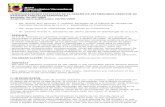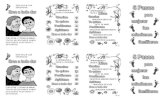Modulo Cuatro: usando el File System · 2017-07-03 · que tienen las unidades de almacenamiento...
Transcript of Modulo Cuatro: usando el File System · 2017-07-03 · que tienen las unidades de almacenamiento...

Windows 10 Fundamentals Guia Modulo 4 Windows 10
Version: 1/1/17 People’s Resource Center
Pag
e1
Modulo Cuatro: usando el File System
En este modulo continuaremos explorando el sistema de archivos y nos concentraremos en
como usarlo para encontrar, cambiar y eliminar archivos. Aprenderemos a usar el “file system”
que tienen las unidades de almacenamiento removibles. Aprenderemos nuevas tecnicas sobre
como crear folders con aplicaciones y en el File Manager y restauraremos archivos eliminados
de la Recycle Bin.
Topics
Manejo de archivos usando el File Explorer.
Uso de las herramientas del grupo “Organize”.
Cambia el nombre, elimina y restaura archivos.
Crear y usar “shortcuts”.
Usar una unidad remobible para guardar archivos.
Ejercicios
Ejercicio 4-A: uso de las herramientas del grupo “Organize”.
Ejercicio 4-B: uso de las herramientas del “clipboard”.
Ejercicio 4-C: Guardando archivos en una unidad removible.
Objectivos
Al termino de este modulo seran capaces de:
Usar el File Explorer para mover, copiar y eliminar un archivo.
Saber como usar las herramientas del “clipboard” para cortar, copiar y pegar archivos.
Saber como eliminar y cambiar el nombre a los archivos guardados.
Crear y usar un “shortcut”.
Usar una unidad remobible para guardar archivos.

Windows 10 Fundamentals Guia Modulo 4 Windows 10
Version: 1/1/17 People’s Resource Center
Pag
e2
1. Manejando la ubicacion y el nombre de los archivos.
Los archivos los podemos mover, copiar, cambiarles el nombre y eliminarlos usando el File
Explorer. El grupo “Organize” del File Explorer contiene las herramientas activas una vez que el
archivo es seleccionado.
Figure 4.1- File management tools
Tool Que hace? Cuando se usa?
Highlighted File (archivo seleccionado)
Le dice al File Manager que planeas hacer cambios a un archivo en especifico.
Siempre que necesites usar las herramientas “Organize” en un archivo del folder abierto.
Move to (Mover) Elije el folder que recivira el archivo seleccionado.
Siempre que necesites mover un archivo de un folder a otro folder. Nota: No puedes mover un archivo al folder que tienes abierto.
Copy to (copiar) Elije el folder que recivira una copia del archivo seleccionado.
Siempre que necesites guardar una copia de un archivo en otro folder. Nota: Si haces una copida del archivo dentro del mismo folder, el nombre del archivo tendra “Copy” agregado a su nombre.

Windows 10 Fundamentals Guia Modulo 4 Windows 10
Version: 1/1/17 People’s Resource Center
Pag
e3
Tool Que hace? Cuando se usa?
Delete (eliminar) Remueve el archivo seleccionado de la direccion actual al Recycle Bin.
Siempre que necesites eliminar un archivo del file system. Nota: Los archivos eliminados normalmente son movidos al Recycle Bin.
Rename Te permite cambiar el nombre del archivo seleccionado.
Siempre que necesites cambiar el nombre de un archivo.
Nota: Hay varias funciones en Windows para obtener los mismos resultados como se
describen arriba, pero usaremos las herramientas del grupo “Organize” porque son una parte
importante de las funciones de Windows 10.
Ejercicio 4-A: uso de las herramientas del grupo “Organize”
En este ejercicio exploraremos el uso de las herramientas del grupo “organize” de Windows 10,
para reubicar archivos.
1. Abre el File Explorer y localiza el folder Week 4 en el folder Windows Fundamentals
en la unidad Shared (S :).
2. Click izquierdo sobre el archivo “Sample Word Document”, el nombre del archivo
debe de estar seleccionado en azul.
3. Click izquierdo en la herramienta “Copy To” del grupo “Organize” del ribbon de la
pestaña “Home”. Una lista de folders visitados recientemente apararecera.
4. Busca en la lista el folder con tu nombre y da click izquierdo sobre el nombre del
folder y el archivo sera copiado a ese folder. Ve al paso 9.
5. Si no puedes encontrar el folder con tu nombre, da click izquierdo sobre la entrada
“Choose location” al final de la lista de folders.
6. Una ventana de dialogo aparecera mostrando el sistema de archivos.
Figure 4-2- copy location dialog box

Windows 10 Fundamentals Guia Modulo 4 Windows 10
Version: 1/1/17 People’s Resource Center
Pag
e4
7. Desplazate arriba y abajo en la lista de folder hasta encontrar el folder “Documents”.
8. Click izquierdo en el simbolo “ > “ para mostrar el folder con tu nombre.
9. Click izquierdo sobre el folder con tu nombre y confirma que tu folder aparece en la
ventana derecha.
10. Click izquiero sobre el boton “Copy” y el archivo sera copiado al folder con tu
nombre.
11. Click izquierdo sobre “This PC” del indice al lado izquierdo del aventana del File
Explorer.
12. Selecciona el folder con tu nombre y dale doble click izquierdo. El archivo “Sample
Word Document” debe estar presente.
2. Corta, copia y pega archivos
Windows 10 respalda las herramientas mas tradicionales para manipular archivos: “Cut”,
“Copy” y “Paste”. Estas herramientas se encuentran en el grupo Clipboard del File Explorer o
en el submenu de un archivo seleccionado.
Figure 4.3- Cut, Copy, and Paste tools
Herramienta Que hace? Cuando usarlo?
Highlighted File (archivo seleccionado)
Le dice al File Manager que planeas hacer cambios a un archivo en especifico.
Siempre que necesites usar las herramientas del “Clipboard” en un archivo del folder actual.

Windows 10 Fundamentals Guia Modulo 4 Windows 10
Version: 1/1/17 People’s Resource Center
Pag
e5
Herramienta Que hace? Cuando usarlo?
Cut (cortar) Mueve el archivo seleccionado al “Clipboard”.
Siempre que necesites mover un archivo de un folder. Nota: el archivo seleccionado se mantiene visible en el File Explorer, pero no esta activo.
Copy (copiar) Copia el archivo seleccionado al “Clipboard”.
Siempre que necesites copiar un archivo a otro folder. El archivo seleccionado se mantienen en el folder ubicado.
Paste (pegar) Copia el ultimo archivo copiado o cortado al clipboard, al folder que elijas.
Siempre que necesites poner un archivo copiado o cortado al Clipboard en un Nuevo folder. Nota: dos archivos no pueden tener el mismo nombre en el mismo folder.
Ejercicio 4-B: Usando las herramientas del “clipboard”
En este ejercicio usaras las herramientas del “clipboard” para manipular archivos. (Figura 4.3).
1. Abre el File Explorer y locacliza el folder con tu nombre, en “This PC” > Documents”
2. Crea un Nuevo folder con el nombre “Clipboard Folder” usando la herramienta “New
Folder” del grupo “Organize”.
3. Click izquierdo sobre el archivo creado en la clase anterior.
4. Click izquierdo sobre el boton “Cut” del grupo “Clipboard”. El archivo se pondra gris
indicando que esta listo para ser movido.
5. Click izquierdo sobre el folder con el nombre “Clipboard Folder” y abrelo. Debe estar
vacio.
6. Click izquierdo sobre el boton “Paste” del grupo “Clipboard” y tu archivo aparecera
en el contenido del folder.
7. Click izquierdo en el boton “Copy” del grupo “Clipboard”.
8. Click izquierdo sobre el folder con tu nombre para mostrar su contenido. El archivo
no debe estar presente.
9. Click izquierdo en el boton “Paste” del grupo Clipboard y el archivo aparecera.
Nota: tu archivo estara presente en el folder con tu nombre y en el “Clipboard Folder”. Sabes
por que?
3. Cambiando el nombre, eliminando y restaurando archivos
A los archivos puedes cambiarles el nombre y eliminarlos usando las herramientas de “Delete”
y “Rename” del grupo Organize del File Explorer. Archivos eliminados son temporalmente
guardados en la “Recycle Bin” y pueden ser restaurados.

Windows 10 Fundamentals Guia Modulo 4 Windows 10
Version: 1/1/17 People’s Resource Center
Pag
e6
Figure 4.4- File rename action
La herramienta “Rename” resalta el nombre del archivo listo para que entres un Nuevo nombre
usando el “keyboard” y presionando la tecla “enter”.
4. Eliminando archivos
La herramienta “Delete” es similar a la herramienta “Cut”. Los archivos eliminados van
directamente al “Recycle Bin” mientras que los que son cortados se guardan en el “Clipboard”.
Una vez que das click en el boton “Delete”, el nombre del archivo desaparece del File Explorer
y es copiado al “Recycle Bin”.

Windows 10 Fundamentals Guia Modulo 4 Windows 10
Version: 1/1/17 People’s Resource Center
Pag
e7
Figure 4.5- Delete a File
Nota: la herramienta “Delete” ofrece la opcion de eliminar un archivo permanentemente. PRC
recomienda vigorozamente que los archivos sean copiados a la “Recycle Bin” en lugar de ser
eliminados permanentemente.
5. Restaurando archivos
Si quieres restaurar un archivo de la “Recycle Bin”, necesitas localizar el archivo y seleccionar
la herramienta “Restore the selected items” del grupo “Restore”.

Windows 10 Fundamentals Guia Modulo 4 Windows 10
Version: 1/1/17 People’s Resource Center
Pag
e8
Figure 4.6- Restore from recycle bin
Una vez restaurado, el archivo aparecera en el folder del que fue eliminado.
6. Usando un “Shortcut”
Un “Shortcut is” es un tipo de archivo especial que actua como un icono en el escritorio de
Windows enlazado a la ubicacion del archivo en el “file system”. Un “shortcut” tiene una
pequeña flecha en la esquina inferior izquierda.
Un “shortcut” puede ser creado para cualquier archivo usando el menu de opciones que
aparece al dar click derecho sobre el nombre del archivo.

Windows 10 Fundamentals Guia Modulo 4 Windows 10
Version: 1/1/17 People’s Resource Center
Pag
e9
Figure 4.7- Create shortcut option
El “shortcut” de un archivo es creado en el folder original que contiene el archivo. Puedes usar
la herramienta “move to” del grupo “Organize” para mover un “shortcut” al escritorio.
Figure 4.8- Move shortcut to the desktop

Windows 10 Fundamentals Guia Modulo 4 Windows 10
Version: 1/1/17 People’s Resource Center
Pag
e10
Selecciona el archivo del que deseas hacer un “shortcut”, elije la herramienta “move to” y da
click izquierdo en el boton “Desktop” de la lista de folders. El “Shortcut” aparecera en el
escritorio.
Figure 4.9- Shortcut link
El “shortcut Icon” ahora abrira el archivo referido por el “shortcut” al dar doble click izquierdo
rapidamente
7. Ubicando archivos, folders y aplicaciones usando la herramienta “search”
Archivos, folders y programas pueden ser ubicados usando la herramienta “search” de la “Task
Bar” al entrar el nombre de la aplicacion, del folder o del archivo en la caja de busqueda de la
herramienta “search”. Una ventana se abrira con los resultados. Da click izquierdo en la
aplicacion, archivo o folder para abrirlo

Windows 10 Fundamentals Guia Modulo 4 Windows 10
Version: 1/1/17 People’s Resource Center
Pag
e11
Figure 4.10 - Search tool
Nota: Tu computadora puede que tenga “Cortana” disponible en lugar de la herramienta
“Search”. De cualquier manera ambas funciones son muy similares, la mayor diferencia es que
“Cortana” tiene acceso a internet.
.
8. Unidades remobibles
Los “Removable Drives” (unidades removibles) son usados para guardar y retraer informacion
fuera de la computadora. Puedes copiar, mover y sacar archivos de una unidad removible de la
misma manera que copias y mueves archivos en la computadora. La unica diferencia es la
designacion de la unidad en el “File Explorer”.
Nota al instructor: Cuando usen la version del servidor “Azure” de Windows 10, la unidad
removible esta fisicamente montada en la version de Windows de la computadora en uso y es
visible en el “File Explorer” de “Azure”. El contenido de la unidad removible es accessible bajo
el File Explorer de Windows 10. La unidad removible deber ser montada y desmontada en la
version de Windows de la computadora en uso.
Figure 4.11- Removable Drive File Explorer

Windows 10 Fundamentals Guia Modulo 4 Windows 10
Version: 1/1/17 People’s Resource Center
Pag
e12
Cuando montas una unidad removible en una computadora, la unidad aparecera en “This PC”,
usualmente como unidad ‘E’ o ‘F’, pero puede ser otra letra, dependiendo de la computadora.
Otra manera de verificar que unidad es la removible es dando click en “This PC” y mover el
raton sobre las unidades que aparecen al lado derecho. La unidad removible sera indicada
como “Disk from Remote Desktop Connection”.
Nota al instructor: el nombre de la unidad removible sera “E on ….” o “F on …. “ con (….)
conteniendo el nombre de la computadora de Windows en uso. Tambien, no hay algo que
indique que la unidad removible fue exitosamente montada. Tendras que abrir cada unidad
para determinar si la unidad removible esta montada y activa.
Ya puedes mover, copiar y eliminar archivos de la unidad removible.
Ejercicio 4-C: Guardando archivos en un “removable drive”
Con este ejercicio demostraras como copiar archivos entre tu computadora y el “removable
drive”.
1. Inserta el “Removable Drive” en la computadora y espera a que la unidad (E:) o (F:)
se active en “This PC”
2. Abre el File Explorer y selecciona el folder con tu nombre “This PC > Documents >
your name”.
3. Click izquierdo sobre la herramienta “Copy To” y elije la opcion “Choose Location” al
final del menu.
4. Busca la ventana de dialogo “Copy Items” del indice de “This PC”.
5. Click izquierdo en el simbolo “ > “ y el nombre de la unidad removible “E on … “ o “F
on …” aparecera.
6. Selecciona la unidad removible y confirma que su nombre (E:) o (F:) aparece en la
ventana de la derecha.
7. Click izquierdo sobre el boton “Copy”.

Windows 10 Fundamentals Guia Modulo 4 Windows 10
Version: 1/1/17 People’s Resource Center
Pag
e13
Figure 4.12- Copy to removable drive
Nota al instructor: para remover con seguridad el “Removable drive” de la computadora, abre
el File Explorer de Windows de la computadora en uso y localiza el “Removable Drive” en el
panel izquierdo. Click derecho y selecciona la opcion “Eject”. Si aun hay aplicaciones
dependiendo del “removable drive”, el sistema no permitira que se complete la accion de
“eject”.
Figure 4.13- Eject a removable drive

Windows 10 Fundamentals Guia Modulo 4 Windows 10
Version: 1/1/17 People’s Resource Center
Pag
e14
9. Cuestionario
Cada modulo tendra un documento que contiene un cuestionario que cubrira el material
presentado en la leccion. El cuestionario puede ser encontrado en el folder correspondiente a la
semana dentro del folder “Training resources>Windows Fundamentals>Week 4”, dentro del
Share Drive (S:).
Use el boton “file explorer” para encontrar el cuestionario de la semana.
1. Seleccione Share Drive (S:).
2. Escriba “Week ‘x’ quiz” (x=numero de la leccion).
3. Abra el archivo.
Figure 4.14 - Search for Weekly quiz
Una vez terminado el cuestionario guarde una copia (Save As) en el folder bajo esta direccion
“This PC > Documents > your name”.