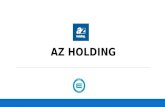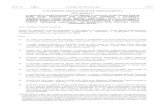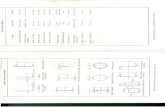AZ Folders 1 · en formato PDF. AZ Folders ofrece las siguientes ventajas, en base a la experiencia...
Transcript of AZ Folders 1 · en formato PDF. AZ Folders ofrece las siguientes ventajas, en base a la experiencia...
Índice1. Introducción
2. Objetivos y ventajas AZ Folders
3. Instalación y activación
4. Descripción interface AZ Folders
5. Administración AZ Folders
6. Personalización AZ Folders
7. Importación de archivos
8. Extracción automática de datos de facturas
9. Consulta y Exportación
10. Gestión de estados y notas
11. iClientes : Aceptaciones telemáticas
Anexo instalación AZ Folders con MySQL
01Introducción
El formato PDF se ha convertido en el papel digital, es decir, en el soporte natural de aquellos documentos que se crean y/o comparten con caracter definitivo.
Sin embargo, la proliferación del formato PDF para diferentes tipos de documentos (facturas, contratos, fichas técnicas, folletos, informes,...) ha provocado que las empresas que no disponen de una solución de archivo eficiente para estos documentos recurran a su impresión para procesos internos de gestión y su conservación.
En el ámbito de la Pyme, resulta especialmente significativa el caso de las facturas recibidas en formato PDF. Se estima que cada día se reciben 10 millones de facturas por correo electrónico, en formato PDF, que son impresas por el receptor para gestionar su archivo en un archivador AZ convencional.
Sin estimar el impacto de la impresión ineficiente de otros tipos de documentos, el hábito de imprimir las facturas por parte del receptor provoca una pérdida superior a los 2.000 millones de euros.
02Objetivos y ventajas AZ Folders
El objetivo de AZ Folders es ofrecer una solución inmediata, económica y eficiente a las empresas que desean gestionar el archivo digital de los documentos generados o recibidos en formato PDF.
AZ Folders ofrece las siguientes ventajas, en base a la experiencia acumulada en el tratamiento de documentos PDF en la Pyme los últimos 6 años:
1) Visualización directa de los documentos archivados para facilitar su localización
2) Adopción de la dinámica de clasificación de documentos en base al hábito de los archivadores AZ convencionales, clasificando por empresa, tipo de documento y año
3) Recuperación automática del contenido en texto de los documentos importados para facilitar su localización inmediata por cualquier palabra o dato contenida en el documento
4) Prestaciones de aplicación de estados y notas de texto vinculadas a los documentos para facilitar los procesos de gestión interna
5) Sincronización de los documentos e información asociada para ofrecer las prestaciones de consulta y gestion de documentos a través de internet.
03Instalación y activación
La instalación de AZ Folders requiere realizar los siguientes pasos:
a) Crear un usuario en www.azfolders.com
En la página principal del sitio azfolders.com se ofrece el formulario de alta de usuario, en el que deberá definirse tanto los datos de acceso del nuevo usuario como la entidad inicial que desee vincularse al nuevo usuario
b) Descarga e instalación
Tras realizar el proceso de alta se recibirá en la cuenta de correo indicada la confirmación de creación de usuario junto con los enlaces de descarga del programa de instalación de AZ Folders.
Deberá descargarse el instalador y seguir los pasos habituales en el proceso de instalación de aplicaciones para Windows. Al finalizar el proceso, se creará un icono de acceso directo en el escritorio, así como el grupo de programas AZ Folders
Adicionalmente se ofrecen los enlaces para descargar el instalador del sistema gestor de bases de datos MySQL 5.x y el instalador del add-in de AZ Folders para Microsoft Outlook
En el anexo Opciones Instalación AZ Folders, al final de esta Guía de Usuario se ofrece información adicional sobre las opciones de instalación en AZ Folders en modo multiusuario
Dado que AZ Folders requiere la conexión con servicios remotos de www.azfolders.com se recomienda activar la opción de Ejecutar como Administrador, a través del menú contextual del icono de acceso directo, o del propio programa ejecutable.
c) Primer acceso al programa AZ Folders
La primera vez que se ejecuta AZ Folders, se muestra la pantalla de elección para la modalidad de uso. En el caso de que se desee realizar la instalación en modo multiusuario en una red local, deberá instalarse previamente el sistema gestor de bases de datos MySQL. Se ofrece más información de este proceso en el Anexo Opciones instalación AZ Folders al final de esta Guía de Usuario
A continuación, se mostrará la pantalla de registro de usuario en la que deberá indicarse los datos de usuario y clave definidos en el formulario de alta de AZ Folders y pulsar el botón Validar
Los datos de la entidad o entidades vinculadas al usuario, se recuperarán automáticamente desde www.azfolders.com
04Descripción interface AZ Folders
AZ Folders presenta una interfaz de usuario basada en una pantalla principal en la que se presentan, de forma visual, los documentos archivados. Alrededor del documento o documentos activos, se presenta el menú principal de opciones a la izquierda, las opciones de filtro en la parte superior y los paneles de datos y notas en la parte derecha.
La pantalla principal de AZ Folders integra los cinco elementos clave de la aplicación
4.1. Menú principal de opciones
El menú de opciones de AZ Folders se muestra en la parte izquierda de la pantalla para maximizar el espacio vertical disponible del visor de documentos.
El icono Flecha oculta el menú principal para maximizar el espacio disponible en caso de necesidad
El icono Documento integra las opciones de importación y exportación de documentos
El icono Vista permite elegir entre las diferentes modalidades de visualización de documentos en AZ Folders
El icono Cloud reune las opciones relacionadas con la sincronización de documentos y el acceso a la zona privada web
El icono Carpetas permite elegir el archivador AZ que se desea visualizar en base a la entidad, tipo de documento y año
El icono Configurar permite acceder al formulario de Perfil para personalizar el funcionamiento de AZ Folders
El icono Notas activa el panel de notas compartidas para consultar las notas existentes y crear nuevas notas
El icono Adjuntos indica visualmente si existen documentos adjuntos y permite activar el panel de visualización de adjuntos
4.2. Visor documento
Su función es mostrar el documento activo. En la vista de detalle únicamente se muestra un documento. En la modalidad de visor AZ se muestran dos documentos y en la modalidad Mosaico se muestran tantos documentos como el tamaño de pantalla y el zoom aplicado a los documentos permita.
En la vista Detalle, la parte superior del visor muestra el zoom aplicado al documento, el botón para visualizar el documento PDF original y el navegador entre documentos en base a los filtros aplicados
En la parte inferior de la pantalla se muestra la entidad activa, el estado aplicado al documento e información sobre los procesos de sincronización de documentos y datos entre la aplicación AZ Folders y el servicio de publicación en www.azfolders.com
En la modalidad de vista AZ se muestran dos documentos en pantalla. En los márgenes derecho e izquierdo se presentan las opciones de navegación entre documentos.
En la modalidad de vista Mosaico, el visor muestra tantas imágenes de documentos como el tamaño de pantalla y el zoom aplicado a los documentos permita.
Tanto en la modalidad de vista AZ como Mosaico, pulsando una vez sobre la imagen de un documento se muestra la barra de iconos con las opciones disponibles para el documento
De izquierda a derecha; ampliar la imagen, ver el original, acceder a la vista detalle con el documento seleccionado, enviar por correo electrónico y eliminar el documento.
En el caso de hacer doble clic sobre la imagen de un documento se activa la función de zoom de la imagen directamente.
4.3. Opciones de filtro
En la parte superior de la pantalla se muestran las opciones de filtro aplicables sobre la selección de documentos activa. La primera lista desplegable permite filtrar por el estado aplicable al documento. Los estados disponibles para cada tipo de documento se definen en el entorno privado web.
Adicionalmente, la barra superior ofrece las opciones de filtro por estado de publicación de los documentos, intérvalo de meses y cualquier contenido del documento.
La prestación más destacada de AZ Folders con respecto a las opciones de filtro es que todo el contenido en formato texto de los documentos en PDF importados, es recuperado y registrado en la base de datos para optimizar las búsquedas.
4.4. Panel de datos
Opcionalmente, AZ Folders permite registrar información de los documentos de forma estructurada. La activación del panel de datos se define en el apartado Perfil. El panel de datos para facturas y otro tipo de documentos varía en cuanto a la información a mostrar. En el caso de las facturas permite activar el panel de datos contables, datos básicos de factura, en la imagen o datos completos, con detalle impositivo.
La información introducida en los paneles de datos se emplea para realizar las exportaciones de documentos, ya sea mediante XML o en formato Excel, así como en los procesos de filtro por contenido.
En el caso de otros tipos de documentos gestionados, el panel de datos presenta los campos mostrados en la siguiente imagen.
4.5. Notas compartidas
En la parte inferior derecha de la pantalla principal se muestran las notas vinculadas a documentos. Las notas de AZ Folders pueden compartirse con otros usuarios y sincronizarse a través del servicio web, resultando un valioso recurso para realizar procesos de revisión y validación de documentos entre diferentes usuarios. Para obtener más información sobre la funcionalidad de las notas compartidas, consultar el apartado 08.
05Administración AZ Folders
Cada usuario principal de la solución AZ Folders dispone de las opciones de administración de la solución para gestionar los siguientes conceptos:
Entidades. Referencias de entidades o profesionales independientes para los que se gestionan documentos. Cada entidad se define por su NIF y nombre descriptivo
Usuarios. Cada usuario principal puede crear diferentes usuarios vinculados a una o varias entidades y otorgar a éstos permisos de acceso a los diferentes tipos de documentos
Tipos de documentos. Cada entidad puede definir los tipos de documentos que desea gestionar en el entorno AZ Folders
Estados de documentos. Para cada tipo de documento gestionado en la solución AZ Folders, el usuario principal puede definir los estados o subtipos de documentos asociados al tipo principal.
La adición y mantenimiento de estos conceptos se realiza desde el entorno privado de www.azfolders.com. El acceso a la zona privada se realiza tanto a través del formulario de acceso en la web, como de la opción de acceso integrada en la aplicación AZ Folders.
En el entorno privado de AZ Folders, las opciones de mantenimiento se encuentran en la opción Perfil del menú superior
5.1. Entidades
El apartado entidades muestra la entidad o entidades vinculadas al usuario principal. Para agregar una nueva entidad pulsar en el botón “Alta entidad”
Para crear una nueva entidad, deberá registrarse un nombre, NIF ó CIF de la entidad, correo electrónico y Código Postal.
5.2. Usuarios
En el apartado Usuarios se muestra la relación de usuarios vinculados a la entidad. Para los usuarios creados anteriormente se ofrece la opción de desactivar en el caso de que se desee cancelar los derechos de acceso a un usuario.
A través del botón Alta Usuario se accede al formulario de creación de un nuevo usuario. Juntos con los datos de acceso deberán activarse las entidades asociadas al mismo.
5.3. Tipos de documentos
Para los tipos de documentos creados, se ofrece la opción de Edición, que permite activar o desactivar usuarios con respecto al tipo de documento, así como desactivar el tipo de documento en el caso de perder vigencia.
La opción de alta de Tipo de Documento permite crear un nuevo tipo y asociar los usuarios existentes que deben tener acceso al nuevo tipo creado
5.4. Estados de documento
Los estados o subtipos de documentos permiten realizar procesos de gestión interna de documentos o aplicar una subclasificación a los mismos.
Al crear un nuevo estado o subtipo de documento deberá definirse el nombre descriptivo del mismo y asociarlo a uno de los tipos de documentos existentes.
06Personalización AZ Folders
Junto con los conceptos que pueden ser administrados en el entorno AZ Folders (entidades, usuarios, tipos de documentos y estados de documento) para adaptar el funcionamiento de la solución a las necesidades de cada empresa u organización, la aplicación AZ Folders ofrece diversas opciones de personalización a través del apartado Perfil
El acceso al formulario de Perfil se realiza a través del icono Perfil del menú principal de opciones de AZ Folders
La parte superior del formulario de personalización muestra los datos del usuario activo y la lista de entidades asociadas. Las opciones de personalización se aplicarán sobre la entidad seleccionada en la lista desplegable
A continuación de la lista de entidades se ofrecen las opciones de personalización de los tipos de documento. La primera opción es aplicar un color a la interfaz del programa en función de la “carpeta AZ” o tipo de documento seleccionado.
Para cada tipo de documento, en función de los estados creados para éste, podrá definirse el estado que debe aplicarse a los documentos importados. El estado que debe provocar la publicación automática del documento, así como opciones de filtro, exportación y supresión de la vista en función del estado.
El apartado Ruta exportación, permite definir una ruta del sistema en la que se realizarán los procesos de exportación de documentos e información asociada, ya sea en formato XML o Excel. La opción “Incluir fecha en el nombre” añadirá al nombre de cada fichero exportado la fecha de registro.
En la parte inferior del panel de Configuración se ofrecen las restantes opciones de Personalización, relacionadas con la activación del Panel de datos, ver apartado siguiente en esta Guía, proponer un código de registro secuencial en el caso de facturas, borrar automáticamente los documentos sincronizados cuando se eliminen en la aplicación y, por
último, aplicar un proceso de análisis OCR a los documentos PDF importados que no incorporen capa de texto.
07Importación de archivos
7.1. Opciones de importación
La importación de archivos en AZ Folders se realiza a través de la opción Importar del menú vertical. El documento o documentos seleccionados se registrarán en la entidad, tipo de documento y año activo.
En el caso de requerir el archivo de documentos asociados a un documento registrado, por ejemplo albaranes que se desea mantener agrupados con la factura de referencia, deberá elegirse la opción del menú “Importar documento asociado”. El icono de documentos adjuntos muestra el número de documentos asociados al documento adjunto.
En el caso de existir documentos adjuntos, pulsando en el icono de adjuntos, se activa el visor de documentos adjuntos.
Para los usuarios de Microsoft Outlook, existe la posibilidad de instalar el add-in de AZ Folders, facilitando la importación directa de documentos recibidos como adjuntos de correos electrónicos.
El programa de instalación del add-In para Microsoft Outlook se incluye en el mensaje de confirmación de registro en www.azfolders.com
Al desplegar el menú contextual de un correo electrónico recibido, se muestra la opción “Archivar en AZ Folders”
Al elegir esta opción se muestra el cuadro de diálogo del add-in proponiendo la entidad, año, tipo de documento y estado que se aplicará al registrar el documento PDF adjunto al correo electrónico seleccionado
En el formulario de AZ Folders que se muestra en los mensajes de Microsoft Outlook es posible indicar la carpeta de Outlook donde deben moverse los mensajes, una vez archivado el documento adjunto.
7.2. Opciones de panel de datos
AZ Folders recupera el contenido de texto de los documentos importados y lo registra en base de datos, facilitando los procesos de búsqueda posteriores tanto en la aplicación como en el entorno web, en base a cualquier palabra o texto que el documento contenga.
Si se desea registrar información del documento de forma estructurada, AZ Folders ofrece la opción de activar el Panel de datos. Los campos que contiene el Panel de datos varían en el caso de que el tipo de documento “Facturas”
La activación del Panel de Datos para un tipo de documento se realiza en el apartado Perfil. Si la activación se realiza para un tipo de documento Facturas, se ofrecen diferentes opciones de panel de datos.
7.2.1. Datos contables
La opción de datos contables se refiere a la fecha de registro de la factura y al código secuencial de registro aplicado. Esta práctica tendrá sentido por parte de las empresas o profesionales que gestionen internamente la contabilización de las facturas recibidas.
En el caso de activar esta opción, AZ Folders muestra un icono en la parte superior representando un sello de tinta que permite desplegar el panel de datos contables debajo de las opciones de filtro, incluyendo la lista desplegable de estados de factura, la fecha de registro contable y el código contable
7.2.2. Datos básicos de factura
La siguiente opción de panel de datos para facturas, contempla los datos básicos de la factura sin detalle impositivo. Puede combinarse esta opción con la adición en el panel de los datos contables.
7.2.3 Datos completos de factura
En el caso de elegir esta opción, se añadirán a los datos básicos de factura la opción de registro del detalle de impuestos aplicado a la factura y la posibilidad de registrar varios vencimientos. Para agilizar el registro de datos de las facturas, en el registro de las
referencias puede indicarse el tipo de IVA por defecto, así como la aplicación de retención de IRPF, que procede aplicar a las facturas recibidas por parte de dicha referencia, de este modo, AZ Folders propondrá los valores en base a la definición de la base imponible de la factura y la configuración aplicada.
Al igual que en la opción de panel de datos básicos de factura puede optarse por incluir los campos de fecha de registro y código contable u omitirlos si no se gestiona la contabilidad internamente.
7.2.4. Panel de datos para otros documentos
En el caso de activar el panel de datos en otros tipos de documentos, AZ Folders mostrará los siguientes campos:
a) Estado asociado al documento. Lista desplegable con los estados asociados al tipo de documento de referencia
b) Dos registros de referencias asociadas al documento, por ejemplo, en el caso de contratos podría ser la entidad propia y la otra parte
c) Fecha del documento
d) Número o Código del documento
e) Total documento
f) Claves del documento. Campo de texto largo en el que pueden añadirse diferentes palabras clave separadas por comas.
08Extracción de datos
En el caso de emplear AZ Folders para el archivo de facturas de proveedores recurrentes, AZ Folders permite ahorrar tiempo en la recuperación de datos, gracias a su tecnología integrada de extracción de valores en base a los criterios definidos por proveedor.
8.1. Diseño de plantilla de extracción
Cuando se recibe la primera factura de un proveedor, los pasos para definir los criterios de extracción son los siguientes:
1) En el menú superior del visor de factura, pulsar en el icono de definición de plantilla
2) Se activará el menú de definición de plantilla de extracción
3) En el menú de diseño de plantilla debe seleccionarse en la primera lista desplegable el primera valor para el que se desea definir la zona de la factura donde se encuentra el dato a recuperar. El valor Identificador del menú se refiere a un texto que permite identificar el documento y que AZ Folders asociará a los criterios de extracción asociados.
4) Una vez seleccionado el valor que se desea definir, únicamente deberá marcarse la zona en la que se ubica el valor a recuperar manteniendo el botón izquierdo del ratón pulsado y marcando la zona a recuperar.
Al soltar el botón izquierdo, AZ Folders mostrará el resultado recuperado y preguntará si se desea guardar como zona a recuperar para el valor seleccionado en el lista del menú diseño de plantilla
5) En algunos diseños de factura, determinados valores a recuperar pueden presentar desplazamiento en diferentes facturas del proveedor, por ejemplo, cuando la posición del valor total depende del número de líneas de la factura o extensión del texto de detalle. En estos casos, el editor de plantilla permite definir una referencia que acompaña de forma fija al valor incluso cuando hay desplazamiento. Por ejemplo una etiqueta de texto junto al valor a recuperar. En estos casos, tras definir la ubicación del valor a recuperar, deberá marcarse la zona ocupada por la referencia.
Dado que ya existe una zona para el valor, AZ Folders preguntará si la nueva zona debe marcarse como nueva zona de valor o como referencia del valor ya generado.
En aquellos casos en que se haya definido tanto zona de valor como referencia asociada, al elegir el valor en la lista se mostrarán las zonas definidas con diferentes colores
En el ejemplo se observa como la zona asociada al valor se muestra en color violeta y la zona asociada a la referencia en color rojo. Pulsando sobre una zona se ofrece la opción de eliminar la definición realizada.
Para algunos de los valores a recuperar, el menú de opciones de diseño de plantilla activa un submenú con opciones adicionales
Básicamente se trata de opciones que permiten refinar el resultado de la extracción de datos, por ejemplo cuando el dato se encuentra muy junto a otro valor podremos definir que AZ Folders limite el número de caracteres a recuperar, recupere sólo el valor de la última página de la factura o elimine la cadena de texto definida dentro del valor recuperado
8.2. Separación de facturas en un PDF
Una última opción del sistema de diseño de plantillas consiste en definir la separación de facturas cuando el proveedor envía en un único PDF varias facturas. En el propio menú del diseñador de plantillas se ofrece un menú de opciones para definir el criterio de separación de facturas.
8.3. Cálculo de impuestos
Si se define en la plantilla de extracción la ubicación de la base y total, AZ Folders estimará si la diferencia se corresponde con alguno de los tipos vigentes de IVA. Sin embargo, resulta mucho más fiable definir en la ficha del proveedor el tipo de IVA por defecto y, si procede, el porcentaje de IRPF a aplicar.
De este modo, definiendo únicamente la ubicación de la Base o el Total, AZ Folders propondrá el resto de datos relacionados.
09Consulta y exportación
Obviamente, uno de los principales objetivos que se persiguen cuando se archivan documentos es que su localización posterior, en caso de necesidad, resulte ágil y rápida.
AZ Folders combina las ventajas de su presentación visual de los documentos en las diferentes opciones de vista con las prestaciones de filtro en base al estado aplicado, intervalo temporal y contenido en texto del documento.
8.2. Opciones de búsqueda
Las opciones de búsqueda se muestran en la parte superior. En la mayoría de los casos introduciendo cualquier palabra o dato que contenga el documento original en el filtro por contenido, la localización del documento resultará inmediata.
Debe tenerse en cuenta que el proceso de búsqueda por contenido se rige en base a las siguientes premisas:
1) Si la palabra o dato propuesto como filtro se encuentra en un documento adjunto, se mostrará el documento de referencia como coincidencia
2) Si la palabra o dato propuesto como filtro se ha registrado en uno de los campos del panel de datos, se incluirá el documento de referencia en el resultado de la búsqueda
8.2. Opciones de exportación
AZ Folders ofrece una serie de funciones de exportación de documentos archivados para su gestión o tratamiento en otros entornos. Las opciones de exportación se encuentran disponibles en el icono o opción Documento del menú vertical principal.
Para que las funciones de exportación se encuentren activas, deberá definirse para el tipo de documento activo, en el apartado Perfil, la ruta del sistema en la que AZ Folders deberá realizar la exportación.
Tanto en el caso de la opción “Exportar actual”, que se refiere al documento activo, como en la opción “Exportar filtro activo” que se refiere a todos los documentos de la vista activa, se ofrece la opción de exportar los documentos o los documentos junto con el fichero XML de metadatos generado a partir de los datos registrados en el panel de datos.
Por último, la opción “Exportar Excel filtro activo” genera la exportación de los documentos incluidos en la vista activa, junto con un fichero en formato Excel (xls) que contiene los datos registrados para cada documento y el enlace al documento vinculado
Detalle del documento excel generado, las columnas del fichero dependerán del tipo de documentos origen (facturas o documento)
10Gestión de estados y notas
Junto con las funciones de archivo y localización, AZ Folders incluye prestaciones para facilitar la gestión interna de documentos, por ejemplo cuando se requiere validar las facturas recibidas entre diferentes usuarios o aprobar documentos internos.
9.1. Estados (o subtipos) de documentos
De la misma forma que cada entidad usuaria de AZ Folders puede definir los tipos de documentos que desea archivar en la solución, también puede definir diferentes estados o subtipos asociados a cada tipo de documento.
Como ya se ha descrito en el apartado 05 de esta Guía, la creación y mantenimiento de estados de documento se realiza en el entorno privado del usuario en la web
Para asignar en estado (o subtipo) al documento activo, se dispone de diferentes opciones en la vista de detalle. Haciendo clic con el botón derecho sobre el documento, se muestran
los estados definidos para el tipo de documento de referencia, pudiendo aplicar el estado deseado
Una alternativa, es hacer clic sobre la etiqueta informativa de estado vigente del documento activo, dispuesta en la parte inferior de la pantalla, para desplegar la lista de estados posibles y asignar un nuevo estado
Si para el tipo de documento de referencia del documento activo, se ha definido la activación del panel de datos, la lista de estados aplicables también se encontrará disponible en la parte superior del panel
En el entorno web, en las vistas de documentos, se destaca al pie de cada imagen de documento el estado asignado
Si se desea cambiar el estado o subtipo del documento, debe pulsarse en el valor asignado para activar el formulario de asignación de estado, elegir el nuevo estado y pulsar Guardar.
9.2. Notas de documentos
Junto con la asignación de estados o subtipos a los documentos archivados, el otro recurso de gestión de documentos son las notas vinculadas a documentos que pueden ser empleadas tanto como recordatorio para el propio usuario como mensaje entre usuarios solicitando alguna acción sobre el documento de referencia.
Las notas se presentan en la parte derecha de la pantalla, bajo el panel de datos en el caso de que éste se haya activado. Cada nota identifica al usuario autor de la misma, la fecha hora de creación y presenta el texto de la misma.
Las notas pueden marcarse como cerradas, pulsando en la opción Cerrar y en la parte superior del panel se presentan las opciones de filtro de notas en base a su situación, pendientes o cerradas, y su relación con el documento activo.
La etiqueta Ver, situada en el extremo inferior derecho de cada nota, permite acceder al documento relacionado directamente.
Para crear una nota debe pulsarse en el botón Añadir nota de la parte inferior derecha de la pantalla, seleccionar el destinatario, o la opción Todos, en la lista de usuarios y redactar el texto de la misma.
En el caso de que la nota se redacte para un documento publicado, ésta será sincronizada en el entorno web. Si se redacta una nota para un documento no sincronizado y, posteriormente, éste es publicado, en el registro de la nota se mostrará un icono de publicación por si se desea publicar también la nota asociada.
En el entorno privado web de AZ Folders, en la parte superior derecha de las vistas de documentos se presenta el icono para desplegar la lista de notas.
Pulsando en el icono de la lupa de una nota, se mostrará el documento asociado con los iconos de opciones al pie.
Si se desea crear una nueva nota asociada al documento, deberá pulsarse en el icono de nota para activar el formulario de edición y redactar el texto de la nota, indicando en la lista desplegable el usuario al que se desea remitir la nota o elegir la opción Todos
11iClientes
Aceptaciones Telemáticas AZ Folders se integra con el servicio iClientes para gestionar procesos de acreditación de aceptaciones telemáticas, ya sean contratos de servicio, mandatos SEPA, presupuestos, albaranes,...
Desde AZ Folders, a partir de cualquier documento archivado, puede generarse una propuesta de aceptación gestionada a través de iClientes. Para ello, deberá elegirse la opción de envío de solicitud de aceptación disponible en el icono de servicios de certificación en el menú vertical de AZ Folders.
Se mostrará el formulario de definición de la propuesta. Por defecto, AZ Folders propondrá la entidad propia como emisor de la propuesta y, en el caso de existir otra entidad vinculada al documento, como receptora de ésta.
En el apartado de Mantenimiento de referencias de AZ Folders pueden definirse los datos del representante de una entidad para agilizar el proceso de envío de solicitudes de aceptación de documentos cuando sea una dinámica recurrente.
Para iniciar el proceso únicamente deberá completarse el formulario de publicación de propuesta y pulsar la opción Aceptar
El proceso de envío de solicitudes de aceptación, registro de resultado y generación de actas para su certificación y fechado por parte de iNotario es gestionado por iClientes. La ventana de Seguimiento de iClientes, podrá verificar el resultado de cada envío realizado
El elemento clave del servicio de aceptaciones telemáticas iClientes, reside en la generación de actas certificadas y fechadas a través del servicio iNotario. Las actas relacionadas con cada envío, pueden ser descargadas a través del menú Actas, situado en la parte inferior derecha. El objetivo de cada acta generada es el siguiente:
Acta de envío inicial. Acredita la entrega en el servidor titular de la cuenta del destinatario, del mensaje con el enlace al documento.
Acta de envío SMS. Acredita la entrega en el móvil del cliente, del código de aceptación generada por iClientes
Acta resumen. Acredita el resultado de la propuesta, tanto de la fase inicial de acceso al documento como del proceso de aceptación o rechazo y confirmación mediante el código remitido vía SMS por iClientes.
Acta envío resumen final. Acredita el envío del acta de resumen al destinatario como constatación del resultado registrado para el proceso de propuesta y aceptación del documento.
11.1 Conservación de las actas como adjuntos del documento
En la ventana de seguimiento de propuestas realizadas a través de iClientes, el menú desplegable Actas, situado en la parte inferior derecha permite recuperar las actas y guardarlas como adjuntos
En esta Guía de Usuario sólo se pretende describir la funcionalidad del proceso de envío de propuestas desde AZ Folders, para obtener más información sobre el servicio iClientes y el alcance de las evidencias electrónicas que genera puede visitarse www.iclientes.es
AnexoOpciones instalación
AZ Folders es una solución diseñada para permitir su uso desde diferentes ordenadores conectados a través de una red local. En este escenario, se emplea el motor de base de datos MySQL 5.0 o posterior.
En el caso de que sólo se desee instalar AZ Folders en un ordenador, no se precisará instalar mySQL como servidor de datos dado, que AZ Folders gestiona su propia base de datos en la modalidad de uso monousuario.
Instalación de MySQL
Si no contamos con MySQL activo en el sistema podemos realizar la instalación en base al instalador que se ofrece para descargar en el mensaje de solicitud de la versión de demostración.
Debe tenerse en cuenta que MySQL debe instalarse en la máquina que actuará como servidor de base de datos, no en cada máquina de la red local donde se desee instalar AZ Folders
Los pasos del proceso de instalación son los siguientes:
1. Ejecutar el instalador de MySQL y hacer clic en la opción Next cuando se muestre la pantalla de bienvenida
2. En la siguiente pantalla, elegir la modalidad de instalación Typical y hacer clic en Next
3. A continuación el programa de instalación mostrará una ventana informativa, deberemos hacer clic en Next de nuevo
4. Al finalizar el proceso de instalación, el programa mostrará una pantalla informativa, ofreciendo la opción de ejecutar el asistente de configuración de MySQL, deberemos hacer clic en Finish dejando la casilla “Configure the MySQL Server Now” activada
5. Inmediatamente se mostrará la pantalla de bienvenida del asistente, pulsa de nuevo en Next
6. En la siguiente pantalla, el asistente ofrece la opción de realizar la configuración detallada o estándar. Elige la opción “Standard Configuration” y haz clic en Next
7. En el siguiente paso, únicamente deberás confirmar la opción que ofrece por defecto, haciendo clic en Next
8. En la siguiente pantalla el asistente de configuración permite definir el acceso a la base de datos mediante una clave. Es imprescindible activar la casilla “Enable root access from remote machines” para que los ordenadores de la red local donde se ejecute AZ Folders puedan acceder a la base de datos. Si el asistente de instalación requiere en este paso definir una clave de acceso (Enter the root password) recordar el valor definido para emplearlo en la conexión inicial desde AZ Folders con el sistema de base de datos.
9. En la siguiente pantalla, MySQL mostrará el progreso durante la configuración. Para iniciar este proceso haz clic de nuevo en Execute.
10.Una vez finalizada la configuración, MySQL mostrará un mensaje informativo en la pantalla. Únicamente deberás pulsar la tecla “Finish” para cerrar el asistente de configuración. MySQL habrá quedado instalado y operativo como servicio.
Configuración inicial AZ FoldersAZ Folders se instala como cualquier aplicación para Windows, ejecutando el programa de instalación de la aplicación, en este caso desde el enlace incluido en el mensaje de respuesta al formulario de creación de usuario.
1. Al iniciar la aplicación por primera vez, se recomienda ejecutar la aplicación con permisos de administración, se mostrará una pantalla indicando si se desea configurar AZ Folders en modo monousuario o multiusuario
2. En el caso de elegir la opción multiusuario deberá indicarse la localización del servidor mySQL. Si se ha instalado MySQL en el mismo ordenador donde se está instalando AZ Folders, deberá indicarse “localhost” como servidor. Si se ha instalado el servidor de base de datos en otra máquina deberá facilitarse su dirección IP o su nombre en la red
3. Una vez AZ Folders establezca conexión, deberá indicarse, sólo la primera vez, el usuario a emplear en base a la información definida en el paso 8 de la instalación de MySQL
4. Por último, deberá indicarse el usuario y clave creados en el sitio www.azfolders.com para que AZ Folders descargue la información de la entidad asociada al usuario. Por defecto AZ Folders propone una carpeta en la unidad local para crear su estructura de carpetas de trabajo. En el caso de la instalación multipuesto, deberá crearse una carpeta en el servidor elegido y seleccionarse en esta ventana dicha carpeta para los usuarios tengan acceso a los documentos publicados en la red local.
En el caso de seguir las instrucciones de esta guía y experimentar alguna incidencia en el proceso de instalación de AZ Folders emplee el formulario de contacto en la sección Tutorial de AZ Folders en www.azfolders.com para recibir soporte por parte de nuestro departamento de soporte.