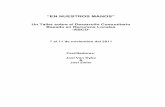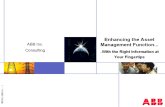MÓDULO 9. HERRAMIENTAS ONLINE PARA LA MEJORA DE LA...
Transcript of MÓDULO 9. HERRAMIENTAS ONLINE PARA LA MEJORA DE LA...
2
MÓDULO 9. HERRAMIENTAS ONLINE PARA LA MEJORA DE LA PRODUCTIVIDAD
Índice
9.1 Gestores de proyectos e ideas
9.1.0 Introducción
9.1.1 Gestores de proyectos
9.1.2 Brainstorming
9.1.3 Mapas Conceptuales
9.2 Almacenamiento cloud
9.2.1 Tipos de almacenamiento cloud
9.3 Comunicación electrónica
9.3.1 Tipos de comunicación electrónica
9.4 Gestión de imágenes y vídeos
9.4.1 Editor en línea
9.4.2 Las infografías: un recurso útil para comunicar e informar
9.4.3 El vídeo: la forma más efectiva de comunicar
9.5. Compartición de grandes archivos por la Red
9.5.1 Servicios en la Nube
9.6 Otras herramientas de valor
9.6.1 Aplicaciones que facilitarán tus tareas
3
9.1.0 Introducción
La productividad es la relación entre el resultado de una actividad productiva y los
medios que han sido necesarios para obtener dicha producción.
En el campo laboral, podríamos definir la productividad como el resultado de las
acciones que se deben llevar a término para conseguir los objetivos planteados y un
buen ambiente laboral, teniendo en cuenta la relación entre los recursos que se
invierten para alcanzar los objetivos y los resultados de los mismos. La productividad es
la solución con más relevancia para obtener resultados y que se produzca crecimiento.
ara lograr una mejora en la productividad es imprescindible una buena gestión, la cual
engloba un conjunto de técnicas que se aplican al conjunto de la institución. El objetivo
4
de dicha gestión es mejorar la productividad, sostenibilidad y competitividad,
garantizando viabilidad.
Para poder lograr este objetivo de mejora, es necesario tener en cuenta diferentes
aspectos para obtener mejores resultados en la productividad empresarial:
1.- Metas y objetivos: Establecer unos objetivos y unas metas es esencial para el éxito.
Y se debe establecer un camino a seguir que debe servir como fuente de motivación.
Pero orientarse a los objetivos empresariales no siempre es fácil, la falta de motivación,
la existencia de elementos de distracción o bien la poca competencia pueden ir en
contra de los objetivos planteados. La mayoría de los trabajadores invierten muchas
horas, pero no siempre logran las metas esperadas.
2.- Fomentar las sinergias: Para ello se deben tener claros los valores dentro de la
organización, lo cual permitirá que los equipos puedan comunicarse y trabajar mejor,
generando motivación interna y con ello el aumento de la productividad
correspondiente. Además, si se trabaja en equipo se mejora el esfuerzo individual.
3.- Incentivación de la creatividad: El incentivar la creatividad para lograr unos objetivos
de innovación y producir cambios tiene como consecuencia el aumentar la
productividad.
5
4.- Innovación tecnológica: Incorporando mejoras tecnológicas mejoran los resultados
y con ello se aumenta la productividad. El innovar utilizando la nuevas tecnologías, es
invertir en procesos que nos ayudarán a aumentar la productividad. Además, estas
herramientas son claves para ayudarnos a deshacernos de los procesos que no aportan
valor.
5.- Planificar el día con antelación: Administrar el tiempo correctamente es
importantísimo a la hora de aumentar nuestra productividad, ya que todo el tiempo que
perdemos dejamos de ser productivos. Es esencial planificarse el día y establecer
prioridades para poder alcanzar los objetivos y metas establecidas.
Todos estos aspectos son fundamentales para mejorar en nuestra productividad laboral.
Y la incorporación de recursos y herramientas online basadas en nuevas tecnologías
hace que podamos ponerlos en práctica de una forma eficaz.
En esta parte del curso vamos a mostrar aplicaciones online que te van a permitir
mejorar la productividad por su flexibilidad de uso, así como el que van a facilitar la
gestión de proyectos, la organización de equipos, tareas y documentos.
También nos proporciona el poder acceder a la información en cualquier momento y
desde diferentes dispositivos.
Todo ello dará lugar a una nueva forma de concebir el trabajo. Abriéndose las puertas a
una nueva manera de gestionar el tiempo y las tareas.
De hecho, el desarrollo de las aplicaciones en la nube, ya sean para dispositivos fijos o
móviles, ha hecho que cada día encontremos una infinidad de nuevas herramientas que
nos permiten realizar casi cualquier tarea o actividad de forma sencilla, intuitiva y
conectada.
¿Quieres conocer algunas de ellas y sus utilidades? Pues ¡vamos allá!
6
9.1.1 Gestores de proyectos
Uno de los mayores problemas a la hora de gestionar un proyecto en equipo es lidiar
con la enorme cantidad de emails que se generan por las distintas partes, así como el
riesgo de pérdida de información en la información que se llega a generar en cientos de
envíos.
En muchas ocasiones, al trabajar en equipo utilizando el email, conlleva el que se envíen
instrucciones claras pero días más tarde las tareas no se han realizado, se ha pasado la
fecha límite, no se sabe con seguridad a quién pertenecía el realizar alguna tarea, o bien
toca repetir de nuevo las explicaciones en un nuevo email o documento.
Los gestores de tareas han evolucionado mucho desde el clásico Microsoft Project y
actualmente encontramos en el mercado diferentes opciones para compartir tareas,
comunicarnos con nuestros compañeros de trabajo, con colaboradores y gestionar el
equipo que son fáciles de utilizar y en muchos casos gratuitas.
7
A continuación, vamos a mostrar diferentes herramientas online que te facilitarán el
trabajo a la hora de la gestión de proyectos para que el tiempo que se invierta sea más
productivo y se cumplan los objetivos marcados de forma más eficiente.
8
9.1.2 BRAINSTORMING: FASE DE CREACIÓN DEL PROYECTO
El Brainstorming o tormenta de ideas es una técnica que consiste en exponer ideas que
surjan de forma espontánea en torno a un tema o problema. Su proceso ayuda a
estimular la creatividad en entornos laborales.
Es una técnica de grupo para generar ideas originales con la característica de hacerlo en
un ambiente relajado.
Esta herramienta fue creada en el año 1941, por Alex F. Osborne, cuando su búsqueda
de ideas creativas resultó en un proceso interactivo de grupo no estructurado que
generaba más y mejores ideas que las que los individuos podían producir trabajando de
forma independiente.
Con este proceso, se da la oportunidad de sugerir sobre un determinado asunto y se
aprovecha la capacidad creativa de los participantes.
La tormenta o lluvia de ideas es una técnica de creatividad en grupo. Los miembros del
grupo aportan, durante un tiempo previamente establecido el mayor número de ideas
posibles sobre un tema o problema determinado.
9
En un primer momento, lo que interesa, es la cantidad de ideas. Así, es conveniente que
las aportaciones sean breves y se motive a la aportación rápida de todos los
colaboradores.
Los principios para desarrollar convenientemente la técnica de la tormenta de ideas son
las siguientes:
- Aportar el mayor número de ideas sin hacer ninguna crítica.
- Combinar y mejorar las ideas que se vayan diciendo durante el proceso.
- Fomentar un ambiente de libertad.
- Y es importante… ¡No temer a equivocarte!
Para que la realización de esta técnica se lleve a cabo con éxito, es importante tener en
cuenta las fases a seguir durante el desarrollo de una sesión:
1. Presentación. En la que se explicará la tarea a realizar, los objetivos a alcanzar,
el procedimiento a seguir y el tiempo de duración.
2. Generación de ideas. De una forma visual con el apoyo de una pantalla, pizarra
u otro soporte, se expondrá el tema a tratar y se hará preferiblemente en forma
de pregunta. Para alcanzar el objetivo de resolver el problema, es recomendable
10
que surjan entre 40 o 50 ideas si esta técnica se realiza en grupos de unas 6
personas.
3. Mejora de ideas. Con las ideas aportadas será la hora de hacer una combinación,
síntesis y reagrupación de las mismas. Antes de hacer estos procesos, el
dinamizador o facilitador ha tenido que encargarse de verificar que todas las
ideas han sido comprendidas por el grupo.
4. Evaluación. A través del sistema de “Votación Múltiple”, se seleccionarán las
ideas consideradas más adecuadas por el grupo. Con ello se reduce la cantidad
de las mismas para poder trabajar con un número manejable durante el proceso.
De forma tradicional, la realización de esta técnica se ha utilizado en formato presencial,
pero gracias al avance de las nuevas tecnologías, ahora también podrás aplicarla con
empleados públicos que estén en otras administraciones o en otros lugares de trabajo.
A través de aplicaciones online como la que conocerás a continuación, se pueden
proponer ideas constructivas y llagar a conclusiones con otros compañeros de trabajo.
¿Empezamos?
11
Tormenta de ideas con una herramienta online: Stormboard.
Para que puedas llevar a cabo de una manera efectiva la técnica del Brainstorming
te proponemos una aplicación online con la que realizar estas sesiones de tormentas
de ideas de una manera organizada y creativa.
De esta forma, podrás priorizar la información e incluir todo el material que desees.
Las características principales que hacen que esta herramienta se convierta en un
gran aliado en tu trabajo son:
- Posibilidad de que los compañeros colaboren aportando sus ideas en un
mismo editor online o “pizarra”.
- Cada idea que se añada tendrá un hilo de conversación para clarificar el
concepto.
- Puedes añadir material como fotografías, vídeos y notas para aumentar la
información.
- Las ideas se pueden puntuar y así conocer de forma rápida cuáles se
consideran mejores para la solución del problema planteado.
- Una vez finalizado el tiempo establecido para aportar las ideas, puedes
revisar y sintetizar la información con la posibilidad de exportar los datos a
otros formatos para imprimirlos o enviarlos por correo electrónico.
Después de lo que has leído ¿ya estás viendo las posibilidades que te ofrece esta
herramienta? pues vamos a comenzar a explicar cómo utilizarla paso a paso.
Pero antes, compartimos contigo la siguiente reflexión:
“La única forma de tener buenas ideas es tener muchas ideas” Linus Pauling
12
Cómo registrarte en Stormboard.
Para comenzar, es necesario hacer el registro como usuario en la aplicación. Accede
a stormboard.com y haz clic en la parte superior derecha de la pantalla, en el botón
“Signup”.
Al hacerlo, aparecerá una ventana con un espacio para que introduzcas tu email.
Una vez introducido tu dirección de cuenta, deberás confirmarla con el código de
verificación que te llegará en el mensaje de correo electrónico indicado.
13
Cuando hayas hecho la verificación, ya puedes acceder a tu cuenta en Stormboard y
comenzar a crear tus propias tormentas de ideas. Con la versión gratuita podrás crear
tormentas o “Storms” ilimitadas con un máximo de 5 usuarios colaboradores en cada
una de ellas.
14
Cómo crear tus tormentas de ideas en Stormboard.
Para comenzar a crear una tormenta de ideas con esta aplicación, accede a
www.stormboard.com con tu usuario y contraseña.
Pulsa en el botón de la parte superior derecha de la pantalla indicado como “+ Create a Storm”.
Indica el nombre que asignarás a tu tormenta de ideas y completa cada uno de los
apartados.
En este ejemplo que te mostramos a continuación, la hemos titulado “Ideas para
realizar evento”, hemos escogido la plantilla (templete) “8 Step Problem Solving”
(Step 1) e indicado una descripción. También puedes indicar las direcciones de
correo electrónico de los colaboradores en el apartado “Invite Your Team”. Haz clic
en el botón azul de la parte inferior “+Create” para comenzar.
15
Conoce las partes del editor.
En el editor de Stormboard puedes encontrar varios menús y en la parte central lo
que podemos denominar la pizarra de trabajo.
Menú izquierdo
Menú superior
Menú inferior
Pizarra de trabajo
16
Para poder sacarle todo el partido a esta herramienta, vamos a
conocer lo que cada uno de ellos te permite hacer.
Añade diferentes elementos y vota las ideas.
En el Menú izquierdo encontrarás las opciones de los elementos
que puedes incluir en la pizarra de trabajo:
o Sticky. Para añadir ideas en forma de “notas” escritas.
o Imágenes. Escoge las que desees de tu equipo.
o Vídeos. Introduce la URL del vídeo que quieras incluir.
o Tarjetas de índices. Crea listas e inclúyelas.
o Bosquejos “Sketch”. Dibuja la información.
En el menú puedes escoger los colores con los que se representarán las ideas que
vayas incluyendo en los diferentes formatos.
Además, en esta sección verás los votos que obtienen cada una de las ideas por parte
de las personas con las que has compartido tu tormenta de ideas.
Con el botón “+” podrás invitar a más gente a que se una a aportar ideas a tu
tormenta enviándoles el enlace de la misma o haciéndoles colaboradores indicando
su dirección de email.
17
Busca, comunícate con el resto de colaboradores y consulta los últimos cambios.
En la parte superior derecha del editor, tienes a tu disposición un menú con varias
opciones:
- Búsqueda: encuentra con palabras aquello que hayas incluido en tu
tormenta para tenerlo localizado.
- Chat: comunícate con los demás colaboradores de una forma rápida e
inmediata.
- Activity: consulta los últimos cambios que se han hecho en la tormenta
siguiendo un hilo conductor de la misma con las aportaciones de todos.
- Vista previa: en esta ventana puedes ver más lejos o más cerca cómo está
quedando la pizarra con las ideas.
18
Comparte, descarga y configura tu tormenta de ideas.
En el menú que encontrarás en la parte inferior izquierda de la pantalla, podrás
realizar varias acciones:
- Compartir. Envía el enlace de la tormenta de ideas a otras personas o invita
a más colaboradores.
- Crear informes. En la versión gratuita de la aplicación sólo se pueden
descargar informes en formato imagen (.png).
- Configuración de la tormenta de ideas. Aquí podrás modificar el título y la
descripción así como consultar las votaciones de los colaboradores o
desactivar algunas opciones como el chat.
- Importar. Con esta función se puede descargar la tormenta de ideas en otros
formatos como Excel, pero es una opción sólo disponible en la versión de
pago.
19
Como puedes ver, es una herramienta online con multitud de opciones que te
permitirá gestionar de una forma eficaz tus tormentas de ideas. También puedes
encontrar otras como realtimeboard.com con funciones similares.
9.1.3 MAPAS CONCEPTUALES: FIJAR OBJETIVOS, IDEAS PRINCIPALES Y FASES DEL
PROYECTO
Los mapas mentales o conceptuales son una de las formas más sencillas para organizar
todas las ideas que surgen desde nuestro cerebro y el exterior.
La técnica del Mapa Mental o conceptual fue creada por el psicólogo británico Tony
Buzan, investigador en el campo de la inteligencia. Este psicólogo descubrió que las
personas no tenemos una forma de pensamiento completamente “lineal”, sino que
tendemos a expresar nuestros pensamientos de una forma “estrellada” y luego
establecemos relaciones entre ellos.
20
En palabras de su creador acerca de esta técnica, afirmaba que:
“Gracias a los mapas mentales puedes convertir una larga y aburrida lista de
información en un diagrama brillante, fácil de recordar y altamente organizado, tus
pensamientos en sintonía con los procesos naturales de tu cerebro”.
Por lo tanto, los mapas mentales te ayudarán a plasmar tus pensamientos y para luego
organizarlos. A partir de ahí… ¡ya podrás sacar tus conclusiones y/o resultados!
Además, si añades el uso de aplicaciones TIC, verás que se convierten en un instrumento
eficaz y creativo para tomar notas, realizar planificaciones y todo de forma organizada
y muy visual.
Los mapas mentales, tienen una estructura ramificada en la que la idea principal supone
la parte central y de ella brotan las secundarias.
Las herramientas TIC, hacen que puedas utilizar de una forma sencilla y clara diferentes
elementos como:
Palabras enlazadas.
Colores asignados en función a la idea.
Imágenes, ya sean en forma de símbolos, de imágenes o de dibujos.
Para poner en práctica este recurso creativo, conocerás a continuación una herramienta
online que facilitará la realización de tus mapas mentales.
Una vez generadas las ideas en el brainstorming por parte del equipo de trabajo, será el
momento idóneo de organizarlas utilizando los mapas mentales online y colaborativos
que te presentamos a continuación.
21
Entre los beneficios que te aportarán incluir este tipo de herramienta en tu trabajo es la
de organizar e interrelacionar los conceptos de las tormentas de ideas, vistas
anteriormente, a través de un hilo conductor.
Te mostraremos en este apartado una herramienta que además de realizar a la
perfección tus mapas mentales, incluye la parte colaborativa de los proyectos que
realices con otros empleados públicos.
Antes de comenzar a realizar tus propios mapas mentales, tendrás que tener en cuenta
las características más importantes en este tipo de elementos:
Jerarquía. Los conceptos generales van en la parte superior del mapa y de forma
progresiva van apareciendo los más específicos en la parte inferior.
Impacto visual. Es importante tener en cuenta la claridad, los espacios, la
ortografía, etc. Por ello, debes ser consciente de que un mapa mental no suele ser
correcto la primera vez que se diseña, sino que puedes ir añadiendo nuevas mejoras
en el mismo.
22
Simplificación. En los mapas mentales hay una clara diferencia entre los
contenidos importantes y básicos, y los contenidos secundarios. Así se centra la
atención en lo fundamental.
En general, un mapa conceptual consta de un concepto o palabra central y, en torno ella
se incluye un grupo de ideas a las que hace referencia dicha palabra o concepto.
Si se repite el proceso para cada una de estas ideas estaremos construyendo un árbol
de ideas derivadas de la central. Estas ideas pueden ser expresadas también a través de
imágenes o dibujos que favorecen el impacto visual.
Para desarrollar tus propios mapas mentales, existen herramientas online que pueden
ser muy prácticas a la hora de plasmar las ideas de forma colaborativa gracias a los
recursos de los que disponen. ¿Quieres conocer una que te permitirá hacer y trabajar
con más personas a la vez en tus mapas mentales? Pues vamos allá.
23
Mapas mentales con MindMeister
Esta herramienta colaborativa te permitirá crear pizarras interactivas donde tener
tus mapas mentales. Podrás modificarlos y añadir elementos necesarios para que las
personas que participen en el proyecto tengan toda la información en tiempo real.
A medida que la utilices, verás cómo es una forma muy eficaz de recopilar
información para tus mapas mentales, la planificación de nuevos proyectos, la
gestión en línea de determinadas tareas y todo ello con la posibilidad de hacerlo por
Internet.
Además, es una herramienta de fácil utilización y que te ayudará a tener una visión
más rápida y organizada.
Cómo registrarte en MindMeinster.
Para tener tu propio usuario en esta aplicación y así hacer tus propios mapas
mentales, entra en la siguiente página haciendo clic en
http://www.mindmeister.com y pulsar en el botón de color azul que encontrarás
en la parte superior derecha de la página.
24
Al hacerlo, se abrirá la página donde aparecen los diferentes planes de la
aplicación.
El plan “Básico” o gratuito que aprenderás en este curso, te permirá trabajar con
3 mapas en activo, con la opción de compartirlos en diferentes medios, la
colaboración en ellos con más compañeros e importarlos en varios formatos.
Para registrarte y crear tu usuario, pulsa en el enlace indicado con la palabra
“Suscríbete” de la parte inferior de la primera columna comenzando por la parte
izquierda de la pantalla.
A continuación, pulsa en “Crear una cuenta”. Se abrirá una página con la
información sobre la confirmación para activar de forma definitiva tu cuenta a
través del mensaje que se ha enviado al correo electrónico que has indicado.
Abre tu gestor de correo electrónico y encontrarás el email de MindMeister con el
enlace de activación.
25
Al hacer clic entrarás a tu cuenta en MindMeister y ya podrás comenzar a crear tus
mapas mentales.
El paso a paso de la creación de un mapa mental con MindMeinster.
Para llevar una mejor organización de los mapas que utilices, puedes crear
carpetas y en ellas guardarlos.
26
Para crear una nueva carpeta, pulsa en el icono representado por una carpeta y
un símbolo + que aparece debajo de la barra de menú.
Al hacer clic en el icono podrás escribir el nombre que desees asignar a la carpeta.
Para crear tu primer mapa mental, pulsa en la opción “Nuevo mapa” que
encontrarás en la parte superior de la página.
Puedes elegir entre un elemento en blanco o una plantilla. Para comenzar,
realizaremos uno en blanco para conocer las posibilidades que nos permite la
herramienta desde cero.
27
Haz clic en el icono indicado como “En blanco” y se abrirá tu editor para
comenzar a crearlo.
Modifica y añade elementos.
Vamos a poner de ejemplo que lo que estamos pensando en realizar es una
exposición en nuestro municipio y queremos plasmar en un mapa las ideas y
recursos que hemos pensado entre todo los que participamos en su organización.
Edita el elemento principal.
Cuando has escogido la plantilla de “Elemento en blanco”, el objeto que aparece en
tu editor será el elemento principal. En este ejemplo lo modificaremos por la palabra
“Exposición” haciendo doble clic en el mismo y escribiendo dicha palabra.
Una vez modificado, sitúa el puntero del ratón en la parte izquierda del objeto y haz
clic con el botón izquierdo del ratón. Sin soltar el botón, arrástralo hasta la parte
superior de la pantalla.
Menú superior
Menú izquierdo
Menú derecho
Menú inferior
28
Escoge el diseño.
Para este ejemplo, escogeremos el diseño de “Organigrama”. Para ello, en el menú
de la parte izquierda, escoge la opción “Diseño del Mapa” y haz clic en la opción de
“Organigrama”.
29
Añade los elementos principales.
Para añadir los elementos principales que formará el mapa mental, haz clic en el
icono “+” que aparece en el menú superior. Una vez añadido escribe la frase “Ideas
y temáticas”.
Repite la misma operación incluyendo los elementos secundarios de “Participantes” y
“Formato de las presentaciones”. Puedes moverlos de lugar situando el puntero encima
de cada uno y arrastrándolos al lugar que desees.
30
Para dar mayor énfasis y destacar los elementos, puedes modificar el color de los
mismos en el menú de la parte derecha. Selecciona la idea que quieres cambiar de color
y pulsa en icono de “Estilos” representado con una “A”.
Añade imágenes, vídeos y anotaciones a las ideas.
Además, puedes complementar el mapa con elementos extra para que las personas
que colaboren en él tengan más información sobre cada uno de ellos.
Para añadir una imagen a una de las partes, primero selecciónala haciendo clic sobre
ella. Después, en el menú de la derecha haz clic sobre el icono de la fotografía.
Si deseas añadir un vídeo, haz clic en el icono representado con un “Play” y después
pulsa en el enlace “Buscar vídeos”.
31
En cada parte también es posible añadir comentarios y que sean votados por los
colaboradores.
Por ejemplo, podemos poner en una de las ideas de las temáticas de la
exposición, que las fotografías podrán ser editadas en un curso que
programaremos de fotografía digital en las aulas de la red de municipios y los
alumnos serán los abuelos con sus nietos.
Al añadir el comentario, será visible con su icono y tendrá la posibilidad de que
dicho comentado sea votado.
Para incluir en las diferentes partes enlaces, puedes elegir la opción de la flecha
y así incluir una dirección web que aporte más información a la misma.
32
También es posible asignar como tareas las ideas haciendo responsable de ellas
a una persona en concreto a través del símbolo del tic.
Comparte tus creaciones con otras personas.
Una de las funcionalidades que destacan en este tipo de aplicaciones en línea es
la de que otras personas colaboren a la vez en la misma creación. Así, puedes
compartir tu mapa mental con otros compañeros que vayan a participar en tus
proyectos y así incorporar nuevos elementos sin importar que se encuentren en
otros lugares.
Comparte tu creación haciendo clic en el botón del menú inferior de “Comparte
este mapa”.
33
Escoge la opción “Compartido” y pulsa en el botón “Invita Personas”.
Aparecerá una ventana donde puedes poner las direcciones de correo electrónico
de las personas que quieres que colaboren en el mapa mental.
Escribe sus correos electrónicos y un mensaje para que sepan la información del
mismo. Pulsa en el botón de “Invitar” de la parte inferior y se enviará dicha
invitación a las personas que hayas seleccionado.
Exporta tus creaciones.
Una vez que el mapa mental que hayas creado junto a las personas que elegiste
como colaboradores, puedes guardarlo como un documento para imprimirlo si
por ejemplo deseas utilizarlo en alguna reunión.
Tienes la posibilidad de hacerlo en varios formatos. Para guardar el documento en
formato .pdf e imprimirlo posteriormente escoge la opción de “Portable
Document Format (PDF).
34
MindMeister para tabletas y móviles.
Utiliza la aplicación de MindMeister para smartphones o tablets y así podrás hacer
cambios en cualquier lugar, aunque estés fuera de tu puesto de trabajo.
Aplicación para Android:
https://play.google.com/store/apps/details?id=com.meisterlabs.mindmeister
Aplicación para IOS: https://itunes.apple.com/es/app/id381073026?mt=8
Te hemos mostrado la aplicación MindMeister por considerarla una herramienta
sencilla, con múltiples opciones y con aplicación para móviles y tabletas para que
puedas realizar tus propios mapas mentales.
Para terminar, reflexionamos sobre la siguiente frase del creador de esta técnica:
“La Red o Internet es considerada un gran aliado a la hora de potenciar la creatividad.
Además utilizamos la Red para acceder a la información, comunicar, almacenar datos
y divertirnos”. Tony Buzan
9.1.4. Gestión online de proyectos en la nube para mejorar la rentabilidad y efectividad en
el trabajo
Para mejorar la rentabilidad y efectividad a la hora de organizar y gestionar las tareas
que requieren los proyectos, una de las herramientas online que puedes utilizar de
forma colaborativa es Trello.
Si te suena la frase “Tengo mil cosas por hacer y no sé por dónde empezar” esta
herramienta te ayudará a tener una cierta disciplina de trabajo y así lograr que todo se
muestre de forma más organizada y se ejecute con efectividad.
Esta herramienta online se basa en el método Kanban, que plantea una organización de
las tareas en tableros. En el siguiente vídeo puedes ver en qué consiste exactamente
este método de organización.
35
https://youtu.be/I-H-WXAX_oM
Utilidad de Trello.
Trello te permite ver de un vistazo, en qué estas trabajando, qué está realizando el resto
de personas que colaboran en el proyecto y en qué parte del proceso estás.
Esta herramienta sirve indistintamente para el desarrollo de proyectos propios o
grupales.
¿Cómo funciona Trello?
Trello, como ya hemos comentado, se basa en la metodología Kanban. Una metodología
desarrollada por Toyota a principio de los años 40, dentro del sistema de gestión de
producción JIT (just-in-time).
36
Kanban no es sólo un sistema de control o gestión, es un sistema que te ayuda a
determinar qué tarea vas a realizar en ese momento.
No existe un único tipo de Kanban, dependiendo de nuestra forma de procesar las tareas
(tarjetas), puede ser recomendable utilizar uno u otro.
Trello es un tablero que está distribuido por columnas, llamadas “listas”. Cada lista se
compone de tarjetas (tareas o instancias). Cada tarjeta representa la unidad básica de
una lista.
Las tarjetas representarían cualquier tarea que necesite ser procesada de forma
independiente. La dinámica del tablero es ir avanzando las tarjetas a través de listas de
progresión establecidas previamente. Por ejemplo: por hacer, procesando, finalizado.
37
Trello en sí, es un tablero, y es la forma de distribuir el “espacio”. Estos “espacios”, por
ejemplo, puede ser: un proyecto, un recurso, la estructura de una organización que
esté en constante cambio, etc.
Para resumir, un tablero puede representar cualquier cosa y otorgarle el uso que creas
conveniente utilizando Kanban.
Visibilidad de los tableros.
Un tablero tiene tres tipos de visibilidad:
Miembros: Sólo estará visible para las personas invitadas al tablero.
Organización: estará visible a todos los miembros de una organización, que se
defina previamente. Sólo los miembros del tablero, podrán realizar cambios.
Público: estará visible a todo el mundo mediante un enlace. Sólo los miembros
del tablero podrán realizar cambios.
38
Información de las tarjetas de Trello.
La información que se puede añadir a una tarjeta de Trello es bastante completa, ya que
además del nombre identificativo de la misma, se puede añadir:
Miembros: Puede ser la persona que creó la tarjeta o la persona a la que se le
asigna la misma.
Etiquetas: Asignación de colores.
Posición: Además de poder las tarjetas con el ratón (arrastrando y soltando),
puedes moverlas utilizando este menú, en el que puedes indicar la posición y la
lista a la que deseas enviar la tarjeta. Es una funcionalidad muy práctica cuando
se manejan bastantes listas.
39
Además de esta información, puedes añadir otros datos, definido como acciones por
Trello, una vez que has creado una tarjeta.
Cada tarea dispone de su zona de actividad, donde puedes hacer comentarios y
consultar la fecha y autor de la tarjeta y otras acciones como las siguientes:
Lista de verificación (Checklist): Añades una lista para subdividir una tarea en
subtareas.
Fecha de vencimiento: Asignas una fecha de vencimiento y te envía un
recordatorio por correo electrónico.
Adjuntar archivos: Adjuntas archivos a la tarjeta desde tu ordenador o desde
Google Drive. También puedes utilizar arrastrar y soltar directamente desde tu
escritorio.
Mover: Mueves tu tarjeta a otro tablero, otra lista u otra posición.
40
Suscribirse: Eliges hacer un seguimiento sobre la tarjeta y te avisará cuando se
produzca algún cambio.
Archivar: Eliminas la tarjeta del tablero. (Pero se queda guardada en la lista de
archivados).
Imprimir: Imprimes esta tarjeta utilizando las opciones de impresión del
navegador.
Exportar a JSON : realiza la exportación a un fichero de datos de JSON.
Compartir: puedes compartir la tarjeta mediante un url única.
Eliminar: Eliminas la tarjeta. Con esta opción no hay vuelta atrás.
41
La forma de asignar la prioridad es muy sencilla. La tarea que esté en la primera posición
de la parte superior de la lista, será la que tenga mayor prioridad.
Trello en dispositivos móviles.
Tienes disponible para el uso de Trello aplicaciones de Android y iOS. Además de poder
utilizar desde cualquier navegador web compatible la versión web. Que está adaptada
para tabletas y smartphones.
42
9.2. ALMACENAMIENTO CLOUD
9.2.1 Tipos de almacenamiento en la nube.
El Almacenamiento en la nube (o cloud storage, en inglés) es un modelo de servicio en
el cual los datos de un sistema se almacenan, se administran, y se respaldan de forma
remota, típicamente en servidores que están en la “nube” y que son administrados por
un proveedor del servicio. Estos datos se ponen a disposición de los usuarios a través de
una red, como lo es Internet.
En la siguiente imagen puedes ver un centro de almacenamiento de datos compuesto
por servidores que contienen la información y dan respuesta a la solicitud de dicha
información cuando se requiere.
Cuando hablamos de almacenamiento en la nube, podemos afirmar que existen tres
tipos de servicios básicamente:
Público. Se trata de un servicio en la nube que requiere poco control
administrativo y que se puede acceder en línea por cualquier persona que esté
autorizada. El almacenamiento en la nube pública utiliza un mismo conjunto de
hardware para contener el almacenamiento de la información de varias
personas, con medidas de seguridad y espacios virtuales para que cada usuario
puede ver únicamente la información que le corresponde. Este servicio es
alojado externamente y se puede acceder a través de Internet.
43
Privado. Este tipo de almacenamiento en la nube puede ser presentado en dos
formatos: on-premise (en la misma oficina) y alojado externamente. En este
modelo el propietario tiene el control administrativo, y por lo tanto le es posible
diseñar y operar el sistema de acuerdo a sus necesidades específicas.
Híbrido. Los sistemas de almacenamiento en nubes híbridas ofrecen, como su
nombre sugiere, una combinación de almacenamiento en nubes públicas y
privadas, de tal forma que le es posible a los usuarios el personalizar las
funciones y las aplicaciones que se adaptan mejor a sus necesidades, así como
los recursos que se utilizan. Un ejemplo típico de este tipo de servicio es que se
configure de tal forma que los datos más importantes se guarden en un sistema
de almacenamiento en la nube privada, mientras que los datos menos
importantes se pueden almacenar en una nube pública con acceso disponible
por las personas con conecten a ella a través de la red.
Aplicaciones online de almacenamiento en la nube.
Una vez que ya hemos hablado de qué es y en qué consiste la “nube”, vamos a comentar
algunos de los servicios online que podemos utilizar a través de un usuario y contraseña
para acceder a los datos almacenados.
Aunque existen muchos servicios de almacenamiento online, vamos a comentar los que
por sus utilidades disponibles podrás utilizar de forma sencilla a través de la Red.
44
Dropbox. Su página oficial es dropbox.com y es un servicio en Internet para
guardar y compartir archivos. Básicamente este servicio utiliza la nube para
permitir a los usuarios compartir archivos o carpetas completas con otros
usuarios, incluso con usuarios que no estén suscritos al servicio.
Dropbox puede instalarse en diversos sistemas operativos y
dispositivos: Windows, Mac, Linux, iPad, iPhone, Android y BlackBerry.
También puedes acceder a los archivos desde su página en Internet con el
usuario y contraseña indicado en su registro.
45
El servicio básico de Dropbox es gratuito, con el cual puedes tener archivos que
utilicen hasta 2 GB de espacio, con la opción de obtener más espacio gratuito
basándose en un sistema de premios por invitación o por descarga del programa
en varios dispositivos, etc.
¿Cómo funciona Dropbox?
Puedes acceder a los archivos almacenados en Dropbox desde cualquier
lugar, con cualquiera de los dispositivos en los que esté instalada su
aplicación o desde su página web.
Cuando se instala Dropbox en un equipo informático, se crea una carpeta
llamada “Dropbox”, la cual es igual que cualquier otra carpeta del equipo. Así
podrás organizar carpetas dentro de ella e incluir archivos. Esta carpeta se
diferencia de las demás en que se sincroniza automáticamente en la nube
siempre que dispongas de conexión a Internet.
46
No necesitas tener una conexión a Internet para ver archivos que ya tienes
en tu dispositivo. Incluso puedes agregar archivos a Dropbox y el programa
se encargará de sincronizarlos cuando haya una conexión disponible.
Puedes invitar a otros a compartir una carpeta para que puedan incluir
archivos y que todos los usuarios que la compartan dispongan de la misma
información que contenga.
Dropbox proporciona “enlaces públicos” de aquellas carpetas o archivos que
desees. De esta forma, dicho enlace lo podrás compartir con otras personas
y que éstas se descarguen la información pero no necesitan tener cuenta en
Dropbox.
47
Puedes usar Dropbox desde tus dispositivos móviles. En este caso, los
archivos no se guardan directamente en el dispositivo y para verlos tiene que
ser bajo demanda indicando cuál de ellos deseas ver.
Dropbox protege los archivos con SSL y algoritmos de criptografía.
El historial de trabajo se mantiene hasta un mes, permitiéndote restaurar
archivos borrados accidentalmente.
Estas son algunas de las funcionalidades que te permite este servicio de
almacenamiento en la nube para que puedas utilizarlas en el desarrollo de
algunas tareas de tu trabajo.
A continuación hablaremos de otro servicio que permite almacenar, compartir y crear
documentos en la “nube”.
Google Drive. Cuya página oficial es https://www.google.com/intl/es_es/drive/
es un servicio en Internet para guardar y compartir archivos. También dispone
48
de un software propio para crear documentos de textos, hojas de cálculo,
presentaciones, formularios, dibujos y más recursos.
o Para utilizar Google Drive desde un equipo informático, es necesario la
instalación de su software. Puedes instalar los programas de Google Drive
(clientes para usar el servicio) en diversos sistemas operativos y
dispositivos: Windows, Mac,Android, iPad y iPhone. También puedes
acceder a tus archivos desde su página en Internet.
o El servicio básico de Google Drive es gratuito, con el cual puedes tener
archivos que utilicen hasta 15 GB de espacio.
49
o
¿Cómo funciona Google Drive?
o Puedes suscribirte al servicio e instalar un cliente. En tu sistema operativo
se pone a tu disposición una carpeta llamada “Google Drive”. Todo lo que
pongas en esa carpeta es guardado en la nube automáticamente.
o También puedes compartir archivos individuales o carpetas
completas (que estén dentro de tu carpeta de Google Drive) con otros
usuarios y colaborar.
o La opción de creación de Google Docs te permite tener sincronizados
documentos y modificarlos en cualquier lugar para que cuando dispongas
de conexión a Internet los datos se actualicen.
50
o Puedes hacer búsquedas usando palabras clave y aplicar filtros. Google
Drive también puede reconocer objetos en las fotografías y texto en
documentos que hayas escaneado, y formar parte de los resultados de tu
búsqueda.
o Puedes compartir archivos o carpetas con quien quieras, además de
escoger si pueden ver, editar o comentar en ellos.
51
o Puedes crear comentarios y respuestas en tus archivos.
Como puedes ver después de comentar las características de estas aplicaciones en la
nube, las funcionalidades que puedes incorporar para realizar en tu trabajo son muchas.
Y es que cada vez se utiliza más estos recursos y herramientas “cloud” en espacios de
trabajo y colaborativos suponiendo así un ahorro de tiempo y eficacia para gestionar
datos.
52
9.3. COMUNICACIÓN ELECTRÓNICA
9.3.1 Tipos de Comunicación electrónica
Internet ya no es sólo un lugar de contenido. Es el último avance tecnológico en la
comunicación siguiendo al telégrafo y al teléfono. Como usuarios de Internet somos
capaces de comunicarnos a cualquier parte del mundo de forma instantánea.
Además, muchas de las posibilidades de comunicación electrónica de las que podemos
hacer uso disponen de una versión gratuita.
Mediante voz, vídeo o texto y usando multitud de dispositivos, se puede sustituir la
llamada telefónica tradicional a formatos más cercanos y novedosos.
En esta parte del curso vamos a hacer un repaso de las posibilidades que la
comunicación electrónica nos ofrece la Red y algunos ejemplos de cómo las
Administraciones públicas los están incorporando dentro de su comunicación para
lograr mayor efectividad.
53
o El correo electrónico. Este elemento es uno de los que nos da la
posibilidad tanto de comunicarnos con otras personas como de poder
acceder a más servicios mediante registro.
Además de los envíos tradicionales, también existe la posibilidad de
enviar un mismo mensaje a grupos de direcciones o el poder configurar
mensajes automáticos para que den respuesta a ciertas acciones.
Este tipo de servicio es utilizado por muchas Administraciones y
organismos oficiales para responder a consultas de los ciudadanos.
Por ejemplo, en la web del Ayuntamiento de León disponen del servicio
de atención al ciudadano a través de su página web y con la opción de ser
respondidos por email.
http://www.aytoleon.es/es/servicios/atencionciudadana/Paginas/home
.aspx
o La mensajería instantánea. Un mensaje instantáneo, o MI, es el proceso
de envío de mensajes en tiempo real de un usuario a otro. Un usuario
escribe un mensaje que es transmitido por una red y recibida por el otro
usuario. La mensajería instantánea puede ser entre dos o más personas
mediante un programa específico.
54
Por ejemplo, con la aplicación Whatsapp podemos comunicarnos a
tiempo real con otros empleados públicos y también con ciudadanos
ofreciéndoles otro nivel más de implicación en las respuestas que les
podemos proporcionar.
Hay ya varias Administraciones públicas que utilizan este servicio de
mensajería para transmitir sus mensajes de forma más efectiva.
o Las Redes Sociales
Que permiten a través de sus sistemas de chat y vídeoconferencia poder comunicar
aquello que puede ser de actualidad para los ciudadanos, poder emitir un evento en
directo o dar la oportunidad de participar en la conversación sobre algo que esté
ocurriendo en esos momentos.
Así, encontramos dentro de los servicios de redes sociales que ofrecen estas
funcionalidades: la opción de Facebook Live o la aplicación Periscope, utilizadas para
emitir por streaming eventos o comunicar información en directo con la posibilidad de
que los usuarios de Facebook o Twitter dejen sus mensajes y responderles en tiempo
real.
55
Una forma innovadora y cercana para comunicarnos con las personas con las que
deseamos comunicarnos.
56
o Los foros.
Un foro es una parte de un sitio web que permite la discusión en grupo. Los miembros
tienen la posibilidad de iniciar una discusión y leer y responder a los demás. Cada
discusión individual se llama hilo. Un foro suele ser supervisado por un moderador que
tiene la capacidad de editar publicaciones en el foro.
En el Módulo 6 de este curso pudiste ver cómo utilizar algunos destinados a empleados
públicos y como ejemplo, también puedes consultar su funcionamiento en los que están
disponibles en la web participa.jcyl.es y cuyas normas de uso están disponibles en
http://participa.jcyl.es/knowledgebase/articles/50811 .
Una forma cercana y directa para dar respuesta a la necesidad de participación y opinión
así como un impulso más para las acciones de gobierno abierto.
o Los Blogs.
Un blog, podemos definirlo, como un periódico en línea. En él se pueden publicar
entradas o post de actualidad y de contenido de valor para la audiencia que lo lee o
coloquialmente hablando, que lo “sigue”.
57
Una de las ventajas de este tipo de recursos online es la de que los lectores de un blog
son grandes aliados a la hora de compartir y dar difusión a los contenidos publicados.
Por ejemplo, en la web del Ayuntamiento de Soria, encontramos la sección de
“Actualidad” donde se publican las novedades y noticias a través de “entradas”.
De esta forma, los lectores tienen la posibilidad de difundir dicha información a través
de sus propios perfiles sociales, ya que cada entrada incorpora la opción de “compartir”
en diferentes redes sociales a través de “botones” interactivos.
58
o Las Audio-conferencias.
Las conferencias de audio son una conexión entre dos equipos que requieren que los
participantes tengan un micrófono y unos altavoces. Al usar un programa o un software
de conferencia de audio como por ejemplo, puede ser Skype, los usuarios hablan por un
micrófono destinado para ello y el diálogo se escucha a través de los altavoces de los
otros usuarios.
59
Podemos hacer reuniones grupales y además con la posibilidad de compartir archivos y
tener un chat disponible para la conexión que realicemos. En el caso de la versión
gratuita de Skype, el límite de realizar este tipo de llamadas grupales es de 25 personas
al mismo tiempo.
Un ahorro de costes en desplazamientos y de tiempo que hacen las reuniones más
efectivas.
o Las Videoconferencias
La videoconferencia funciona como las conferencias de audio. Las diferencias son que
los usuarios pueden verse unos a otros y para ello se necesita el utilizar la cámara web
de cada una de las partes y que, dependiendo del servicio utilizado, varias personas
60
pueden ver y ser vistas al mismo tiempo.
Sobre estas herramientas online podemos utilizar Skype en su versión gratuita con
posibilidad de dos usuarios viéndose y escuchándose en una videollamada.
Otro servicio de videollamadas que dispone de servicio gratuito es Google Hangout, que
permite hacer reuniones privadas de 10 asistentes a la vez. Una opción de mantener
reuniones grupales, hacer demostraciones en directo y otros usos que deseemos dar.
61
En estas videollamadas grupales podemos invitar a los contactos que deseemos para
que se incorporen a la misma.
Además, dispone de la opción del formato de emisión en directo a través de un Canal
de YouTube.
62
Éste es el método utilizado por el Ayuntamiento de Burgos para emitir los plenos en
directo y que quedan grabados para ser vistos en su canal para el público que lo desee.
Como hemos visto, un mundo de posibilidades para conseguir comunicarnos con otros
empleados públicos como con los ciudadanos y otros organismos de una forma actual,
innovadora y sobre todo que el mensaje que deseamos transmitir, consiga entenderse
y difundirse de forma más eficaz.
63
9.4. GESTIÓN DE IMÁGENES Y VÍDEOS
Las imágenes y los vídeos son contenidos que ayudan a explicar la información y también
a mostrar de una forma clara y eficaz las ideas.
Utilizando contenidos visuales conseguiremos ayudar a que, por ejemplo carteles,
publicaciones en redes sociales, explicaciones sobre cómo, por ejemplo, hacer algún
trámite online a través de sedes electrónicas y otros elementos comunicativos alcancen
un alto grado de comprensión y por tanto, el tiempo que dediquemos a su aclaración
puede reducirse enormemente.
Además, en cuanto a la difusión en entornos online, está demostrado que las imágenes
y vídeos consiguen más interacción de las personas a las que se dirigen los mensajes que
contienen.
Editor online de imágenes
En estos momentos, existen numerosas herramientas TIC que pueden ayudarnos a crear
y gestionar nuestros materiales audiovisuales para conseguir que nuestro mensaje se
comprenda de forma más eficaz.
Así, podemos crear imágenes a través de editores en línea, con los que incorporar la
imagen corporativa en los diseños que realicemos así como conseguir mostrar un
aspecto profesional en nuestras composiciones.
En este curso queremos mostrarte una herramienta muy útil y de fácil manejo para crear
las imágenes que necesites y que se llama Canva.
64
Este editor en línea te permitirá hacer varias creaciones, por ejemplo,
Imágenes para un sitio web.
Las cabeceras y publicaciones en formato imagen en perfiles sociales, ya que te ofrece
las medidas que encajan a la perfección en cada una de ellas.
Portadas para documentos.
Imágenes para nuestras presentaciones.
Invitaciones y carteles de eventos.
Tarjetas de visita.
Infografías (aunque para esto mejor explicaremos también la herramienta Piktochart ) y
un largo etc.
Además de trabajar la edición de imágenes a través de plantillas que proporciona la
herramienta, también podemos subir nuestras propias imágenes y fotografías,
pudiendo incluir filtros de color, recortarlas, voltearlas y todas las funciones básicas que
te puedas estar imaginando.
65
También podemos añadir texto, ya sea un texto sencillo o incorporarlo dentro de algún
tipo de imagen o vector. Te animamos a que pruebes a realizar con ella alguna
composición gráfica entrando a su web en canva.com
o Puedes crear tu registro como usuario para que se guarden todas tus
creaciones a modo de repositorio online y para que tengas la opción de
poder crear copias para modificarlas si es necesario. Para ello, introduce
un email y una contraseña.
o Una vez te has registrado, la aplicación te muestra una breve animación
de unos segundos en la que te muestra cómo funciona de forma básica.
De esta forma, aparecen los tres pasos esenciales que hay que llevar a
cabo para realizar un diseño con Canva: búsqueda de las imágenes que
necesites, colocación y adaptación al diseño y, por último, su publicación.
o Puedes elegir una plantilla o una composición en blanco con las medidas
que desees y abrir su editor. En la parte izquierda de la pantalla,
encontrarás el menú de opciones y a la derecha la vista previa de tu
imagen.
66
o Podremos elegir una imagen, incluir un texto e incluso incorporarle el logo
de nuestra organización.
Los elementos que podemos añadir son muy personalizables, así que ahora es tu turno
para que pruebes esta herramienta y compruebes todas las posibilidades que te ofrece
este editor en línea.
67
Ya sabemos que el contenido de la información es lo más importante, pero ese
contenido presentado de forma atractiva, conseguirá un mayor impacto visual.
9.4.2 Las Infografías: un recurso útil para comunicar e informar.
Continuamos hablando de más recursos online para poder mostrar los contenidos en
formato visual y es que ¡Está demostrado que nuestro cerebro retiene mejor la
información visual que el simple texto!
Por todos nosotros es muy conocida la frase “Vale más una imagen que mil palabras”,
por ello, y para que la gestión de tus contenidos tengan mayor efectividad, veremos a
continuación el concepto de “Infografía”, sus características y una herramienta online
que te permitirá crearlas sin requerir muchos conocimientos de diseño.
68
Antes de empezar, aclaremos el siguiente concepto ¿Qué es una “Infografía”?
Es una representación visual que permite comunicar y transmitir información a través
de diferentes elementos visuales del mismo modo que lo puede hacer el lenguaje escrito
u oral.
La palabra “Infografía” proviene de la unión de “info” (información) y “grafía” (gráfica)
y se puede describir como representaciones mentales que surgen a partir de textos.
Para que una Infografía resulte atractiva a la persona que la esté viendo, ésta debe de
combinar diferentes elementos para aportar claridad a la información. Así, podemos
incluir en su realización:
o Gráficos. Para contener información estadística o numérica.
o Tablas. Con el fin de mostrar listas de datos descriptivos.
o Mapas. Para referenciar lugares concretos.
o Diagramas. Pueden mostrar el funcionamiento de algo.
o Texto. Como utilidad informativa para la correcta interpretación de
los elementos.
Ten en cuenta antes de comenzar a hacer tus creaciones las siguientes
características que es recomendable que sigan las infografías:
o Utilidad.
o Visualmente atractivas.
o Actualidad.
o Estética.
o Y usabilidad.
69
Para crear una infografía puedes seguir los pasos que describimos a continuación:
1. Define el tema, los destinatarios y los objetivos a alcanzar.
2. Recopila la información acerca del tema.
3. Organiza las ideas.
4. Elige el diseño teniendo en cuenta: originalidad, equilibrio entre los elementos visuales
(color, formato de texto, fuentes, iconos, ilustraciones, gráficos, etc).
Para poder plasmar de forma visual las ideas en una infografía, existen herramientas
online de fácil manejo que pueden ayudarte en este proceso de creación.
En este curso, veremos la aplicación “Piktochart”, con la que podrás realizar infografías
de diferentes tamaños, incluir imágenes, iconos, gráficos y muchos elementos más.
Con Piktochart puedes crear tus infografías de forma rápida y sencilla utilizando su
editor online.
Para ello es necesario que crees tu propia cuenta en la aplicación entrando en
piktochart.com y pulsando la opción de “Start For Free”.
70
Completa el formulario indicando un nombre de usuario, un email y una contraseña para
registrarte y pulsa en el botón de la parte inferior indicado como “CREATE MY
ACCOUNT”.
Comienza escogiendo una plantilla de las de la sección “Free Templates” situando el
ratón encima de la escogida y haciendo clic en “CREATE”.
71
Al hacerlo se abrirá el editor de Piktochart con todas las utilidades para ir creando tu
infografía.
Partes del editor de Piktochart y elementos disponibles.
- En la parte central del editor estará la plantilla de la infografía escogida y la zona
donde incorporar diferentes elementos.
- En la parte izquierda dispones de las herramientas para incluir diferentes
elementos en la infografía simplemente haciendo clic en ellos y arrastrándolos a
la parte central. Entre las opciones puedes incluir:
Menú izquierdo Menú superior derecho Menú superior central
72
o Graphics. Haciendo clic en cada uno de los apartados podrás arrastrar a
la infografía formas y líneas, iconos, fotos y fotos con marco.
o Uploads. Puedes elegir imágenes en tu equipo para utilizarlas en tus
creaciones.
73
o Back-ground. Si deseas cambiar el fondo de la infografía existen varios
fondos entre los que escoger.
74
o Text. Incluye nuevos textos con el formato que desees.
o Tools. El editor también contiene elementos para incluir como
estadísticas, mapas o vídeos.
75
- En el menú superior podrás acceder a diferentes opciones:
o File. Para crear nuevas infografías, guardar con un nombre determinado
la que estás editando, descargarla en varios formatos (.jpg, .png o .pdf) o
descargarla tipo .txt.
o Preview. Para ver una vista previa de cómo está quedando la infografía.
o Download. Permite descargar la infografía en diferentes formatos de
imagen.
o Publish. Con esta opción puedes publicar la infografía una vez acabada y
obtener un código en .html para incluir en una web y que se convierta en
un elemento interactivo.
o Share. Compartir por email, a tu cuenta de Evernote o en redes sociales
a través de un enlace.
76
- En el editor central, al hacer doble clic sobre alguno de los textos o sobre algún
objeto aparecerá una barra con herramientas de edición y verás que una de ellas
es la de incluir enlaces a páginas web que indiques:
Como has podido ver, con esta aplicación puedes hacer infografías con diseños de
calidad y que harán que tu contenido destaque y sobre todo, ¡sea más efectivo a la hora
de comunicar!
9.4.3 El vídeo: la forma más efectiva de comunicar.
El vídeo se ha convertido en una de las formas más efectivas para mostrar las ideas e
información que deseamos transmitir.
Hacer un vídeo atractivo supone captar rápidamente la atención del espectador y
conseguir que su contenido se comparta para ser visto por otros usuarios.
Teniendo en cuenta que el consumo de vídeo crece de forma exponencial y es uno de
los contenidos online favoritos. Según datos de comScore, el ¡82% de los internautas
españoles consume contenidos de vídeo online de forma regular!
77
Vamos a comentar algunas recomendaciones para conseguir que si utilizas este tipo de
contenido, el mismo tenga los resultados esperados.
Para elaborar un vídeo que capte e interese a la audiencia a la que se dirige, es
importante tener en cuenta algunos consejos de realización:
o El vídeo no debe ser muy largo. Dependiendo del contenido, pero es recomendable no
superar los 5 minutos de extensión.
o Analiza qué es lo que quieres transmitir. Por ello, es fundamental crear un guión de lo
que incluirá el vídeo.
o Cuida la calidad del vídeo. Si las imágenes no se ven bien o están pixeladas perderás la
atención del espectador.
o El sonido tiene que ser claro y si el vídeo es locutado es importante que la voz se oiga
con nitidez, si no es así es difícil que el vídeo lo vean hasta el final.
o ¡Cuenta historias! La gente se identifica más con las historias, por lo que una idea es que
hagas tus vídeos en base a un relato que haga conectar al público con lo que estás
contando. Lo que se llama técnica del storytelling.
Hoy en día hay muchas aplicaciones que permiten hacer vídeos de calidad y creativos.
Una de esas herramientas con un editor de vídeo online gratuito es “PowToon”, A
continuación te explicaremos cómo funciona.
¡Podrás hacer creaciones de una forma rápida y sin grandes conocimientos de edición
de vídeo!
Este editor te permitirá crear vídeos con animaciones, textos, imágenes, música y con
resultados profesionales.
Además, se pueden exportar los vídeos a plataformas como YouTube o a través de redes
sociales para conseguir que sean compartidos por el mayor número de personas.
78
Dispondrás de numerosas plantillas, imágenes prediseñadas y muchos recursos para dar
vida a tus vídeos y que conecten con el usuario.
79
Crea tu cuenta en PowToon y empieza a crear tus vídeos.
Entra en www.powtoon.com y en la parte superior derecha haz clic en “Sign up for free”.
Rellena los datos del formulario y para qué utilizarás PowToon. Pulsa en “Sign me up” y
comienza a crear tus vídeos.
Elije una de las plantillas que ofrece PowToon y al seleccionarla se abrirá el editor.
80
Edita tu vídeo.
El editor de esta herramienta es totalmente online, por lo que no es necesario instalar
nada en el ordenador y podrás modificarlos siempre que quieras.
El editor tiene diferentes partes que veremos a continuación.
- En la parte izquierda estarán las slides con y cada uno de ellas tendrá una línea
de tiempo con la duración de la escena y los momentos donde se incorporan los
elementos que aparecerán en el vídeo.
- A la derecha del editor se encuentran todos los elementos que se pueden incluir
en la presentación. Algunos de ellos poseen movimiento, lo que dará un toque
animado a los vídeos.
Menú izquierdo
Menú superior
derecho
Menú superior central
81
- En la parte superior están las herramientas de guardar el vídeo,
cortar/copiar/pegar elementos, incluir textos, vídeos, música, imágenes,
sonidos, etc.
Exporta tu vídeo.
- A la derecha en la parte superior podrás ver una vista previa del vídeo y la opción
de exportarlo a un canal de YouTube propio o a otras plataformas.
83
Una forma fácil y sencilla de hacer vídeos que se adaptarán a tus contenidos y harán que
consigan más visibilidad.
Con estas herramientas que has visto en este módulo del curso ya no hay excusas para
hacer contenidos aburridos y más efectivos para la audiencia a la que te diriges.
84
9.5. COMPARTICIÓN DE GRANDES ARCHIVOS POR LA RED
9.5.1 Servicios en la Nube
¿Cuántas veces has querido compartir algún archivo de gran tamaño con algún contacto
y te has encontrado con que era demasiado grande para enviarlo por e-mail? Seguro
que te ha pasado.
En esta parte del curso queremos hablar de servicios en la nube que nos facilitan esta
tarea. ¡Comenzamos!
Wetransfer es un servicio que nos permite subir archivos de hasta 2 GB y no necesita
registro. Está disponible también en español, lo que puede ser un plus, si la persona a la
que debemos enviar el archivo no está familiarizada con el inglés y puede que le cueste
saber dónde tiene que enlazar o seguir las instrucciones para descargarse el archivo que
le enviamos.
Para utilizar este servicio, entra en su página www.wetransfer.com, añade el archivo o
archivos que quieras enviar, siempre que no supere los 2 GB. Después incluye el email
del destinatario, el tuyo propio y un mensaje informando a la persona que lo recibirá.
De esta forma, el servicio de wetransfer también te avisará por medio de un email de
cuándo esa persona ha realizado la descarga.
85
Onedrive. La alternativa de Microsoft, permite compartir en su versión gratuita un
máximo de 5 GB iniciando sesión con nuestra cuenta de Microsoft. Y el proceso es similar
a lo que comentamos anteriormente en este curso con las aplicaciones de Dropbox y
Google Drive.
JustBeamIt. Con una capacidad mayor en cuanto al tamaño de los archivos que
deseemos enviar, la aplicación creará un enlace que sólo dura 10 minutos y tendremos
86
que mantener el navegador abierto ya que la transferencia se realiza directamente por
este medio y no pasa por los servidores de la compañía.
Como ves, varias formas diferentes de compartir y enviar grandes archivos para que
puedas hacer llegar a la persona que desees la información requerida.
9.6. OTRAS HERRAMIENTAS DE VALOR
9.6.1 Aplicaciones que facilitarán tus tareas
Ya hemos comentado muchas herramientas online y servicios en la nube que pueden
ayudarte a conseguir una mayor efectividad en tu trabajo.
Además y para finalizar este módulo del curso queremos compartir algunas aplicaciones
que seguro te facilitarán muchas de tus tareas diarias.
o Guarda tus enlaces de forma sencilla y siempre disponibles.
Los que trabajamos con el ordenador estamos continuamente recibiendo información
de todos los lugares: webs, redes sociales, blogs, emails, etc. El problema es que no
87
siempre tenemos tiempo para leerla en ese momento aunque nos parezca de interés. Y
cuando de verdad nos interesa, ya no sabemos dónde está ese enlace a la información
que queríamos leer.
Esto es precisamente lo que nos aportará la aplicación de la que hablaremos a
continuación y que se llama Pocket, porque además la podremos tener en nuestro
navegador, móvil y tablet.
Pocket es una aplicación que nos permite guardar todo aquello que estamos viendo en
Internet desde una web, un artículo, un documento online, un tuit, un vídeo o un
podcast a través de una URL.
Además de guardarlos te permite compartir los contenidos, clasificarlos mediante
etiquetas o listas de favoritos.
Las ventajas de Pocket es que tiene aplicación para cualquier dispositivo ya sea un
android, iphone, ipad, desde cualquier navegador opera, safari, chrome, firefox…. Cosa
88
que nos permite guardar desde donde sea, pero además tenerlo sincronizado con todos
los dispositivos.
¿Cómo funciona?
Es tan sencillo, como hacer clic en el marcador que instalemos en nuestro
navegador para que se guarde su URL.
Y tendremos la posibilidad de añadir etiquetas en caso de que queramos utilizarlas y así
que nuestras búsquedas sean más productivas.
En un teléfono inteligente, tendremos que compartir la dirección web y escoger la
opción de “pocket”. Se hace de la misma forma que si lo compartieras a alguna red
social, mediante WhatsApp o cualquier App, simplemente busca la app pocket y haz clic.
¿Cómo instalar Pocket?
La instalación de la aplicación es muy sencilla en todos los casos, pero como tienen varias
partes distintas, pasamos a detallarlas.
o En el navegador Google Chrome.
Primero tendremos que ir a la dirección web de pocket.com. Una vez allí, tendremos
que crearnos una cuenta, para la cual nos sirve el inicio de sesión de
Google o tendremos que rellenar los datos. Acuérdate de poner lo mismo para todos
los dispositivos y así se sincronizará en todos ellos.
89
Si accedes desde la cuenta de Google y detecta que hay algún móvil asociado a esa
cuenta, te saldrá un mensaje de si quieres instalar la app en el mismo.
Después, tendremos que instalar la aplicación en Chrome y añadir el marcador.
Para instalar la aplicación tendremos que ir al apartado de “extensiones” del navegador
y una vez allí, la añadiremos a Chrome como cualquier otra. Así tendremos el marcador
listo y visible en la barra de marcadores del navegador para cuando deseemos utilizarla.
Para instalar la App móvil de Pocket iremos a nuestra tienda de aplicaciones (Play Store
o AppStore) y buscaremos la app Pocket para descargarla. De esta forma, además de
tener a nuestra disposición los elementos guardados, tendremos la opción de guardar
enlaces a webs y otros contenidos que tengamos disponibles en nuestros dispositivos
móviles.
90
Así, si tenemos asociada la misma cuenta de correo electrónico en todos ellos,
tendremos la lista de ítems guardados en cualquier dispositivo y sincronizados.
o Navegador Mozilla Firefox
El navegador Firefox fue creado por la Fundación Mozilla, una fundación sin ánimo de
lucro cuya misión es promover la apertura, innovación y oportunidad en la web.
Hoy en día es uno de los navegadores principales (usado por el 18% de los usuarios de
internet), tanto de escritorio como dispositivo móvil, que cuenta además con
muchas extensiones que complementan la funcionalidad del navegador.
91
Google Chrome está basado en software libre pero no lo es. Su versión libre se
llama Chromium.
o Mozilla Thunderbird
También de la fundación mozilla, Thunderbird es una aplicación de correo
muy completa y ligera, disponible para múltiples sistemas operativos.
Con esta herramienta puedes gestionar las cuentas de correo de cualquier servidor, ya
sea gmail, yahoo, etc. o las cuentas propias de un dominio.
92
o Open Office
Este programa te permitirá crear documentos de textos, hojas de cálculo y
presentaciones. Open Office es la mejor alternativa al paquete ofimático de Microsoft,
y lo puedes descargar gratuita y legalmente de su web.
93
o Gimp
Esta aplicación de diseño y retoque fotográfico es la mejor alternativa a Photoshop.
Permite editar el tamaño y resolución de tus imágenes, aplicar filtros, realizar
composiciones y demás funcionalidades útiles para usar imágenes profesionales y
personalizadas.
94
o Scribus
Es una herramienta profesional de maquetación, que te permite crear folletos, revistas
y todo tipo de papelería profesional.
Es la alternativa al famoso InDesign de Adobe.
o Tomate
Una herramienta GNU/Linux que ayuda a establecer “pomodoros” (con descanso corto
y descanso largo), para mejorar la productividad.
95
o Focuswriter
Herramienta de GNU/Linux para la redacción de textos. Como su nombre indica, permite
focalizarte en la escritura, proporcionando un escritorio gris a pantalla
completa (personalizable) para evitar distracciones.
Además cuenta con un contador de palabras, seguimiento de objetivos, corrector
ortográfico, temporizador, etc., junto con otras herramientas comunes de edición de
texto.
o Cloudconverter
96
Con esta aplicación podrás transformar de un formato a otro diferente el archivo que
indiques. Así, por ejemplo, podrás transformar un archivo .pdf en un archivo en formato
.doc editable.
o Prezi
Esta herramienta online te ayudará a crear presentaciones para mostrar tus ideas
de una forma diferente y dinámica.
Con más de 40 millones de usuarios, Prezi es una herramienta de fácil utilización que
impacta en la audiencia y logra un efecto de recuerdo de la información más
efectivo.
97
Supone una herramienta que puede ayudarte para diferenciar tus presentaciones
aportando un toque de creatividad y profesionalidad.
Puedes utilizar plantillas ya creadas que basan su hilo conductor en el “Storytelling”
(contar historias) para que tu audiencia siga mejor lo que les deseas decir o
comenzar desde cero con un panel en blanco.
Además, Prezi cuenta con varias características que seguro te encantarán a la hora
de crear tus presentaciones con ella. Podrás:
- Hacer “zoom” sobre aquellas ideas que quieras resaltar y capta la atención
del público.
- Compartir tus presentaciones con otras personas y que colaboren aportando
en ellas.
- Explicar de forma visual cómo se relacionan unas ideas con otras.
- Usar diferentes formatos de contenidos como textos, vídeos, imágenes o
presentaciones realizadas en el tradicional Power Point.
o Crea tu cuenta en Prezi.
Para comenzar a crear tus presentaciones con esta herramienta es necesario que te
registres como usuario y crees tu propia cuenta.
98
Entra en la página de prezi.com y pulsa en el botón azul indicado como “COMIENZA”
que encontrarás en la parte central de la pantalla o en la parte superior derecha.
Nosotros utilizaremos la versión “Public” o gratuita. Es importante resaltar que
con esta opción todas las creaciones que hagamos serán públicas. Pulsa el botón
“Créate una cuenta Públic gratuita”.
99
Crea tus propias presentaciones.
Entra en el escritorio de tu cuenta y elige un nuevo Prezi en blanco o con una platilla de
las que aparecen para no comenzar desde cero.
100
Si pulsas en la opción de “Create a new prezi” podrás elegir entre pulsar en el botón gris
“Start blank prezi” (una presentación en blanco) o una vez seleccionada la plantilla que
desees pulsa en el botón azul de “Use templete” (usar plantilla).
101
Al hacerlo, se abrirá el editor en línea de Prezi donde podrás incluir los elementos de tu
presentación.
Añade elementos a tu presentación.
En la pantalla que te muestra el editor podemos diferenciar varios menús.
Menú superior
derecho
102
- En la parte derecha del editor verás el título de tu presentación y debajo de él
las pantallas y transiciones que seguirá la presentación de Prezi cuando vayas
avanzando en la misma.
- Podrás elegir entre varias formas de “Frame” que incluir: bracket, círculo,
rectángulo o invisible.
- En su parte inferior izquierda puedes editar los
efectos de zoom que vaya siguiendo la
presentación.
- En la parte superior central podrás insertar los elementos que compondrán tu
presentación:
Menú izquierdo
Menú superior central
103
o Imágenes. Incluye imágenes tanto de tu ordenador como de internet a
través de su URL.
o Símbolos y formas. Para dar más énfasis a los
contenidos que ayuden a comprender la
información.
o Vídeos de YouTube a través de la URL del vídeo.
o Contenidos. Que tengas marcados en Prezi como
favoritos o buscando otros Prezis disponibles.
o Diseños o layauts. Con los que podrás ir
incluyendo más ideas a tus presentaciones.
o Flechas y líneas. Para indicar algún concepto en concreto.
o Música de fondo.
o Archivos de tu equipo. Puedes incluir archivos en .pdf, vídeo o
presentaciones de Power Point.
- En la parte superior derecha podrás:
o Ver la vista previa de la presentación pulsando en la opción de “Present”.
104
o Compartir la presentación con
otros colaboradores, en
Facebook, descargarla en formato
.pdf o descargar el Prezi en
formato que puedas guardar y
abrir en la aplicación en tu equipo
aunque no tengas conexión a
Internet durante la presentación.
- Cuando desees cerrar la presentación guarda en el icono del disco de la parte
superior y después en la parte superior derecha cierra en la cruz de “Exit”.
Aplicación para Smartphones y Tablets de Prezi.
Para que puedas continuar editando tus presentaciones o incluso presentarlas a
través de una Tablet o Smartphone puedes descargar la aplicación móvil para
sistemas operativos Android e IOS prezi.com/mobility
Éstas son algunas de las herramientas online que pueden ser de utilidad para que
mejores en cuanto a productividad y eficacia en tu trabajo.
¡Esperamos que te sean de gran utilidad!