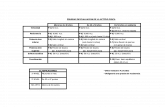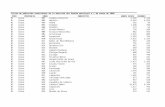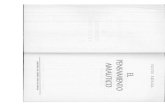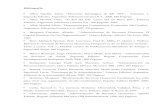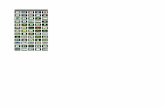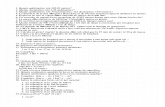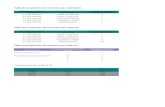Manual_de_uso_de_Canvas_PUCPF.pdf
-
Upload
mario-cavero -
Category
Documents
-
view
8 -
download
0
Transcript of Manual_de_uso_de_Canvas_PUCPF.pdf
-
MANUAL DE USO DE LA PLATAFORMA CANVAS PUCP
2015
-
1. ACCESO A LA PLATAFORMA Para acceder a la plataforma educativa Canvas PUCP se debe ingresar a la siguiente direccin:
canvas.pucp.edu.pe.
Automticamente podr visualizar la siguiente pgina web:
2. ENTORNO DE LA PLATAFORMA Cuando ingresa a la plataforma encontrar el siguiente entorno.
Para acceder a la plataforma debe identificarse con su usuario y contrasea (si no los conoce
comunquese con el Instituto de Informtica de la Pontificia Universidad Catlica del Per,
InfoPUC).
Es importante identificar, los cursos en los que se est inscrito (tanto aquellos con rol de profesor
como aquellos con rol de alumno) y las tareas que se tienen pendientes. En esta pgina tambin
encontrar mensajes y correos de alumnos, padres de familia y profesores.
-
Se elige el curso a trabajar. Se observar la pgina de inicio de dicho curso. Si ste an no
est implementado, se ver de la siguiente manera:
Si el curso ya ha sido implementado, puede elegirse una pgina de inicio, en cuyo caso,
esta estar visible en el rea de trabajo. Como se puede ver a continuacin.
En esta pgina, se encuentra un men lateral con las diversas actividades del curso y otro men
lateral con el estado del curso. Adems un rea central en donde se podr trabajar la actividad
escogida.
-
3. OPCIONES DEL ENTORNO DE LA PLATAFORMA En el men lateral del curso podemos encontrar varias opciones. A continuacin se detallarn las
ms frecuentes.
1. Pgina de inicio:
Es la primera vista que tiene el
alumno y el docente cuando
ingresa al curso. El docente del
curso puede elegir qu pgina
ser la pgina del curso. Para
ello se debe dar clic a la opcin
Elegir pgina de inicio del
men lateral Estado del curso.
-
Al hacerlo encontrar la siguiente vista:
La plataforma permite elegir como pgina
de inicio:
El flujo de actividades del curso
Una de las pginas del curso.(elegir
est opcin)
Los mdulos del curso.
La lista de las tareas del curso.
2. Anuncios: Los anuncios son comunicaciones que el docente manda a un grupo de alumnos, puede
ser un recordatorio sobre un tarea, un examen, entre otros.
A continuacin se presenta una imagen en donde se pueden observar parte de la pantalla
para la creacin de anuncios.
Entre las posibilidades que podemos encontrar en los anuncios est la posibilidad de
asignarles una temporalidad, que se encontrar en las opciones; tambin se puede incluir un
enlace hacia otra actividad como por ejemplo una tarea o un cuestionario; as mismo el editor
de texto, cambiar el color de la fuente, el tamao, agregar videos e imgenes.
-
3. Una tarea
Es una actividad calificada que implica la entrega de un documento. La pantalla para la
creacin de la tarea es muy similar a aquella del anuncio. Sin embargo, la tarea presenta
ms opciones.
-
4. El foro Es una actividad que permite a los alumnos debatir sobre un determinado tema. En
Canvas el foro puede ser calificado o no calificado; adems tambin es posible incrustar
videos que motiven la discusin y definir la temporalidad de la actividad. La pantalla para
editar el foro es similar a la de la tarea y el anuncio.
-
5. Las pginas Son espacios libres en donde el docente puede agregar informacin, videos, enlaces,
imgenes y mucho ms para que el alumno pueda leer, revisar e investigar.
El editor de texto que se presenta para la imagen es igual a aquel de las dems
actividades. Dentro de las pginas se encontrar toda la informacin de curso a ensear.
-
6. Las evaluaciones
Son exmenes o cuestionarios que se toman a travs de la plataforma. Ellas estn
conformadas por dos secciones, las indicaciones generales y las preguntas. La pantalla
para la creacin de las evaluaciones es similar a aquella de las dems actividades; sin
embargo esta presenta dos pestaas, una de indicaciones generales y otra para las
preguntas. Estas pestaas se encuentran justo debajo del ttulo de la evaluacin.
.
Cuando se han terminado de elegir las opciones de la evaluacin y ya estn definidas las
indicaciones, se puede pasar a la pestaa de preguntas. En esta, tenemos la opcin de crear nuevas
preguntas y de utilizar preguntas de otras evaluaciones que ya estn en el sistema
-
4. CONFIGURANDO UN CURSO
1
Elige el curso a trabajar
2
Para comenzar a implementar el curso, crearemos una pgina
3
Da clic en
-
4
Observars la siguiente pantalla
Escribe aqu el nombre del curso y el
bimestre que representa
-
5. IMPLEMENTANDO NUESTRO CURSO
5.1. Creando etiquetas
1
2
Para crear etiqueta puedes utilizar la siguiente pgina: http://cooltext.com/
Realizada la etiqueta, sbelo a la plataforma realizando los siguientes pasos:
Clic en imgenes
Clic aqu
-
Observa como queda tu etiqueta
5.1. Insertando de videos
Clic aqu
Luego clic en
3
Para subir imgenes debes realizar el mismo procedimiento de crear etiquetas
Para subir un video realizar los siguientes pasos
Clic aqu
-
Escribe el video que deseas buscar
Si deseas ver el video clic, da clic aqu
Clic aqu para insertar el video
Modifica el tamao del video,
haciendo clic aqu
-
5.2. Insertando archivos
Observa cmo quedar tu archivo insertado
Para subir un archivo realizar los siguientes pasos
4
1. Clic en
2. Luego clic en
3. Busca tu archivo
haciendo clic aqu
4. Sube tu archivo a la
plataforma, con un clic
aqu
-
5.3. Insertando links de una pginas web
5 Para subir un link de una pgina web realizar los siguientes
pasos
1. Sombrea la palabra al cual deseas
enlazar el link de la pgina web
2. Da clic en la cadena
3. Inserta el link de la pgina web
4. Finalmente clic aqu
-
5.4. Insertando foro
6 Para insertar un foro realizar los siguientes pasos
Clic aqu
Clic aqu
-
Clic aqu
-
Cuando hayas guardado cambios, publica tu foro y observa como quedar:
Cuando haya guardado los cambios, regresa a tu curso y aade tu foro creado
Clic aqu
1
-
Clic aqu
2
Clic aqu
3
-
Ubcate en un espacio donde vas a colocar el foro
Clic aqu
4
5
-
Luego realiza lo siguiente:
Clic aqu
6
a
Clic aqu
b
7
Clic aqu Encuentra tu foro creado
Selecciona la palabra o la
imagen a enlazar el foro
-
Finalmente guarda cambios:
5.5. Creando cuestionario
Para realizar un cuestionario, realiza lo siguientes pasos:
Clic aqu
Clic en la opcin evaluaciones
1
-
Clic en la opcin evaluacin
2
3
Escribe el nombre de la prueba a crear
Escribe las indicaciones
Selecciona la opcin cuestionario calificado
-
Clic en permitir varios intentos
Dos intentos
Clic aqu
Clic aqu
Completa la
fecha
Finalmente, clic
aqu
-
Observa como quedar tu cuestionario, luego comienza a realizar tus
preguntas
Clic aqu
Finalmente, clic
aqu
-
Observars la siguiente imagen
Clic en nueva
pregunta
Selecciona la pregunta que
deseas realizar
Asgnale un
puntaje
-
Observars la siguiente pantalla
Redacta tu pregunta
Escribe las alternativas
Selecciona aquella que sea la correcta
Actualiza tu pregunta
Clic aqu para ver el detalle de la pregunta
Clic aqu para agregar una nueva pregunta
-
Cuando hayas realizado todas tus preguntas, publica el cuestionario antes
de agregarlo a tu curso
Ahora ingresa a tu curso y agrgale tu cuestionario creado
Clic aqu, te llevar a todas tus evaluaciones
creadas
Clic aqu para publicar el
cuestionario 1 2
Clic en la opcin
evaluaciones
-
Observa como quedar en tu curso
Clic para agregar al curso
-
5.6. Creando Tarea
Para crear una tarea realizar los siguientes pasos:
Clic en la opcin tareas
Clic aqu
-
Aqu se escribir le ttulo de
la tarea
Escribe las indicaciones para
el alumno
Escribe la calificacin
Elije la opcin Online
-
Elije la opcin carga de
archivos
Selecciona la fecha en que
vence la tarea
Selecciona la fecha en que
inicia la tarea
Selecciona la fecha en que los
alumnos podrn ver la tarea, pero
no podrn subir ms archivos
Guarda los cambios
Cuando haya guardado los cambios, regresa a tu curso y aade tu tarea creada
-
Observa como quedar tu trabajo
-
5.7 Enviar mensajes a los alumnos
Para enviar mensajes a los alumnos ya sea de manera individual o grupal, realiza
los siguientes pasos:
Clic aqu
Esta opcin permitir redactar los
mensajes
-
Selecciona el curso en que
escribirs tu mensaje
Selecciona al o a los alumnos a
quienes escribirs el mensaje
Selecciona a un alumno o a
todo el grupo para enviar el
mensaje
Redacta tu mensaje
Enva tu mensaje
-
5.8 Publicando un curso
Para publicar tu curso y tus alumnos puedan verlo, realiza los siguientes
pasos:
Clic en la opcin publicar, la
nube se volver color verde
-
Finalmente configura tu curso como pgina principal:
Clic en ver todas las pginas