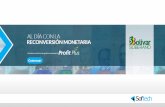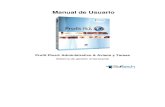Manual Usuario Administrativo 2k8
-
Upload
gregor-pena -
Category
Documents
-
view
158 -
download
14
Transcript of Manual Usuario Administrativo 2k8
7/15/2019 Manual Usuario Administrativo 2k8
http://slidepdf.com/reader/full/manual-usuario-administrativo-2k8 1/405
Manual de Usuario
Profit Plus® Administrativo & Avisos y Tareas
Sistema de gestión empresarial
7/15/2019 Manual Usuario Administrativo 2k8
http://slidepdf.com/reader/full/manual-usuario-administrativo-2k8 2/405
La información de este manual está sujeta a modificaciones sin preaviso alguno. A menos que seaespecificado de otra manera, las compañías, nombres y datos utilizados en los ejemplos son ficticios. Ninguna parte de este manual puede ser reproducida ni transmitida bajo forma alguna, ni por
cualquier medio, ya sea electrónico o mecánico, para ningún propósito, sin el consentimiento por escrito de Softech Consultores.
© 1997-2007 Softech Consultores. Todos los derechos reservados.
Profit Plus es una marca registrada de Softech Consultores C.A.
Profit Móvil es una marca registrada de Softech Consultores C.A.
Profit Móvil is powered by JL Sistemas C.A.
V-Post es una marca registrada de Credicard C.A.
Microsoft, Windows, Windows 98, Windows 2000, Windows XP, Windows CE, Windows Vista,Office, Word, Excel, NT Server, Windows 2000 Server, NT Workstation, SQL Server 2000, SQLServer 2005, SQL Server CE, Visual FoxPro, Visual Studio, Visual Studio .NET, Active Directory yel logotipo de Windows son marcas registradas de Microsoft Corporation.
Pentium, Pentium II, Pentium III, Pentium IV son marcas registradas de Intel Corporation.
Número de parte: PP-US-ADMI-7.0Actualizado: 11/2007
7/15/2019 Manual Usuario Administrativo 2k8
http://slidepdf.com/reader/full/manual-usuario-administrativo-2k8 3/405
Contenido iii
Contenido
Bienvenida.................................................................................................................9 Documentación de Profit Plus...............................................................................................................................9 Requisitos de hardware y software.....................................................................................................................10 Componentes que se instalan con Profit Plus Administrativo.......................................................................11 Términos de la licencia de uso............................................................................................................................12 Ediciones de Profit Plus .......................................................................................................................................12 Implantación de Profit Plus .................................................................................................................................14
CAPITULO 1 Instalación del sistema .............................................................. 17 Instalación de Profit Plus Administrativo por primera vez............................................................................20
Instalación y Configuración de Cliente para Profit Plus Administrativo 7.0.....................................23 Instalación de una nueva versión o actualización de Profit Plus Administrativo......................................24 Desinstalar Profit Plus Administrativo ..............................................................................................................26 Registro de la licencia de uso..............................................................................................................................27
Licenciamiento automático (vía web)......................................................................................................28 Licenciamiento manual (vía telefónica) ...................................................................................................30
Ingreso al sistema Profit Plus Administrativo (por primera vez)..................................................................31 Edición Corporativa (Ingreso Inicial) .......................................................................................................31 Edición Desktop, Small Business y Profesional (Ingreso Inicial) .......................................................33
Ingreso al sistema Profit Plus Administrativo (versión actualizada)............................................................34 Edición Corporativa (Actualización)........................................................................................................34 Edición Desktop, Small Business y Profesional (Actualización) ........................................................35
CAPITULO 2 Características de Profit Plus................................................... 37 Características generales......................................................................................................................................37 Look & Feel ...........................................................................................................................................................41 Menú principal.......................................................................................................................................................45 Barra de herramientas ...........................................................................................................................................46 Búsqueda asistida..................................................................................................................................................49 Ayuda de artículos ................................................................................................................................................51 Carga de artículos relacionados..........................................................................................................................54 Carga de lotes.........................................................................................................................................................55 Carga de seriales ....................................................................................................................................................57 Carga de tallas ........................................................................................................................................................58 Información contable............................................................................................................................................60 Tipos de ventanas ..................................................................................................................................................62
Tablas .............................................................................................................................................................62 Procesos .........................................................................................................................................................63
7/15/2019 Manual Usuario Administrativo 2k8
http://slidepdf.com/reader/full/manual-usuario-administrativo-2k8 4/405
iv Contenido
Reportes .........................................................................................................................................................64
CAPITULO 3 Puesta en funcionamiento ........................................................ 67
Actividades involucradas .....................................................................................................................................67 Orden a seguir en la implantación ......................................................................................................................70 Decisiones iniciales ...............................................................................................................................................74 Parámetros de la empresa....................................................................................................................................87 Seguridad de los datos..........................................................................................................................................96 Uso de pistas para auditoría .................................................................................................................................97 Personalizar etiquetas del sistema ......................................................................................................................99
Cambio de nombres del menú....................................................................................................................99 Cambio de nombre de un campo, icono o carpeta............................................................................... 100 Cambio de los textos de ayuda................................................................................................................ 101
Inclusión de fecha a través del calendario .....................................................................................................102 Configurar procesos...........................................................................................................................................103 Configurar impresoras .......................................................................................................................................106 Configurar código de los artículos ..................................................................................................................107 Manejando...........................................................................................................................................................108
Varias empresas y sucursales ..................................................................................................................109 Múltiples monedas ....................................................................................................................................112 Costos (artículos).......................................................................................................................................114 Precios (artículos)......................................................................................................................................116 Múltiples unidades (artículos)................................................................................................................. 118 Descuentos y comisiones .........................................................................................................................119 Códigos de barra ........................................................................................................................................121 Lotes ............................................................................................................................................................122 Seriales........................................................................................................................................................123
Seriales (entradas)..............................................................................................................................123 Seriales (salidas).................................................................................................................................124
Tallas ...........................................................................................................................................................125 Manejo de importaciones.........................................................................................................................127 Impuestos y retenciones ...........................................................................................................................131
Impuestos.............................................................................................................................................131 Retenciones:........................................................................................................................................133
Consultas en línea .....................................................................................................................................138 Filtrar la información obtenida de las consultas en línea ............................................................141 Ordenar la información obtenida de las consultas en línea ......................................................... 143 Exportar la información obtenida de las consultas en línea........................................................ 145
Integración con Profit Plus Contabilidad ....................................................................................................... 147 Integración con Profit Plus Nómina................................................................................................................148 Integración con Profit Plus RMA....................................................................................................................150
7/15/2019 Manual Usuario Administrativo 2k8
http://slidepdf.com/reader/full/manual-usuario-administrativo-2k8 5/405
Contenido v
Inteligencia de negocios con Profit Plus ........................................................................................................ 150 Integración con Profit Plus eProfit ..................................................................................................................151 Integración con Profit Móvil ............................................................................................................................153 Integración con Avisos y Tareas .....................................................................................................................156 Ampliación de la funcionalidad de Profit Plus ............................................................................................. 157
CAPITULO 4 Inventario .....................................................................................161 Artículos ..............................................................................................................................................................161 Artículos compuestos ........................................................................................................................................167 Líneas de artículo ...............................................................................................................................................168 Ajustes de entrada y salida ...............................................................................................................................170 Inventario físico..................................................................................................................................................171 Ajuste de precios................................................................................................................................................ 174
Ajuste automático...................................................................................................................................... 174 Ajuste manual ............................................................................................................................................176
Generar compuestos ...........................................................................................................................................177
CAPITULO 5 Compras y cuentas por pagar................................................181 Proveedores .........................................................................................................................................................181 Facturas de compra ............................................................................................................................................185 Devolución a Proveedores ................................................................................................................................189 Documentos......................................................................................................................................................... 191 Importaciones ......................................................................................................................................................194 Control de importaciones (Distribución de Costos).....................................................................................197 Expediente de Importación ...............................................................................................................................202 Programación de Pagos.....................................................................................................................................203
Programar Pagos .......................................................................................................................................206 Pagos.................................................................................................................................................................... 208
CAPITULO 6 Ventas y cuentas por cobrar ..................................................213 Clientes ................................................................................................................................................................213 Devolución de Clientes .....................................................................................................................................219 Descuentos...........................................................................................................................................................221
Descuentos por artículo, línea y categoría ............................................................................................ 221 Descuentos por pronto pago:................................................................................................................... 223
Comisiones ..........................................................................................................................................................224 Comisiones de rentabilidad .....................................................................................................................224 Comisiones por niveles de precios:........................................................................................................ 226
Facturas de venta................................................................................................................................................ 227 Punto de venta.....................................................................................................................................................234
7/15/2019 Manual Usuario Administrativo 2k8
http://slidepdf.com/reader/full/manual-usuario-administrativo-2k8 6/405
vi Contenido
Documentos......................................................................................................................................................... 238 Cobros.................................................................................................................................................................. 242 Empaque ..............................................................................................................................................................246 Control de empaque ...........................................................................................................................................248
CAPITULO 7 Cajas y bancos ...........................................................................251 Cajas y cuentas bancarias .................................................................................................................................251 Chequeras ............................................................................................................................................................254
Registrar una chequera.............................................................................................................................254 Consultar Cheques.................................................................................................................................... 257
Movimientos de bancos..................................................................................................................................... 258 Conciliación Bancaria .......................................................................................................................................261
Conciliación Manual.................................................................................................................................261 Conciliación Automática .........................................................................................................................262
Movimientos de cajas........................................................................................................................................265 Depósitos bancarios...........................................................................................................................................266 Órdenes de Pago................................................................................................................................................. 268 Entrega de Cheques ...........................................................................................................................................271 Generar Planillas Fiscales .................................................................................................................................272
CAPITULO 8 Mantenimiento de los datos....................................................277
Empresas..............................................................................................................................................................277 Crear una empresa.....................................................................................................................................277 Seleccionar una empresa..........................................................................................................................279
Sucursales............................................................................................................................................................280 Crear una sucursal.....................................................................................................................................280 Seleccionar una sucursal.......................................................................................................................... 282
Usuarios ...............................................................................................................................................................282 Crear un usuario ........................................................................................................................................283 Seleccionar un usuario.............................................................................................................................. 285
Datos Adicionales de la Empresa.................................................................................................................... 286 Configurar Conciliación Automática..............................................................................................................288 Configurar Planillas Fiscales ............................................................................................................................289 Reparación de los datos.....................................................................................................................................290 Respaldo de los datos ........................................................................................................................................293 Eliminación de datos antiguos .........................................................................................................................298 Verificación de la consistencia de los datos.................................................................................................. 298 Importar los datos de otra empresa .................................................................................................................301 Actualizar tablas locales....................................................................................................................................304 Transferir datos entre empresas.......................................................................................................................306 Traspaso de datos SQL-FoxPro-SQL.............................................................................................................309
7/15/2019 Manual Usuario Administrativo 2k8
http://slidepdf.com/reader/full/manual-usuario-administrativo-2k8 7/405
Contenido vii
Configurar Seguridad ........................................................................................................................................310 Diseño de la base de datos en Profit Plus.......................................................................................................311
CAPITULO 9 Preguntas más frecuentes......................................................313 Configurando Profit Plus .................................................................................................................................. 313 Inventario .............................................................................................................................................................316 Ventas y CxC......................................................................................................................................................322 Compras y CxP ...................................................................................................................................................331 Cajas y bancos ....................................................................................................................................................336 Profit Plus Contabilidad ....................................................................................................................................338 Mantenimiento....................................................................................................................................................339
CAPITULO 10 Problemas más frecuentes ...................................................345
Edición Desktop, Small Business y Profesional (FoxPro) ..........................................................................345 Problemas relacionados con la instalación ........................................................................................... 345
Problemas trabajando con el sistema .....................................................................................................347 Edición Corporativa (SQL Server) ..................................................................................................................351 Problemas relacionados con la instalación ........................................................................................... 351 Problemas trabajando con el sistema .....................................................................................................353
Problemas comunes a todas las ediciones......................................................................................................355 Problemas relacionados con los reportes .............................................................................................. 355 Problemas de tipo funcional ....................................................................................................................361
Bienvenida a Avisos y Tareas .........................................................................367 Requisitos de hardware y software..................................................................................................................367 Componentes que se instalan con Aviso y Tareas........................................................................................368
CAPITULO 1 Instalación de Avisos y Tareas..............................................369
Creación del Job o Despachador .....................................................................................................................374 Configuración del Servicio de Correo SQL Server ...................................................................................... 375 Instalación y Configuración de Clientes para Avisos y Tareas .................................................................. 390 Términos de la licencia de uso.........................................................................................................................393 Registro de la Licencia de Uso ........................................................................................................................393 Desinstalar Avisos y Tareas .............................................................................................................................395
CAPITULO 2 Características de Avisos y Tareas......................................397
Configuración de Avisos................................................................................................................................... 399 Configuración de Tareas................................................................................................................................... 400
7/15/2019 Manual Usuario Administrativo 2k8
http://slidepdf.com/reader/full/manual-usuario-administrativo-2k8 8/405
8 Profit Plus manual del Usuario
7/15/2019 Manual Usuario Administrativo 2k8
http://slidepdf.com/reader/full/manual-usuario-administrativo-2k8 9/405
Bienvenida 9
Bienvenida
Softech le da la bienvenida al s istema de gest ión empresarial Profit Plus Administrativo.
Profit Plus Administrativo fue desarrollado por un grupo de excelentes profesionalesvenezolanos, usando las herramientas más modernas de la plataforma Microsoft para eldesarrollo de software. Nuestro norte consiste en proveer a la gerencia de la pequeña ymediana empresa latinoamericana, una herramienta versátil y completa que contribuya consus éxitos.
Profit Plus Administrativo le permite automatizar las operaciones de su empresa de unaforma integrada y flexible en las áreas de: inventario, compras, ventas , cuentas por cobrar y pagar; caja y bancos. De esta manera usted tendrá una visión global de su negocio, la cual setraducirá en disponibilidad oportuna de información para la toma de decisiones y en unaumento en la competitividad de su empresa.
Finalmente, queremos agradecerle el haber preferido Profit Plus Administrativo, y lerecordamos que nuestro personal se encuentra siempre a su disposición para consultas osugerencias sobre la suite de productos Profit Plus (Administrativo, Contabilidad, Nómina,Inteligencia de negocios, Móvil, RMA, eProfit, Avisos y Tareas)
Documentación de Profit Plus
La documentación del sistema Profit Plus contempla el presente manual de usuario, así comola ayuda electrónica Profit y la ayuda electrónica de Windows.
Este manual contiene la información necesaria para poder instalar y configurar Pro fit Plus deacuerdo a las características de su empresa. Además , por medio de este manual, puede hacer un recorrido por las principales opciones del sistema. Para poder configurarloadecuadamente, es importante que lea los tópicos : actividades involucradas , orden a seguir en la implantación, decisiones iniciales, parámetros de la empresa, seguridad de los datos,configurar procesos, entre otros.
Una vez instalado el sistema, podrá consultar la ayuda electrónica presionando la tecla F1, lacual activará la información correspondiente a la opción que esté usando en ese momento.Para activar la ayuda de Windows, use el menú Ayuda.
7/15/2019 Manual Usuario Administrativo 2k8
http://slidepdf.com/reader/full/manual-usuario-administrativo-2k8 10/405
10 Profit Plus manual del Usuario
Requisitos de hardware y software
Para poder instalar y ejecutar Profit Plus Administrativo en su equipo, debe tener, mínimo,las siguientes características:
• Computador Pentium IV 2.8 MHZ o superior.• 256 MB de memoria RAM o superior.• Monitor SVGA color.• Unidad de CD-ROM.• Espacio libre en el disco duro: 1 GB.• Microsoft® Windows 2000 Professional (Service Pack 3), Windows XP
Professional, Windows 2003 o Windows Vista Business instalado.
Para instalar y ejecutar Profit Plus, recomendamos que su equipo tenga las siguientescaracterísticas:
• Computador Pentium IV 2.8 MHZ o superior.• 1 GB de memoria RAM o superior 1.• Monitor SVGA color.• Unidad de CD-ROM.• Espacio libre en el disco duro: 1 GB.• Microsoft® Windows 2000 Professional (Service Pack 3), Windows XP
Professional, Windows 2003 o Windows Vista Business instalado.
Para instalar y ejecutar Profit Plus en red el servidor de la red debe tener, mínimo , lassiguientes características:
• Computador Pentium IV 2.8 MHZ o superior.
• 1 GB de memoria RAM.• Monitor SVGA color.• Unidad de CD-ROM.• Espacio libre en el disco duro: 1 GB (edición S mall Business y Profesional).• Espacio libre en el disco duro : 9 GB (edición Corporativa).• Microsoft Windows 2000 Server o Windows 2003 Server.
1 Basado en el sistema operativo Windows XP Professional, para otros sistemas operativos por favor verificar los requisitosmínimos de hardware y software
7/15/2019 Manual Usuario Administrativo 2k8
http://slidepdf.com/reader/full/manual-usuario-administrativo-2k8 11/405
Bienvenida 11
Tome en cuenta que:• Si adquirió la edición corporativa de Profit Plus debe tener instalado Microsoft SQL
Server 2000 (Service Pack 3 o superior) o Microsoft SQL Server 2005 (ServicePack 1 o superior), como manejador de base de datos, en el servidor.
• Si adquirió la versión Small Busines s de Profit Plus, recuerde que ésta limita elnúmero de usuarios concurrentes que pueden usar el sistema a tres (3).
• Si adquirió la edición Desktop de Profit Plus, recuerde que ésta no puede ser usadaen red.
• Es necesario tener instalado Microsoft Internet Explorer 6.0 o superior, para elacceso a las opciones de Internet, disponibles en la interfaz Look and Feel.
• Es necesario tener instalado el MSI Engine 3.0 o superior, si se tiene cualquiera delos sistemas operativos mencionados en los requisitos de hardware y software.
• El rendimiento bajo estos requisitos puede variar de acuerdo a la carga de trabajo delequipo y /o la cantidad de usuarios que acceden al servidor.
La instalación debe ser realizada por el usuario administrador, el cual debe tener todoslos permisos necesarios para ejecutar las actividades requeridas.
La información que generan los reportes del sistema, tiene la opción de enviarla vía e-
mail directamente. Para esto se requiere que tenga instalado Microsoft Outlook.
Componentes que se instalan con Profit PlusAdministrativo
Durante la instalación de Profit Plus Administrativo se agregarán los siguientescomponentes:
• Ado Data Control 6.0• DCOM95
• GDI Plus Redit Module
• MFC 6.0
• Microsoft C Runtime Library 6.0, 7.0
• Microsoft C++ Runtime Library 6.0, 7.0, 7.1
• Microsoft C++ Runtime Library I/O 6.0, 7.0• Microsoft Common Dialog Control 6.0.
• Microsoft Component Category Manager Lib rary
• Microsoft Data Access Components 2.5, 2.7 (English), 2.8 (English)
• Microsoft OLE 2.40 for Windows NT and Windows 95
7/15/2019 Manual Usuario Administrativo 2k8
http://slidepdf.com/reader/full/manual-usuario-administrativo-2k8 12/405
12 Profit Plus manual del Usuario
• Microsoft Visual C++ 7.0 Runtime, Runtime IO
• Microsoft Visual C++ 7.0 System STL
• Microsoft Visual FoxPro 7 HTML Help Support Library
• Microsoft Visual FoxPro 7 Runtime Libraries• Microsoft Visual FoxPro 9 HTML Help Support Library
• Visual FoxPro ODBC Driver Merge Module
• Microsoft Visual FoxPro OLE DB Provider
• Microsoft Web Class Library 1.0
• Microsoft Windows Common Controls (6.0), Controls-2 (6.0)
• Microsoft Winsock Control 6.0• MSXML 3.0, 4.0
• OLE DB 2.1
• SOAP SDK Files
• SOAP SDK ISAPI Files
• Visual C++ 8.0 ATL (x86) WinSXS MSM Beta2
•Visual C++ 8.0 ATL.Policy (x86) WinSXS MSM Beta2
• WMI DECOUPLED PROVIDER
• XML 4.0
Términos de la licencia de uso
Lea los términos de la licencia de uso de Profit Plus. Dichos términos aparecen descritos enel “contrato de licencia de uso y garantía” que usted conseguirá dentro de la caja de ProfitPlus. Si no está de acuerdo con dichos términos, comuníquese con Softech a la mayor brevedad.
Ediciones de Profit PlusEl sistema de gestión empresarial Profit Plus Administrativo está disponible en cinco (5)ediciones:
Desktop: es ideal para aquellas empresas que necesitan todo el poder y funcionalidad deProfit Plus, pero no necesitan ejecutar Profit Plus en red y por otro lado no van a requerir integrarse con Profit Plus Contabilidad ni con Profit Plus Nómina ni con Profit Plus RMA.Usa como repositorio de datos FoxPro de Microsoft.
Small Business: es ideal para aquellas empresas que necesiten todo el poder y funcionalidadde Profit Plus, pero van a tener máximo tres (3) usuarios o sesiones ejecutando el sistema a la
7/15/2019 Manual Usuario Administrativo 2k8
http://slidepdf.com/reader/full/manual-usuario-administrativo-2k8 13/405
Bienvenida 13
vez, y desean integrarse con Profit Plus Contabilidad, Profit Plus Nómina, Profit Plus RMA.Usa como repositorio de datos FoxPro de Microsoft.
Profesional: es ideal para aquellas empresas que necesitan todo el poder y funcionalidad deProfit Plus, sin límites en el número de usuarios o sesiones que van a ejecutar el sistema a lavez, y desean integrarse con Profit Plus Contabilidad, Profit Plus Nómina, Profit Plus RMA.Usa como repositorio de datos FoxPro de Microsoft.
Corporativa Small Business : es ideal para aquellas empresas que efectúan un número detransacciones alto y que necesitan todo el poder y funcionalidad del sistema, pero van a tener máximo cinco (5) usuarios o sesiones ejecutando el sistema a la vez. Usa como repositorio dedatos el manejador SQL Server de Microsoft y permite la integración con Profit PlusContabilidad, Profit Plus Nómina, Profit Plus RMA, eProfit, Avisos y Tareas .
Corporativa : es ideal para aquellas empresas que efectúan un número de transacciones altoy que necesitan todo el poder y funcionalidad del sistema, sin límites en el número de
usuarios o sesiones que van a ejecutar el sistema a la vez. Usa como repositorio de datos elmanejador SQL Server de Microsoft y permite la integración con Profit Plus Contabilidad,Profit Plus Nómina, Profit Plus RMA, eProfit, Avisos y Tareas .
En términos generales la funcionalidad de las cinco (5) ediciones es similar. Sin embargodebe tomar en cuenta las siguientes diferencias:
1. La edición Desktop de Profit no puede ser instalada/usada en red.
2. La edición Small Business de Profit Plus limita el número de usuarios concurrentes que pueden usar el sistema a tres (3).
3. La edición Corporativa Small Business de Profit Plus limita el número de usuariosconcurrentes que pueden usar el sistema a cinco (5).
4. Las ediciones corporativas requieren la adquisición por parte del cliente del manejador de base de datos SQL Server de Microsoft. Dichas ediciones funcionan bajo el paradigma Cliente/Servidor, lo que le permite manejar mayores volúmenes de datos contiempos de respuesta adecuados y una excelente confiabilidad.
5. Las ediciones corporativas almacenan todos los datos en SQL Server pero mantienen, para incrementar la velocidad del sistema, una copia de los datos tipo tabla en archivosFoxPro. Estas tablas reciben el nombre de tablas locales (vea actualizar tablas locales).
7/15/2019 Manual Usuario Administrativo 2k8
http://slidepdf.com/reader/full/manual-usuario-administrativo-2k8 14/405
14 Profit Plus manual del Usuario
6. El proceso de instalación de las ediciones corporativas es diferente (vea instalaciónedición corporativa).
7. Ciertas opciones del módulo mantenimiento se comportan de una forma en lasediciones Desktop, Small Business y Profesional y de otra manera en las edicionescorporativas (vea reparación de los datos, respaldo de los datos e importar los datos deotra empresa).
8. El icono cambiar orden de la barra de herramientas del sistema no está disponible en lasediciones corporativas (vea “barra de herramientas”).
Implantación de Profit Plus
La implantación o puesta en funcionamiento del s istema de gestión empresarial Profit Plus ensu empresa, más que como un proyecto de informática, debe ser vista como un proyecto denegocios que involucra a los usuarios de cada uno de los procesos que se ejecutan en laempresa como: ventas, compras, despacho, etc.
Para implantar el sistema es necesario ejecutar un conjunto de actividades, algunas de lascuales son de tipo técnico, pero la mayoría son de tipo funcional. Las actividades másimportantes a llevar a cabo son:
• Instalación del sistema.• Análisis de los procesos actuales del negocio.• Parametrización del sistema.• Carga de datos.• Diseño de los formatos de la empresa.
• Adiestramiento de los usuarios.• Pruebas y validación del funcionamiento del sistema.
Es importante tener claro que al implantar Profit Plus, los requerimientos de la empresadeben ser satisfechos mediante la configuración o parametrización del sistema. Sólo se deberecurrir a la programación para satisfacer requerimientos funcionales muy específicos o particulares.
Suele ocurrir con frecuencia que al implementarse el sistema, las empresas realicenevaluaciones y cambios de sus procesos. En muchas ocasiones el resultado final es lainstalación del sistema Profit y la aplicación de mejoras en la forma de operar s u negocio.
7/15/2019 Manual Usuario Administrativo 2k8
http://slidepdf.com/reader/full/manual-usuario-administrativo-2k8 15/405
Bienvenida 15
Es vital para el éxito de la implantación que la alta gerencia de su empresa esté informada ycomprometida con el paradigma de implantación de Profit Plus, así como con el cambio quela implantación producirá en la forma de ver y hacer el negocio.
7/15/2019 Manual Usuario Administrativo 2k8
http://slidepdf.com/reader/full/manual-usuario-administrativo-2k8 16/405
7/15/2019 Manual Usuario Administrativo 2k8
http://slidepdf.com/reader/full/manual-usuario-administrativo-2k8 17/405
Capítulo 1: Instalación el sistema 17
CAPITULO 1 Instalación del sistemaProfit Plus Administrativo debe ser instalado usando el CD que viene en la caja del sistema.La instalación debe efectuarse tanto a nivel de servidor de red como a nivel de estaciones detrabajo.
Una vez instalado el sistema, al momento de iniciar su uso, debe utilizar el usuario predeterminado “Profit”, cuya clave de acceso es “Profit” y seleccionar la empresa “Demo”.Esto le permitirá crear los usuarios que ingresarán al sistema y de este modo poder ingresar los datos de su empresa. Posteriormente, éstos pueden ser eliminados. Recomendamos elestudio de la empresa “Demo” antes de efectuar la parametrización del sistema.
Si adquirió la edición Corporativa debe instalar primero el manejador de base de datosMicrosoft® SQL Server 2000 o Microsoft® SQL Server 2005 antes de proceder con lainstalación de Profit Plus, además debe realizar las siguientes configuraciones:
Instalación de SQL Server 2000 o SQL Server 2005
1. Instale el manejador de base de datos SQL Server 2000 o SQL Server 2005, tomando encuenta los siguientes aspectos:
La configuración al instalar SQL Server debe ser la siguiente:• Juego de caracteres: ISO 1252/ISO (predeterminado)• Orden de diccionario: no distinguir mayúsculas/ Dictionary order , case-insensitive • Intercalación Unicode: Unicode General • Tener instalado el Service Pack 3 de SQL Server 2000 y Service Pack 1 en el caso
de usar SQL Server 2005.• Elegir como idioma predeterminado español en las propiedades del servidor en la
carpeta configuración del servidor, a través del Administrador Corporativo.• Habilitar la opción de Autenticación Dual (SQL Server and Windows
Authentication Mode), a través de las propiedades del servidor SQL.• Es necesario configurar el Servidor SQL para que permita las conexiones a través
del protocolo TCP/IP, antes de la instalación. Para ello debe verificarse si elServidor tiene habilitado el Protocolo TCP/IP, en caso de que el esté deshabilitado,habilítelo a través de la ruta Inicio->Programas->Microsoft SQL Server 20 05->Configuration Tools ->SQL Server Configuration Manager.
2. Defina en SQL Server la permisología a nivel de usuarios y bases de datos (vea másadelante creación de grupos de usuarios y permisologías de acceso).
7/15/2019 Manual Usuario Administrativo 2k8
http://slidepdf.com/reader/full/manual-usuario-administrativo-2k8 18/405
18 Profit Plus manual del Usuario
3. Una vez finalizados estos pasos puede proceder a instalar Profit Plus.
Creación de usuarios y permisologías de acceso
Es recomendable que se creen grupos de usuarios Windows, con la finalidad de facilitar lastareas de administración del servidor como: la asignación de privilegios de seguridad sobre las basesde datos de SQL Server 2000 o SQL Server 2005, permisos sobre directorios y archivos de Windows.
En el servidor Windows cree los grupos de usuarios necesarios según los requerimientos dela empresa, y proceda de la siguiente forma:
1. En las herramientas administrativas seleccione “administrador de usuarios por dominios”.
2. Seleccione la opción usuariodel Menú.3. Cree el nuevo grupo con grupo local nuevo.
4. Asigne el nombre y descripción del grupo.5. Añada con el botón agregar los usuarios que serán miembros del grupo de dominiocreado.
Luego de haber definido los grupos de usuarios Windows, debe proceder a definir los iniciosde sesión en SQL Server y la creación de un usuario de base de datos , siguiendo los pasos que acontinuación se describen:
Configuración de Inicio de Sesión para los usuarios Windows.
SQL Server 2000 o SQL Server 2005:
1. Ejecute el Administrador Corporativo de SQL Server 2000 o Microsoft SQL Server
Management Studio en caso de tener SQL Server 2005.2. Seleccione el servidor con el cual se va a trabajar.3. Seleccione la opción seguridad o security.4. En la carpeta “Seguridad” seleccione la opción inicios de sesión o logins .5. Presione el botón derecho de su Mouse y cree un nuevo inicio de sesión, con las
siguientes especificaciones:
• En la carpeta “Generales” especifique el nombre de inicio de sesión quecorresponda al usuario o grupo de usuarios de Windows. Marque la opciónautenticación Windows NT especificando el dominio y el tipo de acceso. En losvalores predeterminados escoja la base de datos master y el idioma spanish .
7/15/2019 Manual Usuario Administrativo 2k8
http://slidepdf.com/reader/full/manual-usuario-administrativo-2k8 19/405
Capítulo 1: Instalación el sistema 19
• En la carpeta “Funciones del servidor”, especifique los privilegios de seguridad parael servidor en el inicio de sesión que se está creando. Debe existir un grupo deusuario que pueda crear las base de datos, estos deben tener el privilegio de system
administrators .• En la carpeta “Acceso a base de datos” especifique las bases de datos a las cuales
tendrá acceso el inicio de sesión, y las funciones que podrán ser realizadas en lamisma.
6. Presione el botón aceptar.
Creación de Usuario SQL Server
SQL Server 2000 o SQL Server 2005:
Una vez definidos los inicios de sesión en SQL Server para los usuarios Windows, esnecesario crear un usuario SQL Server, a través de los siguientes pasos:
1. En la carpeta “Seguridad” o “Security”, seleccione la opción inicios de sesión (logins ).
2. Presione el botón derecho de su ratón y cree un nuevo inicio de sesión, con las siguientesespecificaciones:
• En la carpeta “Generales” especifique el nombre de inicio de sesión “Profit”. Marque laopción Autenticación SQL Server especificando la contraseña. Es importante desmarcar las opciones Enforce password expiration y User must change password at next login, lacual está marcada por defecto.
• En la carpeta “Server Roles”, especifique que el usuario Profit debe tener el privilegio
de system administrators (sysadmin) . Estos privilegios serán modificados más adelante,tal como se indica en el punto I ngreso al sistema Profi t Plus Admin istrati vo (por
primera vez) .
3. Presione el botón aceptar.
7/15/2019 Manual Usuario Administrativo 2k8
http://slidepdf.com/reader/full/manual-usuario-administrativo-2k8 20/405
20 Profit Plus manual del Usuario
Instalación de Profit Plus Administrativo por primeravez
Este tipo de instalación aplica para los casos en que no hay una instalación previa de ProfitPlus Administrativo en su equipo, bien sea porque es nuevo, o se ha desinstalado el mismo a travésdel desinstalador de Windows.
1. Cierre todas las aplicaciones y reinicie Windows.2. Introduzca el CD que viene en la caja del sistema.3. Seleccione la opción instalación del menú principal.4. Haga clic en la opción Administrativo & Avisos y Tareas , luego presione Instalación
Completa.
5. Si desea ejecutar la instalación de forma manual, use la opción ejecutar del botón inicio y ejecute el archivo Administrativo.exe ubicado en la carpeta “fscommand” del CD.
7/15/2019 Manual Usuario Administrativo 2k8
http://slidepdf.com/reader/full/manual-usuario-administrativo-2k8 21/405
Capítulo 1: Instalación el sistema 21
6. Siga las instrucciones del programa de instalación e indique: aceptación del contrato,usuario, organización y si el uso va a ser sólo para el usuario administrador o para
cualquier usuario. Una vez indicados los datos requeridos presione el botón
7. Seleccione el tipo de instalación que va a realizar según la edición que haya adquirido• Si ha elegido la edición Corporativa debe seleccionar adicionalmente la opción
“Corporativa” de entre los componentes y luego presione el botón
7/15/2019 Manual Usuario Administrativo 2k8
http://slidepdf.com/reader/full/manual-usuario-administrativo-2k8 22/405
22 Profit Plus manual del Usuario
8. Seleccione la ruta de instalación y presione el botón para iniciar la instalación
9. Presione el botón para finalizar el proceso de instalación. El sistema crearáun acceso directo a Profit Plus Administrativo en su escritorio.
7/15/2019 Manual Usuario Administrativo 2k8
http://slidepdf.com/reader/full/manual-usuario-administrativo-2k8 23/405
Capítulo 1: Instalación el sistema 23
10. Cierre todas las aplicaciones que tenga abiertas y reinicie su equipo. Haga doble clic en
el icono de Profit Plus Administrativo para registrar su licencia de uso.
Instalación y Configuración de Cliente para Profit Plus Administrativo 7.0
Para instalar el sistema en red, siga los pasos anteriores para instalar primero el sistema en eldisco duro del servidor de la red, y después proceda a realizar la instalación en cada estaciónde red que va a usar el sistema, siguiendo los s iguientes pasos:
1. Cierre todas las aplicaciones en la estación de red y reinicie Windows.2. Introduzca el CD que viene en la caja d el sistema.3. Seleccione la opción Instalación del menú principal.4. Haga clic sobre la opción Administrativo & Avisos y Tareas , y luego
Estaciones.
7/15/2019 Manual Usuario Administrativo 2k8
http://slidepdf.com/reader/full/manual-usuario-administrativo-2k8 24/405
24 Profit Plus manual del Usuario
5. Si desea realizar la instalación de forma manual, use la opción ejecutar del botón inicio y ejecute el archivo Estaciones.exe ubicado en la carpeta“fscommand” del CD.
6. Siga las instrucciones del programa de instalación e indique: usuario,organización y la unidad lógica en donde fue instalado el sistema en el servidor de red, esta unidad debe ser mapeada desde todas las estaciones, por igual.
7. Una vez finalizada la instalación, debe ingresar al sistema para indicar la clavede autentificación suministrada por SOFTECH SISTEMAS.
Instalación de una nueva versión o actualización deProfit Plus Administrativo
Para proceder a instalar una nueva versión o actualización del sistema, debe seguir los pasosque se indican a continuación:
1. Cierre todas las aplicaciones y reinicie Windows.
2. Introduzca el CD que contiene la nueva versión o actualización.3. Seleccione la opción instalación del menú principal.4. Haga clic en la opción administrativo .5. Si no logra realizar la instalación por esta vía, use la opción ejecutar del botón inicio y
ejecute el archivo Administrativo.exe ubicado en la carpeta “fscommand” del CD paravisualizar la siguiente pantalla:
7/15/2019 Manual Usuario Administrativo 2k8
http://slidepdf.com/reader/full/manual-usuario-administrativo-2k8 25/405
Capítulo 1: Instalación el sistema 25
6. Siga las instrucciones del programa de instalación e indique: usuario, organización ycarpeta en dónde desea instalar el sistema. El programa de instalación detecta que unaversión anterior del sistema ya está instalada y comienza a instalar la nueva versión,conservando sin modificación:
• Los usuarios y sus mapas de acceso.• Las empresas y todos sus datos (excepto la empresa demo)• Los reportes y procesos que usted haya agregado al sistema.
En la carpeta donde se instalará la nueva versión, debe indicarse la ruta en la que se
encuentra instalada la versión actual de Profit Plus Administrativo
4. Haga clic en el botón y siga las instrucciones del programa de instalación,hasta visualizar la siguiente pantalla:
7/15/2019 Manual Usuario Administrativo 2k8
http://slidepdf.com/reader/full/manual-usuario-administrativo-2k8 26/405
26 Profit Plus manual del Usuario
5. Seleccione el tipo de instalación que va a realizar según la edición que haya adquiridodel sistema y siga los pasos indicados en el Capítulo 1: Instalación del Sistema -Instalación Edición Corporativa o Instalación Edición Desktop, Small Business yProfesional.
6. Una vez instalada la edición que corresponda debe seguir los pasos indicados en elCapítulo 3: Puesta en Funcionamiento - Ingreso al Sistema Profit Plus Administrativo(versión actualizada) - Edición Corporativa o Edición Desktop, Small Business yProfesional, según la edición que haya instalado.
Desinstalar Profit Plus Administrativo
Puede que en algún momento necesite eliminar el sistema en alguno de los equipos en dondefue instalado. Para esto debe seguir los pasos que se indican a continuación:
1. Cierre todas las aplicaciones y reinicie el equipo.
7/15/2019 Manual Usuario Administrativo 2k8
http://slidepdf.com/reader/full/manual-usuario-administrativo-2k8 27/405
Capítulo 1: Instalación el sistema 27
2. Ingrese en panel de control y seleccione agregar o quitar programas .Visualizará todos los programas que tiene instalados en su equipo. Ubique el quecorresponde a Profit Plus Administrativo:
3. Haga clic en el botón Desinstalar/Cambiar y se desplegará una
pantalla con tres opciones disponibles (Modificar, Reparar, Eliminar), seleccione laopción “Eliminar” para iniciar la desinstalación del sistema.
Registro de la licencia de uso
Al finalizar la instalación y al ingresar por primera vez al sistema, usted deberá registrar lainformación correspondiente a la licencia de uso, la cual se incluye al adquirir el paquete.Esto con el fin de poner en funcionamiento la aplicación. A continuación se mencionan los pasos a seguir:
7/15/2019 Manual Usuario Administrativo 2k8
http://slidepdf.com/reader/full/manual-usuario-administrativo-2k8 28/405
28 Profit Plus manual del Usuario
Licenciamiento automático (vía web)
Este proceso le permitirá registrar la licencia de uso que corresponda al producto. Este esmuy importante, ya que la licencia le permitirá incluir los datos reales de su empresa.
Para hacer uso de este tipo de licenciamiento es necesario contar con acceso Internet desde elcomputador que esta solicitando la licencia.
Si lo desea, puede ingresar a la demostración del sistema, presionando el botón Demo en la pantalla de inicio, con el cual podrá familiarizarse con las opciones y módulos que contiene.Es importante resaltar, que esta demostración sólo permite guardar un número limitado 2 deregistros.
A continuación se indican los pasos a seguir para el licenciamiento automático:
1. Haga clic en el icono Profit Plus Administrativo.
2. Aparecerá la pantalla de registro de licencia:
2 100 registros para las tablas y 150 registros para los documentos.
7/15/2019 Manual Usuario Administrativo 2k8
http://slidepdf.com/reader/full/manual-usuario-administrativo-2k8 29/405
Capítulo 1: Instalación el sistema 29
3. Ubique los datos de su licencia de uso y presione el botón registrarse. Aparecerá una pantalla para el registro de datos:
4. Presione el botón Aceptar . El sistema ejecutará el proceso automático que correspondeal licenciamiento. Una vez culminado este proceso, recibirá un correo electrónico deconfirmación al e-mail que haya indicado. Se presentará la pantalla de inicio de ProfitPlus Administrativo.
3. Presione estebotón para Registrar
su Licencia
1. Ingrese los datoscorrespondientes a su
Licencia
2. Ingrese el nombre
de la razón social
Indique el nombre de lapersona que está
registrando la licencia
Indique el cargo quecorresponde a lapersona que registra lalicencia
Coloque el correo electrónicoal que deben llegar las
notificaciones
7/15/2019 Manual Usuario Administrativo 2k8
http://slidepdf.com/reader/full/manual-usuario-administrativo-2k8 30/405
30 Profit Plus manual del Usuario
Licenciamiento manual (vía telefónica)
Este proceso le permitirá registrar la licencia, en caso que no pueda registrarla con el procesoautomático. A continuación se detallan los pasos a seguir:
1. Haga clic en el icono correspondiente a Profit Plus Administrativo .
2. Aparecerá la pantalla de registro de licencia:
3. Una vez indicados los datos indicados anteriormente, comuníquese con el departamentode ventas de Softech Consultores para solicitar el número de autorización.
1. Ingrese los datoscorrespondientes a su
Licencia
2. Ingrese el nombre
de la razón social
7/15/2019 Manual Usuario Administrativo 2k8
http://slidepdf.com/reader/full/manual-usuario-administrativo-2k8 31/405
Capítulo 1: Instalación el sistema 31
Debe tener a mano lo siguientes datos: Código de Licencia, Número de Clave, Número de Activación y Nombre de la empresa (Razon Social). Los mismos están ubicados en la caja dela aplicación y en la pantalla de inicio. Estos serán solicitados por la persona que atienda su
solicitud.En caso que esté registrando una nueva versión del sistema, debe registrar la Licencia que
corresponda a la actualización
4. Se le informará el Nº de autorización que fue asignado y el Nº de autentificación.Registre la información requerida en el campo número de autorización. Adicionalmente,recibirá un correo electrónico con los datos correspondientes a su licenciamiento.Mantenga a la mano esta información como soporte de su solicitud. Presione el botónAceptar para visualizar la siguiente pantalla:
5. Ingrese el número de autenticación informado vía telefónica o ingrese en su correoelectrónico, cópielo y péguelo en el campo indicado en la pantalla anterior. Presione el botón Aceptar.
Ingreso al sistema Profit Plus Administrativo (por
primera vez)Una vez realizado el correspondiente registro de la licencia de uso, puede ingresar al sistemay realizar las configuraciones que sean necesarias. Estas varían según la edición que hayaadquirido.
Edición Corporativa (Ingreso Inicial)
Una vez licenciado el sistema, se desplegará la pantalla de configuración del sistema, la cualsólo se mostrará la primera que se ingrese a Profit Plus Administrativo, en ella debe indicar:
Indique elNúmero deAutentificación recibido por correo
7/15/2019 Manual Usuario Administrativo 2k8
http://slidepdf.com/reader/full/manual-usuario-administrativo-2k8 32/405
32 Profit Plus manual del Usuario
• Nombre del servidor donde se van almacenar la base de datos de su empresa. En casoque necesite seleccionar un servidor que no se encuentre en la lista, presione CTRL + H para editar el valor de forma manual.
• Información de la base de datos Master de Profit:
o Nombre de la base de datos donde serán almacenado los datos comunes a todas lasempresas (usuarios, mapas, etc.) y Master Profit.
o Los datos de autentificación a la base de datos anteriormente especificada, para locual se debe indicar por ejemplo el usuario Profit
• Seleccionar el país.
A continuación se inicia la creación de la empresa Demo y la base de datos Master Profit enSQL Server. Culminado el proceso anterior, es necesario realizar los siguientes pasos:
1. Ejecute el Enterprise Manager de SQL Server 2000 o Microsoft SQL Server Management Studio en caso de tener SQL Server 2005.
2. Seleccione la opción seguridad o security.3. En la carpeta “Seguridad” seleccione la opción inicios de sesión o logins.4. Ubique el usuario Profit, creado en el capítulo 1, presione el botón derecho de su Mouse
y modifique las propiedades, con las siguientes especificaciones:
Servidor: Nombre delservidor SQL Server endonde se realizó lainstalación
País: Seleccione, de la listadesplegable, el país quecorresponda a su empresa
7/15/2019 Manual Usuario Administrativo 2k8
http://slidepdf.com/reader/full/manual-usuario-administrativo-2k8 33/405
Capítulo 1: Instalación el sistema 33
• En la carpeta “User Mapping” seleccione la base de datos Master Profit,asignándole permisos public y db_owner .
• Es recomendable, asignar la base de datos Master Profit por defecto.
5. Presione el botón aceptar.
Edición Desktop, Small Business y Profesional (Ingreso Inicial)
1. Presione el botón Aceptar para visualizar la pantalla de inicio del sistema Profit PlusAdministrativo.
7/15/2019 Manual Usuario Administrativo 2k8
http://slidepdf.com/reader/full/manual-usuario-administrativo-2k8 34/405
34 Profit Plus manual del Usuario
2. Una vez registrados todos los datos, podrá hacer uso de todos los módulos y opciones delsistema.
Ingreso al sistema Profit Plus Administrativo (versiónactualizada)
Una vez realizada la actualización del sistema, es necesario ejecutar los pasos que se indicana continuación:
Edición Corporativa (Actualización)
1. Cierre el sistema Profit Plus Administrativo e ingrese al “Analizador de consultas” oQuery Analizer del Programa Microsoft SQL Server.
2. En caso de tener una versión anterior a la 6.5.9, seleccione el servidor desde dónde estáejecutando la aplicación y la base de datos correspondiente a la empresa que se va aactualizar. Ubique el archivo correspondiente al script Actualizar6_5.sql , el cual seencontrará en la carpeta “Reports” en donde esté instalado el sistema.
3. Ejecute el script para actualizar la empresa con la nueva versión de Profit PlusAdministrativo. Este proceso debe repetirse para todas las empresas que tenga creadas.
Si posee una versión menor a la 6.3, se deben correr todos los script en orden ascendentedesde la versión actual hasta la versión 7.0. Por ej: si la versión actual es la 6.0, debe correr los siguientes script : version_6_2_1.sql , version_6_3.sql y version_6_3_rev_1.sql, Version_6_5.sql .
4. Ingrese en el sistema Profit Plus Administrativo, registre su nueva licencia, seleccione laopción reconstruir/compactar del módulo mantenimiento y ejecute la opción
Seleccione el pa s que
corresponda.
7/15/2019 Manual Usuario Administrativo 2k8
http://slidepdf.com/reader/full/manual-usuario-administrativo-2k8 35/405
Capítulo 1: Instalación el sistema 35
actualizar base de datos . El sistema realizará las configuraciones necesarias y luego podrá hacer uso de todos los módulos y opciones del sistema.
5. Ejecute el proceso “ Migración Usu/mapas FOX SQL”, ubicado en la opción del menú
Reportes y Procesos Adicionales, esto con el fin de migrar los usuarios y mapas de latabla libre employee y mapas de fox a la base de datos masterprofit.
Edición Desktop, Small Business y Profesional (Actualización)
1. Ingrese en el sistema Profit Plus Administrativo y registre su nueva licencia.
2. Una vez registrada la licencia, ingrese a la opción reconstruir/compactar del módulomantenimiento y ejecute la opción actualizar base de datos . El sistema realizará lasconfiguraciones necesarias y luego podrá hacer uso de todos los módulos y opciones delsistema.
7/15/2019 Manual Usuario Administrativo 2k8
http://slidepdf.com/reader/full/manual-usuario-administrativo-2k8 36/405
36 Profit Plus manual del Usuario
7/15/2019 Manual Usuario Administrativo 2k8
http://slidepdf.com/reader/full/manual-usuario-administrativo-2k8 37/405
Capítulo 2: Características de Profit Plus 37
CAPITULO 2 Características de Profit Plus
En este capítulo se explican los conceptos básicos para el manejo de Profit PlusAdministrativo. Una vez familiarizado con dichos conceptos , puede pasar al siguientecapítulo que explica todo lo necesario para configurar y poner en funcionamiento el sistemaen su empresa.
Características generales
Multi-empresa: Profit Plus Administrativo permite la creación y manejo de tantas empresascomo desee. Cada empresa puede ser configurada en función de sus características y sucreación puede ser efectuada partiendo desde cero o a partir de otra empresa que ya exista.
• Para crear una nueva empresa use la opción empresas del módulo mantenimiento.• Para configurar la empresa actual use la opción parámetros de la empresa del
módulo mantenimiento.• Para seleccionar una empresa, use la opción seleccionar empresa del menú
archivo.• Para importar los datos de una empresa a la empresa actual, use la opción importar
empresas del módulo mantenimiento .
Multi-sucursal : Profit Plus Administrativo facilita el manejo de las diversas sucursales de suempresa. Si las sucursales están en línea (mediante enlaces de comunicación) debe definir elnúmero correlativo para los documentos a usar en cada sucursal y asociar, a cada almacén yusuario, la sucursal a la que pertenece. Si las sucursales no están enlazadas , debe crear unaempresa por sucursal y hacer uso de la opción transferir datos del módulo mantenimiento, para consolidar la información de las sucursales en la sede central de la empresa.
Multi-moneda: Profit Plus Administrativo permite el manejo de múltiples monedas. Parahabilitar el manejo de múltiples monedas use la opción parámetros de la empresa en elmódulo mantenimiento. Una vez definida su moneda base y habilitado el manejo demúltiples monedas podrá:
• Manejar los costos y precios de los artículos en otra moneda diferente a la moneda base.
• Manejar cajas y cuentas bancarias denominadas en otras monedas.• Emitir facturas, compras, devoluciones, cotizaciones, estados de cuenta, etc. en
monedas diferentes a la moneda base.
7/15/2019 Manual Usuario Administrativo 2k8
http://slidepdf.com/reader/full/manual-usuario-administrativo-2k8 38/405
38 Profit Plus manual de usuario
Multi-almacén: Profit Plus Administrativo permite el manejo de múltiples almacenes encada empresa, llevando en línea el stock global y el stock por almacén. Todos los procesosque involucran entradas o salidas de inventario (facturas, devoluciones, ajustes , etc.) manejan
el almacén a nivel de los renglones, lo cual permite involucrar múltiples almacenes en un proceso dado.
Múltiples criterios de costeo: Profit Plus Administrativo le permite costear sus inventariosmediante los siguientes criterios:
• Último costo.• Costo promedio ponderado.• UEPS (último en entrar, primero en salir)• PEPS (primero en entrar, primero en salir)
Lotes y vencimientos : Profit Plus Administrativo ofrece la posibilidad de definir cuálesartículos manejan lotes, así como asignar número de lotes y fecha de vencimiento para losmismos.
Para configurar el manejo de número de lotes y fecha de vencimiento, se deben activar los parámetros Nro. de lote y vencimiento en la carpeta “Inventario” de la opción Parámetrosde la Empresa.
Múltiples unidades : En Profit Plus cada artículo puede manejar desde una (1) sola unidadhasta tres (3) unidades:
• Una sola unidad: unidad primaria• Dos unidades relacionadas : unidad primaria y unidad secundaria relacionadas
entre s í por un factor o equivalencia.• Tres unidades (3): unidad primaria, unidad alterna 1 y unidad alterna 2 con
cada una de las unidades alternas relacionadas mediante una equivalencia conla unidad primaria.
Flexible y altamente parametrizable: Gracias a su alta flexibilidad Profit PlusAdministrativo se adapta perfectamente al funcionamiento de empresas de diversos tamañosen sectores tan diferentes como comercio de mayoristas y detales; fábricas y empresas deservicios. Su gran flexibilidad lo convierte en una poderosa herramienta para la gestión de suempresa.
La adaptación del sistema a los procesos de su negocio se hace en tres (3) niveles:
• Un primer nivel : mediante la configuración de los parámetros de la empresa.• Un segundo nivel: mediante la configuración de los procesos principales del
sistema para cada usuario o grupo de usuarios.
7/15/2019 Manual Usuario Administrativo 2k8
http://slidepdf.com/reader/full/manual-usuario-administrativo-2k8 39/405
Capítulo 2: Características de Profit Plus 39
• Un tercer nivel : mediante la personalización de las etiquetas del sistema, talescomo nombres del menú, tablas, procesos, reportes y etiquetas de todos loscampos del sistema.
Escalable: Profit Plus Administrativo está disponible en cinco (5) ediciones:
• Desktop: es ideal para aquellas empresas que necesitan todo el poder yfuncionalidad de Profit Plus, pero no necesitan ejecutar Profit Plus en red. Usacomo repositorio de datos FoxPro de Microsoft .
• Small Business : es ideal para aquellas empresas que necesitan todo el poder yfuncionalidad de Profit Plus, pero van a tener máximo tres (3) usuarios osesiones ejecutando el sistema a la vez. Usa como repositorio de datos FoxPro de Microsoft .
• Profesional: es ideal para aquellas empresas que necesitan todo el poder y
funcionalidad de Profit Plus, sin límites en el número de usuarios o sesiones quevan a ejecutar el sistema a la vez. Usa como repositorio de datos FoxPro deMicrosoft .
• Corporativa Small Business : es ideal para aquellas empresas que efectúan unnúmero de transacciones alto y que necesitan todo el poder y funcionalidad delsistema, pero van a tener máximo cinco (5) usuarios o sesiones ejecutando elsistema a la vez. Usa como repositorio de datos el manejador SQL Server deMicrosoft.
• Corporativa : es ideal para aquellas empresas que efectúan un número detransacciones alto y que necesitan todo el poder y funcionalidad del sistema, sinlímites en el número de usuarios o sesiones que van a ejecutar el sistema a la
vez. Usa como repositorio de datos el manejador SQL Server de Microsoft.
Totalmente integrado: Profit Plus Administrativo está compuesto por los siguientesmódulos:
• Inventario.• Compras y Cuentas por Pagar.• Ventas y Cuentas por Cobrar.• Caja y Bancos.
Todos estos módulos están integrados, lo que permite disponer en forma ágil y precisa de lainformación a través de los diversos departamentos o áreas en su negocio, sin necesidad de re procesar los datos.
7/15/2019 Manual Usuario Administrativo 2k8
http://slidepdf.com/reader/full/manual-usuario-administrativo-2k8 40/405
40 Profit Plus manual de usuario
Adicionalmente todos los productos que conforman la suite para la gestión empresarial ProfitPlus se integran entre sí en forma sencilla, permitiendo un manejo global de la informaciónen su empresa:
• Profit Plus Administrativo.• Profit Plus Contabilidad.• Profit Plus Nómina.• Profit Plus RMA• Profit Plus Móvil.• Profit Plus e-Profit .• Avisos y Tareas.• Profit Plus Producción.• Inteligencia de Negocios.
Seguro y auditable: Profit Plus Administrativo permite crear mapas de usuarios en los quese define en forma rápida y sencilla las opciones : tablas, procesos y reportes, que van a poder usar los usuarios asociados a cada mapa. Además del control de acceso que los mapas
proporcionan, Profit Plus permite controlar el uso por usuario en aquellas opcionesautorizadas. Es así como usando la opción configurar procesos se define la forma en que elusuario va, por ejemplo, a facturar.
De igual forma Profit Plus le permite seguir las “pistas” de las operaciones realizadas por losusuarios, para las tablas y procesos del sistema, pues guarda siempre el registro de:
• Usuario que realizó la operación.• Fecha y hora en la que se realizó la operación.• Sucursal.• Operación: I = ingresar registro, M = modificar registro, E = eliminar
registro y donde aplique A = anular.• Nombre del equipo donde se realizó la operación.
Adicionalmente con el producto Avisos y Tarea podrá disponer de mensajes inmediatossobre los principales eventos suscitados en el sistema.
Generador de formatos y reportes: Profit Plus Administrativo trae incorporados más detrescientos sesenta (360) formatos y reportes, los cuales pueden ser modificados haciendouso del generador de reportes de Visual FoxPro. Además nuevos reportes y formatos puedenser agregados al menú del sistema haciendo uso de dicho generador de reportes.
Diseño cliente/servidor: La edición corporativa de Profit Plus Administrativo posee unavanzado diseño Cliente/Servidor que le permite manejar grandes volúmenes de informaciónen forma eficiente y confiable. Profit Plus, en cualquiera de sus tres ediciones, es compatible
7/15/2019 Manual Usuario Administrativo 2k8
http://slidepdf.com/reader/full/manual-usuario-administrativo-2k8 41/405
Capítulo 2: Características de Profit Plus 41
con los sistemas operativos de red más importantes: Windows NT Server, Windows 2000,etc.
Interfaz gráfica: Profit Plus Administrativo fue desarrollado usando el lenguaje de programación Visual Fo xPro de Microsoft, respetando al máximo la filosofía de diseño y lasnormas de operación de las aplicaciones Windows. Su interfaz gráfica, cómoda, intuitiva ytotalmente integrada con los sistemas operativos Windows 2000, Windows XP, Windows2003 y Windows Vista, permite aprovechar todas las características avanzadas que estos proporcionan.
Look & Feel
A través de su barra de navegación, la interfaz gráfica de Profit Plus le permite ejecutar distintas tareas permaneciendo en el ambiente Profit, lo que permite centralizar lasoperaciones y obtener de forma oportuna y rápida el acceso a las herramientas de trabajo máscomunes,. Adicionalmente, permite acceder de forma más rápida, las distintas opciones delmenú Profit, disminuyendo el tiempo de navegación en el sistema.
Esta interfaz es configurable de acuerdo a las necesidades de la empresa, a través de laopción Activar/Desactivar Escritorio, permitiendo por medio de tres (3) opciones desactivar la interfaz de Look & Feel, la conexión a Internet y la imagen de fondo.
Las opciones disponibles con esta funcionalidad son las siguientes:
7/15/2019 Manual Usuario Administrativo 2k8
http://slidepdf.com/reader/full/manual-usuario-administrativo-2k8 42/405
42 Profit Plus manual de usuario
Inicio: permite tener un listado de accesos directos a las operaciones usadas máscomúnmente en el sistema, en un periodo de tiempo menor a un (1) mes, a fin de facilitar y
agilizar el acceso a las mismas. Si se establecen restricciones a determinadas opciones delsistema, a través de Mapas de Acceso, no será posible acceder a ellas desde la carpeta Inicio.
Usando el botón derecho del Mouse, es posible establecer que un acceso directo se mantengafijo en esta opción.
Resumen de Operaciones: para tener acceso a esta funcionalidad, es necesario hacer laconfiguración respectiva a nivel de mapas de acceso, ya que por defecto está deshabilitada yno se permite el acceso; una vez activada la funcionalidad, es posible obtener un resumen, anivel gerencial, del monto de operaciones realizadas en un período de tiempo específico, para los principales procesos del sistema.
• Resumen de Ventas: se muestran de forma detallada las cotizaciones a clientes,
pedidos, facturas de venta y devoluciones de clientes, que se han realizado en losúltimos 7 días, últimas 5 semanas, últimos 12 meses y últimos 10 años, con el totalrespectivo a cada caso.
• Resumen de Compras : se muestran de forma detallada las cotizaciones de proveedores, órdenes de compra, facturas de compra y devoluciones a proveedores,que se han realizado en los últimos 7 días, últimas 5 semanas, últimos 12 meses yúltimos 10 años, con el total respectivo a cada caso.
• Resumen de Tesorería: se muestran de forma detallada los cobros, depósitos, pagos y órdenes de pago, que se han realizado en los últimos 7 días, últimas 5semanas, últimos 12 meses y últimos 10 años, con el total respectivo a cada caso.
Es posible totalizar los documentos que se han creado en monedas distintas a la base, usando
la opción , de esta manera sólo se totalizaránlos documentos en la moneda seleccionada. Para totalizar todos los documentos en la moneda ba se, selección la opción “Todas las Monedas” (esta opción no aplica para el proceso detesorería).
7/15/2019 Manual Usuario Administrativo 2k8
http://slidepdf.com/reader/full/manual-usuario-administrativo-2k8 43/405
Capítulo 2: Características de Profit Plus 43
Ayuda de Navegación: permite visualizar de forma gráfica los principales procesos de ProfitPlus, a fin de obtener un acceso más específico y esquematizado a cada uno de ellos, según elflujo de negocio escogido.
El proceso que se realiza para dar entrada o salida a los artículos del inventario, varía deacuerdo al esquema de negocio usado, la ayuda de navegación del Módulo Inventario, proveeuna rápida asistencia para la utilización de las tablas, procesos y reportes involucrados en elmismo, tal como se muestra en la siguiente figura:
7/15/2019 Manual Usuario Administrativo 2k8
http://slidepdf.com/reader/full/manual-usuario-administrativo-2k8 44/405
44 Profit Plus manual de usuario
Mundo Profit: a través de esta opción es posible tener acceso a las noticias de interés,
eventos especiales y avances tecnológicos que Softech Consultores ofrece a sus clientes demanera constante. Se muestra por defecto la página oficial de Profit Plus.
Mis Documentos: a través de esta carpeta es posible la consulta del directorio Mis
Documentos, a fin de tener acceso a los archivos pertenecientes al usuario Windows que seencuentre con la sesión activa al momento de la consulta.
Mis Favoritos: esta carpeta permite visualizar los enlaces Web más usados por el usuarioWindows que se encuentre con la sesión activa al momento de la consulta; además, es posible navegar en Internet a través de estos enlaces, permaneciendo en el ambiente Profit.Para usar esta funcionalidad, es necesario tener una conexión a Internet configurada.
7/15/2019 Manual Usuario Administrativo 2k8
http://slidepdf.com/reader/full/manual-usuario-administrativo-2k8 45/405
Capítulo 2: Características de Profit Plus 45
Otra propiedad importante del look & Feel del sistema es la posibilidad que tiene el usuarioen las principales ventanas del sistema para:
• Establecer el tamaño de la ventana al deseado. Este tamaño es mantenido por el
sistema en el próximo acceso a esa pantalla• Posibilidad de maximizar la pantalla y con esto sacar el mayor provecho al área de
trabajo que ofrece su configuración de monitor.
Menú principal
La barra del menú principal del sistema está compuesta por nueve (9) submenús:
Archivo : Este submenú maneja las funciones de la barra de herramientas y las opciones:
seleccionar empresa, seleccionar usuario, imprimir reportes y configurar impresión. Paraactivar este submenú desde el teclado presione las teclas Alt + A.
Edición: Este submenú maneja las funciones que típicamente se usan para manipulación detexto: cortar, copiar, pegar, etc. Para activar este submenú desde el teclado presione las teclasAlt + E.
Módulos: Este submenú permite seleccionar los diversos módulos del sistema.: inventario ;ventas y cuentas por cobrar; compras y cuentas por pagar; cajas y bancos; y mantenimiento.Una vez seleccionado el módulo puede seleccionar los submenús: procesos, tablas y reportescorrespondientes a cada módulo. El módulo activo se indica en la línea superior de laventana. Para activar este submenú desde el teclado presione las teclas Alt + M.
Procesos: Este submenú permite seleccionar los procesos del módulo actual. Para activar este submenú desde el teclado presione las teclas Alt + P.
Tablas : Este submenú permite seleccionar las tablas del módulo actual. Para activar estesubmenú desde el teclado presione las teclas Alt + T.
Reportes : Este submenú permite seleccionar los reportes del módulo actual. Para activar estesubmenú desde el teclado presione las teclas Alt + R.
Desplazamiento : Este submenú maneja las funciones que permiten desplazarse entre losdatos de la ventana activa, cuando esta es una tabla o proceso. Estas funciones pueden ser activadas también desde la barra de herramientas. Para activar este submenú desde el teclado presione las teclas Alt + D.
7/15/2019 Manual Usuario Administrativo 2k8
http://slidepdf.com/reader/full/manual-usuario-administrativo-2k8 46/405
46 Profit Plus manual de usuario
Ventana : Este submenú muestra en todo momento las ventanas que han sido abiertas y permite poner como activa la ventana asociada a la opción seleccionada. Cuando una ventana
es definida como la ventana activa el sistema la muestra en primer término en la pantalla.Para activar este submenú desde el teclado presione las teclas Alt + V.
Ayuda : Este submenú le permite:1. Activar las ayudas electrónicas de Profit Plus y Windows.2. Hacer link con la página web MiProfit.com y soporteOn Line.3. Enviar un correo electrónico.4. Activar la consola de comunicación.5. Leer mensajes del sistema.6. Activar la calculadora y el calendario del sistema.
Recuerde que otra manera de activar el manual electrónico de Profit Plus es presionando latecla F1 desde cualquier opción del sistema. Para activar este submenú desde el teclado
presione las teclas Alt + U.
Antes de seleccionar una tabla, proceso o reporte de la barra del menú principal, debeseleccionar primero el módulo con el que desea trabajar. Cuando desee cambiar de módulo,simplemente selecciónelo sin necesidad de cerrar las ventanas que tenga abiertas .
Barra de herramientas
Cada vez que seleccione una tabla o proceso se desplegará en la parte superior de la pantalla,un grupo de iconos que componen la barra de herramientas del sistema. Esta barra permiteejecutar funciones de forma rápida, las cuales podrán ser encontradas también en los menús.Las funciones que no apliquen para una tabla o proceso, aparecerán desactivadas. Si deseacambiar la posición de la barra de herramientas, haga clic sobre la misma –sin precisar en
ningún icono– mantenga oprimido y arrástrela hasta la posición deseada.
Primero: Esta función muestra el primer registro de la ventana activa según como esténordenados los datos, sea por código o descripción. Para ejecutar esta función desde elteclado, presione las teclas Ctrl + Inicio.
Anterior: Esta función muestra el registro anterior de la ventana activa según como esténordenados los datos, sea por código o descripción. Para ejecutar esta función desde elteclado, presione las teclas Ctrl + RePág.
7/15/2019 Manual Usuario Administrativo 2k8
http://slidepdf.com/reader/full/manual-usuario-administrativo-2k8 47/405
Capítulo 2: Características de Profit Plus 47
Siguiente: Esta función muestra el siguiente registro de la ventana activa según como esténordenados los datos, sea por código o descripción. Para ejecutar esta función desde el
teclado, presione las teclas Ctrl + AvPág.
Úl timo: Esta función muestra el último registro de la ventana activa según como esténordenados los datos, sea por código o descripción. Para ejecutar esta función desde elteclado, presione las teclas Ctrl + Fin.
Buscar: Esta función busca el registro deseado en la ventana activa. Si la ventana activa esun proceso, debe indicar el número del registro y hacer clic en el botón “aceptar”. Sidesconoce el número del registro, presione la tecla F2 para activar la búsqueda asistida. Si laventana activa es una tabla, debe indicar el código o la descripción del registro y hacer clicen el botón “aceptar”. Si desconoce el código o la descripción del registro, presione la teclaF2 para activar la búsqueda asistida. Para ejecutar esta función desde el teclado, presione lasteclas Ctrl + B.
Nuevo: Esta función prepara la ventana activa sea una tabla o proceso, para agregar unregistro. Así por ejemplo, si la ventana activa es el proceso facturas, debe ejecutar estafunción cada vez que desee incluir una nueva factura. Para ejecutar esta función desde elteclado, presione las teclas Ctrl + N.
Eliminar : Esta función elimina el registro que está en pantalla. Así por ejemplo si la ventanaactiva es la tabla clientes, al ejecutar esta función eliminará el cliente que está en pantalla.Para ejecutar esta función desde el teclado, presione las teclas Ctrl + E.
Guardar : Esta función graba los cambios que se han efectuado sobre el registro que está en pantalla. Se debe usar al modificar un registro o al incluir uno nuevo para que los cambiosqueden registrados. Si se está incluyendo un nuevo registro y se presiona la tecla Enter, en elúltimo campo se dispara automáticamente esta función. Para ejecutar esta función desde el
teclado, presione las teclas Ctrl + G.
Restaurar: Esta función elimina los cambios que se han efectuado sobre el registro que estáen pantalla, si todavía no se han grabado los mismos. Es decir, restaura el registro al mismoestado en que se encontraba antes de comenzar a modificarlo. Para ejecutar esta funcióndesde el teclado, presione las teclas Ctrl + R.
Imprimir: Esta función permite imprimir los registros de la ventana activa. Si por ejemplo laventana activa es la tabla clientes, esta función permite imprimir rápidamente cualquiera delos reportes de clientes del sistema. Para ejecutar esta función desde el teclado, presione lasteclas Ctrl + I.
7/15/2019 Manual Usuario Administrativo 2k8
http://slidepdf.com/reader/full/manual-usuario-administrativo-2k8 48/405
48 Profit Plus manual de usuario
Cerrar : Esta función cierra la tabla o proceso activa. Si se han efectuado cambios sobre elregistro que está en pantalla, el sistema pregunta si desea grabarlos antes de proceder a cerrar la ventana. Para ejecutar esta función desde el teclado, presione las teclas Ctrl + F4.
Cambiar orden: Esta función ordena los registros de la ventana activa, o por código o por descripción. Dicha función está disponible en las ediciones Small Business y Profesional.Aplica sólo sobre tablas. Por defecto, al abrir una tabla, el código es el criterio bajo el cualaparecen ordenados los registros. Para ejecutar esta función desde el teclado, presione lasteclas Ctrl + O .
Próximo código: Esta función genera automáticamente el próximo código en la tabla activa,siempre y cuando se esté incluyendo un registro (para lo cual debe haber hecho clic previamente en el icono “nuevo” de la barra de herramientas). Esta función sólo aplica sobretablas . Para ejecutar esta función desde el teclado presione las teclas Ctrl + M.
Exportar registros : Esta función permite exportar a otra empresa un grupo o rango de
registros desde la tabla activa. Aplica sólo sobre tablas y para poder ser ejecutada se debencerrar previamente todas las ventanas de tablas o procesos. Una vez activada esta función,debe indicar la ruta dónde se encuentra la empresa destino y el rango de registros a exportar,como por ejemplo: artículos. Para ejecutar esta función desde el teclado, presione las teclasCtrl+ T.
Agregar renglón : Esta función prepara la ventana activa para agregar un nuevo renglónsiempre y cuando dicha ventana sea un proceso que maneja renglones (por ejemplo: facturas,devoluciones, ajustes de inventario). Para ejecutar esta función desde el teclado, presione lasteclas Ctrl + Ins.
Eliminar renglón : Esta función prepara la ventana activa para eliminar un renglón siempre ycuando dicha ventana sea un proceso que maneja renglones (por ejemplo: facturas,devoluciones, ajustes de inventario). Antes de activar esta función debe hacer clic en el
renglón a eliminar. Para ejecutar esta función desde el teclado, presione las teclas Ctrl + Del.
Proceso especial 1: Esta función ejecuta el proceso adicional # 1 definido en la opciónactual. La función está disponible tanto para las tablas como para los procesos. Para aprender a definir procesos especiales, lea el tópico: “Ampliación de la funcionalidad de Profit Plus”.Para ejecutar esta función desde el teclado, presione las teclas Alt + F7 ó las teclas Ctrl + H.
Proceso especial 2: Esta función ejecuta el proceso adicional # 2 definido en la opciónactual. La función está disponible tanto para las tablas como para los procesos. Para aprender a definir procesos especiales, lea el tópico: “Ampliación de la funcionalidad de Profit Plus”.Para ejecutar esta función desde el teclado presione las teclas Alt + F8.
7/15/2019 Manual Usuario Administrativo 2k8
http://slidepdf.com/reader/full/manual-usuario-administrativo-2k8 49/405
Capítulo 2: Características de Profit Plus 49
Proceso especial 3: Esta función ejecuta el proceso adicional # 3 definido en la opciónactual. La función está disponible tanto para las tablas como para los procesos. Para aprender a definir procesos especiales, lea el tópico: “Ampliación de la funcionalidad de Profit Plus”.
Para ejecutar esta función desde el teclado presione las teclas Alt + F9.
Información contable : Esta función abre una ventana en la que usted puede definir lascuentas del plan de cuentas que se desean usar en el momento de efectuar la integración o posteo de los datos con el sistema de Contabilidad. Esta función sólo aparece en la barra deherramientas cuando usted posee instalado el sistema de Contabilidad y tiene definido el parámetro de la empresa correspondiente. La función está disponible tanto para las tablascomo para los procesos, y las cuentas contables que usted indique aplican sólo para elregistro que está en pantalla. Para ejecutar esta función desde el teclado, presione las teclasCtrl + F.
Información contable (Renglón): Esta función abre una ventana en la que usted puededefinir las cuentas del plan de cuentas que se desean usar en el momento de efectuar la
integración o posteo de los datos con el sistema de Contabilidad. Esta función sólo apareceen la barra de herramientas cuando usted posee instalado el sistema de Contabilidad y tienedefinido el parámetro de la empres a correspondiente. La función está disponible sólo en los procesos. Las cuentas contables que usted indique aplican sólo para el renglón activo deldocumento. Para definir un renglón como activo, haga clic encima del mismo. Para ejecutar esta función desde el teclado presione las teclas Ctrl + L.
Búsqueda asistida
La búsqueda asistida permite encontrar rápidamente un elemento dentro de una lista. Esta búsqueda está disponible en:
• Todos aquellos campos en los que existe una lista desplegable de elementos.• Cada vez que se active la función: “Buscar documentos” de la barra de
herramientas.
Para activar la búsqueda asistida debe presionar la tecla F2 con el cursor posicionado en elcampo sobre el que desea hacer la búsqueda. Cuando se presiona la tecla F2 con el cursor posicionado en un campo relacionado con las tablas del sistema (tales como: artículos,clientes, bancos, etc.) se activa la siguiente ventana:
7/15/2019 Manual Usuario Administrativo 2k8
http://slidepdf.com/reader/full/manual-usuario-administrativo-2k8 50/405
50 Profit Plus manual de usuario
Escriba en el cuadro buscar y presione la tecla Enter . El sistema procederá a mostrar todoslos elementos de la lista que coincidan con el texto que usted escribió. Recorra la lista yseleccione con doble clic el elemento deseado. El sistema cerrará la búsqueda asistida, y lodevolverá a la pantalla anterior.
• Si desea que el texto que escribió se haga coincidir sólo al inicio o al final, hagaclic en opciones .
• Si desea que la búsqueda se efectué a medida que usted va escribiendo, hagaclic en opciones en el cuadro búsqueda progresiva .
• Si sólo recuerda parte del código, entonces haga clic en el bo tón buscando por.• Si no recuerda ningún caracter que forme parte del código o descripción,
simplemente realice la búsqueda y aparecerá una lista completa con todos loselementos.
Cuando se presiona la tecla F2 con el cursor posicionado en un campo relacionado con elnúmero de los documentos del sistema (facturas, depósitos, cobros, etc.) se activa este tipo deventana:
7/15/2019 Manual Usuario Administrativo 2k8
http://slidepdf.com/reader/full/manual-usuario-administrativo-2k8 51/405
Capítulo 2: Características de Profit Plus 51
Defina los filtros asociados al documento que desea buscar, y presione el botóncorrespondiente. El sistema mostrará todos los documentos que cumplan con el criterioestablecidos. Recorra la lista y seleccione el elemento deseado con doble clic. El sistemacerrará la búsqueda asistida y lo devolverá a la pantalla anterior. Para limpiar el filtrodefinido, haga clic en el botón blanquear .
Si recuerda sólo parte del número del documento, escríbalo en el campo correspondiente. Sidesea que el número que escribió coincida sólo al inicio o al final, haga clic en opciones. Sidesea que la búsqueda se efectué a medida que usted va escribiendo los dígitos que recuerda,haga clic en opciones en el cuadro búsqueda progresiva.
Si no recuerda ningún dígito del número, y no conoce ninguno de los filtros asociados aldocumento que está buscando, simplemente haga clic en el botón buscar y aparecerá la listacompleta con todos los documentos.
Ayuda de artículos
La ayuda de artículos muestra un grupo de artículos en pantalla con algunos de sus datos paraconsultar y/o seleccionar rápidamente el artículo deseado. Los datos mostrados para cadaartículo son: el código, el modelo, la descripción, la referencia, el stock en cada almacén y los precios o costos (dependiendo de la ventana en donde se active la ayuda).
7/15/2019 Manual Usuario Administrativo 2k8
http://slidepdf.com/reader/full/manual-usuario-administrativo-2k8 52/405
52 Profit Plus manual de usuario
Esta ayuda está disponible cada vez que al lado del campo código de artículo aparezca elicono:
Para activarla debe hacer clic en el icono, o presionar la tecla barra espaciadora con el cursor en el campo código de artículo.
Una vez activada la ayuda de artículos aparece esta ventana:
Artículo (código): Escriba la parte inicial del código del artículo que desea consultar. Amedida que vaya escribiendo, el sistema mostrará dinámicamente un grupo de artículos quecontiene como parte inicial de su código la parte del código introducido. Una vez visualizado
en pantalla el artículo (o rango de artículos) puede seleccionar el deseado presionando dobleclic, o usando el botón aceptar , con el ratón encima del renglón.
Artículo (descripción): Escriba la parte inicial de la descripción del artículo que deseaconsultar. A medida que vaya escribiendo, el sistema mostrará dinámicamente un grupo deartículos que contiene como parte inicial de su descripción los caracteres introducidos. Unavez visualizado en pantalla el artículo (o rango de artículos) puede seleccionar el deseado presionando doble clic, o usando el botón aceptar , con el ratón encima del renglón.
Modelo: Escriba la parte inicial del modelo del artículo que desea consultar. A medida quevaya escribiendo el sistema mostrará dinámicamente un grupo de artículos que contienecomo parte inicial de su modelo la parte del código introducido. Una vez visualizado en
7/15/2019 Manual Usuario Administrativo 2k8
http://slidepdf.com/reader/full/manual-usuario-administrativo-2k8 53/405
Capítulo 2: Características de Profit Plus 53
pantalla el artículo (o rango de artículos) puede seleccionar el deseado presionando dobleclic, o usando el botón aceptar , con el ratón encima del renglón.
Precios/Costos: El sistema mostrará en forma automática los cinco precios del artículoseleccionado (si la ayuda es activada en una opción del módulo ventas ), o mostrará en formaautomática los costos del artículo (si la ayuda es activada en una opción del móduloinventarioo compras).
Stocks: Seleccione el tipo de stock a consultar y el sistema mostrará el valor de dicho stock
en todos los almacenes (desglosado por almacén y el total), para el artículo seleccionado.
Costos Importación: Haga clic en este botón para consultar la información de los distintoscambios de costo que ha tenido un art ículo por concepto de importación (aplica para elmanejo de importaciones mediante la opción control de importaciones -> Distribución decostos).
Relacionados: Haga clic en este botón para visualizar los artículos que están relacionadoscon el artículo actualmente seleccionado.
Lotes: Si el artículo actualmente seleccionado maneja lotes, haga clic en este botón paravisualizar la información de sus lotes.
Teclas de función: Una vez activada la ayuda, puede hacer uso de las siguientes teclas defunción para configurarla:
• F3: Aumenta o disminuye el tamaño de la columna Descripción.• F4: Ordena los artículos en pantalla en función de la columna Código.• F5: Ordena los artículos en pantalla en función de la columna Modelo .• F6: Ordena los artículos en pantalla en función de la columna Descripción.• F7: Ordena los artículos en pantalla en función de la columna Referencia.• F8: Permite visualizar los costos del artículo seleccionado (esta función sólo
está disponible si el usuario posee prioridad = 100).
Ver imagen: Haga clic en este botón para visualizar la imagen del artículo actualmenteseleccionado.
Filtro: Haga clic en este botón si desea que el sistema sólo muestre en pantalla los artículosque cumplan con una condición. Una vez activado el botón, se muestra la siguiente ventana:
7/15/2019 Manual Usuario Administrativo 2k8
http://slidepdf.com/reader/full/manual-usuario-administrativo-2k8 54/405
54 Profit Plus manual de usuario
Haga uso de los campos: proveedor, línea, sublínea, categoría y color para establecer lacondición o filtro. Una vez establecido el filtro presione el botón aceptar para regresar a laayuda de artículos. Recuerde que puede activar la búsqueda asistida en cada campo presionando la tecla F2.
Carga de artículos relacionadosProfit Plus permite el manejo de artículos relacionados. Es decir, ofrece la posibilidad deasignar a determinado artículo, uno o más artículos con características similares.
Los artículos relacionados se utilizan para ubicar fácilmente artículos similares cuando nohay stock suficiente para el artículo que se quiere vender.
Para definir los relacionados de un artículo, use el botón artículos relacionados queestá disponible en la carpeta “Generales” dentro de la opción artículos . Dicho botón activa laventana siguiente:
7/15/2019 Manual Usuario Administrativo 2k8
http://slidepdf.com/reader/full/manual-usuario-administrativo-2k8 55/405
Capítulo 2: Características de Profit Plus 55
Una vez activada la ventana, debe proceder a seleccionar el o los artículos con los que desearelacionar el artículo principal. Si desea activar la búsqueda asistida, presione la tecla F2.
Para activar la ayuda de artículos, haga clic en el botón .
Una vez relacionados los artículos, puede seleccionarlos desde la pantalla ayuda de artículos.Por ejemplo, si desea facturar un artículo el cual no posee stock suficiente, puede seleccionar su relacionado usando el botón correspondiente que se encuentra en dicha pantalla.
A través de la opción artículos del menú reportes, usted podrá chequear también todos estosartículos con el reporte: “artículos con sus relacionados” .
Carga de lotes
Las ventanas lotes de entrada y lotes de salida son útiles pues permiten efectuar en forma
rápida, la asignación de lotes en los principales procesos del sistema que involucran entradaso salidas del inventario (facturas, compras, etc.)
Para definir el manejo de lotes de un artículo, active el parámetro manejo de lotes con lossiguientes componentes y después haga clic en uno o ambos de los siguientes cuadros: N°lote o Vencimiento. Posteriormente debe chequear el campo lotes de aquellos artículos quedesee usa con esta modalidad.
Una vez realizado todo esto, cada vez que usted presione la tecla F4 ó Enter desde lacolumna cantidad (de cualquier pantalla que maneje movimiento de lotes, como por ejemplola pantalla “Factura de ventas”) aparecerá la siguiente pantalla:
Una vez activada la ventana , debe proceder a asignar el número de lote y/o la fecha devencimiento para las unidades que están ingresando al inventario del artículo. Si deseaconsultar los lotes para artículos que ya están registrados y el stock de cada uno de los lotes , presione la tecla F2.
7/15/2019 Manual Usuario Administrativo 2k8
http://slidepdf.com/reader/full/manual-usuario-administrativo-2k8 56/405
56 Profit Plus manual de usuario
De igual forma ocurrirá con aquellos artículos que generen salidas de inventario y que hayansido especificados con la opción de manejo de lotes de la pantalla Artículos.
Si desea que el número del lote y/o la fecha de vencimiento sean asignados en formaautomática en las salidas de inventario, active el parámetro asignar N° de lotes en formaautomática.
La ventana precios por lote permite consultar los datos para cada uno de los lotes que existeny modificar sus precios o fecha de vencimiento en forma rápida:
En la ventana se muestra cada lote con su fecha de vencimiento, precios y stock . Paramodificar cualquiera de los precios o la fecha de vencimiento, debe posicionarse en el lotecorrespondiente e indicar los nuevos valores.
Si no asigna precios por lote, entonces el sistema usará los precios del artículo.
7/15/2019 Manual Usuario Administrativo 2k8
http://slidepdf.com/reader/full/manual-usuario-administrativo-2k8 57/405
Capítulo 2: Características de Profit Plus 57
Otras maneras de ver los lotes que hay definidos para un artículo son: usando la ayuda deartículos y/o del reporte artículos con sus lotes, que se encuentra en la opción artículos delmenú reportes, en el módulo inventario.
Consulte el tópicos “Manejo de lotes” para más detalles relacionados con el manejo yconfiguración de los lotes en Profit Plus.
Carga de seriales
Las ventanas seriales de entrada y seriales de salida son útiles pues permiten efectuar, enforma rápida, la asignación de los seriales en los principales procesos del sistema queinvolucran entradas o salidas del inventario (facturas, compras, etc.)
Para definir que un artículo va a manejar seriales, simplemente haga clic en Seriales delartículo.
Para activar la ventana seriales de entrada , debe hacer clic en el icono:
Una vez activado, en las opciones que definen una entrada al inventario, aparecerá estaventana:
Una vez activada la ventana, debe proceder a colocar seriales a cada unidad de los artículosque están ingresando al inventario.
7/15/2019 Manual Usuario Administrativo 2k8
http://slidepdf.com/reader/full/manual-usuario-administrativo-2k8 58/405
58 Profit Plus manual de usuario
Para activar la ventana “seriales de salida” debe hacer clic en el icono:
Una vez activado, en las opciones que definen una salida al inventario, aparecerá estaventana:
Una vez activada la ventana, debe proceder a seleccionar el serial de cada unidad de losartículos que están saliendo del inventario.
Para ver los seriales que hay en stock de un artículo presione la tecla F2 con el cursor en elcampo serial, o use el reporte artículos con sus seriales, que se encuentra en la opciónartículos del menú reportes, en el módulo inventario.
Carga de tallasLa ventana carga de tallas es útil pues permite efectuar, en forma matricial, el desglose de lascantidades por talla, en los principales procesos del sistema (facturas, compras, pedidos, etc.)
Esta ventana está disponible si durante la configuración del sistema se cumplen las siguientescondiciones:
1. El parámetro manejo de tallas en los artículos debe estar activado.2. El código de los artículos se define como compuesto (vea “configurar código de
artículos”).
7/15/2019 Manual Usuario Administrativo 2k8
http://slidepdf.com/reader/full/manual-usuario-administrativo-2k8 59/405
Capítulo 2: Características de Profit Plus 59
3. Los elementos del código de los artículos deben ser: la talla y por lo menos unode los siguientes: línea, sublínea, color (vea “Manejo de tallas” para unadescripción completa de como configurar Profit Plus para el manejo de tallas).
Para activar la ventana carga de tallas debe hacer clic en el icono:
Una vez activado aparece esta ventana:
Se muestra una matriz con las siguientes características:
• Las columnas están formadas siempre por tallas o categoría, y las filas estánformadas por la componente del código del artículo anterior a la talla, a saber: color,sublínea o línea en ese orden.
• Las celdas de la matriz representan los dos últimos elementos del código si es que elítem no existe o el antepenúltimo y penúltimos elementos del código si es que elítem forma parte del código, ya que el í temes siempre el último.
• El contenido de las celdas representa la cantidad a facturar, comprar, pedir, etc.dependiendo del proceso en el que se active la ventana.
7/15/2019 Manual Usuario Administrativo 2k8
http://slidepdf.com/reader/full/manual-usuario-administrativo-2k8 60/405
60 Profit Plus manual de usuario
Para que el sistema muestre la matriz debe seguir los siguientes pasos:
• Las componentes del código del artículo que no forman ni las filas ni las columnas
de la matriz, deben ser llenados obligatoriamente pues sirven para poder formar elcódigo completo de un artículo.
• Los filtros que están asociados a las componentes del código del artículorepresentados en las filas y las columnas pueden ser llenados en forma opcional, encuyo caso van a reducir las filas y/o columnas mostradas en la matriz.
• Los filtros que están asociados a elementos que no componen el código del artículo pueden ser llenados en forma opcional, en cuyo caso van a reducir las filas y/ocolumnas mostradas en la matriz.
• El almacén debe ser llenado, lo cual significa que por cada almacén diferente sedebe llamar a esta ventana y proceder a llenar la matriz.
• El precio puede ser llenado o dejado en blanco. Si se deja en blanco, el sistemausará los precios registrados de los artículos. Si se llena el sistema, usará dicho precio, lo cual significa que por cada precio diferente que se desee usar se debe
llamar a esta ventana y proceder a llenar la matriz.• Finalmente presione el botón buscar y el sistema armará la matriz con base en los
filtros definidos. A continuación debe proceder a llenar la matriz con las cantidadesque va a facturar, comprar, pedir, etc.
Una vez llenada la matriz debe proceder a presionar el botón aceptar y el sistema cerrará laventana y regresará al proceso del cual fue llamada, generando un renglón por cada elementoo celda de la matriz que fue llenado, usando como cantidad el contenido de la celda y usandocomo almacén y precio los definidos en la ventana.
Puede ocurrir que el código de artículo que corresponde a una celda de la matriz no exista osu stock sea negativo y no sea posible facturar con stock negativo. En cualquiera de los doscasos anteriores, se transformará en cero (0) en caso de que sea distinto de éste .
Información contable
Esta ventana permite definir las cuentas contables a usar para registrar aquellos documentos,cuyas cuentas no van a ser tomadas de las cuentas de integración.
Para que esta ventana esté disponible, debe tener instalado Profit Plus Contabilidad y debetener integrado este sistema al Administrativo. De cumplir estos requisitos, apareceránactivos los iconos correspondientes en la barra de herramientas. Para más información, vea“Integración con Profit Plus Contabilidad”.
7/15/2019 Manual Usuario Administrativo 2k8
http://slidepdf.com/reader/full/manual-usuario-administrativo-2k8 61/405
Capítulo 2: Características de Profit Plus 61
Esta ventana puede ser activada desde una pantalla de tablas o desde una pantalla de procesos que relacione documentos que se contabilizan, tales como: facturas, compras,ajustes de inventario, etc. En las pantallas procesos se puede usar para todo el documento o
para sus renglones.
Para activar la ventana información contable para todo el documento, seleccione la tabla o el
proceso al cual desea asignarle alguna cuentas contables, y haga clic en el icono: de la barra de herramientas (o pulse Ctrl + F). Para activar la ventana información contable por
renglones, seleccione el documento del proceso, y haga clic en el icono: de la barra deherramientas (o pul se Ctrl + L). Una vez activado el icono, aparece esta ventana:
Defina la cuenta contable y la cuenta de gasto para el asiento asociado a cada carpeta. Unavez activada una carpeta, el sistema muestra una descripción que define el asiento que estáasociado a la carpeta. Aquellas carpetas cuya descripción está en blanco, no poseen asociadoningún asiento y están disponibles para ser usadas en reglas de integración especiales oadaptadas a su empresa (vea los tópicos: “Cuentas de integración” y “Reglas de integración”del manual de Profit Plus Contabilidad).
Defina la distribución por centro de costo a usar en el asiento asociado a cada carpeta. Ladistribución debe ser definida como un porcentaje (vea el tópicos “Centros de costo” en elmanual de Profit Plus Contabilidad).
Para limpiar o blanquear los datos registrados en la carpeta actual, haga clic en el botónborrar todo.
7/15/2019 Manual Usuario Administrativo 2k8
http://slidepdf.com/reader/full/manual-usuario-administrativo-2k8 62/405
62 Profit Plus manual de usuario
Para aceptar los cambios efectuados, salir de la ventana y regresar a la opción desde la cualse activó, haga clic en el botón aceptar.
Para descartar los cambios efectuados, salir de la ventana y regresar a la opción desde la cualse activó, haga clic en el botón aceptar.
Para activar la búsqueda asistida, debe presionar la tecla F2 con el cursor posicionado en elcampo sobre el que desea hacer la búsqueda.
Tipos de ventanas
Para su mayor comodidad, las principales ventanas del sistema cuentan con la posibilidad deaumentar cambiar de tamaño a su conveniencia, permaneciendo esta configuración la próxima vez que acceda a la ventana. Profit Plus posee tres (3) tipos de ventanas: tablas, procesos y reportes.
Tablas
En Profit Plus se denominan tablas a todas aquellas opciones que permiten trabajar con losdatos generales o archivos maestros (artículos, clientes, bancos, etc.) Dichas opciones puedenser activadas usando el submenú tablas que aparece en el menú principal del sistema. Lasfunciones disponibles en las opciones tipo tablas son manejadas mediante la barra deherramientas.Las opciones tipo tablas poseen mínimo tres (3) carpetas:
• Generales : en esta carpeta se manejan los datos básicos de la tabla, comocódigo, descripción, etc.
• Lista: esta carpeta permite visualizar los elementos que ya han sido cargados en
la tabla, ordenados por código o por descripción.• Adicionales : esta carpeta permite agregar nuevos datos a la tabla, para cubrir requerimientos que no están contemplados en el sistema.
7/15/2019 Manual Usuario Administrativo 2k8
http://slidepdf.com/reader/full/manual-usuario-administrativo-2k8 63/405
Capítulo 2: Características de Profit Plus 63
Algunas tablas como artículos, clientes y proveedores poseen asociadas otras carpetas como“Stocks”, “Crédito y Saldos”, etc.Una de las primeras actividades que hay que realizar para la puesta en funcionamiento delsistema, es cargar los datos asociados a las tablas, en todos los módulos del sistema.
Procesos
En Profit Plus se denominan procesos a todas aquellas opciones que usando los datos de lastablas, permiten crear documentos (facturas, cobros, depósitos). También son manejadas
como procesos aquellas opciones que permiten efectuar operaciones de tipo general sobre losdatos del sistema (cálculo de comisiones, respaldo de datos , etc.) Dichas opciones pueden ser activadas usando el submenú procesos que aparece en el menú principal del sistema. Lasfunciones disponibles en las opciones tipo procesos son manejadas mediante la barra deherramientas.
La mayoría de las opciones tipo procesos poseen tres (3) carpetas:
• Generales : en esta carpeta se manejan los datos básicos del proceso.• Lista: esta carpeta permite visualizar los elementos que ya han sido cargados en
el proceso, ordenándolos por número.
7/15/2019 Manual Usuario Administrativo 2k8
http://slidepdf.com/reader/full/manual-usuario-administrativo-2k8 64/405
64 Profit Plus manual de usuario
• Adicionales : esta carpeta permite agregar nuevos datos a cada documentogenerado con el proceso, para cubrir requerimientos que no están contempladosen el sistema.
Algunos procesos como : “cálculo de comisiones”, “respaldar/recuperar” no poseen asociadaninguna carpeta. En su lugar poseen una serie de botones que permiten iniciar el proceso.
Antes de usar las opciones tipo procesos, es recomendable que estén cargados los datos delas tablas que son usadas en el mismo.
Reportes
Los Reportes del sistema pueden ser activados usando el submenú reportes que aparece enel menú principal del sistema, o usando la opción imprimir reportes del submenú archivos .
Cada vez que se selecciona una opción reportes , el sistema muestra el siguiente tipo de pantalla, para definir los parámetros del mismo:
7/15/2019 Manual Usuario Administrativo 2k8
http://slidepdf.com/reader/full/manual-usuario-administrativo-2k8 65/405
Capítulo 2: Características de Profit Plus 65
Reporte : Seleccione cual de los reportes de la opción, (relacionados con las facturas en estecaso), desea imprimir. Una vez seleccionado el reporte, el sistema muestra los filtros y losdiversos tipos de orden, bajo los cuales puede ser emitido. Para ver una lista de los reportesdisponibles presione la tecla F4.
Orden: Haga clic en el orden bajo el cual desea visualizar el reporte.
Filtros del reporte : Introduzca los rangos y condiciones bajo los cuales desea filtrar elcontenido del reporte. Deje en blanco aquellos filtros que no desea usar. Para ver una lista delos elementos disponibles en cada filtro, presione la tecla F4. Para hacer uso de la búsquedaasistida, presione la tecla F2. Para blanquear los filtros haga clic sobre los botones “Desde” y“Hasta” ubicados al lado derecho de la pantalla .
Presentación : Escoja como desea visualizar o presentar el contenido del reporte. Puedeseleccionar: presentación preliminar, enviar a un archivo, enviar a la impresora o generar unarchivo en alguno de los formatos manejados por el sistema.
7/15/2019 Manual Usuario Administrativo 2k8
http://slidepdf.com/reader/full/manual-usuario-administrativo-2k8 66/405
66 Profit Plus manual de usuario
Para que las opciones enviar a Word y enviar a Excel funcionen correctamente, debe tener instalado en el equipo local a ejecutar el reporte, Microsoft Office 97 ó superior, en caso deno tenerlo el reporte no se ejecutará.
Para el caso de Excel, Office debe estar configurado para soportar y editar documentos Html ,en caso de no estarlo, el reporte saldrá en blanco.
Tareas: A través de esta opción es posible guardar la configuración del reporte actual en elsistema “Avisos y Tareas” para su posterior configuración.
Impresoras : Haga clic en este botón para definir cuál es la impresora que se va a usar paraemitir el reporte, así como modificar las propiedades de las impresoras que tenga definidasen Windows.Cuando se imprime un reporte, el sistema asume como impresora la que está definida como predeterminada en Windows. Si desea emitir el reporte usando otra impresora , debeseleccionarla usando este botón, y esa impresora permanecerá activa hasta que salga delsistema. Cada vez que entra al sistema, éste toma como impresora a usar, la que esté definida
como predeterminada en Windows.Para agregar nuevas impresoras o cambiar la impresora predeterminada use el icono Mi PC,opción impresoras de Windows .
Recuerde que la opción imprimir/modificar reportes del menú archivo permite, además deimprimir los reportes, modificar las especificaciones de los reportes y agregar nuevosreportes al sistema.
7/15/2019 Manual Usuario Administrativo 2k8
http://slidepdf.com/reader/full/manual-usuario-administrativo-2k8 67/405
Capítulo 3: Puesta en funcionamiento 67
CAPITULO 3 Puesta en funcionamiento
En este capítulo se explican los conceptos necesarios para poder implantar Profit Plus en suempresa. Inicialmente se detallan las actividades involucradas en la puesta enfuncionamiento, para pasar después a explicar los tópicos relacionados con la parametrización de Profit Plus para soportar los procesos de su empresa. Se recomiendaanalizar detenidamente el contenido de este capítulo antes de comenzar la carga de datos enel sistema, pues hay parámetros del sis tema que no pueden ser modificados una vezefectuada la carga.
Actividades involucradas
Las principales actividades a ser ejecutadas por los implantadores, pueden ser divididas ensiete (7) etapas:
Etapa I: Instalación del sistema: las principales actividades de esta etapa son:
1. Realizar reunión de arranque.2. Definir usuarios líderes .3. Definir estrategia/orden a seguir en la implantación.4. Elaborar plan preliminar de implantación.5. Evaluar plataforma de hardware y redes.6. Adecuar plataforma de hardware y redes.7. Instalar sistema en servidor y estaciones.
Los objetivos de esta etapa son: conformar el equipo de trabajo, definir la estrategia a usar para la implantación, instalar el sistema y elaborar un plan que sirva de herramienta para elcontrol del proyecto.
Etapa II: Levantamiento de información: las principales actividades de esta etapa son:1. Analizar los procesos del cliente en el área de inventario.2. Analizar los procesos del cliente en el área de compras y CxP.3. Analizar los procesos del cliente en el área de ventas y CxC.4. Analizar los procesos del cliente en el área de caja y bancos .5. Analizar los procesos del cliente en el área de Integración con el
sistema de Contabilidad y de Nómina.6. Analizar las necesidades del cliente en cuanto a nivel de seguridad
de acceso.7. Identificar los aspectos funcionales no soportados por el sistema.8. Ajustar el plan de implantación.
7/15/2019 Manual Usuario Administrativo 2k8
http://slidepdf.com/reader/full/manual-usuario-administrativo-2k8 68/405
68 Profit Plus manual de usuario
Durante esta etapa el implantador analiza y conoce los procesos actuales del cliente en lasdiversas áreas que van a ser automatizadas con Profit Plus. Dicho conocimiento va a permitir al implantador proceder más adelante con la parametrización del sistema. Es vital que
durante esta etapa participen por parte del cliente los usuarios líderes de cada una de las áreasfuncionales.Al finalizar esta etapa se poseen todos los insumos para modificar el plan del proyecto (encaso de ser necesario) y proceder a elaborar el plan definitivo del proyecto.
Etapa III: Parametrización del sistema: las principales actividades de esta etapa son:1. Crear la(s) empresa(s).2. Configurar: parámetros del sistema / impuestos / código de artículos.3. Configurar los procesos del sistema .4. Configurar los mapas de acceso de los usuarios, así como los parámetros de
seguridad (cuando aplique).5. Adaptar los formatos impresos de los documentos.
6. Diseñar los requerimientos adicionales.7. Programar los requerimientos adicionales .8. Diseñar la integración con Profit Plus Contabilidad y Profit Plus Nómina.9. Validar la parametrización del sistema.10. Documentar la parametrización del sistema.
El objetivo de esta etapa es configurar Profit Plus para que este se adapte, tanto como sea posible, a los procesos y requerimientos del cliente. La configuración del sistema debe ser validada por los usuarios líderes de cada una de las áreas funcionales.Suele ocurrir con frecuencia que la parametrización del sistema sirve de catalizador paradisparar una evaluación de los procesos que la empresa ejecuta como parte de su negocio. Enmuchas ocasiones el resultado al final es tanto el sistema configurado como una serie decamb ios y mejoras en la forma de operar el negocio.
Etapa IV : Adiestramiento de usuarios: las principales actividades de esta etapa son:1. Definir estrategia del adiestramiento.2. Adiestrar a los usuarios líderes (aspectos funcionales).3. Adiestrar a los usuarios operativos (aspectos funcionales).4. Adiestrar al personal de sistemas (aspectos técnicos).
El objetivo de esta etapa es capacitar a los líderes de cada área funcional, usuarios operativosy personal de informática en el uso y mantenimiento del sistema.
7/15/2019 Manual Usuario Administrativo 2k8
http://slidepdf.com/reader/full/manual-usuario-administrativo-2k8 69/405
Capítulo 3: Puesta en funcionamiento 69
Etapa V: Carga de datos: las principales actividades de esta etapa son:1. Cargar/Migrar los datos tipo tablas del módulo inventario.2. Cargar/Migrar los datos tipo tablas del módulo compras y CxP.
3. Cargar/Migrar los datos tipo tablas del módulo ventas y CxC. 4. Cargar/Migrar los datos tipo tablas del módulo caja y bancos .5. Validar los datos cargados/migrados.
El objetivo de esta etapa es efectuar la carga y/o migración (del sistema actual a Profit Plus)de los datos básicos que va a manejar el sistema: clientes, artículos, proveedores, etc. y proceder a su validación.
Etapa VI: Pruebas y validación del funcionamiento del sistema: las principales actividadesde esta etapa son:
1. Validar el funcionamiento del módulo inventario.2. Validar el funcionamiento del módulo compr as y CxP.
3. Validar el funcionamiento del módulo: ventas y CxC.4. Validar el funcionamiento del módulo: caja y bancos.
El objetivo de esta etapa es efectuar, junto con los usuarios líderes de cada área funcional, lavalidación con datos reales de cada uno de los procesos parametrizados en el sistema.Cuando la validación arroje los resultados esperados, el sistema está listo para entrar en producción dentro de su empresa.
Etapa VII: Puesta en operación del sistema: las principales actividades de esta etapa son:1. Cargar los saldos iniciales de CxP.2. Cargar los saldos iniciales de CxC.3. Cargar los saldos iniciales de cajas y cuentas bancarias.4. Cargar los stocks/costos/precios de los artículos.
5. Definir plan de respaldo y mantenimiento del sistema.6. Apoyar puesta en operación del sistema.
El objetivo de esta etapa es cargar los saldos iniciales y poner operativo el sistema en laempresa.
Nota : las etapas antes mencionadas no definen un orden estricto para la ejecución de lasactividades. Lea el tópicos: “Orden a seguir en la implantación” para conocer el orden en elcual recomendamos ejecutar las principales actividades.
7/15/2019 Manual Usuario Administrativo 2k8
http://slidepdf.com/reader/full/manual-usuario-administrativo-2k8 70/405
70 Profit Plus manual de usuario
Orden a seguir en la implantación
Una vez instalado el sistema, recomendamos seguir en cada empresa, los siguientes pasos para efectuar la implant ación del mismo:
Paso # 1: Crear la empresa.
El primer paso es crear la empresa, para lo cual debe hacer uso de la opción empresas queestá disponible en el módulo mantenimiento. Una vez creada la empresa, proceda aseleccionarla usando para ello la opción seleccionar empresa del menú archivo.Si va a manejar varias empresas , o su empresa posee varias sucursales, recomendamos primero seguir estos pasos para poner a funcionar una de las empresas, pues probablementelas otras empresas puedan ser configuradas a partir de la primera, con el consiguiente ahorrode tiempo y esfuerzo (vea “Manejo de varias empresas y sucursales”). Una vez creada laempresa ya está listo para proceder con los siguientes pasos.
Paso # 2: Analizar los procesos actuales y decidir la configuración de la empresa.
Antes de proceder a parametrizar el sistema , es necesario que analice sus procesos denegocios actuales y tome una serie de decisiones en función de las cuales debe proceder aconfigurar el sistema. Las decisiones que debe tomar están explicadas en el tópicos“Decisiones iniciales” de este manual.
Una vez tomadas las decisiones ya está listo para iniciar la parametrización del sistema.
Paso # 3: Parametrizar el sistema: Configurar los parámetros.
Ahora que ya sabe como configurar su empresa es hora de proceder a efectuar dichaconfiguración, usando para ello la opción parámetros de la empresa disponible en elmódulo mantenimiento. Otras opciones que deben ser usadas para configurar la empresason “Configurar código de artículos” y “Configurar Impuestos ”.
Paso # 4: Cargar los datos tipo tablas.
Una vez configurados los parámetros de la empresa puede dar inicio a la carga de los datosde tipo general o tablas de la misma (clientes, artículos, vendedores, cuentas bancarias, etc.)El siguiente es el orden recomendado para efectuar dicha carga:
7/15/2019 Manual Usuario Administrativo 2k8
http://slidepdf.com/reader/full/manual-usuario-administrativo-2k8 71/405
Capítulo 3: Puesta en funcionamiento 71
Módulo de Compras yCuentas Por Pagar:
Tablas:• Cuentas de
ingreso/egreso• Condiciones de pago• Segmentos• Zonas• Tipos de proveedores• Proveedores
Módulo de Inventario:Tablas: • Tipos de ajuste• Sucursales• Almacenes• Unidades• Colores• Procedencias• Categorías de artículos• Líneas de artículos• Sublíneas• Artículos• Artículos compuestos
Módulo de Ventas yCuentas Por Cobrar:
Tablas:• Tarjetas de crédito• Transportes• Vendedores• Tipos de clientes• Clientes• Monedas• Turnos de punto de
venta• Descuentos (artículos,
líneas, categorías, pronto pago)
• Comisiones (por
rentabilidad, por nivelesde precio)
Módulo de Caja y Bancos:Tablas:• Beneficiarios• Bancos• Cajas• Cuentas bancarias
Paso # 5: Definir la seguridad de los datos.
Ahora que las tablas están cargadas es momento de definir la seguridad de los datos, para locual debe clasificar los usuarios que van a usar el sistema en función de las opciones que vana poder usar (por ejemplo : operadores y gerentes ).Una vez clasificados los usuarios debe crear un mapa de acceso para cada tipo de usuario,definiendo en el mapa las opciones del sistema que van a poder ser usadas por los usuarios alos que se le asigne el mapa. Finalmente cargue todos los usuarios y asígnele a cada uno sumapa de acceso. Recuerde que para un usuario poder trabajar con una empresa dada debetener asignada una prioridad mayor o igual a la de la empresa.
En el caso de contar con la versión Corporativa, no olvide definir cuidadosamente el nivel deseguridad que necesita. Políticas de seguridad débiles pueden hacer vulnerables sus datos, no
7/15/2019 Manual Usuario Administrativo 2k8
http://slidepdf.com/reader/full/manual-usuario-administrativo-2k8 72/405
72 Profit Plus manual de usuario
obstante políticas de acceso y de contraseña muy restrictivas y rígidas pueden aumentar elnivel de administración requerido en el sistema.
Paso # 6: Configurar las procesos.
Una vez escogidos los parámetros y creados los usuarios, es hora de configurarles los principales procesos y tablas que le correspondan, para lo cual debe hacer uso de la opciónconfigurar procesos del módulo mantenimiento.
La configuración de los procesos permite definir, para cada usuario:• Qué datos va a poder manipular dentro de la opción (proceso/tabla).• Qué datos va a ver (en los renglones del proceso).• Qué funciones de la barra de herramientas va a poder usar dentro de la opción.• Otros aspectos de tipo general que afectan el proceso y que están contenidos en
la carpeta “Adicionales”.
Por lo tanto la configuración de procesos es fundamental pues permite reforzar la seguridadde los datos, así como terminar de adaptar el sistema a los procesos de su empresa.
La configuración de procesos puede ser complementada con la personalización de lasetiquetas. Profit Plus le permite personalizar:
1. Los nombres que aparecen en el menú principal del sistema para todas las opciones(tablas, procesos y reportes).
2. Los nombres de los campos, iconos y carpetas en todas las tablas y procesos delsistema.
Paso # 7: Adaptar los formatos y reportes.
El sistema trae varios modelos de formatos o formularios para imprimir cada uno de losdocumentos manejados por el mismo (facturas, notas de crédito, cotizaciones , etc.) Sinembargo lo más probable es que sea necesario modificar dichos formatos para adaptarlos alas formas impresas manejadas por su empresa.Usted puede hacer dicha modificación usando la opción imprimir reportes del menúarchivo. Recuerde que Además de modificar los formatos usted puede agregar nuevosformatos para aquellos casos en que los procedimientos de su empresa así lo exijan.
Por otra parte el sistema viene con más de trescientos reportes incorporados, los cuales pueden ser modificados, usando la misma opción (imprimir reportes). Al igual que con losformatos usted puede agregar nuevos reportes al sistema.
7/15/2019 Manual Usuario Administrativo 2k8
http://slidepdf.com/reader/full/manual-usuario-administrativo-2k8 73/405
Capítulo 3: Puesta en funcionamiento 73
Paso # 8: Adiestrar a los usuarios finales.
Una vez configurado el sistema y cargados los datos básicos es el momento de proceder aladiestramiento de los futuros usuarios del mismo, de tal forma que adquieran la pericianecesaria para apoyar con Profit Plus, los procesos que ejecutan como parte de su trabajo enla empresa.
Paso # 9: Validar el funcionamiento del sistema con datos reales.
Llegó el momento de proceder a validar con datos y usuarios reales los diversos procesos queProfit Plus va a apoyar en la empresa. Se deben hacer tanto pruebas aisladas, como pruebas osimulacros que involucren a varios procesos relacionados (por ejemplo: cotizar - generar pedido - facturar- despachar – cobrar – depositar). No recomendamos poner en operación elsistema sin realizar esta actividad, pues la misma va a permitir detectar a tiempo problemas potenciales.
Paso # 10: Cargar los saldos iniciales.
Clientes y proveedores : Cargue los documentos pendientes (con saldo mayor a cero) de losclientes y proveedores para inicializar el saldo de los mismos. Dichos documentos deben ser cargados usando la opción documentos de ventas en el caso de los clientes, y la opcióndocumentos de compras , en el caso de los proveedores. Para aquellos documentos que están parcialmente abonados tiene dos opciones: los puede cargar, pero con monto neto igual alsaldo, o los carga con los montos originales y Además carga los cobros o pagos relacionadoscon el documento.
Cuentas bancarias y cajas: Actualice el saldo de cada cuenta bancaria, lo cual puede hacer directamente usando la opción cuentas bancarias , o a través de un movimientode banco por el monto del saldo, a favor de cada cuenta. Actualice el saldo de cada cajausando la opción cajas , o a través de un movimiento de caja por el monto del saldo, a favor
de cada caja.
Paso # 11: Cargar el stock actual de los artículos.
El último paso para finalizar la implantación del sistema es actualizar el stock actual de cadauno de los artículos, para la fecha de inicio de actividades con el sistema. Si se disponen deregistros confiables y actualizados puede hacerse la carga de los mismos usando la opciónajustes de entrada y salida del módulo inventario . Si no se poseen los datos es necesarioque efectúe un inventario físico y proceda a registrar el resultado del mismo usando la opcióninventario físico.
7/15/2019 Manual Usuario Administrativo 2k8
http://slidepdf.com/reader/full/manual-usuario-administrativo-2k8 74/405
74 Profit Plus manual de usuario
En caso de que la empresa no disponga de registros confiables acerca del stock de losartículos y no sea posible efectuar el inventario físico, por la dinámica del negocio, para lafecha de arranque del sistema, usted debe evaluar la factibilidad de iniciar el uso del sistema
sin control del stock actual de los artículos, en un principio, para posteriormente efectuar elinventario físico y proceder a la carga del mismo .
Una vez completados los pasos anteriores su empresa está lista para la puesta enfuncionamiento del sistema con éxito.
Decisiones iniciales
Durante la parametrización del sistema es necesario que tome una serie de decisiones quevan a permitir adaptar el mismo al funcionamiento de su empresa:
Decisión # 1 : ¿Usaré múltiples monedas o sólo moneda base?
El sistema al ser instalado queda configurado para trabajar todos los documentos en lamoneda base del país (por ejemplo: bolívares en Venezuela). Si desea cambiar la moneda ba se, hágalo en la opción parámetros de la empresa, del módulo mantenimiento. Lamoneda base debe ser definida antes de registrar la primera transacción en el sistema.
Si su empresa maneja alguna(s) de las siguientes situaciones, debe configurar el sistema enmodo multimoneda:
• Va a emitir o registrar documentos (facturas, compras, cotizaciones , etc.), enmonedas diferentes a la moneda base.
• Necesita manejar cajas o cuentas bancarias en otras monedas.• Desea manejar los costos de los artículos en moneda base y en una moneda
adicional, de manera simultánea.
• Desea manejar los precios de los artículos en una moneda adicional (algunosartículos o todos).
Para configurar el sistema en modo multimoneda debe seguir los siguientes pasos:
1. Haga uso de la opción parámetros de la empresa, del módulo mantenimiento, para activar e l parámetro manejo de múltiples monedas.
2. Una vez activado el parámetro use la opción monedas, del módulo ventas ycuentas por cobrar.
3. Si desea manejar los costos de los artículos en moneda base y en otra moneda,simultáneamente, defina entonces dicha moneda adicional en parámetros de laempresa.
7/15/2019 Manual Usuario Administrativo 2k8
http://slidepdf.com/reader/full/manual-usuario-administrativo-2k8 75/405
Capítulo 3: Puesta en funcionamiento 75
4. Si desea manejar los precios de los artículos en otra moneda, en vez de hacerloen moneda base, defina entonces dicha moneda adicional en parámetros de laempresa.
Una vez configurada la empresa como multimoneda el sistema:
• Almacena, y permite visualizar e imprimir los documentos en dos monedas: lamoneda base (por ejemplo Bs. en Venezuela) y la moneda adicional ($, liras, pesos ,etc.)
• Permite efectuar cobros y pagos en diversas monedas efectuando la nota de débito ocrédito asociada al ajuste cambiario, en caso de variación en la tasa de la monedaadicional de los documentos involucrados.
• Maneja, en forma automática y simultánea, los costos de los artículos en moneda base y en la moneda definida como moneda adicional.
• Permite manejar los precios de los artículos en moneda base o en la monedaadicional.
• Permite el manejo de cajas y cuentas bancarias en cualquiera de las monedasdefinidas.
Recuerde que aunque la empresa esté configurada como multimoneda, usted puede elaborar documentos que tengan a la moneda base como única moneda.
Decisión # 2 : ¿Cuál criterio aplicaré para el costeo del inventario: promedio, UEPS o PEPS?
Antes de cargar los artículos de su empresa es necesario escoger el criterio a usar para el
costeo de los mismos. Dicha escogencia debe ser hecha en la opción parámetros de laempresa, carpeta “Inventario”, activando el parámetro tipo de costo de inventario .
Todos los movimientos de inventario que representan entradas deben ser costeados. En todoslos movimientos de inventario que representan salidas el sistema registra el costo, en dichomomento, con base en criterio de costeo seleccionado. Para más detalles , vea el tópico“Manejo de costos”.
7/15/2019 Manual Usuario Administrativo 2k8
http://slidepdf.com/reader/full/manual-usuario-administrativo-2k8 76/405
76 Profit Plus manual de usuario
Decisión # 3 : ¿Para los artículos usaré un código libre o compuesto?
Antes de cargar los artículos de su empresa es necesario decidir acerca de la manera en que
se va a manejar el código de los mismos. Hay dos maneras de manejar los códigos de losartículos en el sistema:
• Código libre: es el esquema tradicional en el que el usuario que crea un artículonuevo define la composición del código del mismo, con base en alguna regla predeterminada en la empresa. Es un esquema flexible pero que posee la desventajade que, por error, pueden ser creados artículos cuyo código no cumpla con lasnormas o reglas de la empresa. Este es el esquema que el sistema maneja por defecto.
• Código compuesto: en este esquema es el sistema el que arma automáticamente elcódigo de cada artículo que es creado en el mismo, siguiendo para ello la estructura(elementos y su longitud) definida para el código de los artículos. Si lo desea el
sistema también armará automáticamente la descripción de cada artículo. Esteesquema posee la ventaja de que simplifica la creación de artículos nuevos, Ademásde garantizar que todos los códigos de artículo van a cumplir con la estructuradefinida por la empresa. Si su empresa opta por este esquema debe configurar laestructura del código usando la opción configurar código de artículos del módulomantenimiento.
Es importante que destine tiempo a evaluar cual es el esquema más conveniente para suempresa, y en caso de que opte por el código compuesto analice cuidadosamente cual va aser la estructura del mismo, pues una vez creado el primer artículo dicho esquema no podráser cambiado.
Decisión # 4 : ¿Deseo usar un nombre para clasificar los artículos?
El sistema permite definir el nombre de las principales clasificaciones a nivel de artículos.Las clasificaciones cuyo nombre puede ser cambiado son:
• Línea.• Sublínea.• Categoría.• Color.• Procedencia.
Es importante que evalúe el uso que le va a dar a cada una de las clasificaciones disponiblesa nivel de artículo, y en caso de ser necesario cambie el nombre de aquellas que lo ameriten.
7/15/2019 Manual Usuario Administrativo 2k8
http://slidepdf.com/reader/full/manual-usuario-administrativo-2k8 77/405
Capítulo 3: Puesta en funcionamiento 77
Recuerde que las clasificaciones de los artículos son usadas como filtros para los rangos detodos los reportes que involucran artículos; por lo tanto su escogencia es vital para extraer enforma fluida la información de los datos almacenados en el sistema.
Para cambiar el nombre a alguna(s) de las clasificaciones use de la carpeta preferenciasdentro de la opción parámetros de la empresa. Una vez efectuado el cambio ejecute el proceso adicional “Cambiar sinónimos en los reportes ” para que los nuevos nombresdefinidos se actualicen en los reportes del sistema.
Decisión # 5 : ¿Necesito usar el modelo y la referencia en los artículos?
Además del código del artículo (código principal o código interno) el sistema permite asociar a cada artículo un modelo y una referencia. Amb os elementos de datos pueden cumplir lamisma función del código del artículo en el sentido de permitir ubicar el artículo en unaayuda o en un documento (facturas de venta, pedidos, compras, etc.) Sin embargo su uso es
opcional y sólo deben ser asociados a aquellos artículos que requieran o manejen más de uncódigo.
Si, por ejemplo, su empresa maneja códigos de barra y desea Además registrar el código quecada proveedor asigna a cada artículo, entonces un esquema válido podría ser el siguiente:
• Código: use este elemento de datos para registrar el código interno del artículo.• Modelo: use este elemento de datos para registrar el código que el proveedor
asigna al artículo.• Referencia: use este elemento de datos para registrar el código de barras
asociado al artículo (código que está representando la barra).
Decisión # 6 : ¿Voy a manejar lotes en los artículos?
Profit Plus permite el manejo de lotes en los artículos que lo requieran. Los lotes pueden ser manejados usando un número de lote y/o la fecha de vencimiento.
El manejo de Lotes permite agrupar el stock de un artículo dado por número de lote y/ovencimiento. También permite manejar los precios del artículo por lote.
Si desea configurar el manejo de lotes, debe seguir los siguientes pasos en Profit Plus:
1. Haga uso de la carpeta inventario en la opción parámetros de la empresa, para activar el parámetro “Manejo de lotes con los siguientescomponentes”. si desea manejar para cada lote un número, marque el
7/15/2019 Manual Usuario Administrativo 2k8
http://slidepdf.com/reader/full/manual-usuario-administrativo-2k8 78/405
78 Profit Plus manual de usuario
cuadro Nº. de lote. si desea manejar para cada lote una fecha devencimiento, marque el cuadro vencimiento.
2. Active, en cada uno de los artículos que vayan a manejar lotes, el cuadro
lote en la opción artículos .
Si desea que el número del lote y/o la fecha de vencimiento sea asignada en formaautomática en las salidas de inventario, use de la carpeta “Ventas y CxC” en la opciónparámetros de la empresa, para activar el parámetro “asignar No. de lotes en formaautomática”. Una vez activado el parámetro, el sistema no solicitará en los movimientos desalida (facturas de venta, notas de entrega, etc.) ni el número de lote ni el vencimiento, sinoque seleccionará automáticamente el lote cuyo número de lote sea menor o el lote cuya fechade vencimiento sea menor. Para más detalles, vea el tópico “Manejo de lotes”.
Decisión # 7: ¿Cuántos números decimales usaré en las existencias, costos y precios de losartículos?
El sistema viene configurado para manejar dos (2) decimales en las cantidades relacionadascon los stocks, costos y precios. Si su empresa maneja decimales, debe efectuar laconfiguración que se encuentra en la carpeta “Inventario” de parámetros de la empresa:
• Decimales en existencias.• Decimales en los costos.• Decimales en los precios.
Decisión # 8 : ¿Permitiré el manejo de Stocks negativos?
El sistema trae preestablecida la imposibilidad de manejar stocks negativos, pero si suempresa desea permitir el manejo de stocks negativos, active el parámetro permitir manejode stocks negativos que se encuentra disponible en la carpeta “Inventario”, de la opciónparámetros de la empresa. Una vez activado el manejo de stocks negativos, usted puede bloquear dicha facilidad a los usuarios que desee, para lo cual debe usar la opciónconfigurar procesos del módulo mantenimiento.
Decisión # 9 : ¿Cuál políticas usaré para la asignación de precios y descuentos?
Usted debe escoger entre las diversas políticas de manejo de precios que ofrece el sistema,aquella o aquellas que mejor se adaptan al esquema de comercialización de su empresa. Lasopciones disponibles son:
• Cinco (5) precios básicos : este es el esquema manejado por defecto en elsistema. Bajo este esquema debe decidir qué precios va a usar para proceder a
7/15/2019 Manual Usuario Administrativo 2k8
http://slidepdf.com/reader/full/manual-usuario-administrativo-2k8 79/405
Capítulo 3: Puesta en funcionamiento 79
efectuar la carga de los mismos en cada artículo. Según el uso que se le va a dar a cada precio debe indicar si el mismo incluye o no el impuesto. Los precios noincluyen el impuesto a menos que se active el parámetro correspondiente en
aquellos precios en los que desee que el monto ya incluya el impuesto (estoúltimo sería muy útil para aquellas empresas que venden al mayor a clientescontribuyentes y Además venden al detal a no contribuyentes). Otro aspecto aconsiderar es que usted puede restringir por usuario que precios va a poder usar y cuáles no, para lo cual debe hacer uso de la opción configurar procesos en elmódulo mantenimiento.
• Asignación del precio en función del tipo de cliente: Además del esquemaanterior, el sistema permite configurar la asignación automática del precio (los 5 precios básicos), según el tipo del cliente al que se le está emitiendo la factura,cotización, etc. si desea hacer uso de este esquema debe:
1. Clasificar sus clientes en función del precio que desea asignarles.2. Crear tantos tipos de clientes como precios vaya a usar.
3. Asóciele a cada tipo de cliente creado su precio y al crear losclientes asóciele su tipo de cliente.
• Asignación de descuentos en función de los artículos : como complemento delos dos esquemas anteriores el sistema permite la programación de descuentossobre el precio, en función del artículo, categoría o línea; tipo de cliente ynúmero de unidades vendidas. Para manejar este esquema debe:
1. Activar el parámetro “manejo de descuentos por artículo, línea ocategoría” que se encuentra en la carpeta “Ventas y CxC” de laopción parámetros de la empresa.
2. Haga uso de la opción descuentos del módulo ventas y CxC paradefinir los descuentos.
• Asignación de descuentos globales por cliente : otro esquema manejado por elsistema es la asignación automática por cliente de un descuento global, aplicadosobre el monto total del documento (factura, cotización, etc.) antes deimpuestos. Para manejar este esquema debe:
1. Activar el parámetro “Manejo de descuento global a clientes” quese encuentra en la carpeta “Ventas y CxC” de la opciónparámetros de la empresa.
2. Asígnele a los clientes que van a poseer descuento global el porcentaje correspondiente.
• Descuentos en función de la fecha de pago: otro esquema manejado por elsistema es la programación de descuentos en función del número de días, antes
7/15/2019 Manual Usuario Administrativo 2k8
http://slidepdf.com/reader/full/manual-usuario-administrativo-2k8 80/405
80 Profit Plus manual de usuario
de la fecha de vencimiento, que un cliente paga sus documentos (facturas, giros,etc.)Una vez creado un descuento para un tipo de cliente, éste es aplicado por el
sistema automáticamente, según la escala, en los cobros que involucren a uncliente que pertenezca al tipo de cliente. Para manejar este esquema debe hacer uso de la opción descuentos del módulo ventas y CxC para definir losdescuentos por pronto pago.
Decisión # 10: ¿Cuál va a ser el tipo de p recios a usar a partir de un costo?
Para cada artículo ingresado en el sistema se debe indicar cuál va a ser el costo usado (costo para precio), para determinar el margen de ganancia bruto, entre dicho costo y los cinco (5) precios manejados en los artículos. Dicha selección se efectúa en la carpeta “Precios yCostos” de la tabla artículos. El costo usado debe ser alguno de los siguientes:
• Último : en moneda base y actualizado automáticamente por el sistema.
• Promedio: en moneda base y actualizado automáticamente por el sistema.• Reposición: en moneda base.• Proveedor : en moneda base.• Anterior: en moneda base y actualizado automáticamente por el sistema.• Último OM: en moneda adicional y actualizado automáticamente por el
sistema.• Promedio OM: en moneda adicional y actualizado automáticamente por el
sistema.• Anterior OM: en moneda adicional y actualizado automáticamente por el
sistema.
Es importante que seleccione cuidadosamente el costo a usar, pues la asociación entre elmismo y los precios va a permitir monitorear rápidamente si los precios se ajustan a la
política o márgenes establecidos por la empresa.
7/15/2019 Manual Usuario Administrativo 2k8
http://slidepdf.com/reader/full/manual-usuario-administrativo-2k8 81/405
Capítulo 3: Puesta en funcionamiento 81
Decisión # 11: ¿A partir de qué cr iterio desea calcular el margen de ganancia bruta?
El sistema viene predefinido para calcular el margen de ganancia bruto a partir del precio de
venta:
Costo = 100, precio = 200, margen de ganancia = 50%; margen = precio-costo---------------- precio
Si usted prefiere calcularlo a partir del costo active el parámetro calcular margen de gananciade costo a precio que se encuentra en la carpeta “Ventas y CxC” de la opción parámetros dela empresa del módulo mantenimiento . Una vez activado el parámetro el margen serácalculado de la siguiente manera:
Costo = 100, precio = 200, margen de ganancia = 100%; margen = precio -costo-----------------
costo
Decisión # 12: ¿Usar redondeo en los documentos?
El sistema permite establecer redondeo sobre el monto neto de las facturas de venta y lasfacturas de compra. El redondeo puede ser equitativo, inferior o superior y la magnitud delmismo puede ir desde la unidad hasta la decena de mil. Para configurar el redondeo use laopción parámetros de la empresa.
Decisión # 13: ¿Cuál será la políticas para la asignación de comisiones a vendedores?
Antes de proceder a efectuar la carga de datos debe definir qué o cuáles esquemas de
comisión a vendedores va a manejar su empresa. El sistema ofrece las siguientes opciones:
• Comisión por % en el vendedor por ventas: En este esquema el vendedor ganacomisión en función de un porcentaje que es aplicado independientemente delartículo que está vendiendo. El porcentaje es aplicado sobre el monto total sinimpuesto de la factura, y debe ser asignado a cada vendedor.
• Comisión por % en el vendedor por cobros : En este esquema el vendedor ganacomisión en función de un porcentaje que es aplicado a cada cobro efectuado. El porcentaje es aplicado sobre el monto total del cobro, y debe ser asignado a cadavendedor.
7/15/2019 Manual Usuario Administrativo 2k8
http://slidepdf.com/reader/full/manual-usuario-administrativo-2k8 82/405
82 Profit Plus manual de usuario
• Comisión por % en la línea por ventas: En este esquema todos los vendedoresganan comisión en función de un porcentaje que es aplicado para todos los artículosde una línea. El porcentaje debe ser asignado a cada línea de artículos y es aplicado
sobre el monto de los renglones que involucren artículos de la línea.
• Comisión por % en la línea por cobros: En este esquema todos los vendedoresganan comisión en función de un porcentaje que es aplicado a cada cobro efectuadosobre documentos que involucren renglones con los artículos de una línea. El porcentaje debe ser asignado a cada línea de artículos y es aplicado sobre el montodel renglón.
• Comisión por puntos (en el artículo): En este esquema el vendedor gana comisiónen función de los puntos que acumule. Cada artículo posee establecido el número de puntos que otorga la venta de una unidad primaria del mismo, y la empresa debeestablecer el valor monetario de cada punto. El sistema asigna al cobro de unafactura el mismo número de puntos que asignó a la factura, por lo tanto si se desea
aplicar este esquema sobre la cobranza lo que debe hacerse es establecer el valor monetario de cada punto cobrado (podría ser igual al valor monetario de los puntosvendidos).
• Comisión por rentabilidad (por artículo, línea y categoría): En este esquema seestablece un porcentaje de comisión para el vendedor en función del porcentaje derentabilidad de la venta (tomando como costo el último costo). El porcentaje puedeser establecido por tipo de vendedor, artículo, línea y categoría. Para establecer los porcentajes use la opción comisiones , que se encuentra disponible en el móduloventas. Puede ser aplicado tanto sobre la venta como sobre la cobranza.
• Comisión por niveles de precio (por artículo, línea y categoría): En este esquemase establece un porcentaje de comisión para el vendedor en función del tipo de
precio y de las unidades vendidas. El porcentaje puede ser establecido por tipo devendedor, tipo de precio, artículo, línea y categoría. Para establecer los porcentajesuse la opción comisiones, que se encuentra disponible en el módulo ventas . Puedeser aplicado tanto sobre la venta como sobre la cobranza.
Es importante destacar que los esquemas antes mencionados no son excluyentes, por lo quesu empresa puede usar varios de ellos a la vez, en caso de ser necesario.Para calcular las comisiones causadas por los vendedores en un rango de fechas, use laopción cálculo de comisiones , disponible en el módulo ventas .
7/15/2019 Manual Usuario Administrativo 2k8
http://slidepdf.com/reader/full/manual-usuario-administrativo-2k8 83/405
Capítulo 3: Puesta en funcionamiento 83
Decisión # 14: ¿Necesito usar la opción Punto de Venta?
Si su empresa es un detal y maneja: facturas en espera; control de la facturación y cobranza
(por caja, turno y cajero) o facturación rápida; entonces debe usar la opción punto de venta para registrar sus facturas. De lo contrario use la opción facturas de venta.
Para poder facturar con la modalidad punto de venta , debe previamente:1. Crear los turnos de punto de venta que va a maneja r su empresa, usando la opción
turnos de punto de venta.2. Habilitar los turnos para su uso, definiendo: caja, usuario cajero, usuario supervisor
y fecha para la cual se está habilitando el turno. Use la opción iniciar y cerrarturnos.
Decisión # 15: ¿Usaré algún código para a rtículos o clientes genéricos?
Cada artículo y cliente registrado en el sistema debe tener asociado un código que permite
distinguirlo de los demás. Pero en ocasiones, y en cierto tipo de empresas, es necesario y útilusar un sólo artículo o cliente para registrar documentos que corresponden a varios artículoso clientes diferentes. En dichos casos es necesario registrar uno (o varios) artículos o clientesgenéricos. Para que el sistema registre un artículo o cliente como genérico, su código debecomenzar precedido de los caracteres GEN, como por ejemplo GEN01, GEN99, etc.
Cuando se emite un documento a un cliente genérico el sistema solicita en dicho momento elnombre del mismo. De igual forma al por ejemplo facturar un artículo genérico, el sistemasolicita el nombre o descripción del mismo.
Si su empresa factura a personas naturales y no desea crear un nuevo cliente para cada persona natural, entonces puede usar un cliente genérico para emitir dichas facturas. Por otrolado el concepto de artículo genérico puede ser usado para aquellos artículos vendidos muyeventualmente por la empresa y de los cuáles no se desean conservar estadísticas
individuales.
Decisión # 16: ¿Deseo consolidar la información de varias sucursales?
Si su empresa posee sucursales y todas poseen Profit Plus Administrativo instalado, debedecidir si desea consolidar la información de todas las sucursales. Si la respuesta esafirmativa siga los siguientes pasos:
• Si las sucursales están en línea:• Defina la empresa en la que se van a registrar las operaciones de todas
las sucursales.
7/15/2019 Manual Usuario Administrativo 2k8
http://slidepdf.com/reader/full/manual-usuario-administrativo-2k8 84/405
84 Profit Plus manual de usuario
• Si desea manejar diferentes números para todos los documentos, enfunción de la sucursal, active el parámetro manejo de sucursales y el parámetro “Manejo de varios correlativos en todos los documentos
(sucursales)”.• Si desea manejar diferentes correlativos solamente para el número de
factura de venta, active sólo el parámetro “Manejo de varioscorrelativos en FACTURAS (sucursales)”.
• Si desea manejar los mismos números correlativos para todos losdocumentos, independientemente de la sucursal, active sólo el parámetro manejo de sucursales .
• Cree en dicha empresa, todas las sucursales usando para ello la tablasucursales del módulo ventas.
• Asígnele a cada usuario su sucursal, usando para ello la tabla usuarios del módulo mantenimiento.
• Una vez ejecutados los pasos anteriores, el sistema va a registrar, entodas las operaciones efectuadas por un usuario, la sucursal que este
tiene asociada.• Haga uso del filtro sucursal en los principales reportes del sistema
cuando desee analizar la información de una sucursal.
• Si las sucursales no están en línea:• Cree una empresa en cada sucursal.• Active el parámetro manejo de sucursales.• Cree en cada empresa la sucursal correspondiente, usando para ello la
tabla sucursales del módulo ventas.• Asígnele a los usu arios de la empresa la sucursal, usando para ello la
tabla usuarios del módulo mantenimiento .• Una vez ejecutados los pasos anteriores el sistema va a registrar, en
todas las operaciones efectuadas por un usuario, la sucursal que este
tiene asociada.• Recuerde asignar diferentes números para los correlativos de los
documentos en cada una de las empresas, usando para ello la opciónparámetros de la empresa del módulo mantenimiento.
• Haga uso de la opción transferir datos para consolidar los datos detodas las sucursales en una sola empresa.
• Haga uso del filtro sucursal en los principales reportes del sistemacuando desee analizar la información de una sucursal.
Para mayor información lea: “Manejo de varias empresas y sucursales”.
7/15/2019 Manual Usuario Administrativo 2k8
http://slidepdf.com/reader/full/manual-usuario-administrativo-2k8 85/405
Capítulo 3: Puesta en funcionamiento 85
Decisión # 17: ¿Deseo usar uno o varios correlativos para el número de los documentos?
El sistema inicialmente le asigna a todos los tipos de documentos, un número correlativo que
parte de cero (0). Si usted desea que el sistema use un rango de correlativos distinto paracada tipo de documento, siga los siguientes pasos:• En parámetros de la empresa, active la opción manejo de sucursales.• Igualmente active la opción “manejo de varios correlativos en todos los documentos
(sucursales)”.• Cree tantas sucursales como correlativos diferentes desee llevar, usando para ello la tabla
sucursales del módulo ventas.• Asígnele a cada sucursal creada, el rango para el número de los documentos y los
correlativos para cada tipo de documento, usando la carpeta “Números consecutivos” enla opción sucursales.
Si usted desea manejar varios correlativos sólo para el número de factura de venta, en unaempresa en particular, siga los siguientes pasos:
• Active el parámetro “ manejo de varios correlativos en facturas (sucursales).”• Cree tantas sucursales como correlativos diferentes desee llevar, usando para ello la tabla
sucursales del módulo ventas.• Asígnele a cada sucursal creada el rango para el número de facturas.• Si el correlativo de factura a usar puede ser preestablecido por usuario use la opción
configurar procesos para asignarle a cada usuario la sucursal asociada al correlativo quele corresponde. Si un usuario no posee sucursal asignada el sistema solicitará la mismaen el momento de proceder a emitir la factura, lo cual permite que un usuario dado puedaemitir facturas usando cualquiera de los correlativos definidos.
Si su empresa posee varias sucursales o posee instalado el sistema en varias empresasgeográficamente dispersas lea: “manejo d e varias empresas y sucursales”.
Decisión # 18: ¿Necesito el concepto de notas de despacho?
Si su empresa factura artículos que no son entregados al cliente en el momento de emitir lafactura de venta y Además desea llevar el control de dicho stock (es decir, el control de losartículos facturados pero no entregados al cliente o stock por despachar), entonces debe hacer uso del concepto de notas de despacho. Para activar el concepto, use la carpeta “Ventas yCxC.” que está en parámetro de la empresa.
Una vez activado el concepto, el sistema incrementará automáticamente el stock por despachar, cada vez que se emita una factura y disminuirá el stock por despachar cada vezque se emita una nota de despacho, asociada a una o varias facturas.
7/15/2019 Manual Usuario Administrativo 2k8
http://slidepdf.com/reader/full/manual-usuario-administrativo-2k8 86/405
86 Profit Plus manual de usuario
Bajo este esquema el stock físico en almacén debe ser igual al stock actual ( stock contable)más el stock por despachar.Es importante no confundir el concepto de nota de entrega con el concepto de nota de
despacho. La diferencia radica en el hecho de que la nota de entrega es emitida sin tener asociada ninguna factura, mientras que la nota de despacho está obligatoriamente asociada auna o varias facturas, que fueron emitidas previamente.
Decisión # 19: ¿Cuándo asigno los seriales de salida?
Si su empresa maneja artículos que tienen seriales y Además maneja el concepto dedespacho, entonces debe decidir cuándo van a ser asignados los seriales a los artículos que sevendan. Hay dos (2) opciones:
• Asignar el serial en la factura de venta (opción por defecto).• Asignar el serial en la nota de despacho, para lo cual debe activar el parámetro
permit ir asignar los seriales de salida por nota de despacho que está en lacarpeta de “Ventas y CxC”.
Decisión # 20: ¿Qué formato uso para las fechas?
Profit Plus permite definir el formato de fecha que utilizará el sistema. Existen dos formatos posibles para seleccionar: día/ mes/ año (seleccione dd/mm/aaaa) o mes/ día/ año (seleccionemm/dd/aaaa).
La selección del formato para la fecha debe ser hecha en el parámetro formato fecha disponible en la carpeta “Globales” dentro de la opción parámetros de la empresa delmódulo mantenimiento.
Decisión # 21: ¿Deseo personalizar las etiquetas del sistema ?
Profit Plus le permite personalizar:1. Los nombres que aparecen en el menú principal del sistema para todas las opciones
(tablas, procesos y reportes).2. Los nombres de los campos, iconos y carpetas en todas las tablas y procesos del
sistema.
Si desea personalizar alguno o varios de los aspectos antes mencionados, debe seleccionar laopción personalizadas en el parámetro etiquetas el cual está disponible en la carpeta“Globales” dentro de la opción parámetros de la empresa del módulo mantenimiento.Para más detalles vea el tópico: “personalizar etiquetas del sistema ”.
Decisión # 22: ¿Qué políticas de seguridad adicional puedo implementar?
7/15/2019 Manual Usuario Administrativo 2k8
http://slidepdf.com/reader/full/manual-usuario-administrativo-2k8 87/405
Capítulo 3: Puesta en funcionamiento 87
Profit plus versión Corporativa le permite:• Delegación de la autenticación a Active Directory3.• Controlar el manejo de contraseña en el sistema (expiración de contraseña)
• Control de estado de la cuenta de usuario (inactividad prolongada, detección deintrusos)
Parámetros de la empresa
Los parámetros permiten adaptar el sistema a los requerimientos de cada empresa, por lo quese recomienda su configuración después de efectuar el análisis de los procesos de la empresay antes de efectuar la carga de datos. Sin embargo pueden ser modificados más adelante, al producirse cambios en la manera de funcionar de su empresa. Para definir los parámetro s dela empresa actual o empresa activa use la opción parámetros de la empresa, ubicada en elmenú procesos del módulo mantenimiento. Los parámetros están distribuidos en variascarpetas:
Globales: Esta carpeta permite definir los parámetros de la empresa que afectan todos losmódulos del sistema:
1. Configurar las pantallas para que al abrirlas entren en modo incluir: haga clic en este parámetro si desea que el sistema active, automáticamente, el modo incluir de la barra de herramientas, cada vez que se abre una ventana tipo tabla o proceso. Estafacilidad es muy útil cuando se está efectuando la carga de datos de la empresa.
2. Imprimir los renglones del compuesto en los formatos de documentos: haga clic eneste parámetro si la empresa maneja artículos compuestos, y desea imprimir elcontenido de los mismos en los formatos (facturas, cotizaciones, etc.)
3. Manejo de dirección de entrega: haga clic en este parámetro si va a manejar el datodirección de entrega para los clientes, y desea que el sistema la confirme o soliciteen el momento de emitir una factura de venta.
4. Manejo de gaveta portabilletes: haga clic en este parámetro si su empresa manejagaveta portabilletes en el punto de venta. Una vez activado el parámetro debeindicar el puerto, en el que está conectada la gaveta, y la secuencia de caracteres ocadena de caracteres que la abre. Para ver una lista de los puertos disponibles haga
3 Aplica restricciones en algunos sistemas operativos
7/15/2019 Manual Usuario Administrativo 2k8
http://slidepdf.com/reader/full/manual-usuario-administrativo-2k8 88/405
88 Profit Plus manual de usuario
clic en el botón ubicado a la derecha del cuadro. La gaveta puede ser abierta en laopción facturas de venta con Shift + F2, y en la opción cobros con Alt + 6.
5. Mostrar el campo modelo de los artículos en las pantallas y los reportes: al activar este parámetro el campo modelo de los artículos aparecerá visualizado en lasopciones y reportes que involucran datos de los mismos. Este parámetro es muy útil para aquellas empresas en las que el modelo es un elemento de datos fundamental oimportante (por ej. en el área de electrodomésticos).
6. Integrar con e-Profit: Seleccione este parámetro para que los usuarios de Profit PlusAdministrativo puedan visualizar la pestaña E-Profit en las opciones quecorrespondan.
7. Etiquetas: Profit Plus permite la posibilidad de personalizar los nombres de losmenús, tablas, procesos y etiquetas de cada uno de los campos que maneja.Seleccione originales si desea conservar las etiquetas que trae el sistema, o
seleccione personalizadas si desea cambiar alguna(s) de las etiquetas del sistema(para mayor información acerca de cómo realizar la personalización de etiquetasconsulte el tópico: “personalizar etiquetas del sistema”.
8. Formato fecha: este parámetro permite definir el formato de fecha que utilizará elsistema. Existen dos formatos posibles para seleccionar: día/ mes/ año (seleccionedd/mm/aaaa) o mes/ día/ año (seleccione mm/dd/aaaa).
9. Moneda Base: seleccione la moneda que va a usar como base para todos losdocumentos registrados en el sistema (ejemplo: bolívar en Venezuela; quetzal enGuatemala; peso en México). Siempre debe haber una moneda base, pero si deseamanejar una o varias monedas adicionales active el parámetro manejo de múltiplesmonedas (para mayor información acerca del manejo de varias monedas consulte el
tópico: “Manejo de múltiples monedas”).10. Enviar a Excel en formato de impresión: este parámetro permite configurar el
formato para la impresión a Excel. Si esta opción se encuentra activada, el sistema preguntará si desea enviar a Excel en el formato original del reporte. Si no, elsistema enviará el reporte ajustado a Excel.
11. Usa ayuda en formato HTML: Si se desea utilizar el formato de ayuda HTML,marque el check de la opción Nº 11. Si se desea utilizar el fo rmato de ayuda HLP,desmarque el check. No olvide guardar los cambios antes de salir de la pantalla, pues de lo contrario no se dispondrá del cambio realizado. Profit tendrá por defectoel formato de ayuda HTML. Al pulsar la tecla F1 se mostrará la ayuda seleccionada.
7/15/2019 Manual Usuario Administrativo 2k8
http://slidepdf.com/reader/full/manual-usuario-administrativo-2k8 89/405
Capítulo 3: Puesta en funcionamiento 89
12. Camino para la integración con contabilidad: si posee instalado el sistema deContabilidad y desea integrar o transferir los datos administrativos a dicho sistema,debe indicar el directorio en donde está la empresa en la que se lleva la contabilidad
de la empresa actual. Haga clic en el icono a la derecha del cuadro para seleccionar el directorio. (vea también: “integración con contabilidad”).
Números Consecutivos : Esta carpeta permite definir en dónde se van a iniciar los númerosque el sistema va a asignar automáticamente a los documentos y transacciones. Una vezdefinido cada número el sistema lo va incrementando a medida que se generan nuevosdocumentos y transacciones. Por ejemplo: si el número de facturas se inicializa en 1.000, elsi stema asignará el número 1.001 a la próxima factura generada. Los números consecutivosestán divididos en dos carpetas: “Inventario, ventas y CxC” y “Caja y banco, compras yCxP”.
Inventario: Esta carpeta permite definir los parámetros de la empresa relacionados coninventarios:
1. Permitir manejo de stocks negativos: haga clic en este parámetro si desea que elsistema permita la creación de documentos, que incluyan salida de artículos cuyostock no es suficiente. Una vez activado el parámetro puede limitar esta facilidad, por usuario, usando para ello la opción configurar procesos del módulomantenimiento.
2. Los precios de los artículos incluyen el IVA: si alguno(s) de los cinco (5) precios delos artículos ya incluye el impuesto al valor agregado, haga clic en el cuadrorespectivo (precio1, precio2, precio3, precio4, precio5 en ese orden). Note que puede tener precios que incluyan el impuesto y precios que no lo incluyan. En elmomento de facturar el sistema detecta si el precio incluye o no el impuesto, y enfunción de si el cliente es contribuyente o no, agrega o quita el impuesto del preciode venta en forma automática.
3. Decimales en existencias: este parámetro permite indicar el número de decimalesque va a manejar el sistema a nivel de stocks de los artículos y número de unidadesen los documentos.
4. Decimales en los costos: este parámetro permite indicar el número de decimales queva a manejar el sistema a nivel de costos de los artículos.
5. Decimales en los precios: este parámetro permite indicar el número de decimalesque va a manejar el sistema a nivel de precios de los artículos.
7/15/2019 Manual Usuario Administrativo 2k8
http://slidepdf.com/reader/full/manual-usuario-administrativo-2k8 90/405
90 Profit Plus manual de usuario
6. Manejo de tallas en los artículos: active este parámetro si su empresa manejaartículos que poseen asociada una talla (calzados, ropa, etc.) Una vez activado el parámetro debe indicar en la carpeta “Preferencias”, de esta opción, los siguientes
sinónimos:• Línea à marca.• Sublíneaà modelo.• Categoríaà talla.
7. Manejo de múltiples monedas: haga clic en este parámetro si la empresa manejaalguna o varias de las siguientes situaciones:
• Va a emitir o registrar documentos (facturas, compras, cotizaciones , etc.), enmonedas diferentes a la moneda base.
• Necesita manejar cajas o cuentas bancarias en otras monedas.• Desea manejar los costos de los artículos en moneda base y en una moneda
adicional de manera simultánea.• Desea manejar los precios de los artículos en una moneda adicional (algunosartículos o todos).
Este parámetro configura la empresa como multimoneda y una vez activado debe introducir las monedas adicionales que va a manejar en los documentos, usando para ello la opciónmonedas ubicada en el menú tablas del módulo ventas. Una vez creadas las monedas debeseleccionar cuál de ellas va a ser usada para como moneda adicional. Para ver una lista de lasmonedas, haga clic en el botón ubicado a la derecha del cuadro. Para activar la búsquedaasistida sobre las monedas presione la tecla F2.
Cuando la empresa está configurada como multimoneda el sistema:• Almacena, y permite visualizar e imprimir los documentos en dos monedas:
Moneda base (por ejemplo el bolívar) o moneda adicional ($, liras, pesos , etc.)• Permite efectuar cobros y pagos en diversas monedas efectuando la nota de
débito o crédito asociada al ajuste cambiario, en caso de variación en la tasa dela moneda adicional de los documentos involucrados.
• Maneja, en forma automática y simultánea, los costos de los artículos en lamoneda base y en la moneda definida como moneda adicional.
• Permite manejar los precios de los artículos en moneda base o en la monedaadicional.
• Permite el manejo de cajas y cuentas bancarias en cualquiera de las monedasdefinidas.
7/15/2019 Manual Usuario Administrativo 2k8
http://slidepdf.com/reader/full/manual-usuario-administrativo-2k8 91/405
Capítulo 3: Puesta en funcionamiento 91
Es importante des tacar que aunque la empresa esté configurada como multimoneda , es posible generar documentos que tengan como única moneda la moneda base.
8. No permitir el mismo serial en diferentes artículos: Profit Plus permite repetir unnúmero de serial siempre y cuando sea asignado a artículos diferentes. si deseaimpedir dicha repetición active este parámetro. Recuerde que en la opción artículos se define cuáles van a manejar seriales y cuáles no (vea “manejo de seriales”).
9. Impuesto a licores: haga clic en este parámetro si su empresa vende licores. Una vezactivado use el botón información de licores en la opción artículos para definir encada artículo la información que va a usar el sistema para calcular el impuesto deestos artículos.
10. Manejo de lotes con los siguientes componentes: haga clic en este parámetro si suempresa desea manejar lotes a nivel de los artículos. si desea manejar para cada loteun número, marque el cuadro Nº. de lote . si desea manejar para cada lote una fechade vencimiento, marque el cuadro vencimiento. Recuerde activar, en cada uno delos artículos que vayan a manejar lotes, el cuadro lote en la opción artículos.
11. Tipo de costo de inventario: haga clic en este parámetro para definir el criterio decosteo que desea manejar. Escoja entre:
• Último costo y costo promedio ponderado.• UEPS (último en entrar, primero en salir).• PEPS (primero en entrar, primero en salir).
Ventas y CxC: Esta carpeta permite defin ir los parámetros de la empresa relacionados coneste módulo:
1. Manejo de sucursales: haga clic en este parámetro si su empresa posee variassucursales y desea consolidarlas distinguiendo los movimientos de cada sucursal.Una vez activado el parámetro debe crear las sucursales, en el menú tablas delmódulo ventas, y asociar a cada usuario su sucursal por defecto y el sistemacomenzará a registrar en todas las transacciones la sucursal en la que fueronoriginadas (vea “manejo de varias empresas y sucursales”). Si este parámetro esactivado, el próximo parámetro se cambia a “manejo de varios correlativos en todoslos documentos (Sucursales)”. Si no, cambia a “manejo de varios correlativos enfacturas de venta”.
2. Manejo de varios correlativos en todos los documentos (Sucursales): si usted activóel parámetro manejo de sucursales debe decidir si desea manejar un único número
7/15/2019 Manual Usuario Administrativo 2k8
http://slidepdf.com/reader/full/manual-usuario-administrativo-2k8 92/405
92 Profit Plus manual de usuario
correlativo para cada tipo de documento, independientemente de la sucursal en laque sea creado el documento, o por el contrario desea manejar un correlativodiferente para cada documento y sucursal. Si opta por el correlativo diferente, haga
clic en este parámetro.
3. Si selecciona este parámetro debe asignarle a cada sucursal los números correlativosde cada tipo de documento, usando la carpeta números consecutivos de la opciónsucursales. Si no activa este parámetro, el número de los documentos será asignadoen función de lo definido en la carpeta “Números consecutivos ” de la opciónparámetros de la empresa.
4. Manejo de varios correlativos en facturas de venta: si usted no activó el parámetromanejo de sucursales , pero desea que el número de las facturas de venta (sólo lasfacturas de venta) sea asignado por sucursal, haga clic en este parámetro . Una vezseleccionado este parámetro, debe definir las sucursales de su empresa en el menútablas del módulo ventas , y asignarle a cada una de ellas los números de facturas.
Después de definidas las sucursales debe asignar a cada usuario (autorizado parafacturar) la sucursal a la que pertenece, usando para ello la opción configurarprocesos del módulo mantenimiento. Una vez realizados estos pasos el sistemagenerará el número a las facturas de venta en función del correlativo de la sucursal ala que pertenece el usuario que está facturando. Recuerde que si no activa este parámetro el número de las facturas será asignado en función de lo definido en lacarpeta “Números consecutivos”.
5. Usar concepto de despacho: haga clic en este parámetro si su empresa facturaartículos que no son entregados o despachados en el momento, y cuyo control deseallevar a nivel de stock. Si este parámetro es activado el sistema manejará, Ademásdel stock actual, el stock por despachar en los artículos. Dicho stock se incrementarácada vez que se emita una factura cuyo contenido no sea entregado al cliente, ydisminuirá cada vez que se emita la nota de despacho correspondiente a una o variasfacturas. Cuando se usa este parámetro, el stock actual más el stock por despachar representan el número de unidades de cada artículo que están en almacén. Esimportante no confundir el concepto de nota de despacho con nota de entrega, puesesta última se emite sin tener ninguna factura asociada, rebajando de una vez el stock actual.
6. Permitir asignar los seriales de salida por nota de despacho: Profit Plus vieneconfigurado para permitir asignar el serial de salida en la factura de venta. Pero si suempresa hace uso del concepto notas de despacho y desea asignarlo en las mismas,en vez de asignarlo en la factura, active este parámetro.
7/15/2019 Manual Usuario Administrativo 2k8
http://slidepdf.com/reader/full/manual-usuario-administrativo-2k8 93/405
Capítulo 3: Puesta en funcionamiento 93
7. Calcular margen de ganancia de costo a precio: por defecto el sistema calcula elmargen de ganancia bruto a partir del precio de venta. si desea calcularlo a partir delcosto haga clic en este parámetro. Por ejemplo:
Costo = 100, precio = 200, margen de ganancia = 50%; margen = precio-costo---------------- precio
Costo = 100, precio =200, margen de ganancia = 100%; margen = precio-costo-----------------
costo
8. Redondeo inferior/equitativo/superior en el monto neto de la factura: si desea que elsistema efectúe redondeo automático sobre el monto neto de las facturas de venta,haga clic en el tipo de redondeo deseado e indique la magnitud del mismo: 1, 10,
100, 1.000, etc.
9. Manejo de descuento por artículo/categoría/línea: active este parámetro si suempresa desea programar, por artículo, categoría o línea, descuentos adicionalesautomáticos sobre el precio de venta, en función del número de unidades y el tipo decliente. Una vez definido el tipo de descuento debe introducir las reglas del mismousando la opción descuentos, del menú tablas en el módulo ventas.
10. Manejo de descuento global a clientes: active este parámetro si su empresa deseaasignar un descuento adicional automático sobre el monto bruto de la factura, enfunción del cliente. Una vez activado el parámetro debe introducir el porcentaje por cliente usando la opción clientes , del menú tablas en el módulo ventas .
11. Asignar Nro. de lotes en forma automática: si la empresa maneja lotes y no deseaestar asignando en forma manual el número del lote, en los documentos que generansalidas de inventario, haga clic en este parámetro. Si este parámetro se encuentraactivo, no se muestra la pantalla para la selección del número de lote (lotes desalida), a menos de que se presione la tecla F4 sobre la columna de la cantidad.
Caja y Banco, Compras y CxP : Esta carpeta permite definir los parámetros de la empresarelacionados con los módulos “Caja y Bancos” y “Compras y Cuentas por Pagar”:
1. Permitir redondeo en las compras: haga clic en este parámetro si desea que elsistema efectúe redondeo automático sobre el monto neto de las facturas de compra.
7/15/2019 Manual Usuario Administrativo 2k8
http://slidepdf.com/reader/full/manual-usuario-administrativo-2k8 94/405
94 Profit Plus manual de usuario
En el parámetro número 2, debe indicar el tipo de redondeo a aplicar y la magnituddel mismo.
2. Redondeo inferior/equitativo/superior en el monto neto de la factura: si desea que elsistema efectúe redondeo automático sobre el monto neto de las facturas de compra,haga clic en el tipo de redondeo deseado e indique la magnitud del mismo: 1, 10,100, 1.000, etc.
3. Permitir cancelar sólo compras autorizadas: haga clic en este parámetro si desea queel sistema no permita cancelar facturas de compra, que no hayan sido autorizadas previamente. Para autorizar el pago de una factura de compras debe hacer uso de laopción autorización de pagos , ubicada en el menú procesos del módulo compras .
4. Manejo del Impuesto al Débito Bancario (IDB): haga clic en este parámetro si deseaque el sistema efectúe el cálculo del impuesto al débito en las transacciones quedebitan alguna cuenta bancaria. Una vez activado este parámetro debe definir el
porcentaje a aplicar por concepto del impuesto (Valor del IDB).
5. Preguntar, en cada transacción, si desea calcular el IDB: A menos que se active este parámetro, Profit Plus calculará, en todas transacciones que debitan alguna cuenta bancaria, el impuesto al débito. Si no desea que dicho cálculo sea automático, activeeste parámetro y los usuarios decidirán que operaciones van a ser gravadas y cuálesno.
6. Guardar Fecha de Cheque en Cobros/Pagos: si desea que los movimientos seangenerados con la fecha de los depósitos y cheques, active este parámetro. En casocontrario, deje desmarcado.
7. Activar opción de importación versión 6.5: le permite tener acceso a nivel del menú
de la opción de importaciones tal como se maneja en la versión 6.5.9. Por defectoesta opción está deshabilitada, teniendo el usuario inicialmente acceso a “Control deimportaciones”.
Otros: Esta carpeta permite definir el logotipo de su empresa en formato de imágenes(.BMP). Para modificar el logotipo actual haga doble clic sobre el mismo y el sistemaactivará la aplicación Paint para que proceda a crearlo o modificarlo. Para asignar un nuevologotipo, haga clic en el botón derecho. El logotipo de la empresa puede ser usado en losreportes y formatos del sistema.
7/15/2019 Manual Usuario Administrativo 2k8
http://slidepdf.com/reader/full/manual-usuario-administrativo-2k8 95/405
Capítulo 3: Puesta en funcionamiento 95
Adicionalmente, se puede parametrizar otro tipo de información comercial necesaria en todaempresa:
• Nombre del Impuesto: coloque el nombre que del impuesto que se aplica en el paísen donde se encuentra ubicada su empresa. (Por ejemplo: IVA)
• Identificación Tributaria Principal: coloque el nombre con de código fiscal principal que identifica a su empresa. (Por ejemplo: RIF)
• Identificación Tributaria Secundaria: coloque el nombre con de código fiscalsecundario que identifica a su empresa. (Por ejemplo: NIT)
En esta pantalla, encontrará el icono personalizar tipos de persona mediante este botón, podrá configurar los tipos de persona que apliquen en su empresa. El sistema tieneconfigurados los tipos de persona más comúnmente utilizados. Si Ud. posee otro tipo de personas , puede utilizar los renglones “Otros 1” y “Otros 2” para configurarlos.
Preferencias : Esta carpeta permite definir parámetros que aplican para todas las empresas
que estén definidas:
• Sinónimo de: sinónimos para las clasificaciones de los artículos. Una vez definidoslos sinónimos el sistema cambia el nombre original de la clasificación por elsinónimo, en todas las pantallas y menús del mismo. Para activar los sinónimos enlos reportes del sistema ejecute el proceso adicional cambiar sinónimos en losreportes que está disponible en la opción reportes y procesos adicionales , del menúreportes de todos los módulos.
• Parámetros especiales : estos parámetros permiten distinguir casos particulares. Sonusados cuando se le agregan modificaciones o cambios al sistema que son hechos ala medida de una instalación.
• Directorios SQL: si está usando la edición corporativa de Profit Plus con SQLServer como manejador debe indicar:
• En el campo datos la dirección o camino en la que se van a almacenar los datosen SQL Server.
• En el campo respaldo la dirección o camino en la que se van a almacenar losrespaldos en SQL Server.
El camino debe ser indicado después de efectuar la instalación de SQL Server (vea“Instalación del s istema” para más detalles). Cuando indique el camino tome en cuenta quedebe escribirlo de la misma forma en que es visualizado en el equipo en el que está instaladoSQL Server.
7/15/2019 Manual Usuario Administrativo 2k8
http://slidepdf.com/reader/full/manual-usuario-administrativo-2k8 96/405
96 Profit Plus manual de usuario
Tome en cuenta que...
1. Al seleccionar esta opción el sistema muestra los parámetros de la empresa actual. Para
seleccionar otra empresa use la opción seleccionar empresa del menú archivos (previamente debe cerrar todas las ventanas para poder cambiar de empresa).
2. Esta opción no está disponible hasta que se cierren todas las ventanas activas. Mientrasse esté usando esta opción no puede ser usada ninguna opción del sistema.
3. Para adaptar el sistema al funcionamiento de su empresa, Además de los parámetro s, elsistema permite configurar:
• Los impuestos: impuesto sobre las ventas / impuestos municipales / conceptosde ISLR y tabulador de ISLR.
• El código de los artículos.• El funcionamiento de los principales procesos y tablas del sistema por usuario
(ver “Configurar Procesos”).
• Las etiquetas del sistema.
Seguridad de los datos
El sistema provee tres (3) niveles de seguridad para definir qué opciones puede usar unusuario dado y cómo las va a usar:
1er. Nivel: El primer nivel de seguridad permite definir qué empresas puede usar el usuario yque privilegios va a tener. Este nivel se define cuando el usuario es creado mediante laasignación de su prioridad. Mientras mayor es la prioridad de un usuario, mayores son sus privilegios.
2do. Nivel: El segundo nivel de seguridad se obtiene mediante el uso de los mapas de accesoy permite definir:
• Los módulos del sistema que un usu ario puede usar.• Las opciones, dentro de cada módulo, que pueden ser usadas por el usuario.• Las funciones de la barra de herramientas que pueden ser activadas por el usuario en
cada opción del sistema.Cada usuario, o grupo de usuarios equivalentes, tiene asignado un mapa de acceso que definelos aspectos antes mencionados.
7/15/2019 Manual Usuario Administrativo 2k8
http://slidepdf.com/reader/full/manual-usuario-administrativo-2k8 97/405
Capítulo 3: Puesta en funcionamiento 97
3er. Nivel: El tercer nivel complementa la seguridad que ofrecen los dos niveles anteriores,mediante el uso de la opción configurar procesos, la cual permite definir, para cada usuario,en las principales opciones del sistema:
• Los datos que el usuario va a poder introducir o modificar dentro de la opción.• Las columnas que el usuario va a poder visualizar en los renglones de los procesos
(facturas, pedidos, compras, etc.)• Otros aspectos relacionados con la semántica de cada proceso, contenidos en la
carpeta “Adicionales” de la opción configurar procesos . Así por ejemplo en laopción facturas de venta usted puede configurar:
• Precios que va a poder usar el usuario.• Posibilidad de facturar a clientes sobregirados.• Permitir uso de stocks negativos.• Posibilidad de reversar cobros, etc.
Adicionalmente Profit Plus permite seguir las pistas de las operaciones realizadas por losusuarios, para todas las tablas y procesos del sistema, pues guarda siempre el registro de:
• Usuario que realizó la operación.• Fecha y hora en la que se realizó la operación.• Sucursal.• Operación: I = ingresar registro, M = modificar registro, E = eliminar
registro y A = anular en los casos que aplique.• Nombre del equipo donde se realizó la operación.
Uso de pistas para auditoría
Profit Plus permite auditar todas las operaciones realizadas por los usuarios, en cada una delas tablas y procesos del sistema. Dicha auditoría se pude realizar gracias a las pistas que el
sistema genera cada vez que un usuario crea, modifica o elimina algún dato o elementodentro de una opción.
En otras palabras, para cada registro almacenado en el sistema (factura, orden de pago,cliente, artículo, etc.), el sistema lleva automáticamente una bitácora de todo lo ocurrido.
Para consultar las pistas asociadas a un registro (por ejemplo factura) debe:1. Seleccionar la opción.2. Buscar el registro deseado dentro de la opción.3. Presionar las teclas Ctrl + U simultáneamente.
Recuerde que sólo los usuarios con prioridad mayor o igual a 90 pueden consultar las pistas.
7/15/2019 Manual Usuario Administrativo 2k8
http://slidepdf.com/reader/full/manual-usuario-administrativo-2k8 98/405
98 Profit Plus manual de usuario
Al presionar las teclas Ctrl + U, se muestra una pantalla en la cual se pueden consultar: fechay hora de creación del registro, código del usuario que creó el registro, fecha y hora de la
última modificación del registro y código del usuario que realizó la última modificación:
Para consultar una lista detallada de las operaciones realizadas sobre el registro que se estáauditando presione el botón ver pistas, y el sistema mostrará los siguientes datos:
• Código del usuario que realizó la operación.• Nombre del usuario que realizó la operación.• Fecha y hora en la que se realizó la operación.• Sucursal.• Operación: I = ingresar registro, M = modificar registro, E = eliminar registro y
A = anular en los casos que aplique.• Nombre del equipo donde se realizó la operación.
Adicionalmente, cuando alguna de las operaciones realizadas sobre el registro, sea unamodificación (Op = M) se pueden consultar los campos que han sido modificados, a travésdel botón Información Alterada:
7/15/2019 Manual Usuario Administrativo 2k8
http://slidepdf.com/reader/full/manual-usuario-administrativo-2k8 99/405
Capítulo 3: Puesta en funcionamiento 99
Personalizar etiquetas del sistema
Profit Plus le permite personalizar:
• Los nombres que aparecen en el menú principal del sistema para todas las opciones(tablas, procesos y reportes).
• Los nombres de los todos los campos, iconos y carpetas en todas las tablas y procesos del sistema.
• La descripción de los textos de ayuda que aparecen al posicionar el puntero delratón en un botón de acción.
Para que esta opción esté disponible, ingrese en el módulo mantenimiento, pestaña“Globales”, opción etiquetas . Seleccione de la lista desplegable, la opción personalizadas.
A continuación se detallan los pasos a seguir para realizar los cambios que desee:
Cambio de nombres del menú
1. Ingrese en la módulo mantenimiento, opción mapas de acceso.2. Seleccione cualquier mapa de acceso y ubique el menú cuyo nombre desea cambiar.3. Haga clic, con el botón derecho del ratón, sobre el nombre del menú y aparecerá una
pantalla en donde podrá colocar la nueva etiqueta y el texto de ayuda correspondiente:
7/15/2019 Manual Usuario Administrativo 2k8
http://slidepdf.com/reader/full/manual-usuario-administrativo-2k8 100/405
100 Profit Plus manual de usuario
4. Cierre la pantalla y al finalizar los cambios salga de la opción mapas de acceso.5. Los cambios estarán disponibles para todos los usuarios que tengan asociado el mapa de
acceso que se modificó.
Nota : Es importante resaltar que para los menú sólo aplica la modificación del nombre; esdecir, no visualizarán en pantalla los cambios realizados en el tamaño de la letra ni en lostextos de ayuda.
Cambio de nombre de un campo, icono o carpeta
1. Ingrese en el módulo deseado y seleccione el proceso o la tabla en donde desea realizar los cambios.
2. Posicione el cursor en el campo, icono o carpeta que corresponda. Haga clic con el botónderecho del ratón sobre el nombre del campo, icono o carpeta y aparecerá una pantalladonde podrá realizar los cambios :
3. Cierre la pantalla y el cambio estará disponible automáticamente para todos los usuariosdel sistema.
Nota : El parámetro \< le permitirá posicionar el cursor a través del teclado (Alt + tecla).Debe colocarlo precediendo la letra que se utilizará para esta función. En el caso mostrado enla pantalla anterior, el usuario podrá ingresar al campo presionando simultáneamente lasteclas Alt + N.
Utilice este campopara cambiar elnombre del menú
Coloque el nombreque desee
Cambie el tamañode la letra
7/15/2019 Manual Usuario Administrativo 2k8
http://slidepdf.com/reader/full/manual-usuario-administrativo-2k8 101/405
Capítulo 3: Puesta en funcionamiento 101
Adicionalmente, puede hacer cambios dentro del detalle que contienen cualquiera de los procesos existentes en el sistema. Para esto siga los pasos indicados a continuación:
1. Ingrese en el módulo que corresponda y seleccione el proceso que desee modificar.
2. Ubique el campo que desea modificar y haga clic con el botón derecho del ratón paravisualizar la pantalla de modificación. Realice los cambios necesarios.
Cambio de los textos de ayuda
1. Posicione el puntero de ratón en el botón que corresponda. Una vez que aparezca el textode ayuda, haga clic con el botón derecho para visualizar la pantalla correspondiente:
Puede modificar losnombres de los camposcontenidos en el detalle
7/15/2019 Manual Usuario Administrativo 2k8
http://slidepdf.com/reader/full/manual-usuario-administrativo-2k8 102/405
102 Profit Plus manual de usuario
2. Modifique la descripción del texto de ayuda. Cierre la ventana para aplicar el cambio.
Inclusión de fecha a través del calendario
Al crear o modificar registros en el sistema, éste le permitirá incluir la fecha en formamanual o también utilizando la opción calendario. Para esto debe seguir los pasos indicadosa continuación:
1. Abra un registro existente o cree uno nuevo.2. Posicione el cursor el campo Fecha. Haga doble clic sobre este campo para visualizar elcalendario:
7/15/2019 Manual Usuario Administrativo 2k8
http://slidepdf.com/reader/full/manual-usuario-administrativo-2k8 103/405
Capítulo 3: Puesta en funcionamiento 103
3. Haga doble clic en el día que corresponda. si desea visualizar un mes distinto al que aparece en pantalla, utilice las flechas ubicadas en la parte superior (izquierda y derecha) de la ventana, parair a meses anteriores o avanzar a meses posteriores.
Configurar procesos
Una vez creados los usuarios y definidos los dos niveles básicos de seguridad, llegó elmomento de configurar los principales procesos y tablas de Profit Plus para cada usuario(tercer nivel de seguridad). Para configurar los procesos/tablas debe hacer uso de la opciónconfigurar procesos del módulo mantenimiento. Dicha opción le permite definir la formaen que cada usuario va a usar los principales procesos/tablas del sistema.
En dichas opciones (procesos/tablas) se puede configurar, para cada usuario:• Qué datos va a introducir y cuáles no.• Qué iconos puede activar y cuáles no.• Qué columnas va a manejar a nivel de renglones y el tamaño y ubicación de las
mismas.• Otros aspectos relacionados con la opción (usando la carpeta “Adicionales”).
Para configurar una opción, para un usuario dado, active el icono incluir de la barra deherramientas, seleccione el usuario y el proceso o tabla a configurar. El sistema procederá amostrar todos los campos e iconos de la opción, así como las columnas básicas a nivel derenglones.
Haga doble clic en la
fecha que corresponda
7/15/2019 Manual Usuario Administrativo 2k8
http://slidepdf.com/reader/full/manual-usuario-administrativo-2k8 104/405
104 Profit Plus manual de usuario
Las opciones tipo procesos que pueden ser configuradas son:
Módulo Inventario:• Ajustes• Traslados
Módulo Ventas y CxC:• Facturas de Venta• Punto de Venta• Pedidos• Cotizaciones a Clientes• Devoluciones de
Clientes• Notas de Entrega• Notas de Despacho• Plantilla de Ventas• Cobros
Módulo Compras y CxP:• Facturas de Compra• Órdenes de Compra• Cotizaciones de
Proveedores• Devoluciones a
Proveedores• Notas de Recepción• Plantilla de Compras• Pagos
Módulo Cajas y Bancos :• Movimientos de Caja• Movimientos de Banco• Órdenes de Pago
7/15/2019 Manual Usuario Administrativo 2k8
http://slidepdf.com/reader/full/manual-usuario-administrativo-2k8 105/405
Capítulo 3: Puesta en funcionamiento 105
Las tablas que pueden ser configuradas son:• Artículos• Clientes• Proveedores
Para definir que campos e iconos va a poder usar el usuario en la opción siga las siguientesreglas:
• Por defecto los usuarios pueden introducir todos los campos y usar todos los iconos,razón por la cual aparecen todos marcados. Para impedir que el usuario introduzca omodifique el valor de un campo haga clic con el ratón en el cuadro pequeño, situadoa la izquierda del camp o, y elimine la marca.
• Para impedir que el usuario pueda usar o activar un icono haga clic con el ratón en elcuadro pequeño, situado dentro del icono, y elimine la marca.
• Algunos campos poseen dos (2) cuadros pequeños situados a su izquierda: el primero es para indicar si el usuario va a poder introducir/modificar el campo, y elsegundo es para asignar un valor por defecto automático al campo. si desea asignar
un valor por defecto al campo haga clic en el segundo cuadro para marcarlo, eintroduzca el valor.
Para configurar que columnas va a manejar el usuario, la ubicación y el ancho de las mismas,siga las siguientes reglas:
• Para mover una columna de posición, posicione el ratón encima del nombre dela columna y arrástrela hasta la posición deseada.
• Si no desea que el usuario vea en pantalla una columna en particular, posicioneel ratón encima del nombre de la columna y arrástrela hacia la derecha, paraubicarla fuera del espacio asignado a las columnas.
• Haga uso de la barra de desplazamiento, ubicada debajo de los renglones, paraver otras columnas disponibles en la opción.
• Haga uso del ratón para agrandar o disminuir el ancho de las columnas que va a
visualizar el usuario.
Para configurar otros aspectos relacionados con la opción haga clic en la carpeta“Adicionales”, y proceda a marcar las funciones o parámetros que le desea activar al usuario.
Una vez finalizada la configuración de la opción para el usuario no olvide hacer uso delicono guardar para grabar la configuración.
7/15/2019 Manual Usuario Administrativo 2k8
http://slidepdf.com/reader/full/manual-usuario-administrativo-2k8 106/405
106 Profit Plus manual de usuario
Tome en cuenta que...
1. Al seleccionar la opción configurar proceso el sistema muestra primero las opciones
configuradas para el usuario cuyo código es menor. Para ver las opciones configuradas para otros usuarios use de la barra de herramientas o la carpeta “Lista”.
2. Aunque los usuarios son comunes para todas las empresas, la configuración de procesosdebe ser realizada por empresa.
3. Esta opción tiene tres (3) usos fundamentales:• Complementar la seguridad que proveen los mapas de acceso.• Adaptar el sistema al funcionamiento de la empresa, mediante la configuración
de los procesos/tablas por usuario.• Hacer más ágil el uso del sistema.
4. Hay funciones que pueden ser configuradas en esta opción y en la opción parámetrosde la empresa (como por ejemplo el manejo de stocks negativos). En dichos casos loestablecido en los parámetros de la empresa tiene prioridad sobre lo establecido, para unusuario dado, en esta opción.
5. Si la configuración de un proceso es similar o muy parecida para varios usuarios,configure el proceso para un primer usuario y después use el cuadro heredar características al incluir para crear rápidamente la configuración del proceso para losotros usuarios.
6. La manera más cómoda de realizar la configuración de los renglones de una opción, paraun usuario dado, en una empresa dada, es la siguiente:
• Seleccione la empresa en donde va a configurar una opción para el usuario.• Seleccione el usuario.• Abra la opción que desea configurar.• Abra la opción configurar procesos y proceda a definir la configuración de los
renglones, en la opción, para el usuario.• Para ver como está quedando la configuración, guarde los cambios y, sin cerrar
esta opción, seleccione la ventana asociada a la opción. El sistema procederá a
mostrar los renglones con la nueva configuración, para el usuario . si deseaefectuar otros ajustes en los renglones regrese a la opción configurar procesos .
Configurar impresoras
Profit Plus permite definir cual es la impresora que se va a usar para emitir los reportes, asícomo modificar las propiedades de las impresoras que tenga definidas en Windows.Cuando se imprime un reporte, el sistema asume como impresora la que está definida como predeterminada en Windows. Si desea emitir el reporte usando otra impresora, debeseleccionarla usando la opción configurar impresión del menú archivo o haga clic en elicono impresoras que está disponible en la ventana de impresión de todos los reportes, y esa
7/15/2019 Manual Usuario Administrativo 2k8
http://slidepdf.com/reader/full/manual-usuario-administrativo-2k8 107/405
Capítulo 3: Puesta en funcionamiento 107
impresora permanecerá activa hasta que salga del sistema. Cada vez que entra al sistema estetoma como impresora a usar, la que este definida como predeterminada en Windows.Para agregar nuevas impresoras o cambiar la impresora predeterminada use el icono Mi PC,
opción impresoras de Windows.
Configurar código de los artículos
En Profit Plus el código de los artículos puede ser libre o compuesto. Cuando se opta por código libre, el usuario es quien crea un artículo nuevo, es quien define qué código ydescripción va a asignar al artículo. Por el contrario, cuando se opta por código compuesto, elsistema es quien asigna estos valores, en función de la estructura y longitud predefinida, pudiendo incluso asignar en forma automática la descripción del artículo (descripcióncompuesta).
Para definir la estructura del código (si se opta por la opción de trabajar con códigoscompuestos), es necesario definir que clasificaciones del artículo van a formar parte delcódigo y que longitud van a ocupar dentro del mismo. Dicha estructura se define en la opciónconfigurar código de artículos :
Libre : Haga clic si desea que el sistema no participe en la asignación de los códigos de losartículos.
7/15/2019 Manual Usuario Administrativo 2k8
http://slidepdf.com/reader/full/manual-usuario-administrativo-2k8 108/405
108 Profit Plus manual de usuario
Compuesto: Haga clic si desea que el sistema sea el que asigne el código a cada artículoingresado. Una vez seleccionado el tipo de código compuesto debe definir los elementos delcódigo y su longitud. Si Además desea que la descripción del artículo sea generada también
por el sistema, en forma automática , debe hacer clic en descripción compuesta.
Descripción compuesta: Haga clic si desea que el sistema sea el que asigne la descripcióndel artículo en forma automática. Para que la descripción sea compuesta es necesario que elcódigo también lo sea.
Elementos del código: Haga clic en aquellas clasificaciones del artículo que desee formen parte del código del mismo. El sistema va a armar el códig o del artículo uniendo los códigosde las clasificaciones seleccionadas (línea, categoría, sublínea y color), o parte de los códigossi la longitud indicada es menor al código. El ítem es usado por el sistema para asignar uncorrelativo a cada artículo, que va a permitir distinguir entre sí los diversos artículos que posean como características la misma clasificación (es decir pertenecen a la misma línea,categoría, sublínea y color).
Longitud: Indique el número de dígitos que va a aportar cada clasificación, de su código, alcódigo del artículo (para aquellas que van a formar parte del mismo). En el caso del ít emindique tantos dígitos como sean necesarios para distinguir los artículos que tengan en comúnla misma clasificación (en caso de duda asigne un número de dígitos que permita numerar todos los diferentes artículos que su empresa maneja).
Total longitud código: Suma total de la longitud de todos los elementos que van a integrar elcódigo. Es calculada en forma automática por el sistema.
Si su empresa maneja tallas debe configurar el código como compuesto para después poder hacer uso de la ventana “cargar tallas” (vea “manejo de tallas” para detalles adicionales sobrecómo configurar el código de los artículos en dicho caso).
La decisión acerca del tipo de código a usar y su estructura debe ser tomada antes de cargar el primer artículo en el sistema, pues una vez ingresado algún artículo al sistema es imposiblemodificar el tipo de código y la estructura del mismo.
Manejando...
El siguiente tópico explica como configurar Profit Plus para manejar varias empresas,mú ltiples monedas, costos, precios, múltiples unidades, descuentos y comisiones, códigos de barra, lotes, seriales, tallas, importaciones e impuestos.
7/15/2019 Manual Usuario Administrativo 2k8
http://slidepdf.com/reader/full/manual-usuario-administrativo-2k8 109/405
Capítulo 3: Puesta en funcionamiento 109
Varias empresas y sucursales
Profit Plus permite la creación del número de empresas que usted necesite y dada unaempresa le permite manejar las sucursales de la misma. Dichas empresas y sucursales puedenser manejadas bajo alguno de los siguientes esquemas:
Múltiples empresas locales:Si usted maneja varias empresas en una sola ubicación física le recomendamos seguir lossiguientes pasos:
• Instale una licencia del sistema en un computador desde el que pueda ser ejecutado por todos los usuarios de las diversas empresas.
• Cree la empresa más compleja usando la opción empresas .• Tome las decisiones iniciales en dicha empresa y configure los parámetros de la
empresa.• Proceda a efectuar la carga de datos en la empresa.• Una vez configurada la empresa inicial, cree las otras empresas y use la opción
importar empresas para aprovechar los datos que ya están cargados en laempresa inicial. Si esto último no aplica, entonces repita los pasos anteriores encada una de las empresas.
Bajo este esquema cada empresa es independiente de la otra y posee sus propios correlativos para el número de los documentos. Para seleccionar cada una de las empresas use la opciónseleccionar empresa.
Múltiples empresas remotas:Si usted maneja varias empresas con ubicaciones físicas diferentes le recomendamos seguir los siguientes pasos:
• Instale una licencia del sistema en cada empresa remota.
• Cree una empresa en cada empresa remota usando la opción empresas .• Seleccione una de las empresas para iniciar en ella la implantación del sistema
(Sugerimos empezar por la empresa más compleja).• Tome las decisiones iniciales en dicha empresa y configure los parámetros de la
empresa.• Proceda a efectuar la carga de datos en dicha empresa.• Una vez configurada la empresa inicial use la opción transferir datos para
aprovechar los datos que ya están cargados en la empresa inicial. Si esto últimono aplica, entonces repita los pasos anteriores en cada una de las empresas.
Bajo este esquema cada empresa es independiente de la otra en el sistema, pero si deseaconsolidar en una sola empresa ficticia los datos de todas las empresas, debe cerciorarse de
7/15/2019 Manual Usuario Administrativo 2k8
http://slidepdf.com/reader/full/manual-usuario-administrativo-2k8 110/405
110 Profit Plus manual de usuario
que cada empresa sea configurada manejando correlativos diferentes para el número de losdocumentos.
Una vez implantado el sistema en dos (2) o más empresas remotas, si desea recolectar losdatos de las mismas para su análisis en una sola empresa ficticia, use la opción transferirdatos para recolectar los datos de cada empresa.
Los datos recolectados de cada una de las empresas pueden ser transferidos a “empresas-espejo” separadas, en cuyo caso debe crear en el sistema (en la sede administrativa) unaempresa por cada empresa remota manejada. La otra opción disponible es consolidar losdatos de todas las empresas en una sola empresa. En este caso sólo debe crear una empresaen el sistema (en la sede administrativa) para tal fin, pero debe asignar diferentes correlativosa todos los documentos, en cada una de las empresas, para que la consolidación pueda ser efectuada.
La opción transferir datos genera un archivo, con los datos deseados, que puede ser enviado
a la sede administrativa vía dis quete o correo electrónico.Una empresa con múltiples sucursales remotas (no enlazadas):Si usted maneja una empresa con varias sucursales en ubicaciones físicas diferentes noenlazadas o interconectadas, y desea consolidar los datos de las mismas, le recomendamosseguir los siguientes pasos:
• Instale una licencia del sistema en cada sucursal.• Cree una empresa en cada sucursal usando la opción empresas.• Cree en la empresa de cada sucursal la sucursal que la identifica usando la
opción sucursales .• Cree en la sucursal central o master el código de las otras sucursales.• Seleccione una de las sucursales para iniciar en ella la implantación del sistema
(si alguna de las sucursales es la sede administrativa o central sugerimos
empezar por ella).• Proceda a implantar el sistema en la sucursal seleccionada (tome las decisiones
iniciales en dicha empresa y configure los parámetros de la empresa).• Proceda a efectuar la carga de datos en dicha sucursal.• Una vez configurada la sucursal inicial use la opción transferir datos para
aprovechar los datos que ya están cargados en la sucursal inicial e instalarlos enlas otras sucursales.
• Proceda a implantar el sistema en las otras sucursales.• Recuerde asignar a todos los usuarios la sucursal que le corresponde usando la
opción usuarios .Una vez implantado el sistema en dos (2) o más sucursales remotas, si desea recolectar losdatos de las mismas para su análisis en la sede administrativa, use la opción transferir datos
7/15/2019 Manual Usuario Administrativo 2k8
http://slidepdf.com/reader/full/manual-usuario-administrativo-2k8 111/405
Capítulo 3: Puesta en funcionamiento 111
para recolectar los datos de cada sucursal y consolidarlos. Recuerde que debe asignar diferentes correlativos a todos los documentos, entre cada una de las sucursales, para que laconsolidación pueda ser efectuada.
Una vez consolidados los datos de las sucursales en una sola empresa use el filtro sucursal enlos reportes del sistema para discriminar los documentos, movimientos y totales de cada unade ellas.
La opción transferir datos genera un archivo, con los datos deseados, que puede ser enviadoa la sede administrativa vía disquete o correo electrónico.
Una empresa con múltiples sucursales remotas (en línea):Si usted maneja una empresa con múltiples sucursales, con ubicaciones físicas diferentes, pero interconectadas en línea a una sede central, mediante algún esquema detelecomunicaciones, le recomendamos seguir los siguientes pasos:
• Instale una licencia del sistema en la sede central.
• Instale una licencia del sistema en cada sucursal remota que está interconectadacon la sede central (este paso no es necesario si las sucursales están enlazadasmediante algún esquema de ejecución remota).
• Cree la empresa en la sede central usando la opción empresas .• Cree en la sucursal central o master el código de las otras sucursales.• Inicie la implantación del sistema en la sede central.• Tome las decisiones iniciales en dicha empresa y configure los parámetros de la
empresa.• Proceda a efectuar la carga de datos en dicha empresa.• Una vez configurada la empresa de la sede central cree en cada sucursal una
empresa auxiliar. Esta(s) empresa(s) auxiliar debe tener un código diferente alcódigo de la empresa en la sede central, y van a ser usadas para almacenar anivel local aquellos datos (tablas locales) que no cambian con frecuencia, lo
cual permite hacer un uso eficiente del ancho de banda del canal decomunicaciones, entre las sucursales o empresas remotas y la sede central (este paso no es necesario si las sucursales están enlazadas mediante algún esquemade ejecución remota).
• Recuerde asignar a todos los usuarios la sucursal que le corresponde usando laopción usuarios .
Bajo este esquema todas las sucursales hacen uso de los mismos datos (excepto las tablaslocales), compartiendo por lo tanto todos los números correlativos de los documentos ymovimientos.Si desea manejar diferentes números para todos los documentos, en función de la sucursal,active el parámetro manejo de sucursales y el parámetro manejo de varios correlativos en
7/15/2019 Manual Usuario Administrativo 2k8
http://slidepdf.com/reader/full/manual-usuario-administrativo-2k8 112/405
112 Profit Plus manual de usuario
todos los documentos (sucursales). Además asígnele a cada sucursal creada, el rango para elnúmero de los documentos y los correlativos para cada tipo de documento, usando la carpetanúmeros consecutivos en la opción sucursales .
Si desea manejar diferentes correlativos solamente para el número de factura de venta, activesólo el parámetro “manejo de varios correlativos en facturas (sucursales)”. Además asígnelea cada sucursal creada el rango para el número de facturas.
Si desea manejar los mismos números correlativos para todos los documentos,independientemente de la sucursal, active sólo el parámetro manejo de sucursales .
Las tablas locales de cada sucursal (almacenadas en cada empresa auxiliar) deben ser actualizadas cada cierto tiempo, usando para ello la opción actualizar tablas locales . Lafrecuencia con la que se debe hacer dicha actualización en cada sucursal o empresa remota,va a depender de la frecuencia con que dichas tablas cambien en la sede central (esto noaplica si las sucursales están enlazadas mediante algún esquema de ejecución remota).
Es importante destacar que aunque todas las tablas del sistema se almacenan en forma localen cada sucursal remota, la información correspondiente a saldos y stocks es manejadasiempre por el sistema en línea (es decir se toma siempre de la sede central).
Para poder manejar este esquema se requiere la instalación de la versión Corporativa delsistema, y lo ideal es su instalación usando como manejador de bases de datos SQL Server deMicrosoft, aunque puede ser instalado usando FoxPro de Microsoft como manejador.
Múltiples monedas
Profit Plus inicialmente se instala con una moneda base, la cual debe ser la moneda del país
en el cual se está instalando el sistema. Dicha moneda base debe ser una moneda más débilcon relación a la moneda adicional.
Para cambiar la moneda base, use el parámetro moneda base en la opción parámetros de laempresa, del módulo mantenimiento. La moneda base debe ser definida antes de registrar la primera transacción en el sistema.
7/15/2019 Manual Usuario Administrativo 2k8
http://slidepdf.com/reader/full/manual-usuario-administrativo-2k8 113/405
Capítulo 3: Puesta en funcionamiento 113
Si su empresa necesita manejar, otras monedas, debe seguir los siguientes pasos paraconfigurar Profit Plus:
1. Haga uso de la opción parámetros de la empresa, del módulo mantenimiento, para activar el parámetro manejo de múltiples monedas .
2. Una vez activado el parámetro, us e de la tabla monedas , en el módulo ventas ycuentas por cobrar para definir las monedas que va a manejar la empresa.
Con la configuración de una empresa multimoneda, el sistema:
• Permite emitir, almacenar, visualizar e imprimir todos los documentos en dosmonedas: la moneda base (bolívar, peso, quetzal, colón, etc.) y la moneda adicional.
• Permite efectuar cobros y pagos en diversas monedas efectuando la nota de débito ocrédito asociada al ajuste cambiario, en caso de variación en la tasa de la monedaadicional de los documentos involucrados.
• Permite el manejo de cajas y cuentas bancarias en cualquiera de las monedasdefinidas.
Si adicionalmente su empresa necesita manejar simultáneamente los costos de los artículosen moneda base y en otra moneda (o necesita manejar los precios de los artículos en unamoneda adicional, sean algunos o todos los artículos) debe entonces hacer uso del parámetro
7/15/2019 Manual Usuario Administrativo 2k8
http://slidepdf.com/reader/full/manual-usuario-administrativo-2k8 114/405
114 Profit Plus manual de usuario
moneda adicional para costos/precios para definir cuál va a ser esa otra moneda. Una vezefectuado lo anterior el sistema le va a permitir:
• Manejar los precios de los artículos en moneda base o en la moneda adicional.• Manejar, en forma automática y simultánea, los costos de los artículos en la
moneda base y en la moneda definida como moneda adicional.
Es importante destacar que aunque la empresa esté configurada como multimoneda, usted puede elaborar documentos que tengan como moneda única, la moneda base.
Costos (artículos)
Profit Plus maneja los siguientes criterios para el costeo de los artículos:• Último costo.• Costo promedio ponderado.• PEPS (primero en entrar, primero en salir).• UEPS (último en entrar, primero en salir).
Una de las decisiones iniciales que debe tomar para la puesta en operación del sistema, esescoger el criterio de costeo a usar. Dicha escogencia debe ser hecha en la opciónparámetros de la empresa de la carpeta “Inventario”, activando el parámetro tipo de costode inventario.
El sistema le brinda la posibilidad de llevar el registro histórico de los costos asociados al proceso de importación (CIF, FOB, etc.), a través del módulo “Control de importaciones ->Distribución de costos”.
Todos los movimientos de inventario -que representan entradas - deben ser costeados. En
todos los movimientos de inventario -que representan salidas- el sistema registra el costo, endicho momento, con base en criterio de costeo seleccionado.Además de los costos antes mencionados el sistema permite el registro y manejo de lossiguientes costos en cada artículo:
• Costo anterior : costo anterior al último costo actual del artículo. Es actualizado por el sistema cada vez que cambia el último costo.
• Costo de reposición: costo actual de reposición del artículo en el mercado. Esinformativo y debe ser actualizado en forma manual.
• Costo de proveedor : costo actual del artículo en el proveedor principal del mismo.Es informativo y debe ser actualizado en forma manual.
7/15/2019 Manual Usuario Administrativo 2k8
http://slidepdf.com/reader/full/manual-usuario-administrativo-2k8 115/405
Capítulo 3: Puesta en funcionamiento 115
Todos los costos de los artículos pueden ser visualizados en la carpeta “costos y precios” dela opción artículos.
Todos los costos pueden ser manejados por el sistema en moneda base y en monedaadicional. Lea el tópico “manejo de múltiples monedas ” para aprender a configurar elsistema para manejar costos en múltiples monedas.
El sistema permite manejar el margen de ganancia entre un tipo de costo y los precios. Paraescoger el costo, que va a ser usado para determinar el margen de ganancia, use el campocosto para precio ubicado en la carpeta “costos y precios”.
Si por alguna razón los costos de uno o varios artículos se dañan, puede usar la opciónvalidar consistencia, del módulo mantenimiento, para reconstruir los costos en función delos movimientos registrados en el sistema.
Manejo de UEPS : El tipo de costo UEPS significa: último en entrar, primero en salir.
Si se configura el sistema para trabajar con costo UEPS, al momento de dar salida a unartículo, el sistema le asigna el costo correspondiente al último movimiento de entrada que sehaya registrado para este artículo y que tenga stock disponible. Por ejemplo, si se quierenvender 10 unidades del artículo A, que tiene registradas las siguientes entradas:
• Entrada 1 (01 de enero de 2001): 15 unidades a costo 150.• Entrada 2 (15 de enero de 2001): 5 unidades a costo 200 .
Se venderán 5 unidades con costo Bs. 200 (puesto que fueron las últimas que entraron) y 5unidades con costo Bs. 150 (ya que la última entrada no cubre el stock que se requiere).
Es decir, si la última entrada registrada no cubre el stock que se requiere, se van buscando loscorrespondientes costos en movimientos anteriores (se recorren los movimientos de entradaen orden cronológico descendente).Si se maneja tipo de costo UEPS, el último costo corresponde al costo registrado en el últimomovimiento de entrada, y el costo promedio se calcula de la siguiente forma: Sumatoria paratodos los movimientos de entrada (cantidad que ingresó * costo del artículo) / cantidad totalque ha ingresado.
Manejo de PEPS : El tipo de costo PEPS significa: primero en entrar, primero en salir.Si se configura el sistema para trabajar con costo PEPS, al momento de dar salida a unartículo, el sistema le asigna el costo correspondiente al primer movimiento de entrada que sehaya registrado para este artículo y que tenga stock disponible. Para el ejemplo anterior, bajocosto PEPS, las 10 unidades se venderían con costo Bs. 150.
7/15/2019 Manual Usuario Administrativo 2k8
http://slidepdf.com/reader/full/manual-usuario-administrativo-2k8 116/405
116 Profit Plus manual de usuario
En el caso de PEPS, si la primera entrada registrada no cubre el stock que se requiere, se van buscando los correspondientes costos en movimientos posteriores (se recorren losmovimientos de entrada en orden cronológico ascendente).
Si se maneja tipo de costo PEPS, el último costo corresponde al costo registrado en el primer movimiento de entrada y el costo promedio se calcula de la siguiente forma: Sumatoria paratodos los movimientos de entrada (cantidad que ingresó * costo del artículo) / cantidad totalque ha ingresado.
Nota : Si se maneja tipo de costo UEPS o PEPS y se tienen registrados movimientos, no se permitirá cambiar el tipo de costo de inventario, a menos que se tenga prioridad 100. En casode cambiarlo, se deberá ejecutar el proceso de recosteo en la opción validar consistencia, para reconstruir los costos bajo el nuevo criterio seleccionado.
Precios (artículos)
Profit Plus ofrece las siguientes posibilidades en materia de precios:
1. Cinco (5) precios por artículo: este es el esquema manejado por defecto en el sistema.Bajo este esquema debe decidir que precios va a usar para proceder a efectuar la carga delos mismos en cada artículo. Según el uso que se le va a dar a cada precio, debe indicar siel mismo incluye o no el impuesto.
2. Cinco (5) precios por lote : si su empresa maneja lotes a nivel de algunos artículos, elsistema le permite manejar, en dichos artículos, los precios por lote en lugar de por artículos. Bajo este esquema debe hacer uso del botón precios por lote para efectuar lacarga de los mismos en cada artículo.
3. Asignación del precio en función del tipo de cliente : Además del esquema anterior, el
sistema permite configurar la asignación automática del precio (los 5 precios básicos),según el tipo del cliente al que se le está emitiendo la factura, cotización, etc. si deseahacer uso de este esquema debe:
• Clasificar sus clientes en función del precio que desea asignarles.• Crear tantos tipos de clientes como precios vaya a usar.• Asóciele a cada tipo de cliente creado su precio y al crear los clientes asóciele
su tipo de cliente.
7/15/2019 Manual Usuario Administrativo 2k8
http://slidepdf.com/reader/full/manual-usuario-administrativo-2k8 117/405
Capítulo 3: Puesta en funcionamiento 117
Además de seleccionar su política de precios, entre los esquemas anteriores, usted debe:• Decidir si va a manejar los precios en moneda base o en moneda adicional (si va
a manejar los precios en moneda adicional, use el campo precios en OM en laopción artículos ). Lea el tópicos: “Manejo de múltiples monedas” para másdetalles.
• Escoger la política que va a usar para el manejo de los descuentos. Lea eltópico: “Manejo de descuentos y comisiones” para más detalles.
• Seleccionar, en cada artículo, a partir de que costo se va a calcular el margen deganancia (use el campo costo para precio en la opción artículos).
• Definir si desea calcular el margen de ganancia a partir del precio o a partir delcosto (use el parámetro “calcular margen de ganancia de costo a precio” en laopción parámetros de la empresa).
Tome en cuenta que:• Los precios no incluyen el impuesto a menos que se active el parámetro
correspondiente en aquellos precios en los que desee que el monto ya incluya elimpuesto.
• Otro aspecto a considerar es que usted puede restringir por usuario qué preciosva a poder usar y cuáles no, para lo cual debe hacer uso de la opción configurarprocesos en el módulo mantenimiento.
7/15/2019 Manual Usuario Administrativo 2k8
http://slidepdf.com/reader/full/manual-usuario-administrativo-2k8 118/405
118 Profit Plus manual de usuario
Múltiples unidades (artículos)
En Profit Plus cada artículo puede manejar desde una (1) sola unidad hasta tres (3) unidades:• Una sola unidad: unidad primaria.• Dos unidades relacionadas: unidad primaria y unidad secundaria relacionadas entre
sí por un factor o equivalencia.• Tres (3) unidades: unidad primaria, unidad alterna 1 y unidad alterna 2 con cada
una de las unidades alternas relacionadas mediante una equivalencia con la unidad primaria.
Para definir cuántas unidades maneja un artículo se debe hacer uso de la opción artículos,carpeta “Stocks”. En la sección unidades se definen los tres casos manejados por el sistema:
1. Una sola unidad: haga clic en el círculo No maneja unid. Secun y seleccione launidad primaria.
2. Dos unidades: Si el artículo maneja una segunda unidad y la unidad primaria esmayor, haga clic en el círculo Relac de Prim/Secun. Si el artículo maneja unasegunda unidad y la unidad primaria es menor, haga clic en el círculo Relac deSecun/Prim. Seleccione la unidad primaria, la unidad secundaria y la relación entreambas (Si la unidad primaria y la secundaria son equivalentes entonces indique 1como relación.)
3. Tres unidades: Haga clic en el círculo Unidades múltiples y seleccione la unidad primaria , alterna 1 y la alterna 2. Es posible definir equivalencia para las unidades.Esta equivalencia se debe definir con respecto a la unidad más pequeña. El costodel artículo así como los precios 1, 2...5 corresponden a la unidad primaria. Los precios de referencia corresponden a la unidad alterna 1 y los precios para la unidadalterna 2 son calculados con respecto a la unidad primaria de la siguiente forma:equivalencia de la unidad alterna 2 * precio de la unidad primaria / equivalencia dela unidad primaria. Para aquellos artículos que manejan unidades múltiples se
7/15/2019 Manual Usuario Administrativo 2k8
http://slidepdf.com/reader/full/manual-usuario-administrativo-2k8 119/405
Capítulo 3: Puesta en funcionamiento 119
solicita la unidad correspondiente en los documentos de entrada y salida. Paravisualizar el stock expresado en determinada unidad (primaria, alterna 1 o alterna 2)debe presionar el botón Unid. que se encuentra a la derecha de la unidad
correspondiente. En los reportes de Stocks del módulo inventario, es posibleemplear el filtro tipo de unidad para consultar los stocks correspondientes a cadauna de las unidades definidas para un artículo.
Descuentos y comisiones
Profit Plus permite el manejo de múltiples esquemas de descuentos a cl ientes:
Descuentos globales por cliente : el sistema maneja la asignación automática por cliente deun descuento global, aplicado sobre el monto total del documento (factura, cotización, etc.)antes de impuestos. Para manejar este esquema debe:
• Activar el parámetro “manejo de descuento global a clientes” que se encuentra en lacarpeta “Ventas y CxC”, de la opción parámetros de la empresa.
• Asígnele a los clientes que van a poseer descuento global, el porcentajecorrespondiente.
Descuentos en función de los artículos : el sistema permite la programación de descuentossobre el precio, en función del artículo (o categoría, o línea), tipo de cliente y número de
unidades vendidas. Para manejar este esquema debe:• Activar el parámetro “manejo de descuentos por artículo, línea o categoría” que se
encuentra en la carpeta “Ventas y CxC”, de la opción parámetros de la empresa.• Haga uso de la opción descuentos del módulo ventas y CxCpara definir los
descuentos (lea el tópico: “Descuentos” del capítulo 6 para más detalles).
Descuentos en función de la fecha de pago: otro esquema manejado por el sistema es la programación de descuentos en función del número de días, antes de la fecha devencimiento, que un cliente paga sus documentos (facturas, giros, etc.)Una vez creado un descuento para un tipo de cliente, éste es aplicado por el sistemaautomáticamente, según la escala, en los cobros que involucren a un cliente que pertenezca altipo de cliente. Para manejar este esquema use la opción descuentos del módulo ventas y
7/15/2019 Manual Usuario Administrativo 2k8
http://slidepdf.com/reader/full/manual-usuario-administrativo-2k8 120/405
120 Profit Plus manual de usuario
CxC para definir los descuentos (lea el tópico: “Descuentos ” del capítulo 6 para másdetalles).
Descuentos manuales en cada documento: adicionalmente a todos los esquemas anteriores,el sistema permite la asignación manual (a juicio del usuario) en los renglones de losdocumentos de ventas y en los totales de dichos documentos. Para poder efectuar dichaasignación debe configurar los procesos para que los usuarios autorizados puedan editar omodificar el campo descuento en los documentos deseados.
Profit Plus permite el manejo de múltiples esquemas de comisiones a los vendedores:
Comisión por % en el vendedor por ventas : En este esquema el vendedor gana comisiónen función de un porcentaje que es aplicado independientemente del artículo que estávendiendo. El porcentaje es aplicado sobre el monto total sin impuesto de la factura, y debeser asignado a cada vendedor.
Comisión por % en el vendedor por cobros : En este esquema el vendedor gana comisiónen función de un porcentaje que es aplicado a cada cobro efectuado. El porcentaje esaplicado sobre el monto total del cobro, y debe ser asignado a cada vendedor.
Comisión por % en la línea por ventas : En este esquema todos los vendedores ganancomisión en función de un porcentaje que es aplicado para todos los artículos de una línea. El porcentaje debe ser asignado a cada línea de artículos y es aplicado sobre el monto de losrenglones que involucren artículos de la línea.
Comisión por % en la línea por cobros : En este esquema todos los vendedores ganancomisión en función de un porcentaje que es aplicado a cada cobro efectuado sobredocumentos que involucren renglones con los artículos de una línea. El porcentaje debe ser asignado a cada línea de artículos y es aplicado sobre el monto del renglón.
Comisión por puntos (en el artículo) : En este esquema el vendedor gana comisión enfunción de los puntos que acumule. Cada artículo posee es tablecido el número de puntos queotorga la venta de una unidad primaria del mismo, y la empresa debe establecer el valor monetario de cada punto. El sistema asigna al cobro de una factura el mismo número de puntos que asignó a la factura, por lo tanto si se desea aplicar este esquema sobre la cobranzalo que debe hacerse es establecer el valor monetario de cada punto cobrado (podría ser igualal valor monetario de los puntos vendidos).
Comisión por rentabilidad (por artículo, línea y categoría): En este esquema se estableceun porcentaje de comisión para el vendedor en función del porcentaje de rentabilidad de laventa (tomando como costo el último costo). El porcentaje puede ser establecido por tipo devendedor, artículo, línea y categoría. Para establecer los porcentajes use la opción
7/15/2019 Manual Usuario Administrativo 2k8
http://slidepdf.com/reader/full/manual-usuario-administrativo-2k8 121/405
Capítulo 3: Puesta en funcionamiento 121
comisiones , que se encuentra disponible en el módulo ventas . Puede ser aplicado tanto sobrela venta como sobre la cobranza.
Comisión por niveles de precio (por artículo, línea y categoría) : En este esquema seestablece un porcentaje de comisión para el vendedor en función del tipo de precio y de lasunidades vendidas. El porcentaje puede ser establecido por tipo de vendedor, tipo de precio,artículo, línea y categoría. Para establecer los porcentajes use la opción comisiones, que seencuentra disponible en el módulo ventas. Puede ser aplicado tanto sobre la venta comosobre la cobranza.
Es importante destacar que los esquemas antes mencionados no son excluyentes, por lo quesu empresa puede usar varios de ellos a la vez, en caso de ser necesario.
Para calcular las comisiones causadas por los vendedores en un rango de fechas, use laopción cálculo de comisiones , disponible en el módulo ventas .
Códigos de barra
La tecnología de códigos de barra es muy útil para la automatización de los procesos enaquellas empresas que manejan gran variedad de ítems a nivel de inventario, pues simplificala identificación de los artículos y elimina los errores asociados a dicha identificación.
El sistema permite el manejo de códigos de barra en forma automática. Para incorporar dichatecnología sólo debe cargar en cada artículo el código asociado a la barra, en alguno de lostres códigos manejados a nivel de artículo: código, modelo y referencia.
En todas las opciones del sistema en las que el código del artículo es requerido, éste puedeser denominado o ubicado por cualquiera de los tres códigos. Por lo tanto, en un momento
dado puede usarse el código interno (por ej. código) para buscar un artículo, y en otromomento puede usarse el código leído por el lector o código de barra (por ej. referencia), para ubicar al mismo artículo.
En los artículos que ya vienen con su código de barra etiquetado, cuando su empresa loscompra, lo ideal es conservar o trabajar con dicho código pues esto evita el tener queetiquetarlos, Además de permitir usar la tecnología de barras para darle entrada a dichosartículos. Cuando los artículos no vienen etiquetados o son producidos en la empresa, esnecesaria la impresión de la etiqueta de barra. En este caso es necesario decidir tanto elestándar se va a usar para representar las barras, como la impresora que se va a usar paraimprimir las etiquetas con la calidad adecuada, para su posterior lectura por parte de loslectores de barra.
7/15/2019 Manual Usuario Administrativo 2k8
http://slidepdf.com/reader/full/manual-usuario-administrativo-2k8 122/405
122 Profit Plus manual de usuario
Lotes
Profit Plus permite el manejo de lotes en los artículos que lo requieran. Los lotes pueden ser manejados usando un número de lote y/o la fecha de vencimiento.
El manejo de lotes permite agrupar el stock de un artículo dado por número de lote y/ovencimiento. También permite manejar los precios del artículo por lote.
Si desea configurar el manejo de lotes, debe seguir los siguientes pasos en Profit Plus:
• Use la carpeta “inventario” en la opción parámetros de la empresa , para activar el parámetro manejo de lotes con los siguientes componentes . si desea manejar para cadalote un número, marque el cuadro n°. de lote . si desea manejar para cada lote una fechade vencimiento, marque el cuadro vencimiento.
• Active, en cada uno de los artículos que vayan a manejar lotes, el cuadro lote en laopción artículos.
Es recomendable que la configuración para el manejo de lotes sea realizada antes de efectuar o registrar movimientos con los artículos. Si es efectuada posteriormente el sistemasolicitará, en aquellos artículos que ya tienen movimientos, un número de lote y asignará elmismo a todos los movimientos (entradas y salidas) que ya están registrados para el artículo.
Una vez configurado el manejo de lotes en un artículo el sistema pedirá el número del lotey/o la fecha de vencimiento tanto en las entradas de inventario (compras, ajustes de entrada,notas de recepción, etc.) como en las salidas (facturas de venta, notas de entrega, etc.) Dichosdatos deben ser introducidos después de indicar la cantidad de artículos a comprar, vender,etc. Para detalles sobre cómo indicar el número de lote y/o la fecha de vencimiento, consultela opción carga de lotes .
7/15/2019 Manual Usuario Administrativo 2k8
http://slidepdf.com/reader/full/manual-usuario-administrativo-2k8 123/405
Capítulo 3: Puesta en funcionamiento 123
Si desea que el número del lote y/o la fecha de vencimiento sea asignada en formaautomática en las salidas de inventario, us e de la carpeta “ventas y CxC” en la opciónparámetros de la empresa, para activar el parámetro “asignar n°. de lotes en forma
automática”. Una vez activado el parámetro, el sistema no solicitará en los movimientos desalida (facturas de venta, notas de entrega, etc.) ni el número de lote ni el vencimiento, sinoque seleccionará automáticamente el lote cuyo número de lote sea menor o el lote cuya fechade vencimiento sea menor.Si desea manejar precios por lote (en lugar de precios por artículo) para aquellos artículosque manejan lotes, use el botón precios por lote ubicado en la carpeta “costos y precios” dela opción artículos, para definir los precios de cada uno de los lotes que existen para cadaartículo.
Para modificar la fecha de vencimiento de un lote, use el botón precios por lote ubicado enla carpeta “costos y precios” de la opción artículos.
Para detalles sobre cómo asignar y consultar los precios y vencimientos de un lote, consulte
el tópico: “carga de lotes ”.
En la Ayuda de Artículos se pueden consultar los lotes que existen para aquellos artículosque manejan lotes, a través del botón lotes .
Los siguientes reportes, ubicados en la opción artículos del menú reportes, le ayudan agestionar el manejo de lotes en su empresa:• Artículos con su stock por lote.• Artículos con su stock por lote por almacén.• Artículos con sus lotes y fecha de vencimiento.
Seriales
El sistema permite el manejo de seriales en aquellos artículos que están configurados para
manejar seriales. Para definir que un artículo va a manejar seriales simplemente haga clic enel cuadro seriales del artículo. No es factible manejar seriales en aquellos artículos que manejen unidades múltiples (vea eltópicos manejando múltiples unidades).
Seriales (entradas)
Cada vez que genere un documento que involucra N entradas a inventario de algún artículoque maneja seriales, debe usar el icono asignar seriales para definir los N seriales quecorresponden a las N unidades del artículo. Al hacer clic en el icono asignar seriales seactiva la siguiente ventana:
7/15/2019 Manual Usuario Administrativo 2k8
http://slidepdf.com/reader/full/manual-usuario-administrativo-2k8 124/405
124 Profit Plus manual de usuario
Una vez activada la ventana debe proceder a colocar seriales cada unidad de los artículos queestán ingresando al inventario. Si los artículos no poseen un serial asignado por el proveedor, puede hacer uso del botón generar para crear sus seriales internos y asignarlos a losartículos:
El sistema viene configurado para permitir asignar el mismo serial a diferentes artículos. Sino desea dicha facilidad, use el parámetro “no permitir el mismo serial en diferentes
artículos” para que el sistema obligue a asignar seriales diferentes.
Seriales (salidas)
Cada vez que genere un documento que involucra N salidas de inventario de algún artículoque maneja seriales, debe hacer uso del icono asignar seriales para escoger los N serialesque corresponden a las N unidades del artículo que están saliendo. Al hacer clic en el iconoasignar seriales se activa la siguiente ventana:
7/15/2019 Manual Usuario Administrativo 2k8
http://slidepdf.com/reader/full/manual-usuario-administrativo-2k8 125/405
Capítulo 3: Puesta en funcionamiento 125
Para ver los seriales que hay en stock de un artículo presione la tecla F2 con el cursor en el
campo serial, o us e el reporte “artículos con sus seriales ”, que se encuentra en la opciónartículos del menú reportes, en el módulo inventario.
Para ver la historia de un serial, es decir, cuándo entró a la empresa y en qué documento,cuándo salió y en qué documento, us e el reporte “movimientos por serial”, que se encuentraen la opción movimientos de inventario del menú reportes, en el módulo inventario.
Tallas
Si su empresa maneja artículos con talla y desea llevar el stock para cada una de las tallas,entonces debe seguir los siguientes pasos para la configuración del sistema:
1. Use la opción parámetros de la empresa, carpeta “inventario”, para activar el parámetro “manejo de tallas en los artículos”.
2. Use la opción parámetros de la empresa, carpeta “preferencias”, para definir los siguientes sinónimos, los cuales se activaran en todas las opciones delsistema en forma automática.: Línea = Marca; Sublínea = Modelo; Color =Color y Categoría = Talla.
3. Establezca el código de los artículos como compuesto y establezca suscomponentes (en función de los sinónimos definidos) y longitud, usando laopción configurar código de artículos . El código debe estar formado
7/15/2019 Manual Usuario Administrativo 2k8
http://slidepdf.com/reader/full/manual-usuario-administrativo-2k8 126/405
126 Profit Plus manual de usuario
obligatoriamente por la talla -y por lo menos- uno de los otros elementos: línea,sublínea, color.
4. Para activar los sinónimos en los reportes del sistema, ejecute el procesoadicional “cambiar sinónimos en los reportes ” que está disponible en la opciónreportes y procesos adicionales, del menú reportes de cualquier módulo.
5. Proceda a efectuar la carga de los elementos del código. Recomendamosefectuar la carga de las tallas tomando en cuenta todas las tallas manejadas, yusando como código de las mismas, un número de dígitos que permitarepresentar, en forma ordenada, las mismas. Sugerimos por ejemplo:
• 020 = Talla dos.• 025 = Talla dos y medio.• 090 = Talla nueve.• 100 = Talla diez.• 105 = Talla diez y medio .Este esquema posee la virtud de ordenar de menor a mayor las tallas, lo cual va
a ser muy útil cuando se usen las ayudas del sistema para consultar o buscar unartículo dado.
6. Proceda a cargar los artículos. Recuerde que debe crear un artículo por cadatalla, en cada combinación, de por ejemplo : marca-modelo.
Al completar los tres (3) primeros pasos, el sistema activa el icono carga de artículos en los principales procesos de ventas y compras (facturas, pedidos, notas de entrega, cotizaciones,compras, órdenes de compra, notas de recepción) para facilitar la manipulación de las tallas:
7/15/2019 Manual Usuario Administrativo 2k8
http://slidepdf.com/reader/full/manual-usuario-administrativo-2k8 127/405
Capítulo 3: Puesta en funcionamiento 127
Una vez cargados los artículos, puede hacer uso de los siguientes reportes para visualizar lainformación desglosada por tallas, marca, modelo y color:
• Artículos con su stock x talla.• Artículos con su stock x talla x almacén.• Total de ventas x artículo x talla.
Manejo de importaciones
Para el manejo de importaciones y su registro en el sistema, debe previamente definir quetipo de control desea llevar. El sistema le permite manejar dos esquemas:
• Importaciones (versión 6.5.9) : le permite tener un control básico, donde la
distribución de costos se hace de forma global.• Control de importaciones (Distribución de Costos): le permite llevar un
distribución detallada de cada costo con cada artículo.
Para el manejo de las importaciones y su registro en el sistema debe seguir los siguientes pasos:
1. Registre, usando la opción facturas de compra, las compras emitidas por el proveedor extranjero, asociadas a la importación. Estas facturas van a definir inicialmente el costo de adquisición de los artículos (costo FOB). Recuerde quesi el sistema se configura como multimoneda, es posible cargar las compras enla moneda en la que fueron emitidas.
7/15/2019 Manual Usuario Administrativo 2k8
http://slidepdf.com/reader/full/manual-usuario-administrativo-2k8 128/405
128 Profit Plus manual de usuario
2. Complete los datos de las compras de importación, usando el iconoinformación de importaciones, en la pestaña “Datos Adicionales”, a fin deestablecer el convenio o tratado utilizado para la importación, el término de la
entrega, tipo de transporte, entre otros. Los convenios deben estar cargados previamente en la tabla correspondiente , la cual se encuentra ubicada en elmódulo Compras y CxP.
3. Defina o verifique para cada una de las compras anteriores, usando el iconoinformación de importaciones, en la pestaña “Artículos”: el porcentaje dearancel, el volumen (por unidad primaria) y/o el peso (por unidad primaria) decada uno de los artículos importados.
4. Registre, usando la opción facturas de compra, las compras con todos losgastos involucrados en la importación de los artículos (flete, seguro, etc.),
siguiendo la siguiente regla: Asígnele a todos los artículos o gastos involucradosen estas compras, el tipo de impuesto exentos. Puede usar artículos genéricos para el registro de estos gastos o artículos tipo servicio (Si desea llevar estadísticas de lo gastado en fletes, seguros, etc.) El valor FOB sumado a todosestos gastos constituye el valor CIF de los artículos importados.
5. Registre, usando la opción facturas de compra, una compra a nombre de latesorería nacional siguiendo las siguientes reglas:
• Cargue un renglón contra un artículo genérico por el valor CIF de lamercancía importada y el impuesto a las ventas correspondiente.
7/15/2019 Manual Usuario Administrativo 2k8
http://slidepdf.com/reader/full/manual-usuario-administrativo-2k8 129/405
Capítulo 3: Puesta en funcionamiento 129
• Cargue uno o varios renglones con todos los gastos e impuestos a pagar a la tesorería nacional (impuesto de importación, tasa aduanal,etc.), con su respectivo impuesto a las ventas.
• Cargue un renglón con tipo de impuesto exento reversando el valor CIF de la mercancía importada, cargado anteriormente, para lo cualdebe ponerle como cantidad “uno negativo” (–1).
Al completar los pasos antes mencionados la factura de la tesorería nacional, queda conmonto neto igual al monto total a pagar a la misma, y con IVA igual al crédito fiscalobtenido.
6. Registre, usando la opción facturas de compra, cualquier otra factura decompra nacional por concepto de gastos relacionados con la importación,siguiendo la siguiente regla: Asígnele a todos los artículos o gastos involucradosen estas compras, el tipo de impuesto correspondiente. Puede usar artículosgenéricos para el registro de estos gastos o artículos tipo servicio (Si desea
llevar estadísticas de dichos gastos).
7. Una vez completados los pasos anteriores, use la opción importaciones oDistribución de Costos para crear la importación y asociar (relacionar) todaslas compras relacionadas con la importación:
• Seleccione todas las compras relacionadas con gastos de importación(facturas nacionales y extranjeras).
7/15/2019 Manual Usuario Administrativo 2k8
http://slidepdf.com/reader/full/manual-usuario-administrativo-2k8 130/405
130 Profit Plus manual de usuario
• Incluya cualquier otro gasto adicional que se haya producido en laimportación y que no esté registrado como compra en el sistema,usando los campos plantilla n° (usando la opción distribución de
costos) o costo adicional (usando la opción importaciones). La sumade las compras anteriores y estos costos representa el costo a distribuir.
• Seleccione todas las compras relacionadas con los productos que seimportaron. El costo a distribuir va a ser repartido entre los artículos deestas compras (los artículos que se importaron).
8. Defina el criterio bajo el cual se van a repartir los gastos de importación entrelos artículos importados:
• De manera proporcional a los costos de importación.• En función del volumen.• En función del peso.
Haga uso, en la opción importaciones, del icono para que el sistema proceda adistribuir los gastos de importación entre los artículos importados. Al hacer la distribución, elsistema:
• Cambia los costos de los artículos importados.• Almacena y muestra en el campo costo asociado de cada factura de
compra, el total de costos que le fueron distribuidos.• Almacena y muestra en el campo compra relacionada de cada factura
de compra, el número de la importación con el que está relacionada.
Haga uso, en la opción distribución de costos , del icono para que el sistema proceda a calcular la distribución de los gastos de importación entre los artículos importados.
Cierre la importación usando el icono , para que el sistema realice los siguientes
cambios:
• Se actualizan los costos Último, Último en OM, Promedio y Promedio en OMen la ficha de los artículos.
• Se crea un ajuste de inventario por cada factura de compra involucrada en laimportación, el cual se compone de 4 registros por artículo, correspondientes alos tipos de ajuste de costos (Ultimo, Ultimo OM, Promedio y Promedio OM).La fecha del ajuste y el almacén, corresponden a la fecha y almacén de lafactura de compra, por último la unidad está relacionada a la unidad primariadel artículo.
7/15/2019 Manual Usuario Administrativo 2k8
http://slidepdf.com/reader/full/manual-usuario-administrativo-2k8 131/405
Capítulo 3: Puesta en funcionamiento 131
• Se actualiza el histórico de los costos por nivel y tipo, para cada artículoasociado a la distribución, a fin de ser visualizado usando la opción Costos
Importación ubicada en la Ayuda de Artículos.
Si usted registra sus compras asociadas a importaciones siguiendo estas reglas, podrá llevar en forma automática, el costo “aduanizado” de los artículos, así como los créditos fiscales por concepto de IVA en compras de importación.
Impuestos y retenciones
Impuestos
Profit Plus permite el manejo de los siguientes impuestos:
Impuesto sobre las ventas (IVA) : el sistema permite automatizar el cálculo del impuesto al valor agregado. Para implementarlo debe:
• Definir la tasa que rige para el impuesto. Tasa general indicar el porcentaje principal quese aplicará a todos los artículos. Las tasas de A1al A5 son tasas adicionales para todosaquellos artículos que se les aplica un monto distinto a la tasa general.
• Asignar a cada artículo creado en el sistema , la tasa que va a poseer asociado, y dicho porcentaje es el que va a aplicar el sistema al registrar una compra o una venta delartículo.
• Puede seleccionar el IVA incluido en los precios. Haga clic en aplicar al doc. decompras para registrar aquellos costos que tengan el IVA incluido para los documentosde compras. También puede mostrar por separado el precio y el porcentaje de IVAaplicado.
Una vez realizado lo anterior, el sistema calcula el IVA automáticamente en todos losdocumentos de compras y ventas. El valor del impuesto es mostrado en el campo IVA dedichos documentos. Al efectuar el cálculo el sistema distingue automáticamente entre proveedor nacional y externo, así como cliente contribuyente y no contribuyente, paraefectos de manejo y desglose del impuesto.
Recuerde que los precios de los artículos por defecto, no incluyen el impuesto sobre ventas.Si desea que alguno(s) de los precios incluya el impuesto, use la opción parámetros de laempresa.
7/15/2019 Manual Usuario Administrativo 2k8
http://slidepdf.com/reader/full/manual-usuario-administrativo-2k8 132/405
132 Profit Plus manual de usuario
Para consultar el IVA causado en un rango de fechas , use los reportes ubicados en lasopciones “libro de ventas y libro de compras” del menú reportes .Impuesto sobre las ventas de licores (ISL) : el ISL es un impuesto adicional que se aplica
sobre los artículos que son licores. Se calcula multiplicando la cantidad de artículos(comprados o vendidos) por la tasa de impuesto que se haya asignado al mismo. Esteimpuesto afecta el monto neto del documento de venta o compra.El sistema permite llevar el control del impuesto que se paga en las compras, y se cobra enlas ventas de artículos que son licores (ISL).
Para implementarlo debe:• Activar el parámetro Impuesto a Licores en la opción parámetros de la
empresa.• Definir, en aquellos artículos que son licores, la tasa o monto de ISL que va a
ser aplicado por cada unidad del artículo. Para esto use el botón información delicores disponible en la carpeta “Generales” de la opción artículos.
Una vez realizado lo anterior el sistema calcula el ISL automáticamente en todos los
documentos de compras y ventas. El valor del impuesto es mostrado en el campo Otros dedichos documentos.
Para consultar el ISL pagado en las compras de licores, en un rango de fechas, use losreportes ubicados en la opción libro de compras del menú reportes.Para consultar el ISL cobrado en las ventas de licores, en un rango de fechas, use los reportesubicados en la opción libro de ventas del menú reportes.
Impuesto municipal : el sistema permite automatizar el cálculo del impuesto municipal deindustria y comercio. Para calcular el impuesto municipal, el sistema multiplica las ventasnetas de cada artículo por la alícuota del impuesto municipal asignada a la línea o categoría ala cual pertenece el artículo.
Para implementarlo debe:• Definir, para cada ramo de actividad que maneje su empresa, la alícuota o
porcentaje que rige para el impuesto, mínimo tributario, número de actividad(use la opción configurar impuestos en el módulo manteni miento y seleccioneimpuestos municipales).
• Asígnele a cada línea o categoría de artículo la alícuota que van a poseer asociada los artículos que la componen (seleccione la clasificación que más seacerque a los ramos de actividad que rigen el impuesto municipal en elmunicipio o municipios en los que tributa su empresa).
7/15/2019 Manual Usuario Administrativo 2k8
http://slidepdf.com/reader/full/manual-usuario-administrativo-2k8 133/405
Capítulo 3: Puesta en funcionamiento 133
Para consultar los impuestos municipales causados en un rango de fechas use el reporte“Impuestos Municipales” ubicado en los reportes facturas de venta en el módulo ventas ycuentas x cobrar o la opción “Generar planillas fiscales” del módulo caja y banco.
Impuesto al débito bancario (IDB): el sistema permite automatizar el cálculo del impuestoal débito bancario. El IDB es calculado por el sistema en todos aquellos movimientos bancarios que representan débitos (disminución del saldo), multiplicando el porcentaje delimpuesto por el monto del movimiento. El monto del impuesto es mostrado en el campo IDBde cada movimiento bancario, disminuyendo simultáneamente el saldo de la cuenta bancaria.
Para implementarlo debe:• Activar el parámetro “manejo del impuesto al débito bancario” en la opción
parámetros de la empresa.• Definir el porcentaje del impuesto en la opción parámetros de la empresa
(campo valor del IDB).
El monto del débito bancario es mostrado (en una columna adicional) en todos los reportes
de movimientos bancarios.
Retenciones:
Profit Plus permite automatizar el manejo y gestión de las siguientes retenciones:
Retenciones del Impuesto Sobre La Renta (ISLR) que aplica la empresa a los proveedoresy beneficiarios y las retenciones de ISLR que los clientes efectúan a la empresa.
Las retenciones que efectúa la empresa a los proveedores y beneficiarios deben ser registradas usando las opciones pagos y órdenes de pago.
Las retenciones efectuadas por los clientes de la empresa deben ser registradas usando las
opciones cobros.El sistema permite aplicar retenciones sobre los siguientes documentos: facturas de compra,giros, facturas de venta, notas de débito y adelantos. Adicionalmente es importante destacar que se pueden aplicar retenciones sobre documentos que aún no han sido cancelados.
Las características que definen la retención (% base imponible, % de retención, y sustraendo) pueden ser definidas automáticamente por el sistema o en forma manual por el usuario, alhacer la retención.
Para configurar el manejo automático de las retenciones siga los siguientes pasos:• Cree, usando la opción conceptos de ISLR , los tipos de retención a efectuar.
Cada tipo de retención debe tener asociado un concepto.
7/15/2019 Manual Usuario Administrativo 2k8
http://slidepdf.com/reader/full/manual-usuario-administrativo-2k8 134/405
134 Profit Plus manual de usuario
• Cree los tabuladores que van a regir las retenciones. Es decir defina, para cadaconcepto de retención, las características que definen la retención que se va aaplicar con el concepto: % base imponible, % de retención, y sustraendo. Haga
uso para esto de la opción tabulador de ISLR .• Repita el paso anterior para cada tipo de persona: natural residente, natural no
residente, jurídica domiciliada y jurídica no domiciliada (hay que crear untabulador para cada uno de dichos tipos de persona).
• Haga uso de la carpeta “Otros” de las tablasclientes y proveedores para indicar el tipo de persona correspondiente al cliente o proveedor, así como el Nro. detabulador de ISLR.
• Haga uso de la carpeta “Generales” de la tabla beneficiarios para indicar el tipode persona correspondiente al beneficiario, así como el Nro. de tabulador deISLR.
• Haga uso de las opciones líneas de artículos y categorías de artículos paraindicar el concepto de ISLR que tendrá efecto sobre los artículos pertenecientesa ellas, y que será aplicado en los cobros y pagos. Haga uso de la tabla cuentas
de ingreso/egreso para indicar el concepto de ISLR que será aplicado en lasórdenes de pago.
Una vez efectuados los pasos anteriores, el sistema procederá a calcular el monto de laretención cada vez que usted active la ventana “Retención” (en las opciones cobros, pagos yórdenes de pago):
Es importante destacar que cuando se efectúa la retención automática sobre un documentoque posee artículos que son objeto de retención por diferentes conceptos, el sistema calcula la
7/15/2019 Manual Usuario Administrativo 2k8
http://slidepdf.com/reader/full/manual-usuario-administrativo-2k8 135/405
Capítulo 3: Puesta en funcionamiento 135
retención de forma independiente por cada concepto de ISLR, agrupándolos en caso que unafactura tenga artículos con dos o más conceptos iguales.
Para configurar el manejo manual de las retenciones puede crear, usando la opciónconceptos de ISLR , los tipos de retención a efectuar, y proceder a calcular y registrar laretención usando para ello la ventana “Retención” (en las opciones cobros, pagos y órdenesde pago). Una vez seleccionado el documento sobre el cual se va a retener y activada laventana “Retención”, debe escoge r el concepto de ISLR que aplica a la retención, para asírealizar los cálculos correspondientes al monto retenido, sust raendo y el concepto deretención a aplicar, ya que estos campos estarán deshabilitados por defecto. Es posiblehabilitar estos campos, para su modificación, haciendo la configuración respectiva a cada proceso, usando la opción Configurar Procesos del menú Mantenimiento.
Otra forma de configurar el manejo manual de las retenciones, es posible definiendo el tipode persona y tabulador de ISLR en la ficha del proveedor o cliente, al registrar la retención,sólo estarán disponibles los conceptos de ISLR asociados al tabulador asignado, además se
asignará de forma automática el porcentaje de retención y sustraendo pertenecientes alconcepto seleccionado. Es necesario asignar el tipo de persona y tabulador de ISLR respectivo al proveedor o cliente objeto de retención, de lo contrario no será posible realizar la retención por falta de esta información, y se bloquearan los campos asociados.
Para emitir un comprobante de la retención efectuada use el reporte “comprobante deretención del ISLR”, ubicado en la opción cobros (o pagos) del menú reportes del móduloventas (o compras).Otros reportes que puede usar para consultar todo lo relacionado con las retenciones del ISLR son: Planilla de ARCV; Comprobante de retenciones varias; Relación global de ISLR retenido; Relación de ISLR retenido por concepto.
Unidad Tributaria
Profit Plus permite el cálculo e impresión de la planilla fiscal utilizada para declarar losimpuestos municipales (planilla SUMAT) de la empresa. Para ello entre otras cosas, se debenregistrar las variaciones sufridas por la unidad tributaria en cuanto al valor y fecha devigencia, usando la opción Unidad Tributaria ubicada en el módulo Mantenimiento.
Es importante no eliminar o modificar los registros anteriores, para que no se alteren loscálculos de las planillas por generar. Para incluir un registro nuevo de la unidad tributaria, esnecesario cargar los siguientes datos:
7/15/2019 Manual Usuario Administrativo 2k8
http://slidepdf.com/reader/full/manual-usuario-administrativo-2k8 136/405
136 Profit Plus manual de usuario
• Fecha: fecha de entrada en vigencia.
• Gaceta Oficial : número de la gaceta oficial en la que salió publicado el ejecútese.• Fecha Publicación: fecha de la gaceta oficial en la que salió publicado el ejecútese.• Valor:monto establecido para una unidad tributaria.
Retenciones del Impuesto al Valor Agregado (IVA) que se aplica a clientes y proveedores.
Las retenciones que efectúa la empresa a los clientes y proveedores deben ser registradasusando las opciones Cobros y Pagos.
El sistema permite aplicar retenciones sobre los siguientes documentos: Facturas de Venta /Compra y Nota de Débito/Crédito por diferencial cambiario.
Luego de haber generado el documento correspondiente, al ingresar en la pantalla de Cobros/
Pagos, presione el botón Retenc. para activar la pantalla correspondiente:
7/15/2019 Manual Usuario Administrativo 2k8
http://slidepdf.com/reader/full/manual-usuario-administrativo-2k8 137/405
Capítulo 3: Puesta en funcionamiento 137
Debe indicar en el campo % Retención el porcentaje que corresponde al IVA que estáasociado al documento.
Después de aplicada la retención, el sistema crea un ajuste negativo manual (AJNM) por cada documento al cual se le haya retenido el IVA, el cual está relacionado con el documentode ventas/compras al que se hizo la retención.
Si se realiza una retención y no se asigna manualmente un número de comprobante, elsistema generará automáticamente un número correlativo.
Para emitir un comprobante de la retención efectuada use el reporte “Comprobante deRetención de Impuesto”, ubicado en la opción libro de ventas (o de Compras) del menú
reportes del módulo ventas (o Compras).
Adicionalmente, puede generar un archivo plano (TXT SENIAT) que contiene toda lainformación requerida por el SENIAT. Para esto, use el reporte “Archivo para la Declaraciónde Retención de IVA”, ubicado en la opción libro de ventas o libro de compras del menúreportes, del módulo ventas o compras.
Otros reportes que puede usar para consultar todo lo relacionado con las retenciones del IVAson: “Resumen para la Declaración y Pago de Impuesto”; “listado de IVA Retenido aProveedores”.
7/15/2019 Manual Usuario Administrativo 2k8
http://slidepdf.com/reader/full/manual-usuario-administrativo-2k8 138/405
138 Profit Plus manual de usuario
Consultas en línea
Las consultas en línea le permitirán elaborar y configurar consultas que podrá visualizar en pantalla utilizando la información que se encuentre registrada en el sistema. Estas consultasofrecen información adaptada a sus necesidades, la cual puede utilizar para toma dedecisiones y para establecer controles que mejoren el desempeño de las operaciones en suempresa. Se puede acceder a ellas a través de cualquiera de los módulos del sistema (aexcepción del módulo mantenimiento ), en cuyo caso se mostrará la informacióncorrespondiente al módulo que haya seleccionado.
A continuación se detallan los pasos a seguir para acceder a estas consultas: 1. Ingrese al módulo en el cual desea realizar la consulta.2. Haga clic en el menú tablas para visualizar la siguiente pantalla:
3. Haga clic en la opción consultas en línea para visualizar la siguiente pantalla:
Haga clic aquí paraingresar en estaopción
7/15/2019 Manual Usuario Administrativo 2k8
http://slidepdf.com/reader/full/manual-usuario-administrativo-2k8 139/405
Capítulo 3: Puesta en funcionamiento 139
4. Seleccione la(s) tabla(s) que desea consultar. Para seleccionar varias tablas seguidas,mantenga presionada la tecla Shift y posicione el puntero del ratón en el último registrode la lista que desee consultar. Para seleccionar varias tablas que están ubicadas endistintas posiciones, mantenga presionada la tecla Ctrl y con el puntero del ratón, hagaclic en las tablas que desea consultar.
5. Haga clic en el botón mostrar campos . Visualizará todos los campos que conformanlas tablas seleccionadas:
6. Seleccione los campos con los cuales va a elaborar su consulta. Para esto ubique elcampo y con el puntero del ratón, arrastre el campo hasta la ventana “Seleccionar Campos”:
Seleccione las tablasque desea consultar
7/15/2019 Manual Usuario Administrativo 2k8
http://slidepdf.com/reader/full/manual-usuario-administrativo-2k8 140/405
140 Profit Plus manual de usuario
Repita esta operación tantas veces como campos desee agregar.
Nota : si desea eliminar alguno de los campos seleccionados, haga clic con el botón derechodel ratón sobre el campo que desee.
7. Una vez seleccionados los campos, debe indicar cuáles tienen relación entre las tablasseleccionadas. Para esto, presione el botón agregar relación tablas para activar loscampos de la ventana “Relación”:
8. Seleccione de la lista desplegable, el campo que sea común en ambas tablas. si deseaagregar más campos, presione nuevamente el botón agregar relación de tabl as. si deseaeliminar de la lista campos que haya seleccionado, presione el botón eliminar relaciónde tablas.
9. Una vez configurados los datos, presione el botón ejecutar consulta . Visualizaráel resultado de la búsqueda en la ventana “Consulta”:
Se activar n los campos
para relacionar los campos
Seleccione el campo yarrástrelo con el ratónhasta esta ventana
7/15/2019 Manual Usuario Administrativo 2k8
http://slidepdf.com/reader/full/manual-usuario-administrativo-2k8 141/405
Capítulo 3: Puesta en funcionamiento 141
Si desea realizar una nueva consulta haga clic en el botón reversar consulta .
Filtrar la información obtenida de las consultas en línea
Adicionalmente, las consultas en líneas tienen la propiedad de filtrar la información que seobtiene, según los criterios que sean indicados.
Para filtrar una búsqueda, debe seguir los siguientes pasos:
1. Haga clic en la pestaña “Filtrar”:
Aparecerá la informaciónque contienen los campos
seleccionados
1
1
2 3
4
5
Haga clic enesta pestaña
7/15/2019 Manual Usuario Administrativo 2k8
http://slidepdf.com/reader/full/manual-usuario-administrativo-2k8 142/405
142 Profit Plus manual de usuario
2. Establezca un criterio de filtrado para mostrar la información deseada, según se indica a
continuación:Seleccione de la lista desplegable, el símbolo que desee. Este campo le permiteagregar paréntesis a las condiciones de búsqueda, en caso que tenga varias. Puedetambién dejarlo en blanco.
Seleccione de la lista desplegable, el campo por el cual desea hacer el filtrado.
Seleccione la condición de búsqueda que desea:= =: Igual a.< >: Diferente de.>: Estrictamente mayor a.<: Estrictamente menor a.> =: Mayor o igual a.< =: Menor o igual a. Like: Es parecido al criterio ==. Úselo si no recuerda exactamente como está escrita
la información que contiene el campo y por la cual se va a realizar el filtrado. Not Like: Diferente a.
Indique el dato que contiene el campo y por el cual desea hacer el filtrado. Este debeestar escrito exactamente igual a como está registrado en el campo.
Haga clic en la opción and para una búsqueda más restringida. Haga clic en laopción or para tomar en cuenta una condición u otra.
3. Una vez establecido el criterio de búsqueda, presione el botón agregar filtro .Visualizará el filtro en la siguiente ventana:
1
2
3
4
5
7/15/2019 Manual Usuario Administrativo 2k8
http://slidepdf.com/reader/full/manual-usuario-administrativo-2k8 143/405
Capítulo 3: Puesta en funcionamiento 143
Si observa algún parámetro que no sea correcto o desea aplicar otro criterio diferente,
presione el botón remover filtro para eliminarlo. Repita nuevamente los pasos
indicados anteriormente para incluir otro filtro.En caso que haya agregado varios criterios y desea eliminarlos todos, presione el botón
remover todos los filtros .
4. Una vez establecidos los criterios de búsqueda, haga clic en el botón Ejecutar Consulta
para visualizar los datos deseados.
Ordenar la información obtenida de las consultas en línea
Las consultas en línea permiten ordenar en forma ascendente o descendente la informaciónque se obtiene en un momento dado.
Para ordenar la información obtenida en una búsqueda, debe seguir los pasos que se indican acontinuación:
1. Realice la búsqueda tal como se indicó en el proceso anterior.2. Haga clic en la pestaña “Ordenar”:
Visualizar el filtro
que desea realizar.
7/15/2019 Manual Usuario Administrativo 2k8
http://slidepdf.com/reader/full/manual-usuario-administrativo-2k8 144/405
144 Profit Plus manual de usuario
3. Haga clic en la casilla tipo de orden que corresponda, si desea ordenar en forma
ascendente, haga clic en la casilla . si desea ordenar en forma descendente, haga
clic en la casilla .
4. Seleccione el (los) campo (s) por el (los) cual (es) desea establecer el orden. Para estoarrastre el campo deseado hasta la ventana “Seleccionar Campos”:
Haga clic enesta pestaña
7/15/2019 Manual Usuario Administrativo 2k8
http://slidepdf.com/reader/full/manual-usuario-administrativo-2k8 145/405
Capítulo 3: Puesta en funcionamiento 145
5. Una vez establecido el orden, p resione el botón Ejecutar Consulta .
Nota : si desea establecer otro orden con los mismos campos debe eliminarlos (haciendodoble clic sobre cada uno de ellos), hacer clic en el tipo de orden deseado, arrastrar nuevamente los campos a la ventana “Selección de Campos” y presionar el botón ejecutarconsulta.
Exportar la información obtenida de las consultas en línea
Toda la información visualizada en pantalla, a través de las consultas en línea, pueden ser exportadas a un archivo para imprimirlas o archivarlas.
Existen diferentes medios para exportar los datos: Exportar a un archivo Excel; y exportar aun archivo plano (.TXT)
A continuación se detallan los pasos a seguir para exportar los datos a un archivo:
Exportar a un archivo Excel
1. Ejecute la consulta deseada.
2. Haga clic en el botón exportar a Excel . Se presentará un mensaje en la partesuperior derecha de la pantalla indicando que se está abriendo la aplicación.
3. Una vez abierta la aplicación, visualizará la información de la consulta:
Arrastre los campospor los cuales se
realizará el orden
7/15/2019 Manual Usuario Administrativo 2k8
http://slidepdf.com/reader/full/manual-usuario-administrativo-2k8 146/405
146 Profit Plus manual de usuario
4. Realice las operaciones que desee en Excel. Si lo desea puede guardar el archivo ymantener un histórico de consultas.
Exportar a un archivo plano (.TXT)
1. Ejecute la consulta deseada.
2. Haga clic en el botón exportar a texto . Se presentará la ventana “Guardar Como”:
7/15/2019 Manual Usuario Administrativo 2k8
http://slidepdf.com/reader/full/manual-usuario-administrativo-2k8 147/405
Capítulo 3: Puesta en funcionamiento 147
3. Indique la ubicación y el nombre del archivo. Presione el botón salvar . Visualizará elsiguiente mensaje:
4. El archivo quedará guardado en la ubicación indicada.
Integración con Profit Plus Contabilidad
Si usted también posee instalado Profit Plus Contabilidad (versión 2.6 o superior) y deseagenerar, en forma automática, los asientos contables asociados a las transacciones registradasen Profit Plus Administrativo, siga los siguientes pasos:
7/15/2019 Manual Usuario Administrativo 2k8
http://slidepdf.com/reader/full/manual-usuario-administrativo-2k8 148/405
148 Profit Plus manual de usuario
1. Ejecute el sistema administrativo e indique el directorio en donde se encuentra, en elsistema de contabilidad, la empresa correspondiente a la empresa actual. Para ello debehacer uso del parámetro camino para la integración que se encuentra disponible en la
carpeta “Globales”, de la opción parámetros de la empresa. Esto debe ser efectuado para cada empresa manejada en el sistema administrativo.
2. Ejecute el sistema de contabilidad e indique, para cada empresa manejada, el directorioen donde se encuentra la empresa correspondiente en el sistema administrativo. Para ellodebe hacer uso del parámetro camino de la empresa a integrar que se encuentradisponible en la carpeta “integración”, de la opción parámetros de la empresa.
3. Defina, en el sistema de contabilidad, las cuentas y las reglas que van a ser usadas paraefectuar la integración o generación de los asientos contables.
4. Defina, en el sistema administrativo, las cuentas contables a usar para contabilizar aquellos documentos, cuyas cuentas no van a ser tomadas de las cuentas de integración.
Haga uso de los iconos información contable de la barra de herramientas, para asignar dichas cuentas.
Una vez efectuados los pasos anteriores , usted ya está listo para contabilizar todas lastransacciones realizadas en el sistema administrativo. Para proceder a contabilizar use laopción contabilizar datos administrativos que se encuentra disponible en el menú procesos del sistema de contabilidad. Dicho proceso dispara la ejecución de las reglas de integración.Las reglas de integración vienen configuradas , para buscar los datos a usar, primero en eldocumento o tabla relacionada y después en las cuentas de integración. Sin embargo recuerdeque dichas reglas pueden ser modificadas o ampliadas usando la opción reglas deintegración del sistema de contabilidad.
Integración con Profit Plus NóminaProfit Plus Administrativo 7.0 puede funcionar integrado con Profit Plus Nómina (versión1.8 o superior). La integración se realiza mediante la transferencia desde el sistema denómina, por contrato y fecha de nómina, de los recibos de las nóminas que ya están cerradas.
Antes de efectuar la transferencia debe estar definida la información de tipo administrativoque se va a usar para transferir cada uno de los recibos del contrato que se está transfiriendo.Dicha información puede ser definida en cada recibo (opción consultar/modificar nómina),o por trabajador, departamento o contrato usando, en el sistema de nómina, el iconoinformación administrativa de la barra de herramientas.
7/15/2019 Manual Usuario Administrativo 2k8
http://slidepdf.com/reader/full/manual-usuario-administrativo-2k8 149/405
Capítulo 3: Puesta en funcionamiento 149
Para efectuar la integración entre los dos sistemas siga los siguientes pasos, en el sistema denómina:
1. Haga uso, en el sistema de nómina, de la opción parámetros de la empresa (carpeta“integración”) para definir el camino en dónde se encuentra la empresa administrativacon la que desea integrar la nómina.
2. Defina, en la tabla trabajadores, departamentos o contratos, usando el icono informaciónadministrativa de la barra de herramientas, la información a usar (beneficiario, cuentade egreso, forma de pago) para transferir los recibos de nómina que se generen.
3. Proceda a generar la nómina para los diversos contratos. Al generar los recibos denómina el sistema le asocia, a cada recibo generado, la información a usar para sutransferencia al s istema administrativo.
4. Revise en la opción consultar/modificar nómina los datos para la integración de cadarecibo, usando el icono información administrativa de la barra de herramientas. Hagalas correcciones e indique el número de cheque o transferencia bancaria a usar en cadarecibo.
5. Cierre la nómina para los diversos contratos, usando la opción cerrar nómina.
6. Proceda a transferir, por contrato, los recibos de nómina, usando la opción transferirnómina al administrativo. Este proceso al ser ejecutado genera, en Profit PlusAdministrativo, para cada recibo:
• Una orden de pago por el monto a pagar del recibo cuando la forma usada para pagar al trabajador es cheque o efectivo.
• Un movimiento de banco por el monto a pagar del recibo cuando la forma usada
para pagar al trabajador es transferencia .
Al transferir a Profit Plus Administrativo la nómina de un contrato el sistema actualiza, paracada recibo transferido, el número de orden de pago o el número del movimiento de bancogenerado en el sistema administrativo. Dicha información es mostrada en la opciónconsultar/modificar nómina de Profit Plus nómina.
Las órdenes de pago generadas al transferir la nómina se crean con estatus pendiente. Por lotanto debe proceder a cancelarlas usando la opción órdenes de pago del sistemaadministrativo.
7/15/2019 Manual Usuario Administrativo 2k8
http://slidepdf.com/reader/full/manual-usuario-administrativo-2k8 150/405
150 Profit Plus manual de usuario
Integración con Profit Plus RMA.
Profit Plus Administrativo 7.0 puede funcionar integrado con Profit Plus RMA (versión 1.1 osuperior).
Profit Plus RMA es una solución que permite el control de los artículos en devolución, RMA( Returned Merchandise Authorization ). Audita, controla y da seguimiento a todas aquellassituaciones de productos que generan devoluciones, cambios, etc., en la empresa, ya bien pertenezcan a un stock propio o de un tercero, para canalizar y controlar la relación proveedor, empresa, cliente, sobre un artículo en particular.
Para la integración entre Profit Plus Administrativo y Profit Plus RMA sólo debe instalar elsistema RMA sobre el mismo directorio en el que se encuentra instalado el sistemaadministrativo.
Una vez instalado el sistema RMA funciona como un módulo más dentro de ProfitAdministrativo, por lo cual aparecerá en el menú de Profit Plus Administrativo, la opciónRMA. Seleccionela cada vez que desee usar una opción del sistema RMA.
Inteligencia de negocios con Profit Plus
Profit Plus Administrativo 7.0 edición corporativa puede funcionar integrado con Profit PlusInteligencia de Negocios.
Profit Plus Inteligencia de Negocios le permite ver expresada la información que genera laactividad empresarial a través de los distintos procesos de negocio, con la óptica precisa en elmomento oportuno, estableciendo la gran diferencia entre poseer solo información o disfrutar el disponer del conocimiento pleno que convierte la gestión empresarial en resultados
efectivos.
Profit Plus Inteligencia de Negocios pone a su disposición una serie de cubos OLAP predefinidos en las áreas de ventas, compras, pedidos, cobros , etc., que le permiten analizar yexplorar los datos almacenados en Profit Plus Administrativo.
7/15/2019 Manual Usuario Administrativo 2k8
http://slidepdf.com/reader/full/manual-usuario-administrativo-2k8 151/405
Capítulo 3: Puesta en funcionamiento 151
Para la integración entre Profit Plus Administrativo y Profit Plus Inteligencia de Negociossolo debe instalar los cubos OLAP predefinidos y después hacer uso de Excel o del AnalysisServer de SQL Server para manipular los cubos.
Integración con Profit Plus eProfit
Para que el sistema pueda funcionar correctamente deben aplicarse lasconfiguraciones correspondientes en Profit Plus Administrativo. eProfit es un sistemaestándar de comercio electrónico, integrado al sistema de gestión empresarial Profit PlusAdministrativo; que permite gestionar las ventas a través de Internet. Para integrar estos dossistemas debe seguir los siguientes pasos:
1. Activar el parámetro de integración con eProfit. Este parámetro activa todas lasfunciones necesarias para la parametrización y funcionamiento de eProfit. Para esto debeseleccionar, desde el módulo mantenimiento, en parámetros de la empresa, carpeta“Globales”, la opción integrar con eProfit.
2. Aplicar la configuración necesaria en Profit Plus Administrativo. Para definir cómo seráel funcionamiento de eProfit y adaptarlo a las necesidades de su empresa, debeconfigurar una serie de parámetros en el sistema Profit Plus Administrativo. Para estodebe configurar, desde el módulo mantenimiento, en parámetros de eProfit, lascarpetas correspondientes:
7/15/2019 Manual Usuario Administrativo 2k8
http://slidepdf.com/reader/full/manual-usuario-administrativo-2k8 152/405
152 Profit Plus manual de usuario
Parámetros de Conexión : Estos parámetros permitirán la conexión con el Web Service ycon la base de datos de Profit Plus Administrativo con la cual se hará el intercambio de datos.Para esto ingrese en la opción parámetros de eProfit del módulo mantenimiento.
Aparecerá la siguiente pantalla:
• URL: Dirección que se utilizará para la conexión con el Web Service . Por defecto elsistema mostrará la siguiente dirección: http://nombre del
servidor/ws/SychronizeServices.asmx en donde el nombre del servidor que se visualizaráserá el que tenga designado para su servidor y “ws ” corresponde al directorio donde estáinstalado el Web Service
• Usuario: Nombre de usuario que verificará el Web Service para realizar lasincronización. Al instalar el sistema, se mostrará el siguiente usuario administrador por
defecto: nombre del usuario = “syncro” y password : “syncro”.• Servidor: Nombre del servidor en el cual se encuentra la base de datos de Profit PlusAdministrativo que se sincronizará con eProfit.
• Base de Datos : Nombre de la base de datos tal como se creó en SQL.• Autentificación : Haga clic en la opción que desee:
ü Integrada con Windows : se autenticará con el usuario que se haya configurado para iniciar la sesión en Windows.
ü SQL Server : Se autenticará con un usuario creado en SQL. En caso queseleccione esta opción, deberá registrar la siguiente información:i Usuario SQL: Indique el nombre del usuario SQL.i Password SQL: Indique la contraseña que corresponda al usuario SQL.
7/15/2019 Manual Usuario Administrativo 2k8
http://slidepdf.com/reader/full/manual-usuario-administrativo-2k8 153/405
Capítulo 3: Puesta en funcionamiento 153
Valores por defecto: Esta configuración permite asignar los valores por defecto queaparecerán en eProfit al momento de realizar la creación automática de registros de nuevosclientes. Para mayor información, consulte el “Manual de usuario eProfit”.
Funcionamiento: Los parámetros que se configuran en esta carpeta, determinan elcomportamiento del sistema eProfit según las reglas de cada negocio. Para mayor detalleconsulte el “Manual de usuario eProfit”.
Sincronización: En esta carpeta se ejecuta el proceso de intercambio de información entreeProfit y Profit Plus Administrativo. Si desea consultar la forma en que se realiza este proceso, consulte el “Manual de usuario eProfit”
Integración con Profit Móvil
Profit Móvil (versión 2.0 o superior) es un sistema que permite, a la fuerza de ventas y decobranzas, realizar sus operaciones y recorridos a través de una herramienta con informaciónrestringida según las características del equipo que posea.
El sistema Profit Móvil maneja la información necesaria de volúmenes de datos con tiemposde respuesta adecuados y una excelente confiabilidad para el buen desempeño de unvendedor/cobrador. Para que el sistema Profit Móvil pueda funcionar correctamente debenaplicarse las configuraciones correspondientes en Profit Plus Administrativo. Primero debeinstalar el sistema Profit Móvil. Luego debe aplicar la configuración necesaria en Profit PlusAdministrativo.
Para definir cómo será el funcionamiento de Profit Móvil, y adaptarlo a las necesidades de suempresa, debe configurar una serie de parámetros en el sistema Profit Plus Administrativo.Para esto debe ingresar al módulo mantenimiento, opción parámetros de móvil. Acontinuación se detalla la información requerida en cada uno de los campos, según cada
pestaña:
Pestaña Configuración: Estos parámetros permitirán la conexión con el servidor SQLServer y la base de datos intermedia con la cual se hará el intercambio de datos.
7/15/2019 Manual Usuario Administrativo 2k8
http://slidepdf.com/reader/full/manual-usuario-administrativo-2k8 154/405
154 Profit Plus manual de usuario
• Información de la conexión a la base de datos de Profit Móvil: La información queaparece en estos campos viene por defecto, según la información del equipo en donde se
está ejecutando la opción. Aquí se presentan los datos correspondientes a la conexióncon la base de datos intermedia.
• Información de la Licencia de Profit Móvil: Aquí debe registrar la licencia de uso quese entrega al adquirir el sistema.
• Valores por Defecto : En esta opción podrá configurar los valores que aparecerán por defecto al iniciar el sistema Profit Móvil. “Clasificación de artículos para el filtrado” permite organizar los artículos que se visualizarán en la pestaña “Filtrado”. Puedeseleccionar la vista por línea o por categoría . “Visualización de los artículos en el Pocket PC” permite seleccionar la vista de los artículos en el Pocket PC. Puede seleccionar lavista por código o por descripción.
Pestaña Filtrado : Esta opción le permitirá seleccionar los artículos que se enviarán al Pocket PC. Cabe destacar que la cantidad máximo de artículos dependerá de la capacidad del Pocket PC:
7/15/2019 Manual Usuario Administrativo 2k8
http://slidepdf.com/reader/full/manual-usuario-administrativo-2k8 155/405
Capítulo 3: Puesta en funcionamiento 155
Pestaña Sincronización : En esta carpeta se ejecuta el proceso de intercambio deinformación entre Profit Móvil y Profit Plus Administrativo:
Selec cione los artículos que
desee enviar al Pocket PC
Visualizará la cantidad de artículosseleccionada y la cantidad máxima permitida
Bot n para iniciar lasincronización con la basede datos intermedia
Fecha de la últimasincronización
realizada
Información del Procesode Sincronización
7/15/2019 Manual Usuario Administrativo 2k8
http://slidepdf.com/reader/full/manual-usuario-administrativo-2k8 156/405
156 Profit Plus manual de usuario
Integración con Avisos y Tareas
Avisos y Tareas es una funcionalidad adicional del sistema Profit Plus, que permite lanotificación acerca de la ocurrencia de ciertos eventos en el sistema administrativo y la programaciónde tareas específicas para la emisión de los reportes.
La integración con Profit Plus Administrativo 7.0 se realiza mediante el envío de mensajes(Avisos) a los usuarios configurados previamente, de esta forma al ingresar al sistema, se recibirá elsiguiente mensaje “Tiene N mensajes pendientes por leer. ¿Desea leerlos ahora?”; si la respuesta esafirmativa, se desplegará una pantalla con el listado de todos los avisos (Leídos y No Leídos) parainiciar la lectura de los mismos.
En caso de que la respuesta sea negativa, es posible consultar el listado de los avisos, usandola opción “Mensajes del Sistema” del menú Ayuda, y se desplegará la misma pantalla , a través de lacual se pueden filtrar los mensajes, de forma tal que sólo se visualicen los Leídos, No Leídos o Todos,
usando los botones dispuestos en ella.
Tome en cuenta que…
1. Al presionar doble clic en el aviso deseado, se mostrará el contenido del mismo, enel que se podrá visualizar el mensaje y usuario configurados en el sistema Avisos yTareas, además de la fecha y hora de ocurrencia.
2. Usando el botón , se asigna el estatus Leído a los avisos.
3. Es posible eliminar los avisos leídos, usando el botón .
7/15/2019 Manual Usuario Administrativo 2k8
http://slidepdf.com/reader/full/manual-usuario-administrativo-2k8 157/405
Capítulo 3: Puesta en funcionamiento 157
4. Los avisos y tareas tienen la posibilidad de ser entregados a sus destinatarios víacorreo electrónico
Ampliación de la funcionalidad de Profit PlusProfit Plus le permite agregar funcionalidad adicional sobre el sistema sin afectar elfuncionamiento de la versión estándar. La funcionalidad adicional puede ser agregada a todaslas tablas y procesos del sistema permitiendo agregar validaciones, procesos y/o pantallasadicionales.
La funcionalidad adicional agregada a una tabla o proceso puede ser diseñada para ser ejecutada automáticamente al:
• Incluir un elemento en la tabla o proceso.• Grabar la tabla o proceso.• Eliminar la tabla o proceso.
La funcionalidad adicional agregada a una tabla o proceso puede ser diseñada para ser ejecutada manualmente desde la barra de herramientas. Se pueden definir tres (3) programas por cada opción del sistema (proceso especial 1, proceso especial 2 y proceso especial 3). Acada proceso especial le corresponde un icono en la barra de herramientas:
Para incorporar funcionalidad adicional al sistema debe tomar en consideración los siguientes puntos:1. Las pantallas y procesos deben ser programados y compilados en Visual FoxPro 6.0.
2. Se debe crear una carpeta con el nombre del código de la empresa dentro de la carpeta REPORADI , la cual se encuentra ubicada dentro de Profit_a. Los programas adicionalescompilados deben ser grabados en dicho directorio para ser detectados y ejecutados por
el sistema.
3. Los programas adicionales deben tener un nombre que sea reconocido por el sistema.
4. El nombre de los programas adicionales que van a ejecutar automáticamente depende dela opción en donde se van a ejecutar y de cuando se van ejecutar (punto de ruptura). Lanomenclatura a utilizar para definir los programas que se ejecutan automáticamente es lasiguiente: NombreInternoPantalla _ PuntoRuptura
Donde:
7/15/2019 Manual Usuario Administrativo 2k8
http://slidepdf.com/reader/full/manual-usuario-administrativo-2k8 158/405
158 Profit Plus manual de usuario
NombreInternoPantalla : es el nombre que identifica la pantalla u opción donde seejecutará el proceso. Los nombres de cada una de las pantallas se encuentranestablecidos en el archivo pantal las.doc en la carpeta REPORADI .
PuntoRuptura : determinará el momento de ejecución del proceso, definido de lasiguiente manera:
Grabar Eliminar Agregar RegistroAntes de: _SI _DI _AIDurante: _S1 _D1Después de: _SF _DF
5. El nombre de los programas adicionales que se van a ejecutar manualmente desde la barra de herramientas depende de la opción en donde se van a ejecutar y del icono de la barra de herramientas que se le va a asignar. La nomenclatura a utilizar para definir los programas que se ejecuta n manualmente es la siguiente:
• NombreInternoPantalla_P1• NombreInternoPantalla_P2
• NombreInternoPantalla_P3
Donde:
NombreInternoPantalla : es el nombre que identifica la pantalla u opción donde se ejecutaráel proceso. Los nombres de cada una de las p antallas se encuentran establecidos en el archivo pantallas.doc en la carpeta REPORADI .P1, P2, P3: identifican el icono de la barra de herramientas desde el cual se va a ejecutar el
programa asociado a la funcionalidad.
6. En el caso de que un programa que se va a ejecutar manualmente invoque a una pantalla
se debe colocar en el método init de la misma lo siguiente: parameters pForma
7. En la funcionalidad diseñada para ser ejecutada manualmente es factible restringir por usuario el uso/ejecución de la misma. Para ello en el mapa de acceso correspondiente acada usuario debe activar o desactivar los iconos de los procesos especiales, según lodesee.
7/15/2019 Manual Usuario Administrativo 2k8
http://slidepdf.com/reader/full/manual-usuario-administrativo-2k8 159/405
Capítulo 3: Puesta en funcionamiento 159
8. Existen ciertas variables y propiedades que se encuentran disponibles en el momento deejecución de los procesos adicionales, entre ellas se encuentran:
Variables usuario_actual Usuario actualusuario_nombre Nombre del usuarioacceso_actual Mapa asignado al usuariot_prioridad1 Prioridad del usuariotcod_emp Código de la empresa actual serversql Indica si está en SQL
Propiedades .retorno indica si un proceso externo falla.dataenvironment.initialselectedalias Tabla o vista principal.tablasecundaria Tabla o vista de los renglones
9. Para referirse a las propiedades de una pantalla estando en un programa (PRG) se le debeanteceder el prefijo _screen.activeform y estando en una pantalla el nombre de la
variable que recibe el valor en el método init de la misma.
7/15/2019 Manual Usuario Administrativo 2k8
http://slidepdf.com/reader/full/manual-usuario-administrativo-2k8 160/405
7/15/2019 Manual Usuario Administrativo 2k8
http://slidepdf.com/reader/full/manual-usuario-administrativo-2k8 161/405
Capítulo 4: Inventario 161
CAPITULO 4 Inventario
En este capítulo se explican las principales opciones y procesos del módulo inventario. Lostópicos no cubiertos pueden ser consultados en el manual electrónico del sistema, el cual puede ser activado desde el menú ayuda o presionando la tecla F1, la cual activará la ayudacorrespondiente a la opción en la que se está trabajando.
Artículos
Para crear los artículos de su empresa así como para darle mantenimiento a los mismos debehacer uso de la opción artículos, ubicada en el menú tablas. Los datos de cada artículo semuestran en tres (3) carpetas:
• En la carpeta “Generales” se muestran los datos relacionados con el tipo de
artículo y las diversas clasificaciones o características del mismo.• En la carpeta “Costos y Precios” se muestra todo lo relacionado con precios,
costos y margen de utilidad del artículo.• En la carpeta “Stocks” se muestran todos los stocks manejados por artículo
tanto en unidad principal, como en unidad secundaria.
En la carpeta “Generales” se manejan los siguientes datos:
7/15/2019 Manual Usuario Administrativo 2k8
http://slidepdf.com/reader/full/manual-usuario-administrativo-2k8 162/405
162 Profit Plus manual de usuario
En la carpeta “Costos y Precios” se manejan los siguientes datos:
En la carpeta “Stocks” se manejan los siguientes datos:
Para una explicación del significado y uso de cada campo, consulte el manual electrónico delsistema.
7/15/2019 Manual Usuario Administrativo 2k8
http://slidepdf.com/reader/full/manual-usuario-administrativo-2k8 163/405
Capítulo 4: Inventario 163
Tome en cuenta que...
1. Antes de crear un artículo deben estar creados: la línea, categoría, sublínea, color, proveedor,
procedencia y unidades (primaria, secundaria y de empaque) que se le van a asignar al nuevoartículo. Es importante que antes de cargar el primer artículo se haga un estudio detallado decómo van a ser usadas las diversas clasificaciones del artículo (línea, sublínea, categoría,etc.), pues de eso va a depender la mayor o menor utilidad de los reportes relacionados conartículos que ofrece el sistema.
2. Por defecto el sistema permite que sea usted él que en forma manual defina y cargue elcódigo de cada artículo que es creado (código libre). Pero si desea que sea el sistema el quedefina automáticamente el código de cada artículo que es creado, debe hacer uso de la opciónconfigurar código de artículos, del módulo mantenimiento, en donde usted define eltamaño y estructura del código de los artículos (código compuesto). La ventaja de estaopción es que se evita la posibilidad de que se creen artículos cuyo código no se correspondecon las políticas que la empresa tenga definidas para tal fin. La decisión debe ser tomada
antes de cargar el primer artículo en el sistema, pues una vez creado alguno no puede ser cambiada la forma de armar o ensamblar el código del artículo.
3. Si desea cambiar el nombre que reciben las clasificaciones de artículos que trae el sistema(línea, categoría, etc.) por otras más útiles para su empresa como por ejemplo marca, tamaño,etc., puede hacerlo usando la opción parámetros de la empresa del módulomantenimiento.
4. Si su empresa va a manejar códigos de barra debe usar el campo referencia para registrar elcódigo asociado a la barra. El código interno del artículo se debe poner en el campo código.En todas las ventanas que soliciten el código del artículo usted puede indicar indistintamente,(en forma manual o con un lector de barras) cualquiera de los dos códigos para indicar elartículo.
5. Si maneja importaciones y desea que el sistema realice la distribución de costos
correspondiente, puede ingresar los datos arancelarios usando la opción ubicadaen la pestaña “Generales”; si realiza la importación del artículo basándose en un convenio otratado internacional, debe indicar los datos arancelarios del mismo a través de esta opción,los cuales serán tomados en cuenta para realizar los cálculos de la distribución de costos.
Es necesario cargar previamente los convenios a usar, en la tabla correspondiente, la cual seencuentra ubicada en el módulo Compras y CxP.
6. Si desea permitir el manejo de stocks negativos debe configurar el parámetro correspondienteen la opción parámetros de la empresadel módulo mantenimiento.
7/15/2019 Manual Usuario Administrativo 2k8
http://slidepdf.com/reader/full/manual-usuario-administrativo-2k8 164/405
164 Profit Plus manual de usuario
7. En la carpeta “Stocks” se muestran los stocks globales del artículo en pantalla, pero si deseaconsultar el stock actual por almacén para un artículo o grupos de artículos, debe hacer uso
de los reportes de artículos.
8. Si necesita crear artículos en el sistema cuya descripción se defina al momento de facturar,debe hacer uso del concepto de artículos genéricos. Para crear un artículo genérico siga losmismos pasos usados al crear un artículo, pero asígnele como parte inicial del código loscaracteres GEN (GEN1, GEN009, GEN123 son ejemplos de códigos de artículos genéricos).Cuando se factura un artículo genérico el sistema permite introducir la descripción que se ledesea asociar al mismo en la factura.
9. Los artículos que son de tipo “consumo”, no se muestran en la ayuda de artículos dentro delmódulo ventas .
10. Profit Plus permite manejar, además de la unidad primaria y secundaria, otras dos unidades(Alterna 1 y Alterna 2). Si un artículo maneja unidades múltiples y desea visualizar el stock
expresado en determinada unidad (primaria, alterna 1 o alterna 2), debe presionar el botónUnid. que se encuentra en la carpeta “Stocks” a la derecha de la unidad correspondiente o puede seleccionar el filtro tipo de unidad en cualquiera de los reportes relacionados con elstock. (vea “manejo de unidades” para más detalles).
11. Si los artículos de su empresa manejan lotes entonces , active el parámetro manejo de lotes con los siguientes componentes. si desea manejar para cada lote un número, marque elcuadro Nro. de lote . si desea manejar para cada lote una fecha de vencimiento, marque elcuadro vencimiento. Una vez realizado lo anterior, active en cada uno de los artículos quevayan a manejar lotes, el cuadro lote. (vea “ manejo de lotes” para más detalles).
12. Para aquellos artículos que manejan lotes, se pueden asignar los precios correspondientes acada lote, lo cual se realiza a través del botón precios por lote ubicado en la carpeta “Costosy Precios”.
13. Profit Plus permite el manejo de artículos relacionados, es decir ofrece la posibilidad deasignar a determinado artículo uno o más artículos con características similares. Los artículosrelacionados se utilizan para ubicar fácilmente artículos similares cuando no hay stock
suficiente para el artículo que se quiere vender. Para definir los relacionados de un artículouse el botón artículos relacionados que está disponible en la carpeta “Generales”.
14. Si su empresa vende licores y desea que el sistema calcule el impuesto a los licores, debeactivar el parámetro impuesto a licores en la opción parámetros de la empresa. Una vezrealizado lo anterior debe registrar a través del botón información de licores los siguientesen cada uno de los artículos: valor del ISL (impuesto sobre licores), capacidad, gradoalcohólico, Tipo (nacional o importado).
7/15/2019 Manual Usuario Administrativo 2k8
http://slidepdf.com/reader/full/manual-usuario-administrativo-2k8 165/405
Capítulo 4: Inventario 165
15. Si los artículos de su empresa manejan tallas entonces , active el parámetro manejo de tallas en los artículos en la opción parámetros de la empresa del módulo mantenimiento. Siga
además los pasos recomendados en “manejo de tallas” para configurar el sistema y habilitar el botón carga de tallas .
16. Si su empresa maneja artículos que poseen asociado un serial, debe marcar el cuadro manejaseriales en dichos artículos, y hacer uso del botón asignar seriales que está disponible entodas las opciones que involucran entradas o salidas de inventario (vea “manejo de seriales” para más detalles).
17. Si su empresa factura art ículos que no son entregados en el momento de emitir la factura ydesea llevar un control del stock por despachar ( stock facturado pero no entregado), entoncesdebe habilitar el parámetro de la empresa correspondiente y usar el proceso notas dedespacho para registrar las entregas de mercancía.
18. Por defecto los cinco precios de cada artículo no incluyen el impuesto al valor agregado. sidesea que alguno, o todos los precios, incluyan el impuesto, debe indicarlo en la opciónparámetros de la empresa del módulo mantenimiento.
19. Para manejar los precios de uno o varios artículos en otra moneda diferente a la moneda basedebe:• Activar el parámetro manejo de múltiples monedas en la opción parámetros de la
empresa del módulo mantenimiento .• Crear la moneda en la tabla monedas del módulo ventas .• Definir dicha moneda adicional en la opción parámetros de la empresa del módulo
mantenimiento.• Acudir a la carpeta “costos y precios” de la opción artículos y activar el cuadro Precios
en OM para aquellos artículos en los que desea manejar los precios en la moneda
adicional.20. Para manejar los costos de los artículos en moneda base (por ejemplo Bs.) y en otra moneda a
la vez, debe:• Activar el parámetro manejo de múltiples monedas en la opción parámetros de la
empresa del módulo mantenimiento .• Crear la moneda en la tabla monedas del módulo ventas .• Definir dicha moneda adicional en la opción parámetros de la empresa del módulo
mantenimiento.
Una vez realizado lo anterior, el sistema mostrará y calculará todos los costos de los artículosen moneda base (por ejemplo Bs .) y en la otra moneda en forma paralela. Además los
7/15/2019 Manual Usuario Administrativo 2k8
http://slidepdf.com/reader/full/manual-usuario-administrativo-2k8 166/405
166 Profit Plus manual de usuario
reportes de inventario permitirán consultar los costos del inventario en moneda base o en lamoneda adicional.
21. Para cambiar rápidamente los precios de un grupo de artículos, use la opción ajuste deprecios del módulo inventario.
22. Los costos de los artículos pueden ser modificados:• Usando esta opción, carpeta “Costos y Precios”.• Usando opciones del sistema que generen movimientos de inventario que definan una
ent rada al mismo: ajustes de entrada, compras, notas de recepción, etc.• Usando la opción ajustes de entrada/salida para crear un ajuste especial que sólo
actualiza el costo (vea “tipos de ajuste”).
No recomendamos usar la primera opción para modificar el último costo, el costo promedio yel costo anterior, pues cuando se modifica un costo de esa manera el sistema no almacena unmovimiento de inventario que soporte dicho cambio y, por lo tanto, al correr validar
consistencia sobre los costos se pierden dichos cambios.
23. Si desea verificar la validez de los stocks puede hacer uso de la opción validar consistencia del módulo mantenimiento.
24. Profit Plus puede llevar en línea para cada artículo alguno de los siguientes tipos de costos:• El último costo y el costo promedio ponderado.• Costo UEPS (último en entrar, primero en salir).• Costo PEPS (primero en entrar, primero en salir).
El criterio de costeo a usar debe ser seleccionado en el parámetro tipo de costo deinventario, en la opción parámetros de la empresa del módulo mantenimiento.
25. Para recalcular los costos, en función de los movimientos de inventario almacenados en elsistema, use de la carpeta “costos” en la opción validar consistencia del módulomantenimiento (vea “manejo de costos” para más detalles).
26. Profit Plus permite configurar la manera en la que cada usuario va a usar esta opción. Paraefectuar dicha configuración, use la opción configurar procesos .
27. No es posible eliminar un artículo que posea movimientos asociados (por ejemplo: facturas,compras, devoluciones , etc.); en ese caso puede poner inactivo el artículo.
7/15/2019 Manual Usuario Administrativo 2k8
http://slidepdf.com/reader/full/manual-usuario-administrativo-2k8 167/405
Capítulo 4: Inventario 167
Artículos compuestos
Un artículo debe ser definido como compuesto cuando posee asociados (en alguna proporción) uno o más artículos. El concepto es útil cuand o la empresa vende artículos quese ensamblan o fabrican a partir de otros. Para definir un artículo como compuesto esnecesario crearlo primero como artículo estándar usando la opción artículos, para despuésdefinir los artículos que lo componen y su prop orción, para lo cual debe usar la opciónartículos compuestos.
Para una explicación del significado y uso de cada campo consulte el manual electrónico delsistema.
Tome en cuenta que...
1. Antes de crear un artículo compuesto deben estar creados todos los artículos que lo van acomponer, Además del art ículo que se va a convertir en compuesto.
2. Al tratar de incluir un nuevo artículo compuesto, el sistema permite tomar todos los datos delcompuesto que está en pantalla. Esto permite crear rápidamente compuestos con fórmula oensamblaje similares.
7/15/2019 Manual Usuario Administrativo 2k8
http://slidepdf.com/reader/full/manual-usuario-administrativo-2k8 168/405
168 Profit Plus manual de usuario
3. Un artículo tipo servicio puede ser transformado en artículo compuesto. A su vez un artículotipo servicio puede formar parte de un artículo compuesto. De igual forma un artículocompuesto puede formar parte de otro artículo compuesto.
4. Los stocks, precios y costos de un artículo compuesto se manejan de igual forma que los deun artículo estándar. Para consultarlos o modificarlos debe hacer uso de la opción artículos.
5. Para reponer el stock (ensamblar) de un artículo compuesto puede hacer uso de la opcióngenerar compuestos del módulo inventario, o usar el icono generar compuestos que seencuentra disponible en la parte inferior de la ventana. Al generar N unidades del artículocompuesto el sistema automáticamente descarga de inventario las unidades correspondientesa los artículos que componen el compuesto (N veces).
6. Si desea que el precio1 del artículo compuesto sea igual a la suma de los precios1 de losartículos que lo componen, use el icono actualizar precios que se encuentra disponible en la parte inferior de la ventana, cada vez que desee actualizarlo.
7. Cada vez que se genera un artículo compuesto, el sistema actualiza automáticamente loscostos del mismo, usando la suma de los costos de los artículos que componen el compuesto, para los diversos métodos de costeo manejados por el sistema.
8. Si desea imprimir los artículos que conforman un compuesto en los renglones de losdocumentos (facturas, devoluciones, etc.), debe habilitar el parámetro de la empresacorrespondiente.
9. Al facturar un artículo compuesto, cuyo stock es cero (0), el sistema automáticamente efectúala generación automática de las N unidades que se están facturando. Si el stock es menor acero (< 0) entonces el sistema automáticamente efectúa la generación automática de las Nunidades, que se están facturando, más las que se necesiten para llevar el stock a cero.
10. No es posible eliminar un artículo compuesto que posea movimientos asociados (por ejemplofacturas, compras, devoluciones, etc.); en ese caso puede poner inactivo el artículocompuesto usando la opción artículos.
Líneas de artículo
Cada artículo posee asociada una (1) línea que permite clasificarlos pues la línea puede ser usada como filtro en los reportes. A su vez cada línea está integrada por una o variassublíneas. Esta pantalla le permite crear nuevas líneas para los artículos así como buscar,modificar y eliminar los datos de las líneas que ya están registradas, haciendo uso de la barrade herramientas.
7/15/2019 Manual Usuario Administrativo 2k8
http://slidepdf.com/reader/full/manual-usuario-administrativo-2k8 169/405
Capítulo 4: Inventario 169
Tome en cuenta que...
1. Al seleccionar esta opción, el sistema muestra la línea cuyo código es menor. Para ubicar una línea en particular debe hacer uso de los iconos de la barra de herramientas. Laslíneas están ordenadas ascendentemente en función del código. si desea ordenarlasascendentemente en función del nombre use el icono.
2. No es posible eliminar una línea que posea artículos o sublíneas asociados.3. Si desea calcular la comisión de los vendedores sobre la venta y con base en un
porcentaje por línea de artículo, debe definir en esta opción el porcentaje de comisión aaplicar.
4. Si desea calcular la comisión de los vendedores sobre la cobranza y con base en un porcentaje por línea de artículo, debe definir en esta opción el porcentaje de comisión aaplicar.
5. Si desea calcular los impuestos municipales por línea de artículo debe definir previamente en la opción impuestos municipales del módulo mantenimiento los tiposde impuesto municipal y su alícuota.
6. Si desea calcular automáticamente las retenciones del impuesto sobre la renta por líneade artículo, debe definir previamente en la opción conceptos de ISLR , del módulomantenimiento, los tipos de retenciones (conceptos) y en la opción tabulador de ISLR ,del módulo mantenimiento, el porcentaje de retención de cada concepto.
7. Si la clasificación por línea en los artículos no es útil en su empresa, puede usar estatabla para otra clasificación (por ejemplo marca). En ese caso, debe indicar la nuevaclasificación en la opción parámetros de la empresadel módulo mantenimiento.
7/15/2019 Manual Usuario Administrativo 2k8
http://slidepdf.com/reader/full/manual-usuario-administrativo-2k8 170/405
170 Profit Plus manual de usuario
Ajustes de entrada y salida
Esta opción le permite efectuar ajustes sobre el inventario en forma manual, así como buscar, modificar y eliminar los datos de los ajustes que ya están registrados, haciendo uso dela barra de herramientas. Los ajustes registrados pueden contener diversos tipos de ajuste y pueden involucrar varios almacenes.
Para efectuar ajustes en el inventario es necesario introducir los siguientes datos en la carpetaGenerales:
Tome en cuenta que...
1. Al seleccionar esta opción, el sistema muestra el ajuste cuyo número es mayor (el último
realizado). Para ubicar un ajuste en particular debe hacer uso de los iconos de la barra deherramientas. Los ajustes registrados están ordenados ascendentemente en función delnúmero de ajuste.
2. Si desea imprimir los ajustes que están en pantalla , haga clic en el icono imprimir de la barra de herramientas para seleccionar el formato a usar, y proceder a la impresión.
3. Cada vez que se registra un ajuste de “Entrada”, el sistema actualiza automáticamente loscostos y stocks de los artículos involucrados. Cada vez que se registra un ajuste con de“Salida”, el sistema actualiza automáticamente los stocks de los artículos involucrados.
4. Cada vez que se registra un ajuste de “Ultimo Costo”, “Costo Promedio”, “Ultimo CostoOM”, o “Costo Promedio OM”, el sistema actualiza solamente los costos de los artículos
7/15/2019 Manual Usuario Administrativo 2k8
http://slidepdf.com/reader/full/manual-usuario-administrativo-2k8 171/405
Capítulo 4: Inventario 171
involucrados. Cuando se hace un ajuste de este tipo la cantidad a ajustar debe ser cero (0) ysólo se debe introducir el costo.
5. Cuando se registra un ajuste de Entrada por “n” unidades de un artículo el sistema creaautomáticamente un movimiento llamado “AjuE” contra el almacén involucrado,incrementando el stock del artículo en “n” unidades. Cuando se registra un ajuste de Salida por “n” unidades de un artículo, el sistema crea automáticamente un movimiento llamado“AjuS” contra el almacén involucrado, disminuyendo el stock del artículo en “n” unidades.Al eliminar un ajuste el sistema elimina los movimientos antes mencionados, y deja losstocks como antes del ajuste.
6. Cuando se cierra un inventario físico el sistema genera automáticamente un ajuste con lasdiferencias encontradas en la toma del físico. El tipo de ajuste asignado a las entradas es eltipo de ajuste de entrada con código mayor. El tipo de ajuste asignado a las salidas es el tipode ajuste de salida con código mayor.
7. En los reportes de Ajustes de Entrada y Salida se puede emplear el filtro Anulado paraconsultar los ajustes que se han anulado o no, según se desee.
8. Si el artículo que se desea ajustar maneja lotes, al indicar la cantidad se solicita el número delote correspondiente. Si el artículo que se desea ajustar maneja unidades múltiples, se debeindicar la unidad correspondiente.
9. Si desea configurar por usuario la forma en que van a usar esta opción, ingrese en el módulode Mantenimiento de la ayuda electrónica, opción Configurar Procesos de Ajustes.
Inventario físico
Para registrar un inventario físico de las existencias de su empresa use la opción inventariofísico. La opción preparar y cerrar físico permite preparar los artículos para la toma del
inventario físico a una fecha dada. Una vez preparado el inventario, se puede realizar sinningún problema, cualquier transacción que involucre artículos, pues el sistema trabaja con el stock al día de preparación del físico, para efectos de la carga de los resultados que arrojó latoma del inventario. Una vez ingresados los resultados del físico, usando la opción ingresarresultados , se debe proceder a cerrar el físico.
Cuando se cierra el inventario físico, el sistema genera un ajuste de entrada y salidaconteniendo los ajustes asociados a las diferencias encontradas, entre el inventario teórico yel inventario que arrojó la toma del físico.
Para preparar y cerrar el inventario físico debe completar los siguientes datos:
7/15/2019 Manual Usuario Administrativo 2k8
http://slidepdf.com/reader/full/manual-usuario-administrativo-2k8 172/405
172 Profit Plus manual de usuario
Fecha del inventario físico: Fecha en la que se va a efectuar la toma del inventario. El
sistema le asigna por defecto la fecha del día anterior al actual pero puede ser modificada.Esta fecha es la que va a llevar asociada el ajuste generado al cerrar el inventario físico.
Preparar: Haga clic en este icono para definir el inventario físico en el sistema.
Cerrar : Haga clic en este icono para cerrar el inventario físico con los resultados ingresados,y generar el ajuste asociado a los mismos.
Anular : Haga clic en este icono para eliminar el inventario físico en proceso. Al anular elfísico el sistema elimina todos los resultados ingresados en el mismo. Colocar en cero (0)artículos no ingresados: Haga clic en este cuadro si desea que al cerrar el inventario físico, elsistema asigne stock = 0 a aquellos artículos que no fueron ingresados como parte delresultado del físico.
La opción ingresar resultados le permite ingresar, por almacén, los resultados obtenidos enla toma del físico previamente preparado, así como buscar, modificary eliminar los datos delos resultados de dicho físico que ya están registrados. Los resultados ingresados no afectanel stock actual de los artículos hasta que se efectúe el cierre del inventario físico.
Para ingresar los resultados del físico, es necesario completar los siguientes datos en lacarpeta “Generales”:
7/15/2019 Manual Usuario Administrativo 2k8
http://slidepdf.com/reader/full/manual-usuario-administrativo-2k8 173/405
Capítulo 4: Inventario 173
Para una explicación del significado y uso de cada campo, consulte el manual electrónico delsistema.
Tome en cuenta que...
1. Si desea imprimir la planilla para la toma del físico, haga clic en el icono imprimir de la barrade herramientas para seleccionar el reporte y proceder a la impresión.
2. Los resultados del físico se cargan en el sistema por almacén. Pero un artículo dado puedeestar en varios resultados asociados al mismo almacén, en cuyo caso el sistema suma todoslos resultados del artículo ( stocks reales), y efectúa un solo ajuste contra el almacén. Esto es
muy útil en aquellas empresas que poseen el mismo artículo en diferentes ubicaciones delmismo almacén.
3. Una vez ingresados los resultados del inventario físico en todos los almacenes, debe proceder a efectuar el cierre del inventario, para que todos los resultados ingresados afecten el stock delos artículos involucrados.
4. Cuando se cierra un inventario físico, el sistema genera automáticamente un ajuste con lasdiferencias encontradas en la toma del físico. El tipo de ajuste asignado a las entradas, es eltipo de ajuste de entrada con código mayor. El tipo de ajuste asignado a las salidas es el tipode ajuste de salida con código mayor.
7/15/2019 Manual Usuario Administrativo 2k8
http://slidepdf.com/reader/full/manual-usuario-administrativo-2k8 174/405
174 Profit Plus manual de usuario
5. Para aquellos artículos que manejan unidad secundaria, al indicar la cantidad, se solicita launidad secundaria correspondiente.
6. Para aquellos artículos que manejan unidades múltiples no se puede ingresar el mismoartículo en unidades diferentes.
7. Una vez cerrado un inventario físico la única manera de consultar los resultados ingresadosen el mismo, es usando los reportes de inventario físico. Otra opción es consultar los ajustesingresados al cerrar el inventario.
Ajuste de precios
Hay dos maneras de actualizar los precios de los artículos en el sistema: una alternativa esusar la opción artículos y hacer, artículo por artículo, los cambios (en la carpeta “costos y precios”). La segunda alternativa es usar el ajuste de precios. En esta opción los precios delos artículos pueden ser ajustados en forma automática o en forma manual:
Ajuste automático
La opción automático permite actualizar rápidamente los precios de los artículos de laempresa actual. El ajuste, en un monto o en porcentaje, se efectúa a partir del precio actualdel artículo o rango de artículos, y puede ser tanto un incremento como una disminución delmismo. Además el sistema permite definir, con base en varios criterios, el rango de artículosa ajustar y el tipo de redondeo a usar para los valores ajustados.Es recomendable efectuar un respaldo de los datos antes de proceder con el ajuste, pues enmuchos casos , el respaldo es la única manera de reversar cambios en caso de un error.
7/15/2019 Manual Usuario Administrativo 2k8
http://slidepdf.com/reader/full/manual-usuario-administrativo-2k8 175/405
Capítulo 4: Inventario 175
Ajustar: Seleccione el precio que desea ajustar. Para ver una lista de los precios manejados
por el sistema, haga clic a la derecha del cuadro o presione la tecla F4.
Redondear a: Seleccione la magnitud del redondeo a efectuar. Para ver una lista de losredondeos manejados por el sistema, haga clic a la derecha del cuadro o presione la tecla F4.El ajuste puede ser realizado sin redondeo.
Porcentaje : Si el ajuste que desea efectuar es porcentual, indique el porcentaje.
Monto: Si el ajuste que desea efectuar es un monto fijo, indique el monto.
Incremento: Haga clic en incremento si desea que el porcentaje o monto del ajuste aumenteel valor actual del precio que es tá ajustando.
Disminución: Haga clic en disminución si desea que el porcentaje o monto del ajustereduzca el valor actual del precio que está ajustando.
Tipo de Redondeo: Haga clic en tipo de redondeo para aplicar el redondeo al resultado delajuste. Por defecto, el ajuste se realiza sin redondeo. Para efectuar el ajuste con redondeo,debe indicar la magnitud del mismo en redondear a.
Rango de Artículos: Seleccione el rango de artículos al que le desea aplicar el ajuste. Puedeusar uno o varios de los rangos disponibles para definir los artículos a ajustar. Para ver unalista de los elementos disponibles en cada rango, haga clic a la derecha del cuadro, o presionela tecla F2 para activar la búsqueda asistida.
7/15/2019 Manual Usuario Administrativo 2k8
http://slidepdf.com/reader/full/manual-usuario-administrativo-2k8 176/405
176 Profit Plus manual de usuario
Ajuste manual
Esta opción permite actualizar en forma manual los precios de los artículos de la empresaactual. El sistema permite definir, con base en varios criterios, el rango de artículos a ajustar.Una vez seleccionados los artículos el sistema muestra el valor actual del precio que se va aajustar, y permite introducir el nuevo valor.Una vez definido el rango de artículos se debe presionar el icono seleccionar para que elsistema los muestre en pantalla. Por defecto, el sistema asume que se desea ajustar el precio1de todos los artículos. Es recomendable efectuar un respaldo de los datos antes de proceder con el ajuste, pues en muchos casos el respaldo es la única manera de reversar cambios encaso de un error.
Ajustar: Seleccione el precio que desea ajustar. Para ver una lista de los precios manejados por el sistema, haga clic a la derecha del cuadro o presione la tecla F4.
Ordenado por: Haga clic en “código” si desea que el rango de artículos a ajustar se muestreordenado por código. Haga clic en “descripción” si desea que el rango de artículos a ajustar se muestre ordenado por descripción.
Artículos Desde/Hasta : Seleccione el rango de artículos al que le desea aplicar el ajuste,indicando el artículo inicial y el final. Para ver una lista de los artículos disponibles, presionela tecla F2 para activar la búsqueda asistida.
7/15/2019 Manual Usuario Administrativo 2k8
http://slidepdf.com/reader/full/manual-usuario-administrativo-2k8 177/405
Capítulo 4: Inventario 177
Línea: Si s ólo desea ajustar los artículos de una línea dada, selecciónela. Para ver una lista delas líneas disponibles haga clic a la derecha del cuadro, o presione la tecla F2 para activar la búsqueda asistida.
Categoría: Si sólo desea ajustar los artículos de una categoría dada, selecciónela. Para ver una lista de las categorías disponibles haga clic a la derecha del cuadro, o presione la tecla F2 para activar la búsqueda asistida.
Sublínea: Si sólo desea ajustar los artículos de una sublínea dada, selecciónela. Para ver unalista de las sublíneas disponibles haga clic a la derecha del cuadro, o presione la tecla F2 paraactivar la búsqueda asistida.
Proveedor : Si solo desea ajustar los artículos de un proveedor dado, selecciónelo. Para ver una lista de los proveedores disponibles haga clic a la derecha del cuadro, o presione la teclaF2 para activar la búsqueda asistida.
Generar compuestosEn ocasiones es necesario ensamblar artículos compuestos para tener existencia en inventariode los mismos. Dicho ensamble debe ser efectuado usando la opción generar compuestos lacual le permite generar o ensamblar aquellos artículos definidos como compuestos paraincrementar su stock , así como buscar, modificar y eliminar los datos de las generaciones oensamblajes que ya están registrados, haciendo uso de la barra de herramientas. Cada vez quese genera un cierto número de unidades de un compuesto, el sistema incrementa el stock delartículo compuesto y descarga automáticamente de inventario las unidades requeridas de losartículos que componen el compuesto. Las unidades generadas son costeadas con base en lasuma de los costos, en el momento de la generación, de los artículos que componen elcompuesto.
Para generar o ensamblar artículos compuestos es necesario completar los siguientes datos enla carpeta “Generales”:
7/15/2019 Manual Usuario Administrativo 2k8
http://slidepdf.com/reader/full/manual-usuario-administrativo-2k8 178/405
178 Profit Plus manual de usuario
Para una explicación del significado y uso de cada campo consulte el manual electrónico delsistema.
Tome en cuenta que...
1. Para definir un artículo como compuesto es necesario crearlo primero como artículo estándar usando la opción artículos , para después definir los artículos que lo componen y su proporción usando la opción artículos compuestos .
2. Cada vez que se genera un artículo compuesto, el sistema actualiza automáticamente loscostos del mismo, usando la suma de los costos de los artículos que componen el compuesto.
3. Si desea imprimir los artículos que componen un compuesto en los renglones de losdocumentos (facturas, devoluciones, etc.) debe habilitar el parámetro de la empresacorrespondiente.
4. Al facturar un artículo compuesto cuyo stock es cero (0), el sistema automáticamente efectúala generación automática de las N unidades que se están facturando. Si el stock es menor acero (< 0) entonces el sistema automáticamente efectúa la generación automática de las Nunidades, que se están facturando, más las que se necesiten para llevar el stock a cero.
5. Cuando se generan N unidades de un artículo compuesto el sistema crea automáticamente unmovimiento llamado Gcom contra el almacén destino, incrementando el stock del artículo en N unidades. Por cada artículo que compone el compuesto se genera un movimiento llamado
7/15/2019 Manual Usuario Administrativo 2k8
http://slidepdf.com/reader/full/manual-usuario-administrativo-2k8 179/405
Capítulo 4: Inventario 179
Rgen contra el almacén especificado, disminuyendo el stock en las unidades necesarias paragenerar las n unidades del compuesto. Al eliminar una generación de compuesto el sistemaelimina los movimientos antes mencionados, y deja los stocks como antes de la generación.
7/15/2019 Manual Usuario Administrativo 2k8
http://slidepdf.com/reader/full/manual-usuario-administrativo-2k8 180/405
Profit Plus manual de usuario180
7/15/2019 Manual Usuario Administrativo 2k8
http://slidepdf.com/reader/full/manual-usuario-administrativo-2k8 181/405
Capítulo 5: Compras y Cuentas por Pagar 181
CAPITULO 5 Compras y cuentas por pagar
En este capítulo se explican las principales opciones y procesos del módulo compras ycuentas por pagar . Los tópicos no cubiertos pueden ser consultados en el manualelectrónico del sistema, el cual puede ser activado desde el menú ayuda o presionando latecla F1.
Proveedores
La opción proveedores le permite crear nuevos proveedores así como buscar, modificar yeliminar los datos de los proveedores que ya están registrados. Los datos de cada proveedor se muestran divididos en dos carpetas:• En la carpeta “Generales” están los datos de tipo general y los datos que permiten
clasificar a los proveedores (tipo, zona, segmento).• En la carpeta “Crédito y Saldo” se muestran los datos relacionados con el crédito y saldo
de cada proveedor.• En la carpeta “Otros” se muestran los datos que permiten manejar las retenciones del
ISLR y la relación casa matriz –> sucursales del proveedor.
En la carpeta “Generales” se manejan los siguientes datos:
7/15/2019 Manual Usuario Administrativo 2k8
http://slidepdf.com/reader/full/manual-usuario-administrativo-2k8 182/405
Profit Plus manual de usuario182
Para una explicación del significado y uso de cada campo, consulte el manual electrónico.En la carpeta “Crédito y Saldo” se manejan los siguientes datos:
Para una explicación del significado y uso de cada campo, consulte el manual electrónico.
En la carpeta “Otros” se manejan los siguientes datos:
7/15/2019 Manual Usuario Administrativo 2k8
http://slidepdf.com/reader/full/manual-usuario-administrativo-2k8 183/405
Capítulo 5: Compras y Cuentas por Pagar 183
Para una explicación del significado y uso de cada campo consulte el manual electrónico.
Profit Plus mantiene siempre actualizada la información de saldos de los proveedores, asícomo todas sus estadísticas.
Tome en cuenta que...
1. Antes de crear un proveedor deben estar creados los siguientes datos: tipo, zona, segmento ycuenta de ingreso que se le van a asignar al nuevo proveedor.
2. No es posible registrar dos proveedores que posean el mismo NIT o RIF.
3. Es posible validar el RIF, nombre o razón social y la tasa de retención aplicable de un
proveedor nacional a través del botón , esta consulta se realiza directamente en la página oficial del ente gubernamental.
4. En caso que el nombre o la tasa de un proveedor no correspondan con los registros delSeniat, se desplegará una pantalla en la que es posible realizar el cambio de ambos valores, através de opciones especificas para tal fin. Si se opta por cambiar los datos, éstos seactualizarán en la ficha del proveedor, luego de guardar los cambios usando la opción de la barra de herramientas.
5. Si existe una configuración de procesos para la tabla Proveedores, en la que no se puedamodificar el campo nombre, al realizar la consulta de RIF, se mostrará deshabilitada laopción “Nombre suministrado por el Seniat es distinto al registrado, ¿desea cambiarlo?”, en
caso de no existir coincidencia en este dato.
6. Para realizar la consulta de los datos el proveedor en el Seniat, es necesario tener conexión ala página Web del organismo, por lo tanto hay q ue realizar las configuraciones respectivas de permisología de usuarios a Internet .
7. Si desea cambiar la dirección URL del Seniat, es necesario asignar la dirección electrónica dela página Web del Seniat en el campo URL Seniat, ubicado en la carpeta “Generales” de laopción Datos Adicionales de la Empresa, para validar el RIF del proveedor .
7/15/2019 Manual Usuario Administrativo 2k8
http://slidepdf.com/reader/full/manual-usuario-administrativo-2k8 184/405
Profit Plus manual de usuario184
8. No es posible eliminar un proveedor que posea movimientos asociados (por ejemplo:facturas, cobros, devoluciones, etc.) en ese caso puede poner inactivo el proveedor.
9. Si desea evitar que un usuario registre facturas a nombre de proveedores, con los que laempresa está sobregirada, debe asignarle un límite de crédito al proveedor y establecer dichocontrol en la opción configurar procesos del menú procesos en el módulo mantenimiento.
10. La zona permite clasificar geográficamente a los proveedores. Dicha clasificación es usadaen los reportes de cuentas por pagar: estados de cuenta, análisis de vencimiento, saldos, etc.
11. Si desea manejar documentos (compras, órdenes de compra, notas de recepción) en múltiplesmonedas, debe activar el parámetro manejo de múltiples monedas .
12. Todos los procesos del sistema que incrementan o disminuyen el saldo de un proveedor (por ejemplo: facturas, devoluciones, etc.), generan en forma automática un documento por elmonto de la variación del saldo del proveedor.
13. El saldo de un proveedor es la suma y resta del monto de todos sus documentos menos sus pagos. Otra manera de calcular el saldo de un proveedor en el sistema , es sumando yrestando el saldo de sus documentos.
14. Cuando se está implantando el sistema, debe usarse la opción documentos para registrar lasfacturas (sin renglones), giros, notas de crédito y débito que conforman el saldo de cada proveedor, para la fecha en la que se empieza a usar el sistema. En este caso dichosdocumentos deben ser creados poniéndole como monto neto, el saldo del documento a lafecha, pues de lo contrario sería necesario cargar también todos los pagos asociados a dichosdocumentos.
15. Si desea que el sistema calcule automáticamente en los pagos , la retención del impuestosobre la renta debe:• Crear los conceptos sobre los cuales se va a retener impuesto usando la opción
conceptos de ISLR .• Crear los tabuladores con sus conceptos y porcentajes de retención para cada tipo de
persona, usando la opción tabulador de ISLR .• Asignar a cada línea de artículo o categoría de artículo el concepto bajo el cual se va a
retener, usando las opciones línea de artículoo categoría de artículo.• As ignar a cada proveedor su tipo y su tabulador de ISLR, usando esta opción.Una vez realizado lo anterior, el sistema calculará en los pagos el porcentaje y monto de laretención a aplicar, al usar el botón editar retención.
7/15/2019 Manual Usuario Administrativo 2k8
http://slidepdf.com/reader/full/manual-usuario-administrativo-2k8 185/405
Capítulo 5: Compras y Cuentas por Pagar 185
16. Si desea consolidar los pagos de aquellos proveedores que manejan sucursales y una casamatriz, use la clasificación disponible en la carpeta “Otros”. Dicha clasificación le va a permitir comprar a las sucursales y a la casa matriz, y pagar a nombre de la casa matriz los
documentos pendientes, tanto para la casa matriz como para las sucursales correspondientes.
17. El reporte ”Estado de Cuenta de Casa Matriz y Sucursales” muestra:• Si se solicita un estado de cuenta para la casa matriz: los pagos que se han
aplicado en ella y en sus sucursales.• Si se solicita un estado de cuenta para una sucursal: los pagos que se han
aplicado sobre ella y los que se han aplicado sobre la casa matrizcorrespondiente, contra esta sucursal.
18. Si desea ubicar un proveedor por su estado (Activo/Inactivo), presione el botón buscar (oCtrl + B) y luego presione la tecla F2 para visualizar la pantalla de la búsqueda asistida . Enella, seleccione el filtro que se adecue a la información requerida, según la siguientedescripción:
• Si selecciona el filtro activo: sólo mostrará los proveedores que se encuentrenen estado activo.• Si selecciona el filtro inactivo: sólo mostrará los proveedores que se
encuentren en estado Inactivo.• Si selecciona el filtro todos : se mostrarán todos los proveedores.
Facturas de compra
Para registrar las compras efectuadas a los proveedores debe hacer uso de la opción facturasde compra . Dicha opción le permite consultar, así como incluir, modificar y eliminar losdatos de las facturas efectuadas a los proveedores. Cuando se registra una compra, el sistemaactualiza en forma automática los stocks y costos de los artículos involucrados, así como el
saldo del proveedor.
Una factura de compra puede ser creada directamente, o a part ir de:• Otra factura.• Una cotización.• Una orden de compra .• Una nota de recepción.• Una plantilla de compras.
A partir de una factura de compra, pueden ser generadas fácilmente las plantillas de comprasy las devoluciones de proveedores.
7/15/2019 Manual Usuario Administrativo 2k8
http://slidepdf.com/reader/full/manual-usuario-administrativo-2k8 186/405
Profit Plus manual de usuario186
Para incluir una factura es necesario completar los siguientes datos en la carpeta “Generales”:
Para una explicación del significado y uso de cada campo, consulte el manual electrónico delsistema.
Tome en cuenta que...
1. Si desea imprimir la factura de compra que está en pantalla , haga clic en el icono imprimir dela barra de herramientas para seleccionar el formato a usar, y proceder a la impresión.
2. El sistema permite configurar la manera cómo cada usuario va a usar esta opción. Se pueden
definir los datos a introducir para crear una factura de compra, y qué columnas se van amanejar a nivel de los renglones. Para efectuar la configuración use la opción configurarprocesos en el módulo mantenimiento.
3. Cada vez que se crea una factura de compra con N unidades de un artículo, el sistemaincrementa automáticamente el stock actual del artículo en N unidades, y genera unmovimiento de inventario llamado Comp.
4. Cada vez que se registra una factura, el sistema actualiza automáticamente el saldo actual del proveedor involucrado, generando un documento de compras llamado Fact por el monto totalde la factura.
7/15/2019 Manual Usuario Administrativo 2k8
http://slidepdf.com/reader/full/manual-usuario-administrativo-2k8 187/405
Capítulo 5: Compras y Cuentas por Pagar 187
5. Cada vez que se crea una factura de compra, el sistema actualiza automáticamente el últimocosto, el costo promedio ponderado y el costo anterior de cada artículo involucrado en lamisma. Pero si el parámetro manejo de múltiples monedas está activo, entonces el sistema
además de los costos antes mencionados (en moneda base), actualizará en otra moneda: elúltimo costo, el costo promedio ponderado y el costo anterior de cada artículo involucrado enla compra.
6. Si un proveedor posee días de crédito asignados, entonces dichos días prevalecen en elmomento de hacerle una factura, sobre los días que indica la condición de pago que se leasocie a la factura. El sistema usa los días de crédito para establecer automáticamente elvencimiento de la factura.
7. Si desea evitar que un usuario registre compras contra proveedores, con los que su empresaestá sobregirada, debe asignarle un límite de crédito al proveedor y establecer dicho controlen la opción configurar procesos del menú procesos en el módulo mantenimiento.
8. Si desea que una vez grabada la factura, se active la opción pagos y/o la factura sea impresa
automáticamente al grabarla, configure dichas facilidades en la opción configurar procesos .
9. El sistema distingue automáticamente entre un proveedor nacional y un proveedor extranjero para efecto del impuesto a las ventas o el impuesto al valor agregado (IVA).
10. Si desea que el sistema redondee el monto neto de las facturas de compra, use la opciónparámetros de la empresa para activar el redondeo. El monto asociado al redondeo(positivo o negativo) es guardado por el sistema en el campo otros de la compra.
11. Para registrar facturas de compra en monedas diferentes a la moneda base, debe configurar en los parámetros de la empresa, el parámetro correspondiente y crear las monedas usandola opción monedas del menú tablas en el módulo ventas . Debe seleccionar además lascolumnas correspondientes al manejo en otra moneda para los renglones de la compra,
usando para ello la opción configurar procesos . Una vez configurado el sistema en modomultimoneda, éste solicita en cada factura, la moneda y la tasa de cambio respecto a lamoneda base. Una vez grabada la factura de compra, ésta puede ser visualizada en la monedaadicional o en la moneda base, haciendo clic en el icono ubicado a la derecha de la tasa.
12. Para hacer una factura a partir de otras: compras, cotizaciones, notas de recepción, órdenesde compra o plantillas de compra, use el icono importar que se encuentra en la parte inferior de la ventana.
13. Para afectar los pendientes que trae la plantilla de compras importada, seleccione la opciónConfigurar Procesos , del módulo mantenimiento, específicamente en la opciónDocumentos de Ventas/Compras , seleccione compra como el tipo de documento y luego la
7/15/2019 Manual Usuario Administrativo 2k8
http://slidepdf.com/reader/full/manual-usuario-administrativo-2k8 188/405
Profit Plus manual de usuario188
pestaña “Adicionales”. En esta pantalla seleccione el parámetro “permitir no afectar documento importado”.
14. Para actualizar los precios de venta de los artículos comprados, en función de la variación desu costo, seleccione el renglón cuyos precios desea actualizar y use el icono cambiarprecios.
15. Si el artículo que se está comprando maneja lotes, al indicar la cantidad, el sistema solicitaráel número de lote. Si los lotes están configurados, en los parámetro s de la empresa, paramanejar fecha de vencimiento el sistema solicitará dicha fecha.
16. Si la compra forma parte de una importación, use el icono información de importaciones para definir, para cada renglón de la compra: el porcentaje de arancel, el volumen y/o el peso.Esta información será usada por el sistema para calcular la distribución de los costos en laopción importaciones (vea “manejo de importaciones”)
17. Para que en el reporte “Libro de compras formato SENIAT (Importaciones)” aparezcan el Número de Planilla de importación y el número de expediente, agréguelos en la pestaña“Adicionales” en los campos correspondientes.
18. Si su empresa maneja artículos con talla , lea el tópico “manejo de tallas” para configurar elsistema y habilitar el botón carga de tallas . Este icono le permite discriminar fácilmente por talla los artículos que se están comprando.
19. Si su empresa posee varias sucursales y desea asignar diferentes correlativos en cada sucursal para el número de la factura de compra, use la opción parámetros de la empresa paraactivar el concepto, e indique en la opción sucursales el correlativo de cada una de lassucursales. Además debe asignarle a cada usuario su sucursal, usando para ello la opciónusuarios o la opción configurar procesos .
20. Esta opción es mostrada en resolución 640x480 pixels. Si su equipo tiene establecida unaresolución mayor a nivel de Windows (por ejemplo 800x600 ó 1024x768) y desea que estaopción sea mostrada con dicha resolución, marque “ajustar pantalla a la resolución delmonitor” en la opción configurar procesos en el módulo mantenimiento o simplementeestire la pantalla al tamaño deseado.
21. Una factura de compra no puede ser modificada cuando el pago ha sido autorizado a travésde la opción programación de pagos .
22. Si posee instalado Profit Plus Contabilidad y desea asignar, por factura, la(s) cuenta(s)contable(s) a usar al contabilizarla, use el icono información contable de la barra deherramientas (ver “ integración con Profit Contabilidad”)
7/15/2019 Manual Usuario Administrativo 2k8
http://slidepdf.com/reader/full/manual-usuario-administrativo-2k8 189/405
Capítulo 5: Compras y Cuentas por Pagar 189
23. Al agregar nuevos renglones en documento de compras, puede incluir artículos genéricos y, asu vez, colocar una descripción para estos artículos genéricos. En el momento que se estáincluyendo el renglón para un artículo genérico, el sistema solicitará que coloque una
descripción cuando presione la tecla Enter .
Devolución a Proveedores
Esta opción le permite consultar, así como incluir, modificar y eliminar los datos de lasdevoluciones de mercancía efectuadas a los proveedores, para lo cual debe hacer uso de la barra de herramientas.
La devolución puede ser creada a partir de una factura de compra o a partir de una nota derecepción del proveedor, y la misma ajusta automáticamente tanto el stock actual de losartículos involucrados, como el saldo del proveedor.
Para incluir una devolución es necesario introducir los siguientes datos en la carpetaGenerales:
7/15/2019 Manual Usuario Administrativo 2k8
http://slidepdf.com/reader/full/manual-usuario-administrativo-2k8 190/405
Profit Plus manual de usuario190
Tome en cuenta que…
1. Al seleccionar esta opción el sistema muestra la devolución cuyo número es mayor (la últimarealizada). Para ubicar una devolución en particular debe hacer uso de los iconos de la barra deherramientas. Las devoluciones de proveedores registradas están ordenadas ascendentemente enfunción de su número.
2. Si desea imprimir la devolución que está en pantalla haga clic en el icono “Imprimir” de la barrade herramientas para seleccionar el formato a usar, y proceder a la impresión.
3. El sistema permite configurar la manera como cada usuario va a usar esta opción. Se puedendefinir los datos a introducir para crear una devolución y que columnas se van a manejar a nivelde los renglones. Para efectuar la configuración haga uso de la opción Configurar Procesos en elmódulo de Mantenimiento.
4. Cada vez que se crea una devolución con "n" unidades de un artículo, el sistema disminuyeautomáticamente el stock actual del artículo en "n" unidades, y genera un movimiento deinventario llamado "Dpro".
5. Cuando se genera una devolución el sistema toma los montos y precios de la factura/nota derecepción asociada a la devolución.
6. Cada vez que se crea una devolución a partir de una factura de compra, el sistema:
• Incrementa automáticamente el saldo del proveedor por el monto total de la devolución,generando una nota de crédito automática como documento de compra que respalda elnuevo saldo. El número de la nota de crédito generada es mostrado en el encabezado dela devolución.
• Si la factura de compra posee saldo mayor a cero, entonces el sistema generaadicionalmente un pago en el que asocia la nota de crédito con la factura de compra. Elnúmero de pago generado es mostrado en el encabezado de la devolución.
7. La nota de crédito generada al hacer una devolución puede ser usada para cancelar otrosdocumentos del proveedor (facturas, notas de débito, etc.) Para efectuar dicha asociación hagauso de la opción pagos.
8. Si el proveedor le devuelve, total o parcialmente, el monto de la devolución, haga uso del iconoDevolución de dinero que se encuentra en la parte inferior de la ventana. Al realizar la devoluciónel sistema:
7/15/2019 Manual Usuario Administrativo 2k8
http://slidepdf.com/reader/full/manual-usuario-administrativo-2k8 191/405
Capítulo 5: Compras y Cuentas por Pagar 191
• Cancela la nota de crédito de la devolución a través de un documento de ajuste positivo.
• Genera un movimiento de entrada en caja, por el monto total devuelto. La devolución dedinero por parte del proveedor puede ser realizada en efectivo o en cheque.
9. Si su empresa maneja seriales en los artículos haga uso del icono Asignar Seriales que seencuentra en la parte inferior de la ventana, para la asignación de los seriales asociados a losartículos devueltos.
10. Para emitir devoluciones en monedas diferentes a la moneda base debe configurar, en los parámetros de la empresa, el parámetro correspondiente y crear las monedas usando la opciónmonedas del menú tablas en el módulo de ventas. Debe seleccionar además las columnascorrespondientes al manejo en otra moneda para los renglones de la devolución, usando para ellola opción configurar procesos.
11. Una vez configurado el sistema en modo multimoneda este solicita, en cada devolución, lamoneda y la tasa de cambio respecto a la moneda base. Una vez grabada la devolución esta puedeser visualizada en la moneda adicional o en moneda base, haciendo clic en el icono ubicado a laderecha de la tasa.
12. Si su empresa posee varias sucursales y desea asignar diferentes correlativos en cada sucursal para el número de la devolución, haga uso de la opción parámetros de la empresa para activar elconcepto, e indique en la opción sucursales el correlativo de cada una de las sucursales. Ademásdebe asignarle a cada usuario su sucursal usando para ello la opción usuarios o la opciónconfigurar procesos.
13. Si desea introducir un comentario adicional en los renglones de la devolución, seleccione unrenglón y haga clic en el icono “comentario”. El renglón puede ser seleccionado haciendo clicencima del mismo. Los comentarios pueden ser impresos en el formato de la devolución.
Documentos
La opción documentos le permite consultar los documentos de compras generados por los procesos del sistema, que afectan el saldo de los proveedores, así como modificar y eliminar los datos de los documentos que fueron registrados usando dicha opción.
Todos los procesos del sistema que incrementan o disminuyen el saldo de un proveedor (por ejemplo: facturas, devoluciones, etc.), generan en forma automática un documento por elmonto de la variación del saldo del proveedor. Dichos documentos sólo pueden ser
7/15/2019 Manual Usuario Administrativo 2k8
http://slidepdf.com/reader/full/manual-usuario-administrativo-2k8 192/405
Profit Plus manual de usuario192
consultados usando esta opción, y para su modificación es necesario modificar el documentoque lo originó en el proceso correspondiente. Además de dichos documentos automáticos,esta opción permite la creación y modificación de documentos manuales contra cualquiera de
los proveedores de la empresa.
Cada documento posee asociados un tipo, un proveedor, un monto y un saldo.
Para incluir un documento contra un proveedor es necesario completar los siguientes datos enla carpeta “Generales”:
Para una explicación del significado y uso de cada campo consulte el manual electrónico delsistema.
Tome en cuenta que...
1. Si desea imprimir el documento que está en pantalla, haga clic en el icono imprimir de la barra de herramientas para seleccionar el formato a usar, y proceder a la impresión.
2. Cada vez que se registra un documento de proveedor (automático o manual) el sistemaactualiza automáticamente el saldo actual del proveedor involucrado.
3. El sistema maneja los siguientes tipos de documentos que incrementan el saldo del proveedor: factura (FACT), giros (GIRO), nota de débito (N/DB), cheque devuelto (CHEQ),ajuste positivo manual (AJPM), ajuste positivo automático (AJPA). El sistema maneja lossiguientes tipos de documentos que disminuyen el saldo de la cuenta: nota de crédito (N/CR),
7/15/2019 Manual Usuario Administrativo 2k8
http://slidepdf.com/reader/full/manual-usuario-administrativo-2k8 193/405
Capítulo 5: Compras y Cuentas por Pagar 193
adelanto (ADEL), cambio de factura(s) por giro (CFXG), retención de ISLR (ISLR), ajustenegativo manual (AJNM), ajuste negativo automático (AJNA).
4. Los documentos que pueden ser creados y modificados usando esta opción son: factura(FACT), giros (GIRO), nota de débito (N/DB), cheque devuelto (CHEQ), nota de crédito(N/CR), ajuste positivo manual (AJPM) y ajuste negativo manual (AJNM). Los demás tiposde documentos sólo pueden ser creados en forma automática, por el proceso correspondiente(por ejemplo, en pagos se generan ADEL y ISLR).
5. Para crear un cheque devuelto (CHEQ) use el botón generar cheque devuelto que seencuentra en la parte inferior de la ventana.
6. Para registrar documentos en monedas diferentes a la moneda base, debe configurar en losparámetros de la empresa, el parámetro manejo de múltiples monedas y crear lasmonedas usando la opción monedas del menú tablas en el módulo ventas. Una vezconfigurado el sistema en modo multimoneda, éste solicita en cada documento, la moneda y
la tasa de cambio respecto a la moneda base. Una vez grabado el documento este puede ser visualizado en la moneda adicional o en moneda base, haciendo clic en el icono ubicado a laderecha de la tasa.
7. Los pagos no poseen saldo asociado. Por lo tanto, no se manejan como un documento aunqueafectan el saldo del proveedor. Sin embargo desde la opción pagos se generan, en formaautomática, los siguientes documentos:
• ADEL: en caso de un pago adelantado .• N/CR: en caso de aplicar un descuento por pronto pago en el pago.• ISLR: en caso de aplicar una retención de impuesto.• AJPA: en caso de un ajuste positivo en el pago.• AJNA: en caso de un ajuste negativo en el pago.
8. El saldo de un proveedor es la suma y resta del monto de todos sus documentos, menos sus pagos. Otra manera de calcular el saldo de un proveedor en el sistema es sumando y restandoel saldo de sus documentos.
9. El estado de cuenta de un proveedor muestra todos los documentos y pagos del mismo.
10. Cada factura creada usando la opción facturas de compra, genera en forma automática undocumento tipo factura, con todos los datos de la misma exceptuando los renglones.
11. Cada devolución de mercancía registrada usando la opción devoluciones de proveedores ,genera en forma automática una nota de crédito, con todos los datos de la mismaexceptuando los renglones.
7/15/2019 Manual Usuario Administrativo 2k8
http://slidepdf.com/reader/full/manual-usuario-administrativo-2k8 194/405
Profit Plus manual de usuario194
12. Cada cambio de factura(s) por giro(s) registrado usando la opción generar giros, genera enforma automática los siguientes documentos:
• El documento “cambio de factura por giro” (CFXG) por el monto total cambiado agiros.• Un giro (incluyendo intereses)• Un pago con monto cero (0) para asociar el CFXG con la factura y actualizar el
saldo de la misma.
13. Los giro(s) registrados usando la opción generar giros , no pueden ser eliminadosdirectamente. si desea eliminarlos debe eliminar el documento cambio de factura por giros(CFXG), que se creó al generar los giros.
14. Las notas de crédito (N/CR), las notas de débito (N/DB) y los ajustes manuales (AJPM yAJNM), creados usando esta opción, pueden tener renglones asociados. Para defin ir elcontenido de los renglones, use el icono detalle y especifique en cada renglón: artículo,cantidad, precio e IVA.
15. Después de asignar renglones a un documento manual, no es posible modificar el monto bruto del documento. Dichos renglones no afectan el stock de los artículos involucrados, pero pueden ser contabil izados.
16. Cuando se está comenzando a trabajar con el sistema, esta opción puede ser usada pararegistrar las facturas (sin renglones), giros, notas de crédito y débito que conforman el saldode cada proveedor, para la fecha en la que se empieza a usar el sistema. En este caso dichosdocumentos deben ser creados poniéndole como monto neto, el saldo del documento a lafecha, pues de lo contrario sería necesario cargar también todos los pagos asociados a dichosdocumentos.
17. Si su empresa maneja sucursales y desea diferenciar por sucursal los documentos, lea el
tópico “manejo de varias empresas y sucursales” para configurar el sistema.
18. Un documento no puede ser modificado cuando su saldo es diferente de su monto neto.
Importaciones
La opción importaciones le permite relacionar una o varias compras de importación con susrespectivos gastos, con el objetivo de distribuirlos entre los artículos que se importaron deforma generalizada.
7/15/2019 Manual Usuario Administrativo 2k8
http://slidepdf.com/reader/full/manual-usuario-administrativo-2k8 195/405
Capítulo 5: Compras y Cuentas por Pagar 195
Antes de efectuar la relación entre las compras y sus gastos de importación, debe registrarlasen el sistema usando la opción facturas de compra.
En caso de existir costos o gastos relacionados con la importación, adicionales a losregistrados en las facturas de compra, puede relacionarlos de dos formas:
• Poniendo el monto total de dichos costos/gastos adicionales en el campo costoadicional .
• Registrando dichos costos/gastos adicionales usando la opción plantilla decompras y haciendo referencia a dicha plantilla en el campo plantilla Nº.
Una vez registrados todos los gastos de importación y las compras con los artículoscomprados, debe proceder a distribuir dichos gastos (total costo a distribuir) entre cada unade las compras de importación.
La distribución de los gastos puede ser realizada con base en uno de los siguientes tres
criterios: costos, pies cúbicos, peso. Una vez definido el criterio a usar use el icono calculardistribución de costos , y el sistema procederá a hacer la distribución de la siguiente forma:
1. Determina cuál es el porcentaje de costo, pies cúbicos o peso de cada factura decompra (según el criterio de distribución que se haya seleccionado), con respecto almonto total de las compras de importación.
2. Se asigna a cada factura, el monto resultante de aplicar este porcentaje sobre el costototal a distribuir. Los costos distribuidos se colocan en la columna costo distribuidode las facturas de compras de importación y se almacenan en el campo costoasociado de la factura correspondiente.
3. De igual forma, en cada factura, se distribuyen los costos entre cada uno de losartículos, de acuerdo con el criterio de distribución seleccionado (costo, volumen oPeso).
4. En el campo compra relacionada de cada una de las facturas asociadas a laimportación se coloca el número de la importación correspondiente.
Para incluir una importación es necesario completar los siguientes datos en la carpeta“Generales”:
7/15/2019 Manual Usuario Administrativo 2k8
http://slidepdf.com/reader/full/manual-usuario-administrativo-2k8 196/405
Profit Plus manual de usuario196
Para una explicación del significado y uso de cada campo consulte el manual electrónico del sistema.
Tome en cuenta que...
1. Esta opción sólo estará disponible para su uso, activando el parámetro “Activar opción deimportación versión 6.5”, ubicado en la carpeta Caja y Banco, Compras y CxP, deParámetros de la Empresa, ya que por defecto se encuentra deshabilitada.
2. Si desea imprimir la importación que está en pantalla, haga clic en el icono imprimir de la barra de herramientas para seleccionar el formato a usar, y proceder a la impresión.
3. Cada vez que se efectúa la distribución de los costos, el sistema actualiza automáticamente enmoneda base: el último costo, el costo promedio ponderado y el costo anterior de cadaartículo involucrado en las compras de importación. Pero si el parámetro manejo demúltiples monedas está activo, entonces el sistema además de los costos antes mencionados(en moneda base), actualizará en otra moneda, el último costo, el costo promedio ponderadoy el costo anterior de cada artículo involucrado en las compras.
4. En cada una de las compras que forman parte de la importación, debe hacer uso del iconoinformación de importaciones para definir, para cada renglón de la compra, el porcentajede arancel que aplica al artículo. Esta información es usada por el sistema para calcular loscostos de los artículos (costo = costo de adquisición + arancel + costos distribuidos).
7/15/2019 Manual Usuario Administrativo 2k8
http://slidepdf.com/reader/full/manual-usuario-administrativo-2k8 197/405
Capítulo 5: Compras y Cuentas por Pagar 197
5. Para poder hacer la distribución de los costos en función del Volumen o en función del pesodebe, en cada una de las compras que forman parte de la importación, hacer uso del iconoinformación de importaciones para definir, para cada renglón de la compra: el Volumen
(por unidad primaria) o el peso (por unidad primaria).Esta información será usada por el sistema para calcular la distribución de los costos con base en alguno de los dos criterio s (vea “manejo de importaciones”)
6. Si no desea usar esta opción para relacionar los costos de cada importación, puede indicar encada una de las compras de gastos, relacionados con la importación, el número de la compra principal, usando para ello el campo compra relacionada. Esto va a permitir agregar a lacompra principal el costo de las compras asociadas, para lo cual debe pararse en la compra principal y hacer clic en el icono asociado.
7. Si su empresa posee varias sucursales y desea asignar diferentes correlativos en cada sucursal para el número de las importaciones, use la opción parámetros de la empresa para activar el concepto, e indique en la opción sucursales el correlativo de cada una de las sucursales.
Además debe asignarle a cada usuario su sucursal usando para ello la opción usuarios o laopción configurar procesos.
8. No es posible modificar una importación si alguna de sus facturas de compra ha sidocontabilizada.
9. Si desea relacionar una o varias compras de importación con sus respectivos gastos, con elobjetivo de distribuirlos entre los artículos que se importaron, de forma detallada, use laopción distribución de costos.
Control de importaciones (Distribución de Costos)
La opción control de importaciones-> Distribución de costos le permite relacionar una ovarias compras de importación con sus respectivos gastos, con el objetivo de distribuirlosdetalladamente entre los artículos que se importaron.
Registre, usando la opción facturas de compra , las compras con todos los gastosinvolucrados en la importación de los artículos (flete, seguro, etc.), siguiendo la siguienteregla: Asígnele a todos los artículos o gastos involucrados en estas compras, el tipo deimpuesto exentos. Puede usar artículos tipo servicio para el registro de estos gastos (Si deseallevar estadísticas de lo gastado en fletes, seguros, etc.)
En caso de existir costos o gastos relacionados con la importación, adicionales a losregistrados en las facturas de compra, puede relacionarlos registrando dichos costos/gastos
7/15/2019 Manual Usuario Administrativo 2k8
http://slidepdf.com/reader/full/manual-usuario-administrativo-2k8 198/405
Profit Plus manual de usuario198
adicionales usando la opción plantilla de compras e incluyendo dicha plantilla en losrenglones de gastos de importación.
Una vez registrados todos los gastos de importación y las compras con los artículos, debe proceder a distribuir dichos gastos (total costo importación) entre cada una de las compras deimportación.
La distribución de los gastos puede ser realizada de dos formas:
• En base a uno de los siguientes criterios: costos, volumen, peso. Una vez definido elcriterio a aplicar, use el icono calcular distr ibución de costos .
• La distribución de costos puede ser realizada usando la opción Detalle Gastos, através de la cual se desplegará una pantalla en la que se puede relacionar cada gastode importación de forma detallada, asociándolo a todas, varias o a una facturaespecifica, e incluso a todos, varios o a un artículo de compra en especifico,
permitiendo distribuir cada artículo de gasto entre las facturas o artículos deseado s;adicionalmente, debe definir el criterio a aplicar (costos, volumen o peso). Una vez
establecido en detalle la distribución de costos, debe usar el botón pararealizar los cálculos correspondientes.
Para incluir una importación es necesario completar los siguientes datos en la carpeta“Generales”:
7/15/2019 Manual Usuario Administrativo 2k8
http://slidepdf.com/reader/full/manual-usuario-administrativo-2k8 199/405
Capítulo 5: Compras y Cuentas por Pagar 199
Para una explicación del significado y uso de cada campo consulte el manual electrónico del sistema.
Tome en cuenta que...
1. Cada vez que se efectúa la distribución de los costos, el sistema actualiza automáticamenteen moneda base: el último costo y el costo promedio de cada artículo involucrado en lascompras de importación. Pero si el parámetro manejo de múltiples monedas está activo,entonces el sistema además de los costos antes mencionados (en moneda base), actualizará
en otra moneda, el último costo y el costo promedio de cada artículo involucrado en lascompras.
2. En cada una de las compras que forman parte de la importación, debe hacer uso del
icono información de importaciones, para asignar los datos relacionados a laimportación y definir para cada renglón de la compra, el porcentaje de arancel que aplica alartículo. Esta información es usada por el sistema para calcular los costos de los artículos(costo = costo de adquisición + arancel + costos distribuidos).
3. Para poder hacer la distribución de los costos en función del volumen o en función del pesodebe, en cada una de las compras que forman parte de la importación, hacer uso del
7/15/2019 Manual Usuario Administrativo 2k8
http://slidepdf.com/reader/full/manual-usuario-administrativo-2k8 200/405
Profit Plus manual de usuario200
icono información de importaciones para definir, para cada renglón de la compra: elvolumen (por unidad primaria) o el peso (por unidad primaria ), o bien asignar los valores en
los campos destinados de la ficha del articulo . Esta información será usada por el sistema para calcular la distribución de los costos con base en alguno de los criterios.
4. Si su empresa posee varias sucursales y desea asignar diferentes correlativos en cada sucursal para el número de las importaciones, use la opción parámetros de la empresa para activar el concepto, e indique en la opción sucursales el correlativo de cada una de las sucursales.Además debe asignarle a cada usuario su sucursal usando para ello la opción usuarios o laopción configurar procesos.
5. Usando el icono en artículos importados , se muestran las facturas de comprasólo con los artículos que manejan inventario; por otro lado usando este icono en gastos deimportación, se muestran los artículos de servicio que representan los gastos, asociados a lasfacturas de compra. Es posible usar la misma factura en ambas secciones de la importación, pero los artículos se mostrarán discriminados según su tipo.
6. Una vez que se guarde la importación usando la opción de la barra de herramientas, se leasigna el estatus de “Abierta”.
7. A través de la opción se realizan los siguientes procesos:
• Determina cuál es el porcentaje de costo, volumen o peso de cada factura decomp ra (según el criterio de distribución que se haya seleccionado), conrespecto al monto total de las compras de importación.
• Se asigna a cada factura, el monto resultante de aplicar este porcentaje sobre el
costo total a distribuir. Los costos distribuidos se colocan en la columna costodistribuido de los artículos incluidos en las facturas de compras de importación.
• De igual forma, en cada factura, se distribuyen los costos entre cada uno de losartículos, de acuerdo con el criterio de distribución seleccionado (costo, peso ovolumen).
8. Es necesario cerrar la importación usando el icono para cambiar el estatus a“Cerrada” y realizar los siguientes procesos:
• Se actualizan los costos Último, Último en OM, Promedio y Promedio en OMen la ficha de los artículos.
7/15/2019 Manual Usuario Administrativo 2k8
http://slidepdf.com/reader/full/manual-usuario-administrativo-2k8 201/405
Capítulo 5: Compras y Cuentas por Pagar 201
• Se crea un ajuste de inventario por cada factura de compra involucrada en la
importación, el cual se compone de cuatro (4) registros por artículo,correspondientes a los tipos de ajuste de costos (Último, Último OM, Promedioy Promedio OM). La fecha del ajuste y el almacén, corresponden a la fecha yalmacén de la factura de compra, por último la unidad está relacionada a launidad primaria del artículo.
• Se actualiza el histórico de los costos por nivel y tipo, para cada artículoasociado a la distribu ción, a fin de ser visualizado usando la opción CostosImportación ubicada en la Ayuda de Art ículos.
9. Al reabrir una importación usando la opción luego de cerrada se realizan los
siguientes procesos:
• Cambiar el estatus a “Abierta”.
• Borrar el histórico de los costos de artículos.
• Elimina el ajuste de inventario.
10. Es necesario definir los tipos de ajustes asociados a los costos Último, Último en OM,Promedio y Promedio en OM.
11. Puede asignar al artículo de gastos, el nivel de costo que lo afecta, a través de la
opción ubicada en la ficha del artículo, para que así sea sumado al nivel quecorresponde en el momento de la distribución.
12. Es posible distribuir un gasto parcialmente entre varias importaciones, usando el campoMonto Apli.
13. El cálculo de la distribución de costos se realiza tomando en cuenta los niveles de costosIncoterm, que incluye FOB, EXW, FCA, FAS, CFR, CIF, CPT, CIP, DAF, DES, DEQ, DDUy DDP.
14. Es posible visualizar en este proceso, el Nuevo Costo y el Margen de Variación, resultantesde la distribución de costos.
7/15/2019 Manual Usuario Administrativo 2k8
http://slidepdf.com/reader/full/manual-usuario-administrativo-2k8 202/405
Profit Plus manual de usuario202
15. Al guardar la distribución de costos, se actualiza en la factura de compra y en la plantilla decompras con una etiqueta con el número de la distribución de costos en cada uno de las pantallas.
Expediente de Importación
Esta opción permite recopilar en un expediente, toda la documentación asociada a unadistribución de costos, estos documentos están relacionados directamente con las facturas decompra y gastos que los originaron, a fin de controlar el movimiento de la mercancía, desdeque sale del proveedor, hasta que llega a su almacén.
Para incluir un expediente es necesario completar los siguientes datos en la s carpetas“Generales” y “Datos de Embarque”:
Documentación:
• Documento: contiene los documentos comúnmente usados en una importación.• Número: número del documento.• Fecha: fecha del documento.• Completo: Indica si esta completo el trámite del documento.• Comentario: comentarios del documento.
7/15/2019 Manual Usuario Administrativo 2k8
http://slidepdf.com/reader/full/manual-usuario-administrativo-2k8 203/405
Capítulo 5: Compras y Cuentas por Pagar 203
Datos de Embarque:
• Tipo de Transporte: marítimo, aéreo, terrestre.
• Nro. Factura: número de factura de compra relacionada.• Nro. B/L, AWB, CPI: número de documento de embarque.• Empresa transporte: nombre de la empresa de transporte .• Nombre vehículo : nombre del vehículo.• Fecha embarque (ETD): fecha de embarque en el lugar de origen.• Lugar de embarque: lugar de embarque.• Fecha de llegada (ETA): fecha de llegada a lugar destino.• Cantidad de Container: cantidad de container, en caso de ser por vía marítima.• Peso volumétrico total: información relacionada en caso de utilizar transporte aéreo.• Peso total: información del peso total de la embarcación.• Volumen total: información del volumen total de la embarcación.• Tipo de empaque: se refiere a las unidades registradas en el sistema.•
Cantidad de empaques: cantidad de empaques.
Tome en cuenta que…
1. El Nro. Expediente es definido por el usuario y puede ser usado para incluir el N° de laDeclaración Única de Aduana (DUA).
2. Es necesario crear un Expediente, por cada proveedor involucrado en la importación.
3. Debe ingresar el N° de la distribución de costos asociada, para relacionar el expediente conlas facturas involucradas en ella, además de asignar el proveedor correspondiente.
4. En el campo Agente Aduanal se pueden visualizar todos los proveedores que estánregistrados en el sistema, a fin de a signar el correspondiente a este campo.
Programación de Pagos
Esta opción permite autorizar y programar el pago de los documentos de proveedores y beneficiarios (facturas de compra, giros, notas de débito, adelantos y órdenes de pago). Undocumento no puede ser cancelado o abonado mientras no haya sido autorizado su pago.
Al ingresar en esta opción, el sistema muestra en la carpeta “documentos de cuentas x pagar”,los documentos de compra con saldo mayor a cero, de todos los proveedores.
7/15/2019 Manual Usuario Administrativo 2k8
http://slidepdf.com/reader/full/manual-usuario-administrativo-2k8 204/405
Profit Plus manual de usuario204
Para visualizar los documentos de un proveedor en particular, indique el código o elnombre en la lista desplegable, el sistema mostrará los documentos asociados al proveedor con saldo mayor a cero . Para ver la lista de los proveedores disponibles, hagaclic a la derecha del cuadro, o presione la tecla F2 para activar labúsqueda asistida.
Para visualizar un sólo tipo de documento, el usuario debe indicar el tipo de documento(Factura, Nota de Débito, Adelanto, Giros) en el campo “T ipo”, y el sistema mostrará losdocumentos asociados al tipo seleccionado.
Para visualizar los documentos con saldo mayor a/menor a/igual a un determinadomonto, indique la opción en el campo “Saldo” y el monto a su derecha.
Para visualizar sólo los documentos con estatus autorizados o sin autorizar, indique en“documentos”, la opción deseada, en caso contrario, aparecerán todos los documentos,que no están autorizados.
Para visualizar los documentos con determinado vencimiento, seleccione el tipo devencimiento en la opción “Antigüedad”
Para autorizar el pago del saldo total de los documentos sin restricciones de fecha, tildela columna ubicada a la derecha de “Saldo”, por cada documento. Para autorizar partedel pago de los documentos, utilice el proceso Programar Pagos (ver capítulo programar pagos) . En ambos casos el sistema actualiza la columna “monto prog.”, con el montoautorizado.
1
2
4
3
5
6
7/15/2019 Manual Usuario Administrativo 2k8
http://slidepdf.com/reader/full/manual-usuario-administrativo-2k8 205/405
Capítulo 5: Compras y Cuentas por Pagar 205
Presionando este botón se desplegará una pantalla de sólo lectura, que muestra el montodesglosado de las cajas activas en su empresa; cabe destacar que son campos no
editables. La pantalla muestra las siguientes columnas:
• Cod. Caja: Muestra el código de la Caja.• Descripción: Muestra la descripción de la Caja.• Saldo: Muestra el saldo actual de la caja multiplicado por la tasa vigente de la
moneda.• Moneda: Moneda manejada por la Caja• Tasa: Tasa cambiaria vigente para la moneda.• Saldo en otra moneda: Muestra el saldo actual de la caja.• Total: Sumatoria de los saldos de la moneda base.
Presionando este botón se desplegará una pantalla de só lo lectura, que muestra el montodesglosado de las Cuentas Bancarias activas en su empresa; cabe destacar que son
campos no editables. La pantalla muestra las siguientes columnas:
• Cod. Cuenta: Muestra el código de la Cuenta Bancaria .• Nro. Cuenta: Muestra el número de la Cuenta Bancaria.• Bancos: Muestra el banco al que pertenece la Cuenta Bancaria.• Saldo: Muestra el saldo en libro de la Cuenta Bancaria multiplicado por la tasa
vigente de la moneda.• Moneda: Moneda de la Cuenta Bancaria.• Tasa: Tasa cambiaria vigente para la moneda.• Saldo en otra moneda: Muestra el saldo en libro de la Cuenta Bancaria.• Total: Sumatoria de los saldos de la moneda base.
Presionando este botón se muestra la sumatoria de los documentos de CxC según el
filtro seleccionado (todas, vencidas, por vencer, etc.), a fin de ayudar en la toma dedecisiones al realizar la programación de los pagos.
Presionando este botón, se muestra la sumatoria del saldo de los documentosautorizados, para los que aún no se ha emitido un pago y las órdenes de pagoautorizadas que no han sido canceladas . El Monto Autorizado Sin Emitir se actualizadinámicamente a medida que se van autorizando los documentos.
7
8
10
9
7/15/2019 Manual Usuario Administrativo 2k8
http://slidepdf.com/reader/full/manual-usuario-administrativo-2k8 206/405
Profit Plus manual de usuario206
Programar Pagos
Este proceso permite planificar diversos pagos de las facturas de compra, en fechas y conmontos previamente establecidos, a fin de evitar que se emita un pago no autorizado; paraello se debe pulsar el botón Programar Pagos e indicar la fecha y el monto correspondientea cada pago, en la pantalla siguiente:
El icono permite programar un pago sobre el saldo restante del documentoseleccionado, asignando el mismo, al campo “Monto” y para el cual hay que indicar una fecha.
Para agregar un renglón en el “Detalle de Programación de Pago”, se debe usar el
icono Agregar Renglón ; de la misma forma, para eliminar un renglón del
“Detalle de Programación de Pago”, se debe usar el icono Eliminar Renglón .
Tomar en cuenta que...
1. Para que esta opción pueda ser usada y el sistema impida el pago de los documentos NOautorizados debe configurar el parámetro de la empresa “permitir cancelar sólo comprasy órdenes de pago autorizadas”, opción que se encuentra en la carpeta “Caja y Banco,Compras y CxP”
7/15/2019 Manual Usuario Administrativo 2k8
http://slidepdf.com/reader/full/manual-usuario-administrativo-2k8 207/405
Capítulo 5: Compras y Cuentas por Pagar 207
2. Si el documento tiene un abono, al entrar en el proceso Programar Pagos, el sistemamostrará un mensaje indicando que el documento tiene pagos realizados, por lo tanto seanexará un renglón con la fecha del último pago (en caso de existir más de un pago) y la
sumatoria de los pagos realizados, a fin de programar el saldo restante.
3. El pago de las facturas de compra, puede ser programado de forma parcial, es decir, noes necesario realizar la programación total del documento al mismo tiempo.
4. Si se tilda la columna de autorización y no se realiza ninguna programac ión del pago, elsistema permitirá realizar el pago del documento sin restricción de fecha.
5. En el proceso Orden de Pago se permitirá la Autorización de la misma, sólo de maneratotal, sin restricción de fechas.
6. Si la empresa está configurada como MULTIMONEDA puede visualizar, el monto ysaldo de los documentos, en la moneda base (por ejemplo bolívares) y en la moneda
adicional, presionando el icono .
7/15/2019 Manual Usuario Administrativo 2k8
http://slidepdf.com/reader/full/manual-usuario-administrativo-2k8 208/405
Profit Plus manual de usuario208
Pagos
La opción pagos le permite consultar, así como incluir, modificar y eliminar los datos de los pagos efectuados a los proveedores.
Un pago puede involucrar varios documentos del proveedor y varias formas de pago. Unavez indicado el proveedor el sistema muestra todos los documentos del mismo con saldomayor a cero (0), para que proceda a seleccionar cuá les van a ser cancelados o abonados enel pago.
Durante la realización del pago es posible efectuar una retención del impuesto sobre la renta,así como un descuento por pronto pago. En dichos casos el sistema genera en formaautomática los documentos correspondientes y permite su uso en el pago.
Esta opción puede ser usada también para asociar dos o más documentos del proveedor, sininvolucrar un egreso de dinero en caja o banco.
Para incluir un pago es necesario completar los siguientes datos en la carpeta “Generales”:
Para una explicación del significado y uso de cada campo consulte el manual electrónico delsistema.
7/15/2019 Manual Usuario Administrativo 2k8
http://slidepdf.com/reader/full/manual-usuario-administrativo-2k8 209/405
Capítulo 5: Compras y Cuentas por Pagar 209
Tome en cuenta que...
1. Si desea imprimir el pago que está en pantalla haga clic en el icono imprimir de la barra de
herramientas para seleccionar el formato a usar, y proceder a la impresión.
2. El sistema permite configurar la manera cómo cada usuario va a usar esta opción. Se puedendefinir los datos a introducir para crear un pago, y qué columnas se van a manejar a nivel delas formas de pago. Para efectuar la configuración use la opción configurar procesos en elmódulo mantenimiento.
3. Cada vez que se registra un pago, el sistema actualiza automáticamente el saldo actual del proveedor involucrado, generando un movimiento o pago, en el estado de cuenta del proveedor por el monto total de dicho pago.
4. Cuando se presenta una diferencia entre el monto abonado a los documentos y el monto quese indica en las formas de pago, el sistema pregunta si se desea generar un documento de
ajuste positivo o negativo automático por esta diferencia. En caso de que se respondaafirmativamente, el sistema generará un documento de ajuste: AJPA en caso de ajuste positivo, AJNA en caso de ajuste negativo. De lo contrario, no se permitirá guardar el pago.
5. Cuando se efectúa un descuento por pronto pago, el sistema genera como documento unanota de crédito automática, por el monto total del descuento, la cual asocia o cancela contrala factura que se está pagando. Puede realizarse un descuento por pronto pago por cadafactura que esté involucrada en el pago. Para proceder a efectuar el descuento haga clic en elicono editar que se encuentra debajo de la columna DxPP, en el renglón asociado a lafactura, e indique el monto o porcentaje del descuento.
6. Cuando se efectúa una retención del ISLR en el pago, el sistema genera como documento unanota de crédito automática o retención del ISLR, por el monto total de la retención, la cualasocia o cancela contra la factura que se está pagando. Puede realizarse una retención por
cada factura que esté involucrada en el pago. Para proceder a efectuar la retención, haga clicen el icono editar que se encuentra debajo de la columna Retenc., en el renglón asociado a lafactura, e indique:
• El monto o porcentaje de retención a aplicar sobre el monto sujeto a retención.• El sustraendo de la retención.
7. Si desea modificar el porcentaje de retención, el sustraendo y el monto retenido de formamanual, debe activar la opción Permitir Modificar Datos de Retención, ubicado en la carpeta“Generales” de la opción Configurar Procesos/ Pagos.
7/15/2019 Manual Usuario Administrativo 2k8
http://slidepdf.com/reader/full/manual-usuario-administrativo-2k8 210/405
Profit Plus manual de usuario210
8. Para que el sistema impida el pago de los documentos NO autorizados se debe configurar el parámetro de la empresa “permitir cancelar sólo compras y órdenes de pago autorizadas”,opción que se encuentra en la carpeta “Caja y Banco, Compras y CxP”.
9. Si el usuario pulsa clic sobre el botón , se muestra en el monto abonado, el saldototal de todos los documentos pendientes. Si se ha realizado la programación de algún pagose mostrará el saldo autorizado (monto autorizado – lo ya cancelado hasta la fecha).
10. Si se ha realizado la programación de algún pago y pulsa clic sobre la columna que contieneel símbolo + ó - , se mostrará el saldo autorizado.
11. Si se ha realizado la programación de algún pago y se modifica el monto abonado, o seregistra el pago, el sistema emitirá un error indicando “El monto a cancelar… es mayor almonto autorizado…”, si dicho monto es mayor al aprobado.
12. El sistema permite el uso de las siguientes formas de pago: efectivo, cheque y transferencia
13. Por cada renglón con forma de pago igual a efectivo el sistema genera un movimiento de cajacontra la caja indicada, disminuyendo el saldo de la misma.
14. Por cada renglón con forma de pago igual a cheque o transferencia el sistema genera unmovimiento de banco contra la cuenta bancaria indicada, disminuyendo el saldo de la misma.
15. Si la forma de pago seleccionada es cheque y la cuenta bancaria está configurada paramanejar chequera, podrá seleccionar de las chequeras activas, el número de cheque deseado,a través de una pantalla que se desplegará inmediatamente después que seleccione la cuenta bancaria a usar en el pago.
16. No es posible eliminar un pago que tenga asociado un cheque devuelto, que esté
contabilizado o conciliado.
17. Si el cheque seleccionado para realizar el pago, pertenece a una chequera cuyo uso estálimitado a un usuario, sólo éste tiene la posibilidad de realizar el cheque y por tanto seemitirá un mensaje indicando que “El usuario actual no posee permiso para emitir estecheque”.
18. Si el pago tiene un cheque asociado y éste es anulado, el estatus del cheque pasará a“anulado”, esta operación no podrá ser reversada bajo ningún concepto.
19. No es posible anular un pago que tenga un cheque asociado y éste haya sido conciliado ocontabilizado.
7/15/2019 Manual Usuario Administrativo 2k8
http://slidepdf.com/reader/full/manual-usuario-administrativo-2k8 211/405
Capítulo 5: Compras y Cuentas por Pagar 211
20. Para registrar un pago adelantado introduzca solamente las formas de pago del mismo, sinabonarle a ninguno de los documentos que el proveedor tenga pendientes (en caso de quetenga alguno). Una vez grabado el pago, el sistema genera un documento de compras o
adelanto con monto y saldo igual al total pagado. Dicho documento puede ser usado másadelante para cancelar otros documentos del proveedor.
21. Esta opción puede ser usada para asociar dos o más documentos que se cancelan entre sí, sininvolucrar salida de dinero de caja o bancos. Para hacerlo simplemente seleccione losdocumentos, de tal forma que el monto del pago sea igual a cero (0), e introduzca comoforma de pago: efectivo.
22. Si el proveedor al que se está aplicando el pago es de tipo casa matriz, al seleccionar documentos a cancelar, se ofrece la posibilidad de cancelar los documentos pendientes, tanto para la casa matriz como para las sucursales correspondientes.
23. Si desea que una vez grabada una factura de compra se active automáticamente la opción
pagos, configure dicha facilidad en la opción configurar procesos .
24. Si la empresa está configurada como multimoneda, en los parámetros de la empresa, puede, además de emitir pagos la moneda base, emitir pagos en otra moneda usando comoformas de pago cheques o efectivo denominados en dicha moneda o moneda base (por ejemplo: Bs .) En dichos pagos el sistema solicita la tasa de cambio y usted podrá aplicar, silo desea, diferencial cambiario generando en forma automática la nota de crédito o débito.
25. Si la empresa está configurada como multimoneda y desea crear un pago aplicandodiferencial cambiario, entonces debe definir como moneda del pago una de las monedasadicionales que tenga registradas. Esto aplica en aquellos casos en los que la forma de pagoes en moneda base (por ejemplo: Bs.), pero el proveedor aplicó diferencial cambiario. Sidurante la creación del pago, y una vez seleccionados los documentos del mismo, desea
visualizar cual sería el monto del diferencial cambiario, use el botón diferencial cambiario.26. Un pago no puede ser modificado cuando alguna de las formas de pago del mismo ha sido
conciliada.
7/15/2019 Manual Usuario Administrativo 2k8
http://slidepdf.com/reader/full/manual-usuario-administrativo-2k8 212/405
Profit Plus manual de usuario212
7/15/2019 Manual Usuario Administrativo 2k8
http://slidepdf.com/reader/full/manual-usuario-administrativo-2k8 213/405
Capítulo 6: Ventas y cuentas por cobrar 213
CAPITULO 6 Ventas y cuentas por cobrar
En este capítulo se explican las principales opciones y procesos del módulo ventas y cuentas por cobrar. Los tópicos no cubiertos pueden ser consultados en el manual electrónico delsistema, el cual puede ser activado desde el menú ayuda o presionando la tecla F1, la cualactivará la ayuda correspondiente a la opción en la que se está trabajando.
Clientes
La opción clientes le permite crear nuevos clientes así como buscar, modificar y eliminar losdatos de los clientes que ya están registrados. Los datos de cada cliente se muestran divididosen cuatro carpetas:
• En la carpeta “Generales” están los datos de tipo general y los datos que permitenclasificar a los clientes (tipo, zona, segmento).
• En la carpeta “Crédito y Saldo” se muestran los datos relacionados con el crédito y
saldo de cada cliente.• En la carpeta “Otros” se muestran los datos que permiten manejar las retenciones
del ISLR y la relación entre casa matriz y sucursales del cliente.• En la carpeta “eProfit” se muestran los datos que permite manejar los datos de los
clientes que se registren en el sistema eProfit
En la carpeta “Generales” se manejan los siguientes datos:
7/15/2019 Manual Usuario Administrativo 2k8
http://slidepdf.com/reader/full/manual-usuario-administrativo-2k8 214/405
Profit Plus manual de usuario214
Para una explicación del significado y uso de cada campo consulte el manual electrónico.
En la carpeta “Crédito y Saldo” se manejan los siguientes datos:
Para una explicación del significado y uso de cada campo consulte el manual electrónico.
En la carpeta “Otros” se manejan los siguientes datos:
7/15/2019 Manual Usuario Administrativo 2k8
http://slidepdf.com/reader/full/manual-usuario-administrativo-2k8 215/405
Capítulo 6: Ventas y cuentas por cobrar 215
Para una explicación del significado y uso de cada campo consulte el manual electrónico.
En la carpeta “eProfit” se manejan los siguientes datos:
7/15/2019 Manual Usuario Administrativo 2k8
http://slidepdf.com/reader/full/manual-usuario-administrativo-2k8 216/405
Profit Plus manual de usuario216
Profit Plus mantiene siempre actualizada la información de saldos de los clientes, así comotodas sus estadísticas.
Tome en cuenta que...
1. Antes de crear un cliente deben estar creados los datos: zona, segmento, vendedor y cuentade ingreso que se le van a asignar al nuevo cl iente.
2. No es posible registrar dos clientes que posean el mismo NIT o RIF.
3. Es posible validar el RIF y nombre o razón social de un cliente nacional a través del
botón , además es posible consultar si éste es contribuyente especial y de IVA; estaconsulta se realiza directamente en la página oficial del ente gubernamental.
4. En caso que el nombre y los estatus de contribuyente especial y de IVA, no correspondan conlos registros del Seniat, se desplegará una pantalla en la que es posible realizar el cambio deestos valores, a través de opciones especificas para tal fin. Si se opta por cambiar los datos,éstos se actualizarán en la ficha del cliente, luego de guardar los cambios usando la opción dela barra de herramientas.
5. Si existe una configuración de procesos para la tabla Clientes, en la que no se puedamodificar el campo nombre, al realizar la consulta de RIF, se mostrará deshabilitada laopción “Nombre suministrado por el Seniat es distinto al registrado, ¿desea cambiarlo?”, encaso de no existir coincidencia en este dato.
6. Para realizar la consulta de los datos el cliente en el Seniat, es necesario tener conexión a la
página Web del organismo, por lo tanto hay que realizar las configuraciones respectivas de permisología de usuarios a Internet .
7. Si desea cambiar la dirección URL de consulta del Seniat, es necesario asignar la direcciónelectrónica de la página Web del Seniat en el campo URL Seniat, ubicado en la carpeta“Generales” de la opción Datos Adicionales de la Empresa, para validar el RIF del cliente.
8. No es posible eliminar un cliente que posea movimientos asociados (por ejemplo : facturas,cobros, devoluciones, etc.) en ese caso puede poner inactivo el cliente.
9. Si desea asignar un nivel de precio al cliente, debe asociarle el tipo de cliente que tengaasociado dicho precio.
7/15/2019 Manual Usuario Administrativo 2k8
http://slidepdf.com/reader/full/manual-usuario-administrativo-2k8 217/405
Capítulo 6: Ventas y cuentas por cobrar 217
10. Si desea evitar que un usuario facture a clientes sobregirados debe asignarle un límite decrédito al cliente y establecer dicho control en la opción configurar procesos del menúprocesos en el módulo mantenimiento.
11. Si desea evitar que un usuario facture a clientes con facturas vencidas , debe establecer dichocontrol en la opción configurar procesos del menú procesos en el módulo mantenimiento.
12. Si desea evitar que un usuario facture a clientes con cheques devueltos, debe establecer dichocontrol en la opción configurar procesos del menú procesos en el módulo mantenimiento.
13. Si desea manejar documentos (facturas, pedidos, cotizaciones) en múltiples monedas, debeactivar el parámetro manejo de múltiples monedas.
14. Si su empresa es un detal con punto de venta, y asigna el precio en función de la forma de pago de los clientes (por ejemplo: precio1= tarjeta de crédito; precio2= efectivo; etc .),entonces debe crear un cliente genérico para ventas con tarjeta y un cliente genérico para
ventas en efectivo y asignarle a cada cliente el tipo de cliente que tenga asociado el preciodeseado.
15. Una vez creado un cliente, el dato contribuyente no puede ser modificado. En caso de existir un error con dicho dato, debe eliminar el cliente y volverlo a crear.
16. La zona permite clasificar geográficamente a los clientes. Dicha clasificación es usada en losreportes de cuentas por cobrar: estados de cuenta, análisis de vencimiento, saldos, etc.
17. Todos los procesos del sistema que incrementan o disminuyen el saldo de un cliente (por ejemplo: facturas, devoluciones, etc.), generan en forma automática un documento por elmonto de la variación del saldo del cliente.
18. El saldo de un cliente es la suma y resta del monto de todos sus documentos, menos suscobros. Otra manera de calcular el saldo de un cliente en el sistema es sumando y restando elsaldo de sus documentos.
19. Cuando se está implantando el sistema, debe usarse la opción documentos para registrar lasfacturas sin renglones ; giros, notas de crédito y débito que conforman el saldo de cadacliente, para la fecha en la que se empieza a usar el sistema. En este caso dichos documentosdeben ser creados poniéndole como monto neto, el saldo del documento a la fecha, pues de locontrario sería necesario cargar también todos los cobros asociados a dichos documentos.
20. Si desea que el sistema calcule automáticamente, en los cobros, la retención del impuestosobre la renta debe:
7/15/2019 Manual Usuario Administrativo 2k8
http://slidepdf.com/reader/full/manual-usuario-administrativo-2k8 218/405
Profit Plus manual de usuario218
• Crear los conceptos sobre los cuales se va a retener impuesto, usando la opciónconceptos de ISLR .
• Crear los tabuladores con sus conceptos y porcentajes de retención para cada tipo
de persona, usando la opción tabulador de ISLR .• Asignar a cada línea de artículo o categoría de artículo el concepto bajo el cual se
va a retener, usando las opciones línea de artículo o categoría de artículo.• Asignar a cada cliente su tipo y su tabulador de ISLR, usando esta opción.
Una vez realizado lo anterior, el sistema calculará en los cobros el porcentaje y monto de laretención a aplicar, al usar el botón editar retención.
21. Si desea consolidar la cobranza de aquellos clientes que manejan sucursales y una casamatriz use de la clasificación disponible en la carpeta “Otros”. Dicha clasificación le va a permitir facturar a las sucursales y a la casa matriz, y cobrar a nombre de la casa matriz losdocumentos pendientes, tanto para la casa matriz como para las sucursales correspondientes.
22. En la carpeta “eProfit” podrá crear el login correspondiente a los usuarios del sistema eProfit.Igualmente, podrá activar, inactivar o bloquear estos usuarios. Es importante resaltar que para visualizar, en eProfit, las modificaciones que se realicen, debe ejecutar el proceso desincronización, para mayor información sobre esta actividad consulte el manual de usuario deeProfit.
23. El reporte “Estado de Cuenta de Casa Matriz y Sucursales” muestra:
• Los cobros que se han aplicado en ella y en sus sucursales, si se solicita un estadode cuenta para la casa matriz.
• Los cobros que se han aplicado sobre ella y los que se han aplicado sobre la casamatriz correspondiente, contra esta sucursal, si se solicita un estado de cuenta parauna sucursal.
24. Si desea ubicar un cliente por su estado (activo/inactivo), presione el botón buscar (Ctrl + B)y luego presione la tecla F2 para visualizar la pantalla de la búsqueda asistida . En ellaseleccione el filtro que se adecue a la información requerida, según la siguiente descripción:
• Si selecciona el filtro activo: sólo mostrará los clientes que se encuentren en estadoactivo.
• Si selecciona el filtro inactivo : sólo mostrará los clientes que se encuentren enestado inactivo.
• Si selecciona el filtro todos: se mostrarán todos los clientes.
7/15/2019 Manual Usuario Administrativo 2k8
http://slidepdf.com/reader/full/manual-usuario-administrativo-2k8 219/405
Capítulo 6: Ventas y cuentas por cobrar 219
Devolución de Clientes
Esta opción le permite consultar, así como incluir, modificar y eliminar los datos de lasdevoluciones de mercancía efectuadas por los clientes, para lo cual debe hacer uso de la barrade herramientas. La devolución puede ser creada a partir de una(s) factura de venta o a partir de una nota de entrega del cliente, y la misma ajusta automáticamente tanto el stock actual delos artículos involucrados, como el saldo del cliente.
Para incluir una devolución es necesario introducir los siguientes datos en la carpetaGenerales:
Tome en cuenta que…
1. Al seleccionar esta opción el sistema muestra la devolución cuyo número es mayor (la últimarealizada). Para ubicar una devolución en particular debe hacer uso de los iconos de la barra deherramientas. Las devoluciones de clientes registradas están ordenadas ascendentemente enfunción de su número.
2. Si desea imprimir la devolución que está en pantalla haga clic en el icono “Imprimir” de la barrade herramientas para seleccionar el formato a usar, y proceder a la impresión.
3. El sistema permite configurar la manera como cada usuario va a usar esta opción. Se puedendefinir los datos a introducir para crear una devolución y que columnas se van a manejar a nivelde los renglones. Para efectuar la configuración haga uso de la opción Configurar Procesos en elmódulo de Mantenimiento.
7/15/2019 Manual Usuario Administrativo 2k8
http://slidepdf.com/reader/full/manual-usuario-administrativo-2k8 220/405
Profit Plus manual de usuario220
4. Cada vez que se crea una devolución con "n" unidades de un artículo, el sistema incrementaautomáticamente el stock actual del artículo en "n" unidades, y genera un mo vimiento deinventario llamado Dcli.
5. Cuando se genera una devolución el sistema toma los montos y precios de la factura/nota deentrega asociada a la devolución.
6. Cada vez que se crea una devolución a partir de una factura de venta, el sistema:• Incrementa automáticamente el saldo del cliente por el monto total de la devolución,
generando una nota de crédito automática como documento de venta que respalda elnuevo saldo. El número de la nota de crédito generada es mostrado en el encabezadode la devolución.
• Si la factura de venta posee saldo mayor a cero, entonces el sistema generaadicionalmente un cobro en el que asocia la nota de crédito con la factura de venta.El número de cobro generado es mostrado en el encabezado de la devolución.
7. La nota de crédito generada al hacer una devolución puede ser usada para cancelar otrosdocumentos del cliente (facturas, notas de débito, etc.) Para efectuar dicha asociación haga uso de
la opción cobros.8. Cuando se registra una devolución a un cliente contribuyente el sistema desglosaautomáticamente el impuesto a las ventas. Al registrar una devolución a un NO contribuyente elsistema agrega automáticamente el impuesto a los precios.
9. Las devoluciones de clientes son tomadas en cuenta por el sistema en el momento del cálculo dela comisión por ventas, para reversar la comisión que previamente se generó con la factura deventa.
10. Si desea devolver total o parcialmente al cliente el monto de la devolución haga uso del iconoDevolución de dinero que se encuentra en la parte inferior de la ventana. Al realizar la devoluciónel sistema:
• Cancela la nota de crédito de la devolución a través de un documento de ajuste positivo.
• Genera un movimiento de caja o de banco, por el monto total devuelto, según ladevolución se haya cancelado en efectivo o en cheque.
11. Si su empresa maneja seriales en los artículos haga uso del icono Asignar Seriales que seencuentra en la parte inferior de la ventana, para la asignación de los seriales asociados a losartículos devueltos.
12. Para emitir devoluciones en monedas diferentes a la moneda base debe configurar, en los parámetros de la empresa, el parámetro correspondiente y crear las monedas usando la opciónmonedas del menú tablas en el módulo de ventas. Debe seleccionar además las columnascorrespondientes al manejo en otra moneda para los renglones de la devolución, usando para ellola opción configurar procesos.
13. Una vez configurado el sistema en modo multimoneda este solicita, en cada devolución, lamoneda y la tasa de cambio respecto a la moneda base. Una vez grabada la devolución esta puede
7/15/2019 Manual Usuario Administrativo 2k8
http://slidepdf.com/reader/full/manual-usuario-administrativo-2k8 221/405
Capítulo 6: Ventas y cuentas por cobrar 221
ser visualizada en la moneda adicional o en moneda base, haciendo clic en el icono ubicado a laderecha de la tasa.
14. Si su empresa posee varias sucursales y desea asignar diferentes correlativos en cada sucursal
para el número de la devolución, haga uso de la opción parámetros de la empresa para activar elconcepto, e indique en la opción sucursales el correlativo de cada una de las sucursales. Ademásdebe asignarle a cada usuario su sucursal usando para ello la opción usuarios o la opciónconfigurar procesos.
15. Si desea introducir un comentario adicional en los renglones de la devolución, seleccione unrenglón y haga clic en el icono “comentario”. El renglón puede ser seleccionado haciendo clicencima del mismo. Los comentarios pueden ser impresos en el formato de la devolución.
16. Es posible realizar la devolución de dinero a través de la opción , generando un movimientode caja o banco, según sea el caso.
17. Si la devolución de dinero se realiza con cheque y la cuenta bancaria está configurada paramanejar chequera, podrá seleccionar de las chequeras activas, el número de cheque deseado, através de una pantalla que se desplegará inmediatamente después que seleccione la cuenta
bancaria a usar en la devolución de dinero.
Descuentos
La opción descuentos ubicada en el menú tablas del módulo ventas le permite crear ymodificar descuentos programados que van a ser aplicados automáticamente por el sistemaen función de:
• Artículos, líneas y categorías.• Fecha de pago de los documentos (por parte de los clientes ).
Descuentos por artículo, línea y categoría
Profit Plus permite programar descuentos por artículo, línea o categoría. Los porcentajes dedescuento son asignados a cada uno de ellos en función del tipo de cliente y las unidadesvendidas. Una vez creado un descuento y un tipo de cliente, éste es aplicado por el sistemaautomáticamente, según la escala, en todos los procesos (pedidos, cotizaciones, facturas,notas de entrega) que involucren al artículo, línea o categoría y a un cliente perteneciente altipo de cliente.
7/15/2019 Manual Usuario Administrativo 2k8
http://slidepdf.com/reader/full/manual-usuario-administrativo-2k8 222/405
Profit Plus manual de usuario222
Para una explicación del significado y uso de cada campo consulte el manual electrónico delsistema.
Tome en cuenta que...
1. Para que el sistema aplique el descuento, debe activar el parámetro de la empresacorrespondiente en la carpeta “inventario, ventas y CxC”. El descuento asignado al artículoes aplicado automáticamente por el sistema (en pedidos, facturas , etc.) sobre el precio que lecorresponda al cliente según su tipo.
2. Si tiene varios tipos de cliente, pero desea aplicarles a todos la misma escala de descuentos para un artículo dado, entonces debe crear para cada uno de los tipos de cliente un registrocon la escala de descuentos.
3. Si el descuento que desea establecer es común para todos los artículos de una categoría, o deuna línea, entonces use la opción descuentos por categoría ó descuentos por línea, para notener que cargar el descuento para todos los artículos.
7/15/2019 Manual Usuario Administrativo 2k8
http://slidepdf.com/reader/full/manual-usuario-administrativo-2k8 223/405
Capítulo 6: Ventas y cuentas por cobrar 223
Descuentos por pronto pago:
Profit Plus permite crear e implementar una política de descuentos en función del número dedías, antes de la fecha de vencimiento, que un cliente paga sus documentos (facturas, giros,etc.)
Los porcentajes de descuento por pronto pago son asignados en función del tipo de cliente.Una vez creado un descuento para un tipo de cliente este es aplicado por el sistemaautomáticamente, según la escala, en los cobros que involucren a un cliente que pertenezca altipo de cliente.
Tome en cuenta que...
1. Para que el sistema aplique el descuento, no debe activar ningún parámetro. La escala dedescuentos asignada a un tipo de cliente es aplicada automáticamente por el sistema en todoslos cobros de clientes que pertenezcan al tipo.
2. Si tiene varios tipos de cliente, pero desea aplicarles a todos la misma escala de descuentos,entonces debe crear para cada uno de los tipos de cliente un registro con la escala dedescuentos por pronto pago.
7/15/2019 Manual Usuario Administrativo 2k8
http://slidepdf.com/reader/full/manual-usuario-administrativo-2k8 224/405
Profit Plus manual de usuario224
3. Este descuento no toma en cuenta los artículos, líneas o categorías involucradas en losdocumentos que se están cobrando. Sólo toma en cuenta los días que hay entre la fecha devencimiento de cada documento y la fecha del cobro.
4. Si desea modificar el porcentaje de descuento por pronto pago en el momento del cobro, debedesmarcar la opción “No permitir editar descuento por pronto pago” en el procesoconfigurar procesos de Cobros/ Pagos de la carpeta “Adicionales” en el módulomantenimiento.
Además de los descuentos por artículo, categoría y línea y los descuentos por pronto pago, elsistema maneja otros esquemas de descuentos: lea el tópico “manejo de descuentos ycomisiones” para detalles adicionales.
Comisiones
La opción comisiones ubicada en el menú tablas del módulo ventas le permite crear ymodificar comisiones programados que van a ser aplicados automáticamente por el sistemaen función de:
• % de rentabilidad en la venta (artículos, líneas y categorías)• Niveles de precio y unidades vendidas (artículos, líneas y categorías)
Comisiones de rentabilidad
Los porcentajes de comisión son asignados a cada artículo, línea o categoría en función deltipo de vendedor y el porcentaje de rentabilidad de la venta. Una vez creada una comisión yun tipo de vendedor para uno de éstos, el cálculo se realiza a través de la opción cálculo decomisiones del menú procesos del módulo ventas y cuentas por cobrar .
Para crear una comisión de rentabilidad debe completar los siguientes datos en la carpeta“Generales”:
7/15/2019 Manual Usuario Administrativo 2k8
http://slidepdf.com/reader/full/manual-usuario-administrativo-2k8 225/405
Capítulo 6: Ventas y cuentas por cobrar 225
Tome en cuenta que...
1. La comisión por artículo puede ser calculada y pagada sobre las ventas o sobre los cobroscorrespondientes a las ventas. Para efectuar su cálculo use la opción cálculo de comisiones del menú procesos del módulo ventas y cuentas por cobrar. Una vez efectuado el cálculo puede consultar el resultado del mismo en el reporte “vendedores” del módulo ventas ycuentas por cobrar.
2. La rentabilidad de la comisión por artículo es calculada con base en último costo para elmomento de la venta.
3. Si tiene varios tipos de vendedores , pero desea aplicarles a todos la misma escala decomisiones para un artículo dado, entonces debe crear para cada uno de los tipos de vendedor un registro con la escala de comisiones.
4. Si la comisión que desea establecer es común para todos los artículos de una categoría, o deuna línea, entonces use la opción “comisiones de rentabilidad por categoría” o “comisionesde rentabilidad por línea”, para no tener que cargar la comisión para todos los artículos.
7/15/2019 Manual Usuario Administrativo 2k8
http://slidepdf.com/reader/full/manual-usuario-administrativo-2k8 226/405
Profit Plus manual de usuario226
Comisiones por niveles de precios:
En este esquema los porcentajes de comisión son asignados a cada artículo, línea o categoríaen función del tipo de vendedor, el tipo de precio y las unidades vendidas. Una vez creadauna comisión y un tipo de vendedor para uno de éstos, el cálculo se realiza a través de laopción cálculo de comisiones del menú procesos del módulo ventas y cuentas por cobrar.
Para crear una comisión por niveles de precios debe completar los siguientes datos en lacarpeta “Generales”:
Tome en cuenta que...
1. La comisión por niveles de precios puede ser calculada y pagada sobre las ventas o sobre loscobros correspondientes a las ventas. Para efectuar su cálculo use la opción cálculo decomisiones del menú procesos del módulo ventas y cuentas por cobrar . Una vez efectuadoel cálculo puede consultar el resultado del mismo en el reporte “vendedores ” del móduloventas y cuentas por cobrar .
2. Si tiene varios tipos de vendedores , pero desea aplicarles a todos la misma escala decomisiones para un artículo, línea o categoría, entonces debe crear para cada uno de los tiposde vendedor un registro con la escala de comisiones.
7/15/2019 Manual Usuario Administrativo 2k8
http://slidepdf.com/reader/full/manual-usuario-administrativo-2k8 227/405
Capítulo 6: Ventas y cuentas por cobrar 227
3. Si la comisión que desea establecer es común para todos los artículos de una categoría, o deuna línea, entonces use la opción “comisiones por niveles por categoría” o “comisiones por niveles por línea”, para no tener que cargar la comisión para todos los artículos.
Además de las comisiones de rentabilidad por artículo, categoría y línea (y las comisiones por niveles de precios por artículo, categoría y línea) el sistema maneja otros esquemas decomisiones: lea el tópicos “manejo de descuentos y comisiones” para detalles adicionales.
Facturas de venta
Para registrar las facturas efectuadas a los clientes debe hacer uso de la opción facturas deventa. Dicha opción le permite consultar, así como incluir, modificary eliminar los datos delas facturas efectuadas a los clientes. Cuando se registra una factura, el sistema actualiza enforma automática los stocks de los artículos involucrados, así como el saldo del cliente. Una
factura puede ser creada directamente o a partir de:• Otra factura.• Una cotización.• Un pedido.• Una nota de entrega .• Una plantilla de ventas.
A partir de una factura pueden ser generadas fácilmente: plantillas de ventas, notas dedespacho y devoluciones de clientes.
Profit Plus permite además llevar el control de las facturas cuya mercancía ha sido entregadao despachada al cliente y las que están sin despachar.
Para incluir una factura es necesario completar los siguientes datos en la carpeta “Generales”:
7/15/2019 Manual Usuario Administrativo 2k8
http://slidepdf.com/reader/full/manual-usuario-administrativo-2k8 228/405
Profit Plus manual de usuario228
Para una explicación del significado y uso de cada campo consulte el manual electrónico delsistema.
Tome en cuenta que...
1. El campo fecha de registro que se encuentra en la pestaña “Adicionales” corresponde a lafecha en la cual se emita la orden de pago para cancelar la factura.
2. Si desea imprimir la factura que está en pantalla haga clic en el icono imprimir de la barrade herramientas para seleccionar el formato a usar, y proceder a la impresión.
3. El sistema permite configurar la manera cómo cada usuario va a usar esta opción. Se puedendefinir los datos a introducir para crear una factura y que columnas se van a manejar a nivelde los renglones. Para efectuar la configuración use la opción configurar procesos en elmódulo mantenimiento.
4. Si desea llevar control sobre la mercancía que ha sido facturada, pero todavía no ha sidoentregada o despachada, active el parámetro correspondiente en la opción parámetros de laempresa. Si usa el concepto de despacho, entonces debe usar la opción notas de despacho para entregar la mercancía y emitir la nota de despacho.
5. Una factura puede estar en tres estados:
7/15/2019 Manual Usuario Administrativo 2k8
http://slidepdf.com/reader/full/manual-usuario-administrativo-2k8 229/405
Capítulo 6: Ventas y cuentas por cobrar 229
• Sin despachar : cuando ninguno de sus renglones ha sido transformado en nota dedespacho.
• Parcialmente despachada : cuando alguno de sus renglones ha sido transformado
en nota de despacho.• Despachada: cuando todos sus renglones han sido transformados en nota de
despacho.
6. Si una factura está Parcialmente despachada y desea ver el estado de sus renglones deslice losrenglones hacia la izquierda, haciendo clic en la barra de deslizamiento, para ver el númerode unidades pendientes en cada renglón.
7. Para hacer un análisis de lo facturado y despachado por artículo o cliente use el reporte“Facturas”.
8. Cada vez que se crea una factura con N unidades de un artículo, el sistema disminuyeautomáticamente el stock actual del artículo en N unidades, y genera un movimiento deinventario llamado Fact . Si se está usando el concepto de despacho, entonces se incrementaademás el stock por despachar en N unidades.
9. Cada vez que se registra una factura, el sistema actualiza automáticamente el saldo actual delcliente involucrado, generando un documento de ventas llamado Fact por el monto total de lafactura.
10. Al facturar un artículo compuesto cuyo stock es cero (0), el sistema automáticamente efectúala generación automática de las N unidades que se están facturando, siempre y cuando el parámetro “No generar automáticamente los compuestos” se encuentre inactivo y el parámetro manejar stock negativo esté activo. Este parámetro se puede configurar desde laopción configurar procesos del menú mantenimiento , específicamente en documentos deventas/compras de la pestaña “Adicionales”. Si el stock es menor a cero (< 0) entonces el
sistema automáticamente efectúa la generación automática de las N unidades, que se estánfacturando más las que se necesit en para llevar el stock a cero (0), siempre y cuando estéinactivo el parámetro mencionado anteriormente.
11. Cuando se transforma una factura en nota de despacho, el sistema conserva las condiciones y precios establecidos en la factura.
12. Si su empresa posee varias sucursales y desea asignar diferentes correlativos en cada sucursal para el número de la factura, use la opción parámetros de la empresa para activar elconcepto, e indique en la opción sucursales el correlativo de cada una de las sucursales.Además debe asignarle a cada usuario, su sucursal usando para ello la opción usuarios o laopción configurar procesos.
7/15/2019 Manual Usuario Administrativo 2k8
http://slidepdf.com/reader/full/manual-usuario-administrativo-2k8 230/405
Profit Plus manual de usuario230
13. Si un cliente posee días de crédito asignados, entonces dichos días prevalecen en el momentode hacerle una factura, sobre los días que indica la condición de pago que se le asocie a lafactura. El sistema usa los días de crédito para establecer automáticamente el vencimiento de
la factura.
14. Si desea evitar que un usuario facture a clientes sobregirados, debe asignarle un límite decrédito al cliente y establecer dicho control en la opción configurar procesos del menúprocesos en el módulo mantenimiento.
15. Si desea evitar que un usuario facture a clientes con facturas vencidas , debe establecer dichocontrol en la opción configurar procesos del menú procesos en el módulo mantenimiento.
16. Si desea evitar que un usuario facture a clientes con cheques devueltos debe establecer dichocontrol en la opción configurar procesos del menú procesos en el módulo mantenimiento.
17. Si desea evitar que un usuario haga facturas que violen el margen mínimo de ganancia
establecido en los artículos, debe establecer dicho control en la opción configurar procesos del menú procesos en el módulo mantenimiento.
18. El sistema permite la emisión de facturas usando artículos genéricos y/o clientes genéricos.Los artículos genéricos son artículos cuya descripción se define al momento de facturar. Losclientes genéricos son clientes cuyo nombre y datos se definen en el momento de facturar.
19. Si el cliente al que se le está facturando es genérico, se solicita su nombre, RIF, NIT ydirección para completar los datos de la factura. La dirección se almacena en el campodirección de entrega.
20. Si quiere aumentar el tamaño de los caracteres, en los renglones de la factura, use el parámetro “ mostrar pantalla en formato punto de venta” en la opción configurar procesos .
Dicha facilidad puede ser útil si su empresa es un detal con punto de venta.
21. Si desea que una vez grabada la factura se active la opción cobros y/o la factura sea impresaautomáticamente al grabarla, configure dichas facilidades en la opción configurar procesos .
22. Si su empresa es un detal con punto de venta la cual asigna el precio en función de la formade pago de los clientes (por ejemplo: precio1= tarjeta de crédito, precio2= efectivo, etc.),entonces debe crear un cliente genérico para ventas con tarjeta y un cliente genérico paraventas en efectivo y asignarle a cada cliente el tipo de cliente que tenga asociado el preciodeseado.
7/15/2019 Manual Usuario Administrativo 2k8
http://slidepdf.com/reader/full/manual-usuario-administrativo-2k8 231/405
Capítulo 6: Ventas y cuentas por cobrar 231
23. Si su empresa es un detal que maneja puntos de venta y necesita manejar los conceptos decajas y/o turnos y/o factura en espera, debe hacer uso de la opción puntos de venta parafacturar.
24. Si su empresa usa gavetas portabilletes habilite su uso en los parámetros de la empresa, para poder abrirla al grabar cada factura, o cuando sea necesario. Para abrir la gaveta portabilletes presione las teclas Shift + F2.
25. Cuando se registra una factura con un precio que incluye el IVA, el sistema desglosaautomáticamente el impuesto. Si el precio no incluye el impuesto el sis tema lo calcula.Independientemente de si el cliente es contribuyente o no contribuyente el impuestoaparecerá desglosado en la factura.
26. Por defecto, los cinco precios de cada artículo no incluyen el impuesto a las ventas. Si deseaque alguno o todos los precios incluyan el impuesto debe indicarlo en la opción parámetrosde la empresa del módulo mantenimiento.
27. El sistema permite asignar el precio de los artículos automáticamente al facturar, en funcióndel tipo de cliente, del cliente al que se le está facturando.
28. Si desea restringir por usuario los precios que el mismo puede usar al hacer una factura, usela opción configurar procesos .
29. Si desea permitir el manejo de stocks negativos debe configurar el parámetro correspondienteen la opción parámetros de la empresa del módulo mantenimiento. Una vez habilitado elmanejo de stocks negativos a nivel de la empresa, puede configurar cuáles usuarios van a poder hacerlo y cuáles no en las facturas, usando la opción configurar procesos .
30. Para efectuar rápidamente una devolución de mercancía en una factura introduzca el número
de unidades a devolver, precedido del signo menos y el sistema registrará dicho renglón de lafactura como una devolución, restando además los montos asociados al renglón de losmontos de la factura.
31. Para manejar, al facturar, descuentos automáticos por artículo, línea o categoría, habilite el parámetro correspondiente usando la opción parámetros de la empresa y defina losdescuentos usando la opción descuentos. Si desea manejar, por cliente, un descuento fijosobre el monto total de la factura, habilite el parámetro correspondiente usando la opciónparámetros de la empresa y asígnele el descuento a cada cliente.
7/15/2019 Manual Usuario Administrativo 2k8
http://slidepdf.com/reader/full/manual-usuario-administrativo-2k8 232/405
Profit Plus manual de usuario232
32. Si desea que el sistema redondee el monto neto de las facturas, use la opción parámetros dela empresa para definir el tipo de redondeo a usar. El monto asociado al redondeo (positivoo negativo) es guardado por el sistema en el campo otros de la factura.
33. Si el artículo que se está facturando maneja unidades múltiples, se debe seleccionar la unidadque se quiere facturar.
34. Si el artículo que se está facturando maneja lotes, al indicar la cantidad, el sistema solicita elnúmero de lote que se va a facturar, a menos de que se encuentre activo el parámetro“Asignar Nro. de lote de forma automática“.
35. Si su empresa usa el concepto de dirección de entrega, habilítelo en los parámetros de laempresa, para poder asignarla en cada factura.
36. Para emitir facturas en monedas diferentes a la moneda base debe configurar, en losparámetros de la empresa, el parámetro correspondiente y crear las monedas usando la
opción monedas del menú tablas en el módulo ventas. Debe seleccionar además lascolumnas correspondientes al manejo en otra moneda para los renglones de la factura,usando para ello la opción configurar procesos .
37. Una vez configurado el sistema en modo multimoneda éste solicita en cada factura, lamoneda y la tasa de cambio respecto a la moneda base. Una vez grabada la factura esta puedeser visualizada en la moneda adicional o en la moneda base, haciendo clic en el iconoubicado a la derecha de la tasa.
38. Para hacer una factura a partir de una cotización, nota de entrega o un pedido, use el iconoimportar que se encuentra en la parte inferior de la ventana.
39. Al hacer uso del icono cobrar el sistema activa la ventana completa de cobros, la cual
muestra todos los documentos pendientes del cliente y permite su cancelación. Sin embargosi usted desea que algunos usuarios sólo puedan cancelar la factura que está en pantalla,active en la carpeta “Adicionales” de la opción configurar procesos el parámetro activar pantalla de cobro rápido, para que dichos usuarios sólo puedan cancelar la factura. Esto puede ser muy útil para configurar el sistema para aquellos usuarios encargados de facturar aldetal con punto de venta.
40. Por defecto los usuarios no pueden usar el icono descancelar para eliminar los cobros de lafactura que está en pantalla. Sin embargo si usted desea que algunos usuarios puedandescancelar la factura que está en pantalla, active en la carpeta “Adicionales” de la opciónconfigurar procesos el parámetro permitir descancelar facturas, para que dichos usuarios puedan hacerlo.
7/15/2019 Manual Usuario Administrativo 2k8
http://slidepdf.com/reader/full/manual-usuario-administrativo-2k8 233/405
Capítulo 6: Ventas y cuentas por cobrar 233
41. Si desea que un usuario no modifique las facturas de venta, una vez que éstas han sidoimpresas, active en la carpeta “Adicionales” de la opción configurar procesos el parámetro“No permitir modificar facturas impresas ”.
42. Si desea que un usuario no imprima las facturas de venta más de una vez, active en la carpeta“Adicionales” de la opción configurar procesos el parámetro No permitir imprimir lafactura más de una vez.
43. Si su empresa maneja artículos con talla lea el tópico “manejo de tallas” para configurar elsistema y habilitar el botón carga de tallas . Este botón le permite discriminar fácilmente por talla los artículos que se están vendiendo.
44. Si desea introducir un comentario adicional en los renglones de la factura, seleccione unrenglón y haga clic en el icono comentario. El renglón puede ser seleccionado haciendo clicencima del mismo. Los comentarios pueden ser impresos en el formato de la factura.
45. En la búsqueda asistida de las facturas es posible consultar las facturas de un cliente genéricoen específico, para esto se debe indicar el código del cliente genérico y el nombre particular del cliente que se quiere consultar.
46. Esta opción es mostrada en resolución 640x480 pixels. Si su equipo tiene establecida unaresolución mayor a nivel de Windows (por ejemplo 800x600 o 1024x768) y desea que estaopción sea mostrada con dicha resolución, marque ajustar pantalla a la resolución delmonitor en la opción configurar procesos en el módulo mantenimiento o simplementeestire la pantalla al tamaño deseado.
47. Una factura no puede ser modificada cuando ha sido cobrada parcial o totalmente.
48. Para hacer una factura a partir de otras ventas, cotizaciones, notas de entrega, pedidos o
plantillas de ventas, use el icono importar que se encuentra en la parte inferior de la ventana.
49. Para afectar los pendientes que trae la plantilla de compras importada, ingrese en el módulomantenimiento en el menú proceso en configurar procesos la opción documentos deventas/compras. En el campo tipo de documento , seleccione compra. Luego, haga clic enla pestaña “Adicionales” y seleccione el parámetro “Permitir No Afectar DocumentoImportado”.
7/15/2019 Manual Usuario Administrativo 2k8
http://slidepdf.com/reader/full/manual-usuario-administrativo-2k8 234/405
Profit Plus manual de usuario234
Punto de venta
La opción punto de venta le permite consultar, así como incluir, modificar y eliminar losdatos de las facturas efectuadas a los clientes bajo la modalidad de punto de venta.
Para poder facturar bajo la modalidad punto de venta d ebe previamente:• Crear los turnos de punto de venta que va a manejar su empresa, usando la opción
turnos de punto de venta.• Habilitar los turnos para su uso, definiendo: caja, usuario cajero, usuario supervisor
y fecha para la cual se está habilitando el turno. Use la opción iniciar y cerrarturnos para habilitar los turnos.
Cuando un usuario selecciona esta opción, el sistema solicita la identificación de la caja en lacual se va a trabajar y valida que la caja este definida como caja de punto de venta.
El sistema no permitirá grabar ninguna factura de venta si la caja, para la cual se estáactivando la opción punto de venta, no cumple con alguna de las siguientes condiciones:
• Existe un turno registrado con estatus “en espera” o “activo” para la caja y elusuario.
• La fecha del turno (para la caja y el usuario) es igual a la fecha en la que se estáusando la opción.
• Si el turno está restringido por horario (RTH), además de lo anterior, la hora en laque se está usando la opción debe coincidir con las horas definidas en el turno.
La función de esta opción es similar a la de la opción facturas de venta, excepto en lossiguientes aspectos:
• En punto de venta existe la posibilidad de manejar facturas en espera .• En punto de venta existe la posibilidad de generar ingresos y egresos, para la caja
con la que se está trabajando, sin salir de la opción.• En punto de venta existe la posibilidad de registrar una devolución de dinero,
asociada a una devolución de mercancía, de un cliente sin salir de la opción.• En punto de venta puedo efectuar la transferencia de todos los movimientos de la
caja a una caja principal.• En punto de venta no puedo asignar seriales, ni despachar mercancía, ni anular
facturas, ni descancelar facturas.
Para incluir una factura bajo la modalidad punto de venta es necesario completar lossiguientes datos en la carpeta “Generales”:
7/15/2019 Manual Usuario Administrativo 2k8
http://slidepdf.com/reader/full/manual-usuario-administrativo-2k8 235/405
Capítulo 6: Ventas y cuentas por cobrar 235
Para una explicación del significado y uso de cada campo consulte el manual electrónico delsistema.
Mediante el V-Pos de Credicard se pueden realizar cobros automatizados de tarjetas decrédito y débito en los puntos de ventas. Una vez configurada la función de V-Pos, el sistemaProfit Plus añadirá el menú correspondiente que será de uso exclusivo para el usuariosupervisor.• Cuando se encuentre trabajando en el punto de ventas del sistema Profit Plus
Administrativo, y seleccione la opción cancelar con tarjeta, y el check de autorizaciónautomática está marcado; el sistema automáticamente solicitará la autorización de la(s)tarjeta(s).
• Una vez autorizado el comprobante del consumo, será impreso junto con la factura.• Si desea hacer la autentificación manual, seleccione la opción cancelar con tarjeta, y
desmarque el check para que el sistema actúe de forma tradicional• El cajero pueden emitir copia de la última transacción aprobada, pulsando las teclas Ctrl.
+ F5.• En caso de haber un fallo inesperado del sistema, y/o se resetee la factura y dicha factura
contenga una aprobación de tarjeta, la próxima vez que se ejecute el sistema o se intentecrear una nueva factura; el sistema le indicará al usuario que debe anular la transacciónaprobada y no completada.
7/15/2019 Manual Usuario Administrativo 2k8
http://slidepdf.com/reader/full/manual-usuario-administrativo-2k8 236/405
Profit Plus manual de usuario236
Tome en cuenta que...
1. Al seleccionar esta opción, el sistema no muestra ninguna factura y queda listo para registrar una factura. Cada vez que una factura es grabada, el sistema blanquea la pantalla y quedalisto para el registro de la próxima factura.
2. El sistema sólo permite modificar aquellas facturas que hayan sido creadas durante el turno ycaja actualmente activos o seleccionados. La caja y turno actual es mostrada al lado delnúmero de la factura.
3. Para inicializar el saldo de una caja de punto de venta con efectivo, debe hacer uso del botóningresos y egresos . Este botón también puede ser usado para retirar efectivo de una caja.
4. Al finalizar cada turno, recomendamos seguir los siguientes pasos para efectuar el cierre y laauditoría de la caja involucrada:
• Emita el reporte “movimientos por turno de punto de venta”, el cual está ubicado en elmenú reportes, en la opción punto de venta.
• Compare los resultados de dicho re porte contra el físico de la caja.• Haga la transferencia a caja principal (use el botón transferir movimientos a caja
principal).• Cierre el turno a través del botón cerrar turno.
5. El botón colocar facturas en espera permite almacenar temporalmente la factura que se estácreando mientras se realizan otras facturas. Para retomar la elaboración de una factura que secolocó en espera , debe hacer uso del botón recuperar facturas en espera.
6. Si se tienen facturas en espera no se puede cerrar el turno, la única forma de cerrarlo es quelo haga el usuario supervisor del turno, en cuyo caso se le preguntará si desea eliminar las
facturas en espera para poder cerrar el turno.7. Para cobrar la factura que está en pantalla use el botón cobrar. Una vez activado deberá
indicar monto en efectivo y datos de los cheques y tarjetas involucradas en el cobro.
8. Si la condición de pago seleccionada, en la factura que se está realizando, es de contado otiene cero (0) días de crédito asignados, el sistema obliga a efectuar el cobro de la misma através de la ventana de cobros; y si el cobro no es efectuado, el sistema no permitirá grabar la factura.
7/15/2019 Manual Usuario Administrativo 2k8
http://slidepdf.com/reader/full/manual-usuario-administrativo-2k8 237/405
Capítulo 6: Ventas y cuentas por cobrar 237
9. Si un cliente posee días de crédito asignados, entonces dichos días prevalecen en el momentode hacerle una factura, sobre los días que indica la condición de pago que se le asocie a lafactura.
10. El botón “transferir movimientos a caja principal” le permite mover los documentosalmacenados en el punto de venta (cheques, vouchers de tarjetas) a una caja principal (parasu posterior depósito en una cuenta bancaria). También permite transferir el efectivoalmacenado en la caja del punto de venta. Al hacer la transferencia, el sistema actualiza losmovimientos y los saldos en la caja de punto de venta y en la caja principal.
11. No es posible deposita r los documentos (cheques, vouchers de tarjetas) almacenados en unacaja de punto de venta. Por lo tanto, para poder hacer el depósito bancario de dichosdocumentos, primero deben ser transferidos a otra caja principal (usando el botón “transferir movimientos a caja principal” ).
12. Para hacer una devolución de dinero a un cliente que está devolviendo mercancía, use el
botón devoluciones . Este botón permite:• Generar la devolución de mercancía por parte del cliente (y su ingreso al inventario).• Devolver (en efectivo) al cliente el dinero asociado a la mercancía que devolvió.
13. Para hacer un descuento y/o recargo a la factura que est á en pantalla, use el botón descuentosy recargos .
14. Para que una caja pueda ser usada en esta opción, debe estar definida como caja que puedeser usada para punto de venta. Dicha definición se establece en la carpeta “punto de venta”de la opción cajas .
15. Para consultar el estatus actual de los turnos (activos, espera, cerrados, no usados) use la
opción iniciar y cerrar turnos .
16. Para hacer que un usuario-cajero no tenga que seleccionar la caja, cada vez que ejecuta elsistema y entra en la opción punto de venta, debe escribir el siguiente comando en lainstrucción de inicio de cada punto de venta: profit_a.exe ‘caj-01’ . Este comando va ainicializar siempre la opción punto de venta en la caja cuyo código es 01, lo cual permiteasociar el equipo físico de punto de venta a una caja en el sistema.
17. Las facturas creadas con esta opción, son marcadas por el sistema para diferenciarlas de lasfacturas realizadas usando la opción facturas de venta. Sin embargo pueden ser visualizadasy modificadas usando la opción facturas de venta.
7/15/2019 Manual Usuario Administrativo 2k8
http://slidepdf.com/reader/full/manual-usuario-administrativo-2k8 238/405
Profit Plus manual de usuario238
18. Si desea imprimir la factura que está en pantalla, haga clic en el icono imprimir de la barrade herramientas para seleccionar el formato a usar, y proceder a la impresión. Si desea que laimpresión se efectúe en forma automática, al grabar la factura, configure dicho aspecto en la
opción configurar procesos en el módulo mantenimientoen la carpeta “Adicionales”.
19. El sistema permite configurar la manera cómo cada usuario va a usar esta opción. Se puedendefinir los datos a introducir para crear una factura y que columnas se van a manejar a nivelde los renglones. Para efectuar la configuración use punto de venta de la opción configurarprocesos en el módulo mantenimiento.
20. En la búsqueda asistida de las facturas es posible consultar las facturas de un cliente genéricoen específico, para esto se debe indicar el código del cliente genérico y el nombre particular del cliente que se quiere consultar.
21. Esta opción es mostrada en resolución 640x480 pixels. Si su equipo tiene establecida unaresolución mayor a nivel de Windows (por ejemplo 800x600 o 1024x768) y desea que esta
opción sea mostrada con dicha resolución, marque ajustar pantalla a la resolución delmonitor en la opción configurar procesos (seleccione punto de venta ) en el módulomantenimientoo simplemente estire la pantalla al tamaño deseado.
22. Para todo lo relacionado con punto de venta, use de los reportes ubicados en el menúreportes en la opción punto de venta:
• Movimientos por turno de punto de venta.• Facturas y devoluciones de turnos de punto de venta.• Inicios de turnos de punto de venta.• Resumen movimientos por turno de punto de venta.
Documentos
La opción documentos le permite consultar los documentos de ventas, generados por los procesos del sistema, que afectan el saldo de los clientes, así como modificar y eliminar losdatos de los documentos que fueron registrados usando dicha opción.
Todos los procesos del sistema que incrementan o disminuyen el saldo de un cliente (por ejemplo: facturas, devoluciones, etc.), generan en forma automática un documento por elmonto de la variación del saldo del mismo. Dichos documentos sólo pueden ser consultadosusando esta opción, y para su modificación es necesario modificar el documento que looriginó en el proceso correspondiente. Además de dichos documentos automáticos, estaopción permite la creación y modificación de documentos manuales contra cualquiera de losclientes de la empresa.
7/15/2019 Manual Usuario Administrativo 2k8
http://slidepdf.com/reader/full/manual-usuario-administrativo-2k8 239/405
Capítulo 6: Ventas y cuentas por cobrar 239
Cada documento posee asociados un tipo, un cliente, un monto y un saldo.
Para incluir un documento contra un cliente es necesario completar los siguientes datos en lacarpeta “Generales”:
Para una explicación del significado y uso de cada campo consulte el manual electrónico del sistema.
Tome en cuenta que...
1. Si desea imprimir el documento que está en pantalla, haga clic en el icono imprimir de la barra de herramientas para seleccionar el formato a usar, y proceder a la impresión.
2. Cada vez que se registra un documento de cliente (automático o manual) el sistema actualizaautomáticamente el saldo actual del cliente involucrado.
3. El sistema maneja los siguientes tipos de documentos que incrementan el saldo del cliente:factura (FACT), giros (GIRO), nota de débito (N/DB), cheque devuelto (CHEQ), ajuste positivo manual (AJPM), ajuste positivo automático (AJPA). El sistema maneja lossiguientes tipos de documentos que disminuyen el saldo de la cuenta: nota de crédito (N/CR),adelanto (ADEL), cambio de factura(s) por giro (CFXG), retención de ISLR (ISLR), ajustenegativo manual (AJNM), ajuste negativo automático (AJNA).
7/15/2019 Manual Usuario Administrativo 2k8
http://slidepdf.com/reader/full/manual-usuario-administrativo-2k8 240/405
Profit Plus manual de usuario240
4. Los documentos que pueden ser creados y modificados usando esta opción son: factura(FACT), giros (GIRO), nota de débito (N/DB), cheque devuelto (CHEQ), nota de crédito(N/CR), ajuste positivo manual (AJPM) y ajuste negativo manual (AJNM). Los demás tipos
de documentos sólo pueden ser creados en forma automática, por el proceso correspondiente(por ejemplo. en cobros se generan ADEL y ISLR).
5. Para crear un cheque devuelto (CHEQ) use el botón generar cheque devuelto que seencuentra en la parte inferior de la ventana.
6. Para registrar documentos en monedas diferentes a la moneda base debe configurar, en losparámetros de la empresa, el parámetro manejo de múltiples monedas y crear lasmonedas usando la opción monedas del menú tablas en el módulo ventas. Una vezconfigurado el sistema en modo multimoneda, éste solicita en cada documento, la moneda yla tasa de cambio respecto a la moneda base. Una vez grabado el documento este puede ser visualizado en la moneda adicional o en moneda base, haciendo clic en el icono ubicado a laderecha de la tasa.
7. Los cobros, por no poseer saldo asociado, no se manejan como un documento aunque afectanel saldo del cliente. Sin embargo desde la opción cobros se generan, en forma automática,los siguientes documentos:
• ADEL: en caso de un cobro adelantado.• N/CR: en caso de aplicar un descuento por pronto pago en el cobro .• ISLR: en caso de aplicar una retención de impuesto.• AJPA: en caso de un ajuste positivo en el cobro.• AJNA: en caso de un ajuste negativo en el cobro.
8. El saldo de un cliente es la suma y resta del monto de todos sus documentos, menos suscobros. Otra manera de calcular el saldo de un cliente en el sistema es sumando y restando elsaldo de sus documentos.
9. El estado de cuenta de un cliente muestra todos los documentos y cobros del mismo.
10. Cada factura creada, usando la opción facturas de venta , genera en forma automática undocumento tipo factura, con todos los datos de la misma exceptuando los renglones.
11. Cada devolución de mercancía registrada, usando la opción devoluciones de clientes , generaen forma automática una nota de crédito, con todos los datos de la misma exceptuando losrenglones.
12. Cada cambio de factura(s) por giro(s) registrado, usando la opción generar giros, genera enforma automática los siguientes documentos:
7/15/2019 Manual Usuario Administrativo 2k8
http://slidepdf.com/reader/full/manual-usuario-administrativo-2k8 241/405
Capítulo 6: Ventas y cuentas por cobrar 241
• Un cambio de factura por giro (CFXG) por el monto total cambiado a giros.• Un giro (incluyendo intereses).• Un cobro con monto cero (0) para asociar el CFXG con la factura y actualizar el saldo
de la misma.
13. Los giro(s) registrados, usando la opción generar giros , no pueden ser eliminadosdirectamente. si desea eliminarlos, debe eliminar el documento cambio de factura por giros(CFXG), que se creó al generar los giros.
14. Las notas de crédito (N/CR), las notas de débito (N/DB) y los ajustes manuales (AJPM yAJNM), creados usando esta opción, pueden tener renglones asociados. Para definir elcontenido de los renglones use el icono detalle y especifique en cada renglón: artículo,cantidad, precio e IVA.
15. Después de asignar renglones a un documento manual, no es posible modificar el monto bruto del documento. Dichos renglones no afectan el stock de los artículos involucrados, pero pueden ser contabil izados.
16. Cuando se está comenzando a trabajar con el sistema, esta opción puede ser usada pararegistrar las facturas (sin renglones), giros, notas de crédito y débito que conforman el saldode cada cliente, para la fecha en la que se empieza a usar el sistema. En este caso dichosdocumentos deben ser creados poniéndole como monto neto, el saldo del documento a lafecha, pues de lo contrario sería necesario cargar también todos los cobros asociados a dichosdocumentos.
17. Si su empresa desea diferenciar los documentos por sucursal, lea el tópico “manejo de variasempresas y sucursales” para configurar el sistema.
18. Un documento no puede ser modificado cuando su saldo es diferente de su monto neto.
19. Para entregar a los proveedores un comprobante de cada retención de impuesto (IVA) que lessea aplicado, debe seleccionar como tipo de documento un ajuste neg. manual o ajuste pos.manual (según el caso). Adicionalmente debe indicar la siguiente información:
• En el campo Doc. Asoc. el tipo de documento debe ser factura.• En el campo Número, debe colocar el número de la factura de venta o compra (según
sea el caso) a la cual se le está aplicando la retención.• En el campo 8 de la carpeta “Adicionales” debe colocar la palabra IVA.
20. Para imprimir el comprobante, debe ingresar en el módulo reportes y seleccionar el reporte“Documentos de CxC”. En el campo reporte, debe seleccionar “Formato de Documentos de
7/15/2019 Manual Usuario Administrativo 2k8
http://slidepdf.com/reader/full/manual-usuario-administrativo-2k8 242/405
Profit Plus manual de usuario242
CxC” y coloque en el campo tipo el ajuste que realizó (a juste positivo manual o ajustenegativo manual).
21. Para imprimir las retenciones aplicadas a los cobros, debe ingresar en el módulo reportes yseleccionar el reporte “Cobros”. En el campo reporte , debe seleccionar “retencionesaplicadas al cobro”.
22. Si desea visualizar cómo afectan las retenciones en su libro de ventas, debe ingresar en elmódulo reportes y seleccionar el reporte “Libro de Ventas”. En el campo reporte, debeseleccionar libro de ventas .
23. Al agregar nuevos renglones en documento de ventas, puede incluir artículos genéricos y, asu vez, colocar una descripción para estos artículos genéricos. En el momento que se estáincluyendo el renglón para un artículo genérico, el sistema solicitará que coloque unadescripción cuando presione la tecla Enter .
Cobros
La opción cobros le permite consultar, así como incluir, modificar y eliminar los datos de loscobros efectuados a los clientes. Un cobro puede involucrar varios documentos del cliente yvarias formas de pago. Una vez indicado el cliente el sistema muestra todos los documentosdel mismo con saldo mayor a cero (0), para que proceda a seleccionar cuáles van a ser cancelados o abonados en el cobro.
Durante la realización del cobro es posible efectuar una retención del impuesto sobre la renta,así como un descuento por pronto pago. En dichos casos el sistema genera en formaautomática los documentos correspondientes y permite su uso en el cobro. Esta opción puedeser usada también para asociar dos o más documentos del cliente, sin involucrar un ingreso
de dinero en caja o banco.Para incluir un cobro es necesario completar los siguientes datos en la carpeta “Generales”:
7/15/2019 Manual Usuario Administrativo 2k8
http://slidepdf.com/reader/full/manual-usuario-administrativo-2k8 243/405
Capítulo 6: Ventas y cuentas por cobrar 243
Para una explicación del significado y uso de cada campo consulte el manual electrónico delsistema.
Tome en cuenta que...
1. Si desea imprimir el cobro que está en pantalla haga clic en el icono imprimir de la barra deherramientas para seleccionar el formato a usar, y proceder a la impresión.
2. El sistema permite configurar la manera cómo cada usuario va a usar esta opción. Se puedendefinir los datos a introducir para crear un cobro y que columnas se van a manejar a nivel delas formas de pago. Para efectuar la configuración use la opción configurar procesos en elmódulo mantenimiento.
3. Cada vez que se registra un cobro, el sistema actualiza automáticamente el saldo actual delcliente involucrado, generando un movimiento o cobro en el estado de cuenta del cliente por el monto total del cobro.
4. Cuando al hacer un cobro en cheque, tarjeta o depósito se presenta una diferencia entre elmonto abonado a los documentos y el monto que se indica en las formas de pago, el sistema pregunta si se desea generar un documento de ajuste positivo o negativo automático para estadiferencia. En caso afirmativo, el sistema generará un documento de ajuste: AJPA en caso deajuste positivo, AJNA en caso de ajuste negativo. De lo contrario, no se permitirá guardar elcobro.
7/15/2019 Manual Usuario Administrativo 2k8
http://slidepdf.com/reader/full/manual-usuario-administrativo-2k8 244/405
Profit Plus manual de usuario244
5. Cuando al hacer un cobro en efectivo se presenta una diferencia entre el monto abonado a losdocumentos y el monto que se indica en las formas de pago el sistema permite el registro delcobro (por el monto abonado a los documentos) y muestra una ventana con el monto a
devolver.
6. Cuando se efectúa un descuento por pronto pago en el cobro, el sistema genera comodocumento una nota de crédito automática, por el monto total del descuento, la cual asocia ocancela contra la factura que se está cobrando. Puede realizarse un descuento por pronto pago por cada factura que esté involucrada en el cobro.
7. Para efectuar el descuento por pronto pago haga clic en el icono editar que se encuentradebajo de la columna DxPP, en el renglón asociado a la factura. El sistema asigna el porcentaje de descuento por pronto pago de acuerdo con el porcentaje que se haya definido para el tipo de cliente correspondiente en la tabla Descuentos por Pronto Pago. Dicho porcentaje y/o el monto de descuento pueden ser modificados a menos que se establezca locontrario en la opción configurar procesos en el módulo mantenimiento.
8. Cuando se efectúa una retención del ISLR en el cobro, el sistema genera como documentouna nota de crédito automática o Retención (ISLR), por el monto total de la retención, la cualasocia o cancela contra la factura que se está cobrando. Puede realizarse una retención por cada factura que esté involucrada en el cobro. Para proceder a efectuar la retención, haga clicen el icono editar que se encuentra debajo de la columna Retenc., en el renglón asociado a lafactura, e indique:
• El monto o porcentaje de retención a aplicar sobre el monto sujeto a retención.• El sustraendo de la retención.
9. Es posible aplicar retenciones sobre documentos que aún no han sido cancelados. Para ello,debe hacer clic sobre el icono editar que se encuentra debajo de la columna Retenc., en elrenglón asociado al documento, sin haber asignado el monto a abonar. Al grabar el cobro, se
genera automáticamente un documento de retención de ISLR.
10. Si desea modificar el porcentaje de retención, el sustraendo y el monto retenido de formamanual, debe activar la opción Permitir Modificar Datos de Retención, ubicado en la carpeta“Generales” de la opción Configurar Procesos/ Cobros.
11. Es posible generar retenciones de ISLR sin hacer abonos a ningún documento. Para ello,debe seleccionar el documento y pulsar el icono retenciones. El sistema automáticamentecalcula el monto sujeto a retención con base en saldo del documento, menos el impuesto. Segenera un cobro con saldo cero con base en la retención aplicada.
7/15/2019 Manual Usuario Administrativo 2k8
http://slidepdf.com/reader/full/manual-usuario-administrativo-2k8 245/405
Capítulo 6: Ventas y cuentas por cobrar 245
12. Por cada renglón (con pago en efectivo, cheque o tarjeta) el sistema genera un movimiento decaja contra la caja indicada, incrementando su saldo. Por cada renglón (con pago por depósito) el sistema genera un movimiento de banco contra la cuenta bancaria indicada,
incrementando su saldo. El sistema permite el uso de las siguientes formas de pago en elcobro:
• Efectivo.• Cheque.• Tarjeta.• Depósito.
13. Para registrar un cobro adelantado introduzca solamente las formas de pago del mismo, sinabonarle a ninguno de los documentos que el cliente tenga pendientes (en caso de que tengaalguno). Una vez grabado el cobro el sistema genera un documento de ventas a adelanto conmonto y saldo igual al total cobrado. Dicho documento puede ser usado más adelante paracancelar otros documentos del cliente.
14. Esta opción puede ser usada para asociar dos o más documentos que se cancelan entre sí, sininvolucrar entrada de dinero en caja o bancos. Para hacerlo simplemente seleccione losdocumentos, de tal forma que el monto del cobro sea igual a cero, e introduzca como formade pago efectivo.
15. Si el cliente al que se está aplicando el cobro es una casa matriz, al seleccionar “documentosa cancelar”, se ofrece la posibilidad de cancelar los documentos pendientes, tanto para la casamatriz como para las sucursales correspondientes.
16. Si quiere aumentar el tamaño de los caracteres, en las formas de pago del cobro, use laopción configurar procesos. Dicha facilidad puede ser útil si su empresa es un detal (puntode venta).
17. Si desea que una vez grabada una factura se active automáticamente la opción cobros ,configure dicha facilidad en la opción configurar procesos .
18. Si su empresa usa gavetas portabilletes, habilite su uso en los parámetros de la empresa, para poder abrirla al grabar cada cobro, o cuando sea necesario.
19. Si la empresa está configurada como multimoneda en los parámetros de la empresa puede,además de emitir cobros en la moneda base, emitir cobros en otra moneda usando comoformas de pago cheques o efectivo denominados en dicha moneda o en moneda base. Endichos cobros el sistema solicita la tasa de cambio y usted podrá aplicar, si lo desea,diferencial cambiario generando en forma automática la nota de crédito o débito.
7/15/2019 Manual Usuario Administrativo 2k8
http://slidepdf.com/reader/full/manual-usuario-administrativo-2k8 246/405
Profit Plus manual de usuario246
20. Si la empresa está configurada como multimoneda y desea crear un cobro aplicandodiferencial cambiario, entonces debe definir como moneda del cobro una de las monedasadicionales que tenga registradas. Esto aplica en aquellos casos en los que la forma de pago
del cobro sea en moneda base (por ejemplo, Bs.), pero se desea aplicar diferencial cambiario.Si durante la creación del cobro, y una vez seleccionados los documentos del mismo, deseavisualizar cuál sería el monto del diferencial cambiario, use el botón diferencial cambiario.
21. Un cobro no puede ser modificado cuando alguna de las formas de pago del mismo ha sidodepositada.
Empaque
La opción empaque le permitirá registrar el contenido de cada empaque y especificar losdiversos artículos solicitados por el cliente, detallando las unidades contenidas en cadaempaque tales como: bulto, caja, rollo, paquete, entre otros.
Adicionalmente, podrá asociar el empaque correspondiente a la solicitud emitida por elcliente a cualquier documento de ventas , tales como: nota de entrega, cotización, pedido, plantilla de ventas o factura. Para esto debe seleccionar de la lista desplegable, ubicada en elcampo Doc. Asoc. (Documento Asociado) el tipo y el número del documentocorrespondiente, para visualizar el detalle o renglones del mismo.
También permite modificar o eliminar un empaque registrado con sus renglones , al igual quese permite facturar, anular, reempacar, en caso que sea necesario.
Para generar un empaque, desde el módulo ventas y cuentas por cobrar , seleccione el proceso empaques y registre la información solicitada en la pantalla:
7/15/2019 Manual Usuario Administrativo 2k8
http://slidepdf.com/reader/full/manual-usuario-administrativo-2k8 247/405
Capítulo 6: Ventas y cuentas por cobrar 247
Tome en cuenta que...
1. Al seleccionar esta opción el sistema muestra el empaque cuyo número es mayor (el últimorealizado). Para ubicar un empaque en particular, debe hacer uso de los iconos de la barra deherramientas. Los empaques registrados están ordenados ascendentemente en función de sunúmero.
2. Si desea imprimir la lista de empaque del empaque que está en pantalla, haga clic en el iconoimprimir de la barra de herramientas para seleccionar el formato a usar, y proceder a laimpresión.
3.
El sistema permite configurar la manera cómo cada usuario va a usar esta opción. Se puedendefinir los datos a introducir para crear un empaque y que columnas se van a manejar a nivelde los renglones. Para efectuar la configuración use la opción configurar procesos en elmódulo mantenimiento.
4. Un empaque puede estar en tres estados:
• Sin procesar : cuando ninguno de sus renglones ha sido transformado en nota de entregao factura.
• Parcialmente procesado : cuando alguno de sus renglones ha sido transformado en notade entrega o factura.
• Procesado: cuando todos sus renglones han sido transformados en nota de entregafactura.
7/15/2019 Manual Usuario Administrativo 2k8
http://slidepdf.com/reader/full/manual-usuario-administrativo-2k8 248/405
Profit Plus manual de usuario248
5. Si un empaque está parcialmente procesado y desea ver el estado de sus renglones, deslicelos renglones hacia la izquierda, haciendo clic en la barra de deslizamiento, para ver elnúmero de unidades pendientes en cada renglón.
6. Cuando se transforma un empaque en nota de entrega o factura el sistema conserva lascondiciones y precios establecidos en el documento origen o pedido.
7. Si desea que un usuario no modifique los empaques, una vez que estos han sido impresos, y/ono imprima los empaques más de una vez, active en la carpeta “Adicionales” de la opciónconfigurar procesos los parámetros: “No permitir modificar el documento impreso” y “No permitir imprimir más de una vez”.
8. Un empaque no puede ser modificado cuando todos sus renglones han sido transformados ennotas de entrega o facturas.
9. Un empaque debe tener un documento asociado siempre con estatus “parcialmente
procesado” o “sin procesar”. (pedido, cotización, plantilla de ventas, nota de entrega).
10. Un empaque no puede ser eliminado si ya fue facturado.
11. Si un documento asociado se importó para crear un empaque, no puede ser importado paracrear otro empaque.
Control de empaque
La opción control de empaque permite visualizar y llevar un control del estatus de losempaques registrados en el sistema, con base en pedidos, cotizaciones, notas de entrega, plantillas de ventas y/o facturas de venta. El usuario podrá conocer los pedidos enviados para
ser empacados, la fecha de envío y el responsable por cada pedido solicitado, así comotambién, las fechas y responsables por pedidos recibidos y empacados en un momento dado.
Para ejecutar la opción control de empaque , ingrese al módulo ventas y cuentas porcobrar , seleccione el proceso control de empaques y registre la información solicitada en la pantalla:
7/15/2019 Manual Usuario Administrativo 2k8
http://slidepdf.com/reader/full/manual-usuario-administrativo-2k8 249/405
Capítulo 6: Ventas y cuentas por cobrar 249
Tome en cuenta que...
1. Al ejecutar el proceso empaque, no podrá activarse al mismo tiempo el proceso control deempaques.
2. En caso que no tenga configurado el usuario para el uso de estas pantallas, se tomará por defecto el usuario actual de Profit, para ejecutar las actividades de registro automático de losdatos de recibido y empacado.
3. Para configurar el perfil de acceso que deben tener los usuarios al proceso control deempaque y sus opciones, debe ingresar al módulo mantenimiento, submenú configuraciónde procesos, opción control de empaque y asignar las opciones que podrán utilizar losusuarios.
4. Al momento de crear un empaque, el sistema verificará si existe un documento asociadoregistrado en el sistema, en caso contrario se mostrará un mensaje de alerta.
5. Al utilizar la opción recibido, el registro de los datos de responsable y fecha de recibido serealizará en forma automática.
6. Una vez facturado el empaque, no se podrá modificar o eliminar el documento de la pantallacontrol de empaque.
7. Para eliminar un documento de la pantalla control de empaque debe estar anulado oúnicamente tener datos de envío.
7/15/2019 Manual Usuario Administrativo 2k8
http://slidepdf.com/reader/full/manual-usuario-administrativo-2k8 250/405
Profit Plus manual de usuario250
7/15/2019 Manual Usuario Administrativo 2k8
http://slidepdf.com/reader/full/manual-usuario-administrativo-2k8 251/405
Capítulo 7: Cajas y bancos 251
CAPITULO 7 Cajas y bancos
En este capítulo se explican las principales opciones y procesos del módulo cajas y bancos. Los tópicos no cubiertos pueden ser consultados en el manual electrónico del sistema, el cual puede ser activado desde el menú ayuda o presionando la tecla F1, la cual activará la ayudacorrespondiente a la opción en la que se está trabajando.
Cajas y cuentas bancarias
Profit Plus le permite manejar múltiples cajas por empresa llevando en línea tanto el saldo enefectivo como el saldo actual o total, para cada una de las cajas. Las cajas pueden estar denominadas en bolívares o en otra moneda.
Profit Plus puede manejar múltiples cuentas bancarias por empresa llevando en línea tanto elsaldo conc iliado como el saldo actual, as í como los saldos diferidos para cada una de lascuentas. Las cuentas bancarias pueden estar denominadas en bolívares o en otra moneda.
La opción cajas le permite crear nuevas cajas así como buscar, modificar y eliminar los datosde las cajas que ya están registradas. Cada caja posee asociados los siguientes datos en lacarpeta “Generales”:
Para una explicación del significado y uso de cada campo consulte el manual electrónico delsistema.
7/15/2019 Manual Usuario Administrativo 2k8
http://slidepdf.com/reader/full/manual-usuario-administrativo-2k8 252/405
Profit Plus manual de usuario252
La opción cuentas bancarias le permite crear nuevas cuentas bancarias así como buscar,modificar y eliminar los datos de las cuentas bancarias que ya están registradas. Cada cuenta bancaria posee asociados los siguientes datos en la carpeta “Generales”:
Para una explicación del significado y uso de cada campo consulte el manual electrónico delsistema.
Tome en cuenta que...
1. Antes de crear una cuenta bancaria debe haber creado el banco correspondiente.
2. Para consultar el saldo de una caja(s) a una fecha dada, use el reporte “Saldos en Caja”ubicado en el grupo de reportes relacionados.
3. Para consultar el saldo de una cuenta(s) bancaria(s) a una fecha dada, use el reporte “Saldosen Cuentas Bancarias” ubicado en el grupo de reportes relacionado.
4. Si desea que una cuenta bancaria maneje chequeras, es necesario seleccionar la opciónManejo de Chequera y la fecha a partir de la cual se iniciará con el uso de las mismas.
5. Para consultar la disponibilidad bancaria de una cuenta, use la opción , ubicadaen la carpeta “Saldos” y se desplegará una pantalla con los saldos actuales de la cuenta bancaria.
7/15/2019 Manual Usuario Administrativo 2k8
http://slidepdf.com/reader/full/manual-usuario-administrativo-2k8 253/405
Capítulo 7: Cajas y bancos 253
6. Usando la opción es posible consultar la información de todas las chequeras pertenecientes a la cuenta bancaria seleccionada.
7. A través de la carpeta “Saldos”, es posible consultar los saldos iniciales y conciliados de unacuenta bancaria, así como también, las fechas asociadas a cada saldo.
8. Si desea manejar saldos diferidos en sus cuentas bancarias , debe indicar en el banco de cadacuenta, los días de diferimiento a aplicar:
• A los cheques del banco depositados en una cuenta del mismo banco y misma plaza.• A los cheques del banco depositados en una cuenta del mismo banco y diferente plaza .• A los cheques de otro banco depositados en una cuenta del banco y misma plaza.• A los cheques de otro banco depositados en una cuenta del banco y diferente plaza.
9. Para consultar el saldo diferido de una cuenta(s) bancaria(s) a una fecha dada, use el reporte“Saldos diferidos en cuentas bancarias” ubicado en el grupo de reportes de cuentas bancarias.
10. Todas las formas de cobro pasan primero por caja y, luego de efectuarse el depósito bancario,afectan los bancos. Los cobros registrados como “depósito” afectan directamente el saldo de bancos sin afectar las cajas.
11. Los pagos realizados en efectivo afectan directamente el saldo de la caja correspondiente.Los pagos efectuados con cheque o depósito, afectan directamente el saldo de la cuenta bancaria involucrada.
12. Si desea manejar cajas y/o cuentas bancarias en otras monedas diferentes al bolívar, active el parámetro manejo de múltiples monedas. Una vez activo el parámetro, usted podrá crear ymanejar cajas y/o cuentas bancarias en otras monedas.
13. Si desea que el sistema calcule en forma automática el impuesto al débito bancario asociado atodas las transacciones que disminuyen el saldo de la cuenta bancaria, active el parámetromanejo del IDB y defina el porcentaje del mismo. Una vez activo el parámetro, el sistemacalculará y debitará de la cuenta bancaria el impuesto correspondiente.
14. Cada caja puede ser usada como caja principal o como caja de punto de venta. Las cajas soncreadas por defecto con uso igual a caja principal. Si su empresa no es un punto de venta,entonces no necesita definir ninguna caja como caja de punto de venta.
15. Si su empresa es un punto de venta debe:
• Definir la(s) caja(s) como caja(s) de punto de venta usando la carpeta punto de venta enesta opción.
7/15/2019 Manual Usuario Administrativo 2k8
http://slidepdf.com/reader/full/manual-usuario-administrativo-2k8 254/405
Profit Plus manual de usuario254
• Definir los turnos que va a manejar usando la opción turnos de punto de venta delmódulo ventas .
• Asociar los turnos con las cajas y los usuarios usando la opción iniciar y cerrar turnos
del módulo ventas .• Para trabajar con la opción V-Pos de Creditcard, en la pestaña “Punto de Venta”
cheque las opciones “usar como caja de punto de venta” y “usar autorización conTarjeta”.
16. No es posible depositar cheques o vouchers de tarjetas almacenados en una caja tipo “puntode venta”. Por lo tanto, para poder hacer el depósito bancario de dichos documentos, primerodeben ser transferidos a otra caja principal (vea la opción “punto de venta”).
17. Si posee instalado Profit Plus contabilidad y desea asignar, por caja o cuenta bancaria, la(s)cuenta(s) contable(s) a usar al contabilizar los movimientos de la mismas, use el iconoinformación contable de la barra de herramientas (ver “integración con ProfitContabilidad”).
18. No es posible eliminar una caja que posea movimientos asociados tales como: depósitos,cobros, etc. No es posible eliminar una cuenta bancaria que posea movimientos asociadostales como: depósitos, notas de crédito, etc.)
Chequeras
Profit Plus permite manejar múltiples chequeras por cada cuenta bancaria, a fin de llevar uncontrol más eficiente de los cheques disponibles, emitidos y anulados. Esta opción le permite crear nuevas chequeras así como buscar, modificar y eliminar los datos de las chequeras que ya estánregistradas, haciendo uso de la barra de herramientas. Los siguientes tópicos le explican todo lo quenecesita saber para manipular sus chequeras.
Registrar una chequera.
Para registrar una chequera haga uso de la opción “Chequeras” ubicada en el sub-menúTablas del módulo Cajas y Bancos. Para registrar una chequera debe incluir los siguientes datos en lacarpeta “Generales”:
7/15/2019 Manual Usuario Administrativo 2k8
http://slidepdf.com/reader/full/manual-usuario-administrativo-2k8 255/405
Capítulo 7: Cajas y bancos 255
• Código: Se refiere al código alfanumérico de hasta 6 caracteres que identifica a lachequera. No puede estar repetido y puede ser asignado por el usuario o generadoautomáticamente por el sistema seleccionando en la opción Próximo Código de la barrade herramienta.
• Estatus : Por defecto muestra el valor “Activa”, es decir, está disponible para ser usada;este es un campo no editable.
• Cuenta: Muestra el código, número y banco, de las cuentas bancarias previamenteregistradas en el sistema. Es posible asignarla seleccionando el código o el número. Semuestran sólo las cuentas bancarias con estatus activa y cuya opción “Maneja Chequera”este seleccionada.
• Número Primer Cheque : Número del primer cheque de la chequera.
• Número Último Cheque: Número del último cheque de la chequera. Si coloca lacantidad de cheques, el sistema realizara el cálculo de este campo, siempre y cuando se
coloque el número del primer cheque.
• Cantidad de Cheques: almacena la cantidad de cheques de la chequera; este campo escalculado por el sistema siempre y cuando el usuario coloque el primer y último númerode cheque.
Cantidad de Cheques = (Nro. Último Cheque – Nro. Primer Cheque)+1
• Fecha Recepción: Fecha de recepción de la chequera en la empresa. Por defectomuestra la fecha actual.
7/15/2019 Manual Usuario Administrativo 2k8
http://slidepdf.com/reader/full/manual-usuario-administrativo-2k8 256/405
Profit Plus manual de usuario256
• Responsable: Muestra el código y descripción de los usuarios registrados en el sistema.Es posible asignarlo seleccionando el código o la descripción. Si se asigna un valor aeste campo y se tilda la opción Limitar uso de la Chequera al responsable, la chequera
sólo podrá ser usada por el usuario seleccionado.
• Limitar uso de la Chequera al responsable: Si la selecciona permitirá el uso de lachequera sólo al usuario seleccionado en el campo responsable. Por defecto esta destildado.
Tome en cuenta que…
1. Antes de registrar una chequera, debe estar creada la cuenta bancaria a la que pertenecela misma y tener seleccionada la opción Maneja Chequera.
2. El código de la chequera es único, por lo tanto, no se pueden almacenar dos (2)chequeras con el mismo código, en ese caso, se muestra un mensaje “El código ya existe.
Por favor, indique otro código”.
3. Si existe al menos una (1) chequera activa registrada previamente para la misma cuenta bancaria, se mostrará un mensaje indicando que “¿Existe una chequera activa para lacuenta bancaria seleccionada, desea registrar la actual chequera con estatus inactiva?”
4. No es posible registrar una chequera, con números de cheques existentes en otrachequera de la misma cuenta bancaria, ó con cheques involucrados en algún movimientode banco previamente.
5. Si la chequera tiene al menos un (1) cheque emitido o anulado, sólo se pueden modificar los campos “responsable” y “limitar uso de la chequera al responsable“; en casocontrario, se pueden modificar todos los campos de la misma.
6. No es posible eliminar una chequera que tenga al menos un (1) cheque emitido oanulado, es decir, sólo se puede eliminar las chequeras activas o inactivas que tengantodos sus cheques disponibles.
7. Una vez eliminada una chequera con todos sus cheques, no es posible reversar laoperación.
8. Una vez que se hayan usado todos los cheques de la chequera, su estatus pasa a ser “Usada” y queda bloqueada para su modificación.
7/15/2019 Manual Usuario Administrativo 2k8
http://slidepdf.com/reader/full/manual-usuario-administrativo-2k8 257/405
Capítulo 7: Cajas y bancos 257
9. Se puede desactivar y activar una chequera temporalmente a través del botón ,de esta forma cambia el estatus de la chequera a “Activa” o “Inactiva”. Esta
funcionalidad sólo aplica a aquellas chequeras que no tengan cheques emitidos oanulados. El sistema sólo permite emplear cheques de una chequera activa.
10. Se puede suspender una chequera definitivamente a través del botón , de estaforma cambia el estatus de la chequera a “Suspendida” y el estatus de los chequesdisponibles a “Anulados”. Esta funcionalidad sólo aplica a aquellas chequeras quetengan estatus “Activa” o “ Inactiva” .
11. Una vez suspendida una chequera y anulado sus cheques, no es posible reversar laoperación.
12. Si se ha definido un responsable para la chequera y se limita su uso al resto de losusuarios, sólo el usuario responsable podrá modificar o eliminar los datos de la chequera.
13. Es posible generar los cheques de forma automática, al guardar la chequera, o de formamanual usando la opción .
Consultar Cheques.
Usando la opción (Consultar Cheques) ubicada en la pantalla chequeras, se pueden consultar todos los cheques pertenecientes a una chequera, con sus distintos estatus, a fin devisualizar la información de los mismos.
7/15/2019 Manual Usuario Administrativo 2k8
http://slidepdf.com/reader/full/manual-usuario-administrativo-2k8 258/405
Profit Plus manual de usuario258
El botón permite anular los cheques disponibles de una chequera, y reactivar aquellos que están anulados, pero su anulación no fue originada por una orden de pago, pago a proveedores o movimiento de banco; en caso de que se haya definido un responsable para la chequeray se limite el uso de ésta al resto de los usuarios, sólo el usuario responsable podrá anular o reactivar los cheques de esa chequera.
Movimientos de bancos
Todos los procesos del sistema que incrementan o disminuyen el saldo de una cuenta bancaria tales como: depósitos, pagos, etc., generan en forma automática un movimiento por el monto de la variación del saldo de la cuenta. Dichos movimientos sólo pueden ser
consultados usando la opción movimientos de bancos, y para su modificación es necesariomodificar el documento que lo originó en el proceso correspondiente. Además de dichosmovimientos automáticos, esta opción permite la creación y modificación de movimientosmanuales contra cualquiera de las cuentas bancarias de la empresa.
Para incluir un movimiento contra una cuenta bancaria es necesario completar los siguientesdatos en la carpeta “Generales”:
7/15/2019 Manual Usuario Administrativo 2k8
http://slidepdf.com/reader/full/manual-usuario-administrativo-2k8 259/405
Capítulo 7: Cajas y bancos 259
Para una explicación del significado y uso de cada campo consulte el manual electrónico delsistema.
Tome en cuenta que...
1. Si desea imprimir el movimiento que está en pantalla, haga clic en el icono imprimir de la barra de herramientas para seleccionar el formato a usar, y proceder a la impresión.
2. Cada vez que se registra un movimiento de banco (automático o manual) el sistema actualizaautomáticamente el saldo actual de la cuenta bancaria involucrada.
3. El sistema maneja los siguientes tipos de movimientos que incrementan el saldo de la cuenta:depósito (DP), interés (IN), nota de crédito (NC), reversión de débito (RD) y transferencias
positivas (TP).
4. El sistema maneja los siguientes tipos de movimientos que disminuyen el saldo de la cuenta:cheque (CH), transferencia (TR), nota de débito (ND), reversión de crédito (RC), impuesto aldébito bancario (ID) y transferencias negativas (TR).
5. Los cobros efectuados con depósito, generan un movimiento en bancos que incrementa elsaldo de la cuenta bancaria.
6. Si el tipo de movimiento seleccionado es cheque y la cuenta bancaria está configurada paramanejar chequera, podrá seleccionar de las chequeras activas, el número de cheque deseado,
7/15/2019 Manual Usuario Administrativo 2k8
http://slidepdf.com/reader/full/manual-usuario-administrativo-2k8 260/405
Profit Plus manual de usuario260
a través de una pantalla que se desplegará inmediatamente después que seleccione la cuenta bancaria a usar en el movimiento.
7. Si el cheque seleccionado para realizar el movimiento, pertenece a una chequera cuyo usoestá limitado a un usuario, sólo éste tiene la posibilidad de realizar el cheque y por tanto seemitirá un mensaje indicando que “El usuario actual no posee permiso para emitir estecheque”.
8. Si el movimiento tiene un cheque asociado y éste es anulado, el estatus del cheque pasará a“anulado”, esta operación no podrá ser reversada bajo ningún concepto.
9. Si el parámetro manejo de múltiples monedas está activo, el sistema asociará a cadamovimiento, la moneda y la tasa de cambio respecto al bolívar. Si el movimiento es creadousando esta opción, entonces usted debe definir la tasa de cambio vigente.
10. Si el parámetro manejo del impuesto al débito bancario está activo, el sistema calculará y
mostrará el monto correspondiente al mismo , en aquellos movimientos que generan un débitoo disminución del saldo.
11. Si posee instalado Profit Plus Contabilidad y desea asignar, por movimiento, la(s) cuenta(s)contable(s) a usar al contabilizar el movimiento de banco, use el icono informacióncontable de la barra de herramientas (ver “integración con Profit Contabilidad”).
12. Si posee instalado Profit Plus Nómina puede transferir, por contrato, los recibos de nómina,usando la opción transferir nómina al administrativo (ver “integración con Profit Nómina”). Este proceso al ser ejecutado genera, en Profit Plus Administrativo, para cadarecibo:
• Una orden de pago por el monto a pagar del recibo cuando la forma usada para pagar altrabajador es cheque o efectivo.
• Un movimiento de banco por el monto a pagar del recibo cuando la forma usada para pagar al trabajador es transferencia.
13. Si desea configurar por usuario la forma en que van a usar esta opción, use en el módulomantenimiento de la opción configurar procesos .
14. Un movimiento de banco no puede ser modificado después de efectuada la conciliación bancaria del mismo.
7/15/2019 Manual Usuario Administrativo 2k8
http://slidepdf.com/reader/full/manual-usuario-administrativo-2k8 261/405
Capítulo 7: Cajas y bancos 261
Conciliación Bancaria
Profit Plus permite la conciliación mensual de los movimientos de cada una de las cuentas bancarias que maneja la empresa, además de permitir consultar los movimientos concil iados o sinconciliar de una cuenta dada; este proceso puede llevarse a cabo de forma manual o automática, deacuerdo a lo requerido por el usuario, a través de la siguiente pantalla.
Para iniciar la conciliación debe indicar la cuenta bancaria y el mes a conciliar, el sistemamostrará automáticamente los movimientos ya conciliados para ese mes y cuenta. Para que el sistemamuestre los movimientos sin conciliar haga clic en la opción “No conciliados ”, y para ver todos losmovimientos haga clic en la opción “Todos”.
Conciliación Manual
Este proceso se puede llevar a cabo de dos formas, la primera corresponde a la acción detildar la columna CO por cada movimiento a conciliar, de esta manera se actualiza el saldo conciliadode su cuenta bancaria. La segunda forma se realiza a partir de un estado de cuenta bancario, y elusuario debe seleccionar manualmente los registros, tildando la columna “SEL” por cada movimientoa conciliar en ambas interfaces, luego de haber seleccionado todos los movimientos a conciliar, debe
pulsar el botón , para que se ejecute el proceso correspondiente. Las interfaces referidasson Movimientos en Banco (Profit Plus) y Movimientos en Estado de Cuenta.
7/15/2019 Manual Usuario Administrativo 2k8
http://slidepdf.com/reader/full/manual-usuario-administrativo-2k8 262/405
Profit Plus manual de usuario262
Conciliación Automática
Para realizar la conciliación automática, debe seleccionar los estados de cuenta bancarios, a
través del botón ubicado en la pantalla de conciliación ó la opción del menú procesosCarga y Validación de Archivos, y se desplegará una pantalla mediante la cual se pueden cargar yvalidar los archivos que contienen los estados de cuenta.
7/15/2019 Manual Usuario Administrativo 2k8
http://slidepdf.com/reader/full/manual-usuario-administrativo-2k8 263/405
Capítulo 7: Cajas y bancos 263
Para ubicar estos archivos y poder utilizarlos en la conciliación automática, se deben
importar a partir del botón , e inmediatamente después se desplegará una pantalla en la quese debe indicar el “mes y año” del archivo a importar, la ubicación física del “archivo” a través del botón Examinar y el “formato” del archivo; es importante resaltar que sólo es posible importar unarchivo por mes.
Una vez que seleccione el (los) archivo(s) a utilizar, es posible, usando la opción ,obtener una vista previa del archivo cargado para ser conciliado, para finalmente conciliar los
movimientos a través del botón .
Tome en cuenta que…
1. Cuando un movimiento de una cuenta bancaria es conciliado, el sistema no permite sumodificación ni eliminación en ninguna de las opciones del mismo.
2. La conciliación se puede llevar a cabo por tipo de movimiento, lo que permite visualizar losmovimientos bancarios de un solo tipo (Cheque, Depósito, Interés, N/CR, N/DB, entre otros), para ello se debe indicar este filtro en el campo Tipo.
7/15/2019 Manual Usuario Administrativo 2k8
http://slidepdf.com/reader/full/manual-usuario-administrativo-2k8 264/405
Profit Plus manual de usuario264
3. Si durante la conciliación de una cuenta desea agregar un movimiento adicional en la misma,
haga uso del icono "Agregar Movimiento" que está disponible en la parte inferior
de la ventana.
4. Se debe configurar la forma en que se llevará a cabo la conciliación bancaria automática por cada banco, usando la opción “Configurar Conciliación Automática” en el módulo Mantenimiento.
5. Los archivos que contienen los estados de cuenta emitidos por el banco, deben estar en formatotipo texto, excel u otros, y almacenados en su computador para poder ut ilizarlos en este proceso.
6. Si en algún estado de cuenta emitido por el banco, se desglosa el IDB generado por unmovimiento, es necesario conciliar de forma manual tanto el movimiento como el IDB del estadode cuenta, contra el movimiento bancario del sistema, tildando la columna SEL.
7. Debe indicar el saldo del estado de cuenta emitido por el banco, en el campo “Saldo Final E.C.”ubicado en la interfaz “movimientos en estado de cuenta”, para visualizar si existe algunadiferencia entre el saldo final conciliado y el saldo emitido por el banco, esta información seregistrará de forma automática en el campo Diferencia en Saldos.
8. Si al menos un movimiento del estado de cuenta emitido por el banco es conciliado de formaautomática, el archivo que lo contiene queda con estatus “Procesado”, lo que impide que elmismo pueda ser usado nuevamente en una conciliación automática.
9. Es posible consultar los movimientos conciliados usando la opción , mediante la cualse mostrarán tanto los números de los conciliados, como los números de los movimientos con loscuales se concilió.
10. Se puede reversar una conciliación bancaria manual, a través del botón ,
actualizando el saldo conciliado d e la cuenta bancaria.
11. Se puede reversar una conciliación bancaria automática, a través del botón , de esaforma se actualiza el saldo conciliado de la cuenta bancaria y el estatus del archivo que contieneel estado de cuenta emitido por el banco, cambia al estatus “Sin Procesar”, lo que permite que seausado nuevamente.
12. Es posible agregar un movimiento de banco al sistema, a partir de un movimiento registrado en el
estado de cuenta emit ido por el banco, usando el botón , esta acción desplegará la
7/15/2019 Manual Usuario Administrativo 2k8
http://slidepdf.com/reader/full/manual-usuario-administrativo-2k8 265/405
Capítulo 7: Cajas y bancos 265
pantalla de movimientos de banco, para darle entrada al mismo, sólo se debe asignar el tipo demovimiento y la cuenta de ingreso/egreso.
13. No es posible cargar un estado de cuenta que pertenezca a un mes y año ya conciliado por elsistema, en ese caso se muestra un mensaje indicando “Ya existe registrado un archivo procesado para el mes y año indicado” .
14. Usando el botón , es posible eliminar un archivo cuyo estatus sea “Sin procesar”.
Movimientos de cajas
Todos los procesos del sistema que incrementan o disminuyen el saldo de una caja (por ejemplo: depósitos, cobros, pagos en efectivo, etc.), generan en forma automática unmovimiento por el monto de la variación del saldo de la caja. Dichos movimientos sólo pueden ser consultados usando la opción movimientos de cajas . Para su modificación es
necesario modificar el documento que lo originó en el proceso correspondiente. Además dedichos movimientos automáticos, esta opción permite la creación y modificación demovimientos manuales contra cualquiera de las cajas de la empresa.
Para incluir un movimiento contra una caja es necesario completar los siguientes datos en lacarpeta “Generales”:
Para una explicación del significado y uso de cada campo consulte el manual electrónico delsistema.
7/15/2019 Manual Usuario Administrativo 2k8
http://slidepdf.com/reader/full/manual-usuario-administrativo-2k8 266/405
Profit Plus manual de usuario266
Tome en cuenta que...
1. Si desea imprimir el movimiento que está en pantalla, haga clic en el icono imprimir de la barra de herramientas para seleccionar el formato a usar, y proceder a la impresión.
2. Cada vez que se registra un movimiento de caja (automático o manual) el sistema actualizaautomáticamente el saldo actual de la caja involucrada.
3. Los ingresos manuales en caja pueden ser realizados en efectivo, cheque o tarjeta de crédito.Los egresos manuales de caja sólo pueden ser realizados en efectivo. Sin embargo el sistemagenera automáticamente egresos de caja en cheque o tarjeta (cuando se depositan dichosdocumentos).
4. Los cobros efectuados en efectivo o cheque generan un movimiento en caja, incrementandosu saldo. Los pagos efectuados en efectivo generan un movimiento en caja, disminuyendo su
saldo.5. Si el parámetro manejo de múltiples monedas está activo, el sistema asociará a cada
movimiento, la moneda y la tasa de cambio respecto a la moneda base. Si el movimiento escreado usando esta opción, entonces usted debe definir la tasa de cambio vigente.
6. Si posee instalado Profit Plus Contabilidad y desea asignar, por movimiento, la(s) cuenta(s)contable(s) a usar al contabilizar el movimiento de caja, u se el icono información contable de la barra de herramientas (ver “integración con Profit Contabilidad”).
Depósitos bancarios
La opción depósitos le permite consultar así como modificar y eliminar los datos de losdepósitos registrados en el sistema. Un depósito puede contener cheques y tarjetas de créditode varias cajas, así como efectivo de una caja dada.
Para incluir un depósito bancario es necesario completar los siguientes datos en la carpeta“Generales”:
7/15/2019 Manual Usuario Administrativo 2k8
http://slidepdf.com/reader/full/manual-usuario-administrativo-2k8 267/405
Capítulo 7: Cajas y bancos 267
Para una explicación del significado y uso de cada campo consulte el manual electrónico delsistema.
Tome en cuenta que...
1. Si desea imprimir el detalle del depósito que está en pantalla haga clic en el icono imprimir de la barra de herramientas para seleccionar el formato a usar, y proceder a la impresión.
2. Cada vez que se registra un depósito, el sistema actualiza el saldo actual, de la cuenta bancaria en la que se está depositando, y disminuye el saldo de todas las cajas involucradas
en el depósito.
3. Cuando se deposita un cheque, el sistema asume por defecto la misma plaza de la cuenta bancaria en la que se está depositando (para los saldos diferidos). Si el cheque es de otra plaza debe indicarlo en el campo TP (tipo de plaza).
4. Cada vez que se registra un depósito, el sistema genera un movimiento en banco contra lacuenta bancaria involucrada, y un movimiento en caja por cada cheque, tarjeta de crédito yefectivo que forme parte del depósito.
5. Un depósito no puede ser modificado una vez que ha sido conciliado.
7/15/2019 Manual Usuario Administrativo 2k8
http://slidepdf.com/reader/full/manual-usuario-administrativo-2k8 268/405
Profit Plus manual de usuario268
6. Cuando se depositan tarjetas de crédito, el sis tema rebaja automáticamente del monto totaldel depósito, el monto correspondiente a la comisión y al impuesto de cada tarjeta.
7. Los cheques en caja con fecha posterior a la del depósito (post-datados) no pueden ser depositados.
8. Si desea hacer rápidamente un depósito con todos los cheques o tarjetas que están en la caja,haga clic en el icono importar que está en la parte inferior de la ventana.
9. Si el parámetro manejo de múltiples monedas está activo, el sistema asociará a cadadepósito la moneda y la tasa de cambio respecto al bolívar.
10. Si posee instalado Profit Plus Contabilidad y desea asignar, por depósito, la(s) cuenta(s)contable(s) a usar al contabilizar el mismo, use el icono información contable de la barra deherramientas (ver “ integración con Profit Contabilidad”).
Órdenes de Pago
Los pagos asociados a todo tipo de gastos, que no tengan asociada una compra, deben ser realizados usando la opción órdenes de pago. Cada orden de pago posee asociado un beneficiario que es la persona o empresa a la que se le está pagando, y el pago puede ser realizado tanto en efectivo contra una caja, como en cheque contra una cuenta bancaria.
Para incluir una orden de pago es necesario completar los siguientes datos en la carpeta“Generales”:
7/15/2019 Manual Usuario Administrativo 2k8
http://slidepdf.com/reader/full/manual-usuario-administrativo-2k8 269/405
Capítulo 7: Cajas y bancos 269
Tome en cuenta que...
1. Si desea imprimir la orden de pago que está en pantalla haga clic en el icono imprimir de la barra de herramientas para seleccionar el formato a usar, y proceder a la impresión.
2. Cada vez que se registra una orden de pago, el sistema no actualiza o afecta el saldo actual,de la cuenta bancaria o caja involucrada, hasta que la orden es cancelada.
3. Cuando una orden de pago en efectivo es cancelada, el sistema genera un movimiento en cajacontra la caja involucrada, con fecha igual a la fecha del pago. Cuando una orden de pago encheque es cancelada el sistema genera un movimiento en banco contra la cuenta bancariainvolucrada, con fecha igual a la fecha del pago.
4. Una orden de pago no puede ser modificada una vez que el pago ha sido autorizado a travésde la opción programación de pagos .
5. Las órdenes de pago que tienen asociado impuesto al valor agregado (IVA) pueden ser tomadas en cuenta en el libro de compras y en el resumen para declaración del impuesto.
6. Si desea generar órdenes de pago en otras monedas a la moneda base, active el parámetromanejo de múltiples monedas . Una vez activo el parámetro, usted podrá crear órdenes de pago en otras monedas.
7. Si el parámetro manejo de múltiples monedas está activo, el sistema asociará a cada ordende pago la moneda y la tasa de cambio respecto a la moneda base.
8. Si desea configurar por usuario la forma en que van a usar esta opción, use en el módulomantenimiento de la opción configurar procesos .
9. El sistema permite el uso de las siguientes formas de pago: efectivo, cheque y transferencia.
10. Si la forma de pago seleccionada es cheque y la cuenta bancaria está configurada paramanejar chequera, podrá seleccionar de las chequeras activas, el número de cheque deseado,a través de una pantalla que se desplegará inmediatamente después que seleccione la cuenta bancaria a usar en el pago.
11. No es posible eliminar una orden de pago con estatus “Cancelada”.
12. Si el cheque seleccionado para realizar el pago, pertenece a una chequera cuyo uso estálimitado a un usuario, sólo éste tiene la posibilidad de realizar el cheque y por tanto se
7/15/2019 Manual Usuario Administrativo 2k8
http://slidepdf.com/reader/full/manual-usuario-administrativo-2k8 270/405
Profit Plus manual de usuario270
emitirá un mensaje indicando que “El usuario actual no posee permiso para emitir estecheque”.
13. Si la orden de pago tiene un cheque asociado y ésta es anulada, el estatus del cheque pasará a“anulado”, esta operación no podrá ser reversada bajo ningún concepto.
14. Si desea efectuar la retención del impuesto sobre la renta sobre el monto de la orden de pago,debe hacer uso del botón calcular retención. Para que el sistema efectúe automáticamente elcálculo de la retención debe:
15. Tener definidos los tabuladores a aplicar a los beneficiarios.
16. Tener definido el concepto de ISLR a aplicar a cada cuenta de ingreso/egreso .
17. Si desea modificar el porcentaje de retención, el sustraendo y el monto retenido de formamanual, debe activar la opción Permitir Modificar Datos de Retención, ubicada en la carpeta
“Generales” de la opción Configurar Procesos/Órdenes de Pago.
18. Si posee instalado Profit Plus Contabilidad y desea asignar a la orden de pago, la(s) cuenta(s)contable(s) a usar al contabilizarla, tiene dos (2) opciones:
• Haga uso del icono información contable de la barra de herramientas.• Registrar, usando el botón detalle, los renglones de la orden de pago. Cada renglón va a
estar asociado a una cuenta de ingreso/egreso y ésta a su vez puede tener asociada unacuenta contable de gasto. Esta opción es la recomendable si la orden de pago afectavarias cuentas de gasto. Si desea agregar un comentario en cada renglón de la orden, unavez que agregue el renglón, presione el botón comentario y coloque el texto quecorresponda.
• Si desea registrar un comentario importante cada renglón.
19. Si posee instalado Profit Plus Nómina puede transferir, por contrato, los recibos de nómina,usando la opción transferir nómina al administrativo (ver “ integración con Profit Nómina”).Este proceso al ser ejecutado genera, en Profit Plus Administrativo, para cada recibo:
• Una orden de pago por el monto a pagar del recibo cuando la forma usada para pagar altrabajador es cheque o efectivo.
• Un movimiento de banco por el monto a pagar del recibo cuando la forma usada para pagar al trabajador es transferencia.
7/15/2019 Manual Usuario Administrativo 2k8
http://slidepdf.com/reader/full/manual-usuario-administrativo-2k8 271/405
Capítulo 7: Cajas y bancos 271
Entrega de Cheques
Este proceso permite consultar y entregar aquellos cheques que han sido emitidos, pero por alguna razón no han sido entregados a su beneficiario o proveedor y por ende no hasido actualizado el saldo disponible de su cuenta bancaria. De esta forma, se puede obtener un saldo disponible más acorde con la realidad de la empresa, ya que el monto del chequeemitido no será disminuido, hasta que sea entregado a través de este proceso.
Para llevar a cabo la entrega de cheques, debe ingresar en el menú Procesos delmódulo Cajas y Bancos, y seleccionar la opción Entrega de Cheques, para lo cual sedesplegará una pantalla en la que se muestran todos los cheques por entregar; en caso que suempresa maneje multimoneda y los cheques hayan sido emitidos en la moneda adicional, elmonto de dichos cheques se mostrará en la moneda base de la empresa, a fin de realizar lasumatoria de los totales.
7/15/2019 Manual Usuario Administrativo 2k8
http://slidepdf.com/reader/full/manual-usuario-administrativo-2k8 272/405
Profit Plus manual de usuario272
Tome en cuenta que…
1. Para activar este proceso, es necesario asignar la letra V, en el campo Manejo de Entrega deCheques ubicado en la carpeta “Generales” de la opción Datos Adicionales de la Empresa.
2. Para inactivar este proceso, es necesario asignar la letra F, en el campo Manejo de Entrega deCheques ubicado en la carpeta “Generales” de la opción Datos Adicionales de la Empresa.
3. Para indicar que un cheque ha sido entregado, es necesario seleccionar el número de cheque,
indicar a quien va a ser entregado y marcarlo usando la opción , de esta formaqueda registrado el cheque como entregado.
4. Es posible desmarcar un cheque entregado usando la opción , de esta forma elcheque se registra como no entregado.
5. Los cheques emitidos por Movimientos de Banco, no son tomados en cuenta para la entregade cheques, por lo tanto la fecha de entrega es la fecha en que se registró el movimiento.
6. Si un cheque es entregado a un proveedor, no será posible eliminar el pago relacionado.
7. Si un cheque es entregado a un beneficiario, no será posible eliminar la orden de pagorelacionada.
Generar Planillas Fiscales
Profit Plus permite por defecto, el cálculo e impresión de las planillas para la declaración del
IVA forma IVA 30, pagos de tributos municipales alcaldía de Caracas SUMAT, planillas deimpuestos sobre la renta entre las que están: forma PN-R-11, forma PN-NR-12, forma PJ-D-13 y PJ-NR-14, facilitando el proceso de declaración de impuestos, ante los organismosdestinados para tal fin. Para generar las planillas fiscales, debe ingresar en el proceso Generar Planillas Fiscales, ubicado en el módulo Cajas y Bancos.
7/15/2019 Manual Usuario Administrativo 2k8
http://slidepdf.com/reader/full/manual-usuario-administrativo-2k8 273/405
Capítulo 7: Cajas y bancos 273
Para generar una planilla, debe seleccionar el tipo de la lista desplegable y crear una nuevautilizando la opción de la barra de herramientas, seguidamente se mostrará una pantalla en laque debe indicar el mes y año correspondiente a la planilla.
Puede consultar los datos generados para la planilla, seleccionándola en la tabla y
presionando el botón , de esa forma podrá ver la información contenida en loscampos de la planilla, para su posterior impresión. El sistema dispone de un formato gráficoen donde podrá consultar la información por pantalla.
7/15/2019 Manual Usuario Administrativo 2k8
http://slidepdf.com/reader/full/manual-usuario-administrativo-2k8 274/405
Profit Plus manual de usuario274
Para registrar la cancelación de las planillas, debe seleccionar la planilla correspondiente de
la tabla y usar la opción , mediante la cual se solicitará la fecha de cancelación y las
observaciones pertinentes; el sistema muestra por defecto la fecha actual, pero ésta esmodificable a conveniencia. Una vez cancelada la planilla, la creación, modificación yeliminación de documentos con fecha igual o anterior, se verá precedida por un mensaje deadvertencia, indicando que existe una planilla de impuesto cancelada para la fecha deldocumento.
Tome en cuenta que…
1. Al crear una nueva planilla, se podrá definir sucursales específicas, usando los filtros.
2. Debe ingresar la información que no es generada por cálculos en las planillas y que es necesaria para su correcta impresión (N° Parroquia, N° Tributo a Pagar, N° de Licencia, Sub-Cuenta,
7/15/2019 Manual Usuario Administrativo 2k8
http://slidepdf.com/reader/full/manual-usuario-administrativo-2k8 275/405
Capítulo 7: Cajas y bancos 275
Código Catastral, entre otros), estos datos se deben cargar en la opción Datos Adicionales de laEmpresa del menú Mantenimiento, usando las distintas carpetas contenidas en ella.
3. Para el correcto cálculo e impresión de la planilla SUMAT, es necesario se registren los datos delos distintos impuestos municipales declarados por la empresa, usando la opción ImpuestosMunicipales del módulo Mantenimiento, para lo cual hay que registrar por cada actividad, entreotros datos, el código de la actividad asignado por la alcaldía, el porcentaje de la alícuota y lacantidad de unidades tributarias.
4. La información de los conceptos de ISLR debe estar registrada en la opción Conceptos deI.S.L.R del módulo Mantenimiento , incluyendo el numeral y literal que le corresponde en lasdistintas planillas fiscales.
5. La información de los tabuladores de ISLR debe estar registrada en la opción Tabulador deI.S.L.R en el módulo Mantenimiento.
6. Los proveedores y beneficiaros deben tener asignado el tipo de persona y el tabulador de ISLR, para realizar el cálculo correspondiente a la retención y la impresión de la Forma PN-R 11, PN- NR 12, PJ-ND 14, PJ-D 13.
7. Los pagos u órdenes de pago que han sido anulados, no serán tomados en cuenta para el cálculo eimpresión de las planillas fiscales.
8. Es posible realizar la impresión sobre la imagen de un borrador de las planillas, permitiendovisualizar los datos, tal cual se mostrarían en la planilla original.
9. Para la correcta impresión de la planilla Forma 30, es necesario realizar la configuración de unanueva impresora Generic / Text Only, y un tamaño personalizado de papel con las medidas:ancho: 23,00 y alto: 44,00.
10. Es posible consultar las planillas ya declaradas, usando la opción Presentación Preliminar, sinnecesidad de realizar el cálculo de nuevo.
11. La configuración de las planillas fiscales, como la asignación de los reportes/imprentas asociadas puede ser efectuada a través de la opción “Configurar Planillas Fiscales” del módulo demantenimiento.
12. Usted puede configurar al sistema para no permitir modificar documentos en períodos de planillasfiscales ya canceladas. (ver opción datos adicionales de la empresa para más detalle)
7/15/2019 Manual Usuario Administrativo 2k8
http://slidepdf.com/reader/full/manual-usuario-administrativo-2k8 276/405
Profit Plus manual de usuario276
13. Para ingresar los montos correspondientes a la modificación de las planillas fiscales, es necesarioutilizar un formato específico, el cual consiste en usar el punto (.) como separador de decimales yla coma (,) como separador de miles.
14. Para ingresar las fechas correspondientes a la modificación de las planillas fiscales, es necesarioutilizar un formato específico, el cual consiste en “yyyymmdd”
15. Usted puede ajustar la posición de los campos a imprimir mediante la edición del reporte. Loanterior le permitirá ajustar la impresión de acuerdo a la imprenta de la planilla.
7/15/2019 Manual Usuario Administrativo 2k8
http://slidepdf.com/reader/full/manual-usuario-administrativo-2k8 277/405
Capítulo 8: Mantenimiento de los datos 277
CAPITULO 8 Mantenimiento de los datos
En este capítulo se explica el manejo de empresas, sucursales y usuarios así como los tópicosrelacionados con aquellas labores que es necesario efectuar para mantener en buen estado losdatos de su empresa, además de lo relacionado con el respaldo y manipulación de los datosentre varias empresas.
Empresas
Profit Plus le permite manejar el número de empresas que usted desee. Los siguientes tópicosle explican todo lo que necesita saber para manipular sus empresas.
Crear una empresa
Para crear una empresa use la opción empresas ubicada en el submenú procesos del módulomantenimiento. Dicha opción le permite crear nuevas empresas así como buscar, modificar y eliminar los datos de las empresas que ya están registradas, haciendo uso de la barra deherramientas. Los datos de cada empresa se guardan en directorios separados, que soncreados automáticamente por el sistema (debajo del directorio en el que está instalado elsistema). Una vez creada la empresa, debe configurar las características de funcionamientode la misma usando la opción parámetros de la empresa.Para crear una empresa debe incluir los siguientes datos en la carpeta “Generales”:
7/15/2019 Manual Usuario Administrativo 2k8
http://slidepdf.com/reader/full/manual-usuario-administrativo-2k8 278/405
Profit Plus manual de usuario278
• Código: Código alfanumérico de hasta ocho (8) caracteres que identifica a cadaempresa. No puede estar repetido y define el nombre del directorio en donde se van aguardar los datos de la empresa.
• Prioridad: Número entre 0 y 99 que define la prioridad que debe tener un usuario para poder trabajar o seleccionar la empresa.
• Descripción: Nombre de la empresa. Puede contener hasta cuarenta (40) caracteresalfanuméricos. Es mostrado en la parte superior de la pantalla y en el encabezado de losreportes, cuando la empresa está activa.
• RIF: Registro de información fiscal de la empresa. • NIT: Número de identificación tributaria de la empresa.• Responsable: Nombre de la persona que representa a la empresa ante el fisco. Puede
contener hasta sesenta (60) caracteres alfanuméricos. Es mostrado en los reportesrelacionados con las retenciones del impuesto sobre la renta.
• Teléfonos: Teléfonos de la empresa. Puede contener hasta sesenta (60) caracteresalfanuméricos. Es mostrado en los reportes relacionados con las retenciones delimpuesto sobre la renta.
• País: Seleccione de la lista desplegable, el país que corresponda a la empresa que se estácreando.
• Fax: Número telefónico correspondiente al fax.• Dirección: Dirección fiscal de la empresa. Puede contener hasta ciento veinte (120)
caracteres alfanuméricos. Es mostrado en los reportes relacionados con las retencionesdel impuesto sobre la renta.
• E-mail: Indique una cuenta de correo electrónico que esté asociada a su empresa• Web Site : Indique la dirección URL correspondiente la página web de su empresa.
Tome en cuenta que...
1. Al seleccionar esta opción el sistema muestra la empresa actual. Para ubicar una empresa en particular debe hacer uso de la barra de herramientas.
2. Esta opción no está disponible hasta que se cierren todas las ventanas activas. Mientras seesté usando esta opción no puede ser usada ninguna opción del sistema.
3. Al ejecutar el sistema es necesario escoger una empresa para comenzar a trabajar. Si másadelante desea seleccionar otra empresa, puede hacerlo usando la opción seleccionarempresa del menú archivos (previamente debe cerrar todas las ventanas para poder cambiar de empresa).
7/15/2019 Manual Usuario Administrativo 2k8
http://slidepdf.com/reader/full/manual-usuario-administrativo-2k8 279/405
Capítulo 8: Mantenimiento de los datos 279
4. Cada empresa creada es almacenada por el sistema en un directorio con el mismo nombreque el código de la empresa.
5. Para habilitar o deshabilitar una empresa de un usuario, use de la carpeta “empresas” en laopción usuarios.
Seleccionar una empresa
La opción seleccionar empresas ubicada en el submenú archivo le permite seleccionar unaempresa para poder trabajar con los datos de la misma. La empresa seleccionada setransforma en la empresa actual y el sistema lo indica mostrando el nombre de la misma en la parte superior de la pantalla.
Usando esta opción, el sistema pedirá la empresa cada vez que es ejecutado, a menos que se
desactive dicha función en el cuadro mostrar esta pantalla al entrar . Si se desactiva laejecución automática de esta opción, entonces el sistema, seleccionará automáticamente laempresa. En dicho caso la empresa que el sistema seleccionará automáticamente será laúltima que fue seleccionada.
Para seleccionar una empresa, debe introducir el código que la identifica. Para ver una listade las empresas disponibles presione la tecla F4.
Tome en cuenta que...
1. Al ejecutar el sistema es necesario escoger una empresa para comenzar a trabajar. Si másadelante desea seleccionar otra empresa, puede hacerlo usando esta opción, que está
disponible en el menú archivo.
2. Esta opción no está disponible hasta que se cierren todas las ventanas activas. Mientras seesté usando esta opción, no puede ser usada ninguna opción del sistema, excepto seleccionarusuario.
3. Cuando se está en una empresa y se selecciona otra, el sistema efectúa el cambio, pero permanece en el mismo módulo en el que se estaba trabajando, y permanece como usuarioactual el mismo que estaba seleccionado.
7/15/2019 Manual Usuario Administrativo 2k8
http://slidepdf.com/reader/full/manual-usuario-administrativo-2k8 280/405
Profit Plus manual de usuario280
4. Si el parámetro manejo de sucursales está activo en la empresa que se seleccionó, y elusuario que está activo puede manejar varias sucursales y está configurado para pedir lasucursal, entonces el sistema pedirá, después de seleccionada la empresa, que se seleccione la
sucursal con la que se va a trabajar.
5. Un usuario dado sólo puede seleccionar y visualizar aquellas empresas cuyo acceso le esté permitido y que además tengan prioridad menor o igual a su prioridad.
Sucursales
Profit Plus le permite manejar en cada empresa el número de sucursales que usted desee. Lossiguientes tópicos le explican todo lo que necesita saber para manipular sus sucursales.
Crear una sucursal
Para crear una sucursal use la opción sucursales ubicada en el submenú tablas del móduloventas y CxC. Dicha opción le permite crear nuevas sucursales así como buscar, modificar yeliminar los datos de las que ya están registradas, haciendo uso de la barra de herramientas.Cada sucursal puede manejar un correlativo diferente para cada tipo de documento ocorrelativos diferentes solo para el número de factura de venta (vea “parámetros de laempresa”). Además cada sucursal puede poseer uno o varios almacenes asociados.
Para crear una sucursal debe incluir los siguientes datos en la carpeta “Generales”:
• Código: Código alfanumérico de hasta seis (6) caracteres que identifica a cada sucursal.
No puede estar repetido y puede ser generado en forma automática usando el iconode la barra de herramientas.
7/15/2019 Manual Usuario Administrativo 2k8
http://slidepdf.com/reader/full/manual-usuario-administrativo-2k8 281/405
Capítulo 8: Mantenimiento de los datos 281
• Descripción: Nombre de la sucursal. Puede contener hasta sesenta (60) caracteresalfanuméricos.
• Rango correlativo : Número inicial o menor para todos los documentos que se hagan en
la sucursal.• Hasta: Número final o mayor para todos los documentos que se hagan en la sucursal.
Tome en cuenta que...
1. Si su empresa posee varias sucursales y desea consolidar en línea o en batch, los datos de lasmismas, distinguiendo la sucursal en la que fueron originados los documentos, debe activar el parámetro manejo de sucursales y asociar a cada uno de los usuarios su sucursal. Una vezactivado el parámetro, el sistema registrará en cada proceso, la sucursal a la que pertenece eldocumento o movimiento. Para analizar los datos de la empresa discriminados por sucursaluse el filtro sucursal en los reportes del sistema.
2. Un usuario puede estar autorizado para trabajar con varias sucursales. En dicho caso debehacer uso de la opción seleccionar sucursal para cambiarse de una sucursal a otra.
3. Si desea manejar un correlativo diferente por sucursal para el número de los diversos tipos dedocumentos, debe habilitar el parámetro “manejo de varios correlativos en todos losdocumentos (Sucursales)”. Después debe asignarle a cada sucursal, los números correlativosde cada tipo de documento, usando la carpeta “números consecutivos” de la opciónsucursales .
4. Si desea manejar un correlativo diferente, por sucursal solamente, para el número de factura,debe habilitar el parámetro “manejo de varios correlativos en facturas (Sucursales)”. Despuésdebe asociar a cada usuario del sistema la sucursal a la que pertenece, usando la opciónconfigurar procesos del módulo mantenimiento, de tal forma que cuando dicho usuariohaga una factura esta se genere con el número correlativo adecuado.
5. Cada almacén debe estar asociado a una sucursal. No es posible eliminar una sucursal que posea almacenes asociados.
6. Aunque su empresa no maneje sucursales, debe crearse al menos una, para posteriormente poder crear los almacenes. En este caso no es necesario que inicialice los datos relacionadoscon el número de factura de cada sucursal.
7/15/2019 Manual Usuario Administrativo 2k8
http://slidepdf.com/reader/full/manual-usuario-administrativo-2k8 282/405
Profit Plus manual de usuario282
Seleccionar una sucursal
La opción seleccionar sucursal ubicada en el submenú archivo le permite, a los usuariosque pueden trabajar con varias sucursales, cambiar de sucursal. La sucursal seleccionada setransforma en la sucursal actual y el sistema lo indica mostrando el nombre de la mis ma en la parte superior de la pantalla.
El sistema pedirá la sucursal, usando esta opción, cada vez que un usuario autorizado paratrabajar con varias sucursales seleccione una empresa en la que el parámetro manejo desucursales está activo.
Para seleccionar una sucursal debe introducir el código que la identifica. Para ver una lista delas sucursales disponibles presione la tecla F4.
Tome en cuenta que...
1. Esta opción sólo está disponible cuando se está trabajando en una empresa en la que el parámetro manejo de sucursales o el parámetro “ manejo de varios correlativos en Facturas(Sucursales)” están activos.
2. Cuando se selecciona una empresa que maneja sucursales y se selecciona un usuarioautorizado para trabajar con varias sucursales, es necesario identificar la sucursal para poder comenzar a usar las diversas opciones del sistema. Si más adelante desea seleccionar otrasucursal, puede hacerlo usando esta opción, que está disponible en el menú archivos . Peroesta opción no está disponible hasta que se cierren todas las ventanas activas.
3. Mientras se esté usando esta opción no puede ser usada ninguna opción del sistema.
4. Cuando un usuario está en una sucursal y selecciona otra, el sistema efectúa el cambio, pero permanece en el mismo módulo en el que se estaba trabajando, y permanece como usuarioactual el mismo que estaba seleccionado.
Usuarios
Una vez creadas las empresas y las sucursales debe proceder a crear los usuarios. Cadausuario va a tener asignado un mapa de acceso y dicho mapa define qué opciones va a poder usar el usuario. Los siguientes tópicos le explican todo lo que necesita saber para crear yconfigurar los usuarios de su empresa.
7/15/2019 Manual Usuario Administrativo 2k8
http://slidepdf.com/reader/full/manual-usuario-administrativo-2k8 283/405
Capítulo 8: Mantenimiento de los datos 283
Crear un usuario
Para crear un usuario use la opción usuarios ubicada en el submenú Procesos del módulomantenimiento. Dicha opción le permite crear nuevos usuarios así como buscar, modificar yeliminar los datos de los usuarios que ya están registrados, haciendo uso de la barra deherramientas . Antes de crear un usuario debe estar creado el mapa de acceso del mismo, quedefine las opciones que el mismo podrá usar. El tipo o nivel de un usuario se define mediantesu prioridad.Para crear un usuario debe incluir los siguientes datos en la carpeta “Generales”:
• Código: Código alfanumérico de hasta cuatro (4) caracteres que identifica a cadausuario. No puede estar repetido y debe ser introducido cada vez que el usuario entre alsistema.
• Descripción: Nombre del usuario. Puede contener hasta quince (15) caracteresalfanuméricos. Es mostrado en la parte superior de la pantalla, cuando el usuario estáactivo.
• Prioridad: Número entre 0 y 100 que define la prioridad o nivel del usuario. La máxima
prioridad es 100.• Mapa de acceso: El mapa de acceso define que opciones puede usar cada usuario en el
sistema. Puede asignar el mapa indicando su código (en el cuadro a la izquierda) oindicando su descripción (en el cuadro a la derecha). Si desea crear un nuevo mapa deacceso, use la opción mapas de acceso en el menú procesos del módulomantenimiento. Para consultar la lista de mapas de acceso , haga clic a la derecha delcódigo y aparecerá una lista ordenada por código en la que podrá seleccionar el elementodeseado. Si desea ordenar la lista por descripción, haga clic a la derecha de ladescripción. Para activar la búsqueda asistida sobre los mapas de acceso ponga el cursor en el código o en la descripción y presione la tecla F2.
• Cambiar la contraseña: Haga cl ic en este botón para cambiar la contraseña del usuario.
7/15/2019 Manual Usuario Administrativo 2k8
http://slidepdf.com/reader/full/manual-usuario-administrativo-2k8 284/405
Profit Plus manual de usuario284
Tome en cuenta que...
1. Al ejecutar el sistema es necesario escoger un usuario para comenzar a trabajar. Si másadelante desea seleccionar otro usuario, puede hacerlo usando la opción seleccionar usuario del menú archivos.
2. Si desea que un usuario dado no pueda trabajar con alguna(s) de la(s) empresa(s) puedehacerlo de dos maneras:
• Asígnele una prioridad menor a la de la(s) empresa(s) que desea bloquearle.• Haga uso de la carpeta empresas para definir qué empresas va a poder usar y cuáles no.
3. Si desea que un usuario dado pueda cambiar su clave o contraseña, debe permitirle entrar a laopción usuarios , pues esta es el único sitio del sistema en donde se cambia la clave de unusuario.
4. Es importante que asigne diferentes prioridades a los usuarios según su nivel, pues la prioridad define los siguientes aspectos:
• Un usuario no puede seleccionar una empresa con prioridad mayor a la suya.• Un usuario no puede modificar la contraseña ni los datos de otro usuario con prioridad
mayor.• Todos los usuarios con prioridad menor a 100 (máxima prioridad), deben introducir la
vieja contraseña para poder modificarla.• Sólo los usuarios con prioridad 100 pueden cambiar la prioridad, el mapa de acceso y el
nombre.• Sólo los usuarios con prioridad mayor o igual a 90 pueden consultar cuándo y por quién
fue creado y modificado un documento (presionando las teclas Ctrl + U con eldocumento en pantalla).
5. Si el parámetro manejo de sucursales está activo en una empresa, debe usar la carpeta“Adicionales” de esta opción para asignarle a cada usuario la sucursal por defecto, y paradefinir qué usuarios pueden trabajar con varias sucursales y cuáles no.
6. El sistema trae al ser instalado dos (2) usuarios incorporados: “Profit” y “Softech”. El primero es usado para entrar las primeras veces al sis tema y su contraseña es indicada en laventana de selección de usuarios, hasta que es modificada. También puede ser modificado oeliminado cuando lo desee. Por otro lado, la segunda es el súper-usuario del sistema y no puede ser eliminado.
7/15/2019 Manual Usuario Administrativo 2k8
http://slidepdf.com/reader/full/manual-usuario-administrativo-2k8 285/405
Capítulo 8: Mantenimiento de los datos 285
7. Los usuarios son comunes a todas las empresas. Por lo tanto deben ser creados sólo una vez ysu prioridad define con que empresas pueden trabajar.
8. Si tiene la edición Corporativa de Profit, es posible ver el estado de un usuario a través de la pestaña Estado, a fin de consultar la fecha/hora del último acceso, fecha/hora del últimointento fallido, fecha/hora del próximo cambio de contraseña, el número de intentos fallidosy además conocer el estatus del usuario.
9. Los estatus de un usuario son activo, bloqueado, inactivo y contraseña expirada.
10. Los estatus bloqueado y contraseña expirada se asignan de forma automática, al realizar determinadas acciones.
11. Al cambiar el estatus Activo por Bloqueado de forma manual, se asigna el valor 999 alnúmero de intentos fallidos, para indicar al sistema que el próximo intento de ingreso no será permitido.
12. El tiempo de duración del bloqueo, se compara con la fecha/hora del último intento fallido.
13. Si el usuario está bloqueado y sigue intentando el ingreso al sistema de forma incorrecta, nose continuará actualizando la fecha/hora del último intento fallido.
14. Si tiene la edición Corporativa de Profit, podrá establecer políticas de vencimiento y bloqueode contraseñas, a través de la opción Configurar Seguridad del menú Mantenimiento.
Seleccionar un usuario
La opción seleccionar usuarios ubicada en el submenú archivo le permite identificarse
como usuario autorizado del sistema, para proceder a usar las opciones del mismo, enfunción de los privilegios y restricciones que tenga asignados. El usuario seleccionado setransforma en el usuario actual y el sistema lo indica mostrando el nombre del mismo en la parte superior de la pantalla.
El sistema pedirá la identificación del usuario, mediante esta opción, cada vez que esejecutado. Una vez introducido el código del usuario se debe introducir la clave o contraseñadel mismo. Para finalizar la selección o identificación del usuario presione el icono aceptar .
7/15/2019 Manual Usuario Administrativo 2k8
http://slidepdf.com/reader/full/manual-usuario-administrativo-2k8 286/405
Profit Plus manual de usuario286
Tome en cuenta que...
1. Al ejecutar el sistema es necesario identificar el usuario. Si más adelante desea seleccionar otro usuario, puede hacerlo usando esta opción, que está disponible en el menú archivos .Pero esta opción no está disponible hasta que se cierren todas las ventanas activas.
2. Mientras se esté usando esta opción, no puede ser usada ninguna opción del sistema.
3. Cuando se está trabajando con un usuario y se selecciona otro, el sistema efectúa el cambio, pero permanece en la misma empresa y en el mismo módulo en el que se estaba trabajando.
4. Un usuario sólo puede seleccionar y visualizar aquellas empresas que no le fueron bloqueadas y que además poseen prioridad menor o igual a su prioridad.
Datos Adicionales de la EmpresaA través de esta opción, es posible almacenar datos secundarios de la empresa, los cuales no
pueden ser incluidos en la opción Empresas. Estos datos pueden ser usados para llevar a cabo varios procesos del sistema, tal como la impresión de planillas fiscales, consulta electrónica de RIF, entregade cheques y la ejecución de cualquier reporte parametrizado que amerite el uso de estos campos.
7/15/2019 Manual Usuario Administrativo 2k8
http://slidepdf.com/reader/full/manual-usuario-administrativo-2k8 287/405
Capítulo 8: Mantenimiento de los datos 287
Los registros por defecto contenidos en las carpetas, son usados por procesos específicos del
sistema:
• Contador y Rep. Legal : son usadas para la impresión de la planilla fiscal Forma IVA 30(Declaración y Pago del Impuesto al Valor Agregado).
• Dirección y Patente : son usadas para la impresión de la planilla SUMAT.
• Generales: es usada para activar/desactivar las siguientes características del sistema:
§ Manejo de Entrega de Cheques : a través de este parámetro, se activa la opción Entregade Cheques en el módulo Cajas y Bancos.
§ Consulta Electrónica de RIF: se configura la dirección electrónica de la página Web delSeniat, a fin de acceder a ella al momento de la consulta.
§ Alerta Fiscal: es posible activar un alerta que se desplegará cuando se incluya,modifique, elimine o anule algún documento de compra o venta (Factura deventa/compra, Devolución de cliente/proveedor), cuya fecha sea igual o menor a laultima planilla fiscal cancelada. El alerta varía dependiendo del valor asignado, si es “0”no hace nada (lo mismo que no tener el parámetro), “1” Alerta al usuario y le da la posibilidad de abortar la operación, “2” Alerta al usuario y aborta la operación.
Tome en cuenta que…
1. Se pueden crear, modificar y/o eliminar carpetas y registros, de acuerdo a las necesidades de la
empresa, a través de la opción .
2. Es posible crear carpetas y registros sin límite en cuanto a la cantidad de los mismos
3. No es posible crear dos (2) carpetas o registros con el mismo nombre.
4. Las carpetas deben tener al menos un registro asociado.
5. Todos los campos contenidos en las carpetas, pueden ser usados en la ejecución de reportes parametrizados.
7/15/2019 Manual Usuario Administrativo 2k8
http://slidepdf.com/reader/full/manual-usuario-administrativo-2k8 288/405
Profit Plus manual de usuario288
Configurar Conciliación Automática
La opción configurar conciliación automática del módulo mantenimiento, permiteespecificar los parámetros que debe seguir el sistema para realizar la conciliación automática, a partir de los estados de cuenta emitidos por los bancos. Para registrar una configuración debe incluir lossiguientes datos:
• Código: se refiere al código alfanumérico de hasta 6 caracteres que identifica laconfiguración. No puede estar repetido y puede ser asignado por el usuario o generadoautomáticamente por el sistema seleccionando en la opción Próximo Código ubicado enla barra de herramienta.
• Banco: Muestra el código ya la descripción de los bancos previamente registrados en elsistema. Es posible asignarlo seleccionando el código o la descripción.
• Descripción: se refiere a un comentario que puede ser asignado por el usuario.
• Número de Documento: indica si se debe conciliar el documento registrado en elsistema, cuando coincida el número del documento del estado de cuenta emitido por el banco.
7/15/2019 Manual Usuario Administrativo 2k8
http://slidepdf.com/reader/full/manual-usuario-administrativo-2k8 289/405
Capítulo 8: Mantenimiento de los datos 289
§ Coincidencia: puede ser total o parcial y permite indicarle al sistema si lacoincidencia debe ser con la totalidad del número de documento o con parte de éste .
§ Caracteres a Coincidir (al final): este parámetro se activa sólo si la coincidenciaes parcial, y define la cantidad de caracteres que deben ser usados para validar lacoincidencia del número de documento.
• Fecha: indica si se debe conciliar el documento registrado en el sistema, cuandocoincida con la fecha registrada en el estado de cuenta emitido por el banco.
§ Margen de Tolerancia en Días (-): este parámetro se activa sólo si se aplica unacoincidencia por fecha, y determina la cantidad de días, por debajo de la fecharegistrada en el estado de cuenta del banco, que el sistema debe tolerar para realizar la conciliación.
§ Margen de Tolerancia en Días (+): este parámetro se activa sólo si se aplica una
coincidencia por fecha, y determina la cantidad de días, por arriba de la fecharegistrada en el estado de cuenta del banco, que el sistema debe tolerar para realizar la conciliación.
Configurar Planillas Fiscales
La opción configurar planillas fiscales del módulo mantenimiento, permite laconfiguración de las planillas de declaración de impuestos manejadas por el sistema, a fin deajustarlas a los distintos formatos preimpresos, que manejan las imprentas dedicadas a tal fin. Pararegistrar una configuración debe incluir los siguientes datos:
• Código: se refiere al código que identifica a la planilla. No puede estar repetido y puede ser asignado por el usuario o generado automáticamente a través de la opción Próximo Código de la barra de herramienta.
7/15/2019 Manual Usuario Administrativo 2k8
http://slidepdf.com/reader/full/manual-usuario-administrativo-2k8 290/405
Profit Plus manual de usuario290
• Planilla: se refiere al nombre que identifica la planilla.
• Descripción: corresponde a la descripción más detallada del nombre de la planilla.
A través del botón es posible crear una asociación de la planilla, a los múltiplesformatos que manejan las distintas imprentas.
Reparación de los datos
La opción reconstruir/compactar del módulo mantenimiento permite efectuar labores dereparación sobre los datos de la empresa actual. Para usar esta opción, es necesario que cierre previamente todas las otras ventanas. Si el sistema está instalado en red es necesario que noexista ningún usuario usando los datos de la empresa actual, para poder efectuar las laboresde mantenimiento. Es recomendable efectuar un respaldo de los datos antes de proceder con
el mantenimiento de los mismos. Tome en cuenta que si posee instalado Profit Plus ediciónCorporativa, bajo SQL Server, estas opciones se comportan de manera diferente.
Las labores que pueden ser realizadas son las siguientes:
Reconstruir índices (edición Desktop, Small Business y Profesional): Seleccione estaopción cuando desee regenerar los archivos índices asociados a los datos de la empresaactual. Si no desea regenerar todos los índices, indique el módulo deseado. Los archivosíndices permiten al sistema ubicar rápidamente el dato deseado (cliente, artículo, factura,etc.), y pueden dañarse debido a fallas en los equipos o problemas con la corriente eléctrica.Use esta opción después de dichos problemas, o cuando el sistema no muestre o ubique undato que está almacenado en los archivos de datos. De persistir el problema con los datos,una vez realizada la reconstrucción de índices, use la opción compactar datos , pues enocasiones los datos borrados defectuosamente causan problemas. Si el problema con los
7/15/2019 Manual Usuario Administrativo 2k8
http://slidepdf.com/reader/full/manual-usuario-administrativo-2k8 291/405
Capítulo 8: Mantenimiento de los datos 291
datos persiste, es factible que los mismos se hayan dañado y deba recurrir al respaldo de losdatos para resolver el problema. Otra opción en estos casos es validar la estructura de la basede datos para descartar que la misma no haya sufrido daños. Si los índices se dañan
frecuentemente, haga revisar sus equipos y las condiciones de las tomas eléctricas en dondeestán conectados.
Reconstruir índices (edición Corporativa SQL Server): Seleccione esta opción cuandodesee regenerar los archivos índices de la empresa que contiene las tablas locales asociadas alos datos almacenados en SQL Server. Si no desea regenerar todos los índices, indique elmódulo deseado. Esta opción no hace nada sobre los datos de la empresa almacenados enSQL Server.
Compactar datos (edición Desktop, Small Business y Profesional): Seleccione esta opción para proceder a borrar físicamente los datos que previamente fueron borrados usando elsistema. Si no desea compactar todos los datos, indique el módulo deseado. Cuando seelimina un dato en el sistema, éste no puede ser recuperado, pero permanece ocupando
espacio físico en el disco duro hasta que los datos sean compactados. Otra ventaja decompactar los datos es que mejora el tiempo de respuesta del sistema. La frecuencia con laque debe ser realizada esta labor depende del volumen de datos que son eliminados en laempresa, pero en la mayoría de los casos es suficiente efectuar esta labor una vez al mes.
Compactar datos (edición Corporativa SQL Server): Seleccione esta opción cuando deseecompactar los archivos de la empresa que contiene las tablas locales asociadas a los datosalmacenados en SQL Server. Esta opción no hace nada sobre los datos de la empresaalmacenados en SQL Server.
Validar Base de Datos (edición Desktop, Small Business y Profesional): Seleccione estaopción cuando desee chequear que la estructura de la base de datos no esté dañada. La Basede Datos puede dañarse debido a fallas en los equipos o problemas con la corriente eléctrica.Use esta opción después de dichos problemas, o cuando el sistema presente problemas en elmanejo de los mismos. Si la validación reporta daños en la base de datos, use la opciónactualizar base de datos para resolver el problema.
Si finaliza la validación y ésta no reporta daños en la estructura de la base de datos, elsistema preguntará si desea validar registros dañados y/o duplicados. Respondaafirmativamente si desea chequear la existencia de datos dañados y/o duplicados en alguna(s)de la tablas (archivos) del sistema. Para efectuar dicha validación, el sistema muestra lasiguiente ventana:
7/15/2019 Manual Usuario Administrativo 2k8
http://slidepdf.com/reader/full/manual-usuario-administrativo-2k8 292/405
Profit Plus manual de usuario292
Seleccione las tablas en las que desea revisar los registros. Defina si va a chequear registrosdañados, duplicados o ambos, y presione el botón aceptar para dar inicio a la revisión. Alfinalizar la revisión el sistema mostrará del lado izquierdo solamente aquellas tablas en lasque se consiguieron problemas y del lado derecho, en los cuadros registros dañados yregistros duplicados , los problemas encontrados en dichas tablas:
7/15/2019 Manual Usuario Administrativo 2k8
http://slidepdf.com/reader/full/manual-usuario-administrativo-2k8 293/405
Capítulo 8: Mantenimiento de los datos 293
Si desea reparar los problemas encontrados puede hacerlo siguiendo los pasos:
1. Para modificar o eliminar un registro, seleccione primero la tabla o archivo y
después use el botón ver tabla.2. Una vez efectuados los cambios, recuerde hacer uso del botón procesar para que los
mismos queden registrados.
Si la validación no reporta daños en la base de datos, pero los problemas persisten, es factibleque los datos se hayan dañado y deba recurrir al respaldo de los datos para resolver el problema. Otra opción en estos casos es reconstruir los archivos índices para descartar quelos mismos no hayan sufrido daños. Si la base de datos se daña con frecuencia, haga revisar sus equipos y las condiciones de las tomas eléctricas en donde están conectados.
Validar Base de Datos (edición Corporativa SQL Server): Seleccione esta opción cuandodesee chequear que la estructura de la base de datos, no esté dañada. En la edicióncorporativa se valida tanto la base de datos de la empresa local en FoxPro, como la estructura
de la base de datos de la empresa en SQL Server.
Actualizar Base de Datos (edición Desktop, Small Business y Profesional) : Permiteactualizar la estructura de la base de datos, sin afectar los datos almacenados en la empresaactual. Es útil para aquellos casos en los que se daña la estructura de datos de la empresa, ocuando se instala una actualización del sistema, que puede involucrar tanto nuevos programas como nueva estructura de datos. En este último caso debe efectuar laactualización de la base de datos en todas las empresas que este manejando. Si la validaciónde la base de datos reporta daños en la misma, use esta opción para actualizar la base dedatos.
Actualizar Base de Datos (edición Corporativa SQL Server): Permite actualizar laestructura de la base de datos de la empresa local en FoxPro. Esta opción no hace nada sobrelos datos de la empresa almacenados en SQL Server.
Respaldo de los datos
La opción respaldar/recuperar del módulo mantenimiento permite respaldar y recuperar los datos y reportes de la empresa actual al dispositivo de almacenamiento deseado. Para usar esta opción es necesario que cierre previamente todas las otras ventanas. Si el sistema estáinstalado en red, es necesario que no exista ningún usuario usando los datos de la empresaactual, para poder efectuar el respaldo o recuperación. El sistema indica en la parte inferior de la pantalla la antigüedad del último respaldo efectuado.Es importante establecer una política de respaldo de los datos en la empresa, pues el mismova a permitir la recuperación de los datos y puesta en funcionamiento de la empresa, en caso
7/15/2019 Manual Usuario Administrativo 2k8
http://slidepdf.com/reader/full/manual-usuario-administrativo-2k8 294/405
Profit Plus manual de usuario294
de contingencias. Tome en cuenta que el respaldo y recuperación de datos funciona demanera diferente en la edición Corporativa, pues dicha edición usa como manejador de basede datos SQL Server de Microsoft.
Las labores que pueden ser realizadas son las siguientes:
Respaldar datos (edición Desktop, Small Business y Profesional): Seleccione esta opción para respaldar todos los datos de la empresa actual al dispositivo de respaldo deseado. Elrespaldo puede ser efectuado bajo el formato Zip o Cabinet (.CAB) usando adicionalmentecompresión de los datos, lo cual permite optimizar el espacio ocupado por el mismo.
Al seleccionar esta opción, el sistema muestra una pantalla para la selección de los archivosque se desean respaldar, la cual tiene seleccionada por defecto la carpeta de la empresa activaen el momento.
El nombre del archivo de respaldo será el de la empresa que se está respaldando (+) la fechadel respaldo (por ej. Demo01_01_2002). Tiene la opción de respaldar más de una carpeta a lavez. Para ubicar cualquier otra carpeta, presione el icono que se encuentra en la parte
7/15/2019 Manual Usuario Administrativo 2k8
http://slidepdf.com/reader/full/manual-usuario-administrativo-2k8 295/405
Capítulo 8: Mantenimiento de los datos 295
superior de la pantalla, seleccione la ruta correspondiente y al ubicar el archivo, haga clicsobre la casilla de verificación que se encuentra a la izquierda del mismo, para incluirlo en elrespaldo.
En el combo dispositivo de respaldo, que se encuentra en la parte inferior de la pantallarespaldar archivos, debe indicar en qué tipo de unidad va a realizar el respaldo: disco duro odisco de 1.44 M. En el combo tipo de compresión, que se encuentra en la parte inferior de la pantalla respaldar archivos, debe indicar en qué formato va a realizar el respaldo. Después deseleccionar las carpetas a respaldar y la unidad correspondiente, debe pulsar el botón iniciar para comenzar el proceso de respaldo. Para respaldar los reportes de la empresa actual, use laopción respaldar reportes .
Respaldar datos (edición Corporativa SQL Server): Seleccione esta opción para respaldar todos los datos de la empresa actual al dispositivo de respaldo deseado. El dispositivo derespaldo es manejado por SQL Server, es creado al instalar el sistema y su nombre es elcódigo de la empresa actual.
Dicho dispositivo es almacenado como un archivo .BAK en la ruta indicada en la carpetaPreferencias de la opción parámetros de la empresa. Todos los respaldos son almacenados
en el dispositivo en forma acumulativa, razón por la cual el archivo .BAK asociado crececonstantemente. Por lo tanto es recomendable, cada cierto tiempo, vaciar el dispositivousando la opción inicializar el dispositivo.
En la edición Corporativa es altamente recomendable hacer uso de las facilidades de SQLServer para programar respaldos adicionales a los que se pueden hacer con esta opción, loscuales se ejecutarán en forma automática y quedan almacenados en dispositivos diferentes aldispositivo de respaldo; es importante agregar al plan de respaldo en SQL Server, la base dedatos de su empresa y Master Profit.
Recuperar datos (edición Desktop, Small Business y Profesional): Seleccione esta opción para copiar los datos de un respaldo previamente efectuado, en la empresa actual. Es
7/15/2019 Manual Usuario Administrativo 2k8
http://slidepdf.com/reader/full/manual-usuario-administrativo-2k8 296/405
Profit Plus manual de usuario296
importante tomar en cuenta que la recuperación borra todos los datos que posee actualmentela empresa. Para hacer la recuperación debe indicar el dispositivo en el cual se encuentra elarchivo de respaldo que desea recuperar (dispositivo de la copia de seguridad). Las opciones
posibles son: disco duro (unidades C, D, E, etc.) o disquetes (unidades A, B, etc.) En el casode que sean varios disquetes, el sistema solicitará primero el último disquete del archivo y elresto de los disquetes sucesivamente.
Al finalizar de leer el archivo, el sistema muestra una pantalla con todos los archivos que seencuentran en el dispositivo de respaldo. Aparecerán seleccionados todos los archivos, conexcepción de aquellos que estén siendo utilizados en ese momento. Si desea excluir algúnarchivo de la recuperación, debe hacer clic sobre la marca que se encuentra a la derecha delarchivo correspondiente para desmarcarlo. El botón ninguno le permite desmarcar todos losarchivos, lo cual le facilitará la selección de los archivos a recuperar. Una vez seleccionadoslos archivos que se recuperarán, haga clic sobre el botón iniciar para iniciar el proceso derecuperación. Para recuperar los reportes de la empresa actual use la opción recuperarreportes.
Recuperar datos (edición Corporativa SQL Server): Seleccione esta opción para copiar los datos de un respaldo, previamente efectuado, en la empresa actual. Es importante tomar en cuenta que la recuperación borra todos los datos que posee actualmente la empresa. Paraefectuar la recuperación debe indicar el dispositivo y el respaldo deseado dentro de dichodispositivo. El dispositivo de respaldo es manejado por SQL Server, es creado al instalar elsistema y su nombre es el código de la empresa actual. Dicho dispositivo es almacenadocomo un archivo .BAK en la ruta indicada en la carpeta “Preferencias” de la opciónparámetros de la empresa. La recuperación también puede ser efectuada a partir de otrodispositivo de respaldo adicional al dispositivo estándar, en caso de que uno o másdispositivos de respaldo adicionales hayan sido creados usando SQL Server.
Respaldar reportes: Seleccione esta opción para respaldar todos los reportes al dispositivo derespaldo deseado. La importancia de respaldar los reportes radica en el hecho de no perder lasmodificaciones efectuadas a los reportes que ofrece el sistema, así como los reportes y procesos adicionados al mismo.
El respaldo es efectuado bajo el formato Zip o Cabinet (.CAB) usando adicionalmentecompresión de los datos, lo cual permite optimizar el espacio ocupado por el mismo.
Al seleccionar esta opción el sistema muestra una pantalla para la selección de los archivosque se desean respaldar, la cual tiene seleccionada por defecto la carpeta “Reports” de laempresa activa en el momento. El nombre del archivo de respaldo será: Rep _ + (el nombre dela empresa activa) + (la fecha del respaldo). Por ejemplo: Rep_Demo01_01_2002.
7/15/2019 Manual Usuario Administrativo 2k8
http://slidepdf.com/reader/full/manual-usuario-administrativo-2k8 297/405
Capítulo 8: Mantenimiento de los datos 297
Tiene la opción de respaldar más de una carpeta a la vez. Para ubicar cualquier otra carpeta, presione el icono que se encuentra en la parte superior de la pantalla, seleccione la rutacorrespondiente y al ubicar el archivo, haga clic sobre la casilla de verificación que se
encuentra a la izquierda del mismo, para incluirlo en el respaldo.
En el combo dispositivo de respaldo, que se encuentra en la parte inferior de la pantalla“respaldar archivos”, debe indicar en qué tipo de unidad va a realizar el respaldo: disco duroo disco de 1.44 M. En el combo tipo de compresión , que se encuentra en la parte inferior dela pantalla “respaldar archivos”, debe indicar en qué formato va a realizar el respaldo.
Después de seleccionar las carpetas a respaldar y la unidad correspondiente, debe pulsar el botón iniciar e inmediatamente comenzará el proceso de respaldo. Para respaldar los datos dela empresa actual use la opción respaldar datos .
Recuperar reportes : Seleccione esta opción para copiar los reportes de un respaldo, previamente efectuado, en la empresa actual. Es importante tomar en cuenta que la
recuperación, borra aquellos reportes que posee actualmente la empresa y que están en elrespaldo (los reportes que no forman parte del respaldo y que están en la empresa no sonafectados).
Para hacer la recuperación debe indicar el dispositivo en el cual se encuentra el archivo derespaldo que desea recuperar (dispositivo de la copia de seguridad). Las opciones posiblesson: disco duro (unidades C, D, E, etc.) o disquetes (unidades A, B, etc.) En el caso de quesean varios disquetes, el sistema solicitará primero el último disquete del archivo y el resto delos disquetes sucesivamente.
Al finalizar de leer el archivo, el sistema muestra una pantalla con todos los archivos que seencuentran en el dispositivo de respaldo. Aparecerán seleccionados todos los archivos, conexcepción de aquellos que estén siendo utilizados en ese momento. Si desea excluir algúnarchivo de la recuperación, debe hacer clic sobre la marca que se encuentra a la derecha delarchivo correspondiente para desmarcarlo. El botón ninguno le permite desmarcar todos losarchivos, lo cual le facilitará la selección de los archivos a recuperar.
Una vez seleccionados los archivos que se recuperarán, haga clic sobre el botón iniciar paracomenzar el proceso de recuperación. Para recuperar los datos de la empresa actual, use laopción recuperar datos.
7/15/2019 Manual Usuario Administrativo 2k8
http://slidepdf.com/reader/full/manual-usuario-administrativo-2k8 298/405
Profit Plus manual de usuario298
Eliminación de datos antiguos
La opción borrar datos del módulo mantenimiento permite eliminar de la empresa actual,aquellos documentos y transacciones anteriores a una fecha dada que no se desean conservar.Para usar esta opción es necesario que cierre previamente todas las otras ventanas. Si elsistema está instalado en red es necesario que no exista ningún usuario usando los datos de laempresa actual, para poder efectuar la operación de borrado de datos.
El sistema sólo elimina aquellos documentos (facturas, compras , etc.), anteriores a la fechaindicada, cuyo saldo sea igual a cero (0). Antes de borrar los datos se recomienda efectuar unrespaldo de la empresa. Después de eliminados los datos seleccionados , se recomiendacompactar los datos de la empresa usando la opción reconstruir/compactar (en lasediciones Desktop, Small Business y Profesional de Profit Plus).
Verificación de la consistencia de los datosLa opción validar consistencia del módulo mantenimiento verifica si los datos de laempresa actual están consistentes, reportando las inconsistencias encontradas y corrigiendoaquellas que es factible corregir en forma automática.
Esta opción permite también recalcular los costos de los artículos en función de losmovimientos de inventario y documentos almacenados en el sistema (vea la carpeta“Costos”).
Para usar esta opción es necesario que cierre previamente todas las otras ventanas. Si elsistema está instalado en red es necesario que no exista ningún usuario usando los datos de laempresa actual, para poder efectuar la validación.
Una vez efectuada la validación el sistema muestra en pantalla la descripción de los problemas encontrados en los datos.
Si efectúa, usando esta opción, la corrección de las inconsistencias encontradas, el sistemaasignará automáticamente al usuario: “XXXX” como usuario que creó o modificó eldocumento corregido. Esto permite determinar en un momento dado los cambios o arreglosefectuados por esta opción y diferenciarlos de los cambios efectuados por usuarios delsistema.
Se recomienda validar la consistencia de los datos después de ocurrir problemas con losequipos, o problemas eléctricos. También es recomendable validar la consistencia de los
7/15/2019 Manual Usuario Administrativo 2k8
http://slidepdf.com/reader/full/manual-usuario-administrativo-2k8 299/405
Capítulo 8: Mantenimiento de los datos 299
datos antes de efectuar la integración de los mismos a contabilidad, o cuando se sospeche quehay incoherencias en los datos.
• Haga clic en la carpeta “Inventario” para seleccionar los datos de inventario que deseavalidar. Si desea validar todos los datos del módulo, haga clic en el icono todos que seencuentra en la carpeta. La validación del inventario toma en cuenta todos los artículos amenos que se seleccione el cuadro filtrar por artículo, en cuyo caso sólo es efectuada para el artículo indicado. Para recalcular los costos de los artículos, haga clic en lacarpeta “Costos”.
• Haga clic en la carpeta “Ventas y CxC” para seleccionar los datos de ventas y cuentas por cobrar que des ea validar. Si desea validar todos los datos del módulo , haga clic en elicono todos que se encuentra en la carpeta.
• Haga clic en la carpeta “Compras y CxP” para seleccionar los datos de compras ycuentas por pagar que desea validar. Si desea validar todos los datos del módulo, hagaclic en el icono todos que se encuentra en la carpeta.
• Haga clic en la carpeta “Cajas y Bancos” para seleccionar los datos de cajas y bancosque desea validar. Si desea validar todos los datos del módulo, haga clic en el iconotodos que se encuentra en la carpeta.
• Haga clic en el cuadro corregir automáticamente para que el sistema corrija lasinconsistencias encontradas en los datos de la empresa que se desean validar.
• Es importante destacar que hay inconsistencias que no pueden ser auto-reparadas por elsistema, y que por lo tanto permanecerán a pesar de seleccionar esta opción.
• Haga clic en el cuadro imprimir resultados para obtener un reporte impreso de lasinconsistencias encontradas en los datos, con su descripción.
7/15/2019 Manual Usuario Administrativo 2k8
http://slidepdf.com/reader/full/manual-usuario-administrativo-2k8 300/405
Profit Plus manual de usuario300
• Haga clic en el cuadro filtrar por fecha si desea efectuar la validación de los datos enun rango de fechas, e indique el rango a usar.
• Haga clic en la carpeta “Costos ” para recalcular los costos de los artículos en función del
criterio de costeo con el que está trabajando (último costo, costo promedio ponderado,costo anterior, UEPS, PEPS), con base en los documentos y movimientos almacenados:
• Haga clic en “afectar los costos en bolívares en los artículos” para que el sistemarecalcule y actualice los costos en bolívares (o en la moneda base) almacenados en laopción artículos.
• Haga clic en “afectar los costos en otra moneda en los artículos” para que el sistemarecalcule y actualice los costos en otra moneda almacenados en la opción artículos.
• Haga clic en “afectar el costo del proveedor en los artículos” para que el sistemarecalcule y actualice el costo del proveedor almacenado en la opción artículos (el costodel proveedor es actualizado con el costo de la última compra efectuada,independientemente de cual sea el proveedor).
• Haga clic en “afectar los costos en bolívares en los documentos” para que el sistemarecalcule y actualice los costos en bolívares (o en la moneda base) almacenados en cadadocumento (facturas de venta).
• Haga clic en “afectar los costos en otra moneda en los documentos” para que el sistemarecalcule y actualice los costos en otra moneda almacenados en cada documento(facturas de venta).
7/15/2019 Manual Usuario Administrativo 2k8
http://slidepdf.com/reader/full/manual-usuario-administrativo-2k8 301/405
Capítulo 8: Mantenimiento de los datos 301
• Haga clic en “si el stock es negativo tomar el costo de la siguiente entrada” para que elsistema asigne a las salidas, en caso de stock negativo, el costo definido por la próximaentrada al inventario (aunque esta haya sido registrada con fecha posterior a la salida).
• Haga clic en “costo cero a los artículos sin movimientos” para que el sistema ponga encero (0) los costos registrados en la opción artículos , para aquellos artículos que no poseen entradas al inventario registradas.
• Haga clic en “procesar documentos diariamente por fecha de modificación” para quecuando haya varios movimientos relacionados con un artículo y registrados el mismodía, el sistema los procese en el orden que establece la hora de registro y/o modificación.
• Haga clic en “procesar documentos diariamente por tipo (entradas/salidas)” para quecuando haya varios movimientos relacionados con un artículo y registrados el mismodía, el sistema los procese según el tipo del movimiento en el siguiente orden:
Primero las entradas al inventario:Ajustes especialesGeneración de art. compuestos
Ajustes de entradaDevoluciones de clientes Notas de recepciónFacturas de compra
Después las salidas de inventario:Generación de art. compuestosAjustes de salida
Devoluciones de proveedores Notas de entregaFacturas de venta
• Haga clic en filtrar por artículo para que el cálculo de los costos se efectúe solamente para un artículo, e indique el artículo.
• Haga clic en recosteo para iniciar el cálculo de los costos en función de lo seleccionado previamente.
Importar los datos de otra empresa
La opción importar empresas del módulo mantenimiento permite traer los datos de unaempresa y grabarlos en la empresa actual, así como efectuar otras labores de mantenimientocon los datos de las empresas (en la edición Corporativa). La opción posee dos carpetas:
• En base de datos FoxPro: si usted adquirió la edición Desktop, Small Business oProfesional del sistema debe usar las opciones disponibles en esta carpeta.
• En base de datos SQL Server : si usted adquirió la edición Corporativa del sistema debeusar las opciones disponibles e n esta carpeta.
Para usar esta opción es necesario que cierre previamente todas las otras ventanas. Si elsistema está instalado en red es necesario que no exista ningún usuario usando los datos de laempresa actual.
7/15/2019 Manual Usuario Administrativo 2k8
http://slidepdf.com/reader/full/manual-usuario-administrativo-2k8 302/405
Profit Plus manual de usuario302
La empresa actual, o empresa destino de los datos a importar, debe estar vacía o sin datos para poder efectuar la importación.
• Haga clic en “importar de” si desea importar todo el contenido de una empresa a laempresa actual. Haga clic en el botón para seleccionar el directorio asociado a la
empresa origen, o empresa de la que van a ser tomados los datos a importar.• Haga clic en “Importar de BLDOS” si desea importar todo el contenido de una empresa
creada con la versión DOS del sistema a la empresa actual. Haga clic en el botón paraseleccionar el directorio asociado a la empresa origen, o empresa en formato DOS. de laque van a ser tomados los datos a importar.
• Haga clic en el cuadro importar sólo tablas si desea importar solamente las tablas(artículos, clientes, proveedores, etc.) de la empresa origen.
• Haga clic en el cuadro “Mantener saldos de caja, bancos, clientes y prov.” si sólo deseaimportar las tablas de la empresa origen, pero desea conservar los saldos que tienendichas tablas en la empresa origen, haga clic en este cuadro. Para mantener los saldos decajas y cuentas bancarias, el sistema coloca el monto correspondiente al saldo comosaldo inicial de la caja o cuenta. Para mantener los saldos de clientes y proveedores, elsistema importa todos los documentos que tengan saldo (sólo el documento, no los
renglones). A los documentos que se encuentran parcialmente cancelados, les colocacomo monto neto, el monto que resta por cancelar y les calcula el IVA. El cálculo delIVA se realizará sobre el monto bruto, no se tomará en cuenta la porción del documentoque se encuentre exenta (en caso de existir).
• Haga clic en el cuadro mantener stocks y costos si sólo desea importar las tablas de laempresa origen, pero desea conservar los stocks y costos que tienen los artículos en laempresa origen, haga clic en este cuadro. Para mantener el stock y costos de losartículos, el sistema genera ajustes de: entrada y salida, de último costo, costo promedio,último costo en otra moneda y/o costo promedio en otra moneda, según corresponda.Estos ajustes se realizan sólo si los tipos de ajustes correspondientes se encuentrancreados en la empresa desde la cual se está importando. Por lo tanto, es importante
7/15/2019 Manual Usuario Administrativo 2k8
http://slidepdf.com/reader/full/manual-usuario-administrativo-2k8 303/405
Capítulo 8: Mantenimiento de los datos 303
verificar antes de realizar la importación, si en la empresa origen se encuentran los tiposde ajuste que se requieren para mantener stocks y costos.
• Haga clic en el icono examinar para activar un examinador de los datos y poder realizar
labores de mantenimiento sobre los datos e índices de la empresa actual. El examinador sólo debe ser usado por usuarios con el conocimiento adecuado de la estructura de losdatos, para evitar producir daños en los mismos.
• Haga clic en “Transferir los datos de SQL a Tablas de FoxPro” para hacer una copia detodos los datos de la empresa actual (en SQL Server) y ponerlos en la empresa “local”que se crea al instalar el sistema (en archivos FoxPro). La copia de los datos en formatoFoxPro es almacenada en el mismo directorio en donde se almacenan las “tablaslocales”. Una vez efectuada la transferencia debe seguir los siguientes pasos para poder consultar los datos de la empresa en archivos FoxPro:1. Instale el sistema en modo profesional (vea “instalación de Profit Plus”).2. Ejecute Profit Plus en modo profesional y cree una nueva empresa.3. Haga uso de la carpeta “en base de datos FoxPro” para importar los datos del
directorio en donde fueron puestos por la transferencia a la empresa creada en modo profesional.
•
Haga clic en “Transferir los datos de Tablas de FoxPro a SQL” para copiar los datoscontenidos en formato FoxPro en la empresa actual y pasarlos a la empresa actual enformato SQL Server. Esta opción es útil para aquellos casos en los que la implantaciónde Profit Plus se inicia en modo profesional y posteriormente se desea migrar a laedición corporativa por lo que es necesario pasar los datos cargados en formato FoxPro aformato SQL Server.
• Haga clic en el cuadro “Borrar todos los datos en SQL” para borrar todos los datos de laempresa actual que están almacenados en el manejador SQL Server. Esta opción solodebe ser usada cuando se desee blanquear todos los datos almacenados en la empresaactual. Es recomendable ejecutar esta opción antes de hacer una transferencia de datosde FoxPro a SQL.
7/15/2019 Manual Usuario Administrativo 2k8
http://slidepdf.com/reader/full/manual-usuario-administrativo-2k8 304/405
Profit Plus manual de usuario304
• Haga clic en el icono “Borrar todos los datos en tablas de FoxPro” para eliminar todoslos datos contenidos en la empresa local que se crea al instalar el sistema. Es útil cuandose desean blanquear las tablas locales que mantiene el sistema o se desean blanquear
todos los archivos FoxPro para después hacer una transferencia de SQL a FoxPro (vea“Actualizar tablas locales”).
Actualizar tablas locales
La edición Corporativa de Profit Plus maneja una dualidad a nivel de los datos:
• Por un lado están todos los datos de la empresa (almacenados en el manejador de base dedatos SQL Server de Microsoft).
• Por otro lado se maneja una copia de los datos tipo tabla (clientes, artículos, etc.)llamados tablas locales (almacenados en formato FoxPro) .
Las tablas locales son usadas por el sistema para incrementar el tiempo de respuesta en las búsquedas y ayudas del sistema. Son actualizadas en forma automática por el sistema pero,en ocasiones, pueden desactualizarse o dañarse y entonces es necesaria su actualización demanera explícita, usando esta opción. Esta opción sólo tiene sentido cuando se está usando laedición Corporativa de Profit Plus.
7/15/2019 Manual Usuario Administrativo 2k8
http://slidepdf.com/reader/full/manual-usuario-administrativo-2k8 305/405
Capítulo 8: Mantenimiento de los datos 305
Cuando se está usando la edición Corporativa de Profit Plus y los datos son accesados desdeuna o varias sucursales remotas, mediante enlaces con velocidades menores a las que proveeuna red de área local, es necesario configurar el sistema, en las sucursales remotas, para que
los datos tipo tabla que no cambian con frecuencia sean buscados en el equipo o red local, envez de ser buscados en el servidor principal remo to. Dicha configuración trae comoconsecuencia una mejora considerable en el tiempo de respuesta del sistema en laslocalidades remotas, pues mejora u optimiza el uso del recurso escaso: el ancho de banda delcanal de comunicación entre la sucursal remota y la sede central. Pero por otro lado requiereque se mantenga actualizado el contenido de aquellas tablas que se están manejando comolocales, usando esta opción para efectuar dicha labor.
La actualización de las tablas locales puede ser realizada en forma manual o en formaautomática (cada cierto tiempo). La actualización automática es ideal cuando se poseenvarias sucursales remotas enlazadas pues permite, por ejemplo, mantener actualizada la tablalocal de clientes con los clientes nuevos que se registran en las otras sucursales.
Para realizar la actualización en forma manual siga los siguientes pasos:
1. Cierre previamente todas las otras opciones del sistema.2. Seleccione las tablas que desea actualizar: para actualizar todas las tablas haga
clic en el botón todas . Para actualizar un grupo de tablas selecciónelas con elratón, manteniendo presionada la tecla Ctrl.
3. Haga clic en el botón aceptar para iniciar la actualización.
Para realizar la actualización en forma automática siga los siguientes pasos:
1. Cierre previamente todas las otras opciones del sistema.2. Seleccione las tablas que desea actualizar: para actualizar todas las tablas haga
clic en el botón Todas. Para actualizar un grupo de tablas selecciónelas con elratón, manteniendo presionada la tecla Ctrl.
3. Marque el cuadro actualización automática y defina cada cuántos minutosdesea disparar la actualización.
4. Mientras mantenga abierta esta opción, la actualización se efectuaráautomáticamente según el intervalo de tiempo definido.
Para actualizar sólo un registro de una tabla local puede usar esta opción, o ir a la ventanaque almacena los datos de la misma, seleccionar el registro y presionar la tecla F9.
7/15/2019 Manual Usuario Administrativo 2k8
http://slidepdf.com/reader/full/manual-usuario-administrativo-2k8 306/405
Profit Plus manual de usuario306
Transferir datos entre empresas
La opción transferir datos del módulo mantenimiento permite importar y exportar datosentre empresas. Es muy útil para aquellas empresas que poseen varias sucursales que noestán conectadas en línea, pues esta opción permite crear archivos con un grupo de datosexportándolos y después incorporar dichos datos en otra empresa o sucursal importándolos.Los archivos generados con los datos pueden ser transportados vía disquetes o ser transmitidos vía Internet a la ubicación o sucursal destino.
Debe tomar en cuenta los siguientes aspectos al usar la opción de transferencia:
• Debe tener configurado el sistema para el manejo de sucursales y correlativos por sucursales. De esta manera no se sobrescribirán documentos de una sucursal en otra.
• La transferencia siempre envía un archivo texto llamado: Informe.txt , el cual le indicacuáles fueron los parámetros de la exportación y que datos se exportaron.
• Primero se importan todos los datos de las sucursales a la casa matriz y luego se exportaa todas las sucursales.
Debe tomar en cuenta los siguientes aspectos al importar:
• El sistema toma cada uno de los archivos presentes en el “directorio fuente”, y agrega enla empresa actual, los datos contenidos en el archivo. Si algún dato o documento yaexiste en la empresa actual, entonces no es reemplazado por el dato o documento presente en el directorio fuente.
• Si hace clic en el cuadro “reemplazar documentos siempre” al final del proceso deimportación quedan en la empresa actual, los datos que había originalmente y no estabanen el directorio fuente, más todos los datos contenidos en el directorio fuente. En otras palabras, los datos/documentos del directorio fuente reemplazan a los de la empresaactual en caso de coincidencia.
• Para copiar al “directorio destino” el archivo que se desea importar, puede hacer uso del botón traer.
• Es recomendable efectuar un respaldo de los datos antes de efectuar la importación dedatos.
• Al importar datos, el sistema lo hace por módulos, lo que implica que si un módulo no secompletó, no significa que la importación culminó. El sistema indica en qué módulo ytabla no pudo realizar satisfactoriamente y continúa con las demás tablas.
Al utilizar esta opción, visualizará la siguiente información en la pantalla:
7/15/2019 Manual Usuario Administrativo 2k8
http://slidepdf.com/reader/full/manual-usuario-administrativo-2k8 307/405
Capítulo 8: Mantenimiento de los datos 307
Directorio Fuente : Indique el directorio en donde están los datos que van a ser importados oagregados a la empresa actual. Haga clic en el icono selector para seleccionar el directorio.Debe tomar en cuenta los siguientes aspectos al exportar:
1. Debe seleccionar el tipo de datos que desea exportar y el rango de fechas de los mismos.2. Por defecto, el sistema exporta los datos independientemente de la sucursal en la que
fueron creados. Si desea exportar sólo los datos de una sucursal, debe seleccionarlos.3. Al hacer la exportación, los datos quedan en el directorio destino en un archivo
comprimido. Para llevar dicho archivo a un disquete use el botón llevar.4. Si los datos son modificados después de haber sido exportados, es necesario volverlos a
exportar para mantenerlos actualizados en el lugar remoto al que se están enviando.5. El sistema por defecto no exporta datos y documentos que ya han sido exportados
previamente. S i desea exportar los datos aunque ya hayan sido exportados previamente,debe desmarcar el cuadro “Solo registros no exportados previamente” al hacer laexportación.
6. El sistema exporta los registros de las tablas desde siete (7) días antes a la fecha inicialseleccionada.
Al utilizar esta opción, visualizará la siguiente información en la pantalla:
7/15/2019 Manual Usuario Administrativo 2k8
http://slidepdf.com/reader/full/manual-usuario-administrativo-2k8 308/405
Profit Plus manual de usuario308
Directorio Destino : Indique el directorio en donde va a guardar temporalmente los datos quedesea exportar a otra empresa, en otra localidad o sucursal. El directorio destino debe estar vacío para poder efectuar el proceso. Haga clic en el botón para seleccionar el directorio.
Fecha: Indique el rango de fechas de los datos que desea exportar. Si sólo desea exportar ciertos datos, use la carpeta “Datos a Exportar” para indicar que datos desea. Por defecto elsistema exporta todos los datos de la empresa actual contenidos en el rango de fechasindicado.
Para usar esta opción, es necesario que cierre previamente todas las otras ventanas. Si elsistema está instalado en red es necesario que no exista ningún usuario usando los datos de laempresa actual, para poder efectuar la importación o exportación de los datos.
Tome en cuenta que...
1. Haga clic en este cuadro: “Reemplazar documentos siempre” si desea que al importar elsistema reemplace, en la empresa actual, aquellos datos que están tanto en la empresa actualcomo en el archivo que se está importando.
7/15/2019 Manual Usuario Administrativo 2k8
http://slidepdf.com/reader/full/manual-usuario-administrativo-2k8 309/405
Capítulo 8: Mantenimiento de los datos 309
2. Haga clic en este cuadro: “Sólo registros no exportados previamente” si no desea exportar registros contenidos en el rango de fechas indicado, que ya hayan sido exportados previamente. Por defecto este cuadro está marcado.
3. Haga clic en el cuadro: “Marcar registros exportados” si desea que los datos que sonexportados sean marcados, para no volverlos a exportar posteriormente. Por defecto estecuadro está marcado.
Traspaso de datos SQL-FoxPro-SQL
Cuando desee llevar los datos de la edición Corporativa a la edición Profesional de ProfitPlus Administrativo, para manejar los datos localmente, debe realizar el traspaso de los datosde SQL Server a FoxPro, procediendo de la siguiente manera:
Primero ejecute los siguientes pasos en la edición Corporativa:
1. En el módulo mantenimiento, escoja la opción importar empresas .2. En la carpeta “Base de datos SQL”, utilice la opción “Borrar todos los datos enTablas FoxPro”.
3. En la misma carpeta ejecute “Transferir los datos de SQL a Tablas FoxPro”.
Después ejecute los siguientes pasos en la edición Profesional:
1. Cree una empresa a la cual traspasar los datos.2. En el módulo mantenimiento, escoja la opción importar empresas .3. Ubique físicamente la carpeta donde se almacenan los datos de la empresa en la
edición Corporativa y presione el botón aceptar .
Al finalizar los pasos en ambas ediciones, ubíquese en la edición Corporativa y en el módulomantenimiento, escoja la opción importar empresas , en la carpeta “Base de datos SQL”use la opción “Borrar todos los datos en Tablas FoxPro”. Después use la opción actualizartablas locales , selecciónelas todas y presione el botón aceptar .
Realizado esto ya ha transferido los datos de la empresa de SQL Server a FoxPro, dejandoademás intactas las tablas locales en la edición corporativa. Cuando desee llevar los datos dela edición Profesional a la edición Corporativa de Profit Plus, debe realizar el traspaso de losdatos de FoxPro a SQL Server, procediendo de la siguiente manera:
1. Seleccione la empresa a utilizar en la edición Corporativa.
7/15/2019 Manual Usuario Administrativo 2k8
http://slidepdf.com/reader/full/manual-usuario-administrativo-2k8 310/405
Profit Plus manual de usuario310
2. Si la empresa posee datos , realice un respaldo de los mismos mediante la opciónrespectiva y use la opción “Borrar todos los datos en SQL” y “Borrar todos los datosen tablas FoxPro”.
3. En el módulo mantenimiento, escoja la opción importar empresas y ubique lacarpeta donde se almacenan los datos de la empresa en la edición Profesional.Presione después el botón aceptar .
4. Seleccione la carpeta “Base de datos SQL” y ejecute la opción “Transferir los datosde Tablas FoxPro a SQL”.
5. En la misma carpeta, ejecute la opción “Borrar todos los datos de Tablas deFoxPro”.
6. Por último, en el módulo mantenimiento, use la opción actualizar tablas locales.Seleccione todas y presione el botón aceptar .
Realizados los pasos anteriores ya ha transferido los datos de la empresa de FoxPro a SQLServer.
Configurar Seguridad
Esta opción del módulo Mantenimiento permite establecer un nivel de seguridad más alto, afin de controlar los accesos de usuarios y el manejo de las contraseñas.
A través de los distintos parámetros disponibles en esta opción, es posible configurar diferentes tareas de seguridad, para controlar el acceso de los usuarios ya registrados y por registrar enel sistema. Es posible conformar políticas de vencimiento de contraseñas por caducidad y/oinactividad, bloquear los usuarios después de una cantidad configurable de intentos fallidos de entradaal sistema y es posible autenticar a los usuarios a través del Active Directory.
7/15/2019 Manual Usuario Administrativo 2k8
http://slidepdf.com/reader/full/manual-usuario-administrativo-2k8 311/405
Capítulo 8: Mantenimiento de los datos 311
Tome en cuenta que…
1. Al configurar la opción para que “El usuario se bloquee a los 0 intentos fallidos” , seindica que el usuario no va a ser bloqueado, aunque realice N intentos fallidos de ingresoal sistema.
2. Al configurar la opción para que “Duración del bloqueo 0 minutos”, se indica que el
usuario va a esta r bloqueado indefinidamente.
3. Al configurar la opción para que “Reiniciar contador de fallos 0 minutos” , se indicaque el contador de intentos fallidos no será reinicializado sino hasta el próximo accesoexitoso por parte del usuario.
Diseño de la base de datos en Profit Plus
La base de datos de Profit Plus Administrativo se encuentra diseñada de la siguiente manera:
• Los datos del sistema se almacenan en tablas maestras y tablas de movimientos.
7/15/2019 Manual Usuario Administrativo 2k8
http://slidepdf.com/reader/full/manual-usuario-administrativo-2k8 312/405
Profit Plus manual de usuario312
• Las tablas maestra s son identificadas por nombres mnemónicos según la informaciónque almacenan, y su clave principal formará parte de los campos indispensables de lastablas de movimientos. Ejemplo: Bancos, Clientes, Proveedores, etc.
• Las tablas de movimientos, son aquellas donde se almacenan los procesos manejados por el sistema, estando caracterizadas por encabezados y renglones. Ejemplo: Factura,reng_fact , Ajuste, reng_aju , etc.
• Las claves principales de las tablas maestras son identificadas con el prefijo de co ,seguido de una palabra que identifique la tabla: Ejemplo: Co_ban: para el código del banco.
• Las descripciones de la tabla son identificadas con el prefijo des o la palabra descrip,seguido de una palabra que identifique la tabla. Ejemplo: Des_ban: para la descripcióndel banco.
• Las tablas que representan encabezados de documentos, como las de facturas, secaracterizan por tener como clave principal un número cuyo campo se identifica por elsiguiente sufijo _num, que adicionalmente servirá de enlace entre el encabezado y losrenglones. Ejemplo: Ajue_num: para los encabezados de ajuste.
• Las tablas que representan renglones de documentos, como los renglones de factura, secaracterizan por tener como clave principal una clave compuesta formada por la clave principal del encabezado junto con el número de renglón, número cuyo campo seidentifica por reng_num. Ejemplo: Ajue_num: campo del encabezado del ajuste. Reng_num: número del renglón del encabezado.
• Existen ocho (8) campos para los campos adicionales de la tabla en cuestión,identificados de la siguiente manera: campo1, campo2…campo8.
• En cada una de las tablas es almacenada la información del usuario y la fecha en que seincluyó, modificó o eliminó un registro en la misma. Dichos campos son identificados dela siguiente manera:
co_us_in fe_us_in Código del usuario, la fecha y hora en que se incluyó elregistro en la tabla.
co_us_mo fe_us_mo Código del usuario, la fecha y hora en que se modificó elregistro en la tabla.
co_us_el fe_us_el Código del usuario, la fecha y hora en que se eliminó elregistro en la tabla.
7/15/2019 Manual Usuario Administrativo 2k8
http://slidepdf.com/reader/full/manual-usuario-administrativo-2k8 313/405
Capítulo 9: Preguntas más Frecuentes 313
CAPITULO 9 Preguntas más frecuentes
En este capítulo se responden algunas de las preguntas frecuentes, de tipo técnico yfuncional, que los usuarios suelen hacer cuando están usando Profit Plus. La respuesta adichas preguntas es mostrada, en la mayoría de los casos, bajo el esquema paso a paso parafacilitar la ejecución de la solución al problema o inquietud planteada.
Configurando Profit Plus
¿Cómo se configura Profit para manejar seriales?
El sistema permite el manejo de seriales en aquellos artículos configurados previamente. Paradefinir que un artículo va a manejar seriales siga los siguientes pasos:
1. Seleccione la opción artículos en el módulo inventario.2. Busque el artículo deseado, mediante el visor de la barra de herramientas o pulsando las
teclas Ctrl. + B.3. Haga clic en el cuadro seriales del artículo.4. Grabe el cambio, mediante la barra de herramientas o pulsando Ctrl + G.
A partir de ahora, el sistema requerirá que usted defina el serial de cada unidad, en lasentradas al inventario (compras, ajustes de entrada, etc.) De igual forma solicitará queseleccione un serial, por unidad, cada vez que se realice una salida de inventario del artículo(ventas, ajustes de salida, etc.)
¿Cómo configurar Profit para manejar tallas?
Si su empresa maneja artículos con talla y desea llevar el stock para cada una de las tallas,entonces debe seguir los siguientes pasos para la configuración del sistema:
1. Use la opción parámetros de la empresa, carpeta “Inventario”, para activar el parámetro “manejo de tallas en los artículos”.
2. Use la opción parámetros de la empresa, carpeta “preferencias”, para definir lossiguientes sinónimos:
• Línea = Marca.• Sublínea = Modelo.• Color = Color.• Categoría = Talla.
7/15/2019 Manual Usuario Administrativo 2k8
http://slidepdf.com/reader/full/manual-usuario-administrativo-2k8 314/405
Profit Plus manual de usuario314
Estos sinónimos se activaran en todas las opciones del sistema en forma automática.
3. Establezca el código de los artículos como compuesto y establezca sus componentes (en
función de los sinónimos definidos) y longitud, usando la opción configurar código deartículos. El código debe estar conformado obligatoriamente por: la talla -y al menos-uno de estos elementos: línea, sublínea, color, ítem.
4. Para activar los sinónimos en los reportes del sistema, ejecute el proceso adicional“cambiar sinónimos en los reportes ” que está disponible en la opción reportes y enprocesos adicionales , del menú reportes de cualquier módulo.
¿Cómo configurar Profit para manejar lotes?
Si su empresa maneja artículos con lotes y desea llevar el stock para cada una de los lotes,entonces debe seguir los siguientes pasos para la configuración del sistema:
1. Use la opción parámetros de la empresa, carpeta “Inventario”, para activar el
“parámetro manejo de lotes con los siguientes componentes” y haga clic a la casilla nro.de lote . Si adicionalmente controla el vencimiento de los artículos, tilde también lacasilla vencimiento .
2. Seleccione la opción artículos en el módulo inventario.3. Busque el artículo deseado mediante la barra de herramientas o la combinación de teclas
Ctrl + B.4. Haga clic en el cuadro lotes del artículo.5. Grabe el cambio, mediante la barra de herramientas o pulsando Ctrl + G.
¿Dónde puedo cambiar los nombres de las opciones del sistema?
Para personalizar las opciones del sistema, debe:
1. Seleccionar en parámetros de la empresa en la carpeta “Globales” la opción personalizadas en el ítem número seis (6) etiquetas.
2. Ubicarse en el proceso mapas de acceso del módulo mantenimiento, hacer clic con el botón derecho del ratón sobre la opción a modificar, y colocar el sinónimo en el recuadroque aparece a continuación.
Los sinónimos establecidos como etiquetas son comunes a todos los usuarios y empresascreadas. Además, si posee definidos sinónimos de “inventario” en la carpeta “preferencias”de parámetros de la empresa, prevalecerán estos últimos.
7/15/2019 Manual Usuario Administrativo 2k8
http://slidepdf.com/reader/full/manual-usuario-administrativo-2k8 315/405
Capítulo 9: Preguntas más Frecuentes 315
¿Es posible personalizar el nombre de los campos?
Si es posible. Para lograrlo debe seguir los siguientes pasos:
1. Haga clic con el botón derecho del ratón sobre el campo a personalizar.2. Indique el nuevo nombre de la etiqueta y pulse Enter para confirmar el cambio.
Tome en cuenta que este proceso sólo está disponible para usuarios que posean prioridad 100y siempre que estén definidas las etiquetas como personalizadas en la carpeta “Globales” deparámetros de la empresa.
¿Cómo se deben configurar los impuestos municipales?
Para establecer la configuración de impuestos municipales, deben considerarse los siguientes puntos:
1. Ingrese, en el proceso configurar impuestos del módulo mantenimiento en la opciónimpuestos municipales, tantos registros como impuestos maneje su empresa para cadasucursal, indicando el arancel y mínimo tributario para cada uno. Estableciendo elmismo código de impuesto para las distintas sucursales. Es decir, si posee dos sucursalesy maneja un impuesto denominado “venta de equipos”, coloque el mismo código paraambos registros. Por ejemplo, coloque el código 001, debido a que esta tabla, estádefinida mediante una clave principal compuesta por el código del impuesto más elcódigo de la sucursal.
2. Asigne en las opciones del módulo inventario (línea o categoría o sublínea), el códigodel impuesto municipal que aplique, según sea el caso; sin considerar la sucursal, puestoque ésta dependerá de los documentos registrados. Para asignar los impuestosmunicipales, seleccione aquella opción que mejor se adapte a la configuración deartículos que usted haya establecido, y que posea concordancia con el tipo de impuesto
municipal definido.
7/15/2019 Manual Usuario Administrativo 2k8
http://slidepdf.com/reader/full/manual-usuario-administrativo-2k8 316/405
Profit Plus manual de usuario316
¿Cómo funciona el monto de redondeo, definido en la opción parámetros dela empresa?
Permite efectuar redondeos en los montos netos de las facturas, realizando movimientos convalores enteros aproximados, de acuerdo a las definiciones o equivalencias indicadas(unidades, decenas, centenas , etc.) registrándose en forma automática en el monto otros de lafactura el valor aproximado; como se muestra en los siguientes casos:
Monto neto de factura: 108.404,80Monto IVA (14.5%) 15.723,92
a.)Tipo de Redondeo: equitativoMonto de Redondeo a: 1,00Monto Otros: 0,28Total Factura 124.165,00
b.)Tipo de Redondeo: inferior Monto de Redondeo a: 1,00Monto Otros: -0,72Total Factura 124.164,00
c.)Tipo de Redondeo: superior Monto de Redondeo a: 1,00Monto Otros: 0,28Total Factura 124.165,00
Inventario
¿Cómo se ajustan los precios de los artículos?
Para ajustar los precios de los artículos hay varias alternativas:
Alternativa 1 : Ajuste de precios automático, a partir de los precios actuales
1. Seleccione la opción ajuste de precios automático en el submenú procesos del móduloinventario.
2. Indique: el precio a ajustar; tipo de redondeo; porcentaje o monto a disminuir / incrementar y el rango de artículos a ajustar.
3. Haga clic en el botón aceptar para dar inicio al ajuste de precios.
7/15/2019 Manual Usuario Administrativo 2k8
http://slidepdf.com/reader/full/manual-usuario-administrativo-2k8 317/405
Capítulo 9: Preguntas más Frecuentes 317
Alternativa 2 : Ajuste de precios manual, a partir de los precios actuales
1. Seleccione la opción ajuste de precios manual en el submenú procesos del módulo
inventario.2. Indique el precio y el rango de artículos a ajustar.3. Haga clic en el botón seleccionar para que el sistema muestre en pantalla los artículos
deseados con el precio indicado en la lista de precios.4. Proceda a cambiar los precios.5. Haga clic en el botón salir al finalizar los ajustes.
Alternativa 3 : Ajuste de precios automático, a partir de un costo
1. Seleccione en el submenú reportes del módulo inventario la opción reportes y luego laopción procesos adicionales .
2. Seleccione el proceso “cálculo de precios a partir de un costo ” en la lista desplegable.3. Indique: el costo a usar como elemento base; el precio a calcular; la tasa o valor fijo de
ponderación; el rango de artículos; el recargo adicional (por ejemplo: coloque 30 + 10 para incrementar un 30% + 10%, ó coloque –10 para disminuir en un 10%) y el tipo deredondeo.
4. Haga clic en el botón aceptar para iniciar el ajuste.
¿Cómo se consulta el stock de un artículo?
Para consultar los stocks de un artículo hay varias alternativas:
Alternativa 1: Stocks de un artículo
1. Seleccione la opción artículos en el submenú tablas del módulo inventario.2. Busque y seleccione el artículo cuyos stocks desea consultar usando el icono buscar de
la barra de herramientas o la carpeta “Lista”.3. Haga clic en la carpeta “Stocks” para visualizar el valor actual de todos los stocks delartículo, en unidad primaria y en unidad secundaria. Si el artículo está definido conunidades múltiples, puede visualizar el stock de cualquiera de las unidades alternas comosi fuesen unidades primarias, pulsando el botón que está al lado derecho de lascantidades de equivalencia.
Alternativa 2 : Stocks de un grupo de artículos
1. Seleccione en el submenú reportes del módulo inventario la opción artículos 2. Seleccione el reporte “artículos con su stock” de la lista desplegable.3. Indique el rango de artículos y el tipo de stock que desea visualizar en el reporte.
7/15/2019 Manual Usuario Administrativo 2k8
http://slidepdf.com/reader/full/manual-usuario-administrativo-2k8 318/405
Profit Plus manual de usuario318
4. Haga clic en el botón aceptar.
Alternativa 3 : Stocks por almacén, de un grupo de artículos
1. Seleccione en el submenú reportes del módulo inventario la opción artículos 2. Seleccione el reporte “artículos con su stock por almacén” de la lista desplegable.3. Indique el rango de artículos, el tipo de stock y el almacén que desea visualizar en el
reporte.4. Haga clic en el botón aceptar.
Alternativa 4 : Stock contable a una fecha dada, de un grupo de artículos
1. Seleccione en el submenú reportes del módulo inventario la opción artículos 2. Seleccione el reporte “valor del Inventario a una fecha” en la lista desplegable.3. Indique el rango de artículos y la fecha a la que desea visualizar el stock en el reporte.4. Haga clic en el botón aceptar.
Es importante destacar que en muchos procesos como : facturas de venta, facturas de compra, pedidos, cotizaciones, etc. es posible consultar el stock global por almacén y por lotes, de ungrupo de artículos, haciendo uso del icono consultar artículos o presionando la barraespaciadora con el cursor en el campo artículo, lo cual activará la ayuda de artículos.
¿Cómo se crea un artículo compuesto?
Para crear un artículo compuesto siga los siguientes pasos:
1. Seleccione la opción artículos en el submenú tablas del módulo inventario.2. Active la función nuevo de la barra de herramientas, presionando Ctrl + N, o usando el
ratón.
3. Introduzca los datos generales del artículo que va a ser compuesto.4. Grabe el artículo presionando Ctrl + G, o usando el ratón y la función guardar de la barrade herramientas.
5. Repita los pasos 2, 3 y 4 para cada crear cada uno de los artículos que van a formar partedel compues to (componentes) en caso de no estar creados.
6. Seleccione la opción artículos compuestos en el submenú tablas del móduloinventario.
7. Si ya existe un artículo compuesto cuyo contenido sea similar o parecido al que deseacrear, entonces use la función buscar de la barra de herramientas para mostrarlo en pantalla.
8. Active la función nuevo de la barra de herramientas, presionando Ctrl + N, o usando elratón.
7/15/2019 Manual Usuario Administrativo 2k8
http://slidepdf.com/reader/full/manual-usuario-administrativo-2k8 319/405
Capítulo 9: Preguntas más Frecuentes 319
9. Si el compuesto que va a crear se parece al que está en pantalla, respondaafirmativamente a la pregunta “Desea copiar los renglones del compuesto Nro. n alnuevo compuesto” y el sistema procederá a generar una réplica. De lo contrario,
introduzca los datos del artículo compuesto: artículo que se va a definir como compuestoy los artículos que van a formar parte del compuesto con la cantidad, o unidadesnecesarias, para generar una unidad del compuesto.
10. Grabe el artículo compuesto presionando Ctrl + G, o usando el ratón y la funciónguardar de la barra de herramientas.
¿Cómo se ajustan los costos de los artículos?
Para ajustar los costos de los artículos hay varias alternativas:
Alternativa 1 : Ajuste de un costo en un artículo, mediante un ajuste especial
1. Seleccione la opción ajustes de entrada y salida en el submenú procesos del módulo
inventario.2. Introduzca el artículo y seleccione el tipo de ajuste que está asociado al costo que deseaajustar. (el tipo de ajuste debe estar previamente creado)
3. Introduzca cero (0) como cantidad a ajustar.4. Introduzca el valor o costo unitario a establecer.5. Guarde el ajuste usando la barra de herramientas.
Alternativa 2 : Ajuste de varios costos en un artículo, usando la opción artículos
1. Seleccione la opción artículos en el submenú tablas del módulo inventario.2. Busque el artículo cuyos costos desea modificar usando la barra de herramientas.3. Seleccione la carpeta “Costos y Precios”.4. Introduzca los costos.
5. Guarde los cambios usando la barra de herramientas.Alternativa 3 : Ajuste de costos en un artículo, a partir del proceso Distribución de Costos.
1. Realice una importación a través de la opción Distribución de Costos en el submenúProcesos del módulo Compras y CxP .
2. Cierre la importación.
7/15/2019 Manual Usuario Administrativo 2k8
http://slidepdf.com/reader/full/manual-usuario-administrativo-2k8 320/405
Profit Plus manual de usuario320
Tome en cuenta que las modificaciones efectuadas a los costos bajo este procedimiento(alternativa 2) no quedan soportadas por ningún movimiento o documento, razón por la cualse perderán al efectuar el recosteo usando la opción validar consistencia.
¿Cómo recalcular los costos de los artículos?
Para recalcular los costos de los artículos (último costo, costo promedio ponderado y costoanterior) en función de los documentos almacenados en el sistema, siga los siguientes pasos:1. Cierre todas las ventanas abiertas.2. Seleccione la opción validar consistencia en el submenú procesos del módulo
mantenimiento.3. Seleccione la carpeta “Costos”.4. Indique los costos a calcular y la forma de hacerlo. (fecha de modificación o tipo de
mov.-entrada/salida)5. Haga clic en el botón recosteo para iniciar el proceso.
Una vez iniciado el proceso el sistema procederá a re-calcular los costos en función de todoslos documentos de entrada y salida almacenados en la empresa.
¿Por qué no se visualizan los costos de los artículos en los renglones de lostraslados entre almacenes?
Porque en dicho caso los costos pertenecientes a los artículos sólo se almacenan en la base dedatos con el propósito de apoyar los procesos contables y mejorar el control de losmovimientos de inventario.
¿Qué debo hacer con los artículos que posean lotes vencidos?
Para dar salida a los lotes vencidos, debe:
1. Verificar las cantidades de artículos con lotes vencidos, mediante el reporte” artículoscon sus lotes y fechas de vencimiento”, ubicado en el submenú artículos del móduloinventario en la opción reportes.
2. Registrar en el proceso ajustes de entrada y salida, del módulo inventario, lascantidades de artículos y lotes correspondientes.
7/15/2019 Manual Usuario Administrativo 2k8
http://slidepdf.com/reader/full/manual-usuario-administrativo-2k8 321/405
Capítulo 9: Preguntas más Frecuentes 321
¿Cómo se consultan los movimientos de un serial?
Para ver la historia de un serial, es decir, cuándo entró a la empresa y en qué documento,cuándo salió y en qué documento, use el reporte “movimientos por serial”, que se encuentraen la opción movimientos de inventario del menú reportes, en el módulo inventario.
¿Por qué existen artículos, con la etiqueta Precios de Referencia y otros conPrecio Alterna_1, en la carpeta de Costos y Precios?
Porque todos los artículos que poseen definidas el uso de unidades múltiples, en la carpeta“Stock”, toman el precio de referencia como precio alterna_1, prevaleciendo éste para los procesos de ventas.
¿Es posible manejar los costos de los artículos en otra moneda diferente a lamoneda base?
Si es posible. Para manejar los costos de los artículos en la moneda Base y en otra moneda ala vez, debe:
1. Crear la moneda, en la tabla monedas del módulo ventas .2. Activar el parámetro manejo de múltiples monedas en la opción parámetros de la
empresa del módulo mantenimiento , en la carpeta “Inventario”.3. Definir dicha moneda adicional en la opción parámetros de la empresa del módulo
mantenimiento (moneda adicional para costos/precios ).
Una vez realizado lo anterior, el sistema mostrará y calculará todos los costos de los artículosen la moneda adicional definida. Además los reportes de inventario permitirán consultar loscostos del inventario, tanto en la moneda base como en la moneda adicional.
¿Es posible manejar los precios de los artículos en una moneda diferente a lamoneda base?
Si es posible. Para manejar los precios de uno o varios artículos en otra moneda, debe:
1. Crear la moneda en la tabla monedas del módulo ventas .2. Activar el parámetro manejo de múltiples monedas en la opción parámetros de la
empresa del módulo mantenimiento , en la carpeta “Inventario”.3. Definir dicha moneda adicional en la opción parámetros de la empresa del módulo
mantenimiento. (moneda adicional para costos / precios)
7/15/2019 Manual Usuario Administrativo 2k8
http://slidepdf.com/reader/full/manual-usuario-administrativo-2k8 322/405
Profit Plus manual de usuario322
4. En la carpeta “costos y precios” de la opción artículos, active el cuadro “precios en OM” para aquellos artículos en los que desea manejar los precios en la moneda adicional.
¿Cómo se ingresan lotes distintos para un mismo artículo, desde el procesoajustes de entrada y salida?
Cuando está activa para un artículo, la casilla de lotes, y se desea registrar el ingreso o salidade diferentes lotes, debe crearse un renglón por cada lote y por cada almacén, indicando encada uno de ellos el lote y cantidad relacionados.
Ventas y CxC
¿Cómo se consulta el saldo de un cliente?
Para consultar el saldo de un cliente hay varias alternativas:
Alternativa 1 : Saldo actual1. Seleccione la opción clientes en el submenú tablas del módulo ventas y cuentas por
cobrar .2. Busque y seleccione el cliente cuyo saldo desea consultar, usando el icono buscar de la
barra de herramientas o la carpeta “Lista”.3. Haga clic en la carpeta “Crédito y Saldo”.4. Haga clic en el botón saldo actual que se encuentra en la parte inferior de la ventana.
Alternativa 2 : Saldo a una fecha1. Seleccione el módulo ventas y cuentas por cobrar .2. Seleccione en el submenú reportes la opción clientes 3. Seleccione el reporte “Saldo de clientes por zona” de la lista desplegable.
4. Indique: el rango de clientes; la fecha a la que desea el saldo y cómo desea visualizar elreporte.
5. Haga clic en el botón aceptar.
Alternativa 3 : Saldo y movimientos en un rango de fechas1. Seleccione el módulo ventas y cuentas por cobrar .2. Seleccione en el submenú reportes la opción estado de cuenta de clientes .3. Indique el rango de clientes, el rango de fechas en los que desea el saldo y movimientos, y
cómo desea visualizar el reporte.4. Haga clic en el botón aceptar .
Alternativa 4 : Saldo y movimientos para cadenas de clientes (cas as matriz y s ucursales)
7/15/2019 Manual Usuario Administrativo 2k8
http://slidepdf.com/reader/full/manual-usuario-administrativo-2k8 323/405
Capítulo 9: Preguntas más Frecuentes 323
1. Seleccione el módulo ventas y cuentas por cobrar . 2. Seleccione en el submenú reportes la opción “Estado de cuenta de Casa Matriz y
Sucursales”.
3. Indique: el rango de clientes; el rango de fechas en los que desea el saldo y movimientos; ycómo desea visualizar el reporte.
4. Haga clic en el botón aceptar .
Este reporte visualiza los saldos y movimientos, de aquellos clientes definidos como casamatriz, anexando los pertenecientes a sus sucursales.
¿Cómo se calculan las comisiones de los vendedores?
Para calcular la comisión de los vendedores, siga los siguientes pasos: 1. Seleccione la opción cálculo de comisiones en el submenú procesos del módulo ventas
y cuentas por cobrar .
2. Indique si desea calcular la comisión sobre las ventas o sobre los cobros.3. Seleccione el tipo de comisión a calcular. En caso de ser por cobros, puede determinar si
desea rebajar al monto cobrado el descuento por pronto pago aplicado al cliente,marcando la casilla que se encuentra al lado derecho de la etiqueta descontar porDXPP.
4. Indique el rango de vendedores y el rango de fechas para el cálculo de la comisión.5. Haga clic en el botón aceptar para iniciar el cálculo de la comisión.6. Repita los pasos del 2 al 5 si necesita calcular otro tipo de comisión.7. Haga uso de los reportes de comisiones, ubicados en la opción vendedores en el
submenú reportes del módulo ventas y cuentas por cobrar , para consultar e imprimir las comisiones calculadas.
Es importante destacar que si un documento que afecta la comisión (c obro, devolución, etc.)
es modificado después del cálculo, es necesario volver a calcular la comisión.
¿Cómo se hace un cobro adelantado?
Para registrar un cobro adelantado siga los siguientes pasos:
1. Seleccione la opción cobros en el submenú procesos del módulo ventas y cuentas porcobrar .
2. Active la función nuevo de la barra de herramientas, presionando Ctrl + N, o usando elratón.
3. Introduzca los datos del encabezado del cobro.4. Introduzca los datos de la forma de pago del cobro.
7/15/2019 Manual Usuario Administrativo 2k8
http://slidepdf.com/reader/full/manual-usuario-administrativo-2k8 324/405
Profit Plus manual de usuario324
5. Pulse Enter , en ese momento el sistema le va a preguntar si desea generar un cobroadelantado. Responda afirmativamente para que se generarlo.
¿Cómo se aplica la retención de ISLR a un cobro adelantado?
Para registrar la retención de ISLR, a un cobro adelantado siga los siguientes pasos:
1. Seleccione la opción cobros en el submenú procesos del módulo ventas y cuentas porcobrar .
2. Active la función nuevo de la barra de herramientas, presionando Ctrl + N, o usando elratón.
3. Introduzca los datos del encabezado del cobro.4. Introduzca los datos de la forma de pago del cobro, incluyendo en el monto docum el
valor correspondiente al ISLR.5. Pulse Enter . En ese momento el sistema le va a preguntar si desea generar un cobro
adelantado, responda afirmativamente para generarlo.
6. Ubíquese en la columna retenc y registre los datos de la retención, presione el botónaceptar .
7. Grabe el cobro presionando Ctrl + G, o usando el ratón y la función guardar de la barrade herramientas
¿Cómo se asocian documentos de clientes pendientes?
Para asociar o cancelar entre sí, dos o más documentos de clientes que están pendientes o consaldo mayor a cero (0) siga los siguientes pasos:
1. Seleccione la opción cobros en el submenú procesos del módulo ventas y cuentas porcobrar .
2. Active la función nuevo de la barra de herramientas, presionando Ctrl + N, o usando el
ratón.3. Introduzca los datos del encabezado del cobro: cliente, fecha, cobrador, descripción, etc.4. Haga clic con el ratón en el botón documentos a cancelar para visualizar todos los
documentos pendientes del cliente, tanto a favor como en contra.5. Introduzca en la columna monto abonado el monto que desea abonar a cada documento.
Puede usar los documentos con signo (-) para cancelar los documentos con signo (+).6. Si la columna monto docum es igual a cero (0) introduzca como forma de pago del
cobro: efectivo y monto del cobro cero (0). Si la columna monto docum es mayor a cero(0) introduzca la(s) forma(s) de pago del cobro.
7. Grabe el cobro presionando Ctrl + G, o usando el ratón y la función guardar de la barrade herramientas.
7/15/2019 Manual Usuario Administrativo 2k8
http://slidepdf.com/reader/full/manual-usuario-administrativo-2k8 325/405
Capítulo 9: Preguntas más Frecuentes 325
¿Cuál es el procedimiento a seguir, si deseo saldar la deuda de un cliente yéste cancela un monto diferente?
1. Seleccione la opción cobros en el submenú procesos del módulo ventas y cuentas porcobrar .
2. Active la función nuevo de la barra de herramientas, presionando Ctrl + N, o usando elratón.
3. Introduzca los datos del encabezado del cobro.4. Seleccione los montos totales de los documentos a cancelar.5. Registre la forma de pago del cobro, colocando en la columna monto docum el valor
exacto, corre spondiente al cheque, tarjeta o depósito realizado por el cliente (no pulse Enter) .
6. Grabe el cobro presionando Ctrl + G, o usando el ratón y la función guardar de la barrade herramientas. En ese momento el sistema le va a preguntar si desea generar un ajustenegativo (o positivo) automático por la diferencia existente entre los documentos y laforma de pago. Responda afirmativamente para generarlo y quedar saldada la cuenta.
¿Cómo puede emplear la búsqueda asistida para ubicar un cliente genérico?
Estando en cualquier opción del módulo ventas (Facturas, Pedidos, Cobros, etc.) debe seguir los siguientes pasos:
1. Ejecute Ctrl + B y seguidamente pulse F2 para activar la búsqueda asistida.2. Coloque a nivel del código del cliente, en la parte derecha, en el recuadro de la
descripción, el nombre del cliente genérico.3. Pulse el botón buscar y podrá visualizar todos los movimientos relacionados con el
nombre que usted ingresó.
¿Puedo registrar facturas desde el punto de venta cuya condición de pago no
sea de contado?
Si es posible. Esta opción amplia la versatilidad del punto de venta permitiendo establecer modelos operativos tales como facturación por convenios, en los cuales el cliente cancela posteriormente el monto facturado. Para lograr esto, debe colocar una condición de pago quemaneje días de crédito, y se almacenarán las facturas sin que se active directamente la pantalla de cobro rápido, independientemente de la configuración que este definida para elusuario.
7/15/2019 Manual Usuario Administrativo 2k8
http://slidepdf.com/reader/full/manual-usuario-administrativo-2k8 326/405
Profit Plus manual de usuario326
¿Qué puedo hacer si mi punto de venta presenta dificultades para confirmar los pagos no realizados en efectivo?
Si este proceso está ocasionado serios retrasos en sus cajas probablemente necesite cambiar sus políticas operativas, pudiendo asignar una caja para registrar las facturas cuya forma decancelación sea distinta al efectivo, puesto que Profit Plus Administrativo no permitirá queusted almacene la factura sin registrar el cobro a menos que los días de crédito, asociados a lacondición de pago sean diferente de cero (0).
¿Qué uso tiene el botón Inf. Adicional que aparece en los renglones de losartículos, en los procesos de ventas?
Permite que usted coloque datos adicionales que desee registrar por renglón y efectúedespués reportes o procesos especiales en los cuales se manejen dichos datos.
¿Es posible asignar un usuario directamente a una caja de punto de venta?Si es posible. Para lograrlo debe seguir los siguientes pasos:
1. Cree en el escritorio, un acceso directo a la aplicación.2. Ubique con el botón derecho del ratón, las propiedades del acceso directo.3. Coloque en la sección tipo de destino, en la casilla de destino, luego de la sintaxis
...\profit_a.exe los siguientes elementos: CAJ-999 en donde 999 representa el código dela caja que sirve como punto de venta.
¿Por qué cuando se registra una devolución de mercancía se genera un cobro?
Profit Plus Administrativo genera automáticamente un cobro cuando se efectúa una
devolución, para los casos siguientes:1. Cuando la devolución proviene de una factura de venta, que no ha sido cancelada, se
genera, además de la nota de crédito, el cobro en donde se cruza la factura con la nota decrédito, limpiando automáticamente el saldo del cliente, para los documentosinvolucrados en la operación.
2. Si adicionalmente a la devolución de mercancía, la factura ha sido cancelada y se realizala devolución del dinero, automáticamente se genera un documento denominado AJPAajuste positivo automático, el cual se cruza en un cobro con la nota de crédito para saldar esta última, al mismo tiempo que emite un movimiento de caja o banco, según sea elcaso, por el monto devuelto.
7/15/2019 Manual Usuario Administrativo 2k8
http://slidepdf.com/reader/full/manual-usuario-administrativo-2k8 327/405
Capítulo 9: Preguntas más Frecuentes 327
¿En que caso, al registrar una devolución de mercancía no se genera la notade crédito?
Estos casos se deben a que la devolución proviene de una nota de entrega y por tanto no sehan generado facturas de ventas al cliente, que ameriten el acreditar al cliente el monto de ladevolución.
¿Cuándo es útil el concepto de notas de despacho?
Las notas de despacho son necesarias si desea llevar control sobre la mercancía que ha sidofacturada, pero todavía no ha sido entregada o despachada al cliente. Si ese es el caso, activeel parámetro usar concepto de despacho en la opción parámetros de la empresa, en lacarpeta “Ventas”.Si usa el concepto de despacho, entonces debe usar la opción notas de despacho paraentregar la mercancía. También puede usar el botón despachar que está disponible en lasopciones facturas de venta y cobros, para emitir la nota de despacho. De igual forma, debehacer uso del stock por despachar para llevar el control sobre la mercancía que ha sidofacturada, pero todavía no ha sido entregada.
¿Dónde se emiten las guías de despacho?
Se emiten a través de la opción notas de despacho. Puede ser generada una sola guía parafacturas de diferentes clientes, siempre y cuando el cliente asignado en la nota de despachosea un cliente genérico.
¿Por qué al tratar de iniciar un turno aparece un mensaje indicando que la cajano esta definida para punto de venta?
Este mensaje aparece debido a que la caja no ha sido configurada para el uso en un punto deventa. Para definirla siga los siguientes pasos: 1. Seleccione la opción cajas en el módulo caja y bancos.2. Busque la caja deseada.3. Seleccione la carpeta “punto de venta” y haga clic en el cuadro “usar caja como punto de
venta”. Si maneja gavetas portabilletes o visor, configúrelos.4. Grabe el cambio.
7/15/2019 Manual Usuario Administrativo 2k8
http://slidepdf.com/reader/full/manual-usuario-administrativo-2k8 328/405
Profit Plus manual de usuario328
¿Al migrar a la versión 6.0 debo reconfigurar todas las gavetas portabilletesde mis cajas?
Si su empresa ha venido trabajando con las versiones anteriores de Profit PlusAdministrativo, y todas sus cajas han funcionado correctamente, no requiere reconfigurar lasgavetas, puesto que el sistema, busca además de la configuración establecida en la opcióncajas del módulo caja y bancos, las opciones predefinidas en parámetros de la empresa enla carpeta “Globales”.
¿Qué se debe hacer si al momento de guardar una factura aparece un mensajeindicando que el turno ha terminado?
Este mensaje aparece cuando se ha cumplido la hora para la cual debió estar cerrada la caja.Para solventar esta situación, y grabar la factura, debe ubicar el turno en la opción iniciar ycerrar turnos perteneciente a los procesos del módulo ventas y cuentas x cobrar , y quitar la marca que especifica la restricción del turno por horario RTH
¿Dónde se visualizan las retenciones de ISLR aplicadas a clientes?
Para presentar las relaciones de ISLR, que han aplicado los clientes, existen una serie dereportes que se encuentran ubicados en el submenú de reportes (Pagos), del módulocompras y cuentas por pagar , tales como:
1. Comprobante de retención de ISLR.2. Comprobante de retenciones varias.3. Planillas ARCV.4. Relación global de ISLR retenido.5. Relación de ISLR retenido por concepto.
El uso de ellos dependerá de la naturaleza de la tarea que se esté ejecutando, pudiendo encada uno de ellos filtrar por fecha o cliente.
¿Por qué un cobro no genera un movimiento de caja?
No todos los cobros generan movimientos en caja. Dicha situación ocurre cuando la forma de pago asignada en el cobro corresponde con un depósito bancario. En dicho caso elmovimiento referenciado en la columna Mov CyB corresponde a un movimiento de banco.
7/15/2019 Manual Usuario Administrativo 2k8
http://slidepdf.com/reader/full/manual-usuario-administrativo-2k8 329/405
Capítulo 9: Preguntas más Frecuentes 329
¿Cómo se inactivan los giros de clientes que han sido cambiados por facturas?
Para inactivar los giros que han sido cambiados por facturas debe:
1. Determine si existen giros comunes cancelados, entendiendo comunes aquellos giros quefueron generados en un mismo cambio de factura por giro. Para ello puede usar cualquiera de los reportes de documentos de ventas, tales como: documentos por fecha,documentos por cliente, etc., filtrando por tipo de documento y por un rango de fechas.
2. Si no han sido cancelados ni contabilizados, verifique las cantidades de giros y cambiosde facturas por giros, definidos éstos en la carpeta “números consecutivos”, que seencuentra en parámetros de la empresao en la opción sucursales , según sea el caso.
3. Ubique el número del documento “cambio de factura por giro” generado en formaautomática, por el proceso generar giros; éste se visualiza en los documentos giroscomo documento asociado o puede usar la búsqueda asistida en la opción documentosde ventas .
4. Seleccionar el número del cambio de factura por giro, y proceda a eliminarlo.5. Restablezca los números consecutivos.
¿Existe alguna forma de omitir el registro de clientes no regulares?
Si es posible, mediante el uso de un cliente genérico. Profit Plus Administrativo proporcionala posibilidad de registrar los datos básicos de los clientes genéricos (nombre, RIF/CI,dirección). Para ello, debe registrar en la tabla de clientes , un cliente cuyas siglas sean GEN.
¿Para qué sirven los datos “tipo” de la tabla de vendedores?
Permiten establecer una jerarquía o clasificación para el personal de ventas, a través de los porcentajes de comisiones referentes a rentabilidad y niveles de precios. Éstos son definidosen la tabla comisiones del módulo ventas y cuentas x cobrar .
¿Qué se debe hacer si, iniciadas las operaciones, un cliente devuelvemercancía facturada en otro sistema?
Para controlar los Inventarios y los saldos de clientes, debe ejecutar los siguientes pasos:
En el módulo inventario:1. Ubíquese en la tabla tipos de ajustes , pulse nuevo en la barra de herramientas o la
combinación de teclas Ctrl + N.
7/15/2019 Manual Usuario Administrativo 2k8
http://slidepdf.com/reader/full/manual-usuario-administrativo-2k8 330/405
Profit Plus manual de usuario330
2. Ingrese un tipo de ajuste denominado por “Entrada por Devolución del SistemaAnterior”, que sea del tipo “Entrada”.
3. Ubíquese en el proceso de ajuste de entradas y salidas, pulse nuevo en la barra de
herramientas o la combinación de teclas Ctrl+ N.4. Especifique: la fecha, el tipo de ajuste creado, el almacén y la cantidad de productos a
ingresar. Por último, cerciórese de registrar los costos del artículo en forma correcta.5. Almacene el documento mediante icono guardar ubicado en la barra de herramientas o
pulsando la combinación de teclas Ctrl + G.
En el módulo ventas y cuentas por cobrar:1. Ubíquese en el proceso documentos, pulse nuevo en la barra de herramientas o la
combinación de teclas Ctrl + N.2. Cree una nota de crédito e ingrese los datos relacionados, tales como: fecha de emisión,
cliente, vendedor, impuesto, descripción y moneda. Seguidamente pulse el botón detalle,ubicado a la izquierda de la etiqueta total sin impuesto e ingrese los datos de losartículos devueltos, cerciórese que los precios de venta, el tipo de impuesto por renglón y
las cantidades sean las correctas.3. Almacene el documento mediante icono guardar ubicado en la barra de herramientas o pulsando la combinación de teclas Ctrl + G.
4. Proceda a imprimir el formato de documentos con sus detalles, mediante el submenúdocumentos de cxc en la opción reportes.
5. Si desea, puede acceder al proceso cobros y asociar los documentos del cliente, que seencuentren pendientes.
¿Es posible registrar un cheque devuelto que no haya sido procesado en elsistema?
Sí, es posible. Para ingresar un cheque devuelto que no fue registrado en el sistema, debe:
1. Ubíquese en el proceso documentos, del módulo ventas y cuentas x cobrar. 2. Pulse el botón generar cheque devuelto, que se encuentra ubicado en la parte inferior izquierda del formulario.
3. Ingrese los datos correspondientes a la devolución del cheque, tales como: fecha deemisión, cliente, motivo.
4. Seleccione la carpeta “manual” ingrese los datos relacionados a la devolución delcheque.
5. Pulse el botón aceptar , para almacenar el cheque devuelto.6. Si desea registrar otro cheque devuelto, repita los pasos 3 y 4; en caso contrario, pulse el
botón salir.
7/15/2019 Manual Usuario Administrativo 2k8
http://slidepdf.com/reader/full/manual-usuario-administrativo-2k8 331/405
Capítulo 9: Preguntas más Frecuentes 331
¿Cómo se activa una factura de venta que ha sido anulada?
No es posible activar una factura que ha sido anulada, pero sí es posible crear una factura
nueva, tomando como base la factura anulada.
¿Cómo se crean facturas de ventas a partir de otra factura?
Profit Plus Administrativo permite no sólo crear facturas de ventas desde otra similar, sinotambién desde pedidos, cotizaciones y notas de entrega. Para ello, debe seguir los siguientes pasos:
1. Ubíquese en el proceso facturas de ventas, del módulo ventas y cuentas x cobrar , pulse nuevo en la barra de herramientas o la combinación de teclas Ctrl+ N.
2. Utilice el botón importar o pulse la combinación de teclas A lt + 2.3. Seleccione la opción facturas de venta, del recuadro que indica importar de.4. Utilice la Barra de herramientas o la carpeta “Lista” para buscar la factura de venta que
usará como base, para generar el nuevo documento.5. Pulse el botón completo y seguidamente aceptar para traer todos los datos del
documento original.6. Almacene el documento mediante el icono guardar ubicado en la barra de herramientas
o pulsando la combinación de teclas Ctrl + G.
Compras y CxP
¿Cómo se consulta el saldo de un proveedor?
Para consultar el saldo de un proveedor hay varias alternat ivas:
Alternativa 1 : Saldo actual1. Seleccione la opción proveedores en el submenú tablas del módulo compras y cuentaspor pagar.
2. Busque y seleccione el proveedor cuyo saldo desea consultar, usando el icono buscar dela barra de herramientas o la carpeta “Lista”.
3. Haga clic en la carpeta “Crédito y Saldo”.4. Haga clic en el botón saldo actual que se encuentra en la parte inferior de la ventana.
Alternativa 2 : Saldo a una fecha1. Seleccione el módulo compras y cuentas por pagar .2. Seleccione en el submenú reportes la opción proveedores. 3. Seleccione el reporte “Saldo de proveedores por zona” de la lista desplegable.
7/15/2019 Manual Usuario Administrativo 2k8
http://slidepdf.com/reader/full/manual-usuario-administrativo-2k8 332/405
Profit Plus manual de usuario332
4. Indique: el rango de proveedores, la fecha a la que desea el saldo y cómo deseavisualizar el reporte.
5. Haga clic en el botón aceptar.
Alternativa 3 : Saldo y movimientos en un rango de fechas1. Seleccione el módulo compras y cuentas por pagar .2. Seleccione en el submenú reportes la opción estado de cuenta de proveedores 3. Indique: el rango de proveedores, el rango de fechas en los que desea el saldo y
movimientos, y cómo desea visualizar el reporte.4. Haga clic en el botón aceptar.
Alternativa 4 : Saldo y movimientos para cadenas de proveedores (casas matriz y sucursales)1. Seleccione el módulo compras y cuentas por pagar. 3. Seleccione en el submenú reportes, la opción “Estado de cuenta de Casa Matriz y
Sucursales”.4. Indique: el rango de proveedores, el rango de fechas en los que desea el saldo y
movimientos, y cómo desea visualizar e l reporte.5. Haga clic en el botón aceptar.
Este reporte visualiza los saldos y movimientos, de aquellos proveedores, definidos comocasa matriz, anexando los pertenecientes a sus sucursales.
¿Cómo se hace un pago adelantado?
Para registrar un pago adelantado siga los siguientes pasos:
1. Seleccione la opción pagos en el submenú procesos del módulo compras y cuentas porpagar.
2. Active la función nuevo de la barra de herramientas, presionando Ctrl + N, o usando el
ratón.3. Introduzca los datos del encabezado del pago.4. Introduzca los datos de la forma de pago del pago.5. Pulse Enter , en ese momento el sistema le va a preguntar si desea generar un pago
adelantado. Responda afirmativamente para generarlo.
¿Cómo se aplica la retención de ISLR a un pago adelantado?
Para registrar la retención de ISLR, a un pago adelantado siga los siguientes pasos:1. Seleccione la opción pagos en el submenú procesos del módulo compras y cuentas por
pagar.
7/15/2019 Manual Usuario Administrativo 2k8
http://slidepdf.com/reader/full/manual-usuario-administrativo-2k8 333/405
Capítulo 9: Preguntas más Frecuentes 333
2. Active la función nuevo de la barra de herramientas, presionando Ctrl + N, o usando elratón.
3. Introduzca los datos del encabezado del pago.
4. Introduzca los datos de la forma de pago, incluyendo en el monto docum el valor correspondiente al ISLR.
5. Pulse Enter , en ese momento el sistema le va a preguntar si desea generar un pagoadelantado. Responda afirmativamente para generarlo.
6. Ubíquese en la columna retenc y registre los datos de la retención. Presione luego el botón aceptar .
7. Grabe el pago presionando Ctrl + G, o usando el ratón y la función guardar de la barra deherramientas .
¿Cómo se asocian documentos de proveedores pendientes?
Para asociar o cancelar entre sí dos o más documentos de proveedores que están pendientes ocon saldo mayor a cero, siga los siguientes pasos:
1. Seleccione la opción pagos en el submenú procesos del módulo compras y cuentas porpagar.
2. Active la función nuevo de la barra de herramientas, presionando Ctrl + N, o usando elratón.
3. Introduzca los datos del encabezado del pago (proveedor, fecha, descripción, etc.)4. Haga clic con el ratón en el botón documentos a cancelar para visualizar todos los
documentos pendientes del proveedor, tanto a favor como en contra.5. Introduzca en la columna monto abonado el monto que desea abonar a cada documento.
Puede usar los documentos con signo (-) para cancelar los documentos con signo (+).6. Si la columna monto docum. es igual a cero (0) introduzca como forma de pago del
pago: efectivo y monto del pago cero (0). Si la columna monto docum. es mayor a cero(0) introduzca la(s) forma(s) de pago del pago.
7. Grabe el pago presionando Ctrl + G, o usando el ratón y la función guardar de la barra deherramientas.
¿Dónde se visualizan las retenciones de ISLR aplicadas a proveedores?
Para consultar las relaciones de ISLR que se han aplicado a proveedores se dispone de lossiguientes reportes, ubicados en la opción pagos, submenú reportes del módulo compras ycuentas por pagar:
1. Comprobante de Retención de ISLR 2. Comprobante de retenciones varias (ARCV)3. Relación de ISLR retenido por Concepto.
7/15/2019 Manual Usuario Administrativo 2k8
http://slidepdf.com/reader/full/manual-usuario-administrativo-2k8 334/405
Profit Plus manual de usuario334
4. Relación Detallada de ISLR retenido5. Relación de I.S.L.R. (Forma PJ-D 13)
El uso de ellos dependerá de la naturaleza de la tarea que se esté ejecutando, pudiendo encada uno de ellos filtrar por fecha o proveedor.
¿Para qué sirve la opción de Programación de Pagos?
La programación de pagos establece un procedimiento administrativo, mediante el cual seautorizan las erogaciones de dinero que debe realizar la empresa para un período. Define una pauta de control que es complementada con los reportes de pagos autorizados disponibles enel módulo compras y cuentas por pagar. Adicionalmente, a través de este proceso, es posible realizar pagos parciales de las facturas, programando las fechas y montos para tal fin .Para activar esta opción, debe seguir los siguientes pasos:
1. Ubíquese en el proceso parámetros de la empresa del módulo mantenimiento .2. Seleccione la carpeta “Caja y Bancos, Compras y CxP”.3. Haga clic sobre la opción “permitir cancelar sólo compras y órdenes de pagos
autorizados.”
¿Cuál es el uso de las plantillas de compras?
Las plantillas de compras permiten establecer un modelo de datos que puede ser usado en losdistintos procesos del sistema (facturas de compras, cotizaciones, órdenes de compra, notasde recepción) para crea r nuevos documentos rápidamente. En caso de ser necesario, puedenser contabilizadas.
También pueden ser usadas para establecer un modelo de los gastos de importación más
comúnmente usados, una vez creada la plantilla de gastos, ésta puede ser incluida en el proceso Importaciones usando el campo “Plantilla No.” y en Control de Importaciones a
través de la opción de Distribución de Costos.
¿Por qué no se actualizan los costos de algunos de los artículos importados, siexisten los datos relacionados?
Si está registrada la importación a través de la opción “Importaciones”, distribuyendo el totalde gastos de importación mediante un criterio distinto al de costos, cerciórese de que en losrenglones de la compra de la factura referida como factura de compra de importación, existanlos datos de importaciones, tales como: volumen, pes o y arancel. Esta información puede ser
7/15/2019 Manual Usuario Administrativo 2k8
http://slidepdf.com/reader/full/manual-usuario-administrativo-2k8 335/405
Capítulo 9: Preguntas más Frecuentes 335
verificada mediante el botón información de importaciones de la opción facturas decompras.
Si la importación está registrada a través de la opción “Control de importaciones”, esnecesario cerrar la importación para que se actualicen los costos de los artículos, genere elajuste de inventario entre otras actividades.
¿Cómo puedo visualizar las plantillas y facturas de compras, desde el procesode importaciones?
Para ubicar los registros de plantillas y facturas de compras existentes, debe ubicarse con elratón, en cualquiera de los cuadros plantilla nro. o num. fact y pulsar la tecla F2 mediante lacual se activará la búsqueda asistida y se podrá seleccionar el documento correspondiente.
¿Cómo puedo visualizar las plantillas y facturas de compras, desde el procesode Distribución de Costos?
Para ubicar los registros de plantillas y facturas de compras existentes, debe usar la
opción , la cual se encuentra ubicada en la región de “Artículos Importados” y“Gastos de Importación”, esto le activará una pantalla en la que se pueden visualizar una auna las plantilla (en el caso de gastos) o las facturas de compra.
¿Por qué no puedo visualizar la opción Importaciones de versiones anterioresde Profit?
Para visualizar el proceso Importaciones de versiones anteriores, debe ingresar a la opciónParámetros de la Empresa y activar el parámetro 6 de la pestaña “Cajas y Bancos, Comprasy CxP”.
¿Cómo se pueden visualizar los Costos de Importación de un artículo?
Para consultar los costos de importación de un artículo en particular, debe ingresar a la ayudade artículos, desde cualquier proceso (Facturas de Ventas, Facturas de Compra, Pedido,Órdenes de Compra, etc.), ubicar el artículo y presionar el botón , de esaforma se desplegará una pantalla indicando los costos de importación por nivel, así como eldocumento asociado, origen y fecha.
7/15/2019 Manual Usuario Administrativo 2k8
http://slidepdf.com/reader/full/manual-usuario-administrativo-2k8 336/405
Profit Plus manual de usuario336
Cajas y bancos
¿Cómo se concilia una cuenta bancaria de forma manual?
Para conciliar los movimientos de una cuenta en Profit Plus con el estado de cuenta bancariosiga los siguientes pasos:
1. Seleccione la opción conciliación bancaria en el submenú procesos delmódulo caja y bancos .
2. Seleccione la cuenta bancaria a conciliar, así como el período (mes y año).3. Haga clic con el ratón en la opción no conciliados para que el sistema muestre
los movimientos del mes que todavía están sin conciliar.4. Marque con el ratón en la columna “CO” aquellos movimientos que desee
conciliar. Una vez marcados los movimientos, quedan automáticamente
definidos como conciliados.
¿Es posible controlar los montos diferidos en cuentas bancarias?
Sí es posible; estableciendo el número de días de diferimiento, en la tabla bancos del módulocaja y bancos , para cada cuenta bancaria. Una vez realizados los depósitos bancarios, debesolicitar el reporte “Saldos Diferidos en Cuentas Bancarias”, que está ubicado en la opcióncuentas bancarias en el menú reportes.
¿Dónde se visualizan los comprobantes de retención ISLR aplicados a un beneficiario?
En la opción pagos del submenú reportes, perteneciente al módulo compras y cuentas x
pagas . Inclusive es posible filtrar por beneficiario, tal como está establecido para los proveedores.
¿Se deben registrar sólo los bancos en los cuales la empresa posee cuentas bancarias?
No. Porque cuando se realizan cobros en cheques, al momento de registrar la forma de pago,debe especificar el banco al cual pertenece el documento recibido.
¿Cuál es la diferencia entre un beneficiario y un proveedor?
7/15/2019 Manual Usuario Administrativo 2k8
http://slidepdf.com/reader/full/manual-usuario-administrativo-2k8 337/405
Capítulo 9: Preguntas más Frecuentes 337
Las diferencias establecidas en Profit Plus Administrativo, con respecto a los beneficiarios y proveedores , son:
El proveedor, es:1. Una entidad que permite adquirir productos, bienes o servicios, mediante los procesos de
cotizaciones, órdenes de compra, notas de recepción y facturas de compras; afectandosegún sea el caso, las cantidades en existencia de los artículos.
2. Aquella empresa con la que se han establecido relaciones frecuentes, que permiteobtener y controlar créditos, tanto en días como en montos. Además, de posibilitar lasrelaciones con otros proveedores de la misma firma, mediante la figura de sucursales ycasa matriz.
3. Una figura jurídica sobre la cual es posible emitir una gran diversidad de reportes decontrol, tales como: estado de cuenta de proveedores, análisis del por vencer, análisis devencimiento, artículos con más compras, totales de compras por artículos, notas deseriales por devoluciones , etc.
El beneficiario, es:1. Una persona natural o jurídica que proporciona servicios, tales como: alquileres, publicidad, honorarios profesionales, transporte, etc.
2. Una entidad que permite controlar las erogaciones de dinero, mediante órdenes de pagoemitidas de acuerdo a una clasificación de gastos, que está determinada por la tablacuentas de ingreso / egreso que en ningún momento afectan los inventarios.
3. Una figura sobre la cual es posible emitir reportes de control tales como: órdenes de pago por fecha, órdenes de pago por número, etc., pudiendo establecer rangos de fechaso filtrar por el estatus del documento, a saber: canceladas, pendientes, todas.
¿Cómo se registran las transferencias de dinero entre cuentas bancarias?
Para realizar las transferencias entre cuentas bancarias, debe seguir los siguientes pasos:
1. Seleccione el proceso movimientos de banco del módulo caja y bancos.2. Cree mediante la barra de herramientas o la combinación de teclas Ctrl. + N, un nuevo
registro.3. Registre la cuenta bancaria, de donde se origina la salida de dinero, seleccione el tipo de
movimiento transferencia y complete los datos solicitados.4. Cree un nuevo registro, ingrese los datos de la cuenta receptora y seleccione el tipo de
movimiento nota de crédito o depósito, según su preferencia.
¿Es posible ubicar un documento rápidamente en el proceso de conciliación bancaria?
7/15/2019 Manual Usuario Administrativo 2k8
http://slidepdf.com/reader/full/manual-usuario-administrativo-2k8 338/405
Profit Plus manual de usuario338
Sí es posible, mediante el visor disponible en la barra de herramientas o pulsando lacombinación de teclas Ctrl + B. Además, una vez que se indica el tipo de documento, usandola tecla F2, puede emplearse la búsqueda asistida para ubicar aquellos documentos que
posean características similares.
¿Cómo se configura una nueva imprenta para la emisión de planillas fiscales?
Para configurar una nueva imprenta para la emisión e las planillas fiscales debe realizar lossiguientes pasos:
1. Ingresar a la opción Configurar Planillas Fiscales del módulo Mantenimiento.2. Usando la opción Imprenta, agregar un nuevo formato de impresión, previamente
creado a través de la herramienta Visual Fox Pro 9.0, asignando el nombre de laimprenta y el nombre del archivo físico (formato .frx).
¿Cómo agilizo la impresión de las Planillas Fiscales?
Si usted por ejemplo emplea la planilla fiscal SUMAT es probable que los códigos deactividades no varíen en el tiempo. Para evitar ingresarlos constantemente usted puede editar sus valores por defecto en la definición de la planilla (documento XML)
¿Cómo configurar el proceso para la Entrega de Cheques?
Debe ingresar a la opción Datos Adicionales de la Empresa, pes taña Generales, en laopción Manejo de Entrega de Cheques asignar la letra V en el campo Valor.
.
Profit Plus Contabilidad
¿Cómo se establece la conexión entre Profit Plus Administrativo yContabilidad?
Profit Plus Administrativo puede ser usado en forma aislada o integrado a Profit PlusContabilidad. Cuando es usado en forma integrada es factible generar en forma automáticalos comprobantes de diario asociados a todas las transacciones registradas en el sistemaAdministrativo. Para establecer la conexión entre los sistemas siga los siguientes pasos:
7/15/2019 Manual Usuario Administrativo 2k8
http://slidepdf.com/reader/full/manual-usuario-administrativo-2k8 339/405
Capítulo 9: Preguntas más Frecuentes 339
1. Verifique que los dos sistemas estén instalados.2. Ejecute Profit Plus Contabilidad.
3. Cierre todas las ventanas abiertas.4. Seleccione la opción parámetros en el menú mantenimiento.5. Haga clic en la carpeta “Contabilización”.6. Indique la ubicación y el nombre de la empresa en Profit Plus Administrativo que se va a
conectar con la empresa actual de contabilidad.7. Haga clic en el cuadro inventario permanente si desea manejar dicha figura al
contabilizar los datos administrativos.8. Haga uso de la función guardar de la barra de herramientas para grabar los cambios
efectuados en los parámetros.9. Ejecute Profit Plus Administrativo.10. Cierre todas las ventanas abiertas.11. Seleccione la opción parámetros en el módulo mantenimiento.12. Haga clic en la carpeta “Globales ”.
13. Indique la ubicación y el nombre de la empresa de contabilidad que se va a conectar conla empresa actual de Profit Plus Administrativo.
Una vez establecida la conexión entre los sistemas, siguiendo los pasos anteriores, se hacedisponible la función información contable en la barra de herramientas de Profit PlusAdministrativo.
¿Es posible modificar un documento contabilizado?
Los documentos de Profit Administrativo que han sido contabilizados no pueden ser modificados en dicho sistema. Si Además efectúa la contabilización con la opción “actualizar fecha de última contabilización” no podrá agregar nuevos documentos en ProfitAdministrativo con fecha anterior a la de la última contabilización.
La única manera de modificar en Profit Administrativo un documento ya contabilizado, eseliminando previamente la contabilización del documento en Profit Contabilidad.
Mantenimiento
¿Cómo exportar datos de tablas a otra empresa?
Para exportar uno o varios registros de alguna de las tablas (artículos, clientes, bancos, etc.) aotra empresa siga los siguientes pasos:
1. Cierre todas las ventanas que están abiertas excepto la tabla de la que va a exportar.2. Haga clic en el icono exportar registros de la barra de herramientas.
7/15/2019 Manual Usuario Administrativo 2k8
http://slidepdf.com/reader/full/manual-usuario-administrativo-2k8 340/405
Profit Plus manual de usuario340
3. Seleccione la empresa destino indicando el directorio en donde están sus datos (eldirectorio en donde se guardan los datos de una empresa tiene por nombre el código dela empresa).
4. Indique el rango de registros a exportar de la tabla mediante su código.5. Haga clic en el botón aceptar para efectuar la exportación.6. Si desea exportar otro rango de registros, repita los pasos 4 y 5.7. Haga clic en el botón salir al terminar.
Tome en cuenta que los pasos anteriormente descritos aplican para las versiones Desktop,Small Business y Profesional de Profit Plus. En las ediciones Corporativas no es factibleexportar datos de tablas a otra empresa.
¿Cómo validar los datos de una empresa?
Para verificar y corregir las inconsistencias presentes en los datos de una empresa, siga lossiguientes pasos:
1. Cierre todas las ventanas abiertas.2. Seleccione la empresa en la que desea validar los datos.3. Seleccione la opción validar consistencia en el submenú procesos del módulo
mantenimiento.4. Seleccione que datos desea validar.5. Seleccione el rango de fechas en el que desea efectuar la validación.6. Haga clic en el cuadro corregir automáticamente si desea que las inconsistencias
encontradas sean corregidas de una vez.7. Haga clic en el cuadro imprimir resultados si desea obtener un reporte impreso de las
inconsistencias encontradas.8. Haga clic en el botón aceptar para iniciar la validación.
Tome en cuenta que el rango de fechas aplica para todas las validaciones excepto lasvalidaciones relacionadas con stocks en el módulo inventario.
¿Cómo consolidar los datos de varias empresas?
Para consolidar los datos de varias empresas en otra empresa, siga los siguientes pasos:
1. Cierre todas las ventanas abiertas.2. Verifique que los números consecutivos de los documentos, en las diversas empresas a
consolidar, no sean iguales (en caso de ser iguales el sistema reemplazará un documento por otro, dañando la consolidación).
3. Seleccione la opción empresas en el submenú procesos del módulo mantenimiento.
7/15/2019 Manual Usuario Administrativo 2k8
http://slidepdf.com/reader/full/manual-usuario-administrativo-2k8 341/405
Capítulo 9: Preguntas más Frecuentes 341
4. Proceda a crear la empresa en donde va a consolidar los datos de las otras.5. Cámbiese a la empresa en donde va a consolidar los datos, usando la opción seleccionar
empresas del menú archivo .
6. Seleccione la opción transferir datos en el submenú procesos del módulomantenimiento.
7. Seleccione la carpeta “Importar” e indique el directorio en donde está ubicada la primeraempresa cuyos datos va a consolidar (recuerde que cada empresa es almacenada en undirectorio cuyo nombre es igual al código de la empresa).
8. Haga clic en el botón aceptar para iniciar la transferencia de los datos.9. Repita los pasos 7 y 8 con todas las empresas que desea consolidar.
Al finalizar el proceso habrá consolidado todos los datos de las diversas empresas en una solaempresa. Es importante destacar que los datos de las empresas consolidadas permanecenintactos después de ejecutar estos pasos.
¿Cómo crear una empresa a partir de otra?
Para crear una empresa usando los datos de una empresa que ya existe, siga los siguientes pasos:
1. Cierre todas las ventanas abiertas.2. Seleccione la opción empresas en el submenú procesos del módulo mantenimiento.3. Proceda a crear la nueva empresa.4. Cámbiese a la nueva empresa usando la opción seleccionar empresas del menú archivo .5. Seleccione la opción importar empresas en el submenú procesos del módulo
mantenimiento.6. Indique el directorio en donde está ubicada la empresa cuyos datos desea traer a la
empresa nueva (recuerde que cada empresa es almacenada en un directorio cuyo nombrees el código de la empresa).7. Haga clic en el cuadro importar sólo tablas si sólo desea importar los datos tipo tablas
(clientes, artículos, etc.), en caso contrario deje el cuadro en blanco. si desea conservar,además de las tablas sólo la información básica de la empresa, haga clic en “mantener saldos de caja, bancos, clientes y proveedo res”. Si sólo pretende preservar las existenciasde inventario , haga clic en mantener stock .
8. Haga clic en el botón aceptar para iniciar la importación de los datos.
Una vez finalizada la importación de los datos, ya puede empezar a usar la nueva empresa.
¿Cuándo debo compactar los datos?
7/15/2019 Manual Usuario Administrativo 2k8
http://slidepdf.com/reader/full/manual-usuario-administrativo-2k8 342/405
Profit Plus manual de usuario342
Se deben compactar los datos usando la opción reconstruir/compactar del módulomantenimientoen los siguientes casos:
• Cuando haya eliminado una gran cantidad de datos o registros a través delsistema (en FoxPro al eliminar un registro no se elimina físicamente hastarealizar una compactación).
• Después de ejecutar la opción borrar datos del módulo mantenimiento.
Nota: recuerde que la compactación de datos, como proceso frecuente, sólo tiene sentido enlas ediciones Desktop, Small Business y Profesional de Profit Plus, que usan comorepositorio de datos FoxPro. En las ediciones Corporativas cuando se compactan los datos,só lo se están compactando las tablas locales almacenadas en FoxPro.
¿Cuándo debo actualizar base de datos?
Se debe actualizar la base de datos usando la opción reconstruir/compactar del módulo
mantenimientoen los siguientes casos:• Cuando se sospeche de daños en la base de datos.• Cuando no se puede grabar un documento (aparece un mensaje advirtiendo que
se ha violado la unicidad del índice).• Después de efectuar una actualización en la versión del sistema.• Cuando aparecen caracteres especiales que no corresponden a la información
almacenada previamente, al realizar consultas de los datos.
Nota: una vez actualizada la base de datos, no es necesario reconstruirla ni compactarla.
¿Cuándo debo validar la consistencia de los datos?
Se debe chequear la consistencia de los datos usando la opción validar consistencia del
módulo mantenimientoen los siguientes casos:• Después de ocurrir problemas con el hardware o la red.• Cuando se detecten inconsistencias al realizar consultas de los datos.• Una vez al mes como parte de la política de mantenimiento de datos, en las
ediciones Desktop, Small Business y Profesional de Profit Plus.
Recuerde que la opción validar consistencia, además de detectar las inconsistencias , lasrepara en su mayoría.
¿Cómo traspasar una empresa de SQL Server a tablas FoxPro?
7/15/2019 Manual Usuario Administrativo 2k8
http://slidepdf.com/reader/full/manual-usuario-administrativo-2k8 343/405
Capítulo 9: Preguntas más Frecuentes 343
Para traspasar los datos de una empresa almacenados en SQL Server (edic ión Corporativa) aotra empresa en FoxPro (edición Desktop, Small Business y Profesional) siga los siguientes pasos:
1. Ejecute Profit Plus edición Corporativa (SQL Server).2. Cierre todas las ventanas abiertas.3. Seleccione la opción importar empresas en el submenú procesos del módulo
mantenimiento.4. Seleccione en la carpeta “en base de datos SQL” la opción “transferir los datos de SQL a
tablas de FoxPro”.5. Haga clic en el botón aceptar para iniciar la transferencia de los datos.6. Ejecute Profit Plus edición desktop, Profesional o S mall Business (FoxPro).7. Cierre todas las ventanas abiertas.8. Seleccione la opción empresas en el submenú procesos del módulo mantenimiento.9. Proceda a crear la empresa en la que van a ser tranferidos los datos previamente
almacenados en SQL Server.
10. Vaya a la empresa recién creada usando la opción seleccionar empresas en el submenúarchivos .11. Seleccione la opción importar empresas en el submenú procesos del módulo
mantenimiento.12. Indique en la carpeta “en base de datos FoxPro” el directorio en donde se encuentra la
empresa en su edición Corporativa.13. Haga clic en el botón aceptar para iniciar la importación de los datos de la empresa.14. Ejecute de nuevo Profit Plus edición Corporativa (SQL Server).15. Cierre todas las ventanas abiertas.16. Seleccione la opción importar empresas en el submenú procesos del módulo
mantenimiento.17. Seleccione en la carpeta “en base de datos SQL” la opción “borrar todos los datos en
tablas de FoxPro”.18. Haga clic en el botón aceptar para borrar los datos que acaban de ser transferidos a
FoxPro.19. Seleccione la opción reconstruir/compactar en el submenú procesos del módulo
mantenimiento y compacte los datos de la empresa.20. Seleccione la opción actualizar tablas locales en el submenú procesos del módulo
mantenimiento y actualice todas las tablas locales.
Al finalizar el proceso, habrá pasado todos los datos de la empresa en formato SQL Server aotra empresa en formato FoxPro, dejando intacta la empresa en formato SQL Server.
7/15/2019 Manual Usuario Administrativo 2k8
http://slidepdf.com/reader/full/manual-usuario-administrativo-2k8 344/405
Profit Plus manual de usuario344
7/15/2019 Manual Usuario Administrativo 2k8
http://slidepdf.com/reader/full/manual-usuario-administrativo-2k8 345/405
Capítulo 10: Problemas más frecuentes 345
CAPITULO 10 Problemas más frecuentes
En este capítulo se muestra una guía para resolver los problemas de tipo técnico y funcionalque se presentan con mayor frecuencia en el sistema . Inicialmente se mostrarán los problemas relacionados con las ediciones Desktop, Small Business y Profesional (que usancomo repositorio de datos FoxPro). Después se mostrarán los problemas relacionados con lasediciones Corporativas (que usan como repositorio de datos SQL Server) y finalmente seráncubiertos los problemas que aplican para todas las ediciones de Profit Plus (problemasrelacionados con los reportes y los problemas funcionales).
Recomendación general : Tenga como hábito, antes de realizar labores de mantenimiento dedatos, realizar un respaldo de los mismos bien sea por la opción del sistema, un software decompresión de archivos externos o el simple copiar/pegar a través del explorador deWindows. Actualice los Service Packs vigentes para cada sistema operativo según sea elcaso de la estación de trabajo
.
Edición Desktop, Small Business y Profesional(FoxPro)
Problemas relacionados con la instalación
Problema: Ejecutando el sistema, después de instalarlo, aparece el mensaje “resource fileversion mismatch”.
Solución: Esto sucede cuando usted tiene instalado previamente un producto de VisualStudio o Visual FoxPro en alguna de sus ediciones. Para solventarlo existen tresalternativas que se explican en orden de aplicación:
1.- Busque dentro del carpeta \\windows\system (para estaciones Win 9X) o\\winnt\system32 (para estaciones Windows NT, 2000, ME y XP) el archivoVFP6RENU.dll y renómbrelo.2.- Si dispone de acceso a Internet, descargue el Service Pack 4 ó superior deMicrosoft Visual Studio de la página www.microsoft.com, proceda a suinstalación y reinicie el equipo.
7/15/2019 Manual Usuario Administrativo 2k8
http://slidepdf.com/reader/full/manual-usuario-administrativo-2k8 346/405
Profit Plus manual de usuario346
3.- Desinstale en la estación con problemas, tanto los productos de Visual Studiocomo el software de estaciones contentivo de las librerías para la ejecución de losProductos Profit Plus. Reinicie el equipo y reinstale únicamente el software de
estaciones disponible en el CD de instalación.
Problema: Ejecutando el sistema, después de instalarlo, aparece el mensaje “Imposibleencontrar la biblioteca de soporte de Microsoft Visual FoxPro”.
Solución: El problema se debe a que no se registraron las librerías de Visual FoxPronecesarias para la ejecución del s istema. Reinstale el software de estaciones presente en el CD del Producto.
Problema: El sistema pide constantemente el registro de la licencia de uso.
Solución: Todos los usuarios deben acceder al ejecutable de Profit con la misma ruta usandounidades lógicas preestablecidas (no es recomendable que el usuario ejecute el
sistema usando una ruta UNC tal como \\SERVERNT\profit_a\profit_a.exe). Por ejemplo, es causa de la pérdida del registro de la licencia que un usuario ejecute K: \profit_a.exe y otro K: \profit\profit_a.exe. También es causa de la alteracióndel registro de licencia, que el usuario que accesa al sistema no tenga permisos demodificación dentro de la carpeta contentiva del producto (se recomienda crear una carpeta denominada Profit con el fin de definir en ella la permisologíarequerida y dentro de la misma instalar Profit Administrativo.Así mismo, si desea ejecutar Profit Plus Administrativo en un servidor de datos(Win 9X, NT, Windows 2000, ME o XP) debe incluir dentro de la carpeta deinicio, para todos los usuarios, un archivo batch contentivo de la siguienteinstrucción: SUBST X: C:\PROFIT (en donde X es la unidad lógica definida yC:\PROFIT es la carpeta contentiva del sistema).
Problema: Al tratar de realizar un respaldo, aparece el dialogo abrir el cual está buscando unarchivo OCX.
Solución: El proceso de respaldo de datos y reportes del sistema requiere de unos archivos.ocx que se copian dentro del directorio system o system 32. Estos archivos secopian en el servidor con la instalación de la aplicación y en las estaciones detrabajo con la instalación de los archivos de estación del sistema (en el CD deinstalación, carpeta “fscommand”, ejecute el archivo administrativo.exe). Este problema debería solventarse con la instalación o reinstalación (en caso de queexistiese alguno de los archivos .ocx dañado). Dichos archivos son: Bbfoldertree.ocx , compressdata.ocx, drivelistCtrl.ocx, eclipsecabinet99.ocx,eclipseui99.ocx , extractdata.ocx, mscomctl.ocx . Nota: En caso de no tener adisposición el CD o la carpeta “estaciones ” para su ejecución, podría copiar los
7/15/2019 Manual Usuario Administrativo 2k8
http://slidepdf.com/reader/full/manual-usuario-administrativo-2k8 347/405
Capítulo 10: Problemas más frecuentes 347
referidos archivos de otro PC al directorio system o system 32 del equipo donde se presente el problema.
Problemas trabajando con el sistema
Problema: Ejecutando el sistema aparece el mensaje “registro fuera del intervalo”.
Solución: Haga uso de la opción reconstruir/compactar del módulo mantenimiento, parareconstruir los archivos índices de la empresa en la que se presentó el problema.Recuerde que para poder reconstruir no debe haber ningún otro usuario trabajandocon la empresa. Recomendación: tenga como hábito, antes de realizar labores demantenimiento a los datos, realizar un respaldo de los mismos bien sea por laopción del sistema, un software de compresión de archivos externos o el simplecopiar/pegar a través del explorador de Windows.
Problema: Ejecutando el sistema aparece el mensaje: “No se puede actualizar el cursor (Cannot update the cursor)”
Solución: Verifique que los archivos utilizados por el sistema (tablas, base de datos, reportes,etc.) tengan permiso de escritura en el servidor. Así mismo, verifique en la propiedad de los archivos que no sean de sólo lectura. Tome en cuenta quecuando se restauran respaldos desde CD, los archivos quedan con el atributo deread only (sólo lectura) por default .
Problema: Ejecutando el sistema aparece el mensaje: “Error al leer el archivo”.
Solución: Verifique la conexión de la red (cableado, servidor, concentrador) y el equipo en elque se presentó el problema, pues el mensaje aparece por la pérdida decomunicación entre el servidor de datos y la estación que se comporta como
cliente.También se presenta el mensaje de error cuando el servidor de datos oaplicaciones se encuentra colapsado para atender múltiples peticiones de lasestaciones y expira el tiempo de espera en la estación de trabajo que ejecuta elsistema.
Problema: Ejecutando el sistema aparece el mensaje: “Error al cargar el archivo xxxx -número de registro xxx < o uno de sus miembros> control source: no seencuentra el alias.”
Solución: Verifique la conexión de la red (cableado, servidor, concentrador) y el equipo en elque se presentó el problema pues el mensaje aparece por la pérdida de
7/15/2019 Manual Usuario Administrativo 2k8
http://slidepdf.com/reader/full/manual-usuario-administrativo-2k8 348/405
Profit Plus manual de usuario348
comunicación entre el servidor de datos y la estación que se comporta comocliente.También se presenta el mensaje de error cuando el servidor de datos o
aplicaciones se encuentra colapsado para atender múltiples peticiones de lasestaciones y expira el tiempo de espera en la estación de trabajo que ejecuta elsistema.
Problema: Ejecutando el sistema aparece el mensaje: “Base de datos <nombre>: acceso alarchivo denegado (Error 1569)”
Solución: Profit Plus intentó escribir en un archivo contenedor de base de datos protegidocontra escritura. Verifique si no hay otro usuario trabajando en forma exclusivay/o no se tiene permisos de escritura sobre la red.
Problema: Ejecutando el sistema aparece el mensaje Denegado el acceso al archivo (Error
1705)
Solución: Profit Plus ha intentado escribir en un archivo protegido contra escritura. Verifiquesi no hay otro usuario trabajando en forma exclusiva y/o no se tiene permisos deescritura sobre la red.
Problema: Ejecutando el sistema aparece el mensaje: “El archivo <nombre> es de sólolectura (Error 1718)”
Solución: Profit Plus ha intentado escribir en un archivo de sólo lectura. Verifique si no hayotro usuario trabajando en forma exclusiva y/o no se tiene permisos de escriturasobre la red.
Problema: Ejecutando el sistema aparece el mensaje: “Hay demasiados archivos abiertos(Error 6)”
Solución: Profit Plus ha intentado abrir más archivos que los especificados por su límiteinterno. Verifique la configuración de su equipo y/o red.
Problema: Ejecutando el sistema aparece el mensaje: “La propiedad de la clave principal noes válida; valide la base de datos (Error 1567)”
Solución: La propiedad de la clave principal para esta tabla de la base de datos está dañada.
7/15/2019 Manual Usuario Administrativo 2k8
http://slidepdf.com/reader/full/manual-usuario-administrativo-2k8 349/405
Capítulo 10: Problemas más frecuentes 349
Ejecute el proceso validar base de datos en la opción reconstruir/compactardel módulo mantenimiento. Puede suceder que cuando verifique la integridad delcontenedor de la base de datos FoxPro, la misma no sea válida, debiendo entonces
ejecutar los siguientes pasos:1.- Ejecute Microsoft Visual FoxPro 6.0 ó superior.2.- En la ventana de comandos ejecute las siguientes instrucciones:
OPEN DATABASE? EXCLUSIVE (aparecerá una ventana en donde podrá seleccionar la base de datos bldatos de la empresa con problemas)VALIDATE DATABASE RECOVER (le aparecerá un mensaje con latabla que presenta problemas de vínculos y deberá seleccionar el botóneliminar . Esto lo realizara tantas veces como mensajes de error aparezcan). Ejecute esta instrucción nuevamente hasta obtener elmensaje que el contenedor de la base de datos es válido.
CLOSE ALL
3.- Ejecute nuevamente la opción validar base de datos del sistema yverifique registros duplicados y dañados.
4.- Por último, ejecute el proceso actualizar base de datos en la opciónreconstruir/compactar del módulo mantenimiento.
Problema: Ejecutando el sistema aparece el mensaje:”… No es una tabla (Error 15)”
Solución: El archivo que el sistema intenta utilizar como tabla, contiene un encabezadoincorrecto o no es una tabla. Ejecute el proceso validar base de datos en laopción reconstruir/compactar del módulo mantenimiento.Puede suceder que cuando verifique la integridad del contenedor de la base dedatos FoxPro, la misma no sea válida, debiendo entonces ejecutar los siguientes pasos:
1.- Ejecute Microsoft Visual FoxPro 6.0 ó superior.2.- En la ventana de comandos ejecute las siguientes instrucciones:
OPEN DATABASE? EXCLUSIVE (aparecerá una ventana en donde podrá seleccionar la base de datos bldatos de la empresa con problemas)VALIDATE DATABASE RECOVER (le aparecerá un mensaje con latabla que presenta problemas de vínculos y deberá seleccionar el botóneliminar. Esto lo realizara tantas veces como mensajes de error aparezcan). Ejecute esta instrucción nuevamente hasta obtener elmensaje que el contenedor de la base de datos es válido.CLOSE ALL
3.- Ejecute nuevamente la opción validar base de datos del sistema yverifique registros duplicados y dañados.
4.- Por último ejecute el proceso actualizar base de datos en la opciónreconstruir/compactar del módulo mantenimiento.
7/15/2019 Manual Usuario Administrativo 2k8
http://slidepdf.com/reader/full/manual-usuario-administrativo-2k8 350/405
Profit Plus manual de usuario350
Problema: Al crear un nuevo cobro o tratar de abrir la gaveta portabilletes aparece elsiguiente mensaje: “Codigo de error OLEx080040154 Class not registred. Se pasará por alto el objeto OLE. Registro n úmero 13.”
Solución: Este error es ocasionado por daños en el controlador que maneja el puerto serial enWindows 9X. Para solventarlo, ejecute instalar desde la carpeta “Estaciones” en elCD de instalación, elimine todos los componentes, reinicie el equipo y vuelvainstalar el Software de estaciones. Si el problema aún así persiste, instale desde lacarpeta “Estaciones”, quite todos los componentes, reinicie el equipo, ejecute lainstrucción Regedit de Windows 9X y elimine los llamados al archivo MSCOMM32.dll (son dos carpetas identificadas como MSCOMM32.dll y MSCOMM32.OCX ).
Problema: Al ejecutar Profit Plus Administrativo aparece una ventana con el titulo “abrir”con el fin de seleccionar un archivo y en la elección de tipo de archivo aparece por default “archivo *.fxp.”
Solución: Esto se debe a que el ejecutable Profit_a.exe se encuentra dañado presumiblemente por la acción de un virus. Elimine el archivo, ejecute un antivirus para descartar la presencia de archivos infectados y reinstale el producto.
Problema: Al utilizar Profit Plus Administrativo el tiempo de ejecución es extremadamentelento.
Solución: Esto puede ser ocasionado por varias causas:
1.- Si en su estación de trabajo utiliza Norton Antivirus edición 2001 debedesmarcar la opción SmartScan en el menú opciones para la configuración de AUTOPROTECT . 2.- Verifique el rendimiento de su equipo tomando como parámetros a medir:velocidad de procesador, capacidad de memoria disponible, espacio libre endisco. Así mismo, verifique el desempeño del s ervidor de datos y/o aplicacionestomando en cuenta los mismos parámetros y adicionando el tráfico en la red, %de colisiones, y velocidad de transmisión de los paquetes.3.- El servidor de datos y/o de aplicaciones o las estaciones de trabajo no cumplenlos requerimientos establecidos de hardware descritos en el manual de usuario del producto Profit instalado. Realice las ampliaciones respectivas con el fin demejorar el perfomance de ejecución del sistema.
7/15/2019 Manual Usuario Administrativo 2k8
http://slidepdf.com/reader/full/manual-usuario-administrativo-2k8 351/405
Capítulo 10: Problemas más frecuentes 351
Edición Corporativa (SQL Server)
Problemas relacionados con la instalación
Problema: Ejecutando el sistema aparece el mensaje: “Error fatal: código de excepción =c000005. “
Solución: Este error es levantado por Windows cuando utiliza una versión no actualizada dela librería de comunicación con SQL Server. Asegúrese de utilizar una versión delODBC igual o superior a la 3.70.06.90.Se recomienda utilizar MDAC_TYP.exe el cual se consigue enhttp://www.microsoft.com/data. Este archivo contiene Microsoft Data AccessComponents 2.1, el cual incluye drivers ADO, RDS, ODBC entre otros.
Si la versión de su MDAC es 2.1 ó superior, es suficiente con sobrescribir elarchivo SQLSRV32.dll ubicado en el directorio del sistema(C:\WINDOWS\SYSTEM ) con el proporcionado en los discos de instalación.
Problema: Ejecutando el sistema aparece el mensaje: “Error fatal: código de excepción =c0000094 “
Solución: El mensaje de error ocurre en estaciones de trabajo con sistema operativoWindows NT, 2000, ME o XP. Instale Service Pack 4 ó superior (recomendableel 5) de Microsoft Visual Studio.
Problema: Al configurar el ODBC para establecer la comunicación con la base de datos de laempresa y realizar el test de prueba, el resultado es el mensaje: “pruebascompletadas incorrectamente”.
Solución: Al configurar el ODBC debe tener en cuenta el modo de autentificación utilizadoen el servidor de base de datos con el fin de implementar el mismo esquemadurante este proceso. Si la autentificación se realiza directamente por elmanejador, verifique la definición de usuario y la clave asignada realizandonuevamente la prueba (como practica común puede realizar esta comprobaciónusando el usuario “SA” del manejador y descartar así un posible problema deconexión o permisología a nivel de red).
Problema: Al grabar un documento aparece el mensaje: “The conversion of a char data typeto a datetime data type resul ted in an out-of-range datetime value.”
7/15/2019 Manual Usuario Administrativo 2k8
http://slidepdf.com/reader/full/manual-usuario-administrativo-2k8 352/405
Profit Plus manual de usuario352
Solución: Verifique que el idioma sea el español, tanto en las propiedades del s ervidor comoen la configuración del usuario en SQL Server (inicios de sesión), usando elEnterprise Manager (administrador corporativo) del manejador de base de datos .
Nota: Si tiene definido un DSN de usuario y un DSN de sistema, la estación detrabajo utilizará la configuración del DSN de usuario como la más restrictiva.
Problema: Al seleccionar la empresa no puedo acceder a los datos de la misma.
Solución: Verifique que tiene creado el DNS profit_a (por defecto). Puede crearlomanualmente si conoce los parámetros de configuración, o de forma automática alejecutar el archivo administrativo.exe de la carpeta fscommand del CD deinstalación del sistema.Verifique los privilegios de acceso del usuario en SQL Server. El usuario (ogrupo) debe tener por lo menos permiso de lectura y escritura sobre la base dedatos.
Problema: No es posible realizar el respaldo de los datos usando el sistema.
Solución: Verifique que estén creados los dispositivos de respaldo en el servidor SQL Server 2000 usando el Enterprise Manager (administrador corporativo) o SQL Server 2005 usando el SQL Server Management Studio.Verifique que el usuario tiene definido en las base de datos que intenta respaldar elrol de backup operator .Verifique la ruta de los directorios sql en el servidor: backup y data de la pestaña“Preferencias” en la opción parámetros de la empresa del sistema.
Problema: ¿Cómo verifico que el respaldo de los datos está siendo efectuado en formaautomática por SQL Server?
Solución: Revise la fecha de los archivos generados en el directorio de destino señalado en el plan de mantenimiento establecido en SQL Server. Si la fecha de dichos archivosno se corresponde con la periodicidad establecida para los respaldos, contacte a suadministrador de la base de datos.Revise el historial del job correspondiente al plan de mantenimiento que realizalos respaldos automáticos de sus bases de datos.Sugerencia: Incluya un plan de mantenimiento el respaldo de las bases de datosde sistema, de SQL Server: Master , Model y Master Profit .
7/15/2019 Manual Usuario Administrativo 2k8
http://slidepdf.com/reader/full/manual-usuario-administrativo-2k8 353/405
Capítulo 10: Problemas más frecuentes 353
Problemas trabajando con el sistema
Problema: Ejecutando el sistema aparece el mensaje: “ Error SQL“
Solución: El problema es ocasionado por la pérdida de la conexión con la base de datos.Salga del sistema y vuelva a ejecutarlo seleccionando la empresa. Verifique quelos servicios del manejador de base de datos Microsoft SQL Server se encuentrenlevantados (verifique el estatus a través de la opción service manager).
Si el problema persiste o se repite con frecuencia, haga revisar la red y el servidor.
Problema: Ejecutando el sistema aparece el mensaje “No se pudo establecer conexión con la base de datos”.
Solución: El problema es ocasionado porque la autenticación en el servidor SQL debe ser mixta, es decir, Autenticación Windows y SQL Server. Verifique en la carpeta
Seguridad de las propiedades del servidor SQL, el tipo de autenticación.
Problema: No aparece uno de los usuarios en la lista disponible para el ingreso al sistema.
Solución: El problema puede presentarse por 2 razones:
1. El usuario tiene estatus “Bloqueado”, debe esperar el tiempo de bloqueoconfigurado para que se active automáticamente el usuario, o dirigirse aladministrador del sistema y solicitar cambie el estatus de forma manual.
2. El usuario tiene estatus “Inactivo”, debe dirigirse al administrador del sistema ysolicitar cambie el estatus del usuario a “Activo”.
Problema: Veo el registro (cliente, proveedor, etc.) en la tabla, pero no puedo seleccionarlo
en los combos.
Solución: Esto se debe a que las tablas locales no están actualizadas. Para solventarlo debe:• Ir a la opción asociada a la tabla, buscar el registro y presionar F9 ó• Ir a la opción actualizar tablas locales , en el módulo mantenimiento y
actualizar los datos de la tabla en específico.
Problema: No puedo crear una nueva empresa usando el sistema.
Solución: Para solventarlo:
7/15/2019 Manual Usuario Administrativo 2k8
http://slidepdf.com/reader/full/manual-usuario-administrativo-2k8 354/405
Profit Plus manual de usuario354
• Verifique en la opción parámetros de la empresa, en la carpeta“preferencias”, las rutas de los directorios SQL en el servidor: Data y Backup.
• Revise los privilegios de acceso en los inicios de sesión de SQL Server para verificar que el usuario tenga definido como rol del servidor: Database Creator .
• Verifique que exista el archivo CreaDB.sql y dataSql.sql en la carpetaBackup_Sql.
Realice el proceso manualmente:• Utilizando el Enterprise Manager (administrador corporativo) en la carpeta
“Databases ” (base de datos) cree una base de datos nueva (utilice para elnombre, 8 caracteres máx.). Asigne los permisos a los usuarios.
• Corra el script CreaDB.sql y luego dataSql.sql..• Cree una carpeta bajo el directorio donde instalo el sistema,
preferiblemente utilice el mismo nombre con el que se creó la base dedatos en Sql Server.
• Copie el contenido de la carpeta Datasql en la nueva carpeta creada.• Abra un nuevo proyecto en Visual FoxPro. Añada la base de datos y
modifique la conexión de nombre Upsize. Seleccione el origen de datos ycoloque en el cuadro base de datos, el nombre de la que creó en los pasosanteriores. Compruebe la conexión y guarde los cambios.
Nota: Si utiliza el modo de “Autenticación SQL Server” indique además elnombre del usuario y la contraseña en la conexión Upsize. Esto debemodificarse también en la conexión Master .
Problema: Al ejecutar el sistema y seleccionar la empresa, el mismo queda en stand by mostrando el mensaje: “Abriendo Empresa. Espere unos segundos... “
Solución: El problema se puede ocasionar por dos (2) causa s:
1.- El Servicio MSQLSERVER en el servidor de base de datos se encuentrainterrumpido por lo cual no se puede establecer el enlace vía ODBC a los datos dela empresa. Verifique que los s ervicios se encuentren levantados.
2.- El ODBC presenta un problema de configuración con relación al servidor de base de datos definido. Compruebe a través del Test de Conexión en laconfiguración del ODBC respectivo, la comunicación con el servidor de base dedatos.
Problema: Los procesos del sistema que manejan fechas , fallan cuando el usuario está
7/15/2019 Manual Usuario Administrativo 2k8
http://slidepdf.com/reader/full/manual-usuario-administrativo-2k8 355/405
Capítulo 10: Problemas más frecuentes 355
conectado a una máquina que tiene como idioma predeterminado el inglés.
Solución: Esto ocurre porque el usuario de Windows con el que se accede al sistema o el
ODBC de Profit tienen como idioma predeterminado el inglés. Para solucionar esto, verifique que el idioma del ODBC del sistema ( profit_a) sea español.
Problemas comunes a todas las ediciones
Problemas relacionados con los reportes
Problema: Al ejecutar un reporte aparece el mensaje: “Incompatibilidad entre el tipo de
operador y operando.”
Solución: Seleccione una presentación preliminar del informe. Si el mensaje apare ce y no havisualizado la vista del informe, esto puede ser porque ha definido en el códigodel mismo alguna igualdad o comparación entre campos que son de tiposdiferentes (ejemplos numérico y caracter) De lo contrario esto puede suceder silos tipos de los filtros definidos para un reporte (pantalla de configuración dereportes/procesos ) no coinciden con los campos filtrados en la tabla. Verifique ladefinición de los filtros y compárelo con el tipo del campo que se está filtrando.Chequee además el número de filtros definidos en la configuración con el númerode filtros en el código del informe.
Problema: Al imprimir o visualizar un reporte aparece una línea de ***************.
Solución: El campo donde está definido el valor es muy pequeño para la cantidad de cifrasdel valor a representar. Agrande el tamaño del campo en la estructura interna delreporte.
Problema: Al imprimir o visualizar un reporte aparece una línea de ***,***,***.**.
Solución: El formato del campo que se está tratando de representar es muy pequeño para elmismo. Agregue cifras al formato del campo en cuestión en la estructura internadel reporte.
Problema:Al entrar en una opción aparece el mensaje: “se ha violado la unicidad del índice.”
7/15/2019 Manual Usuario Administrativo 2k8
http://slidepdf.com/reader/full/manual-usuario-administrativo-2k8 356/405
Profit Plus manual de usuario356
Solución: Probablemente existen registros repetidos en alguna de las tablas relacionadas conla opción. Ejecute la opción reconstruir/compactar para validar la base de datosy verificar si hay registros dañados o duplicados en las tablas relacionadas con la
opción. Finalmente procese y elimine de la tabla los registros que se encuentranduplicados y luego reconstruya los índices.Puede suceder que cuando verifique la integridad del contenedor de la base dedatos FoxPro, la misma no sea válida deberá entonces ejecutar los siguientes pasos:
1.- Ejecute Microsoft Visual FoxPro 6.0 ó superior.2.- En la ventana de comandos ejecute las siguientes instrucciones:
OPEN DATABASE? EXCLUSIVE (aparecerá una ventana en donde podrá seleccionar la base de datos bldatos de la empresa con problemas)VALIDATE DATABASE RECOVER (le aparecerá un mensaje con latabla que presenta problemas de vínculos y deberá seleccionar el botóneliminar. Esto lo realizara tantas veces como mensajes de error aparezcan). Ejecute esta instrucción nuevamente hasta obtener el
mensaje que el contenedor de la base de datos es válido.CLOSE ALL
3.- Ejecute nuevamente la opción de validar base de datos del sistema yverifique registros duplicados y dañados.
4.- Por último ejecute el proceso actualizar base de datos en la opciónreconstruir/compactar del módulo mantenimiento.
Recomendación: Tenga como hábito antes de realizar labores demantenimiento a los datos, realizar un respaldo de los mismos bien sea por la opción del sistema, un software de compresión de archivos externos o elsimple copiar/pegar a través del explorador de Windows.
Problema: Un reporte puede ser visto en una estación sin problemas, pero en otra estación no.
Solución: Probablemente la impresora a la cual se está direccionando el reporte, no tiene lacon figuración de papel que tiene el reporte.
Problema: La presentación preliminar de los reportes se ve bien, pero al enviar el reporte a laimpresora, aparecen asteriscos.
Solución: Vaya al directorio c:\windows\fonts de su máquina. Busque los archivos ARIALNB.TTF (arial narrow negrita) y ARIALN.TTF (arial narrow normal). Hagadoble clic sobre cada uno de ellos y presione el botón listo que aparece en la pantalla que se despliega por cada uno de ellos. Repita el proceso en cada estaciónque presenta este problema.
7/15/2019 Manual Usuario Administrativo 2k8
http://slidepdf.com/reader/full/manual-usuario-administrativo-2k8 357/405
Capítulo 10: Problemas más frecuentes 357
Problema: Abriendo alguna pantalla o realizando algún proceso, aparece el mensaje: “Códigode Excepción c00000005 ejecutando algún reporte del sistema.”
Solución: Este problema puede ser causado por:• Insuficiencia de recursos en el equipo para realizar la operación que se
intenta hacer. Pruebe su ejecución en otro equipo.• Daños en alguna(s) tabla(s) utilizada(s) en el proceso. Ejecute las
opciones de validar y actualizar base de datos de las opcionesreconstruir/compactar del modulo mantenimiento. Realice un respaldo previo de los datos.
• Daños en el archivo .FPT (campos memo) de la(s) tablas(s) utilizada(s).Si este es el caso, no le será posible culminar los procesos demantenimiento de la base de datos, pero podrá saber en cuál está dañado, pues en esta tabla se detendrá el proceso. Cuando haya determinado latabla, copie este archivo (.FPT de la tabla indicada) de la carpeta“Datasql” o busque este archivo en el respaldo más reciente que tenga, y
reemplace el archivo dañado. Advertencia: Cuide de reemplazar sólo elarchivo de extensión FPT, si reemplaza por error el .DBF perderá losdatos almacenados en esta tabla.
Problema: Al imprimir un formato aparece el mensaje de error: “La banda del encabezado esmuy grande para el tamaño de papel definido.”
Solución: El problema ocurre porque la dimensión del papel definido a nivel del formato esdiferente a la predeterminada en la impresora, a nivel de configuración deWindows.El mensaje también se presenta cuando la impresora establecida por default nomaneja el tamaño de papel definido en el formato.Otra causa es que se este intentando incluir más información de la manejada por la banda, la cual es modificable y afecta la banda de pie de página.
Problema: Al imprimir un formato aparece el mensaje de error: “Error de Ejecución, Métodoclic“.
Solución: El problema se sucede porque la impresora definida en el formato, no se encuentrainstalada o disponible en la estación de trabajo que sirve de administración deimpresión. Verifique la instalación de la misma y si existe reinstale loscontroladores. (Advertencia: antes de reinstalar los controladores, anote laconfiguración del papel, establecida en los parámetros de la impresora.
Problema: Al ejecutar un reporte o formato aparece el mensaje de error: “El archivo fuenteno existe”.
7/15/2019 Manual Usuario Administrativo 2k8
http://slidepdf.com/reader/full/manual-usuario-administrativo-2k8 358/405
Profit Plus manual de usuario358
Solución: Esto ocurre porque el archivo definido en la opción imprimir/modificar reportes para este reporte o formato, no se encuentra dentro de la carpeta REPORTS
presente en el directorio PROFIT_A. Verifique que el archivo se encuentre dentrode esta ubicación y que el nombre definido sea el correcto.
Problema: Al hacer clic en el icono de la impresora desde alguna pantalla de procesos(facturas, compras, ajustes, etc.) no se visualiza el registro para seleccionar laimpresión del documento.
Solución: Verifique que en el menú archivo, opción imprimir/modificar reportes , pantallaconfiguración de Reportes/Procesos exista el registro y que el tipo que estáseleccionado sea: etiqueta, formato o proceso.Recuerde: Los registros configurados como reporte o pantalla sólo podrán ser visualizados si se ejecutan desde el menú reportes del módulo respectivo.
Problema: Al instalar los reportes, éstos aparecen vinculados a impresoras que no se utilizanen la empresa.
Solución: Para desvincular las impresoras del reporte existe un proceso llamado desvincularimpresora a reportes. Este se encuentra disponible en la opción reportes yprocesos adicionales al cual puede ingresar a través de la opciónimprimir/modificar reportes del menú archivo, en la sección tipo de reporteseleccione la opción todos, seleccione el ítem reportes y procesos adicionales y pulse el botón actualizar. En la lista, seleccione en la opción desvincularimpresora a reportes . En la sección campos filtros haga clic en el botón de lalista desplegable y seleccione la opción fijo único, luego seleccione la opciónsi/no.
Problema: Al imprimir una planilla Forma 30, se emite el mensaje de error: “La bandaencabezado de página es demasiado grande y no cabe en la página .”.
Solución: El problema se presenta debido a que es necesario crear un tamaño de papelespecífico para la Forma 30, siga los siguientes pasos para solventar la situación:
1. Agregar una nueva impresora Local y presionar el botón .
7/15/2019 Manual Usuario Administrativo 2k8
http://slidepdf.com/reader/full/manual-usuario-administrativo-2k8 359/405
Capítulo 10: Problemas más frecuentes 359
2. Seleccionar de la lista el fabricante Genérica y la impresora Generis Text Only
(LPT1), presionar el botón y finalizar la instalación de la nuevaimpresora.
3. Luego de haber agregado la impresora, es necesario definir un tamaño de papelespecífico para la Forma 30, para ello se debe ingresar a las propiedades delservidor, de la impresora agregada anteriormente.
7/15/2019 Manual Usuario Administrativo 2k8
http://slidepdf.com/reader/full/manual-usuario-administrativo-2k8 360/405
Profit Plus manual de usuario360
4. Crear un nuevo formulario llamado Forma 30, específicamente con las medidasmarcadas en rojo, presione Aceptar, para que el nuevo formulario quedealmacenado.
Es necesario asignar el formulario creado anteriormente, al reporte de laForma 30, para su correcta impresión.
7/15/2019 Manual Usuario Administrativo 2k8
http://slidepdf.com/reader/full/manual-usuario-administrativo-2k8 361/405
Capítulo 10: Problemas más frecuentes 361
Problemas de tipo funcional
Problema: Los números correlativos de los documentos no cambian en la opción parámetros
de la empresa al crear nuevos documentos.
Solución: Debe consultar los correlativos en la opción: sucursales, carpeta númerosconsecutivos, pues debe tener activado el parámetro “manejo de varioscorrelativos en todos los documentos (sucursales)”.
Problema: El monto total del reporte libro de ventas no coincide con el monto total de losreportes de facturas para un rango de fechas.
Solución: Probablemente existen algunas facturas de venta que fueron creadas usando laopción documentos . Las facturas creadas usando la opción documentos noaparecen en los reportes de facturas, sino en los reportes de documentos, lo cual
origina la diferencia pues en el libro de ventas aparecen tanto las facturas creadasusando la opción facturas de venta, como las creadas usando la opcióndocumentos . Si lo anterior no es la causa del problema, use la opción validarconsistencia para descartar que el problema esté siendo ocasionado por unosdatos inconsistentes.
Problema: Deseo cancelar una compra y la misma no aparece como pendiente en la opciónpagos.
Solución: Probablemente tiene activado el parámetro. ”cancelar sólo compras autorizadas” ydicha compra no ha sido autorizada para cancelación, razón por la cual no va a poder ser usada o cancelada en un pago hasta que sea autorizada o el parámetrosea desactivado.
Problema:Cómo recupero una factura que ha sido anulada en el sistema ?
Solución: Simplemente elimínela y vuelva a crear la factura. Recuerde que si desea evitar que un usuario elimine facturas, estén anuladas o no) debe bloquear la funcióneliminar de la barra de herramientas para dicho usuario. Dicho bloqueo deberealizarse en la opción configurar procesos del módulo mantenimiento.
Problema: El sistema no le permite a un usuario facturar con stock negativo a pesar de quedicha facultad le fue activada al usuario usando la opción configurar procesos .
7/15/2019 Manual Usuario Administrativo 2k8
http://slidepdf.com/reader/full/manual-usuario-administrativo-2k8 362/405
Profit Plus manual de usuario362
Solución: Debe activar el parámetro “permitir manejo de stocks negativos”. Los parámetrosde la empresa siempre privan sobre cualquier configuración que se establezca, anivel de usuarios, en la opción configurar procesos .
Problema: Al crear un renglón en un documento importando dicho renglón de otrodocumento el sistema afecta, en el documento origen, un renglón diferente alseleccionado para ser importado.
Solución: Cuando en el documento origen (pedido, cotizaciones, nota de entrega) existenvarios renglones que poseen asociado el mismo artículo, entonces, al importar uno de dichos renglones, el sistema siempre afecta el primer renglón de dichoartículo en el documento, independientemente de la selección realizada por elusuario.
Problema:La opción configurar código de artículoaparece bloqueada a pesar de que no fue bloqueada en el mapa de acceso.
Solución: Una vez registrado un artículo esta opción se bloquea en forma automática paraimpedir la modificación de la estructura del código. La única forma de quevuelva a estar disponible la opción, es eliminando todos los artículos.
Problema: Un usuario no puede seleccionar una empresa, aun cuando a ese us uario se ledefinió en la opción usuarios, pestaña “Empresas” que tenía acceso a la misma.
Solución: Recuerde que aun cuando se haya definido para ese usuario en la pestaña“Empresas” el acceso a esa empresa, el sistema chequea la relación entre el valor de la prioridad del usuario y la de la empresa. Chequee entonces, que la prioridaddefinida para él, es mayor o igual a la de la empresa que no puede visualizar.
Problema: El sistema no muestra la ventana “Personalizadas” para asignar los sinónimos alas etiquetas de las pantallas y a los elementos de los menús cuando se hace cliccon el botón derecho en alguna de ellas.
Solución: Verifique que en el módulo mantenimiento, opción parámetros de la empresa, pestaña “Globales”, la lista de etiquetas tenga seleccionada “Personalizadas”.Chequee que sea 100 la prioridad del usuario con el que está realizando la acción.Recuerde: Sólo los usuarios con prioridad 100 pueden visualizar esta ventana.
Problema: Desde la pantalla de factura de venta se está realizando la importación de un pedido, pero no se desea afectar el documento. Sin embargo la casilla deverificación “No afectar documento importado” aparece bloqueada.
7/15/2019 Manual Usuario Administrativo 2k8
http://slidepdf.com/reader/full/manual-usuario-administrativo-2k8 363/405
Capítulo 10: Problemas más frecuentes 363
Solución: Verifique, para el usuario que está realizando la importación, en el módulomantenimiento, menú procesos , opción configurar documentos deventas/compras en la configuración de pantalla del tipo de documento factura
(VFAC): que en la pestaña “Adicionales” esté verificada la etiqueta “Permitir Noafectar Documento Importado”.
Problema: Al tratar de guardar un registro en la pantalla punto de venta, aparece el mensaje:“El turno xxx para la caja xxx esta fuera de horario, lo que impide guardar elregistro.”
Solución: Seleccione en el menú procesos del módulo ventas y cuentas por cobrar , laopción iniciar y cerrar turnos .Liste los turnos activo/espera y desmarque la casilla de verificación de lacolumna RTH (restringir el turno por horario).Salga de esa pantalla e intente nuevamente guardar el registro.
Problema: Después de ejecutar el proceso importar empresas habiendo marcado la casilla“mantener stocks y costos”, no concuerdan los resultados arrojados por losreportes de stock del sistema (artículos con su stock , artículos con su stock por almacén) de la empresa origen y destino.
Solución: Revise en la empresa origen si existen traslados de almacenes sin confirmar oemita los listados de stock filtrando para el almacén 9999.
Recuerde : el proceso de importar empresas, manteniendo stock, no toma encuenta el stock asociado a este almacén. Si desea conservar el stock asociado adicho almacén, haga lo siguiente:1. Confirme los traslados en la empresa origen2. En la empresa destino, borre datos en Fox (pantalla importar empresas ,
pestaña “en baes de datos Sql”)3. Repita de nuevo el proceso4. Ejecute el proceso de validar consistencia en la empresa destino.
Problema: No aparecen los artículos de gastos cuando se importa la factura o plantilla decompra, en el procesoDistribución de Costos.
Solución: Para que los artículos de gastos que van a ser usados para la distribución de loscostos, aparezcan en las facturas o plantillas de compra, deben ser creados de tipo“Servicio”.
Problema: Se desea emitir un cheque pero el mismo no permite guardar el pago.
7/15/2019 Manual Usuario Administrativo 2k8
http://slidepdf.com/reader/full/manual-usuario-administrativo-2k8 364/405
Profit Plus manual de usuario364
Solución: verifique que el cheque se encuentre aún en estado disponible. Valide que lachequera se encuentre en estado Activa.
Problema: Se desea reversar un pago, pero el sistema no lo permite
Solución: Si el pago fue emitido con cheque y éste fue entregado, a través del procesoEntrega de Cheques , debe desmarcar el cheque y luego reversar el pago.
Problema: No se tiene acceso a la consulta de RIF de proveedores o clientes.
Solución: Verifique la dirección URL de la carpeta “Generales” ubicada en la opción DatosAdicionales de la Empresa.
Problema: No se puede eliminar una Planilla Fiscal generada.
Solución: Verifique que la planilla no esté cancelada
Problema: Al realizar la carga y validación de archivos para una conciliación automática, noaparece el listado de los formatos TXT y XLS de los b ancos.
Solución: verifique que tienes los archivos de programa correspondientes en la carpetareports. La nomenclatura de dichos archivos es BAN_*.prg
Problema: Al intentar generar una nueva planilla fiscal, se emite el mensaje de error:“Existen proble mas al abrir la definición de la planilla fiscal. Por favor valide elformato”.
Solución: El problema se presenta debido a que el XML que contiene la estructura de la planilla fiscal, no está creado de forma correcta, para solventar la situación debeubicar el archivo XML correspondiente a la planilla, éste se encuentra en lacarpeta “Planillas Fiscales” ubicada en la ruta donde está instalado el sistema,copiar el contenido y pegarlo en la configuración del XML a través del procesoConfigurar Planillas Fiscales .
Problema: Al realizar la conciliación automática, se emite el mensaje: “No se encontró laconfiguración de conciliación automática para la cuenta bancaria seleccionada”.
Solución: Para solventar esta situación, debe crear una configuración de conciliaciónautomática, especifica para la cuenta bancaria que desea usar en el proceso, estaconfiguración se realiza a través de la opción Configurar ConciliaciónAutomática, ubicada en el módulo Mantenimiento.
7/15/2019 Manual Usuario Administrativo 2k8
http://slidepdf.com/reader/full/manual-usuario-administrativo-2k8 365/405
Capítulo 10: Problemas más frecuentes 365
Problema: Al crear una planilla fiscal se emite el mensaje: “Existe problemas al abrir ladefinición de la planilla fiscal. Por favor valide el formato”.
Solución: Para solventar esta situación debe realizar los siguientes pasos:Ubique la carpeta PlanillasFiscales, la cual se encuentra ubicada en el directoriodonde está instalado Profit Plus Administrativo.Usando el botón derecho de su Mouse, presione “Editar” sobre el XML de la planilla que presenta el problema.Seleccione todo el contenido del archivo y presione “Copiar”, usando el botónderecho de su Mouse.Ingrese a la opción Configurar Planillas Fiscales, del módulo Mantenimiento, yubique la configuración de la planilla que presenta el problema.
Presione el botón , para ingresar el la configuración del XML de la planilla.Elimine el contenido del XML usando las opciones del menú Edición.
Una vez que esté en blanco el XML, pegue el contenido del archivo usado en el paso 3.Guarde la nueva configuración y vuelva a crear la planilla.
7/15/2019 Manual Usuario Administrativo 2k8
http://slidepdf.com/reader/full/manual-usuario-administrativo-2k8 366/405
Profit Plus manual de usuario366
7/15/2019 Manual Usuario Administrativo 2k8
http://slidepdf.com/reader/full/manual-usuario-administrativo-2k8 367/405
Bienvenida a Avisos y Tareas 367
Bienvenida a Avisos y Tareas
Softech le da la bienvenida al sistema de Avisos y Tareas Profit Plus.
Avisos y Tareas Profit Plus le permite automatizar las operaciones de monitoreo y control deProfit Plus Administrativo de forma ágil y sencilla. Éste le permitirá a usted enviar notificaciones sobre los principales eventos de interés del sistema Administrativo a usuariosen Profit Plus Administrativo o a su correo electrónico. De igual forma, usted podrá programar la ejecución periódica de reportes del sistema Administrativo para ser enviados asu cuenta de correo electrónico sin intervención manual.
Finalmente, queremos agradecerle el haber elegido Avisos y Tareas Profit Plus, y lerecordamos que nuestro personal se encuentra siempre a su disposición para consultas osugerencias sobre la suite de productos Profit Plus (Administrativo, Contabilidad, Nómina,Inteligencia de negocios, Móvil, RMA, eProfit, Avisos y Tareas)
Requisitos de hardware y software
Para poder instalar y ejecutar Profit Plus Avisos y Tareas versión 1.0 en el servidor, debetener, mínimo, las siguientes características:
• Computador Pentium IV 2.8 MHZ o superior.• 1Gb de memoria RAM o superior.• Monitor SVGA color.• Unidad de CD-ROM.• Espacio libre en el disco duro: 1 GB.
• Microsoft Windows 2000 Server o superior. • Microsoft .NET Framework versión 2.0• Microsoft SQL Server 2000 (en el mismo servidor web o en un servidor disponible
dentro de la zona de confianza)• Acceso a un servidor de correo desde este servidor.• MSI Engine 3.0
7/15/2019 Manual Usuario Administrativo 2k8
http://slidepdf.com/reader/full/manual-usuario-administrativo-2k8 368/405
Profit Plus manual de usuario368
Tome en cuenta que:
• Sólo puede ser usado por la edición Corporativa de Profit Plus Administrativo, por lo
tanto debe tener instalado Microsoft SQL Server 2000 con Service Pack 3, comomanejador de base de datos, en el servidor.
La instalación debe ser realizada por el usuario administrador, el cual debe tener todoslos permisos necesarios para ejecutar las actividades requeridas.
Componentes que se instalan con Aviso y TareasDurante la instalación de Profit Plus Avisos y Tareas se agregarán los mismos componentesinstalados con el sistema administrativo y los siguientes componentes:
• Microsoft C Runtime Library 7.1.• Microsoft Visual Fox Pro 9 Report Applications, Resource, Runtime Libraries.• CrystalDecisionsRedist2005_x86
7/15/2019 Manual Usuario Administrativo 2k8
http://slidepdf.com/reader/full/manual-usuario-administrativo-2k8 369/405
CAPITULO 1: Instalación de Avisos y Tareas 369
CAPITULO 1 Instalación de Avisos y Tareas
Para llevar a cabo la instalación de Avisos y Tareas, es necesario realizar los siguientes pasos yconfiguraciones:
a. Tener instalado Profit Plus Administrativo edición Corporativa. b. Ejecutar el instalador y seleccionar las opciones Componente de Tareas para el Servidor
& Avisos y Tareas, las cuales están incluidas en la edición Corporativa.c. Verificar que el servicio (Componente de Tareas para el Servidor) que se encarga de
ejecutar las tareas, este iniciado.d. Creación y Configuración del Job o Despachador en el servidor SQL 2000 ó 2005, para
el envío de correos.e. Configuración del Servicio de Correo SQL Server.
Pasos a seguir para la instalación de Avisos y Tareas:
1. Siga los pasos indicados en el Capítulo 1: Instalación de Profit Plus Administrativo -Instalación de Profit Plus Administrativo por primera vez. Aparecerá la pantalla paraseleccionar el tipo de instalación que se va a realizar.
2. Si tiene instalado Profit Plus Administrativo edición Corporativa, se activará una pantalla indicando si desea Modificar, Repara o Eliminar el sistema; escoja la opción“Modificar”, para iniciar con la instalación.
3. Haga clic en la opción Corporativa y luego presione el botón . Aparecerá una pantalla mostrando los componentes a ser instalados, a fin de que seleccione cual (es) deellos desea instalar.
4. Seleccione la opción “Componente de Tareas para el Servidor” la cual se encarga deinstalar la aplicación (servicio) que se encargará de establecer la ejecución de las tareas,se comporta tal como un Servicio Windows y debe ser instalado sólo en el servidor; laruta de instalación fija es: “<<Archivos de Programa>>\Softech Consultores\ServicioAvisos y Tareas”.
El servicio “Componentes de Tarea para el Servidor”, se ejecuta de forma automática cada30 minutos exactos, es decir, si se ha configurado una tarea a las 5:12p.m., el servicio la
ejecuta a las 5:30p.m., o los 30 minutos más próximos.
7/15/2019 Manual Usuario Administrativo 2k8
http://slidepdf.com/reader/full/manual-usuario-administrativo-2k8 370/405
Profit Plus manual de usuario370
5. Seleccione la opción “Avisos y Tareas”, la cual se encarga de instalar la aplicaciónAvisos y Tareas en la ruta de instalación fija “<<Archivos de Programa>>\SoftechConsultores\Avisos y Tareas”, luego presione el botón .
6. Indicar el nombre del servidor donde se almacena la base de datos Master Profit, la cual
se va crear al ingresar por primera vez al sistema, luego presionar el botón .
7/15/2019 Manual Usuario Administrativo 2k8
http://slidepdf.com/reader/full/manual-usuario-administrativo-2k8 371/405
CAPITULO 1: Instalación de Avisos y Tareas 371
No seleccione como nombre del servidor la opción (local).
7. Indicar el usuario “Profit” (usuario SQL Server), creado en durante el proceso deinstalación de Profit Plus Administrativo con la contraseña respectiva, se validará queeste usuario esté creado, presione el botón .
7/15/2019 Manual Usuario Administrativo 2k8
http://slidepdf.com/reader/full/manual-usuario-administrativo-2k8 372/405
Profit Plus manual de usuario372
8. El proceso de instalación solicitará la ruta específica donde se encuentra instalado elsistema Profit Plus Administrativo edición Corporativa, presione el botón .
9. Si no tiene instalado Microsoft .NET Framework 2.0, automáticamente se iniciará lainstalación del mismo, la cual va a tardar aproximadamente 5 minutos, dependiendo delas especificaciones técnicas de su equipo.
10. Una vez copiados los archivos, visualizará la siguiente pantalla. Presione el botón para cerrar el proceso de instalación. El sistema creará un acceso directo a
Profit Plus Avisos y Tareas en su escritorio:
7/15/2019 Manual Usuario Administrativo 2k8
http://slidepdf.com/reader/full/manual-usuario-administrativo-2k8 373/405
CAPITULO 1: Instalación de Avisos y Tareas 373
11. Para el licenciamiento debe ejecutar el botón de Tareas de la pantalla de reportes delsistema Administrativo e ingresar los datos de licenciamiento.
12. Cierre todas las aplicaciones que tenga abiertas y reinicie su equipo. Haga doble clic en
el icono de Profit Plus Avisos y Tareas . Seguidamente debe verificar que elservicio para la ejecución de tareas, esté iniciado, para lo cual debe seguir los siguientes pasos:
a. Ingresar a la opción Panel de Control de Inicio.
b. Herramientas Administrativas.
c. Ingrese a la opción Servicios , ubique el servicio “Tareas Profit” y verifique que estéiniciado, en caso contrario usando el botón derecho de su Mouse, presione Start.
7/15/2019 Manual Usuario Administrativo 2k8
http://slidepdf.com/reader/full/manual-usuario-administrativo-2k8 374/405
Profit Plus manual de usuario374
Creación del Job o Despachador
Es necesario crear un Job o Despachador en el servidor SQL Server para el envío de correosusando el sistema Avisos y Tareas. Este Job debe correr diariamente con la frecuencia másconveniente, para hacerlo siga los siguientes pasos:
1. Ejecute el Administrador Corporativo de SQL Server o Microsoft SQL Server ManagementStudio en caso de tener SQL Server 2005.
2. Seleccione el servidor con el cual se va a trabajar.3. Seleccione la opción Management ingresar a SQL Server Agent.4. Ubicar la opción Jo b y crear uno nuevo presionando el botón derecho de sus Mouse.5. En la carpeta Generales (General), ingrese el nombre del Job, se recomienda sea
“Despachador”, y una breve descripción indicando que se encarga de enviar los avisos yejecutar las tareas.
6. En la carpeta Pasos (Steps) debe crear un nuevo paso indicando los siguientes datos:
• Nombre (Name): se recomienda sea “Despachador”.• Tipo (Type): Transact-SQL.Script (T-SQL).• Base de Datos (Database): debe ser Master Profit.• Comando (Command): debe ingresar la siguiente instrucción: exec dbo.despachador
‘C:\temp’, donde ‘C:\temp representa la dirección en la cual se crearán los reportes
7/15/2019 Manual Usuario Administrativo 2k8
http://slidepdf.com/reader/full/manual-usuario-administrativo-2k8 375/405
CAPITULO 1: Instalación de Avisos y Tareas 375
configurados en las tareas; si este directorio no existe en su equipo, es necesario que locree con anterioridad.
7. En la carpeta Itinerario (Schedules) debe crear un horario de ejecución para el Job,indicando los siguientes datos:
• Nombre (Name): se recomienda sea “Despachador”.• Frecuencia de ejecución: Recurrente (Recuring).• Cambio (Change): a conveniencia (Ej. 5 minutos).
8. Se deben cambiar las propiedades del SQL Server Agent para que se inicie automáticamente junto al sistema operativo. Es importante que este servicio esté iniciado para la ejecución delJob que ejecuta el despachador.
Configuración del Servicio de Correo SQL Server
Para el envío de correos a través de la aplicación Avisos y Tareas , se seleccionó laherramienta de SQL Server, SQL Mail. A continuación se indicarán los pasos a seguir para realizar laconfiguración de acuerdo a la versión de SQL Server disponible en su empresa.
SQL Server 2005:
1) Ingresar a Microsoft SQL Server Management Studio y desplegar la carpetaManagement.
2) Hacer clic con el botón derecho de su Mouse, sobre la opción Database Mail yseleccionar la opción Configure Database Mail.
7/15/2019 Manual Usuario Administrativo 2k8
http://slidepdf.com/reader/full/manual-usuario-administrativo-2k8 376/405
Profit Plus manual de usuario376
3) En la siguiente pantalla debe seleccionar la opción Manage Database Mail accounts andprofiles.
4) Seleccionar la opción Create a new account para crear la cuenta en SQL para el envío decorreo electrónico, a la cual se le asociará una cuenta de usuario de dominio previamenteconfigurada en el Servidor Exchange, luego presionar el botónNext.
5) Ingresar los siguientes datos:
a. Account name : Nombre de la cuenta en SQL.
7/15/2019 Manual Usuario Administrativo 2k8
http://slidepdf.com/reader/full/manual-usuario-administrativo-2k8 377/405
CAPITULO 1: Instalación de Avisos y Tareas 377
b. Description : Una breve descripción referente a la cuenta.c. E-mail address: Cuenta de usuario de dominio para el envío de correos.d. Display name : Nombre que se despliega cuando se envía un correo electrónico.
e. Reply e -mail: Cuenta a la que responderán los correos enviados.f. Server name: Nombre del servidor.g. Seleccionar en SMTP authentication la opción Anonymous authentication.
6) Una vez ingresados los datos de configuración de la cuenta en SQL para el envío de correos, presionar el botón Next.
7) Presione el botón Finish y se mostrará una pantalla donde se indica el estatus de creación dela cuenta, tal como la que se encuentra a continuación. Presionar el botón Close.
7/15/2019 Manual Usuario Administrativo 2k8
http://slidepdf.com/reader/full/manual-usuario-administrativo-2k8 378/405
Profit Plus manual de usuario378
8) Repetir los pasos del 1 al 4, y seleccionar la opción Create a new profile, para crear el perfilasociado a la cuenta de correo electrónico para el envío de avisos. Presionar el botón Next.
9) Aparecerá una pantalla para agregar el perfil. Ingresar los siguientes datos:a. Profile name: Nombre del perfil a agregar, puede ser “PerfilAvisosTareas”
7/15/2019 Manual Usuario Administrativo 2k8
http://slidepdf.com/reader/full/manual-usuario-administrativo-2k8 379/405
CAPITULO 1: Instalación de Avisos y Tareas 379
b. Description : Breve descripción del perfil: ”Perfil asociado a la cuenta de correo para el envío de avisos”
10) Una vez ingresados los datos del perfil, presionar el botón Add
11) Se desplegará una ventana para asociar la cuenta. Seleccionar la cuenta previamente creada
12) Presionar el botón OK .
13) Se creará el perfil y se mostrarán las cuentas asociadas al perfil. En este caso solo se listará laque se acaba de asociar.
14) Presionar el botón Next y aparecerá una ventana indicando que el perfil fue creado. Parafinalizar presionar el botón Finish.
15) Luego se mostrará una pantalla donde se indica el estatus de creación del perfil y de la cuentaque fue asociada. Presionar el botón Close.
16) Repetir los pasos de 1 y 2, seleccionar la opción Manage Profile Security, para asignar el perfil creado anteriormente, como el perfil por defecto, presione el botón Next.
7/15/2019 Manual Usuario Administrativo 2k8
http://slidepdf.com/reader/full/manual-usuario-administrativo-2k8 380/405
Profit Plus manual de usuario380
17) Seleccionar el perfil creado en el paso N, asignarle la propiedad “Public” y la condición“Yes”, para que sea el perfil por defecto. Presione Next y luego Finish para culminar con el proceso.
7/15/2019 Manual Usuario Administrativo 2k8
http://slidepdf.com/reader/full/manual-usuario-administrativo-2k8 381/405
CAPITULO 1: Instalación de Avisos y Tareas 381
18) Para verificar que se encuentra bien configurado el envío de correos desde SQL Server 2005,debe ubicarse en el explorador de Microsoft SQL Server Management Studio,específicamente dentro de Management en Database Mail, hacer clic en el botón derecho
del Mouse y seleccionar la opción Send Test E-mail.
19) Seleccionar el perfil que se creó, ingresar la cuenta de correo electrónico al que se le enviarála prueba y completar el resto de los datos solicitados. Una vez ingresados todos estos datos, presionar el botón Send Test E-mail.
20) Inmediatamente después se desplegará un mensaje como el que sigue. Presionar el botónOK .
7/15/2019 Manual Usuario Administrativo 2k8
http://slidepdf.com/reader/full/manual-usuario-administrativo-2k8 382/405
Profit Plus manual de usuario382
21) El correo enviado se muestra en el siguiente formato.
SQL Server 2000:
A continuación se muestran los pasos que se deben seguir para realizar la configuración para SQLServer 2000:
• Instalar y configurar el Outlook como cliente de correo electrónico, o cualquier otro cliente(MAPI).
• Configurar el servicio de SQL Server • Configurar SQL Mail para que use la interfaz de programación de aplicaciones de
mensajería de correos (MAPI)
7/15/2019 Manual Usuario Administrativo 2k8
http://slidepdf.com/reader/full/manual-usuario-administrativo-2k8 383/405
CAPITULO 1: Instalación de Avisos y Tareas 383
Configuración de servicio de correo:
1) Se debe agregar y/o configurar un perfil de cuenta de correo electrónico, accediendo a laopción Inicio del Panel de Control y sobre el Icono de Correo hacer clic el botón derechodel Mouse y seleccionar Open, tal como se muestra en la siguiente imagen:
2) Aparecerá una pantalla en la que se debe seleccionar la opción Mostrar perfiles
3) Luego aparecerá la pantalla para agregar y/o configurar el perfil. En este ejemplo el perfilusado es Outlook, pero puede usar otro nombre; una vez creado el perfil, se debe seleccionar la opción: Usar siempre este perfil.
7/15/2019 Manual Usuario Administrativo 2k8
http://slidepdf.com/reader/full/manual-usuario-administrativo-2k8 384/405
Profit Plus manual de usuario384
4) Ahora se debe hacer clic sobre el botón Propiedades y se mostrará una ventana como la quesigue:
5) Hacer clic sobre el botón Cuentas de correo electrónico y se mostrará el asistente paraagregar una cuenta de correo electrónico; seleccionar la opción Agregar una nueva cuentade correo electrónico y presionar Siguiente.
7/15/2019 Manual Usuario Administrativo 2k8
http://slidepdf.com/reader/full/manual-usuario-administrativo-2k8 385/405
CAPITULO 1: Instalación de Avisos y Tareas 385
6) En la siguiente ventana, seleccionar el tipo de servidor, Servidor de Microsoft Exchange yluego presionar Siguiente.
7) Luego se debe configurar el servidor Exchange, especificando el nombre del servidor Exchange y una cuenta de usuario de dominio. Cabe destacar que las características de estacuenta de correo serán tomadas en cuenta para el envío de correos a través del Servidor decorreos de SQL Server, es decir, si la cuenta tomada no tiene permisos para enviar correosexternos, no se podrán configurar avisos o tareas con destinatarios con cuentas de correosfuera del dominio.
8) Una vez ingresados los datos solicitados presionar el botón Siguiente.
7/15/2019 Manual Usuario Administrativo 2k8
http://slidepdf.com/reader/full/manual-usuario-administrativo-2k8 386/405
Profit Plus manual de usuario386
9) Aparecerá una ventana de confirmación, si está de acuerdo, presionar el botón Yes.
7/15/2019 Manual Usuario Administrativo 2k8
http://slidepdf.com/reader/full/manual-usuario-administrativo-2k8 387/405
CAPITULO 1: Instalación de Avisos y Tareas 387
Configurar Servicio de SQL Server:
1) Debe ingresar a los servicios instalados a través de la siguiente ruta: Inicio -> Panel de
Control -> Herramientas administrativas -> Servicios y ubicar el servicio de SQL Server,MSSQLSERVER.
2) Luego hacer clic derecho sobre el servicio de SQL Server y seleccionar Properties .
3) Seleccionar la pestaña de la carpeta Log on, marcar la opción This account e ingresar lossiguientes datos:
a. This Account: La misma que se usó para configurar el perfil de la cuenta de correo b. Password: Es la clave asignada a esa cuenta de correo respectivamente
c. Confirm password: Es la confirmación de la clave ingresada previamente
4) Una vez ingresados los datos anteriores, presionar Apply y luego OK .
7/15/2019 Manual Usuario Administrativo 2k8
http://slidepdf.com/reader/full/manual-usuario-administrativo-2k8 388/405
Profit Plus manual de usuario388
5) Aparecerá un mensaje de aviso para indicar que se debe restaurar el servicio para que elcambio tenga efecto, presionar OK para finalizar.
Configurar SQL Mail:
1) Debe ingresar al SQL Server Enterprise Manager , desplegar Console Root -> MicrosoftSQL Servers -> SQL Server Group -> (local) (Windows NT) -> Support Services y hacer clic derecho sobre SQL Mail y presionar Properties .
7/15/2019 Manual Usuario Administrativo 2k8
http://slidepdf.com/reader/full/manual-usuario-administrativo-2k8 389/405
CAPITULO 1: Instalación de Avisos y Tareas 389
2) Aparecerá una ventana para asociar el perfil creado y/o configurado previamente. Colocar enProfile name el nombre del perfil, para este ejemplo se usó “Outlook” y presionar el botónTest, para que se reinicie el servicio.
3) Para finalizar presione el botón OK .
7/15/2019 Manual Usuario Administrativo 2k8
http://slidepdf.com/reader/full/manual-usuario-administrativo-2k8 390/405
Profit Plus manual de usuario390
Instalación y Configuración de Clientes para Avisos yTareas
Para instalar la aplicación Avisos y Tareas en red, siga los pasos anteriores para instalar primero el sistema en el disco duro del servidor de la red, y después proceda a realizar la instalaciónen cada estación de red que va a usar el sistema, siguiendo los siguientes pasos:
1. Siga los pasos indicados en el Capítulo 1: Instalación de Profit Plus Administrativo -Instalación de Profit Plus Administrativo por primera vez. Aparecerá la pantalla paraseleccionar el tipo de instalación que se va a realizar.
2. Haga clic en la opción Corporativay luego presione el botón . Aparecerá una pantalla mostrando los componentes a ser instalados, a fin de que seleccione cual (es) deellos desea instalar.
3. Seleccione la opción “Avisos y Tareas”, la cual se encarga de instalar la aplicaciónAvisos y Tareas en la ruta de instalación fija “<<Archivos de Programa>>\SoftechConsultores\Avisos y Tareas”, luego presione el botón .
7/15/2019 Manual Usuario Administrativo 2k8
http://slidepdf.com/reader/full/manual-usuario-administrativo-2k8 391/405
CAPITULO 1: Instalación de Avisos y Tareas 391
4. Indicar el nombre del servidor donde se va almacenar la base de datos Master Profit, lacual se va crear al ingresar por primera vez al sistema, luego presionar el
botón .
No seleccione como nombre del servidor la opción (local).
5. Indicar el usuario Profit (usuario SQL Server), creado en el capítulo 1 con la contraseña
respectiva, se validará que este usuario esté creado, presione el botón .
7/15/2019 Manual Usuario Administrativo 2k8
http://slidepdf.com/reader/full/manual-usuario-administrativo-2k8 392/405
Profit Plus manual de usuario392
6. El proceso de instalación solicitará la ruta especifica, donde se encuentra instalado elsistema Profit Plus Administrativo edición Corporativa, presione el botón .
7. Si no tiene instalado Microsoft .NET Framework 2.0, automáticamente se iniciará lainstalación del mismo, la cual va a tardar aproximadamente 5 minutos, dependiendo delas especificaciones técnicas de su equipo.
8. Una vez copiados los archivos, visualizará la siguiente pantalla:
7/15/2019 Manual Usuario Administrativo 2k8
http://slidepdf.com/reader/full/manual-usuario-administrativo-2k8 393/405
CAPITULO 1: Instalación de Avisos y Tareas 393
8. Presione el botón para cerrar el proceso de instalación. El sistema creará unacceso directo a Profit Plus Avisos y Tareas en su escritorio.
9. En caso de querer modificar las opciones por defecto (por ejemplo ruta donde se generanlas tareas) deberá editar el archivo avisosytareasuis.exe.config .
Términos de la licencia de uso
Lea los términos de la licencia de uso de Avisos y Tareas. Dichos términos aparecendescritos en el contrato de licencia de uso y garantía que usted conseguirá dentro de la caja
de Profit Plus. Si no está de acuerdo con dichos términos comuníquese con Softech a lamayor brevedad.
Registro de la Licencia de Uso
Al finalizar la instalación y al ingresar al sistema, usted deberá registrar la informacióncorrespondiente a la licencia de uso, la cual se incluye al adquirir el paquete. Esto con el finde poner en funcionamiento la aplicación. A continuación se mencionan los pasos a seguir:
7/15/2019 Manual Usuario Administrativo 2k8
http://slidepdf.com/reader/full/manual-usuario-administrativo-2k8 394/405
Profit Plus manual de usuario394
1. Ingrese a la opción Tareas en cualquier pantalla de reportes del sistema
administrativo. La opción se encuentra al lado derecho de la pantalla
2. Aparecerá la pantalla de registro de licencia:
3. Una vez indicados los datos indicados anteriormente, comuníquese con el
departamento de ventas de Softech Consultores para solicitar el número deautorización.
Debe tener a mano lo siguientes datos: N° de Licencia, Número de Clave, Número de Activación y Nombre del Cliente (Razon Social). Los mismos están ubicados en la caja de laaplicación y en la pantalla de inicio. Estos serán solicitados por la persona que atienda susolicitud.
En caso que esté registrando una nueva versión del sistema, debe registrar la Licencia que
corresponda a la actualización
1. Ingrese los datoscorrespondientes a su
Licencia
2. Ingrese el nombre
de la razón social
7/15/2019 Manual Usuario Administrativo 2k8
http://slidepdf.com/reader/full/manual-usuario-administrativo-2k8 395/405
CAPITULO 1: Instalación de Avisos y Tareas 395
4. Se le informará el Nº de autorización que fue asignado y el Nº deautentificación. Registre la información requerida en el campo número deautorización. Adicionalmente, recibirá un correo electrónico con los datos
correspondientes a su licenciamiento. Mantenga a la mano esta informacióncomo soporte de su solicitud.
5. La versión demo tiene una vigencia de un mes o 40 mensajes entre avisos ytareas.
Desinstalar Avisos y Tareas
Puede que en algún momento necesite eliminar el sistema en alguno de los equipos en dondefue instalado. Para esto debe seguir los pasos que se indican a continuación:
1. Cierre todas las aplicaciones y reinicie el equipo.
2. Ingrese en panel de control y seleccione agregar o quitar programas .Visualizará todos los programas que tiene instalados en su equipo. Ubique elque corresponde a Profit Plus Avisos y Tareas:
7/15/2019 Manual Usuario Administrativo 2k8
http://slidepdf.com/reader/full/manual-usuario-administrativo-2k8 396/405
Profit Plus manual de usuario396
3. Haga clic en el botón Quitar para desinstalar el sistema.
7/15/2019 Manual Usuario Administrativo 2k8
http://slidepdf.com/reader/full/manual-usuario-administrativo-2k8 397/405
CAPITULO 2 Características de Avisos y Tareas 397
CAPITULO 2 Características de Avisos y Tareas
Avisos y Tareas es una funcionalidad adicional del sistema Profit Plus 7.0, que permite lanotificación acerca de la ocurrencia de eventos en el sistema administrativo y la programación detareas específicas para la emisión de reportes. Para acceder a esta nueva funcionalidad, es necesarioingresar con un usuario que tenga prioridad 100, el cual debe haber sido creado en el sistema ProfitPlus Administrativo 7.0 con anterioridad.
Es necesario indicar el código del usuario en el campo “Usuario”, por ejemplo 001 ó 999 y lacontraseña correspondiente en el campo “Clave”.
Barra del Menú Principal:
La barra del menú principal del sistema está compuesta por tres (3) submenús:
Configuraciones: Este submenú permite seleccionar los procesos y reportes delsistema.
Consultas: Este submenú permite consultar las tablas que contienen los datos precargados del sistema.
Salir: Usando esta opción del menú principal, es posible salir del sistema.
7/15/2019 Manual Usuario Administrativo 2k8
http://slidepdf.com/reader/full/manual-usuario-administrativo-2k8 398/405
Profit Plus manual de usuario398
Barra de Herramientas:
Cada vez que seleccione un proceso se desplegará en la parte superior de la pantalla, un
grupo de iconos que componen la barra de herramientas del sistema. Esta barra permite ejecutar funciones de forma rápida. Las funciones que no apliquen para un proceso, aparecerán desactivadas.La opción de bus queda variará de acuerdo al proceso que se seleccione.
Primero: Esta función muestra el primer registro de la ventana activa según como esténordenados los datos, sea por código o descripción.
Anterior: Esta función muestra el registro anterior de la ventana activa según como esténordenados los datos, sea por código o descripción.
Siguiente: Esta función muestra el siguiente registro de la ventana activa según como esténordenados los datos, sea por código o descripción.
Último: Esta función muestra el último registro de la ventana activa según como esténordenados los datos, sea por código o descripción.
Nuevo: Esta función prepara la ventana activa, para agregar un registro. Así por ejemplo, sila ventana activa es el proceso Configurar Avisos, debe ejecutar esta función cada vez quedesee configurar un aviso nuevo.
Restaurar Registro: Esta función elimina los cambios que se han efectuado sobre el registroque está en pantalla, si todavía no se han grabado los mismos. Es decir, restaura el registro almis mo estado en que se encontraba antes de comenzar a modificarlo.
Eliminar : Esta función elimina el registro que está en pantalla. Así por ejemplo si la ventanaactiva en el proceso Configurar Tareas, al ejecutar esta función eliminará la tarea que está en pantalla
Guardar : Esta función graba los cambios que se han efectuado sobre el registro que está en pantalla. Se debe usar al modificar un registro o al incluir uno nuevo para que los cambiosqueden registrados.
Buscar : Esta función busca el registro deseado en la ventana activa. Si la ventana activa esConfigurar Avisos, puede realizar la búsqueda por proceso o evento y hacer clic en el
botón . Si la ventana activa es Configurar Tareas, debe indicar al menos una letra o
7/15/2019 Manual Usuario Administrativo 2k8
http://slidepdf.com/reader/full/manual-usuario-administrativo-2k8 399/405
CAPITULO 2 Características de Avisos y Tareas 399
palabra de la descripción del registro y hacer clic en el botón , de esta forma se posicionará en el primer registro que contenga la letra o palabra.
Configuración de Avisos
Los Avisos permiten enviar una notificación al personal interesado, acerca de la ocurrenciade ciertas incidencias en el sistema administrativo, cuando por ejemplo se sobrepasó el stock máximoal incluir una factura de compra, el saldo de una cuenta bancaria es mayor a un monto establecido,entre otros, estas incidencias o eventos pueden ser monitoreados a través de la configuración de avisosespecíficos para cada caso. Para realizar la configuración de avisos, es necesario ingresar al proceso
Configurar Avisos ubicado en el menú .
Pestaña Avisos: se debe indicar el proceso del sistema administrativo a que aplica el aviso,esto le permite diferenciar por ejemplo eventos de stock que vengan de una factura de venta a los que provienen de un ajuste de entrada/salida.
Seguidamente debe seleccionar el evento, que es en si la acción a monitorear. El sistema por defecto trae configurado una amplia gama de eventos del sistema que incluyen acciones sobre elstock, saldos en caja y banco modificación de algunos valores claves entre muchos otros. Algunos deestos eventos ameritan ser parametrizados a través del botón “Parámetros” acorde a sus necesidades,así por ejemplo usted podrá definir con que saldo en Banco usted desea que se le envíe un aviso.
Finalmente usted puede elegir la acción asociada (Incluir, Modificar, Eliminar, Anular) a lacual se asocia el aviso.
7/15/2019 Manual Usuario Administrativo 2k8
http://slidepdf.com/reader/full/manual-usuario-administrativo-2k8 400/405
Profit Plus manual de usuario400
Pestaña Destinatarios: es posible enviar el aviso a un destinatario de correo, con copia y/ocopia oculta; es necesario que la dirección de correo incluya los caracteres especiales y puntos (.)correspondientes, para que el sistema la acepte; para enviar el correo a varios destinatarios, las
direcciones electrónicas deben estar separadas por punto y coma (;). Además, es posible enviar losavisos a los usuarios del sistema Profit Administrativo, usando el botón puede seleccionar aqué usuarios será emitido el aviso.
Pestaña Mensajes: el aviso puede ser enviado con un encabezado que defina el asunto delmismo y un texto cualquiera, esta información formará parte del aviso continuamente.
El sistema por defecto adiciona al mensaje del aviso la: la empresa donde ocurrió el aviso, elusuario, la fecha y una breve descripción del identificador del proceso (por ejemplo: número de lafactura, código del cliente) .
Configuración de Tareas
La opción Tareas, permite la ejecución y envío de reportes de forma automática a través decorreo electrónico, en formato .tif . Para ello es necesario definir el reporte deseado, usando laopción de la pantalla del reporte en el sistema administrativo, y luego realizar la
configuración correspondiente, a través de la opción Configurar Tareas ubicada en el menú de Avisos y Tareas.
7/15/2019 Manual Usuario Administrativo 2k8
http://slidepdf.com/reader/full/manual-usuario-administrativo-2k8 401/405
CAPITULO 2 Características de Avisos y Tareas 401
Pestaña Tarea: es posible visualizar todos los reportes seleccionados como tarea en elsistema administrativo, a fin de configurar la información deseada en el reporte; esta información se puede filtrar usando los mismos rangos del reporte, asignando el primer valor (mínimo), el últimovalor (máximo) o cualquier otro de forma “manual”. En el caso particular de fechas usted podráincluir valores especiales como inicio de mes, inicio de año, ayer, hoy ,etc. lo cual son calculadosautomáticamente por el sistema al momento de ejecutar la tarea.
Adicionalmente se debe establecer una regularidad en la ejecución de la tarea, llamadaPeriodicidad, a fin de definir la frecuencia y los intervalos de repetición requeridos.
7/15/2019 Manual Usuario Administrativo 2k8
http://slidepdf.com/reader/full/manual-usuario-administrativo-2k8 402/405
Profit Plus manual de usuario402
Pestaña Destinatarios: la configuración de tareas incluye el envío de los reportes a través decorreo electrónico o correo interno, es necesario que la dirección de correo incluya los caracteresespeciales y puntos (.) correspondientes, para que el sistema la acepte; para enviar el correo a variosdestinatarios, las direcciones electrónicas deben estar separadas por punto y coma (;). El reporte puedeser enviado con un encabezado que defina el asunto del mismo y un texto cualquiera, esta informaciónformará parte del mensaje adjunto al reporte continuamente.
A continuación se muestra un ejemplo de cómo son desplegadas las tareas a través de un cliente decorreo electrónico:
7/15/2019 Manual Usuario Administrativo 2k8
http://slidepdf.com/reader/full/manual-usuario-administrativo-2k8 403/405
CAPITULO 2 Características de Avisos y Tareas 403
Tome en cuenta que…
1. La integración de la funcionalidad Avisos y Tareas, sólo aplica para la edición Corporativadel sistema Administrativo versión 7.0 o superior.
2. Para crear una configuración de aviso, debe usar la opción y completar la informaciónsolicitada, una vez que haya culminado la configuración, debe guardarla usando la
opción .
3. Los avisos pueden cambiar a estado Inactivo para que no se lleven a cabo en un momentoespecífico, sin necesidad de eliminarlos.
7/15/2019 Manual Usuario Administrativo 2k8
http://slidepdf.com/reader/full/manual-usuario-administrativo-2k8 404/405
Profit Plus manual de usuario404
4. Los eventos varían de acuerdo al proceso seleccionado y permiten condicionar el envío delaviso.
5. Sólo se puede configurar el envío de un aviso, cuando se ejecute la acción de Incluir,Eliminar, Modificar y/o Anular, en algún registro perteneciente al proceso seleccionado.
6. El envío de correo hace uso de la funcionalidad que trae la base de datos SQL Server paraesa labor. Por favor verifique las restricciones que apliquen para la políticas y arquitecturacon que cuente su empresa.
7. Si desea enviar un aviso o tarea, a un destinatario de correo electrónico externo, debe tener configurado Internet, en caso contrario, sólo podrá enviarlos a destinatarios de correo interno.
8. Los campos filtros del reporte que se visualizan en la configuración de tareas, sólo puedenser editados por el súper usuario Softech, por lo tanto, los demás usuarios deben realizar laselección de los filtros, en el sistema Administrativo, antes de guardar el reporte como una
tarea. En el caso de los campos filtros tipo Fecha, no hay limitación en cuanto a sumodificación por parte de usuarios distintos a Softech.
9. Los eventos precargados en el sistema Avisos y Tareas , pueden ser utilizados por variosprocesos del sistema Profit Administrativo, tales como Ajustes de Inventario, Facturasde Venta, Facturas de Compra, Movimientos de Caja y Banco, entre otros , a fin deconfigurar los avisos deseados, para el control de stock, saldos de caja y banco, descuentosen facturas, montos de documentos, etc.
10. Puede configurar para un mismo evento-proceso varios avisos, con distintos destinatarios ydistintos parámetros.
11. Usando la opción , es posible ubicar una tarea específica, de acuerdo a la descripción
indicada.
12. Usando la opción , es posible realizar la búsqueda de un aviso específico, por evento o proceso.
13. Sólo estarán disponibles en la configuración de tareas, los reportes que hayan sido definidoscomo tal en el sistema administrativo, a través de la opción .
14. Es posible consultar los procesos, los eventos y las relaciones entre ellos, disponibles para la
configuración de los avisos, a través de las opciones del menú .
7/15/2019 Manual Usuario Administrativo 2k8
http://slidepdf.com/reader/full/manual-usuario-administrativo-2k8 405/405
CAPITULO 2 Características de Avisos y Tareas 405
15. Es posible emitir reportes de los avisos y tareas que están configurados en el sistema, usando
la opción reportes del menú principal.
16. Una tarea tiene una empresa asociada, no obstante el aviso aplica para todas las empresa quecompartan la misma base de datos de avisos y tareas (MasterProfit)
17. Si desea cambiar la ruta donde se generan los reportes debe hacerlo en el archivoavisosytareasuis.exe.config y en el Job (Despachador) de la base de datos (execdbo.despachador <NuevaRuta> ).




























































































































































































































































































































































































































![[DERECHO ADMINISTRATIVO 2DO PARCIAL] …todosxderecho.com/recopilacion/25- Administrativo I/Administrativo... · [DERECHO ADMINISTRATIVO 2DO PARCIAL] CATEDRA: Biglieri ESTABILIDAD](https://static.fdocuments.mx/doc/165x107/5bc2aeb009d3f2a4318db8e7/derecho-administrativo-2do-parcial-administrativo-iadministrativo-derecho.jpg)