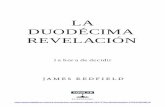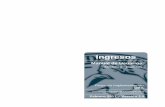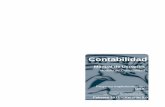Manual Nº 3 Viáticos - Facultadescdc.unsa.edu.ar/archivos_administrativos/... · efectúan los...
Transcript of Manual Nº 3 Viáticos - Facultadescdc.unsa.edu.ar/archivos_administrativos/... · efectúan los...
UNER Viáticos
Pág. 1 de 17
Manual Nº 3 Viáticos - Facultades
El circuito de Viáticos permite registrar las comisiones de servicios de los agentes de la Universidad, a cuenta de una futura rendición con presentación de los comprobantes respectivos. La generación del anticipo da origen a una Orden de pago de comisión de servicios. La liquidación generada está exceptuada de pasar por la operación del Cálculo de Retenciones y quedará disponible para ser autorizada y luego pagada. Una vez que se efectúan los gastos para los cuales se generó el adelanto, se debe proceder a rendir el mismo. En resumen el circuito consta de los siguientes pasos:
������������ �����
�����������
������������ �����
��������������� ���
��������������� ���
��������� ����
�������
������ ��������������������
����������!"�#�$����
������$���%�#�$������
����
�������
����������&"�#�$����
������$���'�#�$������
����
��������������� ���
��������������� ���
��������� ����
( �������
����������)"�#�$����
������$���*�#�$������
����
��������� ��+��
�������
Ejemplo: En el siguiente ejemplo se realizara una comisión de servicio con su posterior rendición.
Alta de la Comisión de Servicio
Operación del menú:
UNER Viáticos
Pág. 2 de 17
Gastos -> Viáticos -> Comisión de Servicios -> Sin Reserva -> Comisión de Servicio sin Reserva Previa -> Comisión de Servicio sin Reserva Previa La pantalla inicial es la siguiente:
(Obsérvese que la pantalla tiene 3 solapas en la parte superior que deberán irse completando secuencialmente para poder cumplimentar con el alta respectiva.)
Solapa: Documentos En la primera solapa encontramos la información referente a la documentación relacionada con la comisión: Documento principal: Únicamente genera Comisión de Viático.
Contenedor: Aquí cargamos el expediente que contiene la documentación de la operación. Documentos Asociados: toda documentación que sea necesario registrar
Para mayor información sobre el manejo de documentos en pilaga por favor consulte el manual “Documentos” Solapa: Gestión.
UNER Viáticos
Pág. 3 de 17
La segunda solapa se divide en tres partes, primero (1) todos los datos relacionados al Viático, con los siguientes campos: Fecha: Fecha efectiva de la operación.
Beneficiario: Persona que realizará la comisión, se debe tener en cuenta que el beneficiario tiene que estar dado de alta como persona. Motivo: Finalidad de la comisión. Evento: Permite optar entre Eventos Intra UNER y eventos Extra UNER.
Destino: Lugar donde se realizara la comisión. Medio de Transporte: Tipo de Vehículo: Escala de Valores: permite seleccionar entre los valores predefinidos de la escala aprobada por el Consejo Superior. Fecha de Partida: Hora de Partida: Fecha de Arribo: Hora de Arribo: Cantidad de Viáticos: Valor de carga manual (no se genera automáticamente en función de los campos anteriores) expresado en días o fracción de días. Total de Viáticos: Muestra importe el total calculado en base al valor del viático
definido en la escala de valores y la cantidad de viáticos La segunda parte (2) permite cargar los datos relacionados con los gastos que origina la comisión de servicios. Es un formulario multilínea con los botones + y – para agregar o quitar líneas. En cada línea se debe cargar el importe. En la última parte (3) muestra un totalizador de Viáticos y Gastos que se genera automáticamente. Solapa: Partidas. La carga de datos en esta solapa la dividiremos en 2. Primero filtramos la partida presupuestaria donde se cargaran los datos.
Se puede observar en la imagen anterior que la pantalla nos muestra una serie de parámetros para filtrar (1) y el botón de filtro (2). Este filtro nos muestra las partidas en las que haya disponibilidad para cargar la comisión, el procedimiento es ir seleccionando los valores y luego presionar el botón “filtrar”.
UNER Viáticos
Pág. 4 de 17
En la pantalla anterior se selecciona con la lupa la partida donde queremos imputar la comisión. Inmediatamente se habilita en la parte inferior de la pantalla los campos para completar con la actividad, la partida principal y la partida parcial (1), el importe (2) y luego se agrega (3), si hay más partidas a asignar se repite el procedimiento, sino se confirma la operación (4)
Como se muestra en la imagen siguiente se asignaron 2 partidas para la comisión
UNER Viáticos
Pág. 5 de 17
Luego de confirmar la aplicación habilita un botón de impresión para poder imprimir el registro de la operación efectuada y el botón de Finalizar.
Generar Orden de Pago de Comisión de Servicio Operación del menú: Gastos -> Viáticos -> Orden de Pago de Comisión de Servicios -> Generar Orden de Pago de Comisión de Servicios La pantalla inicial es un filtro para que podamos seleccionar la comisión:
Obsérvese que podemos filtrar por: Documento. Fechas. Contenedor de la comisión. Importe de la operación. Beneficiario de la comisión La búsqueda se puede realizar por una o varias condiciones de filtro. Luego de hacer clic en el botón de filtro nos aparece la pantalla con las comisiones que cumplen con las condiciones de filtro:
UNER Viáticos
Pág. 6 de 17
La selección la realizamos con el botón que tiene la imagen de una lupa. La carga del compromiso se realiza completando nuevamente 3 solapas: Solapa: Documentos.
En esta pantalla confirmamos los datos que se ingresaron en la operación anterior. Solapa Datos de Gestión:
La solapa de datos de gestión, pide confirmar la fecha de valor y la fecha de vencimiento. Solapa Partidas:
UNER Viáticos
Pág. 7 de 17
La solapa de partidas, muestra las partidas cargadas. Luego de confirmar la aplicación habilita un botón de impresión para poder imprimir el registro de la operación efectuada y el botón de Finalizar. A continuación se deben realizar las autorizaciones correspondientes.
Autorización de Nivel 4 La autorización de Nivel 4 es la que corresponde al nivel de jefe de liquidaciones. Operación del menú: Gastos->Autorizaciones->Autorización de Nivel 4 La primera pantalla que nos muestra el sistema es la pantalla de filtro que ya hemos visto en operaciones anteriores. Luego de filtrar nos muestra una lista con las liquidaciones que cumplen con las condiciones. De esta lista seleccionamos la liquidación a autorizar con el botón identificado con una lupa (1) como se muestra en la imagen posterior.
Obsérvese que además tenemos un nuevo botón (2) que permite ver detalles de la liquidación. Luego de seleccionada la liquidación, aparece la siguiente pantalla de autorización:
Para finalizar seleccionamos el botón: Procesar y la liquidación queda para autorizar en nivel 7
Autorización de Nivel 7 La autorización de Nivel 7 es la que corresponde al nivel de secretario. En ella se autorizan las liquidaciones para que queden disponibles al pago. Operación del menú: Gastos->Autorizaciones->Autorización de Nivel 7 La primera pantalla que nos muestra el sistema es la pantalla de filtro que ya hemos visto en operaciones anteriores. Luego de filtrar nos mostrará una lista con las liquidaciones pendientes de autorización. De esta lista seleccionamos la liquidación a autorizar con el botón identificado con una lupa (1) como se muestra en la imagen posterior.
UNER Viáticos
Pág. 8 de 17
Obsérvese que además tenemos el botón (2) que permite ver detalles de la liquidación.
Luego de seleccionar la liquidación, se habilita en la parte inferior de la pantalla las opciones de autorizar. En Nivel a autorizar, además del nivel 8 (para que pase a tesorería) aparece el nivel 4 que es para retroceder la liquidación. Para finalizar debemos cliquear el botón: Procesar.
Tesorería - Pago Finalmente queda pagar la comisión. Esta es una operación del módulo de Tesorería. Operación del menú: Tesorería->Pagos->Pagar Liquidaciones La primera pantalla que nos muestra el sistema es la pantalla de filtro. Luego de filtrar nos muestra una lista con las liquidaciones que cumplen con las condiciones de filtro autorizadas para pagar. De esta lista seleccionamos con el botón identificado con una lupa (1) como se muestra en la imagen siguiente.
Obsérvese que además tenemos el botón (2) que permite ver detalles de la liquidación. Una vez seleccionada la liquidación el sistema muestra la siguiente pantalla:
UNER Viáticos
Pág. 9 de 17
El pago puede realizarse por diferentes cuentas de tesorería y por diferentes medios de pago. Estas opciones se van desplegando en los campos Cuenta de tesorería y Medios de pago. En el ejemplo siguiente realizaremos el pago por transferencia bancaria.
Por el medio de pago “Transferencia” nos habilita para seleccionar el banco, sucursal, nro. de transferencia del origen y la CBU de destino, y el importe a pagar, confirmamos con el botón agregar. Para finalizar cliqueamos en el botón Emitir y Confirmar y podremos imprimir el registro de la operación y el recibo para finalizar la operación.
UNER Viáticos
Pág. 10 de 17
Rendición del viático
Una vez finalizada la comisión se debe proceder a la rendición de la misma. Puede darse que el importe a rendir sea igual, mayor o menor que el anticipo. A continuación se ejemplifican las 3 situaciones.
Situación 1 – Rendición igual al anticipo otorgado Operaciones del circuito: Gastos-> Viáticos -> Rendición de comisión de Servicio -> Rendición La pantalla inicial es un filtro. Luego de filtrar nos muestra una lista con las comisiones pendientes de rendición. De esta lista seleccionamos la comisión a rendir con el botón identificado con una lupa (1) como se muestra en la imagen posterior.
Luego de seleccionada la comisión nos habilita 2 solapas para completar. Solapa Datos de Gestión:
En esta solapa muestra los datos ya cargados de la comisión para confirmar los mismos
UNER Viáticos
Pág. 11 de 17
Solapa Partidas:
En esta solapa muestra los datos de las partidas cargadas en el anticipo para confirmar los mismos. Pueden modificarse la red programática y las partidas, siempre que se respete el importe total de la operación. Para realizar el cambio de imputación, se debe seleccionar con la lupa e ingresar el importe que corresponde. Luego, dar de alta la/s otras imputaciones hasta completar el valor total de lo anticipado. El ajuste queda reflejado en las etapas del preventivo, compromiso, devengado y pagado.
Situación 2 – Rendición mayor al anticipo otorgado Gastos-> Viáticos -> Rendición de comisión de Servicio -> Rendición La pantalla inicial es un filtro. Luego de filtrar nos muestra una lista con las comisiones pendientes de rendición. De esta lista seleccionamos la comisión a rendir con el botón identificado con una lupa (1) como se muestra en la imagen posterior.
Luego de seleccionada la comisión nos habilita 2 solapas para completar. Solapa Datos de Gestión:
UNER Viáticos
Pág. 12 de 17
En esta solapa muestra los datos ya cargados de la comisión, como en este caso el importe a rendir es superior al anticipado, se debe agregar en viáticos o gastos o en ambos según corresponda la diferencia (1). Solapa Partidas:
UNER Viáticos
Pág. 13 de 17
En esta solapa muestra los datos de las partidas ya cargadas en el anticipo. Se pueden modificarse la red programática y las partidas, siempre que se respete el importe total de la operación. Para realizar el cambio de imputación, se debe seleccionar con la lupa (1) e ingresar el importe que corresponde (2). Luego, dar de alta la/s otras imputaciones hasta completar el valor total de lo anticipado. El ajuste queda reflejado en las etapas del preventivo, compromiso, devengado y pagado. Los pasos siguientes son similares al anticipo: Autorizaciones Nivel 4 Autorizaciones Nivel 7 Y Pago en Tesorería
Situación 3 – Rendición menor al anticipo otorgado En el caso que el importe adelantado sea superior al gasto total de la comisión, se debe primero realizar la devolución de la diferencia y luego la rendición de la misma. 1ra parte - Devolución: Operaciones del circuito: Gastos-> Viáticos -> Rendición de comisión de Servicio -> Devolución La pantalla inicial es un filtro. Luego de filtrar nos muestra una lista con las comisiones pendientes de rendición. De esta lista seleccionamos la comisión a rendir con el botón identificado con una lupa (1) como se muestra en la imagen posterior.
Habilita una pantalla, donde se ingresa el total a devolver (1), sin diferenciarlo por viático o gasto.
UNER Viáticos
Pág. 14 de 17
Luego de ingresado el importe procesamos y el siguiente paso es el cobro en tesorería. 2da parte – Cobro de la Devolución: Operaciones del circuito:
Tesorería -> Cobros -> Cobro de Devolución de Viáticos
La pantalla inicial es un filtro. Luego de filtrar nos muestra una lista con las comisiones pendientes de rendición. De esta lista seleccionamos la comisión a rendir con el botón identificado con una lupa (1) como se muestra en la imagen posterior.
Luego de seleccionada la comisión nos habilita 3 solapas para completar. Solapa: Documentos.
UNER Viáticos
Pág. 15 de 17
En esta pantalla confirmamos los datos que se ingresaron al momento de generada la comisión. Solapa: Datos de Gestión.
En esta solapa debemos cargar los siguientes campos: Fecha Valor: Fecha efectiva de la operación. Detalle: Información adicional. Podemos observar que el importe a devolver ya esta pre-cargado. Solapa: Medio de Cobro.
En esta solapa se cargan los datos relacionados con el medio de cobro de la devolución. Se pueden cargar varios medios de cobro y se van agregando con el botón + (1). Luego presionamos confirmar para finalizar la operación. Emite recibo y comprobante del registro de la operación. 3ra parte – Rendición: Gastos-> Viáticos -> Rendición de comisión de Servicio -> Rendición
UNER Viáticos
Pág. 16 de 17
La pantalla inicial es un filtro. Luego de filtrar nos muestra una lista con las comisiones pendientes de rendición. De esta lista seleccionamos la comisión a rendir con el botón identificado con una lupa (1) como se muestra en la imagen posterior.
Solapa: Datos de Gestión.
En la primer solapa, debemos cargar el valor definitivo de la comisión, este puede ser viático (1), o gasto (2), y se va totalizando automáticamente (3). Solapa: Partidas.