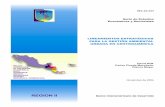Manual del Usuarioqsee.custhelp.com/ci/fattach/get/111597/1359764951/redirect/1... · Además de la...
Transcript of Manual del Usuarioqsee.custhelp.com/ci/fattach/get/111597/1359764951/redirect/1... · Además de la...

1DVR Serie QS
Manual del UsuarioQS494QS458
QS4716QS558
QS4816

2 3
© 2012 Q-See. Queda prohibida la reproducción total o parcial sin previa autorización por escrito. Todos los derechos reservados. Este manual y el software y hardware descritos en el presente documento no pueden ser reproducidos, traducidos o reducidos a cualquier forma legible por máquina, total o parcialmente, sin previa autorización por escrito.Marcas: Todas las denominaciones de marcas y productos son marcas comerciales o marcas registradas de sus respectivos propietarios.Q-See es una marca registrada de DPS, Inc.Exención de responsabilidad: La información contenida en este documento está sujeta a cambios sin previo aviso. El fabricante no representa ni garantiza, de manera expresa o implícita, o de cualquier forma la integridad de su contenido.El fabricante no se hace responsable de ningún daño producido por el uso indebido de este producto.
¡Gracias por elegir un producto Q-See!Todos nuestros productos están respaldados por una garantía condicional de servicio que cubre el hardware completo durante doce meses a partir de la fecha de compra. Además, nuestros productos también vienen con una política de libre intercambio que cubre todos los defectos de fabricación durante un mes a partir de la fecha de compra. Se proporciona un servicio de actualización permanente para el software, que está disponible en www.Q-See.com.
Aproveche al máximo su garantía y complete el formulario de registro en línea. Además de la garantía y los beneficios de soporte técnico, recibirá notificaciones de actualizaciones de los productos, como así también actualizaciones descargables de firmware para su DVR. ¡Regístrese hoy mismo en www.Q-See.com!
Por favor, vea el reverso de este manual para obtener información sobre las exclusiones.
Este manual ha sido escrito para los modelos de DVR QS494, QS458, QS4716, QS4816 y QS558 de Q-See. Al momento de su publicación la información que contenía era precisa. No obstante, debido a nuestro continuo esfuerzo por mejorar nuestros productos, a partir de ese momento se pueden haber agregado características y funciones adicionales, por lo que las visualizaciones en pantalla pueden variar. Le sugerimos que visite nuestra página web en www.Q-see.com para comprobar las últimas actualizaciones de firmware y anuncios de productos disponibles.
A lo largo del manual, se han resaltado las advertencias y otra información importante que lo ayudará a operar su nuevo sistema de forma segura y sin inconvenientes. Por favor, tómese su tiempo para leer y seguir todas las instrucciones y preste atención a las siguientes alertas:
Acerca de este manual
¡NOTA! Los textos en cuadros azules con el ícono de Información ofrecen una guía adicional y explicaciones sobre cómo aprovechar al máximo su sistema.
¡IMPORTANTE! Los cuadros rojos con este ícono indican advertencias. Para evitar posibles lesiones o daños al producto, lea todas las advertencias antes de utilizarlo.
Rev. 3.1 19/08/12

4 5
1. INTRODUCCIÓN 7Características y especificaciones 8
2. INSTALACIÓN Y CONEXIÓN 10Alimentación 10
Puertos USB 10
Pantalla de video 10
Audio 11
QS494 12
QS458 14
QS4716 16
QS4816 18
QS558 20
3. CONTROLES 223.1 Control del ratón 22
Teclado virtual 23
3.2 Control remoto 24
4. OPERACIONES BÁSICAS 264.1 Encendido/apagado (On/Off) 26
Modo en espera (Standby) 26
Apagado 26
4.2 Acceso al sistema 27
4.3 Barra de control 27
4.4 Menú principal 28
4.5 Menú Configuración básica 28
Sistema 28
Fecha/hora (Date/Time) 29
Pantalla (Display) 29
Grabar (Record) 29
Usuario 29
4.6 Grabación 30
4.7 Reproducción 32
4.8 Gestión de archivos 34
Bloquear y desbloquear archivos 34
Haga una copia de seguridad de los archivos 35
5. FUNCIONAMIENTO AVANZADO 365.1 Menú Configuración básica 36
Pantalla (Display) 36
Usuarios 37
5.2 Menú Advance (Avanzado) 39
Red 41
Comunicación 41
P.T.Z. 41
5.3 Administración de disco 42
Sobrescribir 42
5.4 Información 43
Dispositivo (Device) 43
Red 43
Usuarios en línea (Online Users) 44
Grabar (Record) 44
5.5 Mantenimiento 45
Configuración básica (Basic) 45
Configuración 46
Terminar la sesión 46
6. CÁMARAS DE MOVIMIENTO, ACERCAMIENTO Y
ENFOQUE 476.1 Conectar una cámara PTZ 47
6.2 Configurar y controlar una cámara PTZ 49
Controlar la cámara PTZ 50
Configurar puntos y trayectorias 50
7. UNIDAD DE DISCO DURO 527.1 Instalación/Extracción 52
7.2 Calcular la capacidad de grabación de una unidad de disco duro 54
APÉNDICE 55A.1 Resolución de problemas 55
A.2 Especificaciones del producto 56
GARANTÍA DEL PRODUCTO Q-SEE 58¿Tiene preguntas o comentarios? Contáctenos 59
TABLA DE CONTENIDOS

6 7
Para evitar dañar el producto Q-See, a usted mismo o a otras personas, lea atentamente las siguientes medidas de seguridad antes de instalar o utilizar este equipo. Guarde estas instrucciones de seguridad en un sitio de fácil acceso para quienes utilizan el producto.
nVerifique la unidad y todos los accesorios incluidos en el embalaje inmediatamente después de abrirlo. Si encuentra algún artículo faltante o dañado, vuelva a embalar y devuélvalo al punto de compra.
n Utilice una fuente de alimentación adecuada. Solo utilice el adaptador de corriente suministrado con el sistema. No utilice este producto con una fuente de alimentación que suministre más tensión de la especificada (100-240 V CA).
nNo introduzca objetos metálicos en el DVR. Si se introduce un objeto en la carcasa del DVR puede provocar una descarga eléctrica peligrosa.
nNo opere en áreas con mucho polvo.
nNo exponga este producto a la lluvia ni lo utilice cerca de agua. Si este producto se moja accidentalmente, desenchúfelo y póngase en contacto con Q-See de inmediato.
nMantenga limpia y seca la superficie del producto. Para limpiar la carcasa exterior del DVR, frote de forma suave con un paño ligeramente humedecido (solo utilice agua, no utilice solventes).
nNo utilice este DVR sin la cubierta de seguridad colocada. No intente reparar el DVR usted mismo. Si percibe sonidos u olores inusuales provenientes del DVR, desenchúfelo de inmediato y póngase en contacto con el servicio de soporte técnico de Q-See. Bajo ninguna circunstancia debe retirarse la cubierta mientras el dispositivo está conectado a una fuente de alimentación. Solo debe retirarse la cubierta en caso de instalar o reemplazar la unidad de disco duro (Ver capítulo 7) o para reemplazar la batería estándar de litio de celda de 3v de la placa madre. Estas son las únicas piezas que el usuario puede reemplazar. Es posible que necesite reemplazar la batería si el reloj interno se reinicia solo después de un corte de energía.
nManipule la caja del DVR cuidadosamente. Una caída accidental del DVR sobre una superficie dura podría provocar el mal funcionamiento del aparato. Si el DVR no funciona apropiadamente debido a daños físicos, póngase en contacto con Q-See para su reparación o cambio.
nAsegúrese de que haya circulación de aire alrededor de la unidad. Este sistema de DVR utiliza un disco duro para el almacenamiento de video, el cual genera calor durante su funcionamiento. No bloquee los orificios de ventilación localizados en la parte inferior, superior, laterales y parte posterior del DVR, ya que están diseñados para mantener el sistema ventilado durante su funcionamiento. Instale o coloque este producto en un área donde haya circulación de aire suficiente.
nProporcione una ventilación adecuada. Este DVR posee un ventilador incorporado que ventila adecuadamente el sistema. No cubra ni obstruya este ventilador.
INTRODUCCIÓN CAPÍTULO 1
¡PRECAUCIÓN! ¡PELIGRO DE DESCARGA ELÉCTRICA!

8 9
CARACTERÍSTICAS Y ESPECIFICACIONES Este producto ofrece las siguientes características:
Compatible con smartphones
Acceso directo a imágenes desde su iPhone, iPad o smartphones y tablets con sistema operativo Android. Su DVR también puede configurarse para enviar un correo electrónico a su dispositivo portátil cada vez que se produce una actividad específica, como la detección de movimiento.
Vea su señal de video en línea sin cargo de servicio adicional
Vea la secuencia de video en vivo o grabado de su DVR en cualquier computadora con acceso a Internet con Internet Explorer, Mozilla Firefox y Google Chrome (utilizando el complemento IE).
Podrá mantenerse notificado mediante alertas personalizadas por correo electrónico
Configure su sistema para que le notifique cuando ocurra un evento en el sitio que está supervisando. Las alertas de notificación pueden ajustarse fácilmente a sus especificaciones.
Grabación activada de detección de movimiento avanzada
La configuración de detección de movimiento avanzada garantiza que no se activen falsas alarmas. La pantalla de configuración de detección de movimiento es tan fácil de usar que le permite enmascarar aquellas áreas que experimentan movimiento continuo a fin de evitar falsas alarmas y activaciones de registro innecesarias.
Múltiples opciones de copia de seguridad
El puerto USB incorporado le da la oportunidad de realizar copias de seguridad y transferir su secuencia de video utilizando un dispositivo flash o un disco duro externo con USB. También puede conectarlo a un grabador de CD o DVD para copiar sus imágenes directamente en un disco compacto o un DVD. Asimismo, puede acceder a sus archivos al ingresar de forma remota desde el sistema DVR a un equipo remoto.
Fácil conexión al televisor o al monitor de la PC
Este sistema cuenta con puertos de salida VGA y BNC que le permiten conectarlo a un televisor de 19" o a un monitor VGA más grande para la visualización.
Funciones de control de LCD fáciles de usar
El control con botonera del panel frontal permite iniciar y colocar el sistema en modo en espera (standby) con solo presionar un botón. El monitor LCD puede configurarse para entrar en modo en espera (stand-by) de ahorro de energía.
Ratón y control remoto incluidos
Además de los controles de la botonera del panel frontal, el sistema también puede iniciarse y colocarse en modo en espera con el control remoto o el ratón incluidos.
Función de almacenamiento
Formato de archivo cifrado que garantiza la seguridad de los datos y evita la modificación malintencionada de datos.
Formato de compresión
Admite múltiples canales de audio y video. El hardware independiente decodifica la señal de audio y video de cada canal para mantener la sincronización de audio y video.
Grabación de audio
Capacidad de un canal de grabación de audio.
Grabación programada las 24 h, los 7 días de la semana
Elija en qué días de la semana y en qué horarios del día desea configurar su DVR para que grabe o no grabe.
Múltiples opciones de reproducción y funciones de búsqueda avanzada
Admite grabaciones en formato común intermedio (CIF, por su sigla en inglés) en tiempo real en cada canal de forma independiente. Realice búsquedas en los archivos grabados mientras reproduce imágenes en vivo, supervisando mediante una ubicación remota que utiliza un navegador de Internet admitido y realiza copias de seguridad de los archivos del sistema. La variedad de modos de reproducción incluye: reproducción lenta, reproducción rápida y reproducción hacia atrás.
Supervisión en red
Admite supervisión en tiempo real en red (según lo permitido por el ancho de banda disponible), búsqueda de grabación remota y control de PTZ remoto.
Puertos de comunicación s El puerto RS485 puede utilizarse para controlar la cámara PTZ.s El puerto Ethernet estándar le permite acceder al DVR desde una red o desde Internet.
Control de cámara PTZ s Admite decodificador PTZ mediante RS485.s Admite los protocolos PelcoD y PelcoP.
¡NOTA! Dependiendo del punto de compra, su DVR puede tener el disco duro ya instalado. Si la unidad se entrega por separado, o si desea actualizar su disco instalado a 2 terabytes, consulte el Capítulo 7 en la parte posterior de este manual que trata sobre la instalación de discos duros.

10 11
Es posible conectar al mismo tiempo más de una pantalla al DVR mediante el empleo de los diferentes puertos de video; no obstante, todas mostrarán las mismas imágenes y no se podrán combinar. El menú y el puntero del ratón aparecerán en cada una de las pantallas en forma simultánea.
¡IMPORTANTE! La resolución predeterminada de este DVR es de 1024 x 768 píxeles. Es posible que el video no se vea correctamente en algunos monitores de menos de 19".
Tenga en cuenta que es importante recordar las normas comunes de seguridad al instalar el DVR o al conectar los dispositivos adicionales, incluso que debe apagar y desenchufar el DVR antes de instalar componentes internos.
ALIMENTACIÓNEl suministro de energía del DVR se conecta a la toma de corriente CC en la parte posterior del DVR. Es absolutamente indispensable que utilice solo la fuente de alimentación provista con el DVR, a fin de asegurar su correcto funcionamiento y evitar daños.
Asimismo, se recomienda que utilice un sistema de alimentación ininterrumpida (UPS) para que el sistema continúe funcionando en caso de que se produzca una baja de tensión. Además, es recomendable que conecte el DVR a un protector contra picos de tensión de clasificación UL-1449. Debe tener una medición de al menos 400 julios, un tiempo de respuesta de 10 nanosegundos o menor y una tensión residual de no más de 330 voltios.
Su DVR se encenderá no bien se enchufe.
Cuando apague el DVR, es indispensable que utilice la función Modo en espera, incluida en el software, o el botón Standby (Modo en espera) del control remoto. Una vez que la pantalla se apague, puede optar entre apagar el protector contra picos de tensión o bien desenchufar el DVR.
Si desea reiniciar el DVR a partir del modo en espera, puede hacerlo manteniendo presionado el botón Standby (Modo en espera) del control remoto.
PUERTOS USBEn el panel trasero del DVR se ubican dos puertos USB. Cualquiera de ellos puede utilizarse con el ratón, mientras el otro puerto se utiliza con un dispositivo USB extraíble o externo, para realizar copias de seguridad de los archivos y actualizar el firmware.
PANTALLA DE VIDEODependiendo del modelo, su DVR puede poseer salida de video para un monitor VGA estándar, televisor o pantalla HD. El monitor está conectado mediante un cable de monitor VGA (no incluido) al puerto VGA en la parte posterior del DVR. El televisor se conecta al puerto de salida (Out) de video BNC en el panel trasero del DVR con el cable adaptador BNC (macho) a RCA (hembra) (Imagen 2-1), que se incluye con algunos modelos. Este cable adaptador se conecta al puerto de entrada de video (Video In) RCA en la parte trasera del televisor.
Otro tipo de adaptador BNC a RCA se muestra en la Imagen 2-2. Este también se conecta al puerto de salida de video (Video Out) pero requiere un cable RCA estándar provisto por el usuario para conectarlo desde ahí al puerto RCA de entrada de video (Video In) ubicado en la parte trasera del televisor.
IMAGEN 2-1
IMAGEN 2-2
IMAGEN 2-3
AUDIOSu sistema tiene una o más salidas que le permiten grabar sonido para acompañar la grabación de video de una cámara. Esto se logra usando una cámara equipada con audio o un micrófono co-ubicado con la cámara como el QSPMIC de Q-See (Imagen 2-4). La clavija de audio de tipo RCA de la cámara debe conectarse al puerto correcto en la parte posterior del DVR para que se pueda grabar el sonido en la pista de video correspondiente.
En los DVR con un solo puerto de Entrada de audio (Audio In), este puerto de audio grabará el sonido de la primera cámara únicamente. Por lo tanto, es importante asegurarse que la cámara que abarca el área del micrófono también esté conectada al primer puerto de Entrada de video (Video In). Los sistemas con dos puertos de Entrada de audio grabarán únicamente en los Canales 1 y 2. Si su DVR presenta múltiples puertos de entrada de audio, éstos estarán numerados para corresponderse con el canal del mismo número.
En el caso de los DVR que incluyen un puerto HDMI® en el panel posterior, utilice el cable HDMI® incluido (Imagen 2-3) para conectarlo a un monitor o televisor HD.
IMAGEN 2-4
INSTALACIÓN Y CONEXIÓN CAPÍTULO 2

12 13
485A
485BDC +12V
INVGA A-IN V-OUT
1 3
2 4
A-OUT VIDEO INRJ45
- +
1
7 98
32 54 6
Ítem N. º Conector Descripción
1 Conexión de energía eléctrica CC 12V/3A
2 RED Para conectar el cable Ethernet
3 RS485RS485 para conectar PTZ 485A es “Positivo” y 485B es “Negativo”
4 ENTRADA DE AUDIO Entrada de audio RCA para conectar la señal de audio
5 SALIDA DE AUDIO Conector RCA para la salida a un altavoz amplificado
6 ENTRADA DE VIDEO
4 entradas de video BNC para conectar cámaras de video analógicas
7 USB 2 puertos USB para el ratón y el dispositivo USB externo
8 SALIDA VGA Para conectar el monitor VGA
9 SALIDA DE VIDEO Salida de video para conectar el televisor (BNC)
Ítem N. º Nombre/Símbolo Descripción
1 INDICADORES LED
Muestra el estado del disco duro, la red y si el DVR está grabando.
2 SENSOR INFRARROJO
Receptor infrarrojo (IR) para el control remoto.
QS494PANEL FRONTAL
4 Channels QS494POWER NET HDD
IR
1 2
PANEL TRASERO

14 15
485A
485BDC +12V
INVGA A-IN V-OUT
1 3 5 7
2 4 6 8
A-OUT VIDEO INRJ45
- +
1
7 98
32 54 6
Ítem N. º Conector Descripción
1 Conexión de energía eléctrica CC 12V/3A
2 RED Para conectar el cable Ethernet
3 RS485RS485 para conectar PTZ 485A es “Positivo” y 485B es “Negativo”
4 ENTRADA DE AUDIO Entrada de audio RCA para conectar la señal de audio
5 SALIDA DE AUDIO Conector RCA para la salida a un altavoz amplificado
6 ENTRADA DE VIDEO
8 entradas de video BNC para conectar cámaras de video analógicas
7 USB 2 puertos USB para el ratón y el dispositivo USB externo
8 SALIDA VGA Para conectar el monitor VGA
9 SALIDA DE VIDEO Salida de video para conectar el televisor (BNC)
Ítem N. º Nombre/Símbolo Descripción
1 INDICADORES LED
Muestra el estado del disco duro, la red y si el DVR está grabando.
2 SENSOR INFRARROJO
Receptor infrarrojo (IR) para el control remoto.
QS458PANEL FRONTAL
4 Channels QS458POWER NET HDD
IR
1 2
PANEL TRASERO

16 17
485A
485B
GND
COM NO GNDDC +12V
IN VGACVBSOUT
AUDIOOUT
AUDIOIN
1 2
VIDEO IN- +1 2 3 4 6 7 8 9 10 11 12 13 14 15 165
RJ45 USB1 2 3 4
ALM IN
1
3 54 76 9 118 10
2
Ítem N. º Conector Descripción
1 ENTRADA DE VIDEO
16 entradas de video BNC para conectar cámaras de video analógicas
2 VENTILADORPuerto de escape del ventilador refrigerante. Dicho puerto no debe ser bloqueado
3 Conexión de energía eléctrica CC 12V/3A
4 SALIDA VGA Para conectar el monitor VGA
5 RED Para conectar el cable Ethernet
6 USB 2 puertos USB para el ratón y el dispositivo USB externo
7 RS485RS485 para conectar PTZ 485A es “Positivo” y 485B es “Negativo”
8
ENTRADA DE ALARMA 8 E/S de entrada de alarma
SALIDA DE ALARMA E/S de salida de alarma
9 ENTRADA DE AUDIO 2 conectores RCA para los micrófonos
10 SALIDA DE AUDIO Conector RCA para la salida a un altavoz amplificado
11 SALIDA DE VIDEO Salida de video para conectar el televisor (BNC)
Ítem N. º Nombre/Símbolo Descripción
1 INDICADORES LED
Muestra el estado del disco duro, la red y si el DVR está grabando.
2 SENSOR INFRARROJO
Receptor infrarrojo (IR) para el control remoto.
QS4716PANEL FRONTAL
16 Channels QS4716POWER NET HDD
IR
1 2
PANEL TRASERO

18 19
485A
485B
GND
COM NO GNDDC +12V
IN VGAHDMI E-SATACVBSOUT
AUDIOOUT
AUDIOIN
1 2
VIDEO IN- +1 2 3 4 6 7 8 9 10 11 12 13 14 15 165
RJ45 USB1 2 3 4
ALM IN
1
3 54 76 9 11 138 10 12
2
Ítem N. º Conector Descripción
1 ENTRADA DE VIDEO
16 entradas de video BNC para conectar cámaras de video analógicas
2 VENTILADORPuerto de escape del ventilador refrigerante. Dicho puerto no debe ser bloqueado
3 Conexión de energía eléctrica CC 12V/3A
4 HDMI® Para conectar una pantalla HD
5 SALIDA VGA Para conectar el monitor VGA
6 RED Para conectar el cable Ethernet
7 USB 2 puertos USB para el ratón y el dispositivo USB externo
8 E-SATA Para conectar una unidad SATA externa
9RS485
RS485 para conectar PTZ 485A es “Positivo” y 485B es “Negativo”
ENTRADA DE ALARMA 8 E/S de entrada de alarma
10 SALIDA DE ALARMA E/S de salida de alarma
11 ENTRADA DE AUDIO 2 conectores RCA para los micrófonos
12 SALIDA DE AUDIO Conector RCA para la salida a un altavoz amplificado
13 SALIDA DE VIDEO Salida de video para conectar el televisor (BNC)
Ítem N. º Nombre/Símbolo Descripción
1 INDICADORES LED
Muestra el estado del disco duro, la red y si el DVR está grabando.
2 SENSOR INFRARROJO
Receptor infrarrojo (IR) para el control remoto.
QS4816PANEL FRONTAL
16 Channels QS4816POWER NET HDD
IR
1 2
PANEL TRASERO

20 21
485A
485B
GND
COM NO GNDDC +12V
IN VGAHDMI E-SATA
VIDEO IN
CVBSOUT
AUDIOOUT
1 2 3 4 5 6 7 8
RJ45 USB 1 2 3 4 5 6 7 8
ALM IN
21 3 4 6 7 85
ON
OFF AUDIO IN
1 3
5 76 98 11 1310 12 14
42
Ítem N. º Conector Descripción
1 Interruptor de energía Apaga el DVR después de cerrarlo desde el menú
2 ENTRADA DE AUDIO 8 conectores RCA para los micrófonos
3 ENTRADA DE VIDEO
8 entradas de video BNC para conectar cámaras de video analógicas
4 VENTILADORPuerto de escape del ventilador refrigerante. Dicho puerto no debe ser bloqueado
5 CC 12V Conexión de energía eléctrica CC 12V/3A
6 HDMI® Para conectar una pantalla HD
7 SALIDA VGA Para conectar el monitor VGA
8 RED Para conectar el cable Ethernet
9 USB 2 puertos USB para el ratón y el dispositivo USB externo
10 E-SATA Para conectar una unidad SATA externa
11 RS485RS485 para conectar PTZ 485A es “Positivo” y 485B es “Negativo”
12
ENTRADA DE ALARMA 8 E/S de entrada de alarma
SALIDA DE ALARMA E/S de salida de alarma
13 SALIDA DE AUDIO Conector RCA para la salida a un altavoz amplificado
14 SALIDA DE VIDEO Salida de video para conectar el televisor (BNC)
Ítem N. º Nombre/Símbolo Descripción
1 INDICADORES LED
Muestra el estado del disco duro, la red y si el DVR está grabando.
2 SENSOR INFRARROJO
Receptor infrarrojo (IR) para el control remoto.
QS558PANEL FRONTAL
8 Channels QS558POWER NET HDD
IR
1 2
PANEL TRASERO

22 23
SEÑALAR Y ARRASTRAR Seleccionar zona de detección de movimiento
Seleccionar zona de máscara de privacidad
Este DVR puede controlarse con el ratón USB o con el control remoto. Nuestro manual se elabora teniendo en cuenta que la mayoría de nuestros clientes prefieren operar sus DVR con el ratón USB debido a su facilidad de uso y flexibilidad. Para su comodidad, también incluimos un control remoto que le permite realizar la mayoría de las funciones habituales a distancia. Funciona como un control remoto típico, con botones adicionales que le permiten navegar a través de los menús y las funciones de control. Recomendamos que configure su DVR utilizando los controles del ratón, y que reserve el control remoto para operaciones como visualización en vivo, búsqueda de archivos y reproducción. A los efectos de este manual, se darán instrucciones para utilizar el ratón pero también se presentan las otras opciones en este capítulo.
3.1 CONTROL DEL RATÓNEl ratón funciona de una manera similar a como se utiliza en una computadora convencional; apuntar y hacer clic, clic derecho, doble clic, etc. Las funciones se realizan de acuerdo con el contexto en el que se utilizan. Algunos ejemplos son:
CLIC IZQUIERDO: Seleccionar un elemento
Abrir un menú
Verificar el estado de un cuadro o la detección de movimiento
Seleccionar elementos, números o símbolos en el teclado virtual
DOBLE CLIC: Seleccionar un evento para reproducir
Seleccionar una pantalla para ampliarla a partir del modo multi-pantalla
CLIC DERECHO Salir de cualquier ventana. Salir de cualquier menú o volver a abrir un menú previo
Ocultar o mostrar la barra de control
CONTROLES CAPÍTULO 3
IMAGEN 3-1
TECLADO VIRTUALEl teclado virtual es contextual. Por ejemplo, solo mostrará dígitos cuando el campo sea para entradas numéricas. En los campos en los que se ingresan letras y símbolos, los usuarios pueden alternar entre los dos teclados con la tecla Shift.
Los teclados disponibles incluyen:
IMAGEN 3-2
Los teclados se utilizan haciendo clic en la tecla deseada. Para borrar los caracteres utilice la tecla de retroceso. Para finalizar el texto, haga clic en la tecla Enter. Para terminar de ingresar dígitos en el teclado exclusivo de números, haga clic en la tecla . Haga clic fuera del teclado para cerrarlo.
Letras minúsculas y números
Letras mayúsculas y símbolos
Teclado exclusivo de números

24 25
3.2 CONTROL REMOTOLos botones del control remoto funcionan de la misma manera que un control remoto convencional de DVR. Algunos botones poseen múltiples funciones, dependiendo del menú al que accedan
IMAGEN 3-3
# Nombre/Símbolo Función
1 MODO EN ESPERA (Standby) Pulse para activar/desactivar el modo en espera.
2 ACCEDER/BLOQUEAR (Login/Lock)
Si se activó la seguridad (Security) en el menú de configuración (Setup), pulse para abrir la pantalla e ingresar nombre de usuario y contraseña.
3 Botones de números/canales En los menús, pulse los botones del 0 al 9 para ingresar los valores; durante la visualización en vivo, pulse para ver los canales en pantalla completa.
4 Pulse para optar entre pantalla cuádruple y pantalla completa.
5 MENÚ Abre el menú principal.
6 PTZ Pulse para abrir la ventana de control de PTZ.
7 EXIT (Salir) Cierra las ventanas de los menús.
8 Navegación/OK:
/CH+ Mueve el cursor hacia arriba en los menús; cambia de canal hacia arriba.
/FWD Mueve el cursor hacia la derecha en los menús.
/REW Mueve el cursor hacia la izquierda en los menús.
/CH- Mueve el cursor hacia abajo en los menús; cambia de canal hacia abajo.
OK En los menús, pulse para confirmar su selección; durante la reproducción y vista previa, pulse para ver la información del sistema
9 +/ - : En los menús, pulse para ajustar los valores.
10 RECORD (GRABAR): Pulse para comenzar a grabar manualmente.
11 STOP (DETENER): Pulse para dejar de grabar manualmente.
12 EXTRA: Para usos futuros.
13 Controles de reproducción:
Aumenta la velocidad de retroceso 2X, 4X, 8X
Pulse para comenzar la reproducción.
Pulse para aumentar la velocidad de reproducción 2X, 4X, 8X
Pulse para disminuir la velocidad de reproducción a 1/2, 1/4, 1/8.
Pulse para detener la reproducción en un cuadro, luego pulse de nuevo para avanzar cuadro por cuadro.
SUGERENCIA: Cuando utilice el control remoto para ingresar una contraseña y títulos de cámaras, seleccione los campos utilizando los botones de navegación, pulse ENTER y luego presione los botones numerados.

26 27
OPERACIONES BÁSICAS CAPÍTULO 4Este capítulo está pensado para ayudarlo a poner en funcionamiento su DVR antes de activar alguna característica avanzada que se explique en los capítulos a continuación. Puede utilizar el ratón, el control remoto y los botones en el frente del DVR para manejar el sistema, pero para su comodidad, comentaremos el funcionamiento del ratón.
4.1 ENCENDIDO/APAGADO (ON/OFF)Conecte el cable de alimentación al puerto CC en el panel trasero. Se encenderá cuando lo conecte a la fuente de alimentación.
En el inicio, el sistema realiza una comprobación básica del sistema y ejecuta una secuencia de carga inicial. Después de un momento, el sistema carga una vista de reproducción en vivo.
MODO EN ESPERA (STANDBY)El sistema puede colocarse en modo en espera (Standby). El sistema seguirá recibiendo energía eléctrica pero no grabará. Esto se realiza a través de la ventana Maintenance (Mantenimiento), que se aborda al final del Capítulo 5; deberá mantener presionado el botón Standby (Modo en espera) del control remoto para reanudar el uso del DVR.
APAGADOCuando no vaya a utilizar el DVR por un período largo, se recomienda apagarlo completamente. Para hacerlo, primero colóquelo en modo en espera que se encuentra en el menú Maintenance (Mantenimiento). Esto detiene la grabación y ralentiza el disco duro. Una vez que el DVR esté en modo en espera, desconecte la fuente de alimentación, preferiblemente apagando el estabilizador de tensión al que está conectado.
¡IMPORTANTE! Para proteger el sistema, siempre debe apagar el DVR como se describe anteriormente antes de desenchufarlo o utilizar el interruptor de energía.
IMAGEN 4-1
El nombre de usuario predeterminado es admin, y la contraseña está en blanco (no hay contraseña). Haga clic en Apply (Aplicar). Por cuestiones de seguridad, una vez completada la configuración de su DVR, se recomienda habilitar una contraseña en el sistema utilizando el menú Password (Contraseña).
4.3 BARRA DE CONTROLLa Barra de control proporciona acceso directo a muchas funciones, características y opciones del sistema sin tener que atravesar una serie de pasos intermedios. Aparece en la parte inferior de la pantalla y se puede ocultar o mostrar haciendo clic con el botón derecho del ratón. La barra desaparece al abrir un menú y vuelve a aparecer una vez que se cierran todos los menús.
4.2 ACCESO AL SISTEMAPor defecto, el DVR mostrará el video en vivo de una o más cámaras después del encendido. Para acceder a estas funciones, incluida la reproducción de un video grabado, debe iniciar sesión en el sistema.
IMAGEN 4-2
La ventana Login (Inicio de sesión) aparecerá siempre que el usuario intente acceder al DVR mientras que no haya accedido en ese momento, ya sea por un período prolongado de inactividad o por haber cerrado la sesión anteriormente.
Por defecto, las contraseñas están deshabilitadas en el sistema. No es necesario ingresar una contraseña cuando se accede a cualquier menú del sistema. Esto se hace para ayudarlo en la configuración de su sistema.
Iniciar Abre el menú principal.
Pantalla simple
Selecciona un solo canal para visualizar
Vista(s) de múltiples canales
Visualiza múltiples canales en la pantalla al mismo tiempo. La cantidad de opciones varía según el modelo.
Ajuste de color
Ajusta la apariencia del video en la pantalla. Esto no afecta el video grabado.
Zoom Digital
Amplía digitalmente una sección del video
Volumen Regula el volumen (requiere una fuente de audio)
Controles PTZ
Abre los controles de cámara PTZ
Grabar (Record)
Inicia y detiene la grabación manual
Repro- ducción
Abre la ventana de búsqueda y reproducción de video

28 29
IMAGEN 4-3
4.4 MENÚ PRINCIPALPara acceder al Main Menu (Menú principal), haga clic en el botón Start (Inicio) de la barra de control. Si no aparece la barra de control, haga clic derecho con el ratón en la pantalla para que se muestre.
El menú principal es el medio principal para acceder al conjunto completo de funciones del DVR, además de los accesos directos a funciones específicas a través de la barra de control. Al hacer clic derecho con el ratón, se cierra la ventana Main Menu (Menú principal) y se regresa al modo Live View (Visualización en vivo).
4.5 MENÚ CONFIGURACIÓN BÁSICATal como lo indica su nombre, aquí se realizan gran parte de los ajustes básicos para configurar el DVR según sus necesidades. El Setup Wizard (Asistente de configuración) hizo muchos de estos ajustes automáticamente y le solicitó que complete determinados campos, como la fecha y la hora durante el proceso. Se pueden ajustar o agregar estas configuraciones en los diferentes submenús que se muestran en la parte izquierda del menú Configuración básica.
Necesitará hacer clic en Apply (Aplicar) para guardar los cambios en cada submenú. Hacer clic derecho con el ratón cerrará la ventana sin guardar los cambios; lo mismo sucederá al hacer clic en el botón Exit (Salir). La configuración determinada restablecerá las configuraciones de fábrica solamente del submenú en el que se encuentre.
IMAGEN 4-4
FECHA/HORA (DATE/TIME) El submenú está dividido en dos pestañas.
Fecha/hora (Date/Time)
Esta pestaña le permite establecer la fecha y hora, además del formato con el que quiere que se muestren. Se puede elegir entre un reloj tradicional de 12 horas o una versión de 24 horas (comúnmente llamada hora militar).
Si no seleccionó su zona horaria mediante el asistente de puesta en inicio, puede hacerlo en este momento. Si no está seguro sobre cuál es su zona horaria, búsquela en http://www.worldtimezone.com
La sincronización le permite usar un servidor de hora en Internet para mantener el reloj interno de su DVR en hora, de manera muy similar a la utilizada por la s computadoras. El uso de esta característica requiere que el DVR esté conectado a Internet.
SISTEMAEn esta área puede darle un nombre a su DVR (útil cuando tiene más de uno), ajustar la resolución y el formato, definir el idioma deseado y cuándo, o si, el DVR finalizará la sesión por inactividad. Si el Asistente de puesta en inicio (Startup Wizard) no está establecido en Off (Apagado), debe cambiarlo a dicho estado en ese momento para evitar tener que atravesarlo cuando se reinicie el DVR.
IMAGEN 4-5
IMAGEN 4-6
IMAGEN 4-7
HORARIO DE VERANO (DST)
Utilice esta pestaña para configurar su DVR para que ajuste automáticamente el horario de verano si la región en la que vive lo utiliza.
Se pueden establecer las fechas de inicio y finalización sobre la base de si la hora cambia un día específico o una determinada semana de un mes. Por ejemplo, al momento de la redacción de este manual, el horario de verano comienza el segundo domingo de marzo y termina el primer domingo de noviembre en gran parte de Estados Unidos y Canadá.
Haga clic en Enable (Habilitar) para activar esta característica.
PANTALLA (DISPLAY)Profundizaremos sobre este menú en el próximo capítulo, pero puede elegir nombrar sus cámaras de una manera más conveniente para usted en este momento.
Si se encuentra en América del Norte, se debe cambiar el formato de video a la norma NTSC. En otras regiones, entre ellas, Europa, Brasil, Argentina y Uruguay en América del Sur se utiliza el formato PAL. El modo de video no hace una diferencia si se utiliza un monitor VGA.
El DVR tardará un momento en cambiar los idiomas si esa fue su elección.
GRABAR (RECORD)El DVR está configurado de fábrica para grabar cuando se detecta movimiento. En la Sección 4.6 Grabación a continuación se aborda cómo asignar un cronograma al método de grabación.
USUARIOEl Capítulo 5 aborda cómo agregar, editar y eliminar cuentas de usuario.

30 31
4.6 GRABACIÓNEl propósito fundamental de su DVR es visualizar cámaras en vivo así como también grabar eventos a medida que suceden. Esta sección comprende cómo configurar los ajustes para que se adapten a sus requisitos. Debido a que las necesidades de cada usuario son diferentes, proporcionamos información sobre las opciones disponibles para que las combine según sus requisitos.
IMAGEN 4-8
IMAGEN 4-9
IMAGEN 4-10
IMAGEN 4-12
IMAGEN 4-11
Pestaña Basic (Configuración básica)
Este DVR está configurado de manera predeterminada para grabar cuando detecta movimiento. Cada cámara está habilitada para grabar audio. Las pistas de audio se agregarán al video si tiene micrófonos o cámaras con capacidad de audio conectados al DVR.
El modo de grabación está configurado en Schedule (Cronograma), lo que permite seguir el cronograma establecido en dicha pestaña (se detalla más adelante). La otra opción es habilitar las cámaras para grabar todo el tiempo.
Puede copiar los ajustes de esta pestaña de una cámara a otra mediante el botón Copy (Copiar). Asegúrese de hacer clic en Apply (Aplicar) para guardar los ajustes realizados en la pestaña.
Pestaña Bit Rate (Tasa de bits)
Esta pestaña controla la calidad del video grabado por las cámaras. Se pueden ajustar la resolución, los fotogramas y la calidad física de las grabaciones. Los ajustes de fábrica se optimizan para lograr el máximo equilibrio entre la calidad y la cantidad de espacio requerido para almacenar los videos grabados.
Resolución: La resolución D1 es 704 x 480 píxeles
Velocidad de imagen: La secuencia de video de líneas suaves y “en tiempo real” se mueve a 30 cuadros por segundo (fps). Una menor velocidad de imagen produce un movimiento más errático, pero requiere menos espacio en disco.
Calidad: Abarca desde “Normal” a “Máxima” con niveles crecientes de claridad en las imágenes. Cada nivel mejorado requiere más espacio de almacenamiento en el disco duro.
Puede copiar los ajustes de la tasa de bits de una cámara a otra. Solo tiene que seleccionar la cámara que desea utilizar como fuente y la(s) cámara(s) en la(s) que aplicará los ajustes y luego hacer clic en el botón Copy (Copiar).
Pestaña Schedule (Cronograma)
Como se mencionó en esta sección, el DVR está configurado para grabar cuando detecta movimiento las 24 horas, los 7 días de la semana. La pestaña Schedule (Cronograma) refleja esta información con el cronograma semanal completo, en el que el color rojo representa que está configurado para grabar en Alarma. Esta configuración del cronograma no solo ahorra espacio en disco, sino que también facilita la búsqueda de grabaciones de eventos cuando ocurren, ya que la cantidad de video en la que se realiza la búsqueda es mucho menor.
Se utilizan códigos de colores para identificar los diferentes modos de grabación:
Puede modificar el cronograma, incluso el tipo de modo de grabación, al seleccionar el modo deseado, hacer clic en él y arrastrarlo al área deseada del cronograma usando el ratón. El área se llenará con el color correspondiente para indicar el modo de grabación para ese momento.
Los errores pueden corregirse al seleccionar un modo de grabación diferente y cambiar el bloque de tiempo al modo deseado.
En la Imagen 4-11 de la derecha, se configuró el DVR para que grabe en forma continua (verde) durante el período de tiempo entre las 8 a. m. y las 5 p. m. (17.00 horas) los días martes, con la excepción del horario entre las 12 del mediodía y 1 p. m. (13.00 horas), que se configuró en el modo manual (negro). El resto del tiempo, el cronograma se configuró de manera tal que el DVR grabe cuando detecte un evento (rojo).
ManualEl DVR no grabará a menos que el usuario inicie la grabación haciendo clic en el botón Record (Grabar) de la barra de control del control remoto.
Normal El DVR graba en forma continua
Alarma El DVR grabará solamente al detectar movimiento
Cada cámara se configura por separado, pero puede copiar el cronograma de un canal en otro canal seleccionando la cámara con el cronograma deseado así como la o las cámaras en las que desea aplicar el cronograma. Haga clic en Copy (Copiar) y las otras cámaras tendrán el mismo cronograma.
Para lograr una configuración más precisa del cronograma, puede hacer doble clic en la barra de un día para que aparezca una ventana emergente del cronograma, donde puede configurar el modo de grabación junto con las fechas de inicio y finalización. Agregue o elimine bloques programados con el botón correspondiente.

32 33
4.7 REPRODUCCIÓNUna vez que el DVR está listo para grabar video, el próximo paso es buscar, y reproducir, eventos específicos. Existen dos métodos para reproducir archivos. Al hacer clic en la flecha de reproducción que está en el extremo derecho de la barra de control, comienza la reproducción de las grabaciones del día. Sin embargo, si busca archivos que fueron grabados otro día, o desea encontrar una grabación determinada, debe hacer clic en el ícono Search (Buscar) del menú Main (Principal) para abrir la ventana Video Search (Búsqueda de video).
IMAGEN 4-13
IMAGEN 4-14
Búsqueda de video (Video Search)
La ventana Video Search (Búsqueda de video) proporciona dos opciones para recuperar los archivos que desea visualizar.
El calendario resaltará la fecha actual en color azul y utilizará el color rojo para resaltar otros días que incluyen grabaciones de video.
Al hacer clic en Playback (Reproducción), el DVR comenzará a reproducir todos los archivos grabados ese día desde el que se grabó primero. Si más de una cámara tiene video, las vistas de múltiples canales mostrarán la reproducción de cada cámara en sincronización con la reproducción de otros.
También puede acotar su búsqueda seleccionando los horarios de la misma, así como el tipo de grabación, regular o alarma, mediante los menús desplegables debajo del calendario. Asimismo, puede limitar su búsqueda solamente a las cámaras seleccionadas.
Una vez que define sus opciones, puede hacer doble clic en la fecha del calendario o en el botón Search (Buscar) debajo para mostrar en el panel derecho de la ventana una lista de los archivos de video que se ajustan a sus criterios. Cada lista mostrará los horarios de comienzo y finalización, el tipo de grabación y si el archivo fue bloqueado para evitar que se borre. Aparecerá una cantidad limitada de archivos por vez. Haga clic en Prev. (Anterior), Next (Siguiente), Last (Último) o First (Primero) para navegar entre las “páginas” de los archivos. Haga clic en el archivo deseado para comenzar a reproducirlo en una nueva ventana.
Acceso directo de reproducción
Al hacer clic en la flecha que ubicada en el extremo derecho de la barra de control se abre la ventana Playback (Reproducción), y el sistema comienza a reproducir el primer video grabado ese día.
1 3
5 76 8 9 10 11 12 13 15 16 1714
2 4
N. º Ítem Función
1 Calendario Selecciona la fecha para buscar.
2 Escala de tiempo Muestra la hora en la que se grabó el video en cada canal
3 Período de progreso de reproducción
Muestra la ubicación de la reproducción dentro de las grabaciones. Se puede adelantar o retroceder.
4 Archivos Las áreas de color rojo indican los archivos que fueron activados por eventos.
Las áreas de color verde corresponden a archivos que se grabaron cuando el canal estaba configurado en regular.
5 Aumentar/Disminuir la escala de tiempo
Amplía la escala de tiempo para permitir una selección más precisa de los archivos de video
6 Hora de grabación Muestra cuándo se grabó el archivo que se está reproduciendo.
7 Minimizar/Maximizar Al hacer clic aquí se ocultan o muestran la escala de tiempo y el calendario, mientras los controles de reproducción permanecen en pantalla.
8 Retroceso rápido Retrocede el video a una velocidad normal o a 2, 4 u 8x
9 Reproducir/Pausar Pausa y reinicia la reproducción
10 Avance de cuadro Avanza la reproducción un cuadro
11 Avance lento Avanza el video a una velocidad de reproducción de 1/2, 1/4 o 1/8
12 Avance rápido Reproduce el video a una velocidad de 2, 4 u 8x
13 Zoom Digital Amplía un video
14 Volumen Solamente afectará los canales con audio grabado
15 Ocultar controles de reproducción
Oculta los controles de reproducción, calendario y escala de tiempo. Al hacer clic derecho los vuelve a mostrar.
16 Minimizar/Maximizar Al hacer clic aquí se ocultan o muestran la escala de tiempo y el calendario, mientras los controles de reproducción permanecen en pantalla.
17 Cerrar reproducción Finaliza la reproducción y vuelve a la ventana de búsqueda de video o visualización en vivo, según el método que se usó para ejecutar la ventana de reproducción.

34 35
4.8 GESTIÓN DE ARCHIVOSCuando graba un evento importante, querrá asegurarse de que no se borre por accidente. Probablemente también quiera hacer una copia de seguridad en otro dispositivo para compartirlo con otras personas, incluidas las autoridades de orden público, de ser necesario. La gestión de los archivos se lleva a cabo en la misma ventana Record Search (Búsqueda de grabación) que se utiliza para buscar archivos para reproducir.
BLOQUEAR Y DESBLOQUEAR ARCHIVOSEl DVR está configurado para sobrescribir archivos antiguos cuando el disco duro está lleno. Si bien tiene la opción de deshabilitar esta función, esto significa que su DVR dejará de grabar nuevos videos cuando el disco alcance su límite de capacidad. Según el tamaño de su disco duro, y la cantidad y el tamaño de sus grabaciones, llenar el disco lleva, por lo general, entre varios días y un mes.
A fin de preservar archivos importantes en su disco y evitar que se sobrescriban, tiene la opción de bloquearlos. Al bloquear un archivo, éste no se puede borrar por accidente. Para borrarlo, debe estar desbloqueado. Tenga en cuenta que si se borra o reformatea el disco duro, TODOS los archivos se borrarán, al margen de si estaban bloqueados o no.
Cuando realiza una búsqueda de archivos con el botón Search (Búsqueda) que está debajo de Calendar (Calendario), como se describió en la sección anterior, una lista de los archivos que se ajustan a los criterios de búsqueda aparecerá en el panel derecho de la ventana.
IMAGEN 4-15
Puede hacer doble clic en un archivo para reproducirlo y verificar si es la grabación deseada y luego hacer doble clic para volver a la lista.
Para bloquear éste u otros archivos, haga clic en la casilla de verificación que está a la izquierda del nombre del archivo. Haga clic en Lock (Bloquear) y el estado del archivo cambiará a Locked (Bloqueado).
Para desbloquear un archivo, tan solo repita el proceso, tildando la casilla de la izquierda y haciendo clic en Unlock (Desbloquear). No se borrará el archivo, pero se sobrescribirá cuando el DVR grabe archivos nuevos.
HAGA UNA COPIA DE SEGURIDAD DE LOS ARCHIVOS
El procedimiento para hacer copias de seguridad de un archivo es similar al de seleccionar archivos para reproducir y se realiza mediante la ventana Record Search (Búsqueda de grabación). Hay dos métodos disponibles: hacer una copia de seguridad de todos los archivos grabados en un día determinado y hacer una copia de seguridad de los archivos seleccionados.
No importa el método elegido, hacer copias de seguridad de los archivos requiere conectar un dispositivo USB (dispositivo flash USB extraíble o disco duro USB externo) en el puerto USB del panel trasero del DVR que no está en uso con el ratón.
Los archivos se guardarán en una carpeta llamada RecordFiles (Archivos de grabación) con el formato .avi. Este tipo de archivo común se puede usar en computadoras Macintosh o con Windows, que usan software de reproducción accesibles, entre ellos, Windows Media Player, QuickTime, DiVX y otros.
Los nombres de los archivos se guardan con un nombre extenso que incluye el canal, la fecha, la hora de inicio y la duración, por ejemplo: CH01-20120607-075719-000125.avi.
El primer conjunto de caracteres corresponde al nombre del canal: Canal 1.
El segundo grupo corresponde a la fecha: 7/6/2012.
El tercer grupo de números corresponde a la hora de inicio: 07:57:19 a. m.
El último conjunto de dígitos es la duración de la grabación: 1 minuto, 25 segundos.
Hacer una copia de seguridad de todos los archivos de una fecha
Para hacer una copia de seguridad de todos los archivos grabados en una fecha particular, asegúrese que el dispositivo USB esté conectado en la parte posterior del DVR.
IMAGEN 4-16
Haga clic en la fecha deseada en el Calendario y luego haga clic en el botón Backup (Copia de seguridad) que está debajo del Calendario. Se abrirá una ventana de estado indicándole que espere mientras se realiza la copia de seguridad. Puede extraer el dispositivo una vez que la ventana indique que se completó la transferencia.
Hacer una copia de seguridad de archivos seleccionados
Este proceso se realiza de una manera similar a la de buscar archivos para bloquear. Conecte un dispositivo USB.
Seleccione la fecha y, si lo desea, un rango de horario para buscar.
Haga clic en Search (Buscar) para crear una lista de archivos en el panel derecho de la ventana.
Marque con una tilde las casillas de la izquierda de los archivos que desea seleccionar.
Haga clic en el botón Backup (Copia de seguridad) que está debajo de la lista para iniciar la transferencia. Se abrirá una ventana para confirmar la transferencia de los archivos. Puede extraer el dispositivo USB una vez que la ventana indique que se completó la copia de seguridad.

36 37
FUNCIONAMIENTO AVANZADO CAPÍTULO 5
Los capítulos anteriores abarcaron información necesaria para la configuración y el manejo de las funciones esenciales de su DVR. Este capítulo proporcionará información sobre características avanzadas que le permitirán obtener el máximo beneficio de su sistema.
A fin de que pueda encontrar fácilmente la información sobre una característica, éstas se enumerarán por orden de aparición en los menús. La mayoría de las características de los menús Basic (Configuración básica) y (Search) (Búsqueda) se abordaron en el capítulo anterior; por lo tanto, debe referirse a dicha sección del manual para obtener información sobre grabación, reproducción, gestión de archivos y configuración básica. La información sobre cómo conectar cámaras PTZ con función de avisos se incluirá en un capítulo propio.
5.1 MENÚ CONFIGURACIÓN BÁSICALa mayoría de las características de este menú se abordaron en el Capítulo 4, con la excepción de los ajustes de pantalla y administración de usuarios que se tratarán a continuación.
PANTALLA (DISPLAY)Nombre de la cámara
Como se mencionó anteriormente, puede renombrar sus cámaras con un título más conveniente, como ser la ubicación de la cámara, si así lo desea. Haga clic en el campo de nombre de una cámara y luego utilice el teclado virtual para ingresar el nuevo nombre.
IMAGEN 5-1
IMAGEN 5-5
IMAGEN 5-3
IMAGEN 5-2
IMAGEN 5-4
Máscara (Mask)
Esta opción le permite bloquear o enmascarar un área de la visión de la cámara. Por ejemplo, puede hacerlo para ocultar un teclado de acceso o combinación. Las áreas enmascaradas no se mostrarán en la visualización en vivo ni en el archivo de video grabado.
Seleccione el botón Settings (Ajustes) que está debajo de Mask (Máscara) del canal que desea enmascarar. Verá una vista en vivo de dicha cámara. Haga clic y arrastre sobre el área que desea bloquear. Se puede enmascarar un máximo de cuatro áreas.
Haga clic en Apply (Aplicar) para guardar sus áreas. Al hacer clic en Clear (Borrar), se eliminarán todas las máscaras del canal seleccionado. Puede cambiar a otra cámara dentro de este menú o regresar al menú Basic (Configuración básica).
Color
Puede ajustar la apariencia de la alimentación de la cámara en el monitor mediante estos controles. No afectará el video que se está grabando en el disco duro.
Superponer (Overlay)
Puede ajustar la posición del nombre de un canal y el registro de la hora en la señal en vivo y video grabado. También puede desactivar una o las dos opciones a través de esta interfaz.
Haga clic en el botón Settings (Ajustes) que está debajo de Overlay (Superponer) de la cámara que desea modificar.
Puede desactivar el registro de tiempo y el nombre del canal en forma independiente destildando la casilla correspondiente. También puede hacer clic y arrastrar las pantallas a una nueva posición. Hacer clic en Default (Predeterminado) las regresará a su ubicación original.
USUARIOSSu sistema viene configurado con una cuenta de administrador. Si el sistema va a ser operado por una sola persona, solamente necesitará esta cuenta, ya que fue configurada para que se pueda acceder y controlar cada función y característica del DVR.
Establecer la contraseña del administrador
La cuenta del administrador (admin account) no viene con una contraseña, por lo que deberá crear una. Tan solo haga doble clic en el nombre de la cuenta de administrador y se abrirá una ventana en donde podrá ingresar la contraseña. Ingrésela dos veces y haga clic en Apply (Aplicar) para establecerla. La contraseña debe ser algo fácil de recordar. Si la anota, guárdela en un lugar alejado del DVR.
¡IMPORTANTE! Para garantizar la seguridad de su sistema, debe crear una contraseña para su cuenta de administrador en este momento.

38 39
Agregar, editar y eliminar usuarios
Si desea autorizar a otra persona a usar el sistema, se recomienda proporcionarle su propia cuenta de usuario. Se pueden crear hasta cinco cuentas de usuarios, incluida la cuenta del administrador, que es la única cuenta con nivel de administrador permitida. La cuenta de administrador no se puede editar o eliminar, pero se pueden limitar otras cuentas de usuario con respecto a lo que están autorizados a ver, controlar o cambiar en el DVR. Solo puede cambiar los permisos del usuario mientras haya iniciado sesión en la cuenta de administrador.
Para agregar una cuenta, haga clic en Add user (Agregar usuario).
IMAGEN 5-6
IMAGEN 5-7
IMAGEN 5-8
IMAGEN 5-9
IMAGEN 5-10
Ingrese el nombre de usuario y la contraseña de la nueva cuenta.
Binding Mac Client (Vincular cliente Mac) se utiliza para limitar el acceso remoto por parte de un usuario a una computadora específica. Esto por lo general queda reservado para usuarios avanzados. Deberá determinar la dirección MAC de la computadora que se utilizará e ingresar dicha dirección en el campo provisto.
Una vez que se creó la nueva cuenta de usuario, puede restringir las opciones a las que podrá acceder el usuario. Por ejemplo, puede permitirle a un usuario visualizar únicamente las señales en vivo de determinadas cámaras, mientras que a otro usuario lo autoriza a visualizar todas las cámaras y a reproducir video grabado, pero a ninguno de los dos les permite cambiar el modo o el cronograma de grabación.
Haga clic en Apply (Aplicar) para guardar la nueva cuenta y los permisos.
Para editar una cuenta, haga doble clic en su nombre en la lista de usuarios mientras está registrado como administrador y realice los ajustes necesarios. Asegúrese de hacer clic en Apply (Aplicar) para guardar sus cambios.
Para borrar una cuenta, tilde la casilla a su lado en la lista y luego haga clic en Delete (Borrar).
5.2 MENÚ ADVANCE (AVANZADO)Los ajustes de este menú incluyen cómo interactúa la cámara con el mundo a su alrededor, los eventos que se activan al detectar movimiento o cómo se puede acceder en forma remota.
ALARMAEl sistema considera que son alarmas los eventos tales como la detección de movimiento, falla de la unidad y pérdida de la señal de video.
Movimiento (Motion)
Es el método predeterminado que utiliza el DVR para grabar eventos, por lo que en la mayoría de los casos no es necesario modificar estos ajustes. Sin embargo, determinadas situaciones requerirán hacer algunas modificaciones para evitar problemas como exceso de alarmas.
La cámara grabará cuando la casilla Enable (Habilitar) esté marcada.
La sensibilidad (Sensitivity) se puede ajustar para determinar la cantidad de movimiento necesaria para dar comienzo a la grabación. La sensibilidad oscila entre 1 (sensibilidad máxima) y 8 (sensibilidad mínima). Reducir la sensibilidad puede disminuir la cantidad de falsas alarmas originadas por enjambres de insectos, por ejemplo.
También puede desactivar la detección de movimiento en determinadas áreas del campo de visión de la cámara usando el ajuste Area (Área).
Hacer clic en Settings (Ajustes) mostrará una visualización en vivo de la cámara elegida superpuesta por una cuadrícula de cuadros verdes. Haciendo clic y arrastrando cambiará el color de los cuadros a gris, lo que desactivará la detección de movimiento.
Al hacer clic en un cuadro gris, regresará al color verde. Haga clic derecho para salir.
En el caso de la Imagen 5-10, la grabación no se activará cuando una persona camine por el pasillo al pie de la escalera; por el contrario, se activará si alguien sube las escaleras.
También puede usar la opción de enmascarar para bloquear elementos como banderas o calles con mucha circulación para evitar falsas alarmas.

40 41
La función Schedule (Cronograma) es similar a la que se utiliza para configurar el cronograma de grabación (descrita en la Sección 4.6 Grabación), pero en este caso controla únicamente la respuesta de alarma. Puede configurar la alarma para que esté activada o desactivada en períodos específicos. Estas respuestas se configuran en la próxima opción, Trigger (Activar), que controla las acciones que realizará el DVR al detectar movimiento.
IMAGEN 5-11
IMAGEN 5-12
IMAGEN 5-13
IMAGEN 5-14
Un ejemplo de configurar un cronograma de alarma sería apagar la alarma audible y el mensaje emergente durante el período que está ausente del DVR para evitar llamar su atención.
Al igual que el Cronograma de grabación, al hacer doble clic en un día de la línea de tiempo del Cronograma de alarmas se abre una ventana emergente que le permite hacer ajustes más precisos.
Además de grabar cuando se produce un evento, el DVR también activa, o desencadena, otras acciones. Entre ellas se incluyen una alarma de timbre audible del DVR, enviar correos electrónicos y comenzar a grabar en otros canales. Estas acciones se configuran en el área Trigger (Activación) del menú Alarm (Alarma).
Record (Grabar): puede hacer que otra cámara comience a grabar incluso si no detectó movimiento.
Snapshot (Instantánea): Imagen instantánea que capturan una o más cámaras. Se pueden adjuntar a cualquier correo electrónico de alarma.
Alarm Output (Salida de alarma): La duración de tiempo que el DVR permanecerá en el “estado de alarma”.
Buzzer (Timbre): La duración en el tiempo de la alarma audible.
Pop-up Image (Imagen emergente): Cuando se activa, la señal en vivo de las cámaras seleccionadas aparecerán en el modo de pantalla completa.
Post- y Pre-Record (Grabación previa y posterior): La cantidad de tiempo que grabará la cámara que detecta el evento antes y después de que se produzca.
P.T.Z.: Si tiene una cámara de movimiento, acercamiento y enfoque conectada al DVR, puede hacerla rotar a un punto preestablecido o comenzar una trayectoria preprogramada. Consulte el Capítulo 6 Cámaras P.T.Z. para conocer las instrucciones de uso de una cámara PTZ con su DVR.
Pérdida de video (Video Loss)
Si el DVR detecta la pérdida de señal de video de una cámara, se pueden activar otras acciones, tal como sucede con el menú Alarm (Alarm).
Bloqueo de cámara (Camera Block)
Si el DVR determina que una cámara está bloqueada, también puede activar una respuesta de la misma manera que las funciones de alarma y pérdida de video. Por lo general, esta función está deshabilitada pero se puede habilitar en cámaras individuales según lo requiera la situación.
Debido a que determinados factores ambientales, como una puerta abierta durante el horario comercial, pueden bloquear una cámara, usted tiene la opción de ajustar la sensibilidad y definir un cronograma para deshabilitar el bloqueo de la cámara según sea necesario. O bien puede deshabilitar la función por completo. Las funciones de cronograma y activación funcionan en la forma descrita con anterioridad.
REDLa mayoría de los ajustes de este menú se realizaron a través del Asistente de puesta en inicio durante la configuración inicial. Este capítulo está comprendido en la Guía de Monitoreo Remoto incluida en el CD que viene junto con su DVR. También se puede descargar en Q-See.com/Support
COMUNICACIÓNAl igual que con la opción Red, este menú se describe en la Guía de Monitoreo Remoto.
P.T.Z.Las cámaras de movimiento, acercamiento y enfoque se comentarán en el Capítulo 6 Cámaras P.T.Z..

42 43
5.3 ADMINISTRACIÓN DE DISCOEste menú permite administrar y controlar los discos duros instalados en su DVR. Puede comprobar la capacidad del disco, configurar el estado de sobrescritura y formatear un disco duro nuevo o existente.
IMAGEN 5-15
IMAGEN 5-16
Hacer clic en este menú desde el menú Main (Principal) muestra el estado de los discos duros instalados en el sistema. Se mostrará la capacidad actual y el espacio libre disponible.
También puede formatear un disco duro instalado al seleccionar el cuadro Format (Formatear) al lado del disco deseado y luego hacer clic en el botón Format (Formatear). Consulte el Capítulo 7 para conocer las instrucciones sobre instalación o reemplazo de una unidad de disco duro.
SOBRESCRIBIRComo en el disco duro de cualquier computadora, guardar archivos, en este caso grabaciones de video, llenará con el tiempo la capacidad del disco. Cuando la unidad está llena, no se podrán guardar más archivos y, por consiguiente, la grabación se detendrá. Por este motivo, el DVR está configurado para sobrescribir los archivos más antiguos cuando está lleno. De acuerdo con sus configuraciones, el tamaño de la unidad y la cantidad de grabaciones, el disco se puede llenar apenas en una semana o hasta en un mes. Puede bloquear grabaciones importantes en el menú Search (Búsqueda) como se describió en la Sección 4.8 Gestión de archivos. Esto significa que el DVR grabará en torno a estos archivos hasta que los desbloquee.
Otra opción es configurar el DVR para que realice la sobrescritura al cabo de una cantidad de días determinada. Seleccione esta opción de la lista desplegable y luego defina la cantidad máxima de días que desea (hasta 99). Deberá usar la tecla “C” del teclado virtual para borrar las configuraciones actuales. Tenga en cuenta que si la unidad se llena antes de esa fecha, el DVR puede dejar de grabar.
¡PRECAUCIÓN! ¡Al formatear el disco duro se borran todos los datos de video! ¡Este paso no se puede deshacer!
5.4 INFORMACIÓNTal como lo indica su nombre, el único propósito de este menú es proporcionar información sobre el estado de diferentes aspectos del DVR. Exceptuando los usuarios en línea, no se podrá cambiar ningún ajuste por medio de este menú.
DISPOSITIVO (DEVICE)Esta ventana muestra el número de serie, la versión de firmware (el software que ejecuta el DVR) y la MAC ID de su sistema. Los campos Device Name (Nombre de dispositivo) y Device ID (Identificación del dispositivo) se pueden configurar en el menú System (Sistema) y el campo MAC ID lo establece su red.
IMAGEN 5-17
IMAGEN 5-18
IMAGEN 5-19
REDEl menú está compuesto por dos pestañas, que muestran el estado de la red.
LAN
Esta pestaña muestra el estado de su conexión de área local (LAN), que es la red del hogar o comercial establecida entorno al router.
La dirección IP que se muestra en la parte inferior es la dirección que se utiliza para acceder a su DVR en forma remota desde Internet (WAN).
PPPoE
Si el DVR está conectado directamente a su Proveedor de Servicios de Internet (ISP, por su sigla en inglés) a través de un módem, esta ventana tendrá información sobre su conexión. Deberá obtener esta información directamente de su ISP e ingresarla según las instrucciones descritas en la Guía de Monitoreo Remoto.
Si cuenta con una conexión más convencional a través de un router, la ventana de información aparecerá vacía.

44 45
USUARIOS EN LÍNEA (ONLINE USERS)Esta pestaña muestra los usuarios que están conectados en forma remota al DVR, junto con la hora de registro y la dirección IP. Puede desconectar a un usuario del DVR en forma temporaria haciendo clic en el cuadro rojo que está a la derecha de su nombre.
Para bloquear a un usuario en forma permanente, deberá ajustar sus privilegios en el menú User (Usuario) (consulte la Sección 5.1).
GRABAR (RECORD)Los datos sobre la calidad de grabación de las cámaras se muestran aquí. La columna en el extremo derecho sirve para calcular el tamaño del archivo que generará la configuración de grabación. Si el espacio en disco es una preocupación, puede ajustar sus configuraciones en el menú Record (Grabar) (consulte la Sección 4.6 Grabación).
IMAGEN 5-20
IMAGEN 5-21
5.5 MANTENIMIENTOLas opciones de este menú le permiten actualizar su DVR, reiniciarlo, mantener su funcionamiento en condiciones óptimas y restaurar sus configuraciones preferidas.
IMAGEN 5-22
CONFIGURACIÓN BÁSICA (BASIC)Mantenimiento automático (Auto Maintain)
Como ocurre en una computadora tradicional, el DVR funciona en su capacidad máxima si se reinicia cada tanto. Esto permite borrar los archivos temporales y otros bits de datos sin utilizar, que pueden ralentizar su funcionamiento.
En la lista desplegable, puede elegir reiniciar el DVR mensual, semanal o diariamente. También puede definir el horario y la fecha de reinicio en los otros campos.
Actualización de firmware
Como también pasa en una computadora tradicional, en ocasiones se lanzan actualizaciones de firmware para abordar determinados problemas o mejorar la funcionalidad. Estas actualizaciones son gratuitas y están disponibles en nuestra Página de ayuda en Q-See.com/Support, desde donde las puede descargar en su computadora y transferir a una unidad USB vacía, que luego se conecta en el puerto USB que no está siendo usado por el ratón.
Una vez conectada la unidad USB en el puerto, haga clic en Firmware upgrade (Actualización de firmware). El DVR le pedirá que confirme la acción antes de actualizarlo. Una vez que se actualizó el sistema, se reiniciará.
Modo en espera (Standby)
El modo en espera es un apagado suave del DVR. Si se selecciona Standby (Modo en espera), y se confirma, el sistema detendrá la grabación y se apagará. Es el método preferido que se utiliza para apagar el DVR en lugar de desconectarlo del interruptor de encendido. Una vez apagado el DVR, puede desenchufarlo o desconectar el estabilizador de tensión.
Para salir del modo en espera, deberá mantener presionado el botón Standby del control remoto o reiniciar la máquina.
Reinicio (Reboot)
Esta función simplemente apaga el DVR y lo reinicia automáticamente.

46 47
TERMINAR LA SESIÓNSe recomienda terminar la sesión cuando esté alejado del DVR por un período de tiempo extenso, en especial, si otras personas tienen acceso a su sistema.
Esto no apagará el DVR, simplemente requerirá que el usuario se vuelva registrar para controlar el sistema.
IMAGEN 5-23
IMAGEN 5-23
CONFIGURACIÓNA diferencia de las computadoras, el DVR no guarda su sistema operativo (firmware) en el disco duro, sino en la placa madre, por lo que las configuraciones se conservan incluso cuando cambia los discos duros. Puede hacer una copia de seguridad de sus configuraciones en la unidad USB, de un modo muy similar al de los archivos de video. Esto es útil si está probando optimizar sus configuraciones y no quiere empezar desde los ajustes predeterminados de fábrica en caso de que no llegara a estar conforme con los resultados.
También puede restablecer los ajustes predeterminados de fábrica usando este menú.
CÁMARAS DE MOVIMIENTO, ACERCAMIENTO Y ENFOQUE
CAPÍTULO 6
IMAGEN 6-1
6.1 CONECTAR UNA CÁMARA PTZAlgunos DVR de la Serie QS son compatibles con una o más cámaras de movimiento, acercamiento y enfoque (o cámaras PTZ). Estas cámaras se conectan al DVR a través de los mismos puertos que una cámara convencional, pero los cables de control se conectan por medio del bloque RS485 en la parte posterior del DVR. La Imagen 6-1 a continuación es apenas una representación y su conector actual puede verse diferente. Consulte el Capítulo 2 Instalación y conexión para hallar el diagrama que representa su modelo para la ubicación del bloque de conectores.
El conector RS485 utiliza un protocolo de una sola dirección; esto significa que puede enviar comandos a la(s) cámaras pero no recibir datos de la unidad. Las imágenes de video se entregarán a través del cable de video al igual que en otros tipos de cámaras.
El DVR está configurado de manera predeterminada para que el RS485 esté deshabilitado para cada canal. Por lo tanto, las configuraciones de PTZ se deben habilitar antes de utilizar las cámaras PTZ. Este sistema soporta 26 de los protocolos más comunes, incluidos los protocolos Pelco-D y Pelco-P.
Al conectar una cámara PTZ, se debe tener en cuenta lo siguiente:
• El puerto 485 de este DVR no se puede conectar en paralelo con el puerto 485 de otro dispositivo.
• La tensión entre las líneas A y B de la cámara debe ser menor que 5V.
NO C1
NO C2
1 2 3 4 5 6 7 8A B
CNTRL12V
RS-485PASO 1. El cable de datos de la cámara
PTZ debe conectarse a los puertos resaltados en la Imagen 6-1. Se pueden conectar múltiples cámaras PTZ a este puerto, pero posiblemente requiera un puerto extensor para hacerlo.
PASO 2. Conecte el otro extremo del cable a las clavijas correspondientes en el conector de la cámara.
PASO 3. Conecte los cables de alimentación y video de la cámara como lo haría en cualquier otra cámara.

48 49
Definiciones y descripciones de PTZ:
Parámetro Configuración Significado
Dirección 1-255 Dirección de la cámara PTZ
Puntos predeterminados
1-255 Posiciones programadas a las que apuntará la cámara.
Los puntos 1-99 pueden ser configurados por el usuario
Velocidad en baudios
1200-9600 Velocidad a la que se transmiten los datos.
Es posible que deba usarse una velocidad menor para los tendidos de cables más extensos.
Protocolo Protocolo de comunicación que utiliza la cámara. Los protocolos que soporta son: Pelco-D, Pelco-P, PelcoD1, PelcoD2, PelcoD3, PelcoD4, PelcoP_WJ, ABK2001, ACES-HN, Dragon, EE, HT600, HY, Lilin, Philips, SAE, Samsung, YAAN, YLDVR
6.2 CONFIGURAR Y CONTROLAR UNA CÁMARA PTZTodas las actividades relacionadas con el control de la cámara PTZ manualmente, o la configuración de trayectorias automáticas, tienen lugar en el panel de control PTZ ubicado en la barra de control.
IMAGEN 6-3
IMAGEN 6-4
123
456
78
111213141516
9
10
N. º Ítem Función
1 Canal Selecciona el canal al que se conecta la cámara PTZ.
2 Luz Enciende la luz de la cámara (si viene instalada)
3 Limpiaparabrisas Enciende el limpiaparabrisas de la cámara (si viene instalado)
4 Controles del iris Ajusta los niveles de luz
5 Controles del enfoque Ajusta el enfoque
6 Zoom Acerca o aleja la imagen
7 Controles direccionales
Haga clic en las flechas para mover la cámara en la dirección deseada.
8 Velocidad Ajusta la velocidad del movimiento de la cámara
9 Predeterminar Elige la cantidad de puntos predeterminados.
10 Fijar el punto predeterminado
Establece la posición actual de la cámara como punto predeterminado según el número de la izquierda.
11 Limpiar Borra el punto predeterminado
12 Llamar Se dirige al punto predeterminado
13 Línea de trayectoria Selecciona una trayectoria a seguir por la cámara
14 Iniciar Inicia la trayectoria
15 Detener Detiene la trayectoria
16 Configuración de trayectoria
Haga clic para crear una trayectoria a partir de los puntos predeterminados.
IMAGEN 6-2
PASO 4. Vaya al menú P.T.Z. dentro del menú Advance (Avanzado).
PASO 5. Elija el protocolo de comunicación, la dirección y la velocidad en baudios que correspondan. Si es necesario, consulte el manual de su cámara.
PASO 6. Haga clic en Apply (Aplicar).

50 51
CONTROLAR LA CÁMARA PTZUna vez abierto el Panel de control PTZ, puede dirigir la cámara seleccionando su canal y utilizando los controles direccionales. Haga clic y mantenga para mover la cámara en la dirección deseada.
Puede ajustar la velocidad de movimiento con el control deslizante. Los controles Iris, Focus y Zoom aparecen en pares a cada lado y le permiten ajustar la imagen al aumentar o disminuir sus respectivas funciones. Algunas cámaras presentan controles del iris y de enfoque automáticos, que no afectan la cámara. De manera similar, los botones Wiper (Limpiaparabrisas) y Light (Luz) no funcionarán en cámaras que no tienen esas funciones.
Si la cámara PTZ va a controlarse únicamente en forma manual, quizás quiera cambiar el modo de grabación y cronograma a “solo grabación manual”, ya que cada vez que se mueva la cámara, el DVR lo interpretará como detección de movimiento.
CONFIGURAR PUNTOS Y TRAYECTORIASAdemás de controlar la cámara en forma manual, se puede configurar para que siga un recorrido establecido, apuntando de una ubicación a otra, con repeticiones. En este modo, debe cambiar las configuraciones de alarma; o el modo de grabación y cronograma. Cada vez que se mueva la cámara, activará un evento de detección de movimiento. Se recomienda configurar el canal para que grabe en forma continua y apagar cualquier actividad de alarma asociada con el canal.
Crear puntos predeterminados
IMAGEN 6-5
IMAGEN 6-6
IMAGEN 6-7
IMAGEN 6-8
IMAGEN 6-9
PASO 1. Apunte la cámara hacia el punto elegido. Ajuste el enfoque, iris y zoom según sea necesario.
PASO 2. Fije la lista desplegable preestablecida en la cantidad deseada (1-99) y luego haga clic Set (Definir).
PASO 3. Mueva la cámara al próximo punto elegido y repita el proceso para crear el siguiente valor preestablecido.
Crear una trayectoria
PASO 1. Haga clic en el botón Cruise Settings (Configuración de trayectoria) para abrir la ventana Cruise Settings.
PASO 2. Haga clic en el botón Settings (Configuraciones) junto al canal correspondiente.
PASO 3. Seleccione qué número de trayectoria será. También puede darle un nombre personalizado.
PASO 4. Haga clic en el botón + de la izquierda para empezar a agregar los puntos predeterminados a la lista.
PASO 5. Además de seleccionar el punto predeterminado, también puede elegir la velocidad a la que se moverá la cámara y cuánto tiempo permanecerá apuntando hacia dicho punto antes de moverse al punto siguiente.
PASO 6. Haga clic en OK para agregar este punto a la lista.
PASO 7. Repita los pasos 4 a 6 según sea necesario para agregar más puntos. La cámara regresará al primer punto después de haberse detenido en todos los puntos de la lista, y la trayectoria volverá a empezar.
Para quitar un punto, marque la casilla de verificación de la izquierda y haga clic en el botón rojo X.
PASO 8. Cuando termine, haga clic en el botón verde para guardar.
Para probar la trayectoria, regrese a los controles PTZ, seleccione la línea de trayectoria y pulse Start (Inicio). Puede editar la trayectoria cuando lo desee, si cambia los puntos predeterminados, de igual modo que si agrega o elimina puntos de una lista.

52 53
UNIDAD DE DISCO DURO CAPÍTULO 7El DVR utiliza un disco rígido SATA (Serial Advanced Technology Attachment) con clasificación A/V 7200 rpm 3,5" que soporta hasta 2 TB (terabytes). Estas unidades son el estándar común actual y se pueden comprar en cualquier tienda de computación. Según donde haya comprado su DVR, es posible que el disco duro ya esté instalado. No obstante, sabemos que posiblemente quiera actualizar o cambiar su disco en el futuro, por lo que el DVR está diseñado para que la instalación y el cambio sean procedimientos sencillos para el usuario promedio. Una unidad de 5400 RPM será apropiada en la medida en la que tenga una clasificación A/V, aunque se recomienda una unidad de 7200 RPM para lograr un rendimiento óptimo.
Cabe destacar que si bien ésta es la única pieza que el usuario puede reemplazar en el interior de la carcasa, además de la batería, y que no se anulará la garantía por el hecho de instalar o actualizar la unidad de disco duro, se debe ejercer extremo cuidado para evitar dañar otros componentes del interior de la carcasa. Dichos daños no estarán cubiertos por la garantía.
7.1 INSTALACIÓN/EXTRACCIÓNSe recomienda firmemente no abrir la caja en caso de que las condiciones atmosféricas representen un riesgo de descargas estáticas que puedan dañar los componentes electrónicos.
Independientemente de si instala la unidad por primera vez o si extrae la pieza anterior para instalar una nueva, los pasos son básicamente los mismos:
PASO 1. Desconecte el DVR de la fuente de alimentación, así como también el resto de las conexiones.
PASO 2. Quite los tornillos (la cantidad variará según el modelo) de los costados y la parte posterior del DVR.
IMAGEN 7-1
PASO 3. Extraiga la carcasa deslizándola hacia atrás y luego levantándola para extraerla.
PASO 3A. Para extraer un disco duro, debe aflojar los cuatro tornillos de montaje de la unidad que se encuentran en la parte inferior del DVR o en el soporte de montaje interno.
Agujeros deMontura para
Disco Duro
Agujeros deMontura para
Disco Duro
¡PRECAUCIÓN! ¡PELIGRO DE DESCARGA ELÉCTRICA!Antes de abrir la caja, el DVR DEBE estar desconectado de todas las fuentes de energía, así como de las cámaras. El no hacerlo puede provocar daños al DVR o a sus componentes, así como también puede causar lesiones o la muerte.
PASO 4. Conecte los cables de alimentación y datos. Presione firmemente, pero no los fuerce contra las clavijas; de lo contrario, podría dañarlas. Los conectores están “codificados” para asegurar que se conecten en la posición correcta.
PASO 5. Sujete el disco duro a la base del DVR con los tornillos y los cuatro orificios de montaje.
PASO 6. Vuelva a colocar la cubierta del DVR y fíjela.
CABLEDE DATOS
CABLEDE ENERGÍA
DISCO DURODISCO DURO
AGUJEROS DE MONTURA
PARA DISCO DURO
IMAGEN 7-2

54 55
7.2 CALCULAR LA CAPACIDAD DE GRABACIÓN DE UNA UNIDAD DE DISCO DURO
Si bien la capacidad de datos físicos de una unidad de disco es fija, la cantidad de video que puede grabar depende de las configuraciones de grabación. Las grabaciones de mejor calidad ocuparán más espacio en el disco y configurar el DVR para que grabe con mayor frecuencia llenará el disco más rápidamente.
Para determinar la capacidad óptima para los fines previstos, utilice la siguiente tabla para calcular el tamaño de la unidad de disco que necesitará.
VIDEO DE VIDEO
RESOLUCIÓN VELOCIDAD DE IMAGEN
(FPS)
VIDEODE VIDEO
TASA DE BITS
(kbps)
ESPACIO USADO (MB/h)
NTSC CIF 30 Máxima 1000k 465
Alta 768k 297
Mediana 512k 230
Baja 384k 173
Más baja 256k 115
Mínima 128k 56
D1 7.5 Máxima 500k 228
Alta 375k 128
Mediana 250k 117
Más baja 192k 75
Mínima 128k 61
PAL CIF 25 Máxima 1000k 466
Alta 768k 295
Mediana 512k 235
Baja 384k 175
Más baja 256k 112
Mínima 128k 56.4
D1 7.5 Máxima 500k 228
Alta 375k 128
Mediana 250k 117
Más baja 192k 75
Mínima 128k 61
La fórmula para calcular el espacio en disco necesario es:
Capacidad total de grabación = espacio utilizado por hora (MB/h) x tiempo de grabación (hora) x cantidad de canales.
Ejemplo: Un cliente utiliza el formato NTSC (30 cuadros por segundo), resolución CIF con calidad de video definida en “mínimo” y un total de 16 canales. Desea que la unidad grabe en forma continua durante un mes. Por lo tanto, el cálculo sería el siguiente:
56(MB/h), x 24 (horas/día) x 30 (días) x 16 (canales) = 645.120 MB o 650 GB
La instalación de un disco duro SATA de 750 GB debería proporcionar espacio suficiente para el tiempo de grabación continua de un mes con esas configuraciones.
A.1 RESOLUCIÓN DE PROBLEMAS
1. El DVR no enciende después de conectar el suministro eléctrico, ¿cuál es el problema?
a. El adaptador de corriente puede estar dañado o no suministra suficiente energía. Cambie el adaptador.
b. Es posible que el DVR no reciba suficiente energía del tomacorriente o del estabilizador de tensión al que está conectado.
c. Podría haber un problema con la placa del sistema del DVR.
2. Las luces indicadoras del DVR están encendidas pero no hay ninguna salida. ¿Por qué?
a. El adaptador de corriente puede estar dañado o no suministra suficiente energía. Cambie el adaptador.
b. El formato de video del DVR es diferente al del monitor.c. Problema de conexión. Verifique el cable y los puertos del monitor y del DVR.
3. ¿Por qué no se muestran imágenes en alguno o en todos los canales del DVR?
a. Problema de conexión. Verifique los cables y puertos de la cámara y del DVR.b. Problema de la cámara. Verifique las cámaras conectándolas directamente al televisor o
al puerto de funcionamiento del DVR.c. El formato de video (NTSC/PAL) del DVR es diferente al de las cámaras. Cambie el
formato de video del DVR.
4. El DVR no puede encontrar la unidad de disco duro.
a. El adaptador de corriente no proporciona suficiente energía o el adaptador no recibe suficiente energía del tomacorriente.
b. Problema de conexión. Verifique los cables de alimentación y datos del HDD.c. El HDD está dañado y debe reemplazarse.
5. No puedo grabar, ¿cuál puede ser el problema?
a. El HDD no está formateado. Primero formatéelo manualmente.b. La función de grabación no está habilitada o configurada correctamente. Consulte la
Sección 4.6 Grabación.c. El HDD está lleno y la función Sobrescribir no está habilitada. Consulte la Sección 5.3
Administración de disco.d. El HDD está dañado y debe reemplazarse.
6. No puedo usar el ratón, ¿cuál puede ser el problema?
a. Espere 5 minutos después de conectar el ratón y vuelva a intentarlo.b. El ratón no está bien conectado. Conecte y desconecte el ratón varias veces.c. El ratón no es compatible con el sistema. Pruebe con otro ratón.
APÉNDICE

56 57
ÍTEM PARÁMETROS DEL
DISPOSITIVO
ESPECIFICACIÓN
QS494 QS458 QS4716 QS558 QS4816
SISTEMA IDIOMA Inglés, francés, portugués, español
VIDEO ENTRADA DE VIDEO
4 c. 8 c. 16 c. 8 c. 16 c.
Entrada de video compuesta 1.0 VP-P, impedancia 75Ω, BNC
SALIDA DE VIDEO
Salida de video compuesta de 1 canal, BNC, VGA1 señal V P-P CVBS
SALIDA VGA 1024x768, 1280x1024
PANTALLA DE VIDEO
Interruptor de 1 o 4 canales, pantalla cuadrática
Interruptor de 1, 4 o 9 canales, pantalla cuadrática
Interruptor de 1, 4, 9 o 16 canales, pantalla cuadrática
Interruptor de 1, 4 o 9 canales, pantalla cuadrática
Interruptor de 1, 4, 9 o 16 canales, pantalla cuadrática
VIDEO ESTÁNDAR
CIF PAL, 25F/S, CCIR625LINE, 50SCENECIF NTSC, 30F/S, CCIR525LINE, 60SCENE
CIF 30fpsD1 30fps
CIF 30fpsD1 6fps
CIF 30fps D1 30fps CIF 30fpsD1 30fps
AUDIO ENTRADA DE AUDIO
1 c. 1 c. 2 c. 8 c. 2 c.
Impedancia 600Ω, RCA
SALIDA DE AUDIO
1 canal, impedancia 600Ω, RCA
ESTILO DE GRABACIÓN
Grabación simultánea de audio y video
COMPRESIÓN DE AUDIO
8khz 16bit ADPCM
PROCESA-MIENTO Y ALMACENA-MIENTO DE LA IMAGEN
COMPRESIÓN DE IMAGEN
H.264
RESOLUCIÓN DE IMAGEN
CIF (352x240) D1 (702x480)
ESTILO DE VIDEO EN TIEMPO REAL
ISO14496-10
ESTILO DE AUDIO
ADPCM (Modulación de código de impulsos adaptativos diferenciales)
TIPO DE CÓDIGO DE VIDEO
CIF: 384~768 KBPS D1: 896-1280 KBPS
TIPO DE CÓDIGO DE AUDIO
32KB/S
ALMACENA-MIENTO DE DATOS
1 DISCO DURO SATA DE HASTA 2TB
A.2 ESPECIFICACIONES DEL PRODUCTO
ÍTEM PARÁMETROS DEL
DISPOSITIVO
ESPECIFICACIÓN
QS494 QS458 QS4716 QS558 QS4816
ALARMA ENTRADA DE ALARMA
N/D N/D 8 8 4
E/S DE ALARMA
TENSIÓN N/D N/D 5v 5v 5v
CONECTOR SALIDA DE ALARMA
N/D N/D 1 1 1
INTERFAZ PTZ
SOPORTA 1 RS485 (Pelco-D, Pelco-P, PelcoD1, PelcoD2, PelcoD3, PelcoD4, PelcoP_WJ, ABK2001, ACES-HN, Dragon, EE, HT600, HY, Lilin, Philips, SAE, Samsung, YAAN, YLDVR)
INTERFAZ DE RED
RJ45, 10M/100M
USB Ratón USB 1.1
Copia de seguridad en USB 2.0
Sí
ACTUALI- ZACIÓN DE SOFTWARE
SOPORTA ACTUALI- ZACIÓN DE FIRMWARE EN USB
Sí
OTROS ENTRADA DE TENSIÓN
CA:110~240V
SALIDA DE TENSIÓN
CC: 12V EN 2A CC: 12V EN 3A
CC: 12V EN 2A
CC: 12V EN 2A
CONSUMO DE ENERGÍA
7W sin HDD
TEMPERA- TURA DE FUNCIONA- MIENTO
50 A 104 °F (10 A 40 ºC)

58 59
Q-See tiene el orgullo de respaldar todos nuestros productos con una garantía de servicio condicional que cubre todo el hardware durante 12 meses a partir de la fecha de adquisición. Además, nuestros productos también vienen con una política de libre intercambio que cubre todos los defectos de fabricación durante un mes a partir de la fecha de compra. Se brinda servicio de actualización de software permanente.
Exención de responsabilidad:
Cualquier falla del producto, anomalía en el funcionamiento o daño causado por los siguientes motivos no se incluyen dentro del alcance del servicio gratuito de nuestra empresa:
1. Daños en el equipo causados por uso incorrecto.
2. Operación del equipo en entornos y condiciones inadecuados (por ejemplo, energía inadecuada, temperaturas ambiente extremas, humedad, rayos e incrementos repentinos de energía eléctrica).
3. Los daños causados por fuerzas naturales (por ejemplo, terremotos, incendios, etc.).
4. Daños en el equipo causados por mantenimiento realizado por personal no autorizado por Q-See.
5. Producto vendido en un plazo mayor a 12 meses.
Con el fin de cumplir con los términos de la garantía, usted debe completar el proceso de registro después de adquirir el producto. Para ello, sólo tiene que completar la Tarjeta de información del usuario en nuestro sitio web www.Q-See.com.
GARANTÍA DEL PRODUCTO Q-SEE
¿TIENE PREGUNTAS O COMENTARIOS? CONTÁCTENOS
SOPORTE DE PRODUCTO, DESCARGAS,ACTUALIZACIÓN DE FIRMWARE Y MANUALESRecursos técnicos las 24 h, los 7 días de la semanaChat en vivo (lunes a viernes, 9-5 Hora del Pacífico)www.Q-See.com/Support

60
Digital Peripheral Solutions, Inc.
8015 E. Crystal Drive
Anaheim, CA 92807