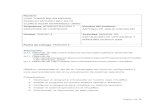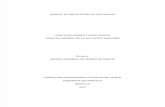Manual de virtual box
-
Upload
claudiappaez -
Category
Technology
-
view
7.414 -
download
9
Transcript of Manual de virtual box

UTILIZACIÓN DE VIRTUAL BOX PARA INSTALAR SISTEMAS OPERATIVOS Objetivo: Configurar de forma adecuada la herramienta Virtual Box para instalar sistemas operativos como maquina virtual. ¿QUÉ ES VIRTUAL BOX? Es un software de virtualización multiplataforma y gratuito. Desde un sistema operativo llamado anfitrión en el que funcionará VirtualBox, permite instalar cualquier otro sistema de forma virtual, con sus propios recursos hardware que pueden configurarse desde la aplicación. CREACIÓN DE UNA MÁQUINA VIRTUAL Para la utilización de Virtual Box, primero se debe identificar que este software se encuentre correctamente instalado para su utilización en el equipo. Se identifica el icono de inicio y se da doble click.
Presenta la página inicial del software

Como se quiere instalar una nueva ejecución, se da click en nueva
Presenta la siguiente pantalla de inicio de proceso
Se da click en siguiente. A continuación presenta la siguiente pantalla de dialogo
Máquinas virtuales ya
instaladas en Virtual Box

En esta pantalla se describe lo siguiente:
Nombre: Se asigna la forma de identificación de la máquina virtual en el cuadro inicial de Virtual Box. Puede colocarse el nombre alfabético que se quiera, se sugiere un nombre nemotécnico de identificación. Ejemplo: Windows XP.
Sistema Operativo: Esta opción determina cual Sistema Operativo se va a utilizar, las opciones que se tiene son:
Recuerde que esta selección determina la utilización de la máquina virtual. Ejemplo Microsoft Windows.
Versión: Al realizar la selección del Sistema Operativo, determina cuales son las versiones disponibles. Si se toma como ejemplo Microsoft Windows, las opciones en versiones son:
Como ejemplo se va a instalar Windows XP
Tomando los datos dados como ejemplo, se tiene la siguiente pantalla:

Luego se da click en siguiente y muestra la pantalla en la cual se determina la cantidad de memoria RAM. Presenta gráficamente la cantidad de memoria que el equipo tiene disponible, en este caso desde 4MB hasta 2048MB, pero como se tienen otras ejecuciones en máquina virtual se signa máximo 512MB.
Luego de esta asignación se da click en siguiente
Presenta la pantalla, en la cual se determina la forma de instalación del sistema operativo, se debe confirmar que este señalado “Disco Duro de Arranque (Primario Maestro):
Crear Disco Virtual nuevo: se utiliza cuando se va a realizar la instalación desde un CD / DVD etc.
Usar un Disco Duro existente: esta opción se usa cuando en alguna parte del disco duro o en una ubicación extraíble se tiene la instalación de la máquina virtual.
Como ejemplo, se selecciona Crear Disco Virtual nuevo. Luego se da click en siguiente y se presenta la pantalla para iniciar la configuración de la imagen del Sistema Operativo.

Click en siguiente.
Las opciones que se presenta son:
Almacenamiento en expansión Dinámica: Determina un espacio mínimo para instalación del Sistema Operativo, el cual se va modificando de acuerdo a la utilización que se haga del mismo y hasta el tamaño máximo asignado. (recomendado)
Almacenamiento de tamaño fijo: Se asigna un espacio fijo para utilización del Sistema Operativo. Se debe tener en cuenta que puede subutilizarse este espacio.
Para el ejemplo se asignara Almacenamiento de expansión Dinámica. Se da click en siguiente, presenta la pantalla

En esta opción se determina la ubicación y el tamaño de que se le asignará como máximo al disco duro. La ubicación crea una carpeta en C:\Documents and Settings\USUARIO\.VirtualBox con el nombre asignado en el cuadro de dialogo “Nombre de la máquina virtual y tipo de Sistemas Operativos” El tamaño será el que utiliza en la máquina virtual como máximo en la instalación del Sistema Operativo. Para el ejemplo se asigna 20GB de disco duro. Se da click en siguiente
Se presenta un resumen general de la configuración realizada en cuento a la configuración de la Imagen que se creará del Sistema Operativo. Si se está de acuerdo con la configuración presentada, se da click en terminar. Luego presenta el resumen general de la máquina virtual que se ejecutará por medio del software Virtual Box que se instalará, si se está de acuerdo dar click en “Terminar”
Como se termino la configuración de la máquina virtual, se presenta la siguiente pantalla, en la cual se adiciona la máquina virtual configurada como ejemplo “Windows XP”

Para terminar la configuración de la máquina virtual en Virtual Box, se selecciona el nombre de
la máquina, en el ejemplo “Windows XP” y se da click en Configuración , presentando la siguiente pantalla
Estas opciones determinan de los dispositivos de hardware del PC que utilizará el Sistema Operativo virtual, por lo tanto se recomienda habilitar los que se utilizaran. Como ejemplo se activaran: Discos Duros, CD/DVD-ROM.
Discos Duros: Al habilitar esta opción, se determina que se utilizará el controlador del disco duro del PC

CD/DVD-ROM: Monta el controlador de los dispositivos ópticos habilitados en el PC.
En este paso confirmar que están habilitados: Audio, Red, USB. Para confirmar los cambios realizados se da click en aceptar.
En este paso se inserta en la unidad lectora óptica el CD/DVD-ROM de instalación del Sistema Operativo, y se da click en iniciar, se debe tener en cuenta que se debe tener seleccionado la máquina virtual a utilizar.

La pantalla que se presenta es un resumen del uso de la máquina virtual, y las diferentes opciones
Active la opción “No muestre este mensaje nuevamente” y de click en “OK”, presenta la inicialización de la máquina

Luego se inicia la lectura del CD/DVD-ROM, como se ha trabajado como ejemplo la instalación de Windows XP, se iniciara el proceso así
A partir de este momento se inicia la ejecución de la máquina virtual como si fuera un Sistema Operativo residente. OPCIONES IMPORTANTES
Ctrol (derecho): activa y desactiva el mouse para la captura en el Sistema Operativo residente o en la máquina virtual.
Si se desea utilizar dispositivos instalados por puertos USB, instalarlos antes de iniciar la máquina virtual.
WEBGRAFIA Disponible VirtualBox 2.2: software para virtualización multiplataforma. Disponible en: http://www.genbeta.com/linux/disponible-virtualbox-22-software-para-virtualizacion-multiplataforma
Realizado por Claudia Patricia Páez Páez
Ingeniera de Sistemas