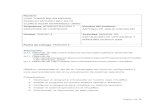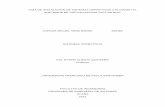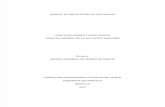Fedora virtual box
-
Upload
jeshualop -
Category
Automotive
-
view
141 -
download
3
Transcript of Fedora virtual box

Instalación de Fedora en Virtual Box + Guest Additions
Una vez instalado Virtual Box, vamos a crear una máquina virtual, para eso vamos a la opción Nueva
Establecemos un nombre a la VM, Seleccionamos el tipo de Sistema Operativo y la versión, para este caso Linux y Fedora. Luego click en siguiente.

Establecemos la cantidad de memoria para nuestra VM, para este ejemplo he colocado 512 MB, recomiendo colocar la cuarta parte de nuestra memoria Física. Para continuar click en Siguiente.
En este paso comenzaremos la creación del disco virtual en el cual instalaremos la VM, seleccionamos la opción Crear disco virtual nuevo y luego click en Siguiente.
Seleccionamos en Almacenamineto de expansión dinámica para que el disco duro aumente a medida que aumente la información.

Seleccionamos el tamaño y la localización del disco duro, para seleccionar la Localización damos click en la carpeta amarilla y seleccionamos una ubicación en nuestro disco físico para almacenar el disco virtual.para este ejemplo el disco es de 4 GB, pero lo recomendado es 8 GB.
Si todo ha salido bien aparecerá el resumen con los parámetros seleccionados previamente, damos click en Terminar.

Ahora vamos a configurar algunas opciones de nuestra VM como prioridad del Boot, Montaje de unidades extraibles, parámetros de Red entre otros. Seleccionamos la opción Configuración.
En Almacenamiento realizaremos la carga de el medio de instalación de Fedora, ya sea un CD/DVD físico o una imagen ISO. En dispositivo CD/DVD nos ubicamos sobre el folder amarillo.

Luego click en el botón Agregar y seleccionamos el .iso de Fedora
Una vez aparezca el .iso seleccionado, click en Seleccionar

En la sección Red seleccionaremos la opción Adaptador Puente y la tarjeta de red que corresponda con nuestra tarjeta física ej eth0, eth1, wlan0
Una vez configurados los parámetros del hardware iniciaremos la máquina virtual

Al iniciar la VM seleccionaremos la opción Boot
Una vez iniciado fedora seleccionaremos la opción Install to Hard Drive que aparece en el escritorio.

Se iniciará el proceso de instalación de Fedora, click en Next, luego seleccionamos el idioma preferido y click en Next
Seleccionamos la opción Basic Storage Devices y click en Next

Seleccionamos el disco duro, click en next
Si aparece un mensaje de Warning simplemente seleccionamos la opción Re-initialize

Asignaremos un nombre a nuestra VM, este será el nombre de Host
En en mapa que aparece seleccionaremos nuestro país para ajustar la hora.

Asignamos el password de root
En esta sección configuraremos el particionado del disco, para este ejemplo seleccionaremos la opción Use All Space, para usuarios avanzados pueden probar las otras opciones y personalizar la instalación.

El proceso de instalación se completará luego de 10 minutos o más dependiendo de la velocidad de nuestro computador.
Para finalizar la instalación debemos ajustar algunas opciones , como la aceptación de la licencia, creación de nuestro usuario, configuración de fecha y hora, y algunos perfiles.

Con estos pasos finalizará la instalación de fedora, aparecerá la ventana para ingresar al sistema.

Para la instalación de los Guest Additions, vamos a el menú de VirtualBox mientras corre la VM y en dispositivos seleccionamos la opción instalar Guest Additions.
En el escritorio aparecerá montado una unidad llamada VBOXADDITIONS

Ahora iremos a Aplicaciones y Terminal para comenzar la instalación de los Guest Additions.
Instalando Guest Additions
[d-virus@localhost ~]$ cd /media/VBOXADDITIONS_3.2.6_63112/[d-virus@localhost VBOXADDITIONS_3.2.6_63112]$ ./VBoxLinuxAdditions-x86.run Verifying archive integrity... All good.Uncompressing VirtualBox 3.2.6 Guest Additions for Linux........This program must be run with administrator privileges. Aborting - > Si no ejecutamos la instalación con privilegios de root aparecera este error.
Instalando como r00tprimero debemos volvernos root con el comando su -allí ingresaremos el password de root, el mismo que se utilizó al comenzar la instalación el prompt cambiara de $ a # lo cual indicará que ya estamos como usuario root. Ahora instalaremos algunas librerias y los Guest Additions.# yum -y install gcc kernel-devel# cd /media/VBOXADDITIONS_3.2.6_63112/# ./VBoxLinuxAdditions-x86.run
Tras ejecutar estos comando se instalarán los Guest Additions

Ahora compartiremos carpetas entre el sistema host e invitado, para esto vamos a Dispositivos / Carpetas compartidas.
Ahora seleccionaremos la carpeta que queremos compartir, escogemos una carpeta de nuestro host
para poder visualizar la carpeta compartida ejecutaremos:• mkdir /media/carpeta• sudo mount -t vboxsf carpeta /media/carpeta/
Carpeta será el nombre que colocamos a la carpeta compartida.