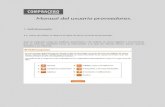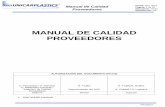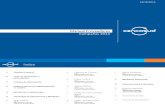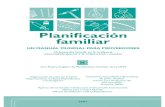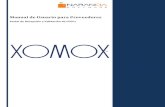Manual Servicio a Proveedores - Corporativo MAPFRE · 2011-11-30 · Manual de Usuario Servicio a...
Transcript of Manual Servicio a Proveedores - Corporativo MAPFRE · 2011-11-30 · Manual de Usuario Servicio a...

Tratamiento Automatizado de Facturas y Justificantes
Manual de Usuario Servicio a Proveedores
Versión:1.2 Fecha: 04/05/2006

Tratamiento Automatizado de Facturas y Justificantes
Versión 1.2
Manual de Usuario Servicio a Proveedores
Manual de Usuario Servicio a Proveedores
Página 2 de 37
ÍNDICE 1 ACCESO A SERVICIO A PROVEEDORES.....................................................................................3
1.1 DIRECCIÓN INTERNET DE ACCESO ....................................................................................................3 1.2 PRIMER ACCESO ...............................................................................................................................3 1.3 ACCESOS SUCESIVOS ......................................................................................................................10
2 REGISTRO DE FACTURAS.............................................................................................................12
2.1 ENTRADA EN LA APLICACIÓN .........................................................................................................12 2.2 LISTADO DE FACTURAS PENDIENTES..............................................................................................14 2.3 ALTA DE FACTURAS .......................................................................................................................15 2.4 MODIFICAR, CREAR COPIA, BORRAR .............................................................................................18 2.5 IMPRIMIR EL PDF DE UNA FACTURA ..............................................................................................19 2.6 FIRMA Y ENVÍO DE UNA FACTURA ELECTRÓNICA ...........................................................................21 2.7 LISTADO DE FACTURAS ENVIADAS.................................................................................................28 2.8 SALIR .............................................................................................................................................29
3 ESTADO DE FACTURA....................................................................................................................30
4 ENVÍO DE FACTURA ELECTRÓNICA ........................................................................................31
5 CAMBIO DE CONTRASEÑA...........................................................................................................33
6 CONSULTA DE DATOS PERSONALES ........................................................................................34
7 AYUDA.................................................................................................................................................36
8 SALIR...................................................................................................................................................37

Tratamiento Automatizado de Facturas y Justificantes
Versión 1.2
Manual de Usuario Servicio a Proveedores
Manual de Usuario Servicio a Proveedores
Página 3 de 37
1 Acceso a Servicio a Proveedores
1.1 Dirección Internet de acceso
Se accede a la aplicación Servicio a Proveedores a través de la siguiente dirección de Internet:
https://proveedores.mapfre.com
1.2 Primer acceso
Siempre que se accede por primera vez, y por motivos de seguridad, se le solicitará al usuario que cambie la contraseña que se le ha facilitado previamente (Ilustración 1)
Ilustración 1

Tratamiento Automatizado de Facturas y Justificantes
Versión 1.2
Manual de Usuario Servicio a Proveedores
Manual de Usuario Servicio a Proveedores
Página 4 de 37
Una vez cambiada la contraseña, si el usuario no tiene instalado en su equipo local el entorno de ejecución de Java (JRE), y dependiendo de la configuración de su navegador, se iniciará automáticamente la descarga del mismo (Ilustración 4) o bien se mostrará un mensaje en el que se le indica que debe instalar el Plug-in de Java (Ilustración 2).
Ilustración 2

Tratamiento Automatizado de Facturas y Justificantes
Versión 1.2
Manual de Usuario Servicio a Proveedores
Manual de Usuario Servicio a Proveedores
Página 5 de 37
En este último caso, además, en el navegador aparece una franja en la parte superior con el siguiente mensaje:
“Este sitio puede que requiera el siguiente control de ActiveX: ‘jinstall-1_4-windows-i586.cab de `Sun Microsystem, Inc.’ Haga clic aquí para instalar…”
Hay que hacer click en esta franja y (como se ve en la Ilustración 3), seleccionar la opción “Instalar control ActiveX”.
Ilustración 3

Tratamiento Automatizado de Facturas y Justificantes
Versión 1.2
Manual de Usuario Servicio a Proveedores
Manual de Usuario Servicio a Proveedores
Página 6 de 37
En ese momento aparece un cuadro de diálogo (Ilustración 4) donde hay que pulsar el botón “Instalar”.
Ilustración 4
A continuación comienza el proceso de instalación. En primer lugar, hay que aceptar los términos del contrato de licencia (Ilustración 5) y pulsar el botón “Siguiente”.
Ilustración 5

Tratamiento Automatizado de Facturas y Justificantes
Versión 1.2
Manual de Usuario Servicio a Proveedores
Manual de Usuario Servicio a Proveedores
Página 7 de 37
Aparece una pantalla en la que hay que escoger el tipo de instalación. Seleccionar “Típica” y pulsar el botón “Siguiente” (Ilustración 6).
Ilustración 6
Aparece la pantalla final de la instalación. Hay que pulsar el botón “Finalizar” (Ilustración 7).
Ilustración 7

Tratamiento Automatizado de Facturas y Justificantes
Versión 1.2
Manual de Usuario Servicio a Proveedores
Manual de Usuario Servicio a Proveedores
Página 8 de 37
En este momento, un mensaje advierte de que se va a ejecutar un subprograma que comprueba la configuración del equipo cliente para poder realizar el firmado digital de la factura, y pide al usuario que confíe en él. Hay que pulsar el botón “Siempre” (Ilustración 8).
Ilustración 8

Tratamiento Automatizado de Facturas y Justificantes
Versión 1.2
Manual de Usuario Servicio a Proveedores
Manual de Usuario Servicio a Proveedores
Página 9 de 37
A continuación, la aplicación comprobará el equipo del usuario para verificar que está configurado correctamente para la ejecución del Servicio a Proveedores (Ilustración 9).
Ilustración 9

Tratamiento Automatizado de Facturas y Justificantes
Versión 1.2
Manual de Usuario Servicio a Proveedores
Manual de Usuario Servicio a Proveedores
Página 10 de 37
Una vez terminada la verificación y configuración, el sistema detectará que es la primera vez que se accede a la aplicación, y solicitará que se cierren todas las ventanas del navegador y se vuelva a conectar para proceder con normalidad (Ilustración 10).
Ilustración 10
1.3 Accesos sucesivos
Cuando se accede a la aplicación de Servicio a Proveedores la primera pantalla que aparece es la de conexión o bienvenida, en la que el usuario

Tratamiento Automatizado de Facturas y Justificantes
Versión 1.2
Manual de Usuario Servicio a Proveedores
Manual de Usuario Servicio a Proveedores
Página 11 de 37
debe introducir el NIF/NIE, en el caso de que sea persona física, o el CIF en el caso de que sea persona jurídica y la contraseña (Ilustración 11).
Ilustración 11
Una vez autenticado, la aplicación comprueba que la configuración de la aplicación es la correcta.
Hechas todas las comprobaciones, el usuario accede a la pantalla de inicio de la aplicación.

Tratamiento Automatizado de Facturas y Justificantes
Versión 1.2
Manual de Usuario Servicio a Proveedores
Manual de Usuario Servicio a Proveedores
Página 12 de 37
2 Registro de Facturas
2.1 Entrada en la aplicación
Desde la pantalla de “Registro de facturas” hay que hacer clic en el enlace “Acceso al Registro de facturas” (Ilustración 12).
Ilustración 12

Tratamiento Automatizado de Facturas y Justificantes
Versión 1.2
Manual de Usuario Servicio a Proveedores
Manual de Usuario Servicio a Proveedores
Página 13 de 37
Desde aquí se accede a la aplicación “Registro de facturas”, donde aparece un listado con las facturas que están pendientes de enviar (Ilustración 13).
Ilustración 13

Tratamiento Automatizado de Facturas y Justificantes
Versión 1.2
Manual de Usuario Servicio a Proveedores
Manual de Usuario Servicio a Proveedores
Página 14 de 37
2.2 Listado de Facturas Pendientes
Ilustración 14
Si el usuario selecciona la opción >Listado de Facturas Pendientes en el menú lateral, se abrirá una ventana, Facturas Pendientes, en la que se muestra un listado de aquellas facturas que, ya creadas y dadas de alta en la BBDD, aún no se han enviado a MAPFRE. En la tabla de facturas pendientes se puede ver un resumen con los campos principales de las facturas. Si se pulsa sobre Número de Factura, se pasará a la ventana Ficha Factura (Ilustración 14).

Tratamiento Automatizado de Facturas y Justificantes
Versión 1.2
Manual de Usuario Servicio a Proveedores
Manual de Usuario Servicio a Proveedores
Página 15 de 37
2.3 Alta de Facturas
Ilustración 15
Si el usuario selecciona la opción >Alta de Facturas en el menú lateral, se cargará una ventana, Crear Factura, con un formulario en el que se pueden rellenar los datos de cabecera de una nueva factura. Los campos Nombre Expedidor y NIF Expedidor vienen con un valor no modificable ya propuesto y un valor propuesto modificable para el campo Código Postal. Hay ciertos campos que son obligatorios para emitir la factura, identificándose por tener un asterisco (*) precediéndolos (Ilustración 15).

Tratamiento Automatizado de Facturas y Justificantes
Versión 1.2
Manual de Usuario Servicio a Proveedores
Manual de Usuario Servicio a Proveedores
Página 16 de 37
Además deben seleccionarse los valores posibles de los siguientes campos:
• Moneda
• Clase de Documento:
o KR – Factura.
o KG – Abono.
o KA – Justificante.
• Forma de Pago:
o Transferencia Bancaria.
o Domiciliación.
o Cheque.
• C.C.C.: Código Cuenta Cliente en el caso de seleccionar Transferencia Bancaria como Forma de Pago.
• Sociedad Receptora.
• Área: área de aprobación de la factura en la Sociedad MAPFRE receptora de la factura.
• Subárea: departamento de aprobación de la factura en la Sociedad MAPFRE receptora de la factura.

Tratamiento Automatizado de Facturas y Justificantes
Versión 1.2
Manual de Usuario Servicio a Proveedores
Manual de Usuario Servicio a Proveedores
Página 17 de 37
Ilustración 16
Para dar de alta una línea en la factura, se debe pulsar el botón Alta Línea. Así, se carga la ventana Crear/Modificar Línea, que contiene un formulario en el que se introducen los datos de la nueva línea, algunos de ellos obligatorios.
En el caso de Abonos, la aplicación no permitirá la introducción de importes negativos, realizándose el tratamiento contable en Mapfre de forma adecuada con importes positivos.
Para guardar los datos introducidos en esta ventana y volver a la ventana Crear Factura, se debe pulsar el botón Aceptar (Ilustración 16).
Para guardar la factura completa en BBDD, y que pase a la lista de facturas pendientes, se debe pulsar el botón Aceptar de la ventana Crear Factura.

Tratamiento Automatizado de Facturas y Justificantes
Versión 1.2
Manual de Usuario Servicio a Proveedores
Manual de Usuario Servicio a Proveedores
Página 18 de 37
2.4 Modificar, Crear Copia, Borrar
Se puede modificar o borrar una factura pendiente. Para ello debe abrirse la ventana Ficha Factura desde la lista de facturas pendientes a través del link en el campo Número de Factura de la tabla.
También se puede crear una copia de una factura ya existente, para facilitar una posterior alta de factura. Esto se puede hacer tanto con una factura pendiente como con una ya enviada. En ambos casos debe abrirse la ventana Ficha Factura desde el link en el campo Número de Factura de la tabla correspondiente (Ilustración 17).
Ilustración 17
En todos los casos, al pulsar el link se abrirá una ventana no editable, Ficha Factura, con los datos de cabecera de la factura y de sus líneas. Pulsando alguno de los botones de la ventana, se realizarán las diferentes acciones, detalladas a continuación:

Tratamiento Automatizado de Facturas y Justificantes
Versión 1.2
Manual de Usuario Servicio a Proveedores
Manual de Usuario Servicio a Proveedores
Página 19 de 37
• Botón Modificar: se abre la ventana Modificar Factura, similar a la de Crear Factura. Pulsando Aceptar se guardan los cambios realizados y se vuelve a la ventana Ficha Factura.
• Botón Crear Copia: se abre la ventana Crear Factura, pero con los campos ya informados con los valores de la factura copiada. La ventana se comporta de la forma explicada en el punto 2.3.
• Botón Borrar: se pide confirmación de la intención de eliminar la factura. Si la respuesta es positiva, se remueve la factura de la lista de facturas pendientes.
2.5 Imprimir el PDF de una Factura
Ilustración 18
Se puede visualizar en la aplicación un PDF con los datos de una factura. Esto puede hacerse tanto para facturas pendientes como para facturas enviadas.

Tratamiento Automatizado de Facturas y Justificantes
Versión 1.2
Manual de Usuario Servicio a Proveedores
Manual de Usuario Servicio a Proveedores
Página 20 de 37
Debe pulsar se el botón Imprimir de la ventana Ficha Factura.
Ilustración 19

Tratamiento Automatizado de Facturas y Justificantes
Versión 1.2
Manual de Usuario Servicio a Proveedores
Manual de Usuario Servicio a Proveedores
Página 21 de 37
2.6 Firma y envío de una Factura electrónica
Completados todos los datos de la factura, desde la pantalla Ficha Factura se debe pulsar el botón Enviar para proceder al inicio del envío de la factura (Ilustración 17).
Posteriormente, se carga un componente java que permite realizar la acción (Ilustración 20).
Ilustración 20

Tratamiento Automatizado de Facturas y Justificantes
Versión 1.2
Manual de Usuario Servicio a Proveedores
Manual de Usuario Servicio a Proveedores
Página 22 de 37
Cuando finaliza la carga el componente, aparece una pantalla en la que se muestran los certificados de la FNMT instalados en el equipo y que están asociados al NIF/NIE/CIF con el que se accedió a la aplicación. (Ilustración 21).
Ilustración 21

Tratamiento Automatizado de Facturas y Justificantes
Versión 1.2
Manual de Usuario Servicio a Proveedores
Manual de Usuario Servicio a Proveedores
Página 23 de 37
Hay que seleccionar el Certificado de la FNMT con el que se va a firmar la factura e indicar el directorio donde se va a guardar la factura que quiere firmarse. Entonces, hay que pulsar el botón Firmar Factura (Ilustración 22).
Ilustración 22
En el directorio elegido se van a guardar el fichero factura antes de firmar (fichero con extensión XML) y el fichero factura después de firmar (fichero con extensión EDI).

Tratamiento Automatizado de Facturas y Justificantes
Versión 1.2
Manual de Usuario Servicio a Proveedores
Manual de Usuario Servicio a Proveedores
Página 24 de 37
Un cuadro de diálogo advierte que la aplicación está accediendo al certificado que se va a usar para firmar, el cual es un elemento protegido. Se debe pulsar el botón Aceptar (Ilustración 23).
Ilustración 23

Tratamiento Automatizado de Facturas y Justificantes
Versión 1.2
Manual de Usuario Servicio a Proveedores
Manual de Usuario Servicio a Proveedores
Página 25 de 37
Un mensaje confirma que la factura se ha firmado correctamente (Ilustración 24).
Ilustración 24

Tratamiento Automatizado de Facturas y Justificantes
Versión 1.2
Manual de Usuario Servicio a Proveedores
Manual de Usuario Servicio a Proveedores
Página 26 de 37
Una vez recibido el mensaje de confirmación de que la factura está firmada, se debe pulsar el botón Enviar Factura (Ilustración 25).
Ilustración 25

Tratamiento Automatizado de Facturas y Justificantes
Versión 1.2
Manual de Usuario Servicio a Proveedores
Manual de Usuario Servicio a Proveedores
Página 27 de 37
Finalmente, aparece un mensaje confirmando que firma y envío se han realizado correctamente (Ilustración 26).
Ilustración 26

Tratamiento Automatizado de Facturas y Justificantes
Versión 1.2
Manual de Usuario Servicio a Proveedores
Manual de Usuario Servicio a Proveedores
Página 28 de 37
2.7 Listado de Facturas Enviadas
Ilustración 27
Si el usuario selecciona la opción >Listado de Facturas Enviadas en el menú lateral, se abrirá una ventana, Facturas Enviadas, en la que se muestra un listado de aquellas facturas que ya se han enviado a MAPFRE. En la tabla de facturas enviadas se puede ver un resumen de los campos principales de las facturas. Si se pulsa sobre Número de Factura, se pasará a la ventana Ficha Factura, pudiéndose realizar las funciones de Imprimir y Crear Copia (Ilustración 27).

Tratamiento Automatizado de Facturas y Justificantes
Versión 1.2
Manual de Usuario Servicio a Proveedores
Manual de Usuario Servicio a Proveedores
Página 29 de 37
2.8 Salir
Ilustración 28
Para cerrar la aplicación se debe pulsar la opción >Salir del menú lateral (Ilustración 28).

Tratamiento Automatizado de Facturas y Justificantes
Versión 1.2
Manual de Usuario Servicio a Proveedores
Manual de Usuario Servicio a Proveedores
Página 30 de 37
3 Estado de Factura
Se accede desde el enlace “Estado de Factura” (Ilustración 29)
Ilustración 29
Para verificar el estado de la factura que se quiere comprobar, se puede buscar por cualquiera de los campos que se presentan y son editables: Sociedad, Nº Factura, Fecha (Desde-Hasta), Estado, Importe Factura (Desde-Hasta).

Tratamiento Automatizado de Facturas y Justificantes
Versión 1.2
Manual de Usuario Servicio a Proveedores
Manual de Usuario Servicio a Proveedores
Página 31 de 37
4 Envío de Factura electrónica
Para aquellos usuarios que firmen electrónicamente las facturas con medios propios, pero a los que exclusivamente les interese hacer llegar a MAPFRE sus facturas utilizando la aplicación de Servicio a Proveedores, existe la opción “Envío de Factura Electrónica”, a la que se accede desde el elemento de menú con el mismo nombre.
Ilustración 30
En esta pantalla, el usuario debe pulsar el botón “examinar”, que abrirá una ventana en la que podrá explorar dentro de su equipo y seleccionar la factura que desea enviar (Ilustración 30). Seleccionada la factura, tan sólo queda pulsar el botón Enviar.

Tratamiento Automatizado de Facturas y Justificantes
Versión 1.2
Manual de Usuario Servicio a Proveedores
Manual de Usuario Servicio a Proveedores
Página 32 de 37
Ilustración 31

Tratamiento Automatizado de Facturas y Justificantes
Versión 1.2
Manual de Usuario Servicio a Proveedores
Manual de Usuario Servicio a Proveedores
Página 33 de 37
5 Cambio de Contraseña
Para cambiar la contraseña del usuario, se debe acceder a la opción de menú “Cambio de Contraseña”, donde se debe insertar los campos Contraseña actual, Nueva contraseña y Confirmar nueva contraseña y pulsar el botón Aceptar (Ilustración 32).
Ilustración 32

Tratamiento Automatizado de Facturas y Justificantes
Versión 1.2
Manual de Usuario Servicio a Proveedores
Manual de Usuario Servicio a Proveedores
Página 34 de 37
6 Consulta de datos personales
Los datos personales del usuario dados de alta en la aplicación pueden ser consultados en la opción de menú “Consulta de datos personales” (Ilustración 33).
Ilustración 33
Si se desea modificar estos datos, se debe pulsar sobre la opción Modificar datos. Todos los campos salvo el NIF/NIE/CIF pueden editarse. Una vez realizados los cambios pertinentes, se debe pulsar el botón “Solicitar modificación de datos” (Ilustración 34). Esta modificación no es automática, debe ser supervisada y aprobada por MAPFRE (le llegará una notificación cuando surta efecto).

Tratamiento Automatizado de Facturas y Justificantes
Versión 1.2
Manual de Usuario Servicio a Proveedores
Manual de Usuario Servicio a Proveedores
Página 35 de 37
Ilustración 34

Tratamiento Automatizado de Facturas y Justificantes
Versión 1.2
Manual de Usuario Servicio a Proveedores
Manual de Usuario Servicio a Proveedores
Página 36 de 37
7 Ayuda
Mediante esta funcionalidad se accede a tres opciones:
• Cómo obtener el certificado de firma electrónica de la FNMT-CRM.
• Demo sobre el funcionamiento de la aplicación.
• Manual de funcionamiento.
Ilustración 35

Tratamiento Automatizado de Facturas y Justificantes
Versión 1.2
Manual de Usuario Servicio a Proveedores
Manual de Usuario Servicio a Proveedores
Página 37 de 37
8 Salir
Para hacer una desconexión de la aplicación.
Ilustración 36