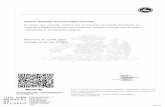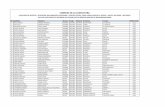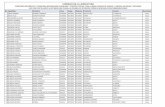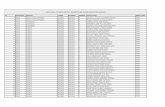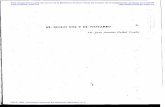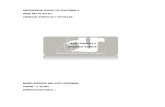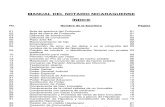MANUAL DE USUARIO NOTARIO -...
Transcript of MANUAL DE USUARIO NOTARIO -...
Portal de Notarios Página 2
Contenido 1. Propósito del Documento. .................................................................................................... 3
2. Introducción. ......................................................................................................................... 4
3. Ingreso al Sistema ................................................................................................................. 5
3.1 Ingresar al Sistema. ............................................................................................................ 5
4. Usuario. ................................................................................................................................. 6
4.1 Avalúos. ......................................................................................................................... 6
15.3.1 Compra de Avalúos. .............................................................................................. 6
15.3.2 Avalúo Previo......................................................................................................... 7
4.2 Trámites......................................................................................................................... 8
15.4.1 Capturar solicitud de Trámite. (Con avalúo pagado en línea) ............................... 8
15.4.2 Capturar una solicitud de trámite. (Con avalúo pagado en ventanilla) .............. 10
15.4.3 Buscar una solicitud de trámite o un trámite en proceso ................................... 11
15.4.4 Editar la información de una solicitud de trámite. .............................................. 12
15.4.5 Eliminar una operación. ...................................................................................... 12
15.4.6 Enviar solicitud de trámite. ................................................................................. 13
15.4.7 Ver la información de un trámite. ....................................................................... 13
15.4.8 Ver el Historial de un trámite. ............................................................................. 13
4. 3 Certificados de Propiedad. ............................................................................................. 14
15.5.1 Compra de Certificados ....................................................................................... 14
15.5.2 Solicitud de Certificado ....................................................................................... 15
12.5.3 Aviso de Certificado de Propiedad ...................................................................... 17
4. 4 Compra de Formas ISAI. ................................................................................................. 17
12.5.4 Compra de Formatos Electrónicos ...................................................................... 17
4. 5 Cambio de Contraseña. .................................................................................................. 18
12.6.1 Cambio de Contraseña. ....................................................................................... 18
Portal de Notarios Página 3
1. Propósito del Documento.
El propósito de este documento es introducir a los usuarios en el uso del Portal de Trámites
Notariales del Municipio de Saltillo y servir como una guía rápida de uso para obtener el
máximo provecho del mismo.
Portal de Notarios Página 4
2. Introducción.
El portal de trámites notariales pretende facilitar a los notarios la solicitud de trámites
catastrales y a los funcionarios del municipio de saltillo les ofrece mayor facilidad para darles
seguimiento. Para esto, el sistema cuenta con 2 tipos de usuarios:
Administrativos
Notarios.
Esta es la versión del manual dirigida a los usuarios finales, es decir los Notarios.
Portal de Notarios Página 5
3. Ingreso al Sistema
3.1 Ingresar al Sistema.
12. Abra el Explorador de Internet y en la Barra de Direcciones escriba la dirección
del sistema (www.notarios.saltillo.gob.mx) y presione la tecla Enter de su
teclado.
13. En la pantalla se despliega la pagina de acceso al sistema (Figura 3.1.1)
14. En el campo USUARIO escriba el nombre de usuario y en CONTRASEÑA escriba
la contraseña con la que ingresará al sistema.
15. Presione el botón Entrar.
Pantalla de Inicio (Figura 3.1.1)
Portal de Notarios Página 6
4. Usuario.
4.1 Avalúos.
15.3.1 Compra de Avalúos.
1. En el menú principal (Figura 5.1.1.1) seleccione la Opción “COMPRA DE AVALÚOS”.
2. El sistema muestra una pantalla en la que debe capturar los siguientes datos
(Figura 5.1.1.2) :
Numero de Avalúos a comprar.
Nombre del Contribuyente.
RFC.
Dirección.
3. El sistema mostrará automáticamente el total a pagar en el campo “TOTAL A
PAGAR”.
Vista del Menú Principal (Figura 5.1.1.1)
4. Una vez que haya verificado que la información es correcta, presione el botón
COMPRAR.
5. El sistema lo transferirá al portal bancario para realizar el pago en línea.
Portal de Notarios Página 7
Pantalla de Compra de Avalúos (Figura 5.1.1.2)
15.3.2 Avalúo Previo.
1. En el menú principal seleccione la Opción “Avalúo Previo”.
2. El sistema le muestra la pantalla donde debe capturar la “Clave Catastral” del
inmueble que desea valuar. (Figura 5.1.2.1)
3. Una vez que ha capturado la clave catastral presione el botón BUSCAR.
4. El sistema le mostrará en la pantalla los datos generales del predio y su
propietario, y le pedirá que confirme si la información es correcta. Si la
información es correcta presione SI, si no está seguro presione NO.
5. Una vez que ha confirmado el sistema le muestra el avalúo catastral previo y el
costo por los servicios catastrales, además de un mensaje que indica el número de
avalúo que se generó.
Pantalla para generar un avalúo previo (Figura 5.1.2.1)
NOTA:
Para utilizar un Avalúo Directo en algún trámite siga las instrucciones para
capturar operaciones con un avalúo existente de la sección 5.2.2, escriba el
número de avalúo que quiere utilizar en el campo como “Utilizar Avalúo
existente” (Figura 5.2.2.1)
Portal de Notarios Página 8
4.2 Trámites.
15.4.1 Capturar solicitud de Trámite. (Con avalúo pagado en línea)
1. En el menú principal seleccione la opción TRÁMITES.
2. El sistema muestra una pantalla donde aparece la lista de trámites en proceso.
(Figura 5.2.1.1)
3. Presione el botón AGREGAR TRÁMITE que aparece en la parte superior
derecha de la lista. (Figura 5.2.1.1)
4. El sistema muestra una pantalla para capturar los datos de la escritura del
trámite:
Numero de escritura.
Partida.
Folio.
Libro.
Sección.
Folio Notario.
Fecha de Elaboración
Fecha de Firma.
5. Una vez que haya capturado todos los datos presione el botón GUARDAR.
a. Si no está seguro de guardar presione el botón REGRESAR.
Pantalla de Trámites (Figura 5.2.1.1)
6. El sistema mostrará una pantalla en la que puede capturar los detalles de la o
las operaciones que desea se realicen en la escritura guardada. (Figura 5.2.1.2)
Portal de Notarios Página 9
7. Para agregar operaciones presione el botón AGREGAR OPERACIÓN que
aparece a la derecha de la pantalla.
Capturar Operaciones
a. Capture la clave catastral del predio en el campo “Clave
Catastral”
b. Presione el botón BUSCAR.
c. El sistema muestra en pantalla los datos correspondientes
a la clave catastral. Además mostrará un espacio para que
seleccione de la lista el tipo de operación que se realizará.
d. Debe confirmar que la información proporcionada es
correcta presionando el botón SI. Si no está seguro
presione NO.
e. Una vez que se ha confirmado que la información es
correcta, el sistema muestra en la pantalla el Avalúo
Catastral Previo.
f. Debe confirmar si todos los datos que aparecen son
correctos presionando el botón SI. Si no está seguro
presione NO.
g. Una vez que ha confirmado los datos del avalúo, el
sistema le muestra una pantalla para capturar los datos de
la operación.
Porcentaje
Valor de Operación
Datos del Adquiriente
Datos del Inmueble
h. Cuando haya terminado de capturar todos los datos
presione el botón ACEPTAR.
i. El sistema le muestra la pantalla el detalle de la operación
y le permite agregar más operaciones repitiendo el mismo
proceso.
8. Una vez capturadas la o las operaciones requeridas presione el botón
REGRESAR.
Portal de Notarios Página 10
Pantalla para agregar operaciones (Figura 5.2.1.2)
15.4.2 Capturar una solicitud de trámite. (Con avalúo pagado en ventanilla)
1. En el menú principal seleccione la opción TRÁMITES.
2. El sistema muestra una pantalla donde aparece la lista de trámites en proceso.
(Figura 5.2.1.1)
3. Presione el botón AGREGAR TRÁMITE que aparece en la parte superior
derecha de la lista.
4. El sistema muestra una pantalla para capturar los datos de la escritura del
trámite:
Numero de escritura.
Partida.
Folio.
Libro.
Sección.
Folio Notario.
Fecha de Elaboración
Fecha de Firma.
5. Una vez que haya capturado todos los datos presione el botón GUARDAR.
b. Si no está seguro de guardar presione el botón REGRESAR.
6. El sistema mostrará una pantalla en la que puede capturar los detalles de la o
las operaciones que desea se realicen en la escritura guardada.
7. Para agregar operaciones presione el botón AGREGAR OPERACIÓN que
aparece a la derecha de la pantalla.
Portal de Notarios Página 11
Capturar Operaciones con Avalúo Existente
a. Presione sobre el cuadro a la izquierda de la frase “Utilizar
avalúo existente” (Figura 5.2.2.1).
b. Escriba en el campo que aparece a la derecha el número
de avalúo que utilizará.
c. Capture la clave catastral del predio en el campo “Clave
Catastral”
d. Presione el botón BUSCAR.
e. El sistema muestra en pantalla los datos correspondientes
a la clave catastral. Además mostrará un espacio para que
seleccione de la lista el tipo de operación que se realizará.
f. Debe confirmar que la información proporcionada es
correcta presionando el botón SI. Si no está seguro
presione NO.
j. Una vez que ha confirmado los datos del avalúo, el
sistema le muestra una pantalla para capturar los datos de
la operación.
Porcentaje
Valor de Operación
Datos del Adquiriente
Datos del Inmueble
k. Cuando haya terminado de capturar todos los datos
presione el botón ACEPTAR.
l. El sistema le muestra la pantalla el detalle de la operación
y le permite agregar más operaciones repitiendo el mismo
proceso.
Pantalla para Utilizar un avalúo existente (Figura 5.2.2.1)
15.4.3 Buscar una solicitud de trámite o un trámite en proceso
1. En el menú principal seleccione la opción TRÁMITES.
2. El sistema muestra una pantalla donde aparece la lista de trámites en proceso.
Portal de Notarios Página 12
3. Para buscar una solicitud o un trámite especifico capture cualquiera de los
siguientes datos en los campos que se muestran y estos se usarán como
criterio de búsqueda:
Folio del trámite
Clave Catastral
Escritura
Folio Traslado de dominio
Fecha de elaboración de escritura
Calle del inmueble
Numero exterior
Adquiriente
Enajenante
4. Una vez que haya ingresado algún dato presione el botón BUSCAR.
15.4.4 Editar la información de una solicitud de trámite.
1. Una vez que ha encontrado el trámite que desea modificar, presione el icono
en forma de lápiz a la derecha de la pantalla.
2. El sistema muestra una pantalla en la que puede ver los datos del trámite que
desea realizar.
3. Si requiere realizar algún cambio a la información presione el icono del lápiz
que se encuentra a la derecha tanto de los datos de la escritura, como de las
operaciones capturadas.
4. Una vez que haya realizado los cambios presione el botón GUARDAR, si es que
modifico datos de la escritura y ACEPTAR, si modifico datos de una operación.
5. Si no está seguro de los cambios presione REGRESAR.
15.4.5 Eliminar una operación.
1. En la pantalla para agregar operaciones (Figura 5.2.1.2) Presione el botón
ELIMINAR que se encuentra posicionado a la derecha de la operación
que se desea eliminar.
2. El sistema le pedirá que confirme si desea eliminar la operación, si está seguro
de eliminar la operación presione ACEPTAR. Si no está seguro presione
CANCELAR.
NOTA
Portal de Notarios Página 13
Al eliminar una operación que ya ha gastado un avalúo, es posible
generar otra operación en la que se reutilice el mismo avalúo siempre
y cuando sea para la misma clave catastral. Para reutilizar un avalúo
siga las instrucciones para capturar operaciones con un avalúo
existente de la sección 5.2.2, escriba el número de avalúo que quiere
reutilizar en el campo como “Utilizar Avalúo existente” (Figura 5.2.2.1)
15.4.6 Enviar solicitud de trámite.
1. En el menú principal seleccione la opción TRÁMITES.
2. El sistema muestra una pantalla donde aparece la lista de trámites en proceso
y los campos para realizar la búsqueda del trámite que desea enviar.
3. Una vez que lo ha encontrado, presione el botón ENVIAR, que se
encuentra a la derecha del trámite.
4. El sistema le mostrará en pantalla los datos del trámite
15.4.7 Ver la información de un trámite.
1. En el menú principal seleccione la opción TRÁMITES.
2. El sistema muestra una pantalla donde aparece la lista de trámites en proceso
y los campos para realizar la búsqueda del trámite que desea consultar.
3. Una vez que ha realizado la búsqueda, presione el botón Información.
4. El sistema le mostrará en pantalla la información del Trámite.
5. Para realizar otra consulta presione REGRESAR.
15.4.8 Ver el Historial de un trámite.
1. En el menú principal seleccione la opción TRÁMITES.
2. El sistema muestra una pantalla donde aparece la lista de trámites en proceso
y los campos para realizar la búsqueda del trámite que desea consultar.
3. Una vez que ha realizado la búsqueda, presione el botón Historial.
4. El sistema le mostrará en pantalla el progreso y status de su trámite.
Portal de Notarios Página 14
4. 3 Certificados de Propiedad. 15.5.1 Compra de Certificados
Esta opción permite comparar Certificados de Propiedad para ser después utilizados conforme
el notario requiera de este tipo de documento.
1. Seleccione la opción del menú “Compra de Certificados de Propiedad”
2. En el sistema aparecerá la pantalla (Figura 4.3.1.1)
3. Usted podrá verificar sus datos los cuales se despliegan de forma automática
4. Capture la cantidad de certificados que desea comprar
5. El sistema realiza el cálculo de la cantidad a pagar de acuerdo al número de
certificados que se capturan por el precio del certificado de propiedad establecido
en la ley de ingresos vigente (tome en cuenta que los datos desplegados en el
ejemplo son ficticios y pueden variar)
6. Una vez que los datos capturados son correctos se oprime en el botón “Comprar” el
cual lo direccionará a la página de BBVA Bancomer (portal bancario seguro) en
donde se le solicitarán datos como tarjeta de crédito, número de cuenta o CLABE
interbancaria.
Esta información no es guardada ni entregada al municipio de Saltillo, es para uso
exclusivo de la institución bancaria con el propósito de procesar un pago
electrónico.
7. Después de procesado el pago debe de ver la pantalla de la figura 4.3.1.2, registre
la información de referencia que despliega la pantalla la cual es de utilidad para
aclaraciones.
8. Una vez registrado su pago es posible verificar al información en la misma opción
“compra de certificados de propiedad”, ahí se puede verificar cuantos certificados
tiene disponible para uso, así como las que ya ha solicitado trámite en la Dirección
de Catastro (figura 4.3.1.3).
Portal de Notarios Página 15
Figura 4.3.1.1
Figura 4.3.1.2
Figura 4.3.1.3
15.5.2 Solicitud de Certificado
1. Una vez que se requiera un Certificado de Propiedad especifico, es necesario
solicitarlo y tener disponibilidad para poder hacerlo.
Portal de Notarios Página 16
2. De clic sobre la opción “SOLICITAR CERTIFICADO DE PROPIEDAD” figura 4.3.2.1
3. Capture el nombre que desea sea consultado en los registros catastrales del
municipio de Saltillo, el nombre debe de ser capturado tal y como aparece en la
credencial de elector del interesado, deberá presentar copia simple en la oficina
de la Dirección de Catastro para cotejar los datos al momento de recoger el
documento oficial.
4. Capture el registro federal de contribuyentes del interesado, puede o no
contener homo-clave, este dato sirve para diferenciar homónimos durante el
proceso de búsqueda (una vez más los datos utilizados en el ejemplo son
ficticios).
5. Ya capturados los datos de clic sobre el botón “Asignar Certificado” el sistema
desplegara los datos para pedirle confirmación. Figura 4.3.2.2
6. De clic sobre el botón “SI” para continuar con el trámite, “No” para cancelar la
solicitud.
7. Cuando confirma la solicitud el sistema le avisa con al siguiente leyenda:
8. 9. Se le descuenta un registro de compra cambiándole el estatus a “USADO”,
puede verificar dicha información en la opción “COMPRA DE CERTIFICADOS DE
PROPIEDAD”
Figura 4.3.2.1
Figura 4.3.2.2
Portal de Notarios Página 17
12.5.3 Aviso de Certificado de Propiedad
Una vez procesado y listo el certificado de propiedad solicitado, le será enviado un aviso por
correo electrónico de la cuenta [email protected], al recibir dicho aviso podrá
pasar a la Dirección de Catastro a recoger su certificado de propiedad. Es necesario entregar
copia simple de la credencial de elector correspondiente a quien se buscó en los registros.
4. 4 Compra de Formas ISAI. Esta opción permite comprar formas electrónicas para los trámites de traslado de dominio.
12.5.4 Compra de Formatos Electrónicos
1. Seleccione la opción del menú “Compra de Formato ISAI”
2. En el sistema aparecerá la pantalla (Figura 4.4.1.1)
3. Usted podrá verificar sus datos los cuales se despliegan de forma automática
4. Capture la cantidad de formatos que desea comprar
5. El sistema realiza el cálculo de la cantidad a pagar de acuerdo al número de
formatos que se capturan por el precio del formato de traslado de dominio
establecido en la ley de ingresos vigente (tome en cuenta que los datos
desplegados en el ejemplo son ficticios y pueden variar)
6. Una vez que los datos capturados son correctos se oprime en el botón
“Comprar” el cual lo direccionará a la página de BBVA Bancomer (portal
bancario seguro) en donde se le solicitarán datos como tarjeta de crédito,
número de cuenta o CLABE interbancaria.
Esta información no es guardada ni entregada al municipio de Saltillo, es para uso
exclusivo de la institución bancaria con el propósito de procesar un pago
electrónico.
7. Después de procesado el pago debe de ver la pantalla de la figura 4.4.1.2,
registre la información de referencia que despliega la pantalla la cual es de
utilidad para aclaraciones.
8. Una vez registrado su pago es posible verificar al información en la misma
opción “compra de Formato ISAI”, ahí se puede verificar cuantas formas tiene
disponible para uso, así como las que ya han sido utilizadas posteriormente
(figura 4.4.1.3).
Forma 4.4.1 1
Portal de Notarios Página 18
Forma 4.4.1 2
Forma 4.4.1 3
4. 5 Cambio de Contraseña.
12.6.1 Cambio de Contraseña.
1. En el menú principal seleccione la opción CAMBIO CONTRASEÑA.
2. El sistema le muestra una pantalla donde debe capturar su Contraseña Actual
y después debe escribir la nueva contraseña y confirmarla. (Figura 5.3.1)
3. Una vez que haya terminado presione el botón ACEPTAR.
Pantalla de cambio de Contraseña (Figura 5.3.1)