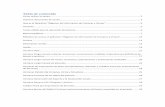Manual de usuario Gestión de compras e importaciones
-
Upload
soltein-sa -
Category
Software
-
view
84 -
download
11
Transcript of Manual de usuario Gestión de compras e importaciones


Indice de contenido DEMO
INTRODUCCIÓN
FLUJO GENERAL Y CARGA INICIAL
FUNCIONALIDADES
CARGA INICIAL
PROVEEDORES
CATEGORÍAS DE PRODUCTOS
UNIDADES DE MEDIDA
UBICACIONES
PRODUCTOS
GESTIÓN DE COMPRAS
GESTIONAR REQUISICIÓN
GESTIONAR PETICIONES
GESTIONAR PEDIDOS DE COMPRA
COMPRA NACIONAL
COMPRA INTERNACIONAL (IMPORTACIÓN)
1 de 34

DEMO url: https://demo_compras.demos.soltein.org
usuario: mundoodoouser
contraseña: mundoodoodemo
INTRODUCCIÓN El presente documento provee una guía para el usuario en la explotación del sistema que
automatiza la gestión de procesos de compra, importaciones e inventario. La plataforma ofrece la
automatización integrada de la gestión de compras e importaciones, así como el control de
inventario. Se explicará el funcionamiento de cada una de las funcionalidades contempladas en
dichos procesos, como objeto fundamental del producto, las cuales estarán asociadas a un
esquema de perfiles de usuarios que garantizan la seguridad y administración de la solución
propuesta.
La gestión de compras permite darle seguimiento a la solicitudes de compras de la empresa y
convertirlas en pedidos de compra. El sistema cuenta con funcionalidades para recibir la
mercadería y llevar el control y registro de las entradas a almacén, ya sea como mecanismo
interno o por la entrada desde una ubicación de proveedores. Se puede controlar además las
importaciones y tener una trazabilidad en todo momento del tracking de la carga.
De manera general la interacción de los procesos compra e inventario, logran una sincronización
hacia la contabilidad de su empresa, lo que posibilita la generación de facturas y la valoración del
inventario en tiempo real.
FLUJO GENERAL Y CARGA INICIAL La esencia funcional de los procesos de compra, importaciones e inventario, consiste en generar
una orden de compra de un producto determinado, manteniendo la trazabilidad de los
movimientos de almacén correspondientes y generando una factura de proveedor que culmine el
proceso. Para el logro de estas actividades se deben tener en cuenta en el flujo los siguientes
elementos fundamentales.
● Requisiciones: Es la petición que da inicio al flujo de compras.
● Pedido de compra: Es el pedido de compra asociado a una requisición.
2 de 34

● Productos entrantes: Son los productos que se reciben luego de confirmar un pedido de
compra.
● Factura de proveedor: Es la factura que se genera al confirmar un pedido de compra.
Como carga inicial para completar los flujos explicados, se deben tener en cuenta los siguientes
objetos:
● Proveedores: Conjunto de proveedores al que la empresa le compra productos.
● Categorías de productos: Categorías de los productos a comprar.
● Unidades de medida: Unidades de medida de los productos a comprar.
● Ubicaciones: Ubicaciones físicas de los productos a comprar.
● Productos: Productos a comprar.
A continuación se especifica la configuración de cada uno de estos elementos en el sistema.
FUNCIONALIDADES Seguidamente se explicarán las funcionalidades del sistema, iniciando con los procesos de carga
inicial, necesarios para la correcta ejecución de un flujo de compra. Seguidamente se explicarán
los flujos de Gestión de compras, Gestión de importaciones y Gestión de inventario, integrado
este último a los dos anteriores.
CARGA INICIAL
PROVEEDORES
Los proveedores disponibles en el sistema se encuentran en la ruta /Compra/Proveedores,
correspondiente al menú horizontal Compras. En la siguiente imagen se puede apreciar todos los
proveedores existentes en el sistema en la vista Kanban que provee la plataforma.
3 de 34

Imagen 1. Vista kanban de proveedores
El usuario podrá crear un nuevo proveedor o editar uno existente haciendo uso de la vista
Formulario de la plataforma para el objeto indicado. En la imagen 2 se puede apreciar todos los
datos a gestionarse para un proveedor en esta vista.
Imagen 2. Vista formulario para crear/editar proveedores
Para identificar un proveedor internacional, se debe especificar en el campo Tipo Id, el valor
Identificación internacional y marcar el checkbox Proveedor internacional.
4 de 34

Se debe además configurar la cuenta por pagar del proveedor en la pestaña Administración
Financiera, en el campo Cuenta a pagar.
CATEGORÍAS DE PRODUCTOS
Las categorías de productos disponibles en el sistema se encuentran en la ruta
/Configuración/Productos/Categorías de productos, correspondiente al menú horizontal
Compras. En la siguiente imagen se puede apreciar todas las categorías de productos existentes
en el sistema en la vista Lista que provee la plataforma.
Imagen 3. Vista lista de categorías de productos
El usuario podrá crear una nueva categoría de producto o editar una existente haciendo uso de la
vista Formulario de la plataforma para el objeto indicado. En la imagen 2 se puede apreciar todos
los datos a gestionarse para una categoría de producto en esta vista.
5 de 34

Imagen 4. Vista formulario para crear/editar categorías de productos
UNIDADES DE MEDIDA
Las unidades de medida disponibles en el sistema se encuentran en la ruta
/Configuración/Productos/Unidades de medida, correspondiente al menú horizontal Compras.
En la siguiente imagen se puede apreciar todas las unidades de medida existentes en el sistema
en la vista Lista que provee la plataforma.
Imagen 5. Vista lista de unidades de medida
6 de 34

El usuario podrá crear una nueva unidad de medida o editar una existente haciendo uso de la
vista Formulario de la plataforma para el objeto indicado. En la imagen 2 se puede apreciar todos
los datos a gestionarse para una unidad de medida en esta vista.
Imagen 6. Vista formulario para crear/editar unidades de medida
UBICACIONES
Las ubicaciones disponibles en el sistema se encuentran en la ruta /Configuración/Ubicaciones, correspondiente al menú horizontal Gestión Inventario. En la siguiente imagen se puede apreciar
todas las ubicaciones existentes en el sistema en la vista Lista que provee la plataforma.
Imagen 7. Vista lista de ubicaciones
7 de 34

El usuario podrá crear una nueva ubicación o editar una existente haciendo uso de la vista
Formulario de la plataforma para el objeto indicado. En la imagen 2 se puede apreciar todos los
datos a gestionarse para una ubicación en esta vista.
Imagen 8. Vista formulario para crear/editar ubicaciones
PRODUCTOS
Los productos disponibles en el sistema se encuentran en la ruta /Productos/Productos,
correspondiente al menú horizontal Compras. En la siguiente imagen se puede apreciar todos las
productos existentes en el sistema en la vista Kanban que provee la plataforma.
8 de 34

Imagen 9. Vista kanban de productos
El usuario podrá crear un nuevo producto o editar uno existente haciendo uso de la vista
Formulario de la plataforma para el objeto indicado. En la siguiente imagen se puede apreciar
todos los datos a gestionarse para un producto en esta vista.
Imagen 10. Vista formulario para crear/editar productos
En las pestañas Información y Abastecimiento es vital escoger correctamente los siguientes
campos:
● Tipo de producto: Puede ser consumible, almacenable o de tipo servicio.
● Precio de costo: Precio que determina el precio unitario del producto a la hora de
seleccionar el producto en la línea del pedido de compra y de la petición.
● Proveedores: Proveedores que ofertan el producto a comprar.
● Obtención del producto: Indica el método de obtención cuando se necesite el producto:
○ Obtener para stock: el producto se toma del stock o se espera reposición y
○ Obtener bajo pedido cuando el pedido se compra o se fabrica. Este campo es
obligatorio.
● Método de abastecimiento: Indica las formas en que se obtiene el producto: A través de
la compra o de la fabricación del mismo.
● Plazo de entrega de fabricación (Solo para productos de tipo almacenable y consumible).
Retraso medio en días para producir este producto.
9 de 34

10 de 34

GESTIÓN DE COMPRAS
GESTIONAR REQUISICIÓN
Las requisiciones disponibles en el sistema se encuentran en la ruta /Compra/Requisiciones,
correspondiente al menú horizontal Compras. Las requisiciones constituyen pedidos de compras,
sin asignación de proveedor, que realizan las áreas de la empresa. En la siguiente imagen se
puede apreciar todas las requisiciones existentes en el sistema en la vista Lista que provee la
plataforma.
Imagen 15. Vista lista de requisiciones
El usuario podrá crear una nueva requisición o editar una existente haciendo uso de la vista
Formulario de la plataforma para el objeto indicado. En la imagen 2 se puede apreciar todos los
datos a gestionarse para una requisición en esta vista.
11 de 34

Imagen 16. Vista formulario para crear/editar requisiciones
En la pestaña de productos, se adicionan los productos que se solicitan, por cada producto se
debe especificar la cantidad.
En la pestaña Órdenes de compra se muestran las órdenes o pedidos de compra, asociados a una
requisición. Una requisición puede estar asociada a varias órdenes o pedidos de compra.
La requisición se crea en estado Borrador y se habilita la opción Confirmar requisición, la cual
pasa el estado de la requisición a Lista para comprar.
En este momento se podrán generar peticiones asociadas a la requisición creada.
GESTIONAR PETICIONES
Las peticiones disponibles en el sistema se encuentran en la ruta /Compra/Peticiones, correspondiente al menú horizontal Compras. Una petición corresponde a un presupuesto de
compra, si este es confirmado la petición pasa a ser un pedido de compra, de lo contrario se
queda como petición. En la siguiente imagen se puede apreciar todas las peticiones existentes en
el sistema en la vista Lista que provee la plataforma.
12 de 34

Imagen 13. Vista lista de peticiones
El usuario podrá crear una nueva petición o editar una existente haciendo uso de la vista
Formulario de la plataforma para el objeto indicado. En la imagen 2 se puede apreciar todos los
datos a gestionarse para una petición en esta vista.
Imagen 14. Vista formulario para crear/editar peticiones
En la pestaña Orden de compra se especifican los siguientes elementos principales:
● Producto: producto que se desea solicitar.
● Descripción: detalle del producto a solicitar.
● Fecha programada: fecha planificada de la compra.
13 de 34

● Cantidad: cantidad de productos solicitados en unidad de medida.
● Impuestos: impuestos del producto.
● Precio unidad: precio unitario del producto a solicitar.
● Subtotal: total según la cantidad y el precio unitario del producto.
● Base imponible: campo calculado importe sin impuestos.
● Impuestos: importe de los impuestos.
● Total: importe total del pedido.
GESTIONAR PEDIDOS DE COMPRA
Los pedidos de compra disponibles en el sistema se encuentran en la ruta /Compra/Pedidos de
compra, correspondiente al menú horizontal Compras. En la siguiente imagen se puede apreciar
todos los pedidos de compra existentes en el sistema en la vista Lista que provee la plataforma.
Imagen 17. Vista lista de pedidos de compra
El usuario podrá crear un nuevo pedido de compra o editar uno existente haciendo uso de la vista
Formulario de la plataforma para el objeto indicado (Los campos a llenar son los mismos de la
petición). En la imagen 2 se puede apreciar todos los datos a gestionarse para un pedido de
compra en esta vista.
14 de 34

Imagen 18. Vista formulario para crear/editar pedidos de compra
En la pestaña Orden de Compra, se especifica la información relacionada con los productos a
pedir (misma información del objeto petición). En la pestaña Envíos y facturas entrantes, se
especifica la información relacionada con los envíos y facturas entrantes. Para el campo método
de facturación de esta pestaña se tienen las siguientes tres opciones:
● Basado en las líneas del pedido de compra: coloca líneas individuales en 'Control de
facturas’ desde las que se puede crear selectivamente una factura.
● Basado en el borrador de factura generado: crea una factura borrador que se puede
validar más tarde.
● Basado en envíos entrantes: permite crear una factura cuando las recepciones son
validadas.
La Posición fiscal será cargada automáticamente por el sistema a partir de la ficha del proveedor
seleccionado en el campo Proveedor e indica el tipo de contribución (SRI) que el mismo tiene
asociada. El campo plazo de pago también se carga del proveedor.
Desde este momento el usuario podrá procesar Pedidos de compras generados: en el menú
Compra/Pedidos de compras, se podrá acceder a las órdenes de compras generadas siguiendo el
escenario COMPRA NACIONAL si el proveedor de la Orden de compra es nacional o siguiendo el
15 de 34

escenario COMPRA INTERNACIONAL (IMPORTACIÓN) si el proveedor de la Orden de compra es
internacional.
COMPRA NACIONAL
Este escenario permite generar compras con proveedores nacionales para satisfacer
requisiciones previamente solicitadas. Para ejecutar este escenario los campos de la Orden de
Compra deben tomar los siguientes valores:
● Proveedor: el proveedor seleccionado debe ser un proveedor nacional (no debe tener
marcado en su ficha el campo que indica Proveedor internacional).
Una vez definidos todos los datos de entrada la orden de compra se crea, en estado OC en
borrador y se habilitan las opciones:
• Enviar por correo electrónico: permite enviar la orden de compra al proveedor
especificado. Se habilita un asistente (wizard) para redactar el correo electrónico y
enviarlo. Luego de esto la Orden de compra toma estado OC Enviada. • Confirmar Orden: esta acción permite Confirmar la compra para el proveedor
seleccionado, pasando la Orden de compra a estado OC Confirmada.
• Cancelar Orden: esta opción permite cancelar la orden de compra planificada,
pasando la Orden a estado Cancelado. En este momento el sistema habilita la opción
Cambiar a borrador, lo cual posibilita volver a gestionar la Orden de compra desde su
estado inicial.
Al ejecutar la acción Confirmar la Orden de compra el sistema habilita las opciones:
• Botón Recibir productos: esta opción permite confirmar y recibir los productos
comprados en el almacén de la compañía. Al ejecutar esta opción el sistema genera un
Albarán de entrada en estado Borrador que debe Confirmarse y Recibir, pasando
finalmente a estado Recibido. Este albarán puede ser consultado en el menú
/Recibir/Enviar por pedidos/Productos Entrantes del menú horizontal Gestión
Inventario. Asociado a esta entrada se podrá consultar también el Movimiento de stock
correspondiente en la opción /Trazabilidad/Movimientos de stock del mismo menú
horizontal. Esta opción para recibir productos aparece si el producto a comprar es de
tipo almacenable (campo tipo de producto del formulario Producto).
• Botón Recibir factura: esta opción permite ver la factura, en estado Abierta,
correspondiente a la orden de compra. Esta factura puede ser Validada por el usuario y
posteriormente pagada.
16 de 34

Imagen 18. Recibir Productos y Recibir factura del estado OC Confirmada
RECIBIR PRODUCTOS
Al recibir productos se muestra la siguiente vista:
17 de 34

AL darle click a la línea de entrada, se muestra el siguiente formulario donde se puede ejecutar el
botón Confirmar y recibir o el botón Confirmado.
Al ejecutar el botón Confirmar y recibir, se muestra el siguiente formulario para recibir el
producto.
Una vez recibido, el producto entrante toma estado Recibido como se muestra en la siguiente
imagen.
18 de 34

Si en lugar de ejecutar Confirmar y recibir, se ejecuta solo Confirmado, el Producto entrante pasa
a estado Listo para recibir, donde se muestra un botón que permite recibir el producto.
RECIBIR FACTURA
Al ejecutar el botón Recibir factura se muestra la siguiente imagen
En este paso se debe editar el formulario y llenar los campos:
● Nº de factura del proveedor
● Autorización
● Sustento del comprobante
19 de 34

Una vez llenos se puede proceder a validar la factura, dejando la misma en estado Abierta.
En este punto se puede ejecutar una Nota de crédito para rectificar errores en la factura de
proveedor o un reembolso de gastos en caso de tener un intermediario que ejecute la compra. El
reembolso de gastos se crea en función de dicho intermediario una vez que este concreta la
compra por parte de este.
En este paso también se puede ejecutar el pago de la factura, escogiendo la forma de pago
correspondiente.
Una vez pagada, la factura pasa a estado Pagado.
20 de 34

Luego de Recibir los productos y Recibir la factura, la Orden de compra pasa a estado Realizado. En la pestaña Envíos Entrantes se puede visualizar el Producto Entrante recibido y en la pestaña
Facturas, se puede visualizar la factura pagada.
En este punto, se puede proceder a terminar la requisición a partir del botón Terminar
requisición del formulario de requisición correspondiente al pedido de compra Realizado.
21 de 34

Una vez ejecutado el botón Terminar requisición, la requisición pasa a estado Terminada.
COMPRA INTERNACIONAL (IMPORTACIÓN)
Este escenario permite crear una compra que lleve asociada una o varias importaciones. Para
ejecutar este escenario los campos de la Orden de Compra deben tomar los siguientes valores:
• Proveedor: el proveedor seleccionado debe ser un proveedor internacional (debe tener
marcado este campo en su ficha).
22 de 34

Se debe tener en cuenta, que para ejecutar importaciones, el producto debe ser de tipo
almacenable (campo Tipo de producto, del formulario de Producto).
Una vez definidos todos los datos de entrada, la orden de compra se encuentra en estado OC en
borrador en función de sus importaciones y en estado OC Confirmada en función de la propia
orden de compra. En este punto se tienen dos opciones, Pasar a Producción o el botón Emitir
Pago si se emitió un anticipo.
23 de 34

Si se oprime el botón Emitir pago, la orden de compra pasa a estado Pago emitido en función de
sus importaciones y se habilita el botón para Recibir pago.
Una vez ejecutado Recibir pago, la orden de compra pasa a estado En producción. Si en lugar de
emitir pago, se oprime el botón Pasar a producción, la orden de compra pasa a estado En
producción también.
Estando la orden de compra en estado OC Confirmada y la importación En producción, en la
pestaña Importaciones el sistema habrá generado una importación inicial, la cual tendrá los
mismos productos y servicios así como la cantidad definida para cada uno de ellos en la orden de
compra.
24 de 34

Se deberá editar la orden de compras y completar el formulario de la importación inicial. A esta
importación hay que especificarle la “Regla de Días de Tránsito” la cual contiene el país desde
donde se importa, el medio de transporte y la cantidad de días en tránsito, el sistema muestra
algunas reglas y permite crear nuevas reglas. Esta importación se crea en estado Borrador.
Importaciones hijas
25 de 34

Una vez creada por el sistema la importación original, se pueden comenzar a crear importaciones
hijas de la anterior. Las importaciones tendrán la siguiente secuencia: en el nombre de la
importación original aparecerá una secuencia por defecto con el siguiente formato "I."+ número
secuencia en el año + " - " + año actual donde el número secuencial se reinicia cada vez que se
cambie de año. Las importaciones hijas deben tener el mismo formato en el nombre pero
después del año "-" + número secuencial de la importación hija. Por ejemplo para la primera
importación original I.1-2014 y para sus hijas I.1-2014-1,I.1-2014-2, I.1-2014-3, I.1-2014-4,
I.1-2014-5 y así sucesivamente. A cada importación se le especifican los siguientes datos:
• Regla Días En Tránsito: Deberá seleccionar alguna de las existentes o crear una nueva
para las que entrará Días en tránsito, País y Medio de embarque.
• Productos
◦ Producto a importar (solo se mostrarán los productos definidos en la orden de
compra)
◦ Cantidad a importar
◦ Precio por unidad
◦ Cuenta analítica
• Servicios
◦ Servicio a utilizar
◦ Precio del servicio
◦ Proveedor del servicio
◦ Cuenta analítica
Las importaciones hijas se pueden crear editando la orden de compra y añadiendo nuevas líneas
en la pestaña Importaciones. Solo se pueden crear nuevas importaciones hijas, si la importación
padre (la creada por defecto en el sistema), se encuentra en estado Borrador.
26 de 34

Cada vez que se crea una importación hija y se define un producto, a ese producto en la
importación original se le resta de su cantidad a importar el valor definido en esta nueva
importación, por lo tanto la suma de cantidades de un mismo producto a importar en todas las
importaciones hijas no puede ser mayor o igual que lo definido en la importación original.
Una vez creadas todas las importaciones que se deseen, se puede comenzar la ejecución de las
mismas pulsando el botón que inicia la importación (Botón en forma de saeta) de la vista lista de
las órdenes de compra.
27 de 34

Una vez ejecutada la primera importación, la orden de compra pasa a estado Ejecutada y la
importación que comienza su ejecución pasa a estado Recibido en País de Origen. A partir de
este momento las importaciones se gestionan desde el siguiente menú:
Compras/Importaciones/Ver Importaciones.
Se pueden pasar de un estado a otro desde la vista Kanban arrastrándolas de un estado a otro, o
desde la vista formulario de la importación pulsando los botones que cambian de estado.
28 de 34

Una vez que la importación se encuentre en estado Recibido en País de Origen el próximo estado
de la importación sería En Tránsito.
Cuando la importación se encuentre en estado En Tránsito el próximo estado sería En la aduana.
Para cambiar a este estado debe cumplirse la regla de días en tránsito de la importación, pues si
la importación tiene definida una regla que dura por ejemplo 7 días en tránsito y comenzó el día
10 de enero, no se podrá pasar a En la aduana hasta el día 17 o posterior en caso de ocurrir
demoras. En caso de intentar cambiarla de estado sin haber cumplido la regla de días en tránsito
se lanzaría un mensaje de error.
29 de 34

Una vez que la importación se encuentre en estado En Tránsito Local el próximo estado sería
Recibido.
Cuando la importación pasa a estado Recibido se crea una factura por cada servicio y producto
que se hayan definido en la importación.
30 de 34

Se generan además las siguientes salidas:
• Orden de productos entrantes de la compra efectuada, la cual incluye la especificación
de cada producto contemplado en la importación. Los detalles de esta orden de
productos entrantes pueden ser consultados en la ruta: Gestión de inventario/
Recibir/Enviar por pedidos/ Productos entrantes.
31 de 34

• Movimiento de almacén por cada producto incluido en la compra. En este caso el
movimiento se efectúa desde el almacén del proveedor hacia el almacén general de la
compañía. Los detalles de este movimiento pueden ser consultados en la ruta: Gestión de
inventario/ Trazabilidad/ Movimientos de stock.
En este momento la orden de compra pasa a estado Parcialmente Entregada si todavía falta
alguna importación por terminar en la orden de compra, o Entregada si todas las importaciones
definidas en la orden de compra se encuentran en estado Recibido.
La orden de compra tomará estado Realizado una vez que estén en estado Recibido todas las
importaciones que no hayan sido canceladas.
32 de 34

Cada uno de estos cambios de estado incluyen una notificación a los usuarios que se encuentran
siguiendo la importación.
33 de 34