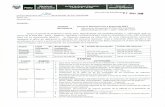MANUAL DE USUARIO DEL APLICATIVO SISEAPRENDE I...
Transcript of MANUAL DE USUARIO DEL APLICATIVO SISEAPRENDE I...
MANUAL DE USUARIO DEL
APLICATIVO SISEAPRENDE
I. CONFIGURACION DE IP DEL
ROUTER AL SERVIDOR
Paso 1: Conectado la laptop con la red WIFI del router haciendo clic en el icono que se visualiza en el icono del recuadro rojo de la imagen, en la parte superior derecha de la pantalla de la laptop. Luego haciendo clic en la red WIFI mencionada, que en este caso a MANERA DE EJEMPLO será “Profuturo_N30ES001055”.
Observación: La red WIFI a la que se quiere conectar, está etiquetado en el Router que viene en cada Maleta Digital.
Paso 2: Hacer clic en el botón de inicio, ubicado en la parte superior izquierda y que en
la imagen se encuentra enmarcada en el recuadro rojo; y luego hacer clic en la opción “Emulador de Terminal” para verificar la dirección IP de la laptop.
Paso 3: Una vez ejecutado el paso 2, digitar en el terminal la palabra “ifconfig” (sin comillas), tal como se muestra en el recuadro rojo de la imagen:
Luego de ejecutar el paso 4, tomar nota de la dirección IP que le aparecerá en su pantalla y que se ubicará en la posición del recuadro rojo.
Observación: La dirección IP que se aparece en la imagen, es una dirección IP de ejemplo. La dirección a tomar nota es la que le aparecerá en su pantalla.
Paso 4: Hacer clic en el botón de inicio, ubicado en la parte superior izquierda y que en la imagen se encuentra enmarcada en el recuadro rojo; y luego hacer clic en la opción “Administrador de Archivos” para configurar la IP del router al servidor.
Paso 5: Hacer clic en la opción “Sistema de archivos”, tal como se muestra en el recuadro rojo de la imagen siguiente.
Paso 6: Hacer clic en la opción “VAR”, tal como se muestra en el recuadro rojo de la imagen siguiente.
Paso 7: Hacer clic en la opción “WWW”, tal como se muestra en el recuadro rojo de la
imagen siguiente.
Paso 8: Hacer clic en la opción “SISEAPRENDE”, tal como se muestra en el
recuadro rojo de la imagen siguiente.
Paso 9: Hacer clic en la opción “SISEAPRENDE”, tal como se muestra en el recuadro rojo de la imagen siguiente.
Paso 10: Hacer clic en la opción “APLICATION”, tal como se muestra en el recuadro rojo de la imagen siguiente.
Paso 11: Hacer clic en la opción “CONFIG”, tal como se muestra en el recuadro rojo de la imagen siguiente.
Paso 12: Hacer clic en la opción “CONFIG.PHP”, tal como se muestra en el recuadro rojo de la imagen siguiente.
Paso 13: Luego de ejecutar el paso 12, colocar en la posición donde se encuentra el recuadro rojo de la imagen, la dirección IP y el puerto de enlace de la laptop la cual anotamos en el paso 3.
Observación: El puerto de enlace se dará en la capacitación dada por el Equipo de Tecnologías de la Información de la Ugel01.
La dirección IP y el puerto de enlace que se muestra en la imagen, es una dirección IP de ejemplo. Para este ejemplo, la dirección IP y el puerto de enlace es el que se muestra en el recuadro rojo de la imagen siguiente.
II. INSTALACIÓN DEL
APLICATIVO SISEAPRENDE
Paso 1: Entrar al navegador “Chrome”, pulsando en el recuadro rojo que se muestra en la siguiente imagen:
Paso 2: Digitar en la URL el portafolio de aplicaciones de la Ugel01: http://intranet.ugel01.gob.pe, como se muestra en el recuadro de color rojo en la parte superior derecha; y luego pulsar en el icono que se visualiza en el recuadro encerado en un cuadrado de color rojo en la siguiente imagen:
Paso 3: Pulsar en la opción “Descargar el APK”, en el recuadro rojo que se muestra en
la siguiente imagen; para descargar el instalador del aplicativo SISEAPRENDE.
Paso 4: Bajar el nivel de seguridad de la Play Store para evitar futuros inconvenientes a la hora de instalar el aplicativo SISEAPRENDE. Para ello debemos ir al aplicativo “Play Store” ubicada en la pantalla principal de la Tablet, pulsando en el icono encerrado en el recuadro rojo que se muestra en la siguiente imagen:
Paso 5: Ir a la opción “Play Protect” pulsando en el recuadro rojo que se muestra en la siguiente imagen:
Paso 6: Ir a la opción “Configuración de Play Protect” pulsando en el icono encerrado en el recuadro rojo que se muestra en la siguiente imagen:
Paso 7: En la opción “Buscar amenazas de seguridad” pulsando en el icono encerrado en el recuadro rojo que se muestra en la siguiente imagen, para desactivar:
Paso 8: A continuación, saldrá en pantalla un mensaje de confirmación para inhabilitar la protección, en la cual continuaremos pulsando en la opción “Aceptar” encerrado en el recuadro rojo que se muestra en la siguiente imagen:
Paso 9: A continuación, procederemos con la instalación del Aplicativo SISEAPRENDE.
Ir a la carpeta “Archivos” ubicada en la pantalla principal de la Tablet, pulsando en el recuadro rojo que se muestra en la siguiente imagen:
Paso 10: Ingresar a la carpeta Archivos para ubicar el archivo de instalación app- release.apk (Siseaprende), pulsando en el recuadro rojo que se muestra en la siguiente imagen:
Paso 11: Ejecutar el archivo de instalación app-release.apk (Siseaprende), pulsando en el recuadro rojo que se muestra en la siguiente imagen:
Paso 12: Instalar el archivo app-release.apk (Siseaprende), pulsando en el recuadro rojo que se muestra en la siguiente imagen:
Paso 13: Una vez instalado la aplicación SISEAPRENDE, finalizamos la instalación pulsando en la opción “Finalizado” que se encuentra en el recuadro rojo que se muestra en la siguiente imagen:
Paso 14: Una vez instalado, pulsar en el icono del recuadro rojo que se muestra en la siguiente imagen para dirigirnos al escritorio:
Paso 15: Una vez estando en el escritorio, procedemos a abrir el aplicativo pulsando en
el recuadro rojo que se muestra en la siguiente imagen:
Luego se mostrará la siguiente pantalla por defecto:
Paso 16: En la pantalla siguiente, el aplicativo pedirá ingresar la dirección IP de la Maleta Digital asignada a la institución educativa y el puerto de enlace dado en la capacitación dictada por el Equipo de Tecnologías de la Información de la Ugel01.
Advertencia: Si se ingresa una dirección IP incorrecta, en el sistema saldrá el siguiente mensaje de “error de conexión”. Para corregir, pulsar en la opción “SI”
Paso 17: Luego de ingresar la dirección IP del servidor, pulsar en la opción “Validar” para establecer la conexión correctamente. Debe aparecer en pantalla el mensaje de “Conexión Establecida” como lo indica la siguiente imagen. Finalmente ingresar pulsando la opción “Conectar”.
Con este último paso concluye la instalación del aplicativo SISEAPRENDE. Puede continuar haciendo pruebas con las tablets siguiendo los siguientes pasos que se muestran a continuación:
III. ACCEDIENDO AL APLICATIVO
SISEAPRENDE Para iniciar el aplicativo se necesita activar la Red WIFI de la Tablet y conectarse a la Red Wifi del Servidor previamente configurado. Paso 1: Desde la parte superior de la Tablet, deslizar de arriba abajo la pantalla como
lo indica la siguiente imagen:
Paso 2: Mantener pulsado el icono del WIFI, que se puede observar en el recuadro rojo
de la siguiente imagen, hasta que aparezca una segunda imagen en pantalla:
Paso 3: A continuación, pulsar en la red wifi del servidor previamente instalado, como
hace la referencia el recuadro rojo de la siguiente imagen:
Paso 4: A continuación, pulsar en la opción “Conectar”, como hace la referencia el recuadro rojo de la siguiente imagen:
Paso 5: Finalmente verificamos que se haya conectado correctamente a la red del servidor observando que, en el nombre de la red, en la parte inferior diga la palabra “Conectando”, como muestra el recuadro rojo de la imagen de referencia. Para salir de la pantalla pulsamos el icono encerrado en un cuadrado rojo como hace la referencia la siguiente imagen:
Paso 6: A continuación, ingresar el número de DNI en el campo “Nombre” y en el campo “Contraseña”, como lo indica la siguiente imagen:
Paso 7: Luego de ingresar, podemos iniciar con la prueba agnóstica. Podemos pulsar en la opción “Comenzar”, como lo indica el recuadro rojo que se muestra en la siguiente imagen; y luego se mostrará la siguiente información:
Paso 8: Pulsar en la opción “Comenzar Examen” para desarrollar el Cuadernillo 1.
A continuacion se dará inicio el examen:
Paso 9: Seleciconar la respuesta a la pregunta que se presenta en pantalla pulsando uno de los 4 circulos que se muestra en el recuadro rojo del grafico, y luego pulsar en la opcion “Guardar”, para responder a la pregunta y pasar inmediatamente a la siguiente.
Observación: El recuadro que encierra a la pregunta que se responde, cambiara de color de plomo a verde, para identificar que preguntas se han respondido y cuales quedan por responder.
En el caso de no estar seguro de poder contestar a la pregunta que se muestra en pantalla, la opción “siguiente” le da la opción de dirigirse a la siguiente pregunta; y la opción “Volver” le da la opción de poder dirigirse a la pregunta anterior. Pulsar en las opciones dadas, según sea el caso, marcadas en los recuadros rojos de la figura respectivamente.
Paso 10: Luego de responder todas las preguntas, o de haber terminado el cronometro de la duracion del examen, aparecera un mensaje informativo en pantalla en donde indica que la prueba termino.
Para salir de la prueba, pulsar en cualquiera de las opciones que dicen “Volver”, que se muestra en los recuadros rojos de la siguiente imagen:
Paso 11: Una vez realizado el paso anterior, pulsar en el icono ubicado en la parte
superior derecha, y que se muestra en el recuadro rojo de la siguiente imagen, para proceder a cerrar la sesion.