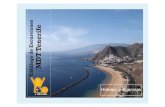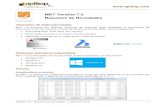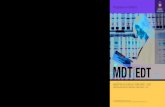Manual de Referencia MDT v4
Transcript of Manual de Referencia MDT v4
1 Introduccin a MDT V4................................................. 1-1Introduccin a MDT versin 4............................................................ 1-1 Gestor de Proyectos ............................................................................ 1-2
2 Puntos ........................................................................... 2-1Introduccin........................................................................................ 2-1 Seleccionar Puntos.............................................................................. 2-3 Seleccin por Nivel............................................................................. 2-3 Seleccin por Cdigo.......................................................................... 2-4 Seleccin por Cota .............................................................................. 2-4 Seleccin por Nmero ........................................................................ 2-4 Seleccin por Grupo ........................................................................... 2-5 Seleccin Grfica................................................................................ 2-5 ltima Seleccin................................................................................. 2-5 Borrar Seleccin ................................................................................. 2-5 Invertir Seleccin................................................................................ 2-5 Seleccionar Todos............................................................................... 2-6 Insertar Puntos .................................................................................... 2-6 Editar Puntos....................................................................................... 2-7 Mover Puntos...................................................................................... 2-8 Borrar Puntos ...................................................................................... 2-8 Interpolar Puntos................................................................................. 2-9 Entrada de Puntos ............................................................................. 2-12 Cambiar Cotas .................................................................................. 2-12 Cambiar Niveles ............................................................................... 2-13 Cambiar Cdigos .............................................................................. 2-13 Cambiar Capa ................................................................................... 2-13 Cambiar Escala ................................................................................. 2-14 Girar Puntos ...................................................................................... 2-14 Trasladar Puntos ............................................................................... 2-15 Renumerar Puntos............................................................................. 2-15 Dibujar a partir de Cdigos............................................................... 2-16 Asignar Cdigos a partir de Polilneas.............................................. 2-19 Quitar Cdigos.................................................................................. 2-19 Aadir Cdigos ................................................................................. 2-20 Base de Datos de Cdigos ................................................................ 2-20 Elemento de Base de Datos de Cdigos............................................ 2-21 Listado de Cdigos Diferentes.......................................................... 2-22 Visibilidad de Puntos ........................................................................ 2-23 Dibujo de Punto ................................................................................ 2-23 Localizar Punto ................................................................................. 2-24 Informacin....................................................................................... 2-24 Grupos de Puntos .............................................................................. 2-25 Edicin de Grupo de Puntos ............................................................. 2-25 Listar Puntos ..................................................................................... 2-26 Rotular Puntos .................................................................................. 2-27
Introduccin a MDT 4
i
Mover Atributos................................................................................ 2-27 Girar Atributos .................................................................................. 2-28 Restaurar Atributos ........................................................................... 2-29 Filtrar Puntos..................................................................................... 2-29 Puntos Disponibles............................................................................ 2-29 Zoom a la Nube de Puntos ................................................................ 2-30 Configuracin Dibujo ....................................................................... 2-30 Configuracin Puntos........................................................................ 2-31 Convertir Entidades de Dibujo.......................................................... 2-31 Convertir Vrtices de Polilnea ......................................................... 2-32 Convertir Atributos a Texto .............................................................. 2-33 Convertir Vrtices de Superficie ....................................................... 2-34 Convertir Eje y Perfiles Transversales .............................................. 2-34 Convertir Eje y Perfil Longitudinal................................................... 2-35 Convertir desde MDT V3.................................................................. 2-35 Convertir a MDT V3......................................................................... 2-35 Convertir desde LDDT...................................................................... 2-36 Importar Puntos................................................................................. 2-36 Exportar Puntos................................................................................. 2-38
3 Lneas de Rotura........................................................... 3-1Definicin de Lneas de Rotura........................................................... 3-1 Lneas de Rotura por Punto ms Cercano ........................................... 3-2 Lneas de Rotura por Nmero de Punto .............................................. 3-3 Lneas de Rotura por Intervalo de Puntos ........................................... 3-3 Lneas de Rotura por Cdigo .............................................................. 3-4 Lnea de Contorno............................................................................... 3-5 Hallar Contorno................................................................................... 3-5 Islas ..................................................................................................... 3-6 Desplazada Paralela ............................................................................ 3-6 Modificar Lnea de Rotura .................................................................. 3-8 Verificar Lneas de Rotura .................................................................. 3-8 Convertir Lneas de Rotura a 2D ...................................................... 3-10 Convertir Lneas de Rotura a 3D ...................................................... 3-11 Asignar Cotas de Superficie a Lneas de Rotura............................... 3-11 Importar Lneas de Rotura ................................................................ 3-12 Exportar Lneas de Rotura ................................................................ 3-13
4 Superficies .................................................................... 4-1Superficies........................................................................................... 4-1 Crear Superficie .................................................................................. 4-3 Invertir Sentido de Lnea de Superficie............................................... 4-5 Insertar Lnea en Superficie ................................................................ 4-6 Borrar Lneas de Superficie ................................................................ 4-7 Superficie Actual................................................................................. 4-7 Gestor de Superficies .......................................................................... 4-7 Vaciado por reas............................................................................... 4-8
ii
Introduccin a MDT 4
Obtener Terreno Modificado .............................................................. 4-9 Movimiento de Tierras por Cota de Terreno..................................... 4-11 Movimiento de Tierras por Cota de Explanada ................................ 4-13 Fusin de Superficies........................................................................ 4-14 Identificar Cotas................................................................................ 4-15 Dibujar Superficie............................................................................. 4-15 Representar Superficie...................................................................... 4-16 Leer Superficie de Dibujo................................................................. 4-17 Importar Superficie ........................................................................... 4-17 Grabar Superficie.............................................................................. 4-18 Destruir Superficie............................................................................ 4-18 Editar Vrtice de Superficie.............................................................. 4-18 Borrar Vrtice de Superficie ............................................................. 4-19 Incorporar Puntos en Superficie........................................................ 4-19 Incorporar Polilneas en Superficie................................................... 4-19 Informacin de Superficie ................................................................ 4-19 Revisar Superficie............................................................................. 4-20
5 Curvado......................................................................... 5-1Generacin de Curvas de Nivel .......................................................... 5-1 Modificar Curvas ................................................................................ 5-2 Aadir vrtices.................................................................................... 5-4 Etiquetado de Curvas de Nivel ........................................................... 5-5 Borrar Etiquetas .................................................................................. 5-6 Situar Cotas......................................................................................... 5-6 Aadir Vrtice .................................................................................... 5-6 Cambiar Cota ...................................................................................... 5-7 Elevacin de Entidades....................................................................... 5-7 Adaptar Polilnea a Curvas de Nivel................................................... 5-9 Generalizacin .................................................................................. 5-10 Algoritmo de Douglas-Peucker .......................................... 5-11 Algoritmo de Visvalingam ................................................. 5-12 Filtrado.............................................................................................. 5-14 Algoritmo del Tnel ........................................................... 5-14 Algoritmo del Punto Medio................................................ 5-15 Algoritmo del Segmento Interior........................................ 5-16 Suavizado de Curvas de Nivel .......................................................... 5-16 Crear fichero de Tramos ................................................................... 5-17 Dibujar Fichero de Tramos ............................................................... 5-18 Interpolar Curvas .............................................................................. 5-18 Algoritmo del Casado de Vrtices...................................... 5-19 Algoritmo de la Triangulacin............................................ 5-20 Unin de Curvas ............................................................................... 5-20 Partir Curvas ..................................................................................... 5-21 Recortar Curvado.............................................................................. 5-21 Importar Ficheros de Cartografa...................................................... 5-22 Borrar Curvado ................................................................................. 5-23 Curvar Cotas Especiales ................................................................... 5-23
Introduccin a MDT 4
iii
Separar Curvas de Nivel ................................................................... 5-23 Discretizar Polilneas ........................................................................ 5-24 Convertir Splines a Polilnea............................................................. 5-25 Detectar Errores ................................................................................ 5-25
6 Alineaciones.................................................................. 6-1Introduccin ........................................................................................ 6-1 Elementos de Trazado........................................................... 6-1 Alineaciones ......................................................................... 6-5 Ejes ....................................................................................... 6-5 Recta Aislada ...................................................................................... 6-5 Curva Aislada...................................................................................... 6-6 Curva por Origen y Centro.................................................................. 6-7 Curva por Tres Puntos......................................................................... 6-7 Curva Tangente a Dos Rectas o Curvas .............................................. 6-8 Tangente a Dos Rectas.......................................................... 6-8 Tangente a Dos Curvas ......................................................... 6-9 Clotoide Aislada................................................................................ 6-10 Clotoide - Curva - Clotoide entre Rectas .......................................... 6-11 Clotoide - Clotoide entre Rectas ....................................................... 6-12 Clotoide - Recta - Clotoide entre Curvas .......................................... 6-13 Clotoide - Clotoide entre Curvas....................................................... 6-14 Clotoide Tangente a dos Curvas ....................................................... 6-14 Clotoide Tangente a Recta y Curva................................................... 6-15 Clotoide Tangente a Recta y Punto Final.......................................... 6-15 Dibujar Alineaciones......................................................................... 6-16 Editar Alineacin .............................................................................. 6-16 Edicin de Recta ................................................................. 6-17 Edicin de Curva Circular .................................................. 6-18 Edicin de Clotoide ............................................................ 6-18 Borrar Alineacin.............................................................................. 6-20 Partir Alineacin ............................................................................... 6-20 Unir Alineacin................................................................................. 6-20 Copiar Alineacin ............................................................................. 6-20 Desplazar Alineacin ........................................................................ 6-21 Girar Alineacin................................................................................ 6-21 Sustituir Alineacin........................................................................... 6-21 Adaptar a Rectas ............................................................................... 6-22 Librera de Alineaciones ................................................................... 6-22 Conectar Elementos .......................................................................... 6-24 Agrupar Elementos ........................................................................... 6-24 Desagrupar Elementos ...................................................................... 6-25 Convertir a Eje .................................................................................. 6-25
7 Ejes ................................................................................ 7-1Introduccin ........................................................................................ 7-1 Convertir Polilnea a Eje ..................................................................... 7-2
iv
Introduccin a MDT 4
Entrada de Eje..................................................................................... 7-3 Listar Eje............................................................................................. 7-4 Listar Eje por Intervalo ....................................................................... 7-5 Importar Eje ........................................................................................ 7-6 Exportar Eje ........................................................................................ 7-6 Convertir Eje....................................................................................... 7-7 Acotar Eje ........................................................................................... 7-8 Borrar Acotacin .............................................................................. 7-10 Segmentos......................................................................................... 7-10 Generar Sobreanchos ........................................................................ 7-13 Listado de Sobreanchos .................................................................... 7-14 Dibujar Sobreanchos......................................................................... 7-15 Tabla de Peraltes............................................................................... 7-16 Generar Peraltes................................................................................ 7-18 Revisar Peraltes ................................................................................ 7-18 Listar Peraltes ................................................................................... 7-20 Desplazar PK .................................................................................... 7-20 Invertir Eje ........................................................................................ 7-21 Paralela a Eje .................................................................................... 7-21 Eje Circular....................................................................................... 7-22 Distancias entre Ejes......................................................................... 7-22 Intersecciones entre Ejes................................................................... 7-23 Listado de Visibilidad....................................................................... 7-23 Cuadro de Alineaciones .................................................................... 7-24 Convertir Eje a Polilnea................................................................... 7-25
8 Perfiles Longitudinales ................................................ 8-1Introduccin........................................................................................ 8-1 Obtencin de Perfiles ........................................................... 8-1 Perfil Rpido....................................................................................... 8-1 Obtener Perfil Longitudinal ................................................................ 8-2 Definicin de Origen ............................................................ 8-3 Parmetros del Perfil Longitudinal....................................... 8-4 Muestreo............................................................................... 8-4 Filtro ..................................................................................... 8-5 Sentido.................................................................................. 8-6 Resultados de la Obtencin del Perfil................................... 8-6 Obtener Perfil por Regresin .............................................................. 8-7 Revisar Perfiles ................................................................................... 8-8 Listar Perfil ......................................................................................... 8-9 Listado de un Perfil Longitudinal ......................................... 8-9 Listado de un Segmento ..................................................... 8-11 Convertir Perfil de Dibujo ................................................................ 8-13 Dibujar Perfil Simple ........................................................................ 8-13 Guitarra............................................................................... 8-16 Terrenos.............................................................................. 8-16 Ordenadas........................................................................... 8-16 Resultado final.................................................................... 8-17
Introduccin a MDT 4
v
Dibujar Perfil Compuesto ................................................................. 8-18 Guitarra............................................................................... 8-20 Terrenos .............................................................................. 8-20 Rasantes .............................................................................. 8-21 Ordenadas ........................................................................... 8-21 Resultado final .................................................................... 8-22 Definicin de Guitarras ..................................................................... 8-22 Colores................................................................................ 8-24 Textos ................................................................................. 8-24 Modificar ............................................................................ 8-25 Pendientes........................................................................... 8-26 Cotas Rojas Desmonte ........................................................ 8-27 Cotas Rojas Terrapln......................................................... 8-28 Cotas de Terreno................................................................. 8-29 Cotas de Rasante................................................................. 8-29 Distancias a Origen............................................................. 8-30 Distancias Parciales ............................................................ 8-31 Numeracin de Perfiles....................................................... 8-31 Cdigos............................................................................... 8-32 Diagrama de Curvatura....................................................... 8-33 Diagrama de Peraltes .......................................................... 8-33 Bloques ............................................................................... 8-34 ngulos............................................................................... 8-35 Apoyos................................................................................ 8-35 Elemento Nulo .................................................................... 8-36 Definido por el Usuario ...................................................... 8-37 Elemento Variable .............................................................. 8-37 Bloque................................................................................. 8-38 Proyectar polilneas en perfil ............................................................ 8-38 Proyectar puntos en perfil ................................................................. 8-39 Desplazar P.K ................................................................................... 8-40 Desplazar Cotas ................................................................................ 8-40 Invertir Perfil..................................................................................... 8-41 Entrada de Perfil................................................................................ 8-41 Convertir de Transversales................................................................ 8-42 Extraer de Transversales ................................................................... 8-43 Mezclar con Transversales................................................................ 8-44 Convertir de Polilnea 3D.................................................................. 8-44
9 Rasantes........................................................................ 9-1Introduccin ........................................................................................ 9-1 Creacin de una Rasante....................................................... 9-2 Convertir Rasante a partir de Polilnea ............................................... 9-2 Definir Rasante ................................................................................... 9-2 Borrar Rasante .................................................................................... 9-4 Edicin de Rasante.............................................................................. 9-4 Acuerdo por Punto de Paso................................................... 9-6 Desplazar Vrtice.................................................................. 9-6
vi
Introduccin a MDT 4
Insertar Vrtice ..................................................................... 9-6 Borrar Vrtice....................................................................... 9-6 Copiar Terreno a Rasante ................................................................... 9-6 Copiar Rasante a Terreno ................................................................... 9-7 Desplazar P.K. .................................................................................... 9-7 Desplazar Cota.................................................................................... 9-8 Analizar Puntos en Perfil .................................................................... 9-8 Listar Rasante ..................................................................................... 9-8 Exportar Rasante................................................................................. 9-9 Importar Rasante............................................................................... 9-10 Convertir Rasante ............................................................................. 9-10
10 Perfiles Transversales ............................................. 10-1Introduccin...................................................................................... 10-1 Obtener Perfiles ................................................................................ 10-1 Origen................................................................................. 10-2 Filtro ................................................................................... 10-5 Opciones de Representacin............................................... 10-6 Dibujar Perfiles en Planta ................................................................. 10-8 Revisar Perfiles ................................................................................. 10-9 Ficheros de Perfiles Transversales...................................... 10-9 Fichero de Segmento ........................................................ 10-12 Recorrido por Carretera .................................................................. 10-15 Listar Perfiles.................................................................................. 10-16 Dibujar Perfiles ............................................................................... 10-17 Formato ............................................................................ 10-19 Presentacin...................................................................... 10-20 Lmites.............................................................................. 10-20 Tipo .................................................................................. 10-20 Elementos ......................................................................... 10-21 Insertar Perfiles en Fases ................................................................ 10-22 Generar Terreno Modificado .......................................................... 10-24 Localizar Perfiles ............................................................................ 10-28 Proyectar Polilnea en Perfiles ........................................................ 10-28 Dibujar Cortes Manualmente.......................................................... 10-29 Convertir Perfiles a partir de Cortes ............................................... 10-30 Convertir Perfiles a partir de Dibujo............................................... 10-30 Desplazar P.K ................................................................................. 10-31 Desplazar Eje .................................................................................. 10-32 Desplazar Cotas .............................................................................. 10-33 Invertir Perfiles Transversales ........................................................ 10-34 Filtrar Perfiles ................................................................................. 10-34 Entrada de Perfiles .......................................................................... 10-35 Obtener a partir de Puntos............................................................... 10-35 Convertir Transversales .................................................................. 10-36
11 Secciones.................................................................. 11-1
Introduccin a MDT 4
vii
Introduccin ...................................................................................... 11-1 Definicin de Secciones Tipo ........................................................... 11-2 Definicin de Plataformas................................................................. 11-2 Edicin de Vrtices de Plataforma...................................... 11-5 Condiciones de Aplicacin de Peraltes............................... 11-7 Definicin de Firmes......................................................................... 11-7 Refuerzos ............................................................................ 11-8 Subrasante........................................................................... 11-9 Capas de Firme ................................................................... 11-9 Propiedades de Capa de Firme.......................................... 11-10 Definicin de Cunetas..................................................................... 11-11 Edicin de Vrtices de Cuneta.......................................... 11-12 Definicin de Elementos de Mediana ............................................. 11-13 Edicin de Vrtices de Elementos .................................... 11-14 Definicin de Taludes de Desmonte ............................................... 11-15 Definicin de Taludes de Terrapln ................................................ 11-17 Asignacin de Secciones a Eje........................................................ 11-20 Opciones ........................................................................... 11-20 Elementos de Asignacin.................................................. 11-21 Asignacin de Plataformas ............................................... 11-21 Asignacin de Firmes ....................................................... 11-22 Asignacin de Taludes de Desmonte ................................ 11-23 Asignacin de Taludes de Terrapln................................. 11-24 Asignacin de Cunetas...................................................... 11-25 Asignacin de Elementos.................................................. 11-26 Definicin de Muros ......................................................... 11-27 Definicin de Estructuras.................................................. 11-27 Asignacin de Geologa.................................................... 11-28 Definicin de Materiales ................................................................. 11-28
12 Bases de Replanteo.................................................. 12-1Insertar Bases .................................................................................... 12-1 Crear a partir de Puntos..................................................................... 12-2 Crear a partir de Eje .......................................................................... 12-2 Editar Bases ...................................................................................... 12-2 Mover Bases...................................................................................... 12-3 Borrar Bases...................................................................................... 12-3 Listar Bases....................................................................................... 12-4 Cambiar Cotas................................................................................... 12-5 Importar Bases .................................................................................. 12-5 Exportar Bases .................................................................................. 12-5 Convertir Bases ................................................................................. 12-6 Rotular Bases .................................................................................... 12-6
13 Replanteo .................................................................. 13-1Introduccin ...................................................................................... 13-1 Mtodos de Replanteo ........................................................ 13-1
viii
Introduccin a MDT 4
Replanteo de Puntos.......................................................................... 13-3 Exportar .............................................................................. 13-4 Imprimir.............................................................................. 13-5 Replanteo de Puntos y Eje ................................................................ 13-5 Exportar .............................................................................. 13-7 Imprimir.............................................................................. 13-7 Replanteo de Puntos sobre Eje.......................................................... 13-8 Exportar ............................................................................ 13-10 Imprimir............................................................................ 13-10 Calcular Puntos ............................................................................... 13-11 Exportar ............................................................................ 13-12 Imprimir............................................................................ 13-12 Replanteo de Lneas........................................................................ 13-12 Puntos Kilomtricos ......................................................... 13-13 Cdigos Especiales ........................................................... 13-14 Exportar ............................................................................ 13-14 Imprimir............................................................................ 13-15 Replanteo de Capas......................................................................... 13-15 Puntos Kilomtricos ......................................................... 13-15 Exportar ............................................................................ 13-16 Imprimir............................................................................ 13-17 Analizar Puntos............................................................................... 13-17 Exportar ............................................................................ 13-18 Imprimir............................................................................ 13-18 Analizar Puntos sobre Eje y Terreno .............................................. 13-18
14 Volmenes ................................................................ 14-1Listado de Cubicacin ...................................................................... 14-1 Volumen Acumulado.......................................................... 14-2 Cubicacin Rpida............................................................................ 14-5 Diferencia de Mallas......................................................................... 14-6 Diferencia de Superficies.................................................................. 14-8 Diferencia de Perfiles Transversales................................................. 14-9 Volumen Acumulado........................................................ 14-10 Listado de reas ............................................................................. 14-12 Listado de Volmenes .................................................................... 14-13 Listado de Mediciones de Transversales ........................................ 14-14 Mediciones de Capas de Firme ....................................................... 14-15 Listado de Mediciones de Firmes ................................................... 14-17 Diagrama de Masas......................................................................... 14-18
15 Mapas ........................................................................ 15-1Mapas................................................................................................ 15-1 Crear Malla a partir de Superficie..................................................... 15-1 Crear Malla a partir de Curvas de Nivel ........................................... 15-2 Dibujar Malla.................................................................................... 15-3 Dibujar Mapa de Alturas................................................................... 15-4
Introduccin a MDT 4
ix
Dibujar Mapa de Pendientes ............................................................. 15-6 Dibujar Mapa de Direcciones de Pendientes..................................... 15-6 Dibujar Mapa de Flechas de Pendientes ........................................... 15-7 Dibujar Mapa de Visibilidad............................................................. 15-8 Dibujar Slidos ................................................................................. 15-9 Asignar Materiales .......................................................................... 15-10 Insercin de Objetos........................................................................ 15-11 Dibujar Anaglifos............................................................................ 15-12
16 Utilidades................................................................... 16-1Visin................................................................................................ 16-1 Zoom a Escala................................................................................... 16-2 Elevacin de Entidades ..................................................................... 16-3 Dibujo de Cruces............................................................................... 16-4 Dibujar Peines................................................................................... 16-5 Rotular Marco ................................................................................... 16-6 Aislar Capas ...................................................................................... 16-7 Limpiar Capas................................................................................... 16-8 Acerca de MDT................................................................................. 16-9 Registro Usuario ............................................................................... 16-9
17 Parcelas ..................................................................... 17-1Introduccin ...................................................................................... 17-1 Editar................................................................................................. 17-1 Borrar ................................................................................................ 17-2 Acotar................................................................................................ 17-2 Vrtices ............................................................................................. 17-3 Linderos ............................................................................................ 17-4 Listar ................................................................................................. 17-4 Localizar ........................................................................................... 17-5 Definir por polilneas ........................................................................ 17-5 Definir por lneas .............................................................................. 17-5 Definir por puntos ............................................................................. 17-5 Dividir ............................................................................................... 17-5 Por paralela ......................................................................... 17-6 Por ngulo........................................................................... 17-6 Por polilnea........................................................................ 17-6 Fusionar............................................................................................. 17-7 Exportar............................................................................................. 17-7 Parmetros......................................................................................... 17-7
ndice ................................................................................... 1
x
Introduccin a MDT 4
1 Introduccin a MDT V4
Introduccin a MDT versin 4MDT introduce en la versin 4 la utilizacin de la ltima tecnologa de Autodesk relativa a la utilizacin de objetos inteligentes en los dibujos de AutoCAD. Esto posibilita la creacin de entidades especiales, que disponen de modos de edicin personalizados, implementaciones ms eficientes en cuanto a memoria y/o velocidad de proceso, etc. Cuando se abre un dibujo creado con MDT versin 4, en un ordenador que no dispone del programa, aparece un dilogo como el que sigue:
Este dilogo resultar familiar a los usuarios que han abierto con AutoCAD 14 dibujos creados con AutoCAD 2000 y versiones sucesivas. Simplemente avisa al usuario que no dispone de alguna aplicacin utilizada para la creacin del
Introduccin a MDT 4
1-1
dibujo, y es posible que alguna entidad no se represente de forma adecuada. Para ms detalles consultar en el Manual de Referencia de AutoCAD el tratamiento de los Objetos Proxy. Con el fin de que cualquier usuario de AutoCAD pueda visualizar e imprimir sin problemas un dibujo creado con MDT versin 4, se incluye en el CD-ROM de la aplicacin un programa "Object Enabler" de libre distribucin. Tambin puede encontrarse en la pgina web www.tcpit.es.
Gestor de ProyectosProyectoEsta opcin permite acceder a una base de datos con los proyectos disponibles, con objeto de realizar consultas posteriormente. Se almacena en una base de datos en formato Microsoft Access denominada proyectos.mdb en el directorio raz del programa. Esta base de datos puede ampliarse y modificarse por el usuario, siempre que se mantengan los campos predefinidos. La organizacin que sigue MDT es la siguiente: existe un directorio de proyectos, dentro del cual cada uno de los subdirectorios se considera un proyecto distinto. As, el nombre del proyecto coincide con el del subdirectorio.
En la parte superior de la ventana aparecen en una lista los nombres de los proyectos disponibles. Para el proyecto seleccionado, en la derecha se muestra su autor,
1-2
Introduccin a MDT 4
fecha, etc., y en la lista inferior se muestran los nombres de los ficheros de dibujo que contiene. Las operaciones disponibles relativas a los proyectos son las siguientes: Directorio de Proyectos: permite seleccionar un directorio del sistema de archivos del ordenador, con el fin de analizar su contenido. Los proyectos encontrados se aaden a la base de datos sin alterar los ya existentes. Esto hace que puedan existir dos proyectos con el mismo nombre. Para diferenciarlos hay que fijarse en el directorio donde estn localizados. Nuevo: crea un nuevo proyecto (directorio) dentro del directorio de proyectos. Adems permite asignar valores a los campos relacionados con el proyecto. Editar: permite editar los campos relacionados con el proyecto. Los campos Autor, Fecha, Descripcin, y Cliente slo sirven para facilitar las bsquedas. Los campos Titulo y Referencia adems se utilizan en las cabeceras de los listados que genera el programa.
Borrar: borra el directorio asociado al proyecto. En caso de que el directorio contenga algn fichero, ya sea de dibujo o de cualquier otro tipo, se cancela la accin. Buscar: permite buscar un texto en la base de datos. Pulsando el botn Primero se busca la primera ocurrencia del texto introducido. Pulsando repetidamente Siguiente aparecern las siguientes.
Si la casilla Preguntar datos al guardar dibujo est activada, antes de guardar un fichero de dibujo el programa genera automticamente el proyecto asociado, y muestra el siguiente dilogo en el que se pueden especificar los campos Ttulo y Referencia del dibujo. Pulsando la opcin No volver a preguntar esto se desactiva esta caracterstica.
Introduccin a MDT 4
1-3
En la parte inferior de la ventana de Seleccin de Proyecto, aparecen los ficheros de dibujo del proyecto seleccionado. Las operaciones que se pueden realizar con los ficheros son: Abrir: permite abrir un archivo de dibujo. Editar: con esta opcin se pueden editar los campos Ttulo y Referencia del dibujo, que aparecen en la cabecera de los listados que genera el programa. Estos campos tienen preferencia sobre los campos homnimos asociados al proyecto. Renombrar: permite renombrar un fichero de dibujo. Borrar: borra el fichero de dibujo. Pide confirmacin.
1-4
Introduccin a MDT 4
2 Puntos
IntroduccinLa elaboracin de un Modelo Digital se concibe a partir de un trabajo elaborado con elementos de dibujo 3D y 2D con elevacin (curvas de nivel, lneas 3D, etc.) o bien con unos datos elaborados en campo y cuya representacin son puntos, que convenientemente "armados" configuran lo que se denomina nube de puntos, que son representados por sus coordenadas X, Y, Z, y habitualmente por un nmero ordinal y un cdigo asociado. Estos datos organizados en filas y columnas con separadores definidos, configuran un fichero de datos de puntos. Esta aplicacin permite adems modificar dicha nube de puntos mediante una serie de herramientas que se describen en esta seccin.
Objetos PuntoEl programa considera los puntos como entidades independientes de AutoCAD que tienen asociados la informacin de nmero, cota, cdigo y nivel de forma unvoca al punto insercin de ste, con lo que queda claramente definida la componente espacial y temtica del punto.
Los puntos pueden ser modificados con las propias utilidades de la aplicacin, o bien directamente con los comandos de AutoCAD: BORRA (ERASE), DESPLAZA (MOVE), GIRA (ROTATE), REVOCA (UNDO), etc. No es preciso como en versiones anteriores sincronizar la base de datos con el dibujo actual. La diferencia entre ambas categoras de comandos
Puntos
2-1
estriba en la mayor posibilidad y facilidad de seleccin que proporcionan los comandos del programa. Tambin es posible acelerar el proceso de importacin y dibujo de puntos, siendo posible no representarlos en pantalla, con el consiguiente ahorro de tiempo. Ver el apartado de configuracin para ms detalles.
Separacin en CapasA diferencia de lo que ocurra con versiones anteriores, los puntos se tienen en cuenta para todos los comandos del programa independientemente de la capa en la que estn dibujados. El nombre por defecto de la capa es PUNTOS, aunque puede modificarse en la configuracin. Los datos de nmero, cota y nivel estn dibujados en la misma capa que los propios puntos, por lo que la visibilidad debe ser controlada con el comando Visibilidad de Puntos.
Clasificacin en NivelesExiste la posibilidad de clasificar los puntos en niveles , de acuerdo con la siguiente tabla inicial: Nivel 0 1 2 3 4 Descripcin Nivel por defecto Relleno Rotura Informacin Replanteo Pertenece a MDT SI SI SI NO NO
Con la configuracin por defecto, los puntos pertenecientes a los niveles 1 y 2 son los nicos empleados para la generacin del modelo digital, a diferencia de los niveles 3 y 4, que se consideran informativos o de replanteo, respectivamente. Los puntos que pertenecen al nivel 2 (rotura) indican al programa de las denominadas lneas de ruptura, las cuales se utilizan para definir la superficie indicando los posibles quiebros que puedan existir: divisorias, vaguadas, lneas de talud, etc. y que son de vital importancia durante el proceso de triangulacin. La configuracin puede modificarse con el comando Utilidades > Configuracin > Puntos, botn Niveles.
Separacin en GruposAdems de la posible clasificacin por niveles de los puntos, stos pueden agruparse de diversas formas, creando para ello grupos de puntos con nombre. Podran crearse grupos que se correspondan a distintas etapas de un
2-2
MDT versin 4
trabajo, a sucesivas modificaciones, etc. Un punto puede pertenecer a varios grupos.
Seleccionar PuntosCon objeto de escoger determinados puntos para efectuar sobre ellos una determinada accin: borrar, listar, desplazar, etc. se permiten diferentes mtodos de seleccin, que son explicados en los siguientes apartados. A partir de la ventana Seleccin de Puntos, se permite optar por el mtodo de seleccin ms apropiado a las necesidades del trabajo o incluso combinar varios mtodos de seleccin.
Una vez efectuada la seleccin de puntos, en la lnea de texto se indica el nmero de puntos seleccionados y el total existentes en el trabajo. Despus se puede validar la seleccin o anularla, en cuyo caso el comando que ocasion la seleccin de puntos no se ejecuta.
Seleccin por NivelMediante esta alternativa se permite seleccionar todos los puntos que pertenezcan a un nivel determinado. En la ventana de seleccin se muestra una lista con los nombres de los niveles definidos.
Puntos
2-3
Seleccin por CdigoMediante esta opcin se permite determinar el cdigo de cuatro formas distintas, dentro del dilogo Seleccin de cdigos: Especiales: son los cdigos que el programa asigna por efecto en sus distintos comandos, por ejemplo: Interpolado, Insertado, etc. Base de Datos de Cdigos: lista todos los cdigos incluidos en la base de datos de cdigos del programa. En el dibujo: muestra todos los cdigos existentes en el trabajo actual. Otro: permite introducir un cdigo nuevo o distinto de los existentes. Las maysculas y minsculas son consideradas equivalentes. Se admiten caracteres comodn tales como el asterisco (*), que indica una serie cualquiera de caracteres, y la interrogacin (?), que se corresponde con un carcter. En el caso de los puntos con cdigos compuestos (aquellos que incluyen una coma ,) se seleccionan si el cdigo elegido coincide con alguna de las partes del cdigo del punto. Por ejemplo AT,BR.
Seleccin por CotaMediante esta posibilidad se permite escoger fcilmente puntos con un rango de cota determinada. Para ello se introducen las cotas mnima y mxima que definen el intervalo, seleccionndose aquellos cuya cota est entre estos dos valores. Por defecto se adoptan los valores extremos de la nube de puntos .
Seleccin por NmeroEsta opcin permite definir el intervalo de puntos a seleccionar a partir del nmero ordinal inicial y final especificado.
2-4
MDT versin 4
Seleccin por GrupoLa presente alternativa, una vez creados los grupos de puntos correspondientes, hace posible la seleccin de dichos grupos de forma individual. En la ventana seleccin por grupos se listan todos los grupos de puntos creados en el dibujo.
Seleccin GrficaEsta posibilidad nos permite seleccionar grficamente los puntos, a travs de las opciones de designacin estndar de AutoCAD: por ventana, captura, polgono captura, etc.
ltima SeleccinEste botn posibilita adoptar la ltima seleccin realizada durante la sesin de trabajo, con objeto de seleccionar los mismos puntos que el comando anterior.
Borrar SeleccinAnula cualquier tipo de seleccin realizada hasta el momento, con objeto de volver a efectuar una nueva.
Invertir SeleccinInvierte el estado de cada punto, es decir, selecciona todos aquellos que no estn actualmente seleccionados, y viceversa.
Puntos
2-5
Seleccionar TodosMediante esta opcin se seleccionan todos los puntos del trabajo para realizar alguna operacin sobre ellos.
Insertar PuntosMediante este comando se permite aadir o completar la nube de puntos del dibujo. Para ello se emplea el comando Puntos > Insertar. Con ello se despliega la ventana Insertar Puntos:
En esta ventana se especifica el nivel al que van a pertenecer los puntos a insertar y se permite activar las opciones: Pedir Nmero, Pedir Cota o Pedir Cdigo, de forma que al introducir el punto nos pregunte por el nmero, la cota o el cdigo asignado al nuevo punto, respectivamente. A continuacin se coloca el cursor en las coordenadas absolutas estimadas o se teclean directamente, y se acepta dicha posicin. Seguidamente el programa solicita los atributos que hayan sido activados anteriormente. Una vez elaborado el Modelo Digital, al insertar un punto sobre ste, si se ha activado la entrada de cotas, se informa en la lnea de comandos de la cota correspondiente al punto sobre el modelo, pudiendo ser validada o modificada mediante introduccin numrica. Otra posibilidad es introducir puntos por referencia, que ser til cuando conozcamos la posicin relativa del nuevo punto respecto a alguno existente. S a la pregunta Referencia/: respondemos con R, el programa nos pide el nmero del punto de referencia, que debe estar definido en el dibujo. A continuacin especificamos el desplazamiento en el plano, grficamente o mediante la sintaxis habitual de AutoCAD para puntos en dos dimensiones: Introduciendo x,y especificamos directamente las coordenadas absolutas del punto. Entrando @dx,dy informamos al programa de las coordenadas relativas al punto de referencia. Por ltimo, con el formato @d Utilidades > Configuracin Dibujo. Normalmente resulta aconsejable dibujarlos en 2D, ya que posteriormente se facilita la edicin de lneas entre puntos y el clculo de superficies.
Editar PuntosEsta opcin permite cambiar los atributos de puntos topogrficos (nmero ordinal, cdigo y nivel), as como las coordenadas X, Y, Z. Otros comandos relacionados son Puntos > Mover para cambiar las coordenadas X, Y y Puntos > Cambiar > Cambiar Cotas para modificar sus cotas.
En el rea de comandos se indica seleccionar un punto, e inmediatamente aparece la ventana Editar Punto, donde se permite completar o modificar las coordenadas y atributos del punto. Si modificamos las coordenadas X, Y Z la aplicacin mueve el punto hacia stas, modificando la triangulacin si es necesario. Si modificamos el nmero ordinal de un punto, ste no debe coincidir con el de otro punto. En caso contrario, se imprime el mensaje "ERROR: Nmero de punto repetido". Si cambiamos el nivel, puede que la visibilidad del punto vare dependiendo de la configuracin, ya que el programa permite visualizar independientemente los atributos de los distintos niveles, con el comando Puntos > Visibilidad. Debe tenerse precaucin al cambiar el nivel de un punto cuando esto implica incluirlo o excluirlo de la triangulacin.
Puntos
2-7
Mover PuntosEste comando permite cambiar la localizacin de un punto topogrfico (coordenadas X, Y). La cota debe cambiarse con los comandos Puntos > Editar Puntos > Cambiar > Cambiar Cotas. Seleccionamos cualquier elemento del punto deseado, y el programa toma como base de movimiento el propio punto. Despus pide la nueva localizacin, que puede especificarse de varias formas:
Moviendo el cursor hasta la nueva posicin. Entrando por teclado las coordenadas absolutas: x,y Entrando por teclado coordenadas relativas: @dx,dySi el punto pertenece a una triangulacin existente, sta se modifica automticamente, respetando las conexiones entre puntos.
Por otra parte, cuando se mueve o edita un punto, el programa modifica los vrtices de las polilneas cuyos vrtices coincidan con la posicin original del mismo o estn a una distancia inferior a la especificada en la opcin Dist. Max. entre Vrtices y Puntos del apartado de Configuracin de Superficies, siempre que stas estn dibujadas en capas de lneas de rotura.
Borrar PuntosMediante este comando se seleccionan los puntos del dibujo, y son borrados de ste y de la base de datos. Si existe triangulacin, sta se recalcula para adaptarse a la modificacin. En caso de crearse conflictos en sta, debe procederse a la edicin de la triangulacin. Esta opcin permite eliminar los puntos del dibujo que se deseen. Para ello se muestran tres alternativas en la lnea de comandos:
2-8
MDT versin 4
Elige /Nmero/Seleccin: Punto: permite la seleccin grfica individual de puntos del dibujo. Es la opcin por defecto. Nmero: da opcin a borrar puntos indicando su nmero ordinal. Seleccin: se especifican los puntos a eliminar mediante la ventana Seleccin de Puntos, la cual permite realizar diferentes mtodos de seleccin y muestra los puntos seleccionados hasta el momento. Una vez seleccionados los puntos, todos aquellos que estn incluidos en la seleccin sern eliminados. En caso de existir una triangulacin, se crea una zona de exclusin en sta.
Interpolar PuntosPor diversas razones, es frecuente que en algunos trabajos existan zonas de baja densidad de puntos, lo que dificulta los procesos de triangulacin y curvado. Este comando permite crear nuevos puntos interpolados a partir de otros existentes. En primer lugar, se despliega la ventana de dilogo Interpolar Puntos con los siguientes elementos.
Nivel: Selecciona el nivel donde se crean los nuevos puntos. Por defecto es el actual. Cdigo: Determina el cdigo asignado a los nuevos puntos creados. Designar: Botn empleado para marcar sucesivamente en pantalla los dos puntos entre los cuales se va a realizar la interpolacin. Informacin: Se detalla la distancia entre los puntos seleccionados y la cota mnima y mxima de los mismos.
Puntos
2-9
En caso de existir una triangulacin definida, sta no se modifica, por consiguiente es necesario volver a triangular si se desea incluir los puntos interpolados en la triangulacin.
Interpolacin por DistanciaA partir de los dos puntos designados, se insertan nuevos puntos con cota interpolada entre ambos, partiendo desde el primer punto de referencia hasta el segundo punto, y segn la distancia especificada.
En la figura se interpolan puntos cada 20 metros de distancia entre los puntos de referencia A y B.
Interpolacin por Incremento de DistanciaIgual que el mtodo de Interpolacin por Distancia, pero con la diferencia de que en este caso tambin se indica la distancia final hasta la cual se quiere dibujar, pudiendo por tanto insertarse puntos despus del segundo punto de referencia.
En la figura se interpolan puntos cada 20 metros de distancia entre el punto inicial de referencia y la distancia final especificada, en este caso 120 metros.
Interpolacin por CotaEntre de los dos puntos a interpolar se inserta un punto con la cota especificada.
2-10
MDT versin 4
En la figura se interpola entre los dos puntos de referencia A y B, el punto C especificando la cota a la que debe estar, en este caso 115 metros.
Interpolacin por Incremento de CotaPermite interpolar una serie de puntos, de manera que a partir del primer punto de referencia y en funcin del incremento especificado, se insertan puntos interpolados hasta alcanzar la cota final designada. Esta opcin permite incluir puntos tras el segundo punto de referencia.
En la figura se interpolan puntos cada 10 metros de altura entre el punto inicial de referencia y la cota final especificada, en este caso 155 metros.
Interpolacin por NmeroEsta opcin permite insertar entre los dos puntos a interpolar el nmero de puntos especificado, de forma que estos quedan equidistantes entre s y los dos puntos de referencia a interpolar. En caso de existir una triangulacin definida, sta no se modifica, por consiguiente es necesario volver a triangular.
Puntos
2-11
Entrada de PuntosEste comando permite insertar puntos manualmente de forma sucesiva y continua para el caso de listados de puntos, de manera que directamente se visualizan en la ventana y permite al usuario comprobar el listado. Con este comando se despliega la ventana Entrada de Puntos. En primer lugar es aconsejable activar los campos que vamos a rellenar: Nmero, Nivel, Coordenada X, Coordenada Y, Coordenada Z o Cdigo, de manera que no sea preciso rellenar aquellas casillas que sean fijas, como pueden ser el cdigo, nivel, etc. Desactivando la opcin de nmero se incrementa automticamente en una unidad para cada punto insertado, comenzando a partir del ltimo punto existente en el trabajo.
Mediante el botn Borrar se permite eliminar el punto seleccionado previamente en el listado. Para editar un punto ya introducido, basta con hacer doble clic sobre el punto en cuestin. Los botones Nivel y Cdigo permiten conocer los niveles y cdigos existentes en el trabajo, de forma que se puedan seleccionar en las ventanas correspondientes.
Cambiar CotasEste comando permite modificar las cotas de los puntos seleccionados de forma absoluta relativa. Tras seleccionar los puntos deseados, en la ventana de dilogo se introduce la nueva cota Absoluta a implantar los puntos designados. Para el caso de subir o bajar relativamente la cota de los mismos, se activa la opcin Relativa y se introduce el valor a desplazar la cota, asignndole signo positivo en caso de subir y negativo en caso de bajar.
2-12
MDT versin 4
Cambiar NivelesCambia el nivel de una seleccin de puntos simultneamente. El programa en primer lugar nos pide seleccionar un conjunto de puntos, y a continuacin se selecciona el nivel al que se desea cambiar.
Cambiar CdigosEste comando permite cambiar los cdigos de un conjunto de puntos a la vez. Para ello se seleccionan los puntos previamente, y a continuacin se especifica el cdigo en la ventana de Seleccin de Cdigos.
Cambiar CapaInicialmente, el programa dibuja todos los puntos topogrficos en la misma capa. Con este comando es posible seleccionar un conjunto de puntos y ubicarlos en una capa distinta. La pertenencia a una capa determinada es independiente de su influencia sobre el modelo digital, controlada por los niveles.
En caso de querer generar una nueva capa, basta con pulsar el botn Nueva, tras lo cual se despliega la siguiente ventana. En ella se determina en Nombre de la capa, Color y Tipo de Lnea asignados a la capa.
Puntos
2-13
Adems de utilizar este comando, tambin se puede cambiar la capa de un punto con las utilidades propias de AutoCAD.
Cambiar EscalaComo se sabe, en AutoCAD los objetos se dibujan con su dimensin real, es decir, a escala 1:1. No obstante, el tamao de los textos debe estar en correspondencia con la escala a la que van a trazarse los planos. Este comando permite modificar el tamao de los atributos: nmero, cota y cdigo, de forma que estos se representen conforme a las caractersticas del dibujo. Se puede introducir directamente una altura de texto concreta, o bien si se modifica la escala el programa recalcula la altura de texto automticamente.
La casilla Modificar Escala de Bases, hace que los cambios tambin se apliquen a las bases del dibujo.
Girar PuntosCon la seleccin de este comando se permite cambiar la orientacin del sistema de coordenadas de los puntos seleccionados.
2-14
MDT versin 4
Tras invocar el comando se nos solicita el origen el nmero del Punto desde el cual deseamos girar. En el primer caso marcamos un punto (introduciendo sus coordenadas bien numricamente, grficamente o por seleccin de punto existente en el trabajo), y en el segundo se introduce el Nmero de punto. A continuacin introducimos el ngulo de giro, que podemos dar grfica o numricamente, y se redibuja la nube de puntos quedando centrada en pantalla.
Trasladar PuntosCon objeto de desplazar la nube de puntos o una determinada seleccin de ellos a una posicin concreta, se ejecuta el presente comando. Para ello, despus de seleccionar los puntos se especifican las coordenadas del punto base, bien teclendolas manualmente, designndolas grficamente o especificando un punto concreto de la nube de puntos, indicando el nmero o marcndolo en el dibujo. El desplazamiento se indica de forma absoluta o relativa activando una u otra opcin, de forma que se teclean o designan grficamente las nuevas coordenadas del punto base o el desplazamiento relativo respecto a ste, respectivamente.
Renumerar PuntosCon este comando se puede modificar total parcialmente el orden numrico de los puntos representados en el dibujo.
Puntos
2-15
El programa presenta la ventana de dilogo con los siguientes elementos: Punto Inicial: Nmero del primer punto que deseamos renumerar. Este debe estar definido, ya que de lo contrario el programa avisar con el mensaje ERROR: Punto inicial no encontrado. Punto Final: Nmero del ltimo punto al que deseamos realizar el incremento. Nuevo Punto Inicial: El nmero de punto que deseamos que adquiera el primer punto solicitado, que debe ser mayor o igual a 1. Respetar Saltos: Nos permite decir si la numeracin debe realizarse respetando los posibles saltos o incrementos de ms de un punto entre varios, o si por el contrario deben numerarse todos los puntos secuencialmente a partir del primero. Una vez validado el dilogo, el programa procede a modificar los atributos en el dibujo y en la base de datos de puntos. Si los datos introducidos son incorrectos, el programa vuelve a solicitarlos avisando mediante un mensaje de error. Esta opcin, combinada con las opciones de importar y exportar puntos, resulta muy til para combinar varios trabajos en uno slo.
Dibujar a partir de CdigosLas opciones del grupo de comandos de cdigos de puntos emplean la informacin almacenada en la Base de Datos de Cdigos (BDC), bien para dibujar elementos grficos a partir de sta o bien para clasificar los puntos en niveles asociados a cada cdigo. La BDC puede editarse mediante el comando Puntos > Cdigos > Base de Datos de Cdigos. Es posible asignar ms de un cdigo a cada punto, separndolos por comas, siempre que la longitud total no supere los 255 caracteres. Esta herramienta se emplea para dibujar una serie de elementos grficos a partir de los cdigos de los puntos y de la Base de Datos de Cdigos comn para todos los proyectos. Al ejecutar este comando se da la opcin de dibujar a partir de cdigos una determinada seleccin de puntos o todos ellos. Igualmente se permite dibujar todos los cdigos o un subconjunto, por lo que se activa la casilla Todos o se pulsa el botn Seleccionar, mediante el cual se despliega la ventana de seleccin de cdigos. Finalmente se posibilita la opcin de Borrar Capas correspondientes a los cdigos a dibujar, en aquellos casos que se pretenda eliminar todos los objetos dibujados en ellas.
2-16
MDT versin 4
Dibujo de BloquesSe insertan bloques en aquellos puntos cuyo cdigo est definido en la Base de Datos de Cdigos y sea de tipo puntual. Adems es necesario haber especificado en el campo Elemento un nombre vlido de bloque. Los bloques deben estar almacenados como dibujos independientes (formato DWG) en el subdirectorio BLOQUES dentro del programa. Esta ubicacin puede alterarse modificando el parmetro Directorio de Bloques de los parmetros generales de la configuracin: Utilidades > Configuracin. En caso de no encontrarse algn bloque, el programa lo avisar mediante la advertencia correspondiente. Estos bloques son insertados en la capa especificada en el caso de estar definida, o en la capa actual en caso contrario. El punto de insercin de cada bloque coincidir con las coordenadas del punto asociado. Por otra parte, la escala a la que se insertar el bloque ser:
EscalaBloque =
EscalaDibujo 1000
Esta escala puede modificarse con el comando Puntos > Cambiar > Cambiar Escala, siendo 1000 el valor por defecto si no se especifica.
Dibujo de LneasSe dibujan polilneas usando como vrtices aquellos puntos cuyos cdigos estn definidos en la Base de Datos de Cdigos como Lineal, y el campo Elemento contenga un tipo de lnea vlido y cargado en el dibujo. Se emplean la capa y el color especificados en los campos correspondientes, o en los actuales si estn en blanco. El programa avisa con un mensaje de error si no encuentra algn tipo de lnea. El programa comienza a dibujar una polilnea cuando encuentre un punto con su cdigo terminado en " I" (espacio seguido de la letra I), que indica el inicio. Continuar dibujando vrtices a medida que encuentre puntos con el cdigo asociado (consecutivos o no, pero respetando su orden), y terminar la lnea al encontrar un punto con su cdigo terminado en " F", que indica el final, o bien otro cdigo de inicio. Si el sufijo fuera " C", se cierra la polilnea con el primer punto de sta. Este proceso se repite hasta llegar al
Puntos
2-17
final del fichero. Las lneas se dibujan dependiendo del orden de los cdigos en la Base de Datos de Cdigos. Por otra parte, las polilneas pueden contener segmentos de arco. Para ello deben usarse los sufijos "CI" para el punto inicial, "CC" para los puntos intermedios y "CF" para el punto final. Ver Configuracin de Superficies, botn Codificacin de Lneas de Rotura. Ejemplo: Fichero PRUEBA.PUN1996 1997 1998 1999 2000 2001 2002 2003 2004 2005 2006 2007 2008 2009 2010 2011 2012 2013 2014 2015 2016 2017 2018 2019 5045.832 5044.845 5043.683 5043.091 5041.971 5030.666 5024.684 5031.066 5034.107 5035.346 5036.670 5038.556 5039.016 5038.387 5037.174 5038.500 5037.571 5038.561 5037.641 5039.541 5037.979 5039.174 5037.459 5038.846 1061.510 1071.420 1081.993 1088.787 1093.391 1108.028 1110.593 1101.000 1099.849 1098.567 1097.461 1092.508 1088.253 1082.490 1080.777 1080.918 1073.691 1073.683 1066.026 1066.738 1056.046 1056.121 1052.331 1052.464 501.879 PT 501.732 PT 501.461 PT 501.167 PT 500.915 PT 501.395 PT 501.910 PT 504.437 PT 504.126 PT 503.982 OF 503.671 PT 503.063 PT 503.584 PT 504.113 PT 504.417 CP 504.286 CP 504.841 CP 504.699 CP 505.287 CP 505.105 CP 505.906 CP 505.826 CP 506.239 CP 506.155 CP I
I
F I
C
Suponiendo que estuvieran definidos en la BDC los cdigos PT y CP como lineales, y asignados a una capa con el mismo nombre, este fichero se dibujara de la siguiente forma: Nueva polilnea en la capa PT , uniendo los puntos 1996-1997-1998-19992000-2001-2002. Polilnea con las mismas caractersticas uniendo los puntos 2003-2004-20062007-2008-2009. Polilnea en la capa CP uniendo los puntos 2010-2011-2012-2013-20142015-2016-2017-2018-2019 y cerrando con 2010.
Dibujo de reasEsta opcin es muy similar a la anterior, ya que el programa dibuja una serie de polilneas con los mismos criterios que en el caso de lneas. La diferencia radica en que el campo Tipo de la Base de Datos de Cdigos debe ser rea. El programa cierra automticamente todas las polilneas, y a continuacin dibuja una trama usando sta como contorno. Si no encuentra el patrn de relleno, lo avisa convenientemente.
2-18
MDT versin 4
Inicialmente, los puntos al ser importados se les asigna el nivel 0 (Nivel por Defecto). Este comando permite clasificar los puntos en niveles usando sus cdigos. Para ello el programa examina para cada punto su cdigo asociado, que busca en la Base de Datos de Cdigos. Si no lo encuentra, el punto seguir localizado en el nivel asignado inicialmente. Si existe, se le asignar el nivel correspondiente a dicho cdigo. Los sufijos tales como " I", " F" y " C" no son considerados parte del cdigo, por lo que se agrupan con los puntos que no los tengan. Tras ejecutar esta opcin, el programa cambia los atributos de todos los puntos procesados y puede cambiar la visibilidad de stos dependiendo de la configuracin actual (ver comando Puntos > Visibilidad).
Asignar Cdigos a partir de PolilneasMediante este comando se permite asignar cdigos a los puntos por los que pasa una polilnea. El cdigo asignado es el nombre de la capa en la que se encuentra la polilnea. En el dilogo se da la opcin de Sustituir o Aadir el cdigo al resto de cdigos asignados al punto. Igualmente, en el campo Tolerancia, se permite determinar una distancia mnima entre los vrtices de la polilnea y los puntos a los que se le va asignar el cdigo.
Quitar CdigosMediante esta herramienta se permite eliminar cdigos asignados a los puntos. Para ello se seleccionan los puntos a los cuales se pretende borrar el cdigo y a continuacin se especifica el cdigo a ser borrado. Como resultado desaparece el cdigo de la asignacin al punto, pudiendo incluso quedar en blanco. Los separadores son procesados convenientemente, de forma que se eliminan del inicio o final del cdigo si no son necesarios. Por ejemplo, si deseamos eliminar el cdigo PT del punto 1 con cdigo PT,AB y del punto 2 con cdigo CD,PT, los cdigos resultantes sern AB para el punto 1 y CD para el punto 2.
Puntos
2-19
Este comando es complementario a Puntos > Cdigos > Aadir Cdigos.
Aadir CdigosEste comando permite asignar uno o varios cdigos a un conjunto de puntos especificado. Para ello, tras seleccionar el conjunto de puntos se elige el cdigo a especificar, y tras validarlo se despliega el siguiente dilogo.
En esta ventana se especifica la posicin del nuevo cdigo en el punto, bien al principio o al final del conjunto de cdigos del punto. Por otro lado se determina la posible inclusin de un separador entre cdigos individuales, permitiendo teclear el separador ms adecuado por el usuario. Por ejemplo, si un punto tiene asignado el cdigo PK510 y hemos seleccionado para aadir el cdigo PT al final con separador coma, el cdigo resultante del punto ser PK510,PT. Estos cdigos pueden ser eliminados con el comando Puntos > Cdigos > Quitar Cdigos.
Base de Datos de CdigosLa activacin de este comando despliega una ventana mediante la cual se permite visualizar y editar interactivamente el contenido de la Base de Datos.
Los campos que contiene son los siguientes: Cdigo: Nombre identificador asignado al punto. Tambin pueden especificarse caracteres comodn como ? (coincide con cualquier carcter) y
2-20
MDT versin 4
* (coincide con cualquier grupo de caracteres), lo que aumenta la versatilidad del dibujo a partir de cdigos evitando definir ms cdigos de los necesarios. Nivel: Categora correspondiente al cdigo: Relleno, Rotura, Informacin y Replanteo, o bien otros que pudieran estar definidos por el usuario. Tipo: Entidad a efectos de dibujo, puede ser Punto, Lnea o rea. Capa: Capa de AutoCAD asignada para correspondientes al cdigo del registro actual. dibujar los elementos
Color: Cdigo numrico del color empleado para dibujar los elementos. Elemento: Dependiendo del campo Tipo, puede ser el nombre del bloque a insertar si se trata de un Punto, el tipo de lnea si es una Lnea o el patrn de relleno si se trata de un rea. El dilogo cuenta con los siguientes botones: Editar: Modifica los parmetros del cdigo seleccionado. Con ello se despliega la ventana de dilogo Elemento de Base de Datos de Cdigos. Insertar: Crea un nuevo cdigo y lo introduce en la Base de Datos. Con ello se despliega la ventana de dilogo Elemento de Base de Datos de Cdigos. Borrar: Borra el cdigo seleccionado en la venta de dilogo. Imprimir: Produce un listado de cdigos por impresora o lo almacena en un fichero de texto con extensin .PRN. Con ello se despliega la ventana de dilogo Listado por Impresora.
Elemento de Base de Datos de CdigosPulsando el botn Editar se permite modificar los parmetros del cdigo seleccionado, mostrando el siguiente dilogo:
Los parmetros a introducir se diferencian entre los que identifican el cdigo, definen el nombre, Nivel y Tipo de entidad, y por otro lado los parmetros que especifican las caractersticas grficas del mismo: Capa donde va a estar almacenada, Grosor de las entidades lineales (slo en AutoCAD 2000 o superior), Color y Elemento asignado al cdigo. Dependiendo del campo Tipo, el elemento puede ser:
Puntos
2-21
Punto: nombre del bloque existente dentro del directorio de bloques del programa. Lnea: tipo de lnea de AutoCAD. rea: patrn de relleno de AutoCAD.
Listado de Cdigos DiferentesEsta funcin cumple un doble propsito: obtener una informacin detallada de los diferentes cdigos existentes en el trabajo y el nmero de puntos que lo emplean, y ayudarnos a crear un prototipo para la Base de Datos de Cdigos, que pueda editarse posteriormente. Inicialmente el programa presenta la ventana de dilogo Listado de Cdigos Diferentes con la informacin anterior, que es posible Imprimir pulsando el botn correspondiente. O por el contrario se permite Exportar, en cuyo caso la aplicacin crea un fichero prototipo con extensin BDC (Base de Datos de Cdigos). El nombre por defecto coincide con el del dibujo, pero si deseamos crear la Base de Datos de Cdigos que usar el programa debemos darle el nombre MDT.BDC, situado en el directorio Config del programa. En la ventana la columna Existe en BDC indica si el cdigo est ya presente en la base de datos de cdigos o no. Pulsando el botn Aadir a BDC se aadirn los cdigos inexistentes a la BDC. A estos cdigos se les asignan unas propiedades por defecto, que pueden editarse con el comando Puntos > Cdigos > Base de Datos de Cdigos.
2-22
MDT versin 4
Visibilidad de PuntosMediante este comando se permite configurar las diferentes opciones de visibilidad de los puntos. En primer lugar es posible mostrar u ocultar los diferentes atributos del mismo, activando o desactivando respectivamente las casillas correspondientes en el cuadro Atributos. Igualmente se puede determinar el tamao y forma de los puntos pulsando el botn Tipo de Puntos. Finalmente se permite activar o desactivar la visibilidad de los diferentes niveles de puntos seleccionndolos y pulsando el botn Cambiar, o pulsando dos veces sobre el nivel.
Dibujo de PuntoEsta ventana de dilogo permite configurar la forma, Tamao y Color del punto. Para ello se pulsa el botn de una de las formas predefinidas, se indica a continuacin el tamao del mismo y posteriormente el color para cada uno de los atributos. El tamao del punto se multiplica por la escala asignada al dibujo, que puede editarse dentro del comando Puntos > Cambiar > Cambiar Escala.
Puntos
2-23
Localizar PuntoSi deseamos localizar un punto dentro de una nube de puntos lo suficientemente densa para proceder a ejecutar cualquiera de las funciones existentes, se puede utilizar el comando Puntos > Utilidades > Localizar Punto, para lo cual el programa solicita: Nmero del punto: Introducimos por teclado el nmero del punto que deseemos localizar. Si no existe nos avisa con el mensaje "ERROR: Punto no encontrado". Margen: Entorno del punto seleccionado en la ventana de visualizacin. Este valor puede modificarse en la configuracin de puntos. Inmediatamente en la pantalla se realizar un zoom con las siguientes coordenadas extremas: Xmin = xp - margen Xmax = xp + margen Ymin = yp - margen Ymax = yp + margen
Esta operacin igualmente se puede realizar desde el comando Puntos > Listar Puntos, pulsando el botn Localizar.
InformacinLa ejecucin de este comando proporciona informacin general de los puntos en el dibujo actual a travs del dilogo correspondiente. En ste se muestran de los valores mximos y mnimos de las coordenadas X, Y, Z y nmero de los puntos que los identifican, nmero total de puntos, etc. Resulta especialmente til para localizar puntos con cota invlida o coordenadas fuera de rango.
2-24
MDT versin 4
Grupos de PuntosMediante este comando se permite generar conjuntos de puntos, de forma que la seleccin de stos sea ms rpida y duradera para diferentes sesiones, dentro del mismo dibujo. Un punto puede pertenecer a varios grupos.
En caso de abrir la presente ventana una vez hecha alguna seleccin determinada se muestra en la lista de grupos como ltima Seleccin, con lo que es posible deshacer la ltima operacin o realizar una nueva sobre el mismo conjunto de puntos. En esta ventana mediante el botn Nuevo se permite crear nuevos grupos, con el dilogo de Edicin de Grupo. Mediante el botn Editar se despliega la ventana de edicin de puntos, con los datos del grupo seleccionado, permitiendo modificar la seleccin propuesta. Igualmente, se permite borrar grupos mediante el botn Borrar.
Edicin de Grupo de PuntosEn esta ventana se asigna un nombre y se define el grupo, indicando el nmero de puntos separados por comas e intervalos de puntos en los que se indican los extremos separados por un guin. Mediante el botn Comprobar se verifica la sintaxis especificada, e indica los puntos encontrados. El botn Seleccionar Puntos permite acceder a la seleccin de puntos habitual, desplegando la ventana de Seleccin de Puntos.
Puntos
2-25
Listar PuntosEste comando muestra el listado de puntos seleccionados con una barra de desplazamiento vertical, permitiendo seleccionar dentro de sta a travs del cursor un punto, que podremos localizar en pantalla pulsando el botn Localizar. Igualmente se permite editar estos puntos. Para ello se marca el punto dentro de la lista y se pulsa el botn Editar, con lo que se despliega la ventana de dilogo Editar Puntos en la que se permite modificar cualquier campo de la misma.
Dentro de esta ventana se puede optar por Imprimir con lo que se despliega la correspondiente ventana. El formato del listado en modo texto es el siguiente:LISTADO DE PUNTOS Num.Punto 1 2 3 4 5 6 7 8 9 10 Coord.X 422367.355 422378.326 422387.818 422386.678 422411.167 422429.688 422451.340 422455.229 422458.130 422463.956 Coord.Y 4068639.079 4068642.938 4068652.044 4068654.075 4068693.520 4068723.361 4068758.349 4068766.271 4068778.227 4068811.373 Coord.Z 70.840 71.300 71.840 71.860 73.830 75.390 77.150 77.550 78.100 79.590 Cdigo
Si se hubieran definido el ttulo y la referencia en el dibujo o el proyecto, apareceran en la cabecera de la primera pgina del listado, centrados en la parte superior. Ver comando Proyecto para detalles sobre cmo asignar estos datos.
2-26
MDT versin 4
Rotular PuntosMediante este comando se permite crear un listado de los puntos seleccionados e insertarlo en el dibujo actual. Para ello se rellena la ventana Rotular Puntos que se muestra a continuacin.
En primer lugar, en esta ventana se especifican los elementos que se van a representar en forma de tabla: Nmero de punto, Cdigo asignado, y coordenadas planimtricas y altimtricas, representando cada uno de estos elementos una columna de la tabla. A continuacin se especifican el nmero de Tablas en el que se va a mostrar el listado de puntos, as como el nmero de Lneas que va a contener cada tabla. Finalmente se introduce un valor de Altura de Texto.
Mover AtributosComo se expresa en la descripcin general de los comandos de tratamiento de puntos topogrficos, stos estn formados por un punto y sus atributos. Con este comando podemos mover a distinta posicin de la establecida cualquiera de los atributos asociados al punto, manteniendo su relacin con ste. La utilidad se apreciar en aquellas ocasiones en las que se producen confusiones entre textos de cota y nmeros, cuando los puntos estn muy
Puntos
2-27
cercanos. Mediante este comando podemos mover dichos atributos, consiguiendo una mejor presentacin de los trabajos. El funcionamiento es muy sencillo: se selecciona el atributo a mover (nmero de punto, cota o cdigo) y se sita el cursor en la nueva posicin. Con objeto de comprobar que se mantiene la relacin establecida puede ejecutarse el comando Puntos > Editar.
Girar AtributosLa concepcin de funcionamiento de este comando es similar a lo expuesto en el comando Mover Atributos, y su funcionalidad est fundamentada en la presentacin esttica, especialmente cuando observamos que con el sistema general de coordenadas no es posible encuadrar el trabajo dentro de un formato determinado, decidiendo girarlo hasta entrar en el formato.
Con el comando Girar Atributos podemos representar los textos de los atributos en un sentido distinto del giro dado al dibujo, eligiendo adems cuales queremos modificar. Para ello podemos especificar el ngulo numricamente o grficamente mediante el botn Designar. Si lo que nos interesa es restaurar el ngulo de cada uno de los atributos a su valor original, podemos activar la casilla Quitar Giro.
2-28
MDT versin 4
Restaurar AtributosLa ejecucin de este comando coloca los atributos de los puntos en la situacin de partida, invalidando cualquier modificacin efectuada con los comandos Mover Atributos o Girar Atributos.
Filtrar PuntosEsta utilidad permite eliminar puntos cercanos entre s. El programa pide la Distancia Mnima que debe existir entre los puntos. Con ello se eliminan de la pantalla los puntos que estn a una distancia inferior de la especificada de cualquier otro punto. Antes de proceder a la eliminacin de los puntos en la base de datos, pulsando el botn Comprobar nos informa del nmero de puntos eliminados y validados, y nos pide confirmacin de la orden. En caso de ser negativa, se anular el proceso y la pantalla volver a su estado original y la base de datos quedar inalterada.
Si el proceso de creacin de modelo digital y curvado hubiese sido realizado, el comando avisara antes de proceder mediante un mensaje que la triangulacin y sus capas asociadas (curvado, etiquetas, etc.) sern eliminadas.
Puntos DisponiblesEste comando lista los nmeros ordinales de puntos que no estn asociados a un punto topogrfico concreto, y por consiguiente a la hora de insertar un nuevo punto es posible asignarle uno de estos nmeros. Este comando detecta automticamente los saltos existentes en el listado de puntos.Puntos disponibles: 53,71,78,746-800,802-805,807+
Puntos
2-29
Zoom a la Nube de PuntosEsta herramienta permite ajustar la nube de puntos a la ventana grfica existente. La instruccin es similar al Zoom Extensin de AutoCAD, salvo que este comando slo considera los puntos topogrficos seleccionados.
Configuracin DibujoMediante este comando se permite modificar las caractersticas visuales de los puntos, as como la capa donde se dibujan. Como el propio nombre del comando indica, estos parmetros se almacenan en cada dibujo, por lo que las opciones que se hayan elegido con el comando Puntos > Utilidades > Configuracin Puntos no tienen efecto sobre un dibujo ya existente.
En esta ventana se permite modificar la Altura de Texto y el Factor de Anchura del texto, as como el nmero de Decimales en Cota del punto. Igualmente se permite controlar la posicin relativa de los atributos con respecto al punto, indicando el nmero de unidades en horizontal y vertical, y la Justificacin del texto (Izquierda, Centro o Derecha). Mediante el botn Estilo de Texto se le puede asignar un estilo a los atributos. Por ltimo, la casilla Dibujar en 3D controla si los puntos se insertarn en el espacio modelo en cota cero o en su respectiva cota. Con el botn Restaurar Valores por Defecto se asignan los parmetros por defecto a la representacin de los puntos.
2-30
MDT versin 4
Configuracin PuntosCon esta opcin se accede a los parmetros que definen los puntos para todos los proyectos, independientemente de los ajustes realizados en el dibujo (ver Manual de Personalizacin).
Convertir Entidades de DibujoCon esta herramienta podemos conve