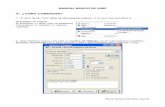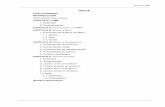Manual de Gimp (Completo)
Transcript of Manual de Gimp (Completo)
-
Ministerio de Educacin. ITE |GIMP, aplicaciones didcticas.
GIMP, aplicaciones didcticas.
Conociendo GIMP
-
GIMP, aplicaciones didcticas
Primeros pasos en GIMP
Programa
Conociendo GIMP
En este primer mdulo vamos a conocer la interface de GIMP para familiarizarnos con el accesos a las diferentes ventanas, mens yempezar a conocer algunas de las herramientas que utilizaremos.
Objetivos
Presentar la interface de GIMP.
Poner en marcha el programa y localizar las principales herramientas.
Conocer la forma de crear una imagen, guardarla y cerrar GIMP de forma adecuada.
Realizar algunos ejercicios para sentirnos cmodos en el uso de GIMP.
Contenidos
Algunas consideraciones sobre GIMP.
Puesta en marcha del programa y realizar una imagen con herramientas bsicas.
Guardar una imagen de forma correcta.
Cerrar GIMP.
Prctica guiada que te permitir realizar un repaso de los contenidos de este primer mdulo.
Propuesta de ejercicios para afianzar el uso de GIMP.
Por qu GIMP?
GIMP (GNU Image Manipulation Program) es un programa libre de creacin y tratamiento de imgenes. Inicialmente previstopara funcionar sobre los sistemas compatibles Unix (Linux por ejemplo), la versin 2.6.11 es totalmente estable en el sistema operativoWindows (XP, Vista, 7), en Mac (Leopard, Snow Leopard) y en cualquier distribucin de Linux, donde viene instalado por defecto comoprograma de tratamiento de imgenes de mapa de bits.
1
-
Iniciar GIMP
Ventanas de GIMP
1. Caja de herramientas 2. ventana Imagen3. Ventana Capas-Pinceles
La eleccin de GIMP
Para el tratamiento de imgenes fotogrficas en nuestros ordenadores, habitualmente hemos venido utilizando pequeos programas quevienen con el sistema operativo o con las cmaras digitales y escneres. Estos programas suelen ser fciles de manejar porque lamayor parte de las operaciones que podemos realizar vienen "empaquetadas", es decir, preparadas para aplicarse directamente. Estono nos permite el conocimiento necesario del programa cuando debemos enfrentarnos a realizar un trabajo con unas determinadascaractersticas y nos muestran rpidamente las carencias en cuanto queremos hacer "algo ms". Entonces nos dirigimos a programasprofesionales tipo Photoshop o Paint Shop Pro.
El alto precio de estos programas nos lleva al encuentro de GIMP que tiene una potencia equiparable a los mencionados anteriormente,de ms fcil y econmico acceso para un centro educativo y para nosotros como profesores, y es absolutamente gratuito al estarincluido dentro del Software GNU.
Para tener una pequea idea de las posibilidades que tiene este programa puedes acceder a trabajos realizados por alumnos de estecurso haciendo clic en:
Este enlace
Como puedes observar es un programa que nos va a permitir realizar diversas imgenes para poder utilizarlas en nuestras clases.Vamos a comenzar a conocer GIMP, veremos cmo conseguir las anteriores imgenes y otras para poder utilizarlas en nuestra tareadocente.
Para abrir GIMP podemos seguir dos caminos (en Windows):
1. Doble clic en el icono de acceso directo, en el Escritorio.
2. Siguiendo la secuencia Inicio --> Todos los programas --> GIMP --> GIMP2.
En nuestra pantalla, aparecen las tres ventanas que puedes ver a continuacin. Haz clic sobre ellas para que puedas verlas a untamao adecuado y, posteriormente, lee con atencin la explicacin del contenido de cada ventana antes de manipular ninguna de ellas.
Primera ventana: Se denomina Caja de Herramientas y contiene las diferentes herramientas que podemos utilizar en GIMP y,en su parte inferior, las Opciones de la herramienta seleccionada en la parte superior.
Segunda ventana: Ventana Imagen, contiene la barra de mens de GIMP y la imagen sobre la que estemos trabajando.
Tercera ventana: Ventana que contiene las pestaas de acceso a Capas, Canales, Rutas y Deshacer (parte superior) y elacceso a las paletas de Pinceles, Patrones y Degradados (parte inferior).
La primera vez que abres GIMP se muestra la ventana Consejo del da de GIMP con orientaciones de trabajo con el programa.Esta ventana se mostrar siempre que inicies GIMP salvo que desmarques la opcin Mostrar un consejo la prxima vez quese inicie GIMP.
2
-
Atencin!
La Caja de herramientas
No cierres de forma independiente (haciendo clic en la X) las ventanas primera y tercera. Si lo haces,estas ventanas no aparecern en futuras puestas en marcha del programa y son necesarias eimprescindibles para el correcto manejo de GIMP.
La Caja de herramientas de GIMP se sita a la izquierda de nuestra pantalla y se divide en tres partes claramente diferenciadas taly como puedes observar en la siguiente imagen:
3
-
Herramientas disponibles
En primer lugar la zona donde podemos elegir la herramienta de GIMP con la que vamos a trabajar; para seleccionar cualquierherramienta nicamente debemos hacer clic sobre el icono correspondiente. Si mantenemos el puntero del ratn unos segundos sobreel icono de la herramienta nos aparece un texto de ayuda que nos indica el nombre de la herramienta y su utilidad.
Debajo encontramos la zona donde podemos elegir el color de fondo y el color de primer plano .
Por ltimo en la zona inferior tenemos las Opciones de la herramienta seleccionada en la parte superior. Cada vez que elegimosuna herramienta nos aparecen aqu las opciones asociadas a la herramienta seleccionada. Prueba eligiendo diferentes herramientaspara comprobar que las opciones van cambiando segn la herramienta elegida.
Ya hemos comentado que desde la Caja de herramientas de GIMP se pueden seleccionar las distintas herramientas que tiene elprograma. En la siguiente imagen puedes ver los iconos de acceso a cada herramienta; para seleccionar una herramienta solamentedebes hacer clic en el icono correspondiente y quedar seleccionada siendo marcada con un rectngulo alrededor del icono.
4
-
Podemos clasificar las diferentes herramientas en cinco grupos:
Herramientas de seleccin (para elegir una determinada zona de la imagen sobre la que trabajar con GIMP)
Herramientas de pintura (para modificar partes de la imagen mediante tcnicas de pintura)
Herramientas de transformacin
5
-
Herramientas de color (no accesibles directamente desde la Caja de herramientas que carga por defecto GIMP, peroque pueden incluirse ms adelante)
Otras herramientas
Justo debajo de la zona de seleccin de herramientas puedes encontrar los iconos que nos permiten seleccionar los llamados color defrente y color de fondo y, adems, los iconos para elegir el tamao de la brocha o pincel con que vamos a pintar, o el patrno gradiente; por ltimo tenemos una miniatura de la imagen activa en GIMP, aquella sobre la que estamos trabajando en esemomento. La instalacin por defecto solamente muestra el Selector de colores de Frente y Fondo. Si quieres que aparezcan losiconos que observas en la imagen siguiente debes acceder a las Preferencias de GIMP.
El proceso es el siguiente. Desde el men de la Ventana Imagen seleccionar Editar --> Preferencias, llegas a lasPreferencias de GIMP; a la izquierda vers varias opciones, haz clic en Caja de herramientas y marca las tres opciones que teaparecen bajo la palabra Apariencia. Cuando vuelvas a la Caja de herramientas de GIMP observars que ya tienes los tresiconos tal y como se muestran en la siguiente imagen:
6
-
Ventana de Opciones
El color de primer plano es aquel con el que pintamos cuando utilizamos una herramienta de pintura. Por defecto viene seleccionado elcolor negro. El color de fondo es el que nos muestra el color que tendr el "papel" sobre el que vamos a pintar. Si hacemos doble clicsobre el color de frente o sobre el color de fondo, se nos mostrar el panel de seleccin de color; la doble flecha en forma de ngulo nospermite permutar el color de fondo por el de primer plano y viceversa. Si a lo largo de un trabajo hemos cambiado los colores de fondo yde primer plano y queremos volver a los iniciales (negro sobre blanco) solamente debemos hacer clic en los cuadraditos "negro sobreblanco" que tenemos en la parte inferior izquierda.
Situada debajo de la Caja de herramientas nos muestra las diferentes opciones que podemos seleccionar de la herramientaelegida:
7
-
Ventana nica
La primera imagen
Una vez seleccionada la herramienta en la parte superior de la Caja de herramientas, obtenemos en la parte inferior las diferentesopciones que podemos aplicar a esa herramienta. Cuando cambiamos la herramienta seleccionada cambian las opciones quecorresponden a esa herramienta tal y como se puede apreciar en la imagen anterior.
En la ltima versin de GIMP (2.7.3) se pueden agrupar las tres ventanas (Caja de herramientas, Ventana Imagen y VentanaCapas - Pinceles) en una sola. El procedimiento es el siguiente: Accede al men de la Ventana Imagen Ventanas --> Single-Window Mode y obtendrs GIMP en una sola ventana:
Una vez conocida la interface de GIMP vamos a obtener nuestra primera imagen. GIMP nos permite trabajar con imgenes obtenidascon una cmara digital, con un escner o crear imgenes digitales directamente.
Para crear nuestra primera imagen accedemos a la barra de mens de la Ventana Imagen y seleccionamos Archivo --> Nuevo.
8
-
Aparece el siguiente cuadro o ventana de dilogos donde podemos seleccionar las caractersticas de la nueva imagen:
Hacemos clic en la flecha que aparece a la izquierda de Opciones avanzadas para acceder a un mayor nmero de opciones a lahora de crear una nueva imagen.
9
-
1. Podemos crear una imagen desde una plantilla proporcionada por el programa o creada por nosotros; se trata de tamaosprefijados.
2. Para seleccionar el tamao de la imagen en pxeles, pulgadas, milmetros, puntos, etc.
3. La resolucin, predeterminada para ver imgenes en la pantalla del ordenador. Los valores pueden cambiarse cuando eldestino de la imagen es una impresora.
4. Espacio o modo de color: RGB o Escala de grises. La opcin RGB permite usar ms herramientas.
5. Color de fondo de la imagen. El color de fondo es el que est seleccionado en la herramienta Selector de color (pordefecto es blanco).
6. Aqu se puede aadir un comentario al archivo de la imagen.
Otros botones de esta ventana: Reiniciar, pone de nuevo los valores que GIMP trae por defecto, Cancelar (salimos de esta ventanasin realizar ningn proceso) o Aceptar para aceptar las condiciones y crear la imagen.
Al presionar el botn Aceptar obtenemos una imagen con las caractersticas que hayamos elegido. Para comenzar, nuestrarecomendacin es crear una imagen con un tamao de 420x300 pxeles; 72 pxeles por pulgada de Resolucin; espacio de colorRGB y como color de fondo Blanco.
Y obtenemos la siguiente imagen, a esta ventana se le denomina Ventana Imagen.
10
-
Nota
Ventana imagen
La anterior imagen nos muestra el modo de Ventana nica de GIMP, al estilo de cualquier programa de Windows.
Dado que el modo tradicional de GIMP es el modo de Mltiples Ventanas, mostrado en el anterior apartado, a lo largo deeste curso utilizaremos este modo para trabajar.
Es la ventana sobre la que vamos a trabajar. Necesitamos conocer las diferentes partes de esta ventana, denominada VentanaImagen, dado que trabajaremos siempre sobre ella. Podemos diferenciar las siguientes zonas y conocer el uso que vamos a dar acada zona:
11
-
Las reglas vienen expresadas por defecto en pxeles marcando el punto (0,0) en la parte superior izquierda que podemos considerarcomo centro de coordenadas.
Las barras de desplazamiento permiten movernos por la imagen cuando sta no cabe en la Ventana.
El Botn de navegacin tambin nos permite movernos por la imagen cuando no cabe en la ventana; es ms rpido que las barrasde desplazamiento porque permite movernos por la imagen de forma interactiva.
La barra de estado informa, de izquierda a derecha, de la unidad que estamos utilizando (en esta imagen pxeles px); del tamaodel zoom para ver la imagen (en este caso 100%); del nombre de la imagen sobre la que estamos trabajando (Sin nombre-59.0) y,entre parntesis, el modo de color sobre el que trabajamos (RGB) y, si nos movemos con el ratn por la imagen, nos mostrar a laizquierda de la barra de estado las coordenadas de la situacin del puntero del ratn. Al elegir cualquier herramienta en la Caja deherramientas, tambin nos muestra un texto que nos indica lo que debemos hacer para trabajar con la herramienta seleccionada.
El botn de mscara rpida: este cuadradito con lneas discontinuas nos indica que estamos trabajando en modo normal. Msadelante trabajaremos con esta herramienta llamada Botn de mscara rpida.
Barra de mens. Acceso a los diferentes mens de la Ventana Imagen.
El acceso a los diferentes mens tambin puede hacerse de las siguientes formas:
12
-
Haciendo clic en el tringulo situado en la parte superior de la Ventana Imagen, situado entre las dos reglas.
Al hacer clic sobre el tringulo se accede a un desplegable que nos muestra todos los mens que nos sirven para trabajar sobre laimagen que tenemos abierta.
El mismo resultado obtenemos si hacemos clic derecho sobre cualquier parte de la imagen, en este caso la zona blanca que seobserva en el centro.
En ocasiones necesitaremos acceder de forma continua a los mens de la Ventana imagen . Podemos hacer que esta ventanaemergente que contiene los mens se mantenga visible sin necesidad de hacer clic con el botn derecho sobre la imagen o hacer clic
13
-
Comenzamos a pintar
sobre el triangulito de color gris.
Solamente debemos presionar el botn izquierdo del ratn sobre la lnea discontinua que aparece en la parte superior de estaventana emergente.
Al hacerlo obtendremos una ventana independiente tal y como se observa en la siguiente imagen.
Esta ventana puede colocarse en cualquier lugar de la pantalla. Hacemos clic en la barra de la Ventana Men de imagen y, sinsoltar, arrastramos la ventana al lugar que queramos (recomendamos situarla al lado de la Ventana Imagen).
De esta forma podemos tener todos los mens de la Ventana Imagen accesibles de forma rpida.
Lgicamente tambin podemos seguir accediendo a los mens desde la Barra de Mens de la parte superior de la VentanaImagen.
Hacemos clic sobre este icono en la Caja de herramientas y queda seleccionada la opcin Pintar pxeles de bordesduros (utilizaremos la expresin elegimos la herramienta Lpiz). Sirve para crear trazos afilados de lpiz a mano alzada. Los trazos sedibujan con el color activo de primer plano y con la brocha seleccionada en su correspondiente herramienta.
Al hacer clic sobre el rectngulo de color negro se abre la Ventana de seleccin de color. Sirve para elegir el colorcon el que pintar nuestro lpiz.
14
-
Los aspectos a destacar de esta ventana son los que se muestran en la imagen.
Podemos elegir entre cinco modos de seleccionar el color mediante las pestaas de la parte superior izquierda. En el caso delmodo de Seleccin de color Gimp, (por el icono que se observa) y que es el que se muestra en esta imagen.
Primero debemos elegir el tono de color: Eleccin del Tono de color.
Despus la saturacin del color: Eleccin de la saturacin del color.
En Actual, nos aparecer el color seleccionado y en Anterior el color que tenamos seleccionado antes de entrar en laVentana de seleccin de color de frente.
Tenemos la posibilidad de elegir los Colores usados recientemente, haciendo clic en la muestra situada en la parte inferiorderecha.
Por ltimo, clic en Aceptar para poner el color que figura en la casilla Actual como Color de frente.
Esta Ventana tiene otras cuatro pestaas para seleccionar el color, son las siguientes:
15
-
Modo seleccin de color Impresora
Modo seleccin de color Rueda de color
Modo seleccin de color Paleta de colores
16
-
Modo seleccin de color Paleta reducida
En este curso utilizaremos de forma habitual el primer modo de seleccin de color, Seleccin de color GIMP, que es el queconsideramos ms adecuado para trabajar en GIMP.
Ya hemos comentado que su funcionamiento es muy sencillo, primero seleccionamos un tono de color y despus la saturacin delcolor elegido. Tambin podemos introducir el valor hexadecimal de un color determinado en la casilla correspondiente (NotacinHTML). Escribe all 4766d3 y pulsa Aceptar. Observa cmo ha cambiado el color de primer plano en la Caja de Herramientas.
Con la herramienta Lpiz seleccionada y habiendo elegido el color del lpiz, hacemos clic sobre la Ventana imagen y arrastramossin soltar el botn del ratn, parece que pintamos con un lpiz.
Encuentras el trazo del lpiz muy grueso? Podemos cambiar el tamao de la punta. Para ello pulsa sobre el crculo negro de este icono
17
-
que aparece en la Caja de Herramientas.
Se activa el Dilogo de pinceles en la parte inferior de la Ventana Capas-Pinceles.En la pestaa Pinceles de la Ventana Capas - Pinceles podemos seleccionar una brocha diferente.
Elige el crculo (07) y el espaciado 1.0 (puedes probar con otros espaciados y brochas). Prueba de nuevo a pintar un poco.
Si, a la vez que haces clic con el botn izquierdo del ratn, presiona la tecla Maysculas del teclado:
Aparece una lnea que une el ltimo punto dibujado y el lugar donde est situado el puntero del ratn. Al hacer clic de nuevo se dibujauna lnea recta uniendo ambos puntos. Observa la barra de estado y los valores que se van mostrando en ella.
18
-
Hemos terminado de dibujar. Ahora vamos a utilizar la herramienta Lupa , que nos permite acercarnos o alejarnos de nuestraimagen.
La misma funcin cumple la tecla "+"para acercarnos a la imagen y la tecla "-" para alejarnos.
Cada vez que hacemos clic sobre la imagen con la herramienta lupa seleccionada obtenemos un aumento de 50% en 50%, es decir quesuma o resta un 50% sobre el zoom que tenemos, siendo 100% el tamao real. Podemos saber qu zoom tenemos si nos fijamos en labarra de estado de la Ventana Imagen.
Observemos cmo las barras de desplazamiento no ocupan todo el ancho y alto de la Ventana Imagen. Eso nos indica quehay partes de la imagen que no vemos
Para poder movernos por la imagen, utilizaremos la herramienta Navegar por la imagen
situada en la parte inferior derecha de la Ventana Imagen, para movernos por la imagen sin necesidad de utilizar las barras dedesplazamiento, ya que nos muestra una simulacin de la imagen completa, con un cuadrado de navegacin que nos permite movernospor nuestra imagen.
19
-
Guardar imagen
Hacemos clic en esta herramienta y, sin soltar el botn izquierdo del ratn, vamos movindonos por la ventanita emergente, recorriendode esta manera toda la imagen. Al soltar el botn del ratn se muestra en la Ventana Imagen la zona seleccionada.
Todo el trabajo realizado no sirve para nada si no guardamos el resultado conseguido. Guardamos la imagen obtenida para quepodamos seguir trabajando con ella ms adelante. Estando en la Ventana Imagen accedemos al men Archivo --> Guardarcomo... Aparece el cuadro de dilogo Guardar imagen.
Nos encontramos las siguientes secciones: Nombre, indica el nombre que vamos a poner a nuestra imagen; Guardar en lacarpeta, el lugar de nuestro disco duro donde guardaremos la imagen; Buscar otras carpetas , para elegir una carpeta distinta dela seleccionada por defecto; Seleccione el tipo de archivo (por extensin), la extensin que pondremos a nuestro archivo.
Observa los dos smbolos " " rodeados por un rectngulo de color rojo en la imagen que tienes debajo, haz clic en el primer smbolo
" " situado a la izquierda de Buscar otras carpetas .
20
-
Esta ventana vamos a utilizarla a menudo, por lo tanto, vamos a describir las distintas zonas que contiene.
1. Lugares. Nos muestra los diferentes discos de nuestro ordenador y algunas carpetas significativas como Escritorio y Misimgenes (en Windows). Especial atencin debemos poner en Usados recientemente que nos mostrar las ltimasimgenes guardadas en Gimp, estn en la carpeta que estn.
2. Nombre. Muestra las diferentes carpetas y archivos que tenemos en la carpeta seleccionada en Lugares.
3. Vista Previa. Si en la zona marcada con el nmero 2 seleccionamos un archivo de imagen, se muestra, en la zona 3, una vistaprevia de la imagen.
4. Todas las imgenes. Podemos elegir que en la zona 2 se muestren todas las imgenes o las que cumplan unasdeterminadas condiciones.
5. Muestra el camino a la carpeta que tenemos seleccionada.
6. Crear carpeta. Vamos a crear una carpeta para las imgenes del curso. Seleccionamos en la zona 1 nuestro disco duro C.Hacemos clic en el botn Crear carpeta y en la zona marcada con el nmero 2 nos aparece el texto "Teclee el nombre de lacarpeta nueva"; tecleamos directamente "Curso Gimp" y presionamos la tecla Enter. Ya hemos creado nuestra carpeta para elcurso. Ahora nos aparecer en la zona marcada con el nmero 2.
21
-
Tras crear la carpeta debemos hacer doble clic sobre la carpeta creada. Se mostrar el camino para llegar a nuestra carpeta en la zona5. Es aconsejable hacer clic en el botn Aadir, esto har que se muestre nuestra carpeta en la zona 1 y sea ms fcil el acceso enposteriores ocasiones.
Ya tenemos la carpeta donde guardaremos los archivos de imagen del curso. Pero an no hemos guardado nuestra primera imagen.
Ponemos en Nombre el nombre de nuestro archivo de imagen: "Primera imagen".
Ahora debemos seleccionar el tipo de archivo. Hacemos clic en el sigo " " situado a la izquierda del texto Seleccione el tipo dearchivo (Por extensin) y se desplegarn los diferentes tipos de archivos de imagen que puede guardar GIMP. Elegimos el primeroque aparece, Imagen XCF de GIMP que es el formato nativo de GIMP y veremos que se aade al nombre de nuestro archivo,quedando "Primera imagen.xcf"
Slo queda hacer clic en Guardar para tener en el disco duro nuestra primera imagen con GIMP.
22
-
Crear rpidamente una imagen
Un ttulo con GIMP
Observa ahora que en la Ventana Imagen, en la parte superior, aparece el nombre dado al archivo que contiene nuestra imagen ylas caractersticas del mismo en cuanto a modo de color y tamao.
Vamos a mostrar ahora el proceso de creacin de imgenes de forma automtica, utilizando procesos abreviados que proporcionaGIMP para facilitarnos la tarea de creacin de imgenes.
Nos planteamos la siguiente situacin: "Hemos preparado en clase una documentacin sobre El gusano de seda y queremos poner todaesa documentacin en una pgina web. Nos piden que creemos las imgenes necesarias para esta pgina web. Necesitamos dosimgenes que crearemos con GIMP.
La primera de ellas va a ser un ttulo "El gusano de seda" para la documentacin que tambin entregaremos impresa a nuestrosalumnos. GIMP nos ayudar a dar forma a este ttulo en muy pocos pasos.
La segunda ser la construccin de un patrn que nos servir como imagen de fondo para una pgina web sobre "El gusano deseda".
De esta forma conseguiremos familiarizarnos con el entorno de trabajo de GIMP.
Abrimos GIMP. En caso de que tengamos abierto GIMP es necesario que lo cerremos para comenzar esta actividad desde cero.
1. Abre GIMP y accede a la barra de men de la Ventana Imagen. Haz clic en: Archivo --> Crear --> Logotipos-->Contorno 3D...
2. Aparece un cuadro de dilogos con el ttulo Script-Fu: Contorno 3-D. Si no ves esta ventana, observa la Barra de tareasde Windows; tendrs una ventanita que se ilumina de forma intermitente, haz clic en ella y aparecer la ventana de lasiguiente imagen. Sobre ella vamos a realizar unos cambios:
23
-
3. Pulsa sobre el botn Examinar ... (a la derecha de Patrn) y selecciona 3D Green en la Ventana de seleccin depatrones. Despus haz clic en Cerrar.
4. Comprueba que aparece en la ventana del Script-Fu Logotipos/Contorno en 3D, el nuevo patrn seleccionado. Si hacesclic sobre la simulacin del patrn (a la derecha de la palabra Patrn) y mantienes presionado el botn podrs ver el patrn amayor tamao.
5. Cambia el texto que viene predeterminado por el siguiente: "El gusano de seda", cambia tambin el tamao de la tipografaponiendo 70 pxeles como valor . Haz clic en Aceptar, espera unos segundos y se crea una Ventana Imagen que contiene
24
-
Nota
Imagen de fondo
el texto escrito; observa el resultado obtenido.
6. Guarda esta imagen en nuestro disco duro. Pulsa Archivo --> Guardar como... Seleccionamos la carpeta "Curso Gimp".
Debes dar nombre al archivo, por ejemplo "ttulo", y elegir su extensin presionando el signo " " a la izquierda de Seleccioneel tipo de archivo y eligiendo XCF (GIMP) si queremos volver a utilizar esta imagen en GIMP y hacer modificaciones a laimagen obtenida.
7. Cierra la imagen.
Es conveniente seguir siempre el mismo orden para guardar los archivos, ya que si no guardamos elarchivo con la extensin correspondiente podemos tener problemas para abrirlo de nuevo o el programanos avisar de que estamos cometiendo un error.
De forma similar vamos a crear una imagen que utilizaremos como fondo de la pgina web de nuestra documentacin sobre El gusanode seda.
Accede a Archivo --> Crear--> Patrones --> Truchet 3D. Aparece la ventana del Script-Fu con distintas opciones, pero en estaocasin vas a dejar todos los valores tal y como estn. Simplemente presiona Aceptar.
25
-
Nota
Ventana Capas-Pinceles
Obtienes una imagen similar a la que puedes ver a continuacin.
Ahora vas a modificar algunas propiedades de esta imagen para dejarla ms transparente y poder escribir encima de ella dado que lautilizs como imagen de fondo en una pgina web. Accede a la Ventana de Capas - Pinceles que se encuentra a la derecha denuestra pantalla.
Si has cerrado la Ventana Capas - Pinceles por error y no te aparece en la pantalla puedes volver a obtenerla accediendoal men de la Ventana Imagen --> Ventanas --> Capas - Pinceles.
En la Ventana Capas - Pinceles encuentras, entre otras, las siguientes opciones:
1. Pestaas para seleccionar Capas, Canales, Rutas y Deshacer.
26
-
2. Nombre y miniatura de la imagen que hay en la capa. El icono en forma de ojo de la izquierda hace que la capa sea visible oinvisible. Si la capa est seleccionada y en disposicin para trabajar sobre ella, se muestra con fondo gris (o gris azulado,dependiendo de la configuracin de escritorio que tengas), tal y como puedes ver.
3. Pestaa deslizante que permite modificar la opacidad de la capa sobre la que trabajemos. Por defecto tiene una opacidadcompleta (100 %).
Arrastra este botn deslizante (3) hasta que marque 20 (tambin puedes introducir este valor con el teclado) y vers como laimagen se hace transparente.
Antes era una imagen excesivamente fuerte para ponerla como fondo de pgina web. Haciendo esta reduccin de opacidad hemosconseguido una imagen muy suave sobre la que podremos escribir y poner otras imgenes. Para poder utilizarla en una pgina webdebemos tener en cuenta los formatos grficos adecuados para las pginas web: GIF para imgenes de 256 colores y JPG paraimgenes de millones de colores. Vamos a utilizar este ltimo formato, pero debemos tener en cuenta que al guardar en formato JPGno se admiten capas, algo que nos indicar el programa.
Para guardar la imagen en formato JPG haz clic en el men Archivo --> Exportar... Selecciona la carpeta "Curso Gimp", ponnombre al archivo "Fondo pgina" y marca la extensin JPG poniendo a continuacin del nombre del archivo la extensin JPG: "Fondopgina.jpg". Despus pulsa Exportar.
Aparece la ventana que puedes ver ms adelante.
Haz clic en Exportar para poder guardar la imagen en el formato JPG. En la ventana de informacin nos avisa de que la imagen
27
-
original no queda modificada por lo que GIMP mantendr una copia, que podremos guardar ms adelante en otro formato que smantenga las capas.
En la Ventana exportacin encuentras distintos tipos de informacin y opciones. Si marcas Mostrar Vista Previa en laventana de la imagen podrs ver cmo va variando el tamao del archivo que contendr la imagen a la vez que vas modificando losdistintos parmetros. En nuestro caso no es necesario realizar ningn cambio, con lo que puedes pulsar Exportar
La imagen queda guardada en nuestro disco como "Fondo pagina.jpg". Si tienes intencin de seguir trabajando con esta imagen yrealizar modificaciones a la transparencia, debers guardarla tambin en el formato nativo de GIMP, XCF, "Fondo pgina.xcf".
Al utilizar la imagen como fondo de una pgina web, quedara as:
28
-
Cerrar GIMP
Cuando ya no necesitamos GIMP, debemos cerrarlo adecuadamente. El proceso ms correcto para cerrar GIMP es ir cerrando cadauna de las Ventanas Imagen que tengamos abiertas.
Si hemos realizado algn cambio a la imagen, y no los hemos guardado, al cerrar la Ventana Imagen el programa nos muestra lasiguiente ventana:
Haciendo clic en el botn Cancelar volvemos a la Ventana Imagen para poder guardar los cambios desde ella. Descartarcambios nos permite cerrar la Ventana imagen pero sin guardar los cambios realizados.
Para cerrar GIMP
Debes acceder al men de la Ventana Imagen Archivo --> Salir. Tambin puedes salir del programa haciendo clic en la X de laesquina superior derecha de la Ventana Imagen. O utilizando la combinacin de teclas Ctrl + Q
29
-
Prctica guiada
Consigue la imagen para realizar la prctica.
Si tienes imgenes abiertas en las que has realizado algn cambio y ste no ha sido guardado, te aparecer la siguiente ventana.
Te avisa de que tienes 2 imgenes con cambios que no han sido guardados. Si haces clic en Cancelar vuelves a GIMP para poderguardar las imgenes con los cambios realizados. Si, en cambio, haces clic en Descartar los cambios sales de GIMP sin guardarlos cambios que hayas realizado en las imgenes mostradas en esta ventana.
Despus de realizar estas operaciones GIMP se cierra de forma correcta y al volver a abrir el programa se mostrarn las principalesventanas (Caja de herramientas, Ventana imagen y ventana Capas - Pinceles) en el mismo lugar en el que estabancuando has cerrado el programa.
Un marco para una foto
Con esta primera prctica vamos a familiarizarnos con algunas herramientas de GIMP. A la vez que conocemos el uso de lasherramientas de GIMP, practicaremos con los aspectos planteados a lo largo de la unidad. Al final de la prctica encontrars un enlaceque te mostrar la resolucin visual de la misma.
La imagen sobre la que vamos a trabajar es la que puedes ver a continuacin y que SIEMPRE puedes obtener de la siguiente forma:haz clic sobre la imagen, se abrir una nueva ventana del navegador en la que debes hacer clic con el botn derecho sobre la imagen yen el men que aparece seleccionar Guardar imagen como... Te recomendamos que crees una carpeta llamada "Mdulo 1" situadadentro de la creada anteriormente para el curso de GIMP.
1. Guarda la imagen en la carpeta que acabas de crear y que se denomina "Mdulo1".
30
-
2. Pon en marcha GIMP y abre la imagen "pguiada01 1.jpg". Coloca la Ventana Imagen en el centro de la pantalla.
3. La imagen carece de algo de contraste y brillo, as que primero vas a hacer unas pequeas modificaciones en este sentido. Hazclic con el botn derecho del ratn sobre cualquier parte de la imagen, selecciona Colores --> Brillo-contraste...
4. En el cuadro de dilogo Brillo y contraste pondrs los siguientes valores: brillo 20 y contraste 20. Puedes ver que estaherramienta tiene seleccionada la opcin Vista previa, de tal forma que puedes observar en la Ventana Imagen loscambios que vas realizando. Recomendamos estos valores pero puedes utilizar los que consideres ms correctos. Haz clic enAceptar y continuamos trabajando con esta imagen.
5. En la Caja de herramientas de GIMP elige Seleccin rectangular y realiza una seleccin rectangular similar ala que se observa en la figura. Para ello debes situarte en la parte superior izquierda de la imagen (dejando un pequeo espacio),haz clic y, sin soltar, arrastra formando un rectngulo. Cuando veas que se ha formado el rectngulo suelta el botn del ratn.Presiona la tecla Enter para confirmar la seleccin. Los lados del rectngulo limitan la parte de la imagen que ha sidoseleccionada.
6. Pulsa el botn Activar Mscara rpida, que se encuentra en la esquina inferior izquierda de la Ventana Imagen.
31
-
La mscara rpida permite trabajar de forma ms cmoda con las selecciones. Vas a deformar esta seleccin utilizandoun filtro. Si haces clic con el botn derecho del ratn sobre cualquier parte de la imagen y en el men emergente que apareceseleccionas Filtros --> Distorsiones --> Ondas... aparecer un cuadro de dilogo con ciertos parmetros. Selecciona losvalores que se muestran en la figura.
Al Aceptar la Mscara rpida debe tener la forma que se observa en la siguiente imagen:
32
-
7. Para que la mscara no tenga un borde tan duro vamos a difuminarla utilizando otro filtro. En este caso, Filtros -->Desenfoque -- >Desenfoque Gaussiano. En la Ventana de dilogo del Filtro pon tanto en la casilla vertical comoen la casilla horizontal el valor 10. Observa cmo los bordes de la mscara han quedado desenfocados.
8. Al hacer clic, de nuevo, en el botn Mscara rpida situado en la parte inferior izquierda, obtienes una seleccin con la formade la mscara rpida. La parte seleccionada es el interior, pero queremos tener seleccionado el exterior. Para comprobar quparte es la seleccionada, existe una herramienta llamada Editor de seleccin a la que se accede desde la barra de Mensde la Ventana Imagen Dilogos empotrables--> Editor de seleccin. La parte seleccionada es la zona de laventana que se muestra en color blanco en el Editor de seleccin.
33
-
Si haces clic sobre el botn , marcado en la anterior imagen, conseguirs que la seleccin quede invertida, la parteseleccionada ahora ser el exterior de la forma obtenida a partir de la seleccin rectangular. En apariencia no observas ningncambio en la imagen, pero ahora la seleccin es la parte exterior de la lnea discontinua, lo que puedes observar en el Editorde seleccin que ha cambiado la zona de color blanco.
9. Ahora vas a rellenar la seleccin obtenida con un patrn. En la Caja de herramientas elige Rellenar con un color o
patrn y en la Ventana Opciones de herramienta marca las opciones Relleno con patrn y Rellenar laseleccin completamente.
10. Ahora escoge el patrn: Dried mud. Coloca el puntero del ratn dentro de cualquier parte de la seleccin (ves que cambia laforma del puntero) y presiona el botn izquierdo del ratn, obteniendo el relleno que se observa en la siguiente imagen.
34
-
11. Quita la seleccin para ver el resultado. Haz clic con el botn derecho sobre cualquier parte de la imagen: Seleccionar -->Ninguno (modo de teclado abreviado May + Ctrl + A).
12. Solamente nos queda guardar el trabajo. Para no eliminar la imagen original, debes guardarla con otro nombre, por ejemplo:"alczar con marco.jpg", en la misma carpeta donde estamos guardando los trabajos. Archivo --> Exportar... Aparece laventana para Exportar JPG; elige los parmetros adecuados y haz clic en Exportar.
Vdeo con la prctica resuelta:
35
-
Actividades
Primera
Consigue las imgenes para realizar el ejercicio
A continuacin te proporcionamos dos imgenes para que apliques sobre ellas el proceso descrito en la Prctica guiada.Pon un marco adecuado a las siguientes imgenes.
Para obtenerlas haz clic sobre ellas y despus, en la nueva ventana que se abre, de nuevo haces clic pero con el botn derecho delratn sobre la imagen, en las opciones que aparecen en la Ventana emergente elige Guardar imagen como... Guarda las imgenesen la carpeta "Mdulo 1".
Algunos ejemplos
36
-
Segunda
De la primera imagen
De la segunda imagen
Aplica algunos Filtros sobre las anteriores imgenes. Haz clic con el botn derecho del ratn sobre la imagen en la Ventanaimagen de GIMP y en el men Filtros --> elige el que quieras aplicar .
Algunos ejemplos:
Filtros --> Mapa --> Baldosas pequeas
37
-
Filtros --> Artsticos -->Pintura al leo
Filtros --> Luces y sombras--> Supernova
Filtros --> Distorsiones --> Repujado
38
-
Ministerio de Educacin. ITE |GIMP, aplicaciones didcticas.
GIMP, aplicaciones didcticas.
La imagen digital
-
GIMP, aplicaciones didcticas
Imagen digital
Programa
Qu es la imagen digital?
Nota
Estamos trabajando con un programa de edicin de imgenes digitales, por lo tanto, es necesario conocer las caractersticas ypropiedades de las imgenes digitales.
Objetivos
Conocer las caractersticas de la imagen digital: pxel, profundidad de bit, modo de color.
Diferenciar y saber utilizar los diferentes formatos de imagen digital.
Usar GIMP para poder guardar una imagen digital en diferentes formatos.
Contenidos
Introduccin a la imagen digital.
Concepto de pxel, profundidad de pxel, modos de color.
Concepto de resolucin de una imagen digital, tamao de imagen en pxel y tamao de impresin.
Las imgenes digitales se obtienen a travs de dispositivos de conversin anlogico-digital como un escner, una cmara fotogrficadigital o directamente desde el ordenador utilizando cualquier programa de tratamiento de imgenes. La informacin digital que generacualquiera de los medios citados es almacenada en el ordenador mediante bits (unos y ceros).
Los ordenadores trabajan con informacin digital, con informacin numrica. En un ordenador la informacin analgica de textos,imgenes y sonidos se codifica por medio de bits.
Un bit es la unidad de informacin que equivale a la eleccin de dos posibilidades: 0 1, no pasa corriente o pasa corriente. Loscircuitos internos del ordenador slo detectan estos dos valores y en la combinacin de ellos se basa la informtica. El nombreproviene de la contraccin de las palabras binary y digit (dgito binario).
La informacin que podemos almacenar en un bit es muy pequea, por eso los bits se agrupan en bytes, que es un grupo de 8bits (cada uno de ellos puede representar un valor diferente 0 1). De esta forma un byte puede representar cualquier nmeroentre 0 y 255.
-
El pxel
El kilobyte (kB) equivale a 1000 bytes.
Megabyte (MB) equivale a 1000 kB.
Gigabyte (GB) equivale a 1000 MB.
Terabyte (TB) equivale a 1000 GB.
Cuando la imagen est codificada en bits, formato digital, puede ser modificada con cualquier programa de tratamiento de imagen, ynosotros vamos a hacerlo con GIMP.
Las imgenes digitales se crean formando una retcula rectangular formada por celdillas. Cada una de las celdillas recibe el nombre depxel. Este nombre proviene de la expresin que se obtiene al unir las palabras inglesas picture y element. Los pxeles son las unidadesde color que componen la imagen. Un pxel no tiene una medida concreta, no se puede decir si mide 1 mm. o 1 cm. o 1 m., simplementees la medida de divisin de una retcula en celdillas.
Cada uno de los cuadrados que se observan en la ampliacin de la zona marcada en rojo en la anterior imagen es un pxel.
Toda la informacin que corresponde a una imagen digitalizada consta de una matriz de pxeles que vemos en nuestra pantalla yguardamos en los sistemas de almacenamiento de nuestro ordenador.
Profundidad de pxel
Una imagen digital est formada por una matriz de pxeles (a x b x c), donde a y b representan la anchura y altura y c es laprofundidad de color o profundidad de bit, podramos decir que es la tercera dimensin de la matriz, la que permite que cada pxelpueda tener un nmero determinado de colores distintos.
La profundidad de pxel es una unidad de medida binaria porque cada pxel est formado por bits. Cuando decimos que la profundidadde pxel es de 1 bit, la imagen solamente tiene dos colores o dos niveles de gris representados por los valores 0 y 1; por ejemplosolamente puede ser o blanco o negro. Una profundidad de pxel de 8 bits permite que cada pixel pueda tener 256 colores distintos o256 niveles distintos de grises que provienen de combinar las series de ocho elementos posibles obtenidas de combinar ceros y unos.Si la profundidad del pxel es de 24 bits podemos llegar a 16 millones de colores distintos en cada pxel.
El nmero de bits por pxel determinar la gama de colores de una imagen, segn lo expresado en la siguiente tabla.
-
En la imagen de la izquierda se indican el nmero de bits y colores empleados. A la derecha encontraremos la imagen resultante.
1bit - 2 colores
2 bits - 4 colores
3 bits - 8 colores
4 bits - 16 colores
-
5 bits - 32 colores
6 bits - 64 colores
7 bits - 128 colores (No siempre tienen que ser tonos de gris)
8 bits - 256 colores
-
Modos de color
16 bits - 65.536 colores
Color real
Cada pxel solamente puede ser de un color, cuando decimos que una imagen es de 256 colores, queremos decir que cada pxel puedetomar uno de esos 256 colores.
Si la profundidad es de 24 bits, tenemos la posibilidad de manejar millones de colores con la combinacin de los tres primarios: rojo(red), verde (green) y azul (blue), es el llamado modo RGB. Cada canal de color tiene 8 bits para controlar cada color, por lo tanto, loscolores que podemos obtener son 256 x 256 x 256 = 16.777.216, por eso se llama "millones de colores" y se conoce como color real.Con esta cantidad de colores es suficiente para que el ojo humano perciba las imgenes con calidad fotogrfica.
Llamamos modo de color al sistema de coordenadas que nos sirve para describir los colores de forma numrica.
Los principales son el RGB (rojo, verde y azul), el HLS (tono, luminosidad, saturacin) y el CMYK (cian, magenta, amarillo y negro).
En GIMP slo podemos trabajar en los modos RGB, Escala de grises (256 niveles de gris) e Indexado (podemos elegir el nmerode colores con los que vamos a trabajar hasta un mximo de 256).
Los modos de color afectan al tamao de la imagen en disco y al nmero de canales de color que utilizan. Si incrementamos el nmerode colores aumentar el tamao del archivo que contiene la imagen. En la tabla se muestran los diferentes modos de color y suscaractersticas.
-
Mapa de bits
Imgenes de 1 bit de color por pxel. Blanco o negro.
Escala de grises
8 bits de informacin por pxel por lo que pueden utilizar 256 niveles de gris.
-
Color indexado
Un solo canal con 8 bits por pixel, permitiendo una tabla de 256 colores.
Color indexado
Un solo canal con 8 bits por pxel (en este caso con una imagen de 10 colores). Observemos la prdida de calidad comparndola conuna imagen RGB.
-
Color RGB
Rojo, verde y azul. La suma de los tres da luz blanca. Este sistema usa 3 canales (1 rojo, 1 verde y 1 azul) con una profundidad de 24bits por pixel y es capaz de reproducir 16,7 millones de colores.
Color CMYK
Cian, magenta, amarillo y negro. Sistema utilizado en impresin y con pigmentos.Usa 4 canales con 32 bits por pixel.
-
Nota
Resolucin de una imagen
HSB
Nuestro ojo procesa la informacin de color mediante los parmetros tono, saturacin y brillo (Hue, Saturation, Brightness).
El tono es el color, rojo, azul, verde, etc., que en GIMP se expresa en grados desde -180 a 180.
La saturacin es la pureza del color, en GIMP va desde -100% a 100%.
El brillo es la intensidad de la luz del color, la cantidad de negro o blanco que tiene un color, -100 (negro) y 100 (blanco).
El concepto de resolucin es confuso de entender en imagen digital porque se utiliza refirindose a elementos diferentes:
1. La resolucin en la impresin de imgenes digitales viene dada por el nmero de puntos impresos por unidad de superficie.
2. En una imagen digital la resolucin depende del nmero de pxeles por unidad de superficie.
3. La resolucin de pantalla de un monitor se expresa con la multiplicacin del nmero de columnas y filas de pxeles. Las mshabituales son 800x600 1024x768 pxeles de resolucin.
Cuando utilicemos el trmino resolucin de la imagen digital nos referimos a la cantidad de pxeles por unidad de superficie. Se sueleutilizar como unidad la pulgada cuadrada (una pulgada es igual a 2,54 cm) y as nos encontramos que una imagen puede tener unaresolucin de 72x72 ppp (pxeles por pulgada), 150 ppp 300 ppp.
Resolucin de la imagen
La calidad de una imagen est directamente relacionada con la resolucin que tiene: a mayor resolucin mayor calidad de imagen. Siuna imagen tiene una resolucin de 200 ppp, en cada pulgada cuadrada nos encontramos la cantidad de 200 x 200 pxeles, lo que nosda un resultado de 40.000 pxeles que contienen la informacin digital de esa imagen. Si esa misma imagen tiene una resolucin de 72ppp, la informacin digital est contenida en 5.184 pxeles, con lo que la calidad de la imagen ser menor: menor resolucin, menorinformacin y menor detalle.
Para poder comprender mejor este aspecto es necesario diferenciar los conceptos que estamos tratando: tamao de la imagen,resolucin de la imagen y tamao del archivo.
El tamao de la imagen depende de sus dimensiones (anchura y altura) medidas en pxeles u otras unidades: puntos, picas,milmetros...
La resolucin de la imagen la expresamos en pxeles por pulgada. A mayor resolucin ms pxeles caben en una pulgada y menorser el tamao de los pxeles.
El tamao del archivo de la imagen , como unidad de informacin digitalizada se expresa en bits. A mayor tamao de imagen(ms pxeles contiene la imagen), mayor tamao del archivo.
Cundo utilizar una u otra resolucin?
Depender del destino final de la imagen sobre la que estemos trabajando. Si vamos a utilizar las imgenes exclusivamente en lapantalla del ordenador deberemos tener en cuenta la resolucin de la pantalla, con una resolucin de 72 pxeles por pulgada tendremossuficiente y veremos a su tamao real las imgenes en una pantalla con una resolucin de 800x600 pxeles. Si vamos a imprimirla,cuanto mayor sea la resolucin de la imagen, mejor ser la calidad y mayor el detalle.
-
Cambios de resolucin
Pero no debemos caer en el habitual error de escanear o digitalizar una imagen a la mayor resolucin posible para asegurar una mejorcalidad de imagen. Ms bien hay que tener en cuenta que, al tener gran tamao, nos costar ms procesarla digitalmente.
Debemos plantearnos un par de preguntas antes de decidir la resolucin ptima para digitalizar una imagen.
Aplicacin final de la imagen?
Dimensiones reales de la imagen final?
Si la imagen final va a ir destinada a la impresin, por norma general se suele utilizar la siguiente frmula: la resolucin de entrada de laimagen debe ser el doble del valor de las lneas por pulgada (lpi) que es capaz de imprimir la impresora. De esta forma obtendremosuna calidad mxima. Por ejemplo, si nuestra impresora tiene una capacidad de 150 lpi deberemos escanear a una resolucin de 300ppp.
Si la imagen final va a tener mayor tamao que la imagen original, necesitaremos mayor cantidad de informacin al escanear (mayorresolucin) y si la imagen final va a ser de menor tamao, bastar con una resolucin menor.
Si escaneamos una imagen de 6 x 4 centmetros con una resolucin de 300 ppp y nuestra imagen final ser de 12 x 8 cm debemosutilizar una resolucin de 600 ppp. Aplicamos esta regla a la inversa cuando la imagen final tenga menor tamao que el original.
Los cambios de resolucin de imagen que podemos hacer con GIMP van orientados hacia la impresin de la imagen.
La herramienta que nos permite hacer los cambios de resolucin se encuentra en el men Imagen --> Tamao de la impresin.
La siguiente imagen tiene un tamao de 300x300 pxeles y una resolucin de 72 ppp:
Tras acceder a la informacin de Tamao de impresin podemos ver la siguiente informacin en la ventana que se muestra:
-
Cambios de tamao
Los 300 pxeles de ancho de la imagen se imprimen en 10,58 cm. a razn de 72 pxeles por pulgada (2,54 cm)
Si cambiamos la resolucin de esta imagen al doble (144 ppp) obtenemos:
Ahora el tamao de impresin es la mitad porque hemos aumentado al doble la resolucin, es decir, que debemos meter 144 pxeles enuna pulgada por lo que el tamao de impresin se reduce a la mitad.
No se produce ningn cambio en el tamao del archivo en disco.
En otras ocasiones se hace referencia a un cambio de resolucin de la imagen cuando, en realidad, es un cambio en el tamao enpxeles de la imagen.
Se pueden hacer dos tipos de cambio de tamao en pxeles de la imagen:
Interpolacin al alza
Partimos de una imagen que tiene un tamao de 300x300 pxeles y queremos ampliarla a 600x600 pxeles. El programa debe crearnuevos pxeles para rellenar los huecos que aparecen al ampliar, dado que donde antes haba 1 pxel ahora tendremos variosdependiendo del porcentaje de aumento de resolucin. Esos nuevos pxeles se crean por interpolacin, basndose en la informacinsobre el color de los pxeles vecinos.
Para realizar este cambio se accede al men Imagen --> Escalar la imagen . Gimp tiene cuatro posibilidades de interpolacin quepodemos elegir a la hora de realizar un escalado de imagen:
Calidad ninguna, muy rpida para imgenes de gran tamao.
Calidad lineal, produce unos resultados correctos.
Calidad cbica, que produce mejores resultados al realizar una interpolacin a la baja, aunque puede tardar en ser aplicada
-
en imgenes de gran tamao.
Calidad Sinc (Lanczos) que produce los mejores resultados cuando se realiza una interpolacin al alza.
Al realizar una interpolacin al alza los nuevos pxeles pueden emborronar la imagen dado que el programa debe crear nuevos pixelespartiendo de los que existan.
Ampliando una parte de la imagen podemos observar la borrosidad que se crea en la nueva imagen:
Interpolacin a la baja
En este caso el programa va a eliminar informacin, con lo que la imagen puede resultar deteriorada si el cambio de resolucin es muyalto. Es un procedimiento habitual cuando dispones de imgenes de alta calidad con un tamao en pxeles importante.
Si partimos de una imagen obtenida con una cmara digital cuyo sensor tenga capacidad para obtener imgenes de ms de 10 millonesde pxeles, (por ejemplo una cmara CANON EOS 40D es capaz de obtener una imagen de 3888x2592 pxeles con lo que se obtieneuna imagen de ms de 10 millones de pxeles) podemos realizar interpolaciones a la baja para obtener imgenes ms ligeras en tamaoen disco y de un tamao fsico ms adecuado para ser impresas o colocadas en una pgina web.
-
Actividad
Esta imagen que se muestra al 100% en la Ventana imagen de GIMP tiene un tamao de 3888x2592 pxeles, con una resolucin de200 ppp podemos imprimirla a un tamao de unos 50 cm de largo por 33 cm de ancho.
Tenemos un gran margen de maniobra para hacer esta imagen ms pequea y tener unas buenas condiciones para poder imprimirla overla en pantalla reduciendo el nmero de pxeles de ancho y alto.
La imagen ha sido reducida a un tamao de 600x400 pxeles para poder presentarla en estos materiales:
Concluimos diciendo que es conveniente tener, siempre que sea posible, una imagen a la mxima resolucin y al mayor tamao deimagen en pxeles posibles para poder obtener imgenes ms pequeas haciendo interpolaciones a la baja dado que, aunque destruyeninformacin, siempre tendremos disponible la imagen original al mayor tamao posible.
-
Vamos a acceder al Banco de imgenes y sonidos del ITE
En el Buscador pon "Sevilla" y deja marcada solamente la opcin Fotografas. Haz clic en Buscar y obtienes comoresultado de la bsqueda una serie de imgenes de las que se muestran sus miniaturas. Estas miniaturas son imgenes con unpequeo tamao en pxeles, en concreto 128x85 pxeles.
Poniendo el ratn encima de una imagen y haciendo clic con el botn derecho puedes obtener la imagen a ese tamao. Despuspuedes hacer una interpolacin al alza para obtener una imagen de 600x400 pxeles de tamao:
-
El programa tiene que inventarse el contenido de los pxeles hasta obtener el tamao de 600x400 y el resultado no es todo loadecuado que nos gustara.
Pero si en vez de obtener esta imagen tan pequea haces clic sobre ella, el banco de imgenes nos enva a una pgina dondepodemos obtener la imagen al mayor tamao posible y, despus, hacer la interpolacin a la baja para obtener una imagenadecuada para nuestros intereses:
-
Formatos de imagen digital
Obtenienes una imagen con un tamao en pxeles de 2048x1536 que te sirve para hacer interpolaciones a la baja y obtener lasiguiente imagen a 600x450 pxeles:
Las imgenes que pueden ser tratadas en el ordenador bsicamente se clasifican en dos tipos: imgenes bitmap (mapa de bits) e
-
Bitmap
imgenes vectoriales.
La imagen est formada por una matriz de pxeles. Cuando modificamos una imagen bitmap lo que estamos haciendo es cambiar elaspecto de los pxeles con programas de tratamiento de imagen como GIMP. No debe confundirnos que los programas de tratamientode imgenes estn incorporando posibilidades de imgenes vectoriales, porque lo hacen como apoyo al tratamiento de la imagen, peroal final terminan integrndose en los pxeles que forman la imagen bitmap.
Los principales formatos de mapas de bits o bitmap son los siguientes:
BMP: Formato de calidad. Los archivos tienen gran peso, por lo que suelen usarse en aplicaciones en CD-ROM. Extensin:*.bmp
TIFF: Se utiliza para imgenes de alta calidad que van a ser impresas. Extensin: *.tif
XCF: Formato nativo de GIMP. Permite almacenar las imgenes con capas y modificarlas posteriormente. Extensin: *.xcf
PICT: Es el formato caracterstico de la plataforma MAC. Permite ser comprimido sin perder calidad de imagen. Extensin:*.pic
JPG: Es el formato ms utilizado en las pginas de Internet para la reproduccin de fotografas. Permite comprimir las imgenespero produce prdidas de calidad. Extensin: *.jpg
GIF: Este formato tambin se utiliza en las pginas web de Internet, pudiendo comprimir las imgenes sin prdidas. Utiliza elmodo de color indexado para las imgenes que no tienen muchas tonalidades de color. Permite grficos animados ytransparencia. Extensin: *.gif
PNG: Tiene las ventajas de los formatos GIF y JPG. Comienza a ser muy utilizado en Internet por su gran capacidad decompresin sin prdida y por tener la posibilidad de manejar transparencia. Extensin: *.png
PSD: Formato nativo de Photoshop que permite guardar todas las presentaciones, retoques y nuevas creaciones realizadas coneste programa. Extensin: *.psd
Cada uno de estos formatos tiene unas caractersticas diferentes y permite guardar los archivos que contienen las imgenes de acuerdoa lo especificado en la tabla.
Unos utilizan la llamada Compresin con prdidas. Se aplican algoritmos que permiten decidir cul es la informacin menosrelevante para el ojo humano y la desechan. Cuanto mayor cantidad se deseche, menos ocupa el archivo pero tambin tiene una calidadmenor. Si guardamos una imagen en un formato con Compresin por prdidas, cada vez que lo hacemos se obtienen prdidas depxeles por lo que podemos llegar a perder completamente la imagen y obtener una imagen inservible. Por ejemplo JPG.
Otros utilizan Compresin sin prdidas. Se utilizan algoritmos de compresin, pero no se pierde ningn dato con lo que la calidadde la imagen se mantiene. Por ejemplo XCF de GIMP.
Los distintos formatos mencionados utilizan diferentes tipos de compresin:
RLE Sin prdidas, admitida por formatos de archivos comunes a Windows.
-
Vectorial
Prcticas guiadas
Prctica guiada 1
LZW Sin prdidas y admitida por los formatos TIF y GIF. Utilizada fundamentalmente en imgenes que tienen grandes reas de unnico color.
JPG Con prdidas. Los mejores resultados se obtienen con imgenes fotogrficas. Podemos elegir la cantidad de compresin.
Se representan con trazos geomtricos que estn controlados por operaciones matemticas que realiza el ordenador. Las lneas quecomponen la imagen estn definidas por vectores (de ah su nombre). La ventaja de este tipo de imagen es que pueden reducirse oampliarse sin ningn tipo de prdida de calidad.
Los principales formatos de las imgenes vectoriales son los siguientes:
SVG: Vectores grficos escalables. Formato muy reciente pero que puede ser usado fcilmente en GIMP. Extensin: *.svg
WMF: Formato de archivo vectorial de la plataforma Windows. Es el formato que mejor se adapta a los distintos programas dedibujo. Extensin: *.wmf
SWF: Imgenes vectoriales para animacin web. Extensin: *.swf
EPS: Formato utilizado habitualmente para exportar imgenes de mapa de bits con trazados vectoriales. Extensin: *.eps
PDF: Es compatible entre las plataformas MAC, Linux y PC. Usado fundamentalmente para la confeccin de documentos quepuedan descargarse de Internet. Extensin: *.pdf
A continuacin puedes realizar unas prcticas en las que, paso a paso, se muestra la forma de trabajar con imgenes digitales enGIMP.
Caractersticas que afectan al tamao del archivo de una imagen
1. Las dimensiones de la imagen, anchura y altura, expresadas en centmetros, milmetros, pulgadas o en pxeles.
2. Profundidad de bit. Nmero de niveles de gris o de colores diferentes que puede representar un pxel. A mayor profundidad debit, mayor nmero de colores podr representar un pxel.
3. Modo de color. De acuerdo con el modo de color una imagen puede tener ms o menos canales. RGB tiene tres canales yCMYK tiene cuatro.
Cuanto mayor es el valor de cada una de las caractersticas expresadas, mayor ser el tamao del archivo de la imagen.
A continuacin, vamos a utilizar la siguiente imagen para guardarla en distintos formatos.
-
Clic sobre la imagen
1. Guarda la imagen en la carpeta que hemos creado para el curso, haz clic sobre la imagen y en la nueva ventana haz clicderecho sobre la imagen y selecciona la opcin Guardar imagen como...
2. Abre la imagen en GIMP y gurdala con el formato nativo de GIMP, XCF. Accede al men Guardar como, no cambies elnombre del archivo y haz clic en Guardar.
3. Accede a las propiedades de la imagen: Imagen --> Propiedades de la imagen para comprobar las caractersticas denuestra imagen.
4. En la Ventana Capas - Pinceles observars un icono que simula la imagen completa que tenemos abierta y a su lado elnombre "Fondo". Esta simulacin nos muestra la nica capa que contiene nuestra imagen. Selecciona esta capa llamada "Fondo"haciendo clic con el ratn y crea una copia de la capa (clic derecho sobre la capa y elige la opcin Duplicar la capa). Con la
nueva capa activa ("Copia de Fondo") y utilizando la herramienta de seleccin rectangular haz una seleccin en el centrode la imagen.
-
5. En la Ventana Imagen accede a Filtros-->Luces y sombras -->Mosaico de cristal (puedes hacer clic derecho sobre laimagen y elegir el men Filtros). En la ventana de dilogos que aparece pon los valores que tienes en la siguiente imagen.
-
6. Al hacer clic sobre el botn Aceptar obtendrs una imagen similar a la siguiente:
7. Accede al men Seleccionar y elige la opcin Ninguno.
8. Una vez realizado este pequeo retoque a la imagen, vamos a guardar los cambios de la imagen en distintos formatos paracomprobar los distintos tamaos de los archivos.
Guardar en el formato nativo de GIMP XCF
Haz clic en el men Archivo --> Guardar como... y accede a la carpeta que has creado en el disco duro. Guarda la imagen,determinando el tipo de archivos: XCF (GIMP). Haz clic en Aceptar.
El tamao del archivo en disco es de 2.512 KB.
Guardar en formato BMP
Para guardar en este formato debes Exportar la imagen porque GIMP solamente utiliza la opcin Guardar para hacerlo en el formatonativo de GIMP, el XCF.
Desde el men Archivo accede a la opcin Exportar..., pon como nombre "prctica guiada 2" y como formato elige la opcin BMP.
-
Haz clic en Exportar y se muestra la ventana:
Haz clic en Exportar y comprueba el tamao del archivo en disco.
-
Guardar en formato TIFF
Realiza el mismo proceso y elige el formato de archivo TIFF. Haz clic en Exportar y, de nuevo, aparece otra ventana con informacinsobre el formato en que ests guardando la imagen.
En esta ocasin te permite guardar con algn tipo de compresin. Elige una compresin sin prdidas que har que el archivo ocupemenos espacio en disco. Escoge LZW y haz clic en Exportar. Dado que la imagen lleva incrustado un comentario nos aparece unanueva ventana con un aviso sobre esta circunstancia. Haz clic en Aceptar.
Observa el tamao del archivo en disco.
-
Guardar en formato JPG
Este formato comprime las imgenes con prdidas de calidad. Para guardar en formato JPG el proceso es idntico a los anteriores,aunque ahora aparece una ventana que te permite elegir la cantidad de compresin que quieras realizar. En este caso pon los valoresque se muestran en la siguiente imagen y haz clic en Exportar. Ms adelante trabajaremos con otras opciones para guardar enformato JPG.
Si marcas la opcin Mostrar vista previa en la ventana de la imagen se abrir una nueva Ventana imagen en la quepuedes ver cmo quedar la imagen de acuerdo a la cantidad de calidad elegida.
Puedes indicar la calidad que quieras que tenga la imagen comprimida, cuyo valor puede ir desde 0 (calidad nula) a 100 (mximacalidad). Dependiendo del destino final de la imagen utilizaremos una calidad u otra. Por ejemplo, si las imgenes estn destinadas aser colocadas en una pgina web podemos poner entre 60 y 80.
Exporta la imagen con los valores que se muestran en la imagen anterior y observa el tamao del archivo.
-
Guardar en formato PNG
Al exportar el archivo en formato PNG, GIMP nos muestra otra ventana con diferentes opciones. Si guardas la imagen con los valoresque vienen por defecto y especificas un nivel 9 de compresin, el tamao del archivo en disco es el que se observa en la segundaimagen.
-
Guardar en formato GIF
A la hora de exportar la imagen en formato GIF, aparece una ventana que muestra las opciones de Exportar como GIF y permiteguardar la imagen como una animacin o como una imagen fija. En la imagen se muestran las opciones para exportarla comoimagen fija GIF.
Haciendo clic en Exportar nos avisa el programa de que esta opcin no permite guardar comentarios. El tamao del archivo es elsiguiente:
-
Prctica guiada 2
Nota
Resumiendo, mostramos el tamao de los diferentes archivos.
Copiar un cartel desde el escner
La prctica que se desarrolla a continuacin se ha realizado con un escner de la marca ACER. Seguramente no coincidir conel que puedas tener en tu centro pero bsicamente ser similar.
Si no tienes escner te aconsejamos leas con atencin todos los pasos que deben darse para obtener una imagen escaneadacon GIMP.
Al escanear una imagen para nuestros trabajos docentes nos suele ocurrir que, o bien escaneamos la imagen en un tamao muy grandeo lo hacemos muy pequeo. O que utilizamos imgenes ya escaneadas o digitalizadas para trabajos a los que, en principio, no ibandestinadas. Con la prctica que realizaremos a continuacin despejaremos algunas dudas que se nos plantean al escanear imgenes.
Tenemos un original en papel cuyas medidas son 9 x 13,5 cm y queremos obtener imgenes en tamao DIN A3 (29,7 x 42 cm). Veamoslos pasos a dar para conseguir una imagen de calidad.
-
1. Original: 9x13,5 cm.
2. Destino: Impresin en A3 (29,7x42 cm).
3. Impresora: Inyeccin de tinta con 300 dpi (puntos de tinta por pulgada).
Las dimensiones finales son, aproximadamente, el triple de las dimensiones de la copia que tenemos; por lo tanto deberemos escanearcon una resolucin tres veces superior a la de la impresora, es decir deberemos elegir 900 dpi.
Abrimos Gimp y accedemos al Men Archivo --> Crear --> Escner/Cmara... y se nos mostrar una ventana con los escners ycmaras que tengamos conectados y correctamente instalados en nuestro ordenador. Cualquier escner aparecer en esta ventana;nosotros hemos elegido uno muy sencillo que nos permitir realizar perfectamente esta prctica.
Al hacer clic en Seleccionar se pone en marcha el programa de nuestro escner donde debemos buscar y elegir valores similares alos que podemos ver a continuacin:
-
Prctica guiada 3
Tambin debemos hacer una vista previa de la imagen a escanear y seleccionar toda la imagen que vamos a escanear. Hacemos clicpara Aceptar las condiciones de escaneado y tras un breve espacio de tiempo obtenemos una Ventana Imagen que contienenuestra imagen.
Si accedemos al men Imagen --> Propiedades de la imagen de la barra de mens de la Ventana Imagen podremos comprobarlos siguientes datos, que se corresponden con los que hemos puesto al escanear. Vemos que el tamao de impresin sigue siendo eloriginal que tenamos (9x13,5 cm) y que la resolucin es de 900 ppp, suficientes para que al imprimir nuestra imagen obtengamos unacopia en tamao A3.
Para realizar la impresin solamente debemos acceder al men Archivo --> Imprimir y nos aparecer la ventana de impresin denuestra impresora habitual. Obtendremos con la mayor calidad posible y al tamao deseado una copia del cartel que pondremos en lospasillos de nuestro centro para animar al alumnado a realizar de la actividad.
Cmaras fotogrficas digitales
En esta prctica guiada vamos a obtener imgenes desde cmaras digitales. El proceso es similar en cualquier cmara digital sea de lamarca que sea.
Actualmente disponemos de dos tipos de cmaras digitales. Cmaras compactas digitales, sencillas y fciles de manejar, y cmarasreflex digitales, algo ms complicadas pero con muchas ms posibilidades.
-
Cmara compacta digital
Cmara rflex digital
Las diferencias entre una y otra son sustanciales, pero para lo que nos interesa en este curso no existen grandes diferencias. Las dosutilizan un sistema ptico para la captura de la imagen y un SENSOR al que llegan las imgenes; este sensor transforma la informacinde la imagen captada en informacin digital que es recogida por un sistema de almacenamiento. Las cmaras suelen llevar unapequea memoria interna donde pueden almacenarse algunas imgenes pero lo ms usual es utilizar tarjetas de memoria de distintacapacidad.
Estas tarjetas pueden vaciarse al disco duro de nuestro ordenador o acceder a ellas mediante un lector de tarjetas. El lector de tarjetasse conecta, habitualmente, al ordenador por medio de un cable USB.
-
Tambin podemos conectar nuestras cmaras directamente al ordenador mediante un cable USB que nos permitir tener acceso a lasimgenes que contiene nuestra cmara.
En cualquiera de los casos podemos acceder a las imgenes desde Gimp. Desde el men de la Caja de herramientas, Archivo --> Abrir podemos acceder a la tarjeta o a la cmara que contiene las imgenes.
-
Actividades
Primera: Guardar una imagen en diferentes formatos
Primero localizamos el nombre de nuestra tarjeta o cmara - 1-; despus accedemos a la carpeta que contiene las imgenes -2-(las imgenes de cmara digital se almacenan en una carpeta denominada DCIM -Digital Camera Images- y luego en diferentescarpetas dependiendo del modelo y marca de la cmara).
Localizamos el archivo que queremos abrir con Gimp -3 y 4- y hacemos clic en Abrir -5-. A partir de ese momento ya tenemos laimagen en nuestro programa Gimp y podemos trabajar sobre ella. Despus debemos guardar la imagen en nuestro disco duro, no esaconsejable guardar una imagen modificada con Gimp en la tarjeta o en la cmara.
De acuerdo con las prcticas realizadas en el apartado anterior y utilizando alguna de las imgenes que puedes obtener abajo:
Despus de abrir la imagen que elijas en GIMP y aplicar los cambios que consideres oportunos, guarda en tu disco duro losarchivos correspondientes a la imagen elegida atendiendo a los siguientes formatos:
Imagen guardada en el formato nativo de GIMP XCF.
Imagen guardada en el formato BMP.
Imagen guardada en el formato TIFF.
Imagen guardada en el formato GIF.
Imagen guardada en el formato JPG.
-
Imgenes
Segunda: Diferentes modos de color
Imagen
Imagen guardada en el formato PNG.
Compara el tamao de cada uno de los archivos obtenidos con los resultados obtenidos en la Prctica guiada 1 guardandola imagen en los formatos expresados.
Para obtener las imgenes debes hacer clic en cualquiera de ellas; se abrir una nueva ventana y en ella encontrars la imagena un mayor tamao. En esa nueva ventana haz clic con el botn derecho del ratn y en el men contextual que aparece eligeGuardar imagen como.... Guarda las imgenes en la carpeta que has creado para el curso.
Tambin puedes utilizar alguna imagen que provenga de una cmara digital o de un escaneado.
Partiendo de la imagen que puedes obtener abajo, realiza transformaciones de color a:
Mapa de bits. Men Imagen --> Modo --> Indexado --> Usar paleta en blanco/negro (1 bit). Y en lasopciones de difuminado elige Ninguno. Despus acepta. Exporta el resultado como "map_bits.bmp".
Escala de grises. Men Imagen --> Modo --> Escala de grises. Guarda el resultado como "es_gris.bmp".
Color indexado. Men Herramientas --> Herramientas de color --> Colorear. No modificamos ningn valory hacemos clic en Aceptar. Despus accede a Men Imagen --> Modo --> Indexado y selecciona Generarpaleta ptima y en las opciones de difuminado elige Ninguno. Exporta el resultado como "col_index.bmp".
Color indexado. Men Imagen --> Modo --> Indexado --> Generar paleta ptima y n mximo decolores 10. Exporta el resultado como "col_index_10.bmp".Color RGB. Sin realizar ninguna modificacin a la imagen. Exporta el resultado como "col_rgb.bmp".
Compara el tamao en disco de cada uno de los archivos.
Consigue la imagen, haz clic en ella; se abrir una nueva ventana y all encontrars la imagen a un mayor tamao. En esa nuevaventana haz clic con el botn derecho del ratn y en el men contextual que aparece elige Guardar imagen como.... Guardala imagen en la carpeta que has creado para el curso.
-
Tercera: Remuestreo al alza y a la baja
Imagen
Cuarta: Escaneado e impresin
Realiza un remuestreo de la imagen, que puedes obtener ms adelante, a la baja mediante los siguientes pasos:
1. Abre la imagen en GIMP mediante Archivo --> Abrir --> "ejercicio3.jpg".
2. Barra de men de GIMP: Imagen --> Escalar la imagen...
3. En el cuadro de dilogo que se abre pon como Anchura nueva 150 pxeles y haz clic en Aceptar.
4. Exporta la imagen como "a_la_baja.jpg".
Sobre la imagen obtenida realiza un remuestreo de la imagen al alza mediante los siguientes pasos:
1. Barra de men de GIMP: Imagen --> Escalar la imagen...
2. En el cuadro de dilogos que se abre pon como Altura nueva 400 pxeles y haz clic en Aceptar.
3. Exporta la imagen como "al_alza.jpg".
Abre la imagen "ejercicio2_3.jpg" y comprala con la imagen "al_alza.jpg".
Realiza el escaneado de una fotografa en papel con un tamao de 10x15 para obtener una impresin en tamao A3, tal y comose explica en la Prctica guiada 2 de este mdulo.
-
Ministerio de Educacin. ITE |GIMP, aplicaciones didcticas.
GIMP, aplicaciones didcticas.
Utilizando capas para componer imgenes
-
GIMP, aplicaciones didcticas
Las capas
Programa
Las capas en GIMP
Los elementos ms importantes en el tratamiento de una imagen digital con las capas. Ellas nos van a permitir modificar partes de laimagen sin destruir el original; hacer transparentes algunas zonas de la imagen; combinar los pxeles de una capa con la inferior yobtener una imagen diferente. En definitiva las capas son importantsimas en el tratamiento digital de imgenes.
Objetivos
Conocer la Ventana de Capas de GIMP y localizar las herramientas relativas a las Capas.
Componer imgenes utilizando diferentes fuentes que proporcionan las capas: fotos digitales, textos, transparencias, etc.
Utilizar las capas para componer diferentes imgenes tiles para la tarea docente.
Contenidos
Qu son y para qu sirven las capas en GIMP?
La Ventana Capas.
Herramientas para trabajar con capas.
Crear imgenes formadas por capas.
Combinar capas.
Componer imgenes.
Hemos trabajado con imgenes en GIMP y las hemos guardado en diferentes formatos. Hemos hecho modificaciones y, en algunaocasin, hemos mencionado las capas. Muchas de las posibilidades de modificacin de imgenes que tienen los programas detratamiento digital se basan en el funcionamiento del sistema de capas.
Las capas permiten hacer cambios que no afecten a la imagen de partida y hacer modificaciones a pequeas partes de la imagen,pudiendo deshacer los cambios y comprobar los efectos sobre una capa o sobre un grupo de ellas.
Qu son las capas?
1
-
Para comprender el funcionamiento de las capas vamos a crear una imagen para observar sobre ella la disposicin de las capas.
Abre GIMP y accede a la barra de mens de la Ventana Imagen. Elige el men Archivo --> Crear --> Logotipos --> Cromadoflipante. En la ventana que se muestra, modifica algunos de los parmetros que aparecen:
Texto: Pon "El GIMP" en lugar de "GIMP".
Tamao de la tipografa (pxeles): Escribe 80.
El resto de parmetros djalos tal y como aparecen.
Presiona Aceptar y GIMP se pone a trabajar hasta que nos muestra una Ventana imagen conteniendo una imagen similar a lasiguiente:
Observa la Ventana Capas - Pinceles . Puedes ver que el atajo que has utilizado para formar esta imagen ha creado varias capas.En la imagen se observa que la denominada Chrome est seleccionada (est en vdeo inverso con respecto al resto de capas). Puedesseleccionar cualquier capa simplemente haciendo clic sobre su nombre o sobre la imagen en miniatura que se muestra a la izquierda delnombre.
Las capas se asemejan a hojas de acetato transparente que se superponen para componer, juntas, una nueva imagen. Podemos tratarcada acetato, en este caso cada capa, de forma independiente e ir obteniendo distintas imgenes con su combinacin. Pero en GIMP lasposibilidades de modificar las capas son mucho mayores que las que tiene un acetato: se pueden cortar, cambiar de tamao, alinear,aadir mscaras, cambiar su posicin, mover, aplicar diferentes filtros o tener diferente grado de opacidad-transparencia, etc. La imagenque creamos en GIMP se compone de lo que cada acetato deja ver, porque en cada capa podemos tener condiciones distintas.
Puede que una capa sea transparente en algunas zonas y nos deje ver lo que hay debajo de ella; las zonas opacas no dejarn ver lo quehay debajo y podemos crear Mscaras de capa que permitirn ver unas zonas de una capa y otras no, o podemos utilizar modos decombinacin de una capa con la inmediatamente inferior Podemos hacer muchas cosas con las capas y en este mdulo vamos aaprenderlo.
2
-
Ventana Capas
El observador se sita en la parte superior y cada una de las capas nos permite ver algo de las inferiores. La imagen que observamos esla combinacin de todas las capas que forman esa imagen.
Cuando abrimos Gimp, la ventana que se sita a la derecha de nuestra pantalla es el lugar donde se gestionan las capas para todas lasimgenes que tengamos abiertas. En caso de que hayamos cerrado de forma independiente esta ventana, para poder mostrarla de nuevodebemos acceder al men Ventanas --> Empotrables cerrados recientemente --> Capas, Canales, Rutas, Deshacer -Pinceles.
Zonas en la Ventana Capas:
3
-
1 - Seleccin de imgenes. Si tenemos varias Ventanas Imagen abiertas, podemos elegir la imagen sobre la que trabajaremos.
2 - Pestaas de las ventanas Capas, Canales, Rutas y Deshacer. Por defecto queda seleccionada la pestaa Capas, que es conla que vamos a trabajar.
3 - Zona donde se mostrarn las capas que existan y las que vayamos creando en nuestra imagen. Cada capa tiene un icono de un ojoque nos indica que la capa es visible; una simulacin del contenido de la capa y un nombre que podemos cambiar.
4- Los botones especficos de la ventana Capas nos permiten (de izquierda a derecha) crear una nueva capa, cambiar el orden deapilamiento de las capas, hacer una copia de la capa activa, fijar una capa y eliminar capa.
Vamos a analizar detenidamente esta ventana porque la vamos a utilizar muy a menudo y es necesario conocerla a fondo.
Pestaa Capas. Para acceder a la Ventana Capas.
Pestaa canales. Para acceder a la Ventana Canales.
Pestaa Rutas. Para acceder a la Ventana Rutas.
Pestaa Deshacer. Para acceder a la Ventana Deshacer.
Barra de la ventana. Nos indica el nombre de la ventana y nos permite mover la ventana por la pantalla del ordenador. Tambin tienelos botones para Minimizar, Maximizar y Cerrar la ventana.
Nombre de la imagen activa. Para acceder a las diferentes imgenes que tengamos abiertas en GIMP. Nos muestra lascaractersticas de la imagen activa. Cuando aparece el botn Auto indica que aparecern las capas de la imagen que tengamos activa.
4
-
Modos de combinacin. Nos permite acceder a los diferentes modos de combinacin de unas capas con otras. Por defecto nosofrece la opcin Normal.
Bloqueo de transparencia . Bloquea los pxeles transparentes de la capa seleccionada.
Pestaa propiedades de la solapa. Para modificar algunas propiedades de la solapa Capas y que aparezca el men de Capas.
Control de opacidad . Opacidad de la capa. Por defecto nos muestra el valor 100, total opacidad de la capa seleccionada.
Paleta de Capas. Lugar donde se colocan las capas para tener un mejor control de las caractersticas de cada una.
Capa activa. Capa seleccionada para aplicar cualquier herramienta o modificacin sobre ella.
Nombre de la capa. Al crear la capa podemos elegir el nombre o editarlo posteriormente.
5
-
Icono capa enlazada. Une dos o ms capas para moverlas de forma conjunta sobre la imagen.
Icono capa visible. Hace visible o invisible una capa presionando sobre el icono en forma de ojo.
Imagen miniatura de la capa. Muestra una imagen en miniatura del contenido de la capa en nuestra imagen.
Botones de edicin de Capas. Iconos de acceso directo a la edicin de Capas. A continuacin se explica la utilidad de cadabotn, de izquierda a derecha.
Capa Nueva. Haciendo clic en este botn GIMP nos da acceso a la creacin de una nueva capa.
Grupo de capas. Nos permite crear una carpeta para incluir en ella un grupo de capas y organizar mejor las capas cuando stas sonmuy numerosas.
Mover la capa. La capa seleccionada sube o baja, de acuerdo con el botn seleccionado, en la paleta de capas.
Duplicar la capa. Crea una copia exacta de la capa seleccionada (activa) .
Anclar la capa. Normalmente este icono aparece desactivado. Permite aadir una parte de una imagen a una capa ya existente.
Borrar capa. Borra la capa seleccionada. La capa desaparece de la capa de herramientas. Tambin podemos arrastrar una capadesde la Paleta de capas al icono de la papelera y quedar borrada.
Si presionamos en el icono correspondiente a Capa nueva, se crear una nueva capa, sobre la que debemos decidir su nombre,anchura, altura y tipo de relleno. Aparece una Ventana con el ttulo Capa nueva.
6
-
Trabajando con capas
Creando una imagen con capas
En este caso el nombre de la capa es "Nueva capa", con un tamao de 254 x 369 pxeles y el relleno es Transparente. Una vez quehaces clic en Aceptar, la nueva capa se muestra en la Ventana Capas - Pinceles , en la Paleta de Capas. Tienes un nuevoacetato sobre el que poder trabajar.
En este apartado vamos a trabajar sobre imgenes digitales usando las Capas. Podrs comprobar la gran potencia que, las capas,proporcionan a un programa de tratamiento de imgenes digitales.
1. Con GIMP abierto accede a la Ventana Imagen y selecciona Archivo --> Nuevo. Crea una imagen nueva de 350 x 250pxeles, en modo RGB y con fondo blanco. Adems, tendr cuatro capas, una de fondo con color blanco y otras tres con fondotransparente y que nos servirn para rellenar con colores distintos. La primera capa ya viene incluida al crear la nueva imagen, lasotras tres la vas a ir creando desde la imagen.
2. En la Ventana Capas haz doble clic sobre la imagen en miniatura de la capa "Fondo", en la ventana que aparece cambia elnombre por el de "Fondo blanco" y presiona la tecla Enter.
7
-
3. Por defecto, las dimensiones de una capa nueva son iguales a las de la imagen con la que estamos trabajando, pero podemoscrearlas ms grandes o ms pequeas. Para crear una nueva capa haz clic con el botn derecho del ratn sobre la capa queexiste en la Paleta de capas y en el men contextual que aparece elige Capa nueva..., pon un tamao de 200x200 pxeles yrelleno transparente a esta nueva capa. Despus pulsa Aceptar.
4. En la Ventana Capas haz doble clic en "Capa nueva" y cambia el nombre por "Capa azul".
5. Observa que en la Ventana Capas encuentras las dos capas creadas, "Fondo blanco" y "Capa azul". Si seleccionas esta ltima,en la Ventana imagen se muestra con una zona cuadrada delimitada por una lnea discontinua, que marca el tamao yposicin de la capa.
6. Rellena la nueva capa de color azul. Selecciona la "Capa azul" en la Paleta de capas.
7. En la Ventana de herramientas haz clic en el color de primer plano e introduce en la Ventana de8
-
Rellenar con un color o con un patrn
seleccin de color el valor hexadecimal 0b10b7 (azul) en el apartado Notacin HTML. Pulsa Aceptar.
8. Ahora en la Caja de herramientas elige el cubo (rellenar con un color o patrn) y haz clic en la Ventanaimagen dentro de los lmites que marcan el tamao de la "Capa azul". De esta forma has rellenado la capa con el color azul. Sino has conseguido rellenar de azul la capa debers hacer algunos cambios en las Opciones de la herramienta. Enconcreto, deberan estar marcadas las opciones Relleno con color de frente y Rellenar la seleccincompletamente.
9. Antes de continuar creando otras capas, guarda el trabajo como "capas.xcf", formato de GIMP, que te permitir seguir trabajandocon capas aunque cierres y vuelvas a abrir la imagen sobre la que ests trabajando.
Herramienta Rellenar con color o patrn
Habitualmente se conoce como bote de pintura porque permite rellenar con color slido o con un patrn las zonasseleccionadas de una capa.
Esta herramienta tiene tres opciones de relleno:
Relleno con color de frente.
Relleno con color de fondo.
Relleno con patrn.
Puedes seleccionar el color desde la paleta de colores de GIMP, as como aplicar al relleno de color slido un porcentaje deopacidad y un modo de combinacin del relleno similar a los modos de combinacin de las capas.
Los patrones para rellenar pueden ser elegidos haciendo clic en el selector de Patrones de la Ventana Capas - Pinceles o
9
-
Trabajar sobre una copia de capa
desde las opciones de las herramientas en el botn Patrn.
Presionando Mays, a la vez que haces clic sobre una parte de la imagen o sobre una seleccin, accedes, de forma alternativa,a rellenar las zonas de la imagen, que tengan colores similares al del pxel donde has hecho clic o a rellenar completamente decolor o patrn toda la capa o la zona seleccionada.
Al seleccionar la opcin Rellenar colores similares se activa la posibilidad de rellenar las zonas transparentes de la imagen,eligiendo un umbral de similitud de colores.
Otra forma de crear una capa es hacer copias de una ya existente. La copia de la capa hereda todas las caractersticas de la capacopiada: es exactamente igual.
Haz clic en el icono Duplicar capa situado en la parte inferior de la ventana Capas y obtienes una nueva capa llamada "Copiade Capa azul". Renmbrala como "Capa roja" y rellnala de este color cc0d0a (rojo) de la misma forma que has rellenado la capa "Capaazul". Observa cmo queda la Ventana Capas tras rellenar de color rojo la nueva capa.
Observa, en la Ventana Imagen, que la nueva capa "Capa roja" oculta la "Capa azul". Por lo que vas a mover la "Capa roja" hacia laderecha. Antes de nada hay que comprobar que en la Ventana Capas tienes seleccionada la "Capa roja". Despus elige la
herramienta Mover en la Caja de herramientas de GIMP y haz clic en cualquier parte de la Ventana imagen paraactivarla. Puedes mover la capa tanto arrastrndola con el ratn como con las flechas del teclado (es ms preciso).
Si pulsas la flecha derecha (tecla), la capa se mover un pxel a la derecha. Si a la vez mantenemos presionada la teclaMaysculas, se mover 10 pxeles siempre que la vista de la imagen sea 100%.
Pulsa seis veces la flecha derecha teniendo presionada la tecla Maysculas, hasta que la "Capa roja" llegue al borde derecho de laimagen, tal y como se observa en la imagen.
10
-
Crea una nueva capa de la misma forma que has creado la "Capa azul" y la llamas "Capa verde". Rellena esta capa con el color verdeque tiene el valor hexadecimal 349906 para situarla en el lugar que se observa en la imagen.
Haz clic con el botn derecho, en la Ventana Capas, sobre cualquiera de las capas creadas. Elige la opcin New Layer Group(Nuevo grupo de capas). Cambia el nombre que GIMP pone por defecto, "Layer Group", por "Capas de colores".
Ahora vas a meter dentro de este grupo de capas todas la capas que hemos ido creando ("Capa azul", "Capa Roja" y "Capa verde").Observa cmo debes arrastrar las diferentes capas en la siguiente animacin.
11
-
Transparencias de capa
Selecciona el grupo de capas denominado "Capas de colores". Utiliza la herramienta Mover y observa cmo se mueven las trescapas a la vez. Desplaza las capas veinte pxeles (Maysculas + flecha arriba) para obtener:
Guarda la imagen para no perder el trabajo.
Ahora vamos a proporcionar un grado diferente de transparencia a cada una de las capas.
12
-
Cambiar y mover capas
1. Selecciona la "Capa azul" y pon un 60% de opacidad utilizando el botn deslizante Control de opacidad.
2. Ahora selecciona la "Capa roja" y establece un 50% de transparencia.
3. Despus con la "Capa verde", en este caso con un 40%. Obtendrs algo similar a la siguiente figura:
4. Guarda la imagen como "Capas transparentes.xcf".
La primera toma de contacto con las capas nos ha permitido descubrir muchas de las posibilidades que tienen para el tratamiento deimgenes digitales. Pero las capas tienen zonas opacas que tapan el contenido de las que estn situadas debajo y puede parecer que lapotencia de las capas desaparece.
Las capas situadas en la Pila de capas pueden moverse a un lugar superior o inferior, cambiando el aspecto de nuestra imagen conuna sola operacin. Y puedes mover una capa dentro de una imagen para situarla de forma que las capas superiores no tapen sucontenido. Vamos a probar estas posibilidades.
13
-
Cambiar el orden de apilamiento
1. Si has cerrado GIMP, brelo de nuevo y accede al men Archivo --> Abrir reciente y en l aparecern los ltimos archivoseditados con el programa. Elige "Capas transparentes.xcf".
2. Las capas se sitan unas encima de otras como hojas de acetato superpuestas. La imagen que ves en la pantalla es la que seobserva si miras este conjunto de capas desde arriba. Para cambiar el orden de apilamiento de las capas y poder obtener unaimagen diferente, debes ir a la Ventana Capas y utilizar los botones que permiten cambiar el orden de apilamiento:
3. Para poder comprobar correctamente el comportamiento de estos botones, pon a todas las capas una opacidad del 100%.
4. En la Ventana Capas selecciona la "Capa verde" y haz clic en el botn para bajar la capa un lugar. Luego, selecciona la
14
-
"Capa azul" y haz clic en el botn para