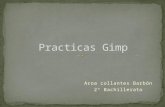Manual gimp julio 2014 (90)
Click here to load reader
-
Upload
centro-guadalinfo-sanlucar-la-mayor -
Category
Documents
-
view
401 -
download
1
description
Transcript of Manual gimp julio 2014 (90)

1
Retoque fotográfico. GIMP
RETOQUE FOTOGRÁFICO.
GIMP
Dolo Martin Silva CG Sanlúcar la Mayor
Julio 2014

2
Retoque fotográfico. GIMP

3
Retoque fotográfico. GIMP
PROGRAMA DEL CURSO DÍA 1
• Presentación del curso.
• Conceptos de las imágenes digitales.
• Cómo acceder al programa.
• Cómo abrir imágenes.
DÍA 2:
• Selección rectangular.
• Selección elíptica.
• Selección a mano alzada.
• Selección con varita mágica.
• Selección por colores.
• CASO PRÁCTICO. a) Crear un Filtros – Renderizado - Gfig
DÍA 3:
• Cambiar colores.
• Bote de pintura.
• Degradados.
• Lápiz, Pincel y Goma.
• CASO PRÁCTICO. b) Crear montaje de 4 fotos
DÍA 4:
• Ventana de capas.
• Gestionar capas.
• Herramienta mover.
• CASO PRÁCTICO. c) El muñeco de nieve.
DÍA 5:
• Herramienta de texto.
• Copiar y Pegar.
• Guardar imágenes.
• CASO PRÁCTICO. d) Clonado de imágenes
DÍA 6:
• CASO PRÁCTICO. e) Creando la casita.
• CASO PRÁCTICO. f) Efecto lápiz
DÍA 7:

4
Retoque fotográfico. GIMP
• CASO PRÁCTICO. g) Una foto con marco.
• CASO PRÁCTICO. h) Efecto colage
DÍA 8:
• CASO PRÁCTICO. i) Quitar los ojos rojos.
• CASO PRÁCTICO. j) Blanquear los dientes
• CASO PRÁCTICO. k) Cambiar color ojos, pelo o ropa.
DÍA 9:
• CASO PRÁCTICO. l) Una foto en Blanco y Negro y Color.
DÍA 10:
• CASO PRÁCTICO. m) Desenfocar imagen
• CASO PRÁCTICO. n) Efecto sobra
DÍA 11:
• CASO PRÁCTICO. o) Efecto de adelgazar
• CASO PRÁCTICO. p) Añadir tatuaje
DÍA 12:
• CASO PRÁCTICO. q) Crear efecto espejo
DÍA 13:
• CASO PRÁCTICO. r) Efecto Andy Warhol
DÍA 14:
• CASO PRÁCTICO. s) Montaje foto en 3D
DÍA 15:
• CASO PRÁCTICO. t) Efecto Puzzle
• CASO PRÁCTICO. u) Crear gif animado
DÍA 16:
• CASO PRÁCTICO. v) De foto a lápiz combinado
DÏA 17:
• Filtros
• Resolución de dudas
DÍA 18:
• Montaje libre. Diseña un cartel para una actividad concreta. Invitación Fiesta de cumpleaños. Visita III Torres 2015
DÍA 19:
• Cuestionario final, entrega de diplomas y Foto grupo,

5
Retoque fotográfico. GIMP
Tabla de contenido 1. CONCEPTOS DE LAS IMÁGENES DIGITALES ...................................................... 7
2. COMO ACCEDER AL PROGRAMA ...................................................................... 10
a. Ventana de “El Gimp” ........................................................................... 11
b. Ventana de Capas ................................................................................. 12
3. COMO ABRIR UNA IMAGEN ............................................................................... 13
4. CAJA DE HERRAMIENTAS .................................................................................. 15
5. SELECCIÓN RECTANGULAR .............................................................................. 17
6. SELECCIÓN ELÍPTICA ........................................................................................ 19
7. SELECCIÓN A MANO ALZADA ............................................................................ 20
8. SELECCIÓN CON VARÍTA MÁGICA Y POR COLORES ......................................... 21
9. COMO ELEGIR UN COLOR ................................................................................. 22
10. HERRAMIENTA DEL BOTE DE PINTURA ......................................................... 25
11. HERRAMIENTA DE DEGRADADO .................................................................... 26
12. HERRAMIENTAS LAPIZ, PINCEL Y GOMA ....................................................... 28
13. CONCEPTO DE CAPA ....................................................................................... 30
14. VENTANA DE CAPAS Y SU GESTIÓN ............................................................... 30
15. HERRAMIENTA DE MOVER ............................................................................. 33
16. HERRAMIENTA DE TEXTO ............................................................................... 33
17. COMO COPIAR Y PEGAR ................................................................................. 35
18. COMO GUARDAR IMÁGENES CON/SIN CAPAS .............................................. 36
19. CASO PRÁCTICO ............................................................................................... 39
a. Efecto Gfig .................................................................................................... 39
b. Montaje de 4 fotos ...................................................................................... 42
c. El muñeco de nieve ..................................................................................... 43
d. Clonado de imágenes .................................................................................. 45
i.Eliminar imperfecciones ........................................................................... 45
e. Creando la casita ......................................................................................... 47
f. Pasar foto a lapiz ........................................................................................ 52
g. Poner marco a la foto .................................................................................. 54
h. Collage efecto fotos ..................................................................................... 58
i. Quitar ojos rojos ........................................................................................... 60
j. Blanquear dientes ....................................................................................... 61
k. Cambiar color ojos, pelo o vestido ............................................................. 62
l. Foto en blanco y negro y color .................................................................... 62
m. Desenfoque de imágenes ........................................................................... 64
n. Efecto sombra .............................................................................................. 65

6
Retoque fotográfico. GIMP
o. Efecto de adelgazar ..................................................................................... 65
p. Añadir tatuaje .............................................................................................. 66
q. Crear efecto espejo ..................................................................................... 66
r. Crear un Andy Warhol .................................................................................. 67
s. Fotografía con efecto 3D ............................................................................. 71
t. Efecto puzle ................................................................................................. 75
i. Quitar piezas del puzzle ........................................................................ 75
u. Crear Gif animado ....................................................................................... 76
v. De foto a lápiz combinado .......................................................................... 80
20. FILROS GIMP .................................................................................................... 84

7
Retoque fotográfico. GIMP
1. CONCEPTOS DE LAS IMÁGENES DIGITALES Antes de empezar a manejar el programa en cuestión debemos conocer algunos
datos importantes y esenciales de las imágenes digitales. Si no comprendemos lo que hay detrás de una fotografía digital es muy probable que no entendamos el porqué de muchos de los efectos que se pueden lograr con un programa de retoque fotográfico.
Las imágenes digitales, como otros muchos elementos multimedia, se almacenan en los ordenadores en forma de ficheros. Todo el mundo debe recordar que un fichero consta de 2 partes, un nombre y una extensión, ambos separados por un punto (foto.jpg por ejemplo). El nombre es algo que siempre podemos personalizar y cambiar a nuestra voluntad, pero la extensión NO.
Lamentablemente en el mundo de las imágenes digitales no existe una única extensión para estos ficheros, son muchas y variadas. Aunque podemos reducir el círculo a unas pocas que son las más usuales en un usuario novel. Nos quedaremos con éstas 5:
• JPG/JPEG: Es la más extendida en el mundo y sobre todo por Internet, debido a su gran poder de compresión y poca pérdida de calidad.
• GIF: De menor capacidad de compresión que la anterior pero con la capacidad de crear imágenes animadas, como en los dibujos animados clásicos pasando una imagen detrás de otra.
• BMP: Uno de los primeros formatos de imagen que apareció y por tanto uno de los que mayor peso o tamaño de fichero genera para tener una fotografía en el ordenador.
• PNG: También tiene su importancia en Internet debido a que puede usar transparencias para dotar a las páginas Web de un aspecto más elegante.
• XCF: Es la extensión propia del GIMP que utiliza para almacenar imágenes con varias capas.
• PSD: Es la extensión propia del Photoshop que utiliza para almacenar imágenes con varias capas.
Una vez recordadas las principales extensiones de las imágenes digitales, tenemos que ser capaz de identificarlas cuando queramos abrir un fichero con el programa o simplemente copiarlas a un pendrive. Conocidas algunas de las particularidades de cada extensión deberemos ser capaces de reconocer la idoneidad de una extensión y no de otras para nuestra necesidad particular (hacer un banner para un blog o retocar los ojos rojos de una foto).
Después de haber introducido las extensiones más comunes que nos podemos encontrar al trabajar con imágenes digitales hay que dar el salto al siguiente nivel que no es otro que el entender como funciona una imagen en un ordenador. Aunque parece una cosa muy sencilla puede que alguno se sorprenda del funcionamiento real que hay detrás de una pantalla de ordenador.
Lo primero que debemos recordar es que cualquier imagen que veamos en un soporte digital (pantalla de ordenador, DVD, pantalla plana, pantalla de cámara digital, etc.) es una combinación de un conjunto de pequeñas puntos que se denominan PIXEL. Aunque sean muy pequeños son la base de todas las modificaciones que se realizan a las imágenes con cualquier programa de retoque fotográfico.

8
Retoque fotográfico. GIMP
En la imagen anterior se intenta aclarar con una representación como estaría dividida una fotografía. Cada casilla viene identificada por 2 números que indican la posición que ocupan en la imagen. La primera cifra es para el ancho y la segunda para el alto. El inicio de la numeración tiene lugar en la esquina superior izquierda y termina en la esquina inferior derecha. Cuando damos las dimensiones de una foto en un ordenador o cámara digital decimos que tiene X píxel de ancho por Y píxel de alto. Por tanto ya debemos saber que siempre debemos dar la dimensión del ancho y luego la altura, y si alguien nos da las dimensiones de una imagen son en este orden, no en otro.
Tenemos que saber un dato muy particular de los píxel, y es que solo pueden representar 1 color en su casilla, como en un tablero de ajedrez, toda el área que ocupa el cuadrado de una casilla está pintada del mismo color. Si queremos verlo de otra forma es como tener una bombilla en el lugar de cada píxel, y las bombillas solo tienen 1 color.
De momento sabemos que las imágenes son una malla o matriz de píxeles y que cada uno de ellos solo puede tener un color en particular, pero ¿entre cuántos colores puede elegir su color el píxel? ¿Se pueden tener todos los colores que hay en el mundo real? ¿Cuántos colores hay en la realidad? En el mundo no lo sabemos con exactitud porque cada uno puede distinguir más o menos colores según sus ojos, pero en el mundo digital están todos contados.
¿Cómo es posible que se sepan exactamente cuántos colores puede tener un píxel? La respuesta no es muy complicada pero requiere un poquito de imaginación. Lo primero que debemos saber es que todos los colores que podemos visualizar en la pantalla y por ende utilizar en un programa de retoque están basados en las diferentes combinaciones que se pueden dar entre 3 COLORES BÁSICOS. Los colores básicos en digital son: ROJO, VERDE y AZUL. Son diferentes de los que conocemos y usamos en el mundo real (rojo, amarillo y azul) pero son capaces de generar tantos colores que nuestros ojos no son

9
Retoque fotográfico. GIMP
capaces de distinguir tal cantidad. Estos tres colores son conocidos con las siglas RGB que son las iniciales de los nombres de esos colores pero en inglés (R=Red=Rojo, G=Green=Verde, B=Blue=Azul).
Cada uno de estos tres colores básicos puede adoptar una intensidad dentro de un rango que varía desde el 0 al 255, lo cual nos deja 256 posibles rojos, 256 posibles verdes y 256 posibles azules. Sabiendo un poco de matemáticas podemos llegar a la conclusión de que si colores se forman con combinaciones de rojo, verde y azul, y cada uno de estos colores puede tener 256 diferentes valores dan lugar a un total de 16.777.216 colores (256x256x256=16.777.216). Entonces cada uno de los píxel que tengamos en nuestra imagen tomará su color de entre unos 16,7 millones de colores disponibles. Bastantes ¿no?.
Como en todos los aspectos de la informática existen algunas combinaciones de los colores RGB que son interesantes destacar:
• Si todos los canales tienen valor 0, el color representado es el negro absoluto.
• Si todos los canales tienen valor 255, el color representado es el blanco absoluto.
• Si en los tres canales RGB tenemos la misma cifra (X:X:X) el color que estaremos viendo será un gris. Como los grises necesitan tener los 3 canales con el mismo valor y solo existen 256 posibles valores para un canal, se tiene que existen 256 grises.
De lo anteriormente mencionado debemos pensar que si un color tiene en sus 3 canales valores altos (cercanos al 255) será un color muy claro. Por el contrario si son valores bajos (cercanos al 0) será un color muy oscuro.
Resumiendo un poco todo lo visto hasta ahora sabemos que las imágenes digitales están compuestas por una cuadrícula de píxel donde cada uno de ellos debe tomar un único color de los 16,7 millones a su disposición. Estos colores son el producto de la combinación de los colores básicos RGB. Cualquier acción que realicemos sobre una fotografía para modificarla, en cualquiera de las infinitas formas que existen, se la estamos realizando a los píxel que la componen. Una foto no representa nada para un ordenador, solo son un puñado de píxel con sus colores, no distingue entre cabezas, ojos, montañas o el cielo. Como el ordenador está limitado en este aspecto es donde entramos nosotros, como los que controlarán que las herramientas cumplan su objetivo en la foto.
Enlaces de interés sobre GIMP:
• Manual del GIMP en su última versión (2.6) en soporte online o PDF.
o http://docs.gimp.org/es/
o http://docs.gimp.org/es.pdf
• Otro manual del programa con explicaciones gráficas de unas 60 páginas, bastante completo, en formato PDF.
o http://mosaic.uoc.edu/pdf/manual_introduccion_gimp.pdf
• Portal sobre este programa, en español.
o http://www.gimp.org.es/

10
Retoque fotográfico. GIMP
2. COMO ACCEDER AL PROGRAMA A continuación veremos cómo poder acceder al programa Gimp en el caso que
concierne al curso, esto es en ordenadores donde tenemos instalado el sistema operativo Linux con su distribución Ubuntu. En la parte superior tenemos el menú Aplicaciones, el cuál desplegaremos y nos colocaremos sobre el grupo Gráficos. En el nuevo desplegable aparecido a la derecha haremos clic sobre el que tiene el nombre de “Editor de imágenes Gimp”.
Aplicaciones > Gráficos > Editor de imágenes Gimp
Habiendo seguido estos pasos el programa se iniciará. Después de unos segundos hasta que se carguen todos los elementos que lo componen veremos 2 ventanas y una tercera que nos da la bienvenida o muestra un consejo sobre el manejo del programa. (Nota: si estamos utilizando una versión superior a la 2.4 la cantidad de ventanas y su gestión puede variar).
Esta última ventana aparecerá siempre que iniciemos el programa, si no queremos que aparezca más debemos seguir unos pasos sencillos:
• Iniciar el programa.
• Localizar en la esquina inferior izquierda de la ventana del mensaje una casilla junto a la frase “Mostrar un consejo la próxima vez que inicie Gimp”.
• Desmarcar la casilla haciendo 1 clic sobre el ella.
• Pulsar el botón Cerrar situado a la derecha de la misma ventana.
Si por el contrario nos da igual que aparezca la ventana solo con pulsar el botón Cerrar cada vez que iniciemos el programa es suficiente para empezar a trabajar con el Gimp.
El Gimp es programa del tipo multiventana, el cual emplea distintas ventanas independientes para repartirse los diferentes elementos que lo componen. Esto puede resultar un poco desconcertante al principio pero si se minimizan las ventanas que no usamos y dejamos las que nos interesan con el tamaño adecuado se trabaja perfectamente.
Al comienzo hemos citado que aparecen 2 ventanas junto al mensaje o consejo del Gimp, estas dos ventanas son la ventana de “El Gimp” y la ventana de “Capas” respectivamente.

11
Retoque fotográfico. GIMP
a. Ventana de “El Gimp” Esta ventana va a ser usada constantemente
durante todo el curso y no llegaremos a sacarle todo el partido posible por su increíble densidad de posibilidades que ofrece. Podríamos decir que se divide en 4 partes:
1 La barra de menú.
2 Los iconos de las herramientas.
3 Los colores de frente y fondo.
4 Las opciones de la herramienta.
Los iconos de las herramientas representados son los más usados, existen otras herramientas que no se encuentran en esta ventana pero que están accesibles vía menús en la ventana de la imagen. En un curso de iniciación no podremos ver todas las herramientas y nos centraremos en las más importantes o con mayor utilidad a la hora de empezar con retoques.
Los colores de frente y de fondo actuales se observan en la parte central de la ventana. También se usan para cambiarlos por otros.
Lo que resta de ventana lo ocupan las opciones de las herramientas. Es una región donde, según la herramienta que tengamos seleccionada, veremos las opciones que esta posee. Cada herramienta posee sus propias opciones lo cual no quita que entre varías herramientas podamos encontrar opciones iguales o muy similares. Es sin duda una parte a tener muy controlada porque las opciones son decisivas a la hora de una correcta utilización de una herramienta.
Si esta ventana se cerrara el programa entero se cerraría y con él todas las imágenes que tengamos abiertas. También es la ventana a partir de la cual podemos hacer que aparezcan otras ventanas o recuperar alguna que se haya cerrado y necesitemos más adelante.
Tanto esta ventana como las siguientes que se vayan viendo pueden ser redimensionadas, es decir, que podemos darles el ancho y alto que queramos. Se estiran o encojen como cualquier otra ventana y es importante a la hora de repartirnos el espacio del escritorio.

12
Retoque fotográfico. GIMP
b. Ventana de Capas La ventana de capas en realidad es un
conjunto de varias pestañas de entre las cuales se encuentra la pestaña de las capas y será la única que vayamos a utilizar. Dicha ventana se divide en varios bloques:
1 Las capas, canales y rutas.
2 Los colores, brochas, patrones y degradados.
La mitad superior la ocupa la parte dedicada a las capas, mientras que en la mitad inferior se muestran los catálogos de las brochas, los patrones y los degradados que posee el programa.
Dedicaremos un tiempo importante al manejo de las capas con Gimp que se realiza a través de esta ventana y sus diferentes botones.
Ya hemos mencionado que Gimp es un programa multiventana y debemos acostum-brarnos a ello. Un defecto común que nos encontraremos es que al iniciar el programa esta ventana no aparezca. La causa es una y no es un fallo del programa: cuando se cierra esta ventana pulsando sobre el icono de cerrar ventana (x) le estamos diciendo a Gimp no queremos esta ventana para ahora ni para la próxima vez que iniciemos el programa. No se considera un fallo porque aunque pulsemos sin querer sobre este botón, que puede ocurrir, el mismo programa nos realiza una pregunta para confirmar el cierre: ¿Desea cerrar todas las solapas? Y nosotros deberemos contestar pulsando el botón “Cancelar”.
Si la ventana de las capas no apareciera al iniciar el programa debemos hacer que aparezca para ello hay que seguir unos pasos que pueden parecer al comienzo difíciles pero si se hace una vez con el ordenador resulta muy sencillo:
• Ir a la ventana de “El Gimp”
• Entrar al menú Archivo > Diálogos > Crear un empotrable nuevo > Capas, canales y rutas.
• Entrar al menú Archivo > Diálogos > Crear empotrable nuevo > Brochas, patrones y degradados.

13
Retoque fotográfico. GIMP
Con esto hemos logrado recuperar algo parecido a la ventana que teníamos originalmente, pero está dividida en 2 ventanas e incluso tiene algunos elementos de más. Vamos a solucionarlo:
• Arrastrar el botón de las brochas hasta la parte inferior de la ventana de las capas, donde debe aparecer una línea azul. (Mirar la fotografía adjunta)
• Arrastrar los botones de los patrones y los degradados hasta el nombre Brochas que estará en la ventana de capas.
• Cerrar la ventana donde solo quedan 2 botones, la que anteriormente era la ventana de las brochas.
• Confirmar el cierre.
Y así tenemos la ventana como la original.
3. COMO ABRIR UNA IMAGEN Para abrir una imagen con el programa
Gimp solo existe una manera y solo una. Cualquier otra forma que se nos ocurra no abrirá la foto correctamente, es algo que debemos recordar siempre que manejemos este programa. Puede que hayamos utilizado otros programas anteriormente y tengamos alguna idea preestablecida de cómo se abre un fichero, pero con Gimp cambia un poco la cosa. Vamos a ver los pasos necesarios para abrir una imagen.
Primero tenemos que iniciar el programa. Una vez que el programa ha arrancado completamente debemos ir al menú Archivo de la ventana del Gimp. Del desplegable elegimos la opción Abrir. Al hacer clic en esta opción se abrirá una ventana como la siguiente.

14
Retoque fotográfico. GIMP
Esta ventana tiene 3 partes definidas:
• Bloque izquierdo, dedicado a presentar los enlaces rápidos a los puntos más importantes del ordenador (Escritorio, Disco duro, etc…). Para acceder a alguno de estos puntos debemos hacer doble clic sobre su nombre.
• • Bloque central, en el se muestra el contenido de la carpeta en la que estamos ahora mismo. Si queremos buscar un fichero que no está directamente accesible en alguna de las carpetas del primer bloque, debemos ir navegando por el interior de esta ventana buscando el fichero. Con doble clic sobre una carpeta se accede a ella y pulsando la tecla de retroceso se vuelve a la anterior.
• Bloque derecho, aquí se reserva un espacio en vertical donde se mostrará una vista previa de la imagen y algo de información sobre ella (peso, resolución, etc…) siempre y cuando el fichero seleccionado en el bloque central sea una imagen, si no aparecerá un icono genérico.
Habiendo seleccionado la ruta del fichero y encontrando éste, con un clic lo seleccionamos y pulsando sobre el botón Abrir de la parte inferior derecha la imagen se abrirá. Como se sabe, este programa maneja un entorno multiventana por lo que cada vez que abrimos una imagen tendremos una ventana más que manejar, por tanto hay que tener un orden y control en nuestro escritorio para trabajar correctamente.
Si queremos abrir una imagen que hemos utilizado recientemente no tenemos porque repetir todos los pasos anteriores. Vamos al menú Archivo de la ventana del Gimp, esta vez situamos el cursor sobre Abrir reciente y se despliega un menú a la derecha con los ficheros abiertos recientemente. Hacemos un clic sobre el que nos interesa y se abrirá en un momento.
Para cerrar una imagen de las que tenemos abiertas tenemos 2 formas de hacerlo. Dependiendo de cada uno podemos elegir una de las dos como la favorita o habitual:
• Pulsando sobre el aspa (X) que se encuentra en la parte superior de la

15
Retoque fotográfico. GIMP
ventana de la imagen que queremos cerrar.
• En el menú Archivo de la ventana de la imagen a cerrar y seleccionando Cerrar del desplegable.
Cuando vayamos a cerrar una imagen el programa nos preguntará si queremos guardar los cambios realizados en el fichero original. Los tres botones que aparecen en la ventana representan las 3 opciones que se nos ofrecen:
• Guardar: guarda los cambios en el fichero con el mismo nombre, si es nuevo nos pedirá el nombre y la ubicación, y luego se cierra la imagen.
• No Guardar: se cierra la imagen y el fichero se queda sin modificar.
• Cancelar: cancela el proceso de cerrado.
Recordar que si cerramos el programa y tenemos alguna imagen abierta nos hará esta pregunta tantas veces como imágenes tuviéramos abiertas.
4. CAJA DE HERRAMIENTAS Herramientas de selección: están diseñadas para seleccionar regiones de las imágenes o de las capas de tal manera que las áreas no seleccionadas no se vean afectadas. Cada herramienta tiene sus propiedades particulares, pero comparten una serie de características comunes; como el modo que determina la manera como la selección que se crea se combina con cualquier selección preexistente.
Cambia la selección actual.
Añade a la selección actual.
Sustrae de la selección actual.
Cruza con la selección
Selección rectangular: está diseñada para seleccionar regiones rectangulares de una imagen. Es la más básica de las herramientas de selección y su utilización es muy común.
Selección elíptica: parecida a la anterior, permite hacer selecciones elípticas.
Selección libre: permite crear una selección dibujando a mano con el puntero, mientras mantenemos pulsado el botón izquierdo del ratón. Cuando soltamos el botón del ratón, la selección se cierra conectando el punto inicial del dibujo con una línea recta.
Selección de región contigua: selecciona áreas contiguas de color similar. Comienza seleccionando el lugar donde se hace clic y se expande seleccionado los pixeles contiguos de los colores que sean similares al píxel inicial. Podremos controlar el rango de similitud arrastrando el ratón hacia abajo o hacia la derecha, cuanto más lejos lo llevemos, más grande será el área seleccionada. La opción límite determinará el rango de colores que será seleccionado cuando hagamos clic: cuanto más grande, más grande el área resultante.
Selección por color: selecciona áreas de la imagen de color similar. Tiene un gran parecido con la herramienta de selección de región contigua. La principal diferencia es que la herramienta de selección de región contigua hace selección de los pixeles de igual color que están contiguos a los pixeles clicados, mientras que ésta lo hace sin importar la ubicación de los pixeles similares.

16
Retoque fotográfico. GIMP
Tijeras inteligentes: es útil cuando se quiere seleccionar una región que está bien delimita-da por cambios de color. Si hacemos clic sobre el borde de la región que intentamos seleccionar, se determinan un conjunto de “nodos de control”. La herramienta produce una curva contigua que pasa por los nodos de control. Cada vez que hacemos clic con el botón izquierdo del ratón, se crea un punto de control, que se conecta con el punto de control anterior. Podemos ajustar la curva arrastrando los puntos de control. Una vez que hemos acabado de seleccionar, hacemos clic dentro de la curva para convertirla en una selección.
Herramientas de texto:
Texto: para añadir un texto a las imágenes habrá que seleccionar esta herramienta. Situado el puntero en la zona de la imagen donde se quiere introducir el texto, haremos clic; se abrirá una ventana de edición donde será necesario ajustar las propiedades del texto y, a continuación, escribiremos el texto que se quiera añadir a la imagen. Herramientas para pintar: permiten dibujar cualquier forma. Si se quieren dibujar líneas rectas, será necesario hacer un clic en un punto inicial, pulsar la tecla de mayúsculas y arrastrar hasta el punto final del segmento.
Lápiz: permite dibujar en la forma normal. Se puede utilizar cualquier pincel o un degradado para pintar. También desvanecer la pintura como si fuera una acuarela, o hacerlo medio transparente, medio opaco.
Pincel: es como un lápiz, de hecho tiene las mismas opciones, pero con la diferencia de que los bordes son más perfectos, eliminando el efecto pixelado.
Goma de borrar: se comporta como un lápiz que en vez de pintar borra.
Vaporizador: se puede utilizar para simular un rotulador o para hacer grafitos.
Tinta: simula una pluma con tinta, donde las gotas de tinta se van haciendo más grandes a medida que se va pintando.
Clonar: Sirve para pintar con patrones como si se estampasen sellos. Es necesario seleccionar un pincel que defina la forma del sello, y un patrón que sería donde se moja la tinta. En vez de un patrón también se puede seleccionar otra imagen como origen (clic con la tecla control para seleccionar la zona de muestreo y, después, clic en la zona donde se quiere aplicar).
Cubo: llena con un color o un patrón.
Degradados: llena con un degradado de color.
Herramientas para retocar las partes pintadas
Difuminar/resaltar: difumina o resalta los bordes utilizando un pincel, como si se humedeciera con gotas de agua.
Manchar con el dedo: permite simular el efecto de pasar el dedo por encima de una pintura, mezclando el primer plano y el fondo.
Hierro al rojo vivo: aclara u oscurece selectivamente utilizando un pincel.

17
Retoque fotográfico. GIMP
Herramientas de modificación
Capturador de colores: Escoge los colores de una imagen y cambia el color principal.
Ampliación: nos acerca al área seleccionada.
Compás: mide distancias y ángulos.
Mover: desplaza la zona seleccionada.
Alinear: alínea u organiza capas y otros elementos.
Cortar: si queremos recortar parte de la imagen, será necesaria esta herramienta; igual que cuando se realiza una selección rectangular, es necesario situar el cursor en la esquina superior izquierda, hacer clic y, sin soltar, arrastrar para crear un recuadro. Cuando ten-gamos el encuadre, pulsamos la tecla Intro. De esta manera, la parte de la imagen fuera del recuadro será eliminada.
Girar: permite girar la imagen o las zonas seleccionadas
Escalar: permite hacer la imagen o las zonas seleccionadas más grandes o más pequeñas.
Inclinar: inclina la imagen o las zonas seleccionadas
Perspectiva: deforma la imagen o las zonas seleccionadas
Cambiar: permite cambiar la imagen o las zonas seleccionadas, horizontal o verticalmente.
5. SELECCIÓN RECTANGULAR
Las primeras herramientas que vamos a empezar a manejar son las de Selección.
Dichas herramientas son la piedra angular de los programas de retoque y muchas herramientas que veremos más adelante necesitarán de haber hecho selecciones previamente. Comenzamos por la más sencilla de todas: la selección rectangular. Tiene una forma muy sencilla de manejarse y la descrita en la siguiente secuencia:
• Hacemos clic con el botón izquierdo en un punto de la imagen y lo mantenemos pulsado. Este punto será una de las esquinas del rectángulo.
• Sin soltar llevamos el cursor hasta la esquina opuesta del rectángulo que abarque la sección de la imagen que pretendemos seleccionar.
• Soltamos el botón izquierdo del ratón.

18
Retoque fotográfico. GIMP
Las dimensiones que hemos dado a la selección y la posición que ocupa respecto
a la imagen, no son definitivas. Si queremos estirar o encoger la forma que tiene solo debemos trasladar el cursor a una de las esquinas de la selección, hacer clic y arrastrar en la dirección y sentido oportunos. Si la posición no es de nuestro agrado podemos hacer clic en el centro de la selección y arrastrar con el ratón hasta la posición nueva. Para dejar la selección en esa posición y con ese tamaño solo debemos hacer un clic en el interior de la selección y ésta será definitiva.
Las forma que van a tener estas selecciones es la de un rectángulo, es decir, 4 lados paralelos dos a dos y de longitudes iguales dos a dos también. Para poder realizar selecciones con una forma cuadrada perfecta debemos cambiar un par de opciones de la herramienta:
• Marcar la casilla junto a la palabra “Fijo”.
• En el desplegable a la derecha de la palabra “Fijo” debemos tener seleccionada la opción “Proporción de aspecto”.
• En la casilla debajo de la palabra “Fijo” debemos tener escrito “1:1” (sin las comillas).
Así le estaremos obligando al programa a realizar rectángulos con la misma proporción de ancho que de alto, lo que viene a ser un cuadrado. Para volver de nuevo a seleccionar con la forma libre de un rectángulo solo debemos desmarcar la casilla junto a la palabra “Fijo”.
En muchos casos nos vamos a ver en la necesidad de tener varias selecciones a la vez, para lo cual debemos aprender a trabajar con los diferentes modos en los que se pueden hacer selecciones. Estos modos vienen representados por los 4 iconos de color rosa que se encuentran a continuación de la palabra “Modo” al comienzo de las opciones de la herramienta de selección rectangular. Todo lo que vamos a ver sobre los modos con esta herramienta es igualmente aplicable al resto de herramientas de selección que tiene el programa:

19
Retoque fotográfico. GIMP
• Modo Reemplazar: la nueva selección que realicemos reemplazará a todas las selecciones que tuviéramos hechas hasta el momento.
• Modo Sumar o Añadir: la nueva selección que tracemos se añadirá al conjunto de selecciones que tuviéramos.
• Modo Restar o Quitar: la nueva selección que tracemos deselecciona el área que comparte con las selecciones preexistentes. Es necesario que siempre exista algo seleccionado.
• Modo Intersecar: el área que comparten la nueva selección y las ya existentes, es el área que finalmente queda como seleccionada. Es necesario que exista siempre algo seleccionado.
Para activar cualquiera de estos modos solo tenemos que pulsar, antes de hacer la selección, sobre el icono del modo que queremos usar. El programa siempre recuerda cual ha sido el último modo utilizado por esa herramienta de selección y por tanto hay que tener cuidado con esta opción ya que podemos pensar que estamos en un modo cuando estamos en otro muy distinto.
Existe una forma diferente para cambiar de modo durante unos segundos y volver al que teníamos utilizando unas teclas de nuestro teclado. Según cual pulsemos obtendremos un resultado u otro:
SHIFT Modo Suma
CONTROL Modo Resta
SHIFT y CONTROL Modo Intersección
6. SELECCIÓN ELÍPTICA
Pasamos a la siguiente herramienta de selección: la selección elíptica. Tiene una
forma muy parecida con la rectangular a la hora de manejarse y la descrita en la siguiente secuencia:
• Hacemos clic con el botón izquierdo en un punto de la imagen y lo mantenemos pulsado. Este punto será una de las esquinas del rectángulo donde irá confinada nuestra elipse.
• Sin soltar llevamos el cursor hasta la esquina opuesta del rectángulo que abarque la sección de la imagen que pretendemos seleccionar.
• Soltamos el botón izquierdo del ratón.
Al igual que pasaba con la selección rectangular, la elíptica tampoco es definitiva hasta que nosotros lo confirmemos con un clic sobre el interior de la selección. Es un poco más difícil de manejar no por sus pasos si no por su trazado. Con el rectángulo era fácil saber que terminaba seleccionado porque las esquinas donde habíamos empezado y terminado pertenecerían a la selección,

20
Retoque fotográfico. GIMP
pero en la elíptica esos dos puntos no son parte de la selección como se ve en la figura. Con un poco de paciencia estirando y encogiendo la forma incluso desplazándola podremos lograr una selección adecuada.
Del mismo modo que con la anterior herramienta las formas que se van a conseguir son elipses. Para poder realizar selecciones con una forma circular perfecta debemos cambiar un par de opciones de la herramienta:
• Marcar la casilla “Expandir desde el centro”.
• Marcar la casilla junto a la palabra “Fijo”.
• En el desplegable a la derecha de la palabra “Fijo” debemos tener seleccionada la opción “Proporción de aspecto”.
• En la casilla debajo de la palabra “Fijo” debemos tener escrito “1:1” (sin las comillas).
Así podemos trazar círculos pero con un pequeño cambio de manejo respecto a lo acabado de ver. Ahora el punto inicial donde hacemos clic no será una de las esquinas del cuadrado que encierre al círculo sino el centro del propio círculo. Partiendo desde ese punto hasta donde soltemos del ratón estaremos indicando el tamaño del diámetro que tendrá ese círculo. Este cambio está relacionado con la primera opción que hemos cambiado en la herramienta.
Recordar que para volver a trazar elipses debemos desmarcar tanto la primera como la segunda casilla que hemos activado antes y que los modos también se aplican a la herramienta de selección elíptica.
7. SELECCIÓN A MANO ALZADA
Como su propio nombre indica esta herramienta sirve para trazar selecciones en
función del recorrido que realice el cursor con el movimiento de nuestra mano. Podemos hacer un símil con el movimiento que realizamos al dibujar con un lápiz sobre una hoja de papel. Esta herramienta es del tipo Pulsar-Mantener-Arrastrar.
Empezamos por un punto pulsando el botón izquierdo del ratón y lo mantenemos apretado, luego movemos el ratón por el contorno que queremos delimitar llegando hasta el mismo punto donde empezamos, allí soltaremos el botón del ratón.
Si no soltamos el ratón sobre el mismo punto donde habíamos empezado, el programa Gimp cerrará el área trazando una línea recta entre el punto final y el inicial. En algunos casos esto puede suponer un problema y en otros no nos afecta en nada, depende mucho de la situación.
Puede que a la primera no obtengamos el perfil que queríamos seleccionar, pero lo podemos ir modificando añadiendo lo que falte por seleccionar y deseleccionando lo que sobre. Esto se traduce en sumar y restar pequeñas selecciones con las teclas SHIFT y CONTROL respectivamente. Como consejo podemos optar por empezar a trazar la selección añadida desde el interior y la actual hasta el perfil final, y para quitar una parte

21
Retoque fotográfico. GIMP
de la selección restamos desde el exterior.
8. SELECCIÓN CON VARÍTA MÁGICA Y POR COLORES
Las herramientas de selección siguientes son casi iguales en su funcionamiento e
idénticas en el principio que las rige. Tanto la varita mágica como los colores similares se basan en el color del píxel donde estamos haciendo clic. Cuando pulsamos sobre la imagen con alguna de estas herramientas el programa interpreta el color del píxel (RGB) y lo almacena en su memoria. Una vez que el color está determinado las herramientas se diferencian un poco en como acaban seleccionando.
La varita mágica lo que toma es el píxel donde hemos hecho clic y empieza a mirar en los píxel vecinos al inicial, comprueba sus colores y si son iguales o “parecidos” los añade a la selección. Y así continuamente va creciendo la selección de dentro a fuera hasta que se llega a unos píxel que no son del mismo color y el programa deja de seleccionar.
La otra herramienta en lugar de seguir ese mecanismo lo que hace es algo más rudimentario, empieza por el primer píxel arriba a la izquierda y acaba por el último a la derecha, todos los puntos de la imagen que sean iguales o “parecidos” al original serán seleccionados, estén o no estén unidos unos con otros.
El cómo de parecidos pueden ser dos colores para que sean seleccionados por estas herramientas lo definimos nosotros mismos mediante una opción común de estas dos herramientas, el umbral.
El umbral marca cuantos puntos en total se pueden diferencias dos colores para ser parecidos, como los colores tienen 3 canales (RGB), debemos tener en cuenta las diferencias en todos sus canales.
Un ejemplo: con un umbral de 15 tenemos 3 colores, ¿cuáles serán parecidos al color A?
COLOR R G B DIFERENCIA PARECIDO
A 100 100 100 0 Si
B 105 105 105 15 Si
C 110 110 110 30 No
D 105 95 105 15 Si

22
Retoque fotográfico. GIMP
E 95 95 95 15 Si
F 110 95 105 20 No
Disponemos de tres formas diferentes para cambiar el umbral:
• Desplazando la barra hacia la derecha o la izquierda según queramos aumentar o disminuir el umbral.
• • Pulsando sobre el triángulo superior o inferior de la casilla derecha para aumentar o disminuir el umbral.
• Modificando la cifra que aparece en el recuadro a la derecha de la barra, haciendo clic sobre el recuadro, borrando la cifra y tecleando la nueva.
Tener umbrales altos, por encima de 50, en fotografías es algo peligroso ya que los colores empiezan a seleccionarse sin mucha precisión. Es mucho mejor trabajar con un umbral bajo y realizar sumas de áreas para delimitar una zona.
Esta es la última herramienta para seleccionar que vamos a ver y como en todas las anteriores podemos utilizar el teclado para cambiar sus modos o haciendo clic en los iconos de éstos en las opciones de las herramientas.
9. COMO ELEGIR UN COLOR El programa Gimp, y otros como Photoshop, tienen la posibilidad de elegir 2 colores.
Son el color de frente y el color de fondo.
En la ventana de “El Gimp”, en la parte media, encontramos 2 cuadrados grandes. El que está situado arriba a la izquierda es el color de frente y el que está abajo a la derecha el color de fondo.
Todas las herramientas del tipo dibujo permiten utilizar estos dos colores, incluso algún extra más. Por tanto es muy importante saber como se cambia el color de frente o el de fondo por uno que nos interesa usar sobre la fotografía. A continuación vamos a describir los pasos necesarios para cambiar el color de frente:
• Hacer doble clic sobre el cuadrado del color de frente (actualmente en negro).
• En la nueva ventana que aparece pulsar sobre el icono, de las pestañas situadas en la parte superior izquierda, que es un círculo con un triángulo dentro.

23
Retoque fotográfico. GIMP
• Hacer un clic sobre un punto que pertenezca al círculo exterior para elegir el
color base.
• Hacer otro clic sobre un punto que pertenezca al triángulo interior para elegir
la tonalidad del color (negro-puro-blanco).

24
Retoque fotográfico. GIMP
• Pulsar sobre el botón Aceptar.
Junto a los cuadrados del color de frente y de fondo existe un botón en la esquina inferior izquierda que permite devolver los colores de frente y de fondo de nuevo al negro y blanco, respectivamente, como al comienzo. El botón que está en la esquina superior derecha (una flecha doble) permite intercambiar el color de frente con el color de fondo.

25
Retoque fotográfico. GIMP
10. HERRAMIENTA DEL BOTE DE PINTURA La herramienta del bote de pintura funciona de una manera muy simple, pero
debemos conocer sus opciones para controlarla correctamente. En principio esta herramienta rellena con un color un área seleccionada, pero según esté configurada obtenemos resultados diferentes.
En la figura a la derecha podemos ver todas las opciones disponibles para la herramienta. De todas ellas solo vamos a ver las que quedan agrupadas en los dos conjuntos marcados:
• Tipo de relleno.
• Área afectada.
En el primer conjunto podemos elegir el tipo de relleno a utilizar de entre tres opciones:
• Relleno con color de frente: rellenará con el color de frente actual.
• Relleno con color de fondo: rellenará con el color de fondo actual.
• Relleno con patrón: rellenará con el patrón elegido.
Si se quiere usar un patrón diferente al actualmente seleccionado tenemos que empezar activando la opción “Rellenar con patrón” para pulsar a continuación sobre el botón de debajo junto al recuadro con texto. Así nos aparece un desplegable con todo el catálogo de patrones disponibles en Gimp. Otra forma es ir a la ventana de capas y en la parte inferior elegir la pestaña de patrones y elegir del catálogo el patrón en cuestión.
Una vez que hemos elegido con que color vamos a rellenar debemos elegir el cómo se va a rellenar. Para lo cual se nos ofrecen dos opciones:
• Rellenar colores similares: donde hagamos clic el programa reconocerá el color que existe en ese píxel, lo pintará del color elegido y continuará pintando alrededor de él los píxeles del mismo color o que estén dentro del umbral elegido. Importante: si se tiene una selección pintará los píxel que cumpla la condición anterior y además estén dentro de la selección.
• Rellenar la selección completamente: se rellenará la selección que tengamos sea cual sea su contenido y forma. Importante: si no hay nada seleccionado se pintará toda la imagen.
Según nuestras necesidades a la hora de rellenar con un color debemos elegir una configuración de entra las que se han hablado arriba.

26
Retoque fotográfico. GIMP
11. HERRAMIENTA DE DEGRADADO La herramienta del degradado sirve para rellenar áreas con más de un color y
cambiando de uno a otro de diversas formas. Dependiendo de alguna de las opciones seleccionadas obtenemos resultados diferentes usando la herramienta de la misma forma. En la imagen podemos ver todas las opciones pero solo dos de ellas nos van a resultar útiles al nivel de iniciados:
• El botón de “Degradado”.
• El desplegable de la “Forma”.
La primera opción sirve para cambiar los colores que intervienen en el degradado. Por defecto el que aparece en primer lugar es el cambio del color de frente al de fondo. Según tengamos seleccionados unos colores u otros en el programa el degradado usará los que se tengan en ese momento. Este tipo de degradado es el recomendado cuando solo queremos que intervengan dos colores.
Si nos interesara usar más colores tenemos que recurrir al catálogo de degradados, el cuál nos presenta una lista de posibles cambios de colores pero siempre fijos, no podemos elegir los colores en concreto.
Para elegir un degradado hacemos clic sobre el botón junto a la palabra “Degradado” en las opciones de la herramienta, de esta forma se desplegará el catálogo con todos los posibles degradados que existen en Gimp. Pulsamos sobre el que nos interesa y se cierra el catálogo dejando ya ese como el seleccionado. Si no queremos cambiar el degradado que tenemos, para cerrar el catálogo debemos hacer clic en un punto fuera de éste.
La segunda opción sirve para elegir la forma del degradado. Es muy importante que prestemos atención a esta opción porque condiciona mucho como manejar luego la herramienta. Para elegir una forma u otra hacemos clic sobre el botón junto a la palabra “Forma” y elegimos de la lista la que nos interesa:
• Lineal.
• Bilineal.
• Radial.
• Cuadrado.
• Cónico Simétrico.
• Cónico Asimétrico.
• Contorno Angular.
• Contorno Esférico.
• Contorno con Hoyuelos.
• Espiral sentido Horario.

27
Retoque fotográfico. GIMP
• Espiral sentido AntiHorario.
De entre todas ellas vamos a ver con ejemplos solo tres: Lineal, Contorno con Hoyuelos y Espiral.
La forma lineal, pulsando con el ratón en un punto de la imagen y sin soltar el botón llevo el cursor a otro punto diferente para luego soltar el botón da un resultado similar a este. Dependiendo de cuan distanciados se encuentren el punto inicial y el final el degradado se realizará de una forma más suave.
La forma contorno lo que va a generar es un degradado desde el contorno de la
selección que tengamos hasta donde se cruce con otros degradados. Se comporta de una forma similar a las ondas que surgen al lanzar una piedra a un estanque.
La forma espiral genera espirales de brazos tan anchos como separados estén el
punto inicial y el final, en estos brazos se producirá el cambio de colores y posteriormente se irán repitiendo hasta que se llene la selección. El punto inicial donde hacemos clic es el centro de la espiral.

28
Retoque fotográfico. GIMP
El resto de las formas posibles tienen un comportamiento muy similar a las explicadas pero con variaciones tan sutiles que con probarlas personalmente es suficiente. Importante: recordar que esta herramienta rellena áreas completamente, por tanto, debemos tener el área definida previamente o si no se rellenará toda la imagen.
12. HERRAMIENTAS LAPIZ, PINCEL Y GOMA Estas 3 herramientas de dibujo son de un manejo diferentes a las otras 2 que se
han visto, el bote de pintura y el degradado. Mientras que las primeras rellenaban áreas definidas por nosotros, éstas realizan su función siguiendo nuestros movimientos con el ratón.
Antes de empezar a ver la primera de estas herramientas tenemos que introducir el concepto de brocha. La brocha es la punta de la herramienta, algo fácil de entender si pensamos en el lápiz o el pincel pero algo más complicado si pensamos en una goma. Estas herramientas, y otras más en el Gimp, se sirven de una punta de herramienta para que su efecto se vea reflejado en la imagen.
Para cambiar la forma de la brocha debemos hacer clic sobre el dibujo a la derecha de la opción “Pinceles” que tienen todas estas herramientas. Se muestra un catálogo de todas las brochas que tiene la versión de Gimp. Se selecciona una con un simple clic sobre el dibujo.
Si queremos que esa brocha sea más grande o más pequeña debemos modificar el factor de la escala que aparece como una opción justo debajo de la última descrita. Especificar que una escala de valor 1.00 es lo mismo que usar el tamaño por defecto de la brocha. Un valor por encima del 1.00 indica que la brocha será más grande que el original y un valor por debajo del 1.00 indica todo lo contrario. La escala se puede modificar de 3 formas:
• Desplazando la barra hacia la derecha o la izquierda según queramos aumentar o disminuir la escala.
• Pulsando sobre el triángulo superior o inferior de la casilla derecha para aumentar o disminuir la escala.
• Modificando la cifra que aparece en el recuadro a la derecha de la barra, haciendo clic sobre el recuadro, borrando la cifra y tecleando la nueva.
El lápiz es una herramienta de dibujo que se utiliza pulsando en un punto de la imagen desplazando el ratón sin soltar el botón y finalmente dejar de apretar el ratón. Parece muy fácil pero entraña la dificultad de manejarla con nuestra mano y nuestro pulso. Esto es un ejemplo de su efecto.

29
Retoque fotográfico. GIMP
Si tenemos una selección en la imagen y tratamos de pintar con el lápiz, esta
herramienta solo dejará trazos pintados dentro del área seleccionada y nada fuera. Sería como tener unos bordes que el lápiz no pudiera atravesar.
La única diferencia entre la herramienta del lápiz y el pincel radica en el efecto que esta última intenta transmitir al usuario. Las dos tienen una brocha como su punta de herramienta, pero mientras la primera simplemente repite esa brocha allá por donde pasa el cursor, el pincel por el contrario hace lo mismo que la anterior pero añadiendo un píxel más al contorno de un color mezcla entre el que se usa para pintar y el que ya existe debajo. Quizás con un ejemplo visual se entienda mejor.
Se aprecia como el borde realizado por el pincel (inferior) deja una sensación a los
ojos de suavidad en sus líneas pero también un cierto desenfoque. Por el contrario el borde del lápiz (superior) parece más rígido como con dientes de sierra. Esta es pues la única diferencia entre ambas herramientas.
La goma en los programas de retoque fotográfico no es la herramienta que uno pensaría usar después de haber realizado algo mal y quisiera enmendarlo, eso ya lo cumple el Deshacer. La goma en Gimp hace lo que su nombre indica: Borrar. Borra de la imagen, o de la capa activa, todo color de los píxel y deja el color de fondo que existía en la imagen cuando se creo. Este color de fondo puede que sea blanco o transparente o cualquier otro, no debemos pensar que todas las fotografías tienen su color de fondo blanco como en una hoja.

30
Retoque fotográfico. GIMP
13. CONCEPTO DE CAPA Una buena forma de imaginarse a una imagen del GIMP es como una pila de
transparencias (como papel de acetato). En la terminología del GIMP, cada una de esas transparencias es denominada una capa. No hay un límite para el número pero cuantas más tengamos más memoria necesitará el programa para manejarlas y más atentos debemos estar para recordar cual es cual.
Si se quiere pensar de otra forma es como hacer un collage, componemos una imagen final a partir de unas cuantas otras superpuestas. Cada una de las capas es independiente, en cierta medida, de las otras. Lo que hagamos en una capa no tiene repercusiones en el resto.
A partir de este momento no estaremos trabajando con una imagen plana sino con una serie de niveles que conforman una imagen final.
Las capas son el elemento más importante para llevar a cabo montajes de una cierta calidad por eso se debe aplicar mucho esfuerzo por dominarlas muy bien. En sí no son complicadas pero si son muy sensibles a meteduras de pata. Es como tener una gran cantidad de fotos a la vez y uno puede acabar perdiéndose en determinados momentos.
Durante todo este curso NO vamos a crear ninguna capa que no sea transparente porque no tienen utilidad práctica.
Todas las herramientas vistas hasta ahora, las que no hemos podido ver también, funcionan igualmente con las capas, pero SOLO actúan sobre UNA de todas las capas (la capa activa). Es muy importante este hecho y no se debe perder de vista u olvidar en ningún momento cual de todas nuestras capas es la capa activa. Como norma siempre se comprobará cual es la capa activa antes de realizar ninguna manipulación.
14. VENTANA DE CAPAS Y SU GESTIÓN En los primeros capítulos ya vimos por encima el
aspecto de esta ventana y como recuperarla si la habíamos cerrado accidentalmente. En este capítulo entenderemos como funcionan sus botones más relevantes para el manejo adecuado de las capas.
El campo asociado al número 1, indica a que fichero corresponden las capas que se listan en la ventana, ya que podemos tener varios ficheros abiertos pero, solo una ventana de capas. Si hacemos clic sobre el recuadro comprobamos que es un desplegable, si tenemos un fichero abierto lógicamente solo aparecerá una lista compuesta por un fichero.
Para poder visualizar información sobre las capas en esta ventana debemos estar siempre viendo la pestaña de capas para lo cual debemos haber pulsado sobre la pestaña marcada con el número 2. Si no se está viendo el listado de las capas tenemos que pulsar sobre dicha pestaña.
El número 3 nos indica que opacidad tiene la capa activa. La opacidad es el mismo concepto que en la realidad, cuan traslucido puede ser un objeto. En el Gimp una capa al

31
Retoque fotográfico. GIMP
100% no deja ver nada a través de ella.
Por último en la zona delimitada por el círculo del 4 aparecerá una lista con las capas que se contengan en la imagen. Por defecto las imágenes siempre tienen al menos una capa, la de fondo. Si no tenemos nada en este campo es que no hemos abierto una imagen aún.
A continuación vamos a ver más en detalle el campo ocupado por la lista de las capas. Esta lista es de una importancia vital a la hora de desenvolverse con las capas, hay que adaptarse muy bien para comprender todo lo que nos dice y actuar en consecuencia. Requiere que vayamos con paciencia.
En la primera columna, con el número 1, el ojo está indicando que la capa está
visible, si se pulsa sobre él desaparece el ojo y la capa dejar de ser visible. No significa que la capa se haya borrado, está ahí pero no la podemos ver y si hacemos algo sobre ella los cambios tienen lugar sin que los veamos.
En la segunda columna existe un hueco vacío por defecto que se dedica a las cadenas, número 2. Estas cadenas, cuando están presentes en varias capas a la vez, transmiten, por ejemplo, el mismo movimiento de una a las otras. Como si tiramos de una y el resto las siguieran al estar unidas.
Con el número 3 estamos señalando la columna ocupada de representar una vista en miniatura del contenido de la capa. Puede que alguna vez nos resulte útil para distinguir entre una capa u otra.
Por último, todas las capas tienen un nombre y este viene representado en la última columna, número 4. Si queremos cambiar el nombre de una capa podemos hacer doble clic sobre el nombre actual y podremos editarlo.
El listado de capas aparece en el bloque central. El orden de prioridad de una capa va desde arriba hacia abajo. La capa que esté más arriba será la primera en verse y por tanto la que esté al final será la que quede por detrás del resto.

32
Retoque fotográfico. GIMP
En la parte inferior al listado se ven unos iconos que son los necesarios para gestionar las capas. Muchos de ellos hacen referencia a un término llamado capa activa, esta capa es simplemente la capa sobre la que trabajamos en el momento, solo una de todas las disponibles. En la lista aparece diferenciada del resto por un color de fondo diferente de las otras.
Con el número 1 se indica el botón de Capa nueva. Sirve para crear una capa nueva y al hacer clic sobre él surge una ventana en la que se preguntan varias cosas. Nosotros solo nos tenemos que preocupar de teclear un nombre apropiado para la nueva capa y pulsar sobre el botón “Aceptar”.
Con el botón siguiente, número 2, la capa activa pasará a la posición inmediatamente superior. Podemos pulsar tantas veces como necesitemos para colocar a una capa en su posición pero el botón dejará de estar activo una vez hallamos llegado a la posición más alta como es lógico.
Con el botón número 3 hacemos el efecto contrario, bajamos la capa una posición hacia abajo. Ocurre igual que con el botón anterior, podemos bajar una capa hasta la posición más baja de la lista y en ese momento el botón se desactiva.
Muchas veces es útil duplicar el contenido de una capa, cuando lo queramos deberemos pulsar el botón número 4. Hay que tener cuidado a la hora de duplicar porque el programa no nos pregunta la capa a duplicar si no que la capa activa actual será la que se duplique. Entonces es necesario marcar como capa activa la capa a duplicar antes de pulsar ningún botón. Si pulsamos en ese icono se genera una nueva capa con el nombre “Copia de …” donde en lugar de los puntos suspensivos vendría el nombre de la capa original. Esta capa tendrá el mismo tamaño y contenido que la original y su posición en la lista será justo por encima de la original.
El botón con forma de ancla, número 5, sirve para fijar una selección flotante a la última capa activa. Es útil cuando copias y pegas.
El último botón, el número 6, sirve para borrar la capa activa. Importante: cuando borramos la actual capa activa otra tiene que ocupar su puesto pero no es obligatoriamente la que estaba antes o después de la lista. La nueva capa activa será la que lo fue antes de la borrada, como es un dato difícil de recordar conviene pararse un segundo entre un borrado y otro de capas para tener la seguridad de estar borrando la capa correcta. Si hemos borrado la capa que no era siempre podremos Deshacer el paso como en cualquier otro paso realizado con Gimp. Para seleccionar la capa activa es suficiente con pulsar sobre el nombre de ella con el botón izquierdo del ratón en la lista de capas.
Si alguna vez dejamos de ver ese listado será porque estamos en la pestaña equivocada de la ventana por tanto, con pulsar sobre ese icono de la parte superior volvemos a ver la lista.
Si no estamos haciendo un montaje que requiera transparencia de una capa sobre otra, la opacidad de las capas debe ser siempre del 100%.

33
Retoque fotográfico. GIMP
15. HERRAMIENTA DE MOVER Una vez que hemos aprendido a manejar las
capas en Gimp, ya podemos realizar montajes en los que intervengan diferentes elementos. Para colocar cada uno de ellos en su correspondiente lugar va a ser necesario el uso de la herramienta Mover.
A la hora de componer es muy útil tener en capas distintas todos los elementos. No conviene tener en la misma capa dos objetos o elementos porque a la hora de mover uno solo de ellos resulta muy problemático.
La herramienta de mover es fácil de reconocer y está representada por un icono con la cruz de las cuatro flechas. No confundir con la herramienta de cendrado que también tiene cuatro flechas pero saliendo de un rectángulo.
Para manipular correctamente esta herramienta debemos marcar siempre la segunda opción que tiene la herramienta que es “Mover la capa activa”. De esta manera, independientemente de la posición donde utilicemos esta herramienta, solo se moverá el contenido de la capa activa. Es la forma más seguro de manejar la herramienta pero también requiere de nuestra parte que tengamos un control total sobre que capa es la activa porque podemos mover la que no es.
Una vez marcada esta opción solo resta mover el contenido de la capa de la misa manera que movemos una ventana o un icono en el escritorio: pulsar-mantener-arrastrar.
16. HERRAMIENTA DE TEXTO La herramienta de texto se selecciona mediante este icono en la ventana
de herramientas del Gimp. Una vez que tenemos elegida la herramienta haremos clic sobre el punto de la imagen desde
el cual se empezará a escribir. Deberemos tener en cuenta la posición de este punto porque a partir de él hacia la derecha se irá añadiendo el texto.
El texto que vayamos a introducir en la imagen irá directamente a una capa especial de texto que se creará ella sola, por tanto NO hace falta crear ninguna capa nueva para el texto. La inserción del propio texto no se realiza tecleando sobre la imagen sino en una pequeña ventana que ha aparecido al hacer clic con la herramienta en la imagen.
En el cuerpo central de esta ventana es donde iremos escribiendo el texto que automáticamente se irá actualizando en la imagen con el tamaño, forma y color que se tenían antes de empezar a escribir seleccionados en las opciones.

34
Retoque fotográfico. GIMP
Vamos a pasar a ver las opciones más importantes de esta herramienta que son bastantes pero muy fáciles de manejar:
• La tipografía de la letra: pulsando sobre el icono de una pareja de letras “Aa” se despliega una lista con todas las posibles fuentes a utilizar. Depende del ordenador donde trabajemos.
• El tamaño (en píxel) de la letra, que se puede cambiar modificando el valor que aparece en el recuadro de esa línea.
• El color de las letras, se puede cambiar pulsando sobre ese botón alargado que aparece relleno con el actual color del texto. Se elige con el mismo método que con las herramientas de dibujo.
• El alineamiento del texto, solo válido para cuando tengamos más de una línea.
A la hora de añadir a una imagen algo de texto podemos dar los mismos pasos pero en un orden distinto según nuestros gustos, pero en todo caso logrando el mismo resultado. Podemos empezar por asignar a las opciones de la herramienta los valores adecuados, algo raro porque no se sabe siempre con certeza cuales serán los que mejor queden, y luego empezar a teclear el texto. La otra opción invierte el orden de estos pasos de forma que primero escribimos el texto con los valores que sea, nos dará igual en ese momento, y luego los cambiamos a nuestro gusto para obtener el resultado visual deseado.
Para el primero de los casos simplemente tenemos que ajustar los parámetros a los que queremos y posteriormente hacer clic sobre el punto donde queremos empezar a escribir así.
Para el segundo de los supuestos, que suele ser el caso más habitual, tenemos que dar algún que otro paso de más comparado con el anterior:
• Empezamos por activar la capa del texto que queremos modificar.
• Elegimos la herramienta de texto.
• Hacemos un clic sobre alguno de los caracteres que componen el texto actual.
• Modificar los parámetros a voluntad.
La capa de texto en la que se crea el texto es especial no solo porque se crea ella sola sino porque estamos viendo que puede ser modificada a posteriori. Esos cambios a posteriori pueden ser incluso sobre el propio texto escrito, es decir, modificar las letras que hemos introducido anteriormente. Esto sería el caso de una palabra mal escrita o que le faltara algún signo gramatical. Si quisiéramos incluso modificar el contenido del texto solo tenemos que hacer los mismos pasos que antes pero en lugar de hacer un clic sobre uno de los caracteres haremos doble clic para que aparezca la ventana de edición de texto del principio. Allí editamos lo que estuviera mal.

35
Retoque fotográfico. GIMP
17. COMO COPIAR Y PEGAR Hasta ahora el usuario ha podido manejar otros programas en los que el concepto
de copiar y pegar también se usaban. En Gimp es muy parecido pero tiene algo más que debemos recordar siempre que copiemos y peguemos.
Para empezar vamos a suponer una situación como la siguiente. Tenemos dos imágenes, “A” y “B”.
Queremos trasladar una parte de la imagen “A” a la imagen “B”. Esa parte de la
imagen “A” debe estar perfectamente seleccionada.
Una vez seleccionada el área de la imagen “A” debemos ir al menú Edición de la
imagen “A” y elegir la opción Copiar. Es recomendable usar el atajo del teclado Control + C para ir más rápidos. Con la selección copiada en la memoria interna del programa nos queda traerla de esa memoria a la imagen “B”. En la imagen “B” vamos al menú Editar y elegimos la opción Pegar. Aquí también es recomendable utilizar el atajo del teclado Control + V.

36
Retoque fotográfico. GIMP
De esta forma está casi todo hecho. A diferencia con otros programas el pegado se
aplica instantáneamente a lo que estamos haciendo, sin embargo aquí queda un último paso para que la selección acabe en la imagen “B” de una forma independiente.
Si vamos a la ventana de capas veremos que la selección ha llegado a la imagen “B” pero aún no está en una capa, aparece como una selección flotante. Simplemente tenemos que pulsar sobre el botón para crear una nueva capa y la selección pasará a formar parte de una capa pegada.
Este procedimiento se debe seguir siempre que copiemos y peguemos selecciones
de una imagen a otra. Hay que tener cuidado al pegar porque si no prestamos la suficiente atención podemos pulsar el ratón sobre la imagen y la selección flotante se quedaría anclada a la capa activa y por tanto perderíamos lo que hubiera debajo.
18. COMO GUARDAR IMÁGENES CON/SIN CAPAS Después de haber modificado una foto podemos plantearnos 2 opciones como las
más comunes: continuar el trabajo otro día o guardarlo definitivamente.
En el primer escenario vamos a suponer que tenemos una imagen con varias capas y queremos seguir trabajando con todas ellas en otro momento. Para conservarlas en próximos retoques debemos guardar la imagen con un tipo de fichero que soporte esas capas. En el caso de Gimp XCF. Los pasos a seguir si queremos guardar las capas son:
• Ir al menú Archivo, pero el de la ventana de la imagen.
• Del menú desplegado elegir Guardar como…

37
Retoque fotográfico. GIMP
Nos aparece una ventana nueva en la que debemos seguir estos pasos:
• En el recuadro de Nombre, escribir el nombre con el que queremos guardar el fichero.
• En la segunda opción, Guardar en una carpeta, elegimos donde queremos guardar el fichero. Si en el desplegable no aparece una ubicación que queramos la buscaremos con la siguiente opción Buscar otras carpetas.
• Por último pulsamos sobre Seleccione el tipo de archivo para que se
expanda la ventana.
• Elegir de toda la lista la extensión que ponga XCF que se encuentra de las primeras en la lista.
• Pulsar sobre el botón Guardar y esperar que termine.
Así habremos guardado el fichero en un formato especial de Gimp que permite guardar las capas que contenga la imagen. Si recordamos, al comienzo del curso se citaron algunas extensiones de ficheros y la XCF se encontraba entre ellas. En Photoshop se usa la extensión PSD.
Por el contrario si hemos realizado un retoque a una imagen y ya lo hemos terminado el fichero que guardemos no necesita que mantenga cada capa de forma independiente. Por eso debemos hacer un paso previo al proceso de guardado. Vamos al menú “Imagen” de la fotografía en cuestión y elegimos una de las últimas opciones “Aplanar la imagen”.
Así hemos logrado que todas las capas se fusionen con la del fondo quedando ésta nada más. Ya podemos comenzar a guardar la foto:
• Ir al menú Archivo, pero el de la ventana de la imagen.
• • Del menú desplegado elegir Guardar como…
Nos aparece una ventana nueva en la que debemos seguir estos pasos:

38
Retoque fotográfico. GIMP
• En el recuadro de Nombre, escribir el nombre con el que queremos guardar el fichero.
• En la segunda opción, Guardar en una carpeta, elegimos donde queremos guardar el fichero. Si en el desplegable no aparece una ubicación que queramos la buscaremos con la siguiente opción Buscar otras carpetas.
• Por último pulsamos sobre Seleccione el tipo de archivo para que se expanda la ventana.
• Elegir de toda la lista la extensión que ponga JPEG.
• Pulsar sobre el botón Guardar.
A diferencia de con una imagen tipo XCF, la JPG necesita de cierta información más para poder terminar el proceso de guardado. Al haber pulsado sobre el botón “Guardar” en la ventana anterior habrá aparecido una nueva ventana sobre ésta en la podemos realizar unas tareas muy importantes.
En la parte media de esa ventana debemos activar la casilla junto a la frase “Mostrar vista previa en la ventana de la imagen”. Al marcar esa casilla en la fila justo encima se nos mostrará una cifra que indica el tamaño que tendrá el fichero si lo guardamos a la calidad que está seleccionada en la parte superior. De esta manera podemos ir variando la calidad de la fotografía a la par que vemos cuanto ocupará el fichero.

39
Retoque fotográfico. GIMP
Una vez que nos hemos quedado con la calidad adecuada para el fichero solo resta
pulsar el botón de “Guardar” y ya hemos terminado el proceso. Este formato de imagen es el más adecuado a la hora de mandar imágenes por el correo electrónico porque puede hacer que sea más rápido el envío al pesar menos los ficheros.
19. CASO PRÁCTICO
a. Efecto Gfig Puede crear figuras geométricas para añadirlas a la imagen. Es muy complejo.
Cuando se usa este filtro, los elementos insertados en la imagen se desplazarán a una capa nueva. Así que la imagen no se modificará, todas las modificaciones se harán en esta capa
Al elegir el filtro Gfig desde el menú Filtros --> Renderizado --> Gfig aparece una ventana que contiene las herramientas de Gfig y, en la parte izquierda, la imagen sobre la que va a actuar el filtro.
La imagen es el lienzo sobre el que puedes dibujar con las herramientas de dibujo que tiene Gfig. Los dibujos siempre se realizan sobre una capa nueva por lo que nunca destruyes la imagen sobre la que aplicas el filtro.

40
Retoque fotográfico. GIMP
Las herramientas de dibujo geométrico que dispone Gfig son las siguientes:
Herramientas de transformación:
Los botones de ordenación nos permiten colocar unos objetos encima de otros o
debajo en caso de que se solapen. En caso de que tengamos muchos objetos dibujados podemos mostrarlos de uno en uno utilizando las flechas orientadas a derecha e izquierda.

41
Retoque fotográfico. GIMP
1. Abre la imagen que quieras editar y accede al filtro Gfig desde el
menú Filtros.
2. Una vez abierta la ventana del filtro elige la herramienta Dibujar estrellas y en las opciones elige una estrella de 10 puntas que puedes trazar con un pincel medio (Circle fuzzy 07), color amarillo (f4f23c) y el Relleno con Forma del degradado.
3. Haz clic en el botón Cerrar y obtienes en una nueva capa la Estrella y la composición se parece a la siguiente:
Crea una nueva capa transparente y accede de nuevo al filtro Gfig desde el
menú Filtros --> Renderizado --> Gfig. Dibuja una espiral de 6 lados con dirección Derecha, encima de la flor con un pincel Circle Fuzzy 19, color f4b111 y sin relleno, para obtener:

42
Retoque fotográfico. GIMP
Puedes modificar los modos de combinación de las dos capas creadas
con Gfig para obtener diferentes resultados. En la siguiente imagen la capa de la estrella se ha combinado con el modo Tono y la capa que contiene la espiral con el modo Diferencia.
Los dibujos realizados con este filtro pueden guardarse desde la ventana del filtro
en el menú-Archivo. Posteriormente pueden recuperarse desde el mismo menú.
b. Montaje de 4 fotos Puedes hacerlo de la siguiente manera:
- Abre la primera imagen con la opción de menú "Archivo -> Abrir"
- Abre las otras 3 imágenes con la opción de menú "Archivo -> Abrir como capas..."

43
Retoque fotográfico. GIMP
Tendrás abiertas las 4 imágenes cada una en una capa, aunque de momento sólo verás una.
- Pulsa CTRL+L para abrir el diálogo de capas
- Selecciona en el diálogo de capas cada una de las capas y modifica el tamaño que tu quieras utilizando la opción de menú "Capa -> Escalar capa..."
- Mueve cada capa a la posición que te interese con la herramienta mover de la caja de herramientas (las 4 flechas azules).
c. El muñeco de nieve El objetivo de este caso práctico es coger la costumbre de controlar pequeños
detalles repetidas veces. Los retoques de muchas fotografías implican gran cantidad de pasos a dar pero suelen ser sencillos. El mayor problema llega porque son muchos factores a controlar y el despiste puede venir el cualquier momento. Si somos meticulosos y ordenados a la hora de trabajar con Gimp podremos lograr enseguida resultados aceptables.
Abrimos el fichero “MUÑECO.JPG”. Aparecerá un muñeco de nieve en blanco y negro, el cual vamos a ir rellenando con los colores indicados en la figura inferior.
En lugar de ir pintando directamente sobre la capa donde se encuentra el muñeco,

44
Retoque fotográfico. GIMP
vamos a ir creando una capa para cada elemento. De manera que tengamos en capas diferentes los colores de cada objeto. Los nombres a emplear en las capas, para que no haya dudas, son los siguientes:
Gorro Azul Nariz Palo Bufanda Verde
Gorro Amarillo Mofletes Pelos Bufanda Amarillo
Empezamos por el gorro y estos pasos servirán para los elementos que estén compuestos por varios colores como la bufanda o la escoba:
• Creamos las dos capas con los nombres indicados anteriormente: Gorro Azul y Gorro Amarillo.
• Activamos la capa de Fondo.
• Elegir la herramienta Varita Mágica.
• Poner el modo suma de selecciones.
• Hacer clic sobre las dos partes del gorro que irán en azul.
• Activamos la capa “Gorro Azul”.
• Cambiamos el color de frente por un color “Azul”.
• Elegir la herramienta del Bote de Pintura.
• Hacer clic sobre cualquiera de las partes del gorro a colorear.
• Deseleccionar todo (menú “Seleccionar” y elegimos “Nada”).
• Activar la capa de Fondo.
• Elegir la herramienta Varita Mágica.
• Hacer clic sobre la parte del gorro que irá en amarillo.
• Activamos la capa “Gorro Amarillo”.
• Cambiamos el color de frente por un color “Amarillo”.
• Elegir la herramienta del Bote de Pintura.
• Hacer clic sobre la parte del gorro a colorear.
• Deseleccionar todo.
Lo que hemos hecho ha sido servirnos de la imagen en la capa Fondo para generar las selecciones de las formas y luego aprovechar dicha selección en otra capa distinta. Es como poner al muñeco recortes de cartulinas de colores que luego se le peguen encima, como un recortable de niños. Es muy importante que entre el pintado de un elemento y otro deseleccionemos la selección anterior porque si no repintaremos lo ya pintado y habremos metido la pata. Es muy fácil despistarse en algún paso como los cambios de capas activas o la selección de herramientas.
Para pintar un elemento que esté compuesto de un solo color, como es el caso de los mofletes no es necesario hacer más que una capa:
• Creamos una nueva capa: Mofletes.
• Activamos la capa de Fondo.

45
Retoque fotográfico. GIMP
• Elegir la herramienta Varita Mágica.
• Poner el modo suma de selecciones.
• Hacer clic sobre los dos mofletes.
• Activamos la capa “Mofletes”.
• Cambiamos el color de frente por un color “Rojo”.
• Elegir la herramienta del Bote de Pintura.
• Hacer clic sobre cualquiera de los dos mofletes.
• Deseleccionar.
Completaremos el resto de elementos basándonos en estos dos ejemplos. El resultado final sería el mismo que si hubiéramos obviado el paso de crear capas y hubiéramos pintado con el bote de pintura los huecos de cada objeto, pero así se ha obligado a repetir pasos muy parecidos bastantes veces para probar la capacidad de atención sobre los múltiples detalles que ofrece Gimp.
d. Clonado de imágenes
La herramienta de clonado es una de las más utilizadas en Gimp y proporciona resultados muy llamativos.
Se utiliza frecuentemente para corregir imperfecciones de la imagen eliminando elementos no deseados, aunque también permite la inclusión de otros elementos presentes en la propia imagen o, incluso procedentes de otra ilustración.
El fundamento de esta herramienta es muy sencillo de entender. Consiste básicamente en rellenar con un pincel áreas de la imagen con píxeles procedentes de otra zona o de otra imagen.
i. Eliminar imperfecciones
Veamos un sencillo ejemplo de uso de esta herramienta para eliminar elementos no deseados en una imagen.

46
Retoque fotográfico. GIMP
Foto original
Partimos de la fotografía de esta sencilla ermita con los cables del tendido eléctrico o telefónico estropeando el conjunto.
Observamos que el azul del cielo no presenta un tono uniforme, sino que se trata de un suave degradado desde un tono claro hasta otro más oscuro en la parte superior de la imagen. Esta circunstancia impide que podamos pintar directamente sobre la imagen para eliminar los cables.
Ampliamos el área donde vamos a trabajar, pulsamos sobre la herramienta de clonado y elegimos un pincel difuminado con un tamaño adecuado.
Efecto de la herramienta

47
Retoque fotográfico. GIMP
Hacemos clic en una zona limpia del cielo mientras mantenemos pulsada la tecla Ctrl para definir el origen, es decir, el lugar desde donde la herramienta leerá los píxeles para clonar. Nos situamos sobre el cable a la misma altura que hemos definido el origen, para conseguir el mismo tono de azul y comenzamos a pintar. Observamos cómo una cruz nos indica en todo momento el origen de los píxeles con los que estamos dibujando.
Foto con los cables eliminados
e. Creando la casita A continuación vamos a ver los pasos detallados para completar el dibujo de una
casita. El ejercicio parece simple en cuanto al resultado pero requiere de parte del alumno una concentración elevada y el empleo de diversas herramientas y de sus múltiples opciones.

48
Retoque fotográfico. GIMP
Lo primero de todo es crearnos un lienzo en blanco en cual empezar a plasmar
nuestra vena creativa para ello debemos:
• Ir al menú Archivo de la ventana de “El Gimp”.
• Hacer clic sobre la opción Nuevo.
• En la nueva ventana que ha aparecido debemos modificar los valores de
Anchura y Altura por 600 y 500 respectivamente.
• Pulsamos en el botón Aceptar.

49
Retoque fotográfico. GIMP
Ya tendremos nuestro lienzo en blanco de unas medidas en concreto. El siguiente paso será ir agregando cada elemento del que se compone la casa. En este ejercicio los elementos van a tener unas características en particular que se deben respetar.
• Fachada: Cuadrada y de color amarillo.
• Puerta: Rectangular y de color marrón.
• Ventanas: Circulares y de color azul.
• Tejado: Triángulo y de color rojo.
• Chimenea: Rectangular y de color negro.
• Humo: Irregular y de color gris.
• Nube: Irregular y de color gris.
• Sol: Circular y de color naranja.
• Tronco: Rectangular y de color marrón.
• Copa: Circular y de color verde.
• Césped: Rectangular y de color verde.
• Paisaje: Degradado.
Todos los elementos citados en la lista anterior los podemos agrupar de manera que:
• Casa: Fachada, puerta, ventanas, tejado, chimenea y humo.
• Árbol: Tronco y copa.
• Cielo: Paisaje, nube y sol.
• Suelo: Césped.
Para poder colocar todos estos elementos de manera que parezcan realmente una única pieza tendremos que editarlos, borrarlos, moverlos, etc. de manera independiente unos de otros. Por este motivo deberemos crear una capa para cada uno de ellos. Dichas capas las podemos ir creando conforme pasamos de un elemento a otro, no es necesario crearlas todas de golpe, es más, se recomiendo no hacerlo porque podemos llenar rápidamente la lista de las capas de la imagen y nos puede confundir.
Vamos a ver como crear algunos de estos elementos y con el esquema seguido aplicarlo a los que falten. Empezamos con el “Paisaje” para lo cual nos vamos a crear una capa con el mismo nombre. Una vez que tenemos la capa creada, ésta será la activa porque se acaba de crear, elegimos la herramienta de “Degradado” y la configuramos con los siguientes valores:
• Degradado: Horizon 1.
• Forma: Lineal.
Esta herramienta va a generar un degrado que va del azul al marrón, con lo que el azul tomará el papel del cielo y el marrón el de unas montañas. Con esa idea en natural que el trazado comience en un punto en la parte superior y termine en otro de la parte inferior siguiendo una línea vertical, como en las figuras:

50
Retoque fotográfico. GIMP
Con el paisaje conseguido
vamos a colocar algo de césped en la imagen. El primer paso, como es previsible, será crear una capa nueva con el nombre “Césped” donde generaremos el color verde. De esta forma ya vamos viendo la independencia de un elemento y otro. Ya con la capa creada y comprobando que esté activa, elegimos la herramienta de “Selección rectangular”. Seleccionamos un área de la parte de inferior que tape la mitad del color marrón sin dejarnos ni un hueco por los laterales o en la parte inferior, si no quedarían visibles zonas marrones después de aplicar el color verde. Podemos estirar/encoger nuestras selecciones después de haberlas empezado y solo cuando la tengamos ajustada a nuestros límites hacemos clic en su interior. Elegimos la herramienta de “El cubo de pintura” y cambiamos el color de frente por un verde como hemos visto en el capítulo homónimo. Con la herramienta bien configurada, prestando atención a si la capa activa es “Césped” y con la selección ocupando la parte inferior, solo tenemos que hacer un clic en el interior de la selección para que se rellene con el color verde del césped.
Cuando hayamos comprobado que hemos pintado correctamente y no hemos cometido ningún error podremos Deseleccionar todo. En caso contrario desharemos cuantos pasos sean necesarios hasta llegar al paso mal dado y solucionarlo, para luego rehacer el camino de nuevo. Por eso hay que prestar atención y así no perdemos mucho tiempo en cada elemento.

51
Retoque fotográfico. GIMP
Con el césped colocado pasamos a poner nuestro árbol compuesto de dos elementos: tronco y copa. El tronco será lo primero que colocaremos y debemos prestar atención al orden que daremos a las capas porque será de utilidad en casi todos los elementos que restan. Nos creamos una capa que se llame “Tronco”, elegimos la herramienta de “Selección rectangular” y trazamos un rectángulo en la parte izquierda de la imagen cubriendo un poco del césped, toda la franja marrón y un poco del cielo. Algo como en la imagen izquierda.
Con esta selección realizada cambiamos a la herramienta de “El bote de pintura” y cambiamos el último color por un marrón oscuro. Comprobamos que no estamos en otra capa que no sea la del tronco, que la selección sigue en su sitio y que nuestro color está correctamente seleccionado. Estas comprobaciones es mejor hacerlas todas las veces aunque parezca aburrido y canse porque evita meter la pata muchas veces y eso si que requiere más tiempo y es menos divertido. Aplicamos “El bote
de pintura” a la selección y nos quedará el tronco perfectamente pintado.
Para poder dejar que el tronco surja justo a ras del césped no es necesario haber realizado una selección que justo llegara hasta la frontera entre el marrón y el verde. Es mucho más fácil si vamos a la ventana de las capas y hacemos que en la lista la capa “Tronco” figure por debajo de la capa “Césped” de manera que lo que aparece en la capa del césped tiene prioridad sobre las que tiene debajo y si una de ellas es la del tronco por mucho que nos haya salido mal el tronco solo se podrá ver una vez termine el verde del césped. Ahora que hemos terminado con el tronco solo nos queda deseleccionar todo.
Creamos una capa nueva para la copa del árbol, elegimos la herramienta de “Selección elíptica” y la configuramos para trazar un círculo como se explicó en su correspondiente capítulo. Con la herramienta bien configurada seleccionamos un área que cubra como en la figura a la derecha, prestando atención al detalle de tener que cubrir parte del tronco con la selección. Una vez que hemos seleccionado, más o menos centrado con respecto al tronco, pasamos a elegir la herramienta de “El bote de pintura” y cambiamos a un color verde que puede ser perfectamente el mismo empleado en el césped. Los colores que vayamos usando aparecen en la ventana de selección de colores en la parte derecha como unos pequeños rectángulos. Haciendo clic sobre uno de ellos automáticamente se elige el color.
Pintamos nuestra copa del árbol con la herramienta de relleno habiendo realizado las comprobaciones que hemos hecho en otros pasos. De esta forma debería quedar algo así como lo que vemos en la figura de la izquierda, si por algún casual no aparece igual puede ser porque no tengamos las capas en el orden correcto (figura derecha). La capa “Copa” debe situarse por encima de la capa “Tronco”. No olvidar deseleccionar todo una vez tenemos el elemento correctamente creado.

52
Retoque fotográfico. GIMP
Para los siguientes elementos que componen la casa, el sol y la nube debemos
seguir la misma mecánica:
• Crear una capa para el elemento,
• Comprobar que estamos en la capa correcta,
• Realizar la selección con la herramienta más apropiada para cada caso,
• Elegir la herramienta del bote de pintura cambiando el color,
• Comprobar capa, selección y color,
• Pintar la selección,
• Cambiar de orden la capa recién pintada para lograr el efecto deseado si fuera necesario,
• Deseleccionar todo.
Así hasta lograr una imagen parecida a la del comienzo del caso práctico.
f. Pasar foto a lapiz 1. Abrir la imagen
2. Duplicar capa
3. Convertir a modo escala de grises la capa duplicada, IMAGEN - MODO - ESCALA DE GRISES
4. Duplicar capa
5. MODO – SUMA

53
Retoque fotográfico. GIMP
6. Con la capa activa vamos a COLORES - INVERTIR y nos desaparece la imagen
7. FILTROS - DESENFOQUE GAUSSIANO – Aceptar
8. Vamos pulsando CTRL+F y la imagen empezará a aparecer
9. Combinamos las dos capas. Botón derecho - Capa superior- Combinar hacia abajo
10. COLORES - NIVELES, arrastramos los triángulos hacia los lados y vemos como va cambiando la nitidez
11. COLORES - CURVAS, estiramos la curva desde el centro hacia abajo
12. Acoplamos la imagen y no podemos olvidarno de volver a cambiar el MODO a RGB

54
Retoque fotográfico. GIMP
----------------------------------------- o ---------------------------------------------
1. Abrir la imagen
2. Duplicar la Capa
3. COLORES - DESATURAR - CLARIDAD Aceptar
4. Duplicar capa
5. COLORES - INVERTIR
6. MODO - SUMA
7. FILTROS - DESENFOQUE (BLUR) - DESENFOQUE GAUSSIANO
8. Radio - 10 a 100 (ir probando)
9. Botón derecho - Capa superior- Combinar hacia abajo
10. COLORES - NIVELES - Gama bajar hasta el final
g. Poner marco a la foto Con el siguiente caso práctico podremos dotar a nuestras fotografías de un
elegante marco para mandarlas por correo, colgarlas en un blog o para lo que se nos ocurra. La variedad de marcos que se pueden hacer es casi tan infinita como nuestra imaginación pero en las siguientes líneas veremos como hacer un marco en particular para una foto con unas dimensiones concreta. Más adelante cada uno puede probar variantes de cualquiera de las opciones que describiremos y así lograr un marco más apropiado para la foto que trate.
Abrimos el fichero “PERRITOS.JPG” y nos vamos al menú “Filtros”, grupo “Decorador” y elegimos el filtro “Añadir borde”. Aparece una nueva ventana en la que vamos a modificar casi todos los valores:

55
Retoque fotográfico. GIMP
Los primeros dos valores hacen referencia a como de anchos van a ser los listones,
horizontales y verticales respectivamente. Hemos escogido 30 en los dos valores, lo cual va a generar dos listones horizontales y dos verticales de 30 píxeles de ancho cada uno. Estos bordes no se van a solapar con la fotografía tapando parte de ella sino que se van a crear desde los límites de la foto hacia el exterior. Si la foto tiene 600 píxeles de ancho, después de colocar el marco tendrá 660 píxeles (600 + 30 + 30 = 660).
El color del borde lo vamos a dejar como está porque no lo vamos a emplear para decorar sino como ayuda para una selección posterior. Es muy importante que el “Valor delta en el color” sea 1 porque entorpecería la selección que haremos luego.
Una vez que hemos rellenado los campos con los valores adecuados pulsaremos el botón “Aceptar” y se generará un marco alrededor de la fotografía. El programa Gimp lo que ha hecho ha sido ampliar el tamaño del lienzo al necesario para albergar el nuevo marco, luego ha creado una capa nueva con el nombre “Border-Layer” en la que ha generado el marco en el color elegido.
Comprobamos que la capa activa es la del borde y elegimos la herramienta de selección “Varita mágica”. Hacemos clic sobre el color del marco y todo él quedará seleccionado.
Pasamos a cambiarle el color, para lo cual emplearemos la herramienta de “Degradado”. En este ejemplo vamos a cambiar las opciones de la herramienta por las siguientes: Degradado = Browns, Forma = Espiral. Luego en su casa cada uno puede probar cualquiera de las variantes que se le ocurran. El siguiente paso es aplicar el degradado, que será desde el punto 1 al punto 2:
Aunque los puntos no pertenecen al borde, como hemos hecho la selección antes,
la herramienta rellenará la selección con la forma de la espira partiendo desde 1 y con una

56
Retoque fotográfico. GIMP
anchura de brazo igual a la línea que une 1 con 2.
Con el color del borde cambiado vamos a aplicarle dos filtros. El primero está en el grupo “Distorsiones” y se llama “Mosaico”. Aparece una nueva ventana y vamos a ir cambiando valores:
• Primitivas de enlosado: Octógonos y cuadradazos
• Tamaño del enlosado: 15,0
• Pulcritud del enlosado: 0,70
• Variación del color: 0,09
• Activamos la casilla de “Superficies con hoyos”
La casilla de “Iluminación de frente/fondo” tenemos que activarla una vez para después desactivarla. Si no lo hacemos aparecerán unas líneas transparentes entre las losas y queremos que se queden en negro. Con los valores ajustados a los de este ejemplo solo resta pulsar el botón “Aceptar” y el filtro se aplicará sobre el degradado.
Por último vamos a darle un efecto a la interfase entre el marco y la foto para que quede un poco menos brusco el cambio de uno a otro. Solo tenemos que ir al menú “Filtros”, grupo “Luces y sombras” y elegir el filtro llamado “Sombra arrojada”. En la nueva ventana colocamos los valores que aparecen en la foto:
• Desplazamiento en X: 0
• Desplazamiento en Y: 0
• Radio de desenfoque: 30
• Color: Negro
• Opacidad: 100

57
Retoque fotográfico. GIMP
• Desmarcar casilla “Permitir redimensionado”
Pulsamos el botón “Aceptar” y el efecto se realiza en segundos y hemos terminado
con el retoque. Ahora solo quedaría guardar la imagen aplanando previamente las capas. Cada uno puede variar los valores de los filtros empleados, los colores del degradado, etc. Estos han sido unos pasos para hacer un marco ejemplo que pueden servir de trampolín para futuras pruebas.

58
Retoque fotográfico. GIMP
h. Collage efecto fotos 1. Abrir la imagen
2. Ahora creamos una nueva capa transparente y le ponemos el nombre de FOTO y creamos un rectángulo y lo rellenamos de blanco
3. A continuación, FILTROS - LUCES Y SOMBRAS - SOMBRA ARROJADA, se creará una sombra para darle más efecto de foto. Esto nos crea una capa DROP SHADOW y la combinamos con la capa foto.
4. Dibujamos otro rectángulo más pequeño dentro del anterior y lo rellenamos de negro.
5. Ahora duplicamos 7 o 8 veces la capa fotos y la vamos renombrando.
6. Activamos una de ellas y pinchamos en la herramienta ROTAR y movemos la capa por la imagen. Repetir este paso con las restantes capas.

59
Retoque fotográfico. GIMP
7. Activamos la capa 1 y con la herramienta de selección difusa o Varita mágica, pinchamos
en el recuadro negro y quedará seleccionado.
8. A continuación, activamos la capa fondo y pulsamos CTRL +C y CTRL +V
9. Se nos creara una selección flotante y creamos una Nueva Capa
10. Repetir desde el punto 7 al 9 con las distintas capas.
NOTA: No olvidar activar la capa fondo siempre antes de copiar y pegar.
11. Cuando tengamos todas las fotos a la vista podemos dejar la imagen como está o cambiar el fondo de un forma muy sencilla, creamos una nueva capa la cual la colocamos al final de las capas y rellenamos la capa de fondo de color o patrón

60
Retoque fotográfico. GIMP
i. Quitar ojos rojos Un defecto muy común es que al hacer una foto con flash alguna de las personas
que sale en la foto termine con los llamados “ojos rojos”. Este efecto consiste en que la pupila de la persona en cuestión adquiera un color rojizo en lugar del característico negro. Devolverle el color natural a la pupila va a ser muy sencillo y es lo que haremos en este caso práctico.
Empezamos abriendo el fichero “OJOSROJOS.JPG” y vamos a elegir la herramienta
de selección elíptica. La configuramos para trazar círculos como vimos en el capítulo correspondiente:

61
Retoque fotográfico. GIMP
Ahora debemos poner la herramienta en el modo sumar selecciones y trazar los círculos que abarcan las pupilas de la fotografía. De esta forma hemos dejado seleccionadas las pupilas pero si en otras fotografías esta herramienta no diera resultados por no ser redondas, se pueden utilizar otras como la herramienta de selección a mano alzada o también las tijeras inteligentes. El caso es tener las pupilas seleccionadas a la vez, no debemos realizar este proceso pupila a pupila, ya no solo por tiempo, sino para conseguir un efecto igualmente uniforme en todas las pupilas implicadas.
Con las selecciones realizadas solo tenemos que usar un filtro que se encuentra en el menú “Filtros”, grupo “Realzar” y con nombre “Quitar ojos rojos”. Se abrirá una nueva ventana con las opciones del filtro que son solo una, el umbral, el cuál llevaremos hasta el 100% hasta conseguir que el área enrojecida pase a un negro natural. En el recuadro de vista previa podemos ver su efecto sin aplicarlo y comprobar como de ajustadas han sido las selecciones anteriores.
Si todo parece correcto en la vista previa se pulsa el botón “Aceptar” y si por el
contrario no hemos seleccionado bien pulsamos en “Cancelar” y arreglamos las selecciones. Con estos sencillos pasos podemos quitar los ojos rojos de cualquier fotografía. No olvidemos guardar los cambios al acabar el retoque.
j. Blanquear dientes 1. Botón lazo (Herramienta de selección libre) - Seleccionamos los dientes - COLORES -
NIVELES
2. Buscamos el botón SELECCIONAR UN PUNTO BLANCO, nos vamos a los dientes y pulsamos sobre una parte de los dientes y todos cogen ese color
----------------------------------------- o ---------------------------------------------
1. Botón lazo - Seleccionamos los dientes
2. COLOR - TONO Y SATURACIÓN - Luminosidad 33
- Saturación -70

62
Retoque fotográfico. GIMP
k. Cambiar color ojos, pelo o vestido - Abrir imagen del ojo a cambiar
- Crear una nueva capa transparente y elegir el color y con el pincel sin salirnos pintamos todo el ojo.
- Por ultimo nos vamos a Modo - Color y listo.
NOTA.- Esto se debe hacer preferentemente con ojos y cabellos claros
----------------------------------------------------------- O --------------------------------------------------------------------------------------
1. Crear una capa transparente
2. Elegimos el color y con el pincel pintamos todo lo que queremos cambiar de color
3. Por último, nos vamos a MODO - Color
- Tono
4. Ir jugando con la OPACIDAD de la capa
l. Foto en blanco y negro y color En este caso práctico vamos a dar un toque artístico a una
fotografía sin sudar la gota gorda. Nuestra intención será convertir una imagen original en color a una en blanco y negro pero con una parte conservando sus colores. El fichero del cual vamos a partir se llama “BYNYCOLOR.JPG”
Empezamos abriendo el fichero como ya sabemos y nos dirigimos a la ventana de las capas donde crearemos un duplicado de la capa fondo.

63
Retoque fotográfico. GIMP
Ahora es el turno de eliminar el color de la imagen duplicada. Para ello vamos al
menú “Colores” y elegimos la opción “Desaturar”. En la nueva ventana seleccionamos la opción segunda “Luminosidad” y pulsamos sobre el botón “Aceptar”.
Nuestra capa copia ya ha perdido sus colores por tanto podemos ir al siguiente
paso que es añadir una máscara a la capa. Para cual solo tenemos que ir al menú “Capa”, bajar hasta la opción de “Máscara” y en el desplegable nuevo elegir la opción “Añadir máscara a capa”. De nuevo nos aparece una ventana en la cual solo debemos pulsar el botón “Aceptar” y listo.

64
Retoque fotográfico. GIMP
Lo que vamos a hacer a continuación es pasar la herramienta del pincel sobre el
gorro de la fotografía. Hay que tener en cuenta que la máscara que hemos creado se basa en el color blanco de forma que si pintamos con cualquier otro color que no sea el blanco, el negro por ejemplo, dejaremos a la vista la capa que se encuentra por debajo de ella que es el original en color.
Para hacer este proceso lo más rápido posible y no tardar una eternidad es recomendable usar una brocha a una escala algo grande (3.0 por ejemplo) y pasarla por todo el gorro. Por el interior del mismo no hace falta tener cuidado pero al llegar a los límites iremos con algo de paciencia, no importa que nos pasemos con el pincel y dejemos al descubierto algo que no sea el gorro (fondo, cara, pelo, etc.).
Una vez que tengamos el gorro con su color original lo que tenemos que hacer es cambiar el color de frente por el color de fondo con la tecla “X” y hacer que la brocha tenga una escala 1.0, de manera que vamos a ir dejando los límites del gorro con su entorno bien acabados, es decir, todos los excesos que hemos cometido con la brocha grande al dar el color al gorro y mostrar colores de otros objetos van a ser enmendados con esta acción. Es aconsejable emplear el zoom para lograr un acabado más preciso. Si tuviéramos algún hueco en el que la brocha es demasiado grande se tendrá que reducir la escala.
Opcionalmente se puede tratar de devolver el color a los ojos.
Al final del proceso tendremos dos capas por tanto habrá que aplanar la imagen antes de guardarla. El proceso de guardado está detallado en capítulos anteriores.
m. Desenfoque de imágenes Seleccionar imagen - Filtros - Desenfoque - Desenfoque enlosable
Seleccionar imagen - Filtros - Desenfoque - Desenfoque en movimiento.

65
Retoque fotográfico. GIMP
n. Efecto sombra 1. Dejar la foto sin fondo
2. Duplicar Capa
3. Seleccionar una de las capas
4. COLORES - NIVELES y elegir hasta dejar la imagen en negra (Nivel de entrada -255)
5. FILTROS - DESENFOQUE - DESENFOQUE GAUSSIANO
6. Añadir o cambiar radio de desenfoque al gusto. ACEPTAR
7. Herramientas Perspectiva y mover la sombra
o. Efecto de adelgazar Seleccionar la imagen - Filtros - distorsiones - iWarp - Ratio de deformación (85 y 95) ir pulsando en Vista previa al final Aceptar.

66
Retoque fotográfico. GIMP
p. Añadir tatuaje Poner laS imágenes en capas distintas y la capa tatuaje, poner en MODO – MULTIPLICAR
q. Crear efecto espejo 1. Quitar fondo a foto y ponlo transparente
2. Cambiar el tamaño de la imagen
3. Copiar y pegar la imagen
4. Crear una capa
5. Seleccionar la herramienta de volteo - Vertical, selecciono la foto y coloco debajo
6. A la imagen invertida - Añadir mascara de capa
7. Seleccionar herramienta DEGRADADO (MEZCLA) COLOR NEGRO - BLANCO. Opacidad 100 y Desplazamiento 0.0
8. Crear la imagen

67
Retoque fotográfico. GIMP
r. Crear un Andy Warhol Voy a explicar como crear con gimp el famoso estilo Warhol que tenemos asociada a la famosa actriz Marilyn Monroe. 1-Lo primero será buscar una imagen apropiada para este efecto, en la que el fondo contraste bastante del resto.
2-Abrimos la imagen que renombraremos capa1 y eliminaremos el color en Colores>>Desaturar.
3-A continuación duplicamos la capa1 y la llamaremos capa2. 4-Tenemos que convertir la imagen en blancos y negros puros, para hacerlo vamos a Colores>>umbral y jugamos con los valores hasta conseguir la mayor cantidad de detalle:
Si no ha quedado todo el detalle de la imagen podemos volver a aplicar umbral, pero para ello tenemos un pequeño truco. 5-Duplicamos la capa 1 y con la capa2 activa borramos con mucho cuidado en las zonas que deberían ser negras y a continuación combinamos la capa duplicada y la capa2.

68
Retoque fotográfico. GIMP
6-Aplicamos de nuevo el paso 4:
7-Ahora activamos la capa1 y seleccionamos todo el contorno de la chica para separarlo del fondo y para ello he utilizado la herramienta Selección libre.
8-Una vez todo el contorno seleccionado CTRL+C para copiar y CTRL+V para pegar y creamos otra capa que llamaremos Blanco. Esto es lo que veremos en pantalla hasta el momento:

69
Retoque fotográfico. GIMP
9-Ahora vamos a separar la zona negra de la blanca y seleccionamos el negro con la herramienta selección por colores y una vez seleccionado pinchamos en CTRL+X para cortar y CTRL+V para pegar y creamos otra capa que llamaremos Negro:
10-Eliminamos la capa 1 y la capa2 y creamos una nueva capa Fondo y con relleno en blanco. Debemos de tener las capas así:
11-Solo nos falta activar cada capa por separado y seleccionar en alfa a selección y rellenar del color que nos guste. Una vez que tengamos las tres capas con su respectivo color, podemos ir a Colores>>Tono y saturación y moviendo los deslizadores cambiaremos muy fácilmente los colores de cada capa.

70
Retoque fotográfico. GIMP
Dejo una pequeña muestra del resultado final:
------------------------------------------------------------- o ------------------------------------------------------------------
1. Duplicar la capa con la imagen inicial
2. Seleccionar la capa duplicada y convertir a escala de grises (DESATURAR - CLARIDAD - ACEPTAR)
3. Duplicamos la capa B/N usamos COLORES - UMBRAL (Todo se convierte a Blanco o Negro
4. Crear una CAPA DE FONDO, con color vacío
5. Crear CAPA PERFIL, para ello, usa la herramienta de selección de color, y selecciona la zona negra de la imagen. Copiar y pegar y Crear una capa y ya tenemos nuestra CAPA PERFIL
6. Crear CAPA INTERIOR, para ello, utiliza la imagen capa de B/N seleccionamos la herramienta selección de color y elegimos la zona blanca. Copiar y pegar y Crear una Capa y ya tenemos nuestra CAPA INTERIOR.
NOTA: Cuando se crea la capa perfil se duplica y a una se le deja en blanco y a la otra se le borra lo negro (seleccionar Color negro, eliminar o Limpiar o supr.

71
Retoque fotográfico. GIMP
s. Fotografía con efecto 3D 1. Seleccionar la foto
2. Creo una nueva capa y trazo una selección rectangular
3. Abro la ventana capa y trazo una selección rectangular
4. Abro la ventana rutas, pincho en DE SELECCIÓN A RUTA y en pintar a lo largo de la ruta TRAZAR RUTA y activo TRAZAR UTILIZANDO UNA HERRAMIENTA DE PINTURA, utilizo el pincel y como color de frente blanco.
5. Herramienta Perspectiva y bajo los dos extremos de arriba, hasta situar la parte superior
horizontal el rectángulo a la mitad de la imagen. CREAR CAPA

72
Retoque fotográfico. GIMP
6. Con la herramienta borrador o pincel selecciono la imagen por debajo de la línea
7. Seleccionar - INVERTIR y SUPRIMIR (ya tenemos la parte que sale)
8. Seleccionar la parte inferior en la parte perspectiva y seleccionamos el fondo con esa parte seleccionada CTRL+C y CTRL+V y crear una nueva capa.
9. A continuación, colocamos la parte externa en primera línea, la perspectiva en segunda línea y añadimos un fondo
-------------------------------------------------- o ----------------------------------------------------------
Voy a explicar como crear este sencillísimo efecto.
Para empezar abrimos la imagen que vamos a utilizar y creamos otra capa que llamaremos marco.
Con la capa marco seleccionada activamos la herramienta Rutas y dibujamos una forma con cuatro lados.

73
Retoque fotográfico. GIMP
Elegimos como color de frente, el color para el marco, aunque siempre podemos cambiarlo más tarde. En opciones de la herramienta Rutas, pinchamos en Crear selección a partir de una ruta, para que el marco quede seleccionado y a continuación en trazar ruta y se abrirá una ventana donde indicaremos la anchura del trazo.
Ya tememos nuestro marco, ahora activamos la capa de la imagen y creamos una máscara de capa. Con la herramienta Pincel seleccionada y el color de frente en negro eliminamos todo el fondo de la imagen, con excepción de la zona que está dentro del marco. Si nos equivocamos , solo tenemos que cambiar el color de frente en blanco y pintar sobre la zona a restaurar.
Una vez eliminado el fondo, volvemos a la capa marco y con la herramienta borrador, eliminamos la parte de marco que se encuentra por encima del vehículo.

74
Retoque fotográfico. GIMP
Ya solo nos queda colocar otro fondo, que puede ser una imagen, un relleno de color, degradado o patrón. Si queremos añadir otra imagen, vamos a Archivo>>>Abrir como capas y buscamos la imagen. Bajamos la capa con la imagen y la situamos en primer lugar.
Si por el contrario queremos utilizar un degradado o patrón, creamos una nueva capa que situaremos de nuevo en el primer lugar y que rellenaremos a nuestro antojo.
Podemos hacer cambios al marco; de color, aplicar relive, sombreado , etc... seleccionando previamente.

75
Retoque fotográfico. GIMP
t. Efecto puzle 1. Abrir la imagen
2. Duplicar la capa
3. FILTROS - RENDERIZADO - PATRÓN - PUZZLE
4. Configurar según gusto: nº de piezas, ancho de bisel, reflejos, filo cuadrado o curvado. ACEPTAR
i. Quitar piezas del puzzle 1. Duplicar capa
2. Utilizar una herramienta de selección (Tijera)
3. Botón derecho sobre la capa duplicada y AÑADIR CANAL ALFA.
4. Copiar y Pegar y le damos a Crear nueva Capa.
5. Botón derecho sobre la pieza. ALFA A SELECCIÓN.
6. Nos vamos a la imagen principal
7. Editar - Rellenar de patrón.
8. A continuación, rotamos las piezas y lo ponemos encima del puzzle.

76
Retoque fotográfico. GIMP
u. Crear Gif animado
Abrimos nuestro programa y arrastramos todas las imágenes en orden (la primera una solo, luego puedes arrastrar todas las demás en grupo) dentro, para que queden colocadas por capas:

77
Retoque fotográfico. GIMP

78
Retoque fotográfico. GIMP
Y en la nueva ventana de capas veremos esto:
En este punto podemos ver nuestra animación en el botón Filtros/Animación/Reprodución

79
Retoque fotográfico. GIMP
Ahora toca guardar
Damos al botón Exportar.

80
Retoque fotográfico. GIMP
Y este es el resultado:
v. De foto a lápiz combinado Voy a pasar una imagen a lápiz y luego convertirla en medio lápiz, medio imagen. Para ello lo primero es abrir una imagen, que yo en mi caso utilizo la de un Ferrari
y le elimino la información de color en Imagen>Modo>Escala de grises. Duplicamos la capa y esta nueva la ponemos en Modo SUMA:

81
Retoque fotográfico. GIMP
Con la capa de arriba activa vamos a Colores>Invertir y se nos quedará todo el documento en blanco. Vamos a Filtros> Desenfoque blur>Desenfoque gaussiano y para empezar le aplicamos un desenfoque de 5px y seguramente que ya nos empieza a aparecer la imagen, pero es posible que necesite más desenfoque y para ello pulsamos en CTRL+F las veces que necesitemos hasta que nuestra imagen sea bastante visible y Combinamos las 2 capas
Ahora tenemos que darle nitidez a las líneas del dibujo y lo hacemos en Colores>niveles y jugamos con los deslizadores, dejando el del medio con el valor 0,10 hasta que lo encontréis a vuestro gusto.
Para los mas perfeccionistas todavía abrimos Colores> Curvas y ajustamos más el dibujo.

82
Retoque fotográfico. GIMP
Ahora no debemos de olvidarnos de volver a dejar nuestra imagen en Modo RGB. Ya tenemos la foto convertida a lápiz, pero vamos a ir más lejos, porque lo que queremos es que la imagen este a medio dibujar y para ello volvemos a abrir la imagen original
y arrastramos el icono de la ventana capas hasta nuestro documento . La capa que se se ha creado la dejamos arriba y trabajaremos con ella. Vamos a crear una máscara de capa y para ello, pinchamos con el botón derecho sobre la capa y en el menú escogemos Añadir Máscara de capa dejando los valores por defecto.
En herramientas escogemos Degradado de negro a transparente

83
Retoque fotográfico. GIMP
si queremos que la transparencia se cree a la izquierda de la imagen y si queremos que se cree a la derecha, entonces, activamos el cuadrito que se encuentra al lado del rectángulo con el degradado y se invierte de transparente a negro. En este primer ejemplo, pinchamos y arrastramos el cursor desde el lado izquierdo de la imagen hasta el medio de esta y repetimos la operación desde distintos puntos del lado izquierdo hasta la mitad (las veces que creáis necesarias)
Y ya tenemos nuestro FERRARI terminado:

84
Retoque fotográfico. GIMP
Y este MUSTANG con el dibujo a la derecha:
20. FILTROS GIMP
Desenfoque [Blur] abre un submenú que nos permite suavizar la imagen desenfocándola.
Desenfoque (Blur) Desenfoque movimiento Desenfoque enlosado

85
Retoque fotográfico. GIMP
Desenfoque gaussiano selectivo Desenfoque gaussiano Desenfoque > Pixelizar (4).
Realzar [Enhance]. Enfocan la imagen para mejorar la calidad aumentando el contraste de los píxeles adyacentes y mejoran imágenes de poca nitidez. Se ha añadido la opción Quitar ojos rojos en las fotografías
Enfocar [Sharpen]. Imagen final tras aplicar Realzar
> Máscara de desenfoque. Quitar ojos rojos.

86
Retoque fotográfico. GIMP
Desenrelazar Quitar Banda Mascara de desenfoque
Distorsiones. Añaden profundidad a la imagen. Tienen muchos parámetros sobre los que aplicar los efectos.
Desplazamiento Mosaico. Repujado.
Distorsion de lente Página doblada. Viento.

87
Retoque fotográfico. GIMP
Doblar según curva iWarp Ondas
Ondular Persianas Remolino y aspiracion
Video
Luces y sombras. Los focos de luz se desplazan con el cursor y se pueden añadir varios focos.

88
Retoque fotográfico. GIMP
Efectos de iluminación. Sombra perspectiva Destello con degradado
(Default)..
Supernova. Efecto lente (1,5).
Ruido permite añadir "ruido" a la imagen creando nuevas texturas.
Lanzar. Ruido HSV. Ruido RGB.
Detectar bordes. Perfilan los bordes de la imagen más o menos dependiendo del filtro elegido.
Arista (Prewitt). Neón.

89
Retoque fotográfico. GIMP
Diferencia Gaussiana Sobel
Genérico.
Dilatar. Matriz de convolución. Erosionar
Combinar. Combina imágenes (de igual tamaño) mezclándolas o las coloca en sucesión.
Mezcla con profundidad.
Película.
Artísticos. Logran un efecto pictórico imitando estilos de pintura.

90
Retoque fotográfico. GIMP
Aplicar lienzo. Ondular. Viñeta.
Cubismo Fotocopia GIMPImpresionista
Pintura al oleo
Mapa.
Baldosas pequeñas. Crear sin costuras. Espejismo (9).

91
Retoque fotográfico. GIMP
Mapear objeto (Caja). Traza fractal. Mapa de relieve
Renderizado. Pueden actuar sobre la imagen o crear imágenes nuevas como los fractales.
. Nubes > Nubes de diferencia.
Naturaleza > Llama. Patrón > Patrones de
difracción.
Patron > Puzzle. Explorador de fractales. Lava (Transparencia 60).

92
Retoque fotográfico. GIMP
Nova de líneas.
Animación. Una animación es el efecto visual creado por el movimiento de varias capas superpuestas de la misma imagen a la velocidad suficiente para engañar al ojo humano. Se tratan más ampliamente en el capítulo de Animaciones.
Fundir. Ondas. Quemado. Globo giratorio
Alfa a logotipo. Permiten modificar un rótulo o logotipo hecho con la herramienta de texto tal como se explica más detalladamente en el capítulo de Rótulos.
Decorador. Crean nuevos bordes o añaden efectos a la imagen.

93
Retoque fotográfico. GIMP
Añadir borde. Difuminar borde. Esquinas redondeadas.
Foto antigua. Manchas de café.