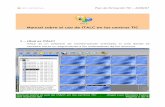MANUAL DE USO · desplegará la siguiente pantalla la cual nos permitirá: ingresar una solicitud...
-
Upload
nguyenthien -
Category
Documents
-
view
227 -
download
0
Transcript of MANUAL DE USO · desplegará la siguiente pantalla la cual nos permitirá: ingresar una solicitud...

Perfil Solicitante
MANUAL DE USO
Destinado a usuarios con perfil Solicitante que operan
en el Sistema de Registro y autorización de productos
-Medicamentos-
Fecha de entrada en vigencia: 19/06/2017

Sistema de Registro y Autorización de Productos
Manual de Uso –Perfil Solicitante
Página 1 de 26
Índice
Índice……..……………………………………………………………………………………………………………………………………. 1
Introducción…….…………………………………………………………………………………………………………………………… 2
Ingreso al Sistema….……………………………………………….………………….………………………………………………… 3
Solicitudes …………………………………………………………………………………………………………………………………….4
Ingresar Solicitud ………….……………………………………………………….…………………………………………………….. 5
Ingresar Plazo de Entrega de Antecedentes……….………………………………..……………………………………… 13
Ingresar Antecedentes Adicionales....…....………………….…………………………………………………………………15
Visualizar Monitor de solicitudes…….………………………………………..………………………………………………… 17
Visualizar Registros Vigentes……….….………………………………………..………………………………………………… 28
Solicitar desistimiento de la solicitud………………………………………..………………………………………………… 22
Cierre de sesión …………………………………………………………………………………………………………………………..24

Sistema de Registro y Autorización de Productos
Manual de Uso –Perfil Solicitante
Página 2 de 26
El presente documento, tiene como objetivo mostrar y explicar todas las
funcionalidades asociadas al perfil del solicitante de la Plataforma Web del Sistema de
Registro y Autorización de Productos Farmacéuticos, de uso exclusivamente veterinario.
El sistema ha sido diseñado para que los usuarios con perfil solicitante puedan:
ingresar solicitudes, ingresar antecedentes adicionales, solicitar plazo de entrega de
antecedentes adicionales, visualizar monitor de solicitudes, solicitar desistimiento de la
solicitud, entre otros.
1. INTRODUCCIÓN

Sistema de Registro y Autorización de Productos
Manual de Uso –Perfil Solicitante
Página 3 de 26
Para ingresar al Sistema de Registro y Autorización de productos el usuario con perfil solicitante
deberá ingresar con su nombre de usuario y con la clave provista por el sistema a su dirección de
correo electrónico. El link de acceso se encuentra en la página web del SAG, Menu Sistemas en Linea,
o a través de la dirección web http://autorizacionproductos.sag.gob.cl/ . A continuación se muestra
una imagen y los pasos a seguir:
Imagen 1
2. INGRESO AL SISTEMA DE REGISTRO Y AUTORIZACIÓN DE PRODUCTOS
Ingreso al sistema de registro y autorización de productos:
Paso 1: Ingresar la URL o dirección web provista en el navegador WEB de su computador, para
ello requiere de una conexión a Internet.
Paso 2: El navegador mostrará en pantalla la "Imagen 1". En ella debe ingresar el nombre de
usuario (A) y contraseña (B) provista por el Sistema en su dirección de correo electrónico.
Paso 3: En línea de Negocio (C) seleccionar la opción “Medicamentos”
Paso 4: Una vez ingresados los datos, presione el botón "Iniciar Sesión".
Paso 5: Si es la primera vez en ingresar, se le solicitará realizar un cambió de clave
Nota: Si ha olvidado su clave y / o Contraseña, por favor comuníquese con la Unidad De negocio del SAG, quién le indicará los pasos a seguir conjuntamente con el Departamento de informática del Servicio Agrícola y Ganadero.

Sistema de Registro y Autorización de Productos
Manual de Uso –Perfil Solicitante
Página 4 de 26
Al ingresar, el sistema presentará inmediatamente el monitor de solitudes y el menú visible en la
“imagen 2”, el cual presenta las opciones disponibles para el usuario solicitante.
Imagen 2
Funcionalidad que permite al solicitante ingresar solicitudes de registro y autorización de productos
farmacéuticos, visualizar el monitor de solicitudes y visualizar los registros vigentes.
Imagen 3
3. SOLICITUDES

Sistema de Registro y Autorización de Productos
Manual de Uso –Perfil Solicitante
Página 5 de 26
Imagen 4
Al seleccionar la opción del menú Solicitud -> Solicitud Nuevo Registro “ver Imagen 4”, se
desplegará la siguiente pantalla la cual nos permitirá: ingresar una solicitud de Registro y
autorización de productos tal como se muestra en la “imagen 5”
4 INGRESAR SOLICITUD

Sistema de Registro y Autorización de Productos
Manual de Uso –Perfil Solicitante
Página 6 de 26
Imagen 5
Ingreso de Solicitud:
Pestaña Información del Medicamento (imagen 5):
Paso 1: Ingresar todos los datos requeridos. Los campos indicados con “*” son de llenado
obligatorio.
Paso 2: Seleccionar del combo desplegable la vía de administración y presionar Agregar
Paso 3: Ingresar el resto de los datos requeridos
Paso 4: Presionar el botón
Paso 6: El Sistema guardará los datos ingresados

Sistema de Registro y Autorización de Productos
Manual de Uso –Perfil Solicitante
Página 7 de 26
Imagen 6
Ingreso de Solicitud:
Pestaña Información Empresas (Imagen 6):
Paso 1: Ingrese al menos 3 caracteres en el campo “Buscar” para ingresar la empresa titular del
registro. El sistema desplegará un listado, del cual usted luego debe seleccionar la opción
requerida y que será sombreada de color azul haciendo clic sobre la misma.
Paso 2: El sistema cargará los datos de la empresa titular de registro: Nombre, dirección y país.
Paso 3: Para ingresar la empresa Licenciante repita el paso 1, pero esta vez sobre el campo
“Buscar” de la sección empresa licenciante.
Paso 4: El sistema cargará los datos de la empresa licenciante: Nombre, dirección y país.
Paso 5: Ingrese el nombre y la dirección del laboratorio de control de calidad nacional.
Paso 6: Si desea guardar los datos, puede presionar el botón y el sistema
guardará los datos ingresados
Paso 7: Dirigirse a la Pestaña Laboratorio Fabricante

Sistema de Registro y Autorización de Productos
Manual de Uso –Perfil Solicitante
Página 8 de 26
Imagen 7
Ingreso de Solicitud:
Pestaña Laboratorio Fabricante (Imagen 7):
Paso 1: Ingrese al menos 3 caracteres en el campo “Buscar” para ingresar el laboratorio
fabricante. El sistema desplegará un listado, del cual usted luego debe seleccionar la opción
requerida y que será sombreada de color azul haciendo clic sobre la misma.
Paso 2: El sistema cargará los datos del laboratorio fabricante: Nombre, dirección y país.
Paso 3: Ingrese el número de autorización y la etapa del proceso de fabricación.
Paso 4: Una vez ingresado todos los datos, presione el botón
Paso 5: Si desea guardar los datos, puede presionar el botón y el sistema
guardará los datos ingresados
Paso 6: Dirigirse a la Pestaña Especie de Destino
Nota: Si no se encuentra al fabricante en la lista, debe solicitarse al Subdepto. Registro y Control de Medicamentos Veterinarios la inclusión del mismo.

Sistema de Registro y Autorización de Productos
Manual de Uso –Perfil Solicitante
Página 9 de 26
Imagen 8
Ingreso de Solicitud:
Pestaña Especies de Destino (Imagen 8):
Paso 1: Haga clic sobre el campo “seleccione especie de destino”, el sistema mostrará una lista
desplegable de las especies de destino disponibles para seleccionar
Paso 2: Seleccione la especie requerida, y sobre el sombreado azul seleccionado haga clic
Paso 3: El sistema mostrará la información de la especie de destino seleccionada, si está de
acuerdo presione
Paso 4: El sistema cargará la información a la grilla.
Paso 5: Si desea agregar otra especie de destino adicional, repita el paso 1.
Paso 6: Si desea guardar los datos, puede presionar el botón y el sistema
guardará los datos ingresados
Paso 7: Dirigirse a la Pestaña Principios o Sustancias Activas.
Si desea eliminar la especie de destino agregada a la grilla, presione
el botón del campo acciones.

Sistema de Registro y Autorización de Productos
Manual de Uso –Perfil Solicitante
Página 10 de 26
Imagen 9
Ingreso de Solicitud:
Pestaña Principios o Sustancias Activas (Imagen 9):
Paso 1: Haga clic sobre “Digite Principio o sustancia activa” e ingrese al menos 3 caracteres del
principio o sustancia activa que desea ingresar. El sistema desplegará un listado, del cual usted
luego debe seleccionar la opción requerida. Si el principio no existe, debe ingresarlo
seleccionando “Agregar Nuevo” (el Servicio lo validará en el proceso de verificación):
Paso 2: Seleccione el principio activo o sustancia activa requerida, y sobre el sombreado azul
seleccionado haga clic
Paso 3: El sistema cargará la información a la grilla.
Paso 5: Si desea agregar otra sustancia adicional, repita el paso 1.
Paso 6: Si desea guardar los datos, puede presionar el botón y el sistema
guardará los datos ingresados
Paso 7: Dirigirse a la Pestaña Documentos.
Si desea eliminar un principio o sustancia activa de la grilla,
presione el botón del campo acciones.

Sistema de Registro y Autorización de Productos
Manual de Uso –Perfil Solicitante
Página 11 de 26
Imagen 10
Ingreso de Solicitud:
Pestaña Documentos (Imagen 10):
Paso 1: Haga clic sobre el botón del ítem al cual desea adjuntar un archivo
Paso 2: El sistema mostrará una nueva ventana en donde está identificado el nombre del
documento que seleccionó para ser adjuntado. De ser correcto, presione el botón
para cargar el archivo.
Paso 3: Seleccione el archivo que desea cargar desde su PC, Disco Duro, pen drive o cualquier
otro dispositivo en donde tenga almacenado el documento que desea adjuntar.
Paso 4: El sistema mostrará el archivo cargado y habilitará las opciones de remover (eliminar) o
Upload (subir). Verifique que el archivo que está contenido en esta ventana es el que desea subir
al ítem seleccionado.
La Pestaña Documentos se encuentra subdividida en 3 secciones, por tal
motivo los pasos que se mencionarán a continuación deben realizarse para
cada una de las secciones descritas:
PARTE 1 Resumen del Expediente de Registro
PARTE 2 Calidad
PARTE 3 Información sobre seguridad

Sistema de Registro y Autorización de Productos
Manual de Uso –Perfil Solicitante
Página 12 de 26
Seguidamente de ingresar toda la información requerida, el sistema le pedirá que confirme el
envío de la solicitud. Presione el botón OK
Paso 5: Presione el botón
Paso 6: El sistema lo redireccionará a la pantalla con el resto de los ítems y mostrará 2 nuevos
iconos como señal de que el archivo ha sido adjuntado. Haga Clic sobre la si desea
descargar para ver el documento adjuntado y haga Clic sobre si desea eliminarlo.
Paso 7: Repita la acción desde el paso 1 en cada uno de los ítems en el cual desea adjuntar un
archivo.
Paso 8: Si desea guardar los datos, puede presionar el botón y el sistema
guardará los datos ingresados
Paso 9: Repita los mismos pasos para la sección PARTE 2 Calidad y para PARTE 3 Información
sobre seguridad.
Paso 10: Presione el botón
Tome la Precaución ya que el sistema solo permite adjuntar
documentos en PDF
Luego de ejecutado cada uno de los pasos descritos anteriormente, la solicitud pasa a
estado PENDIENTE DE INGRESO (Recepción Física Antecedentes) y luego pasa a ESPERA
DE PAGO 1, acción seguida que amerita una validación por el Usuario SAG.

Sistema de Registro y Autorización de Productos
Manual de Uso –Perfil Solicitante
Página 13 de 26
Imagen 11
Al ingresar como usuario Solicitante se visualiza en el monitor de solicitudes el estado de los
registros. Un vez evaluados los antecedentes adjuntos a la solicitud y éstos no se encuentren
conformes, el Servicio solicitará antecedentes adicionales y usted debe proponer el plazo para la
entrega de los mismos. Si usted tiene un registro en estado PENDIENTE INGRESO PLAZO DE
ENTREGA es porque le han sido solicitado antecedentes adicionales
5 INGRESAR PLAZO DE ENTREGA ANTECEDENTES ADICIONALES
Ingresar Plazo de Entrega de Antecedentes:
Paso 1: Del monitor de solicitudes, seleccione el registro en estado “Pendiente Ingreso Plazo
Entrega”.
Paso 2: Haga Clic sobre el campo acciones y el sistema desplegará las opciones que puede
escoger.
Paso 3: Seleccione la opción “Ingresar Plazo de Entrega Antecedentes”
Paso 4: El sistema le mostrará la pantalla de ingreso de antecedentes con el contenido de la
información que le fue solicitada. Detalle cada observación de la solicitud. (Ver Imagen 12).
Paso 5: Presione la opción para descargar la carta que le fue enviada por el usuario SAG y
en cual se detalla la información solicitada.

Sistema de Registro y Autorización de Productos
Manual de Uso –Perfil Solicitante
Página 14 de 26
Imagen 12
Paso 6: El sistema descargará el archivo y el mismo se dejará disponible en el extremo inferior
izquierdo de la pantalla
Paso 7: Haga Clic sobre el documento descargado en formato PDF para visualizar la carta (A).
Paso 8: Ingrese la Fecha de entrega de la información solicitada, para ello debe seleccionar del
calendario la fecha requerida (B).
Paso 9: Presione el botón (C)
Paso 10: La fecha de entrega de plazo de antecedentes ha sido enviada, por tanto en el monitor
de solicitudes el registro pasa a estado PENDIENTE VALIDACIÓN PLAZO DE ENTREGA por parte del
Usuario SAG.

Sistema de Registro y Autorización de Productos
Manual de Uso –Perfil Solicitante
Página 15 de 26
Imagen 13
Al ingresar como usuario Solicitante se visualiza en el monitor de solicitudes el estado de los
registros. Si usted tiene un registro en estado EN ESPERA DE INGRESO ANTECEDENTES
ADICIONALES es porque ya puede adjuntar los antecedentes solicitados a su registro.
6 INGRESAR ANTECEDENTES ADICIONALES SOLICITADOS
En el momento que el usuario SAG valide el plazo de entrega, le llegará una
notificación a su correo electrónico informando la fecha final establecida
para la entrega de la totalidad de los antecedentes adicionales solicitados.

Sistema de Registro y Autorización de Productos
Manual de Uso –Perfil Solicitante
Página 16 de 26
Imagen 14
Ingresar Antecedentes Adicionales:
Paso 1: Del monitor de solicitudes, seleccione el registro en estado “En espera de ingreso
antecedentes adicionales”.
Paso 2: Haga Clic sobre el campo acciones y el sistema desplegará las opciones que puede
escoger.
Paso 3: Seleccione la opción “Ingresar Antecedentes Adicionales”
Paso 4: El sistema le mostrará la pantalla de ingreso de antecedentes con el contenido de la
información que le fue solicitada. Detalle cada observación de la solicitud.
Paso 5: Presione la opción para descargar la carta que le fue enviada por el usuario SAG y en
cual se detalla la información solicitada.
Paso 6: El sistema le presentará la opción Detalle de la solicitud, en el cual se muestra el archivo
original adjuntado por usted al momento de ingresar la solicitud de registro, la sección e ítems al
cual pertenece el archivo que le están solicitando y las observaciones del mismo.
Paso 7: Haga clic sobre el botón del campo “corrección antecedentes” para adjuntar el nuevo
archivo.
Paso 8: El sistema mostrará una nueva ventana en donde está identificado el nombre del
documento que seleccionó para ser adjuntado. De ser correcto, presione el botón
para cargar el archivo.
Paso 9: Seleccione el archivo que desea cargar desde su PC, Disco Duro, pen drive o cualquier
otro dispositivo en donde tenga almacenado el documento que desea adjuntar.

Sistema de Registro y Autorización de Productos
Manual de Uso –Perfil Solicitante
Página 17 de 26
Paso 10: El sistema mostrará el archivo cargado y habilitará las opciones de remover (eliminar) o
Upload (subir). Verifique que el archivo que está contenido en esta ventana es el que desea subir
al ítem seleccionado.
Paso 11: Presione el botón
Paso 12: El sistema lo redireccionará a la pantalla de ingreso de antecedentes y mostrará 2 nuevos
iconos como señal de que el archivo ha sido adjuntado. Haga Clic sobre la si desea descargar
para ver el documento adjuntado y haga Clic sobre si desea eliminarlo.
Paso 13: Ingrese sus comentarios en el campo Observaciones.
Paso 14: Presione el botón
Paso 15: Confirme el ingreso de los antecedentes adicionales presionando OK en la ventana de
confirmación de envío.

Sistema de Registro y Autorización de Productos
Manual de Uso –Perfil Solicitante
Página 18 de 26
Imagen 15
Al seleccionar la opción del menú Solicitud -> Monitor de Solicitudes “ver Imagen 15”, se desplegara
la siguiente pantalla la cual nos permitirá: visualizar solicitudes de Registro y autorización de
productos y el estado de cada una de ellas tal como se muestra en la “imagen 16”
7 VISUALIZAR MONITOR DE SOLICITUDES

Sistema de Registro y Autorización de Productos
Manual de Uso –Perfil Solicitante
Página 19 de 26
Imagen 16
Funcionalidad que permite al solicitante visualizar los registros vigentes que tienen una resolución
emitida de aprobación, es decir, visualizar aquellos registros que no tienen ninguna etapa pendiente
de ejecución.
Visualizar Monitor de Solicitudes:
Paso 1: Seleccionar del menú Solicitud la opción “Monitor de solicitudes”
Paso 2: El sistema mostrará una grilla con todos los registros disponibles, y en el cual se podrá
visualizar el N° del referencia, nombre genérico, nombre comercial, forma farmacéutica, empresa
titular, importador o registrante, régimen, tipo producto, estado del registro y las acciones
(opciones que se pueden realizar sobre una solicitud).
Nota: Si tiene una solicitud en estado CREADO, es decir, aún no ha sido enviada, se Habilitarán las opciones “eliminar borrador”, “Editar Solicitud” y “Desistimiento de la Solicitud” en el campo acciones de la grilla. La opción EDITAR SOLICITUD le permitirá continuar con el proceso de envío del Registro, modificar información ingresada, o bien, hacer el envío de la misma, la edición estará disponible mientras aún no haga el envío de la solicitud, ya que una vez enviados, esta no podrá ser editada.
8 VISUALIZAR MONITOR DE SOLICITUDES VIGENTES

Sistema de Registro y Autorización de Productos
Manual de Uso –Perfil Solicitante
Página 20 de 26
Imagen 17
Al seleccionar la opción del menú Solicitud -> Registros Vigentes “ver Imagen 17”, se desplegara la
siguiente pantalla la cual nos permitirá: visualizar solicitudes de Registro y autorización de
productos vigentes tal como se muestra en la “imagen 18”
Imagen 18
Visualizar Monitor de Registros Vigentes:
Paso 1: Seleccionar del menú Solicitud la opción “Registros Vigentes”
Paso 2: El sistema mostrará una grilla con todos los registros vigentes disponibles, y en el cual se
podrá visualizar el N° de referencia (ID), Número SAG, Tipo, nombre genérico, nombre comercial,
forma farmacéutica, empresa titular, importador o registrante y régimen.

Sistema de Registro y Autorización de Productos
Manual de Uso –Perfil Solicitante
Página 21 de 26
Si desea Visualizar el registro Vigente a detalle y el seguimiento contenido
en este proceso, puede hacer Clic sobre el Número del ID de la grilla, y el
sistema le mostrará el RESUMEN DEL REGISTRO.
Imagen 19
El Resumen de Registro a mostrar es el siguiente:

Sistema de Registro y Autorización de Productos
Manual de Uso –Perfil Solicitante
Página 22 de 26

Sistema de Registro y Autorización de Productos
Manual de Uso –Perfil Solicitante
Página 23 de 26
Imagen 20
Pestaña Informe Verificación Documental del Resumen del Registro:
Imagen 21

Sistema de Registro y Autorización de Productos
Manual de Uso –Perfil Solicitante
Página 24 de 26
Funcionalidad que permite al solicitante ingresar una solicitud de desistimiento, la cual debe ser
validada por el Usuario SAG, con la finalidad de que pueda luego ser emitida la Resolución
correspondiente.
Imagen 22
Al ingresar como usuario Solicitante se visualiza en el monitor de solicitudes el estado de los
registros así como también el campo ACCIONES. Si usted desea realizar un desistimiento debe
validar QUE AÚN NO SE HAYA GENERADO NINGUNA RESOLUCIÓN SOBRE EL REGISTRO.
Imagen 23
9. INGRESAR DESISTIMIENTO DE LA SOLICITUD

Sistema de Registro y Autorización de Productos
Manual de Uso –Perfil Solicitante
Página 25 de 26
Imagen 24
Ingresar Desistimiento de la Solicitud:
Paso 1: Del monitor de solicitudes, seleccione el registro del cual desea desistir.
Paso 2: Haga Clic sobre el campo acciones y el sistema desplegará las opciones que puede
escoger.
Paso 3: Seleccione la opción “Desistimiento de la Solicitud”
Paso 4: El sistema le mostrará una nueva ventana consultando si desea continuar con el
desistimiento.
Paso 5: Presione el botón
Paso 6: El registro de solicitud desaparecerá temporalmente de su monitor de solicitudes, y estará
disponible en el monitor del Usuario SAG, quién deberá emitir la resolución correspondiente.
Paso 7: Cuando el usuario SAG emita la resolución de desistimiento, el registro volverá a ser visible
en su monitor con el estado RESOLUCIÓN DE DESISITIMIENTO EMITIDA. (Ver Imagen 24).

Sistema de Registro y Autorización de Productos
Manual de Uso –Perfil Solicitante
Página 26 de 26
Funcionalidad que permite al usuario solicitante cerrar la sesión y salir del sistema de forma segura.
Imagen 25
10. CERRAR SESIÓN
Cerrar Sesión:
Paso 1: Sitúese en su usuario “Solicitante”, y haga clic sobre el icono
Paso 2: El sistema mostrará la opción CERRAR SESIÓN, haga Clic sobre esta opción desplegada.
Paso 3: Su sesión ha sido finalizada. El sistema lo redireccionará a la página de inicio.