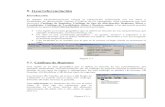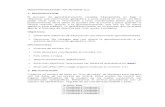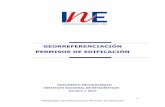MANUAL - RUVportal.ruv.org.mx/wp-content/uploads/2020/06/Captura...CONSIDERACIONES GENERALES 1....
Transcript of MANUAL - RUVportal.ruv.org.mx/wp-content/uploads/2020/06/Captura...CONSIDERACIONES GENERALES 1....

DE ELABORACIÓN DEL PLANO SICAPCaptura automatizada
MANUAL
Gerencia de Productos Geográficosdel Registro Único de Vivienda

PÁGINA
2
CONSIDERACIONES GENERALES
1. INSTALACIÓN DEL COMPLEMENTO COMANDOS-RUV
2. INTEGRACIÓN
3. GEORREFERENCIACIÓN Y COMPROBACIÓN
4. ESTANDARIZACIÓN
5. CLASIFICACIÓN
6. CAPTURA AUTOMATIZADA
6.1 COMPLEMENTO COMANDOS RUV
6.2 HERRAMIENTA GL DE CAPTURA AUTOMATIZADA CAD
7. EXPORTACIÓN
CONSIDERACIONES DE DIBUJO
ANEXOS
3
4
12
26
37
48
56
56
67
62
75
77
CONTENIDO

PÁGINA
3
CONSIDERACIONES GENERALES
• El Sistema de Carga de Planos (SICAP) está diseñado para recibir los planos de equipamiento y sembrado que se requieren
para registrar un conjunto de vivienda en el Registro Único de Vivienda (RUV), siendo ésta la nueva plataforma que sustituye a
SIG-RUV, el cual ha estado operando desde 2014 a la fecha.
• El nuevo proceso para la generación del plano se basa en el proceso anterior que era utilizado en SIG-RUV, sin embargo, cuenta
con adecuaciones necesarias para adaptarse a los requerimientos de la nueva plataforma de carga de planos.
• El proceso deberá desarrollarse dentro del programa AutoCAD Map 3D, que es un software de diseño de ambiente CAD que
integra funcionalidades de Sistemas de Información Geográfica y mapeo, que nos permitirá gestionar los planos en formatos
CAD y exportarlos a un formato con estándares geográficos.
• El producto entregable de este proceso de generación del plano SICAP, es una carpeta comprimida en formato ZIP que deberá
contener 9 archivos en formato Shapefile (formato geográfico) que corresponden a las capas de equipamiento y sembrado.
• Las plantillas CAD han sido actualizadas a fin de adecuarse a los nuevos requerimientos del plano SICAP, estas nuevas versiones
podrán ser descargadas en el portal del RUV tanto para vivienda vertical como horizontal.
• A partir de 2020, la aplicación RIBBON-RUV, ya no será compatible con el proceso de generación del plano SICAP, es por ello,
que se ha desarrollado la herramienta COMANDOS RUV, que le permitirá realizar el proceso de captura automatizada, a través
de la integración de 3 archivos al programa AutoCAD Map 3D
• Los requerimientos del plano pueden consultarse en el documento DESCRIPCION_DEL_CONTENIDO_DE_OFERTA_
VIVIENDA_SICAP_2020.pdf disponible en la página web del RUV.
• Puede encontrar los video manuales para la generación del plano SICAP en la página web del RUV.
• El proceso de captura automatizada puede realizarse a través de dos métodos:
1. Captura automatizada con el complemento COMANDOS RUV
2. Captura automatizada CAD

PÁGINA
4
1. INSTALACIÓN DEL COMPLEMENTO COMANDOS-RUV
La herramienta comandos RUV fue diseñada para permitir la captura automatizada de atributos para la capa smb_construcciones, smb_lotes y smb_manzanas. Este complemento puede ser descargado en la página web del Registro Único de Vivienda.
Para instalarlo es necesario posicionarnos en el espacio de trabajo Planning and Analysis, para ello nos dirigimos al menú Workspace que se encuentra en la parte inferior derecha de la ventana.

PÁGINA
5
Una vez que habilitamos el espacio de trabajo, nos dirigimos al menú superior Tools, en la sección Applications y seleccionamos la herramienta LOAD APPLICATION.

PÁGINA
6
Se abrirá la ventana Load/Unload Applications, en esta nos dirigimos al botón Contents…

PÁGINA
7
Se desplegará la ventana Startup Suite, en esta seleccionaremos el botón Add…

PÁGINA
8
En el explorador de archivos que se despliega, navegaremos hasta el repositorio donde almacenamos los archivos del complemento COMANDOS RUV, seleccionamos los 3 archivos y damos clic en el botón Abrir.

PÁGINA
9
En la ventana Startup Suite podremos ver desplegados los 3 archivos que hemos cargado, a continuación, daremos clic en el botón Close.

PÁGINA
10
En la ventana Load/Unload Applications podemos observar que en la parte inferior se despliega un mensaje de los archivos que hemos cargado al programa. Posteriormente damos clic en el botón Close.
Una vez hecho esto habremos cargado los complementos necesarios para realizar la captura automatizada.

PÁGINA
11
Para poder configurar que el complemento se cargue permanentemente en el programa, será necesario cerrar el programa y abrirlo nuevamente. Una vez que abrimos nuevamente el programa, aparecerán 3 ventanas de mensaje, tendremos que seleccionar el botón Always Load para las 3 ventanas.

PÁGINA
12
2. INTEGRACIÓN
El proceso de integración consiste en la generación de 1 archivo drawing a partir de dos o más planos.
Para comenzar con el proceso de integración, es necesario tener activo el panel de tareas (task pane), de no ser así, podemos habilitarlo con el comando MAPWSPACE y seleccionando la opción ON.

PÁGINA
13
Una vez que el panel de tareas está activo, nos dirigimos a la pestaña Map Explorer.

PÁGINA
14
Posteriormente abrimos el explorador de Windows, cuidando que en el fondo de la pantalla podamos visualizar la ventana de AutoCAD Map 3D. Una vez hecho esto vamos a navegar por el explorador hacia la ruta en donde se encuentran nuestros planos.

PÁGINA
15
Seleccionamos los archivos y con el botón izquierdo sostenido de mouse arrastramos hacia el panel de tareas y soltamos.

PÁGINA
16
Podemos observar que los archivos se integran en el folder Drawings.
Una vez que tenemos los archivos desplegados en el panel, vamos a ejecutar una consulta que nos permitirá desplegar el contenido integrado de los planos en el área de dibujo.

PÁGINA
17
Para ello, nos dirigimos al folder Query Library y en la sección Current Query damos clic derecho de mouse y seleccionamos la opción define.

PÁGINA
18
Se despliega la ventana Define Query, en esta vamos a realizar una serie de configuraciones de consulta para la integración del plano. Para ello nos dirigimos el botón Location

PÁGINA
19
Se desplegará la ventana Location Condition, en esta seleccionamos la opción All y posteriormente damos clic en el botón OK

PÁGINA
20
En la sección Query mode de la ventana Define Query elegimos la opción Draw o dibujo, para que se haga una réplica exacta de los archivos originales.
Posteriormente damos clic en el botón Execute Query o ejecutar consulta.

PÁGINA
21
Una vez que se ejecuta la consulta la línea de comando nos indica cuántos objetos fueron desplegados.
Si realizamos un zoom a los elementos desplegados podemos observar que el contenido ya se encuentra integrado.

PÁGINA
22
Una vez que los planos se encuentran integrados, podemos desactivar los archivos originales seleccionándolos y dando clic derecho de mouse y la opción Detach.

PÁGINA
23
Nos aparecerá un mensaje de alerta indicando cuantos objetos fueron desasociados, simplemente cerramos la ventana.

PÁGINA
24
Podemos comprobar que los planos se encuentran integrados, si desplegamos la sección de Layers o capas, donde podemos ver que se encuentran listadas las capas de sembrado y equipamiento.

PÁGINA
25
El último paso de este proceso de integración es guardar el plano, se recomienda que se le asigne como nombre el número de orden de verificación del que se trate el proyecto.

PÁGINA
26
3. GEORREFERENCIACIÓN Y COMPROBACIÓN
Georreferenciación: consiste en la asignación de una ubicación geográfica real al plano del proyecto.
El proceso de georreferenciación puede llevarse a cabo con diferentes métodos de la herramienta AutoCAD Map 3D, el método sugerido por el Registro Único de Vivienda se lleva a cabo con la herramienta GEOGRAPHIC LOCATION que nos permitirá llevar a cabo el proceso de georreferenciación (hacia coordenadas de origen o ubicación real), asignación de proyección cartográfica y comprobación de georreferencia en un solo proceso.
*Usted podrá llevar a cabo este proceso con el método de su preferencia, siempre y cuando la proyección geográfica sea la establecida por el Registro Único de Vivienda.
Con el plano de nuestro proyecto desplegado en el área de dibujo con todas las capas activadas, procederemos a ejecutar el comando GEO (GEOGRAPHIC LOCATION) y vamos a seleccionar la opción Map o teclear la letra “M”.

PÁGINA
27
Se abrirá la ventana Geographic Location – Specify Location que contiene un área de visualización de mapa.

PÁGINA
28
En la ventana de visualización de mapa deberemos navegar hasta la zona en la que se encuentre ubicado nuestro proyecto.

PÁGINA
29
Una vez identificada la zona, seleccionaremos un punto de referencia, se recomienda que este punto pueda ser identificable tanto en el mapa como en el plano. Cuando tengamos identificado el punto de referencia damos un clic derecho de mouse y seleccionamos la opción Move Marker Here (Mover Marcador Aquí).

PÁGINA
30
Al realizar la acción anterior aparecerá un marcador rojo identificando el punto que usted ha seleccionado, ya que podemos observar el marcador, nos dirigimos a la parte inferior de la ventana y damos clic en el botón NEXT
En la ventana Geographic Location – Set Coordinate System, seleccionamos en el recuadro superior la proyección cartográfica que le corresponda al proyecto, en este caso es: UTM84 – 15N.

PÁGINA
31
Si no podemos visualizar la proyección cartográfica correspondiente, podemos dirigirnos al buscador que se encuentra en la parte superior derecha de la ventana y teclear el nombre de la proyección cartográfica o el código EPSG de la misma.
Nota: En el anexo 1 podrá encontrar un mapa de proyecciones cartográficas y códigos EPSG, que le ayudará a identificar la zona UTM en la que se encuentra su proyecto.La información sobre zonas UTM y códigos EPSG también puede ser consultada en:
• Geoportal RUV: (https://geoespacial.ruv.org.mx/geoportal/map?gp=N2EwMDQ4ZTYtYTAxOS00MmNlLTkzMzUtZGEzYjQ3N2M4MDQ5 )
• Visor geográfico RUV: http://opensig-dev.eastus.cloudapp.azure.com:8080/demo/

PÁGINA
32
Una vez que seleccionamos la proyección cartográfica correspondiente, nos dirigimos a la parte inferior de la ventana, en donde encontraremos dos secciones.
En la sección Time Zone (En el anexo 2 podrá consultar la tabla de zonas GTM para identificar la zona que corresponde a su estado), debemos seleccionar la opción (GMT-6:00) Guadalajara México City, Monterrey y en la sección Drawing Unit deberemos seleccionar la opción Meters.
Una vez que establecimos estos parámetros damos clic en el botón NEXT.

PÁGINA
33
A continuación, nos redirigiremos a la pantalla de dibujo, donde tendremos que especificar el punto de referencia en nuestro plano para poder ser georreferenciado (este punto deberá ser lo más cercano al que especificamos en el mapa en los pasos anteriores).

PÁGINA
34
Posteriormente nos solicitará que especifiquemos el norte del proyecto, este se puede definir desplazando el puntero hacia la dirección que corresponde al norte y damos un clic.

PÁGINA
35
Una vez que ejecutamos los pasos anteriores, se desplegará un mapa base en la ventana de dibujo, en el cual podremos comprobar que la georreferenciación de nuestro plano se hizo de manera adecuada,

PÁGINA
36
Podemos utilizar el comando GEOMAP para cambiar la imagen de mapa base entre otros tipos de mapas como Map Road, Map Aerial y Map Hybrid, o apagar el mapa con la opción Map Off.

PÁGINA
37
4. ESTANDARIZACIÓN
Estandarización: el proceso de estandarización involucra el uso de una plantilla de AutoCAD a través de la cual se pueden homologar las capas y las propiedades de éstas con el fin de agilizar y facilitar el proceso de evaluación y medición en el RUV
El primer paso para llevar a cabo el proceso de estandarización es descargar el portal del RUV las plantillas CAD versión SICAP 2020. Una vez que hemos descargado las plantillas, las descomprimimos e identificamos el grupo de plantillas que vamos a usar de acuerdo con la tipología de vivienda:
• Plantillas_SICAP_2020_vh: para vivienda horizontal• Plantillas_SICAP_2020_vv: para vivienda vertical•
Posteriormente es necesario cambiar el entorno de trabajo en el programa AutoCAD Map 3D, para ello nos dirigimos al menú Workspace y seleccionamos la opción 2D drafting workspace.

PÁGINA
38
Una vez realizado esto, nos daremos cuenta de que las herramientas de la barra superior han cambiado.
Si abrimos el control de capas, podemos observar que los nombres de estas no se adecuan a los requerimientos establecidos en el documento de Descripción del contenido de oferta de vivienda SICAP 2020.

PÁGINA
39
Una vez que hemos preparado los insumos y el entorno, comenzaremos con el proceso de estandarización. Para ello nos dirigimos al menú Manage, en la sección de CAD Standards seleccionaremos la herramienta LAYER TRANSLATOR.

PÁGINA
40
Se desplegará la ventana Layer translator, en esta podemos observar que en la sección izquierda (Translate from) se encuentra un listado de las capas que integran nuestro plano.

PÁGINA
41
En la sección izquierda (Translate to) vamos a dar clic en el botón Load…

PÁGINA
42
Se abrirá un explorador de archivos en el que tendremos que navegar hacia el repositorio donde almacenamos las plantillas CAD que se descargaron previamente y seleccionaremos la plantilla de extensión DWT que corresponda a la tipología de vivienda, en este caso es: PLANTILLA_ESTANDARIZACION_OFERTA_VH_2020.dwt.
Ya que seleccionamos el archivo, damos clic en el botón Open.

PÁGINA
43
En el momento que abrimos la plantilla podemos observar que se han desplegado una lista de capas con la nomenclatura solicitada en la parte derecha de la ventana Layer Translator.

PÁGINA
44
Para comenzar la estandarización, seleccionaremos una capa de nuestro listado y su homólogo en las capas de la plantilla, una vez que seleccionamos las capas damos clic en el botón Map o bien, podemos dar doble clic en la capa de la plantilla. Para este ejemplo, trabajaremos con la capa smb_banquetas:
• En la sección Translate from seleccionaremos la capa banquetas y en la sección Translate to seleccionamos la capa smb_banquetas.

PÁGINA
45
Observaremos que en el recuadro inferior aparecen las dos capas que hemos seleccionado, así como las condiciones de ajuste.

PÁGINA
46
Una vez que hemos repetido el proceso con cada una de las capas de nuestro proyecto, damos clic en el botón Translate y posteriormente elegimos la opción translate only.

PÁGINA
47
Podemos observar que el estilo de nuestras capas ha cambiado, si desplegamos el listado de capas, encontraremos que la nomenclatura de nuestras capas ha sido ajustada.

PÁGINA
48
5. CLASIFICACIÓN
Clasificación: este proceso nos permitirá integrar nuestras capas en grupos de información, así como, agregar la inteligencia espacial (atributos) a nuestros objetos CAD, para ello vamos a utilizar la plantilla geoespacial del grupo de plantillas que descargamos previamente.
El primer paso es activar la pestaña Map Explorer en el panel de tareas.

PÁGINA
49
En la carpeta Object Classes damos clic derecho de mouse y seleccionamos la opción Attach definition file.

PÁGINA
50
Se abrirá una ventana de explorador en la que deberemos navegar hasta el repositorio donde se encuentran las plantillas, seleccionamos el archivo correspondiente a la plantilla geoespacial con extensión .xml para la tipología de vivienda de la que se trate nuestro plano.

PÁGINA
51
Notaremos que en el panel de tareas se desplegarán un conjunto de categorías.

PÁGINA
52
Para comenzar con la clasificación tendremos que seleccionar la capa con la que vamos a trabajar y apagar el resto de las capas, en este caso comenzaremos con la capa smb_construcciones.

PÁGINA
53
Nos dirigimos nuevamente al folder object classes y en las categorías que se han desplegado, daremos clic derecho de mouse a la que corresponda a nuestra capa activa y seleccionaremos la opción Classify objects.

PÁGINA
54
Se desplegará una ventana con un par de mensajes, dejamos ambos mensajes activos y damos clic en el botón OK.
Posteriormente con una selección voy a tomar aquellos objetos que correspondan a la capa activa y doy un ENTER.

PÁGINA
55
Para comprobar que los objetos han sido clasificados, nos dirigimos nuevamente a la categoría, damos clic derecho de mouse y elegimos la opción Select Classified Objects, se seleccionarán entonces los objetos que han sido clasificados.
Este proceso deberá repetirse para cada categoría con las capas correspondientes.

PÁGINA
56
6. CAPTURA AUTOMATIZADA
COMPLEMENTO COMANDOS RUV
Captura: algunos de los objetos pertenecientes al proyecto deberán contar con información adicional almacenada en tablas internas previamente creadas y asociadas con este propósito.
Los atributos que deben asociarse a cada uno de los objetos pueden consultarse en el documento denominado DESCRIPCION_DEL_CONTENIDO_DE_OFERTA_VIVIENDA_SICAP_2020.pdf publicado en la página web del RUV, donde podrán consultarse desde la nueva nomenclatura hasta el tipo de objeto con el que deben ser trazados los elementos, los atributos a asociarse a los mismos y la agrupación de las capas.
Para llevar a cabo el proceso de captura automatizada será necesario que previamente haya sido instalado el complemento COMANDOS RUV (el proceso de instalación puede consultarse en la sección 1. INSTALACIÓN DEL COMPLEMENTO COMANDOS-RUV de este manual).
Este complemento se basa en una serie de comandos diseñados para llevar a cabo el proceso de captura automatizada mediante la selección uno a uno, para las capas smb_construcciones, smb_lotes y smb_manzanas. En la tabla 1 puede consultar los comandos que corresponden para cada capa y atributo asociado.
CAPA ATRIBUTO COMANDO
SMB_CONSTRUCCIONES
CUV (CAP_CUV_CONST)
Número de lote (CAP_NUMLOTE_CONST)
Número de manzana (CAP_NUMMZNA_CONST)
Número exterior (CAP_NUMEXT_CONST)
Número interior (CAP_NUMINT_CONST)
Nivel (CAP_NIVEL_CONST)
SMB_LOTESNúmero de lote (CAP_NUMLOTE_LOTE)
Número de manzana (CAP_NUMMZNA_LOTE)
SMB_MANZANAS Número de manzana (CAP_NUMMZNA_MZNA)
Tabla 1. Capas, atributos y comandos RUV

PÁGINA
57
Para comenzar con el proceso de captura automatizada, será necesario tener activa la capa a la que le vamos a capturar la información, así como tener activas las capas de texto de referencia, en este ejemplo vamos a trabajar con la capa SMB_CONSTRUCCIONES y la capa de texto de referencia SMB_CUV

PÁGINA
58
Tecleamos el comando que corresponde para la captura de CUV: (CAP_CUV_CONST)

PÁGINA
59
Se desplegará una ventana de mensaje con las instrucciones para la captura, en esta ventana damos clic en el botón Aceptar.

PÁGINA
60
Una vez que desaparece la ventana con el mensaje, comienza a ejecutarse la herramienta de captura.
Tendremos que seleccionar el objeto que corresponde a la construcción y posteriormente el objeto que corresponde al texto (en este caso la CUV). Este proceso de selección uno a uno tendrá que repetirse para cada uno de los objetos y texto de referencia que integren nuestra capa.

PÁGINA
61
Una vez que realizamos el proceso de selección, bastará con dar un enter para cerrar la herramienta. Si consultamos las propiedades del objeto, podemos ver la información ha sido capturada.

PÁGINA
62
HERRAMIENTA GL DE CAPTURA AUTOMATIZADA CAD
El proceso de Captura Automatizada CAD se lleva a cabo con la herramienta GENERATE LINKS, propia del programa AutoCAD Map 3D.Para llevar a cabo este proceso será necesario que el plano de vivienda contenga el texto adosado correspondiente a cada capa, como se puede observar en la imagen a continuación.
La captura automatizada puede realizarse para las capas de SMB_CONSTRUCCIONES (excepto los campos: entre_call y id_protipo), SMB_LOTES y SMB_MANZANAS
Para comenzar con el proceso de captura automatizada, será necesario tener activa la capa a la que le vamos a capturar la información, así como tener activas las capas de texto de referencia, en este ejemplo vamos a trabajar con la capa SMB_CONSTRUCCIONES y la capa de texto de referencia SMB_CUV.

PÁGINA
63
En el ambiente de trabajo 2D drafting workspace, nos dirigimos al menú superior Map Data & Analysis, en la sección Link Templates, seleccionamos la herramienta GENERATE LINKS.
Se desplegará la ventana Generate Data Links, en esta tendremos que seleccionar en la sección Linkage Type la opción Enclosed Text, en la sección Data Links seleccionamos la opción Create Object Data Records y posteriormente seleccionamos la tabla que contiene el atributo a capturar. Una vez que establecimos los parámetros, damos clic en el botón OK.

PÁGINA
64
Se desplegará un menú, en el que podemos seleccionar la opción All (teclear la letra “A”) para realizar la captura en el total de objetos de la capa o la opción Select (teclear la letra “S”) para seleccionar un conjunto de objetos de la capa.

PÁGINA
65
En las propiedades del objeto podemos verificar si la captura se hizo de manera correcta.

PÁGINA
66
El proceso puede realizarse para las siguientes capas y atributos, siempre y cuando cumplan los requerimientos de trazado del plano:

PÁGINA
67
7. EXPORTACIÓN
Exportación: al llegar a este punto, su archivo se encontrará listo para poder migrar los datos y enviarlos al RUV, para la nueva plataforma de carga de planos SICAP será necesario entregar 9 archivos en formato Shapefile, para ello, se han preparado un conjunto de plantillas que facilitarán el proceso.
Se debe tener en consideración que ciertas capas deberán agruparse para ser exportadas, para ello hay que tener en consideración la información que se describe en la tabla: DESCRIPCIÓN DE ARCHIVOS SHAPEFILE, CAPAS E INFORMACIÓN DE OBJETOS del documento Descripción del contenido de oferta de vivienda SICAP 2020.
Para comenzar el proceso de exportación, tendremos que activar la o las capas que vayan a exportarse, en este ejemplo trabajaremos con la capa SMB_CONSTRUCCIONES.

PÁGINA
68
Posteriormente teclearemos el comando MAPEXPORT

PÁGINA
69
Se desplegará la ventana Export Location, en esta tendremos que navegar hacia la carpeta en donde guardaremos los archivos exportados.
• El nombre de la carpeta debe ser la orden de verificación que corresponde al proyecto.
El nombre del archivo debe corresponder al nombre de la capa que estamos exportando, en este ejemplo el nombre de la capa debe ser SMB_CONSTRUCCIONES.
En la sección Files of type tendremos que seleccionar la opción ESRI Shapefile (*.shp). Una vez que establecimos estos parámetros damos clic en el botón OK.

PÁGINA
70
Se abrirá la ventana Export, en esta tendremos que cargar la plantilla de exportación correspondiente a la capa que estamos exportando. Para ello damos clic en el botón Load...

PÁGINA
71
Se abrirá una ventana de explorador y en ella tendremos que navegar hasta el directorio donde tengamos almacenadas las plantillas de exportación. Seleccionamos el archivo que corresponda y damos clic en el botón Load...

PÁGINA
72
Ya que cargamos la plantilla, nos daremos cuenta de que se han establecido los parámetros de exportación, posteriormente damos clic en el botón OK.

PÁGINA
73
Una vez que realizamos este proceso, en la parte inferior aparecerá un mensaje con los objetos exportados
Para comprobar que nuestros archivos fueron exportados de manera correcta podemos abrir la carpeta en la que almacenamos la capa y en esta deberán encontrarse 6 archivos con el mismo nombre y con diferente extensión.
Nota: En el caso de la capa smb_banquetas solo encontraremos 5 archivos.

PÁGINA
74
Tendremos que realizar el proceso de exportación para los 9 archivos especificados en la documentación RUV.
Una vez realizado esto seleccionaremos la carpeta en donde almacenamos los archivos, damos clic derecho de mouse, en la sección Enviar a seleccionamos la opción Carpeta comprimida (en zip).
El archivo resultante es el que deberá subirse a la plataforma de carga de planos (SICAP).

PÁGINA
75
CONSIDERACIONES DE DIBUJO
• Se recomienda que el texto de referencia para la capa construcciones (SMB_CUV, SMB_NUM_INT, SMB_NUM_EXT, SMB_NIVEL, SMB_NUM_LOTE, SMB_NUM_MZNA) se dibuje dentro o cercanas al polígono de construcción que correspondan.

PÁGINA
76
• Las estaciones de transporte deberán representarse de manera puntual sin importar el tipo de estación al que pertenezca. En el caso de las terminales de autobuses, bases de taxis y cualquier otro tipo de estación que este dentro de una infraestructura, la estación deberá ubicarse en el centroide de la construcción que represente la estación.

PÁGINA
77
ANEXOS
Mapa de zonas UTM de México con código EPSG

PÁGINA
78
Zonas GTM
Zona GTM Estado
(GMT-06:00) Guadalajara, Mexico City, Monterrey
• Aguascalientes• Campeche• Chiapas• Coahuila• Colima• Ciudad de México• Durango• Guanajuato• Guerrero• Hidalgo• Jalisco• México• Michoacán de Ocampo• Morelos• Nayarit • Nuevo León• Oaxaca• Puebla• Querétaro• Quintana Roo
• San Luis Potosí• Tabasco• Tamaulipas• Veracruz• Yucatán• Zacatecas
(GMT-07:00) Chihuahua, La Paz, Mazatlán
Baja California Sur
Chihuahua
Nayarit
SinaloaSonora
(GMT-08:00) Pacific Time (US & Canada); Tijuana Baja California