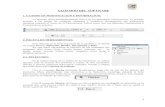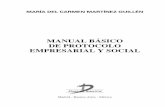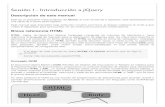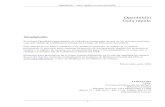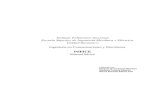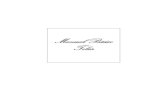manual basico
-
Upload
gaby-dominguez -
Category
Documents
-
view
224 -
download
0
description
Transcript of manual basico

MÓ
DU
LO
I: C
OM
PE
TE
NC
IA
S B
ÁS
IC
AS
T
IC
2
.0
.
PRIMEROS PASOS CON
INTERNET

MÓ
DU
LO
I: C
OM
PE
TE
NC
IA
S B
ÁS
IC
AS
T
IC
2
.0
.
01
Capítulo 1: Internet
1.1. Definición de Internet
1.2. Utilidades de Internet
Página
Pág. 02
Pág. 02
2.1. Definición de Navegadores
2.2. Tareas guiadas
Pág. 04
Pág. 09
Capítulo 2: Navegadores
3.1. Definición de correo electrónico
Pág. 10
Capítulo 3: Correo electrónico:
4.2. Tarea guiada
Pág. 12
4.1. Buscadores, técnicas y criterios de búsquedas
Pág. 16
Capítulo 4: Buscadores
ÍNDICE
5.1. Introducción
Pág. 18
Capítulo 5: Google Docs
5.2. Creación de una cuenta Google Docs
Pág. 18
5.3. Compartir documentos en Google Docs
Pág. 22

MÓ
DU
LO
I: C
OM
PE
TE
NC
IA
S B
ÁS
IC
AS
T
IC
2
.0
.
02
CAPÍTULO 1: INTERNET
Internet está conformado por una gran cantidad de ordenadores a nivel mundial que
pueden intercambiar información entre sí, destinado para todas las personas, sin
importar su edad, sexo, cultura, religión o creencia. Es así, como se convierte este
medio en uno de los más poderosos para compartir información.
1.1. Definición de Internet:
Estos ordenadores pueden ser de dos
tipos: servidores o clientes. Un servidor
es un ordenador que realiza varias
tareas en provecho de otras
aplicaciones llamadas clientes. Ofrece
servicios habituales, los cuales, son los
servicios de archivos, que permiten a los
usuarios almacenar y acceder a los
archivos de un ordenador y los servicios
de aplicaciones, que realizan tareas
para utilidad directa del usuario final. Por
el contrario, un cliente es un ordenador
que no está presentando información,
sino que la va buscando; es decir, los or-
denadores-clientes se conectan a los
servidores para obtener información.
Todas las acciones que usted realiza en
Internet se reducen siempre a una sola:
conectarse a un servidor y examinar la
información que contiene. Básicamente,
se puede definir Internet, como un
conjunto de servidores que ofrecen
información a ordenadores-clientes de
todo el mundo.
1.2. Utilidades de Internet:
Buscar Información: Consultar
información es en lo primero que se
piensa cuando se habla de utilizar
Internet. Existen millones de páginas con
información de todo tipo, y escrita en
todos los idiomas.
Enviar e-mail: También llamado correo
electrónico, básicamente se emplea para
contactar con personas en casi cualquier
parte del mundo, El envío del correo
generalmente es gratuito, el costo es
sólo el de la conexión.
Chat: Mediante el Chat se puede
mantener una conversación con otras
personas en tiempo real a través de
Internet. Mientras que en el correo se
debe esperar un tiempo para ver la
respuesta, en el chat ésta es
instantánea.

MÓ
DU
LO
I: C
OM
PE
TE
NC
IA
S B
ÁS
IC
AS
T
IC
2
.0
.
03
Obtener software de dominio público: Como Antivirus, manuales, Clip Arts,
archivos de Audio, CD para dispositivos, juegos, imágenes, animaciones, entre otros.
Entrar en bases de datos especializadas: Para obtener las direcciones de correo
de los autores de artículos, reportajes, crónicas, entre otros.
Consultar Bibliotecas: Se obtienen listados de bibliografías respecto a algún tema o
cierto autor y en ocasiones se puede leer en línea determinado libro, obra o novela.
Leer periódicos de diferentes partes del mundo: En los últimos años, se ha visto
el incremento de periódicos y diarios que tienen su propia página en Internet.
Leer revistas de todo género: Política, economía, entretenimiento, cultura,
informática, entre otros.
Trabajo colaborativo con personas distanciadas físicamente: Realización de
proyectos de cualquier tipo con empresas o personas mediante correo electrónico, sin
necesidad de desplazarse a otros países.
Visitas Virtuales: Permite conocer de manera virtual países, museos, exposiciones,
monumentos históricos y sitios de interés, entre otros.
Otras actividades: Radio, radiolocalización, revistas electrónicas, videoconferencias,
telefonía, televisión, traductor y video.

MÓ
DU
LO
I: C
OM
PE
TE
NC
IA
S B
ÁS
IC
AS
T
IC
2
.0
.
04
Barra de Título
Barra de Menú
Barra de direcciones
Barra Personal:
Marcadores
Área de la página Web
Barra de estado
Barra de navegación
CAPÍTULO 2: NAVEGADORES
1.1. Definición de Navegador
Para poder acceder al World Wide Web (WWW) es necesario emplear un programa
cliente deeste servicio. A estos clientes se les suele denominar "browsers" o
"navegadores", ya que al movernos de un servidor Web a otro es como si
estuviésemos "navegando" por la red. Los navegadores han sido fundamentales para
la popularización de Internet, principalmente debido a su facilidad de manejo para
usuarios no expertos en informática y también porque permiten capturar cualquier
documento de Internet, independientemente de su localización y formato y
presentarlo al usuario.
Uno de los navegadores más conocidos en la actualidad es: Mozilla Firefox
Mozilla Firefox, desarrollado por Linux es el navegador más popular para estos
usuarios. A continuación se describen sus partes y funciones más importantes.

MÓ
DU
LO
I: C
OM
PE
TE
NC
IA
S B
ÁS
IC
AS
T
IC
2
.0
.
05
La ventana de Mozilla contiene una serie de barras que le permiten al usuario
interactuar, organizar y personalizar cada uno de los comandos, de forma que se
puedan encontrar y utilizar más rápidamente, optimizando así el trabajo.
Está en la primera línea de la pantalla con fondo azul y en ella aparece el título de la
página Web, seguida por el literal "Mozilla". Al lado derecho, se encuentran los
botones de control, Minimizar , Maximizar y Cerrar o Salir
Barra de Título:
Archivo: Contiene aquellos comandos
relacionados con la gestión de archivos,
así como las opciones para preparar la
página antes de imprimir y las opciones
de impresión.
Editar: Contiene los comandos relativos
a la edición de texto que permiten
copiar, cortar, pegar, así como efectuar
búsqueda de palabras dentro de una
página Web.
Ver: Este menú nos permite personalizar
nuestro navegador, así como decidir qué
objetos o elementos queremos que se
vean y cuáles no. Cuando una barra
tiene una marca a su izquierda quiere
decir que está visible.
Marcadores: En este menú se
encuentran los comandos que permiten
guardar una página Web como
marcadores, así como organizar las
páginas dentro de carpetas.
Barra de Menú
Desde el menú de esta barra se pueden ejecutar todos los comandos de Mozilla. Al
hacer clic sobre un menú se despliegan las opciones correspondientes. Las opciones
no disponibles o inactivas en un determinado momento aparecerán sin destacado de
fondo o en color gris.

MÓ
DU
LO
I: C
OM
PE
TE
NC
IA
S B
ÁS
IC
AS
T
IC
2
.0
.
06
Contiene íconos para ejecutar de forma inmediata algunos de los comandos más
habituales, como Ir a la página anterior, ir a la página siguiente, entre otros.
Historial es una forma de ver páginas
visitadas anteriormente. A diferencia de la
lista de marcadores, que almacena
direcciones definidas, en el historial se
guardan copias de las páginas a medida
que se visitan. Para acceder a él,
seleccione Historial (o presione la
combinación de teclas Ctrl + H).
Al desplegarse el menú Ir aparecerán los
títulos de las últimas direcciones visitadas.
Cualquiera de ellas puede ser
seleccionada con el ratón para volver a
esa página.
La ventana de historial ofrece títulos de
página vistos en una o más sesiones. En
esta se ven los títulos de la página, la
dirección, la fecha de visita, y cuando
caducará el registro de la página y
desaparecerá de la ventana historial.
Herramientas: Contiene diversos
comandos que permiten la conectividad y
el uso de las distintas herramientas de
Internet, así como la personalización del
mismo.
Ventana: Contiene diversos comandos
que permiten organizar las ventanas, ver
ventanas anteriores, dividir la pantalla,
entre otras funciones.
Ayuda: Posee información acerca el uso
de Internet Mozilla.
Barra de herramientas de Navegación:
• Ir a la página anterior que acabamos de visitar
• Ir a la página siguiente.
• Detiene la carga de la página.
• Recarga la última página que se activó, también carga las páginas que producen
errores.
• Este botón lleva directamente a la página que esté definida como Página Principal.
• Realiza búsquedas en Internet a través de Google.
Barra de direcciones:
Esta es la barra donde se escriben las direcciones URL. Escribiendo la dirección en
esta barra, el navegador traerá inmediatamente la página deseada. Pulsando la
flecha que hay a la derecha del campo, se desplegarán todas las direcciones que
se hayan escrito últimamente en la barra. Si quiere volver a alguna de ellas sólo
tiene que hacer un doble clic.

MÓ
DU
LO
I: C
OM
PE
TE
NC
IA
S B
ÁS
IC
AS
T
IC
2
.0
.
07
Barra de estado:
Contiene información sobre el estado de la página. Por ejemplo, indicará si la
página se está cargando. En el momento en el cual la página se encuentre cargada
aparecerá la palabra "Terminado". También podrá observar una barra azul que se
irá rellenando proporcionalmente al avance de la carga de la página, gracias a
esto, podemos tener una idea del tiempo que va a tardar en completarse la carga.
Barra Personal:
Esta barra la crea el usuario desde el
editor de marcadores. De este modo
tiene las direcciones que usa
habitualmente a la vista dentro de esta
barra.
La forma más rápida de crear botones
en la barra personal es arrastrar y soltar
iconos. Los elementos que se añadan a
la barra personal se almacenarán como
marcadores en una carpeta dentro de la
ventana marcadores. Esta carpeta se
puede modificar en la ventana de
marcadores.
Para abrir la ventana marcadores se
selecciona el menú Marcadores y se
pulsa Modificar Marcadores. Para
organizar los marcadores que se van a
usar en la barra personal se selecciona
el menú Marcadores y luego
Administrar Marcadores, dentro de esta
ventana se encuentra la carpeta
bookmarks Toolbar Folder, que
contiene los marcadores que se verán
en la barra personal. Esta carpeta
puede contener también otras
subcarpetas.
Los botones de la barra personal se
pueden modificar, añadir, borrar o
cambiar el orden, del mismo modo que
se añaden, borran o reordenan los
marcadores. Los botones de la barra
personal aparecen cuando se
almacenan marcadores en la carpeta
del mismo nombre.
Marcadores:
Cada usuario puede construir un libro de
referencias con las direcciones (URL) que
más visita (sus favoritos). Es como una
agenda de páginas web. Si se quiere
encontrar o acceder rápidamente a una
página web se guarda su dirección
electrónica de modo que se pueda volver
a ella con sólo pulsar un botón.
Los marcadores se almacenan en una
lista que se guarda en el disco duro.
Cada vez que se añade uno a la lista,
permanece en ella hasta que se borra o
se modifica la lista. Su disponibilidad

MÓ
DU
LO
I: C
OM
PE
TE
NC
IA
S B
ÁS
IC
AS
T
IC
2
.0
.
08
constante hace que los marcadores
sean muy valiosos para personalizar el
acceso a Internet.
Para añadir un marcador se selecciona:
• el menú Marcadores y luego Marcar
esta página.
• Luego se selecciona la carpeta donde
se desea guardar el marcador de la pá-
gina.
Situándose sobre uno de los
marcadores el navegador accederá a
esa dirección inmediatamente.
Para organizar los marcadores, abra la
ventana de administración desde el
menú Marcadores - Administrar
marcadores.
Desde el Organizador de marcadores usted podrá crear nuevas carpetas y
subcarpetas, para agrupar las páginas de acuerdo a su necesidad y
mantenerlas organizadas. También podrá renombrar los marcadores,
reordenarlos, agregar nuevos o eliminarlos.

MÓ
DU
LO
I: C
OM
PE
TE
NC
IA
S B
ÁS
IC
AS
T
IC
2
.0
.
09
Tareas guiadas:
Tarea Nº 1: ¿Cómo buscar una dirección URL?
1.- Escriba en la Barra de Direcciones la siguiente dirección: http://www.junta-
deandalucia.es/averroes/
2.- Teclee la tecla Enter . Luego espere.
• En la barra debe aparecer el mensaje: Abriendo página. Y una barra azul que se
desplazará horizontalmente a medida que se vaya abriendo la página.
3.- Una vez que aparezca la página de A. Haga clic en el botón Inicio:
• Observe que regresamos a la página Inicial del Explorador.
4.- Vuelva a la página del Averroes de la Consejería de Educación y Ciencia de
la Junta de Andalucía, haga clic en el botón Atrás:
Tarea Nº 2: ¿Cómo abrir y colocar una web en la
lista de Marcadores?
Cuando se encuentra una página que nos interesa podemos guardar su dirección
agregándola a la opción Marcadores. De esta manera se tiene disponible cuando
se quiera volver a visitar.
1.- Escriba en la Barra de Direcciones la siguiente dirección: http://www.junta-
deandalucia.es/averroes/ Pulse Enter o haga clic en el botón Buscar.
2.- En la Barra de Herramientas Marcadores seleccione la opción Añadir esta
página a marcadores. Aparecerá la ventana de marcadores.
3.- En la ventanilla Nombre, escriba AVERROES. Haga clic en el botón Aceptar.
4.- Vuelva a abrir la opción Marcadores y observará que aparecerá como
Marcadores la página AVERROES.

MÓ
DU
LO
I: C
OM
PE
TE
NC
IA
S B
ÁS
IC
AS
T
IC
2
.0
.
10
CAPÍTULO 3: CORREO ELECTRÓNICO
3.1. Definición de Correo electrónico:
El correo electrónico es el servicio más
básico, antiguo, y utilizado dentro de
Internet, y constituye una forma de
comunicación rápida, cómoda y barata.
La mensajería electrónica permite
intercambiar además de mensajes,
programas, audio, vídeo e imágenes.
Un sistema de correo electrónico define
un buzón que contiene los archivos
donde son almacenados los mensajes
que llegan, hasta que su dueño decide
"abrir" el correo. Este almacenamiento
tiene lugar en ordenadores donde
residen los buzones, y que debemos
identificar adecuadamente al enviar un
mensaje de correo electrónico
(dirección del destinatario). Cada
usuario dentro de un sistema tiene una
dirección de mensajería.

MÓ
DU
LO
I: C
OM
PE
TE
NC
IA
S B
ÁS
IC
AS
T
IC
2
.0
.
11
usuario conexión
Dirección electrónica e-mail:
Así como el uso del servicio postal
exige la dirección del destinatario y del
remitente, el correo electrónico también
lo hace; pero en este caso, la dirección
tiene otras características: está formada
por el nombre de Usuario y el nombre
del Servidor enlazados por el símbolo
@ denominado (arroba). El nombre lo
decide el usuario, la conexión está
determinada por el nombre de la
empresa que presta el servicio y el
dominio sirve para indicar el uso del
servidor y en algunos casos el país.
Nombre usuario@nombre Servidor
Ejemplo:
Existen distintas modalidades para el
uso del correo electrónico, ya sea a
través de un programa de correos como
Outlook Express (S.O. Windows), Evo-
lution (S.O. Linux), entre otros, o
mediante el Webmail o usando la
mensajería instantánea. La siguiente
actividad se centra en el uso del
Webmail utilizando para ello, el servidor
Gmail.com. Existen otros servidores que
también ofrecen en la red servicios
gratuitos de correo como: hispavista,
yahoo, hotmail, gmail, entre otros.
A continuación se describen los
aspectos más importantes a tener en
cuenta para la apertura de una cuenta
en Gmail.com.
¿por qué Gmail y no otro gestor?
Gmail es, sin duda, una de las mejores
opciones gratuitas para crearte una
cuenta de correo gracias a su gran
capacidad que va en aumento
continuamente, de manera que no
tengas que borrar tus correos nunca,
siempre los tendrás ahí para cualquier
consulta posterior. Una de las cosas
que más me gusta de Gmail es su filtro
anti-spam (correo basura), muy efectivo,
es muy intuitivo de manejo, puedes
asignar etiquetas a tus correos de
manera que los puedes organizar muy
fácilmente.
Por consiguiente a la hora de crearlo es
necesario recordar los datos que se
escriben en el formulario para acceder y
utilizar posteriormente la cuenta. Por lo
tanto, mejor es copiar algunos datos en
un papel antes de finalizar la apertura
de la cuenta.
NOTA: Además de conocer las partes de una dirección electrónica, es importante
saber que las direcciones se escriben en minúsculas, sin espacios y sin acentos.
Apertura del correo electrónico:

MÓ
DU
LO
I: C
OM
PE
TE
NC
IA
S B
ÁS
IC
AS
T
IC
2
.0
.
12
Tarea Nº 3: Crear una cuenta de correo con:
1.- En la Barra de Búsqueda del navegador
escriba esta dirección: http://www.google.es
Observe que se carga la ventana Inicial de Gmail.

MÓ
DU
LO
I: C
OM
PE
TE
NC
IA
S B
ÁS
IC
AS
T
IC
2
.0
.
13
Ahora se nos presenta la pantalla de alta propiamente dicha, donde se nos van
pidiendo unos datos.

MÓ
DU
LO
I: C
OM
PE
TE
NC
IA
S B
ÁS
IC
AS
T
IC
2
.0
.
14
Nombre y Apellido: nuestro nombre
y apellido
Nombre de registro: nombre con el
que queremos que nos habiliten la
cuenta y nuestra dirección de correo.
Si me llamo Luis Pérez , podría
querer que fuera luis o perez o luis_-
perez o algún nick con el que me
siento identificado: luisperez por
ejemplo. Una vez hemos elegido un
nombre de registro, debemos
Comprobar la disponibilidad. Si
nos da que dicha dirección ya está
ocupada, tenemos que ir eligiendo
una hasta que esté libre. Suponer
que luisperezroldan está libre..
Elija una contraseña y Vuelva a elegir la contraseña: en ambas casillas debemos meter
el password / contraseña con el que accederemos al correo. Lo que metemos en ambas
casillas debe coincidir y además recomendamos que sea una contraseña que mezcle
letras y números
En caso de olvido de contraseña: Si alguna vez se nos olvida la contraseña que pusimos
en el sistema, tenemos opción de recuperarla según los datos de alta que hayamos
metido. Si hemos puesto una dirección de correo electrónica alternativa , se nos enviará la
contraseña a ese otro correo electrónico (esperamos que de este otro correo no se nos
haya olvidado también la contraseña, porque sería una faena y seríamos incapaces de
entrar en el sistema). O en caso de que hayamos metido alguna Pregunta de Seguridad
junto con la respuesta nos hará dicha pregunta el sistema, y si acertamos, nos permitirá
cambiar el password.

MÓ
DU
LO
I: C
OM
PE
TE
NC
IA
S B
ÁS
IC
AS
T
IC
2
.0
.
15
Verificación de la palabra: debemos
acertar a poner lo que pone en la imagen.
Si no lo hacemos, nos dará un error a la
hora de intentar crear la cuenta. Con esto
Google se asegura que detrás del intento
de creación de la cuenta hay una persona
(que tiene que leer lo que pone en la
imagen y poder escribirlo igual) y no una
máquina-robot creando cuentas a
mansalva.
Le damos a crear y listo.
NOTA:
A menudo, el formulario presenta algún
problema que impide la creación de la
cuenta Puede tratarse de un campo sin
rellenar o de un campo rellenado
incorrectamente. El problema más habitual
es que el nombre de la cuenta ya ha sido
seleccionado por otra persona. La imagen
siguiente muestra un ejemplo de una
dirección ya ocupada, es por ello, que
usted podrá agregar más letras o números
o puede probar otro nombre distinto
(recuerde anotar el nuevo nombre y, en
general, la información que modifique).

MÓ
DU
LO
I: C
OM
PE
TE
NC
IA
S B
ÁS
IC
AS
T
IC
2
.0
.
16
CAPÍTULO 4: Buscadores:
4.1. Buscadores, técnicas y criterios de búsqueda:
Nos centraremos como motor de búsqueda
Esencialmente, todos buscan
documentos que contengan
las palabras exactas que le
pedimos, y nos presentan el
resultado de la búsqueda.
Éstos se presentan como una
lista, situando los que el
buscador cree que se
aproximan más a nuestro
pedido.
La lista generalmente incluye
el nombre de la página, su URL y quizás una descripción de los contenidos o las
primeras palabras que contiene el documento.
Los Buscadores se dividen principalmente en dos tipos: clasificadores o
buscadores de categorías (también conocidos como "índices") y buscadores de
contenido (o de palabras por contexto).
Son sitios web a los cuales le damos una palabra o frase, le pedimos que la
busque, y encuentra sitios en la red que coinciden con ese criterio. La mayoría nos
da varias opciones con las que podemos especificar mejor la búsqueda. Además
algunos ofrecen servicios gratuitos como e-mail, Chats ,traductores, entre otros.
Búsqueda Básica: Para
ingresar una consulta en
Google, simplemente escriba
algunas palabras descriptivas
y presione la tecla "Intro" (o
haga clic en el botón de
búsqueda en Google) para ver
la lista de resultados
relevantes.
Google usa sofisticadas técnicas de búsqueda de texto que encuentran páginas
que son importantes y relevantes para su búsqueda. Por ejemplo, cuando Google
analiza una página, comprueba el contenido de las páginas vinculadas con esa
página. Google también prefiere las páginas en las que los términos buscados
están cerca unos de otros.

MÓ
DU
LO
I: C
OM
PE
TE
NC
IA
S B
ÁS
IC
AS
T
IC
2
.0
.
17
Nota: Con click derecho sobre el vínculo
podemos elegir la opción de abrir la
página en otra ventana del navegador, lo
cual nos permite continuar la búsqueda
en el Google con los demás resultados
obtenidos.
¿Importan los acentos y las mayúsculas?: Las búsquedas Google no distinguen
entre mayúsculas y minúsculas. Todas las letras, independientemente de como estén
escritas, se consideran minúsculas. Por ejemplo, buscar: "google", "GOOGLE" o
"GoOgLe" generará los mismos resultados.
Las búsquedas Google en español en forma predeterminada no distinguen los
acentos diacríticos, diéresis ni la letra eñe. Es decir, [Martín] y [Martin] encontrarán
las mismas páginas. Si desea distinguir estas dos palabras, use el signo +, es decir,
escriba [+cana] en vez de [+caña].
Como ejemplo de un buscador vamos a ver como funciona el Google, empezamos
con una búsqueda sencilla, en la cual digitamos las palabras claves de la búsqueda
según los ítems vistos anteriormente, y presionamos el botón Google Search
(Búsqueda en Google).
Por defecto en una página del Google se
pueden visualizar máximo 10 vínculos a
páginas de resultado, si deseamos
visualizar más vínculos elegimos la
opción siguiente en la barra inferior.

MÓ
DU
LO
I: C
OM
PE
TE
NC
IA
S B
ÁS
IC
AS
T
IC
2
.0
.
18
CAPÍTULO 5: Google Docs:
5.1. Introducción:
Google Docs es un magnífico conjunto de aplicaciones on-
line que nos permite crear y compartir on-line nuestros
documentos, sin necesidad de instalar ningún programa en
nuestro ordenador y lo más importante, con la seguridad de
que, aunque varias personas estén trabajando en el
mismo documento, siempre tendremos acceso a la última
versión del documento. Esto es especialmente útil en el
mundo de la educación para tareas como:
• Varios profesores elaborando un documento conjunto sobre cualquier tipo de materia.
• Creación de un comunicado de un grupo escolar: los estudiantes pueden añadir sus
aportaciones fácilmente, que se suman a las que ya habían y a las que llegarán
posteriormente. Aprendizaje colaborativo en su máxima expresión.
• Almacenamiento de documentos en un sitio seguro, con la seguridad de que los
tendremos disponibles en cualquier momento si fallan los soportes físicos: el disco duro,
las memorias USB, CDs, DVDs, etc.
5.2. Creación de una cuenta Google Docs:
Antes de poder empezar a
trabajar con Google Docs,
necesitamos crearnos una cuenta
de Gmail (que previamente nos lo
hemos creado con anterioridad).
Por lo tanto, vamos a empezar
por aprender a crearnos esa
cuenta. Lo primero es abrir
nuestro navegador y escribir la
siguiente dirección Web:
http://docs.google.com
Ahora que ya tenemos una cuenta Gmail,
vamos a crear un documento en Google
Docs. http://docs.google.com
Cuando veamos una página parecida a la
que se ve en la imagen 1, escribiremos la
primera parte de nuestra dirección de
correo de Google y nuestra contraseña,
que obtuvimos a lo largo del anterior
tutorial. Recuerda que sólo debes escribir
tu dirección de correo hasta la arroba, sin
incluir esta. Después, pulsaremos el botón
“Acceder”.

MÓ
DU
LO
I: C
OM
PE
TE
NC
IA
S B
ÁS
IC
AS
T
IC
2
.0
.
19
Entramos en la página principal de Google Docs, en la que vamos a pulsar el botón
“Nuevo”, señalado con la flecha naranja.
Ahora escogeremos “Documento” Esto abre un nuevo documento de texto. También
podríamos abrir una hoja de cálculo o una presentación si quisiéramos.
Con esto queda creado
nuestro nuevo
documento .Podríamos
empezar a escribir con el
teclado. En este caso,
por abreviar, vamos a
pegar un texto que
habíamos copiado
previamente. Te
recordamos que para
copiar se usan las teclas
CRTL + C y para pegar,
las teclas CTRL + V.

MÓ
DU
LO
I: C
OM
PE
TE
NC
IA
S B
ÁS
IC
AS
T
IC
2
.0
.
20
Fíjate en lo fácil que es darle formato al texto. En este caso, vamos a cambiarle el
color, para lo cual, igual que en cualquier procesador de texto, seleccionamos el texto
al que se lo queremos cambiar y después pulsamos en el botón indicado por la flecha.
Una vez que le hayamos hecho los cambios que deseemos al documento, pulsamos
el botón “Guardar y Cerrar”.
Nos sale el menú
principal, donde
pulsamos el botón
“Abierto por mi”,
para ver nuestro
archivo recién

MÓ
DU
LO
I: C
OM
PE
TE
NC
IA
S B
ÁS
IC
AS
T
IC
2
.0
.
21
Vemos que encima de los demás
documentos está el que acabamos de
crear . Vamos a cambiarle el nombre por
uno más fácil de reconocer. Pulsamos
su nombre con el botón derecho hasta
que nos salga un menú desplegable, en
el que escogeremos “Cambiar nombre”.
La flecha señala cómo
el nombre queda
resaltado , a la espera
de que escribamos el
nuevo nombre sobre
el anterior. Hagámoslo
y cuando terminemos
pulsemos la tecla
“Enter”.
Ya tenemos nuestro
documento con su nuevo
nombre y disponible para
ser usado. Para verlo,
sólo hay que pulsar sobre
su nombre.

MÓ
DU
LO
I: C
OM
PE
TE
NC
IA
S B
ÁS
IC
AS
T
IC
2
.0
.
22
5.3. Compartir Documentos en Google Docs:
Vamos ahora a aprender a compartir
nuestro documento con otros usuarios,
de forma que varias personas puedan
trabajar en él de forma colaborativa sin
tener que mandarse correos
electrónicos con adjuntos, lo que
además de ser incómodo da lugar a
que nadie sepa bien cuál es la última
versión del documento. Para empezar,
abrimos nuestro documento pulsando
en su nombre.
Nuestro documento se ha abierto y se muestran una serie de opciones entre las
que destaca la de compartir, a la que se puede acceder pulsando el botón
“Compartir”.
Para compartir nuestro
documento con otros
usuarios, tenemos que
escribir la dirección de
correo electrónico de
esos usuarios pulsando
Invitar usuario. Las
direcciones de correo
electrónico deben ir

MÓ
DU
LO
I: C
OM
PE
TE
NC
IA
S B
ÁS
IC
AS
T
IC
2
.0
.
23
Antes de completar la operación hay que configurar la pestaña permisos avanzados. A
menos de que tengas muy claro que quieres dejar marcada alguna de las casillas , te
aconsejamos que las desactives antes de pulsar el botón “Invitar a colaboradores”.
Se nos abre un recuadro en el que podemos escribir un mensaje de aviso que les legará a
los usuarios a los que has invitado a participar en la edición del documento.
Es importante que sepas que, junto con este mensaje, le llegará un enlace para acceder al
documento compartido.
Cuando terminemos de escribir el
mensaje, pulsamos el botón “Enviar”, lo
que completa el proceso.
En la imagen podemos ver como
a la izquierda de la pantalla, en el
apartado “Colaboradores”, se nos
muestra los usuarios con los que a
partir de ahora compartiremos la
edición de nuestro documento.