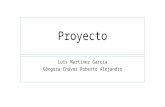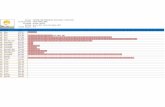mantenimiento correctivo
-
Upload
carlos-juan-ramir -
Category
Documents
-
view
1.153 -
download
0
Transcript of mantenimiento correctivo

Juan Jesús Cortes Santacruz
Manual de Mantenimiento
Preventivo
Manual de Mantenimiento Preventivo y Correctivo a Equipo de Cómputo.
1
Manual de Mantenimiento Preventivo y Correctivo a Equipo de Computo
Juan Jesús Cortes Santacruz
Para la clase de: Impartida por: Alumno: Grupo: Especialidad: Institución:
Aplicar mantenimiento preventivo y correctivo a equipo de cómputo L.I Ixchel García Morales Juan Jesús Cortes Santacruz 5 “J” Vespertino Informática Centro de Bachillerato Tecnológico y de servicios No 3
Mas contenido en http://manualdmantenimiento.blogspot.com/

Manual de Mantenimiento Preventivo y Correctivo a Equipo de Cómputo.
2
Glosario
1.- Introducción……………………………………………………………………..Pagina TEMA 4 2.- Realizar mantenimiento correctivo al software………………………….Pagina 3.- Establecer puntos de recuperación de equipo de cómputo…………...Pagina 4.- Recuperar el sistema operativo……………………………………………...Pagina 5.- Reinstalar el sistema operativo……………………………………………...Pagina 6.- Reinstalar el software y sus controladores……………………………......Pagina 7.- Crear imagen de disco de almacenamiento fijo…………………………..Pagina TEMA 5 8.- Actualizar el equipo de cómputo conforme a las necesidades del…...Pagina 9.- Actualizar el Software………………………………………………………….Pagina 10.- Actualizar el Hardware………………………………………………………..Pagina 11. Elaborar reporte de actualización del equipo…………………………….Pagina

Manual de Mantenimiento Preventivo y Correctivo a Equipo de Cómputo.
3
Introducción
Sobre el mantenimiento a los equipos de cómputo son todas aquellas acciones que realizamos para prevenir daños futuros o inmediatos. Se dividen en Preventivo y correctivo, al referirse a un mantenimiento correctivo es al que se le aplica a un equipo para evitar futuros errores y problemas técnicos, ejemplo: Buscar y eliminar virus del disco duro, buscar y corregir errores lógicos y físico en el disco, desfragmentar el disco, limpiar la placa base y demás tarjetas para evitar fallas técnicas por el polvo, etc. Cuando se refiere a un mantenimiento correctivo es aquel que está orientado a diagnosticar y reparar el equipo cuando se presenta un problema técnico.
Cuando le damos mantenimientos a un equipo lo primero que debemos examinar es el tiempo de uso y las actualizaciones de la computadora, ya que el mantenimiento en equipos muy viejos es más costoso que a los nuevos equipos por lo difícil que es conseguir lo repuestos. Luego, evaluar las condiciones físicas en las que se encuentra el equipo. Una computadora no puede estar instalada en sitios muy cerrados o tener libros y materiales encima y no le permita disipar el calor que se genera en la placa base. No necesariamente debe estar en un cuarto con aire acondicionado pero si en un lugar fresco. En cuanto a la electricidad, existen usuario que tienen varios equipos eléctricos que consumen mucha energía al momento de arrancar, es allí justo cuanto el disco duros de la computadora sufre, porque es muy sensible a los fallos de corriente y cad a vez que la nevera o el microondas enciende, se da una baja de amperaje en el sistema eléctrico de toda la casa y consecuentemente en el PC. Dado a estas fluctuaciones eléctricas los discos duros suelen sufrir mucho y dañarse, sin mencionar la pesadilla de las fuentes de poder ATX de los equipos ATX, porque también corren la misma suerte de los HDD.

Manual de Mantenimiento Preventivo y Correctivo a Equipo de Cómputo.
4
Podemos comenzar por buscar y eliminar los virus informativos con un buen antivirus, yo recomiendo Avast en su ultima version, ya que las versiones anteriores no pueden actualizar la “bases” de datos de virus” al contrario de que otros antivirus más “Populares” me han dado malos resultados porque bajan la velocidad de los equipos. Si instala Norton, "No instale utilidades" ya que no han arrojado buenos resultados en equipos que incluso están en perfectas condiciones, además también tienden a alentar los equipos, especialmente los Celeron. Otros antvirus reconocidos son Mc Affee Virus Scan, Anyware, Panda Antivirus Platinium, etc. El buen técnico siempre debe darle prioridad a la información del usuario y hacer todo lo que está a su alcance para evitar la pérdida de datos.
Archivo de MailxMail Correcciones por Jesús Cortes

Manual de Mantenimiento Preventivo y Correctivo a Equipo de Cómputo.
5
Realizar Mantenimiento Correctivo al Hardware de acuerdo a las Especificaciones del Fabricante.
Cuando el hardware de adquisición de ordenador para su negocio, la disponibilidad del sistema es una consideración importante. Mientras esperamos que seguirá siendo fiable, que necesita para administrar el riesgo de que en algún momento un componente crítico del sistema va a fracasar, llamando para el mantenimiento de hardware. Tiempos de respuesta de mantenimiento de hardware no son pertinentes si uste d entonces tiene que esperar a que las piezas que se envían desde un estado a otro o en el extranjero. Los fabricantes de equipos tienen en general los componentes de recambio para el servicio de garantía en un lugar único a nivel nacional. Como resultado, usted puede esperar de 24 a 48 horas mientras que la parte que usted necesita es enviado, entregado e instalado. Un proveedor de mantenimiento de hardware que se centra en maximizar el tiempo de actividad del sistema tiene repuestos a nivel local para aco rtar los plazos de entrega. Pregunte a posibles proveedores de servicios para obtener una explicación de sus partes para sostener las estrategias y metodologías. Averigüe qué proporción de piezas de repuesto se llevan a cabo contra los sistemas de bajo contrato y si estas partes son regularmente testeadas. Con suficientes repuestos locales, los ingenieros de mantenimiento de hardware pueden asistir sitio con la parte correspondiente en la mano para acelerar aún más el proceso de reparación. Uno de sus siste mas de falla, así que llame a la línea telefónica de garantía, los proveedores y hablar con un operador en un call center - tal vez en el extranjero - que simplemente toma un mensaje. Si el sistema no está bajo un acuerdo comercial día siguiente respuesta telefónica para el mantenimiento de hardware, entonces su personal pueden ser incapaces de hacer su trabajo por un día o más antes de que el proveedor de la garantía, incluso su turno de poner el diagnóstico del problema. Y con una respuesta mejor esfuerzo en el sitio, que podrían pasar varios días antes de que un ingeniero de mantenimiento de hardware llega. Después de una reinstalación ocurre muchas veces que algún dispositivo hardware no funciona correctamente, o lo que es más común, no funciona en absoluto. Este dispositivo lo mismo puede ser el módem que la impresora, el escáner (se escribe así y no scanner), los altavoces, etc y a veces fallan varios. A estos casos hay que visitar la pagina del fabricante o buscar el número de contacto para hacer una reclamación sobre el hardware de nuestra computadora.

Manual de Mantenimiento Preventivo y Correctivo a Equipo de Cómputo.
6
Establecer puntos de recuperación del equipo de cómputo.
Un Punto de restauración es una copia de seguridad de la información contenida en un computador y que se clasifica con una fecha y hora específica. Estos puntos son creados automáticamente por programas de restauración como GoBack o inclusive por la función "Restaurar Sistema", incluida en varias versiones de Microsoft Windows. Siempre es recomendable crear un punto para restaurar el sistema antes de la instalación de un nuevo programa o de la realización de un gran cambio en nuestra computadora. Algunas ve ces cuando instalamos un nuevo software automáticamente creamos un punto de restauración pero si no , podemos hacerlo manualmente. Pasos para crear un punto de Restaurar Sistema en Windows 7: 1. Damos clic derecho en My Computer (Mi PC) y luego vamos a Properties (Propiedades)

Manual de Mantenimiento Preventivo y Correctivo a Equipo de Cómputo.
7
Luego,
damos
clic
en
el
enlace
System
Protection
(Protección
de
sistema)...

En la pestaña System Protection tenemos que dar clic en el botón Create (Crear)

Manual de Mantenimiento Preventivo y Correctivo a Equipo de Cómputo.
8
Escribimos una descripción que nos ayude a recordar el punto que hemos creado
El tiempo que toma crear un punto de restauración dependerá de la cantidad de datos, velocidad del equipo, etc.
¡Y listo! Ahora podemos tener la tranquilidad de poder retornar a un punto anterior a los cambios del sistema que hemos realizado.
Fuente: Aquí

Manual de Mantenimiento Preventivo y Correctivo a Equipo de Cómputo.
9
Recuperar el sistema operativo.
La restauración del sistema permite restaurar los archivos de sistema a un estado anterior. De esta manera podemos deshacer los cambios realizados en el sistema y llevarlo de vuelta a una fecha en que todo funcionaba bien. Los puntos de restauración son creados automáticamente, pero también podemos crear otros puntos de restauración manualmente en fechas que creamos conveniente. Para restaura el sistema: Vamos a Inicio > Panel de control > Recuperación > Abrir Restaurar sistema, luego hacemos clic en Siguiente

Manual de Mantenimiento Preventivo y Correctivo a Equipo de Cómputo.
10
Marcamos la casilla "Mostrar más puntos de restauración", luego seleccionamos el punto de restauración que creamos conveniente y hacemos clic en "Siguiente"
Finalmente hacemos clic en "Finalizar"
Fuente Aquí

Manual de Mantenimiento Preventivo y Correctivo a Equipo de Cómputo.
11
Reinstalar el sistema operativo.
A veces nuestro Windows 7 se vuelve lento sin saber la causa. Chequeamos nuestro sistema, lo limpiamos de virus, espías y de archivos innecesarios, pero aún así observamos errores que antes no ocurrían, los programas se nos quedan colgados sin razón aparente o la velocidad general del sistema llega a ser exasperante. También es posible que intentemos acceder a Windows sin conseguirlo. No podemos formatear porque tenemos datos valiosos que no queremos perder de ninguna forma y no podemos permitimos el lujo de llevar el PC a un Servicio Técnico especializado. Una de las soluciones es reinstalar Windows sobre sí mismo, lo que en el propio argot de XP se denomina Reparar una instalación existente de Windows XP. Proceso que, aunque en parte eliminaría configuraciones del sistema y las instalaciones de programas que tuviéramos en nuestro disco, TEORICAMENTE no nos haría perder datos. Es un proceso fácil y relativamente rápido para acceder de nuevo a esos datos que por un momento creíamos perdidos. Primero de todo es importante guardar toda la información importante en DVDs, CDs o en memorias USB, flash o discos duros externos para así poder recuperarlas más adelante. Enciende tu ordenador e introduce el DVD de instalación de Windows 7, cuando te aparezca en la pantalla un mensaje que dice “presiona cualquier tecla para arrancar desde la unidad de DVD o CD” presiona cualquier tecla. Espera a que se cargue la interfaz de la instalación y cuando haya cargado te preguntará el idioma que deseas instalar, el formato de la hora y la moneda dependiendo de tu país y el tipo de teclado que tienes y das click en siguiente. Después de eso solamente tienes que hacer click en el botón instalar y el instalador comenzará a trabajar por sí solo expandiendo los archivos e instalando. El ordenador se reiniciará después de haber completado el paso 3 y te comenzará a pedir tus datos, como el nombre de usuario y el nombre de la PC. Después te pedirá la contraseña de tu usuario, la puedes dejar en blanco para que no tenga contraseña. Ahora tienes que introducir la clave de Windows 7, si te registraste en el sitio de Microsoft entonces puedes usar el número de serie que te dieron gratis. En este paso te pregunta como quieres que sea tu configuración de actualizaciones automáticas. Finalmente tienes que elegir la zona horaria del lugar donde estás y la fecha. Terminando esto Windows 7 se iniciará por primera vez y a disfrutarlo. Fuente Aquí

Manual de Mantenimiento Preventivo y Correctivo a Equipo de Cómputo.
12
Reinstalar software y controladores.
Un controlador de dispositivo (llamado normalmente controlador, o, en inglés, driver) es un programa informático que permite al sistema operativo interactuar con un periférico, haciendo una abstracción del hardware y proporcionando una interfaz -posiblemente estandarizadapara usarlo. Se puede esquematizar como un manual de instrucciones que le indica cómo debe controlar y comunicarse con un dispositivo en particular. Por tanto, es una pieza esencial, sin la cual no se podría usar el hardware..... Para instalar un controlador en Windows 7:
Primero, "inicio" y le damos click donde dice "panel de control". Segundo, damos doble clic en el icono que dice "sistema" Tercero, vamos a la pestaña que dice "hardware" y clicamos donde dic e "administrador de sistemas" Cuarto, le damos un clic en el "+" donde este el dispositivo que queramos instalar el driver, por ejemplo el de sonido, si no está instalado ningún driver, va estar un signo de pregunta en amarillo... Se van a desplegar varios tips, damos clic derecho al que nos interesa.. Quinto, clic en donde dice actualizar controlador Sexto, se nos abre una ventana "asistente para actualización de hardware" nos fijamos marcado "instalar automáticamente el software (recomendado)". Y clic en "Siguiente" Y LISTO!!! Fuente Aquí

Manual de Mantenimiento Preventivo y Correctivo a Equipo de Cómputo.
13
Crear imagen de disco de almacenamiento fijo
Utilizar el Asistente para disco virtual para controlar el tipo, el tamaño y el formato de los archivos de imagen (.vhd) de disco duro virtual, siga estos pasos: Haga clic en Inicio , seleccione para Todos los programas (en Microsoft Windows XP) o programas (en Microsoft Windows 2000) y, a continuación, haga clic en Microsoft Virtual PC . En el menú archivo de la consola de Virtual PC, haga clic en Asistente para disco virtual y, a continuación, haga clic en siguiente . En Opciones de disco , asegúrese de que la opción crear un nuevo disco virtual está activada y, a continuación, haga clic en siguiente . En Tipo de disco virtual , asegúrese de que está seleccionada la opción de un disco duro virtual y, a continuación, haga clic en siguiente . En Ubicación de disco duro virtual , escriba la ubicación y el nombre de imagen, incluyendo la extensión .vhd, donde desea almacenar la imagen de disco duro virtual y a continuación, haga clic en siguiente . En Opciones de disco duro virtual , haga clic en una de las siguientes opciones de tipo de imagen de disco duro virtual y, a continuación, haga clic en siguiente : expansión dinámica (recomendado) Esta opción crea un archivo de imagen de disco duro virtual que se expande dinámicamente en incrementos de 2 megabytes (MB) en el tamaño máximo que especifique, o hasta que alcanza el espacio disponible en el disco duro en el equipo físico. tamaño fijo Esta opción crea un archivo de imagen de disco duro virtual del tamaño real que especifique. Por ejemplo, si crear una imagen de disco duro virtual de tamaño fijo de 10 gigabytes (GB), el archivo creado es 10 GB, incluso si no se c argan los datos del disco duro virtual. Dado que algunas versiones de Linux utilizan todo el espacio disponible en el disco duro en un archivo de imagen de disco de expansión dinámica, es una buena idea para crear una imagen de disco de tamaño fijo al instalar Linux como sistema operativo invitado. diferenciación

Manual de Mantenimiento Preventivo y Correctivo a Equipo de Cómputo.
14
Esta opción crea un archivo de imagen de disco duro virtual que está vinculado a una segunda imagen de disco duro virtual primario. Esta nueva imagen contiene sólo datos o archivos que cambien de datos o archivos en la imagen de disco duro virtual primario. Debe crear el archivo de imagen de disco duro virtual primario antes de crear el archivo de imagen disco duro virtual de diferenciación. vinculado a un disco duro (avanzado) Esta opción crea un archivo de imagen de disco duro que está vinculado a un disco duro físico en el equipo host. Para obtener información adicional sobre este tipo de imagen, vea la Ayuda de PC virtual. Escriba el tamaño máximo de disco que desee para esta imagen de disco duro virtual en el cuadro de tamaño del disco duro virtual y, a continuación, haga clic en siguiente .
Nota El tamaño de imagen de disco virtual real está limitado por el espacio disponible en el disco duro en el equipo host. Puede crear una imagen de disco duro virtual que sea mayor que el espacio disponible en el disco duro en el equipo host, pero sólo expande la imagen de recién creado disco duro virtual para utilizar el espacio de disco duro que está disponible en el volumen que crear la imagen de disco duro virtual.
Lea la información acerca de la página "Finalización del Asistente para disco virtual" y, a continuación, haga clic en Finalizar . Se crea la imagen de disco duro virtual. Puede tardar varios minutos en crear una imagen de disco duro de tamaño fijo grande. Cuando se crea correctamente la imagen de disco duro virtual, haga clic en Cerrar . Fuente: Aquí

Manual de Mantenimiento Preventivo y Correctivo a Equipo de Cómputo.
15
Actualizar Software
Una de las principales actividades que debemos llevar a cabo para disponer de un equipo seguro es actualizar software a las últimas versiones, y no por disponer de las funcionalidades más importantes, sino porque generalmente cada actualización viene no sólo con nuevas prestaciones sino que añade parches de seguridad que corrigen errores que suelen volver vulnerable nuestro ordenador a diferentes “ataques informáticos”, un claro ejemplo son los inconvenientes con Flash o Adobe Reader.
La actualizacion de software en Windows es algo de lo más tedio so, esto se debe a que el sistema operativo en sí no cuenta con un gestor de aplicaciones, como sí lo tiene Linux por ejemplo. Por éste motivo es que para actualizar software en nuestro ordenador debemos revisar las aplicaciones que utilizamos una por una.

Manual de Mantenimiento Preventivo y Correctivo a Equipo de Cómputo.
16
Pero por suerte, contamos con algunas herramientas más que interesantes que han estado surgiendo para Windows, una de las más importantes y destacables es TechTracker – programa que he conocido gracias a TecnoBita-, el mismo pertenece a la empresa CNet, para quienes no ubican la compañía por su nombre, se trata del sitio “Download.com”, lo que no sólo brinda seguridad y confianza, sino que también nos asegura una de las bases de datos más completa, y actualizada a diario. El programa para actualizar software, TechTracker, es completamente gratuito y sumamente ligero. Una vez instalada la aplicación la podremos observar minimizada en la barra de tareas. En primera instancia realizará un análisis para verificar que programas tenemos instalados, luego cargará nuestra página de CNet TechTracker donde podremos observar las aplicaciones que tenemos desactualizadas, el número de nuestra versión y el de la más reciente, así como también un enlace hacia la descarga directa del programa en cuestión. De ésta forma se vuelve una tarea sumamente sencilla y menos tediosa el actualizar software, por lo cuál recomiendo mucho su instalación, además dispone de un sistema de alertas que nos mantendrá al tanto en todo momento.
Fuente Aquí

Manual de Mantenimiento Preventivo y Correctivo a Equipo de Cómputo.
17
Actualizar hardware
Actualizar una computadora no es un paso sencillo como parece. Va a requerir la EVALUACION del PC como máquina en su conjunto para tomar una decisión al respecto. Básicamente se trata de decidir si los COMPONENTES básicos permiten la EJECUCION de los programas que NECESITAMOS para trabajar con el PC. Cuando decimos programas, nos referimos al Software actual: Windows XP, Office 2000 o XP, Corel Draw 12, Autocad 12, juegos de estrategia grandes (como Warcraft, Starcraft ) o programas didácticos como Enciclopedia Encarta 2006, etc. Puesto que se necesita cierto conocimiento de hardware y experiencia de trabajo con el software actual, te mostramos algunas observaciones útiles para ayudarte a evaluar los PC que podrían actualizarse. En lo que atañe al cambio de partes lamentablemente tenemos que decir que es una de las mayores decepciones que sufren los compradores a raíz de la expectativa creada en la venta de los PC. Muchos usuarios han sido 'culturizados' para creer que los PC solo necesitan 'pequeños cambios' a través de los años para 'mantenerse al día'.
... La realidad nos muestra que un PC es OBSOLETO a los DOS AÑOS (si al momento de la compra era el más alto en prestaciones). Pero como no todo el mundo compra el PC MAS MODERNO, este lapso es indudableme nte más corto que el de la norma (se conoce a esto como el cumplimiento de la LEY DE MOORE que dice que cada 18 meses el número de los transistores de los Chips microprocesadores se DUPLICA). .... La dificultad en la actualización radica principalmente e n el hecho de que a un MICROPROCESADOR están íntimamente ligados un TIPO DE MOTHERBOARD, una clase de MEMORIA RAM y una capacidad en DISCO DURO. De manera que no solo basta con cambiar uno de estos componentes. Y si sumamos el valor de ellos, fácilmente te nemos que el valor es aproximado a un PC nuevo.
... 2. Como evaluar si se puede o no actualizar un PC. Aquí las pautas: (utilizamos el Microprocesador para hacer las comparaciones) a. Un PC con microprocesador Pentium II o Pentium III no puede actualizarse a Pentium 4 o a Celerón, porque sus procesadores utilizan motherboards incompatibles. Lo mismo ocurre con otros fabricantes como AMD: hay categorías que no pueden convertirse en superiores (algunos procesadores DURON no pueden actualizarse a un ATHLON XP sin cambiar la Motherboard).


Manual de Mantenimiento Preventivo y Correctivo a Equipo de Cómputo.
18
... b. Un PC que tenga una motherboard para Pentium 4 de menos de 1 GHz, no puede ACTUALIZARSE a un Pentium 4 de 2 GHz porque la velocidad de su bus es incompatible. Si el procesador de un PC es anterior a los mencionados Celerón, Pentium II o Pentium III, ya puedes deducir que lo mejor seria comprar uno nuevo. 3. Como obtenemos medidas de comparación y evaluación?. Se pueden obtener visitando principalmente los sitios Web de los fabricantes de Motherboards. Afortunadamente se esta utilizando bastante la Red para orientar a lo s compradores. Si no estas familiarizado con las categorías de motherboards, tipos de Microprocesadores y memoria Ram, la fuente rápida y práctica debería ser tu Soporte técnico de confianza.
... Otra fuente de información para hacer comparaciones (principalmente para averiguar que Procesador va con x motherboard o cuanta memoria y tamaño de disco duro debería poseer un PC determinado), la constituyen las paginas Web de los sitios que VENDEN PC por Internet, pues ellos exhiben diferentes configuraciones para la diversidad de usuarios informáticos. Fuente Aquí

Manual de Mantenimiento Preventivo y Correctivo a Equipo de Cómputo.
19
Elaborar reporte de actualización de equipo de cómputo
El reporte de actualización como su nombre lo dice se encarga o su principal función es avisar, informar sobre algún problema o percance que tenga el equipo a nivel software y hardware. IMPORTANCIA DE LA ELABORACION DEL REPORTE DE DAÑO. La elaboración de reporte de daño es muy importante ya que con el pode mos informar acerca de lo que le sucede a nuestro equipo de computo, y por ende que nuestro equipo sea reparado con mayor velocidad ya que el departamento al leer el reporte sabrá que problema tiene y como solucionarlo. CUAL ES LA FINALIDAD DE SU ELABORAC IÓN Que el usuario aprenda a aplicar una evaluación diagnóstica en forma individual o grupal para identificar el nivel de daño del equipo, así como la entrega de él para su pronta reparación. Existen muchos tipos de reportes pero hay dos muy importantes y son el reporte de daño y el reporte de perdida. Reporte de daños en el equipo de computo: | Reporte no.: | | Fecha: | | Descripción del incidente: | | Como se detecto: | | Describir lo que se encontró: | | Nombre del software: | | Versión: | | Archivo: Herramientas: Consecuencias del incidente Primeras medidas tomadas: || || || || |
Firma de quien realiza el reporte
Fecha: Reporte de Reporte no. | Descripción del incidente: | Como se detecto: Describir lo que se encontró: | | | pérdida de equipo de computo |

Manual de Mantenimiento Preventivo y Correctivo a Equipo de Cómputo.
20
Nombre del equipo: | Ubicación: Departamento: Responsable: Observaciones: | Firma del que realiza el reporte
|
| | | |
|
Fuente ¿?

Manual de Mantenimiento Preventivo y Correctivo a Equipo de Cómputo.
21

Manual de Mantenimiento Preventivo y Correctivo a Equipo de Cómputo.
22