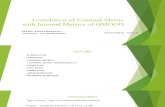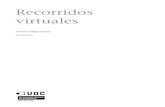m5 Seleccion de Imagenes
Transcript of m5 Seleccion de Imagenes
-
8/23/2019 m5 Seleccion de Imagenes
1/51
Ministerio de Educacin. ITE |GIMP, aplicaciones didcticas.
GIMP, aplicaciones didcticas.
Seleccin de imgenes
-
8/23/2019 m5 Seleccion de Imagenes
2/51
GIMP, aplicaciones didcticas
Selecciones
Programa
Introduccin
Las selecciones de partes de una imagen nos permiten utilizar una parte de sta y emplearla en otra para conseguir composiciones
totalmente distintas.
En este mdulo se trabajan las distintas herramientas de seleccin de una parte de la imagen y las opciones de estas herramientas.
Objetivos
Conocer las herramientas de seleccin de imgenes y todas sus posibilidades
Componer imgenes utilizando diferentes partes de diferentes imgenes, utilizando textos cuando sea necesario
Utilizar las selecciones para componer diferentes imgenes tiles para la tarea docente
Introducir el uso de mscaras de capas.
Contenidos
Herramientas de seleccin
Seleccin por color
Seleccin por contraste de color
Seleccin de primer plano
La mscara rpida
Alinear selecciones con lneas guas
Unin e interseccin de selecciones
Guardar selecciones
Las selecciones
Una seleccin crea un contorno cerrado alrededor de una parte de la imagen con la que ests trabajando. Esta parte est delimitada por
1
-
8/23/2019 m5 Seleccion de Imagenes
3/51
Herramientas
una lnea discontinua que se mueve; este efecto visual se conoce habitualmente como hormigas en marcha.
Las selecciones se realizan sobre una capa de la imagen, pueden tener cualquier forma y abarcar mltiples zonas. Se pueden suavizar,
ampliar, reducir y aplicar efectos sobre ellas. La utilizacin de las selecciones en combinacin con las capas nos permitirn ampliar las
posibilidades de GIMP.
El acceso a las herramientas de seleccin se realiza desde diferentes lugares de la interface de GIMP:
Tambin pueden obtenerse selecciones desde la herramienta Rutas, desde el Canal Alfa (pxeles transparentes de una capa) y
desde los Canales (canales de colorR, G y B). Las selecciones pueden guardarse como un archivo y recuperarse en una imagen
diferente desde la que se obtuvieron.
GIMP pone a nuestra disposicin variadas herramientas de seleccin que utilizaremos de acuerdo a nuestras necesidades.
A las herramientas de seleccin ms utilizadas se accede desde la Caja de herramientas, donde puedes encontrar las siguientes:
Seleccin rectangulara mano alzada. La seleccin comienza en el punto donde hacemos clic y finaliza donde liberamos el botn
del ratn.
Si presionas la tecla Ctrl despus de hacer clic, este punto se convierte en el centro de la seleccin.
Si presionas la tecla Mays despus de hacer clic, fuerzas que el rea de seleccin sea cuadrangular.
2
-
8/23/2019 m5 Seleccion de Imagenes
4/51
Si presionas de forma simultnea las teclas Ctrl y Mays despus de hacer clic, se producirn los dos efectos.
Seleccin elptica a mano alzada. El punto de inicio del clic es la confluencia de dos tangentes perpendiculares.
Si presionas la tecla Ctrl despus de hacer clic, este punto se convierte en el centro de la seleccin elptica o circular.
Si presionas Mays despus de hacer clic, fuerzas que el rea de seleccin sea circular.
Si presionas de forma simultnea Ctrl y Mays despus de hacer clic, se producirn los dos efectos.
Seleccin a mano alzada (lazo) . Si haces clic y, sin soltar, dibujas cualquier forma, al liberar el botn del ratn se forma un rea
de seleccin que une el punto del clic inicial con el punto final.
Seleccin por color(Varita mgica). Selecciona zonas similares de color que estn prximas al pxel en que se activa esta
herramienta.
Puedes elegir el margen de similitud de color.
Seleccin por color. Selecciona cualquier parte de la imagen que tenga el mismo color que el pxel donde se activa.
Puedes elegir el margen de similitud del color.
Tijeras inteligentes. Permite una seleccin de formas adaptndose al color de las zonas que recorremos.
Seleccin de primer plano . Esta herramienta permite extraer el frente de la capa activa o de una seleccin.
Nos permite seleccionar partes complejas de la imagen mediante pasos sencillos.
Herramienta de creacin de rutas. No es una herramienta de seleccin propiamente dicha, pero permite realizar selecciones con3
-
8/23/2019 m5 Seleccion de Imagenes
5/51
Imagen
Seleccin rectangular
formas sofisticadas.
Vamos a practicar con las distintas herramientas de seleccin, pare ello, puedes obtener la siguiente imagen haciendo clic sobre ella y
con clic derecho sobre la imagen de la nueva ventana que se abre, elige la opcin Guardar imagen como...
Abre en GIMP la imagen "seleccion_1.jpg". Utiliza la herramienta Zoom para ver la imagen a tamao real, para ello presiona la tecla +
hasta que la barra de estado del programa muestre el valor100%.
Como la imagen tiene un tamao de "533x800" pxeles es posible que no puedas verla completamente en la Ventana imagen, si ese
es el caso vers que aparecen unas barras de desplazamiento que sirven para moverte por la imagen. Tambin puedes utilizar el
Navegador, herramienta situada en la parte inferior derecha de la Ventana imagen.
Si pulsas sobre esta doble flecha y mantienes la pulsacin, te aparecer una ventana pequea con toda la imagen, sin liberar el ratn
puedes moverte por la imagen. Cuando sueltes el ratn, en la Ventana imagen se mostrar la zona elegida.
Puedes verlo en el siguiente vdeo :
4
-
8/23/2019 m5 Seleccion de Imagenes
6/51
Con la herramienta Lupa puedes acercarte o alejarte de la imagen dentro de la ventana. Tambin puedes acceder al men de laVentana Imagen-->Vista que te proporciona distintas opciones de visionado de la imagen.
Vista nueva proporciona otra Ventana imagen con la misma imagen sobre la que estamos trabajando.
La opcin Ampliacin permite acceder a un submen que contiene diversas opciones prefijadas de visionado, destacando la de 100%
que puede conseguirse simplemente presionando la tecla 1.
Destacar la opcin Ventana de Navegacin, que nos proporciona una ventana en la que podemos manejar de forma muy cmoda
el aumento o disminucin del Zoom.
Las opciones de Reducir (-) y Ampliar (+) tambin pueden conseguirse con el teclado y la opcin Ajustar imagen a la
ventana, cambia la imagen al tamao actual de la Ventana Imagen.
Elige, en la Caja de herramientas, la Seleccin rectangular y haciendo clic sobre la parte superior central de la imagen
arrstrala hasta la parte inferior derecha del segundo arco, tal y como se observa en el siguiente vdeo :
5
-
8/23/2019 m5 Seleccion de Imagenes
7/51
Al liberar el botn izquierdo del ratn se dibuja un rectngulo cuyo interior contiene la seleccin, el rea que comprende la seleccin
queda marcada por una lnea discontinua y si nos acercamos con el puntero del ratn a los lados del rectngulo que forma la seleccin,
veremos que aparecen unos rectngulos de control que nos permiten modificar la seleccin, ampliando o reduciendo el tamao del
rectngulo.
Modifica el tamao del rectngulo de seleccin si lo consideras necesario y presiona la tecla Intro (Enter) de tu teclado. La seleccinse convierte en definitiva. El rectngulo que forma la seleccin est delimitado por una lnea discontinua que se mueve. Ya tenemos una
parte de la imagen seleccionada. Copia la seleccin (Ctrl + C) o haz clic con el botn derecho y selecciona Editar --> Copiar.
En el men de la Ventana Imagen, selecciona Editar --> Pegar como --> Imagen nueva. Aparece una ventana imagen con
una imagen que coincide con la seleccin que acabas de copiar.
6
-
8/23/2019 m5 Seleccion de Imagenes
8/51
Comprueba que la nueva imagen coincide por completo con la seleccin realizada en la imagen inicial. La seleccin pegada se ha
transformado en una capa denominada "Capa pegada". Cambia el nombre a la capa por "Fondo seleccin".
Vuelve a la imagen inicial para quitar la seleccin que an tienes. Con el botn derecho pulsado sobre la Ventana imagen, haz clic
en Seleccionar --> Ninguno (Mays + Ctrl + A). En las Opciones de herramienta marca la opcin Difuminar los bordes
con un valor de 20. El difuminado hace que la seleccin sea borrosa, difuminada en un radio de 20 pxeles alrededor de la lnea quemarca la seleccin.
Realiza una seleccin de las mismas caractersticas que la anterior pero con las opciones marcadas como en la anterior imagen.
Cpiala y pgala como un nuevo documento. Observa las diferencias.
7
-
8/23/2019 m5 Seleccion de Imagenes
9/51
Seleccin Elptica
Tambin puedes hacer que la seleccin rectangular tenga las esquinas redondeadas. Para ello debes marcar la opcin Esquinas
redondeadas ; pon un valor de 20 y realiza la seleccin. Observa las diferencias entre una seleccin normal y otra con las esquinas
redondeadas.
Sobre la imagen original vas a realizar una seleccin circular con la herramienta Seleccin de regiones elpticas. Para que la
seleccin sea circular debes ir a las Opciones de la herramienta y marcar la opcin Fijo en Proporcin de aspecto. Al
realizar la seleccin en nuestra imagen tendremos una seleccin circular.
8
-
8/23/2019 m5 Seleccion de Imagenes
10/51
Esta seleccin no tiene los bordes difuminados. Ahora vas a crear otras dos zonas circulares en diferentes partes de la imagen. Si haces
clic en la imagen y creas una nueva seleccin, observars que desaparece la primera seleccin. Para que esto no ocurra debes hacer
una modificacin en las Opciones de la herramienta. En la imagen se muestra la opcin que debes elegir. Puedes conseguir el
mismo resultado presionando la tecla maysculas (Mayus) antes de hacer clic y arrastrar. Aparece un signo + al lado del cursor, que
nos indica que vamos a sumar distintas reas a la seleccin que ya existe.
Copia y pega la seleccin mltiple en un nuevo documento.
9
-
8/23/2019 m5 Seleccion de Imagenes
11/51
Seleccin a mano alzada
En ocasiones es necesario utilizar este tipo de seleccin porque queremos obtener la seleccin de un rea irregular. Para poder obtener
buenos resultados es necesario manejar de forma precisa el ratn.
En la imagen que estamos utilizando vamos a realizar una seleccin a mano alzada con un valor de 20 pxeles para la opcin
Difuminar bordes. Escoge la herramienta Seleccionar regiones dibujadas a mano en la Caja de herramientas, marca
20 pxeles en la opcin Difuminar los bordes. A continuacin, realiza una seleccin rodeando cualquier zona de la imagen como si
dibujaras sobre la imagen (clic y, sin soltar, arrastra). Para obtener mayor precisin puedes utilizar el Zoom para ampliar la vista de la
imagen.
10
-
8/23/2019 m5 Seleccion de Imagenes
12/51
Seleccin por color
Copia y pega en un documento nuevo.
Puedes quitar un trozo de la seleccin sin perder la seleccin original, presiona la tecla Ctrl y, a la vez, selecciona el trozo que quieras
quitar (observa que al lado del puntero aparece el signo -). Si copias y pegas esta nueva seleccin obtendrs la imagen siguiente.
11
-
8/23/2019 m5 Seleccion de Imagenes
13/51
Imagen
Selecciones regiones continuas
Existen ocasiones en que una gran zona de la imagen tiene un color similar. La herramienta Seleccionar regiones por colores
nos permite conseguir selecciones haciendo clic en un color determinado de la imagen, y que la seleccin se ample de forma
automtica a todas las zonas de la imagen que tengan un color similar al que tiene el pxel sobre el que hemos hecho clic.
En la imagen "seleccion_2.jpg" que puedes obtener ms adelante haciendo clic sobre la imagen y, en la nueva ventana que se abre, clic
derecho sobre la imagen y elige Guardar imagen como..., hay zonas en las que predomina el color azul del cielo. Si quieres
realizar una seleccin de todo lo que es cielo la herramienta ms adecuada es Seleccionar regiones por colores. Tenemos dos
posibilidades que veremos a continuacin.
Las Opciones de la herramientaSeleccionar regiones continuas o Seleccin difusa son:
Los botones de la parte superior (Modo) nos permiten unir, intersectar o quitar selecciones realizadas de forma continua. Por defecto
est seleccionado el primer botn. Poniendo el puntero del ratn sobre cada uno de ellos obtenemos informacin sobre su funcin.
Alisado permite obtener unos bordes de seleccin ms suaves.
Difuminar los bordes, difumina los bordes, ya hemos utilizado esta opcin.
Para buscar los colores similares:
Seleccionar las reas transparentes, incluye en la seleccin las zonas transparentes que pudieran existir.
Muestra combinada, el color elegido para seleccionar es una mezcla de los pxeles que se sitan alrededor del pxel marcado.
Umbral, selecciona los colores similares al del pxel donde hemos hecho clic. Con valores pequeos la similitud tiene que ser muy
grande, mientras que con valores grandes se seleccionan zonas con grandes variaciones de color con respecto al del pxel elegido.
Seleccionar por, forma en que se puede evaluar la semejanza entre el pxel elegido y los circundantes. Compuesto es sobre el
color globalmente o sobre cada uno de los componentes RGB.
En esta ocasin vas a trabajar con la imagen "seleccion_2.jpg". brela en GIMP.
12
-
8/23/2019 m5 Seleccion de Imagenes
14/51
Observa las siguientes imgenes obtenidas utilizando la herramienta Seleccionar difusa con las opciones marcadas:
13
-
8/23/2019 m5 Seleccion de Imagenes
15/51
Salvo que quieras obtener un corte muy duro en la seleccin realizada, es recomendable utilizar un valor pequeo en Difuminar los
bordes.
Como hemos dicho, en la imagen sobre la que hemos hecho el trabajo observas que el cielo tambin se ve a travs de otro arco.
Puedes aadir (presionando la tecla Mays) o quitar (con la tecla Ctrl) de la seleccin determinadas zonas. Aunque para realizar esa
seleccin existe otra posibilidad mejor que es utilizar la herramienta Seleccin por color.
14
-
8/23/2019 m5 Seleccion de Imagenes
16/51
Editor de seleccin
Seleccionar regiones por color
Para poder controlar de forma ms cmoda las zonas seleccionadas de una imagen tenemos un complemento a la herramienta de
Seleccin que nos ser muy til. Se accede a l a travs del Men --> Ventanas --> Dilogos empotrables --> Editor de
seleccin y tiene el aspecto que puedes ver a continuacin.
Las selecciones activas se muestran en color blanco dentro del recuadro que simula el tamao de la imagen. Cuando no existe una
seleccin en la Ventana Imagen el rectngulo es totalmente negro.
Los botones de la parte inferior sirven para (de izquierda a derecha): Seleccionar toda la imagen; Quitarcualquier seleccin;
Invertirla zona seleccionada; Guardar la seleccin en un canal ; Transformar la seleccin en una ruta y Trazar la
seleccin.
Si mantienes la ltima seleccin realizada puedes observar lo que ocurre en el Editor de seleccin. En blanco aparece la parte
seleccionada y en negro la parte no seleccionada.
Puedes probar las distintas opciones de esta herramienta para conseguir de forma rpida selecciones y pequeos efectos con ella.
Tambin vamos a utilizar esta herramienta para seleccionar regiones por color .
Esta herramienta selecciona las zonas de color similares al color del pxel en el que hacemos clic en cualquier parte de la imagen y noslo en los pxeles colindantes.
En la imagen "seleccion_2.jpg" queremos seleccionar toda la zona que contiene el color del cielo. Hasta el momento lo hemos hecho
aadiendo selecciones a una ya realizada, en esta ocasin simplemente hacemos clic en una zona del cielo y quedan seleccionados los
colores que respondan a los opciones elegidas, estn en la zona que estn de la imagen.
Haz clic en cualquier parte del color azul del cielo habiendo elegido las opciones que figuran en la siguiente imagen y obtienes, en el
Editor de seleccin, la seleccin que observas.
15
-
8/23/2019 m5 Seleccion de Imagenes
17/51
Tijeras inteligentes
Sin necesidad de hacer varias selecciones hemos conseguido seleccionar todo el cielo.
Presiona Supr(limpiar) y toda la zona seleccionada desaparece. La imagen final es la que se muestra a continuacin.
La herramienta Tijeras inteligentes es una herramienta de seleccin que se basa en las diferencias de color que existen entre una
silueta y su entorno.
Para trabajar con esta herramienta guarda la siguiente imagen, que puedes obtener por el mtodo habitual:
16
-
8/23/2019 m5 Seleccion de Imagenes
18/51
Imagen
Vas a seleccionar la parte de la imagen en la que aparece la escultura, para ello elige la herramienta Tijeras inteligentes y haz clic
en la parte superior, debes bordear la silueta y hacer clic cada cierto espacio, tal y como observas en la siguiente secuencia:
Haz clic en el punto de inicio de la silueta de la seleccin. Debes ir marcando puntos en los lmites de la escultura.
Realiza nuevos clics y observa que el punto de control inicial marcado con un crculo negro se une por el borde de la escultura y se
van creando nuevos puntos de control.
Sigue poniendo puntos de control hasta llegar al primerpunto de control donde debes hacer un nuevo clic. Es muy importante
que hagas clic encima del primerpunto de control; en caso de que no puedas ver exactamente donde est situado el primerpunto
de control puedes utilizar la herramienta Zoom, presionando la tecla + hasta que puedas verlo con claridad. Al llegar aqu hemos
concluido el recorrido de nuestra seleccin. Observa el cambio que aparece en el puntero del ratn cuando nos situamos encima del
17
-
8/23/2019 m5 Seleccion de Imagenes
19/51
primerpunto de control; es un smbolo de unin, dos pequeos crculos que se unen.
Si en la seleccin que has hecho existe cualquier error, puedes situarte encima de los puntos de control y moverlos para adaptarlos
correctamente a la seleccin que quieras tener.
Una vez concluida la silueta debes poner el puntero del ratn dentro de ella y observa que del puntero desaparecen los diferentes
smbolos que existan y aparece uno nuevo con unas tijeras abiertas y un smbolo que representa una seleccin. Hacemos un clic y el
contorno con los puntos de control se transforma en una seleccin.
Seleccin obtenida con el anterior proceso.
Copia y pega en una nueva imagen para obtener:
18
-
8/23/2019 m5 Seleccion de Imagenes
20/51
Seleccin de primer plano
Puedes ver todo el proceso realizado para la obtencin de la seleccin con la herramienta Tijeras inteligentes en el siguiente vdeo
:
Seleccin de primer plano
Esta herramienta permite extraer el frente de una capa activa o seleccin. Es una herramienta de seleccin bastante sencilla en su
19
-
8/23/2019 m5 Seleccion de Imagenes
21/51
Imagen
manejo y con la que se obtienen magnficos resultados. Para comprender y aprender su funcionamiento vamos a utilizar la imagen que
ves a continuacin. Para obtenerla debes hacer clic sobre ella y en la ventana que se abre, hacer clic con el botn derecho y elegir
Guardar imagen como...
Abre la imagen "seleccion_4.jpg" en GIMP. Accede a la Caja de herramientas y selecciona la herramienta de Seleccin de
primer plano . Vas a obtener una seleccin que contenga al caballo de color marrn. Debemos dar tres pasos.
Primer paso: Seleccionar aproximadamente
Despus de elegir la herramienta Seleccin de primer plano y situarte en la Ventana imagen vers que el puntero se ha
transformado en el mismo que utiliza la herramienta Lazo o de Seleccin a mano alzada. Dibuja con el lazo el exterior del caballo
tomando lo menos posible del fondo.
Una vez rodeado, y tan pronto como sueltes el botn izquierdo del ratn, la parte no seleccionada de la imagen se cubre con una
mscara de color azul. Ahora el puntero del ratn se convierte en un icono de pincel para poder comenzar con el segundo paso.
Segundo paso: Pintar con el pincel
GIMP considera toda la parte de la imagen que ha quedado con la mscara azul como el fondo de la imagen. La parte visible es el
frente. Vamos a trazar una lnea sobre este frente que afecte al caballo utilizando el pincel, si ste es demasiado grueso o fino puedes
modificar el tamao del pincel en las Opciones de la herramienta:
20
-
8/23/2019 m5 Seleccion de Imagenes
22/51
Dibuja una lnea con el pincel sobre el cuerpo del caballo:
No hace falta ser muy preciso. Cuando termines, libera el botn del ratn y la mscara se adapta a la forma del caballo:
Puedes observar que algunas zonas del cabalo han sido invadidas por la mscara azul. Debes elegir un pincel ms pequeo en las
Opciones de la herramienta y pintar con l en las partes del caballo que estn dentro de la mscara azul. Irs viendo como
nuevas zonas del caballo se van aadiendo a la seleccin. Cada vez que pintes y sueltes el ratn se ampla la zona que hemos
denominado frente.
21
-
8/23/2019 m5 Seleccion de Imagenes
23/51
Cuando tengas fuera de la mscara azul todas las partes del caballo que quieres tener seleccionadas, debes comenzar con el tercerpaso.
Tercer paso: Hacer la seleccin
Este paso es muy sencillo. Simplemente debes presionar la tecla Intro (Enter) para confirmar la zona de la seleccin del caballo.
Puedes retocar un poco esta seleccin con la herramienta de Seleccin lazo y ampliar y difuminar un poco la seleccin con las
opciones del men Seleccionar --> Agrandar(2 pxeles) y Seleccionar --> Difuminar(2 pxeles). Comprueba la zona
seleccionada con el Editor de seleccin.
Ahora puedes copiar esta seleccin y pegarla en una imagen nueva.
22
-
8/23/2019 m5 Seleccion de Imagenes
24/51
Herramienta Bzier
La herramienta Bzierdibuja lneas rectas con un punto de anclaje cada vez que haces clic. Son puntos de anclaje quepermiten transformar la recta en una curva. Cada punto de anclaje tiene, a su vez, dos puntos que modifican la curvatura. Estos dos
puntos de control (manejadores) pueden moverse por separado o de forma conjunta.
Para comprender su funcionamiento vamos a crear una ruta en una imagen. Abre GIMP y crea un archivo nuevo con el fondo blanco y
de tamao 400x200 pxeles. Selecciona la herramienta de Rutas y haz clic en la Ventana imagen, aparece el primer
punto de control. Haz clic de nuevo ms a la derecha y tendrs el segundo punto de control. Por ltimo haz un tercer clic ms a
la derecha para tener un tercerpunto de control.
Si pones el puntero del ratn en un lugar donde no haya punto de control observars que el puntero cambia y tiene un signo + (sirve
para aadir un punto de control). Si pones el puntero encima de un punto de control aparece un signo moveral lado del puntero
(sirve para mover ese punto de control). Observa esas caractersticas en la siguiente imagen.
En las Opciones de la herramienta elige la opcin Editarcomo puedes ver en la siguiente imagen. Colcate encima del punto
de control central, haz clic y arrastra abajo a la izquierda, observa que aparecen dos cuadraditos a los que llamamos manejadores
de la curva que se forma a partir del punto de control. Suelta ese primermanejador, haz clic sobre el otro y muvelo hacia arriba y
a la derecha hasta formar la curva que aparece en la imagen.
23
-
8/23/2019 m5 Seleccion de Imagenes
25/51
Puedes ver el procedimiento en el siguiente vdeo :
De esta forma puedes crear rutas con formas difciles de conseguir a mano alzada y con la facilidad de correccin que aportan las rutas.
Vamos a crear una seleccin con la forma de la lnea roja de la figura. Es algo complicado hacerlo a mano alzada y ninguna de las
herramientas de seleccin vistas hasta el momento nos permite hacerlo. Vamos a utilizar la herramienta Bzier(Ruta).
1. Abre la imagen "seleccion_3.jpg" y elige herramienta Bzier en la Caja de herramientas.
2. Haz clic en cualquier parte de la imagen y observa que se crea un punto de anclaje . Sigue creando puntos de anclaje
haciendo una figura lo ms parecida a la lnea roja de la figura anterior. Estas lneas no se cierran por lo que no intentes hacer
clic en el primerpunto de anclaje creado porque comenzar una nueva lnea. El ltimo punto de anclaje sitalo cerca del
primero.
24
-
8/23/2019 m5 Seleccion de Imagenes
26/51
En la imagen puedes ver la forma obtenida sobre un fondo blanco:
3. De momento no tenemos nada de curvas... En las Opciones de la herramienta marca la opcin Editar. Pon el puntero del
ratn en uno de los puntos de anclaje y observars que el puntero cambia.
4. Si haces clic sobre este punto de anclaje y arrastras, aparecen dos manejadores que te permiten modificar la curva deentrada y salida al punto de anclaje .
5. Si lo que quieres es mover un punto de anclaje , debes acceder a la Opcin Diseo y mover el punto de anclaje a la
posicin deseada.
Tambin puedes mover todo el conjunto (la lnea creada con los puntos de anclaje y los manejadores), presionando la
tecla Alt y, con ella presionada, hacer clic y arrastrar desde cualquiera de los puntos de anclaje.
6. En esta ocasin hay que ser cuidadosos porque, si presionamos en cualquier otra parte se crear un nuevo punto de anclaje
y no se mover la lnea creada.
7. En cualquier momento puedes crear un nuevo punto de anclaje haciendo clic en cualquier parte de la lnea que une dos
puntos de anclaje.
Tambin puedes borrarpuntos de anclaje . Presiona la tecla Mays y al situarte encima de un punto de control, aparece
el signo -; al hacer clic eliminas dicho punto de control.
8. Una vez que has diseado el trazado moviendo los puntos de anclaje y los manejadores hasta obtener la curva pedida,
25
-
8/23/2019 m5 Seleccion de Imagenes
27/51
Mscaras rpidas
puedes convertir esta lnea en una seleccin.
9. Para obtener la seleccin debes ir a las Opciones de herramienta y hacer clic en el botn Crear una seleccin desde
la ruta obteniendo la seleccin con la forma de la ruta creada.
Seleccin obtenida.
Copiada la seleccin y pegada en una imagen nueva.
La Mscara rpida nos permite realizar selecciones que no es posible hacer con las herramientas utilizadas en este mdulo. Para
activar la mscara rpida tienes tres opciones:
Presionar las teclas Mays + Q
Acceder al men Seleccionar --> Activar mscara rpida
Hacer clic en el cuadradito situado en la parte inferior izquierda de la Ventana Imagen:
26
-
8/23/2019 m5 Seleccion de Imagenes
28/51
Imgenes para los ejercicios de mscara rpida
Crear mscara Selecciones complejas
Al activar la Mscara rpida, la Ventana Imagen adquiere un tono rojizo. Esto no significa que hayamos pintado nada,
simplemente hemos puesto un acetato sobre el que podemos colorear, escribir, rellenar, etc y no cambiar la imagen, simplemente en la
zona pintada desparece ese tono rojizo. Al volver a hacer clic en el botn de Mscara rpida (es decir, desactivando la mscara
rpida) obtendremos una seleccin con la forma del dibujo o relleno realizado.
Consigue las imgenes haciendo clic sobre ellas y en la nueva ventana que se abre haz clic derecho sobre cada una y elige la opcin
Guardar imagen como...
Abre la imagen "seleccion_5.jpg" (a), presiona el botn Mscara rpida(b), elige la herramienta Pincel, selecciona una brocha
bastante gruesa y pon como color de primer plano el blanco. Ahora haz un trazado sobre la imagen y observa que en la zona donde
pintas va desapareciendo el color rojizo (c). Presiona el botn Mscara rpida y verss cmo lo que hemos pintado se ha
transformado en una seleccin (d).
27
-
8/23/2019 m5 Seleccion de Imagenes
29/51
Seleccin difuminada
Quita la seleccin de la imagen anterior (Ctrl + Mays + A). Presiona de nuevo el botn Mscara rpida, elige la herramienta
Relleno degradado , selecciona el negro como color de primer plano y "rellena" la imagen haciendo clic en la parte superior de
la imagen y arrastrando hasta la parte inferior (a).
Observa que se ha "borrado" parte de la zona coloreada de rojo (b). Presiona el botn Mscara rpida y solamente se aprecia una
lnea central que forma la seleccin (c). Para comprobar qu zona es la seleccionada vamos a borrar la seleccin: Supr(limpiar),
vemos cmo la imagen que tenamos se ha borrado de forma gradual desde la derecha hacia la izquierda (d).
28
-
8/23/2019 m5 Seleccion de Imagenes
30/51
Seleccin compleja
Si utilizas el Editor de seleccin puedes comprobar la parte seleccionada de forma ms cmoda.
Recuerda que las selecciones activas en la Ventana imagen pueden utilizarse sobre cualquiera de las capas que existan en nuestra
imagen.
La mscara rpida puede utilizarse para conseguir selecciones complejas. Vamos a utilizar la imagen "seleccion_6.jpg" que has
conseguido anteriormente. Vas a obtener una seleccin complicada que sera difcil hacer con los mtodos utilizados hasta el momento.
Vas a realizar la seleccin de la flor de la imagen.
29
-
8/23/2019 m5 Seleccion de Imagenes
31/51
1. Abre la imagen en GIMP y accede al men Colores --> Umbral. Esta herramienta transforma la imagen en otra que
solamente tiene dos colores, blanco y negro. No modificamos ninguno de los valores que aparecen por defecto en la ventana
Umbral B/N.
2. Sobre esta imagen accede al men Editar --> Copiar. Has copiado esta imagen en blanco y negro en el portapapeles. Una
vez hecha esta copia vas a deshacer el cambio realizado en la imagen de la flor y volver a la imagen inicial. Accede al archivo
Editar --> Deshacer. Ahora presiona el botn Mscara rpida.
30
-
8/23/2019 m5 Seleccion de Imagenes
32/51
3. Accede al men Editar --> Pegar, al ser una imagen en B/N, la que estamos pegando sobre una mscara rpida, lo que
es blanco queda transparente y es la zona que va a quedar seleccionada. Algunas zonas que han quedado transparentes vamos
a pintarlas con el pincel y el color negro. Observa la imagen siguiente.
4. Una vez pintadas las zonas mencionadas en la imagen anterior desmarca la opcin Mscara rpida y obtendrs la seleccin
de la flor. Si copias y pegas esa seleccin en una imagen nueva obtendrs algo similar a la siguiente imagen. Observa, antes, el
Editor de seleccin.
31
-
8/23/2019 m5 Seleccion de Imagenes
33/51
Modificar selecciones
Sobre la imagen "seleccion_5.jpg" y utilizando la herramienta Texto escribe la palabra "Jardn"; elige el tipo de letra y el tamao
necesarios para que la palabra destaque sobre la imagen, por ejemplo Nobile Bold con un tamao de 90.
Sobre la capa creada (en la ventana Capas) haz clic con el botn derecho y selecciona Aadir mscara de capa . Elige la opcin
Canal alfa de la capa con lo que se crea una mscara de todo el texto.
Sobre esta misma capa vuelve a hacer clic con el botn derecho para obtener una seleccin con la forma del texto: Mscara a
seleccin. Puedes hacer invisible la capa de texto o eliminarla.
32
-
8/23/2019 m5 Seleccion de Imagenes
34/51
Crea una capa nueva vaca, con el nombre "texto" y selecciona la capa.
Con la herramienta Relleno con degradado de colores seleccionada, rellena la seleccin con el degradado Golden de arriba a
abajo.
Crea una nueva capa llamada "Ampliacin". Vas a aumentar el tamao de la seleccin, para ello haz clic con el botn derecho sobre la
imagen y elige Seleccionar --> Agrandary aumenta la seleccin 4 pxeles.
Rellena esta nueva seleccin con un patrn, por ejemplo el llamado 3D Green. Y coloca la capa "Ampliacin" debajo de la capa
"texto". Obtendrs el siguiente resultado.
33
-
8/23/2019 m5 Seleccion de Imagenes
35/51
Alinear selecciones
Esta posibilidad es especialmente til cuando realizamos varias selecciones utilizando diferentes herramientas de seleccin.
Si hemos puesto guas en nuestra imagen, al trazar las selecciones sern atradas hacia ellas, salvo en el caso de las Bzierque lo
sern los puntos de anclaje. Para activar la atraccin a las guas hay que hacer clic con el botn derecho sobre la Ventana imagen y
elegir el men Ver --> Ajustar a las guas .
Supongamos que queremos hacer una seleccin cuadrangular con un lado que mida 300 pxeles. Colocamos cuatro guas (dos
horizontales y dos verticales) que estn separadas por 300 pxeles. Ahora coge la herramienta Seleccin rectangulary haciendo
clic en las proximidades de la interseccin de las guas superior e izquierda, comienza a moverte hacia el vrtice opuesto. La seleccines atrada a esas guas y consigues una seleccin cuadrada de 300 pxeles de lado.
Tambin puedes realizar, con el mismo procedimiento, una seleccin circular con un dimetro de 300 pxeles. Para comenzar a trazar la
seleccin debes acercar el puntero todo lo posible a la interseccin (superior - izquierda) de las lneas guas, haz clic y los bordes de la
seleccin elptica quedarn atrados a las guas.
34
-
8/23/2019 m5 Seleccion de Imagenes
36/51
Combinar selecciones
Unir selecciones
Despus de realizar una seleccin dentro de una imagen podemos combinar unas selecciones con otras. Para ello usaremos la
Opcin Modo de las diferentes herramientas de seleccin.
Para poder unir selecciones utilizamos el botn que aparece en las Opciones de cualquier herramienta de seleccin o presionamos la
tecla Mays.
35
-
8/23/2019 m5 Seleccion de Imagenes
37/51
Sustraer selecciones
Utiliza la misma imagen del apartado anterior, "seleccion_5.jpg" y coloca 2 guas horizontales en los valores 90 y 270 (men
Imagen --> Lneas gua --> Gua nueva) y 2 guas verticales en los valores 220 y 400.
Haz una seleccin circularayudndote de las guas :
Elige la opcin (aadir a la seleccin actual), cuando haces clic y comienzas la seleccin aparece el signo + al lado del
puntero de seleccin y la nueva seleccin se unir a la ya existente. Si la nueva seleccin comienza cerca de una de las guas,obtendremos dos selecciones alineadas por esa gua. Por ejemplo utilizando la Seleccin rectangular:
Tambin puedes utilizar las guas para centrar las selecciones.
Ahora vamos a realizar una seleccin con forma de corona circular.
1. Coloca las guas necesarias para obtener una seleccin circular de 180 pxeles de dimetro.
2. Despus realiza una seleccin circular de 180 pxeles de dimetro, y coloca nuevas guas para obtener un nuevo crculo que
tenga 100 pxeles menos de dimetro.
36
-
8/23/2019 m5 Seleccion de Imagenes
38/51
3. Ahora, procurando tener la mayor precisin posible, presiona la tecla Ctrl, lo que hace que aparezca un signo - al lado del
cursor de seleccin o elige el botn (Extraer de la seleccin actual), y haz clic lo ms cerca posible del vrtice
superior izquierdo del cuadrado pequeo formado por las guas.
4. Haz clic, comienza a arrastrar e inmediatamente suelta Ctrl. Si no lo haces as, obtendrs un crculo con centro en el punto
donde hayas hecho clic, esto ocurre porque la tecla Ctrl tiene dos funciones que se solapan y por eso es preferible utilizar el
botn .
5. Hemos obtenido una seleccin con forma de corona circular.
6. Copia y pega en una nueva imagen para obtener:
37
-
8/23/2019 m5 Seleccion de Imagenes
39/51
Intersectar selecciones
Podemos tener selecciones que contengan la interseccin de otras selecciones. Para conseguir este tipo de selecciones debemos tener
una seleccin previa y, antes de realizar la segunda seleccin, presionar las teclas Ctrl + Mays, o bien seleccionar el botn
(Intersectar con la seleccin actual). Aparece, entonces, junto al cursor el signo de interseccin.
Los pasos para realizar una interseccin de selecciones:
38
-
8/23/2019 m5 Seleccion de Imagenes
40/51
Puedes copiar y pegar la seleccin en una imagen nueva para obtener:
Este es el resultado de la interseccin de la elipse crculo y el cuadrado.
39
-
8/23/2019 m5 Seleccion de Imagenes
41/51
Guardar las selecciones
Puede que tengas que utilizar la misma seleccin en varias ocasiones, incluso en distintas imgenes.
En GIMP existe la posibilidad de guardar las selecciones para despus poder utilizarlas en otras imgenes o en la misma imagen.
Hemos realizado la siguiente seleccin en una imagen:
Y nos interesa guardar la forma de la seleccin para ser aplicada en otra imagen diferente. Para guardar una seleccin debes hacer clic
con el botn derecho sobre la imagen y elegir el men Seleccionar --> Guardar en canal.
En la VentanaCapas - Pinceles , en la pestaa Canales (1), puedes observar tres canales que corresponden a los valores Rojo,
Verde, Azul y Alfa (2), adems de uno nuevo que est seleccionado y no es visible, Copia de mscara de seleccin (3). Este
nuevo canal simplemente es una representacin en blanco (zona seleccionada) y negro.
Cmo recuperar una seleccin guardada
Si hemos perdido una seleccin y queremos volver a recuperarla debemos ir a la Ventana Capas y, seleccionando la Mscara deseleccin, hacer clic con el botn derecho y elegirCanal a seleccin (Ctrl +S). En la Ventana Imagen hemos recuperado la
seleccin original. Si guardamos nuestro trabajo en el formato nativo de GIMP (XCF) podremos recuperar cualquier seleccin que
hayamos guardado como un canal.
40
-
8/23/2019 m5 Seleccion de Imagenes
42/51
Prctica guiada
Imgenes para la prctica
Fondo Sol Mercurio Venus
Tierra Marte Jpiter Saturno
Neptuno Urano
Prctica guiada
Vamos a crear un documento para poder entregar a nuestros alumnos en el que simulamos el Sistema Solar. A partir de las imgenes
de los diferentes planetas y del Sol vamos a conseguir una composicin realizando selecciones de las imgenes de los diferentes
planetas para integrarlos en una sola imagen.
Las imgenes que vas a necesitar puedes conseguirlas por el procedimiento habitual (clic sobre la imagen que se abrir en una nueva
ventana y all clic derecho sobre la imagen, Guardar imagen como...):
Poner la imagen de fondo
1. Abre en GIMP la imagen "fondo.jpg", ser la imagen de fondo sobre la que trabajaremos. La imagen tiene un tamao de
1800x884 pxeles, por lo que trabajaremos con un nivel de zoom del 50% para que nos quepa en la pantalla. La idea es colocar
las otras imgenes sobre sta, formando una composicin nueva que simule el Sistema Solar.
2. Duplica la capa "Fondo" para poder trabajar sobre la nueva capa y preservar la original.
3. Abre tambin la imagen denominada "sol.jpg" y comienza a realizar la composicin.
4. En la Ventana imagen de "sol.jpg" haces una seleccin rectangulardifuminada con un radio de 30 pxeles.
41
-
8/23/2019 m5 Seleccion de Imagenes
43/51
5. Copia esta seleccin (Ctrl + C) y la pegas dentro de la Ventana imagen de "fondo.jpg" como una capa nueva mediante
Editar --> Pegar como --> Capa nueva.
6. Sita la capa con el trozo de sol copiado en la parte izquierda de la imagen y que solamente se vea una parte para dar la
sensacin de su enorme tamao con respecto a los planetas. Tambin debers aumentar el tamao de esta capa que acabas de
pegar.
7. Si haces clic con el botn derecho sobre la Ventana imagen y eliges Herramientas --> Herramientas de
transformacin --> Escalarpodrs modificar el tamao de la capa. Esta herramienta es interactiva, es decir, haciendo clic y
arrastrando el ratn aparece una simulacin que nos muestra el tamao que tendr despus de aplicar la escala.
42
-
8/23/2019 m5 Seleccion de Imagenes
44/51
8. Esta es la ventana de dilogo con los datos de la Escala que vas a hacer:
9. Una vez aplicada la escala de la capa que contiene el sol debes mover esta capa hasta la parte izquierda para obtener el
resultado que se observa:
10. Cambia el nombre de la capa que acabas de escalar: "sol". Debes hacer que una parte de la nueva capa "sol" tenga una
43
-
8/23/2019 m5 Seleccion de Imagenes
45/51
transparencia para que se site correctamente con respecto al fondo. Con la herramienta Seleccionar regiones continuas
activa, haz clic en la capa "sol", para seleccionar las partes que se observan en la siguiente imagen.
11. Presiona Supro accede al Men Editar --> Limpiarpara obtener la imagen que se observa a continuacin. Si lo consideras
necesario, puedes hacer una ampliacin de la seleccin en 10 pxeles y tambin Difuminarcon un valor de 20 pxeles.
12. Guarda el trabajo como "sistema solar.xcf".
Antes de continuar vas a colocar sobre la imagen unas Lneas Guas que te ayuden a poner las imgenes de los diferentes planetas.
Coloca guas verticales en los pxeles 450, 500, 575, 650, 900, 1200, 1450 y 1600.
Seleccin por color
1. Abre la imagen "jupiter.jpg" y en el men contextual elige Seleccionar --> Seleccin por color. Accede al Editor de
seleccin para controlar el proceso de forma ms precisa. Escoge un valor de Umbral de 15 y haz clic en la parte exterior de
color negro, obteniendo una seleccin que irs afinando hasta que obtengas toda la imagen menos el planeta.
44
-
8/23/2019 m5 Seleccion de Imagenes
46/51
Si queda alguna zona por seleccionar ser de tamao muy pequeo por lo que es mejor utilizar las herramientas de seleccin
rectangulares o elpticas, e ir sumando estas selecciones a la primera. Presiona Mays para sumar las nuevas selecciones a las
existentes.
2. La parte de la imagen que nos interesa seleccionar es el planeta, elige Seleccionar --> Invertiry copia esta seleccin para
pegarla como una capa nueva en "sistema solar.xcf".
3. La nueva capa debe llamarse "Jpiter". Este planeta debe estar colocado en la gua situada en el pxel 900 vertical y debes
realizar una transformacin de tamao y una rotacin.
4. En el men contextual elige Herramientas --> Herramientas de Transformacin --> Rotar, con los valores que
figuran a continuacin.
45
-
8/23/2019 m5 Seleccion de Imagenes
47/51
5. El tamao del planeta es excesivamente grande, por lo que vas a escalarlo (Herramientas--> Herramientas de
transformacin -->Escalar). Tras hacer clic en la imagen debes indicar la escala de Redimensionado : dimensiones de
400x400 pxeles.
6. Coloca el planeta Jpiter en el centro de la gua (900) que has puesto para su alineacin.
7. Guarda el trabajo como "sistema solar2.xcf".
Seleccin con tijeras inteligentes
1. Abre la imagen "saturno.jpg". Elige la herramienta Seleccin con tijeras inteligentes y en las Opciones de
herramienta pon un valor del radio para difuminar de 10 pxeles.
2. Haz clic alrededor del planeta y de los anillos hasta conseguir seleccionarlo por completo. Si alguna zona queda sin seleccionar
o seleccionas algo de ms, utilizars la herramienta Seleccionar regiones dibujadas a mano para aadir o quitar
(Mays = aadir; Ctrl= restar).
46
-
8/23/2019 m5 Seleccion de Imagenes
48/51
3. Copia esta seleccin y pgala en la composicin del Sistema Solar. La nueva capa ser llamada "Saturno"; y grala hacia la
izquierda y reduce su tamao. Elige en el men contextual Herramientas --> Herramientas de transformacin -->
Escalar, con unas dimensiones de 300x400. Grala un poco hacia la izquierda igual que con el anterior planeta.
4. La parte de los anillos ms alejada del sol tiene excesiva iluminacin por lo que vamos a utilizar una mscara rpida y un
degradado para hacer que se difumine con el espacio. Haz clic en el botn Mscara rpida y con la herramienta de
Degradados crea un degradado en la parte final de los anillos; desactiva la Mscara rpida y borra la seleccin utilizando la
tecla Supr.
5. Guarda el trabajo.
Seleccin por Bzier
1. Abre la imagen "neptuno.jpg" y selecciona el planeta utilizando la herramienta Seleccin por Bzier. Observa que el
contorno del planeta est muy difuminado por lo que tendrs que tener cuidado al hacer la seleccin; puedes ayudarte de las
opciones de la herramienta de Seleccin Encogery Difuminar. Despus copia la seleccin y la pegas en la imagen
compuesta en el lugar correspondiente.
2. Por ltimo elige cualquier modo de seleccin para, abriendo primero el resto de las imgenes, situarlas en la composicin y
concluir el ejercicio.
La imagen final debe paracerse a la que vemos a continuacin.
47
-
8/23/2019 m5 Seleccion de Imagenes
49/51
Actividades
Imgenes para las actividades
Actividad 2 Actividad 3 - primera imagen Actividad 3 - segunda imagen Actividad 4
Actividad 5 - primera imagen Actividad 5 - segunda imagen
Primera
Segunda
Realiza un ejercicio similar al de la Prctica guiada de esta unidad y que pueda servirte para la asignatura o nivel que
impartas. Guarda el resultado en formato nativo de GIMP.
Selecciona toda la rama, copia y pega en un documento nuevo con color de fondo azul. Utiliza la herramienta Seleccin por
color.
48
-
8/23/2019 m5 Seleccion de Imagenes
50/51
Tercera
Cuarta
Quinta
Guarda el resultado en el formato nativo de GIMP, XCF.
Mediante la herramienta Tijeras inteligentes, selecciona todo el avin de la primera imagen de esta actividad.
Copia esa seleccin y pgala en la segunda imagen.
Guarda el resultado en el formato nativo de GIMP, XCF.
A partir de la imagen de la cuarta actividad, consigue selecciones con las siguientes formas:
Una vez obtenidas las selecciones, copia y pega en un documento todas las selecciones y guarda ese documento en el formato
nativo de GIMP, XCF.
Con las dos imgenes de esta quinta actividad debes utilizar las distintas tcnicas aprendidas en este mdulo para conseguir un
fotomontaje; en concreto debers utilizar las herramientas de seleccin para trasladar la flor sobre la imagen de la puesta de sol.
El proceso es el siguiente:
1. Copia en la imagen de la puesta de sol una seleccin de la flor.
2. Endereza la flor.
49
-
8/23/2019 m5 Seleccion de Imagenes
51/51
3. Tapa el tallo de la flor.
4. Debes obtener el siguiente resultado:
Guarda el resultado en el formato nativo de GIMP, XCF.