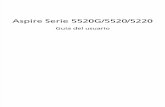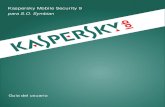LogMeIn Free UserGuide
Transcript of LogMeIn Free UserGuide

LogMeIn FreeGuía del usuario

Tabla de contenido
Fundamentos de LogMeIn...............................................................................................................5¿Qué es el acceso remoto?.........................................................................................................................................5
¿Qué es el host?.....................................................................................................................................................5¿Qué es el software del host?.................................................................................................................................5¿Qué es el cliente?.................................................................................................................................................7¿Qué puede hacer en www.LogMeIn.com?.............................................................................................................8¿Qué es la interfaz del host de LogMeIn?...............................................................................................................8
¿Qué es la gestión remota?........................................................................................................................................9¿Qué es LogMeIn Central?......................................................................................................................................9
Su cuenta de LogMeIn...................................................................................................................10Cómo crear una cuenta de LogMeIn.........................................................................................................................10Gestión de su cuenta de LogMeIn.............................................................................................................................10
Cómo cambiar el correo electrónico de su cuenta de LogMeIn..............................................................................10Cómo cambiar la contraseña de su cuenta de LogMeIn.........................................................................................11Cómo ver o cambiar la información de facturación................................................................................................11Cómo ver una lista de las suscripciones disponibles..............................................................................................11
Cómo hacer su cuenta de LogMeIn más segura........................................................................................................12Instalación del software del host de LogMeIn...............................................................................13
¿Qué ordenadores necesitan tener el software del host de LogMeIn?........................................................................13Requisitos del sistema: ordenador host....................................................................................................................13Descarga e instalación del software del host de LogMeIn..........................................................................................13LogMeIn y los cortafuegos........................................................................................................................................14
Cómo trabajar con ordenadores en su cuenta de LogMeIn.............................................................15Ver sus ordenadores LogMeIn..................................................................................................................................15
Vista de mosaico..................................................................................................................................................15Vista de lista.........................................................................................................................................................15Vista de detalles...................................................................................................................................................16
Cómo cambiar el nombre a un ordenador................................................................................................................16Cómo cambiar la suscripción asignada a un ordenador............................................................................................17Cómo eliminar un ordenador de la cuenta................................................................................................................17
Conectar a un ordenador host.......................................................................................................18Cómo conectarse a un ordenador.............................................................................................................................18Cómo conectarse a un ordenador usando un acceso directo de escritorio.................................................................19Cómo conectar desde un smartphone o una tableta.................................................................................................19Cómo conectar con LogMeIn Ignition para Windows.................................................................................................19¿Código de acceso o contraseña? Acerca de la autenticación....................................................................................19
Cómo cambiar su código de acceso al ordenador.................................................................................................21Cómo activar un ordenador en modo de suspensión o apagado mediante la función Wake On LAN..........................22
Uso del control remoto.................................................................................................................24Iniciar el control remoto..........................................................................................................................................24Cambiar la forma de ver el host...............................................................................................................................24
Cómo ver el ordenador host en modo Pantalla completa......................................................................................24Cómo ampliar una sección de la pantalla del host...............................................................................................25Cómo cambiar el tamaño de pantalla durante el control remoto..........................................................................25Cómo cambiar entre múltiples monitores de host durante el control remoto........................................................25Cómo cambiar la calidad del color de la pantalla del host....................................................................................25Cómo optimizar el rendimiento del control remoto a velocidades de conexión bajas............................................26Personalización de la barra de herramientas de Control remoto..........................................................................26
LogMeIn Free Guía del usuarioii

Mover datos durante el control remoto....................................................................................................................26Cómo copiar y pegar entre dispositivos (sincronización del portapapeles)............................................................26
Utilización de herramientas de presentación............................................................................................................26Cómo dibujar en la pantalla del host....................................................................................................................26Cómo utilizar el puntero láser..............................................................................................................................27
Seguridad durante el control remoto........................................................................................................................27Cómo desactivar la pantalla del host durante el control remoto............................................................................27Cómo bloquear las entradas durante el control remoto........................................................................................27
Gestión del sistema (cerrar programas en el host)...................................................................................................28Cómo abrir el Administrador de tareas de Windows en el ordenador host (Ctrl-Alt-Supr)....................................28Cómo obligar a cerrar las aplicaciones en un host de Mac (Cmd-Alt-Esc).............................................................28
Personalización de Control remoto...............................................................................................29Cómo definir los ajustes predeterminados de los permisos de control remoto (consentimiento del usuario del lado del host).29Cómo definir la prioridad de introducción de datos del teclado y del ratón para el control remoto...........................30Cómo definir la asignación de teclado PC a Mac......................................................................................................30Cómo configurar el host para que no se bloquee después del control remoto...........................................................31Cómo definir el límite de tiempo de control remoto..................................................................................................31Cómo registrar las sesiones de control remoto.........................................................................................................32
Mejora del rendimiento del control remoto...................................................................................34Cómo optimizar el rendimiento del control remoto..................................................................................................34Cómo definir la compresión para los datos transferidos desde el host......................................................................34
Preferencias avanzadas de host...................................................................................................36Cómo Mostrar/Quitar el icono de LogMeIn en la bandeja del sistema.......................................................................36Cómo evitar que aparezcan los mensajes de notificación de LogMeIn .....................................................................36Cómo cambiar la configuración de proxy.................................................................................................................36Cómo ver los archivos de registro de sucesos de LogMeIn........................................................................................37Cómo configurar LogMeIn para que compruebe las actualizaciones de software......................................................38Cómo configurar LogMeIn (LMI Guardian) para que informe acerca de errores de software.....................................39
Controlar el acceso a ordenadores host........................................................................................40Cómo añadir seguridad extra usando una contraseña personal...............................................................................40Protección de ordenadores host mediante RSA SecurID...........................................................................................40Usar los filtros IP para proteger su ordenador de intrusos........................................................................................41
Cómo crear un perfil de filtro IP...........................................................................................................................41Ejemplos de filtros IP............................................................................................................................................41
Detectar y bloquear intrusos potenciales..................................................................................................................42Cómo configurar un bloqueador de ataques de denegación de servicio...............................................................43Cómo configurar un bloqueador de ataques de autenticaciones ..........................................................................43
Controlar quién puede acceder a sus ordenadores host (Control de acceso del usuario)..........................................44Cómo especificar los derechos de acceso de usuario............................................................................................45
Gestión de actualizaciones de Windows y de Microsoft................................................................48Usar LogMeIn en un entorno multilingüe......................................................................................49
Idiomas disponibles.................................................................................................................................................49Acerca de la asignación de teclado internacional durante el control remoto............................................................49Cómo definir el idioma usado por LogMeIn..............................................................................................................49
Reiniciar el host............................................................................................................................51Solución de problemas.................................................................................................................52
Solución de problemas de conexión.........................................................................................................................52¿Por qué aparece mi ordenador como desconectado?..........................................................................................52¿Por qué me aparece el error No se ha encontrado el host?.................................................................................53¿Por qué no puedo iniciar sesión en mi ordenador? (error 5, 1326, 1327) .............................................................53Tras intentar iniciar sesión sin éxito, se me ha bloqueado. ¿Qué puedo hacer?....................................................54¿Cómo puedo resolver el error 4320?...................................................................................................................54
iii
Tabla decontenido

Solucionar problemas de visualización....................................................................................................................55Aviso legal...................................................................................................................................56
LogMeIn Free Guía del usuarioiv

Fundamentos de LogMeIn
Si nunca usó LogMeIn, revise esta sección para familiarizarse con los fundamentos del acceso remoto y de lagestión remota. Aprenderá acerca de los términos y conceptos claves que necesita para aprovechar los productosy servicios LogMeIn al máximo.
¿Qué es el acceso remoto?El acceso remoto es la posibilidad de conectarse a un ordenador (un host) desde otro ordenador o dispositivo (uncliente) en cualquier momento, desde cualquier lugar donde haya una conexión a Internet.
¿Qué es el host?El ordenador al que se accede se denomina host. Piense en el host como en el ordenador que "le está dando labienvenida" permitiéndole que lo use de forma remota. El host contiene archivos y programas a los cuales usteddesea poder acceder desde cualquier ordenador con un navegador web conectado a Internet o desde su dispositivomóvil.
Ejemplo: ¿cuál ordenador es el host?
Se conecta al ordenador de la oficina desde el ordenador de su hogar. El ordenador de laoficina es el host.
¿Qué es el software del host?Los ordenadores a los que desee acceder de forma remota deben estar ejecutando el software del host de LogMeIn:LogMeIn Pro o LogMeIn Free. En cierto modo, el software del host de LogMeIn "abre la puerta" de un ordenadorde forma segura a un usuario remoto cualificado.
¿Qué es LogMeIn Pro?LogMeIn Pro es el host de acceso remoto basado en suscripción de LogMeIn.
Cuando instale LogMeIn Pro como software host en un ordenador, podrá acceder a dicho ordenador desde cualquierordenador conectado a Internet, o desde diversos dispositivos móviles utilizando una aplicación LogMeIn: LogMeInpara iOS o LogMeIn Ignition para Android.
Mientras se encuentre en una sesión de acceso remoto con un ordenador con LogMeIn Pro, podrá aprovechar lossiguientes servicios remotos avanzados, que no están disponibles con LogMeIn Free:
Tabla 1: Funciones de Pro al estar conectado a un host LogMeIn Pro con Windows
Funciones de ProConexión con
Conexión desde un ordenador con Windows a unordenador con LogMeIn Pro y Windows
• Gestión de archivos• Uso compartido de archivos• Impresión remota• Sonido remoto• Control remoto en HD• Escritorio compartido• Gestión remota a través del panel de control del host• Gestión de las actualizaciones de Windows y Microsoft
5Copyright © 2012 LogMeIn, Inc.

Funciones de ProConexión con
Conexión desde un Mac a un ordenador con LogMeInPro y Windows
• Gestión de archivos• Uso compartido de archivos• Impresión remota• Escritorio compartido• Gestión remota a través del panel de control del host• Gestión de las actualizaciones de Windows y Microsoft
Conexión desde LogMeIn para iOS a un ordenador conLogMeIn Pro y Windows
• Gestión de archivos• Uso compartido de archivos• Sonido remoto• Control remoto en HD• Mi almacenamiento en la nube
Conexión desde LogMeIn Ignition para Android acualquier ordenador con Windows
• Gestión de archivos• Uso compartido de archivos• Sonido remoto
Tabla 2: Funciones de Pro al estar conectado a un host con LogMeIn Pro y Mac
Funciones de ProConexión con
Conexión desde un ordenador con Windows a unordenador con LogMeIn Pro y Mac
• Gestión de archivos• Uso compartido de archivos• Impresión remota• Escritorio compartido
Conexión desde un Mac a un ordenador con LogMeInPro y Mac
• Gestión de archivos• Uso compartido de archivos• Impresión remota• Escritorio compartido
Conexión desde LogMeIn para iOS a un ordenador conLogMeIn Pro y Mac
• Gestión de archivos• Uso compartido de archivos• Mi almacenamiento en la nube
Conexión desde LogMeIn Ignition para Android acualquier ordenador Mac
• Gestión de archivos• Uso compartido de archivos
Por sí mismo, LogMeIn Pro es una herramienta de acceso remoto poderosa. Cuando se combina con LogMeInCentral, se recopilan los datos de cualquier ordenador Windows que esté ejecutando LogMeIn Pro y se preparanpara que LogMeIn Central los use para los informes avanzados, el control y los avisos del ordenador, así comopara el inventario del mismo.
¿Qué es LogMeIn Free?LogMeIn ofrece LogMeIn Free como un solución de acceso remoto sin cargo.
LogMeIn Free Guía del usuario6

Cuando instale LogMeIn Free como el software del host en uno de sus ordenadores, podrá acceder de formagratuita a ese ordenador desde cualquier ordenador conectado a Internet.
¿Puedo acceder a ordenadores con LogMeIn Free desde un iPhone o iPad? ¿Y desde un dispositivo con Android?Sí, con una de nuestras aplicaciones: LogMeIn para iOS o LogMeIn Ignition para Android. Algunas funciones avanzadasúnicamente están disponibles al conectarse a un ordenador que cuenta con LogMeIn Pro.
¿Puede acceder a los ordenadores LogMeIn Free desde LogMeIn Central? Los suscriptores de LogMeIn Centralpueden acceder a los ordenadores que ejecuten LogMeIn Free, pero no podrán usar ciertas funciones avanzadasde informes y gestión remota para esos ordenadores. Consulte la Guía del usuario de LogMeIn Central.
¿Qué es el cliente?El dispositivo que utiliza para acceder a un ordenador que esté ejecutando LogMeIn Pro o Free se denomina cliente.El cliente es "recibido" por el host. El cliente puede ser un PC o Mac (con la mayoría de navegadores) o un iPad,iPhone, iPod touch o dispositivo Android (a través de la aplicación LogMeIn).
Hay numerosas formas de conectarse al host desde un cliente, incluidas las siguientes:
• Iniciar sesión en LogMeIn.com y acceder a un ordenador host desde la página Mis ordenadores, un serviciogratuito que se incluye en la cuenta de LogMeIn.
• Iniciar sesión en LogMeIn.com y acceder a un ordenador host desde LogMeIn Central, una solución de gestiónremota basada en suscripción.
• Usar LogMeIn Ignition para Windows, una herramienta autónoma que proporciona acceso directo en un solo clica todos sus ordenadores host con LogMeIn.
• Usar LogMeIn para iOS, en cuyo caso el iPhone, iPad o iPod touch es el cliente.• Usar LogMeIn Ignition para Android, en cuyo caso, el dispositivo Android es el cliente.
Ejemplo: ¿cuál ordenador es el cliente?
Se conecta al ordenador de la oficina desde el ordenador de su hogar. El ordenador de suhogar es el cliente.
Requisitos del sistema: Dispositivo del clienteEl dispositivo que use para acceder de forma remota a un ordenador con el software del host de LogMeIn debecontar con los siguientes requerimientos:
Sistema operativo del lado del cliente
• Windows 7, Vista, XP, Server 2003, 2008 (todos incluyen 64 bits)• Windows ME y 2000 (32 bits)• Mac OS 10.4 (Tiger), 10.5 (Leopard), 10.6 (Snow Leopard) y 10.7 (Lion) en equipos Mac con procesadores Power
PC e Intel
Navegador del lado del cliente
• Internet Explorer 6 o superior, que admita cifrado de 128 bits o de 256 bits (recomendamos IE7 o una versiónsuperior)
• Firefox 3.6 o superior• Google Chrome 2.0 o superior• Safari 4.1 o superior (solo para Mac)
Sugerencia: Para utilizar el iPhone, iPad o iPod touch como cliente, use LogMeIn para iOS. Para utilizar unSmartphone o tablet Android como cliente, debe comprar LogMeIn Ignition para Android.
7Copyright © 2012 LogMeIn, Inc.

¿Qué puede hacer en www.LogMeIn.com?Inicie sesión en www.LogMeIn.com para acceder a sus ordenadores LogMeIn y gestionar su cuenta de LogMeIn.
• Crear una cuenta de LogMeIn• Añadir un nuevo ordenador a su cuenta instalando el software LogMeIn Pro o Free en ese ordenador• Acceder o controlar un ordenador en su cuenta• Cambiar el nombre de un ordenador• Cambiar los detalles de la cuenta de LogMeIn• Aplicar funciones de seguridad adicionales a su cuenta• Consultar una lista de los suscripciones disponibles• Ver información de facturación y facturas
¿Qué es la interfaz del host de LogMeIn?La interfaz de host LogMeIn, también conocida como kit de herramientas LogMeIn, es su plataforma de lanzamientopara la funcionalidad LogMeIn (local) del lado del host.
LogMeIn se trata principalmente acerca de hacer conexiones a ordenadores remotos con el software del host deLogMeIn, pero también ofrece los conocidos servicios "locales" directamente desde un host. Esto quiere decir quese puede acceder a ciertas funciones de LogMeIn directamente desde un ordenador con el software del host deLogMeIn.
¿Qué puede hacer con la interfaz del host?
• Desactivar el servicio LogMeIn en el host (de modo que nadie pueda acceder a su ordenador de forma remota)• Ver información acerca de las conexiones realizadas a su ordenador• Cambiar la suscripción LogMeIn que usa su ordenador
LogMeIn Free Guía del usuario8

• Comprobar si existen actualizaciones del software LogMeIn• Personalizar y controlar su experiencia con LogMeIn configurando las Preferencias de host
Cómo abrir la interfaz del host de LogMeIn
• Opción 1
• Haga doble clic en el icono LogMeIn.
Figura 1: icono LogMeIn en la bandeja de sistema
Figura 2: icono LogMeIn de la barra de menús del Mac
• Opción 2
• En Windows, seleccione Inicio > Programas > LogMeIn.• En un ordenador Mac, abra el Finder y seleccione Applications (Aplicaciones) > LogMeIn > LogMeIn.
¿Qué es la gestión remota?La gestión remota es la configuración, el control, el diagnóstico y la asistencia de múltiples ordenadores remotosdesde cualquier lugar donde haya conexión a Internet.
La gestión remota se puede entender como el aprovechamiento del acceso remoto por parte del departamento deTI o de un usuario avanzado.
¿Qué es LogMeIn Central?LogMeIn Central es la solución de gestión remota esencial basada en suscripción de LogMeIn.
LogMeIn Central como herramienta de gestión de hosts remotos
Es más, LogMeIn Central es un kit de herramientas poderoso para gestionar ordenadores que estén ejecutandoun host LogMeIn (ya sea LogMeIn Pro o LogMeIn Free).
LogMeIn Central como una herramienta de gestión de redes para redes LogMeIn Hamachi
LogMeIn Central también le permite implementar y configurar redes y clientes LogMeIn Hamachi.
Gestión remota + Gestión de redes = Servicios remotos esenciales
LogMeIn Central es una solución de servicios remotos esenciales: le ayuda a proporcionar acceso remoto, gestiónremota y servicios de redes virtuales a ordenadores, servidores y otros dispositivos conectados a Internet a loscuales es complicado acceder.
9Copyright © 2012 LogMeIn, Inc.

Su cuenta de LogMeIn
Cómo crear una cuenta de LogMeInDebe tener una cuenta de LogMeIn para usar el software y los servicios de LogMeIn.
Una vez que haya creado su cuenta, podrá añadir ordenadores a la misma.
1. Vaya a www.LogMeIn.com.
2. Haga clic en Crear una cuenta en la esquina superior derecha.
3. Seleccione Acceder a ordenadores de forma remota.Se abre el formulario de registro.
4. Complete el formulario de registro y siga todas las instrucciones en pantalla.Una vez que haya completado el formulario de la cuenta, le enviarán un correo electrónico de confirmación.
5. Siga cuidadosamente todas las instrucciones en el correo electrónico que recibió de LogMeIn acerca de laactivación de la cuenta.
¿No puede encontrar un correo electrónico de LogMeIn? Consulte su carpeta de correo basura o correo nodeseado.
Una vez que tenga la cuenta, el paso siguiente debería ser añadir los ordenadores instalando el software del hostde LogMeIn en los ordenadores que desea acceder.
Gestión de su cuenta de LogMeIn
Cómo cambiar el correo electrónico de su cuenta de LogMeInCambie la dirección de correo electrónico que usa cuando inicia sesión en LogMeIn.
No es necesario tener conexión al host para gestionar los detalles de su cuenta de LogMeIn.
1. Vaya a www.LogMeIn.com.
2. Inicie sesión en su cuenta usando el ID de su cuenta de LogMeIn (dirección de correo electrónico y contraseñade LogMeIn).Se abre la página Mis ordenadores.
3. En la parte superior de la página, haga clic en la dirección de correo electrónico de la cuenta y, a continuaciónen Cuenta.Se abre la página Cuenta.
4. Haga clic en Cambiar junto a su dirección de correo electrónico actual.Aparece la página Cambiar dirección de correo electrónico.
5. Escriba su nueva dirección de correo electrónico en el campo Nuevo e-mail y haga clic en Guardar.Se envía un correo electrónico con un vínculo de confirmación a la nueva dirección.
6. Haga clic en el vínculo de confirmación que recibió en su nueva dirección de correo electrónico.Se le indicará que inicie sesión con su antigua dirección de correo electrónico y contraseña.
7. Inicie la sesión con su antigua dirección de correo electrónico y su contraseña.
LogMeIn Free Guía del usuario10

Una vez que haya iniciado sesión, su nueva dirección de correo electrónico se conectará al sistema de LogMeIn.
Cómo cambiar la contraseña de su cuenta de LogMeInCambie la contraseña que utiliza para iniciar sesión en su cuenta de LogMeIn.
No es necesario tener conexión al host para gestionar los detalles de su cuenta de LogMeIn.
1. Vaya a www.LogMeIn.com.
2. Inicie sesión en su cuenta usando el ID de su cuenta de LogMeIn (dirección de correo electrónico y contraseñade LogMeIn).Se abre la página Mis ordenadores.
3. Haga clic en la dirección de correo electrónico de la cuenta en la parte superior de la página.Se abre la página Cuenta.
4. En la ficha Cambiar contraseña, complete los campos Introducir contraseña actual, Introducir nueva contraseñay Confirmar la nueva contraseña.El Medidor de contraseñas le indicará la efectividad de su nueva contraseña.
5. Haga clic en Guardar.Está listo para usar su nueva contraseña la próxima vez que inicie sesión en su cuenta de LogMeIn.
Cómo ver o cambiar la información de facturaciónLos titulares de las cuentas de LogMeIn usan la página Facturación para visualizar y editar la información decontacto y de facturación de su cuenta.
Para acceder a la página Facturación, inicie sesión en su cuenta de LogMeIn y haga clic en la dirección de correoelectrónico de la cuenta en la parte superior de la página y, a continuación, seleccioneFacturación.
Únicamente los titulares de cuenta puede editar la información en la página Facturación.
Sugerencia: El nombre en el campo Nombre de la empresa en la sección Información de contacto se usapara definir el nombre del perfil de su cuenta de LogMeIn. Otros usuarios verán este Nombre de la empresacomo parte del perfil que usan para acceder a los recursos compartidos en su cuenta.
¿Necesita ver su historial de facturación?
Vía rápida: dirección de correo electrónico de la cuenta > Facturación > Historial de facturación
¿Necesita una copia de su factura?
Vía rápida: dirección de correo electrónico de la cuenta > Facturación > Historial de facturación > Imprimirrecibo
Cómo ver una lista de las suscripciones disponiblesVea una lista de las suscripciones LogMeIn asociadas con su cuenta.
1. Vaya a www.LogMeIn.com.
2. Inicie sesión en su cuenta usando el ID de su cuenta de LogMeIn (dirección de correo electrónico y contraseñade LogMeIn).Se abre la página Mis ordenadores.
11Copyright © 2012 LogMeIn, Inc.

3. En la parte superior de la página, haga clic en la dirección de correo electrónico de la cuenta y, a continuaciónen Suscripciones.Se enumeran todas las suscripciones disponibles.
Cómo hacer su cuenta de LogMeIn más seguraUse las funciones que se encuentran en la página Seguridad para habilitar la configuración que ayuda a evitar elacceso no autorizado a su cuenta de LogMeIn.
Vía rápida: Para acceder a las opciones de seguridad de la cuenta, inicie sesión en su cuenta de LogMeIny haga clic en la dirección de correo electrónico de la cuenta y, a continuación, en Cuenta. En la páginaCuenta, seleccione la ficha Seguridad adicional.
¿Tiene varios perfiles? La configuración se aplica al perfil activo. Los cambios se deben realizar por separado encada perfil.
Tiempo de inactividad permitido antes de que se cierre la sesión de LogMeIn Central.Límites de tiempo
Si Código de seguridad enviado por e-mail está seleccionado, cada vez que inicie sesiónen su cuenta desde www.LogMeIn.com se le enviará un correo electrónico con un código
Código de seguridadenviado por e-mail
de seguridad que debe introducir para poder acceder a la cuenta. Si tiene varios perfiles,el código se enviará cuando intente acceder al perfil que esté activo en ese momento.Cada código podrá utilizarse una sola vez.
Cuando Código de seguridad impreso esté seleccionado, LogMeIn generará una lista decódigos de seguridad de un solo uso para imprimir. Cada vez que inicie sesión en su
Código de seguridadimpreso
cuenta en www.LogMeIn.com se le pedirá que introduzca uno de los códigos de seguridadde la lista impresa antes de poder acceder a su cuenta. Si tiene varios perfiles, deberáintroducir un código cuando intente acceder al perfil que esté activo en ese momento.Cada código podrá utilizarse una sola vez.
Sugerencia: Seleccione Desactivar las peticiones de códigos de seguridad cuandose hayan utilizado todos los códigos para desactivar la función una vez que hayautilizado todos los códigos impresos en la lista.
Seleccione todos los sucesos sobre los cuales desea recibir notificación automática porcorreo electrónico. Las notificaciones se enviarán a las direcciones de correo electrónico
Control de cuentas
especificadas (para múltiples destinatarios, separe las direcciones de correo electrónicocon punto y coma). Únicamente disponible para los titulares de cuenta.
LogMeIn Free Guía del usuario12

Instalación del software del host de LogMeIn
¿Qué ordenadores necesitan tener el software del host de LogMeIn?Debe instalar el software del host de LogMeIn (Pro o Free) en cualquier ordenador al que desee acceder de formaremota. No es necesario que instale el software del host de LogMeIn en el dispositivo que use para acceder a otroordenador.
Ejemplo
Desea acceder al ordenador de casa desde el trabajo. Debe instalar el software del host deLogMeIn (Pro o Free) en el ordenador de casa.
Requisitos del sistema: ordenador hostAntes de instalar el software del host de LogMeIn en el ordenador al que desea acceder de forma remota, asegúresede que el dispositivo cumple con los requisitos siguientes.
Sistemas operativos compatibles
• Windows 7, Vista, XP, Server 2003, 2008 (todos incluyen 64 bits)• Windows 2000 (32 bits)• Mac OS 10.4 (Tiger), 10.5 (Leopard), 10.6 (Snow Leopard) y 10.7 (Lion) en equipos Mac con procesadores Power
PC e Intel
Descarga e instalación del software del host de LogMeInInstale el software del host de LogMeIn en el ordenador al que desee acceder de forma remota. La instalación esun proceso simple guiado por los Asistentes.
• Debe tener una cuenta de LogMeIn• Debe estar físicamente presente ante el ordenador al que desea poder acceder de forma remota
Siga este procedimiento:
1. Vaya a www.LogMeIn.com.
2. Inicie sesión en su cuenta usando el ID de su cuenta de LogMeIn (dirección de correo electrónico y contraseñade LogMeIn).Se abre la página Mis ordenadores.
3. En la página Mis ordenadores, haga clic en el vínculo Descargar.
4. Siga todas las instrucciones que aparezcan en pantalla.
Importante: Si se le solicita que cree un Código de acceso al ordenador durante el proceso de descarga,asegúrese de poder recordarlo. Lo necesitará para conectarse al ordenador. El código de acceso al
13Copyright © 2012 LogMeIn, Inc.

ordenador no se puede recuperar, pero puede cambiarse directamente en el host. Consulte Cómo cambiarsu código de acceso al ordenador en la página 21.
El ordenador se añadirá a su cuenta de LogMeIn y estará disponible en la página Mis ordenadores.
Para obtener asistencia para solucionar problemas, visite la Base de conocimientos.
LogMeIn y los cortafuegosLogMeIn es compatible con los conjuntos de seguridad más importantes. Es posible que sea necesario realizaruna configuración para que LogMeIn funcione cuando el host está tras un cortafuegos.
Importante: Si se le solicita, debe permitir el archivo de programa LogMeIn.exe para comunicarse porInternet.
Para obtener asistencia para solucionar problemas, visite la Base de conocimientos.
Algunos artículos específicos de la Base de conocimientos cubren problemas comunes con varios productos deseguridad líderes, incluidos McAfee, Norton Internet Security, PC-Cillin, ZoneAlarm, Kaspersky y AOL Spyware.
Sugerencia: La Comunidad LogMeIn es una excelente fuente de información de otros usuarios de LogMeIn.
LogMeIn Free Guía del usuario14

Cómo trabajar con ordenadores en su cuenta de LogMeIn
Ver sus ordenadores LogMeIn
La página Mis ordenadores
Mientras esté en sesión en su cuenta, use la página Mis ordenadores de LogMeIn para acceder y gestionar susordenadores host de LogMeIn.
Opciones de listas de ordenadores
Use los botones de lista para cambiar la forma en que se muestran los ordenadores.
Figura 3: botones de lista: vista de mosaico, vista de lista, vista de detalles
Haga clic con el botón derecho para ver los controles disponibles
Haga clic con el botón derecho en el nombre de cualquier ordenador para ver un menú de los controles disponibles.
Vista de mosaicoIntente con la vista de mosaico para obtener una vista gráfica de los ordenadores en su cuenta. La vista de mosaicoes ideal si tiene pocos ordenadores en su cuenta.
Controles de alta visibilidad
Figura 4: Vista de mosaico
Vista de listaIntente con la vista de lista para obtener una vista limpia y simple de los ordenadores en su cuenta. La vista delista le muestra la mayoría de los ordenadores al mismo tiempo, convirtiéndola en una opción excelente si tienemuchos ordenadores en su cuenta.
15Copyright © 2012 LogMeIn, Inc.

Figura 5: Vista de lista
Vista de detallesIntente con vista de detalles para obtener el equilibrio entre la calidad gráfica de la vista de mosaico y la practicidadde la vista de lista.
Figura 6: Vista de detalles
Personalice la Lista de controles
Haga clic con el botón derecho en la barra gris para ver la lista de columnas disponibles.
Cómo cambiar el nombre a un ordenadorCambie el nombre del ordenador utilizado en la lista de ordenadores en su cuenta de LogMeIn.
Importante: De este modo se cambia la forma en la que su ordenador aparece en la lista en su cuenta deLogMeIn. No cambia el nombre real del ordenador tal como está definido a nivel del sistema operativo (porejemplo, en Propiedades del sistema > Nombre del ordenador en Windows).
1. Vaya a www.LogMeIn.com.
2. Inicie sesión en su cuenta usando el ID de su cuenta de LogMeIn (dirección de correo electrónico y contraseñade LogMeIn).Se abre la página Mis ordenadores.
3. En la página Mis ordenadores, haga clic en Propiedades > Configuración general para el ordenador al cual lecambiará el nombre.
4. Introduzca un nuevo nombre de ordenador en el cuadro Descripción del ordenador.
5. Haga clic en Cambiar para guardar el nuevo nombre.
LogMeIn Free Guía del usuario16

Cómo cambiar la suscripción asignada a un ordenador
Es posible que quiera cambiar una suscripción por cualquiera de los siguientes motivos:
• Quiere retroceder de LogMeIn Pro (versión de prueba o de pago) a LogMeIn Free• Quiere actualizar LogMeIn Free a LogMeIn Pro• Quiere "mover" una suscripción de Pro a otro ordenador y, para ello, primero debe sustituir Pro con Free en un
ordenador y luego asignar dicha suscripción de Pro, que vuelve a quedar disponible, a un ordenador con Free• Tiene un ordenador nuevo y ya no necesita LogMeIn en el antiguo
Importante: Las suscripciones no se pueden transferir a otra cuenta de LogMeIn.
1. Vaya a www.LogMeIn.com.
2. Inicie sesión en su cuenta usando el ID de su cuenta de LogMeIn (dirección de correo electrónico y contraseñade LogMeIn).Se abre la página Mis ordenadores.
3. En la página Mis ordenadores, haga clic en Propiedades > Suscripción para el ordenador elegido.
4. Use la lista desplegable Suscripciones disponibles para elegir la suscripción que asignará al ordenador host.
5. Haga clic en Cambiar suscripción.La suscripción se asignará al host unos minutos después o la siguiente vez que esté en línea.
Recordar: Para mover una suscripción, primero tiene que hacerla disponible mediante el cambio de unordenador con Pro a Free o mediante la eliminación de un ordenador de su cuenta. En segundo lugar,asigne la suscripción otra vez disponible al nuevo ordenador. El ordenador debe estar previamente añadidoa la cuenta.
Cómo eliminar un ordenador de la cuentaPuede limpiar la lista de ordenadores mediante la eliminación de ordenadores de su cuenta.
1. Vaya a www.LogMeIn.com.
2. Inicie sesión en su cuenta usando el ID de su cuenta de LogMeIn (dirección de correo electrónico y contraseñade LogMeIn).Se abre la página Mis ordenadores.
3. En la página Mis ordenadores, haga clic en Propiedades > Configuración general en el ordenador que deseeeliminar.
4. Haga clic en Eliminar este ordenador.
El ordenador se borra de la lista. El software del host permanece en el ordenador. No se desinstala nada.
Recordar: Solo podrá ver las propiedades del ordenador en la vista Detalle o Mosaico.
17Copyright © 2012 LogMeIn, Inc.

Conectar a un ordenador host
Cómo conectarse a un ordenadorConéctese a ordenadores host de LogMeIn desde su cuenta de LogMeIn.
Conéctese a cualquier ordenador que cumpla estos requisitos:
• LogMeIn Pro o Free debe estar instalado y ejecutándose en el host• El host debe esta encendido• El host debe estar conectado a Internet• El host no debe estar en modo de suspensión o hibernación
Sugerencia: Si el ordenador host se encuentra en una red en la que se encuentran otros ordenadoreshost de LogMeIn, es posible que pueda activarlo mediante la función Wake On LAN. Para comprobar losrequisitos de Wake On LAN, consulte Cómo activar un ordenador en modo de suspensión o apagado mediantela función Wake On LAN en la página 22.
Para conectar:
1. Vaya a www.LogMeIn.com.
2. Inicie sesión en su cuenta usando el ID de su cuenta de LogMeIn (dirección de correo electrónico y contraseñade LogMeIn).Se abre la página Mis ordenadores.
3. En la página Mis ordenadores, haga clic en una opción de conexión para el ordenador al cual quiere acceder.
Sugerencia: Pulse control y haga clic o haga clic con el botón central para abrir la sesión en una nuevaficha del navegador. En un Mac, utilice la opción Command (Comando)+clic.
• Haga clic en el nombre del ordenador o en el vínculo Menú principal para conectarse al menú principaldel host (también denominado Vista compacta) y acceder a la funcionalidad de acceso remoto básico.
• Haga clic con el botón derecho en el nombre del ordenador y haga clic en Control remoto en una nuevaventana para abrir la sesión en una nueva ventana o ficha del navegador.
LogMeIn intentará conectarse con el host. Se le pedirá que se autentique con el host.
4. Inicie sesión en el ordenador usando el método de autenticación apropiado:
• Si se le solicita, escriba el nombre de usuario y contraseña que usaría si se encontrara frente al ordenadorhost.
• Si se le solicita, escriba el Código de acceso al ordenador que creó cuando instaló LogMeIn en el ordenadorhost.
Una vez que la autenticación se realiza correctamente, comienza la sesión.
Importante: la primera vez que inicia una sesión de control remoto se le pedirá que instale un complementodel navegador en el ordenador cliente, que es el ordenador que está usando para iniciar la sesión remota.
LogMeIn Free Guía del usuario18

Cómo conectarse a un ordenador usando un acceso directo de escritorioAhorre tiempo conectándose directamente al ordenador host usando una acceso directo seguro en un ordenadorcliente.
1. Cree una acceso directo de escritorio de LogMeIn en el ordenador cliente:
• Vaya a Mis ordenadores (vista de mosaico o de detalles) > Propiedades > Acceso directo de escritorio
Siga las instrucciones que aparezcan en pantalla.
2. Utilice el acceso directo recién creado para conectarse al host:
• Haga doble clic en el acceso directo en el escritorio del cliente. No es necesario que inicie sesión en sucuenta de LogMeIn.
• Inicie sesión en el host usando el método de autenticación apropiado.
Una vez que la autenticación se realiza correctamente, comienza la sesión.
Sugerencia: Para una seguridad máxima, no debería usar un acceso directo de escritorio de LogMeIn enun ordenador público o compartido.
Cómo conectar desde un smartphone o una tabletaLogMeIn proporciona aplicaciones que el usuario puede utilizar para conectarse con sus ordenadores con LogMeInPro y Free desde dispositivos con iOS o Android.
• LogMeIn para iOS: acceso remoto gratuito desde su dispositivo con iOS a sus Mac o PC, con funciones avanzadascuando se conecta a ordenadores host con suscripción a LogMeIn Pro
• LogMeIn Ignition para Android: acceso remoto desde su dispositivo Android a sus Mac o PC• Ignition para iPad/iPhone: acceso remoto desde su dispositivo con iOS a sus Mac o PC
Nota: Las licencias de LogMeIn no pueden transferirse entre plataformas. Por ejemplo, si cambia de iPhonea un dispositivo con Android, no podrá transferir su compra de Ignition para iPhone a su dispositivo conAndroid.
Cómo conectar con LogMeIn Ignition para WindowsLogMeIn Ignition para Windows es la mejor opción cuando trabaja en ordenadores públicos, ya que algunosordenadores públicos limitan la posibilidad de ejecutar ActiveX, Java o Flash, al menos uno de estos es necesariopara lograr una experiencia de control remoto completa.
LogMeIn Ignition para Windows
¿Código de acceso o contraseña? Acerca de la autenticaciónCada vez que se conecta a un ordenador host que está ejecutando LogMeIn, debe autenticarse para ese ordenador.
19Copyright © 2012 LogMeIn, Inc.

¿Cuándo se le solicitará el nombre de usuario y contraseña?
¿Debe introducir un nombre de usuario y contraseña de Windows o Mac al iniciar su ordenador? En tal caso,también debe introducir un nombre de usuario y contraseña de Windows o Mac cuando intente conectarseremotamente.
Sugerencia: Introduzca el nombre de usuario y la contraseña que introduciría normalmente cuando apareceuna pantalla de inicio de sesión similar a uno de los ejemplos que aparecen anteriormente.
La mayoría de los ordenadores de una red corporativa requieren que se lleve a cabo este tipo de autenticación.
Ejemplo: nombre de usuario y contraseña
Supongamos que al iniciar su ordenador Windows del trabajo, se le pide que presioneCtrl-Alt-Supr y que introduzca su nombre de usuario y contraseña. Instale LogMeInen el ordenador del trabajo. Al intentar conectar con dicho ordenador a través de LogMeIn,se le pedirá que introduzca el nombre de usuario y contraseña, tal y como hace al conectarsede forma local.
¿Cuándo se le solicitará un código de acceso al ordenador?
Cuando inicia el ordenador, ¿accede directamente al sistema operativo (Windows o Mac) sin introducir un nombrede usuario y contraseña? En tal caso, deberá introducir un código de acceso al ordenador al intentar conectarsede forma remota.
Importante: No pierda su código de acceso al ordenador. Se puede cambiar desde el mismo host, pero nopuede recuperarse.
Usuarios avanzados: en Windows, el código de acceso al ordenador está en realidad vinculado a una cuenta deadministrador oculta denominada LogMeInRemoteUser. El código de acceso al ordenador es la contraseñadel usuario LogMeInRemoteUser.
Ejemplo: código de acceso al ordenador
Supongamos que su ordenador de casa no está configurado para requerir autenticación.Simplemente lo enciende y lo usa directamente. Instale LogMeIn en el ordenador de casa. Alintentar conectar remotamente a través de LogMeIn, se le pedirá el código de acceso alordenador que creó al añadir el ordenador a su cuenta de LogMeIn.
¿Qué tipo de usuario puede acceder a los ordenadores host de LogMeIn?
• Los usuarios con credenciales de administrador en el ordenador host (a nivel del sistema operativo)
LogMeIn Free Guía del usuario20

• Los usuarios que no son administradores a los que se les han otorgado permisos para acceder al host mediantela función Control de acceso del usuario de LogMeIn
Cómo cambiar su código de acceso al ordenadorLogMeIn no puede recuperar un código de acceso al ordenador que se pierde, pero usted puede cambiarlodirectamente en el ordenador host.
Este procedimiento sólo es válido en ordenadores host que ya están configurados para usar un código de accesoal ordenador.
Sugerencia: vea un vídeo paso a paso.
1. Vaya al ordenador al que desea poder acceder de forma remota.
2. Haga clic en el icono LogMeIn y, a continuación, en Abrir LogMeIn....
Figura 7: Host de Windows
Figura 8: Host de Mac
Se muestra la interfaz del host de LogMeIn.
3. Haga clic en la ficha Opciones.
4. En Contraseña, haga clic en Cambiar el código de acceso al ordenador.
5. Escriba y confirme su nuevo código de acceso al ordenador.
6. Haga clic en Aceptar para guardar el cambio.
¿No encuentra el icono LogMeIn? Aquí tiene una solución alternativa.En un host de Windows, puede cambiar el código de acceso al ordenador sin tener que abrir la interfaz del hostde LogMeIn.
1. Vaya al ordenador al que desea poder acceder de forma remota.
2. En el host, abra la ventana Ejecutar:
• En Windows XP, vaya a Inicio > Ejecutar• En Windows 7 y Vista, vaya a Inicio y escriba run en el campo de búsqueda
3. Escriba control userpasswords2 y haga clic en Aceptar.
21Copyright © 2012 LogMeIn, Inc.

4. En la lista de usuarios, seleccione LogMeInRemoteUser.
5. Haga clic en Restablecer contraseña.
6. Escriba y confirme su nuevo código de acceso al ordenador.
7. Haga clic en Aceptar para guardar el cambio.
Cómo activar un ordenador en modo de suspensión o apagado mediante la funciónWake On LAN
Si se cumplen todos los requisitos, podrá utilizar Wake On LAN para activar un ordenador que se encuentra enmodo de suspensión (PC o Mac) o apagado (PC).
Repase la siguiente lista de comprobación para asegurarse de que podrá usar la función Wake On LAN.
• ¿Hay al menos un ordenador de la misma red que está encendido y que está ejecutando LogMeIn Free o Pro?• ¿Está la función Wake On LAN habilitada en el host?
• En el host, abra LogMeIn y siga esta ruta: Opciones > Preferencias > Avanzado. En Wake On LAN, asegúresede que Habilitar "Wake On LAN" desde el modo de suspensión y desde el modo apagado esté seleccionado.
¿No puede acceder a esta función? Si LogMeIn fue instalado por un administrador o mediante un vínculo deinstalación desde LogMeIn Central, es posible que el administrador haya restringido su acceso a esta función.Póngase en contacto con el administrador para obtener más información.
• ¿Desea activar un PC que está apagado?
• Para un host de Windows que está apagado (pero enchufado), confirme que Wake On LAN esté habilitadoen la BIOS del ordenador.
Sugerencia: Consulte la guía del usuario de su ordenador o placa base para localizar el cambio deBIOS adecuado, usualmente Wake On LAN de S5.
• ¿Desea activar un Mac?
• Habilite la siguiente configuración: System preferences (Preferencias del sistema) > Energy saver(Economizador) > ficha Options (Opciones) > Wake for Ethernet network administrator access (Activar elordenador para permitir acceder al administrador de redes Ethernet).
LogMeIn Free Guía del usuario22

• Confirme que el ordenador esté en una red por cable. Wake On LAN no es compatible con hosts de Mac enredes inalámbricas.
• Confirme que el Mac esté en modo de suspensión y no apagado. No se puede activar un Mac que estéapagado.
• ¿Está el host en un modo de suspensión compatible?
• Modo stand by, reposar o hibernar (especificación ACPI S3 o S4).
¿Todo listo? En los ordenadores de su cuenta en los que se pueda utilizar la función Wake On LAN se mostrará elbotón Encender este ordenador. Haga clic en el botón para activar el ordenador. El ordenador puede tardar variosminutos en activarse.
Figura 9: Wake On LAN en vista de mosaico
23Copyright © 2012 LogMeIn, Inc.

Uso del control remoto
Iniciar el control remotoSeleccione la forma más cómoda para tomar el control de un ordenador host.
En el menú principal del host
Una vez que se haya conectado al host, haga clic en Control remoto en el menú izquierdo para comenzar el controlremoto.
Cambiar la forma de ver el host
Cómo ver el ordenador host en modo Pantalla completaEn modo Pantalla completa, la pantalla host cubre toda la pantalla del cliente. El modo Pantalla completa le otorgala experiencia más realista, "como si estuviera allí".
• En la barra de herramientas de Control remoto, haga clic en el botón Modo Pantalla completa.La interfaz de LogMeIn se minimiza y aparece la pantalla del ordenador host en toda su pantalla. Únicamentela barra de herramientas de Control remoto permanece visible.
• Para salir del modo Pantalla completa, vuelva a hacer clic en el botón Modo Pantalla completa.
Sugerencia: Para obtener mejores resultados durante la visualización de Pantalla completa, vaya a Opciones> Configuración de resolución y seleccione Ajustar resolución.
Cómo mantener visible la barra de herramientas de Control remoto durante el modo Pantalla completaEn el modo Pantalla completa, la barra de herramientas de Control remoto estará oculta para permitir la máximavisibilidad.
• Para mantener visible la barra de herramientas, haga clic en el icono Alfiler en la versión de pantalla completade la barra de herramientas de Control remoto.
La barra de herramientas permanecerá abierta.
LogMeIn Free Guía del usuario24

Cómo ampliar una sección de la pantalla del hostLa función Lupa abre un cuadro que usted mueve en la pantalla host para ver una pequeña área en alta resoluciónsin ajustar su resolución.
La Lupa está disponible cuando el tamaño de la pantalla es menor al 100% del tamaño original.
Nota: Para ajustar el tamaño de la pantalla, consulte Cómo cambiar el tamaño de pantalla durante el controlremoto en la página 25.
1. En la barra de herramientas de Control remoto, haga clic en Opciones > Ampliar.Se activa la lupa.
2. Arrastre el cuadro.Cualquier área que se encuentre dentro del recuadro se mostrará al 100% de su tamaño original.
3. Vuelva a hacer clic en el botón Ampliar para desactivar la lupa.
Cómo cambiar el tamaño de pantalla durante el control remotoVisualice la pantalla del host en el dispositivo del cliente de un modo que encuentre cómodo.
1. En la barra de herramientas de Control remoto, haga clic en Opciones > Ver.
2. Seleccione la configuración apropiada.Su selección se aplica de inmediato.
Cómo cambiar entre múltiples monitores de host durante el control remotoCuando se conecta a un host con dos monitores, el botón Cambiar monitores estará disponible en la barra deherramientas del control remoto. Haga clic en este botón para cambiar entre los monitores.
Asimismo, hay un botón Monitores en Opciones en la barra de herramientas del Control remoto. Haga clic en elbotón Monitores para cambiar entre monitores.
Sugerencia: En un ordenador Windows, pruebe este acceso directo. Pulse la tecla CTRLizquierda+la tecla Windows izquierda+la tecla flecha Derecha/Izquierdapara cambiar de monitor. Para ver todos los monitores al mismo tiempo, siga moviendo la flecha hasta quepueda ver todos los monitores disponibles en la pantalla del cliente.
Nota: Los clientes de control remoto Java y HTML no ofrecen compatibilidad con monitores múltiples.
Cómo cambiar la calidad del color de la pantalla del hostSeleccione una configuración menor para optimizar la cantidad de información que se transfiere durante el controlremoto, o seleccione una configuración mayor para mejorar la calidad de la imagen.
1. En la barra de herramientas de Control remoto, haga clic en Opciones > Calidad de color.Aparecen las opciones de Calidad de color.
2. Seleccione la configuración apropiada.
• Para mejorar el rendimiento, seleccione Escala de grises, Calidad baja o Comprimida.• Para obtener una mejor calidad de imagen, seleccione Calidad media o Calidad alta.
25Copyright © 2012 LogMeIn, Inc.

Sugerencia: elija Establecer automáticamente los ajustes de color para permitir que detecte laconfiguración óptima.
Su selección se aplica de inmediato.
Cómo optimizar el rendimiento del control remoto a velocidades de conexión bajasAjuste la velocidad de conexión a la red para obtener un rendimiento óptimo al utilizar el control remoto.
En la barra de herramientas de Control remoto, haga clic en Opciones > Red.
• Seleccione Lenta para optimizar su conexión en las conexiones de más baja velocidad• Seleccione Rápida para aprovechar todo el potencial de una conexión de banda ancha• Seleccione Automática para permitir que se detecte la configuración óptima
Personalización de la barra de herramientas de Control remotoAgregue iconos a la barra de herramientas de Control remoto para acceder de forma sencilla a sus funcionesfavoritas. Se pueden añadir todas las funciones disponibles en el menú Opciones.
Mover datos durante el control remotoPuede copiar y pegar archivos y carpetas entre el host y el cliente.
Cómo copiar y pegar entre dispositivos (sincronización del portapapeles)Utilice sincronización del portapapeles para ahorrar tiempo y evitar errores al copiar y pegar directamente lainformación entre dispositivos durante el control remoto.
Esta función no está disponible durante Controlar pantalla del host.
• En la barra de herramientas de Control remoto, seleccione Opciones > Sincronizar portapapeles.Lo que esté copiado en uno de los dispositivos se podrá pegar en el otro.
Utilización de herramientas de presentaciónUse la pizarra y el puntero láser para resaltar elementos en la pantalla del host.
Cómo dibujar en la pantalla del hostUtilice la Pizarra para activar una herramienta de lápiz que pueda utilizar para dibujar imágenes a mano alzadaen la pantalla del ordenador host.
1. En la barra de herramientas de Control remoto, haga clic en Opciones > Pizarra.Se activa la herramienta de lápiz.
Nota: No puede controlar el host mientras la Pizarra esté habilitada.
2. Dibuje en la pantalla del host.
LogMeIn Free Guía del usuario26

La herramienta de lápiz deja una línea roja en la pantalla del host. Todos los dibujos aparecen tanto al clientecomo al host.
3. Para eliminar dibujos, haga clic en Opciones > Pizarra.
Cómo utilizar el puntero láserEl puntero láser es un pequeño punto rojo que mueve el usuario del lado del cliente alrededor de la pantalla delhost con el fin de resaltar funciones para el usuario del host.
1. En la barra de herramientas de Control remoto, haga clic en Opciones > Puntero láser.
El usuario del lado host ve el puntero láser como un simple punto rojo.
Nota: No puede controlar el host mientras el puntero láser esté habilitado.
2. Para salir, vuelva a hacer clic en Puntero láser.
Seguridad durante el control remotoPuede evitar que otras personas vean la pantalla del host, o que utilicen el ratón y el teclado del host.
Cómo desactivar la pantalla del host durante el control remotoProteja sus datos desactivando la pantalla del host durante la sesión de control remoto.
Disponible sólo en hosts de Windows.
• En la barra de herramientas de Control remoto, haga clic en Opciones > Pantalla sin contenido.Puede activar o desactivar esta función en cualquier momento.
• Si es la primera vez que utiliza la función Pantalla sin contenido, se le pedirá que instale un controlador DPMS.Hay monitores, tarjetas de vídeo, placas base o BIOS que no son compatibles con el controlador DPMS. Consultea su proveedor de hardware si encuentra problemas con el controlador DPMS. En caso de incompatibilidad,es posible que no pueda utilizar esta función en algunos ordenadores host.
Cualquier usuario en el dispositivo host verá una pantalla sin contenido en el monitor mientras que la sesiónremota esté activa.
Cómo bloquear las entradas durante el control remotoBloquee el teclado y el ratón del host para evitar que una persona que esté frente al ordenador host introduzcadatos durante la sesión de control remoto.
Disponible sólo en hosts de Windows.
• En la barra de herramientas Control remoto, seleccione Opciones > Bloquear teclado.Puede activar o desactivar esta función en cualquier momento.
27Copyright © 2012 LogMeIn, Inc.

Gestión del sistema (cerrar programas en el host)Visualice y cierre de forma remota aplicaciones que se encuentren en ejecución en el host.
Cómo abrir el Administrador de tareas de Windows en el ordenador host (Ctrl-Alt-Supr)Durante una sesión remota, sólo el cliente registrará la combinación de teclas Ctrl-Alt-Supr introducida enel cliente.
Esta función no está disponible durante Controlar pantalla del host.
Disponible sólo en hosts de Windows.
• En la barra de herramientas de Control remoto, haga clic en Opciones > Ctrl-Alt-Supr.El Administrador de tareas de Windows se abre en el ordenador host.
Sugerencia: También puede usar una tecla de acceso rápido para enviar el comando Ctrl-Alt-Supral host. La predeterminada es Ctrl-Alt-Insert. Para cambiar la tecla de acceso rápido, abra laspreferencias del host y vaya a General > Control remoto > Interacción y seleccione una combinación deteclas desde la lista desplegable Combinación de teclas de acceso rápido Ctrl-Alt-Supr.
Cómo obligar a cerrar las aplicaciones en un host de Mac (Cmd-Alt-Esc)
Esta función no está disponible durante Controlar pantalla del host.
Disponible sólo en hosts de Mac.
• Al controlar un Mac desde un ordenador Windows, pulse la tecla Windows-Alt-Esc en el tecladodel cliente.Se abre la ventana Obligar a cerrar aplicaciones en el host.
• Al controlar un Mac desde un Mac, haga clic en Opciones > Cmd-Alt-Esc en la barra de herramientas de Controlremoto.Se abre la ventana Obligar a cerrar aplicaciones en el host.
LogMeIn Free Guía del usuario28

Personalización de Control remoto
Cómo definir los ajustes predeterminados de los permisos de control remoto(consentimiento del usuario del lado del host)
Puede controlar el momento y la manera en que los usuarios remotos podrán iniciar una sesión remota. Porejemplo, puede requerir que el usuario en el host conceda permiso a cualquier persona que intente iniciar sesiónde forma remota.
1. Acceda a las preferencias de host:
• Si se encuentra en el host, abra LogMeIn y siga la siguiente ruta de acceso: Opciones > Preferencias >General
• Si se encuentra en el cliente, conéctese al menú principal y siga la siguiente ruta de acceso: Preferencias> General
2. En Consentimiento del usuario del lado host, defina las opciones siguientes (según sea necesario).
DescripciónOpción
Seleccione Solicitar consentimiento del usuario del lado host para forzar alusuario del host a permitir o denegar el acceso cada vez que un usuario del
Solicitar consentimiento delusuario del lado host
cliente intente abrir una sesión de control remoto. Elimine esta opción parapermitir que un usuario del cliente inicie una sesión de control remoto sin pedirpermiso al usuario del host.
Se presentará este texto al usuario del host en el cuadro de diálogo del permisode control remoto. La cadena %USER% será el nombre del ordenador del host
Mensaje de solicitud
tal como está definido a nivel del sistema operativo, más el ID de la cuenta delsistema operativo del usuario del cliente. Se usará la cuentaLogMeInRemoteUser en los ordenadores que no tienen contraseña deadministrador.
Escriba la cantidad de tiempo en la cual el usuario del host debe responder a lasolicitud de permiso para iniciar el control remoto. Si el período de tiempo
Tiempo de espera para elconsentimiento del usuario
caduca, se aplicará lo que esté definido en el campo Si el usuario no responde.Mínimo 3 segundos, máximo 30 segundos.
Elija Iniciar control remoto si desea que la sesión de control remoto comienceaunque el usuario del host no haya respondido en el tiempo definido en el campo
Si el usuario no responde
Tiempo de espera para el consentimiento del usuario. Elija Rechazar petición sidesea que se rechace la sesión de control remoto si el usuario del host noresponde.
Seleccione El usuario remoto tiene derechos de acceso de Control total alordenador host para permitir que el usuario del cliente siempre puede iniciar
No esperar nunca alconsentimiento del usuarioen estos casos el control remoto cuando tiene derechos de Control total sobre el host. Seleccione
El usuario del lado host no está presente para permitir que el usuario del clientesiempre pueda iniciar el control remoto, aún cuando ningún usuario haya iniciadosesión en el host o si el protector de pantalla del host está activado.
29Copyright © 2012 LogMeIn, Inc.

3. Haga clic en Aceptar o en Aplicar.Su configuración se aplica de inmediato al host.
Cómo definir la prioridad de introducción de datos del teclado y del ratón para elcontrol remoto
Elija el usuario cuyas acciones de entrada de datos se deben procesar primero durante una sesión de controlremoto, en el caso de que los dos introduzcan datos simultáneamente. Siga los pasos siguientes para resolver elerror Su entrada ha sido bloqueada.
Disponible sólo en hosts de Windows.
1. Acceda a las preferencias de host:
• Si se encuentra en el host, abra LogMeIn y siga la siguiente ruta de acceso: Opciones > Preferencias >General
• Si se encuentra en el cliente, conéctese al menú principal y siga la siguiente ruta de acceso: Preferencias> General
2. En Interacción > Prioridad de teclado y ratón, elija el usuario cuyas acciones de entrada de datos se debenprocesar primero durante una sesión de control remoto:
DescripciónOpción
Elija esta opción si desea que las acciones de la persona que esté frente al ordenadorque está siendo controlado (el host) se procesen antes que las acciones de la personaque realice el control remoto.
Usuario del lado host
Elija esta opción si desea que las acciones de la persona que esté ejecutando la sesiónde control remoto (el usuario del lado del cliente) se procesen antes que las accionesde la persona que esté frente al ordenador que está siendo controlado.
Usuario remoto
Sugerencia: Si recibe el mensaje de error Su entrada ha sidobloqueada mientras controla un ordenador host, asegúrese de que Usuarioremoto esté seleccionado.
3. Haga clic en Aceptar o en Aplicar.Su configuración se aplica de inmediato al host.
Cómo definir la asignación de teclado PC a MacCuando controla un Mac desde un PC, puede definir el comportamiento de teclas especiales que se encuentranúnicamente en el teclado de Windows.
Disponible sólo en hosts de Mac.
1. Acceda a las preferencias de host:
• Si se encuentra en el host, abra LogMeIn y siga la siguiente ruta de acceso: Opciones > Preferencias >General
LogMeIn Free Guía del usuario30

• Si se encuentra en el cliente, conéctese al menú principal y siga la siguiente ruta de acceso: Preferencias> General
2. En Asignación de teclado de PC a Mac, seleccione una de las opciones siguientes:
• Seleccione Alt = Alt, Windows = Command (Comando) para que la tecla Alt de PC sea como la tecla Alt deMac y que la tecla del logo de Windows sea como la tecla Command (Comando) de Mac (“Apple”)
• Seleccione Alt = Command (Comando), Windows = Alt para que la tecla Alt de PC sea como la tecla Command(Comando) de Mac (Apple) y la tecla del logo de Windows sea como la tecla Alt de Mac.
3. Haga clic en Aceptar o en Aplicar.Su configuración se aplica de inmediato al host.
Cómo configurar el host para que no se bloquee después del control remotoProteja los datos en el ordenador host configurando el host para que se bloquee cuando finalice el control remotoo cuando esté desconectado.
1. Acceda a las preferencias de host:
• Si se encuentra en el host, abra LogMeIn y siga la siguiente ruta de acceso: Opciones > Preferencias >General
• Si se encuentra en el cliente, conéctese al menú principal y siga la siguiente ruta de acceso: Preferencias> General
2. En Bloqueo del ordenador host, seleccione de las siguientes opciones (según sea necesario):
DescripciónOpción
Seleccione esta opción para bloquear siempre el sistema operativodel host al finalizar el control remoto.
Bloquear el host siempre después delcontrol remoto
Seleccione esta opción para bloquear el sistema operativo del hostsi el cliente se desconecta durante el control remoto.
Bloquear cuando se haya perdido laconexión
Seleccione esta opción para bloquear el sistema operativo del hostsi la conexión del cliente caduca durante el control remoto (consulte
Bloquear cuando la conexión hayacaducado
también Cómo definir el límite de tiempo de control remoto en la página31).
3. Haga clic en Aceptar o en Aplicar.Su configuración se aplica de inmediato al host.
Cómo definir el límite de tiempo de control remotoDefina la cantidad de tiempo que puede pasar sin actividad en LogMeIn para que se desconecte la sesión de controlremoto.
¿No puede acceder a esta función? Si LogMeIn fue instalado por un administrador o mediante un vínculo deinstalación desde LogMeIn Central, es posible que el administrador haya restringido su acceso a esta función.Póngase en contacto con el administrador para obtener más información.
31Copyright © 2012 LogMeIn, Inc.

1. Acceda a las preferencias de host:
• Si se encuentra en el host, abra LogMeIn y siga la siguiente ruta de acceso: Opciones > Preferencias >Avanzado
• Si se encuentra en el cliente, conéctese al menú principal y siga la siguiente ruta de acceso: Preferencias> Avanzado
2. En Red, defina el Tiempo en reposo permitido.
3. Haga clic en Aceptar o en Aplicar.Su configuración se aplica de inmediato al host.
Cómo registrar las sesiones de control remotoConfigure LogMeIn para que grabe y guarde un archivo de vídeo de cada sesión de control remoto con el host.
Disponible sólo en hosts de Windows.
¿No puede acceder a esta función? Si LogMeIn fue instalado por un administrador o mediante un vínculo deinstalación desde LogMeIn Central, es posible que el administrador haya restringido su acceso a esta función.Póngase en contacto con el administrador para obtener más información.
1. Acceda a las preferencias de host:
• Si se encuentra en el host, abra LogMeIn y siga la siguiente ruta de acceso: Opciones > Preferencias >Avanzado
• Si se encuentra en el cliente, conéctese al menú principal y siga la siguiente ruta de acceso: Preferencias> Avanzado
2. En Grabación de pantalla, seleccione Grabar el contenido de las pantallas de sesiones de control remoto.
3. También puede elegir entre las siguientes acciones y opciones:
DescripciónOpción
Elija RCREC para guardar los archivos usando el formato RCREC propiedadde LogMeIn. Elija AVI para usar el formato estándar AVI. El tamaño delarchivo será similar para ambos tipos de grabación.
Formato de vídeo
Especifique la ubicación donde se guardarán los archivos de vídeo. Escribauna ruta de acceso a un directorio disponible o haga clic en Examinar para
Ubicación de los archivos devídeo
definir una ubicación el host. La ubicación predeterminada es C:\ProgramFiles\LogMeIn\x86
Haga clic para ver una lista de las grabaciones disponibles.Ver archivos
Haga clic para abrir el Asistente de conversión de RCREC a AVI. Siga todaslas instrucciones que aparezcan en pantalla.
Convertir archivos RCREC a AVI
Seleccione esta opción para que se eliminen de forma automática lasgrabaciones archivadas más antiguas de control remoto RCREC cuando el
Eliminar archivos antiguos si seexcede el tamaño de la carpeta
tamaño total de todas las grabaciones REREC en la Ubicación de los archivosde vídeo exceda el valor definido. Los archivos AVI no se cuentan en el límitey no se eliminarán.
4. Haga clic en Aceptar o en Aplicar.Su configuración se aplica de inmediato al host.
LogMeIn Free Guía del usuario32

Todas las sesiones de control remoto se grabarán y guardarán en el formato de archivo elegido en la ubicacióndefinida.
Importante: Se grabarán todas las sesiones sin excepción hasta que la grabación se deshabilite. Paradeshabilitar la grabación, quite la selección a la opción Grabar el contenido de las pantallas de sesionesde control remoto y aplique el cambio.
33Copyright © 2012 LogMeIn, Inc.

Mejora del rendimiento del control remoto
Cómo optimizar el rendimiento del control remoto
Disponible sólo en hosts de Windows.
1. Acceda a las preferencias de host:
• Si se encuentra en el host, abra LogMeIn y siga la siguiente ruta de acceso: Opciones > Preferencias >General
• Si se encuentra en el cliente, conéctese al menú principal y siga la siguiente ruta de acceso: Preferencias> General
2. En Rendimiento, defina las siguientes opciones (según sea necesario):
DescripciónOpción
Seleccione esta opción para deshabilitar el fondo de pantalla del escritoriodel host y todos los efectos de la interfaz de usuario durante el control
Desactivar el fondo de pantalla ylos efectos de la interfaz deusuario en el ordenador host remoto. Los efectos de la interfaz del usuario incluyen efectos de transición
(desvanecimiento, desplazamiento), sombras en los menús, efectos dedeslizamiento al arrastrar ventanas y los efectos de Windows Aero.
Seleccione esta opción para que las sesiones de control remoto sean másrápidas y menos intensas para la CPU. Si tiene problemas con Windows
Utilizar acelerador devisualización
Aero, no utilice el acelerador de pantalla. Consulte también Solucionarproblemas de visualización en la página 55.
Sugerencia: ¿Tiene problemas con Aero después de una sesión de control remoto? En primer lugar,asegúrese de finalizar las sesiones de control remoto desde la barra de herramientas de LogMeIn (nocierre simplemente el navegador o Ignition). Si sigue teniendo problemas, desactive el acelerador depantalla y reinicie el ordenador.
¿No puede acceder a esta función? Si LogMeIn fue instalado por un administrador o mediante un vínculo deinstalación desde LogMeIn Central, es posible que el administrador haya restringido su acceso a esta función.Póngase en contacto con el administrador para obtener más información.
3. Haga clic en Aceptar o en Aplicar.Su configuración se aplica de inmediato al host.
Cómo definir la compresión para los datos transferidos desde el hostElija el nivel de compresión que se aplicará a los datos transferidos desde el host durante el control remoto,incluidos los archivos transferidos usando la función Gestor de archivos.
1. Acceda a las preferencias de host:
LogMeIn Free Guía del usuario34

Si se encuentra en el host, abra LogMeIn y siga la siguiente ruta de acceso: Opciones > Preferencias >Avanzado
•
• Si se encuentra en el cliente, conéctese al menú principal y siga la siguiente ruta de acceso: Preferencias> Avanzado
2. En Red, elija la opción apropiada de Compresión de Transferencia de archivos:
DescripciónOpción
Modifica de forma dinámica la proporción de compresión de acuerdo al ancho debanda disponible y la CPU.
Adaptativa
Los datos no se comprimen.Sin compresión
En comparación con Óptima, esta opción utiliza menor CPU del host, pero más anchode banda. A diferencia de Adaptativa, el nivel de compresión se arregla.
Rápida
Mantiene la utilización de la CPU y la ancho de banda en el mínimo.Baja
Un buen equilibrio entre una compresión de archivo efectiva y un uso justo de laCPU del host.
Normal
La CPU del host comprimirá los datos del archivo tanto como sea posible antes dela transferencia. En comparación con Rápida, esta opción utiliza menor ancho debanda, pero mayor CPU. A diferencia de Adaptativa, el nivel de compresión se arregla.
Óptima
¿No puede acceder a esta función? Si LogMeIn fue instalado por un administrador o mediante un vínculo deinstalación desde LogMeIn Central, es posible que el administrador haya restringido su acceso a esta función.Póngase en contacto con el administrador para obtener más información.
3. Haga clic en Aceptar o en Aplicar.Su configuración se aplica de inmediato al host.
35Copyright © 2012 LogMeIn, Inc.

Preferencias avanzadas de host
Cómo Mostrar/Quitar el icono de LogMeIn en la bandeja del sistema
Disponible sólo en hosts de Windows.
1. Acceda a las preferencias de host:
• Si se encuentra en el host, abra LogMeIn y siga la siguiente ruta de acceso: Opciones > Preferencias >General
• Si se encuentra en el cliente, conéctese al menú principal y siga la siguiente ruta de acceso: Preferencias> General
2. En Apariencia, quite la selección a la opción Mostrar el icono de LogMeIn junto al reloj para quitar el icono.
3. Haga clic en Aceptar o en Aplicar.Su configuración se aplica de inmediato al host.
Cómo evitar que aparezcan los mensajes de notificación de LogMeInPuede elegir suprimir todos los mensajes de LogMeIn que se comunican desde la bandeja del sistema. Esto es útilcuando es posible que los mensajes interrumpan la experiencia del usuario final, como en un punto de accesopúblico.
1. Acceda a las preferencias de host:
• Si se encuentra en el host, abra LogMeIn y siga la siguiente ruta de acceso: Opciones > Preferencias >General
• Si se encuentra en el cliente, conéctese al menú principal y siga la siguiente ruta de acceso: Preferencias> General
2. En Apariencia, seleccione la opción Desactivar los mensajes de notificación de LogMeIn para suprimir todoslos mensajes de LogMeIn que se comunican desde la bandeja del sistema.
3. Haga clic en Aceptar o en Aplicar.Su configuración se aplica de inmediato al host.
Cómo cambiar la configuración de proxyEspecifique el servidor proxy que utilizará LogMeIn como intermediario entre su navegador web e Internet.
Sugerencia: Los servidores proxy son usados principalmente por empresas y organizaciones. En general,los usuarios domésticos no necesitan esta opción.
1. Acceda a las preferencias de host:
LogMeIn Free Guía del usuario36

Si se encuentra en el host, abra LogMeIn y siga la siguiente ruta de acceso: Opciones > Preferencias >Avanzado
•
• Si se encuentra en el cliente, conéctese al menú principal y siga la siguiente ruta de acceso: Preferencias> Avanzado
2. En Configuración proxy, defina las opciones siguientes:
DescripciónOpción
Si no usa un servidor proxy, deje este campo sin completar. Si usa un proxy,asegúrese de que la información de dirección y puerto en este campo coincidacon la información en la configuración de su navegador.
Dirección y puerto delservidor proxy
Sugerencia: Para encontrar la dirección y el puerto del proxy en InternetExplorer, vaya a Internet Explorer > Herramientas > Opciones de Internet> Conexiones > Configuración de LAN o haga clic en Obtenerconfiguración de proxy para obtener la configuración de proxydisponible.
Complete este campo si el servidor proxy requiere autenticación.Nombre de usuario de proxy
Complete este campo si el servidor proxy requiere autenticación.Contraseña de proxy
3. Haga clic en Aceptar o en Aplicar.Su configuración se aplica de inmediato al host.
Cómo ver los archivos de registro de sucesos de LogMeIn
El host siempre registra los siguientes sucesos en el registro de la aplicación:
• Inicios y detenciones del servicio• Inicios y cierres de sesión• Inicios y detenciones del control remoto
Siga este procedimiento para ver los archivos de registro:
1. Acceda a las preferencias de host:
• Si se encuentra en el host, abra LogMeIn y siga la siguiente ruta de acceso: Opciones > Preferencias >Avanzado
• Si se encuentra en el cliente, conéctese al menú principal y siga la siguiente ruta de acceso: Preferencias> Avanzado
2. En Registros de sucesos, haga clic en el botón Ver archivos.Aparece una lista de los archivos de registro disponibles.
3. En la lista, haga doble clic en el archivo que desea ver.
• El archivo de registro activo se denomina LogMeIn.log• Los registros más antiguos se almacenan según la siguiente convención de nombre LMIAAAAMMDD.log
(el archivo de registro del 10 de enero de 2009 sería LMI20090110.log)• En un host de Windows, haga clic en Descargue todos los archivos de registro en un archivo comprimido
para acceder a todos los registros disponibles en un único archivo comprimido
37Copyright © 2012 LogMeIn, Inc.

4. También puede definir las opciones siguientes:
DescripciónOpción
Defina la carpeta donde se guardarán los archivos. Deje sin completarpara usar la ubicación predeterminada (el directorio de instalación deLogMeIn, normalmente en C:\Program Files\LogMeIn).
Ubicación de registros de sucesos
Escriba la cantidad de días durante la cual desea almacenar los archivosde registro.
Guardar registros de sucesos por
Seleccione esta opción para incluir los sucesos del sistema en el archivoLogMeIn.log. De este modo se facilita la solución de problemas deLogMeIn.
Habilitar inicio de sesión de nivel dedepuración
5. Haga clic en Aceptar o en Aplicar.Su configuración se aplica de inmediato al host.
Cómo configurar LogMeIn para que compruebe las actualizaciones de software
1. Acceda a las preferencias de host:
• Si se encuentra en el host, abra LogMeIn y siga la siguiente ruta de acceso: Opciones > Preferencias >Avanzado
• Si se encuentra en el cliente, conéctese al menú principal y siga la siguiente ruta de acceso: Preferencias> Avanzado
2. En Actualizaciones de software, seleccione de entre las opciones siguientes:
• Seleccione Detectar y descargar automáticamente para que LogMeIn compruebe si hay versiones másrecientes del software del host de LogMeIn al iniciar sesión en su cuenta. Se le pedirá que actualice si seencuentra una nueva versión.
• En un host de Windows, también puede seleccionar Instalar las actualizaciones descargadas cuando LogMeInesté en reposo para asegurarse de que las actualizaciones se instalen únicamente cuando no esté en sesióno activo en LogMeIn. Es útil porque LogMeIn debe reiniciarse (pero no el ordenador) después de aplicaruna actualización. Si esto se realiza mientras LogMeIn está ocupado (por ejemplo, durante una sesión decontrol remoto activa o mientras está en progreso una transferencia de archivo) entonces la conexión seperdería durante el reinicio.
¿No puede acceder a esta función? Si LogMeIn fue instalado por un administrador o mediante un vínculo deinstalación desde LogMeIn Central, es posible que el administrador haya restringido su acceso a esta función.Póngase en contacto con el administrador para obtener más información.
3. Haga clic en Aceptar o en Aplicar.Su configuración se aplica de inmediato al host.
LogMeIn Free Guía del usuario38

Cómo configurar LogMeIn (LMI Guardian) para que informe acerca de errores desoftware
LMIGuardian.exe es el componente de información de errores de LogMeIn. Documenta y registra los erroresocurridos en el software del host de LogMeIn y permite que los detalles de los errores se envíen directamente anuestro equipo de desarrollo para su análisis.
Guardian no recopila ni informa los datos personales.
Siga este procedimiento para controlar cómo y cuándo Guardian enviará las notificaciones de error a LogMeIn.
Disponible sólo en hosts de Windows.
1. Acceda a las preferencias de host:
• Si se encuentra en el host, abra LogMeIn y siga la siguiente ruta de acceso: Opciones > Preferencias >Avanzado
• Si se encuentra en el cliente, conéctese al menú principal y siga la siguiente ruta de acceso: Preferencias> Avanzado
2. En Informes de errores de software, elija una de las opciones siguientes:
DescripciónOpción
Siempre se enviará un informe de errores (no se necesita unaacción del usuario).
Enviar siempre un informe de errores
Nunca se enviará un informe de errores.No enviar nunca un informe de errores
Se le pedirá al usuario que envíe un informe de errores y puedeelegir si enviarlo o no.
Preguntar al usuario qué hacer
¿No puede acceder a esta función? Si LogMeIn fue instalado por un administrador o mediante un vínculo deinstalación desde LogMeIn Central, es posible que el administrador haya restringido su acceso a esta función.Póngase en contacto con el administrador para obtener más información.
Figura 10: Ejemplo de el mensaje de un error detectado por LogMeIn Guardian
3. Haga clic en Aceptar o en Aplicar.Su configuración se aplica de inmediato al host.
39Copyright © 2012 LogMeIn, Inc.

Controlar el acceso a ordenadores host
Cómo añadir seguridad extra usando una contraseña personalUse una contraseña personal para crear una capa adicional de seguridad para un ordenador host.
1. Acceda a las preferencias de host:
• Si se encuentra en el host, abra LogMeIn y siga la siguiente ruta de acceso: Opciones > Preferencias >Seguridad
• Si se encuentra en el cliente, conéctese al menú principal y siga la siguiente ruta de acceso: Preferencias> Seguridad
2. En Contraseña personal, escriba su contraseña personal y vuelva a escribirla para confirmarla.
Sugerencia: La contraseña personal debe tener entre 6 y 15 caracteres y únicamente puede contenerlos caracteres latinos A-Z, a-z y números del 0-9.
3. Haga clic en Aceptar o en Aplicar.Su configuración se aplica de inmediato al host.
La próxima vez que se conecte a este ordenador desde esta cuenta deberá introducir una serie de caracteres dela contraseña personal antes de obtener acceso.
Figura 11: Ejemplo de cuadro de diálogo Contraseña personal para contraseña
Protección de ordenadores host mediante RSA SecurIDPara añadir un nivel adicional de seguridad superior a la sencilla autenticación por nombre de usuario y contraseña,puede configurar el software del host de LogMeIn para que sea necesaria la autenticación RSA SecurID.
Disponible sólo en hosts de Windows.
LogMeIn Free Guía del usuario40

Para obtener más información sobre el producto RSA SecurID, visite www.rsa.com (en inglés).
Para obtener más información sobre cómo configurar esta función, consulte el artículo de la base de conocimientosde LogMeIn ¿Puedo utilizar RSA SecurID con LogMeIn?.
Usar los filtros IP para proteger su ordenador de intrusos
Cómo crear un perfil de filtro IPCree perfiles de filtro IP para permitir o denegar conexiones a un host desde direcciones de IP específicas.
1. Acceda a las preferencias de host:
• Si se encuentra en el host, abra LogMeIn y siga la siguiente ruta de acceso: Opciones > Preferencias >Seguridad
• Si se encuentra en el cliente, conéctese al menú principal y siga la siguiente ruta de acceso: Preferencias> Seguridad
2. En Control de intrusiones, haga clic en Editar perfiles para comenzar a crear un perfil de filtro.Aparece el cuadro de diálogo Filtrado IP.
3. Escriba un Nombre para el filtro y haga clic en Agregar un nuevo perfil.
4. Elija un tipo de filtro:
• Elija permitir para diseñar un filtro que permita el acceso de determinadas direcciones al host• Elija denegar para diseñar un filtro que evite el acceso de determinadas direcciones al host
5. Escriba la Dirección a la que quiere permitir o denegar el acceso.
Los comodines permitidos son: los asteriscos (*), que permiten cualquier cantidad de caracteres y los signosde interrogación finales (?), que permiten un solo carácter.
6. Escriba la Subred a la que quiere permitir o denegar el acceso.
7. Haga clic en Agregar filtro.El filtro se agrega al cuadro Filtros IP del perfil.
8. Repita a partir del paso 2 anterior, para agregar filtros adicionales al perfil de filtros.
9. Haga clic en Atrás cuando haya terminado de agregar los filtros al perfil.Se guarda el perfil de filtro y vuelve a la página Filtrado IP.
10. Debe aplicar el perfil de filtro para que tenga efecto. En la página Filtrado IP, seleccione un perfil de filtro dela lista Perfiles y haga clic en Utilizar perfil.Se activa el perfil de filtro en el host.
Cuando se realiza una conexión con el host, la dirección de IP remota se verificará con el filtro o filtros en el perfilde filtro aplicado. Se otorgará o denegará el acceso en consecuencia.
Importante: Los filtros se verifican en el orden en el que se encuentran en la lista en el cuadro Filtros IPdel perfil. El orden es crucial. Use las flechas arriba y abajo junto al cuadro Filtros IP del perfil para establecerel orden adecuado.
Ejemplos de filtros IPEstos ejemplos le ayudarán a comprender cómo usar la función de Filtrado IP.
41Copyright © 2012 LogMeIn, Inc.

Filtrado IP, ejemplo 1
Para permitir conexiones de la dirección IP 215.43.21.12 y de la red 192.168.0.0, y denegar todas las demás.
ALLOW 215.43.21.12ALLOW 192.168.0.0 (255.255.0.0)
-o bien-ALLOW 192.168.*DENY:*
Filtrado IP, ejemplo 2
Para permitir conexiones de la dirección 215.43.21.12 y de la red 192.168.0.0, pero no de la dirección 192.168.0.12y denegar todo lo demás.
ALLOW 215.43.21.12DENY 192.168.0.12ALLOW 192.168.0.0 (255.255.0.0)
-o bien-ALLOW 192.168.*DENY.*
Nota: Denegar la conexión de 192.168.0.12 está antes que permitir las conexiones a la red 192.168.0.0. Siencontrara el elemento ALLOW en primer lugar, permitiría el paso a la dirección IP 192.168.0.12, ya quecumple con la condición. Para evitarlo, la dirección 192.168.0.12 se comprueba antes de la red a la quepertenece.
Filtrado IP, ejemplo 3
Para permitir todas las conexiones, excepto las de 192.168.0.12
DENY:192.168.0.12
Filtrado IP, ejemplo 4
Para denegar todas las conexiones de la red 192.168.0.0 excepto para la subred 192.168.12.0 y permitir las demásconexiones
ALLOW:192.168.12.0(255.255.255.0)
-o bien-ALLOW:192.168.12.*DENY:192.168.0.0 (255.255.0.0)
-o bien-DENY:192.168.*
Detectar y bloquear intrusos potencialesConfigure un filtro de denegación de servicio y un filtro de ataque de autenticación para ayudar a detectar ybloquear temporalmente potenciales intrusos.
Sugerencia: Puede ver los intentos de inicio de sesión fallidos y los bloqueos en el archivo de registro sitiene el registro habilitado.
LogMeIn Free Guía del usuario42

Cómo configurar un bloqueador de ataques de denegación de servicioUse el bloqueador de ataques de denegación de servicio como una precaución contra los intrusos no deseadosque ralentizan el ordenador host al solicitar continuamente el mismo servicio.
1. Acceda a las preferencias de host:
• Si se encuentra en el host, abra LogMeIn y siga la siguiente ruta de acceso: Opciones > Preferencias >Seguridad
• Si se encuentra en el cliente, conéctese al menú principal y siga la siguiente ruta de acceso: Preferencias> Seguridad
2. En Control de intrusiones, haga clic en Mostrar detalles y defina las siguientes opciones de Bloqueador deataques de denegación de servicio:
DescripciónOpción
Seleccione esta opción para activar el bloqueador de ataques.Activo
Especifique la cantidad de solicitudes HTTP no válidas permitidasdespués de las cuales se bloqueará la dirección IP intrusa.
Número de solicitudes incorrectas deHTTP permitidas
Cuando transcurra el tiempo especificado en este cuadro, el recuentode intentos no válidos de la dirección intrusa volverá a cero.
Reiniciar contador de intentos no válidosdespués de
Todos los intentos de conexión de la dirección de IP intrusa serechazarán durante el tiempo especificado en este campo.
Mantener al atacante bloqueado para
3. Haga clic en Aceptar o en Aplicar.Su configuración se aplica de inmediato al host.
Para permitir el acceso a las direcciones bloqueadas, haga clic en Desbloquear todo.
Cómo configurar un bloqueador de ataques de autenticacionesUse el bloqueador de ataques de autenticación para bloquear a aquéllos que intenten pasar su pantalla de iniciode sesión de host sin autorización.
1. Acceda a las preferencias de host:
• Si se encuentra en el host, abra LogMeIn y siga la siguiente ruta de acceso: Opciones > Preferencias >Seguridad
• Si se encuentra en el cliente, conéctese al menú principal y siga la siguiente ruta de acceso: Preferencias> Seguridad
2. En Control de intrusiones, establezca las siguientes opciones de Bloqueador de ataques de autenticación:
DescripciónOpción
Seleccione esta opción para activar el bloqueador de ataques.Activo
Especifique la cantidad de intentos no válidos de autenticacióndespués de los que se bloqueará la dirección de IP intrusa.
Número de intentos incorrectospermitidos
Cuando transcurra el tiempo especificado en este cuadro, el recuentode intentos no válidos de la dirección intrusa volverá a cero.
Reiniciar contador de intentos noválidos después de
43Copyright © 2012 LogMeIn, Inc.

DescripciónOpción
Todos los intentos de conexión de la dirección de IP intrusa serechazarán durante el tiempo especificado en este campo.
Mantener al atacante bloqueado para
3. Haga clic en Aceptar o en Aplicar.Su configuración se aplica de inmediato al host.
Para permitir el acceso a las direcciones bloqueadas, haga clic en Desbloquear todo.
Controlar quién puede acceder a sus ordenadores host (Control de acceso del usuario)
¿Qué tipo de usuario puede acceder a los ordenadores host de LogMeIn?
• Los usuarios con credenciales de administrador en el ordenador host (a nivel del sistema operativo)• Los usuarios que no son administradores a los que se les han otorgado permisos para acceder al host mediante
la función Control de acceso del usuario de LogMeIn
¿Qué sucede si un usuario sin el permiso apropiado intenta conectarse?
Es posible que un intento de inicio de sesión sin los permisos de Control de acceso del usuario apropiados resulteen un error 4320 ["Operator or Administrator has refused the request" ("El operador o administrador ha rechazadola solicitud")].
¿Cómo se relaciona esto con mi cuenta de LogMeIn?
Los controles de acceso del usuario se aplican a una cuenta Windows o Mac, no a la cuenta de LogMeIn. Es posibleque un usuario de LogMeIn pueda ver un ordenador en su cuenta de LogMeIn, pero no tenga permiso a nivel delsistema operativo para acceder al host.
Un ejemplo
Si el ordenador al cual desea acceder de forma remota está configurado con múltiples cuentasde usuario (por ejemplo, cada miembro de la familia tiene su propio inicio de sesión), esposible que deba definir los permisos de acceso de LogMeIn de cada usuario para asegurarsede que cada usuario pueda acceder al ordenador mediante LogMeIn.
¿Cómo puede saber si su ordenador tiene varios usuarios? Cuando enciende le ordenador,debe hacer clic en un nombre de usuario/icono para iniciar sesión.
• Supongamos que tiene un ordenador en su hogar denominado "Ordenador principal delhogar".
• Es posible acceder al "Ordenador principal del hogar" mediante su cuenta de LogMeIn, lacual comparten todos los miembros de su familia.
• El "Ordenador principal del hogar" tiene tres usuarios: (1) Padre, (2) Hijo y (3) Hija• "Padre" está definido como Administrador del "Ordenador principal del hogar"• "Hijo" e "Hija" están definidos como usuarios limitados• "Padre" inicia sesión en la cuenta de LogMeIn compartida de la familia y accede a "Ordenador
principal del hogar", realiza la autenticación para "Ordenador principal del hogar" usandosus credenciales de administrador
• "Hijo" e "Hija" únicamente podrán iniciar sesión en el "Ordenador principal del hogar"usando las credenciales de "Hijo" o "Hija" una vez que "Padre" haya iniciado sesión en
LogMeIn Free Guía del usuario44

"Ordenador principal del hogar" y haya definido los Controles de acceso del usuarioadecuados en LogMeIn.
Cómo especificar los derechos de acceso de usuarioLos controles de acceso del usuario se aplican a una cuenta Windows o Mac, no a la cuenta de LogMeIn. Es posibleque un usuario de LogMeIn pueda ver un ordenador en su cuenta de LogMeIn, pero no tenga permiso a nivel delsistema operativo para acceder al host.
1. Acceda a las preferencias de host:
• Si se encuentra en el host, abra LogMeIn y siga la siguiente ruta de acceso: Opciones > Preferencias >Seguridad
• Si se encuentra en el cliente, conéctese al menú principal y siga la siguiente ruta de acceso: Preferencias> Seguridad
2. En Control de acceso del usuario, seleccione una de las siguientes opciones generales:
DescripciónOpción
Seleccione esta opción para otorgar permisos totales a cualquiera quetenga derechos administrativos en el ordenador host.
Permitir control total aadministradores
Disponible sólo en hosts de Windows.Ocultar la lista de dominios en lapantalla de inicio de sesión de accesoremoto Seleccione esta opción para borrar la lista de dominios activos en el
cuadro de diálogo de autenticación del host. Esto le proporciona unacapa adicional de seguridad al forzar al usuario remoto a escribir elnombre exacto del dominio elegido.
3. En Control de acceso del usuario, haga clic en Mostrar detalles.Aparece el diálogo Controles de acceso del usuario.
4. En el campo Nombre, escriba (o busque) el nombre del usuario para el cual desea definir los permisos.
5. Defina los permisos de usuario usando las opciones siguientes.
Algunas opciones están disponibles únicamente en aquellos ordenadores que ejecutan LogMeIn Pro.
DescripciónOpción
Otorgue al usuario control total sobre todas las funciones.Control total
Limite al usuario del host a la vista del menú principal de la interfaz HTML (encontraposición al panel de mandos).
Solo vista compacta
Utilice esta lista desplegable para aplicar un perfil de filtro IP existente a este usuario.Esto le permite definir la dirección de IP (o rango) desde la cual el usuario puedeacceder al host.
Utilizar perfil de filtro IP
Permitir al usuario iniciar sesión en el host. Al revocar este permiso, puededeshabilitar temporalmente el acceso del usuario al host sin tener que borrar otrospermisos.
Inicio de sesión
Permita al usuario leer (solo lectura) o escribir (cambiar) en el menú Preferencias.Configuración
Permita al usuario leer (R) o eliminar (D) registros de sucesos de Windows.Visor de sucesos
45Copyright © 2012 LogMeIn, Inc.

DescripciónOpción
Sistema de archivos • R: permitir al usuario ver unidades, carpetas y archivos; leer y descargar archivos;ver atributos de archivos; información sobre capetas compartidas y listas de controlde acceso; así como utilizar el Gestor de archivos
• W: permita al usuario copiar, pegar, cambiar el nombre y editar archivos; crear ycompartir carpetas, editar atributos y listas de control de acceso
• D: permita al usuario eliminar archivos; quitar compartidos; y desconectar usuariosde archivos compartidos
Registro • R: permita al usuario ver valores y claves de registro; mostrar aplicacionesinstaladas
• W: permita al usuario crear y renombrar claves de registro; añadir y cambiarvalores de registro
• D: permita al usuario eliminar valores y claves de registro
Permitir al usuario ver los procesos/servicios/controladores que se están ejecutando,cambiar las prioridades del proceso y los parámetros de arranque del servicio ycrear/eliminar las tareas programadas.
Datos de rendimiento
Permita al usuario reiniciar, iniciar y programar reinicios del sistema y realizar unrestablecimiento completo del ordenador.
Reinicio
Control remoto • R: permita al usuario ver y controlar el escritorio del host y conversar con unusuario del host
• W: permita al usuario ver y controlar el escritorio remoto.• D: permita al usuario controlar el escritorio remoto sin el permiso del usuario
interactivo
Permitir el acceso a la función Pizarra durante el control remoto.Pizarra
Permitir el acceso a la función Chat.Chat
Cuentas deUsuario/Grupo
• R: permitir al usuario ver qué usuarios y grupos de Windows o Mac tienen derechosde acceso sobre el host
• W: permitir al usuario conceder derechos de acceso a usuarios y grupos deWindows o Mac, así como modificar sus derechos de acceso
• D: permitir al usuario eliminar los usuarios y grupos Windows o Mac de la listade usuarios del host
Configuración delsistema
• R: permita al usuario mostrar y ver datos de configuración del sistema, comovariables del entorno, memoria virtual, información de unidades y particiones yadaptadores de red
• W: permita al usuario modificar datos de configuración del sistema, como variablesdel entorno, memoria virtual, información de unidades y particiones y adaptadoresde red
• D: permita al usuario eliminar variables del entorno
Permitir el acceso a la función Prompt de comando del host.Prompt de comando
LogMeIn Free Guía del usuario46

DescripciónOpción
Procesos • R: permitir al usuario ver los procesos, servicios y controladores que se estánejecutando; mostrar DLL y objetos que utilizan estos procesos; y ver tareasprogramadas
• W: permitir al usuario cambiar las prioridades del proceso y los parámetros dearranque del servicio; controlar servicios y crear y modificar las tareas programadas
• D: permitir al usuario finalizar procesos y servicios que se están ejecutando;eliminar tareas programadas
Permitir al usuario utilizar la función Escritorio compartido.Escritorio compartido
6. Haga clic en Agregar.Se agrega el usuario a la lista de usuarios.
7. Haga clic en Aceptar para salir del cuadro de diálogo Control de acceso del usuario.
8. Haga clic en Aceptar o en Aplicar.Su configuración se aplica de inmediato al host.
47Copyright © 2012 LogMeIn, Inc.

Gestión de actualizaciones de Windows y de Microsoft
Con la Gestión de actualizaciones (también denominada Gestión de parches) puede controlar la forma en la quelas actualizaciones de Windows y de Microsoft se instalan en todos los hosts compatibles de su cuenta.
Software LogMeIn necesario
Software de host requerido: versión 4.1.1868 o superior
Cambiarconfiguración de
Cambiarconfiguración de
Verconfiguración deactualizaciones
Instalaractualizaciones
Ver lista deactualizacionespendientes actualización en
varios hostsactualización deun único host
SíSíSíSíSíLogMeIn Pro conLogMeIn Central
NoSíSíSíSíLogMeIn Pro
NoNoSíNoSíLogMeIn Free conLogMeIn Central
NoNoSíNoNoLogMeIn Free
Sistemas operativos host necesarios
Sugerencia: Consulte la documentación de Microsoft para obtener información detallada sobre lasactualizaciones de Windows y de Microsoft.
• Windows 7: http://windows.microsoft.com/en-XM/windows7/Understanding-Windows-automatic-updating• Windows Vista: http://windows.microsoft.com/en-XM/windows-vista/Understanding-Windows-automatic-updating• Windows XP: http://support.microsoft.com/kb/306525• Windows Server 2008: http://technet.microsoft.com/en-us/library/cc730810.aspx• Windows Server 2003: http://support.microsoft.com/kb/327838• Windows 2000: solo actualizaciones heredadas (debido al fin del ciclo de vida del producto asignado por Microsoft)
LogMeIn Free Guía del usuario48

Usar LogMeIn en un entorno multilingüe
Idiomas disponiblesEl sitio web de LogMeIn y el software del host de LogMeIn están disponibles en doce idiomas.
Para cambiar el idioma del sitio web de LogMeIn, use el selector de idioma y ubicación en la esquina superiorderecha del sitio.
Idiomas disponibles
• de – alemán• en – inglés• es – español• fr – francés• hu – húngaro• it – italiano• ja – japonés• ko – coreano• nl – holandés• pt-br – portugués brasileño• ru – ruso• zh – chino
Acerca de la asignación de teclado internacional durante el control remotoDurante el control remoto entre un cliente y un host con diferentes configuraciones regionales, es posible quenecesite ajustar la configuración del teclado para que la entrada de datos sea correcta.
Ambos lados deben ser igualesConectar desde un PC a un PC
El Mac debe definirse como "internacional" y el PC como el idiomade entrada deseado
Conectar desde un PC a un Mac
El host puede ser definido en cualquier idioma, mientras que elcliente se debe definir en el idioma de entrada deseado
Conectar desde un Mac a un Mac
Es posible que experimente problemas de asignación que no sepueden resolver.
Conectar desde un Mac a un PC
Cómo definir el idioma usado por LogMeInLa interfaz de host y los mensajes de LogMeIn se mostrarán en este idioma. Esta configuración no afecta laconfiguración del sistema operativo.
49Copyright © 2012 LogMeIn, Inc.

1. Acceda a las preferencias de host:
• Si se encuentra en el host, abra LogMeIn y siga la siguiente ruta de acceso: Opciones > Preferencias >General
• Si se encuentra en el cliente, conéctese al menú principal y siga la siguiente ruta de acceso: Preferencias> General
2. En Apariencia seleccione el idioma apropiado en el cuadro desplegable Idioma.
¿No puede acceder a esta función? Si LogMeIn fue instalado por un administrador o mediante un vínculo deinstalación desde LogMeIn Central, es posible que el administrador haya restringido su acceso a esta función.Póngase en contacto con el administrador para obtener más información.
3. Haga clic en Aceptar o en Aplicar.En el host, es posible que deba salir y reabrir LogMeIn para que el cambio sea visible.
Sugerencia: Para cambiar el idioma usado por Compartir archivos y el menú de la bandeja de sistema deLogMeIn, debe cambiar la configuración de idioma de su sistema operativo. En Windows XP, vaya a Panelde control > Configuración regional y de idioma. En un Mac, vaya a System Preferences (Preferencias desistema) > International (Internacional) > Language (Idioma).
LogMeIn Free Guía del usuario50

Reiniciar el host
Vía rápida: (Windows o Mac) Menú principal > Preferencias > Avanzado > Opciones de reinicio
Reinicie el servicio de . Esta acción no reinicia el host.Reinicie LogMeIn
Cierra todos los procesos y reinicia el ordenador host de manera ordenada.Reinicio normal
Disponible sólo en hosts de Windows. Windows se encargará de cerrar correctamentey de purgar todas las operaciones de archivo pendientes en el disco. Es posible que
Reinicio de emergencia
las aplicaciones y otros procesos no se cierren correctamente, por lo tanto es posibleque pierda los datos que no haya guardado.
Reinicia lo más rápido posible. El sistema operativo no se cerrará correctamente,por lo tanto podría perder los datos que no haya guardado. El reinicio es inmediato
Reinicio brusco
(como pulsar el botón de reinicio de su ordenador). No recibirá ningún comentariodel servicio de LogMeIn.
Disponible sólo en hosts de Windows. Reinicie el ordenador con el modo seguro confunciones de red (y LogMeIn) habilitado. El modo seguro es una forma especial que
Reinicio en modo seguro
tiene Windows de cargarse cuando hay un problema grave en el sistema que impidesu funcionamiento normal.
Programa una fecha y una hora para reiniciar automáticamente el ordenador. Resultaútil si el reinicio no es urgente y puede realizarse en horas con poco tráfico.
Reinicio programado
51Copyright © 2012 LogMeIn, Inc.

Solución de problemas
Para obtener asistencia para solucionar problemas, visite la Base de conocimientos.
Sugerencia: La Comunidad LogMeIn es una excelente fuente de información de otros usuarios de LogMeIn.
Solución de problemas de conexión
¿Por qué aparece mi ordenador como desconectado?Revise los siguientes puntos para que pueda accederse a su host.
¿Está el ordenador host en el modo En espera, Suspensión o Hibernación? Podría no ser posible acceder aordenadores que se encuentren en el modo En espera, Suspensión o Hibernación a través de LogMeIn. Paracomprobar los requisitos de Wake On LAN, consulte Cómo activar un ordenador en modo de suspensión o apagadomediante la función Wake On LAN en la página 22. Si no puede utilizar Wake On LAN, puede evitar que su ordenadoracceda al modo de suspensión modificando su configuración de Administración de energía. Para obtener másinformación, consulte la documentación de su sistema operativo.
¿Está el servicio LogMeIn en ejecución en el host? Asegúrese de que LogMeIn está en ejecución en el host. Parapoder realizar esta acción necesitará disponer de acceso al host.
• Abra la interfaz del host de LogMeIn haciendo doble clic en el icono de LogMeIn de la bandeja del sistema deWindows o en la barra de menú de Mac.
• Compruebe si el host está Accesible en la esquina superior izquierda.
• En caso de aparecer como No accesible, encienda el host haciendo clic en el interruptor de encendido de lainterfaz del host.
• Si aparece como Habilitado pero sin conexión, apague y encienda el host haciendo clic dos veces en el interruptorde encendido.
LogMeIn Free Guía del usuario52

¿Está conectado a Internet el ordenador host? Asegúrese de que el ordenador que desea controlar está conectadoa Internet. LogMeIn necesita una conexión a Internet permanente, como por ejemplo DSL, Cable o T1.
¿Hay alguna otra aplicación de software que esté interfiriendo con LogMeIn? El software de seguridad instaladoen el ordenador host podría bloquear LogMeIn y provocar que el sistema aparezca como desconectado. Compruebesi el ordenador host está ejecutando un firewall como, por ejemplo Norton Internet Security, o un programaanti-spyware como, por ejemplo, AOL Spyware Protection. Deberá configurar su software de seguridad parapermitir que LogMeIn acceda a Internet.
¿Por qué me aparece el error No se ha encontrado el host?Parece que su host está conectado, pero al intentar conectarse a él aparece el siguiente error: Host noencontrado.
El host podría haberse apagado, o ha perdido su conexión a Internet desde la última vez que usted actualizó lalista de ordenadores. Revise los siguientes puntos para que pueda accederse a su host:
• Asegúrese de que el host está encendido y tiene conexión a Internet.• Asegúrese de que LogMeIn está en ejecución en el host. Para poder realizar esta acción necesitará disponer de
acceso al host.
• Abra la interfaz del host de LogMeIn haciendo doble clic en el icono de LogMeIn de la bandeja del sistema deWindows o en la barra de menú de Mac.
• Compruebe si el host está Accesible en la esquina superior izquierda.
• En caso de aparecer como No accesible, encienda el host haciendo clic en el interruptor de encendido de lainterfaz del host.
• Si aparece como Habilitado pero sin conexión, apague y encienda el host haciendo clic dos veces en elinterruptor de encendido.
¿Por qué no puedo iniciar sesión en mi ordenador? (error 5, 1326, 1327)Muchos usuarios sufren problemas al iniciar sesión en ordenadores host.
El error 1326 y el error 5 indican que está introduciendo de forma incorrecta su nombre de usuario o su contraseñade Windows/Mac. El error 1327 suele indicar que el campo correspondiente a la contraseña estaba en blanco (esdecir, que no se ha introducido ninguna contraseña).
53Copyright © 2012 LogMeIn, Inc.

Si está seguro de que está introduciendo la contraseña correcta del ordenador Windows/Mac, es posible que estéintroduciendo un nombre de usuario de Windows/Mac incorrecto.
Cómo recuperar su nombre de usuario desde un ordenador Windows
1. Diríjase físicamente al ordenador al que desea poder acceder, o pida a alguien que esté delante de dichoequipo que ejecute los siguientes pasos.
2. En el host, abra la ventana Ejecutar. Le explicamos cómo:
• En Windows XP, vaya a Inicio > Ejecutar.• En Windows 7 y Vista, vaya a Inicio y escriba run en el campo de búsqueda. Abra el programa llamado
Ejecutar.
3. Escriba control userpasswords2 y haga clic en Aceptar.Aparece la ventana Cuentas de usuario.
4. Para iniciar sesión en el ordenador podrá utilizarse cualquier usuario del grupo Administradores.
Cómo recuperar su nombre de usuario desde un ordenador Mac
1. Diríjase físicamente al ordenador al que desea poder acceder, o pida a alguien que esté delante de dichoequipo que ejecute los siguientes pasos.
2. Haga clic en el menú de Apple y diríjase a Preferencias del sistema > Cuentas
3. Para iniciar sesión en el ordenador podrá utilizarse cualquier usuario del grupo Administradores.
Tras intentar iniciar sesión sin éxito, se me ha bloqueado. ¿Qué puedo hacer?Cometer varios fallos seguidos a la hora de introducir el nombre de usuario y la contraseña de un ordenadorWindows o Mac puede provocar el bloqueo de la IP. Esto significa que no podrá seguir intentando iniciar sesióndesde el mismo ordenador hasta que el bloqueo no se resuelva.
El bloqueo permanece activo, de forma predeterminada, durante 30 minutos.
Para eliminar el bloqueo de una dirección IP debe disponer de acceso físico al ordenador host.
1. Diríjase físicamente al ordenador al que desea poder acceder, o pida a alguien que esté delante de dichoequipo que ejecute los siguientes pasos.
2. Abra LogMeIn y siga la siguiente ruta de menú: Opciones > Preferencias > Seguridad.
3. En Bloqueador de atacantes de autenticación, haga clic en Desbloquear todo.
Debería poder volver al ordenador cliente original (el ordenador que se bloqueó) e iniciar sesión con las credencialesválidas.
Si desea obtener más información sobre la forma en la que LogMeIn protege sus ordenadores host, consulte Cómoconfigurar un bloqueador de ataques de autenticaciones en la página 43.
¿Cómo puedo resolver el error 4320?Es posible que un intento de inicio de sesión sin los derechos de administrador o los permisos de Control de accesodel usuario apropiados derive en un error 4320 ["Operator or Administrator has refused the request" ("El operadoro administrador ha rechazado la solicitud")].
Siga estas instrucciones para asegurarse de que cuenta con los permisos de Control de acceso de usuariospertinentes en el ordenador host al que está intentando acceder. De esta forma podrá acceder al ordenador host,incluso si no se le puede añadir como administrador a nivel del sistema operativo.
LogMeIn Free Guía del usuario54

1. Diríjase físicamente al ordenador al que desea poder acceder, o pida a alguien que esté delante de dichoequipo que ejecute los siguientes pasos.
Sugerencia: Es posible que, en algunos casos, tenga que pedir ayuda a la persona que gestiona LogMeInen su empresa.
2. Abra LogMeIn y siga la siguiente ruta de menú: Opciones > Preferencias > Seguridad.
3. En Control de acceso del usuario, haga clic en Mostrar detalles....Aparece la ventana Controles de acceso del usuario.
4. En Usuarios, seleccione su nombre de usuario de la lista.
5. En Editar usuario seleccionado, debe seleccionar como mínimo el permiso Registro para resolver el error 4320.Si desea obtener más información sobre los permisos de Control de acceso de usuarios, consulte Cómo especificarlos derechos de acceso de usuario en la página 45.
6. Guarde los cambios.
Solucionar problemas de visualizaciónSiga estas instrucciones para ayudar a resolver los problemas experimentados mientas se visualizan vídeos omientras se usan aplicaciones basadas en DOS o con intensidad gráfica durante el control remoto. Entre losproblemas más comunes suelen encontrarse una pantalla en negro, el ordenador host se reinicia al iniciar elcontrol remoto, o la pérdida de la funcionalidad Windows Aero después del control remoto.
Disponible sólo en hosts de Windows.
1. Acceda a las preferencias de host:
• Si se encuentra en el host, abra LogMeIn y siga la siguiente ruta de acceso: Opciones > Preferencias >General
• Si se encuentra en el cliente, conéctese al menú principal y siga la siguiente ruta de acceso: Preferencias> General
2. En Control remoto > Rendimiento, asegúrese de que Utilizar acelerador de visualización no esté seleccionado.
3. Haga clic en Aceptar o en Aplicar.Su configuración se aplica de inmediato al host.
55Copyright © 2012 LogMeIn, Inc.

Aviso legal
PUBLICADO POR
LogMeIn, Inc.500 Unicorn Park DriveWoburn, MA 01801
Copyright © 2011 por LogMeIn, Inc.
Reservados todos los derechos. Ninguna parte de este documento se podrá reproducir o transmitir de ningunaforma ni por ningún medio sin el permiso por escrito del fabricante.
LogMeIn®, la aplicación LogMeIn, LogMeIn Backup®, LogMeIn® Central™, LogMeIn Free®, LogMeIn Pro®,LogMeIn® Ignition™, LogMeIn Hamachi®, LogMeIn® Pachube™, LogMeIn Rescue®, LogMeIn® Rescue+Mobile™,join.me™ RemotelyAnywhere™ y el resto de aplicaciones de software o servicios son marcas comerciales o marcascomerciales registradas de LogMeIn, Inc. en los Estados Unidos y/o en otros países.
Esta publicación puede contener marcas comerciales y de servicio de terceros y marcas comerciales y de servicioque pertenecen a sus respectivos propietarios. Estas marcas pueden estar registradas o ser utilizadas en EE. UU.y otros países del mundo.
LAS ESPECIFICACIONES Y LA INFORMACIÓN RELATIVA A LOS PRODUCTOS Y SERVICIOS DE ESTE MANUAL ESTÁNSUJETAS A CAMBIO SIN PREVIO AVISO. TODAS LAS DECLARACIONES, INFORMACIÓN Y RECOMENDACIONES DE ESTEMANUAL SE TOMAN COMO EXACTAS PERO SE PRESENTAN SIN GARANTÍA DE NINGÚN TIPO, YA SEA EXPRESA OIMPLÍCITA. LOS USUARIOS SERÁN LOS ÚNICOS RESPONSABLES POR LA APLICACIÓN DE LOS PRODUCTOS Y SERVICIOS.LA LICENCIA Y LA GARANTÍA LIMITADA DEL PRODUCTO Y LOS SERVICIOS ADJUNTOS SE ESTABLECEN EN LOS TÉRMINOSY CONDICIONES DE LOGMEIN Y SE INCORPORAN AL PRESENTE POR REFERENCIA.
LogMeIn Free Guía del usuario56

Índice
4320 54
A
abrir LogMeIn 9abrir una nueva ficha 18accesible 52acceso de un solo clic 19acceso denegado 5 53acceso directo de escritorio a un ordenador 19acelerador de visualización 55actualizaciones de Microsoft 48actualizar
software del host 38Administrador de tareas 28Administrador de tareas de Windows 28Aero 34Android 19aplicaciones basadas en DOS, problemas gráficosacelerador devisualizaciónarchivos de registro
ver 37asignación de teclado
internacional 49PC a Mac 30
ataques DoS 42, 43autenticación 18, 20, 40
B
bandeja del sistemamostrar/quitar el icono de la bandeja del sistema 36
barra de tareasbandeja del sistemabloquear la introducción de datos en el host durante el controlremoto 27bloqueo 54boquear el host después del control remoto 31
C
cambiarcódigo de acceso al ordenador 21idioma 49nombre del ordenador 16
clientedefinición 7
cmd-alt-esc 28cmd-option-esc 28código de acceso al ordenador 13, 20
cambiar 21código de acceso olvidado 21color
calidad durante el control remoto 25
compresióngestor de archivos 34
conectara un host usando un acceso directo 19a un ordenador host 18abrir una nueva ficha 18realizar una conexión rápida 19
configuración de proxy 36configuración regional
teclado 49contraseña
cambie la contraseña de la cuenta de LogMeIn 11Windows o Mac 20
contraseña personal 40control de acceso de usuarios 44, 45control de cuentas 12control remoto 55
gestión del sistema 28grabar sesiones de control remoto 32límites de tiempo 31mover datos 26permiso de un usuario de host 29personalizar la barra de herramientas 26presentación 26seguridad 27
controlador de réplicaacelerador de visualizacióncontrolar acceso a un host mediante filtros IP 41copiar y pegar 26copiar y pegar entre ordenadores 26correo electrónico
cambiar el correo electrónico de la cuenta de LogMeIn 10cortafuegos 14Ctrl+Alt+Supr 28cuenta
LogMeIn 10cuenta de LogMeIn
cambiar el correo electrónico de la cuenta de LogMeIn 10cambiar información de facturación 11cambie la contraseña de la cuenta de LogMeIn 11
D
denegación de servicio 42, 43desactivar el monitor del host 27despliegue 48dibujar durante el control remoto 26DPMS 27
E
efectosdeshabilitar 34
eliminar un ordenador 17

entrada bloqueada 30entrada de teclado y de ratón bloqueada 30error
4320 44, 45evitar entrada en el host cuando no hay conexión 31evitar la introducción de datos en el host durante el controlremoto 27evitar que otros vean su trabajo durante el control remoto 27
F
factura 11fallo de inicio de sesión 53filtrado de dirección IP 41filtro de ataque de autenticación 42, 43fondo de pantalla
deshabilitar 34
G
gestión de ordenadores host 15gestión de parches 48Gestor de archivos
compresión 34grabación de la sesión 32grabar sesiones de control remoto 32
H
habilitado pero sin conexión 52host
definición 5
I
idioma 49asignación de teclado 49usado por Escritorio compartido, Compartir archivos ybandeja del sistema 49usado por LogMeIn 49
información de facturación 11iniciar LogMeIn 9instalación 13
host LogMeIn 13instalación, remota 48interfaz del host 8
iniciar 9iPad 19iPhone 19iPod touch 19
K
kit de herramientasinterfaz del host
L
límites de tiempobloquear host 31desde el control remoto 31
LMIGuardian.exe 39LogMeIn Guardian 39LogMeIn Ignition para Windows 19
M
mensajes de notificacióndeshabilitar 36
Mis ordenadoresconectarse a un host desde 18
monitorescambiar entre múltiples monitores del host 25
monitores duales 25mover a otro ordenador 17
N
no accesible 52nombre de usuario desconocido o contraseña incorrecta 53nombre del ordenador
cambiar 16números de contacto internacionales 49
O
Obligar a cerrar 28ordenador desconectado 52, 53
P
pantalla ampliada durante el control remoto 25pantalla completa 24pantalla en negroacelerador de visualizaciónpermiso para controlar de forma remota un host 29pizarra 26prioridad del teclado y del ratón 30programas de gráficos intensos durante el controlremotoacelerador de visualizaciónpuntero láser 27puntos de acceso público 36
Q
quitar un ordenador 17
R
RCREC 32recibo 11reiniciar host 51reinicio 51requisitos del sistema
dispositivo cliente 7
LogMeIn Free Guía del usuario58
Índice

requisitos del sistema (continuado)host 13
resolución 24RSA SecurID 40
S
seguridad 40, 44autenticación del host 20, 40contraseña personal 40control remoto 27, 31cuenta de LogMeIn 12denegación de servicio 43filtrado de dirección IP 41filtro de ataque de autenticación 43
seguridad durante el control remoto 27sincronización con portapapeles 26sincronizar portapapeles 26Su entrada ha sido bloqueada 30suscripciones 17
cambiar la suscripción aplicada a un ordenador 17ver una lista de las suscripciones disponibles 11
T
tamaño de la pantalla durante el control remoto 25tamaño de pantalla 25tiempo de desconexión
desde el control remoto 31
tiempo en reposo 31
U
un teléfono inteligente como cliente 7
V
velocidad de conexión de red 26ver
archivos de registro 37versión
actualizar con la última versión del software LogMeIn 38vídeoacelerador de visualizaciónvisualización de ordenadores 15visualizar ordenadores 15
Vista de detalles (más ordenadores, menos gráficos) 16Vista de lista (es la mejor opción para cuentas grandes) 15Vista de mosaico (pocos ordenadores, más gráficos) 15
W
Wake On LANhabilitar 22requisitos 22
Windowscontraseña 20
WSUS 48
59
Índice











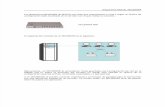
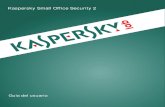


![LogMeIn Free UserGuide[1]](https://static.fdocuments.mx/doc/165x107/5572024c4979599169a34ba8/logmein-free-userguide1.jpg)