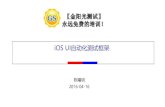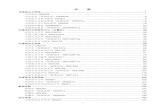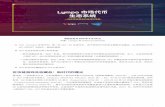LoadRunner 8 - UML › Test ›...
Transcript of LoadRunner 8 - UML › Test ›...
LoadRunner 概要介绍LoadRunner是一种预测系统行为和性能的工业标准级负载测试工具。通过模拟上千万用户实施并发负载及实时性能监测的方式来确认、查找问题LoadRunner 能够对整个企业架构进行测试。通过使用LR企业能 大限度地缩短测试时间,优化性能和加速应用系统的发布周期。LoadRunner 是一种适用于各种体系架构的自动负载测试工具,它能预测系统行为并优化系统性能LoadRunner 的测试对象是整个企业的系统,它通过模拟实际用户的操作行为和实行实时性能监测,来帮助您更快的查找和发现问题。此外,LoadRunner 能支持广范的协议和技术,为您的特殊环境提供特殊的解决方案。
LoadRunner 8 测试过程规划测试:分析应用程序、定义测试目标、方案实施创建Vuser脚本创建方案:方案包括运行 Vuser 的计算机的列表、运行Vuser 脚本的列表以及在方案执行期间运行的指定数量的Vuser 或 Vuser 组。运行方案:可以指示多个 Vuser 同时执行任务,以模拟服务器上的用户负载。可以通过增加或减少同时执行任务的 Vuser 的数量来设置负载级别。监视方案:使用 LoadRunner 联机运行时、事务、系统资源、Web 服务器资源、数据库服务器资源、网络延时、流媒体资源、防火墙服务器资源、Java 性能等、应用程序部署和中间件性能监视器来监视方案的执行分析测试结果:在方案执行期间,LoadRunner 将记录不同负载下的应用程序性能。可以使用LoadRunner 的图和报告来分析应用程序的性能。
介绍Vuser
LoadRunner 拥有各种 Vuser 类型,每一类型都适合于特定的负载测试环境。这样就能够使用 Vuser 精确模拟真实世界的情形。Vuser在方案中执行的操作是用Vuser 脚本描述的。
Vuser 脚本的结构和内容因 Vuser 类型的不同而不同。
注意:VuGen 仅能录制 Windows 平台上的会话。但录制的 Vuser 脚本既可以在 Windows 平台上运行,也可以在 UNIX 平台上运行。
设置Recording Options 选项(以单协议http/html为例)
1、菜单tools->Recording Options进入录制的设置窗体
2、Recording标签页:选用哪种录制方式3、Browser标签页:浏览器的选择4、Recording Proxy 标签页:浏览器上的代理设置5、Advanced 标签页:可以设置录制时的think time,支持的字符集标准等
6、Correlation标签页:手工设置关联,通过关联可在测试执行过程中保存动态值。使用这些设置可以配置 VuGen 在录制过程中执行的自动关联的程度。
创建测试脚本操作步骤:
1、启动VuGen:选择需要新建的协议脚本,可以创建单协议,或是多协议脚本
2、点击Start Record按钮,输入程序地址,开始进行录制
3、使用VuGen进行录制:创建的每个 Vuser 脚本都至少包含三部分:vuser_init、一个或多个Actions 及vuser_end。录制期间,可以选择脚本中 VuGen 要插入已录制函数的部分。运行多次迭代的Vuser 脚本时,只有脚本的Actions部分重复,而vuser_init和vuser_end部分将不重复
插入事务(Transaction)事务为衡量服务器的性能,需要定义事务。LoadRunner 运行到该事务的开始点时,LR就会开始计时,直到运行到该事务的结束点,这个事务的运行时间在结果中会有反映。插入事务操作可以在录制过程中进行,也可以在录制结束后进行。LR 运行在脚本中插入不限数量的事务。在菜单中单击Insert Start Transaction后,输入事务名称,也可在录制过程中进行,在需要定义事务的操作后面插入事务的“结束点”。默认情况下,事务的名称列出 近的一个事务名称。一般情况下,事务名称不用修改。事务的状态默认情况下是LR_AUTO。一般情况下,我们也不需要修改状态的
插入集合点(Rendezvous)插入集合点是为了衡量在加重负载的情况下服务器的性能情况。在测试计划中,可能会要求系统能够承受1000 人同时提交数据,在LR 中可以通过在提交数据操作前面加入集合点,当虚拟用户运行到提交数据的集合点时,LR 就会检查同时有多少用户运行到集合点,从而达到测试计划中的需求。具体的操作方法如下:在需要插入集合点的前面,点击菜单Insert Rendezvous,也可在录制时按插入集合点按钮注意:集合点经常和事务结合起来使用。集合点只能插入到Action 部分,vuser_init和vuser_end 中不能插入集合点。
模拟用户思考时间用户在执行两个连续操作期间等待的时间称为“思考时间”。Vuser 使用lr_think_time 函数模拟用户思考时间。录制 Vuser 脚本时,VuGen 将录制实际的思考时间并将相应的 lr_think_time 语句插入到 Vuser 脚本。可以编辑已录制的 lr_think_time 语句,也可在 脚本中手动添加更多lr_think_time 语句。以秒为单位指定所需的思考时间
参数化输入(一)如果用户在录制脚本过程中,填写提交了一些数据,这些操作都被记录到了脚本中。当多个虚拟用户运行脚本时,都会提交相同的记录,这样不符合实际的运行情况,而且有可能引起冲突。为了真实的模拟实际环境,需要各种各样的输入。录制业务流程时,VuGen 生成一个包含可以用参数替换已录制的值。这被称为脚本参数化。参数化包含以下两项任务:①在脚本中用参数取代常量值。②设置参数的属性以及数据源。注意:不是所有的函数都可以参数化的。也可以将参数化的内容进行还原
创建参数化
1、选中需要参数化的内容,点击右键,选择Replace with a parameter
2、在“参数名”框中键入参数的名称,或从列表中选择一个现有的参数名。
3、在从“参数类型”列表中选择参数类型。
4、点击属性,设置参数属性
5、也可以点击菜单:Vuser Parameter
List,进行添加参数,设置相应的属性
参数的类型介绍数据文件:文件(现有文件或者用 VuGen 或MS Query 创建的文件)中包含的数据
分配内部数据:Vuser 内部生成的数据。这包括日期/ 时间、组名、迭代编号、负载生成器名、随机编号、唯一编号和 Vuser ID
用户定义的函数:使用外部 DLL 函数生成的数据
参数属性设置
定义选取列:表示指定选取哪一列的值
定义“列分隔符:用来分隔表格中的列的字符
选取下一个值的方式:表示在 Vuser 脚本执行期间如何选择表格数据。选项包括:“顺序”、“随机”和“唯一”。
从“更新值的时间”列表中选择更新选项。选项包括“每次迭代”、“每次出现”和“一次”。
从现有数据库中导入数据通过 LoadRunner,可以从数据库中导入数据以用于参数化。您可以用下列两种方法中的一种导入数据:
➤ 新建查询
➤ 指定 SQL 语句
VuGen 提供一个指导您完成从数据库中导入数据的过程的向导。在该向导中,您可以指定如何导入数据(通过 MS Query 新建查询或者指定 SQL 语句)。
导入数据之后,它被另存为一个扩展名为.dat的文件,并且存储为常规参数文件。
插入Text/Image 检查点在进行压力测试时,为了检查Web 服务器返回的网页是否正确,这些检查点验证网页上是否存在指定的Text 或者Image,还可以测试在比较大的压力测试环境中,被测的网站功能是否保持正确。操作步骤:
1、可以将视图切换到TreeView 视图2、在树形菜单中选择需要插入检查点的一项,然后点鼠标右键,选择将检查点插到该操作执行前(Insert Before)还是执行后(Insert After)。
3、在弹出对话框中选择web Checks 下面的Image Check 或是 Text Check
4、对需要检查点设置相关的属性
关联语句(correlation)
所谓的关联就是把脚本中某些写死的数据,转变成是撷取自服务器所送的、动态的、每次都不一样的数据。
简单的说,每一次执行时都会变动的值,就有可能需要做关(correlation)。
VuGen提供二种方式帮助您找出需要做关联的值:自动关联 、手动关联
关联函數:web_reg_save_param: 常用來做关联的函數。
自动关联VuGen内建自动关联引擎,可以自动找出需要关联的值,并且自动使用关联函数建立关联。
自动关联提供下列二种机制:
Rules Correlation:在录制过程中VuGen会根据订定的规则,实时自动找出要关联的值。规则来源有两种:内建、使用者自訂
Correlation Studi:则是在执行脚本后才会建立关联,也就是说当录制完脚本后,脚本至少须被执行过一次,Correlation Studio才会作用。Correlation Studio会尝试找出录制时与执行时,服务器响应内容的差异部分,藉以找出需要关联的数据,并建立关联。
Rule Correlation1、在Recording Options菜单,选择Internet Protocol>Correlation,勾选Enable correlation during recording,启用关联。
2、假如录制的应用系统属于内建关联规则的系统,请勾选相对应的应用系统。 或者也可以针对录制的应用系统加入新的关联规则
3、设定当VuGen侦测到符合关联规则的数据时,要如何处理:
跳出一个讯息对话窗口,询问您是否要建立关联。
直接自动建立关联 录制脚本
Correlation StudioCorrelation Studio会尝试找出录制时与执行时,服务器响应内容的差异部分,藉以找出需要关联的数据,建立关联。使用Correlation Studio的步骤如下:
1、录制脚本并执行2、执行完毕后,VuGen会跳出下面的Scan
Action for Correlation窗口,询问您是否要扫描脚本并建立关联,扫描完后,可以在脚本下方的Correlation Results中看到扫描的结果
3、对其中的扫描进行关联如果没有弹出需要选择【Tools】->【General Option】选中的Correlation,选中Show Scan for corrlerations popup after replay of Vuser即可
Run-Time Setting选项
Run Logic:用来设置Action部份重复运行几次
Pacing:用来设置以怎样一种方式开始下一次反复
Log: :设置是否启用日志
Think Time:关于脚本中think time的设置
Miscellaneous:配置其他运行时设置
Speed Simulation: 用来模拟网速
Browser Emualation: 设置浏览器仿真属性
Proxy: 设置代理
单机运行测试脚本
经过以上的各个步骤后,点击Run按钮,即可运行脚本
VuGen会先编译脚本,检查是否有语法错误。如果有错误,VuGen将会提示错误。双击错误提示,VuGen 能够定位到出现错误的那一行。
为了验证脚本的正确性,我们还可以调试脚本,比如在脚本中加断点等。
如果编译通过,就会开始运行。然后会出现运行结果,运行结束后自动弹出一个结果窗口。
Controller窗体介绍Controller 窗口包含两个选项卡
选择“视图”>“显示输出”,则 Controller 将打开“输出”窗口,会显示方案执行期间生成的错误、警告、通知、调试和批处理消息。
设计视图该视图显示方案中的所有 Vuser 组/ 脚本的列表、负载生成器计算机以及分配给每个组/ 脚本的 Vuser 数。还显示有关方案计划或目标方案)的基本信息。
运行视图显示有关运行的 Vuser 和 Vuser 组的信息以及联机监视器图。
计划方案
计划定义
➤按方案计划:定义整个方案的设置。“加压”选项卡、“持续时间”选项卡、 “减压”选项卡。
➤按组计划:定义各个组的设置。从左侧的框中,选择 要计划的 Vuser 组。“开始时间”选项卡、“加压”选项卡、“持续时间”选项卡、“减压”选项卡。
注意:Vuser 组设置不适用于百分比模式。
创建手动方案通过创建并指定脚本、负载生成器和每个组中包括的Vuser数,可以生成手动方案。也可通过“百分比模式”定义要在方案中使用的Vuser的总数,并为每个脚本分配负载生成器和占总数一定百分比的Vuser。运行场景描述在测试活动中发生的各种事件。一个运行场景包括一个运行虚拟用户活动的Load Generator机器列表,一个测试脚本的列表以及大量的虚拟用户和虚拟用户组。可以选择下列两种方法之一来创建方案:“手动方案”或“面向目标的方案”。在面向目标的方案中,可以定义通过测试要实现的目标, LoadRunner 将根据这些目标自动生成方案。
“加压”选项卡
点击Edit Schedule按钮,即可进入Schedule 设置窗口。
点击New新增一个方案名称要确定方案开始的方式,请单击“加压”选项卡。选择下列选项之一:
➤同时加载所有的vuser:同时启动方案中的所有Vuser。
➤启动xx个vuser,每x(时W分W秒):同时开始运行指定数目的Vuser,并在两次Vuser加压之间等待指定的时间。
要设置方案的持续时间,请单击“持续时间”选项卡。
➤ 运行直到完成
➤ 在加压完成之后运行x(时W分W 秒):所有Vuser 都已加压之后,再运行方案约一段指定的时间。
➤ 无限期运行
注意:持续时间设置将覆盖 Vuser 迭代设置。这意味着,如果将持续时间设为五分钟,那么Vuser 将继续在五分钟时间内运行尽可能多的迭代,即使运行时设置仅指定一次迭代。
“持续时间”选项卡
要确定方案停止的方式,请单击“减压”选项卡。
➤ 同时停止所有的Vuser:同时停止方案中的所有Vuser。
➤ 停止x个Vuser,每x(时W 分W 秒):在指定的时间段内停止一定数目的Vuser。
“减压”选项卡
设置延迟方案开始时间对于手动和面向目标的方案,您都可以指示LoadRunner 在稍后的某个时间点开始运行方案。您可以指定让 LoadRunner 自发出Run命令以来等待的分钟数,也可以指定让方案开始的特定时间。
点击Secnaion Stat Time按钮,进入Scenario Start Time 窗口
创建 Vuser 组后,您可以通过设置以下内容,计划该组的脚本执行:
➤ 方案开始后,该组开始运行之前,它必须等待的时间量
➤ 在指定时间段内运行的 Vuser 的数量
➤ 在指定时间段内将停止的 Vuser 的数量
➤ 该组运行的时间量
注意:Vuser组设置不适用于百分比模式。
选择“按组计划 ”选项
加压”选项卡
选择下列选项之一:
➤ 同时加载所有的Vuser:
➤ 启动x个Vuser,每x(时W分W秒):同时开始运行指定数目的Vuser,并在两次 Vuser 加压之间等待指定的时间。
注意:方案运行时,您可以在方案中添加Vuser组,然后启用它们。在逐渐加压模式下,如果在方案中的所有Vuser都加压之后添加Vuser组,则新的组将立即开始加载
选择下列选项之一:
➤ 运行直到完成
➤ 在加压完成之后运行x(时W 分W 秒)
初始化时间很长的 Vuser 在可能方案结束之前无法达到“正在运行”状态。要确保所有的Vuser 都在方案中运行,请选中“运行之前初始化所有的 Vuser”复选框。
“持续时间”选项卡
注意:仅当在“持续时间”选项卡中选中了第二个选项时,才适用“减压”选项卡设置。
选择下列选项之一:
➤ 同时停止所有的Vuser:同时停止组中的所有 Vuser。
➤ 停止x个Vuser,每x (时W 分W 秒):在指定的时间段内停止一定数目的Vuser。
“减压”选项卡
在面向目标的方案中,您可以定义您希望实现的测试目标, LoadRunner 将根据定义的目标自动为您创建一个方案。
在一个面向目标的方案中,您可以定义五种类型的目标:虚拟用户数、每秒点击次数(仅 Web Vuser)、每秒事务数、每分钟页面数(仅 Web Vuser)或方案的事务响应时间。
使用“编辑方案目标”对话框可以对方案目标进行定义。
注意:要定义每秒事务数或事务响应时间目标类型,脚本中必须包含事务。对于每种目标类型,您可以定义脚本中希望测试的事务。
创建面向目标的方案
目标的种类
每次场景运行只能设置一个目标。
Virtual Users Goal:虚拟用户目标类型,需要测试多少人可以同时运行Web
Pages per Minute 、 Hits per Second、Transactions per Second:每分钟页面数和每秒点击次数、事务响应时间,Controller试图使用少的虚拟用户来达到定义的目标。如果使用 少的用户,不能达到目标,增加用户数,直到定义的大值。
Transactions Response Time:如果想知道在多少用户并发访问网站时,事务的响应时间达到性能指标说明书中规定响应时间的 大值。
在“方案设置”选项卡中,您可以设置方案在达到目标后继续运行的时间长度,以及方案无法达到目标时是否继续。
达到目标后再运行:设置方案在达目标后继续运行的时间长度。
如果无法达到目标:选择下面两个选项中的一个:
➤ 停止方案并保存结果:若无法达到您定义的目标,指示Controller 停止方案并保存方案结果。
➤ 继续运行方案,无需达到目标:指示Controller 继续运行方案,即使无法达到设定的目标。
“方案设置”选项卡
加压:选择下列选项之一:➤自动:指示 Controller运行一批中默认数量的Vuser➤在x时间后达到目标:选择 Controller 达到目标之前,方案运行的时间。➤渐进速度(不可用于“每秒事务数”和“事务响应时间”目标类型):选择增长速度,Controller 将按照该速度达到您的目标(X 时间内的 X 虚拟用户数/ 点击次数/ 页面数)。注:以上的说明是以选择的目标为Virtual Users为基础的。选择不同的目标,内容会稍微有一点不同。
“加载行为”选项卡
使用集合点
在方案运行期间,可以通过使用集合点指示多个Vuser同时执行任务。
集合点可以在服务器上创建密集的用户负载,并使LoadRunner 能够测量服务器在负载状态下的性能。
通过创建集合点,可以确保多个 Vuser 同步操作。当 Vuser 到达某个集合点时,它就会被 Controller 滞留在该处。当达到要求的Vuser 数或者经过一段指定的时间后,Controller 就会从集合中释放 Vuser。
设置集合策略设置集合策略可以决定 Vuser 如何处理集合点。
释放策略:设置一次有几个Vuser从集合中释放
超时:从集合中释放Vuser之前,Controller要等待多长时间。每个 Vuser 到达集合点之LoadRunner 都会等待一个 大超时间隔,这个超时间隔是为下一个到达的Vuser 设置的。
如果下一个 Vuser 没能在超时时间内到达,Controller就会合中释放所有 Vuser。
每当有新 Vuser 到达,计时器就会重置为零。默认的超时是三十秒。
运行方案运行方案时,会为Vuser组分配负载生成器并执行它们的Vuser脚本。在方案执行期间,LoadRunner将:
➤ 记录在Vuser脚本中定义的事务的持续时间
➤ 执行包括在Vuser脚本中的集合
➤ 收集Vuser生成的错误、警告和通知消息
在方案运行时,您可以监视每个 Vuser、查看由Vuser生成的错误、警告和通知消息以及停止Vuser 组和各个Vuser。可以指示 LoadRunner 允许单个Vuser或组中的Vuser在停止前完成它们正在运行的迭代、在停止前完成它们正在运行的操作或者立即停止运行。
监视方案
可以使用 LoadRunner 联机运行时、事务、Web 资源、系统资源、网络延迟、防火墙服务器资源、Web 服务器资源、Web 应用程序服务器资源、数据库服务器资源、流媒体资源、ERP/CRM 服务器资源、Java 性能、应用程序部署和中间件性能监视器来监视方案执行。
LoadRunner 提供下列联机监视器:“运行时”监视器显示参与方案的 Vuser 的数目和状态,以及 Vuser 所生成的错误数量和类型。此外还提供用户定义的数据点图,其中显示 Vuser 脚本中的用户定义点的实时值。
联机监视默认情况下, LoadRunner 的“运行”视图中将显示四个图:“正在运行的Vuser”、“事务响应时间”、“每秒点击次数”和“Windows 资源”。通过单击图树视图中的其他图并将其拖至图视图区域,可以显示这些图。或者,可以使用“打开新图”对话框打开新的图操作步骤:
1、右键单击图并选择“打开新图”。将打开“打开新图”对话框。
2、单击左窗格中的“+”号以展开图树,并选择图。可以在“图描述”框中查看该图的描述。
3、单击“打开图”该图将显示在图视图区域中。
合并图通过 LoadRunner 可以将同一方案中的两个图的结果合并到一个图中。通过合并,可以一次比较几个不同的度量。叠加共用同一X 轴的两个图的内容时,合并图左侧的 Y 轴显示当前图的值。右侧的 Y 轴显示合并图的值。要叠加两个图,请执行下列操作:
1、右键单击要叠加的某个图,然后选择“叠加图”。将打开“叠加图”对话框。
2、选择要与当前图叠加的图。该下拉列表仅显示与当前图共用同一 X 轴的活动图。
3、输入叠加图的标题。4、单击“确定”该合并图将显示在图视图区域中。
关于系统资源监视
影响事务响应时间的一个主要因素是系统资源使用率。使用 LoadRunner 资源监视器,可以在方案运行期间监视计算机上的 Windows、UNIX、SNMP、AntaraFlame Thrower 和 SiteScope 资源,并可以确定特定计算机上为何出现瓶颈.
下面以对Windows为例进行举例
Windows资源性能1、将Windows 资源图拖进“运行”视图中。2、右键单击该图并选择“添加度量” ,在对话框的“监视的服务器计算机”部分,单击“添加”以输入要监视计算机的服务器名或 IP 地址。选择计算机运行的平台,单击“确定”。
3、在“Windows 资源”对话框的“资源度量”部分中,选择要监视的度量。
4、如果要选择其他度量,请单击“添加”。将打开一个显示可用度量和服务器属性的对话框。单击“添加”将选定的计数器放到资源列表中。向该列表中添加所有需要的资源,然后单击“关闭”。
5、在“Windows 资源”对话框中,单击“确定”以激活监视器。
Analysis基础知识创建会话
在运行方案时,数据将存储在结果文件中,扩展名为.lrr。Analysis将活动图的显示信息和布局设置存储在扩展名为.lra的文件中。
启动Analysis
LoadRunner 选择“Analysis”程序。也可从Controller打开。
整理结果
方案执行之后,这些结果会自动进行整理或合并,即将所有主机的结果传输到结果目录中。通过在Controller 窗口中选择Results>Auto collate Results。
使用Analysis图通过Analysis 提供的许多实用程序,可以自定义会话中的图,以 有效方式查看显示的数据。可以配置显示选项和数据设置,并操纵图以供使用。例如,可以放大图的各个部分,添加注释、筛选器和组,对图数据排序并查看趋势和关联。
打开Analyisis图:选择“图”>“添加图”,或者在图树视图中单击“< 新图>”。将打开“打开新图”对话框。或单击“打开图”。Analysis 将生成选定的图并将其添加到图树视图中。该图显示在 Analysis 的右侧窗格中。
放大部分图图初始显示的数据表示方案的整个持续时间。可以放大图的任何部分,以放大方案运行的特定期间。例如,如果方案运行了十分钟,则可以放大并将焦点集中到第二分钟和第五分钟之间发生的方案事件。放大图的一部分:1、按住鼠标左按钮,围绕要放大的部分向右划个框。2、释放鼠标左按钮。该部分被放大。3、要恢复原来的视图,请右键单击菜单,然后选择“Clear Display Opation”,也可以直接向左划一个框
添加或编辑注释1、在图中要注释的位置右键单击,选择Comments>Add。
2、要编辑注释,请在图中右键单击,然后选择Comments>Edit,或者直接单注释,将打开注释对话框。
3、在Text框中键入注释。
4、在步骤1中指定的图位置将显示注释文本。
5、要格式化注释,请选择Format(格式)、Text(文本)、Gradient(渐变)和Shadow(阴影)选项卡。
6、要删除注释,请选择该注释,并单击Delete(仅在编辑模式下显示)。
在图中使用箭头
1、单击“绘制箭头”。光标变成细线图标。
2、在图中单击鼠标按钮,以放置箭头的底边。
3、在按住鼠标按钮的同时,拖动鼠标光标以放置箭头的头。释放鼠标按钮。
4、通过选择箭头本身,可以更改箭头的位置。底部和头部将出现位置框,可以将其拖动到其他位置。
5、单击要选择的箭头。箭头的底部和头部将出现位置框。按下“Delete”键即可删除
以电子表格和原始数据方式查看数据
电子表格视图:在“Graph Data(图数据)”选项卡中显示的图值。可以使用Graph Data选项卡以电子表格的格式查看图。 第一列显示X 轴的值。下列列显示每个事务的Y 轴值。
原始数据视图:“Raw Data(原始数据)”选项卡中可以查看在活动图测试执行期间收集的实际原始数据。并非所有图都支持“Raw Data(原始数据)”视图。查看原始数据在下列情况下尤为有用:要确定峰值的特定详细信息- 例如哪个Vuser 正在运行产生峰值的事务。要为自己的电子表格应用程序完整导出未处理的数据。
创建自动关联度量1、在图中右键单击要关联的度量,选择Auto Correlate。
2、选择时间范围方法和时间范围。
3、指定希望与选定度量相关联的图和要显示的图输出类型,请执行下列操作:
A.选择Correlation Opaction选项卡。
B.选择要关联的图、数据间隔和输出选项
4、在Time Range选项卡上,单击OK。Analysis 将生成指定关联图。
5、要指定要关联的另一度量,请从“自动关联”对话框顶部的“Measurements to Correlation(要关联的度量)”框中选择度量。
合并图
使用 Analysis 可以将同一方案的两个图中的结果合并到一个图中。通过合并,可以一次比较几个不同的度量。要合并图,这些图的 X 轴的度量单位必须相同
Analysis 提供三类合并:
➤ 叠加:重叠共用同一 X 轴的两个图的内容。
➤ 平铺:查看在平铺布局(一个位于另一个之上)中共用同一个 X 轴的两个图的内容
➤ 关联关联:绘图时区分两个图彼此的 Y 轴。活动图的 Y 轴变为合并图的 X 轴。被合并图的 Y 轴作为合并图的 Y 轴。
创建合并图:
1、在树视图中选择一个图或选择其选项卡
2、选择“视图”>“合并图”,或者单击“合并图”。将打开“合并图”对话框,显示活动图的名称。
3、选择要与活动图合并的图。只能选择与活动图具有公用 X 轴的图。
4、选择合并类型:叠加、平铺或关联。
5、指定合并图的标题。默认情况下, Analysis 会组合两个要合并的图的标题。单击“确定”。
了解Analysis报告运行方案后,您可以查看对系统性能进行汇总的报告。Analysis 提供以下报告工具:Ø 摘要报告Ø HTML 报告Ø 事务报告摘要报告提供有关方案运行的一般信息。您可以随时从Analysis 窗口中查看摘要报告。您可以指示Analysis创建HTML 报告。Analysis 将为每个打开的图创建HTML报告。事务报告提供有关Vuser 脚本中定义的事务的性能信息。这些报告为您提供结果的统计信息细分,并允许您打印和导出数据。
查看摘要报告摘要报告提供有关执行方案的一般信息。报告始终存在于树视图中或作为Analysis窗口中的选项卡。
摘要报告列出关于方案运行的统计信息,并提供指向下列各图的链接:正在Running Vusers、Throughput、Hit per second、HTTP Response、Transaction Summary和Average Response Time。在该页底部,摘要报告显示包含方案的事务数据的表。该数据中包含一个“90Percent”列,指示90% 的事务的 大响应时间。
您可以通过选择View>Export Summary to Excel将摘要报告导出到Excel中
创建HTML报告使用Analysis 可以为方案的运行创建HTML报告。它将为每个打开的图分别创建一个报告和一个摘要报告。
1、打开要包含在报告中的所有图。
2、选择Report>HTML Report,将打开“选择报告文件名和路径”对话框。指定HTML 报告的路径和文件名,然后单击“保存”。Analysis 会将以该文件名命名的摘要报告保存到选定文件夹中,文件夹中剩余的图与文件名相同。创建HTML 报告时,Analysis 将打开默认浏览器并显示摘要报告。
3、要查看某个图的HTML 报告,请单击对应的链接。
创建Microsoft Word报告LoadRunner Analysis Word Report 报告生成工具使您能够以图和表的形式自动汇总并显示测试中的重要数据。此外,它还可以显示和描述当前Analysis 会话中的所有图。该报告的其他特性还包括自动包含LoadRunner 方案的配置概述以及一份执行摘要,其中总结了高级注释和结论。该报告由逻辑和直觉两部分以及目录和各种附录构成。
在LoadRunner Analysis 的主菜单中选择Reports > Microsoft Word Report打开生成报告对话框