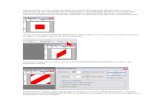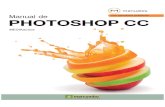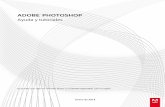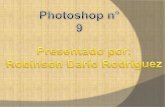Linea de luz en photoshop
description
Transcript of Linea de luz en photoshop

CREANDO LÍNEAS DE LUZ EN PHOTOSHOP
Pasos a realizar:
1. Abrir la imagen: Michael Jackson 1
2. Crear una NUEVA CAPA desde los iconos de abajo
3. Selecciona la HERRAMIENTA PLUMA para definir los puntos sobre la imagen
4. Seguidamente CREAR PUNTOS MEDIOS (entre los otros punto ya creados, se crea dando
clic )
ICONO PARA CREAR
NUEVA CAPA
NUEVA CAPA CREADA
LÍNEAS CREADAS CON LA
HERRAMIENTA PLUMA
HERRAMIENTA PLUMA
AQUÍ CREAR EL PUNTO
MEDIO

5. Presionando la tecla control arrastramos los puntos medio hacia los lados
6. Seleccionar la HERRAMIENTA PINCEL y definir un pincel (pincel tamaño 44 y color frontal
blanco)
7. Volver a la HERRAMIENTA PLUMA y dar clic derecho sobre el trazado realizado ,
seleccionar la opción CONTORNEAR TRAZADO
ASI VA QUEDANDO LA
FORMA DE LAS LINEAS
HERRAMIENTA PINCEL
COLOR FRONTAL BLANCO
TAMAÑO DE PINCEL 44
HERRAMIENTA PLUMA
SELECCIONAR LA OPCIÓN
CONTORNEAR TRAZADO

8. Seguidamente se abre una ventana y debemos seleccionar la opción de PINCEL y habilitar
SIMULAR PRESIÓN, luego dar clic en aceptar.
9. Seleccionar AÑADIR MASCARA DE CAPA
10. Luego elegir la HERRAMIENTA BORRADOR (empezar a borrar las líneas que van por
detrás de la imagen)
SELECCIONAR PINCEL Y
ACTIVAR SIMULAR PRESIÓN
ASÍ QUEDARÍA
AÑADIR MASCARA DE CAPA
ASÍ VA
QUEDANDO
HERRAMIENTA BORRADOR

11. Clic derecho en la nueva CAPA1 y seleccionar OPCIONES DE FUSIÓN
12. Se abre una ventana y seleccionar RESPLANDOR EXTERIOR Y INTERIOR (EN EXTERIOR
SELECCIONAR COLOR: AZUL / EXTENDER: 0 / TAMAÑO: 50), (EN INTERIOR SELECCIONAR
COLOR: AZUL / EXTENDER: 0 / TAMAÑO: 30), luego clic en aceptar.
13. Para terminar crear puntos alrededor, seleccionando LA HERRAMIENTA PINCEL en un
tamaño de PINCEL: 10 (Puedes variar los tamaños), (recordar el paso numero 6)
CLIC DERECHO EN CAPA 1
OPCIONESDE FUSIÓN
RESPLANDOR EXTERIOR
RESPLANDOR INTERIOR
EXTENDER: _ / TAMAÑO: _
COLOR: AZUL
Así iría quedando