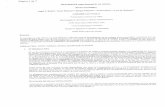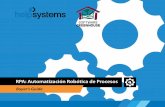Automatización de Procesos Industriales INGENIERO ORGANIZACION
Laboratorio de Automatización de Procesos...
Transcript of Laboratorio de Automatización de Procesos...
-
Laboratorio de Automatización de Procesos Industriales
PRÁCTICA #7
TEMA: Introducción a diagrama secuencial de funciones (SFC)
1. Objetivos 1.1. Objetivo general
Elaborar la programación GRAFCET o SFC utilizando un controlador de un backplane virtual para la realización de aplicaciones industriales.
1.2. Objetivos específicos
1. Identificar las herramientas que posee el software Studio 5000 para el manejo de controladores.
2. Diferenciar las partes el software Studio 5000 Logix Emulate para la creación de un backplane virtual.
3. Analizar el funcionamiento de la programación GRAFCET mediante las herramientas del software Studio 5000.
2. Equipos y herramientas
• Studio 5000 Logix Designer • Studio 5000 Logix Emulate • RsLinx Classic • Computadora • Cables Ethernet. • Switch Stratix
3. Marco teórico
Grafcet GRAFCET fue un modelo propuesto por investigadores y administradores industriales, donde el el modelo tiene graficos basico. Ademas, realizado por AFCET (Association française de cybernétique économique et technique) asociacion cientifica que dio soporte al trabajo realizado.
-
Laboratorio de Automatización de Procesos Industriales
GRAFCET, del frances Graphe Fonctionnel de Commande Etape-Transition que quiere decir diagrama de control con etapas y transiciones. En 1993, se propuso el nombre Sequential Function Chart (SFC) definido por el estándar IEC 61131-3, donde es un lenguaje de programacion grafica usado para controladores logicos programables (PLC). Adicionalmente, la ventaja es que puede ser usado para programar procesos que puedan ser divididos en estados. En este diagrama cada nivel representa un comportamiento o acción de un sistema lógico, lo que va contemplándose en etapas, acciones que se esquematizan por sucesos medios. Es recomendable utilizar estos diagramas para describir modelos secuenciales. El Grafcet se estructura de:
• Etapas que están adjuntas a acciones. • Transiciones en las cuales se receptan las acciones. • Uniones que se encargan de unir las etapas con las transiciones.
Studio 5000 Logix Emulate Es un software de Rockwell Automation que tiene la capacidad de virtualizar backplane con controladores, módulos de entradas y salidas digitales.
-
Laboratorio de Automatización de Procesos Industriales
Item Description
El módulo RSLinx Classic representa un módulo de comunicación para el chasis. Por defecto, el módulo RSLinx Classic se encuentra en el slot 0. Sin embargo, se puede colocar en una diferente posición cuando se está configurando el dispositivo del virtual Backplane en RSLinx Classic.
Controlador de Studio 5000 Logix Emulate.
Emulador del controlador 5570 OTS. Este controlador es activado en Studio 5000 Logix Emulate para el entrenamiento del operador y habilitar una interfaz de alta velocidad para connectivity to third party Operator Training Systems.
Un Módulo 1789 de entradas y salidas simulado. Clic en la cubierta del terminal permite abrir el módulo.
Un recuadro rojo alrededor del módulo indica que el módulo es seleccionado. Clic derecho al display del módulo permite la configuración del dispositivo.
Slots que pueden ser utilizados por controladores o módulos de entradas y salidas simulados.
Botón que oculta los slots 9-16 para hacer que el display del chasis sea más pequeño.
-
Laboratorio de Automatización de Procesos Industriales
4. Procedimiento
Configurar un backplane virtual en RSLinx Classic
1. Abrir RSLinx Classic y dar clic en Communications Configure Drivers.
2. Desplegar el menu available driver types y escoger virtual backplane. Este dispositivo
permite la conexión entre Studio 5000 Logix Designer y Studio 5000 Logix Emulate.
-
Laboratorio de Automatización de Procesos Industriales
3. Asignar un nombre al dispositivo.
4. Dar clic en Configure para seleccionar el slot del Virtual Backplane, cabe mencionar que se puede escoger cualquiera numero del slot. En este caso se elige el slot 16. Luego, dar clic en OK.
-
Laboratorio de Automatización de Procesos Industriales
5. En la figura se observa el dispositivo virtual backplane añadido a la lista de dispositivos configurados.
6. Abrir Studio 5000 Logix emulate para verificar que módulo de RSlinx se encuentra en el
slot configurado con anterioridad.
-
Laboratorio de Automatización de Procesos Industriales
Cambiar slot del dispositivo “Unknown” de Studio 5000 Logix Emulate
1. Abrir FactoryTalk View Studio y seleccionar un proyecto que tenga añadido FactoryTalk Linx en el proyecto.
2. A continuación, se observa 1789-A17 backplane en FactoryTalk Linx, dar clic derecho al backplane y escoger properties para cambiar el slot de comunicación entre Studio 5000 Logix Emulate y FactoryTalk Studio.
-
Laboratorio de Automatización de Procesos Industriales
3. Si el cuadro Auto Configure esta activado, desactivar esto. Luego, escoger en el menú despegable el número que ocupara el módulo, para este caso se eligió el slot 15 y dar clic en OK.
4. Finalmente, abrir Studio 5000 Logix Emulate y verificar que el módulo Linx está en el
slot 15.
-
Laboratorio de Automatización de Procesos Industriales
Añadir controlador en Studio 5000 Logix Emulate 1. Abrir Studio 5000 Logix Emulate. En el slot 0, el cual está vacío, dar clic derecho y
seleccionar create para añadir un controlador.
2. Escoger que tipo de modulo deseamos, en este caso queremos un Emulate 5570
controller. Luego, dar clic en OK.
-
Laboratorio de Automatización de Procesos Industriales
3. En el siguiente anuncio dar clic en Next.
4. Hay que asegurarnos que el número de la versión del controlador sea acorde a la versión de Studio 5000 Logix Deginer instalado en el computador. En este caso, la versión es 32 por lo que se conserva los ajustes por defecto, luego dar clic en Next
-
Laboratorio de Automatización de Procesos Industriales
5. Dar clic en Finish.
6. Finalmente, en la siguiente figura se puede observar el controlador añadido en el rack
-
Laboratorio de Automatización de Procesos Industriales
Crear un proyecto en Studio 5000 Logix Designer
1. Abrir el software Studio 5000, seleccionar New Project.
2. Crear un proyecto en Studio 5000, seleccionar emulate 5570 y asignar su respectiva revisión y tamaño de chasis.
-
Laboratorio de Automatización de Procesos Industriales
3. Al finalizar la creación del proyecto se muestra la pantalla de Logix Designer, donde se encuentran Controller Organizer que contiene diferentes carpetas y archivos de toda la información de los programas del proyecto.
4. Si el CPU no está en el slot 0, entonces abrir las propiedades del controlador y cambiar esto de acuerdo con el rack del emulador.
-
Laboratorio de Automatización de Procesos Industriales
Crear una rutina con lenguaje GRAFCET
1. En Main Task, seleccionar Add para escoger New Routine.
2. Seleccionar el tipo de lenguaje Sequential Function Chart, y dar clic en OK.
3. Clic derecho a MainProgram y seleccionar Properties. Luego, en la pestaña de
Configuration en Main escoger la rutina SFC para establecerla como rutina principal.
-
Laboratorio de Automatización de Procesos Industriales
4. Una vez creada la rutina de lenguaje de programación SFC, se introduce la lógica. Para
agregar elementos SFC, use la barra de herramientas SFC y arrastre el elemento a la ubicación requerida en el SFC.
Figura 13. Barra de herramientas
5. Para conectar dos elementos, haga clic en un pin en uno de los elementos y luego
haga clic en el pin en el otro elemento . Un punto verde muestra un punto de conexión válido.
Figura 14. Conexión de elementos
-
Laboratorio de Automatización de Procesos Industriales
6. Dar doble clic en el área de la transición para colocar las condiciones si es una expresión booleana.
Figura 15. Asignar una rutina a la transición
7. En la siguiente figura se muestra tres transiciones donde se usa una expresión booleana para determina cuando la transición es verdadera o falsa.
8. Para agregar una acción a un “Step”, haga clic con el botón derecho en el “Step” en
el que se ejecuta la acción y luego haga clic en Agregar acción.
9. Clic en la acción. En el cuadro de diálogo Propiedades de la acción, en la pestaña General, seleccione el calificador para la acción de acuerdo con la siguiente tabla.
If you want the action to And Then assign this qualifier
Which means
Start when the step is activated Stop when the step is deactivated N Non-Stored
Execute only once P1 Pulse (Rising Edge)
Stop before the step is deactivated or when the step is deactivated
L Time Limited
Stay active until a Reset action turns off this action S Stored
-
Laboratorio de Automatización de Procesos Industriales
Stay active until a Reset action turns off this action
Or a specific time expires, even if the step is deactivated
SL Stored and Time Limited
Start a specific time after the step is activated and the step is still active
Stop when the step is deactivated D Time Delayed
Stay active until a Reset action turns off this action DS Delayed and Stored
Start a specific time after the step is activated, even if the step is deactivated before this time
Stay active until a Reset action turns off this action SD Stored and Time Delayed
Execute once when the step is activated Execute once when the step is deactivated P Pulse
Start when the step is deactivated Execute only once P0 Pulse (Falling Edge)
Turn off (reset) a stored action
S Stored
SL Stored and Time Limited
DS Delayed and Stored
SD Stored and Time Delayed
----------------------------------------------------> R Reset
10. Si elige un calificador cronometrado, escriba el límite de tiempo o la demora para la
acción, en milisegundos.
-
Laboratorio de Automatización de Procesos Industriales
11. A continuación, se muestra un diagrama secuencial ejecutándose, con su ventana de propiedades de la acción de una etapa.
Descargar un proyecto de Logix Designer hacia Logix Emulate controller.
1. Ir a “Communications”, luego seleccionar “Who Active”.
2. En la ventana “Who Active”, abrir la red creada. En esta red se encontrará todos los equipos conectados en la misma.
-
Laboratorio de Automatización de Procesos Industriales
3. En la red seleccionar el CPU del controlador, dar clic en “Set Project Path”, y finalmente en “Download”.
4. Cambiar al controlador en modo “Run”, dar clic en “Yes”.
-
Laboratorio de Automatización de Procesos Industriales
5. Finalmente se puede observar en el status del controlador que la descarga ha sido realizada con
éxito, y el estado del controlador se encuentra en “Run”.
Actividades por desarrollar
Ejercicio 1 Realizar la programación GRAFCET de la siguiente secuencia de cilindros:
Símbolo Descripción
S1 Detector de fin de carrera. Determina que el cilindro Z1 se halla en su posición inicial.
S2 Detector de fin de carrera. Determina que el cilindro Z1 se halla en su posición final.
S3 Detector de fin de carrera. Determina que el cilindro Z2 se halla en su posición inicial.
S4 Detector de fin de carrera. Determina que el cilindro Z2 se halla en su posición final.
Y1 Electroválvula. Activa al cilindro A.
Y2 Electroválvula. Activa al cilindro B.
-
Laboratorio de Automatización de Procesos Industriales
Ejercicio 2
En la siguiente ilustración se muestra la salida de un estacionamiento de dos plantas. El control de salida se controla mediante los semáforos. El sistema dispondrá de un pulsador para resetear el sistema. El sistema funcionará de la siguiente forma. El sensor al percibir un carro habilitará el semáforo siempre y cuando no haya otro vehículo saliendo. Cuando se detecte el vehículo el semaforo se mantendrá en verde durante 5 segundos. De esta forma no puede haber dos semáforos activos al mismo tiempo.
A B
-
Laboratorio de Automatización de Procesos Industriales
Bibliografía
Controladores programables Micro830 y Micro850, Rockwell Automation Technologies, Inc.,
Milwaukee, Wisconsin, 2015. Disponible en:
http://literature.rockwellautomation.com/idc/groups/literature/documents/um/2080-
um002_-es-e.pdf
Logix 5000 Controllers Sequential Function Charts, Rockwell Automation Technologies, Inc.,
Milwaukee, Wisconsin, 2018. Disponible en:
http://literature.rockwellautomation.com/idc/groups/literature/documents/pm/1756-
pm006_-en-p.pdf
-
Laboratorio de Automatización de Procesos Industriales
Anexos
A step represents a major function of your process. It contains the actions that occur at a particular time, phase, or station.
An action is one of the functions that a step performs.
-
Laboratorio de Automatización de Procesos Industriales
A transition is the TRUE or FALSE condition that tells the SFC when to go to the next step.
A qualifier determines when an action starts and stops.
A simultaneous branch executes more than 1 step at the same time.
JSR instruction calls a subroutine.
Call a subroutine when programming a transition
1. In the SFC, right-click the transition and then click Set JSR.
2. In the Routine box, select the routine to call.
3. Click OK.
Jump to Subroutine (JSR), Subroutine (SBR), and Return (RET)
This information applies to the CompactLogix 5370, ControlLogix 5570, Compact GuardLogix 5370, GuardLogix 5570, Compact GuardLogix 5380, CompactLogix 5380, CompactLogix 5480, ControlLogix 5580, and GuardLogix 5580 controllers.
-
Laboratorio de Automatización de Procesos Industriales
The JSR instruction invokes another routine. When that routine completes, the execution returns to the JSR instruction.
To program a jump to a subroutine, follow these guidelines.
JSR
• To copy data to a tag in the subroutine enter an input parameter. • To copy a result of the subroutine to a tag in this routine, enter a return parameter. • Enter up to 40 inputs and enter up to 40 return parameters as needed.
SBR
• If the JSR instruction has an input parameter enter an SBR instruction. • Place SBR instruction as the first instruction in the routine. • For each input Parameter in the JSR Instruction, enter the tag into which you want to
copy the data.
RET
• If the JSR instruction has a return parameter, enter an RET instruction. • Place the RET instruction as the last instruction in the routine. • For each return parameter in the JSR instruction, enter a return parameter to send to
the JSR instruction. • In a ladder routine, place additional RET instructions to exit the subroutine based on
different input conditions, if required (Function block routines only permit one RET instruction).