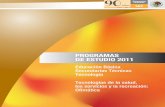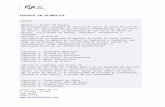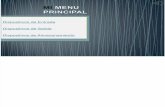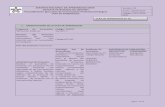LA OFIMATICA
-
Upload
elian-andres-sarmiento-ruiz -
Category
Education
-
view
33 -
download
0
Transcript of LA OFIMATICA

OFIMATICA
ELIAN ANDRES SARMIENTO
PRESENTADO A:
ZORAIDA ZOTO
INGENIERA DE SISTEMA
SERVICIO NACIONAL CENTRO
COLOMBO ALEMAN
TECNICO EN SISTEMA (1322788)
JORNADA DE LA TARDE
BARRANQUILLA / ATLANTICO
FEBRERO 2017

INTRODUCCION
En el siguiente trabajo estaremos explicando la gran importancia que ha tenido la creación de la computadora y sus grandes componentes unos de los más importantes ha sido la ofimática la cual nos ha ayudado a progresar en nuestro diario vivir tanto laboral y social por eso hemos realizado este trabajo para ampliar más el tema acerca de todo sobre la computadora desde sus inicios hasta la actualidad.

MICROSOFT OFFICE
Es una suite ofimática que abarca el mercado completo en Internet e interrelaciona aplicaciones de escritorio, servidores y servicios para los sistemas operativos Microsoft Windows y Mac OS X. La última versión de la suite ofimática es el Microsoft Office 2016.
BILL GATES
William Henry Gates III nació el 28 de octubre de 1955 conocido como Bill Gates, es un empresario, informático y filántropo estadounidense, cofundador de la empresa de software Microsoft junto con Paul Allen.
CONCEPTOS BASICOS DEL COMPUTADOR
Es una máquina electrónica que recibe y procesa datos para convertirlos en información conveniente y útil que posteriormente se envían a las unidades de salida. Un ordenador está formado, físicamente, por numerosos circuitos integrados y otros muchos componentes de apoyo, extensión y accesorios, que en conjunto pueden ejecutar tareas diversas con suma rapidez y bajo el control de un programa (software).
Dos partes esenciales la constituyen, el hardware, (hard = duro) que es su composición física (circuitos electrónicos, cables, gabinete, teclado, etcétera) y su software, siendo ésta la parte intangible (programas, datos, información, etc.).
Desde el punto de vista funcional es una máquina que posee, al menos, una unidad central de procesamiento, una memoria principal y algún periférico o dispositivo de entrada y otro de salida. Los dispositivos de entrada permiten el ingreso de datos, la CPU se encarga de su procesamiento (operaciones aritmético-lógicas) y los dispositivos de salida los comunican a otros medios. Es así, que la computadora recibe datos, los procesa y emite la información resultante, la que luego puede ser interpretada, almacenada, transmitida a otra máquina o dispositivo o sencillamente impresa; todo ello a criterio de un operador o usuario y bajo el control de un programa.

HISTORIA DEL COMPUTADOR
Una computadora electrónica, según el Diccionario de la Real Academia Española, es una: Máquina electrónica, analógica o digital, dotada de una memoria de gran capacidad y de métodos de tratamiento de la información, capaz de resolver problemas matemáticos y lógicos mediante la utilización automática de programas informáticos.
La computadora es un invento joven de no más de un siglo. Sin embargo es el resultado de múltiples creaciones e ideas de diversas personas a lo largo de varios años: por un lado, el ábaco que fue uno de los primeros dispositivos mecánicos para contar; por otro lado, la Pascalina, inventada por Blaise Pascal y después perfeccionada por Gottfried Wilhelm von Leibniz, permitía realizar cálculos de manera mecánica por medio de engranajes, y también, la tarjeta perforada asumió un papel importante en la computación.
En 1882 Charles Babbage inventa una “máquina diferencial”, que realiza cálculos de tablas simples. Diez años más tarde diseña la “máquina analítica”, que no fue construida hasta 1989. Esta máquina poseía elementos que influyeron en las subsiguientes computadoras: flujo de entrada, memoria, procesador e impresora de datos. Por esto, Babbage es considerado el "Padre de las Computadoras Modernas".
En 1944 se construye la MARK I, diseñada por un equipo encabezado por Howard H. Aiken. La máquina basa su funcionamiento en dispositivos electromecánicos llamados relevadores.
Von Neumann es otro personaje importante ya que proyecta el prototipo de los modernos procesadores electrónicos. El prototipo se basa en el concepto de programa memorizado.
A partir de la mitad del siglo XX el desarrollo de la computadora es mayor y más rápido. Este desarrollo se suele dividir en generación.
PRIMERA GENERACIONEn general se caracteriza por tres aspectos: primero, por el uso de bulbos (tubos de vacío); segundo, uso de programas en lenguaje de máquina, usualmente, en tarjetas perforadas, y finalmente, por ser enormes y costosas.
SEGUNDA GENERACIONSus características son: en primer lugar, se utilizan circuitos de transistores, en vez de bulbos; segundo, se programas en lenguajes de alto nivel, y por último, se utilizan para nuevas aplicaciones.

TERCERA GENERACIONAl igual que las generaciones pasadas, tiene tres características:I. Ahora utiliza circuitos integrados.II. Utiliza sistemas operativos. El más famoso es el OS de IBM.III. Aparecen minicomputadoras.
CUARTA GENERACION Se dice que es la generación actual, aunque mucho ya mencionan una quinta.En esta generación aparecen los microprocesadores, los núcleos magnéticos son remplazados por chips de silicio (almacenamiento de memoria) y un sinfín de cambios que continúan apareciendo día con día.
Pensar que existían maquinas que ocupaban cuartos enteros para hacer lo que esta ventanita hace.

COMPONENTES BASICOS DEL COMPUTADOR
HARDWARE
El hardware son todos los componentes físicos que forman parte o interactúan con la computadora. Existen diversas formas de categorizar el hardware de una computadora, pero aquí decidimos clasificarlo en cinco áreas:
* Componentes básicos internos:Algunos de los componentes que se encuentran dentro del gabinete o carcaza de la computadora (ver limpieza del gabinete)
Placa Madre: toda computadora cuenta con una placa madre, pieza fundamental de una computadora, encargada de intercomunicar todas las demás placas, periféricos y otros componentes entre sí.
Microprocesador: ubicado en el corazón de la placa madre, es el "cerebro" de la computadora. Lógicamente es llamado CPU.
Memoria: la memoria RAM, donde se guarda la información que está siendo usada en el momento. También cuenta con memoria ROM, donde se almacena la BIOS y la configuración más básica de la computadora. (ver ¿qué es el bios? y Cómo instalar memoria RAM en la computadora)
Cables de comunicación: normalmente llamados bus, comunican diferentes componentes entre sí.
Otras placas: generalmente van conectadas a las bahías libres de la placa madre. Otras placas pueden ser: aceleradora de gráficos, de sonido, de red, etc. (Ver Cómo instalar una placa aceleradora)

Dispositivos de enfriamiento: los más comunes son los coolers (ventiladores) y los disipadores de calor.
Fuente eléctrica: para proveer de energía a la computadora. (Ver Tipos e instalación de fuentes de alimentación eléctrica).
Puertos de comunicación: USB, puerto serial, puerto paralelo, para la conexión con periféricos externos.
* Componentes de almacenamiento:
Son los componentes típicos empleados para el almacenamiento en una computadora. También podría incluirse la memoria RAM en esta categoría.
Discos duros: son los dispositivos de almacenamiento masivos más comunes en las computadoras. Almacenan el sistema operativo y los archivos del usuario. (Ver cómo instalar un disco duro)
Discos ópticos: las unidades para la lectura de CDs, DVDs, Blu-Rays y HD-DVDs. (Ver cómo limpiar discos ópticos).
Disquetes: las unidades para lectura de disquetes, casi sin uso en la actualidad.

Otros dispositivos de almacenamiento: ZIP, memorias flash, etc.
* Componentes o periféricos externos de salida:
Son componentes que se conectan a diferentes puertos de la computadora, pero que permanecen externos a ella. Son de "salida" porque el flujo principal de datos va desde la computadora hacia el periférico.
Monitor: se conecta a la placa de video (muchas veces incorporada a la placa madre) y se encarga de mostrar las tareas que se llevan a cabo en la computadora. Actualmente vienen en CRT o LCD. (Ver cómo limpiar un monitor LCD y cómo limpiar un monitor CRT).
Impresora: imprime documentos informáticos en papel u otros medios.
Altavoces: forma parte del sistema de sonido de la computadora. Se conecta a la salida de la placa de sonido (muchas veces incorporada a la placa madre).
* Componentes o periféricos externos de entrada:
Son componentes que se conectan a diferentes puertos de la computadora, pero que permanecen externos a ella. Son de "entrada" porque el flujo principal de datos va desde el periférico hacia la computadora.
Mouse o ratón: dispositivo empleado para mover un cursor en los interfaces gráficos de usuario. Cumplen funciones similares: el Touchpad, el Trackball, y el Lápiz óptico. (Ver limpieza del mouse)

Teclado: componentes fundamental para la entrada de datos en una computadora. (Ver limpieza del teclado).
Webcam: entrada de video, especial para videoconferencias.
Escáner: permiten digitalizar documentos u objetos.
Joystick, volante, gamepad: permiten controlar los juegos de computadora. (Ver los mejores videojuegos de la historia).
Software de una computadora
* Sistema operativo: software que controla la computadora y administra los servicios y sus funciones, como así también la ejecución de otros programas compatibles con éste. El más difundido a nivel mundial es Windows, pero existen otros de gran popularidad como los basados en UNIX. (Ver por qué Windows funciona lento).
* Aplicaciones del usuario: son los programas que instala el usuario y que se ejecutan en el sistema operativo. Son las herramientas que emplea el usuario cuando usa una computadora. Pueden ser: navegadores, editores de texto, editores gráficos, antivirus, etc. (Ver cómo proteger una computadora).
* Firmware: software que

generalmente permanece inalterable de fábrica, y guarda información importante de la computadora, especialmente el BIOS. Es también considerado "hardware".
SISTEMA OPERATIVO WINDOWS
Conjunto de programas que posibilita la administración de los recursos de una computadora. Este tipo de sistemas empieza a trabajar cuando se enciende el equipo para gestionar el hardware a partir desde los niveles más básicos.
Es importante tener en cuenta que los sistemas operativos funcionan tanto en la computadora como en otros dispositivos electrónicos que usan microprocesadores (teléfonos móviles, reproductores de DVD, etc.). En el caso de Windows, su versión estándar funciona con computadoras, aunque también existe una versión para teléfonos (Windows Mobile).
ESCRITORIO

El escritorio, que es la pantalla que ve después de iniciar la sesión en Windows, es una de las características más importantes del equipo. El escritorio puede contener accesos directos a los programas, documentos, carpetas e, incluso, impresoras que utilice con más frecuencia. En el escritorio también puede haber contenido activo, como un canal información bursátil o de noticias.
MANEJO DE VENTANAS

Las ventanas son los elementos básicos con los que se trabaja en el entorno Windows y cada programa tiene su ventana que la representa e identifica dentro del manejo informático. Las ventanas proporcionan al usuario una interfaz que le permite ejecutar al mismo tiempo varias aplicaciones (cada una en su ventana) e intercambiar los datos que en ellas se generan. En Windows podemos manejar varias ventanas al mismo tiempo, es decir podemos tener abiertos varios programas y estar trabajando en ellas de forma simultánea. Dentro de Windows podemos distinguir, en líneas generales, tres tipos diferentes de ventanas:
Las de aplicación (ejemplo las ventanas de Paint, Calculadora, etc. Las de documento (ejemplo las de Microsoft Word, Excel, PowerPoint). Las de navegación, que muestran el contenido de una carpeta o unidad de
disco, como por ejemplo la ventana Equipo, Panel de control, etc. Pero por lo general los diferentes tipos de ventanas casi tienen la misma estructura y solo existen pocas diferencias.
PARTES DE LA VENTANA

En el manejo básico de las ventanas podemos encontrar diferentes acciones que podemos realizar como son: minimizar, maximizar, cerrar, mover, ampliar o disminuir el tamaño de las ventanas entre muchos otros aspectos. CERRAR VENTANAS Para cerrar una ventana o programa existen varias maneras o formas de hacerlo:a) Por medio del botón CERRAR, haciendo clic encima del botón.b) Por medio de la barra de menús, haciendo clic en la opción ARCHIVO y clic en la opción SALIR.c) Por medio del teclado presionando de manera simultánea las teclas ALT + F4.
MINIMIZAR VENTANAS

Cuando se minimiza una ventana ella se oculta pero queda ubicada en la barra de tareas de Windows. Si desea verla nuevamente haga clic en la barra de tareas donde aparece el nombre del programa. Para minimizar una ventana hay do formas de hacerlo:a) Clic en el botón MINIMIZAR b) Clic en el botón de control de la ventana y clic en MINIMIZAR MAXIMIZAR VENTANAS Consiste en ampliar el tamaño de la ventana hasta ocupar todo el espacio disponible en pantalla. Para maximizar la ventana se puede realizar de dos maneras:a) Clic en el botón MAXIMIZAR.b) Clic en el botón de control y clic en MAXIMIZAR. Cuando se maximiza una ventana el botón maximizar cambia, por el botón minimizar tamaño, que en las versiones anteriores se llamaba RESTAURAR. AMPLIAR O DISMINUIR EL TAMAÑO DE LA VENTANA Cuando deseemos cambiar el tamaño de una ventana de manera personalizada, lo podemos realizar utilizando los bordes de la ventana. Ubicamos el cursor o apuntador del mouse en el borde hasta que el puntero cambie a una flecha en doble sentido y luego haciendo clic sostenido arrastramos hasta obtener el tamaño deseado.

EXPLORADOR DE WINDOWS CARPETAS Y ARCHIVOS
El Explorador de archivos o Explorador de Windows, como fue nombrado hasta la edición de Windows 8, es el administrador de archivos oficial del sistema operativo Microsoft Windows.
Se incluyó por primera vez en el sistema operativo Windows 95 y desde entonces se ha incluido en todas las versiones de Windows, incluidas las más recientes. El explorador de Windows es un componente principal del sistema operativo que permite administrar el equipo, crear archivos y carpetas, lanzar aplicaciones, etc. Es en resumen el Shell de Windows. A diferencia de Linux, no existen alternativas de Shell y solo se puede utilizar la versión que ofrece Microsoft, lo cual puede llevar a confusión, puesto que un gran cambio en la apariencia del Shell (como la de Windows 7 a 8) implica un gran cambio en el sistema operativo en sí.
CONTROLES DEL TECLADO
Los profesionales que trabajan más a menudo con la informática, programadores y diseñadores no son grandes amigos del ratón, para su trabajo necesitan utilizar los programas informáticos con gran velocidad y agilidad, y el ratón puede llegar a ser un elemento excesivamente lento para ejecutar algunas funciones, por eso utilizan atajos de teclado, es decir, combinaciones de teclas que ejecutan diferentes funciones.Algunas son comunes a diferentes programas, podríamos decir que están estandarizados, pero en general cada software tiene sus propios atajos, para conocerlos debes estudiar adecuadamente la ayuda del programa. De todas formas en algunas opciones del menú podrás ver al lado del nombre de la acción un código (Ctrl+letra). Este código es la combinación de letras que debes pulsar para realizar esa combinación, el atajo lo conseguirías pulsando la tecla control, y sin soltarla apretar la letra indicada.Sin duda los atajos hacen más cómodo el trabajo con el ordenador, desde tareas simples como navegar por Internet o procesar un texto, hasta tareas más complejas como diseñar con Photoshop o Freehand. A continuación te mostramos los atajos más comunes y utilizados, pero te vamos a proponer también una serie de enlaces para que conozcas los atajos de los programas más utilizados.

Atajos de teclado comunes:
ALT+F4 Cierra la ventana activa. F1 Abre una ventana con la Ayuda. Ctrl+C Copia al portapapeles el elemento seleccionado. Ctrl+X Corta el elemento seleccionado. Ctrl+V Pega, en donde esté ubicado el cursor, lo que esté en el
portapapeles. Ctrl+G Es lo mismo que Archivo - Guardar. Ctrl+S Es lo mismo que Archivo - Guardar. (En programas en inglés) Ctrl+A Es lo mismo que Archivo - Abrir. Ctrl+O Es lo mismo que Archivo - Abrir. (En programas en inglés) Ctrl+P Ingresa al menú de impresión. Ctrl+N Sin haber seleccionado nada, comienza un nuevo trabajo. Ctrl+Z Deshacer. Ctrl+Y Rehacer. Ctrl+E Selecciona todos los elementos que haya en la pantalla. Ctrl+B Buscar palabras. Ctrl+F Buscar palabras. (En programas en inglés) F5 Actualiza el contenido de una unidad en la ventana de Abrir o Guardar. F10 Va al modo de menú. MAYÚS+F10 Menú contextual del elemento seleccionado. Igual que tecla
Menú Contextual. CTRL+ESC Presenta el menú Inicio. MAYÚS+F10 Menú contextual. ALT+TAB Permite saltar ágilmente de un programa a otro de los que están
en ejecución. MAYÚS mientras inserta el CD Omite la ejecución automática. Alt+M al estar centrado en la barra de tareas Minimiza todas las
ventanas. Windows+Pausa/Inter Se accede a las Propiedades del Sistema.
Atajos para programas y sistemas concretos:
Atajos Windows Atajos MacOS Atajos Microsoft Office Atajos Navegadores Atajos Photoshop Atajos iTunes

BUSQUEDA EN WINDOWS
Para buscar programas instalados en nuestro ordenador lo que hacíamos en antiguas versiones de Windows era ir al botón Iniciar, hacer clic en Todos los programas, y elegir el que estamos buscando de la lista. Este proceso a veces puede resultar farragoso, por lo que resulta más rápido y cómodo buscarlo desde la caja de búsqueda del menú Inicio.
Además de programas, también se pueden buscar archivos y carpetas, pero tenemos que tener en cuenta que utilizando la búsqueda del menú Inicio no nos situamos en ninguna carpeta, como hacíamos en el Explorador de Windows. Esto quiere decir que Windows 7 buscará por todo el equipo y dispositivos para encontrar lo que buscamos, por lo que puede provocar que la búsqueda se demore.
AYUDA WINDOWS La ayuda que incorpora Windows tiene como objetivo intentar resolver algunas de las dudas que se te planteen sobre el manejo de alguna herramienta que incorpora el sistema operativo, guiándote y ofreciendote información de alguna herramienta o programa en especial, la configuración, estado del sistema.
¿QUE ES UN PROCESADOR DE PALABRAS?
Un Procesador de palabras es una aplicacion (Programa) que te permite realizar textos, con caracteristicas especiales, por ejemplo Tipo de letra, Color, Cursiva, Centrados, etc.
Ejemplos de procesadores de palabras son Writer de Open Office, Word de Microsoft, entre otros.
La diferencia principal entre un procesador de palabras y un editor de texto es, que

los procesadores de palabras te permiten dar un formato "Extendido" a un documento.
¿QUE ES MICROSOFT WORD?
Es un programa para hacer cartas y diferente variedad de cosas, documentos, escritos, etc. cambiar el tipo de letra, color, tamaño lo esencial, tiene muchos usos como escolares, negocios pequeños, negocios grandes hasta en la casa lo puedes usar.
¿CUALES SON LOS PASOS PARA INICIAR MICROSOFT WORD?
Para comenzar a utilizar nuestro procesador de palabras Word, debemos de saber cómo accesar a esta aplicación. Para ello debemos de seguir los siguientes pasos:1. Nos posicionamos en la esquina inferior izquierda de la pantalla y pulsamos el botón Inicio
2. Seleccionamos y pulsamos Todos los Programas, para tener acceso a las diferentes aplicaciones
3. Buscamos el directorio Microsoft Office y nos ubicamos en él

4. Seleccionamos de todas las aplicaciones que posee la de Microsoft Office Word 2007
5. Habremos entrado a la página principal de la aplicación Word, estando listos para comenzar a trabajar.

¿CUÁLES SON LOS ELEMENTOS QUE COMPONEN LA VENTANA DE MICROSOFT WORD. DEFINE LA FUNCIÓN DE CADA COMPONENTE?
¿CUÁLES SON LOS PASOS PARA GUARDAR UN DOCUMENTO? ¿PARA ABRIR UN DOCUMENTO? ¿Y CERRAR UN DOCUMENTO?
Guardar un documento:
Lo que se escribe se va almacenando en la memoria de tu ordenador; si apagases el ordenador, se perdería y no lo podrías recuperar. Con el comando Guardar quedará grabado en el discoduro del ordenador (o en un disquete) de forma permanente.
Pulsa en el icono Guardar y aparecerá una ventana como ésta.

Para guardar un documento debes indicar el nombre con el que lo quieres guardar, el tipo de documento que estás guardando y la carpeta que contendrá tu documento. El nombre lo indicamos en el campo Nombre de archivo, donde ahora pone El día amaneció triste, teclea Primero, que es el nombre que le vamos a dar a nuestro primer documento.
El tipo del documento se lo decimos en el campo Guardar como tipo; para los documentos Word será Documento de Word, que ya viene escrito.
Los documentos dentro del disco duro están organizados en carpetas. La carpeta se indica en el campo Guardar en; la carpeta en la que se guardan los documentos de Word, por defecto, es Mis documentos, que será la que debe aparecer en la ventana de tu ordenador. Si no fuese así, haz clic en el icono Mis documentosque hay en la parte izquierda de la ventana.
Haz clic en el botón Guardar y observa cómo cambia la barra de título; ahora podrá Primero, en lugar de Documento1. Nuestro documento ya está guardado con el nombre Primero en la capeta Mis documentos.
Cerrar documento:
¿Después de guardar un documento, éste continúa en nuestra pantalla y podemos seguir trabajando con él. Una vez que hemos acabado de trabajar con un documento debemos cerrarlo; al cerrarlo no lo borramos del disco, simplemente dejamos de utilizarlo y liberamos la memoria que estaba utilizando.
Para cerrar un documento hacer clic en el Botón Office, y luego hacer clic en Cerrar. (Si hemos hecho alguna modificación en el documento desde la última vez que lo guardamos, nos preguntará si queremos guardar los cambios; contestar que Sí). Al cerrar el documento veremos cómo éste desaparece de la pantalla

Al cerrar Word también se cierran los documentos que tengamos abiertos.
<><> <><> <><> <><> <><>
Abrir un documento:
Para utilizar un documento que tenemos guardado, primero, hemos de abrirlo. Para ello hacer clic en el icono del Botón Office y luego seleccionar la opción Abrir, aparecerá una ventana similar a la que vemos aquí.
Para abrir un documento de los que se muestran en la ventana basta seleccionarlo haciendo clic sobre él (veremos como su nombre cambia de color) y luego pulsar en el botón Abrir. Otra forma más rápida de abrir el documento es haciendo doble clic sobre él. Inmediatamente el documento aparecerá en nuestra pantalla.
En esta ventana se ven todos los documentos que están dentro de la carpeta que aparece en el campo Buscar en: Dentro de una carpeta hay documentos pero también puede haber otras carpetas, las carpetas se reconocen porque tienen delante un icono amarillo.

<><> <><> <><> <><> <><>
Cerrar Word2007:
Una vez hemos acabado de trabajar con Word debemos cerrarlo haciendo clic en el icono cerrar de la esquina superior derecha de la pantalla o en el Botón Office elegir Salir de Word.
BARRA DE HERRAMIENTAS Y MANIPULACION DE LAS PRINCIPALES BARRAS
Las barras de herramientas contienen íconos o botones que ejecutan los comandos que se utilizan para trabajar en cada programa. Microsoft creó las barras de herramientas, ya que algunas veces es más sencillo hacer clic en un botón que abrir un menú y buscar un comando.
Hay íconos y botones exclusivos de cada programa de Office y hay otros, como es el caso de los botones Nuevo, Abrir, Guardar e Imprimir, que son comunes a Word, Excel y PowerPoint.

AREA DE TRABAJO DEL PROCESADOR DE TEXTO
Las áreas o ambientes de trabajo de los procesadores de texto pueden variar según sus marcas, versiones, funciones, y capacidades, aunque en la mayoría de los casos pueden ser semejantes. Aquí se te mostraran algunos de los elementos más comunes e importantes.
Ventana
Barra de título: Muestra el nombre del documento seguido del nombre del programa.Barra de menús: Proporciona acceso a los menús que, a su vez, tienen los comandos para realizar cualquier de las operaciones con el procesador de texto.Barra de herramientas: Contienen botones de acceso directo a los comandos más comunes del procesador.
Reglas: Permiten especificar los márgenes verticales y horizontales, así como la inserción de tabuladores y sangrías.
Barra de estado; Muestra la página, la ubicación del cursor y los indicadores del modo de trabajo.
Barras de desplazamiento: mueven el área visible de la página para mostrar las partes cubiertas del documento.
Menús
Archivo: Contiene los comandos crear, abrir, guardar e imprimir documentos, entre otros.Ver: Permite cambiar las vistas del documento e indicar los elementos y barras que se desean mostrar en la pantalla.
Insertar: Muestra los comandos para agregar elementos gráficos y secciones de texto como comentarios, paginación, notas al pie, encabezados, etc.Formato: Accede a las opciones para dar forma a las características del texto, como la configuración del párrafo, de letra, bordes, viñetas, estilos, etc.

Barras
Barra de herramientas estándar: contiene los botones que ejecutan las tareas más frecuentes y usadas en el procesador de textos.
Barras de herramientas formato; Proporciona acceso a los comandos necesarios para dar formato a textos (como modificar los tipos y características de la letra, cualidades del párrafo y colores entre otras).
.
Vistas
Existen diversas formas de visualizar un documento para facilitar el manejo del texto al momento de su creación y edición. Para configurar una vista, hay que seleccionar desde el menú ver.

TAMAÑO DE PAPEL Y MARGENES
Lo primero es iniciar Word 2010.
Una vez abierto el programa nos situaremos en la barra de menús específicamente en el comando número cuatro de izquierda derecha denominado Diseño de página.
Aquí se encuentran las opciones para dar formato nuestra página, en esta pestaña están situadas diferentes bloques, pero el que nos interesa trabajar es el segundo bloque de izquierda a derecha llamado Configurar página.
En la parte central de este bloque encontraremos los botones a desarrollar, Márgenes, Orientación, Tamaño.
Márgenes: estos determinan la distancia entre el texto y los bordes del papel. Word imprime el texto dentro de los límites establecidos por los márgenes.
Word establece los márgenes a 2.5 cm de los bordes superior e inferior de la página y a 3.0 de los bordes izquierdo y derecho de la hoja de trabajo. Esta es la opción predeterminada pero afortunadamente Word 2010 ofrece opciones de personalización.
Como dato informativo es importante decir que al sangrar un párrafo o una página en Word, el procesador agrega la medida de la sangría a la medida del margen.
Lo primero que haremos es dar clic el botón Márgenes iconificado con una hoja en blanco con líneas delimitadoras.
A partir de esta acción se despliega una variada lista que contiene todo los tamaños predeterminados de nuestro procesador.
Si alguna de todas las opciones es de nuestro agrado podremos seleccionarla con un simple clic sobre la opción ubicada en la lista desplegable mencionada anteriormente.
Si no encontramos la opción deseada no hay que alarmarnos, como ya lo mencione Word ofrece una configuración personal.
Lo único que tendremos que hacer es dirigirnos a la última parte de la lista desplegable, donde estará ubicada la opción Márgenes personalizados, damos un clic y se abrirá un Cuadro de dialogo.
El cuadro de dialogo nos mostrara en la parte superior diferentes opciones personalizables.
Ya que se encuentran contenidos los lados de la página para configurar los márgenes

. Están superior, izquierdo, inferior derecho cada uno de ellos con un pequeño recuadro ubicado a su lado derecho, cada cuadro cuenta con pequeñas flechas tanto hacia arriba como hacia abajo para dar la medida deseada al margen.
Cuando estemos seguros de nuestros cambios damos clic en Aceptar ubicado en la parte inferior del cuadro de dialogo automáticamente se guardaran todos los cambios realizados.
ORIENTACION
Ahora trabajaremos en la orientación del documento, nos volvemos a ubicar en la barra de menús en la pestaña diseño de página, bloque configurar página. Se nos presentaran dos simples opciones Verical y Horizontal, dar clic a la requerida o deseada.
Sin mayor preámbulo se guardaran los cambios.
También podemos cambiar la Orientación desde un cuadro de dialogo ubicado en la esquina inferior, izquierda del bloque configurar página representado con una pequeña flecha con dirección inclinada.
Aquí se encuentran dos opciones, una representada con una hoja en posición vertical y la otra en posición horizontal, damos clic a la posición preferente y sucesivamente dar clic en Aceptar.

TAMAÑO
Este botón permite establecer el tamaño de la hoja de impresión.
Ubicarnos en la misma posición que los anteriores ejemplos y buscar el icono tamaño, representado con una hoja en blanco con indicadores de medición a los lados.
Dar clic y se desplegaran los diferentes tamaños de impresión.
-carta
-tabloide
-oficio
-ejecutivo
-A3
-A4
-B4
-B5
-Más tamaños de papel...
Cada uno con sus respectivas medidas.
Si ningún tamaño nos convence podemos optar por una configuración personal dando clic en más tamaños, esta opción se ubica en la última parte de la lista anterior, damos clic y surge un cuadro de dialogo.
En el cuadro de dialogo, la opción para configurar el tamaño se encuentra en la parte superior izquierda.
Está ubicada un título con el nombre Tamaño de papel, inmediatamente abajo se encuentran dos cuadros pequeños en los cuales hay respectivas flechas con los que podremos ir aumentando o reduciendo el tamaño de nuestra hoja de impresión.

BIBLIOGRAFIA
computacion.mercadolibre.com.ve › Computación
https://es.wikipedia.org/wiki/ Bibliografía
compupractica.galeon.com/.
.