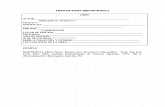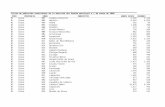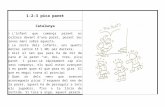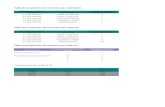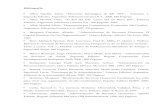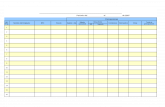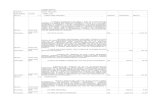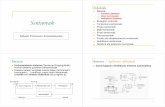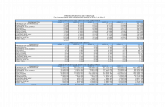JSTOR_Busq-Gen_ES
-
Upload
ie-library -
Category
Documents
-
view
215 -
download
0
description
Transcript of JSTOR_Busq-Gen_ES

JSTOR
BÚSQUEDA GENERAL

Tutorial de búsqueda
1. Bienvenido a JSTOR. Este tutorial le mostrará cómo buscar artículos en JSTOR, para luego imprimirlos o descargarlos.
2. Empezaremos indicando un término de búsqueda en la casilla Basic Search
(Búsqueda básica) de la página principal, que desempeña la misma función que la interfaz de búsqueda básica. Se buscarán todos los artículos disponibles, incluidos datos como título y autor, así como el texto completo de los artículos.
3. Puede seleccionar una disciplina en concreto o dejar que la configuración
predeterminada las busque todas. 4. Tenemos una gran cantidad de artículos, que podríamos ordenar por fecha de
publicación, y también pueden acotarse las búsquedas a unos resultados. Agregaré otro término de búsqueda y marcaré la casilla para buscar sólo en estos resultados.
5. Para filtrar aún más los resultados de la búsqueda, puede utilizarse la interfaz
Advanced Search (Búsqueda avanzada). 6. Esta interfaz dispone de más opciones que la de Búsqueda básica. Por ejemplo, es
posible hacer búsquedas indicando un campo de datos (como autor o título), buscar texto completo, seleccionar los operadores AND, OR o NOT, o bien hacer una búsqueda de palabras cercanas. En este caso, limitaremos la búsqueda a artículos completos solamente.
7. Si nos interesa buscar artículos publicados en un período determinado, podemos
indicarlo aquí. 8. También podemos seleccionar un idioma o mantener la opción predeterminada
para buscar en todos.
9. Si quisiéramos buscar sólo una publicación, podríamos indicar el título en la siguiente casilla.
10. Aquí tenemos la opción de seleccionar una disciplina o bien ampliarla para
indicar en qué publicaciones se hará la búsqueda. 11. Ya hemos acotado la lista de artículos. 12. Para ver si hay alguna imagen de lo que estamos buscando, podemos mirar la
pestaña “Images in JSTOR” (Imágenes de JSTOR). 13. Al hacer clic en el título del enlace, iremos a la primera página, en la que aparece
resaltado el término de búsqueda.

14. Para imprimir o descargar este artículo, basta con hacer clic en “PDF”. Si aceptamos las condiciones de uso, el PDF se abrirá en el programas que esté configurado para este tipo de archivos (normalmente, Adobe Reader).
15. Después de la portada de JSTOR, veremos las páginas del artículo. Para buscar
determinadas palabras en el PDF, utilice la función de búsqueda del lector de PDF.
16. Para imprimir o guardar, utilice los botones del lector de PDF, no los del
explorador. 17. Si tiene problemas para ver los archivos PDF, descargue la última versión gratuita
de Adobe Reader desde adobe.com. 18. Si tiene alguna pregunta, consulte la documentación de ayuda o comuníquese con
nosotros mediante el formulario de comentarios “Contact JSTOR Support” (Comunicarse con el servicio técnico de JSTOR).

Exploración y Localizador de artículo: cómo encontrar un artículo conocido
1. Bienvenido al tutorial de Exploración y Localizador de artículo de JSTOR. Estas instrucciones le serán útiles si desea encontrar un artículo que ya conoce.
2. Busquemos el título de un artículo usando el Localizador de artículo. Utilizaré
este artículo a modo de ejemplo. 3. Además del título del artículo, es posible indicar el autor, el título y la fecha de la
publicación u otros datos, si dispone de ellos. 4. Aquí tenemos el artículo.
5. Si conoce la cita del artículo que desea encontrar, también puede buscarla.
Seleccione “Browse > by Title” (Explorar > por título). Cuando aparezca la lista, haga clic en la primera letra del título o desplácese por la lista alfabética hasta llegar al título de la publicación. Si selecciona el título, irá a la página de información de la publicación. Debajo de los datos que aparezcan, podrá seleccionar la serie de volúmenes adecuada. A continuación, seleccione el ejemplar que necesite y desplácese por el índice hasta encontrar el artículo que le interese.
6. Haga clic en el título del artículo para abrir la primera página. Para ir a la página
siguiente, haga clic en la flecha hacia la derecha. “Select a page” (seleccionar una página) le mostrará las páginas del artículo en miniatura, de manera que pueda ir a una en concreto si lo desea.
7. Para imprimir o descargar el artículo, haga clic en el botón “PDF”. Es necesario
que tenga un programa de lectura de archivos PDF (por ejemplo, Adobe Reader) instalado en su equipo. Una vez que se abra el PDF, podrá imprimirlo o guardarlo.
8. Si tiene alguna pregunta, consulte la sección “Help” (Ayuda) o seleccione
“Contact Us > Contact JSTOR Support” (Comunicarse con nosotros > Comunicarse con el servicio técnico de JSTOR). Haremos todo todo lo posible por resolver sus dudas.