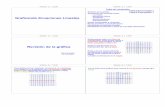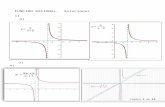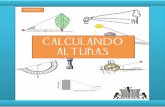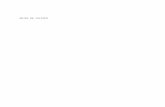IV Calculando Graficando Hoja Calculo Calc
-
Upload
fabiolaidrogo -
Category
Documents
-
view
182 -
download
3
Transcript of IV Calculando Graficando Hoja Calculo Calc

PnatPlan Nacional de Alfabetizacioacuten Tecnoloacutegica
Coordinacioacuten y produccioacuten Fundacioacuten InfocentroPresidenta Nancy ZambranoDirector Ejecutivo Omar MontillaGerencia de EducacioacutenGerente Ninoska CardonaCoordinadora de Alfabetizacioacuten Tecnoloacutegica Josmar GarciacuteaCoordinadora de Sistematizacioacuten Indira GrandaCoordinadora de Contenidos Populares Heidi DominguezCoordinadora de Innovacioacuten y Tecnologiacutea Educativa Nataly Carmona (E)Unidad Administrativa Kelen RojasContenido y disentildeo instruccional Jorman Bastidas Laura RodriacuteguezRevisioacuten y estilo de contenido Laura Rodriacuteguez Mariacutea Guzmaacuten Joseacute ChacoacutenColaboradores Facilitadores y Coordinadores de la Red Social Infocentros Oficina de Comunicacioacuten Estrateacutegica de la Fundacioacuten InfocentroDisentildeo diagramacioacuten e ilustracioacuten Mauro Martiacutenez Alejandra MartiacutenezImpresioacutenFundacioacuten Infocentro
Caracas abril de 2009
Hecho el Depoacutesito de LeyDepoacutesito Legal lf80020086001165ISBN 978-980-7171-00-7
PRESENTACIOacuteN
La Fundacioacuten Infocentro con el fin de facilitar el proceso de apropiacioacuten social de las Tecnologiacuteas de Informacioacuten y Comunicacioacuten (TIC) por parte de los sectores populares a traveacutes de su formacioacuten presenta mediante diver-sos moacutedulos la continuacioacuten del Plan de Alfabetizacioacuten Tecnoloacutegica que se estaacute impulsando desde los Infocentros a nivel nacional
En la dinaacutemica de hoy es de gran importancia contar con herramientas de trabajo que nos permitan mostrar informacioacuten de manera organizada como graacuteficos tablas caacutelculos estadiacutesticas entre otros elementos que proporcionen una visualizacioacuten raacutepida y eficaz de los proyectos o docu-mentos en los que estemos trabajando En este sentido aprender a utilizar estas herramientas nos brindan muchas ventajas vamos a ver para queacute se usa que se hace y coacutemo se hace
La Hoja de caacutelculo Calc es un herramienta que te ofrece una multitud de posibilidades para realizar y presentar informacioacuten que requieran tener operaciones estadiacutesticas financieras matemaacuteticas etc Estas herramientas forman parte de un conjunto de aplicaciones libres de oficina las cuales se pueden descargar gratuitamente de Internet ubicadas en la siguiente direccioacuten httpesopenofficeorg
Moacutedulo VI Socializando a traveacutes de internet - PNAT
Moacutedulo VI Calcula y grafica con la hoja de calculo (openofficeorg calc)
Objetivo General
Emplear la Hoja de calculo (Calc) para organizar y grafi-car datos que faciliten las tareas cotidianas y el trabajo comunitario
Objetivos especiacuteficos
bull Interactuar con el entorno de trabajo de la hoja de caacutel-culo a traveacutes de la ejercitacioacuten practicabull Manejar la hoja de caacutelculo y sus funcionalidades para la organizacioacuten de informacioacuten numeacuterica financiera o es-tadiacutestica bull Utilizar las funciones de graacuteficos y tablas de la hoja de caacutelculo para la presentacioacuten de informacioacuten numeacuterica de un proyecto comunitariobull Valorar la utilidad de una herramienta de organizacioacuten para el trabajo en las comunidades microempresas con-sejos comunales y manejo de proyectos
Perfil del participante
Tener aprobado el modulo I por competencia (Prueba en liacutenea en el Infocentro)
Perfil del alfabetizado
bull Manejo adecuado de la Herramienta Ofimaacutetica Ope-noffice Org Calc bull Usa y aplica las tecnologiacuteas de comunicacioacuten y la infor-maacutetica para facilitar y fortalecer el trabajo en la organiza-cioacuten comunitaria y la formulacioacuten de proyectosbull Demuestra intereacutes en utilizar la hoja de caacutelculo como una herramienta de trabajo en las tareas cotidianas
Cantidad de participantes
maacutex 20min 10
Duracioacuten 20 horas presenciales
FechaMensualmente en cada Infocentro centro de alfabetizacioacuten (ubica el Infocentro maacutes cercano a traveacutes del httpwwwinfocentrogobve)
FICHA DESCRIPTIVA
Moacutedulo VI Socializando a traveacutes de internet - PNAT
Moacutedulo VI Socializando a traveacutes de internet - PNAT
TABLA DE CONTENIDOS
PRESENTACIOacuteNFICHA DIDAacuteCTICAAPROPIAacuteNDONOS DE LAS HERRAMIENTAS OFIMAacuteTICAS
Capiacutetulo I iquestQUEacute CONOCES DE CALC 11 Definiendo la hoja de caacutelculo Calc 12 Accediendo a la hoja de caacutelculo Calc 13 Interactuando con la interfaz graacutefica 14 Creando y guardando la hoja de caacutelculo 141 Guardar como 15 Abriendo la hoja de caacutelculo Actividad 1Capiacutetulo II iquestQUEacute SABES DE UNA CELDA 21 Identificando una celda 22 Seleccionando un rango de celda 221 Para seleccionar celdas yo rango no adyacentes 23 Seleccionando una fila o columna entera 24 Combinando celdas 25 Utilizando e identificando filas columnas y celdas 26 Insertando y eliminando filas columnas y celdas 27 Modificando tamantildeo de las columnas y filas 28 Mostrando Ocultando las columnas y filasCapiacutetulo III iquestCOacuteMO APLICAR FORMATO A LAS CELDAS 31 Colocando formatos Pasos para practicar Actividad 2Capiacutetulo IV iquestCOacuteMO EDITAR UNA HOJA DE CAacuteLCULO 41 Insertando hojas Actividad 3 42 Eliminando hojas 43 Cambiando el nombre a la hoja de caacutelculo 44 Moviendo Copiando una hoja 441 Moviendo una hoja 442 Copiando una hoja 45 Buscando y reemplazando Pasos para practicar
Paacuteg
1124567
899
1011121214181919252628282929303031313235
Moacutedulo VI Socializando a traveacutes de internet - PNAT
Capiacutetulo V FOacuteRMULAS Y FUNCIONES 51 Para introducir foacutermulas o funciones Actividad 4Capiacutetulo VI CREAR DIAGRAMAS (GRAacuteFICOS) Actividad 5Capiacutetulo VII UTILIZANDO SIacuteMBOLOS E IMAacuteGENES 71 Insertando siacutembolos 72 Insertando imaacutegenes 73 Modificando imaacutegenesCapiacutetulo VIII ORDENANDO DATOSCapiacutetulo IX INSERTANDO FILTROSCapiacutetulo X OBSERVANDO NUESTRO TRABAJO A TRAVEacuteS DE LA VISTA PRELIMINAR 101 Configurando el formato de la paacuteginaCapiacutetulo XI INSERTANDO FILTROS
AYUDAS COMPLEMENTARIAS Ayuda Complementaria 1 Ayuda Complementaria 2 Ayuda Complementaria 3 Ayuda Complementaria 4 GLOSARIO DE TEacuteRMINOSREFERENCIA BIBLIOGRAacuteFICAPLAN DIDAacuteCTICO
Paacuteg
363639656872727173757778
7980
8282878888
899596
Apropiaacutendonos de las herramientas Ofimaacuteticas (Openoffice)
Antes de comenzar el cursohellipTe invitamos a imaginar la siguiente si-tuacioacuten
Actualmente el Consejo Comunal de tu localidad estaacute rindiendo cuentas de los recursos empleados en diversos proyectos ejecutados por la comunidad Para ello requieren emplear una herramienta ofi-maacutetica que les permita la organizacioacuten de la informacioacuten numeacuterica financiera y estadiacutestica para ser presentada posteriormente en Asam-blea a todos los habitantes de la comunidad
Tuacute que participaste en la ejecucioacuten de uno de los proyectos tienes que presentar informacioacuten organizada de los recursos utilizados para integrarlo al balance general que estaraacute preparando el Consejo Co-munal
iquestQueacute haces no conoces una herramienta que te permita realizar caacutel-culos tablas y graacuteficos Preocupado por presentar la informacioacuten de manera organizada llamas a tus amigos y amigas para ver quien te puede ayudar Uno de ello te recomienda que asistas al Infocentro ubicado a dos cuadras de tuacute casa donde te podriacutean ayudar Corres al Infocentro al llegar un facilitador te recibe cordialmente y te pregun-ta iquestqueacute necesitas iquesten queacute te puedo ayudar Le explicas que tienes 3 diacuteas para preparar un informe financiero de los recursos ejecutados en un proyecto comunitario pero no conoces una herramienta que te permita organizar la informacioacuten numeacuterica de manera raacutepida El facilitador de Infocentro te invita a pasar te pregunta si conoces Calc a lo que respondes que no A partir de alliacute te daacute una serie de explica-ciones comenzando asiacute
Moacutedulo IV Calculando y graficando datos con la hoja de caacutelculo - PNAT
iquestQUEacute CONOCES DE CALC
11 Definiendo la hoja de caacutelculo Calc
Calc es una herramienta que te ofrece la posibilidad de trabajar a traveacutes de una hoja de caacutelculo que permiten realizar operaciones numeacutericas loacutegicas financieras y estadiacutesticas ademaacutes mostrar los resultados en diagramas (graacuteficos) yo tablas
Esta herramienta es muy uacutetil porque te permite realizar diversos caacutelculos imaginate lograr la organi-
zacioacuten del mercado mensual o de tus gastos mensuales si eres maestro profesor docente poder organizar las listas de asistencias las notas si tienes una bodega llevar una relacioacuten de lo que compras y de lo que vendes si perteneces a un consejo comunal podraacutes re-gular los recursos que manejan Tal vez hablar de hoja de caacutelculo te confunde pero no te preocupes cada programa tiene una manera de llamar a su hoja de trabajo Writer el procesador de palabra llama a su hoja de trabajo docu-mento el generador de presentaciones Impress llama a su hoja de trabajo diapositiva y en Calc la llamaremos hoja de caacutelculo
12 Accediendo a la hoja de caacutelculo Calc
Para acceder a Calc es necesario que tengas instalada en tu compu-tadora la aplicacioacuten Openofficeorg Calc y preferiblemente configu-rada en Software Libre Es importante mencionar que Calc es una herramienta que OpenOffice pone a tu disposicioacuten para facilitar tus tareas cotidianas Para disponer de ellas debes realizar los siguientes pasos
a- Haz clic al menuacute de Aplicacionesb- Haz clic al menuacute de Oficinac- Selecciona la opcioacuten Openofficeorg Calc como se muestra en la siguiente pantalla
Capiacutetulo1
Moacutedulo IV Calculando y graficando datos con la hoja de caacutelculo - PNAT
Ya sabes como acceder a Calc ahora te preguntaraacutes iquestcoacutemo lo utili-zo
13 Interactuando con la interfaz graacutefica
Al comenzar el programa apareceraacute una hoja de caacutelculo en la panta-lla inicial como la siguiente
Barra de Tiacutetulo
Pestantildeasde Hojas
Barra deMenuacute
BarraEstaacutendar
Aacuterea de Trabajo
Barra de FoacutermulasBarra de
Formato
Barra deEstado
Barras deDesplazamiento
Moacutedulo IV Calculando y graficando datos con la hoja de caacutelculo - PNAT
La Hoja de calculo (Calc) tiene varias barras que permitiraacuten al usuario interactuar organizar y personalizar cada uno de los elementos graacute-ficos (ventanas menuacutes botones) entre otros
Barra de Tiacutetulo Muestra el tiacutetulo de la ventana es decir el nombre del archivo y el nombre de la apli-cacioacuten Contiene los botones de manejo de la ventana tales como minimizar maximi-zarrestaurar y cerrar
Barra de Menuacute Se encuentra ubicada en la parte superior de la pantalla y permite acceder a todos los menuacutes de la aplicacioacuten con el fin de reali-zar diversas funciones Contiene adicional-mente el botoacuten de cierre del documento siempre y cuando se tenga un soacutelo docu-mento abierto
Barra de Herramientas Estaacute compuesta por varias barras tales como Barra Estaacutendar Barra de Formato Barra de Imagen Barra de Dibujos Barra de Foacutermulas entre otras
Barra Estaacutendar Presenta los iconos principales para abrir documentos nuevos o ya existentes guar-dar e imprimir archivos asiacute como cortar copiar y pegar objetos entre otras
Barra de Formato Presenta los iconos necesarios para darle formato al texto cambiar el tipo de letra tamantildeo color ademaacutes de alinear el texto en las celdas entre otros
Barra de Foacutermulas En esta barra se podraacute agregar cualquier texto nuacutemero foacutermula o funcioacuten en una celda para obtener un resultado Asiacute mis-mo al seleccionar una celda permite visua-lizar su contenido
Moacutedulo IV Calculando y graficando datos con la hoja de caacutelculo - PNAT
Barra de Estado Muestra informacioacuten sobre el documentoEsta ocupa la uacuteltima liacutenea de la pantalla di-vidida en varias zonas bien diferenciadas que muestran diferentes mensajes sobre las acciones que se estaacuten realizando en la aplicacioacuten
Aacuterea de Trabajo Es la parte principal de la herramienta don-de el usuario realiza el trabajo o edicioacuten en la que nos disponemos para trabajar con la Hoja de Caacutelculo
Pestantildeas de Hojas Permite visualizar las diferentes hojas de un documento de OpenOfficeorg Calc Cada archivo puede tener diferentes hojas en las cuales se podraacuten realizar caacutelculos in-dividuales o asociarlos entre siacute o incluso asociarse con otros documentos
14 Creando y guardando la hoja de caacutelculo
Lo que escribes en la hoja de caacutelculo se va almacenando en la me-moria del computador si se apaga el equipo toda la informacioacuten se perderaacute y no se podraacute recuperar Con la opcioacuten Guardar el archivo quedaraacute guardado en el disco duro del computador
Para Guardar la hoja de caacutelculo puedes hacerlo de tres maneras
a- Haz clic en la opcioacuten de menuacute Archivo Guardar
Moacutedulo IV Calculando y graficando datos con la hoja de caacutelculo - PNAT
b- Presiona simultaacuteneamente las teclas Ctrl + Gc- Haz clic sobre el icono Guardar ubicado en la barra de herra-mientas
141 Guardar como
Para acceder a Guardar como realiza los siguientes pasosa- Haz clic en la opcioacuten de menuacute Archivob- Luego haz clic en la Opcioacuten Guardar como Automaacuteticamente se desplegaraacute una ventana de diaacutelogo que permite cambiar el nombre del archivo el tipo y la carpeta que lo contieneObserva que en el campo Nombre de Archivo se coloca el nombre del archivo el campo Tipo de archivo permite guardar el archivo como tipo Open Document (odt) que es el formato de los documen-tos en Writer o como un archivo (doc) para que pueda ser leiacutedo en Microsoft Word De igual manera se puede cambiar la carpeta o di-rectorio en el cual estaraacute ubicado el documentoEs importante resaltar que al momento de hacer clic en la opcioacuten Guardar como y darle el nombre al archivo la aplicacioacuten verifica si ese nombre de archivo existe de ser asiacute se despliega una ventana de diaacutelogo (ver la siguiente imagen) indicando que el archivo ya existe y si se desea sobrescribirlo En el caso de hacer clic en No se debe colocar un nombre de archivo distinto
Moacutedulo IV Calculando y graficando datos con la hoja de caacutelculo - PNAT
A diferencia de Guardar Como la opcioacuten Guardar permite guardar los cambios que se hayan hecho al documento Sin embargo si se usa esa opcioacuten para guardar el documento por primera vez se des-plegaraacute la misma ventana de diaacutelogo de la opcioacuten Guardar como ofreciendo las mismas posibilidades explicadas anteriormenteAdicionalmente de Guardar el archivo en la aplicacioacuten podraacutes guar-dar tanto el archivo que se encuentra en el computador como los cambios que se hayan realizado en el mismo en una Memoria Extraiacute-ble como (Pendrive) (Ver ayuda complementaria 3)
15 Abriendo la hoja de caacutelculo
Para utilizar la hoja de caacutelculo que acabamos de guardar primero se debe abrir Esto se puede hacer de varias maneras
a- Una opcioacuten es si tenemos la aplicacioacuten Calc abierta hacemos clic en la opcioacuten de menuacute Archivo Abrirb- Haz clic directamente sobre el icono Abrir ubicado en la barra de herramientas Busca el archivo donde lo guardamos lo seleccio-namos y pulsamos el botoacuten Abrir
Moacutedulo IV Calculando y graficando datos con la hoja de caacutelculo - PNAT
c- Otra opcioacuten seriacutea que ubiquemos el archivo donde lo guardamos y pulsamos doble clic sobre el archivo y este se abre
Pasos a seguir
a- Accede a la aplicacioacuten de oficina Calcb- Abre una hoja de caacutelculo en blancoc- Guarda el documento recuerda seguir los pasos que ya vimos en el Capiacutetulo 1d- Recuerda colocarle al archivo un nombre referente a tu Consejo Comunale- Listo ya tienes el archivo donde guardaraacutes todo lo que realices de aquiacute en adelante
ACTIVIDAD CREANDO UN ARCHIVO
Moacutedulo IV Calculando y graficando datos con la hoja de caacutelculo - PNAT
iquestQUEacute SABES DE UNA CELDA
Para poder utilizar la hoja de Caacutelculo (Calc) necesitamos conocer ante todo sus partes por ejemplo saber iquestQueacute es una celda iquestQueacute es una columna iquestQueacute es una fila iquestQueacute diferencia hay entre eacutestas Comencemos de este modo
21 Identificando una celda
La celda es cada uno de los rectaacutengulos que divide la hoja de caacutelculo En las celdas podemos depositar o transcribir textos nuacutemeros entre otros La ubicacioacuten de una celda se logra por la interseccioacuten de una fila y una columna la que se escribe mediante la letra de la columna a la cual pertenece la celda seguido del nuacutemero de la fila por ejemplo la celda A1 es igual a columna A fila 1Es necesario tener claro que las celdas tienen como referencia la ba-rra horizontal que se encuentra en la parte superior con letras orde-nadas alfabeacuteticamente (las columnas) y la barra vertical que se en-cuentra a la izquierda (las filas)
Intenta ahora seleccionar una celda siguiendo los pasosa- Sentildeala la celda con el puntero y haz clic con el botoacuten izquierdo del ratoacutenEn este caso selecciona la celda A1b- Observa que los bordes de A1 se resaltan y su referencia aparece en la casilla de la barra de foacutermula
c- Prueba activando o seleccionando la celda F10
Capiacutetulo2
Moacutedulo IV Calculando y graficando datos con la hoja de caacutelculo - PNAT
22 Seleccionando un rango de celdas
Un rango constituye un grupo de celdas que se encuentra una al lado de la otra o una tras la otra Cada rango tiene asignado una referencia la cual se escribe con la identificacioacuten de la celda del extremo superior izquierdo del rango y la celda del extremo in-ferior derecho separadas por dos puntos por ejemplo las celdas B3 B4 B5 C3 C4 y C5 son continuas y pertenecen al rango B3C5 Seleccionar rango nos va permitir agilizar algunas tareas tales como asignar color de fondo y de la fuente tamantildeo y estilo de fuente bordes entre otros formatos sin necesidad de hacer-lo celda a celda tambieacuten veremos como se utilizan los rangos cuando se hacen caacutelculos con foacutermulas funciones y creacioacuten de diagramas (graacuteficos) Practiquemos de la siguiente manera a Coloca el puntero sobre la celda B3b Arraacutestralo con un clic izquierdo del ratoacuten sostenido (sin soltarlo) hasta la uacuteltima celda del rango que vamos a seleccionar en este caso C5
Observa que las celdas del rango presentan un fondo oscuro como sentildeal de que estaacuten seleccionadas
Prueba seleccionando el rango D2F10
Ya sabemos como seleccionar un rango continuo pero iquestcoacutemo hace-mos si queremos escoger varios rangos 221 Para seleccionar celdas yo rangos no adyacentes
Para seleccionar celdas o rangos que no se encuentren continuo se realiza una primera seleccioacuten y antes de iniciar la siguiente se man-
0 Moacutedulo IV Calculando y graficando datos con la hoja de caacutelculo - PNAT
tiene presionada la tecla Control (ctrl) y luego con el puntero se se-leccionan las otras celdas Por ejemploa- Selecciona el rango C3C8b- Presiona la tecla Control (ctrl) (no la suelte) selecciona el rango E5F10 y finalmente suelta la tecla Control
Como lo mencionamos anteriormente las filas son las celdas que se encuentran alineadas de forma horizontal las columnas son las celdas que se encuentran alineadas de forma vertical Hasta ahora hemos identificado iquestqueacute es una celda iquestqueacute es una columna iquestqueacute es una fila ya sabemos coacutemo seleccionar celdas coacutemo seleccionar rangos de celdas pero sabesiquestcoacutemo seleccionar una fila o colum-na
23 Seleccionando una fila o una columna entera
Vamos a seguir los pasos para que observes cuan sencillo es selec-cionar una fila o columna entera Toma la Fila 4 haz clic en el encabe-zado de dicha fila identificado con el nuacutemero 4 ubicado en el borde izquierdoMaacutes adelante veremos la utilidad de la seleccioacuten de fila(s) Una de ellas es darle formato a toda la fila o insertar una fila arriba de la(s) seleccionada(s)
Moacutedulo IV Calculando y graficando datos con la hoja de caacutelculo - PNAT
Para seleccionar la columna C haz clic en el encabezado de la colum-na identificada con la letra C ubicada en la parte superiorMaacutes adelante veremos la utilidad de la seleccioacuten de columna(s) una de ellas es darle formato a toda la columna o insertar una columna delante de la seleccionada(s)
24 Combinando celdas
La combinacioacuten de celdas nos permite unir dos o maacutes celdas en una sola hacieacutendola maacutes grande de manera que nos permite introducir una texto que sea mayor al tamantildeo de una sola celda veamos como hacerloa- Para combinar varias celdas primero debemos seleccionar las cel-das que deseamos combinar el rango A1C2
b- Posteriormente hacemos clic en el menuacute Formato ubicado en la Barra de Menuacute y ahora vemos que aparece la opcioacuten Combinar Celdas Al pulsar sobre esta opcioacuten se unen las celdas selecciona-das automaacuteticamente Tambieacuten podemos utilizar el icono que apare-ce en la barra de herramientas
Moacutedulo IV Calculando y graficando datos con la hoja de caacutelculo - PNAT
25 Utilizando e identificando filas columnas y celdas
Toda informacioacuten colocada en la hoja de caacutelculo se la insertas a tra-veacutes de las celdas que estaacuten ordenadas por filas y columnas En alguacuten momento que estemos trabajando en la hoja de caacutelculo vamos a ne-cesitar insertar o eliminar celdas filas y columnas asiacute como tambieacuten modificar sus tamantildeos saber ocultar y mostrar filas y columnas de-terminadas ademaacutes de coacutemo proteger las celdas de ser modificadas o eliminadas
Sigamos adelante para conocer coacutemo realizar este tipo de cambio en las celdas filas o columnas
26 Insertando y eliminando filas columnas y celdas
Las opciones Insertar fila Insertar columna o Insertar celda te per-mitiraacuten agregar informacioacuten adicional a la que ya posee incluso en documentos realizados previamenteEstas acciones la realizamos haciendo clic en el menuacute InsertarCeldas Filas o Columnas dependiendo de la accioacuten que necesita-mos realizar Pueden incluirse maacutes de una fila o columna simultaacutenea-mente si antes de llamar al menuacute seleccionamos las guiacuteas de colum-nas o filas que es el aacuterea gris con letras (en el caso de las columnas) o el aacuterea gris con nuacutemeros (en el caso de las filas) y posteriormente hacemos clic en el menuacuteRecuerda que si tienes algunos rangos combinados debemos des-combinarlas para poder insertar la nueva columna de lo contrario no se permite insertar la columna para esto seleccionaremos la celda combinada y luego en el menu de Formato -gt Combinar Celdas -gt Combinar Celdas o con el icono ubicado en la barra de herra-mientas para que descombinen las celdas
Moacutedulo IV Calculando y graficando datos con la hoja de caacutelculo - PNAT
Ahora seleccionemos una columna por ejemplo la F haciendo clic en el botoacuten secundario del ratoacuten en la que se desplegaraacute una ventana donde se seleccionaraacute la accioacuten de insertar Columnas o en el menuacute Insertar en la barra de menuacute -gt Columnas Tal como observamos en la siguiente figura
Moacutedulo IV Calculando y graficando datos con la hoja de caacutelculo - PNAT
Las celdas se pueden insertar o eliminar en el menuacute Insertar ubicado en la barra de menuacute -gt Celdas o haciendo clic en el botoacuten secun-dario del ratoacuten inmediatamente se desplegaraacute una ventana donde se seleccionaraacute la accioacuten de insertar celdas o eliminar celdas luego una segunda ventana se abriraacute en esta se plantea la accioacuten que de-sea realizarse con las celdas proacuteximas
27 Modificando tamantildeo de las columnas y filas
Al introducir datos en una celda la informacioacuten que insertamos puede ser de mayor o menor tamantildeo que el predeterminado por defecto para cada celda por lo que se hace necesario variarlo Para ello debemos seleccionar las filas o columnas que desean modificarsePor ejemploa- Seleccione la columna Fb- Haz clic en el menuacute FormatoColumna o haz clic con el botoacuten derecho del ratoacuten sobre la columna seleccionada se desplegaraacute una ventana se selecciona la opcioacuten Ancho o Ancho de columna nos aparece una ventana donde le podemos determinar su ancho en cm y luego se hace clic en Aceptar o si se selecciona Ancho Oacuteptimo u Oacuteptimizar ancho de columna nos aparece una ventana con el ancho oacuteptimo en cm ya asignado y luego se hace clic en Aceptar Observa el procedimiento en las imaacutegenes que te mostramos
Moacutedulo IV Calculando y graficando datos con la hoja de caacutelculo - PNAT
c- Finalmente observa como resulta el final del procedimiento
Moacutedulo IV Calculando y graficando datos con la hoja de caacutelculo - PNAT
Ahora en el caso de las filas se estariacutea hablando del Alto Esta opera-cioacuten es similar para las columnas Vamos a cambiarle el tamantildeo a las filas del nuacutemero 10 a la 19 para esto haremos lo siguientea- Seleccione las filas desde la fila 10 a la fila 19b- Haz clic en el menuacute FormatoFila o haz clic con el botoacuten derecho del ratoacuten sobre la columna seleccionada y desplegaraacute una ventana se selecciona la opcioacuten Alto o Altura de Fila nos aparece una venta-na donde le podemos determinar su altura en cm luego haz clic en Aceptar o se selecciona Altura Oacuteptima u Oacuteptimizar altura de fila nos aparece una ventana con la altura oacuteptimo en cm ya asignado y luego haz clic en Aceptar Observa el procedimiento en las imaacutegenes que te mostramos a continuacioacuten
Moacutedulo IV Calculando y graficando datos con la hoja de caacutelculo - PNAT
c- Finalmente observa como resulta el final del procedimiento
Para modificar el tamantildeo de varias filas o columnas simultaacuteneamen-te incluso si estas no son consecutivas deberaacutes hacer lo siguientea- Haz clic sobre la parte gris mientras presionas la tecla Ctrlb- Selecciona las filas o columnas deseadas luego sin soltarlas ubiacute-cate en una de las liacuteneas que dividen las columnas y filas del encabe-zado se arrastra hasta el ancho o alto deseado
Moacutedulo IV Calculando y graficando datos con la hoja de caacutelculo - PNAT
28 Mostrando Ocultando las columnas y filas
La opcioacuten de ocultar filas yo columnas es muy uacutetil si se tiene infor-macioacuten que es necesaria para el documento como caacutelculos y especi-ficaciones pero que no se desean presentar impresas o en pantalla en un momento determinado a- Para ocultar una fila o columna sin eliminarla se procede como al ajustar el tamantildeo se seleccionan las filas o columnas que se de-sean ocultar se hace clic en el menuacute FormatoFilaColumna Ocultar y quedan ocultas b- Las filas o columnas que se oculten podraacuten mostrarse nuevamen-te al seleccionar las filas o columnas de los lados luego clic en menuacute FormatoFilaColumnaMostrar Soacutelo se puede optar por Mostrar si se ha ocultado previamente La accioacuten puede realizarse igualmente haciendo clic con el botoacuten se-cundario del ratoacuten tal y como se hace con el tamantildeo de filas y co-lumnas
Hasta ahora sabemos iquestqueacute es una celda iquestcoacutemo se ordenan las cel-das en filas y columnas iquestcoacutemo modificarlas u ocultarlas Vamos en-tonces a darle formato
Moacutedulo IV Calculando y graficando datos con la hoja de caacutelculo - PNAT
iquestCOacuteMO APLICAR FORMATO A LAS CELDAS
En ocasiones vas a necesitar cambiar la fuente su color asiacute como el fondo y los bordes de las celdas asiacute como proteger una celda para que no sea modificada Calc te permite realizar todas estas acciones sigue adelante y podraacutes conocer coacutemo hacer todo esto y maacutes
31 Colocando formatos
Cada celda de una hoja de caacutelculo puede tener un formato indivi-dual de las otras por lo que una sola hoja tendriacutea diversos formatos (Nuacutemero Porcentaje Moneda Fecha Hora Ciencia Fraccioacuten Valor loacutegico y Texto)
El formato de celda permitiraacute a la aplicacioacuten realizar los caacutelculos per-tinentes en cada caso o arrojar la informacioacuten requerida Para realizar el cambio de formato existen tres maneras a- Haz clic en la opcioacuten de menuacute Formato Celda b- Haz clic con el botoacuten secundario y luego clic en Formatear celdasc- Utiliza los iconos de la Barra de herramientas
Capiacutetulo3
0 Moacutedulo IV Calculando y graficando datos con la hoja de caacutelculo - PNAT
Con los dos primeros pasos se desplegaraacute la siguiente ventana
La primera pestantildea se denomina Nuacutemeros en esta puede determi-narse el valor a mostrar en cada celda seguacuten la categoriacutea que se de-see el valor posee decimales y cuaacutentos Las categoriacuteas a elegir son Nuacutemero Porcentaje Moneda Fecha Hora Ciencia Fraccioacuten Valor loacutegico Todos Definido por el usuario
La pestantildea Fuente te permite modificar el tipo estilo tamantildeo e idio-ma de las fuentes a utilizarse en las celdas seleccionadas
Moacutedulo IV Calculando y graficando datos con la hoja de caacutelculo - PNAT
Tambieacuten puedes utilizar los siguientes iconos de la barra
En ocasiones necesitaraacutes cambiar el color la forma o el tamantildeo de los nuacutemeros o letras que insertes en las celdas Calc permite realizar este tipo de opciones iquestCoacutemo De la siguiente manera
La pestantildea Efectos de fuente contiene las opciones de modificar as-pectos como el subrayado tachado color de la fuente color de la celda sombras y contornos Iconos de la barra de herramientasEn la pestantildea Alineacioacuten se determina doacutende estaraacuten alojados vertical y horizontalmente los caracteres en cada celda es decir la alineacioacuten a la derecha a la izquierda centrado justificado hacia arriba hacia abajo asiacute como el aacutengulo de inclinacioacuten requerida
Moacutedulo IV Calculando y graficando datos con la hoja de caacutelculo - PNAT
En la pestantildea Borde se determina la disposicioacuten de las liacuteneas que le daraacuten el formato a las celdas para formar tablas En la mayoriacutea de las ocasiones presionamos el cuarto recuadro de izquierda a derecha el cual el borde exterior y todas las liacuteneas interiores de las celdas selec-cionadas tambieacuten elegimos el estilo de liacutenea el color la sombra el color de la sombra y la distancia del texto dentro de la celda
Moacutedulo IV Calculando y graficando datos con la hoja de caacutelculo - PNAT
La pestantildea Fondo determina el color de fondo de la celda que selec-cionaste o las celdas que se seleccionaron
La pestantildea Proteccioacuten de Celdas en el caso de que deba realizar una hoja de caacutelculo en la que otras personas incluyan informacioacuten esta opcioacuten te podriacutea ser muy uacutetil porque permiten indicar cuaacuteles celdas estaraacuten protegidas y que solo las celdas seleccionadas sean cambia-das a menos que se sepan la clave para hacerlo al igual de definir cuaacuteles deben ocultarse al momento de imprimir el documentoa- Haz clic en el menuacute HerramientasProteger documentoHoja o Documento b- Si seleccionamos la opcioacuten Hoja soacutelo protegeremos aquellas so-bre la cual estamos trabajando si le decimos Documento protegere-mos el documento entero
Moacutedulo IV Calculando y graficando datos con la hoja de caacutelculo - PNAT
c- Una vez protegido el documento o la hoja haz clic en menuacute For-matoCeldas y ubica la pestantildea Proteccioacuten de celda Alliacute verifica que las celdas deseadas esteacuten tildadas como Protegido311 Aplicando Autoformato
Si quieres darle un formato atractivo a las celdas de manera faacutecil y raacutepida puedes utilizar la herramienta de Formateado automaacutetico Para empezar selecciona el aacuterea o celdas a las que quieres aplicar un formato (el aacuterea miacutenima es de 3 filas por 3 columnas) luego en la barra de menuacute FormatoFormato automaacutetico inmediatamente se desplegaraacute una ventana como la siguiente donde observaraacutes varias opciones para dar formato a un aacuterea determinada Toma el formato deseado iexcly listo se obtiene un formato completo en pocos pasos
Moacutedulo IV Calculando y graficando datos con la hoja de caacutelculo - PNAT
PASOS PARA PRACTICAR
a- Selecciona el rango de celdas A1D10b- Haz clic en la barra de menuacute FormatoFormato automaacuteti-coc- En la lista que se encuentra a la izquierda selecciona el for-mato llamado Moneda y presiona Aceptar
Finalmente observa que tenemos como resultado de la acti-vidad
Si presionas el botoacuten puedes seleccionar caracteriacutesticas adiciona-les bordes formato numeacuterico modelo fuente alineacioacuten y ajustar anchoalto
Moacutedulo IV Calculando y graficando datos con la hoja de caacutelculo - PNAT
ACTIVIDAD INSERTANDO INFORMACIOacuteN
a- En el archivo que ya creamos vamos a insertar los datos tal cual coacutemo se observa en la imagenb- Puedes colocarle el color de los bordes del fondo y de la fuente que tu desees
Importante Maacutes adelante describiremos con detalle sobre el manejo de las hojas de caacutelculo sin embargo es preciso mencionar que para realizar este ejercicio los documentos de Calc traen tres hojas predeterminadas que pueden ma-nejarse individualmente tambieacuten puedes incorporar hojas si asiacute lo requieres En la imagen puedes observar donde se ubican las pestantildeas de las hojas de trabajo
c- Inserta en la hoja 1 los siguientes datos tal como se vi-sualiza en la siguiente imagen
Moacutedulo IV Calculando y graficando datos con la hoja de caacutelculo - PNAT
Inserta en la hoja 2 los siguientes datos tal como se visualiza en la imagen Inserta en la hoja 3 los siguientes datos tal como se visualiza en la imagen
Moacutedulo IV Calculando y graficando datos con la hoja de caacutelculo - PNAT
iquestCOacuteMO EDITAR UNA HOJA DE CAacuteLCULO
La edicioacuten de una hoja de caacutelculo comprende las opciones seleccionar insertar eliminar copiar cortar pegar deshacer restaurar y dar formato a celdas Adicionalmente incluye coacutemo buscar y reemplazar palabras foacutermulas y diacutegitos
41 Insertando hojas
Los documentos de Calc traen tres hojas predeterminadas que pue-den manejarse individualmente si requieres agregar mayor cantidad de hojas dependeraacute de la capacidad de memoria disponible en el computador Pueden crearse siguiendo estos pasos
a- Haz clic en menuacute InsertarHoja se desplegaraacute la ventana Insertar hoja Selecciona las caracteriacutesticas deseadas como el nombre de la hoja la cantidad la posicioacuten y si pertenece o no a otro archivo de calcb- Haz clic en Aceptar y contamos con una nueva hoja
Capiacutetulo4
Moacutedulo IV Calculando y graficando datos con la hoja de caacutelculo - PNAT
ACTIVIDAD INSERTANDO HOJAS
a- Vamos a insertar una nueva hoja para ello haz clic en el menuacute Insertar Hojab- En el campo que indica Posicioacuten selecciona la opcioacuten De-traacutes de la Hoja Actual
Inserta en la nueva hoja los siguientes datos tal como se vi-sualiza en la imagen
42 Eliminando hojas
Para eliminar hojas de un documento haz clic en el Menuacute Editar selec-ciona la opcioacuten Hoja y luego Borrar Observa que aparece un cuadro de diaacutelogo solicitaacutendote la confirmacioacuten para realizar la accioacuten Al respon-der ldquoSiacuterdquo la o las hojas quedaraacuten eliminadas y no podraacuten recuperarse
0 Moacutedulo IV Calculando y graficando datos con la hoja de caacutelculo - PNAT
43 Cambiando el nombre a la hoja de calculo
a- Haz clic en la etiqueta de la hojab- Haz clic en el menuacute Formato selecciona la opcioacuten hoja y luego seleccionas la opcioacuten Cambiar nombre
Observa que aparece un cuadro de diaacutelogo para cambiar el nombre a la hoja
c- Escriba la Palabra que usted desee luego haga clic en Aceptar
Observa que el nombre de la etiqueta cambiaraacute por la palabra que colocaste
44 MoviendoCopiando una hoja
Esta accioacuten nos permite reordenar las hojas dentro del documento o copiar una hoja para ahorrar tiempo evitando rehacer formatos o foacutermulas Tambieacuten es posible realizar estas operaciones si nos po-sicionamos sobre la pestantildea de hojas y con el botoacuten secundario del ratoacuten se hace clic sobre eacutel Esto desplegaraacute una ventana que nos daraacute opciones para insertar eliminar cambiar nombre movercopiar o se-
Moacutedulo IV Calculando y graficando datos con la hoja de caacutelculo - PNAT
leccionar todas las hojas441 Moviendo una hoja
Para mover una hoja soacutelo sigue los pasos a continuacioacuten
a- Haz un clic en la etiqueta de la Hoja2b- Presiona el botoacuten izquierdo del ratoacuten y sin soltarlo arraacutestralo por la fila de etiquetas hasta la Hoja1c- Observa que aparece una flecha indicando doacutende se va a insertar la hojad-Suelta el botoacuten del ratoacuten y la hoja se moveraacute hacia la nueva ubi-cacioacuten
iquestVes que sencillo fue ahora intentemos copiar una hoja
442 Copiando una hoja
Sigue los pasos y te daraacutes cuenta lo sencillo que es copiar una hoja en ocasiones necesitaraacutes maacutes de las hojas predeterminadas
a- Haz un clic en la etiqueta de la Hoja1b- Presiona la tecla Control (Ctrl) y manteacutenla presionada desde ese instante pulsa el botoacuten izquierdo del ratoacuten y sin soltarlo arraacutestralo por la fila de etiquetas hasta despueacutes de la Hoja6
Moacutedulo IV Calculando y graficando datos con la hoja de caacutelculo - PNAT
c-Suelta el botoacuten del ratoacuten y la tecla Ctrl la hoja se copiaraacute en la nueva ubicacioacuten d- Observa que se copioacute la hoja entre la Hoja5 y la Hoja6 y posee ahora el nombre Hoja1_2
Ejemplo de copiado de hoja
45 Buscando y Reemplazando
En ocasiones necesitaraacutes cambiar una palabra que tal vez colocaste incorrectamente o no te dio tiempo de leer todas las hojas la hoja de calculo (Calc) te da la opcioacuten Buscar la cual permite buscar una pa-labra o frase en un documento mientras que la opcioacuten Reemplazar permite buscar una palabra o frase dentro del documento y reempla-zarla por otra En Calc esas acciones se realizaraacuten por celdas
Para acceder a estas opciones se tienen 3 viacuteas
a- Haz clic en la opcioacuten de menuacute EditarBuscar y reemplazar
Moacutedulo IV Calculando y graficando datos con la hoja de caacutelculo - PNAT
b- Presionar simultaacuteneamente las teclas Ctrl + Bc- Haz clic directamente sobre el icono Buscar y reemplazar Observa que para cualquiera de las dos acciones se desplegaraacute una ventana como la siguiente
En esta misma ventana se pueden realizar las acciones de Buscar y Reemplazar por si lo que se desea es Buscar debes colocar la palabra o frase en el campo Buscar y haz clic sobre el botoacuten Buscar o Buscar todo
Como en la siguiente imagen coloca la frase o palabra a buscar por ejemplo ldquoEstadordquo
Luego de escribir la frase haz clic en el botoacuten Buscar la aplicacioacuten buscaraacute la palabra o frase y mostraraacute de manera sombreada la prime-ra frase que coincida con la buacutesqueda es decir la primera ocurren-cia Si presionas nuevamente el botoacuten Buscar encontraraacute la segunda ocurrencia y asiacute sucesivamente Si lo que se necesitas es ver todas las ocurrencias haz clic en el botoacuten Buscar todo
Moacutedulo IV Calculando y graficando datos con la hoja de caacutelculo - PNAT
Si lo que deseas es reemplazar coloca la palabra o frase a reemplazar en el campo de Buscar y coloca la palabra o frase por la que se desea reemplazar en el campo de Reemplazar por luego haz clic sobre el botoacuten Reemplazar o Reemplazar todoObserva la siguiente figura
Moacutedulo IV Calculando y graficando datos con la hoja de caacutelculo - PNAT
PASOS PARA PRACTICAR
Practiquemos editando el nombre a las hojas
a- Cambiale el nombre a la primera Hoja llamada Hoja1 por ldquoMano de Obrardquob- Cambiale el nombre a la segunda Hoja llamada Hoja2 por ldquoAlquiler de Equiposrdquoc- Cambiale el nombre a la tercera Hoja llamada Hoja3 por ldquoMaterialesrdquod- Cambiale el nombre a la cuarta Hoja llamada Hoja4 por ldquoTotalrdquo
Moacutedulo IV Calculando y graficando datos con la hoja de caacutelculo - PNAT
FOacuteRMULAS Y FUNCIONES
El objetivo principal de Calc es brindarte herramientas que te permi-tan hacer caacutelculos de manera sencilla y raacutepida a partir de datos Para realizarlos de manera automaacutetica Calc te permite introducir foacutermulas y funciones Te preguntaraacutes iquestpara queacute me sirve una Funcioacuten Imagiacutenate por un momento poder sacar por ejemplo un promedio sin la necesidad de sumar cada dato y luego dividirlo pues Calc te permite realizar el mismo caacutelculo seleccionando soacutelo el rango que contiene los datos Sigamos adelante y veamos coacutemo introducir un foacutermula o funcioacuten
51 Para introducir foacutermulas o funciones Existen varias manerasa- Haz clic en menuacute InsertarFuncioacutenb- Pulsa las teclas Ctrl + F2c- Pulsa el icono de la barra de foacutermulasd- Escriacutebela directamente en la celda teniendo en cuenta colocar el siacutembolo ldquo=rdquo al inicio
Las tres primeras opciones desplegaraacuten una ventana como la siguien-te en donde podraacutes escoger la foacutermula o funcioacuten deseadaEjemplo
Capiacutetulo5
Moacutedulo IV Calculando y graficando datos con la hoja de caacutelculo - PNAT
Anotemos cinco cantidades en cinco celdas consecutivas y nos co-locamos en la celda siguiente como aparece en la siguiente figura Luego aplicamos algunos de los pasos descritos anteriormente para desplegar la ventana Asistente Funciones donde ubicaremos la funcioacuten Producto (estaacuten en orden alfabeacutetico) y se presiona el botoacuten Siguiente como la siguiente ventana por ejemplo
Si las celdas de datos estaacuten consecutivas (como en el ejemplo) se podraacuten seleccionar
a- Haz clic en el primer nuacutemero y arrastralo hasta el uacuteltimo cuidando que esa seleccioacuten quede dentro de los pareacutentesis de =Producto( ) b- Si por el contrario los nuacutemeros estaacuten no consecutivos o son grupos de ellos se podraacuten elegir una a una las celdas donde se encuentran colocaacutendolos en cada una de las casillas que aparecen en la ventana nuacutemero 1 nuacutemero 2 nuacutemero 3 y nuacutemero 4 c- Finalmente se presiona el botoacuten Aceptar y listo ya se tiene el caacutelculo realizado Si necesitamos cambiar los nuacutemeros de origen la celda donde estaacute realizado el caacutelculo cambiaraacute automaacuteticamente
Moacutedulo IV Calculando y graficando datos con la hoja de caacutelculo - PNAT
Esto lo podemos realizar con cada una de las funciones descritas en la ventana Para la foacutermula =Suma( ) hay un icono especial en el menuacute de foacutermulas Se seleccionan las celdas a sumar y se presiona este botoacuten y apareceraacute automaacuteticamente el resultado de la suma
En oportunidades seraacute necesario realizar operaciones combinadas como el ejemplo siguiente en el cual se obtiene el 15 de la suma de los nuacutemeros de la columna A =PRODUCTO(SUMA(A3A8)15)100 Estas combinaciones de foacutermulas pueden permitir realizar operaciones maacutes complicadas como caacutelculos de noacuteminas pagos con intereses a proveedores caacutelculos de primas de seguros entre otros
Moacutedulo IV Calculando y graficando datos con la hoja de caacutelculo - PNAT
ACTIVIDAD EJERCITANDO LAS FUNCIONES Y
FOacuteRMULAS
Ahora vamos a ejercitar coacutemo realizar funciones iquestRecuerdas el caso inicial En este planteaacutebamos que necesitas realizar la presentacioacuten y caacutelculos sobre los recursos utilizados en el proyecto que coordinaste conjuntamente con el Consejo Comunal este proyecto es sobre la Dotacioacuten de agua potable de tu sectorPara ello ubicate en la hoja llamada ldquoMano de ObrardquoPara calcular el pago total por trabajador en una obra vamos a multiplicar el Ndeg de Diacuteas por el Pago por Diacutea de la siguiente maneraa- Selecciona la celda H14b- Haz clic en el menuacute Insertar Funcioacuten o Ctrl + F2 y busca la funcioacuten PRODUCTO en la lista c- Presiona el botoacuten siguiente o Haz doble clic sobre la fun-cioacuten que mostraraacute la siguiente ventana
d- Coloca en la casilla nuacutemero 1 Luego pulsa el botoacuten que se encuentra a la derecha de la casilla Selecciona el ran-go F14G14 vuelva a pulsar el botoacuten y presiona aceptar como se muestra en las siguientes imaacutegenes
0 Moacutedulo IV Calculando y graficando datos con la hoja de caacutelculo - PNAT
e- Realiza el mismo procedimiento con el resto de los tra-bajadores lo puedes hacer copiando la funcioacuten de la cel-da H14 y pegaacutendola en las celdas de la H15 a la H18 otra manera seriacutea arrastrando desde la celda H14 hasta la H18
Para calcular el Total General sumaremos los montos del pago total por trabajador de la siguiente manera
a- Selecciona la celda H19b- Haz clic en el menuacute Insertar Funcioacuten o Ctrl + F2 y busca la funcioacuten SUMA en la lista Presiona el botoacuten siguiente o haz doble clic sobre la funcioacuten se mostraraacute la siguiente ventana
Moacutedulo IV Calculando y graficando datos con la hoja de caacutelculo - PNAT
c- Coloacutecate en la casilla nuacutemero 1 luego pulse el botoacuten que se encuentra a la derecha de la casilla Selecciona el ran-go H14H18 vuelva a pulsar el botoacuten y presiona aceptar como se muestra en las siguientes imaacutegenes
Moacutedulo IV Calculando y graficando datos con la hoja de caacutelculo - PNAT
d- Coloacutecale 2 decimales a las celdas que poseen los montos de las columnas Pago por Diacutea Total y Total Generale- Visualizaraacutes el resultado de la siguiente manera
Otra forma de sumar el Total General seriacutea
Selecciona la celda H19 Pulse el botoacuten que se encuentra en la barra de foacutermula Selecciona el rango H14H18 y presiona la tecla Enter
Moacutedulo IV Calculando y graficando datos con la hoja de caacutelculo - PNAT
Ahora vamos a la Hoja llamada ldquoAlquiler de Equiposrdquo
Para calcular el Monto de los Equipos y maquinarias alquila-dos para el proyecto sin IVA vamos a multiplicar la Cantidad por el Precio Unitario y el Nuacutemero de Diacuteas de la siguiente maneraa- Selecciona la celda H14b- Haz clic en el menuacute Insertar Funcioacuten o Ctrl + F2 y busca la funcioacuten PRODUCTO en la lista presiona el botoacuten siguiente o haz doble clic sobre la funcioacuten como se muestra en la siguiente ventana
Moacutedulo IV Calculando y graficando datos con la hoja de caacutelculo - PNAT
c- Coloacutecate en la casilla nuacutemero 1 luego pulsa el botoacuten que se encuentra a la derecha de la casilla selecciona la celda E14 y vuelve a pulsar el botoacuten como se muestra en las siguientes imaacutegenes
d- Ubicate en la casilla nuacutemero 2 luego pulsa el botoacuten que se encuentra a la derecha de la casilla selecciona la cel-da F14 vuelve a pulsar el botoacuten como se muestra en las siguientes imaacutegenes
Moacutedulo IV Calculando y graficando datos con la hoja de caacutelculo - PNAT
e- Coloacutecate en la casilla nuacutemero 3 luego pulse el botoacuten que se encuentra a la derecha de la casilla selecciona la cel-da G14 vuelva a pulsar el botoacuten como se muestra en las siguientes imaacutegenes
Moacutedulo IV Calculando y graficando datos con la hoja de caacutelculo - PNAT
f- Presiona el botoacuten Aceptarg- Realiza lo mismo con el resto de los equipos lo puedes hacer copiando la funcioacuten de la celda H14 y pegaacutendola en las celdas de la H15 a la H18 otra manera seriacutea arrastrando desde la celda H14 hasta la H18
Para calcular el IVA multiplicaremos el Monto por Equipo sin IVA por 9 de la siguiente manera
a- Selecciona la celda I14 Haz clic en el menuacute Insertar Fun-cioacuten o Ctrl + F2 y busca la funcioacuten PRODUCTO en la lista Presiona el botoacuten siguiente o haz doble clic sobre la funcioacuten Observaraacutes la siguiente ventana
Moacutedulo IV Calculando y graficando datos con la hoja de caacutelculo - PNAT
b- Coloacutecate en la casilla nuacutemero 1 luego pulse el botoacuten que se encuentra a la derecha de la casilla selecciona la cel-da H14 vuelva a pulsar el botoacuten como se muestra en las siguientes imaacutegenes
Moacutedulo IV Calculando y graficando datos con la hoja de caacutelculo - PNAT
c- Coloacutecate en la casilla nuacutemero 2 luego pulse el botoacuten que se encuentra a la derecha de la casilla selecciona la celda I13 vuelva a pulsar el botoacuten d- Coloacutecale el signo $ delante de la letra I y delante del nuacute-mero 13 ($I$13) para que se mantenga la referencia fija de esa celda como se muestra en las siguientes imaacutegenes
e- Presiona el botoacuten Aceptarf- Realiza lo mismo con el resto del IVA lo puede hacer co-piando la funcioacuten de la celda I14 y pegaacutendola en las celdas de la I15 a la I18 otra manera seriacutea arrastrando desde la celda I14 hasta la I18
Para calcular el Total por Equipo con IVA sumaremos el Mon-to por Equipo sin IVA maacutes el IVA de la siguiente manera
Moacutedulo IV Calculando y graficando datos con la hoja de caacutelculo - PNAT
a- Selecciona la celda J14b- Haz clic en el menuacute Insertar Funcioacuten o Ctrl + F2 y busca funcioacuten SUMA en la lista presiona el botoacuten siguiente o haz doble clic sobre la funcioacuten seguidamente se mostraraacute la si-guiente ventana
c- Coloacutecate en la casilla nuacutemero 1 luego pulsa el botoacuten que se encuentra a la derecha de la casilla selecciona el ran-go H14I14 vuelva a pulsar el botoacuten y presiona aceptar como se muestra en las siguientes imaacutegenes
d- Realice lo mismo con el resto de los montos totales por Equipo con IVA lo puede hacer copiando la funcioacuten de la cel-da J14 y pegaacutendola en las celdas de la J15 a la J18 otra mane-ra seria arrastrando desde la celda J14 hasta la J18Para calcular el Total General del IVA sumaremos los montos del IVA de cada equipo de la siguiente manera
0 Moacutedulo IV Calculando y graficando datos con la hoja de caacutelculo - PNAT
a- Selecciona la celda I19b- Haz clic en el menuacute Insertar Funcioacuten o Ctrl + F2 y busque la funcioacuten SUMA en la lista presiona el botoacuten siguiente o haz doble clic sobre la funcioacuten mostrandose la siguiente ventana
c- Coloacutecate en la casilla nuacutemero 1 luego pulsa el botoacuten que se encuentra a la derecha de la casilla selecciona el ran-go I14I18 vuelva a pulsar el botoacuten y presiona aceptar como se muestra en las siguientes imaacutegenes
Otra forma de sumar el Total General seriacutea Selecciona la celda J14 Pulse el botoacuten que se encuentra en la barra de foacutermu-la Selecciona el rango H14J14 y presiona la tecla Enter
Moacutedulo IV Calculando y graficando datos con la hoja de caacutelculo - PNAT
Para calcular el Total General sumaremos los montos totales de cada equipo con IVA de la siguiente manera
a- Selecciona la celda J19
Otra forma de sumar el Total General seriacutea Selecciona la celda I19 Pulse el botoacuten que se encuentra en la barra de foacutermu-la Selecciona el rango I14I18 y presiona la tecla Enter
Moacutedulo IV Calculando y graficando datos con la hoja de caacutelculo - PNAT
b- Haz clic en el menuacute Insertar Funcioacuten o Ctrl + F2 y busque la funcioacuten SUMA en la lista presiona el botoacuten siguiente o haz doble clic sobre la funcioacuten se mostraraacute la siguiente ventana
c- Ubicate en la casilla nuacutemero 1 luego pulse el botoacuten que se encuentra a la derecha de la casilla selecciona el ran-go J14J18 vuelva a pulsar el botoacuten y presiona aceptar como se muestra en las siguientes imaacutegenes
Moacutedulo IV Calculando y graficando datos con la hoja de caacutelculo - PNAT
d-Coloacutecale 2 decimales a las celdas que poseen los montos de las columnas Precio Unitario Monto por Equipo sin IVA 9 Total por Equipo con IVA Total del IVA y Total Generale-Visualizaraacutes el resultado de la siguiente manera
Otra forma de sumar el Total General seriacutea Selecciona la celda I19 Pulsa el botoacuten que se encuentra en la barra de foacutermu-la Selecciona el rango I14I18 y presiona la tecla Enter
Moacutedulo IV Calculando y graficando datos con la hoja de caacutelculo - PNAT
Ahora vamos a la Hoja llamada ldquoMaterialesrdquo
Para calcular el IVA de cada Material vamos a multiplicar la Cantidad por el Precio Unitario y por el de la siguiente manera
a- Selecciona la celda H14b- Escribe la siguiente foacutermula =(E14F14)G14c- Presiona la tecla Enterd- Realiza lo mismo con el resto del IVA de los Materiales lo puede hacer copiando la funcioacuten de la celda H14 y pegaacutendo-la en las celdas de la H15 a la H18 Otra manera seria arras-trando desde la celda H14 hasta la H18Para calcular el IVA de cada Material vamos a multiplicar la Cantidad por el Precio Unitario y por el de la siguiente ma-nera
a- Selecciona la celda I14b- Escribe la siguiente foacutermula =(E14F14)+H14c-Presiona la tecla Enterd- Realiza lo mismo con el resto de los Materiales lo puede hacer copiando la funcioacuten de la celda I14 y pegaacutendola en las celdas de la I15 a la I18 otra manera seria arrastrando desde la celda I14 hasta la I18
Moacutedulo IV Calculando y graficando datos con la hoja de caacutelculo - PNAT
Para calcular el Total del IVA sumaremos los montos del IVA por cada Material de la siguiente manera
a- Selecciona la celda H19b- Haz clic en el menuacute Insertar Funcioacuten o Ctrl + F2 y busque la funcioacuten SUMA en la lista presiona el botoacuten siguiente o haz doble clic sobre la funcioacuten se mostraraacute la siguiente ventana
Moacutedulo IV Calculando y graficando datos con la hoja de caacutelculo - PNAT
c- Coloacutecate en la casilla nuacutemero 1 luego pulsa el botoacuten que se encuentra a la derecha de la casilla selecciona el ran-go H14H18 vuelva a pulsar el botoacuten y presiona aceptar como se muestra en las siguientes imaacutegenes
Otra forma de sumar el Total General seriacutea Selecciona la celda H19 Pulse el botoacuten que se encuentra en la barra de foacutermu-la Selecciona el rango H14H18 y presiona la tecla Enter
Moacutedulo IV Calculando y graficando datos con la hoja de caacutelculo - PNAT
Para calcular el Total General sumaremos los Montos por cada Material de la siguiente manera
a- Selecciona la celda I19b- Haz clic en el menuacute Insertar Funcioacuten o Ctrl + F2 y busca la funcioacuten SUMA en la lista presiona el botoacuten siguiente o Haz doble clic sobre la funcioacuten se mostraraacute la siguiente ventana
c- Coloacutecate en la casilla nuacutemero 1 luego pulse el botoacuten que se encuentra a la derecha de la casilla selecciona el ran-go I14I18 vuelva a pulsar el botoacuten y presiona aceptar como se muestra en las siguientes imaacutegenes
Moacutedulo IV Calculando y graficando datos con la hoja de caacutelculo - PNAT
d- Coloacutecale 2 decimales a las celdas que poseen los montos de las columnas Cantidad Precio Unitario IVA Total por Ma-terial Total del IVA y Total Generale- Visualizaraacutes el resultado de la siguiente manera
Otra forma de sumar el Total General seriacutea Selecciona la celda I19 Pulse el botoacuten que se encuentra en la barra de foacutermu-la Selecciona el rango I14I18 y Presiona la tecla Enter
Moacutedulo IV Calculando y graficando datos con la hoja de caacutelculo - PNAT
Ahora vamos a la Hoja llamada Total
Mano de obraa- Selecciona la celda C14b- Escribe el siacutembolo = c- Dirijete a la hoja llamada ldquoMano de Obrardquod- Selecciona la celda H19 y presiona la tecla Enter
Observa que el monto se refleja en el Total del Concepto Mano de Obra
0 Moacutedulo IV Calculando y graficando datos con la hoja de caacutelculo - PNAT
Alquiler de equiposa- Selecciona la celda C15b- Escriba el siacutembolo = c- Dirijete a la hoja llamada ldquoAlquiler de Equiposrdquod- Selecciona la celda J19 y presiona la tecla EnterObserva que el monto se refleja en el Total del Concepto Alquiler de Maquinarias y Equipos
Materialesa- Selecciona la celda C16b- Escriba el siacutembolo = c- Dirijete a la hoja llamada ldquoMaterialesrdquod- Selecciona la celda I19 y presiona la tecla EnterObserva que el monto se refleja en el Total del Concepto Ma-teriales
Moacutedulo IV Calculando y graficando datos con la hoja de caacutelculo - PNAT
Para calcular el Total General de Gastos sumaremos los mon-tos Total por cada Concepto de la siguiente manera a- Selecciona la celda C17b- Pulsa el botoacuten que se encuentra en la barra de foacutermu-lac- Selecciona el rango C14C16 y presiona la tecla Enter
Para calcular el Resumen General de IVA tomaremos como re-ferencia los montos totales de las hojas Alquiler de Equipos Materiales
Moacutedulo IV Calculando y graficando datos con la hoja de caacutelculo - PNAT
a- Selecciona la celda C23b- Escriba el nuacutemero 0 y presiona la tecla Enter
Observa que el monto se refleja en el Total del Concepto Mano de Obra
c- Selecciona la celda C24d- Escriba el siacutembolo = e- Dirijete a la hoja llamada ldquoAlquiler de Equiposrdquof- Selecciona la celda I19 y presiona la tecla Enter
Observa que el monto se refleja en el Total del Concepto Al-quiler de Maquinarias y Equipos
Moacutedulo IV Calculando y graficando datos con la hoja de caacutelculo - PNAT
g- Selecciona la celda C25h- Escriba el siacutembolo = i- Dirijete a la hoja llamada ldquoMaterialesrdquoj- Selecciona la celda H19 y presiona la tecla Enter
Observa que el monto se refleja en el Total del Concepto Ma-teriales
Para calcular el Total General de Pago de IVA sumaremos los montos Total por cada Concepto de la siguiente manera
Moacutedulo IV Calculando y graficando datos con la hoja de caacutelculo - PNAT
a- Selecciona la celda C26b- Puacutelse el botoacuten que se encuentra en la barra de foacutermu-lac- Selecciona el rango C23C25 y presiona la tecla Enter
Moacutedulo IV Calculando y graficando datos con la hoja de caacutelculo - PNAT
CREAR DIAGRAMAS (GRAacuteFICOS)
Mostrar la informacioacuten de una hoja de caacutelculo en un diagrama (graacute-fico) puede resultar mucho maacutes coacutemodo Para realizar uno con la hoja de caacutelculo Calc los siguientes pasos te guiaraacuten para realizar un diagrama con Calc
a- Selecciona los datos a graficarb- Haz clic en el menuacute Insertar y selecciona la opcioacuten Diagrama Graacutefico tambieacuten puede hacerse con el icono El puntero del ratoacuten cambia y se debe escoger el aacuterea donde se quiere colocar el graacutefico (hacer clic en la hoja) Una vez realizado esto debe desplegarse la siguiente ventanac- Si el aacuterea es la deseada haz clic en siguiente
d- Selecciona el tipo de graacutefico en este caso selecciona el tipo de barrase- Haz clic en la opcioacuten a la izquierda donde dice Representacioacuten de texto en previsualizacioacuten para observar como se estaacute construyendo el graacuteficof- Haz clic en Avanzar
Capiacutetulo6
Moacutedulo IV Calculando y graficando datos con la hoja de caacutelculo - PNAT
g- Seguacuten el tipo de graacutefico se selecciona coacutemo presentar los resulta-dos y haz clic Avanzar
h- Puedes colocar el tiacutetulo del diagrama o simplemente dejarlo en blanco asiacute como el tiacutetulo de los ejes laterales De igual manera se puede optar por una leyenda
Moacutedulo IV Calculando y graficando datos con la hoja de caacutelculo - PNAT
i- Cuando tenemos todos estos datos hacemos clic en Crear
j- Una vez que el diagrama estaacute listo pueden hacerse modificaciones en sus elementos (barras tiacutetulos ejes etc) seleccionaacutendolos y haciendo doble clic en los mismos En seguida se desplegaraacute una ventana en la que pueden cambiarse los elementos requeridos
Moacutedulo IV Calculando y graficando datos con la hoja de caacutelculo - PNAT
ACTIVIDAD INSERTANDO GRAacuteFICOS
a- Ubiacutecate en la Hoja llamada Total Selecciona los datos a graficar en este caso selecciona los rangos B13B16 y C13C16
Visualiza que seleccionamos la columna que llamamos ldquoCon-ceptosrdquo y los nombres de los conceptos la columna ldquoTotalrdquo y los Totales por concepto estos se seleccionan de esta manera para que cuando se realice el diagrama (graacutefico) entonces la leyenda muestre ese tiacutetulo (Total)
b- Haz clic en el menuacute Insertar y selecciona la opcioacuten Diagrama Graacutefico tambieacuten puede hacerse con el icono El puntero del ratoacuten cambia y se debe seleccionar el aacuterea donde se quiere colocar el graacutefico (hacer clic en la hoja) Una vez realizado esto debe desplegarse la siguiente ventana
Moacutedulo IV Calculando y graficando datos con la hoja de caacutelculo - PNAT
c- Si el aacuterea es la deseada se hace clic en Siguiented- Se selecciona el tipo de graacutefico en este caso selecciona el tipo de barrase- Haz clic en la opcioacuten a la izquierda donde dice Represen-tacioacuten de texto en previsualizacioacuten para visualizar como se esta construyendo el graacuteficof- Haz clic en Avanzar
g- Seguacuten el tipo de graacutefico se selecciona coacutemo presentar los resultados y haz clic en Avanzar
0 Moacutedulo IV Calculando y graficando datos con la hoja de caacutelculo - PNAT
h- Puedes colocarle el tiacutetulo del graacutefico o diagrama o simple-mente dejarlo en blanco asiacute como el tiacutetulo de los ejes latera-les De igual manera se puede optar por una leyenda
i- Cuando tenemos todos estos datos hacemos clic en Crear
j- Una vez que el diagrama estaacute listo pueden hacerse modi-ficaciones en sus elementos (barras tiacutetulos ejes etc) selec-cionaacutendolo y haciendo doble clic en los mismos Se desplie-ga una ventana en donde pueden cambiarse los elementos requeridos
Moacutedulo IV Calculando y graficando datos con la hoja de caacutelculo - PNAT
Finalmente observa que tenemos como resultado de la acti-vidad
Hasta aquiacute hemos aplicado las principales funcionalidades de la Hoja de calculo y las ejercitamos aplicaacutendolas para or-ganizar calcular y graficar los datos (relacioacuten de gastos) de un proyecto comunitarioA continuacioacuten conozcamos otras herramientas que nos ofrece la Hoja de caacutelculo para la presentacioacuten de nuestra in-formacioacuten
Moacutedulo IV Calculando y graficando datos con la hoja de caacutelculo - PNAT
UTILIZANDO SIacuteMBOLOS EIMAacuteGENES
Como apoyo a la informacioacuten de una hoja de caacutelculo algunas veces es necesario adicionar siacutembolos especiales o imaacutegenes Incorporar-los a la informacioacuten es muy sencillo si seguimos estos pasos
71 Insertando siacutembolos
Para insertar siacutembolos que no se encuentran en el teclado del com-putador debemos realizar los siguiente pasos
a- Posicionate en la celda y haz clic en menuacute InsertarSiacutembolosb- Selecciona el tipo de fuente de la ventana Siacutembolos que se des-pliegac- Selecciona el o los siacutembolos deseados y pulsar Aceptar
Si realiza con frecuencia esta operacioacuten puede insertar el icono de siacutembolos en la barra de herramientas haciendo clic en menuacute VerBarra de herramientasInsertar y apareceraacute la barra En la misma tambieacuten se encuentra la opcioacuten de Insertar imagen a partir de archivo
Capiacutetulo7
Moacutedulo IV Calculando y graficando datos con la hoja de caacutelculo - PNAT
72 Insertando Imaacutegenes
Para insertar una imagen a- Haz clic en el menuacute Insertarimagenc- Luego selecciona A partir de archivo se desplegaraacute una ventana en donde debes elegir la imagen deseada En la parte inferior de la ventana hay dos casillas si se tiene seleccio-nada la de previsualizacioacuten pueden observarse las imaacutegenes dispo-nibles antes de seleccionarlas La casilla vincular permite mantener la imagen actualizada con res-pecto al archivo en donde se encuentra es decir si el archivo del ejemplo ldquoeurogratis60x100_1gifrdquo es modificado o cambiado por otro del mismo nombre la imagen insertada en la hoja de caacutelculo cambiaraacute automaacuteticamente Si no se desea esto la casilla vincular no debe estar marcada
Moacutedulo IV Calculando y graficando datos con la hoja de caacutelculo - PNAT
73 Modificando imaacutegenes
A la imagen insertada se le pueden modificar caracteriacutesticas como posicioacuten tamantildeo alineacioacuten anclaje entre otras Para ello se selec-ciona la imagen y haz clic con el botoacuten secundario y se desplegaraacute la siguiente ventana
Al seleccionar Posicioacuten y tamantildeo se abre la ventana de la derecha en donde se pueden modificar esas caracteriacutesticas Una vez que se realizan los cambios oprime Aceptar y quedan listosTambieacuten pueden modificarse sus propiedades utilizando las opcio-nes de la barra imagen que aparece en la barra de herramienta cuan-do se selecciona la imagen Puedes dejar la barra fija al hacer clic en el menuacute VerBarra de herramientasImagen
Con los iconos de esta barra podraacuten realizar las mismas acciones que aparecen al hacer clic en el botoacuten secundario del ratoacuten
Moacutedulo IV Calculando y graficando datos con la hoja de caacutelculo - PNAT
ORDENANDO DATOS
Los datos que se van registrando en una hoja de caacutelculo pueden ser ordenados faacutecilmente en muy corto tiempo si utilizamos el comando Ordenar Esto permitiraacute emplear la informacioacuten contenida en la hoja de caacutelculo de la manera maacutes conveniente en un momento determi-nado
Los pasos para ordenar los datos sona- Se selecciona las celdas a ordenar tomando en consideracioacuten de tomar todas aquellas que se relacionen entre siacuteb- Haz clic en el menuacute DatosOrdenar se desplegaraacute una ventana que permite elegir cuaacutel seraacute el criterio de ordenamiento si se haraacute de forma ascendente o descendente si los datos puedes ser numeacutericos o alfabeacuteticosUna vez seleccionados los criterios y el orden deseado se hace clic en Aceptar
a- En el ejemplo se podraacute notar que pueden seleccionarse varios criterios simultaacuteneamente tomando en cuenta jerarquiacuteas o necesi-dadesb- Selecciona por Nombre (columna B) luego por Definitiva (colum-na G) asiacute las personas que el nombre comience por la misma letra se ordenan alfabeacuteticamente y numeacutericamente por la nota definitiva El resultado de esta ordenacioacuten seriacutea el siguiente
Capiacutetulo8
Moacutedulo IV Calculando y graficando datos con la hoja de caacutelculo - PNAT
El resultado de esta ordenacioacuten seriacutea el siguiente visualice la colum-nas B y G donde los datos se dispusieron en orden de la menor nota a la mayor
Practica utilizando otros criterios de ordenacioacuten por ejemplo por Nombre (descendente) luego por Definitiva (ascendente) Utiliza tus propios criterios de ordenacioacuten
Moacutedulo IV Calculando y graficando datos con la hoja de caacutelculo - PNAT
INSERTANDO FILTROS
Insertar filtros es muy uacutetil cuando existe una gran cantidad de datos y se requiere uno en particular de manera raacutepida sin necesidad de re-ordenar esos datos es decir si tenemos una lista con muchas compa-ntildeiacuteas y una columna es el nombre de la compantildeiacutea y otra es la actividad a la que se dedica por ejemplo Tenemos una faacutebrica de zapatos una de pantalones otra de franelas entre otras por lo que necesitamos hacer un filtro de todas las compantildeiacuteas que fabrican zapatos Para acceder a ella es necesario ubicarse en el encabezado de la columna luego se hace clic en el menuacute DatosFiltroFiltro automaacutetico
Capiacutetulo9
Moacutedulo IV Calculando y graficando datos con la hoja de caacutelculo - PNAT
OBSERVANDO NUESTRO TRABAJO A TRAVEacuteS DE LA VISTA
PRELIMINAR
La Vista Preliminar te permite visualizar el aspecto que el documen-to tendraacute al momento de su impresioacuten Es importante realizar una vista preliminar antes de imprimir pues esto te posibilita reducir el tiempo y la cantidad de tinta que se insumiraacute para obtener una bue-na impresioacuten
Para acceder a esta opcioacuten se pueden realizar cualquiera de las si-guientes formasHaz clic en el icono Vista preliminar ubicado en la barra de herra-mientas o tambieacuten puedes hacer clic en la opcioacuten de menuacute Archivo Vista preliminar Automaacuteticamente se desplegaraacute una ventana con la vista preliminar
Capiacutetulo10
Moacutedulo IV Calculando y graficando datos con la hoja de caacutelculo - PNAT
En dicha ventana se puede visualizar el documento de distintas ma-neras es decir paacutegina anterior y siguiente comienzo o fin del docu-mento Para desactivar la Vista Preliminar soacutelo haz clic en la opcioacuten Cerrar la Vista Preliminar ubicado en la barra de herramientas o Pre-sionar nuevamente el icono Vista Preliminar
Es necesario utilizar la vista preliminar por que alliacute podemos confi-gurar el formato de la paacutegina con el fin de ajustarla para proceder a imprimir
101 Configurando el formato de la paacutegina
a- Haz clic en el botoacuten ubicado en la barra de herramientas o ha-ciendo clic en el menuacute Formato Paacuteginab- En la pestantildea Paacutegina donde seleccionamos el formato del papel (Carta A4 entre otros) la orientacioacuten de la paacutegina (horizontal verti-cal) maacutergenes entre otrosc- En la pestantildea Borde si quieres puedes antildeadirle alguacuten borde a la paacuteginad- En la pestantildea Fondo si quieres puedes antildeadirle alguacuten color de fondo a la paacuteginae- En la pestantildea Encabezamiento se le puede activar un encabeza-do para que este aparezca en todas las paacuteginasf- En la pestantildea Pie de paacutegina puedes activarle el pie de paacutegina para que este aparezca en todas las paacuteginasg- En la pestantildea Hoja se configura el orden de las paacuteginas indicas que deseas imprimir y la escala la cual permite ajustar de un 100 a un porcentaje menor hasta ajustar el contenido
0 Moacutedulo IV Calculando y graficando datos con la hoja de caacutelculo - PNAT
IMPRIMIENDO UNA HOJADE CAacuteLCULO
Para imprimir una hoja de caacutelculo se puede realizar cualquiera de las tres opcionesa- Haz clic en el icono Imprimir archivo directamenteubicado en la barra de herramientasb- Presionar simultaacuteneamente las teclas Control+P c- Haz clic en la opcioacuten de menuacute Archivo Imprimir
Es importante visualizar la hoja primero con Vista Preliminar con el fin de asegurarse que sea impreso como se quiere
Una forma de imprimir es seleccionar el rango de celdas que compren-de el aacuterea que se desea imprimir en el campo donde solicita el aacuterea de impresioacuten Selecciona la opcioacuten Seleccioacuten y pulsamos aceptar Al pulsar la opcioacuten de imprimir se desplegaraacute una ventana que te permite seleccionar la impresora configurar algunas propiedades de la misma establecer el aacuterea de impresioacuten definir el nuacutemero de co-pias a imprimir asiacute como configurar algunas opciones de contenido paacuteginas entre otras
Y para terminar
En este punto podemos estar satisfechos del trabajo realizado he-mos utilizado internet para la buacutesqueda de informacioacuten electroacutenica al instante como una herramienta de trabajo muy uacutetil para la inves-tigacioacuten y el aprendizaje sobre cualquier tema aplicando sus princi-pales funcionalidades Al mismo tiempo hemos querido promover el uso de internet como un medio que facilita las tareas cotidianas y la buacutesqueda de informacioacuten sobre la formulacioacuten de proyectos perso-nales o comunitarios
Capiacutetulo11
Moacutedulo IV Calculando y graficando datos con la hoja de caacutelculo - PNAT
Ayuda complementaria 1 iquestCoacutemo crear una factura
Ejercicio 1
Vamos a proceder a realizar factura de una Ferreteriacutea a la que llama-remos CALC 1 Selecciona la celda A12 Escriba la siguiente frase FERRETERIA CALC3 Escriba los demaacutes datos (Factura Ndeg 15846 Articulo Precio Can-tidad Total Alicates Tornillos Dry Wall Destornillador estria Clavos para maderaSub Total IVA Total asiacute mismo los precios y cantidades pero no los Totales) tal y como aparece en la siguiente figura4 Apliacutecale el formato a las celdas que considere pertinente el cual pudiera ser como se muestra en la figura
Para calcular el Total por Artiacuteculo vamos a multiplicar el Precio por la Cantidad de la siguiente manera
1 Selecciona la celda D42 Haz clic en el menuacute Insertar Funcioacuten o Ctrl + F2 y buacutesca la fun-cioacuten PRODUCTO en la lista Presiona el botoacuten siguiente o haga doble clic sobre la funcioacuten
AYUDA COMPLEMENTARIA
Moacutedulo IV Calculando y graficando datos con la hoja de caacutelculo - PNAT
3 Coloacutecate en la casilla nuacutemero 1 luego pulse el botoacuten que se encuentra a la derecha de la casilla Selecciona el rango B4C4 vuelva a pulsar el botoacuten y presiona aceptar como se muestra en las si-guientes imaacutegenes
4 Realice lo mismo con el resto de los totales por artiacuteculo lo puede hacer copiando la funcioacuten de la celda D4 y pegaacutendola en las celdas de la D5 a la D7 otra manera seria arrastrando desde la celda D4 has-ta la D7
Para calcular el Sub Total sumaremos los montos del Totales por Artiacuteculo de la siguiente manera
1 Selecciona la celda D92 Haz clic en el menuacute Insertar Funcioacuten o Ctrl + F2 y buacutesque la fun-cioacuten SUMA en la lista Presiona el botoacuten siguiente o haga doble clic sobre la funcioacuten3 Coloacutecate en la casilla nuacutemero 1 luego pulse el botoacuten que se encuentra a la derecha de la casilla selecciona el rango D4D7 vuelva a pulsar el botoacuten y presiona aceptar
Para calcular el IVA vamos a multiplicar el Sub Total por el 12 de la siguiente manera1 Selecciona la celda D102 Inserta la siguiente formula =D912 que te permitiraacute realizar el caacutelculo del IVA del monto Sub Total de los artiacuteculos
Moacutedulo IV Calculando y graficando datos con la hoja de caacutelculo - PNAT
Para calcular el Total sumaremos los montos del Sub Total maacutes el IVA de la siguiente manera
1 Selecciona la celda D112 Haz clic en el menuacute Insertar Funcioacuten o Ctrl + F2 y buacutesca la fun-cioacuten SUMA en la lista presiona el botoacuten siguiente o haga doble clic sobre la funcioacuten3 Coloacutecate en la casilla nuacutemero 1 luego pulse el botoacuten que se encuentra a la derecha de la casilla selecciona el rango D9D10 vuel-va a pulsar el botoacuten y presiona aceptar
Finalmente observamos en la figura la factura obtenida
Coloacutecale 2 decimales a las celdas que poseen los montos de las co-lumnas Precio Cantidad Total Sub Total IVA y Total
Ejercicio 2
Vamos a crear la relacioacuten de gastos familiares
1 Selecciona la celda C12 Escriba la siguiente frase GASTOS DEL HOGAREscriba los demaacutes datos (ANtildeO 2009 luz agua teleacutefono gas mercado salud seguro transporte emergencia otras total por mes sueldo mensual ahorro en el mes asiacute mismo las cantidades pero no asi en el monto del Total y Ahorro) tal y como aparece en la siguiente figura3 Apliacutecale el formato a las celdas que considere pertinente el cual pudiera ser como se muestra en la figura
Moacutedulo IV Calculando y graficando datos con la hoja de caacutelculo - PNAT
En el caso de los meses del enero a junio haremos lo siguientea- Selecciona la celda B4 escriba Enerob- Selecciona el rango B4G4c- Luego en el menuacute EditarRellenarSeries alliacute apareceraacute el siguien-te cuadro Presiona Aceptar
De esta manera no tendremos necesidad de transcribir todos los me-ses Esto aplica para series consecutivas tales como nuacutemeros diacuteas de la semana meses antildeos entre otros
4 Coloacutecale 2 decimales a las celdas que poseen los montos de las columnas enero febrero marzo abril mayo junio y julio
Para calcular el total por mes sumaremos el monto por servicio de cada mes de la siguiente manera
1 Selecciona la celda B152 Haz clic en el menuacute Insertar Funcioacuten o Ctrl + F2 y buacutesque la fun-cioacuten SUMA en la lista presiona el botoacuten siguiente o haga doble clic sobre la funcioacuten
Moacutedulo IV Calculando y graficando datos con la hoja de caacutelculo - PNAT
3 Coloacutecate en la casilla nuacutemero 1 luego pulse el botoacuten que se encuentra a la derecha de la casilla selecciona el rango B5B14 vuel-va a pulsar el botoacuten y presiona aceptar
4 Realiza lo mismo con el resto de los meses lo puede hacer copian-do la funcioacuten de la celda B15 y pegaacutendola en las celdas de la C15 a la G15 otra manera seriacutea arrastrando desde la celda B15 hasta la G15
Para calcular el ahorro en el mes sumaremos el total por mes de cada mes por el sueldo mensual de la siguiente manera
1 Selecciona la celda B17 Inserte la siguiente formula =B16-B15 lo que se estaacute haciendo es restar el sueldo del mes de ENERO (celda B16) menos el Total del Gasto del mes de ENERO (celda B15) permitiendo realizar el caacutelculo de cuanto se ahorro durante el mes de ENERO 2 Realice lo mismo con el resto de los meses lo puede hacer copian-do la funcioacuten de la celda B17 y pegaacutendola en las celdas de la C17 a la G17 otra manera seriacutea arrastrando desde la celda B17 hasta la G17Finalmente observamos en la figura la Relacioacuten de Gastos Obteni-das
Moacutedulo IV Calculando y graficando datos con la hoja de caacutelculo - PNAT
Ayuda complementaria 2 Exportando en formato PDF
Finalmente es importante conocer que el documento puede guar-darse en otros formatos como el PDF para facilidad de su manejoUn archivo en formato PDF se puede ver e imprimir en cualquier pla-taforma es decir puede ser presentado por los principales sistemas
operativos del mercado (GNULinux Windows Mac) sin que se modi-fiquen ni el espacio ni la estructura del documento originalPara exportar un documento de Writer soacutelo se deben realizar las si-guientes acciones
1Haz clic en el icono Exportar directamente como PDF ubica-do en la barra de herramientas2Tambieacuten puedes hacer clic en la opcioacuten de Menuacute Archivo Expor-tar en Formato PDF3 Observaraacutes como la aplicacioacuten exporta el documento al nuevo for-mato PDF
Moacutedulo IV Calculando y graficando datos con la hoja de caacutelculo - PNAT
Ayuda complementaria 3 Guardando en pendrive
Recordemos que este es un dispositivo portaacutetil que funciona como medio de almacenamiento de datos
Para almacenar la informacioacuten en el pendrive
1 Lo primero que debes hacer es insertar la unidad extraiacuteble en el puerto USB que se encuentra ubicado en la parte delantera del CPU o Case En algunos equipos podemos encontrarlos en la parte trasera o lateral
2 En el momento que introduzcas el pendrive se abriraacute una ventana con diferentes opciones3 Haz clic en la opcioacuten abrir archivos existentes y procede a selec-cionar y guardar el documento ya existente seleccionando el archivo abre el icono de la memoria extraiacuteble que observas en el escritorio (Desktop) del computador
Ayuda complementaria 4 Creando carpetas para guardar ar-chivos
Es importante conocer que los documentos que elaboras los puedes organizar en carpe-tas de acuerdo al tema al tiacutetulo o la necesi-dad que tengas al momento Para ello vamos a aprender como crear una carpeta Desde la opcioacuten Guardar se desplegaraacute una ventana donde en la parte superior derecha encon-traraacute un carpeta que puede ser de color amarillo Al hacer clic en la carpeta apareceraacute la opcioacuten de crear carpeta nueva Identifiquela con el nombre Proyecto la cual quedaraacute en la computadora o en el pendrive seguacuten sea la opcioacuten que hayas seleccionado
Moacutedulo IV Calculando y graficando datos con la hoja de caacutelculo - PNAT
Interfaz Graacutefica es el contexto del proceso de interaccioacuten persona-computador La Interfaz Graacutefica del usuario es el artefacto tecnoloacute-gico de un sistema interactivo que posibilita a traveacutes del uso y la re-presentacioacuten del lenguaje visual una interaccioacuten amigable con un sistema informaacuteticoLa interfaz graacutefica de usuario (en ingleacutes Graphical User Interface GUI) puede definirse tambieacuten como un tipo de entorno graacutefico que uti-liza un conjunto de imaacutegenes y objetos graacuteficos para representar la informacioacuten y acciones disponibles en la interfaz Habitualmente las acciones se realizan mediante manipulacioacuten directa para facilitar la interaccioacuten del usuario con la computadora
HTML es el lenguaje demarcado predominante para la construccioacuten de paacuteginas Web Es usado para describir la estructura y el contenido en forma de texto asiacute como para complementar el texto con objetos tales como imaacutegenes para ser utilizados en un navegador
Documento de Formato Portable (PDF de Adobe) es un formato que mantiene la apariencia de un documento independiente del medio donde se ve Guardar un documento bajo este formato faci-lita su manejo y asiacute abrirlo en cualquier otro sistema operativo del mercado
GNU el proyecto GNU fue iniciado por Richard Stallman con el ob-jetivo de crear un sistema operativo completamente libre el sistema GNU Su desarrollo es uno de los ejemplos maacutes prominentes de soft-ware libre todo el coacutedigo fuente puede ser utilizado modificado y redistribuido libremente por cualquiera bajo los teacuterminos de la GPL de GNU (Licencia Puacuteblica General de GNU) y otras licencias libres Sin embargo por economiacutea del lenguaje se suele utilizar maacutes el teacutermino Linux para referirse a este sistema operativo a pesar de que Linux soacutelo es el nuacutecleo del sistema Para maacutes informacioacuten consulte la sec-cioacuten ldquoDenominacioacuten GNULinuxrdquo o el artiacuteculo ldquoControversia por la de-nominacioacuten GNULinuxrdquo
GLOSARIO DE TEacuteRMINOS
Moacutedulo IV Calculando y graficando datos con la hoja de caacutelculo - PNAT
MAC Macintosh es el sistema operativo de la empresa de computa-dores Apple cuya interfaz graacutefica de usuario ha proporcionado una muy buena medida de consistencia y facilidad de uso
USB una memoria USB (de Universal Serial Bus en ingleacutes pendrive o USB flash drive) es un pequentildeo dispositivo de almacenamiento que utiliza memoria flash para guardar la informacioacuten que puede requerir o no bateriacuteas (pilas) en los uacuteltimos modelos la bateriacutea no es requeri-da Estas memorias son resistentes a los rasguntildeos (externos) al polvo y algunos al agua que han afectado a los Discos de video (DVD) Es-tas formas previas de almacenamiento portaacutetil como los disquetes discos compactos y los DVD han sido desplazados por estos dispo-sitivos Estas memorias se han convertido en el sistema de almace-namiento y transporte personal de datos maacutes utilizado Se pueden encontrar en el mercado faacutecilmente memorias de 1 2 4 8 16 32 64 128 GB o maacutes (esto supone como miacutenimo el equivalente a 180 CD de 700MB o 91000 disquetes de 144 MB aproximadamente) Su gran popularidad le ha supuesto infinidad de denominaciones populares relacionadas con su pequentildeo tamantildeo y las diversas formas de pre-sentacioacuten sin que ninguna haya podido destacar entre todas ellas
Microsoft Windows Windows es una familia de sistemas operativos desarrollados y comercializados por la empresa Microsoft Existen versiones de este sistema para hogares empresas servidores y dis-positivos moacuteviles como computadores de bolsillo y teleacutefonos inteli-gentes
Gimp (General Image Manipulation Program Programa de Ma-nipulacioacuten de Imaacutegenes) es un programa gratuito que te da una diversidad de opciones para editar imaacutegenes surge como la alter-nativa maacutes firme del software libre al popular programa de retoque fotograacutefico Photoshop Esta herramienta te permite realizar diversas modificaciones a una imagen no soacutelo podraacutes bajar la resolucioacuten a la imagen sino tambieacuten cambiarle el color el tamantildeo la forma entre otros
0Moacutedulo IV Calculando y graficando datos con la hoja de caacutelculo - PNAT
Albarran I y otros (sf) Uso del correo electroacutenico Un anaacutelisis empiacuterico en la UCM Recuperado el 18 de febrero de 2009 de httpwwwucmesBUCMceedoc99099909htm
Brito V (sf) El foro electroacutenico una herramienta tecnoloacutegica para facilitar el aprendizaje colaborativo [Versioacuten Electroacutenica] EDUTEC (17)
Hernandez J (sf) Evolution y Gaim Herramientas de Internet [versioacuten electroacutenica] Barcelona Espantildea Edit Lin Editorial SL
Peacuterez A (1996) DTTE Una experiencia de aprendizaje colaborativo a traveacutes del correo electroacutenico [Versioacuten Electroacutenica] EDUTEC (3)
Pidgin Sitio Oficial (sf) About Pidgin Recuperado el 18 de marzo de 2009 de httpwwwpidginimabout
REFERENCIAS BIBLIOGRAacuteFICAS
Objetivos Contenidos
Presentacioacuten bull Palabras de Bienvenidabull Presentacioacuten del Facilitadorbull Presentacioacuten del cursobull Presentacioacuten de los participantesbull Chequeo de expectativasbull Establecimiento de normas
1 iquestQUEacute CONOCES DE CALC11 Definiendo la hoja de caacutelculo CALC12 Accediendo a la hoja de caacutelculo CALC13 Interactuando con la interfaz graacutefica14 Creando y guardando la hoja de caacutelculo15 Abriendo la hoja de caacutelculo
2 iquestQUEacute SABES DE UNA CELDA21 Identificando una celda22 Un rango de celda23 Selecciona una fila o columna entera24 Combiando celdas25 Utilizando e identificando filas columnas y celdas26 Insertando y eliminando filas columnas y celdas27 Modificando tamantildeo de las columnas y filas28 Mostrando Ocultando las columnas
3 iquestCOacuteMO APLICAR FORMATO A LAS CELDAS31 Colocando formatos
4 iquestCOacuteMO EDITAR UNA HOJA DE CAacuteLCULO41 Insertando hojas42 Eliminando hojas43 Cambiando el nombre a la hoja de caacutelculo44 Moviendo Copiando una hoja45 Buscando y reemplazando
5 FOacuteRMULAS Y FUNCIONES51 Para introducir formulas o funciones
6 CREAR DIAGRAMAS
7 UTILIZANDO SIacuteMBOLOS E IMAGENES71 Insertando siacutembolos72 Insertando imaacutegenes73 Modificando imaacutegenes
8 ORDENANDO DATOS
9 INSERTANDO FILTROS
10 OBSERVANDO NUESTROS TRABAJOS A TRAVEacuteS DE LA VISTA PRELIMINAR101 Configurando el formato de la paacutegina
11 IMPRIMIENDO UNA HOJA DE CAacuteLCULO
PLAN D
Estrategias y Teacutecnicas de Aprendizaje Duracioacuten
bull Exposicioacuten por parte del facilitador para presentar el objetivo y conteni-dos del cursobull Teacutecnica grupal rompehielos Se sugiere el DIAMANTE (Ver ficha 1)bull Establecimiento de norma a traveacutes de la estrategia de la pregunta
bull 10 min
bull 25 minbull 10 min
bull Estrategia didaacutectica se sugiere ldquoLluvia de ideasrdquobull Exposicioacuten del facilitador bull Ronda de preguntas para aclarar dudasbull Elaboracioacuten de ejerciciosbull Exposicioacuten del facilitadorbull Elaboracioacuten de ejercicio Proyecto comunitario (continuacioacuten)
15 min para lluvia de ideas
bull Exposicioacuten por parte del facilitadorbull Teacutecnica de integracioacuten se sugiere ldquoEl nudordquobull Elaboracioacuten de ejercicio Proyecto comunitario (continuacioacuten)
15 min para teacutecnica ldquoEl nudordquo
bull Exposicioacuten por parte del facilitador
IDAacuteCTICO
RIF
G-2
0007
728-
0

PRESENTACIOacuteN
La Fundacioacuten Infocentro con el fin de facilitar el proceso de apropiacioacuten social de las Tecnologiacuteas de Informacioacuten y Comunicacioacuten (TIC) por parte de los sectores populares a traveacutes de su formacioacuten presenta mediante diver-sos moacutedulos la continuacioacuten del Plan de Alfabetizacioacuten Tecnoloacutegica que se estaacute impulsando desde los Infocentros a nivel nacional
En la dinaacutemica de hoy es de gran importancia contar con herramientas de trabajo que nos permitan mostrar informacioacuten de manera organizada como graacuteficos tablas caacutelculos estadiacutesticas entre otros elementos que proporcionen una visualizacioacuten raacutepida y eficaz de los proyectos o docu-mentos en los que estemos trabajando En este sentido aprender a utilizar estas herramientas nos brindan muchas ventajas vamos a ver para queacute se usa que se hace y coacutemo se hace
La Hoja de caacutelculo Calc es un herramienta que te ofrece una multitud de posibilidades para realizar y presentar informacioacuten que requieran tener operaciones estadiacutesticas financieras matemaacuteticas etc Estas herramientas forman parte de un conjunto de aplicaciones libres de oficina las cuales se pueden descargar gratuitamente de Internet ubicadas en la siguiente direccioacuten httpesopenofficeorg
Moacutedulo VI Socializando a traveacutes de internet - PNAT
Moacutedulo VI Calcula y grafica con la hoja de calculo (openofficeorg calc)
Objetivo General
Emplear la Hoja de calculo (Calc) para organizar y grafi-car datos que faciliten las tareas cotidianas y el trabajo comunitario
Objetivos especiacuteficos
bull Interactuar con el entorno de trabajo de la hoja de caacutel-culo a traveacutes de la ejercitacioacuten practicabull Manejar la hoja de caacutelculo y sus funcionalidades para la organizacioacuten de informacioacuten numeacuterica financiera o es-tadiacutestica bull Utilizar las funciones de graacuteficos y tablas de la hoja de caacutelculo para la presentacioacuten de informacioacuten numeacuterica de un proyecto comunitariobull Valorar la utilidad de una herramienta de organizacioacuten para el trabajo en las comunidades microempresas con-sejos comunales y manejo de proyectos
Perfil del participante
Tener aprobado el modulo I por competencia (Prueba en liacutenea en el Infocentro)
Perfil del alfabetizado
bull Manejo adecuado de la Herramienta Ofimaacutetica Ope-noffice Org Calc bull Usa y aplica las tecnologiacuteas de comunicacioacuten y la infor-maacutetica para facilitar y fortalecer el trabajo en la organiza-cioacuten comunitaria y la formulacioacuten de proyectosbull Demuestra intereacutes en utilizar la hoja de caacutelculo como una herramienta de trabajo en las tareas cotidianas
Cantidad de participantes
maacutex 20min 10
Duracioacuten 20 horas presenciales
FechaMensualmente en cada Infocentro centro de alfabetizacioacuten (ubica el Infocentro maacutes cercano a traveacutes del httpwwwinfocentrogobve)
FICHA DESCRIPTIVA
Moacutedulo VI Socializando a traveacutes de internet - PNAT
Moacutedulo VI Socializando a traveacutes de internet - PNAT
TABLA DE CONTENIDOS
PRESENTACIOacuteNFICHA DIDAacuteCTICAAPROPIAacuteNDONOS DE LAS HERRAMIENTAS OFIMAacuteTICAS
Capiacutetulo I iquestQUEacute CONOCES DE CALC 11 Definiendo la hoja de caacutelculo Calc 12 Accediendo a la hoja de caacutelculo Calc 13 Interactuando con la interfaz graacutefica 14 Creando y guardando la hoja de caacutelculo 141 Guardar como 15 Abriendo la hoja de caacutelculo Actividad 1Capiacutetulo II iquestQUEacute SABES DE UNA CELDA 21 Identificando una celda 22 Seleccionando un rango de celda 221 Para seleccionar celdas yo rango no adyacentes 23 Seleccionando una fila o columna entera 24 Combinando celdas 25 Utilizando e identificando filas columnas y celdas 26 Insertando y eliminando filas columnas y celdas 27 Modificando tamantildeo de las columnas y filas 28 Mostrando Ocultando las columnas y filasCapiacutetulo III iquestCOacuteMO APLICAR FORMATO A LAS CELDAS 31 Colocando formatos Pasos para practicar Actividad 2Capiacutetulo IV iquestCOacuteMO EDITAR UNA HOJA DE CAacuteLCULO 41 Insertando hojas Actividad 3 42 Eliminando hojas 43 Cambiando el nombre a la hoja de caacutelculo 44 Moviendo Copiando una hoja 441 Moviendo una hoja 442 Copiando una hoja 45 Buscando y reemplazando Pasos para practicar
Paacuteg
1124567
899
1011121214181919252628282929303031313235
Moacutedulo VI Socializando a traveacutes de internet - PNAT
Capiacutetulo V FOacuteRMULAS Y FUNCIONES 51 Para introducir foacutermulas o funciones Actividad 4Capiacutetulo VI CREAR DIAGRAMAS (GRAacuteFICOS) Actividad 5Capiacutetulo VII UTILIZANDO SIacuteMBOLOS E IMAacuteGENES 71 Insertando siacutembolos 72 Insertando imaacutegenes 73 Modificando imaacutegenesCapiacutetulo VIII ORDENANDO DATOSCapiacutetulo IX INSERTANDO FILTROSCapiacutetulo X OBSERVANDO NUESTRO TRABAJO A TRAVEacuteS DE LA VISTA PRELIMINAR 101 Configurando el formato de la paacuteginaCapiacutetulo XI INSERTANDO FILTROS
AYUDAS COMPLEMENTARIAS Ayuda Complementaria 1 Ayuda Complementaria 2 Ayuda Complementaria 3 Ayuda Complementaria 4 GLOSARIO DE TEacuteRMINOSREFERENCIA BIBLIOGRAacuteFICAPLAN DIDAacuteCTICO
Paacuteg
363639656872727173757778
7980
8282878888
899596
Apropiaacutendonos de las herramientas Ofimaacuteticas (Openoffice)
Antes de comenzar el cursohellipTe invitamos a imaginar la siguiente si-tuacioacuten
Actualmente el Consejo Comunal de tu localidad estaacute rindiendo cuentas de los recursos empleados en diversos proyectos ejecutados por la comunidad Para ello requieren emplear una herramienta ofi-maacutetica que les permita la organizacioacuten de la informacioacuten numeacuterica financiera y estadiacutestica para ser presentada posteriormente en Asam-blea a todos los habitantes de la comunidad
Tuacute que participaste en la ejecucioacuten de uno de los proyectos tienes que presentar informacioacuten organizada de los recursos utilizados para integrarlo al balance general que estaraacute preparando el Consejo Co-munal
iquestQueacute haces no conoces una herramienta que te permita realizar caacutel-culos tablas y graacuteficos Preocupado por presentar la informacioacuten de manera organizada llamas a tus amigos y amigas para ver quien te puede ayudar Uno de ello te recomienda que asistas al Infocentro ubicado a dos cuadras de tuacute casa donde te podriacutean ayudar Corres al Infocentro al llegar un facilitador te recibe cordialmente y te pregun-ta iquestqueacute necesitas iquesten queacute te puedo ayudar Le explicas que tienes 3 diacuteas para preparar un informe financiero de los recursos ejecutados en un proyecto comunitario pero no conoces una herramienta que te permita organizar la informacioacuten numeacuterica de manera raacutepida El facilitador de Infocentro te invita a pasar te pregunta si conoces Calc a lo que respondes que no A partir de alliacute te daacute una serie de explica-ciones comenzando asiacute
Moacutedulo IV Calculando y graficando datos con la hoja de caacutelculo - PNAT
iquestQUEacute CONOCES DE CALC
11 Definiendo la hoja de caacutelculo Calc
Calc es una herramienta que te ofrece la posibilidad de trabajar a traveacutes de una hoja de caacutelculo que permiten realizar operaciones numeacutericas loacutegicas financieras y estadiacutesticas ademaacutes mostrar los resultados en diagramas (graacuteficos) yo tablas
Esta herramienta es muy uacutetil porque te permite realizar diversos caacutelculos imaginate lograr la organi-
zacioacuten del mercado mensual o de tus gastos mensuales si eres maestro profesor docente poder organizar las listas de asistencias las notas si tienes una bodega llevar una relacioacuten de lo que compras y de lo que vendes si perteneces a un consejo comunal podraacutes re-gular los recursos que manejan Tal vez hablar de hoja de caacutelculo te confunde pero no te preocupes cada programa tiene una manera de llamar a su hoja de trabajo Writer el procesador de palabra llama a su hoja de trabajo docu-mento el generador de presentaciones Impress llama a su hoja de trabajo diapositiva y en Calc la llamaremos hoja de caacutelculo
12 Accediendo a la hoja de caacutelculo Calc
Para acceder a Calc es necesario que tengas instalada en tu compu-tadora la aplicacioacuten Openofficeorg Calc y preferiblemente configu-rada en Software Libre Es importante mencionar que Calc es una herramienta que OpenOffice pone a tu disposicioacuten para facilitar tus tareas cotidianas Para disponer de ellas debes realizar los siguientes pasos
a- Haz clic al menuacute de Aplicacionesb- Haz clic al menuacute de Oficinac- Selecciona la opcioacuten Openofficeorg Calc como se muestra en la siguiente pantalla
Capiacutetulo1
Moacutedulo IV Calculando y graficando datos con la hoja de caacutelculo - PNAT
Ya sabes como acceder a Calc ahora te preguntaraacutes iquestcoacutemo lo utili-zo
13 Interactuando con la interfaz graacutefica
Al comenzar el programa apareceraacute una hoja de caacutelculo en la panta-lla inicial como la siguiente
Barra de Tiacutetulo
Pestantildeasde Hojas
Barra deMenuacute
BarraEstaacutendar
Aacuterea de Trabajo
Barra de FoacutermulasBarra de
Formato
Barra deEstado
Barras deDesplazamiento
Moacutedulo IV Calculando y graficando datos con la hoja de caacutelculo - PNAT
La Hoja de calculo (Calc) tiene varias barras que permitiraacuten al usuario interactuar organizar y personalizar cada uno de los elementos graacute-ficos (ventanas menuacutes botones) entre otros
Barra de Tiacutetulo Muestra el tiacutetulo de la ventana es decir el nombre del archivo y el nombre de la apli-cacioacuten Contiene los botones de manejo de la ventana tales como minimizar maximi-zarrestaurar y cerrar
Barra de Menuacute Se encuentra ubicada en la parte superior de la pantalla y permite acceder a todos los menuacutes de la aplicacioacuten con el fin de reali-zar diversas funciones Contiene adicional-mente el botoacuten de cierre del documento siempre y cuando se tenga un soacutelo docu-mento abierto
Barra de Herramientas Estaacute compuesta por varias barras tales como Barra Estaacutendar Barra de Formato Barra de Imagen Barra de Dibujos Barra de Foacutermulas entre otras
Barra Estaacutendar Presenta los iconos principales para abrir documentos nuevos o ya existentes guar-dar e imprimir archivos asiacute como cortar copiar y pegar objetos entre otras
Barra de Formato Presenta los iconos necesarios para darle formato al texto cambiar el tipo de letra tamantildeo color ademaacutes de alinear el texto en las celdas entre otros
Barra de Foacutermulas En esta barra se podraacute agregar cualquier texto nuacutemero foacutermula o funcioacuten en una celda para obtener un resultado Asiacute mis-mo al seleccionar una celda permite visua-lizar su contenido
Moacutedulo IV Calculando y graficando datos con la hoja de caacutelculo - PNAT
Barra de Estado Muestra informacioacuten sobre el documentoEsta ocupa la uacuteltima liacutenea de la pantalla di-vidida en varias zonas bien diferenciadas que muestran diferentes mensajes sobre las acciones que se estaacuten realizando en la aplicacioacuten
Aacuterea de Trabajo Es la parte principal de la herramienta don-de el usuario realiza el trabajo o edicioacuten en la que nos disponemos para trabajar con la Hoja de Caacutelculo
Pestantildeas de Hojas Permite visualizar las diferentes hojas de un documento de OpenOfficeorg Calc Cada archivo puede tener diferentes hojas en las cuales se podraacuten realizar caacutelculos in-dividuales o asociarlos entre siacute o incluso asociarse con otros documentos
14 Creando y guardando la hoja de caacutelculo
Lo que escribes en la hoja de caacutelculo se va almacenando en la me-moria del computador si se apaga el equipo toda la informacioacuten se perderaacute y no se podraacute recuperar Con la opcioacuten Guardar el archivo quedaraacute guardado en el disco duro del computador
Para Guardar la hoja de caacutelculo puedes hacerlo de tres maneras
a- Haz clic en la opcioacuten de menuacute Archivo Guardar
Moacutedulo IV Calculando y graficando datos con la hoja de caacutelculo - PNAT
b- Presiona simultaacuteneamente las teclas Ctrl + Gc- Haz clic sobre el icono Guardar ubicado en la barra de herra-mientas
141 Guardar como
Para acceder a Guardar como realiza los siguientes pasosa- Haz clic en la opcioacuten de menuacute Archivob- Luego haz clic en la Opcioacuten Guardar como Automaacuteticamente se desplegaraacute una ventana de diaacutelogo que permite cambiar el nombre del archivo el tipo y la carpeta que lo contieneObserva que en el campo Nombre de Archivo se coloca el nombre del archivo el campo Tipo de archivo permite guardar el archivo como tipo Open Document (odt) que es el formato de los documen-tos en Writer o como un archivo (doc) para que pueda ser leiacutedo en Microsoft Word De igual manera se puede cambiar la carpeta o di-rectorio en el cual estaraacute ubicado el documentoEs importante resaltar que al momento de hacer clic en la opcioacuten Guardar como y darle el nombre al archivo la aplicacioacuten verifica si ese nombre de archivo existe de ser asiacute se despliega una ventana de diaacutelogo (ver la siguiente imagen) indicando que el archivo ya existe y si se desea sobrescribirlo En el caso de hacer clic en No se debe colocar un nombre de archivo distinto
Moacutedulo IV Calculando y graficando datos con la hoja de caacutelculo - PNAT
A diferencia de Guardar Como la opcioacuten Guardar permite guardar los cambios que se hayan hecho al documento Sin embargo si se usa esa opcioacuten para guardar el documento por primera vez se des-plegaraacute la misma ventana de diaacutelogo de la opcioacuten Guardar como ofreciendo las mismas posibilidades explicadas anteriormenteAdicionalmente de Guardar el archivo en la aplicacioacuten podraacutes guar-dar tanto el archivo que se encuentra en el computador como los cambios que se hayan realizado en el mismo en una Memoria Extraiacute-ble como (Pendrive) (Ver ayuda complementaria 3)
15 Abriendo la hoja de caacutelculo
Para utilizar la hoja de caacutelculo que acabamos de guardar primero se debe abrir Esto se puede hacer de varias maneras
a- Una opcioacuten es si tenemos la aplicacioacuten Calc abierta hacemos clic en la opcioacuten de menuacute Archivo Abrirb- Haz clic directamente sobre el icono Abrir ubicado en la barra de herramientas Busca el archivo donde lo guardamos lo seleccio-namos y pulsamos el botoacuten Abrir
Moacutedulo IV Calculando y graficando datos con la hoja de caacutelculo - PNAT
c- Otra opcioacuten seriacutea que ubiquemos el archivo donde lo guardamos y pulsamos doble clic sobre el archivo y este se abre
Pasos a seguir
a- Accede a la aplicacioacuten de oficina Calcb- Abre una hoja de caacutelculo en blancoc- Guarda el documento recuerda seguir los pasos que ya vimos en el Capiacutetulo 1d- Recuerda colocarle al archivo un nombre referente a tu Consejo Comunale- Listo ya tienes el archivo donde guardaraacutes todo lo que realices de aquiacute en adelante
ACTIVIDAD CREANDO UN ARCHIVO
Moacutedulo IV Calculando y graficando datos con la hoja de caacutelculo - PNAT
iquestQUEacute SABES DE UNA CELDA
Para poder utilizar la hoja de Caacutelculo (Calc) necesitamos conocer ante todo sus partes por ejemplo saber iquestQueacute es una celda iquestQueacute es una columna iquestQueacute es una fila iquestQueacute diferencia hay entre eacutestas Comencemos de este modo
21 Identificando una celda
La celda es cada uno de los rectaacutengulos que divide la hoja de caacutelculo En las celdas podemos depositar o transcribir textos nuacutemeros entre otros La ubicacioacuten de una celda se logra por la interseccioacuten de una fila y una columna la que se escribe mediante la letra de la columna a la cual pertenece la celda seguido del nuacutemero de la fila por ejemplo la celda A1 es igual a columna A fila 1Es necesario tener claro que las celdas tienen como referencia la ba-rra horizontal que se encuentra en la parte superior con letras orde-nadas alfabeacuteticamente (las columnas) y la barra vertical que se en-cuentra a la izquierda (las filas)
Intenta ahora seleccionar una celda siguiendo los pasosa- Sentildeala la celda con el puntero y haz clic con el botoacuten izquierdo del ratoacutenEn este caso selecciona la celda A1b- Observa que los bordes de A1 se resaltan y su referencia aparece en la casilla de la barra de foacutermula
c- Prueba activando o seleccionando la celda F10
Capiacutetulo2
Moacutedulo IV Calculando y graficando datos con la hoja de caacutelculo - PNAT
22 Seleccionando un rango de celdas
Un rango constituye un grupo de celdas que se encuentra una al lado de la otra o una tras la otra Cada rango tiene asignado una referencia la cual se escribe con la identificacioacuten de la celda del extremo superior izquierdo del rango y la celda del extremo in-ferior derecho separadas por dos puntos por ejemplo las celdas B3 B4 B5 C3 C4 y C5 son continuas y pertenecen al rango B3C5 Seleccionar rango nos va permitir agilizar algunas tareas tales como asignar color de fondo y de la fuente tamantildeo y estilo de fuente bordes entre otros formatos sin necesidad de hacer-lo celda a celda tambieacuten veremos como se utilizan los rangos cuando se hacen caacutelculos con foacutermulas funciones y creacioacuten de diagramas (graacuteficos) Practiquemos de la siguiente manera a Coloca el puntero sobre la celda B3b Arraacutestralo con un clic izquierdo del ratoacuten sostenido (sin soltarlo) hasta la uacuteltima celda del rango que vamos a seleccionar en este caso C5
Observa que las celdas del rango presentan un fondo oscuro como sentildeal de que estaacuten seleccionadas
Prueba seleccionando el rango D2F10
Ya sabemos como seleccionar un rango continuo pero iquestcoacutemo hace-mos si queremos escoger varios rangos 221 Para seleccionar celdas yo rangos no adyacentes
Para seleccionar celdas o rangos que no se encuentren continuo se realiza una primera seleccioacuten y antes de iniciar la siguiente se man-
0 Moacutedulo IV Calculando y graficando datos con la hoja de caacutelculo - PNAT
tiene presionada la tecla Control (ctrl) y luego con el puntero se se-leccionan las otras celdas Por ejemploa- Selecciona el rango C3C8b- Presiona la tecla Control (ctrl) (no la suelte) selecciona el rango E5F10 y finalmente suelta la tecla Control
Como lo mencionamos anteriormente las filas son las celdas que se encuentran alineadas de forma horizontal las columnas son las celdas que se encuentran alineadas de forma vertical Hasta ahora hemos identificado iquestqueacute es una celda iquestqueacute es una columna iquestqueacute es una fila ya sabemos coacutemo seleccionar celdas coacutemo seleccionar rangos de celdas pero sabesiquestcoacutemo seleccionar una fila o colum-na
23 Seleccionando una fila o una columna entera
Vamos a seguir los pasos para que observes cuan sencillo es selec-cionar una fila o columna entera Toma la Fila 4 haz clic en el encabe-zado de dicha fila identificado con el nuacutemero 4 ubicado en el borde izquierdoMaacutes adelante veremos la utilidad de la seleccioacuten de fila(s) Una de ellas es darle formato a toda la fila o insertar una fila arriba de la(s) seleccionada(s)
Moacutedulo IV Calculando y graficando datos con la hoja de caacutelculo - PNAT
Para seleccionar la columna C haz clic en el encabezado de la colum-na identificada con la letra C ubicada en la parte superiorMaacutes adelante veremos la utilidad de la seleccioacuten de columna(s) una de ellas es darle formato a toda la columna o insertar una columna delante de la seleccionada(s)
24 Combinando celdas
La combinacioacuten de celdas nos permite unir dos o maacutes celdas en una sola hacieacutendola maacutes grande de manera que nos permite introducir una texto que sea mayor al tamantildeo de una sola celda veamos como hacerloa- Para combinar varias celdas primero debemos seleccionar las cel-das que deseamos combinar el rango A1C2
b- Posteriormente hacemos clic en el menuacute Formato ubicado en la Barra de Menuacute y ahora vemos que aparece la opcioacuten Combinar Celdas Al pulsar sobre esta opcioacuten se unen las celdas selecciona-das automaacuteticamente Tambieacuten podemos utilizar el icono que apare-ce en la barra de herramientas
Moacutedulo IV Calculando y graficando datos con la hoja de caacutelculo - PNAT
25 Utilizando e identificando filas columnas y celdas
Toda informacioacuten colocada en la hoja de caacutelculo se la insertas a tra-veacutes de las celdas que estaacuten ordenadas por filas y columnas En alguacuten momento que estemos trabajando en la hoja de caacutelculo vamos a ne-cesitar insertar o eliminar celdas filas y columnas asiacute como tambieacuten modificar sus tamantildeos saber ocultar y mostrar filas y columnas de-terminadas ademaacutes de coacutemo proteger las celdas de ser modificadas o eliminadas
Sigamos adelante para conocer coacutemo realizar este tipo de cambio en las celdas filas o columnas
26 Insertando y eliminando filas columnas y celdas
Las opciones Insertar fila Insertar columna o Insertar celda te per-mitiraacuten agregar informacioacuten adicional a la que ya posee incluso en documentos realizados previamenteEstas acciones la realizamos haciendo clic en el menuacute InsertarCeldas Filas o Columnas dependiendo de la accioacuten que necesita-mos realizar Pueden incluirse maacutes de una fila o columna simultaacutenea-mente si antes de llamar al menuacute seleccionamos las guiacuteas de colum-nas o filas que es el aacuterea gris con letras (en el caso de las columnas) o el aacuterea gris con nuacutemeros (en el caso de las filas) y posteriormente hacemos clic en el menuacuteRecuerda que si tienes algunos rangos combinados debemos des-combinarlas para poder insertar la nueva columna de lo contrario no se permite insertar la columna para esto seleccionaremos la celda combinada y luego en el menu de Formato -gt Combinar Celdas -gt Combinar Celdas o con el icono ubicado en la barra de herra-mientas para que descombinen las celdas
Moacutedulo IV Calculando y graficando datos con la hoja de caacutelculo - PNAT
Ahora seleccionemos una columna por ejemplo la F haciendo clic en el botoacuten secundario del ratoacuten en la que se desplegaraacute una ventana donde se seleccionaraacute la accioacuten de insertar Columnas o en el menuacute Insertar en la barra de menuacute -gt Columnas Tal como observamos en la siguiente figura
Moacutedulo IV Calculando y graficando datos con la hoja de caacutelculo - PNAT
Las celdas se pueden insertar o eliminar en el menuacute Insertar ubicado en la barra de menuacute -gt Celdas o haciendo clic en el botoacuten secun-dario del ratoacuten inmediatamente se desplegaraacute una ventana donde se seleccionaraacute la accioacuten de insertar celdas o eliminar celdas luego una segunda ventana se abriraacute en esta se plantea la accioacuten que de-sea realizarse con las celdas proacuteximas
27 Modificando tamantildeo de las columnas y filas
Al introducir datos en una celda la informacioacuten que insertamos puede ser de mayor o menor tamantildeo que el predeterminado por defecto para cada celda por lo que se hace necesario variarlo Para ello debemos seleccionar las filas o columnas que desean modificarsePor ejemploa- Seleccione la columna Fb- Haz clic en el menuacute FormatoColumna o haz clic con el botoacuten derecho del ratoacuten sobre la columna seleccionada se desplegaraacute una ventana se selecciona la opcioacuten Ancho o Ancho de columna nos aparece una ventana donde le podemos determinar su ancho en cm y luego se hace clic en Aceptar o si se selecciona Ancho Oacuteptimo u Oacuteptimizar ancho de columna nos aparece una ventana con el ancho oacuteptimo en cm ya asignado y luego se hace clic en Aceptar Observa el procedimiento en las imaacutegenes que te mostramos
Moacutedulo IV Calculando y graficando datos con la hoja de caacutelculo - PNAT
c- Finalmente observa como resulta el final del procedimiento
Moacutedulo IV Calculando y graficando datos con la hoja de caacutelculo - PNAT
Ahora en el caso de las filas se estariacutea hablando del Alto Esta opera-cioacuten es similar para las columnas Vamos a cambiarle el tamantildeo a las filas del nuacutemero 10 a la 19 para esto haremos lo siguientea- Seleccione las filas desde la fila 10 a la fila 19b- Haz clic en el menuacute FormatoFila o haz clic con el botoacuten derecho del ratoacuten sobre la columna seleccionada y desplegaraacute una ventana se selecciona la opcioacuten Alto o Altura de Fila nos aparece una venta-na donde le podemos determinar su altura en cm luego haz clic en Aceptar o se selecciona Altura Oacuteptima u Oacuteptimizar altura de fila nos aparece una ventana con la altura oacuteptimo en cm ya asignado y luego haz clic en Aceptar Observa el procedimiento en las imaacutegenes que te mostramos a continuacioacuten
Moacutedulo IV Calculando y graficando datos con la hoja de caacutelculo - PNAT
c- Finalmente observa como resulta el final del procedimiento
Para modificar el tamantildeo de varias filas o columnas simultaacuteneamen-te incluso si estas no son consecutivas deberaacutes hacer lo siguientea- Haz clic sobre la parte gris mientras presionas la tecla Ctrlb- Selecciona las filas o columnas deseadas luego sin soltarlas ubiacute-cate en una de las liacuteneas que dividen las columnas y filas del encabe-zado se arrastra hasta el ancho o alto deseado
Moacutedulo IV Calculando y graficando datos con la hoja de caacutelculo - PNAT
28 Mostrando Ocultando las columnas y filas
La opcioacuten de ocultar filas yo columnas es muy uacutetil si se tiene infor-macioacuten que es necesaria para el documento como caacutelculos y especi-ficaciones pero que no se desean presentar impresas o en pantalla en un momento determinado a- Para ocultar una fila o columna sin eliminarla se procede como al ajustar el tamantildeo se seleccionan las filas o columnas que se de-sean ocultar se hace clic en el menuacute FormatoFilaColumna Ocultar y quedan ocultas b- Las filas o columnas que se oculten podraacuten mostrarse nuevamen-te al seleccionar las filas o columnas de los lados luego clic en menuacute FormatoFilaColumnaMostrar Soacutelo se puede optar por Mostrar si se ha ocultado previamente La accioacuten puede realizarse igualmente haciendo clic con el botoacuten se-cundario del ratoacuten tal y como se hace con el tamantildeo de filas y co-lumnas
Hasta ahora sabemos iquestqueacute es una celda iquestcoacutemo se ordenan las cel-das en filas y columnas iquestcoacutemo modificarlas u ocultarlas Vamos en-tonces a darle formato
Moacutedulo IV Calculando y graficando datos con la hoja de caacutelculo - PNAT
iquestCOacuteMO APLICAR FORMATO A LAS CELDAS
En ocasiones vas a necesitar cambiar la fuente su color asiacute como el fondo y los bordes de las celdas asiacute como proteger una celda para que no sea modificada Calc te permite realizar todas estas acciones sigue adelante y podraacutes conocer coacutemo hacer todo esto y maacutes
31 Colocando formatos
Cada celda de una hoja de caacutelculo puede tener un formato indivi-dual de las otras por lo que una sola hoja tendriacutea diversos formatos (Nuacutemero Porcentaje Moneda Fecha Hora Ciencia Fraccioacuten Valor loacutegico y Texto)
El formato de celda permitiraacute a la aplicacioacuten realizar los caacutelculos per-tinentes en cada caso o arrojar la informacioacuten requerida Para realizar el cambio de formato existen tres maneras a- Haz clic en la opcioacuten de menuacute Formato Celda b- Haz clic con el botoacuten secundario y luego clic en Formatear celdasc- Utiliza los iconos de la Barra de herramientas
Capiacutetulo3
0 Moacutedulo IV Calculando y graficando datos con la hoja de caacutelculo - PNAT
Con los dos primeros pasos se desplegaraacute la siguiente ventana
La primera pestantildea se denomina Nuacutemeros en esta puede determi-narse el valor a mostrar en cada celda seguacuten la categoriacutea que se de-see el valor posee decimales y cuaacutentos Las categoriacuteas a elegir son Nuacutemero Porcentaje Moneda Fecha Hora Ciencia Fraccioacuten Valor loacutegico Todos Definido por el usuario
La pestantildea Fuente te permite modificar el tipo estilo tamantildeo e idio-ma de las fuentes a utilizarse en las celdas seleccionadas
Moacutedulo IV Calculando y graficando datos con la hoja de caacutelculo - PNAT
Tambieacuten puedes utilizar los siguientes iconos de la barra
En ocasiones necesitaraacutes cambiar el color la forma o el tamantildeo de los nuacutemeros o letras que insertes en las celdas Calc permite realizar este tipo de opciones iquestCoacutemo De la siguiente manera
La pestantildea Efectos de fuente contiene las opciones de modificar as-pectos como el subrayado tachado color de la fuente color de la celda sombras y contornos Iconos de la barra de herramientasEn la pestantildea Alineacioacuten se determina doacutende estaraacuten alojados vertical y horizontalmente los caracteres en cada celda es decir la alineacioacuten a la derecha a la izquierda centrado justificado hacia arriba hacia abajo asiacute como el aacutengulo de inclinacioacuten requerida
Moacutedulo IV Calculando y graficando datos con la hoja de caacutelculo - PNAT
En la pestantildea Borde se determina la disposicioacuten de las liacuteneas que le daraacuten el formato a las celdas para formar tablas En la mayoriacutea de las ocasiones presionamos el cuarto recuadro de izquierda a derecha el cual el borde exterior y todas las liacuteneas interiores de las celdas selec-cionadas tambieacuten elegimos el estilo de liacutenea el color la sombra el color de la sombra y la distancia del texto dentro de la celda
Moacutedulo IV Calculando y graficando datos con la hoja de caacutelculo - PNAT
La pestantildea Fondo determina el color de fondo de la celda que selec-cionaste o las celdas que se seleccionaron
La pestantildea Proteccioacuten de Celdas en el caso de que deba realizar una hoja de caacutelculo en la que otras personas incluyan informacioacuten esta opcioacuten te podriacutea ser muy uacutetil porque permiten indicar cuaacuteles celdas estaraacuten protegidas y que solo las celdas seleccionadas sean cambia-das a menos que se sepan la clave para hacerlo al igual de definir cuaacuteles deben ocultarse al momento de imprimir el documentoa- Haz clic en el menuacute HerramientasProteger documentoHoja o Documento b- Si seleccionamos la opcioacuten Hoja soacutelo protegeremos aquellas so-bre la cual estamos trabajando si le decimos Documento protegere-mos el documento entero
Moacutedulo IV Calculando y graficando datos con la hoja de caacutelculo - PNAT
c- Una vez protegido el documento o la hoja haz clic en menuacute For-matoCeldas y ubica la pestantildea Proteccioacuten de celda Alliacute verifica que las celdas deseadas esteacuten tildadas como Protegido311 Aplicando Autoformato
Si quieres darle un formato atractivo a las celdas de manera faacutecil y raacutepida puedes utilizar la herramienta de Formateado automaacutetico Para empezar selecciona el aacuterea o celdas a las que quieres aplicar un formato (el aacuterea miacutenima es de 3 filas por 3 columnas) luego en la barra de menuacute FormatoFormato automaacutetico inmediatamente se desplegaraacute una ventana como la siguiente donde observaraacutes varias opciones para dar formato a un aacuterea determinada Toma el formato deseado iexcly listo se obtiene un formato completo en pocos pasos
Moacutedulo IV Calculando y graficando datos con la hoja de caacutelculo - PNAT
PASOS PARA PRACTICAR
a- Selecciona el rango de celdas A1D10b- Haz clic en la barra de menuacute FormatoFormato automaacuteti-coc- En la lista que se encuentra a la izquierda selecciona el for-mato llamado Moneda y presiona Aceptar
Finalmente observa que tenemos como resultado de la acti-vidad
Si presionas el botoacuten puedes seleccionar caracteriacutesticas adiciona-les bordes formato numeacuterico modelo fuente alineacioacuten y ajustar anchoalto
Moacutedulo IV Calculando y graficando datos con la hoja de caacutelculo - PNAT
ACTIVIDAD INSERTANDO INFORMACIOacuteN
a- En el archivo que ya creamos vamos a insertar los datos tal cual coacutemo se observa en la imagenb- Puedes colocarle el color de los bordes del fondo y de la fuente que tu desees
Importante Maacutes adelante describiremos con detalle sobre el manejo de las hojas de caacutelculo sin embargo es preciso mencionar que para realizar este ejercicio los documentos de Calc traen tres hojas predeterminadas que pueden ma-nejarse individualmente tambieacuten puedes incorporar hojas si asiacute lo requieres En la imagen puedes observar donde se ubican las pestantildeas de las hojas de trabajo
c- Inserta en la hoja 1 los siguientes datos tal como se vi-sualiza en la siguiente imagen
Moacutedulo IV Calculando y graficando datos con la hoja de caacutelculo - PNAT
Inserta en la hoja 2 los siguientes datos tal como se visualiza en la imagen Inserta en la hoja 3 los siguientes datos tal como se visualiza en la imagen
Moacutedulo IV Calculando y graficando datos con la hoja de caacutelculo - PNAT
iquestCOacuteMO EDITAR UNA HOJA DE CAacuteLCULO
La edicioacuten de una hoja de caacutelculo comprende las opciones seleccionar insertar eliminar copiar cortar pegar deshacer restaurar y dar formato a celdas Adicionalmente incluye coacutemo buscar y reemplazar palabras foacutermulas y diacutegitos
41 Insertando hojas
Los documentos de Calc traen tres hojas predeterminadas que pue-den manejarse individualmente si requieres agregar mayor cantidad de hojas dependeraacute de la capacidad de memoria disponible en el computador Pueden crearse siguiendo estos pasos
a- Haz clic en menuacute InsertarHoja se desplegaraacute la ventana Insertar hoja Selecciona las caracteriacutesticas deseadas como el nombre de la hoja la cantidad la posicioacuten y si pertenece o no a otro archivo de calcb- Haz clic en Aceptar y contamos con una nueva hoja
Capiacutetulo4
Moacutedulo IV Calculando y graficando datos con la hoja de caacutelculo - PNAT
ACTIVIDAD INSERTANDO HOJAS
a- Vamos a insertar una nueva hoja para ello haz clic en el menuacute Insertar Hojab- En el campo que indica Posicioacuten selecciona la opcioacuten De-traacutes de la Hoja Actual
Inserta en la nueva hoja los siguientes datos tal como se vi-sualiza en la imagen
42 Eliminando hojas
Para eliminar hojas de un documento haz clic en el Menuacute Editar selec-ciona la opcioacuten Hoja y luego Borrar Observa que aparece un cuadro de diaacutelogo solicitaacutendote la confirmacioacuten para realizar la accioacuten Al respon-der ldquoSiacuterdquo la o las hojas quedaraacuten eliminadas y no podraacuten recuperarse
0 Moacutedulo IV Calculando y graficando datos con la hoja de caacutelculo - PNAT
43 Cambiando el nombre a la hoja de calculo
a- Haz clic en la etiqueta de la hojab- Haz clic en el menuacute Formato selecciona la opcioacuten hoja y luego seleccionas la opcioacuten Cambiar nombre
Observa que aparece un cuadro de diaacutelogo para cambiar el nombre a la hoja
c- Escriba la Palabra que usted desee luego haga clic en Aceptar
Observa que el nombre de la etiqueta cambiaraacute por la palabra que colocaste
44 MoviendoCopiando una hoja
Esta accioacuten nos permite reordenar las hojas dentro del documento o copiar una hoja para ahorrar tiempo evitando rehacer formatos o foacutermulas Tambieacuten es posible realizar estas operaciones si nos po-sicionamos sobre la pestantildea de hojas y con el botoacuten secundario del ratoacuten se hace clic sobre eacutel Esto desplegaraacute una ventana que nos daraacute opciones para insertar eliminar cambiar nombre movercopiar o se-
Moacutedulo IV Calculando y graficando datos con la hoja de caacutelculo - PNAT
leccionar todas las hojas441 Moviendo una hoja
Para mover una hoja soacutelo sigue los pasos a continuacioacuten
a- Haz un clic en la etiqueta de la Hoja2b- Presiona el botoacuten izquierdo del ratoacuten y sin soltarlo arraacutestralo por la fila de etiquetas hasta la Hoja1c- Observa que aparece una flecha indicando doacutende se va a insertar la hojad-Suelta el botoacuten del ratoacuten y la hoja se moveraacute hacia la nueva ubi-cacioacuten
iquestVes que sencillo fue ahora intentemos copiar una hoja
442 Copiando una hoja
Sigue los pasos y te daraacutes cuenta lo sencillo que es copiar una hoja en ocasiones necesitaraacutes maacutes de las hojas predeterminadas
a- Haz un clic en la etiqueta de la Hoja1b- Presiona la tecla Control (Ctrl) y manteacutenla presionada desde ese instante pulsa el botoacuten izquierdo del ratoacuten y sin soltarlo arraacutestralo por la fila de etiquetas hasta despueacutes de la Hoja6
Moacutedulo IV Calculando y graficando datos con la hoja de caacutelculo - PNAT
c-Suelta el botoacuten del ratoacuten y la tecla Ctrl la hoja se copiaraacute en la nueva ubicacioacuten d- Observa que se copioacute la hoja entre la Hoja5 y la Hoja6 y posee ahora el nombre Hoja1_2
Ejemplo de copiado de hoja
45 Buscando y Reemplazando
En ocasiones necesitaraacutes cambiar una palabra que tal vez colocaste incorrectamente o no te dio tiempo de leer todas las hojas la hoja de calculo (Calc) te da la opcioacuten Buscar la cual permite buscar una pa-labra o frase en un documento mientras que la opcioacuten Reemplazar permite buscar una palabra o frase dentro del documento y reempla-zarla por otra En Calc esas acciones se realizaraacuten por celdas
Para acceder a estas opciones se tienen 3 viacuteas
a- Haz clic en la opcioacuten de menuacute EditarBuscar y reemplazar
Moacutedulo IV Calculando y graficando datos con la hoja de caacutelculo - PNAT
b- Presionar simultaacuteneamente las teclas Ctrl + Bc- Haz clic directamente sobre el icono Buscar y reemplazar Observa que para cualquiera de las dos acciones se desplegaraacute una ventana como la siguiente
En esta misma ventana se pueden realizar las acciones de Buscar y Reemplazar por si lo que se desea es Buscar debes colocar la palabra o frase en el campo Buscar y haz clic sobre el botoacuten Buscar o Buscar todo
Como en la siguiente imagen coloca la frase o palabra a buscar por ejemplo ldquoEstadordquo
Luego de escribir la frase haz clic en el botoacuten Buscar la aplicacioacuten buscaraacute la palabra o frase y mostraraacute de manera sombreada la prime-ra frase que coincida con la buacutesqueda es decir la primera ocurren-cia Si presionas nuevamente el botoacuten Buscar encontraraacute la segunda ocurrencia y asiacute sucesivamente Si lo que se necesitas es ver todas las ocurrencias haz clic en el botoacuten Buscar todo
Moacutedulo IV Calculando y graficando datos con la hoja de caacutelculo - PNAT
Si lo que deseas es reemplazar coloca la palabra o frase a reemplazar en el campo de Buscar y coloca la palabra o frase por la que se desea reemplazar en el campo de Reemplazar por luego haz clic sobre el botoacuten Reemplazar o Reemplazar todoObserva la siguiente figura
Moacutedulo IV Calculando y graficando datos con la hoja de caacutelculo - PNAT
PASOS PARA PRACTICAR
Practiquemos editando el nombre a las hojas
a- Cambiale el nombre a la primera Hoja llamada Hoja1 por ldquoMano de Obrardquob- Cambiale el nombre a la segunda Hoja llamada Hoja2 por ldquoAlquiler de Equiposrdquoc- Cambiale el nombre a la tercera Hoja llamada Hoja3 por ldquoMaterialesrdquod- Cambiale el nombre a la cuarta Hoja llamada Hoja4 por ldquoTotalrdquo
Moacutedulo IV Calculando y graficando datos con la hoja de caacutelculo - PNAT
FOacuteRMULAS Y FUNCIONES
El objetivo principal de Calc es brindarte herramientas que te permi-tan hacer caacutelculos de manera sencilla y raacutepida a partir de datos Para realizarlos de manera automaacutetica Calc te permite introducir foacutermulas y funciones Te preguntaraacutes iquestpara queacute me sirve una Funcioacuten Imagiacutenate por un momento poder sacar por ejemplo un promedio sin la necesidad de sumar cada dato y luego dividirlo pues Calc te permite realizar el mismo caacutelculo seleccionando soacutelo el rango que contiene los datos Sigamos adelante y veamos coacutemo introducir un foacutermula o funcioacuten
51 Para introducir foacutermulas o funciones Existen varias manerasa- Haz clic en menuacute InsertarFuncioacutenb- Pulsa las teclas Ctrl + F2c- Pulsa el icono de la barra de foacutermulasd- Escriacutebela directamente en la celda teniendo en cuenta colocar el siacutembolo ldquo=rdquo al inicio
Las tres primeras opciones desplegaraacuten una ventana como la siguien-te en donde podraacutes escoger la foacutermula o funcioacuten deseadaEjemplo
Capiacutetulo5
Moacutedulo IV Calculando y graficando datos con la hoja de caacutelculo - PNAT
Anotemos cinco cantidades en cinco celdas consecutivas y nos co-locamos en la celda siguiente como aparece en la siguiente figura Luego aplicamos algunos de los pasos descritos anteriormente para desplegar la ventana Asistente Funciones donde ubicaremos la funcioacuten Producto (estaacuten en orden alfabeacutetico) y se presiona el botoacuten Siguiente como la siguiente ventana por ejemplo
Si las celdas de datos estaacuten consecutivas (como en el ejemplo) se podraacuten seleccionar
a- Haz clic en el primer nuacutemero y arrastralo hasta el uacuteltimo cuidando que esa seleccioacuten quede dentro de los pareacutentesis de =Producto( ) b- Si por el contrario los nuacutemeros estaacuten no consecutivos o son grupos de ellos se podraacuten elegir una a una las celdas donde se encuentran colocaacutendolos en cada una de las casillas que aparecen en la ventana nuacutemero 1 nuacutemero 2 nuacutemero 3 y nuacutemero 4 c- Finalmente se presiona el botoacuten Aceptar y listo ya se tiene el caacutelculo realizado Si necesitamos cambiar los nuacutemeros de origen la celda donde estaacute realizado el caacutelculo cambiaraacute automaacuteticamente
Moacutedulo IV Calculando y graficando datos con la hoja de caacutelculo - PNAT
Esto lo podemos realizar con cada una de las funciones descritas en la ventana Para la foacutermula =Suma( ) hay un icono especial en el menuacute de foacutermulas Se seleccionan las celdas a sumar y se presiona este botoacuten y apareceraacute automaacuteticamente el resultado de la suma
En oportunidades seraacute necesario realizar operaciones combinadas como el ejemplo siguiente en el cual se obtiene el 15 de la suma de los nuacutemeros de la columna A =PRODUCTO(SUMA(A3A8)15)100 Estas combinaciones de foacutermulas pueden permitir realizar operaciones maacutes complicadas como caacutelculos de noacuteminas pagos con intereses a proveedores caacutelculos de primas de seguros entre otros
Moacutedulo IV Calculando y graficando datos con la hoja de caacutelculo - PNAT
ACTIVIDAD EJERCITANDO LAS FUNCIONES Y
FOacuteRMULAS
Ahora vamos a ejercitar coacutemo realizar funciones iquestRecuerdas el caso inicial En este planteaacutebamos que necesitas realizar la presentacioacuten y caacutelculos sobre los recursos utilizados en el proyecto que coordinaste conjuntamente con el Consejo Comunal este proyecto es sobre la Dotacioacuten de agua potable de tu sectorPara ello ubicate en la hoja llamada ldquoMano de ObrardquoPara calcular el pago total por trabajador en una obra vamos a multiplicar el Ndeg de Diacuteas por el Pago por Diacutea de la siguiente maneraa- Selecciona la celda H14b- Haz clic en el menuacute Insertar Funcioacuten o Ctrl + F2 y busca la funcioacuten PRODUCTO en la lista c- Presiona el botoacuten siguiente o Haz doble clic sobre la fun-cioacuten que mostraraacute la siguiente ventana
d- Coloca en la casilla nuacutemero 1 Luego pulsa el botoacuten que se encuentra a la derecha de la casilla Selecciona el ran-go F14G14 vuelva a pulsar el botoacuten y presiona aceptar como se muestra en las siguientes imaacutegenes
0 Moacutedulo IV Calculando y graficando datos con la hoja de caacutelculo - PNAT
e- Realiza el mismo procedimiento con el resto de los tra-bajadores lo puedes hacer copiando la funcioacuten de la cel-da H14 y pegaacutendola en las celdas de la H15 a la H18 otra manera seriacutea arrastrando desde la celda H14 hasta la H18
Para calcular el Total General sumaremos los montos del pago total por trabajador de la siguiente manera
a- Selecciona la celda H19b- Haz clic en el menuacute Insertar Funcioacuten o Ctrl + F2 y busca la funcioacuten SUMA en la lista Presiona el botoacuten siguiente o haz doble clic sobre la funcioacuten se mostraraacute la siguiente ventana
Moacutedulo IV Calculando y graficando datos con la hoja de caacutelculo - PNAT
c- Coloacutecate en la casilla nuacutemero 1 luego pulse el botoacuten que se encuentra a la derecha de la casilla Selecciona el ran-go H14H18 vuelva a pulsar el botoacuten y presiona aceptar como se muestra en las siguientes imaacutegenes
Moacutedulo IV Calculando y graficando datos con la hoja de caacutelculo - PNAT
d- Coloacutecale 2 decimales a las celdas que poseen los montos de las columnas Pago por Diacutea Total y Total Generale- Visualizaraacutes el resultado de la siguiente manera
Otra forma de sumar el Total General seriacutea
Selecciona la celda H19 Pulse el botoacuten que se encuentra en la barra de foacutermula Selecciona el rango H14H18 y presiona la tecla Enter
Moacutedulo IV Calculando y graficando datos con la hoja de caacutelculo - PNAT
Ahora vamos a la Hoja llamada ldquoAlquiler de Equiposrdquo
Para calcular el Monto de los Equipos y maquinarias alquila-dos para el proyecto sin IVA vamos a multiplicar la Cantidad por el Precio Unitario y el Nuacutemero de Diacuteas de la siguiente maneraa- Selecciona la celda H14b- Haz clic en el menuacute Insertar Funcioacuten o Ctrl + F2 y busca la funcioacuten PRODUCTO en la lista presiona el botoacuten siguiente o haz doble clic sobre la funcioacuten como se muestra en la siguiente ventana
Moacutedulo IV Calculando y graficando datos con la hoja de caacutelculo - PNAT
c- Coloacutecate en la casilla nuacutemero 1 luego pulsa el botoacuten que se encuentra a la derecha de la casilla selecciona la celda E14 y vuelve a pulsar el botoacuten como se muestra en las siguientes imaacutegenes
d- Ubicate en la casilla nuacutemero 2 luego pulsa el botoacuten que se encuentra a la derecha de la casilla selecciona la cel-da F14 vuelve a pulsar el botoacuten como se muestra en las siguientes imaacutegenes
Moacutedulo IV Calculando y graficando datos con la hoja de caacutelculo - PNAT
e- Coloacutecate en la casilla nuacutemero 3 luego pulse el botoacuten que se encuentra a la derecha de la casilla selecciona la cel-da G14 vuelva a pulsar el botoacuten como se muestra en las siguientes imaacutegenes
Moacutedulo IV Calculando y graficando datos con la hoja de caacutelculo - PNAT
f- Presiona el botoacuten Aceptarg- Realiza lo mismo con el resto de los equipos lo puedes hacer copiando la funcioacuten de la celda H14 y pegaacutendola en las celdas de la H15 a la H18 otra manera seriacutea arrastrando desde la celda H14 hasta la H18
Para calcular el IVA multiplicaremos el Monto por Equipo sin IVA por 9 de la siguiente manera
a- Selecciona la celda I14 Haz clic en el menuacute Insertar Fun-cioacuten o Ctrl + F2 y busca la funcioacuten PRODUCTO en la lista Presiona el botoacuten siguiente o haz doble clic sobre la funcioacuten Observaraacutes la siguiente ventana
Moacutedulo IV Calculando y graficando datos con la hoja de caacutelculo - PNAT
b- Coloacutecate en la casilla nuacutemero 1 luego pulse el botoacuten que se encuentra a la derecha de la casilla selecciona la cel-da H14 vuelva a pulsar el botoacuten como se muestra en las siguientes imaacutegenes
Moacutedulo IV Calculando y graficando datos con la hoja de caacutelculo - PNAT
c- Coloacutecate en la casilla nuacutemero 2 luego pulse el botoacuten que se encuentra a la derecha de la casilla selecciona la celda I13 vuelva a pulsar el botoacuten d- Coloacutecale el signo $ delante de la letra I y delante del nuacute-mero 13 ($I$13) para que se mantenga la referencia fija de esa celda como se muestra en las siguientes imaacutegenes
e- Presiona el botoacuten Aceptarf- Realiza lo mismo con el resto del IVA lo puede hacer co-piando la funcioacuten de la celda I14 y pegaacutendola en las celdas de la I15 a la I18 otra manera seriacutea arrastrando desde la celda I14 hasta la I18
Para calcular el Total por Equipo con IVA sumaremos el Mon-to por Equipo sin IVA maacutes el IVA de la siguiente manera
Moacutedulo IV Calculando y graficando datos con la hoja de caacutelculo - PNAT
a- Selecciona la celda J14b- Haz clic en el menuacute Insertar Funcioacuten o Ctrl + F2 y busca funcioacuten SUMA en la lista presiona el botoacuten siguiente o haz doble clic sobre la funcioacuten seguidamente se mostraraacute la si-guiente ventana
c- Coloacutecate en la casilla nuacutemero 1 luego pulsa el botoacuten que se encuentra a la derecha de la casilla selecciona el ran-go H14I14 vuelva a pulsar el botoacuten y presiona aceptar como se muestra en las siguientes imaacutegenes
d- Realice lo mismo con el resto de los montos totales por Equipo con IVA lo puede hacer copiando la funcioacuten de la cel-da J14 y pegaacutendola en las celdas de la J15 a la J18 otra mane-ra seria arrastrando desde la celda J14 hasta la J18Para calcular el Total General del IVA sumaremos los montos del IVA de cada equipo de la siguiente manera
0 Moacutedulo IV Calculando y graficando datos con la hoja de caacutelculo - PNAT
a- Selecciona la celda I19b- Haz clic en el menuacute Insertar Funcioacuten o Ctrl + F2 y busque la funcioacuten SUMA en la lista presiona el botoacuten siguiente o haz doble clic sobre la funcioacuten mostrandose la siguiente ventana
c- Coloacutecate en la casilla nuacutemero 1 luego pulsa el botoacuten que se encuentra a la derecha de la casilla selecciona el ran-go I14I18 vuelva a pulsar el botoacuten y presiona aceptar como se muestra en las siguientes imaacutegenes
Otra forma de sumar el Total General seriacutea Selecciona la celda J14 Pulse el botoacuten que se encuentra en la barra de foacutermu-la Selecciona el rango H14J14 y presiona la tecla Enter
Moacutedulo IV Calculando y graficando datos con la hoja de caacutelculo - PNAT
Para calcular el Total General sumaremos los montos totales de cada equipo con IVA de la siguiente manera
a- Selecciona la celda J19
Otra forma de sumar el Total General seriacutea Selecciona la celda I19 Pulse el botoacuten que se encuentra en la barra de foacutermu-la Selecciona el rango I14I18 y presiona la tecla Enter
Moacutedulo IV Calculando y graficando datos con la hoja de caacutelculo - PNAT
b- Haz clic en el menuacute Insertar Funcioacuten o Ctrl + F2 y busque la funcioacuten SUMA en la lista presiona el botoacuten siguiente o haz doble clic sobre la funcioacuten se mostraraacute la siguiente ventana
c- Ubicate en la casilla nuacutemero 1 luego pulse el botoacuten que se encuentra a la derecha de la casilla selecciona el ran-go J14J18 vuelva a pulsar el botoacuten y presiona aceptar como se muestra en las siguientes imaacutegenes
Moacutedulo IV Calculando y graficando datos con la hoja de caacutelculo - PNAT
d-Coloacutecale 2 decimales a las celdas que poseen los montos de las columnas Precio Unitario Monto por Equipo sin IVA 9 Total por Equipo con IVA Total del IVA y Total Generale-Visualizaraacutes el resultado de la siguiente manera
Otra forma de sumar el Total General seriacutea Selecciona la celda I19 Pulsa el botoacuten que se encuentra en la barra de foacutermu-la Selecciona el rango I14I18 y presiona la tecla Enter
Moacutedulo IV Calculando y graficando datos con la hoja de caacutelculo - PNAT
Ahora vamos a la Hoja llamada ldquoMaterialesrdquo
Para calcular el IVA de cada Material vamos a multiplicar la Cantidad por el Precio Unitario y por el de la siguiente manera
a- Selecciona la celda H14b- Escribe la siguiente foacutermula =(E14F14)G14c- Presiona la tecla Enterd- Realiza lo mismo con el resto del IVA de los Materiales lo puede hacer copiando la funcioacuten de la celda H14 y pegaacutendo-la en las celdas de la H15 a la H18 Otra manera seria arras-trando desde la celda H14 hasta la H18Para calcular el IVA de cada Material vamos a multiplicar la Cantidad por el Precio Unitario y por el de la siguiente ma-nera
a- Selecciona la celda I14b- Escribe la siguiente foacutermula =(E14F14)+H14c-Presiona la tecla Enterd- Realiza lo mismo con el resto de los Materiales lo puede hacer copiando la funcioacuten de la celda I14 y pegaacutendola en las celdas de la I15 a la I18 otra manera seria arrastrando desde la celda I14 hasta la I18
Moacutedulo IV Calculando y graficando datos con la hoja de caacutelculo - PNAT
Para calcular el Total del IVA sumaremos los montos del IVA por cada Material de la siguiente manera
a- Selecciona la celda H19b- Haz clic en el menuacute Insertar Funcioacuten o Ctrl + F2 y busque la funcioacuten SUMA en la lista presiona el botoacuten siguiente o haz doble clic sobre la funcioacuten se mostraraacute la siguiente ventana
Moacutedulo IV Calculando y graficando datos con la hoja de caacutelculo - PNAT
c- Coloacutecate en la casilla nuacutemero 1 luego pulsa el botoacuten que se encuentra a la derecha de la casilla selecciona el ran-go H14H18 vuelva a pulsar el botoacuten y presiona aceptar como se muestra en las siguientes imaacutegenes
Otra forma de sumar el Total General seriacutea Selecciona la celda H19 Pulse el botoacuten que se encuentra en la barra de foacutermu-la Selecciona el rango H14H18 y presiona la tecla Enter
Moacutedulo IV Calculando y graficando datos con la hoja de caacutelculo - PNAT
Para calcular el Total General sumaremos los Montos por cada Material de la siguiente manera
a- Selecciona la celda I19b- Haz clic en el menuacute Insertar Funcioacuten o Ctrl + F2 y busca la funcioacuten SUMA en la lista presiona el botoacuten siguiente o Haz doble clic sobre la funcioacuten se mostraraacute la siguiente ventana
c- Coloacutecate en la casilla nuacutemero 1 luego pulse el botoacuten que se encuentra a la derecha de la casilla selecciona el ran-go I14I18 vuelva a pulsar el botoacuten y presiona aceptar como se muestra en las siguientes imaacutegenes
Moacutedulo IV Calculando y graficando datos con la hoja de caacutelculo - PNAT
d- Coloacutecale 2 decimales a las celdas que poseen los montos de las columnas Cantidad Precio Unitario IVA Total por Ma-terial Total del IVA y Total Generale- Visualizaraacutes el resultado de la siguiente manera
Otra forma de sumar el Total General seriacutea Selecciona la celda I19 Pulse el botoacuten que se encuentra en la barra de foacutermu-la Selecciona el rango I14I18 y Presiona la tecla Enter
Moacutedulo IV Calculando y graficando datos con la hoja de caacutelculo - PNAT
Ahora vamos a la Hoja llamada Total
Mano de obraa- Selecciona la celda C14b- Escribe el siacutembolo = c- Dirijete a la hoja llamada ldquoMano de Obrardquod- Selecciona la celda H19 y presiona la tecla Enter
Observa que el monto se refleja en el Total del Concepto Mano de Obra
0 Moacutedulo IV Calculando y graficando datos con la hoja de caacutelculo - PNAT
Alquiler de equiposa- Selecciona la celda C15b- Escriba el siacutembolo = c- Dirijete a la hoja llamada ldquoAlquiler de Equiposrdquod- Selecciona la celda J19 y presiona la tecla EnterObserva que el monto se refleja en el Total del Concepto Alquiler de Maquinarias y Equipos
Materialesa- Selecciona la celda C16b- Escriba el siacutembolo = c- Dirijete a la hoja llamada ldquoMaterialesrdquod- Selecciona la celda I19 y presiona la tecla EnterObserva que el monto se refleja en el Total del Concepto Ma-teriales
Moacutedulo IV Calculando y graficando datos con la hoja de caacutelculo - PNAT
Para calcular el Total General de Gastos sumaremos los mon-tos Total por cada Concepto de la siguiente manera a- Selecciona la celda C17b- Pulsa el botoacuten que se encuentra en la barra de foacutermu-lac- Selecciona el rango C14C16 y presiona la tecla Enter
Para calcular el Resumen General de IVA tomaremos como re-ferencia los montos totales de las hojas Alquiler de Equipos Materiales
Moacutedulo IV Calculando y graficando datos con la hoja de caacutelculo - PNAT
a- Selecciona la celda C23b- Escriba el nuacutemero 0 y presiona la tecla Enter
Observa que el monto se refleja en el Total del Concepto Mano de Obra
c- Selecciona la celda C24d- Escriba el siacutembolo = e- Dirijete a la hoja llamada ldquoAlquiler de Equiposrdquof- Selecciona la celda I19 y presiona la tecla Enter
Observa que el monto se refleja en el Total del Concepto Al-quiler de Maquinarias y Equipos
Moacutedulo IV Calculando y graficando datos con la hoja de caacutelculo - PNAT
g- Selecciona la celda C25h- Escriba el siacutembolo = i- Dirijete a la hoja llamada ldquoMaterialesrdquoj- Selecciona la celda H19 y presiona la tecla Enter
Observa que el monto se refleja en el Total del Concepto Ma-teriales
Para calcular el Total General de Pago de IVA sumaremos los montos Total por cada Concepto de la siguiente manera
Moacutedulo IV Calculando y graficando datos con la hoja de caacutelculo - PNAT
a- Selecciona la celda C26b- Puacutelse el botoacuten que se encuentra en la barra de foacutermu-lac- Selecciona el rango C23C25 y presiona la tecla Enter
Moacutedulo IV Calculando y graficando datos con la hoja de caacutelculo - PNAT
CREAR DIAGRAMAS (GRAacuteFICOS)
Mostrar la informacioacuten de una hoja de caacutelculo en un diagrama (graacute-fico) puede resultar mucho maacutes coacutemodo Para realizar uno con la hoja de caacutelculo Calc los siguientes pasos te guiaraacuten para realizar un diagrama con Calc
a- Selecciona los datos a graficarb- Haz clic en el menuacute Insertar y selecciona la opcioacuten Diagrama Graacutefico tambieacuten puede hacerse con el icono El puntero del ratoacuten cambia y se debe escoger el aacuterea donde se quiere colocar el graacutefico (hacer clic en la hoja) Una vez realizado esto debe desplegarse la siguiente ventanac- Si el aacuterea es la deseada haz clic en siguiente
d- Selecciona el tipo de graacutefico en este caso selecciona el tipo de barrase- Haz clic en la opcioacuten a la izquierda donde dice Representacioacuten de texto en previsualizacioacuten para observar como se estaacute construyendo el graacuteficof- Haz clic en Avanzar
Capiacutetulo6
Moacutedulo IV Calculando y graficando datos con la hoja de caacutelculo - PNAT
g- Seguacuten el tipo de graacutefico se selecciona coacutemo presentar los resulta-dos y haz clic Avanzar
h- Puedes colocar el tiacutetulo del diagrama o simplemente dejarlo en blanco asiacute como el tiacutetulo de los ejes laterales De igual manera se puede optar por una leyenda
Moacutedulo IV Calculando y graficando datos con la hoja de caacutelculo - PNAT
i- Cuando tenemos todos estos datos hacemos clic en Crear
j- Una vez que el diagrama estaacute listo pueden hacerse modificaciones en sus elementos (barras tiacutetulos ejes etc) seleccionaacutendolos y haciendo doble clic en los mismos En seguida se desplegaraacute una ventana en la que pueden cambiarse los elementos requeridos
Moacutedulo IV Calculando y graficando datos con la hoja de caacutelculo - PNAT
ACTIVIDAD INSERTANDO GRAacuteFICOS
a- Ubiacutecate en la Hoja llamada Total Selecciona los datos a graficar en este caso selecciona los rangos B13B16 y C13C16
Visualiza que seleccionamos la columna que llamamos ldquoCon-ceptosrdquo y los nombres de los conceptos la columna ldquoTotalrdquo y los Totales por concepto estos se seleccionan de esta manera para que cuando se realice el diagrama (graacutefico) entonces la leyenda muestre ese tiacutetulo (Total)
b- Haz clic en el menuacute Insertar y selecciona la opcioacuten Diagrama Graacutefico tambieacuten puede hacerse con el icono El puntero del ratoacuten cambia y se debe seleccionar el aacuterea donde se quiere colocar el graacutefico (hacer clic en la hoja) Una vez realizado esto debe desplegarse la siguiente ventana
Moacutedulo IV Calculando y graficando datos con la hoja de caacutelculo - PNAT
c- Si el aacuterea es la deseada se hace clic en Siguiented- Se selecciona el tipo de graacutefico en este caso selecciona el tipo de barrase- Haz clic en la opcioacuten a la izquierda donde dice Represen-tacioacuten de texto en previsualizacioacuten para visualizar como se esta construyendo el graacuteficof- Haz clic en Avanzar
g- Seguacuten el tipo de graacutefico se selecciona coacutemo presentar los resultados y haz clic en Avanzar
0 Moacutedulo IV Calculando y graficando datos con la hoja de caacutelculo - PNAT
h- Puedes colocarle el tiacutetulo del graacutefico o diagrama o simple-mente dejarlo en blanco asiacute como el tiacutetulo de los ejes latera-les De igual manera se puede optar por una leyenda
i- Cuando tenemos todos estos datos hacemos clic en Crear
j- Una vez que el diagrama estaacute listo pueden hacerse modi-ficaciones en sus elementos (barras tiacutetulos ejes etc) selec-cionaacutendolo y haciendo doble clic en los mismos Se desplie-ga una ventana en donde pueden cambiarse los elementos requeridos
Moacutedulo IV Calculando y graficando datos con la hoja de caacutelculo - PNAT
Finalmente observa que tenemos como resultado de la acti-vidad
Hasta aquiacute hemos aplicado las principales funcionalidades de la Hoja de calculo y las ejercitamos aplicaacutendolas para or-ganizar calcular y graficar los datos (relacioacuten de gastos) de un proyecto comunitarioA continuacioacuten conozcamos otras herramientas que nos ofrece la Hoja de caacutelculo para la presentacioacuten de nuestra in-formacioacuten
Moacutedulo IV Calculando y graficando datos con la hoja de caacutelculo - PNAT
UTILIZANDO SIacuteMBOLOS EIMAacuteGENES
Como apoyo a la informacioacuten de una hoja de caacutelculo algunas veces es necesario adicionar siacutembolos especiales o imaacutegenes Incorporar-los a la informacioacuten es muy sencillo si seguimos estos pasos
71 Insertando siacutembolos
Para insertar siacutembolos que no se encuentran en el teclado del com-putador debemos realizar los siguiente pasos
a- Posicionate en la celda y haz clic en menuacute InsertarSiacutembolosb- Selecciona el tipo de fuente de la ventana Siacutembolos que se des-pliegac- Selecciona el o los siacutembolos deseados y pulsar Aceptar
Si realiza con frecuencia esta operacioacuten puede insertar el icono de siacutembolos en la barra de herramientas haciendo clic en menuacute VerBarra de herramientasInsertar y apareceraacute la barra En la misma tambieacuten se encuentra la opcioacuten de Insertar imagen a partir de archivo
Capiacutetulo7
Moacutedulo IV Calculando y graficando datos con la hoja de caacutelculo - PNAT
72 Insertando Imaacutegenes
Para insertar una imagen a- Haz clic en el menuacute Insertarimagenc- Luego selecciona A partir de archivo se desplegaraacute una ventana en donde debes elegir la imagen deseada En la parte inferior de la ventana hay dos casillas si se tiene seleccio-nada la de previsualizacioacuten pueden observarse las imaacutegenes dispo-nibles antes de seleccionarlas La casilla vincular permite mantener la imagen actualizada con res-pecto al archivo en donde se encuentra es decir si el archivo del ejemplo ldquoeurogratis60x100_1gifrdquo es modificado o cambiado por otro del mismo nombre la imagen insertada en la hoja de caacutelculo cambiaraacute automaacuteticamente Si no se desea esto la casilla vincular no debe estar marcada
Moacutedulo IV Calculando y graficando datos con la hoja de caacutelculo - PNAT
73 Modificando imaacutegenes
A la imagen insertada se le pueden modificar caracteriacutesticas como posicioacuten tamantildeo alineacioacuten anclaje entre otras Para ello se selec-ciona la imagen y haz clic con el botoacuten secundario y se desplegaraacute la siguiente ventana
Al seleccionar Posicioacuten y tamantildeo se abre la ventana de la derecha en donde se pueden modificar esas caracteriacutesticas Una vez que se realizan los cambios oprime Aceptar y quedan listosTambieacuten pueden modificarse sus propiedades utilizando las opcio-nes de la barra imagen que aparece en la barra de herramienta cuan-do se selecciona la imagen Puedes dejar la barra fija al hacer clic en el menuacute VerBarra de herramientasImagen
Con los iconos de esta barra podraacuten realizar las mismas acciones que aparecen al hacer clic en el botoacuten secundario del ratoacuten
Moacutedulo IV Calculando y graficando datos con la hoja de caacutelculo - PNAT
ORDENANDO DATOS
Los datos que se van registrando en una hoja de caacutelculo pueden ser ordenados faacutecilmente en muy corto tiempo si utilizamos el comando Ordenar Esto permitiraacute emplear la informacioacuten contenida en la hoja de caacutelculo de la manera maacutes conveniente en un momento determi-nado
Los pasos para ordenar los datos sona- Se selecciona las celdas a ordenar tomando en consideracioacuten de tomar todas aquellas que se relacionen entre siacuteb- Haz clic en el menuacute DatosOrdenar se desplegaraacute una ventana que permite elegir cuaacutel seraacute el criterio de ordenamiento si se haraacute de forma ascendente o descendente si los datos puedes ser numeacutericos o alfabeacuteticosUna vez seleccionados los criterios y el orden deseado se hace clic en Aceptar
a- En el ejemplo se podraacute notar que pueden seleccionarse varios criterios simultaacuteneamente tomando en cuenta jerarquiacuteas o necesi-dadesb- Selecciona por Nombre (columna B) luego por Definitiva (colum-na G) asiacute las personas que el nombre comience por la misma letra se ordenan alfabeacuteticamente y numeacutericamente por la nota definitiva El resultado de esta ordenacioacuten seriacutea el siguiente
Capiacutetulo8
Moacutedulo IV Calculando y graficando datos con la hoja de caacutelculo - PNAT
El resultado de esta ordenacioacuten seriacutea el siguiente visualice la colum-nas B y G donde los datos se dispusieron en orden de la menor nota a la mayor
Practica utilizando otros criterios de ordenacioacuten por ejemplo por Nombre (descendente) luego por Definitiva (ascendente) Utiliza tus propios criterios de ordenacioacuten
Moacutedulo IV Calculando y graficando datos con la hoja de caacutelculo - PNAT
INSERTANDO FILTROS
Insertar filtros es muy uacutetil cuando existe una gran cantidad de datos y se requiere uno en particular de manera raacutepida sin necesidad de re-ordenar esos datos es decir si tenemos una lista con muchas compa-ntildeiacuteas y una columna es el nombre de la compantildeiacutea y otra es la actividad a la que se dedica por ejemplo Tenemos una faacutebrica de zapatos una de pantalones otra de franelas entre otras por lo que necesitamos hacer un filtro de todas las compantildeiacuteas que fabrican zapatos Para acceder a ella es necesario ubicarse en el encabezado de la columna luego se hace clic en el menuacute DatosFiltroFiltro automaacutetico
Capiacutetulo9
Moacutedulo IV Calculando y graficando datos con la hoja de caacutelculo - PNAT
OBSERVANDO NUESTRO TRABAJO A TRAVEacuteS DE LA VISTA
PRELIMINAR
La Vista Preliminar te permite visualizar el aspecto que el documen-to tendraacute al momento de su impresioacuten Es importante realizar una vista preliminar antes de imprimir pues esto te posibilita reducir el tiempo y la cantidad de tinta que se insumiraacute para obtener una bue-na impresioacuten
Para acceder a esta opcioacuten se pueden realizar cualquiera de las si-guientes formasHaz clic en el icono Vista preliminar ubicado en la barra de herra-mientas o tambieacuten puedes hacer clic en la opcioacuten de menuacute Archivo Vista preliminar Automaacuteticamente se desplegaraacute una ventana con la vista preliminar
Capiacutetulo10
Moacutedulo IV Calculando y graficando datos con la hoja de caacutelculo - PNAT
En dicha ventana se puede visualizar el documento de distintas ma-neras es decir paacutegina anterior y siguiente comienzo o fin del docu-mento Para desactivar la Vista Preliminar soacutelo haz clic en la opcioacuten Cerrar la Vista Preliminar ubicado en la barra de herramientas o Pre-sionar nuevamente el icono Vista Preliminar
Es necesario utilizar la vista preliminar por que alliacute podemos confi-gurar el formato de la paacutegina con el fin de ajustarla para proceder a imprimir
101 Configurando el formato de la paacutegina
a- Haz clic en el botoacuten ubicado en la barra de herramientas o ha-ciendo clic en el menuacute Formato Paacuteginab- En la pestantildea Paacutegina donde seleccionamos el formato del papel (Carta A4 entre otros) la orientacioacuten de la paacutegina (horizontal verti-cal) maacutergenes entre otrosc- En la pestantildea Borde si quieres puedes antildeadirle alguacuten borde a la paacuteginad- En la pestantildea Fondo si quieres puedes antildeadirle alguacuten color de fondo a la paacuteginae- En la pestantildea Encabezamiento se le puede activar un encabeza-do para que este aparezca en todas las paacuteginasf- En la pestantildea Pie de paacutegina puedes activarle el pie de paacutegina para que este aparezca en todas las paacuteginasg- En la pestantildea Hoja se configura el orden de las paacuteginas indicas que deseas imprimir y la escala la cual permite ajustar de un 100 a un porcentaje menor hasta ajustar el contenido
0 Moacutedulo IV Calculando y graficando datos con la hoja de caacutelculo - PNAT
IMPRIMIENDO UNA HOJADE CAacuteLCULO
Para imprimir una hoja de caacutelculo se puede realizar cualquiera de las tres opcionesa- Haz clic en el icono Imprimir archivo directamenteubicado en la barra de herramientasb- Presionar simultaacuteneamente las teclas Control+P c- Haz clic en la opcioacuten de menuacute Archivo Imprimir
Es importante visualizar la hoja primero con Vista Preliminar con el fin de asegurarse que sea impreso como se quiere
Una forma de imprimir es seleccionar el rango de celdas que compren-de el aacuterea que se desea imprimir en el campo donde solicita el aacuterea de impresioacuten Selecciona la opcioacuten Seleccioacuten y pulsamos aceptar Al pulsar la opcioacuten de imprimir se desplegaraacute una ventana que te permite seleccionar la impresora configurar algunas propiedades de la misma establecer el aacuterea de impresioacuten definir el nuacutemero de co-pias a imprimir asiacute como configurar algunas opciones de contenido paacuteginas entre otras
Y para terminar
En este punto podemos estar satisfechos del trabajo realizado he-mos utilizado internet para la buacutesqueda de informacioacuten electroacutenica al instante como una herramienta de trabajo muy uacutetil para la inves-tigacioacuten y el aprendizaje sobre cualquier tema aplicando sus princi-pales funcionalidades Al mismo tiempo hemos querido promover el uso de internet como un medio que facilita las tareas cotidianas y la buacutesqueda de informacioacuten sobre la formulacioacuten de proyectos perso-nales o comunitarios
Capiacutetulo11
Moacutedulo IV Calculando y graficando datos con la hoja de caacutelculo - PNAT
Ayuda complementaria 1 iquestCoacutemo crear una factura
Ejercicio 1
Vamos a proceder a realizar factura de una Ferreteriacutea a la que llama-remos CALC 1 Selecciona la celda A12 Escriba la siguiente frase FERRETERIA CALC3 Escriba los demaacutes datos (Factura Ndeg 15846 Articulo Precio Can-tidad Total Alicates Tornillos Dry Wall Destornillador estria Clavos para maderaSub Total IVA Total asiacute mismo los precios y cantidades pero no los Totales) tal y como aparece en la siguiente figura4 Apliacutecale el formato a las celdas que considere pertinente el cual pudiera ser como se muestra en la figura
Para calcular el Total por Artiacuteculo vamos a multiplicar el Precio por la Cantidad de la siguiente manera
1 Selecciona la celda D42 Haz clic en el menuacute Insertar Funcioacuten o Ctrl + F2 y buacutesca la fun-cioacuten PRODUCTO en la lista Presiona el botoacuten siguiente o haga doble clic sobre la funcioacuten
AYUDA COMPLEMENTARIA
Moacutedulo IV Calculando y graficando datos con la hoja de caacutelculo - PNAT
3 Coloacutecate en la casilla nuacutemero 1 luego pulse el botoacuten que se encuentra a la derecha de la casilla Selecciona el rango B4C4 vuelva a pulsar el botoacuten y presiona aceptar como se muestra en las si-guientes imaacutegenes
4 Realice lo mismo con el resto de los totales por artiacuteculo lo puede hacer copiando la funcioacuten de la celda D4 y pegaacutendola en las celdas de la D5 a la D7 otra manera seria arrastrando desde la celda D4 has-ta la D7
Para calcular el Sub Total sumaremos los montos del Totales por Artiacuteculo de la siguiente manera
1 Selecciona la celda D92 Haz clic en el menuacute Insertar Funcioacuten o Ctrl + F2 y buacutesque la fun-cioacuten SUMA en la lista Presiona el botoacuten siguiente o haga doble clic sobre la funcioacuten3 Coloacutecate en la casilla nuacutemero 1 luego pulse el botoacuten que se encuentra a la derecha de la casilla selecciona el rango D4D7 vuelva a pulsar el botoacuten y presiona aceptar
Para calcular el IVA vamos a multiplicar el Sub Total por el 12 de la siguiente manera1 Selecciona la celda D102 Inserta la siguiente formula =D912 que te permitiraacute realizar el caacutelculo del IVA del monto Sub Total de los artiacuteculos
Moacutedulo IV Calculando y graficando datos con la hoja de caacutelculo - PNAT
Para calcular el Total sumaremos los montos del Sub Total maacutes el IVA de la siguiente manera
1 Selecciona la celda D112 Haz clic en el menuacute Insertar Funcioacuten o Ctrl + F2 y buacutesca la fun-cioacuten SUMA en la lista presiona el botoacuten siguiente o haga doble clic sobre la funcioacuten3 Coloacutecate en la casilla nuacutemero 1 luego pulse el botoacuten que se encuentra a la derecha de la casilla selecciona el rango D9D10 vuel-va a pulsar el botoacuten y presiona aceptar
Finalmente observamos en la figura la factura obtenida
Coloacutecale 2 decimales a las celdas que poseen los montos de las co-lumnas Precio Cantidad Total Sub Total IVA y Total
Ejercicio 2
Vamos a crear la relacioacuten de gastos familiares
1 Selecciona la celda C12 Escriba la siguiente frase GASTOS DEL HOGAREscriba los demaacutes datos (ANtildeO 2009 luz agua teleacutefono gas mercado salud seguro transporte emergencia otras total por mes sueldo mensual ahorro en el mes asiacute mismo las cantidades pero no asi en el monto del Total y Ahorro) tal y como aparece en la siguiente figura3 Apliacutecale el formato a las celdas que considere pertinente el cual pudiera ser como se muestra en la figura
Moacutedulo IV Calculando y graficando datos con la hoja de caacutelculo - PNAT
En el caso de los meses del enero a junio haremos lo siguientea- Selecciona la celda B4 escriba Enerob- Selecciona el rango B4G4c- Luego en el menuacute EditarRellenarSeries alliacute apareceraacute el siguien-te cuadro Presiona Aceptar
De esta manera no tendremos necesidad de transcribir todos los me-ses Esto aplica para series consecutivas tales como nuacutemeros diacuteas de la semana meses antildeos entre otros
4 Coloacutecale 2 decimales a las celdas que poseen los montos de las columnas enero febrero marzo abril mayo junio y julio
Para calcular el total por mes sumaremos el monto por servicio de cada mes de la siguiente manera
1 Selecciona la celda B152 Haz clic en el menuacute Insertar Funcioacuten o Ctrl + F2 y buacutesque la fun-cioacuten SUMA en la lista presiona el botoacuten siguiente o haga doble clic sobre la funcioacuten
Moacutedulo IV Calculando y graficando datos con la hoja de caacutelculo - PNAT
3 Coloacutecate en la casilla nuacutemero 1 luego pulse el botoacuten que se encuentra a la derecha de la casilla selecciona el rango B5B14 vuel-va a pulsar el botoacuten y presiona aceptar
4 Realiza lo mismo con el resto de los meses lo puede hacer copian-do la funcioacuten de la celda B15 y pegaacutendola en las celdas de la C15 a la G15 otra manera seriacutea arrastrando desde la celda B15 hasta la G15
Para calcular el ahorro en el mes sumaremos el total por mes de cada mes por el sueldo mensual de la siguiente manera
1 Selecciona la celda B17 Inserte la siguiente formula =B16-B15 lo que se estaacute haciendo es restar el sueldo del mes de ENERO (celda B16) menos el Total del Gasto del mes de ENERO (celda B15) permitiendo realizar el caacutelculo de cuanto se ahorro durante el mes de ENERO 2 Realice lo mismo con el resto de los meses lo puede hacer copian-do la funcioacuten de la celda B17 y pegaacutendola en las celdas de la C17 a la G17 otra manera seriacutea arrastrando desde la celda B17 hasta la G17Finalmente observamos en la figura la Relacioacuten de Gastos Obteni-das
Moacutedulo IV Calculando y graficando datos con la hoja de caacutelculo - PNAT
Ayuda complementaria 2 Exportando en formato PDF
Finalmente es importante conocer que el documento puede guar-darse en otros formatos como el PDF para facilidad de su manejoUn archivo en formato PDF se puede ver e imprimir en cualquier pla-taforma es decir puede ser presentado por los principales sistemas
operativos del mercado (GNULinux Windows Mac) sin que se modi-fiquen ni el espacio ni la estructura del documento originalPara exportar un documento de Writer soacutelo se deben realizar las si-guientes acciones
1Haz clic en el icono Exportar directamente como PDF ubica-do en la barra de herramientas2Tambieacuten puedes hacer clic en la opcioacuten de Menuacute Archivo Expor-tar en Formato PDF3 Observaraacutes como la aplicacioacuten exporta el documento al nuevo for-mato PDF
Moacutedulo IV Calculando y graficando datos con la hoja de caacutelculo - PNAT
Ayuda complementaria 3 Guardando en pendrive
Recordemos que este es un dispositivo portaacutetil que funciona como medio de almacenamiento de datos
Para almacenar la informacioacuten en el pendrive
1 Lo primero que debes hacer es insertar la unidad extraiacuteble en el puerto USB que se encuentra ubicado en la parte delantera del CPU o Case En algunos equipos podemos encontrarlos en la parte trasera o lateral
2 En el momento que introduzcas el pendrive se abriraacute una ventana con diferentes opciones3 Haz clic en la opcioacuten abrir archivos existentes y procede a selec-cionar y guardar el documento ya existente seleccionando el archivo abre el icono de la memoria extraiacuteble que observas en el escritorio (Desktop) del computador
Ayuda complementaria 4 Creando carpetas para guardar ar-chivos
Es importante conocer que los documentos que elaboras los puedes organizar en carpe-tas de acuerdo al tema al tiacutetulo o la necesi-dad que tengas al momento Para ello vamos a aprender como crear una carpeta Desde la opcioacuten Guardar se desplegaraacute una ventana donde en la parte superior derecha encon-traraacute un carpeta que puede ser de color amarillo Al hacer clic en la carpeta apareceraacute la opcioacuten de crear carpeta nueva Identifiquela con el nombre Proyecto la cual quedaraacute en la computadora o en el pendrive seguacuten sea la opcioacuten que hayas seleccionado
Moacutedulo IV Calculando y graficando datos con la hoja de caacutelculo - PNAT
Interfaz Graacutefica es el contexto del proceso de interaccioacuten persona-computador La Interfaz Graacutefica del usuario es el artefacto tecnoloacute-gico de un sistema interactivo que posibilita a traveacutes del uso y la re-presentacioacuten del lenguaje visual una interaccioacuten amigable con un sistema informaacuteticoLa interfaz graacutefica de usuario (en ingleacutes Graphical User Interface GUI) puede definirse tambieacuten como un tipo de entorno graacutefico que uti-liza un conjunto de imaacutegenes y objetos graacuteficos para representar la informacioacuten y acciones disponibles en la interfaz Habitualmente las acciones se realizan mediante manipulacioacuten directa para facilitar la interaccioacuten del usuario con la computadora
HTML es el lenguaje demarcado predominante para la construccioacuten de paacuteginas Web Es usado para describir la estructura y el contenido en forma de texto asiacute como para complementar el texto con objetos tales como imaacutegenes para ser utilizados en un navegador
Documento de Formato Portable (PDF de Adobe) es un formato que mantiene la apariencia de un documento independiente del medio donde se ve Guardar un documento bajo este formato faci-lita su manejo y asiacute abrirlo en cualquier otro sistema operativo del mercado
GNU el proyecto GNU fue iniciado por Richard Stallman con el ob-jetivo de crear un sistema operativo completamente libre el sistema GNU Su desarrollo es uno de los ejemplos maacutes prominentes de soft-ware libre todo el coacutedigo fuente puede ser utilizado modificado y redistribuido libremente por cualquiera bajo los teacuterminos de la GPL de GNU (Licencia Puacuteblica General de GNU) y otras licencias libres Sin embargo por economiacutea del lenguaje se suele utilizar maacutes el teacutermino Linux para referirse a este sistema operativo a pesar de que Linux soacutelo es el nuacutecleo del sistema Para maacutes informacioacuten consulte la sec-cioacuten ldquoDenominacioacuten GNULinuxrdquo o el artiacuteculo ldquoControversia por la de-nominacioacuten GNULinuxrdquo
GLOSARIO DE TEacuteRMINOS
Moacutedulo IV Calculando y graficando datos con la hoja de caacutelculo - PNAT
MAC Macintosh es el sistema operativo de la empresa de computa-dores Apple cuya interfaz graacutefica de usuario ha proporcionado una muy buena medida de consistencia y facilidad de uso
USB una memoria USB (de Universal Serial Bus en ingleacutes pendrive o USB flash drive) es un pequentildeo dispositivo de almacenamiento que utiliza memoria flash para guardar la informacioacuten que puede requerir o no bateriacuteas (pilas) en los uacuteltimos modelos la bateriacutea no es requeri-da Estas memorias son resistentes a los rasguntildeos (externos) al polvo y algunos al agua que han afectado a los Discos de video (DVD) Es-tas formas previas de almacenamiento portaacutetil como los disquetes discos compactos y los DVD han sido desplazados por estos dispo-sitivos Estas memorias se han convertido en el sistema de almace-namiento y transporte personal de datos maacutes utilizado Se pueden encontrar en el mercado faacutecilmente memorias de 1 2 4 8 16 32 64 128 GB o maacutes (esto supone como miacutenimo el equivalente a 180 CD de 700MB o 91000 disquetes de 144 MB aproximadamente) Su gran popularidad le ha supuesto infinidad de denominaciones populares relacionadas con su pequentildeo tamantildeo y las diversas formas de pre-sentacioacuten sin que ninguna haya podido destacar entre todas ellas
Microsoft Windows Windows es una familia de sistemas operativos desarrollados y comercializados por la empresa Microsoft Existen versiones de este sistema para hogares empresas servidores y dis-positivos moacuteviles como computadores de bolsillo y teleacutefonos inteli-gentes
Gimp (General Image Manipulation Program Programa de Ma-nipulacioacuten de Imaacutegenes) es un programa gratuito que te da una diversidad de opciones para editar imaacutegenes surge como la alter-nativa maacutes firme del software libre al popular programa de retoque fotograacutefico Photoshop Esta herramienta te permite realizar diversas modificaciones a una imagen no soacutelo podraacutes bajar la resolucioacuten a la imagen sino tambieacuten cambiarle el color el tamantildeo la forma entre otros
0Moacutedulo IV Calculando y graficando datos con la hoja de caacutelculo - PNAT
Albarran I y otros (sf) Uso del correo electroacutenico Un anaacutelisis empiacuterico en la UCM Recuperado el 18 de febrero de 2009 de httpwwwucmesBUCMceedoc99099909htm
Brito V (sf) El foro electroacutenico una herramienta tecnoloacutegica para facilitar el aprendizaje colaborativo [Versioacuten Electroacutenica] EDUTEC (17)
Hernandez J (sf) Evolution y Gaim Herramientas de Internet [versioacuten electroacutenica] Barcelona Espantildea Edit Lin Editorial SL
Peacuterez A (1996) DTTE Una experiencia de aprendizaje colaborativo a traveacutes del correo electroacutenico [Versioacuten Electroacutenica] EDUTEC (3)
Pidgin Sitio Oficial (sf) About Pidgin Recuperado el 18 de marzo de 2009 de httpwwwpidginimabout
REFERENCIAS BIBLIOGRAacuteFICAS
Objetivos Contenidos
Presentacioacuten bull Palabras de Bienvenidabull Presentacioacuten del Facilitadorbull Presentacioacuten del cursobull Presentacioacuten de los participantesbull Chequeo de expectativasbull Establecimiento de normas
1 iquestQUEacute CONOCES DE CALC11 Definiendo la hoja de caacutelculo CALC12 Accediendo a la hoja de caacutelculo CALC13 Interactuando con la interfaz graacutefica14 Creando y guardando la hoja de caacutelculo15 Abriendo la hoja de caacutelculo
2 iquestQUEacute SABES DE UNA CELDA21 Identificando una celda22 Un rango de celda23 Selecciona una fila o columna entera24 Combiando celdas25 Utilizando e identificando filas columnas y celdas26 Insertando y eliminando filas columnas y celdas27 Modificando tamantildeo de las columnas y filas28 Mostrando Ocultando las columnas
3 iquestCOacuteMO APLICAR FORMATO A LAS CELDAS31 Colocando formatos
4 iquestCOacuteMO EDITAR UNA HOJA DE CAacuteLCULO41 Insertando hojas42 Eliminando hojas43 Cambiando el nombre a la hoja de caacutelculo44 Moviendo Copiando una hoja45 Buscando y reemplazando
5 FOacuteRMULAS Y FUNCIONES51 Para introducir formulas o funciones
6 CREAR DIAGRAMAS
7 UTILIZANDO SIacuteMBOLOS E IMAGENES71 Insertando siacutembolos72 Insertando imaacutegenes73 Modificando imaacutegenes
8 ORDENANDO DATOS
9 INSERTANDO FILTROS
10 OBSERVANDO NUESTROS TRABAJOS A TRAVEacuteS DE LA VISTA PRELIMINAR101 Configurando el formato de la paacutegina
11 IMPRIMIENDO UNA HOJA DE CAacuteLCULO
PLAN D
Estrategias y Teacutecnicas de Aprendizaje Duracioacuten
bull Exposicioacuten por parte del facilitador para presentar el objetivo y conteni-dos del cursobull Teacutecnica grupal rompehielos Se sugiere el DIAMANTE (Ver ficha 1)bull Establecimiento de norma a traveacutes de la estrategia de la pregunta
bull 10 min
bull 25 minbull 10 min
bull Estrategia didaacutectica se sugiere ldquoLluvia de ideasrdquobull Exposicioacuten del facilitador bull Ronda de preguntas para aclarar dudasbull Elaboracioacuten de ejerciciosbull Exposicioacuten del facilitadorbull Elaboracioacuten de ejercicio Proyecto comunitario (continuacioacuten)
15 min para lluvia de ideas
bull Exposicioacuten por parte del facilitadorbull Teacutecnica de integracioacuten se sugiere ldquoEl nudordquobull Elaboracioacuten de ejercicio Proyecto comunitario (continuacioacuten)
15 min para teacutecnica ldquoEl nudordquo
bull Exposicioacuten por parte del facilitador
IDAacuteCTICO
RIF
G-2
0007
728-
0

Moacutedulo VI Calcula y grafica con la hoja de calculo (openofficeorg calc)
Objetivo General
Emplear la Hoja de calculo (Calc) para organizar y grafi-car datos que faciliten las tareas cotidianas y el trabajo comunitario
Objetivos especiacuteficos
bull Interactuar con el entorno de trabajo de la hoja de caacutel-culo a traveacutes de la ejercitacioacuten practicabull Manejar la hoja de caacutelculo y sus funcionalidades para la organizacioacuten de informacioacuten numeacuterica financiera o es-tadiacutestica bull Utilizar las funciones de graacuteficos y tablas de la hoja de caacutelculo para la presentacioacuten de informacioacuten numeacuterica de un proyecto comunitariobull Valorar la utilidad de una herramienta de organizacioacuten para el trabajo en las comunidades microempresas con-sejos comunales y manejo de proyectos
Perfil del participante
Tener aprobado el modulo I por competencia (Prueba en liacutenea en el Infocentro)
Perfil del alfabetizado
bull Manejo adecuado de la Herramienta Ofimaacutetica Ope-noffice Org Calc bull Usa y aplica las tecnologiacuteas de comunicacioacuten y la infor-maacutetica para facilitar y fortalecer el trabajo en la organiza-cioacuten comunitaria y la formulacioacuten de proyectosbull Demuestra intereacutes en utilizar la hoja de caacutelculo como una herramienta de trabajo en las tareas cotidianas
Cantidad de participantes
maacutex 20min 10
Duracioacuten 20 horas presenciales
FechaMensualmente en cada Infocentro centro de alfabetizacioacuten (ubica el Infocentro maacutes cercano a traveacutes del httpwwwinfocentrogobve)
FICHA DESCRIPTIVA
Moacutedulo VI Socializando a traveacutes de internet - PNAT
Moacutedulo VI Socializando a traveacutes de internet - PNAT
TABLA DE CONTENIDOS
PRESENTACIOacuteNFICHA DIDAacuteCTICAAPROPIAacuteNDONOS DE LAS HERRAMIENTAS OFIMAacuteTICAS
Capiacutetulo I iquestQUEacute CONOCES DE CALC 11 Definiendo la hoja de caacutelculo Calc 12 Accediendo a la hoja de caacutelculo Calc 13 Interactuando con la interfaz graacutefica 14 Creando y guardando la hoja de caacutelculo 141 Guardar como 15 Abriendo la hoja de caacutelculo Actividad 1Capiacutetulo II iquestQUEacute SABES DE UNA CELDA 21 Identificando una celda 22 Seleccionando un rango de celda 221 Para seleccionar celdas yo rango no adyacentes 23 Seleccionando una fila o columna entera 24 Combinando celdas 25 Utilizando e identificando filas columnas y celdas 26 Insertando y eliminando filas columnas y celdas 27 Modificando tamantildeo de las columnas y filas 28 Mostrando Ocultando las columnas y filasCapiacutetulo III iquestCOacuteMO APLICAR FORMATO A LAS CELDAS 31 Colocando formatos Pasos para practicar Actividad 2Capiacutetulo IV iquestCOacuteMO EDITAR UNA HOJA DE CAacuteLCULO 41 Insertando hojas Actividad 3 42 Eliminando hojas 43 Cambiando el nombre a la hoja de caacutelculo 44 Moviendo Copiando una hoja 441 Moviendo una hoja 442 Copiando una hoja 45 Buscando y reemplazando Pasos para practicar
Paacuteg
1124567
899
1011121214181919252628282929303031313235
Moacutedulo VI Socializando a traveacutes de internet - PNAT
Capiacutetulo V FOacuteRMULAS Y FUNCIONES 51 Para introducir foacutermulas o funciones Actividad 4Capiacutetulo VI CREAR DIAGRAMAS (GRAacuteFICOS) Actividad 5Capiacutetulo VII UTILIZANDO SIacuteMBOLOS E IMAacuteGENES 71 Insertando siacutembolos 72 Insertando imaacutegenes 73 Modificando imaacutegenesCapiacutetulo VIII ORDENANDO DATOSCapiacutetulo IX INSERTANDO FILTROSCapiacutetulo X OBSERVANDO NUESTRO TRABAJO A TRAVEacuteS DE LA VISTA PRELIMINAR 101 Configurando el formato de la paacuteginaCapiacutetulo XI INSERTANDO FILTROS
AYUDAS COMPLEMENTARIAS Ayuda Complementaria 1 Ayuda Complementaria 2 Ayuda Complementaria 3 Ayuda Complementaria 4 GLOSARIO DE TEacuteRMINOSREFERENCIA BIBLIOGRAacuteFICAPLAN DIDAacuteCTICO
Paacuteg
363639656872727173757778
7980
8282878888
899596
Apropiaacutendonos de las herramientas Ofimaacuteticas (Openoffice)
Antes de comenzar el cursohellipTe invitamos a imaginar la siguiente si-tuacioacuten
Actualmente el Consejo Comunal de tu localidad estaacute rindiendo cuentas de los recursos empleados en diversos proyectos ejecutados por la comunidad Para ello requieren emplear una herramienta ofi-maacutetica que les permita la organizacioacuten de la informacioacuten numeacuterica financiera y estadiacutestica para ser presentada posteriormente en Asam-blea a todos los habitantes de la comunidad
Tuacute que participaste en la ejecucioacuten de uno de los proyectos tienes que presentar informacioacuten organizada de los recursos utilizados para integrarlo al balance general que estaraacute preparando el Consejo Co-munal
iquestQueacute haces no conoces una herramienta que te permita realizar caacutel-culos tablas y graacuteficos Preocupado por presentar la informacioacuten de manera organizada llamas a tus amigos y amigas para ver quien te puede ayudar Uno de ello te recomienda que asistas al Infocentro ubicado a dos cuadras de tuacute casa donde te podriacutean ayudar Corres al Infocentro al llegar un facilitador te recibe cordialmente y te pregun-ta iquestqueacute necesitas iquesten queacute te puedo ayudar Le explicas que tienes 3 diacuteas para preparar un informe financiero de los recursos ejecutados en un proyecto comunitario pero no conoces una herramienta que te permita organizar la informacioacuten numeacuterica de manera raacutepida El facilitador de Infocentro te invita a pasar te pregunta si conoces Calc a lo que respondes que no A partir de alliacute te daacute una serie de explica-ciones comenzando asiacute
Moacutedulo IV Calculando y graficando datos con la hoja de caacutelculo - PNAT
iquestQUEacute CONOCES DE CALC
11 Definiendo la hoja de caacutelculo Calc
Calc es una herramienta que te ofrece la posibilidad de trabajar a traveacutes de una hoja de caacutelculo que permiten realizar operaciones numeacutericas loacutegicas financieras y estadiacutesticas ademaacutes mostrar los resultados en diagramas (graacuteficos) yo tablas
Esta herramienta es muy uacutetil porque te permite realizar diversos caacutelculos imaginate lograr la organi-
zacioacuten del mercado mensual o de tus gastos mensuales si eres maestro profesor docente poder organizar las listas de asistencias las notas si tienes una bodega llevar una relacioacuten de lo que compras y de lo que vendes si perteneces a un consejo comunal podraacutes re-gular los recursos que manejan Tal vez hablar de hoja de caacutelculo te confunde pero no te preocupes cada programa tiene una manera de llamar a su hoja de trabajo Writer el procesador de palabra llama a su hoja de trabajo docu-mento el generador de presentaciones Impress llama a su hoja de trabajo diapositiva y en Calc la llamaremos hoja de caacutelculo
12 Accediendo a la hoja de caacutelculo Calc
Para acceder a Calc es necesario que tengas instalada en tu compu-tadora la aplicacioacuten Openofficeorg Calc y preferiblemente configu-rada en Software Libre Es importante mencionar que Calc es una herramienta que OpenOffice pone a tu disposicioacuten para facilitar tus tareas cotidianas Para disponer de ellas debes realizar los siguientes pasos
a- Haz clic al menuacute de Aplicacionesb- Haz clic al menuacute de Oficinac- Selecciona la opcioacuten Openofficeorg Calc como se muestra en la siguiente pantalla
Capiacutetulo1
Moacutedulo IV Calculando y graficando datos con la hoja de caacutelculo - PNAT
Ya sabes como acceder a Calc ahora te preguntaraacutes iquestcoacutemo lo utili-zo
13 Interactuando con la interfaz graacutefica
Al comenzar el programa apareceraacute una hoja de caacutelculo en la panta-lla inicial como la siguiente
Barra de Tiacutetulo
Pestantildeasde Hojas
Barra deMenuacute
BarraEstaacutendar
Aacuterea de Trabajo
Barra de FoacutermulasBarra de
Formato
Barra deEstado
Barras deDesplazamiento
Moacutedulo IV Calculando y graficando datos con la hoja de caacutelculo - PNAT
La Hoja de calculo (Calc) tiene varias barras que permitiraacuten al usuario interactuar organizar y personalizar cada uno de los elementos graacute-ficos (ventanas menuacutes botones) entre otros
Barra de Tiacutetulo Muestra el tiacutetulo de la ventana es decir el nombre del archivo y el nombre de la apli-cacioacuten Contiene los botones de manejo de la ventana tales como minimizar maximi-zarrestaurar y cerrar
Barra de Menuacute Se encuentra ubicada en la parte superior de la pantalla y permite acceder a todos los menuacutes de la aplicacioacuten con el fin de reali-zar diversas funciones Contiene adicional-mente el botoacuten de cierre del documento siempre y cuando se tenga un soacutelo docu-mento abierto
Barra de Herramientas Estaacute compuesta por varias barras tales como Barra Estaacutendar Barra de Formato Barra de Imagen Barra de Dibujos Barra de Foacutermulas entre otras
Barra Estaacutendar Presenta los iconos principales para abrir documentos nuevos o ya existentes guar-dar e imprimir archivos asiacute como cortar copiar y pegar objetos entre otras
Barra de Formato Presenta los iconos necesarios para darle formato al texto cambiar el tipo de letra tamantildeo color ademaacutes de alinear el texto en las celdas entre otros
Barra de Foacutermulas En esta barra se podraacute agregar cualquier texto nuacutemero foacutermula o funcioacuten en una celda para obtener un resultado Asiacute mis-mo al seleccionar una celda permite visua-lizar su contenido
Moacutedulo IV Calculando y graficando datos con la hoja de caacutelculo - PNAT
Barra de Estado Muestra informacioacuten sobre el documentoEsta ocupa la uacuteltima liacutenea de la pantalla di-vidida en varias zonas bien diferenciadas que muestran diferentes mensajes sobre las acciones que se estaacuten realizando en la aplicacioacuten
Aacuterea de Trabajo Es la parte principal de la herramienta don-de el usuario realiza el trabajo o edicioacuten en la que nos disponemos para trabajar con la Hoja de Caacutelculo
Pestantildeas de Hojas Permite visualizar las diferentes hojas de un documento de OpenOfficeorg Calc Cada archivo puede tener diferentes hojas en las cuales se podraacuten realizar caacutelculos in-dividuales o asociarlos entre siacute o incluso asociarse con otros documentos
14 Creando y guardando la hoja de caacutelculo
Lo que escribes en la hoja de caacutelculo se va almacenando en la me-moria del computador si se apaga el equipo toda la informacioacuten se perderaacute y no se podraacute recuperar Con la opcioacuten Guardar el archivo quedaraacute guardado en el disco duro del computador
Para Guardar la hoja de caacutelculo puedes hacerlo de tres maneras
a- Haz clic en la opcioacuten de menuacute Archivo Guardar
Moacutedulo IV Calculando y graficando datos con la hoja de caacutelculo - PNAT
b- Presiona simultaacuteneamente las teclas Ctrl + Gc- Haz clic sobre el icono Guardar ubicado en la barra de herra-mientas
141 Guardar como
Para acceder a Guardar como realiza los siguientes pasosa- Haz clic en la opcioacuten de menuacute Archivob- Luego haz clic en la Opcioacuten Guardar como Automaacuteticamente se desplegaraacute una ventana de diaacutelogo que permite cambiar el nombre del archivo el tipo y la carpeta que lo contieneObserva que en el campo Nombre de Archivo se coloca el nombre del archivo el campo Tipo de archivo permite guardar el archivo como tipo Open Document (odt) que es el formato de los documen-tos en Writer o como un archivo (doc) para que pueda ser leiacutedo en Microsoft Word De igual manera se puede cambiar la carpeta o di-rectorio en el cual estaraacute ubicado el documentoEs importante resaltar que al momento de hacer clic en la opcioacuten Guardar como y darle el nombre al archivo la aplicacioacuten verifica si ese nombre de archivo existe de ser asiacute se despliega una ventana de diaacutelogo (ver la siguiente imagen) indicando que el archivo ya existe y si se desea sobrescribirlo En el caso de hacer clic en No se debe colocar un nombre de archivo distinto
Moacutedulo IV Calculando y graficando datos con la hoja de caacutelculo - PNAT
A diferencia de Guardar Como la opcioacuten Guardar permite guardar los cambios que se hayan hecho al documento Sin embargo si se usa esa opcioacuten para guardar el documento por primera vez se des-plegaraacute la misma ventana de diaacutelogo de la opcioacuten Guardar como ofreciendo las mismas posibilidades explicadas anteriormenteAdicionalmente de Guardar el archivo en la aplicacioacuten podraacutes guar-dar tanto el archivo que se encuentra en el computador como los cambios que se hayan realizado en el mismo en una Memoria Extraiacute-ble como (Pendrive) (Ver ayuda complementaria 3)
15 Abriendo la hoja de caacutelculo
Para utilizar la hoja de caacutelculo que acabamos de guardar primero se debe abrir Esto se puede hacer de varias maneras
a- Una opcioacuten es si tenemos la aplicacioacuten Calc abierta hacemos clic en la opcioacuten de menuacute Archivo Abrirb- Haz clic directamente sobre el icono Abrir ubicado en la barra de herramientas Busca el archivo donde lo guardamos lo seleccio-namos y pulsamos el botoacuten Abrir
Moacutedulo IV Calculando y graficando datos con la hoja de caacutelculo - PNAT
c- Otra opcioacuten seriacutea que ubiquemos el archivo donde lo guardamos y pulsamos doble clic sobre el archivo y este se abre
Pasos a seguir
a- Accede a la aplicacioacuten de oficina Calcb- Abre una hoja de caacutelculo en blancoc- Guarda el documento recuerda seguir los pasos que ya vimos en el Capiacutetulo 1d- Recuerda colocarle al archivo un nombre referente a tu Consejo Comunale- Listo ya tienes el archivo donde guardaraacutes todo lo que realices de aquiacute en adelante
ACTIVIDAD CREANDO UN ARCHIVO
Moacutedulo IV Calculando y graficando datos con la hoja de caacutelculo - PNAT
iquestQUEacute SABES DE UNA CELDA
Para poder utilizar la hoja de Caacutelculo (Calc) necesitamos conocer ante todo sus partes por ejemplo saber iquestQueacute es una celda iquestQueacute es una columna iquestQueacute es una fila iquestQueacute diferencia hay entre eacutestas Comencemos de este modo
21 Identificando una celda
La celda es cada uno de los rectaacutengulos que divide la hoja de caacutelculo En las celdas podemos depositar o transcribir textos nuacutemeros entre otros La ubicacioacuten de una celda se logra por la interseccioacuten de una fila y una columna la que se escribe mediante la letra de la columna a la cual pertenece la celda seguido del nuacutemero de la fila por ejemplo la celda A1 es igual a columna A fila 1Es necesario tener claro que las celdas tienen como referencia la ba-rra horizontal que se encuentra en la parte superior con letras orde-nadas alfabeacuteticamente (las columnas) y la barra vertical que se en-cuentra a la izquierda (las filas)
Intenta ahora seleccionar una celda siguiendo los pasosa- Sentildeala la celda con el puntero y haz clic con el botoacuten izquierdo del ratoacutenEn este caso selecciona la celda A1b- Observa que los bordes de A1 se resaltan y su referencia aparece en la casilla de la barra de foacutermula
c- Prueba activando o seleccionando la celda F10
Capiacutetulo2
Moacutedulo IV Calculando y graficando datos con la hoja de caacutelculo - PNAT
22 Seleccionando un rango de celdas
Un rango constituye un grupo de celdas que se encuentra una al lado de la otra o una tras la otra Cada rango tiene asignado una referencia la cual se escribe con la identificacioacuten de la celda del extremo superior izquierdo del rango y la celda del extremo in-ferior derecho separadas por dos puntos por ejemplo las celdas B3 B4 B5 C3 C4 y C5 son continuas y pertenecen al rango B3C5 Seleccionar rango nos va permitir agilizar algunas tareas tales como asignar color de fondo y de la fuente tamantildeo y estilo de fuente bordes entre otros formatos sin necesidad de hacer-lo celda a celda tambieacuten veremos como se utilizan los rangos cuando se hacen caacutelculos con foacutermulas funciones y creacioacuten de diagramas (graacuteficos) Practiquemos de la siguiente manera a Coloca el puntero sobre la celda B3b Arraacutestralo con un clic izquierdo del ratoacuten sostenido (sin soltarlo) hasta la uacuteltima celda del rango que vamos a seleccionar en este caso C5
Observa que las celdas del rango presentan un fondo oscuro como sentildeal de que estaacuten seleccionadas
Prueba seleccionando el rango D2F10
Ya sabemos como seleccionar un rango continuo pero iquestcoacutemo hace-mos si queremos escoger varios rangos 221 Para seleccionar celdas yo rangos no adyacentes
Para seleccionar celdas o rangos que no se encuentren continuo se realiza una primera seleccioacuten y antes de iniciar la siguiente se man-
0 Moacutedulo IV Calculando y graficando datos con la hoja de caacutelculo - PNAT
tiene presionada la tecla Control (ctrl) y luego con el puntero se se-leccionan las otras celdas Por ejemploa- Selecciona el rango C3C8b- Presiona la tecla Control (ctrl) (no la suelte) selecciona el rango E5F10 y finalmente suelta la tecla Control
Como lo mencionamos anteriormente las filas son las celdas que se encuentran alineadas de forma horizontal las columnas son las celdas que se encuentran alineadas de forma vertical Hasta ahora hemos identificado iquestqueacute es una celda iquestqueacute es una columna iquestqueacute es una fila ya sabemos coacutemo seleccionar celdas coacutemo seleccionar rangos de celdas pero sabesiquestcoacutemo seleccionar una fila o colum-na
23 Seleccionando una fila o una columna entera
Vamos a seguir los pasos para que observes cuan sencillo es selec-cionar una fila o columna entera Toma la Fila 4 haz clic en el encabe-zado de dicha fila identificado con el nuacutemero 4 ubicado en el borde izquierdoMaacutes adelante veremos la utilidad de la seleccioacuten de fila(s) Una de ellas es darle formato a toda la fila o insertar una fila arriba de la(s) seleccionada(s)
Moacutedulo IV Calculando y graficando datos con la hoja de caacutelculo - PNAT
Para seleccionar la columna C haz clic en el encabezado de la colum-na identificada con la letra C ubicada en la parte superiorMaacutes adelante veremos la utilidad de la seleccioacuten de columna(s) una de ellas es darle formato a toda la columna o insertar una columna delante de la seleccionada(s)
24 Combinando celdas
La combinacioacuten de celdas nos permite unir dos o maacutes celdas en una sola hacieacutendola maacutes grande de manera que nos permite introducir una texto que sea mayor al tamantildeo de una sola celda veamos como hacerloa- Para combinar varias celdas primero debemos seleccionar las cel-das que deseamos combinar el rango A1C2
b- Posteriormente hacemos clic en el menuacute Formato ubicado en la Barra de Menuacute y ahora vemos que aparece la opcioacuten Combinar Celdas Al pulsar sobre esta opcioacuten se unen las celdas selecciona-das automaacuteticamente Tambieacuten podemos utilizar el icono que apare-ce en la barra de herramientas
Moacutedulo IV Calculando y graficando datos con la hoja de caacutelculo - PNAT
25 Utilizando e identificando filas columnas y celdas
Toda informacioacuten colocada en la hoja de caacutelculo se la insertas a tra-veacutes de las celdas que estaacuten ordenadas por filas y columnas En alguacuten momento que estemos trabajando en la hoja de caacutelculo vamos a ne-cesitar insertar o eliminar celdas filas y columnas asiacute como tambieacuten modificar sus tamantildeos saber ocultar y mostrar filas y columnas de-terminadas ademaacutes de coacutemo proteger las celdas de ser modificadas o eliminadas
Sigamos adelante para conocer coacutemo realizar este tipo de cambio en las celdas filas o columnas
26 Insertando y eliminando filas columnas y celdas
Las opciones Insertar fila Insertar columna o Insertar celda te per-mitiraacuten agregar informacioacuten adicional a la que ya posee incluso en documentos realizados previamenteEstas acciones la realizamos haciendo clic en el menuacute InsertarCeldas Filas o Columnas dependiendo de la accioacuten que necesita-mos realizar Pueden incluirse maacutes de una fila o columna simultaacutenea-mente si antes de llamar al menuacute seleccionamos las guiacuteas de colum-nas o filas que es el aacuterea gris con letras (en el caso de las columnas) o el aacuterea gris con nuacutemeros (en el caso de las filas) y posteriormente hacemos clic en el menuacuteRecuerda que si tienes algunos rangos combinados debemos des-combinarlas para poder insertar la nueva columna de lo contrario no se permite insertar la columna para esto seleccionaremos la celda combinada y luego en el menu de Formato -gt Combinar Celdas -gt Combinar Celdas o con el icono ubicado en la barra de herra-mientas para que descombinen las celdas
Moacutedulo IV Calculando y graficando datos con la hoja de caacutelculo - PNAT
Ahora seleccionemos una columna por ejemplo la F haciendo clic en el botoacuten secundario del ratoacuten en la que se desplegaraacute una ventana donde se seleccionaraacute la accioacuten de insertar Columnas o en el menuacute Insertar en la barra de menuacute -gt Columnas Tal como observamos en la siguiente figura
Moacutedulo IV Calculando y graficando datos con la hoja de caacutelculo - PNAT
Las celdas se pueden insertar o eliminar en el menuacute Insertar ubicado en la barra de menuacute -gt Celdas o haciendo clic en el botoacuten secun-dario del ratoacuten inmediatamente se desplegaraacute una ventana donde se seleccionaraacute la accioacuten de insertar celdas o eliminar celdas luego una segunda ventana se abriraacute en esta se plantea la accioacuten que de-sea realizarse con las celdas proacuteximas
27 Modificando tamantildeo de las columnas y filas
Al introducir datos en una celda la informacioacuten que insertamos puede ser de mayor o menor tamantildeo que el predeterminado por defecto para cada celda por lo que se hace necesario variarlo Para ello debemos seleccionar las filas o columnas que desean modificarsePor ejemploa- Seleccione la columna Fb- Haz clic en el menuacute FormatoColumna o haz clic con el botoacuten derecho del ratoacuten sobre la columna seleccionada se desplegaraacute una ventana se selecciona la opcioacuten Ancho o Ancho de columna nos aparece una ventana donde le podemos determinar su ancho en cm y luego se hace clic en Aceptar o si se selecciona Ancho Oacuteptimo u Oacuteptimizar ancho de columna nos aparece una ventana con el ancho oacuteptimo en cm ya asignado y luego se hace clic en Aceptar Observa el procedimiento en las imaacutegenes que te mostramos
Moacutedulo IV Calculando y graficando datos con la hoja de caacutelculo - PNAT
c- Finalmente observa como resulta el final del procedimiento
Moacutedulo IV Calculando y graficando datos con la hoja de caacutelculo - PNAT
Ahora en el caso de las filas se estariacutea hablando del Alto Esta opera-cioacuten es similar para las columnas Vamos a cambiarle el tamantildeo a las filas del nuacutemero 10 a la 19 para esto haremos lo siguientea- Seleccione las filas desde la fila 10 a la fila 19b- Haz clic en el menuacute FormatoFila o haz clic con el botoacuten derecho del ratoacuten sobre la columna seleccionada y desplegaraacute una ventana se selecciona la opcioacuten Alto o Altura de Fila nos aparece una venta-na donde le podemos determinar su altura en cm luego haz clic en Aceptar o se selecciona Altura Oacuteptima u Oacuteptimizar altura de fila nos aparece una ventana con la altura oacuteptimo en cm ya asignado y luego haz clic en Aceptar Observa el procedimiento en las imaacutegenes que te mostramos a continuacioacuten
Moacutedulo IV Calculando y graficando datos con la hoja de caacutelculo - PNAT
c- Finalmente observa como resulta el final del procedimiento
Para modificar el tamantildeo de varias filas o columnas simultaacuteneamen-te incluso si estas no son consecutivas deberaacutes hacer lo siguientea- Haz clic sobre la parte gris mientras presionas la tecla Ctrlb- Selecciona las filas o columnas deseadas luego sin soltarlas ubiacute-cate en una de las liacuteneas que dividen las columnas y filas del encabe-zado se arrastra hasta el ancho o alto deseado
Moacutedulo IV Calculando y graficando datos con la hoja de caacutelculo - PNAT
28 Mostrando Ocultando las columnas y filas
La opcioacuten de ocultar filas yo columnas es muy uacutetil si se tiene infor-macioacuten que es necesaria para el documento como caacutelculos y especi-ficaciones pero que no se desean presentar impresas o en pantalla en un momento determinado a- Para ocultar una fila o columna sin eliminarla se procede como al ajustar el tamantildeo se seleccionan las filas o columnas que se de-sean ocultar se hace clic en el menuacute FormatoFilaColumna Ocultar y quedan ocultas b- Las filas o columnas que se oculten podraacuten mostrarse nuevamen-te al seleccionar las filas o columnas de los lados luego clic en menuacute FormatoFilaColumnaMostrar Soacutelo se puede optar por Mostrar si se ha ocultado previamente La accioacuten puede realizarse igualmente haciendo clic con el botoacuten se-cundario del ratoacuten tal y como se hace con el tamantildeo de filas y co-lumnas
Hasta ahora sabemos iquestqueacute es una celda iquestcoacutemo se ordenan las cel-das en filas y columnas iquestcoacutemo modificarlas u ocultarlas Vamos en-tonces a darle formato
Moacutedulo IV Calculando y graficando datos con la hoja de caacutelculo - PNAT
iquestCOacuteMO APLICAR FORMATO A LAS CELDAS
En ocasiones vas a necesitar cambiar la fuente su color asiacute como el fondo y los bordes de las celdas asiacute como proteger una celda para que no sea modificada Calc te permite realizar todas estas acciones sigue adelante y podraacutes conocer coacutemo hacer todo esto y maacutes
31 Colocando formatos
Cada celda de una hoja de caacutelculo puede tener un formato indivi-dual de las otras por lo que una sola hoja tendriacutea diversos formatos (Nuacutemero Porcentaje Moneda Fecha Hora Ciencia Fraccioacuten Valor loacutegico y Texto)
El formato de celda permitiraacute a la aplicacioacuten realizar los caacutelculos per-tinentes en cada caso o arrojar la informacioacuten requerida Para realizar el cambio de formato existen tres maneras a- Haz clic en la opcioacuten de menuacute Formato Celda b- Haz clic con el botoacuten secundario y luego clic en Formatear celdasc- Utiliza los iconos de la Barra de herramientas
Capiacutetulo3
0 Moacutedulo IV Calculando y graficando datos con la hoja de caacutelculo - PNAT
Con los dos primeros pasos se desplegaraacute la siguiente ventana
La primera pestantildea se denomina Nuacutemeros en esta puede determi-narse el valor a mostrar en cada celda seguacuten la categoriacutea que se de-see el valor posee decimales y cuaacutentos Las categoriacuteas a elegir son Nuacutemero Porcentaje Moneda Fecha Hora Ciencia Fraccioacuten Valor loacutegico Todos Definido por el usuario
La pestantildea Fuente te permite modificar el tipo estilo tamantildeo e idio-ma de las fuentes a utilizarse en las celdas seleccionadas
Moacutedulo IV Calculando y graficando datos con la hoja de caacutelculo - PNAT
Tambieacuten puedes utilizar los siguientes iconos de la barra
En ocasiones necesitaraacutes cambiar el color la forma o el tamantildeo de los nuacutemeros o letras que insertes en las celdas Calc permite realizar este tipo de opciones iquestCoacutemo De la siguiente manera
La pestantildea Efectos de fuente contiene las opciones de modificar as-pectos como el subrayado tachado color de la fuente color de la celda sombras y contornos Iconos de la barra de herramientasEn la pestantildea Alineacioacuten se determina doacutende estaraacuten alojados vertical y horizontalmente los caracteres en cada celda es decir la alineacioacuten a la derecha a la izquierda centrado justificado hacia arriba hacia abajo asiacute como el aacutengulo de inclinacioacuten requerida
Moacutedulo IV Calculando y graficando datos con la hoja de caacutelculo - PNAT
En la pestantildea Borde se determina la disposicioacuten de las liacuteneas que le daraacuten el formato a las celdas para formar tablas En la mayoriacutea de las ocasiones presionamos el cuarto recuadro de izquierda a derecha el cual el borde exterior y todas las liacuteneas interiores de las celdas selec-cionadas tambieacuten elegimos el estilo de liacutenea el color la sombra el color de la sombra y la distancia del texto dentro de la celda
Moacutedulo IV Calculando y graficando datos con la hoja de caacutelculo - PNAT
La pestantildea Fondo determina el color de fondo de la celda que selec-cionaste o las celdas que se seleccionaron
La pestantildea Proteccioacuten de Celdas en el caso de que deba realizar una hoja de caacutelculo en la que otras personas incluyan informacioacuten esta opcioacuten te podriacutea ser muy uacutetil porque permiten indicar cuaacuteles celdas estaraacuten protegidas y que solo las celdas seleccionadas sean cambia-das a menos que se sepan la clave para hacerlo al igual de definir cuaacuteles deben ocultarse al momento de imprimir el documentoa- Haz clic en el menuacute HerramientasProteger documentoHoja o Documento b- Si seleccionamos la opcioacuten Hoja soacutelo protegeremos aquellas so-bre la cual estamos trabajando si le decimos Documento protegere-mos el documento entero
Moacutedulo IV Calculando y graficando datos con la hoja de caacutelculo - PNAT
c- Una vez protegido el documento o la hoja haz clic en menuacute For-matoCeldas y ubica la pestantildea Proteccioacuten de celda Alliacute verifica que las celdas deseadas esteacuten tildadas como Protegido311 Aplicando Autoformato
Si quieres darle un formato atractivo a las celdas de manera faacutecil y raacutepida puedes utilizar la herramienta de Formateado automaacutetico Para empezar selecciona el aacuterea o celdas a las que quieres aplicar un formato (el aacuterea miacutenima es de 3 filas por 3 columnas) luego en la barra de menuacute FormatoFormato automaacutetico inmediatamente se desplegaraacute una ventana como la siguiente donde observaraacutes varias opciones para dar formato a un aacuterea determinada Toma el formato deseado iexcly listo se obtiene un formato completo en pocos pasos
Moacutedulo IV Calculando y graficando datos con la hoja de caacutelculo - PNAT
PASOS PARA PRACTICAR
a- Selecciona el rango de celdas A1D10b- Haz clic en la barra de menuacute FormatoFormato automaacuteti-coc- En la lista que se encuentra a la izquierda selecciona el for-mato llamado Moneda y presiona Aceptar
Finalmente observa que tenemos como resultado de la acti-vidad
Si presionas el botoacuten puedes seleccionar caracteriacutesticas adiciona-les bordes formato numeacuterico modelo fuente alineacioacuten y ajustar anchoalto
Moacutedulo IV Calculando y graficando datos con la hoja de caacutelculo - PNAT
ACTIVIDAD INSERTANDO INFORMACIOacuteN
a- En el archivo que ya creamos vamos a insertar los datos tal cual coacutemo se observa en la imagenb- Puedes colocarle el color de los bordes del fondo y de la fuente que tu desees
Importante Maacutes adelante describiremos con detalle sobre el manejo de las hojas de caacutelculo sin embargo es preciso mencionar que para realizar este ejercicio los documentos de Calc traen tres hojas predeterminadas que pueden ma-nejarse individualmente tambieacuten puedes incorporar hojas si asiacute lo requieres En la imagen puedes observar donde se ubican las pestantildeas de las hojas de trabajo
c- Inserta en la hoja 1 los siguientes datos tal como se vi-sualiza en la siguiente imagen
Moacutedulo IV Calculando y graficando datos con la hoja de caacutelculo - PNAT
Inserta en la hoja 2 los siguientes datos tal como se visualiza en la imagen Inserta en la hoja 3 los siguientes datos tal como se visualiza en la imagen
Moacutedulo IV Calculando y graficando datos con la hoja de caacutelculo - PNAT
iquestCOacuteMO EDITAR UNA HOJA DE CAacuteLCULO
La edicioacuten de una hoja de caacutelculo comprende las opciones seleccionar insertar eliminar copiar cortar pegar deshacer restaurar y dar formato a celdas Adicionalmente incluye coacutemo buscar y reemplazar palabras foacutermulas y diacutegitos
41 Insertando hojas
Los documentos de Calc traen tres hojas predeterminadas que pue-den manejarse individualmente si requieres agregar mayor cantidad de hojas dependeraacute de la capacidad de memoria disponible en el computador Pueden crearse siguiendo estos pasos
a- Haz clic en menuacute InsertarHoja se desplegaraacute la ventana Insertar hoja Selecciona las caracteriacutesticas deseadas como el nombre de la hoja la cantidad la posicioacuten y si pertenece o no a otro archivo de calcb- Haz clic en Aceptar y contamos con una nueva hoja
Capiacutetulo4
Moacutedulo IV Calculando y graficando datos con la hoja de caacutelculo - PNAT
ACTIVIDAD INSERTANDO HOJAS
a- Vamos a insertar una nueva hoja para ello haz clic en el menuacute Insertar Hojab- En el campo que indica Posicioacuten selecciona la opcioacuten De-traacutes de la Hoja Actual
Inserta en la nueva hoja los siguientes datos tal como se vi-sualiza en la imagen
42 Eliminando hojas
Para eliminar hojas de un documento haz clic en el Menuacute Editar selec-ciona la opcioacuten Hoja y luego Borrar Observa que aparece un cuadro de diaacutelogo solicitaacutendote la confirmacioacuten para realizar la accioacuten Al respon-der ldquoSiacuterdquo la o las hojas quedaraacuten eliminadas y no podraacuten recuperarse
0 Moacutedulo IV Calculando y graficando datos con la hoja de caacutelculo - PNAT
43 Cambiando el nombre a la hoja de calculo
a- Haz clic en la etiqueta de la hojab- Haz clic en el menuacute Formato selecciona la opcioacuten hoja y luego seleccionas la opcioacuten Cambiar nombre
Observa que aparece un cuadro de diaacutelogo para cambiar el nombre a la hoja
c- Escriba la Palabra que usted desee luego haga clic en Aceptar
Observa que el nombre de la etiqueta cambiaraacute por la palabra que colocaste
44 MoviendoCopiando una hoja
Esta accioacuten nos permite reordenar las hojas dentro del documento o copiar una hoja para ahorrar tiempo evitando rehacer formatos o foacutermulas Tambieacuten es posible realizar estas operaciones si nos po-sicionamos sobre la pestantildea de hojas y con el botoacuten secundario del ratoacuten se hace clic sobre eacutel Esto desplegaraacute una ventana que nos daraacute opciones para insertar eliminar cambiar nombre movercopiar o se-
Moacutedulo IV Calculando y graficando datos con la hoja de caacutelculo - PNAT
leccionar todas las hojas441 Moviendo una hoja
Para mover una hoja soacutelo sigue los pasos a continuacioacuten
a- Haz un clic en la etiqueta de la Hoja2b- Presiona el botoacuten izquierdo del ratoacuten y sin soltarlo arraacutestralo por la fila de etiquetas hasta la Hoja1c- Observa que aparece una flecha indicando doacutende se va a insertar la hojad-Suelta el botoacuten del ratoacuten y la hoja se moveraacute hacia la nueva ubi-cacioacuten
iquestVes que sencillo fue ahora intentemos copiar una hoja
442 Copiando una hoja
Sigue los pasos y te daraacutes cuenta lo sencillo que es copiar una hoja en ocasiones necesitaraacutes maacutes de las hojas predeterminadas
a- Haz un clic en la etiqueta de la Hoja1b- Presiona la tecla Control (Ctrl) y manteacutenla presionada desde ese instante pulsa el botoacuten izquierdo del ratoacuten y sin soltarlo arraacutestralo por la fila de etiquetas hasta despueacutes de la Hoja6
Moacutedulo IV Calculando y graficando datos con la hoja de caacutelculo - PNAT
c-Suelta el botoacuten del ratoacuten y la tecla Ctrl la hoja se copiaraacute en la nueva ubicacioacuten d- Observa que se copioacute la hoja entre la Hoja5 y la Hoja6 y posee ahora el nombre Hoja1_2
Ejemplo de copiado de hoja
45 Buscando y Reemplazando
En ocasiones necesitaraacutes cambiar una palabra que tal vez colocaste incorrectamente o no te dio tiempo de leer todas las hojas la hoja de calculo (Calc) te da la opcioacuten Buscar la cual permite buscar una pa-labra o frase en un documento mientras que la opcioacuten Reemplazar permite buscar una palabra o frase dentro del documento y reempla-zarla por otra En Calc esas acciones se realizaraacuten por celdas
Para acceder a estas opciones se tienen 3 viacuteas
a- Haz clic en la opcioacuten de menuacute EditarBuscar y reemplazar
Moacutedulo IV Calculando y graficando datos con la hoja de caacutelculo - PNAT
b- Presionar simultaacuteneamente las teclas Ctrl + Bc- Haz clic directamente sobre el icono Buscar y reemplazar Observa que para cualquiera de las dos acciones se desplegaraacute una ventana como la siguiente
En esta misma ventana se pueden realizar las acciones de Buscar y Reemplazar por si lo que se desea es Buscar debes colocar la palabra o frase en el campo Buscar y haz clic sobre el botoacuten Buscar o Buscar todo
Como en la siguiente imagen coloca la frase o palabra a buscar por ejemplo ldquoEstadordquo
Luego de escribir la frase haz clic en el botoacuten Buscar la aplicacioacuten buscaraacute la palabra o frase y mostraraacute de manera sombreada la prime-ra frase que coincida con la buacutesqueda es decir la primera ocurren-cia Si presionas nuevamente el botoacuten Buscar encontraraacute la segunda ocurrencia y asiacute sucesivamente Si lo que se necesitas es ver todas las ocurrencias haz clic en el botoacuten Buscar todo
Moacutedulo IV Calculando y graficando datos con la hoja de caacutelculo - PNAT
Si lo que deseas es reemplazar coloca la palabra o frase a reemplazar en el campo de Buscar y coloca la palabra o frase por la que se desea reemplazar en el campo de Reemplazar por luego haz clic sobre el botoacuten Reemplazar o Reemplazar todoObserva la siguiente figura
Moacutedulo IV Calculando y graficando datos con la hoja de caacutelculo - PNAT
PASOS PARA PRACTICAR
Practiquemos editando el nombre a las hojas
a- Cambiale el nombre a la primera Hoja llamada Hoja1 por ldquoMano de Obrardquob- Cambiale el nombre a la segunda Hoja llamada Hoja2 por ldquoAlquiler de Equiposrdquoc- Cambiale el nombre a la tercera Hoja llamada Hoja3 por ldquoMaterialesrdquod- Cambiale el nombre a la cuarta Hoja llamada Hoja4 por ldquoTotalrdquo
Moacutedulo IV Calculando y graficando datos con la hoja de caacutelculo - PNAT
FOacuteRMULAS Y FUNCIONES
El objetivo principal de Calc es brindarte herramientas que te permi-tan hacer caacutelculos de manera sencilla y raacutepida a partir de datos Para realizarlos de manera automaacutetica Calc te permite introducir foacutermulas y funciones Te preguntaraacutes iquestpara queacute me sirve una Funcioacuten Imagiacutenate por un momento poder sacar por ejemplo un promedio sin la necesidad de sumar cada dato y luego dividirlo pues Calc te permite realizar el mismo caacutelculo seleccionando soacutelo el rango que contiene los datos Sigamos adelante y veamos coacutemo introducir un foacutermula o funcioacuten
51 Para introducir foacutermulas o funciones Existen varias manerasa- Haz clic en menuacute InsertarFuncioacutenb- Pulsa las teclas Ctrl + F2c- Pulsa el icono de la barra de foacutermulasd- Escriacutebela directamente en la celda teniendo en cuenta colocar el siacutembolo ldquo=rdquo al inicio
Las tres primeras opciones desplegaraacuten una ventana como la siguien-te en donde podraacutes escoger la foacutermula o funcioacuten deseadaEjemplo
Capiacutetulo5
Moacutedulo IV Calculando y graficando datos con la hoja de caacutelculo - PNAT
Anotemos cinco cantidades en cinco celdas consecutivas y nos co-locamos en la celda siguiente como aparece en la siguiente figura Luego aplicamos algunos de los pasos descritos anteriormente para desplegar la ventana Asistente Funciones donde ubicaremos la funcioacuten Producto (estaacuten en orden alfabeacutetico) y se presiona el botoacuten Siguiente como la siguiente ventana por ejemplo
Si las celdas de datos estaacuten consecutivas (como en el ejemplo) se podraacuten seleccionar
a- Haz clic en el primer nuacutemero y arrastralo hasta el uacuteltimo cuidando que esa seleccioacuten quede dentro de los pareacutentesis de =Producto( ) b- Si por el contrario los nuacutemeros estaacuten no consecutivos o son grupos de ellos se podraacuten elegir una a una las celdas donde se encuentran colocaacutendolos en cada una de las casillas que aparecen en la ventana nuacutemero 1 nuacutemero 2 nuacutemero 3 y nuacutemero 4 c- Finalmente se presiona el botoacuten Aceptar y listo ya se tiene el caacutelculo realizado Si necesitamos cambiar los nuacutemeros de origen la celda donde estaacute realizado el caacutelculo cambiaraacute automaacuteticamente
Moacutedulo IV Calculando y graficando datos con la hoja de caacutelculo - PNAT
Esto lo podemos realizar con cada una de las funciones descritas en la ventana Para la foacutermula =Suma( ) hay un icono especial en el menuacute de foacutermulas Se seleccionan las celdas a sumar y se presiona este botoacuten y apareceraacute automaacuteticamente el resultado de la suma
En oportunidades seraacute necesario realizar operaciones combinadas como el ejemplo siguiente en el cual se obtiene el 15 de la suma de los nuacutemeros de la columna A =PRODUCTO(SUMA(A3A8)15)100 Estas combinaciones de foacutermulas pueden permitir realizar operaciones maacutes complicadas como caacutelculos de noacuteminas pagos con intereses a proveedores caacutelculos de primas de seguros entre otros
Moacutedulo IV Calculando y graficando datos con la hoja de caacutelculo - PNAT
ACTIVIDAD EJERCITANDO LAS FUNCIONES Y
FOacuteRMULAS
Ahora vamos a ejercitar coacutemo realizar funciones iquestRecuerdas el caso inicial En este planteaacutebamos que necesitas realizar la presentacioacuten y caacutelculos sobre los recursos utilizados en el proyecto que coordinaste conjuntamente con el Consejo Comunal este proyecto es sobre la Dotacioacuten de agua potable de tu sectorPara ello ubicate en la hoja llamada ldquoMano de ObrardquoPara calcular el pago total por trabajador en una obra vamos a multiplicar el Ndeg de Diacuteas por el Pago por Diacutea de la siguiente maneraa- Selecciona la celda H14b- Haz clic en el menuacute Insertar Funcioacuten o Ctrl + F2 y busca la funcioacuten PRODUCTO en la lista c- Presiona el botoacuten siguiente o Haz doble clic sobre la fun-cioacuten que mostraraacute la siguiente ventana
d- Coloca en la casilla nuacutemero 1 Luego pulsa el botoacuten que se encuentra a la derecha de la casilla Selecciona el ran-go F14G14 vuelva a pulsar el botoacuten y presiona aceptar como se muestra en las siguientes imaacutegenes
0 Moacutedulo IV Calculando y graficando datos con la hoja de caacutelculo - PNAT
e- Realiza el mismo procedimiento con el resto de los tra-bajadores lo puedes hacer copiando la funcioacuten de la cel-da H14 y pegaacutendola en las celdas de la H15 a la H18 otra manera seriacutea arrastrando desde la celda H14 hasta la H18
Para calcular el Total General sumaremos los montos del pago total por trabajador de la siguiente manera
a- Selecciona la celda H19b- Haz clic en el menuacute Insertar Funcioacuten o Ctrl + F2 y busca la funcioacuten SUMA en la lista Presiona el botoacuten siguiente o haz doble clic sobre la funcioacuten se mostraraacute la siguiente ventana
Moacutedulo IV Calculando y graficando datos con la hoja de caacutelculo - PNAT
c- Coloacutecate en la casilla nuacutemero 1 luego pulse el botoacuten que se encuentra a la derecha de la casilla Selecciona el ran-go H14H18 vuelva a pulsar el botoacuten y presiona aceptar como se muestra en las siguientes imaacutegenes
Moacutedulo IV Calculando y graficando datos con la hoja de caacutelculo - PNAT
d- Coloacutecale 2 decimales a las celdas que poseen los montos de las columnas Pago por Diacutea Total y Total Generale- Visualizaraacutes el resultado de la siguiente manera
Otra forma de sumar el Total General seriacutea
Selecciona la celda H19 Pulse el botoacuten que se encuentra en la barra de foacutermula Selecciona el rango H14H18 y presiona la tecla Enter
Moacutedulo IV Calculando y graficando datos con la hoja de caacutelculo - PNAT
Ahora vamos a la Hoja llamada ldquoAlquiler de Equiposrdquo
Para calcular el Monto de los Equipos y maquinarias alquila-dos para el proyecto sin IVA vamos a multiplicar la Cantidad por el Precio Unitario y el Nuacutemero de Diacuteas de la siguiente maneraa- Selecciona la celda H14b- Haz clic en el menuacute Insertar Funcioacuten o Ctrl + F2 y busca la funcioacuten PRODUCTO en la lista presiona el botoacuten siguiente o haz doble clic sobre la funcioacuten como se muestra en la siguiente ventana
Moacutedulo IV Calculando y graficando datos con la hoja de caacutelculo - PNAT
c- Coloacutecate en la casilla nuacutemero 1 luego pulsa el botoacuten que se encuentra a la derecha de la casilla selecciona la celda E14 y vuelve a pulsar el botoacuten como se muestra en las siguientes imaacutegenes
d- Ubicate en la casilla nuacutemero 2 luego pulsa el botoacuten que se encuentra a la derecha de la casilla selecciona la cel-da F14 vuelve a pulsar el botoacuten como se muestra en las siguientes imaacutegenes
Moacutedulo IV Calculando y graficando datos con la hoja de caacutelculo - PNAT
e- Coloacutecate en la casilla nuacutemero 3 luego pulse el botoacuten que se encuentra a la derecha de la casilla selecciona la cel-da G14 vuelva a pulsar el botoacuten como se muestra en las siguientes imaacutegenes
Moacutedulo IV Calculando y graficando datos con la hoja de caacutelculo - PNAT
f- Presiona el botoacuten Aceptarg- Realiza lo mismo con el resto de los equipos lo puedes hacer copiando la funcioacuten de la celda H14 y pegaacutendola en las celdas de la H15 a la H18 otra manera seriacutea arrastrando desde la celda H14 hasta la H18
Para calcular el IVA multiplicaremos el Monto por Equipo sin IVA por 9 de la siguiente manera
a- Selecciona la celda I14 Haz clic en el menuacute Insertar Fun-cioacuten o Ctrl + F2 y busca la funcioacuten PRODUCTO en la lista Presiona el botoacuten siguiente o haz doble clic sobre la funcioacuten Observaraacutes la siguiente ventana
Moacutedulo IV Calculando y graficando datos con la hoja de caacutelculo - PNAT
b- Coloacutecate en la casilla nuacutemero 1 luego pulse el botoacuten que se encuentra a la derecha de la casilla selecciona la cel-da H14 vuelva a pulsar el botoacuten como se muestra en las siguientes imaacutegenes
Moacutedulo IV Calculando y graficando datos con la hoja de caacutelculo - PNAT
c- Coloacutecate en la casilla nuacutemero 2 luego pulse el botoacuten que se encuentra a la derecha de la casilla selecciona la celda I13 vuelva a pulsar el botoacuten d- Coloacutecale el signo $ delante de la letra I y delante del nuacute-mero 13 ($I$13) para que se mantenga la referencia fija de esa celda como se muestra en las siguientes imaacutegenes
e- Presiona el botoacuten Aceptarf- Realiza lo mismo con el resto del IVA lo puede hacer co-piando la funcioacuten de la celda I14 y pegaacutendola en las celdas de la I15 a la I18 otra manera seriacutea arrastrando desde la celda I14 hasta la I18
Para calcular el Total por Equipo con IVA sumaremos el Mon-to por Equipo sin IVA maacutes el IVA de la siguiente manera
Moacutedulo IV Calculando y graficando datos con la hoja de caacutelculo - PNAT
a- Selecciona la celda J14b- Haz clic en el menuacute Insertar Funcioacuten o Ctrl + F2 y busca funcioacuten SUMA en la lista presiona el botoacuten siguiente o haz doble clic sobre la funcioacuten seguidamente se mostraraacute la si-guiente ventana
c- Coloacutecate en la casilla nuacutemero 1 luego pulsa el botoacuten que se encuentra a la derecha de la casilla selecciona el ran-go H14I14 vuelva a pulsar el botoacuten y presiona aceptar como se muestra en las siguientes imaacutegenes
d- Realice lo mismo con el resto de los montos totales por Equipo con IVA lo puede hacer copiando la funcioacuten de la cel-da J14 y pegaacutendola en las celdas de la J15 a la J18 otra mane-ra seria arrastrando desde la celda J14 hasta la J18Para calcular el Total General del IVA sumaremos los montos del IVA de cada equipo de la siguiente manera
0 Moacutedulo IV Calculando y graficando datos con la hoja de caacutelculo - PNAT
a- Selecciona la celda I19b- Haz clic en el menuacute Insertar Funcioacuten o Ctrl + F2 y busque la funcioacuten SUMA en la lista presiona el botoacuten siguiente o haz doble clic sobre la funcioacuten mostrandose la siguiente ventana
c- Coloacutecate en la casilla nuacutemero 1 luego pulsa el botoacuten que se encuentra a la derecha de la casilla selecciona el ran-go I14I18 vuelva a pulsar el botoacuten y presiona aceptar como se muestra en las siguientes imaacutegenes
Otra forma de sumar el Total General seriacutea Selecciona la celda J14 Pulse el botoacuten que se encuentra en la barra de foacutermu-la Selecciona el rango H14J14 y presiona la tecla Enter
Moacutedulo IV Calculando y graficando datos con la hoja de caacutelculo - PNAT
Para calcular el Total General sumaremos los montos totales de cada equipo con IVA de la siguiente manera
a- Selecciona la celda J19
Otra forma de sumar el Total General seriacutea Selecciona la celda I19 Pulse el botoacuten que se encuentra en la barra de foacutermu-la Selecciona el rango I14I18 y presiona la tecla Enter
Moacutedulo IV Calculando y graficando datos con la hoja de caacutelculo - PNAT
b- Haz clic en el menuacute Insertar Funcioacuten o Ctrl + F2 y busque la funcioacuten SUMA en la lista presiona el botoacuten siguiente o haz doble clic sobre la funcioacuten se mostraraacute la siguiente ventana
c- Ubicate en la casilla nuacutemero 1 luego pulse el botoacuten que se encuentra a la derecha de la casilla selecciona el ran-go J14J18 vuelva a pulsar el botoacuten y presiona aceptar como se muestra en las siguientes imaacutegenes
Moacutedulo IV Calculando y graficando datos con la hoja de caacutelculo - PNAT
d-Coloacutecale 2 decimales a las celdas que poseen los montos de las columnas Precio Unitario Monto por Equipo sin IVA 9 Total por Equipo con IVA Total del IVA y Total Generale-Visualizaraacutes el resultado de la siguiente manera
Otra forma de sumar el Total General seriacutea Selecciona la celda I19 Pulsa el botoacuten que se encuentra en la barra de foacutermu-la Selecciona el rango I14I18 y presiona la tecla Enter
Moacutedulo IV Calculando y graficando datos con la hoja de caacutelculo - PNAT
Ahora vamos a la Hoja llamada ldquoMaterialesrdquo
Para calcular el IVA de cada Material vamos a multiplicar la Cantidad por el Precio Unitario y por el de la siguiente manera
a- Selecciona la celda H14b- Escribe la siguiente foacutermula =(E14F14)G14c- Presiona la tecla Enterd- Realiza lo mismo con el resto del IVA de los Materiales lo puede hacer copiando la funcioacuten de la celda H14 y pegaacutendo-la en las celdas de la H15 a la H18 Otra manera seria arras-trando desde la celda H14 hasta la H18Para calcular el IVA de cada Material vamos a multiplicar la Cantidad por el Precio Unitario y por el de la siguiente ma-nera
a- Selecciona la celda I14b- Escribe la siguiente foacutermula =(E14F14)+H14c-Presiona la tecla Enterd- Realiza lo mismo con el resto de los Materiales lo puede hacer copiando la funcioacuten de la celda I14 y pegaacutendola en las celdas de la I15 a la I18 otra manera seria arrastrando desde la celda I14 hasta la I18
Moacutedulo IV Calculando y graficando datos con la hoja de caacutelculo - PNAT
Para calcular el Total del IVA sumaremos los montos del IVA por cada Material de la siguiente manera
a- Selecciona la celda H19b- Haz clic en el menuacute Insertar Funcioacuten o Ctrl + F2 y busque la funcioacuten SUMA en la lista presiona el botoacuten siguiente o haz doble clic sobre la funcioacuten se mostraraacute la siguiente ventana
Moacutedulo IV Calculando y graficando datos con la hoja de caacutelculo - PNAT
c- Coloacutecate en la casilla nuacutemero 1 luego pulsa el botoacuten que se encuentra a la derecha de la casilla selecciona el ran-go H14H18 vuelva a pulsar el botoacuten y presiona aceptar como se muestra en las siguientes imaacutegenes
Otra forma de sumar el Total General seriacutea Selecciona la celda H19 Pulse el botoacuten que se encuentra en la barra de foacutermu-la Selecciona el rango H14H18 y presiona la tecla Enter
Moacutedulo IV Calculando y graficando datos con la hoja de caacutelculo - PNAT
Para calcular el Total General sumaremos los Montos por cada Material de la siguiente manera
a- Selecciona la celda I19b- Haz clic en el menuacute Insertar Funcioacuten o Ctrl + F2 y busca la funcioacuten SUMA en la lista presiona el botoacuten siguiente o Haz doble clic sobre la funcioacuten se mostraraacute la siguiente ventana
c- Coloacutecate en la casilla nuacutemero 1 luego pulse el botoacuten que se encuentra a la derecha de la casilla selecciona el ran-go I14I18 vuelva a pulsar el botoacuten y presiona aceptar como se muestra en las siguientes imaacutegenes
Moacutedulo IV Calculando y graficando datos con la hoja de caacutelculo - PNAT
d- Coloacutecale 2 decimales a las celdas que poseen los montos de las columnas Cantidad Precio Unitario IVA Total por Ma-terial Total del IVA y Total Generale- Visualizaraacutes el resultado de la siguiente manera
Otra forma de sumar el Total General seriacutea Selecciona la celda I19 Pulse el botoacuten que se encuentra en la barra de foacutermu-la Selecciona el rango I14I18 y Presiona la tecla Enter
Moacutedulo IV Calculando y graficando datos con la hoja de caacutelculo - PNAT
Ahora vamos a la Hoja llamada Total
Mano de obraa- Selecciona la celda C14b- Escribe el siacutembolo = c- Dirijete a la hoja llamada ldquoMano de Obrardquod- Selecciona la celda H19 y presiona la tecla Enter
Observa que el monto se refleja en el Total del Concepto Mano de Obra
0 Moacutedulo IV Calculando y graficando datos con la hoja de caacutelculo - PNAT
Alquiler de equiposa- Selecciona la celda C15b- Escriba el siacutembolo = c- Dirijete a la hoja llamada ldquoAlquiler de Equiposrdquod- Selecciona la celda J19 y presiona la tecla EnterObserva que el monto se refleja en el Total del Concepto Alquiler de Maquinarias y Equipos
Materialesa- Selecciona la celda C16b- Escriba el siacutembolo = c- Dirijete a la hoja llamada ldquoMaterialesrdquod- Selecciona la celda I19 y presiona la tecla EnterObserva que el monto se refleja en el Total del Concepto Ma-teriales
Moacutedulo IV Calculando y graficando datos con la hoja de caacutelculo - PNAT
Para calcular el Total General de Gastos sumaremos los mon-tos Total por cada Concepto de la siguiente manera a- Selecciona la celda C17b- Pulsa el botoacuten que se encuentra en la barra de foacutermu-lac- Selecciona el rango C14C16 y presiona la tecla Enter
Para calcular el Resumen General de IVA tomaremos como re-ferencia los montos totales de las hojas Alquiler de Equipos Materiales
Moacutedulo IV Calculando y graficando datos con la hoja de caacutelculo - PNAT
a- Selecciona la celda C23b- Escriba el nuacutemero 0 y presiona la tecla Enter
Observa que el monto se refleja en el Total del Concepto Mano de Obra
c- Selecciona la celda C24d- Escriba el siacutembolo = e- Dirijete a la hoja llamada ldquoAlquiler de Equiposrdquof- Selecciona la celda I19 y presiona la tecla Enter
Observa que el monto se refleja en el Total del Concepto Al-quiler de Maquinarias y Equipos
Moacutedulo IV Calculando y graficando datos con la hoja de caacutelculo - PNAT
g- Selecciona la celda C25h- Escriba el siacutembolo = i- Dirijete a la hoja llamada ldquoMaterialesrdquoj- Selecciona la celda H19 y presiona la tecla Enter
Observa que el monto se refleja en el Total del Concepto Ma-teriales
Para calcular el Total General de Pago de IVA sumaremos los montos Total por cada Concepto de la siguiente manera
Moacutedulo IV Calculando y graficando datos con la hoja de caacutelculo - PNAT
a- Selecciona la celda C26b- Puacutelse el botoacuten que se encuentra en la barra de foacutermu-lac- Selecciona el rango C23C25 y presiona la tecla Enter
Moacutedulo IV Calculando y graficando datos con la hoja de caacutelculo - PNAT
CREAR DIAGRAMAS (GRAacuteFICOS)
Mostrar la informacioacuten de una hoja de caacutelculo en un diagrama (graacute-fico) puede resultar mucho maacutes coacutemodo Para realizar uno con la hoja de caacutelculo Calc los siguientes pasos te guiaraacuten para realizar un diagrama con Calc
a- Selecciona los datos a graficarb- Haz clic en el menuacute Insertar y selecciona la opcioacuten Diagrama Graacutefico tambieacuten puede hacerse con el icono El puntero del ratoacuten cambia y se debe escoger el aacuterea donde se quiere colocar el graacutefico (hacer clic en la hoja) Una vez realizado esto debe desplegarse la siguiente ventanac- Si el aacuterea es la deseada haz clic en siguiente
d- Selecciona el tipo de graacutefico en este caso selecciona el tipo de barrase- Haz clic en la opcioacuten a la izquierda donde dice Representacioacuten de texto en previsualizacioacuten para observar como se estaacute construyendo el graacuteficof- Haz clic en Avanzar
Capiacutetulo6
Moacutedulo IV Calculando y graficando datos con la hoja de caacutelculo - PNAT
g- Seguacuten el tipo de graacutefico se selecciona coacutemo presentar los resulta-dos y haz clic Avanzar
h- Puedes colocar el tiacutetulo del diagrama o simplemente dejarlo en blanco asiacute como el tiacutetulo de los ejes laterales De igual manera se puede optar por una leyenda
Moacutedulo IV Calculando y graficando datos con la hoja de caacutelculo - PNAT
i- Cuando tenemos todos estos datos hacemos clic en Crear
j- Una vez que el diagrama estaacute listo pueden hacerse modificaciones en sus elementos (barras tiacutetulos ejes etc) seleccionaacutendolos y haciendo doble clic en los mismos En seguida se desplegaraacute una ventana en la que pueden cambiarse los elementos requeridos
Moacutedulo IV Calculando y graficando datos con la hoja de caacutelculo - PNAT
ACTIVIDAD INSERTANDO GRAacuteFICOS
a- Ubiacutecate en la Hoja llamada Total Selecciona los datos a graficar en este caso selecciona los rangos B13B16 y C13C16
Visualiza que seleccionamos la columna que llamamos ldquoCon-ceptosrdquo y los nombres de los conceptos la columna ldquoTotalrdquo y los Totales por concepto estos se seleccionan de esta manera para que cuando se realice el diagrama (graacutefico) entonces la leyenda muestre ese tiacutetulo (Total)
b- Haz clic en el menuacute Insertar y selecciona la opcioacuten Diagrama Graacutefico tambieacuten puede hacerse con el icono El puntero del ratoacuten cambia y se debe seleccionar el aacuterea donde se quiere colocar el graacutefico (hacer clic en la hoja) Una vez realizado esto debe desplegarse la siguiente ventana
Moacutedulo IV Calculando y graficando datos con la hoja de caacutelculo - PNAT
c- Si el aacuterea es la deseada se hace clic en Siguiented- Se selecciona el tipo de graacutefico en este caso selecciona el tipo de barrase- Haz clic en la opcioacuten a la izquierda donde dice Represen-tacioacuten de texto en previsualizacioacuten para visualizar como se esta construyendo el graacuteficof- Haz clic en Avanzar
g- Seguacuten el tipo de graacutefico se selecciona coacutemo presentar los resultados y haz clic en Avanzar
0 Moacutedulo IV Calculando y graficando datos con la hoja de caacutelculo - PNAT
h- Puedes colocarle el tiacutetulo del graacutefico o diagrama o simple-mente dejarlo en blanco asiacute como el tiacutetulo de los ejes latera-les De igual manera se puede optar por una leyenda
i- Cuando tenemos todos estos datos hacemos clic en Crear
j- Una vez que el diagrama estaacute listo pueden hacerse modi-ficaciones en sus elementos (barras tiacutetulos ejes etc) selec-cionaacutendolo y haciendo doble clic en los mismos Se desplie-ga una ventana en donde pueden cambiarse los elementos requeridos
Moacutedulo IV Calculando y graficando datos con la hoja de caacutelculo - PNAT
Finalmente observa que tenemos como resultado de la acti-vidad
Hasta aquiacute hemos aplicado las principales funcionalidades de la Hoja de calculo y las ejercitamos aplicaacutendolas para or-ganizar calcular y graficar los datos (relacioacuten de gastos) de un proyecto comunitarioA continuacioacuten conozcamos otras herramientas que nos ofrece la Hoja de caacutelculo para la presentacioacuten de nuestra in-formacioacuten
Moacutedulo IV Calculando y graficando datos con la hoja de caacutelculo - PNAT
UTILIZANDO SIacuteMBOLOS EIMAacuteGENES
Como apoyo a la informacioacuten de una hoja de caacutelculo algunas veces es necesario adicionar siacutembolos especiales o imaacutegenes Incorporar-los a la informacioacuten es muy sencillo si seguimos estos pasos
71 Insertando siacutembolos
Para insertar siacutembolos que no se encuentran en el teclado del com-putador debemos realizar los siguiente pasos
a- Posicionate en la celda y haz clic en menuacute InsertarSiacutembolosb- Selecciona el tipo de fuente de la ventana Siacutembolos que se des-pliegac- Selecciona el o los siacutembolos deseados y pulsar Aceptar
Si realiza con frecuencia esta operacioacuten puede insertar el icono de siacutembolos en la barra de herramientas haciendo clic en menuacute VerBarra de herramientasInsertar y apareceraacute la barra En la misma tambieacuten se encuentra la opcioacuten de Insertar imagen a partir de archivo
Capiacutetulo7
Moacutedulo IV Calculando y graficando datos con la hoja de caacutelculo - PNAT
72 Insertando Imaacutegenes
Para insertar una imagen a- Haz clic en el menuacute Insertarimagenc- Luego selecciona A partir de archivo se desplegaraacute una ventana en donde debes elegir la imagen deseada En la parte inferior de la ventana hay dos casillas si se tiene seleccio-nada la de previsualizacioacuten pueden observarse las imaacutegenes dispo-nibles antes de seleccionarlas La casilla vincular permite mantener la imagen actualizada con res-pecto al archivo en donde se encuentra es decir si el archivo del ejemplo ldquoeurogratis60x100_1gifrdquo es modificado o cambiado por otro del mismo nombre la imagen insertada en la hoja de caacutelculo cambiaraacute automaacuteticamente Si no se desea esto la casilla vincular no debe estar marcada
Moacutedulo IV Calculando y graficando datos con la hoja de caacutelculo - PNAT
73 Modificando imaacutegenes
A la imagen insertada se le pueden modificar caracteriacutesticas como posicioacuten tamantildeo alineacioacuten anclaje entre otras Para ello se selec-ciona la imagen y haz clic con el botoacuten secundario y se desplegaraacute la siguiente ventana
Al seleccionar Posicioacuten y tamantildeo se abre la ventana de la derecha en donde se pueden modificar esas caracteriacutesticas Una vez que se realizan los cambios oprime Aceptar y quedan listosTambieacuten pueden modificarse sus propiedades utilizando las opcio-nes de la barra imagen que aparece en la barra de herramienta cuan-do se selecciona la imagen Puedes dejar la barra fija al hacer clic en el menuacute VerBarra de herramientasImagen
Con los iconos de esta barra podraacuten realizar las mismas acciones que aparecen al hacer clic en el botoacuten secundario del ratoacuten
Moacutedulo IV Calculando y graficando datos con la hoja de caacutelculo - PNAT
ORDENANDO DATOS
Los datos que se van registrando en una hoja de caacutelculo pueden ser ordenados faacutecilmente en muy corto tiempo si utilizamos el comando Ordenar Esto permitiraacute emplear la informacioacuten contenida en la hoja de caacutelculo de la manera maacutes conveniente en un momento determi-nado
Los pasos para ordenar los datos sona- Se selecciona las celdas a ordenar tomando en consideracioacuten de tomar todas aquellas que se relacionen entre siacuteb- Haz clic en el menuacute DatosOrdenar se desplegaraacute una ventana que permite elegir cuaacutel seraacute el criterio de ordenamiento si se haraacute de forma ascendente o descendente si los datos puedes ser numeacutericos o alfabeacuteticosUna vez seleccionados los criterios y el orden deseado se hace clic en Aceptar
a- En el ejemplo se podraacute notar que pueden seleccionarse varios criterios simultaacuteneamente tomando en cuenta jerarquiacuteas o necesi-dadesb- Selecciona por Nombre (columna B) luego por Definitiva (colum-na G) asiacute las personas que el nombre comience por la misma letra se ordenan alfabeacuteticamente y numeacutericamente por la nota definitiva El resultado de esta ordenacioacuten seriacutea el siguiente
Capiacutetulo8
Moacutedulo IV Calculando y graficando datos con la hoja de caacutelculo - PNAT
El resultado de esta ordenacioacuten seriacutea el siguiente visualice la colum-nas B y G donde los datos se dispusieron en orden de la menor nota a la mayor
Practica utilizando otros criterios de ordenacioacuten por ejemplo por Nombre (descendente) luego por Definitiva (ascendente) Utiliza tus propios criterios de ordenacioacuten
Moacutedulo IV Calculando y graficando datos con la hoja de caacutelculo - PNAT
INSERTANDO FILTROS
Insertar filtros es muy uacutetil cuando existe una gran cantidad de datos y se requiere uno en particular de manera raacutepida sin necesidad de re-ordenar esos datos es decir si tenemos una lista con muchas compa-ntildeiacuteas y una columna es el nombre de la compantildeiacutea y otra es la actividad a la que se dedica por ejemplo Tenemos una faacutebrica de zapatos una de pantalones otra de franelas entre otras por lo que necesitamos hacer un filtro de todas las compantildeiacuteas que fabrican zapatos Para acceder a ella es necesario ubicarse en el encabezado de la columna luego se hace clic en el menuacute DatosFiltroFiltro automaacutetico
Capiacutetulo9
Moacutedulo IV Calculando y graficando datos con la hoja de caacutelculo - PNAT
OBSERVANDO NUESTRO TRABAJO A TRAVEacuteS DE LA VISTA
PRELIMINAR
La Vista Preliminar te permite visualizar el aspecto que el documen-to tendraacute al momento de su impresioacuten Es importante realizar una vista preliminar antes de imprimir pues esto te posibilita reducir el tiempo y la cantidad de tinta que se insumiraacute para obtener una bue-na impresioacuten
Para acceder a esta opcioacuten se pueden realizar cualquiera de las si-guientes formasHaz clic en el icono Vista preliminar ubicado en la barra de herra-mientas o tambieacuten puedes hacer clic en la opcioacuten de menuacute Archivo Vista preliminar Automaacuteticamente se desplegaraacute una ventana con la vista preliminar
Capiacutetulo10
Moacutedulo IV Calculando y graficando datos con la hoja de caacutelculo - PNAT
En dicha ventana se puede visualizar el documento de distintas ma-neras es decir paacutegina anterior y siguiente comienzo o fin del docu-mento Para desactivar la Vista Preliminar soacutelo haz clic en la opcioacuten Cerrar la Vista Preliminar ubicado en la barra de herramientas o Pre-sionar nuevamente el icono Vista Preliminar
Es necesario utilizar la vista preliminar por que alliacute podemos confi-gurar el formato de la paacutegina con el fin de ajustarla para proceder a imprimir
101 Configurando el formato de la paacutegina
a- Haz clic en el botoacuten ubicado en la barra de herramientas o ha-ciendo clic en el menuacute Formato Paacuteginab- En la pestantildea Paacutegina donde seleccionamos el formato del papel (Carta A4 entre otros) la orientacioacuten de la paacutegina (horizontal verti-cal) maacutergenes entre otrosc- En la pestantildea Borde si quieres puedes antildeadirle alguacuten borde a la paacuteginad- En la pestantildea Fondo si quieres puedes antildeadirle alguacuten color de fondo a la paacuteginae- En la pestantildea Encabezamiento se le puede activar un encabeza-do para que este aparezca en todas las paacuteginasf- En la pestantildea Pie de paacutegina puedes activarle el pie de paacutegina para que este aparezca en todas las paacuteginasg- En la pestantildea Hoja se configura el orden de las paacuteginas indicas que deseas imprimir y la escala la cual permite ajustar de un 100 a un porcentaje menor hasta ajustar el contenido
0 Moacutedulo IV Calculando y graficando datos con la hoja de caacutelculo - PNAT
IMPRIMIENDO UNA HOJADE CAacuteLCULO
Para imprimir una hoja de caacutelculo se puede realizar cualquiera de las tres opcionesa- Haz clic en el icono Imprimir archivo directamenteubicado en la barra de herramientasb- Presionar simultaacuteneamente las teclas Control+P c- Haz clic en la opcioacuten de menuacute Archivo Imprimir
Es importante visualizar la hoja primero con Vista Preliminar con el fin de asegurarse que sea impreso como se quiere
Una forma de imprimir es seleccionar el rango de celdas que compren-de el aacuterea que se desea imprimir en el campo donde solicita el aacuterea de impresioacuten Selecciona la opcioacuten Seleccioacuten y pulsamos aceptar Al pulsar la opcioacuten de imprimir se desplegaraacute una ventana que te permite seleccionar la impresora configurar algunas propiedades de la misma establecer el aacuterea de impresioacuten definir el nuacutemero de co-pias a imprimir asiacute como configurar algunas opciones de contenido paacuteginas entre otras
Y para terminar
En este punto podemos estar satisfechos del trabajo realizado he-mos utilizado internet para la buacutesqueda de informacioacuten electroacutenica al instante como una herramienta de trabajo muy uacutetil para la inves-tigacioacuten y el aprendizaje sobre cualquier tema aplicando sus princi-pales funcionalidades Al mismo tiempo hemos querido promover el uso de internet como un medio que facilita las tareas cotidianas y la buacutesqueda de informacioacuten sobre la formulacioacuten de proyectos perso-nales o comunitarios
Capiacutetulo11
Moacutedulo IV Calculando y graficando datos con la hoja de caacutelculo - PNAT
Ayuda complementaria 1 iquestCoacutemo crear una factura
Ejercicio 1
Vamos a proceder a realizar factura de una Ferreteriacutea a la que llama-remos CALC 1 Selecciona la celda A12 Escriba la siguiente frase FERRETERIA CALC3 Escriba los demaacutes datos (Factura Ndeg 15846 Articulo Precio Can-tidad Total Alicates Tornillos Dry Wall Destornillador estria Clavos para maderaSub Total IVA Total asiacute mismo los precios y cantidades pero no los Totales) tal y como aparece en la siguiente figura4 Apliacutecale el formato a las celdas que considere pertinente el cual pudiera ser como se muestra en la figura
Para calcular el Total por Artiacuteculo vamos a multiplicar el Precio por la Cantidad de la siguiente manera
1 Selecciona la celda D42 Haz clic en el menuacute Insertar Funcioacuten o Ctrl + F2 y buacutesca la fun-cioacuten PRODUCTO en la lista Presiona el botoacuten siguiente o haga doble clic sobre la funcioacuten
AYUDA COMPLEMENTARIA
Moacutedulo IV Calculando y graficando datos con la hoja de caacutelculo - PNAT
3 Coloacutecate en la casilla nuacutemero 1 luego pulse el botoacuten que se encuentra a la derecha de la casilla Selecciona el rango B4C4 vuelva a pulsar el botoacuten y presiona aceptar como se muestra en las si-guientes imaacutegenes
4 Realice lo mismo con el resto de los totales por artiacuteculo lo puede hacer copiando la funcioacuten de la celda D4 y pegaacutendola en las celdas de la D5 a la D7 otra manera seria arrastrando desde la celda D4 has-ta la D7
Para calcular el Sub Total sumaremos los montos del Totales por Artiacuteculo de la siguiente manera
1 Selecciona la celda D92 Haz clic en el menuacute Insertar Funcioacuten o Ctrl + F2 y buacutesque la fun-cioacuten SUMA en la lista Presiona el botoacuten siguiente o haga doble clic sobre la funcioacuten3 Coloacutecate en la casilla nuacutemero 1 luego pulse el botoacuten que se encuentra a la derecha de la casilla selecciona el rango D4D7 vuelva a pulsar el botoacuten y presiona aceptar
Para calcular el IVA vamos a multiplicar el Sub Total por el 12 de la siguiente manera1 Selecciona la celda D102 Inserta la siguiente formula =D912 que te permitiraacute realizar el caacutelculo del IVA del monto Sub Total de los artiacuteculos
Moacutedulo IV Calculando y graficando datos con la hoja de caacutelculo - PNAT
Para calcular el Total sumaremos los montos del Sub Total maacutes el IVA de la siguiente manera
1 Selecciona la celda D112 Haz clic en el menuacute Insertar Funcioacuten o Ctrl + F2 y buacutesca la fun-cioacuten SUMA en la lista presiona el botoacuten siguiente o haga doble clic sobre la funcioacuten3 Coloacutecate en la casilla nuacutemero 1 luego pulse el botoacuten que se encuentra a la derecha de la casilla selecciona el rango D9D10 vuel-va a pulsar el botoacuten y presiona aceptar
Finalmente observamos en la figura la factura obtenida
Coloacutecale 2 decimales a las celdas que poseen los montos de las co-lumnas Precio Cantidad Total Sub Total IVA y Total
Ejercicio 2
Vamos a crear la relacioacuten de gastos familiares
1 Selecciona la celda C12 Escriba la siguiente frase GASTOS DEL HOGAREscriba los demaacutes datos (ANtildeO 2009 luz agua teleacutefono gas mercado salud seguro transporte emergencia otras total por mes sueldo mensual ahorro en el mes asiacute mismo las cantidades pero no asi en el monto del Total y Ahorro) tal y como aparece en la siguiente figura3 Apliacutecale el formato a las celdas que considere pertinente el cual pudiera ser como se muestra en la figura
Moacutedulo IV Calculando y graficando datos con la hoja de caacutelculo - PNAT
En el caso de los meses del enero a junio haremos lo siguientea- Selecciona la celda B4 escriba Enerob- Selecciona el rango B4G4c- Luego en el menuacute EditarRellenarSeries alliacute apareceraacute el siguien-te cuadro Presiona Aceptar
De esta manera no tendremos necesidad de transcribir todos los me-ses Esto aplica para series consecutivas tales como nuacutemeros diacuteas de la semana meses antildeos entre otros
4 Coloacutecale 2 decimales a las celdas que poseen los montos de las columnas enero febrero marzo abril mayo junio y julio
Para calcular el total por mes sumaremos el monto por servicio de cada mes de la siguiente manera
1 Selecciona la celda B152 Haz clic en el menuacute Insertar Funcioacuten o Ctrl + F2 y buacutesque la fun-cioacuten SUMA en la lista presiona el botoacuten siguiente o haga doble clic sobre la funcioacuten
Moacutedulo IV Calculando y graficando datos con la hoja de caacutelculo - PNAT
3 Coloacutecate en la casilla nuacutemero 1 luego pulse el botoacuten que se encuentra a la derecha de la casilla selecciona el rango B5B14 vuel-va a pulsar el botoacuten y presiona aceptar
4 Realiza lo mismo con el resto de los meses lo puede hacer copian-do la funcioacuten de la celda B15 y pegaacutendola en las celdas de la C15 a la G15 otra manera seriacutea arrastrando desde la celda B15 hasta la G15
Para calcular el ahorro en el mes sumaremos el total por mes de cada mes por el sueldo mensual de la siguiente manera
1 Selecciona la celda B17 Inserte la siguiente formula =B16-B15 lo que se estaacute haciendo es restar el sueldo del mes de ENERO (celda B16) menos el Total del Gasto del mes de ENERO (celda B15) permitiendo realizar el caacutelculo de cuanto se ahorro durante el mes de ENERO 2 Realice lo mismo con el resto de los meses lo puede hacer copian-do la funcioacuten de la celda B17 y pegaacutendola en las celdas de la C17 a la G17 otra manera seriacutea arrastrando desde la celda B17 hasta la G17Finalmente observamos en la figura la Relacioacuten de Gastos Obteni-das
Moacutedulo IV Calculando y graficando datos con la hoja de caacutelculo - PNAT
Ayuda complementaria 2 Exportando en formato PDF
Finalmente es importante conocer que el documento puede guar-darse en otros formatos como el PDF para facilidad de su manejoUn archivo en formato PDF se puede ver e imprimir en cualquier pla-taforma es decir puede ser presentado por los principales sistemas
operativos del mercado (GNULinux Windows Mac) sin que se modi-fiquen ni el espacio ni la estructura del documento originalPara exportar un documento de Writer soacutelo se deben realizar las si-guientes acciones
1Haz clic en el icono Exportar directamente como PDF ubica-do en la barra de herramientas2Tambieacuten puedes hacer clic en la opcioacuten de Menuacute Archivo Expor-tar en Formato PDF3 Observaraacutes como la aplicacioacuten exporta el documento al nuevo for-mato PDF
Moacutedulo IV Calculando y graficando datos con la hoja de caacutelculo - PNAT
Ayuda complementaria 3 Guardando en pendrive
Recordemos que este es un dispositivo portaacutetil que funciona como medio de almacenamiento de datos
Para almacenar la informacioacuten en el pendrive
1 Lo primero que debes hacer es insertar la unidad extraiacuteble en el puerto USB que se encuentra ubicado en la parte delantera del CPU o Case En algunos equipos podemos encontrarlos en la parte trasera o lateral
2 En el momento que introduzcas el pendrive se abriraacute una ventana con diferentes opciones3 Haz clic en la opcioacuten abrir archivos existentes y procede a selec-cionar y guardar el documento ya existente seleccionando el archivo abre el icono de la memoria extraiacuteble que observas en el escritorio (Desktop) del computador
Ayuda complementaria 4 Creando carpetas para guardar ar-chivos
Es importante conocer que los documentos que elaboras los puedes organizar en carpe-tas de acuerdo al tema al tiacutetulo o la necesi-dad que tengas al momento Para ello vamos a aprender como crear una carpeta Desde la opcioacuten Guardar se desplegaraacute una ventana donde en la parte superior derecha encon-traraacute un carpeta que puede ser de color amarillo Al hacer clic en la carpeta apareceraacute la opcioacuten de crear carpeta nueva Identifiquela con el nombre Proyecto la cual quedaraacute en la computadora o en el pendrive seguacuten sea la opcioacuten que hayas seleccionado
Moacutedulo IV Calculando y graficando datos con la hoja de caacutelculo - PNAT
Interfaz Graacutefica es el contexto del proceso de interaccioacuten persona-computador La Interfaz Graacutefica del usuario es el artefacto tecnoloacute-gico de un sistema interactivo que posibilita a traveacutes del uso y la re-presentacioacuten del lenguaje visual una interaccioacuten amigable con un sistema informaacuteticoLa interfaz graacutefica de usuario (en ingleacutes Graphical User Interface GUI) puede definirse tambieacuten como un tipo de entorno graacutefico que uti-liza un conjunto de imaacutegenes y objetos graacuteficos para representar la informacioacuten y acciones disponibles en la interfaz Habitualmente las acciones se realizan mediante manipulacioacuten directa para facilitar la interaccioacuten del usuario con la computadora
HTML es el lenguaje demarcado predominante para la construccioacuten de paacuteginas Web Es usado para describir la estructura y el contenido en forma de texto asiacute como para complementar el texto con objetos tales como imaacutegenes para ser utilizados en un navegador
Documento de Formato Portable (PDF de Adobe) es un formato que mantiene la apariencia de un documento independiente del medio donde se ve Guardar un documento bajo este formato faci-lita su manejo y asiacute abrirlo en cualquier otro sistema operativo del mercado
GNU el proyecto GNU fue iniciado por Richard Stallman con el ob-jetivo de crear un sistema operativo completamente libre el sistema GNU Su desarrollo es uno de los ejemplos maacutes prominentes de soft-ware libre todo el coacutedigo fuente puede ser utilizado modificado y redistribuido libremente por cualquiera bajo los teacuterminos de la GPL de GNU (Licencia Puacuteblica General de GNU) y otras licencias libres Sin embargo por economiacutea del lenguaje se suele utilizar maacutes el teacutermino Linux para referirse a este sistema operativo a pesar de que Linux soacutelo es el nuacutecleo del sistema Para maacutes informacioacuten consulte la sec-cioacuten ldquoDenominacioacuten GNULinuxrdquo o el artiacuteculo ldquoControversia por la de-nominacioacuten GNULinuxrdquo
GLOSARIO DE TEacuteRMINOS
Moacutedulo IV Calculando y graficando datos con la hoja de caacutelculo - PNAT
MAC Macintosh es el sistema operativo de la empresa de computa-dores Apple cuya interfaz graacutefica de usuario ha proporcionado una muy buena medida de consistencia y facilidad de uso
USB una memoria USB (de Universal Serial Bus en ingleacutes pendrive o USB flash drive) es un pequentildeo dispositivo de almacenamiento que utiliza memoria flash para guardar la informacioacuten que puede requerir o no bateriacuteas (pilas) en los uacuteltimos modelos la bateriacutea no es requeri-da Estas memorias son resistentes a los rasguntildeos (externos) al polvo y algunos al agua que han afectado a los Discos de video (DVD) Es-tas formas previas de almacenamiento portaacutetil como los disquetes discos compactos y los DVD han sido desplazados por estos dispo-sitivos Estas memorias se han convertido en el sistema de almace-namiento y transporte personal de datos maacutes utilizado Se pueden encontrar en el mercado faacutecilmente memorias de 1 2 4 8 16 32 64 128 GB o maacutes (esto supone como miacutenimo el equivalente a 180 CD de 700MB o 91000 disquetes de 144 MB aproximadamente) Su gran popularidad le ha supuesto infinidad de denominaciones populares relacionadas con su pequentildeo tamantildeo y las diversas formas de pre-sentacioacuten sin que ninguna haya podido destacar entre todas ellas
Microsoft Windows Windows es una familia de sistemas operativos desarrollados y comercializados por la empresa Microsoft Existen versiones de este sistema para hogares empresas servidores y dis-positivos moacuteviles como computadores de bolsillo y teleacutefonos inteli-gentes
Gimp (General Image Manipulation Program Programa de Ma-nipulacioacuten de Imaacutegenes) es un programa gratuito que te da una diversidad de opciones para editar imaacutegenes surge como la alter-nativa maacutes firme del software libre al popular programa de retoque fotograacutefico Photoshop Esta herramienta te permite realizar diversas modificaciones a una imagen no soacutelo podraacutes bajar la resolucioacuten a la imagen sino tambieacuten cambiarle el color el tamantildeo la forma entre otros
0Moacutedulo IV Calculando y graficando datos con la hoja de caacutelculo - PNAT
Albarran I y otros (sf) Uso del correo electroacutenico Un anaacutelisis empiacuterico en la UCM Recuperado el 18 de febrero de 2009 de httpwwwucmesBUCMceedoc99099909htm
Brito V (sf) El foro electroacutenico una herramienta tecnoloacutegica para facilitar el aprendizaje colaborativo [Versioacuten Electroacutenica] EDUTEC (17)
Hernandez J (sf) Evolution y Gaim Herramientas de Internet [versioacuten electroacutenica] Barcelona Espantildea Edit Lin Editorial SL
Peacuterez A (1996) DTTE Una experiencia de aprendizaje colaborativo a traveacutes del correo electroacutenico [Versioacuten Electroacutenica] EDUTEC (3)
Pidgin Sitio Oficial (sf) About Pidgin Recuperado el 18 de marzo de 2009 de httpwwwpidginimabout
REFERENCIAS BIBLIOGRAacuteFICAS
Objetivos Contenidos
Presentacioacuten bull Palabras de Bienvenidabull Presentacioacuten del Facilitadorbull Presentacioacuten del cursobull Presentacioacuten de los participantesbull Chequeo de expectativasbull Establecimiento de normas
1 iquestQUEacute CONOCES DE CALC11 Definiendo la hoja de caacutelculo CALC12 Accediendo a la hoja de caacutelculo CALC13 Interactuando con la interfaz graacutefica14 Creando y guardando la hoja de caacutelculo15 Abriendo la hoja de caacutelculo
2 iquestQUEacute SABES DE UNA CELDA21 Identificando una celda22 Un rango de celda23 Selecciona una fila o columna entera24 Combiando celdas25 Utilizando e identificando filas columnas y celdas26 Insertando y eliminando filas columnas y celdas27 Modificando tamantildeo de las columnas y filas28 Mostrando Ocultando las columnas
3 iquestCOacuteMO APLICAR FORMATO A LAS CELDAS31 Colocando formatos
4 iquestCOacuteMO EDITAR UNA HOJA DE CAacuteLCULO41 Insertando hojas42 Eliminando hojas43 Cambiando el nombre a la hoja de caacutelculo44 Moviendo Copiando una hoja45 Buscando y reemplazando
5 FOacuteRMULAS Y FUNCIONES51 Para introducir formulas o funciones
6 CREAR DIAGRAMAS
7 UTILIZANDO SIacuteMBOLOS E IMAGENES71 Insertando siacutembolos72 Insertando imaacutegenes73 Modificando imaacutegenes
8 ORDENANDO DATOS
9 INSERTANDO FILTROS
10 OBSERVANDO NUESTROS TRABAJOS A TRAVEacuteS DE LA VISTA PRELIMINAR101 Configurando el formato de la paacutegina
11 IMPRIMIENDO UNA HOJA DE CAacuteLCULO
PLAN D
Estrategias y Teacutecnicas de Aprendizaje Duracioacuten
bull Exposicioacuten por parte del facilitador para presentar el objetivo y conteni-dos del cursobull Teacutecnica grupal rompehielos Se sugiere el DIAMANTE (Ver ficha 1)bull Establecimiento de norma a traveacutes de la estrategia de la pregunta
bull 10 min
bull 25 minbull 10 min
bull Estrategia didaacutectica se sugiere ldquoLluvia de ideasrdquobull Exposicioacuten del facilitador bull Ronda de preguntas para aclarar dudasbull Elaboracioacuten de ejerciciosbull Exposicioacuten del facilitadorbull Elaboracioacuten de ejercicio Proyecto comunitario (continuacioacuten)
15 min para lluvia de ideas
bull Exposicioacuten por parte del facilitadorbull Teacutecnica de integracioacuten se sugiere ldquoEl nudordquobull Elaboracioacuten de ejercicio Proyecto comunitario (continuacioacuten)
15 min para teacutecnica ldquoEl nudordquo
bull Exposicioacuten por parte del facilitador
IDAacuteCTICO
RIF
G-2
0007
728-
0

Moacutedulo VI Socializando a traveacutes de internet - PNAT
TABLA DE CONTENIDOS
PRESENTACIOacuteNFICHA DIDAacuteCTICAAPROPIAacuteNDONOS DE LAS HERRAMIENTAS OFIMAacuteTICAS
Capiacutetulo I iquestQUEacute CONOCES DE CALC 11 Definiendo la hoja de caacutelculo Calc 12 Accediendo a la hoja de caacutelculo Calc 13 Interactuando con la interfaz graacutefica 14 Creando y guardando la hoja de caacutelculo 141 Guardar como 15 Abriendo la hoja de caacutelculo Actividad 1Capiacutetulo II iquestQUEacute SABES DE UNA CELDA 21 Identificando una celda 22 Seleccionando un rango de celda 221 Para seleccionar celdas yo rango no adyacentes 23 Seleccionando una fila o columna entera 24 Combinando celdas 25 Utilizando e identificando filas columnas y celdas 26 Insertando y eliminando filas columnas y celdas 27 Modificando tamantildeo de las columnas y filas 28 Mostrando Ocultando las columnas y filasCapiacutetulo III iquestCOacuteMO APLICAR FORMATO A LAS CELDAS 31 Colocando formatos Pasos para practicar Actividad 2Capiacutetulo IV iquestCOacuteMO EDITAR UNA HOJA DE CAacuteLCULO 41 Insertando hojas Actividad 3 42 Eliminando hojas 43 Cambiando el nombre a la hoja de caacutelculo 44 Moviendo Copiando una hoja 441 Moviendo una hoja 442 Copiando una hoja 45 Buscando y reemplazando Pasos para practicar
Paacuteg
1124567
899
1011121214181919252628282929303031313235
Moacutedulo VI Socializando a traveacutes de internet - PNAT
Capiacutetulo V FOacuteRMULAS Y FUNCIONES 51 Para introducir foacutermulas o funciones Actividad 4Capiacutetulo VI CREAR DIAGRAMAS (GRAacuteFICOS) Actividad 5Capiacutetulo VII UTILIZANDO SIacuteMBOLOS E IMAacuteGENES 71 Insertando siacutembolos 72 Insertando imaacutegenes 73 Modificando imaacutegenesCapiacutetulo VIII ORDENANDO DATOSCapiacutetulo IX INSERTANDO FILTROSCapiacutetulo X OBSERVANDO NUESTRO TRABAJO A TRAVEacuteS DE LA VISTA PRELIMINAR 101 Configurando el formato de la paacuteginaCapiacutetulo XI INSERTANDO FILTROS
AYUDAS COMPLEMENTARIAS Ayuda Complementaria 1 Ayuda Complementaria 2 Ayuda Complementaria 3 Ayuda Complementaria 4 GLOSARIO DE TEacuteRMINOSREFERENCIA BIBLIOGRAacuteFICAPLAN DIDAacuteCTICO
Paacuteg
363639656872727173757778
7980
8282878888
899596
Apropiaacutendonos de las herramientas Ofimaacuteticas (Openoffice)
Antes de comenzar el cursohellipTe invitamos a imaginar la siguiente si-tuacioacuten
Actualmente el Consejo Comunal de tu localidad estaacute rindiendo cuentas de los recursos empleados en diversos proyectos ejecutados por la comunidad Para ello requieren emplear una herramienta ofi-maacutetica que les permita la organizacioacuten de la informacioacuten numeacuterica financiera y estadiacutestica para ser presentada posteriormente en Asam-blea a todos los habitantes de la comunidad
Tuacute que participaste en la ejecucioacuten de uno de los proyectos tienes que presentar informacioacuten organizada de los recursos utilizados para integrarlo al balance general que estaraacute preparando el Consejo Co-munal
iquestQueacute haces no conoces una herramienta que te permita realizar caacutel-culos tablas y graacuteficos Preocupado por presentar la informacioacuten de manera organizada llamas a tus amigos y amigas para ver quien te puede ayudar Uno de ello te recomienda que asistas al Infocentro ubicado a dos cuadras de tuacute casa donde te podriacutean ayudar Corres al Infocentro al llegar un facilitador te recibe cordialmente y te pregun-ta iquestqueacute necesitas iquesten queacute te puedo ayudar Le explicas que tienes 3 diacuteas para preparar un informe financiero de los recursos ejecutados en un proyecto comunitario pero no conoces una herramienta que te permita organizar la informacioacuten numeacuterica de manera raacutepida El facilitador de Infocentro te invita a pasar te pregunta si conoces Calc a lo que respondes que no A partir de alliacute te daacute una serie de explica-ciones comenzando asiacute
Moacutedulo IV Calculando y graficando datos con la hoja de caacutelculo - PNAT
iquestQUEacute CONOCES DE CALC
11 Definiendo la hoja de caacutelculo Calc
Calc es una herramienta que te ofrece la posibilidad de trabajar a traveacutes de una hoja de caacutelculo que permiten realizar operaciones numeacutericas loacutegicas financieras y estadiacutesticas ademaacutes mostrar los resultados en diagramas (graacuteficos) yo tablas
Esta herramienta es muy uacutetil porque te permite realizar diversos caacutelculos imaginate lograr la organi-
zacioacuten del mercado mensual o de tus gastos mensuales si eres maestro profesor docente poder organizar las listas de asistencias las notas si tienes una bodega llevar una relacioacuten de lo que compras y de lo que vendes si perteneces a un consejo comunal podraacutes re-gular los recursos que manejan Tal vez hablar de hoja de caacutelculo te confunde pero no te preocupes cada programa tiene una manera de llamar a su hoja de trabajo Writer el procesador de palabra llama a su hoja de trabajo docu-mento el generador de presentaciones Impress llama a su hoja de trabajo diapositiva y en Calc la llamaremos hoja de caacutelculo
12 Accediendo a la hoja de caacutelculo Calc
Para acceder a Calc es necesario que tengas instalada en tu compu-tadora la aplicacioacuten Openofficeorg Calc y preferiblemente configu-rada en Software Libre Es importante mencionar que Calc es una herramienta que OpenOffice pone a tu disposicioacuten para facilitar tus tareas cotidianas Para disponer de ellas debes realizar los siguientes pasos
a- Haz clic al menuacute de Aplicacionesb- Haz clic al menuacute de Oficinac- Selecciona la opcioacuten Openofficeorg Calc como se muestra en la siguiente pantalla
Capiacutetulo1
Moacutedulo IV Calculando y graficando datos con la hoja de caacutelculo - PNAT
Ya sabes como acceder a Calc ahora te preguntaraacutes iquestcoacutemo lo utili-zo
13 Interactuando con la interfaz graacutefica
Al comenzar el programa apareceraacute una hoja de caacutelculo en la panta-lla inicial como la siguiente
Barra de Tiacutetulo
Pestantildeasde Hojas
Barra deMenuacute
BarraEstaacutendar
Aacuterea de Trabajo
Barra de FoacutermulasBarra de
Formato
Barra deEstado
Barras deDesplazamiento
Moacutedulo IV Calculando y graficando datos con la hoja de caacutelculo - PNAT
La Hoja de calculo (Calc) tiene varias barras que permitiraacuten al usuario interactuar organizar y personalizar cada uno de los elementos graacute-ficos (ventanas menuacutes botones) entre otros
Barra de Tiacutetulo Muestra el tiacutetulo de la ventana es decir el nombre del archivo y el nombre de la apli-cacioacuten Contiene los botones de manejo de la ventana tales como minimizar maximi-zarrestaurar y cerrar
Barra de Menuacute Se encuentra ubicada en la parte superior de la pantalla y permite acceder a todos los menuacutes de la aplicacioacuten con el fin de reali-zar diversas funciones Contiene adicional-mente el botoacuten de cierre del documento siempre y cuando se tenga un soacutelo docu-mento abierto
Barra de Herramientas Estaacute compuesta por varias barras tales como Barra Estaacutendar Barra de Formato Barra de Imagen Barra de Dibujos Barra de Foacutermulas entre otras
Barra Estaacutendar Presenta los iconos principales para abrir documentos nuevos o ya existentes guar-dar e imprimir archivos asiacute como cortar copiar y pegar objetos entre otras
Barra de Formato Presenta los iconos necesarios para darle formato al texto cambiar el tipo de letra tamantildeo color ademaacutes de alinear el texto en las celdas entre otros
Barra de Foacutermulas En esta barra se podraacute agregar cualquier texto nuacutemero foacutermula o funcioacuten en una celda para obtener un resultado Asiacute mis-mo al seleccionar una celda permite visua-lizar su contenido
Moacutedulo IV Calculando y graficando datos con la hoja de caacutelculo - PNAT
Barra de Estado Muestra informacioacuten sobre el documentoEsta ocupa la uacuteltima liacutenea de la pantalla di-vidida en varias zonas bien diferenciadas que muestran diferentes mensajes sobre las acciones que se estaacuten realizando en la aplicacioacuten
Aacuterea de Trabajo Es la parte principal de la herramienta don-de el usuario realiza el trabajo o edicioacuten en la que nos disponemos para trabajar con la Hoja de Caacutelculo
Pestantildeas de Hojas Permite visualizar las diferentes hojas de un documento de OpenOfficeorg Calc Cada archivo puede tener diferentes hojas en las cuales se podraacuten realizar caacutelculos in-dividuales o asociarlos entre siacute o incluso asociarse con otros documentos
14 Creando y guardando la hoja de caacutelculo
Lo que escribes en la hoja de caacutelculo se va almacenando en la me-moria del computador si se apaga el equipo toda la informacioacuten se perderaacute y no se podraacute recuperar Con la opcioacuten Guardar el archivo quedaraacute guardado en el disco duro del computador
Para Guardar la hoja de caacutelculo puedes hacerlo de tres maneras
a- Haz clic en la opcioacuten de menuacute Archivo Guardar
Moacutedulo IV Calculando y graficando datos con la hoja de caacutelculo - PNAT
b- Presiona simultaacuteneamente las teclas Ctrl + Gc- Haz clic sobre el icono Guardar ubicado en la barra de herra-mientas
141 Guardar como
Para acceder a Guardar como realiza los siguientes pasosa- Haz clic en la opcioacuten de menuacute Archivob- Luego haz clic en la Opcioacuten Guardar como Automaacuteticamente se desplegaraacute una ventana de diaacutelogo que permite cambiar el nombre del archivo el tipo y la carpeta que lo contieneObserva que en el campo Nombre de Archivo se coloca el nombre del archivo el campo Tipo de archivo permite guardar el archivo como tipo Open Document (odt) que es el formato de los documen-tos en Writer o como un archivo (doc) para que pueda ser leiacutedo en Microsoft Word De igual manera se puede cambiar la carpeta o di-rectorio en el cual estaraacute ubicado el documentoEs importante resaltar que al momento de hacer clic en la opcioacuten Guardar como y darle el nombre al archivo la aplicacioacuten verifica si ese nombre de archivo existe de ser asiacute se despliega una ventana de diaacutelogo (ver la siguiente imagen) indicando que el archivo ya existe y si se desea sobrescribirlo En el caso de hacer clic en No se debe colocar un nombre de archivo distinto
Moacutedulo IV Calculando y graficando datos con la hoja de caacutelculo - PNAT
A diferencia de Guardar Como la opcioacuten Guardar permite guardar los cambios que se hayan hecho al documento Sin embargo si se usa esa opcioacuten para guardar el documento por primera vez se des-plegaraacute la misma ventana de diaacutelogo de la opcioacuten Guardar como ofreciendo las mismas posibilidades explicadas anteriormenteAdicionalmente de Guardar el archivo en la aplicacioacuten podraacutes guar-dar tanto el archivo que se encuentra en el computador como los cambios que se hayan realizado en el mismo en una Memoria Extraiacute-ble como (Pendrive) (Ver ayuda complementaria 3)
15 Abriendo la hoja de caacutelculo
Para utilizar la hoja de caacutelculo que acabamos de guardar primero se debe abrir Esto se puede hacer de varias maneras
a- Una opcioacuten es si tenemos la aplicacioacuten Calc abierta hacemos clic en la opcioacuten de menuacute Archivo Abrirb- Haz clic directamente sobre el icono Abrir ubicado en la barra de herramientas Busca el archivo donde lo guardamos lo seleccio-namos y pulsamos el botoacuten Abrir
Moacutedulo IV Calculando y graficando datos con la hoja de caacutelculo - PNAT
c- Otra opcioacuten seriacutea que ubiquemos el archivo donde lo guardamos y pulsamos doble clic sobre el archivo y este se abre
Pasos a seguir
a- Accede a la aplicacioacuten de oficina Calcb- Abre una hoja de caacutelculo en blancoc- Guarda el documento recuerda seguir los pasos que ya vimos en el Capiacutetulo 1d- Recuerda colocarle al archivo un nombre referente a tu Consejo Comunale- Listo ya tienes el archivo donde guardaraacutes todo lo que realices de aquiacute en adelante
ACTIVIDAD CREANDO UN ARCHIVO
Moacutedulo IV Calculando y graficando datos con la hoja de caacutelculo - PNAT
iquestQUEacute SABES DE UNA CELDA
Para poder utilizar la hoja de Caacutelculo (Calc) necesitamos conocer ante todo sus partes por ejemplo saber iquestQueacute es una celda iquestQueacute es una columna iquestQueacute es una fila iquestQueacute diferencia hay entre eacutestas Comencemos de este modo
21 Identificando una celda
La celda es cada uno de los rectaacutengulos que divide la hoja de caacutelculo En las celdas podemos depositar o transcribir textos nuacutemeros entre otros La ubicacioacuten de una celda se logra por la interseccioacuten de una fila y una columna la que se escribe mediante la letra de la columna a la cual pertenece la celda seguido del nuacutemero de la fila por ejemplo la celda A1 es igual a columna A fila 1Es necesario tener claro que las celdas tienen como referencia la ba-rra horizontal que se encuentra en la parte superior con letras orde-nadas alfabeacuteticamente (las columnas) y la barra vertical que se en-cuentra a la izquierda (las filas)
Intenta ahora seleccionar una celda siguiendo los pasosa- Sentildeala la celda con el puntero y haz clic con el botoacuten izquierdo del ratoacutenEn este caso selecciona la celda A1b- Observa que los bordes de A1 se resaltan y su referencia aparece en la casilla de la barra de foacutermula
c- Prueba activando o seleccionando la celda F10
Capiacutetulo2
Moacutedulo IV Calculando y graficando datos con la hoja de caacutelculo - PNAT
22 Seleccionando un rango de celdas
Un rango constituye un grupo de celdas que se encuentra una al lado de la otra o una tras la otra Cada rango tiene asignado una referencia la cual se escribe con la identificacioacuten de la celda del extremo superior izquierdo del rango y la celda del extremo in-ferior derecho separadas por dos puntos por ejemplo las celdas B3 B4 B5 C3 C4 y C5 son continuas y pertenecen al rango B3C5 Seleccionar rango nos va permitir agilizar algunas tareas tales como asignar color de fondo y de la fuente tamantildeo y estilo de fuente bordes entre otros formatos sin necesidad de hacer-lo celda a celda tambieacuten veremos como se utilizan los rangos cuando se hacen caacutelculos con foacutermulas funciones y creacioacuten de diagramas (graacuteficos) Practiquemos de la siguiente manera a Coloca el puntero sobre la celda B3b Arraacutestralo con un clic izquierdo del ratoacuten sostenido (sin soltarlo) hasta la uacuteltima celda del rango que vamos a seleccionar en este caso C5
Observa que las celdas del rango presentan un fondo oscuro como sentildeal de que estaacuten seleccionadas
Prueba seleccionando el rango D2F10
Ya sabemos como seleccionar un rango continuo pero iquestcoacutemo hace-mos si queremos escoger varios rangos 221 Para seleccionar celdas yo rangos no adyacentes
Para seleccionar celdas o rangos que no se encuentren continuo se realiza una primera seleccioacuten y antes de iniciar la siguiente se man-
0 Moacutedulo IV Calculando y graficando datos con la hoja de caacutelculo - PNAT
tiene presionada la tecla Control (ctrl) y luego con el puntero se se-leccionan las otras celdas Por ejemploa- Selecciona el rango C3C8b- Presiona la tecla Control (ctrl) (no la suelte) selecciona el rango E5F10 y finalmente suelta la tecla Control
Como lo mencionamos anteriormente las filas son las celdas que se encuentran alineadas de forma horizontal las columnas son las celdas que se encuentran alineadas de forma vertical Hasta ahora hemos identificado iquestqueacute es una celda iquestqueacute es una columna iquestqueacute es una fila ya sabemos coacutemo seleccionar celdas coacutemo seleccionar rangos de celdas pero sabesiquestcoacutemo seleccionar una fila o colum-na
23 Seleccionando una fila o una columna entera
Vamos a seguir los pasos para que observes cuan sencillo es selec-cionar una fila o columna entera Toma la Fila 4 haz clic en el encabe-zado de dicha fila identificado con el nuacutemero 4 ubicado en el borde izquierdoMaacutes adelante veremos la utilidad de la seleccioacuten de fila(s) Una de ellas es darle formato a toda la fila o insertar una fila arriba de la(s) seleccionada(s)
Moacutedulo IV Calculando y graficando datos con la hoja de caacutelculo - PNAT
Para seleccionar la columna C haz clic en el encabezado de la colum-na identificada con la letra C ubicada en la parte superiorMaacutes adelante veremos la utilidad de la seleccioacuten de columna(s) una de ellas es darle formato a toda la columna o insertar una columna delante de la seleccionada(s)
24 Combinando celdas
La combinacioacuten de celdas nos permite unir dos o maacutes celdas en una sola hacieacutendola maacutes grande de manera que nos permite introducir una texto que sea mayor al tamantildeo de una sola celda veamos como hacerloa- Para combinar varias celdas primero debemos seleccionar las cel-das que deseamos combinar el rango A1C2
b- Posteriormente hacemos clic en el menuacute Formato ubicado en la Barra de Menuacute y ahora vemos que aparece la opcioacuten Combinar Celdas Al pulsar sobre esta opcioacuten se unen las celdas selecciona-das automaacuteticamente Tambieacuten podemos utilizar el icono que apare-ce en la barra de herramientas
Moacutedulo IV Calculando y graficando datos con la hoja de caacutelculo - PNAT
25 Utilizando e identificando filas columnas y celdas
Toda informacioacuten colocada en la hoja de caacutelculo se la insertas a tra-veacutes de las celdas que estaacuten ordenadas por filas y columnas En alguacuten momento que estemos trabajando en la hoja de caacutelculo vamos a ne-cesitar insertar o eliminar celdas filas y columnas asiacute como tambieacuten modificar sus tamantildeos saber ocultar y mostrar filas y columnas de-terminadas ademaacutes de coacutemo proteger las celdas de ser modificadas o eliminadas
Sigamos adelante para conocer coacutemo realizar este tipo de cambio en las celdas filas o columnas
26 Insertando y eliminando filas columnas y celdas
Las opciones Insertar fila Insertar columna o Insertar celda te per-mitiraacuten agregar informacioacuten adicional a la que ya posee incluso en documentos realizados previamenteEstas acciones la realizamos haciendo clic en el menuacute InsertarCeldas Filas o Columnas dependiendo de la accioacuten que necesita-mos realizar Pueden incluirse maacutes de una fila o columna simultaacutenea-mente si antes de llamar al menuacute seleccionamos las guiacuteas de colum-nas o filas que es el aacuterea gris con letras (en el caso de las columnas) o el aacuterea gris con nuacutemeros (en el caso de las filas) y posteriormente hacemos clic en el menuacuteRecuerda que si tienes algunos rangos combinados debemos des-combinarlas para poder insertar la nueva columna de lo contrario no se permite insertar la columna para esto seleccionaremos la celda combinada y luego en el menu de Formato -gt Combinar Celdas -gt Combinar Celdas o con el icono ubicado en la barra de herra-mientas para que descombinen las celdas
Moacutedulo IV Calculando y graficando datos con la hoja de caacutelculo - PNAT
Ahora seleccionemos una columna por ejemplo la F haciendo clic en el botoacuten secundario del ratoacuten en la que se desplegaraacute una ventana donde se seleccionaraacute la accioacuten de insertar Columnas o en el menuacute Insertar en la barra de menuacute -gt Columnas Tal como observamos en la siguiente figura
Moacutedulo IV Calculando y graficando datos con la hoja de caacutelculo - PNAT
Las celdas se pueden insertar o eliminar en el menuacute Insertar ubicado en la barra de menuacute -gt Celdas o haciendo clic en el botoacuten secun-dario del ratoacuten inmediatamente se desplegaraacute una ventana donde se seleccionaraacute la accioacuten de insertar celdas o eliminar celdas luego una segunda ventana se abriraacute en esta se plantea la accioacuten que de-sea realizarse con las celdas proacuteximas
27 Modificando tamantildeo de las columnas y filas
Al introducir datos en una celda la informacioacuten que insertamos puede ser de mayor o menor tamantildeo que el predeterminado por defecto para cada celda por lo que se hace necesario variarlo Para ello debemos seleccionar las filas o columnas que desean modificarsePor ejemploa- Seleccione la columna Fb- Haz clic en el menuacute FormatoColumna o haz clic con el botoacuten derecho del ratoacuten sobre la columna seleccionada se desplegaraacute una ventana se selecciona la opcioacuten Ancho o Ancho de columna nos aparece una ventana donde le podemos determinar su ancho en cm y luego se hace clic en Aceptar o si se selecciona Ancho Oacuteptimo u Oacuteptimizar ancho de columna nos aparece una ventana con el ancho oacuteptimo en cm ya asignado y luego se hace clic en Aceptar Observa el procedimiento en las imaacutegenes que te mostramos
Moacutedulo IV Calculando y graficando datos con la hoja de caacutelculo - PNAT
c- Finalmente observa como resulta el final del procedimiento
Moacutedulo IV Calculando y graficando datos con la hoja de caacutelculo - PNAT
Ahora en el caso de las filas se estariacutea hablando del Alto Esta opera-cioacuten es similar para las columnas Vamos a cambiarle el tamantildeo a las filas del nuacutemero 10 a la 19 para esto haremos lo siguientea- Seleccione las filas desde la fila 10 a la fila 19b- Haz clic en el menuacute FormatoFila o haz clic con el botoacuten derecho del ratoacuten sobre la columna seleccionada y desplegaraacute una ventana se selecciona la opcioacuten Alto o Altura de Fila nos aparece una venta-na donde le podemos determinar su altura en cm luego haz clic en Aceptar o se selecciona Altura Oacuteptima u Oacuteptimizar altura de fila nos aparece una ventana con la altura oacuteptimo en cm ya asignado y luego haz clic en Aceptar Observa el procedimiento en las imaacutegenes que te mostramos a continuacioacuten
Moacutedulo IV Calculando y graficando datos con la hoja de caacutelculo - PNAT
c- Finalmente observa como resulta el final del procedimiento
Para modificar el tamantildeo de varias filas o columnas simultaacuteneamen-te incluso si estas no son consecutivas deberaacutes hacer lo siguientea- Haz clic sobre la parte gris mientras presionas la tecla Ctrlb- Selecciona las filas o columnas deseadas luego sin soltarlas ubiacute-cate en una de las liacuteneas que dividen las columnas y filas del encabe-zado se arrastra hasta el ancho o alto deseado
Moacutedulo IV Calculando y graficando datos con la hoja de caacutelculo - PNAT
28 Mostrando Ocultando las columnas y filas
La opcioacuten de ocultar filas yo columnas es muy uacutetil si se tiene infor-macioacuten que es necesaria para el documento como caacutelculos y especi-ficaciones pero que no se desean presentar impresas o en pantalla en un momento determinado a- Para ocultar una fila o columna sin eliminarla se procede como al ajustar el tamantildeo se seleccionan las filas o columnas que se de-sean ocultar se hace clic en el menuacute FormatoFilaColumna Ocultar y quedan ocultas b- Las filas o columnas que se oculten podraacuten mostrarse nuevamen-te al seleccionar las filas o columnas de los lados luego clic en menuacute FormatoFilaColumnaMostrar Soacutelo se puede optar por Mostrar si se ha ocultado previamente La accioacuten puede realizarse igualmente haciendo clic con el botoacuten se-cundario del ratoacuten tal y como se hace con el tamantildeo de filas y co-lumnas
Hasta ahora sabemos iquestqueacute es una celda iquestcoacutemo se ordenan las cel-das en filas y columnas iquestcoacutemo modificarlas u ocultarlas Vamos en-tonces a darle formato
Moacutedulo IV Calculando y graficando datos con la hoja de caacutelculo - PNAT
iquestCOacuteMO APLICAR FORMATO A LAS CELDAS
En ocasiones vas a necesitar cambiar la fuente su color asiacute como el fondo y los bordes de las celdas asiacute como proteger una celda para que no sea modificada Calc te permite realizar todas estas acciones sigue adelante y podraacutes conocer coacutemo hacer todo esto y maacutes
31 Colocando formatos
Cada celda de una hoja de caacutelculo puede tener un formato indivi-dual de las otras por lo que una sola hoja tendriacutea diversos formatos (Nuacutemero Porcentaje Moneda Fecha Hora Ciencia Fraccioacuten Valor loacutegico y Texto)
El formato de celda permitiraacute a la aplicacioacuten realizar los caacutelculos per-tinentes en cada caso o arrojar la informacioacuten requerida Para realizar el cambio de formato existen tres maneras a- Haz clic en la opcioacuten de menuacute Formato Celda b- Haz clic con el botoacuten secundario y luego clic en Formatear celdasc- Utiliza los iconos de la Barra de herramientas
Capiacutetulo3
0 Moacutedulo IV Calculando y graficando datos con la hoja de caacutelculo - PNAT
Con los dos primeros pasos se desplegaraacute la siguiente ventana
La primera pestantildea se denomina Nuacutemeros en esta puede determi-narse el valor a mostrar en cada celda seguacuten la categoriacutea que se de-see el valor posee decimales y cuaacutentos Las categoriacuteas a elegir son Nuacutemero Porcentaje Moneda Fecha Hora Ciencia Fraccioacuten Valor loacutegico Todos Definido por el usuario
La pestantildea Fuente te permite modificar el tipo estilo tamantildeo e idio-ma de las fuentes a utilizarse en las celdas seleccionadas
Moacutedulo IV Calculando y graficando datos con la hoja de caacutelculo - PNAT
Tambieacuten puedes utilizar los siguientes iconos de la barra
En ocasiones necesitaraacutes cambiar el color la forma o el tamantildeo de los nuacutemeros o letras que insertes en las celdas Calc permite realizar este tipo de opciones iquestCoacutemo De la siguiente manera
La pestantildea Efectos de fuente contiene las opciones de modificar as-pectos como el subrayado tachado color de la fuente color de la celda sombras y contornos Iconos de la barra de herramientasEn la pestantildea Alineacioacuten se determina doacutende estaraacuten alojados vertical y horizontalmente los caracteres en cada celda es decir la alineacioacuten a la derecha a la izquierda centrado justificado hacia arriba hacia abajo asiacute como el aacutengulo de inclinacioacuten requerida
Moacutedulo IV Calculando y graficando datos con la hoja de caacutelculo - PNAT
En la pestantildea Borde se determina la disposicioacuten de las liacuteneas que le daraacuten el formato a las celdas para formar tablas En la mayoriacutea de las ocasiones presionamos el cuarto recuadro de izquierda a derecha el cual el borde exterior y todas las liacuteneas interiores de las celdas selec-cionadas tambieacuten elegimos el estilo de liacutenea el color la sombra el color de la sombra y la distancia del texto dentro de la celda
Moacutedulo IV Calculando y graficando datos con la hoja de caacutelculo - PNAT
La pestantildea Fondo determina el color de fondo de la celda que selec-cionaste o las celdas que se seleccionaron
La pestantildea Proteccioacuten de Celdas en el caso de que deba realizar una hoja de caacutelculo en la que otras personas incluyan informacioacuten esta opcioacuten te podriacutea ser muy uacutetil porque permiten indicar cuaacuteles celdas estaraacuten protegidas y que solo las celdas seleccionadas sean cambia-das a menos que se sepan la clave para hacerlo al igual de definir cuaacuteles deben ocultarse al momento de imprimir el documentoa- Haz clic en el menuacute HerramientasProteger documentoHoja o Documento b- Si seleccionamos la opcioacuten Hoja soacutelo protegeremos aquellas so-bre la cual estamos trabajando si le decimos Documento protegere-mos el documento entero
Moacutedulo IV Calculando y graficando datos con la hoja de caacutelculo - PNAT
c- Una vez protegido el documento o la hoja haz clic en menuacute For-matoCeldas y ubica la pestantildea Proteccioacuten de celda Alliacute verifica que las celdas deseadas esteacuten tildadas como Protegido311 Aplicando Autoformato
Si quieres darle un formato atractivo a las celdas de manera faacutecil y raacutepida puedes utilizar la herramienta de Formateado automaacutetico Para empezar selecciona el aacuterea o celdas a las que quieres aplicar un formato (el aacuterea miacutenima es de 3 filas por 3 columnas) luego en la barra de menuacute FormatoFormato automaacutetico inmediatamente se desplegaraacute una ventana como la siguiente donde observaraacutes varias opciones para dar formato a un aacuterea determinada Toma el formato deseado iexcly listo se obtiene un formato completo en pocos pasos
Moacutedulo IV Calculando y graficando datos con la hoja de caacutelculo - PNAT
PASOS PARA PRACTICAR
a- Selecciona el rango de celdas A1D10b- Haz clic en la barra de menuacute FormatoFormato automaacuteti-coc- En la lista que se encuentra a la izquierda selecciona el for-mato llamado Moneda y presiona Aceptar
Finalmente observa que tenemos como resultado de la acti-vidad
Si presionas el botoacuten puedes seleccionar caracteriacutesticas adiciona-les bordes formato numeacuterico modelo fuente alineacioacuten y ajustar anchoalto
Moacutedulo IV Calculando y graficando datos con la hoja de caacutelculo - PNAT
ACTIVIDAD INSERTANDO INFORMACIOacuteN
a- En el archivo que ya creamos vamos a insertar los datos tal cual coacutemo se observa en la imagenb- Puedes colocarle el color de los bordes del fondo y de la fuente que tu desees
Importante Maacutes adelante describiremos con detalle sobre el manejo de las hojas de caacutelculo sin embargo es preciso mencionar que para realizar este ejercicio los documentos de Calc traen tres hojas predeterminadas que pueden ma-nejarse individualmente tambieacuten puedes incorporar hojas si asiacute lo requieres En la imagen puedes observar donde se ubican las pestantildeas de las hojas de trabajo
c- Inserta en la hoja 1 los siguientes datos tal como se vi-sualiza en la siguiente imagen
Moacutedulo IV Calculando y graficando datos con la hoja de caacutelculo - PNAT
Inserta en la hoja 2 los siguientes datos tal como se visualiza en la imagen Inserta en la hoja 3 los siguientes datos tal como se visualiza en la imagen
Moacutedulo IV Calculando y graficando datos con la hoja de caacutelculo - PNAT
iquestCOacuteMO EDITAR UNA HOJA DE CAacuteLCULO
La edicioacuten de una hoja de caacutelculo comprende las opciones seleccionar insertar eliminar copiar cortar pegar deshacer restaurar y dar formato a celdas Adicionalmente incluye coacutemo buscar y reemplazar palabras foacutermulas y diacutegitos
41 Insertando hojas
Los documentos de Calc traen tres hojas predeterminadas que pue-den manejarse individualmente si requieres agregar mayor cantidad de hojas dependeraacute de la capacidad de memoria disponible en el computador Pueden crearse siguiendo estos pasos
a- Haz clic en menuacute InsertarHoja se desplegaraacute la ventana Insertar hoja Selecciona las caracteriacutesticas deseadas como el nombre de la hoja la cantidad la posicioacuten y si pertenece o no a otro archivo de calcb- Haz clic en Aceptar y contamos con una nueva hoja
Capiacutetulo4
Moacutedulo IV Calculando y graficando datos con la hoja de caacutelculo - PNAT
ACTIVIDAD INSERTANDO HOJAS
a- Vamos a insertar una nueva hoja para ello haz clic en el menuacute Insertar Hojab- En el campo que indica Posicioacuten selecciona la opcioacuten De-traacutes de la Hoja Actual
Inserta en la nueva hoja los siguientes datos tal como se vi-sualiza en la imagen
42 Eliminando hojas
Para eliminar hojas de un documento haz clic en el Menuacute Editar selec-ciona la opcioacuten Hoja y luego Borrar Observa que aparece un cuadro de diaacutelogo solicitaacutendote la confirmacioacuten para realizar la accioacuten Al respon-der ldquoSiacuterdquo la o las hojas quedaraacuten eliminadas y no podraacuten recuperarse
0 Moacutedulo IV Calculando y graficando datos con la hoja de caacutelculo - PNAT
43 Cambiando el nombre a la hoja de calculo
a- Haz clic en la etiqueta de la hojab- Haz clic en el menuacute Formato selecciona la opcioacuten hoja y luego seleccionas la opcioacuten Cambiar nombre
Observa que aparece un cuadro de diaacutelogo para cambiar el nombre a la hoja
c- Escriba la Palabra que usted desee luego haga clic en Aceptar
Observa que el nombre de la etiqueta cambiaraacute por la palabra que colocaste
44 MoviendoCopiando una hoja
Esta accioacuten nos permite reordenar las hojas dentro del documento o copiar una hoja para ahorrar tiempo evitando rehacer formatos o foacutermulas Tambieacuten es posible realizar estas operaciones si nos po-sicionamos sobre la pestantildea de hojas y con el botoacuten secundario del ratoacuten se hace clic sobre eacutel Esto desplegaraacute una ventana que nos daraacute opciones para insertar eliminar cambiar nombre movercopiar o se-
Moacutedulo IV Calculando y graficando datos con la hoja de caacutelculo - PNAT
leccionar todas las hojas441 Moviendo una hoja
Para mover una hoja soacutelo sigue los pasos a continuacioacuten
a- Haz un clic en la etiqueta de la Hoja2b- Presiona el botoacuten izquierdo del ratoacuten y sin soltarlo arraacutestralo por la fila de etiquetas hasta la Hoja1c- Observa que aparece una flecha indicando doacutende se va a insertar la hojad-Suelta el botoacuten del ratoacuten y la hoja se moveraacute hacia la nueva ubi-cacioacuten
iquestVes que sencillo fue ahora intentemos copiar una hoja
442 Copiando una hoja
Sigue los pasos y te daraacutes cuenta lo sencillo que es copiar una hoja en ocasiones necesitaraacutes maacutes de las hojas predeterminadas
a- Haz un clic en la etiqueta de la Hoja1b- Presiona la tecla Control (Ctrl) y manteacutenla presionada desde ese instante pulsa el botoacuten izquierdo del ratoacuten y sin soltarlo arraacutestralo por la fila de etiquetas hasta despueacutes de la Hoja6
Moacutedulo IV Calculando y graficando datos con la hoja de caacutelculo - PNAT
c-Suelta el botoacuten del ratoacuten y la tecla Ctrl la hoja se copiaraacute en la nueva ubicacioacuten d- Observa que se copioacute la hoja entre la Hoja5 y la Hoja6 y posee ahora el nombre Hoja1_2
Ejemplo de copiado de hoja
45 Buscando y Reemplazando
En ocasiones necesitaraacutes cambiar una palabra que tal vez colocaste incorrectamente o no te dio tiempo de leer todas las hojas la hoja de calculo (Calc) te da la opcioacuten Buscar la cual permite buscar una pa-labra o frase en un documento mientras que la opcioacuten Reemplazar permite buscar una palabra o frase dentro del documento y reempla-zarla por otra En Calc esas acciones se realizaraacuten por celdas
Para acceder a estas opciones se tienen 3 viacuteas
a- Haz clic en la opcioacuten de menuacute EditarBuscar y reemplazar
Moacutedulo IV Calculando y graficando datos con la hoja de caacutelculo - PNAT
b- Presionar simultaacuteneamente las teclas Ctrl + Bc- Haz clic directamente sobre el icono Buscar y reemplazar Observa que para cualquiera de las dos acciones se desplegaraacute una ventana como la siguiente
En esta misma ventana se pueden realizar las acciones de Buscar y Reemplazar por si lo que se desea es Buscar debes colocar la palabra o frase en el campo Buscar y haz clic sobre el botoacuten Buscar o Buscar todo
Como en la siguiente imagen coloca la frase o palabra a buscar por ejemplo ldquoEstadordquo
Luego de escribir la frase haz clic en el botoacuten Buscar la aplicacioacuten buscaraacute la palabra o frase y mostraraacute de manera sombreada la prime-ra frase que coincida con la buacutesqueda es decir la primera ocurren-cia Si presionas nuevamente el botoacuten Buscar encontraraacute la segunda ocurrencia y asiacute sucesivamente Si lo que se necesitas es ver todas las ocurrencias haz clic en el botoacuten Buscar todo
Moacutedulo IV Calculando y graficando datos con la hoja de caacutelculo - PNAT
Si lo que deseas es reemplazar coloca la palabra o frase a reemplazar en el campo de Buscar y coloca la palabra o frase por la que se desea reemplazar en el campo de Reemplazar por luego haz clic sobre el botoacuten Reemplazar o Reemplazar todoObserva la siguiente figura
Moacutedulo IV Calculando y graficando datos con la hoja de caacutelculo - PNAT
PASOS PARA PRACTICAR
Practiquemos editando el nombre a las hojas
a- Cambiale el nombre a la primera Hoja llamada Hoja1 por ldquoMano de Obrardquob- Cambiale el nombre a la segunda Hoja llamada Hoja2 por ldquoAlquiler de Equiposrdquoc- Cambiale el nombre a la tercera Hoja llamada Hoja3 por ldquoMaterialesrdquod- Cambiale el nombre a la cuarta Hoja llamada Hoja4 por ldquoTotalrdquo
Moacutedulo IV Calculando y graficando datos con la hoja de caacutelculo - PNAT
FOacuteRMULAS Y FUNCIONES
El objetivo principal de Calc es brindarte herramientas que te permi-tan hacer caacutelculos de manera sencilla y raacutepida a partir de datos Para realizarlos de manera automaacutetica Calc te permite introducir foacutermulas y funciones Te preguntaraacutes iquestpara queacute me sirve una Funcioacuten Imagiacutenate por un momento poder sacar por ejemplo un promedio sin la necesidad de sumar cada dato y luego dividirlo pues Calc te permite realizar el mismo caacutelculo seleccionando soacutelo el rango que contiene los datos Sigamos adelante y veamos coacutemo introducir un foacutermula o funcioacuten
51 Para introducir foacutermulas o funciones Existen varias manerasa- Haz clic en menuacute InsertarFuncioacutenb- Pulsa las teclas Ctrl + F2c- Pulsa el icono de la barra de foacutermulasd- Escriacutebela directamente en la celda teniendo en cuenta colocar el siacutembolo ldquo=rdquo al inicio
Las tres primeras opciones desplegaraacuten una ventana como la siguien-te en donde podraacutes escoger la foacutermula o funcioacuten deseadaEjemplo
Capiacutetulo5
Moacutedulo IV Calculando y graficando datos con la hoja de caacutelculo - PNAT
Anotemos cinco cantidades en cinco celdas consecutivas y nos co-locamos en la celda siguiente como aparece en la siguiente figura Luego aplicamos algunos de los pasos descritos anteriormente para desplegar la ventana Asistente Funciones donde ubicaremos la funcioacuten Producto (estaacuten en orden alfabeacutetico) y se presiona el botoacuten Siguiente como la siguiente ventana por ejemplo
Si las celdas de datos estaacuten consecutivas (como en el ejemplo) se podraacuten seleccionar
a- Haz clic en el primer nuacutemero y arrastralo hasta el uacuteltimo cuidando que esa seleccioacuten quede dentro de los pareacutentesis de =Producto( ) b- Si por el contrario los nuacutemeros estaacuten no consecutivos o son grupos de ellos se podraacuten elegir una a una las celdas donde se encuentran colocaacutendolos en cada una de las casillas que aparecen en la ventana nuacutemero 1 nuacutemero 2 nuacutemero 3 y nuacutemero 4 c- Finalmente se presiona el botoacuten Aceptar y listo ya se tiene el caacutelculo realizado Si necesitamos cambiar los nuacutemeros de origen la celda donde estaacute realizado el caacutelculo cambiaraacute automaacuteticamente
Moacutedulo IV Calculando y graficando datos con la hoja de caacutelculo - PNAT
Esto lo podemos realizar con cada una de las funciones descritas en la ventana Para la foacutermula =Suma( ) hay un icono especial en el menuacute de foacutermulas Se seleccionan las celdas a sumar y se presiona este botoacuten y apareceraacute automaacuteticamente el resultado de la suma
En oportunidades seraacute necesario realizar operaciones combinadas como el ejemplo siguiente en el cual se obtiene el 15 de la suma de los nuacutemeros de la columna A =PRODUCTO(SUMA(A3A8)15)100 Estas combinaciones de foacutermulas pueden permitir realizar operaciones maacutes complicadas como caacutelculos de noacuteminas pagos con intereses a proveedores caacutelculos de primas de seguros entre otros
Moacutedulo IV Calculando y graficando datos con la hoja de caacutelculo - PNAT
ACTIVIDAD EJERCITANDO LAS FUNCIONES Y
FOacuteRMULAS
Ahora vamos a ejercitar coacutemo realizar funciones iquestRecuerdas el caso inicial En este planteaacutebamos que necesitas realizar la presentacioacuten y caacutelculos sobre los recursos utilizados en el proyecto que coordinaste conjuntamente con el Consejo Comunal este proyecto es sobre la Dotacioacuten de agua potable de tu sectorPara ello ubicate en la hoja llamada ldquoMano de ObrardquoPara calcular el pago total por trabajador en una obra vamos a multiplicar el Ndeg de Diacuteas por el Pago por Diacutea de la siguiente maneraa- Selecciona la celda H14b- Haz clic en el menuacute Insertar Funcioacuten o Ctrl + F2 y busca la funcioacuten PRODUCTO en la lista c- Presiona el botoacuten siguiente o Haz doble clic sobre la fun-cioacuten que mostraraacute la siguiente ventana
d- Coloca en la casilla nuacutemero 1 Luego pulsa el botoacuten que se encuentra a la derecha de la casilla Selecciona el ran-go F14G14 vuelva a pulsar el botoacuten y presiona aceptar como se muestra en las siguientes imaacutegenes
0 Moacutedulo IV Calculando y graficando datos con la hoja de caacutelculo - PNAT
e- Realiza el mismo procedimiento con el resto de los tra-bajadores lo puedes hacer copiando la funcioacuten de la cel-da H14 y pegaacutendola en las celdas de la H15 a la H18 otra manera seriacutea arrastrando desde la celda H14 hasta la H18
Para calcular el Total General sumaremos los montos del pago total por trabajador de la siguiente manera
a- Selecciona la celda H19b- Haz clic en el menuacute Insertar Funcioacuten o Ctrl + F2 y busca la funcioacuten SUMA en la lista Presiona el botoacuten siguiente o haz doble clic sobre la funcioacuten se mostraraacute la siguiente ventana
Moacutedulo IV Calculando y graficando datos con la hoja de caacutelculo - PNAT
c- Coloacutecate en la casilla nuacutemero 1 luego pulse el botoacuten que se encuentra a la derecha de la casilla Selecciona el ran-go H14H18 vuelva a pulsar el botoacuten y presiona aceptar como se muestra en las siguientes imaacutegenes
Moacutedulo IV Calculando y graficando datos con la hoja de caacutelculo - PNAT
d- Coloacutecale 2 decimales a las celdas que poseen los montos de las columnas Pago por Diacutea Total y Total Generale- Visualizaraacutes el resultado de la siguiente manera
Otra forma de sumar el Total General seriacutea
Selecciona la celda H19 Pulse el botoacuten que se encuentra en la barra de foacutermula Selecciona el rango H14H18 y presiona la tecla Enter
Moacutedulo IV Calculando y graficando datos con la hoja de caacutelculo - PNAT
Ahora vamos a la Hoja llamada ldquoAlquiler de Equiposrdquo
Para calcular el Monto de los Equipos y maquinarias alquila-dos para el proyecto sin IVA vamos a multiplicar la Cantidad por el Precio Unitario y el Nuacutemero de Diacuteas de la siguiente maneraa- Selecciona la celda H14b- Haz clic en el menuacute Insertar Funcioacuten o Ctrl + F2 y busca la funcioacuten PRODUCTO en la lista presiona el botoacuten siguiente o haz doble clic sobre la funcioacuten como se muestra en la siguiente ventana
Moacutedulo IV Calculando y graficando datos con la hoja de caacutelculo - PNAT
c- Coloacutecate en la casilla nuacutemero 1 luego pulsa el botoacuten que se encuentra a la derecha de la casilla selecciona la celda E14 y vuelve a pulsar el botoacuten como se muestra en las siguientes imaacutegenes
d- Ubicate en la casilla nuacutemero 2 luego pulsa el botoacuten que se encuentra a la derecha de la casilla selecciona la cel-da F14 vuelve a pulsar el botoacuten como se muestra en las siguientes imaacutegenes
Moacutedulo IV Calculando y graficando datos con la hoja de caacutelculo - PNAT
e- Coloacutecate en la casilla nuacutemero 3 luego pulse el botoacuten que se encuentra a la derecha de la casilla selecciona la cel-da G14 vuelva a pulsar el botoacuten como se muestra en las siguientes imaacutegenes
Moacutedulo IV Calculando y graficando datos con la hoja de caacutelculo - PNAT
f- Presiona el botoacuten Aceptarg- Realiza lo mismo con el resto de los equipos lo puedes hacer copiando la funcioacuten de la celda H14 y pegaacutendola en las celdas de la H15 a la H18 otra manera seriacutea arrastrando desde la celda H14 hasta la H18
Para calcular el IVA multiplicaremos el Monto por Equipo sin IVA por 9 de la siguiente manera
a- Selecciona la celda I14 Haz clic en el menuacute Insertar Fun-cioacuten o Ctrl + F2 y busca la funcioacuten PRODUCTO en la lista Presiona el botoacuten siguiente o haz doble clic sobre la funcioacuten Observaraacutes la siguiente ventana
Moacutedulo IV Calculando y graficando datos con la hoja de caacutelculo - PNAT
b- Coloacutecate en la casilla nuacutemero 1 luego pulse el botoacuten que se encuentra a la derecha de la casilla selecciona la cel-da H14 vuelva a pulsar el botoacuten como se muestra en las siguientes imaacutegenes
Moacutedulo IV Calculando y graficando datos con la hoja de caacutelculo - PNAT
c- Coloacutecate en la casilla nuacutemero 2 luego pulse el botoacuten que se encuentra a la derecha de la casilla selecciona la celda I13 vuelva a pulsar el botoacuten d- Coloacutecale el signo $ delante de la letra I y delante del nuacute-mero 13 ($I$13) para que se mantenga la referencia fija de esa celda como se muestra en las siguientes imaacutegenes
e- Presiona el botoacuten Aceptarf- Realiza lo mismo con el resto del IVA lo puede hacer co-piando la funcioacuten de la celda I14 y pegaacutendola en las celdas de la I15 a la I18 otra manera seriacutea arrastrando desde la celda I14 hasta la I18
Para calcular el Total por Equipo con IVA sumaremos el Mon-to por Equipo sin IVA maacutes el IVA de la siguiente manera
Moacutedulo IV Calculando y graficando datos con la hoja de caacutelculo - PNAT
a- Selecciona la celda J14b- Haz clic en el menuacute Insertar Funcioacuten o Ctrl + F2 y busca funcioacuten SUMA en la lista presiona el botoacuten siguiente o haz doble clic sobre la funcioacuten seguidamente se mostraraacute la si-guiente ventana
c- Coloacutecate en la casilla nuacutemero 1 luego pulsa el botoacuten que se encuentra a la derecha de la casilla selecciona el ran-go H14I14 vuelva a pulsar el botoacuten y presiona aceptar como se muestra en las siguientes imaacutegenes
d- Realice lo mismo con el resto de los montos totales por Equipo con IVA lo puede hacer copiando la funcioacuten de la cel-da J14 y pegaacutendola en las celdas de la J15 a la J18 otra mane-ra seria arrastrando desde la celda J14 hasta la J18Para calcular el Total General del IVA sumaremos los montos del IVA de cada equipo de la siguiente manera
0 Moacutedulo IV Calculando y graficando datos con la hoja de caacutelculo - PNAT
a- Selecciona la celda I19b- Haz clic en el menuacute Insertar Funcioacuten o Ctrl + F2 y busque la funcioacuten SUMA en la lista presiona el botoacuten siguiente o haz doble clic sobre la funcioacuten mostrandose la siguiente ventana
c- Coloacutecate en la casilla nuacutemero 1 luego pulsa el botoacuten que se encuentra a la derecha de la casilla selecciona el ran-go I14I18 vuelva a pulsar el botoacuten y presiona aceptar como se muestra en las siguientes imaacutegenes
Otra forma de sumar el Total General seriacutea Selecciona la celda J14 Pulse el botoacuten que se encuentra en la barra de foacutermu-la Selecciona el rango H14J14 y presiona la tecla Enter
Moacutedulo IV Calculando y graficando datos con la hoja de caacutelculo - PNAT
Para calcular el Total General sumaremos los montos totales de cada equipo con IVA de la siguiente manera
a- Selecciona la celda J19
Otra forma de sumar el Total General seriacutea Selecciona la celda I19 Pulse el botoacuten que se encuentra en la barra de foacutermu-la Selecciona el rango I14I18 y presiona la tecla Enter
Moacutedulo IV Calculando y graficando datos con la hoja de caacutelculo - PNAT
b- Haz clic en el menuacute Insertar Funcioacuten o Ctrl + F2 y busque la funcioacuten SUMA en la lista presiona el botoacuten siguiente o haz doble clic sobre la funcioacuten se mostraraacute la siguiente ventana
c- Ubicate en la casilla nuacutemero 1 luego pulse el botoacuten que se encuentra a la derecha de la casilla selecciona el ran-go J14J18 vuelva a pulsar el botoacuten y presiona aceptar como se muestra en las siguientes imaacutegenes
Moacutedulo IV Calculando y graficando datos con la hoja de caacutelculo - PNAT
d-Coloacutecale 2 decimales a las celdas que poseen los montos de las columnas Precio Unitario Monto por Equipo sin IVA 9 Total por Equipo con IVA Total del IVA y Total Generale-Visualizaraacutes el resultado de la siguiente manera
Otra forma de sumar el Total General seriacutea Selecciona la celda I19 Pulsa el botoacuten que se encuentra en la barra de foacutermu-la Selecciona el rango I14I18 y presiona la tecla Enter
Moacutedulo IV Calculando y graficando datos con la hoja de caacutelculo - PNAT
Ahora vamos a la Hoja llamada ldquoMaterialesrdquo
Para calcular el IVA de cada Material vamos a multiplicar la Cantidad por el Precio Unitario y por el de la siguiente manera
a- Selecciona la celda H14b- Escribe la siguiente foacutermula =(E14F14)G14c- Presiona la tecla Enterd- Realiza lo mismo con el resto del IVA de los Materiales lo puede hacer copiando la funcioacuten de la celda H14 y pegaacutendo-la en las celdas de la H15 a la H18 Otra manera seria arras-trando desde la celda H14 hasta la H18Para calcular el IVA de cada Material vamos a multiplicar la Cantidad por el Precio Unitario y por el de la siguiente ma-nera
a- Selecciona la celda I14b- Escribe la siguiente foacutermula =(E14F14)+H14c-Presiona la tecla Enterd- Realiza lo mismo con el resto de los Materiales lo puede hacer copiando la funcioacuten de la celda I14 y pegaacutendola en las celdas de la I15 a la I18 otra manera seria arrastrando desde la celda I14 hasta la I18
Moacutedulo IV Calculando y graficando datos con la hoja de caacutelculo - PNAT
Para calcular el Total del IVA sumaremos los montos del IVA por cada Material de la siguiente manera
a- Selecciona la celda H19b- Haz clic en el menuacute Insertar Funcioacuten o Ctrl + F2 y busque la funcioacuten SUMA en la lista presiona el botoacuten siguiente o haz doble clic sobre la funcioacuten se mostraraacute la siguiente ventana
Moacutedulo IV Calculando y graficando datos con la hoja de caacutelculo - PNAT
c- Coloacutecate en la casilla nuacutemero 1 luego pulsa el botoacuten que se encuentra a la derecha de la casilla selecciona el ran-go H14H18 vuelva a pulsar el botoacuten y presiona aceptar como se muestra en las siguientes imaacutegenes
Otra forma de sumar el Total General seriacutea Selecciona la celda H19 Pulse el botoacuten que se encuentra en la barra de foacutermu-la Selecciona el rango H14H18 y presiona la tecla Enter
Moacutedulo IV Calculando y graficando datos con la hoja de caacutelculo - PNAT
Para calcular el Total General sumaremos los Montos por cada Material de la siguiente manera
a- Selecciona la celda I19b- Haz clic en el menuacute Insertar Funcioacuten o Ctrl + F2 y busca la funcioacuten SUMA en la lista presiona el botoacuten siguiente o Haz doble clic sobre la funcioacuten se mostraraacute la siguiente ventana
c- Coloacutecate en la casilla nuacutemero 1 luego pulse el botoacuten que se encuentra a la derecha de la casilla selecciona el ran-go I14I18 vuelva a pulsar el botoacuten y presiona aceptar como se muestra en las siguientes imaacutegenes
Moacutedulo IV Calculando y graficando datos con la hoja de caacutelculo - PNAT
d- Coloacutecale 2 decimales a las celdas que poseen los montos de las columnas Cantidad Precio Unitario IVA Total por Ma-terial Total del IVA y Total Generale- Visualizaraacutes el resultado de la siguiente manera
Otra forma de sumar el Total General seriacutea Selecciona la celda I19 Pulse el botoacuten que se encuentra en la barra de foacutermu-la Selecciona el rango I14I18 y Presiona la tecla Enter
Moacutedulo IV Calculando y graficando datos con la hoja de caacutelculo - PNAT
Ahora vamos a la Hoja llamada Total
Mano de obraa- Selecciona la celda C14b- Escribe el siacutembolo = c- Dirijete a la hoja llamada ldquoMano de Obrardquod- Selecciona la celda H19 y presiona la tecla Enter
Observa que el monto se refleja en el Total del Concepto Mano de Obra
0 Moacutedulo IV Calculando y graficando datos con la hoja de caacutelculo - PNAT
Alquiler de equiposa- Selecciona la celda C15b- Escriba el siacutembolo = c- Dirijete a la hoja llamada ldquoAlquiler de Equiposrdquod- Selecciona la celda J19 y presiona la tecla EnterObserva que el monto se refleja en el Total del Concepto Alquiler de Maquinarias y Equipos
Materialesa- Selecciona la celda C16b- Escriba el siacutembolo = c- Dirijete a la hoja llamada ldquoMaterialesrdquod- Selecciona la celda I19 y presiona la tecla EnterObserva que el monto se refleja en el Total del Concepto Ma-teriales
Moacutedulo IV Calculando y graficando datos con la hoja de caacutelculo - PNAT
Para calcular el Total General de Gastos sumaremos los mon-tos Total por cada Concepto de la siguiente manera a- Selecciona la celda C17b- Pulsa el botoacuten que se encuentra en la barra de foacutermu-lac- Selecciona el rango C14C16 y presiona la tecla Enter
Para calcular el Resumen General de IVA tomaremos como re-ferencia los montos totales de las hojas Alquiler de Equipos Materiales
Moacutedulo IV Calculando y graficando datos con la hoja de caacutelculo - PNAT
a- Selecciona la celda C23b- Escriba el nuacutemero 0 y presiona la tecla Enter
Observa que el monto se refleja en el Total del Concepto Mano de Obra
c- Selecciona la celda C24d- Escriba el siacutembolo = e- Dirijete a la hoja llamada ldquoAlquiler de Equiposrdquof- Selecciona la celda I19 y presiona la tecla Enter
Observa que el monto se refleja en el Total del Concepto Al-quiler de Maquinarias y Equipos
Moacutedulo IV Calculando y graficando datos con la hoja de caacutelculo - PNAT
g- Selecciona la celda C25h- Escriba el siacutembolo = i- Dirijete a la hoja llamada ldquoMaterialesrdquoj- Selecciona la celda H19 y presiona la tecla Enter
Observa que el monto se refleja en el Total del Concepto Ma-teriales
Para calcular el Total General de Pago de IVA sumaremos los montos Total por cada Concepto de la siguiente manera
Moacutedulo IV Calculando y graficando datos con la hoja de caacutelculo - PNAT
a- Selecciona la celda C26b- Puacutelse el botoacuten que se encuentra en la barra de foacutermu-lac- Selecciona el rango C23C25 y presiona la tecla Enter
Moacutedulo IV Calculando y graficando datos con la hoja de caacutelculo - PNAT
CREAR DIAGRAMAS (GRAacuteFICOS)
Mostrar la informacioacuten de una hoja de caacutelculo en un diagrama (graacute-fico) puede resultar mucho maacutes coacutemodo Para realizar uno con la hoja de caacutelculo Calc los siguientes pasos te guiaraacuten para realizar un diagrama con Calc
a- Selecciona los datos a graficarb- Haz clic en el menuacute Insertar y selecciona la opcioacuten Diagrama Graacutefico tambieacuten puede hacerse con el icono El puntero del ratoacuten cambia y se debe escoger el aacuterea donde se quiere colocar el graacutefico (hacer clic en la hoja) Una vez realizado esto debe desplegarse la siguiente ventanac- Si el aacuterea es la deseada haz clic en siguiente
d- Selecciona el tipo de graacutefico en este caso selecciona el tipo de barrase- Haz clic en la opcioacuten a la izquierda donde dice Representacioacuten de texto en previsualizacioacuten para observar como se estaacute construyendo el graacuteficof- Haz clic en Avanzar
Capiacutetulo6
Moacutedulo IV Calculando y graficando datos con la hoja de caacutelculo - PNAT
g- Seguacuten el tipo de graacutefico se selecciona coacutemo presentar los resulta-dos y haz clic Avanzar
h- Puedes colocar el tiacutetulo del diagrama o simplemente dejarlo en blanco asiacute como el tiacutetulo de los ejes laterales De igual manera se puede optar por una leyenda
Moacutedulo IV Calculando y graficando datos con la hoja de caacutelculo - PNAT
i- Cuando tenemos todos estos datos hacemos clic en Crear
j- Una vez que el diagrama estaacute listo pueden hacerse modificaciones en sus elementos (barras tiacutetulos ejes etc) seleccionaacutendolos y haciendo doble clic en los mismos En seguida se desplegaraacute una ventana en la que pueden cambiarse los elementos requeridos
Moacutedulo IV Calculando y graficando datos con la hoja de caacutelculo - PNAT
ACTIVIDAD INSERTANDO GRAacuteFICOS
a- Ubiacutecate en la Hoja llamada Total Selecciona los datos a graficar en este caso selecciona los rangos B13B16 y C13C16
Visualiza que seleccionamos la columna que llamamos ldquoCon-ceptosrdquo y los nombres de los conceptos la columna ldquoTotalrdquo y los Totales por concepto estos se seleccionan de esta manera para que cuando se realice el diagrama (graacutefico) entonces la leyenda muestre ese tiacutetulo (Total)
b- Haz clic en el menuacute Insertar y selecciona la opcioacuten Diagrama Graacutefico tambieacuten puede hacerse con el icono El puntero del ratoacuten cambia y se debe seleccionar el aacuterea donde se quiere colocar el graacutefico (hacer clic en la hoja) Una vez realizado esto debe desplegarse la siguiente ventana
Moacutedulo IV Calculando y graficando datos con la hoja de caacutelculo - PNAT
c- Si el aacuterea es la deseada se hace clic en Siguiented- Se selecciona el tipo de graacutefico en este caso selecciona el tipo de barrase- Haz clic en la opcioacuten a la izquierda donde dice Represen-tacioacuten de texto en previsualizacioacuten para visualizar como se esta construyendo el graacuteficof- Haz clic en Avanzar
g- Seguacuten el tipo de graacutefico se selecciona coacutemo presentar los resultados y haz clic en Avanzar
0 Moacutedulo IV Calculando y graficando datos con la hoja de caacutelculo - PNAT
h- Puedes colocarle el tiacutetulo del graacutefico o diagrama o simple-mente dejarlo en blanco asiacute como el tiacutetulo de los ejes latera-les De igual manera se puede optar por una leyenda
i- Cuando tenemos todos estos datos hacemos clic en Crear
j- Una vez que el diagrama estaacute listo pueden hacerse modi-ficaciones en sus elementos (barras tiacutetulos ejes etc) selec-cionaacutendolo y haciendo doble clic en los mismos Se desplie-ga una ventana en donde pueden cambiarse los elementos requeridos
Moacutedulo IV Calculando y graficando datos con la hoja de caacutelculo - PNAT
Finalmente observa que tenemos como resultado de la acti-vidad
Hasta aquiacute hemos aplicado las principales funcionalidades de la Hoja de calculo y las ejercitamos aplicaacutendolas para or-ganizar calcular y graficar los datos (relacioacuten de gastos) de un proyecto comunitarioA continuacioacuten conozcamos otras herramientas que nos ofrece la Hoja de caacutelculo para la presentacioacuten de nuestra in-formacioacuten
Moacutedulo IV Calculando y graficando datos con la hoja de caacutelculo - PNAT
UTILIZANDO SIacuteMBOLOS EIMAacuteGENES
Como apoyo a la informacioacuten de una hoja de caacutelculo algunas veces es necesario adicionar siacutembolos especiales o imaacutegenes Incorporar-los a la informacioacuten es muy sencillo si seguimos estos pasos
71 Insertando siacutembolos
Para insertar siacutembolos que no se encuentran en el teclado del com-putador debemos realizar los siguiente pasos
a- Posicionate en la celda y haz clic en menuacute InsertarSiacutembolosb- Selecciona el tipo de fuente de la ventana Siacutembolos que se des-pliegac- Selecciona el o los siacutembolos deseados y pulsar Aceptar
Si realiza con frecuencia esta operacioacuten puede insertar el icono de siacutembolos en la barra de herramientas haciendo clic en menuacute VerBarra de herramientasInsertar y apareceraacute la barra En la misma tambieacuten se encuentra la opcioacuten de Insertar imagen a partir de archivo
Capiacutetulo7
Moacutedulo IV Calculando y graficando datos con la hoja de caacutelculo - PNAT
72 Insertando Imaacutegenes
Para insertar una imagen a- Haz clic en el menuacute Insertarimagenc- Luego selecciona A partir de archivo se desplegaraacute una ventana en donde debes elegir la imagen deseada En la parte inferior de la ventana hay dos casillas si se tiene seleccio-nada la de previsualizacioacuten pueden observarse las imaacutegenes dispo-nibles antes de seleccionarlas La casilla vincular permite mantener la imagen actualizada con res-pecto al archivo en donde se encuentra es decir si el archivo del ejemplo ldquoeurogratis60x100_1gifrdquo es modificado o cambiado por otro del mismo nombre la imagen insertada en la hoja de caacutelculo cambiaraacute automaacuteticamente Si no se desea esto la casilla vincular no debe estar marcada
Moacutedulo IV Calculando y graficando datos con la hoja de caacutelculo - PNAT
73 Modificando imaacutegenes
A la imagen insertada se le pueden modificar caracteriacutesticas como posicioacuten tamantildeo alineacioacuten anclaje entre otras Para ello se selec-ciona la imagen y haz clic con el botoacuten secundario y se desplegaraacute la siguiente ventana
Al seleccionar Posicioacuten y tamantildeo se abre la ventana de la derecha en donde se pueden modificar esas caracteriacutesticas Una vez que se realizan los cambios oprime Aceptar y quedan listosTambieacuten pueden modificarse sus propiedades utilizando las opcio-nes de la barra imagen que aparece en la barra de herramienta cuan-do se selecciona la imagen Puedes dejar la barra fija al hacer clic en el menuacute VerBarra de herramientasImagen
Con los iconos de esta barra podraacuten realizar las mismas acciones que aparecen al hacer clic en el botoacuten secundario del ratoacuten
Moacutedulo IV Calculando y graficando datos con la hoja de caacutelculo - PNAT
ORDENANDO DATOS
Los datos que se van registrando en una hoja de caacutelculo pueden ser ordenados faacutecilmente en muy corto tiempo si utilizamos el comando Ordenar Esto permitiraacute emplear la informacioacuten contenida en la hoja de caacutelculo de la manera maacutes conveniente en un momento determi-nado
Los pasos para ordenar los datos sona- Se selecciona las celdas a ordenar tomando en consideracioacuten de tomar todas aquellas que se relacionen entre siacuteb- Haz clic en el menuacute DatosOrdenar se desplegaraacute una ventana que permite elegir cuaacutel seraacute el criterio de ordenamiento si se haraacute de forma ascendente o descendente si los datos puedes ser numeacutericos o alfabeacuteticosUna vez seleccionados los criterios y el orden deseado se hace clic en Aceptar
a- En el ejemplo se podraacute notar que pueden seleccionarse varios criterios simultaacuteneamente tomando en cuenta jerarquiacuteas o necesi-dadesb- Selecciona por Nombre (columna B) luego por Definitiva (colum-na G) asiacute las personas que el nombre comience por la misma letra se ordenan alfabeacuteticamente y numeacutericamente por la nota definitiva El resultado de esta ordenacioacuten seriacutea el siguiente
Capiacutetulo8
Moacutedulo IV Calculando y graficando datos con la hoja de caacutelculo - PNAT
El resultado de esta ordenacioacuten seriacutea el siguiente visualice la colum-nas B y G donde los datos se dispusieron en orden de la menor nota a la mayor
Practica utilizando otros criterios de ordenacioacuten por ejemplo por Nombre (descendente) luego por Definitiva (ascendente) Utiliza tus propios criterios de ordenacioacuten
Moacutedulo IV Calculando y graficando datos con la hoja de caacutelculo - PNAT
INSERTANDO FILTROS
Insertar filtros es muy uacutetil cuando existe una gran cantidad de datos y se requiere uno en particular de manera raacutepida sin necesidad de re-ordenar esos datos es decir si tenemos una lista con muchas compa-ntildeiacuteas y una columna es el nombre de la compantildeiacutea y otra es la actividad a la que se dedica por ejemplo Tenemos una faacutebrica de zapatos una de pantalones otra de franelas entre otras por lo que necesitamos hacer un filtro de todas las compantildeiacuteas que fabrican zapatos Para acceder a ella es necesario ubicarse en el encabezado de la columna luego se hace clic en el menuacute DatosFiltroFiltro automaacutetico
Capiacutetulo9
Moacutedulo IV Calculando y graficando datos con la hoja de caacutelculo - PNAT
OBSERVANDO NUESTRO TRABAJO A TRAVEacuteS DE LA VISTA
PRELIMINAR
La Vista Preliminar te permite visualizar el aspecto que el documen-to tendraacute al momento de su impresioacuten Es importante realizar una vista preliminar antes de imprimir pues esto te posibilita reducir el tiempo y la cantidad de tinta que se insumiraacute para obtener una bue-na impresioacuten
Para acceder a esta opcioacuten se pueden realizar cualquiera de las si-guientes formasHaz clic en el icono Vista preliminar ubicado en la barra de herra-mientas o tambieacuten puedes hacer clic en la opcioacuten de menuacute Archivo Vista preliminar Automaacuteticamente se desplegaraacute una ventana con la vista preliminar
Capiacutetulo10
Moacutedulo IV Calculando y graficando datos con la hoja de caacutelculo - PNAT
En dicha ventana se puede visualizar el documento de distintas ma-neras es decir paacutegina anterior y siguiente comienzo o fin del docu-mento Para desactivar la Vista Preliminar soacutelo haz clic en la opcioacuten Cerrar la Vista Preliminar ubicado en la barra de herramientas o Pre-sionar nuevamente el icono Vista Preliminar
Es necesario utilizar la vista preliminar por que alliacute podemos confi-gurar el formato de la paacutegina con el fin de ajustarla para proceder a imprimir
101 Configurando el formato de la paacutegina
a- Haz clic en el botoacuten ubicado en la barra de herramientas o ha-ciendo clic en el menuacute Formato Paacuteginab- En la pestantildea Paacutegina donde seleccionamos el formato del papel (Carta A4 entre otros) la orientacioacuten de la paacutegina (horizontal verti-cal) maacutergenes entre otrosc- En la pestantildea Borde si quieres puedes antildeadirle alguacuten borde a la paacuteginad- En la pestantildea Fondo si quieres puedes antildeadirle alguacuten color de fondo a la paacuteginae- En la pestantildea Encabezamiento se le puede activar un encabeza-do para que este aparezca en todas las paacuteginasf- En la pestantildea Pie de paacutegina puedes activarle el pie de paacutegina para que este aparezca en todas las paacuteginasg- En la pestantildea Hoja se configura el orden de las paacuteginas indicas que deseas imprimir y la escala la cual permite ajustar de un 100 a un porcentaje menor hasta ajustar el contenido
0 Moacutedulo IV Calculando y graficando datos con la hoja de caacutelculo - PNAT
IMPRIMIENDO UNA HOJADE CAacuteLCULO
Para imprimir una hoja de caacutelculo se puede realizar cualquiera de las tres opcionesa- Haz clic en el icono Imprimir archivo directamenteubicado en la barra de herramientasb- Presionar simultaacuteneamente las teclas Control+P c- Haz clic en la opcioacuten de menuacute Archivo Imprimir
Es importante visualizar la hoja primero con Vista Preliminar con el fin de asegurarse que sea impreso como se quiere
Una forma de imprimir es seleccionar el rango de celdas que compren-de el aacuterea que se desea imprimir en el campo donde solicita el aacuterea de impresioacuten Selecciona la opcioacuten Seleccioacuten y pulsamos aceptar Al pulsar la opcioacuten de imprimir se desplegaraacute una ventana que te permite seleccionar la impresora configurar algunas propiedades de la misma establecer el aacuterea de impresioacuten definir el nuacutemero de co-pias a imprimir asiacute como configurar algunas opciones de contenido paacuteginas entre otras
Y para terminar
En este punto podemos estar satisfechos del trabajo realizado he-mos utilizado internet para la buacutesqueda de informacioacuten electroacutenica al instante como una herramienta de trabajo muy uacutetil para la inves-tigacioacuten y el aprendizaje sobre cualquier tema aplicando sus princi-pales funcionalidades Al mismo tiempo hemos querido promover el uso de internet como un medio que facilita las tareas cotidianas y la buacutesqueda de informacioacuten sobre la formulacioacuten de proyectos perso-nales o comunitarios
Capiacutetulo11
Moacutedulo IV Calculando y graficando datos con la hoja de caacutelculo - PNAT
Ayuda complementaria 1 iquestCoacutemo crear una factura
Ejercicio 1
Vamos a proceder a realizar factura de una Ferreteriacutea a la que llama-remos CALC 1 Selecciona la celda A12 Escriba la siguiente frase FERRETERIA CALC3 Escriba los demaacutes datos (Factura Ndeg 15846 Articulo Precio Can-tidad Total Alicates Tornillos Dry Wall Destornillador estria Clavos para maderaSub Total IVA Total asiacute mismo los precios y cantidades pero no los Totales) tal y como aparece en la siguiente figura4 Apliacutecale el formato a las celdas que considere pertinente el cual pudiera ser como se muestra en la figura
Para calcular el Total por Artiacuteculo vamos a multiplicar el Precio por la Cantidad de la siguiente manera
1 Selecciona la celda D42 Haz clic en el menuacute Insertar Funcioacuten o Ctrl + F2 y buacutesca la fun-cioacuten PRODUCTO en la lista Presiona el botoacuten siguiente o haga doble clic sobre la funcioacuten
AYUDA COMPLEMENTARIA
Moacutedulo IV Calculando y graficando datos con la hoja de caacutelculo - PNAT
3 Coloacutecate en la casilla nuacutemero 1 luego pulse el botoacuten que se encuentra a la derecha de la casilla Selecciona el rango B4C4 vuelva a pulsar el botoacuten y presiona aceptar como se muestra en las si-guientes imaacutegenes
4 Realice lo mismo con el resto de los totales por artiacuteculo lo puede hacer copiando la funcioacuten de la celda D4 y pegaacutendola en las celdas de la D5 a la D7 otra manera seria arrastrando desde la celda D4 has-ta la D7
Para calcular el Sub Total sumaremos los montos del Totales por Artiacuteculo de la siguiente manera
1 Selecciona la celda D92 Haz clic en el menuacute Insertar Funcioacuten o Ctrl + F2 y buacutesque la fun-cioacuten SUMA en la lista Presiona el botoacuten siguiente o haga doble clic sobre la funcioacuten3 Coloacutecate en la casilla nuacutemero 1 luego pulse el botoacuten que se encuentra a la derecha de la casilla selecciona el rango D4D7 vuelva a pulsar el botoacuten y presiona aceptar
Para calcular el IVA vamos a multiplicar el Sub Total por el 12 de la siguiente manera1 Selecciona la celda D102 Inserta la siguiente formula =D912 que te permitiraacute realizar el caacutelculo del IVA del monto Sub Total de los artiacuteculos
Moacutedulo IV Calculando y graficando datos con la hoja de caacutelculo - PNAT
Para calcular el Total sumaremos los montos del Sub Total maacutes el IVA de la siguiente manera
1 Selecciona la celda D112 Haz clic en el menuacute Insertar Funcioacuten o Ctrl + F2 y buacutesca la fun-cioacuten SUMA en la lista presiona el botoacuten siguiente o haga doble clic sobre la funcioacuten3 Coloacutecate en la casilla nuacutemero 1 luego pulse el botoacuten que se encuentra a la derecha de la casilla selecciona el rango D9D10 vuel-va a pulsar el botoacuten y presiona aceptar
Finalmente observamos en la figura la factura obtenida
Coloacutecale 2 decimales a las celdas que poseen los montos de las co-lumnas Precio Cantidad Total Sub Total IVA y Total
Ejercicio 2
Vamos a crear la relacioacuten de gastos familiares
1 Selecciona la celda C12 Escriba la siguiente frase GASTOS DEL HOGAREscriba los demaacutes datos (ANtildeO 2009 luz agua teleacutefono gas mercado salud seguro transporte emergencia otras total por mes sueldo mensual ahorro en el mes asiacute mismo las cantidades pero no asi en el monto del Total y Ahorro) tal y como aparece en la siguiente figura3 Apliacutecale el formato a las celdas que considere pertinente el cual pudiera ser como se muestra en la figura
Moacutedulo IV Calculando y graficando datos con la hoja de caacutelculo - PNAT
En el caso de los meses del enero a junio haremos lo siguientea- Selecciona la celda B4 escriba Enerob- Selecciona el rango B4G4c- Luego en el menuacute EditarRellenarSeries alliacute apareceraacute el siguien-te cuadro Presiona Aceptar
De esta manera no tendremos necesidad de transcribir todos los me-ses Esto aplica para series consecutivas tales como nuacutemeros diacuteas de la semana meses antildeos entre otros
4 Coloacutecale 2 decimales a las celdas que poseen los montos de las columnas enero febrero marzo abril mayo junio y julio
Para calcular el total por mes sumaremos el monto por servicio de cada mes de la siguiente manera
1 Selecciona la celda B152 Haz clic en el menuacute Insertar Funcioacuten o Ctrl + F2 y buacutesque la fun-cioacuten SUMA en la lista presiona el botoacuten siguiente o haga doble clic sobre la funcioacuten
Moacutedulo IV Calculando y graficando datos con la hoja de caacutelculo - PNAT
3 Coloacutecate en la casilla nuacutemero 1 luego pulse el botoacuten que se encuentra a la derecha de la casilla selecciona el rango B5B14 vuel-va a pulsar el botoacuten y presiona aceptar
4 Realiza lo mismo con el resto de los meses lo puede hacer copian-do la funcioacuten de la celda B15 y pegaacutendola en las celdas de la C15 a la G15 otra manera seriacutea arrastrando desde la celda B15 hasta la G15
Para calcular el ahorro en el mes sumaremos el total por mes de cada mes por el sueldo mensual de la siguiente manera
1 Selecciona la celda B17 Inserte la siguiente formula =B16-B15 lo que se estaacute haciendo es restar el sueldo del mes de ENERO (celda B16) menos el Total del Gasto del mes de ENERO (celda B15) permitiendo realizar el caacutelculo de cuanto se ahorro durante el mes de ENERO 2 Realice lo mismo con el resto de los meses lo puede hacer copian-do la funcioacuten de la celda B17 y pegaacutendola en las celdas de la C17 a la G17 otra manera seriacutea arrastrando desde la celda B17 hasta la G17Finalmente observamos en la figura la Relacioacuten de Gastos Obteni-das
Moacutedulo IV Calculando y graficando datos con la hoja de caacutelculo - PNAT
Ayuda complementaria 2 Exportando en formato PDF
Finalmente es importante conocer que el documento puede guar-darse en otros formatos como el PDF para facilidad de su manejoUn archivo en formato PDF se puede ver e imprimir en cualquier pla-taforma es decir puede ser presentado por los principales sistemas
operativos del mercado (GNULinux Windows Mac) sin que se modi-fiquen ni el espacio ni la estructura del documento originalPara exportar un documento de Writer soacutelo se deben realizar las si-guientes acciones
1Haz clic en el icono Exportar directamente como PDF ubica-do en la barra de herramientas2Tambieacuten puedes hacer clic en la opcioacuten de Menuacute Archivo Expor-tar en Formato PDF3 Observaraacutes como la aplicacioacuten exporta el documento al nuevo for-mato PDF
Moacutedulo IV Calculando y graficando datos con la hoja de caacutelculo - PNAT
Ayuda complementaria 3 Guardando en pendrive
Recordemos que este es un dispositivo portaacutetil que funciona como medio de almacenamiento de datos
Para almacenar la informacioacuten en el pendrive
1 Lo primero que debes hacer es insertar la unidad extraiacuteble en el puerto USB que se encuentra ubicado en la parte delantera del CPU o Case En algunos equipos podemos encontrarlos en la parte trasera o lateral
2 En el momento que introduzcas el pendrive se abriraacute una ventana con diferentes opciones3 Haz clic en la opcioacuten abrir archivos existentes y procede a selec-cionar y guardar el documento ya existente seleccionando el archivo abre el icono de la memoria extraiacuteble que observas en el escritorio (Desktop) del computador
Ayuda complementaria 4 Creando carpetas para guardar ar-chivos
Es importante conocer que los documentos que elaboras los puedes organizar en carpe-tas de acuerdo al tema al tiacutetulo o la necesi-dad que tengas al momento Para ello vamos a aprender como crear una carpeta Desde la opcioacuten Guardar se desplegaraacute una ventana donde en la parte superior derecha encon-traraacute un carpeta que puede ser de color amarillo Al hacer clic en la carpeta apareceraacute la opcioacuten de crear carpeta nueva Identifiquela con el nombre Proyecto la cual quedaraacute en la computadora o en el pendrive seguacuten sea la opcioacuten que hayas seleccionado
Moacutedulo IV Calculando y graficando datos con la hoja de caacutelculo - PNAT
Interfaz Graacutefica es el contexto del proceso de interaccioacuten persona-computador La Interfaz Graacutefica del usuario es el artefacto tecnoloacute-gico de un sistema interactivo que posibilita a traveacutes del uso y la re-presentacioacuten del lenguaje visual una interaccioacuten amigable con un sistema informaacuteticoLa interfaz graacutefica de usuario (en ingleacutes Graphical User Interface GUI) puede definirse tambieacuten como un tipo de entorno graacutefico que uti-liza un conjunto de imaacutegenes y objetos graacuteficos para representar la informacioacuten y acciones disponibles en la interfaz Habitualmente las acciones se realizan mediante manipulacioacuten directa para facilitar la interaccioacuten del usuario con la computadora
HTML es el lenguaje demarcado predominante para la construccioacuten de paacuteginas Web Es usado para describir la estructura y el contenido en forma de texto asiacute como para complementar el texto con objetos tales como imaacutegenes para ser utilizados en un navegador
Documento de Formato Portable (PDF de Adobe) es un formato que mantiene la apariencia de un documento independiente del medio donde se ve Guardar un documento bajo este formato faci-lita su manejo y asiacute abrirlo en cualquier otro sistema operativo del mercado
GNU el proyecto GNU fue iniciado por Richard Stallman con el ob-jetivo de crear un sistema operativo completamente libre el sistema GNU Su desarrollo es uno de los ejemplos maacutes prominentes de soft-ware libre todo el coacutedigo fuente puede ser utilizado modificado y redistribuido libremente por cualquiera bajo los teacuterminos de la GPL de GNU (Licencia Puacuteblica General de GNU) y otras licencias libres Sin embargo por economiacutea del lenguaje se suele utilizar maacutes el teacutermino Linux para referirse a este sistema operativo a pesar de que Linux soacutelo es el nuacutecleo del sistema Para maacutes informacioacuten consulte la sec-cioacuten ldquoDenominacioacuten GNULinuxrdquo o el artiacuteculo ldquoControversia por la de-nominacioacuten GNULinuxrdquo
GLOSARIO DE TEacuteRMINOS
Moacutedulo IV Calculando y graficando datos con la hoja de caacutelculo - PNAT
MAC Macintosh es el sistema operativo de la empresa de computa-dores Apple cuya interfaz graacutefica de usuario ha proporcionado una muy buena medida de consistencia y facilidad de uso
USB una memoria USB (de Universal Serial Bus en ingleacutes pendrive o USB flash drive) es un pequentildeo dispositivo de almacenamiento que utiliza memoria flash para guardar la informacioacuten que puede requerir o no bateriacuteas (pilas) en los uacuteltimos modelos la bateriacutea no es requeri-da Estas memorias son resistentes a los rasguntildeos (externos) al polvo y algunos al agua que han afectado a los Discos de video (DVD) Es-tas formas previas de almacenamiento portaacutetil como los disquetes discos compactos y los DVD han sido desplazados por estos dispo-sitivos Estas memorias se han convertido en el sistema de almace-namiento y transporte personal de datos maacutes utilizado Se pueden encontrar en el mercado faacutecilmente memorias de 1 2 4 8 16 32 64 128 GB o maacutes (esto supone como miacutenimo el equivalente a 180 CD de 700MB o 91000 disquetes de 144 MB aproximadamente) Su gran popularidad le ha supuesto infinidad de denominaciones populares relacionadas con su pequentildeo tamantildeo y las diversas formas de pre-sentacioacuten sin que ninguna haya podido destacar entre todas ellas
Microsoft Windows Windows es una familia de sistemas operativos desarrollados y comercializados por la empresa Microsoft Existen versiones de este sistema para hogares empresas servidores y dis-positivos moacuteviles como computadores de bolsillo y teleacutefonos inteli-gentes
Gimp (General Image Manipulation Program Programa de Ma-nipulacioacuten de Imaacutegenes) es un programa gratuito que te da una diversidad de opciones para editar imaacutegenes surge como la alter-nativa maacutes firme del software libre al popular programa de retoque fotograacutefico Photoshop Esta herramienta te permite realizar diversas modificaciones a una imagen no soacutelo podraacutes bajar la resolucioacuten a la imagen sino tambieacuten cambiarle el color el tamantildeo la forma entre otros
0Moacutedulo IV Calculando y graficando datos con la hoja de caacutelculo - PNAT
Albarran I y otros (sf) Uso del correo electroacutenico Un anaacutelisis empiacuterico en la UCM Recuperado el 18 de febrero de 2009 de httpwwwucmesBUCMceedoc99099909htm
Brito V (sf) El foro electroacutenico una herramienta tecnoloacutegica para facilitar el aprendizaje colaborativo [Versioacuten Electroacutenica] EDUTEC (17)
Hernandez J (sf) Evolution y Gaim Herramientas de Internet [versioacuten electroacutenica] Barcelona Espantildea Edit Lin Editorial SL
Peacuterez A (1996) DTTE Una experiencia de aprendizaje colaborativo a traveacutes del correo electroacutenico [Versioacuten Electroacutenica] EDUTEC (3)
Pidgin Sitio Oficial (sf) About Pidgin Recuperado el 18 de marzo de 2009 de httpwwwpidginimabout
REFERENCIAS BIBLIOGRAacuteFICAS
Objetivos Contenidos
Presentacioacuten bull Palabras de Bienvenidabull Presentacioacuten del Facilitadorbull Presentacioacuten del cursobull Presentacioacuten de los participantesbull Chequeo de expectativasbull Establecimiento de normas
1 iquestQUEacute CONOCES DE CALC11 Definiendo la hoja de caacutelculo CALC12 Accediendo a la hoja de caacutelculo CALC13 Interactuando con la interfaz graacutefica14 Creando y guardando la hoja de caacutelculo15 Abriendo la hoja de caacutelculo
2 iquestQUEacute SABES DE UNA CELDA21 Identificando una celda22 Un rango de celda23 Selecciona una fila o columna entera24 Combiando celdas25 Utilizando e identificando filas columnas y celdas26 Insertando y eliminando filas columnas y celdas27 Modificando tamantildeo de las columnas y filas28 Mostrando Ocultando las columnas
3 iquestCOacuteMO APLICAR FORMATO A LAS CELDAS31 Colocando formatos
4 iquestCOacuteMO EDITAR UNA HOJA DE CAacuteLCULO41 Insertando hojas42 Eliminando hojas43 Cambiando el nombre a la hoja de caacutelculo44 Moviendo Copiando una hoja45 Buscando y reemplazando
5 FOacuteRMULAS Y FUNCIONES51 Para introducir formulas o funciones
6 CREAR DIAGRAMAS
7 UTILIZANDO SIacuteMBOLOS E IMAGENES71 Insertando siacutembolos72 Insertando imaacutegenes73 Modificando imaacutegenes
8 ORDENANDO DATOS
9 INSERTANDO FILTROS
10 OBSERVANDO NUESTROS TRABAJOS A TRAVEacuteS DE LA VISTA PRELIMINAR101 Configurando el formato de la paacutegina
11 IMPRIMIENDO UNA HOJA DE CAacuteLCULO
PLAN D
Estrategias y Teacutecnicas de Aprendizaje Duracioacuten
bull Exposicioacuten por parte del facilitador para presentar el objetivo y conteni-dos del cursobull Teacutecnica grupal rompehielos Se sugiere el DIAMANTE (Ver ficha 1)bull Establecimiento de norma a traveacutes de la estrategia de la pregunta
bull 10 min
bull 25 minbull 10 min
bull Estrategia didaacutectica se sugiere ldquoLluvia de ideasrdquobull Exposicioacuten del facilitador bull Ronda de preguntas para aclarar dudasbull Elaboracioacuten de ejerciciosbull Exposicioacuten del facilitadorbull Elaboracioacuten de ejercicio Proyecto comunitario (continuacioacuten)
15 min para lluvia de ideas
bull Exposicioacuten por parte del facilitadorbull Teacutecnica de integracioacuten se sugiere ldquoEl nudordquobull Elaboracioacuten de ejercicio Proyecto comunitario (continuacioacuten)
15 min para teacutecnica ldquoEl nudordquo
bull Exposicioacuten por parte del facilitador
IDAacuteCTICO
RIF
G-2
0007
728-
0

Moacutedulo VI Socializando a traveacutes de internet - PNAT
Capiacutetulo V FOacuteRMULAS Y FUNCIONES 51 Para introducir foacutermulas o funciones Actividad 4Capiacutetulo VI CREAR DIAGRAMAS (GRAacuteFICOS) Actividad 5Capiacutetulo VII UTILIZANDO SIacuteMBOLOS E IMAacuteGENES 71 Insertando siacutembolos 72 Insertando imaacutegenes 73 Modificando imaacutegenesCapiacutetulo VIII ORDENANDO DATOSCapiacutetulo IX INSERTANDO FILTROSCapiacutetulo X OBSERVANDO NUESTRO TRABAJO A TRAVEacuteS DE LA VISTA PRELIMINAR 101 Configurando el formato de la paacuteginaCapiacutetulo XI INSERTANDO FILTROS
AYUDAS COMPLEMENTARIAS Ayuda Complementaria 1 Ayuda Complementaria 2 Ayuda Complementaria 3 Ayuda Complementaria 4 GLOSARIO DE TEacuteRMINOSREFERENCIA BIBLIOGRAacuteFICAPLAN DIDAacuteCTICO
Paacuteg
363639656872727173757778
7980
8282878888
899596
Apropiaacutendonos de las herramientas Ofimaacuteticas (Openoffice)
Antes de comenzar el cursohellipTe invitamos a imaginar la siguiente si-tuacioacuten
Actualmente el Consejo Comunal de tu localidad estaacute rindiendo cuentas de los recursos empleados en diversos proyectos ejecutados por la comunidad Para ello requieren emplear una herramienta ofi-maacutetica que les permita la organizacioacuten de la informacioacuten numeacuterica financiera y estadiacutestica para ser presentada posteriormente en Asam-blea a todos los habitantes de la comunidad
Tuacute que participaste en la ejecucioacuten de uno de los proyectos tienes que presentar informacioacuten organizada de los recursos utilizados para integrarlo al balance general que estaraacute preparando el Consejo Co-munal
iquestQueacute haces no conoces una herramienta que te permita realizar caacutel-culos tablas y graacuteficos Preocupado por presentar la informacioacuten de manera organizada llamas a tus amigos y amigas para ver quien te puede ayudar Uno de ello te recomienda que asistas al Infocentro ubicado a dos cuadras de tuacute casa donde te podriacutean ayudar Corres al Infocentro al llegar un facilitador te recibe cordialmente y te pregun-ta iquestqueacute necesitas iquesten queacute te puedo ayudar Le explicas que tienes 3 diacuteas para preparar un informe financiero de los recursos ejecutados en un proyecto comunitario pero no conoces una herramienta que te permita organizar la informacioacuten numeacuterica de manera raacutepida El facilitador de Infocentro te invita a pasar te pregunta si conoces Calc a lo que respondes que no A partir de alliacute te daacute una serie de explica-ciones comenzando asiacute
Moacutedulo IV Calculando y graficando datos con la hoja de caacutelculo - PNAT
iquestQUEacute CONOCES DE CALC
11 Definiendo la hoja de caacutelculo Calc
Calc es una herramienta que te ofrece la posibilidad de trabajar a traveacutes de una hoja de caacutelculo que permiten realizar operaciones numeacutericas loacutegicas financieras y estadiacutesticas ademaacutes mostrar los resultados en diagramas (graacuteficos) yo tablas
Esta herramienta es muy uacutetil porque te permite realizar diversos caacutelculos imaginate lograr la organi-
zacioacuten del mercado mensual o de tus gastos mensuales si eres maestro profesor docente poder organizar las listas de asistencias las notas si tienes una bodega llevar una relacioacuten de lo que compras y de lo que vendes si perteneces a un consejo comunal podraacutes re-gular los recursos que manejan Tal vez hablar de hoja de caacutelculo te confunde pero no te preocupes cada programa tiene una manera de llamar a su hoja de trabajo Writer el procesador de palabra llama a su hoja de trabajo docu-mento el generador de presentaciones Impress llama a su hoja de trabajo diapositiva y en Calc la llamaremos hoja de caacutelculo
12 Accediendo a la hoja de caacutelculo Calc
Para acceder a Calc es necesario que tengas instalada en tu compu-tadora la aplicacioacuten Openofficeorg Calc y preferiblemente configu-rada en Software Libre Es importante mencionar que Calc es una herramienta que OpenOffice pone a tu disposicioacuten para facilitar tus tareas cotidianas Para disponer de ellas debes realizar los siguientes pasos
a- Haz clic al menuacute de Aplicacionesb- Haz clic al menuacute de Oficinac- Selecciona la opcioacuten Openofficeorg Calc como se muestra en la siguiente pantalla
Capiacutetulo1
Moacutedulo IV Calculando y graficando datos con la hoja de caacutelculo - PNAT
Ya sabes como acceder a Calc ahora te preguntaraacutes iquestcoacutemo lo utili-zo
13 Interactuando con la interfaz graacutefica
Al comenzar el programa apareceraacute una hoja de caacutelculo en la panta-lla inicial como la siguiente
Barra de Tiacutetulo
Pestantildeasde Hojas
Barra deMenuacute
BarraEstaacutendar
Aacuterea de Trabajo
Barra de FoacutermulasBarra de
Formato
Barra deEstado
Barras deDesplazamiento
Moacutedulo IV Calculando y graficando datos con la hoja de caacutelculo - PNAT
La Hoja de calculo (Calc) tiene varias barras que permitiraacuten al usuario interactuar organizar y personalizar cada uno de los elementos graacute-ficos (ventanas menuacutes botones) entre otros
Barra de Tiacutetulo Muestra el tiacutetulo de la ventana es decir el nombre del archivo y el nombre de la apli-cacioacuten Contiene los botones de manejo de la ventana tales como minimizar maximi-zarrestaurar y cerrar
Barra de Menuacute Se encuentra ubicada en la parte superior de la pantalla y permite acceder a todos los menuacutes de la aplicacioacuten con el fin de reali-zar diversas funciones Contiene adicional-mente el botoacuten de cierre del documento siempre y cuando se tenga un soacutelo docu-mento abierto
Barra de Herramientas Estaacute compuesta por varias barras tales como Barra Estaacutendar Barra de Formato Barra de Imagen Barra de Dibujos Barra de Foacutermulas entre otras
Barra Estaacutendar Presenta los iconos principales para abrir documentos nuevos o ya existentes guar-dar e imprimir archivos asiacute como cortar copiar y pegar objetos entre otras
Barra de Formato Presenta los iconos necesarios para darle formato al texto cambiar el tipo de letra tamantildeo color ademaacutes de alinear el texto en las celdas entre otros
Barra de Foacutermulas En esta barra se podraacute agregar cualquier texto nuacutemero foacutermula o funcioacuten en una celda para obtener un resultado Asiacute mis-mo al seleccionar una celda permite visua-lizar su contenido
Moacutedulo IV Calculando y graficando datos con la hoja de caacutelculo - PNAT
Barra de Estado Muestra informacioacuten sobre el documentoEsta ocupa la uacuteltima liacutenea de la pantalla di-vidida en varias zonas bien diferenciadas que muestran diferentes mensajes sobre las acciones que se estaacuten realizando en la aplicacioacuten
Aacuterea de Trabajo Es la parte principal de la herramienta don-de el usuario realiza el trabajo o edicioacuten en la que nos disponemos para trabajar con la Hoja de Caacutelculo
Pestantildeas de Hojas Permite visualizar las diferentes hojas de un documento de OpenOfficeorg Calc Cada archivo puede tener diferentes hojas en las cuales se podraacuten realizar caacutelculos in-dividuales o asociarlos entre siacute o incluso asociarse con otros documentos
14 Creando y guardando la hoja de caacutelculo
Lo que escribes en la hoja de caacutelculo se va almacenando en la me-moria del computador si se apaga el equipo toda la informacioacuten se perderaacute y no se podraacute recuperar Con la opcioacuten Guardar el archivo quedaraacute guardado en el disco duro del computador
Para Guardar la hoja de caacutelculo puedes hacerlo de tres maneras
a- Haz clic en la opcioacuten de menuacute Archivo Guardar
Moacutedulo IV Calculando y graficando datos con la hoja de caacutelculo - PNAT
b- Presiona simultaacuteneamente las teclas Ctrl + Gc- Haz clic sobre el icono Guardar ubicado en la barra de herra-mientas
141 Guardar como
Para acceder a Guardar como realiza los siguientes pasosa- Haz clic en la opcioacuten de menuacute Archivob- Luego haz clic en la Opcioacuten Guardar como Automaacuteticamente se desplegaraacute una ventana de diaacutelogo que permite cambiar el nombre del archivo el tipo y la carpeta que lo contieneObserva que en el campo Nombre de Archivo se coloca el nombre del archivo el campo Tipo de archivo permite guardar el archivo como tipo Open Document (odt) que es el formato de los documen-tos en Writer o como un archivo (doc) para que pueda ser leiacutedo en Microsoft Word De igual manera se puede cambiar la carpeta o di-rectorio en el cual estaraacute ubicado el documentoEs importante resaltar que al momento de hacer clic en la opcioacuten Guardar como y darle el nombre al archivo la aplicacioacuten verifica si ese nombre de archivo existe de ser asiacute se despliega una ventana de diaacutelogo (ver la siguiente imagen) indicando que el archivo ya existe y si se desea sobrescribirlo En el caso de hacer clic en No se debe colocar un nombre de archivo distinto
Moacutedulo IV Calculando y graficando datos con la hoja de caacutelculo - PNAT
A diferencia de Guardar Como la opcioacuten Guardar permite guardar los cambios que se hayan hecho al documento Sin embargo si se usa esa opcioacuten para guardar el documento por primera vez se des-plegaraacute la misma ventana de diaacutelogo de la opcioacuten Guardar como ofreciendo las mismas posibilidades explicadas anteriormenteAdicionalmente de Guardar el archivo en la aplicacioacuten podraacutes guar-dar tanto el archivo que se encuentra en el computador como los cambios que se hayan realizado en el mismo en una Memoria Extraiacute-ble como (Pendrive) (Ver ayuda complementaria 3)
15 Abriendo la hoja de caacutelculo
Para utilizar la hoja de caacutelculo que acabamos de guardar primero se debe abrir Esto se puede hacer de varias maneras
a- Una opcioacuten es si tenemos la aplicacioacuten Calc abierta hacemos clic en la opcioacuten de menuacute Archivo Abrirb- Haz clic directamente sobre el icono Abrir ubicado en la barra de herramientas Busca el archivo donde lo guardamos lo seleccio-namos y pulsamos el botoacuten Abrir
Moacutedulo IV Calculando y graficando datos con la hoja de caacutelculo - PNAT
c- Otra opcioacuten seriacutea que ubiquemos el archivo donde lo guardamos y pulsamos doble clic sobre el archivo y este se abre
Pasos a seguir
a- Accede a la aplicacioacuten de oficina Calcb- Abre una hoja de caacutelculo en blancoc- Guarda el documento recuerda seguir los pasos que ya vimos en el Capiacutetulo 1d- Recuerda colocarle al archivo un nombre referente a tu Consejo Comunale- Listo ya tienes el archivo donde guardaraacutes todo lo que realices de aquiacute en adelante
ACTIVIDAD CREANDO UN ARCHIVO
Moacutedulo IV Calculando y graficando datos con la hoja de caacutelculo - PNAT
iquestQUEacute SABES DE UNA CELDA
Para poder utilizar la hoja de Caacutelculo (Calc) necesitamos conocer ante todo sus partes por ejemplo saber iquestQueacute es una celda iquestQueacute es una columna iquestQueacute es una fila iquestQueacute diferencia hay entre eacutestas Comencemos de este modo
21 Identificando una celda
La celda es cada uno de los rectaacutengulos que divide la hoja de caacutelculo En las celdas podemos depositar o transcribir textos nuacutemeros entre otros La ubicacioacuten de una celda se logra por la interseccioacuten de una fila y una columna la que se escribe mediante la letra de la columna a la cual pertenece la celda seguido del nuacutemero de la fila por ejemplo la celda A1 es igual a columna A fila 1Es necesario tener claro que las celdas tienen como referencia la ba-rra horizontal que se encuentra en la parte superior con letras orde-nadas alfabeacuteticamente (las columnas) y la barra vertical que se en-cuentra a la izquierda (las filas)
Intenta ahora seleccionar una celda siguiendo los pasosa- Sentildeala la celda con el puntero y haz clic con el botoacuten izquierdo del ratoacutenEn este caso selecciona la celda A1b- Observa que los bordes de A1 se resaltan y su referencia aparece en la casilla de la barra de foacutermula
c- Prueba activando o seleccionando la celda F10
Capiacutetulo2
Moacutedulo IV Calculando y graficando datos con la hoja de caacutelculo - PNAT
22 Seleccionando un rango de celdas
Un rango constituye un grupo de celdas que se encuentra una al lado de la otra o una tras la otra Cada rango tiene asignado una referencia la cual se escribe con la identificacioacuten de la celda del extremo superior izquierdo del rango y la celda del extremo in-ferior derecho separadas por dos puntos por ejemplo las celdas B3 B4 B5 C3 C4 y C5 son continuas y pertenecen al rango B3C5 Seleccionar rango nos va permitir agilizar algunas tareas tales como asignar color de fondo y de la fuente tamantildeo y estilo de fuente bordes entre otros formatos sin necesidad de hacer-lo celda a celda tambieacuten veremos como se utilizan los rangos cuando se hacen caacutelculos con foacutermulas funciones y creacioacuten de diagramas (graacuteficos) Practiquemos de la siguiente manera a Coloca el puntero sobre la celda B3b Arraacutestralo con un clic izquierdo del ratoacuten sostenido (sin soltarlo) hasta la uacuteltima celda del rango que vamos a seleccionar en este caso C5
Observa que las celdas del rango presentan un fondo oscuro como sentildeal de que estaacuten seleccionadas
Prueba seleccionando el rango D2F10
Ya sabemos como seleccionar un rango continuo pero iquestcoacutemo hace-mos si queremos escoger varios rangos 221 Para seleccionar celdas yo rangos no adyacentes
Para seleccionar celdas o rangos que no se encuentren continuo se realiza una primera seleccioacuten y antes de iniciar la siguiente se man-
0 Moacutedulo IV Calculando y graficando datos con la hoja de caacutelculo - PNAT
tiene presionada la tecla Control (ctrl) y luego con el puntero se se-leccionan las otras celdas Por ejemploa- Selecciona el rango C3C8b- Presiona la tecla Control (ctrl) (no la suelte) selecciona el rango E5F10 y finalmente suelta la tecla Control
Como lo mencionamos anteriormente las filas son las celdas que se encuentran alineadas de forma horizontal las columnas son las celdas que se encuentran alineadas de forma vertical Hasta ahora hemos identificado iquestqueacute es una celda iquestqueacute es una columna iquestqueacute es una fila ya sabemos coacutemo seleccionar celdas coacutemo seleccionar rangos de celdas pero sabesiquestcoacutemo seleccionar una fila o colum-na
23 Seleccionando una fila o una columna entera
Vamos a seguir los pasos para que observes cuan sencillo es selec-cionar una fila o columna entera Toma la Fila 4 haz clic en el encabe-zado de dicha fila identificado con el nuacutemero 4 ubicado en el borde izquierdoMaacutes adelante veremos la utilidad de la seleccioacuten de fila(s) Una de ellas es darle formato a toda la fila o insertar una fila arriba de la(s) seleccionada(s)
Moacutedulo IV Calculando y graficando datos con la hoja de caacutelculo - PNAT
Para seleccionar la columna C haz clic en el encabezado de la colum-na identificada con la letra C ubicada en la parte superiorMaacutes adelante veremos la utilidad de la seleccioacuten de columna(s) una de ellas es darle formato a toda la columna o insertar una columna delante de la seleccionada(s)
24 Combinando celdas
La combinacioacuten de celdas nos permite unir dos o maacutes celdas en una sola hacieacutendola maacutes grande de manera que nos permite introducir una texto que sea mayor al tamantildeo de una sola celda veamos como hacerloa- Para combinar varias celdas primero debemos seleccionar las cel-das que deseamos combinar el rango A1C2
b- Posteriormente hacemos clic en el menuacute Formato ubicado en la Barra de Menuacute y ahora vemos que aparece la opcioacuten Combinar Celdas Al pulsar sobre esta opcioacuten se unen las celdas selecciona-das automaacuteticamente Tambieacuten podemos utilizar el icono que apare-ce en la barra de herramientas
Moacutedulo IV Calculando y graficando datos con la hoja de caacutelculo - PNAT
25 Utilizando e identificando filas columnas y celdas
Toda informacioacuten colocada en la hoja de caacutelculo se la insertas a tra-veacutes de las celdas que estaacuten ordenadas por filas y columnas En alguacuten momento que estemos trabajando en la hoja de caacutelculo vamos a ne-cesitar insertar o eliminar celdas filas y columnas asiacute como tambieacuten modificar sus tamantildeos saber ocultar y mostrar filas y columnas de-terminadas ademaacutes de coacutemo proteger las celdas de ser modificadas o eliminadas
Sigamos adelante para conocer coacutemo realizar este tipo de cambio en las celdas filas o columnas
26 Insertando y eliminando filas columnas y celdas
Las opciones Insertar fila Insertar columna o Insertar celda te per-mitiraacuten agregar informacioacuten adicional a la que ya posee incluso en documentos realizados previamenteEstas acciones la realizamos haciendo clic en el menuacute InsertarCeldas Filas o Columnas dependiendo de la accioacuten que necesita-mos realizar Pueden incluirse maacutes de una fila o columna simultaacutenea-mente si antes de llamar al menuacute seleccionamos las guiacuteas de colum-nas o filas que es el aacuterea gris con letras (en el caso de las columnas) o el aacuterea gris con nuacutemeros (en el caso de las filas) y posteriormente hacemos clic en el menuacuteRecuerda que si tienes algunos rangos combinados debemos des-combinarlas para poder insertar la nueva columna de lo contrario no se permite insertar la columna para esto seleccionaremos la celda combinada y luego en el menu de Formato -gt Combinar Celdas -gt Combinar Celdas o con el icono ubicado en la barra de herra-mientas para que descombinen las celdas
Moacutedulo IV Calculando y graficando datos con la hoja de caacutelculo - PNAT
Ahora seleccionemos una columna por ejemplo la F haciendo clic en el botoacuten secundario del ratoacuten en la que se desplegaraacute una ventana donde se seleccionaraacute la accioacuten de insertar Columnas o en el menuacute Insertar en la barra de menuacute -gt Columnas Tal como observamos en la siguiente figura
Moacutedulo IV Calculando y graficando datos con la hoja de caacutelculo - PNAT
Las celdas se pueden insertar o eliminar en el menuacute Insertar ubicado en la barra de menuacute -gt Celdas o haciendo clic en el botoacuten secun-dario del ratoacuten inmediatamente se desplegaraacute una ventana donde se seleccionaraacute la accioacuten de insertar celdas o eliminar celdas luego una segunda ventana se abriraacute en esta se plantea la accioacuten que de-sea realizarse con las celdas proacuteximas
27 Modificando tamantildeo de las columnas y filas
Al introducir datos en una celda la informacioacuten que insertamos puede ser de mayor o menor tamantildeo que el predeterminado por defecto para cada celda por lo que se hace necesario variarlo Para ello debemos seleccionar las filas o columnas que desean modificarsePor ejemploa- Seleccione la columna Fb- Haz clic en el menuacute FormatoColumna o haz clic con el botoacuten derecho del ratoacuten sobre la columna seleccionada se desplegaraacute una ventana se selecciona la opcioacuten Ancho o Ancho de columna nos aparece una ventana donde le podemos determinar su ancho en cm y luego se hace clic en Aceptar o si se selecciona Ancho Oacuteptimo u Oacuteptimizar ancho de columna nos aparece una ventana con el ancho oacuteptimo en cm ya asignado y luego se hace clic en Aceptar Observa el procedimiento en las imaacutegenes que te mostramos
Moacutedulo IV Calculando y graficando datos con la hoja de caacutelculo - PNAT
c- Finalmente observa como resulta el final del procedimiento
Moacutedulo IV Calculando y graficando datos con la hoja de caacutelculo - PNAT
Ahora en el caso de las filas se estariacutea hablando del Alto Esta opera-cioacuten es similar para las columnas Vamos a cambiarle el tamantildeo a las filas del nuacutemero 10 a la 19 para esto haremos lo siguientea- Seleccione las filas desde la fila 10 a la fila 19b- Haz clic en el menuacute FormatoFila o haz clic con el botoacuten derecho del ratoacuten sobre la columna seleccionada y desplegaraacute una ventana se selecciona la opcioacuten Alto o Altura de Fila nos aparece una venta-na donde le podemos determinar su altura en cm luego haz clic en Aceptar o se selecciona Altura Oacuteptima u Oacuteptimizar altura de fila nos aparece una ventana con la altura oacuteptimo en cm ya asignado y luego haz clic en Aceptar Observa el procedimiento en las imaacutegenes que te mostramos a continuacioacuten
Moacutedulo IV Calculando y graficando datos con la hoja de caacutelculo - PNAT
c- Finalmente observa como resulta el final del procedimiento
Para modificar el tamantildeo de varias filas o columnas simultaacuteneamen-te incluso si estas no son consecutivas deberaacutes hacer lo siguientea- Haz clic sobre la parte gris mientras presionas la tecla Ctrlb- Selecciona las filas o columnas deseadas luego sin soltarlas ubiacute-cate en una de las liacuteneas que dividen las columnas y filas del encabe-zado se arrastra hasta el ancho o alto deseado
Moacutedulo IV Calculando y graficando datos con la hoja de caacutelculo - PNAT
28 Mostrando Ocultando las columnas y filas
La opcioacuten de ocultar filas yo columnas es muy uacutetil si se tiene infor-macioacuten que es necesaria para el documento como caacutelculos y especi-ficaciones pero que no se desean presentar impresas o en pantalla en un momento determinado a- Para ocultar una fila o columna sin eliminarla se procede como al ajustar el tamantildeo se seleccionan las filas o columnas que se de-sean ocultar se hace clic en el menuacute FormatoFilaColumna Ocultar y quedan ocultas b- Las filas o columnas que se oculten podraacuten mostrarse nuevamen-te al seleccionar las filas o columnas de los lados luego clic en menuacute FormatoFilaColumnaMostrar Soacutelo se puede optar por Mostrar si se ha ocultado previamente La accioacuten puede realizarse igualmente haciendo clic con el botoacuten se-cundario del ratoacuten tal y como se hace con el tamantildeo de filas y co-lumnas
Hasta ahora sabemos iquestqueacute es una celda iquestcoacutemo se ordenan las cel-das en filas y columnas iquestcoacutemo modificarlas u ocultarlas Vamos en-tonces a darle formato
Moacutedulo IV Calculando y graficando datos con la hoja de caacutelculo - PNAT
iquestCOacuteMO APLICAR FORMATO A LAS CELDAS
En ocasiones vas a necesitar cambiar la fuente su color asiacute como el fondo y los bordes de las celdas asiacute como proteger una celda para que no sea modificada Calc te permite realizar todas estas acciones sigue adelante y podraacutes conocer coacutemo hacer todo esto y maacutes
31 Colocando formatos
Cada celda de una hoja de caacutelculo puede tener un formato indivi-dual de las otras por lo que una sola hoja tendriacutea diversos formatos (Nuacutemero Porcentaje Moneda Fecha Hora Ciencia Fraccioacuten Valor loacutegico y Texto)
El formato de celda permitiraacute a la aplicacioacuten realizar los caacutelculos per-tinentes en cada caso o arrojar la informacioacuten requerida Para realizar el cambio de formato existen tres maneras a- Haz clic en la opcioacuten de menuacute Formato Celda b- Haz clic con el botoacuten secundario y luego clic en Formatear celdasc- Utiliza los iconos de la Barra de herramientas
Capiacutetulo3
0 Moacutedulo IV Calculando y graficando datos con la hoja de caacutelculo - PNAT
Con los dos primeros pasos se desplegaraacute la siguiente ventana
La primera pestantildea se denomina Nuacutemeros en esta puede determi-narse el valor a mostrar en cada celda seguacuten la categoriacutea que se de-see el valor posee decimales y cuaacutentos Las categoriacuteas a elegir son Nuacutemero Porcentaje Moneda Fecha Hora Ciencia Fraccioacuten Valor loacutegico Todos Definido por el usuario
La pestantildea Fuente te permite modificar el tipo estilo tamantildeo e idio-ma de las fuentes a utilizarse en las celdas seleccionadas
Moacutedulo IV Calculando y graficando datos con la hoja de caacutelculo - PNAT
Tambieacuten puedes utilizar los siguientes iconos de la barra
En ocasiones necesitaraacutes cambiar el color la forma o el tamantildeo de los nuacutemeros o letras que insertes en las celdas Calc permite realizar este tipo de opciones iquestCoacutemo De la siguiente manera
La pestantildea Efectos de fuente contiene las opciones de modificar as-pectos como el subrayado tachado color de la fuente color de la celda sombras y contornos Iconos de la barra de herramientasEn la pestantildea Alineacioacuten se determina doacutende estaraacuten alojados vertical y horizontalmente los caracteres en cada celda es decir la alineacioacuten a la derecha a la izquierda centrado justificado hacia arriba hacia abajo asiacute como el aacutengulo de inclinacioacuten requerida
Moacutedulo IV Calculando y graficando datos con la hoja de caacutelculo - PNAT
En la pestantildea Borde se determina la disposicioacuten de las liacuteneas que le daraacuten el formato a las celdas para formar tablas En la mayoriacutea de las ocasiones presionamos el cuarto recuadro de izquierda a derecha el cual el borde exterior y todas las liacuteneas interiores de las celdas selec-cionadas tambieacuten elegimos el estilo de liacutenea el color la sombra el color de la sombra y la distancia del texto dentro de la celda
Moacutedulo IV Calculando y graficando datos con la hoja de caacutelculo - PNAT
La pestantildea Fondo determina el color de fondo de la celda que selec-cionaste o las celdas que se seleccionaron
La pestantildea Proteccioacuten de Celdas en el caso de que deba realizar una hoja de caacutelculo en la que otras personas incluyan informacioacuten esta opcioacuten te podriacutea ser muy uacutetil porque permiten indicar cuaacuteles celdas estaraacuten protegidas y que solo las celdas seleccionadas sean cambia-das a menos que se sepan la clave para hacerlo al igual de definir cuaacuteles deben ocultarse al momento de imprimir el documentoa- Haz clic en el menuacute HerramientasProteger documentoHoja o Documento b- Si seleccionamos la opcioacuten Hoja soacutelo protegeremos aquellas so-bre la cual estamos trabajando si le decimos Documento protegere-mos el documento entero
Moacutedulo IV Calculando y graficando datos con la hoja de caacutelculo - PNAT
c- Una vez protegido el documento o la hoja haz clic en menuacute For-matoCeldas y ubica la pestantildea Proteccioacuten de celda Alliacute verifica que las celdas deseadas esteacuten tildadas como Protegido311 Aplicando Autoformato
Si quieres darle un formato atractivo a las celdas de manera faacutecil y raacutepida puedes utilizar la herramienta de Formateado automaacutetico Para empezar selecciona el aacuterea o celdas a las que quieres aplicar un formato (el aacuterea miacutenima es de 3 filas por 3 columnas) luego en la barra de menuacute FormatoFormato automaacutetico inmediatamente se desplegaraacute una ventana como la siguiente donde observaraacutes varias opciones para dar formato a un aacuterea determinada Toma el formato deseado iexcly listo se obtiene un formato completo en pocos pasos
Moacutedulo IV Calculando y graficando datos con la hoja de caacutelculo - PNAT
PASOS PARA PRACTICAR
a- Selecciona el rango de celdas A1D10b- Haz clic en la barra de menuacute FormatoFormato automaacuteti-coc- En la lista que se encuentra a la izquierda selecciona el for-mato llamado Moneda y presiona Aceptar
Finalmente observa que tenemos como resultado de la acti-vidad
Si presionas el botoacuten puedes seleccionar caracteriacutesticas adiciona-les bordes formato numeacuterico modelo fuente alineacioacuten y ajustar anchoalto
Moacutedulo IV Calculando y graficando datos con la hoja de caacutelculo - PNAT
ACTIVIDAD INSERTANDO INFORMACIOacuteN
a- En el archivo que ya creamos vamos a insertar los datos tal cual coacutemo se observa en la imagenb- Puedes colocarle el color de los bordes del fondo y de la fuente que tu desees
Importante Maacutes adelante describiremos con detalle sobre el manejo de las hojas de caacutelculo sin embargo es preciso mencionar que para realizar este ejercicio los documentos de Calc traen tres hojas predeterminadas que pueden ma-nejarse individualmente tambieacuten puedes incorporar hojas si asiacute lo requieres En la imagen puedes observar donde se ubican las pestantildeas de las hojas de trabajo
c- Inserta en la hoja 1 los siguientes datos tal como se vi-sualiza en la siguiente imagen
Moacutedulo IV Calculando y graficando datos con la hoja de caacutelculo - PNAT
Inserta en la hoja 2 los siguientes datos tal como se visualiza en la imagen Inserta en la hoja 3 los siguientes datos tal como se visualiza en la imagen
Moacutedulo IV Calculando y graficando datos con la hoja de caacutelculo - PNAT
iquestCOacuteMO EDITAR UNA HOJA DE CAacuteLCULO
La edicioacuten de una hoja de caacutelculo comprende las opciones seleccionar insertar eliminar copiar cortar pegar deshacer restaurar y dar formato a celdas Adicionalmente incluye coacutemo buscar y reemplazar palabras foacutermulas y diacutegitos
41 Insertando hojas
Los documentos de Calc traen tres hojas predeterminadas que pue-den manejarse individualmente si requieres agregar mayor cantidad de hojas dependeraacute de la capacidad de memoria disponible en el computador Pueden crearse siguiendo estos pasos
a- Haz clic en menuacute InsertarHoja se desplegaraacute la ventana Insertar hoja Selecciona las caracteriacutesticas deseadas como el nombre de la hoja la cantidad la posicioacuten y si pertenece o no a otro archivo de calcb- Haz clic en Aceptar y contamos con una nueva hoja
Capiacutetulo4
Moacutedulo IV Calculando y graficando datos con la hoja de caacutelculo - PNAT
ACTIVIDAD INSERTANDO HOJAS
a- Vamos a insertar una nueva hoja para ello haz clic en el menuacute Insertar Hojab- En el campo que indica Posicioacuten selecciona la opcioacuten De-traacutes de la Hoja Actual
Inserta en la nueva hoja los siguientes datos tal como se vi-sualiza en la imagen
42 Eliminando hojas
Para eliminar hojas de un documento haz clic en el Menuacute Editar selec-ciona la opcioacuten Hoja y luego Borrar Observa que aparece un cuadro de diaacutelogo solicitaacutendote la confirmacioacuten para realizar la accioacuten Al respon-der ldquoSiacuterdquo la o las hojas quedaraacuten eliminadas y no podraacuten recuperarse
0 Moacutedulo IV Calculando y graficando datos con la hoja de caacutelculo - PNAT
43 Cambiando el nombre a la hoja de calculo
a- Haz clic en la etiqueta de la hojab- Haz clic en el menuacute Formato selecciona la opcioacuten hoja y luego seleccionas la opcioacuten Cambiar nombre
Observa que aparece un cuadro de diaacutelogo para cambiar el nombre a la hoja
c- Escriba la Palabra que usted desee luego haga clic en Aceptar
Observa que el nombre de la etiqueta cambiaraacute por la palabra que colocaste
44 MoviendoCopiando una hoja
Esta accioacuten nos permite reordenar las hojas dentro del documento o copiar una hoja para ahorrar tiempo evitando rehacer formatos o foacutermulas Tambieacuten es posible realizar estas operaciones si nos po-sicionamos sobre la pestantildea de hojas y con el botoacuten secundario del ratoacuten se hace clic sobre eacutel Esto desplegaraacute una ventana que nos daraacute opciones para insertar eliminar cambiar nombre movercopiar o se-
Moacutedulo IV Calculando y graficando datos con la hoja de caacutelculo - PNAT
leccionar todas las hojas441 Moviendo una hoja
Para mover una hoja soacutelo sigue los pasos a continuacioacuten
a- Haz un clic en la etiqueta de la Hoja2b- Presiona el botoacuten izquierdo del ratoacuten y sin soltarlo arraacutestralo por la fila de etiquetas hasta la Hoja1c- Observa que aparece una flecha indicando doacutende se va a insertar la hojad-Suelta el botoacuten del ratoacuten y la hoja se moveraacute hacia la nueva ubi-cacioacuten
iquestVes que sencillo fue ahora intentemos copiar una hoja
442 Copiando una hoja
Sigue los pasos y te daraacutes cuenta lo sencillo que es copiar una hoja en ocasiones necesitaraacutes maacutes de las hojas predeterminadas
a- Haz un clic en la etiqueta de la Hoja1b- Presiona la tecla Control (Ctrl) y manteacutenla presionada desde ese instante pulsa el botoacuten izquierdo del ratoacuten y sin soltarlo arraacutestralo por la fila de etiquetas hasta despueacutes de la Hoja6
Moacutedulo IV Calculando y graficando datos con la hoja de caacutelculo - PNAT
c-Suelta el botoacuten del ratoacuten y la tecla Ctrl la hoja se copiaraacute en la nueva ubicacioacuten d- Observa que se copioacute la hoja entre la Hoja5 y la Hoja6 y posee ahora el nombre Hoja1_2
Ejemplo de copiado de hoja
45 Buscando y Reemplazando
En ocasiones necesitaraacutes cambiar una palabra que tal vez colocaste incorrectamente o no te dio tiempo de leer todas las hojas la hoja de calculo (Calc) te da la opcioacuten Buscar la cual permite buscar una pa-labra o frase en un documento mientras que la opcioacuten Reemplazar permite buscar una palabra o frase dentro del documento y reempla-zarla por otra En Calc esas acciones se realizaraacuten por celdas
Para acceder a estas opciones se tienen 3 viacuteas
a- Haz clic en la opcioacuten de menuacute EditarBuscar y reemplazar
Moacutedulo IV Calculando y graficando datos con la hoja de caacutelculo - PNAT
b- Presionar simultaacuteneamente las teclas Ctrl + Bc- Haz clic directamente sobre el icono Buscar y reemplazar Observa que para cualquiera de las dos acciones se desplegaraacute una ventana como la siguiente
En esta misma ventana se pueden realizar las acciones de Buscar y Reemplazar por si lo que se desea es Buscar debes colocar la palabra o frase en el campo Buscar y haz clic sobre el botoacuten Buscar o Buscar todo
Como en la siguiente imagen coloca la frase o palabra a buscar por ejemplo ldquoEstadordquo
Luego de escribir la frase haz clic en el botoacuten Buscar la aplicacioacuten buscaraacute la palabra o frase y mostraraacute de manera sombreada la prime-ra frase que coincida con la buacutesqueda es decir la primera ocurren-cia Si presionas nuevamente el botoacuten Buscar encontraraacute la segunda ocurrencia y asiacute sucesivamente Si lo que se necesitas es ver todas las ocurrencias haz clic en el botoacuten Buscar todo
Moacutedulo IV Calculando y graficando datos con la hoja de caacutelculo - PNAT
Si lo que deseas es reemplazar coloca la palabra o frase a reemplazar en el campo de Buscar y coloca la palabra o frase por la que se desea reemplazar en el campo de Reemplazar por luego haz clic sobre el botoacuten Reemplazar o Reemplazar todoObserva la siguiente figura
Moacutedulo IV Calculando y graficando datos con la hoja de caacutelculo - PNAT
PASOS PARA PRACTICAR
Practiquemos editando el nombre a las hojas
a- Cambiale el nombre a la primera Hoja llamada Hoja1 por ldquoMano de Obrardquob- Cambiale el nombre a la segunda Hoja llamada Hoja2 por ldquoAlquiler de Equiposrdquoc- Cambiale el nombre a la tercera Hoja llamada Hoja3 por ldquoMaterialesrdquod- Cambiale el nombre a la cuarta Hoja llamada Hoja4 por ldquoTotalrdquo
Moacutedulo IV Calculando y graficando datos con la hoja de caacutelculo - PNAT
FOacuteRMULAS Y FUNCIONES
El objetivo principal de Calc es brindarte herramientas que te permi-tan hacer caacutelculos de manera sencilla y raacutepida a partir de datos Para realizarlos de manera automaacutetica Calc te permite introducir foacutermulas y funciones Te preguntaraacutes iquestpara queacute me sirve una Funcioacuten Imagiacutenate por un momento poder sacar por ejemplo un promedio sin la necesidad de sumar cada dato y luego dividirlo pues Calc te permite realizar el mismo caacutelculo seleccionando soacutelo el rango que contiene los datos Sigamos adelante y veamos coacutemo introducir un foacutermula o funcioacuten
51 Para introducir foacutermulas o funciones Existen varias manerasa- Haz clic en menuacute InsertarFuncioacutenb- Pulsa las teclas Ctrl + F2c- Pulsa el icono de la barra de foacutermulasd- Escriacutebela directamente en la celda teniendo en cuenta colocar el siacutembolo ldquo=rdquo al inicio
Las tres primeras opciones desplegaraacuten una ventana como la siguien-te en donde podraacutes escoger la foacutermula o funcioacuten deseadaEjemplo
Capiacutetulo5
Moacutedulo IV Calculando y graficando datos con la hoja de caacutelculo - PNAT
Anotemos cinco cantidades en cinco celdas consecutivas y nos co-locamos en la celda siguiente como aparece en la siguiente figura Luego aplicamos algunos de los pasos descritos anteriormente para desplegar la ventana Asistente Funciones donde ubicaremos la funcioacuten Producto (estaacuten en orden alfabeacutetico) y se presiona el botoacuten Siguiente como la siguiente ventana por ejemplo
Si las celdas de datos estaacuten consecutivas (como en el ejemplo) se podraacuten seleccionar
a- Haz clic en el primer nuacutemero y arrastralo hasta el uacuteltimo cuidando que esa seleccioacuten quede dentro de los pareacutentesis de =Producto( ) b- Si por el contrario los nuacutemeros estaacuten no consecutivos o son grupos de ellos se podraacuten elegir una a una las celdas donde se encuentran colocaacutendolos en cada una de las casillas que aparecen en la ventana nuacutemero 1 nuacutemero 2 nuacutemero 3 y nuacutemero 4 c- Finalmente se presiona el botoacuten Aceptar y listo ya se tiene el caacutelculo realizado Si necesitamos cambiar los nuacutemeros de origen la celda donde estaacute realizado el caacutelculo cambiaraacute automaacuteticamente
Moacutedulo IV Calculando y graficando datos con la hoja de caacutelculo - PNAT
Esto lo podemos realizar con cada una de las funciones descritas en la ventana Para la foacutermula =Suma( ) hay un icono especial en el menuacute de foacutermulas Se seleccionan las celdas a sumar y se presiona este botoacuten y apareceraacute automaacuteticamente el resultado de la suma
En oportunidades seraacute necesario realizar operaciones combinadas como el ejemplo siguiente en el cual se obtiene el 15 de la suma de los nuacutemeros de la columna A =PRODUCTO(SUMA(A3A8)15)100 Estas combinaciones de foacutermulas pueden permitir realizar operaciones maacutes complicadas como caacutelculos de noacuteminas pagos con intereses a proveedores caacutelculos de primas de seguros entre otros
Moacutedulo IV Calculando y graficando datos con la hoja de caacutelculo - PNAT
ACTIVIDAD EJERCITANDO LAS FUNCIONES Y
FOacuteRMULAS
Ahora vamos a ejercitar coacutemo realizar funciones iquestRecuerdas el caso inicial En este planteaacutebamos que necesitas realizar la presentacioacuten y caacutelculos sobre los recursos utilizados en el proyecto que coordinaste conjuntamente con el Consejo Comunal este proyecto es sobre la Dotacioacuten de agua potable de tu sectorPara ello ubicate en la hoja llamada ldquoMano de ObrardquoPara calcular el pago total por trabajador en una obra vamos a multiplicar el Ndeg de Diacuteas por el Pago por Diacutea de la siguiente maneraa- Selecciona la celda H14b- Haz clic en el menuacute Insertar Funcioacuten o Ctrl + F2 y busca la funcioacuten PRODUCTO en la lista c- Presiona el botoacuten siguiente o Haz doble clic sobre la fun-cioacuten que mostraraacute la siguiente ventana
d- Coloca en la casilla nuacutemero 1 Luego pulsa el botoacuten que se encuentra a la derecha de la casilla Selecciona el ran-go F14G14 vuelva a pulsar el botoacuten y presiona aceptar como se muestra en las siguientes imaacutegenes
0 Moacutedulo IV Calculando y graficando datos con la hoja de caacutelculo - PNAT
e- Realiza el mismo procedimiento con el resto de los tra-bajadores lo puedes hacer copiando la funcioacuten de la cel-da H14 y pegaacutendola en las celdas de la H15 a la H18 otra manera seriacutea arrastrando desde la celda H14 hasta la H18
Para calcular el Total General sumaremos los montos del pago total por trabajador de la siguiente manera
a- Selecciona la celda H19b- Haz clic en el menuacute Insertar Funcioacuten o Ctrl + F2 y busca la funcioacuten SUMA en la lista Presiona el botoacuten siguiente o haz doble clic sobre la funcioacuten se mostraraacute la siguiente ventana
Moacutedulo IV Calculando y graficando datos con la hoja de caacutelculo - PNAT
c- Coloacutecate en la casilla nuacutemero 1 luego pulse el botoacuten que se encuentra a la derecha de la casilla Selecciona el ran-go H14H18 vuelva a pulsar el botoacuten y presiona aceptar como se muestra en las siguientes imaacutegenes
Moacutedulo IV Calculando y graficando datos con la hoja de caacutelculo - PNAT
d- Coloacutecale 2 decimales a las celdas que poseen los montos de las columnas Pago por Diacutea Total y Total Generale- Visualizaraacutes el resultado de la siguiente manera
Otra forma de sumar el Total General seriacutea
Selecciona la celda H19 Pulse el botoacuten que se encuentra en la barra de foacutermula Selecciona el rango H14H18 y presiona la tecla Enter
Moacutedulo IV Calculando y graficando datos con la hoja de caacutelculo - PNAT
Ahora vamos a la Hoja llamada ldquoAlquiler de Equiposrdquo
Para calcular el Monto de los Equipos y maquinarias alquila-dos para el proyecto sin IVA vamos a multiplicar la Cantidad por el Precio Unitario y el Nuacutemero de Diacuteas de la siguiente maneraa- Selecciona la celda H14b- Haz clic en el menuacute Insertar Funcioacuten o Ctrl + F2 y busca la funcioacuten PRODUCTO en la lista presiona el botoacuten siguiente o haz doble clic sobre la funcioacuten como se muestra en la siguiente ventana
Moacutedulo IV Calculando y graficando datos con la hoja de caacutelculo - PNAT
c- Coloacutecate en la casilla nuacutemero 1 luego pulsa el botoacuten que se encuentra a la derecha de la casilla selecciona la celda E14 y vuelve a pulsar el botoacuten como se muestra en las siguientes imaacutegenes
d- Ubicate en la casilla nuacutemero 2 luego pulsa el botoacuten que se encuentra a la derecha de la casilla selecciona la cel-da F14 vuelve a pulsar el botoacuten como se muestra en las siguientes imaacutegenes
Moacutedulo IV Calculando y graficando datos con la hoja de caacutelculo - PNAT
e- Coloacutecate en la casilla nuacutemero 3 luego pulse el botoacuten que se encuentra a la derecha de la casilla selecciona la cel-da G14 vuelva a pulsar el botoacuten como se muestra en las siguientes imaacutegenes
Moacutedulo IV Calculando y graficando datos con la hoja de caacutelculo - PNAT
f- Presiona el botoacuten Aceptarg- Realiza lo mismo con el resto de los equipos lo puedes hacer copiando la funcioacuten de la celda H14 y pegaacutendola en las celdas de la H15 a la H18 otra manera seriacutea arrastrando desde la celda H14 hasta la H18
Para calcular el IVA multiplicaremos el Monto por Equipo sin IVA por 9 de la siguiente manera
a- Selecciona la celda I14 Haz clic en el menuacute Insertar Fun-cioacuten o Ctrl + F2 y busca la funcioacuten PRODUCTO en la lista Presiona el botoacuten siguiente o haz doble clic sobre la funcioacuten Observaraacutes la siguiente ventana
Moacutedulo IV Calculando y graficando datos con la hoja de caacutelculo - PNAT
b- Coloacutecate en la casilla nuacutemero 1 luego pulse el botoacuten que se encuentra a la derecha de la casilla selecciona la cel-da H14 vuelva a pulsar el botoacuten como se muestra en las siguientes imaacutegenes
Moacutedulo IV Calculando y graficando datos con la hoja de caacutelculo - PNAT
c- Coloacutecate en la casilla nuacutemero 2 luego pulse el botoacuten que se encuentra a la derecha de la casilla selecciona la celda I13 vuelva a pulsar el botoacuten d- Coloacutecale el signo $ delante de la letra I y delante del nuacute-mero 13 ($I$13) para que se mantenga la referencia fija de esa celda como se muestra en las siguientes imaacutegenes
e- Presiona el botoacuten Aceptarf- Realiza lo mismo con el resto del IVA lo puede hacer co-piando la funcioacuten de la celda I14 y pegaacutendola en las celdas de la I15 a la I18 otra manera seriacutea arrastrando desde la celda I14 hasta la I18
Para calcular el Total por Equipo con IVA sumaremos el Mon-to por Equipo sin IVA maacutes el IVA de la siguiente manera
Moacutedulo IV Calculando y graficando datos con la hoja de caacutelculo - PNAT
a- Selecciona la celda J14b- Haz clic en el menuacute Insertar Funcioacuten o Ctrl + F2 y busca funcioacuten SUMA en la lista presiona el botoacuten siguiente o haz doble clic sobre la funcioacuten seguidamente se mostraraacute la si-guiente ventana
c- Coloacutecate en la casilla nuacutemero 1 luego pulsa el botoacuten que se encuentra a la derecha de la casilla selecciona el ran-go H14I14 vuelva a pulsar el botoacuten y presiona aceptar como se muestra en las siguientes imaacutegenes
d- Realice lo mismo con el resto de los montos totales por Equipo con IVA lo puede hacer copiando la funcioacuten de la cel-da J14 y pegaacutendola en las celdas de la J15 a la J18 otra mane-ra seria arrastrando desde la celda J14 hasta la J18Para calcular el Total General del IVA sumaremos los montos del IVA de cada equipo de la siguiente manera
0 Moacutedulo IV Calculando y graficando datos con la hoja de caacutelculo - PNAT
a- Selecciona la celda I19b- Haz clic en el menuacute Insertar Funcioacuten o Ctrl + F2 y busque la funcioacuten SUMA en la lista presiona el botoacuten siguiente o haz doble clic sobre la funcioacuten mostrandose la siguiente ventana
c- Coloacutecate en la casilla nuacutemero 1 luego pulsa el botoacuten que se encuentra a la derecha de la casilla selecciona el ran-go I14I18 vuelva a pulsar el botoacuten y presiona aceptar como se muestra en las siguientes imaacutegenes
Otra forma de sumar el Total General seriacutea Selecciona la celda J14 Pulse el botoacuten que se encuentra en la barra de foacutermu-la Selecciona el rango H14J14 y presiona la tecla Enter
Moacutedulo IV Calculando y graficando datos con la hoja de caacutelculo - PNAT
Para calcular el Total General sumaremos los montos totales de cada equipo con IVA de la siguiente manera
a- Selecciona la celda J19
Otra forma de sumar el Total General seriacutea Selecciona la celda I19 Pulse el botoacuten que se encuentra en la barra de foacutermu-la Selecciona el rango I14I18 y presiona la tecla Enter
Moacutedulo IV Calculando y graficando datos con la hoja de caacutelculo - PNAT
b- Haz clic en el menuacute Insertar Funcioacuten o Ctrl + F2 y busque la funcioacuten SUMA en la lista presiona el botoacuten siguiente o haz doble clic sobre la funcioacuten se mostraraacute la siguiente ventana
c- Ubicate en la casilla nuacutemero 1 luego pulse el botoacuten que se encuentra a la derecha de la casilla selecciona el ran-go J14J18 vuelva a pulsar el botoacuten y presiona aceptar como se muestra en las siguientes imaacutegenes
Moacutedulo IV Calculando y graficando datos con la hoja de caacutelculo - PNAT
d-Coloacutecale 2 decimales a las celdas que poseen los montos de las columnas Precio Unitario Monto por Equipo sin IVA 9 Total por Equipo con IVA Total del IVA y Total Generale-Visualizaraacutes el resultado de la siguiente manera
Otra forma de sumar el Total General seriacutea Selecciona la celda I19 Pulsa el botoacuten que se encuentra en la barra de foacutermu-la Selecciona el rango I14I18 y presiona la tecla Enter
Moacutedulo IV Calculando y graficando datos con la hoja de caacutelculo - PNAT
Ahora vamos a la Hoja llamada ldquoMaterialesrdquo
Para calcular el IVA de cada Material vamos a multiplicar la Cantidad por el Precio Unitario y por el de la siguiente manera
a- Selecciona la celda H14b- Escribe la siguiente foacutermula =(E14F14)G14c- Presiona la tecla Enterd- Realiza lo mismo con el resto del IVA de los Materiales lo puede hacer copiando la funcioacuten de la celda H14 y pegaacutendo-la en las celdas de la H15 a la H18 Otra manera seria arras-trando desde la celda H14 hasta la H18Para calcular el IVA de cada Material vamos a multiplicar la Cantidad por el Precio Unitario y por el de la siguiente ma-nera
a- Selecciona la celda I14b- Escribe la siguiente foacutermula =(E14F14)+H14c-Presiona la tecla Enterd- Realiza lo mismo con el resto de los Materiales lo puede hacer copiando la funcioacuten de la celda I14 y pegaacutendola en las celdas de la I15 a la I18 otra manera seria arrastrando desde la celda I14 hasta la I18
Moacutedulo IV Calculando y graficando datos con la hoja de caacutelculo - PNAT
Para calcular el Total del IVA sumaremos los montos del IVA por cada Material de la siguiente manera
a- Selecciona la celda H19b- Haz clic en el menuacute Insertar Funcioacuten o Ctrl + F2 y busque la funcioacuten SUMA en la lista presiona el botoacuten siguiente o haz doble clic sobre la funcioacuten se mostraraacute la siguiente ventana
Moacutedulo IV Calculando y graficando datos con la hoja de caacutelculo - PNAT
c- Coloacutecate en la casilla nuacutemero 1 luego pulsa el botoacuten que se encuentra a la derecha de la casilla selecciona el ran-go H14H18 vuelva a pulsar el botoacuten y presiona aceptar como se muestra en las siguientes imaacutegenes
Otra forma de sumar el Total General seriacutea Selecciona la celda H19 Pulse el botoacuten que se encuentra en la barra de foacutermu-la Selecciona el rango H14H18 y presiona la tecla Enter
Moacutedulo IV Calculando y graficando datos con la hoja de caacutelculo - PNAT
Para calcular el Total General sumaremos los Montos por cada Material de la siguiente manera
a- Selecciona la celda I19b- Haz clic en el menuacute Insertar Funcioacuten o Ctrl + F2 y busca la funcioacuten SUMA en la lista presiona el botoacuten siguiente o Haz doble clic sobre la funcioacuten se mostraraacute la siguiente ventana
c- Coloacutecate en la casilla nuacutemero 1 luego pulse el botoacuten que se encuentra a la derecha de la casilla selecciona el ran-go I14I18 vuelva a pulsar el botoacuten y presiona aceptar como se muestra en las siguientes imaacutegenes
Moacutedulo IV Calculando y graficando datos con la hoja de caacutelculo - PNAT
d- Coloacutecale 2 decimales a las celdas que poseen los montos de las columnas Cantidad Precio Unitario IVA Total por Ma-terial Total del IVA y Total Generale- Visualizaraacutes el resultado de la siguiente manera
Otra forma de sumar el Total General seriacutea Selecciona la celda I19 Pulse el botoacuten que se encuentra en la barra de foacutermu-la Selecciona el rango I14I18 y Presiona la tecla Enter
Moacutedulo IV Calculando y graficando datos con la hoja de caacutelculo - PNAT
Ahora vamos a la Hoja llamada Total
Mano de obraa- Selecciona la celda C14b- Escribe el siacutembolo = c- Dirijete a la hoja llamada ldquoMano de Obrardquod- Selecciona la celda H19 y presiona la tecla Enter
Observa que el monto se refleja en el Total del Concepto Mano de Obra
0 Moacutedulo IV Calculando y graficando datos con la hoja de caacutelculo - PNAT
Alquiler de equiposa- Selecciona la celda C15b- Escriba el siacutembolo = c- Dirijete a la hoja llamada ldquoAlquiler de Equiposrdquod- Selecciona la celda J19 y presiona la tecla EnterObserva que el monto se refleja en el Total del Concepto Alquiler de Maquinarias y Equipos
Materialesa- Selecciona la celda C16b- Escriba el siacutembolo = c- Dirijete a la hoja llamada ldquoMaterialesrdquod- Selecciona la celda I19 y presiona la tecla EnterObserva que el monto se refleja en el Total del Concepto Ma-teriales
Moacutedulo IV Calculando y graficando datos con la hoja de caacutelculo - PNAT
Para calcular el Total General de Gastos sumaremos los mon-tos Total por cada Concepto de la siguiente manera a- Selecciona la celda C17b- Pulsa el botoacuten que se encuentra en la barra de foacutermu-lac- Selecciona el rango C14C16 y presiona la tecla Enter
Para calcular el Resumen General de IVA tomaremos como re-ferencia los montos totales de las hojas Alquiler de Equipos Materiales
Moacutedulo IV Calculando y graficando datos con la hoja de caacutelculo - PNAT
a- Selecciona la celda C23b- Escriba el nuacutemero 0 y presiona la tecla Enter
Observa que el monto se refleja en el Total del Concepto Mano de Obra
c- Selecciona la celda C24d- Escriba el siacutembolo = e- Dirijete a la hoja llamada ldquoAlquiler de Equiposrdquof- Selecciona la celda I19 y presiona la tecla Enter
Observa que el monto se refleja en el Total del Concepto Al-quiler de Maquinarias y Equipos
Moacutedulo IV Calculando y graficando datos con la hoja de caacutelculo - PNAT
g- Selecciona la celda C25h- Escriba el siacutembolo = i- Dirijete a la hoja llamada ldquoMaterialesrdquoj- Selecciona la celda H19 y presiona la tecla Enter
Observa que el monto se refleja en el Total del Concepto Ma-teriales
Para calcular el Total General de Pago de IVA sumaremos los montos Total por cada Concepto de la siguiente manera
Moacutedulo IV Calculando y graficando datos con la hoja de caacutelculo - PNAT
a- Selecciona la celda C26b- Puacutelse el botoacuten que se encuentra en la barra de foacutermu-lac- Selecciona el rango C23C25 y presiona la tecla Enter
Moacutedulo IV Calculando y graficando datos con la hoja de caacutelculo - PNAT
CREAR DIAGRAMAS (GRAacuteFICOS)
Mostrar la informacioacuten de una hoja de caacutelculo en un diagrama (graacute-fico) puede resultar mucho maacutes coacutemodo Para realizar uno con la hoja de caacutelculo Calc los siguientes pasos te guiaraacuten para realizar un diagrama con Calc
a- Selecciona los datos a graficarb- Haz clic en el menuacute Insertar y selecciona la opcioacuten Diagrama Graacutefico tambieacuten puede hacerse con el icono El puntero del ratoacuten cambia y se debe escoger el aacuterea donde se quiere colocar el graacutefico (hacer clic en la hoja) Una vez realizado esto debe desplegarse la siguiente ventanac- Si el aacuterea es la deseada haz clic en siguiente
d- Selecciona el tipo de graacutefico en este caso selecciona el tipo de barrase- Haz clic en la opcioacuten a la izquierda donde dice Representacioacuten de texto en previsualizacioacuten para observar como se estaacute construyendo el graacuteficof- Haz clic en Avanzar
Capiacutetulo6
Moacutedulo IV Calculando y graficando datos con la hoja de caacutelculo - PNAT
g- Seguacuten el tipo de graacutefico se selecciona coacutemo presentar los resulta-dos y haz clic Avanzar
h- Puedes colocar el tiacutetulo del diagrama o simplemente dejarlo en blanco asiacute como el tiacutetulo de los ejes laterales De igual manera se puede optar por una leyenda
Moacutedulo IV Calculando y graficando datos con la hoja de caacutelculo - PNAT
i- Cuando tenemos todos estos datos hacemos clic en Crear
j- Una vez que el diagrama estaacute listo pueden hacerse modificaciones en sus elementos (barras tiacutetulos ejes etc) seleccionaacutendolos y haciendo doble clic en los mismos En seguida se desplegaraacute una ventana en la que pueden cambiarse los elementos requeridos
Moacutedulo IV Calculando y graficando datos con la hoja de caacutelculo - PNAT
ACTIVIDAD INSERTANDO GRAacuteFICOS
a- Ubiacutecate en la Hoja llamada Total Selecciona los datos a graficar en este caso selecciona los rangos B13B16 y C13C16
Visualiza que seleccionamos la columna que llamamos ldquoCon-ceptosrdquo y los nombres de los conceptos la columna ldquoTotalrdquo y los Totales por concepto estos se seleccionan de esta manera para que cuando se realice el diagrama (graacutefico) entonces la leyenda muestre ese tiacutetulo (Total)
b- Haz clic en el menuacute Insertar y selecciona la opcioacuten Diagrama Graacutefico tambieacuten puede hacerse con el icono El puntero del ratoacuten cambia y se debe seleccionar el aacuterea donde se quiere colocar el graacutefico (hacer clic en la hoja) Una vez realizado esto debe desplegarse la siguiente ventana
Moacutedulo IV Calculando y graficando datos con la hoja de caacutelculo - PNAT
c- Si el aacuterea es la deseada se hace clic en Siguiented- Se selecciona el tipo de graacutefico en este caso selecciona el tipo de barrase- Haz clic en la opcioacuten a la izquierda donde dice Represen-tacioacuten de texto en previsualizacioacuten para visualizar como se esta construyendo el graacuteficof- Haz clic en Avanzar
g- Seguacuten el tipo de graacutefico se selecciona coacutemo presentar los resultados y haz clic en Avanzar
0 Moacutedulo IV Calculando y graficando datos con la hoja de caacutelculo - PNAT
h- Puedes colocarle el tiacutetulo del graacutefico o diagrama o simple-mente dejarlo en blanco asiacute como el tiacutetulo de los ejes latera-les De igual manera se puede optar por una leyenda
i- Cuando tenemos todos estos datos hacemos clic en Crear
j- Una vez que el diagrama estaacute listo pueden hacerse modi-ficaciones en sus elementos (barras tiacutetulos ejes etc) selec-cionaacutendolo y haciendo doble clic en los mismos Se desplie-ga una ventana en donde pueden cambiarse los elementos requeridos
Moacutedulo IV Calculando y graficando datos con la hoja de caacutelculo - PNAT
Finalmente observa que tenemos como resultado de la acti-vidad
Hasta aquiacute hemos aplicado las principales funcionalidades de la Hoja de calculo y las ejercitamos aplicaacutendolas para or-ganizar calcular y graficar los datos (relacioacuten de gastos) de un proyecto comunitarioA continuacioacuten conozcamos otras herramientas que nos ofrece la Hoja de caacutelculo para la presentacioacuten de nuestra in-formacioacuten
Moacutedulo IV Calculando y graficando datos con la hoja de caacutelculo - PNAT
UTILIZANDO SIacuteMBOLOS EIMAacuteGENES
Como apoyo a la informacioacuten de una hoja de caacutelculo algunas veces es necesario adicionar siacutembolos especiales o imaacutegenes Incorporar-los a la informacioacuten es muy sencillo si seguimos estos pasos
71 Insertando siacutembolos
Para insertar siacutembolos que no se encuentran en el teclado del com-putador debemos realizar los siguiente pasos
a- Posicionate en la celda y haz clic en menuacute InsertarSiacutembolosb- Selecciona el tipo de fuente de la ventana Siacutembolos que se des-pliegac- Selecciona el o los siacutembolos deseados y pulsar Aceptar
Si realiza con frecuencia esta operacioacuten puede insertar el icono de siacutembolos en la barra de herramientas haciendo clic en menuacute VerBarra de herramientasInsertar y apareceraacute la barra En la misma tambieacuten se encuentra la opcioacuten de Insertar imagen a partir de archivo
Capiacutetulo7
Moacutedulo IV Calculando y graficando datos con la hoja de caacutelculo - PNAT
72 Insertando Imaacutegenes
Para insertar una imagen a- Haz clic en el menuacute Insertarimagenc- Luego selecciona A partir de archivo se desplegaraacute una ventana en donde debes elegir la imagen deseada En la parte inferior de la ventana hay dos casillas si se tiene seleccio-nada la de previsualizacioacuten pueden observarse las imaacutegenes dispo-nibles antes de seleccionarlas La casilla vincular permite mantener la imagen actualizada con res-pecto al archivo en donde se encuentra es decir si el archivo del ejemplo ldquoeurogratis60x100_1gifrdquo es modificado o cambiado por otro del mismo nombre la imagen insertada en la hoja de caacutelculo cambiaraacute automaacuteticamente Si no se desea esto la casilla vincular no debe estar marcada
Moacutedulo IV Calculando y graficando datos con la hoja de caacutelculo - PNAT
73 Modificando imaacutegenes
A la imagen insertada se le pueden modificar caracteriacutesticas como posicioacuten tamantildeo alineacioacuten anclaje entre otras Para ello se selec-ciona la imagen y haz clic con el botoacuten secundario y se desplegaraacute la siguiente ventana
Al seleccionar Posicioacuten y tamantildeo se abre la ventana de la derecha en donde se pueden modificar esas caracteriacutesticas Una vez que se realizan los cambios oprime Aceptar y quedan listosTambieacuten pueden modificarse sus propiedades utilizando las opcio-nes de la barra imagen que aparece en la barra de herramienta cuan-do se selecciona la imagen Puedes dejar la barra fija al hacer clic en el menuacute VerBarra de herramientasImagen
Con los iconos de esta barra podraacuten realizar las mismas acciones que aparecen al hacer clic en el botoacuten secundario del ratoacuten
Moacutedulo IV Calculando y graficando datos con la hoja de caacutelculo - PNAT
ORDENANDO DATOS
Los datos que se van registrando en una hoja de caacutelculo pueden ser ordenados faacutecilmente en muy corto tiempo si utilizamos el comando Ordenar Esto permitiraacute emplear la informacioacuten contenida en la hoja de caacutelculo de la manera maacutes conveniente en un momento determi-nado
Los pasos para ordenar los datos sona- Se selecciona las celdas a ordenar tomando en consideracioacuten de tomar todas aquellas que se relacionen entre siacuteb- Haz clic en el menuacute DatosOrdenar se desplegaraacute una ventana que permite elegir cuaacutel seraacute el criterio de ordenamiento si se haraacute de forma ascendente o descendente si los datos puedes ser numeacutericos o alfabeacuteticosUna vez seleccionados los criterios y el orden deseado se hace clic en Aceptar
a- En el ejemplo se podraacute notar que pueden seleccionarse varios criterios simultaacuteneamente tomando en cuenta jerarquiacuteas o necesi-dadesb- Selecciona por Nombre (columna B) luego por Definitiva (colum-na G) asiacute las personas que el nombre comience por la misma letra se ordenan alfabeacuteticamente y numeacutericamente por la nota definitiva El resultado de esta ordenacioacuten seriacutea el siguiente
Capiacutetulo8
Moacutedulo IV Calculando y graficando datos con la hoja de caacutelculo - PNAT
El resultado de esta ordenacioacuten seriacutea el siguiente visualice la colum-nas B y G donde los datos se dispusieron en orden de la menor nota a la mayor
Practica utilizando otros criterios de ordenacioacuten por ejemplo por Nombre (descendente) luego por Definitiva (ascendente) Utiliza tus propios criterios de ordenacioacuten
Moacutedulo IV Calculando y graficando datos con la hoja de caacutelculo - PNAT
INSERTANDO FILTROS
Insertar filtros es muy uacutetil cuando existe una gran cantidad de datos y se requiere uno en particular de manera raacutepida sin necesidad de re-ordenar esos datos es decir si tenemos una lista con muchas compa-ntildeiacuteas y una columna es el nombre de la compantildeiacutea y otra es la actividad a la que se dedica por ejemplo Tenemos una faacutebrica de zapatos una de pantalones otra de franelas entre otras por lo que necesitamos hacer un filtro de todas las compantildeiacuteas que fabrican zapatos Para acceder a ella es necesario ubicarse en el encabezado de la columna luego se hace clic en el menuacute DatosFiltroFiltro automaacutetico
Capiacutetulo9
Moacutedulo IV Calculando y graficando datos con la hoja de caacutelculo - PNAT
OBSERVANDO NUESTRO TRABAJO A TRAVEacuteS DE LA VISTA
PRELIMINAR
La Vista Preliminar te permite visualizar el aspecto que el documen-to tendraacute al momento de su impresioacuten Es importante realizar una vista preliminar antes de imprimir pues esto te posibilita reducir el tiempo y la cantidad de tinta que se insumiraacute para obtener una bue-na impresioacuten
Para acceder a esta opcioacuten se pueden realizar cualquiera de las si-guientes formasHaz clic en el icono Vista preliminar ubicado en la barra de herra-mientas o tambieacuten puedes hacer clic en la opcioacuten de menuacute Archivo Vista preliminar Automaacuteticamente se desplegaraacute una ventana con la vista preliminar
Capiacutetulo10
Moacutedulo IV Calculando y graficando datos con la hoja de caacutelculo - PNAT
En dicha ventana se puede visualizar el documento de distintas ma-neras es decir paacutegina anterior y siguiente comienzo o fin del docu-mento Para desactivar la Vista Preliminar soacutelo haz clic en la opcioacuten Cerrar la Vista Preliminar ubicado en la barra de herramientas o Pre-sionar nuevamente el icono Vista Preliminar
Es necesario utilizar la vista preliminar por que alliacute podemos confi-gurar el formato de la paacutegina con el fin de ajustarla para proceder a imprimir
101 Configurando el formato de la paacutegina
a- Haz clic en el botoacuten ubicado en la barra de herramientas o ha-ciendo clic en el menuacute Formato Paacuteginab- En la pestantildea Paacutegina donde seleccionamos el formato del papel (Carta A4 entre otros) la orientacioacuten de la paacutegina (horizontal verti-cal) maacutergenes entre otrosc- En la pestantildea Borde si quieres puedes antildeadirle alguacuten borde a la paacuteginad- En la pestantildea Fondo si quieres puedes antildeadirle alguacuten color de fondo a la paacuteginae- En la pestantildea Encabezamiento se le puede activar un encabeza-do para que este aparezca en todas las paacuteginasf- En la pestantildea Pie de paacutegina puedes activarle el pie de paacutegina para que este aparezca en todas las paacuteginasg- En la pestantildea Hoja se configura el orden de las paacuteginas indicas que deseas imprimir y la escala la cual permite ajustar de un 100 a un porcentaje menor hasta ajustar el contenido
0 Moacutedulo IV Calculando y graficando datos con la hoja de caacutelculo - PNAT
IMPRIMIENDO UNA HOJADE CAacuteLCULO
Para imprimir una hoja de caacutelculo se puede realizar cualquiera de las tres opcionesa- Haz clic en el icono Imprimir archivo directamenteubicado en la barra de herramientasb- Presionar simultaacuteneamente las teclas Control+P c- Haz clic en la opcioacuten de menuacute Archivo Imprimir
Es importante visualizar la hoja primero con Vista Preliminar con el fin de asegurarse que sea impreso como se quiere
Una forma de imprimir es seleccionar el rango de celdas que compren-de el aacuterea que se desea imprimir en el campo donde solicita el aacuterea de impresioacuten Selecciona la opcioacuten Seleccioacuten y pulsamos aceptar Al pulsar la opcioacuten de imprimir se desplegaraacute una ventana que te permite seleccionar la impresora configurar algunas propiedades de la misma establecer el aacuterea de impresioacuten definir el nuacutemero de co-pias a imprimir asiacute como configurar algunas opciones de contenido paacuteginas entre otras
Y para terminar
En este punto podemos estar satisfechos del trabajo realizado he-mos utilizado internet para la buacutesqueda de informacioacuten electroacutenica al instante como una herramienta de trabajo muy uacutetil para la inves-tigacioacuten y el aprendizaje sobre cualquier tema aplicando sus princi-pales funcionalidades Al mismo tiempo hemos querido promover el uso de internet como un medio que facilita las tareas cotidianas y la buacutesqueda de informacioacuten sobre la formulacioacuten de proyectos perso-nales o comunitarios
Capiacutetulo11
Moacutedulo IV Calculando y graficando datos con la hoja de caacutelculo - PNAT
Ayuda complementaria 1 iquestCoacutemo crear una factura
Ejercicio 1
Vamos a proceder a realizar factura de una Ferreteriacutea a la que llama-remos CALC 1 Selecciona la celda A12 Escriba la siguiente frase FERRETERIA CALC3 Escriba los demaacutes datos (Factura Ndeg 15846 Articulo Precio Can-tidad Total Alicates Tornillos Dry Wall Destornillador estria Clavos para maderaSub Total IVA Total asiacute mismo los precios y cantidades pero no los Totales) tal y como aparece en la siguiente figura4 Apliacutecale el formato a las celdas que considere pertinente el cual pudiera ser como se muestra en la figura
Para calcular el Total por Artiacuteculo vamos a multiplicar el Precio por la Cantidad de la siguiente manera
1 Selecciona la celda D42 Haz clic en el menuacute Insertar Funcioacuten o Ctrl + F2 y buacutesca la fun-cioacuten PRODUCTO en la lista Presiona el botoacuten siguiente o haga doble clic sobre la funcioacuten
AYUDA COMPLEMENTARIA
Moacutedulo IV Calculando y graficando datos con la hoja de caacutelculo - PNAT
3 Coloacutecate en la casilla nuacutemero 1 luego pulse el botoacuten que se encuentra a la derecha de la casilla Selecciona el rango B4C4 vuelva a pulsar el botoacuten y presiona aceptar como se muestra en las si-guientes imaacutegenes
4 Realice lo mismo con el resto de los totales por artiacuteculo lo puede hacer copiando la funcioacuten de la celda D4 y pegaacutendola en las celdas de la D5 a la D7 otra manera seria arrastrando desde la celda D4 has-ta la D7
Para calcular el Sub Total sumaremos los montos del Totales por Artiacuteculo de la siguiente manera
1 Selecciona la celda D92 Haz clic en el menuacute Insertar Funcioacuten o Ctrl + F2 y buacutesque la fun-cioacuten SUMA en la lista Presiona el botoacuten siguiente o haga doble clic sobre la funcioacuten3 Coloacutecate en la casilla nuacutemero 1 luego pulse el botoacuten que se encuentra a la derecha de la casilla selecciona el rango D4D7 vuelva a pulsar el botoacuten y presiona aceptar
Para calcular el IVA vamos a multiplicar el Sub Total por el 12 de la siguiente manera1 Selecciona la celda D102 Inserta la siguiente formula =D912 que te permitiraacute realizar el caacutelculo del IVA del monto Sub Total de los artiacuteculos
Moacutedulo IV Calculando y graficando datos con la hoja de caacutelculo - PNAT
Para calcular el Total sumaremos los montos del Sub Total maacutes el IVA de la siguiente manera
1 Selecciona la celda D112 Haz clic en el menuacute Insertar Funcioacuten o Ctrl + F2 y buacutesca la fun-cioacuten SUMA en la lista presiona el botoacuten siguiente o haga doble clic sobre la funcioacuten3 Coloacutecate en la casilla nuacutemero 1 luego pulse el botoacuten que se encuentra a la derecha de la casilla selecciona el rango D9D10 vuel-va a pulsar el botoacuten y presiona aceptar
Finalmente observamos en la figura la factura obtenida
Coloacutecale 2 decimales a las celdas que poseen los montos de las co-lumnas Precio Cantidad Total Sub Total IVA y Total
Ejercicio 2
Vamos a crear la relacioacuten de gastos familiares
1 Selecciona la celda C12 Escriba la siguiente frase GASTOS DEL HOGAREscriba los demaacutes datos (ANtildeO 2009 luz agua teleacutefono gas mercado salud seguro transporte emergencia otras total por mes sueldo mensual ahorro en el mes asiacute mismo las cantidades pero no asi en el monto del Total y Ahorro) tal y como aparece en la siguiente figura3 Apliacutecale el formato a las celdas que considere pertinente el cual pudiera ser como se muestra en la figura
Moacutedulo IV Calculando y graficando datos con la hoja de caacutelculo - PNAT
En el caso de los meses del enero a junio haremos lo siguientea- Selecciona la celda B4 escriba Enerob- Selecciona el rango B4G4c- Luego en el menuacute EditarRellenarSeries alliacute apareceraacute el siguien-te cuadro Presiona Aceptar
De esta manera no tendremos necesidad de transcribir todos los me-ses Esto aplica para series consecutivas tales como nuacutemeros diacuteas de la semana meses antildeos entre otros
4 Coloacutecale 2 decimales a las celdas que poseen los montos de las columnas enero febrero marzo abril mayo junio y julio
Para calcular el total por mes sumaremos el monto por servicio de cada mes de la siguiente manera
1 Selecciona la celda B152 Haz clic en el menuacute Insertar Funcioacuten o Ctrl + F2 y buacutesque la fun-cioacuten SUMA en la lista presiona el botoacuten siguiente o haga doble clic sobre la funcioacuten
Moacutedulo IV Calculando y graficando datos con la hoja de caacutelculo - PNAT
3 Coloacutecate en la casilla nuacutemero 1 luego pulse el botoacuten que se encuentra a la derecha de la casilla selecciona el rango B5B14 vuel-va a pulsar el botoacuten y presiona aceptar
4 Realiza lo mismo con el resto de los meses lo puede hacer copian-do la funcioacuten de la celda B15 y pegaacutendola en las celdas de la C15 a la G15 otra manera seriacutea arrastrando desde la celda B15 hasta la G15
Para calcular el ahorro en el mes sumaremos el total por mes de cada mes por el sueldo mensual de la siguiente manera
1 Selecciona la celda B17 Inserte la siguiente formula =B16-B15 lo que se estaacute haciendo es restar el sueldo del mes de ENERO (celda B16) menos el Total del Gasto del mes de ENERO (celda B15) permitiendo realizar el caacutelculo de cuanto se ahorro durante el mes de ENERO 2 Realice lo mismo con el resto de los meses lo puede hacer copian-do la funcioacuten de la celda B17 y pegaacutendola en las celdas de la C17 a la G17 otra manera seriacutea arrastrando desde la celda B17 hasta la G17Finalmente observamos en la figura la Relacioacuten de Gastos Obteni-das
Moacutedulo IV Calculando y graficando datos con la hoja de caacutelculo - PNAT
Ayuda complementaria 2 Exportando en formato PDF
Finalmente es importante conocer que el documento puede guar-darse en otros formatos como el PDF para facilidad de su manejoUn archivo en formato PDF se puede ver e imprimir en cualquier pla-taforma es decir puede ser presentado por los principales sistemas
operativos del mercado (GNULinux Windows Mac) sin que se modi-fiquen ni el espacio ni la estructura del documento originalPara exportar un documento de Writer soacutelo se deben realizar las si-guientes acciones
1Haz clic en el icono Exportar directamente como PDF ubica-do en la barra de herramientas2Tambieacuten puedes hacer clic en la opcioacuten de Menuacute Archivo Expor-tar en Formato PDF3 Observaraacutes como la aplicacioacuten exporta el documento al nuevo for-mato PDF
Moacutedulo IV Calculando y graficando datos con la hoja de caacutelculo - PNAT
Ayuda complementaria 3 Guardando en pendrive
Recordemos que este es un dispositivo portaacutetil que funciona como medio de almacenamiento de datos
Para almacenar la informacioacuten en el pendrive
1 Lo primero que debes hacer es insertar la unidad extraiacuteble en el puerto USB que se encuentra ubicado en la parte delantera del CPU o Case En algunos equipos podemos encontrarlos en la parte trasera o lateral
2 En el momento que introduzcas el pendrive se abriraacute una ventana con diferentes opciones3 Haz clic en la opcioacuten abrir archivos existentes y procede a selec-cionar y guardar el documento ya existente seleccionando el archivo abre el icono de la memoria extraiacuteble que observas en el escritorio (Desktop) del computador
Ayuda complementaria 4 Creando carpetas para guardar ar-chivos
Es importante conocer que los documentos que elaboras los puedes organizar en carpe-tas de acuerdo al tema al tiacutetulo o la necesi-dad que tengas al momento Para ello vamos a aprender como crear una carpeta Desde la opcioacuten Guardar se desplegaraacute una ventana donde en la parte superior derecha encon-traraacute un carpeta que puede ser de color amarillo Al hacer clic en la carpeta apareceraacute la opcioacuten de crear carpeta nueva Identifiquela con el nombre Proyecto la cual quedaraacute en la computadora o en el pendrive seguacuten sea la opcioacuten que hayas seleccionado
Moacutedulo IV Calculando y graficando datos con la hoja de caacutelculo - PNAT
Interfaz Graacutefica es el contexto del proceso de interaccioacuten persona-computador La Interfaz Graacutefica del usuario es el artefacto tecnoloacute-gico de un sistema interactivo que posibilita a traveacutes del uso y la re-presentacioacuten del lenguaje visual una interaccioacuten amigable con un sistema informaacuteticoLa interfaz graacutefica de usuario (en ingleacutes Graphical User Interface GUI) puede definirse tambieacuten como un tipo de entorno graacutefico que uti-liza un conjunto de imaacutegenes y objetos graacuteficos para representar la informacioacuten y acciones disponibles en la interfaz Habitualmente las acciones se realizan mediante manipulacioacuten directa para facilitar la interaccioacuten del usuario con la computadora
HTML es el lenguaje demarcado predominante para la construccioacuten de paacuteginas Web Es usado para describir la estructura y el contenido en forma de texto asiacute como para complementar el texto con objetos tales como imaacutegenes para ser utilizados en un navegador
Documento de Formato Portable (PDF de Adobe) es un formato que mantiene la apariencia de un documento independiente del medio donde se ve Guardar un documento bajo este formato faci-lita su manejo y asiacute abrirlo en cualquier otro sistema operativo del mercado
GNU el proyecto GNU fue iniciado por Richard Stallman con el ob-jetivo de crear un sistema operativo completamente libre el sistema GNU Su desarrollo es uno de los ejemplos maacutes prominentes de soft-ware libre todo el coacutedigo fuente puede ser utilizado modificado y redistribuido libremente por cualquiera bajo los teacuterminos de la GPL de GNU (Licencia Puacuteblica General de GNU) y otras licencias libres Sin embargo por economiacutea del lenguaje se suele utilizar maacutes el teacutermino Linux para referirse a este sistema operativo a pesar de que Linux soacutelo es el nuacutecleo del sistema Para maacutes informacioacuten consulte la sec-cioacuten ldquoDenominacioacuten GNULinuxrdquo o el artiacuteculo ldquoControversia por la de-nominacioacuten GNULinuxrdquo
GLOSARIO DE TEacuteRMINOS
Moacutedulo IV Calculando y graficando datos con la hoja de caacutelculo - PNAT
MAC Macintosh es el sistema operativo de la empresa de computa-dores Apple cuya interfaz graacutefica de usuario ha proporcionado una muy buena medida de consistencia y facilidad de uso
USB una memoria USB (de Universal Serial Bus en ingleacutes pendrive o USB flash drive) es un pequentildeo dispositivo de almacenamiento que utiliza memoria flash para guardar la informacioacuten que puede requerir o no bateriacuteas (pilas) en los uacuteltimos modelos la bateriacutea no es requeri-da Estas memorias son resistentes a los rasguntildeos (externos) al polvo y algunos al agua que han afectado a los Discos de video (DVD) Es-tas formas previas de almacenamiento portaacutetil como los disquetes discos compactos y los DVD han sido desplazados por estos dispo-sitivos Estas memorias se han convertido en el sistema de almace-namiento y transporte personal de datos maacutes utilizado Se pueden encontrar en el mercado faacutecilmente memorias de 1 2 4 8 16 32 64 128 GB o maacutes (esto supone como miacutenimo el equivalente a 180 CD de 700MB o 91000 disquetes de 144 MB aproximadamente) Su gran popularidad le ha supuesto infinidad de denominaciones populares relacionadas con su pequentildeo tamantildeo y las diversas formas de pre-sentacioacuten sin que ninguna haya podido destacar entre todas ellas
Microsoft Windows Windows es una familia de sistemas operativos desarrollados y comercializados por la empresa Microsoft Existen versiones de este sistema para hogares empresas servidores y dis-positivos moacuteviles como computadores de bolsillo y teleacutefonos inteli-gentes
Gimp (General Image Manipulation Program Programa de Ma-nipulacioacuten de Imaacutegenes) es un programa gratuito que te da una diversidad de opciones para editar imaacutegenes surge como la alter-nativa maacutes firme del software libre al popular programa de retoque fotograacutefico Photoshop Esta herramienta te permite realizar diversas modificaciones a una imagen no soacutelo podraacutes bajar la resolucioacuten a la imagen sino tambieacuten cambiarle el color el tamantildeo la forma entre otros
0Moacutedulo IV Calculando y graficando datos con la hoja de caacutelculo - PNAT
Albarran I y otros (sf) Uso del correo electroacutenico Un anaacutelisis empiacuterico en la UCM Recuperado el 18 de febrero de 2009 de httpwwwucmesBUCMceedoc99099909htm
Brito V (sf) El foro electroacutenico una herramienta tecnoloacutegica para facilitar el aprendizaje colaborativo [Versioacuten Electroacutenica] EDUTEC (17)
Hernandez J (sf) Evolution y Gaim Herramientas de Internet [versioacuten electroacutenica] Barcelona Espantildea Edit Lin Editorial SL
Peacuterez A (1996) DTTE Una experiencia de aprendizaje colaborativo a traveacutes del correo electroacutenico [Versioacuten Electroacutenica] EDUTEC (3)
Pidgin Sitio Oficial (sf) About Pidgin Recuperado el 18 de marzo de 2009 de httpwwwpidginimabout
REFERENCIAS BIBLIOGRAacuteFICAS
Objetivos Contenidos
Presentacioacuten bull Palabras de Bienvenidabull Presentacioacuten del Facilitadorbull Presentacioacuten del cursobull Presentacioacuten de los participantesbull Chequeo de expectativasbull Establecimiento de normas
1 iquestQUEacute CONOCES DE CALC11 Definiendo la hoja de caacutelculo CALC12 Accediendo a la hoja de caacutelculo CALC13 Interactuando con la interfaz graacutefica14 Creando y guardando la hoja de caacutelculo15 Abriendo la hoja de caacutelculo
2 iquestQUEacute SABES DE UNA CELDA21 Identificando una celda22 Un rango de celda23 Selecciona una fila o columna entera24 Combiando celdas25 Utilizando e identificando filas columnas y celdas26 Insertando y eliminando filas columnas y celdas27 Modificando tamantildeo de las columnas y filas28 Mostrando Ocultando las columnas
3 iquestCOacuteMO APLICAR FORMATO A LAS CELDAS31 Colocando formatos
4 iquestCOacuteMO EDITAR UNA HOJA DE CAacuteLCULO41 Insertando hojas42 Eliminando hojas43 Cambiando el nombre a la hoja de caacutelculo44 Moviendo Copiando una hoja45 Buscando y reemplazando
5 FOacuteRMULAS Y FUNCIONES51 Para introducir formulas o funciones
6 CREAR DIAGRAMAS
7 UTILIZANDO SIacuteMBOLOS E IMAGENES71 Insertando siacutembolos72 Insertando imaacutegenes73 Modificando imaacutegenes
8 ORDENANDO DATOS
9 INSERTANDO FILTROS
10 OBSERVANDO NUESTROS TRABAJOS A TRAVEacuteS DE LA VISTA PRELIMINAR101 Configurando el formato de la paacutegina
11 IMPRIMIENDO UNA HOJA DE CAacuteLCULO
PLAN D
Estrategias y Teacutecnicas de Aprendizaje Duracioacuten
bull Exposicioacuten por parte del facilitador para presentar el objetivo y conteni-dos del cursobull Teacutecnica grupal rompehielos Se sugiere el DIAMANTE (Ver ficha 1)bull Establecimiento de norma a traveacutes de la estrategia de la pregunta
bull 10 min
bull 25 minbull 10 min
bull Estrategia didaacutectica se sugiere ldquoLluvia de ideasrdquobull Exposicioacuten del facilitador bull Ronda de preguntas para aclarar dudasbull Elaboracioacuten de ejerciciosbull Exposicioacuten del facilitadorbull Elaboracioacuten de ejercicio Proyecto comunitario (continuacioacuten)
15 min para lluvia de ideas
bull Exposicioacuten por parte del facilitadorbull Teacutecnica de integracioacuten se sugiere ldquoEl nudordquobull Elaboracioacuten de ejercicio Proyecto comunitario (continuacioacuten)
15 min para teacutecnica ldquoEl nudordquo
bull Exposicioacuten por parte del facilitador
IDAacuteCTICO
RIF
G-2
0007
728-
0

Apropiaacutendonos de las herramientas Ofimaacuteticas (Openoffice)
Antes de comenzar el cursohellipTe invitamos a imaginar la siguiente si-tuacioacuten
Actualmente el Consejo Comunal de tu localidad estaacute rindiendo cuentas de los recursos empleados en diversos proyectos ejecutados por la comunidad Para ello requieren emplear una herramienta ofi-maacutetica que les permita la organizacioacuten de la informacioacuten numeacuterica financiera y estadiacutestica para ser presentada posteriormente en Asam-blea a todos los habitantes de la comunidad
Tuacute que participaste en la ejecucioacuten de uno de los proyectos tienes que presentar informacioacuten organizada de los recursos utilizados para integrarlo al balance general que estaraacute preparando el Consejo Co-munal
iquestQueacute haces no conoces una herramienta que te permita realizar caacutel-culos tablas y graacuteficos Preocupado por presentar la informacioacuten de manera organizada llamas a tus amigos y amigas para ver quien te puede ayudar Uno de ello te recomienda que asistas al Infocentro ubicado a dos cuadras de tuacute casa donde te podriacutean ayudar Corres al Infocentro al llegar un facilitador te recibe cordialmente y te pregun-ta iquestqueacute necesitas iquesten queacute te puedo ayudar Le explicas que tienes 3 diacuteas para preparar un informe financiero de los recursos ejecutados en un proyecto comunitario pero no conoces una herramienta que te permita organizar la informacioacuten numeacuterica de manera raacutepida El facilitador de Infocentro te invita a pasar te pregunta si conoces Calc a lo que respondes que no A partir de alliacute te daacute una serie de explica-ciones comenzando asiacute
Moacutedulo IV Calculando y graficando datos con la hoja de caacutelculo - PNAT
iquestQUEacute CONOCES DE CALC
11 Definiendo la hoja de caacutelculo Calc
Calc es una herramienta que te ofrece la posibilidad de trabajar a traveacutes de una hoja de caacutelculo que permiten realizar operaciones numeacutericas loacutegicas financieras y estadiacutesticas ademaacutes mostrar los resultados en diagramas (graacuteficos) yo tablas
Esta herramienta es muy uacutetil porque te permite realizar diversos caacutelculos imaginate lograr la organi-
zacioacuten del mercado mensual o de tus gastos mensuales si eres maestro profesor docente poder organizar las listas de asistencias las notas si tienes una bodega llevar una relacioacuten de lo que compras y de lo que vendes si perteneces a un consejo comunal podraacutes re-gular los recursos que manejan Tal vez hablar de hoja de caacutelculo te confunde pero no te preocupes cada programa tiene una manera de llamar a su hoja de trabajo Writer el procesador de palabra llama a su hoja de trabajo docu-mento el generador de presentaciones Impress llama a su hoja de trabajo diapositiva y en Calc la llamaremos hoja de caacutelculo
12 Accediendo a la hoja de caacutelculo Calc
Para acceder a Calc es necesario que tengas instalada en tu compu-tadora la aplicacioacuten Openofficeorg Calc y preferiblemente configu-rada en Software Libre Es importante mencionar que Calc es una herramienta que OpenOffice pone a tu disposicioacuten para facilitar tus tareas cotidianas Para disponer de ellas debes realizar los siguientes pasos
a- Haz clic al menuacute de Aplicacionesb- Haz clic al menuacute de Oficinac- Selecciona la opcioacuten Openofficeorg Calc como se muestra en la siguiente pantalla
Capiacutetulo1
Moacutedulo IV Calculando y graficando datos con la hoja de caacutelculo - PNAT
Ya sabes como acceder a Calc ahora te preguntaraacutes iquestcoacutemo lo utili-zo
13 Interactuando con la interfaz graacutefica
Al comenzar el programa apareceraacute una hoja de caacutelculo en la panta-lla inicial como la siguiente
Barra de Tiacutetulo
Pestantildeasde Hojas
Barra deMenuacute
BarraEstaacutendar
Aacuterea de Trabajo
Barra de FoacutermulasBarra de
Formato
Barra deEstado
Barras deDesplazamiento
Moacutedulo IV Calculando y graficando datos con la hoja de caacutelculo - PNAT
La Hoja de calculo (Calc) tiene varias barras que permitiraacuten al usuario interactuar organizar y personalizar cada uno de los elementos graacute-ficos (ventanas menuacutes botones) entre otros
Barra de Tiacutetulo Muestra el tiacutetulo de la ventana es decir el nombre del archivo y el nombre de la apli-cacioacuten Contiene los botones de manejo de la ventana tales como minimizar maximi-zarrestaurar y cerrar
Barra de Menuacute Se encuentra ubicada en la parte superior de la pantalla y permite acceder a todos los menuacutes de la aplicacioacuten con el fin de reali-zar diversas funciones Contiene adicional-mente el botoacuten de cierre del documento siempre y cuando se tenga un soacutelo docu-mento abierto
Barra de Herramientas Estaacute compuesta por varias barras tales como Barra Estaacutendar Barra de Formato Barra de Imagen Barra de Dibujos Barra de Foacutermulas entre otras
Barra Estaacutendar Presenta los iconos principales para abrir documentos nuevos o ya existentes guar-dar e imprimir archivos asiacute como cortar copiar y pegar objetos entre otras
Barra de Formato Presenta los iconos necesarios para darle formato al texto cambiar el tipo de letra tamantildeo color ademaacutes de alinear el texto en las celdas entre otros
Barra de Foacutermulas En esta barra se podraacute agregar cualquier texto nuacutemero foacutermula o funcioacuten en una celda para obtener un resultado Asiacute mis-mo al seleccionar una celda permite visua-lizar su contenido
Moacutedulo IV Calculando y graficando datos con la hoja de caacutelculo - PNAT
Barra de Estado Muestra informacioacuten sobre el documentoEsta ocupa la uacuteltima liacutenea de la pantalla di-vidida en varias zonas bien diferenciadas que muestran diferentes mensajes sobre las acciones que se estaacuten realizando en la aplicacioacuten
Aacuterea de Trabajo Es la parte principal de la herramienta don-de el usuario realiza el trabajo o edicioacuten en la que nos disponemos para trabajar con la Hoja de Caacutelculo
Pestantildeas de Hojas Permite visualizar las diferentes hojas de un documento de OpenOfficeorg Calc Cada archivo puede tener diferentes hojas en las cuales se podraacuten realizar caacutelculos in-dividuales o asociarlos entre siacute o incluso asociarse con otros documentos
14 Creando y guardando la hoja de caacutelculo
Lo que escribes en la hoja de caacutelculo se va almacenando en la me-moria del computador si se apaga el equipo toda la informacioacuten se perderaacute y no se podraacute recuperar Con la opcioacuten Guardar el archivo quedaraacute guardado en el disco duro del computador
Para Guardar la hoja de caacutelculo puedes hacerlo de tres maneras
a- Haz clic en la opcioacuten de menuacute Archivo Guardar
Moacutedulo IV Calculando y graficando datos con la hoja de caacutelculo - PNAT
b- Presiona simultaacuteneamente las teclas Ctrl + Gc- Haz clic sobre el icono Guardar ubicado en la barra de herra-mientas
141 Guardar como
Para acceder a Guardar como realiza los siguientes pasosa- Haz clic en la opcioacuten de menuacute Archivob- Luego haz clic en la Opcioacuten Guardar como Automaacuteticamente se desplegaraacute una ventana de diaacutelogo que permite cambiar el nombre del archivo el tipo y la carpeta que lo contieneObserva que en el campo Nombre de Archivo se coloca el nombre del archivo el campo Tipo de archivo permite guardar el archivo como tipo Open Document (odt) que es el formato de los documen-tos en Writer o como un archivo (doc) para que pueda ser leiacutedo en Microsoft Word De igual manera se puede cambiar la carpeta o di-rectorio en el cual estaraacute ubicado el documentoEs importante resaltar que al momento de hacer clic en la opcioacuten Guardar como y darle el nombre al archivo la aplicacioacuten verifica si ese nombre de archivo existe de ser asiacute se despliega una ventana de diaacutelogo (ver la siguiente imagen) indicando que el archivo ya existe y si se desea sobrescribirlo En el caso de hacer clic en No se debe colocar un nombre de archivo distinto
Moacutedulo IV Calculando y graficando datos con la hoja de caacutelculo - PNAT
A diferencia de Guardar Como la opcioacuten Guardar permite guardar los cambios que se hayan hecho al documento Sin embargo si se usa esa opcioacuten para guardar el documento por primera vez se des-plegaraacute la misma ventana de diaacutelogo de la opcioacuten Guardar como ofreciendo las mismas posibilidades explicadas anteriormenteAdicionalmente de Guardar el archivo en la aplicacioacuten podraacutes guar-dar tanto el archivo que se encuentra en el computador como los cambios que se hayan realizado en el mismo en una Memoria Extraiacute-ble como (Pendrive) (Ver ayuda complementaria 3)
15 Abriendo la hoja de caacutelculo
Para utilizar la hoja de caacutelculo que acabamos de guardar primero se debe abrir Esto se puede hacer de varias maneras
a- Una opcioacuten es si tenemos la aplicacioacuten Calc abierta hacemos clic en la opcioacuten de menuacute Archivo Abrirb- Haz clic directamente sobre el icono Abrir ubicado en la barra de herramientas Busca el archivo donde lo guardamos lo seleccio-namos y pulsamos el botoacuten Abrir
Moacutedulo IV Calculando y graficando datos con la hoja de caacutelculo - PNAT
c- Otra opcioacuten seriacutea que ubiquemos el archivo donde lo guardamos y pulsamos doble clic sobre el archivo y este se abre
Pasos a seguir
a- Accede a la aplicacioacuten de oficina Calcb- Abre una hoja de caacutelculo en blancoc- Guarda el documento recuerda seguir los pasos que ya vimos en el Capiacutetulo 1d- Recuerda colocarle al archivo un nombre referente a tu Consejo Comunale- Listo ya tienes el archivo donde guardaraacutes todo lo que realices de aquiacute en adelante
ACTIVIDAD CREANDO UN ARCHIVO
Moacutedulo IV Calculando y graficando datos con la hoja de caacutelculo - PNAT
iquestQUEacute SABES DE UNA CELDA
Para poder utilizar la hoja de Caacutelculo (Calc) necesitamos conocer ante todo sus partes por ejemplo saber iquestQueacute es una celda iquestQueacute es una columna iquestQueacute es una fila iquestQueacute diferencia hay entre eacutestas Comencemos de este modo
21 Identificando una celda
La celda es cada uno de los rectaacutengulos que divide la hoja de caacutelculo En las celdas podemos depositar o transcribir textos nuacutemeros entre otros La ubicacioacuten de una celda se logra por la interseccioacuten de una fila y una columna la que se escribe mediante la letra de la columna a la cual pertenece la celda seguido del nuacutemero de la fila por ejemplo la celda A1 es igual a columna A fila 1Es necesario tener claro que las celdas tienen como referencia la ba-rra horizontal que se encuentra en la parte superior con letras orde-nadas alfabeacuteticamente (las columnas) y la barra vertical que se en-cuentra a la izquierda (las filas)
Intenta ahora seleccionar una celda siguiendo los pasosa- Sentildeala la celda con el puntero y haz clic con el botoacuten izquierdo del ratoacutenEn este caso selecciona la celda A1b- Observa que los bordes de A1 se resaltan y su referencia aparece en la casilla de la barra de foacutermula
c- Prueba activando o seleccionando la celda F10
Capiacutetulo2
Moacutedulo IV Calculando y graficando datos con la hoja de caacutelculo - PNAT
22 Seleccionando un rango de celdas
Un rango constituye un grupo de celdas que se encuentra una al lado de la otra o una tras la otra Cada rango tiene asignado una referencia la cual se escribe con la identificacioacuten de la celda del extremo superior izquierdo del rango y la celda del extremo in-ferior derecho separadas por dos puntos por ejemplo las celdas B3 B4 B5 C3 C4 y C5 son continuas y pertenecen al rango B3C5 Seleccionar rango nos va permitir agilizar algunas tareas tales como asignar color de fondo y de la fuente tamantildeo y estilo de fuente bordes entre otros formatos sin necesidad de hacer-lo celda a celda tambieacuten veremos como se utilizan los rangos cuando se hacen caacutelculos con foacutermulas funciones y creacioacuten de diagramas (graacuteficos) Practiquemos de la siguiente manera a Coloca el puntero sobre la celda B3b Arraacutestralo con un clic izquierdo del ratoacuten sostenido (sin soltarlo) hasta la uacuteltima celda del rango que vamos a seleccionar en este caso C5
Observa que las celdas del rango presentan un fondo oscuro como sentildeal de que estaacuten seleccionadas
Prueba seleccionando el rango D2F10
Ya sabemos como seleccionar un rango continuo pero iquestcoacutemo hace-mos si queremos escoger varios rangos 221 Para seleccionar celdas yo rangos no adyacentes
Para seleccionar celdas o rangos que no se encuentren continuo se realiza una primera seleccioacuten y antes de iniciar la siguiente se man-
0 Moacutedulo IV Calculando y graficando datos con la hoja de caacutelculo - PNAT
tiene presionada la tecla Control (ctrl) y luego con el puntero se se-leccionan las otras celdas Por ejemploa- Selecciona el rango C3C8b- Presiona la tecla Control (ctrl) (no la suelte) selecciona el rango E5F10 y finalmente suelta la tecla Control
Como lo mencionamos anteriormente las filas son las celdas que se encuentran alineadas de forma horizontal las columnas son las celdas que se encuentran alineadas de forma vertical Hasta ahora hemos identificado iquestqueacute es una celda iquestqueacute es una columna iquestqueacute es una fila ya sabemos coacutemo seleccionar celdas coacutemo seleccionar rangos de celdas pero sabesiquestcoacutemo seleccionar una fila o colum-na
23 Seleccionando una fila o una columna entera
Vamos a seguir los pasos para que observes cuan sencillo es selec-cionar una fila o columna entera Toma la Fila 4 haz clic en el encabe-zado de dicha fila identificado con el nuacutemero 4 ubicado en el borde izquierdoMaacutes adelante veremos la utilidad de la seleccioacuten de fila(s) Una de ellas es darle formato a toda la fila o insertar una fila arriba de la(s) seleccionada(s)
Moacutedulo IV Calculando y graficando datos con la hoja de caacutelculo - PNAT
Para seleccionar la columna C haz clic en el encabezado de la colum-na identificada con la letra C ubicada en la parte superiorMaacutes adelante veremos la utilidad de la seleccioacuten de columna(s) una de ellas es darle formato a toda la columna o insertar una columna delante de la seleccionada(s)
24 Combinando celdas
La combinacioacuten de celdas nos permite unir dos o maacutes celdas en una sola hacieacutendola maacutes grande de manera que nos permite introducir una texto que sea mayor al tamantildeo de una sola celda veamos como hacerloa- Para combinar varias celdas primero debemos seleccionar las cel-das que deseamos combinar el rango A1C2
b- Posteriormente hacemos clic en el menuacute Formato ubicado en la Barra de Menuacute y ahora vemos que aparece la opcioacuten Combinar Celdas Al pulsar sobre esta opcioacuten se unen las celdas selecciona-das automaacuteticamente Tambieacuten podemos utilizar el icono que apare-ce en la barra de herramientas
Moacutedulo IV Calculando y graficando datos con la hoja de caacutelculo - PNAT
25 Utilizando e identificando filas columnas y celdas
Toda informacioacuten colocada en la hoja de caacutelculo se la insertas a tra-veacutes de las celdas que estaacuten ordenadas por filas y columnas En alguacuten momento que estemos trabajando en la hoja de caacutelculo vamos a ne-cesitar insertar o eliminar celdas filas y columnas asiacute como tambieacuten modificar sus tamantildeos saber ocultar y mostrar filas y columnas de-terminadas ademaacutes de coacutemo proteger las celdas de ser modificadas o eliminadas
Sigamos adelante para conocer coacutemo realizar este tipo de cambio en las celdas filas o columnas
26 Insertando y eliminando filas columnas y celdas
Las opciones Insertar fila Insertar columna o Insertar celda te per-mitiraacuten agregar informacioacuten adicional a la que ya posee incluso en documentos realizados previamenteEstas acciones la realizamos haciendo clic en el menuacute InsertarCeldas Filas o Columnas dependiendo de la accioacuten que necesita-mos realizar Pueden incluirse maacutes de una fila o columna simultaacutenea-mente si antes de llamar al menuacute seleccionamos las guiacuteas de colum-nas o filas que es el aacuterea gris con letras (en el caso de las columnas) o el aacuterea gris con nuacutemeros (en el caso de las filas) y posteriormente hacemos clic en el menuacuteRecuerda que si tienes algunos rangos combinados debemos des-combinarlas para poder insertar la nueva columna de lo contrario no se permite insertar la columna para esto seleccionaremos la celda combinada y luego en el menu de Formato -gt Combinar Celdas -gt Combinar Celdas o con el icono ubicado en la barra de herra-mientas para que descombinen las celdas
Moacutedulo IV Calculando y graficando datos con la hoja de caacutelculo - PNAT
Ahora seleccionemos una columna por ejemplo la F haciendo clic en el botoacuten secundario del ratoacuten en la que se desplegaraacute una ventana donde se seleccionaraacute la accioacuten de insertar Columnas o en el menuacute Insertar en la barra de menuacute -gt Columnas Tal como observamos en la siguiente figura
Moacutedulo IV Calculando y graficando datos con la hoja de caacutelculo - PNAT
Las celdas se pueden insertar o eliminar en el menuacute Insertar ubicado en la barra de menuacute -gt Celdas o haciendo clic en el botoacuten secun-dario del ratoacuten inmediatamente se desplegaraacute una ventana donde se seleccionaraacute la accioacuten de insertar celdas o eliminar celdas luego una segunda ventana se abriraacute en esta se plantea la accioacuten que de-sea realizarse con las celdas proacuteximas
27 Modificando tamantildeo de las columnas y filas
Al introducir datos en una celda la informacioacuten que insertamos puede ser de mayor o menor tamantildeo que el predeterminado por defecto para cada celda por lo que se hace necesario variarlo Para ello debemos seleccionar las filas o columnas que desean modificarsePor ejemploa- Seleccione la columna Fb- Haz clic en el menuacute FormatoColumna o haz clic con el botoacuten derecho del ratoacuten sobre la columna seleccionada se desplegaraacute una ventana se selecciona la opcioacuten Ancho o Ancho de columna nos aparece una ventana donde le podemos determinar su ancho en cm y luego se hace clic en Aceptar o si se selecciona Ancho Oacuteptimo u Oacuteptimizar ancho de columna nos aparece una ventana con el ancho oacuteptimo en cm ya asignado y luego se hace clic en Aceptar Observa el procedimiento en las imaacutegenes que te mostramos
Moacutedulo IV Calculando y graficando datos con la hoja de caacutelculo - PNAT
c- Finalmente observa como resulta el final del procedimiento
Moacutedulo IV Calculando y graficando datos con la hoja de caacutelculo - PNAT
Ahora en el caso de las filas se estariacutea hablando del Alto Esta opera-cioacuten es similar para las columnas Vamos a cambiarle el tamantildeo a las filas del nuacutemero 10 a la 19 para esto haremos lo siguientea- Seleccione las filas desde la fila 10 a la fila 19b- Haz clic en el menuacute FormatoFila o haz clic con el botoacuten derecho del ratoacuten sobre la columna seleccionada y desplegaraacute una ventana se selecciona la opcioacuten Alto o Altura de Fila nos aparece una venta-na donde le podemos determinar su altura en cm luego haz clic en Aceptar o se selecciona Altura Oacuteptima u Oacuteptimizar altura de fila nos aparece una ventana con la altura oacuteptimo en cm ya asignado y luego haz clic en Aceptar Observa el procedimiento en las imaacutegenes que te mostramos a continuacioacuten
Moacutedulo IV Calculando y graficando datos con la hoja de caacutelculo - PNAT
c- Finalmente observa como resulta el final del procedimiento
Para modificar el tamantildeo de varias filas o columnas simultaacuteneamen-te incluso si estas no son consecutivas deberaacutes hacer lo siguientea- Haz clic sobre la parte gris mientras presionas la tecla Ctrlb- Selecciona las filas o columnas deseadas luego sin soltarlas ubiacute-cate en una de las liacuteneas que dividen las columnas y filas del encabe-zado se arrastra hasta el ancho o alto deseado
Moacutedulo IV Calculando y graficando datos con la hoja de caacutelculo - PNAT
28 Mostrando Ocultando las columnas y filas
La opcioacuten de ocultar filas yo columnas es muy uacutetil si se tiene infor-macioacuten que es necesaria para el documento como caacutelculos y especi-ficaciones pero que no se desean presentar impresas o en pantalla en un momento determinado a- Para ocultar una fila o columna sin eliminarla se procede como al ajustar el tamantildeo se seleccionan las filas o columnas que se de-sean ocultar se hace clic en el menuacute FormatoFilaColumna Ocultar y quedan ocultas b- Las filas o columnas que se oculten podraacuten mostrarse nuevamen-te al seleccionar las filas o columnas de los lados luego clic en menuacute FormatoFilaColumnaMostrar Soacutelo se puede optar por Mostrar si se ha ocultado previamente La accioacuten puede realizarse igualmente haciendo clic con el botoacuten se-cundario del ratoacuten tal y como se hace con el tamantildeo de filas y co-lumnas
Hasta ahora sabemos iquestqueacute es una celda iquestcoacutemo se ordenan las cel-das en filas y columnas iquestcoacutemo modificarlas u ocultarlas Vamos en-tonces a darle formato
Moacutedulo IV Calculando y graficando datos con la hoja de caacutelculo - PNAT
iquestCOacuteMO APLICAR FORMATO A LAS CELDAS
En ocasiones vas a necesitar cambiar la fuente su color asiacute como el fondo y los bordes de las celdas asiacute como proteger una celda para que no sea modificada Calc te permite realizar todas estas acciones sigue adelante y podraacutes conocer coacutemo hacer todo esto y maacutes
31 Colocando formatos
Cada celda de una hoja de caacutelculo puede tener un formato indivi-dual de las otras por lo que una sola hoja tendriacutea diversos formatos (Nuacutemero Porcentaje Moneda Fecha Hora Ciencia Fraccioacuten Valor loacutegico y Texto)
El formato de celda permitiraacute a la aplicacioacuten realizar los caacutelculos per-tinentes en cada caso o arrojar la informacioacuten requerida Para realizar el cambio de formato existen tres maneras a- Haz clic en la opcioacuten de menuacute Formato Celda b- Haz clic con el botoacuten secundario y luego clic en Formatear celdasc- Utiliza los iconos de la Barra de herramientas
Capiacutetulo3
0 Moacutedulo IV Calculando y graficando datos con la hoja de caacutelculo - PNAT
Con los dos primeros pasos se desplegaraacute la siguiente ventana
La primera pestantildea se denomina Nuacutemeros en esta puede determi-narse el valor a mostrar en cada celda seguacuten la categoriacutea que se de-see el valor posee decimales y cuaacutentos Las categoriacuteas a elegir son Nuacutemero Porcentaje Moneda Fecha Hora Ciencia Fraccioacuten Valor loacutegico Todos Definido por el usuario
La pestantildea Fuente te permite modificar el tipo estilo tamantildeo e idio-ma de las fuentes a utilizarse en las celdas seleccionadas
Moacutedulo IV Calculando y graficando datos con la hoja de caacutelculo - PNAT
Tambieacuten puedes utilizar los siguientes iconos de la barra
En ocasiones necesitaraacutes cambiar el color la forma o el tamantildeo de los nuacutemeros o letras que insertes en las celdas Calc permite realizar este tipo de opciones iquestCoacutemo De la siguiente manera
La pestantildea Efectos de fuente contiene las opciones de modificar as-pectos como el subrayado tachado color de la fuente color de la celda sombras y contornos Iconos de la barra de herramientasEn la pestantildea Alineacioacuten se determina doacutende estaraacuten alojados vertical y horizontalmente los caracteres en cada celda es decir la alineacioacuten a la derecha a la izquierda centrado justificado hacia arriba hacia abajo asiacute como el aacutengulo de inclinacioacuten requerida
Moacutedulo IV Calculando y graficando datos con la hoja de caacutelculo - PNAT
En la pestantildea Borde se determina la disposicioacuten de las liacuteneas que le daraacuten el formato a las celdas para formar tablas En la mayoriacutea de las ocasiones presionamos el cuarto recuadro de izquierda a derecha el cual el borde exterior y todas las liacuteneas interiores de las celdas selec-cionadas tambieacuten elegimos el estilo de liacutenea el color la sombra el color de la sombra y la distancia del texto dentro de la celda
Moacutedulo IV Calculando y graficando datos con la hoja de caacutelculo - PNAT
La pestantildea Fondo determina el color de fondo de la celda que selec-cionaste o las celdas que se seleccionaron
La pestantildea Proteccioacuten de Celdas en el caso de que deba realizar una hoja de caacutelculo en la que otras personas incluyan informacioacuten esta opcioacuten te podriacutea ser muy uacutetil porque permiten indicar cuaacuteles celdas estaraacuten protegidas y que solo las celdas seleccionadas sean cambia-das a menos que se sepan la clave para hacerlo al igual de definir cuaacuteles deben ocultarse al momento de imprimir el documentoa- Haz clic en el menuacute HerramientasProteger documentoHoja o Documento b- Si seleccionamos la opcioacuten Hoja soacutelo protegeremos aquellas so-bre la cual estamos trabajando si le decimos Documento protegere-mos el documento entero
Moacutedulo IV Calculando y graficando datos con la hoja de caacutelculo - PNAT
c- Una vez protegido el documento o la hoja haz clic en menuacute For-matoCeldas y ubica la pestantildea Proteccioacuten de celda Alliacute verifica que las celdas deseadas esteacuten tildadas como Protegido311 Aplicando Autoformato
Si quieres darle un formato atractivo a las celdas de manera faacutecil y raacutepida puedes utilizar la herramienta de Formateado automaacutetico Para empezar selecciona el aacuterea o celdas a las que quieres aplicar un formato (el aacuterea miacutenima es de 3 filas por 3 columnas) luego en la barra de menuacute FormatoFormato automaacutetico inmediatamente se desplegaraacute una ventana como la siguiente donde observaraacutes varias opciones para dar formato a un aacuterea determinada Toma el formato deseado iexcly listo se obtiene un formato completo en pocos pasos
Moacutedulo IV Calculando y graficando datos con la hoja de caacutelculo - PNAT
PASOS PARA PRACTICAR
a- Selecciona el rango de celdas A1D10b- Haz clic en la barra de menuacute FormatoFormato automaacuteti-coc- En la lista que se encuentra a la izquierda selecciona el for-mato llamado Moneda y presiona Aceptar
Finalmente observa que tenemos como resultado de la acti-vidad
Si presionas el botoacuten puedes seleccionar caracteriacutesticas adiciona-les bordes formato numeacuterico modelo fuente alineacioacuten y ajustar anchoalto
Moacutedulo IV Calculando y graficando datos con la hoja de caacutelculo - PNAT
ACTIVIDAD INSERTANDO INFORMACIOacuteN
a- En el archivo que ya creamos vamos a insertar los datos tal cual coacutemo se observa en la imagenb- Puedes colocarle el color de los bordes del fondo y de la fuente que tu desees
Importante Maacutes adelante describiremos con detalle sobre el manejo de las hojas de caacutelculo sin embargo es preciso mencionar que para realizar este ejercicio los documentos de Calc traen tres hojas predeterminadas que pueden ma-nejarse individualmente tambieacuten puedes incorporar hojas si asiacute lo requieres En la imagen puedes observar donde se ubican las pestantildeas de las hojas de trabajo
c- Inserta en la hoja 1 los siguientes datos tal como se vi-sualiza en la siguiente imagen
Moacutedulo IV Calculando y graficando datos con la hoja de caacutelculo - PNAT
Inserta en la hoja 2 los siguientes datos tal como se visualiza en la imagen Inserta en la hoja 3 los siguientes datos tal como se visualiza en la imagen
Moacutedulo IV Calculando y graficando datos con la hoja de caacutelculo - PNAT
iquestCOacuteMO EDITAR UNA HOJA DE CAacuteLCULO
La edicioacuten de una hoja de caacutelculo comprende las opciones seleccionar insertar eliminar copiar cortar pegar deshacer restaurar y dar formato a celdas Adicionalmente incluye coacutemo buscar y reemplazar palabras foacutermulas y diacutegitos
41 Insertando hojas
Los documentos de Calc traen tres hojas predeterminadas que pue-den manejarse individualmente si requieres agregar mayor cantidad de hojas dependeraacute de la capacidad de memoria disponible en el computador Pueden crearse siguiendo estos pasos
a- Haz clic en menuacute InsertarHoja se desplegaraacute la ventana Insertar hoja Selecciona las caracteriacutesticas deseadas como el nombre de la hoja la cantidad la posicioacuten y si pertenece o no a otro archivo de calcb- Haz clic en Aceptar y contamos con una nueva hoja
Capiacutetulo4
Moacutedulo IV Calculando y graficando datos con la hoja de caacutelculo - PNAT
ACTIVIDAD INSERTANDO HOJAS
a- Vamos a insertar una nueva hoja para ello haz clic en el menuacute Insertar Hojab- En el campo que indica Posicioacuten selecciona la opcioacuten De-traacutes de la Hoja Actual
Inserta en la nueva hoja los siguientes datos tal como se vi-sualiza en la imagen
42 Eliminando hojas
Para eliminar hojas de un documento haz clic en el Menuacute Editar selec-ciona la opcioacuten Hoja y luego Borrar Observa que aparece un cuadro de diaacutelogo solicitaacutendote la confirmacioacuten para realizar la accioacuten Al respon-der ldquoSiacuterdquo la o las hojas quedaraacuten eliminadas y no podraacuten recuperarse
0 Moacutedulo IV Calculando y graficando datos con la hoja de caacutelculo - PNAT
43 Cambiando el nombre a la hoja de calculo
a- Haz clic en la etiqueta de la hojab- Haz clic en el menuacute Formato selecciona la opcioacuten hoja y luego seleccionas la opcioacuten Cambiar nombre
Observa que aparece un cuadro de diaacutelogo para cambiar el nombre a la hoja
c- Escriba la Palabra que usted desee luego haga clic en Aceptar
Observa que el nombre de la etiqueta cambiaraacute por la palabra que colocaste
44 MoviendoCopiando una hoja
Esta accioacuten nos permite reordenar las hojas dentro del documento o copiar una hoja para ahorrar tiempo evitando rehacer formatos o foacutermulas Tambieacuten es posible realizar estas operaciones si nos po-sicionamos sobre la pestantildea de hojas y con el botoacuten secundario del ratoacuten se hace clic sobre eacutel Esto desplegaraacute una ventana que nos daraacute opciones para insertar eliminar cambiar nombre movercopiar o se-
Moacutedulo IV Calculando y graficando datos con la hoja de caacutelculo - PNAT
leccionar todas las hojas441 Moviendo una hoja
Para mover una hoja soacutelo sigue los pasos a continuacioacuten
a- Haz un clic en la etiqueta de la Hoja2b- Presiona el botoacuten izquierdo del ratoacuten y sin soltarlo arraacutestralo por la fila de etiquetas hasta la Hoja1c- Observa que aparece una flecha indicando doacutende se va a insertar la hojad-Suelta el botoacuten del ratoacuten y la hoja se moveraacute hacia la nueva ubi-cacioacuten
iquestVes que sencillo fue ahora intentemos copiar una hoja
442 Copiando una hoja
Sigue los pasos y te daraacutes cuenta lo sencillo que es copiar una hoja en ocasiones necesitaraacutes maacutes de las hojas predeterminadas
a- Haz un clic en la etiqueta de la Hoja1b- Presiona la tecla Control (Ctrl) y manteacutenla presionada desde ese instante pulsa el botoacuten izquierdo del ratoacuten y sin soltarlo arraacutestralo por la fila de etiquetas hasta despueacutes de la Hoja6
Moacutedulo IV Calculando y graficando datos con la hoja de caacutelculo - PNAT
c-Suelta el botoacuten del ratoacuten y la tecla Ctrl la hoja se copiaraacute en la nueva ubicacioacuten d- Observa que se copioacute la hoja entre la Hoja5 y la Hoja6 y posee ahora el nombre Hoja1_2
Ejemplo de copiado de hoja
45 Buscando y Reemplazando
En ocasiones necesitaraacutes cambiar una palabra que tal vez colocaste incorrectamente o no te dio tiempo de leer todas las hojas la hoja de calculo (Calc) te da la opcioacuten Buscar la cual permite buscar una pa-labra o frase en un documento mientras que la opcioacuten Reemplazar permite buscar una palabra o frase dentro del documento y reempla-zarla por otra En Calc esas acciones se realizaraacuten por celdas
Para acceder a estas opciones se tienen 3 viacuteas
a- Haz clic en la opcioacuten de menuacute EditarBuscar y reemplazar
Moacutedulo IV Calculando y graficando datos con la hoja de caacutelculo - PNAT
b- Presionar simultaacuteneamente las teclas Ctrl + Bc- Haz clic directamente sobre el icono Buscar y reemplazar Observa que para cualquiera de las dos acciones se desplegaraacute una ventana como la siguiente
En esta misma ventana se pueden realizar las acciones de Buscar y Reemplazar por si lo que se desea es Buscar debes colocar la palabra o frase en el campo Buscar y haz clic sobre el botoacuten Buscar o Buscar todo
Como en la siguiente imagen coloca la frase o palabra a buscar por ejemplo ldquoEstadordquo
Luego de escribir la frase haz clic en el botoacuten Buscar la aplicacioacuten buscaraacute la palabra o frase y mostraraacute de manera sombreada la prime-ra frase que coincida con la buacutesqueda es decir la primera ocurren-cia Si presionas nuevamente el botoacuten Buscar encontraraacute la segunda ocurrencia y asiacute sucesivamente Si lo que se necesitas es ver todas las ocurrencias haz clic en el botoacuten Buscar todo
Moacutedulo IV Calculando y graficando datos con la hoja de caacutelculo - PNAT
Si lo que deseas es reemplazar coloca la palabra o frase a reemplazar en el campo de Buscar y coloca la palabra o frase por la que se desea reemplazar en el campo de Reemplazar por luego haz clic sobre el botoacuten Reemplazar o Reemplazar todoObserva la siguiente figura
Moacutedulo IV Calculando y graficando datos con la hoja de caacutelculo - PNAT
PASOS PARA PRACTICAR
Practiquemos editando el nombre a las hojas
a- Cambiale el nombre a la primera Hoja llamada Hoja1 por ldquoMano de Obrardquob- Cambiale el nombre a la segunda Hoja llamada Hoja2 por ldquoAlquiler de Equiposrdquoc- Cambiale el nombre a la tercera Hoja llamada Hoja3 por ldquoMaterialesrdquod- Cambiale el nombre a la cuarta Hoja llamada Hoja4 por ldquoTotalrdquo
Moacutedulo IV Calculando y graficando datos con la hoja de caacutelculo - PNAT
FOacuteRMULAS Y FUNCIONES
El objetivo principal de Calc es brindarte herramientas que te permi-tan hacer caacutelculos de manera sencilla y raacutepida a partir de datos Para realizarlos de manera automaacutetica Calc te permite introducir foacutermulas y funciones Te preguntaraacutes iquestpara queacute me sirve una Funcioacuten Imagiacutenate por un momento poder sacar por ejemplo un promedio sin la necesidad de sumar cada dato y luego dividirlo pues Calc te permite realizar el mismo caacutelculo seleccionando soacutelo el rango que contiene los datos Sigamos adelante y veamos coacutemo introducir un foacutermula o funcioacuten
51 Para introducir foacutermulas o funciones Existen varias manerasa- Haz clic en menuacute InsertarFuncioacutenb- Pulsa las teclas Ctrl + F2c- Pulsa el icono de la barra de foacutermulasd- Escriacutebela directamente en la celda teniendo en cuenta colocar el siacutembolo ldquo=rdquo al inicio
Las tres primeras opciones desplegaraacuten una ventana como la siguien-te en donde podraacutes escoger la foacutermula o funcioacuten deseadaEjemplo
Capiacutetulo5
Moacutedulo IV Calculando y graficando datos con la hoja de caacutelculo - PNAT
Anotemos cinco cantidades en cinco celdas consecutivas y nos co-locamos en la celda siguiente como aparece en la siguiente figura Luego aplicamos algunos de los pasos descritos anteriormente para desplegar la ventana Asistente Funciones donde ubicaremos la funcioacuten Producto (estaacuten en orden alfabeacutetico) y se presiona el botoacuten Siguiente como la siguiente ventana por ejemplo
Si las celdas de datos estaacuten consecutivas (como en el ejemplo) se podraacuten seleccionar
a- Haz clic en el primer nuacutemero y arrastralo hasta el uacuteltimo cuidando que esa seleccioacuten quede dentro de los pareacutentesis de =Producto( ) b- Si por el contrario los nuacutemeros estaacuten no consecutivos o son grupos de ellos se podraacuten elegir una a una las celdas donde se encuentran colocaacutendolos en cada una de las casillas que aparecen en la ventana nuacutemero 1 nuacutemero 2 nuacutemero 3 y nuacutemero 4 c- Finalmente se presiona el botoacuten Aceptar y listo ya se tiene el caacutelculo realizado Si necesitamos cambiar los nuacutemeros de origen la celda donde estaacute realizado el caacutelculo cambiaraacute automaacuteticamente
Moacutedulo IV Calculando y graficando datos con la hoja de caacutelculo - PNAT
Esto lo podemos realizar con cada una de las funciones descritas en la ventana Para la foacutermula =Suma( ) hay un icono especial en el menuacute de foacutermulas Se seleccionan las celdas a sumar y se presiona este botoacuten y apareceraacute automaacuteticamente el resultado de la suma
En oportunidades seraacute necesario realizar operaciones combinadas como el ejemplo siguiente en el cual se obtiene el 15 de la suma de los nuacutemeros de la columna A =PRODUCTO(SUMA(A3A8)15)100 Estas combinaciones de foacutermulas pueden permitir realizar operaciones maacutes complicadas como caacutelculos de noacuteminas pagos con intereses a proveedores caacutelculos de primas de seguros entre otros
Moacutedulo IV Calculando y graficando datos con la hoja de caacutelculo - PNAT
ACTIVIDAD EJERCITANDO LAS FUNCIONES Y
FOacuteRMULAS
Ahora vamos a ejercitar coacutemo realizar funciones iquestRecuerdas el caso inicial En este planteaacutebamos que necesitas realizar la presentacioacuten y caacutelculos sobre los recursos utilizados en el proyecto que coordinaste conjuntamente con el Consejo Comunal este proyecto es sobre la Dotacioacuten de agua potable de tu sectorPara ello ubicate en la hoja llamada ldquoMano de ObrardquoPara calcular el pago total por trabajador en una obra vamos a multiplicar el Ndeg de Diacuteas por el Pago por Diacutea de la siguiente maneraa- Selecciona la celda H14b- Haz clic en el menuacute Insertar Funcioacuten o Ctrl + F2 y busca la funcioacuten PRODUCTO en la lista c- Presiona el botoacuten siguiente o Haz doble clic sobre la fun-cioacuten que mostraraacute la siguiente ventana
d- Coloca en la casilla nuacutemero 1 Luego pulsa el botoacuten que se encuentra a la derecha de la casilla Selecciona el ran-go F14G14 vuelva a pulsar el botoacuten y presiona aceptar como se muestra en las siguientes imaacutegenes
0 Moacutedulo IV Calculando y graficando datos con la hoja de caacutelculo - PNAT
e- Realiza el mismo procedimiento con el resto de los tra-bajadores lo puedes hacer copiando la funcioacuten de la cel-da H14 y pegaacutendola en las celdas de la H15 a la H18 otra manera seriacutea arrastrando desde la celda H14 hasta la H18
Para calcular el Total General sumaremos los montos del pago total por trabajador de la siguiente manera
a- Selecciona la celda H19b- Haz clic en el menuacute Insertar Funcioacuten o Ctrl + F2 y busca la funcioacuten SUMA en la lista Presiona el botoacuten siguiente o haz doble clic sobre la funcioacuten se mostraraacute la siguiente ventana
Moacutedulo IV Calculando y graficando datos con la hoja de caacutelculo - PNAT
c- Coloacutecate en la casilla nuacutemero 1 luego pulse el botoacuten que se encuentra a la derecha de la casilla Selecciona el ran-go H14H18 vuelva a pulsar el botoacuten y presiona aceptar como se muestra en las siguientes imaacutegenes
Moacutedulo IV Calculando y graficando datos con la hoja de caacutelculo - PNAT
d- Coloacutecale 2 decimales a las celdas que poseen los montos de las columnas Pago por Diacutea Total y Total Generale- Visualizaraacutes el resultado de la siguiente manera
Otra forma de sumar el Total General seriacutea
Selecciona la celda H19 Pulse el botoacuten que se encuentra en la barra de foacutermula Selecciona el rango H14H18 y presiona la tecla Enter
Moacutedulo IV Calculando y graficando datos con la hoja de caacutelculo - PNAT
Ahora vamos a la Hoja llamada ldquoAlquiler de Equiposrdquo
Para calcular el Monto de los Equipos y maquinarias alquila-dos para el proyecto sin IVA vamos a multiplicar la Cantidad por el Precio Unitario y el Nuacutemero de Diacuteas de la siguiente maneraa- Selecciona la celda H14b- Haz clic en el menuacute Insertar Funcioacuten o Ctrl + F2 y busca la funcioacuten PRODUCTO en la lista presiona el botoacuten siguiente o haz doble clic sobre la funcioacuten como se muestra en la siguiente ventana
Moacutedulo IV Calculando y graficando datos con la hoja de caacutelculo - PNAT
c- Coloacutecate en la casilla nuacutemero 1 luego pulsa el botoacuten que se encuentra a la derecha de la casilla selecciona la celda E14 y vuelve a pulsar el botoacuten como se muestra en las siguientes imaacutegenes
d- Ubicate en la casilla nuacutemero 2 luego pulsa el botoacuten que se encuentra a la derecha de la casilla selecciona la cel-da F14 vuelve a pulsar el botoacuten como se muestra en las siguientes imaacutegenes
Moacutedulo IV Calculando y graficando datos con la hoja de caacutelculo - PNAT
e- Coloacutecate en la casilla nuacutemero 3 luego pulse el botoacuten que se encuentra a la derecha de la casilla selecciona la cel-da G14 vuelva a pulsar el botoacuten como se muestra en las siguientes imaacutegenes
Moacutedulo IV Calculando y graficando datos con la hoja de caacutelculo - PNAT
f- Presiona el botoacuten Aceptarg- Realiza lo mismo con el resto de los equipos lo puedes hacer copiando la funcioacuten de la celda H14 y pegaacutendola en las celdas de la H15 a la H18 otra manera seriacutea arrastrando desde la celda H14 hasta la H18
Para calcular el IVA multiplicaremos el Monto por Equipo sin IVA por 9 de la siguiente manera
a- Selecciona la celda I14 Haz clic en el menuacute Insertar Fun-cioacuten o Ctrl + F2 y busca la funcioacuten PRODUCTO en la lista Presiona el botoacuten siguiente o haz doble clic sobre la funcioacuten Observaraacutes la siguiente ventana
Moacutedulo IV Calculando y graficando datos con la hoja de caacutelculo - PNAT
b- Coloacutecate en la casilla nuacutemero 1 luego pulse el botoacuten que se encuentra a la derecha de la casilla selecciona la cel-da H14 vuelva a pulsar el botoacuten como se muestra en las siguientes imaacutegenes
Moacutedulo IV Calculando y graficando datos con la hoja de caacutelculo - PNAT
c- Coloacutecate en la casilla nuacutemero 2 luego pulse el botoacuten que se encuentra a la derecha de la casilla selecciona la celda I13 vuelva a pulsar el botoacuten d- Coloacutecale el signo $ delante de la letra I y delante del nuacute-mero 13 ($I$13) para que se mantenga la referencia fija de esa celda como se muestra en las siguientes imaacutegenes
e- Presiona el botoacuten Aceptarf- Realiza lo mismo con el resto del IVA lo puede hacer co-piando la funcioacuten de la celda I14 y pegaacutendola en las celdas de la I15 a la I18 otra manera seriacutea arrastrando desde la celda I14 hasta la I18
Para calcular el Total por Equipo con IVA sumaremos el Mon-to por Equipo sin IVA maacutes el IVA de la siguiente manera
Moacutedulo IV Calculando y graficando datos con la hoja de caacutelculo - PNAT
a- Selecciona la celda J14b- Haz clic en el menuacute Insertar Funcioacuten o Ctrl + F2 y busca funcioacuten SUMA en la lista presiona el botoacuten siguiente o haz doble clic sobre la funcioacuten seguidamente se mostraraacute la si-guiente ventana
c- Coloacutecate en la casilla nuacutemero 1 luego pulsa el botoacuten que se encuentra a la derecha de la casilla selecciona el ran-go H14I14 vuelva a pulsar el botoacuten y presiona aceptar como se muestra en las siguientes imaacutegenes
d- Realice lo mismo con el resto de los montos totales por Equipo con IVA lo puede hacer copiando la funcioacuten de la cel-da J14 y pegaacutendola en las celdas de la J15 a la J18 otra mane-ra seria arrastrando desde la celda J14 hasta la J18Para calcular el Total General del IVA sumaremos los montos del IVA de cada equipo de la siguiente manera
0 Moacutedulo IV Calculando y graficando datos con la hoja de caacutelculo - PNAT
a- Selecciona la celda I19b- Haz clic en el menuacute Insertar Funcioacuten o Ctrl + F2 y busque la funcioacuten SUMA en la lista presiona el botoacuten siguiente o haz doble clic sobre la funcioacuten mostrandose la siguiente ventana
c- Coloacutecate en la casilla nuacutemero 1 luego pulsa el botoacuten que se encuentra a la derecha de la casilla selecciona el ran-go I14I18 vuelva a pulsar el botoacuten y presiona aceptar como se muestra en las siguientes imaacutegenes
Otra forma de sumar el Total General seriacutea Selecciona la celda J14 Pulse el botoacuten que se encuentra en la barra de foacutermu-la Selecciona el rango H14J14 y presiona la tecla Enter
Moacutedulo IV Calculando y graficando datos con la hoja de caacutelculo - PNAT
Para calcular el Total General sumaremos los montos totales de cada equipo con IVA de la siguiente manera
a- Selecciona la celda J19
Otra forma de sumar el Total General seriacutea Selecciona la celda I19 Pulse el botoacuten que se encuentra en la barra de foacutermu-la Selecciona el rango I14I18 y presiona la tecla Enter
Moacutedulo IV Calculando y graficando datos con la hoja de caacutelculo - PNAT
b- Haz clic en el menuacute Insertar Funcioacuten o Ctrl + F2 y busque la funcioacuten SUMA en la lista presiona el botoacuten siguiente o haz doble clic sobre la funcioacuten se mostraraacute la siguiente ventana
c- Ubicate en la casilla nuacutemero 1 luego pulse el botoacuten que se encuentra a la derecha de la casilla selecciona el ran-go J14J18 vuelva a pulsar el botoacuten y presiona aceptar como se muestra en las siguientes imaacutegenes
Moacutedulo IV Calculando y graficando datos con la hoja de caacutelculo - PNAT
d-Coloacutecale 2 decimales a las celdas que poseen los montos de las columnas Precio Unitario Monto por Equipo sin IVA 9 Total por Equipo con IVA Total del IVA y Total Generale-Visualizaraacutes el resultado de la siguiente manera
Otra forma de sumar el Total General seriacutea Selecciona la celda I19 Pulsa el botoacuten que se encuentra en la barra de foacutermu-la Selecciona el rango I14I18 y presiona la tecla Enter
Moacutedulo IV Calculando y graficando datos con la hoja de caacutelculo - PNAT
Ahora vamos a la Hoja llamada ldquoMaterialesrdquo
Para calcular el IVA de cada Material vamos a multiplicar la Cantidad por el Precio Unitario y por el de la siguiente manera
a- Selecciona la celda H14b- Escribe la siguiente foacutermula =(E14F14)G14c- Presiona la tecla Enterd- Realiza lo mismo con el resto del IVA de los Materiales lo puede hacer copiando la funcioacuten de la celda H14 y pegaacutendo-la en las celdas de la H15 a la H18 Otra manera seria arras-trando desde la celda H14 hasta la H18Para calcular el IVA de cada Material vamos a multiplicar la Cantidad por el Precio Unitario y por el de la siguiente ma-nera
a- Selecciona la celda I14b- Escribe la siguiente foacutermula =(E14F14)+H14c-Presiona la tecla Enterd- Realiza lo mismo con el resto de los Materiales lo puede hacer copiando la funcioacuten de la celda I14 y pegaacutendola en las celdas de la I15 a la I18 otra manera seria arrastrando desde la celda I14 hasta la I18
Moacutedulo IV Calculando y graficando datos con la hoja de caacutelculo - PNAT
Para calcular el Total del IVA sumaremos los montos del IVA por cada Material de la siguiente manera
a- Selecciona la celda H19b- Haz clic en el menuacute Insertar Funcioacuten o Ctrl + F2 y busque la funcioacuten SUMA en la lista presiona el botoacuten siguiente o haz doble clic sobre la funcioacuten se mostraraacute la siguiente ventana
Moacutedulo IV Calculando y graficando datos con la hoja de caacutelculo - PNAT
c- Coloacutecate en la casilla nuacutemero 1 luego pulsa el botoacuten que se encuentra a la derecha de la casilla selecciona el ran-go H14H18 vuelva a pulsar el botoacuten y presiona aceptar como se muestra en las siguientes imaacutegenes
Otra forma de sumar el Total General seriacutea Selecciona la celda H19 Pulse el botoacuten que se encuentra en la barra de foacutermu-la Selecciona el rango H14H18 y presiona la tecla Enter
Moacutedulo IV Calculando y graficando datos con la hoja de caacutelculo - PNAT
Para calcular el Total General sumaremos los Montos por cada Material de la siguiente manera
a- Selecciona la celda I19b- Haz clic en el menuacute Insertar Funcioacuten o Ctrl + F2 y busca la funcioacuten SUMA en la lista presiona el botoacuten siguiente o Haz doble clic sobre la funcioacuten se mostraraacute la siguiente ventana
c- Coloacutecate en la casilla nuacutemero 1 luego pulse el botoacuten que se encuentra a la derecha de la casilla selecciona el ran-go I14I18 vuelva a pulsar el botoacuten y presiona aceptar como se muestra en las siguientes imaacutegenes
Moacutedulo IV Calculando y graficando datos con la hoja de caacutelculo - PNAT
d- Coloacutecale 2 decimales a las celdas que poseen los montos de las columnas Cantidad Precio Unitario IVA Total por Ma-terial Total del IVA y Total Generale- Visualizaraacutes el resultado de la siguiente manera
Otra forma de sumar el Total General seriacutea Selecciona la celda I19 Pulse el botoacuten que se encuentra en la barra de foacutermu-la Selecciona el rango I14I18 y Presiona la tecla Enter
Moacutedulo IV Calculando y graficando datos con la hoja de caacutelculo - PNAT
Ahora vamos a la Hoja llamada Total
Mano de obraa- Selecciona la celda C14b- Escribe el siacutembolo = c- Dirijete a la hoja llamada ldquoMano de Obrardquod- Selecciona la celda H19 y presiona la tecla Enter
Observa que el monto se refleja en el Total del Concepto Mano de Obra
0 Moacutedulo IV Calculando y graficando datos con la hoja de caacutelculo - PNAT
Alquiler de equiposa- Selecciona la celda C15b- Escriba el siacutembolo = c- Dirijete a la hoja llamada ldquoAlquiler de Equiposrdquod- Selecciona la celda J19 y presiona la tecla EnterObserva que el monto se refleja en el Total del Concepto Alquiler de Maquinarias y Equipos
Materialesa- Selecciona la celda C16b- Escriba el siacutembolo = c- Dirijete a la hoja llamada ldquoMaterialesrdquod- Selecciona la celda I19 y presiona la tecla EnterObserva que el monto se refleja en el Total del Concepto Ma-teriales
Moacutedulo IV Calculando y graficando datos con la hoja de caacutelculo - PNAT
Para calcular el Total General de Gastos sumaremos los mon-tos Total por cada Concepto de la siguiente manera a- Selecciona la celda C17b- Pulsa el botoacuten que se encuentra en la barra de foacutermu-lac- Selecciona el rango C14C16 y presiona la tecla Enter
Para calcular el Resumen General de IVA tomaremos como re-ferencia los montos totales de las hojas Alquiler de Equipos Materiales
Moacutedulo IV Calculando y graficando datos con la hoja de caacutelculo - PNAT
a- Selecciona la celda C23b- Escriba el nuacutemero 0 y presiona la tecla Enter
Observa que el monto se refleja en el Total del Concepto Mano de Obra
c- Selecciona la celda C24d- Escriba el siacutembolo = e- Dirijete a la hoja llamada ldquoAlquiler de Equiposrdquof- Selecciona la celda I19 y presiona la tecla Enter
Observa que el monto se refleja en el Total del Concepto Al-quiler de Maquinarias y Equipos
Moacutedulo IV Calculando y graficando datos con la hoja de caacutelculo - PNAT
g- Selecciona la celda C25h- Escriba el siacutembolo = i- Dirijete a la hoja llamada ldquoMaterialesrdquoj- Selecciona la celda H19 y presiona la tecla Enter
Observa que el monto se refleja en el Total del Concepto Ma-teriales
Para calcular el Total General de Pago de IVA sumaremos los montos Total por cada Concepto de la siguiente manera
Moacutedulo IV Calculando y graficando datos con la hoja de caacutelculo - PNAT
a- Selecciona la celda C26b- Puacutelse el botoacuten que se encuentra en la barra de foacutermu-lac- Selecciona el rango C23C25 y presiona la tecla Enter
Moacutedulo IV Calculando y graficando datos con la hoja de caacutelculo - PNAT
CREAR DIAGRAMAS (GRAacuteFICOS)
Mostrar la informacioacuten de una hoja de caacutelculo en un diagrama (graacute-fico) puede resultar mucho maacutes coacutemodo Para realizar uno con la hoja de caacutelculo Calc los siguientes pasos te guiaraacuten para realizar un diagrama con Calc
a- Selecciona los datos a graficarb- Haz clic en el menuacute Insertar y selecciona la opcioacuten Diagrama Graacutefico tambieacuten puede hacerse con el icono El puntero del ratoacuten cambia y se debe escoger el aacuterea donde se quiere colocar el graacutefico (hacer clic en la hoja) Una vez realizado esto debe desplegarse la siguiente ventanac- Si el aacuterea es la deseada haz clic en siguiente
d- Selecciona el tipo de graacutefico en este caso selecciona el tipo de barrase- Haz clic en la opcioacuten a la izquierda donde dice Representacioacuten de texto en previsualizacioacuten para observar como se estaacute construyendo el graacuteficof- Haz clic en Avanzar
Capiacutetulo6
Moacutedulo IV Calculando y graficando datos con la hoja de caacutelculo - PNAT
g- Seguacuten el tipo de graacutefico se selecciona coacutemo presentar los resulta-dos y haz clic Avanzar
h- Puedes colocar el tiacutetulo del diagrama o simplemente dejarlo en blanco asiacute como el tiacutetulo de los ejes laterales De igual manera se puede optar por una leyenda
Moacutedulo IV Calculando y graficando datos con la hoja de caacutelculo - PNAT
i- Cuando tenemos todos estos datos hacemos clic en Crear
j- Una vez que el diagrama estaacute listo pueden hacerse modificaciones en sus elementos (barras tiacutetulos ejes etc) seleccionaacutendolos y haciendo doble clic en los mismos En seguida se desplegaraacute una ventana en la que pueden cambiarse los elementos requeridos
Moacutedulo IV Calculando y graficando datos con la hoja de caacutelculo - PNAT
ACTIVIDAD INSERTANDO GRAacuteFICOS
a- Ubiacutecate en la Hoja llamada Total Selecciona los datos a graficar en este caso selecciona los rangos B13B16 y C13C16
Visualiza que seleccionamos la columna que llamamos ldquoCon-ceptosrdquo y los nombres de los conceptos la columna ldquoTotalrdquo y los Totales por concepto estos se seleccionan de esta manera para que cuando se realice el diagrama (graacutefico) entonces la leyenda muestre ese tiacutetulo (Total)
b- Haz clic en el menuacute Insertar y selecciona la opcioacuten Diagrama Graacutefico tambieacuten puede hacerse con el icono El puntero del ratoacuten cambia y se debe seleccionar el aacuterea donde se quiere colocar el graacutefico (hacer clic en la hoja) Una vez realizado esto debe desplegarse la siguiente ventana
Moacutedulo IV Calculando y graficando datos con la hoja de caacutelculo - PNAT
c- Si el aacuterea es la deseada se hace clic en Siguiented- Se selecciona el tipo de graacutefico en este caso selecciona el tipo de barrase- Haz clic en la opcioacuten a la izquierda donde dice Represen-tacioacuten de texto en previsualizacioacuten para visualizar como se esta construyendo el graacuteficof- Haz clic en Avanzar
g- Seguacuten el tipo de graacutefico se selecciona coacutemo presentar los resultados y haz clic en Avanzar
0 Moacutedulo IV Calculando y graficando datos con la hoja de caacutelculo - PNAT
h- Puedes colocarle el tiacutetulo del graacutefico o diagrama o simple-mente dejarlo en blanco asiacute como el tiacutetulo de los ejes latera-les De igual manera se puede optar por una leyenda
i- Cuando tenemos todos estos datos hacemos clic en Crear
j- Una vez que el diagrama estaacute listo pueden hacerse modi-ficaciones en sus elementos (barras tiacutetulos ejes etc) selec-cionaacutendolo y haciendo doble clic en los mismos Se desplie-ga una ventana en donde pueden cambiarse los elementos requeridos
Moacutedulo IV Calculando y graficando datos con la hoja de caacutelculo - PNAT
Finalmente observa que tenemos como resultado de la acti-vidad
Hasta aquiacute hemos aplicado las principales funcionalidades de la Hoja de calculo y las ejercitamos aplicaacutendolas para or-ganizar calcular y graficar los datos (relacioacuten de gastos) de un proyecto comunitarioA continuacioacuten conozcamos otras herramientas que nos ofrece la Hoja de caacutelculo para la presentacioacuten de nuestra in-formacioacuten
Moacutedulo IV Calculando y graficando datos con la hoja de caacutelculo - PNAT
UTILIZANDO SIacuteMBOLOS EIMAacuteGENES
Como apoyo a la informacioacuten de una hoja de caacutelculo algunas veces es necesario adicionar siacutembolos especiales o imaacutegenes Incorporar-los a la informacioacuten es muy sencillo si seguimos estos pasos
71 Insertando siacutembolos
Para insertar siacutembolos que no se encuentran en el teclado del com-putador debemos realizar los siguiente pasos
a- Posicionate en la celda y haz clic en menuacute InsertarSiacutembolosb- Selecciona el tipo de fuente de la ventana Siacutembolos que se des-pliegac- Selecciona el o los siacutembolos deseados y pulsar Aceptar
Si realiza con frecuencia esta operacioacuten puede insertar el icono de siacutembolos en la barra de herramientas haciendo clic en menuacute VerBarra de herramientasInsertar y apareceraacute la barra En la misma tambieacuten se encuentra la opcioacuten de Insertar imagen a partir de archivo
Capiacutetulo7
Moacutedulo IV Calculando y graficando datos con la hoja de caacutelculo - PNAT
72 Insertando Imaacutegenes
Para insertar una imagen a- Haz clic en el menuacute Insertarimagenc- Luego selecciona A partir de archivo se desplegaraacute una ventana en donde debes elegir la imagen deseada En la parte inferior de la ventana hay dos casillas si se tiene seleccio-nada la de previsualizacioacuten pueden observarse las imaacutegenes dispo-nibles antes de seleccionarlas La casilla vincular permite mantener la imagen actualizada con res-pecto al archivo en donde se encuentra es decir si el archivo del ejemplo ldquoeurogratis60x100_1gifrdquo es modificado o cambiado por otro del mismo nombre la imagen insertada en la hoja de caacutelculo cambiaraacute automaacuteticamente Si no se desea esto la casilla vincular no debe estar marcada
Moacutedulo IV Calculando y graficando datos con la hoja de caacutelculo - PNAT
73 Modificando imaacutegenes
A la imagen insertada se le pueden modificar caracteriacutesticas como posicioacuten tamantildeo alineacioacuten anclaje entre otras Para ello se selec-ciona la imagen y haz clic con el botoacuten secundario y se desplegaraacute la siguiente ventana
Al seleccionar Posicioacuten y tamantildeo se abre la ventana de la derecha en donde se pueden modificar esas caracteriacutesticas Una vez que se realizan los cambios oprime Aceptar y quedan listosTambieacuten pueden modificarse sus propiedades utilizando las opcio-nes de la barra imagen que aparece en la barra de herramienta cuan-do se selecciona la imagen Puedes dejar la barra fija al hacer clic en el menuacute VerBarra de herramientasImagen
Con los iconos de esta barra podraacuten realizar las mismas acciones que aparecen al hacer clic en el botoacuten secundario del ratoacuten
Moacutedulo IV Calculando y graficando datos con la hoja de caacutelculo - PNAT
ORDENANDO DATOS
Los datos que se van registrando en una hoja de caacutelculo pueden ser ordenados faacutecilmente en muy corto tiempo si utilizamos el comando Ordenar Esto permitiraacute emplear la informacioacuten contenida en la hoja de caacutelculo de la manera maacutes conveniente en un momento determi-nado
Los pasos para ordenar los datos sona- Se selecciona las celdas a ordenar tomando en consideracioacuten de tomar todas aquellas que se relacionen entre siacuteb- Haz clic en el menuacute DatosOrdenar se desplegaraacute una ventana que permite elegir cuaacutel seraacute el criterio de ordenamiento si se haraacute de forma ascendente o descendente si los datos puedes ser numeacutericos o alfabeacuteticosUna vez seleccionados los criterios y el orden deseado se hace clic en Aceptar
a- En el ejemplo se podraacute notar que pueden seleccionarse varios criterios simultaacuteneamente tomando en cuenta jerarquiacuteas o necesi-dadesb- Selecciona por Nombre (columna B) luego por Definitiva (colum-na G) asiacute las personas que el nombre comience por la misma letra se ordenan alfabeacuteticamente y numeacutericamente por la nota definitiva El resultado de esta ordenacioacuten seriacutea el siguiente
Capiacutetulo8
Moacutedulo IV Calculando y graficando datos con la hoja de caacutelculo - PNAT
El resultado de esta ordenacioacuten seriacutea el siguiente visualice la colum-nas B y G donde los datos se dispusieron en orden de la menor nota a la mayor
Practica utilizando otros criterios de ordenacioacuten por ejemplo por Nombre (descendente) luego por Definitiva (ascendente) Utiliza tus propios criterios de ordenacioacuten
Moacutedulo IV Calculando y graficando datos con la hoja de caacutelculo - PNAT
INSERTANDO FILTROS
Insertar filtros es muy uacutetil cuando existe una gran cantidad de datos y se requiere uno en particular de manera raacutepida sin necesidad de re-ordenar esos datos es decir si tenemos una lista con muchas compa-ntildeiacuteas y una columna es el nombre de la compantildeiacutea y otra es la actividad a la que se dedica por ejemplo Tenemos una faacutebrica de zapatos una de pantalones otra de franelas entre otras por lo que necesitamos hacer un filtro de todas las compantildeiacuteas que fabrican zapatos Para acceder a ella es necesario ubicarse en el encabezado de la columna luego se hace clic en el menuacute DatosFiltroFiltro automaacutetico
Capiacutetulo9
Moacutedulo IV Calculando y graficando datos con la hoja de caacutelculo - PNAT
OBSERVANDO NUESTRO TRABAJO A TRAVEacuteS DE LA VISTA
PRELIMINAR
La Vista Preliminar te permite visualizar el aspecto que el documen-to tendraacute al momento de su impresioacuten Es importante realizar una vista preliminar antes de imprimir pues esto te posibilita reducir el tiempo y la cantidad de tinta que se insumiraacute para obtener una bue-na impresioacuten
Para acceder a esta opcioacuten se pueden realizar cualquiera de las si-guientes formasHaz clic en el icono Vista preliminar ubicado en la barra de herra-mientas o tambieacuten puedes hacer clic en la opcioacuten de menuacute Archivo Vista preliminar Automaacuteticamente se desplegaraacute una ventana con la vista preliminar
Capiacutetulo10
Moacutedulo IV Calculando y graficando datos con la hoja de caacutelculo - PNAT
En dicha ventana se puede visualizar el documento de distintas ma-neras es decir paacutegina anterior y siguiente comienzo o fin del docu-mento Para desactivar la Vista Preliminar soacutelo haz clic en la opcioacuten Cerrar la Vista Preliminar ubicado en la barra de herramientas o Pre-sionar nuevamente el icono Vista Preliminar
Es necesario utilizar la vista preliminar por que alliacute podemos confi-gurar el formato de la paacutegina con el fin de ajustarla para proceder a imprimir
101 Configurando el formato de la paacutegina
a- Haz clic en el botoacuten ubicado en la barra de herramientas o ha-ciendo clic en el menuacute Formato Paacuteginab- En la pestantildea Paacutegina donde seleccionamos el formato del papel (Carta A4 entre otros) la orientacioacuten de la paacutegina (horizontal verti-cal) maacutergenes entre otrosc- En la pestantildea Borde si quieres puedes antildeadirle alguacuten borde a la paacuteginad- En la pestantildea Fondo si quieres puedes antildeadirle alguacuten color de fondo a la paacuteginae- En la pestantildea Encabezamiento se le puede activar un encabeza-do para que este aparezca en todas las paacuteginasf- En la pestantildea Pie de paacutegina puedes activarle el pie de paacutegina para que este aparezca en todas las paacuteginasg- En la pestantildea Hoja se configura el orden de las paacuteginas indicas que deseas imprimir y la escala la cual permite ajustar de un 100 a un porcentaje menor hasta ajustar el contenido
0 Moacutedulo IV Calculando y graficando datos con la hoja de caacutelculo - PNAT
IMPRIMIENDO UNA HOJADE CAacuteLCULO
Para imprimir una hoja de caacutelculo se puede realizar cualquiera de las tres opcionesa- Haz clic en el icono Imprimir archivo directamenteubicado en la barra de herramientasb- Presionar simultaacuteneamente las teclas Control+P c- Haz clic en la opcioacuten de menuacute Archivo Imprimir
Es importante visualizar la hoja primero con Vista Preliminar con el fin de asegurarse que sea impreso como se quiere
Una forma de imprimir es seleccionar el rango de celdas que compren-de el aacuterea que se desea imprimir en el campo donde solicita el aacuterea de impresioacuten Selecciona la opcioacuten Seleccioacuten y pulsamos aceptar Al pulsar la opcioacuten de imprimir se desplegaraacute una ventana que te permite seleccionar la impresora configurar algunas propiedades de la misma establecer el aacuterea de impresioacuten definir el nuacutemero de co-pias a imprimir asiacute como configurar algunas opciones de contenido paacuteginas entre otras
Y para terminar
En este punto podemos estar satisfechos del trabajo realizado he-mos utilizado internet para la buacutesqueda de informacioacuten electroacutenica al instante como una herramienta de trabajo muy uacutetil para la inves-tigacioacuten y el aprendizaje sobre cualquier tema aplicando sus princi-pales funcionalidades Al mismo tiempo hemos querido promover el uso de internet como un medio que facilita las tareas cotidianas y la buacutesqueda de informacioacuten sobre la formulacioacuten de proyectos perso-nales o comunitarios
Capiacutetulo11
Moacutedulo IV Calculando y graficando datos con la hoja de caacutelculo - PNAT
Ayuda complementaria 1 iquestCoacutemo crear una factura
Ejercicio 1
Vamos a proceder a realizar factura de una Ferreteriacutea a la que llama-remos CALC 1 Selecciona la celda A12 Escriba la siguiente frase FERRETERIA CALC3 Escriba los demaacutes datos (Factura Ndeg 15846 Articulo Precio Can-tidad Total Alicates Tornillos Dry Wall Destornillador estria Clavos para maderaSub Total IVA Total asiacute mismo los precios y cantidades pero no los Totales) tal y como aparece en la siguiente figura4 Apliacutecale el formato a las celdas que considere pertinente el cual pudiera ser como se muestra en la figura
Para calcular el Total por Artiacuteculo vamos a multiplicar el Precio por la Cantidad de la siguiente manera
1 Selecciona la celda D42 Haz clic en el menuacute Insertar Funcioacuten o Ctrl + F2 y buacutesca la fun-cioacuten PRODUCTO en la lista Presiona el botoacuten siguiente o haga doble clic sobre la funcioacuten
AYUDA COMPLEMENTARIA
Moacutedulo IV Calculando y graficando datos con la hoja de caacutelculo - PNAT
3 Coloacutecate en la casilla nuacutemero 1 luego pulse el botoacuten que se encuentra a la derecha de la casilla Selecciona el rango B4C4 vuelva a pulsar el botoacuten y presiona aceptar como se muestra en las si-guientes imaacutegenes
4 Realice lo mismo con el resto de los totales por artiacuteculo lo puede hacer copiando la funcioacuten de la celda D4 y pegaacutendola en las celdas de la D5 a la D7 otra manera seria arrastrando desde la celda D4 has-ta la D7
Para calcular el Sub Total sumaremos los montos del Totales por Artiacuteculo de la siguiente manera
1 Selecciona la celda D92 Haz clic en el menuacute Insertar Funcioacuten o Ctrl + F2 y buacutesque la fun-cioacuten SUMA en la lista Presiona el botoacuten siguiente o haga doble clic sobre la funcioacuten3 Coloacutecate en la casilla nuacutemero 1 luego pulse el botoacuten que se encuentra a la derecha de la casilla selecciona el rango D4D7 vuelva a pulsar el botoacuten y presiona aceptar
Para calcular el IVA vamos a multiplicar el Sub Total por el 12 de la siguiente manera1 Selecciona la celda D102 Inserta la siguiente formula =D912 que te permitiraacute realizar el caacutelculo del IVA del monto Sub Total de los artiacuteculos
Moacutedulo IV Calculando y graficando datos con la hoja de caacutelculo - PNAT
Para calcular el Total sumaremos los montos del Sub Total maacutes el IVA de la siguiente manera
1 Selecciona la celda D112 Haz clic en el menuacute Insertar Funcioacuten o Ctrl + F2 y buacutesca la fun-cioacuten SUMA en la lista presiona el botoacuten siguiente o haga doble clic sobre la funcioacuten3 Coloacutecate en la casilla nuacutemero 1 luego pulse el botoacuten que se encuentra a la derecha de la casilla selecciona el rango D9D10 vuel-va a pulsar el botoacuten y presiona aceptar
Finalmente observamos en la figura la factura obtenida
Coloacutecale 2 decimales a las celdas que poseen los montos de las co-lumnas Precio Cantidad Total Sub Total IVA y Total
Ejercicio 2
Vamos a crear la relacioacuten de gastos familiares
1 Selecciona la celda C12 Escriba la siguiente frase GASTOS DEL HOGAREscriba los demaacutes datos (ANtildeO 2009 luz agua teleacutefono gas mercado salud seguro transporte emergencia otras total por mes sueldo mensual ahorro en el mes asiacute mismo las cantidades pero no asi en el monto del Total y Ahorro) tal y como aparece en la siguiente figura3 Apliacutecale el formato a las celdas que considere pertinente el cual pudiera ser como se muestra en la figura
Moacutedulo IV Calculando y graficando datos con la hoja de caacutelculo - PNAT
En el caso de los meses del enero a junio haremos lo siguientea- Selecciona la celda B4 escriba Enerob- Selecciona el rango B4G4c- Luego en el menuacute EditarRellenarSeries alliacute apareceraacute el siguien-te cuadro Presiona Aceptar
De esta manera no tendremos necesidad de transcribir todos los me-ses Esto aplica para series consecutivas tales como nuacutemeros diacuteas de la semana meses antildeos entre otros
4 Coloacutecale 2 decimales a las celdas que poseen los montos de las columnas enero febrero marzo abril mayo junio y julio
Para calcular el total por mes sumaremos el monto por servicio de cada mes de la siguiente manera
1 Selecciona la celda B152 Haz clic en el menuacute Insertar Funcioacuten o Ctrl + F2 y buacutesque la fun-cioacuten SUMA en la lista presiona el botoacuten siguiente o haga doble clic sobre la funcioacuten
Moacutedulo IV Calculando y graficando datos con la hoja de caacutelculo - PNAT
3 Coloacutecate en la casilla nuacutemero 1 luego pulse el botoacuten que se encuentra a la derecha de la casilla selecciona el rango B5B14 vuel-va a pulsar el botoacuten y presiona aceptar
4 Realiza lo mismo con el resto de los meses lo puede hacer copian-do la funcioacuten de la celda B15 y pegaacutendola en las celdas de la C15 a la G15 otra manera seriacutea arrastrando desde la celda B15 hasta la G15
Para calcular el ahorro en el mes sumaremos el total por mes de cada mes por el sueldo mensual de la siguiente manera
1 Selecciona la celda B17 Inserte la siguiente formula =B16-B15 lo que se estaacute haciendo es restar el sueldo del mes de ENERO (celda B16) menos el Total del Gasto del mes de ENERO (celda B15) permitiendo realizar el caacutelculo de cuanto se ahorro durante el mes de ENERO 2 Realice lo mismo con el resto de los meses lo puede hacer copian-do la funcioacuten de la celda B17 y pegaacutendola en las celdas de la C17 a la G17 otra manera seriacutea arrastrando desde la celda B17 hasta la G17Finalmente observamos en la figura la Relacioacuten de Gastos Obteni-das
Moacutedulo IV Calculando y graficando datos con la hoja de caacutelculo - PNAT
Ayuda complementaria 2 Exportando en formato PDF
Finalmente es importante conocer que el documento puede guar-darse en otros formatos como el PDF para facilidad de su manejoUn archivo en formato PDF se puede ver e imprimir en cualquier pla-taforma es decir puede ser presentado por los principales sistemas
operativos del mercado (GNULinux Windows Mac) sin que se modi-fiquen ni el espacio ni la estructura del documento originalPara exportar un documento de Writer soacutelo se deben realizar las si-guientes acciones
1Haz clic en el icono Exportar directamente como PDF ubica-do en la barra de herramientas2Tambieacuten puedes hacer clic en la opcioacuten de Menuacute Archivo Expor-tar en Formato PDF3 Observaraacutes como la aplicacioacuten exporta el documento al nuevo for-mato PDF
Moacutedulo IV Calculando y graficando datos con la hoja de caacutelculo - PNAT
Ayuda complementaria 3 Guardando en pendrive
Recordemos que este es un dispositivo portaacutetil que funciona como medio de almacenamiento de datos
Para almacenar la informacioacuten en el pendrive
1 Lo primero que debes hacer es insertar la unidad extraiacuteble en el puerto USB que se encuentra ubicado en la parte delantera del CPU o Case En algunos equipos podemos encontrarlos en la parte trasera o lateral
2 En el momento que introduzcas el pendrive se abriraacute una ventana con diferentes opciones3 Haz clic en la opcioacuten abrir archivos existentes y procede a selec-cionar y guardar el documento ya existente seleccionando el archivo abre el icono de la memoria extraiacuteble que observas en el escritorio (Desktop) del computador
Ayuda complementaria 4 Creando carpetas para guardar ar-chivos
Es importante conocer que los documentos que elaboras los puedes organizar en carpe-tas de acuerdo al tema al tiacutetulo o la necesi-dad que tengas al momento Para ello vamos a aprender como crear una carpeta Desde la opcioacuten Guardar se desplegaraacute una ventana donde en la parte superior derecha encon-traraacute un carpeta que puede ser de color amarillo Al hacer clic en la carpeta apareceraacute la opcioacuten de crear carpeta nueva Identifiquela con el nombre Proyecto la cual quedaraacute en la computadora o en el pendrive seguacuten sea la opcioacuten que hayas seleccionado
Moacutedulo IV Calculando y graficando datos con la hoja de caacutelculo - PNAT
Interfaz Graacutefica es el contexto del proceso de interaccioacuten persona-computador La Interfaz Graacutefica del usuario es el artefacto tecnoloacute-gico de un sistema interactivo que posibilita a traveacutes del uso y la re-presentacioacuten del lenguaje visual una interaccioacuten amigable con un sistema informaacuteticoLa interfaz graacutefica de usuario (en ingleacutes Graphical User Interface GUI) puede definirse tambieacuten como un tipo de entorno graacutefico que uti-liza un conjunto de imaacutegenes y objetos graacuteficos para representar la informacioacuten y acciones disponibles en la interfaz Habitualmente las acciones se realizan mediante manipulacioacuten directa para facilitar la interaccioacuten del usuario con la computadora
HTML es el lenguaje demarcado predominante para la construccioacuten de paacuteginas Web Es usado para describir la estructura y el contenido en forma de texto asiacute como para complementar el texto con objetos tales como imaacutegenes para ser utilizados en un navegador
Documento de Formato Portable (PDF de Adobe) es un formato que mantiene la apariencia de un documento independiente del medio donde se ve Guardar un documento bajo este formato faci-lita su manejo y asiacute abrirlo en cualquier otro sistema operativo del mercado
GNU el proyecto GNU fue iniciado por Richard Stallman con el ob-jetivo de crear un sistema operativo completamente libre el sistema GNU Su desarrollo es uno de los ejemplos maacutes prominentes de soft-ware libre todo el coacutedigo fuente puede ser utilizado modificado y redistribuido libremente por cualquiera bajo los teacuterminos de la GPL de GNU (Licencia Puacuteblica General de GNU) y otras licencias libres Sin embargo por economiacutea del lenguaje se suele utilizar maacutes el teacutermino Linux para referirse a este sistema operativo a pesar de que Linux soacutelo es el nuacutecleo del sistema Para maacutes informacioacuten consulte la sec-cioacuten ldquoDenominacioacuten GNULinuxrdquo o el artiacuteculo ldquoControversia por la de-nominacioacuten GNULinuxrdquo
GLOSARIO DE TEacuteRMINOS
Moacutedulo IV Calculando y graficando datos con la hoja de caacutelculo - PNAT
MAC Macintosh es el sistema operativo de la empresa de computa-dores Apple cuya interfaz graacutefica de usuario ha proporcionado una muy buena medida de consistencia y facilidad de uso
USB una memoria USB (de Universal Serial Bus en ingleacutes pendrive o USB flash drive) es un pequentildeo dispositivo de almacenamiento que utiliza memoria flash para guardar la informacioacuten que puede requerir o no bateriacuteas (pilas) en los uacuteltimos modelos la bateriacutea no es requeri-da Estas memorias son resistentes a los rasguntildeos (externos) al polvo y algunos al agua que han afectado a los Discos de video (DVD) Es-tas formas previas de almacenamiento portaacutetil como los disquetes discos compactos y los DVD han sido desplazados por estos dispo-sitivos Estas memorias se han convertido en el sistema de almace-namiento y transporte personal de datos maacutes utilizado Se pueden encontrar en el mercado faacutecilmente memorias de 1 2 4 8 16 32 64 128 GB o maacutes (esto supone como miacutenimo el equivalente a 180 CD de 700MB o 91000 disquetes de 144 MB aproximadamente) Su gran popularidad le ha supuesto infinidad de denominaciones populares relacionadas con su pequentildeo tamantildeo y las diversas formas de pre-sentacioacuten sin que ninguna haya podido destacar entre todas ellas
Microsoft Windows Windows es una familia de sistemas operativos desarrollados y comercializados por la empresa Microsoft Existen versiones de este sistema para hogares empresas servidores y dis-positivos moacuteviles como computadores de bolsillo y teleacutefonos inteli-gentes
Gimp (General Image Manipulation Program Programa de Ma-nipulacioacuten de Imaacutegenes) es un programa gratuito que te da una diversidad de opciones para editar imaacutegenes surge como la alter-nativa maacutes firme del software libre al popular programa de retoque fotograacutefico Photoshop Esta herramienta te permite realizar diversas modificaciones a una imagen no soacutelo podraacutes bajar la resolucioacuten a la imagen sino tambieacuten cambiarle el color el tamantildeo la forma entre otros
0Moacutedulo IV Calculando y graficando datos con la hoja de caacutelculo - PNAT
Albarran I y otros (sf) Uso del correo electroacutenico Un anaacutelisis empiacuterico en la UCM Recuperado el 18 de febrero de 2009 de httpwwwucmesBUCMceedoc99099909htm
Brito V (sf) El foro electroacutenico una herramienta tecnoloacutegica para facilitar el aprendizaje colaborativo [Versioacuten Electroacutenica] EDUTEC (17)
Hernandez J (sf) Evolution y Gaim Herramientas de Internet [versioacuten electroacutenica] Barcelona Espantildea Edit Lin Editorial SL
Peacuterez A (1996) DTTE Una experiencia de aprendizaje colaborativo a traveacutes del correo electroacutenico [Versioacuten Electroacutenica] EDUTEC (3)
Pidgin Sitio Oficial (sf) About Pidgin Recuperado el 18 de marzo de 2009 de httpwwwpidginimabout
REFERENCIAS BIBLIOGRAacuteFICAS
Objetivos Contenidos
Presentacioacuten bull Palabras de Bienvenidabull Presentacioacuten del Facilitadorbull Presentacioacuten del cursobull Presentacioacuten de los participantesbull Chequeo de expectativasbull Establecimiento de normas
1 iquestQUEacute CONOCES DE CALC11 Definiendo la hoja de caacutelculo CALC12 Accediendo a la hoja de caacutelculo CALC13 Interactuando con la interfaz graacutefica14 Creando y guardando la hoja de caacutelculo15 Abriendo la hoja de caacutelculo
2 iquestQUEacute SABES DE UNA CELDA21 Identificando una celda22 Un rango de celda23 Selecciona una fila o columna entera24 Combiando celdas25 Utilizando e identificando filas columnas y celdas26 Insertando y eliminando filas columnas y celdas27 Modificando tamantildeo de las columnas y filas28 Mostrando Ocultando las columnas
3 iquestCOacuteMO APLICAR FORMATO A LAS CELDAS31 Colocando formatos
4 iquestCOacuteMO EDITAR UNA HOJA DE CAacuteLCULO41 Insertando hojas42 Eliminando hojas43 Cambiando el nombre a la hoja de caacutelculo44 Moviendo Copiando una hoja45 Buscando y reemplazando
5 FOacuteRMULAS Y FUNCIONES51 Para introducir formulas o funciones
6 CREAR DIAGRAMAS
7 UTILIZANDO SIacuteMBOLOS E IMAGENES71 Insertando siacutembolos72 Insertando imaacutegenes73 Modificando imaacutegenes
8 ORDENANDO DATOS
9 INSERTANDO FILTROS
10 OBSERVANDO NUESTROS TRABAJOS A TRAVEacuteS DE LA VISTA PRELIMINAR101 Configurando el formato de la paacutegina
11 IMPRIMIENDO UNA HOJA DE CAacuteLCULO
PLAN D
Estrategias y Teacutecnicas de Aprendizaje Duracioacuten
bull Exposicioacuten por parte del facilitador para presentar el objetivo y conteni-dos del cursobull Teacutecnica grupal rompehielos Se sugiere el DIAMANTE (Ver ficha 1)bull Establecimiento de norma a traveacutes de la estrategia de la pregunta
bull 10 min
bull 25 minbull 10 min
bull Estrategia didaacutectica se sugiere ldquoLluvia de ideasrdquobull Exposicioacuten del facilitador bull Ronda de preguntas para aclarar dudasbull Elaboracioacuten de ejerciciosbull Exposicioacuten del facilitadorbull Elaboracioacuten de ejercicio Proyecto comunitario (continuacioacuten)
15 min para lluvia de ideas
bull Exposicioacuten por parte del facilitadorbull Teacutecnica de integracioacuten se sugiere ldquoEl nudordquobull Elaboracioacuten de ejercicio Proyecto comunitario (continuacioacuten)
15 min para teacutecnica ldquoEl nudordquo
bull Exposicioacuten por parte del facilitador
IDAacuteCTICO
RIF
G-2
0007
728-
0

Moacutedulo IV Calculando y graficando datos con la hoja de caacutelculo - PNAT
iquestQUEacute CONOCES DE CALC
11 Definiendo la hoja de caacutelculo Calc
Calc es una herramienta que te ofrece la posibilidad de trabajar a traveacutes de una hoja de caacutelculo que permiten realizar operaciones numeacutericas loacutegicas financieras y estadiacutesticas ademaacutes mostrar los resultados en diagramas (graacuteficos) yo tablas
Esta herramienta es muy uacutetil porque te permite realizar diversos caacutelculos imaginate lograr la organi-
zacioacuten del mercado mensual o de tus gastos mensuales si eres maestro profesor docente poder organizar las listas de asistencias las notas si tienes una bodega llevar una relacioacuten de lo que compras y de lo que vendes si perteneces a un consejo comunal podraacutes re-gular los recursos que manejan Tal vez hablar de hoja de caacutelculo te confunde pero no te preocupes cada programa tiene una manera de llamar a su hoja de trabajo Writer el procesador de palabra llama a su hoja de trabajo docu-mento el generador de presentaciones Impress llama a su hoja de trabajo diapositiva y en Calc la llamaremos hoja de caacutelculo
12 Accediendo a la hoja de caacutelculo Calc
Para acceder a Calc es necesario que tengas instalada en tu compu-tadora la aplicacioacuten Openofficeorg Calc y preferiblemente configu-rada en Software Libre Es importante mencionar que Calc es una herramienta que OpenOffice pone a tu disposicioacuten para facilitar tus tareas cotidianas Para disponer de ellas debes realizar los siguientes pasos
a- Haz clic al menuacute de Aplicacionesb- Haz clic al menuacute de Oficinac- Selecciona la opcioacuten Openofficeorg Calc como se muestra en la siguiente pantalla
Capiacutetulo1
Moacutedulo IV Calculando y graficando datos con la hoja de caacutelculo - PNAT
Ya sabes como acceder a Calc ahora te preguntaraacutes iquestcoacutemo lo utili-zo
13 Interactuando con la interfaz graacutefica
Al comenzar el programa apareceraacute una hoja de caacutelculo en la panta-lla inicial como la siguiente
Barra de Tiacutetulo
Pestantildeasde Hojas
Barra deMenuacute
BarraEstaacutendar
Aacuterea de Trabajo
Barra de FoacutermulasBarra de
Formato
Barra deEstado
Barras deDesplazamiento
Moacutedulo IV Calculando y graficando datos con la hoja de caacutelculo - PNAT
La Hoja de calculo (Calc) tiene varias barras que permitiraacuten al usuario interactuar organizar y personalizar cada uno de los elementos graacute-ficos (ventanas menuacutes botones) entre otros
Barra de Tiacutetulo Muestra el tiacutetulo de la ventana es decir el nombre del archivo y el nombre de la apli-cacioacuten Contiene los botones de manejo de la ventana tales como minimizar maximi-zarrestaurar y cerrar
Barra de Menuacute Se encuentra ubicada en la parte superior de la pantalla y permite acceder a todos los menuacutes de la aplicacioacuten con el fin de reali-zar diversas funciones Contiene adicional-mente el botoacuten de cierre del documento siempre y cuando se tenga un soacutelo docu-mento abierto
Barra de Herramientas Estaacute compuesta por varias barras tales como Barra Estaacutendar Barra de Formato Barra de Imagen Barra de Dibujos Barra de Foacutermulas entre otras
Barra Estaacutendar Presenta los iconos principales para abrir documentos nuevos o ya existentes guar-dar e imprimir archivos asiacute como cortar copiar y pegar objetos entre otras
Barra de Formato Presenta los iconos necesarios para darle formato al texto cambiar el tipo de letra tamantildeo color ademaacutes de alinear el texto en las celdas entre otros
Barra de Foacutermulas En esta barra se podraacute agregar cualquier texto nuacutemero foacutermula o funcioacuten en una celda para obtener un resultado Asiacute mis-mo al seleccionar una celda permite visua-lizar su contenido
Moacutedulo IV Calculando y graficando datos con la hoja de caacutelculo - PNAT
Barra de Estado Muestra informacioacuten sobre el documentoEsta ocupa la uacuteltima liacutenea de la pantalla di-vidida en varias zonas bien diferenciadas que muestran diferentes mensajes sobre las acciones que se estaacuten realizando en la aplicacioacuten
Aacuterea de Trabajo Es la parte principal de la herramienta don-de el usuario realiza el trabajo o edicioacuten en la que nos disponemos para trabajar con la Hoja de Caacutelculo
Pestantildeas de Hojas Permite visualizar las diferentes hojas de un documento de OpenOfficeorg Calc Cada archivo puede tener diferentes hojas en las cuales se podraacuten realizar caacutelculos in-dividuales o asociarlos entre siacute o incluso asociarse con otros documentos
14 Creando y guardando la hoja de caacutelculo
Lo que escribes en la hoja de caacutelculo se va almacenando en la me-moria del computador si se apaga el equipo toda la informacioacuten se perderaacute y no se podraacute recuperar Con la opcioacuten Guardar el archivo quedaraacute guardado en el disco duro del computador
Para Guardar la hoja de caacutelculo puedes hacerlo de tres maneras
a- Haz clic en la opcioacuten de menuacute Archivo Guardar
Moacutedulo IV Calculando y graficando datos con la hoja de caacutelculo - PNAT
b- Presiona simultaacuteneamente las teclas Ctrl + Gc- Haz clic sobre el icono Guardar ubicado en la barra de herra-mientas
141 Guardar como
Para acceder a Guardar como realiza los siguientes pasosa- Haz clic en la opcioacuten de menuacute Archivob- Luego haz clic en la Opcioacuten Guardar como Automaacuteticamente se desplegaraacute una ventana de diaacutelogo que permite cambiar el nombre del archivo el tipo y la carpeta que lo contieneObserva que en el campo Nombre de Archivo se coloca el nombre del archivo el campo Tipo de archivo permite guardar el archivo como tipo Open Document (odt) que es el formato de los documen-tos en Writer o como un archivo (doc) para que pueda ser leiacutedo en Microsoft Word De igual manera se puede cambiar la carpeta o di-rectorio en el cual estaraacute ubicado el documentoEs importante resaltar que al momento de hacer clic en la opcioacuten Guardar como y darle el nombre al archivo la aplicacioacuten verifica si ese nombre de archivo existe de ser asiacute se despliega una ventana de diaacutelogo (ver la siguiente imagen) indicando que el archivo ya existe y si se desea sobrescribirlo En el caso de hacer clic en No se debe colocar un nombre de archivo distinto
Moacutedulo IV Calculando y graficando datos con la hoja de caacutelculo - PNAT
A diferencia de Guardar Como la opcioacuten Guardar permite guardar los cambios que se hayan hecho al documento Sin embargo si se usa esa opcioacuten para guardar el documento por primera vez se des-plegaraacute la misma ventana de diaacutelogo de la opcioacuten Guardar como ofreciendo las mismas posibilidades explicadas anteriormenteAdicionalmente de Guardar el archivo en la aplicacioacuten podraacutes guar-dar tanto el archivo que se encuentra en el computador como los cambios que se hayan realizado en el mismo en una Memoria Extraiacute-ble como (Pendrive) (Ver ayuda complementaria 3)
15 Abriendo la hoja de caacutelculo
Para utilizar la hoja de caacutelculo que acabamos de guardar primero se debe abrir Esto se puede hacer de varias maneras
a- Una opcioacuten es si tenemos la aplicacioacuten Calc abierta hacemos clic en la opcioacuten de menuacute Archivo Abrirb- Haz clic directamente sobre el icono Abrir ubicado en la barra de herramientas Busca el archivo donde lo guardamos lo seleccio-namos y pulsamos el botoacuten Abrir
Moacutedulo IV Calculando y graficando datos con la hoja de caacutelculo - PNAT
c- Otra opcioacuten seriacutea que ubiquemos el archivo donde lo guardamos y pulsamos doble clic sobre el archivo y este se abre
Pasos a seguir
a- Accede a la aplicacioacuten de oficina Calcb- Abre una hoja de caacutelculo en blancoc- Guarda el documento recuerda seguir los pasos que ya vimos en el Capiacutetulo 1d- Recuerda colocarle al archivo un nombre referente a tu Consejo Comunale- Listo ya tienes el archivo donde guardaraacutes todo lo que realices de aquiacute en adelante
ACTIVIDAD CREANDO UN ARCHIVO
Moacutedulo IV Calculando y graficando datos con la hoja de caacutelculo - PNAT
iquestQUEacute SABES DE UNA CELDA
Para poder utilizar la hoja de Caacutelculo (Calc) necesitamos conocer ante todo sus partes por ejemplo saber iquestQueacute es una celda iquestQueacute es una columna iquestQueacute es una fila iquestQueacute diferencia hay entre eacutestas Comencemos de este modo
21 Identificando una celda
La celda es cada uno de los rectaacutengulos que divide la hoja de caacutelculo En las celdas podemos depositar o transcribir textos nuacutemeros entre otros La ubicacioacuten de una celda se logra por la interseccioacuten de una fila y una columna la que se escribe mediante la letra de la columna a la cual pertenece la celda seguido del nuacutemero de la fila por ejemplo la celda A1 es igual a columna A fila 1Es necesario tener claro que las celdas tienen como referencia la ba-rra horizontal que se encuentra en la parte superior con letras orde-nadas alfabeacuteticamente (las columnas) y la barra vertical que se en-cuentra a la izquierda (las filas)
Intenta ahora seleccionar una celda siguiendo los pasosa- Sentildeala la celda con el puntero y haz clic con el botoacuten izquierdo del ratoacutenEn este caso selecciona la celda A1b- Observa que los bordes de A1 se resaltan y su referencia aparece en la casilla de la barra de foacutermula
c- Prueba activando o seleccionando la celda F10
Capiacutetulo2
Moacutedulo IV Calculando y graficando datos con la hoja de caacutelculo - PNAT
22 Seleccionando un rango de celdas
Un rango constituye un grupo de celdas que se encuentra una al lado de la otra o una tras la otra Cada rango tiene asignado una referencia la cual se escribe con la identificacioacuten de la celda del extremo superior izquierdo del rango y la celda del extremo in-ferior derecho separadas por dos puntos por ejemplo las celdas B3 B4 B5 C3 C4 y C5 son continuas y pertenecen al rango B3C5 Seleccionar rango nos va permitir agilizar algunas tareas tales como asignar color de fondo y de la fuente tamantildeo y estilo de fuente bordes entre otros formatos sin necesidad de hacer-lo celda a celda tambieacuten veremos como se utilizan los rangos cuando se hacen caacutelculos con foacutermulas funciones y creacioacuten de diagramas (graacuteficos) Practiquemos de la siguiente manera a Coloca el puntero sobre la celda B3b Arraacutestralo con un clic izquierdo del ratoacuten sostenido (sin soltarlo) hasta la uacuteltima celda del rango que vamos a seleccionar en este caso C5
Observa que las celdas del rango presentan un fondo oscuro como sentildeal de que estaacuten seleccionadas
Prueba seleccionando el rango D2F10
Ya sabemos como seleccionar un rango continuo pero iquestcoacutemo hace-mos si queremos escoger varios rangos 221 Para seleccionar celdas yo rangos no adyacentes
Para seleccionar celdas o rangos que no se encuentren continuo se realiza una primera seleccioacuten y antes de iniciar la siguiente se man-
0 Moacutedulo IV Calculando y graficando datos con la hoja de caacutelculo - PNAT
tiene presionada la tecla Control (ctrl) y luego con el puntero se se-leccionan las otras celdas Por ejemploa- Selecciona el rango C3C8b- Presiona la tecla Control (ctrl) (no la suelte) selecciona el rango E5F10 y finalmente suelta la tecla Control
Como lo mencionamos anteriormente las filas son las celdas que se encuentran alineadas de forma horizontal las columnas son las celdas que se encuentran alineadas de forma vertical Hasta ahora hemos identificado iquestqueacute es una celda iquestqueacute es una columna iquestqueacute es una fila ya sabemos coacutemo seleccionar celdas coacutemo seleccionar rangos de celdas pero sabesiquestcoacutemo seleccionar una fila o colum-na
23 Seleccionando una fila o una columna entera
Vamos a seguir los pasos para que observes cuan sencillo es selec-cionar una fila o columna entera Toma la Fila 4 haz clic en el encabe-zado de dicha fila identificado con el nuacutemero 4 ubicado en el borde izquierdoMaacutes adelante veremos la utilidad de la seleccioacuten de fila(s) Una de ellas es darle formato a toda la fila o insertar una fila arriba de la(s) seleccionada(s)
Moacutedulo IV Calculando y graficando datos con la hoja de caacutelculo - PNAT
Para seleccionar la columna C haz clic en el encabezado de la colum-na identificada con la letra C ubicada en la parte superiorMaacutes adelante veremos la utilidad de la seleccioacuten de columna(s) una de ellas es darle formato a toda la columna o insertar una columna delante de la seleccionada(s)
24 Combinando celdas
La combinacioacuten de celdas nos permite unir dos o maacutes celdas en una sola hacieacutendola maacutes grande de manera que nos permite introducir una texto que sea mayor al tamantildeo de una sola celda veamos como hacerloa- Para combinar varias celdas primero debemos seleccionar las cel-das que deseamos combinar el rango A1C2
b- Posteriormente hacemos clic en el menuacute Formato ubicado en la Barra de Menuacute y ahora vemos que aparece la opcioacuten Combinar Celdas Al pulsar sobre esta opcioacuten se unen las celdas selecciona-das automaacuteticamente Tambieacuten podemos utilizar el icono que apare-ce en la barra de herramientas
Moacutedulo IV Calculando y graficando datos con la hoja de caacutelculo - PNAT
25 Utilizando e identificando filas columnas y celdas
Toda informacioacuten colocada en la hoja de caacutelculo se la insertas a tra-veacutes de las celdas que estaacuten ordenadas por filas y columnas En alguacuten momento que estemos trabajando en la hoja de caacutelculo vamos a ne-cesitar insertar o eliminar celdas filas y columnas asiacute como tambieacuten modificar sus tamantildeos saber ocultar y mostrar filas y columnas de-terminadas ademaacutes de coacutemo proteger las celdas de ser modificadas o eliminadas
Sigamos adelante para conocer coacutemo realizar este tipo de cambio en las celdas filas o columnas
26 Insertando y eliminando filas columnas y celdas
Las opciones Insertar fila Insertar columna o Insertar celda te per-mitiraacuten agregar informacioacuten adicional a la que ya posee incluso en documentos realizados previamenteEstas acciones la realizamos haciendo clic en el menuacute InsertarCeldas Filas o Columnas dependiendo de la accioacuten que necesita-mos realizar Pueden incluirse maacutes de una fila o columna simultaacutenea-mente si antes de llamar al menuacute seleccionamos las guiacuteas de colum-nas o filas que es el aacuterea gris con letras (en el caso de las columnas) o el aacuterea gris con nuacutemeros (en el caso de las filas) y posteriormente hacemos clic en el menuacuteRecuerda que si tienes algunos rangos combinados debemos des-combinarlas para poder insertar la nueva columna de lo contrario no se permite insertar la columna para esto seleccionaremos la celda combinada y luego en el menu de Formato -gt Combinar Celdas -gt Combinar Celdas o con el icono ubicado en la barra de herra-mientas para que descombinen las celdas
Moacutedulo IV Calculando y graficando datos con la hoja de caacutelculo - PNAT
Ahora seleccionemos una columna por ejemplo la F haciendo clic en el botoacuten secundario del ratoacuten en la que se desplegaraacute una ventana donde se seleccionaraacute la accioacuten de insertar Columnas o en el menuacute Insertar en la barra de menuacute -gt Columnas Tal como observamos en la siguiente figura
Moacutedulo IV Calculando y graficando datos con la hoja de caacutelculo - PNAT
Las celdas se pueden insertar o eliminar en el menuacute Insertar ubicado en la barra de menuacute -gt Celdas o haciendo clic en el botoacuten secun-dario del ratoacuten inmediatamente se desplegaraacute una ventana donde se seleccionaraacute la accioacuten de insertar celdas o eliminar celdas luego una segunda ventana se abriraacute en esta se plantea la accioacuten que de-sea realizarse con las celdas proacuteximas
27 Modificando tamantildeo de las columnas y filas
Al introducir datos en una celda la informacioacuten que insertamos puede ser de mayor o menor tamantildeo que el predeterminado por defecto para cada celda por lo que se hace necesario variarlo Para ello debemos seleccionar las filas o columnas que desean modificarsePor ejemploa- Seleccione la columna Fb- Haz clic en el menuacute FormatoColumna o haz clic con el botoacuten derecho del ratoacuten sobre la columna seleccionada se desplegaraacute una ventana se selecciona la opcioacuten Ancho o Ancho de columna nos aparece una ventana donde le podemos determinar su ancho en cm y luego se hace clic en Aceptar o si se selecciona Ancho Oacuteptimo u Oacuteptimizar ancho de columna nos aparece una ventana con el ancho oacuteptimo en cm ya asignado y luego se hace clic en Aceptar Observa el procedimiento en las imaacutegenes que te mostramos
Moacutedulo IV Calculando y graficando datos con la hoja de caacutelculo - PNAT
c- Finalmente observa como resulta el final del procedimiento
Moacutedulo IV Calculando y graficando datos con la hoja de caacutelculo - PNAT
Ahora en el caso de las filas se estariacutea hablando del Alto Esta opera-cioacuten es similar para las columnas Vamos a cambiarle el tamantildeo a las filas del nuacutemero 10 a la 19 para esto haremos lo siguientea- Seleccione las filas desde la fila 10 a la fila 19b- Haz clic en el menuacute FormatoFila o haz clic con el botoacuten derecho del ratoacuten sobre la columna seleccionada y desplegaraacute una ventana se selecciona la opcioacuten Alto o Altura de Fila nos aparece una venta-na donde le podemos determinar su altura en cm luego haz clic en Aceptar o se selecciona Altura Oacuteptima u Oacuteptimizar altura de fila nos aparece una ventana con la altura oacuteptimo en cm ya asignado y luego haz clic en Aceptar Observa el procedimiento en las imaacutegenes que te mostramos a continuacioacuten
Moacutedulo IV Calculando y graficando datos con la hoja de caacutelculo - PNAT
c- Finalmente observa como resulta el final del procedimiento
Para modificar el tamantildeo de varias filas o columnas simultaacuteneamen-te incluso si estas no son consecutivas deberaacutes hacer lo siguientea- Haz clic sobre la parte gris mientras presionas la tecla Ctrlb- Selecciona las filas o columnas deseadas luego sin soltarlas ubiacute-cate en una de las liacuteneas que dividen las columnas y filas del encabe-zado se arrastra hasta el ancho o alto deseado
Moacutedulo IV Calculando y graficando datos con la hoja de caacutelculo - PNAT
28 Mostrando Ocultando las columnas y filas
La opcioacuten de ocultar filas yo columnas es muy uacutetil si se tiene infor-macioacuten que es necesaria para el documento como caacutelculos y especi-ficaciones pero que no se desean presentar impresas o en pantalla en un momento determinado a- Para ocultar una fila o columna sin eliminarla se procede como al ajustar el tamantildeo se seleccionan las filas o columnas que se de-sean ocultar se hace clic en el menuacute FormatoFilaColumna Ocultar y quedan ocultas b- Las filas o columnas que se oculten podraacuten mostrarse nuevamen-te al seleccionar las filas o columnas de los lados luego clic en menuacute FormatoFilaColumnaMostrar Soacutelo se puede optar por Mostrar si se ha ocultado previamente La accioacuten puede realizarse igualmente haciendo clic con el botoacuten se-cundario del ratoacuten tal y como se hace con el tamantildeo de filas y co-lumnas
Hasta ahora sabemos iquestqueacute es una celda iquestcoacutemo se ordenan las cel-das en filas y columnas iquestcoacutemo modificarlas u ocultarlas Vamos en-tonces a darle formato
Moacutedulo IV Calculando y graficando datos con la hoja de caacutelculo - PNAT
iquestCOacuteMO APLICAR FORMATO A LAS CELDAS
En ocasiones vas a necesitar cambiar la fuente su color asiacute como el fondo y los bordes de las celdas asiacute como proteger una celda para que no sea modificada Calc te permite realizar todas estas acciones sigue adelante y podraacutes conocer coacutemo hacer todo esto y maacutes
31 Colocando formatos
Cada celda de una hoja de caacutelculo puede tener un formato indivi-dual de las otras por lo que una sola hoja tendriacutea diversos formatos (Nuacutemero Porcentaje Moneda Fecha Hora Ciencia Fraccioacuten Valor loacutegico y Texto)
El formato de celda permitiraacute a la aplicacioacuten realizar los caacutelculos per-tinentes en cada caso o arrojar la informacioacuten requerida Para realizar el cambio de formato existen tres maneras a- Haz clic en la opcioacuten de menuacute Formato Celda b- Haz clic con el botoacuten secundario y luego clic en Formatear celdasc- Utiliza los iconos de la Barra de herramientas
Capiacutetulo3
0 Moacutedulo IV Calculando y graficando datos con la hoja de caacutelculo - PNAT
Con los dos primeros pasos se desplegaraacute la siguiente ventana
La primera pestantildea se denomina Nuacutemeros en esta puede determi-narse el valor a mostrar en cada celda seguacuten la categoriacutea que se de-see el valor posee decimales y cuaacutentos Las categoriacuteas a elegir son Nuacutemero Porcentaje Moneda Fecha Hora Ciencia Fraccioacuten Valor loacutegico Todos Definido por el usuario
La pestantildea Fuente te permite modificar el tipo estilo tamantildeo e idio-ma de las fuentes a utilizarse en las celdas seleccionadas
Moacutedulo IV Calculando y graficando datos con la hoja de caacutelculo - PNAT
Tambieacuten puedes utilizar los siguientes iconos de la barra
En ocasiones necesitaraacutes cambiar el color la forma o el tamantildeo de los nuacutemeros o letras que insertes en las celdas Calc permite realizar este tipo de opciones iquestCoacutemo De la siguiente manera
La pestantildea Efectos de fuente contiene las opciones de modificar as-pectos como el subrayado tachado color de la fuente color de la celda sombras y contornos Iconos de la barra de herramientasEn la pestantildea Alineacioacuten se determina doacutende estaraacuten alojados vertical y horizontalmente los caracteres en cada celda es decir la alineacioacuten a la derecha a la izquierda centrado justificado hacia arriba hacia abajo asiacute como el aacutengulo de inclinacioacuten requerida
Moacutedulo IV Calculando y graficando datos con la hoja de caacutelculo - PNAT
En la pestantildea Borde se determina la disposicioacuten de las liacuteneas que le daraacuten el formato a las celdas para formar tablas En la mayoriacutea de las ocasiones presionamos el cuarto recuadro de izquierda a derecha el cual el borde exterior y todas las liacuteneas interiores de las celdas selec-cionadas tambieacuten elegimos el estilo de liacutenea el color la sombra el color de la sombra y la distancia del texto dentro de la celda
Moacutedulo IV Calculando y graficando datos con la hoja de caacutelculo - PNAT
La pestantildea Fondo determina el color de fondo de la celda que selec-cionaste o las celdas que se seleccionaron
La pestantildea Proteccioacuten de Celdas en el caso de que deba realizar una hoja de caacutelculo en la que otras personas incluyan informacioacuten esta opcioacuten te podriacutea ser muy uacutetil porque permiten indicar cuaacuteles celdas estaraacuten protegidas y que solo las celdas seleccionadas sean cambia-das a menos que se sepan la clave para hacerlo al igual de definir cuaacuteles deben ocultarse al momento de imprimir el documentoa- Haz clic en el menuacute HerramientasProteger documentoHoja o Documento b- Si seleccionamos la opcioacuten Hoja soacutelo protegeremos aquellas so-bre la cual estamos trabajando si le decimos Documento protegere-mos el documento entero
Moacutedulo IV Calculando y graficando datos con la hoja de caacutelculo - PNAT
c- Una vez protegido el documento o la hoja haz clic en menuacute For-matoCeldas y ubica la pestantildea Proteccioacuten de celda Alliacute verifica que las celdas deseadas esteacuten tildadas como Protegido311 Aplicando Autoformato
Si quieres darle un formato atractivo a las celdas de manera faacutecil y raacutepida puedes utilizar la herramienta de Formateado automaacutetico Para empezar selecciona el aacuterea o celdas a las que quieres aplicar un formato (el aacuterea miacutenima es de 3 filas por 3 columnas) luego en la barra de menuacute FormatoFormato automaacutetico inmediatamente se desplegaraacute una ventana como la siguiente donde observaraacutes varias opciones para dar formato a un aacuterea determinada Toma el formato deseado iexcly listo se obtiene un formato completo en pocos pasos
Moacutedulo IV Calculando y graficando datos con la hoja de caacutelculo - PNAT
PASOS PARA PRACTICAR
a- Selecciona el rango de celdas A1D10b- Haz clic en la barra de menuacute FormatoFormato automaacuteti-coc- En la lista que se encuentra a la izquierda selecciona el for-mato llamado Moneda y presiona Aceptar
Finalmente observa que tenemos como resultado de la acti-vidad
Si presionas el botoacuten puedes seleccionar caracteriacutesticas adiciona-les bordes formato numeacuterico modelo fuente alineacioacuten y ajustar anchoalto
Moacutedulo IV Calculando y graficando datos con la hoja de caacutelculo - PNAT
ACTIVIDAD INSERTANDO INFORMACIOacuteN
a- En el archivo que ya creamos vamos a insertar los datos tal cual coacutemo se observa en la imagenb- Puedes colocarle el color de los bordes del fondo y de la fuente que tu desees
Importante Maacutes adelante describiremos con detalle sobre el manejo de las hojas de caacutelculo sin embargo es preciso mencionar que para realizar este ejercicio los documentos de Calc traen tres hojas predeterminadas que pueden ma-nejarse individualmente tambieacuten puedes incorporar hojas si asiacute lo requieres En la imagen puedes observar donde se ubican las pestantildeas de las hojas de trabajo
c- Inserta en la hoja 1 los siguientes datos tal como se vi-sualiza en la siguiente imagen
Moacutedulo IV Calculando y graficando datos con la hoja de caacutelculo - PNAT
Inserta en la hoja 2 los siguientes datos tal como se visualiza en la imagen Inserta en la hoja 3 los siguientes datos tal como se visualiza en la imagen
Moacutedulo IV Calculando y graficando datos con la hoja de caacutelculo - PNAT
iquestCOacuteMO EDITAR UNA HOJA DE CAacuteLCULO
La edicioacuten de una hoja de caacutelculo comprende las opciones seleccionar insertar eliminar copiar cortar pegar deshacer restaurar y dar formato a celdas Adicionalmente incluye coacutemo buscar y reemplazar palabras foacutermulas y diacutegitos
41 Insertando hojas
Los documentos de Calc traen tres hojas predeterminadas que pue-den manejarse individualmente si requieres agregar mayor cantidad de hojas dependeraacute de la capacidad de memoria disponible en el computador Pueden crearse siguiendo estos pasos
a- Haz clic en menuacute InsertarHoja se desplegaraacute la ventana Insertar hoja Selecciona las caracteriacutesticas deseadas como el nombre de la hoja la cantidad la posicioacuten y si pertenece o no a otro archivo de calcb- Haz clic en Aceptar y contamos con una nueva hoja
Capiacutetulo4
Moacutedulo IV Calculando y graficando datos con la hoja de caacutelculo - PNAT
ACTIVIDAD INSERTANDO HOJAS
a- Vamos a insertar una nueva hoja para ello haz clic en el menuacute Insertar Hojab- En el campo que indica Posicioacuten selecciona la opcioacuten De-traacutes de la Hoja Actual
Inserta en la nueva hoja los siguientes datos tal como se vi-sualiza en la imagen
42 Eliminando hojas
Para eliminar hojas de un documento haz clic en el Menuacute Editar selec-ciona la opcioacuten Hoja y luego Borrar Observa que aparece un cuadro de diaacutelogo solicitaacutendote la confirmacioacuten para realizar la accioacuten Al respon-der ldquoSiacuterdquo la o las hojas quedaraacuten eliminadas y no podraacuten recuperarse
0 Moacutedulo IV Calculando y graficando datos con la hoja de caacutelculo - PNAT
43 Cambiando el nombre a la hoja de calculo
a- Haz clic en la etiqueta de la hojab- Haz clic en el menuacute Formato selecciona la opcioacuten hoja y luego seleccionas la opcioacuten Cambiar nombre
Observa que aparece un cuadro de diaacutelogo para cambiar el nombre a la hoja
c- Escriba la Palabra que usted desee luego haga clic en Aceptar
Observa que el nombre de la etiqueta cambiaraacute por la palabra que colocaste
44 MoviendoCopiando una hoja
Esta accioacuten nos permite reordenar las hojas dentro del documento o copiar una hoja para ahorrar tiempo evitando rehacer formatos o foacutermulas Tambieacuten es posible realizar estas operaciones si nos po-sicionamos sobre la pestantildea de hojas y con el botoacuten secundario del ratoacuten se hace clic sobre eacutel Esto desplegaraacute una ventana que nos daraacute opciones para insertar eliminar cambiar nombre movercopiar o se-
Moacutedulo IV Calculando y graficando datos con la hoja de caacutelculo - PNAT
leccionar todas las hojas441 Moviendo una hoja
Para mover una hoja soacutelo sigue los pasos a continuacioacuten
a- Haz un clic en la etiqueta de la Hoja2b- Presiona el botoacuten izquierdo del ratoacuten y sin soltarlo arraacutestralo por la fila de etiquetas hasta la Hoja1c- Observa que aparece una flecha indicando doacutende se va a insertar la hojad-Suelta el botoacuten del ratoacuten y la hoja se moveraacute hacia la nueva ubi-cacioacuten
iquestVes que sencillo fue ahora intentemos copiar una hoja
442 Copiando una hoja
Sigue los pasos y te daraacutes cuenta lo sencillo que es copiar una hoja en ocasiones necesitaraacutes maacutes de las hojas predeterminadas
a- Haz un clic en la etiqueta de la Hoja1b- Presiona la tecla Control (Ctrl) y manteacutenla presionada desde ese instante pulsa el botoacuten izquierdo del ratoacuten y sin soltarlo arraacutestralo por la fila de etiquetas hasta despueacutes de la Hoja6
Moacutedulo IV Calculando y graficando datos con la hoja de caacutelculo - PNAT
c-Suelta el botoacuten del ratoacuten y la tecla Ctrl la hoja se copiaraacute en la nueva ubicacioacuten d- Observa que se copioacute la hoja entre la Hoja5 y la Hoja6 y posee ahora el nombre Hoja1_2
Ejemplo de copiado de hoja
45 Buscando y Reemplazando
En ocasiones necesitaraacutes cambiar una palabra que tal vez colocaste incorrectamente o no te dio tiempo de leer todas las hojas la hoja de calculo (Calc) te da la opcioacuten Buscar la cual permite buscar una pa-labra o frase en un documento mientras que la opcioacuten Reemplazar permite buscar una palabra o frase dentro del documento y reempla-zarla por otra En Calc esas acciones se realizaraacuten por celdas
Para acceder a estas opciones se tienen 3 viacuteas
a- Haz clic en la opcioacuten de menuacute EditarBuscar y reemplazar
Moacutedulo IV Calculando y graficando datos con la hoja de caacutelculo - PNAT
b- Presionar simultaacuteneamente las teclas Ctrl + Bc- Haz clic directamente sobre el icono Buscar y reemplazar Observa que para cualquiera de las dos acciones se desplegaraacute una ventana como la siguiente
En esta misma ventana se pueden realizar las acciones de Buscar y Reemplazar por si lo que se desea es Buscar debes colocar la palabra o frase en el campo Buscar y haz clic sobre el botoacuten Buscar o Buscar todo
Como en la siguiente imagen coloca la frase o palabra a buscar por ejemplo ldquoEstadordquo
Luego de escribir la frase haz clic en el botoacuten Buscar la aplicacioacuten buscaraacute la palabra o frase y mostraraacute de manera sombreada la prime-ra frase que coincida con la buacutesqueda es decir la primera ocurren-cia Si presionas nuevamente el botoacuten Buscar encontraraacute la segunda ocurrencia y asiacute sucesivamente Si lo que se necesitas es ver todas las ocurrencias haz clic en el botoacuten Buscar todo
Moacutedulo IV Calculando y graficando datos con la hoja de caacutelculo - PNAT
Si lo que deseas es reemplazar coloca la palabra o frase a reemplazar en el campo de Buscar y coloca la palabra o frase por la que se desea reemplazar en el campo de Reemplazar por luego haz clic sobre el botoacuten Reemplazar o Reemplazar todoObserva la siguiente figura
Moacutedulo IV Calculando y graficando datos con la hoja de caacutelculo - PNAT
PASOS PARA PRACTICAR
Practiquemos editando el nombre a las hojas
a- Cambiale el nombre a la primera Hoja llamada Hoja1 por ldquoMano de Obrardquob- Cambiale el nombre a la segunda Hoja llamada Hoja2 por ldquoAlquiler de Equiposrdquoc- Cambiale el nombre a la tercera Hoja llamada Hoja3 por ldquoMaterialesrdquod- Cambiale el nombre a la cuarta Hoja llamada Hoja4 por ldquoTotalrdquo
Moacutedulo IV Calculando y graficando datos con la hoja de caacutelculo - PNAT
FOacuteRMULAS Y FUNCIONES
El objetivo principal de Calc es brindarte herramientas que te permi-tan hacer caacutelculos de manera sencilla y raacutepida a partir de datos Para realizarlos de manera automaacutetica Calc te permite introducir foacutermulas y funciones Te preguntaraacutes iquestpara queacute me sirve una Funcioacuten Imagiacutenate por un momento poder sacar por ejemplo un promedio sin la necesidad de sumar cada dato y luego dividirlo pues Calc te permite realizar el mismo caacutelculo seleccionando soacutelo el rango que contiene los datos Sigamos adelante y veamos coacutemo introducir un foacutermula o funcioacuten
51 Para introducir foacutermulas o funciones Existen varias manerasa- Haz clic en menuacute InsertarFuncioacutenb- Pulsa las teclas Ctrl + F2c- Pulsa el icono de la barra de foacutermulasd- Escriacutebela directamente en la celda teniendo en cuenta colocar el siacutembolo ldquo=rdquo al inicio
Las tres primeras opciones desplegaraacuten una ventana como la siguien-te en donde podraacutes escoger la foacutermula o funcioacuten deseadaEjemplo
Capiacutetulo5
Moacutedulo IV Calculando y graficando datos con la hoja de caacutelculo - PNAT
Anotemos cinco cantidades en cinco celdas consecutivas y nos co-locamos en la celda siguiente como aparece en la siguiente figura Luego aplicamos algunos de los pasos descritos anteriormente para desplegar la ventana Asistente Funciones donde ubicaremos la funcioacuten Producto (estaacuten en orden alfabeacutetico) y se presiona el botoacuten Siguiente como la siguiente ventana por ejemplo
Si las celdas de datos estaacuten consecutivas (como en el ejemplo) se podraacuten seleccionar
a- Haz clic en el primer nuacutemero y arrastralo hasta el uacuteltimo cuidando que esa seleccioacuten quede dentro de los pareacutentesis de =Producto( ) b- Si por el contrario los nuacutemeros estaacuten no consecutivos o son grupos de ellos se podraacuten elegir una a una las celdas donde se encuentran colocaacutendolos en cada una de las casillas que aparecen en la ventana nuacutemero 1 nuacutemero 2 nuacutemero 3 y nuacutemero 4 c- Finalmente se presiona el botoacuten Aceptar y listo ya se tiene el caacutelculo realizado Si necesitamos cambiar los nuacutemeros de origen la celda donde estaacute realizado el caacutelculo cambiaraacute automaacuteticamente
Moacutedulo IV Calculando y graficando datos con la hoja de caacutelculo - PNAT
Esto lo podemos realizar con cada una de las funciones descritas en la ventana Para la foacutermula =Suma( ) hay un icono especial en el menuacute de foacutermulas Se seleccionan las celdas a sumar y se presiona este botoacuten y apareceraacute automaacuteticamente el resultado de la suma
En oportunidades seraacute necesario realizar operaciones combinadas como el ejemplo siguiente en el cual se obtiene el 15 de la suma de los nuacutemeros de la columna A =PRODUCTO(SUMA(A3A8)15)100 Estas combinaciones de foacutermulas pueden permitir realizar operaciones maacutes complicadas como caacutelculos de noacuteminas pagos con intereses a proveedores caacutelculos de primas de seguros entre otros
Moacutedulo IV Calculando y graficando datos con la hoja de caacutelculo - PNAT
ACTIVIDAD EJERCITANDO LAS FUNCIONES Y
FOacuteRMULAS
Ahora vamos a ejercitar coacutemo realizar funciones iquestRecuerdas el caso inicial En este planteaacutebamos que necesitas realizar la presentacioacuten y caacutelculos sobre los recursos utilizados en el proyecto que coordinaste conjuntamente con el Consejo Comunal este proyecto es sobre la Dotacioacuten de agua potable de tu sectorPara ello ubicate en la hoja llamada ldquoMano de ObrardquoPara calcular el pago total por trabajador en una obra vamos a multiplicar el Ndeg de Diacuteas por el Pago por Diacutea de la siguiente maneraa- Selecciona la celda H14b- Haz clic en el menuacute Insertar Funcioacuten o Ctrl + F2 y busca la funcioacuten PRODUCTO en la lista c- Presiona el botoacuten siguiente o Haz doble clic sobre la fun-cioacuten que mostraraacute la siguiente ventana
d- Coloca en la casilla nuacutemero 1 Luego pulsa el botoacuten que se encuentra a la derecha de la casilla Selecciona el ran-go F14G14 vuelva a pulsar el botoacuten y presiona aceptar como se muestra en las siguientes imaacutegenes
0 Moacutedulo IV Calculando y graficando datos con la hoja de caacutelculo - PNAT
e- Realiza el mismo procedimiento con el resto de los tra-bajadores lo puedes hacer copiando la funcioacuten de la cel-da H14 y pegaacutendola en las celdas de la H15 a la H18 otra manera seriacutea arrastrando desde la celda H14 hasta la H18
Para calcular el Total General sumaremos los montos del pago total por trabajador de la siguiente manera
a- Selecciona la celda H19b- Haz clic en el menuacute Insertar Funcioacuten o Ctrl + F2 y busca la funcioacuten SUMA en la lista Presiona el botoacuten siguiente o haz doble clic sobre la funcioacuten se mostraraacute la siguiente ventana
Moacutedulo IV Calculando y graficando datos con la hoja de caacutelculo - PNAT
c- Coloacutecate en la casilla nuacutemero 1 luego pulse el botoacuten que se encuentra a la derecha de la casilla Selecciona el ran-go H14H18 vuelva a pulsar el botoacuten y presiona aceptar como se muestra en las siguientes imaacutegenes
Moacutedulo IV Calculando y graficando datos con la hoja de caacutelculo - PNAT
d- Coloacutecale 2 decimales a las celdas que poseen los montos de las columnas Pago por Diacutea Total y Total Generale- Visualizaraacutes el resultado de la siguiente manera
Otra forma de sumar el Total General seriacutea
Selecciona la celda H19 Pulse el botoacuten que se encuentra en la barra de foacutermula Selecciona el rango H14H18 y presiona la tecla Enter
Moacutedulo IV Calculando y graficando datos con la hoja de caacutelculo - PNAT
Ahora vamos a la Hoja llamada ldquoAlquiler de Equiposrdquo
Para calcular el Monto de los Equipos y maquinarias alquila-dos para el proyecto sin IVA vamos a multiplicar la Cantidad por el Precio Unitario y el Nuacutemero de Diacuteas de la siguiente maneraa- Selecciona la celda H14b- Haz clic en el menuacute Insertar Funcioacuten o Ctrl + F2 y busca la funcioacuten PRODUCTO en la lista presiona el botoacuten siguiente o haz doble clic sobre la funcioacuten como se muestra en la siguiente ventana
Moacutedulo IV Calculando y graficando datos con la hoja de caacutelculo - PNAT
c- Coloacutecate en la casilla nuacutemero 1 luego pulsa el botoacuten que se encuentra a la derecha de la casilla selecciona la celda E14 y vuelve a pulsar el botoacuten como se muestra en las siguientes imaacutegenes
d- Ubicate en la casilla nuacutemero 2 luego pulsa el botoacuten que se encuentra a la derecha de la casilla selecciona la cel-da F14 vuelve a pulsar el botoacuten como se muestra en las siguientes imaacutegenes
Moacutedulo IV Calculando y graficando datos con la hoja de caacutelculo - PNAT
e- Coloacutecate en la casilla nuacutemero 3 luego pulse el botoacuten que se encuentra a la derecha de la casilla selecciona la cel-da G14 vuelva a pulsar el botoacuten como se muestra en las siguientes imaacutegenes
Moacutedulo IV Calculando y graficando datos con la hoja de caacutelculo - PNAT
f- Presiona el botoacuten Aceptarg- Realiza lo mismo con el resto de los equipos lo puedes hacer copiando la funcioacuten de la celda H14 y pegaacutendola en las celdas de la H15 a la H18 otra manera seriacutea arrastrando desde la celda H14 hasta la H18
Para calcular el IVA multiplicaremos el Monto por Equipo sin IVA por 9 de la siguiente manera
a- Selecciona la celda I14 Haz clic en el menuacute Insertar Fun-cioacuten o Ctrl + F2 y busca la funcioacuten PRODUCTO en la lista Presiona el botoacuten siguiente o haz doble clic sobre la funcioacuten Observaraacutes la siguiente ventana
Moacutedulo IV Calculando y graficando datos con la hoja de caacutelculo - PNAT
b- Coloacutecate en la casilla nuacutemero 1 luego pulse el botoacuten que se encuentra a la derecha de la casilla selecciona la cel-da H14 vuelva a pulsar el botoacuten como se muestra en las siguientes imaacutegenes
Moacutedulo IV Calculando y graficando datos con la hoja de caacutelculo - PNAT
c- Coloacutecate en la casilla nuacutemero 2 luego pulse el botoacuten que se encuentra a la derecha de la casilla selecciona la celda I13 vuelva a pulsar el botoacuten d- Coloacutecale el signo $ delante de la letra I y delante del nuacute-mero 13 ($I$13) para que se mantenga la referencia fija de esa celda como se muestra en las siguientes imaacutegenes
e- Presiona el botoacuten Aceptarf- Realiza lo mismo con el resto del IVA lo puede hacer co-piando la funcioacuten de la celda I14 y pegaacutendola en las celdas de la I15 a la I18 otra manera seriacutea arrastrando desde la celda I14 hasta la I18
Para calcular el Total por Equipo con IVA sumaremos el Mon-to por Equipo sin IVA maacutes el IVA de la siguiente manera
Moacutedulo IV Calculando y graficando datos con la hoja de caacutelculo - PNAT
a- Selecciona la celda J14b- Haz clic en el menuacute Insertar Funcioacuten o Ctrl + F2 y busca funcioacuten SUMA en la lista presiona el botoacuten siguiente o haz doble clic sobre la funcioacuten seguidamente se mostraraacute la si-guiente ventana
c- Coloacutecate en la casilla nuacutemero 1 luego pulsa el botoacuten que se encuentra a la derecha de la casilla selecciona el ran-go H14I14 vuelva a pulsar el botoacuten y presiona aceptar como se muestra en las siguientes imaacutegenes
d- Realice lo mismo con el resto de los montos totales por Equipo con IVA lo puede hacer copiando la funcioacuten de la cel-da J14 y pegaacutendola en las celdas de la J15 a la J18 otra mane-ra seria arrastrando desde la celda J14 hasta la J18Para calcular el Total General del IVA sumaremos los montos del IVA de cada equipo de la siguiente manera
0 Moacutedulo IV Calculando y graficando datos con la hoja de caacutelculo - PNAT
a- Selecciona la celda I19b- Haz clic en el menuacute Insertar Funcioacuten o Ctrl + F2 y busque la funcioacuten SUMA en la lista presiona el botoacuten siguiente o haz doble clic sobre la funcioacuten mostrandose la siguiente ventana
c- Coloacutecate en la casilla nuacutemero 1 luego pulsa el botoacuten que se encuentra a la derecha de la casilla selecciona el ran-go I14I18 vuelva a pulsar el botoacuten y presiona aceptar como se muestra en las siguientes imaacutegenes
Otra forma de sumar el Total General seriacutea Selecciona la celda J14 Pulse el botoacuten que se encuentra en la barra de foacutermu-la Selecciona el rango H14J14 y presiona la tecla Enter
Moacutedulo IV Calculando y graficando datos con la hoja de caacutelculo - PNAT
Para calcular el Total General sumaremos los montos totales de cada equipo con IVA de la siguiente manera
a- Selecciona la celda J19
Otra forma de sumar el Total General seriacutea Selecciona la celda I19 Pulse el botoacuten que se encuentra en la barra de foacutermu-la Selecciona el rango I14I18 y presiona la tecla Enter
Moacutedulo IV Calculando y graficando datos con la hoja de caacutelculo - PNAT
b- Haz clic en el menuacute Insertar Funcioacuten o Ctrl + F2 y busque la funcioacuten SUMA en la lista presiona el botoacuten siguiente o haz doble clic sobre la funcioacuten se mostraraacute la siguiente ventana
c- Ubicate en la casilla nuacutemero 1 luego pulse el botoacuten que se encuentra a la derecha de la casilla selecciona el ran-go J14J18 vuelva a pulsar el botoacuten y presiona aceptar como se muestra en las siguientes imaacutegenes
Moacutedulo IV Calculando y graficando datos con la hoja de caacutelculo - PNAT
d-Coloacutecale 2 decimales a las celdas que poseen los montos de las columnas Precio Unitario Monto por Equipo sin IVA 9 Total por Equipo con IVA Total del IVA y Total Generale-Visualizaraacutes el resultado de la siguiente manera
Otra forma de sumar el Total General seriacutea Selecciona la celda I19 Pulsa el botoacuten que se encuentra en la barra de foacutermu-la Selecciona el rango I14I18 y presiona la tecla Enter
Moacutedulo IV Calculando y graficando datos con la hoja de caacutelculo - PNAT
Ahora vamos a la Hoja llamada ldquoMaterialesrdquo
Para calcular el IVA de cada Material vamos a multiplicar la Cantidad por el Precio Unitario y por el de la siguiente manera
a- Selecciona la celda H14b- Escribe la siguiente foacutermula =(E14F14)G14c- Presiona la tecla Enterd- Realiza lo mismo con el resto del IVA de los Materiales lo puede hacer copiando la funcioacuten de la celda H14 y pegaacutendo-la en las celdas de la H15 a la H18 Otra manera seria arras-trando desde la celda H14 hasta la H18Para calcular el IVA de cada Material vamos a multiplicar la Cantidad por el Precio Unitario y por el de la siguiente ma-nera
a- Selecciona la celda I14b- Escribe la siguiente foacutermula =(E14F14)+H14c-Presiona la tecla Enterd- Realiza lo mismo con el resto de los Materiales lo puede hacer copiando la funcioacuten de la celda I14 y pegaacutendola en las celdas de la I15 a la I18 otra manera seria arrastrando desde la celda I14 hasta la I18
Moacutedulo IV Calculando y graficando datos con la hoja de caacutelculo - PNAT
Para calcular el Total del IVA sumaremos los montos del IVA por cada Material de la siguiente manera
a- Selecciona la celda H19b- Haz clic en el menuacute Insertar Funcioacuten o Ctrl + F2 y busque la funcioacuten SUMA en la lista presiona el botoacuten siguiente o haz doble clic sobre la funcioacuten se mostraraacute la siguiente ventana
Moacutedulo IV Calculando y graficando datos con la hoja de caacutelculo - PNAT
c- Coloacutecate en la casilla nuacutemero 1 luego pulsa el botoacuten que se encuentra a la derecha de la casilla selecciona el ran-go H14H18 vuelva a pulsar el botoacuten y presiona aceptar como se muestra en las siguientes imaacutegenes
Otra forma de sumar el Total General seriacutea Selecciona la celda H19 Pulse el botoacuten que se encuentra en la barra de foacutermu-la Selecciona el rango H14H18 y presiona la tecla Enter
Moacutedulo IV Calculando y graficando datos con la hoja de caacutelculo - PNAT
Para calcular el Total General sumaremos los Montos por cada Material de la siguiente manera
a- Selecciona la celda I19b- Haz clic en el menuacute Insertar Funcioacuten o Ctrl + F2 y busca la funcioacuten SUMA en la lista presiona el botoacuten siguiente o Haz doble clic sobre la funcioacuten se mostraraacute la siguiente ventana
c- Coloacutecate en la casilla nuacutemero 1 luego pulse el botoacuten que se encuentra a la derecha de la casilla selecciona el ran-go I14I18 vuelva a pulsar el botoacuten y presiona aceptar como se muestra en las siguientes imaacutegenes
Moacutedulo IV Calculando y graficando datos con la hoja de caacutelculo - PNAT
d- Coloacutecale 2 decimales a las celdas que poseen los montos de las columnas Cantidad Precio Unitario IVA Total por Ma-terial Total del IVA y Total Generale- Visualizaraacutes el resultado de la siguiente manera
Otra forma de sumar el Total General seriacutea Selecciona la celda I19 Pulse el botoacuten que se encuentra en la barra de foacutermu-la Selecciona el rango I14I18 y Presiona la tecla Enter
Moacutedulo IV Calculando y graficando datos con la hoja de caacutelculo - PNAT
Ahora vamos a la Hoja llamada Total
Mano de obraa- Selecciona la celda C14b- Escribe el siacutembolo = c- Dirijete a la hoja llamada ldquoMano de Obrardquod- Selecciona la celda H19 y presiona la tecla Enter
Observa que el monto se refleja en el Total del Concepto Mano de Obra
0 Moacutedulo IV Calculando y graficando datos con la hoja de caacutelculo - PNAT
Alquiler de equiposa- Selecciona la celda C15b- Escriba el siacutembolo = c- Dirijete a la hoja llamada ldquoAlquiler de Equiposrdquod- Selecciona la celda J19 y presiona la tecla EnterObserva que el monto se refleja en el Total del Concepto Alquiler de Maquinarias y Equipos
Materialesa- Selecciona la celda C16b- Escriba el siacutembolo = c- Dirijete a la hoja llamada ldquoMaterialesrdquod- Selecciona la celda I19 y presiona la tecla EnterObserva que el monto se refleja en el Total del Concepto Ma-teriales
Moacutedulo IV Calculando y graficando datos con la hoja de caacutelculo - PNAT
Para calcular el Total General de Gastos sumaremos los mon-tos Total por cada Concepto de la siguiente manera a- Selecciona la celda C17b- Pulsa el botoacuten que se encuentra en la barra de foacutermu-lac- Selecciona el rango C14C16 y presiona la tecla Enter
Para calcular el Resumen General de IVA tomaremos como re-ferencia los montos totales de las hojas Alquiler de Equipos Materiales
Moacutedulo IV Calculando y graficando datos con la hoja de caacutelculo - PNAT
a- Selecciona la celda C23b- Escriba el nuacutemero 0 y presiona la tecla Enter
Observa que el monto se refleja en el Total del Concepto Mano de Obra
c- Selecciona la celda C24d- Escriba el siacutembolo = e- Dirijete a la hoja llamada ldquoAlquiler de Equiposrdquof- Selecciona la celda I19 y presiona la tecla Enter
Observa que el monto se refleja en el Total del Concepto Al-quiler de Maquinarias y Equipos
Moacutedulo IV Calculando y graficando datos con la hoja de caacutelculo - PNAT
g- Selecciona la celda C25h- Escriba el siacutembolo = i- Dirijete a la hoja llamada ldquoMaterialesrdquoj- Selecciona la celda H19 y presiona la tecla Enter
Observa que el monto se refleja en el Total del Concepto Ma-teriales
Para calcular el Total General de Pago de IVA sumaremos los montos Total por cada Concepto de la siguiente manera
Moacutedulo IV Calculando y graficando datos con la hoja de caacutelculo - PNAT
a- Selecciona la celda C26b- Puacutelse el botoacuten que se encuentra en la barra de foacutermu-lac- Selecciona el rango C23C25 y presiona la tecla Enter
Moacutedulo IV Calculando y graficando datos con la hoja de caacutelculo - PNAT
CREAR DIAGRAMAS (GRAacuteFICOS)
Mostrar la informacioacuten de una hoja de caacutelculo en un diagrama (graacute-fico) puede resultar mucho maacutes coacutemodo Para realizar uno con la hoja de caacutelculo Calc los siguientes pasos te guiaraacuten para realizar un diagrama con Calc
a- Selecciona los datos a graficarb- Haz clic en el menuacute Insertar y selecciona la opcioacuten Diagrama Graacutefico tambieacuten puede hacerse con el icono El puntero del ratoacuten cambia y se debe escoger el aacuterea donde se quiere colocar el graacutefico (hacer clic en la hoja) Una vez realizado esto debe desplegarse la siguiente ventanac- Si el aacuterea es la deseada haz clic en siguiente
d- Selecciona el tipo de graacutefico en este caso selecciona el tipo de barrase- Haz clic en la opcioacuten a la izquierda donde dice Representacioacuten de texto en previsualizacioacuten para observar como se estaacute construyendo el graacuteficof- Haz clic en Avanzar
Capiacutetulo6
Moacutedulo IV Calculando y graficando datos con la hoja de caacutelculo - PNAT
g- Seguacuten el tipo de graacutefico se selecciona coacutemo presentar los resulta-dos y haz clic Avanzar
h- Puedes colocar el tiacutetulo del diagrama o simplemente dejarlo en blanco asiacute como el tiacutetulo de los ejes laterales De igual manera se puede optar por una leyenda
Moacutedulo IV Calculando y graficando datos con la hoja de caacutelculo - PNAT
i- Cuando tenemos todos estos datos hacemos clic en Crear
j- Una vez que el diagrama estaacute listo pueden hacerse modificaciones en sus elementos (barras tiacutetulos ejes etc) seleccionaacutendolos y haciendo doble clic en los mismos En seguida se desplegaraacute una ventana en la que pueden cambiarse los elementos requeridos
Moacutedulo IV Calculando y graficando datos con la hoja de caacutelculo - PNAT
ACTIVIDAD INSERTANDO GRAacuteFICOS
a- Ubiacutecate en la Hoja llamada Total Selecciona los datos a graficar en este caso selecciona los rangos B13B16 y C13C16
Visualiza que seleccionamos la columna que llamamos ldquoCon-ceptosrdquo y los nombres de los conceptos la columna ldquoTotalrdquo y los Totales por concepto estos se seleccionan de esta manera para que cuando se realice el diagrama (graacutefico) entonces la leyenda muestre ese tiacutetulo (Total)
b- Haz clic en el menuacute Insertar y selecciona la opcioacuten Diagrama Graacutefico tambieacuten puede hacerse con el icono El puntero del ratoacuten cambia y se debe seleccionar el aacuterea donde se quiere colocar el graacutefico (hacer clic en la hoja) Una vez realizado esto debe desplegarse la siguiente ventana
Moacutedulo IV Calculando y graficando datos con la hoja de caacutelculo - PNAT
c- Si el aacuterea es la deseada se hace clic en Siguiented- Se selecciona el tipo de graacutefico en este caso selecciona el tipo de barrase- Haz clic en la opcioacuten a la izquierda donde dice Represen-tacioacuten de texto en previsualizacioacuten para visualizar como se esta construyendo el graacuteficof- Haz clic en Avanzar
g- Seguacuten el tipo de graacutefico se selecciona coacutemo presentar los resultados y haz clic en Avanzar
0 Moacutedulo IV Calculando y graficando datos con la hoja de caacutelculo - PNAT
h- Puedes colocarle el tiacutetulo del graacutefico o diagrama o simple-mente dejarlo en blanco asiacute como el tiacutetulo de los ejes latera-les De igual manera se puede optar por una leyenda
i- Cuando tenemos todos estos datos hacemos clic en Crear
j- Una vez que el diagrama estaacute listo pueden hacerse modi-ficaciones en sus elementos (barras tiacutetulos ejes etc) selec-cionaacutendolo y haciendo doble clic en los mismos Se desplie-ga una ventana en donde pueden cambiarse los elementos requeridos
Moacutedulo IV Calculando y graficando datos con la hoja de caacutelculo - PNAT
Finalmente observa que tenemos como resultado de la acti-vidad
Hasta aquiacute hemos aplicado las principales funcionalidades de la Hoja de calculo y las ejercitamos aplicaacutendolas para or-ganizar calcular y graficar los datos (relacioacuten de gastos) de un proyecto comunitarioA continuacioacuten conozcamos otras herramientas que nos ofrece la Hoja de caacutelculo para la presentacioacuten de nuestra in-formacioacuten
Moacutedulo IV Calculando y graficando datos con la hoja de caacutelculo - PNAT
UTILIZANDO SIacuteMBOLOS EIMAacuteGENES
Como apoyo a la informacioacuten de una hoja de caacutelculo algunas veces es necesario adicionar siacutembolos especiales o imaacutegenes Incorporar-los a la informacioacuten es muy sencillo si seguimos estos pasos
71 Insertando siacutembolos
Para insertar siacutembolos que no se encuentran en el teclado del com-putador debemos realizar los siguiente pasos
a- Posicionate en la celda y haz clic en menuacute InsertarSiacutembolosb- Selecciona el tipo de fuente de la ventana Siacutembolos que se des-pliegac- Selecciona el o los siacutembolos deseados y pulsar Aceptar
Si realiza con frecuencia esta operacioacuten puede insertar el icono de siacutembolos en la barra de herramientas haciendo clic en menuacute VerBarra de herramientasInsertar y apareceraacute la barra En la misma tambieacuten se encuentra la opcioacuten de Insertar imagen a partir de archivo
Capiacutetulo7
Moacutedulo IV Calculando y graficando datos con la hoja de caacutelculo - PNAT
72 Insertando Imaacutegenes
Para insertar una imagen a- Haz clic en el menuacute Insertarimagenc- Luego selecciona A partir de archivo se desplegaraacute una ventana en donde debes elegir la imagen deseada En la parte inferior de la ventana hay dos casillas si se tiene seleccio-nada la de previsualizacioacuten pueden observarse las imaacutegenes dispo-nibles antes de seleccionarlas La casilla vincular permite mantener la imagen actualizada con res-pecto al archivo en donde se encuentra es decir si el archivo del ejemplo ldquoeurogratis60x100_1gifrdquo es modificado o cambiado por otro del mismo nombre la imagen insertada en la hoja de caacutelculo cambiaraacute automaacuteticamente Si no se desea esto la casilla vincular no debe estar marcada
Moacutedulo IV Calculando y graficando datos con la hoja de caacutelculo - PNAT
73 Modificando imaacutegenes
A la imagen insertada se le pueden modificar caracteriacutesticas como posicioacuten tamantildeo alineacioacuten anclaje entre otras Para ello se selec-ciona la imagen y haz clic con el botoacuten secundario y se desplegaraacute la siguiente ventana
Al seleccionar Posicioacuten y tamantildeo se abre la ventana de la derecha en donde se pueden modificar esas caracteriacutesticas Una vez que se realizan los cambios oprime Aceptar y quedan listosTambieacuten pueden modificarse sus propiedades utilizando las opcio-nes de la barra imagen que aparece en la barra de herramienta cuan-do se selecciona la imagen Puedes dejar la barra fija al hacer clic en el menuacute VerBarra de herramientasImagen
Con los iconos de esta barra podraacuten realizar las mismas acciones que aparecen al hacer clic en el botoacuten secundario del ratoacuten
Moacutedulo IV Calculando y graficando datos con la hoja de caacutelculo - PNAT
ORDENANDO DATOS
Los datos que se van registrando en una hoja de caacutelculo pueden ser ordenados faacutecilmente en muy corto tiempo si utilizamos el comando Ordenar Esto permitiraacute emplear la informacioacuten contenida en la hoja de caacutelculo de la manera maacutes conveniente en un momento determi-nado
Los pasos para ordenar los datos sona- Se selecciona las celdas a ordenar tomando en consideracioacuten de tomar todas aquellas que se relacionen entre siacuteb- Haz clic en el menuacute DatosOrdenar se desplegaraacute una ventana que permite elegir cuaacutel seraacute el criterio de ordenamiento si se haraacute de forma ascendente o descendente si los datos puedes ser numeacutericos o alfabeacuteticosUna vez seleccionados los criterios y el orden deseado se hace clic en Aceptar
a- En el ejemplo se podraacute notar que pueden seleccionarse varios criterios simultaacuteneamente tomando en cuenta jerarquiacuteas o necesi-dadesb- Selecciona por Nombre (columna B) luego por Definitiva (colum-na G) asiacute las personas que el nombre comience por la misma letra se ordenan alfabeacuteticamente y numeacutericamente por la nota definitiva El resultado de esta ordenacioacuten seriacutea el siguiente
Capiacutetulo8
Moacutedulo IV Calculando y graficando datos con la hoja de caacutelculo - PNAT
El resultado de esta ordenacioacuten seriacutea el siguiente visualice la colum-nas B y G donde los datos se dispusieron en orden de la menor nota a la mayor
Practica utilizando otros criterios de ordenacioacuten por ejemplo por Nombre (descendente) luego por Definitiva (ascendente) Utiliza tus propios criterios de ordenacioacuten
Moacutedulo IV Calculando y graficando datos con la hoja de caacutelculo - PNAT
INSERTANDO FILTROS
Insertar filtros es muy uacutetil cuando existe una gran cantidad de datos y se requiere uno en particular de manera raacutepida sin necesidad de re-ordenar esos datos es decir si tenemos una lista con muchas compa-ntildeiacuteas y una columna es el nombre de la compantildeiacutea y otra es la actividad a la que se dedica por ejemplo Tenemos una faacutebrica de zapatos una de pantalones otra de franelas entre otras por lo que necesitamos hacer un filtro de todas las compantildeiacuteas que fabrican zapatos Para acceder a ella es necesario ubicarse en el encabezado de la columna luego se hace clic en el menuacute DatosFiltroFiltro automaacutetico
Capiacutetulo9
Moacutedulo IV Calculando y graficando datos con la hoja de caacutelculo - PNAT
OBSERVANDO NUESTRO TRABAJO A TRAVEacuteS DE LA VISTA
PRELIMINAR
La Vista Preliminar te permite visualizar el aspecto que el documen-to tendraacute al momento de su impresioacuten Es importante realizar una vista preliminar antes de imprimir pues esto te posibilita reducir el tiempo y la cantidad de tinta que se insumiraacute para obtener una bue-na impresioacuten
Para acceder a esta opcioacuten se pueden realizar cualquiera de las si-guientes formasHaz clic en el icono Vista preliminar ubicado en la barra de herra-mientas o tambieacuten puedes hacer clic en la opcioacuten de menuacute Archivo Vista preliminar Automaacuteticamente se desplegaraacute una ventana con la vista preliminar
Capiacutetulo10
Moacutedulo IV Calculando y graficando datos con la hoja de caacutelculo - PNAT
En dicha ventana se puede visualizar el documento de distintas ma-neras es decir paacutegina anterior y siguiente comienzo o fin del docu-mento Para desactivar la Vista Preliminar soacutelo haz clic en la opcioacuten Cerrar la Vista Preliminar ubicado en la barra de herramientas o Pre-sionar nuevamente el icono Vista Preliminar
Es necesario utilizar la vista preliminar por que alliacute podemos confi-gurar el formato de la paacutegina con el fin de ajustarla para proceder a imprimir
101 Configurando el formato de la paacutegina
a- Haz clic en el botoacuten ubicado en la barra de herramientas o ha-ciendo clic en el menuacute Formato Paacuteginab- En la pestantildea Paacutegina donde seleccionamos el formato del papel (Carta A4 entre otros) la orientacioacuten de la paacutegina (horizontal verti-cal) maacutergenes entre otrosc- En la pestantildea Borde si quieres puedes antildeadirle alguacuten borde a la paacuteginad- En la pestantildea Fondo si quieres puedes antildeadirle alguacuten color de fondo a la paacuteginae- En la pestantildea Encabezamiento se le puede activar un encabeza-do para que este aparezca en todas las paacuteginasf- En la pestantildea Pie de paacutegina puedes activarle el pie de paacutegina para que este aparezca en todas las paacuteginasg- En la pestantildea Hoja se configura el orden de las paacuteginas indicas que deseas imprimir y la escala la cual permite ajustar de un 100 a un porcentaje menor hasta ajustar el contenido
0 Moacutedulo IV Calculando y graficando datos con la hoja de caacutelculo - PNAT
IMPRIMIENDO UNA HOJADE CAacuteLCULO
Para imprimir una hoja de caacutelculo se puede realizar cualquiera de las tres opcionesa- Haz clic en el icono Imprimir archivo directamenteubicado en la barra de herramientasb- Presionar simultaacuteneamente las teclas Control+P c- Haz clic en la opcioacuten de menuacute Archivo Imprimir
Es importante visualizar la hoja primero con Vista Preliminar con el fin de asegurarse que sea impreso como se quiere
Una forma de imprimir es seleccionar el rango de celdas que compren-de el aacuterea que se desea imprimir en el campo donde solicita el aacuterea de impresioacuten Selecciona la opcioacuten Seleccioacuten y pulsamos aceptar Al pulsar la opcioacuten de imprimir se desplegaraacute una ventana que te permite seleccionar la impresora configurar algunas propiedades de la misma establecer el aacuterea de impresioacuten definir el nuacutemero de co-pias a imprimir asiacute como configurar algunas opciones de contenido paacuteginas entre otras
Y para terminar
En este punto podemos estar satisfechos del trabajo realizado he-mos utilizado internet para la buacutesqueda de informacioacuten electroacutenica al instante como una herramienta de trabajo muy uacutetil para la inves-tigacioacuten y el aprendizaje sobre cualquier tema aplicando sus princi-pales funcionalidades Al mismo tiempo hemos querido promover el uso de internet como un medio que facilita las tareas cotidianas y la buacutesqueda de informacioacuten sobre la formulacioacuten de proyectos perso-nales o comunitarios
Capiacutetulo11
Moacutedulo IV Calculando y graficando datos con la hoja de caacutelculo - PNAT
Ayuda complementaria 1 iquestCoacutemo crear una factura
Ejercicio 1
Vamos a proceder a realizar factura de una Ferreteriacutea a la que llama-remos CALC 1 Selecciona la celda A12 Escriba la siguiente frase FERRETERIA CALC3 Escriba los demaacutes datos (Factura Ndeg 15846 Articulo Precio Can-tidad Total Alicates Tornillos Dry Wall Destornillador estria Clavos para maderaSub Total IVA Total asiacute mismo los precios y cantidades pero no los Totales) tal y como aparece en la siguiente figura4 Apliacutecale el formato a las celdas que considere pertinente el cual pudiera ser como se muestra en la figura
Para calcular el Total por Artiacuteculo vamos a multiplicar el Precio por la Cantidad de la siguiente manera
1 Selecciona la celda D42 Haz clic en el menuacute Insertar Funcioacuten o Ctrl + F2 y buacutesca la fun-cioacuten PRODUCTO en la lista Presiona el botoacuten siguiente o haga doble clic sobre la funcioacuten
AYUDA COMPLEMENTARIA
Moacutedulo IV Calculando y graficando datos con la hoja de caacutelculo - PNAT
3 Coloacutecate en la casilla nuacutemero 1 luego pulse el botoacuten que se encuentra a la derecha de la casilla Selecciona el rango B4C4 vuelva a pulsar el botoacuten y presiona aceptar como se muestra en las si-guientes imaacutegenes
4 Realice lo mismo con el resto de los totales por artiacuteculo lo puede hacer copiando la funcioacuten de la celda D4 y pegaacutendola en las celdas de la D5 a la D7 otra manera seria arrastrando desde la celda D4 has-ta la D7
Para calcular el Sub Total sumaremos los montos del Totales por Artiacuteculo de la siguiente manera
1 Selecciona la celda D92 Haz clic en el menuacute Insertar Funcioacuten o Ctrl + F2 y buacutesque la fun-cioacuten SUMA en la lista Presiona el botoacuten siguiente o haga doble clic sobre la funcioacuten3 Coloacutecate en la casilla nuacutemero 1 luego pulse el botoacuten que se encuentra a la derecha de la casilla selecciona el rango D4D7 vuelva a pulsar el botoacuten y presiona aceptar
Para calcular el IVA vamos a multiplicar el Sub Total por el 12 de la siguiente manera1 Selecciona la celda D102 Inserta la siguiente formula =D912 que te permitiraacute realizar el caacutelculo del IVA del monto Sub Total de los artiacuteculos
Moacutedulo IV Calculando y graficando datos con la hoja de caacutelculo - PNAT
Para calcular el Total sumaremos los montos del Sub Total maacutes el IVA de la siguiente manera
1 Selecciona la celda D112 Haz clic en el menuacute Insertar Funcioacuten o Ctrl + F2 y buacutesca la fun-cioacuten SUMA en la lista presiona el botoacuten siguiente o haga doble clic sobre la funcioacuten3 Coloacutecate en la casilla nuacutemero 1 luego pulse el botoacuten que se encuentra a la derecha de la casilla selecciona el rango D9D10 vuel-va a pulsar el botoacuten y presiona aceptar
Finalmente observamos en la figura la factura obtenida
Coloacutecale 2 decimales a las celdas que poseen los montos de las co-lumnas Precio Cantidad Total Sub Total IVA y Total
Ejercicio 2
Vamos a crear la relacioacuten de gastos familiares
1 Selecciona la celda C12 Escriba la siguiente frase GASTOS DEL HOGAREscriba los demaacutes datos (ANtildeO 2009 luz agua teleacutefono gas mercado salud seguro transporte emergencia otras total por mes sueldo mensual ahorro en el mes asiacute mismo las cantidades pero no asi en el monto del Total y Ahorro) tal y como aparece en la siguiente figura3 Apliacutecale el formato a las celdas que considere pertinente el cual pudiera ser como se muestra en la figura
Moacutedulo IV Calculando y graficando datos con la hoja de caacutelculo - PNAT
En el caso de los meses del enero a junio haremos lo siguientea- Selecciona la celda B4 escriba Enerob- Selecciona el rango B4G4c- Luego en el menuacute EditarRellenarSeries alliacute apareceraacute el siguien-te cuadro Presiona Aceptar
De esta manera no tendremos necesidad de transcribir todos los me-ses Esto aplica para series consecutivas tales como nuacutemeros diacuteas de la semana meses antildeos entre otros
4 Coloacutecale 2 decimales a las celdas que poseen los montos de las columnas enero febrero marzo abril mayo junio y julio
Para calcular el total por mes sumaremos el monto por servicio de cada mes de la siguiente manera
1 Selecciona la celda B152 Haz clic en el menuacute Insertar Funcioacuten o Ctrl + F2 y buacutesque la fun-cioacuten SUMA en la lista presiona el botoacuten siguiente o haga doble clic sobre la funcioacuten
Moacutedulo IV Calculando y graficando datos con la hoja de caacutelculo - PNAT
3 Coloacutecate en la casilla nuacutemero 1 luego pulse el botoacuten que se encuentra a la derecha de la casilla selecciona el rango B5B14 vuel-va a pulsar el botoacuten y presiona aceptar
4 Realiza lo mismo con el resto de los meses lo puede hacer copian-do la funcioacuten de la celda B15 y pegaacutendola en las celdas de la C15 a la G15 otra manera seriacutea arrastrando desde la celda B15 hasta la G15
Para calcular el ahorro en el mes sumaremos el total por mes de cada mes por el sueldo mensual de la siguiente manera
1 Selecciona la celda B17 Inserte la siguiente formula =B16-B15 lo que se estaacute haciendo es restar el sueldo del mes de ENERO (celda B16) menos el Total del Gasto del mes de ENERO (celda B15) permitiendo realizar el caacutelculo de cuanto se ahorro durante el mes de ENERO 2 Realice lo mismo con el resto de los meses lo puede hacer copian-do la funcioacuten de la celda B17 y pegaacutendola en las celdas de la C17 a la G17 otra manera seriacutea arrastrando desde la celda B17 hasta la G17Finalmente observamos en la figura la Relacioacuten de Gastos Obteni-das
Moacutedulo IV Calculando y graficando datos con la hoja de caacutelculo - PNAT
Ayuda complementaria 2 Exportando en formato PDF
Finalmente es importante conocer que el documento puede guar-darse en otros formatos como el PDF para facilidad de su manejoUn archivo en formato PDF se puede ver e imprimir en cualquier pla-taforma es decir puede ser presentado por los principales sistemas
operativos del mercado (GNULinux Windows Mac) sin que se modi-fiquen ni el espacio ni la estructura del documento originalPara exportar un documento de Writer soacutelo se deben realizar las si-guientes acciones
1Haz clic en el icono Exportar directamente como PDF ubica-do en la barra de herramientas2Tambieacuten puedes hacer clic en la opcioacuten de Menuacute Archivo Expor-tar en Formato PDF3 Observaraacutes como la aplicacioacuten exporta el documento al nuevo for-mato PDF
Moacutedulo IV Calculando y graficando datos con la hoja de caacutelculo - PNAT
Ayuda complementaria 3 Guardando en pendrive
Recordemos que este es un dispositivo portaacutetil que funciona como medio de almacenamiento de datos
Para almacenar la informacioacuten en el pendrive
1 Lo primero que debes hacer es insertar la unidad extraiacuteble en el puerto USB que se encuentra ubicado en la parte delantera del CPU o Case En algunos equipos podemos encontrarlos en la parte trasera o lateral
2 En el momento que introduzcas el pendrive se abriraacute una ventana con diferentes opciones3 Haz clic en la opcioacuten abrir archivos existentes y procede a selec-cionar y guardar el documento ya existente seleccionando el archivo abre el icono de la memoria extraiacuteble que observas en el escritorio (Desktop) del computador
Ayuda complementaria 4 Creando carpetas para guardar ar-chivos
Es importante conocer que los documentos que elaboras los puedes organizar en carpe-tas de acuerdo al tema al tiacutetulo o la necesi-dad que tengas al momento Para ello vamos a aprender como crear una carpeta Desde la opcioacuten Guardar se desplegaraacute una ventana donde en la parte superior derecha encon-traraacute un carpeta que puede ser de color amarillo Al hacer clic en la carpeta apareceraacute la opcioacuten de crear carpeta nueva Identifiquela con el nombre Proyecto la cual quedaraacute en la computadora o en el pendrive seguacuten sea la opcioacuten que hayas seleccionado
Moacutedulo IV Calculando y graficando datos con la hoja de caacutelculo - PNAT
Interfaz Graacutefica es el contexto del proceso de interaccioacuten persona-computador La Interfaz Graacutefica del usuario es el artefacto tecnoloacute-gico de un sistema interactivo que posibilita a traveacutes del uso y la re-presentacioacuten del lenguaje visual una interaccioacuten amigable con un sistema informaacuteticoLa interfaz graacutefica de usuario (en ingleacutes Graphical User Interface GUI) puede definirse tambieacuten como un tipo de entorno graacutefico que uti-liza un conjunto de imaacutegenes y objetos graacuteficos para representar la informacioacuten y acciones disponibles en la interfaz Habitualmente las acciones se realizan mediante manipulacioacuten directa para facilitar la interaccioacuten del usuario con la computadora
HTML es el lenguaje demarcado predominante para la construccioacuten de paacuteginas Web Es usado para describir la estructura y el contenido en forma de texto asiacute como para complementar el texto con objetos tales como imaacutegenes para ser utilizados en un navegador
Documento de Formato Portable (PDF de Adobe) es un formato que mantiene la apariencia de un documento independiente del medio donde se ve Guardar un documento bajo este formato faci-lita su manejo y asiacute abrirlo en cualquier otro sistema operativo del mercado
GNU el proyecto GNU fue iniciado por Richard Stallman con el ob-jetivo de crear un sistema operativo completamente libre el sistema GNU Su desarrollo es uno de los ejemplos maacutes prominentes de soft-ware libre todo el coacutedigo fuente puede ser utilizado modificado y redistribuido libremente por cualquiera bajo los teacuterminos de la GPL de GNU (Licencia Puacuteblica General de GNU) y otras licencias libres Sin embargo por economiacutea del lenguaje se suele utilizar maacutes el teacutermino Linux para referirse a este sistema operativo a pesar de que Linux soacutelo es el nuacutecleo del sistema Para maacutes informacioacuten consulte la sec-cioacuten ldquoDenominacioacuten GNULinuxrdquo o el artiacuteculo ldquoControversia por la de-nominacioacuten GNULinuxrdquo
GLOSARIO DE TEacuteRMINOS
Moacutedulo IV Calculando y graficando datos con la hoja de caacutelculo - PNAT
MAC Macintosh es el sistema operativo de la empresa de computa-dores Apple cuya interfaz graacutefica de usuario ha proporcionado una muy buena medida de consistencia y facilidad de uso
USB una memoria USB (de Universal Serial Bus en ingleacutes pendrive o USB flash drive) es un pequentildeo dispositivo de almacenamiento que utiliza memoria flash para guardar la informacioacuten que puede requerir o no bateriacuteas (pilas) en los uacuteltimos modelos la bateriacutea no es requeri-da Estas memorias son resistentes a los rasguntildeos (externos) al polvo y algunos al agua que han afectado a los Discos de video (DVD) Es-tas formas previas de almacenamiento portaacutetil como los disquetes discos compactos y los DVD han sido desplazados por estos dispo-sitivos Estas memorias se han convertido en el sistema de almace-namiento y transporte personal de datos maacutes utilizado Se pueden encontrar en el mercado faacutecilmente memorias de 1 2 4 8 16 32 64 128 GB o maacutes (esto supone como miacutenimo el equivalente a 180 CD de 700MB o 91000 disquetes de 144 MB aproximadamente) Su gran popularidad le ha supuesto infinidad de denominaciones populares relacionadas con su pequentildeo tamantildeo y las diversas formas de pre-sentacioacuten sin que ninguna haya podido destacar entre todas ellas
Microsoft Windows Windows es una familia de sistemas operativos desarrollados y comercializados por la empresa Microsoft Existen versiones de este sistema para hogares empresas servidores y dis-positivos moacuteviles como computadores de bolsillo y teleacutefonos inteli-gentes
Gimp (General Image Manipulation Program Programa de Ma-nipulacioacuten de Imaacutegenes) es un programa gratuito que te da una diversidad de opciones para editar imaacutegenes surge como la alter-nativa maacutes firme del software libre al popular programa de retoque fotograacutefico Photoshop Esta herramienta te permite realizar diversas modificaciones a una imagen no soacutelo podraacutes bajar la resolucioacuten a la imagen sino tambieacuten cambiarle el color el tamantildeo la forma entre otros
0Moacutedulo IV Calculando y graficando datos con la hoja de caacutelculo - PNAT
Albarran I y otros (sf) Uso del correo electroacutenico Un anaacutelisis empiacuterico en la UCM Recuperado el 18 de febrero de 2009 de httpwwwucmesBUCMceedoc99099909htm
Brito V (sf) El foro electroacutenico una herramienta tecnoloacutegica para facilitar el aprendizaje colaborativo [Versioacuten Electroacutenica] EDUTEC (17)
Hernandez J (sf) Evolution y Gaim Herramientas de Internet [versioacuten electroacutenica] Barcelona Espantildea Edit Lin Editorial SL
Peacuterez A (1996) DTTE Una experiencia de aprendizaje colaborativo a traveacutes del correo electroacutenico [Versioacuten Electroacutenica] EDUTEC (3)
Pidgin Sitio Oficial (sf) About Pidgin Recuperado el 18 de marzo de 2009 de httpwwwpidginimabout
REFERENCIAS BIBLIOGRAacuteFICAS
Objetivos Contenidos
Presentacioacuten bull Palabras de Bienvenidabull Presentacioacuten del Facilitadorbull Presentacioacuten del cursobull Presentacioacuten de los participantesbull Chequeo de expectativasbull Establecimiento de normas
1 iquestQUEacute CONOCES DE CALC11 Definiendo la hoja de caacutelculo CALC12 Accediendo a la hoja de caacutelculo CALC13 Interactuando con la interfaz graacutefica14 Creando y guardando la hoja de caacutelculo15 Abriendo la hoja de caacutelculo
2 iquestQUEacute SABES DE UNA CELDA21 Identificando una celda22 Un rango de celda23 Selecciona una fila o columna entera24 Combiando celdas25 Utilizando e identificando filas columnas y celdas26 Insertando y eliminando filas columnas y celdas27 Modificando tamantildeo de las columnas y filas28 Mostrando Ocultando las columnas
3 iquestCOacuteMO APLICAR FORMATO A LAS CELDAS31 Colocando formatos
4 iquestCOacuteMO EDITAR UNA HOJA DE CAacuteLCULO41 Insertando hojas42 Eliminando hojas43 Cambiando el nombre a la hoja de caacutelculo44 Moviendo Copiando una hoja45 Buscando y reemplazando
5 FOacuteRMULAS Y FUNCIONES51 Para introducir formulas o funciones
6 CREAR DIAGRAMAS
7 UTILIZANDO SIacuteMBOLOS E IMAGENES71 Insertando siacutembolos72 Insertando imaacutegenes73 Modificando imaacutegenes
8 ORDENANDO DATOS
9 INSERTANDO FILTROS
10 OBSERVANDO NUESTROS TRABAJOS A TRAVEacuteS DE LA VISTA PRELIMINAR101 Configurando el formato de la paacutegina
11 IMPRIMIENDO UNA HOJA DE CAacuteLCULO
PLAN D
Estrategias y Teacutecnicas de Aprendizaje Duracioacuten
bull Exposicioacuten por parte del facilitador para presentar el objetivo y conteni-dos del cursobull Teacutecnica grupal rompehielos Se sugiere el DIAMANTE (Ver ficha 1)bull Establecimiento de norma a traveacutes de la estrategia de la pregunta
bull 10 min
bull 25 minbull 10 min
bull Estrategia didaacutectica se sugiere ldquoLluvia de ideasrdquobull Exposicioacuten del facilitador bull Ronda de preguntas para aclarar dudasbull Elaboracioacuten de ejerciciosbull Exposicioacuten del facilitadorbull Elaboracioacuten de ejercicio Proyecto comunitario (continuacioacuten)
15 min para lluvia de ideas
bull Exposicioacuten por parte del facilitadorbull Teacutecnica de integracioacuten se sugiere ldquoEl nudordquobull Elaboracioacuten de ejercicio Proyecto comunitario (continuacioacuten)
15 min para teacutecnica ldquoEl nudordquo
bull Exposicioacuten por parte del facilitador
IDAacuteCTICO
RIF
G-2
0007
728-
0

Moacutedulo IV Calculando y graficando datos con la hoja de caacutelculo - PNAT
Ya sabes como acceder a Calc ahora te preguntaraacutes iquestcoacutemo lo utili-zo
13 Interactuando con la interfaz graacutefica
Al comenzar el programa apareceraacute una hoja de caacutelculo en la panta-lla inicial como la siguiente
Barra de Tiacutetulo
Pestantildeasde Hojas
Barra deMenuacute
BarraEstaacutendar
Aacuterea de Trabajo
Barra de FoacutermulasBarra de
Formato
Barra deEstado
Barras deDesplazamiento
Moacutedulo IV Calculando y graficando datos con la hoja de caacutelculo - PNAT
La Hoja de calculo (Calc) tiene varias barras que permitiraacuten al usuario interactuar organizar y personalizar cada uno de los elementos graacute-ficos (ventanas menuacutes botones) entre otros
Barra de Tiacutetulo Muestra el tiacutetulo de la ventana es decir el nombre del archivo y el nombre de la apli-cacioacuten Contiene los botones de manejo de la ventana tales como minimizar maximi-zarrestaurar y cerrar
Barra de Menuacute Se encuentra ubicada en la parte superior de la pantalla y permite acceder a todos los menuacutes de la aplicacioacuten con el fin de reali-zar diversas funciones Contiene adicional-mente el botoacuten de cierre del documento siempre y cuando se tenga un soacutelo docu-mento abierto
Barra de Herramientas Estaacute compuesta por varias barras tales como Barra Estaacutendar Barra de Formato Barra de Imagen Barra de Dibujos Barra de Foacutermulas entre otras
Barra Estaacutendar Presenta los iconos principales para abrir documentos nuevos o ya existentes guar-dar e imprimir archivos asiacute como cortar copiar y pegar objetos entre otras
Barra de Formato Presenta los iconos necesarios para darle formato al texto cambiar el tipo de letra tamantildeo color ademaacutes de alinear el texto en las celdas entre otros
Barra de Foacutermulas En esta barra se podraacute agregar cualquier texto nuacutemero foacutermula o funcioacuten en una celda para obtener un resultado Asiacute mis-mo al seleccionar una celda permite visua-lizar su contenido
Moacutedulo IV Calculando y graficando datos con la hoja de caacutelculo - PNAT
Barra de Estado Muestra informacioacuten sobre el documentoEsta ocupa la uacuteltima liacutenea de la pantalla di-vidida en varias zonas bien diferenciadas que muestran diferentes mensajes sobre las acciones que se estaacuten realizando en la aplicacioacuten
Aacuterea de Trabajo Es la parte principal de la herramienta don-de el usuario realiza el trabajo o edicioacuten en la que nos disponemos para trabajar con la Hoja de Caacutelculo
Pestantildeas de Hojas Permite visualizar las diferentes hojas de un documento de OpenOfficeorg Calc Cada archivo puede tener diferentes hojas en las cuales se podraacuten realizar caacutelculos in-dividuales o asociarlos entre siacute o incluso asociarse con otros documentos
14 Creando y guardando la hoja de caacutelculo
Lo que escribes en la hoja de caacutelculo se va almacenando en la me-moria del computador si se apaga el equipo toda la informacioacuten se perderaacute y no se podraacute recuperar Con la opcioacuten Guardar el archivo quedaraacute guardado en el disco duro del computador
Para Guardar la hoja de caacutelculo puedes hacerlo de tres maneras
a- Haz clic en la opcioacuten de menuacute Archivo Guardar
Moacutedulo IV Calculando y graficando datos con la hoja de caacutelculo - PNAT
b- Presiona simultaacuteneamente las teclas Ctrl + Gc- Haz clic sobre el icono Guardar ubicado en la barra de herra-mientas
141 Guardar como
Para acceder a Guardar como realiza los siguientes pasosa- Haz clic en la opcioacuten de menuacute Archivob- Luego haz clic en la Opcioacuten Guardar como Automaacuteticamente se desplegaraacute una ventana de diaacutelogo que permite cambiar el nombre del archivo el tipo y la carpeta que lo contieneObserva que en el campo Nombre de Archivo se coloca el nombre del archivo el campo Tipo de archivo permite guardar el archivo como tipo Open Document (odt) que es el formato de los documen-tos en Writer o como un archivo (doc) para que pueda ser leiacutedo en Microsoft Word De igual manera se puede cambiar la carpeta o di-rectorio en el cual estaraacute ubicado el documentoEs importante resaltar que al momento de hacer clic en la opcioacuten Guardar como y darle el nombre al archivo la aplicacioacuten verifica si ese nombre de archivo existe de ser asiacute se despliega una ventana de diaacutelogo (ver la siguiente imagen) indicando que el archivo ya existe y si se desea sobrescribirlo En el caso de hacer clic en No se debe colocar un nombre de archivo distinto
Moacutedulo IV Calculando y graficando datos con la hoja de caacutelculo - PNAT
A diferencia de Guardar Como la opcioacuten Guardar permite guardar los cambios que se hayan hecho al documento Sin embargo si se usa esa opcioacuten para guardar el documento por primera vez se des-plegaraacute la misma ventana de diaacutelogo de la opcioacuten Guardar como ofreciendo las mismas posibilidades explicadas anteriormenteAdicionalmente de Guardar el archivo en la aplicacioacuten podraacutes guar-dar tanto el archivo que se encuentra en el computador como los cambios que se hayan realizado en el mismo en una Memoria Extraiacute-ble como (Pendrive) (Ver ayuda complementaria 3)
15 Abriendo la hoja de caacutelculo
Para utilizar la hoja de caacutelculo que acabamos de guardar primero se debe abrir Esto se puede hacer de varias maneras
a- Una opcioacuten es si tenemos la aplicacioacuten Calc abierta hacemos clic en la opcioacuten de menuacute Archivo Abrirb- Haz clic directamente sobre el icono Abrir ubicado en la barra de herramientas Busca el archivo donde lo guardamos lo seleccio-namos y pulsamos el botoacuten Abrir
Moacutedulo IV Calculando y graficando datos con la hoja de caacutelculo - PNAT
c- Otra opcioacuten seriacutea que ubiquemos el archivo donde lo guardamos y pulsamos doble clic sobre el archivo y este se abre
Pasos a seguir
a- Accede a la aplicacioacuten de oficina Calcb- Abre una hoja de caacutelculo en blancoc- Guarda el documento recuerda seguir los pasos que ya vimos en el Capiacutetulo 1d- Recuerda colocarle al archivo un nombre referente a tu Consejo Comunale- Listo ya tienes el archivo donde guardaraacutes todo lo que realices de aquiacute en adelante
ACTIVIDAD CREANDO UN ARCHIVO
Moacutedulo IV Calculando y graficando datos con la hoja de caacutelculo - PNAT
iquestQUEacute SABES DE UNA CELDA
Para poder utilizar la hoja de Caacutelculo (Calc) necesitamos conocer ante todo sus partes por ejemplo saber iquestQueacute es una celda iquestQueacute es una columna iquestQueacute es una fila iquestQueacute diferencia hay entre eacutestas Comencemos de este modo
21 Identificando una celda
La celda es cada uno de los rectaacutengulos que divide la hoja de caacutelculo En las celdas podemos depositar o transcribir textos nuacutemeros entre otros La ubicacioacuten de una celda se logra por la interseccioacuten de una fila y una columna la que se escribe mediante la letra de la columna a la cual pertenece la celda seguido del nuacutemero de la fila por ejemplo la celda A1 es igual a columna A fila 1Es necesario tener claro que las celdas tienen como referencia la ba-rra horizontal que se encuentra en la parte superior con letras orde-nadas alfabeacuteticamente (las columnas) y la barra vertical que se en-cuentra a la izquierda (las filas)
Intenta ahora seleccionar una celda siguiendo los pasosa- Sentildeala la celda con el puntero y haz clic con el botoacuten izquierdo del ratoacutenEn este caso selecciona la celda A1b- Observa que los bordes de A1 se resaltan y su referencia aparece en la casilla de la barra de foacutermula
c- Prueba activando o seleccionando la celda F10
Capiacutetulo2
Moacutedulo IV Calculando y graficando datos con la hoja de caacutelculo - PNAT
22 Seleccionando un rango de celdas
Un rango constituye un grupo de celdas que se encuentra una al lado de la otra o una tras la otra Cada rango tiene asignado una referencia la cual se escribe con la identificacioacuten de la celda del extremo superior izquierdo del rango y la celda del extremo in-ferior derecho separadas por dos puntos por ejemplo las celdas B3 B4 B5 C3 C4 y C5 son continuas y pertenecen al rango B3C5 Seleccionar rango nos va permitir agilizar algunas tareas tales como asignar color de fondo y de la fuente tamantildeo y estilo de fuente bordes entre otros formatos sin necesidad de hacer-lo celda a celda tambieacuten veremos como se utilizan los rangos cuando se hacen caacutelculos con foacutermulas funciones y creacioacuten de diagramas (graacuteficos) Practiquemos de la siguiente manera a Coloca el puntero sobre la celda B3b Arraacutestralo con un clic izquierdo del ratoacuten sostenido (sin soltarlo) hasta la uacuteltima celda del rango que vamos a seleccionar en este caso C5
Observa que las celdas del rango presentan un fondo oscuro como sentildeal de que estaacuten seleccionadas
Prueba seleccionando el rango D2F10
Ya sabemos como seleccionar un rango continuo pero iquestcoacutemo hace-mos si queremos escoger varios rangos 221 Para seleccionar celdas yo rangos no adyacentes
Para seleccionar celdas o rangos que no se encuentren continuo se realiza una primera seleccioacuten y antes de iniciar la siguiente se man-
0 Moacutedulo IV Calculando y graficando datos con la hoja de caacutelculo - PNAT
tiene presionada la tecla Control (ctrl) y luego con el puntero se se-leccionan las otras celdas Por ejemploa- Selecciona el rango C3C8b- Presiona la tecla Control (ctrl) (no la suelte) selecciona el rango E5F10 y finalmente suelta la tecla Control
Como lo mencionamos anteriormente las filas son las celdas que se encuentran alineadas de forma horizontal las columnas son las celdas que se encuentran alineadas de forma vertical Hasta ahora hemos identificado iquestqueacute es una celda iquestqueacute es una columna iquestqueacute es una fila ya sabemos coacutemo seleccionar celdas coacutemo seleccionar rangos de celdas pero sabesiquestcoacutemo seleccionar una fila o colum-na
23 Seleccionando una fila o una columna entera
Vamos a seguir los pasos para que observes cuan sencillo es selec-cionar una fila o columna entera Toma la Fila 4 haz clic en el encabe-zado de dicha fila identificado con el nuacutemero 4 ubicado en el borde izquierdoMaacutes adelante veremos la utilidad de la seleccioacuten de fila(s) Una de ellas es darle formato a toda la fila o insertar una fila arriba de la(s) seleccionada(s)
Moacutedulo IV Calculando y graficando datos con la hoja de caacutelculo - PNAT
Para seleccionar la columna C haz clic en el encabezado de la colum-na identificada con la letra C ubicada en la parte superiorMaacutes adelante veremos la utilidad de la seleccioacuten de columna(s) una de ellas es darle formato a toda la columna o insertar una columna delante de la seleccionada(s)
24 Combinando celdas
La combinacioacuten de celdas nos permite unir dos o maacutes celdas en una sola hacieacutendola maacutes grande de manera que nos permite introducir una texto que sea mayor al tamantildeo de una sola celda veamos como hacerloa- Para combinar varias celdas primero debemos seleccionar las cel-das que deseamos combinar el rango A1C2
b- Posteriormente hacemos clic en el menuacute Formato ubicado en la Barra de Menuacute y ahora vemos que aparece la opcioacuten Combinar Celdas Al pulsar sobre esta opcioacuten se unen las celdas selecciona-das automaacuteticamente Tambieacuten podemos utilizar el icono que apare-ce en la barra de herramientas
Moacutedulo IV Calculando y graficando datos con la hoja de caacutelculo - PNAT
25 Utilizando e identificando filas columnas y celdas
Toda informacioacuten colocada en la hoja de caacutelculo se la insertas a tra-veacutes de las celdas que estaacuten ordenadas por filas y columnas En alguacuten momento que estemos trabajando en la hoja de caacutelculo vamos a ne-cesitar insertar o eliminar celdas filas y columnas asiacute como tambieacuten modificar sus tamantildeos saber ocultar y mostrar filas y columnas de-terminadas ademaacutes de coacutemo proteger las celdas de ser modificadas o eliminadas
Sigamos adelante para conocer coacutemo realizar este tipo de cambio en las celdas filas o columnas
26 Insertando y eliminando filas columnas y celdas
Las opciones Insertar fila Insertar columna o Insertar celda te per-mitiraacuten agregar informacioacuten adicional a la que ya posee incluso en documentos realizados previamenteEstas acciones la realizamos haciendo clic en el menuacute InsertarCeldas Filas o Columnas dependiendo de la accioacuten que necesita-mos realizar Pueden incluirse maacutes de una fila o columna simultaacutenea-mente si antes de llamar al menuacute seleccionamos las guiacuteas de colum-nas o filas que es el aacuterea gris con letras (en el caso de las columnas) o el aacuterea gris con nuacutemeros (en el caso de las filas) y posteriormente hacemos clic en el menuacuteRecuerda que si tienes algunos rangos combinados debemos des-combinarlas para poder insertar la nueva columna de lo contrario no se permite insertar la columna para esto seleccionaremos la celda combinada y luego en el menu de Formato -gt Combinar Celdas -gt Combinar Celdas o con el icono ubicado en la barra de herra-mientas para que descombinen las celdas
Moacutedulo IV Calculando y graficando datos con la hoja de caacutelculo - PNAT
Ahora seleccionemos una columna por ejemplo la F haciendo clic en el botoacuten secundario del ratoacuten en la que se desplegaraacute una ventana donde se seleccionaraacute la accioacuten de insertar Columnas o en el menuacute Insertar en la barra de menuacute -gt Columnas Tal como observamos en la siguiente figura
Moacutedulo IV Calculando y graficando datos con la hoja de caacutelculo - PNAT
Las celdas se pueden insertar o eliminar en el menuacute Insertar ubicado en la barra de menuacute -gt Celdas o haciendo clic en el botoacuten secun-dario del ratoacuten inmediatamente se desplegaraacute una ventana donde se seleccionaraacute la accioacuten de insertar celdas o eliminar celdas luego una segunda ventana se abriraacute en esta se plantea la accioacuten que de-sea realizarse con las celdas proacuteximas
27 Modificando tamantildeo de las columnas y filas
Al introducir datos en una celda la informacioacuten que insertamos puede ser de mayor o menor tamantildeo que el predeterminado por defecto para cada celda por lo que se hace necesario variarlo Para ello debemos seleccionar las filas o columnas que desean modificarsePor ejemploa- Seleccione la columna Fb- Haz clic en el menuacute FormatoColumna o haz clic con el botoacuten derecho del ratoacuten sobre la columna seleccionada se desplegaraacute una ventana se selecciona la opcioacuten Ancho o Ancho de columna nos aparece una ventana donde le podemos determinar su ancho en cm y luego se hace clic en Aceptar o si se selecciona Ancho Oacuteptimo u Oacuteptimizar ancho de columna nos aparece una ventana con el ancho oacuteptimo en cm ya asignado y luego se hace clic en Aceptar Observa el procedimiento en las imaacutegenes que te mostramos
Moacutedulo IV Calculando y graficando datos con la hoja de caacutelculo - PNAT
c- Finalmente observa como resulta el final del procedimiento
Moacutedulo IV Calculando y graficando datos con la hoja de caacutelculo - PNAT
Ahora en el caso de las filas se estariacutea hablando del Alto Esta opera-cioacuten es similar para las columnas Vamos a cambiarle el tamantildeo a las filas del nuacutemero 10 a la 19 para esto haremos lo siguientea- Seleccione las filas desde la fila 10 a la fila 19b- Haz clic en el menuacute FormatoFila o haz clic con el botoacuten derecho del ratoacuten sobre la columna seleccionada y desplegaraacute una ventana se selecciona la opcioacuten Alto o Altura de Fila nos aparece una venta-na donde le podemos determinar su altura en cm luego haz clic en Aceptar o se selecciona Altura Oacuteptima u Oacuteptimizar altura de fila nos aparece una ventana con la altura oacuteptimo en cm ya asignado y luego haz clic en Aceptar Observa el procedimiento en las imaacutegenes que te mostramos a continuacioacuten
Moacutedulo IV Calculando y graficando datos con la hoja de caacutelculo - PNAT
c- Finalmente observa como resulta el final del procedimiento
Para modificar el tamantildeo de varias filas o columnas simultaacuteneamen-te incluso si estas no son consecutivas deberaacutes hacer lo siguientea- Haz clic sobre la parte gris mientras presionas la tecla Ctrlb- Selecciona las filas o columnas deseadas luego sin soltarlas ubiacute-cate en una de las liacuteneas que dividen las columnas y filas del encabe-zado se arrastra hasta el ancho o alto deseado
Moacutedulo IV Calculando y graficando datos con la hoja de caacutelculo - PNAT
28 Mostrando Ocultando las columnas y filas
La opcioacuten de ocultar filas yo columnas es muy uacutetil si se tiene infor-macioacuten que es necesaria para el documento como caacutelculos y especi-ficaciones pero que no se desean presentar impresas o en pantalla en un momento determinado a- Para ocultar una fila o columna sin eliminarla se procede como al ajustar el tamantildeo se seleccionan las filas o columnas que se de-sean ocultar se hace clic en el menuacute FormatoFilaColumna Ocultar y quedan ocultas b- Las filas o columnas que se oculten podraacuten mostrarse nuevamen-te al seleccionar las filas o columnas de los lados luego clic en menuacute FormatoFilaColumnaMostrar Soacutelo se puede optar por Mostrar si se ha ocultado previamente La accioacuten puede realizarse igualmente haciendo clic con el botoacuten se-cundario del ratoacuten tal y como se hace con el tamantildeo de filas y co-lumnas
Hasta ahora sabemos iquestqueacute es una celda iquestcoacutemo se ordenan las cel-das en filas y columnas iquestcoacutemo modificarlas u ocultarlas Vamos en-tonces a darle formato
Moacutedulo IV Calculando y graficando datos con la hoja de caacutelculo - PNAT
iquestCOacuteMO APLICAR FORMATO A LAS CELDAS
En ocasiones vas a necesitar cambiar la fuente su color asiacute como el fondo y los bordes de las celdas asiacute como proteger una celda para que no sea modificada Calc te permite realizar todas estas acciones sigue adelante y podraacutes conocer coacutemo hacer todo esto y maacutes
31 Colocando formatos
Cada celda de una hoja de caacutelculo puede tener un formato indivi-dual de las otras por lo que una sola hoja tendriacutea diversos formatos (Nuacutemero Porcentaje Moneda Fecha Hora Ciencia Fraccioacuten Valor loacutegico y Texto)
El formato de celda permitiraacute a la aplicacioacuten realizar los caacutelculos per-tinentes en cada caso o arrojar la informacioacuten requerida Para realizar el cambio de formato existen tres maneras a- Haz clic en la opcioacuten de menuacute Formato Celda b- Haz clic con el botoacuten secundario y luego clic en Formatear celdasc- Utiliza los iconos de la Barra de herramientas
Capiacutetulo3
0 Moacutedulo IV Calculando y graficando datos con la hoja de caacutelculo - PNAT
Con los dos primeros pasos se desplegaraacute la siguiente ventana
La primera pestantildea se denomina Nuacutemeros en esta puede determi-narse el valor a mostrar en cada celda seguacuten la categoriacutea que se de-see el valor posee decimales y cuaacutentos Las categoriacuteas a elegir son Nuacutemero Porcentaje Moneda Fecha Hora Ciencia Fraccioacuten Valor loacutegico Todos Definido por el usuario
La pestantildea Fuente te permite modificar el tipo estilo tamantildeo e idio-ma de las fuentes a utilizarse en las celdas seleccionadas
Moacutedulo IV Calculando y graficando datos con la hoja de caacutelculo - PNAT
Tambieacuten puedes utilizar los siguientes iconos de la barra
En ocasiones necesitaraacutes cambiar el color la forma o el tamantildeo de los nuacutemeros o letras que insertes en las celdas Calc permite realizar este tipo de opciones iquestCoacutemo De la siguiente manera
La pestantildea Efectos de fuente contiene las opciones de modificar as-pectos como el subrayado tachado color de la fuente color de la celda sombras y contornos Iconos de la barra de herramientasEn la pestantildea Alineacioacuten se determina doacutende estaraacuten alojados vertical y horizontalmente los caracteres en cada celda es decir la alineacioacuten a la derecha a la izquierda centrado justificado hacia arriba hacia abajo asiacute como el aacutengulo de inclinacioacuten requerida
Moacutedulo IV Calculando y graficando datos con la hoja de caacutelculo - PNAT
En la pestantildea Borde se determina la disposicioacuten de las liacuteneas que le daraacuten el formato a las celdas para formar tablas En la mayoriacutea de las ocasiones presionamos el cuarto recuadro de izquierda a derecha el cual el borde exterior y todas las liacuteneas interiores de las celdas selec-cionadas tambieacuten elegimos el estilo de liacutenea el color la sombra el color de la sombra y la distancia del texto dentro de la celda
Moacutedulo IV Calculando y graficando datos con la hoja de caacutelculo - PNAT
La pestantildea Fondo determina el color de fondo de la celda que selec-cionaste o las celdas que se seleccionaron
La pestantildea Proteccioacuten de Celdas en el caso de que deba realizar una hoja de caacutelculo en la que otras personas incluyan informacioacuten esta opcioacuten te podriacutea ser muy uacutetil porque permiten indicar cuaacuteles celdas estaraacuten protegidas y que solo las celdas seleccionadas sean cambia-das a menos que se sepan la clave para hacerlo al igual de definir cuaacuteles deben ocultarse al momento de imprimir el documentoa- Haz clic en el menuacute HerramientasProteger documentoHoja o Documento b- Si seleccionamos la opcioacuten Hoja soacutelo protegeremos aquellas so-bre la cual estamos trabajando si le decimos Documento protegere-mos el documento entero
Moacutedulo IV Calculando y graficando datos con la hoja de caacutelculo - PNAT
c- Una vez protegido el documento o la hoja haz clic en menuacute For-matoCeldas y ubica la pestantildea Proteccioacuten de celda Alliacute verifica que las celdas deseadas esteacuten tildadas como Protegido311 Aplicando Autoformato
Si quieres darle un formato atractivo a las celdas de manera faacutecil y raacutepida puedes utilizar la herramienta de Formateado automaacutetico Para empezar selecciona el aacuterea o celdas a las que quieres aplicar un formato (el aacuterea miacutenima es de 3 filas por 3 columnas) luego en la barra de menuacute FormatoFormato automaacutetico inmediatamente se desplegaraacute una ventana como la siguiente donde observaraacutes varias opciones para dar formato a un aacuterea determinada Toma el formato deseado iexcly listo se obtiene un formato completo en pocos pasos
Moacutedulo IV Calculando y graficando datos con la hoja de caacutelculo - PNAT
PASOS PARA PRACTICAR
a- Selecciona el rango de celdas A1D10b- Haz clic en la barra de menuacute FormatoFormato automaacuteti-coc- En la lista que se encuentra a la izquierda selecciona el for-mato llamado Moneda y presiona Aceptar
Finalmente observa que tenemos como resultado de la acti-vidad
Si presionas el botoacuten puedes seleccionar caracteriacutesticas adiciona-les bordes formato numeacuterico modelo fuente alineacioacuten y ajustar anchoalto
Moacutedulo IV Calculando y graficando datos con la hoja de caacutelculo - PNAT
ACTIVIDAD INSERTANDO INFORMACIOacuteN
a- En el archivo que ya creamos vamos a insertar los datos tal cual coacutemo se observa en la imagenb- Puedes colocarle el color de los bordes del fondo y de la fuente que tu desees
Importante Maacutes adelante describiremos con detalle sobre el manejo de las hojas de caacutelculo sin embargo es preciso mencionar que para realizar este ejercicio los documentos de Calc traen tres hojas predeterminadas que pueden ma-nejarse individualmente tambieacuten puedes incorporar hojas si asiacute lo requieres En la imagen puedes observar donde se ubican las pestantildeas de las hojas de trabajo
c- Inserta en la hoja 1 los siguientes datos tal como se vi-sualiza en la siguiente imagen
Moacutedulo IV Calculando y graficando datos con la hoja de caacutelculo - PNAT
Inserta en la hoja 2 los siguientes datos tal como se visualiza en la imagen Inserta en la hoja 3 los siguientes datos tal como se visualiza en la imagen
Moacutedulo IV Calculando y graficando datos con la hoja de caacutelculo - PNAT
iquestCOacuteMO EDITAR UNA HOJA DE CAacuteLCULO
La edicioacuten de una hoja de caacutelculo comprende las opciones seleccionar insertar eliminar copiar cortar pegar deshacer restaurar y dar formato a celdas Adicionalmente incluye coacutemo buscar y reemplazar palabras foacutermulas y diacutegitos
41 Insertando hojas
Los documentos de Calc traen tres hojas predeterminadas que pue-den manejarse individualmente si requieres agregar mayor cantidad de hojas dependeraacute de la capacidad de memoria disponible en el computador Pueden crearse siguiendo estos pasos
a- Haz clic en menuacute InsertarHoja se desplegaraacute la ventana Insertar hoja Selecciona las caracteriacutesticas deseadas como el nombre de la hoja la cantidad la posicioacuten y si pertenece o no a otro archivo de calcb- Haz clic en Aceptar y contamos con una nueva hoja
Capiacutetulo4
Moacutedulo IV Calculando y graficando datos con la hoja de caacutelculo - PNAT
ACTIVIDAD INSERTANDO HOJAS
a- Vamos a insertar una nueva hoja para ello haz clic en el menuacute Insertar Hojab- En el campo que indica Posicioacuten selecciona la opcioacuten De-traacutes de la Hoja Actual
Inserta en la nueva hoja los siguientes datos tal como se vi-sualiza en la imagen
42 Eliminando hojas
Para eliminar hojas de un documento haz clic en el Menuacute Editar selec-ciona la opcioacuten Hoja y luego Borrar Observa que aparece un cuadro de diaacutelogo solicitaacutendote la confirmacioacuten para realizar la accioacuten Al respon-der ldquoSiacuterdquo la o las hojas quedaraacuten eliminadas y no podraacuten recuperarse
0 Moacutedulo IV Calculando y graficando datos con la hoja de caacutelculo - PNAT
43 Cambiando el nombre a la hoja de calculo
a- Haz clic en la etiqueta de la hojab- Haz clic en el menuacute Formato selecciona la opcioacuten hoja y luego seleccionas la opcioacuten Cambiar nombre
Observa que aparece un cuadro de diaacutelogo para cambiar el nombre a la hoja
c- Escriba la Palabra que usted desee luego haga clic en Aceptar
Observa que el nombre de la etiqueta cambiaraacute por la palabra que colocaste
44 MoviendoCopiando una hoja
Esta accioacuten nos permite reordenar las hojas dentro del documento o copiar una hoja para ahorrar tiempo evitando rehacer formatos o foacutermulas Tambieacuten es posible realizar estas operaciones si nos po-sicionamos sobre la pestantildea de hojas y con el botoacuten secundario del ratoacuten se hace clic sobre eacutel Esto desplegaraacute una ventana que nos daraacute opciones para insertar eliminar cambiar nombre movercopiar o se-
Moacutedulo IV Calculando y graficando datos con la hoja de caacutelculo - PNAT
leccionar todas las hojas441 Moviendo una hoja
Para mover una hoja soacutelo sigue los pasos a continuacioacuten
a- Haz un clic en la etiqueta de la Hoja2b- Presiona el botoacuten izquierdo del ratoacuten y sin soltarlo arraacutestralo por la fila de etiquetas hasta la Hoja1c- Observa que aparece una flecha indicando doacutende se va a insertar la hojad-Suelta el botoacuten del ratoacuten y la hoja se moveraacute hacia la nueva ubi-cacioacuten
iquestVes que sencillo fue ahora intentemos copiar una hoja
442 Copiando una hoja
Sigue los pasos y te daraacutes cuenta lo sencillo que es copiar una hoja en ocasiones necesitaraacutes maacutes de las hojas predeterminadas
a- Haz un clic en la etiqueta de la Hoja1b- Presiona la tecla Control (Ctrl) y manteacutenla presionada desde ese instante pulsa el botoacuten izquierdo del ratoacuten y sin soltarlo arraacutestralo por la fila de etiquetas hasta despueacutes de la Hoja6
Moacutedulo IV Calculando y graficando datos con la hoja de caacutelculo - PNAT
c-Suelta el botoacuten del ratoacuten y la tecla Ctrl la hoja se copiaraacute en la nueva ubicacioacuten d- Observa que se copioacute la hoja entre la Hoja5 y la Hoja6 y posee ahora el nombre Hoja1_2
Ejemplo de copiado de hoja
45 Buscando y Reemplazando
En ocasiones necesitaraacutes cambiar una palabra que tal vez colocaste incorrectamente o no te dio tiempo de leer todas las hojas la hoja de calculo (Calc) te da la opcioacuten Buscar la cual permite buscar una pa-labra o frase en un documento mientras que la opcioacuten Reemplazar permite buscar una palabra o frase dentro del documento y reempla-zarla por otra En Calc esas acciones se realizaraacuten por celdas
Para acceder a estas opciones se tienen 3 viacuteas
a- Haz clic en la opcioacuten de menuacute EditarBuscar y reemplazar
Moacutedulo IV Calculando y graficando datos con la hoja de caacutelculo - PNAT
b- Presionar simultaacuteneamente las teclas Ctrl + Bc- Haz clic directamente sobre el icono Buscar y reemplazar Observa que para cualquiera de las dos acciones se desplegaraacute una ventana como la siguiente
En esta misma ventana se pueden realizar las acciones de Buscar y Reemplazar por si lo que se desea es Buscar debes colocar la palabra o frase en el campo Buscar y haz clic sobre el botoacuten Buscar o Buscar todo
Como en la siguiente imagen coloca la frase o palabra a buscar por ejemplo ldquoEstadordquo
Luego de escribir la frase haz clic en el botoacuten Buscar la aplicacioacuten buscaraacute la palabra o frase y mostraraacute de manera sombreada la prime-ra frase que coincida con la buacutesqueda es decir la primera ocurren-cia Si presionas nuevamente el botoacuten Buscar encontraraacute la segunda ocurrencia y asiacute sucesivamente Si lo que se necesitas es ver todas las ocurrencias haz clic en el botoacuten Buscar todo
Moacutedulo IV Calculando y graficando datos con la hoja de caacutelculo - PNAT
Si lo que deseas es reemplazar coloca la palabra o frase a reemplazar en el campo de Buscar y coloca la palabra o frase por la que se desea reemplazar en el campo de Reemplazar por luego haz clic sobre el botoacuten Reemplazar o Reemplazar todoObserva la siguiente figura
Moacutedulo IV Calculando y graficando datos con la hoja de caacutelculo - PNAT
PASOS PARA PRACTICAR
Practiquemos editando el nombre a las hojas
a- Cambiale el nombre a la primera Hoja llamada Hoja1 por ldquoMano de Obrardquob- Cambiale el nombre a la segunda Hoja llamada Hoja2 por ldquoAlquiler de Equiposrdquoc- Cambiale el nombre a la tercera Hoja llamada Hoja3 por ldquoMaterialesrdquod- Cambiale el nombre a la cuarta Hoja llamada Hoja4 por ldquoTotalrdquo
Moacutedulo IV Calculando y graficando datos con la hoja de caacutelculo - PNAT
FOacuteRMULAS Y FUNCIONES
El objetivo principal de Calc es brindarte herramientas que te permi-tan hacer caacutelculos de manera sencilla y raacutepida a partir de datos Para realizarlos de manera automaacutetica Calc te permite introducir foacutermulas y funciones Te preguntaraacutes iquestpara queacute me sirve una Funcioacuten Imagiacutenate por un momento poder sacar por ejemplo un promedio sin la necesidad de sumar cada dato y luego dividirlo pues Calc te permite realizar el mismo caacutelculo seleccionando soacutelo el rango que contiene los datos Sigamos adelante y veamos coacutemo introducir un foacutermula o funcioacuten
51 Para introducir foacutermulas o funciones Existen varias manerasa- Haz clic en menuacute InsertarFuncioacutenb- Pulsa las teclas Ctrl + F2c- Pulsa el icono de la barra de foacutermulasd- Escriacutebela directamente en la celda teniendo en cuenta colocar el siacutembolo ldquo=rdquo al inicio
Las tres primeras opciones desplegaraacuten una ventana como la siguien-te en donde podraacutes escoger la foacutermula o funcioacuten deseadaEjemplo
Capiacutetulo5
Moacutedulo IV Calculando y graficando datos con la hoja de caacutelculo - PNAT
Anotemos cinco cantidades en cinco celdas consecutivas y nos co-locamos en la celda siguiente como aparece en la siguiente figura Luego aplicamos algunos de los pasos descritos anteriormente para desplegar la ventana Asistente Funciones donde ubicaremos la funcioacuten Producto (estaacuten en orden alfabeacutetico) y se presiona el botoacuten Siguiente como la siguiente ventana por ejemplo
Si las celdas de datos estaacuten consecutivas (como en el ejemplo) se podraacuten seleccionar
a- Haz clic en el primer nuacutemero y arrastralo hasta el uacuteltimo cuidando que esa seleccioacuten quede dentro de los pareacutentesis de =Producto( ) b- Si por el contrario los nuacutemeros estaacuten no consecutivos o son grupos de ellos se podraacuten elegir una a una las celdas donde se encuentran colocaacutendolos en cada una de las casillas que aparecen en la ventana nuacutemero 1 nuacutemero 2 nuacutemero 3 y nuacutemero 4 c- Finalmente se presiona el botoacuten Aceptar y listo ya se tiene el caacutelculo realizado Si necesitamos cambiar los nuacutemeros de origen la celda donde estaacute realizado el caacutelculo cambiaraacute automaacuteticamente
Moacutedulo IV Calculando y graficando datos con la hoja de caacutelculo - PNAT
Esto lo podemos realizar con cada una de las funciones descritas en la ventana Para la foacutermula =Suma( ) hay un icono especial en el menuacute de foacutermulas Se seleccionan las celdas a sumar y se presiona este botoacuten y apareceraacute automaacuteticamente el resultado de la suma
En oportunidades seraacute necesario realizar operaciones combinadas como el ejemplo siguiente en el cual se obtiene el 15 de la suma de los nuacutemeros de la columna A =PRODUCTO(SUMA(A3A8)15)100 Estas combinaciones de foacutermulas pueden permitir realizar operaciones maacutes complicadas como caacutelculos de noacuteminas pagos con intereses a proveedores caacutelculos de primas de seguros entre otros
Moacutedulo IV Calculando y graficando datos con la hoja de caacutelculo - PNAT
ACTIVIDAD EJERCITANDO LAS FUNCIONES Y
FOacuteRMULAS
Ahora vamos a ejercitar coacutemo realizar funciones iquestRecuerdas el caso inicial En este planteaacutebamos que necesitas realizar la presentacioacuten y caacutelculos sobre los recursos utilizados en el proyecto que coordinaste conjuntamente con el Consejo Comunal este proyecto es sobre la Dotacioacuten de agua potable de tu sectorPara ello ubicate en la hoja llamada ldquoMano de ObrardquoPara calcular el pago total por trabajador en una obra vamos a multiplicar el Ndeg de Diacuteas por el Pago por Diacutea de la siguiente maneraa- Selecciona la celda H14b- Haz clic en el menuacute Insertar Funcioacuten o Ctrl + F2 y busca la funcioacuten PRODUCTO en la lista c- Presiona el botoacuten siguiente o Haz doble clic sobre la fun-cioacuten que mostraraacute la siguiente ventana
d- Coloca en la casilla nuacutemero 1 Luego pulsa el botoacuten que se encuentra a la derecha de la casilla Selecciona el ran-go F14G14 vuelva a pulsar el botoacuten y presiona aceptar como se muestra en las siguientes imaacutegenes
0 Moacutedulo IV Calculando y graficando datos con la hoja de caacutelculo - PNAT
e- Realiza el mismo procedimiento con el resto de los tra-bajadores lo puedes hacer copiando la funcioacuten de la cel-da H14 y pegaacutendola en las celdas de la H15 a la H18 otra manera seriacutea arrastrando desde la celda H14 hasta la H18
Para calcular el Total General sumaremos los montos del pago total por trabajador de la siguiente manera
a- Selecciona la celda H19b- Haz clic en el menuacute Insertar Funcioacuten o Ctrl + F2 y busca la funcioacuten SUMA en la lista Presiona el botoacuten siguiente o haz doble clic sobre la funcioacuten se mostraraacute la siguiente ventana
Moacutedulo IV Calculando y graficando datos con la hoja de caacutelculo - PNAT
c- Coloacutecate en la casilla nuacutemero 1 luego pulse el botoacuten que se encuentra a la derecha de la casilla Selecciona el ran-go H14H18 vuelva a pulsar el botoacuten y presiona aceptar como se muestra en las siguientes imaacutegenes
Moacutedulo IV Calculando y graficando datos con la hoja de caacutelculo - PNAT
d- Coloacutecale 2 decimales a las celdas que poseen los montos de las columnas Pago por Diacutea Total y Total Generale- Visualizaraacutes el resultado de la siguiente manera
Otra forma de sumar el Total General seriacutea
Selecciona la celda H19 Pulse el botoacuten que se encuentra en la barra de foacutermula Selecciona el rango H14H18 y presiona la tecla Enter
Moacutedulo IV Calculando y graficando datos con la hoja de caacutelculo - PNAT
Ahora vamos a la Hoja llamada ldquoAlquiler de Equiposrdquo
Para calcular el Monto de los Equipos y maquinarias alquila-dos para el proyecto sin IVA vamos a multiplicar la Cantidad por el Precio Unitario y el Nuacutemero de Diacuteas de la siguiente maneraa- Selecciona la celda H14b- Haz clic en el menuacute Insertar Funcioacuten o Ctrl + F2 y busca la funcioacuten PRODUCTO en la lista presiona el botoacuten siguiente o haz doble clic sobre la funcioacuten como se muestra en la siguiente ventana
Moacutedulo IV Calculando y graficando datos con la hoja de caacutelculo - PNAT
c- Coloacutecate en la casilla nuacutemero 1 luego pulsa el botoacuten que se encuentra a la derecha de la casilla selecciona la celda E14 y vuelve a pulsar el botoacuten como se muestra en las siguientes imaacutegenes
d- Ubicate en la casilla nuacutemero 2 luego pulsa el botoacuten que se encuentra a la derecha de la casilla selecciona la cel-da F14 vuelve a pulsar el botoacuten como se muestra en las siguientes imaacutegenes
Moacutedulo IV Calculando y graficando datos con la hoja de caacutelculo - PNAT
e- Coloacutecate en la casilla nuacutemero 3 luego pulse el botoacuten que se encuentra a la derecha de la casilla selecciona la cel-da G14 vuelva a pulsar el botoacuten como se muestra en las siguientes imaacutegenes
Moacutedulo IV Calculando y graficando datos con la hoja de caacutelculo - PNAT
f- Presiona el botoacuten Aceptarg- Realiza lo mismo con el resto de los equipos lo puedes hacer copiando la funcioacuten de la celda H14 y pegaacutendola en las celdas de la H15 a la H18 otra manera seriacutea arrastrando desde la celda H14 hasta la H18
Para calcular el IVA multiplicaremos el Monto por Equipo sin IVA por 9 de la siguiente manera
a- Selecciona la celda I14 Haz clic en el menuacute Insertar Fun-cioacuten o Ctrl + F2 y busca la funcioacuten PRODUCTO en la lista Presiona el botoacuten siguiente o haz doble clic sobre la funcioacuten Observaraacutes la siguiente ventana
Moacutedulo IV Calculando y graficando datos con la hoja de caacutelculo - PNAT
b- Coloacutecate en la casilla nuacutemero 1 luego pulse el botoacuten que se encuentra a la derecha de la casilla selecciona la cel-da H14 vuelva a pulsar el botoacuten como se muestra en las siguientes imaacutegenes
Moacutedulo IV Calculando y graficando datos con la hoja de caacutelculo - PNAT
c- Coloacutecate en la casilla nuacutemero 2 luego pulse el botoacuten que se encuentra a la derecha de la casilla selecciona la celda I13 vuelva a pulsar el botoacuten d- Coloacutecale el signo $ delante de la letra I y delante del nuacute-mero 13 ($I$13) para que se mantenga la referencia fija de esa celda como se muestra en las siguientes imaacutegenes
e- Presiona el botoacuten Aceptarf- Realiza lo mismo con el resto del IVA lo puede hacer co-piando la funcioacuten de la celda I14 y pegaacutendola en las celdas de la I15 a la I18 otra manera seriacutea arrastrando desde la celda I14 hasta la I18
Para calcular el Total por Equipo con IVA sumaremos el Mon-to por Equipo sin IVA maacutes el IVA de la siguiente manera
Moacutedulo IV Calculando y graficando datos con la hoja de caacutelculo - PNAT
a- Selecciona la celda J14b- Haz clic en el menuacute Insertar Funcioacuten o Ctrl + F2 y busca funcioacuten SUMA en la lista presiona el botoacuten siguiente o haz doble clic sobre la funcioacuten seguidamente se mostraraacute la si-guiente ventana
c- Coloacutecate en la casilla nuacutemero 1 luego pulsa el botoacuten que se encuentra a la derecha de la casilla selecciona el ran-go H14I14 vuelva a pulsar el botoacuten y presiona aceptar como se muestra en las siguientes imaacutegenes
d- Realice lo mismo con el resto de los montos totales por Equipo con IVA lo puede hacer copiando la funcioacuten de la cel-da J14 y pegaacutendola en las celdas de la J15 a la J18 otra mane-ra seria arrastrando desde la celda J14 hasta la J18Para calcular el Total General del IVA sumaremos los montos del IVA de cada equipo de la siguiente manera
0 Moacutedulo IV Calculando y graficando datos con la hoja de caacutelculo - PNAT
a- Selecciona la celda I19b- Haz clic en el menuacute Insertar Funcioacuten o Ctrl + F2 y busque la funcioacuten SUMA en la lista presiona el botoacuten siguiente o haz doble clic sobre la funcioacuten mostrandose la siguiente ventana
c- Coloacutecate en la casilla nuacutemero 1 luego pulsa el botoacuten que se encuentra a la derecha de la casilla selecciona el ran-go I14I18 vuelva a pulsar el botoacuten y presiona aceptar como se muestra en las siguientes imaacutegenes
Otra forma de sumar el Total General seriacutea Selecciona la celda J14 Pulse el botoacuten que se encuentra en la barra de foacutermu-la Selecciona el rango H14J14 y presiona la tecla Enter
Moacutedulo IV Calculando y graficando datos con la hoja de caacutelculo - PNAT
Para calcular el Total General sumaremos los montos totales de cada equipo con IVA de la siguiente manera
a- Selecciona la celda J19
Otra forma de sumar el Total General seriacutea Selecciona la celda I19 Pulse el botoacuten que se encuentra en la barra de foacutermu-la Selecciona el rango I14I18 y presiona la tecla Enter
Moacutedulo IV Calculando y graficando datos con la hoja de caacutelculo - PNAT
b- Haz clic en el menuacute Insertar Funcioacuten o Ctrl + F2 y busque la funcioacuten SUMA en la lista presiona el botoacuten siguiente o haz doble clic sobre la funcioacuten se mostraraacute la siguiente ventana
c- Ubicate en la casilla nuacutemero 1 luego pulse el botoacuten que se encuentra a la derecha de la casilla selecciona el ran-go J14J18 vuelva a pulsar el botoacuten y presiona aceptar como se muestra en las siguientes imaacutegenes
Moacutedulo IV Calculando y graficando datos con la hoja de caacutelculo - PNAT
d-Coloacutecale 2 decimales a las celdas que poseen los montos de las columnas Precio Unitario Monto por Equipo sin IVA 9 Total por Equipo con IVA Total del IVA y Total Generale-Visualizaraacutes el resultado de la siguiente manera
Otra forma de sumar el Total General seriacutea Selecciona la celda I19 Pulsa el botoacuten que se encuentra en la barra de foacutermu-la Selecciona el rango I14I18 y presiona la tecla Enter
Moacutedulo IV Calculando y graficando datos con la hoja de caacutelculo - PNAT
Ahora vamos a la Hoja llamada ldquoMaterialesrdquo
Para calcular el IVA de cada Material vamos a multiplicar la Cantidad por el Precio Unitario y por el de la siguiente manera
a- Selecciona la celda H14b- Escribe la siguiente foacutermula =(E14F14)G14c- Presiona la tecla Enterd- Realiza lo mismo con el resto del IVA de los Materiales lo puede hacer copiando la funcioacuten de la celda H14 y pegaacutendo-la en las celdas de la H15 a la H18 Otra manera seria arras-trando desde la celda H14 hasta la H18Para calcular el IVA de cada Material vamos a multiplicar la Cantidad por el Precio Unitario y por el de la siguiente ma-nera
a- Selecciona la celda I14b- Escribe la siguiente foacutermula =(E14F14)+H14c-Presiona la tecla Enterd- Realiza lo mismo con el resto de los Materiales lo puede hacer copiando la funcioacuten de la celda I14 y pegaacutendola en las celdas de la I15 a la I18 otra manera seria arrastrando desde la celda I14 hasta la I18
Moacutedulo IV Calculando y graficando datos con la hoja de caacutelculo - PNAT
Para calcular el Total del IVA sumaremos los montos del IVA por cada Material de la siguiente manera
a- Selecciona la celda H19b- Haz clic en el menuacute Insertar Funcioacuten o Ctrl + F2 y busque la funcioacuten SUMA en la lista presiona el botoacuten siguiente o haz doble clic sobre la funcioacuten se mostraraacute la siguiente ventana
Moacutedulo IV Calculando y graficando datos con la hoja de caacutelculo - PNAT
c- Coloacutecate en la casilla nuacutemero 1 luego pulsa el botoacuten que se encuentra a la derecha de la casilla selecciona el ran-go H14H18 vuelva a pulsar el botoacuten y presiona aceptar como se muestra en las siguientes imaacutegenes
Otra forma de sumar el Total General seriacutea Selecciona la celda H19 Pulse el botoacuten que se encuentra en la barra de foacutermu-la Selecciona el rango H14H18 y presiona la tecla Enter
Moacutedulo IV Calculando y graficando datos con la hoja de caacutelculo - PNAT
Para calcular el Total General sumaremos los Montos por cada Material de la siguiente manera
a- Selecciona la celda I19b- Haz clic en el menuacute Insertar Funcioacuten o Ctrl + F2 y busca la funcioacuten SUMA en la lista presiona el botoacuten siguiente o Haz doble clic sobre la funcioacuten se mostraraacute la siguiente ventana
c- Coloacutecate en la casilla nuacutemero 1 luego pulse el botoacuten que se encuentra a la derecha de la casilla selecciona el ran-go I14I18 vuelva a pulsar el botoacuten y presiona aceptar como se muestra en las siguientes imaacutegenes
Moacutedulo IV Calculando y graficando datos con la hoja de caacutelculo - PNAT
d- Coloacutecale 2 decimales a las celdas que poseen los montos de las columnas Cantidad Precio Unitario IVA Total por Ma-terial Total del IVA y Total Generale- Visualizaraacutes el resultado de la siguiente manera
Otra forma de sumar el Total General seriacutea Selecciona la celda I19 Pulse el botoacuten que se encuentra en la barra de foacutermu-la Selecciona el rango I14I18 y Presiona la tecla Enter
Moacutedulo IV Calculando y graficando datos con la hoja de caacutelculo - PNAT
Ahora vamos a la Hoja llamada Total
Mano de obraa- Selecciona la celda C14b- Escribe el siacutembolo = c- Dirijete a la hoja llamada ldquoMano de Obrardquod- Selecciona la celda H19 y presiona la tecla Enter
Observa que el monto se refleja en el Total del Concepto Mano de Obra
0 Moacutedulo IV Calculando y graficando datos con la hoja de caacutelculo - PNAT
Alquiler de equiposa- Selecciona la celda C15b- Escriba el siacutembolo = c- Dirijete a la hoja llamada ldquoAlquiler de Equiposrdquod- Selecciona la celda J19 y presiona la tecla EnterObserva que el monto se refleja en el Total del Concepto Alquiler de Maquinarias y Equipos
Materialesa- Selecciona la celda C16b- Escriba el siacutembolo = c- Dirijete a la hoja llamada ldquoMaterialesrdquod- Selecciona la celda I19 y presiona la tecla EnterObserva que el monto se refleja en el Total del Concepto Ma-teriales
Moacutedulo IV Calculando y graficando datos con la hoja de caacutelculo - PNAT
Para calcular el Total General de Gastos sumaremos los mon-tos Total por cada Concepto de la siguiente manera a- Selecciona la celda C17b- Pulsa el botoacuten que se encuentra en la barra de foacutermu-lac- Selecciona el rango C14C16 y presiona la tecla Enter
Para calcular el Resumen General de IVA tomaremos como re-ferencia los montos totales de las hojas Alquiler de Equipos Materiales
Moacutedulo IV Calculando y graficando datos con la hoja de caacutelculo - PNAT
a- Selecciona la celda C23b- Escriba el nuacutemero 0 y presiona la tecla Enter
Observa que el monto se refleja en el Total del Concepto Mano de Obra
c- Selecciona la celda C24d- Escriba el siacutembolo = e- Dirijete a la hoja llamada ldquoAlquiler de Equiposrdquof- Selecciona la celda I19 y presiona la tecla Enter
Observa que el monto se refleja en el Total del Concepto Al-quiler de Maquinarias y Equipos
Moacutedulo IV Calculando y graficando datos con la hoja de caacutelculo - PNAT
g- Selecciona la celda C25h- Escriba el siacutembolo = i- Dirijete a la hoja llamada ldquoMaterialesrdquoj- Selecciona la celda H19 y presiona la tecla Enter
Observa que el monto se refleja en el Total del Concepto Ma-teriales
Para calcular el Total General de Pago de IVA sumaremos los montos Total por cada Concepto de la siguiente manera
Moacutedulo IV Calculando y graficando datos con la hoja de caacutelculo - PNAT
a- Selecciona la celda C26b- Puacutelse el botoacuten que se encuentra en la barra de foacutermu-lac- Selecciona el rango C23C25 y presiona la tecla Enter
Moacutedulo IV Calculando y graficando datos con la hoja de caacutelculo - PNAT
CREAR DIAGRAMAS (GRAacuteFICOS)
Mostrar la informacioacuten de una hoja de caacutelculo en un diagrama (graacute-fico) puede resultar mucho maacutes coacutemodo Para realizar uno con la hoja de caacutelculo Calc los siguientes pasos te guiaraacuten para realizar un diagrama con Calc
a- Selecciona los datos a graficarb- Haz clic en el menuacute Insertar y selecciona la opcioacuten Diagrama Graacutefico tambieacuten puede hacerse con el icono El puntero del ratoacuten cambia y se debe escoger el aacuterea donde se quiere colocar el graacutefico (hacer clic en la hoja) Una vez realizado esto debe desplegarse la siguiente ventanac- Si el aacuterea es la deseada haz clic en siguiente
d- Selecciona el tipo de graacutefico en este caso selecciona el tipo de barrase- Haz clic en la opcioacuten a la izquierda donde dice Representacioacuten de texto en previsualizacioacuten para observar como se estaacute construyendo el graacuteficof- Haz clic en Avanzar
Capiacutetulo6
Moacutedulo IV Calculando y graficando datos con la hoja de caacutelculo - PNAT
g- Seguacuten el tipo de graacutefico se selecciona coacutemo presentar los resulta-dos y haz clic Avanzar
h- Puedes colocar el tiacutetulo del diagrama o simplemente dejarlo en blanco asiacute como el tiacutetulo de los ejes laterales De igual manera se puede optar por una leyenda
Moacutedulo IV Calculando y graficando datos con la hoja de caacutelculo - PNAT
i- Cuando tenemos todos estos datos hacemos clic en Crear
j- Una vez que el diagrama estaacute listo pueden hacerse modificaciones en sus elementos (barras tiacutetulos ejes etc) seleccionaacutendolos y haciendo doble clic en los mismos En seguida se desplegaraacute una ventana en la que pueden cambiarse los elementos requeridos
Moacutedulo IV Calculando y graficando datos con la hoja de caacutelculo - PNAT
ACTIVIDAD INSERTANDO GRAacuteFICOS
a- Ubiacutecate en la Hoja llamada Total Selecciona los datos a graficar en este caso selecciona los rangos B13B16 y C13C16
Visualiza que seleccionamos la columna que llamamos ldquoCon-ceptosrdquo y los nombres de los conceptos la columna ldquoTotalrdquo y los Totales por concepto estos se seleccionan de esta manera para que cuando se realice el diagrama (graacutefico) entonces la leyenda muestre ese tiacutetulo (Total)
b- Haz clic en el menuacute Insertar y selecciona la opcioacuten Diagrama Graacutefico tambieacuten puede hacerse con el icono El puntero del ratoacuten cambia y se debe seleccionar el aacuterea donde se quiere colocar el graacutefico (hacer clic en la hoja) Una vez realizado esto debe desplegarse la siguiente ventana
Moacutedulo IV Calculando y graficando datos con la hoja de caacutelculo - PNAT
c- Si el aacuterea es la deseada se hace clic en Siguiented- Se selecciona el tipo de graacutefico en este caso selecciona el tipo de barrase- Haz clic en la opcioacuten a la izquierda donde dice Represen-tacioacuten de texto en previsualizacioacuten para visualizar como se esta construyendo el graacuteficof- Haz clic en Avanzar
g- Seguacuten el tipo de graacutefico se selecciona coacutemo presentar los resultados y haz clic en Avanzar
0 Moacutedulo IV Calculando y graficando datos con la hoja de caacutelculo - PNAT
h- Puedes colocarle el tiacutetulo del graacutefico o diagrama o simple-mente dejarlo en blanco asiacute como el tiacutetulo de los ejes latera-les De igual manera se puede optar por una leyenda
i- Cuando tenemos todos estos datos hacemos clic en Crear
j- Una vez que el diagrama estaacute listo pueden hacerse modi-ficaciones en sus elementos (barras tiacutetulos ejes etc) selec-cionaacutendolo y haciendo doble clic en los mismos Se desplie-ga una ventana en donde pueden cambiarse los elementos requeridos
Moacutedulo IV Calculando y graficando datos con la hoja de caacutelculo - PNAT
Finalmente observa que tenemos como resultado de la acti-vidad
Hasta aquiacute hemos aplicado las principales funcionalidades de la Hoja de calculo y las ejercitamos aplicaacutendolas para or-ganizar calcular y graficar los datos (relacioacuten de gastos) de un proyecto comunitarioA continuacioacuten conozcamos otras herramientas que nos ofrece la Hoja de caacutelculo para la presentacioacuten de nuestra in-formacioacuten
Moacutedulo IV Calculando y graficando datos con la hoja de caacutelculo - PNAT
UTILIZANDO SIacuteMBOLOS EIMAacuteGENES
Como apoyo a la informacioacuten de una hoja de caacutelculo algunas veces es necesario adicionar siacutembolos especiales o imaacutegenes Incorporar-los a la informacioacuten es muy sencillo si seguimos estos pasos
71 Insertando siacutembolos
Para insertar siacutembolos que no se encuentran en el teclado del com-putador debemos realizar los siguiente pasos
a- Posicionate en la celda y haz clic en menuacute InsertarSiacutembolosb- Selecciona el tipo de fuente de la ventana Siacutembolos que se des-pliegac- Selecciona el o los siacutembolos deseados y pulsar Aceptar
Si realiza con frecuencia esta operacioacuten puede insertar el icono de siacutembolos en la barra de herramientas haciendo clic en menuacute VerBarra de herramientasInsertar y apareceraacute la barra En la misma tambieacuten se encuentra la opcioacuten de Insertar imagen a partir de archivo
Capiacutetulo7
Moacutedulo IV Calculando y graficando datos con la hoja de caacutelculo - PNAT
72 Insertando Imaacutegenes
Para insertar una imagen a- Haz clic en el menuacute Insertarimagenc- Luego selecciona A partir de archivo se desplegaraacute una ventana en donde debes elegir la imagen deseada En la parte inferior de la ventana hay dos casillas si se tiene seleccio-nada la de previsualizacioacuten pueden observarse las imaacutegenes dispo-nibles antes de seleccionarlas La casilla vincular permite mantener la imagen actualizada con res-pecto al archivo en donde se encuentra es decir si el archivo del ejemplo ldquoeurogratis60x100_1gifrdquo es modificado o cambiado por otro del mismo nombre la imagen insertada en la hoja de caacutelculo cambiaraacute automaacuteticamente Si no se desea esto la casilla vincular no debe estar marcada
Moacutedulo IV Calculando y graficando datos con la hoja de caacutelculo - PNAT
73 Modificando imaacutegenes
A la imagen insertada se le pueden modificar caracteriacutesticas como posicioacuten tamantildeo alineacioacuten anclaje entre otras Para ello se selec-ciona la imagen y haz clic con el botoacuten secundario y se desplegaraacute la siguiente ventana
Al seleccionar Posicioacuten y tamantildeo se abre la ventana de la derecha en donde se pueden modificar esas caracteriacutesticas Una vez que se realizan los cambios oprime Aceptar y quedan listosTambieacuten pueden modificarse sus propiedades utilizando las opcio-nes de la barra imagen que aparece en la barra de herramienta cuan-do se selecciona la imagen Puedes dejar la barra fija al hacer clic en el menuacute VerBarra de herramientasImagen
Con los iconos de esta barra podraacuten realizar las mismas acciones que aparecen al hacer clic en el botoacuten secundario del ratoacuten
Moacutedulo IV Calculando y graficando datos con la hoja de caacutelculo - PNAT
ORDENANDO DATOS
Los datos que se van registrando en una hoja de caacutelculo pueden ser ordenados faacutecilmente en muy corto tiempo si utilizamos el comando Ordenar Esto permitiraacute emplear la informacioacuten contenida en la hoja de caacutelculo de la manera maacutes conveniente en un momento determi-nado
Los pasos para ordenar los datos sona- Se selecciona las celdas a ordenar tomando en consideracioacuten de tomar todas aquellas que se relacionen entre siacuteb- Haz clic en el menuacute DatosOrdenar se desplegaraacute una ventana que permite elegir cuaacutel seraacute el criterio de ordenamiento si se haraacute de forma ascendente o descendente si los datos puedes ser numeacutericos o alfabeacuteticosUna vez seleccionados los criterios y el orden deseado se hace clic en Aceptar
a- En el ejemplo se podraacute notar que pueden seleccionarse varios criterios simultaacuteneamente tomando en cuenta jerarquiacuteas o necesi-dadesb- Selecciona por Nombre (columna B) luego por Definitiva (colum-na G) asiacute las personas que el nombre comience por la misma letra se ordenan alfabeacuteticamente y numeacutericamente por la nota definitiva El resultado de esta ordenacioacuten seriacutea el siguiente
Capiacutetulo8
Moacutedulo IV Calculando y graficando datos con la hoja de caacutelculo - PNAT
El resultado de esta ordenacioacuten seriacutea el siguiente visualice la colum-nas B y G donde los datos se dispusieron en orden de la menor nota a la mayor
Practica utilizando otros criterios de ordenacioacuten por ejemplo por Nombre (descendente) luego por Definitiva (ascendente) Utiliza tus propios criterios de ordenacioacuten
Moacutedulo IV Calculando y graficando datos con la hoja de caacutelculo - PNAT
INSERTANDO FILTROS
Insertar filtros es muy uacutetil cuando existe una gran cantidad de datos y se requiere uno en particular de manera raacutepida sin necesidad de re-ordenar esos datos es decir si tenemos una lista con muchas compa-ntildeiacuteas y una columna es el nombre de la compantildeiacutea y otra es la actividad a la que se dedica por ejemplo Tenemos una faacutebrica de zapatos una de pantalones otra de franelas entre otras por lo que necesitamos hacer un filtro de todas las compantildeiacuteas que fabrican zapatos Para acceder a ella es necesario ubicarse en el encabezado de la columna luego se hace clic en el menuacute DatosFiltroFiltro automaacutetico
Capiacutetulo9
Moacutedulo IV Calculando y graficando datos con la hoja de caacutelculo - PNAT
OBSERVANDO NUESTRO TRABAJO A TRAVEacuteS DE LA VISTA
PRELIMINAR
La Vista Preliminar te permite visualizar el aspecto que el documen-to tendraacute al momento de su impresioacuten Es importante realizar una vista preliminar antes de imprimir pues esto te posibilita reducir el tiempo y la cantidad de tinta que se insumiraacute para obtener una bue-na impresioacuten
Para acceder a esta opcioacuten se pueden realizar cualquiera de las si-guientes formasHaz clic en el icono Vista preliminar ubicado en la barra de herra-mientas o tambieacuten puedes hacer clic en la opcioacuten de menuacute Archivo Vista preliminar Automaacuteticamente se desplegaraacute una ventana con la vista preliminar
Capiacutetulo10
Moacutedulo IV Calculando y graficando datos con la hoja de caacutelculo - PNAT
En dicha ventana se puede visualizar el documento de distintas ma-neras es decir paacutegina anterior y siguiente comienzo o fin del docu-mento Para desactivar la Vista Preliminar soacutelo haz clic en la opcioacuten Cerrar la Vista Preliminar ubicado en la barra de herramientas o Pre-sionar nuevamente el icono Vista Preliminar
Es necesario utilizar la vista preliminar por que alliacute podemos confi-gurar el formato de la paacutegina con el fin de ajustarla para proceder a imprimir
101 Configurando el formato de la paacutegina
a- Haz clic en el botoacuten ubicado en la barra de herramientas o ha-ciendo clic en el menuacute Formato Paacuteginab- En la pestantildea Paacutegina donde seleccionamos el formato del papel (Carta A4 entre otros) la orientacioacuten de la paacutegina (horizontal verti-cal) maacutergenes entre otrosc- En la pestantildea Borde si quieres puedes antildeadirle alguacuten borde a la paacuteginad- En la pestantildea Fondo si quieres puedes antildeadirle alguacuten color de fondo a la paacuteginae- En la pestantildea Encabezamiento se le puede activar un encabeza-do para que este aparezca en todas las paacuteginasf- En la pestantildea Pie de paacutegina puedes activarle el pie de paacutegina para que este aparezca en todas las paacuteginasg- En la pestantildea Hoja se configura el orden de las paacuteginas indicas que deseas imprimir y la escala la cual permite ajustar de un 100 a un porcentaje menor hasta ajustar el contenido
0 Moacutedulo IV Calculando y graficando datos con la hoja de caacutelculo - PNAT
IMPRIMIENDO UNA HOJADE CAacuteLCULO
Para imprimir una hoja de caacutelculo se puede realizar cualquiera de las tres opcionesa- Haz clic en el icono Imprimir archivo directamenteubicado en la barra de herramientasb- Presionar simultaacuteneamente las teclas Control+P c- Haz clic en la opcioacuten de menuacute Archivo Imprimir
Es importante visualizar la hoja primero con Vista Preliminar con el fin de asegurarse que sea impreso como se quiere
Una forma de imprimir es seleccionar el rango de celdas que compren-de el aacuterea que se desea imprimir en el campo donde solicita el aacuterea de impresioacuten Selecciona la opcioacuten Seleccioacuten y pulsamos aceptar Al pulsar la opcioacuten de imprimir se desplegaraacute una ventana que te permite seleccionar la impresora configurar algunas propiedades de la misma establecer el aacuterea de impresioacuten definir el nuacutemero de co-pias a imprimir asiacute como configurar algunas opciones de contenido paacuteginas entre otras
Y para terminar
En este punto podemos estar satisfechos del trabajo realizado he-mos utilizado internet para la buacutesqueda de informacioacuten electroacutenica al instante como una herramienta de trabajo muy uacutetil para la inves-tigacioacuten y el aprendizaje sobre cualquier tema aplicando sus princi-pales funcionalidades Al mismo tiempo hemos querido promover el uso de internet como un medio que facilita las tareas cotidianas y la buacutesqueda de informacioacuten sobre la formulacioacuten de proyectos perso-nales o comunitarios
Capiacutetulo11
Moacutedulo IV Calculando y graficando datos con la hoja de caacutelculo - PNAT
Ayuda complementaria 1 iquestCoacutemo crear una factura
Ejercicio 1
Vamos a proceder a realizar factura de una Ferreteriacutea a la que llama-remos CALC 1 Selecciona la celda A12 Escriba la siguiente frase FERRETERIA CALC3 Escriba los demaacutes datos (Factura Ndeg 15846 Articulo Precio Can-tidad Total Alicates Tornillos Dry Wall Destornillador estria Clavos para maderaSub Total IVA Total asiacute mismo los precios y cantidades pero no los Totales) tal y como aparece en la siguiente figura4 Apliacutecale el formato a las celdas que considere pertinente el cual pudiera ser como se muestra en la figura
Para calcular el Total por Artiacuteculo vamos a multiplicar el Precio por la Cantidad de la siguiente manera
1 Selecciona la celda D42 Haz clic en el menuacute Insertar Funcioacuten o Ctrl + F2 y buacutesca la fun-cioacuten PRODUCTO en la lista Presiona el botoacuten siguiente o haga doble clic sobre la funcioacuten
AYUDA COMPLEMENTARIA
Moacutedulo IV Calculando y graficando datos con la hoja de caacutelculo - PNAT
3 Coloacutecate en la casilla nuacutemero 1 luego pulse el botoacuten que se encuentra a la derecha de la casilla Selecciona el rango B4C4 vuelva a pulsar el botoacuten y presiona aceptar como se muestra en las si-guientes imaacutegenes
4 Realice lo mismo con el resto de los totales por artiacuteculo lo puede hacer copiando la funcioacuten de la celda D4 y pegaacutendola en las celdas de la D5 a la D7 otra manera seria arrastrando desde la celda D4 has-ta la D7
Para calcular el Sub Total sumaremos los montos del Totales por Artiacuteculo de la siguiente manera
1 Selecciona la celda D92 Haz clic en el menuacute Insertar Funcioacuten o Ctrl + F2 y buacutesque la fun-cioacuten SUMA en la lista Presiona el botoacuten siguiente o haga doble clic sobre la funcioacuten3 Coloacutecate en la casilla nuacutemero 1 luego pulse el botoacuten que se encuentra a la derecha de la casilla selecciona el rango D4D7 vuelva a pulsar el botoacuten y presiona aceptar
Para calcular el IVA vamos a multiplicar el Sub Total por el 12 de la siguiente manera1 Selecciona la celda D102 Inserta la siguiente formula =D912 que te permitiraacute realizar el caacutelculo del IVA del monto Sub Total de los artiacuteculos
Moacutedulo IV Calculando y graficando datos con la hoja de caacutelculo - PNAT
Para calcular el Total sumaremos los montos del Sub Total maacutes el IVA de la siguiente manera
1 Selecciona la celda D112 Haz clic en el menuacute Insertar Funcioacuten o Ctrl + F2 y buacutesca la fun-cioacuten SUMA en la lista presiona el botoacuten siguiente o haga doble clic sobre la funcioacuten3 Coloacutecate en la casilla nuacutemero 1 luego pulse el botoacuten que se encuentra a la derecha de la casilla selecciona el rango D9D10 vuel-va a pulsar el botoacuten y presiona aceptar
Finalmente observamos en la figura la factura obtenida
Coloacutecale 2 decimales a las celdas que poseen los montos de las co-lumnas Precio Cantidad Total Sub Total IVA y Total
Ejercicio 2
Vamos a crear la relacioacuten de gastos familiares
1 Selecciona la celda C12 Escriba la siguiente frase GASTOS DEL HOGAREscriba los demaacutes datos (ANtildeO 2009 luz agua teleacutefono gas mercado salud seguro transporte emergencia otras total por mes sueldo mensual ahorro en el mes asiacute mismo las cantidades pero no asi en el monto del Total y Ahorro) tal y como aparece en la siguiente figura3 Apliacutecale el formato a las celdas que considere pertinente el cual pudiera ser como se muestra en la figura
Moacutedulo IV Calculando y graficando datos con la hoja de caacutelculo - PNAT
En el caso de los meses del enero a junio haremos lo siguientea- Selecciona la celda B4 escriba Enerob- Selecciona el rango B4G4c- Luego en el menuacute EditarRellenarSeries alliacute apareceraacute el siguien-te cuadro Presiona Aceptar
De esta manera no tendremos necesidad de transcribir todos los me-ses Esto aplica para series consecutivas tales como nuacutemeros diacuteas de la semana meses antildeos entre otros
4 Coloacutecale 2 decimales a las celdas que poseen los montos de las columnas enero febrero marzo abril mayo junio y julio
Para calcular el total por mes sumaremos el monto por servicio de cada mes de la siguiente manera
1 Selecciona la celda B152 Haz clic en el menuacute Insertar Funcioacuten o Ctrl + F2 y buacutesque la fun-cioacuten SUMA en la lista presiona el botoacuten siguiente o haga doble clic sobre la funcioacuten
Moacutedulo IV Calculando y graficando datos con la hoja de caacutelculo - PNAT
3 Coloacutecate en la casilla nuacutemero 1 luego pulse el botoacuten que se encuentra a la derecha de la casilla selecciona el rango B5B14 vuel-va a pulsar el botoacuten y presiona aceptar
4 Realiza lo mismo con el resto de los meses lo puede hacer copian-do la funcioacuten de la celda B15 y pegaacutendola en las celdas de la C15 a la G15 otra manera seriacutea arrastrando desde la celda B15 hasta la G15
Para calcular el ahorro en el mes sumaremos el total por mes de cada mes por el sueldo mensual de la siguiente manera
1 Selecciona la celda B17 Inserte la siguiente formula =B16-B15 lo que se estaacute haciendo es restar el sueldo del mes de ENERO (celda B16) menos el Total del Gasto del mes de ENERO (celda B15) permitiendo realizar el caacutelculo de cuanto se ahorro durante el mes de ENERO 2 Realice lo mismo con el resto de los meses lo puede hacer copian-do la funcioacuten de la celda B17 y pegaacutendola en las celdas de la C17 a la G17 otra manera seriacutea arrastrando desde la celda B17 hasta la G17Finalmente observamos en la figura la Relacioacuten de Gastos Obteni-das
Moacutedulo IV Calculando y graficando datos con la hoja de caacutelculo - PNAT
Ayuda complementaria 2 Exportando en formato PDF
Finalmente es importante conocer que el documento puede guar-darse en otros formatos como el PDF para facilidad de su manejoUn archivo en formato PDF se puede ver e imprimir en cualquier pla-taforma es decir puede ser presentado por los principales sistemas
operativos del mercado (GNULinux Windows Mac) sin que se modi-fiquen ni el espacio ni la estructura del documento originalPara exportar un documento de Writer soacutelo se deben realizar las si-guientes acciones
1Haz clic en el icono Exportar directamente como PDF ubica-do en la barra de herramientas2Tambieacuten puedes hacer clic en la opcioacuten de Menuacute Archivo Expor-tar en Formato PDF3 Observaraacutes como la aplicacioacuten exporta el documento al nuevo for-mato PDF
Moacutedulo IV Calculando y graficando datos con la hoja de caacutelculo - PNAT
Ayuda complementaria 3 Guardando en pendrive
Recordemos que este es un dispositivo portaacutetil que funciona como medio de almacenamiento de datos
Para almacenar la informacioacuten en el pendrive
1 Lo primero que debes hacer es insertar la unidad extraiacuteble en el puerto USB que se encuentra ubicado en la parte delantera del CPU o Case En algunos equipos podemos encontrarlos en la parte trasera o lateral
2 En el momento que introduzcas el pendrive se abriraacute una ventana con diferentes opciones3 Haz clic en la opcioacuten abrir archivos existentes y procede a selec-cionar y guardar el documento ya existente seleccionando el archivo abre el icono de la memoria extraiacuteble que observas en el escritorio (Desktop) del computador
Ayuda complementaria 4 Creando carpetas para guardar ar-chivos
Es importante conocer que los documentos que elaboras los puedes organizar en carpe-tas de acuerdo al tema al tiacutetulo o la necesi-dad que tengas al momento Para ello vamos a aprender como crear una carpeta Desde la opcioacuten Guardar se desplegaraacute una ventana donde en la parte superior derecha encon-traraacute un carpeta que puede ser de color amarillo Al hacer clic en la carpeta apareceraacute la opcioacuten de crear carpeta nueva Identifiquela con el nombre Proyecto la cual quedaraacute en la computadora o en el pendrive seguacuten sea la opcioacuten que hayas seleccionado
Moacutedulo IV Calculando y graficando datos con la hoja de caacutelculo - PNAT
Interfaz Graacutefica es el contexto del proceso de interaccioacuten persona-computador La Interfaz Graacutefica del usuario es el artefacto tecnoloacute-gico de un sistema interactivo que posibilita a traveacutes del uso y la re-presentacioacuten del lenguaje visual una interaccioacuten amigable con un sistema informaacuteticoLa interfaz graacutefica de usuario (en ingleacutes Graphical User Interface GUI) puede definirse tambieacuten como un tipo de entorno graacutefico que uti-liza un conjunto de imaacutegenes y objetos graacuteficos para representar la informacioacuten y acciones disponibles en la interfaz Habitualmente las acciones se realizan mediante manipulacioacuten directa para facilitar la interaccioacuten del usuario con la computadora
HTML es el lenguaje demarcado predominante para la construccioacuten de paacuteginas Web Es usado para describir la estructura y el contenido en forma de texto asiacute como para complementar el texto con objetos tales como imaacutegenes para ser utilizados en un navegador
Documento de Formato Portable (PDF de Adobe) es un formato que mantiene la apariencia de un documento independiente del medio donde se ve Guardar un documento bajo este formato faci-lita su manejo y asiacute abrirlo en cualquier otro sistema operativo del mercado
GNU el proyecto GNU fue iniciado por Richard Stallman con el ob-jetivo de crear un sistema operativo completamente libre el sistema GNU Su desarrollo es uno de los ejemplos maacutes prominentes de soft-ware libre todo el coacutedigo fuente puede ser utilizado modificado y redistribuido libremente por cualquiera bajo los teacuterminos de la GPL de GNU (Licencia Puacuteblica General de GNU) y otras licencias libres Sin embargo por economiacutea del lenguaje se suele utilizar maacutes el teacutermino Linux para referirse a este sistema operativo a pesar de que Linux soacutelo es el nuacutecleo del sistema Para maacutes informacioacuten consulte la sec-cioacuten ldquoDenominacioacuten GNULinuxrdquo o el artiacuteculo ldquoControversia por la de-nominacioacuten GNULinuxrdquo
GLOSARIO DE TEacuteRMINOS
Moacutedulo IV Calculando y graficando datos con la hoja de caacutelculo - PNAT
MAC Macintosh es el sistema operativo de la empresa de computa-dores Apple cuya interfaz graacutefica de usuario ha proporcionado una muy buena medida de consistencia y facilidad de uso
USB una memoria USB (de Universal Serial Bus en ingleacutes pendrive o USB flash drive) es un pequentildeo dispositivo de almacenamiento que utiliza memoria flash para guardar la informacioacuten que puede requerir o no bateriacuteas (pilas) en los uacuteltimos modelos la bateriacutea no es requeri-da Estas memorias son resistentes a los rasguntildeos (externos) al polvo y algunos al agua que han afectado a los Discos de video (DVD) Es-tas formas previas de almacenamiento portaacutetil como los disquetes discos compactos y los DVD han sido desplazados por estos dispo-sitivos Estas memorias se han convertido en el sistema de almace-namiento y transporte personal de datos maacutes utilizado Se pueden encontrar en el mercado faacutecilmente memorias de 1 2 4 8 16 32 64 128 GB o maacutes (esto supone como miacutenimo el equivalente a 180 CD de 700MB o 91000 disquetes de 144 MB aproximadamente) Su gran popularidad le ha supuesto infinidad de denominaciones populares relacionadas con su pequentildeo tamantildeo y las diversas formas de pre-sentacioacuten sin que ninguna haya podido destacar entre todas ellas
Microsoft Windows Windows es una familia de sistemas operativos desarrollados y comercializados por la empresa Microsoft Existen versiones de este sistema para hogares empresas servidores y dis-positivos moacuteviles como computadores de bolsillo y teleacutefonos inteli-gentes
Gimp (General Image Manipulation Program Programa de Ma-nipulacioacuten de Imaacutegenes) es un programa gratuito que te da una diversidad de opciones para editar imaacutegenes surge como la alter-nativa maacutes firme del software libre al popular programa de retoque fotograacutefico Photoshop Esta herramienta te permite realizar diversas modificaciones a una imagen no soacutelo podraacutes bajar la resolucioacuten a la imagen sino tambieacuten cambiarle el color el tamantildeo la forma entre otros
0Moacutedulo IV Calculando y graficando datos con la hoja de caacutelculo - PNAT
Albarran I y otros (sf) Uso del correo electroacutenico Un anaacutelisis empiacuterico en la UCM Recuperado el 18 de febrero de 2009 de httpwwwucmesBUCMceedoc99099909htm
Brito V (sf) El foro electroacutenico una herramienta tecnoloacutegica para facilitar el aprendizaje colaborativo [Versioacuten Electroacutenica] EDUTEC (17)
Hernandez J (sf) Evolution y Gaim Herramientas de Internet [versioacuten electroacutenica] Barcelona Espantildea Edit Lin Editorial SL
Peacuterez A (1996) DTTE Una experiencia de aprendizaje colaborativo a traveacutes del correo electroacutenico [Versioacuten Electroacutenica] EDUTEC (3)
Pidgin Sitio Oficial (sf) About Pidgin Recuperado el 18 de marzo de 2009 de httpwwwpidginimabout
REFERENCIAS BIBLIOGRAacuteFICAS
Objetivos Contenidos
Presentacioacuten bull Palabras de Bienvenidabull Presentacioacuten del Facilitadorbull Presentacioacuten del cursobull Presentacioacuten de los participantesbull Chequeo de expectativasbull Establecimiento de normas
1 iquestQUEacute CONOCES DE CALC11 Definiendo la hoja de caacutelculo CALC12 Accediendo a la hoja de caacutelculo CALC13 Interactuando con la interfaz graacutefica14 Creando y guardando la hoja de caacutelculo15 Abriendo la hoja de caacutelculo
2 iquestQUEacute SABES DE UNA CELDA21 Identificando una celda22 Un rango de celda23 Selecciona una fila o columna entera24 Combiando celdas25 Utilizando e identificando filas columnas y celdas26 Insertando y eliminando filas columnas y celdas27 Modificando tamantildeo de las columnas y filas28 Mostrando Ocultando las columnas
3 iquestCOacuteMO APLICAR FORMATO A LAS CELDAS31 Colocando formatos
4 iquestCOacuteMO EDITAR UNA HOJA DE CAacuteLCULO41 Insertando hojas42 Eliminando hojas43 Cambiando el nombre a la hoja de caacutelculo44 Moviendo Copiando una hoja45 Buscando y reemplazando
5 FOacuteRMULAS Y FUNCIONES51 Para introducir formulas o funciones
6 CREAR DIAGRAMAS
7 UTILIZANDO SIacuteMBOLOS E IMAGENES71 Insertando siacutembolos72 Insertando imaacutegenes73 Modificando imaacutegenes
8 ORDENANDO DATOS
9 INSERTANDO FILTROS
10 OBSERVANDO NUESTROS TRABAJOS A TRAVEacuteS DE LA VISTA PRELIMINAR101 Configurando el formato de la paacutegina
11 IMPRIMIENDO UNA HOJA DE CAacuteLCULO
PLAN D
Estrategias y Teacutecnicas de Aprendizaje Duracioacuten
bull Exposicioacuten por parte del facilitador para presentar el objetivo y conteni-dos del cursobull Teacutecnica grupal rompehielos Se sugiere el DIAMANTE (Ver ficha 1)bull Establecimiento de norma a traveacutes de la estrategia de la pregunta
bull 10 min
bull 25 minbull 10 min
bull Estrategia didaacutectica se sugiere ldquoLluvia de ideasrdquobull Exposicioacuten del facilitador bull Ronda de preguntas para aclarar dudasbull Elaboracioacuten de ejerciciosbull Exposicioacuten del facilitadorbull Elaboracioacuten de ejercicio Proyecto comunitario (continuacioacuten)
15 min para lluvia de ideas
bull Exposicioacuten por parte del facilitadorbull Teacutecnica de integracioacuten se sugiere ldquoEl nudordquobull Elaboracioacuten de ejercicio Proyecto comunitario (continuacioacuten)
15 min para teacutecnica ldquoEl nudordquo
bull Exposicioacuten por parte del facilitador
IDAacuteCTICO
RIF
G-2
0007
728-
0

Moacutedulo IV Calculando y graficando datos con la hoja de caacutelculo - PNAT
La Hoja de calculo (Calc) tiene varias barras que permitiraacuten al usuario interactuar organizar y personalizar cada uno de los elementos graacute-ficos (ventanas menuacutes botones) entre otros
Barra de Tiacutetulo Muestra el tiacutetulo de la ventana es decir el nombre del archivo y el nombre de la apli-cacioacuten Contiene los botones de manejo de la ventana tales como minimizar maximi-zarrestaurar y cerrar
Barra de Menuacute Se encuentra ubicada en la parte superior de la pantalla y permite acceder a todos los menuacutes de la aplicacioacuten con el fin de reali-zar diversas funciones Contiene adicional-mente el botoacuten de cierre del documento siempre y cuando se tenga un soacutelo docu-mento abierto
Barra de Herramientas Estaacute compuesta por varias barras tales como Barra Estaacutendar Barra de Formato Barra de Imagen Barra de Dibujos Barra de Foacutermulas entre otras
Barra Estaacutendar Presenta los iconos principales para abrir documentos nuevos o ya existentes guar-dar e imprimir archivos asiacute como cortar copiar y pegar objetos entre otras
Barra de Formato Presenta los iconos necesarios para darle formato al texto cambiar el tipo de letra tamantildeo color ademaacutes de alinear el texto en las celdas entre otros
Barra de Foacutermulas En esta barra se podraacute agregar cualquier texto nuacutemero foacutermula o funcioacuten en una celda para obtener un resultado Asiacute mis-mo al seleccionar una celda permite visua-lizar su contenido
Moacutedulo IV Calculando y graficando datos con la hoja de caacutelculo - PNAT
Barra de Estado Muestra informacioacuten sobre el documentoEsta ocupa la uacuteltima liacutenea de la pantalla di-vidida en varias zonas bien diferenciadas que muestran diferentes mensajes sobre las acciones que se estaacuten realizando en la aplicacioacuten
Aacuterea de Trabajo Es la parte principal de la herramienta don-de el usuario realiza el trabajo o edicioacuten en la que nos disponemos para trabajar con la Hoja de Caacutelculo
Pestantildeas de Hojas Permite visualizar las diferentes hojas de un documento de OpenOfficeorg Calc Cada archivo puede tener diferentes hojas en las cuales se podraacuten realizar caacutelculos in-dividuales o asociarlos entre siacute o incluso asociarse con otros documentos
14 Creando y guardando la hoja de caacutelculo
Lo que escribes en la hoja de caacutelculo se va almacenando en la me-moria del computador si se apaga el equipo toda la informacioacuten se perderaacute y no se podraacute recuperar Con la opcioacuten Guardar el archivo quedaraacute guardado en el disco duro del computador
Para Guardar la hoja de caacutelculo puedes hacerlo de tres maneras
a- Haz clic en la opcioacuten de menuacute Archivo Guardar
Moacutedulo IV Calculando y graficando datos con la hoja de caacutelculo - PNAT
b- Presiona simultaacuteneamente las teclas Ctrl + Gc- Haz clic sobre el icono Guardar ubicado en la barra de herra-mientas
141 Guardar como
Para acceder a Guardar como realiza los siguientes pasosa- Haz clic en la opcioacuten de menuacute Archivob- Luego haz clic en la Opcioacuten Guardar como Automaacuteticamente se desplegaraacute una ventana de diaacutelogo que permite cambiar el nombre del archivo el tipo y la carpeta que lo contieneObserva que en el campo Nombre de Archivo se coloca el nombre del archivo el campo Tipo de archivo permite guardar el archivo como tipo Open Document (odt) que es el formato de los documen-tos en Writer o como un archivo (doc) para que pueda ser leiacutedo en Microsoft Word De igual manera se puede cambiar la carpeta o di-rectorio en el cual estaraacute ubicado el documentoEs importante resaltar que al momento de hacer clic en la opcioacuten Guardar como y darle el nombre al archivo la aplicacioacuten verifica si ese nombre de archivo existe de ser asiacute se despliega una ventana de diaacutelogo (ver la siguiente imagen) indicando que el archivo ya existe y si se desea sobrescribirlo En el caso de hacer clic en No se debe colocar un nombre de archivo distinto
Moacutedulo IV Calculando y graficando datos con la hoja de caacutelculo - PNAT
A diferencia de Guardar Como la opcioacuten Guardar permite guardar los cambios que se hayan hecho al documento Sin embargo si se usa esa opcioacuten para guardar el documento por primera vez se des-plegaraacute la misma ventana de diaacutelogo de la opcioacuten Guardar como ofreciendo las mismas posibilidades explicadas anteriormenteAdicionalmente de Guardar el archivo en la aplicacioacuten podraacutes guar-dar tanto el archivo que se encuentra en el computador como los cambios que se hayan realizado en el mismo en una Memoria Extraiacute-ble como (Pendrive) (Ver ayuda complementaria 3)
15 Abriendo la hoja de caacutelculo
Para utilizar la hoja de caacutelculo que acabamos de guardar primero se debe abrir Esto se puede hacer de varias maneras
a- Una opcioacuten es si tenemos la aplicacioacuten Calc abierta hacemos clic en la opcioacuten de menuacute Archivo Abrirb- Haz clic directamente sobre el icono Abrir ubicado en la barra de herramientas Busca el archivo donde lo guardamos lo seleccio-namos y pulsamos el botoacuten Abrir
Moacutedulo IV Calculando y graficando datos con la hoja de caacutelculo - PNAT
c- Otra opcioacuten seriacutea que ubiquemos el archivo donde lo guardamos y pulsamos doble clic sobre el archivo y este se abre
Pasos a seguir
a- Accede a la aplicacioacuten de oficina Calcb- Abre una hoja de caacutelculo en blancoc- Guarda el documento recuerda seguir los pasos que ya vimos en el Capiacutetulo 1d- Recuerda colocarle al archivo un nombre referente a tu Consejo Comunale- Listo ya tienes el archivo donde guardaraacutes todo lo que realices de aquiacute en adelante
ACTIVIDAD CREANDO UN ARCHIVO
Moacutedulo IV Calculando y graficando datos con la hoja de caacutelculo - PNAT
iquestQUEacute SABES DE UNA CELDA
Para poder utilizar la hoja de Caacutelculo (Calc) necesitamos conocer ante todo sus partes por ejemplo saber iquestQueacute es una celda iquestQueacute es una columna iquestQueacute es una fila iquestQueacute diferencia hay entre eacutestas Comencemos de este modo
21 Identificando una celda
La celda es cada uno de los rectaacutengulos que divide la hoja de caacutelculo En las celdas podemos depositar o transcribir textos nuacutemeros entre otros La ubicacioacuten de una celda se logra por la interseccioacuten de una fila y una columna la que se escribe mediante la letra de la columna a la cual pertenece la celda seguido del nuacutemero de la fila por ejemplo la celda A1 es igual a columna A fila 1Es necesario tener claro que las celdas tienen como referencia la ba-rra horizontal que se encuentra en la parte superior con letras orde-nadas alfabeacuteticamente (las columnas) y la barra vertical que se en-cuentra a la izquierda (las filas)
Intenta ahora seleccionar una celda siguiendo los pasosa- Sentildeala la celda con el puntero y haz clic con el botoacuten izquierdo del ratoacutenEn este caso selecciona la celda A1b- Observa que los bordes de A1 se resaltan y su referencia aparece en la casilla de la barra de foacutermula
c- Prueba activando o seleccionando la celda F10
Capiacutetulo2
Moacutedulo IV Calculando y graficando datos con la hoja de caacutelculo - PNAT
22 Seleccionando un rango de celdas
Un rango constituye un grupo de celdas que se encuentra una al lado de la otra o una tras la otra Cada rango tiene asignado una referencia la cual se escribe con la identificacioacuten de la celda del extremo superior izquierdo del rango y la celda del extremo in-ferior derecho separadas por dos puntos por ejemplo las celdas B3 B4 B5 C3 C4 y C5 son continuas y pertenecen al rango B3C5 Seleccionar rango nos va permitir agilizar algunas tareas tales como asignar color de fondo y de la fuente tamantildeo y estilo de fuente bordes entre otros formatos sin necesidad de hacer-lo celda a celda tambieacuten veremos como se utilizan los rangos cuando se hacen caacutelculos con foacutermulas funciones y creacioacuten de diagramas (graacuteficos) Practiquemos de la siguiente manera a Coloca el puntero sobre la celda B3b Arraacutestralo con un clic izquierdo del ratoacuten sostenido (sin soltarlo) hasta la uacuteltima celda del rango que vamos a seleccionar en este caso C5
Observa que las celdas del rango presentan un fondo oscuro como sentildeal de que estaacuten seleccionadas
Prueba seleccionando el rango D2F10
Ya sabemos como seleccionar un rango continuo pero iquestcoacutemo hace-mos si queremos escoger varios rangos 221 Para seleccionar celdas yo rangos no adyacentes
Para seleccionar celdas o rangos que no se encuentren continuo se realiza una primera seleccioacuten y antes de iniciar la siguiente se man-
0 Moacutedulo IV Calculando y graficando datos con la hoja de caacutelculo - PNAT
tiene presionada la tecla Control (ctrl) y luego con el puntero se se-leccionan las otras celdas Por ejemploa- Selecciona el rango C3C8b- Presiona la tecla Control (ctrl) (no la suelte) selecciona el rango E5F10 y finalmente suelta la tecla Control
Como lo mencionamos anteriormente las filas son las celdas que se encuentran alineadas de forma horizontal las columnas son las celdas que se encuentran alineadas de forma vertical Hasta ahora hemos identificado iquestqueacute es una celda iquestqueacute es una columna iquestqueacute es una fila ya sabemos coacutemo seleccionar celdas coacutemo seleccionar rangos de celdas pero sabesiquestcoacutemo seleccionar una fila o colum-na
23 Seleccionando una fila o una columna entera
Vamos a seguir los pasos para que observes cuan sencillo es selec-cionar una fila o columna entera Toma la Fila 4 haz clic en el encabe-zado de dicha fila identificado con el nuacutemero 4 ubicado en el borde izquierdoMaacutes adelante veremos la utilidad de la seleccioacuten de fila(s) Una de ellas es darle formato a toda la fila o insertar una fila arriba de la(s) seleccionada(s)
Moacutedulo IV Calculando y graficando datos con la hoja de caacutelculo - PNAT
Para seleccionar la columna C haz clic en el encabezado de la colum-na identificada con la letra C ubicada en la parte superiorMaacutes adelante veremos la utilidad de la seleccioacuten de columna(s) una de ellas es darle formato a toda la columna o insertar una columna delante de la seleccionada(s)
24 Combinando celdas
La combinacioacuten de celdas nos permite unir dos o maacutes celdas en una sola hacieacutendola maacutes grande de manera que nos permite introducir una texto que sea mayor al tamantildeo de una sola celda veamos como hacerloa- Para combinar varias celdas primero debemos seleccionar las cel-das que deseamos combinar el rango A1C2
b- Posteriormente hacemos clic en el menuacute Formato ubicado en la Barra de Menuacute y ahora vemos que aparece la opcioacuten Combinar Celdas Al pulsar sobre esta opcioacuten se unen las celdas selecciona-das automaacuteticamente Tambieacuten podemos utilizar el icono que apare-ce en la barra de herramientas
Moacutedulo IV Calculando y graficando datos con la hoja de caacutelculo - PNAT
25 Utilizando e identificando filas columnas y celdas
Toda informacioacuten colocada en la hoja de caacutelculo se la insertas a tra-veacutes de las celdas que estaacuten ordenadas por filas y columnas En alguacuten momento que estemos trabajando en la hoja de caacutelculo vamos a ne-cesitar insertar o eliminar celdas filas y columnas asiacute como tambieacuten modificar sus tamantildeos saber ocultar y mostrar filas y columnas de-terminadas ademaacutes de coacutemo proteger las celdas de ser modificadas o eliminadas
Sigamos adelante para conocer coacutemo realizar este tipo de cambio en las celdas filas o columnas
26 Insertando y eliminando filas columnas y celdas
Las opciones Insertar fila Insertar columna o Insertar celda te per-mitiraacuten agregar informacioacuten adicional a la que ya posee incluso en documentos realizados previamenteEstas acciones la realizamos haciendo clic en el menuacute InsertarCeldas Filas o Columnas dependiendo de la accioacuten que necesita-mos realizar Pueden incluirse maacutes de una fila o columna simultaacutenea-mente si antes de llamar al menuacute seleccionamos las guiacuteas de colum-nas o filas que es el aacuterea gris con letras (en el caso de las columnas) o el aacuterea gris con nuacutemeros (en el caso de las filas) y posteriormente hacemos clic en el menuacuteRecuerda que si tienes algunos rangos combinados debemos des-combinarlas para poder insertar la nueva columna de lo contrario no se permite insertar la columna para esto seleccionaremos la celda combinada y luego en el menu de Formato -gt Combinar Celdas -gt Combinar Celdas o con el icono ubicado en la barra de herra-mientas para que descombinen las celdas
Moacutedulo IV Calculando y graficando datos con la hoja de caacutelculo - PNAT
Ahora seleccionemos una columna por ejemplo la F haciendo clic en el botoacuten secundario del ratoacuten en la que se desplegaraacute una ventana donde se seleccionaraacute la accioacuten de insertar Columnas o en el menuacute Insertar en la barra de menuacute -gt Columnas Tal como observamos en la siguiente figura
Moacutedulo IV Calculando y graficando datos con la hoja de caacutelculo - PNAT
Las celdas se pueden insertar o eliminar en el menuacute Insertar ubicado en la barra de menuacute -gt Celdas o haciendo clic en el botoacuten secun-dario del ratoacuten inmediatamente se desplegaraacute una ventana donde se seleccionaraacute la accioacuten de insertar celdas o eliminar celdas luego una segunda ventana se abriraacute en esta se plantea la accioacuten que de-sea realizarse con las celdas proacuteximas
27 Modificando tamantildeo de las columnas y filas
Al introducir datos en una celda la informacioacuten que insertamos puede ser de mayor o menor tamantildeo que el predeterminado por defecto para cada celda por lo que se hace necesario variarlo Para ello debemos seleccionar las filas o columnas que desean modificarsePor ejemploa- Seleccione la columna Fb- Haz clic en el menuacute FormatoColumna o haz clic con el botoacuten derecho del ratoacuten sobre la columna seleccionada se desplegaraacute una ventana se selecciona la opcioacuten Ancho o Ancho de columna nos aparece una ventana donde le podemos determinar su ancho en cm y luego se hace clic en Aceptar o si se selecciona Ancho Oacuteptimo u Oacuteptimizar ancho de columna nos aparece una ventana con el ancho oacuteptimo en cm ya asignado y luego se hace clic en Aceptar Observa el procedimiento en las imaacutegenes que te mostramos
Moacutedulo IV Calculando y graficando datos con la hoja de caacutelculo - PNAT
c- Finalmente observa como resulta el final del procedimiento
Moacutedulo IV Calculando y graficando datos con la hoja de caacutelculo - PNAT
Ahora en el caso de las filas se estariacutea hablando del Alto Esta opera-cioacuten es similar para las columnas Vamos a cambiarle el tamantildeo a las filas del nuacutemero 10 a la 19 para esto haremos lo siguientea- Seleccione las filas desde la fila 10 a la fila 19b- Haz clic en el menuacute FormatoFila o haz clic con el botoacuten derecho del ratoacuten sobre la columna seleccionada y desplegaraacute una ventana se selecciona la opcioacuten Alto o Altura de Fila nos aparece una venta-na donde le podemos determinar su altura en cm luego haz clic en Aceptar o se selecciona Altura Oacuteptima u Oacuteptimizar altura de fila nos aparece una ventana con la altura oacuteptimo en cm ya asignado y luego haz clic en Aceptar Observa el procedimiento en las imaacutegenes que te mostramos a continuacioacuten
Moacutedulo IV Calculando y graficando datos con la hoja de caacutelculo - PNAT
c- Finalmente observa como resulta el final del procedimiento
Para modificar el tamantildeo de varias filas o columnas simultaacuteneamen-te incluso si estas no son consecutivas deberaacutes hacer lo siguientea- Haz clic sobre la parte gris mientras presionas la tecla Ctrlb- Selecciona las filas o columnas deseadas luego sin soltarlas ubiacute-cate en una de las liacuteneas que dividen las columnas y filas del encabe-zado se arrastra hasta el ancho o alto deseado
Moacutedulo IV Calculando y graficando datos con la hoja de caacutelculo - PNAT
28 Mostrando Ocultando las columnas y filas
La opcioacuten de ocultar filas yo columnas es muy uacutetil si se tiene infor-macioacuten que es necesaria para el documento como caacutelculos y especi-ficaciones pero que no se desean presentar impresas o en pantalla en un momento determinado a- Para ocultar una fila o columna sin eliminarla se procede como al ajustar el tamantildeo se seleccionan las filas o columnas que se de-sean ocultar se hace clic en el menuacute FormatoFilaColumna Ocultar y quedan ocultas b- Las filas o columnas que se oculten podraacuten mostrarse nuevamen-te al seleccionar las filas o columnas de los lados luego clic en menuacute FormatoFilaColumnaMostrar Soacutelo se puede optar por Mostrar si se ha ocultado previamente La accioacuten puede realizarse igualmente haciendo clic con el botoacuten se-cundario del ratoacuten tal y como se hace con el tamantildeo de filas y co-lumnas
Hasta ahora sabemos iquestqueacute es una celda iquestcoacutemo se ordenan las cel-das en filas y columnas iquestcoacutemo modificarlas u ocultarlas Vamos en-tonces a darle formato
Moacutedulo IV Calculando y graficando datos con la hoja de caacutelculo - PNAT
iquestCOacuteMO APLICAR FORMATO A LAS CELDAS
En ocasiones vas a necesitar cambiar la fuente su color asiacute como el fondo y los bordes de las celdas asiacute como proteger una celda para que no sea modificada Calc te permite realizar todas estas acciones sigue adelante y podraacutes conocer coacutemo hacer todo esto y maacutes
31 Colocando formatos
Cada celda de una hoja de caacutelculo puede tener un formato indivi-dual de las otras por lo que una sola hoja tendriacutea diversos formatos (Nuacutemero Porcentaje Moneda Fecha Hora Ciencia Fraccioacuten Valor loacutegico y Texto)
El formato de celda permitiraacute a la aplicacioacuten realizar los caacutelculos per-tinentes en cada caso o arrojar la informacioacuten requerida Para realizar el cambio de formato existen tres maneras a- Haz clic en la opcioacuten de menuacute Formato Celda b- Haz clic con el botoacuten secundario y luego clic en Formatear celdasc- Utiliza los iconos de la Barra de herramientas
Capiacutetulo3
0 Moacutedulo IV Calculando y graficando datos con la hoja de caacutelculo - PNAT
Con los dos primeros pasos se desplegaraacute la siguiente ventana
La primera pestantildea se denomina Nuacutemeros en esta puede determi-narse el valor a mostrar en cada celda seguacuten la categoriacutea que se de-see el valor posee decimales y cuaacutentos Las categoriacuteas a elegir son Nuacutemero Porcentaje Moneda Fecha Hora Ciencia Fraccioacuten Valor loacutegico Todos Definido por el usuario
La pestantildea Fuente te permite modificar el tipo estilo tamantildeo e idio-ma de las fuentes a utilizarse en las celdas seleccionadas
Moacutedulo IV Calculando y graficando datos con la hoja de caacutelculo - PNAT
Tambieacuten puedes utilizar los siguientes iconos de la barra
En ocasiones necesitaraacutes cambiar el color la forma o el tamantildeo de los nuacutemeros o letras que insertes en las celdas Calc permite realizar este tipo de opciones iquestCoacutemo De la siguiente manera
La pestantildea Efectos de fuente contiene las opciones de modificar as-pectos como el subrayado tachado color de la fuente color de la celda sombras y contornos Iconos de la barra de herramientasEn la pestantildea Alineacioacuten se determina doacutende estaraacuten alojados vertical y horizontalmente los caracteres en cada celda es decir la alineacioacuten a la derecha a la izquierda centrado justificado hacia arriba hacia abajo asiacute como el aacutengulo de inclinacioacuten requerida
Moacutedulo IV Calculando y graficando datos con la hoja de caacutelculo - PNAT
En la pestantildea Borde se determina la disposicioacuten de las liacuteneas que le daraacuten el formato a las celdas para formar tablas En la mayoriacutea de las ocasiones presionamos el cuarto recuadro de izquierda a derecha el cual el borde exterior y todas las liacuteneas interiores de las celdas selec-cionadas tambieacuten elegimos el estilo de liacutenea el color la sombra el color de la sombra y la distancia del texto dentro de la celda
Moacutedulo IV Calculando y graficando datos con la hoja de caacutelculo - PNAT
La pestantildea Fondo determina el color de fondo de la celda que selec-cionaste o las celdas que se seleccionaron
La pestantildea Proteccioacuten de Celdas en el caso de que deba realizar una hoja de caacutelculo en la que otras personas incluyan informacioacuten esta opcioacuten te podriacutea ser muy uacutetil porque permiten indicar cuaacuteles celdas estaraacuten protegidas y que solo las celdas seleccionadas sean cambia-das a menos que se sepan la clave para hacerlo al igual de definir cuaacuteles deben ocultarse al momento de imprimir el documentoa- Haz clic en el menuacute HerramientasProteger documentoHoja o Documento b- Si seleccionamos la opcioacuten Hoja soacutelo protegeremos aquellas so-bre la cual estamos trabajando si le decimos Documento protegere-mos el documento entero
Moacutedulo IV Calculando y graficando datos con la hoja de caacutelculo - PNAT
c- Una vez protegido el documento o la hoja haz clic en menuacute For-matoCeldas y ubica la pestantildea Proteccioacuten de celda Alliacute verifica que las celdas deseadas esteacuten tildadas como Protegido311 Aplicando Autoformato
Si quieres darle un formato atractivo a las celdas de manera faacutecil y raacutepida puedes utilizar la herramienta de Formateado automaacutetico Para empezar selecciona el aacuterea o celdas a las que quieres aplicar un formato (el aacuterea miacutenima es de 3 filas por 3 columnas) luego en la barra de menuacute FormatoFormato automaacutetico inmediatamente se desplegaraacute una ventana como la siguiente donde observaraacutes varias opciones para dar formato a un aacuterea determinada Toma el formato deseado iexcly listo se obtiene un formato completo en pocos pasos
Moacutedulo IV Calculando y graficando datos con la hoja de caacutelculo - PNAT
PASOS PARA PRACTICAR
a- Selecciona el rango de celdas A1D10b- Haz clic en la barra de menuacute FormatoFormato automaacuteti-coc- En la lista que se encuentra a la izquierda selecciona el for-mato llamado Moneda y presiona Aceptar
Finalmente observa que tenemos como resultado de la acti-vidad
Si presionas el botoacuten puedes seleccionar caracteriacutesticas adiciona-les bordes formato numeacuterico modelo fuente alineacioacuten y ajustar anchoalto
Moacutedulo IV Calculando y graficando datos con la hoja de caacutelculo - PNAT
ACTIVIDAD INSERTANDO INFORMACIOacuteN
a- En el archivo que ya creamos vamos a insertar los datos tal cual coacutemo se observa en la imagenb- Puedes colocarle el color de los bordes del fondo y de la fuente que tu desees
Importante Maacutes adelante describiremos con detalle sobre el manejo de las hojas de caacutelculo sin embargo es preciso mencionar que para realizar este ejercicio los documentos de Calc traen tres hojas predeterminadas que pueden ma-nejarse individualmente tambieacuten puedes incorporar hojas si asiacute lo requieres En la imagen puedes observar donde se ubican las pestantildeas de las hojas de trabajo
c- Inserta en la hoja 1 los siguientes datos tal como se vi-sualiza en la siguiente imagen
Moacutedulo IV Calculando y graficando datos con la hoja de caacutelculo - PNAT
Inserta en la hoja 2 los siguientes datos tal como se visualiza en la imagen Inserta en la hoja 3 los siguientes datos tal como se visualiza en la imagen
Moacutedulo IV Calculando y graficando datos con la hoja de caacutelculo - PNAT
iquestCOacuteMO EDITAR UNA HOJA DE CAacuteLCULO
La edicioacuten de una hoja de caacutelculo comprende las opciones seleccionar insertar eliminar copiar cortar pegar deshacer restaurar y dar formato a celdas Adicionalmente incluye coacutemo buscar y reemplazar palabras foacutermulas y diacutegitos
41 Insertando hojas
Los documentos de Calc traen tres hojas predeterminadas que pue-den manejarse individualmente si requieres agregar mayor cantidad de hojas dependeraacute de la capacidad de memoria disponible en el computador Pueden crearse siguiendo estos pasos
a- Haz clic en menuacute InsertarHoja se desplegaraacute la ventana Insertar hoja Selecciona las caracteriacutesticas deseadas como el nombre de la hoja la cantidad la posicioacuten y si pertenece o no a otro archivo de calcb- Haz clic en Aceptar y contamos con una nueva hoja
Capiacutetulo4
Moacutedulo IV Calculando y graficando datos con la hoja de caacutelculo - PNAT
ACTIVIDAD INSERTANDO HOJAS
a- Vamos a insertar una nueva hoja para ello haz clic en el menuacute Insertar Hojab- En el campo que indica Posicioacuten selecciona la opcioacuten De-traacutes de la Hoja Actual
Inserta en la nueva hoja los siguientes datos tal como se vi-sualiza en la imagen
42 Eliminando hojas
Para eliminar hojas de un documento haz clic en el Menuacute Editar selec-ciona la opcioacuten Hoja y luego Borrar Observa que aparece un cuadro de diaacutelogo solicitaacutendote la confirmacioacuten para realizar la accioacuten Al respon-der ldquoSiacuterdquo la o las hojas quedaraacuten eliminadas y no podraacuten recuperarse
0 Moacutedulo IV Calculando y graficando datos con la hoja de caacutelculo - PNAT
43 Cambiando el nombre a la hoja de calculo
a- Haz clic en la etiqueta de la hojab- Haz clic en el menuacute Formato selecciona la opcioacuten hoja y luego seleccionas la opcioacuten Cambiar nombre
Observa que aparece un cuadro de diaacutelogo para cambiar el nombre a la hoja
c- Escriba la Palabra que usted desee luego haga clic en Aceptar
Observa que el nombre de la etiqueta cambiaraacute por la palabra que colocaste
44 MoviendoCopiando una hoja
Esta accioacuten nos permite reordenar las hojas dentro del documento o copiar una hoja para ahorrar tiempo evitando rehacer formatos o foacutermulas Tambieacuten es posible realizar estas operaciones si nos po-sicionamos sobre la pestantildea de hojas y con el botoacuten secundario del ratoacuten se hace clic sobre eacutel Esto desplegaraacute una ventana que nos daraacute opciones para insertar eliminar cambiar nombre movercopiar o se-
Moacutedulo IV Calculando y graficando datos con la hoja de caacutelculo - PNAT
leccionar todas las hojas441 Moviendo una hoja
Para mover una hoja soacutelo sigue los pasos a continuacioacuten
a- Haz un clic en la etiqueta de la Hoja2b- Presiona el botoacuten izquierdo del ratoacuten y sin soltarlo arraacutestralo por la fila de etiquetas hasta la Hoja1c- Observa que aparece una flecha indicando doacutende se va a insertar la hojad-Suelta el botoacuten del ratoacuten y la hoja se moveraacute hacia la nueva ubi-cacioacuten
iquestVes que sencillo fue ahora intentemos copiar una hoja
442 Copiando una hoja
Sigue los pasos y te daraacutes cuenta lo sencillo que es copiar una hoja en ocasiones necesitaraacutes maacutes de las hojas predeterminadas
a- Haz un clic en la etiqueta de la Hoja1b- Presiona la tecla Control (Ctrl) y manteacutenla presionada desde ese instante pulsa el botoacuten izquierdo del ratoacuten y sin soltarlo arraacutestralo por la fila de etiquetas hasta despueacutes de la Hoja6
Moacutedulo IV Calculando y graficando datos con la hoja de caacutelculo - PNAT
c-Suelta el botoacuten del ratoacuten y la tecla Ctrl la hoja se copiaraacute en la nueva ubicacioacuten d- Observa que se copioacute la hoja entre la Hoja5 y la Hoja6 y posee ahora el nombre Hoja1_2
Ejemplo de copiado de hoja
45 Buscando y Reemplazando
En ocasiones necesitaraacutes cambiar una palabra que tal vez colocaste incorrectamente o no te dio tiempo de leer todas las hojas la hoja de calculo (Calc) te da la opcioacuten Buscar la cual permite buscar una pa-labra o frase en un documento mientras que la opcioacuten Reemplazar permite buscar una palabra o frase dentro del documento y reempla-zarla por otra En Calc esas acciones se realizaraacuten por celdas
Para acceder a estas opciones se tienen 3 viacuteas
a- Haz clic en la opcioacuten de menuacute EditarBuscar y reemplazar
Moacutedulo IV Calculando y graficando datos con la hoja de caacutelculo - PNAT
b- Presionar simultaacuteneamente las teclas Ctrl + Bc- Haz clic directamente sobre el icono Buscar y reemplazar Observa que para cualquiera de las dos acciones se desplegaraacute una ventana como la siguiente
En esta misma ventana se pueden realizar las acciones de Buscar y Reemplazar por si lo que se desea es Buscar debes colocar la palabra o frase en el campo Buscar y haz clic sobre el botoacuten Buscar o Buscar todo
Como en la siguiente imagen coloca la frase o palabra a buscar por ejemplo ldquoEstadordquo
Luego de escribir la frase haz clic en el botoacuten Buscar la aplicacioacuten buscaraacute la palabra o frase y mostraraacute de manera sombreada la prime-ra frase que coincida con la buacutesqueda es decir la primera ocurren-cia Si presionas nuevamente el botoacuten Buscar encontraraacute la segunda ocurrencia y asiacute sucesivamente Si lo que se necesitas es ver todas las ocurrencias haz clic en el botoacuten Buscar todo
Moacutedulo IV Calculando y graficando datos con la hoja de caacutelculo - PNAT
Si lo que deseas es reemplazar coloca la palabra o frase a reemplazar en el campo de Buscar y coloca la palabra o frase por la que se desea reemplazar en el campo de Reemplazar por luego haz clic sobre el botoacuten Reemplazar o Reemplazar todoObserva la siguiente figura
Moacutedulo IV Calculando y graficando datos con la hoja de caacutelculo - PNAT
PASOS PARA PRACTICAR
Practiquemos editando el nombre a las hojas
a- Cambiale el nombre a la primera Hoja llamada Hoja1 por ldquoMano de Obrardquob- Cambiale el nombre a la segunda Hoja llamada Hoja2 por ldquoAlquiler de Equiposrdquoc- Cambiale el nombre a la tercera Hoja llamada Hoja3 por ldquoMaterialesrdquod- Cambiale el nombre a la cuarta Hoja llamada Hoja4 por ldquoTotalrdquo
Moacutedulo IV Calculando y graficando datos con la hoja de caacutelculo - PNAT
FOacuteRMULAS Y FUNCIONES
El objetivo principal de Calc es brindarte herramientas que te permi-tan hacer caacutelculos de manera sencilla y raacutepida a partir de datos Para realizarlos de manera automaacutetica Calc te permite introducir foacutermulas y funciones Te preguntaraacutes iquestpara queacute me sirve una Funcioacuten Imagiacutenate por un momento poder sacar por ejemplo un promedio sin la necesidad de sumar cada dato y luego dividirlo pues Calc te permite realizar el mismo caacutelculo seleccionando soacutelo el rango que contiene los datos Sigamos adelante y veamos coacutemo introducir un foacutermula o funcioacuten
51 Para introducir foacutermulas o funciones Existen varias manerasa- Haz clic en menuacute InsertarFuncioacutenb- Pulsa las teclas Ctrl + F2c- Pulsa el icono de la barra de foacutermulasd- Escriacutebela directamente en la celda teniendo en cuenta colocar el siacutembolo ldquo=rdquo al inicio
Las tres primeras opciones desplegaraacuten una ventana como la siguien-te en donde podraacutes escoger la foacutermula o funcioacuten deseadaEjemplo
Capiacutetulo5
Moacutedulo IV Calculando y graficando datos con la hoja de caacutelculo - PNAT
Anotemos cinco cantidades en cinco celdas consecutivas y nos co-locamos en la celda siguiente como aparece en la siguiente figura Luego aplicamos algunos de los pasos descritos anteriormente para desplegar la ventana Asistente Funciones donde ubicaremos la funcioacuten Producto (estaacuten en orden alfabeacutetico) y se presiona el botoacuten Siguiente como la siguiente ventana por ejemplo
Si las celdas de datos estaacuten consecutivas (como en el ejemplo) se podraacuten seleccionar
a- Haz clic en el primer nuacutemero y arrastralo hasta el uacuteltimo cuidando que esa seleccioacuten quede dentro de los pareacutentesis de =Producto( ) b- Si por el contrario los nuacutemeros estaacuten no consecutivos o son grupos de ellos se podraacuten elegir una a una las celdas donde se encuentran colocaacutendolos en cada una de las casillas que aparecen en la ventana nuacutemero 1 nuacutemero 2 nuacutemero 3 y nuacutemero 4 c- Finalmente se presiona el botoacuten Aceptar y listo ya se tiene el caacutelculo realizado Si necesitamos cambiar los nuacutemeros de origen la celda donde estaacute realizado el caacutelculo cambiaraacute automaacuteticamente
Moacutedulo IV Calculando y graficando datos con la hoja de caacutelculo - PNAT
Esto lo podemos realizar con cada una de las funciones descritas en la ventana Para la foacutermula =Suma( ) hay un icono especial en el menuacute de foacutermulas Se seleccionan las celdas a sumar y se presiona este botoacuten y apareceraacute automaacuteticamente el resultado de la suma
En oportunidades seraacute necesario realizar operaciones combinadas como el ejemplo siguiente en el cual se obtiene el 15 de la suma de los nuacutemeros de la columna A =PRODUCTO(SUMA(A3A8)15)100 Estas combinaciones de foacutermulas pueden permitir realizar operaciones maacutes complicadas como caacutelculos de noacuteminas pagos con intereses a proveedores caacutelculos de primas de seguros entre otros
Moacutedulo IV Calculando y graficando datos con la hoja de caacutelculo - PNAT
ACTIVIDAD EJERCITANDO LAS FUNCIONES Y
FOacuteRMULAS
Ahora vamos a ejercitar coacutemo realizar funciones iquestRecuerdas el caso inicial En este planteaacutebamos que necesitas realizar la presentacioacuten y caacutelculos sobre los recursos utilizados en el proyecto que coordinaste conjuntamente con el Consejo Comunal este proyecto es sobre la Dotacioacuten de agua potable de tu sectorPara ello ubicate en la hoja llamada ldquoMano de ObrardquoPara calcular el pago total por trabajador en una obra vamos a multiplicar el Ndeg de Diacuteas por el Pago por Diacutea de la siguiente maneraa- Selecciona la celda H14b- Haz clic en el menuacute Insertar Funcioacuten o Ctrl + F2 y busca la funcioacuten PRODUCTO en la lista c- Presiona el botoacuten siguiente o Haz doble clic sobre la fun-cioacuten que mostraraacute la siguiente ventana
d- Coloca en la casilla nuacutemero 1 Luego pulsa el botoacuten que se encuentra a la derecha de la casilla Selecciona el ran-go F14G14 vuelva a pulsar el botoacuten y presiona aceptar como se muestra en las siguientes imaacutegenes
0 Moacutedulo IV Calculando y graficando datos con la hoja de caacutelculo - PNAT
e- Realiza el mismo procedimiento con el resto de los tra-bajadores lo puedes hacer copiando la funcioacuten de la cel-da H14 y pegaacutendola en las celdas de la H15 a la H18 otra manera seriacutea arrastrando desde la celda H14 hasta la H18
Para calcular el Total General sumaremos los montos del pago total por trabajador de la siguiente manera
a- Selecciona la celda H19b- Haz clic en el menuacute Insertar Funcioacuten o Ctrl + F2 y busca la funcioacuten SUMA en la lista Presiona el botoacuten siguiente o haz doble clic sobre la funcioacuten se mostraraacute la siguiente ventana
Moacutedulo IV Calculando y graficando datos con la hoja de caacutelculo - PNAT
c- Coloacutecate en la casilla nuacutemero 1 luego pulse el botoacuten que se encuentra a la derecha de la casilla Selecciona el ran-go H14H18 vuelva a pulsar el botoacuten y presiona aceptar como se muestra en las siguientes imaacutegenes
Moacutedulo IV Calculando y graficando datos con la hoja de caacutelculo - PNAT
d- Coloacutecale 2 decimales a las celdas que poseen los montos de las columnas Pago por Diacutea Total y Total Generale- Visualizaraacutes el resultado de la siguiente manera
Otra forma de sumar el Total General seriacutea
Selecciona la celda H19 Pulse el botoacuten que se encuentra en la barra de foacutermula Selecciona el rango H14H18 y presiona la tecla Enter
Moacutedulo IV Calculando y graficando datos con la hoja de caacutelculo - PNAT
Ahora vamos a la Hoja llamada ldquoAlquiler de Equiposrdquo
Para calcular el Monto de los Equipos y maquinarias alquila-dos para el proyecto sin IVA vamos a multiplicar la Cantidad por el Precio Unitario y el Nuacutemero de Diacuteas de la siguiente maneraa- Selecciona la celda H14b- Haz clic en el menuacute Insertar Funcioacuten o Ctrl + F2 y busca la funcioacuten PRODUCTO en la lista presiona el botoacuten siguiente o haz doble clic sobre la funcioacuten como se muestra en la siguiente ventana
Moacutedulo IV Calculando y graficando datos con la hoja de caacutelculo - PNAT
c- Coloacutecate en la casilla nuacutemero 1 luego pulsa el botoacuten que se encuentra a la derecha de la casilla selecciona la celda E14 y vuelve a pulsar el botoacuten como se muestra en las siguientes imaacutegenes
d- Ubicate en la casilla nuacutemero 2 luego pulsa el botoacuten que se encuentra a la derecha de la casilla selecciona la cel-da F14 vuelve a pulsar el botoacuten como se muestra en las siguientes imaacutegenes
Moacutedulo IV Calculando y graficando datos con la hoja de caacutelculo - PNAT
e- Coloacutecate en la casilla nuacutemero 3 luego pulse el botoacuten que se encuentra a la derecha de la casilla selecciona la cel-da G14 vuelva a pulsar el botoacuten como se muestra en las siguientes imaacutegenes
Moacutedulo IV Calculando y graficando datos con la hoja de caacutelculo - PNAT
f- Presiona el botoacuten Aceptarg- Realiza lo mismo con el resto de los equipos lo puedes hacer copiando la funcioacuten de la celda H14 y pegaacutendola en las celdas de la H15 a la H18 otra manera seriacutea arrastrando desde la celda H14 hasta la H18
Para calcular el IVA multiplicaremos el Monto por Equipo sin IVA por 9 de la siguiente manera
a- Selecciona la celda I14 Haz clic en el menuacute Insertar Fun-cioacuten o Ctrl + F2 y busca la funcioacuten PRODUCTO en la lista Presiona el botoacuten siguiente o haz doble clic sobre la funcioacuten Observaraacutes la siguiente ventana
Moacutedulo IV Calculando y graficando datos con la hoja de caacutelculo - PNAT
b- Coloacutecate en la casilla nuacutemero 1 luego pulse el botoacuten que se encuentra a la derecha de la casilla selecciona la cel-da H14 vuelva a pulsar el botoacuten como se muestra en las siguientes imaacutegenes
Moacutedulo IV Calculando y graficando datos con la hoja de caacutelculo - PNAT
c- Coloacutecate en la casilla nuacutemero 2 luego pulse el botoacuten que se encuentra a la derecha de la casilla selecciona la celda I13 vuelva a pulsar el botoacuten d- Coloacutecale el signo $ delante de la letra I y delante del nuacute-mero 13 ($I$13) para que se mantenga la referencia fija de esa celda como se muestra en las siguientes imaacutegenes
e- Presiona el botoacuten Aceptarf- Realiza lo mismo con el resto del IVA lo puede hacer co-piando la funcioacuten de la celda I14 y pegaacutendola en las celdas de la I15 a la I18 otra manera seriacutea arrastrando desde la celda I14 hasta la I18
Para calcular el Total por Equipo con IVA sumaremos el Mon-to por Equipo sin IVA maacutes el IVA de la siguiente manera
Moacutedulo IV Calculando y graficando datos con la hoja de caacutelculo - PNAT
a- Selecciona la celda J14b- Haz clic en el menuacute Insertar Funcioacuten o Ctrl + F2 y busca funcioacuten SUMA en la lista presiona el botoacuten siguiente o haz doble clic sobre la funcioacuten seguidamente se mostraraacute la si-guiente ventana
c- Coloacutecate en la casilla nuacutemero 1 luego pulsa el botoacuten que se encuentra a la derecha de la casilla selecciona el ran-go H14I14 vuelva a pulsar el botoacuten y presiona aceptar como se muestra en las siguientes imaacutegenes
d- Realice lo mismo con el resto de los montos totales por Equipo con IVA lo puede hacer copiando la funcioacuten de la cel-da J14 y pegaacutendola en las celdas de la J15 a la J18 otra mane-ra seria arrastrando desde la celda J14 hasta la J18Para calcular el Total General del IVA sumaremos los montos del IVA de cada equipo de la siguiente manera
0 Moacutedulo IV Calculando y graficando datos con la hoja de caacutelculo - PNAT
a- Selecciona la celda I19b- Haz clic en el menuacute Insertar Funcioacuten o Ctrl + F2 y busque la funcioacuten SUMA en la lista presiona el botoacuten siguiente o haz doble clic sobre la funcioacuten mostrandose la siguiente ventana
c- Coloacutecate en la casilla nuacutemero 1 luego pulsa el botoacuten que se encuentra a la derecha de la casilla selecciona el ran-go I14I18 vuelva a pulsar el botoacuten y presiona aceptar como se muestra en las siguientes imaacutegenes
Otra forma de sumar el Total General seriacutea Selecciona la celda J14 Pulse el botoacuten que se encuentra en la barra de foacutermu-la Selecciona el rango H14J14 y presiona la tecla Enter
Moacutedulo IV Calculando y graficando datos con la hoja de caacutelculo - PNAT
Para calcular el Total General sumaremos los montos totales de cada equipo con IVA de la siguiente manera
a- Selecciona la celda J19
Otra forma de sumar el Total General seriacutea Selecciona la celda I19 Pulse el botoacuten que se encuentra en la barra de foacutermu-la Selecciona el rango I14I18 y presiona la tecla Enter
Moacutedulo IV Calculando y graficando datos con la hoja de caacutelculo - PNAT
b- Haz clic en el menuacute Insertar Funcioacuten o Ctrl + F2 y busque la funcioacuten SUMA en la lista presiona el botoacuten siguiente o haz doble clic sobre la funcioacuten se mostraraacute la siguiente ventana
c- Ubicate en la casilla nuacutemero 1 luego pulse el botoacuten que se encuentra a la derecha de la casilla selecciona el ran-go J14J18 vuelva a pulsar el botoacuten y presiona aceptar como se muestra en las siguientes imaacutegenes
Moacutedulo IV Calculando y graficando datos con la hoja de caacutelculo - PNAT
d-Coloacutecale 2 decimales a las celdas que poseen los montos de las columnas Precio Unitario Monto por Equipo sin IVA 9 Total por Equipo con IVA Total del IVA y Total Generale-Visualizaraacutes el resultado de la siguiente manera
Otra forma de sumar el Total General seriacutea Selecciona la celda I19 Pulsa el botoacuten que se encuentra en la barra de foacutermu-la Selecciona el rango I14I18 y presiona la tecla Enter
Moacutedulo IV Calculando y graficando datos con la hoja de caacutelculo - PNAT
Ahora vamos a la Hoja llamada ldquoMaterialesrdquo
Para calcular el IVA de cada Material vamos a multiplicar la Cantidad por el Precio Unitario y por el de la siguiente manera
a- Selecciona la celda H14b- Escribe la siguiente foacutermula =(E14F14)G14c- Presiona la tecla Enterd- Realiza lo mismo con el resto del IVA de los Materiales lo puede hacer copiando la funcioacuten de la celda H14 y pegaacutendo-la en las celdas de la H15 a la H18 Otra manera seria arras-trando desde la celda H14 hasta la H18Para calcular el IVA de cada Material vamos a multiplicar la Cantidad por el Precio Unitario y por el de la siguiente ma-nera
a- Selecciona la celda I14b- Escribe la siguiente foacutermula =(E14F14)+H14c-Presiona la tecla Enterd- Realiza lo mismo con el resto de los Materiales lo puede hacer copiando la funcioacuten de la celda I14 y pegaacutendola en las celdas de la I15 a la I18 otra manera seria arrastrando desde la celda I14 hasta la I18
Moacutedulo IV Calculando y graficando datos con la hoja de caacutelculo - PNAT
Para calcular el Total del IVA sumaremos los montos del IVA por cada Material de la siguiente manera
a- Selecciona la celda H19b- Haz clic en el menuacute Insertar Funcioacuten o Ctrl + F2 y busque la funcioacuten SUMA en la lista presiona el botoacuten siguiente o haz doble clic sobre la funcioacuten se mostraraacute la siguiente ventana
Moacutedulo IV Calculando y graficando datos con la hoja de caacutelculo - PNAT
c- Coloacutecate en la casilla nuacutemero 1 luego pulsa el botoacuten que se encuentra a la derecha de la casilla selecciona el ran-go H14H18 vuelva a pulsar el botoacuten y presiona aceptar como se muestra en las siguientes imaacutegenes
Otra forma de sumar el Total General seriacutea Selecciona la celda H19 Pulse el botoacuten que se encuentra en la barra de foacutermu-la Selecciona el rango H14H18 y presiona la tecla Enter
Moacutedulo IV Calculando y graficando datos con la hoja de caacutelculo - PNAT
Para calcular el Total General sumaremos los Montos por cada Material de la siguiente manera
a- Selecciona la celda I19b- Haz clic en el menuacute Insertar Funcioacuten o Ctrl + F2 y busca la funcioacuten SUMA en la lista presiona el botoacuten siguiente o Haz doble clic sobre la funcioacuten se mostraraacute la siguiente ventana
c- Coloacutecate en la casilla nuacutemero 1 luego pulse el botoacuten que se encuentra a la derecha de la casilla selecciona el ran-go I14I18 vuelva a pulsar el botoacuten y presiona aceptar como se muestra en las siguientes imaacutegenes
Moacutedulo IV Calculando y graficando datos con la hoja de caacutelculo - PNAT
d- Coloacutecale 2 decimales a las celdas que poseen los montos de las columnas Cantidad Precio Unitario IVA Total por Ma-terial Total del IVA y Total Generale- Visualizaraacutes el resultado de la siguiente manera
Otra forma de sumar el Total General seriacutea Selecciona la celda I19 Pulse el botoacuten que se encuentra en la barra de foacutermu-la Selecciona el rango I14I18 y Presiona la tecla Enter
Moacutedulo IV Calculando y graficando datos con la hoja de caacutelculo - PNAT
Ahora vamos a la Hoja llamada Total
Mano de obraa- Selecciona la celda C14b- Escribe el siacutembolo = c- Dirijete a la hoja llamada ldquoMano de Obrardquod- Selecciona la celda H19 y presiona la tecla Enter
Observa que el monto se refleja en el Total del Concepto Mano de Obra
0 Moacutedulo IV Calculando y graficando datos con la hoja de caacutelculo - PNAT
Alquiler de equiposa- Selecciona la celda C15b- Escriba el siacutembolo = c- Dirijete a la hoja llamada ldquoAlquiler de Equiposrdquod- Selecciona la celda J19 y presiona la tecla EnterObserva que el monto se refleja en el Total del Concepto Alquiler de Maquinarias y Equipos
Materialesa- Selecciona la celda C16b- Escriba el siacutembolo = c- Dirijete a la hoja llamada ldquoMaterialesrdquod- Selecciona la celda I19 y presiona la tecla EnterObserva que el monto se refleja en el Total del Concepto Ma-teriales
Moacutedulo IV Calculando y graficando datos con la hoja de caacutelculo - PNAT
Para calcular el Total General de Gastos sumaremos los mon-tos Total por cada Concepto de la siguiente manera a- Selecciona la celda C17b- Pulsa el botoacuten que se encuentra en la barra de foacutermu-lac- Selecciona el rango C14C16 y presiona la tecla Enter
Para calcular el Resumen General de IVA tomaremos como re-ferencia los montos totales de las hojas Alquiler de Equipos Materiales
Moacutedulo IV Calculando y graficando datos con la hoja de caacutelculo - PNAT
a- Selecciona la celda C23b- Escriba el nuacutemero 0 y presiona la tecla Enter
Observa que el monto se refleja en el Total del Concepto Mano de Obra
c- Selecciona la celda C24d- Escriba el siacutembolo = e- Dirijete a la hoja llamada ldquoAlquiler de Equiposrdquof- Selecciona la celda I19 y presiona la tecla Enter
Observa que el monto se refleja en el Total del Concepto Al-quiler de Maquinarias y Equipos
Moacutedulo IV Calculando y graficando datos con la hoja de caacutelculo - PNAT
g- Selecciona la celda C25h- Escriba el siacutembolo = i- Dirijete a la hoja llamada ldquoMaterialesrdquoj- Selecciona la celda H19 y presiona la tecla Enter
Observa que el monto se refleja en el Total del Concepto Ma-teriales
Para calcular el Total General de Pago de IVA sumaremos los montos Total por cada Concepto de la siguiente manera
Moacutedulo IV Calculando y graficando datos con la hoja de caacutelculo - PNAT
a- Selecciona la celda C26b- Puacutelse el botoacuten que se encuentra en la barra de foacutermu-lac- Selecciona el rango C23C25 y presiona la tecla Enter
Moacutedulo IV Calculando y graficando datos con la hoja de caacutelculo - PNAT
CREAR DIAGRAMAS (GRAacuteFICOS)
Mostrar la informacioacuten de una hoja de caacutelculo en un diagrama (graacute-fico) puede resultar mucho maacutes coacutemodo Para realizar uno con la hoja de caacutelculo Calc los siguientes pasos te guiaraacuten para realizar un diagrama con Calc
a- Selecciona los datos a graficarb- Haz clic en el menuacute Insertar y selecciona la opcioacuten Diagrama Graacutefico tambieacuten puede hacerse con el icono El puntero del ratoacuten cambia y se debe escoger el aacuterea donde se quiere colocar el graacutefico (hacer clic en la hoja) Una vez realizado esto debe desplegarse la siguiente ventanac- Si el aacuterea es la deseada haz clic en siguiente
d- Selecciona el tipo de graacutefico en este caso selecciona el tipo de barrase- Haz clic en la opcioacuten a la izquierda donde dice Representacioacuten de texto en previsualizacioacuten para observar como se estaacute construyendo el graacuteficof- Haz clic en Avanzar
Capiacutetulo6
Moacutedulo IV Calculando y graficando datos con la hoja de caacutelculo - PNAT
g- Seguacuten el tipo de graacutefico se selecciona coacutemo presentar los resulta-dos y haz clic Avanzar
h- Puedes colocar el tiacutetulo del diagrama o simplemente dejarlo en blanco asiacute como el tiacutetulo de los ejes laterales De igual manera se puede optar por una leyenda
Moacutedulo IV Calculando y graficando datos con la hoja de caacutelculo - PNAT
i- Cuando tenemos todos estos datos hacemos clic en Crear
j- Una vez que el diagrama estaacute listo pueden hacerse modificaciones en sus elementos (barras tiacutetulos ejes etc) seleccionaacutendolos y haciendo doble clic en los mismos En seguida se desplegaraacute una ventana en la que pueden cambiarse los elementos requeridos
Moacutedulo IV Calculando y graficando datos con la hoja de caacutelculo - PNAT
ACTIVIDAD INSERTANDO GRAacuteFICOS
a- Ubiacutecate en la Hoja llamada Total Selecciona los datos a graficar en este caso selecciona los rangos B13B16 y C13C16
Visualiza que seleccionamos la columna que llamamos ldquoCon-ceptosrdquo y los nombres de los conceptos la columna ldquoTotalrdquo y los Totales por concepto estos se seleccionan de esta manera para que cuando se realice el diagrama (graacutefico) entonces la leyenda muestre ese tiacutetulo (Total)
b- Haz clic en el menuacute Insertar y selecciona la opcioacuten Diagrama Graacutefico tambieacuten puede hacerse con el icono El puntero del ratoacuten cambia y se debe seleccionar el aacuterea donde se quiere colocar el graacutefico (hacer clic en la hoja) Una vez realizado esto debe desplegarse la siguiente ventana
Moacutedulo IV Calculando y graficando datos con la hoja de caacutelculo - PNAT
c- Si el aacuterea es la deseada se hace clic en Siguiented- Se selecciona el tipo de graacutefico en este caso selecciona el tipo de barrase- Haz clic en la opcioacuten a la izquierda donde dice Represen-tacioacuten de texto en previsualizacioacuten para visualizar como se esta construyendo el graacuteficof- Haz clic en Avanzar
g- Seguacuten el tipo de graacutefico se selecciona coacutemo presentar los resultados y haz clic en Avanzar
0 Moacutedulo IV Calculando y graficando datos con la hoja de caacutelculo - PNAT
h- Puedes colocarle el tiacutetulo del graacutefico o diagrama o simple-mente dejarlo en blanco asiacute como el tiacutetulo de los ejes latera-les De igual manera se puede optar por una leyenda
i- Cuando tenemos todos estos datos hacemos clic en Crear
j- Una vez que el diagrama estaacute listo pueden hacerse modi-ficaciones en sus elementos (barras tiacutetulos ejes etc) selec-cionaacutendolo y haciendo doble clic en los mismos Se desplie-ga una ventana en donde pueden cambiarse los elementos requeridos
Moacutedulo IV Calculando y graficando datos con la hoja de caacutelculo - PNAT
Finalmente observa que tenemos como resultado de la acti-vidad
Hasta aquiacute hemos aplicado las principales funcionalidades de la Hoja de calculo y las ejercitamos aplicaacutendolas para or-ganizar calcular y graficar los datos (relacioacuten de gastos) de un proyecto comunitarioA continuacioacuten conozcamos otras herramientas que nos ofrece la Hoja de caacutelculo para la presentacioacuten de nuestra in-formacioacuten
Moacutedulo IV Calculando y graficando datos con la hoja de caacutelculo - PNAT
UTILIZANDO SIacuteMBOLOS EIMAacuteGENES
Como apoyo a la informacioacuten de una hoja de caacutelculo algunas veces es necesario adicionar siacutembolos especiales o imaacutegenes Incorporar-los a la informacioacuten es muy sencillo si seguimos estos pasos
71 Insertando siacutembolos
Para insertar siacutembolos que no se encuentran en el teclado del com-putador debemos realizar los siguiente pasos
a- Posicionate en la celda y haz clic en menuacute InsertarSiacutembolosb- Selecciona el tipo de fuente de la ventana Siacutembolos que se des-pliegac- Selecciona el o los siacutembolos deseados y pulsar Aceptar
Si realiza con frecuencia esta operacioacuten puede insertar el icono de siacutembolos en la barra de herramientas haciendo clic en menuacute VerBarra de herramientasInsertar y apareceraacute la barra En la misma tambieacuten se encuentra la opcioacuten de Insertar imagen a partir de archivo
Capiacutetulo7
Moacutedulo IV Calculando y graficando datos con la hoja de caacutelculo - PNAT
72 Insertando Imaacutegenes
Para insertar una imagen a- Haz clic en el menuacute Insertarimagenc- Luego selecciona A partir de archivo se desplegaraacute una ventana en donde debes elegir la imagen deseada En la parte inferior de la ventana hay dos casillas si se tiene seleccio-nada la de previsualizacioacuten pueden observarse las imaacutegenes dispo-nibles antes de seleccionarlas La casilla vincular permite mantener la imagen actualizada con res-pecto al archivo en donde se encuentra es decir si el archivo del ejemplo ldquoeurogratis60x100_1gifrdquo es modificado o cambiado por otro del mismo nombre la imagen insertada en la hoja de caacutelculo cambiaraacute automaacuteticamente Si no se desea esto la casilla vincular no debe estar marcada
Moacutedulo IV Calculando y graficando datos con la hoja de caacutelculo - PNAT
73 Modificando imaacutegenes
A la imagen insertada se le pueden modificar caracteriacutesticas como posicioacuten tamantildeo alineacioacuten anclaje entre otras Para ello se selec-ciona la imagen y haz clic con el botoacuten secundario y se desplegaraacute la siguiente ventana
Al seleccionar Posicioacuten y tamantildeo se abre la ventana de la derecha en donde se pueden modificar esas caracteriacutesticas Una vez que se realizan los cambios oprime Aceptar y quedan listosTambieacuten pueden modificarse sus propiedades utilizando las opcio-nes de la barra imagen que aparece en la barra de herramienta cuan-do se selecciona la imagen Puedes dejar la barra fija al hacer clic en el menuacute VerBarra de herramientasImagen
Con los iconos de esta barra podraacuten realizar las mismas acciones que aparecen al hacer clic en el botoacuten secundario del ratoacuten
Moacutedulo IV Calculando y graficando datos con la hoja de caacutelculo - PNAT
ORDENANDO DATOS
Los datos que se van registrando en una hoja de caacutelculo pueden ser ordenados faacutecilmente en muy corto tiempo si utilizamos el comando Ordenar Esto permitiraacute emplear la informacioacuten contenida en la hoja de caacutelculo de la manera maacutes conveniente en un momento determi-nado
Los pasos para ordenar los datos sona- Se selecciona las celdas a ordenar tomando en consideracioacuten de tomar todas aquellas que se relacionen entre siacuteb- Haz clic en el menuacute DatosOrdenar se desplegaraacute una ventana que permite elegir cuaacutel seraacute el criterio de ordenamiento si se haraacute de forma ascendente o descendente si los datos puedes ser numeacutericos o alfabeacuteticosUna vez seleccionados los criterios y el orden deseado se hace clic en Aceptar
a- En el ejemplo se podraacute notar que pueden seleccionarse varios criterios simultaacuteneamente tomando en cuenta jerarquiacuteas o necesi-dadesb- Selecciona por Nombre (columna B) luego por Definitiva (colum-na G) asiacute las personas que el nombre comience por la misma letra se ordenan alfabeacuteticamente y numeacutericamente por la nota definitiva El resultado de esta ordenacioacuten seriacutea el siguiente
Capiacutetulo8
Moacutedulo IV Calculando y graficando datos con la hoja de caacutelculo - PNAT
El resultado de esta ordenacioacuten seriacutea el siguiente visualice la colum-nas B y G donde los datos se dispusieron en orden de la menor nota a la mayor
Practica utilizando otros criterios de ordenacioacuten por ejemplo por Nombre (descendente) luego por Definitiva (ascendente) Utiliza tus propios criterios de ordenacioacuten
Moacutedulo IV Calculando y graficando datos con la hoja de caacutelculo - PNAT
INSERTANDO FILTROS
Insertar filtros es muy uacutetil cuando existe una gran cantidad de datos y se requiere uno en particular de manera raacutepida sin necesidad de re-ordenar esos datos es decir si tenemos una lista con muchas compa-ntildeiacuteas y una columna es el nombre de la compantildeiacutea y otra es la actividad a la que se dedica por ejemplo Tenemos una faacutebrica de zapatos una de pantalones otra de franelas entre otras por lo que necesitamos hacer un filtro de todas las compantildeiacuteas que fabrican zapatos Para acceder a ella es necesario ubicarse en el encabezado de la columna luego se hace clic en el menuacute DatosFiltroFiltro automaacutetico
Capiacutetulo9
Moacutedulo IV Calculando y graficando datos con la hoja de caacutelculo - PNAT
OBSERVANDO NUESTRO TRABAJO A TRAVEacuteS DE LA VISTA
PRELIMINAR
La Vista Preliminar te permite visualizar el aspecto que el documen-to tendraacute al momento de su impresioacuten Es importante realizar una vista preliminar antes de imprimir pues esto te posibilita reducir el tiempo y la cantidad de tinta que se insumiraacute para obtener una bue-na impresioacuten
Para acceder a esta opcioacuten se pueden realizar cualquiera de las si-guientes formasHaz clic en el icono Vista preliminar ubicado en la barra de herra-mientas o tambieacuten puedes hacer clic en la opcioacuten de menuacute Archivo Vista preliminar Automaacuteticamente se desplegaraacute una ventana con la vista preliminar
Capiacutetulo10
Moacutedulo IV Calculando y graficando datos con la hoja de caacutelculo - PNAT
En dicha ventana se puede visualizar el documento de distintas ma-neras es decir paacutegina anterior y siguiente comienzo o fin del docu-mento Para desactivar la Vista Preliminar soacutelo haz clic en la opcioacuten Cerrar la Vista Preliminar ubicado en la barra de herramientas o Pre-sionar nuevamente el icono Vista Preliminar
Es necesario utilizar la vista preliminar por que alliacute podemos confi-gurar el formato de la paacutegina con el fin de ajustarla para proceder a imprimir
101 Configurando el formato de la paacutegina
a- Haz clic en el botoacuten ubicado en la barra de herramientas o ha-ciendo clic en el menuacute Formato Paacuteginab- En la pestantildea Paacutegina donde seleccionamos el formato del papel (Carta A4 entre otros) la orientacioacuten de la paacutegina (horizontal verti-cal) maacutergenes entre otrosc- En la pestantildea Borde si quieres puedes antildeadirle alguacuten borde a la paacuteginad- En la pestantildea Fondo si quieres puedes antildeadirle alguacuten color de fondo a la paacuteginae- En la pestantildea Encabezamiento se le puede activar un encabeza-do para que este aparezca en todas las paacuteginasf- En la pestantildea Pie de paacutegina puedes activarle el pie de paacutegina para que este aparezca en todas las paacuteginasg- En la pestantildea Hoja se configura el orden de las paacuteginas indicas que deseas imprimir y la escala la cual permite ajustar de un 100 a un porcentaje menor hasta ajustar el contenido
0 Moacutedulo IV Calculando y graficando datos con la hoja de caacutelculo - PNAT
IMPRIMIENDO UNA HOJADE CAacuteLCULO
Para imprimir una hoja de caacutelculo se puede realizar cualquiera de las tres opcionesa- Haz clic en el icono Imprimir archivo directamenteubicado en la barra de herramientasb- Presionar simultaacuteneamente las teclas Control+P c- Haz clic en la opcioacuten de menuacute Archivo Imprimir
Es importante visualizar la hoja primero con Vista Preliminar con el fin de asegurarse que sea impreso como se quiere
Una forma de imprimir es seleccionar el rango de celdas que compren-de el aacuterea que se desea imprimir en el campo donde solicita el aacuterea de impresioacuten Selecciona la opcioacuten Seleccioacuten y pulsamos aceptar Al pulsar la opcioacuten de imprimir se desplegaraacute una ventana que te permite seleccionar la impresora configurar algunas propiedades de la misma establecer el aacuterea de impresioacuten definir el nuacutemero de co-pias a imprimir asiacute como configurar algunas opciones de contenido paacuteginas entre otras
Y para terminar
En este punto podemos estar satisfechos del trabajo realizado he-mos utilizado internet para la buacutesqueda de informacioacuten electroacutenica al instante como una herramienta de trabajo muy uacutetil para la inves-tigacioacuten y el aprendizaje sobre cualquier tema aplicando sus princi-pales funcionalidades Al mismo tiempo hemos querido promover el uso de internet como un medio que facilita las tareas cotidianas y la buacutesqueda de informacioacuten sobre la formulacioacuten de proyectos perso-nales o comunitarios
Capiacutetulo11
Moacutedulo IV Calculando y graficando datos con la hoja de caacutelculo - PNAT
Ayuda complementaria 1 iquestCoacutemo crear una factura
Ejercicio 1
Vamos a proceder a realizar factura de una Ferreteriacutea a la que llama-remos CALC 1 Selecciona la celda A12 Escriba la siguiente frase FERRETERIA CALC3 Escriba los demaacutes datos (Factura Ndeg 15846 Articulo Precio Can-tidad Total Alicates Tornillos Dry Wall Destornillador estria Clavos para maderaSub Total IVA Total asiacute mismo los precios y cantidades pero no los Totales) tal y como aparece en la siguiente figura4 Apliacutecale el formato a las celdas que considere pertinente el cual pudiera ser como se muestra en la figura
Para calcular el Total por Artiacuteculo vamos a multiplicar el Precio por la Cantidad de la siguiente manera
1 Selecciona la celda D42 Haz clic en el menuacute Insertar Funcioacuten o Ctrl + F2 y buacutesca la fun-cioacuten PRODUCTO en la lista Presiona el botoacuten siguiente o haga doble clic sobre la funcioacuten
AYUDA COMPLEMENTARIA
Moacutedulo IV Calculando y graficando datos con la hoja de caacutelculo - PNAT
3 Coloacutecate en la casilla nuacutemero 1 luego pulse el botoacuten que se encuentra a la derecha de la casilla Selecciona el rango B4C4 vuelva a pulsar el botoacuten y presiona aceptar como se muestra en las si-guientes imaacutegenes
4 Realice lo mismo con el resto de los totales por artiacuteculo lo puede hacer copiando la funcioacuten de la celda D4 y pegaacutendola en las celdas de la D5 a la D7 otra manera seria arrastrando desde la celda D4 has-ta la D7
Para calcular el Sub Total sumaremos los montos del Totales por Artiacuteculo de la siguiente manera
1 Selecciona la celda D92 Haz clic en el menuacute Insertar Funcioacuten o Ctrl + F2 y buacutesque la fun-cioacuten SUMA en la lista Presiona el botoacuten siguiente o haga doble clic sobre la funcioacuten3 Coloacutecate en la casilla nuacutemero 1 luego pulse el botoacuten que se encuentra a la derecha de la casilla selecciona el rango D4D7 vuelva a pulsar el botoacuten y presiona aceptar
Para calcular el IVA vamos a multiplicar el Sub Total por el 12 de la siguiente manera1 Selecciona la celda D102 Inserta la siguiente formula =D912 que te permitiraacute realizar el caacutelculo del IVA del monto Sub Total de los artiacuteculos
Moacutedulo IV Calculando y graficando datos con la hoja de caacutelculo - PNAT
Para calcular el Total sumaremos los montos del Sub Total maacutes el IVA de la siguiente manera
1 Selecciona la celda D112 Haz clic en el menuacute Insertar Funcioacuten o Ctrl + F2 y buacutesca la fun-cioacuten SUMA en la lista presiona el botoacuten siguiente o haga doble clic sobre la funcioacuten3 Coloacutecate en la casilla nuacutemero 1 luego pulse el botoacuten que se encuentra a la derecha de la casilla selecciona el rango D9D10 vuel-va a pulsar el botoacuten y presiona aceptar
Finalmente observamos en la figura la factura obtenida
Coloacutecale 2 decimales a las celdas que poseen los montos de las co-lumnas Precio Cantidad Total Sub Total IVA y Total
Ejercicio 2
Vamos a crear la relacioacuten de gastos familiares
1 Selecciona la celda C12 Escriba la siguiente frase GASTOS DEL HOGAREscriba los demaacutes datos (ANtildeO 2009 luz agua teleacutefono gas mercado salud seguro transporte emergencia otras total por mes sueldo mensual ahorro en el mes asiacute mismo las cantidades pero no asi en el monto del Total y Ahorro) tal y como aparece en la siguiente figura3 Apliacutecale el formato a las celdas que considere pertinente el cual pudiera ser como se muestra en la figura
Moacutedulo IV Calculando y graficando datos con la hoja de caacutelculo - PNAT
En el caso de los meses del enero a junio haremos lo siguientea- Selecciona la celda B4 escriba Enerob- Selecciona el rango B4G4c- Luego en el menuacute EditarRellenarSeries alliacute apareceraacute el siguien-te cuadro Presiona Aceptar
De esta manera no tendremos necesidad de transcribir todos los me-ses Esto aplica para series consecutivas tales como nuacutemeros diacuteas de la semana meses antildeos entre otros
4 Coloacutecale 2 decimales a las celdas que poseen los montos de las columnas enero febrero marzo abril mayo junio y julio
Para calcular el total por mes sumaremos el monto por servicio de cada mes de la siguiente manera
1 Selecciona la celda B152 Haz clic en el menuacute Insertar Funcioacuten o Ctrl + F2 y buacutesque la fun-cioacuten SUMA en la lista presiona el botoacuten siguiente o haga doble clic sobre la funcioacuten
Moacutedulo IV Calculando y graficando datos con la hoja de caacutelculo - PNAT
3 Coloacutecate en la casilla nuacutemero 1 luego pulse el botoacuten que se encuentra a la derecha de la casilla selecciona el rango B5B14 vuel-va a pulsar el botoacuten y presiona aceptar
4 Realiza lo mismo con el resto de los meses lo puede hacer copian-do la funcioacuten de la celda B15 y pegaacutendola en las celdas de la C15 a la G15 otra manera seriacutea arrastrando desde la celda B15 hasta la G15
Para calcular el ahorro en el mes sumaremos el total por mes de cada mes por el sueldo mensual de la siguiente manera
1 Selecciona la celda B17 Inserte la siguiente formula =B16-B15 lo que se estaacute haciendo es restar el sueldo del mes de ENERO (celda B16) menos el Total del Gasto del mes de ENERO (celda B15) permitiendo realizar el caacutelculo de cuanto se ahorro durante el mes de ENERO 2 Realice lo mismo con el resto de los meses lo puede hacer copian-do la funcioacuten de la celda B17 y pegaacutendola en las celdas de la C17 a la G17 otra manera seriacutea arrastrando desde la celda B17 hasta la G17Finalmente observamos en la figura la Relacioacuten de Gastos Obteni-das
Moacutedulo IV Calculando y graficando datos con la hoja de caacutelculo - PNAT
Ayuda complementaria 2 Exportando en formato PDF
Finalmente es importante conocer que el documento puede guar-darse en otros formatos como el PDF para facilidad de su manejoUn archivo en formato PDF se puede ver e imprimir en cualquier pla-taforma es decir puede ser presentado por los principales sistemas
operativos del mercado (GNULinux Windows Mac) sin que se modi-fiquen ni el espacio ni la estructura del documento originalPara exportar un documento de Writer soacutelo se deben realizar las si-guientes acciones
1Haz clic en el icono Exportar directamente como PDF ubica-do en la barra de herramientas2Tambieacuten puedes hacer clic en la opcioacuten de Menuacute Archivo Expor-tar en Formato PDF3 Observaraacutes como la aplicacioacuten exporta el documento al nuevo for-mato PDF
Moacutedulo IV Calculando y graficando datos con la hoja de caacutelculo - PNAT
Ayuda complementaria 3 Guardando en pendrive
Recordemos que este es un dispositivo portaacutetil que funciona como medio de almacenamiento de datos
Para almacenar la informacioacuten en el pendrive
1 Lo primero que debes hacer es insertar la unidad extraiacuteble en el puerto USB que se encuentra ubicado en la parte delantera del CPU o Case En algunos equipos podemos encontrarlos en la parte trasera o lateral
2 En el momento que introduzcas el pendrive se abriraacute una ventana con diferentes opciones3 Haz clic en la opcioacuten abrir archivos existentes y procede a selec-cionar y guardar el documento ya existente seleccionando el archivo abre el icono de la memoria extraiacuteble que observas en el escritorio (Desktop) del computador
Ayuda complementaria 4 Creando carpetas para guardar ar-chivos
Es importante conocer que los documentos que elaboras los puedes organizar en carpe-tas de acuerdo al tema al tiacutetulo o la necesi-dad que tengas al momento Para ello vamos a aprender como crear una carpeta Desde la opcioacuten Guardar se desplegaraacute una ventana donde en la parte superior derecha encon-traraacute un carpeta que puede ser de color amarillo Al hacer clic en la carpeta apareceraacute la opcioacuten de crear carpeta nueva Identifiquela con el nombre Proyecto la cual quedaraacute en la computadora o en el pendrive seguacuten sea la opcioacuten que hayas seleccionado
Moacutedulo IV Calculando y graficando datos con la hoja de caacutelculo - PNAT
Interfaz Graacutefica es el contexto del proceso de interaccioacuten persona-computador La Interfaz Graacutefica del usuario es el artefacto tecnoloacute-gico de un sistema interactivo que posibilita a traveacutes del uso y la re-presentacioacuten del lenguaje visual una interaccioacuten amigable con un sistema informaacuteticoLa interfaz graacutefica de usuario (en ingleacutes Graphical User Interface GUI) puede definirse tambieacuten como un tipo de entorno graacutefico que uti-liza un conjunto de imaacutegenes y objetos graacuteficos para representar la informacioacuten y acciones disponibles en la interfaz Habitualmente las acciones se realizan mediante manipulacioacuten directa para facilitar la interaccioacuten del usuario con la computadora
HTML es el lenguaje demarcado predominante para la construccioacuten de paacuteginas Web Es usado para describir la estructura y el contenido en forma de texto asiacute como para complementar el texto con objetos tales como imaacutegenes para ser utilizados en un navegador
Documento de Formato Portable (PDF de Adobe) es un formato que mantiene la apariencia de un documento independiente del medio donde se ve Guardar un documento bajo este formato faci-lita su manejo y asiacute abrirlo en cualquier otro sistema operativo del mercado
GNU el proyecto GNU fue iniciado por Richard Stallman con el ob-jetivo de crear un sistema operativo completamente libre el sistema GNU Su desarrollo es uno de los ejemplos maacutes prominentes de soft-ware libre todo el coacutedigo fuente puede ser utilizado modificado y redistribuido libremente por cualquiera bajo los teacuterminos de la GPL de GNU (Licencia Puacuteblica General de GNU) y otras licencias libres Sin embargo por economiacutea del lenguaje se suele utilizar maacutes el teacutermino Linux para referirse a este sistema operativo a pesar de que Linux soacutelo es el nuacutecleo del sistema Para maacutes informacioacuten consulte la sec-cioacuten ldquoDenominacioacuten GNULinuxrdquo o el artiacuteculo ldquoControversia por la de-nominacioacuten GNULinuxrdquo
GLOSARIO DE TEacuteRMINOS
Moacutedulo IV Calculando y graficando datos con la hoja de caacutelculo - PNAT
MAC Macintosh es el sistema operativo de la empresa de computa-dores Apple cuya interfaz graacutefica de usuario ha proporcionado una muy buena medida de consistencia y facilidad de uso
USB una memoria USB (de Universal Serial Bus en ingleacutes pendrive o USB flash drive) es un pequentildeo dispositivo de almacenamiento que utiliza memoria flash para guardar la informacioacuten que puede requerir o no bateriacuteas (pilas) en los uacuteltimos modelos la bateriacutea no es requeri-da Estas memorias son resistentes a los rasguntildeos (externos) al polvo y algunos al agua que han afectado a los Discos de video (DVD) Es-tas formas previas de almacenamiento portaacutetil como los disquetes discos compactos y los DVD han sido desplazados por estos dispo-sitivos Estas memorias se han convertido en el sistema de almace-namiento y transporte personal de datos maacutes utilizado Se pueden encontrar en el mercado faacutecilmente memorias de 1 2 4 8 16 32 64 128 GB o maacutes (esto supone como miacutenimo el equivalente a 180 CD de 700MB o 91000 disquetes de 144 MB aproximadamente) Su gran popularidad le ha supuesto infinidad de denominaciones populares relacionadas con su pequentildeo tamantildeo y las diversas formas de pre-sentacioacuten sin que ninguna haya podido destacar entre todas ellas
Microsoft Windows Windows es una familia de sistemas operativos desarrollados y comercializados por la empresa Microsoft Existen versiones de este sistema para hogares empresas servidores y dis-positivos moacuteviles como computadores de bolsillo y teleacutefonos inteli-gentes
Gimp (General Image Manipulation Program Programa de Ma-nipulacioacuten de Imaacutegenes) es un programa gratuito que te da una diversidad de opciones para editar imaacutegenes surge como la alter-nativa maacutes firme del software libre al popular programa de retoque fotograacutefico Photoshop Esta herramienta te permite realizar diversas modificaciones a una imagen no soacutelo podraacutes bajar la resolucioacuten a la imagen sino tambieacuten cambiarle el color el tamantildeo la forma entre otros
0Moacutedulo IV Calculando y graficando datos con la hoja de caacutelculo - PNAT
Albarran I y otros (sf) Uso del correo electroacutenico Un anaacutelisis empiacuterico en la UCM Recuperado el 18 de febrero de 2009 de httpwwwucmesBUCMceedoc99099909htm
Brito V (sf) El foro electroacutenico una herramienta tecnoloacutegica para facilitar el aprendizaje colaborativo [Versioacuten Electroacutenica] EDUTEC (17)
Hernandez J (sf) Evolution y Gaim Herramientas de Internet [versioacuten electroacutenica] Barcelona Espantildea Edit Lin Editorial SL
Peacuterez A (1996) DTTE Una experiencia de aprendizaje colaborativo a traveacutes del correo electroacutenico [Versioacuten Electroacutenica] EDUTEC (3)
Pidgin Sitio Oficial (sf) About Pidgin Recuperado el 18 de marzo de 2009 de httpwwwpidginimabout
REFERENCIAS BIBLIOGRAacuteFICAS
Objetivos Contenidos
Presentacioacuten bull Palabras de Bienvenidabull Presentacioacuten del Facilitadorbull Presentacioacuten del cursobull Presentacioacuten de los participantesbull Chequeo de expectativasbull Establecimiento de normas
1 iquestQUEacute CONOCES DE CALC11 Definiendo la hoja de caacutelculo CALC12 Accediendo a la hoja de caacutelculo CALC13 Interactuando con la interfaz graacutefica14 Creando y guardando la hoja de caacutelculo15 Abriendo la hoja de caacutelculo
2 iquestQUEacute SABES DE UNA CELDA21 Identificando una celda22 Un rango de celda23 Selecciona una fila o columna entera24 Combiando celdas25 Utilizando e identificando filas columnas y celdas26 Insertando y eliminando filas columnas y celdas27 Modificando tamantildeo de las columnas y filas28 Mostrando Ocultando las columnas
3 iquestCOacuteMO APLICAR FORMATO A LAS CELDAS31 Colocando formatos
4 iquestCOacuteMO EDITAR UNA HOJA DE CAacuteLCULO41 Insertando hojas42 Eliminando hojas43 Cambiando el nombre a la hoja de caacutelculo44 Moviendo Copiando una hoja45 Buscando y reemplazando
5 FOacuteRMULAS Y FUNCIONES51 Para introducir formulas o funciones
6 CREAR DIAGRAMAS
7 UTILIZANDO SIacuteMBOLOS E IMAGENES71 Insertando siacutembolos72 Insertando imaacutegenes73 Modificando imaacutegenes
8 ORDENANDO DATOS
9 INSERTANDO FILTROS
10 OBSERVANDO NUESTROS TRABAJOS A TRAVEacuteS DE LA VISTA PRELIMINAR101 Configurando el formato de la paacutegina
11 IMPRIMIENDO UNA HOJA DE CAacuteLCULO
PLAN D
Estrategias y Teacutecnicas de Aprendizaje Duracioacuten
bull Exposicioacuten por parte del facilitador para presentar el objetivo y conteni-dos del cursobull Teacutecnica grupal rompehielos Se sugiere el DIAMANTE (Ver ficha 1)bull Establecimiento de norma a traveacutes de la estrategia de la pregunta
bull 10 min
bull 25 minbull 10 min
bull Estrategia didaacutectica se sugiere ldquoLluvia de ideasrdquobull Exposicioacuten del facilitador bull Ronda de preguntas para aclarar dudasbull Elaboracioacuten de ejerciciosbull Exposicioacuten del facilitadorbull Elaboracioacuten de ejercicio Proyecto comunitario (continuacioacuten)
15 min para lluvia de ideas
bull Exposicioacuten por parte del facilitadorbull Teacutecnica de integracioacuten se sugiere ldquoEl nudordquobull Elaboracioacuten de ejercicio Proyecto comunitario (continuacioacuten)
15 min para teacutecnica ldquoEl nudordquo
bull Exposicioacuten por parte del facilitador
IDAacuteCTICO
RIF
G-2
0007
728-
0

Moacutedulo IV Calculando y graficando datos con la hoja de caacutelculo - PNAT
Barra de Estado Muestra informacioacuten sobre el documentoEsta ocupa la uacuteltima liacutenea de la pantalla di-vidida en varias zonas bien diferenciadas que muestran diferentes mensajes sobre las acciones que se estaacuten realizando en la aplicacioacuten
Aacuterea de Trabajo Es la parte principal de la herramienta don-de el usuario realiza el trabajo o edicioacuten en la que nos disponemos para trabajar con la Hoja de Caacutelculo
Pestantildeas de Hojas Permite visualizar las diferentes hojas de un documento de OpenOfficeorg Calc Cada archivo puede tener diferentes hojas en las cuales se podraacuten realizar caacutelculos in-dividuales o asociarlos entre siacute o incluso asociarse con otros documentos
14 Creando y guardando la hoja de caacutelculo
Lo que escribes en la hoja de caacutelculo se va almacenando en la me-moria del computador si se apaga el equipo toda la informacioacuten se perderaacute y no se podraacute recuperar Con la opcioacuten Guardar el archivo quedaraacute guardado en el disco duro del computador
Para Guardar la hoja de caacutelculo puedes hacerlo de tres maneras
a- Haz clic en la opcioacuten de menuacute Archivo Guardar
Moacutedulo IV Calculando y graficando datos con la hoja de caacutelculo - PNAT
b- Presiona simultaacuteneamente las teclas Ctrl + Gc- Haz clic sobre el icono Guardar ubicado en la barra de herra-mientas
141 Guardar como
Para acceder a Guardar como realiza los siguientes pasosa- Haz clic en la opcioacuten de menuacute Archivob- Luego haz clic en la Opcioacuten Guardar como Automaacuteticamente se desplegaraacute una ventana de diaacutelogo que permite cambiar el nombre del archivo el tipo y la carpeta que lo contieneObserva que en el campo Nombre de Archivo se coloca el nombre del archivo el campo Tipo de archivo permite guardar el archivo como tipo Open Document (odt) que es el formato de los documen-tos en Writer o como un archivo (doc) para que pueda ser leiacutedo en Microsoft Word De igual manera se puede cambiar la carpeta o di-rectorio en el cual estaraacute ubicado el documentoEs importante resaltar que al momento de hacer clic en la opcioacuten Guardar como y darle el nombre al archivo la aplicacioacuten verifica si ese nombre de archivo existe de ser asiacute se despliega una ventana de diaacutelogo (ver la siguiente imagen) indicando que el archivo ya existe y si se desea sobrescribirlo En el caso de hacer clic en No se debe colocar un nombre de archivo distinto
Moacutedulo IV Calculando y graficando datos con la hoja de caacutelculo - PNAT
A diferencia de Guardar Como la opcioacuten Guardar permite guardar los cambios que se hayan hecho al documento Sin embargo si se usa esa opcioacuten para guardar el documento por primera vez se des-plegaraacute la misma ventana de diaacutelogo de la opcioacuten Guardar como ofreciendo las mismas posibilidades explicadas anteriormenteAdicionalmente de Guardar el archivo en la aplicacioacuten podraacutes guar-dar tanto el archivo que se encuentra en el computador como los cambios que se hayan realizado en el mismo en una Memoria Extraiacute-ble como (Pendrive) (Ver ayuda complementaria 3)
15 Abriendo la hoja de caacutelculo
Para utilizar la hoja de caacutelculo que acabamos de guardar primero se debe abrir Esto se puede hacer de varias maneras
a- Una opcioacuten es si tenemos la aplicacioacuten Calc abierta hacemos clic en la opcioacuten de menuacute Archivo Abrirb- Haz clic directamente sobre el icono Abrir ubicado en la barra de herramientas Busca el archivo donde lo guardamos lo seleccio-namos y pulsamos el botoacuten Abrir
Moacutedulo IV Calculando y graficando datos con la hoja de caacutelculo - PNAT
c- Otra opcioacuten seriacutea que ubiquemos el archivo donde lo guardamos y pulsamos doble clic sobre el archivo y este se abre
Pasos a seguir
a- Accede a la aplicacioacuten de oficina Calcb- Abre una hoja de caacutelculo en blancoc- Guarda el documento recuerda seguir los pasos que ya vimos en el Capiacutetulo 1d- Recuerda colocarle al archivo un nombre referente a tu Consejo Comunale- Listo ya tienes el archivo donde guardaraacutes todo lo que realices de aquiacute en adelante
ACTIVIDAD CREANDO UN ARCHIVO
Moacutedulo IV Calculando y graficando datos con la hoja de caacutelculo - PNAT
iquestQUEacute SABES DE UNA CELDA
Para poder utilizar la hoja de Caacutelculo (Calc) necesitamos conocer ante todo sus partes por ejemplo saber iquestQueacute es una celda iquestQueacute es una columna iquestQueacute es una fila iquestQueacute diferencia hay entre eacutestas Comencemos de este modo
21 Identificando una celda
La celda es cada uno de los rectaacutengulos que divide la hoja de caacutelculo En las celdas podemos depositar o transcribir textos nuacutemeros entre otros La ubicacioacuten de una celda se logra por la interseccioacuten de una fila y una columna la que se escribe mediante la letra de la columna a la cual pertenece la celda seguido del nuacutemero de la fila por ejemplo la celda A1 es igual a columna A fila 1Es necesario tener claro que las celdas tienen como referencia la ba-rra horizontal que se encuentra en la parte superior con letras orde-nadas alfabeacuteticamente (las columnas) y la barra vertical que se en-cuentra a la izquierda (las filas)
Intenta ahora seleccionar una celda siguiendo los pasosa- Sentildeala la celda con el puntero y haz clic con el botoacuten izquierdo del ratoacutenEn este caso selecciona la celda A1b- Observa que los bordes de A1 se resaltan y su referencia aparece en la casilla de la barra de foacutermula
c- Prueba activando o seleccionando la celda F10
Capiacutetulo2
Moacutedulo IV Calculando y graficando datos con la hoja de caacutelculo - PNAT
22 Seleccionando un rango de celdas
Un rango constituye un grupo de celdas que se encuentra una al lado de la otra o una tras la otra Cada rango tiene asignado una referencia la cual se escribe con la identificacioacuten de la celda del extremo superior izquierdo del rango y la celda del extremo in-ferior derecho separadas por dos puntos por ejemplo las celdas B3 B4 B5 C3 C4 y C5 son continuas y pertenecen al rango B3C5 Seleccionar rango nos va permitir agilizar algunas tareas tales como asignar color de fondo y de la fuente tamantildeo y estilo de fuente bordes entre otros formatos sin necesidad de hacer-lo celda a celda tambieacuten veremos como se utilizan los rangos cuando se hacen caacutelculos con foacutermulas funciones y creacioacuten de diagramas (graacuteficos) Practiquemos de la siguiente manera a Coloca el puntero sobre la celda B3b Arraacutestralo con un clic izquierdo del ratoacuten sostenido (sin soltarlo) hasta la uacuteltima celda del rango que vamos a seleccionar en este caso C5
Observa que las celdas del rango presentan un fondo oscuro como sentildeal de que estaacuten seleccionadas
Prueba seleccionando el rango D2F10
Ya sabemos como seleccionar un rango continuo pero iquestcoacutemo hace-mos si queremos escoger varios rangos 221 Para seleccionar celdas yo rangos no adyacentes
Para seleccionar celdas o rangos que no se encuentren continuo se realiza una primera seleccioacuten y antes de iniciar la siguiente se man-
0 Moacutedulo IV Calculando y graficando datos con la hoja de caacutelculo - PNAT
tiene presionada la tecla Control (ctrl) y luego con el puntero se se-leccionan las otras celdas Por ejemploa- Selecciona el rango C3C8b- Presiona la tecla Control (ctrl) (no la suelte) selecciona el rango E5F10 y finalmente suelta la tecla Control
Como lo mencionamos anteriormente las filas son las celdas que se encuentran alineadas de forma horizontal las columnas son las celdas que se encuentran alineadas de forma vertical Hasta ahora hemos identificado iquestqueacute es una celda iquestqueacute es una columna iquestqueacute es una fila ya sabemos coacutemo seleccionar celdas coacutemo seleccionar rangos de celdas pero sabesiquestcoacutemo seleccionar una fila o colum-na
23 Seleccionando una fila o una columna entera
Vamos a seguir los pasos para que observes cuan sencillo es selec-cionar una fila o columna entera Toma la Fila 4 haz clic en el encabe-zado de dicha fila identificado con el nuacutemero 4 ubicado en el borde izquierdoMaacutes adelante veremos la utilidad de la seleccioacuten de fila(s) Una de ellas es darle formato a toda la fila o insertar una fila arriba de la(s) seleccionada(s)
Moacutedulo IV Calculando y graficando datos con la hoja de caacutelculo - PNAT
Para seleccionar la columna C haz clic en el encabezado de la colum-na identificada con la letra C ubicada en la parte superiorMaacutes adelante veremos la utilidad de la seleccioacuten de columna(s) una de ellas es darle formato a toda la columna o insertar una columna delante de la seleccionada(s)
24 Combinando celdas
La combinacioacuten de celdas nos permite unir dos o maacutes celdas en una sola hacieacutendola maacutes grande de manera que nos permite introducir una texto que sea mayor al tamantildeo de una sola celda veamos como hacerloa- Para combinar varias celdas primero debemos seleccionar las cel-das que deseamos combinar el rango A1C2
b- Posteriormente hacemos clic en el menuacute Formato ubicado en la Barra de Menuacute y ahora vemos que aparece la opcioacuten Combinar Celdas Al pulsar sobre esta opcioacuten se unen las celdas selecciona-das automaacuteticamente Tambieacuten podemos utilizar el icono que apare-ce en la barra de herramientas
Moacutedulo IV Calculando y graficando datos con la hoja de caacutelculo - PNAT
25 Utilizando e identificando filas columnas y celdas
Toda informacioacuten colocada en la hoja de caacutelculo se la insertas a tra-veacutes de las celdas que estaacuten ordenadas por filas y columnas En alguacuten momento que estemos trabajando en la hoja de caacutelculo vamos a ne-cesitar insertar o eliminar celdas filas y columnas asiacute como tambieacuten modificar sus tamantildeos saber ocultar y mostrar filas y columnas de-terminadas ademaacutes de coacutemo proteger las celdas de ser modificadas o eliminadas
Sigamos adelante para conocer coacutemo realizar este tipo de cambio en las celdas filas o columnas
26 Insertando y eliminando filas columnas y celdas
Las opciones Insertar fila Insertar columna o Insertar celda te per-mitiraacuten agregar informacioacuten adicional a la que ya posee incluso en documentos realizados previamenteEstas acciones la realizamos haciendo clic en el menuacute InsertarCeldas Filas o Columnas dependiendo de la accioacuten que necesita-mos realizar Pueden incluirse maacutes de una fila o columna simultaacutenea-mente si antes de llamar al menuacute seleccionamos las guiacuteas de colum-nas o filas que es el aacuterea gris con letras (en el caso de las columnas) o el aacuterea gris con nuacutemeros (en el caso de las filas) y posteriormente hacemos clic en el menuacuteRecuerda que si tienes algunos rangos combinados debemos des-combinarlas para poder insertar la nueva columna de lo contrario no se permite insertar la columna para esto seleccionaremos la celda combinada y luego en el menu de Formato -gt Combinar Celdas -gt Combinar Celdas o con el icono ubicado en la barra de herra-mientas para que descombinen las celdas
Moacutedulo IV Calculando y graficando datos con la hoja de caacutelculo - PNAT
Ahora seleccionemos una columna por ejemplo la F haciendo clic en el botoacuten secundario del ratoacuten en la que se desplegaraacute una ventana donde se seleccionaraacute la accioacuten de insertar Columnas o en el menuacute Insertar en la barra de menuacute -gt Columnas Tal como observamos en la siguiente figura
Moacutedulo IV Calculando y graficando datos con la hoja de caacutelculo - PNAT
Las celdas se pueden insertar o eliminar en el menuacute Insertar ubicado en la barra de menuacute -gt Celdas o haciendo clic en el botoacuten secun-dario del ratoacuten inmediatamente se desplegaraacute una ventana donde se seleccionaraacute la accioacuten de insertar celdas o eliminar celdas luego una segunda ventana se abriraacute en esta se plantea la accioacuten que de-sea realizarse con las celdas proacuteximas
27 Modificando tamantildeo de las columnas y filas
Al introducir datos en una celda la informacioacuten que insertamos puede ser de mayor o menor tamantildeo que el predeterminado por defecto para cada celda por lo que se hace necesario variarlo Para ello debemos seleccionar las filas o columnas que desean modificarsePor ejemploa- Seleccione la columna Fb- Haz clic en el menuacute FormatoColumna o haz clic con el botoacuten derecho del ratoacuten sobre la columna seleccionada se desplegaraacute una ventana se selecciona la opcioacuten Ancho o Ancho de columna nos aparece una ventana donde le podemos determinar su ancho en cm y luego se hace clic en Aceptar o si se selecciona Ancho Oacuteptimo u Oacuteptimizar ancho de columna nos aparece una ventana con el ancho oacuteptimo en cm ya asignado y luego se hace clic en Aceptar Observa el procedimiento en las imaacutegenes que te mostramos
Moacutedulo IV Calculando y graficando datos con la hoja de caacutelculo - PNAT
c- Finalmente observa como resulta el final del procedimiento
Moacutedulo IV Calculando y graficando datos con la hoja de caacutelculo - PNAT
Ahora en el caso de las filas se estariacutea hablando del Alto Esta opera-cioacuten es similar para las columnas Vamos a cambiarle el tamantildeo a las filas del nuacutemero 10 a la 19 para esto haremos lo siguientea- Seleccione las filas desde la fila 10 a la fila 19b- Haz clic en el menuacute FormatoFila o haz clic con el botoacuten derecho del ratoacuten sobre la columna seleccionada y desplegaraacute una ventana se selecciona la opcioacuten Alto o Altura de Fila nos aparece una venta-na donde le podemos determinar su altura en cm luego haz clic en Aceptar o se selecciona Altura Oacuteptima u Oacuteptimizar altura de fila nos aparece una ventana con la altura oacuteptimo en cm ya asignado y luego haz clic en Aceptar Observa el procedimiento en las imaacutegenes que te mostramos a continuacioacuten
Moacutedulo IV Calculando y graficando datos con la hoja de caacutelculo - PNAT
c- Finalmente observa como resulta el final del procedimiento
Para modificar el tamantildeo de varias filas o columnas simultaacuteneamen-te incluso si estas no son consecutivas deberaacutes hacer lo siguientea- Haz clic sobre la parte gris mientras presionas la tecla Ctrlb- Selecciona las filas o columnas deseadas luego sin soltarlas ubiacute-cate en una de las liacuteneas que dividen las columnas y filas del encabe-zado se arrastra hasta el ancho o alto deseado
Moacutedulo IV Calculando y graficando datos con la hoja de caacutelculo - PNAT
28 Mostrando Ocultando las columnas y filas
La opcioacuten de ocultar filas yo columnas es muy uacutetil si se tiene infor-macioacuten que es necesaria para el documento como caacutelculos y especi-ficaciones pero que no se desean presentar impresas o en pantalla en un momento determinado a- Para ocultar una fila o columna sin eliminarla se procede como al ajustar el tamantildeo se seleccionan las filas o columnas que se de-sean ocultar se hace clic en el menuacute FormatoFilaColumna Ocultar y quedan ocultas b- Las filas o columnas que se oculten podraacuten mostrarse nuevamen-te al seleccionar las filas o columnas de los lados luego clic en menuacute FormatoFilaColumnaMostrar Soacutelo se puede optar por Mostrar si se ha ocultado previamente La accioacuten puede realizarse igualmente haciendo clic con el botoacuten se-cundario del ratoacuten tal y como se hace con el tamantildeo de filas y co-lumnas
Hasta ahora sabemos iquestqueacute es una celda iquestcoacutemo se ordenan las cel-das en filas y columnas iquestcoacutemo modificarlas u ocultarlas Vamos en-tonces a darle formato
Moacutedulo IV Calculando y graficando datos con la hoja de caacutelculo - PNAT
iquestCOacuteMO APLICAR FORMATO A LAS CELDAS
En ocasiones vas a necesitar cambiar la fuente su color asiacute como el fondo y los bordes de las celdas asiacute como proteger una celda para que no sea modificada Calc te permite realizar todas estas acciones sigue adelante y podraacutes conocer coacutemo hacer todo esto y maacutes
31 Colocando formatos
Cada celda de una hoja de caacutelculo puede tener un formato indivi-dual de las otras por lo que una sola hoja tendriacutea diversos formatos (Nuacutemero Porcentaje Moneda Fecha Hora Ciencia Fraccioacuten Valor loacutegico y Texto)
El formato de celda permitiraacute a la aplicacioacuten realizar los caacutelculos per-tinentes en cada caso o arrojar la informacioacuten requerida Para realizar el cambio de formato existen tres maneras a- Haz clic en la opcioacuten de menuacute Formato Celda b- Haz clic con el botoacuten secundario y luego clic en Formatear celdasc- Utiliza los iconos de la Barra de herramientas
Capiacutetulo3
0 Moacutedulo IV Calculando y graficando datos con la hoja de caacutelculo - PNAT
Con los dos primeros pasos se desplegaraacute la siguiente ventana
La primera pestantildea se denomina Nuacutemeros en esta puede determi-narse el valor a mostrar en cada celda seguacuten la categoriacutea que se de-see el valor posee decimales y cuaacutentos Las categoriacuteas a elegir son Nuacutemero Porcentaje Moneda Fecha Hora Ciencia Fraccioacuten Valor loacutegico Todos Definido por el usuario
La pestantildea Fuente te permite modificar el tipo estilo tamantildeo e idio-ma de las fuentes a utilizarse en las celdas seleccionadas
Moacutedulo IV Calculando y graficando datos con la hoja de caacutelculo - PNAT
Tambieacuten puedes utilizar los siguientes iconos de la barra
En ocasiones necesitaraacutes cambiar el color la forma o el tamantildeo de los nuacutemeros o letras que insertes en las celdas Calc permite realizar este tipo de opciones iquestCoacutemo De la siguiente manera
La pestantildea Efectos de fuente contiene las opciones de modificar as-pectos como el subrayado tachado color de la fuente color de la celda sombras y contornos Iconos de la barra de herramientasEn la pestantildea Alineacioacuten se determina doacutende estaraacuten alojados vertical y horizontalmente los caracteres en cada celda es decir la alineacioacuten a la derecha a la izquierda centrado justificado hacia arriba hacia abajo asiacute como el aacutengulo de inclinacioacuten requerida
Moacutedulo IV Calculando y graficando datos con la hoja de caacutelculo - PNAT
En la pestantildea Borde se determina la disposicioacuten de las liacuteneas que le daraacuten el formato a las celdas para formar tablas En la mayoriacutea de las ocasiones presionamos el cuarto recuadro de izquierda a derecha el cual el borde exterior y todas las liacuteneas interiores de las celdas selec-cionadas tambieacuten elegimos el estilo de liacutenea el color la sombra el color de la sombra y la distancia del texto dentro de la celda
Moacutedulo IV Calculando y graficando datos con la hoja de caacutelculo - PNAT
La pestantildea Fondo determina el color de fondo de la celda que selec-cionaste o las celdas que se seleccionaron
La pestantildea Proteccioacuten de Celdas en el caso de que deba realizar una hoja de caacutelculo en la que otras personas incluyan informacioacuten esta opcioacuten te podriacutea ser muy uacutetil porque permiten indicar cuaacuteles celdas estaraacuten protegidas y que solo las celdas seleccionadas sean cambia-das a menos que se sepan la clave para hacerlo al igual de definir cuaacuteles deben ocultarse al momento de imprimir el documentoa- Haz clic en el menuacute HerramientasProteger documentoHoja o Documento b- Si seleccionamos la opcioacuten Hoja soacutelo protegeremos aquellas so-bre la cual estamos trabajando si le decimos Documento protegere-mos el documento entero
Moacutedulo IV Calculando y graficando datos con la hoja de caacutelculo - PNAT
c- Una vez protegido el documento o la hoja haz clic en menuacute For-matoCeldas y ubica la pestantildea Proteccioacuten de celda Alliacute verifica que las celdas deseadas esteacuten tildadas como Protegido311 Aplicando Autoformato
Si quieres darle un formato atractivo a las celdas de manera faacutecil y raacutepida puedes utilizar la herramienta de Formateado automaacutetico Para empezar selecciona el aacuterea o celdas a las que quieres aplicar un formato (el aacuterea miacutenima es de 3 filas por 3 columnas) luego en la barra de menuacute FormatoFormato automaacutetico inmediatamente se desplegaraacute una ventana como la siguiente donde observaraacutes varias opciones para dar formato a un aacuterea determinada Toma el formato deseado iexcly listo se obtiene un formato completo en pocos pasos
Moacutedulo IV Calculando y graficando datos con la hoja de caacutelculo - PNAT
PASOS PARA PRACTICAR
a- Selecciona el rango de celdas A1D10b- Haz clic en la barra de menuacute FormatoFormato automaacuteti-coc- En la lista que se encuentra a la izquierda selecciona el for-mato llamado Moneda y presiona Aceptar
Finalmente observa que tenemos como resultado de la acti-vidad
Si presionas el botoacuten puedes seleccionar caracteriacutesticas adiciona-les bordes formato numeacuterico modelo fuente alineacioacuten y ajustar anchoalto
Moacutedulo IV Calculando y graficando datos con la hoja de caacutelculo - PNAT
ACTIVIDAD INSERTANDO INFORMACIOacuteN
a- En el archivo que ya creamos vamos a insertar los datos tal cual coacutemo se observa en la imagenb- Puedes colocarle el color de los bordes del fondo y de la fuente que tu desees
Importante Maacutes adelante describiremos con detalle sobre el manejo de las hojas de caacutelculo sin embargo es preciso mencionar que para realizar este ejercicio los documentos de Calc traen tres hojas predeterminadas que pueden ma-nejarse individualmente tambieacuten puedes incorporar hojas si asiacute lo requieres En la imagen puedes observar donde se ubican las pestantildeas de las hojas de trabajo
c- Inserta en la hoja 1 los siguientes datos tal como se vi-sualiza en la siguiente imagen
Moacutedulo IV Calculando y graficando datos con la hoja de caacutelculo - PNAT
Inserta en la hoja 2 los siguientes datos tal como se visualiza en la imagen Inserta en la hoja 3 los siguientes datos tal como se visualiza en la imagen
Moacutedulo IV Calculando y graficando datos con la hoja de caacutelculo - PNAT
iquestCOacuteMO EDITAR UNA HOJA DE CAacuteLCULO
La edicioacuten de una hoja de caacutelculo comprende las opciones seleccionar insertar eliminar copiar cortar pegar deshacer restaurar y dar formato a celdas Adicionalmente incluye coacutemo buscar y reemplazar palabras foacutermulas y diacutegitos
41 Insertando hojas
Los documentos de Calc traen tres hojas predeterminadas que pue-den manejarse individualmente si requieres agregar mayor cantidad de hojas dependeraacute de la capacidad de memoria disponible en el computador Pueden crearse siguiendo estos pasos
a- Haz clic en menuacute InsertarHoja se desplegaraacute la ventana Insertar hoja Selecciona las caracteriacutesticas deseadas como el nombre de la hoja la cantidad la posicioacuten y si pertenece o no a otro archivo de calcb- Haz clic en Aceptar y contamos con una nueva hoja
Capiacutetulo4
Moacutedulo IV Calculando y graficando datos con la hoja de caacutelculo - PNAT
ACTIVIDAD INSERTANDO HOJAS
a- Vamos a insertar una nueva hoja para ello haz clic en el menuacute Insertar Hojab- En el campo que indica Posicioacuten selecciona la opcioacuten De-traacutes de la Hoja Actual
Inserta en la nueva hoja los siguientes datos tal como se vi-sualiza en la imagen
42 Eliminando hojas
Para eliminar hojas de un documento haz clic en el Menuacute Editar selec-ciona la opcioacuten Hoja y luego Borrar Observa que aparece un cuadro de diaacutelogo solicitaacutendote la confirmacioacuten para realizar la accioacuten Al respon-der ldquoSiacuterdquo la o las hojas quedaraacuten eliminadas y no podraacuten recuperarse
0 Moacutedulo IV Calculando y graficando datos con la hoja de caacutelculo - PNAT
43 Cambiando el nombre a la hoja de calculo
a- Haz clic en la etiqueta de la hojab- Haz clic en el menuacute Formato selecciona la opcioacuten hoja y luego seleccionas la opcioacuten Cambiar nombre
Observa que aparece un cuadro de diaacutelogo para cambiar el nombre a la hoja
c- Escriba la Palabra que usted desee luego haga clic en Aceptar
Observa que el nombre de la etiqueta cambiaraacute por la palabra que colocaste
44 MoviendoCopiando una hoja
Esta accioacuten nos permite reordenar las hojas dentro del documento o copiar una hoja para ahorrar tiempo evitando rehacer formatos o foacutermulas Tambieacuten es posible realizar estas operaciones si nos po-sicionamos sobre la pestantildea de hojas y con el botoacuten secundario del ratoacuten se hace clic sobre eacutel Esto desplegaraacute una ventana que nos daraacute opciones para insertar eliminar cambiar nombre movercopiar o se-
Moacutedulo IV Calculando y graficando datos con la hoja de caacutelculo - PNAT
leccionar todas las hojas441 Moviendo una hoja
Para mover una hoja soacutelo sigue los pasos a continuacioacuten
a- Haz un clic en la etiqueta de la Hoja2b- Presiona el botoacuten izquierdo del ratoacuten y sin soltarlo arraacutestralo por la fila de etiquetas hasta la Hoja1c- Observa que aparece una flecha indicando doacutende se va a insertar la hojad-Suelta el botoacuten del ratoacuten y la hoja se moveraacute hacia la nueva ubi-cacioacuten
iquestVes que sencillo fue ahora intentemos copiar una hoja
442 Copiando una hoja
Sigue los pasos y te daraacutes cuenta lo sencillo que es copiar una hoja en ocasiones necesitaraacutes maacutes de las hojas predeterminadas
a- Haz un clic en la etiqueta de la Hoja1b- Presiona la tecla Control (Ctrl) y manteacutenla presionada desde ese instante pulsa el botoacuten izquierdo del ratoacuten y sin soltarlo arraacutestralo por la fila de etiquetas hasta despueacutes de la Hoja6
Moacutedulo IV Calculando y graficando datos con la hoja de caacutelculo - PNAT
c-Suelta el botoacuten del ratoacuten y la tecla Ctrl la hoja se copiaraacute en la nueva ubicacioacuten d- Observa que se copioacute la hoja entre la Hoja5 y la Hoja6 y posee ahora el nombre Hoja1_2
Ejemplo de copiado de hoja
45 Buscando y Reemplazando
En ocasiones necesitaraacutes cambiar una palabra que tal vez colocaste incorrectamente o no te dio tiempo de leer todas las hojas la hoja de calculo (Calc) te da la opcioacuten Buscar la cual permite buscar una pa-labra o frase en un documento mientras que la opcioacuten Reemplazar permite buscar una palabra o frase dentro del documento y reempla-zarla por otra En Calc esas acciones se realizaraacuten por celdas
Para acceder a estas opciones se tienen 3 viacuteas
a- Haz clic en la opcioacuten de menuacute EditarBuscar y reemplazar
Moacutedulo IV Calculando y graficando datos con la hoja de caacutelculo - PNAT
b- Presionar simultaacuteneamente las teclas Ctrl + Bc- Haz clic directamente sobre el icono Buscar y reemplazar Observa que para cualquiera de las dos acciones se desplegaraacute una ventana como la siguiente
En esta misma ventana se pueden realizar las acciones de Buscar y Reemplazar por si lo que se desea es Buscar debes colocar la palabra o frase en el campo Buscar y haz clic sobre el botoacuten Buscar o Buscar todo
Como en la siguiente imagen coloca la frase o palabra a buscar por ejemplo ldquoEstadordquo
Luego de escribir la frase haz clic en el botoacuten Buscar la aplicacioacuten buscaraacute la palabra o frase y mostraraacute de manera sombreada la prime-ra frase que coincida con la buacutesqueda es decir la primera ocurren-cia Si presionas nuevamente el botoacuten Buscar encontraraacute la segunda ocurrencia y asiacute sucesivamente Si lo que se necesitas es ver todas las ocurrencias haz clic en el botoacuten Buscar todo
Moacutedulo IV Calculando y graficando datos con la hoja de caacutelculo - PNAT
Si lo que deseas es reemplazar coloca la palabra o frase a reemplazar en el campo de Buscar y coloca la palabra o frase por la que se desea reemplazar en el campo de Reemplazar por luego haz clic sobre el botoacuten Reemplazar o Reemplazar todoObserva la siguiente figura
Moacutedulo IV Calculando y graficando datos con la hoja de caacutelculo - PNAT
PASOS PARA PRACTICAR
Practiquemos editando el nombre a las hojas
a- Cambiale el nombre a la primera Hoja llamada Hoja1 por ldquoMano de Obrardquob- Cambiale el nombre a la segunda Hoja llamada Hoja2 por ldquoAlquiler de Equiposrdquoc- Cambiale el nombre a la tercera Hoja llamada Hoja3 por ldquoMaterialesrdquod- Cambiale el nombre a la cuarta Hoja llamada Hoja4 por ldquoTotalrdquo
Moacutedulo IV Calculando y graficando datos con la hoja de caacutelculo - PNAT
FOacuteRMULAS Y FUNCIONES
El objetivo principal de Calc es brindarte herramientas que te permi-tan hacer caacutelculos de manera sencilla y raacutepida a partir de datos Para realizarlos de manera automaacutetica Calc te permite introducir foacutermulas y funciones Te preguntaraacutes iquestpara queacute me sirve una Funcioacuten Imagiacutenate por un momento poder sacar por ejemplo un promedio sin la necesidad de sumar cada dato y luego dividirlo pues Calc te permite realizar el mismo caacutelculo seleccionando soacutelo el rango que contiene los datos Sigamos adelante y veamos coacutemo introducir un foacutermula o funcioacuten
51 Para introducir foacutermulas o funciones Existen varias manerasa- Haz clic en menuacute InsertarFuncioacutenb- Pulsa las teclas Ctrl + F2c- Pulsa el icono de la barra de foacutermulasd- Escriacutebela directamente en la celda teniendo en cuenta colocar el siacutembolo ldquo=rdquo al inicio
Las tres primeras opciones desplegaraacuten una ventana como la siguien-te en donde podraacutes escoger la foacutermula o funcioacuten deseadaEjemplo
Capiacutetulo5
Moacutedulo IV Calculando y graficando datos con la hoja de caacutelculo - PNAT
Anotemos cinco cantidades en cinco celdas consecutivas y nos co-locamos en la celda siguiente como aparece en la siguiente figura Luego aplicamos algunos de los pasos descritos anteriormente para desplegar la ventana Asistente Funciones donde ubicaremos la funcioacuten Producto (estaacuten en orden alfabeacutetico) y se presiona el botoacuten Siguiente como la siguiente ventana por ejemplo
Si las celdas de datos estaacuten consecutivas (como en el ejemplo) se podraacuten seleccionar
a- Haz clic en el primer nuacutemero y arrastralo hasta el uacuteltimo cuidando que esa seleccioacuten quede dentro de los pareacutentesis de =Producto( ) b- Si por el contrario los nuacutemeros estaacuten no consecutivos o son grupos de ellos se podraacuten elegir una a una las celdas donde se encuentran colocaacutendolos en cada una de las casillas que aparecen en la ventana nuacutemero 1 nuacutemero 2 nuacutemero 3 y nuacutemero 4 c- Finalmente se presiona el botoacuten Aceptar y listo ya se tiene el caacutelculo realizado Si necesitamos cambiar los nuacutemeros de origen la celda donde estaacute realizado el caacutelculo cambiaraacute automaacuteticamente
Moacutedulo IV Calculando y graficando datos con la hoja de caacutelculo - PNAT
Esto lo podemos realizar con cada una de las funciones descritas en la ventana Para la foacutermula =Suma( ) hay un icono especial en el menuacute de foacutermulas Se seleccionan las celdas a sumar y se presiona este botoacuten y apareceraacute automaacuteticamente el resultado de la suma
En oportunidades seraacute necesario realizar operaciones combinadas como el ejemplo siguiente en el cual se obtiene el 15 de la suma de los nuacutemeros de la columna A =PRODUCTO(SUMA(A3A8)15)100 Estas combinaciones de foacutermulas pueden permitir realizar operaciones maacutes complicadas como caacutelculos de noacuteminas pagos con intereses a proveedores caacutelculos de primas de seguros entre otros
Moacutedulo IV Calculando y graficando datos con la hoja de caacutelculo - PNAT
ACTIVIDAD EJERCITANDO LAS FUNCIONES Y
FOacuteRMULAS
Ahora vamos a ejercitar coacutemo realizar funciones iquestRecuerdas el caso inicial En este planteaacutebamos que necesitas realizar la presentacioacuten y caacutelculos sobre los recursos utilizados en el proyecto que coordinaste conjuntamente con el Consejo Comunal este proyecto es sobre la Dotacioacuten de agua potable de tu sectorPara ello ubicate en la hoja llamada ldquoMano de ObrardquoPara calcular el pago total por trabajador en una obra vamos a multiplicar el Ndeg de Diacuteas por el Pago por Diacutea de la siguiente maneraa- Selecciona la celda H14b- Haz clic en el menuacute Insertar Funcioacuten o Ctrl + F2 y busca la funcioacuten PRODUCTO en la lista c- Presiona el botoacuten siguiente o Haz doble clic sobre la fun-cioacuten que mostraraacute la siguiente ventana
d- Coloca en la casilla nuacutemero 1 Luego pulsa el botoacuten que se encuentra a la derecha de la casilla Selecciona el ran-go F14G14 vuelva a pulsar el botoacuten y presiona aceptar como se muestra en las siguientes imaacutegenes
0 Moacutedulo IV Calculando y graficando datos con la hoja de caacutelculo - PNAT
e- Realiza el mismo procedimiento con el resto de los tra-bajadores lo puedes hacer copiando la funcioacuten de la cel-da H14 y pegaacutendola en las celdas de la H15 a la H18 otra manera seriacutea arrastrando desde la celda H14 hasta la H18
Para calcular el Total General sumaremos los montos del pago total por trabajador de la siguiente manera
a- Selecciona la celda H19b- Haz clic en el menuacute Insertar Funcioacuten o Ctrl + F2 y busca la funcioacuten SUMA en la lista Presiona el botoacuten siguiente o haz doble clic sobre la funcioacuten se mostraraacute la siguiente ventana
Moacutedulo IV Calculando y graficando datos con la hoja de caacutelculo - PNAT
c- Coloacutecate en la casilla nuacutemero 1 luego pulse el botoacuten que se encuentra a la derecha de la casilla Selecciona el ran-go H14H18 vuelva a pulsar el botoacuten y presiona aceptar como se muestra en las siguientes imaacutegenes
Moacutedulo IV Calculando y graficando datos con la hoja de caacutelculo - PNAT
d- Coloacutecale 2 decimales a las celdas que poseen los montos de las columnas Pago por Diacutea Total y Total Generale- Visualizaraacutes el resultado de la siguiente manera
Otra forma de sumar el Total General seriacutea
Selecciona la celda H19 Pulse el botoacuten que se encuentra en la barra de foacutermula Selecciona el rango H14H18 y presiona la tecla Enter
Moacutedulo IV Calculando y graficando datos con la hoja de caacutelculo - PNAT
Ahora vamos a la Hoja llamada ldquoAlquiler de Equiposrdquo
Para calcular el Monto de los Equipos y maquinarias alquila-dos para el proyecto sin IVA vamos a multiplicar la Cantidad por el Precio Unitario y el Nuacutemero de Diacuteas de la siguiente maneraa- Selecciona la celda H14b- Haz clic en el menuacute Insertar Funcioacuten o Ctrl + F2 y busca la funcioacuten PRODUCTO en la lista presiona el botoacuten siguiente o haz doble clic sobre la funcioacuten como se muestra en la siguiente ventana
Moacutedulo IV Calculando y graficando datos con la hoja de caacutelculo - PNAT
c- Coloacutecate en la casilla nuacutemero 1 luego pulsa el botoacuten que se encuentra a la derecha de la casilla selecciona la celda E14 y vuelve a pulsar el botoacuten como se muestra en las siguientes imaacutegenes
d- Ubicate en la casilla nuacutemero 2 luego pulsa el botoacuten que se encuentra a la derecha de la casilla selecciona la cel-da F14 vuelve a pulsar el botoacuten como se muestra en las siguientes imaacutegenes
Moacutedulo IV Calculando y graficando datos con la hoja de caacutelculo - PNAT
e- Coloacutecate en la casilla nuacutemero 3 luego pulse el botoacuten que se encuentra a la derecha de la casilla selecciona la cel-da G14 vuelva a pulsar el botoacuten como se muestra en las siguientes imaacutegenes
Moacutedulo IV Calculando y graficando datos con la hoja de caacutelculo - PNAT
f- Presiona el botoacuten Aceptarg- Realiza lo mismo con el resto de los equipos lo puedes hacer copiando la funcioacuten de la celda H14 y pegaacutendola en las celdas de la H15 a la H18 otra manera seriacutea arrastrando desde la celda H14 hasta la H18
Para calcular el IVA multiplicaremos el Monto por Equipo sin IVA por 9 de la siguiente manera
a- Selecciona la celda I14 Haz clic en el menuacute Insertar Fun-cioacuten o Ctrl + F2 y busca la funcioacuten PRODUCTO en la lista Presiona el botoacuten siguiente o haz doble clic sobre la funcioacuten Observaraacutes la siguiente ventana
Moacutedulo IV Calculando y graficando datos con la hoja de caacutelculo - PNAT
b- Coloacutecate en la casilla nuacutemero 1 luego pulse el botoacuten que se encuentra a la derecha de la casilla selecciona la cel-da H14 vuelva a pulsar el botoacuten como se muestra en las siguientes imaacutegenes
Moacutedulo IV Calculando y graficando datos con la hoja de caacutelculo - PNAT
c- Coloacutecate en la casilla nuacutemero 2 luego pulse el botoacuten que se encuentra a la derecha de la casilla selecciona la celda I13 vuelva a pulsar el botoacuten d- Coloacutecale el signo $ delante de la letra I y delante del nuacute-mero 13 ($I$13) para que se mantenga la referencia fija de esa celda como se muestra en las siguientes imaacutegenes
e- Presiona el botoacuten Aceptarf- Realiza lo mismo con el resto del IVA lo puede hacer co-piando la funcioacuten de la celda I14 y pegaacutendola en las celdas de la I15 a la I18 otra manera seriacutea arrastrando desde la celda I14 hasta la I18
Para calcular el Total por Equipo con IVA sumaremos el Mon-to por Equipo sin IVA maacutes el IVA de la siguiente manera
Moacutedulo IV Calculando y graficando datos con la hoja de caacutelculo - PNAT
a- Selecciona la celda J14b- Haz clic en el menuacute Insertar Funcioacuten o Ctrl + F2 y busca funcioacuten SUMA en la lista presiona el botoacuten siguiente o haz doble clic sobre la funcioacuten seguidamente se mostraraacute la si-guiente ventana
c- Coloacutecate en la casilla nuacutemero 1 luego pulsa el botoacuten que se encuentra a la derecha de la casilla selecciona el ran-go H14I14 vuelva a pulsar el botoacuten y presiona aceptar como se muestra en las siguientes imaacutegenes
d- Realice lo mismo con el resto de los montos totales por Equipo con IVA lo puede hacer copiando la funcioacuten de la cel-da J14 y pegaacutendola en las celdas de la J15 a la J18 otra mane-ra seria arrastrando desde la celda J14 hasta la J18Para calcular el Total General del IVA sumaremos los montos del IVA de cada equipo de la siguiente manera
0 Moacutedulo IV Calculando y graficando datos con la hoja de caacutelculo - PNAT
a- Selecciona la celda I19b- Haz clic en el menuacute Insertar Funcioacuten o Ctrl + F2 y busque la funcioacuten SUMA en la lista presiona el botoacuten siguiente o haz doble clic sobre la funcioacuten mostrandose la siguiente ventana
c- Coloacutecate en la casilla nuacutemero 1 luego pulsa el botoacuten que se encuentra a la derecha de la casilla selecciona el ran-go I14I18 vuelva a pulsar el botoacuten y presiona aceptar como se muestra en las siguientes imaacutegenes
Otra forma de sumar el Total General seriacutea Selecciona la celda J14 Pulse el botoacuten que se encuentra en la barra de foacutermu-la Selecciona el rango H14J14 y presiona la tecla Enter
Moacutedulo IV Calculando y graficando datos con la hoja de caacutelculo - PNAT
Para calcular el Total General sumaremos los montos totales de cada equipo con IVA de la siguiente manera
a- Selecciona la celda J19
Otra forma de sumar el Total General seriacutea Selecciona la celda I19 Pulse el botoacuten que se encuentra en la barra de foacutermu-la Selecciona el rango I14I18 y presiona la tecla Enter
Moacutedulo IV Calculando y graficando datos con la hoja de caacutelculo - PNAT
b- Haz clic en el menuacute Insertar Funcioacuten o Ctrl + F2 y busque la funcioacuten SUMA en la lista presiona el botoacuten siguiente o haz doble clic sobre la funcioacuten se mostraraacute la siguiente ventana
c- Ubicate en la casilla nuacutemero 1 luego pulse el botoacuten que se encuentra a la derecha de la casilla selecciona el ran-go J14J18 vuelva a pulsar el botoacuten y presiona aceptar como se muestra en las siguientes imaacutegenes
Moacutedulo IV Calculando y graficando datos con la hoja de caacutelculo - PNAT
d-Coloacutecale 2 decimales a las celdas que poseen los montos de las columnas Precio Unitario Monto por Equipo sin IVA 9 Total por Equipo con IVA Total del IVA y Total Generale-Visualizaraacutes el resultado de la siguiente manera
Otra forma de sumar el Total General seriacutea Selecciona la celda I19 Pulsa el botoacuten que se encuentra en la barra de foacutermu-la Selecciona el rango I14I18 y presiona la tecla Enter
Moacutedulo IV Calculando y graficando datos con la hoja de caacutelculo - PNAT
Ahora vamos a la Hoja llamada ldquoMaterialesrdquo
Para calcular el IVA de cada Material vamos a multiplicar la Cantidad por el Precio Unitario y por el de la siguiente manera
a- Selecciona la celda H14b- Escribe la siguiente foacutermula =(E14F14)G14c- Presiona la tecla Enterd- Realiza lo mismo con el resto del IVA de los Materiales lo puede hacer copiando la funcioacuten de la celda H14 y pegaacutendo-la en las celdas de la H15 a la H18 Otra manera seria arras-trando desde la celda H14 hasta la H18Para calcular el IVA de cada Material vamos a multiplicar la Cantidad por el Precio Unitario y por el de la siguiente ma-nera
a- Selecciona la celda I14b- Escribe la siguiente foacutermula =(E14F14)+H14c-Presiona la tecla Enterd- Realiza lo mismo con el resto de los Materiales lo puede hacer copiando la funcioacuten de la celda I14 y pegaacutendola en las celdas de la I15 a la I18 otra manera seria arrastrando desde la celda I14 hasta la I18
Moacutedulo IV Calculando y graficando datos con la hoja de caacutelculo - PNAT
Para calcular el Total del IVA sumaremos los montos del IVA por cada Material de la siguiente manera
a- Selecciona la celda H19b- Haz clic en el menuacute Insertar Funcioacuten o Ctrl + F2 y busque la funcioacuten SUMA en la lista presiona el botoacuten siguiente o haz doble clic sobre la funcioacuten se mostraraacute la siguiente ventana
Moacutedulo IV Calculando y graficando datos con la hoja de caacutelculo - PNAT
c- Coloacutecate en la casilla nuacutemero 1 luego pulsa el botoacuten que se encuentra a la derecha de la casilla selecciona el ran-go H14H18 vuelva a pulsar el botoacuten y presiona aceptar como se muestra en las siguientes imaacutegenes
Otra forma de sumar el Total General seriacutea Selecciona la celda H19 Pulse el botoacuten que se encuentra en la barra de foacutermu-la Selecciona el rango H14H18 y presiona la tecla Enter
Moacutedulo IV Calculando y graficando datos con la hoja de caacutelculo - PNAT
Para calcular el Total General sumaremos los Montos por cada Material de la siguiente manera
a- Selecciona la celda I19b- Haz clic en el menuacute Insertar Funcioacuten o Ctrl + F2 y busca la funcioacuten SUMA en la lista presiona el botoacuten siguiente o Haz doble clic sobre la funcioacuten se mostraraacute la siguiente ventana
c- Coloacutecate en la casilla nuacutemero 1 luego pulse el botoacuten que se encuentra a la derecha de la casilla selecciona el ran-go I14I18 vuelva a pulsar el botoacuten y presiona aceptar como se muestra en las siguientes imaacutegenes
Moacutedulo IV Calculando y graficando datos con la hoja de caacutelculo - PNAT
d- Coloacutecale 2 decimales a las celdas que poseen los montos de las columnas Cantidad Precio Unitario IVA Total por Ma-terial Total del IVA y Total Generale- Visualizaraacutes el resultado de la siguiente manera
Otra forma de sumar el Total General seriacutea Selecciona la celda I19 Pulse el botoacuten que se encuentra en la barra de foacutermu-la Selecciona el rango I14I18 y Presiona la tecla Enter
Moacutedulo IV Calculando y graficando datos con la hoja de caacutelculo - PNAT
Ahora vamos a la Hoja llamada Total
Mano de obraa- Selecciona la celda C14b- Escribe el siacutembolo = c- Dirijete a la hoja llamada ldquoMano de Obrardquod- Selecciona la celda H19 y presiona la tecla Enter
Observa que el monto se refleja en el Total del Concepto Mano de Obra
0 Moacutedulo IV Calculando y graficando datos con la hoja de caacutelculo - PNAT
Alquiler de equiposa- Selecciona la celda C15b- Escriba el siacutembolo = c- Dirijete a la hoja llamada ldquoAlquiler de Equiposrdquod- Selecciona la celda J19 y presiona la tecla EnterObserva que el monto se refleja en el Total del Concepto Alquiler de Maquinarias y Equipos
Materialesa- Selecciona la celda C16b- Escriba el siacutembolo = c- Dirijete a la hoja llamada ldquoMaterialesrdquod- Selecciona la celda I19 y presiona la tecla EnterObserva que el monto se refleja en el Total del Concepto Ma-teriales
Moacutedulo IV Calculando y graficando datos con la hoja de caacutelculo - PNAT
Para calcular el Total General de Gastos sumaremos los mon-tos Total por cada Concepto de la siguiente manera a- Selecciona la celda C17b- Pulsa el botoacuten que se encuentra en la barra de foacutermu-lac- Selecciona el rango C14C16 y presiona la tecla Enter
Para calcular el Resumen General de IVA tomaremos como re-ferencia los montos totales de las hojas Alquiler de Equipos Materiales
Moacutedulo IV Calculando y graficando datos con la hoja de caacutelculo - PNAT
a- Selecciona la celda C23b- Escriba el nuacutemero 0 y presiona la tecla Enter
Observa que el monto se refleja en el Total del Concepto Mano de Obra
c- Selecciona la celda C24d- Escriba el siacutembolo = e- Dirijete a la hoja llamada ldquoAlquiler de Equiposrdquof- Selecciona la celda I19 y presiona la tecla Enter
Observa que el monto se refleja en el Total del Concepto Al-quiler de Maquinarias y Equipos
Moacutedulo IV Calculando y graficando datos con la hoja de caacutelculo - PNAT
g- Selecciona la celda C25h- Escriba el siacutembolo = i- Dirijete a la hoja llamada ldquoMaterialesrdquoj- Selecciona la celda H19 y presiona la tecla Enter
Observa que el monto se refleja en el Total del Concepto Ma-teriales
Para calcular el Total General de Pago de IVA sumaremos los montos Total por cada Concepto de la siguiente manera
Moacutedulo IV Calculando y graficando datos con la hoja de caacutelculo - PNAT
a- Selecciona la celda C26b- Puacutelse el botoacuten que se encuentra en la barra de foacutermu-lac- Selecciona el rango C23C25 y presiona la tecla Enter
Moacutedulo IV Calculando y graficando datos con la hoja de caacutelculo - PNAT
CREAR DIAGRAMAS (GRAacuteFICOS)
Mostrar la informacioacuten de una hoja de caacutelculo en un diagrama (graacute-fico) puede resultar mucho maacutes coacutemodo Para realizar uno con la hoja de caacutelculo Calc los siguientes pasos te guiaraacuten para realizar un diagrama con Calc
a- Selecciona los datos a graficarb- Haz clic en el menuacute Insertar y selecciona la opcioacuten Diagrama Graacutefico tambieacuten puede hacerse con el icono El puntero del ratoacuten cambia y se debe escoger el aacuterea donde se quiere colocar el graacutefico (hacer clic en la hoja) Una vez realizado esto debe desplegarse la siguiente ventanac- Si el aacuterea es la deseada haz clic en siguiente
d- Selecciona el tipo de graacutefico en este caso selecciona el tipo de barrase- Haz clic en la opcioacuten a la izquierda donde dice Representacioacuten de texto en previsualizacioacuten para observar como se estaacute construyendo el graacuteficof- Haz clic en Avanzar
Capiacutetulo6
Moacutedulo IV Calculando y graficando datos con la hoja de caacutelculo - PNAT
g- Seguacuten el tipo de graacutefico se selecciona coacutemo presentar los resulta-dos y haz clic Avanzar
h- Puedes colocar el tiacutetulo del diagrama o simplemente dejarlo en blanco asiacute como el tiacutetulo de los ejes laterales De igual manera se puede optar por una leyenda
Moacutedulo IV Calculando y graficando datos con la hoja de caacutelculo - PNAT
i- Cuando tenemos todos estos datos hacemos clic en Crear
j- Una vez que el diagrama estaacute listo pueden hacerse modificaciones en sus elementos (barras tiacutetulos ejes etc) seleccionaacutendolos y haciendo doble clic en los mismos En seguida se desplegaraacute una ventana en la que pueden cambiarse los elementos requeridos
Moacutedulo IV Calculando y graficando datos con la hoja de caacutelculo - PNAT
ACTIVIDAD INSERTANDO GRAacuteFICOS
a- Ubiacutecate en la Hoja llamada Total Selecciona los datos a graficar en este caso selecciona los rangos B13B16 y C13C16
Visualiza que seleccionamos la columna que llamamos ldquoCon-ceptosrdquo y los nombres de los conceptos la columna ldquoTotalrdquo y los Totales por concepto estos se seleccionan de esta manera para que cuando se realice el diagrama (graacutefico) entonces la leyenda muestre ese tiacutetulo (Total)
b- Haz clic en el menuacute Insertar y selecciona la opcioacuten Diagrama Graacutefico tambieacuten puede hacerse con el icono El puntero del ratoacuten cambia y se debe seleccionar el aacuterea donde se quiere colocar el graacutefico (hacer clic en la hoja) Una vez realizado esto debe desplegarse la siguiente ventana
Moacutedulo IV Calculando y graficando datos con la hoja de caacutelculo - PNAT
c- Si el aacuterea es la deseada se hace clic en Siguiented- Se selecciona el tipo de graacutefico en este caso selecciona el tipo de barrase- Haz clic en la opcioacuten a la izquierda donde dice Represen-tacioacuten de texto en previsualizacioacuten para visualizar como se esta construyendo el graacuteficof- Haz clic en Avanzar
g- Seguacuten el tipo de graacutefico se selecciona coacutemo presentar los resultados y haz clic en Avanzar
0 Moacutedulo IV Calculando y graficando datos con la hoja de caacutelculo - PNAT
h- Puedes colocarle el tiacutetulo del graacutefico o diagrama o simple-mente dejarlo en blanco asiacute como el tiacutetulo de los ejes latera-les De igual manera se puede optar por una leyenda
i- Cuando tenemos todos estos datos hacemos clic en Crear
j- Una vez que el diagrama estaacute listo pueden hacerse modi-ficaciones en sus elementos (barras tiacutetulos ejes etc) selec-cionaacutendolo y haciendo doble clic en los mismos Se desplie-ga una ventana en donde pueden cambiarse los elementos requeridos
Moacutedulo IV Calculando y graficando datos con la hoja de caacutelculo - PNAT
Finalmente observa que tenemos como resultado de la acti-vidad
Hasta aquiacute hemos aplicado las principales funcionalidades de la Hoja de calculo y las ejercitamos aplicaacutendolas para or-ganizar calcular y graficar los datos (relacioacuten de gastos) de un proyecto comunitarioA continuacioacuten conozcamos otras herramientas que nos ofrece la Hoja de caacutelculo para la presentacioacuten de nuestra in-formacioacuten
Moacutedulo IV Calculando y graficando datos con la hoja de caacutelculo - PNAT
UTILIZANDO SIacuteMBOLOS EIMAacuteGENES
Como apoyo a la informacioacuten de una hoja de caacutelculo algunas veces es necesario adicionar siacutembolos especiales o imaacutegenes Incorporar-los a la informacioacuten es muy sencillo si seguimos estos pasos
71 Insertando siacutembolos
Para insertar siacutembolos que no se encuentran en el teclado del com-putador debemos realizar los siguiente pasos
a- Posicionate en la celda y haz clic en menuacute InsertarSiacutembolosb- Selecciona el tipo de fuente de la ventana Siacutembolos que se des-pliegac- Selecciona el o los siacutembolos deseados y pulsar Aceptar
Si realiza con frecuencia esta operacioacuten puede insertar el icono de siacutembolos en la barra de herramientas haciendo clic en menuacute VerBarra de herramientasInsertar y apareceraacute la barra En la misma tambieacuten se encuentra la opcioacuten de Insertar imagen a partir de archivo
Capiacutetulo7
Moacutedulo IV Calculando y graficando datos con la hoja de caacutelculo - PNAT
72 Insertando Imaacutegenes
Para insertar una imagen a- Haz clic en el menuacute Insertarimagenc- Luego selecciona A partir de archivo se desplegaraacute una ventana en donde debes elegir la imagen deseada En la parte inferior de la ventana hay dos casillas si se tiene seleccio-nada la de previsualizacioacuten pueden observarse las imaacutegenes dispo-nibles antes de seleccionarlas La casilla vincular permite mantener la imagen actualizada con res-pecto al archivo en donde se encuentra es decir si el archivo del ejemplo ldquoeurogratis60x100_1gifrdquo es modificado o cambiado por otro del mismo nombre la imagen insertada en la hoja de caacutelculo cambiaraacute automaacuteticamente Si no se desea esto la casilla vincular no debe estar marcada
Moacutedulo IV Calculando y graficando datos con la hoja de caacutelculo - PNAT
73 Modificando imaacutegenes
A la imagen insertada se le pueden modificar caracteriacutesticas como posicioacuten tamantildeo alineacioacuten anclaje entre otras Para ello se selec-ciona la imagen y haz clic con el botoacuten secundario y se desplegaraacute la siguiente ventana
Al seleccionar Posicioacuten y tamantildeo se abre la ventana de la derecha en donde se pueden modificar esas caracteriacutesticas Una vez que se realizan los cambios oprime Aceptar y quedan listosTambieacuten pueden modificarse sus propiedades utilizando las opcio-nes de la barra imagen que aparece en la barra de herramienta cuan-do se selecciona la imagen Puedes dejar la barra fija al hacer clic en el menuacute VerBarra de herramientasImagen
Con los iconos de esta barra podraacuten realizar las mismas acciones que aparecen al hacer clic en el botoacuten secundario del ratoacuten
Moacutedulo IV Calculando y graficando datos con la hoja de caacutelculo - PNAT
ORDENANDO DATOS
Los datos que se van registrando en una hoja de caacutelculo pueden ser ordenados faacutecilmente en muy corto tiempo si utilizamos el comando Ordenar Esto permitiraacute emplear la informacioacuten contenida en la hoja de caacutelculo de la manera maacutes conveniente en un momento determi-nado
Los pasos para ordenar los datos sona- Se selecciona las celdas a ordenar tomando en consideracioacuten de tomar todas aquellas que se relacionen entre siacuteb- Haz clic en el menuacute DatosOrdenar se desplegaraacute una ventana que permite elegir cuaacutel seraacute el criterio de ordenamiento si se haraacute de forma ascendente o descendente si los datos puedes ser numeacutericos o alfabeacuteticosUna vez seleccionados los criterios y el orden deseado se hace clic en Aceptar
a- En el ejemplo se podraacute notar que pueden seleccionarse varios criterios simultaacuteneamente tomando en cuenta jerarquiacuteas o necesi-dadesb- Selecciona por Nombre (columna B) luego por Definitiva (colum-na G) asiacute las personas que el nombre comience por la misma letra se ordenan alfabeacuteticamente y numeacutericamente por la nota definitiva El resultado de esta ordenacioacuten seriacutea el siguiente
Capiacutetulo8
Moacutedulo IV Calculando y graficando datos con la hoja de caacutelculo - PNAT
El resultado de esta ordenacioacuten seriacutea el siguiente visualice la colum-nas B y G donde los datos se dispusieron en orden de la menor nota a la mayor
Practica utilizando otros criterios de ordenacioacuten por ejemplo por Nombre (descendente) luego por Definitiva (ascendente) Utiliza tus propios criterios de ordenacioacuten
Moacutedulo IV Calculando y graficando datos con la hoja de caacutelculo - PNAT
INSERTANDO FILTROS
Insertar filtros es muy uacutetil cuando existe una gran cantidad de datos y se requiere uno en particular de manera raacutepida sin necesidad de re-ordenar esos datos es decir si tenemos una lista con muchas compa-ntildeiacuteas y una columna es el nombre de la compantildeiacutea y otra es la actividad a la que se dedica por ejemplo Tenemos una faacutebrica de zapatos una de pantalones otra de franelas entre otras por lo que necesitamos hacer un filtro de todas las compantildeiacuteas que fabrican zapatos Para acceder a ella es necesario ubicarse en el encabezado de la columna luego se hace clic en el menuacute DatosFiltroFiltro automaacutetico
Capiacutetulo9
Moacutedulo IV Calculando y graficando datos con la hoja de caacutelculo - PNAT
OBSERVANDO NUESTRO TRABAJO A TRAVEacuteS DE LA VISTA
PRELIMINAR
La Vista Preliminar te permite visualizar el aspecto que el documen-to tendraacute al momento de su impresioacuten Es importante realizar una vista preliminar antes de imprimir pues esto te posibilita reducir el tiempo y la cantidad de tinta que se insumiraacute para obtener una bue-na impresioacuten
Para acceder a esta opcioacuten se pueden realizar cualquiera de las si-guientes formasHaz clic en el icono Vista preliminar ubicado en la barra de herra-mientas o tambieacuten puedes hacer clic en la opcioacuten de menuacute Archivo Vista preliminar Automaacuteticamente se desplegaraacute una ventana con la vista preliminar
Capiacutetulo10
Moacutedulo IV Calculando y graficando datos con la hoja de caacutelculo - PNAT
En dicha ventana se puede visualizar el documento de distintas ma-neras es decir paacutegina anterior y siguiente comienzo o fin del docu-mento Para desactivar la Vista Preliminar soacutelo haz clic en la opcioacuten Cerrar la Vista Preliminar ubicado en la barra de herramientas o Pre-sionar nuevamente el icono Vista Preliminar
Es necesario utilizar la vista preliminar por que alliacute podemos confi-gurar el formato de la paacutegina con el fin de ajustarla para proceder a imprimir
101 Configurando el formato de la paacutegina
a- Haz clic en el botoacuten ubicado en la barra de herramientas o ha-ciendo clic en el menuacute Formato Paacuteginab- En la pestantildea Paacutegina donde seleccionamos el formato del papel (Carta A4 entre otros) la orientacioacuten de la paacutegina (horizontal verti-cal) maacutergenes entre otrosc- En la pestantildea Borde si quieres puedes antildeadirle alguacuten borde a la paacuteginad- En la pestantildea Fondo si quieres puedes antildeadirle alguacuten color de fondo a la paacuteginae- En la pestantildea Encabezamiento se le puede activar un encabeza-do para que este aparezca en todas las paacuteginasf- En la pestantildea Pie de paacutegina puedes activarle el pie de paacutegina para que este aparezca en todas las paacuteginasg- En la pestantildea Hoja se configura el orden de las paacuteginas indicas que deseas imprimir y la escala la cual permite ajustar de un 100 a un porcentaje menor hasta ajustar el contenido
0 Moacutedulo IV Calculando y graficando datos con la hoja de caacutelculo - PNAT
IMPRIMIENDO UNA HOJADE CAacuteLCULO
Para imprimir una hoja de caacutelculo se puede realizar cualquiera de las tres opcionesa- Haz clic en el icono Imprimir archivo directamenteubicado en la barra de herramientasb- Presionar simultaacuteneamente las teclas Control+P c- Haz clic en la opcioacuten de menuacute Archivo Imprimir
Es importante visualizar la hoja primero con Vista Preliminar con el fin de asegurarse que sea impreso como se quiere
Una forma de imprimir es seleccionar el rango de celdas que compren-de el aacuterea que se desea imprimir en el campo donde solicita el aacuterea de impresioacuten Selecciona la opcioacuten Seleccioacuten y pulsamos aceptar Al pulsar la opcioacuten de imprimir se desplegaraacute una ventana que te permite seleccionar la impresora configurar algunas propiedades de la misma establecer el aacuterea de impresioacuten definir el nuacutemero de co-pias a imprimir asiacute como configurar algunas opciones de contenido paacuteginas entre otras
Y para terminar
En este punto podemos estar satisfechos del trabajo realizado he-mos utilizado internet para la buacutesqueda de informacioacuten electroacutenica al instante como una herramienta de trabajo muy uacutetil para la inves-tigacioacuten y el aprendizaje sobre cualquier tema aplicando sus princi-pales funcionalidades Al mismo tiempo hemos querido promover el uso de internet como un medio que facilita las tareas cotidianas y la buacutesqueda de informacioacuten sobre la formulacioacuten de proyectos perso-nales o comunitarios
Capiacutetulo11
Moacutedulo IV Calculando y graficando datos con la hoja de caacutelculo - PNAT
Ayuda complementaria 1 iquestCoacutemo crear una factura
Ejercicio 1
Vamos a proceder a realizar factura de una Ferreteriacutea a la que llama-remos CALC 1 Selecciona la celda A12 Escriba la siguiente frase FERRETERIA CALC3 Escriba los demaacutes datos (Factura Ndeg 15846 Articulo Precio Can-tidad Total Alicates Tornillos Dry Wall Destornillador estria Clavos para maderaSub Total IVA Total asiacute mismo los precios y cantidades pero no los Totales) tal y como aparece en la siguiente figura4 Apliacutecale el formato a las celdas que considere pertinente el cual pudiera ser como se muestra en la figura
Para calcular el Total por Artiacuteculo vamos a multiplicar el Precio por la Cantidad de la siguiente manera
1 Selecciona la celda D42 Haz clic en el menuacute Insertar Funcioacuten o Ctrl + F2 y buacutesca la fun-cioacuten PRODUCTO en la lista Presiona el botoacuten siguiente o haga doble clic sobre la funcioacuten
AYUDA COMPLEMENTARIA
Moacutedulo IV Calculando y graficando datos con la hoja de caacutelculo - PNAT
3 Coloacutecate en la casilla nuacutemero 1 luego pulse el botoacuten que se encuentra a la derecha de la casilla Selecciona el rango B4C4 vuelva a pulsar el botoacuten y presiona aceptar como se muestra en las si-guientes imaacutegenes
4 Realice lo mismo con el resto de los totales por artiacuteculo lo puede hacer copiando la funcioacuten de la celda D4 y pegaacutendola en las celdas de la D5 a la D7 otra manera seria arrastrando desde la celda D4 has-ta la D7
Para calcular el Sub Total sumaremos los montos del Totales por Artiacuteculo de la siguiente manera
1 Selecciona la celda D92 Haz clic en el menuacute Insertar Funcioacuten o Ctrl + F2 y buacutesque la fun-cioacuten SUMA en la lista Presiona el botoacuten siguiente o haga doble clic sobre la funcioacuten3 Coloacutecate en la casilla nuacutemero 1 luego pulse el botoacuten que se encuentra a la derecha de la casilla selecciona el rango D4D7 vuelva a pulsar el botoacuten y presiona aceptar
Para calcular el IVA vamos a multiplicar el Sub Total por el 12 de la siguiente manera1 Selecciona la celda D102 Inserta la siguiente formula =D912 que te permitiraacute realizar el caacutelculo del IVA del monto Sub Total de los artiacuteculos
Moacutedulo IV Calculando y graficando datos con la hoja de caacutelculo - PNAT
Para calcular el Total sumaremos los montos del Sub Total maacutes el IVA de la siguiente manera
1 Selecciona la celda D112 Haz clic en el menuacute Insertar Funcioacuten o Ctrl + F2 y buacutesca la fun-cioacuten SUMA en la lista presiona el botoacuten siguiente o haga doble clic sobre la funcioacuten3 Coloacutecate en la casilla nuacutemero 1 luego pulse el botoacuten que se encuentra a la derecha de la casilla selecciona el rango D9D10 vuel-va a pulsar el botoacuten y presiona aceptar
Finalmente observamos en la figura la factura obtenida
Coloacutecale 2 decimales a las celdas que poseen los montos de las co-lumnas Precio Cantidad Total Sub Total IVA y Total
Ejercicio 2
Vamos a crear la relacioacuten de gastos familiares
1 Selecciona la celda C12 Escriba la siguiente frase GASTOS DEL HOGAREscriba los demaacutes datos (ANtildeO 2009 luz agua teleacutefono gas mercado salud seguro transporte emergencia otras total por mes sueldo mensual ahorro en el mes asiacute mismo las cantidades pero no asi en el monto del Total y Ahorro) tal y como aparece en la siguiente figura3 Apliacutecale el formato a las celdas que considere pertinente el cual pudiera ser como se muestra en la figura
Moacutedulo IV Calculando y graficando datos con la hoja de caacutelculo - PNAT
En el caso de los meses del enero a junio haremos lo siguientea- Selecciona la celda B4 escriba Enerob- Selecciona el rango B4G4c- Luego en el menuacute EditarRellenarSeries alliacute apareceraacute el siguien-te cuadro Presiona Aceptar
De esta manera no tendremos necesidad de transcribir todos los me-ses Esto aplica para series consecutivas tales como nuacutemeros diacuteas de la semana meses antildeos entre otros
4 Coloacutecale 2 decimales a las celdas que poseen los montos de las columnas enero febrero marzo abril mayo junio y julio
Para calcular el total por mes sumaremos el monto por servicio de cada mes de la siguiente manera
1 Selecciona la celda B152 Haz clic en el menuacute Insertar Funcioacuten o Ctrl + F2 y buacutesque la fun-cioacuten SUMA en la lista presiona el botoacuten siguiente o haga doble clic sobre la funcioacuten
Moacutedulo IV Calculando y graficando datos con la hoja de caacutelculo - PNAT
3 Coloacutecate en la casilla nuacutemero 1 luego pulse el botoacuten que se encuentra a la derecha de la casilla selecciona el rango B5B14 vuel-va a pulsar el botoacuten y presiona aceptar
4 Realiza lo mismo con el resto de los meses lo puede hacer copian-do la funcioacuten de la celda B15 y pegaacutendola en las celdas de la C15 a la G15 otra manera seriacutea arrastrando desde la celda B15 hasta la G15
Para calcular el ahorro en el mes sumaremos el total por mes de cada mes por el sueldo mensual de la siguiente manera
1 Selecciona la celda B17 Inserte la siguiente formula =B16-B15 lo que se estaacute haciendo es restar el sueldo del mes de ENERO (celda B16) menos el Total del Gasto del mes de ENERO (celda B15) permitiendo realizar el caacutelculo de cuanto se ahorro durante el mes de ENERO 2 Realice lo mismo con el resto de los meses lo puede hacer copian-do la funcioacuten de la celda B17 y pegaacutendola en las celdas de la C17 a la G17 otra manera seriacutea arrastrando desde la celda B17 hasta la G17Finalmente observamos en la figura la Relacioacuten de Gastos Obteni-das
Moacutedulo IV Calculando y graficando datos con la hoja de caacutelculo - PNAT
Ayuda complementaria 2 Exportando en formato PDF
Finalmente es importante conocer que el documento puede guar-darse en otros formatos como el PDF para facilidad de su manejoUn archivo en formato PDF se puede ver e imprimir en cualquier pla-taforma es decir puede ser presentado por los principales sistemas
operativos del mercado (GNULinux Windows Mac) sin que se modi-fiquen ni el espacio ni la estructura del documento originalPara exportar un documento de Writer soacutelo se deben realizar las si-guientes acciones
1Haz clic en el icono Exportar directamente como PDF ubica-do en la barra de herramientas2Tambieacuten puedes hacer clic en la opcioacuten de Menuacute Archivo Expor-tar en Formato PDF3 Observaraacutes como la aplicacioacuten exporta el documento al nuevo for-mato PDF
Moacutedulo IV Calculando y graficando datos con la hoja de caacutelculo - PNAT
Ayuda complementaria 3 Guardando en pendrive
Recordemos que este es un dispositivo portaacutetil que funciona como medio de almacenamiento de datos
Para almacenar la informacioacuten en el pendrive
1 Lo primero que debes hacer es insertar la unidad extraiacuteble en el puerto USB que se encuentra ubicado en la parte delantera del CPU o Case En algunos equipos podemos encontrarlos en la parte trasera o lateral
2 En el momento que introduzcas el pendrive se abriraacute una ventana con diferentes opciones3 Haz clic en la opcioacuten abrir archivos existentes y procede a selec-cionar y guardar el documento ya existente seleccionando el archivo abre el icono de la memoria extraiacuteble que observas en el escritorio (Desktop) del computador
Ayuda complementaria 4 Creando carpetas para guardar ar-chivos
Es importante conocer que los documentos que elaboras los puedes organizar en carpe-tas de acuerdo al tema al tiacutetulo o la necesi-dad que tengas al momento Para ello vamos a aprender como crear una carpeta Desde la opcioacuten Guardar se desplegaraacute una ventana donde en la parte superior derecha encon-traraacute un carpeta que puede ser de color amarillo Al hacer clic en la carpeta apareceraacute la opcioacuten de crear carpeta nueva Identifiquela con el nombre Proyecto la cual quedaraacute en la computadora o en el pendrive seguacuten sea la opcioacuten que hayas seleccionado
Moacutedulo IV Calculando y graficando datos con la hoja de caacutelculo - PNAT
Interfaz Graacutefica es el contexto del proceso de interaccioacuten persona-computador La Interfaz Graacutefica del usuario es el artefacto tecnoloacute-gico de un sistema interactivo que posibilita a traveacutes del uso y la re-presentacioacuten del lenguaje visual una interaccioacuten amigable con un sistema informaacuteticoLa interfaz graacutefica de usuario (en ingleacutes Graphical User Interface GUI) puede definirse tambieacuten como un tipo de entorno graacutefico que uti-liza un conjunto de imaacutegenes y objetos graacuteficos para representar la informacioacuten y acciones disponibles en la interfaz Habitualmente las acciones se realizan mediante manipulacioacuten directa para facilitar la interaccioacuten del usuario con la computadora
HTML es el lenguaje demarcado predominante para la construccioacuten de paacuteginas Web Es usado para describir la estructura y el contenido en forma de texto asiacute como para complementar el texto con objetos tales como imaacutegenes para ser utilizados en un navegador
Documento de Formato Portable (PDF de Adobe) es un formato que mantiene la apariencia de un documento independiente del medio donde se ve Guardar un documento bajo este formato faci-lita su manejo y asiacute abrirlo en cualquier otro sistema operativo del mercado
GNU el proyecto GNU fue iniciado por Richard Stallman con el ob-jetivo de crear un sistema operativo completamente libre el sistema GNU Su desarrollo es uno de los ejemplos maacutes prominentes de soft-ware libre todo el coacutedigo fuente puede ser utilizado modificado y redistribuido libremente por cualquiera bajo los teacuterminos de la GPL de GNU (Licencia Puacuteblica General de GNU) y otras licencias libres Sin embargo por economiacutea del lenguaje se suele utilizar maacutes el teacutermino Linux para referirse a este sistema operativo a pesar de que Linux soacutelo es el nuacutecleo del sistema Para maacutes informacioacuten consulte la sec-cioacuten ldquoDenominacioacuten GNULinuxrdquo o el artiacuteculo ldquoControversia por la de-nominacioacuten GNULinuxrdquo
GLOSARIO DE TEacuteRMINOS
Moacutedulo IV Calculando y graficando datos con la hoja de caacutelculo - PNAT
MAC Macintosh es el sistema operativo de la empresa de computa-dores Apple cuya interfaz graacutefica de usuario ha proporcionado una muy buena medida de consistencia y facilidad de uso
USB una memoria USB (de Universal Serial Bus en ingleacutes pendrive o USB flash drive) es un pequentildeo dispositivo de almacenamiento que utiliza memoria flash para guardar la informacioacuten que puede requerir o no bateriacuteas (pilas) en los uacuteltimos modelos la bateriacutea no es requeri-da Estas memorias son resistentes a los rasguntildeos (externos) al polvo y algunos al agua que han afectado a los Discos de video (DVD) Es-tas formas previas de almacenamiento portaacutetil como los disquetes discos compactos y los DVD han sido desplazados por estos dispo-sitivos Estas memorias se han convertido en el sistema de almace-namiento y transporte personal de datos maacutes utilizado Se pueden encontrar en el mercado faacutecilmente memorias de 1 2 4 8 16 32 64 128 GB o maacutes (esto supone como miacutenimo el equivalente a 180 CD de 700MB o 91000 disquetes de 144 MB aproximadamente) Su gran popularidad le ha supuesto infinidad de denominaciones populares relacionadas con su pequentildeo tamantildeo y las diversas formas de pre-sentacioacuten sin que ninguna haya podido destacar entre todas ellas
Microsoft Windows Windows es una familia de sistemas operativos desarrollados y comercializados por la empresa Microsoft Existen versiones de este sistema para hogares empresas servidores y dis-positivos moacuteviles como computadores de bolsillo y teleacutefonos inteli-gentes
Gimp (General Image Manipulation Program Programa de Ma-nipulacioacuten de Imaacutegenes) es un programa gratuito que te da una diversidad de opciones para editar imaacutegenes surge como la alter-nativa maacutes firme del software libre al popular programa de retoque fotograacutefico Photoshop Esta herramienta te permite realizar diversas modificaciones a una imagen no soacutelo podraacutes bajar la resolucioacuten a la imagen sino tambieacuten cambiarle el color el tamantildeo la forma entre otros
0Moacutedulo IV Calculando y graficando datos con la hoja de caacutelculo - PNAT
Albarran I y otros (sf) Uso del correo electroacutenico Un anaacutelisis empiacuterico en la UCM Recuperado el 18 de febrero de 2009 de httpwwwucmesBUCMceedoc99099909htm
Brito V (sf) El foro electroacutenico una herramienta tecnoloacutegica para facilitar el aprendizaje colaborativo [Versioacuten Electroacutenica] EDUTEC (17)
Hernandez J (sf) Evolution y Gaim Herramientas de Internet [versioacuten electroacutenica] Barcelona Espantildea Edit Lin Editorial SL
Peacuterez A (1996) DTTE Una experiencia de aprendizaje colaborativo a traveacutes del correo electroacutenico [Versioacuten Electroacutenica] EDUTEC (3)
Pidgin Sitio Oficial (sf) About Pidgin Recuperado el 18 de marzo de 2009 de httpwwwpidginimabout
REFERENCIAS BIBLIOGRAacuteFICAS
Objetivos Contenidos
Presentacioacuten bull Palabras de Bienvenidabull Presentacioacuten del Facilitadorbull Presentacioacuten del cursobull Presentacioacuten de los participantesbull Chequeo de expectativasbull Establecimiento de normas
1 iquestQUEacute CONOCES DE CALC11 Definiendo la hoja de caacutelculo CALC12 Accediendo a la hoja de caacutelculo CALC13 Interactuando con la interfaz graacutefica14 Creando y guardando la hoja de caacutelculo15 Abriendo la hoja de caacutelculo
2 iquestQUEacute SABES DE UNA CELDA21 Identificando una celda22 Un rango de celda23 Selecciona una fila o columna entera24 Combiando celdas25 Utilizando e identificando filas columnas y celdas26 Insertando y eliminando filas columnas y celdas27 Modificando tamantildeo de las columnas y filas28 Mostrando Ocultando las columnas
3 iquestCOacuteMO APLICAR FORMATO A LAS CELDAS31 Colocando formatos
4 iquestCOacuteMO EDITAR UNA HOJA DE CAacuteLCULO41 Insertando hojas42 Eliminando hojas43 Cambiando el nombre a la hoja de caacutelculo44 Moviendo Copiando una hoja45 Buscando y reemplazando
5 FOacuteRMULAS Y FUNCIONES51 Para introducir formulas o funciones
6 CREAR DIAGRAMAS
7 UTILIZANDO SIacuteMBOLOS E IMAGENES71 Insertando siacutembolos72 Insertando imaacutegenes73 Modificando imaacutegenes
8 ORDENANDO DATOS
9 INSERTANDO FILTROS
10 OBSERVANDO NUESTROS TRABAJOS A TRAVEacuteS DE LA VISTA PRELIMINAR101 Configurando el formato de la paacutegina
11 IMPRIMIENDO UNA HOJA DE CAacuteLCULO
PLAN D
Estrategias y Teacutecnicas de Aprendizaje Duracioacuten
bull Exposicioacuten por parte del facilitador para presentar el objetivo y conteni-dos del cursobull Teacutecnica grupal rompehielos Se sugiere el DIAMANTE (Ver ficha 1)bull Establecimiento de norma a traveacutes de la estrategia de la pregunta
bull 10 min
bull 25 minbull 10 min
bull Estrategia didaacutectica se sugiere ldquoLluvia de ideasrdquobull Exposicioacuten del facilitador bull Ronda de preguntas para aclarar dudasbull Elaboracioacuten de ejerciciosbull Exposicioacuten del facilitadorbull Elaboracioacuten de ejercicio Proyecto comunitario (continuacioacuten)
15 min para lluvia de ideas
bull Exposicioacuten por parte del facilitadorbull Teacutecnica de integracioacuten se sugiere ldquoEl nudordquobull Elaboracioacuten de ejercicio Proyecto comunitario (continuacioacuten)
15 min para teacutecnica ldquoEl nudordquo
bull Exposicioacuten por parte del facilitador
IDAacuteCTICO
RIF
G-2
0007
728-
0

Moacutedulo IV Calculando y graficando datos con la hoja de caacutelculo - PNAT
b- Presiona simultaacuteneamente las teclas Ctrl + Gc- Haz clic sobre el icono Guardar ubicado en la barra de herra-mientas
141 Guardar como
Para acceder a Guardar como realiza los siguientes pasosa- Haz clic en la opcioacuten de menuacute Archivob- Luego haz clic en la Opcioacuten Guardar como Automaacuteticamente se desplegaraacute una ventana de diaacutelogo que permite cambiar el nombre del archivo el tipo y la carpeta que lo contieneObserva que en el campo Nombre de Archivo se coloca el nombre del archivo el campo Tipo de archivo permite guardar el archivo como tipo Open Document (odt) que es el formato de los documen-tos en Writer o como un archivo (doc) para que pueda ser leiacutedo en Microsoft Word De igual manera se puede cambiar la carpeta o di-rectorio en el cual estaraacute ubicado el documentoEs importante resaltar que al momento de hacer clic en la opcioacuten Guardar como y darle el nombre al archivo la aplicacioacuten verifica si ese nombre de archivo existe de ser asiacute se despliega una ventana de diaacutelogo (ver la siguiente imagen) indicando que el archivo ya existe y si se desea sobrescribirlo En el caso de hacer clic en No se debe colocar un nombre de archivo distinto
Moacutedulo IV Calculando y graficando datos con la hoja de caacutelculo - PNAT
A diferencia de Guardar Como la opcioacuten Guardar permite guardar los cambios que se hayan hecho al documento Sin embargo si se usa esa opcioacuten para guardar el documento por primera vez se des-plegaraacute la misma ventana de diaacutelogo de la opcioacuten Guardar como ofreciendo las mismas posibilidades explicadas anteriormenteAdicionalmente de Guardar el archivo en la aplicacioacuten podraacutes guar-dar tanto el archivo que se encuentra en el computador como los cambios que se hayan realizado en el mismo en una Memoria Extraiacute-ble como (Pendrive) (Ver ayuda complementaria 3)
15 Abriendo la hoja de caacutelculo
Para utilizar la hoja de caacutelculo que acabamos de guardar primero se debe abrir Esto se puede hacer de varias maneras
a- Una opcioacuten es si tenemos la aplicacioacuten Calc abierta hacemos clic en la opcioacuten de menuacute Archivo Abrirb- Haz clic directamente sobre el icono Abrir ubicado en la barra de herramientas Busca el archivo donde lo guardamos lo seleccio-namos y pulsamos el botoacuten Abrir
Moacutedulo IV Calculando y graficando datos con la hoja de caacutelculo - PNAT
c- Otra opcioacuten seriacutea que ubiquemos el archivo donde lo guardamos y pulsamos doble clic sobre el archivo y este se abre
Pasos a seguir
a- Accede a la aplicacioacuten de oficina Calcb- Abre una hoja de caacutelculo en blancoc- Guarda el documento recuerda seguir los pasos que ya vimos en el Capiacutetulo 1d- Recuerda colocarle al archivo un nombre referente a tu Consejo Comunale- Listo ya tienes el archivo donde guardaraacutes todo lo que realices de aquiacute en adelante
ACTIVIDAD CREANDO UN ARCHIVO
Moacutedulo IV Calculando y graficando datos con la hoja de caacutelculo - PNAT
iquestQUEacute SABES DE UNA CELDA
Para poder utilizar la hoja de Caacutelculo (Calc) necesitamos conocer ante todo sus partes por ejemplo saber iquestQueacute es una celda iquestQueacute es una columna iquestQueacute es una fila iquestQueacute diferencia hay entre eacutestas Comencemos de este modo
21 Identificando una celda
La celda es cada uno de los rectaacutengulos que divide la hoja de caacutelculo En las celdas podemos depositar o transcribir textos nuacutemeros entre otros La ubicacioacuten de una celda se logra por la interseccioacuten de una fila y una columna la que se escribe mediante la letra de la columna a la cual pertenece la celda seguido del nuacutemero de la fila por ejemplo la celda A1 es igual a columna A fila 1Es necesario tener claro que las celdas tienen como referencia la ba-rra horizontal que se encuentra en la parte superior con letras orde-nadas alfabeacuteticamente (las columnas) y la barra vertical que se en-cuentra a la izquierda (las filas)
Intenta ahora seleccionar una celda siguiendo los pasosa- Sentildeala la celda con el puntero y haz clic con el botoacuten izquierdo del ratoacutenEn este caso selecciona la celda A1b- Observa que los bordes de A1 se resaltan y su referencia aparece en la casilla de la barra de foacutermula
c- Prueba activando o seleccionando la celda F10
Capiacutetulo2
Moacutedulo IV Calculando y graficando datos con la hoja de caacutelculo - PNAT
22 Seleccionando un rango de celdas
Un rango constituye un grupo de celdas que se encuentra una al lado de la otra o una tras la otra Cada rango tiene asignado una referencia la cual se escribe con la identificacioacuten de la celda del extremo superior izquierdo del rango y la celda del extremo in-ferior derecho separadas por dos puntos por ejemplo las celdas B3 B4 B5 C3 C4 y C5 son continuas y pertenecen al rango B3C5 Seleccionar rango nos va permitir agilizar algunas tareas tales como asignar color de fondo y de la fuente tamantildeo y estilo de fuente bordes entre otros formatos sin necesidad de hacer-lo celda a celda tambieacuten veremos como se utilizan los rangos cuando se hacen caacutelculos con foacutermulas funciones y creacioacuten de diagramas (graacuteficos) Practiquemos de la siguiente manera a Coloca el puntero sobre la celda B3b Arraacutestralo con un clic izquierdo del ratoacuten sostenido (sin soltarlo) hasta la uacuteltima celda del rango que vamos a seleccionar en este caso C5
Observa que las celdas del rango presentan un fondo oscuro como sentildeal de que estaacuten seleccionadas
Prueba seleccionando el rango D2F10
Ya sabemos como seleccionar un rango continuo pero iquestcoacutemo hace-mos si queremos escoger varios rangos 221 Para seleccionar celdas yo rangos no adyacentes
Para seleccionar celdas o rangos que no se encuentren continuo se realiza una primera seleccioacuten y antes de iniciar la siguiente se man-
0 Moacutedulo IV Calculando y graficando datos con la hoja de caacutelculo - PNAT
tiene presionada la tecla Control (ctrl) y luego con el puntero se se-leccionan las otras celdas Por ejemploa- Selecciona el rango C3C8b- Presiona la tecla Control (ctrl) (no la suelte) selecciona el rango E5F10 y finalmente suelta la tecla Control
Como lo mencionamos anteriormente las filas son las celdas que se encuentran alineadas de forma horizontal las columnas son las celdas que se encuentran alineadas de forma vertical Hasta ahora hemos identificado iquestqueacute es una celda iquestqueacute es una columna iquestqueacute es una fila ya sabemos coacutemo seleccionar celdas coacutemo seleccionar rangos de celdas pero sabesiquestcoacutemo seleccionar una fila o colum-na
23 Seleccionando una fila o una columna entera
Vamos a seguir los pasos para que observes cuan sencillo es selec-cionar una fila o columna entera Toma la Fila 4 haz clic en el encabe-zado de dicha fila identificado con el nuacutemero 4 ubicado en el borde izquierdoMaacutes adelante veremos la utilidad de la seleccioacuten de fila(s) Una de ellas es darle formato a toda la fila o insertar una fila arriba de la(s) seleccionada(s)
Moacutedulo IV Calculando y graficando datos con la hoja de caacutelculo - PNAT
Para seleccionar la columna C haz clic en el encabezado de la colum-na identificada con la letra C ubicada en la parte superiorMaacutes adelante veremos la utilidad de la seleccioacuten de columna(s) una de ellas es darle formato a toda la columna o insertar una columna delante de la seleccionada(s)
24 Combinando celdas
La combinacioacuten de celdas nos permite unir dos o maacutes celdas en una sola hacieacutendola maacutes grande de manera que nos permite introducir una texto que sea mayor al tamantildeo de una sola celda veamos como hacerloa- Para combinar varias celdas primero debemos seleccionar las cel-das que deseamos combinar el rango A1C2
b- Posteriormente hacemos clic en el menuacute Formato ubicado en la Barra de Menuacute y ahora vemos que aparece la opcioacuten Combinar Celdas Al pulsar sobre esta opcioacuten se unen las celdas selecciona-das automaacuteticamente Tambieacuten podemos utilizar el icono que apare-ce en la barra de herramientas
Moacutedulo IV Calculando y graficando datos con la hoja de caacutelculo - PNAT
25 Utilizando e identificando filas columnas y celdas
Toda informacioacuten colocada en la hoja de caacutelculo se la insertas a tra-veacutes de las celdas que estaacuten ordenadas por filas y columnas En alguacuten momento que estemos trabajando en la hoja de caacutelculo vamos a ne-cesitar insertar o eliminar celdas filas y columnas asiacute como tambieacuten modificar sus tamantildeos saber ocultar y mostrar filas y columnas de-terminadas ademaacutes de coacutemo proteger las celdas de ser modificadas o eliminadas
Sigamos adelante para conocer coacutemo realizar este tipo de cambio en las celdas filas o columnas
26 Insertando y eliminando filas columnas y celdas
Las opciones Insertar fila Insertar columna o Insertar celda te per-mitiraacuten agregar informacioacuten adicional a la que ya posee incluso en documentos realizados previamenteEstas acciones la realizamos haciendo clic en el menuacute InsertarCeldas Filas o Columnas dependiendo de la accioacuten que necesita-mos realizar Pueden incluirse maacutes de una fila o columna simultaacutenea-mente si antes de llamar al menuacute seleccionamos las guiacuteas de colum-nas o filas que es el aacuterea gris con letras (en el caso de las columnas) o el aacuterea gris con nuacutemeros (en el caso de las filas) y posteriormente hacemos clic en el menuacuteRecuerda que si tienes algunos rangos combinados debemos des-combinarlas para poder insertar la nueva columna de lo contrario no se permite insertar la columna para esto seleccionaremos la celda combinada y luego en el menu de Formato -gt Combinar Celdas -gt Combinar Celdas o con el icono ubicado en la barra de herra-mientas para que descombinen las celdas
Moacutedulo IV Calculando y graficando datos con la hoja de caacutelculo - PNAT
Ahora seleccionemos una columna por ejemplo la F haciendo clic en el botoacuten secundario del ratoacuten en la que se desplegaraacute una ventana donde se seleccionaraacute la accioacuten de insertar Columnas o en el menuacute Insertar en la barra de menuacute -gt Columnas Tal como observamos en la siguiente figura
Moacutedulo IV Calculando y graficando datos con la hoja de caacutelculo - PNAT
Las celdas se pueden insertar o eliminar en el menuacute Insertar ubicado en la barra de menuacute -gt Celdas o haciendo clic en el botoacuten secun-dario del ratoacuten inmediatamente se desplegaraacute una ventana donde se seleccionaraacute la accioacuten de insertar celdas o eliminar celdas luego una segunda ventana se abriraacute en esta se plantea la accioacuten que de-sea realizarse con las celdas proacuteximas
27 Modificando tamantildeo de las columnas y filas
Al introducir datos en una celda la informacioacuten que insertamos puede ser de mayor o menor tamantildeo que el predeterminado por defecto para cada celda por lo que se hace necesario variarlo Para ello debemos seleccionar las filas o columnas que desean modificarsePor ejemploa- Seleccione la columna Fb- Haz clic en el menuacute FormatoColumna o haz clic con el botoacuten derecho del ratoacuten sobre la columna seleccionada se desplegaraacute una ventana se selecciona la opcioacuten Ancho o Ancho de columna nos aparece una ventana donde le podemos determinar su ancho en cm y luego se hace clic en Aceptar o si se selecciona Ancho Oacuteptimo u Oacuteptimizar ancho de columna nos aparece una ventana con el ancho oacuteptimo en cm ya asignado y luego se hace clic en Aceptar Observa el procedimiento en las imaacutegenes que te mostramos
Moacutedulo IV Calculando y graficando datos con la hoja de caacutelculo - PNAT
c- Finalmente observa como resulta el final del procedimiento
Moacutedulo IV Calculando y graficando datos con la hoja de caacutelculo - PNAT
Ahora en el caso de las filas se estariacutea hablando del Alto Esta opera-cioacuten es similar para las columnas Vamos a cambiarle el tamantildeo a las filas del nuacutemero 10 a la 19 para esto haremos lo siguientea- Seleccione las filas desde la fila 10 a la fila 19b- Haz clic en el menuacute FormatoFila o haz clic con el botoacuten derecho del ratoacuten sobre la columna seleccionada y desplegaraacute una ventana se selecciona la opcioacuten Alto o Altura de Fila nos aparece una venta-na donde le podemos determinar su altura en cm luego haz clic en Aceptar o se selecciona Altura Oacuteptima u Oacuteptimizar altura de fila nos aparece una ventana con la altura oacuteptimo en cm ya asignado y luego haz clic en Aceptar Observa el procedimiento en las imaacutegenes que te mostramos a continuacioacuten
Moacutedulo IV Calculando y graficando datos con la hoja de caacutelculo - PNAT
c- Finalmente observa como resulta el final del procedimiento
Para modificar el tamantildeo de varias filas o columnas simultaacuteneamen-te incluso si estas no son consecutivas deberaacutes hacer lo siguientea- Haz clic sobre la parte gris mientras presionas la tecla Ctrlb- Selecciona las filas o columnas deseadas luego sin soltarlas ubiacute-cate en una de las liacuteneas que dividen las columnas y filas del encabe-zado se arrastra hasta el ancho o alto deseado
Moacutedulo IV Calculando y graficando datos con la hoja de caacutelculo - PNAT
28 Mostrando Ocultando las columnas y filas
La opcioacuten de ocultar filas yo columnas es muy uacutetil si se tiene infor-macioacuten que es necesaria para el documento como caacutelculos y especi-ficaciones pero que no se desean presentar impresas o en pantalla en un momento determinado a- Para ocultar una fila o columna sin eliminarla se procede como al ajustar el tamantildeo se seleccionan las filas o columnas que se de-sean ocultar se hace clic en el menuacute FormatoFilaColumna Ocultar y quedan ocultas b- Las filas o columnas que se oculten podraacuten mostrarse nuevamen-te al seleccionar las filas o columnas de los lados luego clic en menuacute FormatoFilaColumnaMostrar Soacutelo se puede optar por Mostrar si se ha ocultado previamente La accioacuten puede realizarse igualmente haciendo clic con el botoacuten se-cundario del ratoacuten tal y como se hace con el tamantildeo de filas y co-lumnas
Hasta ahora sabemos iquestqueacute es una celda iquestcoacutemo se ordenan las cel-das en filas y columnas iquestcoacutemo modificarlas u ocultarlas Vamos en-tonces a darle formato
Moacutedulo IV Calculando y graficando datos con la hoja de caacutelculo - PNAT
iquestCOacuteMO APLICAR FORMATO A LAS CELDAS
En ocasiones vas a necesitar cambiar la fuente su color asiacute como el fondo y los bordes de las celdas asiacute como proteger una celda para que no sea modificada Calc te permite realizar todas estas acciones sigue adelante y podraacutes conocer coacutemo hacer todo esto y maacutes
31 Colocando formatos
Cada celda de una hoja de caacutelculo puede tener un formato indivi-dual de las otras por lo que una sola hoja tendriacutea diversos formatos (Nuacutemero Porcentaje Moneda Fecha Hora Ciencia Fraccioacuten Valor loacutegico y Texto)
El formato de celda permitiraacute a la aplicacioacuten realizar los caacutelculos per-tinentes en cada caso o arrojar la informacioacuten requerida Para realizar el cambio de formato existen tres maneras a- Haz clic en la opcioacuten de menuacute Formato Celda b- Haz clic con el botoacuten secundario y luego clic en Formatear celdasc- Utiliza los iconos de la Barra de herramientas
Capiacutetulo3
0 Moacutedulo IV Calculando y graficando datos con la hoja de caacutelculo - PNAT
Con los dos primeros pasos se desplegaraacute la siguiente ventana
La primera pestantildea se denomina Nuacutemeros en esta puede determi-narse el valor a mostrar en cada celda seguacuten la categoriacutea que se de-see el valor posee decimales y cuaacutentos Las categoriacuteas a elegir son Nuacutemero Porcentaje Moneda Fecha Hora Ciencia Fraccioacuten Valor loacutegico Todos Definido por el usuario
La pestantildea Fuente te permite modificar el tipo estilo tamantildeo e idio-ma de las fuentes a utilizarse en las celdas seleccionadas
Moacutedulo IV Calculando y graficando datos con la hoja de caacutelculo - PNAT
Tambieacuten puedes utilizar los siguientes iconos de la barra
En ocasiones necesitaraacutes cambiar el color la forma o el tamantildeo de los nuacutemeros o letras que insertes en las celdas Calc permite realizar este tipo de opciones iquestCoacutemo De la siguiente manera
La pestantildea Efectos de fuente contiene las opciones de modificar as-pectos como el subrayado tachado color de la fuente color de la celda sombras y contornos Iconos de la barra de herramientasEn la pestantildea Alineacioacuten se determina doacutende estaraacuten alojados vertical y horizontalmente los caracteres en cada celda es decir la alineacioacuten a la derecha a la izquierda centrado justificado hacia arriba hacia abajo asiacute como el aacutengulo de inclinacioacuten requerida
Moacutedulo IV Calculando y graficando datos con la hoja de caacutelculo - PNAT
En la pestantildea Borde se determina la disposicioacuten de las liacuteneas que le daraacuten el formato a las celdas para formar tablas En la mayoriacutea de las ocasiones presionamos el cuarto recuadro de izquierda a derecha el cual el borde exterior y todas las liacuteneas interiores de las celdas selec-cionadas tambieacuten elegimos el estilo de liacutenea el color la sombra el color de la sombra y la distancia del texto dentro de la celda
Moacutedulo IV Calculando y graficando datos con la hoja de caacutelculo - PNAT
La pestantildea Fondo determina el color de fondo de la celda que selec-cionaste o las celdas que se seleccionaron
La pestantildea Proteccioacuten de Celdas en el caso de que deba realizar una hoja de caacutelculo en la que otras personas incluyan informacioacuten esta opcioacuten te podriacutea ser muy uacutetil porque permiten indicar cuaacuteles celdas estaraacuten protegidas y que solo las celdas seleccionadas sean cambia-das a menos que se sepan la clave para hacerlo al igual de definir cuaacuteles deben ocultarse al momento de imprimir el documentoa- Haz clic en el menuacute HerramientasProteger documentoHoja o Documento b- Si seleccionamos la opcioacuten Hoja soacutelo protegeremos aquellas so-bre la cual estamos trabajando si le decimos Documento protegere-mos el documento entero
Moacutedulo IV Calculando y graficando datos con la hoja de caacutelculo - PNAT
c- Una vez protegido el documento o la hoja haz clic en menuacute For-matoCeldas y ubica la pestantildea Proteccioacuten de celda Alliacute verifica que las celdas deseadas esteacuten tildadas como Protegido311 Aplicando Autoformato
Si quieres darle un formato atractivo a las celdas de manera faacutecil y raacutepida puedes utilizar la herramienta de Formateado automaacutetico Para empezar selecciona el aacuterea o celdas a las que quieres aplicar un formato (el aacuterea miacutenima es de 3 filas por 3 columnas) luego en la barra de menuacute FormatoFormato automaacutetico inmediatamente se desplegaraacute una ventana como la siguiente donde observaraacutes varias opciones para dar formato a un aacuterea determinada Toma el formato deseado iexcly listo se obtiene un formato completo en pocos pasos
Moacutedulo IV Calculando y graficando datos con la hoja de caacutelculo - PNAT
PASOS PARA PRACTICAR
a- Selecciona el rango de celdas A1D10b- Haz clic en la barra de menuacute FormatoFormato automaacuteti-coc- En la lista que se encuentra a la izquierda selecciona el for-mato llamado Moneda y presiona Aceptar
Finalmente observa que tenemos como resultado de la acti-vidad
Si presionas el botoacuten puedes seleccionar caracteriacutesticas adiciona-les bordes formato numeacuterico modelo fuente alineacioacuten y ajustar anchoalto
Moacutedulo IV Calculando y graficando datos con la hoja de caacutelculo - PNAT
ACTIVIDAD INSERTANDO INFORMACIOacuteN
a- En el archivo que ya creamos vamos a insertar los datos tal cual coacutemo se observa en la imagenb- Puedes colocarle el color de los bordes del fondo y de la fuente que tu desees
Importante Maacutes adelante describiremos con detalle sobre el manejo de las hojas de caacutelculo sin embargo es preciso mencionar que para realizar este ejercicio los documentos de Calc traen tres hojas predeterminadas que pueden ma-nejarse individualmente tambieacuten puedes incorporar hojas si asiacute lo requieres En la imagen puedes observar donde se ubican las pestantildeas de las hojas de trabajo
c- Inserta en la hoja 1 los siguientes datos tal como se vi-sualiza en la siguiente imagen
Moacutedulo IV Calculando y graficando datos con la hoja de caacutelculo - PNAT
Inserta en la hoja 2 los siguientes datos tal como se visualiza en la imagen Inserta en la hoja 3 los siguientes datos tal como se visualiza en la imagen
Moacutedulo IV Calculando y graficando datos con la hoja de caacutelculo - PNAT
iquestCOacuteMO EDITAR UNA HOJA DE CAacuteLCULO
La edicioacuten de una hoja de caacutelculo comprende las opciones seleccionar insertar eliminar copiar cortar pegar deshacer restaurar y dar formato a celdas Adicionalmente incluye coacutemo buscar y reemplazar palabras foacutermulas y diacutegitos
41 Insertando hojas
Los documentos de Calc traen tres hojas predeterminadas que pue-den manejarse individualmente si requieres agregar mayor cantidad de hojas dependeraacute de la capacidad de memoria disponible en el computador Pueden crearse siguiendo estos pasos
a- Haz clic en menuacute InsertarHoja se desplegaraacute la ventana Insertar hoja Selecciona las caracteriacutesticas deseadas como el nombre de la hoja la cantidad la posicioacuten y si pertenece o no a otro archivo de calcb- Haz clic en Aceptar y contamos con una nueva hoja
Capiacutetulo4
Moacutedulo IV Calculando y graficando datos con la hoja de caacutelculo - PNAT
ACTIVIDAD INSERTANDO HOJAS
a- Vamos a insertar una nueva hoja para ello haz clic en el menuacute Insertar Hojab- En el campo que indica Posicioacuten selecciona la opcioacuten De-traacutes de la Hoja Actual
Inserta en la nueva hoja los siguientes datos tal como se vi-sualiza en la imagen
42 Eliminando hojas
Para eliminar hojas de un documento haz clic en el Menuacute Editar selec-ciona la opcioacuten Hoja y luego Borrar Observa que aparece un cuadro de diaacutelogo solicitaacutendote la confirmacioacuten para realizar la accioacuten Al respon-der ldquoSiacuterdquo la o las hojas quedaraacuten eliminadas y no podraacuten recuperarse
0 Moacutedulo IV Calculando y graficando datos con la hoja de caacutelculo - PNAT
43 Cambiando el nombre a la hoja de calculo
a- Haz clic en la etiqueta de la hojab- Haz clic en el menuacute Formato selecciona la opcioacuten hoja y luego seleccionas la opcioacuten Cambiar nombre
Observa que aparece un cuadro de diaacutelogo para cambiar el nombre a la hoja
c- Escriba la Palabra que usted desee luego haga clic en Aceptar
Observa que el nombre de la etiqueta cambiaraacute por la palabra que colocaste
44 MoviendoCopiando una hoja
Esta accioacuten nos permite reordenar las hojas dentro del documento o copiar una hoja para ahorrar tiempo evitando rehacer formatos o foacutermulas Tambieacuten es posible realizar estas operaciones si nos po-sicionamos sobre la pestantildea de hojas y con el botoacuten secundario del ratoacuten se hace clic sobre eacutel Esto desplegaraacute una ventana que nos daraacute opciones para insertar eliminar cambiar nombre movercopiar o se-
Moacutedulo IV Calculando y graficando datos con la hoja de caacutelculo - PNAT
leccionar todas las hojas441 Moviendo una hoja
Para mover una hoja soacutelo sigue los pasos a continuacioacuten
a- Haz un clic en la etiqueta de la Hoja2b- Presiona el botoacuten izquierdo del ratoacuten y sin soltarlo arraacutestralo por la fila de etiquetas hasta la Hoja1c- Observa que aparece una flecha indicando doacutende se va a insertar la hojad-Suelta el botoacuten del ratoacuten y la hoja se moveraacute hacia la nueva ubi-cacioacuten
iquestVes que sencillo fue ahora intentemos copiar una hoja
442 Copiando una hoja
Sigue los pasos y te daraacutes cuenta lo sencillo que es copiar una hoja en ocasiones necesitaraacutes maacutes de las hojas predeterminadas
a- Haz un clic en la etiqueta de la Hoja1b- Presiona la tecla Control (Ctrl) y manteacutenla presionada desde ese instante pulsa el botoacuten izquierdo del ratoacuten y sin soltarlo arraacutestralo por la fila de etiquetas hasta despueacutes de la Hoja6
Moacutedulo IV Calculando y graficando datos con la hoja de caacutelculo - PNAT
c-Suelta el botoacuten del ratoacuten y la tecla Ctrl la hoja se copiaraacute en la nueva ubicacioacuten d- Observa que se copioacute la hoja entre la Hoja5 y la Hoja6 y posee ahora el nombre Hoja1_2
Ejemplo de copiado de hoja
45 Buscando y Reemplazando
En ocasiones necesitaraacutes cambiar una palabra que tal vez colocaste incorrectamente o no te dio tiempo de leer todas las hojas la hoja de calculo (Calc) te da la opcioacuten Buscar la cual permite buscar una pa-labra o frase en un documento mientras que la opcioacuten Reemplazar permite buscar una palabra o frase dentro del documento y reempla-zarla por otra En Calc esas acciones se realizaraacuten por celdas
Para acceder a estas opciones se tienen 3 viacuteas
a- Haz clic en la opcioacuten de menuacute EditarBuscar y reemplazar
Moacutedulo IV Calculando y graficando datos con la hoja de caacutelculo - PNAT
b- Presionar simultaacuteneamente las teclas Ctrl + Bc- Haz clic directamente sobre el icono Buscar y reemplazar Observa que para cualquiera de las dos acciones se desplegaraacute una ventana como la siguiente
En esta misma ventana se pueden realizar las acciones de Buscar y Reemplazar por si lo que se desea es Buscar debes colocar la palabra o frase en el campo Buscar y haz clic sobre el botoacuten Buscar o Buscar todo
Como en la siguiente imagen coloca la frase o palabra a buscar por ejemplo ldquoEstadordquo
Luego de escribir la frase haz clic en el botoacuten Buscar la aplicacioacuten buscaraacute la palabra o frase y mostraraacute de manera sombreada la prime-ra frase que coincida con la buacutesqueda es decir la primera ocurren-cia Si presionas nuevamente el botoacuten Buscar encontraraacute la segunda ocurrencia y asiacute sucesivamente Si lo que se necesitas es ver todas las ocurrencias haz clic en el botoacuten Buscar todo
Moacutedulo IV Calculando y graficando datos con la hoja de caacutelculo - PNAT
Si lo que deseas es reemplazar coloca la palabra o frase a reemplazar en el campo de Buscar y coloca la palabra o frase por la que se desea reemplazar en el campo de Reemplazar por luego haz clic sobre el botoacuten Reemplazar o Reemplazar todoObserva la siguiente figura
Moacutedulo IV Calculando y graficando datos con la hoja de caacutelculo - PNAT
PASOS PARA PRACTICAR
Practiquemos editando el nombre a las hojas
a- Cambiale el nombre a la primera Hoja llamada Hoja1 por ldquoMano de Obrardquob- Cambiale el nombre a la segunda Hoja llamada Hoja2 por ldquoAlquiler de Equiposrdquoc- Cambiale el nombre a la tercera Hoja llamada Hoja3 por ldquoMaterialesrdquod- Cambiale el nombre a la cuarta Hoja llamada Hoja4 por ldquoTotalrdquo
Moacutedulo IV Calculando y graficando datos con la hoja de caacutelculo - PNAT
FOacuteRMULAS Y FUNCIONES
El objetivo principal de Calc es brindarte herramientas que te permi-tan hacer caacutelculos de manera sencilla y raacutepida a partir de datos Para realizarlos de manera automaacutetica Calc te permite introducir foacutermulas y funciones Te preguntaraacutes iquestpara queacute me sirve una Funcioacuten Imagiacutenate por un momento poder sacar por ejemplo un promedio sin la necesidad de sumar cada dato y luego dividirlo pues Calc te permite realizar el mismo caacutelculo seleccionando soacutelo el rango que contiene los datos Sigamos adelante y veamos coacutemo introducir un foacutermula o funcioacuten
51 Para introducir foacutermulas o funciones Existen varias manerasa- Haz clic en menuacute InsertarFuncioacutenb- Pulsa las teclas Ctrl + F2c- Pulsa el icono de la barra de foacutermulasd- Escriacutebela directamente en la celda teniendo en cuenta colocar el siacutembolo ldquo=rdquo al inicio
Las tres primeras opciones desplegaraacuten una ventana como la siguien-te en donde podraacutes escoger la foacutermula o funcioacuten deseadaEjemplo
Capiacutetulo5
Moacutedulo IV Calculando y graficando datos con la hoja de caacutelculo - PNAT
Anotemos cinco cantidades en cinco celdas consecutivas y nos co-locamos en la celda siguiente como aparece en la siguiente figura Luego aplicamos algunos de los pasos descritos anteriormente para desplegar la ventana Asistente Funciones donde ubicaremos la funcioacuten Producto (estaacuten en orden alfabeacutetico) y se presiona el botoacuten Siguiente como la siguiente ventana por ejemplo
Si las celdas de datos estaacuten consecutivas (como en el ejemplo) se podraacuten seleccionar
a- Haz clic en el primer nuacutemero y arrastralo hasta el uacuteltimo cuidando que esa seleccioacuten quede dentro de los pareacutentesis de =Producto( ) b- Si por el contrario los nuacutemeros estaacuten no consecutivos o son grupos de ellos se podraacuten elegir una a una las celdas donde se encuentran colocaacutendolos en cada una de las casillas que aparecen en la ventana nuacutemero 1 nuacutemero 2 nuacutemero 3 y nuacutemero 4 c- Finalmente se presiona el botoacuten Aceptar y listo ya se tiene el caacutelculo realizado Si necesitamos cambiar los nuacutemeros de origen la celda donde estaacute realizado el caacutelculo cambiaraacute automaacuteticamente
Moacutedulo IV Calculando y graficando datos con la hoja de caacutelculo - PNAT
Esto lo podemos realizar con cada una de las funciones descritas en la ventana Para la foacutermula =Suma( ) hay un icono especial en el menuacute de foacutermulas Se seleccionan las celdas a sumar y se presiona este botoacuten y apareceraacute automaacuteticamente el resultado de la suma
En oportunidades seraacute necesario realizar operaciones combinadas como el ejemplo siguiente en el cual se obtiene el 15 de la suma de los nuacutemeros de la columna A =PRODUCTO(SUMA(A3A8)15)100 Estas combinaciones de foacutermulas pueden permitir realizar operaciones maacutes complicadas como caacutelculos de noacuteminas pagos con intereses a proveedores caacutelculos de primas de seguros entre otros
Moacutedulo IV Calculando y graficando datos con la hoja de caacutelculo - PNAT
ACTIVIDAD EJERCITANDO LAS FUNCIONES Y
FOacuteRMULAS
Ahora vamos a ejercitar coacutemo realizar funciones iquestRecuerdas el caso inicial En este planteaacutebamos que necesitas realizar la presentacioacuten y caacutelculos sobre los recursos utilizados en el proyecto que coordinaste conjuntamente con el Consejo Comunal este proyecto es sobre la Dotacioacuten de agua potable de tu sectorPara ello ubicate en la hoja llamada ldquoMano de ObrardquoPara calcular el pago total por trabajador en una obra vamos a multiplicar el Ndeg de Diacuteas por el Pago por Diacutea de la siguiente maneraa- Selecciona la celda H14b- Haz clic en el menuacute Insertar Funcioacuten o Ctrl + F2 y busca la funcioacuten PRODUCTO en la lista c- Presiona el botoacuten siguiente o Haz doble clic sobre la fun-cioacuten que mostraraacute la siguiente ventana
d- Coloca en la casilla nuacutemero 1 Luego pulsa el botoacuten que se encuentra a la derecha de la casilla Selecciona el ran-go F14G14 vuelva a pulsar el botoacuten y presiona aceptar como se muestra en las siguientes imaacutegenes
0 Moacutedulo IV Calculando y graficando datos con la hoja de caacutelculo - PNAT
e- Realiza el mismo procedimiento con el resto de los tra-bajadores lo puedes hacer copiando la funcioacuten de la cel-da H14 y pegaacutendola en las celdas de la H15 a la H18 otra manera seriacutea arrastrando desde la celda H14 hasta la H18
Para calcular el Total General sumaremos los montos del pago total por trabajador de la siguiente manera
a- Selecciona la celda H19b- Haz clic en el menuacute Insertar Funcioacuten o Ctrl + F2 y busca la funcioacuten SUMA en la lista Presiona el botoacuten siguiente o haz doble clic sobre la funcioacuten se mostraraacute la siguiente ventana
Moacutedulo IV Calculando y graficando datos con la hoja de caacutelculo - PNAT
c- Coloacutecate en la casilla nuacutemero 1 luego pulse el botoacuten que se encuentra a la derecha de la casilla Selecciona el ran-go H14H18 vuelva a pulsar el botoacuten y presiona aceptar como se muestra en las siguientes imaacutegenes
Moacutedulo IV Calculando y graficando datos con la hoja de caacutelculo - PNAT
d- Coloacutecale 2 decimales a las celdas que poseen los montos de las columnas Pago por Diacutea Total y Total Generale- Visualizaraacutes el resultado de la siguiente manera
Otra forma de sumar el Total General seriacutea
Selecciona la celda H19 Pulse el botoacuten que se encuentra en la barra de foacutermula Selecciona el rango H14H18 y presiona la tecla Enter
Moacutedulo IV Calculando y graficando datos con la hoja de caacutelculo - PNAT
Ahora vamos a la Hoja llamada ldquoAlquiler de Equiposrdquo
Para calcular el Monto de los Equipos y maquinarias alquila-dos para el proyecto sin IVA vamos a multiplicar la Cantidad por el Precio Unitario y el Nuacutemero de Diacuteas de la siguiente maneraa- Selecciona la celda H14b- Haz clic en el menuacute Insertar Funcioacuten o Ctrl + F2 y busca la funcioacuten PRODUCTO en la lista presiona el botoacuten siguiente o haz doble clic sobre la funcioacuten como se muestra en la siguiente ventana
Moacutedulo IV Calculando y graficando datos con la hoja de caacutelculo - PNAT
c- Coloacutecate en la casilla nuacutemero 1 luego pulsa el botoacuten que se encuentra a la derecha de la casilla selecciona la celda E14 y vuelve a pulsar el botoacuten como se muestra en las siguientes imaacutegenes
d- Ubicate en la casilla nuacutemero 2 luego pulsa el botoacuten que se encuentra a la derecha de la casilla selecciona la cel-da F14 vuelve a pulsar el botoacuten como se muestra en las siguientes imaacutegenes
Moacutedulo IV Calculando y graficando datos con la hoja de caacutelculo - PNAT
e- Coloacutecate en la casilla nuacutemero 3 luego pulse el botoacuten que se encuentra a la derecha de la casilla selecciona la cel-da G14 vuelva a pulsar el botoacuten como se muestra en las siguientes imaacutegenes
Moacutedulo IV Calculando y graficando datos con la hoja de caacutelculo - PNAT
f- Presiona el botoacuten Aceptarg- Realiza lo mismo con el resto de los equipos lo puedes hacer copiando la funcioacuten de la celda H14 y pegaacutendola en las celdas de la H15 a la H18 otra manera seriacutea arrastrando desde la celda H14 hasta la H18
Para calcular el IVA multiplicaremos el Monto por Equipo sin IVA por 9 de la siguiente manera
a- Selecciona la celda I14 Haz clic en el menuacute Insertar Fun-cioacuten o Ctrl + F2 y busca la funcioacuten PRODUCTO en la lista Presiona el botoacuten siguiente o haz doble clic sobre la funcioacuten Observaraacutes la siguiente ventana
Moacutedulo IV Calculando y graficando datos con la hoja de caacutelculo - PNAT
b- Coloacutecate en la casilla nuacutemero 1 luego pulse el botoacuten que se encuentra a la derecha de la casilla selecciona la cel-da H14 vuelva a pulsar el botoacuten como se muestra en las siguientes imaacutegenes
Moacutedulo IV Calculando y graficando datos con la hoja de caacutelculo - PNAT
c- Coloacutecate en la casilla nuacutemero 2 luego pulse el botoacuten que se encuentra a la derecha de la casilla selecciona la celda I13 vuelva a pulsar el botoacuten d- Coloacutecale el signo $ delante de la letra I y delante del nuacute-mero 13 ($I$13) para que se mantenga la referencia fija de esa celda como se muestra en las siguientes imaacutegenes
e- Presiona el botoacuten Aceptarf- Realiza lo mismo con el resto del IVA lo puede hacer co-piando la funcioacuten de la celda I14 y pegaacutendola en las celdas de la I15 a la I18 otra manera seriacutea arrastrando desde la celda I14 hasta la I18
Para calcular el Total por Equipo con IVA sumaremos el Mon-to por Equipo sin IVA maacutes el IVA de la siguiente manera
Moacutedulo IV Calculando y graficando datos con la hoja de caacutelculo - PNAT
a- Selecciona la celda J14b- Haz clic en el menuacute Insertar Funcioacuten o Ctrl + F2 y busca funcioacuten SUMA en la lista presiona el botoacuten siguiente o haz doble clic sobre la funcioacuten seguidamente se mostraraacute la si-guiente ventana
c- Coloacutecate en la casilla nuacutemero 1 luego pulsa el botoacuten que se encuentra a la derecha de la casilla selecciona el ran-go H14I14 vuelva a pulsar el botoacuten y presiona aceptar como se muestra en las siguientes imaacutegenes
d- Realice lo mismo con el resto de los montos totales por Equipo con IVA lo puede hacer copiando la funcioacuten de la cel-da J14 y pegaacutendola en las celdas de la J15 a la J18 otra mane-ra seria arrastrando desde la celda J14 hasta la J18Para calcular el Total General del IVA sumaremos los montos del IVA de cada equipo de la siguiente manera
0 Moacutedulo IV Calculando y graficando datos con la hoja de caacutelculo - PNAT
a- Selecciona la celda I19b- Haz clic en el menuacute Insertar Funcioacuten o Ctrl + F2 y busque la funcioacuten SUMA en la lista presiona el botoacuten siguiente o haz doble clic sobre la funcioacuten mostrandose la siguiente ventana
c- Coloacutecate en la casilla nuacutemero 1 luego pulsa el botoacuten que se encuentra a la derecha de la casilla selecciona el ran-go I14I18 vuelva a pulsar el botoacuten y presiona aceptar como se muestra en las siguientes imaacutegenes
Otra forma de sumar el Total General seriacutea Selecciona la celda J14 Pulse el botoacuten que se encuentra en la barra de foacutermu-la Selecciona el rango H14J14 y presiona la tecla Enter
Moacutedulo IV Calculando y graficando datos con la hoja de caacutelculo - PNAT
Para calcular el Total General sumaremos los montos totales de cada equipo con IVA de la siguiente manera
a- Selecciona la celda J19
Otra forma de sumar el Total General seriacutea Selecciona la celda I19 Pulse el botoacuten que se encuentra en la barra de foacutermu-la Selecciona el rango I14I18 y presiona la tecla Enter
Moacutedulo IV Calculando y graficando datos con la hoja de caacutelculo - PNAT
b- Haz clic en el menuacute Insertar Funcioacuten o Ctrl + F2 y busque la funcioacuten SUMA en la lista presiona el botoacuten siguiente o haz doble clic sobre la funcioacuten se mostraraacute la siguiente ventana
c- Ubicate en la casilla nuacutemero 1 luego pulse el botoacuten que se encuentra a la derecha de la casilla selecciona el ran-go J14J18 vuelva a pulsar el botoacuten y presiona aceptar como se muestra en las siguientes imaacutegenes
Moacutedulo IV Calculando y graficando datos con la hoja de caacutelculo - PNAT
d-Coloacutecale 2 decimales a las celdas que poseen los montos de las columnas Precio Unitario Monto por Equipo sin IVA 9 Total por Equipo con IVA Total del IVA y Total Generale-Visualizaraacutes el resultado de la siguiente manera
Otra forma de sumar el Total General seriacutea Selecciona la celda I19 Pulsa el botoacuten que se encuentra en la barra de foacutermu-la Selecciona el rango I14I18 y presiona la tecla Enter
Moacutedulo IV Calculando y graficando datos con la hoja de caacutelculo - PNAT
Ahora vamos a la Hoja llamada ldquoMaterialesrdquo
Para calcular el IVA de cada Material vamos a multiplicar la Cantidad por el Precio Unitario y por el de la siguiente manera
a- Selecciona la celda H14b- Escribe la siguiente foacutermula =(E14F14)G14c- Presiona la tecla Enterd- Realiza lo mismo con el resto del IVA de los Materiales lo puede hacer copiando la funcioacuten de la celda H14 y pegaacutendo-la en las celdas de la H15 a la H18 Otra manera seria arras-trando desde la celda H14 hasta la H18Para calcular el IVA de cada Material vamos a multiplicar la Cantidad por el Precio Unitario y por el de la siguiente ma-nera
a- Selecciona la celda I14b- Escribe la siguiente foacutermula =(E14F14)+H14c-Presiona la tecla Enterd- Realiza lo mismo con el resto de los Materiales lo puede hacer copiando la funcioacuten de la celda I14 y pegaacutendola en las celdas de la I15 a la I18 otra manera seria arrastrando desde la celda I14 hasta la I18
Moacutedulo IV Calculando y graficando datos con la hoja de caacutelculo - PNAT
Para calcular el Total del IVA sumaremos los montos del IVA por cada Material de la siguiente manera
a- Selecciona la celda H19b- Haz clic en el menuacute Insertar Funcioacuten o Ctrl + F2 y busque la funcioacuten SUMA en la lista presiona el botoacuten siguiente o haz doble clic sobre la funcioacuten se mostraraacute la siguiente ventana
Moacutedulo IV Calculando y graficando datos con la hoja de caacutelculo - PNAT
c- Coloacutecate en la casilla nuacutemero 1 luego pulsa el botoacuten que se encuentra a la derecha de la casilla selecciona el ran-go H14H18 vuelva a pulsar el botoacuten y presiona aceptar como se muestra en las siguientes imaacutegenes
Otra forma de sumar el Total General seriacutea Selecciona la celda H19 Pulse el botoacuten que se encuentra en la barra de foacutermu-la Selecciona el rango H14H18 y presiona la tecla Enter
Moacutedulo IV Calculando y graficando datos con la hoja de caacutelculo - PNAT
Para calcular el Total General sumaremos los Montos por cada Material de la siguiente manera
a- Selecciona la celda I19b- Haz clic en el menuacute Insertar Funcioacuten o Ctrl + F2 y busca la funcioacuten SUMA en la lista presiona el botoacuten siguiente o Haz doble clic sobre la funcioacuten se mostraraacute la siguiente ventana
c- Coloacutecate en la casilla nuacutemero 1 luego pulse el botoacuten que se encuentra a la derecha de la casilla selecciona el ran-go I14I18 vuelva a pulsar el botoacuten y presiona aceptar como se muestra en las siguientes imaacutegenes
Moacutedulo IV Calculando y graficando datos con la hoja de caacutelculo - PNAT
d- Coloacutecale 2 decimales a las celdas que poseen los montos de las columnas Cantidad Precio Unitario IVA Total por Ma-terial Total del IVA y Total Generale- Visualizaraacutes el resultado de la siguiente manera
Otra forma de sumar el Total General seriacutea Selecciona la celda I19 Pulse el botoacuten que se encuentra en la barra de foacutermu-la Selecciona el rango I14I18 y Presiona la tecla Enter
Moacutedulo IV Calculando y graficando datos con la hoja de caacutelculo - PNAT
Ahora vamos a la Hoja llamada Total
Mano de obraa- Selecciona la celda C14b- Escribe el siacutembolo = c- Dirijete a la hoja llamada ldquoMano de Obrardquod- Selecciona la celda H19 y presiona la tecla Enter
Observa que el monto se refleja en el Total del Concepto Mano de Obra
0 Moacutedulo IV Calculando y graficando datos con la hoja de caacutelculo - PNAT
Alquiler de equiposa- Selecciona la celda C15b- Escriba el siacutembolo = c- Dirijete a la hoja llamada ldquoAlquiler de Equiposrdquod- Selecciona la celda J19 y presiona la tecla EnterObserva que el monto se refleja en el Total del Concepto Alquiler de Maquinarias y Equipos
Materialesa- Selecciona la celda C16b- Escriba el siacutembolo = c- Dirijete a la hoja llamada ldquoMaterialesrdquod- Selecciona la celda I19 y presiona la tecla EnterObserva que el monto se refleja en el Total del Concepto Ma-teriales
Moacutedulo IV Calculando y graficando datos con la hoja de caacutelculo - PNAT
Para calcular el Total General de Gastos sumaremos los mon-tos Total por cada Concepto de la siguiente manera a- Selecciona la celda C17b- Pulsa el botoacuten que se encuentra en la barra de foacutermu-lac- Selecciona el rango C14C16 y presiona la tecla Enter
Para calcular el Resumen General de IVA tomaremos como re-ferencia los montos totales de las hojas Alquiler de Equipos Materiales
Moacutedulo IV Calculando y graficando datos con la hoja de caacutelculo - PNAT
a- Selecciona la celda C23b- Escriba el nuacutemero 0 y presiona la tecla Enter
Observa que el monto se refleja en el Total del Concepto Mano de Obra
c- Selecciona la celda C24d- Escriba el siacutembolo = e- Dirijete a la hoja llamada ldquoAlquiler de Equiposrdquof- Selecciona la celda I19 y presiona la tecla Enter
Observa que el monto se refleja en el Total del Concepto Al-quiler de Maquinarias y Equipos
Moacutedulo IV Calculando y graficando datos con la hoja de caacutelculo - PNAT
g- Selecciona la celda C25h- Escriba el siacutembolo = i- Dirijete a la hoja llamada ldquoMaterialesrdquoj- Selecciona la celda H19 y presiona la tecla Enter
Observa que el monto se refleja en el Total del Concepto Ma-teriales
Para calcular el Total General de Pago de IVA sumaremos los montos Total por cada Concepto de la siguiente manera
Moacutedulo IV Calculando y graficando datos con la hoja de caacutelculo - PNAT
a- Selecciona la celda C26b- Puacutelse el botoacuten que se encuentra en la barra de foacutermu-lac- Selecciona el rango C23C25 y presiona la tecla Enter
Moacutedulo IV Calculando y graficando datos con la hoja de caacutelculo - PNAT
CREAR DIAGRAMAS (GRAacuteFICOS)
Mostrar la informacioacuten de una hoja de caacutelculo en un diagrama (graacute-fico) puede resultar mucho maacutes coacutemodo Para realizar uno con la hoja de caacutelculo Calc los siguientes pasos te guiaraacuten para realizar un diagrama con Calc
a- Selecciona los datos a graficarb- Haz clic en el menuacute Insertar y selecciona la opcioacuten Diagrama Graacutefico tambieacuten puede hacerse con el icono El puntero del ratoacuten cambia y se debe escoger el aacuterea donde se quiere colocar el graacutefico (hacer clic en la hoja) Una vez realizado esto debe desplegarse la siguiente ventanac- Si el aacuterea es la deseada haz clic en siguiente
d- Selecciona el tipo de graacutefico en este caso selecciona el tipo de barrase- Haz clic en la opcioacuten a la izquierda donde dice Representacioacuten de texto en previsualizacioacuten para observar como se estaacute construyendo el graacuteficof- Haz clic en Avanzar
Capiacutetulo6
Moacutedulo IV Calculando y graficando datos con la hoja de caacutelculo - PNAT
g- Seguacuten el tipo de graacutefico se selecciona coacutemo presentar los resulta-dos y haz clic Avanzar
h- Puedes colocar el tiacutetulo del diagrama o simplemente dejarlo en blanco asiacute como el tiacutetulo de los ejes laterales De igual manera se puede optar por una leyenda
Moacutedulo IV Calculando y graficando datos con la hoja de caacutelculo - PNAT
i- Cuando tenemos todos estos datos hacemos clic en Crear
j- Una vez que el diagrama estaacute listo pueden hacerse modificaciones en sus elementos (barras tiacutetulos ejes etc) seleccionaacutendolos y haciendo doble clic en los mismos En seguida se desplegaraacute una ventana en la que pueden cambiarse los elementos requeridos
Moacutedulo IV Calculando y graficando datos con la hoja de caacutelculo - PNAT
ACTIVIDAD INSERTANDO GRAacuteFICOS
a- Ubiacutecate en la Hoja llamada Total Selecciona los datos a graficar en este caso selecciona los rangos B13B16 y C13C16
Visualiza que seleccionamos la columna que llamamos ldquoCon-ceptosrdquo y los nombres de los conceptos la columna ldquoTotalrdquo y los Totales por concepto estos se seleccionan de esta manera para que cuando se realice el diagrama (graacutefico) entonces la leyenda muestre ese tiacutetulo (Total)
b- Haz clic en el menuacute Insertar y selecciona la opcioacuten Diagrama Graacutefico tambieacuten puede hacerse con el icono El puntero del ratoacuten cambia y se debe seleccionar el aacuterea donde se quiere colocar el graacutefico (hacer clic en la hoja) Una vez realizado esto debe desplegarse la siguiente ventana
Moacutedulo IV Calculando y graficando datos con la hoja de caacutelculo - PNAT
c- Si el aacuterea es la deseada se hace clic en Siguiented- Se selecciona el tipo de graacutefico en este caso selecciona el tipo de barrase- Haz clic en la opcioacuten a la izquierda donde dice Represen-tacioacuten de texto en previsualizacioacuten para visualizar como se esta construyendo el graacuteficof- Haz clic en Avanzar
g- Seguacuten el tipo de graacutefico se selecciona coacutemo presentar los resultados y haz clic en Avanzar
0 Moacutedulo IV Calculando y graficando datos con la hoja de caacutelculo - PNAT
h- Puedes colocarle el tiacutetulo del graacutefico o diagrama o simple-mente dejarlo en blanco asiacute como el tiacutetulo de los ejes latera-les De igual manera se puede optar por una leyenda
i- Cuando tenemos todos estos datos hacemos clic en Crear
j- Una vez que el diagrama estaacute listo pueden hacerse modi-ficaciones en sus elementos (barras tiacutetulos ejes etc) selec-cionaacutendolo y haciendo doble clic en los mismos Se desplie-ga una ventana en donde pueden cambiarse los elementos requeridos
Moacutedulo IV Calculando y graficando datos con la hoja de caacutelculo - PNAT
Finalmente observa que tenemos como resultado de la acti-vidad
Hasta aquiacute hemos aplicado las principales funcionalidades de la Hoja de calculo y las ejercitamos aplicaacutendolas para or-ganizar calcular y graficar los datos (relacioacuten de gastos) de un proyecto comunitarioA continuacioacuten conozcamos otras herramientas que nos ofrece la Hoja de caacutelculo para la presentacioacuten de nuestra in-formacioacuten
Moacutedulo IV Calculando y graficando datos con la hoja de caacutelculo - PNAT
UTILIZANDO SIacuteMBOLOS EIMAacuteGENES
Como apoyo a la informacioacuten de una hoja de caacutelculo algunas veces es necesario adicionar siacutembolos especiales o imaacutegenes Incorporar-los a la informacioacuten es muy sencillo si seguimos estos pasos
71 Insertando siacutembolos
Para insertar siacutembolos que no se encuentran en el teclado del com-putador debemos realizar los siguiente pasos
a- Posicionate en la celda y haz clic en menuacute InsertarSiacutembolosb- Selecciona el tipo de fuente de la ventana Siacutembolos que se des-pliegac- Selecciona el o los siacutembolos deseados y pulsar Aceptar
Si realiza con frecuencia esta operacioacuten puede insertar el icono de siacutembolos en la barra de herramientas haciendo clic en menuacute VerBarra de herramientasInsertar y apareceraacute la barra En la misma tambieacuten se encuentra la opcioacuten de Insertar imagen a partir de archivo
Capiacutetulo7
Moacutedulo IV Calculando y graficando datos con la hoja de caacutelculo - PNAT
72 Insertando Imaacutegenes
Para insertar una imagen a- Haz clic en el menuacute Insertarimagenc- Luego selecciona A partir de archivo se desplegaraacute una ventana en donde debes elegir la imagen deseada En la parte inferior de la ventana hay dos casillas si se tiene seleccio-nada la de previsualizacioacuten pueden observarse las imaacutegenes dispo-nibles antes de seleccionarlas La casilla vincular permite mantener la imagen actualizada con res-pecto al archivo en donde se encuentra es decir si el archivo del ejemplo ldquoeurogratis60x100_1gifrdquo es modificado o cambiado por otro del mismo nombre la imagen insertada en la hoja de caacutelculo cambiaraacute automaacuteticamente Si no se desea esto la casilla vincular no debe estar marcada
Moacutedulo IV Calculando y graficando datos con la hoja de caacutelculo - PNAT
73 Modificando imaacutegenes
A la imagen insertada se le pueden modificar caracteriacutesticas como posicioacuten tamantildeo alineacioacuten anclaje entre otras Para ello se selec-ciona la imagen y haz clic con el botoacuten secundario y se desplegaraacute la siguiente ventana
Al seleccionar Posicioacuten y tamantildeo se abre la ventana de la derecha en donde se pueden modificar esas caracteriacutesticas Una vez que se realizan los cambios oprime Aceptar y quedan listosTambieacuten pueden modificarse sus propiedades utilizando las opcio-nes de la barra imagen que aparece en la barra de herramienta cuan-do se selecciona la imagen Puedes dejar la barra fija al hacer clic en el menuacute VerBarra de herramientasImagen
Con los iconos de esta barra podraacuten realizar las mismas acciones que aparecen al hacer clic en el botoacuten secundario del ratoacuten
Moacutedulo IV Calculando y graficando datos con la hoja de caacutelculo - PNAT
ORDENANDO DATOS
Los datos que se van registrando en una hoja de caacutelculo pueden ser ordenados faacutecilmente en muy corto tiempo si utilizamos el comando Ordenar Esto permitiraacute emplear la informacioacuten contenida en la hoja de caacutelculo de la manera maacutes conveniente en un momento determi-nado
Los pasos para ordenar los datos sona- Se selecciona las celdas a ordenar tomando en consideracioacuten de tomar todas aquellas que se relacionen entre siacuteb- Haz clic en el menuacute DatosOrdenar se desplegaraacute una ventana que permite elegir cuaacutel seraacute el criterio de ordenamiento si se haraacute de forma ascendente o descendente si los datos puedes ser numeacutericos o alfabeacuteticosUna vez seleccionados los criterios y el orden deseado se hace clic en Aceptar
a- En el ejemplo se podraacute notar que pueden seleccionarse varios criterios simultaacuteneamente tomando en cuenta jerarquiacuteas o necesi-dadesb- Selecciona por Nombre (columna B) luego por Definitiva (colum-na G) asiacute las personas que el nombre comience por la misma letra se ordenan alfabeacuteticamente y numeacutericamente por la nota definitiva El resultado de esta ordenacioacuten seriacutea el siguiente
Capiacutetulo8
Moacutedulo IV Calculando y graficando datos con la hoja de caacutelculo - PNAT
El resultado de esta ordenacioacuten seriacutea el siguiente visualice la colum-nas B y G donde los datos se dispusieron en orden de la menor nota a la mayor
Practica utilizando otros criterios de ordenacioacuten por ejemplo por Nombre (descendente) luego por Definitiva (ascendente) Utiliza tus propios criterios de ordenacioacuten
Moacutedulo IV Calculando y graficando datos con la hoja de caacutelculo - PNAT
INSERTANDO FILTROS
Insertar filtros es muy uacutetil cuando existe una gran cantidad de datos y se requiere uno en particular de manera raacutepida sin necesidad de re-ordenar esos datos es decir si tenemos una lista con muchas compa-ntildeiacuteas y una columna es el nombre de la compantildeiacutea y otra es la actividad a la que se dedica por ejemplo Tenemos una faacutebrica de zapatos una de pantalones otra de franelas entre otras por lo que necesitamos hacer un filtro de todas las compantildeiacuteas que fabrican zapatos Para acceder a ella es necesario ubicarse en el encabezado de la columna luego se hace clic en el menuacute DatosFiltroFiltro automaacutetico
Capiacutetulo9
Moacutedulo IV Calculando y graficando datos con la hoja de caacutelculo - PNAT
OBSERVANDO NUESTRO TRABAJO A TRAVEacuteS DE LA VISTA
PRELIMINAR
La Vista Preliminar te permite visualizar el aspecto que el documen-to tendraacute al momento de su impresioacuten Es importante realizar una vista preliminar antes de imprimir pues esto te posibilita reducir el tiempo y la cantidad de tinta que se insumiraacute para obtener una bue-na impresioacuten
Para acceder a esta opcioacuten se pueden realizar cualquiera de las si-guientes formasHaz clic en el icono Vista preliminar ubicado en la barra de herra-mientas o tambieacuten puedes hacer clic en la opcioacuten de menuacute Archivo Vista preliminar Automaacuteticamente se desplegaraacute una ventana con la vista preliminar
Capiacutetulo10
Moacutedulo IV Calculando y graficando datos con la hoja de caacutelculo - PNAT
En dicha ventana se puede visualizar el documento de distintas ma-neras es decir paacutegina anterior y siguiente comienzo o fin del docu-mento Para desactivar la Vista Preliminar soacutelo haz clic en la opcioacuten Cerrar la Vista Preliminar ubicado en la barra de herramientas o Pre-sionar nuevamente el icono Vista Preliminar
Es necesario utilizar la vista preliminar por que alliacute podemos confi-gurar el formato de la paacutegina con el fin de ajustarla para proceder a imprimir
101 Configurando el formato de la paacutegina
a- Haz clic en el botoacuten ubicado en la barra de herramientas o ha-ciendo clic en el menuacute Formato Paacuteginab- En la pestantildea Paacutegina donde seleccionamos el formato del papel (Carta A4 entre otros) la orientacioacuten de la paacutegina (horizontal verti-cal) maacutergenes entre otrosc- En la pestantildea Borde si quieres puedes antildeadirle alguacuten borde a la paacuteginad- En la pestantildea Fondo si quieres puedes antildeadirle alguacuten color de fondo a la paacuteginae- En la pestantildea Encabezamiento se le puede activar un encabeza-do para que este aparezca en todas las paacuteginasf- En la pestantildea Pie de paacutegina puedes activarle el pie de paacutegina para que este aparezca en todas las paacuteginasg- En la pestantildea Hoja se configura el orden de las paacuteginas indicas que deseas imprimir y la escala la cual permite ajustar de un 100 a un porcentaje menor hasta ajustar el contenido
0 Moacutedulo IV Calculando y graficando datos con la hoja de caacutelculo - PNAT
IMPRIMIENDO UNA HOJADE CAacuteLCULO
Para imprimir una hoja de caacutelculo se puede realizar cualquiera de las tres opcionesa- Haz clic en el icono Imprimir archivo directamenteubicado en la barra de herramientasb- Presionar simultaacuteneamente las teclas Control+P c- Haz clic en la opcioacuten de menuacute Archivo Imprimir
Es importante visualizar la hoja primero con Vista Preliminar con el fin de asegurarse que sea impreso como se quiere
Una forma de imprimir es seleccionar el rango de celdas que compren-de el aacuterea que se desea imprimir en el campo donde solicita el aacuterea de impresioacuten Selecciona la opcioacuten Seleccioacuten y pulsamos aceptar Al pulsar la opcioacuten de imprimir se desplegaraacute una ventana que te permite seleccionar la impresora configurar algunas propiedades de la misma establecer el aacuterea de impresioacuten definir el nuacutemero de co-pias a imprimir asiacute como configurar algunas opciones de contenido paacuteginas entre otras
Y para terminar
En este punto podemos estar satisfechos del trabajo realizado he-mos utilizado internet para la buacutesqueda de informacioacuten electroacutenica al instante como una herramienta de trabajo muy uacutetil para la inves-tigacioacuten y el aprendizaje sobre cualquier tema aplicando sus princi-pales funcionalidades Al mismo tiempo hemos querido promover el uso de internet como un medio que facilita las tareas cotidianas y la buacutesqueda de informacioacuten sobre la formulacioacuten de proyectos perso-nales o comunitarios
Capiacutetulo11
Moacutedulo IV Calculando y graficando datos con la hoja de caacutelculo - PNAT
Ayuda complementaria 1 iquestCoacutemo crear una factura
Ejercicio 1
Vamos a proceder a realizar factura de una Ferreteriacutea a la que llama-remos CALC 1 Selecciona la celda A12 Escriba la siguiente frase FERRETERIA CALC3 Escriba los demaacutes datos (Factura Ndeg 15846 Articulo Precio Can-tidad Total Alicates Tornillos Dry Wall Destornillador estria Clavos para maderaSub Total IVA Total asiacute mismo los precios y cantidades pero no los Totales) tal y como aparece en la siguiente figura4 Apliacutecale el formato a las celdas que considere pertinente el cual pudiera ser como se muestra en la figura
Para calcular el Total por Artiacuteculo vamos a multiplicar el Precio por la Cantidad de la siguiente manera
1 Selecciona la celda D42 Haz clic en el menuacute Insertar Funcioacuten o Ctrl + F2 y buacutesca la fun-cioacuten PRODUCTO en la lista Presiona el botoacuten siguiente o haga doble clic sobre la funcioacuten
AYUDA COMPLEMENTARIA
Moacutedulo IV Calculando y graficando datos con la hoja de caacutelculo - PNAT
3 Coloacutecate en la casilla nuacutemero 1 luego pulse el botoacuten que se encuentra a la derecha de la casilla Selecciona el rango B4C4 vuelva a pulsar el botoacuten y presiona aceptar como se muestra en las si-guientes imaacutegenes
4 Realice lo mismo con el resto de los totales por artiacuteculo lo puede hacer copiando la funcioacuten de la celda D4 y pegaacutendola en las celdas de la D5 a la D7 otra manera seria arrastrando desde la celda D4 has-ta la D7
Para calcular el Sub Total sumaremos los montos del Totales por Artiacuteculo de la siguiente manera
1 Selecciona la celda D92 Haz clic en el menuacute Insertar Funcioacuten o Ctrl + F2 y buacutesque la fun-cioacuten SUMA en la lista Presiona el botoacuten siguiente o haga doble clic sobre la funcioacuten3 Coloacutecate en la casilla nuacutemero 1 luego pulse el botoacuten que se encuentra a la derecha de la casilla selecciona el rango D4D7 vuelva a pulsar el botoacuten y presiona aceptar
Para calcular el IVA vamos a multiplicar el Sub Total por el 12 de la siguiente manera1 Selecciona la celda D102 Inserta la siguiente formula =D912 que te permitiraacute realizar el caacutelculo del IVA del monto Sub Total de los artiacuteculos
Moacutedulo IV Calculando y graficando datos con la hoja de caacutelculo - PNAT
Para calcular el Total sumaremos los montos del Sub Total maacutes el IVA de la siguiente manera
1 Selecciona la celda D112 Haz clic en el menuacute Insertar Funcioacuten o Ctrl + F2 y buacutesca la fun-cioacuten SUMA en la lista presiona el botoacuten siguiente o haga doble clic sobre la funcioacuten3 Coloacutecate en la casilla nuacutemero 1 luego pulse el botoacuten que se encuentra a la derecha de la casilla selecciona el rango D9D10 vuel-va a pulsar el botoacuten y presiona aceptar
Finalmente observamos en la figura la factura obtenida
Coloacutecale 2 decimales a las celdas que poseen los montos de las co-lumnas Precio Cantidad Total Sub Total IVA y Total
Ejercicio 2
Vamos a crear la relacioacuten de gastos familiares
1 Selecciona la celda C12 Escriba la siguiente frase GASTOS DEL HOGAREscriba los demaacutes datos (ANtildeO 2009 luz agua teleacutefono gas mercado salud seguro transporte emergencia otras total por mes sueldo mensual ahorro en el mes asiacute mismo las cantidades pero no asi en el monto del Total y Ahorro) tal y como aparece en la siguiente figura3 Apliacutecale el formato a las celdas que considere pertinente el cual pudiera ser como se muestra en la figura
Moacutedulo IV Calculando y graficando datos con la hoja de caacutelculo - PNAT
En el caso de los meses del enero a junio haremos lo siguientea- Selecciona la celda B4 escriba Enerob- Selecciona el rango B4G4c- Luego en el menuacute EditarRellenarSeries alliacute apareceraacute el siguien-te cuadro Presiona Aceptar
De esta manera no tendremos necesidad de transcribir todos los me-ses Esto aplica para series consecutivas tales como nuacutemeros diacuteas de la semana meses antildeos entre otros
4 Coloacutecale 2 decimales a las celdas que poseen los montos de las columnas enero febrero marzo abril mayo junio y julio
Para calcular el total por mes sumaremos el monto por servicio de cada mes de la siguiente manera
1 Selecciona la celda B152 Haz clic en el menuacute Insertar Funcioacuten o Ctrl + F2 y buacutesque la fun-cioacuten SUMA en la lista presiona el botoacuten siguiente o haga doble clic sobre la funcioacuten
Moacutedulo IV Calculando y graficando datos con la hoja de caacutelculo - PNAT
3 Coloacutecate en la casilla nuacutemero 1 luego pulse el botoacuten que se encuentra a la derecha de la casilla selecciona el rango B5B14 vuel-va a pulsar el botoacuten y presiona aceptar
4 Realiza lo mismo con el resto de los meses lo puede hacer copian-do la funcioacuten de la celda B15 y pegaacutendola en las celdas de la C15 a la G15 otra manera seriacutea arrastrando desde la celda B15 hasta la G15
Para calcular el ahorro en el mes sumaremos el total por mes de cada mes por el sueldo mensual de la siguiente manera
1 Selecciona la celda B17 Inserte la siguiente formula =B16-B15 lo que se estaacute haciendo es restar el sueldo del mes de ENERO (celda B16) menos el Total del Gasto del mes de ENERO (celda B15) permitiendo realizar el caacutelculo de cuanto se ahorro durante el mes de ENERO 2 Realice lo mismo con el resto de los meses lo puede hacer copian-do la funcioacuten de la celda B17 y pegaacutendola en las celdas de la C17 a la G17 otra manera seriacutea arrastrando desde la celda B17 hasta la G17Finalmente observamos en la figura la Relacioacuten de Gastos Obteni-das
Moacutedulo IV Calculando y graficando datos con la hoja de caacutelculo - PNAT
Ayuda complementaria 2 Exportando en formato PDF
Finalmente es importante conocer que el documento puede guar-darse en otros formatos como el PDF para facilidad de su manejoUn archivo en formato PDF se puede ver e imprimir en cualquier pla-taforma es decir puede ser presentado por los principales sistemas
operativos del mercado (GNULinux Windows Mac) sin que se modi-fiquen ni el espacio ni la estructura del documento originalPara exportar un documento de Writer soacutelo se deben realizar las si-guientes acciones
1Haz clic en el icono Exportar directamente como PDF ubica-do en la barra de herramientas2Tambieacuten puedes hacer clic en la opcioacuten de Menuacute Archivo Expor-tar en Formato PDF3 Observaraacutes como la aplicacioacuten exporta el documento al nuevo for-mato PDF
Moacutedulo IV Calculando y graficando datos con la hoja de caacutelculo - PNAT
Ayuda complementaria 3 Guardando en pendrive
Recordemos que este es un dispositivo portaacutetil que funciona como medio de almacenamiento de datos
Para almacenar la informacioacuten en el pendrive
1 Lo primero que debes hacer es insertar la unidad extraiacuteble en el puerto USB que se encuentra ubicado en la parte delantera del CPU o Case En algunos equipos podemos encontrarlos en la parte trasera o lateral
2 En el momento que introduzcas el pendrive se abriraacute una ventana con diferentes opciones3 Haz clic en la opcioacuten abrir archivos existentes y procede a selec-cionar y guardar el documento ya existente seleccionando el archivo abre el icono de la memoria extraiacuteble que observas en el escritorio (Desktop) del computador
Ayuda complementaria 4 Creando carpetas para guardar ar-chivos
Es importante conocer que los documentos que elaboras los puedes organizar en carpe-tas de acuerdo al tema al tiacutetulo o la necesi-dad que tengas al momento Para ello vamos a aprender como crear una carpeta Desde la opcioacuten Guardar se desplegaraacute una ventana donde en la parte superior derecha encon-traraacute un carpeta que puede ser de color amarillo Al hacer clic en la carpeta apareceraacute la opcioacuten de crear carpeta nueva Identifiquela con el nombre Proyecto la cual quedaraacute en la computadora o en el pendrive seguacuten sea la opcioacuten que hayas seleccionado
Moacutedulo IV Calculando y graficando datos con la hoja de caacutelculo - PNAT
Interfaz Graacutefica es el contexto del proceso de interaccioacuten persona-computador La Interfaz Graacutefica del usuario es el artefacto tecnoloacute-gico de un sistema interactivo que posibilita a traveacutes del uso y la re-presentacioacuten del lenguaje visual una interaccioacuten amigable con un sistema informaacuteticoLa interfaz graacutefica de usuario (en ingleacutes Graphical User Interface GUI) puede definirse tambieacuten como un tipo de entorno graacutefico que uti-liza un conjunto de imaacutegenes y objetos graacuteficos para representar la informacioacuten y acciones disponibles en la interfaz Habitualmente las acciones se realizan mediante manipulacioacuten directa para facilitar la interaccioacuten del usuario con la computadora
HTML es el lenguaje demarcado predominante para la construccioacuten de paacuteginas Web Es usado para describir la estructura y el contenido en forma de texto asiacute como para complementar el texto con objetos tales como imaacutegenes para ser utilizados en un navegador
Documento de Formato Portable (PDF de Adobe) es un formato que mantiene la apariencia de un documento independiente del medio donde se ve Guardar un documento bajo este formato faci-lita su manejo y asiacute abrirlo en cualquier otro sistema operativo del mercado
GNU el proyecto GNU fue iniciado por Richard Stallman con el ob-jetivo de crear un sistema operativo completamente libre el sistema GNU Su desarrollo es uno de los ejemplos maacutes prominentes de soft-ware libre todo el coacutedigo fuente puede ser utilizado modificado y redistribuido libremente por cualquiera bajo los teacuterminos de la GPL de GNU (Licencia Puacuteblica General de GNU) y otras licencias libres Sin embargo por economiacutea del lenguaje se suele utilizar maacutes el teacutermino Linux para referirse a este sistema operativo a pesar de que Linux soacutelo es el nuacutecleo del sistema Para maacutes informacioacuten consulte la sec-cioacuten ldquoDenominacioacuten GNULinuxrdquo o el artiacuteculo ldquoControversia por la de-nominacioacuten GNULinuxrdquo
GLOSARIO DE TEacuteRMINOS
Moacutedulo IV Calculando y graficando datos con la hoja de caacutelculo - PNAT
MAC Macintosh es el sistema operativo de la empresa de computa-dores Apple cuya interfaz graacutefica de usuario ha proporcionado una muy buena medida de consistencia y facilidad de uso
USB una memoria USB (de Universal Serial Bus en ingleacutes pendrive o USB flash drive) es un pequentildeo dispositivo de almacenamiento que utiliza memoria flash para guardar la informacioacuten que puede requerir o no bateriacuteas (pilas) en los uacuteltimos modelos la bateriacutea no es requeri-da Estas memorias son resistentes a los rasguntildeos (externos) al polvo y algunos al agua que han afectado a los Discos de video (DVD) Es-tas formas previas de almacenamiento portaacutetil como los disquetes discos compactos y los DVD han sido desplazados por estos dispo-sitivos Estas memorias se han convertido en el sistema de almace-namiento y transporte personal de datos maacutes utilizado Se pueden encontrar en el mercado faacutecilmente memorias de 1 2 4 8 16 32 64 128 GB o maacutes (esto supone como miacutenimo el equivalente a 180 CD de 700MB o 91000 disquetes de 144 MB aproximadamente) Su gran popularidad le ha supuesto infinidad de denominaciones populares relacionadas con su pequentildeo tamantildeo y las diversas formas de pre-sentacioacuten sin que ninguna haya podido destacar entre todas ellas
Microsoft Windows Windows es una familia de sistemas operativos desarrollados y comercializados por la empresa Microsoft Existen versiones de este sistema para hogares empresas servidores y dis-positivos moacuteviles como computadores de bolsillo y teleacutefonos inteli-gentes
Gimp (General Image Manipulation Program Programa de Ma-nipulacioacuten de Imaacutegenes) es un programa gratuito que te da una diversidad de opciones para editar imaacutegenes surge como la alter-nativa maacutes firme del software libre al popular programa de retoque fotograacutefico Photoshop Esta herramienta te permite realizar diversas modificaciones a una imagen no soacutelo podraacutes bajar la resolucioacuten a la imagen sino tambieacuten cambiarle el color el tamantildeo la forma entre otros
0Moacutedulo IV Calculando y graficando datos con la hoja de caacutelculo - PNAT
Albarran I y otros (sf) Uso del correo electroacutenico Un anaacutelisis empiacuterico en la UCM Recuperado el 18 de febrero de 2009 de httpwwwucmesBUCMceedoc99099909htm
Brito V (sf) El foro electroacutenico una herramienta tecnoloacutegica para facilitar el aprendizaje colaborativo [Versioacuten Electroacutenica] EDUTEC (17)
Hernandez J (sf) Evolution y Gaim Herramientas de Internet [versioacuten electroacutenica] Barcelona Espantildea Edit Lin Editorial SL
Peacuterez A (1996) DTTE Una experiencia de aprendizaje colaborativo a traveacutes del correo electroacutenico [Versioacuten Electroacutenica] EDUTEC (3)
Pidgin Sitio Oficial (sf) About Pidgin Recuperado el 18 de marzo de 2009 de httpwwwpidginimabout
REFERENCIAS BIBLIOGRAacuteFICAS
Objetivos Contenidos
Presentacioacuten bull Palabras de Bienvenidabull Presentacioacuten del Facilitadorbull Presentacioacuten del cursobull Presentacioacuten de los participantesbull Chequeo de expectativasbull Establecimiento de normas
1 iquestQUEacute CONOCES DE CALC11 Definiendo la hoja de caacutelculo CALC12 Accediendo a la hoja de caacutelculo CALC13 Interactuando con la interfaz graacutefica14 Creando y guardando la hoja de caacutelculo15 Abriendo la hoja de caacutelculo
2 iquestQUEacute SABES DE UNA CELDA21 Identificando una celda22 Un rango de celda23 Selecciona una fila o columna entera24 Combiando celdas25 Utilizando e identificando filas columnas y celdas26 Insertando y eliminando filas columnas y celdas27 Modificando tamantildeo de las columnas y filas28 Mostrando Ocultando las columnas
3 iquestCOacuteMO APLICAR FORMATO A LAS CELDAS31 Colocando formatos
4 iquestCOacuteMO EDITAR UNA HOJA DE CAacuteLCULO41 Insertando hojas42 Eliminando hojas43 Cambiando el nombre a la hoja de caacutelculo44 Moviendo Copiando una hoja45 Buscando y reemplazando
5 FOacuteRMULAS Y FUNCIONES51 Para introducir formulas o funciones
6 CREAR DIAGRAMAS
7 UTILIZANDO SIacuteMBOLOS E IMAGENES71 Insertando siacutembolos72 Insertando imaacutegenes73 Modificando imaacutegenes
8 ORDENANDO DATOS
9 INSERTANDO FILTROS
10 OBSERVANDO NUESTROS TRABAJOS A TRAVEacuteS DE LA VISTA PRELIMINAR101 Configurando el formato de la paacutegina
11 IMPRIMIENDO UNA HOJA DE CAacuteLCULO
PLAN D
Estrategias y Teacutecnicas de Aprendizaje Duracioacuten
bull Exposicioacuten por parte del facilitador para presentar el objetivo y conteni-dos del cursobull Teacutecnica grupal rompehielos Se sugiere el DIAMANTE (Ver ficha 1)bull Establecimiento de norma a traveacutes de la estrategia de la pregunta
bull 10 min
bull 25 minbull 10 min
bull Estrategia didaacutectica se sugiere ldquoLluvia de ideasrdquobull Exposicioacuten del facilitador bull Ronda de preguntas para aclarar dudasbull Elaboracioacuten de ejerciciosbull Exposicioacuten del facilitadorbull Elaboracioacuten de ejercicio Proyecto comunitario (continuacioacuten)
15 min para lluvia de ideas
bull Exposicioacuten por parte del facilitadorbull Teacutecnica de integracioacuten se sugiere ldquoEl nudordquobull Elaboracioacuten de ejercicio Proyecto comunitario (continuacioacuten)
15 min para teacutecnica ldquoEl nudordquo
bull Exposicioacuten por parte del facilitador
IDAacuteCTICO
RIF
G-2
0007
728-
0

Moacutedulo IV Calculando y graficando datos con la hoja de caacutelculo - PNAT
A diferencia de Guardar Como la opcioacuten Guardar permite guardar los cambios que se hayan hecho al documento Sin embargo si se usa esa opcioacuten para guardar el documento por primera vez se des-plegaraacute la misma ventana de diaacutelogo de la opcioacuten Guardar como ofreciendo las mismas posibilidades explicadas anteriormenteAdicionalmente de Guardar el archivo en la aplicacioacuten podraacutes guar-dar tanto el archivo que se encuentra en el computador como los cambios que se hayan realizado en el mismo en una Memoria Extraiacute-ble como (Pendrive) (Ver ayuda complementaria 3)
15 Abriendo la hoja de caacutelculo
Para utilizar la hoja de caacutelculo que acabamos de guardar primero se debe abrir Esto se puede hacer de varias maneras
a- Una opcioacuten es si tenemos la aplicacioacuten Calc abierta hacemos clic en la opcioacuten de menuacute Archivo Abrirb- Haz clic directamente sobre el icono Abrir ubicado en la barra de herramientas Busca el archivo donde lo guardamos lo seleccio-namos y pulsamos el botoacuten Abrir
Moacutedulo IV Calculando y graficando datos con la hoja de caacutelculo - PNAT
c- Otra opcioacuten seriacutea que ubiquemos el archivo donde lo guardamos y pulsamos doble clic sobre el archivo y este se abre
Pasos a seguir
a- Accede a la aplicacioacuten de oficina Calcb- Abre una hoja de caacutelculo en blancoc- Guarda el documento recuerda seguir los pasos que ya vimos en el Capiacutetulo 1d- Recuerda colocarle al archivo un nombre referente a tu Consejo Comunale- Listo ya tienes el archivo donde guardaraacutes todo lo que realices de aquiacute en adelante
ACTIVIDAD CREANDO UN ARCHIVO
Moacutedulo IV Calculando y graficando datos con la hoja de caacutelculo - PNAT
iquestQUEacute SABES DE UNA CELDA
Para poder utilizar la hoja de Caacutelculo (Calc) necesitamos conocer ante todo sus partes por ejemplo saber iquestQueacute es una celda iquestQueacute es una columna iquestQueacute es una fila iquestQueacute diferencia hay entre eacutestas Comencemos de este modo
21 Identificando una celda
La celda es cada uno de los rectaacutengulos que divide la hoja de caacutelculo En las celdas podemos depositar o transcribir textos nuacutemeros entre otros La ubicacioacuten de una celda se logra por la interseccioacuten de una fila y una columna la que se escribe mediante la letra de la columna a la cual pertenece la celda seguido del nuacutemero de la fila por ejemplo la celda A1 es igual a columna A fila 1Es necesario tener claro que las celdas tienen como referencia la ba-rra horizontal que se encuentra en la parte superior con letras orde-nadas alfabeacuteticamente (las columnas) y la barra vertical que se en-cuentra a la izquierda (las filas)
Intenta ahora seleccionar una celda siguiendo los pasosa- Sentildeala la celda con el puntero y haz clic con el botoacuten izquierdo del ratoacutenEn este caso selecciona la celda A1b- Observa que los bordes de A1 se resaltan y su referencia aparece en la casilla de la barra de foacutermula
c- Prueba activando o seleccionando la celda F10
Capiacutetulo2
Moacutedulo IV Calculando y graficando datos con la hoja de caacutelculo - PNAT
22 Seleccionando un rango de celdas
Un rango constituye un grupo de celdas que se encuentra una al lado de la otra o una tras la otra Cada rango tiene asignado una referencia la cual se escribe con la identificacioacuten de la celda del extremo superior izquierdo del rango y la celda del extremo in-ferior derecho separadas por dos puntos por ejemplo las celdas B3 B4 B5 C3 C4 y C5 son continuas y pertenecen al rango B3C5 Seleccionar rango nos va permitir agilizar algunas tareas tales como asignar color de fondo y de la fuente tamantildeo y estilo de fuente bordes entre otros formatos sin necesidad de hacer-lo celda a celda tambieacuten veremos como se utilizan los rangos cuando se hacen caacutelculos con foacutermulas funciones y creacioacuten de diagramas (graacuteficos) Practiquemos de la siguiente manera a Coloca el puntero sobre la celda B3b Arraacutestralo con un clic izquierdo del ratoacuten sostenido (sin soltarlo) hasta la uacuteltima celda del rango que vamos a seleccionar en este caso C5
Observa que las celdas del rango presentan un fondo oscuro como sentildeal de que estaacuten seleccionadas
Prueba seleccionando el rango D2F10
Ya sabemos como seleccionar un rango continuo pero iquestcoacutemo hace-mos si queremos escoger varios rangos 221 Para seleccionar celdas yo rangos no adyacentes
Para seleccionar celdas o rangos que no se encuentren continuo se realiza una primera seleccioacuten y antes de iniciar la siguiente se man-
0 Moacutedulo IV Calculando y graficando datos con la hoja de caacutelculo - PNAT
tiene presionada la tecla Control (ctrl) y luego con el puntero se se-leccionan las otras celdas Por ejemploa- Selecciona el rango C3C8b- Presiona la tecla Control (ctrl) (no la suelte) selecciona el rango E5F10 y finalmente suelta la tecla Control
Como lo mencionamos anteriormente las filas son las celdas que se encuentran alineadas de forma horizontal las columnas son las celdas que se encuentran alineadas de forma vertical Hasta ahora hemos identificado iquestqueacute es una celda iquestqueacute es una columna iquestqueacute es una fila ya sabemos coacutemo seleccionar celdas coacutemo seleccionar rangos de celdas pero sabesiquestcoacutemo seleccionar una fila o colum-na
23 Seleccionando una fila o una columna entera
Vamos a seguir los pasos para que observes cuan sencillo es selec-cionar una fila o columna entera Toma la Fila 4 haz clic en el encabe-zado de dicha fila identificado con el nuacutemero 4 ubicado en el borde izquierdoMaacutes adelante veremos la utilidad de la seleccioacuten de fila(s) Una de ellas es darle formato a toda la fila o insertar una fila arriba de la(s) seleccionada(s)
Moacutedulo IV Calculando y graficando datos con la hoja de caacutelculo - PNAT
Para seleccionar la columna C haz clic en el encabezado de la colum-na identificada con la letra C ubicada en la parte superiorMaacutes adelante veremos la utilidad de la seleccioacuten de columna(s) una de ellas es darle formato a toda la columna o insertar una columna delante de la seleccionada(s)
24 Combinando celdas
La combinacioacuten de celdas nos permite unir dos o maacutes celdas en una sola hacieacutendola maacutes grande de manera que nos permite introducir una texto que sea mayor al tamantildeo de una sola celda veamos como hacerloa- Para combinar varias celdas primero debemos seleccionar las cel-das que deseamos combinar el rango A1C2
b- Posteriormente hacemos clic en el menuacute Formato ubicado en la Barra de Menuacute y ahora vemos que aparece la opcioacuten Combinar Celdas Al pulsar sobre esta opcioacuten se unen las celdas selecciona-das automaacuteticamente Tambieacuten podemos utilizar el icono que apare-ce en la barra de herramientas
Moacutedulo IV Calculando y graficando datos con la hoja de caacutelculo - PNAT
25 Utilizando e identificando filas columnas y celdas
Toda informacioacuten colocada en la hoja de caacutelculo se la insertas a tra-veacutes de las celdas que estaacuten ordenadas por filas y columnas En alguacuten momento que estemos trabajando en la hoja de caacutelculo vamos a ne-cesitar insertar o eliminar celdas filas y columnas asiacute como tambieacuten modificar sus tamantildeos saber ocultar y mostrar filas y columnas de-terminadas ademaacutes de coacutemo proteger las celdas de ser modificadas o eliminadas
Sigamos adelante para conocer coacutemo realizar este tipo de cambio en las celdas filas o columnas
26 Insertando y eliminando filas columnas y celdas
Las opciones Insertar fila Insertar columna o Insertar celda te per-mitiraacuten agregar informacioacuten adicional a la que ya posee incluso en documentos realizados previamenteEstas acciones la realizamos haciendo clic en el menuacute InsertarCeldas Filas o Columnas dependiendo de la accioacuten que necesita-mos realizar Pueden incluirse maacutes de una fila o columna simultaacutenea-mente si antes de llamar al menuacute seleccionamos las guiacuteas de colum-nas o filas que es el aacuterea gris con letras (en el caso de las columnas) o el aacuterea gris con nuacutemeros (en el caso de las filas) y posteriormente hacemos clic en el menuacuteRecuerda que si tienes algunos rangos combinados debemos des-combinarlas para poder insertar la nueva columna de lo contrario no se permite insertar la columna para esto seleccionaremos la celda combinada y luego en el menu de Formato -gt Combinar Celdas -gt Combinar Celdas o con el icono ubicado en la barra de herra-mientas para que descombinen las celdas
Moacutedulo IV Calculando y graficando datos con la hoja de caacutelculo - PNAT
Ahora seleccionemos una columna por ejemplo la F haciendo clic en el botoacuten secundario del ratoacuten en la que se desplegaraacute una ventana donde se seleccionaraacute la accioacuten de insertar Columnas o en el menuacute Insertar en la barra de menuacute -gt Columnas Tal como observamos en la siguiente figura
Moacutedulo IV Calculando y graficando datos con la hoja de caacutelculo - PNAT
Las celdas se pueden insertar o eliminar en el menuacute Insertar ubicado en la barra de menuacute -gt Celdas o haciendo clic en el botoacuten secun-dario del ratoacuten inmediatamente se desplegaraacute una ventana donde se seleccionaraacute la accioacuten de insertar celdas o eliminar celdas luego una segunda ventana se abriraacute en esta se plantea la accioacuten que de-sea realizarse con las celdas proacuteximas
27 Modificando tamantildeo de las columnas y filas
Al introducir datos en una celda la informacioacuten que insertamos puede ser de mayor o menor tamantildeo que el predeterminado por defecto para cada celda por lo que se hace necesario variarlo Para ello debemos seleccionar las filas o columnas que desean modificarsePor ejemploa- Seleccione la columna Fb- Haz clic en el menuacute FormatoColumna o haz clic con el botoacuten derecho del ratoacuten sobre la columna seleccionada se desplegaraacute una ventana se selecciona la opcioacuten Ancho o Ancho de columna nos aparece una ventana donde le podemos determinar su ancho en cm y luego se hace clic en Aceptar o si se selecciona Ancho Oacuteptimo u Oacuteptimizar ancho de columna nos aparece una ventana con el ancho oacuteptimo en cm ya asignado y luego se hace clic en Aceptar Observa el procedimiento en las imaacutegenes que te mostramos
Moacutedulo IV Calculando y graficando datos con la hoja de caacutelculo - PNAT
c- Finalmente observa como resulta el final del procedimiento
Moacutedulo IV Calculando y graficando datos con la hoja de caacutelculo - PNAT
Ahora en el caso de las filas se estariacutea hablando del Alto Esta opera-cioacuten es similar para las columnas Vamos a cambiarle el tamantildeo a las filas del nuacutemero 10 a la 19 para esto haremos lo siguientea- Seleccione las filas desde la fila 10 a la fila 19b- Haz clic en el menuacute FormatoFila o haz clic con el botoacuten derecho del ratoacuten sobre la columna seleccionada y desplegaraacute una ventana se selecciona la opcioacuten Alto o Altura de Fila nos aparece una venta-na donde le podemos determinar su altura en cm luego haz clic en Aceptar o se selecciona Altura Oacuteptima u Oacuteptimizar altura de fila nos aparece una ventana con la altura oacuteptimo en cm ya asignado y luego haz clic en Aceptar Observa el procedimiento en las imaacutegenes que te mostramos a continuacioacuten
Moacutedulo IV Calculando y graficando datos con la hoja de caacutelculo - PNAT
c- Finalmente observa como resulta el final del procedimiento
Para modificar el tamantildeo de varias filas o columnas simultaacuteneamen-te incluso si estas no son consecutivas deberaacutes hacer lo siguientea- Haz clic sobre la parte gris mientras presionas la tecla Ctrlb- Selecciona las filas o columnas deseadas luego sin soltarlas ubiacute-cate en una de las liacuteneas que dividen las columnas y filas del encabe-zado se arrastra hasta el ancho o alto deseado
Moacutedulo IV Calculando y graficando datos con la hoja de caacutelculo - PNAT
28 Mostrando Ocultando las columnas y filas
La opcioacuten de ocultar filas yo columnas es muy uacutetil si se tiene infor-macioacuten que es necesaria para el documento como caacutelculos y especi-ficaciones pero que no se desean presentar impresas o en pantalla en un momento determinado a- Para ocultar una fila o columna sin eliminarla se procede como al ajustar el tamantildeo se seleccionan las filas o columnas que se de-sean ocultar se hace clic en el menuacute FormatoFilaColumna Ocultar y quedan ocultas b- Las filas o columnas que se oculten podraacuten mostrarse nuevamen-te al seleccionar las filas o columnas de los lados luego clic en menuacute FormatoFilaColumnaMostrar Soacutelo se puede optar por Mostrar si se ha ocultado previamente La accioacuten puede realizarse igualmente haciendo clic con el botoacuten se-cundario del ratoacuten tal y como se hace con el tamantildeo de filas y co-lumnas
Hasta ahora sabemos iquestqueacute es una celda iquestcoacutemo se ordenan las cel-das en filas y columnas iquestcoacutemo modificarlas u ocultarlas Vamos en-tonces a darle formato
Moacutedulo IV Calculando y graficando datos con la hoja de caacutelculo - PNAT
iquestCOacuteMO APLICAR FORMATO A LAS CELDAS
En ocasiones vas a necesitar cambiar la fuente su color asiacute como el fondo y los bordes de las celdas asiacute como proteger una celda para que no sea modificada Calc te permite realizar todas estas acciones sigue adelante y podraacutes conocer coacutemo hacer todo esto y maacutes
31 Colocando formatos
Cada celda de una hoja de caacutelculo puede tener un formato indivi-dual de las otras por lo que una sola hoja tendriacutea diversos formatos (Nuacutemero Porcentaje Moneda Fecha Hora Ciencia Fraccioacuten Valor loacutegico y Texto)
El formato de celda permitiraacute a la aplicacioacuten realizar los caacutelculos per-tinentes en cada caso o arrojar la informacioacuten requerida Para realizar el cambio de formato existen tres maneras a- Haz clic en la opcioacuten de menuacute Formato Celda b- Haz clic con el botoacuten secundario y luego clic en Formatear celdasc- Utiliza los iconos de la Barra de herramientas
Capiacutetulo3
0 Moacutedulo IV Calculando y graficando datos con la hoja de caacutelculo - PNAT
Con los dos primeros pasos se desplegaraacute la siguiente ventana
La primera pestantildea se denomina Nuacutemeros en esta puede determi-narse el valor a mostrar en cada celda seguacuten la categoriacutea que se de-see el valor posee decimales y cuaacutentos Las categoriacuteas a elegir son Nuacutemero Porcentaje Moneda Fecha Hora Ciencia Fraccioacuten Valor loacutegico Todos Definido por el usuario
La pestantildea Fuente te permite modificar el tipo estilo tamantildeo e idio-ma de las fuentes a utilizarse en las celdas seleccionadas
Moacutedulo IV Calculando y graficando datos con la hoja de caacutelculo - PNAT
Tambieacuten puedes utilizar los siguientes iconos de la barra
En ocasiones necesitaraacutes cambiar el color la forma o el tamantildeo de los nuacutemeros o letras que insertes en las celdas Calc permite realizar este tipo de opciones iquestCoacutemo De la siguiente manera
La pestantildea Efectos de fuente contiene las opciones de modificar as-pectos como el subrayado tachado color de la fuente color de la celda sombras y contornos Iconos de la barra de herramientasEn la pestantildea Alineacioacuten se determina doacutende estaraacuten alojados vertical y horizontalmente los caracteres en cada celda es decir la alineacioacuten a la derecha a la izquierda centrado justificado hacia arriba hacia abajo asiacute como el aacutengulo de inclinacioacuten requerida
Moacutedulo IV Calculando y graficando datos con la hoja de caacutelculo - PNAT
En la pestantildea Borde se determina la disposicioacuten de las liacuteneas que le daraacuten el formato a las celdas para formar tablas En la mayoriacutea de las ocasiones presionamos el cuarto recuadro de izquierda a derecha el cual el borde exterior y todas las liacuteneas interiores de las celdas selec-cionadas tambieacuten elegimos el estilo de liacutenea el color la sombra el color de la sombra y la distancia del texto dentro de la celda
Moacutedulo IV Calculando y graficando datos con la hoja de caacutelculo - PNAT
La pestantildea Fondo determina el color de fondo de la celda que selec-cionaste o las celdas que se seleccionaron
La pestantildea Proteccioacuten de Celdas en el caso de que deba realizar una hoja de caacutelculo en la que otras personas incluyan informacioacuten esta opcioacuten te podriacutea ser muy uacutetil porque permiten indicar cuaacuteles celdas estaraacuten protegidas y que solo las celdas seleccionadas sean cambia-das a menos que se sepan la clave para hacerlo al igual de definir cuaacuteles deben ocultarse al momento de imprimir el documentoa- Haz clic en el menuacute HerramientasProteger documentoHoja o Documento b- Si seleccionamos la opcioacuten Hoja soacutelo protegeremos aquellas so-bre la cual estamos trabajando si le decimos Documento protegere-mos el documento entero
Moacutedulo IV Calculando y graficando datos con la hoja de caacutelculo - PNAT
c- Una vez protegido el documento o la hoja haz clic en menuacute For-matoCeldas y ubica la pestantildea Proteccioacuten de celda Alliacute verifica que las celdas deseadas esteacuten tildadas como Protegido311 Aplicando Autoformato
Si quieres darle un formato atractivo a las celdas de manera faacutecil y raacutepida puedes utilizar la herramienta de Formateado automaacutetico Para empezar selecciona el aacuterea o celdas a las que quieres aplicar un formato (el aacuterea miacutenima es de 3 filas por 3 columnas) luego en la barra de menuacute FormatoFormato automaacutetico inmediatamente se desplegaraacute una ventana como la siguiente donde observaraacutes varias opciones para dar formato a un aacuterea determinada Toma el formato deseado iexcly listo se obtiene un formato completo en pocos pasos
Moacutedulo IV Calculando y graficando datos con la hoja de caacutelculo - PNAT
PASOS PARA PRACTICAR
a- Selecciona el rango de celdas A1D10b- Haz clic en la barra de menuacute FormatoFormato automaacuteti-coc- En la lista que se encuentra a la izquierda selecciona el for-mato llamado Moneda y presiona Aceptar
Finalmente observa que tenemos como resultado de la acti-vidad
Si presionas el botoacuten puedes seleccionar caracteriacutesticas adiciona-les bordes formato numeacuterico modelo fuente alineacioacuten y ajustar anchoalto
Moacutedulo IV Calculando y graficando datos con la hoja de caacutelculo - PNAT
ACTIVIDAD INSERTANDO INFORMACIOacuteN
a- En el archivo que ya creamos vamos a insertar los datos tal cual coacutemo se observa en la imagenb- Puedes colocarle el color de los bordes del fondo y de la fuente que tu desees
Importante Maacutes adelante describiremos con detalle sobre el manejo de las hojas de caacutelculo sin embargo es preciso mencionar que para realizar este ejercicio los documentos de Calc traen tres hojas predeterminadas que pueden ma-nejarse individualmente tambieacuten puedes incorporar hojas si asiacute lo requieres En la imagen puedes observar donde se ubican las pestantildeas de las hojas de trabajo
c- Inserta en la hoja 1 los siguientes datos tal como se vi-sualiza en la siguiente imagen
Moacutedulo IV Calculando y graficando datos con la hoja de caacutelculo - PNAT
Inserta en la hoja 2 los siguientes datos tal como se visualiza en la imagen Inserta en la hoja 3 los siguientes datos tal como se visualiza en la imagen
Moacutedulo IV Calculando y graficando datos con la hoja de caacutelculo - PNAT
iquestCOacuteMO EDITAR UNA HOJA DE CAacuteLCULO
La edicioacuten de una hoja de caacutelculo comprende las opciones seleccionar insertar eliminar copiar cortar pegar deshacer restaurar y dar formato a celdas Adicionalmente incluye coacutemo buscar y reemplazar palabras foacutermulas y diacutegitos
41 Insertando hojas
Los documentos de Calc traen tres hojas predeterminadas que pue-den manejarse individualmente si requieres agregar mayor cantidad de hojas dependeraacute de la capacidad de memoria disponible en el computador Pueden crearse siguiendo estos pasos
a- Haz clic en menuacute InsertarHoja se desplegaraacute la ventana Insertar hoja Selecciona las caracteriacutesticas deseadas como el nombre de la hoja la cantidad la posicioacuten y si pertenece o no a otro archivo de calcb- Haz clic en Aceptar y contamos con una nueva hoja
Capiacutetulo4
Moacutedulo IV Calculando y graficando datos con la hoja de caacutelculo - PNAT
ACTIVIDAD INSERTANDO HOJAS
a- Vamos a insertar una nueva hoja para ello haz clic en el menuacute Insertar Hojab- En el campo que indica Posicioacuten selecciona la opcioacuten De-traacutes de la Hoja Actual
Inserta en la nueva hoja los siguientes datos tal como se vi-sualiza en la imagen
42 Eliminando hojas
Para eliminar hojas de un documento haz clic en el Menuacute Editar selec-ciona la opcioacuten Hoja y luego Borrar Observa que aparece un cuadro de diaacutelogo solicitaacutendote la confirmacioacuten para realizar la accioacuten Al respon-der ldquoSiacuterdquo la o las hojas quedaraacuten eliminadas y no podraacuten recuperarse
0 Moacutedulo IV Calculando y graficando datos con la hoja de caacutelculo - PNAT
43 Cambiando el nombre a la hoja de calculo
a- Haz clic en la etiqueta de la hojab- Haz clic en el menuacute Formato selecciona la opcioacuten hoja y luego seleccionas la opcioacuten Cambiar nombre
Observa que aparece un cuadro de diaacutelogo para cambiar el nombre a la hoja
c- Escriba la Palabra que usted desee luego haga clic en Aceptar
Observa que el nombre de la etiqueta cambiaraacute por la palabra que colocaste
44 MoviendoCopiando una hoja
Esta accioacuten nos permite reordenar las hojas dentro del documento o copiar una hoja para ahorrar tiempo evitando rehacer formatos o foacutermulas Tambieacuten es posible realizar estas operaciones si nos po-sicionamos sobre la pestantildea de hojas y con el botoacuten secundario del ratoacuten se hace clic sobre eacutel Esto desplegaraacute una ventana que nos daraacute opciones para insertar eliminar cambiar nombre movercopiar o se-
Moacutedulo IV Calculando y graficando datos con la hoja de caacutelculo - PNAT
leccionar todas las hojas441 Moviendo una hoja
Para mover una hoja soacutelo sigue los pasos a continuacioacuten
a- Haz un clic en la etiqueta de la Hoja2b- Presiona el botoacuten izquierdo del ratoacuten y sin soltarlo arraacutestralo por la fila de etiquetas hasta la Hoja1c- Observa que aparece una flecha indicando doacutende se va a insertar la hojad-Suelta el botoacuten del ratoacuten y la hoja se moveraacute hacia la nueva ubi-cacioacuten
iquestVes que sencillo fue ahora intentemos copiar una hoja
442 Copiando una hoja
Sigue los pasos y te daraacutes cuenta lo sencillo que es copiar una hoja en ocasiones necesitaraacutes maacutes de las hojas predeterminadas
a- Haz un clic en la etiqueta de la Hoja1b- Presiona la tecla Control (Ctrl) y manteacutenla presionada desde ese instante pulsa el botoacuten izquierdo del ratoacuten y sin soltarlo arraacutestralo por la fila de etiquetas hasta despueacutes de la Hoja6
Moacutedulo IV Calculando y graficando datos con la hoja de caacutelculo - PNAT
c-Suelta el botoacuten del ratoacuten y la tecla Ctrl la hoja se copiaraacute en la nueva ubicacioacuten d- Observa que se copioacute la hoja entre la Hoja5 y la Hoja6 y posee ahora el nombre Hoja1_2
Ejemplo de copiado de hoja
45 Buscando y Reemplazando
En ocasiones necesitaraacutes cambiar una palabra que tal vez colocaste incorrectamente o no te dio tiempo de leer todas las hojas la hoja de calculo (Calc) te da la opcioacuten Buscar la cual permite buscar una pa-labra o frase en un documento mientras que la opcioacuten Reemplazar permite buscar una palabra o frase dentro del documento y reempla-zarla por otra En Calc esas acciones se realizaraacuten por celdas
Para acceder a estas opciones se tienen 3 viacuteas
a- Haz clic en la opcioacuten de menuacute EditarBuscar y reemplazar
Moacutedulo IV Calculando y graficando datos con la hoja de caacutelculo - PNAT
b- Presionar simultaacuteneamente las teclas Ctrl + Bc- Haz clic directamente sobre el icono Buscar y reemplazar Observa que para cualquiera de las dos acciones se desplegaraacute una ventana como la siguiente
En esta misma ventana se pueden realizar las acciones de Buscar y Reemplazar por si lo que se desea es Buscar debes colocar la palabra o frase en el campo Buscar y haz clic sobre el botoacuten Buscar o Buscar todo
Como en la siguiente imagen coloca la frase o palabra a buscar por ejemplo ldquoEstadordquo
Luego de escribir la frase haz clic en el botoacuten Buscar la aplicacioacuten buscaraacute la palabra o frase y mostraraacute de manera sombreada la prime-ra frase que coincida con la buacutesqueda es decir la primera ocurren-cia Si presionas nuevamente el botoacuten Buscar encontraraacute la segunda ocurrencia y asiacute sucesivamente Si lo que se necesitas es ver todas las ocurrencias haz clic en el botoacuten Buscar todo
Moacutedulo IV Calculando y graficando datos con la hoja de caacutelculo - PNAT
Si lo que deseas es reemplazar coloca la palabra o frase a reemplazar en el campo de Buscar y coloca la palabra o frase por la que se desea reemplazar en el campo de Reemplazar por luego haz clic sobre el botoacuten Reemplazar o Reemplazar todoObserva la siguiente figura
Moacutedulo IV Calculando y graficando datos con la hoja de caacutelculo - PNAT
PASOS PARA PRACTICAR
Practiquemos editando el nombre a las hojas
a- Cambiale el nombre a la primera Hoja llamada Hoja1 por ldquoMano de Obrardquob- Cambiale el nombre a la segunda Hoja llamada Hoja2 por ldquoAlquiler de Equiposrdquoc- Cambiale el nombre a la tercera Hoja llamada Hoja3 por ldquoMaterialesrdquod- Cambiale el nombre a la cuarta Hoja llamada Hoja4 por ldquoTotalrdquo
Moacutedulo IV Calculando y graficando datos con la hoja de caacutelculo - PNAT
FOacuteRMULAS Y FUNCIONES
El objetivo principal de Calc es brindarte herramientas que te permi-tan hacer caacutelculos de manera sencilla y raacutepida a partir de datos Para realizarlos de manera automaacutetica Calc te permite introducir foacutermulas y funciones Te preguntaraacutes iquestpara queacute me sirve una Funcioacuten Imagiacutenate por un momento poder sacar por ejemplo un promedio sin la necesidad de sumar cada dato y luego dividirlo pues Calc te permite realizar el mismo caacutelculo seleccionando soacutelo el rango que contiene los datos Sigamos adelante y veamos coacutemo introducir un foacutermula o funcioacuten
51 Para introducir foacutermulas o funciones Existen varias manerasa- Haz clic en menuacute InsertarFuncioacutenb- Pulsa las teclas Ctrl + F2c- Pulsa el icono de la barra de foacutermulasd- Escriacutebela directamente en la celda teniendo en cuenta colocar el siacutembolo ldquo=rdquo al inicio
Las tres primeras opciones desplegaraacuten una ventana como la siguien-te en donde podraacutes escoger la foacutermula o funcioacuten deseadaEjemplo
Capiacutetulo5
Moacutedulo IV Calculando y graficando datos con la hoja de caacutelculo - PNAT
Anotemos cinco cantidades en cinco celdas consecutivas y nos co-locamos en la celda siguiente como aparece en la siguiente figura Luego aplicamos algunos de los pasos descritos anteriormente para desplegar la ventana Asistente Funciones donde ubicaremos la funcioacuten Producto (estaacuten en orden alfabeacutetico) y se presiona el botoacuten Siguiente como la siguiente ventana por ejemplo
Si las celdas de datos estaacuten consecutivas (como en el ejemplo) se podraacuten seleccionar
a- Haz clic en el primer nuacutemero y arrastralo hasta el uacuteltimo cuidando que esa seleccioacuten quede dentro de los pareacutentesis de =Producto( ) b- Si por el contrario los nuacutemeros estaacuten no consecutivos o son grupos de ellos se podraacuten elegir una a una las celdas donde se encuentran colocaacutendolos en cada una de las casillas que aparecen en la ventana nuacutemero 1 nuacutemero 2 nuacutemero 3 y nuacutemero 4 c- Finalmente se presiona el botoacuten Aceptar y listo ya se tiene el caacutelculo realizado Si necesitamos cambiar los nuacutemeros de origen la celda donde estaacute realizado el caacutelculo cambiaraacute automaacuteticamente
Moacutedulo IV Calculando y graficando datos con la hoja de caacutelculo - PNAT
Esto lo podemos realizar con cada una de las funciones descritas en la ventana Para la foacutermula =Suma( ) hay un icono especial en el menuacute de foacutermulas Se seleccionan las celdas a sumar y se presiona este botoacuten y apareceraacute automaacuteticamente el resultado de la suma
En oportunidades seraacute necesario realizar operaciones combinadas como el ejemplo siguiente en el cual se obtiene el 15 de la suma de los nuacutemeros de la columna A =PRODUCTO(SUMA(A3A8)15)100 Estas combinaciones de foacutermulas pueden permitir realizar operaciones maacutes complicadas como caacutelculos de noacuteminas pagos con intereses a proveedores caacutelculos de primas de seguros entre otros
Moacutedulo IV Calculando y graficando datos con la hoja de caacutelculo - PNAT
ACTIVIDAD EJERCITANDO LAS FUNCIONES Y
FOacuteRMULAS
Ahora vamos a ejercitar coacutemo realizar funciones iquestRecuerdas el caso inicial En este planteaacutebamos que necesitas realizar la presentacioacuten y caacutelculos sobre los recursos utilizados en el proyecto que coordinaste conjuntamente con el Consejo Comunal este proyecto es sobre la Dotacioacuten de agua potable de tu sectorPara ello ubicate en la hoja llamada ldquoMano de ObrardquoPara calcular el pago total por trabajador en una obra vamos a multiplicar el Ndeg de Diacuteas por el Pago por Diacutea de la siguiente maneraa- Selecciona la celda H14b- Haz clic en el menuacute Insertar Funcioacuten o Ctrl + F2 y busca la funcioacuten PRODUCTO en la lista c- Presiona el botoacuten siguiente o Haz doble clic sobre la fun-cioacuten que mostraraacute la siguiente ventana
d- Coloca en la casilla nuacutemero 1 Luego pulsa el botoacuten que se encuentra a la derecha de la casilla Selecciona el ran-go F14G14 vuelva a pulsar el botoacuten y presiona aceptar como se muestra en las siguientes imaacutegenes
0 Moacutedulo IV Calculando y graficando datos con la hoja de caacutelculo - PNAT
e- Realiza el mismo procedimiento con el resto de los tra-bajadores lo puedes hacer copiando la funcioacuten de la cel-da H14 y pegaacutendola en las celdas de la H15 a la H18 otra manera seriacutea arrastrando desde la celda H14 hasta la H18
Para calcular el Total General sumaremos los montos del pago total por trabajador de la siguiente manera
a- Selecciona la celda H19b- Haz clic en el menuacute Insertar Funcioacuten o Ctrl + F2 y busca la funcioacuten SUMA en la lista Presiona el botoacuten siguiente o haz doble clic sobre la funcioacuten se mostraraacute la siguiente ventana
Moacutedulo IV Calculando y graficando datos con la hoja de caacutelculo - PNAT
c- Coloacutecate en la casilla nuacutemero 1 luego pulse el botoacuten que se encuentra a la derecha de la casilla Selecciona el ran-go H14H18 vuelva a pulsar el botoacuten y presiona aceptar como se muestra en las siguientes imaacutegenes
Moacutedulo IV Calculando y graficando datos con la hoja de caacutelculo - PNAT
d- Coloacutecale 2 decimales a las celdas que poseen los montos de las columnas Pago por Diacutea Total y Total Generale- Visualizaraacutes el resultado de la siguiente manera
Otra forma de sumar el Total General seriacutea
Selecciona la celda H19 Pulse el botoacuten que se encuentra en la barra de foacutermula Selecciona el rango H14H18 y presiona la tecla Enter
Moacutedulo IV Calculando y graficando datos con la hoja de caacutelculo - PNAT
Ahora vamos a la Hoja llamada ldquoAlquiler de Equiposrdquo
Para calcular el Monto de los Equipos y maquinarias alquila-dos para el proyecto sin IVA vamos a multiplicar la Cantidad por el Precio Unitario y el Nuacutemero de Diacuteas de la siguiente maneraa- Selecciona la celda H14b- Haz clic en el menuacute Insertar Funcioacuten o Ctrl + F2 y busca la funcioacuten PRODUCTO en la lista presiona el botoacuten siguiente o haz doble clic sobre la funcioacuten como se muestra en la siguiente ventana
Moacutedulo IV Calculando y graficando datos con la hoja de caacutelculo - PNAT
c- Coloacutecate en la casilla nuacutemero 1 luego pulsa el botoacuten que se encuentra a la derecha de la casilla selecciona la celda E14 y vuelve a pulsar el botoacuten como se muestra en las siguientes imaacutegenes
d- Ubicate en la casilla nuacutemero 2 luego pulsa el botoacuten que se encuentra a la derecha de la casilla selecciona la cel-da F14 vuelve a pulsar el botoacuten como se muestra en las siguientes imaacutegenes
Moacutedulo IV Calculando y graficando datos con la hoja de caacutelculo - PNAT
e- Coloacutecate en la casilla nuacutemero 3 luego pulse el botoacuten que se encuentra a la derecha de la casilla selecciona la cel-da G14 vuelva a pulsar el botoacuten como se muestra en las siguientes imaacutegenes
Moacutedulo IV Calculando y graficando datos con la hoja de caacutelculo - PNAT
f- Presiona el botoacuten Aceptarg- Realiza lo mismo con el resto de los equipos lo puedes hacer copiando la funcioacuten de la celda H14 y pegaacutendola en las celdas de la H15 a la H18 otra manera seriacutea arrastrando desde la celda H14 hasta la H18
Para calcular el IVA multiplicaremos el Monto por Equipo sin IVA por 9 de la siguiente manera
a- Selecciona la celda I14 Haz clic en el menuacute Insertar Fun-cioacuten o Ctrl + F2 y busca la funcioacuten PRODUCTO en la lista Presiona el botoacuten siguiente o haz doble clic sobre la funcioacuten Observaraacutes la siguiente ventana
Moacutedulo IV Calculando y graficando datos con la hoja de caacutelculo - PNAT
b- Coloacutecate en la casilla nuacutemero 1 luego pulse el botoacuten que se encuentra a la derecha de la casilla selecciona la cel-da H14 vuelva a pulsar el botoacuten como se muestra en las siguientes imaacutegenes
Moacutedulo IV Calculando y graficando datos con la hoja de caacutelculo - PNAT
c- Coloacutecate en la casilla nuacutemero 2 luego pulse el botoacuten que se encuentra a la derecha de la casilla selecciona la celda I13 vuelva a pulsar el botoacuten d- Coloacutecale el signo $ delante de la letra I y delante del nuacute-mero 13 ($I$13) para que se mantenga la referencia fija de esa celda como se muestra en las siguientes imaacutegenes
e- Presiona el botoacuten Aceptarf- Realiza lo mismo con el resto del IVA lo puede hacer co-piando la funcioacuten de la celda I14 y pegaacutendola en las celdas de la I15 a la I18 otra manera seriacutea arrastrando desde la celda I14 hasta la I18
Para calcular el Total por Equipo con IVA sumaremos el Mon-to por Equipo sin IVA maacutes el IVA de la siguiente manera
Moacutedulo IV Calculando y graficando datos con la hoja de caacutelculo - PNAT
a- Selecciona la celda J14b- Haz clic en el menuacute Insertar Funcioacuten o Ctrl + F2 y busca funcioacuten SUMA en la lista presiona el botoacuten siguiente o haz doble clic sobre la funcioacuten seguidamente se mostraraacute la si-guiente ventana
c- Coloacutecate en la casilla nuacutemero 1 luego pulsa el botoacuten que se encuentra a la derecha de la casilla selecciona el ran-go H14I14 vuelva a pulsar el botoacuten y presiona aceptar como se muestra en las siguientes imaacutegenes
d- Realice lo mismo con el resto de los montos totales por Equipo con IVA lo puede hacer copiando la funcioacuten de la cel-da J14 y pegaacutendola en las celdas de la J15 a la J18 otra mane-ra seria arrastrando desde la celda J14 hasta la J18Para calcular el Total General del IVA sumaremos los montos del IVA de cada equipo de la siguiente manera
0 Moacutedulo IV Calculando y graficando datos con la hoja de caacutelculo - PNAT
a- Selecciona la celda I19b- Haz clic en el menuacute Insertar Funcioacuten o Ctrl + F2 y busque la funcioacuten SUMA en la lista presiona el botoacuten siguiente o haz doble clic sobre la funcioacuten mostrandose la siguiente ventana
c- Coloacutecate en la casilla nuacutemero 1 luego pulsa el botoacuten que se encuentra a la derecha de la casilla selecciona el ran-go I14I18 vuelva a pulsar el botoacuten y presiona aceptar como se muestra en las siguientes imaacutegenes
Otra forma de sumar el Total General seriacutea Selecciona la celda J14 Pulse el botoacuten que se encuentra en la barra de foacutermu-la Selecciona el rango H14J14 y presiona la tecla Enter
Moacutedulo IV Calculando y graficando datos con la hoja de caacutelculo - PNAT
Para calcular el Total General sumaremos los montos totales de cada equipo con IVA de la siguiente manera
a- Selecciona la celda J19
Otra forma de sumar el Total General seriacutea Selecciona la celda I19 Pulse el botoacuten que se encuentra en la barra de foacutermu-la Selecciona el rango I14I18 y presiona la tecla Enter
Moacutedulo IV Calculando y graficando datos con la hoja de caacutelculo - PNAT
b- Haz clic en el menuacute Insertar Funcioacuten o Ctrl + F2 y busque la funcioacuten SUMA en la lista presiona el botoacuten siguiente o haz doble clic sobre la funcioacuten se mostraraacute la siguiente ventana
c- Ubicate en la casilla nuacutemero 1 luego pulse el botoacuten que se encuentra a la derecha de la casilla selecciona el ran-go J14J18 vuelva a pulsar el botoacuten y presiona aceptar como se muestra en las siguientes imaacutegenes
Moacutedulo IV Calculando y graficando datos con la hoja de caacutelculo - PNAT
d-Coloacutecale 2 decimales a las celdas que poseen los montos de las columnas Precio Unitario Monto por Equipo sin IVA 9 Total por Equipo con IVA Total del IVA y Total Generale-Visualizaraacutes el resultado de la siguiente manera
Otra forma de sumar el Total General seriacutea Selecciona la celda I19 Pulsa el botoacuten que se encuentra en la barra de foacutermu-la Selecciona el rango I14I18 y presiona la tecla Enter
Moacutedulo IV Calculando y graficando datos con la hoja de caacutelculo - PNAT
Ahora vamos a la Hoja llamada ldquoMaterialesrdquo
Para calcular el IVA de cada Material vamos a multiplicar la Cantidad por el Precio Unitario y por el de la siguiente manera
a- Selecciona la celda H14b- Escribe la siguiente foacutermula =(E14F14)G14c- Presiona la tecla Enterd- Realiza lo mismo con el resto del IVA de los Materiales lo puede hacer copiando la funcioacuten de la celda H14 y pegaacutendo-la en las celdas de la H15 a la H18 Otra manera seria arras-trando desde la celda H14 hasta la H18Para calcular el IVA de cada Material vamos a multiplicar la Cantidad por el Precio Unitario y por el de la siguiente ma-nera
a- Selecciona la celda I14b- Escribe la siguiente foacutermula =(E14F14)+H14c-Presiona la tecla Enterd- Realiza lo mismo con el resto de los Materiales lo puede hacer copiando la funcioacuten de la celda I14 y pegaacutendola en las celdas de la I15 a la I18 otra manera seria arrastrando desde la celda I14 hasta la I18
Moacutedulo IV Calculando y graficando datos con la hoja de caacutelculo - PNAT
Para calcular el Total del IVA sumaremos los montos del IVA por cada Material de la siguiente manera
a- Selecciona la celda H19b- Haz clic en el menuacute Insertar Funcioacuten o Ctrl + F2 y busque la funcioacuten SUMA en la lista presiona el botoacuten siguiente o haz doble clic sobre la funcioacuten se mostraraacute la siguiente ventana
Moacutedulo IV Calculando y graficando datos con la hoja de caacutelculo - PNAT
c- Coloacutecate en la casilla nuacutemero 1 luego pulsa el botoacuten que se encuentra a la derecha de la casilla selecciona el ran-go H14H18 vuelva a pulsar el botoacuten y presiona aceptar como se muestra en las siguientes imaacutegenes
Otra forma de sumar el Total General seriacutea Selecciona la celda H19 Pulse el botoacuten que se encuentra en la barra de foacutermu-la Selecciona el rango H14H18 y presiona la tecla Enter
Moacutedulo IV Calculando y graficando datos con la hoja de caacutelculo - PNAT
Para calcular el Total General sumaremos los Montos por cada Material de la siguiente manera
a- Selecciona la celda I19b- Haz clic en el menuacute Insertar Funcioacuten o Ctrl + F2 y busca la funcioacuten SUMA en la lista presiona el botoacuten siguiente o Haz doble clic sobre la funcioacuten se mostraraacute la siguiente ventana
c- Coloacutecate en la casilla nuacutemero 1 luego pulse el botoacuten que se encuentra a la derecha de la casilla selecciona el ran-go I14I18 vuelva a pulsar el botoacuten y presiona aceptar como se muestra en las siguientes imaacutegenes
Moacutedulo IV Calculando y graficando datos con la hoja de caacutelculo - PNAT
d- Coloacutecale 2 decimales a las celdas que poseen los montos de las columnas Cantidad Precio Unitario IVA Total por Ma-terial Total del IVA y Total Generale- Visualizaraacutes el resultado de la siguiente manera
Otra forma de sumar el Total General seriacutea Selecciona la celda I19 Pulse el botoacuten que se encuentra en la barra de foacutermu-la Selecciona el rango I14I18 y Presiona la tecla Enter
Moacutedulo IV Calculando y graficando datos con la hoja de caacutelculo - PNAT
Ahora vamos a la Hoja llamada Total
Mano de obraa- Selecciona la celda C14b- Escribe el siacutembolo = c- Dirijete a la hoja llamada ldquoMano de Obrardquod- Selecciona la celda H19 y presiona la tecla Enter
Observa que el monto se refleja en el Total del Concepto Mano de Obra
0 Moacutedulo IV Calculando y graficando datos con la hoja de caacutelculo - PNAT
Alquiler de equiposa- Selecciona la celda C15b- Escriba el siacutembolo = c- Dirijete a la hoja llamada ldquoAlquiler de Equiposrdquod- Selecciona la celda J19 y presiona la tecla EnterObserva que el monto se refleja en el Total del Concepto Alquiler de Maquinarias y Equipos
Materialesa- Selecciona la celda C16b- Escriba el siacutembolo = c- Dirijete a la hoja llamada ldquoMaterialesrdquod- Selecciona la celda I19 y presiona la tecla EnterObserva que el monto se refleja en el Total del Concepto Ma-teriales
Moacutedulo IV Calculando y graficando datos con la hoja de caacutelculo - PNAT
Para calcular el Total General de Gastos sumaremos los mon-tos Total por cada Concepto de la siguiente manera a- Selecciona la celda C17b- Pulsa el botoacuten que se encuentra en la barra de foacutermu-lac- Selecciona el rango C14C16 y presiona la tecla Enter
Para calcular el Resumen General de IVA tomaremos como re-ferencia los montos totales de las hojas Alquiler de Equipos Materiales
Moacutedulo IV Calculando y graficando datos con la hoja de caacutelculo - PNAT
a- Selecciona la celda C23b- Escriba el nuacutemero 0 y presiona la tecla Enter
Observa que el monto se refleja en el Total del Concepto Mano de Obra
c- Selecciona la celda C24d- Escriba el siacutembolo = e- Dirijete a la hoja llamada ldquoAlquiler de Equiposrdquof- Selecciona la celda I19 y presiona la tecla Enter
Observa que el monto se refleja en el Total del Concepto Al-quiler de Maquinarias y Equipos
Moacutedulo IV Calculando y graficando datos con la hoja de caacutelculo - PNAT
g- Selecciona la celda C25h- Escriba el siacutembolo = i- Dirijete a la hoja llamada ldquoMaterialesrdquoj- Selecciona la celda H19 y presiona la tecla Enter
Observa que el monto se refleja en el Total del Concepto Ma-teriales
Para calcular el Total General de Pago de IVA sumaremos los montos Total por cada Concepto de la siguiente manera
Moacutedulo IV Calculando y graficando datos con la hoja de caacutelculo - PNAT
a- Selecciona la celda C26b- Puacutelse el botoacuten que se encuentra en la barra de foacutermu-lac- Selecciona el rango C23C25 y presiona la tecla Enter
Moacutedulo IV Calculando y graficando datos con la hoja de caacutelculo - PNAT
CREAR DIAGRAMAS (GRAacuteFICOS)
Mostrar la informacioacuten de una hoja de caacutelculo en un diagrama (graacute-fico) puede resultar mucho maacutes coacutemodo Para realizar uno con la hoja de caacutelculo Calc los siguientes pasos te guiaraacuten para realizar un diagrama con Calc
a- Selecciona los datos a graficarb- Haz clic en el menuacute Insertar y selecciona la opcioacuten Diagrama Graacutefico tambieacuten puede hacerse con el icono El puntero del ratoacuten cambia y se debe escoger el aacuterea donde se quiere colocar el graacutefico (hacer clic en la hoja) Una vez realizado esto debe desplegarse la siguiente ventanac- Si el aacuterea es la deseada haz clic en siguiente
d- Selecciona el tipo de graacutefico en este caso selecciona el tipo de barrase- Haz clic en la opcioacuten a la izquierda donde dice Representacioacuten de texto en previsualizacioacuten para observar como se estaacute construyendo el graacuteficof- Haz clic en Avanzar
Capiacutetulo6
Moacutedulo IV Calculando y graficando datos con la hoja de caacutelculo - PNAT
g- Seguacuten el tipo de graacutefico se selecciona coacutemo presentar los resulta-dos y haz clic Avanzar
h- Puedes colocar el tiacutetulo del diagrama o simplemente dejarlo en blanco asiacute como el tiacutetulo de los ejes laterales De igual manera se puede optar por una leyenda
Moacutedulo IV Calculando y graficando datos con la hoja de caacutelculo - PNAT
i- Cuando tenemos todos estos datos hacemos clic en Crear
j- Una vez que el diagrama estaacute listo pueden hacerse modificaciones en sus elementos (barras tiacutetulos ejes etc) seleccionaacutendolos y haciendo doble clic en los mismos En seguida se desplegaraacute una ventana en la que pueden cambiarse los elementos requeridos
Moacutedulo IV Calculando y graficando datos con la hoja de caacutelculo - PNAT
ACTIVIDAD INSERTANDO GRAacuteFICOS
a- Ubiacutecate en la Hoja llamada Total Selecciona los datos a graficar en este caso selecciona los rangos B13B16 y C13C16
Visualiza que seleccionamos la columna que llamamos ldquoCon-ceptosrdquo y los nombres de los conceptos la columna ldquoTotalrdquo y los Totales por concepto estos se seleccionan de esta manera para que cuando se realice el diagrama (graacutefico) entonces la leyenda muestre ese tiacutetulo (Total)
b- Haz clic en el menuacute Insertar y selecciona la opcioacuten Diagrama Graacutefico tambieacuten puede hacerse con el icono El puntero del ratoacuten cambia y se debe seleccionar el aacuterea donde se quiere colocar el graacutefico (hacer clic en la hoja) Una vez realizado esto debe desplegarse la siguiente ventana
Moacutedulo IV Calculando y graficando datos con la hoja de caacutelculo - PNAT
c- Si el aacuterea es la deseada se hace clic en Siguiented- Se selecciona el tipo de graacutefico en este caso selecciona el tipo de barrase- Haz clic en la opcioacuten a la izquierda donde dice Represen-tacioacuten de texto en previsualizacioacuten para visualizar como se esta construyendo el graacuteficof- Haz clic en Avanzar
g- Seguacuten el tipo de graacutefico se selecciona coacutemo presentar los resultados y haz clic en Avanzar
0 Moacutedulo IV Calculando y graficando datos con la hoja de caacutelculo - PNAT
h- Puedes colocarle el tiacutetulo del graacutefico o diagrama o simple-mente dejarlo en blanco asiacute como el tiacutetulo de los ejes latera-les De igual manera se puede optar por una leyenda
i- Cuando tenemos todos estos datos hacemos clic en Crear
j- Una vez que el diagrama estaacute listo pueden hacerse modi-ficaciones en sus elementos (barras tiacutetulos ejes etc) selec-cionaacutendolo y haciendo doble clic en los mismos Se desplie-ga una ventana en donde pueden cambiarse los elementos requeridos
Moacutedulo IV Calculando y graficando datos con la hoja de caacutelculo - PNAT
Finalmente observa que tenemos como resultado de la acti-vidad
Hasta aquiacute hemos aplicado las principales funcionalidades de la Hoja de calculo y las ejercitamos aplicaacutendolas para or-ganizar calcular y graficar los datos (relacioacuten de gastos) de un proyecto comunitarioA continuacioacuten conozcamos otras herramientas que nos ofrece la Hoja de caacutelculo para la presentacioacuten de nuestra in-formacioacuten
Moacutedulo IV Calculando y graficando datos con la hoja de caacutelculo - PNAT
UTILIZANDO SIacuteMBOLOS EIMAacuteGENES
Como apoyo a la informacioacuten de una hoja de caacutelculo algunas veces es necesario adicionar siacutembolos especiales o imaacutegenes Incorporar-los a la informacioacuten es muy sencillo si seguimos estos pasos
71 Insertando siacutembolos
Para insertar siacutembolos que no se encuentran en el teclado del com-putador debemos realizar los siguiente pasos
a- Posicionate en la celda y haz clic en menuacute InsertarSiacutembolosb- Selecciona el tipo de fuente de la ventana Siacutembolos que se des-pliegac- Selecciona el o los siacutembolos deseados y pulsar Aceptar
Si realiza con frecuencia esta operacioacuten puede insertar el icono de siacutembolos en la barra de herramientas haciendo clic en menuacute VerBarra de herramientasInsertar y apareceraacute la barra En la misma tambieacuten se encuentra la opcioacuten de Insertar imagen a partir de archivo
Capiacutetulo7
Moacutedulo IV Calculando y graficando datos con la hoja de caacutelculo - PNAT
72 Insertando Imaacutegenes
Para insertar una imagen a- Haz clic en el menuacute Insertarimagenc- Luego selecciona A partir de archivo se desplegaraacute una ventana en donde debes elegir la imagen deseada En la parte inferior de la ventana hay dos casillas si se tiene seleccio-nada la de previsualizacioacuten pueden observarse las imaacutegenes dispo-nibles antes de seleccionarlas La casilla vincular permite mantener la imagen actualizada con res-pecto al archivo en donde se encuentra es decir si el archivo del ejemplo ldquoeurogratis60x100_1gifrdquo es modificado o cambiado por otro del mismo nombre la imagen insertada en la hoja de caacutelculo cambiaraacute automaacuteticamente Si no se desea esto la casilla vincular no debe estar marcada
Moacutedulo IV Calculando y graficando datos con la hoja de caacutelculo - PNAT
73 Modificando imaacutegenes
A la imagen insertada se le pueden modificar caracteriacutesticas como posicioacuten tamantildeo alineacioacuten anclaje entre otras Para ello se selec-ciona la imagen y haz clic con el botoacuten secundario y se desplegaraacute la siguiente ventana
Al seleccionar Posicioacuten y tamantildeo se abre la ventana de la derecha en donde se pueden modificar esas caracteriacutesticas Una vez que se realizan los cambios oprime Aceptar y quedan listosTambieacuten pueden modificarse sus propiedades utilizando las opcio-nes de la barra imagen que aparece en la barra de herramienta cuan-do se selecciona la imagen Puedes dejar la barra fija al hacer clic en el menuacute VerBarra de herramientasImagen
Con los iconos de esta barra podraacuten realizar las mismas acciones que aparecen al hacer clic en el botoacuten secundario del ratoacuten
Moacutedulo IV Calculando y graficando datos con la hoja de caacutelculo - PNAT
ORDENANDO DATOS
Los datos que se van registrando en una hoja de caacutelculo pueden ser ordenados faacutecilmente en muy corto tiempo si utilizamos el comando Ordenar Esto permitiraacute emplear la informacioacuten contenida en la hoja de caacutelculo de la manera maacutes conveniente en un momento determi-nado
Los pasos para ordenar los datos sona- Se selecciona las celdas a ordenar tomando en consideracioacuten de tomar todas aquellas que se relacionen entre siacuteb- Haz clic en el menuacute DatosOrdenar se desplegaraacute una ventana que permite elegir cuaacutel seraacute el criterio de ordenamiento si se haraacute de forma ascendente o descendente si los datos puedes ser numeacutericos o alfabeacuteticosUna vez seleccionados los criterios y el orden deseado se hace clic en Aceptar
a- En el ejemplo se podraacute notar que pueden seleccionarse varios criterios simultaacuteneamente tomando en cuenta jerarquiacuteas o necesi-dadesb- Selecciona por Nombre (columna B) luego por Definitiva (colum-na G) asiacute las personas que el nombre comience por la misma letra se ordenan alfabeacuteticamente y numeacutericamente por la nota definitiva El resultado de esta ordenacioacuten seriacutea el siguiente
Capiacutetulo8
Moacutedulo IV Calculando y graficando datos con la hoja de caacutelculo - PNAT
El resultado de esta ordenacioacuten seriacutea el siguiente visualice la colum-nas B y G donde los datos se dispusieron en orden de la menor nota a la mayor
Practica utilizando otros criterios de ordenacioacuten por ejemplo por Nombre (descendente) luego por Definitiva (ascendente) Utiliza tus propios criterios de ordenacioacuten
Moacutedulo IV Calculando y graficando datos con la hoja de caacutelculo - PNAT
INSERTANDO FILTROS
Insertar filtros es muy uacutetil cuando existe una gran cantidad de datos y se requiere uno en particular de manera raacutepida sin necesidad de re-ordenar esos datos es decir si tenemos una lista con muchas compa-ntildeiacuteas y una columna es el nombre de la compantildeiacutea y otra es la actividad a la que se dedica por ejemplo Tenemos una faacutebrica de zapatos una de pantalones otra de franelas entre otras por lo que necesitamos hacer un filtro de todas las compantildeiacuteas que fabrican zapatos Para acceder a ella es necesario ubicarse en el encabezado de la columna luego se hace clic en el menuacute DatosFiltroFiltro automaacutetico
Capiacutetulo9
Moacutedulo IV Calculando y graficando datos con la hoja de caacutelculo - PNAT
OBSERVANDO NUESTRO TRABAJO A TRAVEacuteS DE LA VISTA
PRELIMINAR
La Vista Preliminar te permite visualizar el aspecto que el documen-to tendraacute al momento de su impresioacuten Es importante realizar una vista preliminar antes de imprimir pues esto te posibilita reducir el tiempo y la cantidad de tinta que se insumiraacute para obtener una bue-na impresioacuten
Para acceder a esta opcioacuten se pueden realizar cualquiera de las si-guientes formasHaz clic en el icono Vista preliminar ubicado en la barra de herra-mientas o tambieacuten puedes hacer clic en la opcioacuten de menuacute Archivo Vista preliminar Automaacuteticamente se desplegaraacute una ventana con la vista preliminar
Capiacutetulo10
Moacutedulo IV Calculando y graficando datos con la hoja de caacutelculo - PNAT
En dicha ventana se puede visualizar el documento de distintas ma-neras es decir paacutegina anterior y siguiente comienzo o fin del docu-mento Para desactivar la Vista Preliminar soacutelo haz clic en la opcioacuten Cerrar la Vista Preliminar ubicado en la barra de herramientas o Pre-sionar nuevamente el icono Vista Preliminar
Es necesario utilizar la vista preliminar por que alliacute podemos confi-gurar el formato de la paacutegina con el fin de ajustarla para proceder a imprimir
101 Configurando el formato de la paacutegina
a- Haz clic en el botoacuten ubicado en la barra de herramientas o ha-ciendo clic en el menuacute Formato Paacuteginab- En la pestantildea Paacutegina donde seleccionamos el formato del papel (Carta A4 entre otros) la orientacioacuten de la paacutegina (horizontal verti-cal) maacutergenes entre otrosc- En la pestantildea Borde si quieres puedes antildeadirle alguacuten borde a la paacuteginad- En la pestantildea Fondo si quieres puedes antildeadirle alguacuten color de fondo a la paacuteginae- En la pestantildea Encabezamiento se le puede activar un encabeza-do para que este aparezca en todas las paacuteginasf- En la pestantildea Pie de paacutegina puedes activarle el pie de paacutegina para que este aparezca en todas las paacuteginasg- En la pestantildea Hoja se configura el orden de las paacuteginas indicas que deseas imprimir y la escala la cual permite ajustar de un 100 a un porcentaje menor hasta ajustar el contenido
0 Moacutedulo IV Calculando y graficando datos con la hoja de caacutelculo - PNAT
IMPRIMIENDO UNA HOJADE CAacuteLCULO
Para imprimir una hoja de caacutelculo se puede realizar cualquiera de las tres opcionesa- Haz clic en el icono Imprimir archivo directamenteubicado en la barra de herramientasb- Presionar simultaacuteneamente las teclas Control+P c- Haz clic en la opcioacuten de menuacute Archivo Imprimir
Es importante visualizar la hoja primero con Vista Preliminar con el fin de asegurarse que sea impreso como se quiere
Una forma de imprimir es seleccionar el rango de celdas que compren-de el aacuterea que se desea imprimir en el campo donde solicita el aacuterea de impresioacuten Selecciona la opcioacuten Seleccioacuten y pulsamos aceptar Al pulsar la opcioacuten de imprimir se desplegaraacute una ventana que te permite seleccionar la impresora configurar algunas propiedades de la misma establecer el aacuterea de impresioacuten definir el nuacutemero de co-pias a imprimir asiacute como configurar algunas opciones de contenido paacuteginas entre otras
Y para terminar
En este punto podemos estar satisfechos del trabajo realizado he-mos utilizado internet para la buacutesqueda de informacioacuten electroacutenica al instante como una herramienta de trabajo muy uacutetil para la inves-tigacioacuten y el aprendizaje sobre cualquier tema aplicando sus princi-pales funcionalidades Al mismo tiempo hemos querido promover el uso de internet como un medio que facilita las tareas cotidianas y la buacutesqueda de informacioacuten sobre la formulacioacuten de proyectos perso-nales o comunitarios
Capiacutetulo11
Moacutedulo IV Calculando y graficando datos con la hoja de caacutelculo - PNAT
Ayuda complementaria 1 iquestCoacutemo crear una factura
Ejercicio 1
Vamos a proceder a realizar factura de una Ferreteriacutea a la que llama-remos CALC 1 Selecciona la celda A12 Escriba la siguiente frase FERRETERIA CALC3 Escriba los demaacutes datos (Factura Ndeg 15846 Articulo Precio Can-tidad Total Alicates Tornillos Dry Wall Destornillador estria Clavos para maderaSub Total IVA Total asiacute mismo los precios y cantidades pero no los Totales) tal y como aparece en la siguiente figura4 Apliacutecale el formato a las celdas que considere pertinente el cual pudiera ser como se muestra en la figura
Para calcular el Total por Artiacuteculo vamos a multiplicar el Precio por la Cantidad de la siguiente manera
1 Selecciona la celda D42 Haz clic en el menuacute Insertar Funcioacuten o Ctrl + F2 y buacutesca la fun-cioacuten PRODUCTO en la lista Presiona el botoacuten siguiente o haga doble clic sobre la funcioacuten
AYUDA COMPLEMENTARIA
Moacutedulo IV Calculando y graficando datos con la hoja de caacutelculo - PNAT
3 Coloacutecate en la casilla nuacutemero 1 luego pulse el botoacuten que se encuentra a la derecha de la casilla Selecciona el rango B4C4 vuelva a pulsar el botoacuten y presiona aceptar como se muestra en las si-guientes imaacutegenes
4 Realice lo mismo con el resto de los totales por artiacuteculo lo puede hacer copiando la funcioacuten de la celda D4 y pegaacutendola en las celdas de la D5 a la D7 otra manera seria arrastrando desde la celda D4 has-ta la D7
Para calcular el Sub Total sumaremos los montos del Totales por Artiacuteculo de la siguiente manera
1 Selecciona la celda D92 Haz clic en el menuacute Insertar Funcioacuten o Ctrl + F2 y buacutesque la fun-cioacuten SUMA en la lista Presiona el botoacuten siguiente o haga doble clic sobre la funcioacuten3 Coloacutecate en la casilla nuacutemero 1 luego pulse el botoacuten que se encuentra a la derecha de la casilla selecciona el rango D4D7 vuelva a pulsar el botoacuten y presiona aceptar
Para calcular el IVA vamos a multiplicar el Sub Total por el 12 de la siguiente manera1 Selecciona la celda D102 Inserta la siguiente formula =D912 que te permitiraacute realizar el caacutelculo del IVA del monto Sub Total de los artiacuteculos
Moacutedulo IV Calculando y graficando datos con la hoja de caacutelculo - PNAT
Para calcular el Total sumaremos los montos del Sub Total maacutes el IVA de la siguiente manera
1 Selecciona la celda D112 Haz clic en el menuacute Insertar Funcioacuten o Ctrl + F2 y buacutesca la fun-cioacuten SUMA en la lista presiona el botoacuten siguiente o haga doble clic sobre la funcioacuten3 Coloacutecate en la casilla nuacutemero 1 luego pulse el botoacuten que se encuentra a la derecha de la casilla selecciona el rango D9D10 vuel-va a pulsar el botoacuten y presiona aceptar
Finalmente observamos en la figura la factura obtenida
Coloacutecale 2 decimales a las celdas que poseen los montos de las co-lumnas Precio Cantidad Total Sub Total IVA y Total
Ejercicio 2
Vamos a crear la relacioacuten de gastos familiares
1 Selecciona la celda C12 Escriba la siguiente frase GASTOS DEL HOGAREscriba los demaacutes datos (ANtildeO 2009 luz agua teleacutefono gas mercado salud seguro transporte emergencia otras total por mes sueldo mensual ahorro en el mes asiacute mismo las cantidades pero no asi en el monto del Total y Ahorro) tal y como aparece en la siguiente figura3 Apliacutecale el formato a las celdas que considere pertinente el cual pudiera ser como se muestra en la figura
Moacutedulo IV Calculando y graficando datos con la hoja de caacutelculo - PNAT
En el caso de los meses del enero a junio haremos lo siguientea- Selecciona la celda B4 escriba Enerob- Selecciona el rango B4G4c- Luego en el menuacute EditarRellenarSeries alliacute apareceraacute el siguien-te cuadro Presiona Aceptar
De esta manera no tendremos necesidad de transcribir todos los me-ses Esto aplica para series consecutivas tales como nuacutemeros diacuteas de la semana meses antildeos entre otros
4 Coloacutecale 2 decimales a las celdas que poseen los montos de las columnas enero febrero marzo abril mayo junio y julio
Para calcular el total por mes sumaremos el monto por servicio de cada mes de la siguiente manera
1 Selecciona la celda B152 Haz clic en el menuacute Insertar Funcioacuten o Ctrl + F2 y buacutesque la fun-cioacuten SUMA en la lista presiona el botoacuten siguiente o haga doble clic sobre la funcioacuten
Moacutedulo IV Calculando y graficando datos con la hoja de caacutelculo - PNAT
3 Coloacutecate en la casilla nuacutemero 1 luego pulse el botoacuten que se encuentra a la derecha de la casilla selecciona el rango B5B14 vuel-va a pulsar el botoacuten y presiona aceptar
4 Realiza lo mismo con el resto de los meses lo puede hacer copian-do la funcioacuten de la celda B15 y pegaacutendola en las celdas de la C15 a la G15 otra manera seriacutea arrastrando desde la celda B15 hasta la G15
Para calcular el ahorro en el mes sumaremos el total por mes de cada mes por el sueldo mensual de la siguiente manera
1 Selecciona la celda B17 Inserte la siguiente formula =B16-B15 lo que se estaacute haciendo es restar el sueldo del mes de ENERO (celda B16) menos el Total del Gasto del mes de ENERO (celda B15) permitiendo realizar el caacutelculo de cuanto se ahorro durante el mes de ENERO 2 Realice lo mismo con el resto de los meses lo puede hacer copian-do la funcioacuten de la celda B17 y pegaacutendola en las celdas de la C17 a la G17 otra manera seriacutea arrastrando desde la celda B17 hasta la G17Finalmente observamos en la figura la Relacioacuten de Gastos Obteni-das
Moacutedulo IV Calculando y graficando datos con la hoja de caacutelculo - PNAT
Ayuda complementaria 2 Exportando en formato PDF
Finalmente es importante conocer que el documento puede guar-darse en otros formatos como el PDF para facilidad de su manejoUn archivo en formato PDF se puede ver e imprimir en cualquier pla-taforma es decir puede ser presentado por los principales sistemas
operativos del mercado (GNULinux Windows Mac) sin que se modi-fiquen ni el espacio ni la estructura del documento originalPara exportar un documento de Writer soacutelo se deben realizar las si-guientes acciones
1Haz clic en el icono Exportar directamente como PDF ubica-do en la barra de herramientas2Tambieacuten puedes hacer clic en la opcioacuten de Menuacute Archivo Expor-tar en Formato PDF3 Observaraacutes como la aplicacioacuten exporta el documento al nuevo for-mato PDF
Moacutedulo IV Calculando y graficando datos con la hoja de caacutelculo - PNAT
Ayuda complementaria 3 Guardando en pendrive
Recordemos que este es un dispositivo portaacutetil que funciona como medio de almacenamiento de datos
Para almacenar la informacioacuten en el pendrive
1 Lo primero que debes hacer es insertar la unidad extraiacuteble en el puerto USB que se encuentra ubicado en la parte delantera del CPU o Case En algunos equipos podemos encontrarlos en la parte trasera o lateral
2 En el momento que introduzcas el pendrive se abriraacute una ventana con diferentes opciones3 Haz clic en la opcioacuten abrir archivos existentes y procede a selec-cionar y guardar el documento ya existente seleccionando el archivo abre el icono de la memoria extraiacuteble que observas en el escritorio (Desktop) del computador
Ayuda complementaria 4 Creando carpetas para guardar ar-chivos
Es importante conocer que los documentos que elaboras los puedes organizar en carpe-tas de acuerdo al tema al tiacutetulo o la necesi-dad que tengas al momento Para ello vamos a aprender como crear una carpeta Desde la opcioacuten Guardar se desplegaraacute una ventana donde en la parte superior derecha encon-traraacute un carpeta que puede ser de color amarillo Al hacer clic en la carpeta apareceraacute la opcioacuten de crear carpeta nueva Identifiquela con el nombre Proyecto la cual quedaraacute en la computadora o en el pendrive seguacuten sea la opcioacuten que hayas seleccionado
Moacutedulo IV Calculando y graficando datos con la hoja de caacutelculo - PNAT
Interfaz Graacutefica es el contexto del proceso de interaccioacuten persona-computador La Interfaz Graacutefica del usuario es el artefacto tecnoloacute-gico de un sistema interactivo que posibilita a traveacutes del uso y la re-presentacioacuten del lenguaje visual una interaccioacuten amigable con un sistema informaacuteticoLa interfaz graacutefica de usuario (en ingleacutes Graphical User Interface GUI) puede definirse tambieacuten como un tipo de entorno graacutefico que uti-liza un conjunto de imaacutegenes y objetos graacuteficos para representar la informacioacuten y acciones disponibles en la interfaz Habitualmente las acciones se realizan mediante manipulacioacuten directa para facilitar la interaccioacuten del usuario con la computadora
HTML es el lenguaje demarcado predominante para la construccioacuten de paacuteginas Web Es usado para describir la estructura y el contenido en forma de texto asiacute como para complementar el texto con objetos tales como imaacutegenes para ser utilizados en un navegador
Documento de Formato Portable (PDF de Adobe) es un formato que mantiene la apariencia de un documento independiente del medio donde se ve Guardar un documento bajo este formato faci-lita su manejo y asiacute abrirlo en cualquier otro sistema operativo del mercado
GNU el proyecto GNU fue iniciado por Richard Stallman con el ob-jetivo de crear un sistema operativo completamente libre el sistema GNU Su desarrollo es uno de los ejemplos maacutes prominentes de soft-ware libre todo el coacutedigo fuente puede ser utilizado modificado y redistribuido libremente por cualquiera bajo los teacuterminos de la GPL de GNU (Licencia Puacuteblica General de GNU) y otras licencias libres Sin embargo por economiacutea del lenguaje se suele utilizar maacutes el teacutermino Linux para referirse a este sistema operativo a pesar de que Linux soacutelo es el nuacutecleo del sistema Para maacutes informacioacuten consulte la sec-cioacuten ldquoDenominacioacuten GNULinuxrdquo o el artiacuteculo ldquoControversia por la de-nominacioacuten GNULinuxrdquo
GLOSARIO DE TEacuteRMINOS
Moacutedulo IV Calculando y graficando datos con la hoja de caacutelculo - PNAT
MAC Macintosh es el sistema operativo de la empresa de computa-dores Apple cuya interfaz graacutefica de usuario ha proporcionado una muy buena medida de consistencia y facilidad de uso
USB una memoria USB (de Universal Serial Bus en ingleacutes pendrive o USB flash drive) es un pequentildeo dispositivo de almacenamiento que utiliza memoria flash para guardar la informacioacuten que puede requerir o no bateriacuteas (pilas) en los uacuteltimos modelos la bateriacutea no es requeri-da Estas memorias son resistentes a los rasguntildeos (externos) al polvo y algunos al agua que han afectado a los Discos de video (DVD) Es-tas formas previas de almacenamiento portaacutetil como los disquetes discos compactos y los DVD han sido desplazados por estos dispo-sitivos Estas memorias se han convertido en el sistema de almace-namiento y transporte personal de datos maacutes utilizado Se pueden encontrar en el mercado faacutecilmente memorias de 1 2 4 8 16 32 64 128 GB o maacutes (esto supone como miacutenimo el equivalente a 180 CD de 700MB o 91000 disquetes de 144 MB aproximadamente) Su gran popularidad le ha supuesto infinidad de denominaciones populares relacionadas con su pequentildeo tamantildeo y las diversas formas de pre-sentacioacuten sin que ninguna haya podido destacar entre todas ellas
Microsoft Windows Windows es una familia de sistemas operativos desarrollados y comercializados por la empresa Microsoft Existen versiones de este sistema para hogares empresas servidores y dis-positivos moacuteviles como computadores de bolsillo y teleacutefonos inteli-gentes
Gimp (General Image Manipulation Program Programa de Ma-nipulacioacuten de Imaacutegenes) es un programa gratuito que te da una diversidad de opciones para editar imaacutegenes surge como la alter-nativa maacutes firme del software libre al popular programa de retoque fotograacutefico Photoshop Esta herramienta te permite realizar diversas modificaciones a una imagen no soacutelo podraacutes bajar la resolucioacuten a la imagen sino tambieacuten cambiarle el color el tamantildeo la forma entre otros
0Moacutedulo IV Calculando y graficando datos con la hoja de caacutelculo - PNAT
Albarran I y otros (sf) Uso del correo electroacutenico Un anaacutelisis empiacuterico en la UCM Recuperado el 18 de febrero de 2009 de httpwwwucmesBUCMceedoc99099909htm
Brito V (sf) El foro electroacutenico una herramienta tecnoloacutegica para facilitar el aprendizaje colaborativo [Versioacuten Electroacutenica] EDUTEC (17)
Hernandez J (sf) Evolution y Gaim Herramientas de Internet [versioacuten electroacutenica] Barcelona Espantildea Edit Lin Editorial SL
Peacuterez A (1996) DTTE Una experiencia de aprendizaje colaborativo a traveacutes del correo electroacutenico [Versioacuten Electroacutenica] EDUTEC (3)
Pidgin Sitio Oficial (sf) About Pidgin Recuperado el 18 de marzo de 2009 de httpwwwpidginimabout
REFERENCIAS BIBLIOGRAacuteFICAS
Objetivos Contenidos
Presentacioacuten bull Palabras de Bienvenidabull Presentacioacuten del Facilitadorbull Presentacioacuten del cursobull Presentacioacuten de los participantesbull Chequeo de expectativasbull Establecimiento de normas
1 iquestQUEacute CONOCES DE CALC11 Definiendo la hoja de caacutelculo CALC12 Accediendo a la hoja de caacutelculo CALC13 Interactuando con la interfaz graacutefica14 Creando y guardando la hoja de caacutelculo15 Abriendo la hoja de caacutelculo
2 iquestQUEacute SABES DE UNA CELDA21 Identificando una celda22 Un rango de celda23 Selecciona una fila o columna entera24 Combiando celdas25 Utilizando e identificando filas columnas y celdas26 Insertando y eliminando filas columnas y celdas27 Modificando tamantildeo de las columnas y filas28 Mostrando Ocultando las columnas
3 iquestCOacuteMO APLICAR FORMATO A LAS CELDAS31 Colocando formatos
4 iquestCOacuteMO EDITAR UNA HOJA DE CAacuteLCULO41 Insertando hojas42 Eliminando hojas43 Cambiando el nombre a la hoja de caacutelculo44 Moviendo Copiando una hoja45 Buscando y reemplazando
5 FOacuteRMULAS Y FUNCIONES51 Para introducir formulas o funciones
6 CREAR DIAGRAMAS
7 UTILIZANDO SIacuteMBOLOS E IMAGENES71 Insertando siacutembolos72 Insertando imaacutegenes73 Modificando imaacutegenes
8 ORDENANDO DATOS
9 INSERTANDO FILTROS
10 OBSERVANDO NUESTROS TRABAJOS A TRAVEacuteS DE LA VISTA PRELIMINAR101 Configurando el formato de la paacutegina
11 IMPRIMIENDO UNA HOJA DE CAacuteLCULO
PLAN D
Estrategias y Teacutecnicas de Aprendizaje Duracioacuten
bull Exposicioacuten por parte del facilitador para presentar el objetivo y conteni-dos del cursobull Teacutecnica grupal rompehielos Se sugiere el DIAMANTE (Ver ficha 1)bull Establecimiento de norma a traveacutes de la estrategia de la pregunta
bull 10 min
bull 25 minbull 10 min
bull Estrategia didaacutectica se sugiere ldquoLluvia de ideasrdquobull Exposicioacuten del facilitador bull Ronda de preguntas para aclarar dudasbull Elaboracioacuten de ejerciciosbull Exposicioacuten del facilitadorbull Elaboracioacuten de ejercicio Proyecto comunitario (continuacioacuten)
15 min para lluvia de ideas
bull Exposicioacuten por parte del facilitadorbull Teacutecnica de integracioacuten se sugiere ldquoEl nudordquobull Elaboracioacuten de ejercicio Proyecto comunitario (continuacioacuten)
15 min para teacutecnica ldquoEl nudordquo
bull Exposicioacuten por parte del facilitador
IDAacuteCTICO
RIF
G-2
0007
728-
0

Moacutedulo IV Calculando y graficando datos con la hoja de caacutelculo - PNAT
c- Otra opcioacuten seriacutea que ubiquemos el archivo donde lo guardamos y pulsamos doble clic sobre el archivo y este se abre
Pasos a seguir
a- Accede a la aplicacioacuten de oficina Calcb- Abre una hoja de caacutelculo en blancoc- Guarda el documento recuerda seguir los pasos que ya vimos en el Capiacutetulo 1d- Recuerda colocarle al archivo un nombre referente a tu Consejo Comunale- Listo ya tienes el archivo donde guardaraacutes todo lo que realices de aquiacute en adelante
ACTIVIDAD CREANDO UN ARCHIVO
Moacutedulo IV Calculando y graficando datos con la hoja de caacutelculo - PNAT
iquestQUEacute SABES DE UNA CELDA
Para poder utilizar la hoja de Caacutelculo (Calc) necesitamos conocer ante todo sus partes por ejemplo saber iquestQueacute es una celda iquestQueacute es una columna iquestQueacute es una fila iquestQueacute diferencia hay entre eacutestas Comencemos de este modo
21 Identificando una celda
La celda es cada uno de los rectaacutengulos que divide la hoja de caacutelculo En las celdas podemos depositar o transcribir textos nuacutemeros entre otros La ubicacioacuten de una celda se logra por la interseccioacuten de una fila y una columna la que se escribe mediante la letra de la columna a la cual pertenece la celda seguido del nuacutemero de la fila por ejemplo la celda A1 es igual a columna A fila 1Es necesario tener claro que las celdas tienen como referencia la ba-rra horizontal que se encuentra en la parte superior con letras orde-nadas alfabeacuteticamente (las columnas) y la barra vertical que se en-cuentra a la izquierda (las filas)
Intenta ahora seleccionar una celda siguiendo los pasosa- Sentildeala la celda con el puntero y haz clic con el botoacuten izquierdo del ratoacutenEn este caso selecciona la celda A1b- Observa que los bordes de A1 se resaltan y su referencia aparece en la casilla de la barra de foacutermula
c- Prueba activando o seleccionando la celda F10
Capiacutetulo2
Moacutedulo IV Calculando y graficando datos con la hoja de caacutelculo - PNAT
22 Seleccionando un rango de celdas
Un rango constituye un grupo de celdas que se encuentra una al lado de la otra o una tras la otra Cada rango tiene asignado una referencia la cual se escribe con la identificacioacuten de la celda del extremo superior izquierdo del rango y la celda del extremo in-ferior derecho separadas por dos puntos por ejemplo las celdas B3 B4 B5 C3 C4 y C5 son continuas y pertenecen al rango B3C5 Seleccionar rango nos va permitir agilizar algunas tareas tales como asignar color de fondo y de la fuente tamantildeo y estilo de fuente bordes entre otros formatos sin necesidad de hacer-lo celda a celda tambieacuten veremos como se utilizan los rangos cuando se hacen caacutelculos con foacutermulas funciones y creacioacuten de diagramas (graacuteficos) Practiquemos de la siguiente manera a Coloca el puntero sobre la celda B3b Arraacutestralo con un clic izquierdo del ratoacuten sostenido (sin soltarlo) hasta la uacuteltima celda del rango que vamos a seleccionar en este caso C5
Observa que las celdas del rango presentan un fondo oscuro como sentildeal de que estaacuten seleccionadas
Prueba seleccionando el rango D2F10
Ya sabemos como seleccionar un rango continuo pero iquestcoacutemo hace-mos si queremos escoger varios rangos 221 Para seleccionar celdas yo rangos no adyacentes
Para seleccionar celdas o rangos que no se encuentren continuo se realiza una primera seleccioacuten y antes de iniciar la siguiente se man-
0 Moacutedulo IV Calculando y graficando datos con la hoja de caacutelculo - PNAT
tiene presionada la tecla Control (ctrl) y luego con el puntero se se-leccionan las otras celdas Por ejemploa- Selecciona el rango C3C8b- Presiona la tecla Control (ctrl) (no la suelte) selecciona el rango E5F10 y finalmente suelta la tecla Control
Como lo mencionamos anteriormente las filas son las celdas que se encuentran alineadas de forma horizontal las columnas son las celdas que se encuentran alineadas de forma vertical Hasta ahora hemos identificado iquestqueacute es una celda iquestqueacute es una columna iquestqueacute es una fila ya sabemos coacutemo seleccionar celdas coacutemo seleccionar rangos de celdas pero sabesiquestcoacutemo seleccionar una fila o colum-na
23 Seleccionando una fila o una columna entera
Vamos a seguir los pasos para que observes cuan sencillo es selec-cionar una fila o columna entera Toma la Fila 4 haz clic en el encabe-zado de dicha fila identificado con el nuacutemero 4 ubicado en el borde izquierdoMaacutes adelante veremos la utilidad de la seleccioacuten de fila(s) Una de ellas es darle formato a toda la fila o insertar una fila arriba de la(s) seleccionada(s)
Moacutedulo IV Calculando y graficando datos con la hoja de caacutelculo - PNAT
Para seleccionar la columna C haz clic en el encabezado de la colum-na identificada con la letra C ubicada en la parte superiorMaacutes adelante veremos la utilidad de la seleccioacuten de columna(s) una de ellas es darle formato a toda la columna o insertar una columna delante de la seleccionada(s)
24 Combinando celdas
La combinacioacuten de celdas nos permite unir dos o maacutes celdas en una sola hacieacutendola maacutes grande de manera que nos permite introducir una texto que sea mayor al tamantildeo de una sola celda veamos como hacerloa- Para combinar varias celdas primero debemos seleccionar las cel-das que deseamos combinar el rango A1C2
b- Posteriormente hacemos clic en el menuacute Formato ubicado en la Barra de Menuacute y ahora vemos que aparece la opcioacuten Combinar Celdas Al pulsar sobre esta opcioacuten se unen las celdas selecciona-das automaacuteticamente Tambieacuten podemos utilizar el icono que apare-ce en la barra de herramientas
Moacutedulo IV Calculando y graficando datos con la hoja de caacutelculo - PNAT
25 Utilizando e identificando filas columnas y celdas
Toda informacioacuten colocada en la hoja de caacutelculo se la insertas a tra-veacutes de las celdas que estaacuten ordenadas por filas y columnas En alguacuten momento que estemos trabajando en la hoja de caacutelculo vamos a ne-cesitar insertar o eliminar celdas filas y columnas asiacute como tambieacuten modificar sus tamantildeos saber ocultar y mostrar filas y columnas de-terminadas ademaacutes de coacutemo proteger las celdas de ser modificadas o eliminadas
Sigamos adelante para conocer coacutemo realizar este tipo de cambio en las celdas filas o columnas
26 Insertando y eliminando filas columnas y celdas
Las opciones Insertar fila Insertar columna o Insertar celda te per-mitiraacuten agregar informacioacuten adicional a la que ya posee incluso en documentos realizados previamenteEstas acciones la realizamos haciendo clic en el menuacute InsertarCeldas Filas o Columnas dependiendo de la accioacuten que necesita-mos realizar Pueden incluirse maacutes de una fila o columna simultaacutenea-mente si antes de llamar al menuacute seleccionamos las guiacuteas de colum-nas o filas que es el aacuterea gris con letras (en el caso de las columnas) o el aacuterea gris con nuacutemeros (en el caso de las filas) y posteriormente hacemos clic en el menuacuteRecuerda que si tienes algunos rangos combinados debemos des-combinarlas para poder insertar la nueva columna de lo contrario no se permite insertar la columna para esto seleccionaremos la celda combinada y luego en el menu de Formato -gt Combinar Celdas -gt Combinar Celdas o con el icono ubicado en la barra de herra-mientas para que descombinen las celdas
Moacutedulo IV Calculando y graficando datos con la hoja de caacutelculo - PNAT
Ahora seleccionemos una columna por ejemplo la F haciendo clic en el botoacuten secundario del ratoacuten en la que se desplegaraacute una ventana donde se seleccionaraacute la accioacuten de insertar Columnas o en el menuacute Insertar en la barra de menuacute -gt Columnas Tal como observamos en la siguiente figura
Moacutedulo IV Calculando y graficando datos con la hoja de caacutelculo - PNAT
Las celdas se pueden insertar o eliminar en el menuacute Insertar ubicado en la barra de menuacute -gt Celdas o haciendo clic en el botoacuten secun-dario del ratoacuten inmediatamente se desplegaraacute una ventana donde se seleccionaraacute la accioacuten de insertar celdas o eliminar celdas luego una segunda ventana se abriraacute en esta se plantea la accioacuten que de-sea realizarse con las celdas proacuteximas
27 Modificando tamantildeo de las columnas y filas
Al introducir datos en una celda la informacioacuten que insertamos puede ser de mayor o menor tamantildeo que el predeterminado por defecto para cada celda por lo que se hace necesario variarlo Para ello debemos seleccionar las filas o columnas que desean modificarsePor ejemploa- Seleccione la columna Fb- Haz clic en el menuacute FormatoColumna o haz clic con el botoacuten derecho del ratoacuten sobre la columna seleccionada se desplegaraacute una ventana se selecciona la opcioacuten Ancho o Ancho de columna nos aparece una ventana donde le podemos determinar su ancho en cm y luego se hace clic en Aceptar o si se selecciona Ancho Oacuteptimo u Oacuteptimizar ancho de columna nos aparece una ventana con el ancho oacuteptimo en cm ya asignado y luego se hace clic en Aceptar Observa el procedimiento en las imaacutegenes que te mostramos
Moacutedulo IV Calculando y graficando datos con la hoja de caacutelculo - PNAT
c- Finalmente observa como resulta el final del procedimiento
Moacutedulo IV Calculando y graficando datos con la hoja de caacutelculo - PNAT
Ahora en el caso de las filas se estariacutea hablando del Alto Esta opera-cioacuten es similar para las columnas Vamos a cambiarle el tamantildeo a las filas del nuacutemero 10 a la 19 para esto haremos lo siguientea- Seleccione las filas desde la fila 10 a la fila 19b- Haz clic en el menuacute FormatoFila o haz clic con el botoacuten derecho del ratoacuten sobre la columna seleccionada y desplegaraacute una ventana se selecciona la opcioacuten Alto o Altura de Fila nos aparece una venta-na donde le podemos determinar su altura en cm luego haz clic en Aceptar o se selecciona Altura Oacuteptima u Oacuteptimizar altura de fila nos aparece una ventana con la altura oacuteptimo en cm ya asignado y luego haz clic en Aceptar Observa el procedimiento en las imaacutegenes que te mostramos a continuacioacuten
Moacutedulo IV Calculando y graficando datos con la hoja de caacutelculo - PNAT
c- Finalmente observa como resulta el final del procedimiento
Para modificar el tamantildeo de varias filas o columnas simultaacuteneamen-te incluso si estas no son consecutivas deberaacutes hacer lo siguientea- Haz clic sobre la parte gris mientras presionas la tecla Ctrlb- Selecciona las filas o columnas deseadas luego sin soltarlas ubiacute-cate en una de las liacuteneas que dividen las columnas y filas del encabe-zado se arrastra hasta el ancho o alto deseado
Moacutedulo IV Calculando y graficando datos con la hoja de caacutelculo - PNAT
28 Mostrando Ocultando las columnas y filas
La opcioacuten de ocultar filas yo columnas es muy uacutetil si se tiene infor-macioacuten que es necesaria para el documento como caacutelculos y especi-ficaciones pero que no se desean presentar impresas o en pantalla en un momento determinado a- Para ocultar una fila o columna sin eliminarla se procede como al ajustar el tamantildeo se seleccionan las filas o columnas que se de-sean ocultar se hace clic en el menuacute FormatoFilaColumna Ocultar y quedan ocultas b- Las filas o columnas que se oculten podraacuten mostrarse nuevamen-te al seleccionar las filas o columnas de los lados luego clic en menuacute FormatoFilaColumnaMostrar Soacutelo se puede optar por Mostrar si se ha ocultado previamente La accioacuten puede realizarse igualmente haciendo clic con el botoacuten se-cundario del ratoacuten tal y como se hace con el tamantildeo de filas y co-lumnas
Hasta ahora sabemos iquestqueacute es una celda iquestcoacutemo se ordenan las cel-das en filas y columnas iquestcoacutemo modificarlas u ocultarlas Vamos en-tonces a darle formato
Moacutedulo IV Calculando y graficando datos con la hoja de caacutelculo - PNAT
iquestCOacuteMO APLICAR FORMATO A LAS CELDAS
En ocasiones vas a necesitar cambiar la fuente su color asiacute como el fondo y los bordes de las celdas asiacute como proteger una celda para que no sea modificada Calc te permite realizar todas estas acciones sigue adelante y podraacutes conocer coacutemo hacer todo esto y maacutes
31 Colocando formatos
Cada celda de una hoja de caacutelculo puede tener un formato indivi-dual de las otras por lo que una sola hoja tendriacutea diversos formatos (Nuacutemero Porcentaje Moneda Fecha Hora Ciencia Fraccioacuten Valor loacutegico y Texto)
El formato de celda permitiraacute a la aplicacioacuten realizar los caacutelculos per-tinentes en cada caso o arrojar la informacioacuten requerida Para realizar el cambio de formato existen tres maneras a- Haz clic en la opcioacuten de menuacute Formato Celda b- Haz clic con el botoacuten secundario y luego clic en Formatear celdasc- Utiliza los iconos de la Barra de herramientas
Capiacutetulo3
0 Moacutedulo IV Calculando y graficando datos con la hoja de caacutelculo - PNAT
Con los dos primeros pasos se desplegaraacute la siguiente ventana
La primera pestantildea se denomina Nuacutemeros en esta puede determi-narse el valor a mostrar en cada celda seguacuten la categoriacutea que se de-see el valor posee decimales y cuaacutentos Las categoriacuteas a elegir son Nuacutemero Porcentaje Moneda Fecha Hora Ciencia Fraccioacuten Valor loacutegico Todos Definido por el usuario
La pestantildea Fuente te permite modificar el tipo estilo tamantildeo e idio-ma de las fuentes a utilizarse en las celdas seleccionadas
Moacutedulo IV Calculando y graficando datos con la hoja de caacutelculo - PNAT
Tambieacuten puedes utilizar los siguientes iconos de la barra
En ocasiones necesitaraacutes cambiar el color la forma o el tamantildeo de los nuacutemeros o letras que insertes en las celdas Calc permite realizar este tipo de opciones iquestCoacutemo De la siguiente manera
La pestantildea Efectos de fuente contiene las opciones de modificar as-pectos como el subrayado tachado color de la fuente color de la celda sombras y contornos Iconos de la barra de herramientasEn la pestantildea Alineacioacuten se determina doacutende estaraacuten alojados vertical y horizontalmente los caracteres en cada celda es decir la alineacioacuten a la derecha a la izquierda centrado justificado hacia arriba hacia abajo asiacute como el aacutengulo de inclinacioacuten requerida
Moacutedulo IV Calculando y graficando datos con la hoja de caacutelculo - PNAT
En la pestantildea Borde se determina la disposicioacuten de las liacuteneas que le daraacuten el formato a las celdas para formar tablas En la mayoriacutea de las ocasiones presionamos el cuarto recuadro de izquierda a derecha el cual el borde exterior y todas las liacuteneas interiores de las celdas selec-cionadas tambieacuten elegimos el estilo de liacutenea el color la sombra el color de la sombra y la distancia del texto dentro de la celda
Moacutedulo IV Calculando y graficando datos con la hoja de caacutelculo - PNAT
La pestantildea Fondo determina el color de fondo de la celda que selec-cionaste o las celdas que se seleccionaron
La pestantildea Proteccioacuten de Celdas en el caso de que deba realizar una hoja de caacutelculo en la que otras personas incluyan informacioacuten esta opcioacuten te podriacutea ser muy uacutetil porque permiten indicar cuaacuteles celdas estaraacuten protegidas y que solo las celdas seleccionadas sean cambia-das a menos que se sepan la clave para hacerlo al igual de definir cuaacuteles deben ocultarse al momento de imprimir el documentoa- Haz clic en el menuacute HerramientasProteger documentoHoja o Documento b- Si seleccionamos la opcioacuten Hoja soacutelo protegeremos aquellas so-bre la cual estamos trabajando si le decimos Documento protegere-mos el documento entero
Moacutedulo IV Calculando y graficando datos con la hoja de caacutelculo - PNAT
c- Una vez protegido el documento o la hoja haz clic en menuacute For-matoCeldas y ubica la pestantildea Proteccioacuten de celda Alliacute verifica que las celdas deseadas esteacuten tildadas como Protegido311 Aplicando Autoformato
Si quieres darle un formato atractivo a las celdas de manera faacutecil y raacutepida puedes utilizar la herramienta de Formateado automaacutetico Para empezar selecciona el aacuterea o celdas a las que quieres aplicar un formato (el aacuterea miacutenima es de 3 filas por 3 columnas) luego en la barra de menuacute FormatoFormato automaacutetico inmediatamente se desplegaraacute una ventana como la siguiente donde observaraacutes varias opciones para dar formato a un aacuterea determinada Toma el formato deseado iexcly listo se obtiene un formato completo en pocos pasos
Moacutedulo IV Calculando y graficando datos con la hoja de caacutelculo - PNAT
PASOS PARA PRACTICAR
a- Selecciona el rango de celdas A1D10b- Haz clic en la barra de menuacute FormatoFormato automaacuteti-coc- En la lista que se encuentra a la izquierda selecciona el for-mato llamado Moneda y presiona Aceptar
Finalmente observa que tenemos como resultado de la acti-vidad
Si presionas el botoacuten puedes seleccionar caracteriacutesticas adiciona-les bordes formato numeacuterico modelo fuente alineacioacuten y ajustar anchoalto
Moacutedulo IV Calculando y graficando datos con la hoja de caacutelculo - PNAT
ACTIVIDAD INSERTANDO INFORMACIOacuteN
a- En el archivo que ya creamos vamos a insertar los datos tal cual coacutemo se observa en la imagenb- Puedes colocarle el color de los bordes del fondo y de la fuente que tu desees
Importante Maacutes adelante describiremos con detalle sobre el manejo de las hojas de caacutelculo sin embargo es preciso mencionar que para realizar este ejercicio los documentos de Calc traen tres hojas predeterminadas que pueden ma-nejarse individualmente tambieacuten puedes incorporar hojas si asiacute lo requieres En la imagen puedes observar donde se ubican las pestantildeas de las hojas de trabajo
c- Inserta en la hoja 1 los siguientes datos tal como se vi-sualiza en la siguiente imagen
Moacutedulo IV Calculando y graficando datos con la hoja de caacutelculo - PNAT
Inserta en la hoja 2 los siguientes datos tal como se visualiza en la imagen Inserta en la hoja 3 los siguientes datos tal como se visualiza en la imagen
Moacutedulo IV Calculando y graficando datos con la hoja de caacutelculo - PNAT
iquestCOacuteMO EDITAR UNA HOJA DE CAacuteLCULO
La edicioacuten de una hoja de caacutelculo comprende las opciones seleccionar insertar eliminar copiar cortar pegar deshacer restaurar y dar formato a celdas Adicionalmente incluye coacutemo buscar y reemplazar palabras foacutermulas y diacutegitos
41 Insertando hojas
Los documentos de Calc traen tres hojas predeterminadas que pue-den manejarse individualmente si requieres agregar mayor cantidad de hojas dependeraacute de la capacidad de memoria disponible en el computador Pueden crearse siguiendo estos pasos
a- Haz clic en menuacute InsertarHoja se desplegaraacute la ventana Insertar hoja Selecciona las caracteriacutesticas deseadas como el nombre de la hoja la cantidad la posicioacuten y si pertenece o no a otro archivo de calcb- Haz clic en Aceptar y contamos con una nueva hoja
Capiacutetulo4
Moacutedulo IV Calculando y graficando datos con la hoja de caacutelculo - PNAT
ACTIVIDAD INSERTANDO HOJAS
a- Vamos a insertar una nueva hoja para ello haz clic en el menuacute Insertar Hojab- En el campo que indica Posicioacuten selecciona la opcioacuten De-traacutes de la Hoja Actual
Inserta en la nueva hoja los siguientes datos tal como se vi-sualiza en la imagen
42 Eliminando hojas
Para eliminar hojas de un documento haz clic en el Menuacute Editar selec-ciona la opcioacuten Hoja y luego Borrar Observa que aparece un cuadro de diaacutelogo solicitaacutendote la confirmacioacuten para realizar la accioacuten Al respon-der ldquoSiacuterdquo la o las hojas quedaraacuten eliminadas y no podraacuten recuperarse
0 Moacutedulo IV Calculando y graficando datos con la hoja de caacutelculo - PNAT
43 Cambiando el nombre a la hoja de calculo
a- Haz clic en la etiqueta de la hojab- Haz clic en el menuacute Formato selecciona la opcioacuten hoja y luego seleccionas la opcioacuten Cambiar nombre
Observa que aparece un cuadro de diaacutelogo para cambiar el nombre a la hoja
c- Escriba la Palabra que usted desee luego haga clic en Aceptar
Observa que el nombre de la etiqueta cambiaraacute por la palabra que colocaste
44 MoviendoCopiando una hoja
Esta accioacuten nos permite reordenar las hojas dentro del documento o copiar una hoja para ahorrar tiempo evitando rehacer formatos o foacutermulas Tambieacuten es posible realizar estas operaciones si nos po-sicionamos sobre la pestantildea de hojas y con el botoacuten secundario del ratoacuten se hace clic sobre eacutel Esto desplegaraacute una ventana que nos daraacute opciones para insertar eliminar cambiar nombre movercopiar o se-
Moacutedulo IV Calculando y graficando datos con la hoja de caacutelculo - PNAT
leccionar todas las hojas441 Moviendo una hoja
Para mover una hoja soacutelo sigue los pasos a continuacioacuten
a- Haz un clic en la etiqueta de la Hoja2b- Presiona el botoacuten izquierdo del ratoacuten y sin soltarlo arraacutestralo por la fila de etiquetas hasta la Hoja1c- Observa que aparece una flecha indicando doacutende se va a insertar la hojad-Suelta el botoacuten del ratoacuten y la hoja se moveraacute hacia la nueva ubi-cacioacuten
iquestVes que sencillo fue ahora intentemos copiar una hoja
442 Copiando una hoja
Sigue los pasos y te daraacutes cuenta lo sencillo que es copiar una hoja en ocasiones necesitaraacutes maacutes de las hojas predeterminadas
a- Haz un clic en la etiqueta de la Hoja1b- Presiona la tecla Control (Ctrl) y manteacutenla presionada desde ese instante pulsa el botoacuten izquierdo del ratoacuten y sin soltarlo arraacutestralo por la fila de etiquetas hasta despueacutes de la Hoja6
Moacutedulo IV Calculando y graficando datos con la hoja de caacutelculo - PNAT
c-Suelta el botoacuten del ratoacuten y la tecla Ctrl la hoja se copiaraacute en la nueva ubicacioacuten d- Observa que se copioacute la hoja entre la Hoja5 y la Hoja6 y posee ahora el nombre Hoja1_2
Ejemplo de copiado de hoja
45 Buscando y Reemplazando
En ocasiones necesitaraacutes cambiar una palabra que tal vez colocaste incorrectamente o no te dio tiempo de leer todas las hojas la hoja de calculo (Calc) te da la opcioacuten Buscar la cual permite buscar una pa-labra o frase en un documento mientras que la opcioacuten Reemplazar permite buscar una palabra o frase dentro del documento y reempla-zarla por otra En Calc esas acciones se realizaraacuten por celdas
Para acceder a estas opciones se tienen 3 viacuteas
a- Haz clic en la opcioacuten de menuacute EditarBuscar y reemplazar
Moacutedulo IV Calculando y graficando datos con la hoja de caacutelculo - PNAT
b- Presionar simultaacuteneamente las teclas Ctrl + Bc- Haz clic directamente sobre el icono Buscar y reemplazar Observa que para cualquiera de las dos acciones se desplegaraacute una ventana como la siguiente
En esta misma ventana se pueden realizar las acciones de Buscar y Reemplazar por si lo que se desea es Buscar debes colocar la palabra o frase en el campo Buscar y haz clic sobre el botoacuten Buscar o Buscar todo
Como en la siguiente imagen coloca la frase o palabra a buscar por ejemplo ldquoEstadordquo
Luego de escribir la frase haz clic en el botoacuten Buscar la aplicacioacuten buscaraacute la palabra o frase y mostraraacute de manera sombreada la prime-ra frase que coincida con la buacutesqueda es decir la primera ocurren-cia Si presionas nuevamente el botoacuten Buscar encontraraacute la segunda ocurrencia y asiacute sucesivamente Si lo que se necesitas es ver todas las ocurrencias haz clic en el botoacuten Buscar todo
Moacutedulo IV Calculando y graficando datos con la hoja de caacutelculo - PNAT
Si lo que deseas es reemplazar coloca la palabra o frase a reemplazar en el campo de Buscar y coloca la palabra o frase por la que se desea reemplazar en el campo de Reemplazar por luego haz clic sobre el botoacuten Reemplazar o Reemplazar todoObserva la siguiente figura
Moacutedulo IV Calculando y graficando datos con la hoja de caacutelculo - PNAT
PASOS PARA PRACTICAR
Practiquemos editando el nombre a las hojas
a- Cambiale el nombre a la primera Hoja llamada Hoja1 por ldquoMano de Obrardquob- Cambiale el nombre a la segunda Hoja llamada Hoja2 por ldquoAlquiler de Equiposrdquoc- Cambiale el nombre a la tercera Hoja llamada Hoja3 por ldquoMaterialesrdquod- Cambiale el nombre a la cuarta Hoja llamada Hoja4 por ldquoTotalrdquo
Moacutedulo IV Calculando y graficando datos con la hoja de caacutelculo - PNAT
FOacuteRMULAS Y FUNCIONES
El objetivo principal de Calc es brindarte herramientas que te permi-tan hacer caacutelculos de manera sencilla y raacutepida a partir de datos Para realizarlos de manera automaacutetica Calc te permite introducir foacutermulas y funciones Te preguntaraacutes iquestpara queacute me sirve una Funcioacuten Imagiacutenate por un momento poder sacar por ejemplo un promedio sin la necesidad de sumar cada dato y luego dividirlo pues Calc te permite realizar el mismo caacutelculo seleccionando soacutelo el rango que contiene los datos Sigamos adelante y veamos coacutemo introducir un foacutermula o funcioacuten
51 Para introducir foacutermulas o funciones Existen varias manerasa- Haz clic en menuacute InsertarFuncioacutenb- Pulsa las teclas Ctrl + F2c- Pulsa el icono de la barra de foacutermulasd- Escriacutebela directamente en la celda teniendo en cuenta colocar el siacutembolo ldquo=rdquo al inicio
Las tres primeras opciones desplegaraacuten una ventana como la siguien-te en donde podraacutes escoger la foacutermula o funcioacuten deseadaEjemplo
Capiacutetulo5
Moacutedulo IV Calculando y graficando datos con la hoja de caacutelculo - PNAT
Anotemos cinco cantidades en cinco celdas consecutivas y nos co-locamos en la celda siguiente como aparece en la siguiente figura Luego aplicamos algunos de los pasos descritos anteriormente para desplegar la ventana Asistente Funciones donde ubicaremos la funcioacuten Producto (estaacuten en orden alfabeacutetico) y se presiona el botoacuten Siguiente como la siguiente ventana por ejemplo
Si las celdas de datos estaacuten consecutivas (como en el ejemplo) se podraacuten seleccionar
a- Haz clic en el primer nuacutemero y arrastralo hasta el uacuteltimo cuidando que esa seleccioacuten quede dentro de los pareacutentesis de =Producto( ) b- Si por el contrario los nuacutemeros estaacuten no consecutivos o son grupos de ellos se podraacuten elegir una a una las celdas donde se encuentran colocaacutendolos en cada una de las casillas que aparecen en la ventana nuacutemero 1 nuacutemero 2 nuacutemero 3 y nuacutemero 4 c- Finalmente se presiona el botoacuten Aceptar y listo ya se tiene el caacutelculo realizado Si necesitamos cambiar los nuacutemeros de origen la celda donde estaacute realizado el caacutelculo cambiaraacute automaacuteticamente
Moacutedulo IV Calculando y graficando datos con la hoja de caacutelculo - PNAT
Esto lo podemos realizar con cada una de las funciones descritas en la ventana Para la foacutermula =Suma( ) hay un icono especial en el menuacute de foacutermulas Se seleccionan las celdas a sumar y se presiona este botoacuten y apareceraacute automaacuteticamente el resultado de la suma
En oportunidades seraacute necesario realizar operaciones combinadas como el ejemplo siguiente en el cual se obtiene el 15 de la suma de los nuacutemeros de la columna A =PRODUCTO(SUMA(A3A8)15)100 Estas combinaciones de foacutermulas pueden permitir realizar operaciones maacutes complicadas como caacutelculos de noacuteminas pagos con intereses a proveedores caacutelculos de primas de seguros entre otros
Moacutedulo IV Calculando y graficando datos con la hoja de caacutelculo - PNAT
ACTIVIDAD EJERCITANDO LAS FUNCIONES Y
FOacuteRMULAS
Ahora vamos a ejercitar coacutemo realizar funciones iquestRecuerdas el caso inicial En este planteaacutebamos que necesitas realizar la presentacioacuten y caacutelculos sobre los recursos utilizados en el proyecto que coordinaste conjuntamente con el Consejo Comunal este proyecto es sobre la Dotacioacuten de agua potable de tu sectorPara ello ubicate en la hoja llamada ldquoMano de ObrardquoPara calcular el pago total por trabajador en una obra vamos a multiplicar el Ndeg de Diacuteas por el Pago por Diacutea de la siguiente maneraa- Selecciona la celda H14b- Haz clic en el menuacute Insertar Funcioacuten o Ctrl + F2 y busca la funcioacuten PRODUCTO en la lista c- Presiona el botoacuten siguiente o Haz doble clic sobre la fun-cioacuten que mostraraacute la siguiente ventana
d- Coloca en la casilla nuacutemero 1 Luego pulsa el botoacuten que se encuentra a la derecha de la casilla Selecciona el ran-go F14G14 vuelva a pulsar el botoacuten y presiona aceptar como se muestra en las siguientes imaacutegenes
0 Moacutedulo IV Calculando y graficando datos con la hoja de caacutelculo - PNAT
e- Realiza el mismo procedimiento con el resto de los tra-bajadores lo puedes hacer copiando la funcioacuten de la cel-da H14 y pegaacutendola en las celdas de la H15 a la H18 otra manera seriacutea arrastrando desde la celda H14 hasta la H18
Para calcular el Total General sumaremos los montos del pago total por trabajador de la siguiente manera
a- Selecciona la celda H19b- Haz clic en el menuacute Insertar Funcioacuten o Ctrl + F2 y busca la funcioacuten SUMA en la lista Presiona el botoacuten siguiente o haz doble clic sobre la funcioacuten se mostraraacute la siguiente ventana
Moacutedulo IV Calculando y graficando datos con la hoja de caacutelculo - PNAT
c- Coloacutecate en la casilla nuacutemero 1 luego pulse el botoacuten que se encuentra a la derecha de la casilla Selecciona el ran-go H14H18 vuelva a pulsar el botoacuten y presiona aceptar como se muestra en las siguientes imaacutegenes
Moacutedulo IV Calculando y graficando datos con la hoja de caacutelculo - PNAT
d- Coloacutecale 2 decimales a las celdas que poseen los montos de las columnas Pago por Diacutea Total y Total Generale- Visualizaraacutes el resultado de la siguiente manera
Otra forma de sumar el Total General seriacutea
Selecciona la celda H19 Pulse el botoacuten que se encuentra en la barra de foacutermula Selecciona el rango H14H18 y presiona la tecla Enter
Moacutedulo IV Calculando y graficando datos con la hoja de caacutelculo - PNAT
Ahora vamos a la Hoja llamada ldquoAlquiler de Equiposrdquo
Para calcular el Monto de los Equipos y maquinarias alquila-dos para el proyecto sin IVA vamos a multiplicar la Cantidad por el Precio Unitario y el Nuacutemero de Diacuteas de la siguiente maneraa- Selecciona la celda H14b- Haz clic en el menuacute Insertar Funcioacuten o Ctrl + F2 y busca la funcioacuten PRODUCTO en la lista presiona el botoacuten siguiente o haz doble clic sobre la funcioacuten como se muestra en la siguiente ventana
Moacutedulo IV Calculando y graficando datos con la hoja de caacutelculo - PNAT
c- Coloacutecate en la casilla nuacutemero 1 luego pulsa el botoacuten que se encuentra a la derecha de la casilla selecciona la celda E14 y vuelve a pulsar el botoacuten como se muestra en las siguientes imaacutegenes
d- Ubicate en la casilla nuacutemero 2 luego pulsa el botoacuten que se encuentra a la derecha de la casilla selecciona la cel-da F14 vuelve a pulsar el botoacuten como se muestra en las siguientes imaacutegenes
Moacutedulo IV Calculando y graficando datos con la hoja de caacutelculo - PNAT
e- Coloacutecate en la casilla nuacutemero 3 luego pulse el botoacuten que se encuentra a la derecha de la casilla selecciona la cel-da G14 vuelva a pulsar el botoacuten como se muestra en las siguientes imaacutegenes
Moacutedulo IV Calculando y graficando datos con la hoja de caacutelculo - PNAT
f- Presiona el botoacuten Aceptarg- Realiza lo mismo con el resto de los equipos lo puedes hacer copiando la funcioacuten de la celda H14 y pegaacutendola en las celdas de la H15 a la H18 otra manera seriacutea arrastrando desde la celda H14 hasta la H18
Para calcular el IVA multiplicaremos el Monto por Equipo sin IVA por 9 de la siguiente manera
a- Selecciona la celda I14 Haz clic en el menuacute Insertar Fun-cioacuten o Ctrl + F2 y busca la funcioacuten PRODUCTO en la lista Presiona el botoacuten siguiente o haz doble clic sobre la funcioacuten Observaraacutes la siguiente ventana
Moacutedulo IV Calculando y graficando datos con la hoja de caacutelculo - PNAT
b- Coloacutecate en la casilla nuacutemero 1 luego pulse el botoacuten que se encuentra a la derecha de la casilla selecciona la cel-da H14 vuelva a pulsar el botoacuten como se muestra en las siguientes imaacutegenes
Moacutedulo IV Calculando y graficando datos con la hoja de caacutelculo - PNAT
c- Coloacutecate en la casilla nuacutemero 2 luego pulse el botoacuten que se encuentra a la derecha de la casilla selecciona la celda I13 vuelva a pulsar el botoacuten d- Coloacutecale el signo $ delante de la letra I y delante del nuacute-mero 13 ($I$13) para que se mantenga la referencia fija de esa celda como se muestra en las siguientes imaacutegenes
e- Presiona el botoacuten Aceptarf- Realiza lo mismo con el resto del IVA lo puede hacer co-piando la funcioacuten de la celda I14 y pegaacutendola en las celdas de la I15 a la I18 otra manera seriacutea arrastrando desde la celda I14 hasta la I18
Para calcular el Total por Equipo con IVA sumaremos el Mon-to por Equipo sin IVA maacutes el IVA de la siguiente manera
Moacutedulo IV Calculando y graficando datos con la hoja de caacutelculo - PNAT
a- Selecciona la celda J14b- Haz clic en el menuacute Insertar Funcioacuten o Ctrl + F2 y busca funcioacuten SUMA en la lista presiona el botoacuten siguiente o haz doble clic sobre la funcioacuten seguidamente se mostraraacute la si-guiente ventana
c- Coloacutecate en la casilla nuacutemero 1 luego pulsa el botoacuten que se encuentra a la derecha de la casilla selecciona el ran-go H14I14 vuelva a pulsar el botoacuten y presiona aceptar como se muestra en las siguientes imaacutegenes
d- Realice lo mismo con el resto de los montos totales por Equipo con IVA lo puede hacer copiando la funcioacuten de la cel-da J14 y pegaacutendola en las celdas de la J15 a la J18 otra mane-ra seria arrastrando desde la celda J14 hasta la J18Para calcular el Total General del IVA sumaremos los montos del IVA de cada equipo de la siguiente manera
0 Moacutedulo IV Calculando y graficando datos con la hoja de caacutelculo - PNAT
a- Selecciona la celda I19b- Haz clic en el menuacute Insertar Funcioacuten o Ctrl + F2 y busque la funcioacuten SUMA en la lista presiona el botoacuten siguiente o haz doble clic sobre la funcioacuten mostrandose la siguiente ventana
c- Coloacutecate en la casilla nuacutemero 1 luego pulsa el botoacuten que se encuentra a la derecha de la casilla selecciona el ran-go I14I18 vuelva a pulsar el botoacuten y presiona aceptar como se muestra en las siguientes imaacutegenes
Otra forma de sumar el Total General seriacutea Selecciona la celda J14 Pulse el botoacuten que se encuentra en la barra de foacutermu-la Selecciona el rango H14J14 y presiona la tecla Enter
Moacutedulo IV Calculando y graficando datos con la hoja de caacutelculo - PNAT
Para calcular el Total General sumaremos los montos totales de cada equipo con IVA de la siguiente manera
a- Selecciona la celda J19
Otra forma de sumar el Total General seriacutea Selecciona la celda I19 Pulse el botoacuten que se encuentra en la barra de foacutermu-la Selecciona el rango I14I18 y presiona la tecla Enter
Moacutedulo IV Calculando y graficando datos con la hoja de caacutelculo - PNAT
b- Haz clic en el menuacute Insertar Funcioacuten o Ctrl + F2 y busque la funcioacuten SUMA en la lista presiona el botoacuten siguiente o haz doble clic sobre la funcioacuten se mostraraacute la siguiente ventana
c- Ubicate en la casilla nuacutemero 1 luego pulse el botoacuten que se encuentra a la derecha de la casilla selecciona el ran-go J14J18 vuelva a pulsar el botoacuten y presiona aceptar como se muestra en las siguientes imaacutegenes
Moacutedulo IV Calculando y graficando datos con la hoja de caacutelculo - PNAT
d-Coloacutecale 2 decimales a las celdas que poseen los montos de las columnas Precio Unitario Monto por Equipo sin IVA 9 Total por Equipo con IVA Total del IVA y Total Generale-Visualizaraacutes el resultado de la siguiente manera
Otra forma de sumar el Total General seriacutea Selecciona la celda I19 Pulsa el botoacuten que se encuentra en la barra de foacutermu-la Selecciona el rango I14I18 y presiona la tecla Enter
Moacutedulo IV Calculando y graficando datos con la hoja de caacutelculo - PNAT
Ahora vamos a la Hoja llamada ldquoMaterialesrdquo
Para calcular el IVA de cada Material vamos a multiplicar la Cantidad por el Precio Unitario y por el de la siguiente manera
a- Selecciona la celda H14b- Escribe la siguiente foacutermula =(E14F14)G14c- Presiona la tecla Enterd- Realiza lo mismo con el resto del IVA de los Materiales lo puede hacer copiando la funcioacuten de la celda H14 y pegaacutendo-la en las celdas de la H15 a la H18 Otra manera seria arras-trando desde la celda H14 hasta la H18Para calcular el IVA de cada Material vamos a multiplicar la Cantidad por el Precio Unitario y por el de la siguiente ma-nera
a- Selecciona la celda I14b- Escribe la siguiente foacutermula =(E14F14)+H14c-Presiona la tecla Enterd- Realiza lo mismo con el resto de los Materiales lo puede hacer copiando la funcioacuten de la celda I14 y pegaacutendola en las celdas de la I15 a la I18 otra manera seria arrastrando desde la celda I14 hasta la I18
Moacutedulo IV Calculando y graficando datos con la hoja de caacutelculo - PNAT
Para calcular el Total del IVA sumaremos los montos del IVA por cada Material de la siguiente manera
a- Selecciona la celda H19b- Haz clic en el menuacute Insertar Funcioacuten o Ctrl + F2 y busque la funcioacuten SUMA en la lista presiona el botoacuten siguiente o haz doble clic sobre la funcioacuten se mostraraacute la siguiente ventana
Moacutedulo IV Calculando y graficando datos con la hoja de caacutelculo - PNAT
c- Coloacutecate en la casilla nuacutemero 1 luego pulsa el botoacuten que se encuentra a la derecha de la casilla selecciona el ran-go H14H18 vuelva a pulsar el botoacuten y presiona aceptar como se muestra en las siguientes imaacutegenes
Otra forma de sumar el Total General seriacutea Selecciona la celda H19 Pulse el botoacuten que se encuentra en la barra de foacutermu-la Selecciona el rango H14H18 y presiona la tecla Enter
Moacutedulo IV Calculando y graficando datos con la hoja de caacutelculo - PNAT
Para calcular el Total General sumaremos los Montos por cada Material de la siguiente manera
a- Selecciona la celda I19b- Haz clic en el menuacute Insertar Funcioacuten o Ctrl + F2 y busca la funcioacuten SUMA en la lista presiona el botoacuten siguiente o Haz doble clic sobre la funcioacuten se mostraraacute la siguiente ventana
c- Coloacutecate en la casilla nuacutemero 1 luego pulse el botoacuten que se encuentra a la derecha de la casilla selecciona el ran-go I14I18 vuelva a pulsar el botoacuten y presiona aceptar como se muestra en las siguientes imaacutegenes
Moacutedulo IV Calculando y graficando datos con la hoja de caacutelculo - PNAT
d- Coloacutecale 2 decimales a las celdas que poseen los montos de las columnas Cantidad Precio Unitario IVA Total por Ma-terial Total del IVA y Total Generale- Visualizaraacutes el resultado de la siguiente manera
Otra forma de sumar el Total General seriacutea Selecciona la celda I19 Pulse el botoacuten que se encuentra en la barra de foacutermu-la Selecciona el rango I14I18 y Presiona la tecla Enter
Moacutedulo IV Calculando y graficando datos con la hoja de caacutelculo - PNAT
Ahora vamos a la Hoja llamada Total
Mano de obraa- Selecciona la celda C14b- Escribe el siacutembolo = c- Dirijete a la hoja llamada ldquoMano de Obrardquod- Selecciona la celda H19 y presiona la tecla Enter
Observa que el monto se refleja en el Total del Concepto Mano de Obra
0 Moacutedulo IV Calculando y graficando datos con la hoja de caacutelculo - PNAT
Alquiler de equiposa- Selecciona la celda C15b- Escriba el siacutembolo = c- Dirijete a la hoja llamada ldquoAlquiler de Equiposrdquod- Selecciona la celda J19 y presiona la tecla EnterObserva que el monto se refleja en el Total del Concepto Alquiler de Maquinarias y Equipos
Materialesa- Selecciona la celda C16b- Escriba el siacutembolo = c- Dirijete a la hoja llamada ldquoMaterialesrdquod- Selecciona la celda I19 y presiona la tecla EnterObserva que el monto se refleja en el Total del Concepto Ma-teriales
Moacutedulo IV Calculando y graficando datos con la hoja de caacutelculo - PNAT
Para calcular el Total General de Gastos sumaremos los mon-tos Total por cada Concepto de la siguiente manera a- Selecciona la celda C17b- Pulsa el botoacuten que se encuentra en la barra de foacutermu-lac- Selecciona el rango C14C16 y presiona la tecla Enter
Para calcular el Resumen General de IVA tomaremos como re-ferencia los montos totales de las hojas Alquiler de Equipos Materiales
Moacutedulo IV Calculando y graficando datos con la hoja de caacutelculo - PNAT
a- Selecciona la celda C23b- Escriba el nuacutemero 0 y presiona la tecla Enter
Observa que el monto se refleja en el Total del Concepto Mano de Obra
c- Selecciona la celda C24d- Escriba el siacutembolo = e- Dirijete a la hoja llamada ldquoAlquiler de Equiposrdquof- Selecciona la celda I19 y presiona la tecla Enter
Observa que el monto se refleja en el Total del Concepto Al-quiler de Maquinarias y Equipos
Moacutedulo IV Calculando y graficando datos con la hoja de caacutelculo - PNAT
g- Selecciona la celda C25h- Escriba el siacutembolo = i- Dirijete a la hoja llamada ldquoMaterialesrdquoj- Selecciona la celda H19 y presiona la tecla Enter
Observa que el monto se refleja en el Total del Concepto Ma-teriales
Para calcular el Total General de Pago de IVA sumaremos los montos Total por cada Concepto de la siguiente manera
Moacutedulo IV Calculando y graficando datos con la hoja de caacutelculo - PNAT
a- Selecciona la celda C26b- Puacutelse el botoacuten que se encuentra en la barra de foacutermu-lac- Selecciona el rango C23C25 y presiona la tecla Enter
Moacutedulo IV Calculando y graficando datos con la hoja de caacutelculo - PNAT
CREAR DIAGRAMAS (GRAacuteFICOS)
Mostrar la informacioacuten de una hoja de caacutelculo en un diagrama (graacute-fico) puede resultar mucho maacutes coacutemodo Para realizar uno con la hoja de caacutelculo Calc los siguientes pasos te guiaraacuten para realizar un diagrama con Calc
a- Selecciona los datos a graficarb- Haz clic en el menuacute Insertar y selecciona la opcioacuten Diagrama Graacutefico tambieacuten puede hacerse con el icono El puntero del ratoacuten cambia y se debe escoger el aacuterea donde se quiere colocar el graacutefico (hacer clic en la hoja) Una vez realizado esto debe desplegarse la siguiente ventanac- Si el aacuterea es la deseada haz clic en siguiente
d- Selecciona el tipo de graacutefico en este caso selecciona el tipo de barrase- Haz clic en la opcioacuten a la izquierda donde dice Representacioacuten de texto en previsualizacioacuten para observar como se estaacute construyendo el graacuteficof- Haz clic en Avanzar
Capiacutetulo6
Moacutedulo IV Calculando y graficando datos con la hoja de caacutelculo - PNAT
g- Seguacuten el tipo de graacutefico se selecciona coacutemo presentar los resulta-dos y haz clic Avanzar
h- Puedes colocar el tiacutetulo del diagrama o simplemente dejarlo en blanco asiacute como el tiacutetulo de los ejes laterales De igual manera se puede optar por una leyenda
Moacutedulo IV Calculando y graficando datos con la hoja de caacutelculo - PNAT
i- Cuando tenemos todos estos datos hacemos clic en Crear
j- Una vez que el diagrama estaacute listo pueden hacerse modificaciones en sus elementos (barras tiacutetulos ejes etc) seleccionaacutendolos y haciendo doble clic en los mismos En seguida se desplegaraacute una ventana en la que pueden cambiarse los elementos requeridos
Moacutedulo IV Calculando y graficando datos con la hoja de caacutelculo - PNAT
ACTIVIDAD INSERTANDO GRAacuteFICOS
a- Ubiacutecate en la Hoja llamada Total Selecciona los datos a graficar en este caso selecciona los rangos B13B16 y C13C16
Visualiza que seleccionamos la columna que llamamos ldquoCon-ceptosrdquo y los nombres de los conceptos la columna ldquoTotalrdquo y los Totales por concepto estos se seleccionan de esta manera para que cuando se realice el diagrama (graacutefico) entonces la leyenda muestre ese tiacutetulo (Total)
b- Haz clic en el menuacute Insertar y selecciona la opcioacuten Diagrama Graacutefico tambieacuten puede hacerse con el icono El puntero del ratoacuten cambia y se debe seleccionar el aacuterea donde se quiere colocar el graacutefico (hacer clic en la hoja) Una vez realizado esto debe desplegarse la siguiente ventana
Moacutedulo IV Calculando y graficando datos con la hoja de caacutelculo - PNAT
c- Si el aacuterea es la deseada se hace clic en Siguiented- Se selecciona el tipo de graacutefico en este caso selecciona el tipo de barrase- Haz clic en la opcioacuten a la izquierda donde dice Represen-tacioacuten de texto en previsualizacioacuten para visualizar como se esta construyendo el graacuteficof- Haz clic en Avanzar
g- Seguacuten el tipo de graacutefico se selecciona coacutemo presentar los resultados y haz clic en Avanzar
0 Moacutedulo IV Calculando y graficando datos con la hoja de caacutelculo - PNAT
h- Puedes colocarle el tiacutetulo del graacutefico o diagrama o simple-mente dejarlo en blanco asiacute como el tiacutetulo de los ejes latera-les De igual manera se puede optar por una leyenda
i- Cuando tenemos todos estos datos hacemos clic en Crear
j- Una vez que el diagrama estaacute listo pueden hacerse modi-ficaciones en sus elementos (barras tiacutetulos ejes etc) selec-cionaacutendolo y haciendo doble clic en los mismos Se desplie-ga una ventana en donde pueden cambiarse los elementos requeridos
Moacutedulo IV Calculando y graficando datos con la hoja de caacutelculo - PNAT
Finalmente observa que tenemos como resultado de la acti-vidad
Hasta aquiacute hemos aplicado las principales funcionalidades de la Hoja de calculo y las ejercitamos aplicaacutendolas para or-ganizar calcular y graficar los datos (relacioacuten de gastos) de un proyecto comunitarioA continuacioacuten conozcamos otras herramientas que nos ofrece la Hoja de caacutelculo para la presentacioacuten de nuestra in-formacioacuten
Moacutedulo IV Calculando y graficando datos con la hoja de caacutelculo - PNAT
UTILIZANDO SIacuteMBOLOS EIMAacuteGENES
Como apoyo a la informacioacuten de una hoja de caacutelculo algunas veces es necesario adicionar siacutembolos especiales o imaacutegenes Incorporar-los a la informacioacuten es muy sencillo si seguimos estos pasos
71 Insertando siacutembolos
Para insertar siacutembolos que no se encuentran en el teclado del com-putador debemos realizar los siguiente pasos
a- Posicionate en la celda y haz clic en menuacute InsertarSiacutembolosb- Selecciona el tipo de fuente de la ventana Siacutembolos que se des-pliegac- Selecciona el o los siacutembolos deseados y pulsar Aceptar
Si realiza con frecuencia esta operacioacuten puede insertar el icono de siacutembolos en la barra de herramientas haciendo clic en menuacute VerBarra de herramientasInsertar y apareceraacute la barra En la misma tambieacuten se encuentra la opcioacuten de Insertar imagen a partir de archivo
Capiacutetulo7
Moacutedulo IV Calculando y graficando datos con la hoja de caacutelculo - PNAT
72 Insertando Imaacutegenes
Para insertar una imagen a- Haz clic en el menuacute Insertarimagenc- Luego selecciona A partir de archivo se desplegaraacute una ventana en donde debes elegir la imagen deseada En la parte inferior de la ventana hay dos casillas si se tiene seleccio-nada la de previsualizacioacuten pueden observarse las imaacutegenes dispo-nibles antes de seleccionarlas La casilla vincular permite mantener la imagen actualizada con res-pecto al archivo en donde se encuentra es decir si el archivo del ejemplo ldquoeurogratis60x100_1gifrdquo es modificado o cambiado por otro del mismo nombre la imagen insertada en la hoja de caacutelculo cambiaraacute automaacuteticamente Si no se desea esto la casilla vincular no debe estar marcada
Moacutedulo IV Calculando y graficando datos con la hoja de caacutelculo - PNAT
73 Modificando imaacutegenes
A la imagen insertada se le pueden modificar caracteriacutesticas como posicioacuten tamantildeo alineacioacuten anclaje entre otras Para ello se selec-ciona la imagen y haz clic con el botoacuten secundario y se desplegaraacute la siguiente ventana
Al seleccionar Posicioacuten y tamantildeo se abre la ventana de la derecha en donde se pueden modificar esas caracteriacutesticas Una vez que se realizan los cambios oprime Aceptar y quedan listosTambieacuten pueden modificarse sus propiedades utilizando las opcio-nes de la barra imagen que aparece en la barra de herramienta cuan-do se selecciona la imagen Puedes dejar la barra fija al hacer clic en el menuacute VerBarra de herramientasImagen
Con los iconos de esta barra podraacuten realizar las mismas acciones que aparecen al hacer clic en el botoacuten secundario del ratoacuten
Moacutedulo IV Calculando y graficando datos con la hoja de caacutelculo - PNAT
ORDENANDO DATOS
Los datos que se van registrando en una hoja de caacutelculo pueden ser ordenados faacutecilmente en muy corto tiempo si utilizamos el comando Ordenar Esto permitiraacute emplear la informacioacuten contenida en la hoja de caacutelculo de la manera maacutes conveniente en un momento determi-nado
Los pasos para ordenar los datos sona- Se selecciona las celdas a ordenar tomando en consideracioacuten de tomar todas aquellas que se relacionen entre siacuteb- Haz clic en el menuacute DatosOrdenar se desplegaraacute una ventana que permite elegir cuaacutel seraacute el criterio de ordenamiento si se haraacute de forma ascendente o descendente si los datos puedes ser numeacutericos o alfabeacuteticosUna vez seleccionados los criterios y el orden deseado se hace clic en Aceptar
a- En el ejemplo se podraacute notar que pueden seleccionarse varios criterios simultaacuteneamente tomando en cuenta jerarquiacuteas o necesi-dadesb- Selecciona por Nombre (columna B) luego por Definitiva (colum-na G) asiacute las personas que el nombre comience por la misma letra se ordenan alfabeacuteticamente y numeacutericamente por la nota definitiva El resultado de esta ordenacioacuten seriacutea el siguiente
Capiacutetulo8
Moacutedulo IV Calculando y graficando datos con la hoja de caacutelculo - PNAT
El resultado de esta ordenacioacuten seriacutea el siguiente visualice la colum-nas B y G donde los datos se dispusieron en orden de la menor nota a la mayor
Practica utilizando otros criterios de ordenacioacuten por ejemplo por Nombre (descendente) luego por Definitiva (ascendente) Utiliza tus propios criterios de ordenacioacuten
Moacutedulo IV Calculando y graficando datos con la hoja de caacutelculo - PNAT
INSERTANDO FILTROS
Insertar filtros es muy uacutetil cuando existe una gran cantidad de datos y se requiere uno en particular de manera raacutepida sin necesidad de re-ordenar esos datos es decir si tenemos una lista con muchas compa-ntildeiacuteas y una columna es el nombre de la compantildeiacutea y otra es la actividad a la que se dedica por ejemplo Tenemos una faacutebrica de zapatos una de pantalones otra de franelas entre otras por lo que necesitamos hacer un filtro de todas las compantildeiacuteas que fabrican zapatos Para acceder a ella es necesario ubicarse en el encabezado de la columna luego se hace clic en el menuacute DatosFiltroFiltro automaacutetico
Capiacutetulo9
Moacutedulo IV Calculando y graficando datos con la hoja de caacutelculo - PNAT
OBSERVANDO NUESTRO TRABAJO A TRAVEacuteS DE LA VISTA
PRELIMINAR
La Vista Preliminar te permite visualizar el aspecto que el documen-to tendraacute al momento de su impresioacuten Es importante realizar una vista preliminar antes de imprimir pues esto te posibilita reducir el tiempo y la cantidad de tinta que se insumiraacute para obtener una bue-na impresioacuten
Para acceder a esta opcioacuten se pueden realizar cualquiera de las si-guientes formasHaz clic en el icono Vista preliminar ubicado en la barra de herra-mientas o tambieacuten puedes hacer clic en la opcioacuten de menuacute Archivo Vista preliminar Automaacuteticamente se desplegaraacute una ventana con la vista preliminar
Capiacutetulo10
Moacutedulo IV Calculando y graficando datos con la hoja de caacutelculo - PNAT
En dicha ventana se puede visualizar el documento de distintas ma-neras es decir paacutegina anterior y siguiente comienzo o fin del docu-mento Para desactivar la Vista Preliminar soacutelo haz clic en la opcioacuten Cerrar la Vista Preliminar ubicado en la barra de herramientas o Pre-sionar nuevamente el icono Vista Preliminar
Es necesario utilizar la vista preliminar por que alliacute podemos confi-gurar el formato de la paacutegina con el fin de ajustarla para proceder a imprimir
101 Configurando el formato de la paacutegina
a- Haz clic en el botoacuten ubicado en la barra de herramientas o ha-ciendo clic en el menuacute Formato Paacuteginab- En la pestantildea Paacutegina donde seleccionamos el formato del papel (Carta A4 entre otros) la orientacioacuten de la paacutegina (horizontal verti-cal) maacutergenes entre otrosc- En la pestantildea Borde si quieres puedes antildeadirle alguacuten borde a la paacuteginad- En la pestantildea Fondo si quieres puedes antildeadirle alguacuten color de fondo a la paacuteginae- En la pestantildea Encabezamiento se le puede activar un encabeza-do para que este aparezca en todas las paacuteginasf- En la pestantildea Pie de paacutegina puedes activarle el pie de paacutegina para que este aparezca en todas las paacuteginasg- En la pestantildea Hoja se configura el orden de las paacuteginas indicas que deseas imprimir y la escala la cual permite ajustar de un 100 a un porcentaje menor hasta ajustar el contenido
0 Moacutedulo IV Calculando y graficando datos con la hoja de caacutelculo - PNAT
IMPRIMIENDO UNA HOJADE CAacuteLCULO
Para imprimir una hoja de caacutelculo se puede realizar cualquiera de las tres opcionesa- Haz clic en el icono Imprimir archivo directamenteubicado en la barra de herramientasb- Presionar simultaacuteneamente las teclas Control+P c- Haz clic en la opcioacuten de menuacute Archivo Imprimir
Es importante visualizar la hoja primero con Vista Preliminar con el fin de asegurarse que sea impreso como se quiere
Una forma de imprimir es seleccionar el rango de celdas que compren-de el aacuterea que se desea imprimir en el campo donde solicita el aacuterea de impresioacuten Selecciona la opcioacuten Seleccioacuten y pulsamos aceptar Al pulsar la opcioacuten de imprimir se desplegaraacute una ventana que te permite seleccionar la impresora configurar algunas propiedades de la misma establecer el aacuterea de impresioacuten definir el nuacutemero de co-pias a imprimir asiacute como configurar algunas opciones de contenido paacuteginas entre otras
Y para terminar
En este punto podemos estar satisfechos del trabajo realizado he-mos utilizado internet para la buacutesqueda de informacioacuten electroacutenica al instante como una herramienta de trabajo muy uacutetil para la inves-tigacioacuten y el aprendizaje sobre cualquier tema aplicando sus princi-pales funcionalidades Al mismo tiempo hemos querido promover el uso de internet como un medio que facilita las tareas cotidianas y la buacutesqueda de informacioacuten sobre la formulacioacuten de proyectos perso-nales o comunitarios
Capiacutetulo11
Moacutedulo IV Calculando y graficando datos con la hoja de caacutelculo - PNAT
Ayuda complementaria 1 iquestCoacutemo crear una factura
Ejercicio 1
Vamos a proceder a realizar factura de una Ferreteriacutea a la que llama-remos CALC 1 Selecciona la celda A12 Escriba la siguiente frase FERRETERIA CALC3 Escriba los demaacutes datos (Factura Ndeg 15846 Articulo Precio Can-tidad Total Alicates Tornillos Dry Wall Destornillador estria Clavos para maderaSub Total IVA Total asiacute mismo los precios y cantidades pero no los Totales) tal y como aparece en la siguiente figura4 Apliacutecale el formato a las celdas que considere pertinente el cual pudiera ser como se muestra en la figura
Para calcular el Total por Artiacuteculo vamos a multiplicar el Precio por la Cantidad de la siguiente manera
1 Selecciona la celda D42 Haz clic en el menuacute Insertar Funcioacuten o Ctrl + F2 y buacutesca la fun-cioacuten PRODUCTO en la lista Presiona el botoacuten siguiente o haga doble clic sobre la funcioacuten
AYUDA COMPLEMENTARIA
Moacutedulo IV Calculando y graficando datos con la hoja de caacutelculo - PNAT
3 Coloacutecate en la casilla nuacutemero 1 luego pulse el botoacuten que se encuentra a la derecha de la casilla Selecciona el rango B4C4 vuelva a pulsar el botoacuten y presiona aceptar como se muestra en las si-guientes imaacutegenes
4 Realice lo mismo con el resto de los totales por artiacuteculo lo puede hacer copiando la funcioacuten de la celda D4 y pegaacutendola en las celdas de la D5 a la D7 otra manera seria arrastrando desde la celda D4 has-ta la D7
Para calcular el Sub Total sumaremos los montos del Totales por Artiacuteculo de la siguiente manera
1 Selecciona la celda D92 Haz clic en el menuacute Insertar Funcioacuten o Ctrl + F2 y buacutesque la fun-cioacuten SUMA en la lista Presiona el botoacuten siguiente o haga doble clic sobre la funcioacuten3 Coloacutecate en la casilla nuacutemero 1 luego pulse el botoacuten que se encuentra a la derecha de la casilla selecciona el rango D4D7 vuelva a pulsar el botoacuten y presiona aceptar
Para calcular el IVA vamos a multiplicar el Sub Total por el 12 de la siguiente manera1 Selecciona la celda D102 Inserta la siguiente formula =D912 que te permitiraacute realizar el caacutelculo del IVA del monto Sub Total de los artiacuteculos
Moacutedulo IV Calculando y graficando datos con la hoja de caacutelculo - PNAT
Para calcular el Total sumaremos los montos del Sub Total maacutes el IVA de la siguiente manera
1 Selecciona la celda D112 Haz clic en el menuacute Insertar Funcioacuten o Ctrl + F2 y buacutesca la fun-cioacuten SUMA en la lista presiona el botoacuten siguiente o haga doble clic sobre la funcioacuten3 Coloacutecate en la casilla nuacutemero 1 luego pulse el botoacuten que se encuentra a la derecha de la casilla selecciona el rango D9D10 vuel-va a pulsar el botoacuten y presiona aceptar
Finalmente observamos en la figura la factura obtenida
Coloacutecale 2 decimales a las celdas que poseen los montos de las co-lumnas Precio Cantidad Total Sub Total IVA y Total
Ejercicio 2
Vamos a crear la relacioacuten de gastos familiares
1 Selecciona la celda C12 Escriba la siguiente frase GASTOS DEL HOGAREscriba los demaacutes datos (ANtildeO 2009 luz agua teleacutefono gas mercado salud seguro transporte emergencia otras total por mes sueldo mensual ahorro en el mes asiacute mismo las cantidades pero no asi en el monto del Total y Ahorro) tal y como aparece en la siguiente figura3 Apliacutecale el formato a las celdas que considere pertinente el cual pudiera ser como se muestra en la figura
Moacutedulo IV Calculando y graficando datos con la hoja de caacutelculo - PNAT
En el caso de los meses del enero a junio haremos lo siguientea- Selecciona la celda B4 escriba Enerob- Selecciona el rango B4G4c- Luego en el menuacute EditarRellenarSeries alliacute apareceraacute el siguien-te cuadro Presiona Aceptar
De esta manera no tendremos necesidad de transcribir todos los me-ses Esto aplica para series consecutivas tales como nuacutemeros diacuteas de la semana meses antildeos entre otros
4 Coloacutecale 2 decimales a las celdas que poseen los montos de las columnas enero febrero marzo abril mayo junio y julio
Para calcular el total por mes sumaremos el monto por servicio de cada mes de la siguiente manera
1 Selecciona la celda B152 Haz clic en el menuacute Insertar Funcioacuten o Ctrl + F2 y buacutesque la fun-cioacuten SUMA en la lista presiona el botoacuten siguiente o haga doble clic sobre la funcioacuten
Moacutedulo IV Calculando y graficando datos con la hoja de caacutelculo - PNAT
3 Coloacutecate en la casilla nuacutemero 1 luego pulse el botoacuten que se encuentra a la derecha de la casilla selecciona el rango B5B14 vuel-va a pulsar el botoacuten y presiona aceptar
4 Realiza lo mismo con el resto de los meses lo puede hacer copian-do la funcioacuten de la celda B15 y pegaacutendola en las celdas de la C15 a la G15 otra manera seriacutea arrastrando desde la celda B15 hasta la G15
Para calcular el ahorro en el mes sumaremos el total por mes de cada mes por el sueldo mensual de la siguiente manera
1 Selecciona la celda B17 Inserte la siguiente formula =B16-B15 lo que se estaacute haciendo es restar el sueldo del mes de ENERO (celda B16) menos el Total del Gasto del mes de ENERO (celda B15) permitiendo realizar el caacutelculo de cuanto se ahorro durante el mes de ENERO 2 Realice lo mismo con el resto de los meses lo puede hacer copian-do la funcioacuten de la celda B17 y pegaacutendola en las celdas de la C17 a la G17 otra manera seriacutea arrastrando desde la celda B17 hasta la G17Finalmente observamos en la figura la Relacioacuten de Gastos Obteni-das
Moacutedulo IV Calculando y graficando datos con la hoja de caacutelculo - PNAT
Ayuda complementaria 2 Exportando en formato PDF
Finalmente es importante conocer que el documento puede guar-darse en otros formatos como el PDF para facilidad de su manejoUn archivo en formato PDF se puede ver e imprimir en cualquier pla-taforma es decir puede ser presentado por los principales sistemas
operativos del mercado (GNULinux Windows Mac) sin que se modi-fiquen ni el espacio ni la estructura del documento originalPara exportar un documento de Writer soacutelo se deben realizar las si-guientes acciones
1Haz clic en el icono Exportar directamente como PDF ubica-do en la barra de herramientas2Tambieacuten puedes hacer clic en la opcioacuten de Menuacute Archivo Expor-tar en Formato PDF3 Observaraacutes como la aplicacioacuten exporta el documento al nuevo for-mato PDF
Moacutedulo IV Calculando y graficando datos con la hoja de caacutelculo - PNAT
Ayuda complementaria 3 Guardando en pendrive
Recordemos que este es un dispositivo portaacutetil que funciona como medio de almacenamiento de datos
Para almacenar la informacioacuten en el pendrive
1 Lo primero que debes hacer es insertar la unidad extraiacuteble en el puerto USB que se encuentra ubicado en la parte delantera del CPU o Case En algunos equipos podemos encontrarlos en la parte trasera o lateral
2 En el momento que introduzcas el pendrive se abriraacute una ventana con diferentes opciones3 Haz clic en la opcioacuten abrir archivos existentes y procede a selec-cionar y guardar el documento ya existente seleccionando el archivo abre el icono de la memoria extraiacuteble que observas en el escritorio (Desktop) del computador
Ayuda complementaria 4 Creando carpetas para guardar ar-chivos
Es importante conocer que los documentos que elaboras los puedes organizar en carpe-tas de acuerdo al tema al tiacutetulo o la necesi-dad que tengas al momento Para ello vamos a aprender como crear una carpeta Desde la opcioacuten Guardar se desplegaraacute una ventana donde en la parte superior derecha encon-traraacute un carpeta que puede ser de color amarillo Al hacer clic en la carpeta apareceraacute la opcioacuten de crear carpeta nueva Identifiquela con el nombre Proyecto la cual quedaraacute en la computadora o en el pendrive seguacuten sea la opcioacuten que hayas seleccionado
Moacutedulo IV Calculando y graficando datos con la hoja de caacutelculo - PNAT
Interfaz Graacutefica es el contexto del proceso de interaccioacuten persona-computador La Interfaz Graacutefica del usuario es el artefacto tecnoloacute-gico de un sistema interactivo que posibilita a traveacutes del uso y la re-presentacioacuten del lenguaje visual una interaccioacuten amigable con un sistema informaacuteticoLa interfaz graacutefica de usuario (en ingleacutes Graphical User Interface GUI) puede definirse tambieacuten como un tipo de entorno graacutefico que uti-liza un conjunto de imaacutegenes y objetos graacuteficos para representar la informacioacuten y acciones disponibles en la interfaz Habitualmente las acciones se realizan mediante manipulacioacuten directa para facilitar la interaccioacuten del usuario con la computadora
HTML es el lenguaje demarcado predominante para la construccioacuten de paacuteginas Web Es usado para describir la estructura y el contenido en forma de texto asiacute como para complementar el texto con objetos tales como imaacutegenes para ser utilizados en un navegador
Documento de Formato Portable (PDF de Adobe) es un formato que mantiene la apariencia de un documento independiente del medio donde se ve Guardar un documento bajo este formato faci-lita su manejo y asiacute abrirlo en cualquier otro sistema operativo del mercado
GNU el proyecto GNU fue iniciado por Richard Stallman con el ob-jetivo de crear un sistema operativo completamente libre el sistema GNU Su desarrollo es uno de los ejemplos maacutes prominentes de soft-ware libre todo el coacutedigo fuente puede ser utilizado modificado y redistribuido libremente por cualquiera bajo los teacuterminos de la GPL de GNU (Licencia Puacuteblica General de GNU) y otras licencias libres Sin embargo por economiacutea del lenguaje se suele utilizar maacutes el teacutermino Linux para referirse a este sistema operativo a pesar de que Linux soacutelo es el nuacutecleo del sistema Para maacutes informacioacuten consulte la sec-cioacuten ldquoDenominacioacuten GNULinuxrdquo o el artiacuteculo ldquoControversia por la de-nominacioacuten GNULinuxrdquo
GLOSARIO DE TEacuteRMINOS
Moacutedulo IV Calculando y graficando datos con la hoja de caacutelculo - PNAT
MAC Macintosh es el sistema operativo de la empresa de computa-dores Apple cuya interfaz graacutefica de usuario ha proporcionado una muy buena medida de consistencia y facilidad de uso
USB una memoria USB (de Universal Serial Bus en ingleacutes pendrive o USB flash drive) es un pequentildeo dispositivo de almacenamiento que utiliza memoria flash para guardar la informacioacuten que puede requerir o no bateriacuteas (pilas) en los uacuteltimos modelos la bateriacutea no es requeri-da Estas memorias son resistentes a los rasguntildeos (externos) al polvo y algunos al agua que han afectado a los Discos de video (DVD) Es-tas formas previas de almacenamiento portaacutetil como los disquetes discos compactos y los DVD han sido desplazados por estos dispo-sitivos Estas memorias se han convertido en el sistema de almace-namiento y transporte personal de datos maacutes utilizado Se pueden encontrar en el mercado faacutecilmente memorias de 1 2 4 8 16 32 64 128 GB o maacutes (esto supone como miacutenimo el equivalente a 180 CD de 700MB o 91000 disquetes de 144 MB aproximadamente) Su gran popularidad le ha supuesto infinidad de denominaciones populares relacionadas con su pequentildeo tamantildeo y las diversas formas de pre-sentacioacuten sin que ninguna haya podido destacar entre todas ellas
Microsoft Windows Windows es una familia de sistemas operativos desarrollados y comercializados por la empresa Microsoft Existen versiones de este sistema para hogares empresas servidores y dis-positivos moacuteviles como computadores de bolsillo y teleacutefonos inteli-gentes
Gimp (General Image Manipulation Program Programa de Ma-nipulacioacuten de Imaacutegenes) es un programa gratuito que te da una diversidad de opciones para editar imaacutegenes surge como la alter-nativa maacutes firme del software libre al popular programa de retoque fotograacutefico Photoshop Esta herramienta te permite realizar diversas modificaciones a una imagen no soacutelo podraacutes bajar la resolucioacuten a la imagen sino tambieacuten cambiarle el color el tamantildeo la forma entre otros
0Moacutedulo IV Calculando y graficando datos con la hoja de caacutelculo - PNAT
Albarran I y otros (sf) Uso del correo electroacutenico Un anaacutelisis empiacuterico en la UCM Recuperado el 18 de febrero de 2009 de httpwwwucmesBUCMceedoc99099909htm
Brito V (sf) El foro electroacutenico una herramienta tecnoloacutegica para facilitar el aprendizaje colaborativo [Versioacuten Electroacutenica] EDUTEC (17)
Hernandez J (sf) Evolution y Gaim Herramientas de Internet [versioacuten electroacutenica] Barcelona Espantildea Edit Lin Editorial SL
Peacuterez A (1996) DTTE Una experiencia de aprendizaje colaborativo a traveacutes del correo electroacutenico [Versioacuten Electroacutenica] EDUTEC (3)
Pidgin Sitio Oficial (sf) About Pidgin Recuperado el 18 de marzo de 2009 de httpwwwpidginimabout
REFERENCIAS BIBLIOGRAacuteFICAS
Objetivos Contenidos
Presentacioacuten bull Palabras de Bienvenidabull Presentacioacuten del Facilitadorbull Presentacioacuten del cursobull Presentacioacuten de los participantesbull Chequeo de expectativasbull Establecimiento de normas
1 iquestQUEacute CONOCES DE CALC11 Definiendo la hoja de caacutelculo CALC12 Accediendo a la hoja de caacutelculo CALC13 Interactuando con la interfaz graacutefica14 Creando y guardando la hoja de caacutelculo15 Abriendo la hoja de caacutelculo
2 iquestQUEacute SABES DE UNA CELDA21 Identificando una celda22 Un rango de celda23 Selecciona una fila o columna entera24 Combiando celdas25 Utilizando e identificando filas columnas y celdas26 Insertando y eliminando filas columnas y celdas27 Modificando tamantildeo de las columnas y filas28 Mostrando Ocultando las columnas
3 iquestCOacuteMO APLICAR FORMATO A LAS CELDAS31 Colocando formatos
4 iquestCOacuteMO EDITAR UNA HOJA DE CAacuteLCULO41 Insertando hojas42 Eliminando hojas43 Cambiando el nombre a la hoja de caacutelculo44 Moviendo Copiando una hoja45 Buscando y reemplazando
5 FOacuteRMULAS Y FUNCIONES51 Para introducir formulas o funciones
6 CREAR DIAGRAMAS
7 UTILIZANDO SIacuteMBOLOS E IMAGENES71 Insertando siacutembolos72 Insertando imaacutegenes73 Modificando imaacutegenes
8 ORDENANDO DATOS
9 INSERTANDO FILTROS
10 OBSERVANDO NUESTROS TRABAJOS A TRAVEacuteS DE LA VISTA PRELIMINAR101 Configurando el formato de la paacutegina
11 IMPRIMIENDO UNA HOJA DE CAacuteLCULO
PLAN D
Estrategias y Teacutecnicas de Aprendizaje Duracioacuten
bull Exposicioacuten por parte del facilitador para presentar el objetivo y conteni-dos del cursobull Teacutecnica grupal rompehielos Se sugiere el DIAMANTE (Ver ficha 1)bull Establecimiento de norma a traveacutes de la estrategia de la pregunta
bull 10 min
bull 25 minbull 10 min
bull Estrategia didaacutectica se sugiere ldquoLluvia de ideasrdquobull Exposicioacuten del facilitador bull Ronda de preguntas para aclarar dudasbull Elaboracioacuten de ejerciciosbull Exposicioacuten del facilitadorbull Elaboracioacuten de ejercicio Proyecto comunitario (continuacioacuten)
15 min para lluvia de ideas
bull Exposicioacuten por parte del facilitadorbull Teacutecnica de integracioacuten se sugiere ldquoEl nudordquobull Elaboracioacuten de ejercicio Proyecto comunitario (continuacioacuten)
15 min para teacutecnica ldquoEl nudordquo
bull Exposicioacuten por parte del facilitador
IDAacuteCTICO
RIF
G-2
0007
728-
0

Moacutedulo IV Calculando y graficando datos con la hoja de caacutelculo - PNAT
iquestQUEacute SABES DE UNA CELDA
Para poder utilizar la hoja de Caacutelculo (Calc) necesitamos conocer ante todo sus partes por ejemplo saber iquestQueacute es una celda iquestQueacute es una columna iquestQueacute es una fila iquestQueacute diferencia hay entre eacutestas Comencemos de este modo
21 Identificando una celda
La celda es cada uno de los rectaacutengulos que divide la hoja de caacutelculo En las celdas podemos depositar o transcribir textos nuacutemeros entre otros La ubicacioacuten de una celda se logra por la interseccioacuten de una fila y una columna la que se escribe mediante la letra de la columna a la cual pertenece la celda seguido del nuacutemero de la fila por ejemplo la celda A1 es igual a columna A fila 1Es necesario tener claro que las celdas tienen como referencia la ba-rra horizontal que se encuentra en la parte superior con letras orde-nadas alfabeacuteticamente (las columnas) y la barra vertical que se en-cuentra a la izquierda (las filas)
Intenta ahora seleccionar una celda siguiendo los pasosa- Sentildeala la celda con el puntero y haz clic con el botoacuten izquierdo del ratoacutenEn este caso selecciona la celda A1b- Observa que los bordes de A1 se resaltan y su referencia aparece en la casilla de la barra de foacutermula
c- Prueba activando o seleccionando la celda F10
Capiacutetulo2
Moacutedulo IV Calculando y graficando datos con la hoja de caacutelculo - PNAT
22 Seleccionando un rango de celdas
Un rango constituye un grupo de celdas que se encuentra una al lado de la otra o una tras la otra Cada rango tiene asignado una referencia la cual se escribe con la identificacioacuten de la celda del extremo superior izquierdo del rango y la celda del extremo in-ferior derecho separadas por dos puntos por ejemplo las celdas B3 B4 B5 C3 C4 y C5 son continuas y pertenecen al rango B3C5 Seleccionar rango nos va permitir agilizar algunas tareas tales como asignar color de fondo y de la fuente tamantildeo y estilo de fuente bordes entre otros formatos sin necesidad de hacer-lo celda a celda tambieacuten veremos como se utilizan los rangos cuando se hacen caacutelculos con foacutermulas funciones y creacioacuten de diagramas (graacuteficos) Practiquemos de la siguiente manera a Coloca el puntero sobre la celda B3b Arraacutestralo con un clic izquierdo del ratoacuten sostenido (sin soltarlo) hasta la uacuteltima celda del rango que vamos a seleccionar en este caso C5
Observa que las celdas del rango presentan un fondo oscuro como sentildeal de que estaacuten seleccionadas
Prueba seleccionando el rango D2F10
Ya sabemos como seleccionar un rango continuo pero iquestcoacutemo hace-mos si queremos escoger varios rangos 221 Para seleccionar celdas yo rangos no adyacentes
Para seleccionar celdas o rangos que no se encuentren continuo se realiza una primera seleccioacuten y antes de iniciar la siguiente se man-
0 Moacutedulo IV Calculando y graficando datos con la hoja de caacutelculo - PNAT
tiene presionada la tecla Control (ctrl) y luego con el puntero se se-leccionan las otras celdas Por ejemploa- Selecciona el rango C3C8b- Presiona la tecla Control (ctrl) (no la suelte) selecciona el rango E5F10 y finalmente suelta la tecla Control
Como lo mencionamos anteriormente las filas son las celdas que se encuentran alineadas de forma horizontal las columnas son las celdas que se encuentran alineadas de forma vertical Hasta ahora hemos identificado iquestqueacute es una celda iquestqueacute es una columna iquestqueacute es una fila ya sabemos coacutemo seleccionar celdas coacutemo seleccionar rangos de celdas pero sabesiquestcoacutemo seleccionar una fila o colum-na
23 Seleccionando una fila o una columna entera
Vamos a seguir los pasos para que observes cuan sencillo es selec-cionar una fila o columna entera Toma la Fila 4 haz clic en el encabe-zado de dicha fila identificado con el nuacutemero 4 ubicado en el borde izquierdoMaacutes adelante veremos la utilidad de la seleccioacuten de fila(s) Una de ellas es darle formato a toda la fila o insertar una fila arriba de la(s) seleccionada(s)
Moacutedulo IV Calculando y graficando datos con la hoja de caacutelculo - PNAT
Para seleccionar la columna C haz clic en el encabezado de la colum-na identificada con la letra C ubicada en la parte superiorMaacutes adelante veremos la utilidad de la seleccioacuten de columna(s) una de ellas es darle formato a toda la columna o insertar una columna delante de la seleccionada(s)
24 Combinando celdas
La combinacioacuten de celdas nos permite unir dos o maacutes celdas en una sola hacieacutendola maacutes grande de manera que nos permite introducir una texto que sea mayor al tamantildeo de una sola celda veamos como hacerloa- Para combinar varias celdas primero debemos seleccionar las cel-das que deseamos combinar el rango A1C2
b- Posteriormente hacemos clic en el menuacute Formato ubicado en la Barra de Menuacute y ahora vemos que aparece la opcioacuten Combinar Celdas Al pulsar sobre esta opcioacuten se unen las celdas selecciona-das automaacuteticamente Tambieacuten podemos utilizar el icono que apare-ce en la barra de herramientas
Moacutedulo IV Calculando y graficando datos con la hoja de caacutelculo - PNAT
25 Utilizando e identificando filas columnas y celdas
Toda informacioacuten colocada en la hoja de caacutelculo se la insertas a tra-veacutes de las celdas que estaacuten ordenadas por filas y columnas En alguacuten momento que estemos trabajando en la hoja de caacutelculo vamos a ne-cesitar insertar o eliminar celdas filas y columnas asiacute como tambieacuten modificar sus tamantildeos saber ocultar y mostrar filas y columnas de-terminadas ademaacutes de coacutemo proteger las celdas de ser modificadas o eliminadas
Sigamos adelante para conocer coacutemo realizar este tipo de cambio en las celdas filas o columnas
26 Insertando y eliminando filas columnas y celdas
Las opciones Insertar fila Insertar columna o Insertar celda te per-mitiraacuten agregar informacioacuten adicional a la que ya posee incluso en documentos realizados previamenteEstas acciones la realizamos haciendo clic en el menuacute InsertarCeldas Filas o Columnas dependiendo de la accioacuten que necesita-mos realizar Pueden incluirse maacutes de una fila o columna simultaacutenea-mente si antes de llamar al menuacute seleccionamos las guiacuteas de colum-nas o filas que es el aacuterea gris con letras (en el caso de las columnas) o el aacuterea gris con nuacutemeros (en el caso de las filas) y posteriormente hacemos clic en el menuacuteRecuerda que si tienes algunos rangos combinados debemos des-combinarlas para poder insertar la nueva columna de lo contrario no se permite insertar la columna para esto seleccionaremos la celda combinada y luego en el menu de Formato -gt Combinar Celdas -gt Combinar Celdas o con el icono ubicado en la barra de herra-mientas para que descombinen las celdas
Moacutedulo IV Calculando y graficando datos con la hoja de caacutelculo - PNAT
Ahora seleccionemos una columna por ejemplo la F haciendo clic en el botoacuten secundario del ratoacuten en la que se desplegaraacute una ventana donde se seleccionaraacute la accioacuten de insertar Columnas o en el menuacute Insertar en la barra de menuacute -gt Columnas Tal como observamos en la siguiente figura
Moacutedulo IV Calculando y graficando datos con la hoja de caacutelculo - PNAT
Las celdas se pueden insertar o eliminar en el menuacute Insertar ubicado en la barra de menuacute -gt Celdas o haciendo clic en el botoacuten secun-dario del ratoacuten inmediatamente se desplegaraacute una ventana donde se seleccionaraacute la accioacuten de insertar celdas o eliminar celdas luego una segunda ventana se abriraacute en esta se plantea la accioacuten que de-sea realizarse con las celdas proacuteximas
27 Modificando tamantildeo de las columnas y filas
Al introducir datos en una celda la informacioacuten que insertamos puede ser de mayor o menor tamantildeo que el predeterminado por defecto para cada celda por lo que se hace necesario variarlo Para ello debemos seleccionar las filas o columnas que desean modificarsePor ejemploa- Seleccione la columna Fb- Haz clic en el menuacute FormatoColumna o haz clic con el botoacuten derecho del ratoacuten sobre la columna seleccionada se desplegaraacute una ventana se selecciona la opcioacuten Ancho o Ancho de columna nos aparece una ventana donde le podemos determinar su ancho en cm y luego se hace clic en Aceptar o si se selecciona Ancho Oacuteptimo u Oacuteptimizar ancho de columna nos aparece una ventana con el ancho oacuteptimo en cm ya asignado y luego se hace clic en Aceptar Observa el procedimiento en las imaacutegenes que te mostramos
Moacutedulo IV Calculando y graficando datos con la hoja de caacutelculo - PNAT
c- Finalmente observa como resulta el final del procedimiento
Moacutedulo IV Calculando y graficando datos con la hoja de caacutelculo - PNAT
Ahora en el caso de las filas se estariacutea hablando del Alto Esta opera-cioacuten es similar para las columnas Vamos a cambiarle el tamantildeo a las filas del nuacutemero 10 a la 19 para esto haremos lo siguientea- Seleccione las filas desde la fila 10 a la fila 19b- Haz clic en el menuacute FormatoFila o haz clic con el botoacuten derecho del ratoacuten sobre la columna seleccionada y desplegaraacute una ventana se selecciona la opcioacuten Alto o Altura de Fila nos aparece una venta-na donde le podemos determinar su altura en cm luego haz clic en Aceptar o se selecciona Altura Oacuteptima u Oacuteptimizar altura de fila nos aparece una ventana con la altura oacuteptimo en cm ya asignado y luego haz clic en Aceptar Observa el procedimiento en las imaacutegenes que te mostramos a continuacioacuten
Moacutedulo IV Calculando y graficando datos con la hoja de caacutelculo - PNAT
c- Finalmente observa como resulta el final del procedimiento
Para modificar el tamantildeo de varias filas o columnas simultaacuteneamen-te incluso si estas no son consecutivas deberaacutes hacer lo siguientea- Haz clic sobre la parte gris mientras presionas la tecla Ctrlb- Selecciona las filas o columnas deseadas luego sin soltarlas ubiacute-cate en una de las liacuteneas que dividen las columnas y filas del encabe-zado se arrastra hasta el ancho o alto deseado
Moacutedulo IV Calculando y graficando datos con la hoja de caacutelculo - PNAT
28 Mostrando Ocultando las columnas y filas
La opcioacuten de ocultar filas yo columnas es muy uacutetil si se tiene infor-macioacuten que es necesaria para el documento como caacutelculos y especi-ficaciones pero que no se desean presentar impresas o en pantalla en un momento determinado a- Para ocultar una fila o columna sin eliminarla se procede como al ajustar el tamantildeo se seleccionan las filas o columnas que se de-sean ocultar se hace clic en el menuacute FormatoFilaColumna Ocultar y quedan ocultas b- Las filas o columnas que se oculten podraacuten mostrarse nuevamen-te al seleccionar las filas o columnas de los lados luego clic en menuacute FormatoFilaColumnaMostrar Soacutelo se puede optar por Mostrar si se ha ocultado previamente La accioacuten puede realizarse igualmente haciendo clic con el botoacuten se-cundario del ratoacuten tal y como se hace con el tamantildeo de filas y co-lumnas
Hasta ahora sabemos iquestqueacute es una celda iquestcoacutemo se ordenan las cel-das en filas y columnas iquestcoacutemo modificarlas u ocultarlas Vamos en-tonces a darle formato
Moacutedulo IV Calculando y graficando datos con la hoja de caacutelculo - PNAT
iquestCOacuteMO APLICAR FORMATO A LAS CELDAS
En ocasiones vas a necesitar cambiar la fuente su color asiacute como el fondo y los bordes de las celdas asiacute como proteger una celda para que no sea modificada Calc te permite realizar todas estas acciones sigue adelante y podraacutes conocer coacutemo hacer todo esto y maacutes
31 Colocando formatos
Cada celda de una hoja de caacutelculo puede tener un formato indivi-dual de las otras por lo que una sola hoja tendriacutea diversos formatos (Nuacutemero Porcentaje Moneda Fecha Hora Ciencia Fraccioacuten Valor loacutegico y Texto)
El formato de celda permitiraacute a la aplicacioacuten realizar los caacutelculos per-tinentes en cada caso o arrojar la informacioacuten requerida Para realizar el cambio de formato existen tres maneras a- Haz clic en la opcioacuten de menuacute Formato Celda b- Haz clic con el botoacuten secundario y luego clic en Formatear celdasc- Utiliza los iconos de la Barra de herramientas
Capiacutetulo3
0 Moacutedulo IV Calculando y graficando datos con la hoja de caacutelculo - PNAT
Con los dos primeros pasos se desplegaraacute la siguiente ventana
La primera pestantildea se denomina Nuacutemeros en esta puede determi-narse el valor a mostrar en cada celda seguacuten la categoriacutea que se de-see el valor posee decimales y cuaacutentos Las categoriacuteas a elegir son Nuacutemero Porcentaje Moneda Fecha Hora Ciencia Fraccioacuten Valor loacutegico Todos Definido por el usuario
La pestantildea Fuente te permite modificar el tipo estilo tamantildeo e idio-ma de las fuentes a utilizarse en las celdas seleccionadas
Moacutedulo IV Calculando y graficando datos con la hoja de caacutelculo - PNAT
Tambieacuten puedes utilizar los siguientes iconos de la barra
En ocasiones necesitaraacutes cambiar el color la forma o el tamantildeo de los nuacutemeros o letras que insertes en las celdas Calc permite realizar este tipo de opciones iquestCoacutemo De la siguiente manera
La pestantildea Efectos de fuente contiene las opciones de modificar as-pectos como el subrayado tachado color de la fuente color de la celda sombras y contornos Iconos de la barra de herramientasEn la pestantildea Alineacioacuten se determina doacutende estaraacuten alojados vertical y horizontalmente los caracteres en cada celda es decir la alineacioacuten a la derecha a la izquierda centrado justificado hacia arriba hacia abajo asiacute como el aacutengulo de inclinacioacuten requerida
Moacutedulo IV Calculando y graficando datos con la hoja de caacutelculo - PNAT
En la pestantildea Borde se determina la disposicioacuten de las liacuteneas que le daraacuten el formato a las celdas para formar tablas En la mayoriacutea de las ocasiones presionamos el cuarto recuadro de izquierda a derecha el cual el borde exterior y todas las liacuteneas interiores de las celdas selec-cionadas tambieacuten elegimos el estilo de liacutenea el color la sombra el color de la sombra y la distancia del texto dentro de la celda
Moacutedulo IV Calculando y graficando datos con la hoja de caacutelculo - PNAT
La pestantildea Fondo determina el color de fondo de la celda que selec-cionaste o las celdas que se seleccionaron
La pestantildea Proteccioacuten de Celdas en el caso de que deba realizar una hoja de caacutelculo en la que otras personas incluyan informacioacuten esta opcioacuten te podriacutea ser muy uacutetil porque permiten indicar cuaacuteles celdas estaraacuten protegidas y que solo las celdas seleccionadas sean cambia-das a menos que se sepan la clave para hacerlo al igual de definir cuaacuteles deben ocultarse al momento de imprimir el documentoa- Haz clic en el menuacute HerramientasProteger documentoHoja o Documento b- Si seleccionamos la opcioacuten Hoja soacutelo protegeremos aquellas so-bre la cual estamos trabajando si le decimos Documento protegere-mos el documento entero
Moacutedulo IV Calculando y graficando datos con la hoja de caacutelculo - PNAT
c- Una vez protegido el documento o la hoja haz clic en menuacute For-matoCeldas y ubica la pestantildea Proteccioacuten de celda Alliacute verifica que las celdas deseadas esteacuten tildadas como Protegido311 Aplicando Autoformato
Si quieres darle un formato atractivo a las celdas de manera faacutecil y raacutepida puedes utilizar la herramienta de Formateado automaacutetico Para empezar selecciona el aacuterea o celdas a las que quieres aplicar un formato (el aacuterea miacutenima es de 3 filas por 3 columnas) luego en la barra de menuacute FormatoFormato automaacutetico inmediatamente se desplegaraacute una ventana como la siguiente donde observaraacutes varias opciones para dar formato a un aacuterea determinada Toma el formato deseado iexcly listo se obtiene un formato completo en pocos pasos
Moacutedulo IV Calculando y graficando datos con la hoja de caacutelculo - PNAT
PASOS PARA PRACTICAR
a- Selecciona el rango de celdas A1D10b- Haz clic en la barra de menuacute FormatoFormato automaacuteti-coc- En la lista que se encuentra a la izquierda selecciona el for-mato llamado Moneda y presiona Aceptar
Finalmente observa que tenemos como resultado de la acti-vidad
Si presionas el botoacuten puedes seleccionar caracteriacutesticas adiciona-les bordes formato numeacuterico modelo fuente alineacioacuten y ajustar anchoalto
Moacutedulo IV Calculando y graficando datos con la hoja de caacutelculo - PNAT
ACTIVIDAD INSERTANDO INFORMACIOacuteN
a- En el archivo que ya creamos vamos a insertar los datos tal cual coacutemo se observa en la imagenb- Puedes colocarle el color de los bordes del fondo y de la fuente que tu desees
Importante Maacutes adelante describiremos con detalle sobre el manejo de las hojas de caacutelculo sin embargo es preciso mencionar que para realizar este ejercicio los documentos de Calc traen tres hojas predeterminadas que pueden ma-nejarse individualmente tambieacuten puedes incorporar hojas si asiacute lo requieres En la imagen puedes observar donde se ubican las pestantildeas de las hojas de trabajo
c- Inserta en la hoja 1 los siguientes datos tal como se vi-sualiza en la siguiente imagen
Moacutedulo IV Calculando y graficando datos con la hoja de caacutelculo - PNAT
Inserta en la hoja 2 los siguientes datos tal como se visualiza en la imagen Inserta en la hoja 3 los siguientes datos tal como se visualiza en la imagen
Moacutedulo IV Calculando y graficando datos con la hoja de caacutelculo - PNAT
iquestCOacuteMO EDITAR UNA HOJA DE CAacuteLCULO
La edicioacuten de una hoja de caacutelculo comprende las opciones seleccionar insertar eliminar copiar cortar pegar deshacer restaurar y dar formato a celdas Adicionalmente incluye coacutemo buscar y reemplazar palabras foacutermulas y diacutegitos
41 Insertando hojas
Los documentos de Calc traen tres hojas predeterminadas que pue-den manejarse individualmente si requieres agregar mayor cantidad de hojas dependeraacute de la capacidad de memoria disponible en el computador Pueden crearse siguiendo estos pasos
a- Haz clic en menuacute InsertarHoja se desplegaraacute la ventana Insertar hoja Selecciona las caracteriacutesticas deseadas como el nombre de la hoja la cantidad la posicioacuten y si pertenece o no a otro archivo de calcb- Haz clic en Aceptar y contamos con una nueva hoja
Capiacutetulo4
Moacutedulo IV Calculando y graficando datos con la hoja de caacutelculo - PNAT
ACTIVIDAD INSERTANDO HOJAS
a- Vamos a insertar una nueva hoja para ello haz clic en el menuacute Insertar Hojab- En el campo que indica Posicioacuten selecciona la opcioacuten De-traacutes de la Hoja Actual
Inserta en la nueva hoja los siguientes datos tal como se vi-sualiza en la imagen
42 Eliminando hojas
Para eliminar hojas de un documento haz clic en el Menuacute Editar selec-ciona la opcioacuten Hoja y luego Borrar Observa que aparece un cuadro de diaacutelogo solicitaacutendote la confirmacioacuten para realizar la accioacuten Al respon-der ldquoSiacuterdquo la o las hojas quedaraacuten eliminadas y no podraacuten recuperarse
0 Moacutedulo IV Calculando y graficando datos con la hoja de caacutelculo - PNAT
43 Cambiando el nombre a la hoja de calculo
a- Haz clic en la etiqueta de la hojab- Haz clic en el menuacute Formato selecciona la opcioacuten hoja y luego seleccionas la opcioacuten Cambiar nombre
Observa que aparece un cuadro de diaacutelogo para cambiar el nombre a la hoja
c- Escriba la Palabra que usted desee luego haga clic en Aceptar
Observa que el nombre de la etiqueta cambiaraacute por la palabra que colocaste
44 MoviendoCopiando una hoja
Esta accioacuten nos permite reordenar las hojas dentro del documento o copiar una hoja para ahorrar tiempo evitando rehacer formatos o foacutermulas Tambieacuten es posible realizar estas operaciones si nos po-sicionamos sobre la pestantildea de hojas y con el botoacuten secundario del ratoacuten se hace clic sobre eacutel Esto desplegaraacute una ventana que nos daraacute opciones para insertar eliminar cambiar nombre movercopiar o se-
Moacutedulo IV Calculando y graficando datos con la hoja de caacutelculo - PNAT
leccionar todas las hojas441 Moviendo una hoja
Para mover una hoja soacutelo sigue los pasos a continuacioacuten
a- Haz un clic en la etiqueta de la Hoja2b- Presiona el botoacuten izquierdo del ratoacuten y sin soltarlo arraacutestralo por la fila de etiquetas hasta la Hoja1c- Observa que aparece una flecha indicando doacutende se va a insertar la hojad-Suelta el botoacuten del ratoacuten y la hoja se moveraacute hacia la nueva ubi-cacioacuten
iquestVes que sencillo fue ahora intentemos copiar una hoja
442 Copiando una hoja
Sigue los pasos y te daraacutes cuenta lo sencillo que es copiar una hoja en ocasiones necesitaraacutes maacutes de las hojas predeterminadas
a- Haz un clic en la etiqueta de la Hoja1b- Presiona la tecla Control (Ctrl) y manteacutenla presionada desde ese instante pulsa el botoacuten izquierdo del ratoacuten y sin soltarlo arraacutestralo por la fila de etiquetas hasta despueacutes de la Hoja6
Moacutedulo IV Calculando y graficando datos con la hoja de caacutelculo - PNAT
c-Suelta el botoacuten del ratoacuten y la tecla Ctrl la hoja se copiaraacute en la nueva ubicacioacuten d- Observa que se copioacute la hoja entre la Hoja5 y la Hoja6 y posee ahora el nombre Hoja1_2
Ejemplo de copiado de hoja
45 Buscando y Reemplazando
En ocasiones necesitaraacutes cambiar una palabra que tal vez colocaste incorrectamente o no te dio tiempo de leer todas las hojas la hoja de calculo (Calc) te da la opcioacuten Buscar la cual permite buscar una pa-labra o frase en un documento mientras que la opcioacuten Reemplazar permite buscar una palabra o frase dentro del documento y reempla-zarla por otra En Calc esas acciones se realizaraacuten por celdas
Para acceder a estas opciones se tienen 3 viacuteas
a- Haz clic en la opcioacuten de menuacute EditarBuscar y reemplazar
Moacutedulo IV Calculando y graficando datos con la hoja de caacutelculo - PNAT
b- Presionar simultaacuteneamente las teclas Ctrl + Bc- Haz clic directamente sobre el icono Buscar y reemplazar Observa que para cualquiera de las dos acciones se desplegaraacute una ventana como la siguiente
En esta misma ventana se pueden realizar las acciones de Buscar y Reemplazar por si lo que se desea es Buscar debes colocar la palabra o frase en el campo Buscar y haz clic sobre el botoacuten Buscar o Buscar todo
Como en la siguiente imagen coloca la frase o palabra a buscar por ejemplo ldquoEstadordquo
Luego de escribir la frase haz clic en el botoacuten Buscar la aplicacioacuten buscaraacute la palabra o frase y mostraraacute de manera sombreada la prime-ra frase que coincida con la buacutesqueda es decir la primera ocurren-cia Si presionas nuevamente el botoacuten Buscar encontraraacute la segunda ocurrencia y asiacute sucesivamente Si lo que se necesitas es ver todas las ocurrencias haz clic en el botoacuten Buscar todo
Moacutedulo IV Calculando y graficando datos con la hoja de caacutelculo - PNAT
Si lo que deseas es reemplazar coloca la palabra o frase a reemplazar en el campo de Buscar y coloca la palabra o frase por la que se desea reemplazar en el campo de Reemplazar por luego haz clic sobre el botoacuten Reemplazar o Reemplazar todoObserva la siguiente figura
Moacutedulo IV Calculando y graficando datos con la hoja de caacutelculo - PNAT
PASOS PARA PRACTICAR
Practiquemos editando el nombre a las hojas
a- Cambiale el nombre a la primera Hoja llamada Hoja1 por ldquoMano de Obrardquob- Cambiale el nombre a la segunda Hoja llamada Hoja2 por ldquoAlquiler de Equiposrdquoc- Cambiale el nombre a la tercera Hoja llamada Hoja3 por ldquoMaterialesrdquod- Cambiale el nombre a la cuarta Hoja llamada Hoja4 por ldquoTotalrdquo
Moacutedulo IV Calculando y graficando datos con la hoja de caacutelculo - PNAT
FOacuteRMULAS Y FUNCIONES
El objetivo principal de Calc es brindarte herramientas que te permi-tan hacer caacutelculos de manera sencilla y raacutepida a partir de datos Para realizarlos de manera automaacutetica Calc te permite introducir foacutermulas y funciones Te preguntaraacutes iquestpara queacute me sirve una Funcioacuten Imagiacutenate por un momento poder sacar por ejemplo un promedio sin la necesidad de sumar cada dato y luego dividirlo pues Calc te permite realizar el mismo caacutelculo seleccionando soacutelo el rango que contiene los datos Sigamos adelante y veamos coacutemo introducir un foacutermula o funcioacuten
51 Para introducir foacutermulas o funciones Existen varias manerasa- Haz clic en menuacute InsertarFuncioacutenb- Pulsa las teclas Ctrl + F2c- Pulsa el icono de la barra de foacutermulasd- Escriacutebela directamente en la celda teniendo en cuenta colocar el siacutembolo ldquo=rdquo al inicio
Las tres primeras opciones desplegaraacuten una ventana como la siguien-te en donde podraacutes escoger la foacutermula o funcioacuten deseadaEjemplo
Capiacutetulo5
Moacutedulo IV Calculando y graficando datos con la hoja de caacutelculo - PNAT
Anotemos cinco cantidades en cinco celdas consecutivas y nos co-locamos en la celda siguiente como aparece en la siguiente figura Luego aplicamos algunos de los pasos descritos anteriormente para desplegar la ventana Asistente Funciones donde ubicaremos la funcioacuten Producto (estaacuten en orden alfabeacutetico) y se presiona el botoacuten Siguiente como la siguiente ventana por ejemplo
Si las celdas de datos estaacuten consecutivas (como en el ejemplo) se podraacuten seleccionar
a- Haz clic en el primer nuacutemero y arrastralo hasta el uacuteltimo cuidando que esa seleccioacuten quede dentro de los pareacutentesis de =Producto( ) b- Si por el contrario los nuacutemeros estaacuten no consecutivos o son grupos de ellos se podraacuten elegir una a una las celdas donde se encuentran colocaacutendolos en cada una de las casillas que aparecen en la ventana nuacutemero 1 nuacutemero 2 nuacutemero 3 y nuacutemero 4 c- Finalmente se presiona el botoacuten Aceptar y listo ya se tiene el caacutelculo realizado Si necesitamos cambiar los nuacutemeros de origen la celda donde estaacute realizado el caacutelculo cambiaraacute automaacuteticamente
Moacutedulo IV Calculando y graficando datos con la hoja de caacutelculo - PNAT
Esto lo podemos realizar con cada una de las funciones descritas en la ventana Para la foacutermula =Suma( ) hay un icono especial en el menuacute de foacutermulas Se seleccionan las celdas a sumar y se presiona este botoacuten y apareceraacute automaacuteticamente el resultado de la suma
En oportunidades seraacute necesario realizar operaciones combinadas como el ejemplo siguiente en el cual se obtiene el 15 de la suma de los nuacutemeros de la columna A =PRODUCTO(SUMA(A3A8)15)100 Estas combinaciones de foacutermulas pueden permitir realizar operaciones maacutes complicadas como caacutelculos de noacuteminas pagos con intereses a proveedores caacutelculos de primas de seguros entre otros
Moacutedulo IV Calculando y graficando datos con la hoja de caacutelculo - PNAT
ACTIVIDAD EJERCITANDO LAS FUNCIONES Y
FOacuteRMULAS
Ahora vamos a ejercitar coacutemo realizar funciones iquestRecuerdas el caso inicial En este planteaacutebamos que necesitas realizar la presentacioacuten y caacutelculos sobre los recursos utilizados en el proyecto que coordinaste conjuntamente con el Consejo Comunal este proyecto es sobre la Dotacioacuten de agua potable de tu sectorPara ello ubicate en la hoja llamada ldquoMano de ObrardquoPara calcular el pago total por trabajador en una obra vamos a multiplicar el Ndeg de Diacuteas por el Pago por Diacutea de la siguiente maneraa- Selecciona la celda H14b- Haz clic en el menuacute Insertar Funcioacuten o Ctrl + F2 y busca la funcioacuten PRODUCTO en la lista c- Presiona el botoacuten siguiente o Haz doble clic sobre la fun-cioacuten que mostraraacute la siguiente ventana
d- Coloca en la casilla nuacutemero 1 Luego pulsa el botoacuten que se encuentra a la derecha de la casilla Selecciona el ran-go F14G14 vuelva a pulsar el botoacuten y presiona aceptar como se muestra en las siguientes imaacutegenes
0 Moacutedulo IV Calculando y graficando datos con la hoja de caacutelculo - PNAT
e- Realiza el mismo procedimiento con el resto de los tra-bajadores lo puedes hacer copiando la funcioacuten de la cel-da H14 y pegaacutendola en las celdas de la H15 a la H18 otra manera seriacutea arrastrando desde la celda H14 hasta la H18
Para calcular el Total General sumaremos los montos del pago total por trabajador de la siguiente manera
a- Selecciona la celda H19b- Haz clic en el menuacute Insertar Funcioacuten o Ctrl + F2 y busca la funcioacuten SUMA en la lista Presiona el botoacuten siguiente o haz doble clic sobre la funcioacuten se mostraraacute la siguiente ventana
Moacutedulo IV Calculando y graficando datos con la hoja de caacutelculo - PNAT
c- Coloacutecate en la casilla nuacutemero 1 luego pulse el botoacuten que se encuentra a la derecha de la casilla Selecciona el ran-go H14H18 vuelva a pulsar el botoacuten y presiona aceptar como se muestra en las siguientes imaacutegenes
Moacutedulo IV Calculando y graficando datos con la hoja de caacutelculo - PNAT
d- Coloacutecale 2 decimales a las celdas que poseen los montos de las columnas Pago por Diacutea Total y Total Generale- Visualizaraacutes el resultado de la siguiente manera
Otra forma de sumar el Total General seriacutea
Selecciona la celda H19 Pulse el botoacuten que se encuentra en la barra de foacutermula Selecciona el rango H14H18 y presiona la tecla Enter
Moacutedulo IV Calculando y graficando datos con la hoja de caacutelculo - PNAT
Ahora vamos a la Hoja llamada ldquoAlquiler de Equiposrdquo
Para calcular el Monto de los Equipos y maquinarias alquila-dos para el proyecto sin IVA vamos a multiplicar la Cantidad por el Precio Unitario y el Nuacutemero de Diacuteas de la siguiente maneraa- Selecciona la celda H14b- Haz clic en el menuacute Insertar Funcioacuten o Ctrl + F2 y busca la funcioacuten PRODUCTO en la lista presiona el botoacuten siguiente o haz doble clic sobre la funcioacuten como se muestra en la siguiente ventana
Moacutedulo IV Calculando y graficando datos con la hoja de caacutelculo - PNAT
c- Coloacutecate en la casilla nuacutemero 1 luego pulsa el botoacuten que se encuentra a la derecha de la casilla selecciona la celda E14 y vuelve a pulsar el botoacuten como se muestra en las siguientes imaacutegenes
d- Ubicate en la casilla nuacutemero 2 luego pulsa el botoacuten que se encuentra a la derecha de la casilla selecciona la cel-da F14 vuelve a pulsar el botoacuten como se muestra en las siguientes imaacutegenes
Moacutedulo IV Calculando y graficando datos con la hoja de caacutelculo - PNAT
e- Coloacutecate en la casilla nuacutemero 3 luego pulse el botoacuten que se encuentra a la derecha de la casilla selecciona la cel-da G14 vuelva a pulsar el botoacuten como se muestra en las siguientes imaacutegenes
Moacutedulo IV Calculando y graficando datos con la hoja de caacutelculo - PNAT
f- Presiona el botoacuten Aceptarg- Realiza lo mismo con el resto de los equipos lo puedes hacer copiando la funcioacuten de la celda H14 y pegaacutendola en las celdas de la H15 a la H18 otra manera seriacutea arrastrando desde la celda H14 hasta la H18
Para calcular el IVA multiplicaremos el Monto por Equipo sin IVA por 9 de la siguiente manera
a- Selecciona la celda I14 Haz clic en el menuacute Insertar Fun-cioacuten o Ctrl + F2 y busca la funcioacuten PRODUCTO en la lista Presiona el botoacuten siguiente o haz doble clic sobre la funcioacuten Observaraacutes la siguiente ventana
Moacutedulo IV Calculando y graficando datos con la hoja de caacutelculo - PNAT
b- Coloacutecate en la casilla nuacutemero 1 luego pulse el botoacuten que se encuentra a la derecha de la casilla selecciona la cel-da H14 vuelva a pulsar el botoacuten como se muestra en las siguientes imaacutegenes
Moacutedulo IV Calculando y graficando datos con la hoja de caacutelculo - PNAT
c- Coloacutecate en la casilla nuacutemero 2 luego pulse el botoacuten que se encuentra a la derecha de la casilla selecciona la celda I13 vuelva a pulsar el botoacuten d- Coloacutecale el signo $ delante de la letra I y delante del nuacute-mero 13 ($I$13) para que se mantenga la referencia fija de esa celda como se muestra en las siguientes imaacutegenes
e- Presiona el botoacuten Aceptarf- Realiza lo mismo con el resto del IVA lo puede hacer co-piando la funcioacuten de la celda I14 y pegaacutendola en las celdas de la I15 a la I18 otra manera seriacutea arrastrando desde la celda I14 hasta la I18
Para calcular el Total por Equipo con IVA sumaremos el Mon-to por Equipo sin IVA maacutes el IVA de la siguiente manera
Moacutedulo IV Calculando y graficando datos con la hoja de caacutelculo - PNAT
a- Selecciona la celda J14b- Haz clic en el menuacute Insertar Funcioacuten o Ctrl + F2 y busca funcioacuten SUMA en la lista presiona el botoacuten siguiente o haz doble clic sobre la funcioacuten seguidamente se mostraraacute la si-guiente ventana
c- Coloacutecate en la casilla nuacutemero 1 luego pulsa el botoacuten que se encuentra a la derecha de la casilla selecciona el ran-go H14I14 vuelva a pulsar el botoacuten y presiona aceptar como se muestra en las siguientes imaacutegenes
d- Realice lo mismo con el resto de los montos totales por Equipo con IVA lo puede hacer copiando la funcioacuten de la cel-da J14 y pegaacutendola en las celdas de la J15 a la J18 otra mane-ra seria arrastrando desde la celda J14 hasta la J18Para calcular el Total General del IVA sumaremos los montos del IVA de cada equipo de la siguiente manera
0 Moacutedulo IV Calculando y graficando datos con la hoja de caacutelculo - PNAT
a- Selecciona la celda I19b- Haz clic en el menuacute Insertar Funcioacuten o Ctrl + F2 y busque la funcioacuten SUMA en la lista presiona el botoacuten siguiente o haz doble clic sobre la funcioacuten mostrandose la siguiente ventana
c- Coloacutecate en la casilla nuacutemero 1 luego pulsa el botoacuten que se encuentra a la derecha de la casilla selecciona el ran-go I14I18 vuelva a pulsar el botoacuten y presiona aceptar como se muestra en las siguientes imaacutegenes
Otra forma de sumar el Total General seriacutea Selecciona la celda J14 Pulse el botoacuten que se encuentra en la barra de foacutermu-la Selecciona el rango H14J14 y presiona la tecla Enter
Moacutedulo IV Calculando y graficando datos con la hoja de caacutelculo - PNAT
Para calcular el Total General sumaremos los montos totales de cada equipo con IVA de la siguiente manera
a- Selecciona la celda J19
Otra forma de sumar el Total General seriacutea Selecciona la celda I19 Pulse el botoacuten que se encuentra en la barra de foacutermu-la Selecciona el rango I14I18 y presiona la tecla Enter
Moacutedulo IV Calculando y graficando datos con la hoja de caacutelculo - PNAT
b- Haz clic en el menuacute Insertar Funcioacuten o Ctrl + F2 y busque la funcioacuten SUMA en la lista presiona el botoacuten siguiente o haz doble clic sobre la funcioacuten se mostraraacute la siguiente ventana
c- Ubicate en la casilla nuacutemero 1 luego pulse el botoacuten que se encuentra a la derecha de la casilla selecciona el ran-go J14J18 vuelva a pulsar el botoacuten y presiona aceptar como se muestra en las siguientes imaacutegenes
Moacutedulo IV Calculando y graficando datos con la hoja de caacutelculo - PNAT
d-Coloacutecale 2 decimales a las celdas que poseen los montos de las columnas Precio Unitario Monto por Equipo sin IVA 9 Total por Equipo con IVA Total del IVA y Total Generale-Visualizaraacutes el resultado de la siguiente manera
Otra forma de sumar el Total General seriacutea Selecciona la celda I19 Pulsa el botoacuten que se encuentra en la barra de foacutermu-la Selecciona el rango I14I18 y presiona la tecla Enter
Moacutedulo IV Calculando y graficando datos con la hoja de caacutelculo - PNAT
Ahora vamos a la Hoja llamada ldquoMaterialesrdquo
Para calcular el IVA de cada Material vamos a multiplicar la Cantidad por el Precio Unitario y por el de la siguiente manera
a- Selecciona la celda H14b- Escribe la siguiente foacutermula =(E14F14)G14c- Presiona la tecla Enterd- Realiza lo mismo con el resto del IVA de los Materiales lo puede hacer copiando la funcioacuten de la celda H14 y pegaacutendo-la en las celdas de la H15 a la H18 Otra manera seria arras-trando desde la celda H14 hasta la H18Para calcular el IVA de cada Material vamos a multiplicar la Cantidad por el Precio Unitario y por el de la siguiente ma-nera
a- Selecciona la celda I14b- Escribe la siguiente foacutermula =(E14F14)+H14c-Presiona la tecla Enterd- Realiza lo mismo con el resto de los Materiales lo puede hacer copiando la funcioacuten de la celda I14 y pegaacutendola en las celdas de la I15 a la I18 otra manera seria arrastrando desde la celda I14 hasta la I18
Moacutedulo IV Calculando y graficando datos con la hoja de caacutelculo - PNAT
Para calcular el Total del IVA sumaremos los montos del IVA por cada Material de la siguiente manera
a- Selecciona la celda H19b- Haz clic en el menuacute Insertar Funcioacuten o Ctrl + F2 y busque la funcioacuten SUMA en la lista presiona el botoacuten siguiente o haz doble clic sobre la funcioacuten se mostraraacute la siguiente ventana
Moacutedulo IV Calculando y graficando datos con la hoja de caacutelculo - PNAT
c- Coloacutecate en la casilla nuacutemero 1 luego pulsa el botoacuten que se encuentra a la derecha de la casilla selecciona el ran-go H14H18 vuelva a pulsar el botoacuten y presiona aceptar como se muestra en las siguientes imaacutegenes
Otra forma de sumar el Total General seriacutea Selecciona la celda H19 Pulse el botoacuten que se encuentra en la barra de foacutermu-la Selecciona el rango H14H18 y presiona la tecla Enter
Moacutedulo IV Calculando y graficando datos con la hoja de caacutelculo - PNAT
Para calcular el Total General sumaremos los Montos por cada Material de la siguiente manera
a- Selecciona la celda I19b- Haz clic en el menuacute Insertar Funcioacuten o Ctrl + F2 y busca la funcioacuten SUMA en la lista presiona el botoacuten siguiente o Haz doble clic sobre la funcioacuten se mostraraacute la siguiente ventana
c- Coloacutecate en la casilla nuacutemero 1 luego pulse el botoacuten que se encuentra a la derecha de la casilla selecciona el ran-go I14I18 vuelva a pulsar el botoacuten y presiona aceptar como se muestra en las siguientes imaacutegenes
Moacutedulo IV Calculando y graficando datos con la hoja de caacutelculo - PNAT
d- Coloacutecale 2 decimales a las celdas que poseen los montos de las columnas Cantidad Precio Unitario IVA Total por Ma-terial Total del IVA y Total Generale- Visualizaraacutes el resultado de la siguiente manera
Otra forma de sumar el Total General seriacutea Selecciona la celda I19 Pulse el botoacuten que se encuentra en la barra de foacutermu-la Selecciona el rango I14I18 y Presiona la tecla Enter
Moacutedulo IV Calculando y graficando datos con la hoja de caacutelculo - PNAT
Ahora vamos a la Hoja llamada Total
Mano de obraa- Selecciona la celda C14b- Escribe el siacutembolo = c- Dirijete a la hoja llamada ldquoMano de Obrardquod- Selecciona la celda H19 y presiona la tecla Enter
Observa que el monto se refleja en el Total del Concepto Mano de Obra
0 Moacutedulo IV Calculando y graficando datos con la hoja de caacutelculo - PNAT
Alquiler de equiposa- Selecciona la celda C15b- Escriba el siacutembolo = c- Dirijete a la hoja llamada ldquoAlquiler de Equiposrdquod- Selecciona la celda J19 y presiona la tecla EnterObserva que el monto se refleja en el Total del Concepto Alquiler de Maquinarias y Equipos
Materialesa- Selecciona la celda C16b- Escriba el siacutembolo = c- Dirijete a la hoja llamada ldquoMaterialesrdquod- Selecciona la celda I19 y presiona la tecla EnterObserva que el monto se refleja en el Total del Concepto Ma-teriales
Moacutedulo IV Calculando y graficando datos con la hoja de caacutelculo - PNAT
Para calcular el Total General de Gastos sumaremos los mon-tos Total por cada Concepto de la siguiente manera a- Selecciona la celda C17b- Pulsa el botoacuten que se encuentra en la barra de foacutermu-lac- Selecciona el rango C14C16 y presiona la tecla Enter
Para calcular el Resumen General de IVA tomaremos como re-ferencia los montos totales de las hojas Alquiler de Equipos Materiales
Moacutedulo IV Calculando y graficando datos con la hoja de caacutelculo - PNAT
a- Selecciona la celda C23b- Escriba el nuacutemero 0 y presiona la tecla Enter
Observa que el monto se refleja en el Total del Concepto Mano de Obra
c- Selecciona la celda C24d- Escriba el siacutembolo = e- Dirijete a la hoja llamada ldquoAlquiler de Equiposrdquof- Selecciona la celda I19 y presiona la tecla Enter
Observa que el monto se refleja en el Total del Concepto Al-quiler de Maquinarias y Equipos
Moacutedulo IV Calculando y graficando datos con la hoja de caacutelculo - PNAT
g- Selecciona la celda C25h- Escriba el siacutembolo = i- Dirijete a la hoja llamada ldquoMaterialesrdquoj- Selecciona la celda H19 y presiona la tecla Enter
Observa que el monto se refleja en el Total del Concepto Ma-teriales
Para calcular el Total General de Pago de IVA sumaremos los montos Total por cada Concepto de la siguiente manera
Moacutedulo IV Calculando y graficando datos con la hoja de caacutelculo - PNAT
a- Selecciona la celda C26b- Puacutelse el botoacuten que se encuentra en la barra de foacutermu-lac- Selecciona el rango C23C25 y presiona la tecla Enter
Moacutedulo IV Calculando y graficando datos con la hoja de caacutelculo - PNAT
CREAR DIAGRAMAS (GRAacuteFICOS)
Mostrar la informacioacuten de una hoja de caacutelculo en un diagrama (graacute-fico) puede resultar mucho maacutes coacutemodo Para realizar uno con la hoja de caacutelculo Calc los siguientes pasos te guiaraacuten para realizar un diagrama con Calc
a- Selecciona los datos a graficarb- Haz clic en el menuacute Insertar y selecciona la opcioacuten Diagrama Graacutefico tambieacuten puede hacerse con el icono El puntero del ratoacuten cambia y se debe escoger el aacuterea donde se quiere colocar el graacutefico (hacer clic en la hoja) Una vez realizado esto debe desplegarse la siguiente ventanac- Si el aacuterea es la deseada haz clic en siguiente
d- Selecciona el tipo de graacutefico en este caso selecciona el tipo de barrase- Haz clic en la opcioacuten a la izquierda donde dice Representacioacuten de texto en previsualizacioacuten para observar como se estaacute construyendo el graacuteficof- Haz clic en Avanzar
Capiacutetulo6
Moacutedulo IV Calculando y graficando datos con la hoja de caacutelculo - PNAT
g- Seguacuten el tipo de graacutefico se selecciona coacutemo presentar los resulta-dos y haz clic Avanzar
h- Puedes colocar el tiacutetulo del diagrama o simplemente dejarlo en blanco asiacute como el tiacutetulo de los ejes laterales De igual manera se puede optar por una leyenda
Moacutedulo IV Calculando y graficando datos con la hoja de caacutelculo - PNAT
i- Cuando tenemos todos estos datos hacemos clic en Crear
j- Una vez que el diagrama estaacute listo pueden hacerse modificaciones en sus elementos (barras tiacutetulos ejes etc) seleccionaacutendolos y haciendo doble clic en los mismos En seguida se desplegaraacute una ventana en la que pueden cambiarse los elementos requeridos
Moacutedulo IV Calculando y graficando datos con la hoja de caacutelculo - PNAT
ACTIVIDAD INSERTANDO GRAacuteFICOS
a- Ubiacutecate en la Hoja llamada Total Selecciona los datos a graficar en este caso selecciona los rangos B13B16 y C13C16
Visualiza que seleccionamos la columna que llamamos ldquoCon-ceptosrdquo y los nombres de los conceptos la columna ldquoTotalrdquo y los Totales por concepto estos se seleccionan de esta manera para que cuando se realice el diagrama (graacutefico) entonces la leyenda muestre ese tiacutetulo (Total)
b- Haz clic en el menuacute Insertar y selecciona la opcioacuten Diagrama Graacutefico tambieacuten puede hacerse con el icono El puntero del ratoacuten cambia y se debe seleccionar el aacuterea donde se quiere colocar el graacutefico (hacer clic en la hoja) Una vez realizado esto debe desplegarse la siguiente ventana
Moacutedulo IV Calculando y graficando datos con la hoja de caacutelculo - PNAT
c- Si el aacuterea es la deseada se hace clic en Siguiented- Se selecciona el tipo de graacutefico en este caso selecciona el tipo de barrase- Haz clic en la opcioacuten a la izquierda donde dice Represen-tacioacuten de texto en previsualizacioacuten para visualizar como se esta construyendo el graacuteficof- Haz clic en Avanzar
g- Seguacuten el tipo de graacutefico se selecciona coacutemo presentar los resultados y haz clic en Avanzar
0 Moacutedulo IV Calculando y graficando datos con la hoja de caacutelculo - PNAT
h- Puedes colocarle el tiacutetulo del graacutefico o diagrama o simple-mente dejarlo en blanco asiacute como el tiacutetulo de los ejes latera-les De igual manera se puede optar por una leyenda
i- Cuando tenemos todos estos datos hacemos clic en Crear
j- Una vez que el diagrama estaacute listo pueden hacerse modi-ficaciones en sus elementos (barras tiacutetulos ejes etc) selec-cionaacutendolo y haciendo doble clic en los mismos Se desplie-ga una ventana en donde pueden cambiarse los elementos requeridos
Moacutedulo IV Calculando y graficando datos con la hoja de caacutelculo - PNAT
Finalmente observa que tenemos como resultado de la acti-vidad
Hasta aquiacute hemos aplicado las principales funcionalidades de la Hoja de calculo y las ejercitamos aplicaacutendolas para or-ganizar calcular y graficar los datos (relacioacuten de gastos) de un proyecto comunitarioA continuacioacuten conozcamos otras herramientas que nos ofrece la Hoja de caacutelculo para la presentacioacuten de nuestra in-formacioacuten
Moacutedulo IV Calculando y graficando datos con la hoja de caacutelculo - PNAT
UTILIZANDO SIacuteMBOLOS EIMAacuteGENES
Como apoyo a la informacioacuten de una hoja de caacutelculo algunas veces es necesario adicionar siacutembolos especiales o imaacutegenes Incorporar-los a la informacioacuten es muy sencillo si seguimos estos pasos
71 Insertando siacutembolos
Para insertar siacutembolos que no se encuentran en el teclado del com-putador debemos realizar los siguiente pasos
a- Posicionate en la celda y haz clic en menuacute InsertarSiacutembolosb- Selecciona el tipo de fuente de la ventana Siacutembolos que se des-pliegac- Selecciona el o los siacutembolos deseados y pulsar Aceptar
Si realiza con frecuencia esta operacioacuten puede insertar el icono de siacutembolos en la barra de herramientas haciendo clic en menuacute VerBarra de herramientasInsertar y apareceraacute la barra En la misma tambieacuten se encuentra la opcioacuten de Insertar imagen a partir de archivo
Capiacutetulo7
Moacutedulo IV Calculando y graficando datos con la hoja de caacutelculo - PNAT
72 Insertando Imaacutegenes
Para insertar una imagen a- Haz clic en el menuacute Insertarimagenc- Luego selecciona A partir de archivo se desplegaraacute una ventana en donde debes elegir la imagen deseada En la parte inferior de la ventana hay dos casillas si se tiene seleccio-nada la de previsualizacioacuten pueden observarse las imaacutegenes dispo-nibles antes de seleccionarlas La casilla vincular permite mantener la imagen actualizada con res-pecto al archivo en donde se encuentra es decir si el archivo del ejemplo ldquoeurogratis60x100_1gifrdquo es modificado o cambiado por otro del mismo nombre la imagen insertada en la hoja de caacutelculo cambiaraacute automaacuteticamente Si no se desea esto la casilla vincular no debe estar marcada
Moacutedulo IV Calculando y graficando datos con la hoja de caacutelculo - PNAT
73 Modificando imaacutegenes
A la imagen insertada se le pueden modificar caracteriacutesticas como posicioacuten tamantildeo alineacioacuten anclaje entre otras Para ello se selec-ciona la imagen y haz clic con el botoacuten secundario y se desplegaraacute la siguiente ventana
Al seleccionar Posicioacuten y tamantildeo se abre la ventana de la derecha en donde se pueden modificar esas caracteriacutesticas Una vez que se realizan los cambios oprime Aceptar y quedan listosTambieacuten pueden modificarse sus propiedades utilizando las opcio-nes de la barra imagen que aparece en la barra de herramienta cuan-do se selecciona la imagen Puedes dejar la barra fija al hacer clic en el menuacute VerBarra de herramientasImagen
Con los iconos de esta barra podraacuten realizar las mismas acciones que aparecen al hacer clic en el botoacuten secundario del ratoacuten
Moacutedulo IV Calculando y graficando datos con la hoja de caacutelculo - PNAT
ORDENANDO DATOS
Los datos que se van registrando en una hoja de caacutelculo pueden ser ordenados faacutecilmente en muy corto tiempo si utilizamos el comando Ordenar Esto permitiraacute emplear la informacioacuten contenida en la hoja de caacutelculo de la manera maacutes conveniente en un momento determi-nado
Los pasos para ordenar los datos sona- Se selecciona las celdas a ordenar tomando en consideracioacuten de tomar todas aquellas que se relacionen entre siacuteb- Haz clic en el menuacute DatosOrdenar se desplegaraacute una ventana que permite elegir cuaacutel seraacute el criterio de ordenamiento si se haraacute de forma ascendente o descendente si los datos puedes ser numeacutericos o alfabeacuteticosUna vez seleccionados los criterios y el orden deseado se hace clic en Aceptar
a- En el ejemplo se podraacute notar que pueden seleccionarse varios criterios simultaacuteneamente tomando en cuenta jerarquiacuteas o necesi-dadesb- Selecciona por Nombre (columna B) luego por Definitiva (colum-na G) asiacute las personas que el nombre comience por la misma letra se ordenan alfabeacuteticamente y numeacutericamente por la nota definitiva El resultado de esta ordenacioacuten seriacutea el siguiente
Capiacutetulo8
Moacutedulo IV Calculando y graficando datos con la hoja de caacutelculo - PNAT
El resultado de esta ordenacioacuten seriacutea el siguiente visualice la colum-nas B y G donde los datos se dispusieron en orden de la menor nota a la mayor
Practica utilizando otros criterios de ordenacioacuten por ejemplo por Nombre (descendente) luego por Definitiva (ascendente) Utiliza tus propios criterios de ordenacioacuten
Moacutedulo IV Calculando y graficando datos con la hoja de caacutelculo - PNAT
INSERTANDO FILTROS
Insertar filtros es muy uacutetil cuando existe una gran cantidad de datos y se requiere uno en particular de manera raacutepida sin necesidad de re-ordenar esos datos es decir si tenemos una lista con muchas compa-ntildeiacuteas y una columna es el nombre de la compantildeiacutea y otra es la actividad a la que se dedica por ejemplo Tenemos una faacutebrica de zapatos una de pantalones otra de franelas entre otras por lo que necesitamos hacer un filtro de todas las compantildeiacuteas que fabrican zapatos Para acceder a ella es necesario ubicarse en el encabezado de la columna luego se hace clic en el menuacute DatosFiltroFiltro automaacutetico
Capiacutetulo9
Moacutedulo IV Calculando y graficando datos con la hoja de caacutelculo - PNAT
OBSERVANDO NUESTRO TRABAJO A TRAVEacuteS DE LA VISTA
PRELIMINAR
La Vista Preliminar te permite visualizar el aspecto que el documen-to tendraacute al momento de su impresioacuten Es importante realizar una vista preliminar antes de imprimir pues esto te posibilita reducir el tiempo y la cantidad de tinta que se insumiraacute para obtener una bue-na impresioacuten
Para acceder a esta opcioacuten se pueden realizar cualquiera de las si-guientes formasHaz clic en el icono Vista preliminar ubicado en la barra de herra-mientas o tambieacuten puedes hacer clic en la opcioacuten de menuacute Archivo Vista preliminar Automaacuteticamente se desplegaraacute una ventana con la vista preliminar
Capiacutetulo10
Moacutedulo IV Calculando y graficando datos con la hoja de caacutelculo - PNAT
En dicha ventana se puede visualizar el documento de distintas ma-neras es decir paacutegina anterior y siguiente comienzo o fin del docu-mento Para desactivar la Vista Preliminar soacutelo haz clic en la opcioacuten Cerrar la Vista Preliminar ubicado en la barra de herramientas o Pre-sionar nuevamente el icono Vista Preliminar
Es necesario utilizar la vista preliminar por que alliacute podemos confi-gurar el formato de la paacutegina con el fin de ajustarla para proceder a imprimir
101 Configurando el formato de la paacutegina
a- Haz clic en el botoacuten ubicado en la barra de herramientas o ha-ciendo clic en el menuacute Formato Paacuteginab- En la pestantildea Paacutegina donde seleccionamos el formato del papel (Carta A4 entre otros) la orientacioacuten de la paacutegina (horizontal verti-cal) maacutergenes entre otrosc- En la pestantildea Borde si quieres puedes antildeadirle alguacuten borde a la paacuteginad- En la pestantildea Fondo si quieres puedes antildeadirle alguacuten color de fondo a la paacuteginae- En la pestantildea Encabezamiento se le puede activar un encabeza-do para que este aparezca en todas las paacuteginasf- En la pestantildea Pie de paacutegina puedes activarle el pie de paacutegina para que este aparezca en todas las paacuteginasg- En la pestantildea Hoja se configura el orden de las paacuteginas indicas que deseas imprimir y la escala la cual permite ajustar de un 100 a un porcentaje menor hasta ajustar el contenido
0 Moacutedulo IV Calculando y graficando datos con la hoja de caacutelculo - PNAT
IMPRIMIENDO UNA HOJADE CAacuteLCULO
Para imprimir una hoja de caacutelculo se puede realizar cualquiera de las tres opcionesa- Haz clic en el icono Imprimir archivo directamenteubicado en la barra de herramientasb- Presionar simultaacuteneamente las teclas Control+P c- Haz clic en la opcioacuten de menuacute Archivo Imprimir
Es importante visualizar la hoja primero con Vista Preliminar con el fin de asegurarse que sea impreso como se quiere
Una forma de imprimir es seleccionar el rango de celdas que compren-de el aacuterea que se desea imprimir en el campo donde solicita el aacuterea de impresioacuten Selecciona la opcioacuten Seleccioacuten y pulsamos aceptar Al pulsar la opcioacuten de imprimir se desplegaraacute una ventana que te permite seleccionar la impresora configurar algunas propiedades de la misma establecer el aacuterea de impresioacuten definir el nuacutemero de co-pias a imprimir asiacute como configurar algunas opciones de contenido paacuteginas entre otras
Y para terminar
En este punto podemos estar satisfechos del trabajo realizado he-mos utilizado internet para la buacutesqueda de informacioacuten electroacutenica al instante como una herramienta de trabajo muy uacutetil para la inves-tigacioacuten y el aprendizaje sobre cualquier tema aplicando sus princi-pales funcionalidades Al mismo tiempo hemos querido promover el uso de internet como un medio que facilita las tareas cotidianas y la buacutesqueda de informacioacuten sobre la formulacioacuten de proyectos perso-nales o comunitarios
Capiacutetulo11
Moacutedulo IV Calculando y graficando datos con la hoja de caacutelculo - PNAT
Ayuda complementaria 1 iquestCoacutemo crear una factura
Ejercicio 1
Vamos a proceder a realizar factura de una Ferreteriacutea a la que llama-remos CALC 1 Selecciona la celda A12 Escriba la siguiente frase FERRETERIA CALC3 Escriba los demaacutes datos (Factura Ndeg 15846 Articulo Precio Can-tidad Total Alicates Tornillos Dry Wall Destornillador estria Clavos para maderaSub Total IVA Total asiacute mismo los precios y cantidades pero no los Totales) tal y como aparece en la siguiente figura4 Apliacutecale el formato a las celdas que considere pertinente el cual pudiera ser como se muestra en la figura
Para calcular el Total por Artiacuteculo vamos a multiplicar el Precio por la Cantidad de la siguiente manera
1 Selecciona la celda D42 Haz clic en el menuacute Insertar Funcioacuten o Ctrl + F2 y buacutesca la fun-cioacuten PRODUCTO en la lista Presiona el botoacuten siguiente o haga doble clic sobre la funcioacuten
AYUDA COMPLEMENTARIA
Moacutedulo IV Calculando y graficando datos con la hoja de caacutelculo - PNAT
3 Coloacutecate en la casilla nuacutemero 1 luego pulse el botoacuten que se encuentra a la derecha de la casilla Selecciona el rango B4C4 vuelva a pulsar el botoacuten y presiona aceptar como se muestra en las si-guientes imaacutegenes
4 Realice lo mismo con el resto de los totales por artiacuteculo lo puede hacer copiando la funcioacuten de la celda D4 y pegaacutendola en las celdas de la D5 a la D7 otra manera seria arrastrando desde la celda D4 has-ta la D7
Para calcular el Sub Total sumaremos los montos del Totales por Artiacuteculo de la siguiente manera
1 Selecciona la celda D92 Haz clic en el menuacute Insertar Funcioacuten o Ctrl + F2 y buacutesque la fun-cioacuten SUMA en la lista Presiona el botoacuten siguiente o haga doble clic sobre la funcioacuten3 Coloacutecate en la casilla nuacutemero 1 luego pulse el botoacuten que se encuentra a la derecha de la casilla selecciona el rango D4D7 vuelva a pulsar el botoacuten y presiona aceptar
Para calcular el IVA vamos a multiplicar el Sub Total por el 12 de la siguiente manera1 Selecciona la celda D102 Inserta la siguiente formula =D912 que te permitiraacute realizar el caacutelculo del IVA del monto Sub Total de los artiacuteculos
Moacutedulo IV Calculando y graficando datos con la hoja de caacutelculo - PNAT
Para calcular el Total sumaremos los montos del Sub Total maacutes el IVA de la siguiente manera
1 Selecciona la celda D112 Haz clic en el menuacute Insertar Funcioacuten o Ctrl + F2 y buacutesca la fun-cioacuten SUMA en la lista presiona el botoacuten siguiente o haga doble clic sobre la funcioacuten3 Coloacutecate en la casilla nuacutemero 1 luego pulse el botoacuten que se encuentra a la derecha de la casilla selecciona el rango D9D10 vuel-va a pulsar el botoacuten y presiona aceptar
Finalmente observamos en la figura la factura obtenida
Coloacutecale 2 decimales a las celdas que poseen los montos de las co-lumnas Precio Cantidad Total Sub Total IVA y Total
Ejercicio 2
Vamos a crear la relacioacuten de gastos familiares
1 Selecciona la celda C12 Escriba la siguiente frase GASTOS DEL HOGAREscriba los demaacutes datos (ANtildeO 2009 luz agua teleacutefono gas mercado salud seguro transporte emergencia otras total por mes sueldo mensual ahorro en el mes asiacute mismo las cantidades pero no asi en el monto del Total y Ahorro) tal y como aparece en la siguiente figura3 Apliacutecale el formato a las celdas que considere pertinente el cual pudiera ser como se muestra en la figura
Moacutedulo IV Calculando y graficando datos con la hoja de caacutelculo - PNAT
En el caso de los meses del enero a junio haremos lo siguientea- Selecciona la celda B4 escriba Enerob- Selecciona el rango B4G4c- Luego en el menuacute EditarRellenarSeries alliacute apareceraacute el siguien-te cuadro Presiona Aceptar
De esta manera no tendremos necesidad de transcribir todos los me-ses Esto aplica para series consecutivas tales como nuacutemeros diacuteas de la semana meses antildeos entre otros
4 Coloacutecale 2 decimales a las celdas que poseen los montos de las columnas enero febrero marzo abril mayo junio y julio
Para calcular el total por mes sumaremos el monto por servicio de cada mes de la siguiente manera
1 Selecciona la celda B152 Haz clic en el menuacute Insertar Funcioacuten o Ctrl + F2 y buacutesque la fun-cioacuten SUMA en la lista presiona el botoacuten siguiente o haga doble clic sobre la funcioacuten
Moacutedulo IV Calculando y graficando datos con la hoja de caacutelculo - PNAT
3 Coloacutecate en la casilla nuacutemero 1 luego pulse el botoacuten que se encuentra a la derecha de la casilla selecciona el rango B5B14 vuel-va a pulsar el botoacuten y presiona aceptar
4 Realiza lo mismo con el resto de los meses lo puede hacer copian-do la funcioacuten de la celda B15 y pegaacutendola en las celdas de la C15 a la G15 otra manera seriacutea arrastrando desde la celda B15 hasta la G15
Para calcular el ahorro en el mes sumaremos el total por mes de cada mes por el sueldo mensual de la siguiente manera
1 Selecciona la celda B17 Inserte la siguiente formula =B16-B15 lo que se estaacute haciendo es restar el sueldo del mes de ENERO (celda B16) menos el Total del Gasto del mes de ENERO (celda B15) permitiendo realizar el caacutelculo de cuanto se ahorro durante el mes de ENERO 2 Realice lo mismo con el resto de los meses lo puede hacer copian-do la funcioacuten de la celda B17 y pegaacutendola en las celdas de la C17 a la G17 otra manera seriacutea arrastrando desde la celda B17 hasta la G17Finalmente observamos en la figura la Relacioacuten de Gastos Obteni-das
Moacutedulo IV Calculando y graficando datos con la hoja de caacutelculo - PNAT
Ayuda complementaria 2 Exportando en formato PDF
Finalmente es importante conocer que el documento puede guar-darse en otros formatos como el PDF para facilidad de su manejoUn archivo en formato PDF se puede ver e imprimir en cualquier pla-taforma es decir puede ser presentado por los principales sistemas
operativos del mercado (GNULinux Windows Mac) sin que se modi-fiquen ni el espacio ni la estructura del documento originalPara exportar un documento de Writer soacutelo se deben realizar las si-guientes acciones
1Haz clic en el icono Exportar directamente como PDF ubica-do en la barra de herramientas2Tambieacuten puedes hacer clic en la opcioacuten de Menuacute Archivo Expor-tar en Formato PDF3 Observaraacutes como la aplicacioacuten exporta el documento al nuevo for-mato PDF
Moacutedulo IV Calculando y graficando datos con la hoja de caacutelculo - PNAT
Ayuda complementaria 3 Guardando en pendrive
Recordemos que este es un dispositivo portaacutetil que funciona como medio de almacenamiento de datos
Para almacenar la informacioacuten en el pendrive
1 Lo primero que debes hacer es insertar la unidad extraiacuteble en el puerto USB que se encuentra ubicado en la parte delantera del CPU o Case En algunos equipos podemos encontrarlos en la parte trasera o lateral
2 En el momento que introduzcas el pendrive se abriraacute una ventana con diferentes opciones3 Haz clic en la opcioacuten abrir archivos existentes y procede a selec-cionar y guardar el documento ya existente seleccionando el archivo abre el icono de la memoria extraiacuteble que observas en el escritorio (Desktop) del computador
Ayuda complementaria 4 Creando carpetas para guardar ar-chivos
Es importante conocer que los documentos que elaboras los puedes organizar en carpe-tas de acuerdo al tema al tiacutetulo o la necesi-dad que tengas al momento Para ello vamos a aprender como crear una carpeta Desde la opcioacuten Guardar se desplegaraacute una ventana donde en la parte superior derecha encon-traraacute un carpeta que puede ser de color amarillo Al hacer clic en la carpeta apareceraacute la opcioacuten de crear carpeta nueva Identifiquela con el nombre Proyecto la cual quedaraacute en la computadora o en el pendrive seguacuten sea la opcioacuten que hayas seleccionado
Moacutedulo IV Calculando y graficando datos con la hoja de caacutelculo - PNAT
Interfaz Graacutefica es el contexto del proceso de interaccioacuten persona-computador La Interfaz Graacutefica del usuario es el artefacto tecnoloacute-gico de un sistema interactivo que posibilita a traveacutes del uso y la re-presentacioacuten del lenguaje visual una interaccioacuten amigable con un sistema informaacuteticoLa interfaz graacutefica de usuario (en ingleacutes Graphical User Interface GUI) puede definirse tambieacuten como un tipo de entorno graacutefico que uti-liza un conjunto de imaacutegenes y objetos graacuteficos para representar la informacioacuten y acciones disponibles en la interfaz Habitualmente las acciones se realizan mediante manipulacioacuten directa para facilitar la interaccioacuten del usuario con la computadora
HTML es el lenguaje demarcado predominante para la construccioacuten de paacuteginas Web Es usado para describir la estructura y el contenido en forma de texto asiacute como para complementar el texto con objetos tales como imaacutegenes para ser utilizados en un navegador
Documento de Formato Portable (PDF de Adobe) es un formato que mantiene la apariencia de un documento independiente del medio donde se ve Guardar un documento bajo este formato faci-lita su manejo y asiacute abrirlo en cualquier otro sistema operativo del mercado
GNU el proyecto GNU fue iniciado por Richard Stallman con el ob-jetivo de crear un sistema operativo completamente libre el sistema GNU Su desarrollo es uno de los ejemplos maacutes prominentes de soft-ware libre todo el coacutedigo fuente puede ser utilizado modificado y redistribuido libremente por cualquiera bajo los teacuterminos de la GPL de GNU (Licencia Puacuteblica General de GNU) y otras licencias libres Sin embargo por economiacutea del lenguaje se suele utilizar maacutes el teacutermino Linux para referirse a este sistema operativo a pesar de que Linux soacutelo es el nuacutecleo del sistema Para maacutes informacioacuten consulte la sec-cioacuten ldquoDenominacioacuten GNULinuxrdquo o el artiacuteculo ldquoControversia por la de-nominacioacuten GNULinuxrdquo
GLOSARIO DE TEacuteRMINOS
Moacutedulo IV Calculando y graficando datos con la hoja de caacutelculo - PNAT
MAC Macintosh es el sistema operativo de la empresa de computa-dores Apple cuya interfaz graacutefica de usuario ha proporcionado una muy buena medida de consistencia y facilidad de uso
USB una memoria USB (de Universal Serial Bus en ingleacutes pendrive o USB flash drive) es un pequentildeo dispositivo de almacenamiento que utiliza memoria flash para guardar la informacioacuten que puede requerir o no bateriacuteas (pilas) en los uacuteltimos modelos la bateriacutea no es requeri-da Estas memorias son resistentes a los rasguntildeos (externos) al polvo y algunos al agua que han afectado a los Discos de video (DVD) Es-tas formas previas de almacenamiento portaacutetil como los disquetes discos compactos y los DVD han sido desplazados por estos dispo-sitivos Estas memorias se han convertido en el sistema de almace-namiento y transporte personal de datos maacutes utilizado Se pueden encontrar en el mercado faacutecilmente memorias de 1 2 4 8 16 32 64 128 GB o maacutes (esto supone como miacutenimo el equivalente a 180 CD de 700MB o 91000 disquetes de 144 MB aproximadamente) Su gran popularidad le ha supuesto infinidad de denominaciones populares relacionadas con su pequentildeo tamantildeo y las diversas formas de pre-sentacioacuten sin que ninguna haya podido destacar entre todas ellas
Microsoft Windows Windows es una familia de sistemas operativos desarrollados y comercializados por la empresa Microsoft Existen versiones de este sistema para hogares empresas servidores y dis-positivos moacuteviles como computadores de bolsillo y teleacutefonos inteli-gentes
Gimp (General Image Manipulation Program Programa de Ma-nipulacioacuten de Imaacutegenes) es un programa gratuito que te da una diversidad de opciones para editar imaacutegenes surge como la alter-nativa maacutes firme del software libre al popular programa de retoque fotograacutefico Photoshop Esta herramienta te permite realizar diversas modificaciones a una imagen no soacutelo podraacutes bajar la resolucioacuten a la imagen sino tambieacuten cambiarle el color el tamantildeo la forma entre otros
0Moacutedulo IV Calculando y graficando datos con la hoja de caacutelculo - PNAT
Albarran I y otros (sf) Uso del correo electroacutenico Un anaacutelisis empiacuterico en la UCM Recuperado el 18 de febrero de 2009 de httpwwwucmesBUCMceedoc99099909htm
Brito V (sf) El foro electroacutenico una herramienta tecnoloacutegica para facilitar el aprendizaje colaborativo [Versioacuten Electroacutenica] EDUTEC (17)
Hernandez J (sf) Evolution y Gaim Herramientas de Internet [versioacuten electroacutenica] Barcelona Espantildea Edit Lin Editorial SL
Peacuterez A (1996) DTTE Una experiencia de aprendizaje colaborativo a traveacutes del correo electroacutenico [Versioacuten Electroacutenica] EDUTEC (3)
Pidgin Sitio Oficial (sf) About Pidgin Recuperado el 18 de marzo de 2009 de httpwwwpidginimabout
REFERENCIAS BIBLIOGRAacuteFICAS
Objetivos Contenidos
Presentacioacuten bull Palabras de Bienvenidabull Presentacioacuten del Facilitadorbull Presentacioacuten del cursobull Presentacioacuten de los participantesbull Chequeo de expectativasbull Establecimiento de normas
1 iquestQUEacute CONOCES DE CALC11 Definiendo la hoja de caacutelculo CALC12 Accediendo a la hoja de caacutelculo CALC13 Interactuando con la interfaz graacutefica14 Creando y guardando la hoja de caacutelculo15 Abriendo la hoja de caacutelculo
2 iquestQUEacute SABES DE UNA CELDA21 Identificando una celda22 Un rango de celda23 Selecciona una fila o columna entera24 Combiando celdas25 Utilizando e identificando filas columnas y celdas26 Insertando y eliminando filas columnas y celdas27 Modificando tamantildeo de las columnas y filas28 Mostrando Ocultando las columnas
3 iquestCOacuteMO APLICAR FORMATO A LAS CELDAS31 Colocando formatos
4 iquestCOacuteMO EDITAR UNA HOJA DE CAacuteLCULO41 Insertando hojas42 Eliminando hojas43 Cambiando el nombre a la hoja de caacutelculo44 Moviendo Copiando una hoja45 Buscando y reemplazando
5 FOacuteRMULAS Y FUNCIONES51 Para introducir formulas o funciones
6 CREAR DIAGRAMAS
7 UTILIZANDO SIacuteMBOLOS E IMAGENES71 Insertando siacutembolos72 Insertando imaacutegenes73 Modificando imaacutegenes
8 ORDENANDO DATOS
9 INSERTANDO FILTROS
10 OBSERVANDO NUESTROS TRABAJOS A TRAVEacuteS DE LA VISTA PRELIMINAR101 Configurando el formato de la paacutegina
11 IMPRIMIENDO UNA HOJA DE CAacuteLCULO
PLAN D
Estrategias y Teacutecnicas de Aprendizaje Duracioacuten
bull Exposicioacuten por parte del facilitador para presentar el objetivo y conteni-dos del cursobull Teacutecnica grupal rompehielos Se sugiere el DIAMANTE (Ver ficha 1)bull Establecimiento de norma a traveacutes de la estrategia de la pregunta
bull 10 min
bull 25 minbull 10 min
bull Estrategia didaacutectica se sugiere ldquoLluvia de ideasrdquobull Exposicioacuten del facilitador bull Ronda de preguntas para aclarar dudasbull Elaboracioacuten de ejerciciosbull Exposicioacuten del facilitadorbull Elaboracioacuten de ejercicio Proyecto comunitario (continuacioacuten)
15 min para lluvia de ideas
bull Exposicioacuten por parte del facilitadorbull Teacutecnica de integracioacuten se sugiere ldquoEl nudordquobull Elaboracioacuten de ejercicio Proyecto comunitario (continuacioacuten)
15 min para teacutecnica ldquoEl nudordquo
bull Exposicioacuten por parte del facilitador
IDAacuteCTICO
RIF
G-2
0007
728-
0

Moacutedulo IV Calculando y graficando datos con la hoja de caacutelculo - PNAT
22 Seleccionando un rango de celdas
Un rango constituye un grupo de celdas que se encuentra una al lado de la otra o una tras la otra Cada rango tiene asignado una referencia la cual se escribe con la identificacioacuten de la celda del extremo superior izquierdo del rango y la celda del extremo in-ferior derecho separadas por dos puntos por ejemplo las celdas B3 B4 B5 C3 C4 y C5 son continuas y pertenecen al rango B3C5 Seleccionar rango nos va permitir agilizar algunas tareas tales como asignar color de fondo y de la fuente tamantildeo y estilo de fuente bordes entre otros formatos sin necesidad de hacer-lo celda a celda tambieacuten veremos como se utilizan los rangos cuando se hacen caacutelculos con foacutermulas funciones y creacioacuten de diagramas (graacuteficos) Practiquemos de la siguiente manera a Coloca el puntero sobre la celda B3b Arraacutestralo con un clic izquierdo del ratoacuten sostenido (sin soltarlo) hasta la uacuteltima celda del rango que vamos a seleccionar en este caso C5
Observa que las celdas del rango presentan un fondo oscuro como sentildeal de que estaacuten seleccionadas
Prueba seleccionando el rango D2F10
Ya sabemos como seleccionar un rango continuo pero iquestcoacutemo hace-mos si queremos escoger varios rangos 221 Para seleccionar celdas yo rangos no adyacentes
Para seleccionar celdas o rangos que no se encuentren continuo se realiza una primera seleccioacuten y antes de iniciar la siguiente se man-
0 Moacutedulo IV Calculando y graficando datos con la hoja de caacutelculo - PNAT
tiene presionada la tecla Control (ctrl) y luego con el puntero se se-leccionan las otras celdas Por ejemploa- Selecciona el rango C3C8b- Presiona la tecla Control (ctrl) (no la suelte) selecciona el rango E5F10 y finalmente suelta la tecla Control
Como lo mencionamos anteriormente las filas son las celdas que se encuentran alineadas de forma horizontal las columnas son las celdas que se encuentran alineadas de forma vertical Hasta ahora hemos identificado iquestqueacute es una celda iquestqueacute es una columna iquestqueacute es una fila ya sabemos coacutemo seleccionar celdas coacutemo seleccionar rangos de celdas pero sabesiquestcoacutemo seleccionar una fila o colum-na
23 Seleccionando una fila o una columna entera
Vamos a seguir los pasos para que observes cuan sencillo es selec-cionar una fila o columna entera Toma la Fila 4 haz clic en el encabe-zado de dicha fila identificado con el nuacutemero 4 ubicado en el borde izquierdoMaacutes adelante veremos la utilidad de la seleccioacuten de fila(s) Una de ellas es darle formato a toda la fila o insertar una fila arriba de la(s) seleccionada(s)
Moacutedulo IV Calculando y graficando datos con la hoja de caacutelculo - PNAT
Para seleccionar la columna C haz clic en el encabezado de la colum-na identificada con la letra C ubicada en la parte superiorMaacutes adelante veremos la utilidad de la seleccioacuten de columna(s) una de ellas es darle formato a toda la columna o insertar una columna delante de la seleccionada(s)
24 Combinando celdas
La combinacioacuten de celdas nos permite unir dos o maacutes celdas en una sola hacieacutendola maacutes grande de manera que nos permite introducir una texto que sea mayor al tamantildeo de una sola celda veamos como hacerloa- Para combinar varias celdas primero debemos seleccionar las cel-das que deseamos combinar el rango A1C2
b- Posteriormente hacemos clic en el menuacute Formato ubicado en la Barra de Menuacute y ahora vemos que aparece la opcioacuten Combinar Celdas Al pulsar sobre esta opcioacuten se unen las celdas selecciona-das automaacuteticamente Tambieacuten podemos utilizar el icono que apare-ce en la barra de herramientas
Moacutedulo IV Calculando y graficando datos con la hoja de caacutelculo - PNAT
25 Utilizando e identificando filas columnas y celdas
Toda informacioacuten colocada en la hoja de caacutelculo se la insertas a tra-veacutes de las celdas que estaacuten ordenadas por filas y columnas En alguacuten momento que estemos trabajando en la hoja de caacutelculo vamos a ne-cesitar insertar o eliminar celdas filas y columnas asiacute como tambieacuten modificar sus tamantildeos saber ocultar y mostrar filas y columnas de-terminadas ademaacutes de coacutemo proteger las celdas de ser modificadas o eliminadas
Sigamos adelante para conocer coacutemo realizar este tipo de cambio en las celdas filas o columnas
26 Insertando y eliminando filas columnas y celdas
Las opciones Insertar fila Insertar columna o Insertar celda te per-mitiraacuten agregar informacioacuten adicional a la que ya posee incluso en documentos realizados previamenteEstas acciones la realizamos haciendo clic en el menuacute InsertarCeldas Filas o Columnas dependiendo de la accioacuten que necesita-mos realizar Pueden incluirse maacutes de una fila o columna simultaacutenea-mente si antes de llamar al menuacute seleccionamos las guiacuteas de colum-nas o filas que es el aacuterea gris con letras (en el caso de las columnas) o el aacuterea gris con nuacutemeros (en el caso de las filas) y posteriormente hacemos clic en el menuacuteRecuerda que si tienes algunos rangos combinados debemos des-combinarlas para poder insertar la nueva columna de lo contrario no se permite insertar la columna para esto seleccionaremos la celda combinada y luego en el menu de Formato -gt Combinar Celdas -gt Combinar Celdas o con el icono ubicado en la barra de herra-mientas para que descombinen las celdas
Moacutedulo IV Calculando y graficando datos con la hoja de caacutelculo - PNAT
Ahora seleccionemos una columna por ejemplo la F haciendo clic en el botoacuten secundario del ratoacuten en la que se desplegaraacute una ventana donde se seleccionaraacute la accioacuten de insertar Columnas o en el menuacute Insertar en la barra de menuacute -gt Columnas Tal como observamos en la siguiente figura
Moacutedulo IV Calculando y graficando datos con la hoja de caacutelculo - PNAT
Las celdas se pueden insertar o eliminar en el menuacute Insertar ubicado en la barra de menuacute -gt Celdas o haciendo clic en el botoacuten secun-dario del ratoacuten inmediatamente se desplegaraacute una ventana donde se seleccionaraacute la accioacuten de insertar celdas o eliminar celdas luego una segunda ventana se abriraacute en esta se plantea la accioacuten que de-sea realizarse con las celdas proacuteximas
27 Modificando tamantildeo de las columnas y filas
Al introducir datos en una celda la informacioacuten que insertamos puede ser de mayor o menor tamantildeo que el predeterminado por defecto para cada celda por lo que se hace necesario variarlo Para ello debemos seleccionar las filas o columnas que desean modificarsePor ejemploa- Seleccione la columna Fb- Haz clic en el menuacute FormatoColumna o haz clic con el botoacuten derecho del ratoacuten sobre la columna seleccionada se desplegaraacute una ventana se selecciona la opcioacuten Ancho o Ancho de columna nos aparece una ventana donde le podemos determinar su ancho en cm y luego se hace clic en Aceptar o si se selecciona Ancho Oacuteptimo u Oacuteptimizar ancho de columna nos aparece una ventana con el ancho oacuteptimo en cm ya asignado y luego se hace clic en Aceptar Observa el procedimiento en las imaacutegenes que te mostramos
Moacutedulo IV Calculando y graficando datos con la hoja de caacutelculo - PNAT
c- Finalmente observa como resulta el final del procedimiento
Moacutedulo IV Calculando y graficando datos con la hoja de caacutelculo - PNAT
Ahora en el caso de las filas se estariacutea hablando del Alto Esta opera-cioacuten es similar para las columnas Vamos a cambiarle el tamantildeo a las filas del nuacutemero 10 a la 19 para esto haremos lo siguientea- Seleccione las filas desde la fila 10 a la fila 19b- Haz clic en el menuacute FormatoFila o haz clic con el botoacuten derecho del ratoacuten sobre la columna seleccionada y desplegaraacute una ventana se selecciona la opcioacuten Alto o Altura de Fila nos aparece una venta-na donde le podemos determinar su altura en cm luego haz clic en Aceptar o se selecciona Altura Oacuteptima u Oacuteptimizar altura de fila nos aparece una ventana con la altura oacuteptimo en cm ya asignado y luego haz clic en Aceptar Observa el procedimiento en las imaacutegenes que te mostramos a continuacioacuten
Moacutedulo IV Calculando y graficando datos con la hoja de caacutelculo - PNAT
c- Finalmente observa como resulta el final del procedimiento
Para modificar el tamantildeo de varias filas o columnas simultaacuteneamen-te incluso si estas no son consecutivas deberaacutes hacer lo siguientea- Haz clic sobre la parte gris mientras presionas la tecla Ctrlb- Selecciona las filas o columnas deseadas luego sin soltarlas ubiacute-cate en una de las liacuteneas que dividen las columnas y filas del encabe-zado se arrastra hasta el ancho o alto deseado
Moacutedulo IV Calculando y graficando datos con la hoja de caacutelculo - PNAT
28 Mostrando Ocultando las columnas y filas
La opcioacuten de ocultar filas yo columnas es muy uacutetil si se tiene infor-macioacuten que es necesaria para el documento como caacutelculos y especi-ficaciones pero que no se desean presentar impresas o en pantalla en un momento determinado a- Para ocultar una fila o columna sin eliminarla se procede como al ajustar el tamantildeo se seleccionan las filas o columnas que se de-sean ocultar se hace clic en el menuacute FormatoFilaColumna Ocultar y quedan ocultas b- Las filas o columnas que se oculten podraacuten mostrarse nuevamen-te al seleccionar las filas o columnas de los lados luego clic en menuacute FormatoFilaColumnaMostrar Soacutelo se puede optar por Mostrar si se ha ocultado previamente La accioacuten puede realizarse igualmente haciendo clic con el botoacuten se-cundario del ratoacuten tal y como se hace con el tamantildeo de filas y co-lumnas
Hasta ahora sabemos iquestqueacute es una celda iquestcoacutemo se ordenan las cel-das en filas y columnas iquestcoacutemo modificarlas u ocultarlas Vamos en-tonces a darle formato
Moacutedulo IV Calculando y graficando datos con la hoja de caacutelculo - PNAT
iquestCOacuteMO APLICAR FORMATO A LAS CELDAS
En ocasiones vas a necesitar cambiar la fuente su color asiacute como el fondo y los bordes de las celdas asiacute como proteger una celda para que no sea modificada Calc te permite realizar todas estas acciones sigue adelante y podraacutes conocer coacutemo hacer todo esto y maacutes
31 Colocando formatos
Cada celda de una hoja de caacutelculo puede tener un formato indivi-dual de las otras por lo que una sola hoja tendriacutea diversos formatos (Nuacutemero Porcentaje Moneda Fecha Hora Ciencia Fraccioacuten Valor loacutegico y Texto)
El formato de celda permitiraacute a la aplicacioacuten realizar los caacutelculos per-tinentes en cada caso o arrojar la informacioacuten requerida Para realizar el cambio de formato existen tres maneras a- Haz clic en la opcioacuten de menuacute Formato Celda b- Haz clic con el botoacuten secundario y luego clic en Formatear celdasc- Utiliza los iconos de la Barra de herramientas
Capiacutetulo3
0 Moacutedulo IV Calculando y graficando datos con la hoja de caacutelculo - PNAT
Con los dos primeros pasos se desplegaraacute la siguiente ventana
La primera pestantildea se denomina Nuacutemeros en esta puede determi-narse el valor a mostrar en cada celda seguacuten la categoriacutea que se de-see el valor posee decimales y cuaacutentos Las categoriacuteas a elegir son Nuacutemero Porcentaje Moneda Fecha Hora Ciencia Fraccioacuten Valor loacutegico Todos Definido por el usuario
La pestantildea Fuente te permite modificar el tipo estilo tamantildeo e idio-ma de las fuentes a utilizarse en las celdas seleccionadas
Moacutedulo IV Calculando y graficando datos con la hoja de caacutelculo - PNAT
Tambieacuten puedes utilizar los siguientes iconos de la barra
En ocasiones necesitaraacutes cambiar el color la forma o el tamantildeo de los nuacutemeros o letras que insertes en las celdas Calc permite realizar este tipo de opciones iquestCoacutemo De la siguiente manera
La pestantildea Efectos de fuente contiene las opciones de modificar as-pectos como el subrayado tachado color de la fuente color de la celda sombras y contornos Iconos de la barra de herramientasEn la pestantildea Alineacioacuten se determina doacutende estaraacuten alojados vertical y horizontalmente los caracteres en cada celda es decir la alineacioacuten a la derecha a la izquierda centrado justificado hacia arriba hacia abajo asiacute como el aacutengulo de inclinacioacuten requerida
Moacutedulo IV Calculando y graficando datos con la hoja de caacutelculo - PNAT
En la pestantildea Borde se determina la disposicioacuten de las liacuteneas que le daraacuten el formato a las celdas para formar tablas En la mayoriacutea de las ocasiones presionamos el cuarto recuadro de izquierda a derecha el cual el borde exterior y todas las liacuteneas interiores de las celdas selec-cionadas tambieacuten elegimos el estilo de liacutenea el color la sombra el color de la sombra y la distancia del texto dentro de la celda
Moacutedulo IV Calculando y graficando datos con la hoja de caacutelculo - PNAT
La pestantildea Fondo determina el color de fondo de la celda que selec-cionaste o las celdas que se seleccionaron
La pestantildea Proteccioacuten de Celdas en el caso de que deba realizar una hoja de caacutelculo en la que otras personas incluyan informacioacuten esta opcioacuten te podriacutea ser muy uacutetil porque permiten indicar cuaacuteles celdas estaraacuten protegidas y que solo las celdas seleccionadas sean cambia-das a menos que se sepan la clave para hacerlo al igual de definir cuaacuteles deben ocultarse al momento de imprimir el documentoa- Haz clic en el menuacute HerramientasProteger documentoHoja o Documento b- Si seleccionamos la opcioacuten Hoja soacutelo protegeremos aquellas so-bre la cual estamos trabajando si le decimos Documento protegere-mos el documento entero
Moacutedulo IV Calculando y graficando datos con la hoja de caacutelculo - PNAT
c- Una vez protegido el documento o la hoja haz clic en menuacute For-matoCeldas y ubica la pestantildea Proteccioacuten de celda Alliacute verifica que las celdas deseadas esteacuten tildadas como Protegido311 Aplicando Autoformato
Si quieres darle un formato atractivo a las celdas de manera faacutecil y raacutepida puedes utilizar la herramienta de Formateado automaacutetico Para empezar selecciona el aacuterea o celdas a las que quieres aplicar un formato (el aacuterea miacutenima es de 3 filas por 3 columnas) luego en la barra de menuacute FormatoFormato automaacutetico inmediatamente se desplegaraacute una ventana como la siguiente donde observaraacutes varias opciones para dar formato a un aacuterea determinada Toma el formato deseado iexcly listo se obtiene un formato completo en pocos pasos
Moacutedulo IV Calculando y graficando datos con la hoja de caacutelculo - PNAT
PASOS PARA PRACTICAR
a- Selecciona el rango de celdas A1D10b- Haz clic en la barra de menuacute FormatoFormato automaacuteti-coc- En la lista que se encuentra a la izquierda selecciona el for-mato llamado Moneda y presiona Aceptar
Finalmente observa que tenemos como resultado de la acti-vidad
Si presionas el botoacuten puedes seleccionar caracteriacutesticas adiciona-les bordes formato numeacuterico modelo fuente alineacioacuten y ajustar anchoalto
Moacutedulo IV Calculando y graficando datos con la hoja de caacutelculo - PNAT
ACTIVIDAD INSERTANDO INFORMACIOacuteN
a- En el archivo que ya creamos vamos a insertar los datos tal cual coacutemo se observa en la imagenb- Puedes colocarle el color de los bordes del fondo y de la fuente que tu desees
Importante Maacutes adelante describiremos con detalle sobre el manejo de las hojas de caacutelculo sin embargo es preciso mencionar que para realizar este ejercicio los documentos de Calc traen tres hojas predeterminadas que pueden ma-nejarse individualmente tambieacuten puedes incorporar hojas si asiacute lo requieres En la imagen puedes observar donde se ubican las pestantildeas de las hojas de trabajo
c- Inserta en la hoja 1 los siguientes datos tal como se vi-sualiza en la siguiente imagen
Moacutedulo IV Calculando y graficando datos con la hoja de caacutelculo - PNAT
Inserta en la hoja 2 los siguientes datos tal como se visualiza en la imagen Inserta en la hoja 3 los siguientes datos tal como se visualiza en la imagen
Moacutedulo IV Calculando y graficando datos con la hoja de caacutelculo - PNAT
iquestCOacuteMO EDITAR UNA HOJA DE CAacuteLCULO
La edicioacuten de una hoja de caacutelculo comprende las opciones seleccionar insertar eliminar copiar cortar pegar deshacer restaurar y dar formato a celdas Adicionalmente incluye coacutemo buscar y reemplazar palabras foacutermulas y diacutegitos
41 Insertando hojas
Los documentos de Calc traen tres hojas predeterminadas que pue-den manejarse individualmente si requieres agregar mayor cantidad de hojas dependeraacute de la capacidad de memoria disponible en el computador Pueden crearse siguiendo estos pasos
a- Haz clic en menuacute InsertarHoja se desplegaraacute la ventana Insertar hoja Selecciona las caracteriacutesticas deseadas como el nombre de la hoja la cantidad la posicioacuten y si pertenece o no a otro archivo de calcb- Haz clic en Aceptar y contamos con una nueva hoja
Capiacutetulo4
Moacutedulo IV Calculando y graficando datos con la hoja de caacutelculo - PNAT
ACTIVIDAD INSERTANDO HOJAS
a- Vamos a insertar una nueva hoja para ello haz clic en el menuacute Insertar Hojab- En el campo que indica Posicioacuten selecciona la opcioacuten De-traacutes de la Hoja Actual
Inserta en la nueva hoja los siguientes datos tal como se vi-sualiza en la imagen
42 Eliminando hojas
Para eliminar hojas de un documento haz clic en el Menuacute Editar selec-ciona la opcioacuten Hoja y luego Borrar Observa que aparece un cuadro de diaacutelogo solicitaacutendote la confirmacioacuten para realizar la accioacuten Al respon-der ldquoSiacuterdquo la o las hojas quedaraacuten eliminadas y no podraacuten recuperarse
0 Moacutedulo IV Calculando y graficando datos con la hoja de caacutelculo - PNAT
43 Cambiando el nombre a la hoja de calculo
a- Haz clic en la etiqueta de la hojab- Haz clic en el menuacute Formato selecciona la opcioacuten hoja y luego seleccionas la opcioacuten Cambiar nombre
Observa que aparece un cuadro de diaacutelogo para cambiar el nombre a la hoja
c- Escriba la Palabra que usted desee luego haga clic en Aceptar
Observa que el nombre de la etiqueta cambiaraacute por la palabra que colocaste
44 MoviendoCopiando una hoja
Esta accioacuten nos permite reordenar las hojas dentro del documento o copiar una hoja para ahorrar tiempo evitando rehacer formatos o foacutermulas Tambieacuten es posible realizar estas operaciones si nos po-sicionamos sobre la pestantildea de hojas y con el botoacuten secundario del ratoacuten se hace clic sobre eacutel Esto desplegaraacute una ventana que nos daraacute opciones para insertar eliminar cambiar nombre movercopiar o se-
Moacutedulo IV Calculando y graficando datos con la hoja de caacutelculo - PNAT
leccionar todas las hojas441 Moviendo una hoja
Para mover una hoja soacutelo sigue los pasos a continuacioacuten
a- Haz un clic en la etiqueta de la Hoja2b- Presiona el botoacuten izquierdo del ratoacuten y sin soltarlo arraacutestralo por la fila de etiquetas hasta la Hoja1c- Observa que aparece una flecha indicando doacutende se va a insertar la hojad-Suelta el botoacuten del ratoacuten y la hoja se moveraacute hacia la nueva ubi-cacioacuten
iquestVes que sencillo fue ahora intentemos copiar una hoja
442 Copiando una hoja
Sigue los pasos y te daraacutes cuenta lo sencillo que es copiar una hoja en ocasiones necesitaraacutes maacutes de las hojas predeterminadas
a- Haz un clic en la etiqueta de la Hoja1b- Presiona la tecla Control (Ctrl) y manteacutenla presionada desde ese instante pulsa el botoacuten izquierdo del ratoacuten y sin soltarlo arraacutestralo por la fila de etiquetas hasta despueacutes de la Hoja6
Moacutedulo IV Calculando y graficando datos con la hoja de caacutelculo - PNAT
c-Suelta el botoacuten del ratoacuten y la tecla Ctrl la hoja se copiaraacute en la nueva ubicacioacuten d- Observa que se copioacute la hoja entre la Hoja5 y la Hoja6 y posee ahora el nombre Hoja1_2
Ejemplo de copiado de hoja
45 Buscando y Reemplazando
En ocasiones necesitaraacutes cambiar una palabra que tal vez colocaste incorrectamente o no te dio tiempo de leer todas las hojas la hoja de calculo (Calc) te da la opcioacuten Buscar la cual permite buscar una pa-labra o frase en un documento mientras que la opcioacuten Reemplazar permite buscar una palabra o frase dentro del documento y reempla-zarla por otra En Calc esas acciones se realizaraacuten por celdas
Para acceder a estas opciones se tienen 3 viacuteas
a- Haz clic en la opcioacuten de menuacute EditarBuscar y reemplazar
Moacutedulo IV Calculando y graficando datos con la hoja de caacutelculo - PNAT
b- Presionar simultaacuteneamente las teclas Ctrl + Bc- Haz clic directamente sobre el icono Buscar y reemplazar Observa que para cualquiera de las dos acciones se desplegaraacute una ventana como la siguiente
En esta misma ventana se pueden realizar las acciones de Buscar y Reemplazar por si lo que se desea es Buscar debes colocar la palabra o frase en el campo Buscar y haz clic sobre el botoacuten Buscar o Buscar todo
Como en la siguiente imagen coloca la frase o palabra a buscar por ejemplo ldquoEstadordquo
Luego de escribir la frase haz clic en el botoacuten Buscar la aplicacioacuten buscaraacute la palabra o frase y mostraraacute de manera sombreada la prime-ra frase que coincida con la buacutesqueda es decir la primera ocurren-cia Si presionas nuevamente el botoacuten Buscar encontraraacute la segunda ocurrencia y asiacute sucesivamente Si lo que se necesitas es ver todas las ocurrencias haz clic en el botoacuten Buscar todo
Moacutedulo IV Calculando y graficando datos con la hoja de caacutelculo - PNAT
Si lo que deseas es reemplazar coloca la palabra o frase a reemplazar en el campo de Buscar y coloca la palabra o frase por la que se desea reemplazar en el campo de Reemplazar por luego haz clic sobre el botoacuten Reemplazar o Reemplazar todoObserva la siguiente figura
Moacutedulo IV Calculando y graficando datos con la hoja de caacutelculo - PNAT
PASOS PARA PRACTICAR
Practiquemos editando el nombre a las hojas
a- Cambiale el nombre a la primera Hoja llamada Hoja1 por ldquoMano de Obrardquob- Cambiale el nombre a la segunda Hoja llamada Hoja2 por ldquoAlquiler de Equiposrdquoc- Cambiale el nombre a la tercera Hoja llamada Hoja3 por ldquoMaterialesrdquod- Cambiale el nombre a la cuarta Hoja llamada Hoja4 por ldquoTotalrdquo
Moacutedulo IV Calculando y graficando datos con la hoja de caacutelculo - PNAT
FOacuteRMULAS Y FUNCIONES
El objetivo principal de Calc es brindarte herramientas que te permi-tan hacer caacutelculos de manera sencilla y raacutepida a partir de datos Para realizarlos de manera automaacutetica Calc te permite introducir foacutermulas y funciones Te preguntaraacutes iquestpara queacute me sirve una Funcioacuten Imagiacutenate por un momento poder sacar por ejemplo un promedio sin la necesidad de sumar cada dato y luego dividirlo pues Calc te permite realizar el mismo caacutelculo seleccionando soacutelo el rango que contiene los datos Sigamos adelante y veamos coacutemo introducir un foacutermula o funcioacuten
51 Para introducir foacutermulas o funciones Existen varias manerasa- Haz clic en menuacute InsertarFuncioacutenb- Pulsa las teclas Ctrl + F2c- Pulsa el icono de la barra de foacutermulasd- Escriacutebela directamente en la celda teniendo en cuenta colocar el siacutembolo ldquo=rdquo al inicio
Las tres primeras opciones desplegaraacuten una ventana como la siguien-te en donde podraacutes escoger la foacutermula o funcioacuten deseadaEjemplo
Capiacutetulo5
Moacutedulo IV Calculando y graficando datos con la hoja de caacutelculo - PNAT
Anotemos cinco cantidades en cinco celdas consecutivas y nos co-locamos en la celda siguiente como aparece en la siguiente figura Luego aplicamos algunos de los pasos descritos anteriormente para desplegar la ventana Asistente Funciones donde ubicaremos la funcioacuten Producto (estaacuten en orden alfabeacutetico) y se presiona el botoacuten Siguiente como la siguiente ventana por ejemplo
Si las celdas de datos estaacuten consecutivas (como en el ejemplo) se podraacuten seleccionar
a- Haz clic en el primer nuacutemero y arrastralo hasta el uacuteltimo cuidando que esa seleccioacuten quede dentro de los pareacutentesis de =Producto( ) b- Si por el contrario los nuacutemeros estaacuten no consecutivos o son grupos de ellos se podraacuten elegir una a una las celdas donde se encuentran colocaacutendolos en cada una de las casillas que aparecen en la ventana nuacutemero 1 nuacutemero 2 nuacutemero 3 y nuacutemero 4 c- Finalmente se presiona el botoacuten Aceptar y listo ya se tiene el caacutelculo realizado Si necesitamos cambiar los nuacutemeros de origen la celda donde estaacute realizado el caacutelculo cambiaraacute automaacuteticamente
Moacutedulo IV Calculando y graficando datos con la hoja de caacutelculo - PNAT
Esto lo podemos realizar con cada una de las funciones descritas en la ventana Para la foacutermula =Suma( ) hay un icono especial en el menuacute de foacutermulas Se seleccionan las celdas a sumar y se presiona este botoacuten y apareceraacute automaacuteticamente el resultado de la suma
En oportunidades seraacute necesario realizar operaciones combinadas como el ejemplo siguiente en el cual se obtiene el 15 de la suma de los nuacutemeros de la columna A =PRODUCTO(SUMA(A3A8)15)100 Estas combinaciones de foacutermulas pueden permitir realizar operaciones maacutes complicadas como caacutelculos de noacuteminas pagos con intereses a proveedores caacutelculos de primas de seguros entre otros
Moacutedulo IV Calculando y graficando datos con la hoja de caacutelculo - PNAT
ACTIVIDAD EJERCITANDO LAS FUNCIONES Y
FOacuteRMULAS
Ahora vamos a ejercitar coacutemo realizar funciones iquestRecuerdas el caso inicial En este planteaacutebamos que necesitas realizar la presentacioacuten y caacutelculos sobre los recursos utilizados en el proyecto que coordinaste conjuntamente con el Consejo Comunal este proyecto es sobre la Dotacioacuten de agua potable de tu sectorPara ello ubicate en la hoja llamada ldquoMano de ObrardquoPara calcular el pago total por trabajador en una obra vamos a multiplicar el Ndeg de Diacuteas por el Pago por Diacutea de la siguiente maneraa- Selecciona la celda H14b- Haz clic en el menuacute Insertar Funcioacuten o Ctrl + F2 y busca la funcioacuten PRODUCTO en la lista c- Presiona el botoacuten siguiente o Haz doble clic sobre la fun-cioacuten que mostraraacute la siguiente ventana
d- Coloca en la casilla nuacutemero 1 Luego pulsa el botoacuten que se encuentra a la derecha de la casilla Selecciona el ran-go F14G14 vuelva a pulsar el botoacuten y presiona aceptar como se muestra en las siguientes imaacutegenes
0 Moacutedulo IV Calculando y graficando datos con la hoja de caacutelculo - PNAT
e- Realiza el mismo procedimiento con el resto de los tra-bajadores lo puedes hacer copiando la funcioacuten de la cel-da H14 y pegaacutendola en las celdas de la H15 a la H18 otra manera seriacutea arrastrando desde la celda H14 hasta la H18
Para calcular el Total General sumaremos los montos del pago total por trabajador de la siguiente manera
a- Selecciona la celda H19b- Haz clic en el menuacute Insertar Funcioacuten o Ctrl + F2 y busca la funcioacuten SUMA en la lista Presiona el botoacuten siguiente o haz doble clic sobre la funcioacuten se mostraraacute la siguiente ventana
Moacutedulo IV Calculando y graficando datos con la hoja de caacutelculo - PNAT
c- Coloacutecate en la casilla nuacutemero 1 luego pulse el botoacuten que se encuentra a la derecha de la casilla Selecciona el ran-go H14H18 vuelva a pulsar el botoacuten y presiona aceptar como se muestra en las siguientes imaacutegenes
Moacutedulo IV Calculando y graficando datos con la hoja de caacutelculo - PNAT
d- Coloacutecale 2 decimales a las celdas que poseen los montos de las columnas Pago por Diacutea Total y Total Generale- Visualizaraacutes el resultado de la siguiente manera
Otra forma de sumar el Total General seriacutea
Selecciona la celda H19 Pulse el botoacuten que se encuentra en la barra de foacutermula Selecciona el rango H14H18 y presiona la tecla Enter
Moacutedulo IV Calculando y graficando datos con la hoja de caacutelculo - PNAT
Ahora vamos a la Hoja llamada ldquoAlquiler de Equiposrdquo
Para calcular el Monto de los Equipos y maquinarias alquila-dos para el proyecto sin IVA vamos a multiplicar la Cantidad por el Precio Unitario y el Nuacutemero de Diacuteas de la siguiente maneraa- Selecciona la celda H14b- Haz clic en el menuacute Insertar Funcioacuten o Ctrl + F2 y busca la funcioacuten PRODUCTO en la lista presiona el botoacuten siguiente o haz doble clic sobre la funcioacuten como se muestra en la siguiente ventana
Moacutedulo IV Calculando y graficando datos con la hoja de caacutelculo - PNAT
c- Coloacutecate en la casilla nuacutemero 1 luego pulsa el botoacuten que se encuentra a la derecha de la casilla selecciona la celda E14 y vuelve a pulsar el botoacuten como se muestra en las siguientes imaacutegenes
d- Ubicate en la casilla nuacutemero 2 luego pulsa el botoacuten que se encuentra a la derecha de la casilla selecciona la cel-da F14 vuelve a pulsar el botoacuten como se muestra en las siguientes imaacutegenes
Moacutedulo IV Calculando y graficando datos con la hoja de caacutelculo - PNAT
e- Coloacutecate en la casilla nuacutemero 3 luego pulse el botoacuten que se encuentra a la derecha de la casilla selecciona la cel-da G14 vuelva a pulsar el botoacuten como se muestra en las siguientes imaacutegenes
Moacutedulo IV Calculando y graficando datos con la hoja de caacutelculo - PNAT
f- Presiona el botoacuten Aceptarg- Realiza lo mismo con el resto de los equipos lo puedes hacer copiando la funcioacuten de la celda H14 y pegaacutendola en las celdas de la H15 a la H18 otra manera seriacutea arrastrando desde la celda H14 hasta la H18
Para calcular el IVA multiplicaremos el Monto por Equipo sin IVA por 9 de la siguiente manera
a- Selecciona la celda I14 Haz clic en el menuacute Insertar Fun-cioacuten o Ctrl + F2 y busca la funcioacuten PRODUCTO en la lista Presiona el botoacuten siguiente o haz doble clic sobre la funcioacuten Observaraacutes la siguiente ventana
Moacutedulo IV Calculando y graficando datos con la hoja de caacutelculo - PNAT
b- Coloacutecate en la casilla nuacutemero 1 luego pulse el botoacuten que se encuentra a la derecha de la casilla selecciona la cel-da H14 vuelva a pulsar el botoacuten como se muestra en las siguientes imaacutegenes
Moacutedulo IV Calculando y graficando datos con la hoja de caacutelculo - PNAT
c- Coloacutecate en la casilla nuacutemero 2 luego pulse el botoacuten que se encuentra a la derecha de la casilla selecciona la celda I13 vuelva a pulsar el botoacuten d- Coloacutecale el signo $ delante de la letra I y delante del nuacute-mero 13 ($I$13) para que se mantenga la referencia fija de esa celda como se muestra en las siguientes imaacutegenes
e- Presiona el botoacuten Aceptarf- Realiza lo mismo con el resto del IVA lo puede hacer co-piando la funcioacuten de la celda I14 y pegaacutendola en las celdas de la I15 a la I18 otra manera seriacutea arrastrando desde la celda I14 hasta la I18
Para calcular el Total por Equipo con IVA sumaremos el Mon-to por Equipo sin IVA maacutes el IVA de la siguiente manera
Moacutedulo IV Calculando y graficando datos con la hoja de caacutelculo - PNAT
a- Selecciona la celda J14b- Haz clic en el menuacute Insertar Funcioacuten o Ctrl + F2 y busca funcioacuten SUMA en la lista presiona el botoacuten siguiente o haz doble clic sobre la funcioacuten seguidamente se mostraraacute la si-guiente ventana
c- Coloacutecate en la casilla nuacutemero 1 luego pulsa el botoacuten que se encuentra a la derecha de la casilla selecciona el ran-go H14I14 vuelva a pulsar el botoacuten y presiona aceptar como se muestra en las siguientes imaacutegenes
d- Realice lo mismo con el resto de los montos totales por Equipo con IVA lo puede hacer copiando la funcioacuten de la cel-da J14 y pegaacutendola en las celdas de la J15 a la J18 otra mane-ra seria arrastrando desde la celda J14 hasta la J18Para calcular el Total General del IVA sumaremos los montos del IVA de cada equipo de la siguiente manera
0 Moacutedulo IV Calculando y graficando datos con la hoja de caacutelculo - PNAT
a- Selecciona la celda I19b- Haz clic en el menuacute Insertar Funcioacuten o Ctrl + F2 y busque la funcioacuten SUMA en la lista presiona el botoacuten siguiente o haz doble clic sobre la funcioacuten mostrandose la siguiente ventana
c- Coloacutecate en la casilla nuacutemero 1 luego pulsa el botoacuten que se encuentra a la derecha de la casilla selecciona el ran-go I14I18 vuelva a pulsar el botoacuten y presiona aceptar como se muestra en las siguientes imaacutegenes
Otra forma de sumar el Total General seriacutea Selecciona la celda J14 Pulse el botoacuten que se encuentra en la barra de foacutermu-la Selecciona el rango H14J14 y presiona la tecla Enter
Moacutedulo IV Calculando y graficando datos con la hoja de caacutelculo - PNAT
Para calcular el Total General sumaremos los montos totales de cada equipo con IVA de la siguiente manera
a- Selecciona la celda J19
Otra forma de sumar el Total General seriacutea Selecciona la celda I19 Pulse el botoacuten que se encuentra en la barra de foacutermu-la Selecciona el rango I14I18 y presiona la tecla Enter
Moacutedulo IV Calculando y graficando datos con la hoja de caacutelculo - PNAT
b- Haz clic en el menuacute Insertar Funcioacuten o Ctrl + F2 y busque la funcioacuten SUMA en la lista presiona el botoacuten siguiente o haz doble clic sobre la funcioacuten se mostraraacute la siguiente ventana
c- Ubicate en la casilla nuacutemero 1 luego pulse el botoacuten que se encuentra a la derecha de la casilla selecciona el ran-go J14J18 vuelva a pulsar el botoacuten y presiona aceptar como se muestra en las siguientes imaacutegenes
Moacutedulo IV Calculando y graficando datos con la hoja de caacutelculo - PNAT
d-Coloacutecale 2 decimales a las celdas que poseen los montos de las columnas Precio Unitario Monto por Equipo sin IVA 9 Total por Equipo con IVA Total del IVA y Total Generale-Visualizaraacutes el resultado de la siguiente manera
Otra forma de sumar el Total General seriacutea Selecciona la celda I19 Pulsa el botoacuten que se encuentra en la barra de foacutermu-la Selecciona el rango I14I18 y presiona la tecla Enter
Moacutedulo IV Calculando y graficando datos con la hoja de caacutelculo - PNAT
Ahora vamos a la Hoja llamada ldquoMaterialesrdquo
Para calcular el IVA de cada Material vamos a multiplicar la Cantidad por el Precio Unitario y por el de la siguiente manera
a- Selecciona la celda H14b- Escribe la siguiente foacutermula =(E14F14)G14c- Presiona la tecla Enterd- Realiza lo mismo con el resto del IVA de los Materiales lo puede hacer copiando la funcioacuten de la celda H14 y pegaacutendo-la en las celdas de la H15 a la H18 Otra manera seria arras-trando desde la celda H14 hasta la H18Para calcular el IVA de cada Material vamos a multiplicar la Cantidad por el Precio Unitario y por el de la siguiente ma-nera
a- Selecciona la celda I14b- Escribe la siguiente foacutermula =(E14F14)+H14c-Presiona la tecla Enterd- Realiza lo mismo con el resto de los Materiales lo puede hacer copiando la funcioacuten de la celda I14 y pegaacutendola en las celdas de la I15 a la I18 otra manera seria arrastrando desde la celda I14 hasta la I18
Moacutedulo IV Calculando y graficando datos con la hoja de caacutelculo - PNAT
Para calcular el Total del IVA sumaremos los montos del IVA por cada Material de la siguiente manera
a- Selecciona la celda H19b- Haz clic en el menuacute Insertar Funcioacuten o Ctrl + F2 y busque la funcioacuten SUMA en la lista presiona el botoacuten siguiente o haz doble clic sobre la funcioacuten se mostraraacute la siguiente ventana
Moacutedulo IV Calculando y graficando datos con la hoja de caacutelculo - PNAT
c- Coloacutecate en la casilla nuacutemero 1 luego pulsa el botoacuten que se encuentra a la derecha de la casilla selecciona el ran-go H14H18 vuelva a pulsar el botoacuten y presiona aceptar como se muestra en las siguientes imaacutegenes
Otra forma de sumar el Total General seriacutea Selecciona la celda H19 Pulse el botoacuten que se encuentra en la barra de foacutermu-la Selecciona el rango H14H18 y presiona la tecla Enter
Moacutedulo IV Calculando y graficando datos con la hoja de caacutelculo - PNAT
Para calcular el Total General sumaremos los Montos por cada Material de la siguiente manera
a- Selecciona la celda I19b- Haz clic en el menuacute Insertar Funcioacuten o Ctrl + F2 y busca la funcioacuten SUMA en la lista presiona el botoacuten siguiente o Haz doble clic sobre la funcioacuten se mostraraacute la siguiente ventana
c- Coloacutecate en la casilla nuacutemero 1 luego pulse el botoacuten que se encuentra a la derecha de la casilla selecciona el ran-go I14I18 vuelva a pulsar el botoacuten y presiona aceptar como se muestra en las siguientes imaacutegenes
Moacutedulo IV Calculando y graficando datos con la hoja de caacutelculo - PNAT
d- Coloacutecale 2 decimales a las celdas que poseen los montos de las columnas Cantidad Precio Unitario IVA Total por Ma-terial Total del IVA y Total Generale- Visualizaraacutes el resultado de la siguiente manera
Otra forma de sumar el Total General seriacutea Selecciona la celda I19 Pulse el botoacuten que se encuentra en la barra de foacutermu-la Selecciona el rango I14I18 y Presiona la tecla Enter
Moacutedulo IV Calculando y graficando datos con la hoja de caacutelculo - PNAT
Ahora vamos a la Hoja llamada Total
Mano de obraa- Selecciona la celda C14b- Escribe el siacutembolo = c- Dirijete a la hoja llamada ldquoMano de Obrardquod- Selecciona la celda H19 y presiona la tecla Enter
Observa que el monto se refleja en el Total del Concepto Mano de Obra
0 Moacutedulo IV Calculando y graficando datos con la hoja de caacutelculo - PNAT
Alquiler de equiposa- Selecciona la celda C15b- Escriba el siacutembolo = c- Dirijete a la hoja llamada ldquoAlquiler de Equiposrdquod- Selecciona la celda J19 y presiona la tecla EnterObserva que el monto se refleja en el Total del Concepto Alquiler de Maquinarias y Equipos
Materialesa- Selecciona la celda C16b- Escriba el siacutembolo = c- Dirijete a la hoja llamada ldquoMaterialesrdquod- Selecciona la celda I19 y presiona la tecla EnterObserva que el monto se refleja en el Total del Concepto Ma-teriales
Moacutedulo IV Calculando y graficando datos con la hoja de caacutelculo - PNAT
Para calcular el Total General de Gastos sumaremos los mon-tos Total por cada Concepto de la siguiente manera a- Selecciona la celda C17b- Pulsa el botoacuten que se encuentra en la barra de foacutermu-lac- Selecciona el rango C14C16 y presiona la tecla Enter
Para calcular el Resumen General de IVA tomaremos como re-ferencia los montos totales de las hojas Alquiler de Equipos Materiales
Moacutedulo IV Calculando y graficando datos con la hoja de caacutelculo - PNAT
a- Selecciona la celda C23b- Escriba el nuacutemero 0 y presiona la tecla Enter
Observa que el monto se refleja en el Total del Concepto Mano de Obra
c- Selecciona la celda C24d- Escriba el siacutembolo = e- Dirijete a la hoja llamada ldquoAlquiler de Equiposrdquof- Selecciona la celda I19 y presiona la tecla Enter
Observa que el monto se refleja en el Total del Concepto Al-quiler de Maquinarias y Equipos
Moacutedulo IV Calculando y graficando datos con la hoja de caacutelculo - PNAT
g- Selecciona la celda C25h- Escriba el siacutembolo = i- Dirijete a la hoja llamada ldquoMaterialesrdquoj- Selecciona la celda H19 y presiona la tecla Enter
Observa que el monto se refleja en el Total del Concepto Ma-teriales
Para calcular el Total General de Pago de IVA sumaremos los montos Total por cada Concepto de la siguiente manera
Moacutedulo IV Calculando y graficando datos con la hoja de caacutelculo - PNAT
a- Selecciona la celda C26b- Puacutelse el botoacuten que se encuentra en la barra de foacutermu-lac- Selecciona el rango C23C25 y presiona la tecla Enter
Moacutedulo IV Calculando y graficando datos con la hoja de caacutelculo - PNAT
CREAR DIAGRAMAS (GRAacuteFICOS)
Mostrar la informacioacuten de una hoja de caacutelculo en un diagrama (graacute-fico) puede resultar mucho maacutes coacutemodo Para realizar uno con la hoja de caacutelculo Calc los siguientes pasos te guiaraacuten para realizar un diagrama con Calc
a- Selecciona los datos a graficarb- Haz clic en el menuacute Insertar y selecciona la opcioacuten Diagrama Graacutefico tambieacuten puede hacerse con el icono El puntero del ratoacuten cambia y se debe escoger el aacuterea donde se quiere colocar el graacutefico (hacer clic en la hoja) Una vez realizado esto debe desplegarse la siguiente ventanac- Si el aacuterea es la deseada haz clic en siguiente
d- Selecciona el tipo de graacutefico en este caso selecciona el tipo de barrase- Haz clic en la opcioacuten a la izquierda donde dice Representacioacuten de texto en previsualizacioacuten para observar como se estaacute construyendo el graacuteficof- Haz clic en Avanzar
Capiacutetulo6
Moacutedulo IV Calculando y graficando datos con la hoja de caacutelculo - PNAT
g- Seguacuten el tipo de graacutefico se selecciona coacutemo presentar los resulta-dos y haz clic Avanzar
h- Puedes colocar el tiacutetulo del diagrama o simplemente dejarlo en blanco asiacute como el tiacutetulo de los ejes laterales De igual manera se puede optar por una leyenda
Moacutedulo IV Calculando y graficando datos con la hoja de caacutelculo - PNAT
i- Cuando tenemos todos estos datos hacemos clic en Crear
j- Una vez que el diagrama estaacute listo pueden hacerse modificaciones en sus elementos (barras tiacutetulos ejes etc) seleccionaacutendolos y haciendo doble clic en los mismos En seguida se desplegaraacute una ventana en la que pueden cambiarse los elementos requeridos
Moacutedulo IV Calculando y graficando datos con la hoja de caacutelculo - PNAT
ACTIVIDAD INSERTANDO GRAacuteFICOS
a- Ubiacutecate en la Hoja llamada Total Selecciona los datos a graficar en este caso selecciona los rangos B13B16 y C13C16
Visualiza que seleccionamos la columna que llamamos ldquoCon-ceptosrdquo y los nombres de los conceptos la columna ldquoTotalrdquo y los Totales por concepto estos se seleccionan de esta manera para que cuando se realice el diagrama (graacutefico) entonces la leyenda muestre ese tiacutetulo (Total)
b- Haz clic en el menuacute Insertar y selecciona la opcioacuten Diagrama Graacutefico tambieacuten puede hacerse con el icono El puntero del ratoacuten cambia y se debe seleccionar el aacuterea donde se quiere colocar el graacutefico (hacer clic en la hoja) Una vez realizado esto debe desplegarse la siguiente ventana
Moacutedulo IV Calculando y graficando datos con la hoja de caacutelculo - PNAT
c- Si el aacuterea es la deseada se hace clic en Siguiented- Se selecciona el tipo de graacutefico en este caso selecciona el tipo de barrase- Haz clic en la opcioacuten a la izquierda donde dice Represen-tacioacuten de texto en previsualizacioacuten para visualizar como se esta construyendo el graacuteficof- Haz clic en Avanzar
g- Seguacuten el tipo de graacutefico se selecciona coacutemo presentar los resultados y haz clic en Avanzar
0 Moacutedulo IV Calculando y graficando datos con la hoja de caacutelculo - PNAT
h- Puedes colocarle el tiacutetulo del graacutefico o diagrama o simple-mente dejarlo en blanco asiacute como el tiacutetulo de los ejes latera-les De igual manera se puede optar por una leyenda
i- Cuando tenemos todos estos datos hacemos clic en Crear
j- Una vez que el diagrama estaacute listo pueden hacerse modi-ficaciones en sus elementos (barras tiacutetulos ejes etc) selec-cionaacutendolo y haciendo doble clic en los mismos Se desplie-ga una ventana en donde pueden cambiarse los elementos requeridos
Moacutedulo IV Calculando y graficando datos con la hoja de caacutelculo - PNAT
Finalmente observa que tenemos como resultado de la acti-vidad
Hasta aquiacute hemos aplicado las principales funcionalidades de la Hoja de calculo y las ejercitamos aplicaacutendolas para or-ganizar calcular y graficar los datos (relacioacuten de gastos) de un proyecto comunitarioA continuacioacuten conozcamos otras herramientas que nos ofrece la Hoja de caacutelculo para la presentacioacuten de nuestra in-formacioacuten
Moacutedulo IV Calculando y graficando datos con la hoja de caacutelculo - PNAT
UTILIZANDO SIacuteMBOLOS EIMAacuteGENES
Como apoyo a la informacioacuten de una hoja de caacutelculo algunas veces es necesario adicionar siacutembolos especiales o imaacutegenes Incorporar-los a la informacioacuten es muy sencillo si seguimos estos pasos
71 Insertando siacutembolos
Para insertar siacutembolos que no se encuentran en el teclado del com-putador debemos realizar los siguiente pasos
a- Posicionate en la celda y haz clic en menuacute InsertarSiacutembolosb- Selecciona el tipo de fuente de la ventana Siacutembolos que se des-pliegac- Selecciona el o los siacutembolos deseados y pulsar Aceptar
Si realiza con frecuencia esta operacioacuten puede insertar el icono de siacutembolos en la barra de herramientas haciendo clic en menuacute VerBarra de herramientasInsertar y apareceraacute la barra En la misma tambieacuten se encuentra la opcioacuten de Insertar imagen a partir de archivo
Capiacutetulo7
Moacutedulo IV Calculando y graficando datos con la hoja de caacutelculo - PNAT
72 Insertando Imaacutegenes
Para insertar una imagen a- Haz clic en el menuacute Insertarimagenc- Luego selecciona A partir de archivo se desplegaraacute una ventana en donde debes elegir la imagen deseada En la parte inferior de la ventana hay dos casillas si se tiene seleccio-nada la de previsualizacioacuten pueden observarse las imaacutegenes dispo-nibles antes de seleccionarlas La casilla vincular permite mantener la imagen actualizada con res-pecto al archivo en donde se encuentra es decir si el archivo del ejemplo ldquoeurogratis60x100_1gifrdquo es modificado o cambiado por otro del mismo nombre la imagen insertada en la hoja de caacutelculo cambiaraacute automaacuteticamente Si no se desea esto la casilla vincular no debe estar marcada
Moacutedulo IV Calculando y graficando datos con la hoja de caacutelculo - PNAT
73 Modificando imaacutegenes
A la imagen insertada se le pueden modificar caracteriacutesticas como posicioacuten tamantildeo alineacioacuten anclaje entre otras Para ello se selec-ciona la imagen y haz clic con el botoacuten secundario y se desplegaraacute la siguiente ventana
Al seleccionar Posicioacuten y tamantildeo se abre la ventana de la derecha en donde se pueden modificar esas caracteriacutesticas Una vez que se realizan los cambios oprime Aceptar y quedan listosTambieacuten pueden modificarse sus propiedades utilizando las opcio-nes de la barra imagen que aparece en la barra de herramienta cuan-do se selecciona la imagen Puedes dejar la barra fija al hacer clic en el menuacute VerBarra de herramientasImagen
Con los iconos de esta barra podraacuten realizar las mismas acciones que aparecen al hacer clic en el botoacuten secundario del ratoacuten
Moacutedulo IV Calculando y graficando datos con la hoja de caacutelculo - PNAT
ORDENANDO DATOS
Los datos que se van registrando en una hoja de caacutelculo pueden ser ordenados faacutecilmente en muy corto tiempo si utilizamos el comando Ordenar Esto permitiraacute emplear la informacioacuten contenida en la hoja de caacutelculo de la manera maacutes conveniente en un momento determi-nado
Los pasos para ordenar los datos sona- Se selecciona las celdas a ordenar tomando en consideracioacuten de tomar todas aquellas que se relacionen entre siacuteb- Haz clic en el menuacute DatosOrdenar se desplegaraacute una ventana que permite elegir cuaacutel seraacute el criterio de ordenamiento si se haraacute de forma ascendente o descendente si los datos puedes ser numeacutericos o alfabeacuteticosUna vez seleccionados los criterios y el orden deseado se hace clic en Aceptar
a- En el ejemplo se podraacute notar que pueden seleccionarse varios criterios simultaacuteneamente tomando en cuenta jerarquiacuteas o necesi-dadesb- Selecciona por Nombre (columna B) luego por Definitiva (colum-na G) asiacute las personas que el nombre comience por la misma letra se ordenan alfabeacuteticamente y numeacutericamente por la nota definitiva El resultado de esta ordenacioacuten seriacutea el siguiente
Capiacutetulo8
Moacutedulo IV Calculando y graficando datos con la hoja de caacutelculo - PNAT
El resultado de esta ordenacioacuten seriacutea el siguiente visualice la colum-nas B y G donde los datos se dispusieron en orden de la menor nota a la mayor
Practica utilizando otros criterios de ordenacioacuten por ejemplo por Nombre (descendente) luego por Definitiva (ascendente) Utiliza tus propios criterios de ordenacioacuten
Moacutedulo IV Calculando y graficando datos con la hoja de caacutelculo - PNAT
INSERTANDO FILTROS
Insertar filtros es muy uacutetil cuando existe una gran cantidad de datos y se requiere uno en particular de manera raacutepida sin necesidad de re-ordenar esos datos es decir si tenemos una lista con muchas compa-ntildeiacuteas y una columna es el nombre de la compantildeiacutea y otra es la actividad a la que se dedica por ejemplo Tenemos una faacutebrica de zapatos una de pantalones otra de franelas entre otras por lo que necesitamos hacer un filtro de todas las compantildeiacuteas que fabrican zapatos Para acceder a ella es necesario ubicarse en el encabezado de la columna luego se hace clic en el menuacute DatosFiltroFiltro automaacutetico
Capiacutetulo9
Moacutedulo IV Calculando y graficando datos con la hoja de caacutelculo - PNAT
OBSERVANDO NUESTRO TRABAJO A TRAVEacuteS DE LA VISTA
PRELIMINAR
La Vista Preliminar te permite visualizar el aspecto que el documen-to tendraacute al momento de su impresioacuten Es importante realizar una vista preliminar antes de imprimir pues esto te posibilita reducir el tiempo y la cantidad de tinta que se insumiraacute para obtener una bue-na impresioacuten
Para acceder a esta opcioacuten se pueden realizar cualquiera de las si-guientes formasHaz clic en el icono Vista preliminar ubicado en la barra de herra-mientas o tambieacuten puedes hacer clic en la opcioacuten de menuacute Archivo Vista preliminar Automaacuteticamente se desplegaraacute una ventana con la vista preliminar
Capiacutetulo10
Moacutedulo IV Calculando y graficando datos con la hoja de caacutelculo - PNAT
En dicha ventana se puede visualizar el documento de distintas ma-neras es decir paacutegina anterior y siguiente comienzo o fin del docu-mento Para desactivar la Vista Preliminar soacutelo haz clic en la opcioacuten Cerrar la Vista Preliminar ubicado en la barra de herramientas o Pre-sionar nuevamente el icono Vista Preliminar
Es necesario utilizar la vista preliminar por que alliacute podemos confi-gurar el formato de la paacutegina con el fin de ajustarla para proceder a imprimir
101 Configurando el formato de la paacutegina
a- Haz clic en el botoacuten ubicado en la barra de herramientas o ha-ciendo clic en el menuacute Formato Paacuteginab- En la pestantildea Paacutegina donde seleccionamos el formato del papel (Carta A4 entre otros) la orientacioacuten de la paacutegina (horizontal verti-cal) maacutergenes entre otrosc- En la pestantildea Borde si quieres puedes antildeadirle alguacuten borde a la paacuteginad- En la pestantildea Fondo si quieres puedes antildeadirle alguacuten color de fondo a la paacuteginae- En la pestantildea Encabezamiento se le puede activar un encabeza-do para que este aparezca en todas las paacuteginasf- En la pestantildea Pie de paacutegina puedes activarle el pie de paacutegina para que este aparezca en todas las paacuteginasg- En la pestantildea Hoja se configura el orden de las paacuteginas indicas que deseas imprimir y la escala la cual permite ajustar de un 100 a un porcentaje menor hasta ajustar el contenido
0 Moacutedulo IV Calculando y graficando datos con la hoja de caacutelculo - PNAT
IMPRIMIENDO UNA HOJADE CAacuteLCULO
Para imprimir una hoja de caacutelculo se puede realizar cualquiera de las tres opcionesa- Haz clic en el icono Imprimir archivo directamenteubicado en la barra de herramientasb- Presionar simultaacuteneamente las teclas Control+P c- Haz clic en la opcioacuten de menuacute Archivo Imprimir
Es importante visualizar la hoja primero con Vista Preliminar con el fin de asegurarse que sea impreso como se quiere
Una forma de imprimir es seleccionar el rango de celdas que compren-de el aacuterea que se desea imprimir en el campo donde solicita el aacuterea de impresioacuten Selecciona la opcioacuten Seleccioacuten y pulsamos aceptar Al pulsar la opcioacuten de imprimir se desplegaraacute una ventana que te permite seleccionar la impresora configurar algunas propiedades de la misma establecer el aacuterea de impresioacuten definir el nuacutemero de co-pias a imprimir asiacute como configurar algunas opciones de contenido paacuteginas entre otras
Y para terminar
En este punto podemos estar satisfechos del trabajo realizado he-mos utilizado internet para la buacutesqueda de informacioacuten electroacutenica al instante como una herramienta de trabajo muy uacutetil para la inves-tigacioacuten y el aprendizaje sobre cualquier tema aplicando sus princi-pales funcionalidades Al mismo tiempo hemos querido promover el uso de internet como un medio que facilita las tareas cotidianas y la buacutesqueda de informacioacuten sobre la formulacioacuten de proyectos perso-nales o comunitarios
Capiacutetulo11
Moacutedulo IV Calculando y graficando datos con la hoja de caacutelculo - PNAT
Ayuda complementaria 1 iquestCoacutemo crear una factura
Ejercicio 1
Vamos a proceder a realizar factura de una Ferreteriacutea a la que llama-remos CALC 1 Selecciona la celda A12 Escriba la siguiente frase FERRETERIA CALC3 Escriba los demaacutes datos (Factura Ndeg 15846 Articulo Precio Can-tidad Total Alicates Tornillos Dry Wall Destornillador estria Clavos para maderaSub Total IVA Total asiacute mismo los precios y cantidades pero no los Totales) tal y como aparece en la siguiente figura4 Apliacutecale el formato a las celdas que considere pertinente el cual pudiera ser como se muestra en la figura
Para calcular el Total por Artiacuteculo vamos a multiplicar el Precio por la Cantidad de la siguiente manera
1 Selecciona la celda D42 Haz clic en el menuacute Insertar Funcioacuten o Ctrl + F2 y buacutesca la fun-cioacuten PRODUCTO en la lista Presiona el botoacuten siguiente o haga doble clic sobre la funcioacuten
AYUDA COMPLEMENTARIA
Moacutedulo IV Calculando y graficando datos con la hoja de caacutelculo - PNAT
3 Coloacutecate en la casilla nuacutemero 1 luego pulse el botoacuten que se encuentra a la derecha de la casilla Selecciona el rango B4C4 vuelva a pulsar el botoacuten y presiona aceptar como se muestra en las si-guientes imaacutegenes
4 Realice lo mismo con el resto de los totales por artiacuteculo lo puede hacer copiando la funcioacuten de la celda D4 y pegaacutendola en las celdas de la D5 a la D7 otra manera seria arrastrando desde la celda D4 has-ta la D7
Para calcular el Sub Total sumaremos los montos del Totales por Artiacuteculo de la siguiente manera
1 Selecciona la celda D92 Haz clic en el menuacute Insertar Funcioacuten o Ctrl + F2 y buacutesque la fun-cioacuten SUMA en la lista Presiona el botoacuten siguiente o haga doble clic sobre la funcioacuten3 Coloacutecate en la casilla nuacutemero 1 luego pulse el botoacuten que se encuentra a la derecha de la casilla selecciona el rango D4D7 vuelva a pulsar el botoacuten y presiona aceptar
Para calcular el IVA vamos a multiplicar el Sub Total por el 12 de la siguiente manera1 Selecciona la celda D102 Inserta la siguiente formula =D912 que te permitiraacute realizar el caacutelculo del IVA del monto Sub Total de los artiacuteculos
Moacutedulo IV Calculando y graficando datos con la hoja de caacutelculo - PNAT
Para calcular el Total sumaremos los montos del Sub Total maacutes el IVA de la siguiente manera
1 Selecciona la celda D112 Haz clic en el menuacute Insertar Funcioacuten o Ctrl + F2 y buacutesca la fun-cioacuten SUMA en la lista presiona el botoacuten siguiente o haga doble clic sobre la funcioacuten3 Coloacutecate en la casilla nuacutemero 1 luego pulse el botoacuten que se encuentra a la derecha de la casilla selecciona el rango D9D10 vuel-va a pulsar el botoacuten y presiona aceptar
Finalmente observamos en la figura la factura obtenida
Coloacutecale 2 decimales a las celdas que poseen los montos de las co-lumnas Precio Cantidad Total Sub Total IVA y Total
Ejercicio 2
Vamos a crear la relacioacuten de gastos familiares
1 Selecciona la celda C12 Escriba la siguiente frase GASTOS DEL HOGAREscriba los demaacutes datos (ANtildeO 2009 luz agua teleacutefono gas mercado salud seguro transporte emergencia otras total por mes sueldo mensual ahorro en el mes asiacute mismo las cantidades pero no asi en el monto del Total y Ahorro) tal y como aparece en la siguiente figura3 Apliacutecale el formato a las celdas que considere pertinente el cual pudiera ser como se muestra en la figura
Moacutedulo IV Calculando y graficando datos con la hoja de caacutelculo - PNAT
En el caso de los meses del enero a junio haremos lo siguientea- Selecciona la celda B4 escriba Enerob- Selecciona el rango B4G4c- Luego en el menuacute EditarRellenarSeries alliacute apareceraacute el siguien-te cuadro Presiona Aceptar
De esta manera no tendremos necesidad de transcribir todos los me-ses Esto aplica para series consecutivas tales como nuacutemeros diacuteas de la semana meses antildeos entre otros
4 Coloacutecale 2 decimales a las celdas que poseen los montos de las columnas enero febrero marzo abril mayo junio y julio
Para calcular el total por mes sumaremos el monto por servicio de cada mes de la siguiente manera
1 Selecciona la celda B152 Haz clic en el menuacute Insertar Funcioacuten o Ctrl + F2 y buacutesque la fun-cioacuten SUMA en la lista presiona el botoacuten siguiente o haga doble clic sobre la funcioacuten
Moacutedulo IV Calculando y graficando datos con la hoja de caacutelculo - PNAT
3 Coloacutecate en la casilla nuacutemero 1 luego pulse el botoacuten que se encuentra a la derecha de la casilla selecciona el rango B5B14 vuel-va a pulsar el botoacuten y presiona aceptar
4 Realiza lo mismo con el resto de los meses lo puede hacer copian-do la funcioacuten de la celda B15 y pegaacutendola en las celdas de la C15 a la G15 otra manera seriacutea arrastrando desde la celda B15 hasta la G15
Para calcular el ahorro en el mes sumaremos el total por mes de cada mes por el sueldo mensual de la siguiente manera
1 Selecciona la celda B17 Inserte la siguiente formula =B16-B15 lo que se estaacute haciendo es restar el sueldo del mes de ENERO (celda B16) menos el Total del Gasto del mes de ENERO (celda B15) permitiendo realizar el caacutelculo de cuanto se ahorro durante el mes de ENERO 2 Realice lo mismo con el resto de los meses lo puede hacer copian-do la funcioacuten de la celda B17 y pegaacutendola en las celdas de la C17 a la G17 otra manera seriacutea arrastrando desde la celda B17 hasta la G17Finalmente observamos en la figura la Relacioacuten de Gastos Obteni-das
Moacutedulo IV Calculando y graficando datos con la hoja de caacutelculo - PNAT
Ayuda complementaria 2 Exportando en formato PDF
Finalmente es importante conocer que el documento puede guar-darse en otros formatos como el PDF para facilidad de su manejoUn archivo en formato PDF se puede ver e imprimir en cualquier pla-taforma es decir puede ser presentado por los principales sistemas
operativos del mercado (GNULinux Windows Mac) sin que se modi-fiquen ni el espacio ni la estructura del documento originalPara exportar un documento de Writer soacutelo se deben realizar las si-guientes acciones
1Haz clic en el icono Exportar directamente como PDF ubica-do en la barra de herramientas2Tambieacuten puedes hacer clic en la opcioacuten de Menuacute Archivo Expor-tar en Formato PDF3 Observaraacutes como la aplicacioacuten exporta el documento al nuevo for-mato PDF
Moacutedulo IV Calculando y graficando datos con la hoja de caacutelculo - PNAT
Ayuda complementaria 3 Guardando en pendrive
Recordemos que este es un dispositivo portaacutetil que funciona como medio de almacenamiento de datos
Para almacenar la informacioacuten en el pendrive
1 Lo primero que debes hacer es insertar la unidad extraiacuteble en el puerto USB que se encuentra ubicado en la parte delantera del CPU o Case En algunos equipos podemos encontrarlos en la parte trasera o lateral
2 En el momento que introduzcas el pendrive se abriraacute una ventana con diferentes opciones3 Haz clic en la opcioacuten abrir archivos existentes y procede a selec-cionar y guardar el documento ya existente seleccionando el archivo abre el icono de la memoria extraiacuteble que observas en el escritorio (Desktop) del computador
Ayuda complementaria 4 Creando carpetas para guardar ar-chivos
Es importante conocer que los documentos que elaboras los puedes organizar en carpe-tas de acuerdo al tema al tiacutetulo o la necesi-dad que tengas al momento Para ello vamos a aprender como crear una carpeta Desde la opcioacuten Guardar se desplegaraacute una ventana donde en la parte superior derecha encon-traraacute un carpeta que puede ser de color amarillo Al hacer clic en la carpeta apareceraacute la opcioacuten de crear carpeta nueva Identifiquela con el nombre Proyecto la cual quedaraacute en la computadora o en el pendrive seguacuten sea la opcioacuten que hayas seleccionado
Moacutedulo IV Calculando y graficando datos con la hoja de caacutelculo - PNAT
Interfaz Graacutefica es el contexto del proceso de interaccioacuten persona-computador La Interfaz Graacutefica del usuario es el artefacto tecnoloacute-gico de un sistema interactivo que posibilita a traveacutes del uso y la re-presentacioacuten del lenguaje visual una interaccioacuten amigable con un sistema informaacuteticoLa interfaz graacutefica de usuario (en ingleacutes Graphical User Interface GUI) puede definirse tambieacuten como un tipo de entorno graacutefico que uti-liza un conjunto de imaacutegenes y objetos graacuteficos para representar la informacioacuten y acciones disponibles en la interfaz Habitualmente las acciones se realizan mediante manipulacioacuten directa para facilitar la interaccioacuten del usuario con la computadora
HTML es el lenguaje demarcado predominante para la construccioacuten de paacuteginas Web Es usado para describir la estructura y el contenido en forma de texto asiacute como para complementar el texto con objetos tales como imaacutegenes para ser utilizados en un navegador
Documento de Formato Portable (PDF de Adobe) es un formato que mantiene la apariencia de un documento independiente del medio donde se ve Guardar un documento bajo este formato faci-lita su manejo y asiacute abrirlo en cualquier otro sistema operativo del mercado
GNU el proyecto GNU fue iniciado por Richard Stallman con el ob-jetivo de crear un sistema operativo completamente libre el sistema GNU Su desarrollo es uno de los ejemplos maacutes prominentes de soft-ware libre todo el coacutedigo fuente puede ser utilizado modificado y redistribuido libremente por cualquiera bajo los teacuterminos de la GPL de GNU (Licencia Puacuteblica General de GNU) y otras licencias libres Sin embargo por economiacutea del lenguaje se suele utilizar maacutes el teacutermino Linux para referirse a este sistema operativo a pesar de que Linux soacutelo es el nuacutecleo del sistema Para maacutes informacioacuten consulte la sec-cioacuten ldquoDenominacioacuten GNULinuxrdquo o el artiacuteculo ldquoControversia por la de-nominacioacuten GNULinuxrdquo
GLOSARIO DE TEacuteRMINOS
Moacutedulo IV Calculando y graficando datos con la hoja de caacutelculo - PNAT
MAC Macintosh es el sistema operativo de la empresa de computa-dores Apple cuya interfaz graacutefica de usuario ha proporcionado una muy buena medida de consistencia y facilidad de uso
USB una memoria USB (de Universal Serial Bus en ingleacutes pendrive o USB flash drive) es un pequentildeo dispositivo de almacenamiento que utiliza memoria flash para guardar la informacioacuten que puede requerir o no bateriacuteas (pilas) en los uacuteltimos modelos la bateriacutea no es requeri-da Estas memorias son resistentes a los rasguntildeos (externos) al polvo y algunos al agua que han afectado a los Discos de video (DVD) Es-tas formas previas de almacenamiento portaacutetil como los disquetes discos compactos y los DVD han sido desplazados por estos dispo-sitivos Estas memorias se han convertido en el sistema de almace-namiento y transporte personal de datos maacutes utilizado Se pueden encontrar en el mercado faacutecilmente memorias de 1 2 4 8 16 32 64 128 GB o maacutes (esto supone como miacutenimo el equivalente a 180 CD de 700MB o 91000 disquetes de 144 MB aproximadamente) Su gran popularidad le ha supuesto infinidad de denominaciones populares relacionadas con su pequentildeo tamantildeo y las diversas formas de pre-sentacioacuten sin que ninguna haya podido destacar entre todas ellas
Microsoft Windows Windows es una familia de sistemas operativos desarrollados y comercializados por la empresa Microsoft Existen versiones de este sistema para hogares empresas servidores y dis-positivos moacuteviles como computadores de bolsillo y teleacutefonos inteli-gentes
Gimp (General Image Manipulation Program Programa de Ma-nipulacioacuten de Imaacutegenes) es un programa gratuito que te da una diversidad de opciones para editar imaacutegenes surge como la alter-nativa maacutes firme del software libre al popular programa de retoque fotograacutefico Photoshop Esta herramienta te permite realizar diversas modificaciones a una imagen no soacutelo podraacutes bajar la resolucioacuten a la imagen sino tambieacuten cambiarle el color el tamantildeo la forma entre otros
0Moacutedulo IV Calculando y graficando datos con la hoja de caacutelculo - PNAT
Albarran I y otros (sf) Uso del correo electroacutenico Un anaacutelisis empiacuterico en la UCM Recuperado el 18 de febrero de 2009 de httpwwwucmesBUCMceedoc99099909htm
Brito V (sf) El foro electroacutenico una herramienta tecnoloacutegica para facilitar el aprendizaje colaborativo [Versioacuten Electroacutenica] EDUTEC (17)
Hernandez J (sf) Evolution y Gaim Herramientas de Internet [versioacuten electroacutenica] Barcelona Espantildea Edit Lin Editorial SL
Peacuterez A (1996) DTTE Una experiencia de aprendizaje colaborativo a traveacutes del correo electroacutenico [Versioacuten Electroacutenica] EDUTEC (3)
Pidgin Sitio Oficial (sf) About Pidgin Recuperado el 18 de marzo de 2009 de httpwwwpidginimabout
REFERENCIAS BIBLIOGRAacuteFICAS
Objetivos Contenidos
Presentacioacuten bull Palabras de Bienvenidabull Presentacioacuten del Facilitadorbull Presentacioacuten del cursobull Presentacioacuten de los participantesbull Chequeo de expectativasbull Establecimiento de normas
1 iquestQUEacute CONOCES DE CALC11 Definiendo la hoja de caacutelculo CALC12 Accediendo a la hoja de caacutelculo CALC13 Interactuando con la interfaz graacutefica14 Creando y guardando la hoja de caacutelculo15 Abriendo la hoja de caacutelculo
2 iquestQUEacute SABES DE UNA CELDA21 Identificando una celda22 Un rango de celda23 Selecciona una fila o columna entera24 Combiando celdas25 Utilizando e identificando filas columnas y celdas26 Insertando y eliminando filas columnas y celdas27 Modificando tamantildeo de las columnas y filas28 Mostrando Ocultando las columnas
3 iquestCOacuteMO APLICAR FORMATO A LAS CELDAS31 Colocando formatos
4 iquestCOacuteMO EDITAR UNA HOJA DE CAacuteLCULO41 Insertando hojas42 Eliminando hojas43 Cambiando el nombre a la hoja de caacutelculo44 Moviendo Copiando una hoja45 Buscando y reemplazando
5 FOacuteRMULAS Y FUNCIONES51 Para introducir formulas o funciones
6 CREAR DIAGRAMAS
7 UTILIZANDO SIacuteMBOLOS E IMAGENES71 Insertando siacutembolos72 Insertando imaacutegenes73 Modificando imaacutegenes
8 ORDENANDO DATOS
9 INSERTANDO FILTROS
10 OBSERVANDO NUESTROS TRABAJOS A TRAVEacuteS DE LA VISTA PRELIMINAR101 Configurando el formato de la paacutegina
11 IMPRIMIENDO UNA HOJA DE CAacuteLCULO
PLAN D
Estrategias y Teacutecnicas de Aprendizaje Duracioacuten
bull Exposicioacuten por parte del facilitador para presentar el objetivo y conteni-dos del cursobull Teacutecnica grupal rompehielos Se sugiere el DIAMANTE (Ver ficha 1)bull Establecimiento de norma a traveacutes de la estrategia de la pregunta
bull 10 min
bull 25 minbull 10 min
bull Estrategia didaacutectica se sugiere ldquoLluvia de ideasrdquobull Exposicioacuten del facilitador bull Ronda de preguntas para aclarar dudasbull Elaboracioacuten de ejerciciosbull Exposicioacuten del facilitadorbull Elaboracioacuten de ejercicio Proyecto comunitario (continuacioacuten)
15 min para lluvia de ideas
bull Exposicioacuten por parte del facilitadorbull Teacutecnica de integracioacuten se sugiere ldquoEl nudordquobull Elaboracioacuten de ejercicio Proyecto comunitario (continuacioacuten)
15 min para teacutecnica ldquoEl nudordquo
bull Exposicioacuten por parte del facilitador
IDAacuteCTICO
RIF
G-2
0007
728-
0

0 Moacutedulo IV Calculando y graficando datos con la hoja de caacutelculo - PNAT
tiene presionada la tecla Control (ctrl) y luego con el puntero se se-leccionan las otras celdas Por ejemploa- Selecciona el rango C3C8b- Presiona la tecla Control (ctrl) (no la suelte) selecciona el rango E5F10 y finalmente suelta la tecla Control
Como lo mencionamos anteriormente las filas son las celdas que se encuentran alineadas de forma horizontal las columnas son las celdas que se encuentran alineadas de forma vertical Hasta ahora hemos identificado iquestqueacute es una celda iquestqueacute es una columna iquestqueacute es una fila ya sabemos coacutemo seleccionar celdas coacutemo seleccionar rangos de celdas pero sabesiquestcoacutemo seleccionar una fila o colum-na
23 Seleccionando una fila o una columna entera
Vamos a seguir los pasos para que observes cuan sencillo es selec-cionar una fila o columna entera Toma la Fila 4 haz clic en el encabe-zado de dicha fila identificado con el nuacutemero 4 ubicado en el borde izquierdoMaacutes adelante veremos la utilidad de la seleccioacuten de fila(s) Una de ellas es darle formato a toda la fila o insertar una fila arriba de la(s) seleccionada(s)
Moacutedulo IV Calculando y graficando datos con la hoja de caacutelculo - PNAT
Para seleccionar la columna C haz clic en el encabezado de la colum-na identificada con la letra C ubicada en la parte superiorMaacutes adelante veremos la utilidad de la seleccioacuten de columna(s) una de ellas es darle formato a toda la columna o insertar una columna delante de la seleccionada(s)
24 Combinando celdas
La combinacioacuten de celdas nos permite unir dos o maacutes celdas en una sola hacieacutendola maacutes grande de manera que nos permite introducir una texto que sea mayor al tamantildeo de una sola celda veamos como hacerloa- Para combinar varias celdas primero debemos seleccionar las cel-das que deseamos combinar el rango A1C2
b- Posteriormente hacemos clic en el menuacute Formato ubicado en la Barra de Menuacute y ahora vemos que aparece la opcioacuten Combinar Celdas Al pulsar sobre esta opcioacuten se unen las celdas selecciona-das automaacuteticamente Tambieacuten podemos utilizar el icono que apare-ce en la barra de herramientas
Moacutedulo IV Calculando y graficando datos con la hoja de caacutelculo - PNAT
25 Utilizando e identificando filas columnas y celdas
Toda informacioacuten colocada en la hoja de caacutelculo se la insertas a tra-veacutes de las celdas que estaacuten ordenadas por filas y columnas En alguacuten momento que estemos trabajando en la hoja de caacutelculo vamos a ne-cesitar insertar o eliminar celdas filas y columnas asiacute como tambieacuten modificar sus tamantildeos saber ocultar y mostrar filas y columnas de-terminadas ademaacutes de coacutemo proteger las celdas de ser modificadas o eliminadas
Sigamos adelante para conocer coacutemo realizar este tipo de cambio en las celdas filas o columnas
26 Insertando y eliminando filas columnas y celdas
Las opciones Insertar fila Insertar columna o Insertar celda te per-mitiraacuten agregar informacioacuten adicional a la que ya posee incluso en documentos realizados previamenteEstas acciones la realizamos haciendo clic en el menuacute InsertarCeldas Filas o Columnas dependiendo de la accioacuten que necesita-mos realizar Pueden incluirse maacutes de una fila o columna simultaacutenea-mente si antes de llamar al menuacute seleccionamos las guiacuteas de colum-nas o filas que es el aacuterea gris con letras (en el caso de las columnas) o el aacuterea gris con nuacutemeros (en el caso de las filas) y posteriormente hacemos clic en el menuacuteRecuerda que si tienes algunos rangos combinados debemos des-combinarlas para poder insertar la nueva columna de lo contrario no se permite insertar la columna para esto seleccionaremos la celda combinada y luego en el menu de Formato -gt Combinar Celdas -gt Combinar Celdas o con el icono ubicado en la barra de herra-mientas para que descombinen las celdas
Moacutedulo IV Calculando y graficando datos con la hoja de caacutelculo - PNAT
Ahora seleccionemos una columna por ejemplo la F haciendo clic en el botoacuten secundario del ratoacuten en la que se desplegaraacute una ventana donde se seleccionaraacute la accioacuten de insertar Columnas o en el menuacute Insertar en la barra de menuacute -gt Columnas Tal como observamos en la siguiente figura
Moacutedulo IV Calculando y graficando datos con la hoja de caacutelculo - PNAT
Las celdas se pueden insertar o eliminar en el menuacute Insertar ubicado en la barra de menuacute -gt Celdas o haciendo clic en el botoacuten secun-dario del ratoacuten inmediatamente se desplegaraacute una ventana donde se seleccionaraacute la accioacuten de insertar celdas o eliminar celdas luego una segunda ventana se abriraacute en esta se plantea la accioacuten que de-sea realizarse con las celdas proacuteximas
27 Modificando tamantildeo de las columnas y filas
Al introducir datos en una celda la informacioacuten que insertamos puede ser de mayor o menor tamantildeo que el predeterminado por defecto para cada celda por lo que se hace necesario variarlo Para ello debemos seleccionar las filas o columnas que desean modificarsePor ejemploa- Seleccione la columna Fb- Haz clic en el menuacute FormatoColumna o haz clic con el botoacuten derecho del ratoacuten sobre la columna seleccionada se desplegaraacute una ventana se selecciona la opcioacuten Ancho o Ancho de columna nos aparece una ventana donde le podemos determinar su ancho en cm y luego se hace clic en Aceptar o si se selecciona Ancho Oacuteptimo u Oacuteptimizar ancho de columna nos aparece una ventana con el ancho oacuteptimo en cm ya asignado y luego se hace clic en Aceptar Observa el procedimiento en las imaacutegenes que te mostramos
Moacutedulo IV Calculando y graficando datos con la hoja de caacutelculo - PNAT
c- Finalmente observa como resulta el final del procedimiento
Moacutedulo IV Calculando y graficando datos con la hoja de caacutelculo - PNAT
Ahora en el caso de las filas se estariacutea hablando del Alto Esta opera-cioacuten es similar para las columnas Vamos a cambiarle el tamantildeo a las filas del nuacutemero 10 a la 19 para esto haremos lo siguientea- Seleccione las filas desde la fila 10 a la fila 19b- Haz clic en el menuacute FormatoFila o haz clic con el botoacuten derecho del ratoacuten sobre la columna seleccionada y desplegaraacute una ventana se selecciona la opcioacuten Alto o Altura de Fila nos aparece una venta-na donde le podemos determinar su altura en cm luego haz clic en Aceptar o se selecciona Altura Oacuteptima u Oacuteptimizar altura de fila nos aparece una ventana con la altura oacuteptimo en cm ya asignado y luego haz clic en Aceptar Observa el procedimiento en las imaacutegenes que te mostramos a continuacioacuten
Moacutedulo IV Calculando y graficando datos con la hoja de caacutelculo - PNAT
c- Finalmente observa como resulta el final del procedimiento
Para modificar el tamantildeo de varias filas o columnas simultaacuteneamen-te incluso si estas no son consecutivas deberaacutes hacer lo siguientea- Haz clic sobre la parte gris mientras presionas la tecla Ctrlb- Selecciona las filas o columnas deseadas luego sin soltarlas ubiacute-cate en una de las liacuteneas que dividen las columnas y filas del encabe-zado se arrastra hasta el ancho o alto deseado
Moacutedulo IV Calculando y graficando datos con la hoja de caacutelculo - PNAT
28 Mostrando Ocultando las columnas y filas
La opcioacuten de ocultar filas yo columnas es muy uacutetil si se tiene infor-macioacuten que es necesaria para el documento como caacutelculos y especi-ficaciones pero que no se desean presentar impresas o en pantalla en un momento determinado a- Para ocultar una fila o columna sin eliminarla se procede como al ajustar el tamantildeo se seleccionan las filas o columnas que se de-sean ocultar se hace clic en el menuacute FormatoFilaColumna Ocultar y quedan ocultas b- Las filas o columnas que se oculten podraacuten mostrarse nuevamen-te al seleccionar las filas o columnas de los lados luego clic en menuacute FormatoFilaColumnaMostrar Soacutelo se puede optar por Mostrar si se ha ocultado previamente La accioacuten puede realizarse igualmente haciendo clic con el botoacuten se-cundario del ratoacuten tal y como se hace con el tamantildeo de filas y co-lumnas
Hasta ahora sabemos iquestqueacute es una celda iquestcoacutemo se ordenan las cel-das en filas y columnas iquestcoacutemo modificarlas u ocultarlas Vamos en-tonces a darle formato
Moacutedulo IV Calculando y graficando datos con la hoja de caacutelculo - PNAT
iquestCOacuteMO APLICAR FORMATO A LAS CELDAS
En ocasiones vas a necesitar cambiar la fuente su color asiacute como el fondo y los bordes de las celdas asiacute como proteger una celda para que no sea modificada Calc te permite realizar todas estas acciones sigue adelante y podraacutes conocer coacutemo hacer todo esto y maacutes
31 Colocando formatos
Cada celda de una hoja de caacutelculo puede tener un formato indivi-dual de las otras por lo que una sola hoja tendriacutea diversos formatos (Nuacutemero Porcentaje Moneda Fecha Hora Ciencia Fraccioacuten Valor loacutegico y Texto)
El formato de celda permitiraacute a la aplicacioacuten realizar los caacutelculos per-tinentes en cada caso o arrojar la informacioacuten requerida Para realizar el cambio de formato existen tres maneras a- Haz clic en la opcioacuten de menuacute Formato Celda b- Haz clic con el botoacuten secundario y luego clic en Formatear celdasc- Utiliza los iconos de la Barra de herramientas
Capiacutetulo3
0 Moacutedulo IV Calculando y graficando datos con la hoja de caacutelculo - PNAT
Con los dos primeros pasos se desplegaraacute la siguiente ventana
La primera pestantildea se denomina Nuacutemeros en esta puede determi-narse el valor a mostrar en cada celda seguacuten la categoriacutea que se de-see el valor posee decimales y cuaacutentos Las categoriacuteas a elegir son Nuacutemero Porcentaje Moneda Fecha Hora Ciencia Fraccioacuten Valor loacutegico Todos Definido por el usuario
La pestantildea Fuente te permite modificar el tipo estilo tamantildeo e idio-ma de las fuentes a utilizarse en las celdas seleccionadas
Moacutedulo IV Calculando y graficando datos con la hoja de caacutelculo - PNAT
Tambieacuten puedes utilizar los siguientes iconos de la barra
En ocasiones necesitaraacutes cambiar el color la forma o el tamantildeo de los nuacutemeros o letras que insertes en las celdas Calc permite realizar este tipo de opciones iquestCoacutemo De la siguiente manera
La pestantildea Efectos de fuente contiene las opciones de modificar as-pectos como el subrayado tachado color de la fuente color de la celda sombras y contornos Iconos de la barra de herramientasEn la pestantildea Alineacioacuten se determina doacutende estaraacuten alojados vertical y horizontalmente los caracteres en cada celda es decir la alineacioacuten a la derecha a la izquierda centrado justificado hacia arriba hacia abajo asiacute como el aacutengulo de inclinacioacuten requerida
Moacutedulo IV Calculando y graficando datos con la hoja de caacutelculo - PNAT
En la pestantildea Borde se determina la disposicioacuten de las liacuteneas que le daraacuten el formato a las celdas para formar tablas En la mayoriacutea de las ocasiones presionamos el cuarto recuadro de izquierda a derecha el cual el borde exterior y todas las liacuteneas interiores de las celdas selec-cionadas tambieacuten elegimos el estilo de liacutenea el color la sombra el color de la sombra y la distancia del texto dentro de la celda
Moacutedulo IV Calculando y graficando datos con la hoja de caacutelculo - PNAT
La pestantildea Fondo determina el color de fondo de la celda que selec-cionaste o las celdas que se seleccionaron
La pestantildea Proteccioacuten de Celdas en el caso de que deba realizar una hoja de caacutelculo en la que otras personas incluyan informacioacuten esta opcioacuten te podriacutea ser muy uacutetil porque permiten indicar cuaacuteles celdas estaraacuten protegidas y que solo las celdas seleccionadas sean cambia-das a menos que se sepan la clave para hacerlo al igual de definir cuaacuteles deben ocultarse al momento de imprimir el documentoa- Haz clic en el menuacute HerramientasProteger documentoHoja o Documento b- Si seleccionamos la opcioacuten Hoja soacutelo protegeremos aquellas so-bre la cual estamos trabajando si le decimos Documento protegere-mos el documento entero
Moacutedulo IV Calculando y graficando datos con la hoja de caacutelculo - PNAT
c- Una vez protegido el documento o la hoja haz clic en menuacute For-matoCeldas y ubica la pestantildea Proteccioacuten de celda Alliacute verifica que las celdas deseadas esteacuten tildadas como Protegido311 Aplicando Autoformato
Si quieres darle un formato atractivo a las celdas de manera faacutecil y raacutepida puedes utilizar la herramienta de Formateado automaacutetico Para empezar selecciona el aacuterea o celdas a las que quieres aplicar un formato (el aacuterea miacutenima es de 3 filas por 3 columnas) luego en la barra de menuacute FormatoFormato automaacutetico inmediatamente se desplegaraacute una ventana como la siguiente donde observaraacutes varias opciones para dar formato a un aacuterea determinada Toma el formato deseado iexcly listo se obtiene un formato completo en pocos pasos
Moacutedulo IV Calculando y graficando datos con la hoja de caacutelculo - PNAT
PASOS PARA PRACTICAR
a- Selecciona el rango de celdas A1D10b- Haz clic en la barra de menuacute FormatoFormato automaacuteti-coc- En la lista que se encuentra a la izquierda selecciona el for-mato llamado Moneda y presiona Aceptar
Finalmente observa que tenemos como resultado de la acti-vidad
Si presionas el botoacuten puedes seleccionar caracteriacutesticas adiciona-les bordes formato numeacuterico modelo fuente alineacioacuten y ajustar anchoalto
Moacutedulo IV Calculando y graficando datos con la hoja de caacutelculo - PNAT
ACTIVIDAD INSERTANDO INFORMACIOacuteN
a- En el archivo que ya creamos vamos a insertar los datos tal cual coacutemo se observa en la imagenb- Puedes colocarle el color de los bordes del fondo y de la fuente que tu desees
Importante Maacutes adelante describiremos con detalle sobre el manejo de las hojas de caacutelculo sin embargo es preciso mencionar que para realizar este ejercicio los documentos de Calc traen tres hojas predeterminadas que pueden ma-nejarse individualmente tambieacuten puedes incorporar hojas si asiacute lo requieres En la imagen puedes observar donde se ubican las pestantildeas de las hojas de trabajo
c- Inserta en la hoja 1 los siguientes datos tal como se vi-sualiza en la siguiente imagen
Moacutedulo IV Calculando y graficando datos con la hoja de caacutelculo - PNAT
Inserta en la hoja 2 los siguientes datos tal como se visualiza en la imagen Inserta en la hoja 3 los siguientes datos tal como se visualiza en la imagen
Moacutedulo IV Calculando y graficando datos con la hoja de caacutelculo - PNAT
iquestCOacuteMO EDITAR UNA HOJA DE CAacuteLCULO
La edicioacuten de una hoja de caacutelculo comprende las opciones seleccionar insertar eliminar copiar cortar pegar deshacer restaurar y dar formato a celdas Adicionalmente incluye coacutemo buscar y reemplazar palabras foacutermulas y diacutegitos
41 Insertando hojas
Los documentos de Calc traen tres hojas predeterminadas que pue-den manejarse individualmente si requieres agregar mayor cantidad de hojas dependeraacute de la capacidad de memoria disponible en el computador Pueden crearse siguiendo estos pasos
a- Haz clic en menuacute InsertarHoja se desplegaraacute la ventana Insertar hoja Selecciona las caracteriacutesticas deseadas como el nombre de la hoja la cantidad la posicioacuten y si pertenece o no a otro archivo de calcb- Haz clic en Aceptar y contamos con una nueva hoja
Capiacutetulo4
Moacutedulo IV Calculando y graficando datos con la hoja de caacutelculo - PNAT
ACTIVIDAD INSERTANDO HOJAS
a- Vamos a insertar una nueva hoja para ello haz clic en el menuacute Insertar Hojab- En el campo que indica Posicioacuten selecciona la opcioacuten De-traacutes de la Hoja Actual
Inserta en la nueva hoja los siguientes datos tal como se vi-sualiza en la imagen
42 Eliminando hojas
Para eliminar hojas de un documento haz clic en el Menuacute Editar selec-ciona la opcioacuten Hoja y luego Borrar Observa que aparece un cuadro de diaacutelogo solicitaacutendote la confirmacioacuten para realizar la accioacuten Al respon-der ldquoSiacuterdquo la o las hojas quedaraacuten eliminadas y no podraacuten recuperarse
0 Moacutedulo IV Calculando y graficando datos con la hoja de caacutelculo - PNAT
43 Cambiando el nombre a la hoja de calculo
a- Haz clic en la etiqueta de la hojab- Haz clic en el menuacute Formato selecciona la opcioacuten hoja y luego seleccionas la opcioacuten Cambiar nombre
Observa que aparece un cuadro de diaacutelogo para cambiar el nombre a la hoja
c- Escriba la Palabra que usted desee luego haga clic en Aceptar
Observa que el nombre de la etiqueta cambiaraacute por la palabra que colocaste
44 MoviendoCopiando una hoja
Esta accioacuten nos permite reordenar las hojas dentro del documento o copiar una hoja para ahorrar tiempo evitando rehacer formatos o foacutermulas Tambieacuten es posible realizar estas operaciones si nos po-sicionamos sobre la pestantildea de hojas y con el botoacuten secundario del ratoacuten se hace clic sobre eacutel Esto desplegaraacute una ventana que nos daraacute opciones para insertar eliminar cambiar nombre movercopiar o se-
Moacutedulo IV Calculando y graficando datos con la hoja de caacutelculo - PNAT
leccionar todas las hojas441 Moviendo una hoja
Para mover una hoja soacutelo sigue los pasos a continuacioacuten
a- Haz un clic en la etiqueta de la Hoja2b- Presiona el botoacuten izquierdo del ratoacuten y sin soltarlo arraacutestralo por la fila de etiquetas hasta la Hoja1c- Observa que aparece una flecha indicando doacutende se va a insertar la hojad-Suelta el botoacuten del ratoacuten y la hoja se moveraacute hacia la nueva ubi-cacioacuten
iquestVes que sencillo fue ahora intentemos copiar una hoja
442 Copiando una hoja
Sigue los pasos y te daraacutes cuenta lo sencillo que es copiar una hoja en ocasiones necesitaraacutes maacutes de las hojas predeterminadas
a- Haz un clic en la etiqueta de la Hoja1b- Presiona la tecla Control (Ctrl) y manteacutenla presionada desde ese instante pulsa el botoacuten izquierdo del ratoacuten y sin soltarlo arraacutestralo por la fila de etiquetas hasta despueacutes de la Hoja6
Moacutedulo IV Calculando y graficando datos con la hoja de caacutelculo - PNAT
c-Suelta el botoacuten del ratoacuten y la tecla Ctrl la hoja se copiaraacute en la nueva ubicacioacuten d- Observa que se copioacute la hoja entre la Hoja5 y la Hoja6 y posee ahora el nombre Hoja1_2
Ejemplo de copiado de hoja
45 Buscando y Reemplazando
En ocasiones necesitaraacutes cambiar una palabra que tal vez colocaste incorrectamente o no te dio tiempo de leer todas las hojas la hoja de calculo (Calc) te da la opcioacuten Buscar la cual permite buscar una pa-labra o frase en un documento mientras que la opcioacuten Reemplazar permite buscar una palabra o frase dentro del documento y reempla-zarla por otra En Calc esas acciones se realizaraacuten por celdas
Para acceder a estas opciones se tienen 3 viacuteas
a- Haz clic en la opcioacuten de menuacute EditarBuscar y reemplazar
Moacutedulo IV Calculando y graficando datos con la hoja de caacutelculo - PNAT
b- Presionar simultaacuteneamente las teclas Ctrl + Bc- Haz clic directamente sobre el icono Buscar y reemplazar Observa que para cualquiera de las dos acciones se desplegaraacute una ventana como la siguiente
En esta misma ventana se pueden realizar las acciones de Buscar y Reemplazar por si lo que se desea es Buscar debes colocar la palabra o frase en el campo Buscar y haz clic sobre el botoacuten Buscar o Buscar todo
Como en la siguiente imagen coloca la frase o palabra a buscar por ejemplo ldquoEstadordquo
Luego de escribir la frase haz clic en el botoacuten Buscar la aplicacioacuten buscaraacute la palabra o frase y mostraraacute de manera sombreada la prime-ra frase que coincida con la buacutesqueda es decir la primera ocurren-cia Si presionas nuevamente el botoacuten Buscar encontraraacute la segunda ocurrencia y asiacute sucesivamente Si lo que se necesitas es ver todas las ocurrencias haz clic en el botoacuten Buscar todo
Moacutedulo IV Calculando y graficando datos con la hoja de caacutelculo - PNAT
Si lo que deseas es reemplazar coloca la palabra o frase a reemplazar en el campo de Buscar y coloca la palabra o frase por la que se desea reemplazar en el campo de Reemplazar por luego haz clic sobre el botoacuten Reemplazar o Reemplazar todoObserva la siguiente figura
Moacutedulo IV Calculando y graficando datos con la hoja de caacutelculo - PNAT
PASOS PARA PRACTICAR
Practiquemos editando el nombre a las hojas
a- Cambiale el nombre a la primera Hoja llamada Hoja1 por ldquoMano de Obrardquob- Cambiale el nombre a la segunda Hoja llamada Hoja2 por ldquoAlquiler de Equiposrdquoc- Cambiale el nombre a la tercera Hoja llamada Hoja3 por ldquoMaterialesrdquod- Cambiale el nombre a la cuarta Hoja llamada Hoja4 por ldquoTotalrdquo
Moacutedulo IV Calculando y graficando datos con la hoja de caacutelculo - PNAT
FOacuteRMULAS Y FUNCIONES
El objetivo principal de Calc es brindarte herramientas que te permi-tan hacer caacutelculos de manera sencilla y raacutepida a partir de datos Para realizarlos de manera automaacutetica Calc te permite introducir foacutermulas y funciones Te preguntaraacutes iquestpara queacute me sirve una Funcioacuten Imagiacutenate por un momento poder sacar por ejemplo un promedio sin la necesidad de sumar cada dato y luego dividirlo pues Calc te permite realizar el mismo caacutelculo seleccionando soacutelo el rango que contiene los datos Sigamos adelante y veamos coacutemo introducir un foacutermula o funcioacuten
51 Para introducir foacutermulas o funciones Existen varias manerasa- Haz clic en menuacute InsertarFuncioacutenb- Pulsa las teclas Ctrl + F2c- Pulsa el icono de la barra de foacutermulasd- Escriacutebela directamente en la celda teniendo en cuenta colocar el siacutembolo ldquo=rdquo al inicio
Las tres primeras opciones desplegaraacuten una ventana como la siguien-te en donde podraacutes escoger la foacutermula o funcioacuten deseadaEjemplo
Capiacutetulo5
Moacutedulo IV Calculando y graficando datos con la hoja de caacutelculo - PNAT
Anotemos cinco cantidades en cinco celdas consecutivas y nos co-locamos en la celda siguiente como aparece en la siguiente figura Luego aplicamos algunos de los pasos descritos anteriormente para desplegar la ventana Asistente Funciones donde ubicaremos la funcioacuten Producto (estaacuten en orden alfabeacutetico) y se presiona el botoacuten Siguiente como la siguiente ventana por ejemplo
Si las celdas de datos estaacuten consecutivas (como en el ejemplo) se podraacuten seleccionar
a- Haz clic en el primer nuacutemero y arrastralo hasta el uacuteltimo cuidando que esa seleccioacuten quede dentro de los pareacutentesis de =Producto( ) b- Si por el contrario los nuacutemeros estaacuten no consecutivos o son grupos de ellos se podraacuten elegir una a una las celdas donde se encuentran colocaacutendolos en cada una de las casillas que aparecen en la ventana nuacutemero 1 nuacutemero 2 nuacutemero 3 y nuacutemero 4 c- Finalmente se presiona el botoacuten Aceptar y listo ya se tiene el caacutelculo realizado Si necesitamos cambiar los nuacutemeros de origen la celda donde estaacute realizado el caacutelculo cambiaraacute automaacuteticamente
Moacutedulo IV Calculando y graficando datos con la hoja de caacutelculo - PNAT
Esto lo podemos realizar con cada una de las funciones descritas en la ventana Para la foacutermula =Suma( ) hay un icono especial en el menuacute de foacutermulas Se seleccionan las celdas a sumar y se presiona este botoacuten y apareceraacute automaacuteticamente el resultado de la suma
En oportunidades seraacute necesario realizar operaciones combinadas como el ejemplo siguiente en el cual se obtiene el 15 de la suma de los nuacutemeros de la columna A =PRODUCTO(SUMA(A3A8)15)100 Estas combinaciones de foacutermulas pueden permitir realizar operaciones maacutes complicadas como caacutelculos de noacuteminas pagos con intereses a proveedores caacutelculos de primas de seguros entre otros
Moacutedulo IV Calculando y graficando datos con la hoja de caacutelculo - PNAT
ACTIVIDAD EJERCITANDO LAS FUNCIONES Y
FOacuteRMULAS
Ahora vamos a ejercitar coacutemo realizar funciones iquestRecuerdas el caso inicial En este planteaacutebamos que necesitas realizar la presentacioacuten y caacutelculos sobre los recursos utilizados en el proyecto que coordinaste conjuntamente con el Consejo Comunal este proyecto es sobre la Dotacioacuten de agua potable de tu sectorPara ello ubicate en la hoja llamada ldquoMano de ObrardquoPara calcular el pago total por trabajador en una obra vamos a multiplicar el Ndeg de Diacuteas por el Pago por Diacutea de la siguiente maneraa- Selecciona la celda H14b- Haz clic en el menuacute Insertar Funcioacuten o Ctrl + F2 y busca la funcioacuten PRODUCTO en la lista c- Presiona el botoacuten siguiente o Haz doble clic sobre la fun-cioacuten que mostraraacute la siguiente ventana
d- Coloca en la casilla nuacutemero 1 Luego pulsa el botoacuten que se encuentra a la derecha de la casilla Selecciona el ran-go F14G14 vuelva a pulsar el botoacuten y presiona aceptar como se muestra en las siguientes imaacutegenes
0 Moacutedulo IV Calculando y graficando datos con la hoja de caacutelculo - PNAT
e- Realiza el mismo procedimiento con el resto de los tra-bajadores lo puedes hacer copiando la funcioacuten de la cel-da H14 y pegaacutendola en las celdas de la H15 a la H18 otra manera seriacutea arrastrando desde la celda H14 hasta la H18
Para calcular el Total General sumaremos los montos del pago total por trabajador de la siguiente manera
a- Selecciona la celda H19b- Haz clic en el menuacute Insertar Funcioacuten o Ctrl + F2 y busca la funcioacuten SUMA en la lista Presiona el botoacuten siguiente o haz doble clic sobre la funcioacuten se mostraraacute la siguiente ventana
Moacutedulo IV Calculando y graficando datos con la hoja de caacutelculo - PNAT
c- Coloacutecate en la casilla nuacutemero 1 luego pulse el botoacuten que se encuentra a la derecha de la casilla Selecciona el ran-go H14H18 vuelva a pulsar el botoacuten y presiona aceptar como se muestra en las siguientes imaacutegenes
Moacutedulo IV Calculando y graficando datos con la hoja de caacutelculo - PNAT
d- Coloacutecale 2 decimales a las celdas que poseen los montos de las columnas Pago por Diacutea Total y Total Generale- Visualizaraacutes el resultado de la siguiente manera
Otra forma de sumar el Total General seriacutea
Selecciona la celda H19 Pulse el botoacuten que se encuentra en la barra de foacutermula Selecciona el rango H14H18 y presiona la tecla Enter
Moacutedulo IV Calculando y graficando datos con la hoja de caacutelculo - PNAT
Ahora vamos a la Hoja llamada ldquoAlquiler de Equiposrdquo
Para calcular el Monto de los Equipos y maquinarias alquila-dos para el proyecto sin IVA vamos a multiplicar la Cantidad por el Precio Unitario y el Nuacutemero de Diacuteas de la siguiente maneraa- Selecciona la celda H14b- Haz clic en el menuacute Insertar Funcioacuten o Ctrl + F2 y busca la funcioacuten PRODUCTO en la lista presiona el botoacuten siguiente o haz doble clic sobre la funcioacuten como se muestra en la siguiente ventana
Moacutedulo IV Calculando y graficando datos con la hoja de caacutelculo - PNAT
c- Coloacutecate en la casilla nuacutemero 1 luego pulsa el botoacuten que se encuentra a la derecha de la casilla selecciona la celda E14 y vuelve a pulsar el botoacuten como se muestra en las siguientes imaacutegenes
d- Ubicate en la casilla nuacutemero 2 luego pulsa el botoacuten que se encuentra a la derecha de la casilla selecciona la cel-da F14 vuelve a pulsar el botoacuten como se muestra en las siguientes imaacutegenes
Moacutedulo IV Calculando y graficando datos con la hoja de caacutelculo - PNAT
e- Coloacutecate en la casilla nuacutemero 3 luego pulse el botoacuten que se encuentra a la derecha de la casilla selecciona la cel-da G14 vuelva a pulsar el botoacuten como se muestra en las siguientes imaacutegenes
Moacutedulo IV Calculando y graficando datos con la hoja de caacutelculo - PNAT
f- Presiona el botoacuten Aceptarg- Realiza lo mismo con el resto de los equipos lo puedes hacer copiando la funcioacuten de la celda H14 y pegaacutendola en las celdas de la H15 a la H18 otra manera seriacutea arrastrando desde la celda H14 hasta la H18
Para calcular el IVA multiplicaremos el Monto por Equipo sin IVA por 9 de la siguiente manera
a- Selecciona la celda I14 Haz clic en el menuacute Insertar Fun-cioacuten o Ctrl + F2 y busca la funcioacuten PRODUCTO en la lista Presiona el botoacuten siguiente o haz doble clic sobre la funcioacuten Observaraacutes la siguiente ventana
Moacutedulo IV Calculando y graficando datos con la hoja de caacutelculo - PNAT
b- Coloacutecate en la casilla nuacutemero 1 luego pulse el botoacuten que se encuentra a la derecha de la casilla selecciona la cel-da H14 vuelva a pulsar el botoacuten como se muestra en las siguientes imaacutegenes
Moacutedulo IV Calculando y graficando datos con la hoja de caacutelculo - PNAT
c- Coloacutecate en la casilla nuacutemero 2 luego pulse el botoacuten que se encuentra a la derecha de la casilla selecciona la celda I13 vuelva a pulsar el botoacuten d- Coloacutecale el signo $ delante de la letra I y delante del nuacute-mero 13 ($I$13) para que se mantenga la referencia fija de esa celda como se muestra en las siguientes imaacutegenes
e- Presiona el botoacuten Aceptarf- Realiza lo mismo con el resto del IVA lo puede hacer co-piando la funcioacuten de la celda I14 y pegaacutendola en las celdas de la I15 a la I18 otra manera seriacutea arrastrando desde la celda I14 hasta la I18
Para calcular el Total por Equipo con IVA sumaremos el Mon-to por Equipo sin IVA maacutes el IVA de la siguiente manera
Moacutedulo IV Calculando y graficando datos con la hoja de caacutelculo - PNAT
a- Selecciona la celda J14b- Haz clic en el menuacute Insertar Funcioacuten o Ctrl + F2 y busca funcioacuten SUMA en la lista presiona el botoacuten siguiente o haz doble clic sobre la funcioacuten seguidamente se mostraraacute la si-guiente ventana
c- Coloacutecate en la casilla nuacutemero 1 luego pulsa el botoacuten que se encuentra a la derecha de la casilla selecciona el ran-go H14I14 vuelva a pulsar el botoacuten y presiona aceptar como se muestra en las siguientes imaacutegenes
d- Realice lo mismo con el resto de los montos totales por Equipo con IVA lo puede hacer copiando la funcioacuten de la cel-da J14 y pegaacutendola en las celdas de la J15 a la J18 otra mane-ra seria arrastrando desde la celda J14 hasta la J18Para calcular el Total General del IVA sumaremos los montos del IVA de cada equipo de la siguiente manera
0 Moacutedulo IV Calculando y graficando datos con la hoja de caacutelculo - PNAT
a- Selecciona la celda I19b- Haz clic en el menuacute Insertar Funcioacuten o Ctrl + F2 y busque la funcioacuten SUMA en la lista presiona el botoacuten siguiente o haz doble clic sobre la funcioacuten mostrandose la siguiente ventana
c- Coloacutecate en la casilla nuacutemero 1 luego pulsa el botoacuten que se encuentra a la derecha de la casilla selecciona el ran-go I14I18 vuelva a pulsar el botoacuten y presiona aceptar como se muestra en las siguientes imaacutegenes
Otra forma de sumar el Total General seriacutea Selecciona la celda J14 Pulse el botoacuten que se encuentra en la barra de foacutermu-la Selecciona el rango H14J14 y presiona la tecla Enter
Moacutedulo IV Calculando y graficando datos con la hoja de caacutelculo - PNAT
Para calcular el Total General sumaremos los montos totales de cada equipo con IVA de la siguiente manera
a- Selecciona la celda J19
Otra forma de sumar el Total General seriacutea Selecciona la celda I19 Pulse el botoacuten que se encuentra en la barra de foacutermu-la Selecciona el rango I14I18 y presiona la tecla Enter
Moacutedulo IV Calculando y graficando datos con la hoja de caacutelculo - PNAT
b- Haz clic en el menuacute Insertar Funcioacuten o Ctrl + F2 y busque la funcioacuten SUMA en la lista presiona el botoacuten siguiente o haz doble clic sobre la funcioacuten se mostraraacute la siguiente ventana
c- Ubicate en la casilla nuacutemero 1 luego pulse el botoacuten que se encuentra a la derecha de la casilla selecciona el ran-go J14J18 vuelva a pulsar el botoacuten y presiona aceptar como se muestra en las siguientes imaacutegenes
Moacutedulo IV Calculando y graficando datos con la hoja de caacutelculo - PNAT
d-Coloacutecale 2 decimales a las celdas que poseen los montos de las columnas Precio Unitario Monto por Equipo sin IVA 9 Total por Equipo con IVA Total del IVA y Total Generale-Visualizaraacutes el resultado de la siguiente manera
Otra forma de sumar el Total General seriacutea Selecciona la celda I19 Pulsa el botoacuten que se encuentra en la barra de foacutermu-la Selecciona el rango I14I18 y presiona la tecla Enter
Moacutedulo IV Calculando y graficando datos con la hoja de caacutelculo - PNAT
Ahora vamos a la Hoja llamada ldquoMaterialesrdquo
Para calcular el IVA de cada Material vamos a multiplicar la Cantidad por el Precio Unitario y por el de la siguiente manera
a- Selecciona la celda H14b- Escribe la siguiente foacutermula =(E14F14)G14c- Presiona la tecla Enterd- Realiza lo mismo con el resto del IVA de los Materiales lo puede hacer copiando la funcioacuten de la celda H14 y pegaacutendo-la en las celdas de la H15 a la H18 Otra manera seria arras-trando desde la celda H14 hasta la H18Para calcular el IVA de cada Material vamos a multiplicar la Cantidad por el Precio Unitario y por el de la siguiente ma-nera
a- Selecciona la celda I14b- Escribe la siguiente foacutermula =(E14F14)+H14c-Presiona la tecla Enterd- Realiza lo mismo con el resto de los Materiales lo puede hacer copiando la funcioacuten de la celda I14 y pegaacutendola en las celdas de la I15 a la I18 otra manera seria arrastrando desde la celda I14 hasta la I18
Moacutedulo IV Calculando y graficando datos con la hoja de caacutelculo - PNAT
Para calcular el Total del IVA sumaremos los montos del IVA por cada Material de la siguiente manera
a- Selecciona la celda H19b- Haz clic en el menuacute Insertar Funcioacuten o Ctrl + F2 y busque la funcioacuten SUMA en la lista presiona el botoacuten siguiente o haz doble clic sobre la funcioacuten se mostraraacute la siguiente ventana
Moacutedulo IV Calculando y graficando datos con la hoja de caacutelculo - PNAT
c- Coloacutecate en la casilla nuacutemero 1 luego pulsa el botoacuten que se encuentra a la derecha de la casilla selecciona el ran-go H14H18 vuelva a pulsar el botoacuten y presiona aceptar como se muestra en las siguientes imaacutegenes
Otra forma de sumar el Total General seriacutea Selecciona la celda H19 Pulse el botoacuten que se encuentra en la barra de foacutermu-la Selecciona el rango H14H18 y presiona la tecla Enter
Moacutedulo IV Calculando y graficando datos con la hoja de caacutelculo - PNAT
Para calcular el Total General sumaremos los Montos por cada Material de la siguiente manera
a- Selecciona la celda I19b- Haz clic en el menuacute Insertar Funcioacuten o Ctrl + F2 y busca la funcioacuten SUMA en la lista presiona el botoacuten siguiente o Haz doble clic sobre la funcioacuten se mostraraacute la siguiente ventana
c- Coloacutecate en la casilla nuacutemero 1 luego pulse el botoacuten que se encuentra a la derecha de la casilla selecciona el ran-go I14I18 vuelva a pulsar el botoacuten y presiona aceptar como se muestra en las siguientes imaacutegenes
Moacutedulo IV Calculando y graficando datos con la hoja de caacutelculo - PNAT
d- Coloacutecale 2 decimales a las celdas que poseen los montos de las columnas Cantidad Precio Unitario IVA Total por Ma-terial Total del IVA y Total Generale- Visualizaraacutes el resultado de la siguiente manera
Otra forma de sumar el Total General seriacutea Selecciona la celda I19 Pulse el botoacuten que se encuentra en la barra de foacutermu-la Selecciona el rango I14I18 y Presiona la tecla Enter
Moacutedulo IV Calculando y graficando datos con la hoja de caacutelculo - PNAT
Ahora vamos a la Hoja llamada Total
Mano de obraa- Selecciona la celda C14b- Escribe el siacutembolo = c- Dirijete a la hoja llamada ldquoMano de Obrardquod- Selecciona la celda H19 y presiona la tecla Enter
Observa que el monto se refleja en el Total del Concepto Mano de Obra
0 Moacutedulo IV Calculando y graficando datos con la hoja de caacutelculo - PNAT
Alquiler de equiposa- Selecciona la celda C15b- Escriba el siacutembolo = c- Dirijete a la hoja llamada ldquoAlquiler de Equiposrdquod- Selecciona la celda J19 y presiona la tecla EnterObserva que el monto se refleja en el Total del Concepto Alquiler de Maquinarias y Equipos
Materialesa- Selecciona la celda C16b- Escriba el siacutembolo = c- Dirijete a la hoja llamada ldquoMaterialesrdquod- Selecciona la celda I19 y presiona la tecla EnterObserva que el monto se refleja en el Total del Concepto Ma-teriales
Moacutedulo IV Calculando y graficando datos con la hoja de caacutelculo - PNAT
Para calcular el Total General de Gastos sumaremos los mon-tos Total por cada Concepto de la siguiente manera a- Selecciona la celda C17b- Pulsa el botoacuten que se encuentra en la barra de foacutermu-lac- Selecciona el rango C14C16 y presiona la tecla Enter
Para calcular el Resumen General de IVA tomaremos como re-ferencia los montos totales de las hojas Alquiler de Equipos Materiales
Moacutedulo IV Calculando y graficando datos con la hoja de caacutelculo - PNAT
a- Selecciona la celda C23b- Escriba el nuacutemero 0 y presiona la tecla Enter
Observa que el monto se refleja en el Total del Concepto Mano de Obra
c- Selecciona la celda C24d- Escriba el siacutembolo = e- Dirijete a la hoja llamada ldquoAlquiler de Equiposrdquof- Selecciona la celda I19 y presiona la tecla Enter
Observa que el monto se refleja en el Total del Concepto Al-quiler de Maquinarias y Equipos
Moacutedulo IV Calculando y graficando datos con la hoja de caacutelculo - PNAT
g- Selecciona la celda C25h- Escriba el siacutembolo = i- Dirijete a la hoja llamada ldquoMaterialesrdquoj- Selecciona la celda H19 y presiona la tecla Enter
Observa que el monto se refleja en el Total del Concepto Ma-teriales
Para calcular el Total General de Pago de IVA sumaremos los montos Total por cada Concepto de la siguiente manera
Moacutedulo IV Calculando y graficando datos con la hoja de caacutelculo - PNAT
a- Selecciona la celda C26b- Puacutelse el botoacuten que se encuentra en la barra de foacutermu-lac- Selecciona el rango C23C25 y presiona la tecla Enter
Moacutedulo IV Calculando y graficando datos con la hoja de caacutelculo - PNAT
CREAR DIAGRAMAS (GRAacuteFICOS)
Mostrar la informacioacuten de una hoja de caacutelculo en un diagrama (graacute-fico) puede resultar mucho maacutes coacutemodo Para realizar uno con la hoja de caacutelculo Calc los siguientes pasos te guiaraacuten para realizar un diagrama con Calc
a- Selecciona los datos a graficarb- Haz clic en el menuacute Insertar y selecciona la opcioacuten Diagrama Graacutefico tambieacuten puede hacerse con el icono El puntero del ratoacuten cambia y se debe escoger el aacuterea donde se quiere colocar el graacutefico (hacer clic en la hoja) Una vez realizado esto debe desplegarse la siguiente ventanac- Si el aacuterea es la deseada haz clic en siguiente
d- Selecciona el tipo de graacutefico en este caso selecciona el tipo de barrase- Haz clic en la opcioacuten a la izquierda donde dice Representacioacuten de texto en previsualizacioacuten para observar como se estaacute construyendo el graacuteficof- Haz clic en Avanzar
Capiacutetulo6
Moacutedulo IV Calculando y graficando datos con la hoja de caacutelculo - PNAT
g- Seguacuten el tipo de graacutefico se selecciona coacutemo presentar los resulta-dos y haz clic Avanzar
h- Puedes colocar el tiacutetulo del diagrama o simplemente dejarlo en blanco asiacute como el tiacutetulo de los ejes laterales De igual manera se puede optar por una leyenda
Moacutedulo IV Calculando y graficando datos con la hoja de caacutelculo - PNAT
i- Cuando tenemos todos estos datos hacemos clic en Crear
j- Una vez que el diagrama estaacute listo pueden hacerse modificaciones en sus elementos (barras tiacutetulos ejes etc) seleccionaacutendolos y haciendo doble clic en los mismos En seguida se desplegaraacute una ventana en la que pueden cambiarse los elementos requeridos
Moacutedulo IV Calculando y graficando datos con la hoja de caacutelculo - PNAT
ACTIVIDAD INSERTANDO GRAacuteFICOS
a- Ubiacutecate en la Hoja llamada Total Selecciona los datos a graficar en este caso selecciona los rangos B13B16 y C13C16
Visualiza que seleccionamos la columna que llamamos ldquoCon-ceptosrdquo y los nombres de los conceptos la columna ldquoTotalrdquo y los Totales por concepto estos se seleccionan de esta manera para que cuando se realice el diagrama (graacutefico) entonces la leyenda muestre ese tiacutetulo (Total)
b- Haz clic en el menuacute Insertar y selecciona la opcioacuten Diagrama Graacutefico tambieacuten puede hacerse con el icono El puntero del ratoacuten cambia y se debe seleccionar el aacuterea donde se quiere colocar el graacutefico (hacer clic en la hoja) Una vez realizado esto debe desplegarse la siguiente ventana
Moacutedulo IV Calculando y graficando datos con la hoja de caacutelculo - PNAT
c- Si el aacuterea es la deseada se hace clic en Siguiented- Se selecciona el tipo de graacutefico en este caso selecciona el tipo de barrase- Haz clic en la opcioacuten a la izquierda donde dice Represen-tacioacuten de texto en previsualizacioacuten para visualizar como se esta construyendo el graacuteficof- Haz clic en Avanzar
g- Seguacuten el tipo de graacutefico se selecciona coacutemo presentar los resultados y haz clic en Avanzar
0 Moacutedulo IV Calculando y graficando datos con la hoja de caacutelculo - PNAT
h- Puedes colocarle el tiacutetulo del graacutefico o diagrama o simple-mente dejarlo en blanco asiacute como el tiacutetulo de los ejes latera-les De igual manera se puede optar por una leyenda
i- Cuando tenemos todos estos datos hacemos clic en Crear
j- Una vez que el diagrama estaacute listo pueden hacerse modi-ficaciones en sus elementos (barras tiacutetulos ejes etc) selec-cionaacutendolo y haciendo doble clic en los mismos Se desplie-ga una ventana en donde pueden cambiarse los elementos requeridos
Moacutedulo IV Calculando y graficando datos con la hoja de caacutelculo - PNAT
Finalmente observa que tenemos como resultado de la acti-vidad
Hasta aquiacute hemos aplicado las principales funcionalidades de la Hoja de calculo y las ejercitamos aplicaacutendolas para or-ganizar calcular y graficar los datos (relacioacuten de gastos) de un proyecto comunitarioA continuacioacuten conozcamos otras herramientas que nos ofrece la Hoja de caacutelculo para la presentacioacuten de nuestra in-formacioacuten
Moacutedulo IV Calculando y graficando datos con la hoja de caacutelculo - PNAT
UTILIZANDO SIacuteMBOLOS EIMAacuteGENES
Como apoyo a la informacioacuten de una hoja de caacutelculo algunas veces es necesario adicionar siacutembolos especiales o imaacutegenes Incorporar-los a la informacioacuten es muy sencillo si seguimos estos pasos
71 Insertando siacutembolos
Para insertar siacutembolos que no se encuentran en el teclado del com-putador debemos realizar los siguiente pasos
a- Posicionate en la celda y haz clic en menuacute InsertarSiacutembolosb- Selecciona el tipo de fuente de la ventana Siacutembolos que se des-pliegac- Selecciona el o los siacutembolos deseados y pulsar Aceptar
Si realiza con frecuencia esta operacioacuten puede insertar el icono de siacutembolos en la barra de herramientas haciendo clic en menuacute VerBarra de herramientasInsertar y apareceraacute la barra En la misma tambieacuten se encuentra la opcioacuten de Insertar imagen a partir de archivo
Capiacutetulo7
Moacutedulo IV Calculando y graficando datos con la hoja de caacutelculo - PNAT
72 Insertando Imaacutegenes
Para insertar una imagen a- Haz clic en el menuacute Insertarimagenc- Luego selecciona A partir de archivo se desplegaraacute una ventana en donde debes elegir la imagen deseada En la parte inferior de la ventana hay dos casillas si se tiene seleccio-nada la de previsualizacioacuten pueden observarse las imaacutegenes dispo-nibles antes de seleccionarlas La casilla vincular permite mantener la imagen actualizada con res-pecto al archivo en donde se encuentra es decir si el archivo del ejemplo ldquoeurogratis60x100_1gifrdquo es modificado o cambiado por otro del mismo nombre la imagen insertada en la hoja de caacutelculo cambiaraacute automaacuteticamente Si no se desea esto la casilla vincular no debe estar marcada
Moacutedulo IV Calculando y graficando datos con la hoja de caacutelculo - PNAT
73 Modificando imaacutegenes
A la imagen insertada se le pueden modificar caracteriacutesticas como posicioacuten tamantildeo alineacioacuten anclaje entre otras Para ello se selec-ciona la imagen y haz clic con el botoacuten secundario y se desplegaraacute la siguiente ventana
Al seleccionar Posicioacuten y tamantildeo se abre la ventana de la derecha en donde se pueden modificar esas caracteriacutesticas Una vez que se realizan los cambios oprime Aceptar y quedan listosTambieacuten pueden modificarse sus propiedades utilizando las opcio-nes de la barra imagen que aparece en la barra de herramienta cuan-do se selecciona la imagen Puedes dejar la barra fija al hacer clic en el menuacute VerBarra de herramientasImagen
Con los iconos de esta barra podraacuten realizar las mismas acciones que aparecen al hacer clic en el botoacuten secundario del ratoacuten
Moacutedulo IV Calculando y graficando datos con la hoja de caacutelculo - PNAT
ORDENANDO DATOS
Los datos que se van registrando en una hoja de caacutelculo pueden ser ordenados faacutecilmente en muy corto tiempo si utilizamos el comando Ordenar Esto permitiraacute emplear la informacioacuten contenida en la hoja de caacutelculo de la manera maacutes conveniente en un momento determi-nado
Los pasos para ordenar los datos sona- Se selecciona las celdas a ordenar tomando en consideracioacuten de tomar todas aquellas que se relacionen entre siacuteb- Haz clic en el menuacute DatosOrdenar se desplegaraacute una ventana que permite elegir cuaacutel seraacute el criterio de ordenamiento si se haraacute de forma ascendente o descendente si los datos puedes ser numeacutericos o alfabeacuteticosUna vez seleccionados los criterios y el orden deseado se hace clic en Aceptar
a- En el ejemplo se podraacute notar que pueden seleccionarse varios criterios simultaacuteneamente tomando en cuenta jerarquiacuteas o necesi-dadesb- Selecciona por Nombre (columna B) luego por Definitiva (colum-na G) asiacute las personas que el nombre comience por la misma letra se ordenan alfabeacuteticamente y numeacutericamente por la nota definitiva El resultado de esta ordenacioacuten seriacutea el siguiente
Capiacutetulo8
Moacutedulo IV Calculando y graficando datos con la hoja de caacutelculo - PNAT
El resultado de esta ordenacioacuten seriacutea el siguiente visualice la colum-nas B y G donde los datos se dispusieron en orden de la menor nota a la mayor
Practica utilizando otros criterios de ordenacioacuten por ejemplo por Nombre (descendente) luego por Definitiva (ascendente) Utiliza tus propios criterios de ordenacioacuten
Moacutedulo IV Calculando y graficando datos con la hoja de caacutelculo - PNAT
INSERTANDO FILTROS
Insertar filtros es muy uacutetil cuando existe una gran cantidad de datos y se requiere uno en particular de manera raacutepida sin necesidad de re-ordenar esos datos es decir si tenemos una lista con muchas compa-ntildeiacuteas y una columna es el nombre de la compantildeiacutea y otra es la actividad a la que se dedica por ejemplo Tenemos una faacutebrica de zapatos una de pantalones otra de franelas entre otras por lo que necesitamos hacer un filtro de todas las compantildeiacuteas que fabrican zapatos Para acceder a ella es necesario ubicarse en el encabezado de la columna luego se hace clic en el menuacute DatosFiltroFiltro automaacutetico
Capiacutetulo9
Moacutedulo IV Calculando y graficando datos con la hoja de caacutelculo - PNAT
OBSERVANDO NUESTRO TRABAJO A TRAVEacuteS DE LA VISTA
PRELIMINAR
La Vista Preliminar te permite visualizar el aspecto que el documen-to tendraacute al momento de su impresioacuten Es importante realizar una vista preliminar antes de imprimir pues esto te posibilita reducir el tiempo y la cantidad de tinta que se insumiraacute para obtener una bue-na impresioacuten
Para acceder a esta opcioacuten se pueden realizar cualquiera de las si-guientes formasHaz clic en el icono Vista preliminar ubicado en la barra de herra-mientas o tambieacuten puedes hacer clic en la opcioacuten de menuacute Archivo Vista preliminar Automaacuteticamente se desplegaraacute una ventana con la vista preliminar
Capiacutetulo10
Moacutedulo IV Calculando y graficando datos con la hoja de caacutelculo - PNAT
En dicha ventana se puede visualizar el documento de distintas ma-neras es decir paacutegina anterior y siguiente comienzo o fin del docu-mento Para desactivar la Vista Preliminar soacutelo haz clic en la opcioacuten Cerrar la Vista Preliminar ubicado en la barra de herramientas o Pre-sionar nuevamente el icono Vista Preliminar
Es necesario utilizar la vista preliminar por que alliacute podemos confi-gurar el formato de la paacutegina con el fin de ajustarla para proceder a imprimir
101 Configurando el formato de la paacutegina
a- Haz clic en el botoacuten ubicado en la barra de herramientas o ha-ciendo clic en el menuacute Formato Paacuteginab- En la pestantildea Paacutegina donde seleccionamos el formato del papel (Carta A4 entre otros) la orientacioacuten de la paacutegina (horizontal verti-cal) maacutergenes entre otrosc- En la pestantildea Borde si quieres puedes antildeadirle alguacuten borde a la paacuteginad- En la pestantildea Fondo si quieres puedes antildeadirle alguacuten color de fondo a la paacuteginae- En la pestantildea Encabezamiento se le puede activar un encabeza-do para que este aparezca en todas las paacuteginasf- En la pestantildea Pie de paacutegina puedes activarle el pie de paacutegina para que este aparezca en todas las paacuteginasg- En la pestantildea Hoja se configura el orden de las paacuteginas indicas que deseas imprimir y la escala la cual permite ajustar de un 100 a un porcentaje menor hasta ajustar el contenido
0 Moacutedulo IV Calculando y graficando datos con la hoja de caacutelculo - PNAT
IMPRIMIENDO UNA HOJADE CAacuteLCULO
Para imprimir una hoja de caacutelculo se puede realizar cualquiera de las tres opcionesa- Haz clic en el icono Imprimir archivo directamenteubicado en la barra de herramientasb- Presionar simultaacuteneamente las teclas Control+P c- Haz clic en la opcioacuten de menuacute Archivo Imprimir
Es importante visualizar la hoja primero con Vista Preliminar con el fin de asegurarse que sea impreso como se quiere
Una forma de imprimir es seleccionar el rango de celdas que compren-de el aacuterea que se desea imprimir en el campo donde solicita el aacuterea de impresioacuten Selecciona la opcioacuten Seleccioacuten y pulsamos aceptar Al pulsar la opcioacuten de imprimir se desplegaraacute una ventana que te permite seleccionar la impresora configurar algunas propiedades de la misma establecer el aacuterea de impresioacuten definir el nuacutemero de co-pias a imprimir asiacute como configurar algunas opciones de contenido paacuteginas entre otras
Y para terminar
En este punto podemos estar satisfechos del trabajo realizado he-mos utilizado internet para la buacutesqueda de informacioacuten electroacutenica al instante como una herramienta de trabajo muy uacutetil para la inves-tigacioacuten y el aprendizaje sobre cualquier tema aplicando sus princi-pales funcionalidades Al mismo tiempo hemos querido promover el uso de internet como un medio que facilita las tareas cotidianas y la buacutesqueda de informacioacuten sobre la formulacioacuten de proyectos perso-nales o comunitarios
Capiacutetulo11
Moacutedulo IV Calculando y graficando datos con la hoja de caacutelculo - PNAT
Ayuda complementaria 1 iquestCoacutemo crear una factura
Ejercicio 1
Vamos a proceder a realizar factura de una Ferreteriacutea a la que llama-remos CALC 1 Selecciona la celda A12 Escriba la siguiente frase FERRETERIA CALC3 Escriba los demaacutes datos (Factura Ndeg 15846 Articulo Precio Can-tidad Total Alicates Tornillos Dry Wall Destornillador estria Clavos para maderaSub Total IVA Total asiacute mismo los precios y cantidades pero no los Totales) tal y como aparece en la siguiente figura4 Apliacutecale el formato a las celdas que considere pertinente el cual pudiera ser como se muestra en la figura
Para calcular el Total por Artiacuteculo vamos a multiplicar el Precio por la Cantidad de la siguiente manera
1 Selecciona la celda D42 Haz clic en el menuacute Insertar Funcioacuten o Ctrl + F2 y buacutesca la fun-cioacuten PRODUCTO en la lista Presiona el botoacuten siguiente o haga doble clic sobre la funcioacuten
AYUDA COMPLEMENTARIA
Moacutedulo IV Calculando y graficando datos con la hoja de caacutelculo - PNAT
3 Coloacutecate en la casilla nuacutemero 1 luego pulse el botoacuten que se encuentra a la derecha de la casilla Selecciona el rango B4C4 vuelva a pulsar el botoacuten y presiona aceptar como se muestra en las si-guientes imaacutegenes
4 Realice lo mismo con el resto de los totales por artiacuteculo lo puede hacer copiando la funcioacuten de la celda D4 y pegaacutendola en las celdas de la D5 a la D7 otra manera seria arrastrando desde la celda D4 has-ta la D7
Para calcular el Sub Total sumaremos los montos del Totales por Artiacuteculo de la siguiente manera
1 Selecciona la celda D92 Haz clic en el menuacute Insertar Funcioacuten o Ctrl + F2 y buacutesque la fun-cioacuten SUMA en la lista Presiona el botoacuten siguiente o haga doble clic sobre la funcioacuten3 Coloacutecate en la casilla nuacutemero 1 luego pulse el botoacuten que se encuentra a la derecha de la casilla selecciona el rango D4D7 vuelva a pulsar el botoacuten y presiona aceptar
Para calcular el IVA vamos a multiplicar el Sub Total por el 12 de la siguiente manera1 Selecciona la celda D102 Inserta la siguiente formula =D912 que te permitiraacute realizar el caacutelculo del IVA del monto Sub Total de los artiacuteculos
Moacutedulo IV Calculando y graficando datos con la hoja de caacutelculo - PNAT
Para calcular el Total sumaremos los montos del Sub Total maacutes el IVA de la siguiente manera
1 Selecciona la celda D112 Haz clic en el menuacute Insertar Funcioacuten o Ctrl + F2 y buacutesca la fun-cioacuten SUMA en la lista presiona el botoacuten siguiente o haga doble clic sobre la funcioacuten3 Coloacutecate en la casilla nuacutemero 1 luego pulse el botoacuten que se encuentra a la derecha de la casilla selecciona el rango D9D10 vuel-va a pulsar el botoacuten y presiona aceptar
Finalmente observamos en la figura la factura obtenida
Coloacutecale 2 decimales a las celdas que poseen los montos de las co-lumnas Precio Cantidad Total Sub Total IVA y Total
Ejercicio 2
Vamos a crear la relacioacuten de gastos familiares
1 Selecciona la celda C12 Escriba la siguiente frase GASTOS DEL HOGAREscriba los demaacutes datos (ANtildeO 2009 luz agua teleacutefono gas mercado salud seguro transporte emergencia otras total por mes sueldo mensual ahorro en el mes asiacute mismo las cantidades pero no asi en el monto del Total y Ahorro) tal y como aparece en la siguiente figura3 Apliacutecale el formato a las celdas que considere pertinente el cual pudiera ser como se muestra en la figura
Moacutedulo IV Calculando y graficando datos con la hoja de caacutelculo - PNAT
En el caso de los meses del enero a junio haremos lo siguientea- Selecciona la celda B4 escriba Enerob- Selecciona el rango B4G4c- Luego en el menuacute EditarRellenarSeries alliacute apareceraacute el siguien-te cuadro Presiona Aceptar
De esta manera no tendremos necesidad de transcribir todos los me-ses Esto aplica para series consecutivas tales como nuacutemeros diacuteas de la semana meses antildeos entre otros
4 Coloacutecale 2 decimales a las celdas que poseen los montos de las columnas enero febrero marzo abril mayo junio y julio
Para calcular el total por mes sumaremos el monto por servicio de cada mes de la siguiente manera
1 Selecciona la celda B152 Haz clic en el menuacute Insertar Funcioacuten o Ctrl + F2 y buacutesque la fun-cioacuten SUMA en la lista presiona el botoacuten siguiente o haga doble clic sobre la funcioacuten
Moacutedulo IV Calculando y graficando datos con la hoja de caacutelculo - PNAT
3 Coloacutecate en la casilla nuacutemero 1 luego pulse el botoacuten que se encuentra a la derecha de la casilla selecciona el rango B5B14 vuel-va a pulsar el botoacuten y presiona aceptar
4 Realiza lo mismo con el resto de los meses lo puede hacer copian-do la funcioacuten de la celda B15 y pegaacutendola en las celdas de la C15 a la G15 otra manera seriacutea arrastrando desde la celda B15 hasta la G15
Para calcular el ahorro en el mes sumaremos el total por mes de cada mes por el sueldo mensual de la siguiente manera
1 Selecciona la celda B17 Inserte la siguiente formula =B16-B15 lo que se estaacute haciendo es restar el sueldo del mes de ENERO (celda B16) menos el Total del Gasto del mes de ENERO (celda B15) permitiendo realizar el caacutelculo de cuanto se ahorro durante el mes de ENERO 2 Realice lo mismo con el resto de los meses lo puede hacer copian-do la funcioacuten de la celda B17 y pegaacutendola en las celdas de la C17 a la G17 otra manera seriacutea arrastrando desde la celda B17 hasta la G17Finalmente observamos en la figura la Relacioacuten de Gastos Obteni-das
Moacutedulo IV Calculando y graficando datos con la hoja de caacutelculo - PNAT
Ayuda complementaria 2 Exportando en formato PDF
Finalmente es importante conocer que el documento puede guar-darse en otros formatos como el PDF para facilidad de su manejoUn archivo en formato PDF se puede ver e imprimir en cualquier pla-taforma es decir puede ser presentado por los principales sistemas
operativos del mercado (GNULinux Windows Mac) sin que se modi-fiquen ni el espacio ni la estructura del documento originalPara exportar un documento de Writer soacutelo se deben realizar las si-guientes acciones
1Haz clic en el icono Exportar directamente como PDF ubica-do en la barra de herramientas2Tambieacuten puedes hacer clic en la opcioacuten de Menuacute Archivo Expor-tar en Formato PDF3 Observaraacutes como la aplicacioacuten exporta el documento al nuevo for-mato PDF
Moacutedulo IV Calculando y graficando datos con la hoja de caacutelculo - PNAT
Ayuda complementaria 3 Guardando en pendrive
Recordemos que este es un dispositivo portaacutetil que funciona como medio de almacenamiento de datos
Para almacenar la informacioacuten en el pendrive
1 Lo primero que debes hacer es insertar la unidad extraiacuteble en el puerto USB que se encuentra ubicado en la parte delantera del CPU o Case En algunos equipos podemos encontrarlos en la parte trasera o lateral
2 En el momento que introduzcas el pendrive se abriraacute una ventana con diferentes opciones3 Haz clic en la opcioacuten abrir archivos existentes y procede a selec-cionar y guardar el documento ya existente seleccionando el archivo abre el icono de la memoria extraiacuteble que observas en el escritorio (Desktop) del computador
Ayuda complementaria 4 Creando carpetas para guardar ar-chivos
Es importante conocer que los documentos que elaboras los puedes organizar en carpe-tas de acuerdo al tema al tiacutetulo o la necesi-dad que tengas al momento Para ello vamos a aprender como crear una carpeta Desde la opcioacuten Guardar se desplegaraacute una ventana donde en la parte superior derecha encon-traraacute un carpeta que puede ser de color amarillo Al hacer clic en la carpeta apareceraacute la opcioacuten de crear carpeta nueva Identifiquela con el nombre Proyecto la cual quedaraacute en la computadora o en el pendrive seguacuten sea la opcioacuten que hayas seleccionado
Moacutedulo IV Calculando y graficando datos con la hoja de caacutelculo - PNAT
Interfaz Graacutefica es el contexto del proceso de interaccioacuten persona-computador La Interfaz Graacutefica del usuario es el artefacto tecnoloacute-gico de un sistema interactivo que posibilita a traveacutes del uso y la re-presentacioacuten del lenguaje visual una interaccioacuten amigable con un sistema informaacuteticoLa interfaz graacutefica de usuario (en ingleacutes Graphical User Interface GUI) puede definirse tambieacuten como un tipo de entorno graacutefico que uti-liza un conjunto de imaacutegenes y objetos graacuteficos para representar la informacioacuten y acciones disponibles en la interfaz Habitualmente las acciones se realizan mediante manipulacioacuten directa para facilitar la interaccioacuten del usuario con la computadora
HTML es el lenguaje demarcado predominante para la construccioacuten de paacuteginas Web Es usado para describir la estructura y el contenido en forma de texto asiacute como para complementar el texto con objetos tales como imaacutegenes para ser utilizados en un navegador
Documento de Formato Portable (PDF de Adobe) es un formato que mantiene la apariencia de un documento independiente del medio donde se ve Guardar un documento bajo este formato faci-lita su manejo y asiacute abrirlo en cualquier otro sistema operativo del mercado
GNU el proyecto GNU fue iniciado por Richard Stallman con el ob-jetivo de crear un sistema operativo completamente libre el sistema GNU Su desarrollo es uno de los ejemplos maacutes prominentes de soft-ware libre todo el coacutedigo fuente puede ser utilizado modificado y redistribuido libremente por cualquiera bajo los teacuterminos de la GPL de GNU (Licencia Puacuteblica General de GNU) y otras licencias libres Sin embargo por economiacutea del lenguaje se suele utilizar maacutes el teacutermino Linux para referirse a este sistema operativo a pesar de que Linux soacutelo es el nuacutecleo del sistema Para maacutes informacioacuten consulte la sec-cioacuten ldquoDenominacioacuten GNULinuxrdquo o el artiacuteculo ldquoControversia por la de-nominacioacuten GNULinuxrdquo
GLOSARIO DE TEacuteRMINOS
Moacutedulo IV Calculando y graficando datos con la hoja de caacutelculo - PNAT
MAC Macintosh es el sistema operativo de la empresa de computa-dores Apple cuya interfaz graacutefica de usuario ha proporcionado una muy buena medida de consistencia y facilidad de uso
USB una memoria USB (de Universal Serial Bus en ingleacutes pendrive o USB flash drive) es un pequentildeo dispositivo de almacenamiento que utiliza memoria flash para guardar la informacioacuten que puede requerir o no bateriacuteas (pilas) en los uacuteltimos modelos la bateriacutea no es requeri-da Estas memorias son resistentes a los rasguntildeos (externos) al polvo y algunos al agua que han afectado a los Discos de video (DVD) Es-tas formas previas de almacenamiento portaacutetil como los disquetes discos compactos y los DVD han sido desplazados por estos dispo-sitivos Estas memorias se han convertido en el sistema de almace-namiento y transporte personal de datos maacutes utilizado Se pueden encontrar en el mercado faacutecilmente memorias de 1 2 4 8 16 32 64 128 GB o maacutes (esto supone como miacutenimo el equivalente a 180 CD de 700MB o 91000 disquetes de 144 MB aproximadamente) Su gran popularidad le ha supuesto infinidad de denominaciones populares relacionadas con su pequentildeo tamantildeo y las diversas formas de pre-sentacioacuten sin que ninguna haya podido destacar entre todas ellas
Microsoft Windows Windows es una familia de sistemas operativos desarrollados y comercializados por la empresa Microsoft Existen versiones de este sistema para hogares empresas servidores y dis-positivos moacuteviles como computadores de bolsillo y teleacutefonos inteli-gentes
Gimp (General Image Manipulation Program Programa de Ma-nipulacioacuten de Imaacutegenes) es un programa gratuito que te da una diversidad de opciones para editar imaacutegenes surge como la alter-nativa maacutes firme del software libre al popular programa de retoque fotograacutefico Photoshop Esta herramienta te permite realizar diversas modificaciones a una imagen no soacutelo podraacutes bajar la resolucioacuten a la imagen sino tambieacuten cambiarle el color el tamantildeo la forma entre otros
0Moacutedulo IV Calculando y graficando datos con la hoja de caacutelculo - PNAT
Albarran I y otros (sf) Uso del correo electroacutenico Un anaacutelisis empiacuterico en la UCM Recuperado el 18 de febrero de 2009 de httpwwwucmesBUCMceedoc99099909htm
Brito V (sf) El foro electroacutenico una herramienta tecnoloacutegica para facilitar el aprendizaje colaborativo [Versioacuten Electroacutenica] EDUTEC (17)
Hernandez J (sf) Evolution y Gaim Herramientas de Internet [versioacuten electroacutenica] Barcelona Espantildea Edit Lin Editorial SL
Peacuterez A (1996) DTTE Una experiencia de aprendizaje colaborativo a traveacutes del correo electroacutenico [Versioacuten Electroacutenica] EDUTEC (3)
Pidgin Sitio Oficial (sf) About Pidgin Recuperado el 18 de marzo de 2009 de httpwwwpidginimabout
REFERENCIAS BIBLIOGRAacuteFICAS
Objetivos Contenidos
Presentacioacuten bull Palabras de Bienvenidabull Presentacioacuten del Facilitadorbull Presentacioacuten del cursobull Presentacioacuten de los participantesbull Chequeo de expectativasbull Establecimiento de normas
1 iquestQUEacute CONOCES DE CALC11 Definiendo la hoja de caacutelculo CALC12 Accediendo a la hoja de caacutelculo CALC13 Interactuando con la interfaz graacutefica14 Creando y guardando la hoja de caacutelculo15 Abriendo la hoja de caacutelculo
2 iquestQUEacute SABES DE UNA CELDA21 Identificando una celda22 Un rango de celda23 Selecciona una fila o columna entera24 Combiando celdas25 Utilizando e identificando filas columnas y celdas26 Insertando y eliminando filas columnas y celdas27 Modificando tamantildeo de las columnas y filas28 Mostrando Ocultando las columnas
3 iquestCOacuteMO APLICAR FORMATO A LAS CELDAS31 Colocando formatos
4 iquestCOacuteMO EDITAR UNA HOJA DE CAacuteLCULO41 Insertando hojas42 Eliminando hojas43 Cambiando el nombre a la hoja de caacutelculo44 Moviendo Copiando una hoja45 Buscando y reemplazando
5 FOacuteRMULAS Y FUNCIONES51 Para introducir formulas o funciones
6 CREAR DIAGRAMAS
7 UTILIZANDO SIacuteMBOLOS E IMAGENES71 Insertando siacutembolos72 Insertando imaacutegenes73 Modificando imaacutegenes
8 ORDENANDO DATOS
9 INSERTANDO FILTROS
10 OBSERVANDO NUESTROS TRABAJOS A TRAVEacuteS DE LA VISTA PRELIMINAR101 Configurando el formato de la paacutegina
11 IMPRIMIENDO UNA HOJA DE CAacuteLCULO
PLAN D
Estrategias y Teacutecnicas de Aprendizaje Duracioacuten
bull Exposicioacuten por parte del facilitador para presentar el objetivo y conteni-dos del cursobull Teacutecnica grupal rompehielos Se sugiere el DIAMANTE (Ver ficha 1)bull Establecimiento de norma a traveacutes de la estrategia de la pregunta
bull 10 min
bull 25 minbull 10 min
bull Estrategia didaacutectica se sugiere ldquoLluvia de ideasrdquobull Exposicioacuten del facilitador bull Ronda de preguntas para aclarar dudasbull Elaboracioacuten de ejerciciosbull Exposicioacuten del facilitadorbull Elaboracioacuten de ejercicio Proyecto comunitario (continuacioacuten)
15 min para lluvia de ideas
bull Exposicioacuten por parte del facilitadorbull Teacutecnica de integracioacuten se sugiere ldquoEl nudordquobull Elaboracioacuten de ejercicio Proyecto comunitario (continuacioacuten)
15 min para teacutecnica ldquoEl nudordquo
bull Exposicioacuten por parte del facilitador
IDAacuteCTICO
RIF
G-2
0007
728-
0

Moacutedulo IV Calculando y graficando datos con la hoja de caacutelculo - PNAT
Para seleccionar la columna C haz clic en el encabezado de la colum-na identificada con la letra C ubicada en la parte superiorMaacutes adelante veremos la utilidad de la seleccioacuten de columna(s) una de ellas es darle formato a toda la columna o insertar una columna delante de la seleccionada(s)
24 Combinando celdas
La combinacioacuten de celdas nos permite unir dos o maacutes celdas en una sola hacieacutendola maacutes grande de manera que nos permite introducir una texto que sea mayor al tamantildeo de una sola celda veamos como hacerloa- Para combinar varias celdas primero debemos seleccionar las cel-das que deseamos combinar el rango A1C2
b- Posteriormente hacemos clic en el menuacute Formato ubicado en la Barra de Menuacute y ahora vemos que aparece la opcioacuten Combinar Celdas Al pulsar sobre esta opcioacuten se unen las celdas selecciona-das automaacuteticamente Tambieacuten podemos utilizar el icono que apare-ce en la barra de herramientas
Moacutedulo IV Calculando y graficando datos con la hoja de caacutelculo - PNAT
25 Utilizando e identificando filas columnas y celdas
Toda informacioacuten colocada en la hoja de caacutelculo se la insertas a tra-veacutes de las celdas que estaacuten ordenadas por filas y columnas En alguacuten momento que estemos trabajando en la hoja de caacutelculo vamos a ne-cesitar insertar o eliminar celdas filas y columnas asiacute como tambieacuten modificar sus tamantildeos saber ocultar y mostrar filas y columnas de-terminadas ademaacutes de coacutemo proteger las celdas de ser modificadas o eliminadas
Sigamos adelante para conocer coacutemo realizar este tipo de cambio en las celdas filas o columnas
26 Insertando y eliminando filas columnas y celdas
Las opciones Insertar fila Insertar columna o Insertar celda te per-mitiraacuten agregar informacioacuten adicional a la que ya posee incluso en documentos realizados previamenteEstas acciones la realizamos haciendo clic en el menuacute InsertarCeldas Filas o Columnas dependiendo de la accioacuten que necesita-mos realizar Pueden incluirse maacutes de una fila o columna simultaacutenea-mente si antes de llamar al menuacute seleccionamos las guiacuteas de colum-nas o filas que es el aacuterea gris con letras (en el caso de las columnas) o el aacuterea gris con nuacutemeros (en el caso de las filas) y posteriormente hacemos clic en el menuacuteRecuerda que si tienes algunos rangos combinados debemos des-combinarlas para poder insertar la nueva columna de lo contrario no se permite insertar la columna para esto seleccionaremos la celda combinada y luego en el menu de Formato -gt Combinar Celdas -gt Combinar Celdas o con el icono ubicado en la barra de herra-mientas para que descombinen las celdas
Moacutedulo IV Calculando y graficando datos con la hoja de caacutelculo - PNAT
Ahora seleccionemos una columna por ejemplo la F haciendo clic en el botoacuten secundario del ratoacuten en la que se desplegaraacute una ventana donde se seleccionaraacute la accioacuten de insertar Columnas o en el menuacute Insertar en la barra de menuacute -gt Columnas Tal como observamos en la siguiente figura
Moacutedulo IV Calculando y graficando datos con la hoja de caacutelculo - PNAT
Las celdas se pueden insertar o eliminar en el menuacute Insertar ubicado en la barra de menuacute -gt Celdas o haciendo clic en el botoacuten secun-dario del ratoacuten inmediatamente se desplegaraacute una ventana donde se seleccionaraacute la accioacuten de insertar celdas o eliminar celdas luego una segunda ventana se abriraacute en esta se plantea la accioacuten que de-sea realizarse con las celdas proacuteximas
27 Modificando tamantildeo de las columnas y filas
Al introducir datos en una celda la informacioacuten que insertamos puede ser de mayor o menor tamantildeo que el predeterminado por defecto para cada celda por lo que se hace necesario variarlo Para ello debemos seleccionar las filas o columnas que desean modificarsePor ejemploa- Seleccione la columna Fb- Haz clic en el menuacute FormatoColumna o haz clic con el botoacuten derecho del ratoacuten sobre la columna seleccionada se desplegaraacute una ventana se selecciona la opcioacuten Ancho o Ancho de columna nos aparece una ventana donde le podemos determinar su ancho en cm y luego se hace clic en Aceptar o si se selecciona Ancho Oacuteptimo u Oacuteptimizar ancho de columna nos aparece una ventana con el ancho oacuteptimo en cm ya asignado y luego se hace clic en Aceptar Observa el procedimiento en las imaacutegenes que te mostramos
Moacutedulo IV Calculando y graficando datos con la hoja de caacutelculo - PNAT
c- Finalmente observa como resulta el final del procedimiento
Moacutedulo IV Calculando y graficando datos con la hoja de caacutelculo - PNAT
Ahora en el caso de las filas se estariacutea hablando del Alto Esta opera-cioacuten es similar para las columnas Vamos a cambiarle el tamantildeo a las filas del nuacutemero 10 a la 19 para esto haremos lo siguientea- Seleccione las filas desde la fila 10 a la fila 19b- Haz clic en el menuacute FormatoFila o haz clic con el botoacuten derecho del ratoacuten sobre la columna seleccionada y desplegaraacute una ventana se selecciona la opcioacuten Alto o Altura de Fila nos aparece una venta-na donde le podemos determinar su altura en cm luego haz clic en Aceptar o se selecciona Altura Oacuteptima u Oacuteptimizar altura de fila nos aparece una ventana con la altura oacuteptimo en cm ya asignado y luego haz clic en Aceptar Observa el procedimiento en las imaacutegenes que te mostramos a continuacioacuten
Moacutedulo IV Calculando y graficando datos con la hoja de caacutelculo - PNAT
c- Finalmente observa como resulta el final del procedimiento
Para modificar el tamantildeo de varias filas o columnas simultaacuteneamen-te incluso si estas no son consecutivas deberaacutes hacer lo siguientea- Haz clic sobre la parte gris mientras presionas la tecla Ctrlb- Selecciona las filas o columnas deseadas luego sin soltarlas ubiacute-cate en una de las liacuteneas que dividen las columnas y filas del encabe-zado se arrastra hasta el ancho o alto deseado
Moacutedulo IV Calculando y graficando datos con la hoja de caacutelculo - PNAT
28 Mostrando Ocultando las columnas y filas
La opcioacuten de ocultar filas yo columnas es muy uacutetil si se tiene infor-macioacuten que es necesaria para el documento como caacutelculos y especi-ficaciones pero que no se desean presentar impresas o en pantalla en un momento determinado a- Para ocultar una fila o columna sin eliminarla se procede como al ajustar el tamantildeo se seleccionan las filas o columnas que se de-sean ocultar se hace clic en el menuacute FormatoFilaColumna Ocultar y quedan ocultas b- Las filas o columnas que se oculten podraacuten mostrarse nuevamen-te al seleccionar las filas o columnas de los lados luego clic en menuacute FormatoFilaColumnaMostrar Soacutelo se puede optar por Mostrar si se ha ocultado previamente La accioacuten puede realizarse igualmente haciendo clic con el botoacuten se-cundario del ratoacuten tal y como se hace con el tamantildeo de filas y co-lumnas
Hasta ahora sabemos iquestqueacute es una celda iquestcoacutemo se ordenan las cel-das en filas y columnas iquestcoacutemo modificarlas u ocultarlas Vamos en-tonces a darle formato
Moacutedulo IV Calculando y graficando datos con la hoja de caacutelculo - PNAT
iquestCOacuteMO APLICAR FORMATO A LAS CELDAS
En ocasiones vas a necesitar cambiar la fuente su color asiacute como el fondo y los bordes de las celdas asiacute como proteger una celda para que no sea modificada Calc te permite realizar todas estas acciones sigue adelante y podraacutes conocer coacutemo hacer todo esto y maacutes
31 Colocando formatos
Cada celda de una hoja de caacutelculo puede tener un formato indivi-dual de las otras por lo que una sola hoja tendriacutea diversos formatos (Nuacutemero Porcentaje Moneda Fecha Hora Ciencia Fraccioacuten Valor loacutegico y Texto)
El formato de celda permitiraacute a la aplicacioacuten realizar los caacutelculos per-tinentes en cada caso o arrojar la informacioacuten requerida Para realizar el cambio de formato existen tres maneras a- Haz clic en la opcioacuten de menuacute Formato Celda b- Haz clic con el botoacuten secundario y luego clic en Formatear celdasc- Utiliza los iconos de la Barra de herramientas
Capiacutetulo3
0 Moacutedulo IV Calculando y graficando datos con la hoja de caacutelculo - PNAT
Con los dos primeros pasos se desplegaraacute la siguiente ventana
La primera pestantildea se denomina Nuacutemeros en esta puede determi-narse el valor a mostrar en cada celda seguacuten la categoriacutea que se de-see el valor posee decimales y cuaacutentos Las categoriacuteas a elegir son Nuacutemero Porcentaje Moneda Fecha Hora Ciencia Fraccioacuten Valor loacutegico Todos Definido por el usuario
La pestantildea Fuente te permite modificar el tipo estilo tamantildeo e idio-ma de las fuentes a utilizarse en las celdas seleccionadas
Moacutedulo IV Calculando y graficando datos con la hoja de caacutelculo - PNAT
Tambieacuten puedes utilizar los siguientes iconos de la barra
En ocasiones necesitaraacutes cambiar el color la forma o el tamantildeo de los nuacutemeros o letras que insertes en las celdas Calc permite realizar este tipo de opciones iquestCoacutemo De la siguiente manera
La pestantildea Efectos de fuente contiene las opciones de modificar as-pectos como el subrayado tachado color de la fuente color de la celda sombras y contornos Iconos de la barra de herramientasEn la pestantildea Alineacioacuten se determina doacutende estaraacuten alojados vertical y horizontalmente los caracteres en cada celda es decir la alineacioacuten a la derecha a la izquierda centrado justificado hacia arriba hacia abajo asiacute como el aacutengulo de inclinacioacuten requerida
Moacutedulo IV Calculando y graficando datos con la hoja de caacutelculo - PNAT
En la pestantildea Borde se determina la disposicioacuten de las liacuteneas que le daraacuten el formato a las celdas para formar tablas En la mayoriacutea de las ocasiones presionamos el cuarto recuadro de izquierda a derecha el cual el borde exterior y todas las liacuteneas interiores de las celdas selec-cionadas tambieacuten elegimos el estilo de liacutenea el color la sombra el color de la sombra y la distancia del texto dentro de la celda
Moacutedulo IV Calculando y graficando datos con la hoja de caacutelculo - PNAT
La pestantildea Fondo determina el color de fondo de la celda que selec-cionaste o las celdas que se seleccionaron
La pestantildea Proteccioacuten de Celdas en el caso de que deba realizar una hoja de caacutelculo en la que otras personas incluyan informacioacuten esta opcioacuten te podriacutea ser muy uacutetil porque permiten indicar cuaacuteles celdas estaraacuten protegidas y que solo las celdas seleccionadas sean cambia-das a menos que se sepan la clave para hacerlo al igual de definir cuaacuteles deben ocultarse al momento de imprimir el documentoa- Haz clic en el menuacute HerramientasProteger documentoHoja o Documento b- Si seleccionamos la opcioacuten Hoja soacutelo protegeremos aquellas so-bre la cual estamos trabajando si le decimos Documento protegere-mos el documento entero
Moacutedulo IV Calculando y graficando datos con la hoja de caacutelculo - PNAT
c- Una vez protegido el documento o la hoja haz clic en menuacute For-matoCeldas y ubica la pestantildea Proteccioacuten de celda Alliacute verifica que las celdas deseadas esteacuten tildadas como Protegido311 Aplicando Autoformato
Si quieres darle un formato atractivo a las celdas de manera faacutecil y raacutepida puedes utilizar la herramienta de Formateado automaacutetico Para empezar selecciona el aacuterea o celdas a las que quieres aplicar un formato (el aacuterea miacutenima es de 3 filas por 3 columnas) luego en la barra de menuacute FormatoFormato automaacutetico inmediatamente se desplegaraacute una ventana como la siguiente donde observaraacutes varias opciones para dar formato a un aacuterea determinada Toma el formato deseado iexcly listo se obtiene un formato completo en pocos pasos
Moacutedulo IV Calculando y graficando datos con la hoja de caacutelculo - PNAT
PASOS PARA PRACTICAR
a- Selecciona el rango de celdas A1D10b- Haz clic en la barra de menuacute FormatoFormato automaacuteti-coc- En la lista que se encuentra a la izquierda selecciona el for-mato llamado Moneda y presiona Aceptar
Finalmente observa que tenemos como resultado de la acti-vidad
Si presionas el botoacuten puedes seleccionar caracteriacutesticas adiciona-les bordes formato numeacuterico modelo fuente alineacioacuten y ajustar anchoalto
Moacutedulo IV Calculando y graficando datos con la hoja de caacutelculo - PNAT
ACTIVIDAD INSERTANDO INFORMACIOacuteN
a- En el archivo que ya creamos vamos a insertar los datos tal cual coacutemo se observa en la imagenb- Puedes colocarle el color de los bordes del fondo y de la fuente que tu desees
Importante Maacutes adelante describiremos con detalle sobre el manejo de las hojas de caacutelculo sin embargo es preciso mencionar que para realizar este ejercicio los documentos de Calc traen tres hojas predeterminadas que pueden ma-nejarse individualmente tambieacuten puedes incorporar hojas si asiacute lo requieres En la imagen puedes observar donde se ubican las pestantildeas de las hojas de trabajo
c- Inserta en la hoja 1 los siguientes datos tal como se vi-sualiza en la siguiente imagen
Moacutedulo IV Calculando y graficando datos con la hoja de caacutelculo - PNAT
Inserta en la hoja 2 los siguientes datos tal como se visualiza en la imagen Inserta en la hoja 3 los siguientes datos tal como se visualiza en la imagen
Moacutedulo IV Calculando y graficando datos con la hoja de caacutelculo - PNAT
iquestCOacuteMO EDITAR UNA HOJA DE CAacuteLCULO
La edicioacuten de una hoja de caacutelculo comprende las opciones seleccionar insertar eliminar copiar cortar pegar deshacer restaurar y dar formato a celdas Adicionalmente incluye coacutemo buscar y reemplazar palabras foacutermulas y diacutegitos
41 Insertando hojas
Los documentos de Calc traen tres hojas predeterminadas que pue-den manejarse individualmente si requieres agregar mayor cantidad de hojas dependeraacute de la capacidad de memoria disponible en el computador Pueden crearse siguiendo estos pasos
a- Haz clic en menuacute InsertarHoja se desplegaraacute la ventana Insertar hoja Selecciona las caracteriacutesticas deseadas como el nombre de la hoja la cantidad la posicioacuten y si pertenece o no a otro archivo de calcb- Haz clic en Aceptar y contamos con una nueva hoja
Capiacutetulo4
Moacutedulo IV Calculando y graficando datos con la hoja de caacutelculo - PNAT
ACTIVIDAD INSERTANDO HOJAS
a- Vamos a insertar una nueva hoja para ello haz clic en el menuacute Insertar Hojab- En el campo que indica Posicioacuten selecciona la opcioacuten De-traacutes de la Hoja Actual
Inserta en la nueva hoja los siguientes datos tal como se vi-sualiza en la imagen
42 Eliminando hojas
Para eliminar hojas de un documento haz clic en el Menuacute Editar selec-ciona la opcioacuten Hoja y luego Borrar Observa que aparece un cuadro de diaacutelogo solicitaacutendote la confirmacioacuten para realizar la accioacuten Al respon-der ldquoSiacuterdquo la o las hojas quedaraacuten eliminadas y no podraacuten recuperarse
0 Moacutedulo IV Calculando y graficando datos con la hoja de caacutelculo - PNAT
43 Cambiando el nombre a la hoja de calculo
a- Haz clic en la etiqueta de la hojab- Haz clic en el menuacute Formato selecciona la opcioacuten hoja y luego seleccionas la opcioacuten Cambiar nombre
Observa que aparece un cuadro de diaacutelogo para cambiar el nombre a la hoja
c- Escriba la Palabra que usted desee luego haga clic en Aceptar
Observa que el nombre de la etiqueta cambiaraacute por la palabra que colocaste
44 MoviendoCopiando una hoja
Esta accioacuten nos permite reordenar las hojas dentro del documento o copiar una hoja para ahorrar tiempo evitando rehacer formatos o foacutermulas Tambieacuten es posible realizar estas operaciones si nos po-sicionamos sobre la pestantildea de hojas y con el botoacuten secundario del ratoacuten se hace clic sobre eacutel Esto desplegaraacute una ventana que nos daraacute opciones para insertar eliminar cambiar nombre movercopiar o se-
Moacutedulo IV Calculando y graficando datos con la hoja de caacutelculo - PNAT
leccionar todas las hojas441 Moviendo una hoja
Para mover una hoja soacutelo sigue los pasos a continuacioacuten
a- Haz un clic en la etiqueta de la Hoja2b- Presiona el botoacuten izquierdo del ratoacuten y sin soltarlo arraacutestralo por la fila de etiquetas hasta la Hoja1c- Observa que aparece una flecha indicando doacutende se va a insertar la hojad-Suelta el botoacuten del ratoacuten y la hoja se moveraacute hacia la nueva ubi-cacioacuten
iquestVes que sencillo fue ahora intentemos copiar una hoja
442 Copiando una hoja
Sigue los pasos y te daraacutes cuenta lo sencillo que es copiar una hoja en ocasiones necesitaraacutes maacutes de las hojas predeterminadas
a- Haz un clic en la etiqueta de la Hoja1b- Presiona la tecla Control (Ctrl) y manteacutenla presionada desde ese instante pulsa el botoacuten izquierdo del ratoacuten y sin soltarlo arraacutestralo por la fila de etiquetas hasta despueacutes de la Hoja6
Moacutedulo IV Calculando y graficando datos con la hoja de caacutelculo - PNAT
c-Suelta el botoacuten del ratoacuten y la tecla Ctrl la hoja se copiaraacute en la nueva ubicacioacuten d- Observa que se copioacute la hoja entre la Hoja5 y la Hoja6 y posee ahora el nombre Hoja1_2
Ejemplo de copiado de hoja
45 Buscando y Reemplazando
En ocasiones necesitaraacutes cambiar una palabra que tal vez colocaste incorrectamente o no te dio tiempo de leer todas las hojas la hoja de calculo (Calc) te da la opcioacuten Buscar la cual permite buscar una pa-labra o frase en un documento mientras que la opcioacuten Reemplazar permite buscar una palabra o frase dentro del documento y reempla-zarla por otra En Calc esas acciones se realizaraacuten por celdas
Para acceder a estas opciones se tienen 3 viacuteas
a- Haz clic en la opcioacuten de menuacute EditarBuscar y reemplazar
Moacutedulo IV Calculando y graficando datos con la hoja de caacutelculo - PNAT
b- Presionar simultaacuteneamente las teclas Ctrl + Bc- Haz clic directamente sobre el icono Buscar y reemplazar Observa que para cualquiera de las dos acciones se desplegaraacute una ventana como la siguiente
En esta misma ventana se pueden realizar las acciones de Buscar y Reemplazar por si lo que se desea es Buscar debes colocar la palabra o frase en el campo Buscar y haz clic sobre el botoacuten Buscar o Buscar todo
Como en la siguiente imagen coloca la frase o palabra a buscar por ejemplo ldquoEstadordquo
Luego de escribir la frase haz clic en el botoacuten Buscar la aplicacioacuten buscaraacute la palabra o frase y mostraraacute de manera sombreada la prime-ra frase que coincida con la buacutesqueda es decir la primera ocurren-cia Si presionas nuevamente el botoacuten Buscar encontraraacute la segunda ocurrencia y asiacute sucesivamente Si lo que se necesitas es ver todas las ocurrencias haz clic en el botoacuten Buscar todo
Moacutedulo IV Calculando y graficando datos con la hoja de caacutelculo - PNAT
Si lo que deseas es reemplazar coloca la palabra o frase a reemplazar en el campo de Buscar y coloca la palabra o frase por la que se desea reemplazar en el campo de Reemplazar por luego haz clic sobre el botoacuten Reemplazar o Reemplazar todoObserva la siguiente figura
Moacutedulo IV Calculando y graficando datos con la hoja de caacutelculo - PNAT
PASOS PARA PRACTICAR
Practiquemos editando el nombre a las hojas
a- Cambiale el nombre a la primera Hoja llamada Hoja1 por ldquoMano de Obrardquob- Cambiale el nombre a la segunda Hoja llamada Hoja2 por ldquoAlquiler de Equiposrdquoc- Cambiale el nombre a la tercera Hoja llamada Hoja3 por ldquoMaterialesrdquod- Cambiale el nombre a la cuarta Hoja llamada Hoja4 por ldquoTotalrdquo
Moacutedulo IV Calculando y graficando datos con la hoja de caacutelculo - PNAT
FOacuteRMULAS Y FUNCIONES
El objetivo principal de Calc es brindarte herramientas que te permi-tan hacer caacutelculos de manera sencilla y raacutepida a partir de datos Para realizarlos de manera automaacutetica Calc te permite introducir foacutermulas y funciones Te preguntaraacutes iquestpara queacute me sirve una Funcioacuten Imagiacutenate por un momento poder sacar por ejemplo un promedio sin la necesidad de sumar cada dato y luego dividirlo pues Calc te permite realizar el mismo caacutelculo seleccionando soacutelo el rango que contiene los datos Sigamos adelante y veamos coacutemo introducir un foacutermula o funcioacuten
51 Para introducir foacutermulas o funciones Existen varias manerasa- Haz clic en menuacute InsertarFuncioacutenb- Pulsa las teclas Ctrl + F2c- Pulsa el icono de la barra de foacutermulasd- Escriacutebela directamente en la celda teniendo en cuenta colocar el siacutembolo ldquo=rdquo al inicio
Las tres primeras opciones desplegaraacuten una ventana como la siguien-te en donde podraacutes escoger la foacutermula o funcioacuten deseadaEjemplo
Capiacutetulo5
Moacutedulo IV Calculando y graficando datos con la hoja de caacutelculo - PNAT
Anotemos cinco cantidades en cinco celdas consecutivas y nos co-locamos en la celda siguiente como aparece en la siguiente figura Luego aplicamos algunos de los pasos descritos anteriormente para desplegar la ventana Asistente Funciones donde ubicaremos la funcioacuten Producto (estaacuten en orden alfabeacutetico) y se presiona el botoacuten Siguiente como la siguiente ventana por ejemplo
Si las celdas de datos estaacuten consecutivas (como en el ejemplo) se podraacuten seleccionar
a- Haz clic en el primer nuacutemero y arrastralo hasta el uacuteltimo cuidando que esa seleccioacuten quede dentro de los pareacutentesis de =Producto( ) b- Si por el contrario los nuacutemeros estaacuten no consecutivos o son grupos de ellos se podraacuten elegir una a una las celdas donde se encuentran colocaacutendolos en cada una de las casillas que aparecen en la ventana nuacutemero 1 nuacutemero 2 nuacutemero 3 y nuacutemero 4 c- Finalmente se presiona el botoacuten Aceptar y listo ya se tiene el caacutelculo realizado Si necesitamos cambiar los nuacutemeros de origen la celda donde estaacute realizado el caacutelculo cambiaraacute automaacuteticamente
Moacutedulo IV Calculando y graficando datos con la hoja de caacutelculo - PNAT
Esto lo podemos realizar con cada una de las funciones descritas en la ventana Para la foacutermula =Suma( ) hay un icono especial en el menuacute de foacutermulas Se seleccionan las celdas a sumar y se presiona este botoacuten y apareceraacute automaacuteticamente el resultado de la suma
En oportunidades seraacute necesario realizar operaciones combinadas como el ejemplo siguiente en el cual se obtiene el 15 de la suma de los nuacutemeros de la columna A =PRODUCTO(SUMA(A3A8)15)100 Estas combinaciones de foacutermulas pueden permitir realizar operaciones maacutes complicadas como caacutelculos de noacuteminas pagos con intereses a proveedores caacutelculos de primas de seguros entre otros
Moacutedulo IV Calculando y graficando datos con la hoja de caacutelculo - PNAT
ACTIVIDAD EJERCITANDO LAS FUNCIONES Y
FOacuteRMULAS
Ahora vamos a ejercitar coacutemo realizar funciones iquestRecuerdas el caso inicial En este planteaacutebamos que necesitas realizar la presentacioacuten y caacutelculos sobre los recursos utilizados en el proyecto que coordinaste conjuntamente con el Consejo Comunal este proyecto es sobre la Dotacioacuten de agua potable de tu sectorPara ello ubicate en la hoja llamada ldquoMano de ObrardquoPara calcular el pago total por trabajador en una obra vamos a multiplicar el Ndeg de Diacuteas por el Pago por Diacutea de la siguiente maneraa- Selecciona la celda H14b- Haz clic en el menuacute Insertar Funcioacuten o Ctrl + F2 y busca la funcioacuten PRODUCTO en la lista c- Presiona el botoacuten siguiente o Haz doble clic sobre la fun-cioacuten que mostraraacute la siguiente ventana
d- Coloca en la casilla nuacutemero 1 Luego pulsa el botoacuten que se encuentra a la derecha de la casilla Selecciona el ran-go F14G14 vuelva a pulsar el botoacuten y presiona aceptar como se muestra en las siguientes imaacutegenes
0 Moacutedulo IV Calculando y graficando datos con la hoja de caacutelculo - PNAT
e- Realiza el mismo procedimiento con el resto de los tra-bajadores lo puedes hacer copiando la funcioacuten de la cel-da H14 y pegaacutendola en las celdas de la H15 a la H18 otra manera seriacutea arrastrando desde la celda H14 hasta la H18
Para calcular el Total General sumaremos los montos del pago total por trabajador de la siguiente manera
a- Selecciona la celda H19b- Haz clic en el menuacute Insertar Funcioacuten o Ctrl + F2 y busca la funcioacuten SUMA en la lista Presiona el botoacuten siguiente o haz doble clic sobre la funcioacuten se mostraraacute la siguiente ventana
Moacutedulo IV Calculando y graficando datos con la hoja de caacutelculo - PNAT
c- Coloacutecate en la casilla nuacutemero 1 luego pulse el botoacuten que se encuentra a la derecha de la casilla Selecciona el ran-go H14H18 vuelva a pulsar el botoacuten y presiona aceptar como se muestra en las siguientes imaacutegenes
Moacutedulo IV Calculando y graficando datos con la hoja de caacutelculo - PNAT
d- Coloacutecale 2 decimales a las celdas que poseen los montos de las columnas Pago por Diacutea Total y Total Generale- Visualizaraacutes el resultado de la siguiente manera
Otra forma de sumar el Total General seriacutea
Selecciona la celda H19 Pulse el botoacuten que se encuentra en la barra de foacutermula Selecciona el rango H14H18 y presiona la tecla Enter
Moacutedulo IV Calculando y graficando datos con la hoja de caacutelculo - PNAT
Ahora vamos a la Hoja llamada ldquoAlquiler de Equiposrdquo
Para calcular el Monto de los Equipos y maquinarias alquila-dos para el proyecto sin IVA vamos a multiplicar la Cantidad por el Precio Unitario y el Nuacutemero de Diacuteas de la siguiente maneraa- Selecciona la celda H14b- Haz clic en el menuacute Insertar Funcioacuten o Ctrl + F2 y busca la funcioacuten PRODUCTO en la lista presiona el botoacuten siguiente o haz doble clic sobre la funcioacuten como se muestra en la siguiente ventana
Moacutedulo IV Calculando y graficando datos con la hoja de caacutelculo - PNAT
c- Coloacutecate en la casilla nuacutemero 1 luego pulsa el botoacuten que se encuentra a la derecha de la casilla selecciona la celda E14 y vuelve a pulsar el botoacuten como se muestra en las siguientes imaacutegenes
d- Ubicate en la casilla nuacutemero 2 luego pulsa el botoacuten que se encuentra a la derecha de la casilla selecciona la cel-da F14 vuelve a pulsar el botoacuten como se muestra en las siguientes imaacutegenes
Moacutedulo IV Calculando y graficando datos con la hoja de caacutelculo - PNAT
e- Coloacutecate en la casilla nuacutemero 3 luego pulse el botoacuten que se encuentra a la derecha de la casilla selecciona la cel-da G14 vuelva a pulsar el botoacuten como se muestra en las siguientes imaacutegenes
Moacutedulo IV Calculando y graficando datos con la hoja de caacutelculo - PNAT
f- Presiona el botoacuten Aceptarg- Realiza lo mismo con el resto de los equipos lo puedes hacer copiando la funcioacuten de la celda H14 y pegaacutendola en las celdas de la H15 a la H18 otra manera seriacutea arrastrando desde la celda H14 hasta la H18
Para calcular el IVA multiplicaremos el Monto por Equipo sin IVA por 9 de la siguiente manera
a- Selecciona la celda I14 Haz clic en el menuacute Insertar Fun-cioacuten o Ctrl + F2 y busca la funcioacuten PRODUCTO en la lista Presiona el botoacuten siguiente o haz doble clic sobre la funcioacuten Observaraacutes la siguiente ventana
Moacutedulo IV Calculando y graficando datos con la hoja de caacutelculo - PNAT
b- Coloacutecate en la casilla nuacutemero 1 luego pulse el botoacuten que se encuentra a la derecha de la casilla selecciona la cel-da H14 vuelva a pulsar el botoacuten como se muestra en las siguientes imaacutegenes
Moacutedulo IV Calculando y graficando datos con la hoja de caacutelculo - PNAT
c- Coloacutecate en la casilla nuacutemero 2 luego pulse el botoacuten que se encuentra a la derecha de la casilla selecciona la celda I13 vuelva a pulsar el botoacuten d- Coloacutecale el signo $ delante de la letra I y delante del nuacute-mero 13 ($I$13) para que se mantenga la referencia fija de esa celda como se muestra en las siguientes imaacutegenes
e- Presiona el botoacuten Aceptarf- Realiza lo mismo con el resto del IVA lo puede hacer co-piando la funcioacuten de la celda I14 y pegaacutendola en las celdas de la I15 a la I18 otra manera seriacutea arrastrando desde la celda I14 hasta la I18
Para calcular el Total por Equipo con IVA sumaremos el Mon-to por Equipo sin IVA maacutes el IVA de la siguiente manera
Moacutedulo IV Calculando y graficando datos con la hoja de caacutelculo - PNAT
a- Selecciona la celda J14b- Haz clic en el menuacute Insertar Funcioacuten o Ctrl + F2 y busca funcioacuten SUMA en la lista presiona el botoacuten siguiente o haz doble clic sobre la funcioacuten seguidamente se mostraraacute la si-guiente ventana
c- Coloacutecate en la casilla nuacutemero 1 luego pulsa el botoacuten que se encuentra a la derecha de la casilla selecciona el ran-go H14I14 vuelva a pulsar el botoacuten y presiona aceptar como se muestra en las siguientes imaacutegenes
d- Realice lo mismo con el resto de los montos totales por Equipo con IVA lo puede hacer copiando la funcioacuten de la cel-da J14 y pegaacutendola en las celdas de la J15 a la J18 otra mane-ra seria arrastrando desde la celda J14 hasta la J18Para calcular el Total General del IVA sumaremos los montos del IVA de cada equipo de la siguiente manera
0 Moacutedulo IV Calculando y graficando datos con la hoja de caacutelculo - PNAT
a- Selecciona la celda I19b- Haz clic en el menuacute Insertar Funcioacuten o Ctrl + F2 y busque la funcioacuten SUMA en la lista presiona el botoacuten siguiente o haz doble clic sobre la funcioacuten mostrandose la siguiente ventana
c- Coloacutecate en la casilla nuacutemero 1 luego pulsa el botoacuten que se encuentra a la derecha de la casilla selecciona el ran-go I14I18 vuelva a pulsar el botoacuten y presiona aceptar como se muestra en las siguientes imaacutegenes
Otra forma de sumar el Total General seriacutea Selecciona la celda J14 Pulse el botoacuten que se encuentra en la barra de foacutermu-la Selecciona el rango H14J14 y presiona la tecla Enter
Moacutedulo IV Calculando y graficando datos con la hoja de caacutelculo - PNAT
Para calcular el Total General sumaremos los montos totales de cada equipo con IVA de la siguiente manera
a- Selecciona la celda J19
Otra forma de sumar el Total General seriacutea Selecciona la celda I19 Pulse el botoacuten que se encuentra en la barra de foacutermu-la Selecciona el rango I14I18 y presiona la tecla Enter
Moacutedulo IV Calculando y graficando datos con la hoja de caacutelculo - PNAT
b- Haz clic en el menuacute Insertar Funcioacuten o Ctrl + F2 y busque la funcioacuten SUMA en la lista presiona el botoacuten siguiente o haz doble clic sobre la funcioacuten se mostraraacute la siguiente ventana
c- Ubicate en la casilla nuacutemero 1 luego pulse el botoacuten que se encuentra a la derecha de la casilla selecciona el ran-go J14J18 vuelva a pulsar el botoacuten y presiona aceptar como se muestra en las siguientes imaacutegenes
Moacutedulo IV Calculando y graficando datos con la hoja de caacutelculo - PNAT
d-Coloacutecale 2 decimales a las celdas que poseen los montos de las columnas Precio Unitario Monto por Equipo sin IVA 9 Total por Equipo con IVA Total del IVA y Total Generale-Visualizaraacutes el resultado de la siguiente manera
Otra forma de sumar el Total General seriacutea Selecciona la celda I19 Pulsa el botoacuten que se encuentra en la barra de foacutermu-la Selecciona el rango I14I18 y presiona la tecla Enter
Moacutedulo IV Calculando y graficando datos con la hoja de caacutelculo - PNAT
Ahora vamos a la Hoja llamada ldquoMaterialesrdquo
Para calcular el IVA de cada Material vamos a multiplicar la Cantidad por el Precio Unitario y por el de la siguiente manera
a- Selecciona la celda H14b- Escribe la siguiente foacutermula =(E14F14)G14c- Presiona la tecla Enterd- Realiza lo mismo con el resto del IVA de los Materiales lo puede hacer copiando la funcioacuten de la celda H14 y pegaacutendo-la en las celdas de la H15 a la H18 Otra manera seria arras-trando desde la celda H14 hasta la H18Para calcular el IVA de cada Material vamos a multiplicar la Cantidad por el Precio Unitario y por el de la siguiente ma-nera
a- Selecciona la celda I14b- Escribe la siguiente foacutermula =(E14F14)+H14c-Presiona la tecla Enterd- Realiza lo mismo con el resto de los Materiales lo puede hacer copiando la funcioacuten de la celda I14 y pegaacutendola en las celdas de la I15 a la I18 otra manera seria arrastrando desde la celda I14 hasta la I18
Moacutedulo IV Calculando y graficando datos con la hoja de caacutelculo - PNAT
Para calcular el Total del IVA sumaremos los montos del IVA por cada Material de la siguiente manera
a- Selecciona la celda H19b- Haz clic en el menuacute Insertar Funcioacuten o Ctrl + F2 y busque la funcioacuten SUMA en la lista presiona el botoacuten siguiente o haz doble clic sobre la funcioacuten se mostraraacute la siguiente ventana
Moacutedulo IV Calculando y graficando datos con la hoja de caacutelculo - PNAT
c- Coloacutecate en la casilla nuacutemero 1 luego pulsa el botoacuten que se encuentra a la derecha de la casilla selecciona el ran-go H14H18 vuelva a pulsar el botoacuten y presiona aceptar como se muestra en las siguientes imaacutegenes
Otra forma de sumar el Total General seriacutea Selecciona la celda H19 Pulse el botoacuten que se encuentra en la barra de foacutermu-la Selecciona el rango H14H18 y presiona la tecla Enter
Moacutedulo IV Calculando y graficando datos con la hoja de caacutelculo - PNAT
Para calcular el Total General sumaremos los Montos por cada Material de la siguiente manera
a- Selecciona la celda I19b- Haz clic en el menuacute Insertar Funcioacuten o Ctrl + F2 y busca la funcioacuten SUMA en la lista presiona el botoacuten siguiente o Haz doble clic sobre la funcioacuten se mostraraacute la siguiente ventana
c- Coloacutecate en la casilla nuacutemero 1 luego pulse el botoacuten que se encuentra a la derecha de la casilla selecciona el ran-go I14I18 vuelva a pulsar el botoacuten y presiona aceptar como se muestra en las siguientes imaacutegenes
Moacutedulo IV Calculando y graficando datos con la hoja de caacutelculo - PNAT
d- Coloacutecale 2 decimales a las celdas que poseen los montos de las columnas Cantidad Precio Unitario IVA Total por Ma-terial Total del IVA y Total Generale- Visualizaraacutes el resultado de la siguiente manera
Otra forma de sumar el Total General seriacutea Selecciona la celda I19 Pulse el botoacuten que se encuentra en la barra de foacutermu-la Selecciona el rango I14I18 y Presiona la tecla Enter
Moacutedulo IV Calculando y graficando datos con la hoja de caacutelculo - PNAT
Ahora vamos a la Hoja llamada Total
Mano de obraa- Selecciona la celda C14b- Escribe el siacutembolo = c- Dirijete a la hoja llamada ldquoMano de Obrardquod- Selecciona la celda H19 y presiona la tecla Enter
Observa que el monto se refleja en el Total del Concepto Mano de Obra
0 Moacutedulo IV Calculando y graficando datos con la hoja de caacutelculo - PNAT
Alquiler de equiposa- Selecciona la celda C15b- Escriba el siacutembolo = c- Dirijete a la hoja llamada ldquoAlquiler de Equiposrdquod- Selecciona la celda J19 y presiona la tecla EnterObserva que el monto se refleja en el Total del Concepto Alquiler de Maquinarias y Equipos
Materialesa- Selecciona la celda C16b- Escriba el siacutembolo = c- Dirijete a la hoja llamada ldquoMaterialesrdquod- Selecciona la celda I19 y presiona la tecla EnterObserva que el monto se refleja en el Total del Concepto Ma-teriales
Moacutedulo IV Calculando y graficando datos con la hoja de caacutelculo - PNAT
Para calcular el Total General de Gastos sumaremos los mon-tos Total por cada Concepto de la siguiente manera a- Selecciona la celda C17b- Pulsa el botoacuten que se encuentra en la barra de foacutermu-lac- Selecciona el rango C14C16 y presiona la tecla Enter
Para calcular el Resumen General de IVA tomaremos como re-ferencia los montos totales de las hojas Alquiler de Equipos Materiales
Moacutedulo IV Calculando y graficando datos con la hoja de caacutelculo - PNAT
a- Selecciona la celda C23b- Escriba el nuacutemero 0 y presiona la tecla Enter
Observa que el monto se refleja en el Total del Concepto Mano de Obra
c- Selecciona la celda C24d- Escriba el siacutembolo = e- Dirijete a la hoja llamada ldquoAlquiler de Equiposrdquof- Selecciona la celda I19 y presiona la tecla Enter
Observa que el monto se refleja en el Total del Concepto Al-quiler de Maquinarias y Equipos
Moacutedulo IV Calculando y graficando datos con la hoja de caacutelculo - PNAT
g- Selecciona la celda C25h- Escriba el siacutembolo = i- Dirijete a la hoja llamada ldquoMaterialesrdquoj- Selecciona la celda H19 y presiona la tecla Enter
Observa que el monto se refleja en el Total del Concepto Ma-teriales
Para calcular el Total General de Pago de IVA sumaremos los montos Total por cada Concepto de la siguiente manera
Moacutedulo IV Calculando y graficando datos con la hoja de caacutelculo - PNAT
a- Selecciona la celda C26b- Puacutelse el botoacuten que se encuentra en la barra de foacutermu-lac- Selecciona el rango C23C25 y presiona la tecla Enter
Moacutedulo IV Calculando y graficando datos con la hoja de caacutelculo - PNAT
CREAR DIAGRAMAS (GRAacuteFICOS)
Mostrar la informacioacuten de una hoja de caacutelculo en un diagrama (graacute-fico) puede resultar mucho maacutes coacutemodo Para realizar uno con la hoja de caacutelculo Calc los siguientes pasos te guiaraacuten para realizar un diagrama con Calc
a- Selecciona los datos a graficarb- Haz clic en el menuacute Insertar y selecciona la opcioacuten Diagrama Graacutefico tambieacuten puede hacerse con el icono El puntero del ratoacuten cambia y se debe escoger el aacuterea donde se quiere colocar el graacutefico (hacer clic en la hoja) Una vez realizado esto debe desplegarse la siguiente ventanac- Si el aacuterea es la deseada haz clic en siguiente
d- Selecciona el tipo de graacutefico en este caso selecciona el tipo de barrase- Haz clic en la opcioacuten a la izquierda donde dice Representacioacuten de texto en previsualizacioacuten para observar como se estaacute construyendo el graacuteficof- Haz clic en Avanzar
Capiacutetulo6
Moacutedulo IV Calculando y graficando datos con la hoja de caacutelculo - PNAT
g- Seguacuten el tipo de graacutefico se selecciona coacutemo presentar los resulta-dos y haz clic Avanzar
h- Puedes colocar el tiacutetulo del diagrama o simplemente dejarlo en blanco asiacute como el tiacutetulo de los ejes laterales De igual manera se puede optar por una leyenda
Moacutedulo IV Calculando y graficando datos con la hoja de caacutelculo - PNAT
i- Cuando tenemos todos estos datos hacemos clic en Crear
j- Una vez que el diagrama estaacute listo pueden hacerse modificaciones en sus elementos (barras tiacutetulos ejes etc) seleccionaacutendolos y haciendo doble clic en los mismos En seguida se desplegaraacute una ventana en la que pueden cambiarse los elementos requeridos
Moacutedulo IV Calculando y graficando datos con la hoja de caacutelculo - PNAT
ACTIVIDAD INSERTANDO GRAacuteFICOS
a- Ubiacutecate en la Hoja llamada Total Selecciona los datos a graficar en este caso selecciona los rangos B13B16 y C13C16
Visualiza que seleccionamos la columna que llamamos ldquoCon-ceptosrdquo y los nombres de los conceptos la columna ldquoTotalrdquo y los Totales por concepto estos se seleccionan de esta manera para que cuando se realice el diagrama (graacutefico) entonces la leyenda muestre ese tiacutetulo (Total)
b- Haz clic en el menuacute Insertar y selecciona la opcioacuten Diagrama Graacutefico tambieacuten puede hacerse con el icono El puntero del ratoacuten cambia y se debe seleccionar el aacuterea donde se quiere colocar el graacutefico (hacer clic en la hoja) Una vez realizado esto debe desplegarse la siguiente ventana
Moacutedulo IV Calculando y graficando datos con la hoja de caacutelculo - PNAT
c- Si el aacuterea es la deseada se hace clic en Siguiented- Se selecciona el tipo de graacutefico en este caso selecciona el tipo de barrase- Haz clic en la opcioacuten a la izquierda donde dice Represen-tacioacuten de texto en previsualizacioacuten para visualizar como se esta construyendo el graacuteficof- Haz clic en Avanzar
g- Seguacuten el tipo de graacutefico se selecciona coacutemo presentar los resultados y haz clic en Avanzar
0 Moacutedulo IV Calculando y graficando datos con la hoja de caacutelculo - PNAT
h- Puedes colocarle el tiacutetulo del graacutefico o diagrama o simple-mente dejarlo en blanco asiacute como el tiacutetulo de los ejes latera-les De igual manera se puede optar por una leyenda
i- Cuando tenemos todos estos datos hacemos clic en Crear
j- Una vez que el diagrama estaacute listo pueden hacerse modi-ficaciones en sus elementos (barras tiacutetulos ejes etc) selec-cionaacutendolo y haciendo doble clic en los mismos Se desplie-ga una ventana en donde pueden cambiarse los elementos requeridos
Moacutedulo IV Calculando y graficando datos con la hoja de caacutelculo - PNAT
Finalmente observa que tenemos como resultado de la acti-vidad
Hasta aquiacute hemos aplicado las principales funcionalidades de la Hoja de calculo y las ejercitamos aplicaacutendolas para or-ganizar calcular y graficar los datos (relacioacuten de gastos) de un proyecto comunitarioA continuacioacuten conozcamos otras herramientas que nos ofrece la Hoja de caacutelculo para la presentacioacuten de nuestra in-formacioacuten
Moacutedulo IV Calculando y graficando datos con la hoja de caacutelculo - PNAT
UTILIZANDO SIacuteMBOLOS EIMAacuteGENES
Como apoyo a la informacioacuten de una hoja de caacutelculo algunas veces es necesario adicionar siacutembolos especiales o imaacutegenes Incorporar-los a la informacioacuten es muy sencillo si seguimos estos pasos
71 Insertando siacutembolos
Para insertar siacutembolos que no se encuentran en el teclado del com-putador debemos realizar los siguiente pasos
a- Posicionate en la celda y haz clic en menuacute InsertarSiacutembolosb- Selecciona el tipo de fuente de la ventana Siacutembolos que se des-pliegac- Selecciona el o los siacutembolos deseados y pulsar Aceptar
Si realiza con frecuencia esta operacioacuten puede insertar el icono de siacutembolos en la barra de herramientas haciendo clic en menuacute VerBarra de herramientasInsertar y apareceraacute la barra En la misma tambieacuten se encuentra la opcioacuten de Insertar imagen a partir de archivo
Capiacutetulo7
Moacutedulo IV Calculando y graficando datos con la hoja de caacutelculo - PNAT
72 Insertando Imaacutegenes
Para insertar una imagen a- Haz clic en el menuacute Insertarimagenc- Luego selecciona A partir de archivo se desplegaraacute una ventana en donde debes elegir la imagen deseada En la parte inferior de la ventana hay dos casillas si se tiene seleccio-nada la de previsualizacioacuten pueden observarse las imaacutegenes dispo-nibles antes de seleccionarlas La casilla vincular permite mantener la imagen actualizada con res-pecto al archivo en donde se encuentra es decir si el archivo del ejemplo ldquoeurogratis60x100_1gifrdquo es modificado o cambiado por otro del mismo nombre la imagen insertada en la hoja de caacutelculo cambiaraacute automaacuteticamente Si no se desea esto la casilla vincular no debe estar marcada
Moacutedulo IV Calculando y graficando datos con la hoja de caacutelculo - PNAT
73 Modificando imaacutegenes
A la imagen insertada se le pueden modificar caracteriacutesticas como posicioacuten tamantildeo alineacioacuten anclaje entre otras Para ello se selec-ciona la imagen y haz clic con el botoacuten secundario y se desplegaraacute la siguiente ventana
Al seleccionar Posicioacuten y tamantildeo se abre la ventana de la derecha en donde se pueden modificar esas caracteriacutesticas Una vez que se realizan los cambios oprime Aceptar y quedan listosTambieacuten pueden modificarse sus propiedades utilizando las opcio-nes de la barra imagen que aparece en la barra de herramienta cuan-do se selecciona la imagen Puedes dejar la barra fija al hacer clic en el menuacute VerBarra de herramientasImagen
Con los iconos de esta barra podraacuten realizar las mismas acciones que aparecen al hacer clic en el botoacuten secundario del ratoacuten
Moacutedulo IV Calculando y graficando datos con la hoja de caacutelculo - PNAT
ORDENANDO DATOS
Los datos que se van registrando en una hoja de caacutelculo pueden ser ordenados faacutecilmente en muy corto tiempo si utilizamos el comando Ordenar Esto permitiraacute emplear la informacioacuten contenida en la hoja de caacutelculo de la manera maacutes conveniente en un momento determi-nado
Los pasos para ordenar los datos sona- Se selecciona las celdas a ordenar tomando en consideracioacuten de tomar todas aquellas que se relacionen entre siacuteb- Haz clic en el menuacute DatosOrdenar se desplegaraacute una ventana que permite elegir cuaacutel seraacute el criterio de ordenamiento si se haraacute de forma ascendente o descendente si los datos puedes ser numeacutericos o alfabeacuteticosUna vez seleccionados los criterios y el orden deseado se hace clic en Aceptar
a- En el ejemplo se podraacute notar que pueden seleccionarse varios criterios simultaacuteneamente tomando en cuenta jerarquiacuteas o necesi-dadesb- Selecciona por Nombre (columna B) luego por Definitiva (colum-na G) asiacute las personas que el nombre comience por la misma letra se ordenan alfabeacuteticamente y numeacutericamente por la nota definitiva El resultado de esta ordenacioacuten seriacutea el siguiente
Capiacutetulo8
Moacutedulo IV Calculando y graficando datos con la hoja de caacutelculo - PNAT
El resultado de esta ordenacioacuten seriacutea el siguiente visualice la colum-nas B y G donde los datos se dispusieron en orden de la menor nota a la mayor
Practica utilizando otros criterios de ordenacioacuten por ejemplo por Nombre (descendente) luego por Definitiva (ascendente) Utiliza tus propios criterios de ordenacioacuten
Moacutedulo IV Calculando y graficando datos con la hoja de caacutelculo - PNAT
INSERTANDO FILTROS
Insertar filtros es muy uacutetil cuando existe una gran cantidad de datos y se requiere uno en particular de manera raacutepida sin necesidad de re-ordenar esos datos es decir si tenemos una lista con muchas compa-ntildeiacuteas y una columna es el nombre de la compantildeiacutea y otra es la actividad a la que se dedica por ejemplo Tenemos una faacutebrica de zapatos una de pantalones otra de franelas entre otras por lo que necesitamos hacer un filtro de todas las compantildeiacuteas que fabrican zapatos Para acceder a ella es necesario ubicarse en el encabezado de la columna luego se hace clic en el menuacute DatosFiltroFiltro automaacutetico
Capiacutetulo9
Moacutedulo IV Calculando y graficando datos con la hoja de caacutelculo - PNAT
OBSERVANDO NUESTRO TRABAJO A TRAVEacuteS DE LA VISTA
PRELIMINAR
La Vista Preliminar te permite visualizar el aspecto que el documen-to tendraacute al momento de su impresioacuten Es importante realizar una vista preliminar antes de imprimir pues esto te posibilita reducir el tiempo y la cantidad de tinta que se insumiraacute para obtener una bue-na impresioacuten
Para acceder a esta opcioacuten se pueden realizar cualquiera de las si-guientes formasHaz clic en el icono Vista preliminar ubicado en la barra de herra-mientas o tambieacuten puedes hacer clic en la opcioacuten de menuacute Archivo Vista preliminar Automaacuteticamente se desplegaraacute una ventana con la vista preliminar
Capiacutetulo10
Moacutedulo IV Calculando y graficando datos con la hoja de caacutelculo - PNAT
En dicha ventana se puede visualizar el documento de distintas ma-neras es decir paacutegina anterior y siguiente comienzo o fin del docu-mento Para desactivar la Vista Preliminar soacutelo haz clic en la opcioacuten Cerrar la Vista Preliminar ubicado en la barra de herramientas o Pre-sionar nuevamente el icono Vista Preliminar
Es necesario utilizar la vista preliminar por que alliacute podemos confi-gurar el formato de la paacutegina con el fin de ajustarla para proceder a imprimir
101 Configurando el formato de la paacutegina
a- Haz clic en el botoacuten ubicado en la barra de herramientas o ha-ciendo clic en el menuacute Formato Paacuteginab- En la pestantildea Paacutegina donde seleccionamos el formato del papel (Carta A4 entre otros) la orientacioacuten de la paacutegina (horizontal verti-cal) maacutergenes entre otrosc- En la pestantildea Borde si quieres puedes antildeadirle alguacuten borde a la paacuteginad- En la pestantildea Fondo si quieres puedes antildeadirle alguacuten color de fondo a la paacuteginae- En la pestantildea Encabezamiento se le puede activar un encabeza-do para que este aparezca en todas las paacuteginasf- En la pestantildea Pie de paacutegina puedes activarle el pie de paacutegina para que este aparezca en todas las paacuteginasg- En la pestantildea Hoja se configura el orden de las paacuteginas indicas que deseas imprimir y la escala la cual permite ajustar de un 100 a un porcentaje menor hasta ajustar el contenido
0 Moacutedulo IV Calculando y graficando datos con la hoja de caacutelculo - PNAT
IMPRIMIENDO UNA HOJADE CAacuteLCULO
Para imprimir una hoja de caacutelculo se puede realizar cualquiera de las tres opcionesa- Haz clic en el icono Imprimir archivo directamenteubicado en la barra de herramientasb- Presionar simultaacuteneamente las teclas Control+P c- Haz clic en la opcioacuten de menuacute Archivo Imprimir
Es importante visualizar la hoja primero con Vista Preliminar con el fin de asegurarse que sea impreso como se quiere
Una forma de imprimir es seleccionar el rango de celdas que compren-de el aacuterea que se desea imprimir en el campo donde solicita el aacuterea de impresioacuten Selecciona la opcioacuten Seleccioacuten y pulsamos aceptar Al pulsar la opcioacuten de imprimir se desplegaraacute una ventana que te permite seleccionar la impresora configurar algunas propiedades de la misma establecer el aacuterea de impresioacuten definir el nuacutemero de co-pias a imprimir asiacute como configurar algunas opciones de contenido paacuteginas entre otras
Y para terminar
En este punto podemos estar satisfechos del trabajo realizado he-mos utilizado internet para la buacutesqueda de informacioacuten electroacutenica al instante como una herramienta de trabajo muy uacutetil para la inves-tigacioacuten y el aprendizaje sobre cualquier tema aplicando sus princi-pales funcionalidades Al mismo tiempo hemos querido promover el uso de internet como un medio que facilita las tareas cotidianas y la buacutesqueda de informacioacuten sobre la formulacioacuten de proyectos perso-nales o comunitarios
Capiacutetulo11
Moacutedulo IV Calculando y graficando datos con la hoja de caacutelculo - PNAT
Ayuda complementaria 1 iquestCoacutemo crear una factura
Ejercicio 1
Vamos a proceder a realizar factura de una Ferreteriacutea a la que llama-remos CALC 1 Selecciona la celda A12 Escriba la siguiente frase FERRETERIA CALC3 Escriba los demaacutes datos (Factura Ndeg 15846 Articulo Precio Can-tidad Total Alicates Tornillos Dry Wall Destornillador estria Clavos para maderaSub Total IVA Total asiacute mismo los precios y cantidades pero no los Totales) tal y como aparece en la siguiente figura4 Apliacutecale el formato a las celdas que considere pertinente el cual pudiera ser como se muestra en la figura
Para calcular el Total por Artiacuteculo vamos a multiplicar el Precio por la Cantidad de la siguiente manera
1 Selecciona la celda D42 Haz clic en el menuacute Insertar Funcioacuten o Ctrl + F2 y buacutesca la fun-cioacuten PRODUCTO en la lista Presiona el botoacuten siguiente o haga doble clic sobre la funcioacuten
AYUDA COMPLEMENTARIA
Moacutedulo IV Calculando y graficando datos con la hoja de caacutelculo - PNAT
3 Coloacutecate en la casilla nuacutemero 1 luego pulse el botoacuten que se encuentra a la derecha de la casilla Selecciona el rango B4C4 vuelva a pulsar el botoacuten y presiona aceptar como se muestra en las si-guientes imaacutegenes
4 Realice lo mismo con el resto de los totales por artiacuteculo lo puede hacer copiando la funcioacuten de la celda D4 y pegaacutendola en las celdas de la D5 a la D7 otra manera seria arrastrando desde la celda D4 has-ta la D7
Para calcular el Sub Total sumaremos los montos del Totales por Artiacuteculo de la siguiente manera
1 Selecciona la celda D92 Haz clic en el menuacute Insertar Funcioacuten o Ctrl + F2 y buacutesque la fun-cioacuten SUMA en la lista Presiona el botoacuten siguiente o haga doble clic sobre la funcioacuten3 Coloacutecate en la casilla nuacutemero 1 luego pulse el botoacuten que se encuentra a la derecha de la casilla selecciona el rango D4D7 vuelva a pulsar el botoacuten y presiona aceptar
Para calcular el IVA vamos a multiplicar el Sub Total por el 12 de la siguiente manera1 Selecciona la celda D102 Inserta la siguiente formula =D912 que te permitiraacute realizar el caacutelculo del IVA del monto Sub Total de los artiacuteculos
Moacutedulo IV Calculando y graficando datos con la hoja de caacutelculo - PNAT
Para calcular el Total sumaremos los montos del Sub Total maacutes el IVA de la siguiente manera
1 Selecciona la celda D112 Haz clic en el menuacute Insertar Funcioacuten o Ctrl + F2 y buacutesca la fun-cioacuten SUMA en la lista presiona el botoacuten siguiente o haga doble clic sobre la funcioacuten3 Coloacutecate en la casilla nuacutemero 1 luego pulse el botoacuten que se encuentra a la derecha de la casilla selecciona el rango D9D10 vuel-va a pulsar el botoacuten y presiona aceptar
Finalmente observamos en la figura la factura obtenida
Coloacutecale 2 decimales a las celdas que poseen los montos de las co-lumnas Precio Cantidad Total Sub Total IVA y Total
Ejercicio 2
Vamos a crear la relacioacuten de gastos familiares
1 Selecciona la celda C12 Escriba la siguiente frase GASTOS DEL HOGAREscriba los demaacutes datos (ANtildeO 2009 luz agua teleacutefono gas mercado salud seguro transporte emergencia otras total por mes sueldo mensual ahorro en el mes asiacute mismo las cantidades pero no asi en el monto del Total y Ahorro) tal y como aparece en la siguiente figura3 Apliacutecale el formato a las celdas que considere pertinente el cual pudiera ser como se muestra en la figura
Moacutedulo IV Calculando y graficando datos con la hoja de caacutelculo - PNAT
En el caso de los meses del enero a junio haremos lo siguientea- Selecciona la celda B4 escriba Enerob- Selecciona el rango B4G4c- Luego en el menuacute EditarRellenarSeries alliacute apareceraacute el siguien-te cuadro Presiona Aceptar
De esta manera no tendremos necesidad de transcribir todos los me-ses Esto aplica para series consecutivas tales como nuacutemeros diacuteas de la semana meses antildeos entre otros
4 Coloacutecale 2 decimales a las celdas que poseen los montos de las columnas enero febrero marzo abril mayo junio y julio
Para calcular el total por mes sumaremos el monto por servicio de cada mes de la siguiente manera
1 Selecciona la celda B152 Haz clic en el menuacute Insertar Funcioacuten o Ctrl + F2 y buacutesque la fun-cioacuten SUMA en la lista presiona el botoacuten siguiente o haga doble clic sobre la funcioacuten
Moacutedulo IV Calculando y graficando datos con la hoja de caacutelculo - PNAT
3 Coloacutecate en la casilla nuacutemero 1 luego pulse el botoacuten que se encuentra a la derecha de la casilla selecciona el rango B5B14 vuel-va a pulsar el botoacuten y presiona aceptar
4 Realiza lo mismo con el resto de los meses lo puede hacer copian-do la funcioacuten de la celda B15 y pegaacutendola en las celdas de la C15 a la G15 otra manera seriacutea arrastrando desde la celda B15 hasta la G15
Para calcular el ahorro en el mes sumaremos el total por mes de cada mes por el sueldo mensual de la siguiente manera
1 Selecciona la celda B17 Inserte la siguiente formula =B16-B15 lo que se estaacute haciendo es restar el sueldo del mes de ENERO (celda B16) menos el Total del Gasto del mes de ENERO (celda B15) permitiendo realizar el caacutelculo de cuanto se ahorro durante el mes de ENERO 2 Realice lo mismo con el resto de los meses lo puede hacer copian-do la funcioacuten de la celda B17 y pegaacutendola en las celdas de la C17 a la G17 otra manera seriacutea arrastrando desde la celda B17 hasta la G17Finalmente observamos en la figura la Relacioacuten de Gastos Obteni-das
Moacutedulo IV Calculando y graficando datos con la hoja de caacutelculo - PNAT
Ayuda complementaria 2 Exportando en formato PDF
Finalmente es importante conocer que el documento puede guar-darse en otros formatos como el PDF para facilidad de su manejoUn archivo en formato PDF se puede ver e imprimir en cualquier pla-taforma es decir puede ser presentado por los principales sistemas
operativos del mercado (GNULinux Windows Mac) sin que se modi-fiquen ni el espacio ni la estructura del documento originalPara exportar un documento de Writer soacutelo se deben realizar las si-guientes acciones
1Haz clic en el icono Exportar directamente como PDF ubica-do en la barra de herramientas2Tambieacuten puedes hacer clic en la opcioacuten de Menuacute Archivo Expor-tar en Formato PDF3 Observaraacutes como la aplicacioacuten exporta el documento al nuevo for-mato PDF
Moacutedulo IV Calculando y graficando datos con la hoja de caacutelculo - PNAT
Ayuda complementaria 3 Guardando en pendrive
Recordemos que este es un dispositivo portaacutetil que funciona como medio de almacenamiento de datos
Para almacenar la informacioacuten en el pendrive
1 Lo primero que debes hacer es insertar la unidad extraiacuteble en el puerto USB que se encuentra ubicado en la parte delantera del CPU o Case En algunos equipos podemos encontrarlos en la parte trasera o lateral
2 En el momento que introduzcas el pendrive se abriraacute una ventana con diferentes opciones3 Haz clic en la opcioacuten abrir archivos existentes y procede a selec-cionar y guardar el documento ya existente seleccionando el archivo abre el icono de la memoria extraiacuteble que observas en el escritorio (Desktop) del computador
Ayuda complementaria 4 Creando carpetas para guardar ar-chivos
Es importante conocer que los documentos que elaboras los puedes organizar en carpe-tas de acuerdo al tema al tiacutetulo o la necesi-dad que tengas al momento Para ello vamos a aprender como crear una carpeta Desde la opcioacuten Guardar se desplegaraacute una ventana donde en la parte superior derecha encon-traraacute un carpeta que puede ser de color amarillo Al hacer clic en la carpeta apareceraacute la opcioacuten de crear carpeta nueva Identifiquela con el nombre Proyecto la cual quedaraacute en la computadora o en el pendrive seguacuten sea la opcioacuten que hayas seleccionado
Moacutedulo IV Calculando y graficando datos con la hoja de caacutelculo - PNAT
Interfaz Graacutefica es el contexto del proceso de interaccioacuten persona-computador La Interfaz Graacutefica del usuario es el artefacto tecnoloacute-gico de un sistema interactivo que posibilita a traveacutes del uso y la re-presentacioacuten del lenguaje visual una interaccioacuten amigable con un sistema informaacuteticoLa interfaz graacutefica de usuario (en ingleacutes Graphical User Interface GUI) puede definirse tambieacuten como un tipo de entorno graacutefico que uti-liza un conjunto de imaacutegenes y objetos graacuteficos para representar la informacioacuten y acciones disponibles en la interfaz Habitualmente las acciones se realizan mediante manipulacioacuten directa para facilitar la interaccioacuten del usuario con la computadora
HTML es el lenguaje demarcado predominante para la construccioacuten de paacuteginas Web Es usado para describir la estructura y el contenido en forma de texto asiacute como para complementar el texto con objetos tales como imaacutegenes para ser utilizados en un navegador
Documento de Formato Portable (PDF de Adobe) es un formato que mantiene la apariencia de un documento independiente del medio donde se ve Guardar un documento bajo este formato faci-lita su manejo y asiacute abrirlo en cualquier otro sistema operativo del mercado
GNU el proyecto GNU fue iniciado por Richard Stallman con el ob-jetivo de crear un sistema operativo completamente libre el sistema GNU Su desarrollo es uno de los ejemplos maacutes prominentes de soft-ware libre todo el coacutedigo fuente puede ser utilizado modificado y redistribuido libremente por cualquiera bajo los teacuterminos de la GPL de GNU (Licencia Puacuteblica General de GNU) y otras licencias libres Sin embargo por economiacutea del lenguaje se suele utilizar maacutes el teacutermino Linux para referirse a este sistema operativo a pesar de que Linux soacutelo es el nuacutecleo del sistema Para maacutes informacioacuten consulte la sec-cioacuten ldquoDenominacioacuten GNULinuxrdquo o el artiacuteculo ldquoControversia por la de-nominacioacuten GNULinuxrdquo
GLOSARIO DE TEacuteRMINOS
Moacutedulo IV Calculando y graficando datos con la hoja de caacutelculo - PNAT
MAC Macintosh es el sistema operativo de la empresa de computa-dores Apple cuya interfaz graacutefica de usuario ha proporcionado una muy buena medida de consistencia y facilidad de uso
USB una memoria USB (de Universal Serial Bus en ingleacutes pendrive o USB flash drive) es un pequentildeo dispositivo de almacenamiento que utiliza memoria flash para guardar la informacioacuten que puede requerir o no bateriacuteas (pilas) en los uacuteltimos modelos la bateriacutea no es requeri-da Estas memorias son resistentes a los rasguntildeos (externos) al polvo y algunos al agua que han afectado a los Discos de video (DVD) Es-tas formas previas de almacenamiento portaacutetil como los disquetes discos compactos y los DVD han sido desplazados por estos dispo-sitivos Estas memorias se han convertido en el sistema de almace-namiento y transporte personal de datos maacutes utilizado Se pueden encontrar en el mercado faacutecilmente memorias de 1 2 4 8 16 32 64 128 GB o maacutes (esto supone como miacutenimo el equivalente a 180 CD de 700MB o 91000 disquetes de 144 MB aproximadamente) Su gran popularidad le ha supuesto infinidad de denominaciones populares relacionadas con su pequentildeo tamantildeo y las diversas formas de pre-sentacioacuten sin que ninguna haya podido destacar entre todas ellas
Microsoft Windows Windows es una familia de sistemas operativos desarrollados y comercializados por la empresa Microsoft Existen versiones de este sistema para hogares empresas servidores y dis-positivos moacuteviles como computadores de bolsillo y teleacutefonos inteli-gentes
Gimp (General Image Manipulation Program Programa de Ma-nipulacioacuten de Imaacutegenes) es un programa gratuito que te da una diversidad de opciones para editar imaacutegenes surge como la alter-nativa maacutes firme del software libre al popular programa de retoque fotograacutefico Photoshop Esta herramienta te permite realizar diversas modificaciones a una imagen no soacutelo podraacutes bajar la resolucioacuten a la imagen sino tambieacuten cambiarle el color el tamantildeo la forma entre otros
0Moacutedulo IV Calculando y graficando datos con la hoja de caacutelculo - PNAT
Albarran I y otros (sf) Uso del correo electroacutenico Un anaacutelisis empiacuterico en la UCM Recuperado el 18 de febrero de 2009 de httpwwwucmesBUCMceedoc99099909htm
Brito V (sf) El foro electroacutenico una herramienta tecnoloacutegica para facilitar el aprendizaje colaborativo [Versioacuten Electroacutenica] EDUTEC (17)
Hernandez J (sf) Evolution y Gaim Herramientas de Internet [versioacuten electroacutenica] Barcelona Espantildea Edit Lin Editorial SL
Peacuterez A (1996) DTTE Una experiencia de aprendizaje colaborativo a traveacutes del correo electroacutenico [Versioacuten Electroacutenica] EDUTEC (3)
Pidgin Sitio Oficial (sf) About Pidgin Recuperado el 18 de marzo de 2009 de httpwwwpidginimabout
REFERENCIAS BIBLIOGRAacuteFICAS
Objetivos Contenidos
Presentacioacuten bull Palabras de Bienvenidabull Presentacioacuten del Facilitadorbull Presentacioacuten del cursobull Presentacioacuten de los participantesbull Chequeo de expectativasbull Establecimiento de normas
1 iquestQUEacute CONOCES DE CALC11 Definiendo la hoja de caacutelculo CALC12 Accediendo a la hoja de caacutelculo CALC13 Interactuando con la interfaz graacutefica14 Creando y guardando la hoja de caacutelculo15 Abriendo la hoja de caacutelculo
2 iquestQUEacute SABES DE UNA CELDA21 Identificando una celda22 Un rango de celda23 Selecciona una fila o columna entera24 Combiando celdas25 Utilizando e identificando filas columnas y celdas26 Insertando y eliminando filas columnas y celdas27 Modificando tamantildeo de las columnas y filas28 Mostrando Ocultando las columnas
3 iquestCOacuteMO APLICAR FORMATO A LAS CELDAS31 Colocando formatos
4 iquestCOacuteMO EDITAR UNA HOJA DE CAacuteLCULO41 Insertando hojas42 Eliminando hojas43 Cambiando el nombre a la hoja de caacutelculo44 Moviendo Copiando una hoja45 Buscando y reemplazando
5 FOacuteRMULAS Y FUNCIONES51 Para introducir formulas o funciones
6 CREAR DIAGRAMAS
7 UTILIZANDO SIacuteMBOLOS E IMAGENES71 Insertando siacutembolos72 Insertando imaacutegenes73 Modificando imaacutegenes
8 ORDENANDO DATOS
9 INSERTANDO FILTROS
10 OBSERVANDO NUESTROS TRABAJOS A TRAVEacuteS DE LA VISTA PRELIMINAR101 Configurando el formato de la paacutegina
11 IMPRIMIENDO UNA HOJA DE CAacuteLCULO
PLAN D
Estrategias y Teacutecnicas de Aprendizaje Duracioacuten
bull Exposicioacuten por parte del facilitador para presentar el objetivo y conteni-dos del cursobull Teacutecnica grupal rompehielos Se sugiere el DIAMANTE (Ver ficha 1)bull Establecimiento de norma a traveacutes de la estrategia de la pregunta
bull 10 min
bull 25 minbull 10 min
bull Estrategia didaacutectica se sugiere ldquoLluvia de ideasrdquobull Exposicioacuten del facilitador bull Ronda de preguntas para aclarar dudasbull Elaboracioacuten de ejerciciosbull Exposicioacuten del facilitadorbull Elaboracioacuten de ejercicio Proyecto comunitario (continuacioacuten)
15 min para lluvia de ideas
bull Exposicioacuten por parte del facilitadorbull Teacutecnica de integracioacuten se sugiere ldquoEl nudordquobull Elaboracioacuten de ejercicio Proyecto comunitario (continuacioacuten)
15 min para teacutecnica ldquoEl nudordquo
bull Exposicioacuten por parte del facilitador
IDAacuteCTICO
RIF
G-2
0007
728-
0

Moacutedulo IV Calculando y graficando datos con la hoja de caacutelculo - PNAT
25 Utilizando e identificando filas columnas y celdas
Toda informacioacuten colocada en la hoja de caacutelculo se la insertas a tra-veacutes de las celdas que estaacuten ordenadas por filas y columnas En alguacuten momento que estemos trabajando en la hoja de caacutelculo vamos a ne-cesitar insertar o eliminar celdas filas y columnas asiacute como tambieacuten modificar sus tamantildeos saber ocultar y mostrar filas y columnas de-terminadas ademaacutes de coacutemo proteger las celdas de ser modificadas o eliminadas
Sigamos adelante para conocer coacutemo realizar este tipo de cambio en las celdas filas o columnas
26 Insertando y eliminando filas columnas y celdas
Las opciones Insertar fila Insertar columna o Insertar celda te per-mitiraacuten agregar informacioacuten adicional a la que ya posee incluso en documentos realizados previamenteEstas acciones la realizamos haciendo clic en el menuacute InsertarCeldas Filas o Columnas dependiendo de la accioacuten que necesita-mos realizar Pueden incluirse maacutes de una fila o columna simultaacutenea-mente si antes de llamar al menuacute seleccionamos las guiacuteas de colum-nas o filas que es el aacuterea gris con letras (en el caso de las columnas) o el aacuterea gris con nuacutemeros (en el caso de las filas) y posteriormente hacemos clic en el menuacuteRecuerda que si tienes algunos rangos combinados debemos des-combinarlas para poder insertar la nueva columna de lo contrario no se permite insertar la columna para esto seleccionaremos la celda combinada y luego en el menu de Formato -gt Combinar Celdas -gt Combinar Celdas o con el icono ubicado en la barra de herra-mientas para que descombinen las celdas
Moacutedulo IV Calculando y graficando datos con la hoja de caacutelculo - PNAT
Ahora seleccionemos una columna por ejemplo la F haciendo clic en el botoacuten secundario del ratoacuten en la que se desplegaraacute una ventana donde se seleccionaraacute la accioacuten de insertar Columnas o en el menuacute Insertar en la barra de menuacute -gt Columnas Tal como observamos en la siguiente figura
Moacutedulo IV Calculando y graficando datos con la hoja de caacutelculo - PNAT
Las celdas se pueden insertar o eliminar en el menuacute Insertar ubicado en la barra de menuacute -gt Celdas o haciendo clic en el botoacuten secun-dario del ratoacuten inmediatamente se desplegaraacute una ventana donde se seleccionaraacute la accioacuten de insertar celdas o eliminar celdas luego una segunda ventana se abriraacute en esta se plantea la accioacuten que de-sea realizarse con las celdas proacuteximas
27 Modificando tamantildeo de las columnas y filas
Al introducir datos en una celda la informacioacuten que insertamos puede ser de mayor o menor tamantildeo que el predeterminado por defecto para cada celda por lo que se hace necesario variarlo Para ello debemos seleccionar las filas o columnas que desean modificarsePor ejemploa- Seleccione la columna Fb- Haz clic en el menuacute FormatoColumna o haz clic con el botoacuten derecho del ratoacuten sobre la columna seleccionada se desplegaraacute una ventana se selecciona la opcioacuten Ancho o Ancho de columna nos aparece una ventana donde le podemos determinar su ancho en cm y luego se hace clic en Aceptar o si se selecciona Ancho Oacuteptimo u Oacuteptimizar ancho de columna nos aparece una ventana con el ancho oacuteptimo en cm ya asignado y luego se hace clic en Aceptar Observa el procedimiento en las imaacutegenes que te mostramos
Moacutedulo IV Calculando y graficando datos con la hoja de caacutelculo - PNAT
c- Finalmente observa como resulta el final del procedimiento
Moacutedulo IV Calculando y graficando datos con la hoja de caacutelculo - PNAT
Ahora en el caso de las filas se estariacutea hablando del Alto Esta opera-cioacuten es similar para las columnas Vamos a cambiarle el tamantildeo a las filas del nuacutemero 10 a la 19 para esto haremos lo siguientea- Seleccione las filas desde la fila 10 a la fila 19b- Haz clic en el menuacute FormatoFila o haz clic con el botoacuten derecho del ratoacuten sobre la columna seleccionada y desplegaraacute una ventana se selecciona la opcioacuten Alto o Altura de Fila nos aparece una venta-na donde le podemos determinar su altura en cm luego haz clic en Aceptar o se selecciona Altura Oacuteptima u Oacuteptimizar altura de fila nos aparece una ventana con la altura oacuteptimo en cm ya asignado y luego haz clic en Aceptar Observa el procedimiento en las imaacutegenes que te mostramos a continuacioacuten
Moacutedulo IV Calculando y graficando datos con la hoja de caacutelculo - PNAT
c- Finalmente observa como resulta el final del procedimiento
Para modificar el tamantildeo de varias filas o columnas simultaacuteneamen-te incluso si estas no son consecutivas deberaacutes hacer lo siguientea- Haz clic sobre la parte gris mientras presionas la tecla Ctrlb- Selecciona las filas o columnas deseadas luego sin soltarlas ubiacute-cate en una de las liacuteneas que dividen las columnas y filas del encabe-zado se arrastra hasta el ancho o alto deseado
Moacutedulo IV Calculando y graficando datos con la hoja de caacutelculo - PNAT
28 Mostrando Ocultando las columnas y filas
La opcioacuten de ocultar filas yo columnas es muy uacutetil si se tiene infor-macioacuten que es necesaria para el documento como caacutelculos y especi-ficaciones pero que no se desean presentar impresas o en pantalla en un momento determinado a- Para ocultar una fila o columna sin eliminarla se procede como al ajustar el tamantildeo se seleccionan las filas o columnas que se de-sean ocultar se hace clic en el menuacute FormatoFilaColumna Ocultar y quedan ocultas b- Las filas o columnas que se oculten podraacuten mostrarse nuevamen-te al seleccionar las filas o columnas de los lados luego clic en menuacute FormatoFilaColumnaMostrar Soacutelo se puede optar por Mostrar si se ha ocultado previamente La accioacuten puede realizarse igualmente haciendo clic con el botoacuten se-cundario del ratoacuten tal y como se hace con el tamantildeo de filas y co-lumnas
Hasta ahora sabemos iquestqueacute es una celda iquestcoacutemo se ordenan las cel-das en filas y columnas iquestcoacutemo modificarlas u ocultarlas Vamos en-tonces a darle formato
Moacutedulo IV Calculando y graficando datos con la hoja de caacutelculo - PNAT
iquestCOacuteMO APLICAR FORMATO A LAS CELDAS
En ocasiones vas a necesitar cambiar la fuente su color asiacute como el fondo y los bordes de las celdas asiacute como proteger una celda para que no sea modificada Calc te permite realizar todas estas acciones sigue adelante y podraacutes conocer coacutemo hacer todo esto y maacutes
31 Colocando formatos
Cada celda de una hoja de caacutelculo puede tener un formato indivi-dual de las otras por lo que una sola hoja tendriacutea diversos formatos (Nuacutemero Porcentaje Moneda Fecha Hora Ciencia Fraccioacuten Valor loacutegico y Texto)
El formato de celda permitiraacute a la aplicacioacuten realizar los caacutelculos per-tinentes en cada caso o arrojar la informacioacuten requerida Para realizar el cambio de formato existen tres maneras a- Haz clic en la opcioacuten de menuacute Formato Celda b- Haz clic con el botoacuten secundario y luego clic en Formatear celdasc- Utiliza los iconos de la Barra de herramientas
Capiacutetulo3
0 Moacutedulo IV Calculando y graficando datos con la hoja de caacutelculo - PNAT
Con los dos primeros pasos se desplegaraacute la siguiente ventana
La primera pestantildea se denomina Nuacutemeros en esta puede determi-narse el valor a mostrar en cada celda seguacuten la categoriacutea que se de-see el valor posee decimales y cuaacutentos Las categoriacuteas a elegir son Nuacutemero Porcentaje Moneda Fecha Hora Ciencia Fraccioacuten Valor loacutegico Todos Definido por el usuario
La pestantildea Fuente te permite modificar el tipo estilo tamantildeo e idio-ma de las fuentes a utilizarse en las celdas seleccionadas
Moacutedulo IV Calculando y graficando datos con la hoja de caacutelculo - PNAT
Tambieacuten puedes utilizar los siguientes iconos de la barra
En ocasiones necesitaraacutes cambiar el color la forma o el tamantildeo de los nuacutemeros o letras que insertes en las celdas Calc permite realizar este tipo de opciones iquestCoacutemo De la siguiente manera
La pestantildea Efectos de fuente contiene las opciones de modificar as-pectos como el subrayado tachado color de la fuente color de la celda sombras y contornos Iconos de la barra de herramientasEn la pestantildea Alineacioacuten se determina doacutende estaraacuten alojados vertical y horizontalmente los caracteres en cada celda es decir la alineacioacuten a la derecha a la izquierda centrado justificado hacia arriba hacia abajo asiacute como el aacutengulo de inclinacioacuten requerida
Moacutedulo IV Calculando y graficando datos con la hoja de caacutelculo - PNAT
En la pestantildea Borde se determina la disposicioacuten de las liacuteneas que le daraacuten el formato a las celdas para formar tablas En la mayoriacutea de las ocasiones presionamos el cuarto recuadro de izquierda a derecha el cual el borde exterior y todas las liacuteneas interiores de las celdas selec-cionadas tambieacuten elegimos el estilo de liacutenea el color la sombra el color de la sombra y la distancia del texto dentro de la celda
Moacutedulo IV Calculando y graficando datos con la hoja de caacutelculo - PNAT
La pestantildea Fondo determina el color de fondo de la celda que selec-cionaste o las celdas que se seleccionaron
La pestantildea Proteccioacuten de Celdas en el caso de que deba realizar una hoja de caacutelculo en la que otras personas incluyan informacioacuten esta opcioacuten te podriacutea ser muy uacutetil porque permiten indicar cuaacuteles celdas estaraacuten protegidas y que solo las celdas seleccionadas sean cambia-das a menos que se sepan la clave para hacerlo al igual de definir cuaacuteles deben ocultarse al momento de imprimir el documentoa- Haz clic en el menuacute HerramientasProteger documentoHoja o Documento b- Si seleccionamos la opcioacuten Hoja soacutelo protegeremos aquellas so-bre la cual estamos trabajando si le decimos Documento protegere-mos el documento entero
Moacutedulo IV Calculando y graficando datos con la hoja de caacutelculo - PNAT
c- Una vez protegido el documento o la hoja haz clic en menuacute For-matoCeldas y ubica la pestantildea Proteccioacuten de celda Alliacute verifica que las celdas deseadas esteacuten tildadas como Protegido311 Aplicando Autoformato
Si quieres darle un formato atractivo a las celdas de manera faacutecil y raacutepida puedes utilizar la herramienta de Formateado automaacutetico Para empezar selecciona el aacuterea o celdas a las que quieres aplicar un formato (el aacuterea miacutenima es de 3 filas por 3 columnas) luego en la barra de menuacute FormatoFormato automaacutetico inmediatamente se desplegaraacute una ventana como la siguiente donde observaraacutes varias opciones para dar formato a un aacuterea determinada Toma el formato deseado iexcly listo se obtiene un formato completo en pocos pasos
Moacutedulo IV Calculando y graficando datos con la hoja de caacutelculo - PNAT
PASOS PARA PRACTICAR
a- Selecciona el rango de celdas A1D10b- Haz clic en la barra de menuacute FormatoFormato automaacuteti-coc- En la lista que se encuentra a la izquierda selecciona el for-mato llamado Moneda y presiona Aceptar
Finalmente observa que tenemos como resultado de la acti-vidad
Si presionas el botoacuten puedes seleccionar caracteriacutesticas adiciona-les bordes formato numeacuterico modelo fuente alineacioacuten y ajustar anchoalto
Moacutedulo IV Calculando y graficando datos con la hoja de caacutelculo - PNAT
ACTIVIDAD INSERTANDO INFORMACIOacuteN
a- En el archivo que ya creamos vamos a insertar los datos tal cual coacutemo se observa en la imagenb- Puedes colocarle el color de los bordes del fondo y de la fuente que tu desees
Importante Maacutes adelante describiremos con detalle sobre el manejo de las hojas de caacutelculo sin embargo es preciso mencionar que para realizar este ejercicio los documentos de Calc traen tres hojas predeterminadas que pueden ma-nejarse individualmente tambieacuten puedes incorporar hojas si asiacute lo requieres En la imagen puedes observar donde se ubican las pestantildeas de las hojas de trabajo
c- Inserta en la hoja 1 los siguientes datos tal como se vi-sualiza en la siguiente imagen
Moacutedulo IV Calculando y graficando datos con la hoja de caacutelculo - PNAT
Inserta en la hoja 2 los siguientes datos tal como se visualiza en la imagen Inserta en la hoja 3 los siguientes datos tal como se visualiza en la imagen
Moacutedulo IV Calculando y graficando datos con la hoja de caacutelculo - PNAT
iquestCOacuteMO EDITAR UNA HOJA DE CAacuteLCULO
La edicioacuten de una hoja de caacutelculo comprende las opciones seleccionar insertar eliminar copiar cortar pegar deshacer restaurar y dar formato a celdas Adicionalmente incluye coacutemo buscar y reemplazar palabras foacutermulas y diacutegitos
41 Insertando hojas
Los documentos de Calc traen tres hojas predeterminadas que pue-den manejarse individualmente si requieres agregar mayor cantidad de hojas dependeraacute de la capacidad de memoria disponible en el computador Pueden crearse siguiendo estos pasos
a- Haz clic en menuacute InsertarHoja se desplegaraacute la ventana Insertar hoja Selecciona las caracteriacutesticas deseadas como el nombre de la hoja la cantidad la posicioacuten y si pertenece o no a otro archivo de calcb- Haz clic en Aceptar y contamos con una nueva hoja
Capiacutetulo4
Moacutedulo IV Calculando y graficando datos con la hoja de caacutelculo - PNAT
ACTIVIDAD INSERTANDO HOJAS
a- Vamos a insertar una nueva hoja para ello haz clic en el menuacute Insertar Hojab- En el campo que indica Posicioacuten selecciona la opcioacuten De-traacutes de la Hoja Actual
Inserta en la nueva hoja los siguientes datos tal como se vi-sualiza en la imagen
42 Eliminando hojas
Para eliminar hojas de un documento haz clic en el Menuacute Editar selec-ciona la opcioacuten Hoja y luego Borrar Observa que aparece un cuadro de diaacutelogo solicitaacutendote la confirmacioacuten para realizar la accioacuten Al respon-der ldquoSiacuterdquo la o las hojas quedaraacuten eliminadas y no podraacuten recuperarse
0 Moacutedulo IV Calculando y graficando datos con la hoja de caacutelculo - PNAT
43 Cambiando el nombre a la hoja de calculo
a- Haz clic en la etiqueta de la hojab- Haz clic en el menuacute Formato selecciona la opcioacuten hoja y luego seleccionas la opcioacuten Cambiar nombre
Observa que aparece un cuadro de diaacutelogo para cambiar el nombre a la hoja
c- Escriba la Palabra que usted desee luego haga clic en Aceptar
Observa que el nombre de la etiqueta cambiaraacute por la palabra que colocaste
44 MoviendoCopiando una hoja
Esta accioacuten nos permite reordenar las hojas dentro del documento o copiar una hoja para ahorrar tiempo evitando rehacer formatos o foacutermulas Tambieacuten es posible realizar estas operaciones si nos po-sicionamos sobre la pestantildea de hojas y con el botoacuten secundario del ratoacuten se hace clic sobre eacutel Esto desplegaraacute una ventana que nos daraacute opciones para insertar eliminar cambiar nombre movercopiar o se-
Moacutedulo IV Calculando y graficando datos con la hoja de caacutelculo - PNAT
leccionar todas las hojas441 Moviendo una hoja
Para mover una hoja soacutelo sigue los pasos a continuacioacuten
a- Haz un clic en la etiqueta de la Hoja2b- Presiona el botoacuten izquierdo del ratoacuten y sin soltarlo arraacutestralo por la fila de etiquetas hasta la Hoja1c- Observa que aparece una flecha indicando doacutende se va a insertar la hojad-Suelta el botoacuten del ratoacuten y la hoja se moveraacute hacia la nueva ubi-cacioacuten
iquestVes que sencillo fue ahora intentemos copiar una hoja
442 Copiando una hoja
Sigue los pasos y te daraacutes cuenta lo sencillo que es copiar una hoja en ocasiones necesitaraacutes maacutes de las hojas predeterminadas
a- Haz un clic en la etiqueta de la Hoja1b- Presiona la tecla Control (Ctrl) y manteacutenla presionada desde ese instante pulsa el botoacuten izquierdo del ratoacuten y sin soltarlo arraacutestralo por la fila de etiquetas hasta despueacutes de la Hoja6
Moacutedulo IV Calculando y graficando datos con la hoja de caacutelculo - PNAT
c-Suelta el botoacuten del ratoacuten y la tecla Ctrl la hoja se copiaraacute en la nueva ubicacioacuten d- Observa que se copioacute la hoja entre la Hoja5 y la Hoja6 y posee ahora el nombre Hoja1_2
Ejemplo de copiado de hoja
45 Buscando y Reemplazando
En ocasiones necesitaraacutes cambiar una palabra que tal vez colocaste incorrectamente o no te dio tiempo de leer todas las hojas la hoja de calculo (Calc) te da la opcioacuten Buscar la cual permite buscar una pa-labra o frase en un documento mientras que la opcioacuten Reemplazar permite buscar una palabra o frase dentro del documento y reempla-zarla por otra En Calc esas acciones se realizaraacuten por celdas
Para acceder a estas opciones se tienen 3 viacuteas
a- Haz clic en la opcioacuten de menuacute EditarBuscar y reemplazar
Moacutedulo IV Calculando y graficando datos con la hoja de caacutelculo - PNAT
b- Presionar simultaacuteneamente las teclas Ctrl + Bc- Haz clic directamente sobre el icono Buscar y reemplazar Observa que para cualquiera de las dos acciones se desplegaraacute una ventana como la siguiente
En esta misma ventana se pueden realizar las acciones de Buscar y Reemplazar por si lo que se desea es Buscar debes colocar la palabra o frase en el campo Buscar y haz clic sobre el botoacuten Buscar o Buscar todo
Como en la siguiente imagen coloca la frase o palabra a buscar por ejemplo ldquoEstadordquo
Luego de escribir la frase haz clic en el botoacuten Buscar la aplicacioacuten buscaraacute la palabra o frase y mostraraacute de manera sombreada la prime-ra frase que coincida con la buacutesqueda es decir la primera ocurren-cia Si presionas nuevamente el botoacuten Buscar encontraraacute la segunda ocurrencia y asiacute sucesivamente Si lo que se necesitas es ver todas las ocurrencias haz clic en el botoacuten Buscar todo
Moacutedulo IV Calculando y graficando datos con la hoja de caacutelculo - PNAT
Si lo que deseas es reemplazar coloca la palabra o frase a reemplazar en el campo de Buscar y coloca la palabra o frase por la que se desea reemplazar en el campo de Reemplazar por luego haz clic sobre el botoacuten Reemplazar o Reemplazar todoObserva la siguiente figura
Moacutedulo IV Calculando y graficando datos con la hoja de caacutelculo - PNAT
PASOS PARA PRACTICAR
Practiquemos editando el nombre a las hojas
a- Cambiale el nombre a la primera Hoja llamada Hoja1 por ldquoMano de Obrardquob- Cambiale el nombre a la segunda Hoja llamada Hoja2 por ldquoAlquiler de Equiposrdquoc- Cambiale el nombre a la tercera Hoja llamada Hoja3 por ldquoMaterialesrdquod- Cambiale el nombre a la cuarta Hoja llamada Hoja4 por ldquoTotalrdquo
Moacutedulo IV Calculando y graficando datos con la hoja de caacutelculo - PNAT
FOacuteRMULAS Y FUNCIONES
El objetivo principal de Calc es brindarte herramientas que te permi-tan hacer caacutelculos de manera sencilla y raacutepida a partir de datos Para realizarlos de manera automaacutetica Calc te permite introducir foacutermulas y funciones Te preguntaraacutes iquestpara queacute me sirve una Funcioacuten Imagiacutenate por un momento poder sacar por ejemplo un promedio sin la necesidad de sumar cada dato y luego dividirlo pues Calc te permite realizar el mismo caacutelculo seleccionando soacutelo el rango que contiene los datos Sigamos adelante y veamos coacutemo introducir un foacutermula o funcioacuten
51 Para introducir foacutermulas o funciones Existen varias manerasa- Haz clic en menuacute InsertarFuncioacutenb- Pulsa las teclas Ctrl + F2c- Pulsa el icono de la barra de foacutermulasd- Escriacutebela directamente en la celda teniendo en cuenta colocar el siacutembolo ldquo=rdquo al inicio
Las tres primeras opciones desplegaraacuten una ventana como la siguien-te en donde podraacutes escoger la foacutermula o funcioacuten deseadaEjemplo
Capiacutetulo5
Moacutedulo IV Calculando y graficando datos con la hoja de caacutelculo - PNAT
Anotemos cinco cantidades en cinco celdas consecutivas y nos co-locamos en la celda siguiente como aparece en la siguiente figura Luego aplicamos algunos de los pasos descritos anteriormente para desplegar la ventana Asistente Funciones donde ubicaremos la funcioacuten Producto (estaacuten en orden alfabeacutetico) y se presiona el botoacuten Siguiente como la siguiente ventana por ejemplo
Si las celdas de datos estaacuten consecutivas (como en el ejemplo) se podraacuten seleccionar
a- Haz clic en el primer nuacutemero y arrastralo hasta el uacuteltimo cuidando que esa seleccioacuten quede dentro de los pareacutentesis de =Producto( ) b- Si por el contrario los nuacutemeros estaacuten no consecutivos o son grupos de ellos se podraacuten elegir una a una las celdas donde se encuentran colocaacutendolos en cada una de las casillas que aparecen en la ventana nuacutemero 1 nuacutemero 2 nuacutemero 3 y nuacutemero 4 c- Finalmente se presiona el botoacuten Aceptar y listo ya se tiene el caacutelculo realizado Si necesitamos cambiar los nuacutemeros de origen la celda donde estaacute realizado el caacutelculo cambiaraacute automaacuteticamente
Moacutedulo IV Calculando y graficando datos con la hoja de caacutelculo - PNAT
Esto lo podemos realizar con cada una de las funciones descritas en la ventana Para la foacutermula =Suma( ) hay un icono especial en el menuacute de foacutermulas Se seleccionan las celdas a sumar y se presiona este botoacuten y apareceraacute automaacuteticamente el resultado de la suma
En oportunidades seraacute necesario realizar operaciones combinadas como el ejemplo siguiente en el cual se obtiene el 15 de la suma de los nuacutemeros de la columna A =PRODUCTO(SUMA(A3A8)15)100 Estas combinaciones de foacutermulas pueden permitir realizar operaciones maacutes complicadas como caacutelculos de noacuteminas pagos con intereses a proveedores caacutelculos de primas de seguros entre otros
Moacutedulo IV Calculando y graficando datos con la hoja de caacutelculo - PNAT
ACTIVIDAD EJERCITANDO LAS FUNCIONES Y
FOacuteRMULAS
Ahora vamos a ejercitar coacutemo realizar funciones iquestRecuerdas el caso inicial En este planteaacutebamos que necesitas realizar la presentacioacuten y caacutelculos sobre los recursos utilizados en el proyecto que coordinaste conjuntamente con el Consejo Comunal este proyecto es sobre la Dotacioacuten de agua potable de tu sectorPara ello ubicate en la hoja llamada ldquoMano de ObrardquoPara calcular el pago total por trabajador en una obra vamos a multiplicar el Ndeg de Diacuteas por el Pago por Diacutea de la siguiente maneraa- Selecciona la celda H14b- Haz clic en el menuacute Insertar Funcioacuten o Ctrl + F2 y busca la funcioacuten PRODUCTO en la lista c- Presiona el botoacuten siguiente o Haz doble clic sobre la fun-cioacuten que mostraraacute la siguiente ventana
d- Coloca en la casilla nuacutemero 1 Luego pulsa el botoacuten que se encuentra a la derecha de la casilla Selecciona el ran-go F14G14 vuelva a pulsar el botoacuten y presiona aceptar como se muestra en las siguientes imaacutegenes
0 Moacutedulo IV Calculando y graficando datos con la hoja de caacutelculo - PNAT
e- Realiza el mismo procedimiento con el resto de los tra-bajadores lo puedes hacer copiando la funcioacuten de la cel-da H14 y pegaacutendola en las celdas de la H15 a la H18 otra manera seriacutea arrastrando desde la celda H14 hasta la H18
Para calcular el Total General sumaremos los montos del pago total por trabajador de la siguiente manera
a- Selecciona la celda H19b- Haz clic en el menuacute Insertar Funcioacuten o Ctrl + F2 y busca la funcioacuten SUMA en la lista Presiona el botoacuten siguiente o haz doble clic sobre la funcioacuten se mostraraacute la siguiente ventana
Moacutedulo IV Calculando y graficando datos con la hoja de caacutelculo - PNAT
c- Coloacutecate en la casilla nuacutemero 1 luego pulse el botoacuten que se encuentra a la derecha de la casilla Selecciona el ran-go H14H18 vuelva a pulsar el botoacuten y presiona aceptar como se muestra en las siguientes imaacutegenes
Moacutedulo IV Calculando y graficando datos con la hoja de caacutelculo - PNAT
d- Coloacutecale 2 decimales a las celdas que poseen los montos de las columnas Pago por Diacutea Total y Total Generale- Visualizaraacutes el resultado de la siguiente manera
Otra forma de sumar el Total General seriacutea
Selecciona la celda H19 Pulse el botoacuten que se encuentra en la barra de foacutermula Selecciona el rango H14H18 y presiona la tecla Enter
Moacutedulo IV Calculando y graficando datos con la hoja de caacutelculo - PNAT
Ahora vamos a la Hoja llamada ldquoAlquiler de Equiposrdquo
Para calcular el Monto de los Equipos y maquinarias alquila-dos para el proyecto sin IVA vamos a multiplicar la Cantidad por el Precio Unitario y el Nuacutemero de Diacuteas de la siguiente maneraa- Selecciona la celda H14b- Haz clic en el menuacute Insertar Funcioacuten o Ctrl + F2 y busca la funcioacuten PRODUCTO en la lista presiona el botoacuten siguiente o haz doble clic sobre la funcioacuten como se muestra en la siguiente ventana
Moacutedulo IV Calculando y graficando datos con la hoja de caacutelculo - PNAT
c- Coloacutecate en la casilla nuacutemero 1 luego pulsa el botoacuten que se encuentra a la derecha de la casilla selecciona la celda E14 y vuelve a pulsar el botoacuten como se muestra en las siguientes imaacutegenes
d- Ubicate en la casilla nuacutemero 2 luego pulsa el botoacuten que se encuentra a la derecha de la casilla selecciona la cel-da F14 vuelve a pulsar el botoacuten como se muestra en las siguientes imaacutegenes
Moacutedulo IV Calculando y graficando datos con la hoja de caacutelculo - PNAT
e- Coloacutecate en la casilla nuacutemero 3 luego pulse el botoacuten que se encuentra a la derecha de la casilla selecciona la cel-da G14 vuelva a pulsar el botoacuten como se muestra en las siguientes imaacutegenes
Moacutedulo IV Calculando y graficando datos con la hoja de caacutelculo - PNAT
f- Presiona el botoacuten Aceptarg- Realiza lo mismo con el resto de los equipos lo puedes hacer copiando la funcioacuten de la celda H14 y pegaacutendola en las celdas de la H15 a la H18 otra manera seriacutea arrastrando desde la celda H14 hasta la H18
Para calcular el IVA multiplicaremos el Monto por Equipo sin IVA por 9 de la siguiente manera
a- Selecciona la celda I14 Haz clic en el menuacute Insertar Fun-cioacuten o Ctrl + F2 y busca la funcioacuten PRODUCTO en la lista Presiona el botoacuten siguiente o haz doble clic sobre la funcioacuten Observaraacutes la siguiente ventana
Moacutedulo IV Calculando y graficando datos con la hoja de caacutelculo - PNAT
b- Coloacutecate en la casilla nuacutemero 1 luego pulse el botoacuten que se encuentra a la derecha de la casilla selecciona la cel-da H14 vuelva a pulsar el botoacuten como se muestra en las siguientes imaacutegenes
Moacutedulo IV Calculando y graficando datos con la hoja de caacutelculo - PNAT
c- Coloacutecate en la casilla nuacutemero 2 luego pulse el botoacuten que se encuentra a la derecha de la casilla selecciona la celda I13 vuelva a pulsar el botoacuten d- Coloacutecale el signo $ delante de la letra I y delante del nuacute-mero 13 ($I$13) para que se mantenga la referencia fija de esa celda como se muestra en las siguientes imaacutegenes
e- Presiona el botoacuten Aceptarf- Realiza lo mismo con el resto del IVA lo puede hacer co-piando la funcioacuten de la celda I14 y pegaacutendola en las celdas de la I15 a la I18 otra manera seriacutea arrastrando desde la celda I14 hasta la I18
Para calcular el Total por Equipo con IVA sumaremos el Mon-to por Equipo sin IVA maacutes el IVA de la siguiente manera
Moacutedulo IV Calculando y graficando datos con la hoja de caacutelculo - PNAT
a- Selecciona la celda J14b- Haz clic en el menuacute Insertar Funcioacuten o Ctrl + F2 y busca funcioacuten SUMA en la lista presiona el botoacuten siguiente o haz doble clic sobre la funcioacuten seguidamente se mostraraacute la si-guiente ventana
c- Coloacutecate en la casilla nuacutemero 1 luego pulsa el botoacuten que se encuentra a la derecha de la casilla selecciona el ran-go H14I14 vuelva a pulsar el botoacuten y presiona aceptar como se muestra en las siguientes imaacutegenes
d- Realice lo mismo con el resto de los montos totales por Equipo con IVA lo puede hacer copiando la funcioacuten de la cel-da J14 y pegaacutendola en las celdas de la J15 a la J18 otra mane-ra seria arrastrando desde la celda J14 hasta la J18Para calcular el Total General del IVA sumaremos los montos del IVA de cada equipo de la siguiente manera
0 Moacutedulo IV Calculando y graficando datos con la hoja de caacutelculo - PNAT
a- Selecciona la celda I19b- Haz clic en el menuacute Insertar Funcioacuten o Ctrl + F2 y busque la funcioacuten SUMA en la lista presiona el botoacuten siguiente o haz doble clic sobre la funcioacuten mostrandose la siguiente ventana
c- Coloacutecate en la casilla nuacutemero 1 luego pulsa el botoacuten que se encuentra a la derecha de la casilla selecciona el ran-go I14I18 vuelva a pulsar el botoacuten y presiona aceptar como se muestra en las siguientes imaacutegenes
Otra forma de sumar el Total General seriacutea Selecciona la celda J14 Pulse el botoacuten que se encuentra en la barra de foacutermu-la Selecciona el rango H14J14 y presiona la tecla Enter
Moacutedulo IV Calculando y graficando datos con la hoja de caacutelculo - PNAT
Para calcular el Total General sumaremos los montos totales de cada equipo con IVA de la siguiente manera
a- Selecciona la celda J19
Otra forma de sumar el Total General seriacutea Selecciona la celda I19 Pulse el botoacuten que se encuentra en la barra de foacutermu-la Selecciona el rango I14I18 y presiona la tecla Enter
Moacutedulo IV Calculando y graficando datos con la hoja de caacutelculo - PNAT
b- Haz clic en el menuacute Insertar Funcioacuten o Ctrl + F2 y busque la funcioacuten SUMA en la lista presiona el botoacuten siguiente o haz doble clic sobre la funcioacuten se mostraraacute la siguiente ventana
c- Ubicate en la casilla nuacutemero 1 luego pulse el botoacuten que se encuentra a la derecha de la casilla selecciona el ran-go J14J18 vuelva a pulsar el botoacuten y presiona aceptar como se muestra en las siguientes imaacutegenes
Moacutedulo IV Calculando y graficando datos con la hoja de caacutelculo - PNAT
d-Coloacutecale 2 decimales a las celdas que poseen los montos de las columnas Precio Unitario Monto por Equipo sin IVA 9 Total por Equipo con IVA Total del IVA y Total Generale-Visualizaraacutes el resultado de la siguiente manera
Otra forma de sumar el Total General seriacutea Selecciona la celda I19 Pulsa el botoacuten que se encuentra en la barra de foacutermu-la Selecciona el rango I14I18 y presiona la tecla Enter
Moacutedulo IV Calculando y graficando datos con la hoja de caacutelculo - PNAT
Ahora vamos a la Hoja llamada ldquoMaterialesrdquo
Para calcular el IVA de cada Material vamos a multiplicar la Cantidad por el Precio Unitario y por el de la siguiente manera
a- Selecciona la celda H14b- Escribe la siguiente foacutermula =(E14F14)G14c- Presiona la tecla Enterd- Realiza lo mismo con el resto del IVA de los Materiales lo puede hacer copiando la funcioacuten de la celda H14 y pegaacutendo-la en las celdas de la H15 a la H18 Otra manera seria arras-trando desde la celda H14 hasta la H18Para calcular el IVA de cada Material vamos a multiplicar la Cantidad por el Precio Unitario y por el de la siguiente ma-nera
a- Selecciona la celda I14b- Escribe la siguiente foacutermula =(E14F14)+H14c-Presiona la tecla Enterd- Realiza lo mismo con el resto de los Materiales lo puede hacer copiando la funcioacuten de la celda I14 y pegaacutendola en las celdas de la I15 a la I18 otra manera seria arrastrando desde la celda I14 hasta la I18
Moacutedulo IV Calculando y graficando datos con la hoja de caacutelculo - PNAT
Para calcular el Total del IVA sumaremos los montos del IVA por cada Material de la siguiente manera
a- Selecciona la celda H19b- Haz clic en el menuacute Insertar Funcioacuten o Ctrl + F2 y busque la funcioacuten SUMA en la lista presiona el botoacuten siguiente o haz doble clic sobre la funcioacuten se mostraraacute la siguiente ventana
Moacutedulo IV Calculando y graficando datos con la hoja de caacutelculo - PNAT
c- Coloacutecate en la casilla nuacutemero 1 luego pulsa el botoacuten que se encuentra a la derecha de la casilla selecciona el ran-go H14H18 vuelva a pulsar el botoacuten y presiona aceptar como se muestra en las siguientes imaacutegenes
Otra forma de sumar el Total General seriacutea Selecciona la celda H19 Pulse el botoacuten que se encuentra en la barra de foacutermu-la Selecciona el rango H14H18 y presiona la tecla Enter
Moacutedulo IV Calculando y graficando datos con la hoja de caacutelculo - PNAT
Para calcular el Total General sumaremos los Montos por cada Material de la siguiente manera
a- Selecciona la celda I19b- Haz clic en el menuacute Insertar Funcioacuten o Ctrl + F2 y busca la funcioacuten SUMA en la lista presiona el botoacuten siguiente o Haz doble clic sobre la funcioacuten se mostraraacute la siguiente ventana
c- Coloacutecate en la casilla nuacutemero 1 luego pulse el botoacuten que se encuentra a la derecha de la casilla selecciona el ran-go I14I18 vuelva a pulsar el botoacuten y presiona aceptar como se muestra en las siguientes imaacutegenes
Moacutedulo IV Calculando y graficando datos con la hoja de caacutelculo - PNAT
d- Coloacutecale 2 decimales a las celdas que poseen los montos de las columnas Cantidad Precio Unitario IVA Total por Ma-terial Total del IVA y Total Generale- Visualizaraacutes el resultado de la siguiente manera
Otra forma de sumar el Total General seriacutea Selecciona la celda I19 Pulse el botoacuten que se encuentra en la barra de foacutermu-la Selecciona el rango I14I18 y Presiona la tecla Enter
Moacutedulo IV Calculando y graficando datos con la hoja de caacutelculo - PNAT
Ahora vamos a la Hoja llamada Total
Mano de obraa- Selecciona la celda C14b- Escribe el siacutembolo = c- Dirijete a la hoja llamada ldquoMano de Obrardquod- Selecciona la celda H19 y presiona la tecla Enter
Observa que el monto se refleja en el Total del Concepto Mano de Obra
0 Moacutedulo IV Calculando y graficando datos con la hoja de caacutelculo - PNAT
Alquiler de equiposa- Selecciona la celda C15b- Escriba el siacutembolo = c- Dirijete a la hoja llamada ldquoAlquiler de Equiposrdquod- Selecciona la celda J19 y presiona la tecla EnterObserva que el monto se refleja en el Total del Concepto Alquiler de Maquinarias y Equipos
Materialesa- Selecciona la celda C16b- Escriba el siacutembolo = c- Dirijete a la hoja llamada ldquoMaterialesrdquod- Selecciona la celda I19 y presiona la tecla EnterObserva que el monto se refleja en el Total del Concepto Ma-teriales
Moacutedulo IV Calculando y graficando datos con la hoja de caacutelculo - PNAT
Para calcular el Total General de Gastos sumaremos los mon-tos Total por cada Concepto de la siguiente manera a- Selecciona la celda C17b- Pulsa el botoacuten que se encuentra en la barra de foacutermu-lac- Selecciona el rango C14C16 y presiona la tecla Enter
Para calcular el Resumen General de IVA tomaremos como re-ferencia los montos totales de las hojas Alquiler de Equipos Materiales
Moacutedulo IV Calculando y graficando datos con la hoja de caacutelculo - PNAT
a- Selecciona la celda C23b- Escriba el nuacutemero 0 y presiona la tecla Enter
Observa que el monto se refleja en el Total del Concepto Mano de Obra
c- Selecciona la celda C24d- Escriba el siacutembolo = e- Dirijete a la hoja llamada ldquoAlquiler de Equiposrdquof- Selecciona la celda I19 y presiona la tecla Enter
Observa que el monto se refleja en el Total del Concepto Al-quiler de Maquinarias y Equipos
Moacutedulo IV Calculando y graficando datos con la hoja de caacutelculo - PNAT
g- Selecciona la celda C25h- Escriba el siacutembolo = i- Dirijete a la hoja llamada ldquoMaterialesrdquoj- Selecciona la celda H19 y presiona la tecla Enter
Observa que el monto se refleja en el Total del Concepto Ma-teriales
Para calcular el Total General de Pago de IVA sumaremos los montos Total por cada Concepto de la siguiente manera
Moacutedulo IV Calculando y graficando datos con la hoja de caacutelculo - PNAT
a- Selecciona la celda C26b- Puacutelse el botoacuten que se encuentra en la barra de foacutermu-lac- Selecciona el rango C23C25 y presiona la tecla Enter
Moacutedulo IV Calculando y graficando datos con la hoja de caacutelculo - PNAT
CREAR DIAGRAMAS (GRAacuteFICOS)
Mostrar la informacioacuten de una hoja de caacutelculo en un diagrama (graacute-fico) puede resultar mucho maacutes coacutemodo Para realizar uno con la hoja de caacutelculo Calc los siguientes pasos te guiaraacuten para realizar un diagrama con Calc
a- Selecciona los datos a graficarb- Haz clic en el menuacute Insertar y selecciona la opcioacuten Diagrama Graacutefico tambieacuten puede hacerse con el icono El puntero del ratoacuten cambia y se debe escoger el aacuterea donde se quiere colocar el graacutefico (hacer clic en la hoja) Una vez realizado esto debe desplegarse la siguiente ventanac- Si el aacuterea es la deseada haz clic en siguiente
d- Selecciona el tipo de graacutefico en este caso selecciona el tipo de barrase- Haz clic en la opcioacuten a la izquierda donde dice Representacioacuten de texto en previsualizacioacuten para observar como se estaacute construyendo el graacuteficof- Haz clic en Avanzar
Capiacutetulo6
Moacutedulo IV Calculando y graficando datos con la hoja de caacutelculo - PNAT
g- Seguacuten el tipo de graacutefico se selecciona coacutemo presentar los resulta-dos y haz clic Avanzar
h- Puedes colocar el tiacutetulo del diagrama o simplemente dejarlo en blanco asiacute como el tiacutetulo de los ejes laterales De igual manera se puede optar por una leyenda
Moacutedulo IV Calculando y graficando datos con la hoja de caacutelculo - PNAT
i- Cuando tenemos todos estos datos hacemos clic en Crear
j- Una vez que el diagrama estaacute listo pueden hacerse modificaciones en sus elementos (barras tiacutetulos ejes etc) seleccionaacutendolos y haciendo doble clic en los mismos En seguida se desplegaraacute una ventana en la que pueden cambiarse los elementos requeridos
Moacutedulo IV Calculando y graficando datos con la hoja de caacutelculo - PNAT
ACTIVIDAD INSERTANDO GRAacuteFICOS
a- Ubiacutecate en la Hoja llamada Total Selecciona los datos a graficar en este caso selecciona los rangos B13B16 y C13C16
Visualiza que seleccionamos la columna que llamamos ldquoCon-ceptosrdquo y los nombres de los conceptos la columna ldquoTotalrdquo y los Totales por concepto estos se seleccionan de esta manera para que cuando se realice el diagrama (graacutefico) entonces la leyenda muestre ese tiacutetulo (Total)
b- Haz clic en el menuacute Insertar y selecciona la opcioacuten Diagrama Graacutefico tambieacuten puede hacerse con el icono El puntero del ratoacuten cambia y se debe seleccionar el aacuterea donde se quiere colocar el graacutefico (hacer clic en la hoja) Una vez realizado esto debe desplegarse la siguiente ventana
Moacutedulo IV Calculando y graficando datos con la hoja de caacutelculo - PNAT
c- Si el aacuterea es la deseada se hace clic en Siguiented- Se selecciona el tipo de graacutefico en este caso selecciona el tipo de barrase- Haz clic en la opcioacuten a la izquierda donde dice Represen-tacioacuten de texto en previsualizacioacuten para visualizar como se esta construyendo el graacuteficof- Haz clic en Avanzar
g- Seguacuten el tipo de graacutefico se selecciona coacutemo presentar los resultados y haz clic en Avanzar
0 Moacutedulo IV Calculando y graficando datos con la hoja de caacutelculo - PNAT
h- Puedes colocarle el tiacutetulo del graacutefico o diagrama o simple-mente dejarlo en blanco asiacute como el tiacutetulo de los ejes latera-les De igual manera se puede optar por una leyenda
i- Cuando tenemos todos estos datos hacemos clic en Crear
j- Una vez que el diagrama estaacute listo pueden hacerse modi-ficaciones en sus elementos (barras tiacutetulos ejes etc) selec-cionaacutendolo y haciendo doble clic en los mismos Se desplie-ga una ventana en donde pueden cambiarse los elementos requeridos
Moacutedulo IV Calculando y graficando datos con la hoja de caacutelculo - PNAT
Finalmente observa que tenemos como resultado de la acti-vidad
Hasta aquiacute hemos aplicado las principales funcionalidades de la Hoja de calculo y las ejercitamos aplicaacutendolas para or-ganizar calcular y graficar los datos (relacioacuten de gastos) de un proyecto comunitarioA continuacioacuten conozcamos otras herramientas que nos ofrece la Hoja de caacutelculo para la presentacioacuten de nuestra in-formacioacuten
Moacutedulo IV Calculando y graficando datos con la hoja de caacutelculo - PNAT
UTILIZANDO SIacuteMBOLOS EIMAacuteGENES
Como apoyo a la informacioacuten de una hoja de caacutelculo algunas veces es necesario adicionar siacutembolos especiales o imaacutegenes Incorporar-los a la informacioacuten es muy sencillo si seguimos estos pasos
71 Insertando siacutembolos
Para insertar siacutembolos que no se encuentran en el teclado del com-putador debemos realizar los siguiente pasos
a- Posicionate en la celda y haz clic en menuacute InsertarSiacutembolosb- Selecciona el tipo de fuente de la ventana Siacutembolos que se des-pliegac- Selecciona el o los siacutembolos deseados y pulsar Aceptar
Si realiza con frecuencia esta operacioacuten puede insertar el icono de siacutembolos en la barra de herramientas haciendo clic en menuacute VerBarra de herramientasInsertar y apareceraacute la barra En la misma tambieacuten se encuentra la opcioacuten de Insertar imagen a partir de archivo
Capiacutetulo7
Moacutedulo IV Calculando y graficando datos con la hoja de caacutelculo - PNAT
72 Insertando Imaacutegenes
Para insertar una imagen a- Haz clic en el menuacute Insertarimagenc- Luego selecciona A partir de archivo se desplegaraacute una ventana en donde debes elegir la imagen deseada En la parte inferior de la ventana hay dos casillas si se tiene seleccio-nada la de previsualizacioacuten pueden observarse las imaacutegenes dispo-nibles antes de seleccionarlas La casilla vincular permite mantener la imagen actualizada con res-pecto al archivo en donde se encuentra es decir si el archivo del ejemplo ldquoeurogratis60x100_1gifrdquo es modificado o cambiado por otro del mismo nombre la imagen insertada en la hoja de caacutelculo cambiaraacute automaacuteticamente Si no se desea esto la casilla vincular no debe estar marcada
Moacutedulo IV Calculando y graficando datos con la hoja de caacutelculo - PNAT
73 Modificando imaacutegenes
A la imagen insertada se le pueden modificar caracteriacutesticas como posicioacuten tamantildeo alineacioacuten anclaje entre otras Para ello se selec-ciona la imagen y haz clic con el botoacuten secundario y se desplegaraacute la siguiente ventana
Al seleccionar Posicioacuten y tamantildeo se abre la ventana de la derecha en donde se pueden modificar esas caracteriacutesticas Una vez que se realizan los cambios oprime Aceptar y quedan listosTambieacuten pueden modificarse sus propiedades utilizando las opcio-nes de la barra imagen que aparece en la barra de herramienta cuan-do se selecciona la imagen Puedes dejar la barra fija al hacer clic en el menuacute VerBarra de herramientasImagen
Con los iconos de esta barra podraacuten realizar las mismas acciones que aparecen al hacer clic en el botoacuten secundario del ratoacuten
Moacutedulo IV Calculando y graficando datos con la hoja de caacutelculo - PNAT
ORDENANDO DATOS
Los datos que se van registrando en una hoja de caacutelculo pueden ser ordenados faacutecilmente en muy corto tiempo si utilizamos el comando Ordenar Esto permitiraacute emplear la informacioacuten contenida en la hoja de caacutelculo de la manera maacutes conveniente en un momento determi-nado
Los pasos para ordenar los datos sona- Se selecciona las celdas a ordenar tomando en consideracioacuten de tomar todas aquellas que se relacionen entre siacuteb- Haz clic en el menuacute DatosOrdenar se desplegaraacute una ventana que permite elegir cuaacutel seraacute el criterio de ordenamiento si se haraacute de forma ascendente o descendente si los datos puedes ser numeacutericos o alfabeacuteticosUna vez seleccionados los criterios y el orden deseado se hace clic en Aceptar
a- En el ejemplo se podraacute notar que pueden seleccionarse varios criterios simultaacuteneamente tomando en cuenta jerarquiacuteas o necesi-dadesb- Selecciona por Nombre (columna B) luego por Definitiva (colum-na G) asiacute las personas que el nombre comience por la misma letra se ordenan alfabeacuteticamente y numeacutericamente por la nota definitiva El resultado de esta ordenacioacuten seriacutea el siguiente
Capiacutetulo8
Moacutedulo IV Calculando y graficando datos con la hoja de caacutelculo - PNAT
El resultado de esta ordenacioacuten seriacutea el siguiente visualice la colum-nas B y G donde los datos se dispusieron en orden de la menor nota a la mayor
Practica utilizando otros criterios de ordenacioacuten por ejemplo por Nombre (descendente) luego por Definitiva (ascendente) Utiliza tus propios criterios de ordenacioacuten
Moacutedulo IV Calculando y graficando datos con la hoja de caacutelculo - PNAT
INSERTANDO FILTROS
Insertar filtros es muy uacutetil cuando existe una gran cantidad de datos y se requiere uno en particular de manera raacutepida sin necesidad de re-ordenar esos datos es decir si tenemos una lista con muchas compa-ntildeiacuteas y una columna es el nombre de la compantildeiacutea y otra es la actividad a la que se dedica por ejemplo Tenemos una faacutebrica de zapatos una de pantalones otra de franelas entre otras por lo que necesitamos hacer un filtro de todas las compantildeiacuteas que fabrican zapatos Para acceder a ella es necesario ubicarse en el encabezado de la columna luego se hace clic en el menuacute DatosFiltroFiltro automaacutetico
Capiacutetulo9
Moacutedulo IV Calculando y graficando datos con la hoja de caacutelculo - PNAT
OBSERVANDO NUESTRO TRABAJO A TRAVEacuteS DE LA VISTA
PRELIMINAR
La Vista Preliminar te permite visualizar el aspecto que el documen-to tendraacute al momento de su impresioacuten Es importante realizar una vista preliminar antes de imprimir pues esto te posibilita reducir el tiempo y la cantidad de tinta que se insumiraacute para obtener una bue-na impresioacuten
Para acceder a esta opcioacuten se pueden realizar cualquiera de las si-guientes formasHaz clic en el icono Vista preliminar ubicado en la barra de herra-mientas o tambieacuten puedes hacer clic en la opcioacuten de menuacute Archivo Vista preliminar Automaacuteticamente se desplegaraacute una ventana con la vista preliminar
Capiacutetulo10
Moacutedulo IV Calculando y graficando datos con la hoja de caacutelculo - PNAT
En dicha ventana se puede visualizar el documento de distintas ma-neras es decir paacutegina anterior y siguiente comienzo o fin del docu-mento Para desactivar la Vista Preliminar soacutelo haz clic en la opcioacuten Cerrar la Vista Preliminar ubicado en la barra de herramientas o Pre-sionar nuevamente el icono Vista Preliminar
Es necesario utilizar la vista preliminar por que alliacute podemos confi-gurar el formato de la paacutegina con el fin de ajustarla para proceder a imprimir
101 Configurando el formato de la paacutegina
a- Haz clic en el botoacuten ubicado en la barra de herramientas o ha-ciendo clic en el menuacute Formato Paacuteginab- En la pestantildea Paacutegina donde seleccionamos el formato del papel (Carta A4 entre otros) la orientacioacuten de la paacutegina (horizontal verti-cal) maacutergenes entre otrosc- En la pestantildea Borde si quieres puedes antildeadirle alguacuten borde a la paacuteginad- En la pestantildea Fondo si quieres puedes antildeadirle alguacuten color de fondo a la paacuteginae- En la pestantildea Encabezamiento se le puede activar un encabeza-do para que este aparezca en todas las paacuteginasf- En la pestantildea Pie de paacutegina puedes activarle el pie de paacutegina para que este aparezca en todas las paacuteginasg- En la pestantildea Hoja se configura el orden de las paacuteginas indicas que deseas imprimir y la escala la cual permite ajustar de un 100 a un porcentaje menor hasta ajustar el contenido
0 Moacutedulo IV Calculando y graficando datos con la hoja de caacutelculo - PNAT
IMPRIMIENDO UNA HOJADE CAacuteLCULO
Para imprimir una hoja de caacutelculo se puede realizar cualquiera de las tres opcionesa- Haz clic en el icono Imprimir archivo directamenteubicado en la barra de herramientasb- Presionar simultaacuteneamente las teclas Control+P c- Haz clic en la opcioacuten de menuacute Archivo Imprimir
Es importante visualizar la hoja primero con Vista Preliminar con el fin de asegurarse que sea impreso como se quiere
Una forma de imprimir es seleccionar el rango de celdas que compren-de el aacuterea que se desea imprimir en el campo donde solicita el aacuterea de impresioacuten Selecciona la opcioacuten Seleccioacuten y pulsamos aceptar Al pulsar la opcioacuten de imprimir se desplegaraacute una ventana que te permite seleccionar la impresora configurar algunas propiedades de la misma establecer el aacuterea de impresioacuten definir el nuacutemero de co-pias a imprimir asiacute como configurar algunas opciones de contenido paacuteginas entre otras
Y para terminar
En este punto podemos estar satisfechos del trabajo realizado he-mos utilizado internet para la buacutesqueda de informacioacuten electroacutenica al instante como una herramienta de trabajo muy uacutetil para la inves-tigacioacuten y el aprendizaje sobre cualquier tema aplicando sus princi-pales funcionalidades Al mismo tiempo hemos querido promover el uso de internet como un medio que facilita las tareas cotidianas y la buacutesqueda de informacioacuten sobre la formulacioacuten de proyectos perso-nales o comunitarios
Capiacutetulo11
Moacutedulo IV Calculando y graficando datos con la hoja de caacutelculo - PNAT
Ayuda complementaria 1 iquestCoacutemo crear una factura
Ejercicio 1
Vamos a proceder a realizar factura de una Ferreteriacutea a la que llama-remos CALC 1 Selecciona la celda A12 Escriba la siguiente frase FERRETERIA CALC3 Escriba los demaacutes datos (Factura Ndeg 15846 Articulo Precio Can-tidad Total Alicates Tornillos Dry Wall Destornillador estria Clavos para maderaSub Total IVA Total asiacute mismo los precios y cantidades pero no los Totales) tal y como aparece en la siguiente figura4 Apliacutecale el formato a las celdas que considere pertinente el cual pudiera ser como se muestra en la figura
Para calcular el Total por Artiacuteculo vamos a multiplicar el Precio por la Cantidad de la siguiente manera
1 Selecciona la celda D42 Haz clic en el menuacute Insertar Funcioacuten o Ctrl + F2 y buacutesca la fun-cioacuten PRODUCTO en la lista Presiona el botoacuten siguiente o haga doble clic sobre la funcioacuten
AYUDA COMPLEMENTARIA
Moacutedulo IV Calculando y graficando datos con la hoja de caacutelculo - PNAT
3 Coloacutecate en la casilla nuacutemero 1 luego pulse el botoacuten que se encuentra a la derecha de la casilla Selecciona el rango B4C4 vuelva a pulsar el botoacuten y presiona aceptar como se muestra en las si-guientes imaacutegenes
4 Realice lo mismo con el resto de los totales por artiacuteculo lo puede hacer copiando la funcioacuten de la celda D4 y pegaacutendola en las celdas de la D5 a la D7 otra manera seria arrastrando desde la celda D4 has-ta la D7
Para calcular el Sub Total sumaremos los montos del Totales por Artiacuteculo de la siguiente manera
1 Selecciona la celda D92 Haz clic en el menuacute Insertar Funcioacuten o Ctrl + F2 y buacutesque la fun-cioacuten SUMA en la lista Presiona el botoacuten siguiente o haga doble clic sobre la funcioacuten3 Coloacutecate en la casilla nuacutemero 1 luego pulse el botoacuten que se encuentra a la derecha de la casilla selecciona el rango D4D7 vuelva a pulsar el botoacuten y presiona aceptar
Para calcular el IVA vamos a multiplicar el Sub Total por el 12 de la siguiente manera1 Selecciona la celda D102 Inserta la siguiente formula =D912 que te permitiraacute realizar el caacutelculo del IVA del monto Sub Total de los artiacuteculos
Moacutedulo IV Calculando y graficando datos con la hoja de caacutelculo - PNAT
Para calcular el Total sumaremos los montos del Sub Total maacutes el IVA de la siguiente manera
1 Selecciona la celda D112 Haz clic en el menuacute Insertar Funcioacuten o Ctrl + F2 y buacutesca la fun-cioacuten SUMA en la lista presiona el botoacuten siguiente o haga doble clic sobre la funcioacuten3 Coloacutecate en la casilla nuacutemero 1 luego pulse el botoacuten que se encuentra a la derecha de la casilla selecciona el rango D9D10 vuel-va a pulsar el botoacuten y presiona aceptar
Finalmente observamos en la figura la factura obtenida
Coloacutecale 2 decimales a las celdas que poseen los montos de las co-lumnas Precio Cantidad Total Sub Total IVA y Total
Ejercicio 2
Vamos a crear la relacioacuten de gastos familiares
1 Selecciona la celda C12 Escriba la siguiente frase GASTOS DEL HOGAREscriba los demaacutes datos (ANtildeO 2009 luz agua teleacutefono gas mercado salud seguro transporte emergencia otras total por mes sueldo mensual ahorro en el mes asiacute mismo las cantidades pero no asi en el monto del Total y Ahorro) tal y como aparece en la siguiente figura3 Apliacutecale el formato a las celdas que considere pertinente el cual pudiera ser como se muestra en la figura
Moacutedulo IV Calculando y graficando datos con la hoja de caacutelculo - PNAT
En el caso de los meses del enero a junio haremos lo siguientea- Selecciona la celda B4 escriba Enerob- Selecciona el rango B4G4c- Luego en el menuacute EditarRellenarSeries alliacute apareceraacute el siguien-te cuadro Presiona Aceptar
De esta manera no tendremos necesidad de transcribir todos los me-ses Esto aplica para series consecutivas tales como nuacutemeros diacuteas de la semana meses antildeos entre otros
4 Coloacutecale 2 decimales a las celdas que poseen los montos de las columnas enero febrero marzo abril mayo junio y julio
Para calcular el total por mes sumaremos el monto por servicio de cada mes de la siguiente manera
1 Selecciona la celda B152 Haz clic en el menuacute Insertar Funcioacuten o Ctrl + F2 y buacutesque la fun-cioacuten SUMA en la lista presiona el botoacuten siguiente o haga doble clic sobre la funcioacuten
Moacutedulo IV Calculando y graficando datos con la hoja de caacutelculo - PNAT
3 Coloacutecate en la casilla nuacutemero 1 luego pulse el botoacuten que se encuentra a la derecha de la casilla selecciona el rango B5B14 vuel-va a pulsar el botoacuten y presiona aceptar
4 Realiza lo mismo con el resto de los meses lo puede hacer copian-do la funcioacuten de la celda B15 y pegaacutendola en las celdas de la C15 a la G15 otra manera seriacutea arrastrando desde la celda B15 hasta la G15
Para calcular el ahorro en el mes sumaremos el total por mes de cada mes por el sueldo mensual de la siguiente manera
1 Selecciona la celda B17 Inserte la siguiente formula =B16-B15 lo que se estaacute haciendo es restar el sueldo del mes de ENERO (celda B16) menos el Total del Gasto del mes de ENERO (celda B15) permitiendo realizar el caacutelculo de cuanto se ahorro durante el mes de ENERO 2 Realice lo mismo con el resto de los meses lo puede hacer copian-do la funcioacuten de la celda B17 y pegaacutendola en las celdas de la C17 a la G17 otra manera seriacutea arrastrando desde la celda B17 hasta la G17Finalmente observamos en la figura la Relacioacuten de Gastos Obteni-das
Moacutedulo IV Calculando y graficando datos con la hoja de caacutelculo - PNAT
Ayuda complementaria 2 Exportando en formato PDF
Finalmente es importante conocer que el documento puede guar-darse en otros formatos como el PDF para facilidad de su manejoUn archivo en formato PDF se puede ver e imprimir en cualquier pla-taforma es decir puede ser presentado por los principales sistemas
operativos del mercado (GNULinux Windows Mac) sin que se modi-fiquen ni el espacio ni la estructura del documento originalPara exportar un documento de Writer soacutelo se deben realizar las si-guientes acciones
1Haz clic en el icono Exportar directamente como PDF ubica-do en la barra de herramientas2Tambieacuten puedes hacer clic en la opcioacuten de Menuacute Archivo Expor-tar en Formato PDF3 Observaraacutes como la aplicacioacuten exporta el documento al nuevo for-mato PDF
Moacutedulo IV Calculando y graficando datos con la hoja de caacutelculo - PNAT
Ayuda complementaria 3 Guardando en pendrive
Recordemos que este es un dispositivo portaacutetil que funciona como medio de almacenamiento de datos
Para almacenar la informacioacuten en el pendrive
1 Lo primero que debes hacer es insertar la unidad extraiacuteble en el puerto USB que se encuentra ubicado en la parte delantera del CPU o Case En algunos equipos podemos encontrarlos en la parte trasera o lateral
2 En el momento que introduzcas el pendrive se abriraacute una ventana con diferentes opciones3 Haz clic en la opcioacuten abrir archivos existentes y procede a selec-cionar y guardar el documento ya existente seleccionando el archivo abre el icono de la memoria extraiacuteble que observas en el escritorio (Desktop) del computador
Ayuda complementaria 4 Creando carpetas para guardar ar-chivos
Es importante conocer que los documentos que elaboras los puedes organizar en carpe-tas de acuerdo al tema al tiacutetulo o la necesi-dad que tengas al momento Para ello vamos a aprender como crear una carpeta Desde la opcioacuten Guardar se desplegaraacute una ventana donde en la parte superior derecha encon-traraacute un carpeta que puede ser de color amarillo Al hacer clic en la carpeta apareceraacute la opcioacuten de crear carpeta nueva Identifiquela con el nombre Proyecto la cual quedaraacute en la computadora o en el pendrive seguacuten sea la opcioacuten que hayas seleccionado
Moacutedulo IV Calculando y graficando datos con la hoja de caacutelculo - PNAT
Interfaz Graacutefica es el contexto del proceso de interaccioacuten persona-computador La Interfaz Graacutefica del usuario es el artefacto tecnoloacute-gico de un sistema interactivo que posibilita a traveacutes del uso y la re-presentacioacuten del lenguaje visual una interaccioacuten amigable con un sistema informaacuteticoLa interfaz graacutefica de usuario (en ingleacutes Graphical User Interface GUI) puede definirse tambieacuten como un tipo de entorno graacutefico que uti-liza un conjunto de imaacutegenes y objetos graacuteficos para representar la informacioacuten y acciones disponibles en la interfaz Habitualmente las acciones se realizan mediante manipulacioacuten directa para facilitar la interaccioacuten del usuario con la computadora
HTML es el lenguaje demarcado predominante para la construccioacuten de paacuteginas Web Es usado para describir la estructura y el contenido en forma de texto asiacute como para complementar el texto con objetos tales como imaacutegenes para ser utilizados en un navegador
Documento de Formato Portable (PDF de Adobe) es un formato que mantiene la apariencia de un documento independiente del medio donde se ve Guardar un documento bajo este formato faci-lita su manejo y asiacute abrirlo en cualquier otro sistema operativo del mercado
GNU el proyecto GNU fue iniciado por Richard Stallman con el ob-jetivo de crear un sistema operativo completamente libre el sistema GNU Su desarrollo es uno de los ejemplos maacutes prominentes de soft-ware libre todo el coacutedigo fuente puede ser utilizado modificado y redistribuido libremente por cualquiera bajo los teacuterminos de la GPL de GNU (Licencia Puacuteblica General de GNU) y otras licencias libres Sin embargo por economiacutea del lenguaje se suele utilizar maacutes el teacutermino Linux para referirse a este sistema operativo a pesar de que Linux soacutelo es el nuacutecleo del sistema Para maacutes informacioacuten consulte la sec-cioacuten ldquoDenominacioacuten GNULinuxrdquo o el artiacuteculo ldquoControversia por la de-nominacioacuten GNULinuxrdquo
GLOSARIO DE TEacuteRMINOS
Moacutedulo IV Calculando y graficando datos con la hoja de caacutelculo - PNAT
MAC Macintosh es el sistema operativo de la empresa de computa-dores Apple cuya interfaz graacutefica de usuario ha proporcionado una muy buena medida de consistencia y facilidad de uso
USB una memoria USB (de Universal Serial Bus en ingleacutes pendrive o USB flash drive) es un pequentildeo dispositivo de almacenamiento que utiliza memoria flash para guardar la informacioacuten que puede requerir o no bateriacuteas (pilas) en los uacuteltimos modelos la bateriacutea no es requeri-da Estas memorias son resistentes a los rasguntildeos (externos) al polvo y algunos al agua que han afectado a los Discos de video (DVD) Es-tas formas previas de almacenamiento portaacutetil como los disquetes discos compactos y los DVD han sido desplazados por estos dispo-sitivos Estas memorias se han convertido en el sistema de almace-namiento y transporte personal de datos maacutes utilizado Se pueden encontrar en el mercado faacutecilmente memorias de 1 2 4 8 16 32 64 128 GB o maacutes (esto supone como miacutenimo el equivalente a 180 CD de 700MB o 91000 disquetes de 144 MB aproximadamente) Su gran popularidad le ha supuesto infinidad de denominaciones populares relacionadas con su pequentildeo tamantildeo y las diversas formas de pre-sentacioacuten sin que ninguna haya podido destacar entre todas ellas
Microsoft Windows Windows es una familia de sistemas operativos desarrollados y comercializados por la empresa Microsoft Existen versiones de este sistema para hogares empresas servidores y dis-positivos moacuteviles como computadores de bolsillo y teleacutefonos inteli-gentes
Gimp (General Image Manipulation Program Programa de Ma-nipulacioacuten de Imaacutegenes) es un programa gratuito que te da una diversidad de opciones para editar imaacutegenes surge como la alter-nativa maacutes firme del software libre al popular programa de retoque fotograacutefico Photoshop Esta herramienta te permite realizar diversas modificaciones a una imagen no soacutelo podraacutes bajar la resolucioacuten a la imagen sino tambieacuten cambiarle el color el tamantildeo la forma entre otros
0Moacutedulo IV Calculando y graficando datos con la hoja de caacutelculo - PNAT
Albarran I y otros (sf) Uso del correo electroacutenico Un anaacutelisis empiacuterico en la UCM Recuperado el 18 de febrero de 2009 de httpwwwucmesBUCMceedoc99099909htm
Brito V (sf) El foro electroacutenico una herramienta tecnoloacutegica para facilitar el aprendizaje colaborativo [Versioacuten Electroacutenica] EDUTEC (17)
Hernandez J (sf) Evolution y Gaim Herramientas de Internet [versioacuten electroacutenica] Barcelona Espantildea Edit Lin Editorial SL
Peacuterez A (1996) DTTE Una experiencia de aprendizaje colaborativo a traveacutes del correo electroacutenico [Versioacuten Electroacutenica] EDUTEC (3)
Pidgin Sitio Oficial (sf) About Pidgin Recuperado el 18 de marzo de 2009 de httpwwwpidginimabout
REFERENCIAS BIBLIOGRAacuteFICAS
Objetivos Contenidos
Presentacioacuten bull Palabras de Bienvenidabull Presentacioacuten del Facilitadorbull Presentacioacuten del cursobull Presentacioacuten de los participantesbull Chequeo de expectativasbull Establecimiento de normas
1 iquestQUEacute CONOCES DE CALC11 Definiendo la hoja de caacutelculo CALC12 Accediendo a la hoja de caacutelculo CALC13 Interactuando con la interfaz graacutefica14 Creando y guardando la hoja de caacutelculo15 Abriendo la hoja de caacutelculo
2 iquestQUEacute SABES DE UNA CELDA21 Identificando una celda22 Un rango de celda23 Selecciona una fila o columna entera24 Combiando celdas25 Utilizando e identificando filas columnas y celdas26 Insertando y eliminando filas columnas y celdas27 Modificando tamantildeo de las columnas y filas28 Mostrando Ocultando las columnas
3 iquestCOacuteMO APLICAR FORMATO A LAS CELDAS31 Colocando formatos
4 iquestCOacuteMO EDITAR UNA HOJA DE CAacuteLCULO41 Insertando hojas42 Eliminando hojas43 Cambiando el nombre a la hoja de caacutelculo44 Moviendo Copiando una hoja45 Buscando y reemplazando
5 FOacuteRMULAS Y FUNCIONES51 Para introducir formulas o funciones
6 CREAR DIAGRAMAS
7 UTILIZANDO SIacuteMBOLOS E IMAGENES71 Insertando siacutembolos72 Insertando imaacutegenes73 Modificando imaacutegenes
8 ORDENANDO DATOS
9 INSERTANDO FILTROS
10 OBSERVANDO NUESTROS TRABAJOS A TRAVEacuteS DE LA VISTA PRELIMINAR101 Configurando el formato de la paacutegina
11 IMPRIMIENDO UNA HOJA DE CAacuteLCULO
PLAN D
Estrategias y Teacutecnicas de Aprendizaje Duracioacuten
bull Exposicioacuten por parte del facilitador para presentar el objetivo y conteni-dos del cursobull Teacutecnica grupal rompehielos Se sugiere el DIAMANTE (Ver ficha 1)bull Establecimiento de norma a traveacutes de la estrategia de la pregunta
bull 10 min
bull 25 minbull 10 min
bull Estrategia didaacutectica se sugiere ldquoLluvia de ideasrdquobull Exposicioacuten del facilitador bull Ronda de preguntas para aclarar dudasbull Elaboracioacuten de ejerciciosbull Exposicioacuten del facilitadorbull Elaboracioacuten de ejercicio Proyecto comunitario (continuacioacuten)
15 min para lluvia de ideas
bull Exposicioacuten por parte del facilitadorbull Teacutecnica de integracioacuten se sugiere ldquoEl nudordquobull Elaboracioacuten de ejercicio Proyecto comunitario (continuacioacuten)
15 min para teacutecnica ldquoEl nudordquo
bull Exposicioacuten por parte del facilitador
IDAacuteCTICO
RIF
G-2
0007
728-
0

Moacutedulo IV Calculando y graficando datos con la hoja de caacutelculo - PNAT
Ahora seleccionemos una columna por ejemplo la F haciendo clic en el botoacuten secundario del ratoacuten en la que se desplegaraacute una ventana donde se seleccionaraacute la accioacuten de insertar Columnas o en el menuacute Insertar en la barra de menuacute -gt Columnas Tal como observamos en la siguiente figura
Moacutedulo IV Calculando y graficando datos con la hoja de caacutelculo - PNAT
Las celdas se pueden insertar o eliminar en el menuacute Insertar ubicado en la barra de menuacute -gt Celdas o haciendo clic en el botoacuten secun-dario del ratoacuten inmediatamente se desplegaraacute una ventana donde se seleccionaraacute la accioacuten de insertar celdas o eliminar celdas luego una segunda ventana se abriraacute en esta se plantea la accioacuten que de-sea realizarse con las celdas proacuteximas
27 Modificando tamantildeo de las columnas y filas
Al introducir datos en una celda la informacioacuten que insertamos puede ser de mayor o menor tamantildeo que el predeterminado por defecto para cada celda por lo que se hace necesario variarlo Para ello debemos seleccionar las filas o columnas que desean modificarsePor ejemploa- Seleccione la columna Fb- Haz clic en el menuacute FormatoColumna o haz clic con el botoacuten derecho del ratoacuten sobre la columna seleccionada se desplegaraacute una ventana se selecciona la opcioacuten Ancho o Ancho de columna nos aparece una ventana donde le podemos determinar su ancho en cm y luego se hace clic en Aceptar o si se selecciona Ancho Oacuteptimo u Oacuteptimizar ancho de columna nos aparece una ventana con el ancho oacuteptimo en cm ya asignado y luego se hace clic en Aceptar Observa el procedimiento en las imaacutegenes que te mostramos
Moacutedulo IV Calculando y graficando datos con la hoja de caacutelculo - PNAT
c- Finalmente observa como resulta el final del procedimiento
Moacutedulo IV Calculando y graficando datos con la hoja de caacutelculo - PNAT
Ahora en el caso de las filas se estariacutea hablando del Alto Esta opera-cioacuten es similar para las columnas Vamos a cambiarle el tamantildeo a las filas del nuacutemero 10 a la 19 para esto haremos lo siguientea- Seleccione las filas desde la fila 10 a la fila 19b- Haz clic en el menuacute FormatoFila o haz clic con el botoacuten derecho del ratoacuten sobre la columna seleccionada y desplegaraacute una ventana se selecciona la opcioacuten Alto o Altura de Fila nos aparece una venta-na donde le podemos determinar su altura en cm luego haz clic en Aceptar o se selecciona Altura Oacuteptima u Oacuteptimizar altura de fila nos aparece una ventana con la altura oacuteptimo en cm ya asignado y luego haz clic en Aceptar Observa el procedimiento en las imaacutegenes que te mostramos a continuacioacuten
Moacutedulo IV Calculando y graficando datos con la hoja de caacutelculo - PNAT
c- Finalmente observa como resulta el final del procedimiento
Para modificar el tamantildeo de varias filas o columnas simultaacuteneamen-te incluso si estas no son consecutivas deberaacutes hacer lo siguientea- Haz clic sobre la parte gris mientras presionas la tecla Ctrlb- Selecciona las filas o columnas deseadas luego sin soltarlas ubiacute-cate en una de las liacuteneas que dividen las columnas y filas del encabe-zado se arrastra hasta el ancho o alto deseado
Moacutedulo IV Calculando y graficando datos con la hoja de caacutelculo - PNAT
28 Mostrando Ocultando las columnas y filas
La opcioacuten de ocultar filas yo columnas es muy uacutetil si se tiene infor-macioacuten que es necesaria para el documento como caacutelculos y especi-ficaciones pero que no se desean presentar impresas o en pantalla en un momento determinado a- Para ocultar una fila o columna sin eliminarla se procede como al ajustar el tamantildeo se seleccionan las filas o columnas que se de-sean ocultar se hace clic en el menuacute FormatoFilaColumna Ocultar y quedan ocultas b- Las filas o columnas que se oculten podraacuten mostrarse nuevamen-te al seleccionar las filas o columnas de los lados luego clic en menuacute FormatoFilaColumnaMostrar Soacutelo se puede optar por Mostrar si se ha ocultado previamente La accioacuten puede realizarse igualmente haciendo clic con el botoacuten se-cundario del ratoacuten tal y como se hace con el tamantildeo de filas y co-lumnas
Hasta ahora sabemos iquestqueacute es una celda iquestcoacutemo se ordenan las cel-das en filas y columnas iquestcoacutemo modificarlas u ocultarlas Vamos en-tonces a darle formato
Moacutedulo IV Calculando y graficando datos con la hoja de caacutelculo - PNAT
iquestCOacuteMO APLICAR FORMATO A LAS CELDAS
En ocasiones vas a necesitar cambiar la fuente su color asiacute como el fondo y los bordes de las celdas asiacute como proteger una celda para que no sea modificada Calc te permite realizar todas estas acciones sigue adelante y podraacutes conocer coacutemo hacer todo esto y maacutes
31 Colocando formatos
Cada celda de una hoja de caacutelculo puede tener un formato indivi-dual de las otras por lo que una sola hoja tendriacutea diversos formatos (Nuacutemero Porcentaje Moneda Fecha Hora Ciencia Fraccioacuten Valor loacutegico y Texto)
El formato de celda permitiraacute a la aplicacioacuten realizar los caacutelculos per-tinentes en cada caso o arrojar la informacioacuten requerida Para realizar el cambio de formato existen tres maneras a- Haz clic en la opcioacuten de menuacute Formato Celda b- Haz clic con el botoacuten secundario y luego clic en Formatear celdasc- Utiliza los iconos de la Barra de herramientas
Capiacutetulo3
0 Moacutedulo IV Calculando y graficando datos con la hoja de caacutelculo - PNAT
Con los dos primeros pasos se desplegaraacute la siguiente ventana
La primera pestantildea se denomina Nuacutemeros en esta puede determi-narse el valor a mostrar en cada celda seguacuten la categoriacutea que se de-see el valor posee decimales y cuaacutentos Las categoriacuteas a elegir son Nuacutemero Porcentaje Moneda Fecha Hora Ciencia Fraccioacuten Valor loacutegico Todos Definido por el usuario
La pestantildea Fuente te permite modificar el tipo estilo tamantildeo e idio-ma de las fuentes a utilizarse en las celdas seleccionadas
Moacutedulo IV Calculando y graficando datos con la hoja de caacutelculo - PNAT
Tambieacuten puedes utilizar los siguientes iconos de la barra
En ocasiones necesitaraacutes cambiar el color la forma o el tamantildeo de los nuacutemeros o letras que insertes en las celdas Calc permite realizar este tipo de opciones iquestCoacutemo De la siguiente manera
La pestantildea Efectos de fuente contiene las opciones de modificar as-pectos como el subrayado tachado color de la fuente color de la celda sombras y contornos Iconos de la barra de herramientasEn la pestantildea Alineacioacuten se determina doacutende estaraacuten alojados vertical y horizontalmente los caracteres en cada celda es decir la alineacioacuten a la derecha a la izquierda centrado justificado hacia arriba hacia abajo asiacute como el aacutengulo de inclinacioacuten requerida
Moacutedulo IV Calculando y graficando datos con la hoja de caacutelculo - PNAT
En la pestantildea Borde se determina la disposicioacuten de las liacuteneas que le daraacuten el formato a las celdas para formar tablas En la mayoriacutea de las ocasiones presionamos el cuarto recuadro de izquierda a derecha el cual el borde exterior y todas las liacuteneas interiores de las celdas selec-cionadas tambieacuten elegimos el estilo de liacutenea el color la sombra el color de la sombra y la distancia del texto dentro de la celda
Moacutedulo IV Calculando y graficando datos con la hoja de caacutelculo - PNAT
La pestantildea Fondo determina el color de fondo de la celda que selec-cionaste o las celdas que se seleccionaron
La pestantildea Proteccioacuten de Celdas en el caso de que deba realizar una hoja de caacutelculo en la que otras personas incluyan informacioacuten esta opcioacuten te podriacutea ser muy uacutetil porque permiten indicar cuaacuteles celdas estaraacuten protegidas y que solo las celdas seleccionadas sean cambia-das a menos que se sepan la clave para hacerlo al igual de definir cuaacuteles deben ocultarse al momento de imprimir el documentoa- Haz clic en el menuacute HerramientasProteger documentoHoja o Documento b- Si seleccionamos la opcioacuten Hoja soacutelo protegeremos aquellas so-bre la cual estamos trabajando si le decimos Documento protegere-mos el documento entero
Moacutedulo IV Calculando y graficando datos con la hoja de caacutelculo - PNAT
c- Una vez protegido el documento o la hoja haz clic en menuacute For-matoCeldas y ubica la pestantildea Proteccioacuten de celda Alliacute verifica que las celdas deseadas esteacuten tildadas como Protegido311 Aplicando Autoformato
Si quieres darle un formato atractivo a las celdas de manera faacutecil y raacutepida puedes utilizar la herramienta de Formateado automaacutetico Para empezar selecciona el aacuterea o celdas a las que quieres aplicar un formato (el aacuterea miacutenima es de 3 filas por 3 columnas) luego en la barra de menuacute FormatoFormato automaacutetico inmediatamente se desplegaraacute una ventana como la siguiente donde observaraacutes varias opciones para dar formato a un aacuterea determinada Toma el formato deseado iexcly listo se obtiene un formato completo en pocos pasos
Moacutedulo IV Calculando y graficando datos con la hoja de caacutelculo - PNAT
PASOS PARA PRACTICAR
a- Selecciona el rango de celdas A1D10b- Haz clic en la barra de menuacute FormatoFormato automaacuteti-coc- En la lista que se encuentra a la izquierda selecciona el for-mato llamado Moneda y presiona Aceptar
Finalmente observa que tenemos como resultado de la acti-vidad
Si presionas el botoacuten puedes seleccionar caracteriacutesticas adiciona-les bordes formato numeacuterico modelo fuente alineacioacuten y ajustar anchoalto
Moacutedulo IV Calculando y graficando datos con la hoja de caacutelculo - PNAT
ACTIVIDAD INSERTANDO INFORMACIOacuteN
a- En el archivo que ya creamos vamos a insertar los datos tal cual coacutemo se observa en la imagenb- Puedes colocarle el color de los bordes del fondo y de la fuente que tu desees
Importante Maacutes adelante describiremos con detalle sobre el manejo de las hojas de caacutelculo sin embargo es preciso mencionar que para realizar este ejercicio los documentos de Calc traen tres hojas predeterminadas que pueden ma-nejarse individualmente tambieacuten puedes incorporar hojas si asiacute lo requieres En la imagen puedes observar donde se ubican las pestantildeas de las hojas de trabajo
c- Inserta en la hoja 1 los siguientes datos tal como se vi-sualiza en la siguiente imagen
Moacutedulo IV Calculando y graficando datos con la hoja de caacutelculo - PNAT
Inserta en la hoja 2 los siguientes datos tal como se visualiza en la imagen Inserta en la hoja 3 los siguientes datos tal como se visualiza en la imagen
Moacutedulo IV Calculando y graficando datos con la hoja de caacutelculo - PNAT
iquestCOacuteMO EDITAR UNA HOJA DE CAacuteLCULO
La edicioacuten de una hoja de caacutelculo comprende las opciones seleccionar insertar eliminar copiar cortar pegar deshacer restaurar y dar formato a celdas Adicionalmente incluye coacutemo buscar y reemplazar palabras foacutermulas y diacutegitos
41 Insertando hojas
Los documentos de Calc traen tres hojas predeterminadas que pue-den manejarse individualmente si requieres agregar mayor cantidad de hojas dependeraacute de la capacidad de memoria disponible en el computador Pueden crearse siguiendo estos pasos
a- Haz clic en menuacute InsertarHoja se desplegaraacute la ventana Insertar hoja Selecciona las caracteriacutesticas deseadas como el nombre de la hoja la cantidad la posicioacuten y si pertenece o no a otro archivo de calcb- Haz clic en Aceptar y contamos con una nueva hoja
Capiacutetulo4
Moacutedulo IV Calculando y graficando datos con la hoja de caacutelculo - PNAT
ACTIVIDAD INSERTANDO HOJAS
a- Vamos a insertar una nueva hoja para ello haz clic en el menuacute Insertar Hojab- En el campo que indica Posicioacuten selecciona la opcioacuten De-traacutes de la Hoja Actual
Inserta en la nueva hoja los siguientes datos tal como se vi-sualiza en la imagen
42 Eliminando hojas
Para eliminar hojas de un documento haz clic en el Menuacute Editar selec-ciona la opcioacuten Hoja y luego Borrar Observa que aparece un cuadro de diaacutelogo solicitaacutendote la confirmacioacuten para realizar la accioacuten Al respon-der ldquoSiacuterdquo la o las hojas quedaraacuten eliminadas y no podraacuten recuperarse
0 Moacutedulo IV Calculando y graficando datos con la hoja de caacutelculo - PNAT
43 Cambiando el nombre a la hoja de calculo
a- Haz clic en la etiqueta de la hojab- Haz clic en el menuacute Formato selecciona la opcioacuten hoja y luego seleccionas la opcioacuten Cambiar nombre
Observa que aparece un cuadro de diaacutelogo para cambiar el nombre a la hoja
c- Escriba la Palabra que usted desee luego haga clic en Aceptar
Observa que el nombre de la etiqueta cambiaraacute por la palabra que colocaste
44 MoviendoCopiando una hoja
Esta accioacuten nos permite reordenar las hojas dentro del documento o copiar una hoja para ahorrar tiempo evitando rehacer formatos o foacutermulas Tambieacuten es posible realizar estas operaciones si nos po-sicionamos sobre la pestantildea de hojas y con el botoacuten secundario del ratoacuten se hace clic sobre eacutel Esto desplegaraacute una ventana que nos daraacute opciones para insertar eliminar cambiar nombre movercopiar o se-
Moacutedulo IV Calculando y graficando datos con la hoja de caacutelculo - PNAT
leccionar todas las hojas441 Moviendo una hoja
Para mover una hoja soacutelo sigue los pasos a continuacioacuten
a- Haz un clic en la etiqueta de la Hoja2b- Presiona el botoacuten izquierdo del ratoacuten y sin soltarlo arraacutestralo por la fila de etiquetas hasta la Hoja1c- Observa que aparece una flecha indicando doacutende se va a insertar la hojad-Suelta el botoacuten del ratoacuten y la hoja se moveraacute hacia la nueva ubi-cacioacuten
iquestVes que sencillo fue ahora intentemos copiar una hoja
442 Copiando una hoja
Sigue los pasos y te daraacutes cuenta lo sencillo que es copiar una hoja en ocasiones necesitaraacutes maacutes de las hojas predeterminadas
a- Haz un clic en la etiqueta de la Hoja1b- Presiona la tecla Control (Ctrl) y manteacutenla presionada desde ese instante pulsa el botoacuten izquierdo del ratoacuten y sin soltarlo arraacutestralo por la fila de etiquetas hasta despueacutes de la Hoja6
Moacutedulo IV Calculando y graficando datos con la hoja de caacutelculo - PNAT
c-Suelta el botoacuten del ratoacuten y la tecla Ctrl la hoja se copiaraacute en la nueva ubicacioacuten d- Observa que se copioacute la hoja entre la Hoja5 y la Hoja6 y posee ahora el nombre Hoja1_2
Ejemplo de copiado de hoja
45 Buscando y Reemplazando
En ocasiones necesitaraacutes cambiar una palabra que tal vez colocaste incorrectamente o no te dio tiempo de leer todas las hojas la hoja de calculo (Calc) te da la opcioacuten Buscar la cual permite buscar una pa-labra o frase en un documento mientras que la opcioacuten Reemplazar permite buscar una palabra o frase dentro del documento y reempla-zarla por otra En Calc esas acciones se realizaraacuten por celdas
Para acceder a estas opciones se tienen 3 viacuteas
a- Haz clic en la opcioacuten de menuacute EditarBuscar y reemplazar
Moacutedulo IV Calculando y graficando datos con la hoja de caacutelculo - PNAT
b- Presionar simultaacuteneamente las teclas Ctrl + Bc- Haz clic directamente sobre el icono Buscar y reemplazar Observa que para cualquiera de las dos acciones se desplegaraacute una ventana como la siguiente
En esta misma ventana se pueden realizar las acciones de Buscar y Reemplazar por si lo que se desea es Buscar debes colocar la palabra o frase en el campo Buscar y haz clic sobre el botoacuten Buscar o Buscar todo
Como en la siguiente imagen coloca la frase o palabra a buscar por ejemplo ldquoEstadordquo
Luego de escribir la frase haz clic en el botoacuten Buscar la aplicacioacuten buscaraacute la palabra o frase y mostraraacute de manera sombreada la prime-ra frase que coincida con la buacutesqueda es decir la primera ocurren-cia Si presionas nuevamente el botoacuten Buscar encontraraacute la segunda ocurrencia y asiacute sucesivamente Si lo que se necesitas es ver todas las ocurrencias haz clic en el botoacuten Buscar todo
Moacutedulo IV Calculando y graficando datos con la hoja de caacutelculo - PNAT
Si lo que deseas es reemplazar coloca la palabra o frase a reemplazar en el campo de Buscar y coloca la palabra o frase por la que se desea reemplazar en el campo de Reemplazar por luego haz clic sobre el botoacuten Reemplazar o Reemplazar todoObserva la siguiente figura
Moacutedulo IV Calculando y graficando datos con la hoja de caacutelculo - PNAT
PASOS PARA PRACTICAR
Practiquemos editando el nombre a las hojas
a- Cambiale el nombre a la primera Hoja llamada Hoja1 por ldquoMano de Obrardquob- Cambiale el nombre a la segunda Hoja llamada Hoja2 por ldquoAlquiler de Equiposrdquoc- Cambiale el nombre a la tercera Hoja llamada Hoja3 por ldquoMaterialesrdquod- Cambiale el nombre a la cuarta Hoja llamada Hoja4 por ldquoTotalrdquo
Moacutedulo IV Calculando y graficando datos con la hoja de caacutelculo - PNAT
FOacuteRMULAS Y FUNCIONES
El objetivo principal de Calc es brindarte herramientas que te permi-tan hacer caacutelculos de manera sencilla y raacutepida a partir de datos Para realizarlos de manera automaacutetica Calc te permite introducir foacutermulas y funciones Te preguntaraacutes iquestpara queacute me sirve una Funcioacuten Imagiacutenate por un momento poder sacar por ejemplo un promedio sin la necesidad de sumar cada dato y luego dividirlo pues Calc te permite realizar el mismo caacutelculo seleccionando soacutelo el rango que contiene los datos Sigamos adelante y veamos coacutemo introducir un foacutermula o funcioacuten
51 Para introducir foacutermulas o funciones Existen varias manerasa- Haz clic en menuacute InsertarFuncioacutenb- Pulsa las teclas Ctrl + F2c- Pulsa el icono de la barra de foacutermulasd- Escriacutebela directamente en la celda teniendo en cuenta colocar el siacutembolo ldquo=rdquo al inicio
Las tres primeras opciones desplegaraacuten una ventana como la siguien-te en donde podraacutes escoger la foacutermula o funcioacuten deseadaEjemplo
Capiacutetulo5
Moacutedulo IV Calculando y graficando datos con la hoja de caacutelculo - PNAT
Anotemos cinco cantidades en cinco celdas consecutivas y nos co-locamos en la celda siguiente como aparece en la siguiente figura Luego aplicamos algunos de los pasos descritos anteriormente para desplegar la ventana Asistente Funciones donde ubicaremos la funcioacuten Producto (estaacuten en orden alfabeacutetico) y se presiona el botoacuten Siguiente como la siguiente ventana por ejemplo
Si las celdas de datos estaacuten consecutivas (como en el ejemplo) se podraacuten seleccionar
a- Haz clic en el primer nuacutemero y arrastralo hasta el uacuteltimo cuidando que esa seleccioacuten quede dentro de los pareacutentesis de =Producto( ) b- Si por el contrario los nuacutemeros estaacuten no consecutivos o son grupos de ellos se podraacuten elegir una a una las celdas donde se encuentran colocaacutendolos en cada una de las casillas que aparecen en la ventana nuacutemero 1 nuacutemero 2 nuacutemero 3 y nuacutemero 4 c- Finalmente se presiona el botoacuten Aceptar y listo ya se tiene el caacutelculo realizado Si necesitamos cambiar los nuacutemeros de origen la celda donde estaacute realizado el caacutelculo cambiaraacute automaacuteticamente
Moacutedulo IV Calculando y graficando datos con la hoja de caacutelculo - PNAT
Esto lo podemos realizar con cada una de las funciones descritas en la ventana Para la foacutermula =Suma( ) hay un icono especial en el menuacute de foacutermulas Se seleccionan las celdas a sumar y se presiona este botoacuten y apareceraacute automaacuteticamente el resultado de la suma
En oportunidades seraacute necesario realizar operaciones combinadas como el ejemplo siguiente en el cual se obtiene el 15 de la suma de los nuacutemeros de la columna A =PRODUCTO(SUMA(A3A8)15)100 Estas combinaciones de foacutermulas pueden permitir realizar operaciones maacutes complicadas como caacutelculos de noacuteminas pagos con intereses a proveedores caacutelculos de primas de seguros entre otros
Moacutedulo IV Calculando y graficando datos con la hoja de caacutelculo - PNAT
ACTIVIDAD EJERCITANDO LAS FUNCIONES Y
FOacuteRMULAS
Ahora vamos a ejercitar coacutemo realizar funciones iquestRecuerdas el caso inicial En este planteaacutebamos que necesitas realizar la presentacioacuten y caacutelculos sobre los recursos utilizados en el proyecto que coordinaste conjuntamente con el Consejo Comunal este proyecto es sobre la Dotacioacuten de agua potable de tu sectorPara ello ubicate en la hoja llamada ldquoMano de ObrardquoPara calcular el pago total por trabajador en una obra vamos a multiplicar el Ndeg de Diacuteas por el Pago por Diacutea de la siguiente maneraa- Selecciona la celda H14b- Haz clic en el menuacute Insertar Funcioacuten o Ctrl + F2 y busca la funcioacuten PRODUCTO en la lista c- Presiona el botoacuten siguiente o Haz doble clic sobre la fun-cioacuten que mostraraacute la siguiente ventana
d- Coloca en la casilla nuacutemero 1 Luego pulsa el botoacuten que se encuentra a la derecha de la casilla Selecciona el ran-go F14G14 vuelva a pulsar el botoacuten y presiona aceptar como se muestra en las siguientes imaacutegenes
0 Moacutedulo IV Calculando y graficando datos con la hoja de caacutelculo - PNAT
e- Realiza el mismo procedimiento con el resto de los tra-bajadores lo puedes hacer copiando la funcioacuten de la cel-da H14 y pegaacutendola en las celdas de la H15 a la H18 otra manera seriacutea arrastrando desde la celda H14 hasta la H18
Para calcular el Total General sumaremos los montos del pago total por trabajador de la siguiente manera
a- Selecciona la celda H19b- Haz clic en el menuacute Insertar Funcioacuten o Ctrl + F2 y busca la funcioacuten SUMA en la lista Presiona el botoacuten siguiente o haz doble clic sobre la funcioacuten se mostraraacute la siguiente ventana
Moacutedulo IV Calculando y graficando datos con la hoja de caacutelculo - PNAT
c- Coloacutecate en la casilla nuacutemero 1 luego pulse el botoacuten que se encuentra a la derecha de la casilla Selecciona el ran-go H14H18 vuelva a pulsar el botoacuten y presiona aceptar como se muestra en las siguientes imaacutegenes
Moacutedulo IV Calculando y graficando datos con la hoja de caacutelculo - PNAT
d- Coloacutecale 2 decimales a las celdas que poseen los montos de las columnas Pago por Diacutea Total y Total Generale- Visualizaraacutes el resultado de la siguiente manera
Otra forma de sumar el Total General seriacutea
Selecciona la celda H19 Pulse el botoacuten que se encuentra en la barra de foacutermula Selecciona el rango H14H18 y presiona la tecla Enter
Moacutedulo IV Calculando y graficando datos con la hoja de caacutelculo - PNAT
Ahora vamos a la Hoja llamada ldquoAlquiler de Equiposrdquo
Para calcular el Monto de los Equipos y maquinarias alquila-dos para el proyecto sin IVA vamos a multiplicar la Cantidad por el Precio Unitario y el Nuacutemero de Diacuteas de la siguiente maneraa- Selecciona la celda H14b- Haz clic en el menuacute Insertar Funcioacuten o Ctrl + F2 y busca la funcioacuten PRODUCTO en la lista presiona el botoacuten siguiente o haz doble clic sobre la funcioacuten como se muestra en la siguiente ventana
Moacutedulo IV Calculando y graficando datos con la hoja de caacutelculo - PNAT
c- Coloacutecate en la casilla nuacutemero 1 luego pulsa el botoacuten que se encuentra a la derecha de la casilla selecciona la celda E14 y vuelve a pulsar el botoacuten como se muestra en las siguientes imaacutegenes
d- Ubicate en la casilla nuacutemero 2 luego pulsa el botoacuten que se encuentra a la derecha de la casilla selecciona la cel-da F14 vuelve a pulsar el botoacuten como se muestra en las siguientes imaacutegenes
Moacutedulo IV Calculando y graficando datos con la hoja de caacutelculo - PNAT
e- Coloacutecate en la casilla nuacutemero 3 luego pulse el botoacuten que se encuentra a la derecha de la casilla selecciona la cel-da G14 vuelva a pulsar el botoacuten como se muestra en las siguientes imaacutegenes
Moacutedulo IV Calculando y graficando datos con la hoja de caacutelculo - PNAT
f- Presiona el botoacuten Aceptarg- Realiza lo mismo con el resto de los equipos lo puedes hacer copiando la funcioacuten de la celda H14 y pegaacutendola en las celdas de la H15 a la H18 otra manera seriacutea arrastrando desde la celda H14 hasta la H18
Para calcular el IVA multiplicaremos el Monto por Equipo sin IVA por 9 de la siguiente manera
a- Selecciona la celda I14 Haz clic en el menuacute Insertar Fun-cioacuten o Ctrl + F2 y busca la funcioacuten PRODUCTO en la lista Presiona el botoacuten siguiente o haz doble clic sobre la funcioacuten Observaraacutes la siguiente ventana
Moacutedulo IV Calculando y graficando datos con la hoja de caacutelculo - PNAT
b- Coloacutecate en la casilla nuacutemero 1 luego pulse el botoacuten que se encuentra a la derecha de la casilla selecciona la cel-da H14 vuelva a pulsar el botoacuten como se muestra en las siguientes imaacutegenes
Moacutedulo IV Calculando y graficando datos con la hoja de caacutelculo - PNAT
c- Coloacutecate en la casilla nuacutemero 2 luego pulse el botoacuten que se encuentra a la derecha de la casilla selecciona la celda I13 vuelva a pulsar el botoacuten d- Coloacutecale el signo $ delante de la letra I y delante del nuacute-mero 13 ($I$13) para que se mantenga la referencia fija de esa celda como se muestra en las siguientes imaacutegenes
e- Presiona el botoacuten Aceptarf- Realiza lo mismo con el resto del IVA lo puede hacer co-piando la funcioacuten de la celda I14 y pegaacutendola en las celdas de la I15 a la I18 otra manera seriacutea arrastrando desde la celda I14 hasta la I18
Para calcular el Total por Equipo con IVA sumaremos el Mon-to por Equipo sin IVA maacutes el IVA de la siguiente manera
Moacutedulo IV Calculando y graficando datos con la hoja de caacutelculo - PNAT
a- Selecciona la celda J14b- Haz clic en el menuacute Insertar Funcioacuten o Ctrl + F2 y busca funcioacuten SUMA en la lista presiona el botoacuten siguiente o haz doble clic sobre la funcioacuten seguidamente se mostraraacute la si-guiente ventana
c- Coloacutecate en la casilla nuacutemero 1 luego pulsa el botoacuten que se encuentra a la derecha de la casilla selecciona el ran-go H14I14 vuelva a pulsar el botoacuten y presiona aceptar como se muestra en las siguientes imaacutegenes
d- Realice lo mismo con el resto de los montos totales por Equipo con IVA lo puede hacer copiando la funcioacuten de la cel-da J14 y pegaacutendola en las celdas de la J15 a la J18 otra mane-ra seria arrastrando desde la celda J14 hasta la J18Para calcular el Total General del IVA sumaremos los montos del IVA de cada equipo de la siguiente manera
0 Moacutedulo IV Calculando y graficando datos con la hoja de caacutelculo - PNAT
a- Selecciona la celda I19b- Haz clic en el menuacute Insertar Funcioacuten o Ctrl + F2 y busque la funcioacuten SUMA en la lista presiona el botoacuten siguiente o haz doble clic sobre la funcioacuten mostrandose la siguiente ventana
c- Coloacutecate en la casilla nuacutemero 1 luego pulsa el botoacuten que se encuentra a la derecha de la casilla selecciona el ran-go I14I18 vuelva a pulsar el botoacuten y presiona aceptar como se muestra en las siguientes imaacutegenes
Otra forma de sumar el Total General seriacutea Selecciona la celda J14 Pulse el botoacuten que se encuentra en la barra de foacutermu-la Selecciona el rango H14J14 y presiona la tecla Enter
Moacutedulo IV Calculando y graficando datos con la hoja de caacutelculo - PNAT
Para calcular el Total General sumaremos los montos totales de cada equipo con IVA de la siguiente manera
a- Selecciona la celda J19
Otra forma de sumar el Total General seriacutea Selecciona la celda I19 Pulse el botoacuten que se encuentra en la barra de foacutermu-la Selecciona el rango I14I18 y presiona la tecla Enter
Moacutedulo IV Calculando y graficando datos con la hoja de caacutelculo - PNAT
b- Haz clic en el menuacute Insertar Funcioacuten o Ctrl + F2 y busque la funcioacuten SUMA en la lista presiona el botoacuten siguiente o haz doble clic sobre la funcioacuten se mostraraacute la siguiente ventana
c- Ubicate en la casilla nuacutemero 1 luego pulse el botoacuten que se encuentra a la derecha de la casilla selecciona el ran-go J14J18 vuelva a pulsar el botoacuten y presiona aceptar como se muestra en las siguientes imaacutegenes
Moacutedulo IV Calculando y graficando datos con la hoja de caacutelculo - PNAT
d-Coloacutecale 2 decimales a las celdas que poseen los montos de las columnas Precio Unitario Monto por Equipo sin IVA 9 Total por Equipo con IVA Total del IVA y Total Generale-Visualizaraacutes el resultado de la siguiente manera
Otra forma de sumar el Total General seriacutea Selecciona la celda I19 Pulsa el botoacuten que se encuentra en la barra de foacutermu-la Selecciona el rango I14I18 y presiona la tecla Enter
Moacutedulo IV Calculando y graficando datos con la hoja de caacutelculo - PNAT
Ahora vamos a la Hoja llamada ldquoMaterialesrdquo
Para calcular el IVA de cada Material vamos a multiplicar la Cantidad por el Precio Unitario y por el de la siguiente manera
a- Selecciona la celda H14b- Escribe la siguiente foacutermula =(E14F14)G14c- Presiona la tecla Enterd- Realiza lo mismo con el resto del IVA de los Materiales lo puede hacer copiando la funcioacuten de la celda H14 y pegaacutendo-la en las celdas de la H15 a la H18 Otra manera seria arras-trando desde la celda H14 hasta la H18Para calcular el IVA de cada Material vamos a multiplicar la Cantidad por el Precio Unitario y por el de la siguiente ma-nera
a- Selecciona la celda I14b- Escribe la siguiente foacutermula =(E14F14)+H14c-Presiona la tecla Enterd- Realiza lo mismo con el resto de los Materiales lo puede hacer copiando la funcioacuten de la celda I14 y pegaacutendola en las celdas de la I15 a la I18 otra manera seria arrastrando desde la celda I14 hasta la I18
Moacutedulo IV Calculando y graficando datos con la hoja de caacutelculo - PNAT
Para calcular el Total del IVA sumaremos los montos del IVA por cada Material de la siguiente manera
a- Selecciona la celda H19b- Haz clic en el menuacute Insertar Funcioacuten o Ctrl + F2 y busque la funcioacuten SUMA en la lista presiona el botoacuten siguiente o haz doble clic sobre la funcioacuten se mostraraacute la siguiente ventana
Moacutedulo IV Calculando y graficando datos con la hoja de caacutelculo - PNAT
c- Coloacutecate en la casilla nuacutemero 1 luego pulsa el botoacuten que se encuentra a la derecha de la casilla selecciona el ran-go H14H18 vuelva a pulsar el botoacuten y presiona aceptar como se muestra en las siguientes imaacutegenes
Otra forma de sumar el Total General seriacutea Selecciona la celda H19 Pulse el botoacuten que se encuentra en la barra de foacutermu-la Selecciona el rango H14H18 y presiona la tecla Enter
Moacutedulo IV Calculando y graficando datos con la hoja de caacutelculo - PNAT
Para calcular el Total General sumaremos los Montos por cada Material de la siguiente manera
a- Selecciona la celda I19b- Haz clic en el menuacute Insertar Funcioacuten o Ctrl + F2 y busca la funcioacuten SUMA en la lista presiona el botoacuten siguiente o Haz doble clic sobre la funcioacuten se mostraraacute la siguiente ventana
c- Coloacutecate en la casilla nuacutemero 1 luego pulse el botoacuten que se encuentra a la derecha de la casilla selecciona el ran-go I14I18 vuelva a pulsar el botoacuten y presiona aceptar como se muestra en las siguientes imaacutegenes
Moacutedulo IV Calculando y graficando datos con la hoja de caacutelculo - PNAT
d- Coloacutecale 2 decimales a las celdas que poseen los montos de las columnas Cantidad Precio Unitario IVA Total por Ma-terial Total del IVA y Total Generale- Visualizaraacutes el resultado de la siguiente manera
Otra forma de sumar el Total General seriacutea Selecciona la celda I19 Pulse el botoacuten que se encuentra en la barra de foacutermu-la Selecciona el rango I14I18 y Presiona la tecla Enter
Moacutedulo IV Calculando y graficando datos con la hoja de caacutelculo - PNAT
Ahora vamos a la Hoja llamada Total
Mano de obraa- Selecciona la celda C14b- Escribe el siacutembolo = c- Dirijete a la hoja llamada ldquoMano de Obrardquod- Selecciona la celda H19 y presiona la tecla Enter
Observa que el monto se refleja en el Total del Concepto Mano de Obra
0 Moacutedulo IV Calculando y graficando datos con la hoja de caacutelculo - PNAT
Alquiler de equiposa- Selecciona la celda C15b- Escriba el siacutembolo = c- Dirijete a la hoja llamada ldquoAlquiler de Equiposrdquod- Selecciona la celda J19 y presiona la tecla EnterObserva que el monto se refleja en el Total del Concepto Alquiler de Maquinarias y Equipos
Materialesa- Selecciona la celda C16b- Escriba el siacutembolo = c- Dirijete a la hoja llamada ldquoMaterialesrdquod- Selecciona la celda I19 y presiona la tecla EnterObserva que el monto se refleja en el Total del Concepto Ma-teriales
Moacutedulo IV Calculando y graficando datos con la hoja de caacutelculo - PNAT
Para calcular el Total General de Gastos sumaremos los mon-tos Total por cada Concepto de la siguiente manera a- Selecciona la celda C17b- Pulsa el botoacuten que se encuentra en la barra de foacutermu-lac- Selecciona el rango C14C16 y presiona la tecla Enter
Para calcular el Resumen General de IVA tomaremos como re-ferencia los montos totales de las hojas Alquiler de Equipos Materiales
Moacutedulo IV Calculando y graficando datos con la hoja de caacutelculo - PNAT
a- Selecciona la celda C23b- Escriba el nuacutemero 0 y presiona la tecla Enter
Observa que el monto se refleja en el Total del Concepto Mano de Obra
c- Selecciona la celda C24d- Escriba el siacutembolo = e- Dirijete a la hoja llamada ldquoAlquiler de Equiposrdquof- Selecciona la celda I19 y presiona la tecla Enter
Observa que el monto se refleja en el Total del Concepto Al-quiler de Maquinarias y Equipos
Moacutedulo IV Calculando y graficando datos con la hoja de caacutelculo - PNAT
g- Selecciona la celda C25h- Escriba el siacutembolo = i- Dirijete a la hoja llamada ldquoMaterialesrdquoj- Selecciona la celda H19 y presiona la tecla Enter
Observa que el monto se refleja en el Total del Concepto Ma-teriales
Para calcular el Total General de Pago de IVA sumaremos los montos Total por cada Concepto de la siguiente manera
Moacutedulo IV Calculando y graficando datos con la hoja de caacutelculo - PNAT
a- Selecciona la celda C26b- Puacutelse el botoacuten que se encuentra en la barra de foacutermu-lac- Selecciona el rango C23C25 y presiona la tecla Enter
Moacutedulo IV Calculando y graficando datos con la hoja de caacutelculo - PNAT
CREAR DIAGRAMAS (GRAacuteFICOS)
Mostrar la informacioacuten de una hoja de caacutelculo en un diagrama (graacute-fico) puede resultar mucho maacutes coacutemodo Para realizar uno con la hoja de caacutelculo Calc los siguientes pasos te guiaraacuten para realizar un diagrama con Calc
a- Selecciona los datos a graficarb- Haz clic en el menuacute Insertar y selecciona la opcioacuten Diagrama Graacutefico tambieacuten puede hacerse con el icono El puntero del ratoacuten cambia y se debe escoger el aacuterea donde se quiere colocar el graacutefico (hacer clic en la hoja) Una vez realizado esto debe desplegarse la siguiente ventanac- Si el aacuterea es la deseada haz clic en siguiente
d- Selecciona el tipo de graacutefico en este caso selecciona el tipo de barrase- Haz clic en la opcioacuten a la izquierda donde dice Representacioacuten de texto en previsualizacioacuten para observar como se estaacute construyendo el graacuteficof- Haz clic en Avanzar
Capiacutetulo6
Moacutedulo IV Calculando y graficando datos con la hoja de caacutelculo - PNAT
g- Seguacuten el tipo de graacutefico se selecciona coacutemo presentar los resulta-dos y haz clic Avanzar
h- Puedes colocar el tiacutetulo del diagrama o simplemente dejarlo en blanco asiacute como el tiacutetulo de los ejes laterales De igual manera se puede optar por una leyenda
Moacutedulo IV Calculando y graficando datos con la hoja de caacutelculo - PNAT
i- Cuando tenemos todos estos datos hacemos clic en Crear
j- Una vez que el diagrama estaacute listo pueden hacerse modificaciones en sus elementos (barras tiacutetulos ejes etc) seleccionaacutendolos y haciendo doble clic en los mismos En seguida se desplegaraacute una ventana en la que pueden cambiarse los elementos requeridos
Moacutedulo IV Calculando y graficando datos con la hoja de caacutelculo - PNAT
ACTIVIDAD INSERTANDO GRAacuteFICOS
a- Ubiacutecate en la Hoja llamada Total Selecciona los datos a graficar en este caso selecciona los rangos B13B16 y C13C16
Visualiza que seleccionamos la columna que llamamos ldquoCon-ceptosrdquo y los nombres de los conceptos la columna ldquoTotalrdquo y los Totales por concepto estos se seleccionan de esta manera para que cuando se realice el diagrama (graacutefico) entonces la leyenda muestre ese tiacutetulo (Total)
b- Haz clic en el menuacute Insertar y selecciona la opcioacuten Diagrama Graacutefico tambieacuten puede hacerse con el icono El puntero del ratoacuten cambia y se debe seleccionar el aacuterea donde se quiere colocar el graacutefico (hacer clic en la hoja) Una vez realizado esto debe desplegarse la siguiente ventana
Moacutedulo IV Calculando y graficando datos con la hoja de caacutelculo - PNAT
c- Si el aacuterea es la deseada se hace clic en Siguiented- Se selecciona el tipo de graacutefico en este caso selecciona el tipo de barrase- Haz clic en la opcioacuten a la izquierda donde dice Represen-tacioacuten de texto en previsualizacioacuten para visualizar como se esta construyendo el graacuteficof- Haz clic en Avanzar
g- Seguacuten el tipo de graacutefico se selecciona coacutemo presentar los resultados y haz clic en Avanzar
0 Moacutedulo IV Calculando y graficando datos con la hoja de caacutelculo - PNAT
h- Puedes colocarle el tiacutetulo del graacutefico o diagrama o simple-mente dejarlo en blanco asiacute como el tiacutetulo de los ejes latera-les De igual manera se puede optar por una leyenda
i- Cuando tenemos todos estos datos hacemos clic en Crear
j- Una vez que el diagrama estaacute listo pueden hacerse modi-ficaciones en sus elementos (barras tiacutetulos ejes etc) selec-cionaacutendolo y haciendo doble clic en los mismos Se desplie-ga una ventana en donde pueden cambiarse los elementos requeridos
Moacutedulo IV Calculando y graficando datos con la hoja de caacutelculo - PNAT
Finalmente observa que tenemos como resultado de la acti-vidad
Hasta aquiacute hemos aplicado las principales funcionalidades de la Hoja de calculo y las ejercitamos aplicaacutendolas para or-ganizar calcular y graficar los datos (relacioacuten de gastos) de un proyecto comunitarioA continuacioacuten conozcamos otras herramientas que nos ofrece la Hoja de caacutelculo para la presentacioacuten de nuestra in-formacioacuten
Moacutedulo IV Calculando y graficando datos con la hoja de caacutelculo - PNAT
UTILIZANDO SIacuteMBOLOS EIMAacuteGENES
Como apoyo a la informacioacuten de una hoja de caacutelculo algunas veces es necesario adicionar siacutembolos especiales o imaacutegenes Incorporar-los a la informacioacuten es muy sencillo si seguimos estos pasos
71 Insertando siacutembolos
Para insertar siacutembolos que no se encuentran en el teclado del com-putador debemos realizar los siguiente pasos
a- Posicionate en la celda y haz clic en menuacute InsertarSiacutembolosb- Selecciona el tipo de fuente de la ventana Siacutembolos que se des-pliegac- Selecciona el o los siacutembolos deseados y pulsar Aceptar
Si realiza con frecuencia esta operacioacuten puede insertar el icono de siacutembolos en la barra de herramientas haciendo clic en menuacute VerBarra de herramientasInsertar y apareceraacute la barra En la misma tambieacuten se encuentra la opcioacuten de Insertar imagen a partir de archivo
Capiacutetulo7
Moacutedulo IV Calculando y graficando datos con la hoja de caacutelculo - PNAT
72 Insertando Imaacutegenes
Para insertar una imagen a- Haz clic en el menuacute Insertarimagenc- Luego selecciona A partir de archivo se desplegaraacute una ventana en donde debes elegir la imagen deseada En la parte inferior de la ventana hay dos casillas si se tiene seleccio-nada la de previsualizacioacuten pueden observarse las imaacutegenes dispo-nibles antes de seleccionarlas La casilla vincular permite mantener la imagen actualizada con res-pecto al archivo en donde se encuentra es decir si el archivo del ejemplo ldquoeurogratis60x100_1gifrdquo es modificado o cambiado por otro del mismo nombre la imagen insertada en la hoja de caacutelculo cambiaraacute automaacuteticamente Si no se desea esto la casilla vincular no debe estar marcada
Moacutedulo IV Calculando y graficando datos con la hoja de caacutelculo - PNAT
73 Modificando imaacutegenes
A la imagen insertada se le pueden modificar caracteriacutesticas como posicioacuten tamantildeo alineacioacuten anclaje entre otras Para ello se selec-ciona la imagen y haz clic con el botoacuten secundario y se desplegaraacute la siguiente ventana
Al seleccionar Posicioacuten y tamantildeo se abre la ventana de la derecha en donde se pueden modificar esas caracteriacutesticas Una vez que se realizan los cambios oprime Aceptar y quedan listosTambieacuten pueden modificarse sus propiedades utilizando las opcio-nes de la barra imagen que aparece en la barra de herramienta cuan-do se selecciona la imagen Puedes dejar la barra fija al hacer clic en el menuacute VerBarra de herramientasImagen
Con los iconos de esta barra podraacuten realizar las mismas acciones que aparecen al hacer clic en el botoacuten secundario del ratoacuten
Moacutedulo IV Calculando y graficando datos con la hoja de caacutelculo - PNAT
ORDENANDO DATOS
Los datos que se van registrando en una hoja de caacutelculo pueden ser ordenados faacutecilmente en muy corto tiempo si utilizamos el comando Ordenar Esto permitiraacute emplear la informacioacuten contenida en la hoja de caacutelculo de la manera maacutes conveniente en un momento determi-nado
Los pasos para ordenar los datos sona- Se selecciona las celdas a ordenar tomando en consideracioacuten de tomar todas aquellas que se relacionen entre siacuteb- Haz clic en el menuacute DatosOrdenar se desplegaraacute una ventana que permite elegir cuaacutel seraacute el criterio de ordenamiento si se haraacute de forma ascendente o descendente si los datos puedes ser numeacutericos o alfabeacuteticosUna vez seleccionados los criterios y el orden deseado se hace clic en Aceptar
a- En el ejemplo se podraacute notar que pueden seleccionarse varios criterios simultaacuteneamente tomando en cuenta jerarquiacuteas o necesi-dadesb- Selecciona por Nombre (columna B) luego por Definitiva (colum-na G) asiacute las personas que el nombre comience por la misma letra se ordenan alfabeacuteticamente y numeacutericamente por la nota definitiva El resultado de esta ordenacioacuten seriacutea el siguiente
Capiacutetulo8
Moacutedulo IV Calculando y graficando datos con la hoja de caacutelculo - PNAT
El resultado de esta ordenacioacuten seriacutea el siguiente visualice la colum-nas B y G donde los datos se dispusieron en orden de la menor nota a la mayor
Practica utilizando otros criterios de ordenacioacuten por ejemplo por Nombre (descendente) luego por Definitiva (ascendente) Utiliza tus propios criterios de ordenacioacuten
Moacutedulo IV Calculando y graficando datos con la hoja de caacutelculo - PNAT
INSERTANDO FILTROS
Insertar filtros es muy uacutetil cuando existe una gran cantidad de datos y se requiere uno en particular de manera raacutepida sin necesidad de re-ordenar esos datos es decir si tenemos una lista con muchas compa-ntildeiacuteas y una columna es el nombre de la compantildeiacutea y otra es la actividad a la que se dedica por ejemplo Tenemos una faacutebrica de zapatos una de pantalones otra de franelas entre otras por lo que necesitamos hacer un filtro de todas las compantildeiacuteas que fabrican zapatos Para acceder a ella es necesario ubicarse en el encabezado de la columna luego se hace clic en el menuacute DatosFiltroFiltro automaacutetico
Capiacutetulo9
Moacutedulo IV Calculando y graficando datos con la hoja de caacutelculo - PNAT
OBSERVANDO NUESTRO TRABAJO A TRAVEacuteS DE LA VISTA
PRELIMINAR
La Vista Preliminar te permite visualizar el aspecto que el documen-to tendraacute al momento de su impresioacuten Es importante realizar una vista preliminar antes de imprimir pues esto te posibilita reducir el tiempo y la cantidad de tinta que se insumiraacute para obtener una bue-na impresioacuten
Para acceder a esta opcioacuten se pueden realizar cualquiera de las si-guientes formasHaz clic en el icono Vista preliminar ubicado en la barra de herra-mientas o tambieacuten puedes hacer clic en la opcioacuten de menuacute Archivo Vista preliminar Automaacuteticamente se desplegaraacute una ventana con la vista preliminar
Capiacutetulo10
Moacutedulo IV Calculando y graficando datos con la hoja de caacutelculo - PNAT
En dicha ventana se puede visualizar el documento de distintas ma-neras es decir paacutegina anterior y siguiente comienzo o fin del docu-mento Para desactivar la Vista Preliminar soacutelo haz clic en la opcioacuten Cerrar la Vista Preliminar ubicado en la barra de herramientas o Pre-sionar nuevamente el icono Vista Preliminar
Es necesario utilizar la vista preliminar por que alliacute podemos confi-gurar el formato de la paacutegina con el fin de ajustarla para proceder a imprimir
101 Configurando el formato de la paacutegina
a- Haz clic en el botoacuten ubicado en la barra de herramientas o ha-ciendo clic en el menuacute Formato Paacuteginab- En la pestantildea Paacutegina donde seleccionamos el formato del papel (Carta A4 entre otros) la orientacioacuten de la paacutegina (horizontal verti-cal) maacutergenes entre otrosc- En la pestantildea Borde si quieres puedes antildeadirle alguacuten borde a la paacuteginad- En la pestantildea Fondo si quieres puedes antildeadirle alguacuten color de fondo a la paacuteginae- En la pestantildea Encabezamiento se le puede activar un encabeza-do para que este aparezca en todas las paacuteginasf- En la pestantildea Pie de paacutegina puedes activarle el pie de paacutegina para que este aparezca en todas las paacuteginasg- En la pestantildea Hoja se configura el orden de las paacuteginas indicas que deseas imprimir y la escala la cual permite ajustar de un 100 a un porcentaje menor hasta ajustar el contenido
0 Moacutedulo IV Calculando y graficando datos con la hoja de caacutelculo - PNAT
IMPRIMIENDO UNA HOJADE CAacuteLCULO
Para imprimir una hoja de caacutelculo se puede realizar cualquiera de las tres opcionesa- Haz clic en el icono Imprimir archivo directamenteubicado en la barra de herramientasb- Presionar simultaacuteneamente las teclas Control+P c- Haz clic en la opcioacuten de menuacute Archivo Imprimir
Es importante visualizar la hoja primero con Vista Preliminar con el fin de asegurarse que sea impreso como se quiere
Una forma de imprimir es seleccionar el rango de celdas que compren-de el aacuterea que se desea imprimir en el campo donde solicita el aacuterea de impresioacuten Selecciona la opcioacuten Seleccioacuten y pulsamos aceptar Al pulsar la opcioacuten de imprimir se desplegaraacute una ventana que te permite seleccionar la impresora configurar algunas propiedades de la misma establecer el aacuterea de impresioacuten definir el nuacutemero de co-pias a imprimir asiacute como configurar algunas opciones de contenido paacuteginas entre otras
Y para terminar
En este punto podemos estar satisfechos del trabajo realizado he-mos utilizado internet para la buacutesqueda de informacioacuten electroacutenica al instante como una herramienta de trabajo muy uacutetil para la inves-tigacioacuten y el aprendizaje sobre cualquier tema aplicando sus princi-pales funcionalidades Al mismo tiempo hemos querido promover el uso de internet como un medio que facilita las tareas cotidianas y la buacutesqueda de informacioacuten sobre la formulacioacuten de proyectos perso-nales o comunitarios
Capiacutetulo11
Moacutedulo IV Calculando y graficando datos con la hoja de caacutelculo - PNAT
Ayuda complementaria 1 iquestCoacutemo crear una factura
Ejercicio 1
Vamos a proceder a realizar factura de una Ferreteriacutea a la que llama-remos CALC 1 Selecciona la celda A12 Escriba la siguiente frase FERRETERIA CALC3 Escriba los demaacutes datos (Factura Ndeg 15846 Articulo Precio Can-tidad Total Alicates Tornillos Dry Wall Destornillador estria Clavos para maderaSub Total IVA Total asiacute mismo los precios y cantidades pero no los Totales) tal y como aparece en la siguiente figura4 Apliacutecale el formato a las celdas que considere pertinente el cual pudiera ser como se muestra en la figura
Para calcular el Total por Artiacuteculo vamos a multiplicar el Precio por la Cantidad de la siguiente manera
1 Selecciona la celda D42 Haz clic en el menuacute Insertar Funcioacuten o Ctrl + F2 y buacutesca la fun-cioacuten PRODUCTO en la lista Presiona el botoacuten siguiente o haga doble clic sobre la funcioacuten
AYUDA COMPLEMENTARIA
Moacutedulo IV Calculando y graficando datos con la hoja de caacutelculo - PNAT
3 Coloacutecate en la casilla nuacutemero 1 luego pulse el botoacuten que se encuentra a la derecha de la casilla Selecciona el rango B4C4 vuelva a pulsar el botoacuten y presiona aceptar como se muestra en las si-guientes imaacutegenes
4 Realice lo mismo con el resto de los totales por artiacuteculo lo puede hacer copiando la funcioacuten de la celda D4 y pegaacutendola en las celdas de la D5 a la D7 otra manera seria arrastrando desde la celda D4 has-ta la D7
Para calcular el Sub Total sumaremos los montos del Totales por Artiacuteculo de la siguiente manera
1 Selecciona la celda D92 Haz clic en el menuacute Insertar Funcioacuten o Ctrl + F2 y buacutesque la fun-cioacuten SUMA en la lista Presiona el botoacuten siguiente o haga doble clic sobre la funcioacuten3 Coloacutecate en la casilla nuacutemero 1 luego pulse el botoacuten que se encuentra a la derecha de la casilla selecciona el rango D4D7 vuelva a pulsar el botoacuten y presiona aceptar
Para calcular el IVA vamos a multiplicar el Sub Total por el 12 de la siguiente manera1 Selecciona la celda D102 Inserta la siguiente formula =D912 que te permitiraacute realizar el caacutelculo del IVA del monto Sub Total de los artiacuteculos
Moacutedulo IV Calculando y graficando datos con la hoja de caacutelculo - PNAT
Para calcular el Total sumaremos los montos del Sub Total maacutes el IVA de la siguiente manera
1 Selecciona la celda D112 Haz clic en el menuacute Insertar Funcioacuten o Ctrl + F2 y buacutesca la fun-cioacuten SUMA en la lista presiona el botoacuten siguiente o haga doble clic sobre la funcioacuten3 Coloacutecate en la casilla nuacutemero 1 luego pulse el botoacuten que se encuentra a la derecha de la casilla selecciona el rango D9D10 vuel-va a pulsar el botoacuten y presiona aceptar
Finalmente observamos en la figura la factura obtenida
Coloacutecale 2 decimales a las celdas que poseen los montos de las co-lumnas Precio Cantidad Total Sub Total IVA y Total
Ejercicio 2
Vamos a crear la relacioacuten de gastos familiares
1 Selecciona la celda C12 Escriba la siguiente frase GASTOS DEL HOGAREscriba los demaacutes datos (ANtildeO 2009 luz agua teleacutefono gas mercado salud seguro transporte emergencia otras total por mes sueldo mensual ahorro en el mes asiacute mismo las cantidades pero no asi en el monto del Total y Ahorro) tal y como aparece en la siguiente figura3 Apliacutecale el formato a las celdas que considere pertinente el cual pudiera ser como se muestra en la figura
Moacutedulo IV Calculando y graficando datos con la hoja de caacutelculo - PNAT
En el caso de los meses del enero a junio haremos lo siguientea- Selecciona la celda B4 escriba Enerob- Selecciona el rango B4G4c- Luego en el menuacute EditarRellenarSeries alliacute apareceraacute el siguien-te cuadro Presiona Aceptar
De esta manera no tendremos necesidad de transcribir todos los me-ses Esto aplica para series consecutivas tales como nuacutemeros diacuteas de la semana meses antildeos entre otros
4 Coloacutecale 2 decimales a las celdas que poseen los montos de las columnas enero febrero marzo abril mayo junio y julio
Para calcular el total por mes sumaremos el monto por servicio de cada mes de la siguiente manera
1 Selecciona la celda B152 Haz clic en el menuacute Insertar Funcioacuten o Ctrl + F2 y buacutesque la fun-cioacuten SUMA en la lista presiona el botoacuten siguiente o haga doble clic sobre la funcioacuten
Moacutedulo IV Calculando y graficando datos con la hoja de caacutelculo - PNAT
3 Coloacutecate en la casilla nuacutemero 1 luego pulse el botoacuten que se encuentra a la derecha de la casilla selecciona el rango B5B14 vuel-va a pulsar el botoacuten y presiona aceptar
4 Realiza lo mismo con el resto de los meses lo puede hacer copian-do la funcioacuten de la celda B15 y pegaacutendola en las celdas de la C15 a la G15 otra manera seriacutea arrastrando desde la celda B15 hasta la G15
Para calcular el ahorro en el mes sumaremos el total por mes de cada mes por el sueldo mensual de la siguiente manera
1 Selecciona la celda B17 Inserte la siguiente formula =B16-B15 lo que se estaacute haciendo es restar el sueldo del mes de ENERO (celda B16) menos el Total del Gasto del mes de ENERO (celda B15) permitiendo realizar el caacutelculo de cuanto se ahorro durante el mes de ENERO 2 Realice lo mismo con el resto de los meses lo puede hacer copian-do la funcioacuten de la celda B17 y pegaacutendola en las celdas de la C17 a la G17 otra manera seriacutea arrastrando desde la celda B17 hasta la G17Finalmente observamos en la figura la Relacioacuten de Gastos Obteni-das
Moacutedulo IV Calculando y graficando datos con la hoja de caacutelculo - PNAT
Ayuda complementaria 2 Exportando en formato PDF
Finalmente es importante conocer que el documento puede guar-darse en otros formatos como el PDF para facilidad de su manejoUn archivo en formato PDF se puede ver e imprimir en cualquier pla-taforma es decir puede ser presentado por los principales sistemas
operativos del mercado (GNULinux Windows Mac) sin que se modi-fiquen ni el espacio ni la estructura del documento originalPara exportar un documento de Writer soacutelo se deben realizar las si-guientes acciones
1Haz clic en el icono Exportar directamente como PDF ubica-do en la barra de herramientas2Tambieacuten puedes hacer clic en la opcioacuten de Menuacute Archivo Expor-tar en Formato PDF3 Observaraacutes como la aplicacioacuten exporta el documento al nuevo for-mato PDF
Moacutedulo IV Calculando y graficando datos con la hoja de caacutelculo - PNAT
Ayuda complementaria 3 Guardando en pendrive
Recordemos que este es un dispositivo portaacutetil que funciona como medio de almacenamiento de datos
Para almacenar la informacioacuten en el pendrive
1 Lo primero que debes hacer es insertar la unidad extraiacuteble en el puerto USB que se encuentra ubicado en la parte delantera del CPU o Case En algunos equipos podemos encontrarlos en la parte trasera o lateral
2 En el momento que introduzcas el pendrive se abriraacute una ventana con diferentes opciones3 Haz clic en la opcioacuten abrir archivos existentes y procede a selec-cionar y guardar el documento ya existente seleccionando el archivo abre el icono de la memoria extraiacuteble que observas en el escritorio (Desktop) del computador
Ayuda complementaria 4 Creando carpetas para guardar ar-chivos
Es importante conocer que los documentos que elaboras los puedes organizar en carpe-tas de acuerdo al tema al tiacutetulo o la necesi-dad que tengas al momento Para ello vamos a aprender como crear una carpeta Desde la opcioacuten Guardar se desplegaraacute una ventana donde en la parte superior derecha encon-traraacute un carpeta que puede ser de color amarillo Al hacer clic en la carpeta apareceraacute la opcioacuten de crear carpeta nueva Identifiquela con el nombre Proyecto la cual quedaraacute en la computadora o en el pendrive seguacuten sea la opcioacuten que hayas seleccionado
Moacutedulo IV Calculando y graficando datos con la hoja de caacutelculo - PNAT
Interfaz Graacutefica es el contexto del proceso de interaccioacuten persona-computador La Interfaz Graacutefica del usuario es el artefacto tecnoloacute-gico de un sistema interactivo que posibilita a traveacutes del uso y la re-presentacioacuten del lenguaje visual una interaccioacuten amigable con un sistema informaacuteticoLa interfaz graacutefica de usuario (en ingleacutes Graphical User Interface GUI) puede definirse tambieacuten como un tipo de entorno graacutefico que uti-liza un conjunto de imaacutegenes y objetos graacuteficos para representar la informacioacuten y acciones disponibles en la interfaz Habitualmente las acciones se realizan mediante manipulacioacuten directa para facilitar la interaccioacuten del usuario con la computadora
HTML es el lenguaje demarcado predominante para la construccioacuten de paacuteginas Web Es usado para describir la estructura y el contenido en forma de texto asiacute como para complementar el texto con objetos tales como imaacutegenes para ser utilizados en un navegador
Documento de Formato Portable (PDF de Adobe) es un formato que mantiene la apariencia de un documento independiente del medio donde se ve Guardar un documento bajo este formato faci-lita su manejo y asiacute abrirlo en cualquier otro sistema operativo del mercado
GNU el proyecto GNU fue iniciado por Richard Stallman con el ob-jetivo de crear un sistema operativo completamente libre el sistema GNU Su desarrollo es uno de los ejemplos maacutes prominentes de soft-ware libre todo el coacutedigo fuente puede ser utilizado modificado y redistribuido libremente por cualquiera bajo los teacuterminos de la GPL de GNU (Licencia Puacuteblica General de GNU) y otras licencias libres Sin embargo por economiacutea del lenguaje se suele utilizar maacutes el teacutermino Linux para referirse a este sistema operativo a pesar de que Linux soacutelo es el nuacutecleo del sistema Para maacutes informacioacuten consulte la sec-cioacuten ldquoDenominacioacuten GNULinuxrdquo o el artiacuteculo ldquoControversia por la de-nominacioacuten GNULinuxrdquo
GLOSARIO DE TEacuteRMINOS
Moacutedulo IV Calculando y graficando datos con la hoja de caacutelculo - PNAT
MAC Macintosh es el sistema operativo de la empresa de computa-dores Apple cuya interfaz graacutefica de usuario ha proporcionado una muy buena medida de consistencia y facilidad de uso
USB una memoria USB (de Universal Serial Bus en ingleacutes pendrive o USB flash drive) es un pequentildeo dispositivo de almacenamiento que utiliza memoria flash para guardar la informacioacuten que puede requerir o no bateriacuteas (pilas) en los uacuteltimos modelos la bateriacutea no es requeri-da Estas memorias son resistentes a los rasguntildeos (externos) al polvo y algunos al agua que han afectado a los Discos de video (DVD) Es-tas formas previas de almacenamiento portaacutetil como los disquetes discos compactos y los DVD han sido desplazados por estos dispo-sitivos Estas memorias se han convertido en el sistema de almace-namiento y transporte personal de datos maacutes utilizado Se pueden encontrar en el mercado faacutecilmente memorias de 1 2 4 8 16 32 64 128 GB o maacutes (esto supone como miacutenimo el equivalente a 180 CD de 700MB o 91000 disquetes de 144 MB aproximadamente) Su gran popularidad le ha supuesto infinidad de denominaciones populares relacionadas con su pequentildeo tamantildeo y las diversas formas de pre-sentacioacuten sin que ninguna haya podido destacar entre todas ellas
Microsoft Windows Windows es una familia de sistemas operativos desarrollados y comercializados por la empresa Microsoft Existen versiones de este sistema para hogares empresas servidores y dis-positivos moacuteviles como computadores de bolsillo y teleacutefonos inteli-gentes
Gimp (General Image Manipulation Program Programa de Ma-nipulacioacuten de Imaacutegenes) es un programa gratuito que te da una diversidad de opciones para editar imaacutegenes surge como la alter-nativa maacutes firme del software libre al popular programa de retoque fotograacutefico Photoshop Esta herramienta te permite realizar diversas modificaciones a una imagen no soacutelo podraacutes bajar la resolucioacuten a la imagen sino tambieacuten cambiarle el color el tamantildeo la forma entre otros
0Moacutedulo IV Calculando y graficando datos con la hoja de caacutelculo - PNAT
Albarran I y otros (sf) Uso del correo electroacutenico Un anaacutelisis empiacuterico en la UCM Recuperado el 18 de febrero de 2009 de httpwwwucmesBUCMceedoc99099909htm
Brito V (sf) El foro electroacutenico una herramienta tecnoloacutegica para facilitar el aprendizaje colaborativo [Versioacuten Electroacutenica] EDUTEC (17)
Hernandez J (sf) Evolution y Gaim Herramientas de Internet [versioacuten electroacutenica] Barcelona Espantildea Edit Lin Editorial SL
Peacuterez A (1996) DTTE Una experiencia de aprendizaje colaborativo a traveacutes del correo electroacutenico [Versioacuten Electroacutenica] EDUTEC (3)
Pidgin Sitio Oficial (sf) About Pidgin Recuperado el 18 de marzo de 2009 de httpwwwpidginimabout
REFERENCIAS BIBLIOGRAacuteFICAS
Objetivos Contenidos
Presentacioacuten bull Palabras de Bienvenidabull Presentacioacuten del Facilitadorbull Presentacioacuten del cursobull Presentacioacuten de los participantesbull Chequeo de expectativasbull Establecimiento de normas
1 iquestQUEacute CONOCES DE CALC11 Definiendo la hoja de caacutelculo CALC12 Accediendo a la hoja de caacutelculo CALC13 Interactuando con la interfaz graacutefica14 Creando y guardando la hoja de caacutelculo15 Abriendo la hoja de caacutelculo
2 iquestQUEacute SABES DE UNA CELDA21 Identificando una celda22 Un rango de celda23 Selecciona una fila o columna entera24 Combiando celdas25 Utilizando e identificando filas columnas y celdas26 Insertando y eliminando filas columnas y celdas27 Modificando tamantildeo de las columnas y filas28 Mostrando Ocultando las columnas
3 iquestCOacuteMO APLICAR FORMATO A LAS CELDAS31 Colocando formatos
4 iquestCOacuteMO EDITAR UNA HOJA DE CAacuteLCULO41 Insertando hojas42 Eliminando hojas43 Cambiando el nombre a la hoja de caacutelculo44 Moviendo Copiando una hoja45 Buscando y reemplazando
5 FOacuteRMULAS Y FUNCIONES51 Para introducir formulas o funciones
6 CREAR DIAGRAMAS
7 UTILIZANDO SIacuteMBOLOS E IMAGENES71 Insertando siacutembolos72 Insertando imaacutegenes73 Modificando imaacutegenes
8 ORDENANDO DATOS
9 INSERTANDO FILTROS
10 OBSERVANDO NUESTROS TRABAJOS A TRAVEacuteS DE LA VISTA PRELIMINAR101 Configurando el formato de la paacutegina
11 IMPRIMIENDO UNA HOJA DE CAacuteLCULO
PLAN D
Estrategias y Teacutecnicas de Aprendizaje Duracioacuten
bull Exposicioacuten por parte del facilitador para presentar el objetivo y conteni-dos del cursobull Teacutecnica grupal rompehielos Se sugiere el DIAMANTE (Ver ficha 1)bull Establecimiento de norma a traveacutes de la estrategia de la pregunta
bull 10 min
bull 25 minbull 10 min
bull Estrategia didaacutectica se sugiere ldquoLluvia de ideasrdquobull Exposicioacuten del facilitador bull Ronda de preguntas para aclarar dudasbull Elaboracioacuten de ejerciciosbull Exposicioacuten del facilitadorbull Elaboracioacuten de ejercicio Proyecto comunitario (continuacioacuten)
15 min para lluvia de ideas
bull Exposicioacuten por parte del facilitadorbull Teacutecnica de integracioacuten se sugiere ldquoEl nudordquobull Elaboracioacuten de ejercicio Proyecto comunitario (continuacioacuten)
15 min para teacutecnica ldquoEl nudordquo
bull Exposicioacuten por parte del facilitador
IDAacuteCTICO
RIF
G-2
0007
728-
0

Moacutedulo IV Calculando y graficando datos con la hoja de caacutelculo - PNAT
Las celdas se pueden insertar o eliminar en el menuacute Insertar ubicado en la barra de menuacute -gt Celdas o haciendo clic en el botoacuten secun-dario del ratoacuten inmediatamente se desplegaraacute una ventana donde se seleccionaraacute la accioacuten de insertar celdas o eliminar celdas luego una segunda ventana se abriraacute en esta se plantea la accioacuten que de-sea realizarse con las celdas proacuteximas
27 Modificando tamantildeo de las columnas y filas
Al introducir datos en una celda la informacioacuten que insertamos puede ser de mayor o menor tamantildeo que el predeterminado por defecto para cada celda por lo que se hace necesario variarlo Para ello debemos seleccionar las filas o columnas que desean modificarsePor ejemploa- Seleccione la columna Fb- Haz clic en el menuacute FormatoColumna o haz clic con el botoacuten derecho del ratoacuten sobre la columna seleccionada se desplegaraacute una ventana se selecciona la opcioacuten Ancho o Ancho de columna nos aparece una ventana donde le podemos determinar su ancho en cm y luego se hace clic en Aceptar o si se selecciona Ancho Oacuteptimo u Oacuteptimizar ancho de columna nos aparece una ventana con el ancho oacuteptimo en cm ya asignado y luego se hace clic en Aceptar Observa el procedimiento en las imaacutegenes que te mostramos
Moacutedulo IV Calculando y graficando datos con la hoja de caacutelculo - PNAT
c- Finalmente observa como resulta el final del procedimiento
Moacutedulo IV Calculando y graficando datos con la hoja de caacutelculo - PNAT
Ahora en el caso de las filas se estariacutea hablando del Alto Esta opera-cioacuten es similar para las columnas Vamos a cambiarle el tamantildeo a las filas del nuacutemero 10 a la 19 para esto haremos lo siguientea- Seleccione las filas desde la fila 10 a la fila 19b- Haz clic en el menuacute FormatoFila o haz clic con el botoacuten derecho del ratoacuten sobre la columna seleccionada y desplegaraacute una ventana se selecciona la opcioacuten Alto o Altura de Fila nos aparece una venta-na donde le podemos determinar su altura en cm luego haz clic en Aceptar o se selecciona Altura Oacuteptima u Oacuteptimizar altura de fila nos aparece una ventana con la altura oacuteptimo en cm ya asignado y luego haz clic en Aceptar Observa el procedimiento en las imaacutegenes que te mostramos a continuacioacuten
Moacutedulo IV Calculando y graficando datos con la hoja de caacutelculo - PNAT
c- Finalmente observa como resulta el final del procedimiento
Para modificar el tamantildeo de varias filas o columnas simultaacuteneamen-te incluso si estas no son consecutivas deberaacutes hacer lo siguientea- Haz clic sobre la parte gris mientras presionas la tecla Ctrlb- Selecciona las filas o columnas deseadas luego sin soltarlas ubiacute-cate en una de las liacuteneas que dividen las columnas y filas del encabe-zado se arrastra hasta el ancho o alto deseado
Moacutedulo IV Calculando y graficando datos con la hoja de caacutelculo - PNAT
28 Mostrando Ocultando las columnas y filas
La opcioacuten de ocultar filas yo columnas es muy uacutetil si se tiene infor-macioacuten que es necesaria para el documento como caacutelculos y especi-ficaciones pero que no se desean presentar impresas o en pantalla en un momento determinado a- Para ocultar una fila o columna sin eliminarla se procede como al ajustar el tamantildeo se seleccionan las filas o columnas que se de-sean ocultar se hace clic en el menuacute FormatoFilaColumna Ocultar y quedan ocultas b- Las filas o columnas que se oculten podraacuten mostrarse nuevamen-te al seleccionar las filas o columnas de los lados luego clic en menuacute FormatoFilaColumnaMostrar Soacutelo se puede optar por Mostrar si se ha ocultado previamente La accioacuten puede realizarse igualmente haciendo clic con el botoacuten se-cundario del ratoacuten tal y como se hace con el tamantildeo de filas y co-lumnas
Hasta ahora sabemos iquestqueacute es una celda iquestcoacutemo se ordenan las cel-das en filas y columnas iquestcoacutemo modificarlas u ocultarlas Vamos en-tonces a darle formato
Moacutedulo IV Calculando y graficando datos con la hoja de caacutelculo - PNAT
iquestCOacuteMO APLICAR FORMATO A LAS CELDAS
En ocasiones vas a necesitar cambiar la fuente su color asiacute como el fondo y los bordes de las celdas asiacute como proteger una celda para que no sea modificada Calc te permite realizar todas estas acciones sigue adelante y podraacutes conocer coacutemo hacer todo esto y maacutes
31 Colocando formatos
Cada celda de una hoja de caacutelculo puede tener un formato indivi-dual de las otras por lo que una sola hoja tendriacutea diversos formatos (Nuacutemero Porcentaje Moneda Fecha Hora Ciencia Fraccioacuten Valor loacutegico y Texto)
El formato de celda permitiraacute a la aplicacioacuten realizar los caacutelculos per-tinentes en cada caso o arrojar la informacioacuten requerida Para realizar el cambio de formato existen tres maneras a- Haz clic en la opcioacuten de menuacute Formato Celda b- Haz clic con el botoacuten secundario y luego clic en Formatear celdasc- Utiliza los iconos de la Barra de herramientas
Capiacutetulo3
0 Moacutedulo IV Calculando y graficando datos con la hoja de caacutelculo - PNAT
Con los dos primeros pasos se desplegaraacute la siguiente ventana
La primera pestantildea se denomina Nuacutemeros en esta puede determi-narse el valor a mostrar en cada celda seguacuten la categoriacutea que se de-see el valor posee decimales y cuaacutentos Las categoriacuteas a elegir son Nuacutemero Porcentaje Moneda Fecha Hora Ciencia Fraccioacuten Valor loacutegico Todos Definido por el usuario
La pestantildea Fuente te permite modificar el tipo estilo tamantildeo e idio-ma de las fuentes a utilizarse en las celdas seleccionadas
Moacutedulo IV Calculando y graficando datos con la hoja de caacutelculo - PNAT
Tambieacuten puedes utilizar los siguientes iconos de la barra
En ocasiones necesitaraacutes cambiar el color la forma o el tamantildeo de los nuacutemeros o letras que insertes en las celdas Calc permite realizar este tipo de opciones iquestCoacutemo De la siguiente manera
La pestantildea Efectos de fuente contiene las opciones de modificar as-pectos como el subrayado tachado color de la fuente color de la celda sombras y contornos Iconos de la barra de herramientasEn la pestantildea Alineacioacuten se determina doacutende estaraacuten alojados vertical y horizontalmente los caracteres en cada celda es decir la alineacioacuten a la derecha a la izquierda centrado justificado hacia arriba hacia abajo asiacute como el aacutengulo de inclinacioacuten requerida
Moacutedulo IV Calculando y graficando datos con la hoja de caacutelculo - PNAT
En la pestantildea Borde se determina la disposicioacuten de las liacuteneas que le daraacuten el formato a las celdas para formar tablas En la mayoriacutea de las ocasiones presionamos el cuarto recuadro de izquierda a derecha el cual el borde exterior y todas las liacuteneas interiores de las celdas selec-cionadas tambieacuten elegimos el estilo de liacutenea el color la sombra el color de la sombra y la distancia del texto dentro de la celda
Moacutedulo IV Calculando y graficando datos con la hoja de caacutelculo - PNAT
La pestantildea Fondo determina el color de fondo de la celda que selec-cionaste o las celdas que se seleccionaron
La pestantildea Proteccioacuten de Celdas en el caso de que deba realizar una hoja de caacutelculo en la que otras personas incluyan informacioacuten esta opcioacuten te podriacutea ser muy uacutetil porque permiten indicar cuaacuteles celdas estaraacuten protegidas y que solo las celdas seleccionadas sean cambia-das a menos que se sepan la clave para hacerlo al igual de definir cuaacuteles deben ocultarse al momento de imprimir el documentoa- Haz clic en el menuacute HerramientasProteger documentoHoja o Documento b- Si seleccionamos la opcioacuten Hoja soacutelo protegeremos aquellas so-bre la cual estamos trabajando si le decimos Documento protegere-mos el documento entero
Moacutedulo IV Calculando y graficando datos con la hoja de caacutelculo - PNAT
c- Una vez protegido el documento o la hoja haz clic en menuacute For-matoCeldas y ubica la pestantildea Proteccioacuten de celda Alliacute verifica que las celdas deseadas esteacuten tildadas como Protegido311 Aplicando Autoformato
Si quieres darle un formato atractivo a las celdas de manera faacutecil y raacutepida puedes utilizar la herramienta de Formateado automaacutetico Para empezar selecciona el aacuterea o celdas a las que quieres aplicar un formato (el aacuterea miacutenima es de 3 filas por 3 columnas) luego en la barra de menuacute FormatoFormato automaacutetico inmediatamente se desplegaraacute una ventana como la siguiente donde observaraacutes varias opciones para dar formato a un aacuterea determinada Toma el formato deseado iexcly listo se obtiene un formato completo en pocos pasos
Moacutedulo IV Calculando y graficando datos con la hoja de caacutelculo - PNAT
PASOS PARA PRACTICAR
a- Selecciona el rango de celdas A1D10b- Haz clic en la barra de menuacute FormatoFormato automaacuteti-coc- En la lista que se encuentra a la izquierda selecciona el for-mato llamado Moneda y presiona Aceptar
Finalmente observa que tenemos como resultado de la acti-vidad
Si presionas el botoacuten puedes seleccionar caracteriacutesticas adiciona-les bordes formato numeacuterico modelo fuente alineacioacuten y ajustar anchoalto
Moacutedulo IV Calculando y graficando datos con la hoja de caacutelculo - PNAT
ACTIVIDAD INSERTANDO INFORMACIOacuteN
a- En el archivo que ya creamos vamos a insertar los datos tal cual coacutemo se observa en la imagenb- Puedes colocarle el color de los bordes del fondo y de la fuente que tu desees
Importante Maacutes adelante describiremos con detalle sobre el manejo de las hojas de caacutelculo sin embargo es preciso mencionar que para realizar este ejercicio los documentos de Calc traen tres hojas predeterminadas que pueden ma-nejarse individualmente tambieacuten puedes incorporar hojas si asiacute lo requieres En la imagen puedes observar donde se ubican las pestantildeas de las hojas de trabajo
c- Inserta en la hoja 1 los siguientes datos tal como se vi-sualiza en la siguiente imagen
Moacutedulo IV Calculando y graficando datos con la hoja de caacutelculo - PNAT
Inserta en la hoja 2 los siguientes datos tal como se visualiza en la imagen Inserta en la hoja 3 los siguientes datos tal como se visualiza en la imagen
Moacutedulo IV Calculando y graficando datos con la hoja de caacutelculo - PNAT
iquestCOacuteMO EDITAR UNA HOJA DE CAacuteLCULO
La edicioacuten de una hoja de caacutelculo comprende las opciones seleccionar insertar eliminar copiar cortar pegar deshacer restaurar y dar formato a celdas Adicionalmente incluye coacutemo buscar y reemplazar palabras foacutermulas y diacutegitos
41 Insertando hojas
Los documentos de Calc traen tres hojas predeterminadas que pue-den manejarse individualmente si requieres agregar mayor cantidad de hojas dependeraacute de la capacidad de memoria disponible en el computador Pueden crearse siguiendo estos pasos
a- Haz clic en menuacute InsertarHoja se desplegaraacute la ventana Insertar hoja Selecciona las caracteriacutesticas deseadas como el nombre de la hoja la cantidad la posicioacuten y si pertenece o no a otro archivo de calcb- Haz clic en Aceptar y contamos con una nueva hoja
Capiacutetulo4
Moacutedulo IV Calculando y graficando datos con la hoja de caacutelculo - PNAT
ACTIVIDAD INSERTANDO HOJAS
a- Vamos a insertar una nueva hoja para ello haz clic en el menuacute Insertar Hojab- En el campo que indica Posicioacuten selecciona la opcioacuten De-traacutes de la Hoja Actual
Inserta en la nueva hoja los siguientes datos tal como se vi-sualiza en la imagen
42 Eliminando hojas
Para eliminar hojas de un documento haz clic en el Menuacute Editar selec-ciona la opcioacuten Hoja y luego Borrar Observa que aparece un cuadro de diaacutelogo solicitaacutendote la confirmacioacuten para realizar la accioacuten Al respon-der ldquoSiacuterdquo la o las hojas quedaraacuten eliminadas y no podraacuten recuperarse
0 Moacutedulo IV Calculando y graficando datos con la hoja de caacutelculo - PNAT
43 Cambiando el nombre a la hoja de calculo
a- Haz clic en la etiqueta de la hojab- Haz clic en el menuacute Formato selecciona la opcioacuten hoja y luego seleccionas la opcioacuten Cambiar nombre
Observa que aparece un cuadro de diaacutelogo para cambiar el nombre a la hoja
c- Escriba la Palabra que usted desee luego haga clic en Aceptar
Observa que el nombre de la etiqueta cambiaraacute por la palabra que colocaste
44 MoviendoCopiando una hoja
Esta accioacuten nos permite reordenar las hojas dentro del documento o copiar una hoja para ahorrar tiempo evitando rehacer formatos o foacutermulas Tambieacuten es posible realizar estas operaciones si nos po-sicionamos sobre la pestantildea de hojas y con el botoacuten secundario del ratoacuten se hace clic sobre eacutel Esto desplegaraacute una ventana que nos daraacute opciones para insertar eliminar cambiar nombre movercopiar o se-
Moacutedulo IV Calculando y graficando datos con la hoja de caacutelculo - PNAT
leccionar todas las hojas441 Moviendo una hoja
Para mover una hoja soacutelo sigue los pasos a continuacioacuten
a- Haz un clic en la etiqueta de la Hoja2b- Presiona el botoacuten izquierdo del ratoacuten y sin soltarlo arraacutestralo por la fila de etiquetas hasta la Hoja1c- Observa que aparece una flecha indicando doacutende se va a insertar la hojad-Suelta el botoacuten del ratoacuten y la hoja se moveraacute hacia la nueva ubi-cacioacuten
iquestVes que sencillo fue ahora intentemos copiar una hoja
442 Copiando una hoja
Sigue los pasos y te daraacutes cuenta lo sencillo que es copiar una hoja en ocasiones necesitaraacutes maacutes de las hojas predeterminadas
a- Haz un clic en la etiqueta de la Hoja1b- Presiona la tecla Control (Ctrl) y manteacutenla presionada desde ese instante pulsa el botoacuten izquierdo del ratoacuten y sin soltarlo arraacutestralo por la fila de etiquetas hasta despueacutes de la Hoja6
Moacutedulo IV Calculando y graficando datos con la hoja de caacutelculo - PNAT
c-Suelta el botoacuten del ratoacuten y la tecla Ctrl la hoja se copiaraacute en la nueva ubicacioacuten d- Observa que se copioacute la hoja entre la Hoja5 y la Hoja6 y posee ahora el nombre Hoja1_2
Ejemplo de copiado de hoja
45 Buscando y Reemplazando
En ocasiones necesitaraacutes cambiar una palabra que tal vez colocaste incorrectamente o no te dio tiempo de leer todas las hojas la hoja de calculo (Calc) te da la opcioacuten Buscar la cual permite buscar una pa-labra o frase en un documento mientras que la opcioacuten Reemplazar permite buscar una palabra o frase dentro del documento y reempla-zarla por otra En Calc esas acciones se realizaraacuten por celdas
Para acceder a estas opciones se tienen 3 viacuteas
a- Haz clic en la opcioacuten de menuacute EditarBuscar y reemplazar
Moacutedulo IV Calculando y graficando datos con la hoja de caacutelculo - PNAT
b- Presionar simultaacuteneamente las teclas Ctrl + Bc- Haz clic directamente sobre el icono Buscar y reemplazar Observa que para cualquiera de las dos acciones se desplegaraacute una ventana como la siguiente
En esta misma ventana se pueden realizar las acciones de Buscar y Reemplazar por si lo que se desea es Buscar debes colocar la palabra o frase en el campo Buscar y haz clic sobre el botoacuten Buscar o Buscar todo
Como en la siguiente imagen coloca la frase o palabra a buscar por ejemplo ldquoEstadordquo
Luego de escribir la frase haz clic en el botoacuten Buscar la aplicacioacuten buscaraacute la palabra o frase y mostraraacute de manera sombreada la prime-ra frase que coincida con la buacutesqueda es decir la primera ocurren-cia Si presionas nuevamente el botoacuten Buscar encontraraacute la segunda ocurrencia y asiacute sucesivamente Si lo que se necesitas es ver todas las ocurrencias haz clic en el botoacuten Buscar todo
Moacutedulo IV Calculando y graficando datos con la hoja de caacutelculo - PNAT
Si lo que deseas es reemplazar coloca la palabra o frase a reemplazar en el campo de Buscar y coloca la palabra o frase por la que se desea reemplazar en el campo de Reemplazar por luego haz clic sobre el botoacuten Reemplazar o Reemplazar todoObserva la siguiente figura
Moacutedulo IV Calculando y graficando datos con la hoja de caacutelculo - PNAT
PASOS PARA PRACTICAR
Practiquemos editando el nombre a las hojas
a- Cambiale el nombre a la primera Hoja llamada Hoja1 por ldquoMano de Obrardquob- Cambiale el nombre a la segunda Hoja llamada Hoja2 por ldquoAlquiler de Equiposrdquoc- Cambiale el nombre a la tercera Hoja llamada Hoja3 por ldquoMaterialesrdquod- Cambiale el nombre a la cuarta Hoja llamada Hoja4 por ldquoTotalrdquo
Moacutedulo IV Calculando y graficando datos con la hoja de caacutelculo - PNAT
FOacuteRMULAS Y FUNCIONES
El objetivo principal de Calc es brindarte herramientas que te permi-tan hacer caacutelculos de manera sencilla y raacutepida a partir de datos Para realizarlos de manera automaacutetica Calc te permite introducir foacutermulas y funciones Te preguntaraacutes iquestpara queacute me sirve una Funcioacuten Imagiacutenate por un momento poder sacar por ejemplo un promedio sin la necesidad de sumar cada dato y luego dividirlo pues Calc te permite realizar el mismo caacutelculo seleccionando soacutelo el rango que contiene los datos Sigamos adelante y veamos coacutemo introducir un foacutermula o funcioacuten
51 Para introducir foacutermulas o funciones Existen varias manerasa- Haz clic en menuacute InsertarFuncioacutenb- Pulsa las teclas Ctrl + F2c- Pulsa el icono de la barra de foacutermulasd- Escriacutebela directamente en la celda teniendo en cuenta colocar el siacutembolo ldquo=rdquo al inicio
Las tres primeras opciones desplegaraacuten una ventana como la siguien-te en donde podraacutes escoger la foacutermula o funcioacuten deseadaEjemplo
Capiacutetulo5
Moacutedulo IV Calculando y graficando datos con la hoja de caacutelculo - PNAT
Anotemos cinco cantidades en cinco celdas consecutivas y nos co-locamos en la celda siguiente como aparece en la siguiente figura Luego aplicamos algunos de los pasos descritos anteriormente para desplegar la ventana Asistente Funciones donde ubicaremos la funcioacuten Producto (estaacuten en orden alfabeacutetico) y se presiona el botoacuten Siguiente como la siguiente ventana por ejemplo
Si las celdas de datos estaacuten consecutivas (como en el ejemplo) se podraacuten seleccionar
a- Haz clic en el primer nuacutemero y arrastralo hasta el uacuteltimo cuidando que esa seleccioacuten quede dentro de los pareacutentesis de =Producto( ) b- Si por el contrario los nuacutemeros estaacuten no consecutivos o son grupos de ellos se podraacuten elegir una a una las celdas donde se encuentran colocaacutendolos en cada una de las casillas que aparecen en la ventana nuacutemero 1 nuacutemero 2 nuacutemero 3 y nuacutemero 4 c- Finalmente se presiona el botoacuten Aceptar y listo ya se tiene el caacutelculo realizado Si necesitamos cambiar los nuacutemeros de origen la celda donde estaacute realizado el caacutelculo cambiaraacute automaacuteticamente
Moacutedulo IV Calculando y graficando datos con la hoja de caacutelculo - PNAT
Esto lo podemos realizar con cada una de las funciones descritas en la ventana Para la foacutermula =Suma( ) hay un icono especial en el menuacute de foacutermulas Se seleccionan las celdas a sumar y se presiona este botoacuten y apareceraacute automaacuteticamente el resultado de la suma
En oportunidades seraacute necesario realizar operaciones combinadas como el ejemplo siguiente en el cual se obtiene el 15 de la suma de los nuacutemeros de la columna A =PRODUCTO(SUMA(A3A8)15)100 Estas combinaciones de foacutermulas pueden permitir realizar operaciones maacutes complicadas como caacutelculos de noacuteminas pagos con intereses a proveedores caacutelculos de primas de seguros entre otros
Moacutedulo IV Calculando y graficando datos con la hoja de caacutelculo - PNAT
ACTIVIDAD EJERCITANDO LAS FUNCIONES Y
FOacuteRMULAS
Ahora vamos a ejercitar coacutemo realizar funciones iquestRecuerdas el caso inicial En este planteaacutebamos que necesitas realizar la presentacioacuten y caacutelculos sobre los recursos utilizados en el proyecto que coordinaste conjuntamente con el Consejo Comunal este proyecto es sobre la Dotacioacuten de agua potable de tu sectorPara ello ubicate en la hoja llamada ldquoMano de ObrardquoPara calcular el pago total por trabajador en una obra vamos a multiplicar el Ndeg de Diacuteas por el Pago por Diacutea de la siguiente maneraa- Selecciona la celda H14b- Haz clic en el menuacute Insertar Funcioacuten o Ctrl + F2 y busca la funcioacuten PRODUCTO en la lista c- Presiona el botoacuten siguiente o Haz doble clic sobre la fun-cioacuten que mostraraacute la siguiente ventana
d- Coloca en la casilla nuacutemero 1 Luego pulsa el botoacuten que se encuentra a la derecha de la casilla Selecciona el ran-go F14G14 vuelva a pulsar el botoacuten y presiona aceptar como se muestra en las siguientes imaacutegenes
0 Moacutedulo IV Calculando y graficando datos con la hoja de caacutelculo - PNAT
e- Realiza el mismo procedimiento con el resto de los tra-bajadores lo puedes hacer copiando la funcioacuten de la cel-da H14 y pegaacutendola en las celdas de la H15 a la H18 otra manera seriacutea arrastrando desde la celda H14 hasta la H18
Para calcular el Total General sumaremos los montos del pago total por trabajador de la siguiente manera
a- Selecciona la celda H19b- Haz clic en el menuacute Insertar Funcioacuten o Ctrl + F2 y busca la funcioacuten SUMA en la lista Presiona el botoacuten siguiente o haz doble clic sobre la funcioacuten se mostraraacute la siguiente ventana
Moacutedulo IV Calculando y graficando datos con la hoja de caacutelculo - PNAT
c- Coloacutecate en la casilla nuacutemero 1 luego pulse el botoacuten que se encuentra a la derecha de la casilla Selecciona el ran-go H14H18 vuelva a pulsar el botoacuten y presiona aceptar como se muestra en las siguientes imaacutegenes
Moacutedulo IV Calculando y graficando datos con la hoja de caacutelculo - PNAT
d- Coloacutecale 2 decimales a las celdas que poseen los montos de las columnas Pago por Diacutea Total y Total Generale- Visualizaraacutes el resultado de la siguiente manera
Otra forma de sumar el Total General seriacutea
Selecciona la celda H19 Pulse el botoacuten que se encuentra en la barra de foacutermula Selecciona el rango H14H18 y presiona la tecla Enter
Moacutedulo IV Calculando y graficando datos con la hoja de caacutelculo - PNAT
Ahora vamos a la Hoja llamada ldquoAlquiler de Equiposrdquo
Para calcular el Monto de los Equipos y maquinarias alquila-dos para el proyecto sin IVA vamos a multiplicar la Cantidad por el Precio Unitario y el Nuacutemero de Diacuteas de la siguiente maneraa- Selecciona la celda H14b- Haz clic en el menuacute Insertar Funcioacuten o Ctrl + F2 y busca la funcioacuten PRODUCTO en la lista presiona el botoacuten siguiente o haz doble clic sobre la funcioacuten como se muestra en la siguiente ventana
Moacutedulo IV Calculando y graficando datos con la hoja de caacutelculo - PNAT
c- Coloacutecate en la casilla nuacutemero 1 luego pulsa el botoacuten que se encuentra a la derecha de la casilla selecciona la celda E14 y vuelve a pulsar el botoacuten como se muestra en las siguientes imaacutegenes
d- Ubicate en la casilla nuacutemero 2 luego pulsa el botoacuten que se encuentra a la derecha de la casilla selecciona la cel-da F14 vuelve a pulsar el botoacuten como se muestra en las siguientes imaacutegenes
Moacutedulo IV Calculando y graficando datos con la hoja de caacutelculo - PNAT
e- Coloacutecate en la casilla nuacutemero 3 luego pulse el botoacuten que se encuentra a la derecha de la casilla selecciona la cel-da G14 vuelva a pulsar el botoacuten como se muestra en las siguientes imaacutegenes
Moacutedulo IV Calculando y graficando datos con la hoja de caacutelculo - PNAT
f- Presiona el botoacuten Aceptarg- Realiza lo mismo con el resto de los equipos lo puedes hacer copiando la funcioacuten de la celda H14 y pegaacutendola en las celdas de la H15 a la H18 otra manera seriacutea arrastrando desde la celda H14 hasta la H18
Para calcular el IVA multiplicaremos el Monto por Equipo sin IVA por 9 de la siguiente manera
a- Selecciona la celda I14 Haz clic en el menuacute Insertar Fun-cioacuten o Ctrl + F2 y busca la funcioacuten PRODUCTO en la lista Presiona el botoacuten siguiente o haz doble clic sobre la funcioacuten Observaraacutes la siguiente ventana
Moacutedulo IV Calculando y graficando datos con la hoja de caacutelculo - PNAT
b- Coloacutecate en la casilla nuacutemero 1 luego pulse el botoacuten que se encuentra a la derecha de la casilla selecciona la cel-da H14 vuelva a pulsar el botoacuten como se muestra en las siguientes imaacutegenes
Moacutedulo IV Calculando y graficando datos con la hoja de caacutelculo - PNAT
c- Coloacutecate en la casilla nuacutemero 2 luego pulse el botoacuten que se encuentra a la derecha de la casilla selecciona la celda I13 vuelva a pulsar el botoacuten d- Coloacutecale el signo $ delante de la letra I y delante del nuacute-mero 13 ($I$13) para que se mantenga la referencia fija de esa celda como se muestra en las siguientes imaacutegenes
e- Presiona el botoacuten Aceptarf- Realiza lo mismo con el resto del IVA lo puede hacer co-piando la funcioacuten de la celda I14 y pegaacutendola en las celdas de la I15 a la I18 otra manera seriacutea arrastrando desde la celda I14 hasta la I18
Para calcular el Total por Equipo con IVA sumaremos el Mon-to por Equipo sin IVA maacutes el IVA de la siguiente manera
Moacutedulo IV Calculando y graficando datos con la hoja de caacutelculo - PNAT
a- Selecciona la celda J14b- Haz clic en el menuacute Insertar Funcioacuten o Ctrl + F2 y busca funcioacuten SUMA en la lista presiona el botoacuten siguiente o haz doble clic sobre la funcioacuten seguidamente se mostraraacute la si-guiente ventana
c- Coloacutecate en la casilla nuacutemero 1 luego pulsa el botoacuten que se encuentra a la derecha de la casilla selecciona el ran-go H14I14 vuelva a pulsar el botoacuten y presiona aceptar como se muestra en las siguientes imaacutegenes
d- Realice lo mismo con el resto de los montos totales por Equipo con IVA lo puede hacer copiando la funcioacuten de la cel-da J14 y pegaacutendola en las celdas de la J15 a la J18 otra mane-ra seria arrastrando desde la celda J14 hasta la J18Para calcular el Total General del IVA sumaremos los montos del IVA de cada equipo de la siguiente manera
0 Moacutedulo IV Calculando y graficando datos con la hoja de caacutelculo - PNAT
a- Selecciona la celda I19b- Haz clic en el menuacute Insertar Funcioacuten o Ctrl + F2 y busque la funcioacuten SUMA en la lista presiona el botoacuten siguiente o haz doble clic sobre la funcioacuten mostrandose la siguiente ventana
c- Coloacutecate en la casilla nuacutemero 1 luego pulsa el botoacuten que se encuentra a la derecha de la casilla selecciona el ran-go I14I18 vuelva a pulsar el botoacuten y presiona aceptar como se muestra en las siguientes imaacutegenes
Otra forma de sumar el Total General seriacutea Selecciona la celda J14 Pulse el botoacuten que se encuentra en la barra de foacutermu-la Selecciona el rango H14J14 y presiona la tecla Enter
Moacutedulo IV Calculando y graficando datos con la hoja de caacutelculo - PNAT
Para calcular el Total General sumaremos los montos totales de cada equipo con IVA de la siguiente manera
a- Selecciona la celda J19
Otra forma de sumar el Total General seriacutea Selecciona la celda I19 Pulse el botoacuten que se encuentra en la barra de foacutermu-la Selecciona el rango I14I18 y presiona la tecla Enter
Moacutedulo IV Calculando y graficando datos con la hoja de caacutelculo - PNAT
b- Haz clic en el menuacute Insertar Funcioacuten o Ctrl + F2 y busque la funcioacuten SUMA en la lista presiona el botoacuten siguiente o haz doble clic sobre la funcioacuten se mostraraacute la siguiente ventana
c- Ubicate en la casilla nuacutemero 1 luego pulse el botoacuten que se encuentra a la derecha de la casilla selecciona el ran-go J14J18 vuelva a pulsar el botoacuten y presiona aceptar como se muestra en las siguientes imaacutegenes
Moacutedulo IV Calculando y graficando datos con la hoja de caacutelculo - PNAT
d-Coloacutecale 2 decimales a las celdas que poseen los montos de las columnas Precio Unitario Monto por Equipo sin IVA 9 Total por Equipo con IVA Total del IVA y Total Generale-Visualizaraacutes el resultado de la siguiente manera
Otra forma de sumar el Total General seriacutea Selecciona la celda I19 Pulsa el botoacuten que se encuentra en la barra de foacutermu-la Selecciona el rango I14I18 y presiona la tecla Enter
Moacutedulo IV Calculando y graficando datos con la hoja de caacutelculo - PNAT
Ahora vamos a la Hoja llamada ldquoMaterialesrdquo
Para calcular el IVA de cada Material vamos a multiplicar la Cantidad por el Precio Unitario y por el de la siguiente manera
a- Selecciona la celda H14b- Escribe la siguiente foacutermula =(E14F14)G14c- Presiona la tecla Enterd- Realiza lo mismo con el resto del IVA de los Materiales lo puede hacer copiando la funcioacuten de la celda H14 y pegaacutendo-la en las celdas de la H15 a la H18 Otra manera seria arras-trando desde la celda H14 hasta la H18Para calcular el IVA de cada Material vamos a multiplicar la Cantidad por el Precio Unitario y por el de la siguiente ma-nera
a- Selecciona la celda I14b- Escribe la siguiente foacutermula =(E14F14)+H14c-Presiona la tecla Enterd- Realiza lo mismo con el resto de los Materiales lo puede hacer copiando la funcioacuten de la celda I14 y pegaacutendola en las celdas de la I15 a la I18 otra manera seria arrastrando desde la celda I14 hasta la I18
Moacutedulo IV Calculando y graficando datos con la hoja de caacutelculo - PNAT
Para calcular el Total del IVA sumaremos los montos del IVA por cada Material de la siguiente manera
a- Selecciona la celda H19b- Haz clic en el menuacute Insertar Funcioacuten o Ctrl + F2 y busque la funcioacuten SUMA en la lista presiona el botoacuten siguiente o haz doble clic sobre la funcioacuten se mostraraacute la siguiente ventana
Moacutedulo IV Calculando y graficando datos con la hoja de caacutelculo - PNAT
c- Coloacutecate en la casilla nuacutemero 1 luego pulsa el botoacuten que se encuentra a la derecha de la casilla selecciona el ran-go H14H18 vuelva a pulsar el botoacuten y presiona aceptar como se muestra en las siguientes imaacutegenes
Otra forma de sumar el Total General seriacutea Selecciona la celda H19 Pulse el botoacuten que se encuentra en la barra de foacutermu-la Selecciona el rango H14H18 y presiona la tecla Enter
Moacutedulo IV Calculando y graficando datos con la hoja de caacutelculo - PNAT
Para calcular el Total General sumaremos los Montos por cada Material de la siguiente manera
a- Selecciona la celda I19b- Haz clic en el menuacute Insertar Funcioacuten o Ctrl + F2 y busca la funcioacuten SUMA en la lista presiona el botoacuten siguiente o Haz doble clic sobre la funcioacuten se mostraraacute la siguiente ventana
c- Coloacutecate en la casilla nuacutemero 1 luego pulse el botoacuten que se encuentra a la derecha de la casilla selecciona el ran-go I14I18 vuelva a pulsar el botoacuten y presiona aceptar como se muestra en las siguientes imaacutegenes
Moacutedulo IV Calculando y graficando datos con la hoja de caacutelculo - PNAT
d- Coloacutecale 2 decimales a las celdas que poseen los montos de las columnas Cantidad Precio Unitario IVA Total por Ma-terial Total del IVA y Total Generale- Visualizaraacutes el resultado de la siguiente manera
Otra forma de sumar el Total General seriacutea Selecciona la celda I19 Pulse el botoacuten que se encuentra en la barra de foacutermu-la Selecciona el rango I14I18 y Presiona la tecla Enter
Moacutedulo IV Calculando y graficando datos con la hoja de caacutelculo - PNAT
Ahora vamos a la Hoja llamada Total
Mano de obraa- Selecciona la celda C14b- Escribe el siacutembolo = c- Dirijete a la hoja llamada ldquoMano de Obrardquod- Selecciona la celda H19 y presiona la tecla Enter
Observa que el monto se refleja en el Total del Concepto Mano de Obra
0 Moacutedulo IV Calculando y graficando datos con la hoja de caacutelculo - PNAT
Alquiler de equiposa- Selecciona la celda C15b- Escriba el siacutembolo = c- Dirijete a la hoja llamada ldquoAlquiler de Equiposrdquod- Selecciona la celda J19 y presiona la tecla EnterObserva que el monto se refleja en el Total del Concepto Alquiler de Maquinarias y Equipos
Materialesa- Selecciona la celda C16b- Escriba el siacutembolo = c- Dirijete a la hoja llamada ldquoMaterialesrdquod- Selecciona la celda I19 y presiona la tecla EnterObserva que el monto se refleja en el Total del Concepto Ma-teriales
Moacutedulo IV Calculando y graficando datos con la hoja de caacutelculo - PNAT
Para calcular el Total General de Gastos sumaremos los mon-tos Total por cada Concepto de la siguiente manera a- Selecciona la celda C17b- Pulsa el botoacuten que se encuentra en la barra de foacutermu-lac- Selecciona el rango C14C16 y presiona la tecla Enter
Para calcular el Resumen General de IVA tomaremos como re-ferencia los montos totales de las hojas Alquiler de Equipos Materiales
Moacutedulo IV Calculando y graficando datos con la hoja de caacutelculo - PNAT
a- Selecciona la celda C23b- Escriba el nuacutemero 0 y presiona la tecla Enter
Observa que el monto se refleja en el Total del Concepto Mano de Obra
c- Selecciona la celda C24d- Escriba el siacutembolo = e- Dirijete a la hoja llamada ldquoAlquiler de Equiposrdquof- Selecciona la celda I19 y presiona la tecla Enter
Observa que el monto se refleja en el Total del Concepto Al-quiler de Maquinarias y Equipos
Moacutedulo IV Calculando y graficando datos con la hoja de caacutelculo - PNAT
g- Selecciona la celda C25h- Escriba el siacutembolo = i- Dirijete a la hoja llamada ldquoMaterialesrdquoj- Selecciona la celda H19 y presiona la tecla Enter
Observa que el monto se refleja en el Total del Concepto Ma-teriales
Para calcular el Total General de Pago de IVA sumaremos los montos Total por cada Concepto de la siguiente manera
Moacutedulo IV Calculando y graficando datos con la hoja de caacutelculo - PNAT
a- Selecciona la celda C26b- Puacutelse el botoacuten que se encuentra en la barra de foacutermu-lac- Selecciona el rango C23C25 y presiona la tecla Enter
Moacutedulo IV Calculando y graficando datos con la hoja de caacutelculo - PNAT
CREAR DIAGRAMAS (GRAacuteFICOS)
Mostrar la informacioacuten de una hoja de caacutelculo en un diagrama (graacute-fico) puede resultar mucho maacutes coacutemodo Para realizar uno con la hoja de caacutelculo Calc los siguientes pasos te guiaraacuten para realizar un diagrama con Calc
a- Selecciona los datos a graficarb- Haz clic en el menuacute Insertar y selecciona la opcioacuten Diagrama Graacutefico tambieacuten puede hacerse con el icono El puntero del ratoacuten cambia y se debe escoger el aacuterea donde se quiere colocar el graacutefico (hacer clic en la hoja) Una vez realizado esto debe desplegarse la siguiente ventanac- Si el aacuterea es la deseada haz clic en siguiente
d- Selecciona el tipo de graacutefico en este caso selecciona el tipo de barrase- Haz clic en la opcioacuten a la izquierda donde dice Representacioacuten de texto en previsualizacioacuten para observar como se estaacute construyendo el graacuteficof- Haz clic en Avanzar
Capiacutetulo6
Moacutedulo IV Calculando y graficando datos con la hoja de caacutelculo - PNAT
g- Seguacuten el tipo de graacutefico se selecciona coacutemo presentar los resulta-dos y haz clic Avanzar
h- Puedes colocar el tiacutetulo del diagrama o simplemente dejarlo en blanco asiacute como el tiacutetulo de los ejes laterales De igual manera se puede optar por una leyenda
Moacutedulo IV Calculando y graficando datos con la hoja de caacutelculo - PNAT
i- Cuando tenemos todos estos datos hacemos clic en Crear
j- Una vez que el diagrama estaacute listo pueden hacerse modificaciones en sus elementos (barras tiacutetulos ejes etc) seleccionaacutendolos y haciendo doble clic en los mismos En seguida se desplegaraacute una ventana en la que pueden cambiarse los elementos requeridos
Moacutedulo IV Calculando y graficando datos con la hoja de caacutelculo - PNAT
ACTIVIDAD INSERTANDO GRAacuteFICOS
a- Ubiacutecate en la Hoja llamada Total Selecciona los datos a graficar en este caso selecciona los rangos B13B16 y C13C16
Visualiza que seleccionamos la columna que llamamos ldquoCon-ceptosrdquo y los nombres de los conceptos la columna ldquoTotalrdquo y los Totales por concepto estos se seleccionan de esta manera para que cuando se realice el diagrama (graacutefico) entonces la leyenda muestre ese tiacutetulo (Total)
b- Haz clic en el menuacute Insertar y selecciona la opcioacuten Diagrama Graacutefico tambieacuten puede hacerse con el icono El puntero del ratoacuten cambia y se debe seleccionar el aacuterea donde se quiere colocar el graacutefico (hacer clic en la hoja) Una vez realizado esto debe desplegarse la siguiente ventana
Moacutedulo IV Calculando y graficando datos con la hoja de caacutelculo - PNAT
c- Si el aacuterea es la deseada se hace clic en Siguiented- Se selecciona el tipo de graacutefico en este caso selecciona el tipo de barrase- Haz clic en la opcioacuten a la izquierda donde dice Represen-tacioacuten de texto en previsualizacioacuten para visualizar como se esta construyendo el graacuteficof- Haz clic en Avanzar
g- Seguacuten el tipo de graacutefico se selecciona coacutemo presentar los resultados y haz clic en Avanzar
0 Moacutedulo IV Calculando y graficando datos con la hoja de caacutelculo - PNAT
h- Puedes colocarle el tiacutetulo del graacutefico o diagrama o simple-mente dejarlo en blanco asiacute como el tiacutetulo de los ejes latera-les De igual manera se puede optar por una leyenda
i- Cuando tenemos todos estos datos hacemos clic en Crear
j- Una vez que el diagrama estaacute listo pueden hacerse modi-ficaciones en sus elementos (barras tiacutetulos ejes etc) selec-cionaacutendolo y haciendo doble clic en los mismos Se desplie-ga una ventana en donde pueden cambiarse los elementos requeridos
Moacutedulo IV Calculando y graficando datos con la hoja de caacutelculo - PNAT
Finalmente observa que tenemos como resultado de la acti-vidad
Hasta aquiacute hemos aplicado las principales funcionalidades de la Hoja de calculo y las ejercitamos aplicaacutendolas para or-ganizar calcular y graficar los datos (relacioacuten de gastos) de un proyecto comunitarioA continuacioacuten conozcamos otras herramientas que nos ofrece la Hoja de caacutelculo para la presentacioacuten de nuestra in-formacioacuten
Moacutedulo IV Calculando y graficando datos con la hoja de caacutelculo - PNAT
UTILIZANDO SIacuteMBOLOS EIMAacuteGENES
Como apoyo a la informacioacuten de una hoja de caacutelculo algunas veces es necesario adicionar siacutembolos especiales o imaacutegenes Incorporar-los a la informacioacuten es muy sencillo si seguimos estos pasos
71 Insertando siacutembolos
Para insertar siacutembolos que no se encuentran en el teclado del com-putador debemos realizar los siguiente pasos
a- Posicionate en la celda y haz clic en menuacute InsertarSiacutembolosb- Selecciona el tipo de fuente de la ventana Siacutembolos que se des-pliegac- Selecciona el o los siacutembolos deseados y pulsar Aceptar
Si realiza con frecuencia esta operacioacuten puede insertar el icono de siacutembolos en la barra de herramientas haciendo clic en menuacute VerBarra de herramientasInsertar y apareceraacute la barra En la misma tambieacuten se encuentra la opcioacuten de Insertar imagen a partir de archivo
Capiacutetulo7
Moacutedulo IV Calculando y graficando datos con la hoja de caacutelculo - PNAT
72 Insertando Imaacutegenes
Para insertar una imagen a- Haz clic en el menuacute Insertarimagenc- Luego selecciona A partir de archivo se desplegaraacute una ventana en donde debes elegir la imagen deseada En la parte inferior de la ventana hay dos casillas si se tiene seleccio-nada la de previsualizacioacuten pueden observarse las imaacutegenes dispo-nibles antes de seleccionarlas La casilla vincular permite mantener la imagen actualizada con res-pecto al archivo en donde se encuentra es decir si el archivo del ejemplo ldquoeurogratis60x100_1gifrdquo es modificado o cambiado por otro del mismo nombre la imagen insertada en la hoja de caacutelculo cambiaraacute automaacuteticamente Si no se desea esto la casilla vincular no debe estar marcada
Moacutedulo IV Calculando y graficando datos con la hoja de caacutelculo - PNAT
73 Modificando imaacutegenes
A la imagen insertada se le pueden modificar caracteriacutesticas como posicioacuten tamantildeo alineacioacuten anclaje entre otras Para ello se selec-ciona la imagen y haz clic con el botoacuten secundario y se desplegaraacute la siguiente ventana
Al seleccionar Posicioacuten y tamantildeo se abre la ventana de la derecha en donde se pueden modificar esas caracteriacutesticas Una vez que se realizan los cambios oprime Aceptar y quedan listosTambieacuten pueden modificarse sus propiedades utilizando las opcio-nes de la barra imagen que aparece en la barra de herramienta cuan-do se selecciona la imagen Puedes dejar la barra fija al hacer clic en el menuacute VerBarra de herramientasImagen
Con los iconos de esta barra podraacuten realizar las mismas acciones que aparecen al hacer clic en el botoacuten secundario del ratoacuten
Moacutedulo IV Calculando y graficando datos con la hoja de caacutelculo - PNAT
ORDENANDO DATOS
Los datos que se van registrando en una hoja de caacutelculo pueden ser ordenados faacutecilmente en muy corto tiempo si utilizamos el comando Ordenar Esto permitiraacute emplear la informacioacuten contenida en la hoja de caacutelculo de la manera maacutes conveniente en un momento determi-nado
Los pasos para ordenar los datos sona- Se selecciona las celdas a ordenar tomando en consideracioacuten de tomar todas aquellas que se relacionen entre siacuteb- Haz clic en el menuacute DatosOrdenar se desplegaraacute una ventana que permite elegir cuaacutel seraacute el criterio de ordenamiento si se haraacute de forma ascendente o descendente si los datos puedes ser numeacutericos o alfabeacuteticosUna vez seleccionados los criterios y el orden deseado se hace clic en Aceptar
a- En el ejemplo se podraacute notar que pueden seleccionarse varios criterios simultaacuteneamente tomando en cuenta jerarquiacuteas o necesi-dadesb- Selecciona por Nombre (columna B) luego por Definitiva (colum-na G) asiacute las personas que el nombre comience por la misma letra se ordenan alfabeacuteticamente y numeacutericamente por la nota definitiva El resultado de esta ordenacioacuten seriacutea el siguiente
Capiacutetulo8
Moacutedulo IV Calculando y graficando datos con la hoja de caacutelculo - PNAT
El resultado de esta ordenacioacuten seriacutea el siguiente visualice la colum-nas B y G donde los datos se dispusieron en orden de la menor nota a la mayor
Practica utilizando otros criterios de ordenacioacuten por ejemplo por Nombre (descendente) luego por Definitiva (ascendente) Utiliza tus propios criterios de ordenacioacuten
Moacutedulo IV Calculando y graficando datos con la hoja de caacutelculo - PNAT
INSERTANDO FILTROS
Insertar filtros es muy uacutetil cuando existe una gran cantidad de datos y se requiere uno en particular de manera raacutepida sin necesidad de re-ordenar esos datos es decir si tenemos una lista con muchas compa-ntildeiacuteas y una columna es el nombre de la compantildeiacutea y otra es la actividad a la que se dedica por ejemplo Tenemos una faacutebrica de zapatos una de pantalones otra de franelas entre otras por lo que necesitamos hacer un filtro de todas las compantildeiacuteas que fabrican zapatos Para acceder a ella es necesario ubicarse en el encabezado de la columna luego se hace clic en el menuacute DatosFiltroFiltro automaacutetico
Capiacutetulo9
Moacutedulo IV Calculando y graficando datos con la hoja de caacutelculo - PNAT
OBSERVANDO NUESTRO TRABAJO A TRAVEacuteS DE LA VISTA
PRELIMINAR
La Vista Preliminar te permite visualizar el aspecto que el documen-to tendraacute al momento de su impresioacuten Es importante realizar una vista preliminar antes de imprimir pues esto te posibilita reducir el tiempo y la cantidad de tinta que se insumiraacute para obtener una bue-na impresioacuten
Para acceder a esta opcioacuten se pueden realizar cualquiera de las si-guientes formasHaz clic en el icono Vista preliminar ubicado en la barra de herra-mientas o tambieacuten puedes hacer clic en la opcioacuten de menuacute Archivo Vista preliminar Automaacuteticamente se desplegaraacute una ventana con la vista preliminar
Capiacutetulo10
Moacutedulo IV Calculando y graficando datos con la hoja de caacutelculo - PNAT
En dicha ventana se puede visualizar el documento de distintas ma-neras es decir paacutegina anterior y siguiente comienzo o fin del docu-mento Para desactivar la Vista Preliminar soacutelo haz clic en la opcioacuten Cerrar la Vista Preliminar ubicado en la barra de herramientas o Pre-sionar nuevamente el icono Vista Preliminar
Es necesario utilizar la vista preliminar por que alliacute podemos confi-gurar el formato de la paacutegina con el fin de ajustarla para proceder a imprimir
101 Configurando el formato de la paacutegina
a- Haz clic en el botoacuten ubicado en la barra de herramientas o ha-ciendo clic en el menuacute Formato Paacuteginab- En la pestantildea Paacutegina donde seleccionamos el formato del papel (Carta A4 entre otros) la orientacioacuten de la paacutegina (horizontal verti-cal) maacutergenes entre otrosc- En la pestantildea Borde si quieres puedes antildeadirle alguacuten borde a la paacuteginad- En la pestantildea Fondo si quieres puedes antildeadirle alguacuten color de fondo a la paacuteginae- En la pestantildea Encabezamiento se le puede activar un encabeza-do para que este aparezca en todas las paacuteginasf- En la pestantildea Pie de paacutegina puedes activarle el pie de paacutegina para que este aparezca en todas las paacuteginasg- En la pestantildea Hoja se configura el orden de las paacuteginas indicas que deseas imprimir y la escala la cual permite ajustar de un 100 a un porcentaje menor hasta ajustar el contenido
0 Moacutedulo IV Calculando y graficando datos con la hoja de caacutelculo - PNAT
IMPRIMIENDO UNA HOJADE CAacuteLCULO
Para imprimir una hoja de caacutelculo se puede realizar cualquiera de las tres opcionesa- Haz clic en el icono Imprimir archivo directamenteubicado en la barra de herramientasb- Presionar simultaacuteneamente las teclas Control+P c- Haz clic en la opcioacuten de menuacute Archivo Imprimir
Es importante visualizar la hoja primero con Vista Preliminar con el fin de asegurarse que sea impreso como se quiere
Una forma de imprimir es seleccionar el rango de celdas que compren-de el aacuterea que se desea imprimir en el campo donde solicita el aacuterea de impresioacuten Selecciona la opcioacuten Seleccioacuten y pulsamos aceptar Al pulsar la opcioacuten de imprimir se desplegaraacute una ventana que te permite seleccionar la impresora configurar algunas propiedades de la misma establecer el aacuterea de impresioacuten definir el nuacutemero de co-pias a imprimir asiacute como configurar algunas opciones de contenido paacuteginas entre otras
Y para terminar
En este punto podemos estar satisfechos del trabajo realizado he-mos utilizado internet para la buacutesqueda de informacioacuten electroacutenica al instante como una herramienta de trabajo muy uacutetil para la inves-tigacioacuten y el aprendizaje sobre cualquier tema aplicando sus princi-pales funcionalidades Al mismo tiempo hemos querido promover el uso de internet como un medio que facilita las tareas cotidianas y la buacutesqueda de informacioacuten sobre la formulacioacuten de proyectos perso-nales o comunitarios
Capiacutetulo11
Moacutedulo IV Calculando y graficando datos con la hoja de caacutelculo - PNAT
Ayuda complementaria 1 iquestCoacutemo crear una factura
Ejercicio 1
Vamos a proceder a realizar factura de una Ferreteriacutea a la que llama-remos CALC 1 Selecciona la celda A12 Escriba la siguiente frase FERRETERIA CALC3 Escriba los demaacutes datos (Factura Ndeg 15846 Articulo Precio Can-tidad Total Alicates Tornillos Dry Wall Destornillador estria Clavos para maderaSub Total IVA Total asiacute mismo los precios y cantidades pero no los Totales) tal y como aparece en la siguiente figura4 Apliacutecale el formato a las celdas que considere pertinente el cual pudiera ser como se muestra en la figura
Para calcular el Total por Artiacuteculo vamos a multiplicar el Precio por la Cantidad de la siguiente manera
1 Selecciona la celda D42 Haz clic en el menuacute Insertar Funcioacuten o Ctrl + F2 y buacutesca la fun-cioacuten PRODUCTO en la lista Presiona el botoacuten siguiente o haga doble clic sobre la funcioacuten
AYUDA COMPLEMENTARIA
Moacutedulo IV Calculando y graficando datos con la hoja de caacutelculo - PNAT
3 Coloacutecate en la casilla nuacutemero 1 luego pulse el botoacuten que se encuentra a la derecha de la casilla Selecciona el rango B4C4 vuelva a pulsar el botoacuten y presiona aceptar como se muestra en las si-guientes imaacutegenes
4 Realice lo mismo con el resto de los totales por artiacuteculo lo puede hacer copiando la funcioacuten de la celda D4 y pegaacutendola en las celdas de la D5 a la D7 otra manera seria arrastrando desde la celda D4 has-ta la D7
Para calcular el Sub Total sumaremos los montos del Totales por Artiacuteculo de la siguiente manera
1 Selecciona la celda D92 Haz clic en el menuacute Insertar Funcioacuten o Ctrl + F2 y buacutesque la fun-cioacuten SUMA en la lista Presiona el botoacuten siguiente o haga doble clic sobre la funcioacuten3 Coloacutecate en la casilla nuacutemero 1 luego pulse el botoacuten que se encuentra a la derecha de la casilla selecciona el rango D4D7 vuelva a pulsar el botoacuten y presiona aceptar
Para calcular el IVA vamos a multiplicar el Sub Total por el 12 de la siguiente manera1 Selecciona la celda D102 Inserta la siguiente formula =D912 que te permitiraacute realizar el caacutelculo del IVA del monto Sub Total de los artiacuteculos
Moacutedulo IV Calculando y graficando datos con la hoja de caacutelculo - PNAT
Para calcular el Total sumaremos los montos del Sub Total maacutes el IVA de la siguiente manera
1 Selecciona la celda D112 Haz clic en el menuacute Insertar Funcioacuten o Ctrl + F2 y buacutesca la fun-cioacuten SUMA en la lista presiona el botoacuten siguiente o haga doble clic sobre la funcioacuten3 Coloacutecate en la casilla nuacutemero 1 luego pulse el botoacuten que se encuentra a la derecha de la casilla selecciona el rango D9D10 vuel-va a pulsar el botoacuten y presiona aceptar
Finalmente observamos en la figura la factura obtenida
Coloacutecale 2 decimales a las celdas que poseen los montos de las co-lumnas Precio Cantidad Total Sub Total IVA y Total
Ejercicio 2
Vamos a crear la relacioacuten de gastos familiares
1 Selecciona la celda C12 Escriba la siguiente frase GASTOS DEL HOGAREscriba los demaacutes datos (ANtildeO 2009 luz agua teleacutefono gas mercado salud seguro transporte emergencia otras total por mes sueldo mensual ahorro en el mes asiacute mismo las cantidades pero no asi en el monto del Total y Ahorro) tal y como aparece en la siguiente figura3 Apliacutecale el formato a las celdas que considere pertinente el cual pudiera ser como se muestra en la figura
Moacutedulo IV Calculando y graficando datos con la hoja de caacutelculo - PNAT
En el caso de los meses del enero a junio haremos lo siguientea- Selecciona la celda B4 escriba Enerob- Selecciona el rango B4G4c- Luego en el menuacute EditarRellenarSeries alliacute apareceraacute el siguien-te cuadro Presiona Aceptar
De esta manera no tendremos necesidad de transcribir todos los me-ses Esto aplica para series consecutivas tales como nuacutemeros diacuteas de la semana meses antildeos entre otros
4 Coloacutecale 2 decimales a las celdas que poseen los montos de las columnas enero febrero marzo abril mayo junio y julio
Para calcular el total por mes sumaremos el monto por servicio de cada mes de la siguiente manera
1 Selecciona la celda B152 Haz clic en el menuacute Insertar Funcioacuten o Ctrl + F2 y buacutesque la fun-cioacuten SUMA en la lista presiona el botoacuten siguiente o haga doble clic sobre la funcioacuten
Moacutedulo IV Calculando y graficando datos con la hoja de caacutelculo - PNAT
3 Coloacutecate en la casilla nuacutemero 1 luego pulse el botoacuten que se encuentra a la derecha de la casilla selecciona el rango B5B14 vuel-va a pulsar el botoacuten y presiona aceptar
4 Realiza lo mismo con el resto de los meses lo puede hacer copian-do la funcioacuten de la celda B15 y pegaacutendola en las celdas de la C15 a la G15 otra manera seriacutea arrastrando desde la celda B15 hasta la G15
Para calcular el ahorro en el mes sumaremos el total por mes de cada mes por el sueldo mensual de la siguiente manera
1 Selecciona la celda B17 Inserte la siguiente formula =B16-B15 lo que se estaacute haciendo es restar el sueldo del mes de ENERO (celda B16) menos el Total del Gasto del mes de ENERO (celda B15) permitiendo realizar el caacutelculo de cuanto se ahorro durante el mes de ENERO 2 Realice lo mismo con el resto de los meses lo puede hacer copian-do la funcioacuten de la celda B17 y pegaacutendola en las celdas de la C17 a la G17 otra manera seriacutea arrastrando desde la celda B17 hasta la G17Finalmente observamos en la figura la Relacioacuten de Gastos Obteni-das
Moacutedulo IV Calculando y graficando datos con la hoja de caacutelculo - PNAT
Ayuda complementaria 2 Exportando en formato PDF
Finalmente es importante conocer que el documento puede guar-darse en otros formatos como el PDF para facilidad de su manejoUn archivo en formato PDF se puede ver e imprimir en cualquier pla-taforma es decir puede ser presentado por los principales sistemas
operativos del mercado (GNULinux Windows Mac) sin que se modi-fiquen ni el espacio ni la estructura del documento originalPara exportar un documento de Writer soacutelo se deben realizar las si-guientes acciones
1Haz clic en el icono Exportar directamente como PDF ubica-do en la barra de herramientas2Tambieacuten puedes hacer clic en la opcioacuten de Menuacute Archivo Expor-tar en Formato PDF3 Observaraacutes como la aplicacioacuten exporta el documento al nuevo for-mato PDF
Moacutedulo IV Calculando y graficando datos con la hoja de caacutelculo - PNAT
Ayuda complementaria 3 Guardando en pendrive
Recordemos que este es un dispositivo portaacutetil que funciona como medio de almacenamiento de datos
Para almacenar la informacioacuten en el pendrive
1 Lo primero que debes hacer es insertar la unidad extraiacuteble en el puerto USB que se encuentra ubicado en la parte delantera del CPU o Case En algunos equipos podemos encontrarlos en la parte trasera o lateral
2 En el momento que introduzcas el pendrive se abriraacute una ventana con diferentes opciones3 Haz clic en la opcioacuten abrir archivos existentes y procede a selec-cionar y guardar el documento ya existente seleccionando el archivo abre el icono de la memoria extraiacuteble que observas en el escritorio (Desktop) del computador
Ayuda complementaria 4 Creando carpetas para guardar ar-chivos
Es importante conocer que los documentos que elaboras los puedes organizar en carpe-tas de acuerdo al tema al tiacutetulo o la necesi-dad que tengas al momento Para ello vamos a aprender como crear una carpeta Desde la opcioacuten Guardar se desplegaraacute una ventana donde en la parte superior derecha encon-traraacute un carpeta que puede ser de color amarillo Al hacer clic en la carpeta apareceraacute la opcioacuten de crear carpeta nueva Identifiquela con el nombre Proyecto la cual quedaraacute en la computadora o en el pendrive seguacuten sea la opcioacuten que hayas seleccionado
Moacutedulo IV Calculando y graficando datos con la hoja de caacutelculo - PNAT
Interfaz Graacutefica es el contexto del proceso de interaccioacuten persona-computador La Interfaz Graacutefica del usuario es el artefacto tecnoloacute-gico de un sistema interactivo que posibilita a traveacutes del uso y la re-presentacioacuten del lenguaje visual una interaccioacuten amigable con un sistema informaacuteticoLa interfaz graacutefica de usuario (en ingleacutes Graphical User Interface GUI) puede definirse tambieacuten como un tipo de entorno graacutefico que uti-liza un conjunto de imaacutegenes y objetos graacuteficos para representar la informacioacuten y acciones disponibles en la interfaz Habitualmente las acciones se realizan mediante manipulacioacuten directa para facilitar la interaccioacuten del usuario con la computadora
HTML es el lenguaje demarcado predominante para la construccioacuten de paacuteginas Web Es usado para describir la estructura y el contenido en forma de texto asiacute como para complementar el texto con objetos tales como imaacutegenes para ser utilizados en un navegador
Documento de Formato Portable (PDF de Adobe) es un formato que mantiene la apariencia de un documento independiente del medio donde se ve Guardar un documento bajo este formato faci-lita su manejo y asiacute abrirlo en cualquier otro sistema operativo del mercado
GNU el proyecto GNU fue iniciado por Richard Stallman con el ob-jetivo de crear un sistema operativo completamente libre el sistema GNU Su desarrollo es uno de los ejemplos maacutes prominentes de soft-ware libre todo el coacutedigo fuente puede ser utilizado modificado y redistribuido libremente por cualquiera bajo los teacuterminos de la GPL de GNU (Licencia Puacuteblica General de GNU) y otras licencias libres Sin embargo por economiacutea del lenguaje se suele utilizar maacutes el teacutermino Linux para referirse a este sistema operativo a pesar de que Linux soacutelo es el nuacutecleo del sistema Para maacutes informacioacuten consulte la sec-cioacuten ldquoDenominacioacuten GNULinuxrdquo o el artiacuteculo ldquoControversia por la de-nominacioacuten GNULinuxrdquo
GLOSARIO DE TEacuteRMINOS
Moacutedulo IV Calculando y graficando datos con la hoja de caacutelculo - PNAT
MAC Macintosh es el sistema operativo de la empresa de computa-dores Apple cuya interfaz graacutefica de usuario ha proporcionado una muy buena medida de consistencia y facilidad de uso
USB una memoria USB (de Universal Serial Bus en ingleacutes pendrive o USB flash drive) es un pequentildeo dispositivo de almacenamiento que utiliza memoria flash para guardar la informacioacuten que puede requerir o no bateriacuteas (pilas) en los uacuteltimos modelos la bateriacutea no es requeri-da Estas memorias son resistentes a los rasguntildeos (externos) al polvo y algunos al agua que han afectado a los Discos de video (DVD) Es-tas formas previas de almacenamiento portaacutetil como los disquetes discos compactos y los DVD han sido desplazados por estos dispo-sitivos Estas memorias se han convertido en el sistema de almace-namiento y transporte personal de datos maacutes utilizado Se pueden encontrar en el mercado faacutecilmente memorias de 1 2 4 8 16 32 64 128 GB o maacutes (esto supone como miacutenimo el equivalente a 180 CD de 700MB o 91000 disquetes de 144 MB aproximadamente) Su gran popularidad le ha supuesto infinidad de denominaciones populares relacionadas con su pequentildeo tamantildeo y las diversas formas de pre-sentacioacuten sin que ninguna haya podido destacar entre todas ellas
Microsoft Windows Windows es una familia de sistemas operativos desarrollados y comercializados por la empresa Microsoft Existen versiones de este sistema para hogares empresas servidores y dis-positivos moacuteviles como computadores de bolsillo y teleacutefonos inteli-gentes
Gimp (General Image Manipulation Program Programa de Ma-nipulacioacuten de Imaacutegenes) es un programa gratuito que te da una diversidad de opciones para editar imaacutegenes surge como la alter-nativa maacutes firme del software libre al popular programa de retoque fotograacutefico Photoshop Esta herramienta te permite realizar diversas modificaciones a una imagen no soacutelo podraacutes bajar la resolucioacuten a la imagen sino tambieacuten cambiarle el color el tamantildeo la forma entre otros
0Moacutedulo IV Calculando y graficando datos con la hoja de caacutelculo - PNAT
Albarran I y otros (sf) Uso del correo electroacutenico Un anaacutelisis empiacuterico en la UCM Recuperado el 18 de febrero de 2009 de httpwwwucmesBUCMceedoc99099909htm
Brito V (sf) El foro electroacutenico una herramienta tecnoloacutegica para facilitar el aprendizaje colaborativo [Versioacuten Electroacutenica] EDUTEC (17)
Hernandez J (sf) Evolution y Gaim Herramientas de Internet [versioacuten electroacutenica] Barcelona Espantildea Edit Lin Editorial SL
Peacuterez A (1996) DTTE Una experiencia de aprendizaje colaborativo a traveacutes del correo electroacutenico [Versioacuten Electroacutenica] EDUTEC (3)
Pidgin Sitio Oficial (sf) About Pidgin Recuperado el 18 de marzo de 2009 de httpwwwpidginimabout
REFERENCIAS BIBLIOGRAacuteFICAS
Objetivos Contenidos
Presentacioacuten bull Palabras de Bienvenidabull Presentacioacuten del Facilitadorbull Presentacioacuten del cursobull Presentacioacuten de los participantesbull Chequeo de expectativasbull Establecimiento de normas
1 iquestQUEacute CONOCES DE CALC11 Definiendo la hoja de caacutelculo CALC12 Accediendo a la hoja de caacutelculo CALC13 Interactuando con la interfaz graacutefica14 Creando y guardando la hoja de caacutelculo15 Abriendo la hoja de caacutelculo
2 iquestQUEacute SABES DE UNA CELDA21 Identificando una celda22 Un rango de celda23 Selecciona una fila o columna entera24 Combiando celdas25 Utilizando e identificando filas columnas y celdas26 Insertando y eliminando filas columnas y celdas27 Modificando tamantildeo de las columnas y filas28 Mostrando Ocultando las columnas
3 iquestCOacuteMO APLICAR FORMATO A LAS CELDAS31 Colocando formatos
4 iquestCOacuteMO EDITAR UNA HOJA DE CAacuteLCULO41 Insertando hojas42 Eliminando hojas43 Cambiando el nombre a la hoja de caacutelculo44 Moviendo Copiando una hoja45 Buscando y reemplazando
5 FOacuteRMULAS Y FUNCIONES51 Para introducir formulas o funciones
6 CREAR DIAGRAMAS
7 UTILIZANDO SIacuteMBOLOS E IMAGENES71 Insertando siacutembolos72 Insertando imaacutegenes73 Modificando imaacutegenes
8 ORDENANDO DATOS
9 INSERTANDO FILTROS
10 OBSERVANDO NUESTROS TRABAJOS A TRAVEacuteS DE LA VISTA PRELIMINAR101 Configurando el formato de la paacutegina
11 IMPRIMIENDO UNA HOJA DE CAacuteLCULO
PLAN D
Estrategias y Teacutecnicas de Aprendizaje Duracioacuten
bull Exposicioacuten por parte del facilitador para presentar el objetivo y conteni-dos del cursobull Teacutecnica grupal rompehielos Se sugiere el DIAMANTE (Ver ficha 1)bull Establecimiento de norma a traveacutes de la estrategia de la pregunta
bull 10 min
bull 25 minbull 10 min
bull Estrategia didaacutectica se sugiere ldquoLluvia de ideasrdquobull Exposicioacuten del facilitador bull Ronda de preguntas para aclarar dudasbull Elaboracioacuten de ejerciciosbull Exposicioacuten del facilitadorbull Elaboracioacuten de ejercicio Proyecto comunitario (continuacioacuten)
15 min para lluvia de ideas
bull Exposicioacuten por parte del facilitadorbull Teacutecnica de integracioacuten se sugiere ldquoEl nudordquobull Elaboracioacuten de ejercicio Proyecto comunitario (continuacioacuten)
15 min para teacutecnica ldquoEl nudordquo
bull Exposicioacuten por parte del facilitador
IDAacuteCTICO
RIF
G-2
0007
728-
0

Moacutedulo IV Calculando y graficando datos con la hoja de caacutelculo - PNAT
c- Finalmente observa como resulta el final del procedimiento
Moacutedulo IV Calculando y graficando datos con la hoja de caacutelculo - PNAT
Ahora en el caso de las filas se estariacutea hablando del Alto Esta opera-cioacuten es similar para las columnas Vamos a cambiarle el tamantildeo a las filas del nuacutemero 10 a la 19 para esto haremos lo siguientea- Seleccione las filas desde la fila 10 a la fila 19b- Haz clic en el menuacute FormatoFila o haz clic con el botoacuten derecho del ratoacuten sobre la columna seleccionada y desplegaraacute una ventana se selecciona la opcioacuten Alto o Altura de Fila nos aparece una venta-na donde le podemos determinar su altura en cm luego haz clic en Aceptar o se selecciona Altura Oacuteptima u Oacuteptimizar altura de fila nos aparece una ventana con la altura oacuteptimo en cm ya asignado y luego haz clic en Aceptar Observa el procedimiento en las imaacutegenes que te mostramos a continuacioacuten
Moacutedulo IV Calculando y graficando datos con la hoja de caacutelculo - PNAT
c- Finalmente observa como resulta el final del procedimiento
Para modificar el tamantildeo de varias filas o columnas simultaacuteneamen-te incluso si estas no son consecutivas deberaacutes hacer lo siguientea- Haz clic sobre la parte gris mientras presionas la tecla Ctrlb- Selecciona las filas o columnas deseadas luego sin soltarlas ubiacute-cate en una de las liacuteneas que dividen las columnas y filas del encabe-zado se arrastra hasta el ancho o alto deseado
Moacutedulo IV Calculando y graficando datos con la hoja de caacutelculo - PNAT
28 Mostrando Ocultando las columnas y filas
La opcioacuten de ocultar filas yo columnas es muy uacutetil si se tiene infor-macioacuten que es necesaria para el documento como caacutelculos y especi-ficaciones pero que no se desean presentar impresas o en pantalla en un momento determinado a- Para ocultar una fila o columna sin eliminarla se procede como al ajustar el tamantildeo se seleccionan las filas o columnas que se de-sean ocultar se hace clic en el menuacute FormatoFilaColumna Ocultar y quedan ocultas b- Las filas o columnas que se oculten podraacuten mostrarse nuevamen-te al seleccionar las filas o columnas de los lados luego clic en menuacute FormatoFilaColumnaMostrar Soacutelo se puede optar por Mostrar si se ha ocultado previamente La accioacuten puede realizarse igualmente haciendo clic con el botoacuten se-cundario del ratoacuten tal y como se hace con el tamantildeo de filas y co-lumnas
Hasta ahora sabemos iquestqueacute es una celda iquestcoacutemo se ordenan las cel-das en filas y columnas iquestcoacutemo modificarlas u ocultarlas Vamos en-tonces a darle formato
Moacutedulo IV Calculando y graficando datos con la hoja de caacutelculo - PNAT
iquestCOacuteMO APLICAR FORMATO A LAS CELDAS
En ocasiones vas a necesitar cambiar la fuente su color asiacute como el fondo y los bordes de las celdas asiacute como proteger una celda para que no sea modificada Calc te permite realizar todas estas acciones sigue adelante y podraacutes conocer coacutemo hacer todo esto y maacutes
31 Colocando formatos
Cada celda de una hoja de caacutelculo puede tener un formato indivi-dual de las otras por lo que una sola hoja tendriacutea diversos formatos (Nuacutemero Porcentaje Moneda Fecha Hora Ciencia Fraccioacuten Valor loacutegico y Texto)
El formato de celda permitiraacute a la aplicacioacuten realizar los caacutelculos per-tinentes en cada caso o arrojar la informacioacuten requerida Para realizar el cambio de formato existen tres maneras a- Haz clic en la opcioacuten de menuacute Formato Celda b- Haz clic con el botoacuten secundario y luego clic en Formatear celdasc- Utiliza los iconos de la Barra de herramientas
Capiacutetulo3
0 Moacutedulo IV Calculando y graficando datos con la hoja de caacutelculo - PNAT
Con los dos primeros pasos se desplegaraacute la siguiente ventana
La primera pestantildea se denomina Nuacutemeros en esta puede determi-narse el valor a mostrar en cada celda seguacuten la categoriacutea que se de-see el valor posee decimales y cuaacutentos Las categoriacuteas a elegir son Nuacutemero Porcentaje Moneda Fecha Hora Ciencia Fraccioacuten Valor loacutegico Todos Definido por el usuario
La pestantildea Fuente te permite modificar el tipo estilo tamantildeo e idio-ma de las fuentes a utilizarse en las celdas seleccionadas
Moacutedulo IV Calculando y graficando datos con la hoja de caacutelculo - PNAT
Tambieacuten puedes utilizar los siguientes iconos de la barra
En ocasiones necesitaraacutes cambiar el color la forma o el tamantildeo de los nuacutemeros o letras que insertes en las celdas Calc permite realizar este tipo de opciones iquestCoacutemo De la siguiente manera
La pestantildea Efectos de fuente contiene las opciones de modificar as-pectos como el subrayado tachado color de la fuente color de la celda sombras y contornos Iconos de la barra de herramientasEn la pestantildea Alineacioacuten se determina doacutende estaraacuten alojados vertical y horizontalmente los caracteres en cada celda es decir la alineacioacuten a la derecha a la izquierda centrado justificado hacia arriba hacia abajo asiacute como el aacutengulo de inclinacioacuten requerida
Moacutedulo IV Calculando y graficando datos con la hoja de caacutelculo - PNAT
En la pestantildea Borde se determina la disposicioacuten de las liacuteneas que le daraacuten el formato a las celdas para formar tablas En la mayoriacutea de las ocasiones presionamos el cuarto recuadro de izquierda a derecha el cual el borde exterior y todas las liacuteneas interiores de las celdas selec-cionadas tambieacuten elegimos el estilo de liacutenea el color la sombra el color de la sombra y la distancia del texto dentro de la celda
Moacutedulo IV Calculando y graficando datos con la hoja de caacutelculo - PNAT
La pestantildea Fondo determina el color de fondo de la celda que selec-cionaste o las celdas que se seleccionaron
La pestantildea Proteccioacuten de Celdas en el caso de que deba realizar una hoja de caacutelculo en la que otras personas incluyan informacioacuten esta opcioacuten te podriacutea ser muy uacutetil porque permiten indicar cuaacuteles celdas estaraacuten protegidas y que solo las celdas seleccionadas sean cambia-das a menos que se sepan la clave para hacerlo al igual de definir cuaacuteles deben ocultarse al momento de imprimir el documentoa- Haz clic en el menuacute HerramientasProteger documentoHoja o Documento b- Si seleccionamos la opcioacuten Hoja soacutelo protegeremos aquellas so-bre la cual estamos trabajando si le decimos Documento protegere-mos el documento entero
Moacutedulo IV Calculando y graficando datos con la hoja de caacutelculo - PNAT
c- Una vez protegido el documento o la hoja haz clic en menuacute For-matoCeldas y ubica la pestantildea Proteccioacuten de celda Alliacute verifica que las celdas deseadas esteacuten tildadas como Protegido311 Aplicando Autoformato
Si quieres darle un formato atractivo a las celdas de manera faacutecil y raacutepida puedes utilizar la herramienta de Formateado automaacutetico Para empezar selecciona el aacuterea o celdas a las que quieres aplicar un formato (el aacuterea miacutenima es de 3 filas por 3 columnas) luego en la barra de menuacute FormatoFormato automaacutetico inmediatamente se desplegaraacute una ventana como la siguiente donde observaraacutes varias opciones para dar formato a un aacuterea determinada Toma el formato deseado iexcly listo se obtiene un formato completo en pocos pasos
Moacutedulo IV Calculando y graficando datos con la hoja de caacutelculo - PNAT
PASOS PARA PRACTICAR
a- Selecciona el rango de celdas A1D10b- Haz clic en la barra de menuacute FormatoFormato automaacuteti-coc- En la lista que se encuentra a la izquierda selecciona el for-mato llamado Moneda y presiona Aceptar
Finalmente observa que tenemos como resultado de la acti-vidad
Si presionas el botoacuten puedes seleccionar caracteriacutesticas adiciona-les bordes formato numeacuterico modelo fuente alineacioacuten y ajustar anchoalto
Moacutedulo IV Calculando y graficando datos con la hoja de caacutelculo - PNAT
ACTIVIDAD INSERTANDO INFORMACIOacuteN
a- En el archivo que ya creamos vamos a insertar los datos tal cual coacutemo se observa en la imagenb- Puedes colocarle el color de los bordes del fondo y de la fuente que tu desees
Importante Maacutes adelante describiremos con detalle sobre el manejo de las hojas de caacutelculo sin embargo es preciso mencionar que para realizar este ejercicio los documentos de Calc traen tres hojas predeterminadas que pueden ma-nejarse individualmente tambieacuten puedes incorporar hojas si asiacute lo requieres En la imagen puedes observar donde se ubican las pestantildeas de las hojas de trabajo
c- Inserta en la hoja 1 los siguientes datos tal como se vi-sualiza en la siguiente imagen
Moacutedulo IV Calculando y graficando datos con la hoja de caacutelculo - PNAT
Inserta en la hoja 2 los siguientes datos tal como se visualiza en la imagen Inserta en la hoja 3 los siguientes datos tal como se visualiza en la imagen
Moacutedulo IV Calculando y graficando datos con la hoja de caacutelculo - PNAT
iquestCOacuteMO EDITAR UNA HOJA DE CAacuteLCULO
La edicioacuten de una hoja de caacutelculo comprende las opciones seleccionar insertar eliminar copiar cortar pegar deshacer restaurar y dar formato a celdas Adicionalmente incluye coacutemo buscar y reemplazar palabras foacutermulas y diacutegitos
41 Insertando hojas
Los documentos de Calc traen tres hojas predeterminadas que pue-den manejarse individualmente si requieres agregar mayor cantidad de hojas dependeraacute de la capacidad de memoria disponible en el computador Pueden crearse siguiendo estos pasos
a- Haz clic en menuacute InsertarHoja se desplegaraacute la ventana Insertar hoja Selecciona las caracteriacutesticas deseadas como el nombre de la hoja la cantidad la posicioacuten y si pertenece o no a otro archivo de calcb- Haz clic en Aceptar y contamos con una nueva hoja
Capiacutetulo4
Moacutedulo IV Calculando y graficando datos con la hoja de caacutelculo - PNAT
ACTIVIDAD INSERTANDO HOJAS
a- Vamos a insertar una nueva hoja para ello haz clic en el menuacute Insertar Hojab- En el campo que indica Posicioacuten selecciona la opcioacuten De-traacutes de la Hoja Actual
Inserta en la nueva hoja los siguientes datos tal como se vi-sualiza en la imagen
42 Eliminando hojas
Para eliminar hojas de un documento haz clic en el Menuacute Editar selec-ciona la opcioacuten Hoja y luego Borrar Observa que aparece un cuadro de diaacutelogo solicitaacutendote la confirmacioacuten para realizar la accioacuten Al respon-der ldquoSiacuterdquo la o las hojas quedaraacuten eliminadas y no podraacuten recuperarse
0 Moacutedulo IV Calculando y graficando datos con la hoja de caacutelculo - PNAT
43 Cambiando el nombre a la hoja de calculo
a- Haz clic en la etiqueta de la hojab- Haz clic en el menuacute Formato selecciona la opcioacuten hoja y luego seleccionas la opcioacuten Cambiar nombre
Observa que aparece un cuadro de diaacutelogo para cambiar el nombre a la hoja
c- Escriba la Palabra que usted desee luego haga clic en Aceptar
Observa que el nombre de la etiqueta cambiaraacute por la palabra que colocaste
44 MoviendoCopiando una hoja
Esta accioacuten nos permite reordenar las hojas dentro del documento o copiar una hoja para ahorrar tiempo evitando rehacer formatos o foacutermulas Tambieacuten es posible realizar estas operaciones si nos po-sicionamos sobre la pestantildea de hojas y con el botoacuten secundario del ratoacuten se hace clic sobre eacutel Esto desplegaraacute una ventana que nos daraacute opciones para insertar eliminar cambiar nombre movercopiar o se-
Moacutedulo IV Calculando y graficando datos con la hoja de caacutelculo - PNAT
leccionar todas las hojas441 Moviendo una hoja
Para mover una hoja soacutelo sigue los pasos a continuacioacuten
a- Haz un clic en la etiqueta de la Hoja2b- Presiona el botoacuten izquierdo del ratoacuten y sin soltarlo arraacutestralo por la fila de etiquetas hasta la Hoja1c- Observa que aparece una flecha indicando doacutende se va a insertar la hojad-Suelta el botoacuten del ratoacuten y la hoja se moveraacute hacia la nueva ubi-cacioacuten
iquestVes que sencillo fue ahora intentemos copiar una hoja
442 Copiando una hoja
Sigue los pasos y te daraacutes cuenta lo sencillo que es copiar una hoja en ocasiones necesitaraacutes maacutes de las hojas predeterminadas
a- Haz un clic en la etiqueta de la Hoja1b- Presiona la tecla Control (Ctrl) y manteacutenla presionada desde ese instante pulsa el botoacuten izquierdo del ratoacuten y sin soltarlo arraacutestralo por la fila de etiquetas hasta despueacutes de la Hoja6
Moacutedulo IV Calculando y graficando datos con la hoja de caacutelculo - PNAT
c-Suelta el botoacuten del ratoacuten y la tecla Ctrl la hoja se copiaraacute en la nueva ubicacioacuten d- Observa que se copioacute la hoja entre la Hoja5 y la Hoja6 y posee ahora el nombre Hoja1_2
Ejemplo de copiado de hoja
45 Buscando y Reemplazando
En ocasiones necesitaraacutes cambiar una palabra que tal vez colocaste incorrectamente o no te dio tiempo de leer todas las hojas la hoja de calculo (Calc) te da la opcioacuten Buscar la cual permite buscar una pa-labra o frase en un documento mientras que la opcioacuten Reemplazar permite buscar una palabra o frase dentro del documento y reempla-zarla por otra En Calc esas acciones se realizaraacuten por celdas
Para acceder a estas opciones se tienen 3 viacuteas
a- Haz clic en la opcioacuten de menuacute EditarBuscar y reemplazar
Moacutedulo IV Calculando y graficando datos con la hoja de caacutelculo - PNAT
b- Presionar simultaacuteneamente las teclas Ctrl + Bc- Haz clic directamente sobre el icono Buscar y reemplazar Observa que para cualquiera de las dos acciones se desplegaraacute una ventana como la siguiente
En esta misma ventana se pueden realizar las acciones de Buscar y Reemplazar por si lo que se desea es Buscar debes colocar la palabra o frase en el campo Buscar y haz clic sobre el botoacuten Buscar o Buscar todo
Como en la siguiente imagen coloca la frase o palabra a buscar por ejemplo ldquoEstadordquo
Luego de escribir la frase haz clic en el botoacuten Buscar la aplicacioacuten buscaraacute la palabra o frase y mostraraacute de manera sombreada la prime-ra frase que coincida con la buacutesqueda es decir la primera ocurren-cia Si presionas nuevamente el botoacuten Buscar encontraraacute la segunda ocurrencia y asiacute sucesivamente Si lo que se necesitas es ver todas las ocurrencias haz clic en el botoacuten Buscar todo
Moacutedulo IV Calculando y graficando datos con la hoja de caacutelculo - PNAT
Si lo que deseas es reemplazar coloca la palabra o frase a reemplazar en el campo de Buscar y coloca la palabra o frase por la que se desea reemplazar en el campo de Reemplazar por luego haz clic sobre el botoacuten Reemplazar o Reemplazar todoObserva la siguiente figura
Moacutedulo IV Calculando y graficando datos con la hoja de caacutelculo - PNAT
PASOS PARA PRACTICAR
Practiquemos editando el nombre a las hojas
a- Cambiale el nombre a la primera Hoja llamada Hoja1 por ldquoMano de Obrardquob- Cambiale el nombre a la segunda Hoja llamada Hoja2 por ldquoAlquiler de Equiposrdquoc- Cambiale el nombre a la tercera Hoja llamada Hoja3 por ldquoMaterialesrdquod- Cambiale el nombre a la cuarta Hoja llamada Hoja4 por ldquoTotalrdquo
Moacutedulo IV Calculando y graficando datos con la hoja de caacutelculo - PNAT
FOacuteRMULAS Y FUNCIONES
El objetivo principal de Calc es brindarte herramientas que te permi-tan hacer caacutelculos de manera sencilla y raacutepida a partir de datos Para realizarlos de manera automaacutetica Calc te permite introducir foacutermulas y funciones Te preguntaraacutes iquestpara queacute me sirve una Funcioacuten Imagiacutenate por un momento poder sacar por ejemplo un promedio sin la necesidad de sumar cada dato y luego dividirlo pues Calc te permite realizar el mismo caacutelculo seleccionando soacutelo el rango que contiene los datos Sigamos adelante y veamos coacutemo introducir un foacutermula o funcioacuten
51 Para introducir foacutermulas o funciones Existen varias manerasa- Haz clic en menuacute InsertarFuncioacutenb- Pulsa las teclas Ctrl + F2c- Pulsa el icono de la barra de foacutermulasd- Escriacutebela directamente en la celda teniendo en cuenta colocar el siacutembolo ldquo=rdquo al inicio
Las tres primeras opciones desplegaraacuten una ventana como la siguien-te en donde podraacutes escoger la foacutermula o funcioacuten deseadaEjemplo
Capiacutetulo5
Moacutedulo IV Calculando y graficando datos con la hoja de caacutelculo - PNAT
Anotemos cinco cantidades en cinco celdas consecutivas y nos co-locamos en la celda siguiente como aparece en la siguiente figura Luego aplicamos algunos de los pasos descritos anteriormente para desplegar la ventana Asistente Funciones donde ubicaremos la funcioacuten Producto (estaacuten en orden alfabeacutetico) y se presiona el botoacuten Siguiente como la siguiente ventana por ejemplo
Si las celdas de datos estaacuten consecutivas (como en el ejemplo) se podraacuten seleccionar
a- Haz clic en el primer nuacutemero y arrastralo hasta el uacuteltimo cuidando que esa seleccioacuten quede dentro de los pareacutentesis de =Producto( ) b- Si por el contrario los nuacutemeros estaacuten no consecutivos o son grupos de ellos se podraacuten elegir una a una las celdas donde se encuentran colocaacutendolos en cada una de las casillas que aparecen en la ventana nuacutemero 1 nuacutemero 2 nuacutemero 3 y nuacutemero 4 c- Finalmente se presiona el botoacuten Aceptar y listo ya se tiene el caacutelculo realizado Si necesitamos cambiar los nuacutemeros de origen la celda donde estaacute realizado el caacutelculo cambiaraacute automaacuteticamente
Moacutedulo IV Calculando y graficando datos con la hoja de caacutelculo - PNAT
Esto lo podemos realizar con cada una de las funciones descritas en la ventana Para la foacutermula =Suma( ) hay un icono especial en el menuacute de foacutermulas Se seleccionan las celdas a sumar y se presiona este botoacuten y apareceraacute automaacuteticamente el resultado de la suma
En oportunidades seraacute necesario realizar operaciones combinadas como el ejemplo siguiente en el cual se obtiene el 15 de la suma de los nuacutemeros de la columna A =PRODUCTO(SUMA(A3A8)15)100 Estas combinaciones de foacutermulas pueden permitir realizar operaciones maacutes complicadas como caacutelculos de noacuteminas pagos con intereses a proveedores caacutelculos de primas de seguros entre otros
Moacutedulo IV Calculando y graficando datos con la hoja de caacutelculo - PNAT
ACTIVIDAD EJERCITANDO LAS FUNCIONES Y
FOacuteRMULAS
Ahora vamos a ejercitar coacutemo realizar funciones iquestRecuerdas el caso inicial En este planteaacutebamos que necesitas realizar la presentacioacuten y caacutelculos sobre los recursos utilizados en el proyecto que coordinaste conjuntamente con el Consejo Comunal este proyecto es sobre la Dotacioacuten de agua potable de tu sectorPara ello ubicate en la hoja llamada ldquoMano de ObrardquoPara calcular el pago total por trabajador en una obra vamos a multiplicar el Ndeg de Diacuteas por el Pago por Diacutea de la siguiente maneraa- Selecciona la celda H14b- Haz clic en el menuacute Insertar Funcioacuten o Ctrl + F2 y busca la funcioacuten PRODUCTO en la lista c- Presiona el botoacuten siguiente o Haz doble clic sobre la fun-cioacuten que mostraraacute la siguiente ventana
d- Coloca en la casilla nuacutemero 1 Luego pulsa el botoacuten que se encuentra a la derecha de la casilla Selecciona el ran-go F14G14 vuelva a pulsar el botoacuten y presiona aceptar como se muestra en las siguientes imaacutegenes
0 Moacutedulo IV Calculando y graficando datos con la hoja de caacutelculo - PNAT
e- Realiza el mismo procedimiento con el resto de los tra-bajadores lo puedes hacer copiando la funcioacuten de la cel-da H14 y pegaacutendola en las celdas de la H15 a la H18 otra manera seriacutea arrastrando desde la celda H14 hasta la H18
Para calcular el Total General sumaremos los montos del pago total por trabajador de la siguiente manera
a- Selecciona la celda H19b- Haz clic en el menuacute Insertar Funcioacuten o Ctrl + F2 y busca la funcioacuten SUMA en la lista Presiona el botoacuten siguiente o haz doble clic sobre la funcioacuten se mostraraacute la siguiente ventana
Moacutedulo IV Calculando y graficando datos con la hoja de caacutelculo - PNAT
c- Coloacutecate en la casilla nuacutemero 1 luego pulse el botoacuten que se encuentra a la derecha de la casilla Selecciona el ran-go H14H18 vuelva a pulsar el botoacuten y presiona aceptar como se muestra en las siguientes imaacutegenes
Moacutedulo IV Calculando y graficando datos con la hoja de caacutelculo - PNAT
d- Coloacutecale 2 decimales a las celdas que poseen los montos de las columnas Pago por Diacutea Total y Total Generale- Visualizaraacutes el resultado de la siguiente manera
Otra forma de sumar el Total General seriacutea
Selecciona la celda H19 Pulse el botoacuten que se encuentra en la barra de foacutermula Selecciona el rango H14H18 y presiona la tecla Enter
Moacutedulo IV Calculando y graficando datos con la hoja de caacutelculo - PNAT
Ahora vamos a la Hoja llamada ldquoAlquiler de Equiposrdquo
Para calcular el Monto de los Equipos y maquinarias alquila-dos para el proyecto sin IVA vamos a multiplicar la Cantidad por el Precio Unitario y el Nuacutemero de Diacuteas de la siguiente maneraa- Selecciona la celda H14b- Haz clic en el menuacute Insertar Funcioacuten o Ctrl + F2 y busca la funcioacuten PRODUCTO en la lista presiona el botoacuten siguiente o haz doble clic sobre la funcioacuten como se muestra en la siguiente ventana
Moacutedulo IV Calculando y graficando datos con la hoja de caacutelculo - PNAT
c- Coloacutecate en la casilla nuacutemero 1 luego pulsa el botoacuten que se encuentra a la derecha de la casilla selecciona la celda E14 y vuelve a pulsar el botoacuten como se muestra en las siguientes imaacutegenes
d- Ubicate en la casilla nuacutemero 2 luego pulsa el botoacuten que se encuentra a la derecha de la casilla selecciona la cel-da F14 vuelve a pulsar el botoacuten como se muestra en las siguientes imaacutegenes
Moacutedulo IV Calculando y graficando datos con la hoja de caacutelculo - PNAT
e- Coloacutecate en la casilla nuacutemero 3 luego pulse el botoacuten que se encuentra a la derecha de la casilla selecciona la cel-da G14 vuelva a pulsar el botoacuten como se muestra en las siguientes imaacutegenes
Moacutedulo IV Calculando y graficando datos con la hoja de caacutelculo - PNAT
f- Presiona el botoacuten Aceptarg- Realiza lo mismo con el resto de los equipos lo puedes hacer copiando la funcioacuten de la celda H14 y pegaacutendola en las celdas de la H15 a la H18 otra manera seriacutea arrastrando desde la celda H14 hasta la H18
Para calcular el IVA multiplicaremos el Monto por Equipo sin IVA por 9 de la siguiente manera
a- Selecciona la celda I14 Haz clic en el menuacute Insertar Fun-cioacuten o Ctrl + F2 y busca la funcioacuten PRODUCTO en la lista Presiona el botoacuten siguiente o haz doble clic sobre la funcioacuten Observaraacutes la siguiente ventana
Moacutedulo IV Calculando y graficando datos con la hoja de caacutelculo - PNAT
b- Coloacutecate en la casilla nuacutemero 1 luego pulse el botoacuten que se encuentra a la derecha de la casilla selecciona la cel-da H14 vuelva a pulsar el botoacuten como se muestra en las siguientes imaacutegenes
Moacutedulo IV Calculando y graficando datos con la hoja de caacutelculo - PNAT
c- Coloacutecate en la casilla nuacutemero 2 luego pulse el botoacuten que se encuentra a la derecha de la casilla selecciona la celda I13 vuelva a pulsar el botoacuten d- Coloacutecale el signo $ delante de la letra I y delante del nuacute-mero 13 ($I$13) para que se mantenga la referencia fija de esa celda como se muestra en las siguientes imaacutegenes
e- Presiona el botoacuten Aceptarf- Realiza lo mismo con el resto del IVA lo puede hacer co-piando la funcioacuten de la celda I14 y pegaacutendola en las celdas de la I15 a la I18 otra manera seriacutea arrastrando desde la celda I14 hasta la I18
Para calcular el Total por Equipo con IVA sumaremos el Mon-to por Equipo sin IVA maacutes el IVA de la siguiente manera
Moacutedulo IV Calculando y graficando datos con la hoja de caacutelculo - PNAT
a- Selecciona la celda J14b- Haz clic en el menuacute Insertar Funcioacuten o Ctrl + F2 y busca funcioacuten SUMA en la lista presiona el botoacuten siguiente o haz doble clic sobre la funcioacuten seguidamente se mostraraacute la si-guiente ventana
c- Coloacutecate en la casilla nuacutemero 1 luego pulsa el botoacuten que se encuentra a la derecha de la casilla selecciona el ran-go H14I14 vuelva a pulsar el botoacuten y presiona aceptar como se muestra en las siguientes imaacutegenes
d- Realice lo mismo con el resto de los montos totales por Equipo con IVA lo puede hacer copiando la funcioacuten de la cel-da J14 y pegaacutendola en las celdas de la J15 a la J18 otra mane-ra seria arrastrando desde la celda J14 hasta la J18Para calcular el Total General del IVA sumaremos los montos del IVA de cada equipo de la siguiente manera
0 Moacutedulo IV Calculando y graficando datos con la hoja de caacutelculo - PNAT
a- Selecciona la celda I19b- Haz clic en el menuacute Insertar Funcioacuten o Ctrl + F2 y busque la funcioacuten SUMA en la lista presiona el botoacuten siguiente o haz doble clic sobre la funcioacuten mostrandose la siguiente ventana
c- Coloacutecate en la casilla nuacutemero 1 luego pulsa el botoacuten que se encuentra a la derecha de la casilla selecciona el ran-go I14I18 vuelva a pulsar el botoacuten y presiona aceptar como se muestra en las siguientes imaacutegenes
Otra forma de sumar el Total General seriacutea Selecciona la celda J14 Pulse el botoacuten que se encuentra en la barra de foacutermu-la Selecciona el rango H14J14 y presiona la tecla Enter
Moacutedulo IV Calculando y graficando datos con la hoja de caacutelculo - PNAT
Para calcular el Total General sumaremos los montos totales de cada equipo con IVA de la siguiente manera
a- Selecciona la celda J19
Otra forma de sumar el Total General seriacutea Selecciona la celda I19 Pulse el botoacuten que se encuentra en la barra de foacutermu-la Selecciona el rango I14I18 y presiona la tecla Enter
Moacutedulo IV Calculando y graficando datos con la hoja de caacutelculo - PNAT
b- Haz clic en el menuacute Insertar Funcioacuten o Ctrl + F2 y busque la funcioacuten SUMA en la lista presiona el botoacuten siguiente o haz doble clic sobre la funcioacuten se mostraraacute la siguiente ventana
c- Ubicate en la casilla nuacutemero 1 luego pulse el botoacuten que se encuentra a la derecha de la casilla selecciona el ran-go J14J18 vuelva a pulsar el botoacuten y presiona aceptar como se muestra en las siguientes imaacutegenes
Moacutedulo IV Calculando y graficando datos con la hoja de caacutelculo - PNAT
d-Coloacutecale 2 decimales a las celdas que poseen los montos de las columnas Precio Unitario Monto por Equipo sin IVA 9 Total por Equipo con IVA Total del IVA y Total Generale-Visualizaraacutes el resultado de la siguiente manera
Otra forma de sumar el Total General seriacutea Selecciona la celda I19 Pulsa el botoacuten que se encuentra en la barra de foacutermu-la Selecciona el rango I14I18 y presiona la tecla Enter
Moacutedulo IV Calculando y graficando datos con la hoja de caacutelculo - PNAT
Ahora vamos a la Hoja llamada ldquoMaterialesrdquo
Para calcular el IVA de cada Material vamos a multiplicar la Cantidad por el Precio Unitario y por el de la siguiente manera
a- Selecciona la celda H14b- Escribe la siguiente foacutermula =(E14F14)G14c- Presiona la tecla Enterd- Realiza lo mismo con el resto del IVA de los Materiales lo puede hacer copiando la funcioacuten de la celda H14 y pegaacutendo-la en las celdas de la H15 a la H18 Otra manera seria arras-trando desde la celda H14 hasta la H18Para calcular el IVA de cada Material vamos a multiplicar la Cantidad por el Precio Unitario y por el de la siguiente ma-nera
a- Selecciona la celda I14b- Escribe la siguiente foacutermula =(E14F14)+H14c-Presiona la tecla Enterd- Realiza lo mismo con el resto de los Materiales lo puede hacer copiando la funcioacuten de la celda I14 y pegaacutendola en las celdas de la I15 a la I18 otra manera seria arrastrando desde la celda I14 hasta la I18
Moacutedulo IV Calculando y graficando datos con la hoja de caacutelculo - PNAT
Para calcular el Total del IVA sumaremos los montos del IVA por cada Material de la siguiente manera
a- Selecciona la celda H19b- Haz clic en el menuacute Insertar Funcioacuten o Ctrl + F2 y busque la funcioacuten SUMA en la lista presiona el botoacuten siguiente o haz doble clic sobre la funcioacuten se mostraraacute la siguiente ventana
Moacutedulo IV Calculando y graficando datos con la hoja de caacutelculo - PNAT
c- Coloacutecate en la casilla nuacutemero 1 luego pulsa el botoacuten que se encuentra a la derecha de la casilla selecciona el ran-go H14H18 vuelva a pulsar el botoacuten y presiona aceptar como se muestra en las siguientes imaacutegenes
Otra forma de sumar el Total General seriacutea Selecciona la celda H19 Pulse el botoacuten que se encuentra en la barra de foacutermu-la Selecciona el rango H14H18 y presiona la tecla Enter
Moacutedulo IV Calculando y graficando datos con la hoja de caacutelculo - PNAT
Para calcular el Total General sumaremos los Montos por cada Material de la siguiente manera
a- Selecciona la celda I19b- Haz clic en el menuacute Insertar Funcioacuten o Ctrl + F2 y busca la funcioacuten SUMA en la lista presiona el botoacuten siguiente o Haz doble clic sobre la funcioacuten se mostraraacute la siguiente ventana
c- Coloacutecate en la casilla nuacutemero 1 luego pulse el botoacuten que se encuentra a la derecha de la casilla selecciona el ran-go I14I18 vuelva a pulsar el botoacuten y presiona aceptar como se muestra en las siguientes imaacutegenes
Moacutedulo IV Calculando y graficando datos con la hoja de caacutelculo - PNAT
d- Coloacutecale 2 decimales a las celdas que poseen los montos de las columnas Cantidad Precio Unitario IVA Total por Ma-terial Total del IVA y Total Generale- Visualizaraacutes el resultado de la siguiente manera
Otra forma de sumar el Total General seriacutea Selecciona la celda I19 Pulse el botoacuten que se encuentra en la barra de foacutermu-la Selecciona el rango I14I18 y Presiona la tecla Enter
Moacutedulo IV Calculando y graficando datos con la hoja de caacutelculo - PNAT
Ahora vamos a la Hoja llamada Total
Mano de obraa- Selecciona la celda C14b- Escribe el siacutembolo = c- Dirijete a la hoja llamada ldquoMano de Obrardquod- Selecciona la celda H19 y presiona la tecla Enter
Observa que el monto se refleja en el Total del Concepto Mano de Obra
0 Moacutedulo IV Calculando y graficando datos con la hoja de caacutelculo - PNAT
Alquiler de equiposa- Selecciona la celda C15b- Escriba el siacutembolo = c- Dirijete a la hoja llamada ldquoAlquiler de Equiposrdquod- Selecciona la celda J19 y presiona la tecla EnterObserva que el monto se refleja en el Total del Concepto Alquiler de Maquinarias y Equipos
Materialesa- Selecciona la celda C16b- Escriba el siacutembolo = c- Dirijete a la hoja llamada ldquoMaterialesrdquod- Selecciona la celda I19 y presiona la tecla EnterObserva que el monto se refleja en el Total del Concepto Ma-teriales
Moacutedulo IV Calculando y graficando datos con la hoja de caacutelculo - PNAT
Para calcular el Total General de Gastos sumaremos los mon-tos Total por cada Concepto de la siguiente manera a- Selecciona la celda C17b- Pulsa el botoacuten que se encuentra en la barra de foacutermu-lac- Selecciona el rango C14C16 y presiona la tecla Enter
Para calcular el Resumen General de IVA tomaremos como re-ferencia los montos totales de las hojas Alquiler de Equipos Materiales
Moacutedulo IV Calculando y graficando datos con la hoja de caacutelculo - PNAT
a- Selecciona la celda C23b- Escriba el nuacutemero 0 y presiona la tecla Enter
Observa que el monto se refleja en el Total del Concepto Mano de Obra
c- Selecciona la celda C24d- Escriba el siacutembolo = e- Dirijete a la hoja llamada ldquoAlquiler de Equiposrdquof- Selecciona la celda I19 y presiona la tecla Enter
Observa que el monto se refleja en el Total del Concepto Al-quiler de Maquinarias y Equipos
Moacutedulo IV Calculando y graficando datos con la hoja de caacutelculo - PNAT
g- Selecciona la celda C25h- Escriba el siacutembolo = i- Dirijete a la hoja llamada ldquoMaterialesrdquoj- Selecciona la celda H19 y presiona la tecla Enter
Observa que el monto se refleja en el Total del Concepto Ma-teriales
Para calcular el Total General de Pago de IVA sumaremos los montos Total por cada Concepto de la siguiente manera
Moacutedulo IV Calculando y graficando datos con la hoja de caacutelculo - PNAT
a- Selecciona la celda C26b- Puacutelse el botoacuten que se encuentra en la barra de foacutermu-lac- Selecciona el rango C23C25 y presiona la tecla Enter
Moacutedulo IV Calculando y graficando datos con la hoja de caacutelculo - PNAT
CREAR DIAGRAMAS (GRAacuteFICOS)
Mostrar la informacioacuten de una hoja de caacutelculo en un diagrama (graacute-fico) puede resultar mucho maacutes coacutemodo Para realizar uno con la hoja de caacutelculo Calc los siguientes pasos te guiaraacuten para realizar un diagrama con Calc
a- Selecciona los datos a graficarb- Haz clic en el menuacute Insertar y selecciona la opcioacuten Diagrama Graacutefico tambieacuten puede hacerse con el icono El puntero del ratoacuten cambia y se debe escoger el aacuterea donde se quiere colocar el graacutefico (hacer clic en la hoja) Una vez realizado esto debe desplegarse la siguiente ventanac- Si el aacuterea es la deseada haz clic en siguiente
d- Selecciona el tipo de graacutefico en este caso selecciona el tipo de barrase- Haz clic en la opcioacuten a la izquierda donde dice Representacioacuten de texto en previsualizacioacuten para observar como se estaacute construyendo el graacuteficof- Haz clic en Avanzar
Capiacutetulo6
Moacutedulo IV Calculando y graficando datos con la hoja de caacutelculo - PNAT
g- Seguacuten el tipo de graacutefico se selecciona coacutemo presentar los resulta-dos y haz clic Avanzar
h- Puedes colocar el tiacutetulo del diagrama o simplemente dejarlo en blanco asiacute como el tiacutetulo de los ejes laterales De igual manera se puede optar por una leyenda
Moacutedulo IV Calculando y graficando datos con la hoja de caacutelculo - PNAT
i- Cuando tenemos todos estos datos hacemos clic en Crear
j- Una vez que el diagrama estaacute listo pueden hacerse modificaciones en sus elementos (barras tiacutetulos ejes etc) seleccionaacutendolos y haciendo doble clic en los mismos En seguida se desplegaraacute una ventana en la que pueden cambiarse los elementos requeridos
Moacutedulo IV Calculando y graficando datos con la hoja de caacutelculo - PNAT
ACTIVIDAD INSERTANDO GRAacuteFICOS
a- Ubiacutecate en la Hoja llamada Total Selecciona los datos a graficar en este caso selecciona los rangos B13B16 y C13C16
Visualiza que seleccionamos la columna que llamamos ldquoCon-ceptosrdquo y los nombres de los conceptos la columna ldquoTotalrdquo y los Totales por concepto estos se seleccionan de esta manera para que cuando se realice el diagrama (graacutefico) entonces la leyenda muestre ese tiacutetulo (Total)
b- Haz clic en el menuacute Insertar y selecciona la opcioacuten Diagrama Graacutefico tambieacuten puede hacerse con el icono El puntero del ratoacuten cambia y se debe seleccionar el aacuterea donde se quiere colocar el graacutefico (hacer clic en la hoja) Una vez realizado esto debe desplegarse la siguiente ventana
Moacutedulo IV Calculando y graficando datos con la hoja de caacutelculo - PNAT
c- Si el aacuterea es la deseada se hace clic en Siguiented- Se selecciona el tipo de graacutefico en este caso selecciona el tipo de barrase- Haz clic en la opcioacuten a la izquierda donde dice Represen-tacioacuten de texto en previsualizacioacuten para visualizar como se esta construyendo el graacuteficof- Haz clic en Avanzar
g- Seguacuten el tipo de graacutefico se selecciona coacutemo presentar los resultados y haz clic en Avanzar
0 Moacutedulo IV Calculando y graficando datos con la hoja de caacutelculo - PNAT
h- Puedes colocarle el tiacutetulo del graacutefico o diagrama o simple-mente dejarlo en blanco asiacute como el tiacutetulo de los ejes latera-les De igual manera se puede optar por una leyenda
i- Cuando tenemos todos estos datos hacemos clic en Crear
j- Una vez que el diagrama estaacute listo pueden hacerse modi-ficaciones en sus elementos (barras tiacutetulos ejes etc) selec-cionaacutendolo y haciendo doble clic en los mismos Se desplie-ga una ventana en donde pueden cambiarse los elementos requeridos
Moacutedulo IV Calculando y graficando datos con la hoja de caacutelculo - PNAT
Finalmente observa que tenemos como resultado de la acti-vidad
Hasta aquiacute hemos aplicado las principales funcionalidades de la Hoja de calculo y las ejercitamos aplicaacutendolas para or-ganizar calcular y graficar los datos (relacioacuten de gastos) de un proyecto comunitarioA continuacioacuten conozcamos otras herramientas que nos ofrece la Hoja de caacutelculo para la presentacioacuten de nuestra in-formacioacuten
Moacutedulo IV Calculando y graficando datos con la hoja de caacutelculo - PNAT
UTILIZANDO SIacuteMBOLOS EIMAacuteGENES
Como apoyo a la informacioacuten de una hoja de caacutelculo algunas veces es necesario adicionar siacutembolos especiales o imaacutegenes Incorporar-los a la informacioacuten es muy sencillo si seguimos estos pasos
71 Insertando siacutembolos
Para insertar siacutembolos que no se encuentran en el teclado del com-putador debemos realizar los siguiente pasos
a- Posicionate en la celda y haz clic en menuacute InsertarSiacutembolosb- Selecciona el tipo de fuente de la ventana Siacutembolos que se des-pliegac- Selecciona el o los siacutembolos deseados y pulsar Aceptar
Si realiza con frecuencia esta operacioacuten puede insertar el icono de siacutembolos en la barra de herramientas haciendo clic en menuacute VerBarra de herramientasInsertar y apareceraacute la barra En la misma tambieacuten se encuentra la opcioacuten de Insertar imagen a partir de archivo
Capiacutetulo7
Moacutedulo IV Calculando y graficando datos con la hoja de caacutelculo - PNAT
72 Insertando Imaacutegenes
Para insertar una imagen a- Haz clic en el menuacute Insertarimagenc- Luego selecciona A partir de archivo se desplegaraacute una ventana en donde debes elegir la imagen deseada En la parte inferior de la ventana hay dos casillas si se tiene seleccio-nada la de previsualizacioacuten pueden observarse las imaacutegenes dispo-nibles antes de seleccionarlas La casilla vincular permite mantener la imagen actualizada con res-pecto al archivo en donde se encuentra es decir si el archivo del ejemplo ldquoeurogratis60x100_1gifrdquo es modificado o cambiado por otro del mismo nombre la imagen insertada en la hoja de caacutelculo cambiaraacute automaacuteticamente Si no se desea esto la casilla vincular no debe estar marcada
Moacutedulo IV Calculando y graficando datos con la hoja de caacutelculo - PNAT
73 Modificando imaacutegenes
A la imagen insertada se le pueden modificar caracteriacutesticas como posicioacuten tamantildeo alineacioacuten anclaje entre otras Para ello se selec-ciona la imagen y haz clic con el botoacuten secundario y se desplegaraacute la siguiente ventana
Al seleccionar Posicioacuten y tamantildeo se abre la ventana de la derecha en donde se pueden modificar esas caracteriacutesticas Una vez que se realizan los cambios oprime Aceptar y quedan listosTambieacuten pueden modificarse sus propiedades utilizando las opcio-nes de la barra imagen que aparece en la barra de herramienta cuan-do se selecciona la imagen Puedes dejar la barra fija al hacer clic en el menuacute VerBarra de herramientasImagen
Con los iconos de esta barra podraacuten realizar las mismas acciones que aparecen al hacer clic en el botoacuten secundario del ratoacuten
Moacutedulo IV Calculando y graficando datos con la hoja de caacutelculo - PNAT
ORDENANDO DATOS
Los datos que se van registrando en una hoja de caacutelculo pueden ser ordenados faacutecilmente en muy corto tiempo si utilizamos el comando Ordenar Esto permitiraacute emplear la informacioacuten contenida en la hoja de caacutelculo de la manera maacutes conveniente en un momento determi-nado
Los pasos para ordenar los datos sona- Se selecciona las celdas a ordenar tomando en consideracioacuten de tomar todas aquellas que se relacionen entre siacuteb- Haz clic en el menuacute DatosOrdenar se desplegaraacute una ventana que permite elegir cuaacutel seraacute el criterio de ordenamiento si se haraacute de forma ascendente o descendente si los datos puedes ser numeacutericos o alfabeacuteticosUna vez seleccionados los criterios y el orden deseado se hace clic en Aceptar
a- En el ejemplo se podraacute notar que pueden seleccionarse varios criterios simultaacuteneamente tomando en cuenta jerarquiacuteas o necesi-dadesb- Selecciona por Nombre (columna B) luego por Definitiva (colum-na G) asiacute las personas que el nombre comience por la misma letra se ordenan alfabeacuteticamente y numeacutericamente por la nota definitiva El resultado de esta ordenacioacuten seriacutea el siguiente
Capiacutetulo8
Moacutedulo IV Calculando y graficando datos con la hoja de caacutelculo - PNAT
El resultado de esta ordenacioacuten seriacutea el siguiente visualice la colum-nas B y G donde los datos se dispusieron en orden de la menor nota a la mayor
Practica utilizando otros criterios de ordenacioacuten por ejemplo por Nombre (descendente) luego por Definitiva (ascendente) Utiliza tus propios criterios de ordenacioacuten
Moacutedulo IV Calculando y graficando datos con la hoja de caacutelculo - PNAT
INSERTANDO FILTROS
Insertar filtros es muy uacutetil cuando existe una gran cantidad de datos y se requiere uno en particular de manera raacutepida sin necesidad de re-ordenar esos datos es decir si tenemos una lista con muchas compa-ntildeiacuteas y una columna es el nombre de la compantildeiacutea y otra es la actividad a la que se dedica por ejemplo Tenemos una faacutebrica de zapatos una de pantalones otra de franelas entre otras por lo que necesitamos hacer un filtro de todas las compantildeiacuteas que fabrican zapatos Para acceder a ella es necesario ubicarse en el encabezado de la columna luego se hace clic en el menuacute DatosFiltroFiltro automaacutetico
Capiacutetulo9
Moacutedulo IV Calculando y graficando datos con la hoja de caacutelculo - PNAT
OBSERVANDO NUESTRO TRABAJO A TRAVEacuteS DE LA VISTA
PRELIMINAR
La Vista Preliminar te permite visualizar el aspecto que el documen-to tendraacute al momento de su impresioacuten Es importante realizar una vista preliminar antes de imprimir pues esto te posibilita reducir el tiempo y la cantidad de tinta que se insumiraacute para obtener una bue-na impresioacuten
Para acceder a esta opcioacuten se pueden realizar cualquiera de las si-guientes formasHaz clic en el icono Vista preliminar ubicado en la barra de herra-mientas o tambieacuten puedes hacer clic en la opcioacuten de menuacute Archivo Vista preliminar Automaacuteticamente se desplegaraacute una ventana con la vista preliminar
Capiacutetulo10
Moacutedulo IV Calculando y graficando datos con la hoja de caacutelculo - PNAT
En dicha ventana se puede visualizar el documento de distintas ma-neras es decir paacutegina anterior y siguiente comienzo o fin del docu-mento Para desactivar la Vista Preliminar soacutelo haz clic en la opcioacuten Cerrar la Vista Preliminar ubicado en la barra de herramientas o Pre-sionar nuevamente el icono Vista Preliminar
Es necesario utilizar la vista preliminar por que alliacute podemos confi-gurar el formato de la paacutegina con el fin de ajustarla para proceder a imprimir
101 Configurando el formato de la paacutegina
a- Haz clic en el botoacuten ubicado en la barra de herramientas o ha-ciendo clic en el menuacute Formato Paacuteginab- En la pestantildea Paacutegina donde seleccionamos el formato del papel (Carta A4 entre otros) la orientacioacuten de la paacutegina (horizontal verti-cal) maacutergenes entre otrosc- En la pestantildea Borde si quieres puedes antildeadirle alguacuten borde a la paacuteginad- En la pestantildea Fondo si quieres puedes antildeadirle alguacuten color de fondo a la paacuteginae- En la pestantildea Encabezamiento se le puede activar un encabeza-do para que este aparezca en todas las paacuteginasf- En la pestantildea Pie de paacutegina puedes activarle el pie de paacutegina para que este aparezca en todas las paacuteginasg- En la pestantildea Hoja se configura el orden de las paacuteginas indicas que deseas imprimir y la escala la cual permite ajustar de un 100 a un porcentaje menor hasta ajustar el contenido
0 Moacutedulo IV Calculando y graficando datos con la hoja de caacutelculo - PNAT
IMPRIMIENDO UNA HOJADE CAacuteLCULO
Para imprimir una hoja de caacutelculo se puede realizar cualquiera de las tres opcionesa- Haz clic en el icono Imprimir archivo directamenteubicado en la barra de herramientasb- Presionar simultaacuteneamente las teclas Control+P c- Haz clic en la opcioacuten de menuacute Archivo Imprimir
Es importante visualizar la hoja primero con Vista Preliminar con el fin de asegurarse que sea impreso como se quiere
Una forma de imprimir es seleccionar el rango de celdas que compren-de el aacuterea que se desea imprimir en el campo donde solicita el aacuterea de impresioacuten Selecciona la opcioacuten Seleccioacuten y pulsamos aceptar Al pulsar la opcioacuten de imprimir se desplegaraacute una ventana que te permite seleccionar la impresora configurar algunas propiedades de la misma establecer el aacuterea de impresioacuten definir el nuacutemero de co-pias a imprimir asiacute como configurar algunas opciones de contenido paacuteginas entre otras
Y para terminar
En este punto podemos estar satisfechos del trabajo realizado he-mos utilizado internet para la buacutesqueda de informacioacuten electroacutenica al instante como una herramienta de trabajo muy uacutetil para la inves-tigacioacuten y el aprendizaje sobre cualquier tema aplicando sus princi-pales funcionalidades Al mismo tiempo hemos querido promover el uso de internet como un medio que facilita las tareas cotidianas y la buacutesqueda de informacioacuten sobre la formulacioacuten de proyectos perso-nales o comunitarios
Capiacutetulo11
Moacutedulo IV Calculando y graficando datos con la hoja de caacutelculo - PNAT
Ayuda complementaria 1 iquestCoacutemo crear una factura
Ejercicio 1
Vamos a proceder a realizar factura de una Ferreteriacutea a la que llama-remos CALC 1 Selecciona la celda A12 Escriba la siguiente frase FERRETERIA CALC3 Escriba los demaacutes datos (Factura Ndeg 15846 Articulo Precio Can-tidad Total Alicates Tornillos Dry Wall Destornillador estria Clavos para maderaSub Total IVA Total asiacute mismo los precios y cantidades pero no los Totales) tal y como aparece en la siguiente figura4 Apliacutecale el formato a las celdas que considere pertinente el cual pudiera ser como se muestra en la figura
Para calcular el Total por Artiacuteculo vamos a multiplicar el Precio por la Cantidad de la siguiente manera
1 Selecciona la celda D42 Haz clic en el menuacute Insertar Funcioacuten o Ctrl + F2 y buacutesca la fun-cioacuten PRODUCTO en la lista Presiona el botoacuten siguiente o haga doble clic sobre la funcioacuten
AYUDA COMPLEMENTARIA
Moacutedulo IV Calculando y graficando datos con la hoja de caacutelculo - PNAT
3 Coloacutecate en la casilla nuacutemero 1 luego pulse el botoacuten que se encuentra a la derecha de la casilla Selecciona el rango B4C4 vuelva a pulsar el botoacuten y presiona aceptar como se muestra en las si-guientes imaacutegenes
4 Realice lo mismo con el resto de los totales por artiacuteculo lo puede hacer copiando la funcioacuten de la celda D4 y pegaacutendola en las celdas de la D5 a la D7 otra manera seria arrastrando desde la celda D4 has-ta la D7
Para calcular el Sub Total sumaremos los montos del Totales por Artiacuteculo de la siguiente manera
1 Selecciona la celda D92 Haz clic en el menuacute Insertar Funcioacuten o Ctrl + F2 y buacutesque la fun-cioacuten SUMA en la lista Presiona el botoacuten siguiente o haga doble clic sobre la funcioacuten3 Coloacutecate en la casilla nuacutemero 1 luego pulse el botoacuten que se encuentra a la derecha de la casilla selecciona el rango D4D7 vuelva a pulsar el botoacuten y presiona aceptar
Para calcular el IVA vamos a multiplicar el Sub Total por el 12 de la siguiente manera1 Selecciona la celda D102 Inserta la siguiente formula =D912 que te permitiraacute realizar el caacutelculo del IVA del monto Sub Total de los artiacuteculos
Moacutedulo IV Calculando y graficando datos con la hoja de caacutelculo - PNAT
Para calcular el Total sumaremos los montos del Sub Total maacutes el IVA de la siguiente manera
1 Selecciona la celda D112 Haz clic en el menuacute Insertar Funcioacuten o Ctrl + F2 y buacutesca la fun-cioacuten SUMA en la lista presiona el botoacuten siguiente o haga doble clic sobre la funcioacuten3 Coloacutecate en la casilla nuacutemero 1 luego pulse el botoacuten que se encuentra a la derecha de la casilla selecciona el rango D9D10 vuel-va a pulsar el botoacuten y presiona aceptar
Finalmente observamos en la figura la factura obtenida
Coloacutecale 2 decimales a las celdas que poseen los montos de las co-lumnas Precio Cantidad Total Sub Total IVA y Total
Ejercicio 2
Vamos a crear la relacioacuten de gastos familiares
1 Selecciona la celda C12 Escriba la siguiente frase GASTOS DEL HOGAREscriba los demaacutes datos (ANtildeO 2009 luz agua teleacutefono gas mercado salud seguro transporte emergencia otras total por mes sueldo mensual ahorro en el mes asiacute mismo las cantidades pero no asi en el monto del Total y Ahorro) tal y como aparece en la siguiente figura3 Apliacutecale el formato a las celdas que considere pertinente el cual pudiera ser como se muestra en la figura
Moacutedulo IV Calculando y graficando datos con la hoja de caacutelculo - PNAT
En el caso de los meses del enero a junio haremos lo siguientea- Selecciona la celda B4 escriba Enerob- Selecciona el rango B4G4c- Luego en el menuacute EditarRellenarSeries alliacute apareceraacute el siguien-te cuadro Presiona Aceptar
De esta manera no tendremos necesidad de transcribir todos los me-ses Esto aplica para series consecutivas tales como nuacutemeros diacuteas de la semana meses antildeos entre otros
4 Coloacutecale 2 decimales a las celdas que poseen los montos de las columnas enero febrero marzo abril mayo junio y julio
Para calcular el total por mes sumaremos el monto por servicio de cada mes de la siguiente manera
1 Selecciona la celda B152 Haz clic en el menuacute Insertar Funcioacuten o Ctrl + F2 y buacutesque la fun-cioacuten SUMA en la lista presiona el botoacuten siguiente o haga doble clic sobre la funcioacuten
Moacutedulo IV Calculando y graficando datos con la hoja de caacutelculo - PNAT
3 Coloacutecate en la casilla nuacutemero 1 luego pulse el botoacuten que se encuentra a la derecha de la casilla selecciona el rango B5B14 vuel-va a pulsar el botoacuten y presiona aceptar
4 Realiza lo mismo con el resto de los meses lo puede hacer copian-do la funcioacuten de la celda B15 y pegaacutendola en las celdas de la C15 a la G15 otra manera seriacutea arrastrando desde la celda B15 hasta la G15
Para calcular el ahorro en el mes sumaremos el total por mes de cada mes por el sueldo mensual de la siguiente manera
1 Selecciona la celda B17 Inserte la siguiente formula =B16-B15 lo que se estaacute haciendo es restar el sueldo del mes de ENERO (celda B16) menos el Total del Gasto del mes de ENERO (celda B15) permitiendo realizar el caacutelculo de cuanto se ahorro durante el mes de ENERO 2 Realice lo mismo con el resto de los meses lo puede hacer copian-do la funcioacuten de la celda B17 y pegaacutendola en las celdas de la C17 a la G17 otra manera seriacutea arrastrando desde la celda B17 hasta la G17Finalmente observamos en la figura la Relacioacuten de Gastos Obteni-das
Moacutedulo IV Calculando y graficando datos con la hoja de caacutelculo - PNAT
Ayuda complementaria 2 Exportando en formato PDF
Finalmente es importante conocer que el documento puede guar-darse en otros formatos como el PDF para facilidad de su manejoUn archivo en formato PDF se puede ver e imprimir en cualquier pla-taforma es decir puede ser presentado por los principales sistemas
operativos del mercado (GNULinux Windows Mac) sin que se modi-fiquen ni el espacio ni la estructura del documento originalPara exportar un documento de Writer soacutelo se deben realizar las si-guientes acciones
1Haz clic en el icono Exportar directamente como PDF ubica-do en la barra de herramientas2Tambieacuten puedes hacer clic en la opcioacuten de Menuacute Archivo Expor-tar en Formato PDF3 Observaraacutes como la aplicacioacuten exporta el documento al nuevo for-mato PDF
Moacutedulo IV Calculando y graficando datos con la hoja de caacutelculo - PNAT
Ayuda complementaria 3 Guardando en pendrive
Recordemos que este es un dispositivo portaacutetil que funciona como medio de almacenamiento de datos
Para almacenar la informacioacuten en el pendrive
1 Lo primero que debes hacer es insertar la unidad extraiacuteble en el puerto USB que se encuentra ubicado en la parte delantera del CPU o Case En algunos equipos podemos encontrarlos en la parte trasera o lateral
2 En el momento que introduzcas el pendrive se abriraacute una ventana con diferentes opciones3 Haz clic en la opcioacuten abrir archivos existentes y procede a selec-cionar y guardar el documento ya existente seleccionando el archivo abre el icono de la memoria extraiacuteble que observas en el escritorio (Desktop) del computador
Ayuda complementaria 4 Creando carpetas para guardar ar-chivos
Es importante conocer que los documentos que elaboras los puedes organizar en carpe-tas de acuerdo al tema al tiacutetulo o la necesi-dad que tengas al momento Para ello vamos a aprender como crear una carpeta Desde la opcioacuten Guardar se desplegaraacute una ventana donde en la parte superior derecha encon-traraacute un carpeta que puede ser de color amarillo Al hacer clic en la carpeta apareceraacute la opcioacuten de crear carpeta nueva Identifiquela con el nombre Proyecto la cual quedaraacute en la computadora o en el pendrive seguacuten sea la opcioacuten que hayas seleccionado
Moacutedulo IV Calculando y graficando datos con la hoja de caacutelculo - PNAT
Interfaz Graacutefica es el contexto del proceso de interaccioacuten persona-computador La Interfaz Graacutefica del usuario es el artefacto tecnoloacute-gico de un sistema interactivo que posibilita a traveacutes del uso y la re-presentacioacuten del lenguaje visual una interaccioacuten amigable con un sistema informaacuteticoLa interfaz graacutefica de usuario (en ingleacutes Graphical User Interface GUI) puede definirse tambieacuten como un tipo de entorno graacutefico que uti-liza un conjunto de imaacutegenes y objetos graacuteficos para representar la informacioacuten y acciones disponibles en la interfaz Habitualmente las acciones se realizan mediante manipulacioacuten directa para facilitar la interaccioacuten del usuario con la computadora
HTML es el lenguaje demarcado predominante para la construccioacuten de paacuteginas Web Es usado para describir la estructura y el contenido en forma de texto asiacute como para complementar el texto con objetos tales como imaacutegenes para ser utilizados en un navegador
Documento de Formato Portable (PDF de Adobe) es un formato que mantiene la apariencia de un documento independiente del medio donde se ve Guardar un documento bajo este formato faci-lita su manejo y asiacute abrirlo en cualquier otro sistema operativo del mercado
GNU el proyecto GNU fue iniciado por Richard Stallman con el ob-jetivo de crear un sistema operativo completamente libre el sistema GNU Su desarrollo es uno de los ejemplos maacutes prominentes de soft-ware libre todo el coacutedigo fuente puede ser utilizado modificado y redistribuido libremente por cualquiera bajo los teacuterminos de la GPL de GNU (Licencia Puacuteblica General de GNU) y otras licencias libres Sin embargo por economiacutea del lenguaje se suele utilizar maacutes el teacutermino Linux para referirse a este sistema operativo a pesar de que Linux soacutelo es el nuacutecleo del sistema Para maacutes informacioacuten consulte la sec-cioacuten ldquoDenominacioacuten GNULinuxrdquo o el artiacuteculo ldquoControversia por la de-nominacioacuten GNULinuxrdquo
GLOSARIO DE TEacuteRMINOS
Moacutedulo IV Calculando y graficando datos con la hoja de caacutelculo - PNAT
MAC Macintosh es el sistema operativo de la empresa de computa-dores Apple cuya interfaz graacutefica de usuario ha proporcionado una muy buena medida de consistencia y facilidad de uso
USB una memoria USB (de Universal Serial Bus en ingleacutes pendrive o USB flash drive) es un pequentildeo dispositivo de almacenamiento que utiliza memoria flash para guardar la informacioacuten que puede requerir o no bateriacuteas (pilas) en los uacuteltimos modelos la bateriacutea no es requeri-da Estas memorias son resistentes a los rasguntildeos (externos) al polvo y algunos al agua que han afectado a los Discos de video (DVD) Es-tas formas previas de almacenamiento portaacutetil como los disquetes discos compactos y los DVD han sido desplazados por estos dispo-sitivos Estas memorias se han convertido en el sistema de almace-namiento y transporte personal de datos maacutes utilizado Se pueden encontrar en el mercado faacutecilmente memorias de 1 2 4 8 16 32 64 128 GB o maacutes (esto supone como miacutenimo el equivalente a 180 CD de 700MB o 91000 disquetes de 144 MB aproximadamente) Su gran popularidad le ha supuesto infinidad de denominaciones populares relacionadas con su pequentildeo tamantildeo y las diversas formas de pre-sentacioacuten sin que ninguna haya podido destacar entre todas ellas
Microsoft Windows Windows es una familia de sistemas operativos desarrollados y comercializados por la empresa Microsoft Existen versiones de este sistema para hogares empresas servidores y dis-positivos moacuteviles como computadores de bolsillo y teleacutefonos inteli-gentes
Gimp (General Image Manipulation Program Programa de Ma-nipulacioacuten de Imaacutegenes) es un programa gratuito que te da una diversidad de opciones para editar imaacutegenes surge como la alter-nativa maacutes firme del software libre al popular programa de retoque fotograacutefico Photoshop Esta herramienta te permite realizar diversas modificaciones a una imagen no soacutelo podraacutes bajar la resolucioacuten a la imagen sino tambieacuten cambiarle el color el tamantildeo la forma entre otros
0Moacutedulo IV Calculando y graficando datos con la hoja de caacutelculo - PNAT
Albarran I y otros (sf) Uso del correo electroacutenico Un anaacutelisis empiacuterico en la UCM Recuperado el 18 de febrero de 2009 de httpwwwucmesBUCMceedoc99099909htm
Brito V (sf) El foro electroacutenico una herramienta tecnoloacutegica para facilitar el aprendizaje colaborativo [Versioacuten Electroacutenica] EDUTEC (17)
Hernandez J (sf) Evolution y Gaim Herramientas de Internet [versioacuten electroacutenica] Barcelona Espantildea Edit Lin Editorial SL
Peacuterez A (1996) DTTE Una experiencia de aprendizaje colaborativo a traveacutes del correo electroacutenico [Versioacuten Electroacutenica] EDUTEC (3)
Pidgin Sitio Oficial (sf) About Pidgin Recuperado el 18 de marzo de 2009 de httpwwwpidginimabout
REFERENCIAS BIBLIOGRAacuteFICAS
Objetivos Contenidos
Presentacioacuten bull Palabras de Bienvenidabull Presentacioacuten del Facilitadorbull Presentacioacuten del cursobull Presentacioacuten de los participantesbull Chequeo de expectativasbull Establecimiento de normas
1 iquestQUEacute CONOCES DE CALC11 Definiendo la hoja de caacutelculo CALC12 Accediendo a la hoja de caacutelculo CALC13 Interactuando con la interfaz graacutefica14 Creando y guardando la hoja de caacutelculo15 Abriendo la hoja de caacutelculo
2 iquestQUEacute SABES DE UNA CELDA21 Identificando una celda22 Un rango de celda23 Selecciona una fila o columna entera24 Combiando celdas25 Utilizando e identificando filas columnas y celdas26 Insertando y eliminando filas columnas y celdas27 Modificando tamantildeo de las columnas y filas28 Mostrando Ocultando las columnas
3 iquestCOacuteMO APLICAR FORMATO A LAS CELDAS31 Colocando formatos
4 iquestCOacuteMO EDITAR UNA HOJA DE CAacuteLCULO41 Insertando hojas42 Eliminando hojas43 Cambiando el nombre a la hoja de caacutelculo44 Moviendo Copiando una hoja45 Buscando y reemplazando
5 FOacuteRMULAS Y FUNCIONES51 Para introducir formulas o funciones
6 CREAR DIAGRAMAS
7 UTILIZANDO SIacuteMBOLOS E IMAGENES71 Insertando siacutembolos72 Insertando imaacutegenes73 Modificando imaacutegenes
8 ORDENANDO DATOS
9 INSERTANDO FILTROS
10 OBSERVANDO NUESTROS TRABAJOS A TRAVEacuteS DE LA VISTA PRELIMINAR101 Configurando el formato de la paacutegina
11 IMPRIMIENDO UNA HOJA DE CAacuteLCULO
PLAN D
Estrategias y Teacutecnicas de Aprendizaje Duracioacuten
bull Exposicioacuten por parte del facilitador para presentar el objetivo y conteni-dos del cursobull Teacutecnica grupal rompehielos Se sugiere el DIAMANTE (Ver ficha 1)bull Establecimiento de norma a traveacutes de la estrategia de la pregunta
bull 10 min
bull 25 minbull 10 min
bull Estrategia didaacutectica se sugiere ldquoLluvia de ideasrdquobull Exposicioacuten del facilitador bull Ronda de preguntas para aclarar dudasbull Elaboracioacuten de ejerciciosbull Exposicioacuten del facilitadorbull Elaboracioacuten de ejercicio Proyecto comunitario (continuacioacuten)
15 min para lluvia de ideas
bull Exposicioacuten por parte del facilitadorbull Teacutecnica de integracioacuten se sugiere ldquoEl nudordquobull Elaboracioacuten de ejercicio Proyecto comunitario (continuacioacuten)
15 min para teacutecnica ldquoEl nudordquo
bull Exposicioacuten por parte del facilitador
IDAacuteCTICO
RIF
G-2
0007
728-
0

Moacutedulo IV Calculando y graficando datos con la hoja de caacutelculo - PNAT
Ahora en el caso de las filas se estariacutea hablando del Alto Esta opera-cioacuten es similar para las columnas Vamos a cambiarle el tamantildeo a las filas del nuacutemero 10 a la 19 para esto haremos lo siguientea- Seleccione las filas desde la fila 10 a la fila 19b- Haz clic en el menuacute FormatoFila o haz clic con el botoacuten derecho del ratoacuten sobre la columna seleccionada y desplegaraacute una ventana se selecciona la opcioacuten Alto o Altura de Fila nos aparece una venta-na donde le podemos determinar su altura en cm luego haz clic en Aceptar o se selecciona Altura Oacuteptima u Oacuteptimizar altura de fila nos aparece una ventana con la altura oacuteptimo en cm ya asignado y luego haz clic en Aceptar Observa el procedimiento en las imaacutegenes que te mostramos a continuacioacuten
Moacutedulo IV Calculando y graficando datos con la hoja de caacutelculo - PNAT
c- Finalmente observa como resulta el final del procedimiento
Para modificar el tamantildeo de varias filas o columnas simultaacuteneamen-te incluso si estas no son consecutivas deberaacutes hacer lo siguientea- Haz clic sobre la parte gris mientras presionas la tecla Ctrlb- Selecciona las filas o columnas deseadas luego sin soltarlas ubiacute-cate en una de las liacuteneas que dividen las columnas y filas del encabe-zado se arrastra hasta el ancho o alto deseado
Moacutedulo IV Calculando y graficando datos con la hoja de caacutelculo - PNAT
28 Mostrando Ocultando las columnas y filas
La opcioacuten de ocultar filas yo columnas es muy uacutetil si se tiene infor-macioacuten que es necesaria para el documento como caacutelculos y especi-ficaciones pero que no se desean presentar impresas o en pantalla en un momento determinado a- Para ocultar una fila o columna sin eliminarla se procede como al ajustar el tamantildeo se seleccionan las filas o columnas que se de-sean ocultar se hace clic en el menuacute FormatoFilaColumna Ocultar y quedan ocultas b- Las filas o columnas que se oculten podraacuten mostrarse nuevamen-te al seleccionar las filas o columnas de los lados luego clic en menuacute FormatoFilaColumnaMostrar Soacutelo se puede optar por Mostrar si se ha ocultado previamente La accioacuten puede realizarse igualmente haciendo clic con el botoacuten se-cundario del ratoacuten tal y como se hace con el tamantildeo de filas y co-lumnas
Hasta ahora sabemos iquestqueacute es una celda iquestcoacutemo se ordenan las cel-das en filas y columnas iquestcoacutemo modificarlas u ocultarlas Vamos en-tonces a darle formato
Moacutedulo IV Calculando y graficando datos con la hoja de caacutelculo - PNAT
iquestCOacuteMO APLICAR FORMATO A LAS CELDAS
En ocasiones vas a necesitar cambiar la fuente su color asiacute como el fondo y los bordes de las celdas asiacute como proteger una celda para que no sea modificada Calc te permite realizar todas estas acciones sigue adelante y podraacutes conocer coacutemo hacer todo esto y maacutes
31 Colocando formatos
Cada celda de una hoja de caacutelculo puede tener un formato indivi-dual de las otras por lo que una sola hoja tendriacutea diversos formatos (Nuacutemero Porcentaje Moneda Fecha Hora Ciencia Fraccioacuten Valor loacutegico y Texto)
El formato de celda permitiraacute a la aplicacioacuten realizar los caacutelculos per-tinentes en cada caso o arrojar la informacioacuten requerida Para realizar el cambio de formato existen tres maneras a- Haz clic en la opcioacuten de menuacute Formato Celda b- Haz clic con el botoacuten secundario y luego clic en Formatear celdasc- Utiliza los iconos de la Barra de herramientas
Capiacutetulo3
0 Moacutedulo IV Calculando y graficando datos con la hoja de caacutelculo - PNAT
Con los dos primeros pasos se desplegaraacute la siguiente ventana
La primera pestantildea se denomina Nuacutemeros en esta puede determi-narse el valor a mostrar en cada celda seguacuten la categoriacutea que se de-see el valor posee decimales y cuaacutentos Las categoriacuteas a elegir son Nuacutemero Porcentaje Moneda Fecha Hora Ciencia Fraccioacuten Valor loacutegico Todos Definido por el usuario
La pestantildea Fuente te permite modificar el tipo estilo tamantildeo e idio-ma de las fuentes a utilizarse en las celdas seleccionadas
Moacutedulo IV Calculando y graficando datos con la hoja de caacutelculo - PNAT
Tambieacuten puedes utilizar los siguientes iconos de la barra
En ocasiones necesitaraacutes cambiar el color la forma o el tamantildeo de los nuacutemeros o letras que insertes en las celdas Calc permite realizar este tipo de opciones iquestCoacutemo De la siguiente manera
La pestantildea Efectos de fuente contiene las opciones de modificar as-pectos como el subrayado tachado color de la fuente color de la celda sombras y contornos Iconos de la barra de herramientasEn la pestantildea Alineacioacuten se determina doacutende estaraacuten alojados vertical y horizontalmente los caracteres en cada celda es decir la alineacioacuten a la derecha a la izquierda centrado justificado hacia arriba hacia abajo asiacute como el aacutengulo de inclinacioacuten requerida
Moacutedulo IV Calculando y graficando datos con la hoja de caacutelculo - PNAT
En la pestantildea Borde se determina la disposicioacuten de las liacuteneas que le daraacuten el formato a las celdas para formar tablas En la mayoriacutea de las ocasiones presionamos el cuarto recuadro de izquierda a derecha el cual el borde exterior y todas las liacuteneas interiores de las celdas selec-cionadas tambieacuten elegimos el estilo de liacutenea el color la sombra el color de la sombra y la distancia del texto dentro de la celda
Moacutedulo IV Calculando y graficando datos con la hoja de caacutelculo - PNAT
La pestantildea Fondo determina el color de fondo de la celda que selec-cionaste o las celdas que se seleccionaron
La pestantildea Proteccioacuten de Celdas en el caso de que deba realizar una hoja de caacutelculo en la que otras personas incluyan informacioacuten esta opcioacuten te podriacutea ser muy uacutetil porque permiten indicar cuaacuteles celdas estaraacuten protegidas y que solo las celdas seleccionadas sean cambia-das a menos que se sepan la clave para hacerlo al igual de definir cuaacuteles deben ocultarse al momento de imprimir el documentoa- Haz clic en el menuacute HerramientasProteger documentoHoja o Documento b- Si seleccionamos la opcioacuten Hoja soacutelo protegeremos aquellas so-bre la cual estamos trabajando si le decimos Documento protegere-mos el documento entero
Moacutedulo IV Calculando y graficando datos con la hoja de caacutelculo - PNAT
c- Una vez protegido el documento o la hoja haz clic en menuacute For-matoCeldas y ubica la pestantildea Proteccioacuten de celda Alliacute verifica que las celdas deseadas esteacuten tildadas como Protegido311 Aplicando Autoformato
Si quieres darle un formato atractivo a las celdas de manera faacutecil y raacutepida puedes utilizar la herramienta de Formateado automaacutetico Para empezar selecciona el aacuterea o celdas a las que quieres aplicar un formato (el aacuterea miacutenima es de 3 filas por 3 columnas) luego en la barra de menuacute FormatoFormato automaacutetico inmediatamente se desplegaraacute una ventana como la siguiente donde observaraacutes varias opciones para dar formato a un aacuterea determinada Toma el formato deseado iexcly listo se obtiene un formato completo en pocos pasos
Moacutedulo IV Calculando y graficando datos con la hoja de caacutelculo - PNAT
PASOS PARA PRACTICAR
a- Selecciona el rango de celdas A1D10b- Haz clic en la barra de menuacute FormatoFormato automaacuteti-coc- En la lista que se encuentra a la izquierda selecciona el for-mato llamado Moneda y presiona Aceptar
Finalmente observa que tenemos como resultado de la acti-vidad
Si presionas el botoacuten puedes seleccionar caracteriacutesticas adiciona-les bordes formato numeacuterico modelo fuente alineacioacuten y ajustar anchoalto
Moacutedulo IV Calculando y graficando datos con la hoja de caacutelculo - PNAT
ACTIVIDAD INSERTANDO INFORMACIOacuteN
a- En el archivo que ya creamos vamos a insertar los datos tal cual coacutemo se observa en la imagenb- Puedes colocarle el color de los bordes del fondo y de la fuente que tu desees
Importante Maacutes adelante describiremos con detalle sobre el manejo de las hojas de caacutelculo sin embargo es preciso mencionar que para realizar este ejercicio los documentos de Calc traen tres hojas predeterminadas que pueden ma-nejarse individualmente tambieacuten puedes incorporar hojas si asiacute lo requieres En la imagen puedes observar donde se ubican las pestantildeas de las hojas de trabajo
c- Inserta en la hoja 1 los siguientes datos tal como se vi-sualiza en la siguiente imagen
Moacutedulo IV Calculando y graficando datos con la hoja de caacutelculo - PNAT
Inserta en la hoja 2 los siguientes datos tal como se visualiza en la imagen Inserta en la hoja 3 los siguientes datos tal como se visualiza en la imagen
Moacutedulo IV Calculando y graficando datos con la hoja de caacutelculo - PNAT
iquestCOacuteMO EDITAR UNA HOJA DE CAacuteLCULO
La edicioacuten de una hoja de caacutelculo comprende las opciones seleccionar insertar eliminar copiar cortar pegar deshacer restaurar y dar formato a celdas Adicionalmente incluye coacutemo buscar y reemplazar palabras foacutermulas y diacutegitos
41 Insertando hojas
Los documentos de Calc traen tres hojas predeterminadas que pue-den manejarse individualmente si requieres agregar mayor cantidad de hojas dependeraacute de la capacidad de memoria disponible en el computador Pueden crearse siguiendo estos pasos
a- Haz clic en menuacute InsertarHoja se desplegaraacute la ventana Insertar hoja Selecciona las caracteriacutesticas deseadas como el nombre de la hoja la cantidad la posicioacuten y si pertenece o no a otro archivo de calcb- Haz clic en Aceptar y contamos con una nueva hoja
Capiacutetulo4
Moacutedulo IV Calculando y graficando datos con la hoja de caacutelculo - PNAT
ACTIVIDAD INSERTANDO HOJAS
a- Vamos a insertar una nueva hoja para ello haz clic en el menuacute Insertar Hojab- En el campo que indica Posicioacuten selecciona la opcioacuten De-traacutes de la Hoja Actual
Inserta en la nueva hoja los siguientes datos tal como se vi-sualiza en la imagen
42 Eliminando hojas
Para eliminar hojas de un documento haz clic en el Menuacute Editar selec-ciona la opcioacuten Hoja y luego Borrar Observa que aparece un cuadro de diaacutelogo solicitaacutendote la confirmacioacuten para realizar la accioacuten Al respon-der ldquoSiacuterdquo la o las hojas quedaraacuten eliminadas y no podraacuten recuperarse
0 Moacutedulo IV Calculando y graficando datos con la hoja de caacutelculo - PNAT
43 Cambiando el nombre a la hoja de calculo
a- Haz clic en la etiqueta de la hojab- Haz clic en el menuacute Formato selecciona la opcioacuten hoja y luego seleccionas la opcioacuten Cambiar nombre
Observa que aparece un cuadro de diaacutelogo para cambiar el nombre a la hoja
c- Escriba la Palabra que usted desee luego haga clic en Aceptar
Observa que el nombre de la etiqueta cambiaraacute por la palabra que colocaste
44 MoviendoCopiando una hoja
Esta accioacuten nos permite reordenar las hojas dentro del documento o copiar una hoja para ahorrar tiempo evitando rehacer formatos o foacutermulas Tambieacuten es posible realizar estas operaciones si nos po-sicionamos sobre la pestantildea de hojas y con el botoacuten secundario del ratoacuten se hace clic sobre eacutel Esto desplegaraacute una ventana que nos daraacute opciones para insertar eliminar cambiar nombre movercopiar o se-
Moacutedulo IV Calculando y graficando datos con la hoja de caacutelculo - PNAT
leccionar todas las hojas441 Moviendo una hoja
Para mover una hoja soacutelo sigue los pasos a continuacioacuten
a- Haz un clic en la etiqueta de la Hoja2b- Presiona el botoacuten izquierdo del ratoacuten y sin soltarlo arraacutestralo por la fila de etiquetas hasta la Hoja1c- Observa que aparece una flecha indicando doacutende se va a insertar la hojad-Suelta el botoacuten del ratoacuten y la hoja se moveraacute hacia la nueva ubi-cacioacuten
iquestVes que sencillo fue ahora intentemos copiar una hoja
442 Copiando una hoja
Sigue los pasos y te daraacutes cuenta lo sencillo que es copiar una hoja en ocasiones necesitaraacutes maacutes de las hojas predeterminadas
a- Haz un clic en la etiqueta de la Hoja1b- Presiona la tecla Control (Ctrl) y manteacutenla presionada desde ese instante pulsa el botoacuten izquierdo del ratoacuten y sin soltarlo arraacutestralo por la fila de etiquetas hasta despueacutes de la Hoja6
Moacutedulo IV Calculando y graficando datos con la hoja de caacutelculo - PNAT
c-Suelta el botoacuten del ratoacuten y la tecla Ctrl la hoja se copiaraacute en la nueva ubicacioacuten d- Observa que se copioacute la hoja entre la Hoja5 y la Hoja6 y posee ahora el nombre Hoja1_2
Ejemplo de copiado de hoja
45 Buscando y Reemplazando
En ocasiones necesitaraacutes cambiar una palabra que tal vez colocaste incorrectamente o no te dio tiempo de leer todas las hojas la hoja de calculo (Calc) te da la opcioacuten Buscar la cual permite buscar una pa-labra o frase en un documento mientras que la opcioacuten Reemplazar permite buscar una palabra o frase dentro del documento y reempla-zarla por otra En Calc esas acciones se realizaraacuten por celdas
Para acceder a estas opciones se tienen 3 viacuteas
a- Haz clic en la opcioacuten de menuacute EditarBuscar y reemplazar
Moacutedulo IV Calculando y graficando datos con la hoja de caacutelculo - PNAT
b- Presionar simultaacuteneamente las teclas Ctrl + Bc- Haz clic directamente sobre el icono Buscar y reemplazar Observa que para cualquiera de las dos acciones se desplegaraacute una ventana como la siguiente
En esta misma ventana se pueden realizar las acciones de Buscar y Reemplazar por si lo que se desea es Buscar debes colocar la palabra o frase en el campo Buscar y haz clic sobre el botoacuten Buscar o Buscar todo
Como en la siguiente imagen coloca la frase o palabra a buscar por ejemplo ldquoEstadordquo
Luego de escribir la frase haz clic en el botoacuten Buscar la aplicacioacuten buscaraacute la palabra o frase y mostraraacute de manera sombreada la prime-ra frase que coincida con la buacutesqueda es decir la primera ocurren-cia Si presionas nuevamente el botoacuten Buscar encontraraacute la segunda ocurrencia y asiacute sucesivamente Si lo que se necesitas es ver todas las ocurrencias haz clic en el botoacuten Buscar todo
Moacutedulo IV Calculando y graficando datos con la hoja de caacutelculo - PNAT
Si lo que deseas es reemplazar coloca la palabra o frase a reemplazar en el campo de Buscar y coloca la palabra o frase por la que se desea reemplazar en el campo de Reemplazar por luego haz clic sobre el botoacuten Reemplazar o Reemplazar todoObserva la siguiente figura
Moacutedulo IV Calculando y graficando datos con la hoja de caacutelculo - PNAT
PASOS PARA PRACTICAR
Practiquemos editando el nombre a las hojas
a- Cambiale el nombre a la primera Hoja llamada Hoja1 por ldquoMano de Obrardquob- Cambiale el nombre a la segunda Hoja llamada Hoja2 por ldquoAlquiler de Equiposrdquoc- Cambiale el nombre a la tercera Hoja llamada Hoja3 por ldquoMaterialesrdquod- Cambiale el nombre a la cuarta Hoja llamada Hoja4 por ldquoTotalrdquo
Moacutedulo IV Calculando y graficando datos con la hoja de caacutelculo - PNAT
FOacuteRMULAS Y FUNCIONES
El objetivo principal de Calc es brindarte herramientas que te permi-tan hacer caacutelculos de manera sencilla y raacutepida a partir de datos Para realizarlos de manera automaacutetica Calc te permite introducir foacutermulas y funciones Te preguntaraacutes iquestpara queacute me sirve una Funcioacuten Imagiacutenate por un momento poder sacar por ejemplo un promedio sin la necesidad de sumar cada dato y luego dividirlo pues Calc te permite realizar el mismo caacutelculo seleccionando soacutelo el rango que contiene los datos Sigamos adelante y veamos coacutemo introducir un foacutermula o funcioacuten
51 Para introducir foacutermulas o funciones Existen varias manerasa- Haz clic en menuacute InsertarFuncioacutenb- Pulsa las teclas Ctrl + F2c- Pulsa el icono de la barra de foacutermulasd- Escriacutebela directamente en la celda teniendo en cuenta colocar el siacutembolo ldquo=rdquo al inicio
Las tres primeras opciones desplegaraacuten una ventana como la siguien-te en donde podraacutes escoger la foacutermula o funcioacuten deseadaEjemplo
Capiacutetulo5
Moacutedulo IV Calculando y graficando datos con la hoja de caacutelculo - PNAT
Anotemos cinco cantidades en cinco celdas consecutivas y nos co-locamos en la celda siguiente como aparece en la siguiente figura Luego aplicamos algunos de los pasos descritos anteriormente para desplegar la ventana Asistente Funciones donde ubicaremos la funcioacuten Producto (estaacuten en orden alfabeacutetico) y se presiona el botoacuten Siguiente como la siguiente ventana por ejemplo
Si las celdas de datos estaacuten consecutivas (como en el ejemplo) se podraacuten seleccionar
a- Haz clic en el primer nuacutemero y arrastralo hasta el uacuteltimo cuidando que esa seleccioacuten quede dentro de los pareacutentesis de =Producto( ) b- Si por el contrario los nuacutemeros estaacuten no consecutivos o son grupos de ellos se podraacuten elegir una a una las celdas donde se encuentran colocaacutendolos en cada una de las casillas que aparecen en la ventana nuacutemero 1 nuacutemero 2 nuacutemero 3 y nuacutemero 4 c- Finalmente se presiona el botoacuten Aceptar y listo ya se tiene el caacutelculo realizado Si necesitamos cambiar los nuacutemeros de origen la celda donde estaacute realizado el caacutelculo cambiaraacute automaacuteticamente
Moacutedulo IV Calculando y graficando datos con la hoja de caacutelculo - PNAT
Esto lo podemos realizar con cada una de las funciones descritas en la ventana Para la foacutermula =Suma( ) hay un icono especial en el menuacute de foacutermulas Se seleccionan las celdas a sumar y se presiona este botoacuten y apareceraacute automaacuteticamente el resultado de la suma
En oportunidades seraacute necesario realizar operaciones combinadas como el ejemplo siguiente en el cual se obtiene el 15 de la suma de los nuacutemeros de la columna A =PRODUCTO(SUMA(A3A8)15)100 Estas combinaciones de foacutermulas pueden permitir realizar operaciones maacutes complicadas como caacutelculos de noacuteminas pagos con intereses a proveedores caacutelculos de primas de seguros entre otros
Moacutedulo IV Calculando y graficando datos con la hoja de caacutelculo - PNAT
ACTIVIDAD EJERCITANDO LAS FUNCIONES Y
FOacuteRMULAS
Ahora vamos a ejercitar coacutemo realizar funciones iquestRecuerdas el caso inicial En este planteaacutebamos que necesitas realizar la presentacioacuten y caacutelculos sobre los recursos utilizados en el proyecto que coordinaste conjuntamente con el Consejo Comunal este proyecto es sobre la Dotacioacuten de agua potable de tu sectorPara ello ubicate en la hoja llamada ldquoMano de ObrardquoPara calcular el pago total por trabajador en una obra vamos a multiplicar el Ndeg de Diacuteas por el Pago por Diacutea de la siguiente maneraa- Selecciona la celda H14b- Haz clic en el menuacute Insertar Funcioacuten o Ctrl + F2 y busca la funcioacuten PRODUCTO en la lista c- Presiona el botoacuten siguiente o Haz doble clic sobre la fun-cioacuten que mostraraacute la siguiente ventana
d- Coloca en la casilla nuacutemero 1 Luego pulsa el botoacuten que se encuentra a la derecha de la casilla Selecciona el ran-go F14G14 vuelva a pulsar el botoacuten y presiona aceptar como se muestra en las siguientes imaacutegenes
0 Moacutedulo IV Calculando y graficando datos con la hoja de caacutelculo - PNAT
e- Realiza el mismo procedimiento con el resto de los tra-bajadores lo puedes hacer copiando la funcioacuten de la cel-da H14 y pegaacutendola en las celdas de la H15 a la H18 otra manera seriacutea arrastrando desde la celda H14 hasta la H18
Para calcular el Total General sumaremos los montos del pago total por trabajador de la siguiente manera
a- Selecciona la celda H19b- Haz clic en el menuacute Insertar Funcioacuten o Ctrl + F2 y busca la funcioacuten SUMA en la lista Presiona el botoacuten siguiente o haz doble clic sobre la funcioacuten se mostraraacute la siguiente ventana
Moacutedulo IV Calculando y graficando datos con la hoja de caacutelculo - PNAT
c- Coloacutecate en la casilla nuacutemero 1 luego pulse el botoacuten que se encuentra a la derecha de la casilla Selecciona el ran-go H14H18 vuelva a pulsar el botoacuten y presiona aceptar como se muestra en las siguientes imaacutegenes
Moacutedulo IV Calculando y graficando datos con la hoja de caacutelculo - PNAT
d- Coloacutecale 2 decimales a las celdas que poseen los montos de las columnas Pago por Diacutea Total y Total Generale- Visualizaraacutes el resultado de la siguiente manera
Otra forma de sumar el Total General seriacutea
Selecciona la celda H19 Pulse el botoacuten que se encuentra en la barra de foacutermula Selecciona el rango H14H18 y presiona la tecla Enter
Moacutedulo IV Calculando y graficando datos con la hoja de caacutelculo - PNAT
Ahora vamos a la Hoja llamada ldquoAlquiler de Equiposrdquo
Para calcular el Monto de los Equipos y maquinarias alquila-dos para el proyecto sin IVA vamos a multiplicar la Cantidad por el Precio Unitario y el Nuacutemero de Diacuteas de la siguiente maneraa- Selecciona la celda H14b- Haz clic en el menuacute Insertar Funcioacuten o Ctrl + F2 y busca la funcioacuten PRODUCTO en la lista presiona el botoacuten siguiente o haz doble clic sobre la funcioacuten como se muestra en la siguiente ventana
Moacutedulo IV Calculando y graficando datos con la hoja de caacutelculo - PNAT
c- Coloacutecate en la casilla nuacutemero 1 luego pulsa el botoacuten que se encuentra a la derecha de la casilla selecciona la celda E14 y vuelve a pulsar el botoacuten como se muestra en las siguientes imaacutegenes
d- Ubicate en la casilla nuacutemero 2 luego pulsa el botoacuten que se encuentra a la derecha de la casilla selecciona la cel-da F14 vuelve a pulsar el botoacuten como se muestra en las siguientes imaacutegenes
Moacutedulo IV Calculando y graficando datos con la hoja de caacutelculo - PNAT
e- Coloacutecate en la casilla nuacutemero 3 luego pulse el botoacuten que se encuentra a la derecha de la casilla selecciona la cel-da G14 vuelva a pulsar el botoacuten como se muestra en las siguientes imaacutegenes
Moacutedulo IV Calculando y graficando datos con la hoja de caacutelculo - PNAT
f- Presiona el botoacuten Aceptarg- Realiza lo mismo con el resto de los equipos lo puedes hacer copiando la funcioacuten de la celda H14 y pegaacutendola en las celdas de la H15 a la H18 otra manera seriacutea arrastrando desde la celda H14 hasta la H18
Para calcular el IVA multiplicaremos el Monto por Equipo sin IVA por 9 de la siguiente manera
a- Selecciona la celda I14 Haz clic en el menuacute Insertar Fun-cioacuten o Ctrl + F2 y busca la funcioacuten PRODUCTO en la lista Presiona el botoacuten siguiente o haz doble clic sobre la funcioacuten Observaraacutes la siguiente ventana
Moacutedulo IV Calculando y graficando datos con la hoja de caacutelculo - PNAT
b- Coloacutecate en la casilla nuacutemero 1 luego pulse el botoacuten que se encuentra a la derecha de la casilla selecciona la cel-da H14 vuelva a pulsar el botoacuten como se muestra en las siguientes imaacutegenes
Moacutedulo IV Calculando y graficando datos con la hoja de caacutelculo - PNAT
c- Coloacutecate en la casilla nuacutemero 2 luego pulse el botoacuten que se encuentra a la derecha de la casilla selecciona la celda I13 vuelva a pulsar el botoacuten d- Coloacutecale el signo $ delante de la letra I y delante del nuacute-mero 13 ($I$13) para que se mantenga la referencia fija de esa celda como se muestra en las siguientes imaacutegenes
e- Presiona el botoacuten Aceptarf- Realiza lo mismo con el resto del IVA lo puede hacer co-piando la funcioacuten de la celda I14 y pegaacutendola en las celdas de la I15 a la I18 otra manera seriacutea arrastrando desde la celda I14 hasta la I18
Para calcular el Total por Equipo con IVA sumaremos el Mon-to por Equipo sin IVA maacutes el IVA de la siguiente manera
Moacutedulo IV Calculando y graficando datos con la hoja de caacutelculo - PNAT
a- Selecciona la celda J14b- Haz clic en el menuacute Insertar Funcioacuten o Ctrl + F2 y busca funcioacuten SUMA en la lista presiona el botoacuten siguiente o haz doble clic sobre la funcioacuten seguidamente se mostraraacute la si-guiente ventana
c- Coloacutecate en la casilla nuacutemero 1 luego pulsa el botoacuten que se encuentra a la derecha de la casilla selecciona el ran-go H14I14 vuelva a pulsar el botoacuten y presiona aceptar como se muestra en las siguientes imaacutegenes
d- Realice lo mismo con el resto de los montos totales por Equipo con IVA lo puede hacer copiando la funcioacuten de la cel-da J14 y pegaacutendola en las celdas de la J15 a la J18 otra mane-ra seria arrastrando desde la celda J14 hasta la J18Para calcular el Total General del IVA sumaremos los montos del IVA de cada equipo de la siguiente manera
0 Moacutedulo IV Calculando y graficando datos con la hoja de caacutelculo - PNAT
a- Selecciona la celda I19b- Haz clic en el menuacute Insertar Funcioacuten o Ctrl + F2 y busque la funcioacuten SUMA en la lista presiona el botoacuten siguiente o haz doble clic sobre la funcioacuten mostrandose la siguiente ventana
c- Coloacutecate en la casilla nuacutemero 1 luego pulsa el botoacuten que se encuentra a la derecha de la casilla selecciona el ran-go I14I18 vuelva a pulsar el botoacuten y presiona aceptar como se muestra en las siguientes imaacutegenes
Otra forma de sumar el Total General seriacutea Selecciona la celda J14 Pulse el botoacuten que se encuentra en la barra de foacutermu-la Selecciona el rango H14J14 y presiona la tecla Enter
Moacutedulo IV Calculando y graficando datos con la hoja de caacutelculo - PNAT
Para calcular el Total General sumaremos los montos totales de cada equipo con IVA de la siguiente manera
a- Selecciona la celda J19
Otra forma de sumar el Total General seriacutea Selecciona la celda I19 Pulse el botoacuten que se encuentra en la barra de foacutermu-la Selecciona el rango I14I18 y presiona la tecla Enter
Moacutedulo IV Calculando y graficando datos con la hoja de caacutelculo - PNAT
b- Haz clic en el menuacute Insertar Funcioacuten o Ctrl + F2 y busque la funcioacuten SUMA en la lista presiona el botoacuten siguiente o haz doble clic sobre la funcioacuten se mostraraacute la siguiente ventana
c- Ubicate en la casilla nuacutemero 1 luego pulse el botoacuten que se encuentra a la derecha de la casilla selecciona el ran-go J14J18 vuelva a pulsar el botoacuten y presiona aceptar como se muestra en las siguientes imaacutegenes
Moacutedulo IV Calculando y graficando datos con la hoja de caacutelculo - PNAT
d-Coloacutecale 2 decimales a las celdas que poseen los montos de las columnas Precio Unitario Monto por Equipo sin IVA 9 Total por Equipo con IVA Total del IVA y Total Generale-Visualizaraacutes el resultado de la siguiente manera
Otra forma de sumar el Total General seriacutea Selecciona la celda I19 Pulsa el botoacuten que se encuentra en la barra de foacutermu-la Selecciona el rango I14I18 y presiona la tecla Enter
Moacutedulo IV Calculando y graficando datos con la hoja de caacutelculo - PNAT
Ahora vamos a la Hoja llamada ldquoMaterialesrdquo
Para calcular el IVA de cada Material vamos a multiplicar la Cantidad por el Precio Unitario y por el de la siguiente manera
a- Selecciona la celda H14b- Escribe la siguiente foacutermula =(E14F14)G14c- Presiona la tecla Enterd- Realiza lo mismo con el resto del IVA de los Materiales lo puede hacer copiando la funcioacuten de la celda H14 y pegaacutendo-la en las celdas de la H15 a la H18 Otra manera seria arras-trando desde la celda H14 hasta la H18Para calcular el IVA de cada Material vamos a multiplicar la Cantidad por el Precio Unitario y por el de la siguiente ma-nera
a- Selecciona la celda I14b- Escribe la siguiente foacutermula =(E14F14)+H14c-Presiona la tecla Enterd- Realiza lo mismo con el resto de los Materiales lo puede hacer copiando la funcioacuten de la celda I14 y pegaacutendola en las celdas de la I15 a la I18 otra manera seria arrastrando desde la celda I14 hasta la I18
Moacutedulo IV Calculando y graficando datos con la hoja de caacutelculo - PNAT
Para calcular el Total del IVA sumaremos los montos del IVA por cada Material de la siguiente manera
a- Selecciona la celda H19b- Haz clic en el menuacute Insertar Funcioacuten o Ctrl + F2 y busque la funcioacuten SUMA en la lista presiona el botoacuten siguiente o haz doble clic sobre la funcioacuten se mostraraacute la siguiente ventana
Moacutedulo IV Calculando y graficando datos con la hoja de caacutelculo - PNAT
c- Coloacutecate en la casilla nuacutemero 1 luego pulsa el botoacuten que se encuentra a la derecha de la casilla selecciona el ran-go H14H18 vuelva a pulsar el botoacuten y presiona aceptar como se muestra en las siguientes imaacutegenes
Otra forma de sumar el Total General seriacutea Selecciona la celda H19 Pulse el botoacuten que se encuentra en la barra de foacutermu-la Selecciona el rango H14H18 y presiona la tecla Enter
Moacutedulo IV Calculando y graficando datos con la hoja de caacutelculo - PNAT
Para calcular el Total General sumaremos los Montos por cada Material de la siguiente manera
a- Selecciona la celda I19b- Haz clic en el menuacute Insertar Funcioacuten o Ctrl + F2 y busca la funcioacuten SUMA en la lista presiona el botoacuten siguiente o Haz doble clic sobre la funcioacuten se mostraraacute la siguiente ventana
c- Coloacutecate en la casilla nuacutemero 1 luego pulse el botoacuten que se encuentra a la derecha de la casilla selecciona el ran-go I14I18 vuelva a pulsar el botoacuten y presiona aceptar como se muestra en las siguientes imaacutegenes
Moacutedulo IV Calculando y graficando datos con la hoja de caacutelculo - PNAT
d- Coloacutecale 2 decimales a las celdas que poseen los montos de las columnas Cantidad Precio Unitario IVA Total por Ma-terial Total del IVA y Total Generale- Visualizaraacutes el resultado de la siguiente manera
Otra forma de sumar el Total General seriacutea Selecciona la celda I19 Pulse el botoacuten que se encuentra en la barra de foacutermu-la Selecciona el rango I14I18 y Presiona la tecla Enter
Moacutedulo IV Calculando y graficando datos con la hoja de caacutelculo - PNAT
Ahora vamos a la Hoja llamada Total
Mano de obraa- Selecciona la celda C14b- Escribe el siacutembolo = c- Dirijete a la hoja llamada ldquoMano de Obrardquod- Selecciona la celda H19 y presiona la tecla Enter
Observa que el monto se refleja en el Total del Concepto Mano de Obra
0 Moacutedulo IV Calculando y graficando datos con la hoja de caacutelculo - PNAT
Alquiler de equiposa- Selecciona la celda C15b- Escriba el siacutembolo = c- Dirijete a la hoja llamada ldquoAlquiler de Equiposrdquod- Selecciona la celda J19 y presiona la tecla EnterObserva que el monto se refleja en el Total del Concepto Alquiler de Maquinarias y Equipos
Materialesa- Selecciona la celda C16b- Escriba el siacutembolo = c- Dirijete a la hoja llamada ldquoMaterialesrdquod- Selecciona la celda I19 y presiona la tecla EnterObserva que el monto se refleja en el Total del Concepto Ma-teriales
Moacutedulo IV Calculando y graficando datos con la hoja de caacutelculo - PNAT
Para calcular el Total General de Gastos sumaremos los mon-tos Total por cada Concepto de la siguiente manera a- Selecciona la celda C17b- Pulsa el botoacuten que se encuentra en la barra de foacutermu-lac- Selecciona el rango C14C16 y presiona la tecla Enter
Para calcular el Resumen General de IVA tomaremos como re-ferencia los montos totales de las hojas Alquiler de Equipos Materiales
Moacutedulo IV Calculando y graficando datos con la hoja de caacutelculo - PNAT
a- Selecciona la celda C23b- Escriba el nuacutemero 0 y presiona la tecla Enter
Observa que el monto se refleja en el Total del Concepto Mano de Obra
c- Selecciona la celda C24d- Escriba el siacutembolo = e- Dirijete a la hoja llamada ldquoAlquiler de Equiposrdquof- Selecciona la celda I19 y presiona la tecla Enter
Observa que el monto se refleja en el Total del Concepto Al-quiler de Maquinarias y Equipos
Moacutedulo IV Calculando y graficando datos con la hoja de caacutelculo - PNAT
g- Selecciona la celda C25h- Escriba el siacutembolo = i- Dirijete a la hoja llamada ldquoMaterialesrdquoj- Selecciona la celda H19 y presiona la tecla Enter
Observa que el monto se refleja en el Total del Concepto Ma-teriales
Para calcular el Total General de Pago de IVA sumaremos los montos Total por cada Concepto de la siguiente manera
Moacutedulo IV Calculando y graficando datos con la hoja de caacutelculo - PNAT
a- Selecciona la celda C26b- Puacutelse el botoacuten que se encuentra en la barra de foacutermu-lac- Selecciona el rango C23C25 y presiona la tecla Enter
Moacutedulo IV Calculando y graficando datos con la hoja de caacutelculo - PNAT
CREAR DIAGRAMAS (GRAacuteFICOS)
Mostrar la informacioacuten de una hoja de caacutelculo en un diagrama (graacute-fico) puede resultar mucho maacutes coacutemodo Para realizar uno con la hoja de caacutelculo Calc los siguientes pasos te guiaraacuten para realizar un diagrama con Calc
a- Selecciona los datos a graficarb- Haz clic en el menuacute Insertar y selecciona la opcioacuten Diagrama Graacutefico tambieacuten puede hacerse con el icono El puntero del ratoacuten cambia y se debe escoger el aacuterea donde se quiere colocar el graacutefico (hacer clic en la hoja) Una vez realizado esto debe desplegarse la siguiente ventanac- Si el aacuterea es la deseada haz clic en siguiente
d- Selecciona el tipo de graacutefico en este caso selecciona el tipo de barrase- Haz clic en la opcioacuten a la izquierda donde dice Representacioacuten de texto en previsualizacioacuten para observar como se estaacute construyendo el graacuteficof- Haz clic en Avanzar
Capiacutetulo6
Moacutedulo IV Calculando y graficando datos con la hoja de caacutelculo - PNAT
g- Seguacuten el tipo de graacutefico se selecciona coacutemo presentar los resulta-dos y haz clic Avanzar
h- Puedes colocar el tiacutetulo del diagrama o simplemente dejarlo en blanco asiacute como el tiacutetulo de los ejes laterales De igual manera se puede optar por una leyenda
Moacutedulo IV Calculando y graficando datos con la hoja de caacutelculo - PNAT
i- Cuando tenemos todos estos datos hacemos clic en Crear
j- Una vez que el diagrama estaacute listo pueden hacerse modificaciones en sus elementos (barras tiacutetulos ejes etc) seleccionaacutendolos y haciendo doble clic en los mismos En seguida se desplegaraacute una ventana en la que pueden cambiarse los elementos requeridos
Moacutedulo IV Calculando y graficando datos con la hoja de caacutelculo - PNAT
ACTIVIDAD INSERTANDO GRAacuteFICOS
a- Ubiacutecate en la Hoja llamada Total Selecciona los datos a graficar en este caso selecciona los rangos B13B16 y C13C16
Visualiza que seleccionamos la columna que llamamos ldquoCon-ceptosrdquo y los nombres de los conceptos la columna ldquoTotalrdquo y los Totales por concepto estos se seleccionan de esta manera para que cuando se realice el diagrama (graacutefico) entonces la leyenda muestre ese tiacutetulo (Total)
b- Haz clic en el menuacute Insertar y selecciona la opcioacuten Diagrama Graacutefico tambieacuten puede hacerse con el icono El puntero del ratoacuten cambia y se debe seleccionar el aacuterea donde se quiere colocar el graacutefico (hacer clic en la hoja) Una vez realizado esto debe desplegarse la siguiente ventana
Moacutedulo IV Calculando y graficando datos con la hoja de caacutelculo - PNAT
c- Si el aacuterea es la deseada se hace clic en Siguiented- Se selecciona el tipo de graacutefico en este caso selecciona el tipo de barrase- Haz clic en la opcioacuten a la izquierda donde dice Represen-tacioacuten de texto en previsualizacioacuten para visualizar como se esta construyendo el graacuteficof- Haz clic en Avanzar
g- Seguacuten el tipo de graacutefico se selecciona coacutemo presentar los resultados y haz clic en Avanzar
0 Moacutedulo IV Calculando y graficando datos con la hoja de caacutelculo - PNAT
h- Puedes colocarle el tiacutetulo del graacutefico o diagrama o simple-mente dejarlo en blanco asiacute como el tiacutetulo de los ejes latera-les De igual manera se puede optar por una leyenda
i- Cuando tenemos todos estos datos hacemos clic en Crear
j- Una vez que el diagrama estaacute listo pueden hacerse modi-ficaciones en sus elementos (barras tiacutetulos ejes etc) selec-cionaacutendolo y haciendo doble clic en los mismos Se desplie-ga una ventana en donde pueden cambiarse los elementos requeridos
Moacutedulo IV Calculando y graficando datos con la hoja de caacutelculo - PNAT
Finalmente observa que tenemos como resultado de la acti-vidad
Hasta aquiacute hemos aplicado las principales funcionalidades de la Hoja de calculo y las ejercitamos aplicaacutendolas para or-ganizar calcular y graficar los datos (relacioacuten de gastos) de un proyecto comunitarioA continuacioacuten conozcamos otras herramientas que nos ofrece la Hoja de caacutelculo para la presentacioacuten de nuestra in-formacioacuten
Moacutedulo IV Calculando y graficando datos con la hoja de caacutelculo - PNAT
UTILIZANDO SIacuteMBOLOS EIMAacuteGENES
Como apoyo a la informacioacuten de una hoja de caacutelculo algunas veces es necesario adicionar siacutembolos especiales o imaacutegenes Incorporar-los a la informacioacuten es muy sencillo si seguimos estos pasos
71 Insertando siacutembolos
Para insertar siacutembolos que no se encuentran en el teclado del com-putador debemos realizar los siguiente pasos
a- Posicionate en la celda y haz clic en menuacute InsertarSiacutembolosb- Selecciona el tipo de fuente de la ventana Siacutembolos que se des-pliegac- Selecciona el o los siacutembolos deseados y pulsar Aceptar
Si realiza con frecuencia esta operacioacuten puede insertar el icono de siacutembolos en la barra de herramientas haciendo clic en menuacute VerBarra de herramientasInsertar y apareceraacute la barra En la misma tambieacuten se encuentra la opcioacuten de Insertar imagen a partir de archivo
Capiacutetulo7
Moacutedulo IV Calculando y graficando datos con la hoja de caacutelculo - PNAT
72 Insertando Imaacutegenes
Para insertar una imagen a- Haz clic en el menuacute Insertarimagenc- Luego selecciona A partir de archivo se desplegaraacute una ventana en donde debes elegir la imagen deseada En la parte inferior de la ventana hay dos casillas si se tiene seleccio-nada la de previsualizacioacuten pueden observarse las imaacutegenes dispo-nibles antes de seleccionarlas La casilla vincular permite mantener la imagen actualizada con res-pecto al archivo en donde se encuentra es decir si el archivo del ejemplo ldquoeurogratis60x100_1gifrdquo es modificado o cambiado por otro del mismo nombre la imagen insertada en la hoja de caacutelculo cambiaraacute automaacuteticamente Si no se desea esto la casilla vincular no debe estar marcada
Moacutedulo IV Calculando y graficando datos con la hoja de caacutelculo - PNAT
73 Modificando imaacutegenes
A la imagen insertada se le pueden modificar caracteriacutesticas como posicioacuten tamantildeo alineacioacuten anclaje entre otras Para ello se selec-ciona la imagen y haz clic con el botoacuten secundario y se desplegaraacute la siguiente ventana
Al seleccionar Posicioacuten y tamantildeo se abre la ventana de la derecha en donde se pueden modificar esas caracteriacutesticas Una vez que se realizan los cambios oprime Aceptar y quedan listosTambieacuten pueden modificarse sus propiedades utilizando las opcio-nes de la barra imagen que aparece en la barra de herramienta cuan-do se selecciona la imagen Puedes dejar la barra fija al hacer clic en el menuacute VerBarra de herramientasImagen
Con los iconos de esta barra podraacuten realizar las mismas acciones que aparecen al hacer clic en el botoacuten secundario del ratoacuten
Moacutedulo IV Calculando y graficando datos con la hoja de caacutelculo - PNAT
ORDENANDO DATOS
Los datos que se van registrando en una hoja de caacutelculo pueden ser ordenados faacutecilmente en muy corto tiempo si utilizamos el comando Ordenar Esto permitiraacute emplear la informacioacuten contenida en la hoja de caacutelculo de la manera maacutes conveniente en un momento determi-nado
Los pasos para ordenar los datos sona- Se selecciona las celdas a ordenar tomando en consideracioacuten de tomar todas aquellas que se relacionen entre siacuteb- Haz clic en el menuacute DatosOrdenar se desplegaraacute una ventana que permite elegir cuaacutel seraacute el criterio de ordenamiento si se haraacute de forma ascendente o descendente si los datos puedes ser numeacutericos o alfabeacuteticosUna vez seleccionados los criterios y el orden deseado se hace clic en Aceptar
a- En el ejemplo se podraacute notar que pueden seleccionarse varios criterios simultaacuteneamente tomando en cuenta jerarquiacuteas o necesi-dadesb- Selecciona por Nombre (columna B) luego por Definitiva (colum-na G) asiacute las personas que el nombre comience por la misma letra se ordenan alfabeacuteticamente y numeacutericamente por la nota definitiva El resultado de esta ordenacioacuten seriacutea el siguiente
Capiacutetulo8
Moacutedulo IV Calculando y graficando datos con la hoja de caacutelculo - PNAT
El resultado de esta ordenacioacuten seriacutea el siguiente visualice la colum-nas B y G donde los datos se dispusieron en orden de la menor nota a la mayor
Practica utilizando otros criterios de ordenacioacuten por ejemplo por Nombre (descendente) luego por Definitiva (ascendente) Utiliza tus propios criterios de ordenacioacuten
Moacutedulo IV Calculando y graficando datos con la hoja de caacutelculo - PNAT
INSERTANDO FILTROS
Insertar filtros es muy uacutetil cuando existe una gran cantidad de datos y se requiere uno en particular de manera raacutepida sin necesidad de re-ordenar esos datos es decir si tenemos una lista con muchas compa-ntildeiacuteas y una columna es el nombre de la compantildeiacutea y otra es la actividad a la que se dedica por ejemplo Tenemos una faacutebrica de zapatos una de pantalones otra de franelas entre otras por lo que necesitamos hacer un filtro de todas las compantildeiacuteas que fabrican zapatos Para acceder a ella es necesario ubicarse en el encabezado de la columna luego se hace clic en el menuacute DatosFiltroFiltro automaacutetico
Capiacutetulo9
Moacutedulo IV Calculando y graficando datos con la hoja de caacutelculo - PNAT
OBSERVANDO NUESTRO TRABAJO A TRAVEacuteS DE LA VISTA
PRELIMINAR
La Vista Preliminar te permite visualizar el aspecto que el documen-to tendraacute al momento de su impresioacuten Es importante realizar una vista preliminar antes de imprimir pues esto te posibilita reducir el tiempo y la cantidad de tinta que se insumiraacute para obtener una bue-na impresioacuten
Para acceder a esta opcioacuten se pueden realizar cualquiera de las si-guientes formasHaz clic en el icono Vista preliminar ubicado en la barra de herra-mientas o tambieacuten puedes hacer clic en la opcioacuten de menuacute Archivo Vista preliminar Automaacuteticamente se desplegaraacute una ventana con la vista preliminar
Capiacutetulo10
Moacutedulo IV Calculando y graficando datos con la hoja de caacutelculo - PNAT
En dicha ventana se puede visualizar el documento de distintas ma-neras es decir paacutegina anterior y siguiente comienzo o fin del docu-mento Para desactivar la Vista Preliminar soacutelo haz clic en la opcioacuten Cerrar la Vista Preliminar ubicado en la barra de herramientas o Pre-sionar nuevamente el icono Vista Preliminar
Es necesario utilizar la vista preliminar por que alliacute podemos confi-gurar el formato de la paacutegina con el fin de ajustarla para proceder a imprimir
101 Configurando el formato de la paacutegina
a- Haz clic en el botoacuten ubicado en la barra de herramientas o ha-ciendo clic en el menuacute Formato Paacuteginab- En la pestantildea Paacutegina donde seleccionamos el formato del papel (Carta A4 entre otros) la orientacioacuten de la paacutegina (horizontal verti-cal) maacutergenes entre otrosc- En la pestantildea Borde si quieres puedes antildeadirle alguacuten borde a la paacuteginad- En la pestantildea Fondo si quieres puedes antildeadirle alguacuten color de fondo a la paacuteginae- En la pestantildea Encabezamiento se le puede activar un encabeza-do para que este aparezca en todas las paacuteginasf- En la pestantildea Pie de paacutegina puedes activarle el pie de paacutegina para que este aparezca en todas las paacuteginasg- En la pestantildea Hoja se configura el orden de las paacuteginas indicas que deseas imprimir y la escala la cual permite ajustar de un 100 a un porcentaje menor hasta ajustar el contenido
0 Moacutedulo IV Calculando y graficando datos con la hoja de caacutelculo - PNAT
IMPRIMIENDO UNA HOJADE CAacuteLCULO
Para imprimir una hoja de caacutelculo se puede realizar cualquiera de las tres opcionesa- Haz clic en el icono Imprimir archivo directamenteubicado en la barra de herramientasb- Presionar simultaacuteneamente las teclas Control+P c- Haz clic en la opcioacuten de menuacute Archivo Imprimir
Es importante visualizar la hoja primero con Vista Preliminar con el fin de asegurarse que sea impreso como se quiere
Una forma de imprimir es seleccionar el rango de celdas que compren-de el aacuterea que se desea imprimir en el campo donde solicita el aacuterea de impresioacuten Selecciona la opcioacuten Seleccioacuten y pulsamos aceptar Al pulsar la opcioacuten de imprimir se desplegaraacute una ventana que te permite seleccionar la impresora configurar algunas propiedades de la misma establecer el aacuterea de impresioacuten definir el nuacutemero de co-pias a imprimir asiacute como configurar algunas opciones de contenido paacuteginas entre otras
Y para terminar
En este punto podemos estar satisfechos del trabajo realizado he-mos utilizado internet para la buacutesqueda de informacioacuten electroacutenica al instante como una herramienta de trabajo muy uacutetil para la inves-tigacioacuten y el aprendizaje sobre cualquier tema aplicando sus princi-pales funcionalidades Al mismo tiempo hemos querido promover el uso de internet como un medio que facilita las tareas cotidianas y la buacutesqueda de informacioacuten sobre la formulacioacuten de proyectos perso-nales o comunitarios
Capiacutetulo11
Moacutedulo IV Calculando y graficando datos con la hoja de caacutelculo - PNAT
Ayuda complementaria 1 iquestCoacutemo crear una factura
Ejercicio 1
Vamos a proceder a realizar factura de una Ferreteriacutea a la que llama-remos CALC 1 Selecciona la celda A12 Escriba la siguiente frase FERRETERIA CALC3 Escriba los demaacutes datos (Factura Ndeg 15846 Articulo Precio Can-tidad Total Alicates Tornillos Dry Wall Destornillador estria Clavos para maderaSub Total IVA Total asiacute mismo los precios y cantidades pero no los Totales) tal y como aparece en la siguiente figura4 Apliacutecale el formato a las celdas que considere pertinente el cual pudiera ser como se muestra en la figura
Para calcular el Total por Artiacuteculo vamos a multiplicar el Precio por la Cantidad de la siguiente manera
1 Selecciona la celda D42 Haz clic en el menuacute Insertar Funcioacuten o Ctrl + F2 y buacutesca la fun-cioacuten PRODUCTO en la lista Presiona el botoacuten siguiente o haga doble clic sobre la funcioacuten
AYUDA COMPLEMENTARIA
Moacutedulo IV Calculando y graficando datos con la hoja de caacutelculo - PNAT
3 Coloacutecate en la casilla nuacutemero 1 luego pulse el botoacuten que se encuentra a la derecha de la casilla Selecciona el rango B4C4 vuelva a pulsar el botoacuten y presiona aceptar como se muestra en las si-guientes imaacutegenes
4 Realice lo mismo con el resto de los totales por artiacuteculo lo puede hacer copiando la funcioacuten de la celda D4 y pegaacutendola en las celdas de la D5 a la D7 otra manera seria arrastrando desde la celda D4 has-ta la D7
Para calcular el Sub Total sumaremos los montos del Totales por Artiacuteculo de la siguiente manera
1 Selecciona la celda D92 Haz clic en el menuacute Insertar Funcioacuten o Ctrl + F2 y buacutesque la fun-cioacuten SUMA en la lista Presiona el botoacuten siguiente o haga doble clic sobre la funcioacuten3 Coloacutecate en la casilla nuacutemero 1 luego pulse el botoacuten que se encuentra a la derecha de la casilla selecciona el rango D4D7 vuelva a pulsar el botoacuten y presiona aceptar
Para calcular el IVA vamos a multiplicar el Sub Total por el 12 de la siguiente manera1 Selecciona la celda D102 Inserta la siguiente formula =D912 que te permitiraacute realizar el caacutelculo del IVA del monto Sub Total de los artiacuteculos
Moacutedulo IV Calculando y graficando datos con la hoja de caacutelculo - PNAT
Para calcular el Total sumaremos los montos del Sub Total maacutes el IVA de la siguiente manera
1 Selecciona la celda D112 Haz clic en el menuacute Insertar Funcioacuten o Ctrl + F2 y buacutesca la fun-cioacuten SUMA en la lista presiona el botoacuten siguiente o haga doble clic sobre la funcioacuten3 Coloacutecate en la casilla nuacutemero 1 luego pulse el botoacuten que se encuentra a la derecha de la casilla selecciona el rango D9D10 vuel-va a pulsar el botoacuten y presiona aceptar
Finalmente observamos en la figura la factura obtenida
Coloacutecale 2 decimales a las celdas que poseen los montos de las co-lumnas Precio Cantidad Total Sub Total IVA y Total
Ejercicio 2
Vamos a crear la relacioacuten de gastos familiares
1 Selecciona la celda C12 Escriba la siguiente frase GASTOS DEL HOGAREscriba los demaacutes datos (ANtildeO 2009 luz agua teleacutefono gas mercado salud seguro transporte emergencia otras total por mes sueldo mensual ahorro en el mes asiacute mismo las cantidades pero no asi en el monto del Total y Ahorro) tal y como aparece en la siguiente figura3 Apliacutecale el formato a las celdas que considere pertinente el cual pudiera ser como se muestra en la figura
Moacutedulo IV Calculando y graficando datos con la hoja de caacutelculo - PNAT
En el caso de los meses del enero a junio haremos lo siguientea- Selecciona la celda B4 escriba Enerob- Selecciona el rango B4G4c- Luego en el menuacute EditarRellenarSeries alliacute apareceraacute el siguien-te cuadro Presiona Aceptar
De esta manera no tendremos necesidad de transcribir todos los me-ses Esto aplica para series consecutivas tales como nuacutemeros diacuteas de la semana meses antildeos entre otros
4 Coloacutecale 2 decimales a las celdas que poseen los montos de las columnas enero febrero marzo abril mayo junio y julio
Para calcular el total por mes sumaremos el monto por servicio de cada mes de la siguiente manera
1 Selecciona la celda B152 Haz clic en el menuacute Insertar Funcioacuten o Ctrl + F2 y buacutesque la fun-cioacuten SUMA en la lista presiona el botoacuten siguiente o haga doble clic sobre la funcioacuten
Moacutedulo IV Calculando y graficando datos con la hoja de caacutelculo - PNAT
3 Coloacutecate en la casilla nuacutemero 1 luego pulse el botoacuten que se encuentra a la derecha de la casilla selecciona el rango B5B14 vuel-va a pulsar el botoacuten y presiona aceptar
4 Realiza lo mismo con el resto de los meses lo puede hacer copian-do la funcioacuten de la celda B15 y pegaacutendola en las celdas de la C15 a la G15 otra manera seriacutea arrastrando desde la celda B15 hasta la G15
Para calcular el ahorro en el mes sumaremos el total por mes de cada mes por el sueldo mensual de la siguiente manera
1 Selecciona la celda B17 Inserte la siguiente formula =B16-B15 lo que se estaacute haciendo es restar el sueldo del mes de ENERO (celda B16) menos el Total del Gasto del mes de ENERO (celda B15) permitiendo realizar el caacutelculo de cuanto se ahorro durante el mes de ENERO 2 Realice lo mismo con el resto de los meses lo puede hacer copian-do la funcioacuten de la celda B17 y pegaacutendola en las celdas de la C17 a la G17 otra manera seriacutea arrastrando desde la celda B17 hasta la G17Finalmente observamos en la figura la Relacioacuten de Gastos Obteni-das
Moacutedulo IV Calculando y graficando datos con la hoja de caacutelculo - PNAT
Ayuda complementaria 2 Exportando en formato PDF
Finalmente es importante conocer que el documento puede guar-darse en otros formatos como el PDF para facilidad de su manejoUn archivo en formato PDF se puede ver e imprimir en cualquier pla-taforma es decir puede ser presentado por los principales sistemas
operativos del mercado (GNULinux Windows Mac) sin que se modi-fiquen ni el espacio ni la estructura del documento originalPara exportar un documento de Writer soacutelo se deben realizar las si-guientes acciones
1Haz clic en el icono Exportar directamente como PDF ubica-do en la barra de herramientas2Tambieacuten puedes hacer clic en la opcioacuten de Menuacute Archivo Expor-tar en Formato PDF3 Observaraacutes como la aplicacioacuten exporta el documento al nuevo for-mato PDF
Moacutedulo IV Calculando y graficando datos con la hoja de caacutelculo - PNAT
Ayuda complementaria 3 Guardando en pendrive
Recordemos que este es un dispositivo portaacutetil que funciona como medio de almacenamiento de datos
Para almacenar la informacioacuten en el pendrive
1 Lo primero que debes hacer es insertar la unidad extraiacuteble en el puerto USB que se encuentra ubicado en la parte delantera del CPU o Case En algunos equipos podemos encontrarlos en la parte trasera o lateral
2 En el momento que introduzcas el pendrive se abriraacute una ventana con diferentes opciones3 Haz clic en la opcioacuten abrir archivos existentes y procede a selec-cionar y guardar el documento ya existente seleccionando el archivo abre el icono de la memoria extraiacuteble que observas en el escritorio (Desktop) del computador
Ayuda complementaria 4 Creando carpetas para guardar ar-chivos
Es importante conocer que los documentos que elaboras los puedes organizar en carpe-tas de acuerdo al tema al tiacutetulo o la necesi-dad que tengas al momento Para ello vamos a aprender como crear una carpeta Desde la opcioacuten Guardar se desplegaraacute una ventana donde en la parte superior derecha encon-traraacute un carpeta que puede ser de color amarillo Al hacer clic en la carpeta apareceraacute la opcioacuten de crear carpeta nueva Identifiquela con el nombre Proyecto la cual quedaraacute en la computadora o en el pendrive seguacuten sea la opcioacuten que hayas seleccionado
Moacutedulo IV Calculando y graficando datos con la hoja de caacutelculo - PNAT
Interfaz Graacutefica es el contexto del proceso de interaccioacuten persona-computador La Interfaz Graacutefica del usuario es el artefacto tecnoloacute-gico de un sistema interactivo que posibilita a traveacutes del uso y la re-presentacioacuten del lenguaje visual una interaccioacuten amigable con un sistema informaacuteticoLa interfaz graacutefica de usuario (en ingleacutes Graphical User Interface GUI) puede definirse tambieacuten como un tipo de entorno graacutefico que uti-liza un conjunto de imaacutegenes y objetos graacuteficos para representar la informacioacuten y acciones disponibles en la interfaz Habitualmente las acciones se realizan mediante manipulacioacuten directa para facilitar la interaccioacuten del usuario con la computadora
HTML es el lenguaje demarcado predominante para la construccioacuten de paacuteginas Web Es usado para describir la estructura y el contenido en forma de texto asiacute como para complementar el texto con objetos tales como imaacutegenes para ser utilizados en un navegador
Documento de Formato Portable (PDF de Adobe) es un formato que mantiene la apariencia de un documento independiente del medio donde se ve Guardar un documento bajo este formato faci-lita su manejo y asiacute abrirlo en cualquier otro sistema operativo del mercado
GNU el proyecto GNU fue iniciado por Richard Stallman con el ob-jetivo de crear un sistema operativo completamente libre el sistema GNU Su desarrollo es uno de los ejemplos maacutes prominentes de soft-ware libre todo el coacutedigo fuente puede ser utilizado modificado y redistribuido libremente por cualquiera bajo los teacuterminos de la GPL de GNU (Licencia Puacuteblica General de GNU) y otras licencias libres Sin embargo por economiacutea del lenguaje se suele utilizar maacutes el teacutermino Linux para referirse a este sistema operativo a pesar de que Linux soacutelo es el nuacutecleo del sistema Para maacutes informacioacuten consulte la sec-cioacuten ldquoDenominacioacuten GNULinuxrdquo o el artiacuteculo ldquoControversia por la de-nominacioacuten GNULinuxrdquo
GLOSARIO DE TEacuteRMINOS
Moacutedulo IV Calculando y graficando datos con la hoja de caacutelculo - PNAT
MAC Macintosh es el sistema operativo de la empresa de computa-dores Apple cuya interfaz graacutefica de usuario ha proporcionado una muy buena medida de consistencia y facilidad de uso
USB una memoria USB (de Universal Serial Bus en ingleacutes pendrive o USB flash drive) es un pequentildeo dispositivo de almacenamiento que utiliza memoria flash para guardar la informacioacuten que puede requerir o no bateriacuteas (pilas) en los uacuteltimos modelos la bateriacutea no es requeri-da Estas memorias son resistentes a los rasguntildeos (externos) al polvo y algunos al agua que han afectado a los Discos de video (DVD) Es-tas formas previas de almacenamiento portaacutetil como los disquetes discos compactos y los DVD han sido desplazados por estos dispo-sitivos Estas memorias se han convertido en el sistema de almace-namiento y transporte personal de datos maacutes utilizado Se pueden encontrar en el mercado faacutecilmente memorias de 1 2 4 8 16 32 64 128 GB o maacutes (esto supone como miacutenimo el equivalente a 180 CD de 700MB o 91000 disquetes de 144 MB aproximadamente) Su gran popularidad le ha supuesto infinidad de denominaciones populares relacionadas con su pequentildeo tamantildeo y las diversas formas de pre-sentacioacuten sin que ninguna haya podido destacar entre todas ellas
Microsoft Windows Windows es una familia de sistemas operativos desarrollados y comercializados por la empresa Microsoft Existen versiones de este sistema para hogares empresas servidores y dis-positivos moacuteviles como computadores de bolsillo y teleacutefonos inteli-gentes
Gimp (General Image Manipulation Program Programa de Ma-nipulacioacuten de Imaacutegenes) es un programa gratuito que te da una diversidad de opciones para editar imaacutegenes surge como la alter-nativa maacutes firme del software libre al popular programa de retoque fotograacutefico Photoshop Esta herramienta te permite realizar diversas modificaciones a una imagen no soacutelo podraacutes bajar la resolucioacuten a la imagen sino tambieacuten cambiarle el color el tamantildeo la forma entre otros
0Moacutedulo IV Calculando y graficando datos con la hoja de caacutelculo - PNAT
Albarran I y otros (sf) Uso del correo electroacutenico Un anaacutelisis empiacuterico en la UCM Recuperado el 18 de febrero de 2009 de httpwwwucmesBUCMceedoc99099909htm
Brito V (sf) El foro electroacutenico una herramienta tecnoloacutegica para facilitar el aprendizaje colaborativo [Versioacuten Electroacutenica] EDUTEC (17)
Hernandez J (sf) Evolution y Gaim Herramientas de Internet [versioacuten electroacutenica] Barcelona Espantildea Edit Lin Editorial SL
Peacuterez A (1996) DTTE Una experiencia de aprendizaje colaborativo a traveacutes del correo electroacutenico [Versioacuten Electroacutenica] EDUTEC (3)
Pidgin Sitio Oficial (sf) About Pidgin Recuperado el 18 de marzo de 2009 de httpwwwpidginimabout
REFERENCIAS BIBLIOGRAacuteFICAS
Objetivos Contenidos
Presentacioacuten bull Palabras de Bienvenidabull Presentacioacuten del Facilitadorbull Presentacioacuten del cursobull Presentacioacuten de los participantesbull Chequeo de expectativasbull Establecimiento de normas
1 iquestQUEacute CONOCES DE CALC11 Definiendo la hoja de caacutelculo CALC12 Accediendo a la hoja de caacutelculo CALC13 Interactuando con la interfaz graacutefica14 Creando y guardando la hoja de caacutelculo15 Abriendo la hoja de caacutelculo
2 iquestQUEacute SABES DE UNA CELDA21 Identificando una celda22 Un rango de celda23 Selecciona una fila o columna entera24 Combiando celdas25 Utilizando e identificando filas columnas y celdas26 Insertando y eliminando filas columnas y celdas27 Modificando tamantildeo de las columnas y filas28 Mostrando Ocultando las columnas
3 iquestCOacuteMO APLICAR FORMATO A LAS CELDAS31 Colocando formatos
4 iquestCOacuteMO EDITAR UNA HOJA DE CAacuteLCULO41 Insertando hojas42 Eliminando hojas43 Cambiando el nombre a la hoja de caacutelculo44 Moviendo Copiando una hoja45 Buscando y reemplazando
5 FOacuteRMULAS Y FUNCIONES51 Para introducir formulas o funciones
6 CREAR DIAGRAMAS
7 UTILIZANDO SIacuteMBOLOS E IMAGENES71 Insertando siacutembolos72 Insertando imaacutegenes73 Modificando imaacutegenes
8 ORDENANDO DATOS
9 INSERTANDO FILTROS
10 OBSERVANDO NUESTROS TRABAJOS A TRAVEacuteS DE LA VISTA PRELIMINAR101 Configurando el formato de la paacutegina
11 IMPRIMIENDO UNA HOJA DE CAacuteLCULO
PLAN D
Estrategias y Teacutecnicas de Aprendizaje Duracioacuten
bull Exposicioacuten por parte del facilitador para presentar el objetivo y conteni-dos del cursobull Teacutecnica grupal rompehielos Se sugiere el DIAMANTE (Ver ficha 1)bull Establecimiento de norma a traveacutes de la estrategia de la pregunta
bull 10 min
bull 25 minbull 10 min
bull Estrategia didaacutectica se sugiere ldquoLluvia de ideasrdquobull Exposicioacuten del facilitador bull Ronda de preguntas para aclarar dudasbull Elaboracioacuten de ejerciciosbull Exposicioacuten del facilitadorbull Elaboracioacuten de ejercicio Proyecto comunitario (continuacioacuten)
15 min para lluvia de ideas
bull Exposicioacuten por parte del facilitadorbull Teacutecnica de integracioacuten se sugiere ldquoEl nudordquobull Elaboracioacuten de ejercicio Proyecto comunitario (continuacioacuten)
15 min para teacutecnica ldquoEl nudordquo
bull Exposicioacuten por parte del facilitador
IDAacuteCTICO
RIF
G-2
0007
728-
0

Moacutedulo IV Calculando y graficando datos con la hoja de caacutelculo - PNAT
c- Finalmente observa como resulta el final del procedimiento
Para modificar el tamantildeo de varias filas o columnas simultaacuteneamen-te incluso si estas no son consecutivas deberaacutes hacer lo siguientea- Haz clic sobre la parte gris mientras presionas la tecla Ctrlb- Selecciona las filas o columnas deseadas luego sin soltarlas ubiacute-cate en una de las liacuteneas que dividen las columnas y filas del encabe-zado se arrastra hasta el ancho o alto deseado
Moacutedulo IV Calculando y graficando datos con la hoja de caacutelculo - PNAT
28 Mostrando Ocultando las columnas y filas
La opcioacuten de ocultar filas yo columnas es muy uacutetil si se tiene infor-macioacuten que es necesaria para el documento como caacutelculos y especi-ficaciones pero que no se desean presentar impresas o en pantalla en un momento determinado a- Para ocultar una fila o columna sin eliminarla se procede como al ajustar el tamantildeo se seleccionan las filas o columnas que se de-sean ocultar se hace clic en el menuacute FormatoFilaColumna Ocultar y quedan ocultas b- Las filas o columnas que se oculten podraacuten mostrarse nuevamen-te al seleccionar las filas o columnas de los lados luego clic en menuacute FormatoFilaColumnaMostrar Soacutelo se puede optar por Mostrar si se ha ocultado previamente La accioacuten puede realizarse igualmente haciendo clic con el botoacuten se-cundario del ratoacuten tal y como se hace con el tamantildeo de filas y co-lumnas
Hasta ahora sabemos iquestqueacute es una celda iquestcoacutemo se ordenan las cel-das en filas y columnas iquestcoacutemo modificarlas u ocultarlas Vamos en-tonces a darle formato
Moacutedulo IV Calculando y graficando datos con la hoja de caacutelculo - PNAT
iquestCOacuteMO APLICAR FORMATO A LAS CELDAS
En ocasiones vas a necesitar cambiar la fuente su color asiacute como el fondo y los bordes de las celdas asiacute como proteger una celda para que no sea modificada Calc te permite realizar todas estas acciones sigue adelante y podraacutes conocer coacutemo hacer todo esto y maacutes
31 Colocando formatos
Cada celda de una hoja de caacutelculo puede tener un formato indivi-dual de las otras por lo que una sola hoja tendriacutea diversos formatos (Nuacutemero Porcentaje Moneda Fecha Hora Ciencia Fraccioacuten Valor loacutegico y Texto)
El formato de celda permitiraacute a la aplicacioacuten realizar los caacutelculos per-tinentes en cada caso o arrojar la informacioacuten requerida Para realizar el cambio de formato existen tres maneras a- Haz clic en la opcioacuten de menuacute Formato Celda b- Haz clic con el botoacuten secundario y luego clic en Formatear celdasc- Utiliza los iconos de la Barra de herramientas
Capiacutetulo3
0 Moacutedulo IV Calculando y graficando datos con la hoja de caacutelculo - PNAT
Con los dos primeros pasos se desplegaraacute la siguiente ventana
La primera pestantildea se denomina Nuacutemeros en esta puede determi-narse el valor a mostrar en cada celda seguacuten la categoriacutea que se de-see el valor posee decimales y cuaacutentos Las categoriacuteas a elegir son Nuacutemero Porcentaje Moneda Fecha Hora Ciencia Fraccioacuten Valor loacutegico Todos Definido por el usuario
La pestantildea Fuente te permite modificar el tipo estilo tamantildeo e idio-ma de las fuentes a utilizarse en las celdas seleccionadas
Moacutedulo IV Calculando y graficando datos con la hoja de caacutelculo - PNAT
Tambieacuten puedes utilizar los siguientes iconos de la barra
En ocasiones necesitaraacutes cambiar el color la forma o el tamantildeo de los nuacutemeros o letras que insertes en las celdas Calc permite realizar este tipo de opciones iquestCoacutemo De la siguiente manera
La pestantildea Efectos de fuente contiene las opciones de modificar as-pectos como el subrayado tachado color de la fuente color de la celda sombras y contornos Iconos de la barra de herramientasEn la pestantildea Alineacioacuten se determina doacutende estaraacuten alojados vertical y horizontalmente los caracteres en cada celda es decir la alineacioacuten a la derecha a la izquierda centrado justificado hacia arriba hacia abajo asiacute como el aacutengulo de inclinacioacuten requerida
Moacutedulo IV Calculando y graficando datos con la hoja de caacutelculo - PNAT
En la pestantildea Borde se determina la disposicioacuten de las liacuteneas que le daraacuten el formato a las celdas para formar tablas En la mayoriacutea de las ocasiones presionamos el cuarto recuadro de izquierda a derecha el cual el borde exterior y todas las liacuteneas interiores de las celdas selec-cionadas tambieacuten elegimos el estilo de liacutenea el color la sombra el color de la sombra y la distancia del texto dentro de la celda
Moacutedulo IV Calculando y graficando datos con la hoja de caacutelculo - PNAT
La pestantildea Fondo determina el color de fondo de la celda que selec-cionaste o las celdas que se seleccionaron
La pestantildea Proteccioacuten de Celdas en el caso de que deba realizar una hoja de caacutelculo en la que otras personas incluyan informacioacuten esta opcioacuten te podriacutea ser muy uacutetil porque permiten indicar cuaacuteles celdas estaraacuten protegidas y que solo las celdas seleccionadas sean cambia-das a menos que se sepan la clave para hacerlo al igual de definir cuaacuteles deben ocultarse al momento de imprimir el documentoa- Haz clic en el menuacute HerramientasProteger documentoHoja o Documento b- Si seleccionamos la opcioacuten Hoja soacutelo protegeremos aquellas so-bre la cual estamos trabajando si le decimos Documento protegere-mos el documento entero
Moacutedulo IV Calculando y graficando datos con la hoja de caacutelculo - PNAT
c- Una vez protegido el documento o la hoja haz clic en menuacute For-matoCeldas y ubica la pestantildea Proteccioacuten de celda Alliacute verifica que las celdas deseadas esteacuten tildadas como Protegido311 Aplicando Autoformato
Si quieres darle un formato atractivo a las celdas de manera faacutecil y raacutepida puedes utilizar la herramienta de Formateado automaacutetico Para empezar selecciona el aacuterea o celdas a las que quieres aplicar un formato (el aacuterea miacutenima es de 3 filas por 3 columnas) luego en la barra de menuacute FormatoFormato automaacutetico inmediatamente se desplegaraacute una ventana como la siguiente donde observaraacutes varias opciones para dar formato a un aacuterea determinada Toma el formato deseado iexcly listo se obtiene un formato completo en pocos pasos
Moacutedulo IV Calculando y graficando datos con la hoja de caacutelculo - PNAT
PASOS PARA PRACTICAR
a- Selecciona el rango de celdas A1D10b- Haz clic en la barra de menuacute FormatoFormato automaacuteti-coc- En la lista que se encuentra a la izquierda selecciona el for-mato llamado Moneda y presiona Aceptar
Finalmente observa que tenemos como resultado de la acti-vidad
Si presionas el botoacuten puedes seleccionar caracteriacutesticas adiciona-les bordes formato numeacuterico modelo fuente alineacioacuten y ajustar anchoalto
Moacutedulo IV Calculando y graficando datos con la hoja de caacutelculo - PNAT
ACTIVIDAD INSERTANDO INFORMACIOacuteN
a- En el archivo que ya creamos vamos a insertar los datos tal cual coacutemo se observa en la imagenb- Puedes colocarle el color de los bordes del fondo y de la fuente que tu desees
Importante Maacutes adelante describiremos con detalle sobre el manejo de las hojas de caacutelculo sin embargo es preciso mencionar que para realizar este ejercicio los documentos de Calc traen tres hojas predeterminadas que pueden ma-nejarse individualmente tambieacuten puedes incorporar hojas si asiacute lo requieres En la imagen puedes observar donde se ubican las pestantildeas de las hojas de trabajo
c- Inserta en la hoja 1 los siguientes datos tal como se vi-sualiza en la siguiente imagen
Moacutedulo IV Calculando y graficando datos con la hoja de caacutelculo - PNAT
Inserta en la hoja 2 los siguientes datos tal como se visualiza en la imagen Inserta en la hoja 3 los siguientes datos tal como se visualiza en la imagen
Moacutedulo IV Calculando y graficando datos con la hoja de caacutelculo - PNAT
iquestCOacuteMO EDITAR UNA HOJA DE CAacuteLCULO
La edicioacuten de una hoja de caacutelculo comprende las opciones seleccionar insertar eliminar copiar cortar pegar deshacer restaurar y dar formato a celdas Adicionalmente incluye coacutemo buscar y reemplazar palabras foacutermulas y diacutegitos
41 Insertando hojas
Los documentos de Calc traen tres hojas predeterminadas que pue-den manejarse individualmente si requieres agregar mayor cantidad de hojas dependeraacute de la capacidad de memoria disponible en el computador Pueden crearse siguiendo estos pasos
a- Haz clic en menuacute InsertarHoja se desplegaraacute la ventana Insertar hoja Selecciona las caracteriacutesticas deseadas como el nombre de la hoja la cantidad la posicioacuten y si pertenece o no a otro archivo de calcb- Haz clic en Aceptar y contamos con una nueva hoja
Capiacutetulo4
Moacutedulo IV Calculando y graficando datos con la hoja de caacutelculo - PNAT
ACTIVIDAD INSERTANDO HOJAS
a- Vamos a insertar una nueva hoja para ello haz clic en el menuacute Insertar Hojab- En el campo que indica Posicioacuten selecciona la opcioacuten De-traacutes de la Hoja Actual
Inserta en la nueva hoja los siguientes datos tal como se vi-sualiza en la imagen
42 Eliminando hojas
Para eliminar hojas de un documento haz clic en el Menuacute Editar selec-ciona la opcioacuten Hoja y luego Borrar Observa que aparece un cuadro de diaacutelogo solicitaacutendote la confirmacioacuten para realizar la accioacuten Al respon-der ldquoSiacuterdquo la o las hojas quedaraacuten eliminadas y no podraacuten recuperarse
0 Moacutedulo IV Calculando y graficando datos con la hoja de caacutelculo - PNAT
43 Cambiando el nombre a la hoja de calculo
a- Haz clic en la etiqueta de la hojab- Haz clic en el menuacute Formato selecciona la opcioacuten hoja y luego seleccionas la opcioacuten Cambiar nombre
Observa que aparece un cuadro de diaacutelogo para cambiar el nombre a la hoja
c- Escriba la Palabra que usted desee luego haga clic en Aceptar
Observa que el nombre de la etiqueta cambiaraacute por la palabra que colocaste
44 MoviendoCopiando una hoja
Esta accioacuten nos permite reordenar las hojas dentro del documento o copiar una hoja para ahorrar tiempo evitando rehacer formatos o foacutermulas Tambieacuten es posible realizar estas operaciones si nos po-sicionamos sobre la pestantildea de hojas y con el botoacuten secundario del ratoacuten se hace clic sobre eacutel Esto desplegaraacute una ventana que nos daraacute opciones para insertar eliminar cambiar nombre movercopiar o se-
Moacutedulo IV Calculando y graficando datos con la hoja de caacutelculo - PNAT
leccionar todas las hojas441 Moviendo una hoja
Para mover una hoja soacutelo sigue los pasos a continuacioacuten
a- Haz un clic en la etiqueta de la Hoja2b- Presiona el botoacuten izquierdo del ratoacuten y sin soltarlo arraacutestralo por la fila de etiquetas hasta la Hoja1c- Observa que aparece una flecha indicando doacutende se va a insertar la hojad-Suelta el botoacuten del ratoacuten y la hoja se moveraacute hacia la nueva ubi-cacioacuten
iquestVes que sencillo fue ahora intentemos copiar una hoja
442 Copiando una hoja
Sigue los pasos y te daraacutes cuenta lo sencillo que es copiar una hoja en ocasiones necesitaraacutes maacutes de las hojas predeterminadas
a- Haz un clic en la etiqueta de la Hoja1b- Presiona la tecla Control (Ctrl) y manteacutenla presionada desde ese instante pulsa el botoacuten izquierdo del ratoacuten y sin soltarlo arraacutestralo por la fila de etiquetas hasta despueacutes de la Hoja6
Moacutedulo IV Calculando y graficando datos con la hoja de caacutelculo - PNAT
c-Suelta el botoacuten del ratoacuten y la tecla Ctrl la hoja se copiaraacute en la nueva ubicacioacuten d- Observa que se copioacute la hoja entre la Hoja5 y la Hoja6 y posee ahora el nombre Hoja1_2
Ejemplo de copiado de hoja
45 Buscando y Reemplazando
En ocasiones necesitaraacutes cambiar una palabra que tal vez colocaste incorrectamente o no te dio tiempo de leer todas las hojas la hoja de calculo (Calc) te da la opcioacuten Buscar la cual permite buscar una pa-labra o frase en un documento mientras que la opcioacuten Reemplazar permite buscar una palabra o frase dentro del documento y reempla-zarla por otra En Calc esas acciones se realizaraacuten por celdas
Para acceder a estas opciones se tienen 3 viacuteas
a- Haz clic en la opcioacuten de menuacute EditarBuscar y reemplazar
Moacutedulo IV Calculando y graficando datos con la hoja de caacutelculo - PNAT
b- Presionar simultaacuteneamente las teclas Ctrl + Bc- Haz clic directamente sobre el icono Buscar y reemplazar Observa que para cualquiera de las dos acciones se desplegaraacute una ventana como la siguiente
En esta misma ventana se pueden realizar las acciones de Buscar y Reemplazar por si lo que se desea es Buscar debes colocar la palabra o frase en el campo Buscar y haz clic sobre el botoacuten Buscar o Buscar todo
Como en la siguiente imagen coloca la frase o palabra a buscar por ejemplo ldquoEstadordquo
Luego de escribir la frase haz clic en el botoacuten Buscar la aplicacioacuten buscaraacute la palabra o frase y mostraraacute de manera sombreada la prime-ra frase que coincida con la buacutesqueda es decir la primera ocurren-cia Si presionas nuevamente el botoacuten Buscar encontraraacute la segunda ocurrencia y asiacute sucesivamente Si lo que se necesitas es ver todas las ocurrencias haz clic en el botoacuten Buscar todo
Moacutedulo IV Calculando y graficando datos con la hoja de caacutelculo - PNAT
Si lo que deseas es reemplazar coloca la palabra o frase a reemplazar en el campo de Buscar y coloca la palabra o frase por la que se desea reemplazar en el campo de Reemplazar por luego haz clic sobre el botoacuten Reemplazar o Reemplazar todoObserva la siguiente figura
Moacutedulo IV Calculando y graficando datos con la hoja de caacutelculo - PNAT
PASOS PARA PRACTICAR
Practiquemos editando el nombre a las hojas
a- Cambiale el nombre a la primera Hoja llamada Hoja1 por ldquoMano de Obrardquob- Cambiale el nombre a la segunda Hoja llamada Hoja2 por ldquoAlquiler de Equiposrdquoc- Cambiale el nombre a la tercera Hoja llamada Hoja3 por ldquoMaterialesrdquod- Cambiale el nombre a la cuarta Hoja llamada Hoja4 por ldquoTotalrdquo
Moacutedulo IV Calculando y graficando datos con la hoja de caacutelculo - PNAT
FOacuteRMULAS Y FUNCIONES
El objetivo principal de Calc es brindarte herramientas que te permi-tan hacer caacutelculos de manera sencilla y raacutepida a partir de datos Para realizarlos de manera automaacutetica Calc te permite introducir foacutermulas y funciones Te preguntaraacutes iquestpara queacute me sirve una Funcioacuten Imagiacutenate por un momento poder sacar por ejemplo un promedio sin la necesidad de sumar cada dato y luego dividirlo pues Calc te permite realizar el mismo caacutelculo seleccionando soacutelo el rango que contiene los datos Sigamos adelante y veamos coacutemo introducir un foacutermula o funcioacuten
51 Para introducir foacutermulas o funciones Existen varias manerasa- Haz clic en menuacute InsertarFuncioacutenb- Pulsa las teclas Ctrl + F2c- Pulsa el icono de la barra de foacutermulasd- Escriacutebela directamente en la celda teniendo en cuenta colocar el siacutembolo ldquo=rdquo al inicio
Las tres primeras opciones desplegaraacuten una ventana como la siguien-te en donde podraacutes escoger la foacutermula o funcioacuten deseadaEjemplo
Capiacutetulo5
Moacutedulo IV Calculando y graficando datos con la hoja de caacutelculo - PNAT
Anotemos cinco cantidades en cinco celdas consecutivas y nos co-locamos en la celda siguiente como aparece en la siguiente figura Luego aplicamos algunos de los pasos descritos anteriormente para desplegar la ventana Asistente Funciones donde ubicaremos la funcioacuten Producto (estaacuten en orden alfabeacutetico) y se presiona el botoacuten Siguiente como la siguiente ventana por ejemplo
Si las celdas de datos estaacuten consecutivas (como en el ejemplo) se podraacuten seleccionar
a- Haz clic en el primer nuacutemero y arrastralo hasta el uacuteltimo cuidando que esa seleccioacuten quede dentro de los pareacutentesis de =Producto( ) b- Si por el contrario los nuacutemeros estaacuten no consecutivos o son grupos de ellos se podraacuten elegir una a una las celdas donde se encuentran colocaacutendolos en cada una de las casillas que aparecen en la ventana nuacutemero 1 nuacutemero 2 nuacutemero 3 y nuacutemero 4 c- Finalmente se presiona el botoacuten Aceptar y listo ya se tiene el caacutelculo realizado Si necesitamos cambiar los nuacutemeros de origen la celda donde estaacute realizado el caacutelculo cambiaraacute automaacuteticamente
Moacutedulo IV Calculando y graficando datos con la hoja de caacutelculo - PNAT
Esto lo podemos realizar con cada una de las funciones descritas en la ventana Para la foacutermula =Suma( ) hay un icono especial en el menuacute de foacutermulas Se seleccionan las celdas a sumar y se presiona este botoacuten y apareceraacute automaacuteticamente el resultado de la suma
En oportunidades seraacute necesario realizar operaciones combinadas como el ejemplo siguiente en el cual se obtiene el 15 de la suma de los nuacutemeros de la columna A =PRODUCTO(SUMA(A3A8)15)100 Estas combinaciones de foacutermulas pueden permitir realizar operaciones maacutes complicadas como caacutelculos de noacuteminas pagos con intereses a proveedores caacutelculos de primas de seguros entre otros
Moacutedulo IV Calculando y graficando datos con la hoja de caacutelculo - PNAT
ACTIVIDAD EJERCITANDO LAS FUNCIONES Y
FOacuteRMULAS
Ahora vamos a ejercitar coacutemo realizar funciones iquestRecuerdas el caso inicial En este planteaacutebamos que necesitas realizar la presentacioacuten y caacutelculos sobre los recursos utilizados en el proyecto que coordinaste conjuntamente con el Consejo Comunal este proyecto es sobre la Dotacioacuten de agua potable de tu sectorPara ello ubicate en la hoja llamada ldquoMano de ObrardquoPara calcular el pago total por trabajador en una obra vamos a multiplicar el Ndeg de Diacuteas por el Pago por Diacutea de la siguiente maneraa- Selecciona la celda H14b- Haz clic en el menuacute Insertar Funcioacuten o Ctrl + F2 y busca la funcioacuten PRODUCTO en la lista c- Presiona el botoacuten siguiente o Haz doble clic sobre la fun-cioacuten que mostraraacute la siguiente ventana
d- Coloca en la casilla nuacutemero 1 Luego pulsa el botoacuten que se encuentra a la derecha de la casilla Selecciona el ran-go F14G14 vuelva a pulsar el botoacuten y presiona aceptar como se muestra en las siguientes imaacutegenes
0 Moacutedulo IV Calculando y graficando datos con la hoja de caacutelculo - PNAT
e- Realiza el mismo procedimiento con el resto de los tra-bajadores lo puedes hacer copiando la funcioacuten de la cel-da H14 y pegaacutendola en las celdas de la H15 a la H18 otra manera seriacutea arrastrando desde la celda H14 hasta la H18
Para calcular el Total General sumaremos los montos del pago total por trabajador de la siguiente manera
a- Selecciona la celda H19b- Haz clic en el menuacute Insertar Funcioacuten o Ctrl + F2 y busca la funcioacuten SUMA en la lista Presiona el botoacuten siguiente o haz doble clic sobre la funcioacuten se mostraraacute la siguiente ventana
Moacutedulo IV Calculando y graficando datos con la hoja de caacutelculo - PNAT
c- Coloacutecate en la casilla nuacutemero 1 luego pulse el botoacuten que se encuentra a la derecha de la casilla Selecciona el ran-go H14H18 vuelva a pulsar el botoacuten y presiona aceptar como se muestra en las siguientes imaacutegenes
Moacutedulo IV Calculando y graficando datos con la hoja de caacutelculo - PNAT
d- Coloacutecale 2 decimales a las celdas que poseen los montos de las columnas Pago por Diacutea Total y Total Generale- Visualizaraacutes el resultado de la siguiente manera
Otra forma de sumar el Total General seriacutea
Selecciona la celda H19 Pulse el botoacuten que se encuentra en la barra de foacutermula Selecciona el rango H14H18 y presiona la tecla Enter
Moacutedulo IV Calculando y graficando datos con la hoja de caacutelculo - PNAT
Ahora vamos a la Hoja llamada ldquoAlquiler de Equiposrdquo
Para calcular el Monto de los Equipos y maquinarias alquila-dos para el proyecto sin IVA vamos a multiplicar la Cantidad por el Precio Unitario y el Nuacutemero de Diacuteas de la siguiente maneraa- Selecciona la celda H14b- Haz clic en el menuacute Insertar Funcioacuten o Ctrl + F2 y busca la funcioacuten PRODUCTO en la lista presiona el botoacuten siguiente o haz doble clic sobre la funcioacuten como se muestra en la siguiente ventana
Moacutedulo IV Calculando y graficando datos con la hoja de caacutelculo - PNAT
c- Coloacutecate en la casilla nuacutemero 1 luego pulsa el botoacuten que se encuentra a la derecha de la casilla selecciona la celda E14 y vuelve a pulsar el botoacuten como se muestra en las siguientes imaacutegenes
d- Ubicate en la casilla nuacutemero 2 luego pulsa el botoacuten que se encuentra a la derecha de la casilla selecciona la cel-da F14 vuelve a pulsar el botoacuten como se muestra en las siguientes imaacutegenes
Moacutedulo IV Calculando y graficando datos con la hoja de caacutelculo - PNAT
e- Coloacutecate en la casilla nuacutemero 3 luego pulse el botoacuten que se encuentra a la derecha de la casilla selecciona la cel-da G14 vuelva a pulsar el botoacuten como se muestra en las siguientes imaacutegenes
Moacutedulo IV Calculando y graficando datos con la hoja de caacutelculo - PNAT
f- Presiona el botoacuten Aceptarg- Realiza lo mismo con el resto de los equipos lo puedes hacer copiando la funcioacuten de la celda H14 y pegaacutendola en las celdas de la H15 a la H18 otra manera seriacutea arrastrando desde la celda H14 hasta la H18
Para calcular el IVA multiplicaremos el Monto por Equipo sin IVA por 9 de la siguiente manera
a- Selecciona la celda I14 Haz clic en el menuacute Insertar Fun-cioacuten o Ctrl + F2 y busca la funcioacuten PRODUCTO en la lista Presiona el botoacuten siguiente o haz doble clic sobre la funcioacuten Observaraacutes la siguiente ventana
Moacutedulo IV Calculando y graficando datos con la hoja de caacutelculo - PNAT
b- Coloacutecate en la casilla nuacutemero 1 luego pulse el botoacuten que se encuentra a la derecha de la casilla selecciona la cel-da H14 vuelva a pulsar el botoacuten como se muestra en las siguientes imaacutegenes
Moacutedulo IV Calculando y graficando datos con la hoja de caacutelculo - PNAT
c- Coloacutecate en la casilla nuacutemero 2 luego pulse el botoacuten que se encuentra a la derecha de la casilla selecciona la celda I13 vuelva a pulsar el botoacuten d- Coloacutecale el signo $ delante de la letra I y delante del nuacute-mero 13 ($I$13) para que se mantenga la referencia fija de esa celda como se muestra en las siguientes imaacutegenes
e- Presiona el botoacuten Aceptarf- Realiza lo mismo con el resto del IVA lo puede hacer co-piando la funcioacuten de la celda I14 y pegaacutendola en las celdas de la I15 a la I18 otra manera seriacutea arrastrando desde la celda I14 hasta la I18
Para calcular el Total por Equipo con IVA sumaremos el Mon-to por Equipo sin IVA maacutes el IVA de la siguiente manera
Moacutedulo IV Calculando y graficando datos con la hoja de caacutelculo - PNAT
a- Selecciona la celda J14b- Haz clic en el menuacute Insertar Funcioacuten o Ctrl + F2 y busca funcioacuten SUMA en la lista presiona el botoacuten siguiente o haz doble clic sobre la funcioacuten seguidamente se mostraraacute la si-guiente ventana
c- Coloacutecate en la casilla nuacutemero 1 luego pulsa el botoacuten que se encuentra a la derecha de la casilla selecciona el ran-go H14I14 vuelva a pulsar el botoacuten y presiona aceptar como se muestra en las siguientes imaacutegenes
d- Realice lo mismo con el resto de los montos totales por Equipo con IVA lo puede hacer copiando la funcioacuten de la cel-da J14 y pegaacutendola en las celdas de la J15 a la J18 otra mane-ra seria arrastrando desde la celda J14 hasta la J18Para calcular el Total General del IVA sumaremos los montos del IVA de cada equipo de la siguiente manera
0 Moacutedulo IV Calculando y graficando datos con la hoja de caacutelculo - PNAT
a- Selecciona la celda I19b- Haz clic en el menuacute Insertar Funcioacuten o Ctrl + F2 y busque la funcioacuten SUMA en la lista presiona el botoacuten siguiente o haz doble clic sobre la funcioacuten mostrandose la siguiente ventana
c- Coloacutecate en la casilla nuacutemero 1 luego pulsa el botoacuten que se encuentra a la derecha de la casilla selecciona el ran-go I14I18 vuelva a pulsar el botoacuten y presiona aceptar como se muestra en las siguientes imaacutegenes
Otra forma de sumar el Total General seriacutea Selecciona la celda J14 Pulse el botoacuten que se encuentra en la barra de foacutermu-la Selecciona el rango H14J14 y presiona la tecla Enter
Moacutedulo IV Calculando y graficando datos con la hoja de caacutelculo - PNAT
Para calcular el Total General sumaremos los montos totales de cada equipo con IVA de la siguiente manera
a- Selecciona la celda J19
Otra forma de sumar el Total General seriacutea Selecciona la celda I19 Pulse el botoacuten que se encuentra en la barra de foacutermu-la Selecciona el rango I14I18 y presiona la tecla Enter
Moacutedulo IV Calculando y graficando datos con la hoja de caacutelculo - PNAT
b- Haz clic en el menuacute Insertar Funcioacuten o Ctrl + F2 y busque la funcioacuten SUMA en la lista presiona el botoacuten siguiente o haz doble clic sobre la funcioacuten se mostraraacute la siguiente ventana
c- Ubicate en la casilla nuacutemero 1 luego pulse el botoacuten que se encuentra a la derecha de la casilla selecciona el ran-go J14J18 vuelva a pulsar el botoacuten y presiona aceptar como se muestra en las siguientes imaacutegenes
Moacutedulo IV Calculando y graficando datos con la hoja de caacutelculo - PNAT
d-Coloacutecale 2 decimales a las celdas que poseen los montos de las columnas Precio Unitario Monto por Equipo sin IVA 9 Total por Equipo con IVA Total del IVA y Total Generale-Visualizaraacutes el resultado de la siguiente manera
Otra forma de sumar el Total General seriacutea Selecciona la celda I19 Pulsa el botoacuten que se encuentra en la barra de foacutermu-la Selecciona el rango I14I18 y presiona la tecla Enter
Moacutedulo IV Calculando y graficando datos con la hoja de caacutelculo - PNAT
Ahora vamos a la Hoja llamada ldquoMaterialesrdquo
Para calcular el IVA de cada Material vamos a multiplicar la Cantidad por el Precio Unitario y por el de la siguiente manera
a- Selecciona la celda H14b- Escribe la siguiente foacutermula =(E14F14)G14c- Presiona la tecla Enterd- Realiza lo mismo con el resto del IVA de los Materiales lo puede hacer copiando la funcioacuten de la celda H14 y pegaacutendo-la en las celdas de la H15 a la H18 Otra manera seria arras-trando desde la celda H14 hasta la H18Para calcular el IVA de cada Material vamos a multiplicar la Cantidad por el Precio Unitario y por el de la siguiente ma-nera
a- Selecciona la celda I14b- Escribe la siguiente foacutermula =(E14F14)+H14c-Presiona la tecla Enterd- Realiza lo mismo con el resto de los Materiales lo puede hacer copiando la funcioacuten de la celda I14 y pegaacutendola en las celdas de la I15 a la I18 otra manera seria arrastrando desde la celda I14 hasta la I18
Moacutedulo IV Calculando y graficando datos con la hoja de caacutelculo - PNAT
Para calcular el Total del IVA sumaremos los montos del IVA por cada Material de la siguiente manera
a- Selecciona la celda H19b- Haz clic en el menuacute Insertar Funcioacuten o Ctrl + F2 y busque la funcioacuten SUMA en la lista presiona el botoacuten siguiente o haz doble clic sobre la funcioacuten se mostraraacute la siguiente ventana
Moacutedulo IV Calculando y graficando datos con la hoja de caacutelculo - PNAT
c- Coloacutecate en la casilla nuacutemero 1 luego pulsa el botoacuten que se encuentra a la derecha de la casilla selecciona el ran-go H14H18 vuelva a pulsar el botoacuten y presiona aceptar como se muestra en las siguientes imaacutegenes
Otra forma de sumar el Total General seriacutea Selecciona la celda H19 Pulse el botoacuten que se encuentra en la barra de foacutermu-la Selecciona el rango H14H18 y presiona la tecla Enter
Moacutedulo IV Calculando y graficando datos con la hoja de caacutelculo - PNAT
Para calcular el Total General sumaremos los Montos por cada Material de la siguiente manera
a- Selecciona la celda I19b- Haz clic en el menuacute Insertar Funcioacuten o Ctrl + F2 y busca la funcioacuten SUMA en la lista presiona el botoacuten siguiente o Haz doble clic sobre la funcioacuten se mostraraacute la siguiente ventana
c- Coloacutecate en la casilla nuacutemero 1 luego pulse el botoacuten que se encuentra a la derecha de la casilla selecciona el ran-go I14I18 vuelva a pulsar el botoacuten y presiona aceptar como se muestra en las siguientes imaacutegenes
Moacutedulo IV Calculando y graficando datos con la hoja de caacutelculo - PNAT
d- Coloacutecale 2 decimales a las celdas que poseen los montos de las columnas Cantidad Precio Unitario IVA Total por Ma-terial Total del IVA y Total Generale- Visualizaraacutes el resultado de la siguiente manera
Otra forma de sumar el Total General seriacutea Selecciona la celda I19 Pulse el botoacuten que se encuentra en la barra de foacutermu-la Selecciona el rango I14I18 y Presiona la tecla Enter
Moacutedulo IV Calculando y graficando datos con la hoja de caacutelculo - PNAT
Ahora vamos a la Hoja llamada Total
Mano de obraa- Selecciona la celda C14b- Escribe el siacutembolo = c- Dirijete a la hoja llamada ldquoMano de Obrardquod- Selecciona la celda H19 y presiona la tecla Enter
Observa que el monto se refleja en el Total del Concepto Mano de Obra
0 Moacutedulo IV Calculando y graficando datos con la hoja de caacutelculo - PNAT
Alquiler de equiposa- Selecciona la celda C15b- Escriba el siacutembolo = c- Dirijete a la hoja llamada ldquoAlquiler de Equiposrdquod- Selecciona la celda J19 y presiona la tecla EnterObserva que el monto se refleja en el Total del Concepto Alquiler de Maquinarias y Equipos
Materialesa- Selecciona la celda C16b- Escriba el siacutembolo = c- Dirijete a la hoja llamada ldquoMaterialesrdquod- Selecciona la celda I19 y presiona la tecla EnterObserva que el monto se refleja en el Total del Concepto Ma-teriales
Moacutedulo IV Calculando y graficando datos con la hoja de caacutelculo - PNAT
Para calcular el Total General de Gastos sumaremos los mon-tos Total por cada Concepto de la siguiente manera a- Selecciona la celda C17b- Pulsa el botoacuten que se encuentra en la barra de foacutermu-lac- Selecciona el rango C14C16 y presiona la tecla Enter
Para calcular el Resumen General de IVA tomaremos como re-ferencia los montos totales de las hojas Alquiler de Equipos Materiales
Moacutedulo IV Calculando y graficando datos con la hoja de caacutelculo - PNAT
a- Selecciona la celda C23b- Escriba el nuacutemero 0 y presiona la tecla Enter
Observa que el monto se refleja en el Total del Concepto Mano de Obra
c- Selecciona la celda C24d- Escriba el siacutembolo = e- Dirijete a la hoja llamada ldquoAlquiler de Equiposrdquof- Selecciona la celda I19 y presiona la tecla Enter
Observa que el monto se refleja en el Total del Concepto Al-quiler de Maquinarias y Equipos
Moacutedulo IV Calculando y graficando datos con la hoja de caacutelculo - PNAT
g- Selecciona la celda C25h- Escriba el siacutembolo = i- Dirijete a la hoja llamada ldquoMaterialesrdquoj- Selecciona la celda H19 y presiona la tecla Enter
Observa que el monto se refleja en el Total del Concepto Ma-teriales
Para calcular el Total General de Pago de IVA sumaremos los montos Total por cada Concepto de la siguiente manera
Moacutedulo IV Calculando y graficando datos con la hoja de caacutelculo - PNAT
a- Selecciona la celda C26b- Puacutelse el botoacuten que se encuentra en la barra de foacutermu-lac- Selecciona el rango C23C25 y presiona la tecla Enter
Moacutedulo IV Calculando y graficando datos con la hoja de caacutelculo - PNAT
CREAR DIAGRAMAS (GRAacuteFICOS)
Mostrar la informacioacuten de una hoja de caacutelculo en un diagrama (graacute-fico) puede resultar mucho maacutes coacutemodo Para realizar uno con la hoja de caacutelculo Calc los siguientes pasos te guiaraacuten para realizar un diagrama con Calc
a- Selecciona los datos a graficarb- Haz clic en el menuacute Insertar y selecciona la opcioacuten Diagrama Graacutefico tambieacuten puede hacerse con el icono El puntero del ratoacuten cambia y se debe escoger el aacuterea donde se quiere colocar el graacutefico (hacer clic en la hoja) Una vez realizado esto debe desplegarse la siguiente ventanac- Si el aacuterea es la deseada haz clic en siguiente
d- Selecciona el tipo de graacutefico en este caso selecciona el tipo de barrase- Haz clic en la opcioacuten a la izquierda donde dice Representacioacuten de texto en previsualizacioacuten para observar como se estaacute construyendo el graacuteficof- Haz clic en Avanzar
Capiacutetulo6
Moacutedulo IV Calculando y graficando datos con la hoja de caacutelculo - PNAT
g- Seguacuten el tipo de graacutefico se selecciona coacutemo presentar los resulta-dos y haz clic Avanzar
h- Puedes colocar el tiacutetulo del diagrama o simplemente dejarlo en blanco asiacute como el tiacutetulo de los ejes laterales De igual manera se puede optar por una leyenda
Moacutedulo IV Calculando y graficando datos con la hoja de caacutelculo - PNAT
i- Cuando tenemos todos estos datos hacemos clic en Crear
j- Una vez que el diagrama estaacute listo pueden hacerse modificaciones en sus elementos (barras tiacutetulos ejes etc) seleccionaacutendolos y haciendo doble clic en los mismos En seguida se desplegaraacute una ventana en la que pueden cambiarse los elementos requeridos
Moacutedulo IV Calculando y graficando datos con la hoja de caacutelculo - PNAT
ACTIVIDAD INSERTANDO GRAacuteFICOS
a- Ubiacutecate en la Hoja llamada Total Selecciona los datos a graficar en este caso selecciona los rangos B13B16 y C13C16
Visualiza que seleccionamos la columna que llamamos ldquoCon-ceptosrdquo y los nombres de los conceptos la columna ldquoTotalrdquo y los Totales por concepto estos se seleccionan de esta manera para que cuando se realice el diagrama (graacutefico) entonces la leyenda muestre ese tiacutetulo (Total)
b- Haz clic en el menuacute Insertar y selecciona la opcioacuten Diagrama Graacutefico tambieacuten puede hacerse con el icono El puntero del ratoacuten cambia y se debe seleccionar el aacuterea donde se quiere colocar el graacutefico (hacer clic en la hoja) Una vez realizado esto debe desplegarse la siguiente ventana
Moacutedulo IV Calculando y graficando datos con la hoja de caacutelculo - PNAT
c- Si el aacuterea es la deseada se hace clic en Siguiented- Se selecciona el tipo de graacutefico en este caso selecciona el tipo de barrase- Haz clic en la opcioacuten a la izquierda donde dice Represen-tacioacuten de texto en previsualizacioacuten para visualizar como se esta construyendo el graacuteficof- Haz clic en Avanzar
g- Seguacuten el tipo de graacutefico se selecciona coacutemo presentar los resultados y haz clic en Avanzar
0 Moacutedulo IV Calculando y graficando datos con la hoja de caacutelculo - PNAT
h- Puedes colocarle el tiacutetulo del graacutefico o diagrama o simple-mente dejarlo en blanco asiacute como el tiacutetulo de los ejes latera-les De igual manera se puede optar por una leyenda
i- Cuando tenemos todos estos datos hacemos clic en Crear
j- Una vez que el diagrama estaacute listo pueden hacerse modi-ficaciones en sus elementos (barras tiacutetulos ejes etc) selec-cionaacutendolo y haciendo doble clic en los mismos Se desplie-ga una ventana en donde pueden cambiarse los elementos requeridos
Moacutedulo IV Calculando y graficando datos con la hoja de caacutelculo - PNAT
Finalmente observa que tenemos como resultado de la acti-vidad
Hasta aquiacute hemos aplicado las principales funcionalidades de la Hoja de calculo y las ejercitamos aplicaacutendolas para or-ganizar calcular y graficar los datos (relacioacuten de gastos) de un proyecto comunitarioA continuacioacuten conozcamos otras herramientas que nos ofrece la Hoja de caacutelculo para la presentacioacuten de nuestra in-formacioacuten
Moacutedulo IV Calculando y graficando datos con la hoja de caacutelculo - PNAT
UTILIZANDO SIacuteMBOLOS EIMAacuteGENES
Como apoyo a la informacioacuten de una hoja de caacutelculo algunas veces es necesario adicionar siacutembolos especiales o imaacutegenes Incorporar-los a la informacioacuten es muy sencillo si seguimos estos pasos
71 Insertando siacutembolos
Para insertar siacutembolos que no se encuentran en el teclado del com-putador debemos realizar los siguiente pasos
a- Posicionate en la celda y haz clic en menuacute InsertarSiacutembolosb- Selecciona el tipo de fuente de la ventana Siacutembolos que se des-pliegac- Selecciona el o los siacutembolos deseados y pulsar Aceptar
Si realiza con frecuencia esta operacioacuten puede insertar el icono de siacutembolos en la barra de herramientas haciendo clic en menuacute VerBarra de herramientasInsertar y apareceraacute la barra En la misma tambieacuten se encuentra la opcioacuten de Insertar imagen a partir de archivo
Capiacutetulo7
Moacutedulo IV Calculando y graficando datos con la hoja de caacutelculo - PNAT
72 Insertando Imaacutegenes
Para insertar una imagen a- Haz clic en el menuacute Insertarimagenc- Luego selecciona A partir de archivo se desplegaraacute una ventana en donde debes elegir la imagen deseada En la parte inferior de la ventana hay dos casillas si se tiene seleccio-nada la de previsualizacioacuten pueden observarse las imaacutegenes dispo-nibles antes de seleccionarlas La casilla vincular permite mantener la imagen actualizada con res-pecto al archivo en donde se encuentra es decir si el archivo del ejemplo ldquoeurogratis60x100_1gifrdquo es modificado o cambiado por otro del mismo nombre la imagen insertada en la hoja de caacutelculo cambiaraacute automaacuteticamente Si no se desea esto la casilla vincular no debe estar marcada
Moacutedulo IV Calculando y graficando datos con la hoja de caacutelculo - PNAT
73 Modificando imaacutegenes
A la imagen insertada se le pueden modificar caracteriacutesticas como posicioacuten tamantildeo alineacioacuten anclaje entre otras Para ello se selec-ciona la imagen y haz clic con el botoacuten secundario y se desplegaraacute la siguiente ventana
Al seleccionar Posicioacuten y tamantildeo se abre la ventana de la derecha en donde se pueden modificar esas caracteriacutesticas Una vez que se realizan los cambios oprime Aceptar y quedan listosTambieacuten pueden modificarse sus propiedades utilizando las opcio-nes de la barra imagen que aparece en la barra de herramienta cuan-do se selecciona la imagen Puedes dejar la barra fija al hacer clic en el menuacute VerBarra de herramientasImagen
Con los iconos de esta barra podraacuten realizar las mismas acciones que aparecen al hacer clic en el botoacuten secundario del ratoacuten
Moacutedulo IV Calculando y graficando datos con la hoja de caacutelculo - PNAT
ORDENANDO DATOS
Los datos que se van registrando en una hoja de caacutelculo pueden ser ordenados faacutecilmente en muy corto tiempo si utilizamos el comando Ordenar Esto permitiraacute emplear la informacioacuten contenida en la hoja de caacutelculo de la manera maacutes conveniente en un momento determi-nado
Los pasos para ordenar los datos sona- Se selecciona las celdas a ordenar tomando en consideracioacuten de tomar todas aquellas que se relacionen entre siacuteb- Haz clic en el menuacute DatosOrdenar se desplegaraacute una ventana que permite elegir cuaacutel seraacute el criterio de ordenamiento si se haraacute de forma ascendente o descendente si los datos puedes ser numeacutericos o alfabeacuteticosUna vez seleccionados los criterios y el orden deseado se hace clic en Aceptar
a- En el ejemplo se podraacute notar que pueden seleccionarse varios criterios simultaacuteneamente tomando en cuenta jerarquiacuteas o necesi-dadesb- Selecciona por Nombre (columna B) luego por Definitiva (colum-na G) asiacute las personas que el nombre comience por la misma letra se ordenan alfabeacuteticamente y numeacutericamente por la nota definitiva El resultado de esta ordenacioacuten seriacutea el siguiente
Capiacutetulo8
Moacutedulo IV Calculando y graficando datos con la hoja de caacutelculo - PNAT
El resultado de esta ordenacioacuten seriacutea el siguiente visualice la colum-nas B y G donde los datos se dispusieron en orden de la menor nota a la mayor
Practica utilizando otros criterios de ordenacioacuten por ejemplo por Nombre (descendente) luego por Definitiva (ascendente) Utiliza tus propios criterios de ordenacioacuten
Moacutedulo IV Calculando y graficando datos con la hoja de caacutelculo - PNAT
INSERTANDO FILTROS
Insertar filtros es muy uacutetil cuando existe una gran cantidad de datos y se requiere uno en particular de manera raacutepida sin necesidad de re-ordenar esos datos es decir si tenemos una lista con muchas compa-ntildeiacuteas y una columna es el nombre de la compantildeiacutea y otra es la actividad a la que se dedica por ejemplo Tenemos una faacutebrica de zapatos una de pantalones otra de franelas entre otras por lo que necesitamos hacer un filtro de todas las compantildeiacuteas que fabrican zapatos Para acceder a ella es necesario ubicarse en el encabezado de la columna luego se hace clic en el menuacute DatosFiltroFiltro automaacutetico
Capiacutetulo9
Moacutedulo IV Calculando y graficando datos con la hoja de caacutelculo - PNAT
OBSERVANDO NUESTRO TRABAJO A TRAVEacuteS DE LA VISTA
PRELIMINAR
La Vista Preliminar te permite visualizar el aspecto que el documen-to tendraacute al momento de su impresioacuten Es importante realizar una vista preliminar antes de imprimir pues esto te posibilita reducir el tiempo y la cantidad de tinta que se insumiraacute para obtener una bue-na impresioacuten
Para acceder a esta opcioacuten se pueden realizar cualquiera de las si-guientes formasHaz clic en el icono Vista preliminar ubicado en la barra de herra-mientas o tambieacuten puedes hacer clic en la opcioacuten de menuacute Archivo Vista preliminar Automaacuteticamente se desplegaraacute una ventana con la vista preliminar
Capiacutetulo10
Moacutedulo IV Calculando y graficando datos con la hoja de caacutelculo - PNAT
En dicha ventana se puede visualizar el documento de distintas ma-neras es decir paacutegina anterior y siguiente comienzo o fin del docu-mento Para desactivar la Vista Preliminar soacutelo haz clic en la opcioacuten Cerrar la Vista Preliminar ubicado en la barra de herramientas o Pre-sionar nuevamente el icono Vista Preliminar
Es necesario utilizar la vista preliminar por que alliacute podemos confi-gurar el formato de la paacutegina con el fin de ajustarla para proceder a imprimir
101 Configurando el formato de la paacutegina
a- Haz clic en el botoacuten ubicado en la barra de herramientas o ha-ciendo clic en el menuacute Formato Paacuteginab- En la pestantildea Paacutegina donde seleccionamos el formato del papel (Carta A4 entre otros) la orientacioacuten de la paacutegina (horizontal verti-cal) maacutergenes entre otrosc- En la pestantildea Borde si quieres puedes antildeadirle alguacuten borde a la paacuteginad- En la pestantildea Fondo si quieres puedes antildeadirle alguacuten color de fondo a la paacuteginae- En la pestantildea Encabezamiento se le puede activar un encabeza-do para que este aparezca en todas las paacuteginasf- En la pestantildea Pie de paacutegina puedes activarle el pie de paacutegina para que este aparezca en todas las paacuteginasg- En la pestantildea Hoja se configura el orden de las paacuteginas indicas que deseas imprimir y la escala la cual permite ajustar de un 100 a un porcentaje menor hasta ajustar el contenido
0 Moacutedulo IV Calculando y graficando datos con la hoja de caacutelculo - PNAT
IMPRIMIENDO UNA HOJADE CAacuteLCULO
Para imprimir una hoja de caacutelculo se puede realizar cualquiera de las tres opcionesa- Haz clic en el icono Imprimir archivo directamenteubicado en la barra de herramientasb- Presionar simultaacuteneamente las teclas Control+P c- Haz clic en la opcioacuten de menuacute Archivo Imprimir
Es importante visualizar la hoja primero con Vista Preliminar con el fin de asegurarse que sea impreso como se quiere
Una forma de imprimir es seleccionar el rango de celdas que compren-de el aacuterea que se desea imprimir en el campo donde solicita el aacuterea de impresioacuten Selecciona la opcioacuten Seleccioacuten y pulsamos aceptar Al pulsar la opcioacuten de imprimir se desplegaraacute una ventana que te permite seleccionar la impresora configurar algunas propiedades de la misma establecer el aacuterea de impresioacuten definir el nuacutemero de co-pias a imprimir asiacute como configurar algunas opciones de contenido paacuteginas entre otras
Y para terminar
En este punto podemos estar satisfechos del trabajo realizado he-mos utilizado internet para la buacutesqueda de informacioacuten electroacutenica al instante como una herramienta de trabajo muy uacutetil para la inves-tigacioacuten y el aprendizaje sobre cualquier tema aplicando sus princi-pales funcionalidades Al mismo tiempo hemos querido promover el uso de internet como un medio que facilita las tareas cotidianas y la buacutesqueda de informacioacuten sobre la formulacioacuten de proyectos perso-nales o comunitarios
Capiacutetulo11
Moacutedulo IV Calculando y graficando datos con la hoja de caacutelculo - PNAT
Ayuda complementaria 1 iquestCoacutemo crear una factura
Ejercicio 1
Vamos a proceder a realizar factura de una Ferreteriacutea a la que llama-remos CALC 1 Selecciona la celda A12 Escriba la siguiente frase FERRETERIA CALC3 Escriba los demaacutes datos (Factura Ndeg 15846 Articulo Precio Can-tidad Total Alicates Tornillos Dry Wall Destornillador estria Clavos para maderaSub Total IVA Total asiacute mismo los precios y cantidades pero no los Totales) tal y como aparece en la siguiente figura4 Apliacutecale el formato a las celdas que considere pertinente el cual pudiera ser como se muestra en la figura
Para calcular el Total por Artiacuteculo vamos a multiplicar el Precio por la Cantidad de la siguiente manera
1 Selecciona la celda D42 Haz clic en el menuacute Insertar Funcioacuten o Ctrl + F2 y buacutesca la fun-cioacuten PRODUCTO en la lista Presiona el botoacuten siguiente o haga doble clic sobre la funcioacuten
AYUDA COMPLEMENTARIA
Moacutedulo IV Calculando y graficando datos con la hoja de caacutelculo - PNAT
3 Coloacutecate en la casilla nuacutemero 1 luego pulse el botoacuten que se encuentra a la derecha de la casilla Selecciona el rango B4C4 vuelva a pulsar el botoacuten y presiona aceptar como se muestra en las si-guientes imaacutegenes
4 Realice lo mismo con el resto de los totales por artiacuteculo lo puede hacer copiando la funcioacuten de la celda D4 y pegaacutendola en las celdas de la D5 a la D7 otra manera seria arrastrando desde la celda D4 has-ta la D7
Para calcular el Sub Total sumaremos los montos del Totales por Artiacuteculo de la siguiente manera
1 Selecciona la celda D92 Haz clic en el menuacute Insertar Funcioacuten o Ctrl + F2 y buacutesque la fun-cioacuten SUMA en la lista Presiona el botoacuten siguiente o haga doble clic sobre la funcioacuten3 Coloacutecate en la casilla nuacutemero 1 luego pulse el botoacuten que se encuentra a la derecha de la casilla selecciona el rango D4D7 vuelva a pulsar el botoacuten y presiona aceptar
Para calcular el IVA vamos a multiplicar el Sub Total por el 12 de la siguiente manera1 Selecciona la celda D102 Inserta la siguiente formula =D912 que te permitiraacute realizar el caacutelculo del IVA del monto Sub Total de los artiacuteculos
Moacutedulo IV Calculando y graficando datos con la hoja de caacutelculo - PNAT
Para calcular el Total sumaremos los montos del Sub Total maacutes el IVA de la siguiente manera
1 Selecciona la celda D112 Haz clic en el menuacute Insertar Funcioacuten o Ctrl + F2 y buacutesca la fun-cioacuten SUMA en la lista presiona el botoacuten siguiente o haga doble clic sobre la funcioacuten3 Coloacutecate en la casilla nuacutemero 1 luego pulse el botoacuten que se encuentra a la derecha de la casilla selecciona el rango D9D10 vuel-va a pulsar el botoacuten y presiona aceptar
Finalmente observamos en la figura la factura obtenida
Coloacutecale 2 decimales a las celdas que poseen los montos de las co-lumnas Precio Cantidad Total Sub Total IVA y Total
Ejercicio 2
Vamos a crear la relacioacuten de gastos familiares
1 Selecciona la celda C12 Escriba la siguiente frase GASTOS DEL HOGAREscriba los demaacutes datos (ANtildeO 2009 luz agua teleacutefono gas mercado salud seguro transporte emergencia otras total por mes sueldo mensual ahorro en el mes asiacute mismo las cantidades pero no asi en el monto del Total y Ahorro) tal y como aparece en la siguiente figura3 Apliacutecale el formato a las celdas que considere pertinente el cual pudiera ser como se muestra en la figura
Moacutedulo IV Calculando y graficando datos con la hoja de caacutelculo - PNAT
En el caso de los meses del enero a junio haremos lo siguientea- Selecciona la celda B4 escriba Enerob- Selecciona el rango B4G4c- Luego en el menuacute EditarRellenarSeries alliacute apareceraacute el siguien-te cuadro Presiona Aceptar
De esta manera no tendremos necesidad de transcribir todos los me-ses Esto aplica para series consecutivas tales como nuacutemeros diacuteas de la semana meses antildeos entre otros
4 Coloacutecale 2 decimales a las celdas que poseen los montos de las columnas enero febrero marzo abril mayo junio y julio
Para calcular el total por mes sumaremos el monto por servicio de cada mes de la siguiente manera
1 Selecciona la celda B152 Haz clic en el menuacute Insertar Funcioacuten o Ctrl + F2 y buacutesque la fun-cioacuten SUMA en la lista presiona el botoacuten siguiente o haga doble clic sobre la funcioacuten
Moacutedulo IV Calculando y graficando datos con la hoja de caacutelculo - PNAT
3 Coloacutecate en la casilla nuacutemero 1 luego pulse el botoacuten que se encuentra a la derecha de la casilla selecciona el rango B5B14 vuel-va a pulsar el botoacuten y presiona aceptar
4 Realiza lo mismo con el resto de los meses lo puede hacer copian-do la funcioacuten de la celda B15 y pegaacutendola en las celdas de la C15 a la G15 otra manera seriacutea arrastrando desde la celda B15 hasta la G15
Para calcular el ahorro en el mes sumaremos el total por mes de cada mes por el sueldo mensual de la siguiente manera
1 Selecciona la celda B17 Inserte la siguiente formula =B16-B15 lo que se estaacute haciendo es restar el sueldo del mes de ENERO (celda B16) menos el Total del Gasto del mes de ENERO (celda B15) permitiendo realizar el caacutelculo de cuanto se ahorro durante el mes de ENERO 2 Realice lo mismo con el resto de los meses lo puede hacer copian-do la funcioacuten de la celda B17 y pegaacutendola en las celdas de la C17 a la G17 otra manera seriacutea arrastrando desde la celda B17 hasta la G17Finalmente observamos en la figura la Relacioacuten de Gastos Obteni-das
Moacutedulo IV Calculando y graficando datos con la hoja de caacutelculo - PNAT
Ayuda complementaria 2 Exportando en formato PDF
Finalmente es importante conocer que el documento puede guar-darse en otros formatos como el PDF para facilidad de su manejoUn archivo en formato PDF se puede ver e imprimir en cualquier pla-taforma es decir puede ser presentado por los principales sistemas
operativos del mercado (GNULinux Windows Mac) sin que se modi-fiquen ni el espacio ni la estructura del documento originalPara exportar un documento de Writer soacutelo se deben realizar las si-guientes acciones
1Haz clic en el icono Exportar directamente como PDF ubica-do en la barra de herramientas2Tambieacuten puedes hacer clic en la opcioacuten de Menuacute Archivo Expor-tar en Formato PDF3 Observaraacutes como la aplicacioacuten exporta el documento al nuevo for-mato PDF
Moacutedulo IV Calculando y graficando datos con la hoja de caacutelculo - PNAT
Ayuda complementaria 3 Guardando en pendrive
Recordemos que este es un dispositivo portaacutetil que funciona como medio de almacenamiento de datos
Para almacenar la informacioacuten en el pendrive
1 Lo primero que debes hacer es insertar la unidad extraiacuteble en el puerto USB que se encuentra ubicado en la parte delantera del CPU o Case En algunos equipos podemos encontrarlos en la parte trasera o lateral
2 En el momento que introduzcas el pendrive se abriraacute una ventana con diferentes opciones3 Haz clic en la opcioacuten abrir archivos existentes y procede a selec-cionar y guardar el documento ya existente seleccionando el archivo abre el icono de la memoria extraiacuteble que observas en el escritorio (Desktop) del computador
Ayuda complementaria 4 Creando carpetas para guardar ar-chivos
Es importante conocer que los documentos que elaboras los puedes organizar en carpe-tas de acuerdo al tema al tiacutetulo o la necesi-dad que tengas al momento Para ello vamos a aprender como crear una carpeta Desde la opcioacuten Guardar se desplegaraacute una ventana donde en la parte superior derecha encon-traraacute un carpeta que puede ser de color amarillo Al hacer clic en la carpeta apareceraacute la opcioacuten de crear carpeta nueva Identifiquela con el nombre Proyecto la cual quedaraacute en la computadora o en el pendrive seguacuten sea la opcioacuten que hayas seleccionado
Moacutedulo IV Calculando y graficando datos con la hoja de caacutelculo - PNAT
Interfaz Graacutefica es el contexto del proceso de interaccioacuten persona-computador La Interfaz Graacutefica del usuario es el artefacto tecnoloacute-gico de un sistema interactivo que posibilita a traveacutes del uso y la re-presentacioacuten del lenguaje visual una interaccioacuten amigable con un sistema informaacuteticoLa interfaz graacutefica de usuario (en ingleacutes Graphical User Interface GUI) puede definirse tambieacuten como un tipo de entorno graacutefico que uti-liza un conjunto de imaacutegenes y objetos graacuteficos para representar la informacioacuten y acciones disponibles en la interfaz Habitualmente las acciones se realizan mediante manipulacioacuten directa para facilitar la interaccioacuten del usuario con la computadora
HTML es el lenguaje demarcado predominante para la construccioacuten de paacuteginas Web Es usado para describir la estructura y el contenido en forma de texto asiacute como para complementar el texto con objetos tales como imaacutegenes para ser utilizados en un navegador
Documento de Formato Portable (PDF de Adobe) es un formato que mantiene la apariencia de un documento independiente del medio donde se ve Guardar un documento bajo este formato faci-lita su manejo y asiacute abrirlo en cualquier otro sistema operativo del mercado
GNU el proyecto GNU fue iniciado por Richard Stallman con el ob-jetivo de crear un sistema operativo completamente libre el sistema GNU Su desarrollo es uno de los ejemplos maacutes prominentes de soft-ware libre todo el coacutedigo fuente puede ser utilizado modificado y redistribuido libremente por cualquiera bajo los teacuterminos de la GPL de GNU (Licencia Puacuteblica General de GNU) y otras licencias libres Sin embargo por economiacutea del lenguaje se suele utilizar maacutes el teacutermino Linux para referirse a este sistema operativo a pesar de que Linux soacutelo es el nuacutecleo del sistema Para maacutes informacioacuten consulte la sec-cioacuten ldquoDenominacioacuten GNULinuxrdquo o el artiacuteculo ldquoControversia por la de-nominacioacuten GNULinuxrdquo
GLOSARIO DE TEacuteRMINOS
Moacutedulo IV Calculando y graficando datos con la hoja de caacutelculo - PNAT
MAC Macintosh es el sistema operativo de la empresa de computa-dores Apple cuya interfaz graacutefica de usuario ha proporcionado una muy buena medida de consistencia y facilidad de uso
USB una memoria USB (de Universal Serial Bus en ingleacutes pendrive o USB flash drive) es un pequentildeo dispositivo de almacenamiento que utiliza memoria flash para guardar la informacioacuten que puede requerir o no bateriacuteas (pilas) en los uacuteltimos modelos la bateriacutea no es requeri-da Estas memorias son resistentes a los rasguntildeos (externos) al polvo y algunos al agua que han afectado a los Discos de video (DVD) Es-tas formas previas de almacenamiento portaacutetil como los disquetes discos compactos y los DVD han sido desplazados por estos dispo-sitivos Estas memorias se han convertido en el sistema de almace-namiento y transporte personal de datos maacutes utilizado Se pueden encontrar en el mercado faacutecilmente memorias de 1 2 4 8 16 32 64 128 GB o maacutes (esto supone como miacutenimo el equivalente a 180 CD de 700MB o 91000 disquetes de 144 MB aproximadamente) Su gran popularidad le ha supuesto infinidad de denominaciones populares relacionadas con su pequentildeo tamantildeo y las diversas formas de pre-sentacioacuten sin que ninguna haya podido destacar entre todas ellas
Microsoft Windows Windows es una familia de sistemas operativos desarrollados y comercializados por la empresa Microsoft Existen versiones de este sistema para hogares empresas servidores y dis-positivos moacuteviles como computadores de bolsillo y teleacutefonos inteli-gentes
Gimp (General Image Manipulation Program Programa de Ma-nipulacioacuten de Imaacutegenes) es un programa gratuito que te da una diversidad de opciones para editar imaacutegenes surge como la alter-nativa maacutes firme del software libre al popular programa de retoque fotograacutefico Photoshop Esta herramienta te permite realizar diversas modificaciones a una imagen no soacutelo podraacutes bajar la resolucioacuten a la imagen sino tambieacuten cambiarle el color el tamantildeo la forma entre otros
0Moacutedulo IV Calculando y graficando datos con la hoja de caacutelculo - PNAT
Albarran I y otros (sf) Uso del correo electroacutenico Un anaacutelisis empiacuterico en la UCM Recuperado el 18 de febrero de 2009 de httpwwwucmesBUCMceedoc99099909htm
Brito V (sf) El foro electroacutenico una herramienta tecnoloacutegica para facilitar el aprendizaje colaborativo [Versioacuten Electroacutenica] EDUTEC (17)
Hernandez J (sf) Evolution y Gaim Herramientas de Internet [versioacuten electroacutenica] Barcelona Espantildea Edit Lin Editorial SL
Peacuterez A (1996) DTTE Una experiencia de aprendizaje colaborativo a traveacutes del correo electroacutenico [Versioacuten Electroacutenica] EDUTEC (3)
Pidgin Sitio Oficial (sf) About Pidgin Recuperado el 18 de marzo de 2009 de httpwwwpidginimabout
REFERENCIAS BIBLIOGRAacuteFICAS
Objetivos Contenidos
Presentacioacuten bull Palabras de Bienvenidabull Presentacioacuten del Facilitadorbull Presentacioacuten del cursobull Presentacioacuten de los participantesbull Chequeo de expectativasbull Establecimiento de normas
1 iquestQUEacute CONOCES DE CALC11 Definiendo la hoja de caacutelculo CALC12 Accediendo a la hoja de caacutelculo CALC13 Interactuando con la interfaz graacutefica14 Creando y guardando la hoja de caacutelculo15 Abriendo la hoja de caacutelculo
2 iquestQUEacute SABES DE UNA CELDA21 Identificando una celda22 Un rango de celda23 Selecciona una fila o columna entera24 Combiando celdas25 Utilizando e identificando filas columnas y celdas26 Insertando y eliminando filas columnas y celdas27 Modificando tamantildeo de las columnas y filas28 Mostrando Ocultando las columnas
3 iquestCOacuteMO APLICAR FORMATO A LAS CELDAS31 Colocando formatos
4 iquestCOacuteMO EDITAR UNA HOJA DE CAacuteLCULO41 Insertando hojas42 Eliminando hojas43 Cambiando el nombre a la hoja de caacutelculo44 Moviendo Copiando una hoja45 Buscando y reemplazando
5 FOacuteRMULAS Y FUNCIONES51 Para introducir formulas o funciones
6 CREAR DIAGRAMAS
7 UTILIZANDO SIacuteMBOLOS E IMAGENES71 Insertando siacutembolos72 Insertando imaacutegenes73 Modificando imaacutegenes
8 ORDENANDO DATOS
9 INSERTANDO FILTROS
10 OBSERVANDO NUESTROS TRABAJOS A TRAVEacuteS DE LA VISTA PRELIMINAR101 Configurando el formato de la paacutegina
11 IMPRIMIENDO UNA HOJA DE CAacuteLCULO
PLAN D
Estrategias y Teacutecnicas de Aprendizaje Duracioacuten
bull Exposicioacuten por parte del facilitador para presentar el objetivo y conteni-dos del cursobull Teacutecnica grupal rompehielos Se sugiere el DIAMANTE (Ver ficha 1)bull Establecimiento de norma a traveacutes de la estrategia de la pregunta
bull 10 min
bull 25 minbull 10 min
bull Estrategia didaacutectica se sugiere ldquoLluvia de ideasrdquobull Exposicioacuten del facilitador bull Ronda de preguntas para aclarar dudasbull Elaboracioacuten de ejerciciosbull Exposicioacuten del facilitadorbull Elaboracioacuten de ejercicio Proyecto comunitario (continuacioacuten)
15 min para lluvia de ideas
bull Exposicioacuten por parte del facilitadorbull Teacutecnica de integracioacuten se sugiere ldquoEl nudordquobull Elaboracioacuten de ejercicio Proyecto comunitario (continuacioacuten)
15 min para teacutecnica ldquoEl nudordquo
bull Exposicioacuten por parte del facilitador
IDAacuteCTICO
RIF
G-2
0007
728-
0

Moacutedulo IV Calculando y graficando datos con la hoja de caacutelculo - PNAT
28 Mostrando Ocultando las columnas y filas
La opcioacuten de ocultar filas yo columnas es muy uacutetil si se tiene infor-macioacuten que es necesaria para el documento como caacutelculos y especi-ficaciones pero que no se desean presentar impresas o en pantalla en un momento determinado a- Para ocultar una fila o columna sin eliminarla se procede como al ajustar el tamantildeo se seleccionan las filas o columnas que se de-sean ocultar se hace clic en el menuacute FormatoFilaColumna Ocultar y quedan ocultas b- Las filas o columnas que se oculten podraacuten mostrarse nuevamen-te al seleccionar las filas o columnas de los lados luego clic en menuacute FormatoFilaColumnaMostrar Soacutelo se puede optar por Mostrar si se ha ocultado previamente La accioacuten puede realizarse igualmente haciendo clic con el botoacuten se-cundario del ratoacuten tal y como se hace con el tamantildeo de filas y co-lumnas
Hasta ahora sabemos iquestqueacute es una celda iquestcoacutemo se ordenan las cel-das en filas y columnas iquestcoacutemo modificarlas u ocultarlas Vamos en-tonces a darle formato
Moacutedulo IV Calculando y graficando datos con la hoja de caacutelculo - PNAT
iquestCOacuteMO APLICAR FORMATO A LAS CELDAS
En ocasiones vas a necesitar cambiar la fuente su color asiacute como el fondo y los bordes de las celdas asiacute como proteger una celda para que no sea modificada Calc te permite realizar todas estas acciones sigue adelante y podraacutes conocer coacutemo hacer todo esto y maacutes
31 Colocando formatos
Cada celda de una hoja de caacutelculo puede tener un formato indivi-dual de las otras por lo que una sola hoja tendriacutea diversos formatos (Nuacutemero Porcentaje Moneda Fecha Hora Ciencia Fraccioacuten Valor loacutegico y Texto)
El formato de celda permitiraacute a la aplicacioacuten realizar los caacutelculos per-tinentes en cada caso o arrojar la informacioacuten requerida Para realizar el cambio de formato existen tres maneras a- Haz clic en la opcioacuten de menuacute Formato Celda b- Haz clic con el botoacuten secundario y luego clic en Formatear celdasc- Utiliza los iconos de la Barra de herramientas
Capiacutetulo3
0 Moacutedulo IV Calculando y graficando datos con la hoja de caacutelculo - PNAT
Con los dos primeros pasos se desplegaraacute la siguiente ventana
La primera pestantildea se denomina Nuacutemeros en esta puede determi-narse el valor a mostrar en cada celda seguacuten la categoriacutea que se de-see el valor posee decimales y cuaacutentos Las categoriacuteas a elegir son Nuacutemero Porcentaje Moneda Fecha Hora Ciencia Fraccioacuten Valor loacutegico Todos Definido por el usuario
La pestantildea Fuente te permite modificar el tipo estilo tamantildeo e idio-ma de las fuentes a utilizarse en las celdas seleccionadas
Moacutedulo IV Calculando y graficando datos con la hoja de caacutelculo - PNAT
Tambieacuten puedes utilizar los siguientes iconos de la barra
En ocasiones necesitaraacutes cambiar el color la forma o el tamantildeo de los nuacutemeros o letras que insertes en las celdas Calc permite realizar este tipo de opciones iquestCoacutemo De la siguiente manera
La pestantildea Efectos de fuente contiene las opciones de modificar as-pectos como el subrayado tachado color de la fuente color de la celda sombras y contornos Iconos de la barra de herramientasEn la pestantildea Alineacioacuten se determina doacutende estaraacuten alojados vertical y horizontalmente los caracteres en cada celda es decir la alineacioacuten a la derecha a la izquierda centrado justificado hacia arriba hacia abajo asiacute como el aacutengulo de inclinacioacuten requerida
Moacutedulo IV Calculando y graficando datos con la hoja de caacutelculo - PNAT
En la pestantildea Borde se determina la disposicioacuten de las liacuteneas que le daraacuten el formato a las celdas para formar tablas En la mayoriacutea de las ocasiones presionamos el cuarto recuadro de izquierda a derecha el cual el borde exterior y todas las liacuteneas interiores de las celdas selec-cionadas tambieacuten elegimos el estilo de liacutenea el color la sombra el color de la sombra y la distancia del texto dentro de la celda
Moacutedulo IV Calculando y graficando datos con la hoja de caacutelculo - PNAT
La pestantildea Fondo determina el color de fondo de la celda que selec-cionaste o las celdas que se seleccionaron
La pestantildea Proteccioacuten de Celdas en el caso de que deba realizar una hoja de caacutelculo en la que otras personas incluyan informacioacuten esta opcioacuten te podriacutea ser muy uacutetil porque permiten indicar cuaacuteles celdas estaraacuten protegidas y que solo las celdas seleccionadas sean cambia-das a menos que se sepan la clave para hacerlo al igual de definir cuaacuteles deben ocultarse al momento de imprimir el documentoa- Haz clic en el menuacute HerramientasProteger documentoHoja o Documento b- Si seleccionamos la opcioacuten Hoja soacutelo protegeremos aquellas so-bre la cual estamos trabajando si le decimos Documento protegere-mos el documento entero
Moacutedulo IV Calculando y graficando datos con la hoja de caacutelculo - PNAT
c- Una vez protegido el documento o la hoja haz clic en menuacute For-matoCeldas y ubica la pestantildea Proteccioacuten de celda Alliacute verifica que las celdas deseadas esteacuten tildadas como Protegido311 Aplicando Autoformato
Si quieres darle un formato atractivo a las celdas de manera faacutecil y raacutepida puedes utilizar la herramienta de Formateado automaacutetico Para empezar selecciona el aacuterea o celdas a las que quieres aplicar un formato (el aacuterea miacutenima es de 3 filas por 3 columnas) luego en la barra de menuacute FormatoFormato automaacutetico inmediatamente se desplegaraacute una ventana como la siguiente donde observaraacutes varias opciones para dar formato a un aacuterea determinada Toma el formato deseado iexcly listo se obtiene un formato completo en pocos pasos
Moacutedulo IV Calculando y graficando datos con la hoja de caacutelculo - PNAT
PASOS PARA PRACTICAR
a- Selecciona el rango de celdas A1D10b- Haz clic en la barra de menuacute FormatoFormato automaacuteti-coc- En la lista que se encuentra a la izquierda selecciona el for-mato llamado Moneda y presiona Aceptar
Finalmente observa que tenemos como resultado de la acti-vidad
Si presionas el botoacuten puedes seleccionar caracteriacutesticas adiciona-les bordes formato numeacuterico modelo fuente alineacioacuten y ajustar anchoalto
Moacutedulo IV Calculando y graficando datos con la hoja de caacutelculo - PNAT
ACTIVIDAD INSERTANDO INFORMACIOacuteN
a- En el archivo que ya creamos vamos a insertar los datos tal cual coacutemo se observa en la imagenb- Puedes colocarle el color de los bordes del fondo y de la fuente que tu desees
Importante Maacutes adelante describiremos con detalle sobre el manejo de las hojas de caacutelculo sin embargo es preciso mencionar que para realizar este ejercicio los documentos de Calc traen tres hojas predeterminadas que pueden ma-nejarse individualmente tambieacuten puedes incorporar hojas si asiacute lo requieres En la imagen puedes observar donde se ubican las pestantildeas de las hojas de trabajo
c- Inserta en la hoja 1 los siguientes datos tal como se vi-sualiza en la siguiente imagen
Moacutedulo IV Calculando y graficando datos con la hoja de caacutelculo - PNAT
Inserta en la hoja 2 los siguientes datos tal como se visualiza en la imagen Inserta en la hoja 3 los siguientes datos tal como se visualiza en la imagen
Moacutedulo IV Calculando y graficando datos con la hoja de caacutelculo - PNAT
iquestCOacuteMO EDITAR UNA HOJA DE CAacuteLCULO
La edicioacuten de una hoja de caacutelculo comprende las opciones seleccionar insertar eliminar copiar cortar pegar deshacer restaurar y dar formato a celdas Adicionalmente incluye coacutemo buscar y reemplazar palabras foacutermulas y diacutegitos
41 Insertando hojas
Los documentos de Calc traen tres hojas predeterminadas que pue-den manejarse individualmente si requieres agregar mayor cantidad de hojas dependeraacute de la capacidad de memoria disponible en el computador Pueden crearse siguiendo estos pasos
a- Haz clic en menuacute InsertarHoja se desplegaraacute la ventana Insertar hoja Selecciona las caracteriacutesticas deseadas como el nombre de la hoja la cantidad la posicioacuten y si pertenece o no a otro archivo de calcb- Haz clic en Aceptar y contamos con una nueva hoja
Capiacutetulo4
Moacutedulo IV Calculando y graficando datos con la hoja de caacutelculo - PNAT
ACTIVIDAD INSERTANDO HOJAS
a- Vamos a insertar una nueva hoja para ello haz clic en el menuacute Insertar Hojab- En el campo que indica Posicioacuten selecciona la opcioacuten De-traacutes de la Hoja Actual
Inserta en la nueva hoja los siguientes datos tal como se vi-sualiza en la imagen
42 Eliminando hojas
Para eliminar hojas de un documento haz clic en el Menuacute Editar selec-ciona la opcioacuten Hoja y luego Borrar Observa que aparece un cuadro de diaacutelogo solicitaacutendote la confirmacioacuten para realizar la accioacuten Al respon-der ldquoSiacuterdquo la o las hojas quedaraacuten eliminadas y no podraacuten recuperarse
0 Moacutedulo IV Calculando y graficando datos con la hoja de caacutelculo - PNAT
43 Cambiando el nombre a la hoja de calculo
a- Haz clic en la etiqueta de la hojab- Haz clic en el menuacute Formato selecciona la opcioacuten hoja y luego seleccionas la opcioacuten Cambiar nombre
Observa que aparece un cuadro de diaacutelogo para cambiar el nombre a la hoja
c- Escriba la Palabra que usted desee luego haga clic en Aceptar
Observa que el nombre de la etiqueta cambiaraacute por la palabra que colocaste
44 MoviendoCopiando una hoja
Esta accioacuten nos permite reordenar las hojas dentro del documento o copiar una hoja para ahorrar tiempo evitando rehacer formatos o foacutermulas Tambieacuten es posible realizar estas operaciones si nos po-sicionamos sobre la pestantildea de hojas y con el botoacuten secundario del ratoacuten se hace clic sobre eacutel Esto desplegaraacute una ventana que nos daraacute opciones para insertar eliminar cambiar nombre movercopiar o se-
Moacutedulo IV Calculando y graficando datos con la hoja de caacutelculo - PNAT
leccionar todas las hojas441 Moviendo una hoja
Para mover una hoja soacutelo sigue los pasos a continuacioacuten
a- Haz un clic en la etiqueta de la Hoja2b- Presiona el botoacuten izquierdo del ratoacuten y sin soltarlo arraacutestralo por la fila de etiquetas hasta la Hoja1c- Observa que aparece una flecha indicando doacutende se va a insertar la hojad-Suelta el botoacuten del ratoacuten y la hoja se moveraacute hacia la nueva ubi-cacioacuten
iquestVes que sencillo fue ahora intentemos copiar una hoja
442 Copiando una hoja
Sigue los pasos y te daraacutes cuenta lo sencillo que es copiar una hoja en ocasiones necesitaraacutes maacutes de las hojas predeterminadas
a- Haz un clic en la etiqueta de la Hoja1b- Presiona la tecla Control (Ctrl) y manteacutenla presionada desde ese instante pulsa el botoacuten izquierdo del ratoacuten y sin soltarlo arraacutestralo por la fila de etiquetas hasta despueacutes de la Hoja6
Moacutedulo IV Calculando y graficando datos con la hoja de caacutelculo - PNAT
c-Suelta el botoacuten del ratoacuten y la tecla Ctrl la hoja se copiaraacute en la nueva ubicacioacuten d- Observa que se copioacute la hoja entre la Hoja5 y la Hoja6 y posee ahora el nombre Hoja1_2
Ejemplo de copiado de hoja
45 Buscando y Reemplazando
En ocasiones necesitaraacutes cambiar una palabra que tal vez colocaste incorrectamente o no te dio tiempo de leer todas las hojas la hoja de calculo (Calc) te da la opcioacuten Buscar la cual permite buscar una pa-labra o frase en un documento mientras que la opcioacuten Reemplazar permite buscar una palabra o frase dentro del documento y reempla-zarla por otra En Calc esas acciones se realizaraacuten por celdas
Para acceder a estas opciones se tienen 3 viacuteas
a- Haz clic en la opcioacuten de menuacute EditarBuscar y reemplazar
Moacutedulo IV Calculando y graficando datos con la hoja de caacutelculo - PNAT
b- Presionar simultaacuteneamente las teclas Ctrl + Bc- Haz clic directamente sobre el icono Buscar y reemplazar Observa que para cualquiera de las dos acciones se desplegaraacute una ventana como la siguiente
En esta misma ventana se pueden realizar las acciones de Buscar y Reemplazar por si lo que se desea es Buscar debes colocar la palabra o frase en el campo Buscar y haz clic sobre el botoacuten Buscar o Buscar todo
Como en la siguiente imagen coloca la frase o palabra a buscar por ejemplo ldquoEstadordquo
Luego de escribir la frase haz clic en el botoacuten Buscar la aplicacioacuten buscaraacute la palabra o frase y mostraraacute de manera sombreada la prime-ra frase que coincida con la buacutesqueda es decir la primera ocurren-cia Si presionas nuevamente el botoacuten Buscar encontraraacute la segunda ocurrencia y asiacute sucesivamente Si lo que se necesitas es ver todas las ocurrencias haz clic en el botoacuten Buscar todo
Moacutedulo IV Calculando y graficando datos con la hoja de caacutelculo - PNAT
Si lo que deseas es reemplazar coloca la palabra o frase a reemplazar en el campo de Buscar y coloca la palabra o frase por la que se desea reemplazar en el campo de Reemplazar por luego haz clic sobre el botoacuten Reemplazar o Reemplazar todoObserva la siguiente figura
Moacutedulo IV Calculando y graficando datos con la hoja de caacutelculo - PNAT
PASOS PARA PRACTICAR
Practiquemos editando el nombre a las hojas
a- Cambiale el nombre a la primera Hoja llamada Hoja1 por ldquoMano de Obrardquob- Cambiale el nombre a la segunda Hoja llamada Hoja2 por ldquoAlquiler de Equiposrdquoc- Cambiale el nombre a la tercera Hoja llamada Hoja3 por ldquoMaterialesrdquod- Cambiale el nombre a la cuarta Hoja llamada Hoja4 por ldquoTotalrdquo
Moacutedulo IV Calculando y graficando datos con la hoja de caacutelculo - PNAT
FOacuteRMULAS Y FUNCIONES
El objetivo principal de Calc es brindarte herramientas que te permi-tan hacer caacutelculos de manera sencilla y raacutepida a partir de datos Para realizarlos de manera automaacutetica Calc te permite introducir foacutermulas y funciones Te preguntaraacutes iquestpara queacute me sirve una Funcioacuten Imagiacutenate por un momento poder sacar por ejemplo un promedio sin la necesidad de sumar cada dato y luego dividirlo pues Calc te permite realizar el mismo caacutelculo seleccionando soacutelo el rango que contiene los datos Sigamos adelante y veamos coacutemo introducir un foacutermula o funcioacuten
51 Para introducir foacutermulas o funciones Existen varias manerasa- Haz clic en menuacute InsertarFuncioacutenb- Pulsa las teclas Ctrl + F2c- Pulsa el icono de la barra de foacutermulasd- Escriacutebela directamente en la celda teniendo en cuenta colocar el siacutembolo ldquo=rdquo al inicio
Las tres primeras opciones desplegaraacuten una ventana como la siguien-te en donde podraacutes escoger la foacutermula o funcioacuten deseadaEjemplo
Capiacutetulo5
Moacutedulo IV Calculando y graficando datos con la hoja de caacutelculo - PNAT
Anotemos cinco cantidades en cinco celdas consecutivas y nos co-locamos en la celda siguiente como aparece en la siguiente figura Luego aplicamos algunos de los pasos descritos anteriormente para desplegar la ventana Asistente Funciones donde ubicaremos la funcioacuten Producto (estaacuten en orden alfabeacutetico) y se presiona el botoacuten Siguiente como la siguiente ventana por ejemplo
Si las celdas de datos estaacuten consecutivas (como en el ejemplo) se podraacuten seleccionar
a- Haz clic en el primer nuacutemero y arrastralo hasta el uacuteltimo cuidando que esa seleccioacuten quede dentro de los pareacutentesis de =Producto( ) b- Si por el contrario los nuacutemeros estaacuten no consecutivos o son grupos de ellos se podraacuten elegir una a una las celdas donde se encuentran colocaacutendolos en cada una de las casillas que aparecen en la ventana nuacutemero 1 nuacutemero 2 nuacutemero 3 y nuacutemero 4 c- Finalmente se presiona el botoacuten Aceptar y listo ya se tiene el caacutelculo realizado Si necesitamos cambiar los nuacutemeros de origen la celda donde estaacute realizado el caacutelculo cambiaraacute automaacuteticamente
Moacutedulo IV Calculando y graficando datos con la hoja de caacutelculo - PNAT
Esto lo podemos realizar con cada una de las funciones descritas en la ventana Para la foacutermula =Suma( ) hay un icono especial en el menuacute de foacutermulas Se seleccionan las celdas a sumar y se presiona este botoacuten y apareceraacute automaacuteticamente el resultado de la suma
En oportunidades seraacute necesario realizar operaciones combinadas como el ejemplo siguiente en el cual se obtiene el 15 de la suma de los nuacutemeros de la columna A =PRODUCTO(SUMA(A3A8)15)100 Estas combinaciones de foacutermulas pueden permitir realizar operaciones maacutes complicadas como caacutelculos de noacuteminas pagos con intereses a proveedores caacutelculos de primas de seguros entre otros
Moacutedulo IV Calculando y graficando datos con la hoja de caacutelculo - PNAT
ACTIVIDAD EJERCITANDO LAS FUNCIONES Y
FOacuteRMULAS
Ahora vamos a ejercitar coacutemo realizar funciones iquestRecuerdas el caso inicial En este planteaacutebamos que necesitas realizar la presentacioacuten y caacutelculos sobre los recursos utilizados en el proyecto que coordinaste conjuntamente con el Consejo Comunal este proyecto es sobre la Dotacioacuten de agua potable de tu sectorPara ello ubicate en la hoja llamada ldquoMano de ObrardquoPara calcular el pago total por trabajador en una obra vamos a multiplicar el Ndeg de Diacuteas por el Pago por Diacutea de la siguiente maneraa- Selecciona la celda H14b- Haz clic en el menuacute Insertar Funcioacuten o Ctrl + F2 y busca la funcioacuten PRODUCTO en la lista c- Presiona el botoacuten siguiente o Haz doble clic sobre la fun-cioacuten que mostraraacute la siguiente ventana
d- Coloca en la casilla nuacutemero 1 Luego pulsa el botoacuten que se encuentra a la derecha de la casilla Selecciona el ran-go F14G14 vuelva a pulsar el botoacuten y presiona aceptar como se muestra en las siguientes imaacutegenes
0 Moacutedulo IV Calculando y graficando datos con la hoja de caacutelculo - PNAT
e- Realiza el mismo procedimiento con el resto de los tra-bajadores lo puedes hacer copiando la funcioacuten de la cel-da H14 y pegaacutendola en las celdas de la H15 a la H18 otra manera seriacutea arrastrando desde la celda H14 hasta la H18
Para calcular el Total General sumaremos los montos del pago total por trabajador de la siguiente manera
a- Selecciona la celda H19b- Haz clic en el menuacute Insertar Funcioacuten o Ctrl + F2 y busca la funcioacuten SUMA en la lista Presiona el botoacuten siguiente o haz doble clic sobre la funcioacuten se mostraraacute la siguiente ventana
Moacutedulo IV Calculando y graficando datos con la hoja de caacutelculo - PNAT
c- Coloacutecate en la casilla nuacutemero 1 luego pulse el botoacuten que se encuentra a la derecha de la casilla Selecciona el ran-go H14H18 vuelva a pulsar el botoacuten y presiona aceptar como se muestra en las siguientes imaacutegenes
Moacutedulo IV Calculando y graficando datos con la hoja de caacutelculo - PNAT
d- Coloacutecale 2 decimales a las celdas que poseen los montos de las columnas Pago por Diacutea Total y Total Generale- Visualizaraacutes el resultado de la siguiente manera
Otra forma de sumar el Total General seriacutea
Selecciona la celda H19 Pulse el botoacuten que se encuentra en la barra de foacutermula Selecciona el rango H14H18 y presiona la tecla Enter
Moacutedulo IV Calculando y graficando datos con la hoja de caacutelculo - PNAT
Ahora vamos a la Hoja llamada ldquoAlquiler de Equiposrdquo
Para calcular el Monto de los Equipos y maquinarias alquila-dos para el proyecto sin IVA vamos a multiplicar la Cantidad por el Precio Unitario y el Nuacutemero de Diacuteas de la siguiente maneraa- Selecciona la celda H14b- Haz clic en el menuacute Insertar Funcioacuten o Ctrl + F2 y busca la funcioacuten PRODUCTO en la lista presiona el botoacuten siguiente o haz doble clic sobre la funcioacuten como se muestra en la siguiente ventana
Moacutedulo IV Calculando y graficando datos con la hoja de caacutelculo - PNAT
c- Coloacutecate en la casilla nuacutemero 1 luego pulsa el botoacuten que se encuentra a la derecha de la casilla selecciona la celda E14 y vuelve a pulsar el botoacuten como se muestra en las siguientes imaacutegenes
d- Ubicate en la casilla nuacutemero 2 luego pulsa el botoacuten que se encuentra a la derecha de la casilla selecciona la cel-da F14 vuelve a pulsar el botoacuten como se muestra en las siguientes imaacutegenes
Moacutedulo IV Calculando y graficando datos con la hoja de caacutelculo - PNAT
e- Coloacutecate en la casilla nuacutemero 3 luego pulse el botoacuten que se encuentra a la derecha de la casilla selecciona la cel-da G14 vuelva a pulsar el botoacuten como se muestra en las siguientes imaacutegenes
Moacutedulo IV Calculando y graficando datos con la hoja de caacutelculo - PNAT
f- Presiona el botoacuten Aceptarg- Realiza lo mismo con el resto de los equipos lo puedes hacer copiando la funcioacuten de la celda H14 y pegaacutendola en las celdas de la H15 a la H18 otra manera seriacutea arrastrando desde la celda H14 hasta la H18
Para calcular el IVA multiplicaremos el Monto por Equipo sin IVA por 9 de la siguiente manera
a- Selecciona la celda I14 Haz clic en el menuacute Insertar Fun-cioacuten o Ctrl + F2 y busca la funcioacuten PRODUCTO en la lista Presiona el botoacuten siguiente o haz doble clic sobre la funcioacuten Observaraacutes la siguiente ventana
Moacutedulo IV Calculando y graficando datos con la hoja de caacutelculo - PNAT
b- Coloacutecate en la casilla nuacutemero 1 luego pulse el botoacuten que se encuentra a la derecha de la casilla selecciona la cel-da H14 vuelva a pulsar el botoacuten como se muestra en las siguientes imaacutegenes
Moacutedulo IV Calculando y graficando datos con la hoja de caacutelculo - PNAT
c- Coloacutecate en la casilla nuacutemero 2 luego pulse el botoacuten que se encuentra a la derecha de la casilla selecciona la celda I13 vuelva a pulsar el botoacuten d- Coloacutecale el signo $ delante de la letra I y delante del nuacute-mero 13 ($I$13) para que se mantenga la referencia fija de esa celda como se muestra en las siguientes imaacutegenes
e- Presiona el botoacuten Aceptarf- Realiza lo mismo con el resto del IVA lo puede hacer co-piando la funcioacuten de la celda I14 y pegaacutendola en las celdas de la I15 a la I18 otra manera seriacutea arrastrando desde la celda I14 hasta la I18
Para calcular el Total por Equipo con IVA sumaremos el Mon-to por Equipo sin IVA maacutes el IVA de la siguiente manera
Moacutedulo IV Calculando y graficando datos con la hoja de caacutelculo - PNAT
a- Selecciona la celda J14b- Haz clic en el menuacute Insertar Funcioacuten o Ctrl + F2 y busca funcioacuten SUMA en la lista presiona el botoacuten siguiente o haz doble clic sobre la funcioacuten seguidamente se mostraraacute la si-guiente ventana
c- Coloacutecate en la casilla nuacutemero 1 luego pulsa el botoacuten que se encuentra a la derecha de la casilla selecciona el ran-go H14I14 vuelva a pulsar el botoacuten y presiona aceptar como se muestra en las siguientes imaacutegenes
d- Realice lo mismo con el resto de los montos totales por Equipo con IVA lo puede hacer copiando la funcioacuten de la cel-da J14 y pegaacutendola en las celdas de la J15 a la J18 otra mane-ra seria arrastrando desde la celda J14 hasta la J18Para calcular el Total General del IVA sumaremos los montos del IVA de cada equipo de la siguiente manera
0 Moacutedulo IV Calculando y graficando datos con la hoja de caacutelculo - PNAT
a- Selecciona la celda I19b- Haz clic en el menuacute Insertar Funcioacuten o Ctrl + F2 y busque la funcioacuten SUMA en la lista presiona el botoacuten siguiente o haz doble clic sobre la funcioacuten mostrandose la siguiente ventana
c- Coloacutecate en la casilla nuacutemero 1 luego pulsa el botoacuten que se encuentra a la derecha de la casilla selecciona el ran-go I14I18 vuelva a pulsar el botoacuten y presiona aceptar como se muestra en las siguientes imaacutegenes
Otra forma de sumar el Total General seriacutea Selecciona la celda J14 Pulse el botoacuten que se encuentra en la barra de foacutermu-la Selecciona el rango H14J14 y presiona la tecla Enter
Moacutedulo IV Calculando y graficando datos con la hoja de caacutelculo - PNAT
Para calcular el Total General sumaremos los montos totales de cada equipo con IVA de la siguiente manera
a- Selecciona la celda J19
Otra forma de sumar el Total General seriacutea Selecciona la celda I19 Pulse el botoacuten que se encuentra en la barra de foacutermu-la Selecciona el rango I14I18 y presiona la tecla Enter
Moacutedulo IV Calculando y graficando datos con la hoja de caacutelculo - PNAT
b- Haz clic en el menuacute Insertar Funcioacuten o Ctrl + F2 y busque la funcioacuten SUMA en la lista presiona el botoacuten siguiente o haz doble clic sobre la funcioacuten se mostraraacute la siguiente ventana
c- Ubicate en la casilla nuacutemero 1 luego pulse el botoacuten que se encuentra a la derecha de la casilla selecciona el ran-go J14J18 vuelva a pulsar el botoacuten y presiona aceptar como se muestra en las siguientes imaacutegenes
Moacutedulo IV Calculando y graficando datos con la hoja de caacutelculo - PNAT
d-Coloacutecale 2 decimales a las celdas que poseen los montos de las columnas Precio Unitario Monto por Equipo sin IVA 9 Total por Equipo con IVA Total del IVA y Total Generale-Visualizaraacutes el resultado de la siguiente manera
Otra forma de sumar el Total General seriacutea Selecciona la celda I19 Pulsa el botoacuten que se encuentra en la barra de foacutermu-la Selecciona el rango I14I18 y presiona la tecla Enter
Moacutedulo IV Calculando y graficando datos con la hoja de caacutelculo - PNAT
Ahora vamos a la Hoja llamada ldquoMaterialesrdquo
Para calcular el IVA de cada Material vamos a multiplicar la Cantidad por el Precio Unitario y por el de la siguiente manera
a- Selecciona la celda H14b- Escribe la siguiente foacutermula =(E14F14)G14c- Presiona la tecla Enterd- Realiza lo mismo con el resto del IVA de los Materiales lo puede hacer copiando la funcioacuten de la celda H14 y pegaacutendo-la en las celdas de la H15 a la H18 Otra manera seria arras-trando desde la celda H14 hasta la H18Para calcular el IVA de cada Material vamos a multiplicar la Cantidad por el Precio Unitario y por el de la siguiente ma-nera
a- Selecciona la celda I14b- Escribe la siguiente foacutermula =(E14F14)+H14c-Presiona la tecla Enterd- Realiza lo mismo con el resto de los Materiales lo puede hacer copiando la funcioacuten de la celda I14 y pegaacutendola en las celdas de la I15 a la I18 otra manera seria arrastrando desde la celda I14 hasta la I18
Moacutedulo IV Calculando y graficando datos con la hoja de caacutelculo - PNAT
Para calcular el Total del IVA sumaremos los montos del IVA por cada Material de la siguiente manera
a- Selecciona la celda H19b- Haz clic en el menuacute Insertar Funcioacuten o Ctrl + F2 y busque la funcioacuten SUMA en la lista presiona el botoacuten siguiente o haz doble clic sobre la funcioacuten se mostraraacute la siguiente ventana
Moacutedulo IV Calculando y graficando datos con la hoja de caacutelculo - PNAT
c- Coloacutecate en la casilla nuacutemero 1 luego pulsa el botoacuten que se encuentra a la derecha de la casilla selecciona el ran-go H14H18 vuelva a pulsar el botoacuten y presiona aceptar como se muestra en las siguientes imaacutegenes
Otra forma de sumar el Total General seriacutea Selecciona la celda H19 Pulse el botoacuten que se encuentra en la barra de foacutermu-la Selecciona el rango H14H18 y presiona la tecla Enter
Moacutedulo IV Calculando y graficando datos con la hoja de caacutelculo - PNAT
Para calcular el Total General sumaremos los Montos por cada Material de la siguiente manera
a- Selecciona la celda I19b- Haz clic en el menuacute Insertar Funcioacuten o Ctrl + F2 y busca la funcioacuten SUMA en la lista presiona el botoacuten siguiente o Haz doble clic sobre la funcioacuten se mostraraacute la siguiente ventana
c- Coloacutecate en la casilla nuacutemero 1 luego pulse el botoacuten que se encuentra a la derecha de la casilla selecciona el ran-go I14I18 vuelva a pulsar el botoacuten y presiona aceptar como se muestra en las siguientes imaacutegenes
Moacutedulo IV Calculando y graficando datos con la hoja de caacutelculo - PNAT
d- Coloacutecale 2 decimales a las celdas que poseen los montos de las columnas Cantidad Precio Unitario IVA Total por Ma-terial Total del IVA y Total Generale- Visualizaraacutes el resultado de la siguiente manera
Otra forma de sumar el Total General seriacutea Selecciona la celda I19 Pulse el botoacuten que se encuentra en la barra de foacutermu-la Selecciona el rango I14I18 y Presiona la tecla Enter
Moacutedulo IV Calculando y graficando datos con la hoja de caacutelculo - PNAT
Ahora vamos a la Hoja llamada Total
Mano de obraa- Selecciona la celda C14b- Escribe el siacutembolo = c- Dirijete a la hoja llamada ldquoMano de Obrardquod- Selecciona la celda H19 y presiona la tecla Enter
Observa que el monto se refleja en el Total del Concepto Mano de Obra
0 Moacutedulo IV Calculando y graficando datos con la hoja de caacutelculo - PNAT
Alquiler de equiposa- Selecciona la celda C15b- Escriba el siacutembolo = c- Dirijete a la hoja llamada ldquoAlquiler de Equiposrdquod- Selecciona la celda J19 y presiona la tecla EnterObserva que el monto se refleja en el Total del Concepto Alquiler de Maquinarias y Equipos
Materialesa- Selecciona la celda C16b- Escriba el siacutembolo = c- Dirijete a la hoja llamada ldquoMaterialesrdquod- Selecciona la celda I19 y presiona la tecla EnterObserva que el monto se refleja en el Total del Concepto Ma-teriales
Moacutedulo IV Calculando y graficando datos con la hoja de caacutelculo - PNAT
Para calcular el Total General de Gastos sumaremos los mon-tos Total por cada Concepto de la siguiente manera a- Selecciona la celda C17b- Pulsa el botoacuten que se encuentra en la barra de foacutermu-lac- Selecciona el rango C14C16 y presiona la tecla Enter
Para calcular el Resumen General de IVA tomaremos como re-ferencia los montos totales de las hojas Alquiler de Equipos Materiales
Moacutedulo IV Calculando y graficando datos con la hoja de caacutelculo - PNAT
a- Selecciona la celda C23b- Escriba el nuacutemero 0 y presiona la tecla Enter
Observa que el monto se refleja en el Total del Concepto Mano de Obra
c- Selecciona la celda C24d- Escriba el siacutembolo = e- Dirijete a la hoja llamada ldquoAlquiler de Equiposrdquof- Selecciona la celda I19 y presiona la tecla Enter
Observa que el monto se refleja en el Total del Concepto Al-quiler de Maquinarias y Equipos
Moacutedulo IV Calculando y graficando datos con la hoja de caacutelculo - PNAT
g- Selecciona la celda C25h- Escriba el siacutembolo = i- Dirijete a la hoja llamada ldquoMaterialesrdquoj- Selecciona la celda H19 y presiona la tecla Enter
Observa que el monto se refleja en el Total del Concepto Ma-teriales
Para calcular el Total General de Pago de IVA sumaremos los montos Total por cada Concepto de la siguiente manera
Moacutedulo IV Calculando y graficando datos con la hoja de caacutelculo - PNAT
a- Selecciona la celda C26b- Puacutelse el botoacuten que se encuentra en la barra de foacutermu-lac- Selecciona el rango C23C25 y presiona la tecla Enter
Moacutedulo IV Calculando y graficando datos con la hoja de caacutelculo - PNAT
CREAR DIAGRAMAS (GRAacuteFICOS)
Mostrar la informacioacuten de una hoja de caacutelculo en un diagrama (graacute-fico) puede resultar mucho maacutes coacutemodo Para realizar uno con la hoja de caacutelculo Calc los siguientes pasos te guiaraacuten para realizar un diagrama con Calc
a- Selecciona los datos a graficarb- Haz clic en el menuacute Insertar y selecciona la opcioacuten Diagrama Graacutefico tambieacuten puede hacerse con el icono El puntero del ratoacuten cambia y se debe escoger el aacuterea donde se quiere colocar el graacutefico (hacer clic en la hoja) Una vez realizado esto debe desplegarse la siguiente ventanac- Si el aacuterea es la deseada haz clic en siguiente
d- Selecciona el tipo de graacutefico en este caso selecciona el tipo de barrase- Haz clic en la opcioacuten a la izquierda donde dice Representacioacuten de texto en previsualizacioacuten para observar como se estaacute construyendo el graacuteficof- Haz clic en Avanzar
Capiacutetulo6
Moacutedulo IV Calculando y graficando datos con la hoja de caacutelculo - PNAT
g- Seguacuten el tipo de graacutefico se selecciona coacutemo presentar los resulta-dos y haz clic Avanzar
h- Puedes colocar el tiacutetulo del diagrama o simplemente dejarlo en blanco asiacute como el tiacutetulo de los ejes laterales De igual manera se puede optar por una leyenda
Moacutedulo IV Calculando y graficando datos con la hoja de caacutelculo - PNAT
i- Cuando tenemos todos estos datos hacemos clic en Crear
j- Una vez que el diagrama estaacute listo pueden hacerse modificaciones en sus elementos (barras tiacutetulos ejes etc) seleccionaacutendolos y haciendo doble clic en los mismos En seguida se desplegaraacute una ventana en la que pueden cambiarse los elementos requeridos
Moacutedulo IV Calculando y graficando datos con la hoja de caacutelculo - PNAT
ACTIVIDAD INSERTANDO GRAacuteFICOS
a- Ubiacutecate en la Hoja llamada Total Selecciona los datos a graficar en este caso selecciona los rangos B13B16 y C13C16
Visualiza que seleccionamos la columna que llamamos ldquoCon-ceptosrdquo y los nombres de los conceptos la columna ldquoTotalrdquo y los Totales por concepto estos se seleccionan de esta manera para que cuando se realice el diagrama (graacutefico) entonces la leyenda muestre ese tiacutetulo (Total)
b- Haz clic en el menuacute Insertar y selecciona la opcioacuten Diagrama Graacutefico tambieacuten puede hacerse con el icono El puntero del ratoacuten cambia y se debe seleccionar el aacuterea donde se quiere colocar el graacutefico (hacer clic en la hoja) Una vez realizado esto debe desplegarse la siguiente ventana
Moacutedulo IV Calculando y graficando datos con la hoja de caacutelculo - PNAT
c- Si el aacuterea es la deseada se hace clic en Siguiented- Se selecciona el tipo de graacutefico en este caso selecciona el tipo de barrase- Haz clic en la opcioacuten a la izquierda donde dice Represen-tacioacuten de texto en previsualizacioacuten para visualizar como se esta construyendo el graacuteficof- Haz clic en Avanzar
g- Seguacuten el tipo de graacutefico se selecciona coacutemo presentar los resultados y haz clic en Avanzar
0 Moacutedulo IV Calculando y graficando datos con la hoja de caacutelculo - PNAT
h- Puedes colocarle el tiacutetulo del graacutefico o diagrama o simple-mente dejarlo en blanco asiacute como el tiacutetulo de los ejes latera-les De igual manera se puede optar por una leyenda
i- Cuando tenemos todos estos datos hacemos clic en Crear
j- Una vez que el diagrama estaacute listo pueden hacerse modi-ficaciones en sus elementos (barras tiacutetulos ejes etc) selec-cionaacutendolo y haciendo doble clic en los mismos Se desplie-ga una ventana en donde pueden cambiarse los elementos requeridos
Moacutedulo IV Calculando y graficando datos con la hoja de caacutelculo - PNAT
Finalmente observa que tenemos como resultado de la acti-vidad
Hasta aquiacute hemos aplicado las principales funcionalidades de la Hoja de calculo y las ejercitamos aplicaacutendolas para or-ganizar calcular y graficar los datos (relacioacuten de gastos) de un proyecto comunitarioA continuacioacuten conozcamos otras herramientas que nos ofrece la Hoja de caacutelculo para la presentacioacuten de nuestra in-formacioacuten
Moacutedulo IV Calculando y graficando datos con la hoja de caacutelculo - PNAT
UTILIZANDO SIacuteMBOLOS EIMAacuteGENES
Como apoyo a la informacioacuten de una hoja de caacutelculo algunas veces es necesario adicionar siacutembolos especiales o imaacutegenes Incorporar-los a la informacioacuten es muy sencillo si seguimos estos pasos
71 Insertando siacutembolos
Para insertar siacutembolos que no se encuentran en el teclado del com-putador debemos realizar los siguiente pasos
a- Posicionate en la celda y haz clic en menuacute InsertarSiacutembolosb- Selecciona el tipo de fuente de la ventana Siacutembolos que se des-pliegac- Selecciona el o los siacutembolos deseados y pulsar Aceptar
Si realiza con frecuencia esta operacioacuten puede insertar el icono de siacutembolos en la barra de herramientas haciendo clic en menuacute VerBarra de herramientasInsertar y apareceraacute la barra En la misma tambieacuten se encuentra la opcioacuten de Insertar imagen a partir de archivo
Capiacutetulo7
Moacutedulo IV Calculando y graficando datos con la hoja de caacutelculo - PNAT
72 Insertando Imaacutegenes
Para insertar una imagen a- Haz clic en el menuacute Insertarimagenc- Luego selecciona A partir de archivo se desplegaraacute una ventana en donde debes elegir la imagen deseada En la parte inferior de la ventana hay dos casillas si se tiene seleccio-nada la de previsualizacioacuten pueden observarse las imaacutegenes dispo-nibles antes de seleccionarlas La casilla vincular permite mantener la imagen actualizada con res-pecto al archivo en donde se encuentra es decir si el archivo del ejemplo ldquoeurogratis60x100_1gifrdquo es modificado o cambiado por otro del mismo nombre la imagen insertada en la hoja de caacutelculo cambiaraacute automaacuteticamente Si no se desea esto la casilla vincular no debe estar marcada
Moacutedulo IV Calculando y graficando datos con la hoja de caacutelculo - PNAT
73 Modificando imaacutegenes
A la imagen insertada se le pueden modificar caracteriacutesticas como posicioacuten tamantildeo alineacioacuten anclaje entre otras Para ello se selec-ciona la imagen y haz clic con el botoacuten secundario y se desplegaraacute la siguiente ventana
Al seleccionar Posicioacuten y tamantildeo se abre la ventana de la derecha en donde se pueden modificar esas caracteriacutesticas Una vez que se realizan los cambios oprime Aceptar y quedan listosTambieacuten pueden modificarse sus propiedades utilizando las opcio-nes de la barra imagen que aparece en la barra de herramienta cuan-do se selecciona la imagen Puedes dejar la barra fija al hacer clic en el menuacute VerBarra de herramientasImagen
Con los iconos de esta barra podraacuten realizar las mismas acciones que aparecen al hacer clic en el botoacuten secundario del ratoacuten
Moacutedulo IV Calculando y graficando datos con la hoja de caacutelculo - PNAT
ORDENANDO DATOS
Los datos que se van registrando en una hoja de caacutelculo pueden ser ordenados faacutecilmente en muy corto tiempo si utilizamos el comando Ordenar Esto permitiraacute emplear la informacioacuten contenida en la hoja de caacutelculo de la manera maacutes conveniente en un momento determi-nado
Los pasos para ordenar los datos sona- Se selecciona las celdas a ordenar tomando en consideracioacuten de tomar todas aquellas que se relacionen entre siacuteb- Haz clic en el menuacute DatosOrdenar se desplegaraacute una ventana que permite elegir cuaacutel seraacute el criterio de ordenamiento si se haraacute de forma ascendente o descendente si los datos puedes ser numeacutericos o alfabeacuteticosUna vez seleccionados los criterios y el orden deseado se hace clic en Aceptar
a- En el ejemplo se podraacute notar que pueden seleccionarse varios criterios simultaacuteneamente tomando en cuenta jerarquiacuteas o necesi-dadesb- Selecciona por Nombre (columna B) luego por Definitiva (colum-na G) asiacute las personas que el nombre comience por la misma letra se ordenan alfabeacuteticamente y numeacutericamente por la nota definitiva El resultado de esta ordenacioacuten seriacutea el siguiente
Capiacutetulo8
Moacutedulo IV Calculando y graficando datos con la hoja de caacutelculo - PNAT
El resultado de esta ordenacioacuten seriacutea el siguiente visualice la colum-nas B y G donde los datos se dispusieron en orden de la menor nota a la mayor
Practica utilizando otros criterios de ordenacioacuten por ejemplo por Nombre (descendente) luego por Definitiva (ascendente) Utiliza tus propios criterios de ordenacioacuten
Moacutedulo IV Calculando y graficando datos con la hoja de caacutelculo - PNAT
INSERTANDO FILTROS
Insertar filtros es muy uacutetil cuando existe una gran cantidad de datos y se requiere uno en particular de manera raacutepida sin necesidad de re-ordenar esos datos es decir si tenemos una lista con muchas compa-ntildeiacuteas y una columna es el nombre de la compantildeiacutea y otra es la actividad a la que se dedica por ejemplo Tenemos una faacutebrica de zapatos una de pantalones otra de franelas entre otras por lo que necesitamos hacer un filtro de todas las compantildeiacuteas que fabrican zapatos Para acceder a ella es necesario ubicarse en el encabezado de la columna luego se hace clic en el menuacute DatosFiltroFiltro automaacutetico
Capiacutetulo9
Moacutedulo IV Calculando y graficando datos con la hoja de caacutelculo - PNAT
OBSERVANDO NUESTRO TRABAJO A TRAVEacuteS DE LA VISTA
PRELIMINAR
La Vista Preliminar te permite visualizar el aspecto que el documen-to tendraacute al momento de su impresioacuten Es importante realizar una vista preliminar antes de imprimir pues esto te posibilita reducir el tiempo y la cantidad de tinta que se insumiraacute para obtener una bue-na impresioacuten
Para acceder a esta opcioacuten se pueden realizar cualquiera de las si-guientes formasHaz clic en el icono Vista preliminar ubicado en la barra de herra-mientas o tambieacuten puedes hacer clic en la opcioacuten de menuacute Archivo Vista preliminar Automaacuteticamente se desplegaraacute una ventana con la vista preliminar
Capiacutetulo10
Moacutedulo IV Calculando y graficando datos con la hoja de caacutelculo - PNAT
En dicha ventana se puede visualizar el documento de distintas ma-neras es decir paacutegina anterior y siguiente comienzo o fin del docu-mento Para desactivar la Vista Preliminar soacutelo haz clic en la opcioacuten Cerrar la Vista Preliminar ubicado en la barra de herramientas o Pre-sionar nuevamente el icono Vista Preliminar
Es necesario utilizar la vista preliminar por que alliacute podemos confi-gurar el formato de la paacutegina con el fin de ajustarla para proceder a imprimir
101 Configurando el formato de la paacutegina
a- Haz clic en el botoacuten ubicado en la barra de herramientas o ha-ciendo clic en el menuacute Formato Paacuteginab- En la pestantildea Paacutegina donde seleccionamos el formato del papel (Carta A4 entre otros) la orientacioacuten de la paacutegina (horizontal verti-cal) maacutergenes entre otrosc- En la pestantildea Borde si quieres puedes antildeadirle alguacuten borde a la paacuteginad- En la pestantildea Fondo si quieres puedes antildeadirle alguacuten color de fondo a la paacuteginae- En la pestantildea Encabezamiento se le puede activar un encabeza-do para que este aparezca en todas las paacuteginasf- En la pestantildea Pie de paacutegina puedes activarle el pie de paacutegina para que este aparezca en todas las paacuteginasg- En la pestantildea Hoja se configura el orden de las paacuteginas indicas que deseas imprimir y la escala la cual permite ajustar de un 100 a un porcentaje menor hasta ajustar el contenido
0 Moacutedulo IV Calculando y graficando datos con la hoja de caacutelculo - PNAT
IMPRIMIENDO UNA HOJADE CAacuteLCULO
Para imprimir una hoja de caacutelculo se puede realizar cualquiera de las tres opcionesa- Haz clic en el icono Imprimir archivo directamenteubicado en la barra de herramientasb- Presionar simultaacuteneamente las teclas Control+P c- Haz clic en la opcioacuten de menuacute Archivo Imprimir
Es importante visualizar la hoja primero con Vista Preliminar con el fin de asegurarse que sea impreso como se quiere
Una forma de imprimir es seleccionar el rango de celdas que compren-de el aacuterea que se desea imprimir en el campo donde solicita el aacuterea de impresioacuten Selecciona la opcioacuten Seleccioacuten y pulsamos aceptar Al pulsar la opcioacuten de imprimir se desplegaraacute una ventana que te permite seleccionar la impresora configurar algunas propiedades de la misma establecer el aacuterea de impresioacuten definir el nuacutemero de co-pias a imprimir asiacute como configurar algunas opciones de contenido paacuteginas entre otras
Y para terminar
En este punto podemos estar satisfechos del trabajo realizado he-mos utilizado internet para la buacutesqueda de informacioacuten electroacutenica al instante como una herramienta de trabajo muy uacutetil para la inves-tigacioacuten y el aprendizaje sobre cualquier tema aplicando sus princi-pales funcionalidades Al mismo tiempo hemos querido promover el uso de internet como un medio que facilita las tareas cotidianas y la buacutesqueda de informacioacuten sobre la formulacioacuten de proyectos perso-nales o comunitarios
Capiacutetulo11
Moacutedulo IV Calculando y graficando datos con la hoja de caacutelculo - PNAT
Ayuda complementaria 1 iquestCoacutemo crear una factura
Ejercicio 1
Vamos a proceder a realizar factura de una Ferreteriacutea a la que llama-remos CALC 1 Selecciona la celda A12 Escriba la siguiente frase FERRETERIA CALC3 Escriba los demaacutes datos (Factura Ndeg 15846 Articulo Precio Can-tidad Total Alicates Tornillos Dry Wall Destornillador estria Clavos para maderaSub Total IVA Total asiacute mismo los precios y cantidades pero no los Totales) tal y como aparece en la siguiente figura4 Apliacutecale el formato a las celdas que considere pertinente el cual pudiera ser como se muestra en la figura
Para calcular el Total por Artiacuteculo vamos a multiplicar el Precio por la Cantidad de la siguiente manera
1 Selecciona la celda D42 Haz clic en el menuacute Insertar Funcioacuten o Ctrl + F2 y buacutesca la fun-cioacuten PRODUCTO en la lista Presiona el botoacuten siguiente o haga doble clic sobre la funcioacuten
AYUDA COMPLEMENTARIA
Moacutedulo IV Calculando y graficando datos con la hoja de caacutelculo - PNAT
3 Coloacutecate en la casilla nuacutemero 1 luego pulse el botoacuten que se encuentra a la derecha de la casilla Selecciona el rango B4C4 vuelva a pulsar el botoacuten y presiona aceptar como se muestra en las si-guientes imaacutegenes
4 Realice lo mismo con el resto de los totales por artiacuteculo lo puede hacer copiando la funcioacuten de la celda D4 y pegaacutendola en las celdas de la D5 a la D7 otra manera seria arrastrando desde la celda D4 has-ta la D7
Para calcular el Sub Total sumaremos los montos del Totales por Artiacuteculo de la siguiente manera
1 Selecciona la celda D92 Haz clic en el menuacute Insertar Funcioacuten o Ctrl + F2 y buacutesque la fun-cioacuten SUMA en la lista Presiona el botoacuten siguiente o haga doble clic sobre la funcioacuten3 Coloacutecate en la casilla nuacutemero 1 luego pulse el botoacuten que se encuentra a la derecha de la casilla selecciona el rango D4D7 vuelva a pulsar el botoacuten y presiona aceptar
Para calcular el IVA vamos a multiplicar el Sub Total por el 12 de la siguiente manera1 Selecciona la celda D102 Inserta la siguiente formula =D912 que te permitiraacute realizar el caacutelculo del IVA del monto Sub Total de los artiacuteculos
Moacutedulo IV Calculando y graficando datos con la hoja de caacutelculo - PNAT
Para calcular el Total sumaremos los montos del Sub Total maacutes el IVA de la siguiente manera
1 Selecciona la celda D112 Haz clic en el menuacute Insertar Funcioacuten o Ctrl + F2 y buacutesca la fun-cioacuten SUMA en la lista presiona el botoacuten siguiente o haga doble clic sobre la funcioacuten3 Coloacutecate en la casilla nuacutemero 1 luego pulse el botoacuten que se encuentra a la derecha de la casilla selecciona el rango D9D10 vuel-va a pulsar el botoacuten y presiona aceptar
Finalmente observamos en la figura la factura obtenida
Coloacutecale 2 decimales a las celdas que poseen los montos de las co-lumnas Precio Cantidad Total Sub Total IVA y Total
Ejercicio 2
Vamos a crear la relacioacuten de gastos familiares
1 Selecciona la celda C12 Escriba la siguiente frase GASTOS DEL HOGAREscriba los demaacutes datos (ANtildeO 2009 luz agua teleacutefono gas mercado salud seguro transporte emergencia otras total por mes sueldo mensual ahorro en el mes asiacute mismo las cantidades pero no asi en el monto del Total y Ahorro) tal y como aparece en la siguiente figura3 Apliacutecale el formato a las celdas que considere pertinente el cual pudiera ser como se muestra en la figura
Moacutedulo IV Calculando y graficando datos con la hoja de caacutelculo - PNAT
En el caso de los meses del enero a junio haremos lo siguientea- Selecciona la celda B4 escriba Enerob- Selecciona el rango B4G4c- Luego en el menuacute EditarRellenarSeries alliacute apareceraacute el siguien-te cuadro Presiona Aceptar
De esta manera no tendremos necesidad de transcribir todos los me-ses Esto aplica para series consecutivas tales como nuacutemeros diacuteas de la semana meses antildeos entre otros
4 Coloacutecale 2 decimales a las celdas que poseen los montos de las columnas enero febrero marzo abril mayo junio y julio
Para calcular el total por mes sumaremos el monto por servicio de cada mes de la siguiente manera
1 Selecciona la celda B152 Haz clic en el menuacute Insertar Funcioacuten o Ctrl + F2 y buacutesque la fun-cioacuten SUMA en la lista presiona el botoacuten siguiente o haga doble clic sobre la funcioacuten
Moacutedulo IV Calculando y graficando datos con la hoja de caacutelculo - PNAT
3 Coloacutecate en la casilla nuacutemero 1 luego pulse el botoacuten que se encuentra a la derecha de la casilla selecciona el rango B5B14 vuel-va a pulsar el botoacuten y presiona aceptar
4 Realiza lo mismo con el resto de los meses lo puede hacer copian-do la funcioacuten de la celda B15 y pegaacutendola en las celdas de la C15 a la G15 otra manera seriacutea arrastrando desde la celda B15 hasta la G15
Para calcular el ahorro en el mes sumaremos el total por mes de cada mes por el sueldo mensual de la siguiente manera
1 Selecciona la celda B17 Inserte la siguiente formula =B16-B15 lo que se estaacute haciendo es restar el sueldo del mes de ENERO (celda B16) menos el Total del Gasto del mes de ENERO (celda B15) permitiendo realizar el caacutelculo de cuanto se ahorro durante el mes de ENERO 2 Realice lo mismo con el resto de los meses lo puede hacer copian-do la funcioacuten de la celda B17 y pegaacutendola en las celdas de la C17 a la G17 otra manera seriacutea arrastrando desde la celda B17 hasta la G17Finalmente observamos en la figura la Relacioacuten de Gastos Obteni-das
Moacutedulo IV Calculando y graficando datos con la hoja de caacutelculo - PNAT
Ayuda complementaria 2 Exportando en formato PDF
Finalmente es importante conocer que el documento puede guar-darse en otros formatos como el PDF para facilidad de su manejoUn archivo en formato PDF se puede ver e imprimir en cualquier pla-taforma es decir puede ser presentado por los principales sistemas
operativos del mercado (GNULinux Windows Mac) sin que se modi-fiquen ni el espacio ni la estructura del documento originalPara exportar un documento de Writer soacutelo se deben realizar las si-guientes acciones
1Haz clic en el icono Exportar directamente como PDF ubica-do en la barra de herramientas2Tambieacuten puedes hacer clic en la opcioacuten de Menuacute Archivo Expor-tar en Formato PDF3 Observaraacutes como la aplicacioacuten exporta el documento al nuevo for-mato PDF
Moacutedulo IV Calculando y graficando datos con la hoja de caacutelculo - PNAT
Ayuda complementaria 3 Guardando en pendrive
Recordemos que este es un dispositivo portaacutetil que funciona como medio de almacenamiento de datos
Para almacenar la informacioacuten en el pendrive
1 Lo primero que debes hacer es insertar la unidad extraiacuteble en el puerto USB que se encuentra ubicado en la parte delantera del CPU o Case En algunos equipos podemos encontrarlos en la parte trasera o lateral
2 En el momento que introduzcas el pendrive se abriraacute una ventana con diferentes opciones3 Haz clic en la opcioacuten abrir archivos existentes y procede a selec-cionar y guardar el documento ya existente seleccionando el archivo abre el icono de la memoria extraiacuteble que observas en el escritorio (Desktop) del computador
Ayuda complementaria 4 Creando carpetas para guardar ar-chivos
Es importante conocer que los documentos que elaboras los puedes organizar en carpe-tas de acuerdo al tema al tiacutetulo o la necesi-dad que tengas al momento Para ello vamos a aprender como crear una carpeta Desde la opcioacuten Guardar se desplegaraacute una ventana donde en la parte superior derecha encon-traraacute un carpeta que puede ser de color amarillo Al hacer clic en la carpeta apareceraacute la opcioacuten de crear carpeta nueva Identifiquela con el nombre Proyecto la cual quedaraacute en la computadora o en el pendrive seguacuten sea la opcioacuten que hayas seleccionado
Moacutedulo IV Calculando y graficando datos con la hoja de caacutelculo - PNAT
Interfaz Graacutefica es el contexto del proceso de interaccioacuten persona-computador La Interfaz Graacutefica del usuario es el artefacto tecnoloacute-gico de un sistema interactivo que posibilita a traveacutes del uso y la re-presentacioacuten del lenguaje visual una interaccioacuten amigable con un sistema informaacuteticoLa interfaz graacutefica de usuario (en ingleacutes Graphical User Interface GUI) puede definirse tambieacuten como un tipo de entorno graacutefico que uti-liza un conjunto de imaacutegenes y objetos graacuteficos para representar la informacioacuten y acciones disponibles en la interfaz Habitualmente las acciones se realizan mediante manipulacioacuten directa para facilitar la interaccioacuten del usuario con la computadora
HTML es el lenguaje demarcado predominante para la construccioacuten de paacuteginas Web Es usado para describir la estructura y el contenido en forma de texto asiacute como para complementar el texto con objetos tales como imaacutegenes para ser utilizados en un navegador
Documento de Formato Portable (PDF de Adobe) es un formato que mantiene la apariencia de un documento independiente del medio donde se ve Guardar un documento bajo este formato faci-lita su manejo y asiacute abrirlo en cualquier otro sistema operativo del mercado
GNU el proyecto GNU fue iniciado por Richard Stallman con el ob-jetivo de crear un sistema operativo completamente libre el sistema GNU Su desarrollo es uno de los ejemplos maacutes prominentes de soft-ware libre todo el coacutedigo fuente puede ser utilizado modificado y redistribuido libremente por cualquiera bajo los teacuterminos de la GPL de GNU (Licencia Puacuteblica General de GNU) y otras licencias libres Sin embargo por economiacutea del lenguaje se suele utilizar maacutes el teacutermino Linux para referirse a este sistema operativo a pesar de que Linux soacutelo es el nuacutecleo del sistema Para maacutes informacioacuten consulte la sec-cioacuten ldquoDenominacioacuten GNULinuxrdquo o el artiacuteculo ldquoControversia por la de-nominacioacuten GNULinuxrdquo
GLOSARIO DE TEacuteRMINOS
Moacutedulo IV Calculando y graficando datos con la hoja de caacutelculo - PNAT
MAC Macintosh es el sistema operativo de la empresa de computa-dores Apple cuya interfaz graacutefica de usuario ha proporcionado una muy buena medida de consistencia y facilidad de uso
USB una memoria USB (de Universal Serial Bus en ingleacutes pendrive o USB flash drive) es un pequentildeo dispositivo de almacenamiento que utiliza memoria flash para guardar la informacioacuten que puede requerir o no bateriacuteas (pilas) en los uacuteltimos modelos la bateriacutea no es requeri-da Estas memorias son resistentes a los rasguntildeos (externos) al polvo y algunos al agua que han afectado a los Discos de video (DVD) Es-tas formas previas de almacenamiento portaacutetil como los disquetes discos compactos y los DVD han sido desplazados por estos dispo-sitivos Estas memorias se han convertido en el sistema de almace-namiento y transporte personal de datos maacutes utilizado Se pueden encontrar en el mercado faacutecilmente memorias de 1 2 4 8 16 32 64 128 GB o maacutes (esto supone como miacutenimo el equivalente a 180 CD de 700MB o 91000 disquetes de 144 MB aproximadamente) Su gran popularidad le ha supuesto infinidad de denominaciones populares relacionadas con su pequentildeo tamantildeo y las diversas formas de pre-sentacioacuten sin que ninguna haya podido destacar entre todas ellas
Microsoft Windows Windows es una familia de sistemas operativos desarrollados y comercializados por la empresa Microsoft Existen versiones de este sistema para hogares empresas servidores y dis-positivos moacuteviles como computadores de bolsillo y teleacutefonos inteli-gentes
Gimp (General Image Manipulation Program Programa de Ma-nipulacioacuten de Imaacutegenes) es un programa gratuito que te da una diversidad de opciones para editar imaacutegenes surge como la alter-nativa maacutes firme del software libre al popular programa de retoque fotograacutefico Photoshop Esta herramienta te permite realizar diversas modificaciones a una imagen no soacutelo podraacutes bajar la resolucioacuten a la imagen sino tambieacuten cambiarle el color el tamantildeo la forma entre otros
0Moacutedulo IV Calculando y graficando datos con la hoja de caacutelculo - PNAT
Albarran I y otros (sf) Uso del correo electroacutenico Un anaacutelisis empiacuterico en la UCM Recuperado el 18 de febrero de 2009 de httpwwwucmesBUCMceedoc99099909htm
Brito V (sf) El foro electroacutenico una herramienta tecnoloacutegica para facilitar el aprendizaje colaborativo [Versioacuten Electroacutenica] EDUTEC (17)
Hernandez J (sf) Evolution y Gaim Herramientas de Internet [versioacuten electroacutenica] Barcelona Espantildea Edit Lin Editorial SL
Peacuterez A (1996) DTTE Una experiencia de aprendizaje colaborativo a traveacutes del correo electroacutenico [Versioacuten Electroacutenica] EDUTEC (3)
Pidgin Sitio Oficial (sf) About Pidgin Recuperado el 18 de marzo de 2009 de httpwwwpidginimabout
REFERENCIAS BIBLIOGRAacuteFICAS
Objetivos Contenidos
Presentacioacuten bull Palabras de Bienvenidabull Presentacioacuten del Facilitadorbull Presentacioacuten del cursobull Presentacioacuten de los participantesbull Chequeo de expectativasbull Establecimiento de normas
1 iquestQUEacute CONOCES DE CALC11 Definiendo la hoja de caacutelculo CALC12 Accediendo a la hoja de caacutelculo CALC13 Interactuando con la interfaz graacutefica14 Creando y guardando la hoja de caacutelculo15 Abriendo la hoja de caacutelculo
2 iquestQUEacute SABES DE UNA CELDA21 Identificando una celda22 Un rango de celda23 Selecciona una fila o columna entera24 Combiando celdas25 Utilizando e identificando filas columnas y celdas26 Insertando y eliminando filas columnas y celdas27 Modificando tamantildeo de las columnas y filas28 Mostrando Ocultando las columnas
3 iquestCOacuteMO APLICAR FORMATO A LAS CELDAS31 Colocando formatos
4 iquestCOacuteMO EDITAR UNA HOJA DE CAacuteLCULO41 Insertando hojas42 Eliminando hojas43 Cambiando el nombre a la hoja de caacutelculo44 Moviendo Copiando una hoja45 Buscando y reemplazando
5 FOacuteRMULAS Y FUNCIONES51 Para introducir formulas o funciones
6 CREAR DIAGRAMAS
7 UTILIZANDO SIacuteMBOLOS E IMAGENES71 Insertando siacutembolos72 Insertando imaacutegenes73 Modificando imaacutegenes
8 ORDENANDO DATOS
9 INSERTANDO FILTROS
10 OBSERVANDO NUESTROS TRABAJOS A TRAVEacuteS DE LA VISTA PRELIMINAR101 Configurando el formato de la paacutegina
11 IMPRIMIENDO UNA HOJA DE CAacuteLCULO
PLAN D
Estrategias y Teacutecnicas de Aprendizaje Duracioacuten
bull Exposicioacuten por parte del facilitador para presentar el objetivo y conteni-dos del cursobull Teacutecnica grupal rompehielos Se sugiere el DIAMANTE (Ver ficha 1)bull Establecimiento de norma a traveacutes de la estrategia de la pregunta
bull 10 min
bull 25 minbull 10 min
bull Estrategia didaacutectica se sugiere ldquoLluvia de ideasrdquobull Exposicioacuten del facilitador bull Ronda de preguntas para aclarar dudasbull Elaboracioacuten de ejerciciosbull Exposicioacuten del facilitadorbull Elaboracioacuten de ejercicio Proyecto comunitario (continuacioacuten)
15 min para lluvia de ideas
bull Exposicioacuten por parte del facilitadorbull Teacutecnica de integracioacuten se sugiere ldquoEl nudordquobull Elaboracioacuten de ejercicio Proyecto comunitario (continuacioacuten)
15 min para teacutecnica ldquoEl nudordquo
bull Exposicioacuten por parte del facilitador
IDAacuteCTICO
RIF
G-2
0007
728-
0

Moacutedulo IV Calculando y graficando datos con la hoja de caacutelculo - PNAT
iquestCOacuteMO APLICAR FORMATO A LAS CELDAS
En ocasiones vas a necesitar cambiar la fuente su color asiacute como el fondo y los bordes de las celdas asiacute como proteger una celda para que no sea modificada Calc te permite realizar todas estas acciones sigue adelante y podraacutes conocer coacutemo hacer todo esto y maacutes
31 Colocando formatos
Cada celda de una hoja de caacutelculo puede tener un formato indivi-dual de las otras por lo que una sola hoja tendriacutea diversos formatos (Nuacutemero Porcentaje Moneda Fecha Hora Ciencia Fraccioacuten Valor loacutegico y Texto)
El formato de celda permitiraacute a la aplicacioacuten realizar los caacutelculos per-tinentes en cada caso o arrojar la informacioacuten requerida Para realizar el cambio de formato existen tres maneras a- Haz clic en la opcioacuten de menuacute Formato Celda b- Haz clic con el botoacuten secundario y luego clic en Formatear celdasc- Utiliza los iconos de la Barra de herramientas
Capiacutetulo3
0 Moacutedulo IV Calculando y graficando datos con la hoja de caacutelculo - PNAT
Con los dos primeros pasos se desplegaraacute la siguiente ventana
La primera pestantildea se denomina Nuacutemeros en esta puede determi-narse el valor a mostrar en cada celda seguacuten la categoriacutea que se de-see el valor posee decimales y cuaacutentos Las categoriacuteas a elegir son Nuacutemero Porcentaje Moneda Fecha Hora Ciencia Fraccioacuten Valor loacutegico Todos Definido por el usuario
La pestantildea Fuente te permite modificar el tipo estilo tamantildeo e idio-ma de las fuentes a utilizarse en las celdas seleccionadas
Moacutedulo IV Calculando y graficando datos con la hoja de caacutelculo - PNAT
Tambieacuten puedes utilizar los siguientes iconos de la barra
En ocasiones necesitaraacutes cambiar el color la forma o el tamantildeo de los nuacutemeros o letras que insertes en las celdas Calc permite realizar este tipo de opciones iquestCoacutemo De la siguiente manera
La pestantildea Efectos de fuente contiene las opciones de modificar as-pectos como el subrayado tachado color de la fuente color de la celda sombras y contornos Iconos de la barra de herramientasEn la pestantildea Alineacioacuten se determina doacutende estaraacuten alojados vertical y horizontalmente los caracteres en cada celda es decir la alineacioacuten a la derecha a la izquierda centrado justificado hacia arriba hacia abajo asiacute como el aacutengulo de inclinacioacuten requerida
Moacutedulo IV Calculando y graficando datos con la hoja de caacutelculo - PNAT
En la pestantildea Borde se determina la disposicioacuten de las liacuteneas que le daraacuten el formato a las celdas para formar tablas En la mayoriacutea de las ocasiones presionamos el cuarto recuadro de izquierda a derecha el cual el borde exterior y todas las liacuteneas interiores de las celdas selec-cionadas tambieacuten elegimos el estilo de liacutenea el color la sombra el color de la sombra y la distancia del texto dentro de la celda
Moacutedulo IV Calculando y graficando datos con la hoja de caacutelculo - PNAT
La pestantildea Fondo determina el color de fondo de la celda que selec-cionaste o las celdas que se seleccionaron
La pestantildea Proteccioacuten de Celdas en el caso de que deba realizar una hoja de caacutelculo en la que otras personas incluyan informacioacuten esta opcioacuten te podriacutea ser muy uacutetil porque permiten indicar cuaacuteles celdas estaraacuten protegidas y que solo las celdas seleccionadas sean cambia-das a menos que se sepan la clave para hacerlo al igual de definir cuaacuteles deben ocultarse al momento de imprimir el documentoa- Haz clic en el menuacute HerramientasProteger documentoHoja o Documento b- Si seleccionamos la opcioacuten Hoja soacutelo protegeremos aquellas so-bre la cual estamos trabajando si le decimos Documento protegere-mos el documento entero
Moacutedulo IV Calculando y graficando datos con la hoja de caacutelculo - PNAT
c- Una vez protegido el documento o la hoja haz clic en menuacute For-matoCeldas y ubica la pestantildea Proteccioacuten de celda Alliacute verifica que las celdas deseadas esteacuten tildadas como Protegido311 Aplicando Autoformato
Si quieres darle un formato atractivo a las celdas de manera faacutecil y raacutepida puedes utilizar la herramienta de Formateado automaacutetico Para empezar selecciona el aacuterea o celdas a las que quieres aplicar un formato (el aacuterea miacutenima es de 3 filas por 3 columnas) luego en la barra de menuacute FormatoFormato automaacutetico inmediatamente se desplegaraacute una ventana como la siguiente donde observaraacutes varias opciones para dar formato a un aacuterea determinada Toma el formato deseado iexcly listo se obtiene un formato completo en pocos pasos
Moacutedulo IV Calculando y graficando datos con la hoja de caacutelculo - PNAT
PASOS PARA PRACTICAR
a- Selecciona el rango de celdas A1D10b- Haz clic en la barra de menuacute FormatoFormato automaacuteti-coc- En la lista que se encuentra a la izquierda selecciona el for-mato llamado Moneda y presiona Aceptar
Finalmente observa que tenemos como resultado de la acti-vidad
Si presionas el botoacuten puedes seleccionar caracteriacutesticas adiciona-les bordes formato numeacuterico modelo fuente alineacioacuten y ajustar anchoalto
Moacutedulo IV Calculando y graficando datos con la hoja de caacutelculo - PNAT
ACTIVIDAD INSERTANDO INFORMACIOacuteN
a- En el archivo que ya creamos vamos a insertar los datos tal cual coacutemo se observa en la imagenb- Puedes colocarle el color de los bordes del fondo y de la fuente que tu desees
Importante Maacutes adelante describiremos con detalle sobre el manejo de las hojas de caacutelculo sin embargo es preciso mencionar que para realizar este ejercicio los documentos de Calc traen tres hojas predeterminadas que pueden ma-nejarse individualmente tambieacuten puedes incorporar hojas si asiacute lo requieres En la imagen puedes observar donde se ubican las pestantildeas de las hojas de trabajo
c- Inserta en la hoja 1 los siguientes datos tal como se vi-sualiza en la siguiente imagen
Moacutedulo IV Calculando y graficando datos con la hoja de caacutelculo - PNAT
Inserta en la hoja 2 los siguientes datos tal como se visualiza en la imagen Inserta en la hoja 3 los siguientes datos tal como se visualiza en la imagen
Moacutedulo IV Calculando y graficando datos con la hoja de caacutelculo - PNAT
iquestCOacuteMO EDITAR UNA HOJA DE CAacuteLCULO
La edicioacuten de una hoja de caacutelculo comprende las opciones seleccionar insertar eliminar copiar cortar pegar deshacer restaurar y dar formato a celdas Adicionalmente incluye coacutemo buscar y reemplazar palabras foacutermulas y diacutegitos
41 Insertando hojas
Los documentos de Calc traen tres hojas predeterminadas que pue-den manejarse individualmente si requieres agregar mayor cantidad de hojas dependeraacute de la capacidad de memoria disponible en el computador Pueden crearse siguiendo estos pasos
a- Haz clic en menuacute InsertarHoja se desplegaraacute la ventana Insertar hoja Selecciona las caracteriacutesticas deseadas como el nombre de la hoja la cantidad la posicioacuten y si pertenece o no a otro archivo de calcb- Haz clic en Aceptar y contamos con una nueva hoja
Capiacutetulo4
Moacutedulo IV Calculando y graficando datos con la hoja de caacutelculo - PNAT
ACTIVIDAD INSERTANDO HOJAS
a- Vamos a insertar una nueva hoja para ello haz clic en el menuacute Insertar Hojab- En el campo que indica Posicioacuten selecciona la opcioacuten De-traacutes de la Hoja Actual
Inserta en la nueva hoja los siguientes datos tal como se vi-sualiza en la imagen
42 Eliminando hojas
Para eliminar hojas de un documento haz clic en el Menuacute Editar selec-ciona la opcioacuten Hoja y luego Borrar Observa que aparece un cuadro de diaacutelogo solicitaacutendote la confirmacioacuten para realizar la accioacuten Al respon-der ldquoSiacuterdquo la o las hojas quedaraacuten eliminadas y no podraacuten recuperarse
0 Moacutedulo IV Calculando y graficando datos con la hoja de caacutelculo - PNAT
43 Cambiando el nombre a la hoja de calculo
a- Haz clic en la etiqueta de la hojab- Haz clic en el menuacute Formato selecciona la opcioacuten hoja y luego seleccionas la opcioacuten Cambiar nombre
Observa que aparece un cuadro de diaacutelogo para cambiar el nombre a la hoja
c- Escriba la Palabra que usted desee luego haga clic en Aceptar
Observa que el nombre de la etiqueta cambiaraacute por la palabra que colocaste
44 MoviendoCopiando una hoja
Esta accioacuten nos permite reordenar las hojas dentro del documento o copiar una hoja para ahorrar tiempo evitando rehacer formatos o foacutermulas Tambieacuten es posible realizar estas operaciones si nos po-sicionamos sobre la pestantildea de hojas y con el botoacuten secundario del ratoacuten se hace clic sobre eacutel Esto desplegaraacute una ventana que nos daraacute opciones para insertar eliminar cambiar nombre movercopiar o se-
Moacutedulo IV Calculando y graficando datos con la hoja de caacutelculo - PNAT
leccionar todas las hojas441 Moviendo una hoja
Para mover una hoja soacutelo sigue los pasos a continuacioacuten
a- Haz un clic en la etiqueta de la Hoja2b- Presiona el botoacuten izquierdo del ratoacuten y sin soltarlo arraacutestralo por la fila de etiquetas hasta la Hoja1c- Observa que aparece una flecha indicando doacutende se va a insertar la hojad-Suelta el botoacuten del ratoacuten y la hoja se moveraacute hacia la nueva ubi-cacioacuten
iquestVes que sencillo fue ahora intentemos copiar una hoja
442 Copiando una hoja
Sigue los pasos y te daraacutes cuenta lo sencillo que es copiar una hoja en ocasiones necesitaraacutes maacutes de las hojas predeterminadas
a- Haz un clic en la etiqueta de la Hoja1b- Presiona la tecla Control (Ctrl) y manteacutenla presionada desde ese instante pulsa el botoacuten izquierdo del ratoacuten y sin soltarlo arraacutestralo por la fila de etiquetas hasta despueacutes de la Hoja6
Moacutedulo IV Calculando y graficando datos con la hoja de caacutelculo - PNAT
c-Suelta el botoacuten del ratoacuten y la tecla Ctrl la hoja se copiaraacute en la nueva ubicacioacuten d- Observa que se copioacute la hoja entre la Hoja5 y la Hoja6 y posee ahora el nombre Hoja1_2
Ejemplo de copiado de hoja
45 Buscando y Reemplazando
En ocasiones necesitaraacutes cambiar una palabra que tal vez colocaste incorrectamente o no te dio tiempo de leer todas las hojas la hoja de calculo (Calc) te da la opcioacuten Buscar la cual permite buscar una pa-labra o frase en un documento mientras que la opcioacuten Reemplazar permite buscar una palabra o frase dentro del documento y reempla-zarla por otra En Calc esas acciones se realizaraacuten por celdas
Para acceder a estas opciones se tienen 3 viacuteas
a- Haz clic en la opcioacuten de menuacute EditarBuscar y reemplazar
Moacutedulo IV Calculando y graficando datos con la hoja de caacutelculo - PNAT
b- Presionar simultaacuteneamente las teclas Ctrl + Bc- Haz clic directamente sobre el icono Buscar y reemplazar Observa que para cualquiera de las dos acciones se desplegaraacute una ventana como la siguiente
En esta misma ventana se pueden realizar las acciones de Buscar y Reemplazar por si lo que se desea es Buscar debes colocar la palabra o frase en el campo Buscar y haz clic sobre el botoacuten Buscar o Buscar todo
Como en la siguiente imagen coloca la frase o palabra a buscar por ejemplo ldquoEstadordquo
Luego de escribir la frase haz clic en el botoacuten Buscar la aplicacioacuten buscaraacute la palabra o frase y mostraraacute de manera sombreada la prime-ra frase que coincida con la buacutesqueda es decir la primera ocurren-cia Si presionas nuevamente el botoacuten Buscar encontraraacute la segunda ocurrencia y asiacute sucesivamente Si lo que se necesitas es ver todas las ocurrencias haz clic en el botoacuten Buscar todo
Moacutedulo IV Calculando y graficando datos con la hoja de caacutelculo - PNAT
Si lo que deseas es reemplazar coloca la palabra o frase a reemplazar en el campo de Buscar y coloca la palabra o frase por la que se desea reemplazar en el campo de Reemplazar por luego haz clic sobre el botoacuten Reemplazar o Reemplazar todoObserva la siguiente figura
Moacutedulo IV Calculando y graficando datos con la hoja de caacutelculo - PNAT
PASOS PARA PRACTICAR
Practiquemos editando el nombre a las hojas
a- Cambiale el nombre a la primera Hoja llamada Hoja1 por ldquoMano de Obrardquob- Cambiale el nombre a la segunda Hoja llamada Hoja2 por ldquoAlquiler de Equiposrdquoc- Cambiale el nombre a la tercera Hoja llamada Hoja3 por ldquoMaterialesrdquod- Cambiale el nombre a la cuarta Hoja llamada Hoja4 por ldquoTotalrdquo
Moacutedulo IV Calculando y graficando datos con la hoja de caacutelculo - PNAT
FOacuteRMULAS Y FUNCIONES
El objetivo principal de Calc es brindarte herramientas que te permi-tan hacer caacutelculos de manera sencilla y raacutepida a partir de datos Para realizarlos de manera automaacutetica Calc te permite introducir foacutermulas y funciones Te preguntaraacutes iquestpara queacute me sirve una Funcioacuten Imagiacutenate por un momento poder sacar por ejemplo un promedio sin la necesidad de sumar cada dato y luego dividirlo pues Calc te permite realizar el mismo caacutelculo seleccionando soacutelo el rango que contiene los datos Sigamos adelante y veamos coacutemo introducir un foacutermula o funcioacuten
51 Para introducir foacutermulas o funciones Existen varias manerasa- Haz clic en menuacute InsertarFuncioacutenb- Pulsa las teclas Ctrl + F2c- Pulsa el icono de la barra de foacutermulasd- Escriacutebela directamente en la celda teniendo en cuenta colocar el siacutembolo ldquo=rdquo al inicio
Las tres primeras opciones desplegaraacuten una ventana como la siguien-te en donde podraacutes escoger la foacutermula o funcioacuten deseadaEjemplo
Capiacutetulo5
Moacutedulo IV Calculando y graficando datos con la hoja de caacutelculo - PNAT
Anotemos cinco cantidades en cinco celdas consecutivas y nos co-locamos en la celda siguiente como aparece en la siguiente figura Luego aplicamos algunos de los pasos descritos anteriormente para desplegar la ventana Asistente Funciones donde ubicaremos la funcioacuten Producto (estaacuten en orden alfabeacutetico) y se presiona el botoacuten Siguiente como la siguiente ventana por ejemplo
Si las celdas de datos estaacuten consecutivas (como en el ejemplo) se podraacuten seleccionar
a- Haz clic en el primer nuacutemero y arrastralo hasta el uacuteltimo cuidando que esa seleccioacuten quede dentro de los pareacutentesis de =Producto( ) b- Si por el contrario los nuacutemeros estaacuten no consecutivos o son grupos de ellos se podraacuten elegir una a una las celdas donde se encuentran colocaacutendolos en cada una de las casillas que aparecen en la ventana nuacutemero 1 nuacutemero 2 nuacutemero 3 y nuacutemero 4 c- Finalmente se presiona el botoacuten Aceptar y listo ya se tiene el caacutelculo realizado Si necesitamos cambiar los nuacutemeros de origen la celda donde estaacute realizado el caacutelculo cambiaraacute automaacuteticamente
Moacutedulo IV Calculando y graficando datos con la hoja de caacutelculo - PNAT
Esto lo podemos realizar con cada una de las funciones descritas en la ventana Para la foacutermula =Suma( ) hay un icono especial en el menuacute de foacutermulas Se seleccionan las celdas a sumar y se presiona este botoacuten y apareceraacute automaacuteticamente el resultado de la suma
En oportunidades seraacute necesario realizar operaciones combinadas como el ejemplo siguiente en el cual se obtiene el 15 de la suma de los nuacutemeros de la columna A =PRODUCTO(SUMA(A3A8)15)100 Estas combinaciones de foacutermulas pueden permitir realizar operaciones maacutes complicadas como caacutelculos de noacuteminas pagos con intereses a proveedores caacutelculos de primas de seguros entre otros
Moacutedulo IV Calculando y graficando datos con la hoja de caacutelculo - PNAT
ACTIVIDAD EJERCITANDO LAS FUNCIONES Y
FOacuteRMULAS
Ahora vamos a ejercitar coacutemo realizar funciones iquestRecuerdas el caso inicial En este planteaacutebamos que necesitas realizar la presentacioacuten y caacutelculos sobre los recursos utilizados en el proyecto que coordinaste conjuntamente con el Consejo Comunal este proyecto es sobre la Dotacioacuten de agua potable de tu sectorPara ello ubicate en la hoja llamada ldquoMano de ObrardquoPara calcular el pago total por trabajador en una obra vamos a multiplicar el Ndeg de Diacuteas por el Pago por Diacutea de la siguiente maneraa- Selecciona la celda H14b- Haz clic en el menuacute Insertar Funcioacuten o Ctrl + F2 y busca la funcioacuten PRODUCTO en la lista c- Presiona el botoacuten siguiente o Haz doble clic sobre la fun-cioacuten que mostraraacute la siguiente ventana
d- Coloca en la casilla nuacutemero 1 Luego pulsa el botoacuten que se encuentra a la derecha de la casilla Selecciona el ran-go F14G14 vuelva a pulsar el botoacuten y presiona aceptar como se muestra en las siguientes imaacutegenes
0 Moacutedulo IV Calculando y graficando datos con la hoja de caacutelculo - PNAT
e- Realiza el mismo procedimiento con el resto de los tra-bajadores lo puedes hacer copiando la funcioacuten de la cel-da H14 y pegaacutendola en las celdas de la H15 a la H18 otra manera seriacutea arrastrando desde la celda H14 hasta la H18
Para calcular el Total General sumaremos los montos del pago total por trabajador de la siguiente manera
a- Selecciona la celda H19b- Haz clic en el menuacute Insertar Funcioacuten o Ctrl + F2 y busca la funcioacuten SUMA en la lista Presiona el botoacuten siguiente o haz doble clic sobre la funcioacuten se mostraraacute la siguiente ventana
Moacutedulo IV Calculando y graficando datos con la hoja de caacutelculo - PNAT
c- Coloacutecate en la casilla nuacutemero 1 luego pulse el botoacuten que se encuentra a la derecha de la casilla Selecciona el ran-go H14H18 vuelva a pulsar el botoacuten y presiona aceptar como se muestra en las siguientes imaacutegenes
Moacutedulo IV Calculando y graficando datos con la hoja de caacutelculo - PNAT
d- Coloacutecale 2 decimales a las celdas que poseen los montos de las columnas Pago por Diacutea Total y Total Generale- Visualizaraacutes el resultado de la siguiente manera
Otra forma de sumar el Total General seriacutea
Selecciona la celda H19 Pulse el botoacuten que se encuentra en la barra de foacutermula Selecciona el rango H14H18 y presiona la tecla Enter
Moacutedulo IV Calculando y graficando datos con la hoja de caacutelculo - PNAT
Ahora vamos a la Hoja llamada ldquoAlquiler de Equiposrdquo
Para calcular el Monto de los Equipos y maquinarias alquila-dos para el proyecto sin IVA vamos a multiplicar la Cantidad por el Precio Unitario y el Nuacutemero de Diacuteas de la siguiente maneraa- Selecciona la celda H14b- Haz clic en el menuacute Insertar Funcioacuten o Ctrl + F2 y busca la funcioacuten PRODUCTO en la lista presiona el botoacuten siguiente o haz doble clic sobre la funcioacuten como se muestra en la siguiente ventana
Moacutedulo IV Calculando y graficando datos con la hoja de caacutelculo - PNAT
c- Coloacutecate en la casilla nuacutemero 1 luego pulsa el botoacuten que se encuentra a la derecha de la casilla selecciona la celda E14 y vuelve a pulsar el botoacuten como se muestra en las siguientes imaacutegenes
d- Ubicate en la casilla nuacutemero 2 luego pulsa el botoacuten que se encuentra a la derecha de la casilla selecciona la cel-da F14 vuelve a pulsar el botoacuten como se muestra en las siguientes imaacutegenes
Moacutedulo IV Calculando y graficando datos con la hoja de caacutelculo - PNAT
e- Coloacutecate en la casilla nuacutemero 3 luego pulse el botoacuten que se encuentra a la derecha de la casilla selecciona la cel-da G14 vuelva a pulsar el botoacuten como se muestra en las siguientes imaacutegenes
Moacutedulo IV Calculando y graficando datos con la hoja de caacutelculo - PNAT
f- Presiona el botoacuten Aceptarg- Realiza lo mismo con el resto de los equipos lo puedes hacer copiando la funcioacuten de la celda H14 y pegaacutendola en las celdas de la H15 a la H18 otra manera seriacutea arrastrando desde la celda H14 hasta la H18
Para calcular el IVA multiplicaremos el Monto por Equipo sin IVA por 9 de la siguiente manera
a- Selecciona la celda I14 Haz clic en el menuacute Insertar Fun-cioacuten o Ctrl + F2 y busca la funcioacuten PRODUCTO en la lista Presiona el botoacuten siguiente o haz doble clic sobre la funcioacuten Observaraacutes la siguiente ventana
Moacutedulo IV Calculando y graficando datos con la hoja de caacutelculo - PNAT
b- Coloacutecate en la casilla nuacutemero 1 luego pulse el botoacuten que se encuentra a la derecha de la casilla selecciona la cel-da H14 vuelva a pulsar el botoacuten como se muestra en las siguientes imaacutegenes
Moacutedulo IV Calculando y graficando datos con la hoja de caacutelculo - PNAT
c- Coloacutecate en la casilla nuacutemero 2 luego pulse el botoacuten que se encuentra a la derecha de la casilla selecciona la celda I13 vuelva a pulsar el botoacuten d- Coloacutecale el signo $ delante de la letra I y delante del nuacute-mero 13 ($I$13) para que se mantenga la referencia fija de esa celda como se muestra en las siguientes imaacutegenes
e- Presiona el botoacuten Aceptarf- Realiza lo mismo con el resto del IVA lo puede hacer co-piando la funcioacuten de la celda I14 y pegaacutendola en las celdas de la I15 a la I18 otra manera seriacutea arrastrando desde la celda I14 hasta la I18
Para calcular el Total por Equipo con IVA sumaremos el Mon-to por Equipo sin IVA maacutes el IVA de la siguiente manera
Moacutedulo IV Calculando y graficando datos con la hoja de caacutelculo - PNAT
a- Selecciona la celda J14b- Haz clic en el menuacute Insertar Funcioacuten o Ctrl + F2 y busca funcioacuten SUMA en la lista presiona el botoacuten siguiente o haz doble clic sobre la funcioacuten seguidamente se mostraraacute la si-guiente ventana
c- Coloacutecate en la casilla nuacutemero 1 luego pulsa el botoacuten que se encuentra a la derecha de la casilla selecciona el ran-go H14I14 vuelva a pulsar el botoacuten y presiona aceptar como se muestra en las siguientes imaacutegenes
d- Realice lo mismo con el resto de los montos totales por Equipo con IVA lo puede hacer copiando la funcioacuten de la cel-da J14 y pegaacutendola en las celdas de la J15 a la J18 otra mane-ra seria arrastrando desde la celda J14 hasta la J18Para calcular el Total General del IVA sumaremos los montos del IVA de cada equipo de la siguiente manera
0 Moacutedulo IV Calculando y graficando datos con la hoja de caacutelculo - PNAT
a- Selecciona la celda I19b- Haz clic en el menuacute Insertar Funcioacuten o Ctrl + F2 y busque la funcioacuten SUMA en la lista presiona el botoacuten siguiente o haz doble clic sobre la funcioacuten mostrandose la siguiente ventana
c- Coloacutecate en la casilla nuacutemero 1 luego pulsa el botoacuten que se encuentra a la derecha de la casilla selecciona el ran-go I14I18 vuelva a pulsar el botoacuten y presiona aceptar como se muestra en las siguientes imaacutegenes
Otra forma de sumar el Total General seriacutea Selecciona la celda J14 Pulse el botoacuten que se encuentra en la barra de foacutermu-la Selecciona el rango H14J14 y presiona la tecla Enter
Moacutedulo IV Calculando y graficando datos con la hoja de caacutelculo - PNAT
Para calcular el Total General sumaremos los montos totales de cada equipo con IVA de la siguiente manera
a- Selecciona la celda J19
Otra forma de sumar el Total General seriacutea Selecciona la celda I19 Pulse el botoacuten que se encuentra en la barra de foacutermu-la Selecciona el rango I14I18 y presiona la tecla Enter
Moacutedulo IV Calculando y graficando datos con la hoja de caacutelculo - PNAT
b- Haz clic en el menuacute Insertar Funcioacuten o Ctrl + F2 y busque la funcioacuten SUMA en la lista presiona el botoacuten siguiente o haz doble clic sobre la funcioacuten se mostraraacute la siguiente ventana
c- Ubicate en la casilla nuacutemero 1 luego pulse el botoacuten que se encuentra a la derecha de la casilla selecciona el ran-go J14J18 vuelva a pulsar el botoacuten y presiona aceptar como se muestra en las siguientes imaacutegenes
Moacutedulo IV Calculando y graficando datos con la hoja de caacutelculo - PNAT
d-Coloacutecale 2 decimales a las celdas que poseen los montos de las columnas Precio Unitario Monto por Equipo sin IVA 9 Total por Equipo con IVA Total del IVA y Total Generale-Visualizaraacutes el resultado de la siguiente manera
Otra forma de sumar el Total General seriacutea Selecciona la celda I19 Pulsa el botoacuten que se encuentra en la barra de foacutermu-la Selecciona el rango I14I18 y presiona la tecla Enter
Moacutedulo IV Calculando y graficando datos con la hoja de caacutelculo - PNAT
Ahora vamos a la Hoja llamada ldquoMaterialesrdquo
Para calcular el IVA de cada Material vamos a multiplicar la Cantidad por el Precio Unitario y por el de la siguiente manera
a- Selecciona la celda H14b- Escribe la siguiente foacutermula =(E14F14)G14c- Presiona la tecla Enterd- Realiza lo mismo con el resto del IVA de los Materiales lo puede hacer copiando la funcioacuten de la celda H14 y pegaacutendo-la en las celdas de la H15 a la H18 Otra manera seria arras-trando desde la celda H14 hasta la H18Para calcular el IVA de cada Material vamos a multiplicar la Cantidad por el Precio Unitario y por el de la siguiente ma-nera
a- Selecciona la celda I14b- Escribe la siguiente foacutermula =(E14F14)+H14c-Presiona la tecla Enterd- Realiza lo mismo con el resto de los Materiales lo puede hacer copiando la funcioacuten de la celda I14 y pegaacutendola en las celdas de la I15 a la I18 otra manera seria arrastrando desde la celda I14 hasta la I18
Moacutedulo IV Calculando y graficando datos con la hoja de caacutelculo - PNAT
Para calcular el Total del IVA sumaremos los montos del IVA por cada Material de la siguiente manera
a- Selecciona la celda H19b- Haz clic en el menuacute Insertar Funcioacuten o Ctrl + F2 y busque la funcioacuten SUMA en la lista presiona el botoacuten siguiente o haz doble clic sobre la funcioacuten se mostraraacute la siguiente ventana
Moacutedulo IV Calculando y graficando datos con la hoja de caacutelculo - PNAT
c- Coloacutecate en la casilla nuacutemero 1 luego pulsa el botoacuten que se encuentra a la derecha de la casilla selecciona el ran-go H14H18 vuelva a pulsar el botoacuten y presiona aceptar como se muestra en las siguientes imaacutegenes
Otra forma de sumar el Total General seriacutea Selecciona la celda H19 Pulse el botoacuten que se encuentra en la barra de foacutermu-la Selecciona el rango H14H18 y presiona la tecla Enter
Moacutedulo IV Calculando y graficando datos con la hoja de caacutelculo - PNAT
Para calcular el Total General sumaremos los Montos por cada Material de la siguiente manera
a- Selecciona la celda I19b- Haz clic en el menuacute Insertar Funcioacuten o Ctrl + F2 y busca la funcioacuten SUMA en la lista presiona el botoacuten siguiente o Haz doble clic sobre la funcioacuten se mostraraacute la siguiente ventana
c- Coloacutecate en la casilla nuacutemero 1 luego pulse el botoacuten que se encuentra a la derecha de la casilla selecciona el ran-go I14I18 vuelva a pulsar el botoacuten y presiona aceptar como se muestra en las siguientes imaacutegenes
Moacutedulo IV Calculando y graficando datos con la hoja de caacutelculo - PNAT
d- Coloacutecale 2 decimales a las celdas que poseen los montos de las columnas Cantidad Precio Unitario IVA Total por Ma-terial Total del IVA y Total Generale- Visualizaraacutes el resultado de la siguiente manera
Otra forma de sumar el Total General seriacutea Selecciona la celda I19 Pulse el botoacuten que se encuentra en la barra de foacutermu-la Selecciona el rango I14I18 y Presiona la tecla Enter
Moacutedulo IV Calculando y graficando datos con la hoja de caacutelculo - PNAT
Ahora vamos a la Hoja llamada Total
Mano de obraa- Selecciona la celda C14b- Escribe el siacutembolo = c- Dirijete a la hoja llamada ldquoMano de Obrardquod- Selecciona la celda H19 y presiona la tecla Enter
Observa que el monto se refleja en el Total del Concepto Mano de Obra
0 Moacutedulo IV Calculando y graficando datos con la hoja de caacutelculo - PNAT
Alquiler de equiposa- Selecciona la celda C15b- Escriba el siacutembolo = c- Dirijete a la hoja llamada ldquoAlquiler de Equiposrdquod- Selecciona la celda J19 y presiona la tecla EnterObserva que el monto se refleja en el Total del Concepto Alquiler de Maquinarias y Equipos
Materialesa- Selecciona la celda C16b- Escriba el siacutembolo = c- Dirijete a la hoja llamada ldquoMaterialesrdquod- Selecciona la celda I19 y presiona la tecla EnterObserva que el monto se refleja en el Total del Concepto Ma-teriales
Moacutedulo IV Calculando y graficando datos con la hoja de caacutelculo - PNAT
Para calcular el Total General de Gastos sumaremos los mon-tos Total por cada Concepto de la siguiente manera a- Selecciona la celda C17b- Pulsa el botoacuten que se encuentra en la barra de foacutermu-lac- Selecciona el rango C14C16 y presiona la tecla Enter
Para calcular el Resumen General de IVA tomaremos como re-ferencia los montos totales de las hojas Alquiler de Equipos Materiales
Moacutedulo IV Calculando y graficando datos con la hoja de caacutelculo - PNAT
a- Selecciona la celda C23b- Escriba el nuacutemero 0 y presiona la tecla Enter
Observa que el monto se refleja en el Total del Concepto Mano de Obra
c- Selecciona la celda C24d- Escriba el siacutembolo = e- Dirijete a la hoja llamada ldquoAlquiler de Equiposrdquof- Selecciona la celda I19 y presiona la tecla Enter
Observa que el monto se refleja en el Total del Concepto Al-quiler de Maquinarias y Equipos
Moacutedulo IV Calculando y graficando datos con la hoja de caacutelculo - PNAT
g- Selecciona la celda C25h- Escriba el siacutembolo = i- Dirijete a la hoja llamada ldquoMaterialesrdquoj- Selecciona la celda H19 y presiona la tecla Enter
Observa que el monto se refleja en el Total del Concepto Ma-teriales
Para calcular el Total General de Pago de IVA sumaremos los montos Total por cada Concepto de la siguiente manera
Moacutedulo IV Calculando y graficando datos con la hoja de caacutelculo - PNAT
a- Selecciona la celda C26b- Puacutelse el botoacuten que se encuentra en la barra de foacutermu-lac- Selecciona el rango C23C25 y presiona la tecla Enter
Moacutedulo IV Calculando y graficando datos con la hoja de caacutelculo - PNAT
CREAR DIAGRAMAS (GRAacuteFICOS)
Mostrar la informacioacuten de una hoja de caacutelculo en un diagrama (graacute-fico) puede resultar mucho maacutes coacutemodo Para realizar uno con la hoja de caacutelculo Calc los siguientes pasos te guiaraacuten para realizar un diagrama con Calc
a- Selecciona los datos a graficarb- Haz clic en el menuacute Insertar y selecciona la opcioacuten Diagrama Graacutefico tambieacuten puede hacerse con el icono El puntero del ratoacuten cambia y se debe escoger el aacuterea donde se quiere colocar el graacutefico (hacer clic en la hoja) Una vez realizado esto debe desplegarse la siguiente ventanac- Si el aacuterea es la deseada haz clic en siguiente
d- Selecciona el tipo de graacutefico en este caso selecciona el tipo de barrase- Haz clic en la opcioacuten a la izquierda donde dice Representacioacuten de texto en previsualizacioacuten para observar como se estaacute construyendo el graacuteficof- Haz clic en Avanzar
Capiacutetulo6
Moacutedulo IV Calculando y graficando datos con la hoja de caacutelculo - PNAT
g- Seguacuten el tipo de graacutefico se selecciona coacutemo presentar los resulta-dos y haz clic Avanzar
h- Puedes colocar el tiacutetulo del diagrama o simplemente dejarlo en blanco asiacute como el tiacutetulo de los ejes laterales De igual manera se puede optar por una leyenda
Moacutedulo IV Calculando y graficando datos con la hoja de caacutelculo - PNAT
i- Cuando tenemos todos estos datos hacemos clic en Crear
j- Una vez que el diagrama estaacute listo pueden hacerse modificaciones en sus elementos (barras tiacutetulos ejes etc) seleccionaacutendolos y haciendo doble clic en los mismos En seguida se desplegaraacute una ventana en la que pueden cambiarse los elementos requeridos
Moacutedulo IV Calculando y graficando datos con la hoja de caacutelculo - PNAT
ACTIVIDAD INSERTANDO GRAacuteFICOS
a- Ubiacutecate en la Hoja llamada Total Selecciona los datos a graficar en este caso selecciona los rangos B13B16 y C13C16
Visualiza que seleccionamos la columna que llamamos ldquoCon-ceptosrdquo y los nombres de los conceptos la columna ldquoTotalrdquo y los Totales por concepto estos se seleccionan de esta manera para que cuando se realice el diagrama (graacutefico) entonces la leyenda muestre ese tiacutetulo (Total)
b- Haz clic en el menuacute Insertar y selecciona la opcioacuten Diagrama Graacutefico tambieacuten puede hacerse con el icono El puntero del ratoacuten cambia y se debe seleccionar el aacuterea donde se quiere colocar el graacutefico (hacer clic en la hoja) Una vez realizado esto debe desplegarse la siguiente ventana
Moacutedulo IV Calculando y graficando datos con la hoja de caacutelculo - PNAT
c- Si el aacuterea es la deseada se hace clic en Siguiented- Se selecciona el tipo de graacutefico en este caso selecciona el tipo de barrase- Haz clic en la opcioacuten a la izquierda donde dice Represen-tacioacuten de texto en previsualizacioacuten para visualizar como se esta construyendo el graacuteficof- Haz clic en Avanzar
g- Seguacuten el tipo de graacutefico se selecciona coacutemo presentar los resultados y haz clic en Avanzar
0 Moacutedulo IV Calculando y graficando datos con la hoja de caacutelculo - PNAT
h- Puedes colocarle el tiacutetulo del graacutefico o diagrama o simple-mente dejarlo en blanco asiacute como el tiacutetulo de los ejes latera-les De igual manera se puede optar por una leyenda
i- Cuando tenemos todos estos datos hacemos clic en Crear
j- Una vez que el diagrama estaacute listo pueden hacerse modi-ficaciones en sus elementos (barras tiacutetulos ejes etc) selec-cionaacutendolo y haciendo doble clic en los mismos Se desplie-ga una ventana en donde pueden cambiarse los elementos requeridos
Moacutedulo IV Calculando y graficando datos con la hoja de caacutelculo - PNAT
Finalmente observa que tenemos como resultado de la acti-vidad
Hasta aquiacute hemos aplicado las principales funcionalidades de la Hoja de calculo y las ejercitamos aplicaacutendolas para or-ganizar calcular y graficar los datos (relacioacuten de gastos) de un proyecto comunitarioA continuacioacuten conozcamos otras herramientas que nos ofrece la Hoja de caacutelculo para la presentacioacuten de nuestra in-formacioacuten
Moacutedulo IV Calculando y graficando datos con la hoja de caacutelculo - PNAT
UTILIZANDO SIacuteMBOLOS EIMAacuteGENES
Como apoyo a la informacioacuten de una hoja de caacutelculo algunas veces es necesario adicionar siacutembolos especiales o imaacutegenes Incorporar-los a la informacioacuten es muy sencillo si seguimos estos pasos
71 Insertando siacutembolos
Para insertar siacutembolos que no se encuentran en el teclado del com-putador debemos realizar los siguiente pasos
a- Posicionate en la celda y haz clic en menuacute InsertarSiacutembolosb- Selecciona el tipo de fuente de la ventana Siacutembolos que se des-pliegac- Selecciona el o los siacutembolos deseados y pulsar Aceptar
Si realiza con frecuencia esta operacioacuten puede insertar el icono de siacutembolos en la barra de herramientas haciendo clic en menuacute VerBarra de herramientasInsertar y apareceraacute la barra En la misma tambieacuten se encuentra la opcioacuten de Insertar imagen a partir de archivo
Capiacutetulo7
Moacutedulo IV Calculando y graficando datos con la hoja de caacutelculo - PNAT
72 Insertando Imaacutegenes
Para insertar una imagen a- Haz clic en el menuacute Insertarimagenc- Luego selecciona A partir de archivo se desplegaraacute una ventana en donde debes elegir la imagen deseada En la parte inferior de la ventana hay dos casillas si se tiene seleccio-nada la de previsualizacioacuten pueden observarse las imaacutegenes dispo-nibles antes de seleccionarlas La casilla vincular permite mantener la imagen actualizada con res-pecto al archivo en donde se encuentra es decir si el archivo del ejemplo ldquoeurogratis60x100_1gifrdquo es modificado o cambiado por otro del mismo nombre la imagen insertada en la hoja de caacutelculo cambiaraacute automaacuteticamente Si no se desea esto la casilla vincular no debe estar marcada
Moacutedulo IV Calculando y graficando datos con la hoja de caacutelculo - PNAT
73 Modificando imaacutegenes
A la imagen insertada se le pueden modificar caracteriacutesticas como posicioacuten tamantildeo alineacioacuten anclaje entre otras Para ello se selec-ciona la imagen y haz clic con el botoacuten secundario y se desplegaraacute la siguiente ventana
Al seleccionar Posicioacuten y tamantildeo se abre la ventana de la derecha en donde se pueden modificar esas caracteriacutesticas Una vez que se realizan los cambios oprime Aceptar y quedan listosTambieacuten pueden modificarse sus propiedades utilizando las opcio-nes de la barra imagen que aparece en la barra de herramienta cuan-do se selecciona la imagen Puedes dejar la barra fija al hacer clic en el menuacute VerBarra de herramientasImagen
Con los iconos de esta barra podraacuten realizar las mismas acciones que aparecen al hacer clic en el botoacuten secundario del ratoacuten
Moacutedulo IV Calculando y graficando datos con la hoja de caacutelculo - PNAT
ORDENANDO DATOS
Los datos que se van registrando en una hoja de caacutelculo pueden ser ordenados faacutecilmente en muy corto tiempo si utilizamos el comando Ordenar Esto permitiraacute emplear la informacioacuten contenida en la hoja de caacutelculo de la manera maacutes conveniente en un momento determi-nado
Los pasos para ordenar los datos sona- Se selecciona las celdas a ordenar tomando en consideracioacuten de tomar todas aquellas que se relacionen entre siacuteb- Haz clic en el menuacute DatosOrdenar se desplegaraacute una ventana que permite elegir cuaacutel seraacute el criterio de ordenamiento si se haraacute de forma ascendente o descendente si los datos puedes ser numeacutericos o alfabeacuteticosUna vez seleccionados los criterios y el orden deseado se hace clic en Aceptar
a- En el ejemplo se podraacute notar que pueden seleccionarse varios criterios simultaacuteneamente tomando en cuenta jerarquiacuteas o necesi-dadesb- Selecciona por Nombre (columna B) luego por Definitiva (colum-na G) asiacute las personas que el nombre comience por la misma letra se ordenan alfabeacuteticamente y numeacutericamente por la nota definitiva El resultado de esta ordenacioacuten seriacutea el siguiente
Capiacutetulo8
Moacutedulo IV Calculando y graficando datos con la hoja de caacutelculo - PNAT
El resultado de esta ordenacioacuten seriacutea el siguiente visualice la colum-nas B y G donde los datos se dispusieron en orden de la menor nota a la mayor
Practica utilizando otros criterios de ordenacioacuten por ejemplo por Nombre (descendente) luego por Definitiva (ascendente) Utiliza tus propios criterios de ordenacioacuten
Moacutedulo IV Calculando y graficando datos con la hoja de caacutelculo - PNAT
INSERTANDO FILTROS
Insertar filtros es muy uacutetil cuando existe una gran cantidad de datos y se requiere uno en particular de manera raacutepida sin necesidad de re-ordenar esos datos es decir si tenemos una lista con muchas compa-ntildeiacuteas y una columna es el nombre de la compantildeiacutea y otra es la actividad a la que se dedica por ejemplo Tenemos una faacutebrica de zapatos una de pantalones otra de franelas entre otras por lo que necesitamos hacer un filtro de todas las compantildeiacuteas que fabrican zapatos Para acceder a ella es necesario ubicarse en el encabezado de la columna luego se hace clic en el menuacute DatosFiltroFiltro automaacutetico
Capiacutetulo9
Moacutedulo IV Calculando y graficando datos con la hoja de caacutelculo - PNAT
OBSERVANDO NUESTRO TRABAJO A TRAVEacuteS DE LA VISTA
PRELIMINAR
La Vista Preliminar te permite visualizar el aspecto que el documen-to tendraacute al momento de su impresioacuten Es importante realizar una vista preliminar antes de imprimir pues esto te posibilita reducir el tiempo y la cantidad de tinta que se insumiraacute para obtener una bue-na impresioacuten
Para acceder a esta opcioacuten se pueden realizar cualquiera de las si-guientes formasHaz clic en el icono Vista preliminar ubicado en la barra de herra-mientas o tambieacuten puedes hacer clic en la opcioacuten de menuacute Archivo Vista preliminar Automaacuteticamente se desplegaraacute una ventana con la vista preliminar
Capiacutetulo10
Moacutedulo IV Calculando y graficando datos con la hoja de caacutelculo - PNAT
En dicha ventana se puede visualizar el documento de distintas ma-neras es decir paacutegina anterior y siguiente comienzo o fin del docu-mento Para desactivar la Vista Preliminar soacutelo haz clic en la opcioacuten Cerrar la Vista Preliminar ubicado en la barra de herramientas o Pre-sionar nuevamente el icono Vista Preliminar
Es necesario utilizar la vista preliminar por que alliacute podemos confi-gurar el formato de la paacutegina con el fin de ajustarla para proceder a imprimir
101 Configurando el formato de la paacutegina
a- Haz clic en el botoacuten ubicado en la barra de herramientas o ha-ciendo clic en el menuacute Formato Paacuteginab- En la pestantildea Paacutegina donde seleccionamos el formato del papel (Carta A4 entre otros) la orientacioacuten de la paacutegina (horizontal verti-cal) maacutergenes entre otrosc- En la pestantildea Borde si quieres puedes antildeadirle alguacuten borde a la paacuteginad- En la pestantildea Fondo si quieres puedes antildeadirle alguacuten color de fondo a la paacuteginae- En la pestantildea Encabezamiento se le puede activar un encabeza-do para que este aparezca en todas las paacuteginasf- En la pestantildea Pie de paacutegina puedes activarle el pie de paacutegina para que este aparezca en todas las paacuteginasg- En la pestantildea Hoja se configura el orden de las paacuteginas indicas que deseas imprimir y la escala la cual permite ajustar de un 100 a un porcentaje menor hasta ajustar el contenido
0 Moacutedulo IV Calculando y graficando datos con la hoja de caacutelculo - PNAT
IMPRIMIENDO UNA HOJADE CAacuteLCULO
Para imprimir una hoja de caacutelculo se puede realizar cualquiera de las tres opcionesa- Haz clic en el icono Imprimir archivo directamenteubicado en la barra de herramientasb- Presionar simultaacuteneamente las teclas Control+P c- Haz clic en la opcioacuten de menuacute Archivo Imprimir
Es importante visualizar la hoja primero con Vista Preliminar con el fin de asegurarse que sea impreso como se quiere
Una forma de imprimir es seleccionar el rango de celdas que compren-de el aacuterea que se desea imprimir en el campo donde solicita el aacuterea de impresioacuten Selecciona la opcioacuten Seleccioacuten y pulsamos aceptar Al pulsar la opcioacuten de imprimir se desplegaraacute una ventana que te permite seleccionar la impresora configurar algunas propiedades de la misma establecer el aacuterea de impresioacuten definir el nuacutemero de co-pias a imprimir asiacute como configurar algunas opciones de contenido paacuteginas entre otras
Y para terminar
En este punto podemos estar satisfechos del trabajo realizado he-mos utilizado internet para la buacutesqueda de informacioacuten electroacutenica al instante como una herramienta de trabajo muy uacutetil para la inves-tigacioacuten y el aprendizaje sobre cualquier tema aplicando sus princi-pales funcionalidades Al mismo tiempo hemos querido promover el uso de internet como un medio que facilita las tareas cotidianas y la buacutesqueda de informacioacuten sobre la formulacioacuten de proyectos perso-nales o comunitarios
Capiacutetulo11
Moacutedulo IV Calculando y graficando datos con la hoja de caacutelculo - PNAT
Ayuda complementaria 1 iquestCoacutemo crear una factura
Ejercicio 1
Vamos a proceder a realizar factura de una Ferreteriacutea a la que llama-remos CALC 1 Selecciona la celda A12 Escriba la siguiente frase FERRETERIA CALC3 Escriba los demaacutes datos (Factura Ndeg 15846 Articulo Precio Can-tidad Total Alicates Tornillos Dry Wall Destornillador estria Clavos para maderaSub Total IVA Total asiacute mismo los precios y cantidades pero no los Totales) tal y como aparece en la siguiente figura4 Apliacutecale el formato a las celdas que considere pertinente el cual pudiera ser como se muestra en la figura
Para calcular el Total por Artiacuteculo vamos a multiplicar el Precio por la Cantidad de la siguiente manera
1 Selecciona la celda D42 Haz clic en el menuacute Insertar Funcioacuten o Ctrl + F2 y buacutesca la fun-cioacuten PRODUCTO en la lista Presiona el botoacuten siguiente o haga doble clic sobre la funcioacuten
AYUDA COMPLEMENTARIA
Moacutedulo IV Calculando y graficando datos con la hoja de caacutelculo - PNAT
3 Coloacutecate en la casilla nuacutemero 1 luego pulse el botoacuten que se encuentra a la derecha de la casilla Selecciona el rango B4C4 vuelva a pulsar el botoacuten y presiona aceptar como se muestra en las si-guientes imaacutegenes
4 Realice lo mismo con el resto de los totales por artiacuteculo lo puede hacer copiando la funcioacuten de la celda D4 y pegaacutendola en las celdas de la D5 a la D7 otra manera seria arrastrando desde la celda D4 has-ta la D7
Para calcular el Sub Total sumaremos los montos del Totales por Artiacuteculo de la siguiente manera
1 Selecciona la celda D92 Haz clic en el menuacute Insertar Funcioacuten o Ctrl + F2 y buacutesque la fun-cioacuten SUMA en la lista Presiona el botoacuten siguiente o haga doble clic sobre la funcioacuten3 Coloacutecate en la casilla nuacutemero 1 luego pulse el botoacuten que se encuentra a la derecha de la casilla selecciona el rango D4D7 vuelva a pulsar el botoacuten y presiona aceptar
Para calcular el IVA vamos a multiplicar el Sub Total por el 12 de la siguiente manera1 Selecciona la celda D102 Inserta la siguiente formula =D912 que te permitiraacute realizar el caacutelculo del IVA del monto Sub Total de los artiacuteculos
Moacutedulo IV Calculando y graficando datos con la hoja de caacutelculo - PNAT
Para calcular el Total sumaremos los montos del Sub Total maacutes el IVA de la siguiente manera
1 Selecciona la celda D112 Haz clic en el menuacute Insertar Funcioacuten o Ctrl + F2 y buacutesca la fun-cioacuten SUMA en la lista presiona el botoacuten siguiente o haga doble clic sobre la funcioacuten3 Coloacutecate en la casilla nuacutemero 1 luego pulse el botoacuten que se encuentra a la derecha de la casilla selecciona el rango D9D10 vuel-va a pulsar el botoacuten y presiona aceptar
Finalmente observamos en la figura la factura obtenida
Coloacutecale 2 decimales a las celdas que poseen los montos de las co-lumnas Precio Cantidad Total Sub Total IVA y Total
Ejercicio 2
Vamos a crear la relacioacuten de gastos familiares
1 Selecciona la celda C12 Escriba la siguiente frase GASTOS DEL HOGAREscriba los demaacutes datos (ANtildeO 2009 luz agua teleacutefono gas mercado salud seguro transporte emergencia otras total por mes sueldo mensual ahorro en el mes asiacute mismo las cantidades pero no asi en el monto del Total y Ahorro) tal y como aparece en la siguiente figura3 Apliacutecale el formato a las celdas que considere pertinente el cual pudiera ser como se muestra en la figura
Moacutedulo IV Calculando y graficando datos con la hoja de caacutelculo - PNAT
En el caso de los meses del enero a junio haremos lo siguientea- Selecciona la celda B4 escriba Enerob- Selecciona el rango B4G4c- Luego en el menuacute EditarRellenarSeries alliacute apareceraacute el siguien-te cuadro Presiona Aceptar
De esta manera no tendremos necesidad de transcribir todos los me-ses Esto aplica para series consecutivas tales como nuacutemeros diacuteas de la semana meses antildeos entre otros
4 Coloacutecale 2 decimales a las celdas que poseen los montos de las columnas enero febrero marzo abril mayo junio y julio
Para calcular el total por mes sumaremos el monto por servicio de cada mes de la siguiente manera
1 Selecciona la celda B152 Haz clic en el menuacute Insertar Funcioacuten o Ctrl + F2 y buacutesque la fun-cioacuten SUMA en la lista presiona el botoacuten siguiente o haga doble clic sobre la funcioacuten
Moacutedulo IV Calculando y graficando datos con la hoja de caacutelculo - PNAT
3 Coloacutecate en la casilla nuacutemero 1 luego pulse el botoacuten que se encuentra a la derecha de la casilla selecciona el rango B5B14 vuel-va a pulsar el botoacuten y presiona aceptar
4 Realiza lo mismo con el resto de los meses lo puede hacer copian-do la funcioacuten de la celda B15 y pegaacutendola en las celdas de la C15 a la G15 otra manera seriacutea arrastrando desde la celda B15 hasta la G15
Para calcular el ahorro en el mes sumaremos el total por mes de cada mes por el sueldo mensual de la siguiente manera
1 Selecciona la celda B17 Inserte la siguiente formula =B16-B15 lo que se estaacute haciendo es restar el sueldo del mes de ENERO (celda B16) menos el Total del Gasto del mes de ENERO (celda B15) permitiendo realizar el caacutelculo de cuanto se ahorro durante el mes de ENERO 2 Realice lo mismo con el resto de los meses lo puede hacer copian-do la funcioacuten de la celda B17 y pegaacutendola en las celdas de la C17 a la G17 otra manera seriacutea arrastrando desde la celda B17 hasta la G17Finalmente observamos en la figura la Relacioacuten de Gastos Obteni-das
Moacutedulo IV Calculando y graficando datos con la hoja de caacutelculo - PNAT
Ayuda complementaria 2 Exportando en formato PDF
Finalmente es importante conocer que el documento puede guar-darse en otros formatos como el PDF para facilidad de su manejoUn archivo en formato PDF se puede ver e imprimir en cualquier pla-taforma es decir puede ser presentado por los principales sistemas
operativos del mercado (GNULinux Windows Mac) sin que se modi-fiquen ni el espacio ni la estructura del documento originalPara exportar un documento de Writer soacutelo se deben realizar las si-guientes acciones
1Haz clic en el icono Exportar directamente como PDF ubica-do en la barra de herramientas2Tambieacuten puedes hacer clic en la opcioacuten de Menuacute Archivo Expor-tar en Formato PDF3 Observaraacutes como la aplicacioacuten exporta el documento al nuevo for-mato PDF
Moacutedulo IV Calculando y graficando datos con la hoja de caacutelculo - PNAT
Ayuda complementaria 3 Guardando en pendrive
Recordemos que este es un dispositivo portaacutetil que funciona como medio de almacenamiento de datos
Para almacenar la informacioacuten en el pendrive
1 Lo primero que debes hacer es insertar la unidad extraiacuteble en el puerto USB que se encuentra ubicado en la parte delantera del CPU o Case En algunos equipos podemos encontrarlos en la parte trasera o lateral
2 En el momento que introduzcas el pendrive se abriraacute una ventana con diferentes opciones3 Haz clic en la opcioacuten abrir archivos existentes y procede a selec-cionar y guardar el documento ya existente seleccionando el archivo abre el icono de la memoria extraiacuteble que observas en el escritorio (Desktop) del computador
Ayuda complementaria 4 Creando carpetas para guardar ar-chivos
Es importante conocer que los documentos que elaboras los puedes organizar en carpe-tas de acuerdo al tema al tiacutetulo o la necesi-dad que tengas al momento Para ello vamos a aprender como crear una carpeta Desde la opcioacuten Guardar se desplegaraacute una ventana donde en la parte superior derecha encon-traraacute un carpeta que puede ser de color amarillo Al hacer clic en la carpeta apareceraacute la opcioacuten de crear carpeta nueva Identifiquela con el nombre Proyecto la cual quedaraacute en la computadora o en el pendrive seguacuten sea la opcioacuten que hayas seleccionado
Moacutedulo IV Calculando y graficando datos con la hoja de caacutelculo - PNAT
Interfaz Graacutefica es el contexto del proceso de interaccioacuten persona-computador La Interfaz Graacutefica del usuario es el artefacto tecnoloacute-gico de un sistema interactivo que posibilita a traveacutes del uso y la re-presentacioacuten del lenguaje visual una interaccioacuten amigable con un sistema informaacuteticoLa interfaz graacutefica de usuario (en ingleacutes Graphical User Interface GUI) puede definirse tambieacuten como un tipo de entorno graacutefico que uti-liza un conjunto de imaacutegenes y objetos graacuteficos para representar la informacioacuten y acciones disponibles en la interfaz Habitualmente las acciones se realizan mediante manipulacioacuten directa para facilitar la interaccioacuten del usuario con la computadora
HTML es el lenguaje demarcado predominante para la construccioacuten de paacuteginas Web Es usado para describir la estructura y el contenido en forma de texto asiacute como para complementar el texto con objetos tales como imaacutegenes para ser utilizados en un navegador
Documento de Formato Portable (PDF de Adobe) es un formato que mantiene la apariencia de un documento independiente del medio donde se ve Guardar un documento bajo este formato faci-lita su manejo y asiacute abrirlo en cualquier otro sistema operativo del mercado
GNU el proyecto GNU fue iniciado por Richard Stallman con el ob-jetivo de crear un sistema operativo completamente libre el sistema GNU Su desarrollo es uno de los ejemplos maacutes prominentes de soft-ware libre todo el coacutedigo fuente puede ser utilizado modificado y redistribuido libremente por cualquiera bajo los teacuterminos de la GPL de GNU (Licencia Puacuteblica General de GNU) y otras licencias libres Sin embargo por economiacutea del lenguaje se suele utilizar maacutes el teacutermino Linux para referirse a este sistema operativo a pesar de que Linux soacutelo es el nuacutecleo del sistema Para maacutes informacioacuten consulte la sec-cioacuten ldquoDenominacioacuten GNULinuxrdquo o el artiacuteculo ldquoControversia por la de-nominacioacuten GNULinuxrdquo
GLOSARIO DE TEacuteRMINOS
Moacutedulo IV Calculando y graficando datos con la hoja de caacutelculo - PNAT
MAC Macintosh es el sistema operativo de la empresa de computa-dores Apple cuya interfaz graacutefica de usuario ha proporcionado una muy buena medida de consistencia y facilidad de uso
USB una memoria USB (de Universal Serial Bus en ingleacutes pendrive o USB flash drive) es un pequentildeo dispositivo de almacenamiento que utiliza memoria flash para guardar la informacioacuten que puede requerir o no bateriacuteas (pilas) en los uacuteltimos modelos la bateriacutea no es requeri-da Estas memorias son resistentes a los rasguntildeos (externos) al polvo y algunos al agua que han afectado a los Discos de video (DVD) Es-tas formas previas de almacenamiento portaacutetil como los disquetes discos compactos y los DVD han sido desplazados por estos dispo-sitivos Estas memorias se han convertido en el sistema de almace-namiento y transporte personal de datos maacutes utilizado Se pueden encontrar en el mercado faacutecilmente memorias de 1 2 4 8 16 32 64 128 GB o maacutes (esto supone como miacutenimo el equivalente a 180 CD de 700MB o 91000 disquetes de 144 MB aproximadamente) Su gran popularidad le ha supuesto infinidad de denominaciones populares relacionadas con su pequentildeo tamantildeo y las diversas formas de pre-sentacioacuten sin que ninguna haya podido destacar entre todas ellas
Microsoft Windows Windows es una familia de sistemas operativos desarrollados y comercializados por la empresa Microsoft Existen versiones de este sistema para hogares empresas servidores y dis-positivos moacuteviles como computadores de bolsillo y teleacutefonos inteli-gentes
Gimp (General Image Manipulation Program Programa de Ma-nipulacioacuten de Imaacutegenes) es un programa gratuito que te da una diversidad de opciones para editar imaacutegenes surge como la alter-nativa maacutes firme del software libre al popular programa de retoque fotograacutefico Photoshop Esta herramienta te permite realizar diversas modificaciones a una imagen no soacutelo podraacutes bajar la resolucioacuten a la imagen sino tambieacuten cambiarle el color el tamantildeo la forma entre otros
0Moacutedulo IV Calculando y graficando datos con la hoja de caacutelculo - PNAT
Albarran I y otros (sf) Uso del correo electroacutenico Un anaacutelisis empiacuterico en la UCM Recuperado el 18 de febrero de 2009 de httpwwwucmesBUCMceedoc99099909htm
Brito V (sf) El foro electroacutenico una herramienta tecnoloacutegica para facilitar el aprendizaje colaborativo [Versioacuten Electroacutenica] EDUTEC (17)
Hernandez J (sf) Evolution y Gaim Herramientas de Internet [versioacuten electroacutenica] Barcelona Espantildea Edit Lin Editorial SL
Peacuterez A (1996) DTTE Una experiencia de aprendizaje colaborativo a traveacutes del correo electroacutenico [Versioacuten Electroacutenica] EDUTEC (3)
Pidgin Sitio Oficial (sf) About Pidgin Recuperado el 18 de marzo de 2009 de httpwwwpidginimabout
REFERENCIAS BIBLIOGRAacuteFICAS
Objetivos Contenidos
Presentacioacuten bull Palabras de Bienvenidabull Presentacioacuten del Facilitadorbull Presentacioacuten del cursobull Presentacioacuten de los participantesbull Chequeo de expectativasbull Establecimiento de normas
1 iquestQUEacute CONOCES DE CALC11 Definiendo la hoja de caacutelculo CALC12 Accediendo a la hoja de caacutelculo CALC13 Interactuando con la interfaz graacutefica14 Creando y guardando la hoja de caacutelculo15 Abriendo la hoja de caacutelculo
2 iquestQUEacute SABES DE UNA CELDA21 Identificando una celda22 Un rango de celda23 Selecciona una fila o columna entera24 Combiando celdas25 Utilizando e identificando filas columnas y celdas26 Insertando y eliminando filas columnas y celdas27 Modificando tamantildeo de las columnas y filas28 Mostrando Ocultando las columnas
3 iquestCOacuteMO APLICAR FORMATO A LAS CELDAS31 Colocando formatos
4 iquestCOacuteMO EDITAR UNA HOJA DE CAacuteLCULO41 Insertando hojas42 Eliminando hojas43 Cambiando el nombre a la hoja de caacutelculo44 Moviendo Copiando una hoja45 Buscando y reemplazando
5 FOacuteRMULAS Y FUNCIONES51 Para introducir formulas o funciones
6 CREAR DIAGRAMAS
7 UTILIZANDO SIacuteMBOLOS E IMAGENES71 Insertando siacutembolos72 Insertando imaacutegenes73 Modificando imaacutegenes
8 ORDENANDO DATOS
9 INSERTANDO FILTROS
10 OBSERVANDO NUESTROS TRABAJOS A TRAVEacuteS DE LA VISTA PRELIMINAR101 Configurando el formato de la paacutegina
11 IMPRIMIENDO UNA HOJA DE CAacuteLCULO
PLAN D
Estrategias y Teacutecnicas de Aprendizaje Duracioacuten
bull Exposicioacuten por parte del facilitador para presentar el objetivo y conteni-dos del cursobull Teacutecnica grupal rompehielos Se sugiere el DIAMANTE (Ver ficha 1)bull Establecimiento de norma a traveacutes de la estrategia de la pregunta
bull 10 min
bull 25 minbull 10 min
bull Estrategia didaacutectica se sugiere ldquoLluvia de ideasrdquobull Exposicioacuten del facilitador bull Ronda de preguntas para aclarar dudasbull Elaboracioacuten de ejerciciosbull Exposicioacuten del facilitadorbull Elaboracioacuten de ejercicio Proyecto comunitario (continuacioacuten)
15 min para lluvia de ideas
bull Exposicioacuten por parte del facilitadorbull Teacutecnica de integracioacuten se sugiere ldquoEl nudordquobull Elaboracioacuten de ejercicio Proyecto comunitario (continuacioacuten)
15 min para teacutecnica ldquoEl nudordquo
bull Exposicioacuten por parte del facilitador
IDAacuteCTICO
RIF
G-2
0007
728-
0

0 Moacutedulo IV Calculando y graficando datos con la hoja de caacutelculo - PNAT
Con los dos primeros pasos se desplegaraacute la siguiente ventana
La primera pestantildea se denomina Nuacutemeros en esta puede determi-narse el valor a mostrar en cada celda seguacuten la categoriacutea que se de-see el valor posee decimales y cuaacutentos Las categoriacuteas a elegir son Nuacutemero Porcentaje Moneda Fecha Hora Ciencia Fraccioacuten Valor loacutegico Todos Definido por el usuario
La pestantildea Fuente te permite modificar el tipo estilo tamantildeo e idio-ma de las fuentes a utilizarse en las celdas seleccionadas
Moacutedulo IV Calculando y graficando datos con la hoja de caacutelculo - PNAT
Tambieacuten puedes utilizar los siguientes iconos de la barra
En ocasiones necesitaraacutes cambiar el color la forma o el tamantildeo de los nuacutemeros o letras que insertes en las celdas Calc permite realizar este tipo de opciones iquestCoacutemo De la siguiente manera
La pestantildea Efectos de fuente contiene las opciones de modificar as-pectos como el subrayado tachado color de la fuente color de la celda sombras y contornos Iconos de la barra de herramientasEn la pestantildea Alineacioacuten se determina doacutende estaraacuten alojados vertical y horizontalmente los caracteres en cada celda es decir la alineacioacuten a la derecha a la izquierda centrado justificado hacia arriba hacia abajo asiacute como el aacutengulo de inclinacioacuten requerida
Moacutedulo IV Calculando y graficando datos con la hoja de caacutelculo - PNAT
En la pestantildea Borde se determina la disposicioacuten de las liacuteneas que le daraacuten el formato a las celdas para formar tablas En la mayoriacutea de las ocasiones presionamos el cuarto recuadro de izquierda a derecha el cual el borde exterior y todas las liacuteneas interiores de las celdas selec-cionadas tambieacuten elegimos el estilo de liacutenea el color la sombra el color de la sombra y la distancia del texto dentro de la celda
Moacutedulo IV Calculando y graficando datos con la hoja de caacutelculo - PNAT
La pestantildea Fondo determina el color de fondo de la celda que selec-cionaste o las celdas que se seleccionaron
La pestantildea Proteccioacuten de Celdas en el caso de que deba realizar una hoja de caacutelculo en la que otras personas incluyan informacioacuten esta opcioacuten te podriacutea ser muy uacutetil porque permiten indicar cuaacuteles celdas estaraacuten protegidas y que solo las celdas seleccionadas sean cambia-das a menos que se sepan la clave para hacerlo al igual de definir cuaacuteles deben ocultarse al momento de imprimir el documentoa- Haz clic en el menuacute HerramientasProteger documentoHoja o Documento b- Si seleccionamos la opcioacuten Hoja soacutelo protegeremos aquellas so-bre la cual estamos trabajando si le decimos Documento protegere-mos el documento entero
Moacutedulo IV Calculando y graficando datos con la hoja de caacutelculo - PNAT
c- Una vez protegido el documento o la hoja haz clic en menuacute For-matoCeldas y ubica la pestantildea Proteccioacuten de celda Alliacute verifica que las celdas deseadas esteacuten tildadas como Protegido311 Aplicando Autoformato
Si quieres darle un formato atractivo a las celdas de manera faacutecil y raacutepida puedes utilizar la herramienta de Formateado automaacutetico Para empezar selecciona el aacuterea o celdas a las que quieres aplicar un formato (el aacuterea miacutenima es de 3 filas por 3 columnas) luego en la barra de menuacute FormatoFormato automaacutetico inmediatamente se desplegaraacute una ventana como la siguiente donde observaraacutes varias opciones para dar formato a un aacuterea determinada Toma el formato deseado iexcly listo se obtiene un formato completo en pocos pasos
Moacutedulo IV Calculando y graficando datos con la hoja de caacutelculo - PNAT
PASOS PARA PRACTICAR
a- Selecciona el rango de celdas A1D10b- Haz clic en la barra de menuacute FormatoFormato automaacuteti-coc- En la lista que se encuentra a la izquierda selecciona el for-mato llamado Moneda y presiona Aceptar
Finalmente observa que tenemos como resultado de la acti-vidad
Si presionas el botoacuten puedes seleccionar caracteriacutesticas adiciona-les bordes formato numeacuterico modelo fuente alineacioacuten y ajustar anchoalto
Moacutedulo IV Calculando y graficando datos con la hoja de caacutelculo - PNAT
ACTIVIDAD INSERTANDO INFORMACIOacuteN
a- En el archivo que ya creamos vamos a insertar los datos tal cual coacutemo se observa en la imagenb- Puedes colocarle el color de los bordes del fondo y de la fuente que tu desees
Importante Maacutes adelante describiremos con detalle sobre el manejo de las hojas de caacutelculo sin embargo es preciso mencionar que para realizar este ejercicio los documentos de Calc traen tres hojas predeterminadas que pueden ma-nejarse individualmente tambieacuten puedes incorporar hojas si asiacute lo requieres En la imagen puedes observar donde se ubican las pestantildeas de las hojas de trabajo
c- Inserta en la hoja 1 los siguientes datos tal como se vi-sualiza en la siguiente imagen
Moacutedulo IV Calculando y graficando datos con la hoja de caacutelculo - PNAT
Inserta en la hoja 2 los siguientes datos tal como se visualiza en la imagen Inserta en la hoja 3 los siguientes datos tal como se visualiza en la imagen
Moacutedulo IV Calculando y graficando datos con la hoja de caacutelculo - PNAT
iquestCOacuteMO EDITAR UNA HOJA DE CAacuteLCULO
La edicioacuten de una hoja de caacutelculo comprende las opciones seleccionar insertar eliminar copiar cortar pegar deshacer restaurar y dar formato a celdas Adicionalmente incluye coacutemo buscar y reemplazar palabras foacutermulas y diacutegitos
41 Insertando hojas
Los documentos de Calc traen tres hojas predeterminadas que pue-den manejarse individualmente si requieres agregar mayor cantidad de hojas dependeraacute de la capacidad de memoria disponible en el computador Pueden crearse siguiendo estos pasos
a- Haz clic en menuacute InsertarHoja se desplegaraacute la ventana Insertar hoja Selecciona las caracteriacutesticas deseadas como el nombre de la hoja la cantidad la posicioacuten y si pertenece o no a otro archivo de calcb- Haz clic en Aceptar y contamos con una nueva hoja
Capiacutetulo4
Moacutedulo IV Calculando y graficando datos con la hoja de caacutelculo - PNAT
ACTIVIDAD INSERTANDO HOJAS
a- Vamos a insertar una nueva hoja para ello haz clic en el menuacute Insertar Hojab- En el campo que indica Posicioacuten selecciona la opcioacuten De-traacutes de la Hoja Actual
Inserta en la nueva hoja los siguientes datos tal como se vi-sualiza en la imagen
42 Eliminando hojas
Para eliminar hojas de un documento haz clic en el Menuacute Editar selec-ciona la opcioacuten Hoja y luego Borrar Observa que aparece un cuadro de diaacutelogo solicitaacutendote la confirmacioacuten para realizar la accioacuten Al respon-der ldquoSiacuterdquo la o las hojas quedaraacuten eliminadas y no podraacuten recuperarse
0 Moacutedulo IV Calculando y graficando datos con la hoja de caacutelculo - PNAT
43 Cambiando el nombre a la hoja de calculo
a- Haz clic en la etiqueta de la hojab- Haz clic en el menuacute Formato selecciona la opcioacuten hoja y luego seleccionas la opcioacuten Cambiar nombre
Observa que aparece un cuadro de diaacutelogo para cambiar el nombre a la hoja
c- Escriba la Palabra que usted desee luego haga clic en Aceptar
Observa que el nombre de la etiqueta cambiaraacute por la palabra que colocaste
44 MoviendoCopiando una hoja
Esta accioacuten nos permite reordenar las hojas dentro del documento o copiar una hoja para ahorrar tiempo evitando rehacer formatos o foacutermulas Tambieacuten es posible realizar estas operaciones si nos po-sicionamos sobre la pestantildea de hojas y con el botoacuten secundario del ratoacuten se hace clic sobre eacutel Esto desplegaraacute una ventana que nos daraacute opciones para insertar eliminar cambiar nombre movercopiar o se-
Moacutedulo IV Calculando y graficando datos con la hoja de caacutelculo - PNAT
leccionar todas las hojas441 Moviendo una hoja
Para mover una hoja soacutelo sigue los pasos a continuacioacuten
a- Haz un clic en la etiqueta de la Hoja2b- Presiona el botoacuten izquierdo del ratoacuten y sin soltarlo arraacutestralo por la fila de etiquetas hasta la Hoja1c- Observa que aparece una flecha indicando doacutende se va a insertar la hojad-Suelta el botoacuten del ratoacuten y la hoja se moveraacute hacia la nueva ubi-cacioacuten
iquestVes que sencillo fue ahora intentemos copiar una hoja
442 Copiando una hoja
Sigue los pasos y te daraacutes cuenta lo sencillo que es copiar una hoja en ocasiones necesitaraacutes maacutes de las hojas predeterminadas
a- Haz un clic en la etiqueta de la Hoja1b- Presiona la tecla Control (Ctrl) y manteacutenla presionada desde ese instante pulsa el botoacuten izquierdo del ratoacuten y sin soltarlo arraacutestralo por la fila de etiquetas hasta despueacutes de la Hoja6
Moacutedulo IV Calculando y graficando datos con la hoja de caacutelculo - PNAT
c-Suelta el botoacuten del ratoacuten y la tecla Ctrl la hoja se copiaraacute en la nueva ubicacioacuten d- Observa que se copioacute la hoja entre la Hoja5 y la Hoja6 y posee ahora el nombre Hoja1_2
Ejemplo de copiado de hoja
45 Buscando y Reemplazando
En ocasiones necesitaraacutes cambiar una palabra que tal vez colocaste incorrectamente o no te dio tiempo de leer todas las hojas la hoja de calculo (Calc) te da la opcioacuten Buscar la cual permite buscar una pa-labra o frase en un documento mientras que la opcioacuten Reemplazar permite buscar una palabra o frase dentro del documento y reempla-zarla por otra En Calc esas acciones se realizaraacuten por celdas
Para acceder a estas opciones se tienen 3 viacuteas
a- Haz clic en la opcioacuten de menuacute EditarBuscar y reemplazar
Moacutedulo IV Calculando y graficando datos con la hoja de caacutelculo - PNAT
b- Presionar simultaacuteneamente las teclas Ctrl + Bc- Haz clic directamente sobre el icono Buscar y reemplazar Observa que para cualquiera de las dos acciones se desplegaraacute una ventana como la siguiente
En esta misma ventana se pueden realizar las acciones de Buscar y Reemplazar por si lo que se desea es Buscar debes colocar la palabra o frase en el campo Buscar y haz clic sobre el botoacuten Buscar o Buscar todo
Como en la siguiente imagen coloca la frase o palabra a buscar por ejemplo ldquoEstadordquo
Luego de escribir la frase haz clic en el botoacuten Buscar la aplicacioacuten buscaraacute la palabra o frase y mostraraacute de manera sombreada la prime-ra frase que coincida con la buacutesqueda es decir la primera ocurren-cia Si presionas nuevamente el botoacuten Buscar encontraraacute la segunda ocurrencia y asiacute sucesivamente Si lo que se necesitas es ver todas las ocurrencias haz clic en el botoacuten Buscar todo
Moacutedulo IV Calculando y graficando datos con la hoja de caacutelculo - PNAT
Si lo que deseas es reemplazar coloca la palabra o frase a reemplazar en el campo de Buscar y coloca la palabra o frase por la que se desea reemplazar en el campo de Reemplazar por luego haz clic sobre el botoacuten Reemplazar o Reemplazar todoObserva la siguiente figura
Moacutedulo IV Calculando y graficando datos con la hoja de caacutelculo - PNAT
PASOS PARA PRACTICAR
Practiquemos editando el nombre a las hojas
a- Cambiale el nombre a la primera Hoja llamada Hoja1 por ldquoMano de Obrardquob- Cambiale el nombre a la segunda Hoja llamada Hoja2 por ldquoAlquiler de Equiposrdquoc- Cambiale el nombre a la tercera Hoja llamada Hoja3 por ldquoMaterialesrdquod- Cambiale el nombre a la cuarta Hoja llamada Hoja4 por ldquoTotalrdquo
Moacutedulo IV Calculando y graficando datos con la hoja de caacutelculo - PNAT
FOacuteRMULAS Y FUNCIONES
El objetivo principal de Calc es brindarte herramientas que te permi-tan hacer caacutelculos de manera sencilla y raacutepida a partir de datos Para realizarlos de manera automaacutetica Calc te permite introducir foacutermulas y funciones Te preguntaraacutes iquestpara queacute me sirve una Funcioacuten Imagiacutenate por un momento poder sacar por ejemplo un promedio sin la necesidad de sumar cada dato y luego dividirlo pues Calc te permite realizar el mismo caacutelculo seleccionando soacutelo el rango que contiene los datos Sigamos adelante y veamos coacutemo introducir un foacutermula o funcioacuten
51 Para introducir foacutermulas o funciones Existen varias manerasa- Haz clic en menuacute InsertarFuncioacutenb- Pulsa las teclas Ctrl + F2c- Pulsa el icono de la barra de foacutermulasd- Escriacutebela directamente en la celda teniendo en cuenta colocar el siacutembolo ldquo=rdquo al inicio
Las tres primeras opciones desplegaraacuten una ventana como la siguien-te en donde podraacutes escoger la foacutermula o funcioacuten deseadaEjemplo
Capiacutetulo5
Moacutedulo IV Calculando y graficando datos con la hoja de caacutelculo - PNAT
Anotemos cinco cantidades en cinco celdas consecutivas y nos co-locamos en la celda siguiente como aparece en la siguiente figura Luego aplicamos algunos de los pasos descritos anteriormente para desplegar la ventana Asistente Funciones donde ubicaremos la funcioacuten Producto (estaacuten en orden alfabeacutetico) y se presiona el botoacuten Siguiente como la siguiente ventana por ejemplo
Si las celdas de datos estaacuten consecutivas (como en el ejemplo) se podraacuten seleccionar
a- Haz clic en el primer nuacutemero y arrastralo hasta el uacuteltimo cuidando que esa seleccioacuten quede dentro de los pareacutentesis de =Producto( ) b- Si por el contrario los nuacutemeros estaacuten no consecutivos o son grupos de ellos se podraacuten elegir una a una las celdas donde se encuentran colocaacutendolos en cada una de las casillas que aparecen en la ventana nuacutemero 1 nuacutemero 2 nuacutemero 3 y nuacutemero 4 c- Finalmente se presiona el botoacuten Aceptar y listo ya se tiene el caacutelculo realizado Si necesitamos cambiar los nuacutemeros de origen la celda donde estaacute realizado el caacutelculo cambiaraacute automaacuteticamente
Moacutedulo IV Calculando y graficando datos con la hoja de caacutelculo - PNAT
Esto lo podemos realizar con cada una de las funciones descritas en la ventana Para la foacutermula =Suma( ) hay un icono especial en el menuacute de foacutermulas Se seleccionan las celdas a sumar y se presiona este botoacuten y apareceraacute automaacuteticamente el resultado de la suma
En oportunidades seraacute necesario realizar operaciones combinadas como el ejemplo siguiente en el cual se obtiene el 15 de la suma de los nuacutemeros de la columna A =PRODUCTO(SUMA(A3A8)15)100 Estas combinaciones de foacutermulas pueden permitir realizar operaciones maacutes complicadas como caacutelculos de noacuteminas pagos con intereses a proveedores caacutelculos de primas de seguros entre otros
Moacutedulo IV Calculando y graficando datos con la hoja de caacutelculo - PNAT
ACTIVIDAD EJERCITANDO LAS FUNCIONES Y
FOacuteRMULAS
Ahora vamos a ejercitar coacutemo realizar funciones iquestRecuerdas el caso inicial En este planteaacutebamos que necesitas realizar la presentacioacuten y caacutelculos sobre los recursos utilizados en el proyecto que coordinaste conjuntamente con el Consejo Comunal este proyecto es sobre la Dotacioacuten de agua potable de tu sectorPara ello ubicate en la hoja llamada ldquoMano de ObrardquoPara calcular el pago total por trabajador en una obra vamos a multiplicar el Ndeg de Diacuteas por el Pago por Diacutea de la siguiente maneraa- Selecciona la celda H14b- Haz clic en el menuacute Insertar Funcioacuten o Ctrl + F2 y busca la funcioacuten PRODUCTO en la lista c- Presiona el botoacuten siguiente o Haz doble clic sobre la fun-cioacuten que mostraraacute la siguiente ventana
d- Coloca en la casilla nuacutemero 1 Luego pulsa el botoacuten que se encuentra a la derecha de la casilla Selecciona el ran-go F14G14 vuelva a pulsar el botoacuten y presiona aceptar como se muestra en las siguientes imaacutegenes
0 Moacutedulo IV Calculando y graficando datos con la hoja de caacutelculo - PNAT
e- Realiza el mismo procedimiento con el resto de los tra-bajadores lo puedes hacer copiando la funcioacuten de la cel-da H14 y pegaacutendola en las celdas de la H15 a la H18 otra manera seriacutea arrastrando desde la celda H14 hasta la H18
Para calcular el Total General sumaremos los montos del pago total por trabajador de la siguiente manera
a- Selecciona la celda H19b- Haz clic en el menuacute Insertar Funcioacuten o Ctrl + F2 y busca la funcioacuten SUMA en la lista Presiona el botoacuten siguiente o haz doble clic sobre la funcioacuten se mostraraacute la siguiente ventana
Moacutedulo IV Calculando y graficando datos con la hoja de caacutelculo - PNAT
c- Coloacutecate en la casilla nuacutemero 1 luego pulse el botoacuten que se encuentra a la derecha de la casilla Selecciona el ran-go H14H18 vuelva a pulsar el botoacuten y presiona aceptar como se muestra en las siguientes imaacutegenes
Moacutedulo IV Calculando y graficando datos con la hoja de caacutelculo - PNAT
d- Coloacutecale 2 decimales a las celdas que poseen los montos de las columnas Pago por Diacutea Total y Total Generale- Visualizaraacutes el resultado de la siguiente manera
Otra forma de sumar el Total General seriacutea
Selecciona la celda H19 Pulse el botoacuten que se encuentra en la barra de foacutermula Selecciona el rango H14H18 y presiona la tecla Enter
Moacutedulo IV Calculando y graficando datos con la hoja de caacutelculo - PNAT
Ahora vamos a la Hoja llamada ldquoAlquiler de Equiposrdquo
Para calcular el Monto de los Equipos y maquinarias alquila-dos para el proyecto sin IVA vamos a multiplicar la Cantidad por el Precio Unitario y el Nuacutemero de Diacuteas de la siguiente maneraa- Selecciona la celda H14b- Haz clic en el menuacute Insertar Funcioacuten o Ctrl + F2 y busca la funcioacuten PRODUCTO en la lista presiona el botoacuten siguiente o haz doble clic sobre la funcioacuten como se muestra en la siguiente ventana
Moacutedulo IV Calculando y graficando datos con la hoja de caacutelculo - PNAT
c- Coloacutecate en la casilla nuacutemero 1 luego pulsa el botoacuten que se encuentra a la derecha de la casilla selecciona la celda E14 y vuelve a pulsar el botoacuten como se muestra en las siguientes imaacutegenes
d- Ubicate en la casilla nuacutemero 2 luego pulsa el botoacuten que se encuentra a la derecha de la casilla selecciona la cel-da F14 vuelve a pulsar el botoacuten como se muestra en las siguientes imaacutegenes
Moacutedulo IV Calculando y graficando datos con la hoja de caacutelculo - PNAT
e- Coloacutecate en la casilla nuacutemero 3 luego pulse el botoacuten que se encuentra a la derecha de la casilla selecciona la cel-da G14 vuelva a pulsar el botoacuten como se muestra en las siguientes imaacutegenes
Moacutedulo IV Calculando y graficando datos con la hoja de caacutelculo - PNAT
f- Presiona el botoacuten Aceptarg- Realiza lo mismo con el resto de los equipos lo puedes hacer copiando la funcioacuten de la celda H14 y pegaacutendola en las celdas de la H15 a la H18 otra manera seriacutea arrastrando desde la celda H14 hasta la H18
Para calcular el IVA multiplicaremos el Monto por Equipo sin IVA por 9 de la siguiente manera
a- Selecciona la celda I14 Haz clic en el menuacute Insertar Fun-cioacuten o Ctrl + F2 y busca la funcioacuten PRODUCTO en la lista Presiona el botoacuten siguiente o haz doble clic sobre la funcioacuten Observaraacutes la siguiente ventana
Moacutedulo IV Calculando y graficando datos con la hoja de caacutelculo - PNAT
b- Coloacutecate en la casilla nuacutemero 1 luego pulse el botoacuten que se encuentra a la derecha de la casilla selecciona la cel-da H14 vuelva a pulsar el botoacuten como se muestra en las siguientes imaacutegenes
Moacutedulo IV Calculando y graficando datos con la hoja de caacutelculo - PNAT
c- Coloacutecate en la casilla nuacutemero 2 luego pulse el botoacuten que se encuentra a la derecha de la casilla selecciona la celda I13 vuelva a pulsar el botoacuten d- Coloacutecale el signo $ delante de la letra I y delante del nuacute-mero 13 ($I$13) para que se mantenga la referencia fija de esa celda como se muestra en las siguientes imaacutegenes
e- Presiona el botoacuten Aceptarf- Realiza lo mismo con el resto del IVA lo puede hacer co-piando la funcioacuten de la celda I14 y pegaacutendola en las celdas de la I15 a la I18 otra manera seriacutea arrastrando desde la celda I14 hasta la I18
Para calcular el Total por Equipo con IVA sumaremos el Mon-to por Equipo sin IVA maacutes el IVA de la siguiente manera
Moacutedulo IV Calculando y graficando datos con la hoja de caacutelculo - PNAT
a- Selecciona la celda J14b- Haz clic en el menuacute Insertar Funcioacuten o Ctrl + F2 y busca funcioacuten SUMA en la lista presiona el botoacuten siguiente o haz doble clic sobre la funcioacuten seguidamente se mostraraacute la si-guiente ventana
c- Coloacutecate en la casilla nuacutemero 1 luego pulsa el botoacuten que se encuentra a la derecha de la casilla selecciona el ran-go H14I14 vuelva a pulsar el botoacuten y presiona aceptar como se muestra en las siguientes imaacutegenes
d- Realice lo mismo con el resto de los montos totales por Equipo con IVA lo puede hacer copiando la funcioacuten de la cel-da J14 y pegaacutendola en las celdas de la J15 a la J18 otra mane-ra seria arrastrando desde la celda J14 hasta la J18Para calcular el Total General del IVA sumaremos los montos del IVA de cada equipo de la siguiente manera
0 Moacutedulo IV Calculando y graficando datos con la hoja de caacutelculo - PNAT
a- Selecciona la celda I19b- Haz clic en el menuacute Insertar Funcioacuten o Ctrl + F2 y busque la funcioacuten SUMA en la lista presiona el botoacuten siguiente o haz doble clic sobre la funcioacuten mostrandose la siguiente ventana
c- Coloacutecate en la casilla nuacutemero 1 luego pulsa el botoacuten que se encuentra a la derecha de la casilla selecciona el ran-go I14I18 vuelva a pulsar el botoacuten y presiona aceptar como se muestra en las siguientes imaacutegenes
Otra forma de sumar el Total General seriacutea Selecciona la celda J14 Pulse el botoacuten que se encuentra en la barra de foacutermu-la Selecciona el rango H14J14 y presiona la tecla Enter
Moacutedulo IV Calculando y graficando datos con la hoja de caacutelculo - PNAT
Para calcular el Total General sumaremos los montos totales de cada equipo con IVA de la siguiente manera
a- Selecciona la celda J19
Otra forma de sumar el Total General seriacutea Selecciona la celda I19 Pulse el botoacuten que se encuentra en la barra de foacutermu-la Selecciona el rango I14I18 y presiona la tecla Enter
Moacutedulo IV Calculando y graficando datos con la hoja de caacutelculo - PNAT
b- Haz clic en el menuacute Insertar Funcioacuten o Ctrl + F2 y busque la funcioacuten SUMA en la lista presiona el botoacuten siguiente o haz doble clic sobre la funcioacuten se mostraraacute la siguiente ventana
c- Ubicate en la casilla nuacutemero 1 luego pulse el botoacuten que se encuentra a la derecha de la casilla selecciona el ran-go J14J18 vuelva a pulsar el botoacuten y presiona aceptar como se muestra en las siguientes imaacutegenes
Moacutedulo IV Calculando y graficando datos con la hoja de caacutelculo - PNAT
d-Coloacutecale 2 decimales a las celdas que poseen los montos de las columnas Precio Unitario Monto por Equipo sin IVA 9 Total por Equipo con IVA Total del IVA y Total Generale-Visualizaraacutes el resultado de la siguiente manera
Otra forma de sumar el Total General seriacutea Selecciona la celda I19 Pulsa el botoacuten que se encuentra en la barra de foacutermu-la Selecciona el rango I14I18 y presiona la tecla Enter
Moacutedulo IV Calculando y graficando datos con la hoja de caacutelculo - PNAT
Ahora vamos a la Hoja llamada ldquoMaterialesrdquo
Para calcular el IVA de cada Material vamos a multiplicar la Cantidad por el Precio Unitario y por el de la siguiente manera
a- Selecciona la celda H14b- Escribe la siguiente foacutermula =(E14F14)G14c- Presiona la tecla Enterd- Realiza lo mismo con el resto del IVA de los Materiales lo puede hacer copiando la funcioacuten de la celda H14 y pegaacutendo-la en las celdas de la H15 a la H18 Otra manera seria arras-trando desde la celda H14 hasta la H18Para calcular el IVA de cada Material vamos a multiplicar la Cantidad por el Precio Unitario y por el de la siguiente ma-nera
a- Selecciona la celda I14b- Escribe la siguiente foacutermula =(E14F14)+H14c-Presiona la tecla Enterd- Realiza lo mismo con el resto de los Materiales lo puede hacer copiando la funcioacuten de la celda I14 y pegaacutendola en las celdas de la I15 a la I18 otra manera seria arrastrando desde la celda I14 hasta la I18
Moacutedulo IV Calculando y graficando datos con la hoja de caacutelculo - PNAT
Para calcular el Total del IVA sumaremos los montos del IVA por cada Material de la siguiente manera
a- Selecciona la celda H19b- Haz clic en el menuacute Insertar Funcioacuten o Ctrl + F2 y busque la funcioacuten SUMA en la lista presiona el botoacuten siguiente o haz doble clic sobre la funcioacuten se mostraraacute la siguiente ventana
Moacutedulo IV Calculando y graficando datos con la hoja de caacutelculo - PNAT
c- Coloacutecate en la casilla nuacutemero 1 luego pulsa el botoacuten que se encuentra a la derecha de la casilla selecciona el ran-go H14H18 vuelva a pulsar el botoacuten y presiona aceptar como se muestra en las siguientes imaacutegenes
Otra forma de sumar el Total General seriacutea Selecciona la celda H19 Pulse el botoacuten que se encuentra en la barra de foacutermu-la Selecciona el rango H14H18 y presiona la tecla Enter
Moacutedulo IV Calculando y graficando datos con la hoja de caacutelculo - PNAT
Para calcular el Total General sumaremos los Montos por cada Material de la siguiente manera
a- Selecciona la celda I19b- Haz clic en el menuacute Insertar Funcioacuten o Ctrl + F2 y busca la funcioacuten SUMA en la lista presiona el botoacuten siguiente o Haz doble clic sobre la funcioacuten se mostraraacute la siguiente ventana
c- Coloacutecate en la casilla nuacutemero 1 luego pulse el botoacuten que se encuentra a la derecha de la casilla selecciona el ran-go I14I18 vuelva a pulsar el botoacuten y presiona aceptar como se muestra en las siguientes imaacutegenes
Moacutedulo IV Calculando y graficando datos con la hoja de caacutelculo - PNAT
d- Coloacutecale 2 decimales a las celdas que poseen los montos de las columnas Cantidad Precio Unitario IVA Total por Ma-terial Total del IVA y Total Generale- Visualizaraacutes el resultado de la siguiente manera
Otra forma de sumar el Total General seriacutea Selecciona la celda I19 Pulse el botoacuten que se encuentra en la barra de foacutermu-la Selecciona el rango I14I18 y Presiona la tecla Enter
Moacutedulo IV Calculando y graficando datos con la hoja de caacutelculo - PNAT
Ahora vamos a la Hoja llamada Total
Mano de obraa- Selecciona la celda C14b- Escribe el siacutembolo = c- Dirijete a la hoja llamada ldquoMano de Obrardquod- Selecciona la celda H19 y presiona la tecla Enter
Observa que el monto se refleja en el Total del Concepto Mano de Obra
0 Moacutedulo IV Calculando y graficando datos con la hoja de caacutelculo - PNAT
Alquiler de equiposa- Selecciona la celda C15b- Escriba el siacutembolo = c- Dirijete a la hoja llamada ldquoAlquiler de Equiposrdquod- Selecciona la celda J19 y presiona la tecla EnterObserva que el monto se refleja en el Total del Concepto Alquiler de Maquinarias y Equipos
Materialesa- Selecciona la celda C16b- Escriba el siacutembolo = c- Dirijete a la hoja llamada ldquoMaterialesrdquod- Selecciona la celda I19 y presiona la tecla EnterObserva que el monto se refleja en el Total del Concepto Ma-teriales
Moacutedulo IV Calculando y graficando datos con la hoja de caacutelculo - PNAT
Para calcular el Total General de Gastos sumaremos los mon-tos Total por cada Concepto de la siguiente manera a- Selecciona la celda C17b- Pulsa el botoacuten que se encuentra en la barra de foacutermu-lac- Selecciona el rango C14C16 y presiona la tecla Enter
Para calcular el Resumen General de IVA tomaremos como re-ferencia los montos totales de las hojas Alquiler de Equipos Materiales
Moacutedulo IV Calculando y graficando datos con la hoja de caacutelculo - PNAT
a- Selecciona la celda C23b- Escriba el nuacutemero 0 y presiona la tecla Enter
Observa que el monto se refleja en el Total del Concepto Mano de Obra
c- Selecciona la celda C24d- Escriba el siacutembolo = e- Dirijete a la hoja llamada ldquoAlquiler de Equiposrdquof- Selecciona la celda I19 y presiona la tecla Enter
Observa que el monto se refleja en el Total del Concepto Al-quiler de Maquinarias y Equipos
Moacutedulo IV Calculando y graficando datos con la hoja de caacutelculo - PNAT
g- Selecciona la celda C25h- Escriba el siacutembolo = i- Dirijete a la hoja llamada ldquoMaterialesrdquoj- Selecciona la celda H19 y presiona la tecla Enter
Observa que el monto se refleja en el Total del Concepto Ma-teriales
Para calcular el Total General de Pago de IVA sumaremos los montos Total por cada Concepto de la siguiente manera
Moacutedulo IV Calculando y graficando datos con la hoja de caacutelculo - PNAT
a- Selecciona la celda C26b- Puacutelse el botoacuten que se encuentra en la barra de foacutermu-lac- Selecciona el rango C23C25 y presiona la tecla Enter
Moacutedulo IV Calculando y graficando datos con la hoja de caacutelculo - PNAT
CREAR DIAGRAMAS (GRAacuteFICOS)
Mostrar la informacioacuten de una hoja de caacutelculo en un diagrama (graacute-fico) puede resultar mucho maacutes coacutemodo Para realizar uno con la hoja de caacutelculo Calc los siguientes pasos te guiaraacuten para realizar un diagrama con Calc
a- Selecciona los datos a graficarb- Haz clic en el menuacute Insertar y selecciona la opcioacuten Diagrama Graacutefico tambieacuten puede hacerse con el icono El puntero del ratoacuten cambia y se debe escoger el aacuterea donde se quiere colocar el graacutefico (hacer clic en la hoja) Una vez realizado esto debe desplegarse la siguiente ventanac- Si el aacuterea es la deseada haz clic en siguiente
d- Selecciona el tipo de graacutefico en este caso selecciona el tipo de barrase- Haz clic en la opcioacuten a la izquierda donde dice Representacioacuten de texto en previsualizacioacuten para observar como se estaacute construyendo el graacuteficof- Haz clic en Avanzar
Capiacutetulo6
Moacutedulo IV Calculando y graficando datos con la hoja de caacutelculo - PNAT
g- Seguacuten el tipo de graacutefico se selecciona coacutemo presentar los resulta-dos y haz clic Avanzar
h- Puedes colocar el tiacutetulo del diagrama o simplemente dejarlo en blanco asiacute como el tiacutetulo de los ejes laterales De igual manera se puede optar por una leyenda
Moacutedulo IV Calculando y graficando datos con la hoja de caacutelculo - PNAT
i- Cuando tenemos todos estos datos hacemos clic en Crear
j- Una vez que el diagrama estaacute listo pueden hacerse modificaciones en sus elementos (barras tiacutetulos ejes etc) seleccionaacutendolos y haciendo doble clic en los mismos En seguida se desplegaraacute una ventana en la que pueden cambiarse los elementos requeridos
Moacutedulo IV Calculando y graficando datos con la hoja de caacutelculo - PNAT
ACTIVIDAD INSERTANDO GRAacuteFICOS
a- Ubiacutecate en la Hoja llamada Total Selecciona los datos a graficar en este caso selecciona los rangos B13B16 y C13C16
Visualiza que seleccionamos la columna que llamamos ldquoCon-ceptosrdquo y los nombres de los conceptos la columna ldquoTotalrdquo y los Totales por concepto estos se seleccionan de esta manera para que cuando se realice el diagrama (graacutefico) entonces la leyenda muestre ese tiacutetulo (Total)
b- Haz clic en el menuacute Insertar y selecciona la opcioacuten Diagrama Graacutefico tambieacuten puede hacerse con el icono El puntero del ratoacuten cambia y se debe seleccionar el aacuterea donde se quiere colocar el graacutefico (hacer clic en la hoja) Una vez realizado esto debe desplegarse la siguiente ventana
Moacutedulo IV Calculando y graficando datos con la hoja de caacutelculo - PNAT
c- Si el aacuterea es la deseada se hace clic en Siguiented- Se selecciona el tipo de graacutefico en este caso selecciona el tipo de barrase- Haz clic en la opcioacuten a la izquierda donde dice Represen-tacioacuten de texto en previsualizacioacuten para visualizar como se esta construyendo el graacuteficof- Haz clic en Avanzar
g- Seguacuten el tipo de graacutefico se selecciona coacutemo presentar los resultados y haz clic en Avanzar
0 Moacutedulo IV Calculando y graficando datos con la hoja de caacutelculo - PNAT
h- Puedes colocarle el tiacutetulo del graacutefico o diagrama o simple-mente dejarlo en blanco asiacute como el tiacutetulo de los ejes latera-les De igual manera se puede optar por una leyenda
i- Cuando tenemos todos estos datos hacemos clic en Crear
j- Una vez que el diagrama estaacute listo pueden hacerse modi-ficaciones en sus elementos (barras tiacutetulos ejes etc) selec-cionaacutendolo y haciendo doble clic en los mismos Se desplie-ga una ventana en donde pueden cambiarse los elementos requeridos
Moacutedulo IV Calculando y graficando datos con la hoja de caacutelculo - PNAT
Finalmente observa que tenemos como resultado de la acti-vidad
Hasta aquiacute hemos aplicado las principales funcionalidades de la Hoja de calculo y las ejercitamos aplicaacutendolas para or-ganizar calcular y graficar los datos (relacioacuten de gastos) de un proyecto comunitarioA continuacioacuten conozcamos otras herramientas que nos ofrece la Hoja de caacutelculo para la presentacioacuten de nuestra in-formacioacuten
Moacutedulo IV Calculando y graficando datos con la hoja de caacutelculo - PNAT
UTILIZANDO SIacuteMBOLOS EIMAacuteGENES
Como apoyo a la informacioacuten de una hoja de caacutelculo algunas veces es necesario adicionar siacutembolos especiales o imaacutegenes Incorporar-los a la informacioacuten es muy sencillo si seguimos estos pasos
71 Insertando siacutembolos
Para insertar siacutembolos que no se encuentran en el teclado del com-putador debemos realizar los siguiente pasos
a- Posicionate en la celda y haz clic en menuacute InsertarSiacutembolosb- Selecciona el tipo de fuente de la ventana Siacutembolos que se des-pliegac- Selecciona el o los siacutembolos deseados y pulsar Aceptar
Si realiza con frecuencia esta operacioacuten puede insertar el icono de siacutembolos en la barra de herramientas haciendo clic en menuacute VerBarra de herramientasInsertar y apareceraacute la barra En la misma tambieacuten se encuentra la opcioacuten de Insertar imagen a partir de archivo
Capiacutetulo7
Moacutedulo IV Calculando y graficando datos con la hoja de caacutelculo - PNAT
72 Insertando Imaacutegenes
Para insertar una imagen a- Haz clic en el menuacute Insertarimagenc- Luego selecciona A partir de archivo se desplegaraacute una ventana en donde debes elegir la imagen deseada En la parte inferior de la ventana hay dos casillas si se tiene seleccio-nada la de previsualizacioacuten pueden observarse las imaacutegenes dispo-nibles antes de seleccionarlas La casilla vincular permite mantener la imagen actualizada con res-pecto al archivo en donde se encuentra es decir si el archivo del ejemplo ldquoeurogratis60x100_1gifrdquo es modificado o cambiado por otro del mismo nombre la imagen insertada en la hoja de caacutelculo cambiaraacute automaacuteticamente Si no se desea esto la casilla vincular no debe estar marcada
Moacutedulo IV Calculando y graficando datos con la hoja de caacutelculo - PNAT
73 Modificando imaacutegenes
A la imagen insertada se le pueden modificar caracteriacutesticas como posicioacuten tamantildeo alineacioacuten anclaje entre otras Para ello se selec-ciona la imagen y haz clic con el botoacuten secundario y se desplegaraacute la siguiente ventana
Al seleccionar Posicioacuten y tamantildeo se abre la ventana de la derecha en donde se pueden modificar esas caracteriacutesticas Una vez que se realizan los cambios oprime Aceptar y quedan listosTambieacuten pueden modificarse sus propiedades utilizando las opcio-nes de la barra imagen que aparece en la barra de herramienta cuan-do se selecciona la imagen Puedes dejar la barra fija al hacer clic en el menuacute VerBarra de herramientasImagen
Con los iconos de esta barra podraacuten realizar las mismas acciones que aparecen al hacer clic en el botoacuten secundario del ratoacuten
Moacutedulo IV Calculando y graficando datos con la hoja de caacutelculo - PNAT
ORDENANDO DATOS
Los datos que se van registrando en una hoja de caacutelculo pueden ser ordenados faacutecilmente en muy corto tiempo si utilizamos el comando Ordenar Esto permitiraacute emplear la informacioacuten contenida en la hoja de caacutelculo de la manera maacutes conveniente en un momento determi-nado
Los pasos para ordenar los datos sona- Se selecciona las celdas a ordenar tomando en consideracioacuten de tomar todas aquellas que se relacionen entre siacuteb- Haz clic en el menuacute DatosOrdenar se desplegaraacute una ventana que permite elegir cuaacutel seraacute el criterio de ordenamiento si se haraacute de forma ascendente o descendente si los datos puedes ser numeacutericos o alfabeacuteticosUna vez seleccionados los criterios y el orden deseado se hace clic en Aceptar
a- En el ejemplo se podraacute notar que pueden seleccionarse varios criterios simultaacuteneamente tomando en cuenta jerarquiacuteas o necesi-dadesb- Selecciona por Nombre (columna B) luego por Definitiva (colum-na G) asiacute las personas que el nombre comience por la misma letra se ordenan alfabeacuteticamente y numeacutericamente por la nota definitiva El resultado de esta ordenacioacuten seriacutea el siguiente
Capiacutetulo8
Moacutedulo IV Calculando y graficando datos con la hoja de caacutelculo - PNAT
El resultado de esta ordenacioacuten seriacutea el siguiente visualice la colum-nas B y G donde los datos se dispusieron en orden de la menor nota a la mayor
Practica utilizando otros criterios de ordenacioacuten por ejemplo por Nombre (descendente) luego por Definitiva (ascendente) Utiliza tus propios criterios de ordenacioacuten
Moacutedulo IV Calculando y graficando datos con la hoja de caacutelculo - PNAT
INSERTANDO FILTROS
Insertar filtros es muy uacutetil cuando existe una gran cantidad de datos y se requiere uno en particular de manera raacutepida sin necesidad de re-ordenar esos datos es decir si tenemos una lista con muchas compa-ntildeiacuteas y una columna es el nombre de la compantildeiacutea y otra es la actividad a la que se dedica por ejemplo Tenemos una faacutebrica de zapatos una de pantalones otra de franelas entre otras por lo que necesitamos hacer un filtro de todas las compantildeiacuteas que fabrican zapatos Para acceder a ella es necesario ubicarse en el encabezado de la columna luego se hace clic en el menuacute DatosFiltroFiltro automaacutetico
Capiacutetulo9
Moacutedulo IV Calculando y graficando datos con la hoja de caacutelculo - PNAT
OBSERVANDO NUESTRO TRABAJO A TRAVEacuteS DE LA VISTA
PRELIMINAR
La Vista Preliminar te permite visualizar el aspecto que el documen-to tendraacute al momento de su impresioacuten Es importante realizar una vista preliminar antes de imprimir pues esto te posibilita reducir el tiempo y la cantidad de tinta que se insumiraacute para obtener una bue-na impresioacuten
Para acceder a esta opcioacuten se pueden realizar cualquiera de las si-guientes formasHaz clic en el icono Vista preliminar ubicado en la barra de herra-mientas o tambieacuten puedes hacer clic en la opcioacuten de menuacute Archivo Vista preliminar Automaacuteticamente se desplegaraacute una ventana con la vista preliminar
Capiacutetulo10
Moacutedulo IV Calculando y graficando datos con la hoja de caacutelculo - PNAT
En dicha ventana se puede visualizar el documento de distintas ma-neras es decir paacutegina anterior y siguiente comienzo o fin del docu-mento Para desactivar la Vista Preliminar soacutelo haz clic en la opcioacuten Cerrar la Vista Preliminar ubicado en la barra de herramientas o Pre-sionar nuevamente el icono Vista Preliminar
Es necesario utilizar la vista preliminar por que alliacute podemos confi-gurar el formato de la paacutegina con el fin de ajustarla para proceder a imprimir
101 Configurando el formato de la paacutegina
a- Haz clic en el botoacuten ubicado en la barra de herramientas o ha-ciendo clic en el menuacute Formato Paacuteginab- En la pestantildea Paacutegina donde seleccionamos el formato del papel (Carta A4 entre otros) la orientacioacuten de la paacutegina (horizontal verti-cal) maacutergenes entre otrosc- En la pestantildea Borde si quieres puedes antildeadirle alguacuten borde a la paacuteginad- En la pestantildea Fondo si quieres puedes antildeadirle alguacuten color de fondo a la paacuteginae- En la pestantildea Encabezamiento se le puede activar un encabeza-do para que este aparezca en todas las paacuteginasf- En la pestantildea Pie de paacutegina puedes activarle el pie de paacutegina para que este aparezca en todas las paacuteginasg- En la pestantildea Hoja se configura el orden de las paacuteginas indicas que deseas imprimir y la escala la cual permite ajustar de un 100 a un porcentaje menor hasta ajustar el contenido
0 Moacutedulo IV Calculando y graficando datos con la hoja de caacutelculo - PNAT
IMPRIMIENDO UNA HOJADE CAacuteLCULO
Para imprimir una hoja de caacutelculo se puede realizar cualquiera de las tres opcionesa- Haz clic en el icono Imprimir archivo directamenteubicado en la barra de herramientasb- Presionar simultaacuteneamente las teclas Control+P c- Haz clic en la opcioacuten de menuacute Archivo Imprimir
Es importante visualizar la hoja primero con Vista Preliminar con el fin de asegurarse que sea impreso como se quiere
Una forma de imprimir es seleccionar el rango de celdas que compren-de el aacuterea que se desea imprimir en el campo donde solicita el aacuterea de impresioacuten Selecciona la opcioacuten Seleccioacuten y pulsamos aceptar Al pulsar la opcioacuten de imprimir se desplegaraacute una ventana que te permite seleccionar la impresora configurar algunas propiedades de la misma establecer el aacuterea de impresioacuten definir el nuacutemero de co-pias a imprimir asiacute como configurar algunas opciones de contenido paacuteginas entre otras
Y para terminar
En este punto podemos estar satisfechos del trabajo realizado he-mos utilizado internet para la buacutesqueda de informacioacuten electroacutenica al instante como una herramienta de trabajo muy uacutetil para la inves-tigacioacuten y el aprendizaje sobre cualquier tema aplicando sus princi-pales funcionalidades Al mismo tiempo hemos querido promover el uso de internet como un medio que facilita las tareas cotidianas y la buacutesqueda de informacioacuten sobre la formulacioacuten de proyectos perso-nales o comunitarios
Capiacutetulo11
Moacutedulo IV Calculando y graficando datos con la hoja de caacutelculo - PNAT
Ayuda complementaria 1 iquestCoacutemo crear una factura
Ejercicio 1
Vamos a proceder a realizar factura de una Ferreteriacutea a la que llama-remos CALC 1 Selecciona la celda A12 Escriba la siguiente frase FERRETERIA CALC3 Escriba los demaacutes datos (Factura Ndeg 15846 Articulo Precio Can-tidad Total Alicates Tornillos Dry Wall Destornillador estria Clavos para maderaSub Total IVA Total asiacute mismo los precios y cantidades pero no los Totales) tal y como aparece en la siguiente figura4 Apliacutecale el formato a las celdas que considere pertinente el cual pudiera ser como se muestra en la figura
Para calcular el Total por Artiacuteculo vamos a multiplicar el Precio por la Cantidad de la siguiente manera
1 Selecciona la celda D42 Haz clic en el menuacute Insertar Funcioacuten o Ctrl + F2 y buacutesca la fun-cioacuten PRODUCTO en la lista Presiona el botoacuten siguiente o haga doble clic sobre la funcioacuten
AYUDA COMPLEMENTARIA
Moacutedulo IV Calculando y graficando datos con la hoja de caacutelculo - PNAT
3 Coloacutecate en la casilla nuacutemero 1 luego pulse el botoacuten que se encuentra a la derecha de la casilla Selecciona el rango B4C4 vuelva a pulsar el botoacuten y presiona aceptar como se muestra en las si-guientes imaacutegenes
4 Realice lo mismo con el resto de los totales por artiacuteculo lo puede hacer copiando la funcioacuten de la celda D4 y pegaacutendola en las celdas de la D5 a la D7 otra manera seria arrastrando desde la celda D4 has-ta la D7
Para calcular el Sub Total sumaremos los montos del Totales por Artiacuteculo de la siguiente manera
1 Selecciona la celda D92 Haz clic en el menuacute Insertar Funcioacuten o Ctrl + F2 y buacutesque la fun-cioacuten SUMA en la lista Presiona el botoacuten siguiente o haga doble clic sobre la funcioacuten3 Coloacutecate en la casilla nuacutemero 1 luego pulse el botoacuten que se encuentra a la derecha de la casilla selecciona el rango D4D7 vuelva a pulsar el botoacuten y presiona aceptar
Para calcular el IVA vamos a multiplicar el Sub Total por el 12 de la siguiente manera1 Selecciona la celda D102 Inserta la siguiente formula =D912 que te permitiraacute realizar el caacutelculo del IVA del monto Sub Total de los artiacuteculos
Moacutedulo IV Calculando y graficando datos con la hoja de caacutelculo - PNAT
Para calcular el Total sumaremos los montos del Sub Total maacutes el IVA de la siguiente manera
1 Selecciona la celda D112 Haz clic en el menuacute Insertar Funcioacuten o Ctrl + F2 y buacutesca la fun-cioacuten SUMA en la lista presiona el botoacuten siguiente o haga doble clic sobre la funcioacuten3 Coloacutecate en la casilla nuacutemero 1 luego pulse el botoacuten que se encuentra a la derecha de la casilla selecciona el rango D9D10 vuel-va a pulsar el botoacuten y presiona aceptar
Finalmente observamos en la figura la factura obtenida
Coloacutecale 2 decimales a las celdas que poseen los montos de las co-lumnas Precio Cantidad Total Sub Total IVA y Total
Ejercicio 2
Vamos a crear la relacioacuten de gastos familiares
1 Selecciona la celda C12 Escriba la siguiente frase GASTOS DEL HOGAREscriba los demaacutes datos (ANtildeO 2009 luz agua teleacutefono gas mercado salud seguro transporte emergencia otras total por mes sueldo mensual ahorro en el mes asiacute mismo las cantidades pero no asi en el monto del Total y Ahorro) tal y como aparece en la siguiente figura3 Apliacutecale el formato a las celdas que considere pertinente el cual pudiera ser como se muestra en la figura
Moacutedulo IV Calculando y graficando datos con la hoja de caacutelculo - PNAT
En el caso de los meses del enero a junio haremos lo siguientea- Selecciona la celda B4 escriba Enerob- Selecciona el rango B4G4c- Luego en el menuacute EditarRellenarSeries alliacute apareceraacute el siguien-te cuadro Presiona Aceptar
De esta manera no tendremos necesidad de transcribir todos los me-ses Esto aplica para series consecutivas tales como nuacutemeros diacuteas de la semana meses antildeos entre otros
4 Coloacutecale 2 decimales a las celdas que poseen los montos de las columnas enero febrero marzo abril mayo junio y julio
Para calcular el total por mes sumaremos el monto por servicio de cada mes de la siguiente manera
1 Selecciona la celda B152 Haz clic en el menuacute Insertar Funcioacuten o Ctrl + F2 y buacutesque la fun-cioacuten SUMA en la lista presiona el botoacuten siguiente o haga doble clic sobre la funcioacuten
Moacutedulo IV Calculando y graficando datos con la hoja de caacutelculo - PNAT
3 Coloacutecate en la casilla nuacutemero 1 luego pulse el botoacuten que se encuentra a la derecha de la casilla selecciona el rango B5B14 vuel-va a pulsar el botoacuten y presiona aceptar
4 Realiza lo mismo con el resto de los meses lo puede hacer copian-do la funcioacuten de la celda B15 y pegaacutendola en las celdas de la C15 a la G15 otra manera seriacutea arrastrando desde la celda B15 hasta la G15
Para calcular el ahorro en el mes sumaremos el total por mes de cada mes por el sueldo mensual de la siguiente manera
1 Selecciona la celda B17 Inserte la siguiente formula =B16-B15 lo que se estaacute haciendo es restar el sueldo del mes de ENERO (celda B16) menos el Total del Gasto del mes de ENERO (celda B15) permitiendo realizar el caacutelculo de cuanto se ahorro durante el mes de ENERO 2 Realice lo mismo con el resto de los meses lo puede hacer copian-do la funcioacuten de la celda B17 y pegaacutendola en las celdas de la C17 a la G17 otra manera seriacutea arrastrando desde la celda B17 hasta la G17Finalmente observamos en la figura la Relacioacuten de Gastos Obteni-das
Moacutedulo IV Calculando y graficando datos con la hoja de caacutelculo - PNAT
Ayuda complementaria 2 Exportando en formato PDF
Finalmente es importante conocer que el documento puede guar-darse en otros formatos como el PDF para facilidad de su manejoUn archivo en formato PDF se puede ver e imprimir en cualquier pla-taforma es decir puede ser presentado por los principales sistemas
operativos del mercado (GNULinux Windows Mac) sin que se modi-fiquen ni el espacio ni la estructura del documento originalPara exportar un documento de Writer soacutelo se deben realizar las si-guientes acciones
1Haz clic en el icono Exportar directamente como PDF ubica-do en la barra de herramientas2Tambieacuten puedes hacer clic en la opcioacuten de Menuacute Archivo Expor-tar en Formato PDF3 Observaraacutes como la aplicacioacuten exporta el documento al nuevo for-mato PDF
Moacutedulo IV Calculando y graficando datos con la hoja de caacutelculo - PNAT
Ayuda complementaria 3 Guardando en pendrive
Recordemos que este es un dispositivo portaacutetil que funciona como medio de almacenamiento de datos
Para almacenar la informacioacuten en el pendrive
1 Lo primero que debes hacer es insertar la unidad extraiacuteble en el puerto USB que se encuentra ubicado en la parte delantera del CPU o Case En algunos equipos podemos encontrarlos en la parte trasera o lateral
2 En el momento que introduzcas el pendrive se abriraacute una ventana con diferentes opciones3 Haz clic en la opcioacuten abrir archivos existentes y procede a selec-cionar y guardar el documento ya existente seleccionando el archivo abre el icono de la memoria extraiacuteble que observas en el escritorio (Desktop) del computador
Ayuda complementaria 4 Creando carpetas para guardar ar-chivos
Es importante conocer que los documentos que elaboras los puedes organizar en carpe-tas de acuerdo al tema al tiacutetulo o la necesi-dad que tengas al momento Para ello vamos a aprender como crear una carpeta Desde la opcioacuten Guardar se desplegaraacute una ventana donde en la parte superior derecha encon-traraacute un carpeta que puede ser de color amarillo Al hacer clic en la carpeta apareceraacute la opcioacuten de crear carpeta nueva Identifiquela con el nombre Proyecto la cual quedaraacute en la computadora o en el pendrive seguacuten sea la opcioacuten que hayas seleccionado
Moacutedulo IV Calculando y graficando datos con la hoja de caacutelculo - PNAT
Interfaz Graacutefica es el contexto del proceso de interaccioacuten persona-computador La Interfaz Graacutefica del usuario es el artefacto tecnoloacute-gico de un sistema interactivo que posibilita a traveacutes del uso y la re-presentacioacuten del lenguaje visual una interaccioacuten amigable con un sistema informaacuteticoLa interfaz graacutefica de usuario (en ingleacutes Graphical User Interface GUI) puede definirse tambieacuten como un tipo de entorno graacutefico que uti-liza un conjunto de imaacutegenes y objetos graacuteficos para representar la informacioacuten y acciones disponibles en la interfaz Habitualmente las acciones se realizan mediante manipulacioacuten directa para facilitar la interaccioacuten del usuario con la computadora
HTML es el lenguaje demarcado predominante para la construccioacuten de paacuteginas Web Es usado para describir la estructura y el contenido en forma de texto asiacute como para complementar el texto con objetos tales como imaacutegenes para ser utilizados en un navegador
Documento de Formato Portable (PDF de Adobe) es un formato que mantiene la apariencia de un documento independiente del medio donde se ve Guardar un documento bajo este formato faci-lita su manejo y asiacute abrirlo en cualquier otro sistema operativo del mercado
GNU el proyecto GNU fue iniciado por Richard Stallman con el ob-jetivo de crear un sistema operativo completamente libre el sistema GNU Su desarrollo es uno de los ejemplos maacutes prominentes de soft-ware libre todo el coacutedigo fuente puede ser utilizado modificado y redistribuido libremente por cualquiera bajo los teacuterminos de la GPL de GNU (Licencia Puacuteblica General de GNU) y otras licencias libres Sin embargo por economiacutea del lenguaje se suele utilizar maacutes el teacutermino Linux para referirse a este sistema operativo a pesar de que Linux soacutelo es el nuacutecleo del sistema Para maacutes informacioacuten consulte la sec-cioacuten ldquoDenominacioacuten GNULinuxrdquo o el artiacuteculo ldquoControversia por la de-nominacioacuten GNULinuxrdquo
GLOSARIO DE TEacuteRMINOS
Moacutedulo IV Calculando y graficando datos con la hoja de caacutelculo - PNAT
MAC Macintosh es el sistema operativo de la empresa de computa-dores Apple cuya interfaz graacutefica de usuario ha proporcionado una muy buena medida de consistencia y facilidad de uso
USB una memoria USB (de Universal Serial Bus en ingleacutes pendrive o USB flash drive) es un pequentildeo dispositivo de almacenamiento que utiliza memoria flash para guardar la informacioacuten que puede requerir o no bateriacuteas (pilas) en los uacuteltimos modelos la bateriacutea no es requeri-da Estas memorias son resistentes a los rasguntildeos (externos) al polvo y algunos al agua que han afectado a los Discos de video (DVD) Es-tas formas previas de almacenamiento portaacutetil como los disquetes discos compactos y los DVD han sido desplazados por estos dispo-sitivos Estas memorias se han convertido en el sistema de almace-namiento y transporte personal de datos maacutes utilizado Se pueden encontrar en el mercado faacutecilmente memorias de 1 2 4 8 16 32 64 128 GB o maacutes (esto supone como miacutenimo el equivalente a 180 CD de 700MB o 91000 disquetes de 144 MB aproximadamente) Su gran popularidad le ha supuesto infinidad de denominaciones populares relacionadas con su pequentildeo tamantildeo y las diversas formas de pre-sentacioacuten sin que ninguna haya podido destacar entre todas ellas
Microsoft Windows Windows es una familia de sistemas operativos desarrollados y comercializados por la empresa Microsoft Existen versiones de este sistema para hogares empresas servidores y dis-positivos moacuteviles como computadores de bolsillo y teleacutefonos inteli-gentes
Gimp (General Image Manipulation Program Programa de Ma-nipulacioacuten de Imaacutegenes) es un programa gratuito que te da una diversidad de opciones para editar imaacutegenes surge como la alter-nativa maacutes firme del software libre al popular programa de retoque fotograacutefico Photoshop Esta herramienta te permite realizar diversas modificaciones a una imagen no soacutelo podraacutes bajar la resolucioacuten a la imagen sino tambieacuten cambiarle el color el tamantildeo la forma entre otros
0Moacutedulo IV Calculando y graficando datos con la hoja de caacutelculo - PNAT
Albarran I y otros (sf) Uso del correo electroacutenico Un anaacutelisis empiacuterico en la UCM Recuperado el 18 de febrero de 2009 de httpwwwucmesBUCMceedoc99099909htm
Brito V (sf) El foro electroacutenico una herramienta tecnoloacutegica para facilitar el aprendizaje colaborativo [Versioacuten Electroacutenica] EDUTEC (17)
Hernandez J (sf) Evolution y Gaim Herramientas de Internet [versioacuten electroacutenica] Barcelona Espantildea Edit Lin Editorial SL
Peacuterez A (1996) DTTE Una experiencia de aprendizaje colaborativo a traveacutes del correo electroacutenico [Versioacuten Electroacutenica] EDUTEC (3)
Pidgin Sitio Oficial (sf) About Pidgin Recuperado el 18 de marzo de 2009 de httpwwwpidginimabout
REFERENCIAS BIBLIOGRAacuteFICAS
Objetivos Contenidos
Presentacioacuten bull Palabras de Bienvenidabull Presentacioacuten del Facilitadorbull Presentacioacuten del cursobull Presentacioacuten de los participantesbull Chequeo de expectativasbull Establecimiento de normas
1 iquestQUEacute CONOCES DE CALC11 Definiendo la hoja de caacutelculo CALC12 Accediendo a la hoja de caacutelculo CALC13 Interactuando con la interfaz graacutefica14 Creando y guardando la hoja de caacutelculo15 Abriendo la hoja de caacutelculo
2 iquestQUEacute SABES DE UNA CELDA21 Identificando una celda22 Un rango de celda23 Selecciona una fila o columna entera24 Combiando celdas25 Utilizando e identificando filas columnas y celdas26 Insertando y eliminando filas columnas y celdas27 Modificando tamantildeo de las columnas y filas28 Mostrando Ocultando las columnas
3 iquestCOacuteMO APLICAR FORMATO A LAS CELDAS31 Colocando formatos
4 iquestCOacuteMO EDITAR UNA HOJA DE CAacuteLCULO41 Insertando hojas42 Eliminando hojas43 Cambiando el nombre a la hoja de caacutelculo44 Moviendo Copiando una hoja45 Buscando y reemplazando
5 FOacuteRMULAS Y FUNCIONES51 Para introducir formulas o funciones
6 CREAR DIAGRAMAS
7 UTILIZANDO SIacuteMBOLOS E IMAGENES71 Insertando siacutembolos72 Insertando imaacutegenes73 Modificando imaacutegenes
8 ORDENANDO DATOS
9 INSERTANDO FILTROS
10 OBSERVANDO NUESTROS TRABAJOS A TRAVEacuteS DE LA VISTA PRELIMINAR101 Configurando el formato de la paacutegina
11 IMPRIMIENDO UNA HOJA DE CAacuteLCULO
PLAN D
Estrategias y Teacutecnicas de Aprendizaje Duracioacuten
bull Exposicioacuten por parte del facilitador para presentar el objetivo y conteni-dos del cursobull Teacutecnica grupal rompehielos Se sugiere el DIAMANTE (Ver ficha 1)bull Establecimiento de norma a traveacutes de la estrategia de la pregunta
bull 10 min
bull 25 minbull 10 min
bull Estrategia didaacutectica se sugiere ldquoLluvia de ideasrdquobull Exposicioacuten del facilitador bull Ronda de preguntas para aclarar dudasbull Elaboracioacuten de ejerciciosbull Exposicioacuten del facilitadorbull Elaboracioacuten de ejercicio Proyecto comunitario (continuacioacuten)
15 min para lluvia de ideas
bull Exposicioacuten por parte del facilitadorbull Teacutecnica de integracioacuten se sugiere ldquoEl nudordquobull Elaboracioacuten de ejercicio Proyecto comunitario (continuacioacuten)
15 min para teacutecnica ldquoEl nudordquo
bull Exposicioacuten por parte del facilitador
IDAacuteCTICO
RIF
G-2
0007
728-
0

Moacutedulo IV Calculando y graficando datos con la hoja de caacutelculo - PNAT
Tambieacuten puedes utilizar los siguientes iconos de la barra
En ocasiones necesitaraacutes cambiar el color la forma o el tamantildeo de los nuacutemeros o letras que insertes en las celdas Calc permite realizar este tipo de opciones iquestCoacutemo De la siguiente manera
La pestantildea Efectos de fuente contiene las opciones de modificar as-pectos como el subrayado tachado color de la fuente color de la celda sombras y contornos Iconos de la barra de herramientasEn la pestantildea Alineacioacuten se determina doacutende estaraacuten alojados vertical y horizontalmente los caracteres en cada celda es decir la alineacioacuten a la derecha a la izquierda centrado justificado hacia arriba hacia abajo asiacute como el aacutengulo de inclinacioacuten requerida
Moacutedulo IV Calculando y graficando datos con la hoja de caacutelculo - PNAT
En la pestantildea Borde se determina la disposicioacuten de las liacuteneas que le daraacuten el formato a las celdas para formar tablas En la mayoriacutea de las ocasiones presionamos el cuarto recuadro de izquierda a derecha el cual el borde exterior y todas las liacuteneas interiores de las celdas selec-cionadas tambieacuten elegimos el estilo de liacutenea el color la sombra el color de la sombra y la distancia del texto dentro de la celda
Moacutedulo IV Calculando y graficando datos con la hoja de caacutelculo - PNAT
La pestantildea Fondo determina el color de fondo de la celda que selec-cionaste o las celdas que se seleccionaron
La pestantildea Proteccioacuten de Celdas en el caso de que deba realizar una hoja de caacutelculo en la que otras personas incluyan informacioacuten esta opcioacuten te podriacutea ser muy uacutetil porque permiten indicar cuaacuteles celdas estaraacuten protegidas y que solo las celdas seleccionadas sean cambia-das a menos que se sepan la clave para hacerlo al igual de definir cuaacuteles deben ocultarse al momento de imprimir el documentoa- Haz clic en el menuacute HerramientasProteger documentoHoja o Documento b- Si seleccionamos la opcioacuten Hoja soacutelo protegeremos aquellas so-bre la cual estamos trabajando si le decimos Documento protegere-mos el documento entero
Moacutedulo IV Calculando y graficando datos con la hoja de caacutelculo - PNAT
c- Una vez protegido el documento o la hoja haz clic en menuacute For-matoCeldas y ubica la pestantildea Proteccioacuten de celda Alliacute verifica que las celdas deseadas esteacuten tildadas como Protegido311 Aplicando Autoformato
Si quieres darle un formato atractivo a las celdas de manera faacutecil y raacutepida puedes utilizar la herramienta de Formateado automaacutetico Para empezar selecciona el aacuterea o celdas a las que quieres aplicar un formato (el aacuterea miacutenima es de 3 filas por 3 columnas) luego en la barra de menuacute FormatoFormato automaacutetico inmediatamente se desplegaraacute una ventana como la siguiente donde observaraacutes varias opciones para dar formato a un aacuterea determinada Toma el formato deseado iexcly listo se obtiene un formato completo en pocos pasos
Moacutedulo IV Calculando y graficando datos con la hoja de caacutelculo - PNAT
PASOS PARA PRACTICAR
a- Selecciona el rango de celdas A1D10b- Haz clic en la barra de menuacute FormatoFormato automaacuteti-coc- En la lista que se encuentra a la izquierda selecciona el for-mato llamado Moneda y presiona Aceptar
Finalmente observa que tenemos como resultado de la acti-vidad
Si presionas el botoacuten puedes seleccionar caracteriacutesticas adiciona-les bordes formato numeacuterico modelo fuente alineacioacuten y ajustar anchoalto
Moacutedulo IV Calculando y graficando datos con la hoja de caacutelculo - PNAT
ACTIVIDAD INSERTANDO INFORMACIOacuteN
a- En el archivo que ya creamos vamos a insertar los datos tal cual coacutemo se observa en la imagenb- Puedes colocarle el color de los bordes del fondo y de la fuente que tu desees
Importante Maacutes adelante describiremos con detalle sobre el manejo de las hojas de caacutelculo sin embargo es preciso mencionar que para realizar este ejercicio los documentos de Calc traen tres hojas predeterminadas que pueden ma-nejarse individualmente tambieacuten puedes incorporar hojas si asiacute lo requieres En la imagen puedes observar donde se ubican las pestantildeas de las hojas de trabajo
c- Inserta en la hoja 1 los siguientes datos tal como se vi-sualiza en la siguiente imagen
Moacutedulo IV Calculando y graficando datos con la hoja de caacutelculo - PNAT
Inserta en la hoja 2 los siguientes datos tal como se visualiza en la imagen Inserta en la hoja 3 los siguientes datos tal como se visualiza en la imagen
Moacutedulo IV Calculando y graficando datos con la hoja de caacutelculo - PNAT
iquestCOacuteMO EDITAR UNA HOJA DE CAacuteLCULO
La edicioacuten de una hoja de caacutelculo comprende las opciones seleccionar insertar eliminar copiar cortar pegar deshacer restaurar y dar formato a celdas Adicionalmente incluye coacutemo buscar y reemplazar palabras foacutermulas y diacutegitos
41 Insertando hojas
Los documentos de Calc traen tres hojas predeterminadas que pue-den manejarse individualmente si requieres agregar mayor cantidad de hojas dependeraacute de la capacidad de memoria disponible en el computador Pueden crearse siguiendo estos pasos
a- Haz clic en menuacute InsertarHoja se desplegaraacute la ventana Insertar hoja Selecciona las caracteriacutesticas deseadas como el nombre de la hoja la cantidad la posicioacuten y si pertenece o no a otro archivo de calcb- Haz clic en Aceptar y contamos con una nueva hoja
Capiacutetulo4
Moacutedulo IV Calculando y graficando datos con la hoja de caacutelculo - PNAT
ACTIVIDAD INSERTANDO HOJAS
a- Vamos a insertar una nueva hoja para ello haz clic en el menuacute Insertar Hojab- En el campo que indica Posicioacuten selecciona la opcioacuten De-traacutes de la Hoja Actual
Inserta en la nueva hoja los siguientes datos tal como se vi-sualiza en la imagen
42 Eliminando hojas
Para eliminar hojas de un documento haz clic en el Menuacute Editar selec-ciona la opcioacuten Hoja y luego Borrar Observa que aparece un cuadro de diaacutelogo solicitaacutendote la confirmacioacuten para realizar la accioacuten Al respon-der ldquoSiacuterdquo la o las hojas quedaraacuten eliminadas y no podraacuten recuperarse
0 Moacutedulo IV Calculando y graficando datos con la hoja de caacutelculo - PNAT
43 Cambiando el nombre a la hoja de calculo
a- Haz clic en la etiqueta de la hojab- Haz clic en el menuacute Formato selecciona la opcioacuten hoja y luego seleccionas la opcioacuten Cambiar nombre
Observa que aparece un cuadro de diaacutelogo para cambiar el nombre a la hoja
c- Escriba la Palabra que usted desee luego haga clic en Aceptar
Observa que el nombre de la etiqueta cambiaraacute por la palabra que colocaste
44 MoviendoCopiando una hoja
Esta accioacuten nos permite reordenar las hojas dentro del documento o copiar una hoja para ahorrar tiempo evitando rehacer formatos o foacutermulas Tambieacuten es posible realizar estas operaciones si nos po-sicionamos sobre la pestantildea de hojas y con el botoacuten secundario del ratoacuten se hace clic sobre eacutel Esto desplegaraacute una ventana que nos daraacute opciones para insertar eliminar cambiar nombre movercopiar o se-
Moacutedulo IV Calculando y graficando datos con la hoja de caacutelculo - PNAT
leccionar todas las hojas441 Moviendo una hoja
Para mover una hoja soacutelo sigue los pasos a continuacioacuten
a- Haz un clic en la etiqueta de la Hoja2b- Presiona el botoacuten izquierdo del ratoacuten y sin soltarlo arraacutestralo por la fila de etiquetas hasta la Hoja1c- Observa que aparece una flecha indicando doacutende se va a insertar la hojad-Suelta el botoacuten del ratoacuten y la hoja se moveraacute hacia la nueva ubi-cacioacuten
iquestVes que sencillo fue ahora intentemos copiar una hoja
442 Copiando una hoja
Sigue los pasos y te daraacutes cuenta lo sencillo que es copiar una hoja en ocasiones necesitaraacutes maacutes de las hojas predeterminadas
a- Haz un clic en la etiqueta de la Hoja1b- Presiona la tecla Control (Ctrl) y manteacutenla presionada desde ese instante pulsa el botoacuten izquierdo del ratoacuten y sin soltarlo arraacutestralo por la fila de etiquetas hasta despueacutes de la Hoja6
Moacutedulo IV Calculando y graficando datos con la hoja de caacutelculo - PNAT
c-Suelta el botoacuten del ratoacuten y la tecla Ctrl la hoja se copiaraacute en la nueva ubicacioacuten d- Observa que se copioacute la hoja entre la Hoja5 y la Hoja6 y posee ahora el nombre Hoja1_2
Ejemplo de copiado de hoja
45 Buscando y Reemplazando
En ocasiones necesitaraacutes cambiar una palabra que tal vez colocaste incorrectamente o no te dio tiempo de leer todas las hojas la hoja de calculo (Calc) te da la opcioacuten Buscar la cual permite buscar una pa-labra o frase en un documento mientras que la opcioacuten Reemplazar permite buscar una palabra o frase dentro del documento y reempla-zarla por otra En Calc esas acciones se realizaraacuten por celdas
Para acceder a estas opciones se tienen 3 viacuteas
a- Haz clic en la opcioacuten de menuacute EditarBuscar y reemplazar
Moacutedulo IV Calculando y graficando datos con la hoja de caacutelculo - PNAT
b- Presionar simultaacuteneamente las teclas Ctrl + Bc- Haz clic directamente sobre el icono Buscar y reemplazar Observa que para cualquiera de las dos acciones se desplegaraacute una ventana como la siguiente
En esta misma ventana se pueden realizar las acciones de Buscar y Reemplazar por si lo que se desea es Buscar debes colocar la palabra o frase en el campo Buscar y haz clic sobre el botoacuten Buscar o Buscar todo
Como en la siguiente imagen coloca la frase o palabra a buscar por ejemplo ldquoEstadordquo
Luego de escribir la frase haz clic en el botoacuten Buscar la aplicacioacuten buscaraacute la palabra o frase y mostraraacute de manera sombreada la prime-ra frase que coincida con la buacutesqueda es decir la primera ocurren-cia Si presionas nuevamente el botoacuten Buscar encontraraacute la segunda ocurrencia y asiacute sucesivamente Si lo que se necesitas es ver todas las ocurrencias haz clic en el botoacuten Buscar todo
Moacutedulo IV Calculando y graficando datos con la hoja de caacutelculo - PNAT
Si lo que deseas es reemplazar coloca la palabra o frase a reemplazar en el campo de Buscar y coloca la palabra o frase por la que se desea reemplazar en el campo de Reemplazar por luego haz clic sobre el botoacuten Reemplazar o Reemplazar todoObserva la siguiente figura
Moacutedulo IV Calculando y graficando datos con la hoja de caacutelculo - PNAT
PASOS PARA PRACTICAR
Practiquemos editando el nombre a las hojas
a- Cambiale el nombre a la primera Hoja llamada Hoja1 por ldquoMano de Obrardquob- Cambiale el nombre a la segunda Hoja llamada Hoja2 por ldquoAlquiler de Equiposrdquoc- Cambiale el nombre a la tercera Hoja llamada Hoja3 por ldquoMaterialesrdquod- Cambiale el nombre a la cuarta Hoja llamada Hoja4 por ldquoTotalrdquo
Moacutedulo IV Calculando y graficando datos con la hoja de caacutelculo - PNAT
FOacuteRMULAS Y FUNCIONES
El objetivo principal de Calc es brindarte herramientas que te permi-tan hacer caacutelculos de manera sencilla y raacutepida a partir de datos Para realizarlos de manera automaacutetica Calc te permite introducir foacutermulas y funciones Te preguntaraacutes iquestpara queacute me sirve una Funcioacuten Imagiacutenate por un momento poder sacar por ejemplo un promedio sin la necesidad de sumar cada dato y luego dividirlo pues Calc te permite realizar el mismo caacutelculo seleccionando soacutelo el rango que contiene los datos Sigamos adelante y veamos coacutemo introducir un foacutermula o funcioacuten
51 Para introducir foacutermulas o funciones Existen varias manerasa- Haz clic en menuacute InsertarFuncioacutenb- Pulsa las teclas Ctrl + F2c- Pulsa el icono de la barra de foacutermulasd- Escriacutebela directamente en la celda teniendo en cuenta colocar el siacutembolo ldquo=rdquo al inicio
Las tres primeras opciones desplegaraacuten una ventana como la siguien-te en donde podraacutes escoger la foacutermula o funcioacuten deseadaEjemplo
Capiacutetulo5
Moacutedulo IV Calculando y graficando datos con la hoja de caacutelculo - PNAT
Anotemos cinco cantidades en cinco celdas consecutivas y nos co-locamos en la celda siguiente como aparece en la siguiente figura Luego aplicamos algunos de los pasos descritos anteriormente para desplegar la ventana Asistente Funciones donde ubicaremos la funcioacuten Producto (estaacuten en orden alfabeacutetico) y se presiona el botoacuten Siguiente como la siguiente ventana por ejemplo
Si las celdas de datos estaacuten consecutivas (como en el ejemplo) se podraacuten seleccionar
a- Haz clic en el primer nuacutemero y arrastralo hasta el uacuteltimo cuidando que esa seleccioacuten quede dentro de los pareacutentesis de =Producto( ) b- Si por el contrario los nuacutemeros estaacuten no consecutivos o son grupos de ellos se podraacuten elegir una a una las celdas donde se encuentran colocaacutendolos en cada una de las casillas que aparecen en la ventana nuacutemero 1 nuacutemero 2 nuacutemero 3 y nuacutemero 4 c- Finalmente se presiona el botoacuten Aceptar y listo ya se tiene el caacutelculo realizado Si necesitamos cambiar los nuacutemeros de origen la celda donde estaacute realizado el caacutelculo cambiaraacute automaacuteticamente
Moacutedulo IV Calculando y graficando datos con la hoja de caacutelculo - PNAT
Esto lo podemos realizar con cada una de las funciones descritas en la ventana Para la foacutermula =Suma( ) hay un icono especial en el menuacute de foacutermulas Se seleccionan las celdas a sumar y se presiona este botoacuten y apareceraacute automaacuteticamente el resultado de la suma
En oportunidades seraacute necesario realizar operaciones combinadas como el ejemplo siguiente en el cual se obtiene el 15 de la suma de los nuacutemeros de la columna A =PRODUCTO(SUMA(A3A8)15)100 Estas combinaciones de foacutermulas pueden permitir realizar operaciones maacutes complicadas como caacutelculos de noacuteminas pagos con intereses a proveedores caacutelculos de primas de seguros entre otros
Moacutedulo IV Calculando y graficando datos con la hoja de caacutelculo - PNAT
ACTIVIDAD EJERCITANDO LAS FUNCIONES Y
FOacuteRMULAS
Ahora vamos a ejercitar coacutemo realizar funciones iquestRecuerdas el caso inicial En este planteaacutebamos que necesitas realizar la presentacioacuten y caacutelculos sobre los recursos utilizados en el proyecto que coordinaste conjuntamente con el Consejo Comunal este proyecto es sobre la Dotacioacuten de agua potable de tu sectorPara ello ubicate en la hoja llamada ldquoMano de ObrardquoPara calcular el pago total por trabajador en una obra vamos a multiplicar el Ndeg de Diacuteas por el Pago por Diacutea de la siguiente maneraa- Selecciona la celda H14b- Haz clic en el menuacute Insertar Funcioacuten o Ctrl + F2 y busca la funcioacuten PRODUCTO en la lista c- Presiona el botoacuten siguiente o Haz doble clic sobre la fun-cioacuten que mostraraacute la siguiente ventana
d- Coloca en la casilla nuacutemero 1 Luego pulsa el botoacuten que se encuentra a la derecha de la casilla Selecciona el ran-go F14G14 vuelva a pulsar el botoacuten y presiona aceptar como se muestra en las siguientes imaacutegenes
0 Moacutedulo IV Calculando y graficando datos con la hoja de caacutelculo - PNAT
e- Realiza el mismo procedimiento con el resto de los tra-bajadores lo puedes hacer copiando la funcioacuten de la cel-da H14 y pegaacutendola en las celdas de la H15 a la H18 otra manera seriacutea arrastrando desde la celda H14 hasta la H18
Para calcular el Total General sumaremos los montos del pago total por trabajador de la siguiente manera
a- Selecciona la celda H19b- Haz clic en el menuacute Insertar Funcioacuten o Ctrl + F2 y busca la funcioacuten SUMA en la lista Presiona el botoacuten siguiente o haz doble clic sobre la funcioacuten se mostraraacute la siguiente ventana
Moacutedulo IV Calculando y graficando datos con la hoja de caacutelculo - PNAT
c- Coloacutecate en la casilla nuacutemero 1 luego pulse el botoacuten que se encuentra a la derecha de la casilla Selecciona el ran-go H14H18 vuelva a pulsar el botoacuten y presiona aceptar como se muestra en las siguientes imaacutegenes
Moacutedulo IV Calculando y graficando datos con la hoja de caacutelculo - PNAT
d- Coloacutecale 2 decimales a las celdas que poseen los montos de las columnas Pago por Diacutea Total y Total Generale- Visualizaraacutes el resultado de la siguiente manera
Otra forma de sumar el Total General seriacutea
Selecciona la celda H19 Pulse el botoacuten que se encuentra en la barra de foacutermula Selecciona el rango H14H18 y presiona la tecla Enter
Moacutedulo IV Calculando y graficando datos con la hoja de caacutelculo - PNAT
Ahora vamos a la Hoja llamada ldquoAlquiler de Equiposrdquo
Para calcular el Monto de los Equipos y maquinarias alquila-dos para el proyecto sin IVA vamos a multiplicar la Cantidad por el Precio Unitario y el Nuacutemero de Diacuteas de la siguiente maneraa- Selecciona la celda H14b- Haz clic en el menuacute Insertar Funcioacuten o Ctrl + F2 y busca la funcioacuten PRODUCTO en la lista presiona el botoacuten siguiente o haz doble clic sobre la funcioacuten como se muestra en la siguiente ventana
Moacutedulo IV Calculando y graficando datos con la hoja de caacutelculo - PNAT
c- Coloacutecate en la casilla nuacutemero 1 luego pulsa el botoacuten que se encuentra a la derecha de la casilla selecciona la celda E14 y vuelve a pulsar el botoacuten como se muestra en las siguientes imaacutegenes
d- Ubicate en la casilla nuacutemero 2 luego pulsa el botoacuten que se encuentra a la derecha de la casilla selecciona la cel-da F14 vuelve a pulsar el botoacuten como se muestra en las siguientes imaacutegenes
Moacutedulo IV Calculando y graficando datos con la hoja de caacutelculo - PNAT
e- Coloacutecate en la casilla nuacutemero 3 luego pulse el botoacuten que se encuentra a la derecha de la casilla selecciona la cel-da G14 vuelva a pulsar el botoacuten como se muestra en las siguientes imaacutegenes
Moacutedulo IV Calculando y graficando datos con la hoja de caacutelculo - PNAT
f- Presiona el botoacuten Aceptarg- Realiza lo mismo con el resto de los equipos lo puedes hacer copiando la funcioacuten de la celda H14 y pegaacutendola en las celdas de la H15 a la H18 otra manera seriacutea arrastrando desde la celda H14 hasta la H18
Para calcular el IVA multiplicaremos el Monto por Equipo sin IVA por 9 de la siguiente manera
a- Selecciona la celda I14 Haz clic en el menuacute Insertar Fun-cioacuten o Ctrl + F2 y busca la funcioacuten PRODUCTO en la lista Presiona el botoacuten siguiente o haz doble clic sobre la funcioacuten Observaraacutes la siguiente ventana
Moacutedulo IV Calculando y graficando datos con la hoja de caacutelculo - PNAT
b- Coloacutecate en la casilla nuacutemero 1 luego pulse el botoacuten que se encuentra a la derecha de la casilla selecciona la cel-da H14 vuelva a pulsar el botoacuten como se muestra en las siguientes imaacutegenes
Moacutedulo IV Calculando y graficando datos con la hoja de caacutelculo - PNAT
c- Coloacutecate en la casilla nuacutemero 2 luego pulse el botoacuten que se encuentra a la derecha de la casilla selecciona la celda I13 vuelva a pulsar el botoacuten d- Coloacutecale el signo $ delante de la letra I y delante del nuacute-mero 13 ($I$13) para que se mantenga la referencia fija de esa celda como se muestra en las siguientes imaacutegenes
e- Presiona el botoacuten Aceptarf- Realiza lo mismo con el resto del IVA lo puede hacer co-piando la funcioacuten de la celda I14 y pegaacutendola en las celdas de la I15 a la I18 otra manera seriacutea arrastrando desde la celda I14 hasta la I18
Para calcular el Total por Equipo con IVA sumaremos el Mon-to por Equipo sin IVA maacutes el IVA de la siguiente manera
Moacutedulo IV Calculando y graficando datos con la hoja de caacutelculo - PNAT
a- Selecciona la celda J14b- Haz clic en el menuacute Insertar Funcioacuten o Ctrl + F2 y busca funcioacuten SUMA en la lista presiona el botoacuten siguiente o haz doble clic sobre la funcioacuten seguidamente se mostraraacute la si-guiente ventana
c- Coloacutecate en la casilla nuacutemero 1 luego pulsa el botoacuten que se encuentra a la derecha de la casilla selecciona el ran-go H14I14 vuelva a pulsar el botoacuten y presiona aceptar como se muestra en las siguientes imaacutegenes
d- Realice lo mismo con el resto de los montos totales por Equipo con IVA lo puede hacer copiando la funcioacuten de la cel-da J14 y pegaacutendola en las celdas de la J15 a la J18 otra mane-ra seria arrastrando desde la celda J14 hasta la J18Para calcular el Total General del IVA sumaremos los montos del IVA de cada equipo de la siguiente manera
0 Moacutedulo IV Calculando y graficando datos con la hoja de caacutelculo - PNAT
a- Selecciona la celda I19b- Haz clic en el menuacute Insertar Funcioacuten o Ctrl + F2 y busque la funcioacuten SUMA en la lista presiona el botoacuten siguiente o haz doble clic sobre la funcioacuten mostrandose la siguiente ventana
c- Coloacutecate en la casilla nuacutemero 1 luego pulsa el botoacuten que se encuentra a la derecha de la casilla selecciona el ran-go I14I18 vuelva a pulsar el botoacuten y presiona aceptar como se muestra en las siguientes imaacutegenes
Otra forma de sumar el Total General seriacutea Selecciona la celda J14 Pulse el botoacuten que se encuentra en la barra de foacutermu-la Selecciona el rango H14J14 y presiona la tecla Enter
Moacutedulo IV Calculando y graficando datos con la hoja de caacutelculo - PNAT
Para calcular el Total General sumaremos los montos totales de cada equipo con IVA de la siguiente manera
a- Selecciona la celda J19
Otra forma de sumar el Total General seriacutea Selecciona la celda I19 Pulse el botoacuten que se encuentra en la barra de foacutermu-la Selecciona el rango I14I18 y presiona la tecla Enter
Moacutedulo IV Calculando y graficando datos con la hoja de caacutelculo - PNAT
b- Haz clic en el menuacute Insertar Funcioacuten o Ctrl + F2 y busque la funcioacuten SUMA en la lista presiona el botoacuten siguiente o haz doble clic sobre la funcioacuten se mostraraacute la siguiente ventana
c- Ubicate en la casilla nuacutemero 1 luego pulse el botoacuten que se encuentra a la derecha de la casilla selecciona el ran-go J14J18 vuelva a pulsar el botoacuten y presiona aceptar como se muestra en las siguientes imaacutegenes
Moacutedulo IV Calculando y graficando datos con la hoja de caacutelculo - PNAT
d-Coloacutecale 2 decimales a las celdas que poseen los montos de las columnas Precio Unitario Monto por Equipo sin IVA 9 Total por Equipo con IVA Total del IVA y Total Generale-Visualizaraacutes el resultado de la siguiente manera
Otra forma de sumar el Total General seriacutea Selecciona la celda I19 Pulsa el botoacuten que se encuentra en la barra de foacutermu-la Selecciona el rango I14I18 y presiona la tecla Enter
Moacutedulo IV Calculando y graficando datos con la hoja de caacutelculo - PNAT
Ahora vamos a la Hoja llamada ldquoMaterialesrdquo
Para calcular el IVA de cada Material vamos a multiplicar la Cantidad por el Precio Unitario y por el de la siguiente manera
a- Selecciona la celda H14b- Escribe la siguiente foacutermula =(E14F14)G14c- Presiona la tecla Enterd- Realiza lo mismo con el resto del IVA de los Materiales lo puede hacer copiando la funcioacuten de la celda H14 y pegaacutendo-la en las celdas de la H15 a la H18 Otra manera seria arras-trando desde la celda H14 hasta la H18Para calcular el IVA de cada Material vamos a multiplicar la Cantidad por el Precio Unitario y por el de la siguiente ma-nera
a- Selecciona la celda I14b- Escribe la siguiente foacutermula =(E14F14)+H14c-Presiona la tecla Enterd- Realiza lo mismo con el resto de los Materiales lo puede hacer copiando la funcioacuten de la celda I14 y pegaacutendola en las celdas de la I15 a la I18 otra manera seria arrastrando desde la celda I14 hasta la I18
Moacutedulo IV Calculando y graficando datos con la hoja de caacutelculo - PNAT
Para calcular el Total del IVA sumaremos los montos del IVA por cada Material de la siguiente manera
a- Selecciona la celda H19b- Haz clic en el menuacute Insertar Funcioacuten o Ctrl + F2 y busque la funcioacuten SUMA en la lista presiona el botoacuten siguiente o haz doble clic sobre la funcioacuten se mostraraacute la siguiente ventana
Moacutedulo IV Calculando y graficando datos con la hoja de caacutelculo - PNAT
c- Coloacutecate en la casilla nuacutemero 1 luego pulsa el botoacuten que se encuentra a la derecha de la casilla selecciona el ran-go H14H18 vuelva a pulsar el botoacuten y presiona aceptar como se muestra en las siguientes imaacutegenes
Otra forma de sumar el Total General seriacutea Selecciona la celda H19 Pulse el botoacuten que se encuentra en la barra de foacutermu-la Selecciona el rango H14H18 y presiona la tecla Enter
Moacutedulo IV Calculando y graficando datos con la hoja de caacutelculo - PNAT
Para calcular el Total General sumaremos los Montos por cada Material de la siguiente manera
a- Selecciona la celda I19b- Haz clic en el menuacute Insertar Funcioacuten o Ctrl + F2 y busca la funcioacuten SUMA en la lista presiona el botoacuten siguiente o Haz doble clic sobre la funcioacuten se mostraraacute la siguiente ventana
c- Coloacutecate en la casilla nuacutemero 1 luego pulse el botoacuten que se encuentra a la derecha de la casilla selecciona el ran-go I14I18 vuelva a pulsar el botoacuten y presiona aceptar como se muestra en las siguientes imaacutegenes
Moacutedulo IV Calculando y graficando datos con la hoja de caacutelculo - PNAT
d- Coloacutecale 2 decimales a las celdas que poseen los montos de las columnas Cantidad Precio Unitario IVA Total por Ma-terial Total del IVA y Total Generale- Visualizaraacutes el resultado de la siguiente manera
Otra forma de sumar el Total General seriacutea Selecciona la celda I19 Pulse el botoacuten que se encuentra en la barra de foacutermu-la Selecciona el rango I14I18 y Presiona la tecla Enter
Moacutedulo IV Calculando y graficando datos con la hoja de caacutelculo - PNAT
Ahora vamos a la Hoja llamada Total
Mano de obraa- Selecciona la celda C14b- Escribe el siacutembolo = c- Dirijete a la hoja llamada ldquoMano de Obrardquod- Selecciona la celda H19 y presiona la tecla Enter
Observa que el monto se refleja en el Total del Concepto Mano de Obra
0 Moacutedulo IV Calculando y graficando datos con la hoja de caacutelculo - PNAT
Alquiler de equiposa- Selecciona la celda C15b- Escriba el siacutembolo = c- Dirijete a la hoja llamada ldquoAlquiler de Equiposrdquod- Selecciona la celda J19 y presiona la tecla EnterObserva que el monto se refleja en el Total del Concepto Alquiler de Maquinarias y Equipos
Materialesa- Selecciona la celda C16b- Escriba el siacutembolo = c- Dirijete a la hoja llamada ldquoMaterialesrdquod- Selecciona la celda I19 y presiona la tecla EnterObserva que el monto se refleja en el Total del Concepto Ma-teriales
Moacutedulo IV Calculando y graficando datos con la hoja de caacutelculo - PNAT
Para calcular el Total General de Gastos sumaremos los mon-tos Total por cada Concepto de la siguiente manera a- Selecciona la celda C17b- Pulsa el botoacuten que se encuentra en la barra de foacutermu-lac- Selecciona el rango C14C16 y presiona la tecla Enter
Para calcular el Resumen General de IVA tomaremos como re-ferencia los montos totales de las hojas Alquiler de Equipos Materiales
Moacutedulo IV Calculando y graficando datos con la hoja de caacutelculo - PNAT
a- Selecciona la celda C23b- Escriba el nuacutemero 0 y presiona la tecla Enter
Observa que el monto se refleja en el Total del Concepto Mano de Obra
c- Selecciona la celda C24d- Escriba el siacutembolo = e- Dirijete a la hoja llamada ldquoAlquiler de Equiposrdquof- Selecciona la celda I19 y presiona la tecla Enter
Observa que el monto se refleja en el Total del Concepto Al-quiler de Maquinarias y Equipos
Moacutedulo IV Calculando y graficando datos con la hoja de caacutelculo - PNAT
g- Selecciona la celda C25h- Escriba el siacutembolo = i- Dirijete a la hoja llamada ldquoMaterialesrdquoj- Selecciona la celda H19 y presiona la tecla Enter
Observa que el monto se refleja en el Total del Concepto Ma-teriales
Para calcular el Total General de Pago de IVA sumaremos los montos Total por cada Concepto de la siguiente manera
Moacutedulo IV Calculando y graficando datos con la hoja de caacutelculo - PNAT
a- Selecciona la celda C26b- Puacutelse el botoacuten que se encuentra en la barra de foacutermu-lac- Selecciona el rango C23C25 y presiona la tecla Enter
Moacutedulo IV Calculando y graficando datos con la hoja de caacutelculo - PNAT
CREAR DIAGRAMAS (GRAacuteFICOS)
Mostrar la informacioacuten de una hoja de caacutelculo en un diagrama (graacute-fico) puede resultar mucho maacutes coacutemodo Para realizar uno con la hoja de caacutelculo Calc los siguientes pasos te guiaraacuten para realizar un diagrama con Calc
a- Selecciona los datos a graficarb- Haz clic en el menuacute Insertar y selecciona la opcioacuten Diagrama Graacutefico tambieacuten puede hacerse con el icono El puntero del ratoacuten cambia y se debe escoger el aacuterea donde se quiere colocar el graacutefico (hacer clic en la hoja) Una vez realizado esto debe desplegarse la siguiente ventanac- Si el aacuterea es la deseada haz clic en siguiente
d- Selecciona el tipo de graacutefico en este caso selecciona el tipo de barrase- Haz clic en la opcioacuten a la izquierda donde dice Representacioacuten de texto en previsualizacioacuten para observar como se estaacute construyendo el graacuteficof- Haz clic en Avanzar
Capiacutetulo6
Moacutedulo IV Calculando y graficando datos con la hoja de caacutelculo - PNAT
g- Seguacuten el tipo de graacutefico se selecciona coacutemo presentar los resulta-dos y haz clic Avanzar
h- Puedes colocar el tiacutetulo del diagrama o simplemente dejarlo en blanco asiacute como el tiacutetulo de los ejes laterales De igual manera se puede optar por una leyenda
Moacutedulo IV Calculando y graficando datos con la hoja de caacutelculo - PNAT
i- Cuando tenemos todos estos datos hacemos clic en Crear
j- Una vez que el diagrama estaacute listo pueden hacerse modificaciones en sus elementos (barras tiacutetulos ejes etc) seleccionaacutendolos y haciendo doble clic en los mismos En seguida se desplegaraacute una ventana en la que pueden cambiarse los elementos requeridos
Moacutedulo IV Calculando y graficando datos con la hoja de caacutelculo - PNAT
ACTIVIDAD INSERTANDO GRAacuteFICOS
a- Ubiacutecate en la Hoja llamada Total Selecciona los datos a graficar en este caso selecciona los rangos B13B16 y C13C16
Visualiza que seleccionamos la columna que llamamos ldquoCon-ceptosrdquo y los nombres de los conceptos la columna ldquoTotalrdquo y los Totales por concepto estos se seleccionan de esta manera para que cuando se realice el diagrama (graacutefico) entonces la leyenda muestre ese tiacutetulo (Total)
b- Haz clic en el menuacute Insertar y selecciona la opcioacuten Diagrama Graacutefico tambieacuten puede hacerse con el icono El puntero del ratoacuten cambia y se debe seleccionar el aacuterea donde se quiere colocar el graacutefico (hacer clic en la hoja) Una vez realizado esto debe desplegarse la siguiente ventana
Moacutedulo IV Calculando y graficando datos con la hoja de caacutelculo - PNAT
c- Si el aacuterea es la deseada se hace clic en Siguiented- Se selecciona el tipo de graacutefico en este caso selecciona el tipo de barrase- Haz clic en la opcioacuten a la izquierda donde dice Represen-tacioacuten de texto en previsualizacioacuten para visualizar como se esta construyendo el graacuteficof- Haz clic en Avanzar
g- Seguacuten el tipo de graacutefico se selecciona coacutemo presentar los resultados y haz clic en Avanzar
0 Moacutedulo IV Calculando y graficando datos con la hoja de caacutelculo - PNAT
h- Puedes colocarle el tiacutetulo del graacutefico o diagrama o simple-mente dejarlo en blanco asiacute como el tiacutetulo de los ejes latera-les De igual manera se puede optar por una leyenda
i- Cuando tenemos todos estos datos hacemos clic en Crear
j- Una vez que el diagrama estaacute listo pueden hacerse modi-ficaciones en sus elementos (barras tiacutetulos ejes etc) selec-cionaacutendolo y haciendo doble clic en los mismos Se desplie-ga una ventana en donde pueden cambiarse los elementos requeridos
Moacutedulo IV Calculando y graficando datos con la hoja de caacutelculo - PNAT
Finalmente observa que tenemos como resultado de la acti-vidad
Hasta aquiacute hemos aplicado las principales funcionalidades de la Hoja de calculo y las ejercitamos aplicaacutendolas para or-ganizar calcular y graficar los datos (relacioacuten de gastos) de un proyecto comunitarioA continuacioacuten conozcamos otras herramientas que nos ofrece la Hoja de caacutelculo para la presentacioacuten de nuestra in-formacioacuten
Moacutedulo IV Calculando y graficando datos con la hoja de caacutelculo - PNAT
UTILIZANDO SIacuteMBOLOS EIMAacuteGENES
Como apoyo a la informacioacuten de una hoja de caacutelculo algunas veces es necesario adicionar siacutembolos especiales o imaacutegenes Incorporar-los a la informacioacuten es muy sencillo si seguimos estos pasos
71 Insertando siacutembolos
Para insertar siacutembolos que no se encuentran en el teclado del com-putador debemos realizar los siguiente pasos
a- Posicionate en la celda y haz clic en menuacute InsertarSiacutembolosb- Selecciona el tipo de fuente de la ventana Siacutembolos que se des-pliegac- Selecciona el o los siacutembolos deseados y pulsar Aceptar
Si realiza con frecuencia esta operacioacuten puede insertar el icono de siacutembolos en la barra de herramientas haciendo clic en menuacute VerBarra de herramientasInsertar y apareceraacute la barra En la misma tambieacuten se encuentra la opcioacuten de Insertar imagen a partir de archivo
Capiacutetulo7
Moacutedulo IV Calculando y graficando datos con la hoja de caacutelculo - PNAT
72 Insertando Imaacutegenes
Para insertar una imagen a- Haz clic en el menuacute Insertarimagenc- Luego selecciona A partir de archivo se desplegaraacute una ventana en donde debes elegir la imagen deseada En la parte inferior de la ventana hay dos casillas si se tiene seleccio-nada la de previsualizacioacuten pueden observarse las imaacutegenes dispo-nibles antes de seleccionarlas La casilla vincular permite mantener la imagen actualizada con res-pecto al archivo en donde se encuentra es decir si el archivo del ejemplo ldquoeurogratis60x100_1gifrdquo es modificado o cambiado por otro del mismo nombre la imagen insertada en la hoja de caacutelculo cambiaraacute automaacuteticamente Si no se desea esto la casilla vincular no debe estar marcada
Moacutedulo IV Calculando y graficando datos con la hoja de caacutelculo - PNAT
73 Modificando imaacutegenes
A la imagen insertada se le pueden modificar caracteriacutesticas como posicioacuten tamantildeo alineacioacuten anclaje entre otras Para ello se selec-ciona la imagen y haz clic con el botoacuten secundario y se desplegaraacute la siguiente ventana
Al seleccionar Posicioacuten y tamantildeo se abre la ventana de la derecha en donde se pueden modificar esas caracteriacutesticas Una vez que se realizan los cambios oprime Aceptar y quedan listosTambieacuten pueden modificarse sus propiedades utilizando las opcio-nes de la barra imagen que aparece en la barra de herramienta cuan-do se selecciona la imagen Puedes dejar la barra fija al hacer clic en el menuacute VerBarra de herramientasImagen
Con los iconos de esta barra podraacuten realizar las mismas acciones que aparecen al hacer clic en el botoacuten secundario del ratoacuten
Moacutedulo IV Calculando y graficando datos con la hoja de caacutelculo - PNAT
ORDENANDO DATOS
Los datos que se van registrando en una hoja de caacutelculo pueden ser ordenados faacutecilmente en muy corto tiempo si utilizamos el comando Ordenar Esto permitiraacute emplear la informacioacuten contenida en la hoja de caacutelculo de la manera maacutes conveniente en un momento determi-nado
Los pasos para ordenar los datos sona- Se selecciona las celdas a ordenar tomando en consideracioacuten de tomar todas aquellas que se relacionen entre siacuteb- Haz clic en el menuacute DatosOrdenar se desplegaraacute una ventana que permite elegir cuaacutel seraacute el criterio de ordenamiento si se haraacute de forma ascendente o descendente si los datos puedes ser numeacutericos o alfabeacuteticosUna vez seleccionados los criterios y el orden deseado se hace clic en Aceptar
a- En el ejemplo se podraacute notar que pueden seleccionarse varios criterios simultaacuteneamente tomando en cuenta jerarquiacuteas o necesi-dadesb- Selecciona por Nombre (columna B) luego por Definitiva (colum-na G) asiacute las personas que el nombre comience por la misma letra se ordenan alfabeacuteticamente y numeacutericamente por la nota definitiva El resultado de esta ordenacioacuten seriacutea el siguiente
Capiacutetulo8
Moacutedulo IV Calculando y graficando datos con la hoja de caacutelculo - PNAT
El resultado de esta ordenacioacuten seriacutea el siguiente visualice la colum-nas B y G donde los datos se dispusieron en orden de la menor nota a la mayor
Practica utilizando otros criterios de ordenacioacuten por ejemplo por Nombre (descendente) luego por Definitiva (ascendente) Utiliza tus propios criterios de ordenacioacuten
Moacutedulo IV Calculando y graficando datos con la hoja de caacutelculo - PNAT
INSERTANDO FILTROS
Insertar filtros es muy uacutetil cuando existe una gran cantidad de datos y se requiere uno en particular de manera raacutepida sin necesidad de re-ordenar esos datos es decir si tenemos una lista con muchas compa-ntildeiacuteas y una columna es el nombre de la compantildeiacutea y otra es la actividad a la que se dedica por ejemplo Tenemos una faacutebrica de zapatos una de pantalones otra de franelas entre otras por lo que necesitamos hacer un filtro de todas las compantildeiacuteas que fabrican zapatos Para acceder a ella es necesario ubicarse en el encabezado de la columna luego se hace clic en el menuacute DatosFiltroFiltro automaacutetico
Capiacutetulo9
Moacutedulo IV Calculando y graficando datos con la hoja de caacutelculo - PNAT
OBSERVANDO NUESTRO TRABAJO A TRAVEacuteS DE LA VISTA
PRELIMINAR
La Vista Preliminar te permite visualizar el aspecto que el documen-to tendraacute al momento de su impresioacuten Es importante realizar una vista preliminar antes de imprimir pues esto te posibilita reducir el tiempo y la cantidad de tinta que se insumiraacute para obtener una bue-na impresioacuten
Para acceder a esta opcioacuten se pueden realizar cualquiera de las si-guientes formasHaz clic en el icono Vista preliminar ubicado en la barra de herra-mientas o tambieacuten puedes hacer clic en la opcioacuten de menuacute Archivo Vista preliminar Automaacuteticamente se desplegaraacute una ventana con la vista preliminar
Capiacutetulo10
Moacutedulo IV Calculando y graficando datos con la hoja de caacutelculo - PNAT
En dicha ventana se puede visualizar el documento de distintas ma-neras es decir paacutegina anterior y siguiente comienzo o fin del docu-mento Para desactivar la Vista Preliminar soacutelo haz clic en la opcioacuten Cerrar la Vista Preliminar ubicado en la barra de herramientas o Pre-sionar nuevamente el icono Vista Preliminar
Es necesario utilizar la vista preliminar por que alliacute podemos confi-gurar el formato de la paacutegina con el fin de ajustarla para proceder a imprimir
101 Configurando el formato de la paacutegina
a- Haz clic en el botoacuten ubicado en la barra de herramientas o ha-ciendo clic en el menuacute Formato Paacuteginab- En la pestantildea Paacutegina donde seleccionamos el formato del papel (Carta A4 entre otros) la orientacioacuten de la paacutegina (horizontal verti-cal) maacutergenes entre otrosc- En la pestantildea Borde si quieres puedes antildeadirle alguacuten borde a la paacuteginad- En la pestantildea Fondo si quieres puedes antildeadirle alguacuten color de fondo a la paacuteginae- En la pestantildea Encabezamiento se le puede activar un encabeza-do para que este aparezca en todas las paacuteginasf- En la pestantildea Pie de paacutegina puedes activarle el pie de paacutegina para que este aparezca en todas las paacuteginasg- En la pestantildea Hoja se configura el orden de las paacuteginas indicas que deseas imprimir y la escala la cual permite ajustar de un 100 a un porcentaje menor hasta ajustar el contenido
0 Moacutedulo IV Calculando y graficando datos con la hoja de caacutelculo - PNAT
IMPRIMIENDO UNA HOJADE CAacuteLCULO
Para imprimir una hoja de caacutelculo se puede realizar cualquiera de las tres opcionesa- Haz clic en el icono Imprimir archivo directamenteubicado en la barra de herramientasb- Presionar simultaacuteneamente las teclas Control+P c- Haz clic en la opcioacuten de menuacute Archivo Imprimir
Es importante visualizar la hoja primero con Vista Preliminar con el fin de asegurarse que sea impreso como se quiere
Una forma de imprimir es seleccionar el rango de celdas que compren-de el aacuterea que se desea imprimir en el campo donde solicita el aacuterea de impresioacuten Selecciona la opcioacuten Seleccioacuten y pulsamos aceptar Al pulsar la opcioacuten de imprimir se desplegaraacute una ventana que te permite seleccionar la impresora configurar algunas propiedades de la misma establecer el aacuterea de impresioacuten definir el nuacutemero de co-pias a imprimir asiacute como configurar algunas opciones de contenido paacuteginas entre otras
Y para terminar
En este punto podemos estar satisfechos del trabajo realizado he-mos utilizado internet para la buacutesqueda de informacioacuten electroacutenica al instante como una herramienta de trabajo muy uacutetil para la inves-tigacioacuten y el aprendizaje sobre cualquier tema aplicando sus princi-pales funcionalidades Al mismo tiempo hemos querido promover el uso de internet como un medio que facilita las tareas cotidianas y la buacutesqueda de informacioacuten sobre la formulacioacuten de proyectos perso-nales o comunitarios
Capiacutetulo11
Moacutedulo IV Calculando y graficando datos con la hoja de caacutelculo - PNAT
Ayuda complementaria 1 iquestCoacutemo crear una factura
Ejercicio 1
Vamos a proceder a realizar factura de una Ferreteriacutea a la que llama-remos CALC 1 Selecciona la celda A12 Escriba la siguiente frase FERRETERIA CALC3 Escriba los demaacutes datos (Factura Ndeg 15846 Articulo Precio Can-tidad Total Alicates Tornillos Dry Wall Destornillador estria Clavos para maderaSub Total IVA Total asiacute mismo los precios y cantidades pero no los Totales) tal y como aparece en la siguiente figura4 Apliacutecale el formato a las celdas que considere pertinente el cual pudiera ser como se muestra en la figura
Para calcular el Total por Artiacuteculo vamos a multiplicar el Precio por la Cantidad de la siguiente manera
1 Selecciona la celda D42 Haz clic en el menuacute Insertar Funcioacuten o Ctrl + F2 y buacutesca la fun-cioacuten PRODUCTO en la lista Presiona el botoacuten siguiente o haga doble clic sobre la funcioacuten
AYUDA COMPLEMENTARIA
Moacutedulo IV Calculando y graficando datos con la hoja de caacutelculo - PNAT
3 Coloacutecate en la casilla nuacutemero 1 luego pulse el botoacuten que se encuentra a la derecha de la casilla Selecciona el rango B4C4 vuelva a pulsar el botoacuten y presiona aceptar como se muestra en las si-guientes imaacutegenes
4 Realice lo mismo con el resto de los totales por artiacuteculo lo puede hacer copiando la funcioacuten de la celda D4 y pegaacutendola en las celdas de la D5 a la D7 otra manera seria arrastrando desde la celda D4 has-ta la D7
Para calcular el Sub Total sumaremos los montos del Totales por Artiacuteculo de la siguiente manera
1 Selecciona la celda D92 Haz clic en el menuacute Insertar Funcioacuten o Ctrl + F2 y buacutesque la fun-cioacuten SUMA en la lista Presiona el botoacuten siguiente o haga doble clic sobre la funcioacuten3 Coloacutecate en la casilla nuacutemero 1 luego pulse el botoacuten que se encuentra a la derecha de la casilla selecciona el rango D4D7 vuelva a pulsar el botoacuten y presiona aceptar
Para calcular el IVA vamos a multiplicar el Sub Total por el 12 de la siguiente manera1 Selecciona la celda D102 Inserta la siguiente formula =D912 que te permitiraacute realizar el caacutelculo del IVA del monto Sub Total de los artiacuteculos
Moacutedulo IV Calculando y graficando datos con la hoja de caacutelculo - PNAT
Para calcular el Total sumaremos los montos del Sub Total maacutes el IVA de la siguiente manera
1 Selecciona la celda D112 Haz clic en el menuacute Insertar Funcioacuten o Ctrl + F2 y buacutesca la fun-cioacuten SUMA en la lista presiona el botoacuten siguiente o haga doble clic sobre la funcioacuten3 Coloacutecate en la casilla nuacutemero 1 luego pulse el botoacuten que se encuentra a la derecha de la casilla selecciona el rango D9D10 vuel-va a pulsar el botoacuten y presiona aceptar
Finalmente observamos en la figura la factura obtenida
Coloacutecale 2 decimales a las celdas que poseen los montos de las co-lumnas Precio Cantidad Total Sub Total IVA y Total
Ejercicio 2
Vamos a crear la relacioacuten de gastos familiares
1 Selecciona la celda C12 Escriba la siguiente frase GASTOS DEL HOGAREscriba los demaacutes datos (ANtildeO 2009 luz agua teleacutefono gas mercado salud seguro transporte emergencia otras total por mes sueldo mensual ahorro en el mes asiacute mismo las cantidades pero no asi en el monto del Total y Ahorro) tal y como aparece en la siguiente figura3 Apliacutecale el formato a las celdas que considere pertinente el cual pudiera ser como se muestra en la figura
Moacutedulo IV Calculando y graficando datos con la hoja de caacutelculo - PNAT
En el caso de los meses del enero a junio haremos lo siguientea- Selecciona la celda B4 escriba Enerob- Selecciona el rango B4G4c- Luego en el menuacute EditarRellenarSeries alliacute apareceraacute el siguien-te cuadro Presiona Aceptar
De esta manera no tendremos necesidad de transcribir todos los me-ses Esto aplica para series consecutivas tales como nuacutemeros diacuteas de la semana meses antildeos entre otros
4 Coloacutecale 2 decimales a las celdas que poseen los montos de las columnas enero febrero marzo abril mayo junio y julio
Para calcular el total por mes sumaremos el monto por servicio de cada mes de la siguiente manera
1 Selecciona la celda B152 Haz clic en el menuacute Insertar Funcioacuten o Ctrl + F2 y buacutesque la fun-cioacuten SUMA en la lista presiona el botoacuten siguiente o haga doble clic sobre la funcioacuten
Moacutedulo IV Calculando y graficando datos con la hoja de caacutelculo - PNAT
3 Coloacutecate en la casilla nuacutemero 1 luego pulse el botoacuten que se encuentra a la derecha de la casilla selecciona el rango B5B14 vuel-va a pulsar el botoacuten y presiona aceptar
4 Realiza lo mismo con el resto de los meses lo puede hacer copian-do la funcioacuten de la celda B15 y pegaacutendola en las celdas de la C15 a la G15 otra manera seriacutea arrastrando desde la celda B15 hasta la G15
Para calcular el ahorro en el mes sumaremos el total por mes de cada mes por el sueldo mensual de la siguiente manera
1 Selecciona la celda B17 Inserte la siguiente formula =B16-B15 lo que se estaacute haciendo es restar el sueldo del mes de ENERO (celda B16) menos el Total del Gasto del mes de ENERO (celda B15) permitiendo realizar el caacutelculo de cuanto se ahorro durante el mes de ENERO 2 Realice lo mismo con el resto de los meses lo puede hacer copian-do la funcioacuten de la celda B17 y pegaacutendola en las celdas de la C17 a la G17 otra manera seriacutea arrastrando desde la celda B17 hasta la G17Finalmente observamos en la figura la Relacioacuten de Gastos Obteni-das
Moacutedulo IV Calculando y graficando datos con la hoja de caacutelculo - PNAT
Ayuda complementaria 2 Exportando en formato PDF
Finalmente es importante conocer que el documento puede guar-darse en otros formatos como el PDF para facilidad de su manejoUn archivo en formato PDF se puede ver e imprimir en cualquier pla-taforma es decir puede ser presentado por los principales sistemas
operativos del mercado (GNULinux Windows Mac) sin que se modi-fiquen ni el espacio ni la estructura del documento originalPara exportar un documento de Writer soacutelo se deben realizar las si-guientes acciones
1Haz clic en el icono Exportar directamente como PDF ubica-do en la barra de herramientas2Tambieacuten puedes hacer clic en la opcioacuten de Menuacute Archivo Expor-tar en Formato PDF3 Observaraacutes como la aplicacioacuten exporta el documento al nuevo for-mato PDF
Moacutedulo IV Calculando y graficando datos con la hoja de caacutelculo - PNAT
Ayuda complementaria 3 Guardando en pendrive
Recordemos que este es un dispositivo portaacutetil que funciona como medio de almacenamiento de datos
Para almacenar la informacioacuten en el pendrive
1 Lo primero que debes hacer es insertar la unidad extraiacuteble en el puerto USB que se encuentra ubicado en la parte delantera del CPU o Case En algunos equipos podemos encontrarlos en la parte trasera o lateral
2 En el momento que introduzcas el pendrive se abriraacute una ventana con diferentes opciones3 Haz clic en la opcioacuten abrir archivos existentes y procede a selec-cionar y guardar el documento ya existente seleccionando el archivo abre el icono de la memoria extraiacuteble que observas en el escritorio (Desktop) del computador
Ayuda complementaria 4 Creando carpetas para guardar ar-chivos
Es importante conocer que los documentos que elaboras los puedes organizar en carpe-tas de acuerdo al tema al tiacutetulo o la necesi-dad que tengas al momento Para ello vamos a aprender como crear una carpeta Desde la opcioacuten Guardar se desplegaraacute una ventana donde en la parte superior derecha encon-traraacute un carpeta que puede ser de color amarillo Al hacer clic en la carpeta apareceraacute la opcioacuten de crear carpeta nueva Identifiquela con el nombre Proyecto la cual quedaraacute en la computadora o en el pendrive seguacuten sea la opcioacuten que hayas seleccionado
Moacutedulo IV Calculando y graficando datos con la hoja de caacutelculo - PNAT
Interfaz Graacutefica es el contexto del proceso de interaccioacuten persona-computador La Interfaz Graacutefica del usuario es el artefacto tecnoloacute-gico de un sistema interactivo que posibilita a traveacutes del uso y la re-presentacioacuten del lenguaje visual una interaccioacuten amigable con un sistema informaacuteticoLa interfaz graacutefica de usuario (en ingleacutes Graphical User Interface GUI) puede definirse tambieacuten como un tipo de entorno graacutefico que uti-liza un conjunto de imaacutegenes y objetos graacuteficos para representar la informacioacuten y acciones disponibles en la interfaz Habitualmente las acciones se realizan mediante manipulacioacuten directa para facilitar la interaccioacuten del usuario con la computadora
HTML es el lenguaje demarcado predominante para la construccioacuten de paacuteginas Web Es usado para describir la estructura y el contenido en forma de texto asiacute como para complementar el texto con objetos tales como imaacutegenes para ser utilizados en un navegador
Documento de Formato Portable (PDF de Adobe) es un formato que mantiene la apariencia de un documento independiente del medio donde se ve Guardar un documento bajo este formato faci-lita su manejo y asiacute abrirlo en cualquier otro sistema operativo del mercado
GNU el proyecto GNU fue iniciado por Richard Stallman con el ob-jetivo de crear un sistema operativo completamente libre el sistema GNU Su desarrollo es uno de los ejemplos maacutes prominentes de soft-ware libre todo el coacutedigo fuente puede ser utilizado modificado y redistribuido libremente por cualquiera bajo los teacuterminos de la GPL de GNU (Licencia Puacuteblica General de GNU) y otras licencias libres Sin embargo por economiacutea del lenguaje se suele utilizar maacutes el teacutermino Linux para referirse a este sistema operativo a pesar de que Linux soacutelo es el nuacutecleo del sistema Para maacutes informacioacuten consulte la sec-cioacuten ldquoDenominacioacuten GNULinuxrdquo o el artiacuteculo ldquoControversia por la de-nominacioacuten GNULinuxrdquo
GLOSARIO DE TEacuteRMINOS
Moacutedulo IV Calculando y graficando datos con la hoja de caacutelculo - PNAT
MAC Macintosh es el sistema operativo de la empresa de computa-dores Apple cuya interfaz graacutefica de usuario ha proporcionado una muy buena medida de consistencia y facilidad de uso
USB una memoria USB (de Universal Serial Bus en ingleacutes pendrive o USB flash drive) es un pequentildeo dispositivo de almacenamiento que utiliza memoria flash para guardar la informacioacuten que puede requerir o no bateriacuteas (pilas) en los uacuteltimos modelos la bateriacutea no es requeri-da Estas memorias son resistentes a los rasguntildeos (externos) al polvo y algunos al agua que han afectado a los Discos de video (DVD) Es-tas formas previas de almacenamiento portaacutetil como los disquetes discos compactos y los DVD han sido desplazados por estos dispo-sitivos Estas memorias se han convertido en el sistema de almace-namiento y transporte personal de datos maacutes utilizado Se pueden encontrar en el mercado faacutecilmente memorias de 1 2 4 8 16 32 64 128 GB o maacutes (esto supone como miacutenimo el equivalente a 180 CD de 700MB o 91000 disquetes de 144 MB aproximadamente) Su gran popularidad le ha supuesto infinidad de denominaciones populares relacionadas con su pequentildeo tamantildeo y las diversas formas de pre-sentacioacuten sin que ninguna haya podido destacar entre todas ellas
Microsoft Windows Windows es una familia de sistemas operativos desarrollados y comercializados por la empresa Microsoft Existen versiones de este sistema para hogares empresas servidores y dis-positivos moacuteviles como computadores de bolsillo y teleacutefonos inteli-gentes
Gimp (General Image Manipulation Program Programa de Ma-nipulacioacuten de Imaacutegenes) es un programa gratuito que te da una diversidad de opciones para editar imaacutegenes surge como la alter-nativa maacutes firme del software libre al popular programa de retoque fotograacutefico Photoshop Esta herramienta te permite realizar diversas modificaciones a una imagen no soacutelo podraacutes bajar la resolucioacuten a la imagen sino tambieacuten cambiarle el color el tamantildeo la forma entre otros
0Moacutedulo IV Calculando y graficando datos con la hoja de caacutelculo - PNAT
Albarran I y otros (sf) Uso del correo electroacutenico Un anaacutelisis empiacuterico en la UCM Recuperado el 18 de febrero de 2009 de httpwwwucmesBUCMceedoc99099909htm
Brito V (sf) El foro electroacutenico una herramienta tecnoloacutegica para facilitar el aprendizaje colaborativo [Versioacuten Electroacutenica] EDUTEC (17)
Hernandez J (sf) Evolution y Gaim Herramientas de Internet [versioacuten electroacutenica] Barcelona Espantildea Edit Lin Editorial SL
Peacuterez A (1996) DTTE Una experiencia de aprendizaje colaborativo a traveacutes del correo electroacutenico [Versioacuten Electroacutenica] EDUTEC (3)
Pidgin Sitio Oficial (sf) About Pidgin Recuperado el 18 de marzo de 2009 de httpwwwpidginimabout
REFERENCIAS BIBLIOGRAacuteFICAS
Objetivos Contenidos
Presentacioacuten bull Palabras de Bienvenidabull Presentacioacuten del Facilitadorbull Presentacioacuten del cursobull Presentacioacuten de los participantesbull Chequeo de expectativasbull Establecimiento de normas
1 iquestQUEacute CONOCES DE CALC11 Definiendo la hoja de caacutelculo CALC12 Accediendo a la hoja de caacutelculo CALC13 Interactuando con la interfaz graacutefica14 Creando y guardando la hoja de caacutelculo15 Abriendo la hoja de caacutelculo
2 iquestQUEacute SABES DE UNA CELDA21 Identificando una celda22 Un rango de celda23 Selecciona una fila o columna entera24 Combiando celdas25 Utilizando e identificando filas columnas y celdas26 Insertando y eliminando filas columnas y celdas27 Modificando tamantildeo de las columnas y filas28 Mostrando Ocultando las columnas
3 iquestCOacuteMO APLICAR FORMATO A LAS CELDAS31 Colocando formatos
4 iquestCOacuteMO EDITAR UNA HOJA DE CAacuteLCULO41 Insertando hojas42 Eliminando hojas43 Cambiando el nombre a la hoja de caacutelculo44 Moviendo Copiando una hoja45 Buscando y reemplazando
5 FOacuteRMULAS Y FUNCIONES51 Para introducir formulas o funciones
6 CREAR DIAGRAMAS
7 UTILIZANDO SIacuteMBOLOS E IMAGENES71 Insertando siacutembolos72 Insertando imaacutegenes73 Modificando imaacutegenes
8 ORDENANDO DATOS
9 INSERTANDO FILTROS
10 OBSERVANDO NUESTROS TRABAJOS A TRAVEacuteS DE LA VISTA PRELIMINAR101 Configurando el formato de la paacutegina
11 IMPRIMIENDO UNA HOJA DE CAacuteLCULO
PLAN D
Estrategias y Teacutecnicas de Aprendizaje Duracioacuten
bull Exposicioacuten por parte del facilitador para presentar el objetivo y conteni-dos del cursobull Teacutecnica grupal rompehielos Se sugiere el DIAMANTE (Ver ficha 1)bull Establecimiento de norma a traveacutes de la estrategia de la pregunta
bull 10 min
bull 25 minbull 10 min
bull Estrategia didaacutectica se sugiere ldquoLluvia de ideasrdquobull Exposicioacuten del facilitador bull Ronda de preguntas para aclarar dudasbull Elaboracioacuten de ejerciciosbull Exposicioacuten del facilitadorbull Elaboracioacuten de ejercicio Proyecto comunitario (continuacioacuten)
15 min para lluvia de ideas
bull Exposicioacuten por parte del facilitadorbull Teacutecnica de integracioacuten se sugiere ldquoEl nudordquobull Elaboracioacuten de ejercicio Proyecto comunitario (continuacioacuten)
15 min para teacutecnica ldquoEl nudordquo
bull Exposicioacuten por parte del facilitador
IDAacuteCTICO
RIF
G-2
0007
728-
0

Moacutedulo IV Calculando y graficando datos con la hoja de caacutelculo - PNAT
En la pestantildea Borde se determina la disposicioacuten de las liacuteneas que le daraacuten el formato a las celdas para formar tablas En la mayoriacutea de las ocasiones presionamos el cuarto recuadro de izquierda a derecha el cual el borde exterior y todas las liacuteneas interiores de las celdas selec-cionadas tambieacuten elegimos el estilo de liacutenea el color la sombra el color de la sombra y la distancia del texto dentro de la celda
Moacutedulo IV Calculando y graficando datos con la hoja de caacutelculo - PNAT
La pestantildea Fondo determina el color de fondo de la celda que selec-cionaste o las celdas que se seleccionaron
La pestantildea Proteccioacuten de Celdas en el caso de que deba realizar una hoja de caacutelculo en la que otras personas incluyan informacioacuten esta opcioacuten te podriacutea ser muy uacutetil porque permiten indicar cuaacuteles celdas estaraacuten protegidas y que solo las celdas seleccionadas sean cambia-das a menos que se sepan la clave para hacerlo al igual de definir cuaacuteles deben ocultarse al momento de imprimir el documentoa- Haz clic en el menuacute HerramientasProteger documentoHoja o Documento b- Si seleccionamos la opcioacuten Hoja soacutelo protegeremos aquellas so-bre la cual estamos trabajando si le decimos Documento protegere-mos el documento entero
Moacutedulo IV Calculando y graficando datos con la hoja de caacutelculo - PNAT
c- Una vez protegido el documento o la hoja haz clic en menuacute For-matoCeldas y ubica la pestantildea Proteccioacuten de celda Alliacute verifica que las celdas deseadas esteacuten tildadas como Protegido311 Aplicando Autoformato
Si quieres darle un formato atractivo a las celdas de manera faacutecil y raacutepida puedes utilizar la herramienta de Formateado automaacutetico Para empezar selecciona el aacuterea o celdas a las que quieres aplicar un formato (el aacuterea miacutenima es de 3 filas por 3 columnas) luego en la barra de menuacute FormatoFormato automaacutetico inmediatamente se desplegaraacute una ventana como la siguiente donde observaraacutes varias opciones para dar formato a un aacuterea determinada Toma el formato deseado iexcly listo se obtiene un formato completo en pocos pasos
Moacutedulo IV Calculando y graficando datos con la hoja de caacutelculo - PNAT
PASOS PARA PRACTICAR
a- Selecciona el rango de celdas A1D10b- Haz clic en la barra de menuacute FormatoFormato automaacuteti-coc- En la lista que se encuentra a la izquierda selecciona el for-mato llamado Moneda y presiona Aceptar
Finalmente observa que tenemos como resultado de la acti-vidad
Si presionas el botoacuten puedes seleccionar caracteriacutesticas adiciona-les bordes formato numeacuterico modelo fuente alineacioacuten y ajustar anchoalto
Moacutedulo IV Calculando y graficando datos con la hoja de caacutelculo - PNAT
ACTIVIDAD INSERTANDO INFORMACIOacuteN
a- En el archivo que ya creamos vamos a insertar los datos tal cual coacutemo se observa en la imagenb- Puedes colocarle el color de los bordes del fondo y de la fuente que tu desees
Importante Maacutes adelante describiremos con detalle sobre el manejo de las hojas de caacutelculo sin embargo es preciso mencionar que para realizar este ejercicio los documentos de Calc traen tres hojas predeterminadas que pueden ma-nejarse individualmente tambieacuten puedes incorporar hojas si asiacute lo requieres En la imagen puedes observar donde se ubican las pestantildeas de las hojas de trabajo
c- Inserta en la hoja 1 los siguientes datos tal como se vi-sualiza en la siguiente imagen
Moacutedulo IV Calculando y graficando datos con la hoja de caacutelculo - PNAT
Inserta en la hoja 2 los siguientes datos tal como se visualiza en la imagen Inserta en la hoja 3 los siguientes datos tal como se visualiza en la imagen
Moacutedulo IV Calculando y graficando datos con la hoja de caacutelculo - PNAT
iquestCOacuteMO EDITAR UNA HOJA DE CAacuteLCULO
La edicioacuten de una hoja de caacutelculo comprende las opciones seleccionar insertar eliminar copiar cortar pegar deshacer restaurar y dar formato a celdas Adicionalmente incluye coacutemo buscar y reemplazar palabras foacutermulas y diacutegitos
41 Insertando hojas
Los documentos de Calc traen tres hojas predeterminadas que pue-den manejarse individualmente si requieres agregar mayor cantidad de hojas dependeraacute de la capacidad de memoria disponible en el computador Pueden crearse siguiendo estos pasos
a- Haz clic en menuacute InsertarHoja se desplegaraacute la ventana Insertar hoja Selecciona las caracteriacutesticas deseadas como el nombre de la hoja la cantidad la posicioacuten y si pertenece o no a otro archivo de calcb- Haz clic en Aceptar y contamos con una nueva hoja
Capiacutetulo4
Moacutedulo IV Calculando y graficando datos con la hoja de caacutelculo - PNAT
ACTIVIDAD INSERTANDO HOJAS
a- Vamos a insertar una nueva hoja para ello haz clic en el menuacute Insertar Hojab- En el campo que indica Posicioacuten selecciona la opcioacuten De-traacutes de la Hoja Actual
Inserta en la nueva hoja los siguientes datos tal como se vi-sualiza en la imagen
42 Eliminando hojas
Para eliminar hojas de un documento haz clic en el Menuacute Editar selec-ciona la opcioacuten Hoja y luego Borrar Observa que aparece un cuadro de diaacutelogo solicitaacutendote la confirmacioacuten para realizar la accioacuten Al respon-der ldquoSiacuterdquo la o las hojas quedaraacuten eliminadas y no podraacuten recuperarse
0 Moacutedulo IV Calculando y graficando datos con la hoja de caacutelculo - PNAT
43 Cambiando el nombre a la hoja de calculo
a- Haz clic en la etiqueta de la hojab- Haz clic en el menuacute Formato selecciona la opcioacuten hoja y luego seleccionas la opcioacuten Cambiar nombre
Observa que aparece un cuadro de diaacutelogo para cambiar el nombre a la hoja
c- Escriba la Palabra que usted desee luego haga clic en Aceptar
Observa que el nombre de la etiqueta cambiaraacute por la palabra que colocaste
44 MoviendoCopiando una hoja
Esta accioacuten nos permite reordenar las hojas dentro del documento o copiar una hoja para ahorrar tiempo evitando rehacer formatos o foacutermulas Tambieacuten es posible realizar estas operaciones si nos po-sicionamos sobre la pestantildea de hojas y con el botoacuten secundario del ratoacuten se hace clic sobre eacutel Esto desplegaraacute una ventana que nos daraacute opciones para insertar eliminar cambiar nombre movercopiar o se-
Moacutedulo IV Calculando y graficando datos con la hoja de caacutelculo - PNAT
leccionar todas las hojas441 Moviendo una hoja
Para mover una hoja soacutelo sigue los pasos a continuacioacuten
a- Haz un clic en la etiqueta de la Hoja2b- Presiona el botoacuten izquierdo del ratoacuten y sin soltarlo arraacutestralo por la fila de etiquetas hasta la Hoja1c- Observa que aparece una flecha indicando doacutende se va a insertar la hojad-Suelta el botoacuten del ratoacuten y la hoja se moveraacute hacia la nueva ubi-cacioacuten
iquestVes que sencillo fue ahora intentemos copiar una hoja
442 Copiando una hoja
Sigue los pasos y te daraacutes cuenta lo sencillo que es copiar una hoja en ocasiones necesitaraacutes maacutes de las hojas predeterminadas
a- Haz un clic en la etiqueta de la Hoja1b- Presiona la tecla Control (Ctrl) y manteacutenla presionada desde ese instante pulsa el botoacuten izquierdo del ratoacuten y sin soltarlo arraacutestralo por la fila de etiquetas hasta despueacutes de la Hoja6
Moacutedulo IV Calculando y graficando datos con la hoja de caacutelculo - PNAT
c-Suelta el botoacuten del ratoacuten y la tecla Ctrl la hoja se copiaraacute en la nueva ubicacioacuten d- Observa que se copioacute la hoja entre la Hoja5 y la Hoja6 y posee ahora el nombre Hoja1_2
Ejemplo de copiado de hoja
45 Buscando y Reemplazando
En ocasiones necesitaraacutes cambiar una palabra que tal vez colocaste incorrectamente o no te dio tiempo de leer todas las hojas la hoja de calculo (Calc) te da la opcioacuten Buscar la cual permite buscar una pa-labra o frase en un documento mientras que la opcioacuten Reemplazar permite buscar una palabra o frase dentro del documento y reempla-zarla por otra En Calc esas acciones se realizaraacuten por celdas
Para acceder a estas opciones se tienen 3 viacuteas
a- Haz clic en la opcioacuten de menuacute EditarBuscar y reemplazar
Moacutedulo IV Calculando y graficando datos con la hoja de caacutelculo - PNAT
b- Presionar simultaacuteneamente las teclas Ctrl + Bc- Haz clic directamente sobre el icono Buscar y reemplazar Observa que para cualquiera de las dos acciones se desplegaraacute una ventana como la siguiente
En esta misma ventana se pueden realizar las acciones de Buscar y Reemplazar por si lo que se desea es Buscar debes colocar la palabra o frase en el campo Buscar y haz clic sobre el botoacuten Buscar o Buscar todo
Como en la siguiente imagen coloca la frase o palabra a buscar por ejemplo ldquoEstadordquo
Luego de escribir la frase haz clic en el botoacuten Buscar la aplicacioacuten buscaraacute la palabra o frase y mostraraacute de manera sombreada la prime-ra frase que coincida con la buacutesqueda es decir la primera ocurren-cia Si presionas nuevamente el botoacuten Buscar encontraraacute la segunda ocurrencia y asiacute sucesivamente Si lo que se necesitas es ver todas las ocurrencias haz clic en el botoacuten Buscar todo
Moacutedulo IV Calculando y graficando datos con la hoja de caacutelculo - PNAT
Si lo que deseas es reemplazar coloca la palabra o frase a reemplazar en el campo de Buscar y coloca la palabra o frase por la que se desea reemplazar en el campo de Reemplazar por luego haz clic sobre el botoacuten Reemplazar o Reemplazar todoObserva la siguiente figura
Moacutedulo IV Calculando y graficando datos con la hoja de caacutelculo - PNAT
PASOS PARA PRACTICAR
Practiquemos editando el nombre a las hojas
a- Cambiale el nombre a la primera Hoja llamada Hoja1 por ldquoMano de Obrardquob- Cambiale el nombre a la segunda Hoja llamada Hoja2 por ldquoAlquiler de Equiposrdquoc- Cambiale el nombre a la tercera Hoja llamada Hoja3 por ldquoMaterialesrdquod- Cambiale el nombre a la cuarta Hoja llamada Hoja4 por ldquoTotalrdquo
Moacutedulo IV Calculando y graficando datos con la hoja de caacutelculo - PNAT
FOacuteRMULAS Y FUNCIONES
El objetivo principal de Calc es brindarte herramientas que te permi-tan hacer caacutelculos de manera sencilla y raacutepida a partir de datos Para realizarlos de manera automaacutetica Calc te permite introducir foacutermulas y funciones Te preguntaraacutes iquestpara queacute me sirve una Funcioacuten Imagiacutenate por un momento poder sacar por ejemplo un promedio sin la necesidad de sumar cada dato y luego dividirlo pues Calc te permite realizar el mismo caacutelculo seleccionando soacutelo el rango que contiene los datos Sigamos adelante y veamos coacutemo introducir un foacutermula o funcioacuten
51 Para introducir foacutermulas o funciones Existen varias manerasa- Haz clic en menuacute InsertarFuncioacutenb- Pulsa las teclas Ctrl + F2c- Pulsa el icono de la barra de foacutermulasd- Escriacutebela directamente en la celda teniendo en cuenta colocar el siacutembolo ldquo=rdquo al inicio
Las tres primeras opciones desplegaraacuten una ventana como la siguien-te en donde podraacutes escoger la foacutermula o funcioacuten deseadaEjemplo
Capiacutetulo5
Moacutedulo IV Calculando y graficando datos con la hoja de caacutelculo - PNAT
Anotemos cinco cantidades en cinco celdas consecutivas y nos co-locamos en la celda siguiente como aparece en la siguiente figura Luego aplicamos algunos de los pasos descritos anteriormente para desplegar la ventana Asistente Funciones donde ubicaremos la funcioacuten Producto (estaacuten en orden alfabeacutetico) y se presiona el botoacuten Siguiente como la siguiente ventana por ejemplo
Si las celdas de datos estaacuten consecutivas (como en el ejemplo) se podraacuten seleccionar
a- Haz clic en el primer nuacutemero y arrastralo hasta el uacuteltimo cuidando que esa seleccioacuten quede dentro de los pareacutentesis de =Producto( ) b- Si por el contrario los nuacutemeros estaacuten no consecutivos o son grupos de ellos se podraacuten elegir una a una las celdas donde se encuentran colocaacutendolos en cada una de las casillas que aparecen en la ventana nuacutemero 1 nuacutemero 2 nuacutemero 3 y nuacutemero 4 c- Finalmente se presiona el botoacuten Aceptar y listo ya se tiene el caacutelculo realizado Si necesitamos cambiar los nuacutemeros de origen la celda donde estaacute realizado el caacutelculo cambiaraacute automaacuteticamente
Moacutedulo IV Calculando y graficando datos con la hoja de caacutelculo - PNAT
Esto lo podemos realizar con cada una de las funciones descritas en la ventana Para la foacutermula =Suma( ) hay un icono especial en el menuacute de foacutermulas Se seleccionan las celdas a sumar y se presiona este botoacuten y apareceraacute automaacuteticamente el resultado de la suma
En oportunidades seraacute necesario realizar operaciones combinadas como el ejemplo siguiente en el cual se obtiene el 15 de la suma de los nuacutemeros de la columna A =PRODUCTO(SUMA(A3A8)15)100 Estas combinaciones de foacutermulas pueden permitir realizar operaciones maacutes complicadas como caacutelculos de noacuteminas pagos con intereses a proveedores caacutelculos de primas de seguros entre otros
Moacutedulo IV Calculando y graficando datos con la hoja de caacutelculo - PNAT
ACTIVIDAD EJERCITANDO LAS FUNCIONES Y
FOacuteRMULAS
Ahora vamos a ejercitar coacutemo realizar funciones iquestRecuerdas el caso inicial En este planteaacutebamos que necesitas realizar la presentacioacuten y caacutelculos sobre los recursos utilizados en el proyecto que coordinaste conjuntamente con el Consejo Comunal este proyecto es sobre la Dotacioacuten de agua potable de tu sectorPara ello ubicate en la hoja llamada ldquoMano de ObrardquoPara calcular el pago total por trabajador en una obra vamos a multiplicar el Ndeg de Diacuteas por el Pago por Diacutea de la siguiente maneraa- Selecciona la celda H14b- Haz clic en el menuacute Insertar Funcioacuten o Ctrl + F2 y busca la funcioacuten PRODUCTO en la lista c- Presiona el botoacuten siguiente o Haz doble clic sobre la fun-cioacuten que mostraraacute la siguiente ventana
d- Coloca en la casilla nuacutemero 1 Luego pulsa el botoacuten que se encuentra a la derecha de la casilla Selecciona el ran-go F14G14 vuelva a pulsar el botoacuten y presiona aceptar como se muestra en las siguientes imaacutegenes
0 Moacutedulo IV Calculando y graficando datos con la hoja de caacutelculo - PNAT
e- Realiza el mismo procedimiento con el resto de los tra-bajadores lo puedes hacer copiando la funcioacuten de la cel-da H14 y pegaacutendola en las celdas de la H15 a la H18 otra manera seriacutea arrastrando desde la celda H14 hasta la H18
Para calcular el Total General sumaremos los montos del pago total por trabajador de la siguiente manera
a- Selecciona la celda H19b- Haz clic en el menuacute Insertar Funcioacuten o Ctrl + F2 y busca la funcioacuten SUMA en la lista Presiona el botoacuten siguiente o haz doble clic sobre la funcioacuten se mostraraacute la siguiente ventana
Moacutedulo IV Calculando y graficando datos con la hoja de caacutelculo - PNAT
c- Coloacutecate en la casilla nuacutemero 1 luego pulse el botoacuten que se encuentra a la derecha de la casilla Selecciona el ran-go H14H18 vuelva a pulsar el botoacuten y presiona aceptar como se muestra en las siguientes imaacutegenes
Moacutedulo IV Calculando y graficando datos con la hoja de caacutelculo - PNAT
d- Coloacutecale 2 decimales a las celdas que poseen los montos de las columnas Pago por Diacutea Total y Total Generale- Visualizaraacutes el resultado de la siguiente manera
Otra forma de sumar el Total General seriacutea
Selecciona la celda H19 Pulse el botoacuten que se encuentra en la barra de foacutermula Selecciona el rango H14H18 y presiona la tecla Enter
Moacutedulo IV Calculando y graficando datos con la hoja de caacutelculo - PNAT
Ahora vamos a la Hoja llamada ldquoAlquiler de Equiposrdquo
Para calcular el Monto de los Equipos y maquinarias alquila-dos para el proyecto sin IVA vamos a multiplicar la Cantidad por el Precio Unitario y el Nuacutemero de Diacuteas de la siguiente maneraa- Selecciona la celda H14b- Haz clic en el menuacute Insertar Funcioacuten o Ctrl + F2 y busca la funcioacuten PRODUCTO en la lista presiona el botoacuten siguiente o haz doble clic sobre la funcioacuten como se muestra en la siguiente ventana
Moacutedulo IV Calculando y graficando datos con la hoja de caacutelculo - PNAT
c- Coloacutecate en la casilla nuacutemero 1 luego pulsa el botoacuten que se encuentra a la derecha de la casilla selecciona la celda E14 y vuelve a pulsar el botoacuten como se muestra en las siguientes imaacutegenes
d- Ubicate en la casilla nuacutemero 2 luego pulsa el botoacuten que se encuentra a la derecha de la casilla selecciona la cel-da F14 vuelve a pulsar el botoacuten como se muestra en las siguientes imaacutegenes
Moacutedulo IV Calculando y graficando datos con la hoja de caacutelculo - PNAT
e- Coloacutecate en la casilla nuacutemero 3 luego pulse el botoacuten que se encuentra a la derecha de la casilla selecciona la cel-da G14 vuelva a pulsar el botoacuten como se muestra en las siguientes imaacutegenes
Moacutedulo IV Calculando y graficando datos con la hoja de caacutelculo - PNAT
f- Presiona el botoacuten Aceptarg- Realiza lo mismo con el resto de los equipos lo puedes hacer copiando la funcioacuten de la celda H14 y pegaacutendola en las celdas de la H15 a la H18 otra manera seriacutea arrastrando desde la celda H14 hasta la H18
Para calcular el IVA multiplicaremos el Monto por Equipo sin IVA por 9 de la siguiente manera
a- Selecciona la celda I14 Haz clic en el menuacute Insertar Fun-cioacuten o Ctrl + F2 y busca la funcioacuten PRODUCTO en la lista Presiona el botoacuten siguiente o haz doble clic sobre la funcioacuten Observaraacutes la siguiente ventana
Moacutedulo IV Calculando y graficando datos con la hoja de caacutelculo - PNAT
b- Coloacutecate en la casilla nuacutemero 1 luego pulse el botoacuten que se encuentra a la derecha de la casilla selecciona la cel-da H14 vuelva a pulsar el botoacuten como se muestra en las siguientes imaacutegenes
Moacutedulo IV Calculando y graficando datos con la hoja de caacutelculo - PNAT
c- Coloacutecate en la casilla nuacutemero 2 luego pulse el botoacuten que se encuentra a la derecha de la casilla selecciona la celda I13 vuelva a pulsar el botoacuten d- Coloacutecale el signo $ delante de la letra I y delante del nuacute-mero 13 ($I$13) para que se mantenga la referencia fija de esa celda como se muestra en las siguientes imaacutegenes
e- Presiona el botoacuten Aceptarf- Realiza lo mismo con el resto del IVA lo puede hacer co-piando la funcioacuten de la celda I14 y pegaacutendola en las celdas de la I15 a la I18 otra manera seriacutea arrastrando desde la celda I14 hasta la I18
Para calcular el Total por Equipo con IVA sumaremos el Mon-to por Equipo sin IVA maacutes el IVA de la siguiente manera
Moacutedulo IV Calculando y graficando datos con la hoja de caacutelculo - PNAT
a- Selecciona la celda J14b- Haz clic en el menuacute Insertar Funcioacuten o Ctrl + F2 y busca funcioacuten SUMA en la lista presiona el botoacuten siguiente o haz doble clic sobre la funcioacuten seguidamente se mostraraacute la si-guiente ventana
c- Coloacutecate en la casilla nuacutemero 1 luego pulsa el botoacuten que se encuentra a la derecha de la casilla selecciona el ran-go H14I14 vuelva a pulsar el botoacuten y presiona aceptar como se muestra en las siguientes imaacutegenes
d- Realice lo mismo con el resto de los montos totales por Equipo con IVA lo puede hacer copiando la funcioacuten de la cel-da J14 y pegaacutendola en las celdas de la J15 a la J18 otra mane-ra seria arrastrando desde la celda J14 hasta la J18Para calcular el Total General del IVA sumaremos los montos del IVA de cada equipo de la siguiente manera
0 Moacutedulo IV Calculando y graficando datos con la hoja de caacutelculo - PNAT
a- Selecciona la celda I19b- Haz clic en el menuacute Insertar Funcioacuten o Ctrl + F2 y busque la funcioacuten SUMA en la lista presiona el botoacuten siguiente o haz doble clic sobre la funcioacuten mostrandose la siguiente ventana
c- Coloacutecate en la casilla nuacutemero 1 luego pulsa el botoacuten que se encuentra a la derecha de la casilla selecciona el ran-go I14I18 vuelva a pulsar el botoacuten y presiona aceptar como se muestra en las siguientes imaacutegenes
Otra forma de sumar el Total General seriacutea Selecciona la celda J14 Pulse el botoacuten que se encuentra en la barra de foacutermu-la Selecciona el rango H14J14 y presiona la tecla Enter
Moacutedulo IV Calculando y graficando datos con la hoja de caacutelculo - PNAT
Para calcular el Total General sumaremos los montos totales de cada equipo con IVA de la siguiente manera
a- Selecciona la celda J19
Otra forma de sumar el Total General seriacutea Selecciona la celda I19 Pulse el botoacuten que se encuentra en la barra de foacutermu-la Selecciona el rango I14I18 y presiona la tecla Enter
Moacutedulo IV Calculando y graficando datos con la hoja de caacutelculo - PNAT
b- Haz clic en el menuacute Insertar Funcioacuten o Ctrl + F2 y busque la funcioacuten SUMA en la lista presiona el botoacuten siguiente o haz doble clic sobre la funcioacuten se mostraraacute la siguiente ventana
c- Ubicate en la casilla nuacutemero 1 luego pulse el botoacuten que se encuentra a la derecha de la casilla selecciona el ran-go J14J18 vuelva a pulsar el botoacuten y presiona aceptar como se muestra en las siguientes imaacutegenes
Moacutedulo IV Calculando y graficando datos con la hoja de caacutelculo - PNAT
d-Coloacutecale 2 decimales a las celdas que poseen los montos de las columnas Precio Unitario Monto por Equipo sin IVA 9 Total por Equipo con IVA Total del IVA y Total Generale-Visualizaraacutes el resultado de la siguiente manera
Otra forma de sumar el Total General seriacutea Selecciona la celda I19 Pulsa el botoacuten que se encuentra en la barra de foacutermu-la Selecciona el rango I14I18 y presiona la tecla Enter
Moacutedulo IV Calculando y graficando datos con la hoja de caacutelculo - PNAT
Ahora vamos a la Hoja llamada ldquoMaterialesrdquo
Para calcular el IVA de cada Material vamos a multiplicar la Cantidad por el Precio Unitario y por el de la siguiente manera
a- Selecciona la celda H14b- Escribe la siguiente foacutermula =(E14F14)G14c- Presiona la tecla Enterd- Realiza lo mismo con el resto del IVA de los Materiales lo puede hacer copiando la funcioacuten de la celda H14 y pegaacutendo-la en las celdas de la H15 a la H18 Otra manera seria arras-trando desde la celda H14 hasta la H18Para calcular el IVA de cada Material vamos a multiplicar la Cantidad por el Precio Unitario y por el de la siguiente ma-nera
a- Selecciona la celda I14b- Escribe la siguiente foacutermula =(E14F14)+H14c-Presiona la tecla Enterd- Realiza lo mismo con el resto de los Materiales lo puede hacer copiando la funcioacuten de la celda I14 y pegaacutendola en las celdas de la I15 a la I18 otra manera seria arrastrando desde la celda I14 hasta la I18
Moacutedulo IV Calculando y graficando datos con la hoja de caacutelculo - PNAT
Para calcular el Total del IVA sumaremos los montos del IVA por cada Material de la siguiente manera
a- Selecciona la celda H19b- Haz clic en el menuacute Insertar Funcioacuten o Ctrl + F2 y busque la funcioacuten SUMA en la lista presiona el botoacuten siguiente o haz doble clic sobre la funcioacuten se mostraraacute la siguiente ventana
Moacutedulo IV Calculando y graficando datos con la hoja de caacutelculo - PNAT
c- Coloacutecate en la casilla nuacutemero 1 luego pulsa el botoacuten que se encuentra a la derecha de la casilla selecciona el ran-go H14H18 vuelva a pulsar el botoacuten y presiona aceptar como se muestra en las siguientes imaacutegenes
Otra forma de sumar el Total General seriacutea Selecciona la celda H19 Pulse el botoacuten que se encuentra en la barra de foacutermu-la Selecciona el rango H14H18 y presiona la tecla Enter
Moacutedulo IV Calculando y graficando datos con la hoja de caacutelculo - PNAT
Para calcular el Total General sumaremos los Montos por cada Material de la siguiente manera
a- Selecciona la celda I19b- Haz clic en el menuacute Insertar Funcioacuten o Ctrl + F2 y busca la funcioacuten SUMA en la lista presiona el botoacuten siguiente o Haz doble clic sobre la funcioacuten se mostraraacute la siguiente ventana
c- Coloacutecate en la casilla nuacutemero 1 luego pulse el botoacuten que se encuentra a la derecha de la casilla selecciona el ran-go I14I18 vuelva a pulsar el botoacuten y presiona aceptar como se muestra en las siguientes imaacutegenes
Moacutedulo IV Calculando y graficando datos con la hoja de caacutelculo - PNAT
d- Coloacutecale 2 decimales a las celdas que poseen los montos de las columnas Cantidad Precio Unitario IVA Total por Ma-terial Total del IVA y Total Generale- Visualizaraacutes el resultado de la siguiente manera
Otra forma de sumar el Total General seriacutea Selecciona la celda I19 Pulse el botoacuten que se encuentra en la barra de foacutermu-la Selecciona el rango I14I18 y Presiona la tecla Enter
Moacutedulo IV Calculando y graficando datos con la hoja de caacutelculo - PNAT
Ahora vamos a la Hoja llamada Total
Mano de obraa- Selecciona la celda C14b- Escribe el siacutembolo = c- Dirijete a la hoja llamada ldquoMano de Obrardquod- Selecciona la celda H19 y presiona la tecla Enter
Observa que el monto se refleja en el Total del Concepto Mano de Obra
0 Moacutedulo IV Calculando y graficando datos con la hoja de caacutelculo - PNAT
Alquiler de equiposa- Selecciona la celda C15b- Escriba el siacutembolo = c- Dirijete a la hoja llamada ldquoAlquiler de Equiposrdquod- Selecciona la celda J19 y presiona la tecla EnterObserva que el monto se refleja en el Total del Concepto Alquiler de Maquinarias y Equipos
Materialesa- Selecciona la celda C16b- Escriba el siacutembolo = c- Dirijete a la hoja llamada ldquoMaterialesrdquod- Selecciona la celda I19 y presiona la tecla EnterObserva que el monto se refleja en el Total del Concepto Ma-teriales
Moacutedulo IV Calculando y graficando datos con la hoja de caacutelculo - PNAT
Para calcular el Total General de Gastos sumaremos los mon-tos Total por cada Concepto de la siguiente manera a- Selecciona la celda C17b- Pulsa el botoacuten que se encuentra en la barra de foacutermu-lac- Selecciona el rango C14C16 y presiona la tecla Enter
Para calcular el Resumen General de IVA tomaremos como re-ferencia los montos totales de las hojas Alquiler de Equipos Materiales
Moacutedulo IV Calculando y graficando datos con la hoja de caacutelculo - PNAT
a- Selecciona la celda C23b- Escriba el nuacutemero 0 y presiona la tecla Enter
Observa que el monto se refleja en el Total del Concepto Mano de Obra
c- Selecciona la celda C24d- Escriba el siacutembolo = e- Dirijete a la hoja llamada ldquoAlquiler de Equiposrdquof- Selecciona la celda I19 y presiona la tecla Enter
Observa que el monto se refleja en el Total del Concepto Al-quiler de Maquinarias y Equipos
Moacutedulo IV Calculando y graficando datos con la hoja de caacutelculo - PNAT
g- Selecciona la celda C25h- Escriba el siacutembolo = i- Dirijete a la hoja llamada ldquoMaterialesrdquoj- Selecciona la celda H19 y presiona la tecla Enter
Observa que el monto se refleja en el Total del Concepto Ma-teriales
Para calcular el Total General de Pago de IVA sumaremos los montos Total por cada Concepto de la siguiente manera
Moacutedulo IV Calculando y graficando datos con la hoja de caacutelculo - PNAT
a- Selecciona la celda C26b- Puacutelse el botoacuten que se encuentra en la barra de foacutermu-lac- Selecciona el rango C23C25 y presiona la tecla Enter
Moacutedulo IV Calculando y graficando datos con la hoja de caacutelculo - PNAT
CREAR DIAGRAMAS (GRAacuteFICOS)
Mostrar la informacioacuten de una hoja de caacutelculo en un diagrama (graacute-fico) puede resultar mucho maacutes coacutemodo Para realizar uno con la hoja de caacutelculo Calc los siguientes pasos te guiaraacuten para realizar un diagrama con Calc
a- Selecciona los datos a graficarb- Haz clic en el menuacute Insertar y selecciona la opcioacuten Diagrama Graacutefico tambieacuten puede hacerse con el icono El puntero del ratoacuten cambia y se debe escoger el aacuterea donde se quiere colocar el graacutefico (hacer clic en la hoja) Una vez realizado esto debe desplegarse la siguiente ventanac- Si el aacuterea es la deseada haz clic en siguiente
d- Selecciona el tipo de graacutefico en este caso selecciona el tipo de barrase- Haz clic en la opcioacuten a la izquierda donde dice Representacioacuten de texto en previsualizacioacuten para observar como se estaacute construyendo el graacuteficof- Haz clic en Avanzar
Capiacutetulo6
Moacutedulo IV Calculando y graficando datos con la hoja de caacutelculo - PNAT
g- Seguacuten el tipo de graacutefico se selecciona coacutemo presentar los resulta-dos y haz clic Avanzar
h- Puedes colocar el tiacutetulo del diagrama o simplemente dejarlo en blanco asiacute como el tiacutetulo de los ejes laterales De igual manera se puede optar por una leyenda
Moacutedulo IV Calculando y graficando datos con la hoja de caacutelculo - PNAT
i- Cuando tenemos todos estos datos hacemos clic en Crear
j- Una vez que el diagrama estaacute listo pueden hacerse modificaciones en sus elementos (barras tiacutetulos ejes etc) seleccionaacutendolos y haciendo doble clic en los mismos En seguida se desplegaraacute una ventana en la que pueden cambiarse los elementos requeridos
Moacutedulo IV Calculando y graficando datos con la hoja de caacutelculo - PNAT
ACTIVIDAD INSERTANDO GRAacuteFICOS
a- Ubiacutecate en la Hoja llamada Total Selecciona los datos a graficar en este caso selecciona los rangos B13B16 y C13C16
Visualiza que seleccionamos la columna que llamamos ldquoCon-ceptosrdquo y los nombres de los conceptos la columna ldquoTotalrdquo y los Totales por concepto estos se seleccionan de esta manera para que cuando se realice el diagrama (graacutefico) entonces la leyenda muestre ese tiacutetulo (Total)
b- Haz clic en el menuacute Insertar y selecciona la opcioacuten Diagrama Graacutefico tambieacuten puede hacerse con el icono El puntero del ratoacuten cambia y se debe seleccionar el aacuterea donde se quiere colocar el graacutefico (hacer clic en la hoja) Una vez realizado esto debe desplegarse la siguiente ventana
Moacutedulo IV Calculando y graficando datos con la hoja de caacutelculo - PNAT
c- Si el aacuterea es la deseada se hace clic en Siguiented- Se selecciona el tipo de graacutefico en este caso selecciona el tipo de barrase- Haz clic en la opcioacuten a la izquierda donde dice Represen-tacioacuten de texto en previsualizacioacuten para visualizar como se esta construyendo el graacuteficof- Haz clic en Avanzar
g- Seguacuten el tipo de graacutefico se selecciona coacutemo presentar los resultados y haz clic en Avanzar
0 Moacutedulo IV Calculando y graficando datos con la hoja de caacutelculo - PNAT
h- Puedes colocarle el tiacutetulo del graacutefico o diagrama o simple-mente dejarlo en blanco asiacute como el tiacutetulo de los ejes latera-les De igual manera se puede optar por una leyenda
i- Cuando tenemos todos estos datos hacemos clic en Crear
j- Una vez que el diagrama estaacute listo pueden hacerse modi-ficaciones en sus elementos (barras tiacutetulos ejes etc) selec-cionaacutendolo y haciendo doble clic en los mismos Se desplie-ga una ventana en donde pueden cambiarse los elementos requeridos
Moacutedulo IV Calculando y graficando datos con la hoja de caacutelculo - PNAT
Finalmente observa que tenemos como resultado de la acti-vidad
Hasta aquiacute hemos aplicado las principales funcionalidades de la Hoja de calculo y las ejercitamos aplicaacutendolas para or-ganizar calcular y graficar los datos (relacioacuten de gastos) de un proyecto comunitarioA continuacioacuten conozcamos otras herramientas que nos ofrece la Hoja de caacutelculo para la presentacioacuten de nuestra in-formacioacuten
Moacutedulo IV Calculando y graficando datos con la hoja de caacutelculo - PNAT
UTILIZANDO SIacuteMBOLOS EIMAacuteGENES
Como apoyo a la informacioacuten de una hoja de caacutelculo algunas veces es necesario adicionar siacutembolos especiales o imaacutegenes Incorporar-los a la informacioacuten es muy sencillo si seguimos estos pasos
71 Insertando siacutembolos
Para insertar siacutembolos que no se encuentran en el teclado del com-putador debemos realizar los siguiente pasos
a- Posicionate en la celda y haz clic en menuacute InsertarSiacutembolosb- Selecciona el tipo de fuente de la ventana Siacutembolos que se des-pliegac- Selecciona el o los siacutembolos deseados y pulsar Aceptar
Si realiza con frecuencia esta operacioacuten puede insertar el icono de siacutembolos en la barra de herramientas haciendo clic en menuacute VerBarra de herramientasInsertar y apareceraacute la barra En la misma tambieacuten se encuentra la opcioacuten de Insertar imagen a partir de archivo
Capiacutetulo7
Moacutedulo IV Calculando y graficando datos con la hoja de caacutelculo - PNAT
72 Insertando Imaacutegenes
Para insertar una imagen a- Haz clic en el menuacute Insertarimagenc- Luego selecciona A partir de archivo se desplegaraacute una ventana en donde debes elegir la imagen deseada En la parte inferior de la ventana hay dos casillas si se tiene seleccio-nada la de previsualizacioacuten pueden observarse las imaacutegenes dispo-nibles antes de seleccionarlas La casilla vincular permite mantener la imagen actualizada con res-pecto al archivo en donde se encuentra es decir si el archivo del ejemplo ldquoeurogratis60x100_1gifrdquo es modificado o cambiado por otro del mismo nombre la imagen insertada en la hoja de caacutelculo cambiaraacute automaacuteticamente Si no se desea esto la casilla vincular no debe estar marcada
Moacutedulo IV Calculando y graficando datos con la hoja de caacutelculo - PNAT
73 Modificando imaacutegenes
A la imagen insertada se le pueden modificar caracteriacutesticas como posicioacuten tamantildeo alineacioacuten anclaje entre otras Para ello se selec-ciona la imagen y haz clic con el botoacuten secundario y se desplegaraacute la siguiente ventana
Al seleccionar Posicioacuten y tamantildeo se abre la ventana de la derecha en donde se pueden modificar esas caracteriacutesticas Una vez que se realizan los cambios oprime Aceptar y quedan listosTambieacuten pueden modificarse sus propiedades utilizando las opcio-nes de la barra imagen que aparece en la barra de herramienta cuan-do se selecciona la imagen Puedes dejar la barra fija al hacer clic en el menuacute VerBarra de herramientasImagen
Con los iconos de esta barra podraacuten realizar las mismas acciones que aparecen al hacer clic en el botoacuten secundario del ratoacuten
Moacutedulo IV Calculando y graficando datos con la hoja de caacutelculo - PNAT
ORDENANDO DATOS
Los datos que se van registrando en una hoja de caacutelculo pueden ser ordenados faacutecilmente en muy corto tiempo si utilizamos el comando Ordenar Esto permitiraacute emplear la informacioacuten contenida en la hoja de caacutelculo de la manera maacutes conveniente en un momento determi-nado
Los pasos para ordenar los datos sona- Se selecciona las celdas a ordenar tomando en consideracioacuten de tomar todas aquellas que se relacionen entre siacuteb- Haz clic en el menuacute DatosOrdenar se desplegaraacute una ventana que permite elegir cuaacutel seraacute el criterio de ordenamiento si se haraacute de forma ascendente o descendente si los datos puedes ser numeacutericos o alfabeacuteticosUna vez seleccionados los criterios y el orden deseado se hace clic en Aceptar
a- En el ejemplo se podraacute notar que pueden seleccionarse varios criterios simultaacuteneamente tomando en cuenta jerarquiacuteas o necesi-dadesb- Selecciona por Nombre (columna B) luego por Definitiva (colum-na G) asiacute las personas que el nombre comience por la misma letra se ordenan alfabeacuteticamente y numeacutericamente por la nota definitiva El resultado de esta ordenacioacuten seriacutea el siguiente
Capiacutetulo8
Moacutedulo IV Calculando y graficando datos con la hoja de caacutelculo - PNAT
El resultado de esta ordenacioacuten seriacutea el siguiente visualice la colum-nas B y G donde los datos se dispusieron en orden de la menor nota a la mayor
Practica utilizando otros criterios de ordenacioacuten por ejemplo por Nombre (descendente) luego por Definitiva (ascendente) Utiliza tus propios criterios de ordenacioacuten
Moacutedulo IV Calculando y graficando datos con la hoja de caacutelculo - PNAT
INSERTANDO FILTROS
Insertar filtros es muy uacutetil cuando existe una gran cantidad de datos y se requiere uno en particular de manera raacutepida sin necesidad de re-ordenar esos datos es decir si tenemos una lista con muchas compa-ntildeiacuteas y una columna es el nombre de la compantildeiacutea y otra es la actividad a la que se dedica por ejemplo Tenemos una faacutebrica de zapatos una de pantalones otra de franelas entre otras por lo que necesitamos hacer un filtro de todas las compantildeiacuteas que fabrican zapatos Para acceder a ella es necesario ubicarse en el encabezado de la columna luego se hace clic en el menuacute DatosFiltroFiltro automaacutetico
Capiacutetulo9
Moacutedulo IV Calculando y graficando datos con la hoja de caacutelculo - PNAT
OBSERVANDO NUESTRO TRABAJO A TRAVEacuteS DE LA VISTA
PRELIMINAR
La Vista Preliminar te permite visualizar el aspecto que el documen-to tendraacute al momento de su impresioacuten Es importante realizar una vista preliminar antes de imprimir pues esto te posibilita reducir el tiempo y la cantidad de tinta que se insumiraacute para obtener una bue-na impresioacuten
Para acceder a esta opcioacuten se pueden realizar cualquiera de las si-guientes formasHaz clic en el icono Vista preliminar ubicado en la barra de herra-mientas o tambieacuten puedes hacer clic en la opcioacuten de menuacute Archivo Vista preliminar Automaacuteticamente se desplegaraacute una ventana con la vista preliminar
Capiacutetulo10
Moacutedulo IV Calculando y graficando datos con la hoja de caacutelculo - PNAT
En dicha ventana se puede visualizar el documento de distintas ma-neras es decir paacutegina anterior y siguiente comienzo o fin del docu-mento Para desactivar la Vista Preliminar soacutelo haz clic en la opcioacuten Cerrar la Vista Preliminar ubicado en la barra de herramientas o Pre-sionar nuevamente el icono Vista Preliminar
Es necesario utilizar la vista preliminar por que alliacute podemos confi-gurar el formato de la paacutegina con el fin de ajustarla para proceder a imprimir
101 Configurando el formato de la paacutegina
a- Haz clic en el botoacuten ubicado en la barra de herramientas o ha-ciendo clic en el menuacute Formato Paacuteginab- En la pestantildea Paacutegina donde seleccionamos el formato del papel (Carta A4 entre otros) la orientacioacuten de la paacutegina (horizontal verti-cal) maacutergenes entre otrosc- En la pestantildea Borde si quieres puedes antildeadirle alguacuten borde a la paacuteginad- En la pestantildea Fondo si quieres puedes antildeadirle alguacuten color de fondo a la paacuteginae- En la pestantildea Encabezamiento se le puede activar un encabeza-do para que este aparezca en todas las paacuteginasf- En la pestantildea Pie de paacutegina puedes activarle el pie de paacutegina para que este aparezca en todas las paacuteginasg- En la pestantildea Hoja se configura el orden de las paacuteginas indicas que deseas imprimir y la escala la cual permite ajustar de un 100 a un porcentaje menor hasta ajustar el contenido
0 Moacutedulo IV Calculando y graficando datos con la hoja de caacutelculo - PNAT
IMPRIMIENDO UNA HOJADE CAacuteLCULO
Para imprimir una hoja de caacutelculo se puede realizar cualquiera de las tres opcionesa- Haz clic en el icono Imprimir archivo directamenteubicado en la barra de herramientasb- Presionar simultaacuteneamente las teclas Control+P c- Haz clic en la opcioacuten de menuacute Archivo Imprimir
Es importante visualizar la hoja primero con Vista Preliminar con el fin de asegurarse que sea impreso como se quiere
Una forma de imprimir es seleccionar el rango de celdas que compren-de el aacuterea que se desea imprimir en el campo donde solicita el aacuterea de impresioacuten Selecciona la opcioacuten Seleccioacuten y pulsamos aceptar Al pulsar la opcioacuten de imprimir se desplegaraacute una ventana que te permite seleccionar la impresora configurar algunas propiedades de la misma establecer el aacuterea de impresioacuten definir el nuacutemero de co-pias a imprimir asiacute como configurar algunas opciones de contenido paacuteginas entre otras
Y para terminar
En este punto podemos estar satisfechos del trabajo realizado he-mos utilizado internet para la buacutesqueda de informacioacuten electroacutenica al instante como una herramienta de trabajo muy uacutetil para la inves-tigacioacuten y el aprendizaje sobre cualquier tema aplicando sus princi-pales funcionalidades Al mismo tiempo hemos querido promover el uso de internet como un medio que facilita las tareas cotidianas y la buacutesqueda de informacioacuten sobre la formulacioacuten de proyectos perso-nales o comunitarios
Capiacutetulo11
Moacutedulo IV Calculando y graficando datos con la hoja de caacutelculo - PNAT
Ayuda complementaria 1 iquestCoacutemo crear una factura
Ejercicio 1
Vamos a proceder a realizar factura de una Ferreteriacutea a la que llama-remos CALC 1 Selecciona la celda A12 Escriba la siguiente frase FERRETERIA CALC3 Escriba los demaacutes datos (Factura Ndeg 15846 Articulo Precio Can-tidad Total Alicates Tornillos Dry Wall Destornillador estria Clavos para maderaSub Total IVA Total asiacute mismo los precios y cantidades pero no los Totales) tal y como aparece en la siguiente figura4 Apliacutecale el formato a las celdas que considere pertinente el cual pudiera ser como se muestra en la figura
Para calcular el Total por Artiacuteculo vamos a multiplicar el Precio por la Cantidad de la siguiente manera
1 Selecciona la celda D42 Haz clic en el menuacute Insertar Funcioacuten o Ctrl + F2 y buacutesca la fun-cioacuten PRODUCTO en la lista Presiona el botoacuten siguiente o haga doble clic sobre la funcioacuten
AYUDA COMPLEMENTARIA
Moacutedulo IV Calculando y graficando datos con la hoja de caacutelculo - PNAT
3 Coloacutecate en la casilla nuacutemero 1 luego pulse el botoacuten que se encuentra a la derecha de la casilla Selecciona el rango B4C4 vuelva a pulsar el botoacuten y presiona aceptar como se muestra en las si-guientes imaacutegenes
4 Realice lo mismo con el resto de los totales por artiacuteculo lo puede hacer copiando la funcioacuten de la celda D4 y pegaacutendola en las celdas de la D5 a la D7 otra manera seria arrastrando desde la celda D4 has-ta la D7
Para calcular el Sub Total sumaremos los montos del Totales por Artiacuteculo de la siguiente manera
1 Selecciona la celda D92 Haz clic en el menuacute Insertar Funcioacuten o Ctrl + F2 y buacutesque la fun-cioacuten SUMA en la lista Presiona el botoacuten siguiente o haga doble clic sobre la funcioacuten3 Coloacutecate en la casilla nuacutemero 1 luego pulse el botoacuten que se encuentra a la derecha de la casilla selecciona el rango D4D7 vuelva a pulsar el botoacuten y presiona aceptar
Para calcular el IVA vamos a multiplicar el Sub Total por el 12 de la siguiente manera1 Selecciona la celda D102 Inserta la siguiente formula =D912 que te permitiraacute realizar el caacutelculo del IVA del monto Sub Total de los artiacuteculos
Moacutedulo IV Calculando y graficando datos con la hoja de caacutelculo - PNAT
Para calcular el Total sumaremos los montos del Sub Total maacutes el IVA de la siguiente manera
1 Selecciona la celda D112 Haz clic en el menuacute Insertar Funcioacuten o Ctrl + F2 y buacutesca la fun-cioacuten SUMA en la lista presiona el botoacuten siguiente o haga doble clic sobre la funcioacuten3 Coloacutecate en la casilla nuacutemero 1 luego pulse el botoacuten que se encuentra a la derecha de la casilla selecciona el rango D9D10 vuel-va a pulsar el botoacuten y presiona aceptar
Finalmente observamos en la figura la factura obtenida
Coloacutecale 2 decimales a las celdas que poseen los montos de las co-lumnas Precio Cantidad Total Sub Total IVA y Total
Ejercicio 2
Vamos a crear la relacioacuten de gastos familiares
1 Selecciona la celda C12 Escriba la siguiente frase GASTOS DEL HOGAREscriba los demaacutes datos (ANtildeO 2009 luz agua teleacutefono gas mercado salud seguro transporte emergencia otras total por mes sueldo mensual ahorro en el mes asiacute mismo las cantidades pero no asi en el monto del Total y Ahorro) tal y como aparece en la siguiente figura3 Apliacutecale el formato a las celdas que considere pertinente el cual pudiera ser como se muestra en la figura
Moacutedulo IV Calculando y graficando datos con la hoja de caacutelculo - PNAT
En el caso de los meses del enero a junio haremos lo siguientea- Selecciona la celda B4 escriba Enerob- Selecciona el rango B4G4c- Luego en el menuacute EditarRellenarSeries alliacute apareceraacute el siguien-te cuadro Presiona Aceptar
De esta manera no tendremos necesidad de transcribir todos los me-ses Esto aplica para series consecutivas tales como nuacutemeros diacuteas de la semana meses antildeos entre otros
4 Coloacutecale 2 decimales a las celdas que poseen los montos de las columnas enero febrero marzo abril mayo junio y julio
Para calcular el total por mes sumaremos el monto por servicio de cada mes de la siguiente manera
1 Selecciona la celda B152 Haz clic en el menuacute Insertar Funcioacuten o Ctrl + F2 y buacutesque la fun-cioacuten SUMA en la lista presiona el botoacuten siguiente o haga doble clic sobre la funcioacuten
Moacutedulo IV Calculando y graficando datos con la hoja de caacutelculo - PNAT
3 Coloacutecate en la casilla nuacutemero 1 luego pulse el botoacuten que se encuentra a la derecha de la casilla selecciona el rango B5B14 vuel-va a pulsar el botoacuten y presiona aceptar
4 Realiza lo mismo con el resto de los meses lo puede hacer copian-do la funcioacuten de la celda B15 y pegaacutendola en las celdas de la C15 a la G15 otra manera seriacutea arrastrando desde la celda B15 hasta la G15
Para calcular el ahorro en el mes sumaremos el total por mes de cada mes por el sueldo mensual de la siguiente manera
1 Selecciona la celda B17 Inserte la siguiente formula =B16-B15 lo que se estaacute haciendo es restar el sueldo del mes de ENERO (celda B16) menos el Total del Gasto del mes de ENERO (celda B15) permitiendo realizar el caacutelculo de cuanto se ahorro durante el mes de ENERO 2 Realice lo mismo con el resto de los meses lo puede hacer copian-do la funcioacuten de la celda B17 y pegaacutendola en las celdas de la C17 a la G17 otra manera seriacutea arrastrando desde la celda B17 hasta la G17Finalmente observamos en la figura la Relacioacuten de Gastos Obteni-das
Moacutedulo IV Calculando y graficando datos con la hoja de caacutelculo - PNAT
Ayuda complementaria 2 Exportando en formato PDF
Finalmente es importante conocer que el documento puede guar-darse en otros formatos como el PDF para facilidad de su manejoUn archivo en formato PDF se puede ver e imprimir en cualquier pla-taforma es decir puede ser presentado por los principales sistemas
operativos del mercado (GNULinux Windows Mac) sin que se modi-fiquen ni el espacio ni la estructura del documento originalPara exportar un documento de Writer soacutelo se deben realizar las si-guientes acciones
1Haz clic en el icono Exportar directamente como PDF ubica-do en la barra de herramientas2Tambieacuten puedes hacer clic en la opcioacuten de Menuacute Archivo Expor-tar en Formato PDF3 Observaraacutes como la aplicacioacuten exporta el documento al nuevo for-mato PDF
Moacutedulo IV Calculando y graficando datos con la hoja de caacutelculo - PNAT
Ayuda complementaria 3 Guardando en pendrive
Recordemos que este es un dispositivo portaacutetil que funciona como medio de almacenamiento de datos
Para almacenar la informacioacuten en el pendrive
1 Lo primero que debes hacer es insertar la unidad extraiacuteble en el puerto USB que se encuentra ubicado en la parte delantera del CPU o Case En algunos equipos podemos encontrarlos en la parte trasera o lateral
2 En el momento que introduzcas el pendrive se abriraacute una ventana con diferentes opciones3 Haz clic en la opcioacuten abrir archivos existentes y procede a selec-cionar y guardar el documento ya existente seleccionando el archivo abre el icono de la memoria extraiacuteble que observas en el escritorio (Desktop) del computador
Ayuda complementaria 4 Creando carpetas para guardar ar-chivos
Es importante conocer que los documentos que elaboras los puedes organizar en carpe-tas de acuerdo al tema al tiacutetulo o la necesi-dad que tengas al momento Para ello vamos a aprender como crear una carpeta Desde la opcioacuten Guardar se desplegaraacute una ventana donde en la parte superior derecha encon-traraacute un carpeta que puede ser de color amarillo Al hacer clic en la carpeta apareceraacute la opcioacuten de crear carpeta nueva Identifiquela con el nombre Proyecto la cual quedaraacute en la computadora o en el pendrive seguacuten sea la opcioacuten que hayas seleccionado
Moacutedulo IV Calculando y graficando datos con la hoja de caacutelculo - PNAT
Interfaz Graacutefica es el contexto del proceso de interaccioacuten persona-computador La Interfaz Graacutefica del usuario es el artefacto tecnoloacute-gico de un sistema interactivo que posibilita a traveacutes del uso y la re-presentacioacuten del lenguaje visual una interaccioacuten amigable con un sistema informaacuteticoLa interfaz graacutefica de usuario (en ingleacutes Graphical User Interface GUI) puede definirse tambieacuten como un tipo de entorno graacutefico que uti-liza un conjunto de imaacutegenes y objetos graacuteficos para representar la informacioacuten y acciones disponibles en la interfaz Habitualmente las acciones se realizan mediante manipulacioacuten directa para facilitar la interaccioacuten del usuario con la computadora
HTML es el lenguaje demarcado predominante para la construccioacuten de paacuteginas Web Es usado para describir la estructura y el contenido en forma de texto asiacute como para complementar el texto con objetos tales como imaacutegenes para ser utilizados en un navegador
Documento de Formato Portable (PDF de Adobe) es un formato que mantiene la apariencia de un documento independiente del medio donde se ve Guardar un documento bajo este formato faci-lita su manejo y asiacute abrirlo en cualquier otro sistema operativo del mercado
GNU el proyecto GNU fue iniciado por Richard Stallman con el ob-jetivo de crear un sistema operativo completamente libre el sistema GNU Su desarrollo es uno de los ejemplos maacutes prominentes de soft-ware libre todo el coacutedigo fuente puede ser utilizado modificado y redistribuido libremente por cualquiera bajo los teacuterminos de la GPL de GNU (Licencia Puacuteblica General de GNU) y otras licencias libres Sin embargo por economiacutea del lenguaje se suele utilizar maacutes el teacutermino Linux para referirse a este sistema operativo a pesar de que Linux soacutelo es el nuacutecleo del sistema Para maacutes informacioacuten consulte la sec-cioacuten ldquoDenominacioacuten GNULinuxrdquo o el artiacuteculo ldquoControversia por la de-nominacioacuten GNULinuxrdquo
GLOSARIO DE TEacuteRMINOS
Moacutedulo IV Calculando y graficando datos con la hoja de caacutelculo - PNAT
MAC Macintosh es el sistema operativo de la empresa de computa-dores Apple cuya interfaz graacutefica de usuario ha proporcionado una muy buena medida de consistencia y facilidad de uso
USB una memoria USB (de Universal Serial Bus en ingleacutes pendrive o USB flash drive) es un pequentildeo dispositivo de almacenamiento que utiliza memoria flash para guardar la informacioacuten que puede requerir o no bateriacuteas (pilas) en los uacuteltimos modelos la bateriacutea no es requeri-da Estas memorias son resistentes a los rasguntildeos (externos) al polvo y algunos al agua que han afectado a los Discos de video (DVD) Es-tas formas previas de almacenamiento portaacutetil como los disquetes discos compactos y los DVD han sido desplazados por estos dispo-sitivos Estas memorias se han convertido en el sistema de almace-namiento y transporte personal de datos maacutes utilizado Se pueden encontrar en el mercado faacutecilmente memorias de 1 2 4 8 16 32 64 128 GB o maacutes (esto supone como miacutenimo el equivalente a 180 CD de 700MB o 91000 disquetes de 144 MB aproximadamente) Su gran popularidad le ha supuesto infinidad de denominaciones populares relacionadas con su pequentildeo tamantildeo y las diversas formas de pre-sentacioacuten sin que ninguna haya podido destacar entre todas ellas
Microsoft Windows Windows es una familia de sistemas operativos desarrollados y comercializados por la empresa Microsoft Existen versiones de este sistema para hogares empresas servidores y dis-positivos moacuteviles como computadores de bolsillo y teleacutefonos inteli-gentes
Gimp (General Image Manipulation Program Programa de Ma-nipulacioacuten de Imaacutegenes) es un programa gratuito que te da una diversidad de opciones para editar imaacutegenes surge como la alter-nativa maacutes firme del software libre al popular programa de retoque fotograacutefico Photoshop Esta herramienta te permite realizar diversas modificaciones a una imagen no soacutelo podraacutes bajar la resolucioacuten a la imagen sino tambieacuten cambiarle el color el tamantildeo la forma entre otros
0Moacutedulo IV Calculando y graficando datos con la hoja de caacutelculo - PNAT
Albarran I y otros (sf) Uso del correo electroacutenico Un anaacutelisis empiacuterico en la UCM Recuperado el 18 de febrero de 2009 de httpwwwucmesBUCMceedoc99099909htm
Brito V (sf) El foro electroacutenico una herramienta tecnoloacutegica para facilitar el aprendizaje colaborativo [Versioacuten Electroacutenica] EDUTEC (17)
Hernandez J (sf) Evolution y Gaim Herramientas de Internet [versioacuten electroacutenica] Barcelona Espantildea Edit Lin Editorial SL
Peacuterez A (1996) DTTE Una experiencia de aprendizaje colaborativo a traveacutes del correo electroacutenico [Versioacuten Electroacutenica] EDUTEC (3)
Pidgin Sitio Oficial (sf) About Pidgin Recuperado el 18 de marzo de 2009 de httpwwwpidginimabout
REFERENCIAS BIBLIOGRAacuteFICAS
Objetivos Contenidos
Presentacioacuten bull Palabras de Bienvenidabull Presentacioacuten del Facilitadorbull Presentacioacuten del cursobull Presentacioacuten de los participantesbull Chequeo de expectativasbull Establecimiento de normas
1 iquestQUEacute CONOCES DE CALC11 Definiendo la hoja de caacutelculo CALC12 Accediendo a la hoja de caacutelculo CALC13 Interactuando con la interfaz graacutefica14 Creando y guardando la hoja de caacutelculo15 Abriendo la hoja de caacutelculo
2 iquestQUEacute SABES DE UNA CELDA21 Identificando una celda22 Un rango de celda23 Selecciona una fila o columna entera24 Combiando celdas25 Utilizando e identificando filas columnas y celdas26 Insertando y eliminando filas columnas y celdas27 Modificando tamantildeo de las columnas y filas28 Mostrando Ocultando las columnas
3 iquestCOacuteMO APLICAR FORMATO A LAS CELDAS31 Colocando formatos
4 iquestCOacuteMO EDITAR UNA HOJA DE CAacuteLCULO41 Insertando hojas42 Eliminando hojas43 Cambiando el nombre a la hoja de caacutelculo44 Moviendo Copiando una hoja45 Buscando y reemplazando
5 FOacuteRMULAS Y FUNCIONES51 Para introducir formulas o funciones
6 CREAR DIAGRAMAS
7 UTILIZANDO SIacuteMBOLOS E IMAGENES71 Insertando siacutembolos72 Insertando imaacutegenes73 Modificando imaacutegenes
8 ORDENANDO DATOS
9 INSERTANDO FILTROS
10 OBSERVANDO NUESTROS TRABAJOS A TRAVEacuteS DE LA VISTA PRELIMINAR101 Configurando el formato de la paacutegina
11 IMPRIMIENDO UNA HOJA DE CAacuteLCULO
PLAN D
Estrategias y Teacutecnicas de Aprendizaje Duracioacuten
bull Exposicioacuten por parte del facilitador para presentar el objetivo y conteni-dos del cursobull Teacutecnica grupal rompehielos Se sugiere el DIAMANTE (Ver ficha 1)bull Establecimiento de norma a traveacutes de la estrategia de la pregunta
bull 10 min
bull 25 minbull 10 min
bull Estrategia didaacutectica se sugiere ldquoLluvia de ideasrdquobull Exposicioacuten del facilitador bull Ronda de preguntas para aclarar dudasbull Elaboracioacuten de ejerciciosbull Exposicioacuten del facilitadorbull Elaboracioacuten de ejercicio Proyecto comunitario (continuacioacuten)
15 min para lluvia de ideas
bull Exposicioacuten por parte del facilitadorbull Teacutecnica de integracioacuten se sugiere ldquoEl nudordquobull Elaboracioacuten de ejercicio Proyecto comunitario (continuacioacuten)
15 min para teacutecnica ldquoEl nudordquo
bull Exposicioacuten por parte del facilitador
IDAacuteCTICO
RIF
G-2
0007
728-
0

Moacutedulo IV Calculando y graficando datos con la hoja de caacutelculo - PNAT
La pestantildea Fondo determina el color de fondo de la celda que selec-cionaste o las celdas que se seleccionaron
La pestantildea Proteccioacuten de Celdas en el caso de que deba realizar una hoja de caacutelculo en la que otras personas incluyan informacioacuten esta opcioacuten te podriacutea ser muy uacutetil porque permiten indicar cuaacuteles celdas estaraacuten protegidas y que solo las celdas seleccionadas sean cambia-das a menos que se sepan la clave para hacerlo al igual de definir cuaacuteles deben ocultarse al momento de imprimir el documentoa- Haz clic en el menuacute HerramientasProteger documentoHoja o Documento b- Si seleccionamos la opcioacuten Hoja soacutelo protegeremos aquellas so-bre la cual estamos trabajando si le decimos Documento protegere-mos el documento entero
Moacutedulo IV Calculando y graficando datos con la hoja de caacutelculo - PNAT
c- Una vez protegido el documento o la hoja haz clic en menuacute For-matoCeldas y ubica la pestantildea Proteccioacuten de celda Alliacute verifica que las celdas deseadas esteacuten tildadas como Protegido311 Aplicando Autoformato
Si quieres darle un formato atractivo a las celdas de manera faacutecil y raacutepida puedes utilizar la herramienta de Formateado automaacutetico Para empezar selecciona el aacuterea o celdas a las que quieres aplicar un formato (el aacuterea miacutenima es de 3 filas por 3 columnas) luego en la barra de menuacute FormatoFormato automaacutetico inmediatamente se desplegaraacute una ventana como la siguiente donde observaraacutes varias opciones para dar formato a un aacuterea determinada Toma el formato deseado iexcly listo se obtiene un formato completo en pocos pasos
Moacutedulo IV Calculando y graficando datos con la hoja de caacutelculo - PNAT
PASOS PARA PRACTICAR
a- Selecciona el rango de celdas A1D10b- Haz clic en la barra de menuacute FormatoFormato automaacuteti-coc- En la lista que se encuentra a la izquierda selecciona el for-mato llamado Moneda y presiona Aceptar
Finalmente observa que tenemos como resultado de la acti-vidad
Si presionas el botoacuten puedes seleccionar caracteriacutesticas adiciona-les bordes formato numeacuterico modelo fuente alineacioacuten y ajustar anchoalto
Moacutedulo IV Calculando y graficando datos con la hoja de caacutelculo - PNAT
ACTIVIDAD INSERTANDO INFORMACIOacuteN
a- En el archivo que ya creamos vamos a insertar los datos tal cual coacutemo se observa en la imagenb- Puedes colocarle el color de los bordes del fondo y de la fuente que tu desees
Importante Maacutes adelante describiremos con detalle sobre el manejo de las hojas de caacutelculo sin embargo es preciso mencionar que para realizar este ejercicio los documentos de Calc traen tres hojas predeterminadas que pueden ma-nejarse individualmente tambieacuten puedes incorporar hojas si asiacute lo requieres En la imagen puedes observar donde se ubican las pestantildeas de las hojas de trabajo
c- Inserta en la hoja 1 los siguientes datos tal como se vi-sualiza en la siguiente imagen
Moacutedulo IV Calculando y graficando datos con la hoja de caacutelculo - PNAT
Inserta en la hoja 2 los siguientes datos tal como se visualiza en la imagen Inserta en la hoja 3 los siguientes datos tal como se visualiza en la imagen
Moacutedulo IV Calculando y graficando datos con la hoja de caacutelculo - PNAT
iquestCOacuteMO EDITAR UNA HOJA DE CAacuteLCULO
La edicioacuten de una hoja de caacutelculo comprende las opciones seleccionar insertar eliminar copiar cortar pegar deshacer restaurar y dar formato a celdas Adicionalmente incluye coacutemo buscar y reemplazar palabras foacutermulas y diacutegitos
41 Insertando hojas
Los documentos de Calc traen tres hojas predeterminadas que pue-den manejarse individualmente si requieres agregar mayor cantidad de hojas dependeraacute de la capacidad de memoria disponible en el computador Pueden crearse siguiendo estos pasos
a- Haz clic en menuacute InsertarHoja se desplegaraacute la ventana Insertar hoja Selecciona las caracteriacutesticas deseadas como el nombre de la hoja la cantidad la posicioacuten y si pertenece o no a otro archivo de calcb- Haz clic en Aceptar y contamos con una nueva hoja
Capiacutetulo4
Moacutedulo IV Calculando y graficando datos con la hoja de caacutelculo - PNAT
ACTIVIDAD INSERTANDO HOJAS
a- Vamos a insertar una nueva hoja para ello haz clic en el menuacute Insertar Hojab- En el campo que indica Posicioacuten selecciona la opcioacuten De-traacutes de la Hoja Actual
Inserta en la nueva hoja los siguientes datos tal como se vi-sualiza en la imagen
42 Eliminando hojas
Para eliminar hojas de un documento haz clic en el Menuacute Editar selec-ciona la opcioacuten Hoja y luego Borrar Observa que aparece un cuadro de diaacutelogo solicitaacutendote la confirmacioacuten para realizar la accioacuten Al respon-der ldquoSiacuterdquo la o las hojas quedaraacuten eliminadas y no podraacuten recuperarse
0 Moacutedulo IV Calculando y graficando datos con la hoja de caacutelculo - PNAT
43 Cambiando el nombre a la hoja de calculo
a- Haz clic en la etiqueta de la hojab- Haz clic en el menuacute Formato selecciona la opcioacuten hoja y luego seleccionas la opcioacuten Cambiar nombre
Observa que aparece un cuadro de diaacutelogo para cambiar el nombre a la hoja
c- Escriba la Palabra que usted desee luego haga clic en Aceptar
Observa que el nombre de la etiqueta cambiaraacute por la palabra que colocaste
44 MoviendoCopiando una hoja
Esta accioacuten nos permite reordenar las hojas dentro del documento o copiar una hoja para ahorrar tiempo evitando rehacer formatos o foacutermulas Tambieacuten es posible realizar estas operaciones si nos po-sicionamos sobre la pestantildea de hojas y con el botoacuten secundario del ratoacuten se hace clic sobre eacutel Esto desplegaraacute una ventana que nos daraacute opciones para insertar eliminar cambiar nombre movercopiar o se-
Moacutedulo IV Calculando y graficando datos con la hoja de caacutelculo - PNAT
leccionar todas las hojas441 Moviendo una hoja
Para mover una hoja soacutelo sigue los pasos a continuacioacuten
a- Haz un clic en la etiqueta de la Hoja2b- Presiona el botoacuten izquierdo del ratoacuten y sin soltarlo arraacutestralo por la fila de etiquetas hasta la Hoja1c- Observa que aparece una flecha indicando doacutende se va a insertar la hojad-Suelta el botoacuten del ratoacuten y la hoja se moveraacute hacia la nueva ubi-cacioacuten
iquestVes que sencillo fue ahora intentemos copiar una hoja
442 Copiando una hoja
Sigue los pasos y te daraacutes cuenta lo sencillo que es copiar una hoja en ocasiones necesitaraacutes maacutes de las hojas predeterminadas
a- Haz un clic en la etiqueta de la Hoja1b- Presiona la tecla Control (Ctrl) y manteacutenla presionada desde ese instante pulsa el botoacuten izquierdo del ratoacuten y sin soltarlo arraacutestralo por la fila de etiquetas hasta despueacutes de la Hoja6
Moacutedulo IV Calculando y graficando datos con la hoja de caacutelculo - PNAT
c-Suelta el botoacuten del ratoacuten y la tecla Ctrl la hoja se copiaraacute en la nueva ubicacioacuten d- Observa que se copioacute la hoja entre la Hoja5 y la Hoja6 y posee ahora el nombre Hoja1_2
Ejemplo de copiado de hoja
45 Buscando y Reemplazando
En ocasiones necesitaraacutes cambiar una palabra que tal vez colocaste incorrectamente o no te dio tiempo de leer todas las hojas la hoja de calculo (Calc) te da la opcioacuten Buscar la cual permite buscar una pa-labra o frase en un documento mientras que la opcioacuten Reemplazar permite buscar una palabra o frase dentro del documento y reempla-zarla por otra En Calc esas acciones se realizaraacuten por celdas
Para acceder a estas opciones se tienen 3 viacuteas
a- Haz clic en la opcioacuten de menuacute EditarBuscar y reemplazar
Moacutedulo IV Calculando y graficando datos con la hoja de caacutelculo - PNAT
b- Presionar simultaacuteneamente las teclas Ctrl + Bc- Haz clic directamente sobre el icono Buscar y reemplazar Observa que para cualquiera de las dos acciones se desplegaraacute una ventana como la siguiente
En esta misma ventana se pueden realizar las acciones de Buscar y Reemplazar por si lo que se desea es Buscar debes colocar la palabra o frase en el campo Buscar y haz clic sobre el botoacuten Buscar o Buscar todo
Como en la siguiente imagen coloca la frase o palabra a buscar por ejemplo ldquoEstadordquo
Luego de escribir la frase haz clic en el botoacuten Buscar la aplicacioacuten buscaraacute la palabra o frase y mostraraacute de manera sombreada la prime-ra frase que coincida con la buacutesqueda es decir la primera ocurren-cia Si presionas nuevamente el botoacuten Buscar encontraraacute la segunda ocurrencia y asiacute sucesivamente Si lo que se necesitas es ver todas las ocurrencias haz clic en el botoacuten Buscar todo
Moacutedulo IV Calculando y graficando datos con la hoja de caacutelculo - PNAT
Si lo que deseas es reemplazar coloca la palabra o frase a reemplazar en el campo de Buscar y coloca la palabra o frase por la que se desea reemplazar en el campo de Reemplazar por luego haz clic sobre el botoacuten Reemplazar o Reemplazar todoObserva la siguiente figura
Moacutedulo IV Calculando y graficando datos con la hoja de caacutelculo - PNAT
PASOS PARA PRACTICAR
Practiquemos editando el nombre a las hojas
a- Cambiale el nombre a la primera Hoja llamada Hoja1 por ldquoMano de Obrardquob- Cambiale el nombre a la segunda Hoja llamada Hoja2 por ldquoAlquiler de Equiposrdquoc- Cambiale el nombre a la tercera Hoja llamada Hoja3 por ldquoMaterialesrdquod- Cambiale el nombre a la cuarta Hoja llamada Hoja4 por ldquoTotalrdquo
Moacutedulo IV Calculando y graficando datos con la hoja de caacutelculo - PNAT
FOacuteRMULAS Y FUNCIONES
El objetivo principal de Calc es brindarte herramientas que te permi-tan hacer caacutelculos de manera sencilla y raacutepida a partir de datos Para realizarlos de manera automaacutetica Calc te permite introducir foacutermulas y funciones Te preguntaraacutes iquestpara queacute me sirve una Funcioacuten Imagiacutenate por un momento poder sacar por ejemplo un promedio sin la necesidad de sumar cada dato y luego dividirlo pues Calc te permite realizar el mismo caacutelculo seleccionando soacutelo el rango que contiene los datos Sigamos adelante y veamos coacutemo introducir un foacutermula o funcioacuten
51 Para introducir foacutermulas o funciones Existen varias manerasa- Haz clic en menuacute InsertarFuncioacutenb- Pulsa las teclas Ctrl + F2c- Pulsa el icono de la barra de foacutermulasd- Escriacutebela directamente en la celda teniendo en cuenta colocar el siacutembolo ldquo=rdquo al inicio
Las tres primeras opciones desplegaraacuten una ventana como la siguien-te en donde podraacutes escoger la foacutermula o funcioacuten deseadaEjemplo
Capiacutetulo5
Moacutedulo IV Calculando y graficando datos con la hoja de caacutelculo - PNAT
Anotemos cinco cantidades en cinco celdas consecutivas y nos co-locamos en la celda siguiente como aparece en la siguiente figura Luego aplicamos algunos de los pasos descritos anteriormente para desplegar la ventana Asistente Funciones donde ubicaremos la funcioacuten Producto (estaacuten en orden alfabeacutetico) y se presiona el botoacuten Siguiente como la siguiente ventana por ejemplo
Si las celdas de datos estaacuten consecutivas (como en el ejemplo) se podraacuten seleccionar
a- Haz clic en el primer nuacutemero y arrastralo hasta el uacuteltimo cuidando que esa seleccioacuten quede dentro de los pareacutentesis de =Producto( ) b- Si por el contrario los nuacutemeros estaacuten no consecutivos o son grupos de ellos se podraacuten elegir una a una las celdas donde se encuentran colocaacutendolos en cada una de las casillas que aparecen en la ventana nuacutemero 1 nuacutemero 2 nuacutemero 3 y nuacutemero 4 c- Finalmente se presiona el botoacuten Aceptar y listo ya se tiene el caacutelculo realizado Si necesitamos cambiar los nuacutemeros de origen la celda donde estaacute realizado el caacutelculo cambiaraacute automaacuteticamente
Moacutedulo IV Calculando y graficando datos con la hoja de caacutelculo - PNAT
Esto lo podemos realizar con cada una de las funciones descritas en la ventana Para la foacutermula =Suma( ) hay un icono especial en el menuacute de foacutermulas Se seleccionan las celdas a sumar y se presiona este botoacuten y apareceraacute automaacuteticamente el resultado de la suma
En oportunidades seraacute necesario realizar operaciones combinadas como el ejemplo siguiente en el cual se obtiene el 15 de la suma de los nuacutemeros de la columna A =PRODUCTO(SUMA(A3A8)15)100 Estas combinaciones de foacutermulas pueden permitir realizar operaciones maacutes complicadas como caacutelculos de noacuteminas pagos con intereses a proveedores caacutelculos de primas de seguros entre otros
Moacutedulo IV Calculando y graficando datos con la hoja de caacutelculo - PNAT
ACTIVIDAD EJERCITANDO LAS FUNCIONES Y
FOacuteRMULAS
Ahora vamos a ejercitar coacutemo realizar funciones iquestRecuerdas el caso inicial En este planteaacutebamos que necesitas realizar la presentacioacuten y caacutelculos sobre los recursos utilizados en el proyecto que coordinaste conjuntamente con el Consejo Comunal este proyecto es sobre la Dotacioacuten de agua potable de tu sectorPara ello ubicate en la hoja llamada ldquoMano de ObrardquoPara calcular el pago total por trabajador en una obra vamos a multiplicar el Ndeg de Diacuteas por el Pago por Diacutea de la siguiente maneraa- Selecciona la celda H14b- Haz clic en el menuacute Insertar Funcioacuten o Ctrl + F2 y busca la funcioacuten PRODUCTO en la lista c- Presiona el botoacuten siguiente o Haz doble clic sobre la fun-cioacuten que mostraraacute la siguiente ventana
d- Coloca en la casilla nuacutemero 1 Luego pulsa el botoacuten que se encuentra a la derecha de la casilla Selecciona el ran-go F14G14 vuelva a pulsar el botoacuten y presiona aceptar como se muestra en las siguientes imaacutegenes
0 Moacutedulo IV Calculando y graficando datos con la hoja de caacutelculo - PNAT
e- Realiza el mismo procedimiento con el resto de los tra-bajadores lo puedes hacer copiando la funcioacuten de la cel-da H14 y pegaacutendola en las celdas de la H15 a la H18 otra manera seriacutea arrastrando desde la celda H14 hasta la H18
Para calcular el Total General sumaremos los montos del pago total por trabajador de la siguiente manera
a- Selecciona la celda H19b- Haz clic en el menuacute Insertar Funcioacuten o Ctrl + F2 y busca la funcioacuten SUMA en la lista Presiona el botoacuten siguiente o haz doble clic sobre la funcioacuten se mostraraacute la siguiente ventana
Moacutedulo IV Calculando y graficando datos con la hoja de caacutelculo - PNAT
c- Coloacutecate en la casilla nuacutemero 1 luego pulse el botoacuten que se encuentra a la derecha de la casilla Selecciona el ran-go H14H18 vuelva a pulsar el botoacuten y presiona aceptar como se muestra en las siguientes imaacutegenes
Moacutedulo IV Calculando y graficando datos con la hoja de caacutelculo - PNAT
d- Coloacutecale 2 decimales a las celdas que poseen los montos de las columnas Pago por Diacutea Total y Total Generale- Visualizaraacutes el resultado de la siguiente manera
Otra forma de sumar el Total General seriacutea
Selecciona la celda H19 Pulse el botoacuten que se encuentra en la barra de foacutermula Selecciona el rango H14H18 y presiona la tecla Enter
Moacutedulo IV Calculando y graficando datos con la hoja de caacutelculo - PNAT
Ahora vamos a la Hoja llamada ldquoAlquiler de Equiposrdquo
Para calcular el Monto de los Equipos y maquinarias alquila-dos para el proyecto sin IVA vamos a multiplicar la Cantidad por el Precio Unitario y el Nuacutemero de Diacuteas de la siguiente maneraa- Selecciona la celda H14b- Haz clic en el menuacute Insertar Funcioacuten o Ctrl + F2 y busca la funcioacuten PRODUCTO en la lista presiona el botoacuten siguiente o haz doble clic sobre la funcioacuten como se muestra en la siguiente ventana
Moacutedulo IV Calculando y graficando datos con la hoja de caacutelculo - PNAT
c- Coloacutecate en la casilla nuacutemero 1 luego pulsa el botoacuten que se encuentra a la derecha de la casilla selecciona la celda E14 y vuelve a pulsar el botoacuten como se muestra en las siguientes imaacutegenes
d- Ubicate en la casilla nuacutemero 2 luego pulsa el botoacuten que se encuentra a la derecha de la casilla selecciona la cel-da F14 vuelve a pulsar el botoacuten como se muestra en las siguientes imaacutegenes
Moacutedulo IV Calculando y graficando datos con la hoja de caacutelculo - PNAT
e- Coloacutecate en la casilla nuacutemero 3 luego pulse el botoacuten que se encuentra a la derecha de la casilla selecciona la cel-da G14 vuelva a pulsar el botoacuten como se muestra en las siguientes imaacutegenes
Moacutedulo IV Calculando y graficando datos con la hoja de caacutelculo - PNAT
f- Presiona el botoacuten Aceptarg- Realiza lo mismo con el resto de los equipos lo puedes hacer copiando la funcioacuten de la celda H14 y pegaacutendola en las celdas de la H15 a la H18 otra manera seriacutea arrastrando desde la celda H14 hasta la H18
Para calcular el IVA multiplicaremos el Monto por Equipo sin IVA por 9 de la siguiente manera
a- Selecciona la celda I14 Haz clic en el menuacute Insertar Fun-cioacuten o Ctrl + F2 y busca la funcioacuten PRODUCTO en la lista Presiona el botoacuten siguiente o haz doble clic sobre la funcioacuten Observaraacutes la siguiente ventana
Moacutedulo IV Calculando y graficando datos con la hoja de caacutelculo - PNAT
b- Coloacutecate en la casilla nuacutemero 1 luego pulse el botoacuten que se encuentra a la derecha de la casilla selecciona la cel-da H14 vuelva a pulsar el botoacuten como se muestra en las siguientes imaacutegenes
Moacutedulo IV Calculando y graficando datos con la hoja de caacutelculo - PNAT
c- Coloacutecate en la casilla nuacutemero 2 luego pulse el botoacuten que se encuentra a la derecha de la casilla selecciona la celda I13 vuelva a pulsar el botoacuten d- Coloacutecale el signo $ delante de la letra I y delante del nuacute-mero 13 ($I$13) para que se mantenga la referencia fija de esa celda como se muestra en las siguientes imaacutegenes
e- Presiona el botoacuten Aceptarf- Realiza lo mismo con el resto del IVA lo puede hacer co-piando la funcioacuten de la celda I14 y pegaacutendola en las celdas de la I15 a la I18 otra manera seriacutea arrastrando desde la celda I14 hasta la I18
Para calcular el Total por Equipo con IVA sumaremos el Mon-to por Equipo sin IVA maacutes el IVA de la siguiente manera
Moacutedulo IV Calculando y graficando datos con la hoja de caacutelculo - PNAT
a- Selecciona la celda J14b- Haz clic en el menuacute Insertar Funcioacuten o Ctrl + F2 y busca funcioacuten SUMA en la lista presiona el botoacuten siguiente o haz doble clic sobre la funcioacuten seguidamente se mostraraacute la si-guiente ventana
c- Coloacutecate en la casilla nuacutemero 1 luego pulsa el botoacuten que se encuentra a la derecha de la casilla selecciona el ran-go H14I14 vuelva a pulsar el botoacuten y presiona aceptar como se muestra en las siguientes imaacutegenes
d- Realice lo mismo con el resto de los montos totales por Equipo con IVA lo puede hacer copiando la funcioacuten de la cel-da J14 y pegaacutendola en las celdas de la J15 a la J18 otra mane-ra seria arrastrando desde la celda J14 hasta la J18Para calcular el Total General del IVA sumaremos los montos del IVA de cada equipo de la siguiente manera
0 Moacutedulo IV Calculando y graficando datos con la hoja de caacutelculo - PNAT
a- Selecciona la celda I19b- Haz clic en el menuacute Insertar Funcioacuten o Ctrl + F2 y busque la funcioacuten SUMA en la lista presiona el botoacuten siguiente o haz doble clic sobre la funcioacuten mostrandose la siguiente ventana
c- Coloacutecate en la casilla nuacutemero 1 luego pulsa el botoacuten que se encuentra a la derecha de la casilla selecciona el ran-go I14I18 vuelva a pulsar el botoacuten y presiona aceptar como se muestra en las siguientes imaacutegenes
Otra forma de sumar el Total General seriacutea Selecciona la celda J14 Pulse el botoacuten que se encuentra en la barra de foacutermu-la Selecciona el rango H14J14 y presiona la tecla Enter
Moacutedulo IV Calculando y graficando datos con la hoja de caacutelculo - PNAT
Para calcular el Total General sumaremos los montos totales de cada equipo con IVA de la siguiente manera
a- Selecciona la celda J19
Otra forma de sumar el Total General seriacutea Selecciona la celda I19 Pulse el botoacuten que se encuentra en la barra de foacutermu-la Selecciona el rango I14I18 y presiona la tecla Enter
Moacutedulo IV Calculando y graficando datos con la hoja de caacutelculo - PNAT
b- Haz clic en el menuacute Insertar Funcioacuten o Ctrl + F2 y busque la funcioacuten SUMA en la lista presiona el botoacuten siguiente o haz doble clic sobre la funcioacuten se mostraraacute la siguiente ventana
c- Ubicate en la casilla nuacutemero 1 luego pulse el botoacuten que se encuentra a la derecha de la casilla selecciona el ran-go J14J18 vuelva a pulsar el botoacuten y presiona aceptar como se muestra en las siguientes imaacutegenes
Moacutedulo IV Calculando y graficando datos con la hoja de caacutelculo - PNAT
d-Coloacutecale 2 decimales a las celdas que poseen los montos de las columnas Precio Unitario Monto por Equipo sin IVA 9 Total por Equipo con IVA Total del IVA y Total Generale-Visualizaraacutes el resultado de la siguiente manera
Otra forma de sumar el Total General seriacutea Selecciona la celda I19 Pulsa el botoacuten que se encuentra en la barra de foacutermu-la Selecciona el rango I14I18 y presiona la tecla Enter
Moacutedulo IV Calculando y graficando datos con la hoja de caacutelculo - PNAT
Ahora vamos a la Hoja llamada ldquoMaterialesrdquo
Para calcular el IVA de cada Material vamos a multiplicar la Cantidad por el Precio Unitario y por el de la siguiente manera
a- Selecciona la celda H14b- Escribe la siguiente foacutermula =(E14F14)G14c- Presiona la tecla Enterd- Realiza lo mismo con el resto del IVA de los Materiales lo puede hacer copiando la funcioacuten de la celda H14 y pegaacutendo-la en las celdas de la H15 a la H18 Otra manera seria arras-trando desde la celda H14 hasta la H18Para calcular el IVA de cada Material vamos a multiplicar la Cantidad por el Precio Unitario y por el de la siguiente ma-nera
a- Selecciona la celda I14b- Escribe la siguiente foacutermula =(E14F14)+H14c-Presiona la tecla Enterd- Realiza lo mismo con el resto de los Materiales lo puede hacer copiando la funcioacuten de la celda I14 y pegaacutendola en las celdas de la I15 a la I18 otra manera seria arrastrando desde la celda I14 hasta la I18
Moacutedulo IV Calculando y graficando datos con la hoja de caacutelculo - PNAT
Para calcular el Total del IVA sumaremos los montos del IVA por cada Material de la siguiente manera
a- Selecciona la celda H19b- Haz clic en el menuacute Insertar Funcioacuten o Ctrl + F2 y busque la funcioacuten SUMA en la lista presiona el botoacuten siguiente o haz doble clic sobre la funcioacuten se mostraraacute la siguiente ventana
Moacutedulo IV Calculando y graficando datos con la hoja de caacutelculo - PNAT
c- Coloacutecate en la casilla nuacutemero 1 luego pulsa el botoacuten que se encuentra a la derecha de la casilla selecciona el ran-go H14H18 vuelva a pulsar el botoacuten y presiona aceptar como se muestra en las siguientes imaacutegenes
Otra forma de sumar el Total General seriacutea Selecciona la celda H19 Pulse el botoacuten que se encuentra en la barra de foacutermu-la Selecciona el rango H14H18 y presiona la tecla Enter
Moacutedulo IV Calculando y graficando datos con la hoja de caacutelculo - PNAT
Para calcular el Total General sumaremos los Montos por cada Material de la siguiente manera
a- Selecciona la celda I19b- Haz clic en el menuacute Insertar Funcioacuten o Ctrl + F2 y busca la funcioacuten SUMA en la lista presiona el botoacuten siguiente o Haz doble clic sobre la funcioacuten se mostraraacute la siguiente ventana
c- Coloacutecate en la casilla nuacutemero 1 luego pulse el botoacuten que se encuentra a la derecha de la casilla selecciona el ran-go I14I18 vuelva a pulsar el botoacuten y presiona aceptar como se muestra en las siguientes imaacutegenes
Moacutedulo IV Calculando y graficando datos con la hoja de caacutelculo - PNAT
d- Coloacutecale 2 decimales a las celdas que poseen los montos de las columnas Cantidad Precio Unitario IVA Total por Ma-terial Total del IVA y Total Generale- Visualizaraacutes el resultado de la siguiente manera
Otra forma de sumar el Total General seriacutea Selecciona la celda I19 Pulse el botoacuten que se encuentra en la barra de foacutermu-la Selecciona el rango I14I18 y Presiona la tecla Enter
Moacutedulo IV Calculando y graficando datos con la hoja de caacutelculo - PNAT
Ahora vamos a la Hoja llamada Total
Mano de obraa- Selecciona la celda C14b- Escribe el siacutembolo = c- Dirijete a la hoja llamada ldquoMano de Obrardquod- Selecciona la celda H19 y presiona la tecla Enter
Observa que el monto se refleja en el Total del Concepto Mano de Obra
0 Moacutedulo IV Calculando y graficando datos con la hoja de caacutelculo - PNAT
Alquiler de equiposa- Selecciona la celda C15b- Escriba el siacutembolo = c- Dirijete a la hoja llamada ldquoAlquiler de Equiposrdquod- Selecciona la celda J19 y presiona la tecla EnterObserva que el monto se refleja en el Total del Concepto Alquiler de Maquinarias y Equipos
Materialesa- Selecciona la celda C16b- Escriba el siacutembolo = c- Dirijete a la hoja llamada ldquoMaterialesrdquod- Selecciona la celda I19 y presiona la tecla EnterObserva que el monto se refleja en el Total del Concepto Ma-teriales
Moacutedulo IV Calculando y graficando datos con la hoja de caacutelculo - PNAT
Para calcular el Total General de Gastos sumaremos los mon-tos Total por cada Concepto de la siguiente manera a- Selecciona la celda C17b- Pulsa el botoacuten que se encuentra en la barra de foacutermu-lac- Selecciona el rango C14C16 y presiona la tecla Enter
Para calcular el Resumen General de IVA tomaremos como re-ferencia los montos totales de las hojas Alquiler de Equipos Materiales
Moacutedulo IV Calculando y graficando datos con la hoja de caacutelculo - PNAT
a- Selecciona la celda C23b- Escriba el nuacutemero 0 y presiona la tecla Enter
Observa que el monto se refleja en el Total del Concepto Mano de Obra
c- Selecciona la celda C24d- Escriba el siacutembolo = e- Dirijete a la hoja llamada ldquoAlquiler de Equiposrdquof- Selecciona la celda I19 y presiona la tecla Enter
Observa que el monto se refleja en el Total del Concepto Al-quiler de Maquinarias y Equipos
Moacutedulo IV Calculando y graficando datos con la hoja de caacutelculo - PNAT
g- Selecciona la celda C25h- Escriba el siacutembolo = i- Dirijete a la hoja llamada ldquoMaterialesrdquoj- Selecciona la celda H19 y presiona la tecla Enter
Observa que el monto se refleja en el Total del Concepto Ma-teriales
Para calcular el Total General de Pago de IVA sumaremos los montos Total por cada Concepto de la siguiente manera
Moacutedulo IV Calculando y graficando datos con la hoja de caacutelculo - PNAT
a- Selecciona la celda C26b- Puacutelse el botoacuten que se encuentra en la barra de foacutermu-lac- Selecciona el rango C23C25 y presiona la tecla Enter
Moacutedulo IV Calculando y graficando datos con la hoja de caacutelculo - PNAT
CREAR DIAGRAMAS (GRAacuteFICOS)
Mostrar la informacioacuten de una hoja de caacutelculo en un diagrama (graacute-fico) puede resultar mucho maacutes coacutemodo Para realizar uno con la hoja de caacutelculo Calc los siguientes pasos te guiaraacuten para realizar un diagrama con Calc
a- Selecciona los datos a graficarb- Haz clic en el menuacute Insertar y selecciona la opcioacuten Diagrama Graacutefico tambieacuten puede hacerse con el icono El puntero del ratoacuten cambia y se debe escoger el aacuterea donde se quiere colocar el graacutefico (hacer clic en la hoja) Una vez realizado esto debe desplegarse la siguiente ventanac- Si el aacuterea es la deseada haz clic en siguiente
d- Selecciona el tipo de graacutefico en este caso selecciona el tipo de barrase- Haz clic en la opcioacuten a la izquierda donde dice Representacioacuten de texto en previsualizacioacuten para observar como se estaacute construyendo el graacuteficof- Haz clic en Avanzar
Capiacutetulo6
Moacutedulo IV Calculando y graficando datos con la hoja de caacutelculo - PNAT
g- Seguacuten el tipo de graacutefico se selecciona coacutemo presentar los resulta-dos y haz clic Avanzar
h- Puedes colocar el tiacutetulo del diagrama o simplemente dejarlo en blanco asiacute como el tiacutetulo de los ejes laterales De igual manera se puede optar por una leyenda
Moacutedulo IV Calculando y graficando datos con la hoja de caacutelculo - PNAT
i- Cuando tenemos todos estos datos hacemos clic en Crear
j- Una vez que el diagrama estaacute listo pueden hacerse modificaciones en sus elementos (barras tiacutetulos ejes etc) seleccionaacutendolos y haciendo doble clic en los mismos En seguida se desplegaraacute una ventana en la que pueden cambiarse los elementos requeridos
Moacutedulo IV Calculando y graficando datos con la hoja de caacutelculo - PNAT
ACTIVIDAD INSERTANDO GRAacuteFICOS
a- Ubiacutecate en la Hoja llamada Total Selecciona los datos a graficar en este caso selecciona los rangos B13B16 y C13C16
Visualiza que seleccionamos la columna que llamamos ldquoCon-ceptosrdquo y los nombres de los conceptos la columna ldquoTotalrdquo y los Totales por concepto estos se seleccionan de esta manera para que cuando se realice el diagrama (graacutefico) entonces la leyenda muestre ese tiacutetulo (Total)
b- Haz clic en el menuacute Insertar y selecciona la opcioacuten Diagrama Graacutefico tambieacuten puede hacerse con el icono El puntero del ratoacuten cambia y se debe seleccionar el aacuterea donde se quiere colocar el graacutefico (hacer clic en la hoja) Una vez realizado esto debe desplegarse la siguiente ventana
Moacutedulo IV Calculando y graficando datos con la hoja de caacutelculo - PNAT
c- Si el aacuterea es la deseada se hace clic en Siguiented- Se selecciona el tipo de graacutefico en este caso selecciona el tipo de barrase- Haz clic en la opcioacuten a la izquierda donde dice Represen-tacioacuten de texto en previsualizacioacuten para visualizar como se esta construyendo el graacuteficof- Haz clic en Avanzar
g- Seguacuten el tipo de graacutefico se selecciona coacutemo presentar los resultados y haz clic en Avanzar
0 Moacutedulo IV Calculando y graficando datos con la hoja de caacutelculo - PNAT
h- Puedes colocarle el tiacutetulo del graacutefico o diagrama o simple-mente dejarlo en blanco asiacute como el tiacutetulo de los ejes latera-les De igual manera se puede optar por una leyenda
i- Cuando tenemos todos estos datos hacemos clic en Crear
j- Una vez que el diagrama estaacute listo pueden hacerse modi-ficaciones en sus elementos (barras tiacutetulos ejes etc) selec-cionaacutendolo y haciendo doble clic en los mismos Se desplie-ga una ventana en donde pueden cambiarse los elementos requeridos
Moacutedulo IV Calculando y graficando datos con la hoja de caacutelculo - PNAT
Finalmente observa que tenemos como resultado de la acti-vidad
Hasta aquiacute hemos aplicado las principales funcionalidades de la Hoja de calculo y las ejercitamos aplicaacutendolas para or-ganizar calcular y graficar los datos (relacioacuten de gastos) de un proyecto comunitarioA continuacioacuten conozcamos otras herramientas que nos ofrece la Hoja de caacutelculo para la presentacioacuten de nuestra in-formacioacuten
Moacutedulo IV Calculando y graficando datos con la hoja de caacutelculo - PNAT
UTILIZANDO SIacuteMBOLOS EIMAacuteGENES
Como apoyo a la informacioacuten de una hoja de caacutelculo algunas veces es necesario adicionar siacutembolos especiales o imaacutegenes Incorporar-los a la informacioacuten es muy sencillo si seguimos estos pasos
71 Insertando siacutembolos
Para insertar siacutembolos que no se encuentran en el teclado del com-putador debemos realizar los siguiente pasos
a- Posicionate en la celda y haz clic en menuacute InsertarSiacutembolosb- Selecciona el tipo de fuente de la ventana Siacutembolos que se des-pliegac- Selecciona el o los siacutembolos deseados y pulsar Aceptar
Si realiza con frecuencia esta operacioacuten puede insertar el icono de siacutembolos en la barra de herramientas haciendo clic en menuacute VerBarra de herramientasInsertar y apareceraacute la barra En la misma tambieacuten se encuentra la opcioacuten de Insertar imagen a partir de archivo
Capiacutetulo7
Moacutedulo IV Calculando y graficando datos con la hoja de caacutelculo - PNAT
72 Insertando Imaacutegenes
Para insertar una imagen a- Haz clic en el menuacute Insertarimagenc- Luego selecciona A partir de archivo se desplegaraacute una ventana en donde debes elegir la imagen deseada En la parte inferior de la ventana hay dos casillas si se tiene seleccio-nada la de previsualizacioacuten pueden observarse las imaacutegenes dispo-nibles antes de seleccionarlas La casilla vincular permite mantener la imagen actualizada con res-pecto al archivo en donde se encuentra es decir si el archivo del ejemplo ldquoeurogratis60x100_1gifrdquo es modificado o cambiado por otro del mismo nombre la imagen insertada en la hoja de caacutelculo cambiaraacute automaacuteticamente Si no se desea esto la casilla vincular no debe estar marcada
Moacutedulo IV Calculando y graficando datos con la hoja de caacutelculo - PNAT
73 Modificando imaacutegenes
A la imagen insertada se le pueden modificar caracteriacutesticas como posicioacuten tamantildeo alineacioacuten anclaje entre otras Para ello se selec-ciona la imagen y haz clic con el botoacuten secundario y se desplegaraacute la siguiente ventana
Al seleccionar Posicioacuten y tamantildeo se abre la ventana de la derecha en donde se pueden modificar esas caracteriacutesticas Una vez que se realizan los cambios oprime Aceptar y quedan listosTambieacuten pueden modificarse sus propiedades utilizando las opcio-nes de la barra imagen que aparece en la barra de herramienta cuan-do se selecciona la imagen Puedes dejar la barra fija al hacer clic en el menuacute VerBarra de herramientasImagen
Con los iconos de esta barra podraacuten realizar las mismas acciones que aparecen al hacer clic en el botoacuten secundario del ratoacuten
Moacutedulo IV Calculando y graficando datos con la hoja de caacutelculo - PNAT
ORDENANDO DATOS
Los datos que se van registrando en una hoja de caacutelculo pueden ser ordenados faacutecilmente en muy corto tiempo si utilizamos el comando Ordenar Esto permitiraacute emplear la informacioacuten contenida en la hoja de caacutelculo de la manera maacutes conveniente en un momento determi-nado
Los pasos para ordenar los datos sona- Se selecciona las celdas a ordenar tomando en consideracioacuten de tomar todas aquellas que se relacionen entre siacuteb- Haz clic en el menuacute DatosOrdenar se desplegaraacute una ventana que permite elegir cuaacutel seraacute el criterio de ordenamiento si se haraacute de forma ascendente o descendente si los datos puedes ser numeacutericos o alfabeacuteticosUna vez seleccionados los criterios y el orden deseado se hace clic en Aceptar
a- En el ejemplo se podraacute notar que pueden seleccionarse varios criterios simultaacuteneamente tomando en cuenta jerarquiacuteas o necesi-dadesb- Selecciona por Nombre (columna B) luego por Definitiva (colum-na G) asiacute las personas que el nombre comience por la misma letra se ordenan alfabeacuteticamente y numeacutericamente por la nota definitiva El resultado de esta ordenacioacuten seriacutea el siguiente
Capiacutetulo8
Moacutedulo IV Calculando y graficando datos con la hoja de caacutelculo - PNAT
El resultado de esta ordenacioacuten seriacutea el siguiente visualice la colum-nas B y G donde los datos se dispusieron en orden de la menor nota a la mayor
Practica utilizando otros criterios de ordenacioacuten por ejemplo por Nombre (descendente) luego por Definitiva (ascendente) Utiliza tus propios criterios de ordenacioacuten
Moacutedulo IV Calculando y graficando datos con la hoja de caacutelculo - PNAT
INSERTANDO FILTROS
Insertar filtros es muy uacutetil cuando existe una gran cantidad de datos y se requiere uno en particular de manera raacutepida sin necesidad de re-ordenar esos datos es decir si tenemos una lista con muchas compa-ntildeiacuteas y una columna es el nombre de la compantildeiacutea y otra es la actividad a la que se dedica por ejemplo Tenemos una faacutebrica de zapatos una de pantalones otra de franelas entre otras por lo que necesitamos hacer un filtro de todas las compantildeiacuteas que fabrican zapatos Para acceder a ella es necesario ubicarse en el encabezado de la columna luego se hace clic en el menuacute DatosFiltroFiltro automaacutetico
Capiacutetulo9
Moacutedulo IV Calculando y graficando datos con la hoja de caacutelculo - PNAT
OBSERVANDO NUESTRO TRABAJO A TRAVEacuteS DE LA VISTA
PRELIMINAR
La Vista Preliminar te permite visualizar el aspecto que el documen-to tendraacute al momento de su impresioacuten Es importante realizar una vista preliminar antes de imprimir pues esto te posibilita reducir el tiempo y la cantidad de tinta que se insumiraacute para obtener una bue-na impresioacuten
Para acceder a esta opcioacuten se pueden realizar cualquiera de las si-guientes formasHaz clic en el icono Vista preliminar ubicado en la barra de herra-mientas o tambieacuten puedes hacer clic en la opcioacuten de menuacute Archivo Vista preliminar Automaacuteticamente se desplegaraacute una ventana con la vista preliminar
Capiacutetulo10
Moacutedulo IV Calculando y graficando datos con la hoja de caacutelculo - PNAT
En dicha ventana se puede visualizar el documento de distintas ma-neras es decir paacutegina anterior y siguiente comienzo o fin del docu-mento Para desactivar la Vista Preliminar soacutelo haz clic en la opcioacuten Cerrar la Vista Preliminar ubicado en la barra de herramientas o Pre-sionar nuevamente el icono Vista Preliminar
Es necesario utilizar la vista preliminar por que alliacute podemos confi-gurar el formato de la paacutegina con el fin de ajustarla para proceder a imprimir
101 Configurando el formato de la paacutegina
a- Haz clic en el botoacuten ubicado en la barra de herramientas o ha-ciendo clic en el menuacute Formato Paacuteginab- En la pestantildea Paacutegina donde seleccionamos el formato del papel (Carta A4 entre otros) la orientacioacuten de la paacutegina (horizontal verti-cal) maacutergenes entre otrosc- En la pestantildea Borde si quieres puedes antildeadirle alguacuten borde a la paacuteginad- En la pestantildea Fondo si quieres puedes antildeadirle alguacuten color de fondo a la paacuteginae- En la pestantildea Encabezamiento se le puede activar un encabeza-do para que este aparezca en todas las paacuteginasf- En la pestantildea Pie de paacutegina puedes activarle el pie de paacutegina para que este aparezca en todas las paacuteginasg- En la pestantildea Hoja se configura el orden de las paacuteginas indicas que deseas imprimir y la escala la cual permite ajustar de un 100 a un porcentaje menor hasta ajustar el contenido
0 Moacutedulo IV Calculando y graficando datos con la hoja de caacutelculo - PNAT
IMPRIMIENDO UNA HOJADE CAacuteLCULO
Para imprimir una hoja de caacutelculo se puede realizar cualquiera de las tres opcionesa- Haz clic en el icono Imprimir archivo directamenteubicado en la barra de herramientasb- Presionar simultaacuteneamente las teclas Control+P c- Haz clic en la opcioacuten de menuacute Archivo Imprimir
Es importante visualizar la hoja primero con Vista Preliminar con el fin de asegurarse que sea impreso como se quiere
Una forma de imprimir es seleccionar el rango de celdas que compren-de el aacuterea que se desea imprimir en el campo donde solicita el aacuterea de impresioacuten Selecciona la opcioacuten Seleccioacuten y pulsamos aceptar Al pulsar la opcioacuten de imprimir se desplegaraacute una ventana que te permite seleccionar la impresora configurar algunas propiedades de la misma establecer el aacuterea de impresioacuten definir el nuacutemero de co-pias a imprimir asiacute como configurar algunas opciones de contenido paacuteginas entre otras
Y para terminar
En este punto podemos estar satisfechos del trabajo realizado he-mos utilizado internet para la buacutesqueda de informacioacuten electroacutenica al instante como una herramienta de trabajo muy uacutetil para la inves-tigacioacuten y el aprendizaje sobre cualquier tema aplicando sus princi-pales funcionalidades Al mismo tiempo hemos querido promover el uso de internet como un medio que facilita las tareas cotidianas y la buacutesqueda de informacioacuten sobre la formulacioacuten de proyectos perso-nales o comunitarios
Capiacutetulo11
Moacutedulo IV Calculando y graficando datos con la hoja de caacutelculo - PNAT
Ayuda complementaria 1 iquestCoacutemo crear una factura
Ejercicio 1
Vamos a proceder a realizar factura de una Ferreteriacutea a la que llama-remos CALC 1 Selecciona la celda A12 Escriba la siguiente frase FERRETERIA CALC3 Escriba los demaacutes datos (Factura Ndeg 15846 Articulo Precio Can-tidad Total Alicates Tornillos Dry Wall Destornillador estria Clavos para maderaSub Total IVA Total asiacute mismo los precios y cantidades pero no los Totales) tal y como aparece en la siguiente figura4 Apliacutecale el formato a las celdas que considere pertinente el cual pudiera ser como se muestra en la figura
Para calcular el Total por Artiacuteculo vamos a multiplicar el Precio por la Cantidad de la siguiente manera
1 Selecciona la celda D42 Haz clic en el menuacute Insertar Funcioacuten o Ctrl + F2 y buacutesca la fun-cioacuten PRODUCTO en la lista Presiona el botoacuten siguiente o haga doble clic sobre la funcioacuten
AYUDA COMPLEMENTARIA
Moacutedulo IV Calculando y graficando datos con la hoja de caacutelculo - PNAT
3 Coloacutecate en la casilla nuacutemero 1 luego pulse el botoacuten que se encuentra a la derecha de la casilla Selecciona el rango B4C4 vuelva a pulsar el botoacuten y presiona aceptar como se muestra en las si-guientes imaacutegenes
4 Realice lo mismo con el resto de los totales por artiacuteculo lo puede hacer copiando la funcioacuten de la celda D4 y pegaacutendola en las celdas de la D5 a la D7 otra manera seria arrastrando desde la celda D4 has-ta la D7
Para calcular el Sub Total sumaremos los montos del Totales por Artiacuteculo de la siguiente manera
1 Selecciona la celda D92 Haz clic en el menuacute Insertar Funcioacuten o Ctrl + F2 y buacutesque la fun-cioacuten SUMA en la lista Presiona el botoacuten siguiente o haga doble clic sobre la funcioacuten3 Coloacutecate en la casilla nuacutemero 1 luego pulse el botoacuten que se encuentra a la derecha de la casilla selecciona el rango D4D7 vuelva a pulsar el botoacuten y presiona aceptar
Para calcular el IVA vamos a multiplicar el Sub Total por el 12 de la siguiente manera1 Selecciona la celda D102 Inserta la siguiente formula =D912 que te permitiraacute realizar el caacutelculo del IVA del monto Sub Total de los artiacuteculos
Moacutedulo IV Calculando y graficando datos con la hoja de caacutelculo - PNAT
Para calcular el Total sumaremos los montos del Sub Total maacutes el IVA de la siguiente manera
1 Selecciona la celda D112 Haz clic en el menuacute Insertar Funcioacuten o Ctrl + F2 y buacutesca la fun-cioacuten SUMA en la lista presiona el botoacuten siguiente o haga doble clic sobre la funcioacuten3 Coloacutecate en la casilla nuacutemero 1 luego pulse el botoacuten que se encuentra a la derecha de la casilla selecciona el rango D9D10 vuel-va a pulsar el botoacuten y presiona aceptar
Finalmente observamos en la figura la factura obtenida
Coloacutecale 2 decimales a las celdas que poseen los montos de las co-lumnas Precio Cantidad Total Sub Total IVA y Total
Ejercicio 2
Vamos a crear la relacioacuten de gastos familiares
1 Selecciona la celda C12 Escriba la siguiente frase GASTOS DEL HOGAREscriba los demaacutes datos (ANtildeO 2009 luz agua teleacutefono gas mercado salud seguro transporte emergencia otras total por mes sueldo mensual ahorro en el mes asiacute mismo las cantidades pero no asi en el monto del Total y Ahorro) tal y como aparece en la siguiente figura3 Apliacutecale el formato a las celdas que considere pertinente el cual pudiera ser como se muestra en la figura
Moacutedulo IV Calculando y graficando datos con la hoja de caacutelculo - PNAT
En el caso de los meses del enero a junio haremos lo siguientea- Selecciona la celda B4 escriba Enerob- Selecciona el rango B4G4c- Luego en el menuacute EditarRellenarSeries alliacute apareceraacute el siguien-te cuadro Presiona Aceptar
De esta manera no tendremos necesidad de transcribir todos los me-ses Esto aplica para series consecutivas tales como nuacutemeros diacuteas de la semana meses antildeos entre otros
4 Coloacutecale 2 decimales a las celdas que poseen los montos de las columnas enero febrero marzo abril mayo junio y julio
Para calcular el total por mes sumaremos el monto por servicio de cada mes de la siguiente manera
1 Selecciona la celda B152 Haz clic en el menuacute Insertar Funcioacuten o Ctrl + F2 y buacutesque la fun-cioacuten SUMA en la lista presiona el botoacuten siguiente o haga doble clic sobre la funcioacuten
Moacutedulo IV Calculando y graficando datos con la hoja de caacutelculo - PNAT
3 Coloacutecate en la casilla nuacutemero 1 luego pulse el botoacuten que se encuentra a la derecha de la casilla selecciona el rango B5B14 vuel-va a pulsar el botoacuten y presiona aceptar
4 Realiza lo mismo con el resto de los meses lo puede hacer copian-do la funcioacuten de la celda B15 y pegaacutendola en las celdas de la C15 a la G15 otra manera seriacutea arrastrando desde la celda B15 hasta la G15
Para calcular el ahorro en el mes sumaremos el total por mes de cada mes por el sueldo mensual de la siguiente manera
1 Selecciona la celda B17 Inserte la siguiente formula =B16-B15 lo que se estaacute haciendo es restar el sueldo del mes de ENERO (celda B16) menos el Total del Gasto del mes de ENERO (celda B15) permitiendo realizar el caacutelculo de cuanto se ahorro durante el mes de ENERO 2 Realice lo mismo con el resto de los meses lo puede hacer copian-do la funcioacuten de la celda B17 y pegaacutendola en las celdas de la C17 a la G17 otra manera seriacutea arrastrando desde la celda B17 hasta la G17Finalmente observamos en la figura la Relacioacuten de Gastos Obteni-das
Moacutedulo IV Calculando y graficando datos con la hoja de caacutelculo - PNAT
Ayuda complementaria 2 Exportando en formato PDF
Finalmente es importante conocer que el documento puede guar-darse en otros formatos como el PDF para facilidad de su manejoUn archivo en formato PDF se puede ver e imprimir en cualquier pla-taforma es decir puede ser presentado por los principales sistemas
operativos del mercado (GNULinux Windows Mac) sin que se modi-fiquen ni el espacio ni la estructura del documento originalPara exportar un documento de Writer soacutelo se deben realizar las si-guientes acciones
1Haz clic en el icono Exportar directamente como PDF ubica-do en la barra de herramientas2Tambieacuten puedes hacer clic en la opcioacuten de Menuacute Archivo Expor-tar en Formato PDF3 Observaraacutes como la aplicacioacuten exporta el documento al nuevo for-mato PDF
Moacutedulo IV Calculando y graficando datos con la hoja de caacutelculo - PNAT
Ayuda complementaria 3 Guardando en pendrive
Recordemos que este es un dispositivo portaacutetil que funciona como medio de almacenamiento de datos
Para almacenar la informacioacuten en el pendrive
1 Lo primero que debes hacer es insertar la unidad extraiacuteble en el puerto USB que se encuentra ubicado en la parte delantera del CPU o Case En algunos equipos podemos encontrarlos en la parte trasera o lateral
2 En el momento que introduzcas el pendrive se abriraacute una ventana con diferentes opciones3 Haz clic en la opcioacuten abrir archivos existentes y procede a selec-cionar y guardar el documento ya existente seleccionando el archivo abre el icono de la memoria extraiacuteble que observas en el escritorio (Desktop) del computador
Ayuda complementaria 4 Creando carpetas para guardar ar-chivos
Es importante conocer que los documentos que elaboras los puedes organizar en carpe-tas de acuerdo al tema al tiacutetulo o la necesi-dad que tengas al momento Para ello vamos a aprender como crear una carpeta Desde la opcioacuten Guardar se desplegaraacute una ventana donde en la parte superior derecha encon-traraacute un carpeta que puede ser de color amarillo Al hacer clic en la carpeta apareceraacute la opcioacuten de crear carpeta nueva Identifiquela con el nombre Proyecto la cual quedaraacute en la computadora o en el pendrive seguacuten sea la opcioacuten que hayas seleccionado
Moacutedulo IV Calculando y graficando datos con la hoja de caacutelculo - PNAT
Interfaz Graacutefica es el contexto del proceso de interaccioacuten persona-computador La Interfaz Graacutefica del usuario es el artefacto tecnoloacute-gico de un sistema interactivo que posibilita a traveacutes del uso y la re-presentacioacuten del lenguaje visual una interaccioacuten amigable con un sistema informaacuteticoLa interfaz graacutefica de usuario (en ingleacutes Graphical User Interface GUI) puede definirse tambieacuten como un tipo de entorno graacutefico que uti-liza un conjunto de imaacutegenes y objetos graacuteficos para representar la informacioacuten y acciones disponibles en la interfaz Habitualmente las acciones se realizan mediante manipulacioacuten directa para facilitar la interaccioacuten del usuario con la computadora
HTML es el lenguaje demarcado predominante para la construccioacuten de paacuteginas Web Es usado para describir la estructura y el contenido en forma de texto asiacute como para complementar el texto con objetos tales como imaacutegenes para ser utilizados en un navegador
Documento de Formato Portable (PDF de Adobe) es un formato que mantiene la apariencia de un documento independiente del medio donde se ve Guardar un documento bajo este formato faci-lita su manejo y asiacute abrirlo en cualquier otro sistema operativo del mercado
GNU el proyecto GNU fue iniciado por Richard Stallman con el ob-jetivo de crear un sistema operativo completamente libre el sistema GNU Su desarrollo es uno de los ejemplos maacutes prominentes de soft-ware libre todo el coacutedigo fuente puede ser utilizado modificado y redistribuido libremente por cualquiera bajo los teacuterminos de la GPL de GNU (Licencia Puacuteblica General de GNU) y otras licencias libres Sin embargo por economiacutea del lenguaje se suele utilizar maacutes el teacutermino Linux para referirse a este sistema operativo a pesar de que Linux soacutelo es el nuacutecleo del sistema Para maacutes informacioacuten consulte la sec-cioacuten ldquoDenominacioacuten GNULinuxrdquo o el artiacuteculo ldquoControversia por la de-nominacioacuten GNULinuxrdquo
GLOSARIO DE TEacuteRMINOS
Moacutedulo IV Calculando y graficando datos con la hoja de caacutelculo - PNAT
MAC Macintosh es el sistema operativo de la empresa de computa-dores Apple cuya interfaz graacutefica de usuario ha proporcionado una muy buena medida de consistencia y facilidad de uso
USB una memoria USB (de Universal Serial Bus en ingleacutes pendrive o USB flash drive) es un pequentildeo dispositivo de almacenamiento que utiliza memoria flash para guardar la informacioacuten que puede requerir o no bateriacuteas (pilas) en los uacuteltimos modelos la bateriacutea no es requeri-da Estas memorias son resistentes a los rasguntildeos (externos) al polvo y algunos al agua que han afectado a los Discos de video (DVD) Es-tas formas previas de almacenamiento portaacutetil como los disquetes discos compactos y los DVD han sido desplazados por estos dispo-sitivos Estas memorias se han convertido en el sistema de almace-namiento y transporte personal de datos maacutes utilizado Se pueden encontrar en el mercado faacutecilmente memorias de 1 2 4 8 16 32 64 128 GB o maacutes (esto supone como miacutenimo el equivalente a 180 CD de 700MB o 91000 disquetes de 144 MB aproximadamente) Su gran popularidad le ha supuesto infinidad de denominaciones populares relacionadas con su pequentildeo tamantildeo y las diversas formas de pre-sentacioacuten sin que ninguna haya podido destacar entre todas ellas
Microsoft Windows Windows es una familia de sistemas operativos desarrollados y comercializados por la empresa Microsoft Existen versiones de este sistema para hogares empresas servidores y dis-positivos moacuteviles como computadores de bolsillo y teleacutefonos inteli-gentes
Gimp (General Image Manipulation Program Programa de Ma-nipulacioacuten de Imaacutegenes) es un programa gratuito que te da una diversidad de opciones para editar imaacutegenes surge como la alter-nativa maacutes firme del software libre al popular programa de retoque fotograacutefico Photoshop Esta herramienta te permite realizar diversas modificaciones a una imagen no soacutelo podraacutes bajar la resolucioacuten a la imagen sino tambieacuten cambiarle el color el tamantildeo la forma entre otros
0Moacutedulo IV Calculando y graficando datos con la hoja de caacutelculo - PNAT
Albarran I y otros (sf) Uso del correo electroacutenico Un anaacutelisis empiacuterico en la UCM Recuperado el 18 de febrero de 2009 de httpwwwucmesBUCMceedoc99099909htm
Brito V (sf) El foro electroacutenico una herramienta tecnoloacutegica para facilitar el aprendizaje colaborativo [Versioacuten Electroacutenica] EDUTEC (17)
Hernandez J (sf) Evolution y Gaim Herramientas de Internet [versioacuten electroacutenica] Barcelona Espantildea Edit Lin Editorial SL
Peacuterez A (1996) DTTE Una experiencia de aprendizaje colaborativo a traveacutes del correo electroacutenico [Versioacuten Electroacutenica] EDUTEC (3)
Pidgin Sitio Oficial (sf) About Pidgin Recuperado el 18 de marzo de 2009 de httpwwwpidginimabout
REFERENCIAS BIBLIOGRAacuteFICAS
Objetivos Contenidos
Presentacioacuten bull Palabras de Bienvenidabull Presentacioacuten del Facilitadorbull Presentacioacuten del cursobull Presentacioacuten de los participantesbull Chequeo de expectativasbull Establecimiento de normas
1 iquestQUEacute CONOCES DE CALC11 Definiendo la hoja de caacutelculo CALC12 Accediendo a la hoja de caacutelculo CALC13 Interactuando con la interfaz graacutefica14 Creando y guardando la hoja de caacutelculo15 Abriendo la hoja de caacutelculo
2 iquestQUEacute SABES DE UNA CELDA21 Identificando una celda22 Un rango de celda23 Selecciona una fila o columna entera24 Combiando celdas25 Utilizando e identificando filas columnas y celdas26 Insertando y eliminando filas columnas y celdas27 Modificando tamantildeo de las columnas y filas28 Mostrando Ocultando las columnas
3 iquestCOacuteMO APLICAR FORMATO A LAS CELDAS31 Colocando formatos
4 iquestCOacuteMO EDITAR UNA HOJA DE CAacuteLCULO41 Insertando hojas42 Eliminando hojas43 Cambiando el nombre a la hoja de caacutelculo44 Moviendo Copiando una hoja45 Buscando y reemplazando
5 FOacuteRMULAS Y FUNCIONES51 Para introducir formulas o funciones
6 CREAR DIAGRAMAS
7 UTILIZANDO SIacuteMBOLOS E IMAGENES71 Insertando siacutembolos72 Insertando imaacutegenes73 Modificando imaacutegenes
8 ORDENANDO DATOS
9 INSERTANDO FILTROS
10 OBSERVANDO NUESTROS TRABAJOS A TRAVEacuteS DE LA VISTA PRELIMINAR101 Configurando el formato de la paacutegina
11 IMPRIMIENDO UNA HOJA DE CAacuteLCULO
PLAN D
Estrategias y Teacutecnicas de Aprendizaje Duracioacuten
bull Exposicioacuten por parte del facilitador para presentar el objetivo y conteni-dos del cursobull Teacutecnica grupal rompehielos Se sugiere el DIAMANTE (Ver ficha 1)bull Establecimiento de norma a traveacutes de la estrategia de la pregunta
bull 10 min
bull 25 minbull 10 min
bull Estrategia didaacutectica se sugiere ldquoLluvia de ideasrdquobull Exposicioacuten del facilitador bull Ronda de preguntas para aclarar dudasbull Elaboracioacuten de ejerciciosbull Exposicioacuten del facilitadorbull Elaboracioacuten de ejercicio Proyecto comunitario (continuacioacuten)
15 min para lluvia de ideas
bull Exposicioacuten por parte del facilitadorbull Teacutecnica de integracioacuten se sugiere ldquoEl nudordquobull Elaboracioacuten de ejercicio Proyecto comunitario (continuacioacuten)
15 min para teacutecnica ldquoEl nudordquo
bull Exposicioacuten por parte del facilitador
IDAacuteCTICO
RIF
G-2
0007
728-
0

Moacutedulo IV Calculando y graficando datos con la hoja de caacutelculo - PNAT
c- Una vez protegido el documento o la hoja haz clic en menuacute For-matoCeldas y ubica la pestantildea Proteccioacuten de celda Alliacute verifica que las celdas deseadas esteacuten tildadas como Protegido311 Aplicando Autoformato
Si quieres darle un formato atractivo a las celdas de manera faacutecil y raacutepida puedes utilizar la herramienta de Formateado automaacutetico Para empezar selecciona el aacuterea o celdas a las que quieres aplicar un formato (el aacuterea miacutenima es de 3 filas por 3 columnas) luego en la barra de menuacute FormatoFormato automaacutetico inmediatamente se desplegaraacute una ventana como la siguiente donde observaraacutes varias opciones para dar formato a un aacuterea determinada Toma el formato deseado iexcly listo se obtiene un formato completo en pocos pasos
Moacutedulo IV Calculando y graficando datos con la hoja de caacutelculo - PNAT
PASOS PARA PRACTICAR
a- Selecciona el rango de celdas A1D10b- Haz clic en la barra de menuacute FormatoFormato automaacuteti-coc- En la lista que se encuentra a la izquierda selecciona el for-mato llamado Moneda y presiona Aceptar
Finalmente observa que tenemos como resultado de la acti-vidad
Si presionas el botoacuten puedes seleccionar caracteriacutesticas adiciona-les bordes formato numeacuterico modelo fuente alineacioacuten y ajustar anchoalto
Moacutedulo IV Calculando y graficando datos con la hoja de caacutelculo - PNAT
ACTIVIDAD INSERTANDO INFORMACIOacuteN
a- En el archivo que ya creamos vamos a insertar los datos tal cual coacutemo se observa en la imagenb- Puedes colocarle el color de los bordes del fondo y de la fuente que tu desees
Importante Maacutes adelante describiremos con detalle sobre el manejo de las hojas de caacutelculo sin embargo es preciso mencionar que para realizar este ejercicio los documentos de Calc traen tres hojas predeterminadas que pueden ma-nejarse individualmente tambieacuten puedes incorporar hojas si asiacute lo requieres En la imagen puedes observar donde se ubican las pestantildeas de las hojas de trabajo
c- Inserta en la hoja 1 los siguientes datos tal como se vi-sualiza en la siguiente imagen
Moacutedulo IV Calculando y graficando datos con la hoja de caacutelculo - PNAT
Inserta en la hoja 2 los siguientes datos tal como se visualiza en la imagen Inserta en la hoja 3 los siguientes datos tal como se visualiza en la imagen
Moacutedulo IV Calculando y graficando datos con la hoja de caacutelculo - PNAT
iquestCOacuteMO EDITAR UNA HOJA DE CAacuteLCULO
La edicioacuten de una hoja de caacutelculo comprende las opciones seleccionar insertar eliminar copiar cortar pegar deshacer restaurar y dar formato a celdas Adicionalmente incluye coacutemo buscar y reemplazar palabras foacutermulas y diacutegitos
41 Insertando hojas
Los documentos de Calc traen tres hojas predeterminadas que pue-den manejarse individualmente si requieres agregar mayor cantidad de hojas dependeraacute de la capacidad de memoria disponible en el computador Pueden crearse siguiendo estos pasos
a- Haz clic en menuacute InsertarHoja se desplegaraacute la ventana Insertar hoja Selecciona las caracteriacutesticas deseadas como el nombre de la hoja la cantidad la posicioacuten y si pertenece o no a otro archivo de calcb- Haz clic en Aceptar y contamos con una nueva hoja
Capiacutetulo4
Moacutedulo IV Calculando y graficando datos con la hoja de caacutelculo - PNAT
ACTIVIDAD INSERTANDO HOJAS
a- Vamos a insertar una nueva hoja para ello haz clic en el menuacute Insertar Hojab- En el campo que indica Posicioacuten selecciona la opcioacuten De-traacutes de la Hoja Actual
Inserta en la nueva hoja los siguientes datos tal como se vi-sualiza en la imagen
42 Eliminando hojas
Para eliminar hojas de un documento haz clic en el Menuacute Editar selec-ciona la opcioacuten Hoja y luego Borrar Observa que aparece un cuadro de diaacutelogo solicitaacutendote la confirmacioacuten para realizar la accioacuten Al respon-der ldquoSiacuterdquo la o las hojas quedaraacuten eliminadas y no podraacuten recuperarse
0 Moacutedulo IV Calculando y graficando datos con la hoja de caacutelculo - PNAT
43 Cambiando el nombre a la hoja de calculo
a- Haz clic en la etiqueta de la hojab- Haz clic en el menuacute Formato selecciona la opcioacuten hoja y luego seleccionas la opcioacuten Cambiar nombre
Observa que aparece un cuadro de diaacutelogo para cambiar el nombre a la hoja
c- Escriba la Palabra que usted desee luego haga clic en Aceptar
Observa que el nombre de la etiqueta cambiaraacute por la palabra que colocaste
44 MoviendoCopiando una hoja
Esta accioacuten nos permite reordenar las hojas dentro del documento o copiar una hoja para ahorrar tiempo evitando rehacer formatos o foacutermulas Tambieacuten es posible realizar estas operaciones si nos po-sicionamos sobre la pestantildea de hojas y con el botoacuten secundario del ratoacuten se hace clic sobre eacutel Esto desplegaraacute una ventana que nos daraacute opciones para insertar eliminar cambiar nombre movercopiar o se-
Moacutedulo IV Calculando y graficando datos con la hoja de caacutelculo - PNAT
leccionar todas las hojas441 Moviendo una hoja
Para mover una hoja soacutelo sigue los pasos a continuacioacuten
a- Haz un clic en la etiqueta de la Hoja2b- Presiona el botoacuten izquierdo del ratoacuten y sin soltarlo arraacutestralo por la fila de etiquetas hasta la Hoja1c- Observa que aparece una flecha indicando doacutende se va a insertar la hojad-Suelta el botoacuten del ratoacuten y la hoja se moveraacute hacia la nueva ubi-cacioacuten
iquestVes que sencillo fue ahora intentemos copiar una hoja
442 Copiando una hoja
Sigue los pasos y te daraacutes cuenta lo sencillo que es copiar una hoja en ocasiones necesitaraacutes maacutes de las hojas predeterminadas
a- Haz un clic en la etiqueta de la Hoja1b- Presiona la tecla Control (Ctrl) y manteacutenla presionada desde ese instante pulsa el botoacuten izquierdo del ratoacuten y sin soltarlo arraacutestralo por la fila de etiquetas hasta despueacutes de la Hoja6
Moacutedulo IV Calculando y graficando datos con la hoja de caacutelculo - PNAT
c-Suelta el botoacuten del ratoacuten y la tecla Ctrl la hoja se copiaraacute en la nueva ubicacioacuten d- Observa que se copioacute la hoja entre la Hoja5 y la Hoja6 y posee ahora el nombre Hoja1_2
Ejemplo de copiado de hoja
45 Buscando y Reemplazando
En ocasiones necesitaraacutes cambiar una palabra que tal vez colocaste incorrectamente o no te dio tiempo de leer todas las hojas la hoja de calculo (Calc) te da la opcioacuten Buscar la cual permite buscar una pa-labra o frase en un documento mientras que la opcioacuten Reemplazar permite buscar una palabra o frase dentro del documento y reempla-zarla por otra En Calc esas acciones se realizaraacuten por celdas
Para acceder a estas opciones se tienen 3 viacuteas
a- Haz clic en la opcioacuten de menuacute EditarBuscar y reemplazar
Moacutedulo IV Calculando y graficando datos con la hoja de caacutelculo - PNAT
b- Presionar simultaacuteneamente las teclas Ctrl + Bc- Haz clic directamente sobre el icono Buscar y reemplazar Observa que para cualquiera de las dos acciones se desplegaraacute una ventana como la siguiente
En esta misma ventana se pueden realizar las acciones de Buscar y Reemplazar por si lo que se desea es Buscar debes colocar la palabra o frase en el campo Buscar y haz clic sobre el botoacuten Buscar o Buscar todo
Como en la siguiente imagen coloca la frase o palabra a buscar por ejemplo ldquoEstadordquo
Luego de escribir la frase haz clic en el botoacuten Buscar la aplicacioacuten buscaraacute la palabra o frase y mostraraacute de manera sombreada la prime-ra frase que coincida con la buacutesqueda es decir la primera ocurren-cia Si presionas nuevamente el botoacuten Buscar encontraraacute la segunda ocurrencia y asiacute sucesivamente Si lo que se necesitas es ver todas las ocurrencias haz clic en el botoacuten Buscar todo
Moacutedulo IV Calculando y graficando datos con la hoja de caacutelculo - PNAT
Si lo que deseas es reemplazar coloca la palabra o frase a reemplazar en el campo de Buscar y coloca la palabra o frase por la que se desea reemplazar en el campo de Reemplazar por luego haz clic sobre el botoacuten Reemplazar o Reemplazar todoObserva la siguiente figura
Moacutedulo IV Calculando y graficando datos con la hoja de caacutelculo - PNAT
PASOS PARA PRACTICAR
Practiquemos editando el nombre a las hojas
a- Cambiale el nombre a la primera Hoja llamada Hoja1 por ldquoMano de Obrardquob- Cambiale el nombre a la segunda Hoja llamada Hoja2 por ldquoAlquiler de Equiposrdquoc- Cambiale el nombre a la tercera Hoja llamada Hoja3 por ldquoMaterialesrdquod- Cambiale el nombre a la cuarta Hoja llamada Hoja4 por ldquoTotalrdquo
Moacutedulo IV Calculando y graficando datos con la hoja de caacutelculo - PNAT
FOacuteRMULAS Y FUNCIONES
El objetivo principal de Calc es brindarte herramientas que te permi-tan hacer caacutelculos de manera sencilla y raacutepida a partir de datos Para realizarlos de manera automaacutetica Calc te permite introducir foacutermulas y funciones Te preguntaraacutes iquestpara queacute me sirve una Funcioacuten Imagiacutenate por un momento poder sacar por ejemplo un promedio sin la necesidad de sumar cada dato y luego dividirlo pues Calc te permite realizar el mismo caacutelculo seleccionando soacutelo el rango que contiene los datos Sigamos adelante y veamos coacutemo introducir un foacutermula o funcioacuten
51 Para introducir foacutermulas o funciones Existen varias manerasa- Haz clic en menuacute InsertarFuncioacutenb- Pulsa las teclas Ctrl + F2c- Pulsa el icono de la barra de foacutermulasd- Escriacutebela directamente en la celda teniendo en cuenta colocar el siacutembolo ldquo=rdquo al inicio
Las tres primeras opciones desplegaraacuten una ventana como la siguien-te en donde podraacutes escoger la foacutermula o funcioacuten deseadaEjemplo
Capiacutetulo5
Moacutedulo IV Calculando y graficando datos con la hoja de caacutelculo - PNAT
Anotemos cinco cantidades en cinco celdas consecutivas y nos co-locamos en la celda siguiente como aparece en la siguiente figura Luego aplicamos algunos de los pasos descritos anteriormente para desplegar la ventana Asistente Funciones donde ubicaremos la funcioacuten Producto (estaacuten en orden alfabeacutetico) y se presiona el botoacuten Siguiente como la siguiente ventana por ejemplo
Si las celdas de datos estaacuten consecutivas (como en el ejemplo) se podraacuten seleccionar
a- Haz clic en el primer nuacutemero y arrastralo hasta el uacuteltimo cuidando que esa seleccioacuten quede dentro de los pareacutentesis de =Producto( ) b- Si por el contrario los nuacutemeros estaacuten no consecutivos o son grupos de ellos se podraacuten elegir una a una las celdas donde se encuentran colocaacutendolos en cada una de las casillas que aparecen en la ventana nuacutemero 1 nuacutemero 2 nuacutemero 3 y nuacutemero 4 c- Finalmente se presiona el botoacuten Aceptar y listo ya se tiene el caacutelculo realizado Si necesitamos cambiar los nuacutemeros de origen la celda donde estaacute realizado el caacutelculo cambiaraacute automaacuteticamente
Moacutedulo IV Calculando y graficando datos con la hoja de caacutelculo - PNAT
Esto lo podemos realizar con cada una de las funciones descritas en la ventana Para la foacutermula =Suma( ) hay un icono especial en el menuacute de foacutermulas Se seleccionan las celdas a sumar y se presiona este botoacuten y apareceraacute automaacuteticamente el resultado de la suma
En oportunidades seraacute necesario realizar operaciones combinadas como el ejemplo siguiente en el cual se obtiene el 15 de la suma de los nuacutemeros de la columna A =PRODUCTO(SUMA(A3A8)15)100 Estas combinaciones de foacutermulas pueden permitir realizar operaciones maacutes complicadas como caacutelculos de noacuteminas pagos con intereses a proveedores caacutelculos de primas de seguros entre otros
Moacutedulo IV Calculando y graficando datos con la hoja de caacutelculo - PNAT
ACTIVIDAD EJERCITANDO LAS FUNCIONES Y
FOacuteRMULAS
Ahora vamos a ejercitar coacutemo realizar funciones iquestRecuerdas el caso inicial En este planteaacutebamos que necesitas realizar la presentacioacuten y caacutelculos sobre los recursos utilizados en el proyecto que coordinaste conjuntamente con el Consejo Comunal este proyecto es sobre la Dotacioacuten de agua potable de tu sectorPara ello ubicate en la hoja llamada ldquoMano de ObrardquoPara calcular el pago total por trabajador en una obra vamos a multiplicar el Ndeg de Diacuteas por el Pago por Diacutea de la siguiente maneraa- Selecciona la celda H14b- Haz clic en el menuacute Insertar Funcioacuten o Ctrl + F2 y busca la funcioacuten PRODUCTO en la lista c- Presiona el botoacuten siguiente o Haz doble clic sobre la fun-cioacuten que mostraraacute la siguiente ventana
d- Coloca en la casilla nuacutemero 1 Luego pulsa el botoacuten que se encuentra a la derecha de la casilla Selecciona el ran-go F14G14 vuelva a pulsar el botoacuten y presiona aceptar como se muestra en las siguientes imaacutegenes
0 Moacutedulo IV Calculando y graficando datos con la hoja de caacutelculo - PNAT
e- Realiza el mismo procedimiento con el resto de los tra-bajadores lo puedes hacer copiando la funcioacuten de la cel-da H14 y pegaacutendola en las celdas de la H15 a la H18 otra manera seriacutea arrastrando desde la celda H14 hasta la H18
Para calcular el Total General sumaremos los montos del pago total por trabajador de la siguiente manera
a- Selecciona la celda H19b- Haz clic en el menuacute Insertar Funcioacuten o Ctrl + F2 y busca la funcioacuten SUMA en la lista Presiona el botoacuten siguiente o haz doble clic sobre la funcioacuten se mostraraacute la siguiente ventana
Moacutedulo IV Calculando y graficando datos con la hoja de caacutelculo - PNAT
c- Coloacutecate en la casilla nuacutemero 1 luego pulse el botoacuten que se encuentra a la derecha de la casilla Selecciona el ran-go H14H18 vuelva a pulsar el botoacuten y presiona aceptar como se muestra en las siguientes imaacutegenes
Moacutedulo IV Calculando y graficando datos con la hoja de caacutelculo - PNAT
d- Coloacutecale 2 decimales a las celdas que poseen los montos de las columnas Pago por Diacutea Total y Total Generale- Visualizaraacutes el resultado de la siguiente manera
Otra forma de sumar el Total General seriacutea
Selecciona la celda H19 Pulse el botoacuten que se encuentra en la barra de foacutermula Selecciona el rango H14H18 y presiona la tecla Enter
Moacutedulo IV Calculando y graficando datos con la hoja de caacutelculo - PNAT
Ahora vamos a la Hoja llamada ldquoAlquiler de Equiposrdquo
Para calcular el Monto de los Equipos y maquinarias alquila-dos para el proyecto sin IVA vamos a multiplicar la Cantidad por el Precio Unitario y el Nuacutemero de Diacuteas de la siguiente maneraa- Selecciona la celda H14b- Haz clic en el menuacute Insertar Funcioacuten o Ctrl + F2 y busca la funcioacuten PRODUCTO en la lista presiona el botoacuten siguiente o haz doble clic sobre la funcioacuten como se muestra en la siguiente ventana
Moacutedulo IV Calculando y graficando datos con la hoja de caacutelculo - PNAT
c- Coloacutecate en la casilla nuacutemero 1 luego pulsa el botoacuten que se encuentra a la derecha de la casilla selecciona la celda E14 y vuelve a pulsar el botoacuten como se muestra en las siguientes imaacutegenes
d- Ubicate en la casilla nuacutemero 2 luego pulsa el botoacuten que se encuentra a la derecha de la casilla selecciona la cel-da F14 vuelve a pulsar el botoacuten como se muestra en las siguientes imaacutegenes
Moacutedulo IV Calculando y graficando datos con la hoja de caacutelculo - PNAT
e- Coloacutecate en la casilla nuacutemero 3 luego pulse el botoacuten que se encuentra a la derecha de la casilla selecciona la cel-da G14 vuelva a pulsar el botoacuten como se muestra en las siguientes imaacutegenes
Moacutedulo IV Calculando y graficando datos con la hoja de caacutelculo - PNAT
f- Presiona el botoacuten Aceptarg- Realiza lo mismo con el resto de los equipos lo puedes hacer copiando la funcioacuten de la celda H14 y pegaacutendola en las celdas de la H15 a la H18 otra manera seriacutea arrastrando desde la celda H14 hasta la H18
Para calcular el IVA multiplicaremos el Monto por Equipo sin IVA por 9 de la siguiente manera
a- Selecciona la celda I14 Haz clic en el menuacute Insertar Fun-cioacuten o Ctrl + F2 y busca la funcioacuten PRODUCTO en la lista Presiona el botoacuten siguiente o haz doble clic sobre la funcioacuten Observaraacutes la siguiente ventana
Moacutedulo IV Calculando y graficando datos con la hoja de caacutelculo - PNAT
b- Coloacutecate en la casilla nuacutemero 1 luego pulse el botoacuten que se encuentra a la derecha de la casilla selecciona la cel-da H14 vuelva a pulsar el botoacuten como se muestra en las siguientes imaacutegenes
Moacutedulo IV Calculando y graficando datos con la hoja de caacutelculo - PNAT
c- Coloacutecate en la casilla nuacutemero 2 luego pulse el botoacuten que se encuentra a la derecha de la casilla selecciona la celda I13 vuelva a pulsar el botoacuten d- Coloacutecale el signo $ delante de la letra I y delante del nuacute-mero 13 ($I$13) para que se mantenga la referencia fija de esa celda como se muestra en las siguientes imaacutegenes
e- Presiona el botoacuten Aceptarf- Realiza lo mismo con el resto del IVA lo puede hacer co-piando la funcioacuten de la celda I14 y pegaacutendola en las celdas de la I15 a la I18 otra manera seriacutea arrastrando desde la celda I14 hasta la I18
Para calcular el Total por Equipo con IVA sumaremos el Mon-to por Equipo sin IVA maacutes el IVA de la siguiente manera
Moacutedulo IV Calculando y graficando datos con la hoja de caacutelculo - PNAT
a- Selecciona la celda J14b- Haz clic en el menuacute Insertar Funcioacuten o Ctrl + F2 y busca funcioacuten SUMA en la lista presiona el botoacuten siguiente o haz doble clic sobre la funcioacuten seguidamente se mostraraacute la si-guiente ventana
c- Coloacutecate en la casilla nuacutemero 1 luego pulsa el botoacuten que se encuentra a la derecha de la casilla selecciona el ran-go H14I14 vuelva a pulsar el botoacuten y presiona aceptar como se muestra en las siguientes imaacutegenes
d- Realice lo mismo con el resto de los montos totales por Equipo con IVA lo puede hacer copiando la funcioacuten de la cel-da J14 y pegaacutendola en las celdas de la J15 a la J18 otra mane-ra seria arrastrando desde la celda J14 hasta la J18Para calcular el Total General del IVA sumaremos los montos del IVA de cada equipo de la siguiente manera
0 Moacutedulo IV Calculando y graficando datos con la hoja de caacutelculo - PNAT
a- Selecciona la celda I19b- Haz clic en el menuacute Insertar Funcioacuten o Ctrl + F2 y busque la funcioacuten SUMA en la lista presiona el botoacuten siguiente o haz doble clic sobre la funcioacuten mostrandose la siguiente ventana
c- Coloacutecate en la casilla nuacutemero 1 luego pulsa el botoacuten que se encuentra a la derecha de la casilla selecciona el ran-go I14I18 vuelva a pulsar el botoacuten y presiona aceptar como se muestra en las siguientes imaacutegenes
Otra forma de sumar el Total General seriacutea Selecciona la celda J14 Pulse el botoacuten que se encuentra en la barra de foacutermu-la Selecciona el rango H14J14 y presiona la tecla Enter
Moacutedulo IV Calculando y graficando datos con la hoja de caacutelculo - PNAT
Para calcular el Total General sumaremos los montos totales de cada equipo con IVA de la siguiente manera
a- Selecciona la celda J19
Otra forma de sumar el Total General seriacutea Selecciona la celda I19 Pulse el botoacuten que se encuentra en la barra de foacutermu-la Selecciona el rango I14I18 y presiona la tecla Enter
Moacutedulo IV Calculando y graficando datos con la hoja de caacutelculo - PNAT
b- Haz clic en el menuacute Insertar Funcioacuten o Ctrl + F2 y busque la funcioacuten SUMA en la lista presiona el botoacuten siguiente o haz doble clic sobre la funcioacuten se mostraraacute la siguiente ventana
c- Ubicate en la casilla nuacutemero 1 luego pulse el botoacuten que se encuentra a la derecha de la casilla selecciona el ran-go J14J18 vuelva a pulsar el botoacuten y presiona aceptar como se muestra en las siguientes imaacutegenes
Moacutedulo IV Calculando y graficando datos con la hoja de caacutelculo - PNAT
d-Coloacutecale 2 decimales a las celdas que poseen los montos de las columnas Precio Unitario Monto por Equipo sin IVA 9 Total por Equipo con IVA Total del IVA y Total Generale-Visualizaraacutes el resultado de la siguiente manera
Otra forma de sumar el Total General seriacutea Selecciona la celda I19 Pulsa el botoacuten que se encuentra en la barra de foacutermu-la Selecciona el rango I14I18 y presiona la tecla Enter
Moacutedulo IV Calculando y graficando datos con la hoja de caacutelculo - PNAT
Ahora vamos a la Hoja llamada ldquoMaterialesrdquo
Para calcular el IVA de cada Material vamos a multiplicar la Cantidad por el Precio Unitario y por el de la siguiente manera
a- Selecciona la celda H14b- Escribe la siguiente foacutermula =(E14F14)G14c- Presiona la tecla Enterd- Realiza lo mismo con el resto del IVA de los Materiales lo puede hacer copiando la funcioacuten de la celda H14 y pegaacutendo-la en las celdas de la H15 a la H18 Otra manera seria arras-trando desde la celda H14 hasta la H18Para calcular el IVA de cada Material vamos a multiplicar la Cantidad por el Precio Unitario y por el de la siguiente ma-nera
a- Selecciona la celda I14b- Escribe la siguiente foacutermula =(E14F14)+H14c-Presiona la tecla Enterd- Realiza lo mismo con el resto de los Materiales lo puede hacer copiando la funcioacuten de la celda I14 y pegaacutendola en las celdas de la I15 a la I18 otra manera seria arrastrando desde la celda I14 hasta la I18
Moacutedulo IV Calculando y graficando datos con la hoja de caacutelculo - PNAT
Para calcular el Total del IVA sumaremos los montos del IVA por cada Material de la siguiente manera
a- Selecciona la celda H19b- Haz clic en el menuacute Insertar Funcioacuten o Ctrl + F2 y busque la funcioacuten SUMA en la lista presiona el botoacuten siguiente o haz doble clic sobre la funcioacuten se mostraraacute la siguiente ventana
Moacutedulo IV Calculando y graficando datos con la hoja de caacutelculo - PNAT
c- Coloacutecate en la casilla nuacutemero 1 luego pulsa el botoacuten que se encuentra a la derecha de la casilla selecciona el ran-go H14H18 vuelva a pulsar el botoacuten y presiona aceptar como se muestra en las siguientes imaacutegenes
Otra forma de sumar el Total General seriacutea Selecciona la celda H19 Pulse el botoacuten que se encuentra en la barra de foacutermu-la Selecciona el rango H14H18 y presiona la tecla Enter
Moacutedulo IV Calculando y graficando datos con la hoja de caacutelculo - PNAT
Para calcular el Total General sumaremos los Montos por cada Material de la siguiente manera
a- Selecciona la celda I19b- Haz clic en el menuacute Insertar Funcioacuten o Ctrl + F2 y busca la funcioacuten SUMA en la lista presiona el botoacuten siguiente o Haz doble clic sobre la funcioacuten se mostraraacute la siguiente ventana
c- Coloacutecate en la casilla nuacutemero 1 luego pulse el botoacuten que se encuentra a la derecha de la casilla selecciona el ran-go I14I18 vuelva a pulsar el botoacuten y presiona aceptar como se muestra en las siguientes imaacutegenes
Moacutedulo IV Calculando y graficando datos con la hoja de caacutelculo - PNAT
d- Coloacutecale 2 decimales a las celdas que poseen los montos de las columnas Cantidad Precio Unitario IVA Total por Ma-terial Total del IVA y Total Generale- Visualizaraacutes el resultado de la siguiente manera
Otra forma de sumar el Total General seriacutea Selecciona la celda I19 Pulse el botoacuten que se encuentra en la barra de foacutermu-la Selecciona el rango I14I18 y Presiona la tecla Enter
Moacutedulo IV Calculando y graficando datos con la hoja de caacutelculo - PNAT
Ahora vamos a la Hoja llamada Total
Mano de obraa- Selecciona la celda C14b- Escribe el siacutembolo = c- Dirijete a la hoja llamada ldquoMano de Obrardquod- Selecciona la celda H19 y presiona la tecla Enter
Observa que el monto se refleja en el Total del Concepto Mano de Obra
0 Moacutedulo IV Calculando y graficando datos con la hoja de caacutelculo - PNAT
Alquiler de equiposa- Selecciona la celda C15b- Escriba el siacutembolo = c- Dirijete a la hoja llamada ldquoAlquiler de Equiposrdquod- Selecciona la celda J19 y presiona la tecla EnterObserva que el monto se refleja en el Total del Concepto Alquiler de Maquinarias y Equipos
Materialesa- Selecciona la celda C16b- Escriba el siacutembolo = c- Dirijete a la hoja llamada ldquoMaterialesrdquod- Selecciona la celda I19 y presiona la tecla EnterObserva que el monto se refleja en el Total del Concepto Ma-teriales
Moacutedulo IV Calculando y graficando datos con la hoja de caacutelculo - PNAT
Para calcular el Total General de Gastos sumaremos los mon-tos Total por cada Concepto de la siguiente manera a- Selecciona la celda C17b- Pulsa el botoacuten que se encuentra en la barra de foacutermu-lac- Selecciona el rango C14C16 y presiona la tecla Enter
Para calcular el Resumen General de IVA tomaremos como re-ferencia los montos totales de las hojas Alquiler de Equipos Materiales
Moacutedulo IV Calculando y graficando datos con la hoja de caacutelculo - PNAT
a- Selecciona la celda C23b- Escriba el nuacutemero 0 y presiona la tecla Enter
Observa que el monto se refleja en el Total del Concepto Mano de Obra
c- Selecciona la celda C24d- Escriba el siacutembolo = e- Dirijete a la hoja llamada ldquoAlquiler de Equiposrdquof- Selecciona la celda I19 y presiona la tecla Enter
Observa que el monto se refleja en el Total del Concepto Al-quiler de Maquinarias y Equipos
Moacutedulo IV Calculando y graficando datos con la hoja de caacutelculo - PNAT
g- Selecciona la celda C25h- Escriba el siacutembolo = i- Dirijete a la hoja llamada ldquoMaterialesrdquoj- Selecciona la celda H19 y presiona la tecla Enter
Observa que el monto se refleja en el Total del Concepto Ma-teriales
Para calcular el Total General de Pago de IVA sumaremos los montos Total por cada Concepto de la siguiente manera
Moacutedulo IV Calculando y graficando datos con la hoja de caacutelculo - PNAT
a- Selecciona la celda C26b- Puacutelse el botoacuten que se encuentra en la barra de foacutermu-lac- Selecciona el rango C23C25 y presiona la tecla Enter
Moacutedulo IV Calculando y graficando datos con la hoja de caacutelculo - PNAT
CREAR DIAGRAMAS (GRAacuteFICOS)
Mostrar la informacioacuten de una hoja de caacutelculo en un diagrama (graacute-fico) puede resultar mucho maacutes coacutemodo Para realizar uno con la hoja de caacutelculo Calc los siguientes pasos te guiaraacuten para realizar un diagrama con Calc
a- Selecciona los datos a graficarb- Haz clic en el menuacute Insertar y selecciona la opcioacuten Diagrama Graacutefico tambieacuten puede hacerse con el icono El puntero del ratoacuten cambia y se debe escoger el aacuterea donde se quiere colocar el graacutefico (hacer clic en la hoja) Una vez realizado esto debe desplegarse la siguiente ventanac- Si el aacuterea es la deseada haz clic en siguiente
d- Selecciona el tipo de graacutefico en este caso selecciona el tipo de barrase- Haz clic en la opcioacuten a la izquierda donde dice Representacioacuten de texto en previsualizacioacuten para observar como se estaacute construyendo el graacuteficof- Haz clic en Avanzar
Capiacutetulo6
Moacutedulo IV Calculando y graficando datos con la hoja de caacutelculo - PNAT
g- Seguacuten el tipo de graacutefico se selecciona coacutemo presentar los resulta-dos y haz clic Avanzar
h- Puedes colocar el tiacutetulo del diagrama o simplemente dejarlo en blanco asiacute como el tiacutetulo de los ejes laterales De igual manera se puede optar por una leyenda
Moacutedulo IV Calculando y graficando datos con la hoja de caacutelculo - PNAT
i- Cuando tenemos todos estos datos hacemos clic en Crear
j- Una vez que el diagrama estaacute listo pueden hacerse modificaciones en sus elementos (barras tiacutetulos ejes etc) seleccionaacutendolos y haciendo doble clic en los mismos En seguida se desplegaraacute una ventana en la que pueden cambiarse los elementos requeridos
Moacutedulo IV Calculando y graficando datos con la hoja de caacutelculo - PNAT
ACTIVIDAD INSERTANDO GRAacuteFICOS
a- Ubiacutecate en la Hoja llamada Total Selecciona los datos a graficar en este caso selecciona los rangos B13B16 y C13C16
Visualiza que seleccionamos la columna que llamamos ldquoCon-ceptosrdquo y los nombres de los conceptos la columna ldquoTotalrdquo y los Totales por concepto estos se seleccionan de esta manera para que cuando se realice el diagrama (graacutefico) entonces la leyenda muestre ese tiacutetulo (Total)
b- Haz clic en el menuacute Insertar y selecciona la opcioacuten Diagrama Graacutefico tambieacuten puede hacerse con el icono El puntero del ratoacuten cambia y se debe seleccionar el aacuterea donde se quiere colocar el graacutefico (hacer clic en la hoja) Una vez realizado esto debe desplegarse la siguiente ventana
Moacutedulo IV Calculando y graficando datos con la hoja de caacutelculo - PNAT
c- Si el aacuterea es la deseada se hace clic en Siguiented- Se selecciona el tipo de graacutefico en este caso selecciona el tipo de barrase- Haz clic en la opcioacuten a la izquierda donde dice Represen-tacioacuten de texto en previsualizacioacuten para visualizar como se esta construyendo el graacuteficof- Haz clic en Avanzar
g- Seguacuten el tipo de graacutefico se selecciona coacutemo presentar los resultados y haz clic en Avanzar
0 Moacutedulo IV Calculando y graficando datos con la hoja de caacutelculo - PNAT
h- Puedes colocarle el tiacutetulo del graacutefico o diagrama o simple-mente dejarlo en blanco asiacute como el tiacutetulo de los ejes latera-les De igual manera se puede optar por una leyenda
i- Cuando tenemos todos estos datos hacemos clic en Crear
j- Una vez que el diagrama estaacute listo pueden hacerse modi-ficaciones en sus elementos (barras tiacutetulos ejes etc) selec-cionaacutendolo y haciendo doble clic en los mismos Se desplie-ga una ventana en donde pueden cambiarse los elementos requeridos
Moacutedulo IV Calculando y graficando datos con la hoja de caacutelculo - PNAT
Finalmente observa que tenemos como resultado de la acti-vidad
Hasta aquiacute hemos aplicado las principales funcionalidades de la Hoja de calculo y las ejercitamos aplicaacutendolas para or-ganizar calcular y graficar los datos (relacioacuten de gastos) de un proyecto comunitarioA continuacioacuten conozcamos otras herramientas que nos ofrece la Hoja de caacutelculo para la presentacioacuten de nuestra in-formacioacuten
Moacutedulo IV Calculando y graficando datos con la hoja de caacutelculo - PNAT
UTILIZANDO SIacuteMBOLOS EIMAacuteGENES
Como apoyo a la informacioacuten de una hoja de caacutelculo algunas veces es necesario adicionar siacutembolos especiales o imaacutegenes Incorporar-los a la informacioacuten es muy sencillo si seguimos estos pasos
71 Insertando siacutembolos
Para insertar siacutembolos que no se encuentran en el teclado del com-putador debemos realizar los siguiente pasos
a- Posicionate en la celda y haz clic en menuacute InsertarSiacutembolosb- Selecciona el tipo de fuente de la ventana Siacutembolos que se des-pliegac- Selecciona el o los siacutembolos deseados y pulsar Aceptar
Si realiza con frecuencia esta operacioacuten puede insertar el icono de siacutembolos en la barra de herramientas haciendo clic en menuacute VerBarra de herramientasInsertar y apareceraacute la barra En la misma tambieacuten se encuentra la opcioacuten de Insertar imagen a partir de archivo
Capiacutetulo7
Moacutedulo IV Calculando y graficando datos con la hoja de caacutelculo - PNAT
72 Insertando Imaacutegenes
Para insertar una imagen a- Haz clic en el menuacute Insertarimagenc- Luego selecciona A partir de archivo se desplegaraacute una ventana en donde debes elegir la imagen deseada En la parte inferior de la ventana hay dos casillas si se tiene seleccio-nada la de previsualizacioacuten pueden observarse las imaacutegenes dispo-nibles antes de seleccionarlas La casilla vincular permite mantener la imagen actualizada con res-pecto al archivo en donde se encuentra es decir si el archivo del ejemplo ldquoeurogratis60x100_1gifrdquo es modificado o cambiado por otro del mismo nombre la imagen insertada en la hoja de caacutelculo cambiaraacute automaacuteticamente Si no se desea esto la casilla vincular no debe estar marcada
Moacutedulo IV Calculando y graficando datos con la hoja de caacutelculo - PNAT
73 Modificando imaacutegenes
A la imagen insertada se le pueden modificar caracteriacutesticas como posicioacuten tamantildeo alineacioacuten anclaje entre otras Para ello se selec-ciona la imagen y haz clic con el botoacuten secundario y se desplegaraacute la siguiente ventana
Al seleccionar Posicioacuten y tamantildeo se abre la ventana de la derecha en donde se pueden modificar esas caracteriacutesticas Una vez que se realizan los cambios oprime Aceptar y quedan listosTambieacuten pueden modificarse sus propiedades utilizando las opcio-nes de la barra imagen que aparece en la barra de herramienta cuan-do se selecciona la imagen Puedes dejar la barra fija al hacer clic en el menuacute VerBarra de herramientasImagen
Con los iconos de esta barra podraacuten realizar las mismas acciones que aparecen al hacer clic en el botoacuten secundario del ratoacuten
Moacutedulo IV Calculando y graficando datos con la hoja de caacutelculo - PNAT
ORDENANDO DATOS
Los datos que se van registrando en una hoja de caacutelculo pueden ser ordenados faacutecilmente en muy corto tiempo si utilizamos el comando Ordenar Esto permitiraacute emplear la informacioacuten contenida en la hoja de caacutelculo de la manera maacutes conveniente en un momento determi-nado
Los pasos para ordenar los datos sona- Se selecciona las celdas a ordenar tomando en consideracioacuten de tomar todas aquellas que se relacionen entre siacuteb- Haz clic en el menuacute DatosOrdenar se desplegaraacute una ventana que permite elegir cuaacutel seraacute el criterio de ordenamiento si se haraacute de forma ascendente o descendente si los datos puedes ser numeacutericos o alfabeacuteticosUna vez seleccionados los criterios y el orden deseado se hace clic en Aceptar
a- En el ejemplo se podraacute notar que pueden seleccionarse varios criterios simultaacuteneamente tomando en cuenta jerarquiacuteas o necesi-dadesb- Selecciona por Nombre (columna B) luego por Definitiva (colum-na G) asiacute las personas que el nombre comience por la misma letra se ordenan alfabeacuteticamente y numeacutericamente por la nota definitiva El resultado de esta ordenacioacuten seriacutea el siguiente
Capiacutetulo8
Moacutedulo IV Calculando y graficando datos con la hoja de caacutelculo - PNAT
El resultado de esta ordenacioacuten seriacutea el siguiente visualice la colum-nas B y G donde los datos se dispusieron en orden de la menor nota a la mayor
Practica utilizando otros criterios de ordenacioacuten por ejemplo por Nombre (descendente) luego por Definitiva (ascendente) Utiliza tus propios criterios de ordenacioacuten
Moacutedulo IV Calculando y graficando datos con la hoja de caacutelculo - PNAT
INSERTANDO FILTROS
Insertar filtros es muy uacutetil cuando existe una gran cantidad de datos y se requiere uno en particular de manera raacutepida sin necesidad de re-ordenar esos datos es decir si tenemos una lista con muchas compa-ntildeiacuteas y una columna es el nombre de la compantildeiacutea y otra es la actividad a la que se dedica por ejemplo Tenemos una faacutebrica de zapatos una de pantalones otra de franelas entre otras por lo que necesitamos hacer un filtro de todas las compantildeiacuteas que fabrican zapatos Para acceder a ella es necesario ubicarse en el encabezado de la columna luego se hace clic en el menuacute DatosFiltroFiltro automaacutetico
Capiacutetulo9
Moacutedulo IV Calculando y graficando datos con la hoja de caacutelculo - PNAT
OBSERVANDO NUESTRO TRABAJO A TRAVEacuteS DE LA VISTA
PRELIMINAR
La Vista Preliminar te permite visualizar el aspecto que el documen-to tendraacute al momento de su impresioacuten Es importante realizar una vista preliminar antes de imprimir pues esto te posibilita reducir el tiempo y la cantidad de tinta que se insumiraacute para obtener una bue-na impresioacuten
Para acceder a esta opcioacuten se pueden realizar cualquiera de las si-guientes formasHaz clic en el icono Vista preliminar ubicado en la barra de herra-mientas o tambieacuten puedes hacer clic en la opcioacuten de menuacute Archivo Vista preliminar Automaacuteticamente se desplegaraacute una ventana con la vista preliminar
Capiacutetulo10
Moacutedulo IV Calculando y graficando datos con la hoja de caacutelculo - PNAT
En dicha ventana se puede visualizar el documento de distintas ma-neras es decir paacutegina anterior y siguiente comienzo o fin del docu-mento Para desactivar la Vista Preliminar soacutelo haz clic en la opcioacuten Cerrar la Vista Preliminar ubicado en la barra de herramientas o Pre-sionar nuevamente el icono Vista Preliminar
Es necesario utilizar la vista preliminar por que alliacute podemos confi-gurar el formato de la paacutegina con el fin de ajustarla para proceder a imprimir
101 Configurando el formato de la paacutegina
a- Haz clic en el botoacuten ubicado en la barra de herramientas o ha-ciendo clic en el menuacute Formato Paacuteginab- En la pestantildea Paacutegina donde seleccionamos el formato del papel (Carta A4 entre otros) la orientacioacuten de la paacutegina (horizontal verti-cal) maacutergenes entre otrosc- En la pestantildea Borde si quieres puedes antildeadirle alguacuten borde a la paacuteginad- En la pestantildea Fondo si quieres puedes antildeadirle alguacuten color de fondo a la paacuteginae- En la pestantildea Encabezamiento se le puede activar un encabeza-do para que este aparezca en todas las paacuteginasf- En la pestantildea Pie de paacutegina puedes activarle el pie de paacutegina para que este aparezca en todas las paacuteginasg- En la pestantildea Hoja se configura el orden de las paacuteginas indicas que deseas imprimir y la escala la cual permite ajustar de un 100 a un porcentaje menor hasta ajustar el contenido
0 Moacutedulo IV Calculando y graficando datos con la hoja de caacutelculo - PNAT
IMPRIMIENDO UNA HOJADE CAacuteLCULO
Para imprimir una hoja de caacutelculo se puede realizar cualquiera de las tres opcionesa- Haz clic en el icono Imprimir archivo directamenteubicado en la barra de herramientasb- Presionar simultaacuteneamente las teclas Control+P c- Haz clic en la opcioacuten de menuacute Archivo Imprimir
Es importante visualizar la hoja primero con Vista Preliminar con el fin de asegurarse que sea impreso como se quiere
Una forma de imprimir es seleccionar el rango de celdas que compren-de el aacuterea que se desea imprimir en el campo donde solicita el aacuterea de impresioacuten Selecciona la opcioacuten Seleccioacuten y pulsamos aceptar Al pulsar la opcioacuten de imprimir se desplegaraacute una ventana que te permite seleccionar la impresora configurar algunas propiedades de la misma establecer el aacuterea de impresioacuten definir el nuacutemero de co-pias a imprimir asiacute como configurar algunas opciones de contenido paacuteginas entre otras
Y para terminar
En este punto podemos estar satisfechos del trabajo realizado he-mos utilizado internet para la buacutesqueda de informacioacuten electroacutenica al instante como una herramienta de trabajo muy uacutetil para la inves-tigacioacuten y el aprendizaje sobre cualquier tema aplicando sus princi-pales funcionalidades Al mismo tiempo hemos querido promover el uso de internet como un medio que facilita las tareas cotidianas y la buacutesqueda de informacioacuten sobre la formulacioacuten de proyectos perso-nales o comunitarios
Capiacutetulo11
Moacutedulo IV Calculando y graficando datos con la hoja de caacutelculo - PNAT
Ayuda complementaria 1 iquestCoacutemo crear una factura
Ejercicio 1
Vamos a proceder a realizar factura de una Ferreteriacutea a la que llama-remos CALC 1 Selecciona la celda A12 Escriba la siguiente frase FERRETERIA CALC3 Escriba los demaacutes datos (Factura Ndeg 15846 Articulo Precio Can-tidad Total Alicates Tornillos Dry Wall Destornillador estria Clavos para maderaSub Total IVA Total asiacute mismo los precios y cantidades pero no los Totales) tal y como aparece en la siguiente figura4 Apliacutecale el formato a las celdas que considere pertinente el cual pudiera ser como se muestra en la figura
Para calcular el Total por Artiacuteculo vamos a multiplicar el Precio por la Cantidad de la siguiente manera
1 Selecciona la celda D42 Haz clic en el menuacute Insertar Funcioacuten o Ctrl + F2 y buacutesca la fun-cioacuten PRODUCTO en la lista Presiona el botoacuten siguiente o haga doble clic sobre la funcioacuten
AYUDA COMPLEMENTARIA
Moacutedulo IV Calculando y graficando datos con la hoja de caacutelculo - PNAT
3 Coloacutecate en la casilla nuacutemero 1 luego pulse el botoacuten que se encuentra a la derecha de la casilla Selecciona el rango B4C4 vuelva a pulsar el botoacuten y presiona aceptar como se muestra en las si-guientes imaacutegenes
4 Realice lo mismo con el resto de los totales por artiacuteculo lo puede hacer copiando la funcioacuten de la celda D4 y pegaacutendola en las celdas de la D5 a la D7 otra manera seria arrastrando desde la celda D4 has-ta la D7
Para calcular el Sub Total sumaremos los montos del Totales por Artiacuteculo de la siguiente manera
1 Selecciona la celda D92 Haz clic en el menuacute Insertar Funcioacuten o Ctrl + F2 y buacutesque la fun-cioacuten SUMA en la lista Presiona el botoacuten siguiente o haga doble clic sobre la funcioacuten3 Coloacutecate en la casilla nuacutemero 1 luego pulse el botoacuten que se encuentra a la derecha de la casilla selecciona el rango D4D7 vuelva a pulsar el botoacuten y presiona aceptar
Para calcular el IVA vamos a multiplicar el Sub Total por el 12 de la siguiente manera1 Selecciona la celda D102 Inserta la siguiente formula =D912 que te permitiraacute realizar el caacutelculo del IVA del monto Sub Total de los artiacuteculos
Moacutedulo IV Calculando y graficando datos con la hoja de caacutelculo - PNAT
Para calcular el Total sumaremos los montos del Sub Total maacutes el IVA de la siguiente manera
1 Selecciona la celda D112 Haz clic en el menuacute Insertar Funcioacuten o Ctrl + F2 y buacutesca la fun-cioacuten SUMA en la lista presiona el botoacuten siguiente o haga doble clic sobre la funcioacuten3 Coloacutecate en la casilla nuacutemero 1 luego pulse el botoacuten que se encuentra a la derecha de la casilla selecciona el rango D9D10 vuel-va a pulsar el botoacuten y presiona aceptar
Finalmente observamos en la figura la factura obtenida
Coloacutecale 2 decimales a las celdas que poseen los montos de las co-lumnas Precio Cantidad Total Sub Total IVA y Total
Ejercicio 2
Vamos a crear la relacioacuten de gastos familiares
1 Selecciona la celda C12 Escriba la siguiente frase GASTOS DEL HOGAREscriba los demaacutes datos (ANtildeO 2009 luz agua teleacutefono gas mercado salud seguro transporte emergencia otras total por mes sueldo mensual ahorro en el mes asiacute mismo las cantidades pero no asi en el monto del Total y Ahorro) tal y como aparece en la siguiente figura3 Apliacutecale el formato a las celdas que considere pertinente el cual pudiera ser como se muestra en la figura
Moacutedulo IV Calculando y graficando datos con la hoja de caacutelculo - PNAT
En el caso de los meses del enero a junio haremos lo siguientea- Selecciona la celda B4 escriba Enerob- Selecciona el rango B4G4c- Luego en el menuacute EditarRellenarSeries alliacute apareceraacute el siguien-te cuadro Presiona Aceptar
De esta manera no tendremos necesidad de transcribir todos los me-ses Esto aplica para series consecutivas tales como nuacutemeros diacuteas de la semana meses antildeos entre otros
4 Coloacutecale 2 decimales a las celdas que poseen los montos de las columnas enero febrero marzo abril mayo junio y julio
Para calcular el total por mes sumaremos el monto por servicio de cada mes de la siguiente manera
1 Selecciona la celda B152 Haz clic en el menuacute Insertar Funcioacuten o Ctrl + F2 y buacutesque la fun-cioacuten SUMA en la lista presiona el botoacuten siguiente o haga doble clic sobre la funcioacuten
Moacutedulo IV Calculando y graficando datos con la hoja de caacutelculo - PNAT
3 Coloacutecate en la casilla nuacutemero 1 luego pulse el botoacuten que se encuentra a la derecha de la casilla selecciona el rango B5B14 vuel-va a pulsar el botoacuten y presiona aceptar
4 Realiza lo mismo con el resto de los meses lo puede hacer copian-do la funcioacuten de la celda B15 y pegaacutendola en las celdas de la C15 a la G15 otra manera seriacutea arrastrando desde la celda B15 hasta la G15
Para calcular el ahorro en el mes sumaremos el total por mes de cada mes por el sueldo mensual de la siguiente manera
1 Selecciona la celda B17 Inserte la siguiente formula =B16-B15 lo que se estaacute haciendo es restar el sueldo del mes de ENERO (celda B16) menos el Total del Gasto del mes de ENERO (celda B15) permitiendo realizar el caacutelculo de cuanto se ahorro durante el mes de ENERO 2 Realice lo mismo con el resto de los meses lo puede hacer copian-do la funcioacuten de la celda B17 y pegaacutendola en las celdas de la C17 a la G17 otra manera seriacutea arrastrando desde la celda B17 hasta la G17Finalmente observamos en la figura la Relacioacuten de Gastos Obteni-das
Moacutedulo IV Calculando y graficando datos con la hoja de caacutelculo - PNAT
Ayuda complementaria 2 Exportando en formato PDF
Finalmente es importante conocer que el documento puede guar-darse en otros formatos como el PDF para facilidad de su manejoUn archivo en formato PDF se puede ver e imprimir en cualquier pla-taforma es decir puede ser presentado por los principales sistemas
operativos del mercado (GNULinux Windows Mac) sin que se modi-fiquen ni el espacio ni la estructura del documento originalPara exportar un documento de Writer soacutelo se deben realizar las si-guientes acciones
1Haz clic en el icono Exportar directamente como PDF ubica-do en la barra de herramientas2Tambieacuten puedes hacer clic en la opcioacuten de Menuacute Archivo Expor-tar en Formato PDF3 Observaraacutes como la aplicacioacuten exporta el documento al nuevo for-mato PDF
Moacutedulo IV Calculando y graficando datos con la hoja de caacutelculo - PNAT
Ayuda complementaria 3 Guardando en pendrive
Recordemos que este es un dispositivo portaacutetil que funciona como medio de almacenamiento de datos
Para almacenar la informacioacuten en el pendrive
1 Lo primero que debes hacer es insertar la unidad extraiacuteble en el puerto USB que se encuentra ubicado en la parte delantera del CPU o Case En algunos equipos podemos encontrarlos en la parte trasera o lateral
2 En el momento que introduzcas el pendrive se abriraacute una ventana con diferentes opciones3 Haz clic en la opcioacuten abrir archivos existentes y procede a selec-cionar y guardar el documento ya existente seleccionando el archivo abre el icono de la memoria extraiacuteble que observas en el escritorio (Desktop) del computador
Ayuda complementaria 4 Creando carpetas para guardar ar-chivos
Es importante conocer que los documentos que elaboras los puedes organizar en carpe-tas de acuerdo al tema al tiacutetulo o la necesi-dad que tengas al momento Para ello vamos a aprender como crear una carpeta Desde la opcioacuten Guardar se desplegaraacute una ventana donde en la parte superior derecha encon-traraacute un carpeta que puede ser de color amarillo Al hacer clic en la carpeta apareceraacute la opcioacuten de crear carpeta nueva Identifiquela con el nombre Proyecto la cual quedaraacute en la computadora o en el pendrive seguacuten sea la opcioacuten que hayas seleccionado
Moacutedulo IV Calculando y graficando datos con la hoja de caacutelculo - PNAT
Interfaz Graacutefica es el contexto del proceso de interaccioacuten persona-computador La Interfaz Graacutefica del usuario es el artefacto tecnoloacute-gico de un sistema interactivo que posibilita a traveacutes del uso y la re-presentacioacuten del lenguaje visual una interaccioacuten amigable con un sistema informaacuteticoLa interfaz graacutefica de usuario (en ingleacutes Graphical User Interface GUI) puede definirse tambieacuten como un tipo de entorno graacutefico que uti-liza un conjunto de imaacutegenes y objetos graacuteficos para representar la informacioacuten y acciones disponibles en la interfaz Habitualmente las acciones se realizan mediante manipulacioacuten directa para facilitar la interaccioacuten del usuario con la computadora
HTML es el lenguaje demarcado predominante para la construccioacuten de paacuteginas Web Es usado para describir la estructura y el contenido en forma de texto asiacute como para complementar el texto con objetos tales como imaacutegenes para ser utilizados en un navegador
Documento de Formato Portable (PDF de Adobe) es un formato que mantiene la apariencia de un documento independiente del medio donde se ve Guardar un documento bajo este formato faci-lita su manejo y asiacute abrirlo en cualquier otro sistema operativo del mercado
GNU el proyecto GNU fue iniciado por Richard Stallman con el ob-jetivo de crear un sistema operativo completamente libre el sistema GNU Su desarrollo es uno de los ejemplos maacutes prominentes de soft-ware libre todo el coacutedigo fuente puede ser utilizado modificado y redistribuido libremente por cualquiera bajo los teacuterminos de la GPL de GNU (Licencia Puacuteblica General de GNU) y otras licencias libres Sin embargo por economiacutea del lenguaje se suele utilizar maacutes el teacutermino Linux para referirse a este sistema operativo a pesar de que Linux soacutelo es el nuacutecleo del sistema Para maacutes informacioacuten consulte la sec-cioacuten ldquoDenominacioacuten GNULinuxrdquo o el artiacuteculo ldquoControversia por la de-nominacioacuten GNULinuxrdquo
GLOSARIO DE TEacuteRMINOS
Moacutedulo IV Calculando y graficando datos con la hoja de caacutelculo - PNAT
MAC Macintosh es el sistema operativo de la empresa de computa-dores Apple cuya interfaz graacutefica de usuario ha proporcionado una muy buena medida de consistencia y facilidad de uso
USB una memoria USB (de Universal Serial Bus en ingleacutes pendrive o USB flash drive) es un pequentildeo dispositivo de almacenamiento que utiliza memoria flash para guardar la informacioacuten que puede requerir o no bateriacuteas (pilas) en los uacuteltimos modelos la bateriacutea no es requeri-da Estas memorias son resistentes a los rasguntildeos (externos) al polvo y algunos al agua que han afectado a los Discos de video (DVD) Es-tas formas previas de almacenamiento portaacutetil como los disquetes discos compactos y los DVD han sido desplazados por estos dispo-sitivos Estas memorias se han convertido en el sistema de almace-namiento y transporte personal de datos maacutes utilizado Se pueden encontrar en el mercado faacutecilmente memorias de 1 2 4 8 16 32 64 128 GB o maacutes (esto supone como miacutenimo el equivalente a 180 CD de 700MB o 91000 disquetes de 144 MB aproximadamente) Su gran popularidad le ha supuesto infinidad de denominaciones populares relacionadas con su pequentildeo tamantildeo y las diversas formas de pre-sentacioacuten sin que ninguna haya podido destacar entre todas ellas
Microsoft Windows Windows es una familia de sistemas operativos desarrollados y comercializados por la empresa Microsoft Existen versiones de este sistema para hogares empresas servidores y dis-positivos moacuteviles como computadores de bolsillo y teleacutefonos inteli-gentes
Gimp (General Image Manipulation Program Programa de Ma-nipulacioacuten de Imaacutegenes) es un programa gratuito que te da una diversidad de opciones para editar imaacutegenes surge como la alter-nativa maacutes firme del software libre al popular programa de retoque fotograacutefico Photoshop Esta herramienta te permite realizar diversas modificaciones a una imagen no soacutelo podraacutes bajar la resolucioacuten a la imagen sino tambieacuten cambiarle el color el tamantildeo la forma entre otros
0Moacutedulo IV Calculando y graficando datos con la hoja de caacutelculo - PNAT
Albarran I y otros (sf) Uso del correo electroacutenico Un anaacutelisis empiacuterico en la UCM Recuperado el 18 de febrero de 2009 de httpwwwucmesBUCMceedoc99099909htm
Brito V (sf) El foro electroacutenico una herramienta tecnoloacutegica para facilitar el aprendizaje colaborativo [Versioacuten Electroacutenica] EDUTEC (17)
Hernandez J (sf) Evolution y Gaim Herramientas de Internet [versioacuten electroacutenica] Barcelona Espantildea Edit Lin Editorial SL
Peacuterez A (1996) DTTE Una experiencia de aprendizaje colaborativo a traveacutes del correo electroacutenico [Versioacuten Electroacutenica] EDUTEC (3)
Pidgin Sitio Oficial (sf) About Pidgin Recuperado el 18 de marzo de 2009 de httpwwwpidginimabout
REFERENCIAS BIBLIOGRAacuteFICAS
Objetivos Contenidos
Presentacioacuten bull Palabras de Bienvenidabull Presentacioacuten del Facilitadorbull Presentacioacuten del cursobull Presentacioacuten de los participantesbull Chequeo de expectativasbull Establecimiento de normas
1 iquestQUEacute CONOCES DE CALC11 Definiendo la hoja de caacutelculo CALC12 Accediendo a la hoja de caacutelculo CALC13 Interactuando con la interfaz graacutefica14 Creando y guardando la hoja de caacutelculo15 Abriendo la hoja de caacutelculo
2 iquestQUEacute SABES DE UNA CELDA21 Identificando una celda22 Un rango de celda23 Selecciona una fila o columna entera24 Combiando celdas25 Utilizando e identificando filas columnas y celdas26 Insertando y eliminando filas columnas y celdas27 Modificando tamantildeo de las columnas y filas28 Mostrando Ocultando las columnas
3 iquestCOacuteMO APLICAR FORMATO A LAS CELDAS31 Colocando formatos
4 iquestCOacuteMO EDITAR UNA HOJA DE CAacuteLCULO41 Insertando hojas42 Eliminando hojas43 Cambiando el nombre a la hoja de caacutelculo44 Moviendo Copiando una hoja45 Buscando y reemplazando
5 FOacuteRMULAS Y FUNCIONES51 Para introducir formulas o funciones
6 CREAR DIAGRAMAS
7 UTILIZANDO SIacuteMBOLOS E IMAGENES71 Insertando siacutembolos72 Insertando imaacutegenes73 Modificando imaacutegenes
8 ORDENANDO DATOS
9 INSERTANDO FILTROS
10 OBSERVANDO NUESTROS TRABAJOS A TRAVEacuteS DE LA VISTA PRELIMINAR101 Configurando el formato de la paacutegina
11 IMPRIMIENDO UNA HOJA DE CAacuteLCULO
PLAN D
Estrategias y Teacutecnicas de Aprendizaje Duracioacuten
bull Exposicioacuten por parte del facilitador para presentar el objetivo y conteni-dos del cursobull Teacutecnica grupal rompehielos Se sugiere el DIAMANTE (Ver ficha 1)bull Establecimiento de norma a traveacutes de la estrategia de la pregunta
bull 10 min
bull 25 minbull 10 min
bull Estrategia didaacutectica se sugiere ldquoLluvia de ideasrdquobull Exposicioacuten del facilitador bull Ronda de preguntas para aclarar dudasbull Elaboracioacuten de ejerciciosbull Exposicioacuten del facilitadorbull Elaboracioacuten de ejercicio Proyecto comunitario (continuacioacuten)
15 min para lluvia de ideas
bull Exposicioacuten por parte del facilitadorbull Teacutecnica de integracioacuten se sugiere ldquoEl nudordquobull Elaboracioacuten de ejercicio Proyecto comunitario (continuacioacuten)
15 min para teacutecnica ldquoEl nudordquo
bull Exposicioacuten por parte del facilitador
IDAacuteCTICO
RIF
G-2
0007
728-
0

Moacutedulo IV Calculando y graficando datos con la hoja de caacutelculo - PNAT
PASOS PARA PRACTICAR
a- Selecciona el rango de celdas A1D10b- Haz clic en la barra de menuacute FormatoFormato automaacuteti-coc- En la lista que se encuentra a la izquierda selecciona el for-mato llamado Moneda y presiona Aceptar
Finalmente observa que tenemos como resultado de la acti-vidad
Si presionas el botoacuten puedes seleccionar caracteriacutesticas adiciona-les bordes formato numeacuterico modelo fuente alineacioacuten y ajustar anchoalto
Moacutedulo IV Calculando y graficando datos con la hoja de caacutelculo - PNAT
ACTIVIDAD INSERTANDO INFORMACIOacuteN
a- En el archivo que ya creamos vamos a insertar los datos tal cual coacutemo se observa en la imagenb- Puedes colocarle el color de los bordes del fondo y de la fuente que tu desees
Importante Maacutes adelante describiremos con detalle sobre el manejo de las hojas de caacutelculo sin embargo es preciso mencionar que para realizar este ejercicio los documentos de Calc traen tres hojas predeterminadas que pueden ma-nejarse individualmente tambieacuten puedes incorporar hojas si asiacute lo requieres En la imagen puedes observar donde se ubican las pestantildeas de las hojas de trabajo
c- Inserta en la hoja 1 los siguientes datos tal como se vi-sualiza en la siguiente imagen
Moacutedulo IV Calculando y graficando datos con la hoja de caacutelculo - PNAT
Inserta en la hoja 2 los siguientes datos tal como se visualiza en la imagen Inserta en la hoja 3 los siguientes datos tal como se visualiza en la imagen
Moacutedulo IV Calculando y graficando datos con la hoja de caacutelculo - PNAT
iquestCOacuteMO EDITAR UNA HOJA DE CAacuteLCULO
La edicioacuten de una hoja de caacutelculo comprende las opciones seleccionar insertar eliminar copiar cortar pegar deshacer restaurar y dar formato a celdas Adicionalmente incluye coacutemo buscar y reemplazar palabras foacutermulas y diacutegitos
41 Insertando hojas
Los documentos de Calc traen tres hojas predeterminadas que pue-den manejarse individualmente si requieres agregar mayor cantidad de hojas dependeraacute de la capacidad de memoria disponible en el computador Pueden crearse siguiendo estos pasos
a- Haz clic en menuacute InsertarHoja se desplegaraacute la ventana Insertar hoja Selecciona las caracteriacutesticas deseadas como el nombre de la hoja la cantidad la posicioacuten y si pertenece o no a otro archivo de calcb- Haz clic en Aceptar y contamos con una nueva hoja
Capiacutetulo4
Moacutedulo IV Calculando y graficando datos con la hoja de caacutelculo - PNAT
ACTIVIDAD INSERTANDO HOJAS
a- Vamos a insertar una nueva hoja para ello haz clic en el menuacute Insertar Hojab- En el campo que indica Posicioacuten selecciona la opcioacuten De-traacutes de la Hoja Actual
Inserta en la nueva hoja los siguientes datos tal como se vi-sualiza en la imagen
42 Eliminando hojas
Para eliminar hojas de un documento haz clic en el Menuacute Editar selec-ciona la opcioacuten Hoja y luego Borrar Observa que aparece un cuadro de diaacutelogo solicitaacutendote la confirmacioacuten para realizar la accioacuten Al respon-der ldquoSiacuterdquo la o las hojas quedaraacuten eliminadas y no podraacuten recuperarse
0 Moacutedulo IV Calculando y graficando datos con la hoja de caacutelculo - PNAT
43 Cambiando el nombre a la hoja de calculo
a- Haz clic en la etiqueta de la hojab- Haz clic en el menuacute Formato selecciona la opcioacuten hoja y luego seleccionas la opcioacuten Cambiar nombre
Observa que aparece un cuadro de diaacutelogo para cambiar el nombre a la hoja
c- Escriba la Palabra que usted desee luego haga clic en Aceptar
Observa que el nombre de la etiqueta cambiaraacute por la palabra que colocaste
44 MoviendoCopiando una hoja
Esta accioacuten nos permite reordenar las hojas dentro del documento o copiar una hoja para ahorrar tiempo evitando rehacer formatos o foacutermulas Tambieacuten es posible realizar estas operaciones si nos po-sicionamos sobre la pestantildea de hojas y con el botoacuten secundario del ratoacuten se hace clic sobre eacutel Esto desplegaraacute una ventana que nos daraacute opciones para insertar eliminar cambiar nombre movercopiar o se-
Moacutedulo IV Calculando y graficando datos con la hoja de caacutelculo - PNAT
leccionar todas las hojas441 Moviendo una hoja
Para mover una hoja soacutelo sigue los pasos a continuacioacuten
a- Haz un clic en la etiqueta de la Hoja2b- Presiona el botoacuten izquierdo del ratoacuten y sin soltarlo arraacutestralo por la fila de etiquetas hasta la Hoja1c- Observa que aparece una flecha indicando doacutende se va a insertar la hojad-Suelta el botoacuten del ratoacuten y la hoja se moveraacute hacia la nueva ubi-cacioacuten
iquestVes que sencillo fue ahora intentemos copiar una hoja
442 Copiando una hoja
Sigue los pasos y te daraacutes cuenta lo sencillo que es copiar una hoja en ocasiones necesitaraacutes maacutes de las hojas predeterminadas
a- Haz un clic en la etiqueta de la Hoja1b- Presiona la tecla Control (Ctrl) y manteacutenla presionada desde ese instante pulsa el botoacuten izquierdo del ratoacuten y sin soltarlo arraacutestralo por la fila de etiquetas hasta despueacutes de la Hoja6
Moacutedulo IV Calculando y graficando datos con la hoja de caacutelculo - PNAT
c-Suelta el botoacuten del ratoacuten y la tecla Ctrl la hoja se copiaraacute en la nueva ubicacioacuten d- Observa que se copioacute la hoja entre la Hoja5 y la Hoja6 y posee ahora el nombre Hoja1_2
Ejemplo de copiado de hoja
45 Buscando y Reemplazando
En ocasiones necesitaraacutes cambiar una palabra que tal vez colocaste incorrectamente o no te dio tiempo de leer todas las hojas la hoja de calculo (Calc) te da la opcioacuten Buscar la cual permite buscar una pa-labra o frase en un documento mientras que la opcioacuten Reemplazar permite buscar una palabra o frase dentro del documento y reempla-zarla por otra En Calc esas acciones se realizaraacuten por celdas
Para acceder a estas opciones se tienen 3 viacuteas
a- Haz clic en la opcioacuten de menuacute EditarBuscar y reemplazar
Moacutedulo IV Calculando y graficando datos con la hoja de caacutelculo - PNAT
b- Presionar simultaacuteneamente las teclas Ctrl + Bc- Haz clic directamente sobre el icono Buscar y reemplazar Observa que para cualquiera de las dos acciones se desplegaraacute una ventana como la siguiente
En esta misma ventana se pueden realizar las acciones de Buscar y Reemplazar por si lo que se desea es Buscar debes colocar la palabra o frase en el campo Buscar y haz clic sobre el botoacuten Buscar o Buscar todo
Como en la siguiente imagen coloca la frase o palabra a buscar por ejemplo ldquoEstadordquo
Luego de escribir la frase haz clic en el botoacuten Buscar la aplicacioacuten buscaraacute la palabra o frase y mostraraacute de manera sombreada la prime-ra frase que coincida con la buacutesqueda es decir la primera ocurren-cia Si presionas nuevamente el botoacuten Buscar encontraraacute la segunda ocurrencia y asiacute sucesivamente Si lo que se necesitas es ver todas las ocurrencias haz clic en el botoacuten Buscar todo
Moacutedulo IV Calculando y graficando datos con la hoja de caacutelculo - PNAT
Si lo que deseas es reemplazar coloca la palabra o frase a reemplazar en el campo de Buscar y coloca la palabra o frase por la que se desea reemplazar en el campo de Reemplazar por luego haz clic sobre el botoacuten Reemplazar o Reemplazar todoObserva la siguiente figura
Moacutedulo IV Calculando y graficando datos con la hoja de caacutelculo - PNAT
PASOS PARA PRACTICAR
Practiquemos editando el nombre a las hojas
a- Cambiale el nombre a la primera Hoja llamada Hoja1 por ldquoMano de Obrardquob- Cambiale el nombre a la segunda Hoja llamada Hoja2 por ldquoAlquiler de Equiposrdquoc- Cambiale el nombre a la tercera Hoja llamada Hoja3 por ldquoMaterialesrdquod- Cambiale el nombre a la cuarta Hoja llamada Hoja4 por ldquoTotalrdquo
Moacutedulo IV Calculando y graficando datos con la hoja de caacutelculo - PNAT
FOacuteRMULAS Y FUNCIONES
El objetivo principal de Calc es brindarte herramientas que te permi-tan hacer caacutelculos de manera sencilla y raacutepida a partir de datos Para realizarlos de manera automaacutetica Calc te permite introducir foacutermulas y funciones Te preguntaraacutes iquestpara queacute me sirve una Funcioacuten Imagiacutenate por un momento poder sacar por ejemplo un promedio sin la necesidad de sumar cada dato y luego dividirlo pues Calc te permite realizar el mismo caacutelculo seleccionando soacutelo el rango que contiene los datos Sigamos adelante y veamos coacutemo introducir un foacutermula o funcioacuten
51 Para introducir foacutermulas o funciones Existen varias manerasa- Haz clic en menuacute InsertarFuncioacutenb- Pulsa las teclas Ctrl + F2c- Pulsa el icono de la barra de foacutermulasd- Escriacutebela directamente en la celda teniendo en cuenta colocar el siacutembolo ldquo=rdquo al inicio
Las tres primeras opciones desplegaraacuten una ventana como la siguien-te en donde podraacutes escoger la foacutermula o funcioacuten deseadaEjemplo
Capiacutetulo5
Moacutedulo IV Calculando y graficando datos con la hoja de caacutelculo - PNAT
Anotemos cinco cantidades en cinco celdas consecutivas y nos co-locamos en la celda siguiente como aparece en la siguiente figura Luego aplicamos algunos de los pasos descritos anteriormente para desplegar la ventana Asistente Funciones donde ubicaremos la funcioacuten Producto (estaacuten en orden alfabeacutetico) y se presiona el botoacuten Siguiente como la siguiente ventana por ejemplo
Si las celdas de datos estaacuten consecutivas (como en el ejemplo) se podraacuten seleccionar
a- Haz clic en el primer nuacutemero y arrastralo hasta el uacuteltimo cuidando que esa seleccioacuten quede dentro de los pareacutentesis de =Producto( ) b- Si por el contrario los nuacutemeros estaacuten no consecutivos o son grupos de ellos se podraacuten elegir una a una las celdas donde se encuentran colocaacutendolos en cada una de las casillas que aparecen en la ventana nuacutemero 1 nuacutemero 2 nuacutemero 3 y nuacutemero 4 c- Finalmente se presiona el botoacuten Aceptar y listo ya se tiene el caacutelculo realizado Si necesitamos cambiar los nuacutemeros de origen la celda donde estaacute realizado el caacutelculo cambiaraacute automaacuteticamente
Moacutedulo IV Calculando y graficando datos con la hoja de caacutelculo - PNAT
Esto lo podemos realizar con cada una de las funciones descritas en la ventana Para la foacutermula =Suma( ) hay un icono especial en el menuacute de foacutermulas Se seleccionan las celdas a sumar y se presiona este botoacuten y apareceraacute automaacuteticamente el resultado de la suma
En oportunidades seraacute necesario realizar operaciones combinadas como el ejemplo siguiente en el cual se obtiene el 15 de la suma de los nuacutemeros de la columna A =PRODUCTO(SUMA(A3A8)15)100 Estas combinaciones de foacutermulas pueden permitir realizar operaciones maacutes complicadas como caacutelculos de noacuteminas pagos con intereses a proveedores caacutelculos de primas de seguros entre otros
Moacutedulo IV Calculando y graficando datos con la hoja de caacutelculo - PNAT
ACTIVIDAD EJERCITANDO LAS FUNCIONES Y
FOacuteRMULAS
Ahora vamos a ejercitar coacutemo realizar funciones iquestRecuerdas el caso inicial En este planteaacutebamos que necesitas realizar la presentacioacuten y caacutelculos sobre los recursos utilizados en el proyecto que coordinaste conjuntamente con el Consejo Comunal este proyecto es sobre la Dotacioacuten de agua potable de tu sectorPara ello ubicate en la hoja llamada ldquoMano de ObrardquoPara calcular el pago total por trabajador en una obra vamos a multiplicar el Ndeg de Diacuteas por el Pago por Diacutea de la siguiente maneraa- Selecciona la celda H14b- Haz clic en el menuacute Insertar Funcioacuten o Ctrl + F2 y busca la funcioacuten PRODUCTO en la lista c- Presiona el botoacuten siguiente o Haz doble clic sobre la fun-cioacuten que mostraraacute la siguiente ventana
d- Coloca en la casilla nuacutemero 1 Luego pulsa el botoacuten que se encuentra a la derecha de la casilla Selecciona el ran-go F14G14 vuelva a pulsar el botoacuten y presiona aceptar como se muestra en las siguientes imaacutegenes
0 Moacutedulo IV Calculando y graficando datos con la hoja de caacutelculo - PNAT
e- Realiza el mismo procedimiento con el resto de los tra-bajadores lo puedes hacer copiando la funcioacuten de la cel-da H14 y pegaacutendola en las celdas de la H15 a la H18 otra manera seriacutea arrastrando desde la celda H14 hasta la H18
Para calcular el Total General sumaremos los montos del pago total por trabajador de la siguiente manera
a- Selecciona la celda H19b- Haz clic en el menuacute Insertar Funcioacuten o Ctrl + F2 y busca la funcioacuten SUMA en la lista Presiona el botoacuten siguiente o haz doble clic sobre la funcioacuten se mostraraacute la siguiente ventana
Moacutedulo IV Calculando y graficando datos con la hoja de caacutelculo - PNAT
c- Coloacutecate en la casilla nuacutemero 1 luego pulse el botoacuten que se encuentra a la derecha de la casilla Selecciona el ran-go H14H18 vuelva a pulsar el botoacuten y presiona aceptar como se muestra en las siguientes imaacutegenes
Moacutedulo IV Calculando y graficando datos con la hoja de caacutelculo - PNAT
d- Coloacutecale 2 decimales a las celdas que poseen los montos de las columnas Pago por Diacutea Total y Total Generale- Visualizaraacutes el resultado de la siguiente manera
Otra forma de sumar el Total General seriacutea
Selecciona la celda H19 Pulse el botoacuten que se encuentra en la barra de foacutermula Selecciona el rango H14H18 y presiona la tecla Enter
Moacutedulo IV Calculando y graficando datos con la hoja de caacutelculo - PNAT
Ahora vamos a la Hoja llamada ldquoAlquiler de Equiposrdquo
Para calcular el Monto de los Equipos y maquinarias alquila-dos para el proyecto sin IVA vamos a multiplicar la Cantidad por el Precio Unitario y el Nuacutemero de Diacuteas de la siguiente maneraa- Selecciona la celda H14b- Haz clic en el menuacute Insertar Funcioacuten o Ctrl + F2 y busca la funcioacuten PRODUCTO en la lista presiona el botoacuten siguiente o haz doble clic sobre la funcioacuten como se muestra en la siguiente ventana
Moacutedulo IV Calculando y graficando datos con la hoja de caacutelculo - PNAT
c- Coloacutecate en la casilla nuacutemero 1 luego pulsa el botoacuten que se encuentra a la derecha de la casilla selecciona la celda E14 y vuelve a pulsar el botoacuten como se muestra en las siguientes imaacutegenes
d- Ubicate en la casilla nuacutemero 2 luego pulsa el botoacuten que se encuentra a la derecha de la casilla selecciona la cel-da F14 vuelve a pulsar el botoacuten como se muestra en las siguientes imaacutegenes
Moacutedulo IV Calculando y graficando datos con la hoja de caacutelculo - PNAT
e- Coloacutecate en la casilla nuacutemero 3 luego pulse el botoacuten que se encuentra a la derecha de la casilla selecciona la cel-da G14 vuelva a pulsar el botoacuten como se muestra en las siguientes imaacutegenes
Moacutedulo IV Calculando y graficando datos con la hoja de caacutelculo - PNAT
f- Presiona el botoacuten Aceptarg- Realiza lo mismo con el resto de los equipos lo puedes hacer copiando la funcioacuten de la celda H14 y pegaacutendola en las celdas de la H15 a la H18 otra manera seriacutea arrastrando desde la celda H14 hasta la H18
Para calcular el IVA multiplicaremos el Monto por Equipo sin IVA por 9 de la siguiente manera
a- Selecciona la celda I14 Haz clic en el menuacute Insertar Fun-cioacuten o Ctrl + F2 y busca la funcioacuten PRODUCTO en la lista Presiona el botoacuten siguiente o haz doble clic sobre la funcioacuten Observaraacutes la siguiente ventana
Moacutedulo IV Calculando y graficando datos con la hoja de caacutelculo - PNAT
b- Coloacutecate en la casilla nuacutemero 1 luego pulse el botoacuten que se encuentra a la derecha de la casilla selecciona la cel-da H14 vuelva a pulsar el botoacuten como se muestra en las siguientes imaacutegenes
Moacutedulo IV Calculando y graficando datos con la hoja de caacutelculo - PNAT
c- Coloacutecate en la casilla nuacutemero 2 luego pulse el botoacuten que se encuentra a la derecha de la casilla selecciona la celda I13 vuelva a pulsar el botoacuten d- Coloacutecale el signo $ delante de la letra I y delante del nuacute-mero 13 ($I$13) para que se mantenga la referencia fija de esa celda como se muestra en las siguientes imaacutegenes
e- Presiona el botoacuten Aceptarf- Realiza lo mismo con el resto del IVA lo puede hacer co-piando la funcioacuten de la celda I14 y pegaacutendola en las celdas de la I15 a la I18 otra manera seriacutea arrastrando desde la celda I14 hasta la I18
Para calcular el Total por Equipo con IVA sumaremos el Mon-to por Equipo sin IVA maacutes el IVA de la siguiente manera
Moacutedulo IV Calculando y graficando datos con la hoja de caacutelculo - PNAT
a- Selecciona la celda J14b- Haz clic en el menuacute Insertar Funcioacuten o Ctrl + F2 y busca funcioacuten SUMA en la lista presiona el botoacuten siguiente o haz doble clic sobre la funcioacuten seguidamente se mostraraacute la si-guiente ventana
c- Coloacutecate en la casilla nuacutemero 1 luego pulsa el botoacuten que se encuentra a la derecha de la casilla selecciona el ran-go H14I14 vuelva a pulsar el botoacuten y presiona aceptar como se muestra en las siguientes imaacutegenes
d- Realice lo mismo con el resto de los montos totales por Equipo con IVA lo puede hacer copiando la funcioacuten de la cel-da J14 y pegaacutendola en las celdas de la J15 a la J18 otra mane-ra seria arrastrando desde la celda J14 hasta la J18Para calcular el Total General del IVA sumaremos los montos del IVA de cada equipo de la siguiente manera
0 Moacutedulo IV Calculando y graficando datos con la hoja de caacutelculo - PNAT
a- Selecciona la celda I19b- Haz clic en el menuacute Insertar Funcioacuten o Ctrl + F2 y busque la funcioacuten SUMA en la lista presiona el botoacuten siguiente o haz doble clic sobre la funcioacuten mostrandose la siguiente ventana
c- Coloacutecate en la casilla nuacutemero 1 luego pulsa el botoacuten que se encuentra a la derecha de la casilla selecciona el ran-go I14I18 vuelva a pulsar el botoacuten y presiona aceptar como se muestra en las siguientes imaacutegenes
Otra forma de sumar el Total General seriacutea Selecciona la celda J14 Pulse el botoacuten que se encuentra en la barra de foacutermu-la Selecciona el rango H14J14 y presiona la tecla Enter
Moacutedulo IV Calculando y graficando datos con la hoja de caacutelculo - PNAT
Para calcular el Total General sumaremos los montos totales de cada equipo con IVA de la siguiente manera
a- Selecciona la celda J19
Otra forma de sumar el Total General seriacutea Selecciona la celda I19 Pulse el botoacuten que se encuentra en la barra de foacutermu-la Selecciona el rango I14I18 y presiona la tecla Enter
Moacutedulo IV Calculando y graficando datos con la hoja de caacutelculo - PNAT
b- Haz clic en el menuacute Insertar Funcioacuten o Ctrl + F2 y busque la funcioacuten SUMA en la lista presiona el botoacuten siguiente o haz doble clic sobre la funcioacuten se mostraraacute la siguiente ventana
c- Ubicate en la casilla nuacutemero 1 luego pulse el botoacuten que se encuentra a la derecha de la casilla selecciona el ran-go J14J18 vuelva a pulsar el botoacuten y presiona aceptar como se muestra en las siguientes imaacutegenes
Moacutedulo IV Calculando y graficando datos con la hoja de caacutelculo - PNAT
d-Coloacutecale 2 decimales a las celdas que poseen los montos de las columnas Precio Unitario Monto por Equipo sin IVA 9 Total por Equipo con IVA Total del IVA y Total Generale-Visualizaraacutes el resultado de la siguiente manera
Otra forma de sumar el Total General seriacutea Selecciona la celda I19 Pulsa el botoacuten que se encuentra en la barra de foacutermu-la Selecciona el rango I14I18 y presiona la tecla Enter
Moacutedulo IV Calculando y graficando datos con la hoja de caacutelculo - PNAT
Ahora vamos a la Hoja llamada ldquoMaterialesrdquo
Para calcular el IVA de cada Material vamos a multiplicar la Cantidad por el Precio Unitario y por el de la siguiente manera
a- Selecciona la celda H14b- Escribe la siguiente foacutermula =(E14F14)G14c- Presiona la tecla Enterd- Realiza lo mismo con el resto del IVA de los Materiales lo puede hacer copiando la funcioacuten de la celda H14 y pegaacutendo-la en las celdas de la H15 a la H18 Otra manera seria arras-trando desde la celda H14 hasta la H18Para calcular el IVA de cada Material vamos a multiplicar la Cantidad por el Precio Unitario y por el de la siguiente ma-nera
a- Selecciona la celda I14b- Escribe la siguiente foacutermula =(E14F14)+H14c-Presiona la tecla Enterd- Realiza lo mismo con el resto de los Materiales lo puede hacer copiando la funcioacuten de la celda I14 y pegaacutendola en las celdas de la I15 a la I18 otra manera seria arrastrando desde la celda I14 hasta la I18
Moacutedulo IV Calculando y graficando datos con la hoja de caacutelculo - PNAT
Para calcular el Total del IVA sumaremos los montos del IVA por cada Material de la siguiente manera
a- Selecciona la celda H19b- Haz clic en el menuacute Insertar Funcioacuten o Ctrl + F2 y busque la funcioacuten SUMA en la lista presiona el botoacuten siguiente o haz doble clic sobre la funcioacuten se mostraraacute la siguiente ventana
Moacutedulo IV Calculando y graficando datos con la hoja de caacutelculo - PNAT
c- Coloacutecate en la casilla nuacutemero 1 luego pulsa el botoacuten que se encuentra a la derecha de la casilla selecciona el ran-go H14H18 vuelva a pulsar el botoacuten y presiona aceptar como se muestra en las siguientes imaacutegenes
Otra forma de sumar el Total General seriacutea Selecciona la celda H19 Pulse el botoacuten que se encuentra en la barra de foacutermu-la Selecciona el rango H14H18 y presiona la tecla Enter
Moacutedulo IV Calculando y graficando datos con la hoja de caacutelculo - PNAT
Para calcular el Total General sumaremos los Montos por cada Material de la siguiente manera
a- Selecciona la celda I19b- Haz clic en el menuacute Insertar Funcioacuten o Ctrl + F2 y busca la funcioacuten SUMA en la lista presiona el botoacuten siguiente o Haz doble clic sobre la funcioacuten se mostraraacute la siguiente ventana
c- Coloacutecate en la casilla nuacutemero 1 luego pulse el botoacuten que se encuentra a la derecha de la casilla selecciona el ran-go I14I18 vuelva a pulsar el botoacuten y presiona aceptar como se muestra en las siguientes imaacutegenes
Moacutedulo IV Calculando y graficando datos con la hoja de caacutelculo - PNAT
d- Coloacutecale 2 decimales a las celdas que poseen los montos de las columnas Cantidad Precio Unitario IVA Total por Ma-terial Total del IVA y Total Generale- Visualizaraacutes el resultado de la siguiente manera
Otra forma de sumar el Total General seriacutea Selecciona la celda I19 Pulse el botoacuten que se encuentra en la barra de foacutermu-la Selecciona el rango I14I18 y Presiona la tecla Enter
Moacutedulo IV Calculando y graficando datos con la hoja de caacutelculo - PNAT
Ahora vamos a la Hoja llamada Total
Mano de obraa- Selecciona la celda C14b- Escribe el siacutembolo = c- Dirijete a la hoja llamada ldquoMano de Obrardquod- Selecciona la celda H19 y presiona la tecla Enter
Observa que el monto se refleja en el Total del Concepto Mano de Obra
0 Moacutedulo IV Calculando y graficando datos con la hoja de caacutelculo - PNAT
Alquiler de equiposa- Selecciona la celda C15b- Escriba el siacutembolo = c- Dirijete a la hoja llamada ldquoAlquiler de Equiposrdquod- Selecciona la celda J19 y presiona la tecla EnterObserva que el monto se refleja en el Total del Concepto Alquiler de Maquinarias y Equipos
Materialesa- Selecciona la celda C16b- Escriba el siacutembolo = c- Dirijete a la hoja llamada ldquoMaterialesrdquod- Selecciona la celda I19 y presiona la tecla EnterObserva que el monto se refleja en el Total del Concepto Ma-teriales
Moacutedulo IV Calculando y graficando datos con la hoja de caacutelculo - PNAT
Para calcular el Total General de Gastos sumaremos los mon-tos Total por cada Concepto de la siguiente manera a- Selecciona la celda C17b- Pulsa el botoacuten que se encuentra en la barra de foacutermu-lac- Selecciona el rango C14C16 y presiona la tecla Enter
Para calcular el Resumen General de IVA tomaremos como re-ferencia los montos totales de las hojas Alquiler de Equipos Materiales
Moacutedulo IV Calculando y graficando datos con la hoja de caacutelculo - PNAT
a- Selecciona la celda C23b- Escriba el nuacutemero 0 y presiona la tecla Enter
Observa que el monto se refleja en el Total del Concepto Mano de Obra
c- Selecciona la celda C24d- Escriba el siacutembolo = e- Dirijete a la hoja llamada ldquoAlquiler de Equiposrdquof- Selecciona la celda I19 y presiona la tecla Enter
Observa que el monto se refleja en el Total del Concepto Al-quiler de Maquinarias y Equipos
Moacutedulo IV Calculando y graficando datos con la hoja de caacutelculo - PNAT
g- Selecciona la celda C25h- Escriba el siacutembolo = i- Dirijete a la hoja llamada ldquoMaterialesrdquoj- Selecciona la celda H19 y presiona la tecla Enter
Observa que el monto se refleja en el Total del Concepto Ma-teriales
Para calcular el Total General de Pago de IVA sumaremos los montos Total por cada Concepto de la siguiente manera
Moacutedulo IV Calculando y graficando datos con la hoja de caacutelculo - PNAT
a- Selecciona la celda C26b- Puacutelse el botoacuten que se encuentra en la barra de foacutermu-lac- Selecciona el rango C23C25 y presiona la tecla Enter
Moacutedulo IV Calculando y graficando datos con la hoja de caacutelculo - PNAT
CREAR DIAGRAMAS (GRAacuteFICOS)
Mostrar la informacioacuten de una hoja de caacutelculo en un diagrama (graacute-fico) puede resultar mucho maacutes coacutemodo Para realizar uno con la hoja de caacutelculo Calc los siguientes pasos te guiaraacuten para realizar un diagrama con Calc
a- Selecciona los datos a graficarb- Haz clic en el menuacute Insertar y selecciona la opcioacuten Diagrama Graacutefico tambieacuten puede hacerse con el icono El puntero del ratoacuten cambia y se debe escoger el aacuterea donde se quiere colocar el graacutefico (hacer clic en la hoja) Una vez realizado esto debe desplegarse la siguiente ventanac- Si el aacuterea es la deseada haz clic en siguiente
d- Selecciona el tipo de graacutefico en este caso selecciona el tipo de barrase- Haz clic en la opcioacuten a la izquierda donde dice Representacioacuten de texto en previsualizacioacuten para observar como se estaacute construyendo el graacuteficof- Haz clic en Avanzar
Capiacutetulo6
Moacutedulo IV Calculando y graficando datos con la hoja de caacutelculo - PNAT
g- Seguacuten el tipo de graacutefico se selecciona coacutemo presentar los resulta-dos y haz clic Avanzar
h- Puedes colocar el tiacutetulo del diagrama o simplemente dejarlo en blanco asiacute como el tiacutetulo de los ejes laterales De igual manera se puede optar por una leyenda
Moacutedulo IV Calculando y graficando datos con la hoja de caacutelculo - PNAT
i- Cuando tenemos todos estos datos hacemos clic en Crear
j- Una vez que el diagrama estaacute listo pueden hacerse modificaciones en sus elementos (barras tiacutetulos ejes etc) seleccionaacutendolos y haciendo doble clic en los mismos En seguida se desplegaraacute una ventana en la que pueden cambiarse los elementos requeridos
Moacutedulo IV Calculando y graficando datos con la hoja de caacutelculo - PNAT
ACTIVIDAD INSERTANDO GRAacuteFICOS
a- Ubiacutecate en la Hoja llamada Total Selecciona los datos a graficar en este caso selecciona los rangos B13B16 y C13C16
Visualiza que seleccionamos la columna que llamamos ldquoCon-ceptosrdquo y los nombres de los conceptos la columna ldquoTotalrdquo y los Totales por concepto estos se seleccionan de esta manera para que cuando se realice el diagrama (graacutefico) entonces la leyenda muestre ese tiacutetulo (Total)
b- Haz clic en el menuacute Insertar y selecciona la opcioacuten Diagrama Graacutefico tambieacuten puede hacerse con el icono El puntero del ratoacuten cambia y se debe seleccionar el aacuterea donde se quiere colocar el graacutefico (hacer clic en la hoja) Una vez realizado esto debe desplegarse la siguiente ventana
Moacutedulo IV Calculando y graficando datos con la hoja de caacutelculo - PNAT
c- Si el aacuterea es la deseada se hace clic en Siguiented- Se selecciona el tipo de graacutefico en este caso selecciona el tipo de barrase- Haz clic en la opcioacuten a la izquierda donde dice Represen-tacioacuten de texto en previsualizacioacuten para visualizar como se esta construyendo el graacuteficof- Haz clic en Avanzar
g- Seguacuten el tipo de graacutefico se selecciona coacutemo presentar los resultados y haz clic en Avanzar
0 Moacutedulo IV Calculando y graficando datos con la hoja de caacutelculo - PNAT
h- Puedes colocarle el tiacutetulo del graacutefico o diagrama o simple-mente dejarlo en blanco asiacute como el tiacutetulo de los ejes latera-les De igual manera se puede optar por una leyenda
i- Cuando tenemos todos estos datos hacemos clic en Crear
j- Una vez que el diagrama estaacute listo pueden hacerse modi-ficaciones en sus elementos (barras tiacutetulos ejes etc) selec-cionaacutendolo y haciendo doble clic en los mismos Se desplie-ga una ventana en donde pueden cambiarse los elementos requeridos
Moacutedulo IV Calculando y graficando datos con la hoja de caacutelculo - PNAT
Finalmente observa que tenemos como resultado de la acti-vidad
Hasta aquiacute hemos aplicado las principales funcionalidades de la Hoja de calculo y las ejercitamos aplicaacutendolas para or-ganizar calcular y graficar los datos (relacioacuten de gastos) de un proyecto comunitarioA continuacioacuten conozcamos otras herramientas que nos ofrece la Hoja de caacutelculo para la presentacioacuten de nuestra in-formacioacuten
Moacutedulo IV Calculando y graficando datos con la hoja de caacutelculo - PNAT
UTILIZANDO SIacuteMBOLOS EIMAacuteGENES
Como apoyo a la informacioacuten de una hoja de caacutelculo algunas veces es necesario adicionar siacutembolos especiales o imaacutegenes Incorporar-los a la informacioacuten es muy sencillo si seguimos estos pasos
71 Insertando siacutembolos
Para insertar siacutembolos que no se encuentran en el teclado del com-putador debemos realizar los siguiente pasos
a- Posicionate en la celda y haz clic en menuacute InsertarSiacutembolosb- Selecciona el tipo de fuente de la ventana Siacutembolos que se des-pliegac- Selecciona el o los siacutembolos deseados y pulsar Aceptar
Si realiza con frecuencia esta operacioacuten puede insertar el icono de siacutembolos en la barra de herramientas haciendo clic en menuacute VerBarra de herramientasInsertar y apareceraacute la barra En la misma tambieacuten se encuentra la opcioacuten de Insertar imagen a partir de archivo
Capiacutetulo7
Moacutedulo IV Calculando y graficando datos con la hoja de caacutelculo - PNAT
72 Insertando Imaacutegenes
Para insertar una imagen a- Haz clic en el menuacute Insertarimagenc- Luego selecciona A partir de archivo se desplegaraacute una ventana en donde debes elegir la imagen deseada En la parte inferior de la ventana hay dos casillas si se tiene seleccio-nada la de previsualizacioacuten pueden observarse las imaacutegenes dispo-nibles antes de seleccionarlas La casilla vincular permite mantener la imagen actualizada con res-pecto al archivo en donde se encuentra es decir si el archivo del ejemplo ldquoeurogratis60x100_1gifrdquo es modificado o cambiado por otro del mismo nombre la imagen insertada en la hoja de caacutelculo cambiaraacute automaacuteticamente Si no se desea esto la casilla vincular no debe estar marcada
Moacutedulo IV Calculando y graficando datos con la hoja de caacutelculo - PNAT
73 Modificando imaacutegenes
A la imagen insertada se le pueden modificar caracteriacutesticas como posicioacuten tamantildeo alineacioacuten anclaje entre otras Para ello se selec-ciona la imagen y haz clic con el botoacuten secundario y se desplegaraacute la siguiente ventana
Al seleccionar Posicioacuten y tamantildeo se abre la ventana de la derecha en donde se pueden modificar esas caracteriacutesticas Una vez que se realizan los cambios oprime Aceptar y quedan listosTambieacuten pueden modificarse sus propiedades utilizando las opcio-nes de la barra imagen que aparece en la barra de herramienta cuan-do se selecciona la imagen Puedes dejar la barra fija al hacer clic en el menuacute VerBarra de herramientasImagen
Con los iconos de esta barra podraacuten realizar las mismas acciones que aparecen al hacer clic en el botoacuten secundario del ratoacuten
Moacutedulo IV Calculando y graficando datos con la hoja de caacutelculo - PNAT
ORDENANDO DATOS
Los datos que se van registrando en una hoja de caacutelculo pueden ser ordenados faacutecilmente en muy corto tiempo si utilizamos el comando Ordenar Esto permitiraacute emplear la informacioacuten contenida en la hoja de caacutelculo de la manera maacutes conveniente en un momento determi-nado
Los pasos para ordenar los datos sona- Se selecciona las celdas a ordenar tomando en consideracioacuten de tomar todas aquellas que se relacionen entre siacuteb- Haz clic en el menuacute DatosOrdenar se desplegaraacute una ventana que permite elegir cuaacutel seraacute el criterio de ordenamiento si se haraacute de forma ascendente o descendente si los datos puedes ser numeacutericos o alfabeacuteticosUna vez seleccionados los criterios y el orden deseado se hace clic en Aceptar
a- En el ejemplo se podraacute notar que pueden seleccionarse varios criterios simultaacuteneamente tomando en cuenta jerarquiacuteas o necesi-dadesb- Selecciona por Nombre (columna B) luego por Definitiva (colum-na G) asiacute las personas que el nombre comience por la misma letra se ordenan alfabeacuteticamente y numeacutericamente por la nota definitiva El resultado de esta ordenacioacuten seriacutea el siguiente
Capiacutetulo8
Moacutedulo IV Calculando y graficando datos con la hoja de caacutelculo - PNAT
El resultado de esta ordenacioacuten seriacutea el siguiente visualice la colum-nas B y G donde los datos se dispusieron en orden de la menor nota a la mayor
Practica utilizando otros criterios de ordenacioacuten por ejemplo por Nombre (descendente) luego por Definitiva (ascendente) Utiliza tus propios criterios de ordenacioacuten
Moacutedulo IV Calculando y graficando datos con la hoja de caacutelculo - PNAT
INSERTANDO FILTROS
Insertar filtros es muy uacutetil cuando existe una gran cantidad de datos y se requiere uno en particular de manera raacutepida sin necesidad de re-ordenar esos datos es decir si tenemos una lista con muchas compa-ntildeiacuteas y una columna es el nombre de la compantildeiacutea y otra es la actividad a la que se dedica por ejemplo Tenemos una faacutebrica de zapatos una de pantalones otra de franelas entre otras por lo que necesitamos hacer un filtro de todas las compantildeiacuteas que fabrican zapatos Para acceder a ella es necesario ubicarse en el encabezado de la columna luego se hace clic en el menuacute DatosFiltroFiltro automaacutetico
Capiacutetulo9
Moacutedulo IV Calculando y graficando datos con la hoja de caacutelculo - PNAT
OBSERVANDO NUESTRO TRABAJO A TRAVEacuteS DE LA VISTA
PRELIMINAR
La Vista Preliminar te permite visualizar el aspecto que el documen-to tendraacute al momento de su impresioacuten Es importante realizar una vista preliminar antes de imprimir pues esto te posibilita reducir el tiempo y la cantidad de tinta que se insumiraacute para obtener una bue-na impresioacuten
Para acceder a esta opcioacuten se pueden realizar cualquiera de las si-guientes formasHaz clic en el icono Vista preliminar ubicado en la barra de herra-mientas o tambieacuten puedes hacer clic en la opcioacuten de menuacute Archivo Vista preliminar Automaacuteticamente se desplegaraacute una ventana con la vista preliminar
Capiacutetulo10
Moacutedulo IV Calculando y graficando datos con la hoja de caacutelculo - PNAT
En dicha ventana se puede visualizar el documento de distintas ma-neras es decir paacutegina anterior y siguiente comienzo o fin del docu-mento Para desactivar la Vista Preliminar soacutelo haz clic en la opcioacuten Cerrar la Vista Preliminar ubicado en la barra de herramientas o Pre-sionar nuevamente el icono Vista Preliminar
Es necesario utilizar la vista preliminar por que alliacute podemos confi-gurar el formato de la paacutegina con el fin de ajustarla para proceder a imprimir
101 Configurando el formato de la paacutegina
a- Haz clic en el botoacuten ubicado en la barra de herramientas o ha-ciendo clic en el menuacute Formato Paacuteginab- En la pestantildea Paacutegina donde seleccionamos el formato del papel (Carta A4 entre otros) la orientacioacuten de la paacutegina (horizontal verti-cal) maacutergenes entre otrosc- En la pestantildea Borde si quieres puedes antildeadirle alguacuten borde a la paacuteginad- En la pestantildea Fondo si quieres puedes antildeadirle alguacuten color de fondo a la paacuteginae- En la pestantildea Encabezamiento se le puede activar un encabeza-do para que este aparezca en todas las paacuteginasf- En la pestantildea Pie de paacutegina puedes activarle el pie de paacutegina para que este aparezca en todas las paacuteginasg- En la pestantildea Hoja se configura el orden de las paacuteginas indicas que deseas imprimir y la escala la cual permite ajustar de un 100 a un porcentaje menor hasta ajustar el contenido
0 Moacutedulo IV Calculando y graficando datos con la hoja de caacutelculo - PNAT
IMPRIMIENDO UNA HOJADE CAacuteLCULO
Para imprimir una hoja de caacutelculo se puede realizar cualquiera de las tres opcionesa- Haz clic en el icono Imprimir archivo directamenteubicado en la barra de herramientasb- Presionar simultaacuteneamente las teclas Control+P c- Haz clic en la opcioacuten de menuacute Archivo Imprimir
Es importante visualizar la hoja primero con Vista Preliminar con el fin de asegurarse que sea impreso como se quiere
Una forma de imprimir es seleccionar el rango de celdas que compren-de el aacuterea que se desea imprimir en el campo donde solicita el aacuterea de impresioacuten Selecciona la opcioacuten Seleccioacuten y pulsamos aceptar Al pulsar la opcioacuten de imprimir se desplegaraacute una ventana que te permite seleccionar la impresora configurar algunas propiedades de la misma establecer el aacuterea de impresioacuten definir el nuacutemero de co-pias a imprimir asiacute como configurar algunas opciones de contenido paacuteginas entre otras
Y para terminar
En este punto podemos estar satisfechos del trabajo realizado he-mos utilizado internet para la buacutesqueda de informacioacuten electroacutenica al instante como una herramienta de trabajo muy uacutetil para la inves-tigacioacuten y el aprendizaje sobre cualquier tema aplicando sus princi-pales funcionalidades Al mismo tiempo hemos querido promover el uso de internet como un medio que facilita las tareas cotidianas y la buacutesqueda de informacioacuten sobre la formulacioacuten de proyectos perso-nales o comunitarios
Capiacutetulo11
Moacutedulo IV Calculando y graficando datos con la hoja de caacutelculo - PNAT
Ayuda complementaria 1 iquestCoacutemo crear una factura
Ejercicio 1
Vamos a proceder a realizar factura de una Ferreteriacutea a la que llama-remos CALC 1 Selecciona la celda A12 Escriba la siguiente frase FERRETERIA CALC3 Escriba los demaacutes datos (Factura Ndeg 15846 Articulo Precio Can-tidad Total Alicates Tornillos Dry Wall Destornillador estria Clavos para maderaSub Total IVA Total asiacute mismo los precios y cantidades pero no los Totales) tal y como aparece en la siguiente figura4 Apliacutecale el formato a las celdas que considere pertinente el cual pudiera ser como se muestra en la figura
Para calcular el Total por Artiacuteculo vamos a multiplicar el Precio por la Cantidad de la siguiente manera
1 Selecciona la celda D42 Haz clic en el menuacute Insertar Funcioacuten o Ctrl + F2 y buacutesca la fun-cioacuten PRODUCTO en la lista Presiona el botoacuten siguiente o haga doble clic sobre la funcioacuten
AYUDA COMPLEMENTARIA
Moacutedulo IV Calculando y graficando datos con la hoja de caacutelculo - PNAT
3 Coloacutecate en la casilla nuacutemero 1 luego pulse el botoacuten que se encuentra a la derecha de la casilla Selecciona el rango B4C4 vuelva a pulsar el botoacuten y presiona aceptar como se muestra en las si-guientes imaacutegenes
4 Realice lo mismo con el resto de los totales por artiacuteculo lo puede hacer copiando la funcioacuten de la celda D4 y pegaacutendola en las celdas de la D5 a la D7 otra manera seria arrastrando desde la celda D4 has-ta la D7
Para calcular el Sub Total sumaremos los montos del Totales por Artiacuteculo de la siguiente manera
1 Selecciona la celda D92 Haz clic en el menuacute Insertar Funcioacuten o Ctrl + F2 y buacutesque la fun-cioacuten SUMA en la lista Presiona el botoacuten siguiente o haga doble clic sobre la funcioacuten3 Coloacutecate en la casilla nuacutemero 1 luego pulse el botoacuten que se encuentra a la derecha de la casilla selecciona el rango D4D7 vuelva a pulsar el botoacuten y presiona aceptar
Para calcular el IVA vamos a multiplicar el Sub Total por el 12 de la siguiente manera1 Selecciona la celda D102 Inserta la siguiente formula =D912 que te permitiraacute realizar el caacutelculo del IVA del monto Sub Total de los artiacuteculos
Moacutedulo IV Calculando y graficando datos con la hoja de caacutelculo - PNAT
Para calcular el Total sumaremos los montos del Sub Total maacutes el IVA de la siguiente manera
1 Selecciona la celda D112 Haz clic en el menuacute Insertar Funcioacuten o Ctrl + F2 y buacutesca la fun-cioacuten SUMA en la lista presiona el botoacuten siguiente o haga doble clic sobre la funcioacuten3 Coloacutecate en la casilla nuacutemero 1 luego pulse el botoacuten que se encuentra a la derecha de la casilla selecciona el rango D9D10 vuel-va a pulsar el botoacuten y presiona aceptar
Finalmente observamos en la figura la factura obtenida
Coloacutecale 2 decimales a las celdas que poseen los montos de las co-lumnas Precio Cantidad Total Sub Total IVA y Total
Ejercicio 2
Vamos a crear la relacioacuten de gastos familiares
1 Selecciona la celda C12 Escriba la siguiente frase GASTOS DEL HOGAREscriba los demaacutes datos (ANtildeO 2009 luz agua teleacutefono gas mercado salud seguro transporte emergencia otras total por mes sueldo mensual ahorro en el mes asiacute mismo las cantidades pero no asi en el monto del Total y Ahorro) tal y como aparece en la siguiente figura3 Apliacutecale el formato a las celdas que considere pertinente el cual pudiera ser como se muestra en la figura
Moacutedulo IV Calculando y graficando datos con la hoja de caacutelculo - PNAT
En el caso de los meses del enero a junio haremos lo siguientea- Selecciona la celda B4 escriba Enerob- Selecciona el rango B4G4c- Luego en el menuacute EditarRellenarSeries alliacute apareceraacute el siguien-te cuadro Presiona Aceptar
De esta manera no tendremos necesidad de transcribir todos los me-ses Esto aplica para series consecutivas tales como nuacutemeros diacuteas de la semana meses antildeos entre otros
4 Coloacutecale 2 decimales a las celdas que poseen los montos de las columnas enero febrero marzo abril mayo junio y julio
Para calcular el total por mes sumaremos el monto por servicio de cada mes de la siguiente manera
1 Selecciona la celda B152 Haz clic en el menuacute Insertar Funcioacuten o Ctrl + F2 y buacutesque la fun-cioacuten SUMA en la lista presiona el botoacuten siguiente o haga doble clic sobre la funcioacuten
Moacutedulo IV Calculando y graficando datos con la hoja de caacutelculo - PNAT
3 Coloacutecate en la casilla nuacutemero 1 luego pulse el botoacuten que se encuentra a la derecha de la casilla selecciona el rango B5B14 vuel-va a pulsar el botoacuten y presiona aceptar
4 Realiza lo mismo con el resto de los meses lo puede hacer copian-do la funcioacuten de la celda B15 y pegaacutendola en las celdas de la C15 a la G15 otra manera seriacutea arrastrando desde la celda B15 hasta la G15
Para calcular el ahorro en el mes sumaremos el total por mes de cada mes por el sueldo mensual de la siguiente manera
1 Selecciona la celda B17 Inserte la siguiente formula =B16-B15 lo que se estaacute haciendo es restar el sueldo del mes de ENERO (celda B16) menos el Total del Gasto del mes de ENERO (celda B15) permitiendo realizar el caacutelculo de cuanto se ahorro durante el mes de ENERO 2 Realice lo mismo con el resto de los meses lo puede hacer copian-do la funcioacuten de la celda B17 y pegaacutendola en las celdas de la C17 a la G17 otra manera seriacutea arrastrando desde la celda B17 hasta la G17Finalmente observamos en la figura la Relacioacuten de Gastos Obteni-das
Moacutedulo IV Calculando y graficando datos con la hoja de caacutelculo - PNAT
Ayuda complementaria 2 Exportando en formato PDF
Finalmente es importante conocer que el documento puede guar-darse en otros formatos como el PDF para facilidad de su manejoUn archivo en formato PDF se puede ver e imprimir en cualquier pla-taforma es decir puede ser presentado por los principales sistemas
operativos del mercado (GNULinux Windows Mac) sin que se modi-fiquen ni el espacio ni la estructura del documento originalPara exportar un documento de Writer soacutelo se deben realizar las si-guientes acciones
1Haz clic en el icono Exportar directamente como PDF ubica-do en la barra de herramientas2Tambieacuten puedes hacer clic en la opcioacuten de Menuacute Archivo Expor-tar en Formato PDF3 Observaraacutes como la aplicacioacuten exporta el documento al nuevo for-mato PDF
Moacutedulo IV Calculando y graficando datos con la hoja de caacutelculo - PNAT
Ayuda complementaria 3 Guardando en pendrive
Recordemos que este es un dispositivo portaacutetil que funciona como medio de almacenamiento de datos
Para almacenar la informacioacuten en el pendrive
1 Lo primero que debes hacer es insertar la unidad extraiacuteble en el puerto USB que se encuentra ubicado en la parte delantera del CPU o Case En algunos equipos podemos encontrarlos en la parte trasera o lateral
2 En el momento que introduzcas el pendrive se abriraacute una ventana con diferentes opciones3 Haz clic en la opcioacuten abrir archivos existentes y procede a selec-cionar y guardar el documento ya existente seleccionando el archivo abre el icono de la memoria extraiacuteble que observas en el escritorio (Desktop) del computador
Ayuda complementaria 4 Creando carpetas para guardar ar-chivos
Es importante conocer que los documentos que elaboras los puedes organizar en carpe-tas de acuerdo al tema al tiacutetulo o la necesi-dad que tengas al momento Para ello vamos a aprender como crear una carpeta Desde la opcioacuten Guardar se desplegaraacute una ventana donde en la parte superior derecha encon-traraacute un carpeta que puede ser de color amarillo Al hacer clic en la carpeta apareceraacute la opcioacuten de crear carpeta nueva Identifiquela con el nombre Proyecto la cual quedaraacute en la computadora o en el pendrive seguacuten sea la opcioacuten que hayas seleccionado
Moacutedulo IV Calculando y graficando datos con la hoja de caacutelculo - PNAT
Interfaz Graacutefica es el contexto del proceso de interaccioacuten persona-computador La Interfaz Graacutefica del usuario es el artefacto tecnoloacute-gico de un sistema interactivo que posibilita a traveacutes del uso y la re-presentacioacuten del lenguaje visual una interaccioacuten amigable con un sistema informaacuteticoLa interfaz graacutefica de usuario (en ingleacutes Graphical User Interface GUI) puede definirse tambieacuten como un tipo de entorno graacutefico que uti-liza un conjunto de imaacutegenes y objetos graacuteficos para representar la informacioacuten y acciones disponibles en la interfaz Habitualmente las acciones se realizan mediante manipulacioacuten directa para facilitar la interaccioacuten del usuario con la computadora
HTML es el lenguaje demarcado predominante para la construccioacuten de paacuteginas Web Es usado para describir la estructura y el contenido en forma de texto asiacute como para complementar el texto con objetos tales como imaacutegenes para ser utilizados en un navegador
Documento de Formato Portable (PDF de Adobe) es un formato que mantiene la apariencia de un documento independiente del medio donde se ve Guardar un documento bajo este formato faci-lita su manejo y asiacute abrirlo en cualquier otro sistema operativo del mercado
GNU el proyecto GNU fue iniciado por Richard Stallman con el ob-jetivo de crear un sistema operativo completamente libre el sistema GNU Su desarrollo es uno de los ejemplos maacutes prominentes de soft-ware libre todo el coacutedigo fuente puede ser utilizado modificado y redistribuido libremente por cualquiera bajo los teacuterminos de la GPL de GNU (Licencia Puacuteblica General de GNU) y otras licencias libres Sin embargo por economiacutea del lenguaje se suele utilizar maacutes el teacutermino Linux para referirse a este sistema operativo a pesar de que Linux soacutelo es el nuacutecleo del sistema Para maacutes informacioacuten consulte la sec-cioacuten ldquoDenominacioacuten GNULinuxrdquo o el artiacuteculo ldquoControversia por la de-nominacioacuten GNULinuxrdquo
GLOSARIO DE TEacuteRMINOS
Moacutedulo IV Calculando y graficando datos con la hoja de caacutelculo - PNAT
MAC Macintosh es el sistema operativo de la empresa de computa-dores Apple cuya interfaz graacutefica de usuario ha proporcionado una muy buena medida de consistencia y facilidad de uso
USB una memoria USB (de Universal Serial Bus en ingleacutes pendrive o USB flash drive) es un pequentildeo dispositivo de almacenamiento que utiliza memoria flash para guardar la informacioacuten que puede requerir o no bateriacuteas (pilas) en los uacuteltimos modelos la bateriacutea no es requeri-da Estas memorias son resistentes a los rasguntildeos (externos) al polvo y algunos al agua que han afectado a los Discos de video (DVD) Es-tas formas previas de almacenamiento portaacutetil como los disquetes discos compactos y los DVD han sido desplazados por estos dispo-sitivos Estas memorias se han convertido en el sistema de almace-namiento y transporte personal de datos maacutes utilizado Se pueden encontrar en el mercado faacutecilmente memorias de 1 2 4 8 16 32 64 128 GB o maacutes (esto supone como miacutenimo el equivalente a 180 CD de 700MB o 91000 disquetes de 144 MB aproximadamente) Su gran popularidad le ha supuesto infinidad de denominaciones populares relacionadas con su pequentildeo tamantildeo y las diversas formas de pre-sentacioacuten sin que ninguna haya podido destacar entre todas ellas
Microsoft Windows Windows es una familia de sistemas operativos desarrollados y comercializados por la empresa Microsoft Existen versiones de este sistema para hogares empresas servidores y dis-positivos moacuteviles como computadores de bolsillo y teleacutefonos inteli-gentes
Gimp (General Image Manipulation Program Programa de Ma-nipulacioacuten de Imaacutegenes) es un programa gratuito que te da una diversidad de opciones para editar imaacutegenes surge como la alter-nativa maacutes firme del software libre al popular programa de retoque fotograacutefico Photoshop Esta herramienta te permite realizar diversas modificaciones a una imagen no soacutelo podraacutes bajar la resolucioacuten a la imagen sino tambieacuten cambiarle el color el tamantildeo la forma entre otros
0Moacutedulo IV Calculando y graficando datos con la hoja de caacutelculo - PNAT
Albarran I y otros (sf) Uso del correo electroacutenico Un anaacutelisis empiacuterico en la UCM Recuperado el 18 de febrero de 2009 de httpwwwucmesBUCMceedoc99099909htm
Brito V (sf) El foro electroacutenico una herramienta tecnoloacutegica para facilitar el aprendizaje colaborativo [Versioacuten Electroacutenica] EDUTEC (17)
Hernandez J (sf) Evolution y Gaim Herramientas de Internet [versioacuten electroacutenica] Barcelona Espantildea Edit Lin Editorial SL
Peacuterez A (1996) DTTE Una experiencia de aprendizaje colaborativo a traveacutes del correo electroacutenico [Versioacuten Electroacutenica] EDUTEC (3)
Pidgin Sitio Oficial (sf) About Pidgin Recuperado el 18 de marzo de 2009 de httpwwwpidginimabout
REFERENCIAS BIBLIOGRAacuteFICAS
Objetivos Contenidos
Presentacioacuten bull Palabras de Bienvenidabull Presentacioacuten del Facilitadorbull Presentacioacuten del cursobull Presentacioacuten de los participantesbull Chequeo de expectativasbull Establecimiento de normas
1 iquestQUEacute CONOCES DE CALC11 Definiendo la hoja de caacutelculo CALC12 Accediendo a la hoja de caacutelculo CALC13 Interactuando con la interfaz graacutefica14 Creando y guardando la hoja de caacutelculo15 Abriendo la hoja de caacutelculo
2 iquestQUEacute SABES DE UNA CELDA21 Identificando una celda22 Un rango de celda23 Selecciona una fila o columna entera24 Combiando celdas25 Utilizando e identificando filas columnas y celdas26 Insertando y eliminando filas columnas y celdas27 Modificando tamantildeo de las columnas y filas28 Mostrando Ocultando las columnas
3 iquestCOacuteMO APLICAR FORMATO A LAS CELDAS31 Colocando formatos
4 iquestCOacuteMO EDITAR UNA HOJA DE CAacuteLCULO41 Insertando hojas42 Eliminando hojas43 Cambiando el nombre a la hoja de caacutelculo44 Moviendo Copiando una hoja45 Buscando y reemplazando
5 FOacuteRMULAS Y FUNCIONES51 Para introducir formulas o funciones
6 CREAR DIAGRAMAS
7 UTILIZANDO SIacuteMBOLOS E IMAGENES71 Insertando siacutembolos72 Insertando imaacutegenes73 Modificando imaacutegenes
8 ORDENANDO DATOS
9 INSERTANDO FILTROS
10 OBSERVANDO NUESTROS TRABAJOS A TRAVEacuteS DE LA VISTA PRELIMINAR101 Configurando el formato de la paacutegina
11 IMPRIMIENDO UNA HOJA DE CAacuteLCULO
PLAN D
Estrategias y Teacutecnicas de Aprendizaje Duracioacuten
bull Exposicioacuten por parte del facilitador para presentar el objetivo y conteni-dos del cursobull Teacutecnica grupal rompehielos Se sugiere el DIAMANTE (Ver ficha 1)bull Establecimiento de norma a traveacutes de la estrategia de la pregunta
bull 10 min
bull 25 minbull 10 min
bull Estrategia didaacutectica se sugiere ldquoLluvia de ideasrdquobull Exposicioacuten del facilitador bull Ronda de preguntas para aclarar dudasbull Elaboracioacuten de ejerciciosbull Exposicioacuten del facilitadorbull Elaboracioacuten de ejercicio Proyecto comunitario (continuacioacuten)
15 min para lluvia de ideas
bull Exposicioacuten por parte del facilitadorbull Teacutecnica de integracioacuten se sugiere ldquoEl nudordquobull Elaboracioacuten de ejercicio Proyecto comunitario (continuacioacuten)
15 min para teacutecnica ldquoEl nudordquo
bull Exposicioacuten por parte del facilitador
IDAacuteCTICO
RIF
G-2
0007
728-
0

Moacutedulo IV Calculando y graficando datos con la hoja de caacutelculo - PNAT
ACTIVIDAD INSERTANDO INFORMACIOacuteN
a- En el archivo que ya creamos vamos a insertar los datos tal cual coacutemo se observa en la imagenb- Puedes colocarle el color de los bordes del fondo y de la fuente que tu desees
Importante Maacutes adelante describiremos con detalle sobre el manejo de las hojas de caacutelculo sin embargo es preciso mencionar que para realizar este ejercicio los documentos de Calc traen tres hojas predeterminadas que pueden ma-nejarse individualmente tambieacuten puedes incorporar hojas si asiacute lo requieres En la imagen puedes observar donde se ubican las pestantildeas de las hojas de trabajo
c- Inserta en la hoja 1 los siguientes datos tal como se vi-sualiza en la siguiente imagen
Moacutedulo IV Calculando y graficando datos con la hoja de caacutelculo - PNAT
Inserta en la hoja 2 los siguientes datos tal como se visualiza en la imagen Inserta en la hoja 3 los siguientes datos tal como se visualiza en la imagen
Moacutedulo IV Calculando y graficando datos con la hoja de caacutelculo - PNAT
iquestCOacuteMO EDITAR UNA HOJA DE CAacuteLCULO
La edicioacuten de una hoja de caacutelculo comprende las opciones seleccionar insertar eliminar copiar cortar pegar deshacer restaurar y dar formato a celdas Adicionalmente incluye coacutemo buscar y reemplazar palabras foacutermulas y diacutegitos
41 Insertando hojas
Los documentos de Calc traen tres hojas predeterminadas que pue-den manejarse individualmente si requieres agregar mayor cantidad de hojas dependeraacute de la capacidad de memoria disponible en el computador Pueden crearse siguiendo estos pasos
a- Haz clic en menuacute InsertarHoja se desplegaraacute la ventana Insertar hoja Selecciona las caracteriacutesticas deseadas como el nombre de la hoja la cantidad la posicioacuten y si pertenece o no a otro archivo de calcb- Haz clic en Aceptar y contamos con una nueva hoja
Capiacutetulo4
Moacutedulo IV Calculando y graficando datos con la hoja de caacutelculo - PNAT
ACTIVIDAD INSERTANDO HOJAS
a- Vamos a insertar una nueva hoja para ello haz clic en el menuacute Insertar Hojab- En el campo que indica Posicioacuten selecciona la opcioacuten De-traacutes de la Hoja Actual
Inserta en la nueva hoja los siguientes datos tal como se vi-sualiza en la imagen
42 Eliminando hojas
Para eliminar hojas de un documento haz clic en el Menuacute Editar selec-ciona la opcioacuten Hoja y luego Borrar Observa que aparece un cuadro de diaacutelogo solicitaacutendote la confirmacioacuten para realizar la accioacuten Al respon-der ldquoSiacuterdquo la o las hojas quedaraacuten eliminadas y no podraacuten recuperarse
0 Moacutedulo IV Calculando y graficando datos con la hoja de caacutelculo - PNAT
43 Cambiando el nombre a la hoja de calculo
a- Haz clic en la etiqueta de la hojab- Haz clic en el menuacute Formato selecciona la opcioacuten hoja y luego seleccionas la opcioacuten Cambiar nombre
Observa que aparece un cuadro de diaacutelogo para cambiar el nombre a la hoja
c- Escriba la Palabra que usted desee luego haga clic en Aceptar
Observa que el nombre de la etiqueta cambiaraacute por la palabra que colocaste
44 MoviendoCopiando una hoja
Esta accioacuten nos permite reordenar las hojas dentro del documento o copiar una hoja para ahorrar tiempo evitando rehacer formatos o foacutermulas Tambieacuten es posible realizar estas operaciones si nos po-sicionamos sobre la pestantildea de hojas y con el botoacuten secundario del ratoacuten se hace clic sobre eacutel Esto desplegaraacute una ventana que nos daraacute opciones para insertar eliminar cambiar nombre movercopiar o se-
Moacutedulo IV Calculando y graficando datos con la hoja de caacutelculo - PNAT
leccionar todas las hojas441 Moviendo una hoja
Para mover una hoja soacutelo sigue los pasos a continuacioacuten
a- Haz un clic en la etiqueta de la Hoja2b- Presiona el botoacuten izquierdo del ratoacuten y sin soltarlo arraacutestralo por la fila de etiquetas hasta la Hoja1c- Observa que aparece una flecha indicando doacutende se va a insertar la hojad-Suelta el botoacuten del ratoacuten y la hoja se moveraacute hacia la nueva ubi-cacioacuten
iquestVes que sencillo fue ahora intentemos copiar una hoja
442 Copiando una hoja
Sigue los pasos y te daraacutes cuenta lo sencillo que es copiar una hoja en ocasiones necesitaraacutes maacutes de las hojas predeterminadas
a- Haz un clic en la etiqueta de la Hoja1b- Presiona la tecla Control (Ctrl) y manteacutenla presionada desde ese instante pulsa el botoacuten izquierdo del ratoacuten y sin soltarlo arraacutestralo por la fila de etiquetas hasta despueacutes de la Hoja6
Moacutedulo IV Calculando y graficando datos con la hoja de caacutelculo - PNAT
c-Suelta el botoacuten del ratoacuten y la tecla Ctrl la hoja se copiaraacute en la nueva ubicacioacuten d- Observa que se copioacute la hoja entre la Hoja5 y la Hoja6 y posee ahora el nombre Hoja1_2
Ejemplo de copiado de hoja
45 Buscando y Reemplazando
En ocasiones necesitaraacutes cambiar una palabra que tal vez colocaste incorrectamente o no te dio tiempo de leer todas las hojas la hoja de calculo (Calc) te da la opcioacuten Buscar la cual permite buscar una pa-labra o frase en un documento mientras que la opcioacuten Reemplazar permite buscar una palabra o frase dentro del documento y reempla-zarla por otra En Calc esas acciones se realizaraacuten por celdas
Para acceder a estas opciones se tienen 3 viacuteas
a- Haz clic en la opcioacuten de menuacute EditarBuscar y reemplazar
Moacutedulo IV Calculando y graficando datos con la hoja de caacutelculo - PNAT
b- Presionar simultaacuteneamente las teclas Ctrl + Bc- Haz clic directamente sobre el icono Buscar y reemplazar Observa que para cualquiera de las dos acciones se desplegaraacute una ventana como la siguiente
En esta misma ventana se pueden realizar las acciones de Buscar y Reemplazar por si lo que se desea es Buscar debes colocar la palabra o frase en el campo Buscar y haz clic sobre el botoacuten Buscar o Buscar todo
Como en la siguiente imagen coloca la frase o palabra a buscar por ejemplo ldquoEstadordquo
Luego de escribir la frase haz clic en el botoacuten Buscar la aplicacioacuten buscaraacute la palabra o frase y mostraraacute de manera sombreada la prime-ra frase que coincida con la buacutesqueda es decir la primera ocurren-cia Si presionas nuevamente el botoacuten Buscar encontraraacute la segunda ocurrencia y asiacute sucesivamente Si lo que se necesitas es ver todas las ocurrencias haz clic en el botoacuten Buscar todo
Moacutedulo IV Calculando y graficando datos con la hoja de caacutelculo - PNAT
Si lo que deseas es reemplazar coloca la palabra o frase a reemplazar en el campo de Buscar y coloca la palabra o frase por la que se desea reemplazar en el campo de Reemplazar por luego haz clic sobre el botoacuten Reemplazar o Reemplazar todoObserva la siguiente figura
Moacutedulo IV Calculando y graficando datos con la hoja de caacutelculo - PNAT
PASOS PARA PRACTICAR
Practiquemos editando el nombre a las hojas
a- Cambiale el nombre a la primera Hoja llamada Hoja1 por ldquoMano de Obrardquob- Cambiale el nombre a la segunda Hoja llamada Hoja2 por ldquoAlquiler de Equiposrdquoc- Cambiale el nombre a la tercera Hoja llamada Hoja3 por ldquoMaterialesrdquod- Cambiale el nombre a la cuarta Hoja llamada Hoja4 por ldquoTotalrdquo
Moacutedulo IV Calculando y graficando datos con la hoja de caacutelculo - PNAT
FOacuteRMULAS Y FUNCIONES
El objetivo principal de Calc es brindarte herramientas que te permi-tan hacer caacutelculos de manera sencilla y raacutepida a partir de datos Para realizarlos de manera automaacutetica Calc te permite introducir foacutermulas y funciones Te preguntaraacutes iquestpara queacute me sirve una Funcioacuten Imagiacutenate por un momento poder sacar por ejemplo un promedio sin la necesidad de sumar cada dato y luego dividirlo pues Calc te permite realizar el mismo caacutelculo seleccionando soacutelo el rango que contiene los datos Sigamos adelante y veamos coacutemo introducir un foacutermula o funcioacuten
51 Para introducir foacutermulas o funciones Existen varias manerasa- Haz clic en menuacute InsertarFuncioacutenb- Pulsa las teclas Ctrl + F2c- Pulsa el icono de la barra de foacutermulasd- Escriacutebela directamente en la celda teniendo en cuenta colocar el siacutembolo ldquo=rdquo al inicio
Las tres primeras opciones desplegaraacuten una ventana como la siguien-te en donde podraacutes escoger la foacutermula o funcioacuten deseadaEjemplo
Capiacutetulo5
Moacutedulo IV Calculando y graficando datos con la hoja de caacutelculo - PNAT
Anotemos cinco cantidades en cinco celdas consecutivas y nos co-locamos en la celda siguiente como aparece en la siguiente figura Luego aplicamos algunos de los pasos descritos anteriormente para desplegar la ventana Asistente Funciones donde ubicaremos la funcioacuten Producto (estaacuten en orden alfabeacutetico) y se presiona el botoacuten Siguiente como la siguiente ventana por ejemplo
Si las celdas de datos estaacuten consecutivas (como en el ejemplo) se podraacuten seleccionar
a- Haz clic en el primer nuacutemero y arrastralo hasta el uacuteltimo cuidando que esa seleccioacuten quede dentro de los pareacutentesis de =Producto( ) b- Si por el contrario los nuacutemeros estaacuten no consecutivos o son grupos de ellos se podraacuten elegir una a una las celdas donde se encuentran colocaacutendolos en cada una de las casillas que aparecen en la ventana nuacutemero 1 nuacutemero 2 nuacutemero 3 y nuacutemero 4 c- Finalmente se presiona el botoacuten Aceptar y listo ya se tiene el caacutelculo realizado Si necesitamos cambiar los nuacutemeros de origen la celda donde estaacute realizado el caacutelculo cambiaraacute automaacuteticamente
Moacutedulo IV Calculando y graficando datos con la hoja de caacutelculo - PNAT
Esto lo podemos realizar con cada una de las funciones descritas en la ventana Para la foacutermula =Suma( ) hay un icono especial en el menuacute de foacutermulas Se seleccionan las celdas a sumar y se presiona este botoacuten y apareceraacute automaacuteticamente el resultado de la suma
En oportunidades seraacute necesario realizar operaciones combinadas como el ejemplo siguiente en el cual se obtiene el 15 de la suma de los nuacutemeros de la columna A =PRODUCTO(SUMA(A3A8)15)100 Estas combinaciones de foacutermulas pueden permitir realizar operaciones maacutes complicadas como caacutelculos de noacuteminas pagos con intereses a proveedores caacutelculos de primas de seguros entre otros
Moacutedulo IV Calculando y graficando datos con la hoja de caacutelculo - PNAT
ACTIVIDAD EJERCITANDO LAS FUNCIONES Y
FOacuteRMULAS
Ahora vamos a ejercitar coacutemo realizar funciones iquestRecuerdas el caso inicial En este planteaacutebamos que necesitas realizar la presentacioacuten y caacutelculos sobre los recursos utilizados en el proyecto que coordinaste conjuntamente con el Consejo Comunal este proyecto es sobre la Dotacioacuten de agua potable de tu sectorPara ello ubicate en la hoja llamada ldquoMano de ObrardquoPara calcular el pago total por trabajador en una obra vamos a multiplicar el Ndeg de Diacuteas por el Pago por Diacutea de la siguiente maneraa- Selecciona la celda H14b- Haz clic en el menuacute Insertar Funcioacuten o Ctrl + F2 y busca la funcioacuten PRODUCTO en la lista c- Presiona el botoacuten siguiente o Haz doble clic sobre la fun-cioacuten que mostraraacute la siguiente ventana
d- Coloca en la casilla nuacutemero 1 Luego pulsa el botoacuten que se encuentra a la derecha de la casilla Selecciona el ran-go F14G14 vuelva a pulsar el botoacuten y presiona aceptar como se muestra en las siguientes imaacutegenes
0 Moacutedulo IV Calculando y graficando datos con la hoja de caacutelculo - PNAT
e- Realiza el mismo procedimiento con el resto de los tra-bajadores lo puedes hacer copiando la funcioacuten de la cel-da H14 y pegaacutendola en las celdas de la H15 a la H18 otra manera seriacutea arrastrando desde la celda H14 hasta la H18
Para calcular el Total General sumaremos los montos del pago total por trabajador de la siguiente manera
a- Selecciona la celda H19b- Haz clic en el menuacute Insertar Funcioacuten o Ctrl + F2 y busca la funcioacuten SUMA en la lista Presiona el botoacuten siguiente o haz doble clic sobre la funcioacuten se mostraraacute la siguiente ventana
Moacutedulo IV Calculando y graficando datos con la hoja de caacutelculo - PNAT
c- Coloacutecate en la casilla nuacutemero 1 luego pulse el botoacuten que se encuentra a la derecha de la casilla Selecciona el ran-go H14H18 vuelva a pulsar el botoacuten y presiona aceptar como se muestra en las siguientes imaacutegenes
Moacutedulo IV Calculando y graficando datos con la hoja de caacutelculo - PNAT
d- Coloacutecale 2 decimales a las celdas que poseen los montos de las columnas Pago por Diacutea Total y Total Generale- Visualizaraacutes el resultado de la siguiente manera
Otra forma de sumar el Total General seriacutea
Selecciona la celda H19 Pulse el botoacuten que se encuentra en la barra de foacutermula Selecciona el rango H14H18 y presiona la tecla Enter
Moacutedulo IV Calculando y graficando datos con la hoja de caacutelculo - PNAT
Ahora vamos a la Hoja llamada ldquoAlquiler de Equiposrdquo
Para calcular el Monto de los Equipos y maquinarias alquila-dos para el proyecto sin IVA vamos a multiplicar la Cantidad por el Precio Unitario y el Nuacutemero de Diacuteas de la siguiente maneraa- Selecciona la celda H14b- Haz clic en el menuacute Insertar Funcioacuten o Ctrl + F2 y busca la funcioacuten PRODUCTO en la lista presiona el botoacuten siguiente o haz doble clic sobre la funcioacuten como se muestra en la siguiente ventana
Moacutedulo IV Calculando y graficando datos con la hoja de caacutelculo - PNAT
c- Coloacutecate en la casilla nuacutemero 1 luego pulsa el botoacuten que se encuentra a la derecha de la casilla selecciona la celda E14 y vuelve a pulsar el botoacuten como se muestra en las siguientes imaacutegenes
d- Ubicate en la casilla nuacutemero 2 luego pulsa el botoacuten que se encuentra a la derecha de la casilla selecciona la cel-da F14 vuelve a pulsar el botoacuten como se muestra en las siguientes imaacutegenes
Moacutedulo IV Calculando y graficando datos con la hoja de caacutelculo - PNAT
e- Coloacutecate en la casilla nuacutemero 3 luego pulse el botoacuten que se encuentra a la derecha de la casilla selecciona la cel-da G14 vuelva a pulsar el botoacuten como se muestra en las siguientes imaacutegenes
Moacutedulo IV Calculando y graficando datos con la hoja de caacutelculo - PNAT
f- Presiona el botoacuten Aceptarg- Realiza lo mismo con el resto de los equipos lo puedes hacer copiando la funcioacuten de la celda H14 y pegaacutendola en las celdas de la H15 a la H18 otra manera seriacutea arrastrando desde la celda H14 hasta la H18
Para calcular el IVA multiplicaremos el Monto por Equipo sin IVA por 9 de la siguiente manera
a- Selecciona la celda I14 Haz clic en el menuacute Insertar Fun-cioacuten o Ctrl + F2 y busca la funcioacuten PRODUCTO en la lista Presiona el botoacuten siguiente o haz doble clic sobre la funcioacuten Observaraacutes la siguiente ventana
Moacutedulo IV Calculando y graficando datos con la hoja de caacutelculo - PNAT
b- Coloacutecate en la casilla nuacutemero 1 luego pulse el botoacuten que se encuentra a la derecha de la casilla selecciona la cel-da H14 vuelva a pulsar el botoacuten como se muestra en las siguientes imaacutegenes
Moacutedulo IV Calculando y graficando datos con la hoja de caacutelculo - PNAT
c- Coloacutecate en la casilla nuacutemero 2 luego pulse el botoacuten que se encuentra a la derecha de la casilla selecciona la celda I13 vuelva a pulsar el botoacuten d- Coloacutecale el signo $ delante de la letra I y delante del nuacute-mero 13 ($I$13) para que se mantenga la referencia fija de esa celda como se muestra en las siguientes imaacutegenes
e- Presiona el botoacuten Aceptarf- Realiza lo mismo con el resto del IVA lo puede hacer co-piando la funcioacuten de la celda I14 y pegaacutendola en las celdas de la I15 a la I18 otra manera seriacutea arrastrando desde la celda I14 hasta la I18
Para calcular el Total por Equipo con IVA sumaremos el Mon-to por Equipo sin IVA maacutes el IVA de la siguiente manera
Moacutedulo IV Calculando y graficando datos con la hoja de caacutelculo - PNAT
a- Selecciona la celda J14b- Haz clic en el menuacute Insertar Funcioacuten o Ctrl + F2 y busca funcioacuten SUMA en la lista presiona el botoacuten siguiente o haz doble clic sobre la funcioacuten seguidamente se mostraraacute la si-guiente ventana
c- Coloacutecate en la casilla nuacutemero 1 luego pulsa el botoacuten que se encuentra a la derecha de la casilla selecciona el ran-go H14I14 vuelva a pulsar el botoacuten y presiona aceptar como se muestra en las siguientes imaacutegenes
d- Realice lo mismo con el resto de los montos totales por Equipo con IVA lo puede hacer copiando la funcioacuten de la cel-da J14 y pegaacutendola en las celdas de la J15 a la J18 otra mane-ra seria arrastrando desde la celda J14 hasta la J18Para calcular el Total General del IVA sumaremos los montos del IVA de cada equipo de la siguiente manera
0 Moacutedulo IV Calculando y graficando datos con la hoja de caacutelculo - PNAT
a- Selecciona la celda I19b- Haz clic en el menuacute Insertar Funcioacuten o Ctrl + F2 y busque la funcioacuten SUMA en la lista presiona el botoacuten siguiente o haz doble clic sobre la funcioacuten mostrandose la siguiente ventana
c- Coloacutecate en la casilla nuacutemero 1 luego pulsa el botoacuten que se encuentra a la derecha de la casilla selecciona el ran-go I14I18 vuelva a pulsar el botoacuten y presiona aceptar como se muestra en las siguientes imaacutegenes
Otra forma de sumar el Total General seriacutea Selecciona la celda J14 Pulse el botoacuten que se encuentra en la barra de foacutermu-la Selecciona el rango H14J14 y presiona la tecla Enter
Moacutedulo IV Calculando y graficando datos con la hoja de caacutelculo - PNAT
Para calcular el Total General sumaremos los montos totales de cada equipo con IVA de la siguiente manera
a- Selecciona la celda J19
Otra forma de sumar el Total General seriacutea Selecciona la celda I19 Pulse el botoacuten que se encuentra en la barra de foacutermu-la Selecciona el rango I14I18 y presiona la tecla Enter
Moacutedulo IV Calculando y graficando datos con la hoja de caacutelculo - PNAT
b- Haz clic en el menuacute Insertar Funcioacuten o Ctrl + F2 y busque la funcioacuten SUMA en la lista presiona el botoacuten siguiente o haz doble clic sobre la funcioacuten se mostraraacute la siguiente ventana
c- Ubicate en la casilla nuacutemero 1 luego pulse el botoacuten que se encuentra a la derecha de la casilla selecciona el ran-go J14J18 vuelva a pulsar el botoacuten y presiona aceptar como se muestra en las siguientes imaacutegenes
Moacutedulo IV Calculando y graficando datos con la hoja de caacutelculo - PNAT
d-Coloacutecale 2 decimales a las celdas que poseen los montos de las columnas Precio Unitario Monto por Equipo sin IVA 9 Total por Equipo con IVA Total del IVA y Total Generale-Visualizaraacutes el resultado de la siguiente manera
Otra forma de sumar el Total General seriacutea Selecciona la celda I19 Pulsa el botoacuten que se encuentra en la barra de foacutermu-la Selecciona el rango I14I18 y presiona la tecla Enter
Moacutedulo IV Calculando y graficando datos con la hoja de caacutelculo - PNAT
Ahora vamos a la Hoja llamada ldquoMaterialesrdquo
Para calcular el IVA de cada Material vamos a multiplicar la Cantidad por el Precio Unitario y por el de la siguiente manera
a- Selecciona la celda H14b- Escribe la siguiente foacutermula =(E14F14)G14c- Presiona la tecla Enterd- Realiza lo mismo con el resto del IVA de los Materiales lo puede hacer copiando la funcioacuten de la celda H14 y pegaacutendo-la en las celdas de la H15 a la H18 Otra manera seria arras-trando desde la celda H14 hasta la H18Para calcular el IVA de cada Material vamos a multiplicar la Cantidad por el Precio Unitario y por el de la siguiente ma-nera
a- Selecciona la celda I14b- Escribe la siguiente foacutermula =(E14F14)+H14c-Presiona la tecla Enterd- Realiza lo mismo con el resto de los Materiales lo puede hacer copiando la funcioacuten de la celda I14 y pegaacutendola en las celdas de la I15 a la I18 otra manera seria arrastrando desde la celda I14 hasta la I18
Moacutedulo IV Calculando y graficando datos con la hoja de caacutelculo - PNAT
Para calcular el Total del IVA sumaremos los montos del IVA por cada Material de la siguiente manera
a- Selecciona la celda H19b- Haz clic en el menuacute Insertar Funcioacuten o Ctrl + F2 y busque la funcioacuten SUMA en la lista presiona el botoacuten siguiente o haz doble clic sobre la funcioacuten se mostraraacute la siguiente ventana
Moacutedulo IV Calculando y graficando datos con la hoja de caacutelculo - PNAT
c- Coloacutecate en la casilla nuacutemero 1 luego pulsa el botoacuten que se encuentra a la derecha de la casilla selecciona el ran-go H14H18 vuelva a pulsar el botoacuten y presiona aceptar como se muestra en las siguientes imaacutegenes
Otra forma de sumar el Total General seriacutea Selecciona la celda H19 Pulse el botoacuten que se encuentra en la barra de foacutermu-la Selecciona el rango H14H18 y presiona la tecla Enter
Moacutedulo IV Calculando y graficando datos con la hoja de caacutelculo - PNAT
Para calcular el Total General sumaremos los Montos por cada Material de la siguiente manera
a- Selecciona la celda I19b- Haz clic en el menuacute Insertar Funcioacuten o Ctrl + F2 y busca la funcioacuten SUMA en la lista presiona el botoacuten siguiente o Haz doble clic sobre la funcioacuten se mostraraacute la siguiente ventana
c- Coloacutecate en la casilla nuacutemero 1 luego pulse el botoacuten que se encuentra a la derecha de la casilla selecciona el ran-go I14I18 vuelva a pulsar el botoacuten y presiona aceptar como se muestra en las siguientes imaacutegenes
Moacutedulo IV Calculando y graficando datos con la hoja de caacutelculo - PNAT
d- Coloacutecale 2 decimales a las celdas que poseen los montos de las columnas Cantidad Precio Unitario IVA Total por Ma-terial Total del IVA y Total Generale- Visualizaraacutes el resultado de la siguiente manera
Otra forma de sumar el Total General seriacutea Selecciona la celda I19 Pulse el botoacuten que se encuentra en la barra de foacutermu-la Selecciona el rango I14I18 y Presiona la tecla Enter
Moacutedulo IV Calculando y graficando datos con la hoja de caacutelculo - PNAT
Ahora vamos a la Hoja llamada Total
Mano de obraa- Selecciona la celda C14b- Escribe el siacutembolo = c- Dirijete a la hoja llamada ldquoMano de Obrardquod- Selecciona la celda H19 y presiona la tecla Enter
Observa que el monto se refleja en el Total del Concepto Mano de Obra
0 Moacutedulo IV Calculando y graficando datos con la hoja de caacutelculo - PNAT
Alquiler de equiposa- Selecciona la celda C15b- Escriba el siacutembolo = c- Dirijete a la hoja llamada ldquoAlquiler de Equiposrdquod- Selecciona la celda J19 y presiona la tecla EnterObserva que el monto se refleja en el Total del Concepto Alquiler de Maquinarias y Equipos
Materialesa- Selecciona la celda C16b- Escriba el siacutembolo = c- Dirijete a la hoja llamada ldquoMaterialesrdquod- Selecciona la celda I19 y presiona la tecla EnterObserva que el monto se refleja en el Total del Concepto Ma-teriales
Moacutedulo IV Calculando y graficando datos con la hoja de caacutelculo - PNAT
Para calcular el Total General de Gastos sumaremos los mon-tos Total por cada Concepto de la siguiente manera a- Selecciona la celda C17b- Pulsa el botoacuten que se encuentra en la barra de foacutermu-lac- Selecciona el rango C14C16 y presiona la tecla Enter
Para calcular el Resumen General de IVA tomaremos como re-ferencia los montos totales de las hojas Alquiler de Equipos Materiales
Moacutedulo IV Calculando y graficando datos con la hoja de caacutelculo - PNAT
a- Selecciona la celda C23b- Escriba el nuacutemero 0 y presiona la tecla Enter
Observa que el monto se refleja en el Total del Concepto Mano de Obra
c- Selecciona la celda C24d- Escriba el siacutembolo = e- Dirijete a la hoja llamada ldquoAlquiler de Equiposrdquof- Selecciona la celda I19 y presiona la tecla Enter
Observa que el monto se refleja en el Total del Concepto Al-quiler de Maquinarias y Equipos
Moacutedulo IV Calculando y graficando datos con la hoja de caacutelculo - PNAT
g- Selecciona la celda C25h- Escriba el siacutembolo = i- Dirijete a la hoja llamada ldquoMaterialesrdquoj- Selecciona la celda H19 y presiona la tecla Enter
Observa que el monto se refleja en el Total del Concepto Ma-teriales
Para calcular el Total General de Pago de IVA sumaremos los montos Total por cada Concepto de la siguiente manera
Moacutedulo IV Calculando y graficando datos con la hoja de caacutelculo - PNAT
a- Selecciona la celda C26b- Puacutelse el botoacuten que se encuentra en la barra de foacutermu-lac- Selecciona el rango C23C25 y presiona la tecla Enter
Moacutedulo IV Calculando y graficando datos con la hoja de caacutelculo - PNAT
CREAR DIAGRAMAS (GRAacuteFICOS)
Mostrar la informacioacuten de una hoja de caacutelculo en un diagrama (graacute-fico) puede resultar mucho maacutes coacutemodo Para realizar uno con la hoja de caacutelculo Calc los siguientes pasos te guiaraacuten para realizar un diagrama con Calc
a- Selecciona los datos a graficarb- Haz clic en el menuacute Insertar y selecciona la opcioacuten Diagrama Graacutefico tambieacuten puede hacerse con el icono El puntero del ratoacuten cambia y se debe escoger el aacuterea donde se quiere colocar el graacutefico (hacer clic en la hoja) Una vez realizado esto debe desplegarse la siguiente ventanac- Si el aacuterea es la deseada haz clic en siguiente
d- Selecciona el tipo de graacutefico en este caso selecciona el tipo de barrase- Haz clic en la opcioacuten a la izquierda donde dice Representacioacuten de texto en previsualizacioacuten para observar como se estaacute construyendo el graacuteficof- Haz clic en Avanzar
Capiacutetulo6
Moacutedulo IV Calculando y graficando datos con la hoja de caacutelculo - PNAT
g- Seguacuten el tipo de graacutefico se selecciona coacutemo presentar los resulta-dos y haz clic Avanzar
h- Puedes colocar el tiacutetulo del diagrama o simplemente dejarlo en blanco asiacute como el tiacutetulo de los ejes laterales De igual manera se puede optar por una leyenda
Moacutedulo IV Calculando y graficando datos con la hoja de caacutelculo - PNAT
i- Cuando tenemos todos estos datos hacemos clic en Crear
j- Una vez que el diagrama estaacute listo pueden hacerse modificaciones en sus elementos (barras tiacutetulos ejes etc) seleccionaacutendolos y haciendo doble clic en los mismos En seguida se desplegaraacute una ventana en la que pueden cambiarse los elementos requeridos
Moacutedulo IV Calculando y graficando datos con la hoja de caacutelculo - PNAT
ACTIVIDAD INSERTANDO GRAacuteFICOS
a- Ubiacutecate en la Hoja llamada Total Selecciona los datos a graficar en este caso selecciona los rangos B13B16 y C13C16
Visualiza que seleccionamos la columna que llamamos ldquoCon-ceptosrdquo y los nombres de los conceptos la columna ldquoTotalrdquo y los Totales por concepto estos se seleccionan de esta manera para que cuando se realice el diagrama (graacutefico) entonces la leyenda muestre ese tiacutetulo (Total)
b- Haz clic en el menuacute Insertar y selecciona la opcioacuten Diagrama Graacutefico tambieacuten puede hacerse con el icono El puntero del ratoacuten cambia y se debe seleccionar el aacuterea donde se quiere colocar el graacutefico (hacer clic en la hoja) Una vez realizado esto debe desplegarse la siguiente ventana
Moacutedulo IV Calculando y graficando datos con la hoja de caacutelculo - PNAT
c- Si el aacuterea es la deseada se hace clic en Siguiented- Se selecciona el tipo de graacutefico en este caso selecciona el tipo de barrase- Haz clic en la opcioacuten a la izquierda donde dice Represen-tacioacuten de texto en previsualizacioacuten para visualizar como se esta construyendo el graacuteficof- Haz clic en Avanzar
g- Seguacuten el tipo de graacutefico se selecciona coacutemo presentar los resultados y haz clic en Avanzar
0 Moacutedulo IV Calculando y graficando datos con la hoja de caacutelculo - PNAT
h- Puedes colocarle el tiacutetulo del graacutefico o diagrama o simple-mente dejarlo en blanco asiacute como el tiacutetulo de los ejes latera-les De igual manera se puede optar por una leyenda
i- Cuando tenemos todos estos datos hacemos clic en Crear
j- Una vez que el diagrama estaacute listo pueden hacerse modi-ficaciones en sus elementos (barras tiacutetulos ejes etc) selec-cionaacutendolo y haciendo doble clic en los mismos Se desplie-ga una ventana en donde pueden cambiarse los elementos requeridos
Moacutedulo IV Calculando y graficando datos con la hoja de caacutelculo - PNAT
Finalmente observa que tenemos como resultado de la acti-vidad
Hasta aquiacute hemos aplicado las principales funcionalidades de la Hoja de calculo y las ejercitamos aplicaacutendolas para or-ganizar calcular y graficar los datos (relacioacuten de gastos) de un proyecto comunitarioA continuacioacuten conozcamos otras herramientas que nos ofrece la Hoja de caacutelculo para la presentacioacuten de nuestra in-formacioacuten
Moacutedulo IV Calculando y graficando datos con la hoja de caacutelculo - PNAT
UTILIZANDO SIacuteMBOLOS EIMAacuteGENES
Como apoyo a la informacioacuten de una hoja de caacutelculo algunas veces es necesario adicionar siacutembolos especiales o imaacutegenes Incorporar-los a la informacioacuten es muy sencillo si seguimos estos pasos
71 Insertando siacutembolos
Para insertar siacutembolos que no se encuentran en el teclado del com-putador debemos realizar los siguiente pasos
a- Posicionate en la celda y haz clic en menuacute InsertarSiacutembolosb- Selecciona el tipo de fuente de la ventana Siacutembolos que se des-pliegac- Selecciona el o los siacutembolos deseados y pulsar Aceptar
Si realiza con frecuencia esta operacioacuten puede insertar el icono de siacutembolos en la barra de herramientas haciendo clic en menuacute VerBarra de herramientasInsertar y apareceraacute la barra En la misma tambieacuten se encuentra la opcioacuten de Insertar imagen a partir de archivo
Capiacutetulo7
Moacutedulo IV Calculando y graficando datos con la hoja de caacutelculo - PNAT
72 Insertando Imaacutegenes
Para insertar una imagen a- Haz clic en el menuacute Insertarimagenc- Luego selecciona A partir de archivo se desplegaraacute una ventana en donde debes elegir la imagen deseada En la parte inferior de la ventana hay dos casillas si se tiene seleccio-nada la de previsualizacioacuten pueden observarse las imaacutegenes dispo-nibles antes de seleccionarlas La casilla vincular permite mantener la imagen actualizada con res-pecto al archivo en donde se encuentra es decir si el archivo del ejemplo ldquoeurogratis60x100_1gifrdquo es modificado o cambiado por otro del mismo nombre la imagen insertada en la hoja de caacutelculo cambiaraacute automaacuteticamente Si no se desea esto la casilla vincular no debe estar marcada
Moacutedulo IV Calculando y graficando datos con la hoja de caacutelculo - PNAT
73 Modificando imaacutegenes
A la imagen insertada se le pueden modificar caracteriacutesticas como posicioacuten tamantildeo alineacioacuten anclaje entre otras Para ello se selec-ciona la imagen y haz clic con el botoacuten secundario y se desplegaraacute la siguiente ventana
Al seleccionar Posicioacuten y tamantildeo se abre la ventana de la derecha en donde se pueden modificar esas caracteriacutesticas Una vez que se realizan los cambios oprime Aceptar y quedan listosTambieacuten pueden modificarse sus propiedades utilizando las opcio-nes de la barra imagen que aparece en la barra de herramienta cuan-do se selecciona la imagen Puedes dejar la barra fija al hacer clic en el menuacute VerBarra de herramientasImagen
Con los iconos de esta barra podraacuten realizar las mismas acciones que aparecen al hacer clic en el botoacuten secundario del ratoacuten
Moacutedulo IV Calculando y graficando datos con la hoja de caacutelculo - PNAT
ORDENANDO DATOS
Los datos que se van registrando en una hoja de caacutelculo pueden ser ordenados faacutecilmente en muy corto tiempo si utilizamos el comando Ordenar Esto permitiraacute emplear la informacioacuten contenida en la hoja de caacutelculo de la manera maacutes conveniente en un momento determi-nado
Los pasos para ordenar los datos sona- Se selecciona las celdas a ordenar tomando en consideracioacuten de tomar todas aquellas que se relacionen entre siacuteb- Haz clic en el menuacute DatosOrdenar se desplegaraacute una ventana que permite elegir cuaacutel seraacute el criterio de ordenamiento si se haraacute de forma ascendente o descendente si los datos puedes ser numeacutericos o alfabeacuteticosUna vez seleccionados los criterios y el orden deseado se hace clic en Aceptar
a- En el ejemplo se podraacute notar que pueden seleccionarse varios criterios simultaacuteneamente tomando en cuenta jerarquiacuteas o necesi-dadesb- Selecciona por Nombre (columna B) luego por Definitiva (colum-na G) asiacute las personas que el nombre comience por la misma letra se ordenan alfabeacuteticamente y numeacutericamente por la nota definitiva El resultado de esta ordenacioacuten seriacutea el siguiente
Capiacutetulo8
Moacutedulo IV Calculando y graficando datos con la hoja de caacutelculo - PNAT
El resultado de esta ordenacioacuten seriacutea el siguiente visualice la colum-nas B y G donde los datos se dispusieron en orden de la menor nota a la mayor
Practica utilizando otros criterios de ordenacioacuten por ejemplo por Nombre (descendente) luego por Definitiva (ascendente) Utiliza tus propios criterios de ordenacioacuten
Moacutedulo IV Calculando y graficando datos con la hoja de caacutelculo - PNAT
INSERTANDO FILTROS
Insertar filtros es muy uacutetil cuando existe una gran cantidad de datos y se requiere uno en particular de manera raacutepida sin necesidad de re-ordenar esos datos es decir si tenemos una lista con muchas compa-ntildeiacuteas y una columna es el nombre de la compantildeiacutea y otra es la actividad a la que se dedica por ejemplo Tenemos una faacutebrica de zapatos una de pantalones otra de franelas entre otras por lo que necesitamos hacer un filtro de todas las compantildeiacuteas que fabrican zapatos Para acceder a ella es necesario ubicarse en el encabezado de la columna luego se hace clic en el menuacute DatosFiltroFiltro automaacutetico
Capiacutetulo9
Moacutedulo IV Calculando y graficando datos con la hoja de caacutelculo - PNAT
OBSERVANDO NUESTRO TRABAJO A TRAVEacuteS DE LA VISTA
PRELIMINAR
La Vista Preliminar te permite visualizar el aspecto que el documen-to tendraacute al momento de su impresioacuten Es importante realizar una vista preliminar antes de imprimir pues esto te posibilita reducir el tiempo y la cantidad de tinta que se insumiraacute para obtener una bue-na impresioacuten
Para acceder a esta opcioacuten se pueden realizar cualquiera de las si-guientes formasHaz clic en el icono Vista preliminar ubicado en la barra de herra-mientas o tambieacuten puedes hacer clic en la opcioacuten de menuacute Archivo Vista preliminar Automaacuteticamente se desplegaraacute una ventana con la vista preliminar
Capiacutetulo10
Moacutedulo IV Calculando y graficando datos con la hoja de caacutelculo - PNAT
En dicha ventana se puede visualizar el documento de distintas ma-neras es decir paacutegina anterior y siguiente comienzo o fin del docu-mento Para desactivar la Vista Preliminar soacutelo haz clic en la opcioacuten Cerrar la Vista Preliminar ubicado en la barra de herramientas o Pre-sionar nuevamente el icono Vista Preliminar
Es necesario utilizar la vista preliminar por que alliacute podemos confi-gurar el formato de la paacutegina con el fin de ajustarla para proceder a imprimir
101 Configurando el formato de la paacutegina
a- Haz clic en el botoacuten ubicado en la barra de herramientas o ha-ciendo clic en el menuacute Formato Paacuteginab- En la pestantildea Paacutegina donde seleccionamos el formato del papel (Carta A4 entre otros) la orientacioacuten de la paacutegina (horizontal verti-cal) maacutergenes entre otrosc- En la pestantildea Borde si quieres puedes antildeadirle alguacuten borde a la paacuteginad- En la pestantildea Fondo si quieres puedes antildeadirle alguacuten color de fondo a la paacuteginae- En la pestantildea Encabezamiento se le puede activar un encabeza-do para que este aparezca en todas las paacuteginasf- En la pestantildea Pie de paacutegina puedes activarle el pie de paacutegina para que este aparezca en todas las paacuteginasg- En la pestantildea Hoja se configura el orden de las paacuteginas indicas que deseas imprimir y la escala la cual permite ajustar de un 100 a un porcentaje menor hasta ajustar el contenido
0 Moacutedulo IV Calculando y graficando datos con la hoja de caacutelculo - PNAT
IMPRIMIENDO UNA HOJADE CAacuteLCULO
Para imprimir una hoja de caacutelculo se puede realizar cualquiera de las tres opcionesa- Haz clic en el icono Imprimir archivo directamenteubicado en la barra de herramientasb- Presionar simultaacuteneamente las teclas Control+P c- Haz clic en la opcioacuten de menuacute Archivo Imprimir
Es importante visualizar la hoja primero con Vista Preliminar con el fin de asegurarse que sea impreso como se quiere
Una forma de imprimir es seleccionar el rango de celdas que compren-de el aacuterea que se desea imprimir en el campo donde solicita el aacuterea de impresioacuten Selecciona la opcioacuten Seleccioacuten y pulsamos aceptar Al pulsar la opcioacuten de imprimir se desplegaraacute una ventana que te permite seleccionar la impresora configurar algunas propiedades de la misma establecer el aacuterea de impresioacuten definir el nuacutemero de co-pias a imprimir asiacute como configurar algunas opciones de contenido paacuteginas entre otras
Y para terminar
En este punto podemos estar satisfechos del trabajo realizado he-mos utilizado internet para la buacutesqueda de informacioacuten electroacutenica al instante como una herramienta de trabajo muy uacutetil para la inves-tigacioacuten y el aprendizaje sobre cualquier tema aplicando sus princi-pales funcionalidades Al mismo tiempo hemos querido promover el uso de internet como un medio que facilita las tareas cotidianas y la buacutesqueda de informacioacuten sobre la formulacioacuten de proyectos perso-nales o comunitarios
Capiacutetulo11
Moacutedulo IV Calculando y graficando datos con la hoja de caacutelculo - PNAT
Ayuda complementaria 1 iquestCoacutemo crear una factura
Ejercicio 1
Vamos a proceder a realizar factura de una Ferreteriacutea a la que llama-remos CALC 1 Selecciona la celda A12 Escriba la siguiente frase FERRETERIA CALC3 Escriba los demaacutes datos (Factura Ndeg 15846 Articulo Precio Can-tidad Total Alicates Tornillos Dry Wall Destornillador estria Clavos para maderaSub Total IVA Total asiacute mismo los precios y cantidades pero no los Totales) tal y como aparece en la siguiente figura4 Apliacutecale el formato a las celdas que considere pertinente el cual pudiera ser como se muestra en la figura
Para calcular el Total por Artiacuteculo vamos a multiplicar el Precio por la Cantidad de la siguiente manera
1 Selecciona la celda D42 Haz clic en el menuacute Insertar Funcioacuten o Ctrl + F2 y buacutesca la fun-cioacuten PRODUCTO en la lista Presiona el botoacuten siguiente o haga doble clic sobre la funcioacuten
AYUDA COMPLEMENTARIA
Moacutedulo IV Calculando y graficando datos con la hoja de caacutelculo - PNAT
3 Coloacutecate en la casilla nuacutemero 1 luego pulse el botoacuten que se encuentra a la derecha de la casilla Selecciona el rango B4C4 vuelva a pulsar el botoacuten y presiona aceptar como se muestra en las si-guientes imaacutegenes
4 Realice lo mismo con el resto de los totales por artiacuteculo lo puede hacer copiando la funcioacuten de la celda D4 y pegaacutendola en las celdas de la D5 a la D7 otra manera seria arrastrando desde la celda D4 has-ta la D7
Para calcular el Sub Total sumaremos los montos del Totales por Artiacuteculo de la siguiente manera
1 Selecciona la celda D92 Haz clic en el menuacute Insertar Funcioacuten o Ctrl + F2 y buacutesque la fun-cioacuten SUMA en la lista Presiona el botoacuten siguiente o haga doble clic sobre la funcioacuten3 Coloacutecate en la casilla nuacutemero 1 luego pulse el botoacuten que se encuentra a la derecha de la casilla selecciona el rango D4D7 vuelva a pulsar el botoacuten y presiona aceptar
Para calcular el IVA vamos a multiplicar el Sub Total por el 12 de la siguiente manera1 Selecciona la celda D102 Inserta la siguiente formula =D912 que te permitiraacute realizar el caacutelculo del IVA del monto Sub Total de los artiacuteculos
Moacutedulo IV Calculando y graficando datos con la hoja de caacutelculo - PNAT
Para calcular el Total sumaremos los montos del Sub Total maacutes el IVA de la siguiente manera
1 Selecciona la celda D112 Haz clic en el menuacute Insertar Funcioacuten o Ctrl + F2 y buacutesca la fun-cioacuten SUMA en la lista presiona el botoacuten siguiente o haga doble clic sobre la funcioacuten3 Coloacutecate en la casilla nuacutemero 1 luego pulse el botoacuten que se encuentra a la derecha de la casilla selecciona el rango D9D10 vuel-va a pulsar el botoacuten y presiona aceptar
Finalmente observamos en la figura la factura obtenida
Coloacutecale 2 decimales a las celdas que poseen los montos de las co-lumnas Precio Cantidad Total Sub Total IVA y Total
Ejercicio 2
Vamos a crear la relacioacuten de gastos familiares
1 Selecciona la celda C12 Escriba la siguiente frase GASTOS DEL HOGAREscriba los demaacutes datos (ANtildeO 2009 luz agua teleacutefono gas mercado salud seguro transporte emergencia otras total por mes sueldo mensual ahorro en el mes asiacute mismo las cantidades pero no asi en el monto del Total y Ahorro) tal y como aparece en la siguiente figura3 Apliacutecale el formato a las celdas que considere pertinente el cual pudiera ser como se muestra en la figura
Moacutedulo IV Calculando y graficando datos con la hoja de caacutelculo - PNAT
En el caso de los meses del enero a junio haremos lo siguientea- Selecciona la celda B4 escriba Enerob- Selecciona el rango B4G4c- Luego en el menuacute EditarRellenarSeries alliacute apareceraacute el siguien-te cuadro Presiona Aceptar
De esta manera no tendremos necesidad de transcribir todos los me-ses Esto aplica para series consecutivas tales como nuacutemeros diacuteas de la semana meses antildeos entre otros
4 Coloacutecale 2 decimales a las celdas que poseen los montos de las columnas enero febrero marzo abril mayo junio y julio
Para calcular el total por mes sumaremos el monto por servicio de cada mes de la siguiente manera
1 Selecciona la celda B152 Haz clic en el menuacute Insertar Funcioacuten o Ctrl + F2 y buacutesque la fun-cioacuten SUMA en la lista presiona el botoacuten siguiente o haga doble clic sobre la funcioacuten
Moacutedulo IV Calculando y graficando datos con la hoja de caacutelculo - PNAT
3 Coloacutecate en la casilla nuacutemero 1 luego pulse el botoacuten que se encuentra a la derecha de la casilla selecciona el rango B5B14 vuel-va a pulsar el botoacuten y presiona aceptar
4 Realiza lo mismo con el resto de los meses lo puede hacer copian-do la funcioacuten de la celda B15 y pegaacutendola en las celdas de la C15 a la G15 otra manera seriacutea arrastrando desde la celda B15 hasta la G15
Para calcular el ahorro en el mes sumaremos el total por mes de cada mes por el sueldo mensual de la siguiente manera
1 Selecciona la celda B17 Inserte la siguiente formula =B16-B15 lo que se estaacute haciendo es restar el sueldo del mes de ENERO (celda B16) menos el Total del Gasto del mes de ENERO (celda B15) permitiendo realizar el caacutelculo de cuanto se ahorro durante el mes de ENERO 2 Realice lo mismo con el resto de los meses lo puede hacer copian-do la funcioacuten de la celda B17 y pegaacutendola en las celdas de la C17 a la G17 otra manera seriacutea arrastrando desde la celda B17 hasta la G17Finalmente observamos en la figura la Relacioacuten de Gastos Obteni-das
Moacutedulo IV Calculando y graficando datos con la hoja de caacutelculo - PNAT
Ayuda complementaria 2 Exportando en formato PDF
Finalmente es importante conocer que el documento puede guar-darse en otros formatos como el PDF para facilidad de su manejoUn archivo en formato PDF se puede ver e imprimir en cualquier pla-taforma es decir puede ser presentado por los principales sistemas
operativos del mercado (GNULinux Windows Mac) sin que se modi-fiquen ni el espacio ni la estructura del documento originalPara exportar un documento de Writer soacutelo se deben realizar las si-guientes acciones
1Haz clic en el icono Exportar directamente como PDF ubica-do en la barra de herramientas2Tambieacuten puedes hacer clic en la opcioacuten de Menuacute Archivo Expor-tar en Formato PDF3 Observaraacutes como la aplicacioacuten exporta el documento al nuevo for-mato PDF
Moacutedulo IV Calculando y graficando datos con la hoja de caacutelculo - PNAT
Ayuda complementaria 3 Guardando en pendrive
Recordemos que este es un dispositivo portaacutetil que funciona como medio de almacenamiento de datos
Para almacenar la informacioacuten en el pendrive
1 Lo primero que debes hacer es insertar la unidad extraiacuteble en el puerto USB que se encuentra ubicado en la parte delantera del CPU o Case En algunos equipos podemos encontrarlos en la parte trasera o lateral
2 En el momento que introduzcas el pendrive se abriraacute una ventana con diferentes opciones3 Haz clic en la opcioacuten abrir archivos existentes y procede a selec-cionar y guardar el documento ya existente seleccionando el archivo abre el icono de la memoria extraiacuteble que observas en el escritorio (Desktop) del computador
Ayuda complementaria 4 Creando carpetas para guardar ar-chivos
Es importante conocer que los documentos que elaboras los puedes organizar en carpe-tas de acuerdo al tema al tiacutetulo o la necesi-dad que tengas al momento Para ello vamos a aprender como crear una carpeta Desde la opcioacuten Guardar se desplegaraacute una ventana donde en la parte superior derecha encon-traraacute un carpeta que puede ser de color amarillo Al hacer clic en la carpeta apareceraacute la opcioacuten de crear carpeta nueva Identifiquela con el nombre Proyecto la cual quedaraacute en la computadora o en el pendrive seguacuten sea la opcioacuten que hayas seleccionado
Moacutedulo IV Calculando y graficando datos con la hoja de caacutelculo - PNAT
Interfaz Graacutefica es el contexto del proceso de interaccioacuten persona-computador La Interfaz Graacutefica del usuario es el artefacto tecnoloacute-gico de un sistema interactivo que posibilita a traveacutes del uso y la re-presentacioacuten del lenguaje visual una interaccioacuten amigable con un sistema informaacuteticoLa interfaz graacutefica de usuario (en ingleacutes Graphical User Interface GUI) puede definirse tambieacuten como un tipo de entorno graacutefico que uti-liza un conjunto de imaacutegenes y objetos graacuteficos para representar la informacioacuten y acciones disponibles en la interfaz Habitualmente las acciones se realizan mediante manipulacioacuten directa para facilitar la interaccioacuten del usuario con la computadora
HTML es el lenguaje demarcado predominante para la construccioacuten de paacuteginas Web Es usado para describir la estructura y el contenido en forma de texto asiacute como para complementar el texto con objetos tales como imaacutegenes para ser utilizados en un navegador
Documento de Formato Portable (PDF de Adobe) es un formato que mantiene la apariencia de un documento independiente del medio donde se ve Guardar un documento bajo este formato faci-lita su manejo y asiacute abrirlo en cualquier otro sistema operativo del mercado
GNU el proyecto GNU fue iniciado por Richard Stallman con el ob-jetivo de crear un sistema operativo completamente libre el sistema GNU Su desarrollo es uno de los ejemplos maacutes prominentes de soft-ware libre todo el coacutedigo fuente puede ser utilizado modificado y redistribuido libremente por cualquiera bajo los teacuterminos de la GPL de GNU (Licencia Puacuteblica General de GNU) y otras licencias libres Sin embargo por economiacutea del lenguaje se suele utilizar maacutes el teacutermino Linux para referirse a este sistema operativo a pesar de que Linux soacutelo es el nuacutecleo del sistema Para maacutes informacioacuten consulte la sec-cioacuten ldquoDenominacioacuten GNULinuxrdquo o el artiacuteculo ldquoControversia por la de-nominacioacuten GNULinuxrdquo
GLOSARIO DE TEacuteRMINOS
Moacutedulo IV Calculando y graficando datos con la hoja de caacutelculo - PNAT
MAC Macintosh es el sistema operativo de la empresa de computa-dores Apple cuya interfaz graacutefica de usuario ha proporcionado una muy buena medida de consistencia y facilidad de uso
USB una memoria USB (de Universal Serial Bus en ingleacutes pendrive o USB flash drive) es un pequentildeo dispositivo de almacenamiento que utiliza memoria flash para guardar la informacioacuten que puede requerir o no bateriacuteas (pilas) en los uacuteltimos modelos la bateriacutea no es requeri-da Estas memorias son resistentes a los rasguntildeos (externos) al polvo y algunos al agua que han afectado a los Discos de video (DVD) Es-tas formas previas de almacenamiento portaacutetil como los disquetes discos compactos y los DVD han sido desplazados por estos dispo-sitivos Estas memorias se han convertido en el sistema de almace-namiento y transporte personal de datos maacutes utilizado Se pueden encontrar en el mercado faacutecilmente memorias de 1 2 4 8 16 32 64 128 GB o maacutes (esto supone como miacutenimo el equivalente a 180 CD de 700MB o 91000 disquetes de 144 MB aproximadamente) Su gran popularidad le ha supuesto infinidad de denominaciones populares relacionadas con su pequentildeo tamantildeo y las diversas formas de pre-sentacioacuten sin que ninguna haya podido destacar entre todas ellas
Microsoft Windows Windows es una familia de sistemas operativos desarrollados y comercializados por la empresa Microsoft Existen versiones de este sistema para hogares empresas servidores y dis-positivos moacuteviles como computadores de bolsillo y teleacutefonos inteli-gentes
Gimp (General Image Manipulation Program Programa de Ma-nipulacioacuten de Imaacutegenes) es un programa gratuito que te da una diversidad de opciones para editar imaacutegenes surge como la alter-nativa maacutes firme del software libre al popular programa de retoque fotograacutefico Photoshop Esta herramienta te permite realizar diversas modificaciones a una imagen no soacutelo podraacutes bajar la resolucioacuten a la imagen sino tambieacuten cambiarle el color el tamantildeo la forma entre otros
0Moacutedulo IV Calculando y graficando datos con la hoja de caacutelculo - PNAT
Albarran I y otros (sf) Uso del correo electroacutenico Un anaacutelisis empiacuterico en la UCM Recuperado el 18 de febrero de 2009 de httpwwwucmesBUCMceedoc99099909htm
Brito V (sf) El foro electroacutenico una herramienta tecnoloacutegica para facilitar el aprendizaje colaborativo [Versioacuten Electroacutenica] EDUTEC (17)
Hernandez J (sf) Evolution y Gaim Herramientas de Internet [versioacuten electroacutenica] Barcelona Espantildea Edit Lin Editorial SL
Peacuterez A (1996) DTTE Una experiencia de aprendizaje colaborativo a traveacutes del correo electroacutenico [Versioacuten Electroacutenica] EDUTEC (3)
Pidgin Sitio Oficial (sf) About Pidgin Recuperado el 18 de marzo de 2009 de httpwwwpidginimabout
REFERENCIAS BIBLIOGRAacuteFICAS
Objetivos Contenidos
Presentacioacuten bull Palabras de Bienvenidabull Presentacioacuten del Facilitadorbull Presentacioacuten del cursobull Presentacioacuten de los participantesbull Chequeo de expectativasbull Establecimiento de normas
1 iquestQUEacute CONOCES DE CALC11 Definiendo la hoja de caacutelculo CALC12 Accediendo a la hoja de caacutelculo CALC13 Interactuando con la interfaz graacutefica14 Creando y guardando la hoja de caacutelculo15 Abriendo la hoja de caacutelculo
2 iquestQUEacute SABES DE UNA CELDA21 Identificando una celda22 Un rango de celda23 Selecciona una fila o columna entera24 Combiando celdas25 Utilizando e identificando filas columnas y celdas26 Insertando y eliminando filas columnas y celdas27 Modificando tamantildeo de las columnas y filas28 Mostrando Ocultando las columnas
3 iquestCOacuteMO APLICAR FORMATO A LAS CELDAS31 Colocando formatos
4 iquestCOacuteMO EDITAR UNA HOJA DE CAacuteLCULO41 Insertando hojas42 Eliminando hojas43 Cambiando el nombre a la hoja de caacutelculo44 Moviendo Copiando una hoja45 Buscando y reemplazando
5 FOacuteRMULAS Y FUNCIONES51 Para introducir formulas o funciones
6 CREAR DIAGRAMAS
7 UTILIZANDO SIacuteMBOLOS E IMAGENES71 Insertando siacutembolos72 Insertando imaacutegenes73 Modificando imaacutegenes
8 ORDENANDO DATOS
9 INSERTANDO FILTROS
10 OBSERVANDO NUESTROS TRABAJOS A TRAVEacuteS DE LA VISTA PRELIMINAR101 Configurando el formato de la paacutegina
11 IMPRIMIENDO UNA HOJA DE CAacuteLCULO
PLAN D
Estrategias y Teacutecnicas de Aprendizaje Duracioacuten
bull Exposicioacuten por parte del facilitador para presentar el objetivo y conteni-dos del cursobull Teacutecnica grupal rompehielos Se sugiere el DIAMANTE (Ver ficha 1)bull Establecimiento de norma a traveacutes de la estrategia de la pregunta
bull 10 min
bull 25 minbull 10 min
bull Estrategia didaacutectica se sugiere ldquoLluvia de ideasrdquobull Exposicioacuten del facilitador bull Ronda de preguntas para aclarar dudasbull Elaboracioacuten de ejerciciosbull Exposicioacuten del facilitadorbull Elaboracioacuten de ejercicio Proyecto comunitario (continuacioacuten)
15 min para lluvia de ideas
bull Exposicioacuten por parte del facilitadorbull Teacutecnica de integracioacuten se sugiere ldquoEl nudordquobull Elaboracioacuten de ejercicio Proyecto comunitario (continuacioacuten)
15 min para teacutecnica ldquoEl nudordquo
bull Exposicioacuten por parte del facilitador
IDAacuteCTICO
RIF
G-2
0007
728-
0

Moacutedulo IV Calculando y graficando datos con la hoja de caacutelculo - PNAT
Inserta en la hoja 2 los siguientes datos tal como se visualiza en la imagen Inserta en la hoja 3 los siguientes datos tal como se visualiza en la imagen
Moacutedulo IV Calculando y graficando datos con la hoja de caacutelculo - PNAT
iquestCOacuteMO EDITAR UNA HOJA DE CAacuteLCULO
La edicioacuten de una hoja de caacutelculo comprende las opciones seleccionar insertar eliminar copiar cortar pegar deshacer restaurar y dar formato a celdas Adicionalmente incluye coacutemo buscar y reemplazar palabras foacutermulas y diacutegitos
41 Insertando hojas
Los documentos de Calc traen tres hojas predeterminadas que pue-den manejarse individualmente si requieres agregar mayor cantidad de hojas dependeraacute de la capacidad de memoria disponible en el computador Pueden crearse siguiendo estos pasos
a- Haz clic en menuacute InsertarHoja se desplegaraacute la ventana Insertar hoja Selecciona las caracteriacutesticas deseadas como el nombre de la hoja la cantidad la posicioacuten y si pertenece o no a otro archivo de calcb- Haz clic en Aceptar y contamos con una nueva hoja
Capiacutetulo4
Moacutedulo IV Calculando y graficando datos con la hoja de caacutelculo - PNAT
ACTIVIDAD INSERTANDO HOJAS
a- Vamos a insertar una nueva hoja para ello haz clic en el menuacute Insertar Hojab- En el campo que indica Posicioacuten selecciona la opcioacuten De-traacutes de la Hoja Actual
Inserta en la nueva hoja los siguientes datos tal como se vi-sualiza en la imagen
42 Eliminando hojas
Para eliminar hojas de un documento haz clic en el Menuacute Editar selec-ciona la opcioacuten Hoja y luego Borrar Observa que aparece un cuadro de diaacutelogo solicitaacutendote la confirmacioacuten para realizar la accioacuten Al respon-der ldquoSiacuterdquo la o las hojas quedaraacuten eliminadas y no podraacuten recuperarse
0 Moacutedulo IV Calculando y graficando datos con la hoja de caacutelculo - PNAT
43 Cambiando el nombre a la hoja de calculo
a- Haz clic en la etiqueta de la hojab- Haz clic en el menuacute Formato selecciona la opcioacuten hoja y luego seleccionas la opcioacuten Cambiar nombre
Observa que aparece un cuadro de diaacutelogo para cambiar el nombre a la hoja
c- Escriba la Palabra que usted desee luego haga clic en Aceptar
Observa que el nombre de la etiqueta cambiaraacute por la palabra que colocaste
44 MoviendoCopiando una hoja
Esta accioacuten nos permite reordenar las hojas dentro del documento o copiar una hoja para ahorrar tiempo evitando rehacer formatos o foacutermulas Tambieacuten es posible realizar estas operaciones si nos po-sicionamos sobre la pestantildea de hojas y con el botoacuten secundario del ratoacuten se hace clic sobre eacutel Esto desplegaraacute una ventana que nos daraacute opciones para insertar eliminar cambiar nombre movercopiar o se-
Moacutedulo IV Calculando y graficando datos con la hoja de caacutelculo - PNAT
leccionar todas las hojas441 Moviendo una hoja
Para mover una hoja soacutelo sigue los pasos a continuacioacuten
a- Haz un clic en la etiqueta de la Hoja2b- Presiona el botoacuten izquierdo del ratoacuten y sin soltarlo arraacutestralo por la fila de etiquetas hasta la Hoja1c- Observa que aparece una flecha indicando doacutende se va a insertar la hojad-Suelta el botoacuten del ratoacuten y la hoja se moveraacute hacia la nueva ubi-cacioacuten
iquestVes que sencillo fue ahora intentemos copiar una hoja
442 Copiando una hoja
Sigue los pasos y te daraacutes cuenta lo sencillo que es copiar una hoja en ocasiones necesitaraacutes maacutes de las hojas predeterminadas
a- Haz un clic en la etiqueta de la Hoja1b- Presiona la tecla Control (Ctrl) y manteacutenla presionada desde ese instante pulsa el botoacuten izquierdo del ratoacuten y sin soltarlo arraacutestralo por la fila de etiquetas hasta despueacutes de la Hoja6
Moacutedulo IV Calculando y graficando datos con la hoja de caacutelculo - PNAT
c-Suelta el botoacuten del ratoacuten y la tecla Ctrl la hoja se copiaraacute en la nueva ubicacioacuten d- Observa que se copioacute la hoja entre la Hoja5 y la Hoja6 y posee ahora el nombre Hoja1_2
Ejemplo de copiado de hoja
45 Buscando y Reemplazando
En ocasiones necesitaraacutes cambiar una palabra que tal vez colocaste incorrectamente o no te dio tiempo de leer todas las hojas la hoja de calculo (Calc) te da la opcioacuten Buscar la cual permite buscar una pa-labra o frase en un documento mientras que la opcioacuten Reemplazar permite buscar una palabra o frase dentro del documento y reempla-zarla por otra En Calc esas acciones se realizaraacuten por celdas
Para acceder a estas opciones se tienen 3 viacuteas
a- Haz clic en la opcioacuten de menuacute EditarBuscar y reemplazar
Moacutedulo IV Calculando y graficando datos con la hoja de caacutelculo - PNAT
b- Presionar simultaacuteneamente las teclas Ctrl + Bc- Haz clic directamente sobre el icono Buscar y reemplazar Observa que para cualquiera de las dos acciones se desplegaraacute una ventana como la siguiente
En esta misma ventana se pueden realizar las acciones de Buscar y Reemplazar por si lo que se desea es Buscar debes colocar la palabra o frase en el campo Buscar y haz clic sobre el botoacuten Buscar o Buscar todo
Como en la siguiente imagen coloca la frase o palabra a buscar por ejemplo ldquoEstadordquo
Luego de escribir la frase haz clic en el botoacuten Buscar la aplicacioacuten buscaraacute la palabra o frase y mostraraacute de manera sombreada la prime-ra frase que coincida con la buacutesqueda es decir la primera ocurren-cia Si presionas nuevamente el botoacuten Buscar encontraraacute la segunda ocurrencia y asiacute sucesivamente Si lo que se necesitas es ver todas las ocurrencias haz clic en el botoacuten Buscar todo
Moacutedulo IV Calculando y graficando datos con la hoja de caacutelculo - PNAT
Si lo que deseas es reemplazar coloca la palabra o frase a reemplazar en el campo de Buscar y coloca la palabra o frase por la que se desea reemplazar en el campo de Reemplazar por luego haz clic sobre el botoacuten Reemplazar o Reemplazar todoObserva la siguiente figura
Moacutedulo IV Calculando y graficando datos con la hoja de caacutelculo - PNAT
PASOS PARA PRACTICAR
Practiquemos editando el nombre a las hojas
a- Cambiale el nombre a la primera Hoja llamada Hoja1 por ldquoMano de Obrardquob- Cambiale el nombre a la segunda Hoja llamada Hoja2 por ldquoAlquiler de Equiposrdquoc- Cambiale el nombre a la tercera Hoja llamada Hoja3 por ldquoMaterialesrdquod- Cambiale el nombre a la cuarta Hoja llamada Hoja4 por ldquoTotalrdquo
Moacutedulo IV Calculando y graficando datos con la hoja de caacutelculo - PNAT
FOacuteRMULAS Y FUNCIONES
El objetivo principal de Calc es brindarte herramientas que te permi-tan hacer caacutelculos de manera sencilla y raacutepida a partir de datos Para realizarlos de manera automaacutetica Calc te permite introducir foacutermulas y funciones Te preguntaraacutes iquestpara queacute me sirve una Funcioacuten Imagiacutenate por un momento poder sacar por ejemplo un promedio sin la necesidad de sumar cada dato y luego dividirlo pues Calc te permite realizar el mismo caacutelculo seleccionando soacutelo el rango que contiene los datos Sigamos adelante y veamos coacutemo introducir un foacutermula o funcioacuten
51 Para introducir foacutermulas o funciones Existen varias manerasa- Haz clic en menuacute InsertarFuncioacutenb- Pulsa las teclas Ctrl + F2c- Pulsa el icono de la barra de foacutermulasd- Escriacutebela directamente en la celda teniendo en cuenta colocar el siacutembolo ldquo=rdquo al inicio
Las tres primeras opciones desplegaraacuten una ventana como la siguien-te en donde podraacutes escoger la foacutermula o funcioacuten deseadaEjemplo
Capiacutetulo5
Moacutedulo IV Calculando y graficando datos con la hoja de caacutelculo - PNAT
Anotemos cinco cantidades en cinco celdas consecutivas y nos co-locamos en la celda siguiente como aparece en la siguiente figura Luego aplicamos algunos de los pasos descritos anteriormente para desplegar la ventana Asistente Funciones donde ubicaremos la funcioacuten Producto (estaacuten en orden alfabeacutetico) y se presiona el botoacuten Siguiente como la siguiente ventana por ejemplo
Si las celdas de datos estaacuten consecutivas (como en el ejemplo) se podraacuten seleccionar
a- Haz clic en el primer nuacutemero y arrastralo hasta el uacuteltimo cuidando que esa seleccioacuten quede dentro de los pareacutentesis de =Producto( ) b- Si por el contrario los nuacutemeros estaacuten no consecutivos o son grupos de ellos se podraacuten elegir una a una las celdas donde se encuentran colocaacutendolos en cada una de las casillas que aparecen en la ventana nuacutemero 1 nuacutemero 2 nuacutemero 3 y nuacutemero 4 c- Finalmente se presiona el botoacuten Aceptar y listo ya se tiene el caacutelculo realizado Si necesitamos cambiar los nuacutemeros de origen la celda donde estaacute realizado el caacutelculo cambiaraacute automaacuteticamente
Moacutedulo IV Calculando y graficando datos con la hoja de caacutelculo - PNAT
Esto lo podemos realizar con cada una de las funciones descritas en la ventana Para la foacutermula =Suma( ) hay un icono especial en el menuacute de foacutermulas Se seleccionan las celdas a sumar y se presiona este botoacuten y apareceraacute automaacuteticamente el resultado de la suma
En oportunidades seraacute necesario realizar operaciones combinadas como el ejemplo siguiente en el cual se obtiene el 15 de la suma de los nuacutemeros de la columna A =PRODUCTO(SUMA(A3A8)15)100 Estas combinaciones de foacutermulas pueden permitir realizar operaciones maacutes complicadas como caacutelculos de noacuteminas pagos con intereses a proveedores caacutelculos de primas de seguros entre otros
Moacutedulo IV Calculando y graficando datos con la hoja de caacutelculo - PNAT
ACTIVIDAD EJERCITANDO LAS FUNCIONES Y
FOacuteRMULAS
Ahora vamos a ejercitar coacutemo realizar funciones iquestRecuerdas el caso inicial En este planteaacutebamos que necesitas realizar la presentacioacuten y caacutelculos sobre los recursos utilizados en el proyecto que coordinaste conjuntamente con el Consejo Comunal este proyecto es sobre la Dotacioacuten de agua potable de tu sectorPara ello ubicate en la hoja llamada ldquoMano de ObrardquoPara calcular el pago total por trabajador en una obra vamos a multiplicar el Ndeg de Diacuteas por el Pago por Diacutea de la siguiente maneraa- Selecciona la celda H14b- Haz clic en el menuacute Insertar Funcioacuten o Ctrl + F2 y busca la funcioacuten PRODUCTO en la lista c- Presiona el botoacuten siguiente o Haz doble clic sobre la fun-cioacuten que mostraraacute la siguiente ventana
d- Coloca en la casilla nuacutemero 1 Luego pulsa el botoacuten que se encuentra a la derecha de la casilla Selecciona el ran-go F14G14 vuelva a pulsar el botoacuten y presiona aceptar como se muestra en las siguientes imaacutegenes
0 Moacutedulo IV Calculando y graficando datos con la hoja de caacutelculo - PNAT
e- Realiza el mismo procedimiento con el resto de los tra-bajadores lo puedes hacer copiando la funcioacuten de la cel-da H14 y pegaacutendola en las celdas de la H15 a la H18 otra manera seriacutea arrastrando desde la celda H14 hasta la H18
Para calcular el Total General sumaremos los montos del pago total por trabajador de la siguiente manera
a- Selecciona la celda H19b- Haz clic en el menuacute Insertar Funcioacuten o Ctrl + F2 y busca la funcioacuten SUMA en la lista Presiona el botoacuten siguiente o haz doble clic sobre la funcioacuten se mostraraacute la siguiente ventana
Moacutedulo IV Calculando y graficando datos con la hoja de caacutelculo - PNAT
c- Coloacutecate en la casilla nuacutemero 1 luego pulse el botoacuten que se encuentra a la derecha de la casilla Selecciona el ran-go H14H18 vuelva a pulsar el botoacuten y presiona aceptar como se muestra en las siguientes imaacutegenes
Moacutedulo IV Calculando y graficando datos con la hoja de caacutelculo - PNAT
d- Coloacutecale 2 decimales a las celdas que poseen los montos de las columnas Pago por Diacutea Total y Total Generale- Visualizaraacutes el resultado de la siguiente manera
Otra forma de sumar el Total General seriacutea
Selecciona la celda H19 Pulse el botoacuten que se encuentra en la barra de foacutermula Selecciona el rango H14H18 y presiona la tecla Enter
Moacutedulo IV Calculando y graficando datos con la hoja de caacutelculo - PNAT
Ahora vamos a la Hoja llamada ldquoAlquiler de Equiposrdquo
Para calcular el Monto de los Equipos y maquinarias alquila-dos para el proyecto sin IVA vamos a multiplicar la Cantidad por el Precio Unitario y el Nuacutemero de Diacuteas de la siguiente maneraa- Selecciona la celda H14b- Haz clic en el menuacute Insertar Funcioacuten o Ctrl + F2 y busca la funcioacuten PRODUCTO en la lista presiona el botoacuten siguiente o haz doble clic sobre la funcioacuten como se muestra en la siguiente ventana
Moacutedulo IV Calculando y graficando datos con la hoja de caacutelculo - PNAT
c- Coloacutecate en la casilla nuacutemero 1 luego pulsa el botoacuten que se encuentra a la derecha de la casilla selecciona la celda E14 y vuelve a pulsar el botoacuten como se muestra en las siguientes imaacutegenes
d- Ubicate en la casilla nuacutemero 2 luego pulsa el botoacuten que se encuentra a la derecha de la casilla selecciona la cel-da F14 vuelve a pulsar el botoacuten como se muestra en las siguientes imaacutegenes
Moacutedulo IV Calculando y graficando datos con la hoja de caacutelculo - PNAT
e- Coloacutecate en la casilla nuacutemero 3 luego pulse el botoacuten que se encuentra a la derecha de la casilla selecciona la cel-da G14 vuelva a pulsar el botoacuten como se muestra en las siguientes imaacutegenes
Moacutedulo IV Calculando y graficando datos con la hoja de caacutelculo - PNAT
f- Presiona el botoacuten Aceptarg- Realiza lo mismo con el resto de los equipos lo puedes hacer copiando la funcioacuten de la celda H14 y pegaacutendola en las celdas de la H15 a la H18 otra manera seriacutea arrastrando desde la celda H14 hasta la H18
Para calcular el IVA multiplicaremos el Monto por Equipo sin IVA por 9 de la siguiente manera
a- Selecciona la celda I14 Haz clic en el menuacute Insertar Fun-cioacuten o Ctrl + F2 y busca la funcioacuten PRODUCTO en la lista Presiona el botoacuten siguiente o haz doble clic sobre la funcioacuten Observaraacutes la siguiente ventana
Moacutedulo IV Calculando y graficando datos con la hoja de caacutelculo - PNAT
b- Coloacutecate en la casilla nuacutemero 1 luego pulse el botoacuten que se encuentra a la derecha de la casilla selecciona la cel-da H14 vuelva a pulsar el botoacuten como se muestra en las siguientes imaacutegenes
Moacutedulo IV Calculando y graficando datos con la hoja de caacutelculo - PNAT
c- Coloacutecate en la casilla nuacutemero 2 luego pulse el botoacuten que se encuentra a la derecha de la casilla selecciona la celda I13 vuelva a pulsar el botoacuten d- Coloacutecale el signo $ delante de la letra I y delante del nuacute-mero 13 ($I$13) para que se mantenga la referencia fija de esa celda como se muestra en las siguientes imaacutegenes
e- Presiona el botoacuten Aceptarf- Realiza lo mismo con el resto del IVA lo puede hacer co-piando la funcioacuten de la celda I14 y pegaacutendola en las celdas de la I15 a la I18 otra manera seriacutea arrastrando desde la celda I14 hasta la I18
Para calcular el Total por Equipo con IVA sumaremos el Mon-to por Equipo sin IVA maacutes el IVA de la siguiente manera
Moacutedulo IV Calculando y graficando datos con la hoja de caacutelculo - PNAT
a- Selecciona la celda J14b- Haz clic en el menuacute Insertar Funcioacuten o Ctrl + F2 y busca funcioacuten SUMA en la lista presiona el botoacuten siguiente o haz doble clic sobre la funcioacuten seguidamente se mostraraacute la si-guiente ventana
c- Coloacutecate en la casilla nuacutemero 1 luego pulsa el botoacuten que se encuentra a la derecha de la casilla selecciona el ran-go H14I14 vuelva a pulsar el botoacuten y presiona aceptar como se muestra en las siguientes imaacutegenes
d- Realice lo mismo con el resto de los montos totales por Equipo con IVA lo puede hacer copiando la funcioacuten de la cel-da J14 y pegaacutendola en las celdas de la J15 a la J18 otra mane-ra seria arrastrando desde la celda J14 hasta la J18Para calcular el Total General del IVA sumaremos los montos del IVA de cada equipo de la siguiente manera
0 Moacutedulo IV Calculando y graficando datos con la hoja de caacutelculo - PNAT
a- Selecciona la celda I19b- Haz clic en el menuacute Insertar Funcioacuten o Ctrl + F2 y busque la funcioacuten SUMA en la lista presiona el botoacuten siguiente o haz doble clic sobre la funcioacuten mostrandose la siguiente ventana
c- Coloacutecate en la casilla nuacutemero 1 luego pulsa el botoacuten que se encuentra a la derecha de la casilla selecciona el ran-go I14I18 vuelva a pulsar el botoacuten y presiona aceptar como se muestra en las siguientes imaacutegenes
Otra forma de sumar el Total General seriacutea Selecciona la celda J14 Pulse el botoacuten que se encuentra en la barra de foacutermu-la Selecciona el rango H14J14 y presiona la tecla Enter
Moacutedulo IV Calculando y graficando datos con la hoja de caacutelculo - PNAT
Para calcular el Total General sumaremos los montos totales de cada equipo con IVA de la siguiente manera
a- Selecciona la celda J19
Otra forma de sumar el Total General seriacutea Selecciona la celda I19 Pulse el botoacuten que se encuentra en la barra de foacutermu-la Selecciona el rango I14I18 y presiona la tecla Enter
Moacutedulo IV Calculando y graficando datos con la hoja de caacutelculo - PNAT
b- Haz clic en el menuacute Insertar Funcioacuten o Ctrl + F2 y busque la funcioacuten SUMA en la lista presiona el botoacuten siguiente o haz doble clic sobre la funcioacuten se mostraraacute la siguiente ventana
c- Ubicate en la casilla nuacutemero 1 luego pulse el botoacuten que se encuentra a la derecha de la casilla selecciona el ran-go J14J18 vuelva a pulsar el botoacuten y presiona aceptar como se muestra en las siguientes imaacutegenes
Moacutedulo IV Calculando y graficando datos con la hoja de caacutelculo - PNAT
d-Coloacutecale 2 decimales a las celdas que poseen los montos de las columnas Precio Unitario Monto por Equipo sin IVA 9 Total por Equipo con IVA Total del IVA y Total Generale-Visualizaraacutes el resultado de la siguiente manera
Otra forma de sumar el Total General seriacutea Selecciona la celda I19 Pulsa el botoacuten que se encuentra en la barra de foacutermu-la Selecciona el rango I14I18 y presiona la tecla Enter
Moacutedulo IV Calculando y graficando datos con la hoja de caacutelculo - PNAT
Ahora vamos a la Hoja llamada ldquoMaterialesrdquo
Para calcular el IVA de cada Material vamos a multiplicar la Cantidad por el Precio Unitario y por el de la siguiente manera
a- Selecciona la celda H14b- Escribe la siguiente foacutermula =(E14F14)G14c- Presiona la tecla Enterd- Realiza lo mismo con el resto del IVA de los Materiales lo puede hacer copiando la funcioacuten de la celda H14 y pegaacutendo-la en las celdas de la H15 a la H18 Otra manera seria arras-trando desde la celda H14 hasta la H18Para calcular el IVA de cada Material vamos a multiplicar la Cantidad por el Precio Unitario y por el de la siguiente ma-nera
a- Selecciona la celda I14b- Escribe la siguiente foacutermula =(E14F14)+H14c-Presiona la tecla Enterd- Realiza lo mismo con el resto de los Materiales lo puede hacer copiando la funcioacuten de la celda I14 y pegaacutendola en las celdas de la I15 a la I18 otra manera seria arrastrando desde la celda I14 hasta la I18
Moacutedulo IV Calculando y graficando datos con la hoja de caacutelculo - PNAT
Para calcular el Total del IVA sumaremos los montos del IVA por cada Material de la siguiente manera
a- Selecciona la celda H19b- Haz clic en el menuacute Insertar Funcioacuten o Ctrl + F2 y busque la funcioacuten SUMA en la lista presiona el botoacuten siguiente o haz doble clic sobre la funcioacuten se mostraraacute la siguiente ventana
Moacutedulo IV Calculando y graficando datos con la hoja de caacutelculo - PNAT
c- Coloacutecate en la casilla nuacutemero 1 luego pulsa el botoacuten que se encuentra a la derecha de la casilla selecciona el ran-go H14H18 vuelva a pulsar el botoacuten y presiona aceptar como se muestra en las siguientes imaacutegenes
Otra forma de sumar el Total General seriacutea Selecciona la celda H19 Pulse el botoacuten que se encuentra en la barra de foacutermu-la Selecciona el rango H14H18 y presiona la tecla Enter
Moacutedulo IV Calculando y graficando datos con la hoja de caacutelculo - PNAT
Para calcular el Total General sumaremos los Montos por cada Material de la siguiente manera
a- Selecciona la celda I19b- Haz clic en el menuacute Insertar Funcioacuten o Ctrl + F2 y busca la funcioacuten SUMA en la lista presiona el botoacuten siguiente o Haz doble clic sobre la funcioacuten se mostraraacute la siguiente ventana
c- Coloacutecate en la casilla nuacutemero 1 luego pulse el botoacuten que se encuentra a la derecha de la casilla selecciona el ran-go I14I18 vuelva a pulsar el botoacuten y presiona aceptar como se muestra en las siguientes imaacutegenes
Moacutedulo IV Calculando y graficando datos con la hoja de caacutelculo - PNAT
d- Coloacutecale 2 decimales a las celdas que poseen los montos de las columnas Cantidad Precio Unitario IVA Total por Ma-terial Total del IVA y Total Generale- Visualizaraacutes el resultado de la siguiente manera
Otra forma de sumar el Total General seriacutea Selecciona la celda I19 Pulse el botoacuten que se encuentra en la barra de foacutermu-la Selecciona el rango I14I18 y Presiona la tecla Enter
Moacutedulo IV Calculando y graficando datos con la hoja de caacutelculo - PNAT
Ahora vamos a la Hoja llamada Total
Mano de obraa- Selecciona la celda C14b- Escribe el siacutembolo = c- Dirijete a la hoja llamada ldquoMano de Obrardquod- Selecciona la celda H19 y presiona la tecla Enter
Observa que el monto se refleja en el Total del Concepto Mano de Obra
0 Moacutedulo IV Calculando y graficando datos con la hoja de caacutelculo - PNAT
Alquiler de equiposa- Selecciona la celda C15b- Escriba el siacutembolo = c- Dirijete a la hoja llamada ldquoAlquiler de Equiposrdquod- Selecciona la celda J19 y presiona la tecla EnterObserva que el monto se refleja en el Total del Concepto Alquiler de Maquinarias y Equipos
Materialesa- Selecciona la celda C16b- Escriba el siacutembolo = c- Dirijete a la hoja llamada ldquoMaterialesrdquod- Selecciona la celda I19 y presiona la tecla EnterObserva que el monto se refleja en el Total del Concepto Ma-teriales
Moacutedulo IV Calculando y graficando datos con la hoja de caacutelculo - PNAT
Para calcular el Total General de Gastos sumaremos los mon-tos Total por cada Concepto de la siguiente manera a- Selecciona la celda C17b- Pulsa el botoacuten que se encuentra en la barra de foacutermu-lac- Selecciona el rango C14C16 y presiona la tecla Enter
Para calcular el Resumen General de IVA tomaremos como re-ferencia los montos totales de las hojas Alquiler de Equipos Materiales
Moacutedulo IV Calculando y graficando datos con la hoja de caacutelculo - PNAT
a- Selecciona la celda C23b- Escriba el nuacutemero 0 y presiona la tecla Enter
Observa que el monto se refleja en el Total del Concepto Mano de Obra
c- Selecciona la celda C24d- Escriba el siacutembolo = e- Dirijete a la hoja llamada ldquoAlquiler de Equiposrdquof- Selecciona la celda I19 y presiona la tecla Enter
Observa que el monto se refleja en el Total del Concepto Al-quiler de Maquinarias y Equipos
Moacutedulo IV Calculando y graficando datos con la hoja de caacutelculo - PNAT
g- Selecciona la celda C25h- Escriba el siacutembolo = i- Dirijete a la hoja llamada ldquoMaterialesrdquoj- Selecciona la celda H19 y presiona la tecla Enter
Observa que el monto se refleja en el Total del Concepto Ma-teriales
Para calcular el Total General de Pago de IVA sumaremos los montos Total por cada Concepto de la siguiente manera
Moacutedulo IV Calculando y graficando datos con la hoja de caacutelculo - PNAT
a- Selecciona la celda C26b- Puacutelse el botoacuten que se encuentra en la barra de foacutermu-lac- Selecciona el rango C23C25 y presiona la tecla Enter
Moacutedulo IV Calculando y graficando datos con la hoja de caacutelculo - PNAT
CREAR DIAGRAMAS (GRAacuteFICOS)
Mostrar la informacioacuten de una hoja de caacutelculo en un diagrama (graacute-fico) puede resultar mucho maacutes coacutemodo Para realizar uno con la hoja de caacutelculo Calc los siguientes pasos te guiaraacuten para realizar un diagrama con Calc
a- Selecciona los datos a graficarb- Haz clic en el menuacute Insertar y selecciona la opcioacuten Diagrama Graacutefico tambieacuten puede hacerse con el icono El puntero del ratoacuten cambia y se debe escoger el aacuterea donde se quiere colocar el graacutefico (hacer clic en la hoja) Una vez realizado esto debe desplegarse la siguiente ventanac- Si el aacuterea es la deseada haz clic en siguiente
d- Selecciona el tipo de graacutefico en este caso selecciona el tipo de barrase- Haz clic en la opcioacuten a la izquierda donde dice Representacioacuten de texto en previsualizacioacuten para observar como se estaacute construyendo el graacuteficof- Haz clic en Avanzar
Capiacutetulo6
Moacutedulo IV Calculando y graficando datos con la hoja de caacutelculo - PNAT
g- Seguacuten el tipo de graacutefico se selecciona coacutemo presentar los resulta-dos y haz clic Avanzar
h- Puedes colocar el tiacutetulo del diagrama o simplemente dejarlo en blanco asiacute como el tiacutetulo de los ejes laterales De igual manera se puede optar por una leyenda
Moacutedulo IV Calculando y graficando datos con la hoja de caacutelculo - PNAT
i- Cuando tenemos todos estos datos hacemos clic en Crear
j- Una vez que el diagrama estaacute listo pueden hacerse modificaciones en sus elementos (barras tiacutetulos ejes etc) seleccionaacutendolos y haciendo doble clic en los mismos En seguida se desplegaraacute una ventana en la que pueden cambiarse los elementos requeridos
Moacutedulo IV Calculando y graficando datos con la hoja de caacutelculo - PNAT
ACTIVIDAD INSERTANDO GRAacuteFICOS
a- Ubiacutecate en la Hoja llamada Total Selecciona los datos a graficar en este caso selecciona los rangos B13B16 y C13C16
Visualiza que seleccionamos la columna que llamamos ldquoCon-ceptosrdquo y los nombres de los conceptos la columna ldquoTotalrdquo y los Totales por concepto estos se seleccionan de esta manera para que cuando se realice el diagrama (graacutefico) entonces la leyenda muestre ese tiacutetulo (Total)
b- Haz clic en el menuacute Insertar y selecciona la opcioacuten Diagrama Graacutefico tambieacuten puede hacerse con el icono El puntero del ratoacuten cambia y se debe seleccionar el aacuterea donde se quiere colocar el graacutefico (hacer clic en la hoja) Una vez realizado esto debe desplegarse la siguiente ventana
Moacutedulo IV Calculando y graficando datos con la hoja de caacutelculo - PNAT
c- Si el aacuterea es la deseada se hace clic en Siguiented- Se selecciona el tipo de graacutefico en este caso selecciona el tipo de barrase- Haz clic en la opcioacuten a la izquierda donde dice Represen-tacioacuten de texto en previsualizacioacuten para visualizar como se esta construyendo el graacuteficof- Haz clic en Avanzar
g- Seguacuten el tipo de graacutefico se selecciona coacutemo presentar los resultados y haz clic en Avanzar
0 Moacutedulo IV Calculando y graficando datos con la hoja de caacutelculo - PNAT
h- Puedes colocarle el tiacutetulo del graacutefico o diagrama o simple-mente dejarlo en blanco asiacute como el tiacutetulo de los ejes latera-les De igual manera se puede optar por una leyenda
i- Cuando tenemos todos estos datos hacemos clic en Crear
j- Una vez que el diagrama estaacute listo pueden hacerse modi-ficaciones en sus elementos (barras tiacutetulos ejes etc) selec-cionaacutendolo y haciendo doble clic en los mismos Se desplie-ga una ventana en donde pueden cambiarse los elementos requeridos
Moacutedulo IV Calculando y graficando datos con la hoja de caacutelculo - PNAT
Finalmente observa que tenemos como resultado de la acti-vidad
Hasta aquiacute hemos aplicado las principales funcionalidades de la Hoja de calculo y las ejercitamos aplicaacutendolas para or-ganizar calcular y graficar los datos (relacioacuten de gastos) de un proyecto comunitarioA continuacioacuten conozcamos otras herramientas que nos ofrece la Hoja de caacutelculo para la presentacioacuten de nuestra in-formacioacuten
Moacutedulo IV Calculando y graficando datos con la hoja de caacutelculo - PNAT
UTILIZANDO SIacuteMBOLOS EIMAacuteGENES
Como apoyo a la informacioacuten de una hoja de caacutelculo algunas veces es necesario adicionar siacutembolos especiales o imaacutegenes Incorporar-los a la informacioacuten es muy sencillo si seguimos estos pasos
71 Insertando siacutembolos
Para insertar siacutembolos que no se encuentran en el teclado del com-putador debemos realizar los siguiente pasos
a- Posicionate en la celda y haz clic en menuacute InsertarSiacutembolosb- Selecciona el tipo de fuente de la ventana Siacutembolos que se des-pliegac- Selecciona el o los siacutembolos deseados y pulsar Aceptar
Si realiza con frecuencia esta operacioacuten puede insertar el icono de siacutembolos en la barra de herramientas haciendo clic en menuacute VerBarra de herramientasInsertar y apareceraacute la barra En la misma tambieacuten se encuentra la opcioacuten de Insertar imagen a partir de archivo
Capiacutetulo7
Moacutedulo IV Calculando y graficando datos con la hoja de caacutelculo - PNAT
72 Insertando Imaacutegenes
Para insertar una imagen a- Haz clic en el menuacute Insertarimagenc- Luego selecciona A partir de archivo se desplegaraacute una ventana en donde debes elegir la imagen deseada En la parte inferior de la ventana hay dos casillas si se tiene seleccio-nada la de previsualizacioacuten pueden observarse las imaacutegenes dispo-nibles antes de seleccionarlas La casilla vincular permite mantener la imagen actualizada con res-pecto al archivo en donde se encuentra es decir si el archivo del ejemplo ldquoeurogratis60x100_1gifrdquo es modificado o cambiado por otro del mismo nombre la imagen insertada en la hoja de caacutelculo cambiaraacute automaacuteticamente Si no se desea esto la casilla vincular no debe estar marcada
Moacutedulo IV Calculando y graficando datos con la hoja de caacutelculo - PNAT
73 Modificando imaacutegenes
A la imagen insertada se le pueden modificar caracteriacutesticas como posicioacuten tamantildeo alineacioacuten anclaje entre otras Para ello se selec-ciona la imagen y haz clic con el botoacuten secundario y se desplegaraacute la siguiente ventana
Al seleccionar Posicioacuten y tamantildeo se abre la ventana de la derecha en donde se pueden modificar esas caracteriacutesticas Una vez que se realizan los cambios oprime Aceptar y quedan listosTambieacuten pueden modificarse sus propiedades utilizando las opcio-nes de la barra imagen que aparece en la barra de herramienta cuan-do se selecciona la imagen Puedes dejar la barra fija al hacer clic en el menuacute VerBarra de herramientasImagen
Con los iconos de esta barra podraacuten realizar las mismas acciones que aparecen al hacer clic en el botoacuten secundario del ratoacuten
Moacutedulo IV Calculando y graficando datos con la hoja de caacutelculo - PNAT
ORDENANDO DATOS
Los datos que se van registrando en una hoja de caacutelculo pueden ser ordenados faacutecilmente en muy corto tiempo si utilizamos el comando Ordenar Esto permitiraacute emplear la informacioacuten contenida en la hoja de caacutelculo de la manera maacutes conveniente en un momento determi-nado
Los pasos para ordenar los datos sona- Se selecciona las celdas a ordenar tomando en consideracioacuten de tomar todas aquellas que se relacionen entre siacuteb- Haz clic en el menuacute DatosOrdenar se desplegaraacute una ventana que permite elegir cuaacutel seraacute el criterio de ordenamiento si se haraacute de forma ascendente o descendente si los datos puedes ser numeacutericos o alfabeacuteticosUna vez seleccionados los criterios y el orden deseado se hace clic en Aceptar
a- En el ejemplo se podraacute notar que pueden seleccionarse varios criterios simultaacuteneamente tomando en cuenta jerarquiacuteas o necesi-dadesb- Selecciona por Nombre (columna B) luego por Definitiva (colum-na G) asiacute las personas que el nombre comience por la misma letra se ordenan alfabeacuteticamente y numeacutericamente por la nota definitiva El resultado de esta ordenacioacuten seriacutea el siguiente
Capiacutetulo8
Moacutedulo IV Calculando y graficando datos con la hoja de caacutelculo - PNAT
El resultado de esta ordenacioacuten seriacutea el siguiente visualice la colum-nas B y G donde los datos se dispusieron en orden de la menor nota a la mayor
Practica utilizando otros criterios de ordenacioacuten por ejemplo por Nombre (descendente) luego por Definitiva (ascendente) Utiliza tus propios criterios de ordenacioacuten
Moacutedulo IV Calculando y graficando datos con la hoja de caacutelculo - PNAT
INSERTANDO FILTROS
Insertar filtros es muy uacutetil cuando existe una gran cantidad de datos y se requiere uno en particular de manera raacutepida sin necesidad de re-ordenar esos datos es decir si tenemos una lista con muchas compa-ntildeiacuteas y una columna es el nombre de la compantildeiacutea y otra es la actividad a la que se dedica por ejemplo Tenemos una faacutebrica de zapatos una de pantalones otra de franelas entre otras por lo que necesitamos hacer un filtro de todas las compantildeiacuteas que fabrican zapatos Para acceder a ella es necesario ubicarse en el encabezado de la columna luego se hace clic en el menuacute DatosFiltroFiltro automaacutetico
Capiacutetulo9
Moacutedulo IV Calculando y graficando datos con la hoja de caacutelculo - PNAT
OBSERVANDO NUESTRO TRABAJO A TRAVEacuteS DE LA VISTA
PRELIMINAR
La Vista Preliminar te permite visualizar el aspecto que el documen-to tendraacute al momento de su impresioacuten Es importante realizar una vista preliminar antes de imprimir pues esto te posibilita reducir el tiempo y la cantidad de tinta que se insumiraacute para obtener una bue-na impresioacuten
Para acceder a esta opcioacuten se pueden realizar cualquiera de las si-guientes formasHaz clic en el icono Vista preliminar ubicado en la barra de herra-mientas o tambieacuten puedes hacer clic en la opcioacuten de menuacute Archivo Vista preliminar Automaacuteticamente se desplegaraacute una ventana con la vista preliminar
Capiacutetulo10
Moacutedulo IV Calculando y graficando datos con la hoja de caacutelculo - PNAT
En dicha ventana se puede visualizar el documento de distintas ma-neras es decir paacutegina anterior y siguiente comienzo o fin del docu-mento Para desactivar la Vista Preliminar soacutelo haz clic en la opcioacuten Cerrar la Vista Preliminar ubicado en la barra de herramientas o Pre-sionar nuevamente el icono Vista Preliminar
Es necesario utilizar la vista preliminar por que alliacute podemos confi-gurar el formato de la paacutegina con el fin de ajustarla para proceder a imprimir
101 Configurando el formato de la paacutegina
a- Haz clic en el botoacuten ubicado en la barra de herramientas o ha-ciendo clic en el menuacute Formato Paacuteginab- En la pestantildea Paacutegina donde seleccionamos el formato del papel (Carta A4 entre otros) la orientacioacuten de la paacutegina (horizontal verti-cal) maacutergenes entre otrosc- En la pestantildea Borde si quieres puedes antildeadirle alguacuten borde a la paacuteginad- En la pestantildea Fondo si quieres puedes antildeadirle alguacuten color de fondo a la paacuteginae- En la pestantildea Encabezamiento se le puede activar un encabeza-do para que este aparezca en todas las paacuteginasf- En la pestantildea Pie de paacutegina puedes activarle el pie de paacutegina para que este aparezca en todas las paacuteginasg- En la pestantildea Hoja se configura el orden de las paacuteginas indicas que deseas imprimir y la escala la cual permite ajustar de un 100 a un porcentaje menor hasta ajustar el contenido
0 Moacutedulo IV Calculando y graficando datos con la hoja de caacutelculo - PNAT
IMPRIMIENDO UNA HOJADE CAacuteLCULO
Para imprimir una hoja de caacutelculo se puede realizar cualquiera de las tres opcionesa- Haz clic en el icono Imprimir archivo directamenteubicado en la barra de herramientasb- Presionar simultaacuteneamente las teclas Control+P c- Haz clic en la opcioacuten de menuacute Archivo Imprimir
Es importante visualizar la hoja primero con Vista Preliminar con el fin de asegurarse que sea impreso como se quiere
Una forma de imprimir es seleccionar el rango de celdas que compren-de el aacuterea que se desea imprimir en el campo donde solicita el aacuterea de impresioacuten Selecciona la opcioacuten Seleccioacuten y pulsamos aceptar Al pulsar la opcioacuten de imprimir se desplegaraacute una ventana que te permite seleccionar la impresora configurar algunas propiedades de la misma establecer el aacuterea de impresioacuten definir el nuacutemero de co-pias a imprimir asiacute como configurar algunas opciones de contenido paacuteginas entre otras
Y para terminar
En este punto podemos estar satisfechos del trabajo realizado he-mos utilizado internet para la buacutesqueda de informacioacuten electroacutenica al instante como una herramienta de trabajo muy uacutetil para la inves-tigacioacuten y el aprendizaje sobre cualquier tema aplicando sus princi-pales funcionalidades Al mismo tiempo hemos querido promover el uso de internet como un medio que facilita las tareas cotidianas y la buacutesqueda de informacioacuten sobre la formulacioacuten de proyectos perso-nales o comunitarios
Capiacutetulo11
Moacutedulo IV Calculando y graficando datos con la hoja de caacutelculo - PNAT
Ayuda complementaria 1 iquestCoacutemo crear una factura
Ejercicio 1
Vamos a proceder a realizar factura de una Ferreteriacutea a la que llama-remos CALC 1 Selecciona la celda A12 Escriba la siguiente frase FERRETERIA CALC3 Escriba los demaacutes datos (Factura Ndeg 15846 Articulo Precio Can-tidad Total Alicates Tornillos Dry Wall Destornillador estria Clavos para maderaSub Total IVA Total asiacute mismo los precios y cantidades pero no los Totales) tal y como aparece en la siguiente figura4 Apliacutecale el formato a las celdas que considere pertinente el cual pudiera ser como se muestra en la figura
Para calcular el Total por Artiacuteculo vamos a multiplicar el Precio por la Cantidad de la siguiente manera
1 Selecciona la celda D42 Haz clic en el menuacute Insertar Funcioacuten o Ctrl + F2 y buacutesca la fun-cioacuten PRODUCTO en la lista Presiona el botoacuten siguiente o haga doble clic sobre la funcioacuten
AYUDA COMPLEMENTARIA
Moacutedulo IV Calculando y graficando datos con la hoja de caacutelculo - PNAT
3 Coloacutecate en la casilla nuacutemero 1 luego pulse el botoacuten que se encuentra a la derecha de la casilla Selecciona el rango B4C4 vuelva a pulsar el botoacuten y presiona aceptar como se muestra en las si-guientes imaacutegenes
4 Realice lo mismo con el resto de los totales por artiacuteculo lo puede hacer copiando la funcioacuten de la celda D4 y pegaacutendola en las celdas de la D5 a la D7 otra manera seria arrastrando desde la celda D4 has-ta la D7
Para calcular el Sub Total sumaremos los montos del Totales por Artiacuteculo de la siguiente manera
1 Selecciona la celda D92 Haz clic en el menuacute Insertar Funcioacuten o Ctrl + F2 y buacutesque la fun-cioacuten SUMA en la lista Presiona el botoacuten siguiente o haga doble clic sobre la funcioacuten3 Coloacutecate en la casilla nuacutemero 1 luego pulse el botoacuten que se encuentra a la derecha de la casilla selecciona el rango D4D7 vuelva a pulsar el botoacuten y presiona aceptar
Para calcular el IVA vamos a multiplicar el Sub Total por el 12 de la siguiente manera1 Selecciona la celda D102 Inserta la siguiente formula =D912 que te permitiraacute realizar el caacutelculo del IVA del monto Sub Total de los artiacuteculos
Moacutedulo IV Calculando y graficando datos con la hoja de caacutelculo - PNAT
Para calcular el Total sumaremos los montos del Sub Total maacutes el IVA de la siguiente manera
1 Selecciona la celda D112 Haz clic en el menuacute Insertar Funcioacuten o Ctrl + F2 y buacutesca la fun-cioacuten SUMA en la lista presiona el botoacuten siguiente o haga doble clic sobre la funcioacuten3 Coloacutecate en la casilla nuacutemero 1 luego pulse el botoacuten que se encuentra a la derecha de la casilla selecciona el rango D9D10 vuel-va a pulsar el botoacuten y presiona aceptar
Finalmente observamos en la figura la factura obtenida
Coloacutecale 2 decimales a las celdas que poseen los montos de las co-lumnas Precio Cantidad Total Sub Total IVA y Total
Ejercicio 2
Vamos a crear la relacioacuten de gastos familiares
1 Selecciona la celda C12 Escriba la siguiente frase GASTOS DEL HOGAREscriba los demaacutes datos (ANtildeO 2009 luz agua teleacutefono gas mercado salud seguro transporte emergencia otras total por mes sueldo mensual ahorro en el mes asiacute mismo las cantidades pero no asi en el monto del Total y Ahorro) tal y como aparece en la siguiente figura3 Apliacutecale el formato a las celdas que considere pertinente el cual pudiera ser como se muestra en la figura
Moacutedulo IV Calculando y graficando datos con la hoja de caacutelculo - PNAT
En el caso de los meses del enero a junio haremos lo siguientea- Selecciona la celda B4 escriba Enerob- Selecciona el rango B4G4c- Luego en el menuacute EditarRellenarSeries alliacute apareceraacute el siguien-te cuadro Presiona Aceptar
De esta manera no tendremos necesidad de transcribir todos los me-ses Esto aplica para series consecutivas tales como nuacutemeros diacuteas de la semana meses antildeos entre otros
4 Coloacutecale 2 decimales a las celdas que poseen los montos de las columnas enero febrero marzo abril mayo junio y julio
Para calcular el total por mes sumaremos el monto por servicio de cada mes de la siguiente manera
1 Selecciona la celda B152 Haz clic en el menuacute Insertar Funcioacuten o Ctrl + F2 y buacutesque la fun-cioacuten SUMA en la lista presiona el botoacuten siguiente o haga doble clic sobre la funcioacuten
Moacutedulo IV Calculando y graficando datos con la hoja de caacutelculo - PNAT
3 Coloacutecate en la casilla nuacutemero 1 luego pulse el botoacuten que se encuentra a la derecha de la casilla selecciona el rango B5B14 vuel-va a pulsar el botoacuten y presiona aceptar
4 Realiza lo mismo con el resto de los meses lo puede hacer copian-do la funcioacuten de la celda B15 y pegaacutendola en las celdas de la C15 a la G15 otra manera seriacutea arrastrando desde la celda B15 hasta la G15
Para calcular el ahorro en el mes sumaremos el total por mes de cada mes por el sueldo mensual de la siguiente manera
1 Selecciona la celda B17 Inserte la siguiente formula =B16-B15 lo que se estaacute haciendo es restar el sueldo del mes de ENERO (celda B16) menos el Total del Gasto del mes de ENERO (celda B15) permitiendo realizar el caacutelculo de cuanto se ahorro durante el mes de ENERO 2 Realice lo mismo con el resto de los meses lo puede hacer copian-do la funcioacuten de la celda B17 y pegaacutendola en las celdas de la C17 a la G17 otra manera seriacutea arrastrando desde la celda B17 hasta la G17Finalmente observamos en la figura la Relacioacuten de Gastos Obteni-das
Moacutedulo IV Calculando y graficando datos con la hoja de caacutelculo - PNAT
Ayuda complementaria 2 Exportando en formato PDF
Finalmente es importante conocer que el documento puede guar-darse en otros formatos como el PDF para facilidad de su manejoUn archivo en formato PDF se puede ver e imprimir en cualquier pla-taforma es decir puede ser presentado por los principales sistemas
operativos del mercado (GNULinux Windows Mac) sin que se modi-fiquen ni el espacio ni la estructura del documento originalPara exportar un documento de Writer soacutelo se deben realizar las si-guientes acciones
1Haz clic en el icono Exportar directamente como PDF ubica-do en la barra de herramientas2Tambieacuten puedes hacer clic en la opcioacuten de Menuacute Archivo Expor-tar en Formato PDF3 Observaraacutes como la aplicacioacuten exporta el documento al nuevo for-mato PDF
Moacutedulo IV Calculando y graficando datos con la hoja de caacutelculo - PNAT
Ayuda complementaria 3 Guardando en pendrive
Recordemos que este es un dispositivo portaacutetil que funciona como medio de almacenamiento de datos
Para almacenar la informacioacuten en el pendrive
1 Lo primero que debes hacer es insertar la unidad extraiacuteble en el puerto USB que se encuentra ubicado en la parte delantera del CPU o Case En algunos equipos podemos encontrarlos en la parte trasera o lateral
2 En el momento que introduzcas el pendrive se abriraacute una ventana con diferentes opciones3 Haz clic en la opcioacuten abrir archivos existentes y procede a selec-cionar y guardar el documento ya existente seleccionando el archivo abre el icono de la memoria extraiacuteble que observas en el escritorio (Desktop) del computador
Ayuda complementaria 4 Creando carpetas para guardar ar-chivos
Es importante conocer que los documentos que elaboras los puedes organizar en carpe-tas de acuerdo al tema al tiacutetulo o la necesi-dad que tengas al momento Para ello vamos a aprender como crear una carpeta Desde la opcioacuten Guardar se desplegaraacute una ventana donde en la parte superior derecha encon-traraacute un carpeta que puede ser de color amarillo Al hacer clic en la carpeta apareceraacute la opcioacuten de crear carpeta nueva Identifiquela con el nombre Proyecto la cual quedaraacute en la computadora o en el pendrive seguacuten sea la opcioacuten que hayas seleccionado
Moacutedulo IV Calculando y graficando datos con la hoja de caacutelculo - PNAT
Interfaz Graacutefica es el contexto del proceso de interaccioacuten persona-computador La Interfaz Graacutefica del usuario es el artefacto tecnoloacute-gico de un sistema interactivo que posibilita a traveacutes del uso y la re-presentacioacuten del lenguaje visual una interaccioacuten amigable con un sistema informaacuteticoLa interfaz graacutefica de usuario (en ingleacutes Graphical User Interface GUI) puede definirse tambieacuten como un tipo de entorno graacutefico que uti-liza un conjunto de imaacutegenes y objetos graacuteficos para representar la informacioacuten y acciones disponibles en la interfaz Habitualmente las acciones se realizan mediante manipulacioacuten directa para facilitar la interaccioacuten del usuario con la computadora
HTML es el lenguaje demarcado predominante para la construccioacuten de paacuteginas Web Es usado para describir la estructura y el contenido en forma de texto asiacute como para complementar el texto con objetos tales como imaacutegenes para ser utilizados en un navegador
Documento de Formato Portable (PDF de Adobe) es un formato que mantiene la apariencia de un documento independiente del medio donde se ve Guardar un documento bajo este formato faci-lita su manejo y asiacute abrirlo en cualquier otro sistema operativo del mercado
GNU el proyecto GNU fue iniciado por Richard Stallman con el ob-jetivo de crear un sistema operativo completamente libre el sistema GNU Su desarrollo es uno de los ejemplos maacutes prominentes de soft-ware libre todo el coacutedigo fuente puede ser utilizado modificado y redistribuido libremente por cualquiera bajo los teacuterminos de la GPL de GNU (Licencia Puacuteblica General de GNU) y otras licencias libres Sin embargo por economiacutea del lenguaje se suele utilizar maacutes el teacutermino Linux para referirse a este sistema operativo a pesar de que Linux soacutelo es el nuacutecleo del sistema Para maacutes informacioacuten consulte la sec-cioacuten ldquoDenominacioacuten GNULinuxrdquo o el artiacuteculo ldquoControversia por la de-nominacioacuten GNULinuxrdquo
GLOSARIO DE TEacuteRMINOS
Moacutedulo IV Calculando y graficando datos con la hoja de caacutelculo - PNAT
MAC Macintosh es el sistema operativo de la empresa de computa-dores Apple cuya interfaz graacutefica de usuario ha proporcionado una muy buena medida de consistencia y facilidad de uso
USB una memoria USB (de Universal Serial Bus en ingleacutes pendrive o USB flash drive) es un pequentildeo dispositivo de almacenamiento que utiliza memoria flash para guardar la informacioacuten que puede requerir o no bateriacuteas (pilas) en los uacuteltimos modelos la bateriacutea no es requeri-da Estas memorias son resistentes a los rasguntildeos (externos) al polvo y algunos al agua que han afectado a los Discos de video (DVD) Es-tas formas previas de almacenamiento portaacutetil como los disquetes discos compactos y los DVD han sido desplazados por estos dispo-sitivos Estas memorias se han convertido en el sistema de almace-namiento y transporte personal de datos maacutes utilizado Se pueden encontrar en el mercado faacutecilmente memorias de 1 2 4 8 16 32 64 128 GB o maacutes (esto supone como miacutenimo el equivalente a 180 CD de 700MB o 91000 disquetes de 144 MB aproximadamente) Su gran popularidad le ha supuesto infinidad de denominaciones populares relacionadas con su pequentildeo tamantildeo y las diversas formas de pre-sentacioacuten sin que ninguna haya podido destacar entre todas ellas
Microsoft Windows Windows es una familia de sistemas operativos desarrollados y comercializados por la empresa Microsoft Existen versiones de este sistema para hogares empresas servidores y dis-positivos moacuteviles como computadores de bolsillo y teleacutefonos inteli-gentes
Gimp (General Image Manipulation Program Programa de Ma-nipulacioacuten de Imaacutegenes) es un programa gratuito que te da una diversidad de opciones para editar imaacutegenes surge como la alter-nativa maacutes firme del software libre al popular programa de retoque fotograacutefico Photoshop Esta herramienta te permite realizar diversas modificaciones a una imagen no soacutelo podraacutes bajar la resolucioacuten a la imagen sino tambieacuten cambiarle el color el tamantildeo la forma entre otros
0Moacutedulo IV Calculando y graficando datos con la hoja de caacutelculo - PNAT
Albarran I y otros (sf) Uso del correo electroacutenico Un anaacutelisis empiacuterico en la UCM Recuperado el 18 de febrero de 2009 de httpwwwucmesBUCMceedoc99099909htm
Brito V (sf) El foro electroacutenico una herramienta tecnoloacutegica para facilitar el aprendizaje colaborativo [Versioacuten Electroacutenica] EDUTEC (17)
Hernandez J (sf) Evolution y Gaim Herramientas de Internet [versioacuten electroacutenica] Barcelona Espantildea Edit Lin Editorial SL
Peacuterez A (1996) DTTE Una experiencia de aprendizaje colaborativo a traveacutes del correo electroacutenico [Versioacuten Electroacutenica] EDUTEC (3)
Pidgin Sitio Oficial (sf) About Pidgin Recuperado el 18 de marzo de 2009 de httpwwwpidginimabout
REFERENCIAS BIBLIOGRAacuteFICAS
Objetivos Contenidos
Presentacioacuten bull Palabras de Bienvenidabull Presentacioacuten del Facilitadorbull Presentacioacuten del cursobull Presentacioacuten de los participantesbull Chequeo de expectativasbull Establecimiento de normas
1 iquestQUEacute CONOCES DE CALC11 Definiendo la hoja de caacutelculo CALC12 Accediendo a la hoja de caacutelculo CALC13 Interactuando con la interfaz graacutefica14 Creando y guardando la hoja de caacutelculo15 Abriendo la hoja de caacutelculo
2 iquestQUEacute SABES DE UNA CELDA21 Identificando una celda22 Un rango de celda23 Selecciona una fila o columna entera24 Combiando celdas25 Utilizando e identificando filas columnas y celdas26 Insertando y eliminando filas columnas y celdas27 Modificando tamantildeo de las columnas y filas28 Mostrando Ocultando las columnas
3 iquestCOacuteMO APLICAR FORMATO A LAS CELDAS31 Colocando formatos
4 iquestCOacuteMO EDITAR UNA HOJA DE CAacuteLCULO41 Insertando hojas42 Eliminando hojas43 Cambiando el nombre a la hoja de caacutelculo44 Moviendo Copiando una hoja45 Buscando y reemplazando
5 FOacuteRMULAS Y FUNCIONES51 Para introducir formulas o funciones
6 CREAR DIAGRAMAS
7 UTILIZANDO SIacuteMBOLOS E IMAGENES71 Insertando siacutembolos72 Insertando imaacutegenes73 Modificando imaacutegenes
8 ORDENANDO DATOS
9 INSERTANDO FILTROS
10 OBSERVANDO NUESTROS TRABAJOS A TRAVEacuteS DE LA VISTA PRELIMINAR101 Configurando el formato de la paacutegina
11 IMPRIMIENDO UNA HOJA DE CAacuteLCULO
PLAN D
Estrategias y Teacutecnicas de Aprendizaje Duracioacuten
bull Exposicioacuten por parte del facilitador para presentar el objetivo y conteni-dos del cursobull Teacutecnica grupal rompehielos Se sugiere el DIAMANTE (Ver ficha 1)bull Establecimiento de norma a traveacutes de la estrategia de la pregunta
bull 10 min
bull 25 minbull 10 min
bull Estrategia didaacutectica se sugiere ldquoLluvia de ideasrdquobull Exposicioacuten del facilitador bull Ronda de preguntas para aclarar dudasbull Elaboracioacuten de ejerciciosbull Exposicioacuten del facilitadorbull Elaboracioacuten de ejercicio Proyecto comunitario (continuacioacuten)
15 min para lluvia de ideas
bull Exposicioacuten por parte del facilitadorbull Teacutecnica de integracioacuten se sugiere ldquoEl nudordquobull Elaboracioacuten de ejercicio Proyecto comunitario (continuacioacuten)
15 min para teacutecnica ldquoEl nudordquo
bull Exposicioacuten por parte del facilitador
IDAacuteCTICO
RIF
G-2
0007
728-
0

Moacutedulo IV Calculando y graficando datos con la hoja de caacutelculo - PNAT
iquestCOacuteMO EDITAR UNA HOJA DE CAacuteLCULO
La edicioacuten de una hoja de caacutelculo comprende las opciones seleccionar insertar eliminar copiar cortar pegar deshacer restaurar y dar formato a celdas Adicionalmente incluye coacutemo buscar y reemplazar palabras foacutermulas y diacutegitos
41 Insertando hojas
Los documentos de Calc traen tres hojas predeterminadas que pue-den manejarse individualmente si requieres agregar mayor cantidad de hojas dependeraacute de la capacidad de memoria disponible en el computador Pueden crearse siguiendo estos pasos
a- Haz clic en menuacute InsertarHoja se desplegaraacute la ventana Insertar hoja Selecciona las caracteriacutesticas deseadas como el nombre de la hoja la cantidad la posicioacuten y si pertenece o no a otro archivo de calcb- Haz clic en Aceptar y contamos con una nueva hoja
Capiacutetulo4
Moacutedulo IV Calculando y graficando datos con la hoja de caacutelculo - PNAT
ACTIVIDAD INSERTANDO HOJAS
a- Vamos a insertar una nueva hoja para ello haz clic en el menuacute Insertar Hojab- En el campo que indica Posicioacuten selecciona la opcioacuten De-traacutes de la Hoja Actual
Inserta en la nueva hoja los siguientes datos tal como se vi-sualiza en la imagen
42 Eliminando hojas
Para eliminar hojas de un documento haz clic en el Menuacute Editar selec-ciona la opcioacuten Hoja y luego Borrar Observa que aparece un cuadro de diaacutelogo solicitaacutendote la confirmacioacuten para realizar la accioacuten Al respon-der ldquoSiacuterdquo la o las hojas quedaraacuten eliminadas y no podraacuten recuperarse
0 Moacutedulo IV Calculando y graficando datos con la hoja de caacutelculo - PNAT
43 Cambiando el nombre a la hoja de calculo
a- Haz clic en la etiqueta de la hojab- Haz clic en el menuacute Formato selecciona la opcioacuten hoja y luego seleccionas la opcioacuten Cambiar nombre
Observa que aparece un cuadro de diaacutelogo para cambiar el nombre a la hoja
c- Escriba la Palabra que usted desee luego haga clic en Aceptar
Observa que el nombre de la etiqueta cambiaraacute por la palabra que colocaste
44 MoviendoCopiando una hoja
Esta accioacuten nos permite reordenar las hojas dentro del documento o copiar una hoja para ahorrar tiempo evitando rehacer formatos o foacutermulas Tambieacuten es posible realizar estas operaciones si nos po-sicionamos sobre la pestantildea de hojas y con el botoacuten secundario del ratoacuten se hace clic sobre eacutel Esto desplegaraacute una ventana que nos daraacute opciones para insertar eliminar cambiar nombre movercopiar o se-
Moacutedulo IV Calculando y graficando datos con la hoja de caacutelculo - PNAT
leccionar todas las hojas441 Moviendo una hoja
Para mover una hoja soacutelo sigue los pasos a continuacioacuten
a- Haz un clic en la etiqueta de la Hoja2b- Presiona el botoacuten izquierdo del ratoacuten y sin soltarlo arraacutestralo por la fila de etiquetas hasta la Hoja1c- Observa que aparece una flecha indicando doacutende se va a insertar la hojad-Suelta el botoacuten del ratoacuten y la hoja se moveraacute hacia la nueva ubi-cacioacuten
iquestVes que sencillo fue ahora intentemos copiar una hoja
442 Copiando una hoja
Sigue los pasos y te daraacutes cuenta lo sencillo que es copiar una hoja en ocasiones necesitaraacutes maacutes de las hojas predeterminadas
a- Haz un clic en la etiqueta de la Hoja1b- Presiona la tecla Control (Ctrl) y manteacutenla presionada desde ese instante pulsa el botoacuten izquierdo del ratoacuten y sin soltarlo arraacutestralo por la fila de etiquetas hasta despueacutes de la Hoja6
Moacutedulo IV Calculando y graficando datos con la hoja de caacutelculo - PNAT
c-Suelta el botoacuten del ratoacuten y la tecla Ctrl la hoja se copiaraacute en la nueva ubicacioacuten d- Observa que se copioacute la hoja entre la Hoja5 y la Hoja6 y posee ahora el nombre Hoja1_2
Ejemplo de copiado de hoja
45 Buscando y Reemplazando
En ocasiones necesitaraacutes cambiar una palabra que tal vez colocaste incorrectamente o no te dio tiempo de leer todas las hojas la hoja de calculo (Calc) te da la opcioacuten Buscar la cual permite buscar una pa-labra o frase en un documento mientras que la opcioacuten Reemplazar permite buscar una palabra o frase dentro del documento y reempla-zarla por otra En Calc esas acciones se realizaraacuten por celdas
Para acceder a estas opciones se tienen 3 viacuteas
a- Haz clic en la opcioacuten de menuacute EditarBuscar y reemplazar
Moacutedulo IV Calculando y graficando datos con la hoja de caacutelculo - PNAT
b- Presionar simultaacuteneamente las teclas Ctrl + Bc- Haz clic directamente sobre el icono Buscar y reemplazar Observa que para cualquiera de las dos acciones se desplegaraacute una ventana como la siguiente
En esta misma ventana se pueden realizar las acciones de Buscar y Reemplazar por si lo que se desea es Buscar debes colocar la palabra o frase en el campo Buscar y haz clic sobre el botoacuten Buscar o Buscar todo
Como en la siguiente imagen coloca la frase o palabra a buscar por ejemplo ldquoEstadordquo
Luego de escribir la frase haz clic en el botoacuten Buscar la aplicacioacuten buscaraacute la palabra o frase y mostraraacute de manera sombreada la prime-ra frase que coincida con la buacutesqueda es decir la primera ocurren-cia Si presionas nuevamente el botoacuten Buscar encontraraacute la segunda ocurrencia y asiacute sucesivamente Si lo que se necesitas es ver todas las ocurrencias haz clic en el botoacuten Buscar todo
Moacutedulo IV Calculando y graficando datos con la hoja de caacutelculo - PNAT
Si lo que deseas es reemplazar coloca la palabra o frase a reemplazar en el campo de Buscar y coloca la palabra o frase por la que se desea reemplazar en el campo de Reemplazar por luego haz clic sobre el botoacuten Reemplazar o Reemplazar todoObserva la siguiente figura
Moacutedulo IV Calculando y graficando datos con la hoja de caacutelculo - PNAT
PASOS PARA PRACTICAR
Practiquemos editando el nombre a las hojas
a- Cambiale el nombre a la primera Hoja llamada Hoja1 por ldquoMano de Obrardquob- Cambiale el nombre a la segunda Hoja llamada Hoja2 por ldquoAlquiler de Equiposrdquoc- Cambiale el nombre a la tercera Hoja llamada Hoja3 por ldquoMaterialesrdquod- Cambiale el nombre a la cuarta Hoja llamada Hoja4 por ldquoTotalrdquo
Moacutedulo IV Calculando y graficando datos con la hoja de caacutelculo - PNAT
FOacuteRMULAS Y FUNCIONES
El objetivo principal de Calc es brindarte herramientas que te permi-tan hacer caacutelculos de manera sencilla y raacutepida a partir de datos Para realizarlos de manera automaacutetica Calc te permite introducir foacutermulas y funciones Te preguntaraacutes iquestpara queacute me sirve una Funcioacuten Imagiacutenate por un momento poder sacar por ejemplo un promedio sin la necesidad de sumar cada dato y luego dividirlo pues Calc te permite realizar el mismo caacutelculo seleccionando soacutelo el rango que contiene los datos Sigamos adelante y veamos coacutemo introducir un foacutermula o funcioacuten
51 Para introducir foacutermulas o funciones Existen varias manerasa- Haz clic en menuacute InsertarFuncioacutenb- Pulsa las teclas Ctrl + F2c- Pulsa el icono de la barra de foacutermulasd- Escriacutebela directamente en la celda teniendo en cuenta colocar el siacutembolo ldquo=rdquo al inicio
Las tres primeras opciones desplegaraacuten una ventana como la siguien-te en donde podraacutes escoger la foacutermula o funcioacuten deseadaEjemplo
Capiacutetulo5
Moacutedulo IV Calculando y graficando datos con la hoja de caacutelculo - PNAT
Anotemos cinco cantidades en cinco celdas consecutivas y nos co-locamos en la celda siguiente como aparece en la siguiente figura Luego aplicamos algunos de los pasos descritos anteriormente para desplegar la ventana Asistente Funciones donde ubicaremos la funcioacuten Producto (estaacuten en orden alfabeacutetico) y se presiona el botoacuten Siguiente como la siguiente ventana por ejemplo
Si las celdas de datos estaacuten consecutivas (como en el ejemplo) se podraacuten seleccionar
a- Haz clic en el primer nuacutemero y arrastralo hasta el uacuteltimo cuidando que esa seleccioacuten quede dentro de los pareacutentesis de =Producto( ) b- Si por el contrario los nuacutemeros estaacuten no consecutivos o son grupos de ellos se podraacuten elegir una a una las celdas donde se encuentran colocaacutendolos en cada una de las casillas que aparecen en la ventana nuacutemero 1 nuacutemero 2 nuacutemero 3 y nuacutemero 4 c- Finalmente se presiona el botoacuten Aceptar y listo ya se tiene el caacutelculo realizado Si necesitamos cambiar los nuacutemeros de origen la celda donde estaacute realizado el caacutelculo cambiaraacute automaacuteticamente
Moacutedulo IV Calculando y graficando datos con la hoja de caacutelculo - PNAT
Esto lo podemos realizar con cada una de las funciones descritas en la ventana Para la foacutermula =Suma( ) hay un icono especial en el menuacute de foacutermulas Se seleccionan las celdas a sumar y se presiona este botoacuten y apareceraacute automaacuteticamente el resultado de la suma
En oportunidades seraacute necesario realizar operaciones combinadas como el ejemplo siguiente en el cual se obtiene el 15 de la suma de los nuacutemeros de la columna A =PRODUCTO(SUMA(A3A8)15)100 Estas combinaciones de foacutermulas pueden permitir realizar operaciones maacutes complicadas como caacutelculos de noacuteminas pagos con intereses a proveedores caacutelculos de primas de seguros entre otros
Moacutedulo IV Calculando y graficando datos con la hoja de caacutelculo - PNAT
ACTIVIDAD EJERCITANDO LAS FUNCIONES Y
FOacuteRMULAS
Ahora vamos a ejercitar coacutemo realizar funciones iquestRecuerdas el caso inicial En este planteaacutebamos que necesitas realizar la presentacioacuten y caacutelculos sobre los recursos utilizados en el proyecto que coordinaste conjuntamente con el Consejo Comunal este proyecto es sobre la Dotacioacuten de agua potable de tu sectorPara ello ubicate en la hoja llamada ldquoMano de ObrardquoPara calcular el pago total por trabajador en una obra vamos a multiplicar el Ndeg de Diacuteas por el Pago por Diacutea de la siguiente maneraa- Selecciona la celda H14b- Haz clic en el menuacute Insertar Funcioacuten o Ctrl + F2 y busca la funcioacuten PRODUCTO en la lista c- Presiona el botoacuten siguiente o Haz doble clic sobre la fun-cioacuten que mostraraacute la siguiente ventana
d- Coloca en la casilla nuacutemero 1 Luego pulsa el botoacuten que se encuentra a la derecha de la casilla Selecciona el ran-go F14G14 vuelva a pulsar el botoacuten y presiona aceptar como se muestra en las siguientes imaacutegenes
0 Moacutedulo IV Calculando y graficando datos con la hoja de caacutelculo - PNAT
e- Realiza el mismo procedimiento con el resto de los tra-bajadores lo puedes hacer copiando la funcioacuten de la cel-da H14 y pegaacutendola en las celdas de la H15 a la H18 otra manera seriacutea arrastrando desde la celda H14 hasta la H18
Para calcular el Total General sumaremos los montos del pago total por trabajador de la siguiente manera
a- Selecciona la celda H19b- Haz clic en el menuacute Insertar Funcioacuten o Ctrl + F2 y busca la funcioacuten SUMA en la lista Presiona el botoacuten siguiente o haz doble clic sobre la funcioacuten se mostraraacute la siguiente ventana
Moacutedulo IV Calculando y graficando datos con la hoja de caacutelculo - PNAT
c- Coloacutecate en la casilla nuacutemero 1 luego pulse el botoacuten que se encuentra a la derecha de la casilla Selecciona el ran-go H14H18 vuelva a pulsar el botoacuten y presiona aceptar como se muestra en las siguientes imaacutegenes
Moacutedulo IV Calculando y graficando datos con la hoja de caacutelculo - PNAT
d- Coloacutecale 2 decimales a las celdas que poseen los montos de las columnas Pago por Diacutea Total y Total Generale- Visualizaraacutes el resultado de la siguiente manera
Otra forma de sumar el Total General seriacutea
Selecciona la celda H19 Pulse el botoacuten que se encuentra en la barra de foacutermula Selecciona el rango H14H18 y presiona la tecla Enter
Moacutedulo IV Calculando y graficando datos con la hoja de caacutelculo - PNAT
Ahora vamos a la Hoja llamada ldquoAlquiler de Equiposrdquo
Para calcular el Monto de los Equipos y maquinarias alquila-dos para el proyecto sin IVA vamos a multiplicar la Cantidad por el Precio Unitario y el Nuacutemero de Diacuteas de la siguiente maneraa- Selecciona la celda H14b- Haz clic en el menuacute Insertar Funcioacuten o Ctrl + F2 y busca la funcioacuten PRODUCTO en la lista presiona el botoacuten siguiente o haz doble clic sobre la funcioacuten como se muestra en la siguiente ventana
Moacutedulo IV Calculando y graficando datos con la hoja de caacutelculo - PNAT
c- Coloacutecate en la casilla nuacutemero 1 luego pulsa el botoacuten que se encuentra a la derecha de la casilla selecciona la celda E14 y vuelve a pulsar el botoacuten como se muestra en las siguientes imaacutegenes
d- Ubicate en la casilla nuacutemero 2 luego pulsa el botoacuten que se encuentra a la derecha de la casilla selecciona la cel-da F14 vuelve a pulsar el botoacuten como se muestra en las siguientes imaacutegenes
Moacutedulo IV Calculando y graficando datos con la hoja de caacutelculo - PNAT
e- Coloacutecate en la casilla nuacutemero 3 luego pulse el botoacuten que se encuentra a la derecha de la casilla selecciona la cel-da G14 vuelva a pulsar el botoacuten como se muestra en las siguientes imaacutegenes
Moacutedulo IV Calculando y graficando datos con la hoja de caacutelculo - PNAT
f- Presiona el botoacuten Aceptarg- Realiza lo mismo con el resto de los equipos lo puedes hacer copiando la funcioacuten de la celda H14 y pegaacutendola en las celdas de la H15 a la H18 otra manera seriacutea arrastrando desde la celda H14 hasta la H18
Para calcular el IVA multiplicaremos el Monto por Equipo sin IVA por 9 de la siguiente manera
a- Selecciona la celda I14 Haz clic en el menuacute Insertar Fun-cioacuten o Ctrl + F2 y busca la funcioacuten PRODUCTO en la lista Presiona el botoacuten siguiente o haz doble clic sobre la funcioacuten Observaraacutes la siguiente ventana
Moacutedulo IV Calculando y graficando datos con la hoja de caacutelculo - PNAT
b- Coloacutecate en la casilla nuacutemero 1 luego pulse el botoacuten que se encuentra a la derecha de la casilla selecciona la cel-da H14 vuelva a pulsar el botoacuten como se muestra en las siguientes imaacutegenes
Moacutedulo IV Calculando y graficando datos con la hoja de caacutelculo - PNAT
c- Coloacutecate en la casilla nuacutemero 2 luego pulse el botoacuten que se encuentra a la derecha de la casilla selecciona la celda I13 vuelva a pulsar el botoacuten d- Coloacutecale el signo $ delante de la letra I y delante del nuacute-mero 13 ($I$13) para que se mantenga la referencia fija de esa celda como se muestra en las siguientes imaacutegenes
e- Presiona el botoacuten Aceptarf- Realiza lo mismo con el resto del IVA lo puede hacer co-piando la funcioacuten de la celda I14 y pegaacutendola en las celdas de la I15 a la I18 otra manera seriacutea arrastrando desde la celda I14 hasta la I18
Para calcular el Total por Equipo con IVA sumaremos el Mon-to por Equipo sin IVA maacutes el IVA de la siguiente manera
Moacutedulo IV Calculando y graficando datos con la hoja de caacutelculo - PNAT
a- Selecciona la celda J14b- Haz clic en el menuacute Insertar Funcioacuten o Ctrl + F2 y busca funcioacuten SUMA en la lista presiona el botoacuten siguiente o haz doble clic sobre la funcioacuten seguidamente se mostraraacute la si-guiente ventana
c- Coloacutecate en la casilla nuacutemero 1 luego pulsa el botoacuten que se encuentra a la derecha de la casilla selecciona el ran-go H14I14 vuelva a pulsar el botoacuten y presiona aceptar como se muestra en las siguientes imaacutegenes
d- Realice lo mismo con el resto de los montos totales por Equipo con IVA lo puede hacer copiando la funcioacuten de la cel-da J14 y pegaacutendola en las celdas de la J15 a la J18 otra mane-ra seria arrastrando desde la celda J14 hasta la J18Para calcular el Total General del IVA sumaremos los montos del IVA de cada equipo de la siguiente manera
0 Moacutedulo IV Calculando y graficando datos con la hoja de caacutelculo - PNAT
a- Selecciona la celda I19b- Haz clic en el menuacute Insertar Funcioacuten o Ctrl + F2 y busque la funcioacuten SUMA en la lista presiona el botoacuten siguiente o haz doble clic sobre la funcioacuten mostrandose la siguiente ventana
c- Coloacutecate en la casilla nuacutemero 1 luego pulsa el botoacuten que se encuentra a la derecha de la casilla selecciona el ran-go I14I18 vuelva a pulsar el botoacuten y presiona aceptar como se muestra en las siguientes imaacutegenes
Otra forma de sumar el Total General seriacutea Selecciona la celda J14 Pulse el botoacuten que se encuentra en la barra de foacutermu-la Selecciona el rango H14J14 y presiona la tecla Enter
Moacutedulo IV Calculando y graficando datos con la hoja de caacutelculo - PNAT
Para calcular el Total General sumaremos los montos totales de cada equipo con IVA de la siguiente manera
a- Selecciona la celda J19
Otra forma de sumar el Total General seriacutea Selecciona la celda I19 Pulse el botoacuten que se encuentra en la barra de foacutermu-la Selecciona el rango I14I18 y presiona la tecla Enter
Moacutedulo IV Calculando y graficando datos con la hoja de caacutelculo - PNAT
b- Haz clic en el menuacute Insertar Funcioacuten o Ctrl + F2 y busque la funcioacuten SUMA en la lista presiona el botoacuten siguiente o haz doble clic sobre la funcioacuten se mostraraacute la siguiente ventana
c- Ubicate en la casilla nuacutemero 1 luego pulse el botoacuten que se encuentra a la derecha de la casilla selecciona el ran-go J14J18 vuelva a pulsar el botoacuten y presiona aceptar como se muestra en las siguientes imaacutegenes
Moacutedulo IV Calculando y graficando datos con la hoja de caacutelculo - PNAT
d-Coloacutecale 2 decimales a las celdas que poseen los montos de las columnas Precio Unitario Monto por Equipo sin IVA 9 Total por Equipo con IVA Total del IVA y Total Generale-Visualizaraacutes el resultado de la siguiente manera
Otra forma de sumar el Total General seriacutea Selecciona la celda I19 Pulsa el botoacuten que se encuentra en la barra de foacutermu-la Selecciona el rango I14I18 y presiona la tecla Enter
Moacutedulo IV Calculando y graficando datos con la hoja de caacutelculo - PNAT
Ahora vamos a la Hoja llamada ldquoMaterialesrdquo
Para calcular el IVA de cada Material vamos a multiplicar la Cantidad por el Precio Unitario y por el de la siguiente manera
a- Selecciona la celda H14b- Escribe la siguiente foacutermula =(E14F14)G14c- Presiona la tecla Enterd- Realiza lo mismo con el resto del IVA de los Materiales lo puede hacer copiando la funcioacuten de la celda H14 y pegaacutendo-la en las celdas de la H15 a la H18 Otra manera seria arras-trando desde la celda H14 hasta la H18Para calcular el IVA de cada Material vamos a multiplicar la Cantidad por el Precio Unitario y por el de la siguiente ma-nera
a- Selecciona la celda I14b- Escribe la siguiente foacutermula =(E14F14)+H14c-Presiona la tecla Enterd- Realiza lo mismo con el resto de los Materiales lo puede hacer copiando la funcioacuten de la celda I14 y pegaacutendola en las celdas de la I15 a la I18 otra manera seria arrastrando desde la celda I14 hasta la I18
Moacutedulo IV Calculando y graficando datos con la hoja de caacutelculo - PNAT
Para calcular el Total del IVA sumaremos los montos del IVA por cada Material de la siguiente manera
a- Selecciona la celda H19b- Haz clic en el menuacute Insertar Funcioacuten o Ctrl + F2 y busque la funcioacuten SUMA en la lista presiona el botoacuten siguiente o haz doble clic sobre la funcioacuten se mostraraacute la siguiente ventana
Moacutedulo IV Calculando y graficando datos con la hoja de caacutelculo - PNAT
c- Coloacutecate en la casilla nuacutemero 1 luego pulsa el botoacuten que se encuentra a la derecha de la casilla selecciona el ran-go H14H18 vuelva a pulsar el botoacuten y presiona aceptar como se muestra en las siguientes imaacutegenes
Otra forma de sumar el Total General seriacutea Selecciona la celda H19 Pulse el botoacuten que se encuentra en la barra de foacutermu-la Selecciona el rango H14H18 y presiona la tecla Enter
Moacutedulo IV Calculando y graficando datos con la hoja de caacutelculo - PNAT
Para calcular el Total General sumaremos los Montos por cada Material de la siguiente manera
a- Selecciona la celda I19b- Haz clic en el menuacute Insertar Funcioacuten o Ctrl + F2 y busca la funcioacuten SUMA en la lista presiona el botoacuten siguiente o Haz doble clic sobre la funcioacuten se mostraraacute la siguiente ventana
c- Coloacutecate en la casilla nuacutemero 1 luego pulse el botoacuten que se encuentra a la derecha de la casilla selecciona el ran-go I14I18 vuelva a pulsar el botoacuten y presiona aceptar como se muestra en las siguientes imaacutegenes
Moacutedulo IV Calculando y graficando datos con la hoja de caacutelculo - PNAT
d- Coloacutecale 2 decimales a las celdas que poseen los montos de las columnas Cantidad Precio Unitario IVA Total por Ma-terial Total del IVA y Total Generale- Visualizaraacutes el resultado de la siguiente manera
Otra forma de sumar el Total General seriacutea Selecciona la celda I19 Pulse el botoacuten que se encuentra en la barra de foacutermu-la Selecciona el rango I14I18 y Presiona la tecla Enter
Moacutedulo IV Calculando y graficando datos con la hoja de caacutelculo - PNAT
Ahora vamos a la Hoja llamada Total
Mano de obraa- Selecciona la celda C14b- Escribe el siacutembolo = c- Dirijete a la hoja llamada ldquoMano de Obrardquod- Selecciona la celda H19 y presiona la tecla Enter
Observa que el monto se refleja en el Total del Concepto Mano de Obra
0 Moacutedulo IV Calculando y graficando datos con la hoja de caacutelculo - PNAT
Alquiler de equiposa- Selecciona la celda C15b- Escriba el siacutembolo = c- Dirijete a la hoja llamada ldquoAlquiler de Equiposrdquod- Selecciona la celda J19 y presiona la tecla EnterObserva que el monto se refleja en el Total del Concepto Alquiler de Maquinarias y Equipos
Materialesa- Selecciona la celda C16b- Escriba el siacutembolo = c- Dirijete a la hoja llamada ldquoMaterialesrdquod- Selecciona la celda I19 y presiona la tecla EnterObserva que el monto se refleja en el Total del Concepto Ma-teriales
Moacutedulo IV Calculando y graficando datos con la hoja de caacutelculo - PNAT
Para calcular el Total General de Gastos sumaremos los mon-tos Total por cada Concepto de la siguiente manera a- Selecciona la celda C17b- Pulsa el botoacuten que se encuentra en la barra de foacutermu-lac- Selecciona el rango C14C16 y presiona la tecla Enter
Para calcular el Resumen General de IVA tomaremos como re-ferencia los montos totales de las hojas Alquiler de Equipos Materiales
Moacutedulo IV Calculando y graficando datos con la hoja de caacutelculo - PNAT
a- Selecciona la celda C23b- Escriba el nuacutemero 0 y presiona la tecla Enter
Observa que el monto se refleja en el Total del Concepto Mano de Obra
c- Selecciona la celda C24d- Escriba el siacutembolo = e- Dirijete a la hoja llamada ldquoAlquiler de Equiposrdquof- Selecciona la celda I19 y presiona la tecla Enter
Observa que el monto se refleja en el Total del Concepto Al-quiler de Maquinarias y Equipos
Moacutedulo IV Calculando y graficando datos con la hoja de caacutelculo - PNAT
g- Selecciona la celda C25h- Escriba el siacutembolo = i- Dirijete a la hoja llamada ldquoMaterialesrdquoj- Selecciona la celda H19 y presiona la tecla Enter
Observa que el monto se refleja en el Total del Concepto Ma-teriales
Para calcular el Total General de Pago de IVA sumaremos los montos Total por cada Concepto de la siguiente manera
Moacutedulo IV Calculando y graficando datos con la hoja de caacutelculo - PNAT
a- Selecciona la celda C26b- Puacutelse el botoacuten que se encuentra en la barra de foacutermu-lac- Selecciona el rango C23C25 y presiona la tecla Enter
Moacutedulo IV Calculando y graficando datos con la hoja de caacutelculo - PNAT
CREAR DIAGRAMAS (GRAacuteFICOS)
Mostrar la informacioacuten de una hoja de caacutelculo en un diagrama (graacute-fico) puede resultar mucho maacutes coacutemodo Para realizar uno con la hoja de caacutelculo Calc los siguientes pasos te guiaraacuten para realizar un diagrama con Calc
a- Selecciona los datos a graficarb- Haz clic en el menuacute Insertar y selecciona la opcioacuten Diagrama Graacutefico tambieacuten puede hacerse con el icono El puntero del ratoacuten cambia y se debe escoger el aacuterea donde se quiere colocar el graacutefico (hacer clic en la hoja) Una vez realizado esto debe desplegarse la siguiente ventanac- Si el aacuterea es la deseada haz clic en siguiente
d- Selecciona el tipo de graacutefico en este caso selecciona el tipo de barrase- Haz clic en la opcioacuten a la izquierda donde dice Representacioacuten de texto en previsualizacioacuten para observar como se estaacute construyendo el graacuteficof- Haz clic en Avanzar
Capiacutetulo6
Moacutedulo IV Calculando y graficando datos con la hoja de caacutelculo - PNAT
g- Seguacuten el tipo de graacutefico se selecciona coacutemo presentar los resulta-dos y haz clic Avanzar
h- Puedes colocar el tiacutetulo del diagrama o simplemente dejarlo en blanco asiacute como el tiacutetulo de los ejes laterales De igual manera se puede optar por una leyenda
Moacutedulo IV Calculando y graficando datos con la hoja de caacutelculo - PNAT
i- Cuando tenemos todos estos datos hacemos clic en Crear
j- Una vez que el diagrama estaacute listo pueden hacerse modificaciones en sus elementos (barras tiacutetulos ejes etc) seleccionaacutendolos y haciendo doble clic en los mismos En seguida se desplegaraacute una ventana en la que pueden cambiarse los elementos requeridos
Moacutedulo IV Calculando y graficando datos con la hoja de caacutelculo - PNAT
ACTIVIDAD INSERTANDO GRAacuteFICOS
a- Ubiacutecate en la Hoja llamada Total Selecciona los datos a graficar en este caso selecciona los rangos B13B16 y C13C16
Visualiza que seleccionamos la columna que llamamos ldquoCon-ceptosrdquo y los nombres de los conceptos la columna ldquoTotalrdquo y los Totales por concepto estos se seleccionan de esta manera para que cuando se realice el diagrama (graacutefico) entonces la leyenda muestre ese tiacutetulo (Total)
b- Haz clic en el menuacute Insertar y selecciona la opcioacuten Diagrama Graacutefico tambieacuten puede hacerse con el icono El puntero del ratoacuten cambia y se debe seleccionar el aacuterea donde se quiere colocar el graacutefico (hacer clic en la hoja) Una vez realizado esto debe desplegarse la siguiente ventana
Moacutedulo IV Calculando y graficando datos con la hoja de caacutelculo - PNAT
c- Si el aacuterea es la deseada se hace clic en Siguiented- Se selecciona el tipo de graacutefico en este caso selecciona el tipo de barrase- Haz clic en la opcioacuten a la izquierda donde dice Represen-tacioacuten de texto en previsualizacioacuten para visualizar como se esta construyendo el graacuteficof- Haz clic en Avanzar
g- Seguacuten el tipo de graacutefico se selecciona coacutemo presentar los resultados y haz clic en Avanzar
0 Moacutedulo IV Calculando y graficando datos con la hoja de caacutelculo - PNAT
h- Puedes colocarle el tiacutetulo del graacutefico o diagrama o simple-mente dejarlo en blanco asiacute como el tiacutetulo de los ejes latera-les De igual manera se puede optar por una leyenda
i- Cuando tenemos todos estos datos hacemos clic en Crear
j- Una vez que el diagrama estaacute listo pueden hacerse modi-ficaciones en sus elementos (barras tiacutetulos ejes etc) selec-cionaacutendolo y haciendo doble clic en los mismos Se desplie-ga una ventana en donde pueden cambiarse los elementos requeridos
Moacutedulo IV Calculando y graficando datos con la hoja de caacutelculo - PNAT
Finalmente observa que tenemos como resultado de la acti-vidad
Hasta aquiacute hemos aplicado las principales funcionalidades de la Hoja de calculo y las ejercitamos aplicaacutendolas para or-ganizar calcular y graficar los datos (relacioacuten de gastos) de un proyecto comunitarioA continuacioacuten conozcamos otras herramientas que nos ofrece la Hoja de caacutelculo para la presentacioacuten de nuestra in-formacioacuten
Moacutedulo IV Calculando y graficando datos con la hoja de caacutelculo - PNAT
UTILIZANDO SIacuteMBOLOS EIMAacuteGENES
Como apoyo a la informacioacuten de una hoja de caacutelculo algunas veces es necesario adicionar siacutembolos especiales o imaacutegenes Incorporar-los a la informacioacuten es muy sencillo si seguimos estos pasos
71 Insertando siacutembolos
Para insertar siacutembolos que no se encuentran en el teclado del com-putador debemos realizar los siguiente pasos
a- Posicionate en la celda y haz clic en menuacute InsertarSiacutembolosb- Selecciona el tipo de fuente de la ventana Siacutembolos que se des-pliegac- Selecciona el o los siacutembolos deseados y pulsar Aceptar
Si realiza con frecuencia esta operacioacuten puede insertar el icono de siacutembolos en la barra de herramientas haciendo clic en menuacute VerBarra de herramientasInsertar y apareceraacute la barra En la misma tambieacuten se encuentra la opcioacuten de Insertar imagen a partir de archivo
Capiacutetulo7
Moacutedulo IV Calculando y graficando datos con la hoja de caacutelculo - PNAT
72 Insertando Imaacutegenes
Para insertar una imagen a- Haz clic en el menuacute Insertarimagenc- Luego selecciona A partir de archivo se desplegaraacute una ventana en donde debes elegir la imagen deseada En la parte inferior de la ventana hay dos casillas si se tiene seleccio-nada la de previsualizacioacuten pueden observarse las imaacutegenes dispo-nibles antes de seleccionarlas La casilla vincular permite mantener la imagen actualizada con res-pecto al archivo en donde se encuentra es decir si el archivo del ejemplo ldquoeurogratis60x100_1gifrdquo es modificado o cambiado por otro del mismo nombre la imagen insertada en la hoja de caacutelculo cambiaraacute automaacuteticamente Si no se desea esto la casilla vincular no debe estar marcada
Moacutedulo IV Calculando y graficando datos con la hoja de caacutelculo - PNAT
73 Modificando imaacutegenes
A la imagen insertada se le pueden modificar caracteriacutesticas como posicioacuten tamantildeo alineacioacuten anclaje entre otras Para ello se selec-ciona la imagen y haz clic con el botoacuten secundario y se desplegaraacute la siguiente ventana
Al seleccionar Posicioacuten y tamantildeo se abre la ventana de la derecha en donde se pueden modificar esas caracteriacutesticas Una vez que se realizan los cambios oprime Aceptar y quedan listosTambieacuten pueden modificarse sus propiedades utilizando las opcio-nes de la barra imagen que aparece en la barra de herramienta cuan-do se selecciona la imagen Puedes dejar la barra fija al hacer clic en el menuacute VerBarra de herramientasImagen
Con los iconos de esta barra podraacuten realizar las mismas acciones que aparecen al hacer clic en el botoacuten secundario del ratoacuten
Moacutedulo IV Calculando y graficando datos con la hoja de caacutelculo - PNAT
ORDENANDO DATOS
Los datos que se van registrando en una hoja de caacutelculo pueden ser ordenados faacutecilmente en muy corto tiempo si utilizamos el comando Ordenar Esto permitiraacute emplear la informacioacuten contenida en la hoja de caacutelculo de la manera maacutes conveniente en un momento determi-nado
Los pasos para ordenar los datos sona- Se selecciona las celdas a ordenar tomando en consideracioacuten de tomar todas aquellas que se relacionen entre siacuteb- Haz clic en el menuacute DatosOrdenar se desplegaraacute una ventana que permite elegir cuaacutel seraacute el criterio de ordenamiento si se haraacute de forma ascendente o descendente si los datos puedes ser numeacutericos o alfabeacuteticosUna vez seleccionados los criterios y el orden deseado se hace clic en Aceptar
a- En el ejemplo se podraacute notar que pueden seleccionarse varios criterios simultaacuteneamente tomando en cuenta jerarquiacuteas o necesi-dadesb- Selecciona por Nombre (columna B) luego por Definitiva (colum-na G) asiacute las personas que el nombre comience por la misma letra se ordenan alfabeacuteticamente y numeacutericamente por la nota definitiva El resultado de esta ordenacioacuten seriacutea el siguiente
Capiacutetulo8
Moacutedulo IV Calculando y graficando datos con la hoja de caacutelculo - PNAT
El resultado de esta ordenacioacuten seriacutea el siguiente visualice la colum-nas B y G donde los datos se dispusieron en orden de la menor nota a la mayor
Practica utilizando otros criterios de ordenacioacuten por ejemplo por Nombre (descendente) luego por Definitiva (ascendente) Utiliza tus propios criterios de ordenacioacuten
Moacutedulo IV Calculando y graficando datos con la hoja de caacutelculo - PNAT
INSERTANDO FILTROS
Insertar filtros es muy uacutetil cuando existe una gran cantidad de datos y se requiere uno en particular de manera raacutepida sin necesidad de re-ordenar esos datos es decir si tenemos una lista con muchas compa-ntildeiacuteas y una columna es el nombre de la compantildeiacutea y otra es la actividad a la que se dedica por ejemplo Tenemos una faacutebrica de zapatos una de pantalones otra de franelas entre otras por lo que necesitamos hacer un filtro de todas las compantildeiacuteas que fabrican zapatos Para acceder a ella es necesario ubicarse en el encabezado de la columna luego se hace clic en el menuacute DatosFiltroFiltro automaacutetico
Capiacutetulo9
Moacutedulo IV Calculando y graficando datos con la hoja de caacutelculo - PNAT
OBSERVANDO NUESTRO TRABAJO A TRAVEacuteS DE LA VISTA
PRELIMINAR
La Vista Preliminar te permite visualizar el aspecto que el documen-to tendraacute al momento de su impresioacuten Es importante realizar una vista preliminar antes de imprimir pues esto te posibilita reducir el tiempo y la cantidad de tinta que se insumiraacute para obtener una bue-na impresioacuten
Para acceder a esta opcioacuten se pueden realizar cualquiera de las si-guientes formasHaz clic en el icono Vista preliminar ubicado en la barra de herra-mientas o tambieacuten puedes hacer clic en la opcioacuten de menuacute Archivo Vista preliminar Automaacuteticamente se desplegaraacute una ventana con la vista preliminar
Capiacutetulo10
Moacutedulo IV Calculando y graficando datos con la hoja de caacutelculo - PNAT
En dicha ventana se puede visualizar el documento de distintas ma-neras es decir paacutegina anterior y siguiente comienzo o fin del docu-mento Para desactivar la Vista Preliminar soacutelo haz clic en la opcioacuten Cerrar la Vista Preliminar ubicado en la barra de herramientas o Pre-sionar nuevamente el icono Vista Preliminar
Es necesario utilizar la vista preliminar por que alliacute podemos confi-gurar el formato de la paacutegina con el fin de ajustarla para proceder a imprimir
101 Configurando el formato de la paacutegina
a- Haz clic en el botoacuten ubicado en la barra de herramientas o ha-ciendo clic en el menuacute Formato Paacuteginab- En la pestantildea Paacutegina donde seleccionamos el formato del papel (Carta A4 entre otros) la orientacioacuten de la paacutegina (horizontal verti-cal) maacutergenes entre otrosc- En la pestantildea Borde si quieres puedes antildeadirle alguacuten borde a la paacuteginad- En la pestantildea Fondo si quieres puedes antildeadirle alguacuten color de fondo a la paacuteginae- En la pestantildea Encabezamiento se le puede activar un encabeza-do para que este aparezca en todas las paacuteginasf- En la pestantildea Pie de paacutegina puedes activarle el pie de paacutegina para que este aparezca en todas las paacuteginasg- En la pestantildea Hoja se configura el orden de las paacuteginas indicas que deseas imprimir y la escala la cual permite ajustar de un 100 a un porcentaje menor hasta ajustar el contenido
0 Moacutedulo IV Calculando y graficando datos con la hoja de caacutelculo - PNAT
IMPRIMIENDO UNA HOJADE CAacuteLCULO
Para imprimir una hoja de caacutelculo se puede realizar cualquiera de las tres opcionesa- Haz clic en el icono Imprimir archivo directamenteubicado en la barra de herramientasb- Presionar simultaacuteneamente las teclas Control+P c- Haz clic en la opcioacuten de menuacute Archivo Imprimir
Es importante visualizar la hoja primero con Vista Preliminar con el fin de asegurarse que sea impreso como se quiere
Una forma de imprimir es seleccionar el rango de celdas que compren-de el aacuterea que se desea imprimir en el campo donde solicita el aacuterea de impresioacuten Selecciona la opcioacuten Seleccioacuten y pulsamos aceptar Al pulsar la opcioacuten de imprimir se desplegaraacute una ventana que te permite seleccionar la impresora configurar algunas propiedades de la misma establecer el aacuterea de impresioacuten definir el nuacutemero de co-pias a imprimir asiacute como configurar algunas opciones de contenido paacuteginas entre otras
Y para terminar
En este punto podemos estar satisfechos del trabajo realizado he-mos utilizado internet para la buacutesqueda de informacioacuten electroacutenica al instante como una herramienta de trabajo muy uacutetil para la inves-tigacioacuten y el aprendizaje sobre cualquier tema aplicando sus princi-pales funcionalidades Al mismo tiempo hemos querido promover el uso de internet como un medio que facilita las tareas cotidianas y la buacutesqueda de informacioacuten sobre la formulacioacuten de proyectos perso-nales o comunitarios
Capiacutetulo11
Moacutedulo IV Calculando y graficando datos con la hoja de caacutelculo - PNAT
Ayuda complementaria 1 iquestCoacutemo crear una factura
Ejercicio 1
Vamos a proceder a realizar factura de una Ferreteriacutea a la que llama-remos CALC 1 Selecciona la celda A12 Escriba la siguiente frase FERRETERIA CALC3 Escriba los demaacutes datos (Factura Ndeg 15846 Articulo Precio Can-tidad Total Alicates Tornillos Dry Wall Destornillador estria Clavos para maderaSub Total IVA Total asiacute mismo los precios y cantidades pero no los Totales) tal y como aparece en la siguiente figura4 Apliacutecale el formato a las celdas que considere pertinente el cual pudiera ser como se muestra en la figura
Para calcular el Total por Artiacuteculo vamos a multiplicar el Precio por la Cantidad de la siguiente manera
1 Selecciona la celda D42 Haz clic en el menuacute Insertar Funcioacuten o Ctrl + F2 y buacutesca la fun-cioacuten PRODUCTO en la lista Presiona el botoacuten siguiente o haga doble clic sobre la funcioacuten
AYUDA COMPLEMENTARIA
Moacutedulo IV Calculando y graficando datos con la hoja de caacutelculo - PNAT
3 Coloacutecate en la casilla nuacutemero 1 luego pulse el botoacuten que se encuentra a la derecha de la casilla Selecciona el rango B4C4 vuelva a pulsar el botoacuten y presiona aceptar como se muestra en las si-guientes imaacutegenes
4 Realice lo mismo con el resto de los totales por artiacuteculo lo puede hacer copiando la funcioacuten de la celda D4 y pegaacutendola en las celdas de la D5 a la D7 otra manera seria arrastrando desde la celda D4 has-ta la D7
Para calcular el Sub Total sumaremos los montos del Totales por Artiacuteculo de la siguiente manera
1 Selecciona la celda D92 Haz clic en el menuacute Insertar Funcioacuten o Ctrl + F2 y buacutesque la fun-cioacuten SUMA en la lista Presiona el botoacuten siguiente o haga doble clic sobre la funcioacuten3 Coloacutecate en la casilla nuacutemero 1 luego pulse el botoacuten que se encuentra a la derecha de la casilla selecciona el rango D4D7 vuelva a pulsar el botoacuten y presiona aceptar
Para calcular el IVA vamos a multiplicar el Sub Total por el 12 de la siguiente manera1 Selecciona la celda D102 Inserta la siguiente formula =D912 que te permitiraacute realizar el caacutelculo del IVA del monto Sub Total de los artiacuteculos
Moacutedulo IV Calculando y graficando datos con la hoja de caacutelculo - PNAT
Para calcular el Total sumaremos los montos del Sub Total maacutes el IVA de la siguiente manera
1 Selecciona la celda D112 Haz clic en el menuacute Insertar Funcioacuten o Ctrl + F2 y buacutesca la fun-cioacuten SUMA en la lista presiona el botoacuten siguiente o haga doble clic sobre la funcioacuten3 Coloacutecate en la casilla nuacutemero 1 luego pulse el botoacuten que se encuentra a la derecha de la casilla selecciona el rango D9D10 vuel-va a pulsar el botoacuten y presiona aceptar
Finalmente observamos en la figura la factura obtenida
Coloacutecale 2 decimales a las celdas que poseen los montos de las co-lumnas Precio Cantidad Total Sub Total IVA y Total
Ejercicio 2
Vamos a crear la relacioacuten de gastos familiares
1 Selecciona la celda C12 Escriba la siguiente frase GASTOS DEL HOGAREscriba los demaacutes datos (ANtildeO 2009 luz agua teleacutefono gas mercado salud seguro transporte emergencia otras total por mes sueldo mensual ahorro en el mes asiacute mismo las cantidades pero no asi en el monto del Total y Ahorro) tal y como aparece en la siguiente figura3 Apliacutecale el formato a las celdas que considere pertinente el cual pudiera ser como se muestra en la figura
Moacutedulo IV Calculando y graficando datos con la hoja de caacutelculo - PNAT
En el caso de los meses del enero a junio haremos lo siguientea- Selecciona la celda B4 escriba Enerob- Selecciona el rango B4G4c- Luego en el menuacute EditarRellenarSeries alliacute apareceraacute el siguien-te cuadro Presiona Aceptar
De esta manera no tendremos necesidad de transcribir todos los me-ses Esto aplica para series consecutivas tales como nuacutemeros diacuteas de la semana meses antildeos entre otros
4 Coloacutecale 2 decimales a las celdas que poseen los montos de las columnas enero febrero marzo abril mayo junio y julio
Para calcular el total por mes sumaremos el monto por servicio de cada mes de la siguiente manera
1 Selecciona la celda B152 Haz clic en el menuacute Insertar Funcioacuten o Ctrl + F2 y buacutesque la fun-cioacuten SUMA en la lista presiona el botoacuten siguiente o haga doble clic sobre la funcioacuten
Moacutedulo IV Calculando y graficando datos con la hoja de caacutelculo - PNAT
3 Coloacutecate en la casilla nuacutemero 1 luego pulse el botoacuten que se encuentra a la derecha de la casilla selecciona el rango B5B14 vuel-va a pulsar el botoacuten y presiona aceptar
4 Realiza lo mismo con el resto de los meses lo puede hacer copian-do la funcioacuten de la celda B15 y pegaacutendola en las celdas de la C15 a la G15 otra manera seriacutea arrastrando desde la celda B15 hasta la G15
Para calcular el ahorro en el mes sumaremos el total por mes de cada mes por el sueldo mensual de la siguiente manera
1 Selecciona la celda B17 Inserte la siguiente formula =B16-B15 lo que se estaacute haciendo es restar el sueldo del mes de ENERO (celda B16) menos el Total del Gasto del mes de ENERO (celda B15) permitiendo realizar el caacutelculo de cuanto se ahorro durante el mes de ENERO 2 Realice lo mismo con el resto de los meses lo puede hacer copian-do la funcioacuten de la celda B17 y pegaacutendola en las celdas de la C17 a la G17 otra manera seriacutea arrastrando desde la celda B17 hasta la G17Finalmente observamos en la figura la Relacioacuten de Gastos Obteni-das
Moacutedulo IV Calculando y graficando datos con la hoja de caacutelculo - PNAT
Ayuda complementaria 2 Exportando en formato PDF
Finalmente es importante conocer que el documento puede guar-darse en otros formatos como el PDF para facilidad de su manejoUn archivo en formato PDF se puede ver e imprimir en cualquier pla-taforma es decir puede ser presentado por los principales sistemas
operativos del mercado (GNULinux Windows Mac) sin que se modi-fiquen ni el espacio ni la estructura del documento originalPara exportar un documento de Writer soacutelo se deben realizar las si-guientes acciones
1Haz clic en el icono Exportar directamente como PDF ubica-do en la barra de herramientas2Tambieacuten puedes hacer clic en la opcioacuten de Menuacute Archivo Expor-tar en Formato PDF3 Observaraacutes como la aplicacioacuten exporta el documento al nuevo for-mato PDF
Moacutedulo IV Calculando y graficando datos con la hoja de caacutelculo - PNAT
Ayuda complementaria 3 Guardando en pendrive
Recordemos que este es un dispositivo portaacutetil que funciona como medio de almacenamiento de datos
Para almacenar la informacioacuten en el pendrive
1 Lo primero que debes hacer es insertar la unidad extraiacuteble en el puerto USB que se encuentra ubicado en la parte delantera del CPU o Case En algunos equipos podemos encontrarlos en la parte trasera o lateral
2 En el momento que introduzcas el pendrive se abriraacute una ventana con diferentes opciones3 Haz clic en la opcioacuten abrir archivos existentes y procede a selec-cionar y guardar el documento ya existente seleccionando el archivo abre el icono de la memoria extraiacuteble que observas en el escritorio (Desktop) del computador
Ayuda complementaria 4 Creando carpetas para guardar ar-chivos
Es importante conocer que los documentos que elaboras los puedes organizar en carpe-tas de acuerdo al tema al tiacutetulo o la necesi-dad que tengas al momento Para ello vamos a aprender como crear una carpeta Desde la opcioacuten Guardar se desplegaraacute una ventana donde en la parte superior derecha encon-traraacute un carpeta que puede ser de color amarillo Al hacer clic en la carpeta apareceraacute la opcioacuten de crear carpeta nueva Identifiquela con el nombre Proyecto la cual quedaraacute en la computadora o en el pendrive seguacuten sea la opcioacuten que hayas seleccionado
Moacutedulo IV Calculando y graficando datos con la hoja de caacutelculo - PNAT
Interfaz Graacutefica es el contexto del proceso de interaccioacuten persona-computador La Interfaz Graacutefica del usuario es el artefacto tecnoloacute-gico de un sistema interactivo que posibilita a traveacutes del uso y la re-presentacioacuten del lenguaje visual una interaccioacuten amigable con un sistema informaacuteticoLa interfaz graacutefica de usuario (en ingleacutes Graphical User Interface GUI) puede definirse tambieacuten como un tipo de entorno graacutefico que uti-liza un conjunto de imaacutegenes y objetos graacuteficos para representar la informacioacuten y acciones disponibles en la interfaz Habitualmente las acciones se realizan mediante manipulacioacuten directa para facilitar la interaccioacuten del usuario con la computadora
HTML es el lenguaje demarcado predominante para la construccioacuten de paacuteginas Web Es usado para describir la estructura y el contenido en forma de texto asiacute como para complementar el texto con objetos tales como imaacutegenes para ser utilizados en un navegador
Documento de Formato Portable (PDF de Adobe) es un formato que mantiene la apariencia de un documento independiente del medio donde se ve Guardar un documento bajo este formato faci-lita su manejo y asiacute abrirlo en cualquier otro sistema operativo del mercado
GNU el proyecto GNU fue iniciado por Richard Stallman con el ob-jetivo de crear un sistema operativo completamente libre el sistema GNU Su desarrollo es uno de los ejemplos maacutes prominentes de soft-ware libre todo el coacutedigo fuente puede ser utilizado modificado y redistribuido libremente por cualquiera bajo los teacuterminos de la GPL de GNU (Licencia Puacuteblica General de GNU) y otras licencias libres Sin embargo por economiacutea del lenguaje se suele utilizar maacutes el teacutermino Linux para referirse a este sistema operativo a pesar de que Linux soacutelo es el nuacutecleo del sistema Para maacutes informacioacuten consulte la sec-cioacuten ldquoDenominacioacuten GNULinuxrdquo o el artiacuteculo ldquoControversia por la de-nominacioacuten GNULinuxrdquo
GLOSARIO DE TEacuteRMINOS
Moacutedulo IV Calculando y graficando datos con la hoja de caacutelculo - PNAT
MAC Macintosh es el sistema operativo de la empresa de computa-dores Apple cuya interfaz graacutefica de usuario ha proporcionado una muy buena medida de consistencia y facilidad de uso
USB una memoria USB (de Universal Serial Bus en ingleacutes pendrive o USB flash drive) es un pequentildeo dispositivo de almacenamiento que utiliza memoria flash para guardar la informacioacuten que puede requerir o no bateriacuteas (pilas) en los uacuteltimos modelos la bateriacutea no es requeri-da Estas memorias son resistentes a los rasguntildeos (externos) al polvo y algunos al agua que han afectado a los Discos de video (DVD) Es-tas formas previas de almacenamiento portaacutetil como los disquetes discos compactos y los DVD han sido desplazados por estos dispo-sitivos Estas memorias se han convertido en el sistema de almace-namiento y transporte personal de datos maacutes utilizado Se pueden encontrar en el mercado faacutecilmente memorias de 1 2 4 8 16 32 64 128 GB o maacutes (esto supone como miacutenimo el equivalente a 180 CD de 700MB o 91000 disquetes de 144 MB aproximadamente) Su gran popularidad le ha supuesto infinidad de denominaciones populares relacionadas con su pequentildeo tamantildeo y las diversas formas de pre-sentacioacuten sin que ninguna haya podido destacar entre todas ellas
Microsoft Windows Windows es una familia de sistemas operativos desarrollados y comercializados por la empresa Microsoft Existen versiones de este sistema para hogares empresas servidores y dis-positivos moacuteviles como computadores de bolsillo y teleacutefonos inteli-gentes
Gimp (General Image Manipulation Program Programa de Ma-nipulacioacuten de Imaacutegenes) es un programa gratuito que te da una diversidad de opciones para editar imaacutegenes surge como la alter-nativa maacutes firme del software libre al popular programa de retoque fotograacutefico Photoshop Esta herramienta te permite realizar diversas modificaciones a una imagen no soacutelo podraacutes bajar la resolucioacuten a la imagen sino tambieacuten cambiarle el color el tamantildeo la forma entre otros
0Moacutedulo IV Calculando y graficando datos con la hoja de caacutelculo - PNAT
Albarran I y otros (sf) Uso del correo electroacutenico Un anaacutelisis empiacuterico en la UCM Recuperado el 18 de febrero de 2009 de httpwwwucmesBUCMceedoc99099909htm
Brito V (sf) El foro electroacutenico una herramienta tecnoloacutegica para facilitar el aprendizaje colaborativo [Versioacuten Electroacutenica] EDUTEC (17)
Hernandez J (sf) Evolution y Gaim Herramientas de Internet [versioacuten electroacutenica] Barcelona Espantildea Edit Lin Editorial SL
Peacuterez A (1996) DTTE Una experiencia de aprendizaje colaborativo a traveacutes del correo electroacutenico [Versioacuten Electroacutenica] EDUTEC (3)
Pidgin Sitio Oficial (sf) About Pidgin Recuperado el 18 de marzo de 2009 de httpwwwpidginimabout
REFERENCIAS BIBLIOGRAacuteFICAS
Objetivos Contenidos
Presentacioacuten bull Palabras de Bienvenidabull Presentacioacuten del Facilitadorbull Presentacioacuten del cursobull Presentacioacuten de los participantesbull Chequeo de expectativasbull Establecimiento de normas
1 iquestQUEacute CONOCES DE CALC11 Definiendo la hoja de caacutelculo CALC12 Accediendo a la hoja de caacutelculo CALC13 Interactuando con la interfaz graacutefica14 Creando y guardando la hoja de caacutelculo15 Abriendo la hoja de caacutelculo
2 iquestQUEacute SABES DE UNA CELDA21 Identificando una celda22 Un rango de celda23 Selecciona una fila o columna entera24 Combiando celdas25 Utilizando e identificando filas columnas y celdas26 Insertando y eliminando filas columnas y celdas27 Modificando tamantildeo de las columnas y filas28 Mostrando Ocultando las columnas
3 iquestCOacuteMO APLICAR FORMATO A LAS CELDAS31 Colocando formatos
4 iquestCOacuteMO EDITAR UNA HOJA DE CAacuteLCULO41 Insertando hojas42 Eliminando hojas43 Cambiando el nombre a la hoja de caacutelculo44 Moviendo Copiando una hoja45 Buscando y reemplazando
5 FOacuteRMULAS Y FUNCIONES51 Para introducir formulas o funciones
6 CREAR DIAGRAMAS
7 UTILIZANDO SIacuteMBOLOS E IMAGENES71 Insertando siacutembolos72 Insertando imaacutegenes73 Modificando imaacutegenes
8 ORDENANDO DATOS
9 INSERTANDO FILTROS
10 OBSERVANDO NUESTROS TRABAJOS A TRAVEacuteS DE LA VISTA PRELIMINAR101 Configurando el formato de la paacutegina
11 IMPRIMIENDO UNA HOJA DE CAacuteLCULO
PLAN D
Estrategias y Teacutecnicas de Aprendizaje Duracioacuten
bull Exposicioacuten por parte del facilitador para presentar el objetivo y conteni-dos del cursobull Teacutecnica grupal rompehielos Se sugiere el DIAMANTE (Ver ficha 1)bull Establecimiento de norma a traveacutes de la estrategia de la pregunta
bull 10 min
bull 25 minbull 10 min
bull Estrategia didaacutectica se sugiere ldquoLluvia de ideasrdquobull Exposicioacuten del facilitador bull Ronda de preguntas para aclarar dudasbull Elaboracioacuten de ejerciciosbull Exposicioacuten del facilitadorbull Elaboracioacuten de ejercicio Proyecto comunitario (continuacioacuten)
15 min para lluvia de ideas
bull Exposicioacuten por parte del facilitadorbull Teacutecnica de integracioacuten se sugiere ldquoEl nudordquobull Elaboracioacuten de ejercicio Proyecto comunitario (continuacioacuten)
15 min para teacutecnica ldquoEl nudordquo
bull Exposicioacuten por parte del facilitador
IDAacuteCTICO
RIF
G-2
0007
728-
0

Moacutedulo IV Calculando y graficando datos con la hoja de caacutelculo - PNAT
ACTIVIDAD INSERTANDO HOJAS
a- Vamos a insertar una nueva hoja para ello haz clic en el menuacute Insertar Hojab- En el campo que indica Posicioacuten selecciona la opcioacuten De-traacutes de la Hoja Actual
Inserta en la nueva hoja los siguientes datos tal como se vi-sualiza en la imagen
42 Eliminando hojas
Para eliminar hojas de un documento haz clic en el Menuacute Editar selec-ciona la opcioacuten Hoja y luego Borrar Observa que aparece un cuadro de diaacutelogo solicitaacutendote la confirmacioacuten para realizar la accioacuten Al respon-der ldquoSiacuterdquo la o las hojas quedaraacuten eliminadas y no podraacuten recuperarse
0 Moacutedulo IV Calculando y graficando datos con la hoja de caacutelculo - PNAT
43 Cambiando el nombre a la hoja de calculo
a- Haz clic en la etiqueta de la hojab- Haz clic en el menuacute Formato selecciona la opcioacuten hoja y luego seleccionas la opcioacuten Cambiar nombre
Observa que aparece un cuadro de diaacutelogo para cambiar el nombre a la hoja
c- Escriba la Palabra que usted desee luego haga clic en Aceptar
Observa que el nombre de la etiqueta cambiaraacute por la palabra que colocaste
44 MoviendoCopiando una hoja
Esta accioacuten nos permite reordenar las hojas dentro del documento o copiar una hoja para ahorrar tiempo evitando rehacer formatos o foacutermulas Tambieacuten es posible realizar estas operaciones si nos po-sicionamos sobre la pestantildea de hojas y con el botoacuten secundario del ratoacuten se hace clic sobre eacutel Esto desplegaraacute una ventana que nos daraacute opciones para insertar eliminar cambiar nombre movercopiar o se-
Moacutedulo IV Calculando y graficando datos con la hoja de caacutelculo - PNAT
leccionar todas las hojas441 Moviendo una hoja
Para mover una hoja soacutelo sigue los pasos a continuacioacuten
a- Haz un clic en la etiqueta de la Hoja2b- Presiona el botoacuten izquierdo del ratoacuten y sin soltarlo arraacutestralo por la fila de etiquetas hasta la Hoja1c- Observa que aparece una flecha indicando doacutende se va a insertar la hojad-Suelta el botoacuten del ratoacuten y la hoja se moveraacute hacia la nueva ubi-cacioacuten
iquestVes que sencillo fue ahora intentemos copiar una hoja
442 Copiando una hoja
Sigue los pasos y te daraacutes cuenta lo sencillo que es copiar una hoja en ocasiones necesitaraacutes maacutes de las hojas predeterminadas
a- Haz un clic en la etiqueta de la Hoja1b- Presiona la tecla Control (Ctrl) y manteacutenla presionada desde ese instante pulsa el botoacuten izquierdo del ratoacuten y sin soltarlo arraacutestralo por la fila de etiquetas hasta despueacutes de la Hoja6
Moacutedulo IV Calculando y graficando datos con la hoja de caacutelculo - PNAT
c-Suelta el botoacuten del ratoacuten y la tecla Ctrl la hoja se copiaraacute en la nueva ubicacioacuten d- Observa que se copioacute la hoja entre la Hoja5 y la Hoja6 y posee ahora el nombre Hoja1_2
Ejemplo de copiado de hoja
45 Buscando y Reemplazando
En ocasiones necesitaraacutes cambiar una palabra que tal vez colocaste incorrectamente o no te dio tiempo de leer todas las hojas la hoja de calculo (Calc) te da la opcioacuten Buscar la cual permite buscar una pa-labra o frase en un documento mientras que la opcioacuten Reemplazar permite buscar una palabra o frase dentro del documento y reempla-zarla por otra En Calc esas acciones se realizaraacuten por celdas
Para acceder a estas opciones se tienen 3 viacuteas
a- Haz clic en la opcioacuten de menuacute EditarBuscar y reemplazar
Moacutedulo IV Calculando y graficando datos con la hoja de caacutelculo - PNAT
b- Presionar simultaacuteneamente las teclas Ctrl + Bc- Haz clic directamente sobre el icono Buscar y reemplazar Observa que para cualquiera de las dos acciones se desplegaraacute una ventana como la siguiente
En esta misma ventana se pueden realizar las acciones de Buscar y Reemplazar por si lo que se desea es Buscar debes colocar la palabra o frase en el campo Buscar y haz clic sobre el botoacuten Buscar o Buscar todo
Como en la siguiente imagen coloca la frase o palabra a buscar por ejemplo ldquoEstadordquo
Luego de escribir la frase haz clic en el botoacuten Buscar la aplicacioacuten buscaraacute la palabra o frase y mostraraacute de manera sombreada la prime-ra frase que coincida con la buacutesqueda es decir la primera ocurren-cia Si presionas nuevamente el botoacuten Buscar encontraraacute la segunda ocurrencia y asiacute sucesivamente Si lo que se necesitas es ver todas las ocurrencias haz clic en el botoacuten Buscar todo
Moacutedulo IV Calculando y graficando datos con la hoja de caacutelculo - PNAT
Si lo que deseas es reemplazar coloca la palabra o frase a reemplazar en el campo de Buscar y coloca la palabra o frase por la que se desea reemplazar en el campo de Reemplazar por luego haz clic sobre el botoacuten Reemplazar o Reemplazar todoObserva la siguiente figura
Moacutedulo IV Calculando y graficando datos con la hoja de caacutelculo - PNAT
PASOS PARA PRACTICAR
Practiquemos editando el nombre a las hojas
a- Cambiale el nombre a la primera Hoja llamada Hoja1 por ldquoMano de Obrardquob- Cambiale el nombre a la segunda Hoja llamada Hoja2 por ldquoAlquiler de Equiposrdquoc- Cambiale el nombre a la tercera Hoja llamada Hoja3 por ldquoMaterialesrdquod- Cambiale el nombre a la cuarta Hoja llamada Hoja4 por ldquoTotalrdquo
Moacutedulo IV Calculando y graficando datos con la hoja de caacutelculo - PNAT
FOacuteRMULAS Y FUNCIONES
El objetivo principal de Calc es brindarte herramientas que te permi-tan hacer caacutelculos de manera sencilla y raacutepida a partir de datos Para realizarlos de manera automaacutetica Calc te permite introducir foacutermulas y funciones Te preguntaraacutes iquestpara queacute me sirve una Funcioacuten Imagiacutenate por un momento poder sacar por ejemplo un promedio sin la necesidad de sumar cada dato y luego dividirlo pues Calc te permite realizar el mismo caacutelculo seleccionando soacutelo el rango que contiene los datos Sigamos adelante y veamos coacutemo introducir un foacutermula o funcioacuten
51 Para introducir foacutermulas o funciones Existen varias manerasa- Haz clic en menuacute InsertarFuncioacutenb- Pulsa las teclas Ctrl + F2c- Pulsa el icono de la barra de foacutermulasd- Escriacutebela directamente en la celda teniendo en cuenta colocar el siacutembolo ldquo=rdquo al inicio
Las tres primeras opciones desplegaraacuten una ventana como la siguien-te en donde podraacutes escoger la foacutermula o funcioacuten deseadaEjemplo
Capiacutetulo5
Moacutedulo IV Calculando y graficando datos con la hoja de caacutelculo - PNAT
Anotemos cinco cantidades en cinco celdas consecutivas y nos co-locamos en la celda siguiente como aparece en la siguiente figura Luego aplicamos algunos de los pasos descritos anteriormente para desplegar la ventana Asistente Funciones donde ubicaremos la funcioacuten Producto (estaacuten en orden alfabeacutetico) y se presiona el botoacuten Siguiente como la siguiente ventana por ejemplo
Si las celdas de datos estaacuten consecutivas (como en el ejemplo) se podraacuten seleccionar
a- Haz clic en el primer nuacutemero y arrastralo hasta el uacuteltimo cuidando que esa seleccioacuten quede dentro de los pareacutentesis de =Producto( ) b- Si por el contrario los nuacutemeros estaacuten no consecutivos o son grupos de ellos se podraacuten elegir una a una las celdas donde se encuentran colocaacutendolos en cada una de las casillas que aparecen en la ventana nuacutemero 1 nuacutemero 2 nuacutemero 3 y nuacutemero 4 c- Finalmente se presiona el botoacuten Aceptar y listo ya se tiene el caacutelculo realizado Si necesitamos cambiar los nuacutemeros de origen la celda donde estaacute realizado el caacutelculo cambiaraacute automaacuteticamente
Moacutedulo IV Calculando y graficando datos con la hoja de caacutelculo - PNAT
Esto lo podemos realizar con cada una de las funciones descritas en la ventana Para la foacutermula =Suma( ) hay un icono especial en el menuacute de foacutermulas Se seleccionan las celdas a sumar y se presiona este botoacuten y apareceraacute automaacuteticamente el resultado de la suma
En oportunidades seraacute necesario realizar operaciones combinadas como el ejemplo siguiente en el cual se obtiene el 15 de la suma de los nuacutemeros de la columna A =PRODUCTO(SUMA(A3A8)15)100 Estas combinaciones de foacutermulas pueden permitir realizar operaciones maacutes complicadas como caacutelculos de noacuteminas pagos con intereses a proveedores caacutelculos de primas de seguros entre otros
Moacutedulo IV Calculando y graficando datos con la hoja de caacutelculo - PNAT
ACTIVIDAD EJERCITANDO LAS FUNCIONES Y
FOacuteRMULAS
Ahora vamos a ejercitar coacutemo realizar funciones iquestRecuerdas el caso inicial En este planteaacutebamos que necesitas realizar la presentacioacuten y caacutelculos sobre los recursos utilizados en el proyecto que coordinaste conjuntamente con el Consejo Comunal este proyecto es sobre la Dotacioacuten de agua potable de tu sectorPara ello ubicate en la hoja llamada ldquoMano de ObrardquoPara calcular el pago total por trabajador en una obra vamos a multiplicar el Ndeg de Diacuteas por el Pago por Diacutea de la siguiente maneraa- Selecciona la celda H14b- Haz clic en el menuacute Insertar Funcioacuten o Ctrl + F2 y busca la funcioacuten PRODUCTO en la lista c- Presiona el botoacuten siguiente o Haz doble clic sobre la fun-cioacuten que mostraraacute la siguiente ventana
d- Coloca en la casilla nuacutemero 1 Luego pulsa el botoacuten que se encuentra a la derecha de la casilla Selecciona el ran-go F14G14 vuelva a pulsar el botoacuten y presiona aceptar como se muestra en las siguientes imaacutegenes
0 Moacutedulo IV Calculando y graficando datos con la hoja de caacutelculo - PNAT
e- Realiza el mismo procedimiento con el resto de los tra-bajadores lo puedes hacer copiando la funcioacuten de la cel-da H14 y pegaacutendola en las celdas de la H15 a la H18 otra manera seriacutea arrastrando desde la celda H14 hasta la H18
Para calcular el Total General sumaremos los montos del pago total por trabajador de la siguiente manera
a- Selecciona la celda H19b- Haz clic en el menuacute Insertar Funcioacuten o Ctrl + F2 y busca la funcioacuten SUMA en la lista Presiona el botoacuten siguiente o haz doble clic sobre la funcioacuten se mostraraacute la siguiente ventana
Moacutedulo IV Calculando y graficando datos con la hoja de caacutelculo - PNAT
c- Coloacutecate en la casilla nuacutemero 1 luego pulse el botoacuten que se encuentra a la derecha de la casilla Selecciona el ran-go H14H18 vuelva a pulsar el botoacuten y presiona aceptar como se muestra en las siguientes imaacutegenes
Moacutedulo IV Calculando y graficando datos con la hoja de caacutelculo - PNAT
d- Coloacutecale 2 decimales a las celdas que poseen los montos de las columnas Pago por Diacutea Total y Total Generale- Visualizaraacutes el resultado de la siguiente manera
Otra forma de sumar el Total General seriacutea
Selecciona la celda H19 Pulse el botoacuten que se encuentra en la barra de foacutermula Selecciona el rango H14H18 y presiona la tecla Enter
Moacutedulo IV Calculando y graficando datos con la hoja de caacutelculo - PNAT
Ahora vamos a la Hoja llamada ldquoAlquiler de Equiposrdquo
Para calcular el Monto de los Equipos y maquinarias alquila-dos para el proyecto sin IVA vamos a multiplicar la Cantidad por el Precio Unitario y el Nuacutemero de Diacuteas de la siguiente maneraa- Selecciona la celda H14b- Haz clic en el menuacute Insertar Funcioacuten o Ctrl + F2 y busca la funcioacuten PRODUCTO en la lista presiona el botoacuten siguiente o haz doble clic sobre la funcioacuten como se muestra en la siguiente ventana
Moacutedulo IV Calculando y graficando datos con la hoja de caacutelculo - PNAT
c- Coloacutecate en la casilla nuacutemero 1 luego pulsa el botoacuten que se encuentra a la derecha de la casilla selecciona la celda E14 y vuelve a pulsar el botoacuten como se muestra en las siguientes imaacutegenes
d- Ubicate en la casilla nuacutemero 2 luego pulsa el botoacuten que se encuentra a la derecha de la casilla selecciona la cel-da F14 vuelve a pulsar el botoacuten como se muestra en las siguientes imaacutegenes
Moacutedulo IV Calculando y graficando datos con la hoja de caacutelculo - PNAT
e- Coloacutecate en la casilla nuacutemero 3 luego pulse el botoacuten que se encuentra a la derecha de la casilla selecciona la cel-da G14 vuelva a pulsar el botoacuten como se muestra en las siguientes imaacutegenes
Moacutedulo IV Calculando y graficando datos con la hoja de caacutelculo - PNAT
f- Presiona el botoacuten Aceptarg- Realiza lo mismo con el resto de los equipos lo puedes hacer copiando la funcioacuten de la celda H14 y pegaacutendola en las celdas de la H15 a la H18 otra manera seriacutea arrastrando desde la celda H14 hasta la H18
Para calcular el IVA multiplicaremos el Monto por Equipo sin IVA por 9 de la siguiente manera
a- Selecciona la celda I14 Haz clic en el menuacute Insertar Fun-cioacuten o Ctrl + F2 y busca la funcioacuten PRODUCTO en la lista Presiona el botoacuten siguiente o haz doble clic sobre la funcioacuten Observaraacutes la siguiente ventana
Moacutedulo IV Calculando y graficando datos con la hoja de caacutelculo - PNAT
b- Coloacutecate en la casilla nuacutemero 1 luego pulse el botoacuten que se encuentra a la derecha de la casilla selecciona la cel-da H14 vuelva a pulsar el botoacuten como se muestra en las siguientes imaacutegenes
Moacutedulo IV Calculando y graficando datos con la hoja de caacutelculo - PNAT
c- Coloacutecate en la casilla nuacutemero 2 luego pulse el botoacuten que se encuentra a la derecha de la casilla selecciona la celda I13 vuelva a pulsar el botoacuten d- Coloacutecale el signo $ delante de la letra I y delante del nuacute-mero 13 ($I$13) para que se mantenga la referencia fija de esa celda como se muestra en las siguientes imaacutegenes
e- Presiona el botoacuten Aceptarf- Realiza lo mismo con el resto del IVA lo puede hacer co-piando la funcioacuten de la celda I14 y pegaacutendola en las celdas de la I15 a la I18 otra manera seriacutea arrastrando desde la celda I14 hasta la I18
Para calcular el Total por Equipo con IVA sumaremos el Mon-to por Equipo sin IVA maacutes el IVA de la siguiente manera
Moacutedulo IV Calculando y graficando datos con la hoja de caacutelculo - PNAT
a- Selecciona la celda J14b- Haz clic en el menuacute Insertar Funcioacuten o Ctrl + F2 y busca funcioacuten SUMA en la lista presiona el botoacuten siguiente o haz doble clic sobre la funcioacuten seguidamente se mostraraacute la si-guiente ventana
c- Coloacutecate en la casilla nuacutemero 1 luego pulsa el botoacuten que se encuentra a la derecha de la casilla selecciona el ran-go H14I14 vuelva a pulsar el botoacuten y presiona aceptar como se muestra en las siguientes imaacutegenes
d- Realice lo mismo con el resto de los montos totales por Equipo con IVA lo puede hacer copiando la funcioacuten de la cel-da J14 y pegaacutendola en las celdas de la J15 a la J18 otra mane-ra seria arrastrando desde la celda J14 hasta la J18Para calcular el Total General del IVA sumaremos los montos del IVA de cada equipo de la siguiente manera
0 Moacutedulo IV Calculando y graficando datos con la hoja de caacutelculo - PNAT
a- Selecciona la celda I19b- Haz clic en el menuacute Insertar Funcioacuten o Ctrl + F2 y busque la funcioacuten SUMA en la lista presiona el botoacuten siguiente o haz doble clic sobre la funcioacuten mostrandose la siguiente ventana
c- Coloacutecate en la casilla nuacutemero 1 luego pulsa el botoacuten que se encuentra a la derecha de la casilla selecciona el ran-go I14I18 vuelva a pulsar el botoacuten y presiona aceptar como se muestra en las siguientes imaacutegenes
Otra forma de sumar el Total General seriacutea Selecciona la celda J14 Pulse el botoacuten que se encuentra en la barra de foacutermu-la Selecciona el rango H14J14 y presiona la tecla Enter
Moacutedulo IV Calculando y graficando datos con la hoja de caacutelculo - PNAT
Para calcular el Total General sumaremos los montos totales de cada equipo con IVA de la siguiente manera
a- Selecciona la celda J19
Otra forma de sumar el Total General seriacutea Selecciona la celda I19 Pulse el botoacuten que se encuentra en la barra de foacutermu-la Selecciona el rango I14I18 y presiona la tecla Enter
Moacutedulo IV Calculando y graficando datos con la hoja de caacutelculo - PNAT
b- Haz clic en el menuacute Insertar Funcioacuten o Ctrl + F2 y busque la funcioacuten SUMA en la lista presiona el botoacuten siguiente o haz doble clic sobre la funcioacuten se mostraraacute la siguiente ventana
c- Ubicate en la casilla nuacutemero 1 luego pulse el botoacuten que se encuentra a la derecha de la casilla selecciona el ran-go J14J18 vuelva a pulsar el botoacuten y presiona aceptar como se muestra en las siguientes imaacutegenes
Moacutedulo IV Calculando y graficando datos con la hoja de caacutelculo - PNAT
d-Coloacutecale 2 decimales a las celdas que poseen los montos de las columnas Precio Unitario Monto por Equipo sin IVA 9 Total por Equipo con IVA Total del IVA y Total Generale-Visualizaraacutes el resultado de la siguiente manera
Otra forma de sumar el Total General seriacutea Selecciona la celda I19 Pulsa el botoacuten que se encuentra en la barra de foacutermu-la Selecciona el rango I14I18 y presiona la tecla Enter
Moacutedulo IV Calculando y graficando datos con la hoja de caacutelculo - PNAT
Ahora vamos a la Hoja llamada ldquoMaterialesrdquo
Para calcular el IVA de cada Material vamos a multiplicar la Cantidad por el Precio Unitario y por el de la siguiente manera
a- Selecciona la celda H14b- Escribe la siguiente foacutermula =(E14F14)G14c- Presiona la tecla Enterd- Realiza lo mismo con el resto del IVA de los Materiales lo puede hacer copiando la funcioacuten de la celda H14 y pegaacutendo-la en las celdas de la H15 a la H18 Otra manera seria arras-trando desde la celda H14 hasta la H18Para calcular el IVA de cada Material vamos a multiplicar la Cantidad por el Precio Unitario y por el de la siguiente ma-nera
a- Selecciona la celda I14b- Escribe la siguiente foacutermula =(E14F14)+H14c-Presiona la tecla Enterd- Realiza lo mismo con el resto de los Materiales lo puede hacer copiando la funcioacuten de la celda I14 y pegaacutendola en las celdas de la I15 a la I18 otra manera seria arrastrando desde la celda I14 hasta la I18
Moacutedulo IV Calculando y graficando datos con la hoja de caacutelculo - PNAT
Para calcular el Total del IVA sumaremos los montos del IVA por cada Material de la siguiente manera
a- Selecciona la celda H19b- Haz clic en el menuacute Insertar Funcioacuten o Ctrl + F2 y busque la funcioacuten SUMA en la lista presiona el botoacuten siguiente o haz doble clic sobre la funcioacuten se mostraraacute la siguiente ventana
Moacutedulo IV Calculando y graficando datos con la hoja de caacutelculo - PNAT
c- Coloacutecate en la casilla nuacutemero 1 luego pulsa el botoacuten que se encuentra a la derecha de la casilla selecciona el ran-go H14H18 vuelva a pulsar el botoacuten y presiona aceptar como se muestra en las siguientes imaacutegenes
Otra forma de sumar el Total General seriacutea Selecciona la celda H19 Pulse el botoacuten que se encuentra en la barra de foacutermu-la Selecciona el rango H14H18 y presiona la tecla Enter
Moacutedulo IV Calculando y graficando datos con la hoja de caacutelculo - PNAT
Para calcular el Total General sumaremos los Montos por cada Material de la siguiente manera
a- Selecciona la celda I19b- Haz clic en el menuacute Insertar Funcioacuten o Ctrl + F2 y busca la funcioacuten SUMA en la lista presiona el botoacuten siguiente o Haz doble clic sobre la funcioacuten se mostraraacute la siguiente ventana
c- Coloacutecate en la casilla nuacutemero 1 luego pulse el botoacuten que se encuentra a la derecha de la casilla selecciona el ran-go I14I18 vuelva a pulsar el botoacuten y presiona aceptar como se muestra en las siguientes imaacutegenes
Moacutedulo IV Calculando y graficando datos con la hoja de caacutelculo - PNAT
d- Coloacutecale 2 decimales a las celdas que poseen los montos de las columnas Cantidad Precio Unitario IVA Total por Ma-terial Total del IVA y Total Generale- Visualizaraacutes el resultado de la siguiente manera
Otra forma de sumar el Total General seriacutea Selecciona la celda I19 Pulse el botoacuten que se encuentra en la barra de foacutermu-la Selecciona el rango I14I18 y Presiona la tecla Enter
Moacutedulo IV Calculando y graficando datos con la hoja de caacutelculo - PNAT
Ahora vamos a la Hoja llamada Total
Mano de obraa- Selecciona la celda C14b- Escribe el siacutembolo = c- Dirijete a la hoja llamada ldquoMano de Obrardquod- Selecciona la celda H19 y presiona la tecla Enter
Observa que el monto se refleja en el Total del Concepto Mano de Obra
0 Moacutedulo IV Calculando y graficando datos con la hoja de caacutelculo - PNAT
Alquiler de equiposa- Selecciona la celda C15b- Escriba el siacutembolo = c- Dirijete a la hoja llamada ldquoAlquiler de Equiposrdquod- Selecciona la celda J19 y presiona la tecla EnterObserva que el monto se refleja en el Total del Concepto Alquiler de Maquinarias y Equipos
Materialesa- Selecciona la celda C16b- Escriba el siacutembolo = c- Dirijete a la hoja llamada ldquoMaterialesrdquod- Selecciona la celda I19 y presiona la tecla EnterObserva que el monto se refleja en el Total del Concepto Ma-teriales
Moacutedulo IV Calculando y graficando datos con la hoja de caacutelculo - PNAT
Para calcular el Total General de Gastos sumaremos los mon-tos Total por cada Concepto de la siguiente manera a- Selecciona la celda C17b- Pulsa el botoacuten que se encuentra en la barra de foacutermu-lac- Selecciona el rango C14C16 y presiona la tecla Enter
Para calcular el Resumen General de IVA tomaremos como re-ferencia los montos totales de las hojas Alquiler de Equipos Materiales
Moacutedulo IV Calculando y graficando datos con la hoja de caacutelculo - PNAT
a- Selecciona la celda C23b- Escriba el nuacutemero 0 y presiona la tecla Enter
Observa que el monto se refleja en el Total del Concepto Mano de Obra
c- Selecciona la celda C24d- Escriba el siacutembolo = e- Dirijete a la hoja llamada ldquoAlquiler de Equiposrdquof- Selecciona la celda I19 y presiona la tecla Enter
Observa que el monto se refleja en el Total del Concepto Al-quiler de Maquinarias y Equipos
Moacutedulo IV Calculando y graficando datos con la hoja de caacutelculo - PNAT
g- Selecciona la celda C25h- Escriba el siacutembolo = i- Dirijete a la hoja llamada ldquoMaterialesrdquoj- Selecciona la celda H19 y presiona la tecla Enter
Observa que el monto se refleja en el Total del Concepto Ma-teriales
Para calcular el Total General de Pago de IVA sumaremos los montos Total por cada Concepto de la siguiente manera
Moacutedulo IV Calculando y graficando datos con la hoja de caacutelculo - PNAT
a- Selecciona la celda C26b- Puacutelse el botoacuten que se encuentra en la barra de foacutermu-lac- Selecciona el rango C23C25 y presiona la tecla Enter
Moacutedulo IV Calculando y graficando datos con la hoja de caacutelculo - PNAT
CREAR DIAGRAMAS (GRAacuteFICOS)
Mostrar la informacioacuten de una hoja de caacutelculo en un diagrama (graacute-fico) puede resultar mucho maacutes coacutemodo Para realizar uno con la hoja de caacutelculo Calc los siguientes pasos te guiaraacuten para realizar un diagrama con Calc
a- Selecciona los datos a graficarb- Haz clic en el menuacute Insertar y selecciona la opcioacuten Diagrama Graacutefico tambieacuten puede hacerse con el icono El puntero del ratoacuten cambia y se debe escoger el aacuterea donde se quiere colocar el graacutefico (hacer clic en la hoja) Una vez realizado esto debe desplegarse la siguiente ventanac- Si el aacuterea es la deseada haz clic en siguiente
d- Selecciona el tipo de graacutefico en este caso selecciona el tipo de barrase- Haz clic en la opcioacuten a la izquierda donde dice Representacioacuten de texto en previsualizacioacuten para observar como se estaacute construyendo el graacuteficof- Haz clic en Avanzar
Capiacutetulo6
Moacutedulo IV Calculando y graficando datos con la hoja de caacutelculo - PNAT
g- Seguacuten el tipo de graacutefico se selecciona coacutemo presentar los resulta-dos y haz clic Avanzar
h- Puedes colocar el tiacutetulo del diagrama o simplemente dejarlo en blanco asiacute como el tiacutetulo de los ejes laterales De igual manera se puede optar por una leyenda
Moacutedulo IV Calculando y graficando datos con la hoja de caacutelculo - PNAT
i- Cuando tenemos todos estos datos hacemos clic en Crear
j- Una vez que el diagrama estaacute listo pueden hacerse modificaciones en sus elementos (barras tiacutetulos ejes etc) seleccionaacutendolos y haciendo doble clic en los mismos En seguida se desplegaraacute una ventana en la que pueden cambiarse los elementos requeridos
Moacutedulo IV Calculando y graficando datos con la hoja de caacutelculo - PNAT
ACTIVIDAD INSERTANDO GRAacuteFICOS
a- Ubiacutecate en la Hoja llamada Total Selecciona los datos a graficar en este caso selecciona los rangos B13B16 y C13C16
Visualiza que seleccionamos la columna que llamamos ldquoCon-ceptosrdquo y los nombres de los conceptos la columna ldquoTotalrdquo y los Totales por concepto estos se seleccionan de esta manera para que cuando se realice el diagrama (graacutefico) entonces la leyenda muestre ese tiacutetulo (Total)
b- Haz clic en el menuacute Insertar y selecciona la opcioacuten Diagrama Graacutefico tambieacuten puede hacerse con el icono El puntero del ratoacuten cambia y se debe seleccionar el aacuterea donde se quiere colocar el graacutefico (hacer clic en la hoja) Una vez realizado esto debe desplegarse la siguiente ventana
Moacutedulo IV Calculando y graficando datos con la hoja de caacutelculo - PNAT
c- Si el aacuterea es la deseada se hace clic en Siguiented- Se selecciona el tipo de graacutefico en este caso selecciona el tipo de barrase- Haz clic en la opcioacuten a la izquierda donde dice Represen-tacioacuten de texto en previsualizacioacuten para visualizar como se esta construyendo el graacuteficof- Haz clic en Avanzar
g- Seguacuten el tipo de graacutefico se selecciona coacutemo presentar los resultados y haz clic en Avanzar
0 Moacutedulo IV Calculando y graficando datos con la hoja de caacutelculo - PNAT
h- Puedes colocarle el tiacutetulo del graacutefico o diagrama o simple-mente dejarlo en blanco asiacute como el tiacutetulo de los ejes latera-les De igual manera se puede optar por una leyenda
i- Cuando tenemos todos estos datos hacemos clic en Crear
j- Una vez que el diagrama estaacute listo pueden hacerse modi-ficaciones en sus elementos (barras tiacutetulos ejes etc) selec-cionaacutendolo y haciendo doble clic en los mismos Se desplie-ga una ventana en donde pueden cambiarse los elementos requeridos
Moacutedulo IV Calculando y graficando datos con la hoja de caacutelculo - PNAT
Finalmente observa que tenemos como resultado de la acti-vidad
Hasta aquiacute hemos aplicado las principales funcionalidades de la Hoja de calculo y las ejercitamos aplicaacutendolas para or-ganizar calcular y graficar los datos (relacioacuten de gastos) de un proyecto comunitarioA continuacioacuten conozcamos otras herramientas que nos ofrece la Hoja de caacutelculo para la presentacioacuten de nuestra in-formacioacuten
Moacutedulo IV Calculando y graficando datos con la hoja de caacutelculo - PNAT
UTILIZANDO SIacuteMBOLOS EIMAacuteGENES
Como apoyo a la informacioacuten de una hoja de caacutelculo algunas veces es necesario adicionar siacutembolos especiales o imaacutegenes Incorporar-los a la informacioacuten es muy sencillo si seguimos estos pasos
71 Insertando siacutembolos
Para insertar siacutembolos que no se encuentran en el teclado del com-putador debemos realizar los siguiente pasos
a- Posicionate en la celda y haz clic en menuacute InsertarSiacutembolosb- Selecciona el tipo de fuente de la ventana Siacutembolos que se des-pliegac- Selecciona el o los siacutembolos deseados y pulsar Aceptar
Si realiza con frecuencia esta operacioacuten puede insertar el icono de siacutembolos en la barra de herramientas haciendo clic en menuacute VerBarra de herramientasInsertar y apareceraacute la barra En la misma tambieacuten se encuentra la opcioacuten de Insertar imagen a partir de archivo
Capiacutetulo7
Moacutedulo IV Calculando y graficando datos con la hoja de caacutelculo - PNAT
72 Insertando Imaacutegenes
Para insertar una imagen a- Haz clic en el menuacute Insertarimagenc- Luego selecciona A partir de archivo se desplegaraacute una ventana en donde debes elegir la imagen deseada En la parte inferior de la ventana hay dos casillas si se tiene seleccio-nada la de previsualizacioacuten pueden observarse las imaacutegenes dispo-nibles antes de seleccionarlas La casilla vincular permite mantener la imagen actualizada con res-pecto al archivo en donde se encuentra es decir si el archivo del ejemplo ldquoeurogratis60x100_1gifrdquo es modificado o cambiado por otro del mismo nombre la imagen insertada en la hoja de caacutelculo cambiaraacute automaacuteticamente Si no se desea esto la casilla vincular no debe estar marcada
Moacutedulo IV Calculando y graficando datos con la hoja de caacutelculo - PNAT
73 Modificando imaacutegenes
A la imagen insertada se le pueden modificar caracteriacutesticas como posicioacuten tamantildeo alineacioacuten anclaje entre otras Para ello se selec-ciona la imagen y haz clic con el botoacuten secundario y se desplegaraacute la siguiente ventana
Al seleccionar Posicioacuten y tamantildeo se abre la ventana de la derecha en donde se pueden modificar esas caracteriacutesticas Una vez que se realizan los cambios oprime Aceptar y quedan listosTambieacuten pueden modificarse sus propiedades utilizando las opcio-nes de la barra imagen que aparece en la barra de herramienta cuan-do se selecciona la imagen Puedes dejar la barra fija al hacer clic en el menuacute VerBarra de herramientasImagen
Con los iconos de esta barra podraacuten realizar las mismas acciones que aparecen al hacer clic en el botoacuten secundario del ratoacuten
Moacutedulo IV Calculando y graficando datos con la hoja de caacutelculo - PNAT
ORDENANDO DATOS
Los datos que se van registrando en una hoja de caacutelculo pueden ser ordenados faacutecilmente en muy corto tiempo si utilizamos el comando Ordenar Esto permitiraacute emplear la informacioacuten contenida en la hoja de caacutelculo de la manera maacutes conveniente en un momento determi-nado
Los pasos para ordenar los datos sona- Se selecciona las celdas a ordenar tomando en consideracioacuten de tomar todas aquellas que se relacionen entre siacuteb- Haz clic en el menuacute DatosOrdenar se desplegaraacute una ventana que permite elegir cuaacutel seraacute el criterio de ordenamiento si se haraacute de forma ascendente o descendente si los datos puedes ser numeacutericos o alfabeacuteticosUna vez seleccionados los criterios y el orden deseado se hace clic en Aceptar
a- En el ejemplo se podraacute notar que pueden seleccionarse varios criterios simultaacuteneamente tomando en cuenta jerarquiacuteas o necesi-dadesb- Selecciona por Nombre (columna B) luego por Definitiva (colum-na G) asiacute las personas que el nombre comience por la misma letra se ordenan alfabeacuteticamente y numeacutericamente por la nota definitiva El resultado de esta ordenacioacuten seriacutea el siguiente
Capiacutetulo8
Moacutedulo IV Calculando y graficando datos con la hoja de caacutelculo - PNAT
El resultado de esta ordenacioacuten seriacutea el siguiente visualice la colum-nas B y G donde los datos se dispusieron en orden de la menor nota a la mayor
Practica utilizando otros criterios de ordenacioacuten por ejemplo por Nombre (descendente) luego por Definitiva (ascendente) Utiliza tus propios criterios de ordenacioacuten
Moacutedulo IV Calculando y graficando datos con la hoja de caacutelculo - PNAT
INSERTANDO FILTROS
Insertar filtros es muy uacutetil cuando existe una gran cantidad de datos y se requiere uno en particular de manera raacutepida sin necesidad de re-ordenar esos datos es decir si tenemos una lista con muchas compa-ntildeiacuteas y una columna es el nombre de la compantildeiacutea y otra es la actividad a la que se dedica por ejemplo Tenemos una faacutebrica de zapatos una de pantalones otra de franelas entre otras por lo que necesitamos hacer un filtro de todas las compantildeiacuteas que fabrican zapatos Para acceder a ella es necesario ubicarse en el encabezado de la columna luego se hace clic en el menuacute DatosFiltroFiltro automaacutetico
Capiacutetulo9
Moacutedulo IV Calculando y graficando datos con la hoja de caacutelculo - PNAT
OBSERVANDO NUESTRO TRABAJO A TRAVEacuteS DE LA VISTA
PRELIMINAR
La Vista Preliminar te permite visualizar el aspecto que el documen-to tendraacute al momento de su impresioacuten Es importante realizar una vista preliminar antes de imprimir pues esto te posibilita reducir el tiempo y la cantidad de tinta que se insumiraacute para obtener una bue-na impresioacuten
Para acceder a esta opcioacuten se pueden realizar cualquiera de las si-guientes formasHaz clic en el icono Vista preliminar ubicado en la barra de herra-mientas o tambieacuten puedes hacer clic en la opcioacuten de menuacute Archivo Vista preliminar Automaacuteticamente se desplegaraacute una ventana con la vista preliminar
Capiacutetulo10
Moacutedulo IV Calculando y graficando datos con la hoja de caacutelculo - PNAT
En dicha ventana se puede visualizar el documento de distintas ma-neras es decir paacutegina anterior y siguiente comienzo o fin del docu-mento Para desactivar la Vista Preliminar soacutelo haz clic en la opcioacuten Cerrar la Vista Preliminar ubicado en la barra de herramientas o Pre-sionar nuevamente el icono Vista Preliminar
Es necesario utilizar la vista preliminar por que alliacute podemos confi-gurar el formato de la paacutegina con el fin de ajustarla para proceder a imprimir
101 Configurando el formato de la paacutegina
a- Haz clic en el botoacuten ubicado en la barra de herramientas o ha-ciendo clic en el menuacute Formato Paacuteginab- En la pestantildea Paacutegina donde seleccionamos el formato del papel (Carta A4 entre otros) la orientacioacuten de la paacutegina (horizontal verti-cal) maacutergenes entre otrosc- En la pestantildea Borde si quieres puedes antildeadirle alguacuten borde a la paacuteginad- En la pestantildea Fondo si quieres puedes antildeadirle alguacuten color de fondo a la paacuteginae- En la pestantildea Encabezamiento se le puede activar un encabeza-do para que este aparezca en todas las paacuteginasf- En la pestantildea Pie de paacutegina puedes activarle el pie de paacutegina para que este aparezca en todas las paacuteginasg- En la pestantildea Hoja se configura el orden de las paacuteginas indicas que deseas imprimir y la escala la cual permite ajustar de un 100 a un porcentaje menor hasta ajustar el contenido
0 Moacutedulo IV Calculando y graficando datos con la hoja de caacutelculo - PNAT
IMPRIMIENDO UNA HOJADE CAacuteLCULO
Para imprimir una hoja de caacutelculo se puede realizar cualquiera de las tres opcionesa- Haz clic en el icono Imprimir archivo directamenteubicado en la barra de herramientasb- Presionar simultaacuteneamente las teclas Control+P c- Haz clic en la opcioacuten de menuacute Archivo Imprimir
Es importante visualizar la hoja primero con Vista Preliminar con el fin de asegurarse que sea impreso como se quiere
Una forma de imprimir es seleccionar el rango de celdas que compren-de el aacuterea que se desea imprimir en el campo donde solicita el aacuterea de impresioacuten Selecciona la opcioacuten Seleccioacuten y pulsamos aceptar Al pulsar la opcioacuten de imprimir se desplegaraacute una ventana que te permite seleccionar la impresora configurar algunas propiedades de la misma establecer el aacuterea de impresioacuten definir el nuacutemero de co-pias a imprimir asiacute como configurar algunas opciones de contenido paacuteginas entre otras
Y para terminar
En este punto podemos estar satisfechos del trabajo realizado he-mos utilizado internet para la buacutesqueda de informacioacuten electroacutenica al instante como una herramienta de trabajo muy uacutetil para la inves-tigacioacuten y el aprendizaje sobre cualquier tema aplicando sus princi-pales funcionalidades Al mismo tiempo hemos querido promover el uso de internet como un medio que facilita las tareas cotidianas y la buacutesqueda de informacioacuten sobre la formulacioacuten de proyectos perso-nales o comunitarios
Capiacutetulo11
Moacutedulo IV Calculando y graficando datos con la hoja de caacutelculo - PNAT
Ayuda complementaria 1 iquestCoacutemo crear una factura
Ejercicio 1
Vamos a proceder a realizar factura de una Ferreteriacutea a la que llama-remos CALC 1 Selecciona la celda A12 Escriba la siguiente frase FERRETERIA CALC3 Escriba los demaacutes datos (Factura Ndeg 15846 Articulo Precio Can-tidad Total Alicates Tornillos Dry Wall Destornillador estria Clavos para maderaSub Total IVA Total asiacute mismo los precios y cantidades pero no los Totales) tal y como aparece en la siguiente figura4 Apliacutecale el formato a las celdas que considere pertinente el cual pudiera ser como se muestra en la figura
Para calcular el Total por Artiacuteculo vamos a multiplicar el Precio por la Cantidad de la siguiente manera
1 Selecciona la celda D42 Haz clic en el menuacute Insertar Funcioacuten o Ctrl + F2 y buacutesca la fun-cioacuten PRODUCTO en la lista Presiona el botoacuten siguiente o haga doble clic sobre la funcioacuten
AYUDA COMPLEMENTARIA
Moacutedulo IV Calculando y graficando datos con la hoja de caacutelculo - PNAT
3 Coloacutecate en la casilla nuacutemero 1 luego pulse el botoacuten que se encuentra a la derecha de la casilla Selecciona el rango B4C4 vuelva a pulsar el botoacuten y presiona aceptar como se muestra en las si-guientes imaacutegenes
4 Realice lo mismo con el resto de los totales por artiacuteculo lo puede hacer copiando la funcioacuten de la celda D4 y pegaacutendola en las celdas de la D5 a la D7 otra manera seria arrastrando desde la celda D4 has-ta la D7
Para calcular el Sub Total sumaremos los montos del Totales por Artiacuteculo de la siguiente manera
1 Selecciona la celda D92 Haz clic en el menuacute Insertar Funcioacuten o Ctrl + F2 y buacutesque la fun-cioacuten SUMA en la lista Presiona el botoacuten siguiente o haga doble clic sobre la funcioacuten3 Coloacutecate en la casilla nuacutemero 1 luego pulse el botoacuten que se encuentra a la derecha de la casilla selecciona el rango D4D7 vuelva a pulsar el botoacuten y presiona aceptar
Para calcular el IVA vamos a multiplicar el Sub Total por el 12 de la siguiente manera1 Selecciona la celda D102 Inserta la siguiente formula =D912 que te permitiraacute realizar el caacutelculo del IVA del monto Sub Total de los artiacuteculos
Moacutedulo IV Calculando y graficando datos con la hoja de caacutelculo - PNAT
Para calcular el Total sumaremos los montos del Sub Total maacutes el IVA de la siguiente manera
1 Selecciona la celda D112 Haz clic en el menuacute Insertar Funcioacuten o Ctrl + F2 y buacutesca la fun-cioacuten SUMA en la lista presiona el botoacuten siguiente o haga doble clic sobre la funcioacuten3 Coloacutecate en la casilla nuacutemero 1 luego pulse el botoacuten que se encuentra a la derecha de la casilla selecciona el rango D9D10 vuel-va a pulsar el botoacuten y presiona aceptar
Finalmente observamos en la figura la factura obtenida
Coloacutecale 2 decimales a las celdas que poseen los montos de las co-lumnas Precio Cantidad Total Sub Total IVA y Total
Ejercicio 2
Vamos a crear la relacioacuten de gastos familiares
1 Selecciona la celda C12 Escriba la siguiente frase GASTOS DEL HOGAREscriba los demaacutes datos (ANtildeO 2009 luz agua teleacutefono gas mercado salud seguro transporte emergencia otras total por mes sueldo mensual ahorro en el mes asiacute mismo las cantidades pero no asi en el monto del Total y Ahorro) tal y como aparece en la siguiente figura3 Apliacutecale el formato a las celdas que considere pertinente el cual pudiera ser como se muestra en la figura
Moacutedulo IV Calculando y graficando datos con la hoja de caacutelculo - PNAT
En el caso de los meses del enero a junio haremos lo siguientea- Selecciona la celda B4 escriba Enerob- Selecciona el rango B4G4c- Luego en el menuacute EditarRellenarSeries alliacute apareceraacute el siguien-te cuadro Presiona Aceptar
De esta manera no tendremos necesidad de transcribir todos los me-ses Esto aplica para series consecutivas tales como nuacutemeros diacuteas de la semana meses antildeos entre otros
4 Coloacutecale 2 decimales a las celdas que poseen los montos de las columnas enero febrero marzo abril mayo junio y julio
Para calcular el total por mes sumaremos el monto por servicio de cada mes de la siguiente manera
1 Selecciona la celda B152 Haz clic en el menuacute Insertar Funcioacuten o Ctrl + F2 y buacutesque la fun-cioacuten SUMA en la lista presiona el botoacuten siguiente o haga doble clic sobre la funcioacuten
Moacutedulo IV Calculando y graficando datos con la hoja de caacutelculo - PNAT
3 Coloacutecate en la casilla nuacutemero 1 luego pulse el botoacuten que se encuentra a la derecha de la casilla selecciona el rango B5B14 vuel-va a pulsar el botoacuten y presiona aceptar
4 Realiza lo mismo con el resto de los meses lo puede hacer copian-do la funcioacuten de la celda B15 y pegaacutendola en las celdas de la C15 a la G15 otra manera seriacutea arrastrando desde la celda B15 hasta la G15
Para calcular el ahorro en el mes sumaremos el total por mes de cada mes por el sueldo mensual de la siguiente manera
1 Selecciona la celda B17 Inserte la siguiente formula =B16-B15 lo que se estaacute haciendo es restar el sueldo del mes de ENERO (celda B16) menos el Total del Gasto del mes de ENERO (celda B15) permitiendo realizar el caacutelculo de cuanto se ahorro durante el mes de ENERO 2 Realice lo mismo con el resto de los meses lo puede hacer copian-do la funcioacuten de la celda B17 y pegaacutendola en las celdas de la C17 a la G17 otra manera seriacutea arrastrando desde la celda B17 hasta la G17Finalmente observamos en la figura la Relacioacuten de Gastos Obteni-das
Moacutedulo IV Calculando y graficando datos con la hoja de caacutelculo - PNAT
Ayuda complementaria 2 Exportando en formato PDF
Finalmente es importante conocer que el documento puede guar-darse en otros formatos como el PDF para facilidad de su manejoUn archivo en formato PDF se puede ver e imprimir en cualquier pla-taforma es decir puede ser presentado por los principales sistemas
operativos del mercado (GNULinux Windows Mac) sin que se modi-fiquen ni el espacio ni la estructura del documento originalPara exportar un documento de Writer soacutelo se deben realizar las si-guientes acciones
1Haz clic en el icono Exportar directamente como PDF ubica-do en la barra de herramientas2Tambieacuten puedes hacer clic en la opcioacuten de Menuacute Archivo Expor-tar en Formato PDF3 Observaraacutes como la aplicacioacuten exporta el documento al nuevo for-mato PDF
Moacutedulo IV Calculando y graficando datos con la hoja de caacutelculo - PNAT
Ayuda complementaria 3 Guardando en pendrive
Recordemos que este es un dispositivo portaacutetil que funciona como medio de almacenamiento de datos
Para almacenar la informacioacuten en el pendrive
1 Lo primero que debes hacer es insertar la unidad extraiacuteble en el puerto USB que se encuentra ubicado en la parte delantera del CPU o Case En algunos equipos podemos encontrarlos en la parte trasera o lateral
2 En el momento que introduzcas el pendrive se abriraacute una ventana con diferentes opciones3 Haz clic en la opcioacuten abrir archivos existentes y procede a selec-cionar y guardar el documento ya existente seleccionando el archivo abre el icono de la memoria extraiacuteble que observas en el escritorio (Desktop) del computador
Ayuda complementaria 4 Creando carpetas para guardar ar-chivos
Es importante conocer que los documentos que elaboras los puedes organizar en carpe-tas de acuerdo al tema al tiacutetulo o la necesi-dad que tengas al momento Para ello vamos a aprender como crear una carpeta Desde la opcioacuten Guardar se desplegaraacute una ventana donde en la parte superior derecha encon-traraacute un carpeta que puede ser de color amarillo Al hacer clic en la carpeta apareceraacute la opcioacuten de crear carpeta nueva Identifiquela con el nombre Proyecto la cual quedaraacute en la computadora o en el pendrive seguacuten sea la opcioacuten que hayas seleccionado
Moacutedulo IV Calculando y graficando datos con la hoja de caacutelculo - PNAT
Interfaz Graacutefica es el contexto del proceso de interaccioacuten persona-computador La Interfaz Graacutefica del usuario es el artefacto tecnoloacute-gico de un sistema interactivo que posibilita a traveacutes del uso y la re-presentacioacuten del lenguaje visual una interaccioacuten amigable con un sistema informaacuteticoLa interfaz graacutefica de usuario (en ingleacutes Graphical User Interface GUI) puede definirse tambieacuten como un tipo de entorno graacutefico que uti-liza un conjunto de imaacutegenes y objetos graacuteficos para representar la informacioacuten y acciones disponibles en la interfaz Habitualmente las acciones se realizan mediante manipulacioacuten directa para facilitar la interaccioacuten del usuario con la computadora
HTML es el lenguaje demarcado predominante para la construccioacuten de paacuteginas Web Es usado para describir la estructura y el contenido en forma de texto asiacute como para complementar el texto con objetos tales como imaacutegenes para ser utilizados en un navegador
Documento de Formato Portable (PDF de Adobe) es un formato que mantiene la apariencia de un documento independiente del medio donde se ve Guardar un documento bajo este formato faci-lita su manejo y asiacute abrirlo en cualquier otro sistema operativo del mercado
GNU el proyecto GNU fue iniciado por Richard Stallman con el ob-jetivo de crear un sistema operativo completamente libre el sistema GNU Su desarrollo es uno de los ejemplos maacutes prominentes de soft-ware libre todo el coacutedigo fuente puede ser utilizado modificado y redistribuido libremente por cualquiera bajo los teacuterminos de la GPL de GNU (Licencia Puacuteblica General de GNU) y otras licencias libres Sin embargo por economiacutea del lenguaje se suele utilizar maacutes el teacutermino Linux para referirse a este sistema operativo a pesar de que Linux soacutelo es el nuacutecleo del sistema Para maacutes informacioacuten consulte la sec-cioacuten ldquoDenominacioacuten GNULinuxrdquo o el artiacuteculo ldquoControversia por la de-nominacioacuten GNULinuxrdquo
GLOSARIO DE TEacuteRMINOS
Moacutedulo IV Calculando y graficando datos con la hoja de caacutelculo - PNAT
MAC Macintosh es el sistema operativo de la empresa de computa-dores Apple cuya interfaz graacutefica de usuario ha proporcionado una muy buena medida de consistencia y facilidad de uso
USB una memoria USB (de Universal Serial Bus en ingleacutes pendrive o USB flash drive) es un pequentildeo dispositivo de almacenamiento que utiliza memoria flash para guardar la informacioacuten que puede requerir o no bateriacuteas (pilas) en los uacuteltimos modelos la bateriacutea no es requeri-da Estas memorias son resistentes a los rasguntildeos (externos) al polvo y algunos al agua que han afectado a los Discos de video (DVD) Es-tas formas previas de almacenamiento portaacutetil como los disquetes discos compactos y los DVD han sido desplazados por estos dispo-sitivos Estas memorias se han convertido en el sistema de almace-namiento y transporte personal de datos maacutes utilizado Se pueden encontrar en el mercado faacutecilmente memorias de 1 2 4 8 16 32 64 128 GB o maacutes (esto supone como miacutenimo el equivalente a 180 CD de 700MB o 91000 disquetes de 144 MB aproximadamente) Su gran popularidad le ha supuesto infinidad de denominaciones populares relacionadas con su pequentildeo tamantildeo y las diversas formas de pre-sentacioacuten sin que ninguna haya podido destacar entre todas ellas
Microsoft Windows Windows es una familia de sistemas operativos desarrollados y comercializados por la empresa Microsoft Existen versiones de este sistema para hogares empresas servidores y dis-positivos moacuteviles como computadores de bolsillo y teleacutefonos inteli-gentes
Gimp (General Image Manipulation Program Programa de Ma-nipulacioacuten de Imaacutegenes) es un programa gratuito que te da una diversidad de opciones para editar imaacutegenes surge como la alter-nativa maacutes firme del software libre al popular programa de retoque fotograacutefico Photoshop Esta herramienta te permite realizar diversas modificaciones a una imagen no soacutelo podraacutes bajar la resolucioacuten a la imagen sino tambieacuten cambiarle el color el tamantildeo la forma entre otros
0Moacutedulo IV Calculando y graficando datos con la hoja de caacutelculo - PNAT
Albarran I y otros (sf) Uso del correo electroacutenico Un anaacutelisis empiacuterico en la UCM Recuperado el 18 de febrero de 2009 de httpwwwucmesBUCMceedoc99099909htm
Brito V (sf) El foro electroacutenico una herramienta tecnoloacutegica para facilitar el aprendizaje colaborativo [Versioacuten Electroacutenica] EDUTEC (17)
Hernandez J (sf) Evolution y Gaim Herramientas de Internet [versioacuten electroacutenica] Barcelona Espantildea Edit Lin Editorial SL
Peacuterez A (1996) DTTE Una experiencia de aprendizaje colaborativo a traveacutes del correo electroacutenico [Versioacuten Electroacutenica] EDUTEC (3)
Pidgin Sitio Oficial (sf) About Pidgin Recuperado el 18 de marzo de 2009 de httpwwwpidginimabout
REFERENCIAS BIBLIOGRAacuteFICAS
Objetivos Contenidos
Presentacioacuten bull Palabras de Bienvenidabull Presentacioacuten del Facilitadorbull Presentacioacuten del cursobull Presentacioacuten de los participantesbull Chequeo de expectativasbull Establecimiento de normas
1 iquestQUEacute CONOCES DE CALC11 Definiendo la hoja de caacutelculo CALC12 Accediendo a la hoja de caacutelculo CALC13 Interactuando con la interfaz graacutefica14 Creando y guardando la hoja de caacutelculo15 Abriendo la hoja de caacutelculo
2 iquestQUEacute SABES DE UNA CELDA21 Identificando una celda22 Un rango de celda23 Selecciona una fila o columna entera24 Combiando celdas25 Utilizando e identificando filas columnas y celdas26 Insertando y eliminando filas columnas y celdas27 Modificando tamantildeo de las columnas y filas28 Mostrando Ocultando las columnas
3 iquestCOacuteMO APLICAR FORMATO A LAS CELDAS31 Colocando formatos
4 iquestCOacuteMO EDITAR UNA HOJA DE CAacuteLCULO41 Insertando hojas42 Eliminando hojas43 Cambiando el nombre a la hoja de caacutelculo44 Moviendo Copiando una hoja45 Buscando y reemplazando
5 FOacuteRMULAS Y FUNCIONES51 Para introducir formulas o funciones
6 CREAR DIAGRAMAS
7 UTILIZANDO SIacuteMBOLOS E IMAGENES71 Insertando siacutembolos72 Insertando imaacutegenes73 Modificando imaacutegenes
8 ORDENANDO DATOS
9 INSERTANDO FILTROS
10 OBSERVANDO NUESTROS TRABAJOS A TRAVEacuteS DE LA VISTA PRELIMINAR101 Configurando el formato de la paacutegina
11 IMPRIMIENDO UNA HOJA DE CAacuteLCULO
PLAN D
Estrategias y Teacutecnicas de Aprendizaje Duracioacuten
bull Exposicioacuten por parte del facilitador para presentar el objetivo y conteni-dos del cursobull Teacutecnica grupal rompehielos Se sugiere el DIAMANTE (Ver ficha 1)bull Establecimiento de norma a traveacutes de la estrategia de la pregunta
bull 10 min
bull 25 minbull 10 min
bull Estrategia didaacutectica se sugiere ldquoLluvia de ideasrdquobull Exposicioacuten del facilitador bull Ronda de preguntas para aclarar dudasbull Elaboracioacuten de ejerciciosbull Exposicioacuten del facilitadorbull Elaboracioacuten de ejercicio Proyecto comunitario (continuacioacuten)
15 min para lluvia de ideas
bull Exposicioacuten por parte del facilitadorbull Teacutecnica de integracioacuten se sugiere ldquoEl nudordquobull Elaboracioacuten de ejercicio Proyecto comunitario (continuacioacuten)
15 min para teacutecnica ldquoEl nudordquo
bull Exposicioacuten por parte del facilitador
IDAacuteCTICO
RIF
G-2
0007
728-
0

0 Moacutedulo IV Calculando y graficando datos con la hoja de caacutelculo - PNAT
43 Cambiando el nombre a la hoja de calculo
a- Haz clic en la etiqueta de la hojab- Haz clic en el menuacute Formato selecciona la opcioacuten hoja y luego seleccionas la opcioacuten Cambiar nombre
Observa que aparece un cuadro de diaacutelogo para cambiar el nombre a la hoja
c- Escriba la Palabra que usted desee luego haga clic en Aceptar
Observa que el nombre de la etiqueta cambiaraacute por la palabra que colocaste
44 MoviendoCopiando una hoja
Esta accioacuten nos permite reordenar las hojas dentro del documento o copiar una hoja para ahorrar tiempo evitando rehacer formatos o foacutermulas Tambieacuten es posible realizar estas operaciones si nos po-sicionamos sobre la pestantildea de hojas y con el botoacuten secundario del ratoacuten se hace clic sobre eacutel Esto desplegaraacute una ventana que nos daraacute opciones para insertar eliminar cambiar nombre movercopiar o se-
Moacutedulo IV Calculando y graficando datos con la hoja de caacutelculo - PNAT
leccionar todas las hojas441 Moviendo una hoja
Para mover una hoja soacutelo sigue los pasos a continuacioacuten
a- Haz un clic en la etiqueta de la Hoja2b- Presiona el botoacuten izquierdo del ratoacuten y sin soltarlo arraacutestralo por la fila de etiquetas hasta la Hoja1c- Observa que aparece una flecha indicando doacutende se va a insertar la hojad-Suelta el botoacuten del ratoacuten y la hoja se moveraacute hacia la nueva ubi-cacioacuten
iquestVes que sencillo fue ahora intentemos copiar una hoja
442 Copiando una hoja
Sigue los pasos y te daraacutes cuenta lo sencillo que es copiar una hoja en ocasiones necesitaraacutes maacutes de las hojas predeterminadas
a- Haz un clic en la etiqueta de la Hoja1b- Presiona la tecla Control (Ctrl) y manteacutenla presionada desde ese instante pulsa el botoacuten izquierdo del ratoacuten y sin soltarlo arraacutestralo por la fila de etiquetas hasta despueacutes de la Hoja6
Moacutedulo IV Calculando y graficando datos con la hoja de caacutelculo - PNAT
c-Suelta el botoacuten del ratoacuten y la tecla Ctrl la hoja se copiaraacute en la nueva ubicacioacuten d- Observa que se copioacute la hoja entre la Hoja5 y la Hoja6 y posee ahora el nombre Hoja1_2
Ejemplo de copiado de hoja
45 Buscando y Reemplazando
En ocasiones necesitaraacutes cambiar una palabra que tal vez colocaste incorrectamente o no te dio tiempo de leer todas las hojas la hoja de calculo (Calc) te da la opcioacuten Buscar la cual permite buscar una pa-labra o frase en un documento mientras que la opcioacuten Reemplazar permite buscar una palabra o frase dentro del documento y reempla-zarla por otra En Calc esas acciones se realizaraacuten por celdas
Para acceder a estas opciones se tienen 3 viacuteas
a- Haz clic en la opcioacuten de menuacute EditarBuscar y reemplazar
Moacutedulo IV Calculando y graficando datos con la hoja de caacutelculo - PNAT
b- Presionar simultaacuteneamente las teclas Ctrl + Bc- Haz clic directamente sobre el icono Buscar y reemplazar Observa que para cualquiera de las dos acciones se desplegaraacute una ventana como la siguiente
En esta misma ventana se pueden realizar las acciones de Buscar y Reemplazar por si lo que se desea es Buscar debes colocar la palabra o frase en el campo Buscar y haz clic sobre el botoacuten Buscar o Buscar todo
Como en la siguiente imagen coloca la frase o palabra a buscar por ejemplo ldquoEstadordquo
Luego de escribir la frase haz clic en el botoacuten Buscar la aplicacioacuten buscaraacute la palabra o frase y mostraraacute de manera sombreada la prime-ra frase que coincida con la buacutesqueda es decir la primera ocurren-cia Si presionas nuevamente el botoacuten Buscar encontraraacute la segunda ocurrencia y asiacute sucesivamente Si lo que se necesitas es ver todas las ocurrencias haz clic en el botoacuten Buscar todo
Moacutedulo IV Calculando y graficando datos con la hoja de caacutelculo - PNAT
Si lo que deseas es reemplazar coloca la palabra o frase a reemplazar en el campo de Buscar y coloca la palabra o frase por la que se desea reemplazar en el campo de Reemplazar por luego haz clic sobre el botoacuten Reemplazar o Reemplazar todoObserva la siguiente figura
Moacutedulo IV Calculando y graficando datos con la hoja de caacutelculo - PNAT
PASOS PARA PRACTICAR
Practiquemos editando el nombre a las hojas
a- Cambiale el nombre a la primera Hoja llamada Hoja1 por ldquoMano de Obrardquob- Cambiale el nombre a la segunda Hoja llamada Hoja2 por ldquoAlquiler de Equiposrdquoc- Cambiale el nombre a la tercera Hoja llamada Hoja3 por ldquoMaterialesrdquod- Cambiale el nombre a la cuarta Hoja llamada Hoja4 por ldquoTotalrdquo
Moacutedulo IV Calculando y graficando datos con la hoja de caacutelculo - PNAT
FOacuteRMULAS Y FUNCIONES
El objetivo principal de Calc es brindarte herramientas que te permi-tan hacer caacutelculos de manera sencilla y raacutepida a partir de datos Para realizarlos de manera automaacutetica Calc te permite introducir foacutermulas y funciones Te preguntaraacutes iquestpara queacute me sirve una Funcioacuten Imagiacutenate por un momento poder sacar por ejemplo un promedio sin la necesidad de sumar cada dato y luego dividirlo pues Calc te permite realizar el mismo caacutelculo seleccionando soacutelo el rango que contiene los datos Sigamos adelante y veamos coacutemo introducir un foacutermula o funcioacuten
51 Para introducir foacutermulas o funciones Existen varias manerasa- Haz clic en menuacute InsertarFuncioacutenb- Pulsa las teclas Ctrl + F2c- Pulsa el icono de la barra de foacutermulasd- Escriacutebela directamente en la celda teniendo en cuenta colocar el siacutembolo ldquo=rdquo al inicio
Las tres primeras opciones desplegaraacuten una ventana como la siguien-te en donde podraacutes escoger la foacutermula o funcioacuten deseadaEjemplo
Capiacutetulo5
Moacutedulo IV Calculando y graficando datos con la hoja de caacutelculo - PNAT
Anotemos cinco cantidades en cinco celdas consecutivas y nos co-locamos en la celda siguiente como aparece en la siguiente figura Luego aplicamos algunos de los pasos descritos anteriormente para desplegar la ventana Asistente Funciones donde ubicaremos la funcioacuten Producto (estaacuten en orden alfabeacutetico) y se presiona el botoacuten Siguiente como la siguiente ventana por ejemplo
Si las celdas de datos estaacuten consecutivas (como en el ejemplo) se podraacuten seleccionar
a- Haz clic en el primer nuacutemero y arrastralo hasta el uacuteltimo cuidando que esa seleccioacuten quede dentro de los pareacutentesis de =Producto( ) b- Si por el contrario los nuacutemeros estaacuten no consecutivos o son grupos de ellos se podraacuten elegir una a una las celdas donde se encuentran colocaacutendolos en cada una de las casillas que aparecen en la ventana nuacutemero 1 nuacutemero 2 nuacutemero 3 y nuacutemero 4 c- Finalmente se presiona el botoacuten Aceptar y listo ya se tiene el caacutelculo realizado Si necesitamos cambiar los nuacutemeros de origen la celda donde estaacute realizado el caacutelculo cambiaraacute automaacuteticamente
Moacutedulo IV Calculando y graficando datos con la hoja de caacutelculo - PNAT
Esto lo podemos realizar con cada una de las funciones descritas en la ventana Para la foacutermula =Suma( ) hay un icono especial en el menuacute de foacutermulas Se seleccionan las celdas a sumar y se presiona este botoacuten y apareceraacute automaacuteticamente el resultado de la suma
En oportunidades seraacute necesario realizar operaciones combinadas como el ejemplo siguiente en el cual se obtiene el 15 de la suma de los nuacutemeros de la columna A =PRODUCTO(SUMA(A3A8)15)100 Estas combinaciones de foacutermulas pueden permitir realizar operaciones maacutes complicadas como caacutelculos de noacuteminas pagos con intereses a proveedores caacutelculos de primas de seguros entre otros
Moacutedulo IV Calculando y graficando datos con la hoja de caacutelculo - PNAT
ACTIVIDAD EJERCITANDO LAS FUNCIONES Y
FOacuteRMULAS
Ahora vamos a ejercitar coacutemo realizar funciones iquestRecuerdas el caso inicial En este planteaacutebamos que necesitas realizar la presentacioacuten y caacutelculos sobre los recursos utilizados en el proyecto que coordinaste conjuntamente con el Consejo Comunal este proyecto es sobre la Dotacioacuten de agua potable de tu sectorPara ello ubicate en la hoja llamada ldquoMano de ObrardquoPara calcular el pago total por trabajador en una obra vamos a multiplicar el Ndeg de Diacuteas por el Pago por Diacutea de la siguiente maneraa- Selecciona la celda H14b- Haz clic en el menuacute Insertar Funcioacuten o Ctrl + F2 y busca la funcioacuten PRODUCTO en la lista c- Presiona el botoacuten siguiente o Haz doble clic sobre la fun-cioacuten que mostraraacute la siguiente ventana
d- Coloca en la casilla nuacutemero 1 Luego pulsa el botoacuten que se encuentra a la derecha de la casilla Selecciona el ran-go F14G14 vuelva a pulsar el botoacuten y presiona aceptar como se muestra en las siguientes imaacutegenes
0 Moacutedulo IV Calculando y graficando datos con la hoja de caacutelculo - PNAT
e- Realiza el mismo procedimiento con el resto de los tra-bajadores lo puedes hacer copiando la funcioacuten de la cel-da H14 y pegaacutendola en las celdas de la H15 a la H18 otra manera seriacutea arrastrando desde la celda H14 hasta la H18
Para calcular el Total General sumaremos los montos del pago total por trabajador de la siguiente manera
a- Selecciona la celda H19b- Haz clic en el menuacute Insertar Funcioacuten o Ctrl + F2 y busca la funcioacuten SUMA en la lista Presiona el botoacuten siguiente o haz doble clic sobre la funcioacuten se mostraraacute la siguiente ventana
Moacutedulo IV Calculando y graficando datos con la hoja de caacutelculo - PNAT
c- Coloacutecate en la casilla nuacutemero 1 luego pulse el botoacuten que se encuentra a la derecha de la casilla Selecciona el ran-go H14H18 vuelva a pulsar el botoacuten y presiona aceptar como se muestra en las siguientes imaacutegenes
Moacutedulo IV Calculando y graficando datos con la hoja de caacutelculo - PNAT
d- Coloacutecale 2 decimales a las celdas que poseen los montos de las columnas Pago por Diacutea Total y Total Generale- Visualizaraacutes el resultado de la siguiente manera
Otra forma de sumar el Total General seriacutea
Selecciona la celda H19 Pulse el botoacuten que se encuentra en la barra de foacutermula Selecciona el rango H14H18 y presiona la tecla Enter
Moacutedulo IV Calculando y graficando datos con la hoja de caacutelculo - PNAT
Ahora vamos a la Hoja llamada ldquoAlquiler de Equiposrdquo
Para calcular el Monto de los Equipos y maquinarias alquila-dos para el proyecto sin IVA vamos a multiplicar la Cantidad por el Precio Unitario y el Nuacutemero de Diacuteas de la siguiente maneraa- Selecciona la celda H14b- Haz clic en el menuacute Insertar Funcioacuten o Ctrl + F2 y busca la funcioacuten PRODUCTO en la lista presiona el botoacuten siguiente o haz doble clic sobre la funcioacuten como se muestra en la siguiente ventana
Moacutedulo IV Calculando y graficando datos con la hoja de caacutelculo - PNAT
c- Coloacutecate en la casilla nuacutemero 1 luego pulsa el botoacuten que se encuentra a la derecha de la casilla selecciona la celda E14 y vuelve a pulsar el botoacuten como se muestra en las siguientes imaacutegenes
d- Ubicate en la casilla nuacutemero 2 luego pulsa el botoacuten que se encuentra a la derecha de la casilla selecciona la cel-da F14 vuelve a pulsar el botoacuten como se muestra en las siguientes imaacutegenes
Moacutedulo IV Calculando y graficando datos con la hoja de caacutelculo - PNAT
e- Coloacutecate en la casilla nuacutemero 3 luego pulse el botoacuten que se encuentra a la derecha de la casilla selecciona la cel-da G14 vuelva a pulsar el botoacuten como se muestra en las siguientes imaacutegenes
Moacutedulo IV Calculando y graficando datos con la hoja de caacutelculo - PNAT
f- Presiona el botoacuten Aceptarg- Realiza lo mismo con el resto de los equipos lo puedes hacer copiando la funcioacuten de la celda H14 y pegaacutendola en las celdas de la H15 a la H18 otra manera seriacutea arrastrando desde la celda H14 hasta la H18
Para calcular el IVA multiplicaremos el Monto por Equipo sin IVA por 9 de la siguiente manera
a- Selecciona la celda I14 Haz clic en el menuacute Insertar Fun-cioacuten o Ctrl + F2 y busca la funcioacuten PRODUCTO en la lista Presiona el botoacuten siguiente o haz doble clic sobre la funcioacuten Observaraacutes la siguiente ventana
Moacutedulo IV Calculando y graficando datos con la hoja de caacutelculo - PNAT
b- Coloacutecate en la casilla nuacutemero 1 luego pulse el botoacuten que se encuentra a la derecha de la casilla selecciona la cel-da H14 vuelva a pulsar el botoacuten como se muestra en las siguientes imaacutegenes
Moacutedulo IV Calculando y graficando datos con la hoja de caacutelculo - PNAT
c- Coloacutecate en la casilla nuacutemero 2 luego pulse el botoacuten que se encuentra a la derecha de la casilla selecciona la celda I13 vuelva a pulsar el botoacuten d- Coloacutecale el signo $ delante de la letra I y delante del nuacute-mero 13 ($I$13) para que se mantenga la referencia fija de esa celda como se muestra en las siguientes imaacutegenes
e- Presiona el botoacuten Aceptarf- Realiza lo mismo con el resto del IVA lo puede hacer co-piando la funcioacuten de la celda I14 y pegaacutendola en las celdas de la I15 a la I18 otra manera seriacutea arrastrando desde la celda I14 hasta la I18
Para calcular el Total por Equipo con IVA sumaremos el Mon-to por Equipo sin IVA maacutes el IVA de la siguiente manera
Moacutedulo IV Calculando y graficando datos con la hoja de caacutelculo - PNAT
a- Selecciona la celda J14b- Haz clic en el menuacute Insertar Funcioacuten o Ctrl + F2 y busca funcioacuten SUMA en la lista presiona el botoacuten siguiente o haz doble clic sobre la funcioacuten seguidamente se mostraraacute la si-guiente ventana
c- Coloacutecate en la casilla nuacutemero 1 luego pulsa el botoacuten que se encuentra a la derecha de la casilla selecciona el ran-go H14I14 vuelva a pulsar el botoacuten y presiona aceptar como se muestra en las siguientes imaacutegenes
d- Realice lo mismo con el resto de los montos totales por Equipo con IVA lo puede hacer copiando la funcioacuten de la cel-da J14 y pegaacutendola en las celdas de la J15 a la J18 otra mane-ra seria arrastrando desde la celda J14 hasta la J18Para calcular el Total General del IVA sumaremos los montos del IVA de cada equipo de la siguiente manera
0 Moacutedulo IV Calculando y graficando datos con la hoja de caacutelculo - PNAT
a- Selecciona la celda I19b- Haz clic en el menuacute Insertar Funcioacuten o Ctrl + F2 y busque la funcioacuten SUMA en la lista presiona el botoacuten siguiente o haz doble clic sobre la funcioacuten mostrandose la siguiente ventana
c- Coloacutecate en la casilla nuacutemero 1 luego pulsa el botoacuten que se encuentra a la derecha de la casilla selecciona el ran-go I14I18 vuelva a pulsar el botoacuten y presiona aceptar como se muestra en las siguientes imaacutegenes
Otra forma de sumar el Total General seriacutea Selecciona la celda J14 Pulse el botoacuten que se encuentra en la barra de foacutermu-la Selecciona el rango H14J14 y presiona la tecla Enter
Moacutedulo IV Calculando y graficando datos con la hoja de caacutelculo - PNAT
Para calcular el Total General sumaremos los montos totales de cada equipo con IVA de la siguiente manera
a- Selecciona la celda J19
Otra forma de sumar el Total General seriacutea Selecciona la celda I19 Pulse el botoacuten que se encuentra en la barra de foacutermu-la Selecciona el rango I14I18 y presiona la tecla Enter
Moacutedulo IV Calculando y graficando datos con la hoja de caacutelculo - PNAT
b- Haz clic en el menuacute Insertar Funcioacuten o Ctrl + F2 y busque la funcioacuten SUMA en la lista presiona el botoacuten siguiente o haz doble clic sobre la funcioacuten se mostraraacute la siguiente ventana
c- Ubicate en la casilla nuacutemero 1 luego pulse el botoacuten que se encuentra a la derecha de la casilla selecciona el ran-go J14J18 vuelva a pulsar el botoacuten y presiona aceptar como se muestra en las siguientes imaacutegenes
Moacutedulo IV Calculando y graficando datos con la hoja de caacutelculo - PNAT
d-Coloacutecale 2 decimales a las celdas que poseen los montos de las columnas Precio Unitario Monto por Equipo sin IVA 9 Total por Equipo con IVA Total del IVA y Total Generale-Visualizaraacutes el resultado de la siguiente manera
Otra forma de sumar el Total General seriacutea Selecciona la celda I19 Pulsa el botoacuten que se encuentra en la barra de foacutermu-la Selecciona el rango I14I18 y presiona la tecla Enter
Moacutedulo IV Calculando y graficando datos con la hoja de caacutelculo - PNAT
Ahora vamos a la Hoja llamada ldquoMaterialesrdquo
Para calcular el IVA de cada Material vamos a multiplicar la Cantidad por el Precio Unitario y por el de la siguiente manera
a- Selecciona la celda H14b- Escribe la siguiente foacutermula =(E14F14)G14c- Presiona la tecla Enterd- Realiza lo mismo con el resto del IVA de los Materiales lo puede hacer copiando la funcioacuten de la celda H14 y pegaacutendo-la en las celdas de la H15 a la H18 Otra manera seria arras-trando desde la celda H14 hasta la H18Para calcular el IVA de cada Material vamos a multiplicar la Cantidad por el Precio Unitario y por el de la siguiente ma-nera
a- Selecciona la celda I14b- Escribe la siguiente foacutermula =(E14F14)+H14c-Presiona la tecla Enterd- Realiza lo mismo con el resto de los Materiales lo puede hacer copiando la funcioacuten de la celda I14 y pegaacutendola en las celdas de la I15 a la I18 otra manera seria arrastrando desde la celda I14 hasta la I18
Moacutedulo IV Calculando y graficando datos con la hoja de caacutelculo - PNAT
Para calcular el Total del IVA sumaremos los montos del IVA por cada Material de la siguiente manera
a- Selecciona la celda H19b- Haz clic en el menuacute Insertar Funcioacuten o Ctrl + F2 y busque la funcioacuten SUMA en la lista presiona el botoacuten siguiente o haz doble clic sobre la funcioacuten se mostraraacute la siguiente ventana
Moacutedulo IV Calculando y graficando datos con la hoja de caacutelculo - PNAT
c- Coloacutecate en la casilla nuacutemero 1 luego pulsa el botoacuten que se encuentra a la derecha de la casilla selecciona el ran-go H14H18 vuelva a pulsar el botoacuten y presiona aceptar como se muestra en las siguientes imaacutegenes
Otra forma de sumar el Total General seriacutea Selecciona la celda H19 Pulse el botoacuten que se encuentra en la barra de foacutermu-la Selecciona el rango H14H18 y presiona la tecla Enter
Moacutedulo IV Calculando y graficando datos con la hoja de caacutelculo - PNAT
Para calcular el Total General sumaremos los Montos por cada Material de la siguiente manera
a- Selecciona la celda I19b- Haz clic en el menuacute Insertar Funcioacuten o Ctrl + F2 y busca la funcioacuten SUMA en la lista presiona el botoacuten siguiente o Haz doble clic sobre la funcioacuten se mostraraacute la siguiente ventana
c- Coloacutecate en la casilla nuacutemero 1 luego pulse el botoacuten que se encuentra a la derecha de la casilla selecciona el ran-go I14I18 vuelva a pulsar el botoacuten y presiona aceptar como se muestra en las siguientes imaacutegenes
Moacutedulo IV Calculando y graficando datos con la hoja de caacutelculo - PNAT
d- Coloacutecale 2 decimales a las celdas que poseen los montos de las columnas Cantidad Precio Unitario IVA Total por Ma-terial Total del IVA y Total Generale- Visualizaraacutes el resultado de la siguiente manera
Otra forma de sumar el Total General seriacutea Selecciona la celda I19 Pulse el botoacuten que se encuentra en la barra de foacutermu-la Selecciona el rango I14I18 y Presiona la tecla Enter
Moacutedulo IV Calculando y graficando datos con la hoja de caacutelculo - PNAT
Ahora vamos a la Hoja llamada Total
Mano de obraa- Selecciona la celda C14b- Escribe el siacutembolo = c- Dirijete a la hoja llamada ldquoMano de Obrardquod- Selecciona la celda H19 y presiona la tecla Enter
Observa que el monto se refleja en el Total del Concepto Mano de Obra
0 Moacutedulo IV Calculando y graficando datos con la hoja de caacutelculo - PNAT
Alquiler de equiposa- Selecciona la celda C15b- Escriba el siacutembolo = c- Dirijete a la hoja llamada ldquoAlquiler de Equiposrdquod- Selecciona la celda J19 y presiona la tecla EnterObserva que el monto se refleja en el Total del Concepto Alquiler de Maquinarias y Equipos
Materialesa- Selecciona la celda C16b- Escriba el siacutembolo = c- Dirijete a la hoja llamada ldquoMaterialesrdquod- Selecciona la celda I19 y presiona la tecla EnterObserva que el monto se refleja en el Total del Concepto Ma-teriales
Moacutedulo IV Calculando y graficando datos con la hoja de caacutelculo - PNAT
Para calcular el Total General de Gastos sumaremos los mon-tos Total por cada Concepto de la siguiente manera a- Selecciona la celda C17b- Pulsa el botoacuten que se encuentra en la barra de foacutermu-lac- Selecciona el rango C14C16 y presiona la tecla Enter
Para calcular el Resumen General de IVA tomaremos como re-ferencia los montos totales de las hojas Alquiler de Equipos Materiales
Moacutedulo IV Calculando y graficando datos con la hoja de caacutelculo - PNAT
a- Selecciona la celda C23b- Escriba el nuacutemero 0 y presiona la tecla Enter
Observa que el monto se refleja en el Total del Concepto Mano de Obra
c- Selecciona la celda C24d- Escriba el siacutembolo = e- Dirijete a la hoja llamada ldquoAlquiler de Equiposrdquof- Selecciona la celda I19 y presiona la tecla Enter
Observa que el monto se refleja en el Total del Concepto Al-quiler de Maquinarias y Equipos
Moacutedulo IV Calculando y graficando datos con la hoja de caacutelculo - PNAT
g- Selecciona la celda C25h- Escriba el siacutembolo = i- Dirijete a la hoja llamada ldquoMaterialesrdquoj- Selecciona la celda H19 y presiona la tecla Enter
Observa que el monto se refleja en el Total del Concepto Ma-teriales
Para calcular el Total General de Pago de IVA sumaremos los montos Total por cada Concepto de la siguiente manera
Moacutedulo IV Calculando y graficando datos con la hoja de caacutelculo - PNAT
a- Selecciona la celda C26b- Puacutelse el botoacuten que se encuentra en la barra de foacutermu-lac- Selecciona el rango C23C25 y presiona la tecla Enter
Moacutedulo IV Calculando y graficando datos con la hoja de caacutelculo - PNAT
CREAR DIAGRAMAS (GRAacuteFICOS)
Mostrar la informacioacuten de una hoja de caacutelculo en un diagrama (graacute-fico) puede resultar mucho maacutes coacutemodo Para realizar uno con la hoja de caacutelculo Calc los siguientes pasos te guiaraacuten para realizar un diagrama con Calc
a- Selecciona los datos a graficarb- Haz clic en el menuacute Insertar y selecciona la opcioacuten Diagrama Graacutefico tambieacuten puede hacerse con el icono El puntero del ratoacuten cambia y se debe escoger el aacuterea donde se quiere colocar el graacutefico (hacer clic en la hoja) Una vez realizado esto debe desplegarse la siguiente ventanac- Si el aacuterea es la deseada haz clic en siguiente
d- Selecciona el tipo de graacutefico en este caso selecciona el tipo de barrase- Haz clic en la opcioacuten a la izquierda donde dice Representacioacuten de texto en previsualizacioacuten para observar como se estaacute construyendo el graacuteficof- Haz clic en Avanzar
Capiacutetulo6
Moacutedulo IV Calculando y graficando datos con la hoja de caacutelculo - PNAT
g- Seguacuten el tipo de graacutefico se selecciona coacutemo presentar los resulta-dos y haz clic Avanzar
h- Puedes colocar el tiacutetulo del diagrama o simplemente dejarlo en blanco asiacute como el tiacutetulo de los ejes laterales De igual manera se puede optar por una leyenda
Moacutedulo IV Calculando y graficando datos con la hoja de caacutelculo - PNAT
i- Cuando tenemos todos estos datos hacemos clic en Crear
j- Una vez que el diagrama estaacute listo pueden hacerse modificaciones en sus elementos (barras tiacutetulos ejes etc) seleccionaacutendolos y haciendo doble clic en los mismos En seguida se desplegaraacute una ventana en la que pueden cambiarse los elementos requeridos
Moacutedulo IV Calculando y graficando datos con la hoja de caacutelculo - PNAT
ACTIVIDAD INSERTANDO GRAacuteFICOS
a- Ubiacutecate en la Hoja llamada Total Selecciona los datos a graficar en este caso selecciona los rangos B13B16 y C13C16
Visualiza que seleccionamos la columna que llamamos ldquoCon-ceptosrdquo y los nombres de los conceptos la columna ldquoTotalrdquo y los Totales por concepto estos se seleccionan de esta manera para que cuando se realice el diagrama (graacutefico) entonces la leyenda muestre ese tiacutetulo (Total)
b- Haz clic en el menuacute Insertar y selecciona la opcioacuten Diagrama Graacutefico tambieacuten puede hacerse con el icono El puntero del ratoacuten cambia y se debe seleccionar el aacuterea donde se quiere colocar el graacutefico (hacer clic en la hoja) Una vez realizado esto debe desplegarse la siguiente ventana
Moacutedulo IV Calculando y graficando datos con la hoja de caacutelculo - PNAT
c- Si el aacuterea es la deseada se hace clic en Siguiented- Se selecciona el tipo de graacutefico en este caso selecciona el tipo de barrase- Haz clic en la opcioacuten a la izquierda donde dice Represen-tacioacuten de texto en previsualizacioacuten para visualizar como se esta construyendo el graacuteficof- Haz clic en Avanzar
g- Seguacuten el tipo de graacutefico se selecciona coacutemo presentar los resultados y haz clic en Avanzar
0 Moacutedulo IV Calculando y graficando datos con la hoja de caacutelculo - PNAT
h- Puedes colocarle el tiacutetulo del graacutefico o diagrama o simple-mente dejarlo en blanco asiacute como el tiacutetulo de los ejes latera-les De igual manera se puede optar por una leyenda
i- Cuando tenemos todos estos datos hacemos clic en Crear
j- Una vez que el diagrama estaacute listo pueden hacerse modi-ficaciones en sus elementos (barras tiacutetulos ejes etc) selec-cionaacutendolo y haciendo doble clic en los mismos Se desplie-ga una ventana en donde pueden cambiarse los elementos requeridos
Moacutedulo IV Calculando y graficando datos con la hoja de caacutelculo - PNAT
Finalmente observa que tenemos como resultado de la acti-vidad
Hasta aquiacute hemos aplicado las principales funcionalidades de la Hoja de calculo y las ejercitamos aplicaacutendolas para or-ganizar calcular y graficar los datos (relacioacuten de gastos) de un proyecto comunitarioA continuacioacuten conozcamos otras herramientas que nos ofrece la Hoja de caacutelculo para la presentacioacuten de nuestra in-formacioacuten
Moacutedulo IV Calculando y graficando datos con la hoja de caacutelculo - PNAT
UTILIZANDO SIacuteMBOLOS EIMAacuteGENES
Como apoyo a la informacioacuten de una hoja de caacutelculo algunas veces es necesario adicionar siacutembolos especiales o imaacutegenes Incorporar-los a la informacioacuten es muy sencillo si seguimos estos pasos
71 Insertando siacutembolos
Para insertar siacutembolos que no se encuentran en el teclado del com-putador debemos realizar los siguiente pasos
a- Posicionate en la celda y haz clic en menuacute InsertarSiacutembolosb- Selecciona el tipo de fuente de la ventana Siacutembolos que se des-pliegac- Selecciona el o los siacutembolos deseados y pulsar Aceptar
Si realiza con frecuencia esta operacioacuten puede insertar el icono de siacutembolos en la barra de herramientas haciendo clic en menuacute VerBarra de herramientasInsertar y apareceraacute la barra En la misma tambieacuten se encuentra la opcioacuten de Insertar imagen a partir de archivo
Capiacutetulo7
Moacutedulo IV Calculando y graficando datos con la hoja de caacutelculo - PNAT
72 Insertando Imaacutegenes
Para insertar una imagen a- Haz clic en el menuacute Insertarimagenc- Luego selecciona A partir de archivo se desplegaraacute una ventana en donde debes elegir la imagen deseada En la parte inferior de la ventana hay dos casillas si se tiene seleccio-nada la de previsualizacioacuten pueden observarse las imaacutegenes dispo-nibles antes de seleccionarlas La casilla vincular permite mantener la imagen actualizada con res-pecto al archivo en donde se encuentra es decir si el archivo del ejemplo ldquoeurogratis60x100_1gifrdquo es modificado o cambiado por otro del mismo nombre la imagen insertada en la hoja de caacutelculo cambiaraacute automaacuteticamente Si no se desea esto la casilla vincular no debe estar marcada
Moacutedulo IV Calculando y graficando datos con la hoja de caacutelculo - PNAT
73 Modificando imaacutegenes
A la imagen insertada se le pueden modificar caracteriacutesticas como posicioacuten tamantildeo alineacioacuten anclaje entre otras Para ello se selec-ciona la imagen y haz clic con el botoacuten secundario y se desplegaraacute la siguiente ventana
Al seleccionar Posicioacuten y tamantildeo se abre la ventana de la derecha en donde se pueden modificar esas caracteriacutesticas Una vez que se realizan los cambios oprime Aceptar y quedan listosTambieacuten pueden modificarse sus propiedades utilizando las opcio-nes de la barra imagen que aparece en la barra de herramienta cuan-do se selecciona la imagen Puedes dejar la barra fija al hacer clic en el menuacute VerBarra de herramientasImagen
Con los iconos de esta barra podraacuten realizar las mismas acciones que aparecen al hacer clic en el botoacuten secundario del ratoacuten
Moacutedulo IV Calculando y graficando datos con la hoja de caacutelculo - PNAT
ORDENANDO DATOS
Los datos que se van registrando en una hoja de caacutelculo pueden ser ordenados faacutecilmente en muy corto tiempo si utilizamos el comando Ordenar Esto permitiraacute emplear la informacioacuten contenida en la hoja de caacutelculo de la manera maacutes conveniente en un momento determi-nado
Los pasos para ordenar los datos sona- Se selecciona las celdas a ordenar tomando en consideracioacuten de tomar todas aquellas que se relacionen entre siacuteb- Haz clic en el menuacute DatosOrdenar se desplegaraacute una ventana que permite elegir cuaacutel seraacute el criterio de ordenamiento si se haraacute de forma ascendente o descendente si los datos puedes ser numeacutericos o alfabeacuteticosUna vez seleccionados los criterios y el orden deseado se hace clic en Aceptar
a- En el ejemplo se podraacute notar que pueden seleccionarse varios criterios simultaacuteneamente tomando en cuenta jerarquiacuteas o necesi-dadesb- Selecciona por Nombre (columna B) luego por Definitiva (colum-na G) asiacute las personas que el nombre comience por la misma letra se ordenan alfabeacuteticamente y numeacutericamente por la nota definitiva El resultado de esta ordenacioacuten seriacutea el siguiente
Capiacutetulo8
Moacutedulo IV Calculando y graficando datos con la hoja de caacutelculo - PNAT
El resultado de esta ordenacioacuten seriacutea el siguiente visualice la colum-nas B y G donde los datos se dispusieron en orden de la menor nota a la mayor
Practica utilizando otros criterios de ordenacioacuten por ejemplo por Nombre (descendente) luego por Definitiva (ascendente) Utiliza tus propios criterios de ordenacioacuten
Moacutedulo IV Calculando y graficando datos con la hoja de caacutelculo - PNAT
INSERTANDO FILTROS
Insertar filtros es muy uacutetil cuando existe una gran cantidad de datos y se requiere uno en particular de manera raacutepida sin necesidad de re-ordenar esos datos es decir si tenemos una lista con muchas compa-ntildeiacuteas y una columna es el nombre de la compantildeiacutea y otra es la actividad a la que se dedica por ejemplo Tenemos una faacutebrica de zapatos una de pantalones otra de franelas entre otras por lo que necesitamos hacer un filtro de todas las compantildeiacuteas que fabrican zapatos Para acceder a ella es necesario ubicarse en el encabezado de la columna luego se hace clic en el menuacute DatosFiltroFiltro automaacutetico
Capiacutetulo9
Moacutedulo IV Calculando y graficando datos con la hoja de caacutelculo - PNAT
OBSERVANDO NUESTRO TRABAJO A TRAVEacuteS DE LA VISTA
PRELIMINAR
La Vista Preliminar te permite visualizar el aspecto que el documen-to tendraacute al momento de su impresioacuten Es importante realizar una vista preliminar antes de imprimir pues esto te posibilita reducir el tiempo y la cantidad de tinta que se insumiraacute para obtener una bue-na impresioacuten
Para acceder a esta opcioacuten se pueden realizar cualquiera de las si-guientes formasHaz clic en el icono Vista preliminar ubicado en la barra de herra-mientas o tambieacuten puedes hacer clic en la opcioacuten de menuacute Archivo Vista preliminar Automaacuteticamente se desplegaraacute una ventana con la vista preliminar
Capiacutetulo10
Moacutedulo IV Calculando y graficando datos con la hoja de caacutelculo - PNAT
En dicha ventana se puede visualizar el documento de distintas ma-neras es decir paacutegina anterior y siguiente comienzo o fin del docu-mento Para desactivar la Vista Preliminar soacutelo haz clic en la opcioacuten Cerrar la Vista Preliminar ubicado en la barra de herramientas o Pre-sionar nuevamente el icono Vista Preliminar
Es necesario utilizar la vista preliminar por que alliacute podemos confi-gurar el formato de la paacutegina con el fin de ajustarla para proceder a imprimir
101 Configurando el formato de la paacutegina
a- Haz clic en el botoacuten ubicado en la barra de herramientas o ha-ciendo clic en el menuacute Formato Paacuteginab- En la pestantildea Paacutegina donde seleccionamos el formato del papel (Carta A4 entre otros) la orientacioacuten de la paacutegina (horizontal verti-cal) maacutergenes entre otrosc- En la pestantildea Borde si quieres puedes antildeadirle alguacuten borde a la paacuteginad- En la pestantildea Fondo si quieres puedes antildeadirle alguacuten color de fondo a la paacuteginae- En la pestantildea Encabezamiento se le puede activar un encabeza-do para que este aparezca en todas las paacuteginasf- En la pestantildea Pie de paacutegina puedes activarle el pie de paacutegina para que este aparezca en todas las paacuteginasg- En la pestantildea Hoja se configura el orden de las paacuteginas indicas que deseas imprimir y la escala la cual permite ajustar de un 100 a un porcentaje menor hasta ajustar el contenido
0 Moacutedulo IV Calculando y graficando datos con la hoja de caacutelculo - PNAT
IMPRIMIENDO UNA HOJADE CAacuteLCULO
Para imprimir una hoja de caacutelculo se puede realizar cualquiera de las tres opcionesa- Haz clic en el icono Imprimir archivo directamenteubicado en la barra de herramientasb- Presionar simultaacuteneamente las teclas Control+P c- Haz clic en la opcioacuten de menuacute Archivo Imprimir
Es importante visualizar la hoja primero con Vista Preliminar con el fin de asegurarse que sea impreso como se quiere
Una forma de imprimir es seleccionar el rango de celdas que compren-de el aacuterea que se desea imprimir en el campo donde solicita el aacuterea de impresioacuten Selecciona la opcioacuten Seleccioacuten y pulsamos aceptar Al pulsar la opcioacuten de imprimir se desplegaraacute una ventana que te permite seleccionar la impresora configurar algunas propiedades de la misma establecer el aacuterea de impresioacuten definir el nuacutemero de co-pias a imprimir asiacute como configurar algunas opciones de contenido paacuteginas entre otras
Y para terminar
En este punto podemos estar satisfechos del trabajo realizado he-mos utilizado internet para la buacutesqueda de informacioacuten electroacutenica al instante como una herramienta de trabajo muy uacutetil para la inves-tigacioacuten y el aprendizaje sobre cualquier tema aplicando sus princi-pales funcionalidades Al mismo tiempo hemos querido promover el uso de internet como un medio que facilita las tareas cotidianas y la buacutesqueda de informacioacuten sobre la formulacioacuten de proyectos perso-nales o comunitarios
Capiacutetulo11
Moacutedulo IV Calculando y graficando datos con la hoja de caacutelculo - PNAT
Ayuda complementaria 1 iquestCoacutemo crear una factura
Ejercicio 1
Vamos a proceder a realizar factura de una Ferreteriacutea a la que llama-remos CALC 1 Selecciona la celda A12 Escriba la siguiente frase FERRETERIA CALC3 Escriba los demaacutes datos (Factura Ndeg 15846 Articulo Precio Can-tidad Total Alicates Tornillos Dry Wall Destornillador estria Clavos para maderaSub Total IVA Total asiacute mismo los precios y cantidades pero no los Totales) tal y como aparece en la siguiente figura4 Apliacutecale el formato a las celdas que considere pertinente el cual pudiera ser como se muestra en la figura
Para calcular el Total por Artiacuteculo vamos a multiplicar el Precio por la Cantidad de la siguiente manera
1 Selecciona la celda D42 Haz clic en el menuacute Insertar Funcioacuten o Ctrl + F2 y buacutesca la fun-cioacuten PRODUCTO en la lista Presiona el botoacuten siguiente o haga doble clic sobre la funcioacuten
AYUDA COMPLEMENTARIA
Moacutedulo IV Calculando y graficando datos con la hoja de caacutelculo - PNAT
3 Coloacutecate en la casilla nuacutemero 1 luego pulse el botoacuten que se encuentra a la derecha de la casilla Selecciona el rango B4C4 vuelva a pulsar el botoacuten y presiona aceptar como se muestra en las si-guientes imaacutegenes
4 Realice lo mismo con el resto de los totales por artiacuteculo lo puede hacer copiando la funcioacuten de la celda D4 y pegaacutendola en las celdas de la D5 a la D7 otra manera seria arrastrando desde la celda D4 has-ta la D7
Para calcular el Sub Total sumaremos los montos del Totales por Artiacuteculo de la siguiente manera
1 Selecciona la celda D92 Haz clic en el menuacute Insertar Funcioacuten o Ctrl + F2 y buacutesque la fun-cioacuten SUMA en la lista Presiona el botoacuten siguiente o haga doble clic sobre la funcioacuten3 Coloacutecate en la casilla nuacutemero 1 luego pulse el botoacuten que se encuentra a la derecha de la casilla selecciona el rango D4D7 vuelva a pulsar el botoacuten y presiona aceptar
Para calcular el IVA vamos a multiplicar el Sub Total por el 12 de la siguiente manera1 Selecciona la celda D102 Inserta la siguiente formula =D912 que te permitiraacute realizar el caacutelculo del IVA del monto Sub Total de los artiacuteculos
Moacutedulo IV Calculando y graficando datos con la hoja de caacutelculo - PNAT
Para calcular el Total sumaremos los montos del Sub Total maacutes el IVA de la siguiente manera
1 Selecciona la celda D112 Haz clic en el menuacute Insertar Funcioacuten o Ctrl + F2 y buacutesca la fun-cioacuten SUMA en la lista presiona el botoacuten siguiente o haga doble clic sobre la funcioacuten3 Coloacutecate en la casilla nuacutemero 1 luego pulse el botoacuten que se encuentra a la derecha de la casilla selecciona el rango D9D10 vuel-va a pulsar el botoacuten y presiona aceptar
Finalmente observamos en la figura la factura obtenida
Coloacutecale 2 decimales a las celdas que poseen los montos de las co-lumnas Precio Cantidad Total Sub Total IVA y Total
Ejercicio 2
Vamos a crear la relacioacuten de gastos familiares
1 Selecciona la celda C12 Escriba la siguiente frase GASTOS DEL HOGAREscriba los demaacutes datos (ANtildeO 2009 luz agua teleacutefono gas mercado salud seguro transporte emergencia otras total por mes sueldo mensual ahorro en el mes asiacute mismo las cantidades pero no asi en el monto del Total y Ahorro) tal y como aparece en la siguiente figura3 Apliacutecale el formato a las celdas que considere pertinente el cual pudiera ser como se muestra en la figura
Moacutedulo IV Calculando y graficando datos con la hoja de caacutelculo - PNAT
En el caso de los meses del enero a junio haremos lo siguientea- Selecciona la celda B4 escriba Enerob- Selecciona el rango B4G4c- Luego en el menuacute EditarRellenarSeries alliacute apareceraacute el siguien-te cuadro Presiona Aceptar
De esta manera no tendremos necesidad de transcribir todos los me-ses Esto aplica para series consecutivas tales como nuacutemeros diacuteas de la semana meses antildeos entre otros
4 Coloacutecale 2 decimales a las celdas que poseen los montos de las columnas enero febrero marzo abril mayo junio y julio
Para calcular el total por mes sumaremos el monto por servicio de cada mes de la siguiente manera
1 Selecciona la celda B152 Haz clic en el menuacute Insertar Funcioacuten o Ctrl + F2 y buacutesque la fun-cioacuten SUMA en la lista presiona el botoacuten siguiente o haga doble clic sobre la funcioacuten
Moacutedulo IV Calculando y graficando datos con la hoja de caacutelculo - PNAT
3 Coloacutecate en la casilla nuacutemero 1 luego pulse el botoacuten que se encuentra a la derecha de la casilla selecciona el rango B5B14 vuel-va a pulsar el botoacuten y presiona aceptar
4 Realiza lo mismo con el resto de los meses lo puede hacer copian-do la funcioacuten de la celda B15 y pegaacutendola en las celdas de la C15 a la G15 otra manera seriacutea arrastrando desde la celda B15 hasta la G15
Para calcular el ahorro en el mes sumaremos el total por mes de cada mes por el sueldo mensual de la siguiente manera
1 Selecciona la celda B17 Inserte la siguiente formula =B16-B15 lo que se estaacute haciendo es restar el sueldo del mes de ENERO (celda B16) menos el Total del Gasto del mes de ENERO (celda B15) permitiendo realizar el caacutelculo de cuanto se ahorro durante el mes de ENERO 2 Realice lo mismo con el resto de los meses lo puede hacer copian-do la funcioacuten de la celda B17 y pegaacutendola en las celdas de la C17 a la G17 otra manera seriacutea arrastrando desde la celda B17 hasta la G17Finalmente observamos en la figura la Relacioacuten de Gastos Obteni-das
Moacutedulo IV Calculando y graficando datos con la hoja de caacutelculo - PNAT
Ayuda complementaria 2 Exportando en formato PDF
Finalmente es importante conocer que el documento puede guar-darse en otros formatos como el PDF para facilidad de su manejoUn archivo en formato PDF se puede ver e imprimir en cualquier pla-taforma es decir puede ser presentado por los principales sistemas
operativos del mercado (GNULinux Windows Mac) sin que se modi-fiquen ni el espacio ni la estructura del documento originalPara exportar un documento de Writer soacutelo se deben realizar las si-guientes acciones
1Haz clic en el icono Exportar directamente como PDF ubica-do en la barra de herramientas2Tambieacuten puedes hacer clic en la opcioacuten de Menuacute Archivo Expor-tar en Formato PDF3 Observaraacutes como la aplicacioacuten exporta el documento al nuevo for-mato PDF
Moacutedulo IV Calculando y graficando datos con la hoja de caacutelculo - PNAT
Ayuda complementaria 3 Guardando en pendrive
Recordemos que este es un dispositivo portaacutetil que funciona como medio de almacenamiento de datos
Para almacenar la informacioacuten en el pendrive
1 Lo primero que debes hacer es insertar la unidad extraiacuteble en el puerto USB que se encuentra ubicado en la parte delantera del CPU o Case En algunos equipos podemos encontrarlos en la parte trasera o lateral
2 En el momento que introduzcas el pendrive se abriraacute una ventana con diferentes opciones3 Haz clic en la opcioacuten abrir archivos existentes y procede a selec-cionar y guardar el documento ya existente seleccionando el archivo abre el icono de la memoria extraiacuteble que observas en el escritorio (Desktop) del computador
Ayuda complementaria 4 Creando carpetas para guardar ar-chivos
Es importante conocer que los documentos que elaboras los puedes organizar en carpe-tas de acuerdo al tema al tiacutetulo o la necesi-dad que tengas al momento Para ello vamos a aprender como crear una carpeta Desde la opcioacuten Guardar se desplegaraacute una ventana donde en la parte superior derecha encon-traraacute un carpeta que puede ser de color amarillo Al hacer clic en la carpeta apareceraacute la opcioacuten de crear carpeta nueva Identifiquela con el nombre Proyecto la cual quedaraacute en la computadora o en el pendrive seguacuten sea la opcioacuten que hayas seleccionado
Moacutedulo IV Calculando y graficando datos con la hoja de caacutelculo - PNAT
Interfaz Graacutefica es el contexto del proceso de interaccioacuten persona-computador La Interfaz Graacutefica del usuario es el artefacto tecnoloacute-gico de un sistema interactivo que posibilita a traveacutes del uso y la re-presentacioacuten del lenguaje visual una interaccioacuten amigable con un sistema informaacuteticoLa interfaz graacutefica de usuario (en ingleacutes Graphical User Interface GUI) puede definirse tambieacuten como un tipo de entorno graacutefico que uti-liza un conjunto de imaacutegenes y objetos graacuteficos para representar la informacioacuten y acciones disponibles en la interfaz Habitualmente las acciones se realizan mediante manipulacioacuten directa para facilitar la interaccioacuten del usuario con la computadora
HTML es el lenguaje demarcado predominante para la construccioacuten de paacuteginas Web Es usado para describir la estructura y el contenido en forma de texto asiacute como para complementar el texto con objetos tales como imaacutegenes para ser utilizados en un navegador
Documento de Formato Portable (PDF de Adobe) es un formato que mantiene la apariencia de un documento independiente del medio donde se ve Guardar un documento bajo este formato faci-lita su manejo y asiacute abrirlo en cualquier otro sistema operativo del mercado
GNU el proyecto GNU fue iniciado por Richard Stallman con el ob-jetivo de crear un sistema operativo completamente libre el sistema GNU Su desarrollo es uno de los ejemplos maacutes prominentes de soft-ware libre todo el coacutedigo fuente puede ser utilizado modificado y redistribuido libremente por cualquiera bajo los teacuterminos de la GPL de GNU (Licencia Puacuteblica General de GNU) y otras licencias libres Sin embargo por economiacutea del lenguaje se suele utilizar maacutes el teacutermino Linux para referirse a este sistema operativo a pesar de que Linux soacutelo es el nuacutecleo del sistema Para maacutes informacioacuten consulte la sec-cioacuten ldquoDenominacioacuten GNULinuxrdquo o el artiacuteculo ldquoControversia por la de-nominacioacuten GNULinuxrdquo
GLOSARIO DE TEacuteRMINOS
Moacutedulo IV Calculando y graficando datos con la hoja de caacutelculo - PNAT
MAC Macintosh es el sistema operativo de la empresa de computa-dores Apple cuya interfaz graacutefica de usuario ha proporcionado una muy buena medida de consistencia y facilidad de uso
USB una memoria USB (de Universal Serial Bus en ingleacutes pendrive o USB flash drive) es un pequentildeo dispositivo de almacenamiento que utiliza memoria flash para guardar la informacioacuten que puede requerir o no bateriacuteas (pilas) en los uacuteltimos modelos la bateriacutea no es requeri-da Estas memorias son resistentes a los rasguntildeos (externos) al polvo y algunos al agua que han afectado a los Discos de video (DVD) Es-tas formas previas de almacenamiento portaacutetil como los disquetes discos compactos y los DVD han sido desplazados por estos dispo-sitivos Estas memorias se han convertido en el sistema de almace-namiento y transporte personal de datos maacutes utilizado Se pueden encontrar en el mercado faacutecilmente memorias de 1 2 4 8 16 32 64 128 GB o maacutes (esto supone como miacutenimo el equivalente a 180 CD de 700MB o 91000 disquetes de 144 MB aproximadamente) Su gran popularidad le ha supuesto infinidad de denominaciones populares relacionadas con su pequentildeo tamantildeo y las diversas formas de pre-sentacioacuten sin que ninguna haya podido destacar entre todas ellas
Microsoft Windows Windows es una familia de sistemas operativos desarrollados y comercializados por la empresa Microsoft Existen versiones de este sistema para hogares empresas servidores y dis-positivos moacuteviles como computadores de bolsillo y teleacutefonos inteli-gentes
Gimp (General Image Manipulation Program Programa de Ma-nipulacioacuten de Imaacutegenes) es un programa gratuito que te da una diversidad de opciones para editar imaacutegenes surge como la alter-nativa maacutes firme del software libre al popular programa de retoque fotograacutefico Photoshop Esta herramienta te permite realizar diversas modificaciones a una imagen no soacutelo podraacutes bajar la resolucioacuten a la imagen sino tambieacuten cambiarle el color el tamantildeo la forma entre otros
0Moacutedulo IV Calculando y graficando datos con la hoja de caacutelculo - PNAT
Albarran I y otros (sf) Uso del correo electroacutenico Un anaacutelisis empiacuterico en la UCM Recuperado el 18 de febrero de 2009 de httpwwwucmesBUCMceedoc99099909htm
Brito V (sf) El foro electroacutenico una herramienta tecnoloacutegica para facilitar el aprendizaje colaborativo [Versioacuten Electroacutenica] EDUTEC (17)
Hernandez J (sf) Evolution y Gaim Herramientas de Internet [versioacuten electroacutenica] Barcelona Espantildea Edit Lin Editorial SL
Peacuterez A (1996) DTTE Una experiencia de aprendizaje colaborativo a traveacutes del correo electroacutenico [Versioacuten Electroacutenica] EDUTEC (3)
Pidgin Sitio Oficial (sf) About Pidgin Recuperado el 18 de marzo de 2009 de httpwwwpidginimabout
REFERENCIAS BIBLIOGRAacuteFICAS
Objetivos Contenidos
Presentacioacuten bull Palabras de Bienvenidabull Presentacioacuten del Facilitadorbull Presentacioacuten del cursobull Presentacioacuten de los participantesbull Chequeo de expectativasbull Establecimiento de normas
1 iquestQUEacute CONOCES DE CALC11 Definiendo la hoja de caacutelculo CALC12 Accediendo a la hoja de caacutelculo CALC13 Interactuando con la interfaz graacutefica14 Creando y guardando la hoja de caacutelculo15 Abriendo la hoja de caacutelculo
2 iquestQUEacute SABES DE UNA CELDA21 Identificando una celda22 Un rango de celda23 Selecciona una fila o columna entera24 Combiando celdas25 Utilizando e identificando filas columnas y celdas26 Insertando y eliminando filas columnas y celdas27 Modificando tamantildeo de las columnas y filas28 Mostrando Ocultando las columnas
3 iquestCOacuteMO APLICAR FORMATO A LAS CELDAS31 Colocando formatos
4 iquestCOacuteMO EDITAR UNA HOJA DE CAacuteLCULO41 Insertando hojas42 Eliminando hojas43 Cambiando el nombre a la hoja de caacutelculo44 Moviendo Copiando una hoja45 Buscando y reemplazando
5 FOacuteRMULAS Y FUNCIONES51 Para introducir formulas o funciones
6 CREAR DIAGRAMAS
7 UTILIZANDO SIacuteMBOLOS E IMAGENES71 Insertando siacutembolos72 Insertando imaacutegenes73 Modificando imaacutegenes
8 ORDENANDO DATOS
9 INSERTANDO FILTROS
10 OBSERVANDO NUESTROS TRABAJOS A TRAVEacuteS DE LA VISTA PRELIMINAR101 Configurando el formato de la paacutegina
11 IMPRIMIENDO UNA HOJA DE CAacuteLCULO
PLAN D
Estrategias y Teacutecnicas de Aprendizaje Duracioacuten
bull Exposicioacuten por parte del facilitador para presentar el objetivo y conteni-dos del cursobull Teacutecnica grupal rompehielos Se sugiere el DIAMANTE (Ver ficha 1)bull Establecimiento de norma a traveacutes de la estrategia de la pregunta
bull 10 min
bull 25 minbull 10 min
bull Estrategia didaacutectica se sugiere ldquoLluvia de ideasrdquobull Exposicioacuten del facilitador bull Ronda de preguntas para aclarar dudasbull Elaboracioacuten de ejerciciosbull Exposicioacuten del facilitadorbull Elaboracioacuten de ejercicio Proyecto comunitario (continuacioacuten)
15 min para lluvia de ideas
bull Exposicioacuten por parte del facilitadorbull Teacutecnica de integracioacuten se sugiere ldquoEl nudordquobull Elaboracioacuten de ejercicio Proyecto comunitario (continuacioacuten)
15 min para teacutecnica ldquoEl nudordquo
bull Exposicioacuten por parte del facilitador
IDAacuteCTICO
RIF
G-2
0007
728-
0

Moacutedulo IV Calculando y graficando datos con la hoja de caacutelculo - PNAT
leccionar todas las hojas441 Moviendo una hoja
Para mover una hoja soacutelo sigue los pasos a continuacioacuten
a- Haz un clic en la etiqueta de la Hoja2b- Presiona el botoacuten izquierdo del ratoacuten y sin soltarlo arraacutestralo por la fila de etiquetas hasta la Hoja1c- Observa que aparece una flecha indicando doacutende se va a insertar la hojad-Suelta el botoacuten del ratoacuten y la hoja se moveraacute hacia la nueva ubi-cacioacuten
iquestVes que sencillo fue ahora intentemos copiar una hoja
442 Copiando una hoja
Sigue los pasos y te daraacutes cuenta lo sencillo que es copiar una hoja en ocasiones necesitaraacutes maacutes de las hojas predeterminadas
a- Haz un clic en la etiqueta de la Hoja1b- Presiona la tecla Control (Ctrl) y manteacutenla presionada desde ese instante pulsa el botoacuten izquierdo del ratoacuten y sin soltarlo arraacutestralo por la fila de etiquetas hasta despueacutes de la Hoja6
Moacutedulo IV Calculando y graficando datos con la hoja de caacutelculo - PNAT
c-Suelta el botoacuten del ratoacuten y la tecla Ctrl la hoja se copiaraacute en la nueva ubicacioacuten d- Observa que se copioacute la hoja entre la Hoja5 y la Hoja6 y posee ahora el nombre Hoja1_2
Ejemplo de copiado de hoja
45 Buscando y Reemplazando
En ocasiones necesitaraacutes cambiar una palabra que tal vez colocaste incorrectamente o no te dio tiempo de leer todas las hojas la hoja de calculo (Calc) te da la opcioacuten Buscar la cual permite buscar una pa-labra o frase en un documento mientras que la opcioacuten Reemplazar permite buscar una palabra o frase dentro del documento y reempla-zarla por otra En Calc esas acciones se realizaraacuten por celdas
Para acceder a estas opciones se tienen 3 viacuteas
a- Haz clic en la opcioacuten de menuacute EditarBuscar y reemplazar
Moacutedulo IV Calculando y graficando datos con la hoja de caacutelculo - PNAT
b- Presionar simultaacuteneamente las teclas Ctrl + Bc- Haz clic directamente sobre el icono Buscar y reemplazar Observa que para cualquiera de las dos acciones se desplegaraacute una ventana como la siguiente
En esta misma ventana se pueden realizar las acciones de Buscar y Reemplazar por si lo que se desea es Buscar debes colocar la palabra o frase en el campo Buscar y haz clic sobre el botoacuten Buscar o Buscar todo
Como en la siguiente imagen coloca la frase o palabra a buscar por ejemplo ldquoEstadordquo
Luego de escribir la frase haz clic en el botoacuten Buscar la aplicacioacuten buscaraacute la palabra o frase y mostraraacute de manera sombreada la prime-ra frase que coincida con la buacutesqueda es decir la primera ocurren-cia Si presionas nuevamente el botoacuten Buscar encontraraacute la segunda ocurrencia y asiacute sucesivamente Si lo que se necesitas es ver todas las ocurrencias haz clic en el botoacuten Buscar todo
Moacutedulo IV Calculando y graficando datos con la hoja de caacutelculo - PNAT
Si lo que deseas es reemplazar coloca la palabra o frase a reemplazar en el campo de Buscar y coloca la palabra o frase por la que se desea reemplazar en el campo de Reemplazar por luego haz clic sobre el botoacuten Reemplazar o Reemplazar todoObserva la siguiente figura
Moacutedulo IV Calculando y graficando datos con la hoja de caacutelculo - PNAT
PASOS PARA PRACTICAR
Practiquemos editando el nombre a las hojas
a- Cambiale el nombre a la primera Hoja llamada Hoja1 por ldquoMano de Obrardquob- Cambiale el nombre a la segunda Hoja llamada Hoja2 por ldquoAlquiler de Equiposrdquoc- Cambiale el nombre a la tercera Hoja llamada Hoja3 por ldquoMaterialesrdquod- Cambiale el nombre a la cuarta Hoja llamada Hoja4 por ldquoTotalrdquo
Moacutedulo IV Calculando y graficando datos con la hoja de caacutelculo - PNAT
FOacuteRMULAS Y FUNCIONES
El objetivo principal de Calc es brindarte herramientas que te permi-tan hacer caacutelculos de manera sencilla y raacutepida a partir de datos Para realizarlos de manera automaacutetica Calc te permite introducir foacutermulas y funciones Te preguntaraacutes iquestpara queacute me sirve una Funcioacuten Imagiacutenate por un momento poder sacar por ejemplo un promedio sin la necesidad de sumar cada dato y luego dividirlo pues Calc te permite realizar el mismo caacutelculo seleccionando soacutelo el rango que contiene los datos Sigamos adelante y veamos coacutemo introducir un foacutermula o funcioacuten
51 Para introducir foacutermulas o funciones Existen varias manerasa- Haz clic en menuacute InsertarFuncioacutenb- Pulsa las teclas Ctrl + F2c- Pulsa el icono de la barra de foacutermulasd- Escriacutebela directamente en la celda teniendo en cuenta colocar el siacutembolo ldquo=rdquo al inicio
Las tres primeras opciones desplegaraacuten una ventana como la siguien-te en donde podraacutes escoger la foacutermula o funcioacuten deseadaEjemplo
Capiacutetulo5
Moacutedulo IV Calculando y graficando datos con la hoja de caacutelculo - PNAT
Anotemos cinco cantidades en cinco celdas consecutivas y nos co-locamos en la celda siguiente como aparece en la siguiente figura Luego aplicamos algunos de los pasos descritos anteriormente para desplegar la ventana Asistente Funciones donde ubicaremos la funcioacuten Producto (estaacuten en orden alfabeacutetico) y se presiona el botoacuten Siguiente como la siguiente ventana por ejemplo
Si las celdas de datos estaacuten consecutivas (como en el ejemplo) se podraacuten seleccionar
a- Haz clic en el primer nuacutemero y arrastralo hasta el uacuteltimo cuidando que esa seleccioacuten quede dentro de los pareacutentesis de =Producto( ) b- Si por el contrario los nuacutemeros estaacuten no consecutivos o son grupos de ellos se podraacuten elegir una a una las celdas donde se encuentran colocaacutendolos en cada una de las casillas que aparecen en la ventana nuacutemero 1 nuacutemero 2 nuacutemero 3 y nuacutemero 4 c- Finalmente se presiona el botoacuten Aceptar y listo ya se tiene el caacutelculo realizado Si necesitamos cambiar los nuacutemeros de origen la celda donde estaacute realizado el caacutelculo cambiaraacute automaacuteticamente
Moacutedulo IV Calculando y graficando datos con la hoja de caacutelculo - PNAT
Esto lo podemos realizar con cada una de las funciones descritas en la ventana Para la foacutermula =Suma( ) hay un icono especial en el menuacute de foacutermulas Se seleccionan las celdas a sumar y se presiona este botoacuten y apareceraacute automaacuteticamente el resultado de la suma
En oportunidades seraacute necesario realizar operaciones combinadas como el ejemplo siguiente en el cual se obtiene el 15 de la suma de los nuacutemeros de la columna A =PRODUCTO(SUMA(A3A8)15)100 Estas combinaciones de foacutermulas pueden permitir realizar operaciones maacutes complicadas como caacutelculos de noacuteminas pagos con intereses a proveedores caacutelculos de primas de seguros entre otros
Moacutedulo IV Calculando y graficando datos con la hoja de caacutelculo - PNAT
ACTIVIDAD EJERCITANDO LAS FUNCIONES Y
FOacuteRMULAS
Ahora vamos a ejercitar coacutemo realizar funciones iquestRecuerdas el caso inicial En este planteaacutebamos que necesitas realizar la presentacioacuten y caacutelculos sobre los recursos utilizados en el proyecto que coordinaste conjuntamente con el Consejo Comunal este proyecto es sobre la Dotacioacuten de agua potable de tu sectorPara ello ubicate en la hoja llamada ldquoMano de ObrardquoPara calcular el pago total por trabajador en una obra vamos a multiplicar el Ndeg de Diacuteas por el Pago por Diacutea de la siguiente maneraa- Selecciona la celda H14b- Haz clic en el menuacute Insertar Funcioacuten o Ctrl + F2 y busca la funcioacuten PRODUCTO en la lista c- Presiona el botoacuten siguiente o Haz doble clic sobre la fun-cioacuten que mostraraacute la siguiente ventana
d- Coloca en la casilla nuacutemero 1 Luego pulsa el botoacuten que se encuentra a la derecha de la casilla Selecciona el ran-go F14G14 vuelva a pulsar el botoacuten y presiona aceptar como se muestra en las siguientes imaacutegenes
0 Moacutedulo IV Calculando y graficando datos con la hoja de caacutelculo - PNAT
e- Realiza el mismo procedimiento con el resto de los tra-bajadores lo puedes hacer copiando la funcioacuten de la cel-da H14 y pegaacutendola en las celdas de la H15 a la H18 otra manera seriacutea arrastrando desde la celda H14 hasta la H18
Para calcular el Total General sumaremos los montos del pago total por trabajador de la siguiente manera
a- Selecciona la celda H19b- Haz clic en el menuacute Insertar Funcioacuten o Ctrl + F2 y busca la funcioacuten SUMA en la lista Presiona el botoacuten siguiente o haz doble clic sobre la funcioacuten se mostraraacute la siguiente ventana
Moacutedulo IV Calculando y graficando datos con la hoja de caacutelculo - PNAT
c- Coloacutecate en la casilla nuacutemero 1 luego pulse el botoacuten que se encuentra a la derecha de la casilla Selecciona el ran-go H14H18 vuelva a pulsar el botoacuten y presiona aceptar como se muestra en las siguientes imaacutegenes
Moacutedulo IV Calculando y graficando datos con la hoja de caacutelculo - PNAT
d- Coloacutecale 2 decimales a las celdas que poseen los montos de las columnas Pago por Diacutea Total y Total Generale- Visualizaraacutes el resultado de la siguiente manera
Otra forma de sumar el Total General seriacutea
Selecciona la celda H19 Pulse el botoacuten que se encuentra en la barra de foacutermula Selecciona el rango H14H18 y presiona la tecla Enter
Moacutedulo IV Calculando y graficando datos con la hoja de caacutelculo - PNAT
Ahora vamos a la Hoja llamada ldquoAlquiler de Equiposrdquo
Para calcular el Monto de los Equipos y maquinarias alquila-dos para el proyecto sin IVA vamos a multiplicar la Cantidad por el Precio Unitario y el Nuacutemero de Diacuteas de la siguiente maneraa- Selecciona la celda H14b- Haz clic en el menuacute Insertar Funcioacuten o Ctrl + F2 y busca la funcioacuten PRODUCTO en la lista presiona el botoacuten siguiente o haz doble clic sobre la funcioacuten como se muestra en la siguiente ventana
Moacutedulo IV Calculando y graficando datos con la hoja de caacutelculo - PNAT
c- Coloacutecate en la casilla nuacutemero 1 luego pulsa el botoacuten que se encuentra a la derecha de la casilla selecciona la celda E14 y vuelve a pulsar el botoacuten como se muestra en las siguientes imaacutegenes
d- Ubicate en la casilla nuacutemero 2 luego pulsa el botoacuten que se encuentra a la derecha de la casilla selecciona la cel-da F14 vuelve a pulsar el botoacuten como se muestra en las siguientes imaacutegenes
Moacutedulo IV Calculando y graficando datos con la hoja de caacutelculo - PNAT
e- Coloacutecate en la casilla nuacutemero 3 luego pulse el botoacuten que se encuentra a la derecha de la casilla selecciona la cel-da G14 vuelva a pulsar el botoacuten como se muestra en las siguientes imaacutegenes
Moacutedulo IV Calculando y graficando datos con la hoja de caacutelculo - PNAT
f- Presiona el botoacuten Aceptarg- Realiza lo mismo con el resto de los equipos lo puedes hacer copiando la funcioacuten de la celda H14 y pegaacutendola en las celdas de la H15 a la H18 otra manera seriacutea arrastrando desde la celda H14 hasta la H18
Para calcular el IVA multiplicaremos el Monto por Equipo sin IVA por 9 de la siguiente manera
a- Selecciona la celda I14 Haz clic en el menuacute Insertar Fun-cioacuten o Ctrl + F2 y busca la funcioacuten PRODUCTO en la lista Presiona el botoacuten siguiente o haz doble clic sobre la funcioacuten Observaraacutes la siguiente ventana
Moacutedulo IV Calculando y graficando datos con la hoja de caacutelculo - PNAT
b- Coloacutecate en la casilla nuacutemero 1 luego pulse el botoacuten que se encuentra a la derecha de la casilla selecciona la cel-da H14 vuelva a pulsar el botoacuten como se muestra en las siguientes imaacutegenes
Moacutedulo IV Calculando y graficando datos con la hoja de caacutelculo - PNAT
c- Coloacutecate en la casilla nuacutemero 2 luego pulse el botoacuten que se encuentra a la derecha de la casilla selecciona la celda I13 vuelva a pulsar el botoacuten d- Coloacutecale el signo $ delante de la letra I y delante del nuacute-mero 13 ($I$13) para que se mantenga la referencia fija de esa celda como se muestra en las siguientes imaacutegenes
e- Presiona el botoacuten Aceptarf- Realiza lo mismo con el resto del IVA lo puede hacer co-piando la funcioacuten de la celda I14 y pegaacutendola en las celdas de la I15 a la I18 otra manera seriacutea arrastrando desde la celda I14 hasta la I18
Para calcular el Total por Equipo con IVA sumaremos el Mon-to por Equipo sin IVA maacutes el IVA de la siguiente manera
Moacutedulo IV Calculando y graficando datos con la hoja de caacutelculo - PNAT
a- Selecciona la celda J14b- Haz clic en el menuacute Insertar Funcioacuten o Ctrl + F2 y busca funcioacuten SUMA en la lista presiona el botoacuten siguiente o haz doble clic sobre la funcioacuten seguidamente se mostraraacute la si-guiente ventana
c- Coloacutecate en la casilla nuacutemero 1 luego pulsa el botoacuten que se encuentra a la derecha de la casilla selecciona el ran-go H14I14 vuelva a pulsar el botoacuten y presiona aceptar como se muestra en las siguientes imaacutegenes
d- Realice lo mismo con el resto de los montos totales por Equipo con IVA lo puede hacer copiando la funcioacuten de la cel-da J14 y pegaacutendola en las celdas de la J15 a la J18 otra mane-ra seria arrastrando desde la celda J14 hasta la J18Para calcular el Total General del IVA sumaremos los montos del IVA de cada equipo de la siguiente manera
0 Moacutedulo IV Calculando y graficando datos con la hoja de caacutelculo - PNAT
a- Selecciona la celda I19b- Haz clic en el menuacute Insertar Funcioacuten o Ctrl + F2 y busque la funcioacuten SUMA en la lista presiona el botoacuten siguiente o haz doble clic sobre la funcioacuten mostrandose la siguiente ventana
c- Coloacutecate en la casilla nuacutemero 1 luego pulsa el botoacuten que se encuentra a la derecha de la casilla selecciona el ran-go I14I18 vuelva a pulsar el botoacuten y presiona aceptar como se muestra en las siguientes imaacutegenes
Otra forma de sumar el Total General seriacutea Selecciona la celda J14 Pulse el botoacuten que se encuentra en la barra de foacutermu-la Selecciona el rango H14J14 y presiona la tecla Enter
Moacutedulo IV Calculando y graficando datos con la hoja de caacutelculo - PNAT
Para calcular el Total General sumaremos los montos totales de cada equipo con IVA de la siguiente manera
a- Selecciona la celda J19
Otra forma de sumar el Total General seriacutea Selecciona la celda I19 Pulse el botoacuten que se encuentra en la barra de foacutermu-la Selecciona el rango I14I18 y presiona la tecla Enter
Moacutedulo IV Calculando y graficando datos con la hoja de caacutelculo - PNAT
b- Haz clic en el menuacute Insertar Funcioacuten o Ctrl + F2 y busque la funcioacuten SUMA en la lista presiona el botoacuten siguiente o haz doble clic sobre la funcioacuten se mostraraacute la siguiente ventana
c- Ubicate en la casilla nuacutemero 1 luego pulse el botoacuten que se encuentra a la derecha de la casilla selecciona el ran-go J14J18 vuelva a pulsar el botoacuten y presiona aceptar como se muestra en las siguientes imaacutegenes
Moacutedulo IV Calculando y graficando datos con la hoja de caacutelculo - PNAT
d-Coloacutecale 2 decimales a las celdas que poseen los montos de las columnas Precio Unitario Monto por Equipo sin IVA 9 Total por Equipo con IVA Total del IVA y Total Generale-Visualizaraacutes el resultado de la siguiente manera
Otra forma de sumar el Total General seriacutea Selecciona la celda I19 Pulsa el botoacuten que se encuentra en la barra de foacutermu-la Selecciona el rango I14I18 y presiona la tecla Enter
Moacutedulo IV Calculando y graficando datos con la hoja de caacutelculo - PNAT
Ahora vamos a la Hoja llamada ldquoMaterialesrdquo
Para calcular el IVA de cada Material vamos a multiplicar la Cantidad por el Precio Unitario y por el de la siguiente manera
a- Selecciona la celda H14b- Escribe la siguiente foacutermula =(E14F14)G14c- Presiona la tecla Enterd- Realiza lo mismo con el resto del IVA de los Materiales lo puede hacer copiando la funcioacuten de la celda H14 y pegaacutendo-la en las celdas de la H15 a la H18 Otra manera seria arras-trando desde la celda H14 hasta la H18Para calcular el IVA de cada Material vamos a multiplicar la Cantidad por el Precio Unitario y por el de la siguiente ma-nera
a- Selecciona la celda I14b- Escribe la siguiente foacutermula =(E14F14)+H14c-Presiona la tecla Enterd- Realiza lo mismo con el resto de los Materiales lo puede hacer copiando la funcioacuten de la celda I14 y pegaacutendola en las celdas de la I15 a la I18 otra manera seria arrastrando desde la celda I14 hasta la I18
Moacutedulo IV Calculando y graficando datos con la hoja de caacutelculo - PNAT
Para calcular el Total del IVA sumaremos los montos del IVA por cada Material de la siguiente manera
a- Selecciona la celda H19b- Haz clic en el menuacute Insertar Funcioacuten o Ctrl + F2 y busque la funcioacuten SUMA en la lista presiona el botoacuten siguiente o haz doble clic sobre la funcioacuten se mostraraacute la siguiente ventana
Moacutedulo IV Calculando y graficando datos con la hoja de caacutelculo - PNAT
c- Coloacutecate en la casilla nuacutemero 1 luego pulsa el botoacuten que se encuentra a la derecha de la casilla selecciona el ran-go H14H18 vuelva a pulsar el botoacuten y presiona aceptar como se muestra en las siguientes imaacutegenes
Otra forma de sumar el Total General seriacutea Selecciona la celda H19 Pulse el botoacuten que se encuentra en la barra de foacutermu-la Selecciona el rango H14H18 y presiona la tecla Enter
Moacutedulo IV Calculando y graficando datos con la hoja de caacutelculo - PNAT
Para calcular el Total General sumaremos los Montos por cada Material de la siguiente manera
a- Selecciona la celda I19b- Haz clic en el menuacute Insertar Funcioacuten o Ctrl + F2 y busca la funcioacuten SUMA en la lista presiona el botoacuten siguiente o Haz doble clic sobre la funcioacuten se mostraraacute la siguiente ventana
c- Coloacutecate en la casilla nuacutemero 1 luego pulse el botoacuten que se encuentra a la derecha de la casilla selecciona el ran-go I14I18 vuelva a pulsar el botoacuten y presiona aceptar como se muestra en las siguientes imaacutegenes
Moacutedulo IV Calculando y graficando datos con la hoja de caacutelculo - PNAT
d- Coloacutecale 2 decimales a las celdas que poseen los montos de las columnas Cantidad Precio Unitario IVA Total por Ma-terial Total del IVA y Total Generale- Visualizaraacutes el resultado de la siguiente manera
Otra forma de sumar el Total General seriacutea Selecciona la celda I19 Pulse el botoacuten que se encuentra en la barra de foacutermu-la Selecciona el rango I14I18 y Presiona la tecla Enter
Moacutedulo IV Calculando y graficando datos con la hoja de caacutelculo - PNAT
Ahora vamos a la Hoja llamada Total
Mano de obraa- Selecciona la celda C14b- Escribe el siacutembolo = c- Dirijete a la hoja llamada ldquoMano de Obrardquod- Selecciona la celda H19 y presiona la tecla Enter
Observa que el monto se refleja en el Total del Concepto Mano de Obra
0 Moacutedulo IV Calculando y graficando datos con la hoja de caacutelculo - PNAT
Alquiler de equiposa- Selecciona la celda C15b- Escriba el siacutembolo = c- Dirijete a la hoja llamada ldquoAlquiler de Equiposrdquod- Selecciona la celda J19 y presiona la tecla EnterObserva que el monto se refleja en el Total del Concepto Alquiler de Maquinarias y Equipos
Materialesa- Selecciona la celda C16b- Escriba el siacutembolo = c- Dirijete a la hoja llamada ldquoMaterialesrdquod- Selecciona la celda I19 y presiona la tecla EnterObserva que el monto se refleja en el Total del Concepto Ma-teriales
Moacutedulo IV Calculando y graficando datos con la hoja de caacutelculo - PNAT
Para calcular el Total General de Gastos sumaremos los mon-tos Total por cada Concepto de la siguiente manera a- Selecciona la celda C17b- Pulsa el botoacuten que se encuentra en la barra de foacutermu-lac- Selecciona el rango C14C16 y presiona la tecla Enter
Para calcular el Resumen General de IVA tomaremos como re-ferencia los montos totales de las hojas Alquiler de Equipos Materiales
Moacutedulo IV Calculando y graficando datos con la hoja de caacutelculo - PNAT
a- Selecciona la celda C23b- Escriba el nuacutemero 0 y presiona la tecla Enter
Observa que el monto se refleja en el Total del Concepto Mano de Obra
c- Selecciona la celda C24d- Escriba el siacutembolo = e- Dirijete a la hoja llamada ldquoAlquiler de Equiposrdquof- Selecciona la celda I19 y presiona la tecla Enter
Observa que el monto se refleja en el Total del Concepto Al-quiler de Maquinarias y Equipos
Moacutedulo IV Calculando y graficando datos con la hoja de caacutelculo - PNAT
g- Selecciona la celda C25h- Escriba el siacutembolo = i- Dirijete a la hoja llamada ldquoMaterialesrdquoj- Selecciona la celda H19 y presiona la tecla Enter
Observa que el monto se refleja en el Total del Concepto Ma-teriales
Para calcular el Total General de Pago de IVA sumaremos los montos Total por cada Concepto de la siguiente manera
Moacutedulo IV Calculando y graficando datos con la hoja de caacutelculo - PNAT
a- Selecciona la celda C26b- Puacutelse el botoacuten que se encuentra en la barra de foacutermu-lac- Selecciona el rango C23C25 y presiona la tecla Enter
Moacutedulo IV Calculando y graficando datos con la hoja de caacutelculo - PNAT
CREAR DIAGRAMAS (GRAacuteFICOS)
Mostrar la informacioacuten de una hoja de caacutelculo en un diagrama (graacute-fico) puede resultar mucho maacutes coacutemodo Para realizar uno con la hoja de caacutelculo Calc los siguientes pasos te guiaraacuten para realizar un diagrama con Calc
a- Selecciona los datos a graficarb- Haz clic en el menuacute Insertar y selecciona la opcioacuten Diagrama Graacutefico tambieacuten puede hacerse con el icono El puntero del ratoacuten cambia y se debe escoger el aacuterea donde se quiere colocar el graacutefico (hacer clic en la hoja) Una vez realizado esto debe desplegarse la siguiente ventanac- Si el aacuterea es la deseada haz clic en siguiente
d- Selecciona el tipo de graacutefico en este caso selecciona el tipo de barrase- Haz clic en la opcioacuten a la izquierda donde dice Representacioacuten de texto en previsualizacioacuten para observar como se estaacute construyendo el graacuteficof- Haz clic en Avanzar
Capiacutetulo6
Moacutedulo IV Calculando y graficando datos con la hoja de caacutelculo - PNAT
g- Seguacuten el tipo de graacutefico se selecciona coacutemo presentar los resulta-dos y haz clic Avanzar
h- Puedes colocar el tiacutetulo del diagrama o simplemente dejarlo en blanco asiacute como el tiacutetulo de los ejes laterales De igual manera se puede optar por una leyenda
Moacutedulo IV Calculando y graficando datos con la hoja de caacutelculo - PNAT
i- Cuando tenemos todos estos datos hacemos clic en Crear
j- Una vez que el diagrama estaacute listo pueden hacerse modificaciones en sus elementos (barras tiacutetulos ejes etc) seleccionaacutendolos y haciendo doble clic en los mismos En seguida se desplegaraacute una ventana en la que pueden cambiarse los elementos requeridos
Moacutedulo IV Calculando y graficando datos con la hoja de caacutelculo - PNAT
ACTIVIDAD INSERTANDO GRAacuteFICOS
a- Ubiacutecate en la Hoja llamada Total Selecciona los datos a graficar en este caso selecciona los rangos B13B16 y C13C16
Visualiza que seleccionamos la columna que llamamos ldquoCon-ceptosrdquo y los nombres de los conceptos la columna ldquoTotalrdquo y los Totales por concepto estos se seleccionan de esta manera para que cuando se realice el diagrama (graacutefico) entonces la leyenda muestre ese tiacutetulo (Total)
b- Haz clic en el menuacute Insertar y selecciona la opcioacuten Diagrama Graacutefico tambieacuten puede hacerse con el icono El puntero del ratoacuten cambia y se debe seleccionar el aacuterea donde se quiere colocar el graacutefico (hacer clic en la hoja) Una vez realizado esto debe desplegarse la siguiente ventana
Moacutedulo IV Calculando y graficando datos con la hoja de caacutelculo - PNAT
c- Si el aacuterea es la deseada se hace clic en Siguiented- Se selecciona el tipo de graacutefico en este caso selecciona el tipo de barrase- Haz clic en la opcioacuten a la izquierda donde dice Represen-tacioacuten de texto en previsualizacioacuten para visualizar como se esta construyendo el graacuteficof- Haz clic en Avanzar
g- Seguacuten el tipo de graacutefico se selecciona coacutemo presentar los resultados y haz clic en Avanzar
0 Moacutedulo IV Calculando y graficando datos con la hoja de caacutelculo - PNAT
h- Puedes colocarle el tiacutetulo del graacutefico o diagrama o simple-mente dejarlo en blanco asiacute como el tiacutetulo de los ejes latera-les De igual manera se puede optar por una leyenda
i- Cuando tenemos todos estos datos hacemos clic en Crear
j- Una vez que el diagrama estaacute listo pueden hacerse modi-ficaciones en sus elementos (barras tiacutetulos ejes etc) selec-cionaacutendolo y haciendo doble clic en los mismos Se desplie-ga una ventana en donde pueden cambiarse los elementos requeridos
Moacutedulo IV Calculando y graficando datos con la hoja de caacutelculo - PNAT
Finalmente observa que tenemos como resultado de la acti-vidad
Hasta aquiacute hemos aplicado las principales funcionalidades de la Hoja de calculo y las ejercitamos aplicaacutendolas para or-ganizar calcular y graficar los datos (relacioacuten de gastos) de un proyecto comunitarioA continuacioacuten conozcamos otras herramientas que nos ofrece la Hoja de caacutelculo para la presentacioacuten de nuestra in-formacioacuten
Moacutedulo IV Calculando y graficando datos con la hoja de caacutelculo - PNAT
UTILIZANDO SIacuteMBOLOS EIMAacuteGENES
Como apoyo a la informacioacuten de una hoja de caacutelculo algunas veces es necesario adicionar siacutembolos especiales o imaacutegenes Incorporar-los a la informacioacuten es muy sencillo si seguimos estos pasos
71 Insertando siacutembolos
Para insertar siacutembolos que no se encuentran en el teclado del com-putador debemos realizar los siguiente pasos
a- Posicionate en la celda y haz clic en menuacute InsertarSiacutembolosb- Selecciona el tipo de fuente de la ventana Siacutembolos que se des-pliegac- Selecciona el o los siacutembolos deseados y pulsar Aceptar
Si realiza con frecuencia esta operacioacuten puede insertar el icono de siacutembolos en la barra de herramientas haciendo clic en menuacute VerBarra de herramientasInsertar y apareceraacute la barra En la misma tambieacuten se encuentra la opcioacuten de Insertar imagen a partir de archivo
Capiacutetulo7
Moacutedulo IV Calculando y graficando datos con la hoja de caacutelculo - PNAT
72 Insertando Imaacutegenes
Para insertar una imagen a- Haz clic en el menuacute Insertarimagenc- Luego selecciona A partir de archivo se desplegaraacute una ventana en donde debes elegir la imagen deseada En la parte inferior de la ventana hay dos casillas si se tiene seleccio-nada la de previsualizacioacuten pueden observarse las imaacutegenes dispo-nibles antes de seleccionarlas La casilla vincular permite mantener la imagen actualizada con res-pecto al archivo en donde se encuentra es decir si el archivo del ejemplo ldquoeurogratis60x100_1gifrdquo es modificado o cambiado por otro del mismo nombre la imagen insertada en la hoja de caacutelculo cambiaraacute automaacuteticamente Si no se desea esto la casilla vincular no debe estar marcada
Moacutedulo IV Calculando y graficando datos con la hoja de caacutelculo - PNAT
73 Modificando imaacutegenes
A la imagen insertada se le pueden modificar caracteriacutesticas como posicioacuten tamantildeo alineacioacuten anclaje entre otras Para ello se selec-ciona la imagen y haz clic con el botoacuten secundario y se desplegaraacute la siguiente ventana
Al seleccionar Posicioacuten y tamantildeo se abre la ventana de la derecha en donde se pueden modificar esas caracteriacutesticas Una vez que se realizan los cambios oprime Aceptar y quedan listosTambieacuten pueden modificarse sus propiedades utilizando las opcio-nes de la barra imagen que aparece en la barra de herramienta cuan-do se selecciona la imagen Puedes dejar la barra fija al hacer clic en el menuacute VerBarra de herramientasImagen
Con los iconos de esta barra podraacuten realizar las mismas acciones que aparecen al hacer clic en el botoacuten secundario del ratoacuten
Moacutedulo IV Calculando y graficando datos con la hoja de caacutelculo - PNAT
ORDENANDO DATOS
Los datos que se van registrando en una hoja de caacutelculo pueden ser ordenados faacutecilmente en muy corto tiempo si utilizamos el comando Ordenar Esto permitiraacute emplear la informacioacuten contenida en la hoja de caacutelculo de la manera maacutes conveniente en un momento determi-nado
Los pasos para ordenar los datos sona- Se selecciona las celdas a ordenar tomando en consideracioacuten de tomar todas aquellas que se relacionen entre siacuteb- Haz clic en el menuacute DatosOrdenar se desplegaraacute una ventana que permite elegir cuaacutel seraacute el criterio de ordenamiento si se haraacute de forma ascendente o descendente si los datos puedes ser numeacutericos o alfabeacuteticosUna vez seleccionados los criterios y el orden deseado se hace clic en Aceptar
a- En el ejemplo se podraacute notar que pueden seleccionarse varios criterios simultaacuteneamente tomando en cuenta jerarquiacuteas o necesi-dadesb- Selecciona por Nombre (columna B) luego por Definitiva (colum-na G) asiacute las personas que el nombre comience por la misma letra se ordenan alfabeacuteticamente y numeacutericamente por la nota definitiva El resultado de esta ordenacioacuten seriacutea el siguiente
Capiacutetulo8
Moacutedulo IV Calculando y graficando datos con la hoja de caacutelculo - PNAT
El resultado de esta ordenacioacuten seriacutea el siguiente visualice la colum-nas B y G donde los datos se dispusieron en orden de la menor nota a la mayor
Practica utilizando otros criterios de ordenacioacuten por ejemplo por Nombre (descendente) luego por Definitiva (ascendente) Utiliza tus propios criterios de ordenacioacuten
Moacutedulo IV Calculando y graficando datos con la hoja de caacutelculo - PNAT
INSERTANDO FILTROS
Insertar filtros es muy uacutetil cuando existe una gran cantidad de datos y se requiere uno en particular de manera raacutepida sin necesidad de re-ordenar esos datos es decir si tenemos una lista con muchas compa-ntildeiacuteas y una columna es el nombre de la compantildeiacutea y otra es la actividad a la que se dedica por ejemplo Tenemos una faacutebrica de zapatos una de pantalones otra de franelas entre otras por lo que necesitamos hacer un filtro de todas las compantildeiacuteas que fabrican zapatos Para acceder a ella es necesario ubicarse en el encabezado de la columna luego se hace clic en el menuacute DatosFiltroFiltro automaacutetico
Capiacutetulo9
Moacutedulo IV Calculando y graficando datos con la hoja de caacutelculo - PNAT
OBSERVANDO NUESTRO TRABAJO A TRAVEacuteS DE LA VISTA
PRELIMINAR
La Vista Preliminar te permite visualizar el aspecto que el documen-to tendraacute al momento de su impresioacuten Es importante realizar una vista preliminar antes de imprimir pues esto te posibilita reducir el tiempo y la cantidad de tinta que se insumiraacute para obtener una bue-na impresioacuten
Para acceder a esta opcioacuten se pueden realizar cualquiera de las si-guientes formasHaz clic en el icono Vista preliminar ubicado en la barra de herra-mientas o tambieacuten puedes hacer clic en la opcioacuten de menuacute Archivo Vista preliminar Automaacuteticamente se desplegaraacute una ventana con la vista preliminar
Capiacutetulo10
Moacutedulo IV Calculando y graficando datos con la hoja de caacutelculo - PNAT
En dicha ventana se puede visualizar el documento de distintas ma-neras es decir paacutegina anterior y siguiente comienzo o fin del docu-mento Para desactivar la Vista Preliminar soacutelo haz clic en la opcioacuten Cerrar la Vista Preliminar ubicado en la barra de herramientas o Pre-sionar nuevamente el icono Vista Preliminar
Es necesario utilizar la vista preliminar por que alliacute podemos confi-gurar el formato de la paacutegina con el fin de ajustarla para proceder a imprimir
101 Configurando el formato de la paacutegina
a- Haz clic en el botoacuten ubicado en la barra de herramientas o ha-ciendo clic en el menuacute Formato Paacuteginab- En la pestantildea Paacutegina donde seleccionamos el formato del papel (Carta A4 entre otros) la orientacioacuten de la paacutegina (horizontal verti-cal) maacutergenes entre otrosc- En la pestantildea Borde si quieres puedes antildeadirle alguacuten borde a la paacuteginad- En la pestantildea Fondo si quieres puedes antildeadirle alguacuten color de fondo a la paacuteginae- En la pestantildea Encabezamiento se le puede activar un encabeza-do para que este aparezca en todas las paacuteginasf- En la pestantildea Pie de paacutegina puedes activarle el pie de paacutegina para que este aparezca en todas las paacuteginasg- En la pestantildea Hoja se configura el orden de las paacuteginas indicas que deseas imprimir y la escala la cual permite ajustar de un 100 a un porcentaje menor hasta ajustar el contenido
0 Moacutedulo IV Calculando y graficando datos con la hoja de caacutelculo - PNAT
IMPRIMIENDO UNA HOJADE CAacuteLCULO
Para imprimir una hoja de caacutelculo se puede realizar cualquiera de las tres opcionesa- Haz clic en el icono Imprimir archivo directamenteubicado en la barra de herramientasb- Presionar simultaacuteneamente las teclas Control+P c- Haz clic en la opcioacuten de menuacute Archivo Imprimir
Es importante visualizar la hoja primero con Vista Preliminar con el fin de asegurarse que sea impreso como se quiere
Una forma de imprimir es seleccionar el rango de celdas que compren-de el aacuterea que se desea imprimir en el campo donde solicita el aacuterea de impresioacuten Selecciona la opcioacuten Seleccioacuten y pulsamos aceptar Al pulsar la opcioacuten de imprimir se desplegaraacute una ventana que te permite seleccionar la impresora configurar algunas propiedades de la misma establecer el aacuterea de impresioacuten definir el nuacutemero de co-pias a imprimir asiacute como configurar algunas opciones de contenido paacuteginas entre otras
Y para terminar
En este punto podemos estar satisfechos del trabajo realizado he-mos utilizado internet para la buacutesqueda de informacioacuten electroacutenica al instante como una herramienta de trabajo muy uacutetil para la inves-tigacioacuten y el aprendizaje sobre cualquier tema aplicando sus princi-pales funcionalidades Al mismo tiempo hemos querido promover el uso de internet como un medio que facilita las tareas cotidianas y la buacutesqueda de informacioacuten sobre la formulacioacuten de proyectos perso-nales o comunitarios
Capiacutetulo11
Moacutedulo IV Calculando y graficando datos con la hoja de caacutelculo - PNAT
Ayuda complementaria 1 iquestCoacutemo crear una factura
Ejercicio 1
Vamos a proceder a realizar factura de una Ferreteriacutea a la que llama-remos CALC 1 Selecciona la celda A12 Escriba la siguiente frase FERRETERIA CALC3 Escriba los demaacutes datos (Factura Ndeg 15846 Articulo Precio Can-tidad Total Alicates Tornillos Dry Wall Destornillador estria Clavos para maderaSub Total IVA Total asiacute mismo los precios y cantidades pero no los Totales) tal y como aparece en la siguiente figura4 Apliacutecale el formato a las celdas que considere pertinente el cual pudiera ser como se muestra en la figura
Para calcular el Total por Artiacuteculo vamos a multiplicar el Precio por la Cantidad de la siguiente manera
1 Selecciona la celda D42 Haz clic en el menuacute Insertar Funcioacuten o Ctrl + F2 y buacutesca la fun-cioacuten PRODUCTO en la lista Presiona el botoacuten siguiente o haga doble clic sobre la funcioacuten
AYUDA COMPLEMENTARIA
Moacutedulo IV Calculando y graficando datos con la hoja de caacutelculo - PNAT
3 Coloacutecate en la casilla nuacutemero 1 luego pulse el botoacuten que se encuentra a la derecha de la casilla Selecciona el rango B4C4 vuelva a pulsar el botoacuten y presiona aceptar como se muestra en las si-guientes imaacutegenes
4 Realice lo mismo con el resto de los totales por artiacuteculo lo puede hacer copiando la funcioacuten de la celda D4 y pegaacutendola en las celdas de la D5 a la D7 otra manera seria arrastrando desde la celda D4 has-ta la D7
Para calcular el Sub Total sumaremos los montos del Totales por Artiacuteculo de la siguiente manera
1 Selecciona la celda D92 Haz clic en el menuacute Insertar Funcioacuten o Ctrl + F2 y buacutesque la fun-cioacuten SUMA en la lista Presiona el botoacuten siguiente o haga doble clic sobre la funcioacuten3 Coloacutecate en la casilla nuacutemero 1 luego pulse el botoacuten que se encuentra a la derecha de la casilla selecciona el rango D4D7 vuelva a pulsar el botoacuten y presiona aceptar
Para calcular el IVA vamos a multiplicar el Sub Total por el 12 de la siguiente manera1 Selecciona la celda D102 Inserta la siguiente formula =D912 que te permitiraacute realizar el caacutelculo del IVA del monto Sub Total de los artiacuteculos
Moacutedulo IV Calculando y graficando datos con la hoja de caacutelculo - PNAT
Para calcular el Total sumaremos los montos del Sub Total maacutes el IVA de la siguiente manera
1 Selecciona la celda D112 Haz clic en el menuacute Insertar Funcioacuten o Ctrl + F2 y buacutesca la fun-cioacuten SUMA en la lista presiona el botoacuten siguiente o haga doble clic sobre la funcioacuten3 Coloacutecate en la casilla nuacutemero 1 luego pulse el botoacuten que se encuentra a la derecha de la casilla selecciona el rango D9D10 vuel-va a pulsar el botoacuten y presiona aceptar
Finalmente observamos en la figura la factura obtenida
Coloacutecale 2 decimales a las celdas que poseen los montos de las co-lumnas Precio Cantidad Total Sub Total IVA y Total
Ejercicio 2
Vamos a crear la relacioacuten de gastos familiares
1 Selecciona la celda C12 Escriba la siguiente frase GASTOS DEL HOGAREscriba los demaacutes datos (ANtildeO 2009 luz agua teleacutefono gas mercado salud seguro transporte emergencia otras total por mes sueldo mensual ahorro en el mes asiacute mismo las cantidades pero no asi en el monto del Total y Ahorro) tal y como aparece en la siguiente figura3 Apliacutecale el formato a las celdas que considere pertinente el cual pudiera ser como se muestra en la figura
Moacutedulo IV Calculando y graficando datos con la hoja de caacutelculo - PNAT
En el caso de los meses del enero a junio haremos lo siguientea- Selecciona la celda B4 escriba Enerob- Selecciona el rango B4G4c- Luego en el menuacute EditarRellenarSeries alliacute apareceraacute el siguien-te cuadro Presiona Aceptar
De esta manera no tendremos necesidad de transcribir todos los me-ses Esto aplica para series consecutivas tales como nuacutemeros diacuteas de la semana meses antildeos entre otros
4 Coloacutecale 2 decimales a las celdas que poseen los montos de las columnas enero febrero marzo abril mayo junio y julio
Para calcular el total por mes sumaremos el monto por servicio de cada mes de la siguiente manera
1 Selecciona la celda B152 Haz clic en el menuacute Insertar Funcioacuten o Ctrl + F2 y buacutesque la fun-cioacuten SUMA en la lista presiona el botoacuten siguiente o haga doble clic sobre la funcioacuten
Moacutedulo IV Calculando y graficando datos con la hoja de caacutelculo - PNAT
3 Coloacutecate en la casilla nuacutemero 1 luego pulse el botoacuten que se encuentra a la derecha de la casilla selecciona el rango B5B14 vuel-va a pulsar el botoacuten y presiona aceptar
4 Realiza lo mismo con el resto de los meses lo puede hacer copian-do la funcioacuten de la celda B15 y pegaacutendola en las celdas de la C15 a la G15 otra manera seriacutea arrastrando desde la celda B15 hasta la G15
Para calcular el ahorro en el mes sumaremos el total por mes de cada mes por el sueldo mensual de la siguiente manera
1 Selecciona la celda B17 Inserte la siguiente formula =B16-B15 lo que se estaacute haciendo es restar el sueldo del mes de ENERO (celda B16) menos el Total del Gasto del mes de ENERO (celda B15) permitiendo realizar el caacutelculo de cuanto se ahorro durante el mes de ENERO 2 Realice lo mismo con el resto de los meses lo puede hacer copian-do la funcioacuten de la celda B17 y pegaacutendola en las celdas de la C17 a la G17 otra manera seriacutea arrastrando desde la celda B17 hasta la G17Finalmente observamos en la figura la Relacioacuten de Gastos Obteni-das
Moacutedulo IV Calculando y graficando datos con la hoja de caacutelculo - PNAT
Ayuda complementaria 2 Exportando en formato PDF
Finalmente es importante conocer que el documento puede guar-darse en otros formatos como el PDF para facilidad de su manejoUn archivo en formato PDF se puede ver e imprimir en cualquier pla-taforma es decir puede ser presentado por los principales sistemas
operativos del mercado (GNULinux Windows Mac) sin que se modi-fiquen ni el espacio ni la estructura del documento originalPara exportar un documento de Writer soacutelo se deben realizar las si-guientes acciones
1Haz clic en el icono Exportar directamente como PDF ubica-do en la barra de herramientas2Tambieacuten puedes hacer clic en la opcioacuten de Menuacute Archivo Expor-tar en Formato PDF3 Observaraacutes como la aplicacioacuten exporta el documento al nuevo for-mato PDF
Moacutedulo IV Calculando y graficando datos con la hoja de caacutelculo - PNAT
Ayuda complementaria 3 Guardando en pendrive
Recordemos que este es un dispositivo portaacutetil que funciona como medio de almacenamiento de datos
Para almacenar la informacioacuten en el pendrive
1 Lo primero que debes hacer es insertar la unidad extraiacuteble en el puerto USB que se encuentra ubicado en la parte delantera del CPU o Case En algunos equipos podemos encontrarlos en la parte trasera o lateral
2 En el momento que introduzcas el pendrive se abriraacute una ventana con diferentes opciones3 Haz clic en la opcioacuten abrir archivos existentes y procede a selec-cionar y guardar el documento ya existente seleccionando el archivo abre el icono de la memoria extraiacuteble que observas en el escritorio (Desktop) del computador
Ayuda complementaria 4 Creando carpetas para guardar ar-chivos
Es importante conocer que los documentos que elaboras los puedes organizar en carpe-tas de acuerdo al tema al tiacutetulo o la necesi-dad que tengas al momento Para ello vamos a aprender como crear una carpeta Desde la opcioacuten Guardar se desplegaraacute una ventana donde en la parte superior derecha encon-traraacute un carpeta que puede ser de color amarillo Al hacer clic en la carpeta apareceraacute la opcioacuten de crear carpeta nueva Identifiquela con el nombre Proyecto la cual quedaraacute en la computadora o en el pendrive seguacuten sea la opcioacuten que hayas seleccionado
Moacutedulo IV Calculando y graficando datos con la hoja de caacutelculo - PNAT
Interfaz Graacutefica es el contexto del proceso de interaccioacuten persona-computador La Interfaz Graacutefica del usuario es el artefacto tecnoloacute-gico de un sistema interactivo que posibilita a traveacutes del uso y la re-presentacioacuten del lenguaje visual una interaccioacuten amigable con un sistema informaacuteticoLa interfaz graacutefica de usuario (en ingleacutes Graphical User Interface GUI) puede definirse tambieacuten como un tipo de entorno graacutefico que uti-liza un conjunto de imaacutegenes y objetos graacuteficos para representar la informacioacuten y acciones disponibles en la interfaz Habitualmente las acciones se realizan mediante manipulacioacuten directa para facilitar la interaccioacuten del usuario con la computadora
HTML es el lenguaje demarcado predominante para la construccioacuten de paacuteginas Web Es usado para describir la estructura y el contenido en forma de texto asiacute como para complementar el texto con objetos tales como imaacutegenes para ser utilizados en un navegador
Documento de Formato Portable (PDF de Adobe) es un formato que mantiene la apariencia de un documento independiente del medio donde se ve Guardar un documento bajo este formato faci-lita su manejo y asiacute abrirlo en cualquier otro sistema operativo del mercado
GNU el proyecto GNU fue iniciado por Richard Stallman con el ob-jetivo de crear un sistema operativo completamente libre el sistema GNU Su desarrollo es uno de los ejemplos maacutes prominentes de soft-ware libre todo el coacutedigo fuente puede ser utilizado modificado y redistribuido libremente por cualquiera bajo los teacuterminos de la GPL de GNU (Licencia Puacuteblica General de GNU) y otras licencias libres Sin embargo por economiacutea del lenguaje se suele utilizar maacutes el teacutermino Linux para referirse a este sistema operativo a pesar de que Linux soacutelo es el nuacutecleo del sistema Para maacutes informacioacuten consulte la sec-cioacuten ldquoDenominacioacuten GNULinuxrdquo o el artiacuteculo ldquoControversia por la de-nominacioacuten GNULinuxrdquo
GLOSARIO DE TEacuteRMINOS
Moacutedulo IV Calculando y graficando datos con la hoja de caacutelculo - PNAT
MAC Macintosh es el sistema operativo de la empresa de computa-dores Apple cuya interfaz graacutefica de usuario ha proporcionado una muy buena medida de consistencia y facilidad de uso
USB una memoria USB (de Universal Serial Bus en ingleacutes pendrive o USB flash drive) es un pequentildeo dispositivo de almacenamiento que utiliza memoria flash para guardar la informacioacuten que puede requerir o no bateriacuteas (pilas) en los uacuteltimos modelos la bateriacutea no es requeri-da Estas memorias son resistentes a los rasguntildeos (externos) al polvo y algunos al agua que han afectado a los Discos de video (DVD) Es-tas formas previas de almacenamiento portaacutetil como los disquetes discos compactos y los DVD han sido desplazados por estos dispo-sitivos Estas memorias se han convertido en el sistema de almace-namiento y transporte personal de datos maacutes utilizado Se pueden encontrar en el mercado faacutecilmente memorias de 1 2 4 8 16 32 64 128 GB o maacutes (esto supone como miacutenimo el equivalente a 180 CD de 700MB o 91000 disquetes de 144 MB aproximadamente) Su gran popularidad le ha supuesto infinidad de denominaciones populares relacionadas con su pequentildeo tamantildeo y las diversas formas de pre-sentacioacuten sin que ninguna haya podido destacar entre todas ellas
Microsoft Windows Windows es una familia de sistemas operativos desarrollados y comercializados por la empresa Microsoft Existen versiones de este sistema para hogares empresas servidores y dis-positivos moacuteviles como computadores de bolsillo y teleacutefonos inteli-gentes
Gimp (General Image Manipulation Program Programa de Ma-nipulacioacuten de Imaacutegenes) es un programa gratuito que te da una diversidad de opciones para editar imaacutegenes surge como la alter-nativa maacutes firme del software libre al popular programa de retoque fotograacutefico Photoshop Esta herramienta te permite realizar diversas modificaciones a una imagen no soacutelo podraacutes bajar la resolucioacuten a la imagen sino tambieacuten cambiarle el color el tamantildeo la forma entre otros
0Moacutedulo IV Calculando y graficando datos con la hoja de caacutelculo - PNAT
Albarran I y otros (sf) Uso del correo electroacutenico Un anaacutelisis empiacuterico en la UCM Recuperado el 18 de febrero de 2009 de httpwwwucmesBUCMceedoc99099909htm
Brito V (sf) El foro electroacutenico una herramienta tecnoloacutegica para facilitar el aprendizaje colaborativo [Versioacuten Electroacutenica] EDUTEC (17)
Hernandez J (sf) Evolution y Gaim Herramientas de Internet [versioacuten electroacutenica] Barcelona Espantildea Edit Lin Editorial SL
Peacuterez A (1996) DTTE Una experiencia de aprendizaje colaborativo a traveacutes del correo electroacutenico [Versioacuten Electroacutenica] EDUTEC (3)
Pidgin Sitio Oficial (sf) About Pidgin Recuperado el 18 de marzo de 2009 de httpwwwpidginimabout
REFERENCIAS BIBLIOGRAacuteFICAS
Objetivos Contenidos
Presentacioacuten bull Palabras de Bienvenidabull Presentacioacuten del Facilitadorbull Presentacioacuten del cursobull Presentacioacuten de los participantesbull Chequeo de expectativasbull Establecimiento de normas
1 iquestQUEacute CONOCES DE CALC11 Definiendo la hoja de caacutelculo CALC12 Accediendo a la hoja de caacutelculo CALC13 Interactuando con la interfaz graacutefica14 Creando y guardando la hoja de caacutelculo15 Abriendo la hoja de caacutelculo
2 iquestQUEacute SABES DE UNA CELDA21 Identificando una celda22 Un rango de celda23 Selecciona una fila o columna entera24 Combiando celdas25 Utilizando e identificando filas columnas y celdas26 Insertando y eliminando filas columnas y celdas27 Modificando tamantildeo de las columnas y filas28 Mostrando Ocultando las columnas
3 iquestCOacuteMO APLICAR FORMATO A LAS CELDAS31 Colocando formatos
4 iquestCOacuteMO EDITAR UNA HOJA DE CAacuteLCULO41 Insertando hojas42 Eliminando hojas43 Cambiando el nombre a la hoja de caacutelculo44 Moviendo Copiando una hoja45 Buscando y reemplazando
5 FOacuteRMULAS Y FUNCIONES51 Para introducir formulas o funciones
6 CREAR DIAGRAMAS
7 UTILIZANDO SIacuteMBOLOS E IMAGENES71 Insertando siacutembolos72 Insertando imaacutegenes73 Modificando imaacutegenes
8 ORDENANDO DATOS
9 INSERTANDO FILTROS
10 OBSERVANDO NUESTROS TRABAJOS A TRAVEacuteS DE LA VISTA PRELIMINAR101 Configurando el formato de la paacutegina
11 IMPRIMIENDO UNA HOJA DE CAacuteLCULO
PLAN D
Estrategias y Teacutecnicas de Aprendizaje Duracioacuten
bull Exposicioacuten por parte del facilitador para presentar el objetivo y conteni-dos del cursobull Teacutecnica grupal rompehielos Se sugiere el DIAMANTE (Ver ficha 1)bull Establecimiento de norma a traveacutes de la estrategia de la pregunta
bull 10 min
bull 25 minbull 10 min
bull Estrategia didaacutectica se sugiere ldquoLluvia de ideasrdquobull Exposicioacuten del facilitador bull Ronda de preguntas para aclarar dudasbull Elaboracioacuten de ejerciciosbull Exposicioacuten del facilitadorbull Elaboracioacuten de ejercicio Proyecto comunitario (continuacioacuten)
15 min para lluvia de ideas
bull Exposicioacuten por parte del facilitadorbull Teacutecnica de integracioacuten se sugiere ldquoEl nudordquobull Elaboracioacuten de ejercicio Proyecto comunitario (continuacioacuten)
15 min para teacutecnica ldquoEl nudordquo
bull Exposicioacuten por parte del facilitador
IDAacuteCTICO
RIF
G-2
0007
728-
0

Moacutedulo IV Calculando y graficando datos con la hoja de caacutelculo - PNAT
c-Suelta el botoacuten del ratoacuten y la tecla Ctrl la hoja se copiaraacute en la nueva ubicacioacuten d- Observa que se copioacute la hoja entre la Hoja5 y la Hoja6 y posee ahora el nombre Hoja1_2
Ejemplo de copiado de hoja
45 Buscando y Reemplazando
En ocasiones necesitaraacutes cambiar una palabra que tal vez colocaste incorrectamente o no te dio tiempo de leer todas las hojas la hoja de calculo (Calc) te da la opcioacuten Buscar la cual permite buscar una pa-labra o frase en un documento mientras que la opcioacuten Reemplazar permite buscar una palabra o frase dentro del documento y reempla-zarla por otra En Calc esas acciones se realizaraacuten por celdas
Para acceder a estas opciones se tienen 3 viacuteas
a- Haz clic en la opcioacuten de menuacute EditarBuscar y reemplazar
Moacutedulo IV Calculando y graficando datos con la hoja de caacutelculo - PNAT
b- Presionar simultaacuteneamente las teclas Ctrl + Bc- Haz clic directamente sobre el icono Buscar y reemplazar Observa que para cualquiera de las dos acciones se desplegaraacute una ventana como la siguiente
En esta misma ventana se pueden realizar las acciones de Buscar y Reemplazar por si lo que se desea es Buscar debes colocar la palabra o frase en el campo Buscar y haz clic sobre el botoacuten Buscar o Buscar todo
Como en la siguiente imagen coloca la frase o palabra a buscar por ejemplo ldquoEstadordquo
Luego de escribir la frase haz clic en el botoacuten Buscar la aplicacioacuten buscaraacute la palabra o frase y mostraraacute de manera sombreada la prime-ra frase que coincida con la buacutesqueda es decir la primera ocurren-cia Si presionas nuevamente el botoacuten Buscar encontraraacute la segunda ocurrencia y asiacute sucesivamente Si lo que se necesitas es ver todas las ocurrencias haz clic en el botoacuten Buscar todo
Moacutedulo IV Calculando y graficando datos con la hoja de caacutelculo - PNAT
Si lo que deseas es reemplazar coloca la palabra o frase a reemplazar en el campo de Buscar y coloca la palabra o frase por la que se desea reemplazar en el campo de Reemplazar por luego haz clic sobre el botoacuten Reemplazar o Reemplazar todoObserva la siguiente figura
Moacutedulo IV Calculando y graficando datos con la hoja de caacutelculo - PNAT
PASOS PARA PRACTICAR
Practiquemos editando el nombre a las hojas
a- Cambiale el nombre a la primera Hoja llamada Hoja1 por ldquoMano de Obrardquob- Cambiale el nombre a la segunda Hoja llamada Hoja2 por ldquoAlquiler de Equiposrdquoc- Cambiale el nombre a la tercera Hoja llamada Hoja3 por ldquoMaterialesrdquod- Cambiale el nombre a la cuarta Hoja llamada Hoja4 por ldquoTotalrdquo
Moacutedulo IV Calculando y graficando datos con la hoja de caacutelculo - PNAT
FOacuteRMULAS Y FUNCIONES
El objetivo principal de Calc es brindarte herramientas que te permi-tan hacer caacutelculos de manera sencilla y raacutepida a partir de datos Para realizarlos de manera automaacutetica Calc te permite introducir foacutermulas y funciones Te preguntaraacutes iquestpara queacute me sirve una Funcioacuten Imagiacutenate por un momento poder sacar por ejemplo un promedio sin la necesidad de sumar cada dato y luego dividirlo pues Calc te permite realizar el mismo caacutelculo seleccionando soacutelo el rango que contiene los datos Sigamos adelante y veamos coacutemo introducir un foacutermula o funcioacuten
51 Para introducir foacutermulas o funciones Existen varias manerasa- Haz clic en menuacute InsertarFuncioacutenb- Pulsa las teclas Ctrl + F2c- Pulsa el icono de la barra de foacutermulasd- Escriacutebela directamente en la celda teniendo en cuenta colocar el siacutembolo ldquo=rdquo al inicio
Las tres primeras opciones desplegaraacuten una ventana como la siguien-te en donde podraacutes escoger la foacutermula o funcioacuten deseadaEjemplo
Capiacutetulo5
Moacutedulo IV Calculando y graficando datos con la hoja de caacutelculo - PNAT
Anotemos cinco cantidades en cinco celdas consecutivas y nos co-locamos en la celda siguiente como aparece en la siguiente figura Luego aplicamos algunos de los pasos descritos anteriormente para desplegar la ventana Asistente Funciones donde ubicaremos la funcioacuten Producto (estaacuten en orden alfabeacutetico) y se presiona el botoacuten Siguiente como la siguiente ventana por ejemplo
Si las celdas de datos estaacuten consecutivas (como en el ejemplo) se podraacuten seleccionar
a- Haz clic en el primer nuacutemero y arrastralo hasta el uacuteltimo cuidando que esa seleccioacuten quede dentro de los pareacutentesis de =Producto( ) b- Si por el contrario los nuacutemeros estaacuten no consecutivos o son grupos de ellos se podraacuten elegir una a una las celdas donde se encuentran colocaacutendolos en cada una de las casillas que aparecen en la ventana nuacutemero 1 nuacutemero 2 nuacutemero 3 y nuacutemero 4 c- Finalmente se presiona el botoacuten Aceptar y listo ya se tiene el caacutelculo realizado Si necesitamos cambiar los nuacutemeros de origen la celda donde estaacute realizado el caacutelculo cambiaraacute automaacuteticamente
Moacutedulo IV Calculando y graficando datos con la hoja de caacutelculo - PNAT
Esto lo podemos realizar con cada una de las funciones descritas en la ventana Para la foacutermula =Suma( ) hay un icono especial en el menuacute de foacutermulas Se seleccionan las celdas a sumar y se presiona este botoacuten y apareceraacute automaacuteticamente el resultado de la suma
En oportunidades seraacute necesario realizar operaciones combinadas como el ejemplo siguiente en el cual se obtiene el 15 de la suma de los nuacutemeros de la columna A =PRODUCTO(SUMA(A3A8)15)100 Estas combinaciones de foacutermulas pueden permitir realizar operaciones maacutes complicadas como caacutelculos de noacuteminas pagos con intereses a proveedores caacutelculos de primas de seguros entre otros
Moacutedulo IV Calculando y graficando datos con la hoja de caacutelculo - PNAT
ACTIVIDAD EJERCITANDO LAS FUNCIONES Y
FOacuteRMULAS
Ahora vamos a ejercitar coacutemo realizar funciones iquestRecuerdas el caso inicial En este planteaacutebamos que necesitas realizar la presentacioacuten y caacutelculos sobre los recursos utilizados en el proyecto que coordinaste conjuntamente con el Consejo Comunal este proyecto es sobre la Dotacioacuten de agua potable de tu sectorPara ello ubicate en la hoja llamada ldquoMano de ObrardquoPara calcular el pago total por trabajador en una obra vamos a multiplicar el Ndeg de Diacuteas por el Pago por Diacutea de la siguiente maneraa- Selecciona la celda H14b- Haz clic en el menuacute Insertar Funcioacuten o Ctrl + F2 y busca la funcioacuten PRODUCTO en la lista c- Presiona el botoacuten siguiente o Haz doble clic sobre la fun-cioacuten que mostraraacute la siguiente ventana
d- Coloca en la casilla nuacutemero 1 Luego pulsa el botoacuten que se encuentra a la derecha de la casilla Selecciona el ran-go F14G14 vuelva a pulsar el botoacuten y presiona aceptar como se muestra en las siguientes imaacutegenes
0 Moacutedulo IV Calculando y graficando datos con la hoja de caacutelculo - PNAT
e- Realiza el mismo procedimiento con el resto de los tra-bajadores lo puedes hacer copiando la funcioacuten de la cel-da H14 y pegaacutendola en las celdas de la H15 a la H18 otra manera seriacutea arrastrando desde la celda H14 hasta la H18
Para calcular el Total General sumaremos los montos del pago total por trabajador de la siguiente manera
a- Selecciona la celda H19b- Haz clic en el menuacute Insertar Funcioacuten o Ctrl + F2 y busca la funcioacuten SUMA en la lista Presiona el botoacuten siguiente o haz doble clic sobre la funcioacuten se mostraraacute la siguiente ventana
Moacutedulo IV Calculando y graficando datos con la hoja de caacutelculo - PNAT
c- Coloacutecate en la casilla nuacutemero 1 luego pulse el botoacuten que se encuentra a la derecha de la casilla Selecciona el ran-go H14H18 vuelva a pulsar el botoacuten y presiona aceptar como se muestra en las siguientes imaacutegenes
Moacutedulo IV Calculando y graficando datos con la hoja de caacutelculo - PNAT
d- Coloacutecale 2 decimales a las celdas que poseen los montos de las columnas Pago por Diacutea Total y Total Generale- Visualizaraacutes el resultado de la siguiente manera
Otra forma de sumar el Total General seriacutea
Selecciona la celda H19 Pulse el botoacuten que se encuentra en la barra de foacutermula Selecciona el rango H14H18 y presiona la tecla Enter
Moacutedulo IV Calculando y graficando datos con la hoja de caacutelculo - PNAT
Ahora vamos a la Hoja llamada ldquoAlquiler de Equiposrdquo
Para calcular el Monto de los Equipos y maquinarias alquila-dos para el proyecto sin IVA vamos a multiplicar la Cantidad por el Precio Unitario y el Nuacutemero de Diacuteas de la siguiente maneraa- Selecciona la celda H14b- Haz clic en el menuacute Insertar Funcioacuten o Ctrl + F2 y busca la funcioacuten PRODUCTO en la lista presiona el botoacuten siguiente o haz doble clic sobre la funcioacuten como se muestra en la siguiente ventana
Moacutedulo IV Calculando y graficando datos con la hoja de caacutelculo - PNAT
c- Coloacutecate en la casilla nuacutemero 1 luego pulsa el botoacuten que se encuentra a la derecha de la casilla selecciona la celda E14 y vuelve a pulsar el botoacuten como se muestra en las siguientes imaacutegenes
d- Ubicate en la casilla nuacutemero 2 luego pulsa el botoacuten que se encuentra a la derecha de la casilla selecciona la cel-da F14 vuelve a pulsar el botoacuten como se muestra en las siguientes imaacutegenes
Moacutedulo IV Calculando y graficando datos con la hoja de caacutelculo - PNAT
e- Coloacutecate en la casilla nuacutemero 3 luego pulse el botoacuten que se encuentra a la derecha de la casilla selecciona la cel-da G14 vuelva a pulsar el botoacuten como se muestra en las siguientes imaacutegenes
Moacutedulo IV Calculando y graficando datos con la hoja de caacutelculo - PNAT
f- Presiona el botoacuten Aceptarg- Realiza lo mismo con el resto de los equipos lo puedes hacer copiando la funcioacuten de la celda H14 y pegaacutendola en las celdas de la H15 a la H18 otra manera seriacutea arrastrando desde la celda H14 hasta la H18
Para calcular el IVA multiplicaremos el Monto por Equipo sin IVA por 9 de la siguiente manera
a- Selecciona la celda I14 Haz clic en el menuacute Insertar Fun-cioacuten o Ctrl + F2 y busca la funcioacuten PRODUCTO en la lista Presiona el botoacuten siguiente o haz doble clic sobre la funcioacuten Observaraacutes la siguiente ventana
Moacutedulo IV Calculando y graficando datos con la hoja de caacutelculo - PNAT
b- Coloacutecate en la casilla nuacutemero 1 luego pulse el botoacuten que se encuentra a la derecha de la casilla selecciona la cel-da H14 vuelva a pulsar el botoacuten como se muestra en las siguientes imaacutegenes
Moacutedulo IV Calculando y graficando datos con la hoja de caacutelculo - PNAT
c- Coloacutecate en la casilla nuacutemero 2 luego pulse el botoacuten que se encuentra a la derecha de la casilla selecciona la celda I13 vuelva a pulsar el botoacuten d- Coloacutecale el signo $ delante de la letra I y delante del nuacute-mero 13 ($I$13) para que se mantenga la referencia fija de esa celda como se muestra en las siguientes imaacutegenes
e- Presiona el botoacuten Aceptarf- Realiza lo mismo con el resto del IVA lo puede hacer co-piando la funcioacuten de la celda I14 y pegaacutendola en las celdas de la I15 a la I18 otra manera seriacutea arrastrando desde la celda I14 hasta la I18
Para calcular el Total por Equipo con IVA sumaremos el Mon-to por Equipo sin IVA maacutes el IVA de la siguiente manera
Moacutedulo IV Calculando y graficando datos con la hoja de caacutelculo - PNAT
a- Selecciona la celda J14b- Haz clic en el menuacute Insertar Funcioacuten o Ctrl + F2 y busca funcioacuten SUMA en la lista presiona el botoacuten siguiente o haz doble clic sobre la funcioacuten seguidamente se mostraraacute la si-guiente ventana
c- Coloacutecate en la casilla nuacutemero 1 luego pulsa el botoacuten que se encuentra a la derecha de la casilla selecciona el ran-go H14I14 vuelva a pulsar el botoacuten y presiona aceptar como se muestra en las siguientes imaacutegenes
d- Realice lo mismo con el resto de los montos totales por Equipo con IVA lo puede hacer copiando la funcioacuten de la cel-da J14 y pegaacutendola en las celdas de la J15 a la J18 otra mane-ra seria arrastrando desde la celda J14 hasta la J18Para calcular el Total General del IVA sumaremos los montos del IVA de cada equipo de la siguiente manera
0 Moacutedulo IV Calculando y graficando datos con la hoja de caacutelculo - PNAT
a- Selecciona la celda I19b- Haz clic en el menuacute Insertar Funcioacuten o Ctrl + F2 y busque la funcioacuten SUMA en la lista presiona el botoacuten siguiente o haz doble clic sobre la funcioacuten mostrandose la siguiente ventana
c- Coloacutecate en la casilla nuacutemero 1 luego pulsa el botoacuten que se encuentra a la derecha de la casilla selecciona el ran-go I14I18 vuelva a pulsar el botoacuten y presiona aceptar como se muestra en las siguientes imaacutegenes
Otra forma de sumar el Total General seriacutea Selecciona la celda J14 Pulse el botoacuten que se encuentra en la barra de foacutermu-la Selecciona el rango H14J14 y presiona la tecla Enter
Moacutedulo IV Calculando y graficando datos con la hoja de caacutelculo - PNAT
Para calcular el Total General sumaremos los montos totales de cada equipo con IVA de la siguiente manera
a- Selecciona la celda J19
Otra forma de sumar el Total General seriacutea Selecciona la celda I19 Pulse el botoacuten que se encuentra en la barra de foacutermu-la Selecciona el rango I14I18 y presiona la tecla Enter
Moacutedulo IV Calculando y graficando datos con la hoja de caacutelculo - PNAT
b- Haz clic en el menuacute Insertar Funcioacuten o Ctrl + F2 y busque la funcioacuten SUMA en la lista presiona el botoacuten siguiente o haz doble clic sobre la funcioacuten se mostraraacute la siguiente ventana
c- Ubicate en la casilla nuacutemero 1 luego pulse el botoacuten que se encuentra a la derecha de la casilla selecciona el ran-go J14J18 vuelva a pulsar el botoacuten y presiona aceptar como se muestra en las siguientes imaacutegenes
Moacutedulo IV Calculando y graficando datos con la hoja de caacutelculo - PNAT
d-Coloacutecale 2 decimales a las celdas que poseen los montos de las columnas Precio Unitario Monto por Equipo sin IVA 9 Total por Equipo con IVA Total del IVA y Total Generale-Visualizaraacutes el resultado de la siguiente manera
Otra forma de sumar el Total General seriacutea Selecciona la celda I19 Pulsa el botoacuten que se encuentra en la barra de foacutermu-la Selecciona el rango I14I18 y presiona la tecla Enter
Moacutedulo IV Calculando y graficando datos con la hoja de caacutelculo - PNAT
Ahora vamos a la Hoja llamada ldquoMaterialesrdquo
Para calcular el IVA de cada Material vamos a multiplicar la Cantidad por el Precio Unitario y por el de la siguiente manera
a- Selecciona la celda H14b- Escribe la siguiente foacutermula =(E14F14)G14c- Presiona la tecla Enterd- Realiza lo mismo con el resto del IVA de los Materiales lo puede hacer copiando la funcioacuten de la celda H14 y pegaacutendo-la en las celdas de la H15 a la H18 Otra manera seria arras-trando desde la celda H14 hasta la H18Para calcular el IVA de cada Material vamos a multiplicar la Cantidad por el Precio Unitario y por el de la siguiente ma-nera
a- Selecciona la celda I14b- Escribe la siguiente foacutermula =(E14F14)+H14c-Presiona la tecla Enterd- Realiza lo mismo con el resto de los Materiales lo puede hacer copiando la funcioacuten de la celda I14 y pegaacutendola en las celdas de la I15 a la I18 otra manera seria arrastrando desde la celda I14 hasta la I18
Moacutedulo IV Calculando y graficando datos con la hoja de caacutelculo - PNAT
Para calcular el Total del IVA sumaremos los montos del IVA por cada Material de la siguiente manera
a- Selecciona la celda H19b- Haz clic en el menuacute Insertar Funcioacuten o Ctrl + F2 y busque la funcioacuten SUMA en la lista presiona el botoacuten siguiente o haz doble clic sobre la funcioacuten se mostraraacute la siguiente ventana
Moacutedulo IV Calculando y graficando datos con la hoja de caacutelculo - PNAT
c- Coloacutecate en la casilla nuacutemero 1 luego pulsa el botoacuten que se encuentra a la derecha de la casilla selecciona el ran-go H14H18 vuelva a pulsar el botoacuten y presiona aceptar como se muestra en las siguientes imaacutegenes
Otra forma de sumar el Total General seriacutea Selecciona la celda H19 Pulse el botoacuten que se encuentra en la barra de foacutermu-la Selecciona el rango H14H18 y presiona la tecla Enter
Moacutedulo IV Calculando y graficando datos con la hoja de caacutelculo - PNAT
Para calcular el Total General sumaremos los Montos por cada Material de la siguiente manera
a- Selecciona la celda I19b- Haz clic en el menuacute Insertar Funcioacuten o Ctrl + F2 y busca la funcioacuten SUMA en la lista presiona el botoacuten siguiente o Haz doble clic sobre la funcioacuten se mostraraacute la siguiente ventana
c- Coloacutecate en la casilla nuacutemero 1 luego pulse el botoacuten que se encuentra a la derecha de la casilla selecciona el ran-go I14I18 vuelva a pulsar el botoacuten y presiona aceptar como se muestra en las siguientes imaacutegenes
Moacutedulo IV Calculando y graficando datos con la hoja de caacutelculo - PNAT
d- Coloacutecale 2 decimales a las celdas que poseen los montos de las columnas Cantidad Precio Unitario IVA Total por Ma-terial Total del IVA y Total Generale- Visualizaraacutes el resultado de la siguiente manera
Otra forma de sumar el Total General seriacutea Selecciona la celda I19 Pulse el botoacuten que se encuentra en la barra de foacutermu-la Selecciona el rango I14I18 y Presiona la tecla Enter
Moacutedulo IV Calculando y graficando datos con la hoja de caacutelculo - PNAT
Ahora vamos a la Hoja llamada Total
Mano de obraa- Selecciona la celda C14b- Escribe el siacutembolo = c- Dirijete a la hoja llamada ldquoMano de Obrardquod- Selecciona la celda H19 y presiona la tecla Enter
Observa que el monto se refleja en el Total del Concepto Mano de Obra
0 Moacutedulo IV Calculando y graficando datos con la hoja de caacutelculo - PNAT
Alquiler de equiposa- Selecciona la celda C15b- Escriba el siacutembolo = c- Dirijete a la hoja llamada ldquoAlquiler de Equiposrdquod- Selecciona la celda J19 y presiona la tecla EnterObserva que el monto se refleja en el Total del Concepto Alquiler de Maquinarias y Equipos
Materialesa- Selecciona la celda C16b- Escriba el siacutembolo = c- Dirijete a la hoja llamada ldquoMaterialesrdquod- Selecciona la celda I19 y presiona la tecla EnterObserva que el monto se refleja en el Total del Concepto Ma-teriales
Moacutedulo IV Calculando y graficando datos con la hoja de caacutelculo - PNAT
Para calcular el Total General de Gastos sumaremos los mon-tos Total por cada Concepto de la siguiente manera a- Selecciona la celda C17b- Pulsa el botoacuten que se encuentra en la barra de foacutermu-lac- Selecciona el rango C14C16 y presiona la tecla Enter
Para calcular el Resumen General de IVA tomaremos como re-ferencia los montos totales de las hojas Alquiler de Equipos Materiales
Moacutedulo IV Calculando y graficando datos con la hoja de caacutelculo - PNAT
a- Selecciona la celda C23b- Escriba el nuacutemero 0 y presiona la tecla Enter
Observa que el monto se refleja en el Total del Concepto Mano de Obra
c- Selecciona la celda C24d- Escriba el siacutembolo = e- Dirijete a la hoja llamada ldquoAlquiler de Equiposrdquof- Selecciona la celda I19 y presiona la tecla Enter
Observa que el monto se refleja en el Total del Concepto Al-quiler de Maquinarias y Equipos
Moacutedulo IV Calculando y graficando datos con la hoja de caacutelculo - PNAT
g- Selecciona la celda C25h- Escriba el siacutembolo = i- Dirijete a la hoja llamada ldquoMaterialesrdquoj- Selecciona la celda H19 y presiona la tecla Enter
Observa que el monto se refleja en el Total del Concepto Ma-teriales
Para calcular el Total General de Pago de IVA sumaremos los montos Total por cada Concepto de la siguiente manera
Moacutedulo IV Calculando y graficando datos con la hoja de caacutelculo - PNAT
a- Selecciona la celda C26b- Puacutelse el botoacuten que se encuentra en la barra de foacutermu-lac- Selecciona el rango C23C25 y presiona la tecla Enter
Moacutedulo IV Calculando y graficando datos con la hoja de caacutelculo - PNAT
CREAR DIAGRAMAS (GRAacuteFICOS)
Mostrar la informacioacuten de una hoja de caacutelculo en un diagrama (graacute-fico) puede resultar mucho maacutes coacutemodo Para realizar uno con la hoja de caacutelculo Calc los siguientes pasos te guiaraacuten para realizar un diagrama con Calc
a- Selecciona los datos a graficarb- Haz clic en el menuacute Insertar y selecciona la opcioacuten Diagrama Graacutefico tambieacuten puede hacerse con el icono El puntero del ratoacuten cambia y se debe escoger el aacuterea donde se quiere colocar el graacutefico (hacer clic en la hoja) Una vez realizado esto debe desplegarse la siguiente ventanac- Si el aacuterea es la deseada haz clic en siguiente
d- Selecciona el tipo de graacutefico en este caso selecciona el tipo de barrase- Haz clic en la opcioacuten a la izquierda donde dice Representacioacuten de texto en previsualizacioacuten para observar como se estaacute construyendo el graacuteficof- Haz clic en Avanzar
Capiacutetulo6
Moacutedulo IV Calculando y graficando datos con la hoja de caacutelculo - PNAT
g- Seguacuten el tipo de graacutefico se selecciona coacutemo presentar los resulta-dos y haz clic Avanzar
h- Puedes colocar el tiacutetulo del diagrama o simplemente dejarlo en blanco asiacute como el tiacutetulo de los ejes laterales De igual manera se puede optar por una leyenda
Moacutedulo IV Calculando y graficando datos con la hoja de caacutelculo - PNAT
i- Cuando tenemos todos estos datos hacemos clic en Crear
j- Una vez que el diagrama estaacute listo pueden hacerse modificaciones en sus elementos (barras tiacutetulos ejes etc) seleccionaacutendolos y haciendo doble clic en los mismos En seguida se desplegaraacute una ventana en la que pueden cambiarse los elementos requeridos
Moacutedulo IV Calculando y graficando datos con la hoja de caacutelculo - PNAT
ACTIVIDAD INSERTANDO GRAacuteFICOS
a- Ubiacutecate en la Hoja llamada Total Selecciona los datos a graficar en este caso selecciona los rangos B13B16 y C13C16
Visualiza que seleccionamos la columna que llamamos ldquoCon-ceptosrdquo y los nombres de los conceptos la columna ldquoTotalrdquo y los Totales por concepto estos se seleccionan de esta manera para que cuando se realice el diagrama (graacutefico) entonces la leyenda muestre ese tiacutetulo (Total)
b- Haz clic en el menuacute Insertar y selecciona la opcioacuten Diagrama Graacutefico tambieacuten puede hacerse con el icono El puntero del ratoacuten cambia y se debe seleccionar el aacuterea donde se quiere colocar el graacutefico (hacer clic en la hoja) Una vez realizado esto debe desplegarse la siguiente ventana
Moacutedulo IV Calculando y graficando datos con la hoja de caacutelculo - PNAT
c- Si el aacuterea es la deseada se hace clic en Siguiented- Se selecciona el tipo de graacutefico en este caso selecciona el tipo de barrase- Haz clic en la opcioacuten a la izquierda donde dice Represen-tacioacuten de texto en previsualizacioacuten para visualizar como se esta construyendo el graacuteficof- Haz clic en Avanzar
g- Seguacuten el tipo de graacutefico se selecciona coacutemo presentar los resultados y haz clic en Avanzar
0 Moacutedulo IV Calculando y graficando datos con la hoja de caacutelculo - PNAT
h- Puedes colocarle el tiacutetulo del graacutefico o diagrama o simple-mente dejarlo en blanco asiacute como el tiacutetulo de los ejes latera-les De igual manera se puede optar por una leyenda
i- Cuando tenemos todos estos datos hacemos clic en Crear
j- Una vez que el diagrama estaacute listo pueden hacerse modi-ficaciones en sus elementos (barras tiacutetulos ejes etc) selec-cionaacutendolo y haciendo doble clic en los mismos Se desplie-ga una ventana en donde pueden cambiarse los elementos requeridos
Moacutedulo IV Calculando y graficando datos con la hoja de caacutelculo - PNAT
Finalmente observa que tenemos como resultado de la acti-vidad
Hasta aquiacute hemos aplicado las principales funcionalidades de la Hoja de calculo y las ejercitamos aplicaacutendolas para or-ganizar calcular y graficar los datos (relacioacuten de gastos) de un proyecto comunitarioA continuacioacuten conozcamos otras herramientas que nos ofrece la Hoja de caacutelculo para la presentacioacuten de nuestra in-formacioacuten
Moacutedulo IV Calculando y graficando datos con la hoja de caacutelculo - PNAT
UTILIZANDO SIacuteMBOLOS EIMAacuteGENES
Como apoyo a la informacioacuten de una hoja de caacutelculo algunas veces es necesario adicionar siacutembolos especiales o imaacutegenes Incorporar-los a la informacioacuten es muy sencillo si seguimos estos pasos
71 Insertando siacutembolos
Para insertar siacutembolos que no se encuentran en el teclado del com-putador debemos realizar los siguiente pasos
a- Posicionate en la celda y haz clic en menuacute InsertarSiacutembolosb- Selecciona el tipo de fuente de la ventana Siacutembolos que se des-pliegac- Selecciona el o los siacutembolos deseados y pulsar Aceptar
Si realiza con frecuencia esta operacioacuten puede insertar el icono de siacutembolos en la barra de herramientas haciendo clic en menuacute VerBarra de herramientasInsertar y apareceraacute la barra En la misma tambieacuten se encuentra la opcioacuten de Insertar imagen a partir de archivo
Capiacutetulo7
Moacutedulo IV Calculando y graficando datos con la hoja de caacutelculo - PNAT
72 Insertando Imaacutegenes
Para insertar una imagen a- Haz clic en el menuacute Insertarimagenc- Luego selecciona A partir de archivo se desplegaraacute una ventana en donde debes elegir la imagen deseada En la parte inferior de la ventana hay dos casillas si se tiene seleccio-nada la de previsualizacioacuten pueden observarse las imaacutegenes dispo-nibles antes de seleccionarlas La casilla vincular permite mantener la imagen actualizada con res-pecto al archivo en donde se encuentra es decir si el archivo del ejemplo ldquoeurogratis60x100_1gifrdquo es modificado o cambiado por otro del mismo nombre la imagen insertada en la hoja de caacutelculo cambiaraacute automaacuteticamente Si no se desea esto la casilla vincular no debe estar marcada
Moacutedulo IV Calculando y graficando datos con la hoja de caacutelculo - PNAT
73 Modificando imaacutegenes
A la imagen insertada se le pueden modificar caracteriacutesticas como posicioacuten tamantildeo alineacioacuten anclaje entre otras Para ello se selec-ciona la imagen y haz clic con el botoacuten secundario y se desplegaraacute la siguiente ventana
Al seleccionar Posicioacuten y tamantildeo se abre la ventana de la derecha en donde se pueden modificar esas caracteriacutesticas Una vez que se realizan los cambios oprime Aceptar y quedan listosTambieacuten pueden modificarse sus propiedades utilizando las opcio-nes de la barra imagen que aparece en la barra de herramienta cuan-do se selecciona la imagen Puedes dejar la barra fija al hacer clic en el menuacute VerBarra de herramientasImagen
Con los iconos de esta barra podraacuten realizar las mismas acciones que aparecen al hacer clic en el botoacuten secundario del ratoacuten
Moacutedulo IV Calculando y graficando datos con la hoja de caacutelculo - PNAT
ORDENANDO DATOS
Los datos que se van registrando en una hoja de caacutelculo pueden ser ordenados faacutecilmente en muy corto tiempo si utilizamos el comando Ordenar Esto permitiraacute emplear la informacioacuten contenida en la hoja de caacutelculo de la manera maacutes conveniente en un momento determi-nado
Los pasos para ordenar los datos sona- Se selecciona las celdas a ordenar tomando en consideracioacuten de tomar todas aquellas que se relacionen entre siacuteb- Haz clic en el menuacute DatosOrdenar se desplegaraacute una ventana que permite elegir cuaacutel seraacute el criterio de ordenamiento si se haraacute de forma ascendente o descendente si los datos puedes ser numeacutericos o alfabeacuteticosUna vez seleccionados los criterios y el orden deseado se hace clic en Aceptar
a- En el ejemplo se podraacute notar que pueden seleccionarse varios criterios simultaacuteneamente tomando en cuenta jerarquiacuteas o necesi-dadesb- Selecciona por Nombre (columna B) luego por Definitiva (colum-na G) asiacute las personas que el nombre comience por la misma letra se ordenan alfabeacuteticamente y numeacutericamente por la nota definitiva El resultado de esta ordenacioacuten seriacutea el siguiente
Capiacutetulo8
Moacutedulo IV Calculando y graficando datos con la hoja de caacutelculo - PNAT
El resultado de esta ordenacioacuten seriacutea el siguiente visualice la colum-nas B y G donde los datos se dispusieron en orden de la menor nota a la mayor
Practica utilizando otros criterios de ordenacioacuten por ejemplo por Nombre (descendente) luego por Definitiva (ascendente) Utiliza tus propios criterios de ordenacioacuten
Moacutedulo IV Calculando y graficando datos con la hoja de caacutelculo - PNAT
INSERTANDO FILTROS
Insertar filtros es muy uacutetil cuando existe una gran cantidad de datos y se requiere uno en particular de manera raacutepida sin necesidad de re-ordenar esos datos es decir si tenemos una lista con muchas compa-ntildeiacuteas y una columna es el nombre de la compantildeiacutea y otra es la actividad a la que se dedica por ejemplo Tenemos una faacutebrica de zapatos una de pantalones otra de franelas entre otras por lo que necesitamos hacer un filtro de todas las compantildeiacuteas que fabrican zapatos Para acceder a ella es necesario ubicarse en el encabezado de la columna luego se hace clic en el menuacute DatosFiltroFiltro automaacutetico
Capiacutetulo9
Moacutedulo IV Calculando y graficando datos con la hoja de caacutelculo - PNAT
OBSERVANDO NUESTRO TRABAJO A TRAVEacuteS DE LA VISTA
PRELIMINAR
La Vista Preliminar te permite visualizar el aspecto que el documen-to tendraacute al momento de su impresioacuten Es importante realizar una vista preliminar antes de imprimir pues esto te posibilita reducir el tiempo y la cantidad de tinta que se insumiraacute para obtener una bue-na impresioacuten
Para acceder a esta opcioacuten se pueden realizar cualquiera de las si-guientes formasHaz clic en el icono Vista preliminar ubicado en la barra de herra-mientas o tambieacuten puedes hacer clic en la opcioacuten de menuacute Archivo Vista preliminar Automaacuteticamente se desplegaraacute una ventana con la vista preliminar
Capiacutetulo10
Moacutedulo IV Calculando y graficando datos con la hoja de caacutelculo - PNAT
En dicha ventana se puede visualizar el documento de distintas ma-neras es decir paacutegina anterior y siguiente comienzo o fin del docu-mento Para desactivar la Vista Preliminar soacutelo haz clic en la opcioacuten Cerrar la Vista Preliminar ubicado en la barra de herramientas o Pre-sionar nuevamente el icono Vista Preliminar
Es necesario utilizar la vista preliminar por que alliacute podemos confi-gurar el formato de la paacutegina con el fin de ajustarla para proceder a imprimir
101 Configurando el formato de la paacutegina
a- Haz clic en el botoacuten ubicado en la barra de herramientas o ha-ciendo clic en el menuacute Formato Paacuteginab- En la pestantildea Paacutegina donde seleccionamos el formato del papel (Carta A4 entre otros) la orientacioacuten de la paacutegina (horizontal verti-cal) maacutergenes entre otrosc- En la pestantildea Borde si quieres puedes antildeadirle alguacuten borde a la paacuteginad- En la pestantildea Fondo si quieres puedes antildeadirle alguacuten color de fondo a la paacuteginae- En la pestantildea Encabezamiento se le puede activar un encabeza-do para que este aparezca en todas las paacuteginasf- En la pestantildea Pie de paacutegina puedes activarle el pie de paacutegina para que este aparezca en todas las paacuteginasg- En la pestantildea Hoja se configura el orden de las paacuteginas indicas que deseas imprimir y la escala la cual permite ajustar de un 100 a un porcentaje menor hasta ajustar el contenido
0 Moacutedulo IV Calculando y graficando datos con la hoja de caacutelculo - PNAT
IMPRIMIENDO UNA HOJADE CAacuteLCULO
Para imprimir una hoja de caacutelculo se puede realizar cualquiera de las tres opcionesa- Haz clic en el icono Imprimir archivo directamenteubicado en la barra de herramientasb- Presionar simultaacuteneamente las teclas Control+P c- Haz clic en la opcioacuten de menuacute Archivo Imprimir
Es importante visualizar la hoja primero con Vista Preliminar con el fin de asegurarse que sea impreso como se quiere
Una forma de imprimir es seleccionar el rango de celdas que compren-de el aacuterea que se desea imprimir en el campo donde solicita el aacuterea de impresioacuten Selecciona la opcioacuten Seleccioacuten y pulsamos aceptar Al pulsar la opcioacuten de imprimir se desplegaraacute una ventana que te permite seleccionar la impresora configurar algunas propiedades de la misma establecer el aacuterea de impresioacuten definir el nuacutemero de co-pias a imprimir asiacute como configurar algunas opciones de contenido paacuteginas entre otras
Y para terminar
En este punto podemos estar satisfechos del trabajo realizado he-mos utilizado internet para la buacutesqueda de informacioacuten electroacutenica al instante como una herramienta de trabajo muy uacutetil para la inves-tigacioacuten y el aprendizaje sobre cualquier tema aplicando sus princi-pales funcionalidades Al mismo tiempo hemos querido promover el uso de internet como un medio que facilita las tareas cotidianas y la buacutesqueda de informacioacuten sobre la formulacioacuten de proyectos perso-nales o comunitarios
Capiacutetulo11
Moacutedulo IV Calculando y graficando datos con la hoja de caacutelculo - PNAT
Ayuda complementaria 1 iquestCoacutemo crear una factura
Ejercicio 1
Vamos a proceder a realizar factura de una Ferreteriacutea a la que llama-remos CALC 1 Selecciona la celda A12 Escriba la siguiente frase FERRETERIA CALC3 Escriba los demaacutes datos (Factura Ndeg 15846 Articulo Precio Can-tidad Total Alicates Tornillos Dry Wall Destornillador estria Clavos para maderaSub Total IVA Total asiacute mismo los precios y cantidades pero no los Totales) tal y como aparece en la siguiente figura4 Apliacutecale el formato a las celdas que considere pertinente el cual pudiera ser como se muestra en la figura
Para calcular el Total por Artiacuteculo vamos a multiplicar el Precio por la Cantidad de la siguiente manera
1 Selecciona la celda D42 Haz clic en el menuacute Insertar Funcioacuten o Ctrl + F2 y buacutesca la fun-cioacuten PRODUCTO en la lista Presiona el botoacuten siguiente o haga doble clic sobre la funcioacuten
AYUDA COMPLEMENTARIA
Moacutedulo IV Calculando y graficando datos con la hoja de caacutelculo - PNAT
3 Coloacutecate en la casilla nuacutemero 1 luego pulse el botoacuten que se encuentra a la derecha de la casilla Selecciona el rango B4C4 vuelva a pulsar el botoacuten y presiona aceptar como se muestra en las si-guientes imaacutegenes
4 Realice lo mismo con el resto de los totales por artiacuteculo lo puede hacer copiando la funcioacuten de la celda D4 y pegaacutendola en las celdas de la D5 a la D7 otra manera seria arrastrando desde la celda D4 has-ta la D7
Para calcular el Sub Total sumaremos los montos del Totales por Artiacuteculo de la siguiente manera
1 Selecciona la celda D92 Haz clic en el menuacute Insertar Funcioacuten o Ctrl + F2 y buacutesque la fun-cioacuten SUMA en la lista Presiona el botoacuten siguiente o haga doble clic sobre la funcioacuten3 Coloacutecate en la casilla nuacutemero 1 luego pulse el botoacuten que se encuentra a la derecha de la casilla selecciona el rango D4D7 vuelva a pulsar el botoacuten y presiona aceptar
Para calcular el IVA vamos a multiplicar el Sub Total por el 12 de la siguiente manera1 Selecciona la celda D102 Inserta la siguiente formula =D912 que te permitiraacute realizar el caacutelculo del IVA del monto Sub Total de los artiacuteculos
Moacutedulo IV Calculando y graficando datos con la hoja de caacutelculo - PNAT
Para calcular el Total sumaremos los montos del Sub Total maacutes el IVA de la siguiente manera
1 Selecciona la celda D112 Haz clic en el menuacute Insertar Funcioacuten o Ctrl + F2 y buacutesca la fun-cioacuten SUMA en la lista presiona el botoacuten siguiente o haga doble clic sobre la funcioacuten3 Coloacutecate en la casilla nuacutemero 1 luego pulse el botoacuten que se encuentra a la derecha de la casilla selecciona el rango D9D10 vuel-va a pulsar el botoacuten y presiona aceptar
Finalmente observamos en la figura la factura obtenida
Coloacutecale 2 decimales a las celdas que poseen los montos de las co-lumnas Precio Cantidad Total Sub Total IVA y Total
Ejercicio 2
Vamos a crear la relacioacuten de gastos familiares
1 Selecciona la celda C12 Escriba la siguiente frase GASTOS DEL HOGAREscriba los demaacutes datos (ANtildeO 2009 luz agua teleacutefono gas mercado salud seguro transporte emergencia otras total por mes sueldo mensual ahorro en el mes asiacute mismo las cantidades pero no asi en el monto del Total y Ahorro) tal y como aparece en la siguiente figura3 Apliacutecale el formato a las celdas que considere pertinente el cual pudiera ser como se muestra en la figura
Moacutedulo IV Calculando y graficando datos con la hoja de caacutelculo - PNAT
En el caso de los meses del enero a junio haremos lo siguientea- Selecciona la celda B4 escriba Enerob- Selecciona el rango B4G4c- Luego en el menuacute EditarRellenarSeries alliacute apareceraacute el siguien-te cuadro Presiona Aceptar
De esta manera no tendremos necesidad de transcribir todos los me-ses Esto aplica para series consecutivas tales como nuacutemeros diacuteas de la semana meses antildeos entre otros
4 Coloacutecale 2 decimales a las celdas que poseen los montos de las columnas enero febrero marzo abril mayo junio y julio
Para calcular el total por mes sumaremos el monto por servicio de cada mes de la siguiente manera
1 Selecciona la celda B152 Haz clic en el menuacute Insertar Funcioacuten o Ctrl + F2 y buacutesque la fun-cioacuten SUMA en la lista presiona el botoacuten siguiente o haga doble clic sobre la funcioacuten
Moacutedulo IV Calculando y graficando datos con la hoja de caacutelculo - PNAT
3 Coloacutecate en la casilla nuacutemero 1 luego pulse el botoacuten que se encuentra a la derecha de la casilla selecciona el rango B5B14 vuel-va a pulsar el botoacuten y presiona aceptar
4 Realiza lo mismo con el resto de los meses lo puede hacer copian-do la funcioacuten de la celda B15 y pegaacutendola en las celdas de la C15 a la G15 otra manera seriacutea arrastrando desde la celda B15 hasta la G15
Para calcular el ahorro en el mes sumaremos el total por mes de cada mes por el sueldo mensual de la siguiente manera
1 Selecciona la celda B17 Inserte la siguiente formula =B16-B15 lo que se estaacute haciendo es restar el sueldo del mes de ENERO (celda B16) menos el Total del Gasto del mes de ENERO (celda B15) permitiendo realizar el caacutelculo de cuanto se ahorro durante el mes de ENERO 2 Realice lo mismo con el resto de los meses lo puede hacer copian-do la funcioacuten de la celda B17 y pegaacutendola en las celdas de la C17 a la G17 otra manera seriacutea arrastrando desde la celda B17 hasta la G17Finalmente observamos en la figura la Relacioacuten de Gastos Obteni-das
Moacutedulo IV Calculando y graficando datos con la hoja de caacutelculo - PNAT
Ayuda complementaria 2 Exportando en formato PDF
Finalmente es importante conocer que el documento puede guar-darse en otros formatos como el PDF para facilidad de su manejoUn archivo en formato PDF se puede ver e imprimir en cualquier pla-taforma es decir puede ser presentado por los principales sistemas
operativos del mercado (GNULinux Windows Mac) sin que se modi-fiquen ni el espacio ni la estructura del documento originalPara exportar un documento de Writer soacutelo se deben realizar las si-guientes acciones
1Haz clic en el icono Exportar directamente como PDF ubica-do en la barra de herramientas2Tambieacuten puedes hacer clic en la opcioacuten de Menuacute Archivo Expor-tar en Formato PDF3 Observaraacutes como la aplicacioacuten exporta el documento al nuevo for-mato PDF
Moacutedulo IV Calculando y graficando datos con la hoja de caacutelculo - PNAT
Ayuda complementaria 3 Guardando en pendrive
Recordemos que este es un dispositivo portaacutetil que funciona como medio de almacenamiento de datos
Para almacenar la informacioacuten en el pendrive
1 Lo primero que debes hacer es insertar la unidad extraiacuteble en el puerto USB que se encuentra ubicado en la parte delantera del CPU o Case En algunos equipos podemos encontrarlos en la parte trasera o lateral
2 En el momento que introduzcas el pendrive se abriraacute una ventana con diferentes opciones3 Haz clic en la opcioacuten abrir archivos existentes y procede a selec-cionar y guardar el documento ya existente seleccionando el archivo abre el icono de la memoria extraiacuteble que observas en el escritorio (Desktop) del computador
Ayuda complementaria 4 Creando carpetas para guardar ar-chivos
Es importante conocer que los documentos que elaboras los puedes organizar en carpe-tas de acuerdo al tema al tiacutetulo o la necesi-dad que tengas al momento Para ello vamos a aprender como crear una carpeta Desde la opcioacuten Guardar se desplegaraacute una ventana donde en la parte superior derecha encon-traraacute un carpeta que puede ser de color amarillo Al hacer clic en la carpeta apareceraacute la opcioacuten de crear carpeta nueva Identifiquela con el nombre Proyecto la cual quedaraacute en la computadora o en el pendrive seguacuten sea la opcioacuten que hayas seleccionado
Moacutedulo IV Calculando y graficando datos con la hoja de caacutelculo - PNAT
Interfaz Graacutefica es el contexto del proceso de interaccioacuten persona-computador La Interfaz Graacutefica del usuario es el artefacto tecnoloacute-gico de un sistema interactivo que posibilita a traveacutes del uso y la re-presentacioacuten del lenguaje visual una interaccioacuten amigable con un sistema informaacuteticoLa interfaz graacutefica de usuario (en ingleacutes Graphical User Interface GUI) puede definirse tambieacuten como un tipo de entorno graacutefico que uti-liza un conjunto de imaacutegenes y objetos graacuteficos para representar la informacioacuten y acciones disponibles en la interfaz Habitualmente las acciones se realizan mediante manipulacioacuten directa para facilitar la interaccioacuten del usuario con la computadora
HTML es el lenguaje demarcado predominante para la construccioacuten de paacuteginas Web Es usado para describir la estructura y el contenido en forma de texto asiacute como para complementar el texto con objetos tales como imaacutegenes para ser utilizados en un navegador
Documento de Formato Portable (PDF de Adobe) es un formato que mantiene la apariencia de un documento independiente del medio donde se ve Guardar un documento bajo este formato faci-lita su manejo y asiacute abrirlo en cualquier otro sistema operativo del mercado
GNU el proyecto GNU fue iniciado por Richard Stallman con el ob-jetivo de crear un sistema operativo completamente libre el sistema GNU Su desarrollo es uno de los ejemplos maacutes prominentes de soft-ware libre todo el coacutedigo fuente puede ser utilizado modificado y redistribuido libremente por cualquiera bajo los teacuterminos de la GPL de GNU (Licencia Puacuteblica General de GNU) y otras licencias libres Sin embargo por economiacutea del lenguaje se suele utilizar maacutes el teacutermino Linux para referirse a este sistema operativo a pesar de que Linux soacutelo es el nuacutecleo del sistema Para maacutes informacioacuten consulte la sec-cioacuten ldquoDenominacioacuten GNULinuxrdquo o el artiacuteculo ldquoControversia por la de-nominacioacuten GNULinuxrdquo
GLOSARIO DE TEacuteRMINOS
Moacutedulo IV Calculando y graficando datos con la hoja de caacutelculo - PNAT
MAC Macintosh es el sistema operativo de la empresa de computa-dores Apple cuya interfaz graacutefica de usuario ha proporcionado una muy buena medida de consistencia y facilidad de uso
USB una memoria USB (de Universal Serial Bus en ingleacutes pendrive o USB flash drive) es un pequentildeo dispositivo de almacenamiento que utiliza memoria flash para guardar la informacioacuten que puede requerir o no bateriacuteas (pilas) en los uacuteltimos modelos la bateriacutea no es requeri-da Estas memorias son resistentes a los rasguntildeos (externos) al polvo y algunos al agua que han afectado a los Discos de video (DVD) Es-tas formas previas de almacenamiento portaacutetil como los disquetes discos compactos y los DVD han sido desplazados por estos dispo-sitivos Estas memorias se han convertido en el sistema de almace-namiento y transporte personal de datos maacutes utilizado Se pueden encontrar en el mercado faacutecilmente memorias de 1 2 4 8 16 32 64 128 GB o maacutes (esto supone como miacutenimo el equivalente a 180 CD de 700MB o 91000 disquetes de 144 MB aproximadamente) Su gran popularidad le ha supuesto infinidad de denominaciones populares relacionadas con su pequentildeo tamantildeo y las diversas formas de pre-sentacioacuten sin que ninguna haya podido destacar entre todas ellas
Microsoft Windows Windows es una familia de sistemas operativos desarrollados y comercializados por la empresa Microsoft Existen versiones de este sistema para hogares empresas servidores y dis-positivos moacuteviles como computadores de bolsillo y teleacutefonos inteli-gentes
Gimp (General Image Manipulation Program Programa de Ma-nipulacioacuten de Imaacutegenes) es un programa gratuito que te da una diversidad de opciones para editar imaacutegenes surge como la alter-nativa maacutes firme del software libre al popular programa de retoque fotograacutefico Photoshop Esta herramienta te permite realizar diversas modificaciones a una imagen no soacutelo podraacutes bajar la resolucioacuten a la imagen sino tambieacuten cambiarle el color el tamantildeo la forma entre otros
0Moacutedulo IV Calculando y graficando datos con la hoja de caacutelculo - PNAT
Albarran I y otros (sf) Uso del correo electroacutenico Un anaacutelisis empiacuterico en la UCM Recuperado el 18 de febrero de 2009 de httpwwwucmesBUCMceedoc99099909htm
Brito V (sf) El foro electroacutenico una herramienta tecnoloacutegica para facilitar el aprendizaje colaborativo [Versioacuten Electroacutenica] EDUTEC (17)
Hernandez J (sf) Evolution y Gaim Herramientas de Internet [versioacuten electroacutenica] Barcelona Espantildea Edit Lin Editorial SL
Peacuterez A (1996) DTTE Una experiencia de aprendizaje colaborativo a traveacutes del correo electroacutenico [Versioacuten Electroacutenica] EDUTEC (3)
Pidgin Sitio Oficial (sf) About Pidgin Recuperado el 18 de marzo de 2009 de httpwwwpidginimabout
REFERENCIAS BIBLIOGRAacuteFICAS
Objetivos Contenidos
Presentacioacuten bull Palabras de Bienvenidabull Presentacioacuten del Facilitadorbull Presentacioacuten del cursobull Presentacioacuten de los participantesbull Chequeo de expectativasbull Establecimiento de normas
1 iquestQUEacute CONOCES DE CALC11 Definiendo la hoja de caacutelculo CALC12 Accediendo a la hoja de caacutelculo CALC13 Interactuando con la interfaz graacutefica14 Creando y guardando la hoja de caacutelculo15 Abriendo la hoja de caacutelculo
2 iquestQUEacute SABES DE UNA CELDA21 Identificando una celda22 Un rango de celda23 Selecciona una fila o columna entera24 Combiando celdas25 Utilizando e identificando filas columnas y celdas26 Insertando y eliminando filas columnas y celdas27 Modificando tamantildeo de las columnas y filas28 Mostrando Ocultando las columnas
3 iquestCOacuteMO APLICAR FORMATO A LAS CELDAS31 Colocando formatos
4 iquestCOacuteMO EDITAR UNA HOJA DE CAacuteLCULO41 Insertando hojas42 Eliminando hojas43 Cambiando el nombre a la hoja de caacutelculo44 Moviendo Copiando una hoja45 Buscando y reemplazando
5 FOacuteRMULAS Y FUNCIONES51 Para introducir formulas o funciones
6 CREAR DIAGRAMAS
7 UTILIZANDO SIacuteMBOLOS E IMAGENES71 Insertando siacutembolos72 Insertando imaacutegenes73 Modificando imaacutegenes
8 ORDENANDO DATOS
9 INSERTANDO FILTROS
10 OBSERVANDO NUESTROS TRABAJOS A TRAVEacuteS DE LA VISTA PRELIMINAR101 Configurando el formato de la paacutegina
11 IMPRIMIENDO UNA HOJA DE CAacuteLCULO
PLAN D
Estrategias y Teacutecnicas de Aprendizaje Duracioacuten
bull Exposicioacuten por parte del facilitador para presentar el objetivo y conteni-dos del cursobull Teacutecnica grupal rompehielos Se sugiere el DIAMANTE (Ver ficha 1)bull Establecimiento de norma a traveacutes de la estrategia de la pregunta
bull 10 min
bull 25 minbull 10 min
bull Estrategia didaacutectica se sugiere ldquoLluvia de ideasrdquobull Exposicioacuten del facilitador bull Ronda de preguntas para aclarar dudasbull Elaboracioacuten de ejerciciosbull Exposicioacuten del facilitadorbull Elaboracioacuten de ejercicio Proyecto comunitario (continuacioacuten)
15 min para lluvia de ideas
bull Exposicioacuten por parte del facilitadorbull Teacutecnica de integracioacuten se sugiere ldquoEl nudordquobull Elaboracioacuten de ejercicio Proyecto comunitario (continuacioacuten)
15 min para teacutecnica ldquoEl nudordquo
bull Exposicioacuten por parte del facilitador
IDAacuteCTICO
RIF
G-2
0007
728-
0

Moacutedulo IV Calculando y graficando datos con la hoja de caacutelculo - PNAT
b- Presionar simultaacuteneamente las teclas Ctrl + Bc- Haz clic directamente sobre el icono Buscar y reemplazar Observa que para cualquiera de las dos acciones se desplegaraacute una ventana como la siguiente
En esta misma ventana se pueden realizar las acciones de Buscar y Reemplazar por si lo que se desea es Buscar debes colocar la palabra o frase en el campo Buscar y haz clic sobre el botoacuten Buscar o Buscar todo
Como en la siguiente imagen coloca la frase o palabra a buscar por ejemplo ldquoEstadordquo
Luego de escribir la frase haz clic en el botoacuten Buscar la aplicacioacuten buscaraacute la palabra o frase y mostraraacute de manera sombreada la prime-ra frase que coincida con la buacutesqueda es decir la primera ocurren-cia Si presionas nuevamente el botoacuten Buscar encontraraacute la segunda ocurrencia y asiacute sucesivamente Si lo que se necesitas es ver todas las ocurrencias haz clic en el botoacuten Buscar todo
Moacutedulo IV Calculando y graficando datos con la hoja de caacutelculo - PNAT
Si lo que deseas es reemplazar coloca la palabra o frase a reemplazar en el campo de Buscar y coloca la palabra o frase por la que se desea reemplazar en el campo de Reemplazar por luego haz clic sobre el botoacuten Reemplazar o Reemplazar todoObserva la siguiente figura
Moacutedulo IV Calculando y graficando datos con la hoja de caacutelculo - PNAT
PASOS PARA PRACTICAR
Practiquemos editando el nombre a las hojas
a- Cambiale el nombre a la primera Hoja llamada Hoja1 por ldquoMano de Obrardquob- Cambiale el nombre a la segunda Hoja llamada Hoja2 por ldquoAlquiler de Equiposrdquoc- Cambiale el nombre a la tercera Hoja llamada Hoja3 por ldquoMaterialesrdquod- Cambiale el nombre a la cuarta Hoja llamada Hoja4 por ldquoTotalrdquo
Moacutedulo IV Calculando y graficando datos con la hoja de caacutelculo - PNAT
FOacuteRMULAS Y FUNCIONES
El objetivo principal de Calc es brindarte herramientas que te permi-tan hacer caacutelculos de manera sencilla y raacutepida a partir de datos Para realizarlos de manera automaacutetica Calc te permite introducir foacutermulas y funciones Te preguntaraacutes iquestpara queacute me sirve una Funcioacuten Imagiacutenate por un momento poder sacar por ejemplo un promedio sin la necesidad de sumar cada dato y luego dividirlo pues Calc te permite realizar el mismo caacutelculo seleccionando soacutelo el rango que contiene los datos Sigamos adelante y veamos coacutemo introducir un foacutermula o funcioacuten
51 Para introducir foacutermulas o funciones Existen varias manerasa- Haz clic en menuacute InsertarFuncioacutenb- Pulsa las teclas Ctrl + F2c- Pulsa el icono de la barra de foacutermulasd- Escriacutebela directamente en la celda teniendo en cuenta colocar el siacutembolo ldquo=rdquo al inicio
Las tres primeras opciones desplegaraacuten una ventana como la siguien-te en donde podraacutes escoger la foacutermula o funcioacuten deseadaEjemplo
Capiacutetulo5
Moacutedulo IV Calculando y graficando datos con la hoja de caacutelculo - PNAT
Anotemos cinco cantidades en cinco celdas consecutivas y nos co-locamos en la celda siguiente como aparece en la siguiente figura Luego aplicamos algunos de los pasos descritos anteriormente para desplegar la ventana Asistente Funciones donde ubicaremos la funcioacuten Producto (estaacuten en orden alfabeacutetico) y se presiona el botoacuten Siguiente como la siguiente ventana por ejemplo
Si las celdas de datos estaacuten consecutivas (como en el ejemplo) se podraacuten seleccionar
a- Haz clic en el primer nuacutemero y arrastralo hasta el uacuteltimo cuidando que esa seleccioacuten quede dentro de los pareacutentesis de =Producto( ) b- Si por el contrario los nuacutemeros estaacuten no consecutivos o son grupos de ellos se podraacuten elegir una a una las celdas donde se encuentran colocaacutendolos en cada una de las casillas que aparecen en la ventana nuacutemero 1 nuacutemero 2 nuacutemero 3 y nuacutemero 4 c- Finalmente se presiona el botoacuten Aceptar y listo ya se tiene el caacutelculo realizado Si necesitamos cambiar los nuacutemeros de origen la celda donde estaacute realizado el caacutelculo cambiaraacute automaacuteticamente
Moacutedulo IV Calculando y graficando datos con la hoja de caacutelculo - PNAT
Esto lo podemos realizar con cada una de las funciones descritas en la ventana Para la foacutermula =Suma( ) hay un icono especial en el menuacute de foacutermulas Se seleccionan las celdas a sumar y se presiona este botoacuten y apareceraacute automaacuteticamente el resultado de la suma
En oportunidades seraacute necesario realizar operaciones combinadas como el ejemplo siguiente en el cual se obtiene el 15 de la suma de los nuacutemeros de la columna A =PRODUCTO(SUMA(A3A8)15)100 Estas combinaciones de foacutermulas pueden permitir realizar operaciones maacutes complicadas como caacutelculos de noacuteminas pagos con intereses a proveedores caacutelculos de primas de seguros entre otros
Moacutedulo IV Calculando y graficando datos con la hoja de caacutelculo - PNAT
ACTIVIDAD EJERCITANDO LAS FUNCIONES Y
FOacuteRMULAS
Ahora vamos a ejercitar coacutemo realizar funciones iquestRecuerdas el caso inicial En este planteaacutebamos que necesitas realizar la presentacioacuten y caacutelculos sobre los recursos utilizados en el proyecto que coordinaste conjuntamente con el Consejo Comunal este proyecto es sobre la Dotacioacuten de agua potable de tu sectorPara ello ubicate en la hoja llamada ldquoMano de ObrardquoPara calcular el pago total por trabajador en una obra vamos a multiplicar el Ndeg de Diacuteas por el Pago por Diacutea de la siguiente maneraa- Selecciona la celda H14b- Haz clic en el menuacute Insertar Funcioacuten o Ctrl + F2 y busca la funcioacuten PRODUCTO en la lista c- Presiona el botoacuten siguiente o Haz doble clic sobre la fun-cioacuten que mostraraacute la siguiente ventana
d- Coloca en la casilla nuacutemero 1 Luego pulsa el botoacuten que se encuentra a la derecha de la casilla Selecciona el ran-go F14G14 vuelva a pulsar el botoacuten y presiona aceptar como se muestra en las siguientes imaacutegenes
0 Moacutedulo IV Calculando y graficando datos con la hoja de caacutelculo - PNAT
e- Realiza el mismo procedimiento con el resto de los tra-bajadores lo puedes hacer copiando la funcioacuten de la cel-da H14 y pegaacutendola en las celdas de la H15 a la H18 otra manera seriacutea arrastrando desde la celda H14 hasta la H18
Para calcular el Total General sumaremos los montos del pago total por trabajador de la siguiente manera
a- Selecciona la celda H19b- Haz clic en el menuacute Insertar Funcioacuten o Ctrl + F2 y busca la funcioacuten SUMA en la lista Presiona el botoacuten siguiente o haz doble clic sobre la funcioacuten se mostraraacute la siguiente ventana
Moacutedulo IV Calculando y graficando datos con la hoja de caacutelculo - PNAT
c- Coloacutecate en la casilla nuacutemero 1 luego pulse el botoacuten que se encuentra a la derecha de la casilla Selecciona el ran-go H14H18 vuelva a pulsar el botoacuten y presiona aceptar como se muestra en las siguientes imaacutegenes
Moacutedulo IV Calculando y graficando datos con la hoja de caacutelculo - PNAT
d- Coloacutecale 2 decimales a las celdas que poseen los montos de las columnas Pago por Diacutea Total y Total Generale- Visualizaraacutes el resultado de la siguiente manera
Otra forma de sumar el Total General seriacutea
Selecciona la celda H19 Pulse el botoacuten que se encuentra en la barra de foacutermula Selecciona el rango H14H18 y presiona la tecla Enter
Moacutedulo IV Calculando y graficando datos con la hoja de caacutelculo - PNAT
Ahora vamos a la Hoja llamada ldquoAlquiler de Equiposrdquo
Para calcular el Monto de los Equipos y maquinarias alquila-dos para el proyecto sin IVA vamos a multiplicar la Cantidad por el Precio Unitario y el Nuacutemero de Diacuteas de la siguiente maneraa- Selecciona la celda H14b- Haz clic en el menuacute Insertar Funcioacuten o Ctrl + F2 y busca la funcioacuten PRODUCTO en la lista presiona el botoacuten siguiente o haz doble clic sobre la funcioacuten como se muestra en la siguiente ventana
Moacutedulo IV Calculando y graficando datos con la hoja de caacutelculo - PNAT
c- Coloacutecate en la casilla nuacutemero 1 luego pulsa el botoacuten que se encuentra a la derecha de la casilla selecciona la celda E14 y vuelve a pulsar el botoacuten como se muestra en las siguientes imaacutegenes
d- Ubicate en la casilla nuacutemero 2 luego pulsa el botoacuten que se encuentra a la derecha de la casilla selecciona la cel-da F14 vuelve a pulsar el botoacuten como se muestra en las siguientes imaacutegenes
Moacutedulo IV Calculando y graficando datos con la hoja de caacutelculo - PNAT
e- Coloacutecate en la casilla nuacutemero 3 luego pulse el botoacuten que se encuentra a la derecha de la casilla selecciona la cel-da G14 vuelva a pulsar el botoacuten como se muestra en las siguientes imaacutegenes
Moacutedulo IV Calculando y graficando datos con la hoja de caacutelculo - PNAT
f- Presiona el botoacuten Aceptarg- Realiza lo mismo con el resto de los equipos lo puedes hacer copiando la funcioacuten de la celda H14 y pegaacutendola en las celdas de la H15 a la H18 otra manera seriacutea arrastrando desde la celda H14 hasta la H18
Para calcular el IVA multiplicaremos el Monto por Equipo sin IVA por 9 de la siguiente manera
a- Selecciona la celda I14 Haz clic en el menuacute Insertar Fun-cioacuten o Ctrl + F2 y busca la funcioacuten PRODUCTO en la lista Presiona el botoacuten siguiente o haz doble clic sobre la funcioacuten Observaraacutes la siguiente ventana
Moacutedulo IV Calculando y graficando datos con la hoja de caacutelculo - PNAT
b- Coloacutecate en la casilla nuacutemero 1 luego pulse el botoacuten que se encuentra a la derecha de la casilla selecciona la cel-da H14 vuelva a pulsar el botoacuten como se muestra en las siguientes imaacutegenes
Moacutedulo IV Calculando y graficando datos con la hoja de caacutelculo - PNAT
c- Coloacutecate en la casilla nuacutemero 2 luego pulse el botoacuten que se encuentra a la derecha de la casilla selecciona la celda I13 vuelva a pulsar el botoacuten d- Coloacutecale el signo $ delante de la letra I y delante del nuacute-mero 13 ($I$13) para que se mantenga la referencia fija de esa celda como se muestra en las siguientes imaacutegenes
e- Presiona el botoacuten Aceptarf- Realiza lo mismo con el resto del IVA lo puede hacer co-piando la funcioacuten de la celda I14 y pegaacutendola en las celdas de la I15 a la I18 otra manera seriacutea arrastrando desde la celda I14 hasta la I18
Para calcular el Total por Equipo con IVA sumaremos el Mon-to por Equipo sin IVA maacutes el IVA de la siguiente manera
Moacutedulo IV Calculando y graficando datos con la hoja de caacutelculo - PNAT
a- Selecciona la celda J14b- Haz clic en el menuacute Insertar Funcioacuten o Ctrl + F2 y busca funcioacuten SUMA en la lista presiona el botoacuten siguiente o haz doble clic sobre la funcioacuten seguidamente se mostraraacute la si-guiente ventana
c- Coloacutecate en la casilla nuacutemero 1 luego pulsa el botoacuten que se encuentra a la derecha de la casilla selecciona el ran-go H14I14 vuelva a pulsar el botoacuten y presiona aceptar como se muestra en las siguientes imaacutegenes
d- Realice lo mismo con el resto de los montos totales por Equipo con IVA lo puede hacer copiando la funcioacuten de la cel-da J14 y pegaacutendola en las celdas de la J15 a la J18 otra mane-ra seria arrastrando desde la celda J14 hasta la J18Para calcular el Total General del IVA sumaremos los montos del IVA de cada equipo de la siguiente manera
0 Moacutedulo IV Calculando y graficando datos con la hoja de caacutelculo - PNAT
a- Selecciona la celda I19b- Haz clic en el menuacute Insertar Funcioacuten o Ctrl + F2 y busque la funcioacuten SUMA en la lista presiona el botoacuten siguiente o haz doble clic sobre la funcioacuten mostrandose la siguiente ventana
c- Coloacutecate en la casilla nuacutemero 1 luego pulsa el botoacuten que se encuentra a la derecha de la casilla selecciona el ran-go I14I18 vuelva a pulsar el botoacuten y presiona aceptar como se muestra en las siguientes imaacutegenes
Otra forma de sumar el Total General seriacutea Selecciona la celda J14 Pulse el botoacuten que se encuentra en la barra de foacutermu-la Selecciona el rango H14J14 y presiona la tecla Enter
Moacutedulo IV Calculando y graficando datos con la hoja de caacutelculo - PNAT
Para calcular el Total General sumaremos los montos totales de cada equipo con IVA de la siguiente manera
a- Selecciona la celda J19
Otra forma de sumar el Total General seriacutea Selecciona la celda I19 Pulse el botoacuten que se encuentra en la barra de foacutermu-la Selecciona el rango I14I18 y presiona la tecla Enter
Moacutedulo IV Calculando y graficando datos con la hoja de caacutelculo - PNAT
b- Haz clic en el menuacute Insertar Funcioacuten o Ctrl + F2 y busque la funcioacuten SUMA en la lista presiona el botoacuten siguiente o haz doble clic sobre la funcioacuten se mostraraacute la siguiente ventana
c- Ubicate en la casilla nuacutemero 1 luego pulse el botoacuten que se encuentra a la derecha de la casilla selecciona el ran-go J14J18 vuelva a pulsar el botoacuten y presiona aceptar como se muestra en las siguientes imaacutegenes
Moacutedulo IV Calculando y graficando datos con la hoja de caacutelculo - PNAT
d-Coloacutecale 2 decimales a las celdas que poseen los montos de las columnas Precio Unitario Monto por Equipo sin IVA 9 Total por Equipo con IVA Total del IVA y Total Generale-Visualizaraacutes el resultado de la siguiente manera
Otra forma de sumar el Total General seriacutea Selecciona la celda I19 Pulsa el botoacuten que se encuentra en la barra de foacutermu-la Selecciona el rango I14I18 y presiona la tecla Enter
Moacutedulo IV Calculando y graficando datos con la hoja de caacutelculo - PNAT
Ahora vamos a la Hoja llamada ldquoMaterialesrdquo
Para calcular el IVA de cada Material vamos a multiplicar la Cantidad por el Precio Unitario y por el de la siguiente manera
a- Selecciona la celda H14b- Escribe la siguiente foacutermula =(E14F14)G14c- Presiona la tecla Enterd- Realiza lo mismo con el resto del IVA de los Materiales lo puede hacer copiando la funcioacuten de la celda H14 y pegaacutendo-la en las celdas de la H15 a la H18 Otra manera seria arras-trando desde la celda H14 hasta la H18Para calcular el IVA de cada Material vamos a multiplicar la Cantidad por el Precio Unitario y por el de la siguiente ma-nera
a- Selecciona la celda I14b- Escribe la siguiente foacutermula =(E14F14)+H14c-Presiona la tecla Enterd- Realiza lo mismo con el resto de los Materiales lo puede hacer copiando la funcioacuten de la celda I14 y pegaacutendola en las celdas de la I15 a la I18 otra manera seria arrastrando desde la celda I14 hasta la I18
Moacutedulo IV Calculando y graficando datos con la hoja de caacutelculo - PNAT
Para calcular el Total del IVA sumaremos los montos del IVA por cada Material de la siguiente manera
a- Selecciona la celda H19b- Haz clic en el menuacute Insertar Funcioacuten o Ctrl + F2 y busque la funcioacuten SUMA en la lista presiona el botoacuten siguiente o haz doble clic sobre la funcioacuten se mostraraacute la siguiente ventana
Moacutedulo IV Calculando y graficando datos con la hoja de caacutelculo - PNAT
c- Coloacutecate en la casilla nuacutemero 1 luego pulsa el botoacuten que se encuentra a la derecha de la casilla selecciona el ran-go H14H18 vuelva a pulsar el botoacuten y presiona aceptar como se muestra en las siguientes imaacutegenes
Otra forma de sumar el Total General seriacutea Selecciona la celda H19 Pulse el botoacuten que se encuentra en la barra de foacutermu-la Selecciona el rango H14H18 y presiona la tecla Enter
Moacutedulo IV Calculando y graficando datos con la hoja de caacutelculo - PNAT
Para calcular el Total General sumaremos los Montos por cada Material de la siguiente manera
a- Selecciona la celda I19b- Haz clic en el menuacute Insertar Funcioacuten o Ctrl + F2 y busca la funcioacuten SUMA en la lista presiona el botoacuten siguiente o Haz doble clic sobre la funcioacuten se mostraraacute la siguiente ventana
c- Coloacutecate en la casilla nuacutemero 1 luego pulse el botoacuten que se encuentra a la derecha de la casilla selecciona el ran-go I14I18 vuelva a pulsar el botoacuten y presiona aceptar como se muestra en las siguientes imaacutegenes
Moacutedulo IV Calculando y graficando datos con la hoja de caacutelculo - PNAT
d- Coloacutecale 2 decimales a las celdas que poseen los montos de las columnas Cantidad Precio Unitario IVA Total por Ma-terial Total del IVA y Total Generale- Visualizaraacutes el resultado de la siguiente manera
Otra forma de sumar el Total General seriacutea Selecciona la celda I19 Pulse el botoacuten que se encuentra en la barra de foacutermu-la Selecciona el rango I14I18 y Presiona la tecla Enter
Moacutedulo IV Calculando y graficando datos con la hoja de caacutelculo - PNAT
Ahora vamos a la Hoja llamada Total
Mano de obraa- Selecciona la celda C14b- Escribe el siacutembolo = c- Dirijete a la hoja llamada ldquoMano de Obrardquod- Selecciona la celda H19 y presiona la tecla Enter
Observa que el monto se refleja en el Total del Concepto Mano de Obra
0 Moacutedulo IV Calculando y graficando datos con la hoja de caacutelculo - PNAT
Alquiler de equiposa- Selecciona la celda C15b- Escriba el siacutembolo = c- Dirijete a la hoja llamada ldquoAlquiler de Equiposrdquod- Selecciona la celda J19 y presiona la tecla EnterObserva que el monto se refleja en el Total del Concepto Alquiler de Maquinarias y Equipos
Materialesa- Selecciona la celda C16b- Escriba el siacutembolo = c- Dirijete a la hoja llamada ldquoMaterialesrdquod- Selecciona la celda I19 y presiona la tecla EnterObserva que el monto se refleja en el Total del Concepto Ma-teriales
Moacutedulo IV Calculando y graficando datos con la hoja de caacutelculo - PNAT
Para calcular el Total General de Gastos sumaremos los mon-tos Total por cada Concepto de la siguiente manera a- Selecciona la celda C17b- Pulsa el botoacuten que se encuentra en la barra de foacutermu-lac- Selecciona el rango C14C16 y presiona la tecla Enter
Para calcular el Resumen General de IVA tomaremos como re-ferencia los montos totales de las hojas Alquiler de Equipos Materiales
Moacutedulo IV Calculando y graficando datos con la hoja de caacutelculo - PNAT
a- Selecciona la celda C23b- Escriba el nuacutemero 0 y presiona la tecla Enter
Observa que el monto se refleja en el Total del Concepto Mano de Obra
c- Selecciona la celda C24d- Escriba el siacutembolo = e- Dirijete a la hoja llamada ldquoAlquiler de Equiposrdquof- Selecciona la celda I19 y presiona la tecla Enter
Observa que el monto se refleja en el Total del Concepto Al-quiler de Maquinarias y Equipos
Moacutedulo IV Calculando y graficando datos con la hoja de caacutelculo - PNAT
g- Selecciona la celda C25h- Escriba el siacutembolo = i- Dirijete a la hoja llamada ldquoMaterialesrdquoj- Selecciona la celda H19 y presiona la tecla Enter
Observa que el monto se refleja en el Total del Concepto Ma-teriales
Para calcular el Total General de Pago de IVA sumaremos los montos Total por cada Concepto de la siguiente manera
Moacutedulo IV Calculando y graficando datos con la hoja de caacutelculo - PNAT
a- Selecciona la celda C26b- Puacutelse el botoacuten que se encuentra en la barra de foacutermu-lac- Selecciona el rango C23C25 y presiona la tecla Enter
Moacutedulo IV Calculando y graficando datos con la hoja de caacutelculo - PNAT
CREAR DIAGRAMAS (GRAacuteFICOS)
Mostrar la informacioacuten de una hoja de caacutelculo en un diagrama (graacute-fico) puede resultar mucho maacutes coacutemodo Para realizar uno con la hoja de caacutelculo Calc los siguientes pasos te guiaraacuten para realizar un diagrama con Calc
a- Selecciona los datos a graficarb- Haz clic en el menuacute Insertar y selecciona la opcioacuten Diagrama Graacutefico tambieacuten puede hacerse con el icono El puntero del ratoacuten cambia y se debe escoger el aacuterea donde se quiere colocar el graacutefico (hacer clic en la hoja) Una vez realizado esto debe desplegarse la siguiente ventanac- Si el aacuterea es la deseada haz clic en siguiente
d- Selecciona el tipo de graacutefico en este caso selecciona el tipo de barrase- Haz clic en la opcioacuten a la izquierda donde dice Representacioacuten de texto en previsualizacioacuten para observar como se estaacute construyendo el graacuteficof- Haz clic en Avanzar
Capiacutetulo6
Moacutedulo IV Calculando y graficando datos con la hoja de caacutelculo - PNAT
g- Seguacuten el tipo de graacutefico se selecciona coacutemo presentar los resulta-dos y haz clic Avanzar
h- Puedes colocar el tiacutetulo del diagrama o simplemente dejarlo en blanco asiacute como el tiacutetulo de los ejes laterales De igual manera se puede optar por una leyenda
Moacutedulo IV Calculando y graficando datos con la hoja de caacutelculo - PNAT
i- Cuando tenemos todos estos datos hacemos clic en Crear
j- Una vez que el diagrama estaacute listo pueden hacerse modificaciones en sus elementos (barras tiacutetulos ejes etc) seleccionaacutendolos y haciendo doble clic en los mismos En seguida se desplegaraacute una ventana en la que pueden cambiarse los elementos requeridos
Moacutedulo IV Calculando y graficando datos con la hoja de caacutelculo - PNAT
ACTIVIDAD INSERTANDO GRAacuteFICOS
a- Ubiacutecate en la Hoja llamada Total Selecciona los datos a graficar en este caso selecciona los rangos B13B16 y C13C16
Visualiza que seleccionamos la columna que llamamos ldquoCon-ceptosrdquo y los nombres de los conceptos la columna ldquoTotalrdquo y los Totales por concepto estos se seleccionan de esta manera para que cuando se realice el diagrama (graacutefico) entonces la leyenda muestre ese tiacutetulo (Total)
b- Haz clic en el menuacute Insertar y selecciona la opcioacuten Diagrama Graacutefico tambieacuten puede hacerse con el icono El puntero del ratoacuten cambia y se debe seleccionar el aacuterea donde se quiere colocar el graacutefico (hacer clic en la hoja) Una vez realizado esto debe desplegarse la siguiente ventana
Moacutedulo IV Calculando y graficando datos con la hoja de caacutelculo - PNAT
c- Si el aacuterea es la deseada se hace clic en Siguiented- Se selecciona el tipo de graacutefico en este caso selecciona el tipo de barrase- Haz clic en la opcioacuten a la izquierda donde dice Represen-tacioacuten de texto en previsualizacioacuten para visualizar como se esta construyendo el graacuteficof- Haz clic en Avanzar
g- Seguacuten el tipo de graacutefico se selecciona coacutemo presentar los resultados y haz clic en Avanzar
0 Moacutedulo IV Calculando y graficando datos con la hoja de caacutelculo - PNAT
h- Puedes colocarle el tiacutetulo del graacutefico o diagrama o simple-mente dejarlo en blanco asiacute como el tiacutetulo de los ejes latera-les De igual manera se puede optar por una leyenda
i- Cuando tenemos todos estos datos hacemos clic en Crear
j- Una vez que el diagrama estaacute listo pueden hacerse modi-ficaciones en sus elementos (barras tiacutetulos ejes etc) selec-cionaacutendolo y haciendo doble clic en los mismos Se desplie-ga una ventana en donde pueden cambiarse los elementos requeridos
Moacutedulo IV Calculando y graficando datos con la hoja de caacutelculo - PNAT
Finalmente observa que tenemos como resultado de la acti-vidad
Hasta aquiacute hemos aplicado las principales funcionalidades de la Hoja de calculo y las ejercitamos aplicaacutendolas para or-ganizar calcular y graficar los datos (relacioacuten de gastos) de un proyecto comunitarioA continuacioacuten conozcamos otras herramientas que nos ofrece la Hoja de caacutelculo para la presentacioacuten de nuestra in-formacioacuten
Moacutedulo IV Calculando y graficando datos con la hoja de caacutelculo - PNAT
UTILIZANDO SIacuteMBOLOS EIMAacuteGENES
Como apoyo a la informacioacuten de una hoja de caacutelculo algunas veces es necesario adicionar siacutembolos especiales o imaacutegenes Incorporar-los a la informacioacuten es muy sencillo si seguimos estos pasos
71 Insertando siacutembolos
Para insertar siacutembolos que no se encuentran en el teclado del com-putador debemos realizar los siguiente pasos
a- Posicionate en la celda y haz clic en menuacute InsertarSiacutembolosb- Selecciona el tipo de fuente de la ventana Siacutembolos que se des-pliegac- Selecciona el o los siacutembolos deseados y pulsar Aceptar
Si realiza con frecuencia esta operacioacuten puede insertar el icono de siacutembolos en la barra de herramientas haciendo clic en menuacute VerBarra de herramientasInsertar y apareceraacute la barra En la misma tambieacuten se encuentra la opcioacuten de Insertar imagen a partir de archivo
Capiacutetulo7
Moacutedulo IV Calculando y graficando datos con la hoja de caacutelculo - PNAT
72 Insertando Imaacutegenes
Para insertar una imagen a- Haz clic en el menuacute Insertarimagenc- Luego selecciona A partir de archivo se desplegaraacute una ventana en donde debes elegir la imagen deseada En la parte inferior de la ventana hay dos casillas si se tiene seleccio-nada la de previsualizacioacuten pueden observarse las imaacutegenes dispo-nibles antes de seleccionarlas La casilla vincular permite mantener la imagen actualizada con res-pecto al archivo en donde se encuentra es decir si el archivo del ejemplo ldquoeurogratis60x100_1gifrdquo es modificado o cambiado por otro del mismo nombre la imagen insertada en la hoja de caacutelculo cambiaraacute automaacuteticamente Si no se desea esto la casilla vincular no debe estar marcada
Moacutedulo IV Calculando y graficando datos con la hoja de caacutelculo - PNAT
73 Modificando imaacutegenes
A la imagen insertada se le pueden modificar caracteriacutesticas como posicioacuten tamantildeo alineacioacuten anclaje entre otras Para ello se selec-ciona la imagen y haz clic con el botoacuten secundario y se desplegaraacute la siguiente ventana
Al seleccionar Posicioacuten y tamantildeo se abre la ventana de la derecha en donde se pueden modificar esas caracteriacutesticas Una vez que se realizan los cambios oprime Aceptar y quedan listosTambieacuten pueden modificarse sus propiedades utilizando las opcio-nes de la barra imagen que aparece en la barra de herramienta cuan-do se selecciona la imagen Puedes dejar la barra fija al hacer clic en el menuacute VerBarra de herramientasImagen
Con los iconos de esta barra podraacuten realizar las mismas acciones que aparecen al hacer clic en el botoacuten secundario del ratoacuten
Moacutedulo IV Calculando y graficando datos con la hoja de caacutelculo - PNAT
ORDENANDO DATOS
Los datos que se van registrando en una hoja de caacutelculo pueden ser ordenados faacutecilmente en muy corto tiempo si utilizamos el comando Ordenar Esto permitiraacute emplear la informacioacuten contenida en la hoja de caacutelculo de la manera maacutes conveniente en un momento determi-nado
Los pasos para ordenar los datos sona- Se selecciona las celdas a ordenar tomando en consideracioacuten de tomar todas aquellas que se relacionen entre siacuteb- Haz clic en el menuacute DatosOrdenar se desplegaraacute una ventana que permite elegir cuaacutel seraacute el criterio de ordenamiento si se haraacute de forma ascendente o descendente si los datos puedes ser numeacutericos o alfabeacuteticosUna vez seleccionados los criterios y el orden deseado se hace clic en Aceptar
a- En el ejemplo se podraacute notar que pueden seleccionarse varios criterios simultaacuteneamente tomando en cuenta jerarquiacuteas o necesi-dadesb- Selecciona por Nombre (columna B) luego por Definitiva (colum-na G) asiacute las personas que el nombre comience por la misma letra se ordenan alfabeacuteticamente y numeacutericamente por la nota definitiva El resultado de esta ordenacioacuten seriacutea el siguiente
Capiacutetulo8
Moacutedulo IV Calculando y graficando datos con la hoja de caacutelculo - PNAT
El resultado de esta ordenacioacuten seriacutea el siguiente visualice la colum-nas B y G donde los datos se dispusieron en orden de la menor nota a la mayor
Practica utilizando otros criterios de ordenacioacuten por ejemplo por Nombre (descendente) luego por Definitiva (ascendente) Utiliza tus propios criterios de ordenacioacuten
Moacutedulo IV Calculando y graficando datos con la hoja de caacutelculo - PNAT
INSERTANDO FILTROS
Insertar filtros es muy uacutetil cuando existe una gran cantidad de datos y se requiere uno en particular de manera raacutepida sin necesidad de re-ordenar esos datos es decir si tenemos una lista con muchas compa-ntildeiacuteas y una columna es el nombre de la compantildeiacutea y otra es la actividad a la que se dedica por ejemplo Tenemos una faacutebrica de zapatos una de pantalones otra de franelas entre otras por lo que necesitamos hacer un filtro de todas las compantildeiacuteas que fabrican zapatos Para acceder a ella es necesario ubicarse en el encabezado de la columna luego se hace clic en el menuacute DatosFiltroFiltro automaacutetico
Capiacutetulo9
Moacutedulo IV Calculando y graficando datos con la hoja de caacutelculo - PNAT
OBSERVANDO NUESTRO TRABAJO A TRAVEacuteS DE LA VISTA
PRELIMINAR
La Vista Preliminar te permite visualizar el aspecto que el documen-to tendraacute al momento de su impresioacuten Es importante realizar una vista preliminar antes de imprimir pues esto te posibilita reducir el tiempo y la cantidad de tinta que se insumiraacute para obtener una bue-na impresioacuten
Para acceder a esta opcioacuten se pueden realizar cualquiera de las si-guientes formasHaz clic en el icono Vista preliminar ubicado en la barra de herra-mientas o tambieacuten puedes hacer clic en la opcioacuten de menuacute Archivo Vista preliminar Automaacuteticamente se desplegaraacute una ventana con la vista preliminar
Capiacutetulo10
Moacutedulo IV Calculando y graficando datos con la hoja de caacutelculo - PNAT
En dicha ventana se puede visualizar el documento de distintas ma-neras es decir paacutegina anterior y siguiente comienzo o fin del docu-mento Para desactivar la Vista Preliminar soacutelo haz clic en la opcioacuten Cerrar la Vista Preliminar ubicado en la barra de herramientas o Pre-sionar nuevamente el icono Vista Preliminar
Es necesario utilizar la vista preliminar por que alliacute podemos confi-gurar el formato de la paacutegina con el fin de ajustarla para proceder a imprimir
101 Configurando el formato de la paacutegina
a- Haz clic en el botoacuten ubicado en la barra de herramientas o ha-ciendo clic en el menuacute Formato Paacuteginab- En la pestantildea Paacutegina donde seleccionamos el formato del papel (Carta A4 entre otros) la orientacioacuten de la paacutegina (horizontal verti-cal) maacutergenes entre otrosc- En la pestantildea Borde si quieres puedes antildeadirle alguacuten borde a la paacuteginad- En la pestantildea Fondo si quieres puedes antildeadirle alguacuten color de fondo a la paacuteginae- En la pestantildea Encabezamiento se le puede activar un encabeza-do para que este aparezca en todas las paacuteginasf- En la pestantildea Pie de paacutegina puedes activarle el pie de paacutegina para que este aparezca en todas las paacuteginasg- En la pestantildea Hoja se configura el orden de las paacuteginas indicas que deseas imprimir y la escala la cual permite ajustar de un 100 a un porcentaje menor hasta ajustar el contenido
0 Moacutedulo IV Calculando y graficando datos con la hoja de caacutelculo - PNAT
IMPRIMIENDO UNA HOJADE CAacuteLCULO
Para imprimir una hoja de caacutelculo se puede realizar cualquiera de las tres opcionesa- Haz clic en el icono Imprimir archivo directamenteubicado en la barra de herramientasb- Presionar simultaacuteneamente las teclas Control+P c- Haz clic en la opcioacuten de menuacute Archivo Imprimir
Es importante visualizar la hoja primero con Vista Preliminar con el fin de asegurarse que sea impreso como se quiere
Una forma de imprimir es seleccionar el rango de celdas que compren-de el aacuterea que se desea imprimir en el campo donde solicita el aacuterea de impresioacuten Selecciona la opcioacuten Seleccioacuten y pulsamos aceptar Al pulsar la opcioacuten de imprimir se desplegaraacute una ventana que te permite seleccionar la impresora configurar algunas propiedades de la misma establecer el aacuterea de impresioacuten definir el nuacutemero de co-pias a imprimir asiacute como configurar algunas opciones de contenido paacuteginas entre otras
Y para terminar
En este punto podemos estar satisfechos del trabajo realizado he-mos utilizado internet para la buacutesqueda de informacioacuten electroacutenica al instante como una herramienta de trabajo muy uacutetil para la inves-tigacioacuten y el aprendizaje sobre cualquier tema aplicando sus princi-pales funcionalidades Al mismo tiempo hemos querido promover el uso de internet como un medio que facilita las tareas cotidianas y la buacutesqueda de informacioacuten sobre la formulacioacuten de proyectos perso-nales o comunitarios
Capiacutetulo11
Moacutedulo IV Calculando y graficando datos con la hoja de caacutelculo - PNAT
Ayuda complementaria 1 iquestCoacutemo crear una factura
Ejercicio 1
Vamos a proceder a realizar factura de una Ferreteriacutea a la que llama-remos CALC 1 Selecciona la celda A12 Escriba la siguiente frase FERRETERIA CALC3 Escriba los demaacutes datos (Factura Ndeg 15846 Articulo Precio Can-tidad Total Alicates Tornillos Dry Wall Destornillador estria Clavos para maderaSub Total IVA Total asiacute mismo los precios y cantidades pero no los Totales) tal y como aparece en la siguiente figura4 Apliacutecale el formato a las celdas que considere pertinente el cual pudiera ser como se muestra en la figura
Para calcular el Total por Artiacuteculo vamos a multiplicar el Precio por la Cantidad de la siguiente manera
1 Selecciona la celda D42 Haz clic en el menuacute Insertar Funcioacuten o Ctrl + F2 y buacutesca la fun-cioacuten PRODUCTO en la lista Presiona el botoacuten siguiente o haga doble clic sobre la funcioacuten
AYUDA COMPLEMENTARIA
Moacutedulo IV Calculando y graficando datos con la hoja de caacutelculo - PNAT
3 Coloacutecate en la casilla nuacutemero 1 luego pulse el botoacuten que se encuentra a la derecha de la casilla Selecciona el rango B4C4 vuelva a pulsar el botoacuten y presiona aceptar como se muestra en las si-guientes imaacutegenes
4 Realice lo mismo con el resto de los totales por artiacuteculo lo puede hacer copiando la funcioacuten de la celda D4 y pegaacutendola en las celdas de la D5 a la D7 otra manera seria arrastrando desde la celda D4 has-ta la D7
Para calcular el Sub Total sumaremos los montos del Totales por Artiacuteculo de la siguiente manera
1 Selecciona la celda D92 Haz clic en el menuacute Insertar Funcioacuten o Ctrl + F2 y buacutesque la fun-cioacuten SUMA en la lista Presiona el botoacuten siguiente o haga doble clic sobre la funcioacuten3 Coloacutecate en la casilla nuacutemero 1 luego pulse el botoacuten que se encuentra a la derecha de la casilla selecciona el rango D4D7 vuelva a pulsar el botoacuten y presiona aceptar
Para calcular el IVA vamos a multiplicar el Sub Total por el 12 de la siguiente manera1 Selecciona la celda D102 Inserta la siguiente formula =D912 que te permitiraacute realizar el caacutelculo del IVA del monto Sub Total de los artiacuteculos
Moacutedulo IV Calculando y graficando datos con la hoja de caacutelculo - PNAT
Para calcular el Total sumaremos los montos del Sub Total maacutes el IVA de la siguiente manera
1 Selecciona la celda D112 Haz clic en el menuacute Insertar Funcioacuten o Ctrl + F2 y buacutesca la fun-cioacuten SUMA en la lista presiona el botoacuten siguiente o haga doble clic sobre la funcioacuten3 Coloacutecate en la casilla nuacutemero 1 luego pulse el botoacuten que se encuentra a la derecha de la casilla selecciona el rango D9D10 vuel-va a pulsar el botoacuten y presiona aceptar
Finalmente observamos en la figura la factura obtenida
Coloacutecale 2 decimales a las celdas que poseen los montos de las co-lumnas Precio Cantidad Total Sub Total IVA y Total
Ejercicio 2
Vamos a crear la relacioacuten de gastos familiares
1 Selecciona la celda C12 Escriba la siguiente frase GASTOS DEL HOGAREscriba los demaacutes datos (ANtildeO 2009 luz agua teleacutefono gas mercado salud seguro transporte emergencia otras total por mes sueldo mensual ahorro en el mes asiacute mismo las cantidades pero no asi en el monto del Total y Ahorro) tal y como aparece en la siguiente figura3 Apliacutecale el formato a las celdas que considere pertinente el cual pudiera ser como se muestra en la figura
Moacutedulo IV Calculando y graficando datos con la hoja de caacutelculo - PNAT
En el caso de los meses del enero a junio haremos lo siguientea- Selecciona la celda B4 escriba Enerob- Selecciona el rango B4G4c- Luego en el menuacute EditarRellenarSeries alliacute apareceraacute el siguien-te cuadro Presiona Aceptar
De esta manera no tendremos necesidad de transcribir todos los me-ses Esto aplica para series consecutivas tales como nuacutemeros diacuteas de la semana meses antildeos entre otros
4 Coloacutecale 2 decimales a las celdas que poseen los montos de las columnas enero febrero marzo abril mayo junio y julio
Para calcular el total por mes sumaremos el monto por servicio de cada mes de la siguiente manera
1 Selecciona la celda B152 Haz clic en el menuacute Insertar Funcioacuten o Ctrl + F2 y buacutesque la fun-cioacuten SUMA en la lista presiona el botoacuten siguiente o haga doble clic sobre la funcioacuten
Moacutedulo IV Calculando y graficando datos con la hoja de caacutelculo - PNAT
3 Coloacutecate en la casilla nuacutemero 1 luego pulse el botoacuten que se encuentra a la derecha de la casilla selecciona el rango B5B14 vuel-va a pulsar el botoacuten y presiona aceptar
4 Realiza lo mismo con el resto de los meses lo puede hacer copian-do la funcioacuten de la celda B15 y pegaacutendola en las celdas de la C15 a la G15 otra manera seriacutea arrastrando desde la celda B15 hasta la G15
Para calcular el ahorro en el mes sumaremos el total por mes de cada mes por el sueldo mensual de la siguiente manera
1 Selecciona la celda B17 Inserte la siguiente formula =B16-B15 lo que se estaacute haciendo es restar el sueldo del mes de ENERO (celda B16) menos el Total del Gasto del mes de ENERO (celda B15) permitiendo realizar el caacutelculo de cuanto se ahorro durante el mes de ENERO 2 Realice lo mismo con el resto de los meses lo puede hacer copian-do la funcioacuten de la celda B17 y pegaacutendola en las celdas de la C17 a la G17 otra manera seriacutea arrastrando desde la celda B17 hasta la G17Finalmente observamos en la figura la Relacioacuten de Gastos Obteni-das
Moacutedulo IV Calculando y graficando datos con la hoja de caacutelculo - PNAT
Ayuda complementaria 2 Exportando en formato PDF
Finalmente es importante conocer que el documento puede guar-darse en otros formatos como el PDF para facilidad de su manejoUn archivo en formato PDF se puede ver e imprimir en cualquier pla-taforma es decir puede ser presentado por los principales sistemas
operativos del mercado (GNULinux Windows Mac) sin que se modi-fiquen ni el espacio ni la estructura del documento originalPara exportar un documento de Writer soacutelo se deben realizar las si-guientes acciones
1Haz clic en el icono Exportar directamente como PDF ubica-do en la barra de herramientas2Tambieacuten puedes hacer clic en la opcioacuten de Menuacute Archivo Expor-tar en Formato PDF3 Observaraacutes como la aplicacioacuten exporta el documento al nuevo for-mato PDF
Moacutedulo IV Calculando y graficando datos con la hoja de caacutelculo - PNAT
Ayuda complementaria 3 Guardando en pendrive
Recordemos que este es un dispositivo portaacutetil que funciona como medio de almacenamiento de datos
Para almacenar la informacioacuten en el pendrive
1 Lo primero que debes hacer es insertar la unidad extraiacuteble en el puerto USB que se encuentra ubicado en la parte delantera del CPU o Case En algunos equipos podemos encontrarlos en la parte trasera o lateral
2 En el momento que introduzcas el pendrive se abriraacute una ventana con diferentes opciones3 Haz clic en la opcioacuten abrir archivos existentes y procede a selec-cionar y guardar el documento ya existente seleccionando el archivo abre el icono de la memoria extraiacuteble que observas en el escritorio (Desktop) del computador
Ayuda complementaria 4 Creando carpetas para guardar ar-chivos
Es importante conocer que los documentos que elaboras los puedes organizar en carpe-tas de acuerdo al tema al tiacutetulo o la necesi-dad que tengas al momento Para ello vamos a aprender como crear una carpeta Desde la opcioacuten Guardar se desplegaraacute una ventana donde en la parte superior derecha encon-traraacute un carpeta que puede ser de color amarillo Al hacer clic en la carpeta apareceraacute la opcioacuten de crear carpeta nueva Identifiquela con el nombre Proyecto la cual quedaraacute en la computadora o en el pendrive seguacuten sea la opcioacuten que hayas seleccionado
Moacutedulo IV Calculando y graficando datos con la hoja de caacutelculo - PNAT
Interfaz Graacutefica es el contexto del proceso de interaccioacuten persona-computador La Interfaz Graacutefica del usuario es el artefacto tecnoloacute-gico de un sistema interactivo que posibilita a traveacutes del uso y la re-presentacioacuten del lenguaje visual una interaccioacuten amigable con un sistema informaacuteticoLa interfaz graacutefica de usuario (en ingleacutes Graphical User Interface GUI) puede definirse tambieacuten como un tipo de entorno graacutefico que uti-liza un conjunto de imaacutegenes y objetos graacuteficos para representar la informacioacuten y acciones disponibles en la interfaz Habitualmente las acciones se realizan mediante manipulacioacuten directa para facilitar la interaccioacuten del usuario con la computadora
HTML es el lenguaje demarcado predominante para la construccioacuten de paacuteginas Web Es usado para describir la estructura y el contenido en forma de texto asiacute como para complementar el texto con objetos tales como imaacutegenes para ser utilizados en un navegador
Documento de Formato Portable (PDF de Adobe) es un formato que mantiene la apariencia de un documento independiente del medio donde se ve Guardar un documento bajo este formato faci-lita su manejo y asiacute abrirlo en cualquier otro sistema operativo del mercado
GNU el proyecto GNU fue iniciado por Richard Stallman con el ob-jetivo de crear un sistema operativo completamente libre el sistema GNU Su desarrollo es uno de los ejemplos maacutes prominentes de soft-ware libre todo el coacutedigo fuente puede ser utilizado modificado y redistribuido libremente por cualquiera bajo los teacuterminos de la GPL de GNU (Licencia Puacuteblica General de GNU) y otras licencias libres Sin embargo por economiacutea del lenguaje se suele utilizar maacutes el teacutermino Linux para referirse a este sistema operativo a pesar de que Linux soacutelo es el nuacutecleo del sistema Para maacutes informacioacuten consulte la sec-cioacuten ldquoDenominacioacuten GNULinuxrdquo o el artiacuteculo ldquoControversia por la de-nominacioacuten GNULinuxrdquo
GLOSARIO DE TEacuteRMINOS
Moacutedulo IV Calculando y graficando datos con la hoja de caacutelculo - PNAT
MAC Macintosh es el sistema operativo de la empresa de computa-dores Apple cuya interfaz graacutefica de usuario ha proporcionado una muy buena medida de consistencia y facilidad de uso
USB una memoria USB (de Universal Serial Bus en ingleacutes pendrive o USB flash drive) es un pequentildeo dispositivo de almacenamiento que utiliza memoria flash para guardar la informacioacuten que puede requerir o no bateriacuteas (pilas) en los uacuteltimos modelos la bateriacutea no es requeri-da Estas memorias son resistentes a los rasguntildeos (externos) al polvo y algunos al agua que han afectado a los Discos de video (DVD) Es-tas formas previas de almacenamiento portaacutetil como los disquetes discos compactos y los DVD han sido desplazados por estos dispo-sitivos Estas memorias se han convertido en el sistema de almace-namiento y transporte personal de datos maacutes utilizado Se pueden encontrar en el mercado faacutecilmente memorias de 1 2 4 8 16 32 64 128 GB o maacutes (esto supone como miacutenimo el equivalente a 180 CD de 700MB o 91000 disquetes de 144 MB aproximadamente) Su gran popularidad le ha supuesto infinidad de denominaciones populares relacionadas con su pequentildeo tamantildeo y las diversas formas de pre-sentacioacuten sin que ninguna haya podido destacar entre todas ellas
Microsoft Windows Windows es una familia de sistemas operativos desarrollados y comercializados por la empresa Microsoft Existen versiones de este sistema para hogares empresas servidores y dis-positivos moacuteviles como computadores de bolsillo y teleacutefonos inteli-gentes
Gimp (General Image Manipulation Program Programa de Ma-nipulacioacuten de Imaacutegenes) es un programa gratuito que te da una diversidad de opciones para editar imaacutegenes surge como la alter-nativa maacutes firme del software libre al popular programa de retoque fotograacutefico Photoshop Esta herramienta te permite realizar diversas modificaciones a una imagen no soacutelo podraacutes bajar la resolucioacuten a la imagen sino tambieacuten cambiarle el color el tamantildeo la forma entre otros
0Moacutedulo IV Calculando y graficando datos con la hoja de caacutelculo - PNAT
Albarran I y otros (sf) Uso del correo electroacutenico Un anaacutelisis empiacuterico en la UCM Recuperado el 18 de febrero de 2009 de httpwwwucmesBUCMceedoc99099909htm
Brito V (sf) El foro electroacutenico una herramienta tecnoloacutegica para facilitar el aprendizaje colaborativo [Versioacuten Electroacutenica] EDUTEC (17)
Hernandez J (sf) Evolution y Gaim Herramientas de Internet [versioacuten electroacutenica] Barcelona Espantildea Edit Lin Editorial SL
Peacuterez A (1996) DTTE Una experiencia de aprendizaje colaborativo a traveacutes del correo electroacutenico [Versioacuten Electroacutenica] EDUTEC (3)
Pidgin Sitio Oficial (sf) About Pidgin Recuperado el 18 de marzo de 2009 de httpwwwpidginimabout
REFERENCIAS BIBLIOGRAacuteFICAS
Objetivos Contenidos
Presentacioacuten bull Palabras de Bienvenidabull Presentacioacuten del Facilitadorbull Presentacioacuten del cursobull Presentacioacuten de los participantesbull Chequeo de expectativasbull Establecimiento de normas
1 iquestQUEacute CONOCES DE CALC11 Definiendo la hoja de caacutelculo CALC12 Accediendo a la hoja de caacutelculo CALC13 Interactuando con la interfaz graacutefica14 Creando y guardando la hoja de caacutelculo15 Abriendo la hoja de caacutelculo
2 iquestQUEacute SABES DE UNA CELDA21 Identificando una celda22 Un rango de celda23 Selecciona una fila o columna entera24 Combiando celdas25 Utilizando e identificando filas columnas y celdas26 Insertando y eliminando filas columnas y celdas27 Modificando tamantildeo de las columnas y filas28 Mostrando Ocultando las columnas
3 iquestCOacuteMO APLICAR FORMATO A LAS CELDAS31 Colocando formatos
4 iquestCOacuteMO EDITAR UNA HOJA DE CAacuteLCULO41 Insertando hojas42 Eliminando hojas43 Cambiando el nombre a la hoja de caacutelculo44 Moviendo Copiando una hoja45 Buscando y reemplazando
5 FOacuteRMULAS Y FUNCIONES51 Para introducir formulas o funciones
6 CREAR DIAGRAMAS
7 UTILIZANDO SIacuteMBOLOS E IMAGENES71 Insertando siacutembolos72 Insertando imaacutegenes73 Modificando imaacutegenes
8 ORDENANDO DATOS
9 INSERTANDO FILTROS
10 OBSERVANDO NUESTROS TRABAJOS A TRAVEacuteS DE LA VISTA PRELIMINAR101 Configurando el formato de la paacutegina
11 IMPRIMIENDO UNA HOJA DE CAacuteLCULO
PLAN D
Estrategias y Teacutecnicas de Aprendizaje Duracioacuten
bull Exposicioacuten por parte del facilitador para presentar el objetivo y conteni-dos del cursobull Teacutecnica grupal rompehielos Se sugiere el DIAMANTE (Ver ficha 1)bull Establecimiento de norma a traveacutes de la estrategia de la pregunta
bull 10 min
bull 25 minbull 10 min
bull Estrategia didaacutectica se sugiere ldquoLluvia de ideasrdquobull Exposicioacuten del facilitador bull Ronda de preguntas para aclarar dudasbull Elaboracioacuten de ejerciciosbull Exposicioacuten del facilitadorbull Elaboracioacuten de ejercicio Proyecto comunitario (continuacioacuten)
15 min para lluvia de ideas
bull Exposicioacuten por parte del facilitadorbull Teacutecnica de integracioacuten se sugiere ldquoEl nudordquobull Elaboracioacuten de ejercicio Proyecto comunitario (continuacioacuten)
15 min para teacutecnica ldquoEl nudordquo
bull Exposicioacuten por parte del facilitador
IDAacuteCTICO
RIF
G-2
0007
728-
0

Moacutedulo IV Calculando y graficando datos con la hoja de caacutelculo - PNAT
Si lo que deseas es reemplazar coloca la palabra o frase a reemplazar en el campo de Buscar y coloca la palabra o frase por la que se desea reemplazar en el campo de Reemplazar por luego haz clic sobre el botoacuten Reemplazar o Reemplazar todoObserva la siguiente figura
Moacutedulo IV Calculando y graficando datos con la hoja de caacutelculo - PNAT
PASOS PARA PRACTICAR
Practiquemos editando el nombre a las hojas
a- Cambiale el nombre a la primera Hoja llamada Hoja1 por ldquoMano de Obrardquob- Cambiale el nombre a la segunda Hoja llamada Hoja2 por ldquoAlquiler de Equiposrdquoc- Cambiale el nombre a la tercera Hoja llamada Hoja3 por ldquoMaterialesrdquod- Cambiale el nombre a la cuarta Hoja llamada Hoja4 por ldquoTotalrdquo
Moacutedulo IV Calculando y graficando datos con la hoja de caacutelculo - PNAT
FOacuteRMULAS Y FUNCIONES
El objetivo principal de Calc es brindarte herramientas que te permi-tan hacer caacutelculos de manera sencilla y raacutepida a partir de datos Para realizarlos de manera automaacutetica Calc te permite introducir foacutermulas y funciones Te preguntaraacutes iquestpara queacute me sirve una Funcioacuten Imagiacutenate por un momento poder sacar por ejemplo un promedio sin la necesidad de sumar cada dato y luego dividirlo pues Calc te permite realizar el mismo caacutelculo seleccionando soacutelo el rango que contiene los datos Sigamos adelante y veamos coacutemo introducir un foacutermula o funcioacuten
51 Para introducir foacutermulas o funciones Existen varias manerasa- Haz clic en menuacute InsertarFuncioacutenb- Pulsa las teclas Ctrl + F2c- Pulsa el icono de la barra de foacutermulasd- Escriacutebela directamente en la celda teniendo en cuenta colocar el siacutembolo ldquo=rdquo al inicio
Las tres primeras opciones desplegaraacuten una ventana como la siguien-te en donde podraacutes escoger la foacutermula o funcioacuten deseadaEjemplo
Capiacutetulo5
Moacutedulo IV Calculando y graficando datos con la hoja de caacutelculo - PNAT
Anotemos cinco cantidades en cinco celdas consecutivas y nos co-locamos en la celda siguiente como aparece en la siguiente figura Luego aplicamos algunos de los pasos descritos anteriormente para desplegar la ventana Asistente Funciones donde ubicaremos la funcioacuten Producto (estaacuten en orden alfabeacutetico) y se presiona el botoacuten Siguiente como la siguiente ventana por ejemplo
Si las celdas de datos estaacuten consecutivas (como en el ejemplo) se podraacuten seleccionar
a- Haz clic en el primer nuacutemero y arrastralo hasta el uacuteltimo cuidando que esa seleccioacuten quede dentro de los pareacutentesis de =Producto( ) b- Si por el contrario los nuacutemeros estaacuten no consecutivos o son grupos de ellos se podraacuten elegir una a una las celdas donde se encuentran colocaacutendolos en cada una de las casillas que aparecen en la ventana nuacutemero 1 nuacutemero 2 nuacutemero 3 y nuacutemero 4 c- Finalmente se presiona el botoacuten Aceptar y listo ya se tiene el caacutelculo realizado Si necesitamos cambiar los nuacutemeros de origen la celda donde estaacute realizado el caacutelculo cambiaraacute automaacuteticamente
Moacutedulo IV Calculando y graficando datos con la hoja de caacutelculo - PNAT
Esto lo podemos realizar con cada una de las funciones descritas en la ventana Para la foacutermula =Suma( ) hay un icono especial en el menuacute de foacutermulas Se seleccionan las celdas a sumar y se presiona este botoacuten y apareceraacute automaacuteticamente el resultado de la suma
En oportunidades seraacute necesario realizar operaciones combinadas como el ejemplo siguiente en el cual se obtiene el 15 de la suma de los nuacutemeros de la columna A =PRODUCTO(SUMA(A3A8)15)100 Estas combinaciones de foacutermulas pueden permitir realizar operaciones maacutes complicadas como caacutelculos de noacuteminas pagos con intereses a proveedores caacutelculos de primas de seguros entre otros
Moacutedulo IV Calculando y graficando datos con la hoja de caacutelculo - PNAT
ACTIVIDAD EJERCITANDO LAS FUNCIONES Y
FOacuteRMULAS
Ahora vamos a ejercitar coacutemo realizar funciones iquestRecuerdas el caso inicial En este planteaacutebamos que necesitas realizar la presentacioacuten y caacutelculos sobre los recursos utilizados en el proyecto que coordinaste conjuntamente con el Consejo Comunal este proyecto es sobre la Dotacioacuten de agua potable de tu sectorPara ello ubicate en la hoja llamada ldquoMano de ObrardquoPara calcular el pago total por trabajador en una obra vamos a multiplicar el Ndeg de Diacuteas por el Pago por Diacutea de la siguiente maneraa- Selecciona la celda H14b- Haz clic en el menuacute Insertar Funcioacuten o Ctrl + F2 y busca la funcioacuten PRODUCTO en la lista c- Presiona el botoacuten siguiente o Haz doble clic sobre la fun-cioacuten que mostraraacute la siguiente ventana
d- Coloca en la casilla nuacutemero 1 Luego pulsa el botoacuten que se encuentra a la derecha de la casilla Selecciona el ran-go F14G14 vuelva a pulsar el botoacuten y presiona aceptar como se muestra en las siguientes imaacutegenes
0 Moacutedulo IV Calculando y graficando datos con la hoja de caacutelculo - PNAT
e- Realiza el mismo procedimiento con el resto de los tra-bajadores lo puedes hacer copiando la funcioacuten de la cel-da H14 y pegaacutendola en las celdas de la H15 a la H18 otra manera seriacutea arrastrando desde la celda H14 hasta la H18
Para calcular el Total General sumaremos los montos del pago total por trabajador de la siguiente manera
a- Selecciona la celda H19b- Haz clic en el menuacute Insertar Funcioacuten o Ctrl + F2 y busca la funcioacuten SUMA en la lista Presiona el botoacuten siguiente o haz doble clic sobre la funcioacuten se mostraraacute la siguiente ventana
Moacutedulo IV Calculando y graficando datos con la hoja de caacutelculo - PNAT
c- Coloacutecate en la casilla nuacutemero 1 luego pulse el botoacuten que se encuentra a la derecha de la casilla Selecciona el ran-go H14H18 vuelva a pulsar el botoacuten y presiona aceptar como se muestra en las siguientes imaacutegenes
Moacutedulo IV Calculando y graficando datos con la hoja de caacutelculo - PNAT
d- Coloacutecale 2 decimales a las celdas que poseen los montos de las columnas Pago por Diacutea Total y Total Generale- Visualizaraacutes el resultado de la siguiente manera
Otra forma de sumar el Total General seriacutea
Selecciona la celda H19 Pulse el botoacuten que se encuentra en la barra de foacutermula Selecciona el rango H14H18 y presiona la tecla Enter
Moacutedulo IV Calculando y graficando datos con la hoja de caacutelculo - PNAT
Ahora vamos a la Hoja llamada ldquoAlquiler de Equiposrdquo
Para calcular el Monto de los Equipos y maquinarias alquila-dos para el proyecto sin IVA vamos a multiplicar la Cantidad por el Precio Unitario y el Nuacutemero de Diacuteas de la siguiente maneraa- Selecciona la celda H14b- Haz clic en el menuacute Insertar Funcioacuten o Ctrl + F2 y busca la funcioacuten PRODUCTO en la lista presiona el botoacuten siguiente o haz doble clic sobre la funcioacuten como se muestra en la siguiente ventana
Moacutedulo IV Calculando y graficando datos con la hoja de caacutelculo - PNAT
c- Coloacutecate en la casilla nuacutemero 1 luego pulsa el botoacuten que se encuentra a la derecha de la casilla selecciona la celda E14 y vuelve a pulsar el botoacuten como se muestra en las siguientes imaacutegenes
d- Ubicate en la casilla nuacutemero 2 luego pulsa el botoacuten que se encuentra a la derecha de la casilla selecciona la cel-da F14 vuelve a pulsar el botoacuten como se muestra en las siguientes imaacutegenes
Moacutedulo IV Calculando y graficando datos con la hoja de caacutelculo - PNAT
e- Coloacutecate en la casilla nuacutemero 3 luego pulse el botoacuten que se encuentra a la derecha de la casilla selecciona la cel-da G14 vuelva a pulsar el botoacuten como se muestra en las siguientes imaacutegenes
Moacutedulo IV Calculando y graficando datos con la hoja de caacutelculo - PNAT
f- Presiona el botoacuten Aceptarg- Realiza lo mismo con el resto de los equipos lo puedes hacer copiando la funcioacuten de la celda H14 y pegaacutendola en las celdas de la H15 a la H18 otra manera seriacutea arrastrando desde la celda H14 hasta la H18
Para calcular el IVA multiplicaremos el Monto por Equipo sin IVA por 9 de la siguiente manera
a- Selecciona la celda I14 Haz clic en el menuacute Insertar Fun-cioacuten o Ctrl + F2 y busca la funcioacuten PRODUCTO en la lista Presiona el botoacuten siguiente o haz doble clic sobre la funcioacuten Observaraacutes la siguiente ventana
Moacutedulo IV Calculando y graficando datos con la hoja de caacutelculo - PNAT
b- Coloacutecate en la casilla nuacutemero 1 luego pulse el botoacuten que se encuentra a la derecha de la casilla selecciona la cel-da H14 vuelva a pulsar el botoacuten como se muestra en las siguientes imaacutegenes
Moacutedulo IV Calculando y graficando datos con la hoja de caacutelculo - PNAT
c- Coloacutecate en la casilla nuacutemero 2 luego pulse el botoacuten que se encuentra a la derecha de la casilla selecciona la celda I13 vuelva a pulsar el botoacuten d- Coloacutecale el signo $ delante de la letra I y delante del nuacute-mero 13 ($I$13) para que se mantenga la referencia fija de esa celda como se muestra en las siguientes imaacutegenes
e- Presiona el botoacuten Aceptarf- Realiza lo mismo con el resto del IVA lo puede hacer co-piando la funcioacuten de la celda I14 y pegaacutendola en las celdas de la I15 a la I18 otra manera seriacutea arrastrando desde la celda I14 hasta la I18
Para calcular el Total por Equipo con IVA sumaremos el Mon-to por Equipo sin IVA maacutes el IVA de la siguiente manera
Moacutedulo IV Calculando y graficando datos con la hoja de caacutelculo - PNAT
a- Selecciona la celda J14b- Haz clic en el menuacute Insertar Funcioacuten o Ctrl + F2 y busca funcioacuten SUMA en la lista presiona el botoacuten siguiente o haz doble clic sobre la funcioacuten seguidamente se mostraraacute la si-guiente ventana
c- Coloacutecate en la casilla nuacutemero 1 luego pulsa el botoacuten que se encuentra a la derecha de la casilla selecciona el ran-go H14I14 vuelva a pulsar el botoacuten y presiona aceptar como se muestra en las siguientes imaacutegenes
d- Realice lo mismo con el resto de los montos totales por Equipo con IVA lo puede hacer copiando la funcioacuten de la cel-da J14 y pegaacutendola en las celdas de la J15 a la J18 otra mane-ra seria arrastrando desde la celda J14 hasta la J18Para calcular el Total General del IVA sumaremos los montos del IVA de cada equipo de la siguiente manera
0 Moacutedulo IV Calculando y graficando datos con la hoja de caacutelculo - PNAT
a- Selecciona la celda I19b- Haz clic en el menuacute Insertar Funcioacuten o Ctrl + F2 y busque la funcioacuten SUMA en la lista presiona el botoacuten siguiente o haz doble clic sobre la funcioacuten mostrandose la siguiente ventana
c- Coloacutecate en la casilla nuacutemero 1 luego pulsa el botoacuten que se encuentra a la derecha de la casilla selecciona el ran-go I14I18 vuelva a pulsar el botoacuten y presiona aceptar como se muestra en las siguientes imaacutegenes
Otra forma de sumar el Total General seriacutea Selecciona la celda J14 Pulse el botoacuten que se encuentra en la barra de foacutermu-la Selecciona el rango H14J14 y presiona la tecla Enter
Moacutedulo IV Calculando y graficando datos con la hoja de caacutelculo - PNAT
Para calcular el Total General sumaremos los montos totales de cada equipo con IVA de la siguiente manera
a- Selecciona la celda J19
Otra forma de sumar el Total General seriacutea Selecciona la celda I19 Pulse el botoacuten que se encuentra en la barra de foacutermu-la Selecciona el rango I14I18 y presiona la tecla Enter
Moacutedulo IV Calculando y graficando datos con la hoja de caacutelculo - PNAT
b- Haz clic en el menuacute Insertar Funcioacuten o Ctrl + F2 y busque la funcioacuten SUMA en la lista presiona el botoacuten siguiente o haz doble clic sobre la funcioacuten se mostraraacute la siguiente ventana
c- Ubicate en la casilla nuacutemero 1 luego pulse el botoacuten que se encuentra a la derecha de la casilla selecciona el ran-go J14J18 vuelva a pulsar el botoacuten y presiona aceptar como se muestra en las siguientes imaacutegenes
Moacutedulo IV Calculando y graficando datos con la hoja de caacutelculo - PNAT
d-Coloacutecale 2 decimales a las celdas que poseen los montos de las columnas Precio Unitario Monto por Equipo sin IVA 9 Total por Equipo con IVA Total del IVA y Total Generale-Visualizaraacutes el resultado de la siguiente manera
Otra forma de sumar el Total General seriacutea Selecciona la celda I19 Pulsa el botoacuten que se encuentra en la barra de foacutermu-la Selecciona el rango I14I18 y presiona la tecla Enter
Moacutedulo IV Calculando y graficando datos con la hoja de caacutelculo - PNAT
Ahora vamos a la Hoja llamada ldquoMaterialesrdquo
Para calcular el IVA de cada Material vamos a multiplicar la Cantidad por el Precio Unitario y por el de la siguiente manera
a- Selecciona la celda H14b- Escribe la siguiente foacutermula =(E14F14)G14c- Presiona la tecla Enterd- Realiza lo mismo con el resto del IVA de los Materiales lo puede hacer copiando la funcioacuten de la celda H14 y pegaacutendo-la en las celdas de la H15 a la H18 Otra manera seria arras-trando desde la celda H14 hasta la H18Para calcular el IVA de cada Material vamos a multiplicar la Cantidad por el Precio Unitario y por el de la siguiente ma-nera
a- Selecciona la celda I14b- Escribe la siguiente foacutermula =(E14F14)+H14c-Presiona la tecla Enterd- Realiza lo mismo con el resto de los Materiales lo puede hacer copiando la funcioacuten de la celda I14 y pegaacutendola en las celdas de la I15 a la I18 otra manera seria arrastrando desde la celda I14 hasta la I18
Moacutedulo IV Calculando y graficando datos con la hoja de caacutelculo - PNAT
Para calcular el Total del IVA sumaremos los montos del IVA por cada Material de la siguiente manera
a- Selecciona la celda H19b- Haz clic en el menuacute Insertar Funcioacuten o Ctrl + F2 y busque la funcioacuten SUMA en la lista presiona el botoacuten siguiente o haz doble clic sobre la funcioacuten se mostraraacute la siguiente ventana
Moacutedulo IV Calculando y graficando datos con la hoja de caacutelculo - PNAT
c- Coloacutecate en la casilla nuacutemero 1 luego pulsa el botoacuten que se encuentra a la derecha de la casilla selecciona el ran-go H14H18 vuelva a pulsar el botoacuten y presiona aceptar como se muestra en las siguientes imaacutegenes
Otra forma de sumar el Total General seriacutea Selecciona la celda H19 Pulse el botoacuten que se encuentra en la barra de foacutermu-la Selecciona el rango H14H18 y presiona la tecla Enter
Moacutedulo IV Calculando y graficando datos con la hoja de caacutelculo - PNAT
Para calcular el Total General sumaremos los Montos por cada Material de la siguiente manera
a- Selecciona la celda I19b- Haz clic en el menuacute Insertar Funcioacuten o Ctrl + F2 y busca la funcioacuten SUMA en la lista presiona el botoacuten siguiente o Haz doble clic sobre la funcioacuten se mostraraacute la siguiente ventana
c- Coloacutecate en la casilla nuacutemero 1 luego pulse el botoacuten que se encuentra a la derecha de la casilla selecciona el ran-go I14I18 vuelva a pulsar el botoacuten y presiona aceptar como se muestra en las siguientes imaacutegenes
Moacutedulo IV Calculando y graficando datos con la hoja de caacutelculo - PNAT
d- Coloacutecale 2 decimales a las celdas que poseen los montos de las columnas Cantidad Precio Unitario IVA Total por Ma-terial Total del IVA y Total Generale- Visualizaraacutes el resultado de la siguiente manera
Otra forma de sumar el Total General seriacutea Selecciona la celda I19 Pulse el botoacuten que se encuentra en la barra de foacutermu-la Selecciona el rango I14I18 y Presiona la tecla Enter
Moacutedulo IV Calculando y graficando datos con la hoja de caacutelculo - PNAT
Ahora vamos a la Hoja llamada Total
Mano de obraa- Selecciona la celda C14b- Escribe el siacutembolo = c- Dirijete a la hoja llamada ldquoMano de Obrardquod- Selecciona la celda H19 y presiona la tecla Enter
Observa que el monto se refleja en el Total del Concepto Mano de Obra
0 Moacutedulo IV Calculando y graficando datos con la hoja de caacutelculo - PNAT
Alquiler de equiposa- Selecciona la celda C15b- Escriba el siacutembolo = c- Dirijete a la hoja llamada ldquoAlquiler de Equiposrdquod- Selecciona la celda J19 y presiona la tecla EnterObserva que el monto se refleja en el Total del Concepto Alquiler de Maquinarias y Equipos
Materialesa- Selecciona la celda C16b- Escriba el siacutembolo = c- Dirijete a la hoja llamada ldquoMaterialesrdquod- Selecciona la celda I19 y presiona la tecla EnterObserva que el monto se refleja en el Total del Concepto Ma-teriales
Moacutedulo IV Calculando y graficando datos con la hoja de caacutelculo - PNAT
Para calcular el Total General de Gastos sumaremos los mon-tos Total por cada Concepto de la siguiente manera a- Selecciona la celda C17b- Pulsa el botoacuten que se encuentra en la barra de foacutermu-lac- Selecciona el rango C14C16 y presiona la tecla Enter
Para calcular el Resumen General de IVA tomaremos como re-ferencia los montos totales de las hojas Alquiler de Equipos Materiales
Moacutedulo IV Calculando y graficando datos con la hoja de caacutelculo - PNAT
a- Selecciona la celda C23b- Escriba el nuacutemero 0 y presiona la tecla Enter
Observa que el monto se refleja en el Total del Concepto Mano de Obra
c- Selecciona la celda C24d- Escriba el siacutembolo = e- Dirijete a la hoja llamada ldquoAlquiler de Equiposrdquof- Selecciona la celda I19 y presiona la tecla Enter
Observa que el monto se refleja en el Total del Concepto Al-quiler de Maquinarias y Equipos
Moacutedulo IV Calculando y graficando datos con la hoja de caacutelculo - PNAT
g- Selecciona la celda C25h- Escriba el siacutembolo = i- Dirijete a la hoja llamada ldquoMaterialesrdquoj- Selecciona la celda H19 y presiona la tecla Enter
Observa que el monto se refleja en el Total del Concepto Ma-teriales
Para calcular el Total General de Pago de IVA sumaremos los montos Total por cada Concepto de la siguiente manera
Moacutedulo IV Calculando y graficando datos con la hoja de caacutelculo - PNAT
a- Selecciona la celda C26b- Puacutelse el botoacuten que se encuentra en la barra de foacutermu-lac- Selecciona el rango C23C25 y presiona la tecla Enter
Moacutedulo IV Calculando y graficando datos con la hoja de caacutelculo - PNAT
CREAR DIAGRAMAS (GRAacuteFICOS)
Mostrar la informacioacuten de una hoja de caacutelculo en un diagrama (graacute-fico) puede resultar mucho maacutes coacutemodo Para realizar uno con la hoja de caacutelculo Calc los siguientes pasos te guiaraacuten para realizar un diagrama con Calc
a- Selecciona los datos a graficarb- Haz clic en el menuacute Insertar y selecciona la opcioacuten Diagrama Graacutefico tambieacuten puede hacerse con el icono El puntero del ratoacuten cambia y se debe escoger el aacuterea donde se quiere colocar el graacutefico (hacer clic en la hoja) Una vez realizado esto debe desplegarse la siguiente ventanac- Si el aacuterea es la deseada haz clic en siguiente
d- Selecciona el tipo de graacutefico en este caso selecciona el tipo de barrase- Haz clic en la opcioacuten a la izquierda donde dice Representacioacuten de texto en previsualizacioacuten para observar como se estaacute construyendo el graacuteficof- Haz clic en Avanzar
Capiacutetulo6
Moacutedulo IV Calculando y graficando datos con la hoja de caacutelculo - PNAT
g- Seguacuten el tipo de graacutefico se selecciona coacutemo presentar los resulta-dos y haz clic Avanzar
h- Puedes colocar el tiacutetulo del diagrama o simplemente dejarlo en blanco asiacute como el tiacutetulo de los ejes laterales De igual manera se puede optar por una leyenda
Moacutedulo IV Calculando y graficando datos con la hoja de caacutelculo - PNAT
i- Cuando tenemos todos estos datos hacemos clic en Crear
j- Una vez que el diagrama estaacute listo pueden hacerse modificaciones en sus elementos (barras tiacutetulos ejes etc) seleccionaacutendolos y haciendo doble clic en los mismos En seguida se desplegaraacute una ventana en la que pueden cambiarse los elementos requeridos
Moacutedulo IV Calculando y graficando datos con la hoja de caacutelculo - PNAT
ACTIVIDAD INSERTANDO GRAacuteFICOS
a- Ubiacutecate en la Hoja llamada Total Selecciona los datos a graficar en este caso selecciona los rangos B13B16 y C13C16
Visualiza que seleccionamos la columna que llamamos ldquoCon-ceptosrdquo y los nombres de los conceptos la columna ldquoTotalrdquo y los Totales por concepto estos se seleccionan de esta manera para que cuando se realice el diagrama (graacutefico) entonces la leyenda muestre ese tiacutetulo (Total)
b- Haz clic en el menuacute Insertar y selecciona la opcioacuten Diagrama Graacutefico tambieacuten puede hacerse con el icono El puntero del ratoacuten cambia y se debe seleccionar el aacuterea donde se quiere colocar el graacutefico (hacer clic en la hoja) Una vez realizado esto debe desplegarse la siguiente ventana
Moacutedulo IV Calculando y graficando datos con la hoja de caacutelculo - PNAT
c- Si el aacuterea es la deseada se hace clic en Siguiented- Se selecciona el tipo de graacutefico en este caso selecciona el tipo de barrase- Haz clic en la opcioacuten a la izquierda donde dice Represen-tacioacuten de texto en previsualizacioacuten para visualizar como se esta construyendo el graacuteficof- Haz clic en Avanzar
g- Seguacuten el tipo de graacutefico se selecciona coacutemo presentar los resultados y haz clic en Avanzar
0 Moacutedulo IV Calculando y graficando datos con la hoja de caacutelculo - PNAT
h- Puedes colocarle el tiacutetulo del graacutefico o diagrama o simple-mente dejarlo en blanco asiacute como el tiacutetulo de los ejes latera-les De igual manera se puede optar por una leyenda
i- Cuando tenemos todos estos datos hacemos clic en Crear
j- Una vez que el diagrama estaacute listo pueden hacerse modi-ficaciones en sus elementos (barras tiacutetulos ejes etc) selec-cionaacutendolo y haciendo doble clic en los mismos Se desplie-ga una ventana en donde pueden cambiarse los elementos requeridos
Moacutedulo IV Calculando y graficando datos con la hoja de caacutelculo - PNAT
Finalmente observa que tenemos como resultado de la acti-vidad
Hasta aquiacute hemos aplicado las principales funcionalidades de la Hoja de calculo y las ejercitamos aplicaacutendolas para or-ganizar calcular y graficar los datos (relacioacuten de gastos) de un proyecto comunitarioA continuacioacuten conozcamos otras herramientas que nos ofrece la Hoja de caacutelculo para la presentacioacuten de nuestra in-formacioacuten
Moacutedulo IV Calculando y graficando datos con la hoja de caacutelculo - PNAT
UTILIZANDO SIacuteMBOLOS EIMAacuteGENES
Como apoyo a la informacioacuten de una hoja de caacutelculo algunas veces es necesario adicionar siacutembolos especiales o imaacutegenes Incorporar-los a la informacioacuten es muy sencillo si seguimos estos pasos
71 Insertando siacutembolos
Para insertar siacutembolos que no se encuentran en el teclado del com-putador debemos realizar los siguiente pasos
a- Posicionate en la celda y haz clic en menuacute InsertarSiacutembolosb- Selecciona el tipo de fuente de la ventana Siacutembolos que se des-pliegac- Selecciona el o los siacutembolos deseados y pulsar Aceptar
Si realiza con frecuencia esta operacioacuten puede insertar el icono de siacutembolos en la barra de herramientas haciendo clic en menuacute VerBarra de herramientasInsertar y apareceraacute la barra En la misma tambieacuten se encuentra la opcioacuten de Insertar imagen a partir de archivo
Capiacutetulo7
Moacutedulo IV Calculando y graficando datos con la hoja de caacutelculo - PNAT
72 Insertando Imaacutegenes
Para insertar una imagen a- Haz clic en el menuacute Insertarimagenc- Luego selecciona A partir de archivo se desplegaraacute una ventana en donde debes elegir la imagen deseada En la parte inferior de la ventana hay dos casillas si se tiene seleccio-nada la de previsualizacioacuten pueden observarse las imaacutegenes dispo-nibles antes de seleccionarlas La casilla vincular permite mantener la imagen actualizada con res-pecto al archivo en donde se encuentra es decir si el archivo del ejemplo ldquoeurogratis60x100_1gifrdquo es modificado o cambiado por otro del mismo nombre la imagen insertada en la hoja de caacutelculo cambiaraacute automaacuteticamente Si no se desea esto la casilla vincular no debe estar marcada
Moacutedulo IV Calculando y graficando datos con la hoja de caacutelculo - PNAT
73 Modificando imaacutegenes
A la imagen insertada se le pueden modificar caracteriacutesticas como posicioacuten tamantildeo alineacioacuten anclaje entre otras Para ello se selec-ciona la imagen y haz clic con el botoacuten secundario y se desplegaraacute la siguiente ventana
Al seleccionar Posicioacuten y tamantildeo se abre la ventana de la derecha en donde se pueden modificar esas caracteriacutesticas Una vez que se realizan los cambios oprime Aceptar y quedan listosTambieacuten pueden modificarse sus propiedades utilizando las opcio-nes de la barra imagen que aparece en la barra de herramienta cuan-do se selecciona la imagen Puedes dejar la barra fija al hacer clic en el menuacute VerBarra de herramientasImagen
Con los iconos de esta barra podraacuten realizar las mismas acciones que aparecen al hacer clic en el botoacuten secundario del ratoacuten
Moacutedulo IV Calculando y graficando datos con la hoja de caacutelculo - PNAT
ORDENANDO DATOS
Los datos que se van registrando en una hoja de caacutelculo pueden ser ordenados faacutecilmente en muy corto tiempo si utilizamos el comando Ordenar Esto permitiraacute emplear la informacioacuten contenida en la hoja de caacutelculo de la manera maacutes conveniente en un momento determi-nado
Los pasos para ordenar los datos sona- Se selecciona las celdas a ordenar tomando en consideracioacuten de tomar todas aquellas que se relacionen entre siacuteb- Haz clic en el menuacute DatosOrdenar se desplegaraacute una ventana que permite elegir cuaacutel seraacute el criterio de ordenamiento si se haraacute de forma ascendente o descendente si los datos puedes ser numeacutericos o alfabeacuteticosUna vez seleccionados los criterios y el orden deseado se hace clic en Aceptar
a- En el ejemplo se podraacute notar que pueden seleccionarse varios criterios simultaacuteneamente tomando en cuenta jerarquiacuteas o necesi-dadesb- Selecciona por Nombre (columna B) luego por Definitiva (colum-na G) asiacute las personas que el nombre comience por la misma letra se ordenan alfabeacuteticamente y numeacutericamente por la nota definitiva El resultado de esta ordenacioacuten seriacutea el siguiente
Capiacutetulo8
Moacutedulo IV Calculando y graficando datos con la hoja de caacutelculo - PNAT
El resultado de esta ordenacioacuten seriacutea el siguiente visualice la colum-nas B y G donde los datos se dispusieron en orden de la menor nota a la mayor
Practica utilizando otros criterios de ordenacioacuten por ejemplo por Nombre (descendente) luego por Definitiva (ascendente) Utiliza tus propios criterios de ordenacioacuten
Moacutedulo IV Calculando y graficando datos con la hoja de caacutelculo - PNAT
INSERTANDO FILTROS
Insertar filtros es muy uacutetil cuando existe una gran cantidad de datos y se requiere uno en particular de manera raacutepida sin necesidad de re-ordenar esos datos es decir si tenemos una lista con muchas compa-ntildeiacuteas y una columna es el nombre de la compantildeiacutea y otra es la actividad a la que se dedica por ejemplo Tenemos una faacutebrica de zapatos una de pantalones otra de franelas entre otras por lo que necesitamos hacer un filtro de todas las compantildeiacuteas que fabrican zapatos Para acceder a ella es necesario ubicarse en el encabezado de la columna luego se hace clic en el menuacute DatosFiltroFiltro automaacutetico
Capiacutetulo9
Moacutedulo IV Calculando y graficando datos con la hoja de caacutelculo - PNAT
OBSERVANDO NUESTRO TRABAJO A TRAVEacuteS DE LA VISTA
PRELIMINAR
La Vista Preliminar te permite visualizar el aspecto que el documen-to tendraacute al momento de su impresioacuten Es importante realizar una vista preliminar antes de imprimir pues esto te posibilita reducir el tiempo y la cantidad de tinta que se insumiraacute para obtener una bue-na impresioacuten
Para acceder a esta opcioacuten se pueden realizar cualquiera de las si-guientes formasHaz clic en el icono Vista preliminar ubicado en la barra de herra-mientas o tambieacuten puedes hacer clic en la opcioacuten de menuacute Archivo Vista preliminar Automaacuteticamente se desplegaraacute una ventana con la vista preliminar
Capiacutetulo10
Moacutedulo IV Calculando y graficando datos con la hoja de caacutelculo - PNAT
En dicha ventana se puede visualizar el documento de distintas ma-neras es decir paacutegina anterior y siguiente comienzo o fin del docu-mento Para desactivar la Vista Preliminar soacutelo haz clic en la opcioacuten Cerrar la Vista Preliminar ubicado en la barra de herramientas o Pre-sionar nuevamente el icono Vista Preliminar
Es necesario utilizar la vista preliminar por que alliacute podemos confi-gurar el formato de la paacutegina con el fin de ajustarla para proceder a imprimir
101 Configurando el formato de la paacutegina
a- Haz clic en el botoacuten ubicado en la barra de herramientas o ha-ciendo clic en el menuacute Formato Paacuteginab- En la pestantildea Paacutegina donde seleccionamos el formato del papel (Carta A4 entre otros) la orientacioacuten de la paacutegina (horizontal verti-cal) maacutergenes entre otrosc- En la pestantildea Borde si quieres puedes antildeadirle alguacuten borde a la paacuteginad- En la pestantildea Fondo si quieres puedes antildeadirle alguacuten color de fondo a la paacuteginae- En la pestantildea Encabezamiento se le puede activar un encabeza-do para que este aparezca en todas las paacuteginasf- En la pestantildea Pie de paacutegina puedes activarle el pie de paacutegina para que este aparezca en todas las paacuteginasg- En la pestantildea Hoja se configura el orden de las paacuteginas indicas que deseas imprimir y la escala la cual permite ajustar de un 100 a un porcentaje menor hasta ajustar el contenido
0 Moacutedulo IV Calculando y graficando datos con la hoja de caacutelculo - PNAT
IMPRIMIENDO UNA HOJADE CAacuteLCULO
Para imprimir una hoja de caacutelculo se puede realizar cualquiera de las tres opcionesa- Haz clic en el icono Imprimir archivo directamenteubicado en la barra de herramientasb- Presionar simultaacuteneamente las teclas Control+P c- Haz clic en la opcioacuten de menuacute Archivo Imprimir
Es importante visualizar la hoja primero con Vista Preliminar con el fin de asegurarse que sea impreso como se quiere
Una forma de imprimir es seleccionar el rango de celdas que compren-de el aacuterea que se desea imprimir en el campo donde solicita el aacuterea de impresioacuten Selecciona la opcioacuten Seleccioacuten y pulsamos aceptar Al pulsar la opcioacuten de imprimir se desplegaraacute una ventana que te permite seleccionar la impresora configurar algunas propiedades de la misma establecer el aacuterea de impresioacuten definir el nuacutemero de co-pias a imprimir asiacute como configurar algunas opciones de contenido paacuteginas entre otras
Y para terminar
En este punto podemos estar satisfechos del trabajo realizado he-mos utilizado internet para la buacutesqueda de informacioacuten electroacutenica al instante como una herramienta de trabajo muy uacutetil para la inves-tigacioacuten y el aprendizaje sobre cualquier tema aplicando sus princi-pales funcionalidades Al mismo tiempo hemos querido promover el uso de internet como un medio que facilita las tareas cotidianas y la buacutesqueda de informacioacuten sobre la formulacioacuten de proyectos perso-nales o comunitarios
Capiacutetulo11
Moacutedulo IV Calculando y graficando datos con la hoja de caacutelculo - PNAT
Ayuda complementaria 1 iquestCoacutemo crear una factura
Ejercicio 1
Vamos a proceder a realizar factura de una Ferreteriacutea a la que llama-remos CALC 1 Selecciona la celda A12 Escriba la siguiente frase FERRETERIA CALC3 Escriba los demaacutes datos (Factura Ndeg 15846 Articulo Precio Can-tidad Total Alicates Tornillos Dry Wall Destornillador estria Clavos para maderaSub Total IVA Total asiacute mismo los precios y cantidades pero no los Totales) tal y como aparece en la siguiente figura4 Apliacutecale el formato a las celdas que considere pertinente el cual pudiera ser como se muestra en la figura
Para calcular el Total por Artiacuteculo vamos a multiplicar el Precio por la Cantidad de la siguiente manera
1 Selecciona la celda D42 Haz clic en el menuacute Insertar Funcioacuten o Ctrl + F2 y buacutesca la fun-cioacuten PRODUCTO en la lista Presiona el botoacuten siguiente o haga doble clic sobre la funcioacuten
AYUDA COMPLEMENTARIA
Moacutedulo IV Calculando y graficando datos con la hoja de caacutelculo - PNAT
3 Coloacutecate en la casilla nuacutemero 1 luego pulse el botoacuten que se encuentra a la derecha de la casilla Selecciona el rango B4C4 vuelva a pulsar el botoacuten y presiona aceptar como se muestra en las si-guientes imaacutegenes
4 Realice lo mismo con el resto de los totales por artiacuteculo lo puede hacer copiando la funcioacuten de la celda D4 y pegaacutendola en las celdas de la D5 a la D7 otra manera seria arrastrando desde la celda D4 has-ta la D7
Para calcular el Sub Total sumaremos los montos del Totales por Artiacuteculo de la siguiente manera
1 Selecciona la celda D92 Haz clic en el menuacute Insertar Funcioacuten o Ctrl + F2 y buacutesque la fun-cioacuten SUMA en la lista Presiona el botoacuten siguiente o haga doble clic sobre la funcioacuten3 Coloacutecate en la casilla nuacutemero 1 luego pulse el botoacuten que se encuentra a la derecha de la casilla selecciona el rango D4D7 vuelva a pulsar el botoacuten y presiona aceptar
Para calcular el IVA vamos a multiplicar el Sub Total por el 12 de la siguiente manera1 Selecciona la celda D102 Inserta la siguiente formula =D912 que te permitiraacute realizar el caacutelculo del IVA del monto Sub Total de los artiacuteculos
Moacutedulo IV Calculando y graficando datos con la hoja de caacutelculo - PNAT
Para calcular el Total sumaremos los montos del Sub Total maacutes el IVA de la siguiente manera
1 Selecciona la celda D112 Haz clic en el menuacute Insertar Funcioacuten o Ctrl + F2 y buacutesca la fun-cioacuten SUMA en la lista presiona el botoacuten siguiente o haga doble clic sobre la funcioacuten3 Coloacutecate en la casilla nuacutemero 1 luego pulse el botoacuten que se encuentra a la derecha de la casilla selecciona el rango D9D10 vuel-va a pulsar el botoacuten y presiona aceptar
Finalmente observamos en la figura la factura obtenida
Coloacutecale 2 decimales a las celdas que poseen los montos de las co-lumnas Precio Cantidad Total Sub Total IVA y Total
Ejercicio 2
Vamos a crear la relacioacuten de gastos familiares
1 Selecciona la celda C12 Escriba la siguiente frase GASTOS DEL HOGAREscriba los demaacutes datos (ANtildeO 2009 luz agua teleacutefono gas mercado salud seguro transporte emergencia otras total por mes sueldo mensual ahorro en el mes asiacute mismo las cantidades pero no asi en el monto del Total y Ahorro) tal y como aparece en la siguiente figura3 Apliacutecale el formato a las celdas que considere pertinente el cual pudiera ser como se muestra en la figura
Moacutedulo IV Calculando y graficando datos con la hoja de caacutelculo - PNAT
En el caso de los meses del enero a junio haremos lo siguientea- Selecciona la celda B4 escriba Enerob- Selecciona el rango B4G4c- Luego en el menuacute EditarRellenarSeries alliacute apareceraacute el siguien-te cuadro Presiona Aceptar
De esta manera no tendremos necesidad de transcribir todos los me-ses Esto aplica para series consecutivas tales como nuacutemeros diacuteas de la semana meses antildeos entre otros
4 Coloacutecale 2 decimales a las celdas que poseen los montos de las columnas enero febrero marzo abril mayo junio y julio
Para calcular el total por mes sumaremos el monto por servicio de cada mes de la siguiente manera
1 Selecciona la celda B152 Haz clic en el menuacute Insertar Funcioacuten o Ctrl + F2 y buacutesque la fun-cioacuten SUMA en la lista presiona el botoacuten siguiente o haga doble clic sobre la funcioacuten
Moacutedulo IV Calculando y graficando datos con la hoja de caacutelculo - PNAT
3 Coloacutecate en la casilla nuacutemero 1 luego pulse el botoacuten que se encuentra a la derecha de la casilla selecciona el rango B5B14 vuel-va a pulsar el botoacuten y presiona aceptar
4 Realiza lo mismo con el resto de los meses lo puede hacer copian-do la funcioacuten de la celda B15 y pegaacutendola en las celdas de la C15 a la G15 otra manera seriacutea arrastrando desde la celda B15 hasta la G15
Para calcular el ahorro en el mes sumaremos el total por mes de cada mes por el sueldo mensual de la siguiente manera
1 Selecciona la celda B17 Inserte la siguiente formula =B16-B15 lo que se estaacute haciendo es restar el sueldo del mes de ENERO (celda B16) menos el Total del Gasto del mes de ENERO (celda B15) permitiendo realizar el caacutelculo de cuanto se ahorro durante el mes de ENERO 2 Realice lo mismo con el resto de los meses lo puede hacer copian-do la funcioacuten de la celda B17 y pegaacutendola en las celdas de la C17 a la G17 otra manera seriacutea arrastrando desde la celda B17 hasta la G17Finalmente observamos en la figura la Relacioacuten de Gastos Obteni-das
Moacutedulo IV Calculando y graficando datos con la hoja de caacutelculo - PNAT
Ayuda complementaria 2 Exportando en formato PDF
Finalmente es importante conocer que el documento puede guar-darse en otros formatos como el PDF para facilidad de su manejoUn archivo en formato PDF se puede ver e imprimir en cualquier pla-taforma es decir puede ser presentado por los principales sistemas
operativos del mercado (GNULinux Windows Mac) sin que se modi-fiquen ni el espacio ni la estructura del documento originalPara exportar un documento de Writer soacutelo se deben realizar las si-guientes acciones
1Haz clic en el icono Exportar directamente como PDF ubica-do en la barra de herramientas2Tambieacuten puedes hacer clic en la opcioacuten de Menuacute Archivo Expor-tar en Formato PDF3 Observaraacutes como la aplicacioacuten exporta el documento al nuevo for-mato PDF
Moacutedulo IV Calculando y graficando datos con la hoja de caacutelculo - PNAT
Ayuda complementaria 3 Guardando en pendrive
Recordemos que este es un dispositivo portaacutetil que funciona como medio de almacenamiento de datos
Para almacenar la informacioacuten en el pendrive
1 Lo primero que debes hacer es insertar la unidad extraiacuteble en el puerto USB que se encuentra ubicado en la parte delantera del CPU o Case En algunos equipos podemos encontrarlos en la parte trasera o lateral
2 En el momento que introduzcas el pendrive se abriraacute una ventana con diferentes opciones3 Haz clic en la opcioacuten abrir archivos existentes y procede a selec-cionar y guardar el documento ya existente seleccionando el archivo abre el icono de la memoria extraiacuteble que observas en el escritorio (Desktop) del computador
Ayuda complementaria 4 Creando carpetas para guardar ar-chivos
Es importante conocer que los documentos que elaboras los puedes organizar en carpe-tas de acuerdo al tema al tiacutetulo o la necesi-dad que tengas al momento Para ello vamos a aprender como crear una carpeta Desde la opcioacuten Guardar se desplegaraacute una ventana donde en la parte superior derecha encon-traraacute un carpeta que puede ser de color amarillo Al hacer clic en la carpeta apareceraacute la opcioacuten de crear carpeta nueva Identifiquela con el nombre Proyecto la cual quedaraacute en la computadora o en el pendrive seguacuten sea la opcioacuten que hayas seleccionado
Moacutedulo IV Calculando y graficando datos con la hoja de caacutelculo - PNAT
Interfaz Graacutefica es el contexto del proceso de interaccioacuten persona-computador La Interfaz Graacutefica del usuario es el artefacto tecnoloacute-gico de un sistema interactivo que posibilita a traveacutes del uso y la re-presentacioacuten del lenguaje visual una interaccioacuten amigable con un sistema informaacuteticoLa interfaz graacutefica de usuario (en ingleacutes Graphical User Interface GUI) puede definirse tambieacuten como un tipo de entorno graacutefico que uti-liza un conjunto de imaacutegenes y objetos graacuteficos para representar la informacioacuten y acciones disponibles en la interfaz Habitualmente las acciones se realizan mediante manipulacioacuten directa para facilitar la interaccioacuten del usuario con la computadora
HTML es el lenguaje demarcado predominante para la construccioacuten de paacuteginas Web Es usado para describir la estructura y el contenido en forma de texto asiacute como para complementar el texto con objetos tales como imaacutegenes para ser utilizados en un navegador
Documento de Formato Portable (PDF de Adobe) es un formato que mantiene la apariencia de un documento independiente del medio donde se ve Guardar un documento bajo este formato faci-lita su manejo y asiacute abrirlo en cualquier otro sistema operativo del mercado
GNU el proyecto GNU fue iniciado por Richard Stallman con el ob-jetivo de crear un sistema operativo completamente libre el sistema GNU Su desarrollo es uno de los ejemplos maacutes prominentes de soft-ware libre todo el coacutedigo fuente puede ser utilizado modificado y redistribuido libremente por cualquiera bajo los teacuterminos de la GPL de GNU (Licencia Puacuteblica General de GNU) y otras licencias libres Sin embargo por economiacutea del lenguaje se suele utilizar maacutes el teacutermino Linux para referirse a este sistema operativo a pesar de que Linux soacutelo es el nuacutecleo del sistema Para maacutes informacioacuten consulte la sec-cioacuten ldquoDenominacioacuten GNULinuxrdquo o el artiacuteculo ldquoControversia por la de-nominacioacuten GNULinuxrdquo
GLOSARIO DE TEacuteRMINOS
Moacutedulo IV Calculando y graficando datos con la hoja de caacutelculo - PNAT
MAC Macintosh es el sistema operativo de la empresa de computa-dores Apple cuya interfaz graacutefica de usuario ha proporcionado una muy buena medida de consistencia y facilidad de uso
USB una memoria USB (de Universal Serial Bus en ingleacutes pendrive o USB flash drive) es un pequentildeo dispositivo de almacenamiento que utiliza memoria flash para guardar la informacioacuten que puede requerir o no bateriacuteas (pilas) en los uacuteltimos modelos la bateriacutea no es requeri-da Estas memorias son resistentes a los rasguntildeos (externos) al polvo y algunos al agua que han afectado a los Discos de video (DVD) Es-tas formas previas de almacenamiento portaacutetil como los disquetes discos compactos y los DVD han sido desplazados por estos dispo-sitivos Estas memorias se han convertido en el sistema de almace-namiento y transporte personal de datos maacutes utilizado Se pueden encontrar en el mercado faacutecilmente memorias de 1 2 4 8 16 32 64 128 GB o maacutes (esto supone como miacutenimo el equivalente a 180 CD de 700MB o 91000 disquetes de 144 MB aproximadamente) Su gran popularidad le ha supuesto infinidad de denominaciones populares relacionadas con su pequentildeo tamantildeo y las diversas formas de pre-sentacioacuten sin que ninguna haya podido destacar entre todas ellas
Microsoft Windows Windows es una familia de sistemas operativos desarrollados y comercializados por la empresa Microsoft Existen versiones de este sistema para hogares empresas servidores y dis-positivos moacuteviles como computadores de bolsillo y teleacutefonos inteli-gentes
Gimp (General Image Manipulation Program Programa de Ma-nipulacioacuten de Imaacutegenes) es un programa gratuito que te da una diversidad de opciones para editar imaacutegenes surge como la alter-nativa maacutes firme del software libre al popular programa de retoque fotograacutefico Photoshop Esta herramienta te permite realizar diversas modificaciones a una imagen no soacutelo podraacutes bajar la resolucioacuten a la imagen sino tambieacuten cambiarle el color el tamantildeo la forma entre otros
0Moacutedulo IV Calculando y graficando datos con la hoja de caacutelculo - PNAT
Albarran I y otros (sf) Uso del correo electroacutenico Un anaacutelisis empiacuterico en la UCM Recuperado el 18 de febrero de 2009 de httpwwwucmesBUCMceedoc99099909htm
Brito V (sf) El foro electroacutenico una herramienta tecnoloacutegica para facilitar el aprendizaje colaborativo [Versioacuten Electroacutenica] EDUTEC (17)
Hernandez J (sf) Evolution y Gaim Herramientas de Internet [versioacuten electroacutenica] Barcelona Espantildea Edit Lin Editorial SL
Peacuterez A (1996) DTTE Una experiencia de aprendizaje colaborativo a traveacutes del correo electroacutenico [Versioacuten Electroacutenica] EDUTEC (3)
Pidgin Sitio Oficial (sf) About Pidgin Recuperado el 18 de marzo de 2009 de httpwwwpidginimabout
REFERENCIAS BIBLIOGRAacuteFICAS
Objetivos Contenidos
Presentacioacuten bull Palabras de Bienvenidabull Presentacioacuten del Facilitadorbull Presentacioacuten del cursobull Presentacioacuten de los participantesbull Chequeo de expectativasbull Establecimiento de normas
1 iquestQUEacute CONOCES DE CALC11 Definiendo la hoja de caacutelculo CALC12 Accediendo a la hoja de caacutelculo CALC13 Interactuando con la interfaz graacutefica14 Creando y guardando la hoja de caacutelculo15 Abriendo la hoja de caacutelculo
2 iquestQUEacute SABES DE UNA CELDA21 Identificando una celda22 Un rango de celda23 Selecciona una fila o columna entera24 Combiando celdas25 Utilizando e identificando filas columnas y celdas26 Insertando y eliminando filas columnas y celdas27 Modificando tamantildeo de las columnas y filas28 Mostrando Ocultando las columnas
3 iquestCOacuteMO APLICAR FORMATO A LAS CELDAS31 Colocando formatos
4 iquestCOacuteMO EDITAR UNA HOJA DE CAacuteLCULO41 Insertando hojas42 Eliminando hojas43 Cambiando el nombre a la hoja de caacutelculo44 Moviendo Copiando una hoja45 Buscando y reemplazando
5 FOacuteRMULAS Y FUNCIONES51 Para introducir formulas o funciones
6 CREAR DIAGRAMAS
7 UTILIZANDO SIacuteMBOLOS E IMAGENES71 Insertando siacutembolos72 Insertando imaacutegenes73 Modificando imaacutegenes
8 ORDENANDO DATOS
9 INSERTANDO FILTROS
10 OBSERVANDO NUESTROS TRABAJOS A TRAVEacuteS DE LA VISTA PRELIMINAR101 Configurando el formato de la paacutegina
11 IMPRIMIENDO UNA HOJA DE CAacuteLCULO
PLAN D
Estrategias y Teacutecnicas de Aprendizaje Duracioacuten
bull Exposicioacuten por parte del facilitador para presentar el objetivo y conteni-dos del cursobull Teacutecnica grupal rompehielos Se sugiere el DIAMANTE (Ver ficha 1)bull Establecimiento de norma a traveacutes de la estrategia de la pregunta
bull 10 min
bull 25 minbull 10 min
bull Estrategia didaacutectica se sugiere ldquoLluvia de ideasrdquobull Exposicioacuten del facilitador bull Ronda de preguntas para aclarar dudasbull Elaboracioacuten de ejerciciosbull Exposicioacuten del facilitadorbull Elaboracioacuten de ejercicio Proyecto comunitario (continuacioacuten)
15 min para lluvia de ideas
bull Exposicioacuten por parte del facilitadorbull Teacutecnica de integracioacuten se sugiere ldquoEl nudordquobull Elaboracioacuten de ejercicio Proyecto comunitario (continuacioacuten)
15 min para teacutecnica ldquoEl nudordquo
bull Exposicioacuten por parte del facilitador
IDAacuteCTICO
RIF
G-2
0007
728-
0

Moacutedulo IV Calculando y graficando datos con la hoja de caacutelculo - PNAT
PASOS PARA PRACTICAR
Practiquemos editando el nombre a las hojas
a- Cambiale el nombre a la primera Hoja llamada Hoja1 por ldquoMano de Obrardquob- Cambiale el nombre a la segunda Hoja llamada Hoja2 por ldquoAlquiler de Equiposrdquoc- Cambiale el nombre a la tercera Hoja llamada Hoja3 por ldquoMaterialesrdquod- Cambiale el nombre a la cuarta Hoja llamada Hoja4 por ldquoTotalrdquo
Moacutedulo IV Calculando y graficando datos con la hoja de caacutelculo - PNAT
FOacuteRMULAS Y FUNCIONES
El objetivo principal de Calc es brindarte herramientas que te permi-tan hacer caacutelculos de manera sencilla y raacutepida a partir de datos Para realizarlos de manera automaacutetica Calc te permite introducir foacutermulas y funciones Te preguntaraacutes iquestpara queacute me sirve una Funcioacuten Imagiacutenate por un momento poder sacar por ejemplo un promedio sin la necesidad de sumar cada dato y luego dividirlo pues Calc te permite realizar el mismo caacutelculo seleccionando soacutelo el rango que contiene los datos Sigamos adelante y veamos coacutemo introducir un foacutermula o funcioacuten
51 Para introducir foacutermulas o funciones Existen varias manerasa- Haz clic en menuacute InsertarFuncioacutenb- Pulsa las teclas Ctrl + F2c- Pulsa el icono de la barra de foacutermulasd- Escriacutebela directamente en la celda teniendo en cuenta colocar el siacutembolo ldquo=rdquo al inicio
Las tres primeras opciones desplegaraacuten una ventana como la siguien-te en donde podraacutes escoger la foacutermula o funcioacuten deseadaEjemplo
Capiacutetulo5
Moacutedulo IV Calculando y graficando datos con la hoja de caacutelculo - PNAT
Anotemos cinco cantidades en cinco celdas consecutivas y nos co-locamos en la celda siguiente como aparece en la siguiente figura Luego aplicamos algunos de los pasos descritos anteriormente para desplegar la ventana Asistente Funciones donde ubicaremos la funcioacuten Producto (estaacuten en orden alfabeacutetico) y se presiona el botoacuten Siguiente como la siguiente ventana por ejemplo
Si las celdas de datos estaacuten consecutivas (como en el ejemplo) se podraacuten seleccionar
a- Haz clic en el primer nuacutemero y arrastralo hasta el uacuteltimo cuidando que esa seleccioacuten quede dentro de los pareacutentesis de =Producto( ) b- Si por el contrario los nuacutemeros estaacuten no consecutivos o son grupos de ellos se podraacuten elegir una a una las celdas donde se encuentran colocaacutendolos en cada una de las casillas que aparecen en la ventana nuacutemero 1 nuacutemero 2 nuacutemero 3 y nuacutemero 4 c- Finalmente se presiona el botoacuten Aceptar y listo ya se tiene el caacutelculo realizado Si necesitamos cambiar los nuacutemeros de origen la celda donde estaacute realizado el caacutelculo cambiaraacute automaacuteticamente
Moacutedulo IV Calculando y graficando datos con la hoja de caacutelculo - PNAT
Esto lo podemos realizar con cada una de las funciones descritas en la ventana Para la foacutermula =Suma( ) hay un icono especial en el menuacute de foacutermulas Se seleccionan las celdas a sumar y se presiona este botoacuten y apareceraacute automaacuteticamente el resultado de la suma
En oportunidades seraacute necesario realizar operaciones combinadas como el ejemplo siguiente en el cual se obtiene el 15 de la suma de los nuacutemeros de la columna A =PRODUCTO(SUMA(A3A8)15)100 Estas combinaciones de foacutermulas pueden permitir realizar operaciones maacutes complicadas como caacutelculos de noacuteminas pagos con intereses a proveedores caacutelculos de primas de seguros entre otros
Moacutedulo IV Calculando y graficando datos con la hoja de caacutelculo - PNAT
ACTIVIDAD EJERCITANDO LAS FUNCIONES Y
FOacuteRMULAS
Ahora vamos a ejercitar coacutemo realizar funciones iquestRecuerdas el caso inicial En este planteaacutebamos que necesitas realizar la presentacioacuten y caacutelculos sobre los recursos utilizados en el proyecto que coordinaste conjuntamente con el Consejo Comunal este proyecto es sobre la Dotacioacuten de agua potable de tu sectorPara ello ubicate en la hoja llamada ldquoMano de ObrardquoPara calcular el pago total por trabajador en una obra vamos a multiplicar el Ndeg de Diacuteas por el Pago por Diacutea de la siguiente maneraa- Selecciona la celda H14b- Haz clic en el menuacute Insertar Funcioacuten o Ctrl + F2 y busca la funcioacuten PRODUCTO en la lista c- Presiona el botoacuten siguiente o Haz doble clic sobre la fun-cioacuten que mostraraacute la siguiente ventana
d- Coloca en la casilla nuacutemero 1 Luego pulsa el botoacuten que se encuentra a la derecha de la casilla Selecciona el ran-go F14G14 vuelva a pulsar el botoacuten y presiona aceptar como se muestra en las siguientes imaacutegenes
0 Moacutedulo IV Calculando y graficando datos con la hoja de caacutelculo - PNAT
e- Realiza el mismo procedimiento con el resto de los tra-bajadores lo puedes hacer copiando la funcioacuten de la cel-da H14 y pegaacutendola en las celdas de la H15 a la H18 otra manera seriacutea arrastrando desde la celda H14 hasta la H18
Para calcular el Total General sumaremos los montos del pago total por trabajador de la siguiente manera
a- Selecciona la celda H19b- Haz clic en el menuacute Insertar Funcioacuten o Ctrl + F2 y busca la funcioacuten SUMA en la lista Presiona el botoacuten siguiente o haz doble clic sobre la funcioacuten se mostraraacute la siguiente ventana
Moacutedulo IV Calculando y graficando datos con la hoja de caacutelculo - PNAT
c- Coloacutecate en la casilla nuacutemero 1 luego pulse el botoacuten que se encuentra a la derecha de la casilla Selecciona el ran-go H14H18 vuelva a pulsar el botoacuten y presiona aceptar como se muestra en las siguientes imaacutegenes
Moacutedulo IV Calculando y graficando datos con la hoja de caacutelculo - PNAT
d- Coloacutecale 2 decimales a las celdas que poseen los montos de las columnas Pago por Diacutea Total y Total Generale- Visualizaraacutes el resultado de la siguiente manera
Otra forma de sumar el Total General seriacutea
Selecciona la celda H19 Pulse el botoacuten que se encuentra en la barra de foacutermula Selecciona el rango H14H18 y presiona la tecla Enter
Moacutedulo IV Calculando y graficando datos con la hoja de caacutelculo - PNAT
Ahora vamos a la Hoja llamada ldquoAlquiler de Equiposrdquo
Para calcular el Monto de los Equipos y maquinarias alquila-dos para el proyecto sin IVA vamos a multiplicar la Cantidad por el Precio Unitario y el Nuacutemero de Diacuteas de la siguiente maneraa- Selecciona la celda H14b- Haz clic en el menuacute Insertar Funcioacuten o Ctrl + F2 y busca la funcioacuten PRODUCTO en la lista presiona el botoacuten siguiente o haz doble clic sobre la funcioacuten como se muestra en la siguiente ventana
Moacutedulo IV Calculando y graficando datos con la hoja de caacutelculo - PNAT
c- Coloacutecate en la casilla nuacutemero 1 luego pulsa el botoacuten que se encuentra a la derecha de la casilla selecciona la celda E14 y vuelve a pulsar el botoacuten como se muestra en las siguientes imaacutegenes
d- Ubicate en la casilla nuacutemero 2 luego pulsa el botoacuten que se encuentra a la derecha de la casilla selecciona la cel-da F14 vuelve a pulsar el botoacuten como se muestra en las siguientes imaacutegenes
Moacutedulo IV Calculando y graficando datos con la hoja de caacutelculo - PNAT
e- Coloacutecate en la casilla nuacutemero 3 luego pulse el botoacuten que se encuentra a la derecha de la casilla selecciona la cel-da G14 vuelva a pulsar el botoacuten como se muestra en las siguientes imaacutegenes
Moacutedulo IV Calculando y graficando datos con la hoja de caacutelculo - PNAT
f- Presiona el botoacuten Aceptarg- Realiza lo mismo con el resto de los equipos lo puedes hacer copiando la funcioacuten de la celda H14 y pegaacutendola en las celdas de la H15 a la H18 otra manera seriacutea arrastrando desde la celda H14 hasta la H18
Para calcular el IVA multiplicaremos el Monto por Equipo sin IVA por 9 de la siguiente manera
a- Selecciona la celda I14 Haz clic en el menuacute Insertar Fun-cioacuten o Ctrl + F2 y busca la funcioacuten PRODUCTO en la lista Presiona el botoacuten siguiente o haz doble clic sobre la funcioacuten Observaraacutes la siguiente ventana
Moacutedulo IV Calculando y graficando datos con la hoja de caacutelculo - PNAT
b- Coloacutecate en la casilla nuacutemero 1 luego pulse el botoacuten que se encuentra a la derecha de la casilla selecciona la cel-da H14 vuelva a pulsar el botoacuten como se muestra en las siguientes imaacutegenes
Moacutedulo IV Calculando y graficando datos con la hoja de caacutelculo - PNAT
c- Coloacutecate en la casilla nuacutemero 2 luego pulse el botoacuten que se encuentra a la derecha de la casilla selecciona la celda I13 vuelva a pulsar el botoacuten d- Coloacutecale el signo $ delante de la letra I y delante del nuacute-mero 13 ($I$13) para que se mantenga la referencia fija de esa celda como se muestra en las siguientes imaacutegenes
e- Presiona el botoacuten Aceptarf- Realiza lo mismo con el resto del IVA lo puede hacer co-piando la funcioacuten de la celda I14 y pegaacutendola en las celdas de la I15 a la I18 otra manera seriacutea arrastrando desde la celda I14 hasta la I18
Para calcular el Total por Equipo con IVA sumaremos el Mon-to por Equipo sin IVA maacutes el IVA de la siguiente manera
Moacutedulo IV Calculando y graficando datos con la hoja de caacutelculo - PNAT
a- Selecciona la celda J14b- Haz clic en el menuacute Insertar Funcioacuten o Ctrl + F2 y busca funcioacuten SUMA en la lista presiona el botoacuten siguiente o haz doble clic sobre la funcioacuten seguidamente se mostraraacute la si-guiente ventana
c- Coloacutecate en la casilla nuacutemero 1 luego pulsa el botoacuten que se encuentra a la derecha de la casilla selecciona el ran-go H14I14 vuelva a pulsar el botoacuten y presiona aceptar como se muestra en las siguientes imaacutegenes
d- Realice lo mismo con el resto de los montos totales por Equipo con IVA lo puede hacer copiando la funcioacuten de la cel-da J14 y pegaacutendola en las celdas de la J15 a la J18 otra mane-ra seria arrastrando desde la celda J14 hasta la J18Para calcular el Total General del IVA sumaremos los montos del IVA de cada equipo de la siguiente manera
0 Moacutedulo IV Calculando y graficando datos con la hoja de caacutelculo - PNAT
a- Selecciona la celda I19b- Haz clic en el menuacute Insertar Funcioacuten o Ctrl + F2 y busque la funcioacuten SUMA en la lista presiona el botoacuten siguiente o haz doble clic sobre la funcioacuten mostrandose la siguiente ventana
c- Coloacutecate en la casilla nuacutemero 1 luego pulsa el botoacuten que se encuentra a la derecha de la casilla selecciona el ran-go I14I18 vuelva a pulsar el botoacuten y presiona aceptar como se muestra en las siguientes imaacutegenes
Otra forma de sumar el Total General seriacutea Selecciona la celda J14 Pulse el botoacuten que se encuentra en la barra de foacutermu-la Selecciona el rango H14J14 y presiona la tecla Enter
Moacutedulo IV Calculando y graficando datos con la hoja de caacutelculo - PNAT
Para calcular el Total General sumaremos los montos totales de cada equipo con IVA de la siguiente manera
a- Selecciona la celda J19
Otra forma de sumar el Total General seriacutea Selecciona la celda I19 Pulse el botoacuten que se encuentra en la barra de foacutermu-la Selecciona el rango I14I18 y presiona la tecla Enter
Moacutedulo IV Calculando y graficando datos con la hoja de caacutelculo - PNAT
b- Haz clic en el menuacute Insertar Funcioacuten o Ctrl + F2 y busque la funcioacuten SUMA en la lista presiona el botoacuten siguiente o haz doble clic sobre la funcioacuten se mostraraacute la siguiente ventana
c- Ubicate en la casilla nuacutemero 1 luego pulse el botoacuten que se encuentra a la derecha de la casilla selecciona el ran-go J14J18 vuelva a pulsar el botoacuten y presiona aceptar como se muestra en las siguientes imaacutegenes
Moacutedulo IV Calculando y graficando datos con la hoja de caacutelculo - PNAT
d-Coloacutecale 2 decimales a las celdas que poseen los montos de las columnas Precio Unitario Monto por Equipo sin IVA 9 Total por Equipo con IVA Total del IVA y Total Generale-Visualizaraacutes el resultado de la siguiente manera
Otra forma de sumar el Total General seriacutea Selecciona la celda I19 Pulsa el botoacuten que se encuentra en la barra de foacutermu-la Selecciona el rango I14I18 y presiona la tecla Enter
Moacutedulo IV Calculando y graficando datos con la hoja de caacutelculo - PNAT
Ahora vamos a la Hoja llamada ldquoMaterialesrdquo
Para calcular el IVA de cada Material vamos a multiplicar la Cantidad por el Precio Unitario y por el de la siguiente manera
a- Selecciona la celda H14b- Escribe la siguiente foacutermula =(E14F14)G14c- Presiona la tecla Enterd- Realiza lo mismo con el resto del IVA de los Materiales lo puede hacer copiando la funcioacuten de la celda H14 y pegaacutendo-la en las celdas de la H15 a la H18 Otra manera seria arras-trando desde la celda H14 hasta la H18Para calcular el IVA de cada Material vamos a multiplicar la Cantidad por el Precio Unitario y por el de la siguiente ma-nera
a- Selecciona la celda I14b- Escribe la siguiente foacutermula =(E14F14)+H14c-Presiona la tecla Enterd- Realiza lo mismo con el resto de los Materiales lo puede hacer copiando la funcioacuten de la celda I14 y pegaacutendola en las celdas de la I15 a la I18 otra manera seria arrastrando desde la celda I14 hasta la I18
Moacutedulo IV Calculando y graficando datos con la hoja de caacutelculo - PNAT
Para calcular el Total del IVA sumaremos los montos del IVA por cada Material de la siguiente manera
a- Selecciona la celda H19b- Haz clic en el menuacute Insertar Funcioacuten o Ctrl + F2 y busque la funcioacuten SUMA en la lista presiona el botoacuten siguiente o haz doble clic sobre la funcioacuten se mostraraacute la siguiente ventana
Moacutedulo IV Calculando y graficando datos con la hoja de caacutelculo - PNAT
c- Coloacutecate en la casilla nuacutemero 1 luego pulsa el botoacuten que se encuentra a la derecha de la casilla selecciona el ran-go H14H18 vuelva a pulsar el botoacuten y presiona aceptar como se muestra en las siguientes imaacutegenes
Otra forma de sumar el Total General seriacutea Selecciona la celda H19 Pulse el botoacuten que se encuentra en la barra de foacutermu-la Selecciona el rango H14H18 y presiona la tecla Enter
Moacutedulo IV Calculando y graficando datos con la hoja de caacutelculo - PNAT
Para calcular el Total General sumaremos los Montos por cada Material de la siguiente manera
a- Selecciona la celda I19b- Haz clic en el menuacute Insertar Funcioacuten o Ctrl + F2 y busca la funcioacuten SUMA en la lista presiona el botoacuten siguiente o Haz doble clic sobre la funcioacuten se mostraraacute la siguiente ventana
c- Coloacutecate en la casilla nuacutemero 1 luego pulse el botoacuten que se encuentra a la derecha de la casilla selecciona el ran-go I14I18 vuelva a pulsar el botoacuten y presiona aceptar como se muestra en las siguientes imaacutegenes
Moacutedulo IV Calculando y graficando datos con la hoja de caacutelculo - PNAT
d- Coloacutecale 2 decimales a las celdas que poseen los montos de las columnas Cantidad Precio Unitario IVA Total por Ma-terial Total del IVA y Total Generale- Visualizaraacutes el resultado de la siguiente manera
Otra forma de sumar el Total General seriacutea Selecciona la celda I19 Pulse el botoacuten que se encuentra en la barra de foacutermu-la Selecciona el rango I14I18 y Presiona la tecla Enter
Moacutedulo IV Calculando y graficando datos con la hoja de caacutelculo - PNAT
Ahora vamos a la Hoja llamada Total
Mano de obraa- Selecciona la celda C14b- Escribe el siacutembolo = c- Dirijete a la hoja llamada ldquoMano de Obrardquod- Selecciona la celda H19 y presiona la tecla Enter
Observa que el monto se refleja en el Total del Concepto Mano de Obra
0 Moacutedulo IV Calculando y graficando datos con la hoja de caacutelculo - PNAT
Alquiler de equiposa- Selecciona la celda C15b- Escriba el siacutembolo = c- Dirijete a la hoja llamada ldquoAlquiler de Equiposrdquod- Selecciona la celda J19 y presiona la tecla EnterObserva que el monto se refleja en el Total del Concepto Alquiler de Maquinarias y Equipos
Materialesa- Selecciona la celda C16b- Escriba el siacutembolo = c- Dirijete a la hoja llamada ldquoMaterialesrdquod- Selecciona la celda I19 y presiona la tecla EnterObserva que el monto se refleja en el Total del Concepto Ma-teriales
Moacutedulo IV Calculando y graficando datos con la hoja de caacutelculo - PNAT
Para calcular el Total General de Gastos sumaremos los mon-tos Total por cada Concepto de la siguiente manera a- Selecciona la celda C17b- Pulsa el botoacuten que se encuentra en la barra de foacutermu-lac- Selecciona el rango C14C16 y presiona la tecla Enter
Para calcular el Resumen General de IVA tomaremos como re-ferencia los montos totales de las hojas Alquiler de Equipos Materiales
Moacutedulo IV Calculando y graficando datos con la hoja de caacutelculo - PNAT
a- Selecciona la celda C23b- Escriba el nuacutemero 0 y presiona la tecla Enter
Observa que el monto se refleja en el Total del Concepto Mano de Obra
c- Selecciona la celda C24d- Escriba el siacutembolo = e- Dirijete a la hoja llamada ldquoAlquiler de Equiposrdquof- Selecciona la celda I19 y presiona la tecla Enter
Observa que el monto se refleja en el Total del Concepto Al-quiler de Maquinarias y Equipos
Moacutedulo IV Calculando y graficando datos con la hoja de caacutelculo - PNAT
g- Selecciona la celda C25h- Escriba el siacutembolo = i- Dirijete a la hoja llamada ldquoMaterialesrdquoj- Selecciona la celda H19 y presiona la tecla Enter
Observa que el monto se refleja en el Total del Concepto Ma-teriales
Para calcular el Total General de Pago de IVA sumaremos los montos Total por cada Concepto de la siguiente manera
Moacutedulo IV Calculando y graficando datos con la hoja de caacutelculo - PNAT
a- Selecciona la celda C26b- Puacutelse el botoacuten que se encuentra en la barra de foacutermu-lac- Selecciona el rango C23C25 y presiona la tecla Enter
Moacutedulo IV Calculando y graficando datos con la hoja de caacutelculo - PNAT
CREAR DIAGRAMAS (GRAacuteFICOS)
Mostrar la informacioacuten de una hoja de caacutelculo en un diagrama (graacute-fico) puede resultar mucho maacutes coacutemodo Para realizar uno con la hoja de caacutelculo Calc los siguientes pasos te guiaraacuten para realizar un diagrama con Calc
a- Selecciona los datos a graficarb- Haz clic en el menuacute Insertar y selecciona la opcioacuten Diagrama Graacutefico tambieacuten puede hacerse con el icono El puntero del ratoacuten cambia y se debe escoger el aacuterea donde se quiere colocar el graacutefico (hacer clic en la hoja) Una vez realizado esto debe desplegarse la siguiente ventanac- Si el aacuterea es la deseada haz clic en siguiente
d- Selecciona el tipo de graacutefico en este caso selecciona el tipo de barrase- Haz clic en la opcioacuten a la izquierda donde dice Representacioacuten de texto en previsualizacioacuten para observar como se estaacute construyendo el graacuteficof- Haz clic en Avanzar
Capiacutetulo6
Moacutedulo IV Calculando y graficando datos con la hoja de caacutelculo - PNAT
g- Seguacuten el tipo de graacutefico se selecciona coacutemo presentar los resulta-dos y haz clic Avanzar
h- Puedes colocar el tiacutetulo del diagrama o simplemente dejarlo en blanco asiacute como el tiacutetulo de los ejes laterales De igual manera se puede optar por una leyenda
Moacutedulo IV Calculando y graficando datos con la hoja de caacutelculo - PNAT
i- Cuando tenemos todos estos datos hacemos clic en Crear
j- Una vez que el diagrama estaacute listo pueden hacerse modificaciones en sus elementos (barras tiacutetulos ejes etc) seleccionaacutendolos y haciendo doble clic en los mismos En seguida se desplegaraacute una ventana en la que pueden cambiarse los elementos requeridos
Moacutedulo IV Calculando y graficando datos con la hoja de caacutelculo - PNAT
ACTIVIDAD INSERTANDO GRAacuteFICOS
a- Ubiacutecate en la Hoja llamada Total Selecciona los datos a graficar en este caso selecciona los rangos B13B16 y C13C16
Visualiza que seleccionamos la columna que llamamos ldquoCon-ceptosrdquo y los nombres de los conceptos la columna ldquoTotalrdquo y los Totales por concepto estos se seleccionan de esta manera para que cuando se realice el diagrama (graacutefico) entonces la leyenda muestre ese tiacutetulo (Total)
b- Haz clic en el menuacute Insertar y selecciona la opcioacuten Diagrama Graacutefico tambieacuten puede hacerse con el icono El puntero del ratoacuten cambia y se debe seleccionar el aacuterea donde se quiere colocar el graacutefico (hacer clic en la hoja) Una vez realizado esto debe desplegarse la siguiente ventana
Moacutedulo IV Calculando y graficando datos con la hoja de caacutelculo - PNAT
c- Si el aacuterea es la deseada se hace clic en Siguiented- Se selecciona el tipo de graacutefico en este caso selecciona el tipo de barrase- Haz clic en la opcioacuten a la izquierda donde dice Represen-tacioacuten de texto en previsualizacioacuten para visualizar como se esta construyendo el graacuteficof- Haz clic en Avanzar
g- Seguacuten el tipo de graacutefico se selecciona coacutemo presentar los resultados y haz clic en Avanzar
0 Moacutedulo IV Calculando y graficando datos con la hoja de caacutelculo - PNAT
h- Puedes colocarle el tiacutetulo del graacutefico o diagrama o simple-mente dejarlo en blanco asiacute como el tiacutetulo de los ejes latera-les De igual manera se puede optar por una leyenda
i- Cuando tenemos todos estos datos hacemos clic en Crear
j- Una vez que el diagrama estaacute listo pueden hacerse modi-ficaciones en sus elementos (barras tiacutetulos ejes etc) selec-cionaacutendolo y haciendo doble clic en los mismos Se desplie-ga una ventana en donde pueden cambiarse los elementos requeridos
Moacutedulo IV Calculando y graficando datos con la hoja de caacutelculo - PNAT
Finalmente observa que tenemos como resultado de la acti-vidad
Hasta aquiacute hemos aplicado las principales funcionalidades de la Hoja de calculo y las ejercitamos aplicaacutendolas para or-ganizar calcular y graficar los datos (relacioacuten de gastos) de un proyecto comunitarioA continuacioacuten conozcamos otras herramientas que nos ofrece la Hoja de caacutelculo para la presentacioacuten de nuestra in-formacioacuten
Moacutedulo IV Calculando y graficando datos con la hoja de caacutelculo - PNAT
UTILIZANDO SIacuteMBOLOS EIMAacuteGENES
Como apoyo a la informacioacuten de una hoja de caacutelculo algunas veces es necesario adicionar siacutembolos especiales o imaacutegenes Incorporar-los a la informacioacuten es muy sencillo si seguimos estos pasos
71 Insertando siacutembolos
Para insertar siacutembolos que no se encuentran en el teclado del com-putador debemos realizar los siguiente pasos
a- Posicionate en la celda y haz clic en menuacute InsertarSiacutembolosb- Selecciona el tipo de fuente de la ventana Siacutembolos que se des-pliegac- Selecciona el o los siacutembolos deseados y pulsar Aceptar
Si realiza con frecuencia esta operacioacuten puede insertar el icono de siacutembolos en la barra de herramientas haciendo clic en menuacute VerBarra de herramientasInsertar y apareceraacute la barra En la misma tambieacuten se encuentra la opcioacuten de Insertar imagen a partir de archivo
Capiacutetulo7
Moacutedulo IV Calculando y graficando datos con la hoja de caacutelculo - PNAT
72 Insertando Imaacutegenes
Para insertar una imagen a- Haz clic en el menuacute Insertarimagenc- Luego selecciona A partir de archivo se desplegaraacute una ventana en donde debes elegir la imagen deseada En la parte inferior de la ventana hay dos casillas si se tiene seleccio-nada la de previsualizacioacuten pueden observarse las imaacutegenes dispo-nibles antes de seleccionarlas La casilla vincular permite mantener la imagen actualizada con res-pecto al archivo en donde se encuentra es decir si el archivo del ejemplo ldquoeurogratis60x100_1gifrdquo es modificado o cambiado por otro del mismo nombre la imagen insertada en la hoja de caacutelculo cambiaraacute automaacuteticamente Si no se desea esto la casilla vincular no debe estar marcada
Moacutedulo IV Calculando y graficando datos con la hoja de caacutelculo - PNAT
73 Modificando imaacutegenes
A la imagen insertada se le pueden modificar caracteriacutesticas como posicioacuten tamantildeo alineacioacuten anclaje entre otras Para ello se selec-ciona la imagen y haz clic con el botoacuten secundario y se desplegaraacute la siguiente ventana
Al seleccionar Posicioacuten y tamantildeo se abre la ventana de la derecha en donde se pueden modificar esas caracteriacutesticas Una vez que se realizan los cambios oprime Aceptar y quedan listosTambieacuten pueden modificarse sus propiedades utilizando las opcio-nes de la barra imagen que aparece en la barra de herramienta cuan-do se selecciona la imagen Puedes dejar la barra fija al hacer clic en el menuacute VerBarra de herramientasImagen
Con los iconos de esta barra podraacuten realizar las mismas acciones que aparecen al hacer clic en el botoacuten secundario del ratoacuten
Moacutedulo IV Calculando y graficando datos con la hoja de caacutelculo - PNAT
ORDENANDO DATOS
Los datos que se van registrando en una hoja de caacutelculo pueden ser ordenados faacutecilmente en muy corto tiempo si utilizamos el comando Ordenar Esto permitiraacute emplear la informacioacuten contenida en la hoja de caacutelculo de la manera maacutes conveniente en un momento determi-nado
Los pasos para ordenar los datos sona- Se selecciona las celdas a ordenar tomando en consideracioacuten de tomar todas aquellas que se relacionen entre siacuteb- Haz clic en el menuacute DatosOrdenar se desplegaraacute una ventana que permite elegir cuaacutel seraacute el criterio de ordenamiento si se haraacute de forma ascendente o descendente si los datos puedes ser numeacutericos o alfabeacuteticosUna vez seleccionados los criterios y el orden deseado se hace clic en Aceptar
a- En el ejemplo se podraacute notar que pueden seleccionarse varios criterios simultaacuteneamente tomando en cuenta jerarquiacuteas o necesi-dadesb- Selecciona por Nombre (columna B) luego por Definitiva (colum-na G) asiacute las personas que el nombre comience por la misma letra se ordenan alfabeacuteticamente y numeacutericamente por la nota definitiva El resultado de esta ordenacioacuten seriacutea el siguiente
Capiacutetulo8
Moacutedulo IV Calculando y graficando datos con la hoja de caacutelculo - PNAT
El resultado de esta ordenacioacuten seriacutea el siguiente visualice la colum-nas B y G donde los datos se dispusieron en orden de la menor nota a la mayor
Practica utilizando otros criterios de ordenacioacuten por ejemplo por Nombre (descendente) luego por Definitiva (ascendente) Utiliza tus propios criterios de ordenacioacuten
Moacutedulo IV Calculando y graficando datos con la hoja de caacutelculo - PNAT
INSERTANDO FILTROS
Insertar filtros es muy uacutetil cuando existe una gran cantidad de datos y se requiere uno en particular de manera raacutepida sin necesidad de re-ordenar esos datos es decir si tenemos una lista con muchas compa-ntildeiacuteas y una columna es el nombre de la compantildeiacutea y otra es la actividad a la que se dedica por ejemplo Tenemos una faacutebrica de zapatos una de pantalones otra de franelas entre otras por lo que necesitamos hacer un filtro de todas las compantildeiacuteas que fabrican zapatos Para acceder a ella es necesario ubicarse en el encabezado de la columna luego se hace clic en el menuacute DatosFiltroFiltro automaacutetico
Capiacutetulo9
Moacutedulo IV Calculando y graficando datos con la hoja de caacutelculo - PNAT
OBSERVANDO NUESTRO TRABAJO A TRAVEacuteS DE LA VISTA
PRELIMINAR
La Vista Preliminar te permite visualizar el aspecto que el documen-to tendraacute al momento de su impresioacuten Es importante realizar una vista preliminar antes de imprimir pues esto te posibilita reducir el tiempo y la cantidad de tinta que se insumiraacute para obtener una bue-na impresioacuten
Para acceder a esta opcioacuten se pueden realizar cualquiera de las si-guientes formasHaz clic en el icono Vista preliminar ubicado en la barra de herra-mientas o tambieacuten puedes hacer clic en la opcioacuten de menuacute Archivo Vista preliminar Automaacuteticamente se desplegaraacute una ventana con la vista preliminar
Capiacutetulo10
Moacutedulo IV Calculando y graficando datos con la hoja de caacutelculo - PNAT
En dicha ventana se puede visualizar el documento de distintas ma-neras es decir paacutegina anterior y siguiente comienzo o fin del docu-mento Para desactivar la Vista Preliminar soacutelo haz clic en la opcioacuten Cerrar la Vista Preliminar ubicado en la barra de herramientas o Pre-sionar nuevamente el icono Vista Preliminar
Es necesario utilizar la vista preliminar por que alliacute podemos confi-gurar el formato de la paacutegina con el fin de ajustarla para proceder a imprimir
101 Configurando el formato de la paacutegina
a- Haz clic en el botoacuten ubicado en la barra de herramientas o ha-ciendo clic en el menuacute Formato Paacuteginab- En la pestantildea Paacutegina donde seleccionamos el formato del papel (Carta A4 entre otros) la orientacioacuten de la paacutegina (horizontal verti-cal) maacutergenes entre otrosc- En la pestantildea Borde si quieres puedes antildeadirle alguacuten borde a la paacuteginad- En la pestantildea Fondo si quieres puedes antildeadirle alguacuten color de fondo a la paacuteginae- En la pestantildea Encabezamiento se le puede activar un encabeza-do para que este aparezca en todas las paacuteginasf- En la pestantildea Pie de paacutegina puedes activarle el pie de paacutegina para que este aparezca en todas las paacuteginasg- En la pestantildea Hoja se configura el orden de las paacuteginas indicas que deseas imprimir y la escala la cual permite ajustar de un 100 a un porcentaje menor hasta ajustar el contenido
0 Moacutedulo IV Calculando y graficando datos con la hoja de caacutelculo - PNAT
IMPRIMIENDO UNA HOJADE CAacuteLCULO
Para imprimir una hoja de caacutelculo se puede realizar cualquiera de las tres opcionesa- Haz clic en el icono Imprimir archivo directamenteubicado en la barra de herramientasb- Presionar simultaacuteneamente las teclas Control+P c- Haz clic en la opcioacuten de menuacute Archivo Imprimir
Es importante visualizar la hoja primero con Vista Preliminar con el fin de asegurarse que sea impreso como se quiere
Una forma de imprimir es seleccionar el rango de celdas que compren-de el aacuterea que se desea imprimir en el campo donde solicita el aacuterea de impresioacuten Selecciona la opcioacuten Seleccioacuten y pulsamos aceptar Al pulsar la opcioacuten de imprimir se desplegaraacute una ventana que te permite seleccionar la impresora configurar algunas propiedades de la misma establecer el aacuterea de impresioacuten definir el nuacutemero de co-pias a imprimir asiacute como configurar algunas opciones de contenido paacuteginas entre otras
Y para terminar
En este punto podemos estar satisfechos del trabajo realizado he-mos utilizado internet para la buacutesqueda de informacioacuten electroacutenica al instante como una herramienta de trabajo muy uacutetil para la inves-tigacioacuten y el aprendizaje sobre cualquier tema aplicando sus princi-pales funcionalidades Al mismo tiempo hemos querido promover el uso de internet como un medio que facilita las tareas cotidianas y la buacutesqueda de informacioacuten sobre la formulacioacuten de proyectos perso-nales o comunitarios
Capiacutetulo11
Moacutedulo IV Calculando y graficando datos con la hoja de caacutelculo - PNAT
Ayuda complementaria 1 iquestCoacutemo crear una factura
Ejercicio 1
Vamos a proceder a realizar factura de una Ferreteriacutea a la que llama-remos CALC 1 Selecciona la celda A12 Escriba la siguiente frase FERRETERIA CALC3 Escriba los demaacutes datos (Factura Ndeg 15846 Articulo Precio Can-tidad Total Alicates Tornillos Dry Wall Destornillador estria Clavos para maderaSub Total IVA Total asiacute mismo los precios y cantidades pero no los Totales) tal y como aparece en la siguiente figura4 Apliacutecale el formato a las celdas que considere pertinente el cual pudiera ser como se muestra en la figura
Para calcular el Total por Artiacuteculo vamos a multiplicar el Precio por la Cantidad de la siguiente manera
1 Selecciona la celda D42 Haz clic en el menuacute Insertar Funcioacuten o Ctrl + F2 y buacutesca la fun-cioacuten PRODUCTO en la lista Presiona el botoacuten siguiente o haga doble clic sobre la funcioacuten
AYUDA COMPLEMENTARIA
Moacutedulo IV Calculando y graficando datos con la hoja de caacutelculo - PNAT
3 Coloacutecate en la casilla nuacutemero 1 luego pulse el botoacuten que se encuentra a la derecha de la casilla Selecciona el rango B4C4 vuelva a pulsar el botoacuten y presiona aceptar como se muestra en las si-guientes imaacutegenes
4 Realice lo mismo con el resto de los totales por artiacuteculo lo puede hacer copiando la funcioacuten de la celda D4 y pegaacutendola en las celdas de la D5 a la D7 otra manera seria arrastrando desde la celda D4 has-ta la D7
Para calcular el Sub Total sumaremos los montos del Totales por Artiacuteculo de la siguiente manera
1 Selecciona la celda D92 Haz clic en el menuacute Insertar Funcioacuten o Ctrl + F2 y buacutesque la fun-cioacuten SUMA en la lista Presiona el botoacuten siguiente o haga doble clic sobre la funcioacuten3 Coloacutecate en la casilla nuacutemero 1 luego pulse el botoacuten que se encuentra a la derecha de la casilla selecciona el rango D4D7 vuelva a pulsar el botoacuten y presiona aceptar
Para calcular el IVA vamos a multiplicar el Sub Total por el 12 de la siguiente manera1 Selecciona la celda D102 Inserta la siguiente formula =D912 que te permitiraacute realizar el caacutelculo del IVA del monto Sub Total de los artiacuteculos
Moacutedulo IV Calculando y graficando datos con la hoja de caacutelculo - PNAT
Para calcular el Total sumaremos los montos del Sub Total maacutes el IVA de la siguiente manera
1 Selecciona la celda D112 Haz clic en el menuacute Insertar Funcioacuten o Ctrl + F2 y buacutesca la fun-cioacuten SUMA en la lista presiona el botoacuten siguiente o haga doble clic sobre la funcioacuten3 Coloacutecate en la casilla nuacutemero 1 luego pulse el botoacuten que se encuentra a la derecha de la casilla selecciona el rango D9D10 vuel-va a pulsar el botoacuten y presiona aceptar
Finalmente observamos en la figura la factura obtenida
Coloacutecale 2 decimales a las celdas que poseen los montos de las co-lumnas Precio Cantidad Total Sub Total IVA y Total
Ejercicio 2
Vamos a crear la relacioacuten de gastos familiares
1 Selecciona la celda C12 Escriba la siguiente frase GASTOS DEL HOGAREscriba los demaacutes datos (ANtildeO 2009 luz agua teleacutefono gas mercado salud seguro transporte emergencia otras total por mes sueldo mensual ahorro en el mes asiacute mismo las cantidades pero no asi en el monto del Total y Ahorro) tal y como aparece en la siguiente figura3 Apliacutecale el formato a las celdas que considere pertinente el cual pudiera ser como se muestra en la figura
Moacutedulo IV Calculando y graficando datos con la hoja de caacutelculo - PNAT
En el caso de los meses del enero a junio haremos lo siguientea- Selecciona la celda B4 escriba Enerob- Selecciona el rango B4G4c- Luego en el menuacute EditarRellenarSeries alliacute apareceraacute el siguien-te cuadro Presiona Aceptar
De esta manera no tendremos necesidad de transcribir todos los me-ses Esto aplica para series consecutivas tales como nuacutemeros diacuteas de la semana meses antildeos entre otros
4 Coloacutecale 2 decimales a las celdas que poseen los montos de las columnas enero febrero marzo abril mayo junio y julio
Para calcular el total por mes sumaremos el monto por servicio de cada mes de la siguiente manera
1 Selecciona la celda B152 Haz clic en el menuacute Insertar Funcioacuten o Ctrl + F2 y buacutesque la fun-cioacuten SUMA en la lista presiona el botoacuten siguiente o haga doble clic sobre la funcioacuten
Moacutedulo IV Calculando y graficando datos con la hoja de caacutelculo - PNAT
3 Coloacutecate en la casilla nuacutemero 1 luego pulse el botoacuten que se encuentra a la derecha de la casilla selecciona el rango B5B14 vuel-va a pulsar el botoacuten y presiona aceptar
4 Realiza lo mismo con el resto de los meses lo puede hacer copian-do la funcioacuten de la celda B15 y pegaacutendola en las celdas de la C15 a la G15 otra manera seriacutea arrastrando desde la celda B15 hasta la G15
Para calcular el ahorro en el mes sumaremos el total por mes de cada mes por el sueldo mensual de la siguiente manera
1 Selecciona la celda B17 Inserte la siguiente formula =B16-B15 lo que se estaacute haciendo es restar el sueldo del mes de ENERO (celda B16) menos el Total del Gasto del mes de ENERO (celda B15) permitiendo realizar el caacutelculo de cuanto se ahorro durante el mes de ENERO 2 Realice lo mismo con el resto de los meses lo puede hacer copian-do la funcioacuten de la celda B17 y pegaacutendola en las celdas de la C17 a la G17 otra manera seriacutea arrastrando desde la celda B17 hasta la G17Finalmente observamos en la figura la Relacioacuten de Gastos Obteni-das
Moacutedulo IV Calculando y graficando datos con la hoja de caacutelculo - PNAT
Ayuda complementaria 2 Exportando en formato PDF
Finalmente es importante conocer que el documento puede guar-darse en otros formatos como el PDF para facilidad de su manejoUn archivo en formato PDF se puede ver e imprimir en cualquier pla-taforma es decir puede ser presentado por los principales sistemas
operativos del mercado (GNULinux Windows Mac) sin que se modi-fiquen ni el espacio ni la estructura del documento originalPara exportar un documento de Writer soacutelo se deben realizar las si-guientes acciones
1Haz clic en el icono Exportar directamente como PDF ubica-do en la barra de herramientas2Tambieacuten puedes hacer clic en la opcioacuten de Menuacute Archivo Expor-tar en Formato PDF3 Observaraacutes como la aplicacioacuten exporta el documento al nuevo for-mato PDF
Moacutedulo IV Calculando y graficando datos con la hoja de caacutelculo - PNAT
Ayuda complementaria 3 Guardando en pendrive
Recordemos que este es un dispositivo portaacutetil que funciona como medio de almacenamiento de datos
Para almacenar la informacioacuten en el pendrive
1 Lo primero que debes hacer es insertar la unidad extraiacuteble en el puerto USB que se encuentra ubicado en la parte delantera del CPU o Case En algunos equipos podemos encontrarlos en la parte trasera o lateral
2 En el momento que introduzcas el pendrive se abriraacute una ventana con diferentes opciones3 Haz clic en la opcioacuten abrir archivos existentes y procede a selec-cionar y guardar el documento ya existente seleccionando el archivo abre el icono de la memoria extraiacuteble que observas en el escritorio (Desktop) del computador
Ayuda complementaria 4 Creando carpetas para guardar ar-chivos
Es importante conocer que los documentos que elaboras los puedes organizar en carpe-tas de acuerdo al tema al tiacutetulo o la necesi-dad que tengas al momento Para ello vamos a aprender como crear una carpeta Desde la opcioacuten Guardar se desplegaraacute una ventana donde en la parte superior derecha encon-traraacute un carpeta que puede ser de color amarillo Al hacer clic en la carpeta apareceraacute la opcioacuten de crear carpeta nueva Identifiquela con el nombre Proyecto la cual quedaraacute en la computadora o en el pendrive seguacuten sea la opcioacuten que hayas seleccionado
Moacutedulo IV Calculando y graficando datos con la hoja de caacutelculo - PNAT
Interfaz Graacutefica es el contexto del proceso de interaccioacuten persona-computador La Interfaz Graacutefica del usuario es el artefacto tecnoloacute-gico de un sistema interactivo que posibilita a traveacutes del uso y la re-presentacioacuten del lenguaje visual una interaccioacuten amigable con un sistema informaacuteticoLa interfaz graacutefica de usuario (en ingleacutes Graphical User Interface GUI) puede definirse tambieacuten como un tipo de entorno graacutefico que uti-liza un conjunto de imaacutegenes y objetos graacuteficos para representar la informacioacuten y acciones disponibles en la interfaz Habitualmente las acciones se realizan mediante manipulacioacuten directa para facilitar la interaccioacuten del usuario con la computadora
HTML es el lenguaje demarcado predominante para la construccioacuten de paacuteginas Web Es usado para describir la estructura y el contenido en forma de texto asiacute como para complementar el texto con objetos tales como imaacutegenes para ser utilizados en un navegador
Documento de Formato Portable (PDF de Adobe) es un formato que mantiene la apariencia de un documento independiente del medio donde se ve Guardar un documento bajo este formato faci-lita su manejo y asiacute abrirlo en cualquier otro sistema operativo del mercado
GNU el proyecto GNU fue iniciado por Richard Stallman con el ob-jetivo de crear un sistema operativo completamente libre el sistema GNU Su desarrollo es uno de los ejemplos maacutes prominentes de soft-ware libre todo el coacutedigo fuente puede ser utilizado modificado y redistribuido libremente por cualquiera bajo los teacuterminos de la GPL de GNU (Licencia Puacuteblica General de GNU) y otras licencias libres Sin embargo por economiacutea del lenguaje se suele utilizar maacutes el teacutermino Linux para referirse a este sistema operativo a pesar de que Linux soacutelo es el nuacutecleo del sistema Para maacutes informacioacuten consulte la sec-cioacuten ldquoDenominacioacuten GNULinuxrdquo o el artiacuteculo ldquoControversia por la de-nominacioacuten GNULinuxrdquo
GLOSARIO DE TEacuteRMINOS
Moacutedulo IV Calculando y graficando datos con la hoja de caacutelculo - PNAT
MAC Macintosh es el sistema operativo de la empresa de computa-dores Apple cuya interfaz graacutefica de usuario ha proporcionado una muy buena medida de consistencia y facilidad de uso
USB una memoria USB (de Universal Serial Bus en ingleacutes pendrive o USB flash drive) es un pequentildeo dispositivo de almacenamiento que utiliza memoria flash para guardar la informacioacuten que puede requerir o no bateriacuteas (pilas) en los uacuteltimos modelos la bateriacutea no es requeri-da Estas memorias son resistentes a los rasguntildeos (externos) al polvo y algunos al agua que han afectado a los Discos de video (DVD) Es-tas formas previas de almacenamiento portaacutetil como los disquetes discos compactos y los DVD han sido desplazados por estos dispo-sitivos Estas memorias se han convertido en el sistema de almace-namiento y transporte personal de datos maacutes utilizado Se pueden encontrar en el mercado faacutecilmente memorias de 1 2 4 8 16 32 64 128 GB o maacutes (esto supone como miacutenimo el equivalente a 180 CD de 700MB o 91000 disquetes de 144 MB aproximadamente) Su gran popularidad le ha supuesto infinidad de denominaciones populares relacionadas con su pequentildeo tamantildeo y las diversas formas de pre-sentacioacuten sin que ninguna haya podido destacar entre todas ellas
Microsoft Windows Windows es una familia de sistemas operativos desarrollados y comercializados por la empresa Microsoft Existen versiones de este sistema para hogares empresas servidores y dis-positivos moacuteviles como computadores de bolsillo y teleacutefonos inteli-gentes
Gimp (General Image Manipulation Program Programa de Ma-nipulacioacuten de Imaacutegenes) es un programa gratuito que te da una diversidad de opciones para editar imaacutegenes surge como la alter-nativa maacutes firme del software libre al popular programa de retoque fotograacutefico Photoshop Esta herramienta te permite realizar diversas modificaciones a una imagen no soacutelo podraacutes bajar la resolucioacuten a la imagen sino tambieacuten cambiarle el color el tamantildeo la forma entre otros
0Moacutedulo IV Calculando y graficando datos con la hoja de caacutelculo - PNAT
Albarran I y otros (sf) Uso del correo electroacutenico Un anaacutelisis empiacuterico en la UCM Recuperado el 18 de febrero de 2009 de httpwwwucmesBUCMceedoc99099909htm
Brito V (sf) El foro electroacutenico una herramienta tecnoloacutegica para facilitar el aprendizaje colaborativo [Versioacuten Electroacutenica] EDUTEC (17)
Hernandez J (sf) Evolution y Gaim Herramientas de Internet [versioacuten electroacutenica] Barcelona Espantildea Edit Lin Editorial SL
Peacuterez A (1996) DTTE Una experiencia de aprendizaje colaborativo a traveacutes del correo electroacutenico [Versioacuten Electroacutenica] EDUTEC (3)
Pidgin Sitio Oficial (sf) About Pidgin Recuperado el 18 de marzo de 2009 de httpwwwpidginimabout
REFERENCIAS BIBLIOGRAacuteFICAS
Objetivos Contenidos
Presentacioacuten bull Palabras de Bienvenidabull Presentacioacuten del Facilitadorbull Presentacioacuten del cursobull Presentacioacuten de los participantesbull Chequeo de expectativasbull Establecimiento de normas
1 iquestQUEacute CONOCES DE CALC11 Definiendo la hoja de caacutelculo CALC12 Accediendo a la hoja de caacutelculo CALC13 Interactuando con la interfaz graacutefica14 Creando y guardando la hoja de caacutelculo15 Abriendo la hoja de caacutelculo
2 iquestQUEacute SABES DE UNA CELDA21 Identificando una celda22 Un rango de celda23 Selecciona una fila o columna entera24 Combiando celdas25 Utilizando e identificando filas columnas y celdas26 Insertando y eliminando filas columnas y celdas27 Modificando tamantildeo de las columnas y filas28 Mostrando Ocultando las columnas
3 iquestCOacuteMO APLICAR FORMATO A LAS CELDAS31 Colocando formatos
4 iquestCOacuteMO EDITAR UNA HOJA DE CAacuteLCULO41 Insertando hojas42 Eliminando hojas43 Cambiando el nombre a la hoja de caacutelculo44 Moviendo Copiando una hoja45 Buscando y reemplazando
5 FOacuteRMULAS Y FUNCIONES51 Para introducir formulas o funciones
6 CREAR DIAGRAMAS
7 UTILIZANDO SIacuteMBOLOS E IMAGENES71 Insertando siacutembolos72 Insertando imaacutegenes73 Modificando imaacutegenes
8 ORDENANDO DATOS
9 INSERTANDO FILTROS
10 OBSERVANDO NUESTROS TRABAJOS A TRAVEacuteS DE LA VISTA PRELIMINAR101 Configurando el formato de la paacutegina
11 IMPRIMIENDO UNA HOJA DE CAacuteLCULO
PLAN D
Estrategias y Teacutecnicas de Aprendizaje Duracioacuten
bull Exposicioacuten por parte del facilitador para presentar el objetivo y conteni-dos del cursobull Teacutecnica grupal rompehielos Se sugiere el DIAMANTE (Ver ficha 1)bull Establecimiento de norma a traveacutes de la estrategia de la pregunta
bull 10 min
bull 25 minbull 10 min
bull Estrategia didaacutectica se sugiere ldquoLluvia de ideasrdquobull Exposicioacuten del facilitador bull Ronda de preguntas para aclarar dudasbull Elaboracioacuten de ejerciciosbull Exposicioacuten del facilitadorbull Elaboracioacuten de ejercicio Proyecto comunitario (continuacioacuten)
15 min para lluvia de ideas
bull Exposicioacuten por parte del facilitadorbull Teacutecnica de integracioacuten se sugiere ldquoEl nudordquobull Elaboracioacuten de ejercicio Proyecto comunitario (continuacioacuten)
15 min para teacutecnica ldquoEl nudordquo
bull Exposicioacuten por parte del facilitador
IDAacuteCTICO
RIF
G-2
0007
728-
0

Moacutedulo IV Calculando y graficando datos con la hoja de caacutelculo - PNAT
FOacuteRMULAS Y FUNCIONES
El objetivo principal de Calc es brindarte herramientas que te permi-tan hacer caacutelculos de manera sencilla y raacutepida a partir de datos Para realizarlos de manera automaacutetica Calc te permite introducir foacutermulas y funciones Te preguntaraacutes iquestpara queacute me sirve una Funcioacuten Imagiacutenate por un momento poder sacar por ejemplo un promedio sin la necesidad de sumar cada dato y luego dividirlo pues Calc te permite realizar el mismo caacutelculo seleccionando soacutelo el rango que contiene los datos Sigamos adelante y veamos coacutemo introducir un foacutermula o funcioacuten
51 Para introducir foacutermulas o funciones Existen varias manerasa- Haz clic en menuacute InsertarFuncioacutenb- Pulsa las teclas Ctrl + F2c- Pulsa el icono de la barra de foacutermulasd- Escriacutebela directamente en la celda teniendo en cuenta colocar el siacutembolo ldquo=rdquo al inicio
Las tres primeras opciones desplegaraacuten una ventana como la siguien-te en donde podraacutes escoger la foacutermula o funcioacuten deseadaEjemplo
Capiacutetulo5
Moacutedulo IV Calculando y graficando datos con la hoja de caacutelculo - PNAT
Anotemos cinco cantidades en cinco celdas consecutivas y nos co-locamos en la celda siguiente como aparece en la siguiente figura Luego aplicamos algunos de los pasos descritos anteriormente para desplegar la ventana Asistente Funciones donde ubicaremos la funcioacuten Producto (estaacuten en orden alfabeacutetico) y se presiona el botoacuten Siguiente como la siguiente ventana por ejemplo
Si las celdas de datos estaacuten consecutivas (como en el ejemplo) se podraacuten seleccionar
a- Haz clic en el primer nuacutemero y arrastralo hasta el uacuteltimo cuidando que esa seleccioacuten quede dentro de los pareacutentesis de =Producto( ) b- Si por el contrario los nuacutemeros estaacuten no consecutivos o son grupos de ellos se podraacuten elegir una a una las celdas donde se encuentran colocaacutendolos en cada una de las casillas que aparecen en la ventana nuacutemero 1 nuacutemero 2 nuacutemero 3 y nuacutemero 4 c- Finalmente se presiona el botoacuten Aceptar y listo ya se tiene el caacutelculo realizado Si necesitamos cambiar los nuacutemeros de origen la celda donde estaacute realizado el caacutelculo cambiaraacute automaacuteticamente
Moacutedulo IV Calculando y graficando datos con la hoja de caacutelculo - PNAT
Esto lo podemos realizar con cada una de las funciones descritas en la ventana Para la foacutermula =Suma( ) hay un icono especial en el menuacute de foacutermulas Se seleccionan las celdas a sumar y se presiona este botoacuten y apareceraacute automaacuteticamente el resultado de la suma
En oportunidades seraacute necesario realizar operaciones combinadas como el ejemplo siguiente en el cual se obtiene el 15 de la suma de los nuacutemeros de la columna A =PRODUCTO(SUMA(A3A8)15)100 Estas combinaciones de foacutermulas pueden permitir realizar operaciones maacutes complicadas como caacutelculos de noacuteminas pagos con intereses a proveedores caacutelculos de primas de seguros entre otros
Moacutedulo IV Calculando y graficando datos con la hoja de caacutelculo - PNAT
ACTIVIDAD EJERCITANDO LAS FUNCIONES Y
FOacuteRMULAS
Ahora vamos a ejercitar coacutemo realizar funciones iquestRecuerdas el caso inicial En este planteaacutebamos que necesitas realizar la presentacioacuten y caacutelculos sobre los recursos utilizados en el proyecto que coordinaste conjuntamente con el Consejo Comunal este proyecto es sobre la Dotacioacuten de agua potable de tu sectorPara ello ubicate en la hoja llamada ldquoMano de ObrardquoPara calcular el pago total por trabajador en una obra vamos a multiplicar el Ndeg de Diacuteas por el Pago por Diacutea de la siguiente maneraa- Selecciona la celda H14b- Haz clic en el menuacute Insertar Funcioacuten o Ctrl + F2 y busca la funcioacuten PRODUCTO en la lista c- Presiona el botoacuten siguiente o Haz doble clic sobre la fun-cioacuten que mostraraacute la siguiente ventana
d- Coloca en la casilla nuacutemero 1 Luego pulsa el botoacuten que se encuentra a la derecha de la casilla Selecciona el ran-go F14G14 vuelva a pulsar el botoacuten y presiona aceptar como se muestra en las siguientes imaacutegenes
0 Moacutedulo IV Calculando y graficando datos con la hoja de caacutelculo - PNAT
e- Realiza el mismo procedimiento con el resto de los tra-bajadores lo puedes hacer copiando la funcioacuten de la cel-da H14 y pegaacutendola en las celdas de la H15 a la H18 otra manera seriacutea arrastrando desde la celda H14 hasta la H18
Para calcular el Total General sumaremos los montos del pago total por trabajador de la siguiente manera
a- Selecciona la celda H19b- Haz clic en el menuacute Insertar Funcioacuten o Ctrl + F2 y busca la funcioacuten SUMA en la lista Presiona el botoacuten siguiente o haz doble clic sobre la funcioacuten se mostraraacute la siguiente ventana
Moacutedulo IV Calculando y graficando datos con la hoja de caacutelculo - PNAT
c- Coloacutecate en la casilla nuacutemero 1 luego pulse el botoacuten que se encuentra a la derecha de la casilla Selecciona el ran-go H14H18 vuelva a pulsar el botoacuten y presiona aceptar como se muestra en las siguientes imaacutegenes
Moacutedulo IV Calculando y graficando datos con la hoja de caacutelculo - PNAT
d- Coloacutecale 2 decimales a las celdas que poseen los montos de las columnas Pago por Diacutea Total y Total Generale- Visualizaraacutes el resultado de la siguiente manera
Otra forma de sumar el Total General seriacutea
Selecciona la celda H19 Pulse el botoacuten que se encuentra en la barra de foacutermula Selecciona el rango H14H18 y presiona la tecla Enter
Moacutedulo IV Calculando y graficando datos con la hoja de caacutelculo - PNAT
Ahora vamos a la Hoja llamada ldquoAlquiler de Equiposrdquo
Para calcular el Monto de los Equipos y maquinarias alquila-dos para el proyecto sin IVA vamos a multiplicar la Cantidad por el Precio Unitario y el Nuacutemero de Diacuteas de la siguiente maneraa- Selecciona la celda H14b- Haz clic en el menuacute Insertar Funcioacuten o Ctrl + F2 y busca la funcioacuten PRODUCTO en la lista presiona el botoacuten siguiente o haz doble clic sobre la funcioacuten como se muestra en la siguiente ventana
Moacutedulo IV Calculando y graficando datos con la hoja de caacutelculo - PNAT
c- Coloacutecate en la casilla nuacutemero 1 luego pulsa el botoacuten que se encuentra a la derecha de la casilla selecciona la celda E14 y vuelve a pulsar el botoacuten como se muestra en las siguientes imaacutegenes
d- Ubicate en la casilla nuacutemero 2 luego pulsa el botoacuten que se encuentra a la derecha de la casilla selecciona la cel-da F14 vuelve a pulsar el botoacuten como se muestra en las siguientes imaacutegenes
Moacutedulo IV Calculando y graficando datos con la hoja de caacutelculo - PNAT
e- Coloacutecate en la casilla nuacutemero 3 luego pulse el botoacuten que se encuentra a la derecha de la casilla selecciona la cel-da G14 vuelva a pulsar el botoacuten como se muestra en las siguientes imaacutegenes
Moacutedulo IV Calculando y graficando datos con la hoja de caacutelculo - PNAT
f- Presiona el botoacuten Aceptarg- Realiza lo mismo con el resto de los equipos lo puedes hacer copiando la funcioacuten de la celda H14 y pegaacutendola en las celdas de la H15 a la H18 otra manera seriacutea arrastrando desde la celda H14 hasta la H18
Para calcular el IVA multiplicaremos el Monto por Equipo sin IVA por 9 de la siguiente manera
a- Selecciona la celda I14 Haz clic en el menuacute Insertar Fun-cioacuten o Ctrl + F2 y busca la funcioacuten PRODUCTO en la lista Presiona el botoacuten siguiente o haz doble clic sobre la funcioacuten Observaraacutes la siguiente ventana
Moacutedulo IV Calculando y graficando datos con la hoja de caacutelculo - PNAT
b- Coloacutecate en la casilla nuacutemero 1 luego pulse el botoacuten que se encuentra a la derecha de la casilla selecciona la cel-da H14 vuelva a pulsar el botoacuten como se muestra en las siguientes imaacutegenes
Moacutedulo IV Calculando y graficando datos con la hoja de caacutelculo - PNAT
c- Coloacutecate en la casilla nuacutemero 2 luego pulse el botoacuten que se encuentra a la derecha de la casilla selecciona la celda I13 vuelva a pulsar el botoacuten d- Coloacutecale el signo $ delante de la letra I y delante del nuacute-mero 13 ($I$13) para que se mantenga la referencia fija de esa celda como se muestra en las siguientes imaacutegenes
e- Presiona el botoacuten Aceptarf- Realiza lo mismo con el resto del IVA lo puede hacer co-piando la funcioacuten de la celda I14 y pegaacutendola en las celdas de la I15 a la I18 otra manera seriacutea arrastrando desde la celda I14 hasta la I18
Para calcular el Total por Equipo con IVA sumaremos el Mon-to por Equipo sin IVA maacutes el IVA de la siguiente manera
Moacutedulo IV Calculando y graficando datos con la hoja de caacutelculo - PNAT
a- Selecciona la celda J14b- Haz clic en el menuacute Insertar Funcioacuten o Ctrl + F2 y busca funcioacuten SUMA en la lista presiona el botoacuten siguiente o haz doble clic sobre la funcioacuten seguidamente se mostraraacute la si-guiente ventana
c- Coloacutecate en la casilla nuacutemero 1 luego pulsa el botoacuten que se encuentra a la derecha de la casilla selecciona el ran-go H14I14 vuelva a pulsar el botoacuten y presiona aceptar como se muestra en las siguientes imaacutegenes
d- Realice lo mismo con el resto de los montos totales por Equipo con IVA lo puede hacer copiando la funcioacuten de la cel-da J14 y pegaacutendola en las celdas de la J15 a la J18 otra mane-ra seria arrastrando desde la celda J14 hasta la J18Para calcular el Total General del IVA sumaremos los montos del IVA de cada equipo de la siguiente manera
0 Moacutedulo IV Calculando y graficando datos con la hoja de caacutelculo - PNAT
a- Selecciona la celda I19b- Haz clic en el menuacute Insertar Funcioacuten o Ctrl + F2 y busque la funcioacuten SUMA en la lista presiona el botoacuten siguiente o haz doble clic sobre la funcioacuten mostrandose la siguiente ventana
c- Coloacutecate en la casilla nuacutemero 1 luego pulsa el botoacuten que se encuentra a la derecha de la casilla selecciona el ran-go I14I18 vuelva a pulsar el botoacuten y presiona aceptar como se muestra en las siguientes imaacutegenes
Otra forma de sumar el Total General seriacutea Selecciona la celda J14 Pulse el botoacuten que se encuentra en la barra de foacutermu-la Selecciona el rango H14J14 y presiona la tecla Enter
Moacutedulo IV Calculando y graficando datos con la hoja de caacutelculo - PNAT
Para calcular el Total General sumaremos los montos totales de cada equipo con IVA de la siguiente manera
a- Selecciona la celda J19
Otra forma de sumar el Total General seriacutea Selecciona la celda I19 Pulse el botoacuten que se encuentra en la barra de foacutermu-la Selecciona el rango I14I18 y presiona la tecla Enter
Moacutedulo IV Calculando y graficando datos con la hoja de caacutelculo - PNAT
b- Haz clic en el menuacute Insertar Funcioacuten o Ctrl + F2 y busque la funcioacuten SUMA en la lista presiona el botoacuten siguiente o haz doble clic sobre la funcioacuten se mostraraacute la siguiente ventana
c- Ubicate en la casilla nuacutemero 1 luego pulse el botoacuten que se encuentra a la derecha de la casilla selecciona el ran-go J14J18 vuelva a pulsar el botoacuten y presiona aceptar como se muestra en las siguientes imaacutegenes
Moacutedulo IV Calculando y graficando datos con la hoja de caacutelculo - PNAT
d-Coloacutecale 2 decimales a las celdas que poseen los montos de las columnas Precio Unitario Monto por Equipo sin IVA 9 Total por Equipo con IVA Total del IVA y Total Generale-Visualizaraacutes el resultado de la siguiente manera
Otra forma de sumar el Total General seriacutea Selecciona la celda I19 Pulsa el botoacuten que se encuentra en la barra de foacutermu-la Selecciona el rango I14I18 y presiona la tecla Enter
Moacutedulo IV Calculando y graficando datos con la hoja de caacutelculo - PNAT
Ahora vamos a la Hoja llamada ldquoMaterialesrdquo
Para calcular el IVA de cada Material vamos a multiplicar la Cantidad por el Precio Unitario y por el de la siguiente manera
a- Selecciona la celda H14b- Escribe la siguiente foacutermula =(E14F14)G14c- Presiona la tecla Enterd- Realiza lo mismo con el resto del IVA de los Materiales lo puede hacer copiando la funcioacuten de la celda H14 y pegaacutendo-la en las celdas de la H15 a la H18 Otra manera seria arras-trando desde la celda H14 hasta la H18Para calcular el IVA de cada Material vamos a multiplicar la Cantidad por el Precio Unitario y por el de la siguiente ma-nera
a- Selecciona la celda I14b- Escribe la siguiente foacutermula =(E14F14)+H14c-Presiona la tecla Enterd- Realiza lo mismo con el resto de los Materiales lo puede hacer copiando la funcioacuten de la celda I14 y pegaacutendola en las celdas de la I15 a la I18 otra manera seria arrastrando desde la celda I14 hasta la I18
Moacutedulo IV Calculando y graficando datos con la hoja de caacutelculo - PNAT
Para calcular el Total del IVA sumaremos los montos del IVA por cada Material de la siguiente manera
a- Selecciona la celda H19b- Haz clic en el menuacute Insertar Funcioacuten o Ctrl + F2 y busque la funcioacuten SUMA en la lista presiona el botoacuten siguiente o haz doble clic sobre la funcioacuten se mostraraacute la siguiente ventana
Moacutedulo IV Calculando y graficando datos con la hoja de caacutelculo - PNAT
c- Coloacutecate en la casilla nuacutemero 1 luego pulsa el botoacuten que se encuentra a la derecha de la casilla selecciona el ran-go H14H18 vuelva a pulsar el botoacuten y presiona aceptar como se muestra en las siguientes imaacutegenes
Otra forma de sumar el Total General seriacutea Selecciona la celda H19 Pulse el botoacuten que se encuentra en la barra de foacutermu-la Selecciona el rango H14H18 y presiona la tecla Enter
Moacutedulo IV Calculando y graficando datos con la hoja de caacutelculo - PNAT
Para calcular el Total General sumaremos los Montos por cada Material de la siguiente manera
a- Selecciona la celda I19b- Haz clic en el menuacute Insertar Funcioacuten o Ctrl + F2 y busca la funcioacuten SUMA en la lista presiona el botoacuten siguiente o Haz doble clic sobre la funcioacuten se mostraraacute la siguiente ventana
c- Coloacutecate en la casilla nuacutemero 1 luego pulse el botoacuten que se encuentra a la derecha de la casilla selecciona el ran-go I14I18 vuelva a pulsar el botoacuten y presiona aceptar como se muestra en las siguientes imaacutegenes
Moacutedulo IV Calculando y graficando datos con la hoja de caacutelculo - PNAT
d- Coloacutecale 2 decimales a las celdas que poseen los montos de las columnas Cantidad Precio Unitario IVA Total por Ma-terial Total del IVA y Total Generale- Visualizaraacutes el resultado de la siguiente manera
Otra forma de sumar el Total General seriacutea Selecciona la celda I19 Pulse el botoacuten que se encuentra en la barra de foacutermu-la Selecciona el rango I14I18 y Presiona la tecla Enter
Moacutedulo IV Calculando y graficando datos con la hoja de caacutelculo - PNAT
Ahora vamos a la Hoja llamada Total
Mano de obraa- Selecciona la celda C14b- Escribe el siacutembolo = c- Dirijete a la hoja llamada ldquoMano de Obrardquod- Selecciona la celda H19 y presiona la tecla Enter
Observa que el monto se refleja en el Total del Concepto Mano de Obra
0 Moacutedulo IV Calculando y graficando datos con la hoja de caacutelculo - PNAT
Alquiler de equiposa- Selecciona la celda C15b- Escriba el siacutembolo = c- Dirijete a la hoja llamada ldquoAlquiler de Equiposrdquod- Selecciona la celda J19 y presiona la tecla EnterObserva que el monto se refleja en el Total del Concepto Alquiler de Maquinarias y Equipos
Materialesa- Selecciona la celda C16b- Escriba el siacutembolo = c- Dirijete a la hoja llamada ldquoMaterialesrdquod- Selecciona la celda I19 y presiona la tecla EnterObserva que el monto se refleja en el Total del Concepto Ma-teriales
Moacutedulo IV Calculando y graficando datos con la hoja de caacutelculo - PNAT
Para calcular el Total General de Gastos sumaremos los mon-tos Total por cada Concepto de la siguiente manera a- Selecciona la celda C17b- Pulsa el botoacuten que se encuentra en la barra de foacutermu-lac- Selecciona el rango C14C16 y presiona la tecla Enter
Para calcular el Resumen General de IVA tomaremos como re-ferencia los montos totales de las hojas Alquiler de Equipos Materiales
Moacutedulo IV Calculando y graficando datos con la hoja de caacutelculo - PNAT
a- Selecciona la celda C23b- Escriba el nuacutemero 0 y presiona la tecla Enter
Observa que el monto se refleja en el Total del Concepto Mano de Obra
c- Selecciona la celda C24d- Escriba el siacutembolo = e- Dirijete a la hoja llamada ldquoAlquiler de Equiposrdquof- Selecciona la celda I19 y presiona la tecla Enter
Observa que el monto se refleja en el Total del Concepto Al-quiler de Maquinarias y Equipos
Moacutedulo IV Calculando y graficando datos con la hoja de caacutelculo - PNAT
g- Selecciona la celda C25h- Escriba el siacutembolo = i- Dirijete a la hoja llamada ldquoMaterialesrdquoj- Selecciona la celda H19 y presiona la tecla Enter
Observa que el monto se refleja en el Total del Concepto Ma-teriales
Para calcular el Total General de Pago de IVA sumaremos los montos Total por cada Concepto de la siguiente manera
Moacutedulo IV Calculando y graficando datos con la hoja de caacutelculo - PNAT
a- Selecciona la celda C26b- Puacutelse el botoacuten que se encuentra en la barra de foacutermu-lac- Selecciona el rango C23C25 y presiona la tecla Enter
Moacutedulo IV Calculando y graficando datos con la hoja de caacutelculo - PNAT
CREAR DIAGRAMAS (GRAacuteFICOS)
Mostrar la informacioacuten de una hoja de caacutelculo en un diagrama (graacute-fico) puede resultar mucho maacutes coacutemodo Para realizar uno con la hoja de caacutelculo Calc los siguientes pasos te guiaraacuten para realizar un diagrama con Calc
a- Selecciona los datos a graficarb- Haz clic en el menuacute Insertar y selecciona la opcioacuten Diagrama Graacutefico tambieacuten puede hacerse con el icono El puntero del ratoacuten cambia y se debe escoger el aacuterea donde se quiere colocar el graacutefico (hacer clic en la hoja) Una vez realizado esto debe desplegarse la siguiente ventanac- Si el aacuterea es la deseada haz clic en siguiente
d- Selecciona el tipo de graacutefico en este caso selecciona el tipo de barrase- Haz clic en la opcioacuten a la izquierda donde dice Representacioacuten de texto en previsualizacioacuten para observar como se estaacute construyendo el graacuteficof- Haz clic en Avanzar
Capiacutetulo6
Moacutedulo IV Calculando y graficando datos con la hoja de caacutelculo - PNAT
g- Seguacuten el tipo de graacutefico se selecciona coacutemo presentar los resulta-dos y haz clic Avanzar
h- Puedes colocar el tiacutetulo del diagrama o simplemente dejarlo en blanco asiacute como el tiacutetulo de los ejes laterales De igual manera se puede optar por una leyenda
Moacutedulo IV Calculando y graficando datos con la hoja de caacutelculo - PNAT
i- Cuando tenemos todos estos datos hacemos clic en Crear
j- Una vez que el diagrama estaacute listo pueden hacerse modificaciones en sus elementos (barras tiacutetulos ejes etc) seleccionaacutendolos y haciendo doble clic en los mismos En seguida se desplegaraacute una ventana en la que pueden cambiarse los elementos requeridos
Moacutedulo IV Calculando y graficando datos con la hoja de caacutelculo - PNAT
ACTIVIDAD INSERTANDO GRAacuteFICOS
a- Ubiacutecate en la Hoja llamada Total Selecciona los datos a graficar en este caso selecciona los rangos B13B16 y C13C16
Visualiza que seleccionamos la columna que llamamos ldquoCon-ceptosrdquo y los nombres de los conceptos la columna ldquoTotalrdquo y los Totales por concepto estos se seleccionan de esta manera para que cuando se realice el diagrama (graacutefico) entonces la leyenda muestre ese tiacutetulo (Total)
b- Haz clic en el menuacute Insertar y selecciona la opcioacuten Diagrama Graacutefico tambieacuten puede hacerse con el icono El puntero del ratoacuten cambia y se debe seleccionar el aacuterea donde se quiere colocar el graacutefico (hacer clic en la hoja) Una vez realizado esto debe desplegarse la siguiente ventana
Moacutedulo IV Calculando y graficando datos con la hoja de caacutelculo - PNAT
c- Si el aacuterea es la deseada se hace clic en Siguiented- Se selecciona el tipo de graacutefico en este caso selecciona el tipo de barrase- Haz clic en la opcioacuten a la izquierda donde dice Represen-tacioacuten de texto en previsualizacioacuten para visualizar como se esta construyendo el graacuteficof- Haz clic en Avanzar
g- Seguacuten el tipo de graacutefico se selecciona coacutemo presentar los resultados y haz clic en Avanzar
0 Moacutedulo IV Calculando y graficando datos con la hoja de caacutelculo - PNAT
h- Puedes colocarle el tiacutetulo del graacutefico o diagrama o simple-mente dejarlo en blanco asiacute como el tiacutetulo de los ejes latera-les De igual manera se puede optar por una leyenda
i- Cuando tenemos todos estos datos hacemos clic en Crear
j- Una vez que el diagrama estaacute listo pueden hacerse modi-ficaciones en sus elementos (barras tiacutetulos ejes etc) selec-cionaacutendolo y haciendo doble clic en los mismos Se desplie-ga una ventana en donde pueden cambiarse los elementos requeridos
Moacutedulo IV Calculando y graficando datos con la hoja de caacutelculo - PNAT
Finalmente observa que tenemos como resultado de la acti-vidad
Hasta aquiacute hemos aplicado las principales funcionalidades de la Hoja de calculo y las ejercitamos aplicaacutendolas para or-ganizar calcular y graficar los datos (relacioacuten de gastos) de un proyecto comunitarioA continuacioacuten conozcamos otras herramientas que nos ofrece la Hoja de caacutelculo para la presentacioacuten de nuestra in-formacioacuten
Moacutedulo IV Calculando y graficando datos con la hoja de caacutelculo - PNAT
UTILIZANDO SIacuteMBOLOS EIMAacuteGENES
Como apoyo a la informacioacuten de una hoja de caacutelculo algunas veces es necesario adicionar siacutembolos especiales o imaacutegenes Incorporar-los a la informacioacuten es muy sencillo si seguimos estos pasos
71 Insertando siacutembolos
Para insertar siacutembolos que no se encuentran en el teclado del com-putador debemos realizar los siguiente pasos
a- Posicionate en la celda y haz clic en menuacute InsertarSiacutembolosb- Selecciona el tipo de fuente de la ventana Siacutembolos que se des-pliegac- Selecciona el o los siacutembolos deseados y pulsar Aceptar
Si realiza con frecuencia esta operacioacuten puede insertar el icono de siacutembolos en la barra de herramientas haciendo clic en menuacute VerBarra de herramientasInsertar y apareceraacute la barra En la misma tambieacuten se encuentra la opcioacuten de Insertar imagen a partir de archivo
Capiacutetulo7
Moacutedulo IV Calculando y graficando datos con la hoja de caacutelculo - PNAT
72 Insertando Imaacutegenes
Para insertar una imagen a- Haz clic en el menuacute Insertarimagenc- Luego selecciona A partir de archivo se desplegaraacute una ventana en donde debes elegir la imagen deseada En la parte inferior de la ventana hay dos casillas si se tiene seleccio-nada la de previsualizacioacuten pueden observarse las imaacutegenes dispo-nibles antes de seleccionarlas La casilla vincular permite mantener la imagen actualizada con res-pecto al archivo en donde se encuentra es decir si el archivo del ejemplo ldquoeurogratis60x100_1gifrdquo es modificado o cambiado por otro del mismo nombre la imagen insertada en la hoja de caacutelculo cambiaraacute automaacuteticamente Si no se desea esto la casilla vincular no debe estar marcada
Moacutedulo IV Calculando y graficando datos con la hoja de caacutelculo - PNAT
73 Modificando imaacutegenes
A la imagen insertada se le pueden modificar caracteriacutesticas como posicioacuten tamantildeo alineacioacuten anclaje entre otras Para ello se selec-ciona la imagen y haz clic con el botoacuten secundario y se desplegaraacute la siguiente ventana
Al seleccionar Posicioacuten y tamantildeo se abre la ventana de la derecha en donde se pueden modificar esas caracteriacutesticas Una vez que se realizan los cambios oprime Aceptar y quedan listosTambieacuten pueden modificarse sus propiedades utilizando las opcio-nes de la barra imagen que aparece en la barra de herramienta cuan-do se selecciona la imagen Puedes dejar la barra fija al hacer clic en el menuacute VerBarra de herramientasImagen
Con los iconos de esta barra podraacuten realizar las mismas acciones que aparecen al hacer clic en el botoacuten secundario del ratoacuten
Moacutedulo IV Calculando y graficando datos con la hoja de caacutelculo - PNAT
ORDENANDO DATOS
Los datos que se van registrando en una hoja de caacutelculo pueden ser ordenados faacutecilmente en muy corto tiempo si utilizamos el comando Ordenar Esto permitiraacute emplear la informacioacuten contenida en la hoja de caacutelculo de la manera maacutes conveniente en un momento determi-nado
Los pasos para ordenar los datos sona- Se selecciona las celdas a ordenar tomando en consideracioacuten de tomar todas aquellas que se relacionen entre siacuteb- Haz clic en el menuacute DatosOrdenar se desplegaraacute una ventana que permite elegir cuaacutel seraacute el criterio de ordenamiento si se haraacute de forma ascendente o descendente si los datos puedes ser numeacutericos o alfabeacuteticosUna vez seleccionados los criterios y el orden deseado se hace clic en Aceptar
a- En el ejemplo se podraacute notar que pueden seleccionarse varios criterios simultaacuteneamente tomando en cuenta jerarquiacuteas o necesi-dadesb- Selecciona por Nombre (columna B) luego por Definitiva (colum-na G) asiacute las personas que el nombre comience por la misma letra se ordenan alfabeacuteticamente y numeacutericamente por la nota definitiva El resultado de esta ordenacioacuten seriacutea el siguiente
Capiacutetulo8
Moacutedulo IV Calculando y graficando datos con la hoja de caacutelculo - PNAT
El resultado de esta ordenacioacuten seriacutea el siguiente visualice la colum-nas B y G donde los datos se dispusieron en orden de la menor nota a la mayor
Practica utilizando otros criterios de ordenacioacuten por ejemplo por Nombre (descendente) luego por Definitiva (ascendente) Utiliza tus propios criterios de ordenacioacuten
Moacutedulo IV Calculando y graficando datos con la hoja de caacutelculo - PNAT
INSERTANDO FILTROS
Insertar filtros es muy uacutetil cuando existe una gran cantidad de datos y se requiere uno en particular de manera raacutepida sin necesidad de re-ordenar esos datos es decir si tenemos una lista con muchas compa-ntildeiacuteas y una columna es el nombre de la compantildeiacutea y otra es la actividad a la que se dedica por ejemplo Tenemos una faacutebrica de zapatos una de pantalones otra de franelas entre otras por lo que necesitamos hacer un filtro de todas las compantildeiacuteas que fabrican zapatos Para acceder a ella es necesario ubicarse en el encabezado de la columna luego se hace clic en el menuacute DatosFiltroFiltro automaacutetico
Capiacutetulo9
Moacutedulo IV Calculando y graficando datos con la hoja de caacutelculo - PNAT
OBSERVANDO NUESTRO TRABAJO A TRAVEacuteS DE LA VISTA
PRELIMINAR
La Vista Preliminar te permite visualizar el aspecto que el documen-to tendraacute al momento de su impresioacuten Es importante realizar una vista preliminar antes de imprimir pues esto te posibilita reducir el tiempo y la cantidad de tinta que se insumiraacute para obtener una bue-na impresioacuten
Para acceder a esta opcioacuten se pueden realizar cualquiera de las si-guientes formasHaz clic en el icono Vista preliminar ubicado en la barra de herra-mientas o tambieacuten puedes hacer clic en la opcioacuten de menuacute Archivo Vista preliminar Automaacuteticamente se desplegaraacute una ventana con la vista preliminar
Capiacutetulo10
Moacutedulo IV Calculando y graficando datos con la hoja de caacutelculo - PNAT
En dicha ventana se puede visualizar el documento de distintas ma-neras es decir paacutegina anterior y siguiente comienzo o fin del docu-mento Para desactivar la Vista Preliminar soacutelo haz clic en la opcioacuten Cerrar la Vista Preliminar ubicado en la barra de herramientas o Pre-sionar nuevamente el icono Vista Preliminar
Es necesario utilizar la vista preliminar por que alliacute podemos confi-gurar el formato de la paacutegina con el fin de ajustarla para proceder a imprimir
101 Configurando el formato de la paacutegina
a- Haz clic en el botoacuten ubicado en la barra de herramientas o ha-ciendo clic en el menuacute Formato Paacuteginab- En la pestantildea Paacutegina donde seleccionamos el formato del papel (Carta A4 entre otros) la orientacioacuten de la paacutegina (horizontal verti-cal) maacutergenes entre otrosc- En la pestantildea Borde si quieres puedes antildeadirle alguacuten borde a la paacuteginad- En la pestantildea Fondo si quieres puedes antildeadirle alguacuten color de fondo a la paacuteginae- En la pestantildea Encabezamiento se le puede activar un encabeza-do para que este aparezca en todas las paacuteginasf- En la pestantildea Pie de paacutegina puedes activarle el pie de paacutegina para que este aparezca en todas las paacuteginasg- En la pestantildea Hoja se configura el orden de las paacuteginas indicas que deseas imprimir y la escala la cual permite ajustar de un 100 a un porcentaje menor hasta ajustar el contenido
0 Moacutedulo IV Calculando y graficando datos con la hoja de caacutelculo - PNAT
IMPRIMIENDO UNA HOJADE CAacuteLCULO
Para imprimir una hoja de caacutelculo se puede realizar cualquiera de las tres opcionesa- Haz clic en el icono Imprimir archivo directamenteubicado en la barra de herramientasb- Presionar simultaacuteneamente las teclas Control+P c- Haz clic en la opcioacuten de menuacute Archivo Imprimir
Es importante visualizar la hoja primero con Vista Preliminar con el fin de asegurarse que sea impreso como se quiere
Una forma de imprimir es seleccionar el rango de celdas que compren-de el aacuterea que se desea imprimir en el campo donde solicita el aacuterea de impresioacuten Selecciona la opcioacuten Seleccioacuten y pulsamos aceptar Al pulsar la opcioacuten de imprimir se desplegaraacute una ventana que te permite seleccionar la impresora configurar algunas propiedades de la misma establecer el aacuterea de impresioacuten definir el nuacutemero de co-pias a imprimir asiacute como configurar algunas opciones de contenido paacuteginas entre otras
Y para terminar
En este punto podemos estar satisfechos del trabajo realizado he-mos utilizado internet para la buacutesqueda de informacioacuten electroacutenica al instante como una herramienta de trabajo muy uacutetil para la inves-tigacioacuten y el aprendizaje sobre cualquier tema aplicando sus princi-pales funcionalidades Al mismo tiempo hemos querido promover el uso de internet como un medio que facilita las tareas cotidianas y la buacutesqueda de informacioacuten sobre la formulacioacuten de proyectos perso-nales o comunitarios
Capiacutetulo11
Moacutedulo IV Calculando y graficando datos con la hoja de caacutelculo - PNAT
Ayuda complementaria 1 iquestCoacutemo crear una factura
Ejercicio 1
Vamos a proceder a realizar factura de una Ferreteriacutea a la que llama-remos CALC 1 Selecciona la celda A12 Escriba la siguiente frase FERRETERIA CALC3 Escriba los demaacutes datos (Factura Ndeg 15846 Articulo Precio Can-tidad Total Alicates Tornillos Dry Wall Destornillador estria Clavos para maderaSub Total IVA Total asiacute mismo los precios y cantidades pero no los Totales) tal y como aparece en la siguiente figura4 Apliacutecale el formato a las celdas que considere pertinente el cual pudiera ser como se muestra en la figura
Para calcular el Total por Artiacuteculo vamos a multiplicar el Precio por la Cantidad de la siguiente manera
1 Selecciona la celda D42 Haz clic en el menuacute Insertar Funcioacuten o Ctrl + F2 y buacutesca la fun-cioacuten PRODUCTO en la lista Presiona el botoacuten siguiente o haga doble clic sobre la funcioacuten
AYUDA COMPLEMENTARIA
Moacutedulo IV Calculando y graficando datos con la hoja de caacutelculo - PNAT
3 Coloacutecate en la casilla nuacutemero 1 luego pulse el botoacuten que se encuentra a la derecha de la casilla Selecciona el rango B4C4 vuelva a pulsar el botoacuten y presiona aceptar como se muestra en las si-guientes imaacutegenes
4 Realice lo mismo con el resto de los totales por artiacuteculo lo puede hacer copiando la funcioacuten de la celda D4 y pegaacutendola en las celdas de la D5 a la D7 otra manera seria arrastrando desde la celda D4 has-ta la D7
Para calcular el Sub Total sumaremos los montos del Totales por Artiacuteculo de la siguiente manera
1 Selecciona la celda D92 Haz clic en el menuacute Insertar Funcioacuten o Ctrl + F2 y buacutesque la fun-cioacuten SUMA en la lista Presiona el botoacuten siguiente o haga doble clic sobre la funcioacuten3 Coloacutecate en la casilla nuacutemero 1 luego pulse el botoacuten que se encuentra a la derecha de la casilla selecciona el rango D4D7 vuelva a pulsar el botoacuten y presiona aceptar
Para calcular el IVA vamos a multiplicar el Sub Total por el 12 de la siguiente manera1 Selecciona la celda D102 Inserta la siguiente formula =D912 que te permitiraacute realizar el caacutelculo del IVA del monto Sub Total de los artiacuteculos
Moacutedulo IV Calculando y graficando datos con la hoja de caacutelculo - PNAT
Para calcular el Total sumaremos los montos del Sub Total maacutes el IVA de la siguiente manera
1 Selecciona la celda D112 Haz clic en el menuacute Insertar Funcioacuten o Ctrl + F2 y buacutesca la fun-cioacuten SUMA en la lista presiona el botoacuten siguiente o haga doble clic sobre la funcioacuten3 Coloacutecate en la casilla nuacutemero 1 luego pulse el botoacuten que se encuentra a la derecha de la casilla selecciona el rango D9D10 vuel-va a pulsar el botoacuten y presiona aceptar
Finalmente observamos en la figura la factura obtenida
Coloacutecale 2 decimales a las celdas que poseen los montos de las co-lumnas Precio Cantidad Total Sub Total IVA y Total
Ejercicio 2
Vamos a crear la relacioacuten de gastos familiares
1 Selecciona la celda C12 Escriba la siguiente frase GASTOS DEL HOGAREscriba los demaacutes datos (ANtildeO 2009 luz agua teleacutefono gas mercado salud seguro transporte emergencia otras total por mes sueldo mensual ahorro en el mes asiacute mismo las cantidades pero no asi en el monto del Total y Ahorro) tal y como aparece en la siguiente figura3 Apliacutecale el formato a las celdas que considere pertinente el cual pudiera ser como se muestra en la figura
Moacutedulo IV Calculando y graficando datos con la hoja de caacutelculo - PNAT
En el caso de los meses del enero a junio haremos lo siguientea- Selecciona la celda B4 escriba Enerob- Selecciona el rango B4G4c- Luego en el menuacute EditarRellenarSeries alliacute apareceraacute el siguien-te cuadro Presiona Aceptar
De esta manera no tendremos necesidad de transcribir todos los me-ses Esto aplica para series consecutivas tales como nuacutemeros diacuteas de la semana meses antildeos entre otros
4 Coloacutecale 2 decimales a las celdas que poseen los montos de las columnas enero febrero marzo abril mayo junio y julio
Para calcular el total por mes sumaremos el monto por servicio de cada mes de la siguiente manera
1 Selecciona la celda B152 Haz clic en el menuacute Insertar Funcioacuten o Ctrl + F2 y buacutesque la fun-cioacuten SUMA en la lista presiona el botoacuten siguiente o haga doble clic sobre la funcioacuten
Moacutedulo IV Calculando y graficando datos con la hoja de caacutelculo - PNAT
3 Coloacutecate en la casilla nuacutemero 1 luego pulse el botoacuten que se encuentra a la derecha de la casilla selecciona el rango B5B14 vuel-va a pulsar el botoacuten y presiona aceptar
4 Realiza lo mismo con el resto de los meses lo puede hacer copian-do la funcioacuten de la celda B15 y pegaacutendola en las celdas de la C15 a la G15 otra manera seriacutea arrastrando desde la celda B15 hasta la G15
Para calcular el ahorro en el mes sumaremos el total por mes de cada mes por el sueldo mensual de la siguiente manera
1 Selecciona la celda B17 Inserte la siguiente formula =B16-B15 lo que se estaacute haciendo es restar el sueldo del mes de ENERO (celda B16) menos el Total del Gasto del mes de ENERO (celda B15) permitiendo realizar el caacutelculo de cuanto se ahorro durante el mes de ENERO 2 Realice lo mismo con el resto de los meses lo puede hacer copian-do la funcioacuten de la celda B17 y pegaacutendola en las celdas de la C17 a la G17 otra manera seriacutea arrastrando desde la celda B17 hasta la G17Finalmente observamos en la figura la Relacioacuten de Gastos Obteni-das
Moacutedulo IV Calculando y graficando datos con la hoja de caacutelculo - PNAT
Ayuda complementaria 2 Exportando en formato PDF
Finalmente es importante conocer que el documento puede guar-darse en otros formatos como el PDF para facilidad de su manejoUn archivo en formato PDF se puede ver e imprimir en cualquier pla-taforma es decir puede ser presentado por los principales sistemas
operativos del mercado (GNULinux Windows Mac) sin que se modi-fiquen ni el espacio ni la estructura del documento originalPara exportar un documento de Writer soacutelo se deben realizar las si-guientes acciones
1Haz clic en el icono Exportar directamente como PDF ubica-do en la barra de herramientas2Tambieacuten puedes hacer clic en la opcioacuten de Menuacute Archivo Expor-tar en Formato PDF3 Observaraacutes como la aplicacioacuten exporta el documento al nuevo for-mato PDF
Moacutedulo IV Calculando y graficando datos con la hoja de caacutelculo - PNAT
Ayuda complementaria 3 Guardando en pendrive
Recordemos que este es un dispositivo portaacutetil que funciona como medio de almacenamiento de datos
Para almacenar la informacioacuten en el pendrive
1 Lo primero que debes hacer es insertar la unidad extraiacuteble en el puerto USB que se encuentra ubicado en la parte delantera del CPU o Case En algunos equipos podemos encontrarlos en la parte trasera o lateral
2 En el momento que introduzcas el pendrive se abriraacute una ventana con diferentes opciones3 Haz clic en la opcioacuten abrir archivos existentes y procede a selec-cionar y guardar el documento ya existente seleccionando el archivo abre el icono de la memoria extraiacuteble que observas en el escritorio (Desktop) del computador
Ayuda complementaria 4 Creando carpetas para guardar ar-chivos
Es importante conocer que los documentos que elaboras los puedes organizar en carpe-tas de acuerdo al tema al tiacutetulo o la necesi-dad que tengas al momento Para ello vamos a aprender como crear una carpeta Desde la opcioacuten Guardar se desplegaraacute una ventana donde en la parte superior derecha encon-traraacute un carpeta que puede ser de color amarillo Al hacer clic en la carpeta apareceraacute la opcioacuten de crear carpeta nueva Identifiquela con el nombre Proyecto la cual quedaraacute en la computadora o en el pendrive seguacuten sea la opcioacuten que hayas seleccionado
Moacutedulo IV Calculando y graficando datos con la hoja de caacutelculo - PNAT
Interfaz Graacutefica es el contexto del proceso de interaccioacuten persona-computador La Interfaz Graacutefica del usuario es el artefacto tecnoloacute-gico de un sistema interactivo que posibilita a traveacutes del uso y la re-presentacioacuten del lenguaje visual una interaccioacuten amigable con un sistema informaacuteticoLa interfaz graacutefica de usuario (en ingleacutes Graphical User Interface GUI) puede definirse tambieacuten como un tipo de entorno graacutefico que uti-liza un conjunto de imaacutegenes y objetos graacuteficos para representar la informacioacuten y acciones disponibles en la interfaz Habitualmente las acciones se realizan mediante manipulacioacuten directa para facilitar la interaccioacuten del usuario con la computadora
HTML es el lenguaje demarcado predominante para la construccioacuten de paacuteginas Web Es usado para describir la estructura y el contenido en forma de texto asiacute como para complementar el texto con objetos tales como imaacutegenes para ser utilizados en un navegador
Documento de Formato Portable (PDF de Adobe) es un formato que mantiene la apariencia de un documento independiente del medio donde se ve Guardar un documento bajo este formato faci-lita su manejo y asiacute abrirlo en cualquier otro sistema operativo del mercado
GNU el proyecto GNU fue iniciado por Richard Stallman con el ob-jetivo de crear un sistema operativo completamente libre el sistema GNU Su desarrollo es uno de los ejemplos maacutes prominentes de soft-ware libre todo el coacutedigo fuente puede ser utilizado modificado y redistribuido libremente por cualquiera bajo los teacuterminos de la GPL de GNU (Licencia Puacuteblica General de GNU) y otras licencias libres Sin embargo por economiacutea del lenguaje se suele utilizar maacutes el teacutermino Linux para referirse a este sistema operativo a pesar de que Linux soacutelo es el nuacutecleo del sistema Para maacutes informacioacuten consulte la sec-cioacuten ldquoDenominacioacuten GNULinuxrdquo o el artiacuteculo ldquoControversia por la de-nominacioacuten GNULinuxrdquo
GLOSARIO DE TEacuteRMINOS
Moacutedulo IV Calculando y graficando datos con la hoja de caacutelculo - PNAT
MAC Macintosh es el sistema operativo de la empresa de computa-dores Apple cuya interfaz graacutefica de usuario ha proporcionado una muy buena medida de consistencia y facilidad de uso
USB una memoria USB (de Universal Serial Bus en ingleacutes pendrive o USB flash drive) es un pequentildeo dispositivo de almacenamiento que utiliza memoria flash para guardar la informacioacuten que puede requerir o no bateriacuteas (pilas) en los uacuteltimos modelos la bateriacutea no es requeri-da Estas memorias son resistentes a los rasguntildeos (externos) al polvo y algunos al agua que han afectado a los Discos de video (DVD) Es-tas formas previas de almacenamiento portaacutetil como los disquetes discos compactos y los DVD han sido desplazados por estos dispo-sitivos Estas memorias se han convertido en el sistema de almace-namiento y transporte personal de datos maacutes utilizado Se pueden encontrar en el mercado faacutecilmente memorias de 1 2 4 8 16 32 64 128 GB o maacutes (esto supone como miacutenimo el equivalente a 180 CD de 700MB o 91000 disquetes de 144 MB aproximadamente) Su gran popularidad le ha supuesto infinidad de denominaciones populares relacionadas con su pequentildeo tamantildeo y las diversas formas de pre-sentacioacuten sin que ninguna haya podido destacar entre todas ellas
Microsoft Windows Windows es una familia de sistemas operativos desarrollados y comercializados por la empresa Microsoft Existen versiones de este sistema para hogares empresas servidores y dis-positivos moacuteviles como computadores de bolsillo y teleacutefonos inteli-gentes
Gimp (General Image Manipulation Program Programa de Ma-nipulacioacuten de Imaacutegenes) es un programa gratuito que te da una diversidad de opciones para editar imaacutegenes surge como la alter-nativa maacutes firme del software libre al popular programa de retoque fotograacutefico Photoshop Esta herramienta te permite realizar diversas modificaciones a una imagen no soacutelo podraacutes bajar la resolucioacuten a la imagen sino tambieacuten cambiarle el color el tamantildeo la forma entre otros
0Moacutedulo IV Calculando y graficando datos con la hoja de caacutelculo - PNAT
Albarran I y otros (sf) Uso del correo electroacutenico Un anaacutelisis empiacuterico en la UCM Recuperado el 18 de febrero de 2009 de httpwwwucmesBUCMceedoc99099909htm
Brito V (sf) El foro electroacutenico una herramienta tecnoloacutegica para facilitar el aprendizaje colaborativo [Versioacuten Electroacutenica] EDUTEC (17)
Hernandez J (sf) Evolution y Gaim Herramientas de Internet [versioacuten electroacutenica] Barcelona Espantildea Edit Lin Editorial SL
Peacuterez A (1996) DTTE Una experiencia de aprendizaje colaborativo a traveacutes del correo electroacutenico [Versioacuten Electroacutenica] EDUTEC (3)
Pidgin Sitio Oficial (sf) About Pidgin Recuperado el 18 de marzo de 2009 de httpwwwpidginimabout
REFERENCIAS BIBLIOGRAacuteFICAS
Objetivos Contenidos
Presentacioacuten bull Palabras de Bienvenidabull Presentacioacuten del Facilitadorbull Presentacioacuten del cursobull Presentacioacuten de los participantesbull Chequeo de expectativasbull Establecimiento de normas
1 iquestQUEacute CONOCES DE CALC11 Definiendo la hoja de caacutelculo CALC12 Accediendo a la hoja de caacutelculo CALC13 Interactuando con la interfaz graacutefica14 Creando y guardando la hoja de caacutelculo15 Abriendo la hoja de caacutelculo
2 iquestQUEacute SABES DE UNA CELDA21 Identificando una celda22 Un rango de celda23 Selecciona una fila o columna entera24 Combiando celdas25 Utilizando e identificando filas columnas y celdas26 Insertando y eliminando filas columnas y celdas27 Modificando tamantildeo de las columnas y filas28 Mostrando Ocultando las columnas
3 iquestCOacuteMO APLICAR FORMATO A LAS CELDAS31 Colocando formatos
4 iquestCOacuteMO EDITAR UNA HOJA DE CAacuteLCULO41 Insertando hojas42 Eliminando hojas43 Cambiando el nombre a la hoja de caacutelculo44 Moviendo Copiando una hoja45 Buscando y reemplazando
5 FOacuteRMULAS Y FUNCIONES51 Para introducir formulas o funciones
6 CREAR DIAGRAMAS
7 UTILIZANDO SIacuteMBOLOS E IMAGENES71 Insertando siacutembolos72 Insertando imaacutegenes73 Modificando imaacutegenes
8 ORDENANDO DATOS
9 INSERTANDO FILTROS
10 OBSERVANDO NUESTROS TRABAJOS A TRAVEacuteS DE LA VISTA PRELIMINAR101 Configurando el formato de la paacutegina
11 IMPRIMIENDO UNA HOJA DE CAacuteLCULO
PLAN D
Estrategias y Teacutecnicas de Aprendizaje Duracioacuten
bull Exposicioacuten por parte del facilitador para presentar el objetivo y conteni-dos del cursobull Teacutecnica grupal rompehielos Se sugiere el DIAMANTE (Ver ficha 1)bull Establecimiento de norma a traveacutes de la estrategia de la pregunta
bull 10 min
bull 25 minbull 10 min
bull Estrategia didaacutectica se sugiere ldquoLluvia de ideasrdquobull Exposicioacuten del facilitador bull Ronda de preguntas para aclarar dudasbull Elaboracioacuten de ejerciciosbull Exposicioacuten del facilitadorbull Elaboracioacuten de ejercicio Proyecto comunitario (continuacioacuten)
15 min para lluvia de ideas
bull Exposicioacuten por parte del facilitadorbull Teacutecnica de integracioacuten se sugiere ldquoEl nudordquobull Elaboracioacuten de ejercicio Proyecto comunitario (continuacioacuten)
15 min para teacutecnica ldquoEl nudordquo
bull Exposicioacuten por parte del facilitador
IDAacuteCTICO
RIF
G-2
0007
728-
0

Moacutedulo IV Calculando y graficando datos con la hoja de caacutelculo - PNAT
Anotemos cinco cantidades en cinco celdas consecutivas y nos co-locamos en la celda siguiente como aparece en la siguiente figura Luego aplicamos algunos de los pasos descritos anteriormente para desplegar la ventana Asistente Funciones donde ubicaremos la funcioacuten Producto (estaacuten en orden alfabeacutetico) y se presiona el botoacuten Siguiente como la siguiente ventana por ejemplo
Si las celdas de datos estaacuten consecutivas (como en el ejemplo) se podraacuten seleccionar
a- Haz clic en el primer nuacutemero y arrastralo hasta el uacuteltimo cuidando que esa seleccioacuten quede dentro de los pareacutentesis de =Producto( ) b- Si por el contrario los nuacutemeros estaacuten no consecutivos o son grupos de ellos se podraacuten elegir una a una las celdas donde se encuentran colocaacutendolos en cada una de las casillas que aparecen en la ventana nuacutemero 1 nuacutemero 2 nuacutemero 3 y nuacutemero 4 c- Finalmente se presiona el botoacuten Aceptar y listo ya se tiene el caacutelculo realizado Si necesitamos cambiar los nuacutemeros de origen la celda donde estaacute realizado el caacutelculo cambiaraacute automaacuteticamente
Moacutedulo IV Calculando y graficando datos con la hoja de caacutelculo - PNAT
Esto lo podemos realizar con cada una de las funciones descritas en la ventana Para la foacutermula =Suma( ) hay un icono especial en el menuacute de foacutermulas Se seleccionan las celdas a sumar y se presiona este botoacuten y apareceraacute automaacuteticamente el resultado de la suma
En oportunidades seraacute necesario realizar operaciones combinadas como el ejemplo siguiente en el cual se obtiene el 15 de la suma de los nuacutemeros de la columna A =PRODUCTO(SUMA(A3A8)15)100 Estas combinaciones de foacutermulas pueden permitir realizar operaciones maacutes complicadas como caacutelculos de noacuteminas pagos con intereses a proveedores caacutelculos de primas de seguros entre otros
Moacutedulo IV Calculando y graficando datos con la hoja de caacutelculo - PNAT
ACTIVIDAD EJERCITANDO LAS FUNCIONES Y
FOacuteRMULAS
Ahora vamos a ejercitar coacutemo realizar funciones iquestRecuerdas el caso inicial En este planteaacutebamos que necesitas realizar la presentacioacuten y caacutelculos sobre los recursos utilizados en el proyecto que coordinaste conjuntamente con el Consejo Comunal este proyecto es sobre la Dotacioacuten de agua potable de tu sectorPara ello ubicate en la hoja llamada ldquoMano de ObrardquoPara calcular el pago total por trabajador en una obra vamos a multiplicar el Ndeg de Diacuteas por el Pago por Diacutea de la siguiente maneraa- Selecciona la celda H14b- Haz clic en el menuacute Insertar Funcioacuten o Ctrl + F2 y busca la funcioacuten PRODUCTO en la lista c- Presiona el botoacuten siguiente o Haz doble clic sobre la fun-cioacuten que mostraraacute la siguiente ventana
d- Coloca en la casilla nuacutemero 1 Luego pulsa el botoacuten que se encuentra a la derecha de la casilla Selecciona el ran-go F14G14 vuelva a pulsar el botoacuten y presiona aceptar como se muestra en las siguientes imaacutegenes
0 Moacutedulo IV Calculando y graficando datos con la hoja de caacutelculo - PNAT
e- Realiza el mismo procedimiento con el resto de los tra-bajadores lo puedes hacer copiando la funcioacuten de la cel-da H14 y pegaacutendola en las celdas de la H15 a la H18 otra manera seriacutea arrastrando desde la celda H14 hasta la H18
Para calcular el Total General sumaremos los montos del pago total por trabajador de la siguiente manera
a- Selecciona la celda H19b- Haz clic en el menuacute Insertar Funcioacuten o Ctrl + F2 y busca la funcioacuten SUMA en la lista Presiona el botoacuten siguiente o haz doble clic sobre la funcioacuten se mostraraacute la siguiente ventana
Moacutedulo IV Calculando y graficando datos con la hoja de caacutelculo - PNAT
c- Coloacutecate en la casilla nuacutemero 1 luego pulse el botoacuten que se encuentra a la derecha de la casilla Selecciona el ran-go H14H18 vuelva a pulsar el botoacuten y presiona aceptar como se muestra en las siguientes imaacutegenes
Moacutedulo IV Calculando y graficando datos con la hoja de caacutelculo - PNAT
d- Coloacutecale 2 decimales a las celdas que poseen los montos de las columnas Pago por Diacutea Total y Total Generale- Visualizaraacutes el resultado de la siguiente manera
Otra forma de sumar el Total General seriacutea
Selecciona la celda H19 Pulse el botoacuten que se encuentra en la barra de foacutermula Selecciona el rango H14H18 y presiona la tecla Enter
Moacutedulo IV Calculando y graficando datos con la hoja de caacutelculo - PNAT
Ahora vamos a la Hoja llamada ldquoAlquiler de Equiposrdquo
Para calcular el Monto de los Equipos y maquinarias alquila-dos para el proyecto sin IVA vamos a multiplicar la Cantidad por el Precio Unitario y el Nuacutemero de Diacuteas de la siguiente maneraa- Selecciona la celda H14b- Haz clic en el menuacute Insertar Funcioacuten o Ctrl + F2 y busca la funcioacuten PRODUCTO en la lista presiona el botoacuten siguiente o haz doble clic sobre la funcioacuten como se muestra en la siguiente ventana
Moacutedulo IV Calculando y graficando datos con la hoja de caacutelculo - PNAT
c- Coloacutecate en la casilla nuacutemero 1 luego pulsa el botoacuten que se encuentra a la derecha de la casilla selecciona la celda E14 y vuelve a pulsar el botoacuten como se muestra en las siguientes imaacutegenes
d- Ubicate en la casilla nuacutemero 2 luego pulsa el botoacuten que se encuentra a la derecha de la casilla selecciona la cel-da F14 vuelve a pulsar el botoacuten como se muestra en las siguientes imaacutegenes
Moacutedulo IV Calculando y graficando datos con la hoja de caacutelculo - PNAT
e- Coloacutecate en la casilla nuacutemero 3 luego pulse el botoacuten que se encuentra a la derecha de la casilla selecciona la cel-da G14 vuelva a pulsar el botoacuten como se muestra en las siguientes imaacutegenes
Moacutedulo IV Calculando y graficando datos con la hoja de caacutelculo - PNAT
f- Presiona el botoacuten Aceptarg- Realiza lo mismo con el resto de los equipos lo puedes hacer copiando la funcioacuten de la celda H14 y pegaacutendola en las celdas de la H15 a la H18 otra manera seriacutea arrastrando desde la celda H14 hasta la H18
Para calcular el IVA multiplicaremos el Monto por Equipo sin IVA por 9 de la siguiente manera
a- Selecciona la celda I14 Haz clic en el menuacute Insertar Fun-cioacuten o Ctrl + F2 y busca la funcioacuten PRODUCTO en la lista Presiona el botoacuten siguiente o haz doble clic sobre la funcioacuten Observaraacutes la siguiente ventana
Moacutedulo IV Calculando y graficando datos con la hoja de caacutelculo - PNAT
b- Coloacutecate en la casilla nuacutemero 1 luego pulse el botoacuten que se encuentra a la derecha de la casilla selecciona la cel-da H14 vuelva a pulsar el botoacuten como se muestra en las siguientes imaacutegenes
Moacutedulo IV Calculando y graficando datos con la hoja de caacutelculo - PNAT
c- Coloacutecate en la casilla nuacutemero 2 luego pulse el botoacuten que se encuentra a la derecha de la casilla selecciona la celda I13 vuelva a pulsar el botoacuten d- Coloacutecale el signo $ delante de la letra I y delante del nuacute-mero 13 ($I$13) para que se mantenga la referencia fija de esa celda como se muestra en las siguientes imaacutegenes
e- Presiona el botoacuten Aceptarf- Realiza lo mismo con el resto del IVA lo puede hacer co-piando la funcioacuten de la celda I14 y pegaacutendola en las celdas de la I15 a la I18 otra manera seriacutea arrastrando desde la celda I14 hasta la I18
Para calcular el Total por Equipo con IVA sumaremos el Mon-to por Equipo sin IVA maacutes el IVA de la siguiente manera
Moacutedulo IV Calculando y graficando datos con la hoja de caacutelculo - PNAT
a- Selecciona la celda J14b- Haz clic en el menuacute Insertar Funcioacuten o Ctrl + F2 y busca funcioacuten SUMA en la lista presiona el botoacuten siguiente o haz doble clic sobre la funcioacuten seguidamente se mostraraacute la si-guiente ventana
c- Coloacutecate en la casilla nuacutemero 1 luego pulsa el botoacuten que se encuentra a la derecha de la casilla selecciona el ran-go H14I14 vuelva a pulsar el botoacuten y presiona aceptar como se muestra en las siguientes imaacutegenes
d- Realice lo mismo con el resto de los montos totales por Equipo con IVA lo puede hacer copiando la funcioacuten de la cel-da J14 y pegaacutendola en las celdas de la J15 a la J18 otra mane-ra seria arrastrando desde la celda J14 hasta la J18Para calcular el Total General del IVA sumaremos los montos del IVA de cada equipo de la siguiente manera
0 Moacutedulo IV Calculando y graficando datos con la hoja de caacutelculo - PNAT
a- Selecciona la celda I19b- Haz clic en el menuacute Insertar Funcioacuten o Ctrl + F2 y busque la funcioacuten SUMA en la lista presiona el botoacuten siguiente o haz doble clic sobre la funcioacuten mostrandose la siguiente ventana
c- Coloacutecate en la casilla nuacutemero 1 luego pulsa el botoacuten que se encuentra a la derecha de la casilla selecciona el ran-go I14I18 vuelva a pulsar el botoacuten y presiona aceptar como se muestra en las siguientes imaacutegenes
Otra forma de sumar el Total General seriacutea Selecciona la celda J14 Pulse el botoacuten que se encuentra en la barra de foacutermu-la Selecciona el rango H14J14 y presiona la tecla Enter
Moacutedulo IV Calculando y graficando datos con la hoja de caacutelculo - PNAT
Para calcular el Total General sumaremos los montos totales de cada equipo con IVA de la siguiente manera
a- Selecciona la celda J19
Otra forma de sumar el Total General seriacutea Selecciona la celda I19 Pulse el botoacuten que se encuentra en la barra de foacutermu-la Selecciona el rango I14I18 y presiona la tecla Enter
Moacutedulo IV Calculando y graficando datos con la hoja de caacutelculo - PNAT
b- Haz clic en el menuacute Insertar Funcioacuten o Ctrl + F2 y busque la funcioacuten SUMA en la lista presiona el botoacuten siguiente o haz doble clic sobre la funcioacuten se mostraraacute la siguiente ventana
c- Ubicate en la casilla nuacutemero 1 luego pulse el botoacuten que se encuentra a la derecha de la casilla selecciona el ran-go J14J18 vuelva a pulsar el botoacuten y presiona aceptar como se muestra en las siguientes imaacutegenes
Moacutedulo IV Calculando y graficando datos con la hoja de caacutelculo - PNAT
d-Coloacutecale 2 decimales a las celdas que poseen los montos de las columnas Precio Unitario Monto por Equipo sin IVA 9 Total por Equipo con IVA Total del IVA y Total Generale-Visualizaraacutes el resultado de la siguiente manera
Otra forma de sumar el Total General seriacutea Selecciona la celda I19 Pulsa el botoacuten que se encuentra en la barra de foacutermu-la Selecciona el rango I14I18 y presiona la tecla Enter
Moacutedulo IV Calculando y graficando datos con la hoja de caacutelculo - PNAT
Ahora vamos a la Hoja llamada ldquoMaterialesrdquo
Para calcular el IVA de cada Material vamos a multiplicar la Cantidad por el Precio Unitario y por el de la siguiente manera
a- Selecciona la celda H14b- Escribe la siguiente foacutermula =(E14F14)G14c- Presiona la tecla Enterd- Realiza lo mismo con el resto del IVA de los Materiales lo puede hacer copiando la funcioacuten de la celda H14 y pegaacutendo-la en las celdas de la H15 a la H18 Otra manera seria arras-trando desde la celda H14 hasta la H18Para calcular el IVA de cada Material vamos a multiplicar la Cantidad por el Precio Unitario y por el de la siguiente ma-nera
a- Selecciona la celda I14b- Escribe la siguiente foacutermula =(E14F14)+H14c-Presiona la tecla Enterd- Realiza lo mismo con el resto de los Materiales lo puede hacer copiando la funcioacuten de la celda I14 y pegaacutendola en las celdas de la I15 a la I18 otra manera seria arrastrando desde la celda I14 hasta la I18
Moacutedulo IV Calculando y graficando datos con la hoja de caacutelculo - PNAT
Para calcular el Total del IVA sumaremos los montos del IVA por cada Material de la siguiente manera
a- Selecciona la celda H19b- Haz clic en el menuacute Insertar Funcioacuten o Ctrl + F2 y busque la funcioacuten SUMA en la lista presiona el botoacuten siguiente o haz doble clic sobre la funcioacuten se mostraraacute la siguiente ventana
Moacutedulo IV Calculando y graficando datos con la hoja de caacutelculo - PNAT
c- Coloacutecate en la casilla nuacutemero 1 luego pulsa el botoacuten que se encuentra a la derecha de la casilla selecciona el ran-go H14H18 vuelva a pulsar el botoacuten y presiona aceptar como se muestra en las siguientes imaacutegenes
Otra forma de sumar el Total General seriacutea Selecciona la celda H19 Pulse el botoacuten que se encuentra en la barra de foacutermu-la Selecciona el rango H14H18 y presiona la tecla Enter
Moacutedulo IV Calculando y graficando datos con la hoja de caacutelculo - PNAT
Para calcular el Total General sumaremos los Montos por cada Material de la siguiente manera
a- Selecciona la celda I19b- Haz clic en el menuacute Insertar Funcioacuten o Ctrl + F2 y busca la funcioacuten SUMA en la lista presiona el botoacuten siguiente o Haz doble clic sobre la funcioacuten se mostraraacute la siguiente ventana
c- Coloacutecate en la casilla nuacutemero 1 luego pulse el botoacuten que se encuentra a la derecha de la casilla selecciona el ran-go I14I18 vuelva a pulsar el botoacuten y presiona aceptar como se muestra en las siguientes imaacutegenes
Moacutedulo IV Calculando y graficando datos con la hoja de caacutelculo - PNAT
d- Coloacutecale 2 decimales a las celdas que poseen los montos de las columnas Cantidad Precio Unitario IVA Total por Ma-terial Total del IVA y Total Generale- Visualizaraacutes el resultado de la siguiente manera
Otra forma de sumar el Total General seriacutea Selecciona la celda I19 Pulse el botoacuten que se encuentra en la barra de foacutermu-la Selecciona el rango I14I18 y Presiona la tecla Enter
Moacutedulo IV Calculando y graficando datos con la hoja de caacutelculo - PNAT
Ahora vamos a la Hoja llamada Total
Mano de obraa- Selecciona la celda C14b- Escribe el siacutembolo = c- Dirijete a la hoja llamada ldquoMano de Obrardquod- Selecciona la celda H19 y presiona la tecla Enter
Observa que el monto se refleja en el Total del Concepto Mano de Obra
0 Moacutedulo IV Calculando y graficando datos con la hoja de caacutelculo - PNAT
Alquiler de equiposa- Selecciona la celda C15b- Escriba el siacutembolo = c- Dirijete a la hoja llamada ldquoAlquiler de Equiposrdquod- Selecciona la celda J19 y presiona la tecla EnterObserva que el monto se refleja en el Total del Concepto Alquiler de Maquinarias y Equipos
Materialesa- Selecciona la celda C16b- Escriba el siacutembolo = c- Dirijete a la hoja llamada ldquoMaterialesrdquod- Selecciona la celda I19 y presiona la tecla EnterObserva que el monto se refleja en el Total del Concepto Ma-teriales
Moacutedulo IV Calculando y graficando datos con la hoja de caacutelculo - PNAT
Para calcular el Total General de Gastos sumaremos los mon-tos Total por cada Concepto de la siguiente manera a- Selecciona la celda C17b- Pulsa el botoacuten que se encuentra en la barra de foacutermu-lac- Selecciona el rango C14C16 y presiona la tecla Enter
Para calcular el Resumen General de IVA tomaremos como re-ferencia los montos totales de las hojas Alquiler de Equipos Materiales
Moacutedulo IV Calculando y graficando datos con la hoja de caacutelculo - PNAT
a- Selecciona la celda C23b- Escriba el nuacutemero 0 y presiona la tecla Enter
Observa que el monto se refleja en el Total del Concepto Mano de Obra
c- Selecciona la celda C24d- Escriba el siacutembolo = e- Dirijete a la hoja llamada ldquoAlquiler de Equiposrdquof- Selecciona la celda I19 y presiona la tecla Enter
Observa que el monto se refleja en el Total del Concepto Al-quiler de Maquinarias y Equipos
Moacutedulo IV Calculando y graficando datos con la hoja de caacutelculo - PNAT
g- Selecciona la celda C25h- Escriba el siacutembolo = i- Dirijete a la hoja llamada ldquoMaterialesrdquoj- Selecciona la celda H19 y presiona la tecla Enter
Observa que el monto se refleja en el Total del Concepto Ma-teriales
Para calcular el Total General de Pago de IVA sumaremos los montos Total por cada Concepto de la siguiente manera
Moacutedulo IV Calculando y graficando datos con la hoja de caacutelculo - PNAT
a- Selecciona la celda C26b- Puacutelse el botoacuten que se encuentra en la barra de foacutermu-lac- Selecciona el rango C23C25 y presiona la tecla Enter
Moacutedulo IV Calculando y graficando datos con la hoja de caacutelculo - PNAT
CREAR DIAGRAMAS (GRAacuteFICOS)
Mostrar la informacioacuten de una hoja de caacutelculo en un diagrama (graacute-fico) puede resultar mucho maacutes coacutemodo Para realizar uno con la hoja de caacutelculo Calc los siguientes pasos te guiaraacuten para realizar un diagrama con Calc
a- Selecciona los datos a graficarb- Haz clic en el menuacute Insertar y selecciona la opcioacuten Diagrama Graacutefico tambieacuten puede hacerse con el icono El puntero del ratoacuten cambia y se debe escoger el aacuterea donde se quiere colocar el graacutefico (hacer clic en la hoja) Una vez realizado esto debe desplegarse la siguiente ventanac- Si el aacuterea es la deseada haz clic en siguiente
d- Selecciona el tipo de graacutefico en este caso selecciona el tipo de barrase- Haz clic en la opcioacuten a la izquierda donde dice Representacioacuten de texto en previsualizacioacuten para observar como se estaacute construyendo el graacuteficof- Haz clic en Avanzar
Capiacutetulo6
Moacutedulo IV Calculando y graficando datos con la hoja de caacutelculo - PNAT
g- Seguacuten el tipo de graacutefico se selecciona coacutemo presentar los resulta-dos y haz clic Avanzar
h- Puedes colocar el tiacutetulo del diagrama o simplemente dejarlo en blanco asiacute como el tiacutetulo de los ejes laterales De igual manera se puede optar por una leyenda
Moacutedulo IV Calculando y graficando datos con la hoja de caacutelculo - PNAT
i- Cuando tenemos todos estos datos hacemos clic en Crear
j- Una vez que el diagrama estaacute listo pueden hacerse modificaciones en sus elementos (barras tiacutetulos ejes etc) seleccionaacutendolos y haciendo doble clic en los mismos En seguida se desplegaraacute una ventana en la que pueden cambiarse los elementos requeridos
Moacutedulo IV Calculando y graficando datos con la hoja de caacutelculo - PNAT
ACTIVIDAD INSERTANDO GRAacuteFICOS
a- Ubiacutecate en la Hoja llamada Total Selecciona los datos a graficar en este caso selecciona los rangos B13B16 y C13C16
Visualiza que seleccionamos la columna que llamamos ldquoCon-ceptosrdquo y los nombres de los conceptos la columna ldquoTotalrdquo y los Totales por concepto estos se seleccionan de esta manera para que cuando se realice el diagrama (graacutefico) entonces la leyenda muestre ese tiacutetulo (Total)
b- Haz clic en el menuacute Insertar y selecciona la opcioacuten Diagrama Graacutefico tambieacuten puede hacerse con el icono El puntero del ratoacuten cambia y se debe seleccionar el aacuterea donde se quiere colocar el graacutefico (hacer clic en la hoja) Una vez realizado esto debe desplegarse la siguiente ventana
Moacutedulo IV Calculando y graficando datos con la hoja de caacutelculo - PNAT
c- Si el aacuterea es la deseada se hace clic en Siguiented- Se selecciona el tipo de graacutefico en este caso selecciona el tipo de barrase- Haz clic en la opcioacuten a la izquierda donde dice Represen-tacioacuten de texto en previsualizacioacuten para visualizar como se esta construyendo el graacuteficof- Haz clic en Avanzar
g- Seguacuten el tipo de graacutefico se selecciona coacutemo presentar los resultados y haz clic en Avanzar
0 Moacutedulo IV Calculando y graficando datos con la hoja de caacutelculo - PNAT
h- Puedes colocarle el tiacutetulo del graacutefico o diagrama o simple-mente dejarlo en blanco asiacute como el tiacutetulo de los ejes latera-les De igual manera se puede optar por una leyenda
i- Cuando tenemos todos estos datos hacemos clic en Crear
j- Una vez que el diagrama estaacute listo pueden hacerse modi-ficaciones en sus elementos (barras tiacutetulos ejes etc) selec-cionaacutendolo y haciendo doble clic en los mismos Se desplie-ga una ventana en donde pueden cambiarse los elementos requeridos
Moacutedulo IV Calculando y graficando datos con la hoja de caacutelculo - PNAT
Finalmente observa que tenemos como resultado de la acti-vidad
Hasta aquiacute hemos aplicado las principales funcionalidades de la Hoja de calculo y las ejercitamos aplicaacutendolas para or-ganizar calcular y graficar los datos (relacioacuten de gastos) de un proyecto comunitarioA continuacioacuten conozcamos otras herramientas que nos ofrece la Hoja de caacutelculo para la presentacioacuten de nuestra in-formacioacuten
Moacutedulo IV Calculando y graficando datos con la hoja de caacutelculo - PNAT
UTILIZANDO SIacuteMBOLOS EIMAacuteGENES
Como apoyo a la informacioacuten de una hoja de caacutelculo algunas veces es necesario adicionar siacutembolos especiales o imaacutegenes Incorporar-los a la informacioacuten es muy sencillo si seguimos estos pasos
71 Insertando siacutembolos
Para insertar siacutembolos que no se encuentran en el teclado del com-putador debemos realizar los siguiente pasos
a- Posicionate en la celda y haz clic en menuacute InsertarSiacutembolosb- Selecciona el tipo de fuente de la ventana Siacutembolos que se des-pliegac- Selecciona el o los siacutembolos deseados y pulsar Aceptar
Si realiza con frecuencia esta operacioacuten puede insertar el icono de siacutembolos en la barra de herramientas haciendo clic en menuacute VerBarra de herramientasInsertar y apareceraacute la barra En la misma tambieacuten se encuentra la opcioacuten de Insertar imagen a partir de archivo
Capiacutetulo7
Moacutedulo IV Calculando y graficando datos con la hoja de caacutelculo - PNAT
72 Insertando Imaacutegenes
Para insertar una imagen a- Haz clic en el menuacute Insertarimagenc- Luego selecciona A partir de archivo se desplegaraacute una ventana en donde debes elegir la imagen deseada En la parte inferior de la ventana hay dos casillas si se tiene seleccio-nada la de previsualizacioacuten pueden observarse las imaacutegenes dispo-nibles antes de seleccionarlas La casilla vincular permite mantener la imagen actualizada con res-pecto al archivo en donde se encuentra es decir si el archivo del ejemplo ldquoeurogratis60x100_1gifrdquo es modificado o cambiado por otro del mismo nombre la imagen insertada en la hoja de caacutelculo cambiaraacute automaacuteticamente Si no se desea esto la casilla vincular no debe estar marcada
Moacutedulo IV Calculando y graficando datos con la hoja de caacutelculo - PNAT
73 Modificando imaacutegenes
A la imagen insertada se le pueden modificar caracteriacutesticas como posicioacuten tamantildeo alineacioacuten anclaje entre otras Para ello se selec-ciona la imagen y haz clic con el botoacuten secundario y se desplegaraacute la siguiente ventana
Al seleccionar Posicioacuten y tamantildeo se abre la ventana de la derecha en donde se pueden modificar esas caracteriacutesticas Una vez que se realizan los cambios oprime Aceptar y quedan listosTambieacuten pueden modificarse sus propiedades utilizando las opcio-nes de la barra imagen que aparece en la barra de herramienta cuan-do se selecciona la imagen Puedes dejar la barra fija al hacer clic en el menuacute VerBarra de herramientasImagen
Con los iconos de esta barra podraacuten realizar las mismas acciones que aparecen al hacer clic en el botoacuten secundario del ratoacuten
Moacutedulo IV Calculando y graficando datos con la hoja de caacutelculo - PNAT
ORDENANDO DATOS
Los datos que se van registrando en una hoja de caacutelculo pueden ser ordenados faacutecilmente en muy corto tiempo si utilizamos el comando Ordenar Esto permitiraacute emplear la informacioacuten contenida en la hoja de caacutelculo de la manera maacutes conveniente en un momento determi-nado
Los pasos para ordenar los datos sona- Se selecciona las celdas a ordenar tomando en consideracioacuten de tomar todas aquellas que se relacionen entre siacuteb- Haz clic en el menuacute DatosOrdenar se desplegaraacute una ventana que permite elegir cuaacutel seraacute el criterio de ordenamiento si se haraacute de forma ascendente o descendente si los datos puedes ser numeacutericos o alfabeacuteticosUna vez seleccionados los criterios y el orden deseado se hace clic en Aceptar
a- En el ejemplo se podraacute notar que pueden seleccionarse varios criterios simultaacuteneamente tomando en cuenta jerarquiacuteas o necesi-dadesb- Selecciona por Nombre (columna B) luego por Definitiva (colum-na G) asiacute las personas que el nombre comience por la misma letra se ordenan alfabeacuteticamente y numeacutericamente por la nota definitiva El resultado de esta ordenacioacuten seriacutea el siguiente
Capiacutetulo8
Moacutedulo IV Calculando y graficando datos con la hoja de caacutelculo - PNAT
El resultado de esta ordenacioacuten seriacutea el siguiente visualice la colum-nas B y G donde los datos se dispusieron en orden de la menor nota a la mayor
Practica utilizando otros criterios de ordenacioacuten por ejemplo por Nombre (descendente) luego por Definitiva (ascendente) Utiliza tus propios criterios de ordenacioacuten
Moacutedulo IV Calculando y graficando datos con la hoja de caacutelculo - PNAT
INSERTANDO FILTROS
Insertar filtros es muy uacutetil cuando existe una gran cantidad de datos y se requiere uno en particular de manera raacutepida sin necesidad de re-ordenar esos datos es decir si tenemos una lista con muchas compa-ntildeiacuteas y una columna es el nombre de la compantildeiacutea y otra es la actividad a la que se dedica por ejemplo Tenemos una faacutebrica de zapatos una de pantalones otra de franelas entre otras por lo que necesitamos hacer un filtro de todas las compantildeiacuteas que fabrican zapatos Para acceder a ella es necesario ubicarse en el encabezado de la columna luego se hace clic en el menuacute DatosFiltroFiltro automaacutetico
Capiacutetulo9
Moacutedulo IV Calculando y graficando datos con la hoja de caacutelculo - PNAT
OBSERVANDO NUESTRO TRABAJO A TRAVEacuteS DE LA VISTA
PRELIMINAR
La Vista Preliminar te permite visualizar el aspecto que el documen-to tendraacute al momento de su impresioacuten Es importante realizar una vista preliminar antes de imprimir pues esto te posibilita reducir el tiempo y la cantidad de tinta que se insumiraacute para obtener una bue-na impresioacuten
Para acceder a esta opcioacuten se pueden realizar cualquiera de las si-guientes formasHaz clic en el icono Vista preliminar ubicado en la barra de herra-mientas o tambieacuten puedes hacer clic en la opcioacuten de menuacute Archivo Vista preliminar Automaacuteticamente se desplegaraacute una ventana con la vista preliminar
Capiacutetulo10
Moacutedulo IV Calculando y graficando datos con la hoja de caacutelculo - PNAT
En dicha ventana se puede visualizar el documento de distintas ma-neras es decir paacutegina anterior y siguiente comienzo o fin del docu-mento Para desactivar la Vista Preliminar soacutelo haz clic en la opcioacuten Cerrar la Vista Preliminar ubicado en la barra de herramientas o Pre-sionar nuevamente el icono Vista Preliminar
Es necesario utilizar la vista preliminar por que alliacute podemos confi-gurar el formato de la paacutegina con el fin de ajustarla para proceder a imprimir
101 Configurando el formato de la paacutegina
a- Haz clic en el botoacuten ubicado en la barra de herramientas o ha-ciendo clic en el menuacute Formato Paacuteginab- En la pestantildea Paacutegina donde seleccionamos el formato del papel (Carta A4 entre otros) la orientacioacuten de la paacutegina (horizontal verti-cal) maacutergenes entre otrosc- En la pestantildea Borde si quieres puedes antildeadirle alguacuten borde a la paacuteginad- En la pestantildea Fondo si quieres puedes antildeadirle alguacuten color de fondo a la paacuteginae- En la pestantildea Encabezamiento se le puede activar un encabeza-do para que este aparezca en todas las paacuteginasf- En la pestantildea Pie de paacutegina puedes activarle el pie de paacutegina para que este aparezca en todas las paacuteginasg- En la pestantildea Hoja se configura el orden de las paacuteginas indicas que deseas imprimir y la escala la cual permite ajustar de un 100 a un porcentaje menor hasta ajustar el contenido
0 Moacutedulo IV Calculando y graficando datos con la hoja de caacutelculo - PNAT
IMPRIMIENDO UNA HOJADE CAacuteLCULO
Para imprimir una hoja de caacutelculo se puede realizar cualquiera de las tres opcionesa- Haz clic en el icono Imprimir archivo directamenteubicado en la barra de herramientasb- Presionar simultaacuteneamente las teclas Control+P c- Haz clic en la opcioacuten de menuacute Archivo Imprimir
Es importante visualizar la hoja primero con Vista Preliminar con el fin de asegurarse que sea impreso como se quiere
Una forma de imprimir es seleccionar el rango de celdas que compren-de el aacuterea que se desea imprimir en el campo donde solicita el aacuterea de impresioacuten Selecciona la opcioacuten Seleccioacuten y pulsamos aceptar Al pulsar la opcioacuten de imprimir se desplegaraacute una ventana que te permite seleccionar la impresora configurar algunas propiedades de la misma establecer el aacuterea de impresioacuten definir el nuacutemero de co-pias a imprimir asiacute como configurar algunas opciones de contenido paacuteginas entre otras
Y para terminar
En este punto podemos estar satisfechos del trabajo realizado he-mos utilizado internet para la buacutesqueda de informacioacuten electroacutenica al instante como una herramienta de trabajo muy uacutetil para la inves-tigacioacuten y el aprendizaje sobre cualquier tema aplicando sus princi-pales funcionalidades Al mismo tiempo hemos querido promover el uso de internet como un medio que facilita las tareas cotidianas y la buacutesqueda de informacioacuten sobre la formulacioacuten de proyectos perso-nales o comunitarios
Capiacutetulo11
Moacutedulo IV Calculando y graficando datos con la hoja de caacutelculo - PNAT
Ayuda complementaria 1 iquestCoacutemo crear una factura
Ejercicio 1
Vamos a proceder a realizar factura de una Ferreteriacutea a la que llama-remos CALC 1 Selecciona la celda A12 Escriba la siguiente frase FERRETERIA CALC3 Escriba los demaacutes datos (Factura Ndeg 15846 Articulo Precio Can-tidad Total Alicates Tornillos Dry Wall Destornillador estria Clavos para maderaSub Total IVA Total asiacute mismo los precios y cantidades pero no los Totales) tal y como aparece en la siguiente figura4 Apliacutecale el formato a las celdas que considere pertinente el cual pudiera ser como se muestra en la figura
Para calcular el Total por Artiacuteculo vamos a multiplicar el Precio por la Cantidad de la siguiente manera
1 Selecciona la celda D42 Haz clic en el menuacute Insertar Funcioacuten o Ctrl + F2 y buacutesca la fun-cioacuten PRODUCTO en la lista Presiona el botoacuten siguiente o haga doble clic sobre la funcioacuten
AYUDA COMPLEMENTARIA
Moacutedulo IV Calculando y graficando datos con la hoja de caacutelculo - PNAT
3 Coloacutecate en la casilla nuacutemero 1 luego pulse el botoacuten que se encuentra a la derecha de la casilla Selecciona el rango B4C4 vuelva a pulsar el botoacuten y presiona aceptar como se muestra en las si-guientes imaacutegenes
4 Realice lo mismo con el resto de los totales por artiacuteculo lo puede hacer copiando la funcioacuten de la celda D4 y pegaacutendola en las celdas de la D5 a la D7 otra manera seria arrastrando desde la celda D4 has-ta la D7
Para calcular el Sub Total sumaremos los montos del Totales por Artiacuteculo de la siguiente manera
1 Selecciona la celda D92 Haz clic en el menuacute Insertar Funcioacuten o Ctrl + F2 y buacutesque la fun-cioacuten SUMA en la lista Presiona el botoacuten siguiente o haga doble clic sobre la funcioacuten3 Coloacutecate en la casilla nuacutemero 1 luego pulse el botoacuten que se encuentra a la derecha de la casilla selecciona el rango D4D7 vuelva a pulsar el botoacuten y presiona aceptar
Para calcular el IVA vamos a multiplicar el Sub Total por el 12 de la siguiente manera1 Selecciona la celda D102 Inserta la siguiente formula =D912 que te permitiraacute realizar el caacutelculo del IVA del monto Sub Total de los artiacuteculos
Moacutedulo IV Calculando y graficando datos con la hoja de caacutelculo - PNAT
Para calcular el Total sumaremos los montos del Sub Total maacutes el IVA de la siguiente manera
1 Selecciona la celda D112 Haz clic en el menuacute Insertar Funcioacuten o Ctrl + F2 y buacutesca la fun-cioacuten SUMA en la lista presiona el botoacuten siguiente o haga doble clic sobre la funcioacuten3 Coloacutecate en la casilla nuacutemero 1 luego pulse el botoacuten que se encuentra a la derecha de la casilla selecciona el rango D9D10 vuel-va a pulsar el botoacuten y presiona aceptar
Finalmente observamos en la figura la factura obtenida
Coloacutecale 2 decimales a las celdas que poseen los montos de las co-lumnas Precio Cantidad Total Sub Total IVA y Total
Ejercicio 2
Vamos a crear la relacioacuten de gastos familiares
1 Selecciona la celda C12 Escriba la siguiente frase GASTOS DEL HOGAREscriba los demaacutes datos (ANtildeO 2009 luz agua teleacutefono gas mercado salud seguro transporte emergencia otras total por mes sueldo mensual ahorro en el mes asiacute mismo las cantidades pero no asi en el monto del Total y Ahorro) tal y como aparece en la siguiente figura3 Apliacutecale el formato a las celdas que considere pertinente el cual pudiera ser como se muestra en la figura
Moacutedulo IV Calculando y graficando datos con la hoja de caacutelculo - PNAT
En el caso de los meses del enero a junio haremos lo siguientea- Selecciona la celda B4 escriba Enerob- Selecciona el rango B4G4c- Luego en el menuacute EditarRellenarSeries alliacute apareceraacute el siguien-te cuadro Presiona Aceptar
De esta manera no tendremos necesidad de transcribir todos los me-ses Esto aplica para series consecutivas tales como nuacutemeros diacuteas de la semana meses antildeos entre otros
4 Coloacutecale 2 decimales a las celdas que poseen los montos de las columnas enero febrero marzo abril mayo junio y julio
Para calcular el total por mes sumaremos el monto por servicio de cada mes de la siguiente manera
1 Selecciona la celda B152 Haz clic en el menuacute Insertar Funcioacuten o Ctrl + F2 y buacutesque la fun-cioacuten SUMA en la lista presiona el botoacuten siguiente o haga doble clic sobre la funcioacuten
Moacutedulo IV Calculando y graficando datos con la hoja de caacutelculo - PNAT
3 Coloacutecate en la casilla nuacutemero 1 luego pulse el botoacuten que se encuentra a la derecha de la casilla selecciona el rango B5B14 vuel-va a pulsar el botoacuten y presiona aceptar
4 Realiza lo mismo con el resto de los meses lo puede hacer copian-do la funcioacuten de la celda B15 y pegaacutendola en las celdas de la C15 a la G15 otra manera seriacutea arrastrando desde la celda B15 hasta la G15
Para calcular el ahorro en el mes sumaremos el total por mes de cada mes por el sueldo mensual de la siguiente manera
1 Selecciona la celda B17 Inserte la siguiente formula =B16-B15 lo que se estaacute haciendo es restar el sueldo del mes de ENERO (celda B16) menos el Total del Gasto del mes de ENERO (celda B15) permitiendo realizar el caacutelculo de cuanto se ahorro durante el mes de ENERO 2 Realice lo mismo con el resto de los meses lo puede hacer copian-do la funcioacuten de la celda B17 y pegaacutendola en las celdas de la C17 a la G17 otra manera seriacutea arrastrando desde la celda B17 hasta la G17Finalmente observamos en la figura la Relacioacuten de Gastos Obteni-das
Moacutedulo IV Calculando y graficando datos con la hoja de caacutelculo - PNAT
Ayuda complementaria 2 Exportando en formato PDF
Finalmente es importante conocer que el documento puede guar-darse en otros formatos como el PDF para facilidad de su manejoUn archivo en formato PDF se puede ver e imprimir en cualquier pla-taforma es decir puede ser presentado por los principales sistemas
operativos del mercado (GNULinux Windows Mac) sin que se modi-fiquen ni el espacio ni la estructura del documento originalPara exportar un documento de Writer soacutelo se deben realizar las si-guientes acciones
1Haz clic en el icono Exportar directamente como PDF ubica-do en la barra de herramientas2Tambieacuten puedes hacer clic en la opcioacuten de Menuacute Archivo Expor-tar en Formato PDF3 Observaraacutes como la aplicacioacuten exporta el documento al nuevo for-mato PDF
Moacutedulo IV Calculando y graficando datos con la hoja de caacutelculo - PNAT
Ayuda complementaria 3 Guardando en pendrive
Recordemos que este es un dispositivo portaacutetil que funciona como medio de almacenamiento de datos
Para almacenar la informacioacuten en el pendrive
1 Lo primero que debes hacer es insertar la unidad extraiacuteble en el puerto USB que se encuentra ubicado en la parte delantera del CPU o Case En algunos equipos podemos encontrarlos en la parte trasera o lateral
2 En el momento que introduzcas el pendrive se abriraacute una ventana con diferentes opciones3 Haz clic en la opcioacuten abrir archivos existentes y procede a selec-cionar y guardar el documento ya existente seleccionando el archivo abre el icono de la memoria extraiacuteble que observas en el escritorio (Desktop) del computador
Ayuda complementaria 4 Creando carpetas para guardar ar-chivos
Es importante conocer que los documentos que elaboras los puedes organizar en carpe-tas de acuerdo al tema al tiacutetulo o la necesi-dad que tengas al momento Para ello vamos a aprender como crear una carpeta Desde la opcioacuten Guardar se desplegaraacute una ventana donde en la parte superior derecha encon-traraacute un carpeta que puede ser de color amarillo Al hacer clic en la carpeta apareceraacute la opcioacuten de crear carpeta nueva Identifiquela con el nombre Proyecto la cual quedaraacute en la computadora o en el pendrive seguacuten sea la opcioacuten que hayas seleccionado
Moacutedulo IV Calculando y graficando datos con la hoja de caacutelculo - PNAT
Interfaz Graacutefica es el contexto del proceso de interaccioacuten persona-computador La Interfaz Graacutefica del usuario es el artefacto tecnoloacute-gico de un sistema interactivo que posibilita a traveacutes del uso y la re-presentacioacuten del lenguaje visual una interaccioacuten amigable con un sistema informaacuteticoLa interfaz graacutefica de usuario (en ingleacutes Graphical User Interface GUI) puede definirse tambieacuten como un tipo de entorno graacutefico que uti-liza un conjunto de imaacutegenes y objetos graacuteficos para representar la informacioacuten y acciones disponibles en la interfaz Habitualmente las acciones se realizan mediante manipulacioacuten directa para facilitar la interaccioacuten del usuario con la computadora
HTML es el lenguaje demarcado predominante para la construccioacuten de paacuteginas Web Es usado para describir la estructura y el contenido en forma de texto asiacute como para complementar el texto con objetos tales como imaacutegenes para ser utilizados en un navegador
Documento de Formato Portable (PDF de Adobe) es un formato que mantiene la apariencia de un documento independiente del medio donde se ve Guardar un documento bajo este formato faci-lita su manejo y asiacute abrirlo en cualquier otro sistema operativo del mercado
GNU el proyecto GNU fue iniciado por Richard Stallman con el ob-jetivo de crear un sistema operativo completamente libre el sistema GNU Su desarrollo es uno de los ejemplos maacutes prominentes de soft-ware libre todo el coacutedigo fuente puede ser utilizado modificado y redistribuido libremente por cualquiera bajo los teacuterminos de la GPL de GNU (Licencia Puacuteblica General de GNU) y otras licencias libres Sin embargo por economiacutea del lenguaje se suele utilizar maacutes el teacutermino Linux para referirse a este sistema operativo a pesar de que Linux soacutelo es el nuacutecleo del sistema Para maacutes informacioacuten consulte la sec-cioacuten ldquoDenominacioacuten GNULinuxrdquo o el artiacuteculo ldquoControversia por la de-nominacioacuten GNULinuxrdquo
GLOSARIO DE TEacuteRMINOS
Moacutedulo IV Calculando y graficando datos con la hoja de caacutelculo - PNAT
MAC Macintosh es el sistema operativo de la empresa de computa-dores Apple cuya interfaz graacutefica de usuario ha proporcionado una muy buena medida de consistencia y facilidad de uso
USB una memoria USB (de Universal Serial Bus en ingleacutes pendrive o USB flash drive) es un pequentildeo dispositivo de almacenamiento que utiliza memoria flash para guardar la informacioacuten que puede requerir o no bateriacuteas (pilas) en los uacuteltimos modelos la bateriacutea no es requeri-da Estas memorias son resistentes a los rasguntildeos (externos) al polvo y algunos al agua que han afectado a los Discos de video (DVD) Es-tas formas previas de almacenamiento portaacutetil como los disquetes discos compactos y los DVD han sido desplazados por estos dispo-sitivos Estas memorias se han convertido en el sistema de almace-namiento y transporte personal de datos maacutes utilizado Se pueden encontrar en el mercado faacutecilmente memorias de 1 2 4 8 16 32 64 128 GB o maacutes (esto supone como miacutenimo el equivalente a 180 CD de 700MB o 91000 disquetes de 144 MB aproximadamente) Su gran popularidad le ha supuesto infinidad de denominaciones populares relacionadas con su pequentildeo tamantildeo y las diversas formas de pre-sentacioacuten sin que ninguna haya podido destacar entre todas ellas
Microsoft Windows Windows es una familia de sistemas operativos desarrollados y comercializados por la empresa Microsoft Existen versiones de este sistema para hogares empresas servidores y dis-positivos moacuteviles como computadores de bolsillo y teleacutefonos inteli-gentes
Gimp (General Image Manipulation Program Programa de Ma-nipulacioacuten de Imaacutegenes) es un programa gratuito que te da una diversidad de opciones para editar imaacutegenes surge como la alter-nativa maacutes firme del software libre al popular programa de retoque fotograacutefico Photoshop Esta herramienta te permite realizar diversas modificaciones a una imagen no soacutelo podraacutes bajar la resolucioacuten a la imagen sino tambieacuten cambiarle el color el tamantildeo la forma entre otros
0Moacutedulo IV Calculando y graficando datos con la hoja de caacutelculo - PNAT
Albarran I y otros (sf) Uso del correo electroacutenico Un anaacutelisis empiacuterico en la UCM Recuperado el 18 de febrero de 2009 de httpwwwucmesBUCMceedoc99099909htm
Brito V (sf) El foro electroacutenico una herramienta tecnoloacutegica para facilitar el aprendizaje colaborativo [Versioacuten Electroacutenica] EDUTEC (17)
Hernandez J (sf) Evolution y Gaim Herramientas de Internet [versioacuten electroacutenica] Barcelona Espantildea Edit Lin Editorial SL
Peacuterez A (1996) DTTE Una experiencia de aprendizaje colaborativo a traveacutes del correo electroacutenico [Versioacuten Electroacutenica] EDUTEC (3)
Pidgin Sitio Oficial (sf) About Pidgin Recuperado el 18 de marzo de 2009 de httpwwwpidginimabout
REFERENCIAS BIBLIOGRAacuteFICAS
Objetivos Contenidos
Presentacioacuten bull Palabras de Bienvenidabull Presentacioacuten del Facilitadorbull Presentacioacuten del cursobull Presentacioacuten de los participantesbull Chequeo de expectativasbull Establecimiento de normas
1 iquestQUEacute CONOCES DE CALC11 Definiendo la hoja de caacutelculo CALC12 Accediendo a la hoja de caacutelculo CALC13 Interactuando con la interfaz graacutefica14 Creando y guardando la hoja de caacutelculo15 Abriendo la hoja de caacutelculo
2 iquestQUEacute SABES DE UNA CELDA21 Identificando una celda22 Un rango de celda23 Selecciona una fila o columna entera24 Combiando celdas25 Utilizando e identificando filas columnas y celdas26 Insertando y eliminando filas columnas y celdas27 Modificando tamantildeo de las columnas y filas28 Mostrando Ocultando las columnas
3 iquestCOacuteMO APLICAR FORMATO A LAS CELDAS31 Colocando formatos
4 iquestCOacuteMO EDITAR UNA HOJA DE CAacuteLCULO41 Insertando hojas42 Eliminando hojas43 Cambiando el nombre a la hoja de caacutelculo44 Moviendo Copiando una hoja45 Buscando y reemplazando
5 FOacuteRMULAS Y FUNCIONES51 Para introducir formulas o funciones
6 CREAR DIAGRAMAS
7 UTILIZANDO SIacuteMBOLOS E IMAGENES71 Insertando siacutembolos72 Insertando imaacutegenes73 Modificando imaacutegenes
8 ORDENANDO DATOS
9 INSERTANDO FILTROS
10 OBSERVANDO NUESTROS TRABAJOS A TRAVEacuteS DE LA VISTA PRELIMINAR101 Configurando el formato de la paacutegina
11 IMPRIMIENDO UNA HOJA DE CAacuteLCULO
PLAN D
Estrategias y Teacutecnicas de Aprendizaje Duracioacuten
bull Exposicioacuten por parte del facilitador para presentar el objetivo y conteni-dos del cursobull Teacutecnica grupal rompehielos Se sugiere el DIAMANTE (Ver ficha 1)bull Establecimiento de norma a traveacutes de la estrategia de la pregunta
bull 10 min
bull 25 minbull 10 min
bull Estrategia didaacutectica se sugiere ldquoLluvia de ideasrdquobull Exposicioacuten del facilitador bull Ronda de preguntas para aclarar dudasbull Elaboracioacuten de ejerciciosbull Exposicioacuten del facilitadorbull Elaboracioacuten de ejercicio Proyecto comunitario (continuacioacuten)
15 min para lluvia de ideas
bull Exposicioacuten por parte del facilitadorbull Teacutecnica de integracioacuten se sugiere ldquoEl nudordquobull Elaboracioacuten de ejercicio Proyecto comunitario (continuacioacuten)
15 min para teacutecnica ldquoEl nudordquo
bull Exposicioacuten por parte del facilitador
IDAacuteCTICO
RIF
G-2
0007
728-
0

Moacutedulo IV Calculando y graficando datos con la hoja de caacutelculo - PNAT
Esto lo podemos realizar con cada una de las funciones descritas en la ventana Para la foacutermula =Suma( ) hay un icono especial en el menuacute de foacutermulas Se seleccionan las celdas a sumar y se presiona este botoacuten y apareceraacute automaacuteticamente el resultado de la suma
En oportunidades seraacute necesario realizar operaciones combinadas como el ejemplo siguiente en el cual se obtiene el 15 de la suma de los nuacutemeros de la columna A =PRODUCTO(SUMA(A3A8)15)100 Estas combinaciones de foacutermulas pueden permitir realizar operaciones maacutes complicadas como caacutelculos de noacuteminas pagos con intereses a proveedores caacutelculos de primas de seguros entre otros
Moacutedulo IV Calculando y graficando datos con la hoja de caacutelculo - PNAT
ACTIVIDAD EJERCITANDO LAS FUNCIONES Y
FOacuteRMULAS
Ahora vamos a ejercitar coacutemo realizar funciones iquestRecuerdas el caso inicial En este planteaacutebamos que necesitas realizar la presentacioacuten y caacutelculos sobre los recursos utilizados en el proyecto que coordinaste conjuntamente con el Consejo Comunal este proyecto es sobre la Dotacioacuten de agua potable de tu sectorPara ello ubicate en la hoja llamada ldquoMano de ObrardquoPara calcular el pago total por trabajador en una obra vamos a multiplicar el Ndeg de Diacuteas por el Pago por Diacutea de la siguiente maneraa- Selecciona la celda H14b- Haz clic en el menuacute Insertar Funcioacuten o Ctrl + F2 y busca la funcioacuten PRODUCTO en la lista c- Presiona el botoacuten siguiente o Haz doble clic sobre la fun-cioacuten que mostraraacute la siguiente ventana
d- Coloca en la casilla nuacutemero 1 Luego pulsa el botoacuten que se encuentra a la derecha de la casilla Selecciona el ran-go F14G14 vuelva a pulsar el botoacuten y presiona aceptar como se muestra en las siguientes imaacutegenes
0 Moacutedulo IV Calculando y graficando datos con la hoja de caacutelculo - PNAT
e- Realiza el mismo procedimiento con el resto de los tra-bajadores lo puedes hacer copiando la funcioacuten de la cel-da H14 y pegaacutendola en las celdas de la H15 a la H18 otra manera seriacutea arrastrando desde la celda H14 hasta la H18
Para calcular el Total General sumaremos los montos del pago total por trabajador de la siguiente manera
a- Selecciona la celda H19b- Haz clic en el menuacute Insertar Funcioacuten o Ctrl + F2 y busca la funcioacuten SUMA en la lista Presiona el botoacuten siguiente o haz doble clic sobre la funcioacuten se mostraraacute la siguiente ventana
Moacutedulo IV Calculando y graficando datos con la hoja de caacutelculo - PNAT
c- Coloacutecate en la casilla nuacutemero 1 luego pulse el botoacuten que se encuentra a la derecha de la casilla Selecciona el ran-go H14H18 vuelva a pulsar el botoacuten y presiona aceptar como se muestra en las siguientes imaacutegenes
Moacutedulo IV Calculando y graficando datos con la hoja de caacutelculo - PNAT
d- Coloacutecale 2 decimales a las celdas que poseen los montos de las columnas Pago por Diacutea Total y Total Generale- Visualizaraacutes el resultado de la siguiente manera
Otra forma de sumar el Total General seriacutea
Selecciona la celda H19 Pulse el botoacuten que se encuentra en la barra de foacutermula Selecciona el rango H14H18 y presiona la tecla Enter
Moacutedulo IV Calculando y graficando datos con la hoja de caacutelculo - PNAT
Ahora vamos a la Hoja llamada ldquoAlquiler de Equiposrdquo
Para calcular el Monto de los Equipos y maquinarias alquila-dos para el proyecto sin IVA vamos a multiplicar la Cantidad por el Precio Unitario y el Nuacutemero de Diacuteas de la siguiente maneraa- Selecciona la celda H14b- Haz clic en el menuacute Insertar Funcioacuten o Ctrl + F2 y busca la funcioacuten PRODUCTO en la lista presiona el botoacuten siguiente o haz doble clic sobre la funcioacuten como se muestra en la siguiente ventana
Moacutedulo IV Calculando y graficando datos con la hoja de caacutelculo - PNAT
c- Coloacutecate en la casilla nuacutemero 1 luego pulsa el botoacuten que se encuentra a la derecha de la casilla selecciona la celda E14 y vuelve a pulsar el botoacuten como se muestra en las siguientes imaacutegenes
d- Ubicate en la casilla nuacutemero 2 luego pulsa el botoacuten que se encuentra a la derecha de la casilla selecciona la cel-da F14 vuelve a pulsar el botoacuten como se muestra en las siguientes imaacutegenes
Moacutedulo IV Calculando y graficando datos con la hoja de caacutelculo - PNAT
e- Coloacutecate en la casilla nuacutemero 3 luego pulse el botoacuten que se encuentra a la derecha de la casilla selecciona la cel-da G14 vuelva a pulsar el botoacuten como se muestra en las siguientes imaacutegenes
Moacutedulo IV Calculando y graficando datos con la hoja de caacutelculo - PNAT
f- Presiona el botoacuten Aceptarg- Realiza lo mismo con el resto de los equipos lo puedes hacer copiando la funcioacuten de la celda H14 y pegaacutendola en las celdas de la H15 a la H18 otra manera seriacutea arrastrando desde la celda H14 hasta la H18
Para calcular el IVA multiplicaremos el Monto por Equipo sin IVA por 9 de la siguiente manera
a- Selecciona la celda I14 Haz clic en el menuacute Insertar Fun-cioacuten o Ctrl + F2 y busca la funcioacuten PRODUCTO en la lista Presiona el botoacuten siguiente o haz doble clic sobre la funcioacuten Observaraacutes la siguiente ventana
Moacutedulo IV Calculando y graficando datos con la hoja de caacutelculo - PNAT
b- Coloacutecate en la casilla nuacutemero 1 luego pulse el botoacuten que se encuentra a la derecha de la casilla selecciona la cel-da H14 vuelva a pulsar el botoacuten como se muestra en las siguientes imaacutegenes
Moacutedulo IV Calculando y graficando datos con la hoja de caacutelculo - PNAT
c- Coloacutecate en la casilla nuacutemero 2 luego pulse el botoacuten que se encuentra a la derecha de la casilla selecciona la celda I13 vuelva a pulsar el botoacuten d- Coloacutecale el signo $ delante de la letra I y delante del nuacute-mero 13 ($I$13) para que se mantenga la referencia fija de esa celda como se muestra en las siguientes imaacutegenes
e- Presiona el botoacuten Aceptarf- Realiza lo mismo con el resto del IVA lo puede hacer co-piando la funcioacuten de la celda I14 y pegaacutendola en las celdas de la I15 a la I18 otra manera seriacutea arrastrando desde la celda I14 hasta la I18
Para calcular el Total por Equipo con IVA sumaremos el Mon-to por Equipo sin IVA maacutes el IVA de la siguiente manera
Moacutedulo IV Calculando y graficando datos con la hoja de caacutelculo - PNAT
a- Selecciona la celda J14b- Haz clic en el menuacute Insertar Funcioacuten o Ctrl + F2 y busca funcioacuten SUMA en la lista presiona el botoacuten siguiente o haz doble clic sobre la funcioacuten seguidamente se mostraraacute la si-guiente ventana
c- Coloacutecate en la casilla nuacutemero 1 luego pulsa el botoacuten que se encuentra a la derecha de la casilla selecciona el ran-go H14I14 vuelva a pulsar el botoacuten y presiona aceptar como se muestra en las siguientes imaacutegenes
d- Realice lo mismo con el resto de los montos totales por Equipo con IVA lo puede hacer copiando la funcioacuten de la cel-da J14 y pegaacutendola en las celdas de la J15 a la J18 otra mane-ra seria arrastrando desde la celda J14 hasta la J18Para calcular el Total General del IVA sumaremos los montos del IVA de cada equipo de la siguiente manera
0 Moacutedulo IV Calculando y graficando datos con la hoja de caacutelculo - PNAT
a- Selecciona la celda I19b- Haz clic en el menuacute Insertar Funcioacuten o Ctrl + F2 y busque la funcioacuten SUMA en la lista presiona el botoacuten siguiente o haz doble clic sobre la funcioacuten mostrandose la siguiente ventana
c- Coloacutecate en la casilla nuacutemero 1 luego pulsa el botoacuten que se encuentra a la derecha de la casilla selecciona el ran-go I14I18 vuelva a pulsar el botoacuten y presiona aceptar como se muestra en las siguientes imaacutegenes
Otra forma de sumar el Total General seriacutea Selecciona la celda J14 Pulse el botoacuten que se encuentra en la barra de foacutermu-la Selecciona el rango H14J14 y presiona la tecla Enter
Moacutedulo IV Calculando y graficando datos con la hoja de caacutelculo - PNAT
Para calcular el Total General sumaremos los montos totales de cada equipo con IVA de la siguiente manera
a- Selecciona la celda J19
Otra forma de sumar el Total General seriacutea Selecciona la celda I19 Pulse el botoacuten que se encuentra en la barra de foacutermu-la Selecciona el rango I14I18 y presiona la tecla Enter
Moacutedulo IV Calculando y graficando datos con la hoja de caacutelculo - PNAT
b- Haz clic en el menuacute Insertar Funcioacuten o Ctrl + F2 y busque la funcioacuten SUMA en la lista presiona el botoacuten siguiente o haz doble clic sobre la funcioacuten se mostraraacute la siguiente ventana
c- Ubicate en la casilla nuacutemero 1 luego pulse el botoacuten que se encuentra a la derecha de la casilla selecciona el ran-go J14J18 vuelva a pulsar el botoacuten y presiona aceptar como se muestra en las siguientes imaacutegenes
Moacutedulo IV Calculando y graficando datos con la hoja de caacutelculo - PNAT
d-Coloacutecale 2 decimales a las celdas que poseen los montos de las columnas Precio Unitario Monto por Equipo sin IVA 9 Total por Equipo con IVA Total del IVA y Total Generale-Visualizaraacutes el resultado de la siguiente manera
Otra forma de sumar el Total General seriacutea Selecciona la celda I19 Pulsa el botoacuten que se encuentra en la barra de foacutermu-la Selecciona el rango I14I18 y presiona la tecla Enter
Moacutedulo IV Calculando y graficando datos con la hoja de caacutelculo - PNAT
Ahora vamos a la Hoja llamada ldquoMaterialesrdquo
Para calcular el IVA de cada Material vamos a multiplicar la Cantidad por el Precio Unitario y por el de la siguiente manera
a- Selecciona la celda H14b- Escribe la siguiente foacutermula =(E14F14)G14c- Presiona la tecla Enterd- Realiza lo mismo con el resto del IVA de los Materiales lo puede hacer copiando la funcioacuten de la celda H14 y pegaacutendo-la en las celdas de la H15 a la H18 Otra manera seria arras-trando desde la celda H14 hasta la H18Para calcular el IVA de cada Material vamos a multiplicar la Cantidad por el Precio Unitario y por el de la siguiente ma-nera
a- Selecciona la celda I14b- Escribe la siguiente foacutermula =(E14F14)+H14c-Presiona la tecla Enterd- Realiza lo mismo con el resto de los Materiales lo puede hacer copiando la funcioacuten de la celda I14 y pegaacutendola en las celdas de la I15 a la I18 otra manera seria arrastrando desde la celda I14 hasta la I18
Moacutedulo IV Calculando y graficando datos con la hoja de caacutelculo - PNAT
Para calcular el Total del IVA sumaremos los montos del IVA por cada Material de la siguiente manera
a- Selecciona la celda H19b- Haz clic en el menuacute Insertar Funcioacuten o Ctrl + F2 y busque la funcioacuten SUMA en la lista presiona el botoacuten siguiente o haz doble clic sobre la funcioacuten se mostraraacute la siguiente ventana
Moacutedulo IV Calculando y graficando datos con la hoja de caacutelculo - PNAT
c- Coloacutecate en la casilla nuacutemero 1 luego pulsa el botoacuten que se encuentra a la derecha de la casilla selecciona el ran-go H14H18 vuelva a pulsar el botoacuten y presiona aceptar como se muestra en las siguientes imaacutegenes
Otra forma de sumar el Total General seriacutea Selecciona la celda H19 Pulse el botoacuten que se encuentra en la barra de foacutermu-la Selecciona el rango H14H18 y presiona la tecla Enter
Moacutedulo IV Calculando y graficando datos con la hoja de caacutelculo - PNAT
Para calcular el Total General sumaremos los Montos por cada Material de la siguiente manera
a- Selecciona la celda I19b- Haz clic en el menuacute Insertar Funcioacuten o Ctrl + F2 y busca la funcioacuten SUMA en la lista presiona el botoacuten siguiente o Haz doble clic sobre la funcioacuten se mostraraacute la siguiente ventana
c- Coloacutecate en la casilla nuacutemero 1 luego pulse el botoacuten que se encuentra a la derecha de la casilla selecciona el ran-go I14I18 vuelva a pulsar el botoacuten y presiona aceptar como se muestra en las siguientes imaacutegenes
Moacutedulo IV Calculando y graficando datos con la hoja de caacutelculo - PNAT
d- Coloacutecale 2 decimales a las celdas que poseen los montos de las columnas Cantidad Precio Unitario IVA Total por Ma-terial Total del IVA y Total Generale- Visualizaraacutes el resultado de la siguiente manera
Otra forma de sumar el Total General seriacutea Selecciona la celda I19 Pulse el botoacuten que se encuentra en la barra de foacutermu-la Selecciona el rango I14I18 y Presiona la tecla Enter
Moacutedulo IV Calculando y graficando datos con la hoja de caacutelculo - PNAT
Ahora vamos a la Hoja llamada Total
Mano de obraa- Selecciona la celda C14b- Escribe el siacutembolo = c- Dirijete a la hoja llamada ldquoMano de Obrardquod- Selecciona la celda H19 y presiona la tecla Enter
Observa que el monto se refleja en el Total del Concepto Mano de Obra
0 Moacutedulo IV Calculando y graficando datos con la hoja de caacutelculo - PNAT
Alquiler de equiposa- Selecciona la celda C15b- Escriba el siacutembolo = c- Dirijete a la hoja llamada ldquoAlquiler de Equiposrdquod- Selecciona la celda J19 y presiona la tecla EnterObserva que el monto se refleja en el Total del Concepto Alquiler de Maquinarias y Equipos
Materialesa- Selecciona la celda C16b- Escriba el siacutembolo = c- Dirijete a la hoja llamada ldquoMaterialesrdquod- Selecciona la celda I19 y presiona la tecla EnterObserva que el monto se refleja en el Total del Concepto Ma-teriales
Moacutedulo IV Calculando y graficando datos con la hoja de caacutelculo - PNAT
Para calcular el Total General de Gastos sumaremos los mon-tos Total por cada Concepto de la siguiente manera a- Selecciona la celda C17b- Pulsa el botoacuten que se encuentra en la barra de foacutermu-lac- Selecciona el rango C14C16 y presiona la tecla Enter
Para calcular el Resumen General de IVA tomaremos como re-ferencia los montos totales de las hojas Alquiler de Equipos Materiales
Moacutedulo IV Calculando y graficando datos con la hoja de caacutelculo - PNAT
a- Selecciona la celda C23b- Escriba el nuacutemero 0 y presiona la tecla Enter
Observa que el monto se refleja en el Total del Concepto Mano de Obra
c- Selecciona la celda C24d- Escriba el siacutembolo = e- Dirijete a la hoja llamada ldquoAlquiler de Equiposrdquof- Selecciona la celda I19 y presiona la tecla Enter
Observa que el monto se refleja en el Total del Concepto Al-quiler de Maquinarias y Equipos
Moacutedulo IV Calculando y graficando datos con la hoja de caacutelculo - PNAT
g- Selecciona la celda C25h- Escriba el siacutembolo = i- Dirijete a la hoja llamada ldquoMaterialesrdquoj- Selecciona la celda H19 y presiona la tecla Enter
Observa que el monto se refleja en el Total del Concepto Ma-teriales
Para calcular el Total General de Pago de IVA sumaremos los montos Total por cada Concepto de la siguiente manera
Moacutedulo IV Calculando y graficando datos con la hoja de caacutelculo - PNAT
a- Selecciona la celda C26b- Puacutelse el botoacuten que se encuentra en la barra de foacutermu-lac- Selecciona el rango C23C25 y presiona la tecla Enter
Moacutedulo IV Calculando y graficando datos con la hoja de caacutelculo - PNAT
CREAR DIAGRAMAS (GRAacuteFICOS)
Mostrar la informacioacuten de una hoja de caacutelculo en un diagrama (graacute-fico) puede resultar mucho maacutes coacutemodo Para realizar uno con la hoja de caacutelculo Calc los siguientes pasos te guiaraacuten para realizar un diagrama con Calc
a- Selecciona los datos a graficarb- Haz clic en el menuacute Insertar y selecciona la opcioacuten Diagrama Graacutefico tambieacuten puede hacerse con el icono El puntero del ratoacuten cambia y se debe escoger el aacuterea donde se quiere colocar el graacutefico (hacer clic en la hoja) Una vez realizado esto debe desplegarse la siguiente ventanac- Si el aacuterea es la deseada haz clic en siguiente
d- Selecciona el tipo de graacutefico en este caso selecciona el tipo de barrase- Haz clic en la opcioacuten a la izquierda donde dice Representacioacuten de texto en previsualizacioacuten para observar como se estaacute construyendo el graacuteficof- Haz clic en Avanzar
Capiacutetulo6
Moacutedulo IV Calculando y graficando datos con la hoja de caacutelculo - PNAT
g- Seguacuten el tipo de graacutefico se selecciona coacutemo presentar los resulta-dos y haz clic Avanzar
h- Puedes colocar el tiacutetulo del diagrama o simplemente dejarlo en blanco asiacute como el tiacutetulo de los ejes laterales De igual manera se puede optar por una leyenda
Moacutedulo IV Calculando y graficando datos con la hoja de caacutelculo - PNAT
i- Cuando tenemos todos estos datos hacemos clic en Crear
j- Una vez que el diagrama estaacute listo pueden hacerse modificaciones en sus elementos (barras tiacutetulos ejes etc) seleccionaacutendolos y haciendo doble clic en los mismos En seguida se desplegaraacute una ventana en la que pueden cambiarse los elementos requeridos
Moacutedulo IV Calculando y graficando datos con la hoja de caacutelculo - PNAT
ACTIVIDAD INSERTANDO GRAacuteFICOS
a- Ubiacutecate en la Hoja llamada Total Selecciona los datos a graficar en este caso selecciona los rangos B13B16 y C13C16
Visualiza que seleccionamos la columna que llamamos ldquoCon-ceptosrdquo y los nombres de los conceptos la columna ldquoTotalrdquo y los Totales por concepto estos se seleccionan de esta manera para que cuando se realice el diagrama (graacutefico) entonces la leyenda muestre ese tiacutetulo (Total)
b- Haz clic en el menuacute Insertar y selecciona la opcioacuten Diagrama Graacutefico tambieacuten puede hacerse con el icono El puntero del ratoacuten cambia y se debe seleccionar el aacuterea donde se quiere colocar el graacutefico (hacer clic en la hoja) Una vez realizado esto debe desplegarse la siguiente ventana
Moacutedulo IV Calculando y graficando datos con la hoja de caacutelculo - PNAT
c- Si el aacuterea es la deseada se hace clic en Siguiented- Se selecciona el tipo de graacutefico en este caso selecciona el tipo de barrase- Haz clic en la opcioacuten a la izquierda donde dice Represen-tacioacuten de texto en previsualizacioacuten para visualizar como se esta construyendo el graacuteficof- Haz clic en Avanzar
g- Seguacuten el tipo de graacutefico se selecciona coacutemo presentar los resultados y haz clic en Avanzar
0 Moacutedulo IV Calculando y graficando datos con la hoja de caacutelculo - PNAT
h- Puedes colocarle el tiacutetulo del graacutefico o diagrama o simple-mente dejarlo en blanco asiacute como el tiacutetulo de los ejes latera-les De igual manera se puede optar por una leyenda
i- Cuando tenemos todos estos datos hacemos clic en Crear
j- Una vez que el diagrama estaacute listo pueden hacerse modi-ficaciones en sus elementos (barras tiacutetulos ejes etc) selec-cionaacutendolo y haciendo doble clic en los mismos Se desplie-ga una ventana en donde pueden cambiarse los elementos requeridos
Moacutedulo IV Calculando y graficando datos con la hoja de caacutelculo - PNAT
Finalmente observa que tenemos como resultado de la acti-vidad
Hasta aquiacute hemos aplicado las principales funcionalidades de la Hoja de calculo y las ejercitamos aplicaacutendolas para or-ganizar calcular y graficar los datos (relacioacuten de gastos) de un proyecto comunitarioA continuacioacuten conozcamos otras herramientas que nos ofrece la Hoja de caacutelculo para la presentacioacuten de nuestra in-formacioacuten
Moacutedulo IV Calculando y graficando datos con la hoja de caacutelculo - PNAT
UTILIZANDO SIacuteMBOLOS EIMAacuteGENES
Como apoyo a la informacioacuten de una hoja de caacutelculo algunas veces es necesario adicionar siacutembolos especiales o imaacutegenes Incorporar-los a la informacioacuten es muy sencillo si seguimos estos pasos
71 Insertando siacutembolos
Para insertar siacutembolos que no se encuentran en el teclado del com-putador debemos realizar los siguiente pasos
a- Posicionate en la celda y haz clic en menuacute InsertarSiacutembolosb- Selecciona el tipo de fuente de la ventana Siacutembolos que se des-pliegac- Selecciona el o los siacutembolos deseados y pulsar Aceptar
Si realiza con frecuencia esta operacioacuten puede insertar el icono de siacutembolos en la barra de herramientas haciendo clic en menuacute VerBarra de herramientasInsertar y apareceraacute la barra En la misma tambieacuten se encuentra la opcioacuten de Insertar imagen a partir de archivo
Capiacutetulo7
Moacutedulo IV Calculando y graficando datos con la hoja de caacutelculo - PNAT
72 Insertando Imaacutegenes
Para insertar una imagen a- Haz clic en el menuacute Insertarimagenc- Luego selecciona A partir de archivo se desplegaraacute una ventana en donde debes elegir la imagen deseada En la parte inferior de la ventana hay dos casillas si se tiene seleccio-nada la de previsualizacioacuten pueden observarse las imaacutegenes dispo-nibles antes de seleccionarlas La casilla vincular permite mantener la imagen actualizada con res-pecto al archivo en donde se encuentra es decir si el archivo del ejemplo ldquoeurogratis60x100_1gifrdquo es modificado o cambiado por otro del mismo nombre la imagen insertada en la hoja de caacutelculo cambiaraacute automaacuteticamente Si no se desea esto la casilla vincular no debe estar marcada
Moacutedulo IV Calculando y graficando datos con la hoja de caacutelculo - PNAT
73 Modificando imaacutegenes
A la imagen insertada se le pueden modificar caracteriacutesticas como posicioacuten tamantildeo alineacioacuten anclaje entre otras Para ello se selec-ciona la imagen y haz clic con el botoacuten secundario y se desplegaraacute la siguiente ventana
Al seleccionar Posicioacuten y tamantildeo se abre la ventana de la derecha en donde se pueden modificar esas caracteriacutesticas Una vez que se realizan los cambios oprime Aceptar y quedan listosTambieacuten pueden modificarse sus propiedades utilizando las opcio-nes de la barra imagen que aparece en la barra de herramienta cuan-do se selecciona la imagen Puedes dejar la barra fija al hacer clic en el menuacute VerBarra de herramientasImagen
Con los iconos de esta barra podraacuten realizar las mismas acciones que aparecen al hacer clic en el botoacuten secundario del ratoacuten
Moacutedulo IV Calculando y graficando datos con la hoja de caacutelculo - PNAT
ORDENANDO DATOS
Los datos que se van registrando en una hoja de caacutelculo pueden ser ordenados faacutecilmente en muy corto tiempo si utilizamos el comando Ordenar Esto permitiraacute emplear la informacioacuten contenida en la hoja de caacutelculo de la manera maacutes conveniente en un momento determi-nado
Los pasos para ordenar los datos sona- Se selecciona las celdas a ordenar tomando en consideracioacuten de tomar todas aquellas que se relacionen entre siacuteb- Haz clic en el menuacute DatosOrdenar se desplegaraacute una ventana que permite elegir cuaacutel seraacute el criterio de ordenamiento si se haraacute de forma ascendente o descendente si los datos puedes ser numeacutericos o alfabeacuteticosUna vez seleccionados los criterios y el orden deseado se hace clic en Aceptar
a- En el ejemplo se podraacute notar que pueden seleccionarse varios criterios simultaacuteneamente tomando en cuenta jerarquiacuteas o necesi-dadesb- Selecciona por Nombre (columna B) luego por Definitiva (colum-na G) asiacute las personas que el nombre comience por la misma letra se ordenan alfabeacuteticamente y numeacutericamente por la nota definitiva El resultado de esta ordenacioacuten seriacutea el siguiente
Capiacutetulo8
Moacutedulo IV Calculando y graficando datos con la hoja de caacutelculo - PNAT
El resultado de esta ordenacioacuten seriacutea el siguiente visualice la colum-nas B y G donde los datos se dispusieron en orden de la menor nota a la mayor
Practica utilizando otros criterios de ordenacioacuten por ejemplo por Nombre (descendente) luego por Definitiva (ascendente) Utiliza tus propios criterios de ordenacioacuten
Moacutedulo IV Calculando y graficando datos con la hoja de caacutelculo - PNAT
INSERTANDO FILTROS
Insertar filtros es muy uacutetil cuando existe una gran cantidad de datos y se requiere uno en particular de manera raacutepida sin necesidad de re-ordenar esos datos es decir si tenemos una lista con muchas compa-ntildeiacuteas y una columna es el nombre de la compantildeiacutea y otra es la actividad a la que se dedica por ejemplo Tenemos una faacutebrica de zapatos una de pantalones otra de franelas entre otras por lo que necesitamos hacer un filtro de todas las compantildeiacuteas que fabrican zapatos Para acceder a ella es necesario ubicarse en el encabezado de la columna luego se hace clic en el menuacute DatosFiltroFiltro automaacutetico
Capiacutetulo9
Moacutedulo IV Calculando y graficando datos con la hoja de caacutelculo - PNAT
OBSERVANDO NUESTRO TRABAJO A TRAVEacuteS DE LA VISTA
PRELIMINAR
La Vista Preliminar te permite visualizar el aspecto que el documen-to tendraacute al momento de su impresioacuten Es importante realizar una vista preliminar antes de imprimir pues esto te posibilita reducir el tiempo y la cantidad de tinta que se insumiraacute para obtener una bue-na impresioacuten
Para acceder a esta opcioacuten se pueden realizar cualquiera de las si-guientes formasHaz clic en el icono Vista preliminar ubicado en la barra de herra-mientas o tambieacuten puedes hacer clic en la opcioacuten de menuacute Archivo Vista preliminar Automaacuteticamente se desplegaraacute una ventana con la vista preliminar
Capiacutetulo10
Moacutedulo IV Calculando y graficando datos con la hoja de caacutelculo - PNAT
En dicha ventana se puede visualizar el documento de distintas ma-neras es decir paacutegina anterior y siguiente comienzo o fin del docu-mento Para desactivar la Vista Preliminar soacutelo haz clic en la opcioacuten Cerrar la Vista Preliminar ubicado en la barra de herramientas o Pre-sionar nuevamente el icono Vista Preliminar
Es necesario utilizar la vista preliminar por que alliacute podemos confi-gurar el formato de la paacutegina con el fin de ajustarla para proceder a imprimir
101 Configurando el formato de la paacutegina
a- Haz clic en el botoacuten ubicado en la barra de herramientas o ha-ciendo clic en el menuacute Formato Paacuteginab- En la pestantildea Paacutegina donde seleccionamos el formato del papel (Carta A4 entre otros) la orientacioacuten de la paacutegina (horizontal verti-cal) maacutergenes entre otrosc- En la pestantildea Borde si quieres puedes antildeadirle alguacuten borde a la paacuteginad- En la pestantildea Fondo si quieres puedes antildeadirle alguacuten color de fondo a la paacuteginae- En la pestantildea Encabezamiento se le puede activar un encabeza-do para que este aparezca en todas las paacuteginasf- En la pestantildea Pie de paacutegina puedes activarle el pie de paacutegina para que este aparezca en todas las paacuteginasg- En la pestantildea Hoja se configura el orden de las paacuteginas indicas que deseas imprimir y la escala la cual permite ajustar de un 100 a un porcentaje menor hasta ajustar el contenido
0 Moacutedulo IV Calculando y graficando datos con la hoja de caacutelculo - PNAT
IMPRIMIENDO UNA HOJADE CAacuteLCULO
Para imprimir una hoja de caacutelculo se puede realizar cualquiera de las tres opcionesa- Haz clic en el icono Imprimir archivo directamenteubicado en la barra de herramientasb- Presionar simultaacuteneamente las teclas Control+P c- Haz clic en la opcioacuten de menuacute Archivo Imprimir
Es importante visualizar la hoja primero con Vista Preliminar con el fin de asegurarse que sea impreso como se quiere
Una forma de imprimir es seleccionar el rango de celdas que compren-de el aacuterea que se desea imprimir en el campo donde solicita el aacuterea de impresioacuten Selecciona la opcioacuten Seleccioacuten y pulsamos aceptar Al pulsar la opcioacuten de imprimir se desplegaraacute una ventana que te permite seleccionar la impresora configurar algunas propiedades de la misma establecer el aacuterea de impresioacuten definir el nuacutemero de co-pias a imprimir asiacute como configurar algunas opciones de contenido paacuteginas entre otras
Y para terminar
En este punto podemos estar satisfechos del trabajo realizado he-mos utilizado internet para la buacutesqueda de informacioacuten electroacutenica al instante como una herramienta de trabajo muy uacutetil para la inves-tigacioacuten y el aprendizaje sobre cualquier tema aplicando sus princi-pales funcionalidades Al mismo tiempo hemos querido promover el uso de internet como un medio que facilita las tareas cotidianas y la buacutesqueda de informacioacuten sobre la formulacioacuten de proyectos perso-nales o comunitarios
Capiacutetulo11
Moacutedulo IV Calculando y graficando datos con la hoja de caacutelculo - PNAT
Ayuda complementaria 1 iquestCoacutemo crear una factura
Ejercicio 1
Vamos a proceder a realizar factura de una Ferreteriacutea a la que llama-remos CALC 1 Selecciona la celda A12 Escriba la siguiente frase FERRETERIA CALC3 Escriba los demaacutes datos (Factura Ndeg 15846 Articulo Precio Can-tidad Total Alicates Tornillos Dry Wall Destornillador estria Clavos para maderaSub Total IVA Total asiacute mismo los precios y cantidades pero no los Totales) tal y como aparece en la siguiente figura4 Apliacutecale el formato a las celdas que considere pertinente el cual pudiera ser como se muestra en la figura
Para calcular el Total por Artiacuteculo vamos a multiplicar el Precio por la Cantidad de la siguiente manera
1 Selecciona la celda D42 Haz clic en el menuacute Insertar Funcioacuten o Ctrl + F2 y buacutesca la fun-cioacuten PRODUCTO en la lista Presiona el botoacuten siguiente o haga doble clic sobre la funcioacuten
AYUDA COMPLEMENTARIA
Moacutedulo IV Calculando y graficando datos con la hoja de caacutelculo - PNAT
3 Coloacutecate en la casilla nuacutemero 1 luego pulse el botoacuten que se encuentra a la derecha de la casilla Selecciona el rango B4C4 vuelva a pulsar el botoacuten y presiona aceptar como se muestra en las si-guientes imaacutegenes
4 Realice lo mismo con el resto de los totales por artiacuteculo lo puede hacer copiando la funcioacuten de la celda D4 y pegaacutendola en las celdas de la D5 a la D7 otra manera seria arrastrando desde la celda D4 has-ta la D7
Para calcular el Sub Total sumaremos los montos del Totales por Artiacuteculo de la siguiente manera
1 Selecciona la celda D92 Haz clic en el menuacute Insertar Funcioacuten o Ctrl + F2 y buacutesque la fun-cioacuten SUMA en la lista Presiona el botoacuten siguiente o haga doble clic sobre la funcioacuten3 Coloacutecate en la casilla nuacutemero 1 luego pulse el botoacuten que se encuentra a la derecha de la casilla selecciona el rango D4D7 vuelva a pulsar el botoacuten y presiona aceptar
Para calcular el IVA vamos a multiplicar el Sub Total por el 12 de la siguiente manera1 Selecciona la celda D102 Inserta la siguiente formula =D912 que te permitiraacute realizar el caacutelculo del IVA del monto Sub Total de los artiacuteculos
Moacutedulo IV Calculando y graficando datos con la hoja de caacutelculo - PNAT
Para calcular el Total sumaremos los montos del Sub Total maacutes el IVA de la siguiente manera
1 Selecciona la celda D112 Haz clic en el menuacute Insertar Funcioacuten o Ctrl + F2 y buacutesca la fun-cioacuten SUMA en la lista presiona el botoacuten siguiente o haga doble clic sobre la funcioacuten3 Coloacutecate en la casilla nuacutemero 1 luego pulse el botoacuten que se encuentra a la derecha de la casilla selecciona el rango D9D10 vuel-va a pulsar el botoacuten y presiona aceptar
Finalmente observamos en la figura la factura obtenida
Coloacutecale 2 decimales a las celdas que poseen los montos de las co-lumnas Precio Cantidad Total Sub Total IVA y Total
Ejercicio 2
Vamos a crear la relacioacuten de gastos familiares
1 Selecciona la celda C12 Escriba la siguiente frase GASTOS DEL HOGAREscriba los demaacutes datos (ANtildeO 2009 luz agua teleacutefono gas mercado salud seguro transporte emergencia otras total por mes sueldo mensual ahorro en el mes asiacute mismo las cantidades pero no asi en el monto del Total y Ahorro) tal y como aparece en la siguiente figura3 Apliacutecale el formato a las celdas que considere pertinente el cual pudiera ser como se muestra en la figura
Moacutedulo IV Calculando y graficando datos con la hoja de caacutelculo - PNAT
En el caso de los meses del enero a junio haremos lo siguientea- Selecciona la celda B4 escriba Enerob- Selecciona el rango B4G4c- Luego en el menuacute EditarRellenarSeries alliacute apareceraacute el siguien-te cuadro Presiona Aceptar
De esta manera no tendremos necesidad de transcribir todos los me-ses Esto aplica para series consecutivas tales como nuacutemeros diacuteas de la semana meses antildeos entre otros
4 Coloacutecale 2 decimales a las celdas que poseen los montos de las columnas enero febrero marzo abril mayo junio y julio
Para calcular el total por mes sumaremos el monto por servicio de cada mes de la siguiente manera
1 Selecciona la celda B152 Haz clic en el menuacute Insertar Funcioacuten o Ctrl + F2 y buacutesque la fun-cioacuten SUMA en la lista presiona el botoacuten siguiente o haga doble clic sobre la funcioacuten
Moacutedulo IV Calculando y graficando datos con la hoja de caacutelculo - PNAT
3 Coloacutecate en la casilla nuacutemero 1 luego pulse el botoacuten que se encuentra a la derecha de la casilla selecciona el rango B5B14 vuel-va a pulsar el botoacuten y presiona aceptar
4 Realiza lo mismo con el resto de los meses lo puede hacer copian-do la funcioacuten de la celda B15 y pegaacutendola en las celdas de la C15 a la G15 otra manera seriacutea arrastrando desde la celda B15 hasta la G15
Para calcular el ahorro en el mes sumaremos el total por mes de cada mes por el sueldo mensual de la siguiente manera
1 Selecciona la celda B17 Inserte la siguiente formula =B16-B15 lo que se estaacute haciendo es restar el sueldo del mes de ENERO (celda B16) menos el Total del Gasto del mes de ENERO (celda B15) permitiendo realizar el caacutelculo de cuanto se ahorro durante el mes de ENERO 2 Realice lo mismo con el resto de los meses lo puede hacer copian-do la funcioacuten de la celda B17 y pegaacutendola en las celdas de la C17 a la G17 otra manera seriacutea arrastrando desde la celda B17 hasta la G17Finalmente observamos en la figura la Relacioacuten de Gastos Obteni-das
Moacutedulo IV Calculando y graficando datos con la hoja de caacutelculo - PNAT
Ayuda complementaria 2 Exportando en formato PDF
Finalmente es importante conocer que el documento puede guar-darse en otros formatos como el PDF para facilidad de su manejoUn archivo en formato PDF se puede ver e imprimir en cualquier pla-taforma es decir puede ser presentado por los principales sistemas
operativos del mercado (GNULinux Windows Mac) sin que se modi-fiquen ni el espacio ni la estructura del documento originalPara exportar un documento de Writer soacutelo se deben realizar las si-guientes acciones
1Haz clic en el icono Exportar directamente como PDF ubica-do en la barra de herramientas2Tambieacuten puedes hacer clic en la opcioacuten de Menuacute Archivo Expor-tar en Formato PDF3 Observaraacutes como la aplicacioacuten exporta el documento al nuevo for-mato PDF
Moacutedulo IV Calculando y graficando datos con la hoja de caacutelculo - PNAT
Ayuda complementaria 3 Guardando en pendrive
Recordemos que este es un dispositivo portaacutetil que funciona como medio de almacenamiento de datos
Para almacenar la informacioacuten en el pendrive
1 Lo primero que debes hacer es insertar la unidad extraiacuteble en el puerto USB que se encuentra ubicado en la parte delantera del CPU o Case En algunos equipos podemos encontrarlos en la parte trasera o lateral
2 En el momento que introduzcas el pendrive se abriraacute una ventana con diferentes opciones3 Haz clic en la opcioacuten abrir archivos existentes y procede a selec-cionar y guardar el documento ya existente seleccionando el archivo abre el icono de la memoria extraiacuteble que observas en el escritorio (Desktop) del computador
Ayuda complementaria 4 Creando carpetas para guardar ar-chivos
Es importante conocer que los documentos que elaboras los puedes organizar en carpe-tas de acuerdo al tema al tiacutetulo o la necesi-dad que tengas al momento Para ello vamos a aprender como crear una carpeta Desde la opcioacuten Guardar se desplegaraacute una ventana donde en la parte superior derecha encon-traraacute un carpeta que puede ser de color amarillo Al hacer clic en la carpeta apareceraacute la opcioacuten de crear carpeta nueva Identifiquela con el nombre Proyecto la cual quedaraacute en la computadora o en el pendrive seguacuten sea la opcioacuten que hayas seleccionado
Moacutedulo IV Calculando y graficando datos con la hoja de caacutelculo - PNAT
Interfaz Graacutefica es el contexto del proceso de interaccioacuten persona-computador La Interfaz Graacutefica del usuario es el artefacto tecnoloacute-gico de un sistema interactivo que posibilita a traveacutes del uso y la re-presentacioacuten del lenguaje visual una interaccioacuten amigable con un sistema informaacuteticoLa interfaz graacutefica de usuario (en ingleacutes Graphical User Interface GUI) puede definirse tambieacuten como un tipo de entorno graacutefico que uti-liza un conjunto de imaacutegenes y objetos graacuteficos para representar la informacioacuten y acciones disponibles en la interfaz Habitualmente las acciones se realizan mediante manipulacioacuten directa para facilitar la interaccioacuten del usuario con la computadora
HTML es el lenguaje demarcado predominante para la construccioacuten de paacuteginas Web Es usado para describir la estructura y el contenido en forma de texto asiacute como para complementar el texto con objetos tales como imaacutegenes para ser utilizados en un navegador
Documento de Formato Portable (PDF de Adobe) es un formato que mantiene la apariencia de un documento independiente del medio donde se ve Guardar un documento bajo este formato faci-lita su manejo y asiacute abrirlo en cualquier otro sistema operativo del mercado
GNU el proyecto GNU fue iniciado por Richard Stallman con el ob-jetivo de crear un sistema operativo completamente libre el sistema GNU Su desarrollo es uno de los ejemplos maacutes prominentes de soft-ware libre todo el coacutedigo fuente puede ser utilizado modificado y redistribuido libremente por cualquiera bajo los teacuterminos de la GPL de GNU (Licencia Puacuteblica General de GNU) y otras licencias libres Sin embargo por economiacutea del lenguaje se suele utilizar maacutes el teacutermino Linux para referirse a este sistema operativo a pesar de que Linux soacutelo es el nuacutecleo del sistema Para maacutes informacioacuten consulte la sec-cioacuten ldquoDenominacioacuten GNULinuxrdquo o el artiacuteculo ldquoControversia por la de-nominacioacuten GNULinuxrdquo
GLOSARIO DE TEacuteRMINOS
Moacutedulo IV Calculando y graficando datos con la hoja de caacutelculo - PNAT
MAC Macintosh es el sistema operativo de la empresa de computa-dores Apple cuya interfaz graacutefica de usuario ha proporcionado una muy buena medida de consistencia y facilidad de uso
USB una memoria USB (de Universal Serial Bus en ingleacutes pendrive o USB flash drive) es un pequentildeo dispositivo de almacenamiento que utiliza memoria flash para guardar la informacioacuten que puede requerir o no bateriacuteas (pilas) en los uacuteltimos modelos la bateriacutea no es requeri-da Estas memorias son resistentes a los rasguntildeos (externos) al polvo y algunos al agua que han afectado a los Discos de video (DVD) Es-tas formas previas de almacenamiento portaacutetil como los disquetes discos compactos y los DVD han sido desplazados por estos dispo-sitivos Estas memorias se han convertido en el sistema de almace-namiento y transporte personal de datos maacutes utilizado Se pueden encontrar en el mercado faacutecilmente memorias de 1 2 4 8 16 32 64 128 GB o maacutes (esto supone como miacutenimo el equivalente a 180 CD de 700MB o 91000 disquetes de 144 MB aproximadamente) Su gran popularidad le ha supuesto infinidad de denominaciones populares relacionadas con su pequentildeo tamantildeo y las diversas formas de pre-sentacioacuten sin que ninguna haya podido destacar entre todas ellas
Microsoft Windows Windows es una familia de sistemas operativos desarrollados y comercializados por la empresa Microsoft Existen versiones de este sistema para hogares empresas servidores y dis-positivos moacuteviles como computadores de bolsillo y teleacutefonos inteli-gentes
Gimp (General Image Manipulation Program Programa de Ma-nipulacioacuten de Imaacutegenes) es un programa gratuito que te da una diversidad de opciones para editar imaacutegenes surge como la alter-nativa maacutes firme del software libre al popular programa de retoque fotograacutefico Photoshop Esta herramienta te permite realizar diversas modificaciones a una imagen no soacutelo podraacutes bajar la resolucioacuten a la imagen sino tambieacuten cambiarle el color el tamantildeo la forma entre otros
0Moacutedulo IV Calculando y graficando datos con la hoja de caacutelculo - PNAT
Albarran I y otros (sf) Uso del correo electroacutenico Un anaacutelisis empiacuterico en la UCM Recuperado el 18 de febrero de 2009 de httpwwwucmesBUCMceedoc99099909htm
Brito V (sf) El foro electroacutenico una herramienta tecnoloacutegica para facilitar el aprendizaje colaborativo [Versioacuten Electroacutenica] EDUTEC (17)
Hernandez J (sf) Evolution y Gaim Herramientas de Internet [versioacuten electroacutenica] Barcelona Espantildea Edit Lin Editorial SL
Peacuterez A (1996) DTTE Una experiencia de aprendizaje colaborativo a traveacutes del correo electroacutenico [Versioacuten Electroacutenica] EDUTEC (3)
Pidgin Sitio Oficial (sf) About Pidgin Recuperado el 18 de marzo de 2009 de httpwwwpidginimabout
REFERENCIAS BIBLIOGRAacuteFICAS
Objetivos Contenidos
Presentacioacuten bull Palabras de Bienvenidabull Presentacioacuten del Facilitadorbull Presentacioacuten del cursobull Presentacioacuten de los participantesbull Chequeo de expectativasbull Establecimiento de normas
1 iquestQUEacute CONOCES DE CALC11 Definiendo la hoja de caacutelculo CALC12 Accediendo a la hoja de caacutelculo CALC13 Interactuando con la interfaz graacutefica14 Creando y guardando la hoja de caacutelculo15 Abriendo la hoja de caacutelculo
2 iquestQUEacute SABES DE UNA CELDA21 Identificando una celda22 Un rango de celda23 Selecciona una fila o columna entera24 Combiando celdas25 Utilizando e identificando filas columnas y celdas26 Insertando y eliminando filas columnas y celdas27 Modificando tamantildeo de las columnas y filas28 Mostrando Ocultando las columnas
3 iquestCOacuteMO APLICAR FORMATO A LAS CELDAS31 Colocando formatos
4 iquestCOacuteMO EDITAR UNA HOJA DE CAacuteLCULO41 Insertando hojas42 Eliminando hojas43 Cambiando el nombre a la hoja de caacutelculo44 Moviendo Copiando una hoja45 Buscando y reemplazando
5 FOacuteRMULAS Y FUNCIONES51 Para introducir formulas o funciones
6 CREAR DIAGRAMAS
7 UTILIZANDO SIacuteMBOLOS E IMAGENES71 Insertando siacutembolos72 Insertando imaacutegenes73 Modificando imaacutegenes
8 ORDENANDO DATOS
9 INSERTANDO FILTROS
10 OBSERVANDO NUESTROS TRABAJOS A TRAVEacuteS DE LA VISTA PRELIMINAR101 Configurando el formato de la paacutegina
11 IMPRIMIENDO UNA HOJA DE CAacuteLCULO
PLAN D
Estrategias y Teacutecnicas de Aprendizaje Duracioacuten
bull Exposicioacuten por parte del facilitador para presentar el objetivo y conteni-dos del cursobull Teacutecnica grupal rompehielos Se sugiere el DIAMANTE (Ver ficha 1)bull Establecimiento de norma a traveacutes de la estrategia de la pregunta
bull 10 min
bull 25 minbull 10 min
bull Estrategia didaacutectica se sugiere ldquoLluvia de ideasrdquobull Exposicioacuten del facilitador bull Ronda de preguntas para aclarar dudasbull Elaboracioacuten de ejerciciosbull Exposicioacuten del facilitadorbull Elaboracioacuten de ejercicio Proyecto comunitario (continuacioacuten)
15 min para lluvia de ideas
bull Exposicioacuten por parte del facilitadorbull Teacutecnica de integracioacuten se sugiere ldquoEl nudordquobull Elaboracioacuten de ejercicio Proyecto comunitario (continuacioacuten)
15 min para teacutecnica ldquoEl nudordquo
bull Exposicioacuten por parte del facilitador
IDAacuteCTICO
RIF
G-2
0007
728-
0

Moacutedulo IV Calculando y graficando datos con la hoja de caacutelculo - PNAT
ACTIVIDAD EJERCITANDO LAS FUNCIONES Y
FOacuteRMULAS
Ahora vamos a ejercitar coacutemo realizar funciones iquestRecuerdas el caso inicial En este planteaacutebamos que necesitas realizar la presentacioacuten y caacutelculos sobre los recursos utilizados en el proyecto que coordinaste conjuntamente con el Consejo Comunal este proyecto es sobre la Dotacioacuten de agua potable de tu sectorPara ello ubicate en la hoja llamada ldquoMano de ObrardquoPara calcular el pago total por trabajador en una obra vamos a multiplicar el Ndeg de Diacuteas por el Pago por Diacutea de la siguiente maneraa- Selecciona la celda H14b- Haz clic en el menuacute Insertar Funcioacuten o Ctrl + F2 y busca la funcioacuten PRODUCTO en la lista c- Presiona el botoacuten siguiente o Haz doble clic sobre la fun-cioacuten que mostraraacute la siguiente ventana
d- Coloca en la casilla nuacutemero 1 Luego pulsa el botoacuten que se encuentra a la derecha de la casilla Selecciona el ran-go F14G14 vuelva a pulsar el botoacuten y presiona aceptar como se muestra en las siguientes imaacutegenes
0 Moacutedulo IV Calculando y graficando datos con la hoja de caacutelculo - PNAT
e- Realiza el mismo procedimiento con el resto de los tra-bajadores lo puedes hacer copiando la funcioacuten de la cel-da H14 y pegaacutendola en las celdas de la H15 a la H18 otra manera seriacutea arrastrando desde la celda H14 hasta la H18
Para calcular el Total General sumaremos los montos del pago total por trabajador de la siguiente manera
a- Selecciona la celda H19b- Haz clic en el menuacute Insertar Funcioacuten o Ctrl + F2 y busca la funcioacuten SUMA en la lista Presiona el botoacuten siguiente o haz doble clic sobre la funcioacuten se mostraraacute la siguiente ventana
Moacutedulo IV Calculando y graficando datos con la hoja de caacutelculo - PNAT
c- Coloacutecate en la casilla nuacutemero 1 luego pulse el botoacuten que se encuentra a la derecha de la casilla Selecciona el ran-go H14H18 vuelva a pulsar el botoacuten y presiona aceptar como se muestra en las siguientes imaacutegenes
Moacutedulo IV Calculando y graficando datos con la hoja de caacutelculo - PNAT
d- Coloacutecale 2 decimales a las celdas que poseen los montos de las columnas Pago por Diacutea Total y Total Generale- Visualizaraacutes el resultado de la siguiente manera
Otra forma de sumar el Total General seriacutea
Selecciona la celda H19 Pulse el botoacuten que se encuentra en la barra de foacutermula Selecciona el rango H14H18 y presiona la tecla Enter
Moacutedulo IV Calculando y graficando datos con la hoja de caacutelculo - PNAT
Ahora vamos a la Hoja llamada ldquoAlquiler de Equiposrdquo
Para calcular el Monto de los Equipos y maquinarias alquila-dos para el proyecto sin IVA vamos a multiplicar la Cantidad por el Precio Unitario y el Nuacutemero de Diacuteas de la siguiente maneraa- Selecciona la celda H14b- Haz clic en el menuacute Insertar Funcioacuten o Ctrl + F2 y busca la funcioacuten PRODUCTO en la lista presiona el botoacuten siguiente o haz doble clic sobre la funcioacuten como se muestra en la siguiente ventana
Moacutedulo IV Calculando y graficando datos con la hoja de caacutelculo - PNAT
c- Coloacutecate en la casilla nuacutemero 1 luego pulsa el botoacuten que se encuentra a la derecha de la casilla selecciona la celda E14 y vuelve a pulsar el botoacuten como se muestra en las siguientes imaacutegenes
d- Ubicate en la casilla nuacutemero 2 luego pulsa el botoacuten que se encuentra a la derecha de la casilla selecciona la cel-da F14 vuelve a pulsar el botoacuten como se muestra en las siguientes imaacutegenes
Moacutedulo IV Calculando y graficando datos con la hoja de caacutelculo - PNAT
e- Coloacutecate en la casilla nuacutemero 3 luego pulse el botoacuten que se encuentra a la derecha de la casilla selecciona la cel-da G14 vuelva a pulsar el botoacuten como se muestra en las siguientes imaacutegenes
Moacutedulo IV Calculando y graficando datos con la hoja de caacutelculo - PNAT
f- Presiona el botoacuten Aceptarg- Realiza lo mismo con el resto de los equipos lo puedes hacer copiando la funcioacuten de la celda H14 y pegaacutendola en las celdas de la H15 a la H18 otra manera seriacutea arrastrando desde la celda H14 hasta la H18
Para calcular el IVA multiplicaremos el Monto por Equipo sin IVA por 9 de la siguiente manera
a- Selecciona la celda I14 Haz clic en el menuacute Insertar Fun-cioacuten o Ctrl + F2 y busca la funcioacuten PRODUCTO en la lista Presiona el botoacuten siguiente o haz doble clic sobre la funcioacuten Observaraacutes la siguiente ventana
Moacutedulo IV Calculando y graficando datos con la hoja de caacutelculo - PNAT
b- Coloacutecate en la casilla nuacutemero 1 luego pulse el botoacuten que se encuentra a la derecha de la casilla selecciona la cel-da H14 vuelva a pulsar el botoacuten como se muestra en las siguientes imaacutegenes
Moacutedulo IV Calculando y graficando datos con la hoja de caacutelculo - PNAT
c- Coloacutecate en la casilla nuacutemero 2 luego pulse el botoacuten que se encuentra a la derecha de la casilla selecciona la celda I13 vuelva a pulsar el botoacuten d- Coloacutecale el signo $ delante de la letra I y delante del nuacute-mero 13 ($I$13) para que se mantenga la referencia fija de esa celda como se muestra en las siguientes imaacutegenes
e- Presiona el botoacuten Aceptarf- Realiza lo mismo con el resto del IVA lo puede hacer co-piando la funcioacuten de la celda I14 y pegaacutendola en las celdas de la I15 a la I18 otra manera seriacutea arrastrando desde la celda I14 hasta la I18
Para calcular el Total por Equipo con IVA sumaremos el Mon-to por Equipo sin IVA maacutes el IVA de la siguiente manera
Moacutedulo IV Calculando y graficando datos con la hoja de caacutelculo - PNAT
a- Selecciona la celda J14b- Haz clic en el menuacute Insertar Funcioacuten o Ctrl + F2 y busca funcioacuten SUMA en la lista presiona el botoacuten siguiente o haz doble clic sobre la funcioacuten seguidamente se mostraraacute la si-guiente ventana
c- Coloacutecate en la casilla nuacutemero 1 luego pulsa el botoacuten que se encuentra a la derecha de la casilla selecciona el ran-go H14I14 vuelva a pulsar el botoacuten y presiona aceptar como se muestra en las siguientes imaacutegenes
d- Realice lo mismo con el resto de los montos totales por Equipo con IVA lo puede hacer copiando la funcioacuten de la cel-da J14 y pegaacutendola en las celdas de la J15 a la J18 otra mane-ra seria arrastrando desde la celda J14 hasta la J18Para calcular el Total General del IVA sumaremos los montos del IVA de cada equipo de la siguiente manera
0 Moacutedulo IV Calculando y graficando datos con la hoja de caacutelculo - PNAT
a- Selecciona la celda I19b- Haz clic en el menuacute Insertar Funcioacuten o Ctrl + F2 y busque la funcioacuten SUMA en la lista presiona el botoacuten siguiente o haz doble clic sobre la funcioacuten mostrandose la siguiente ventana
c- Coloacutecate en la casilla nuacutemero 1 luego pulsa el botoacuten que se encuentra a la derecha de la casilla selecciona el ran-go I14I18 vuelva a pulsar el botoacuten y presiona aceptar como se muestra en las siguientes imaacutegenes
Otra forma de sumar el Total General seriacutea Selecciona la celda J14 Pulse el botoacuten que se encuentra en la barra de foacutermu-la Selecciona el rango H14J14 y presiona la tecla Enter
Moacutedulo IV Calculando y graficando datos con la hoja de caacutelculo - PNAT
Para calcular el Total General sumaremos los montos totales de cada equipo con IVA de la siguiente manera
a- Selecciona la celda J19
Otra forma de sumar el Total General seriacutea Selecciona la celda I19 Pulse el botoacuten que se encuentra en la barra de foacutermu-la Selecciona el rango I14I18 y presiona la tecla Enter
Moacutedulo IV Calculando y graficando datos con la hoja de caacutelculo - PNAT
b- Haz clic en el menuacute Insertar Funcioacuten o Ctrl + F2 y busque la funcioacuten SUMA en la lista presiona el botoacuten siguiente o haz doble clic sobre la funcioacuten se mostraraacute la siguiente ventana
c- Ubicate en la casilla nuacutemero 1 luego pulse el botoacuten que se encuentra a la derecha de la casilla selecciona el ran-go J14J18 vuelva a pulsar el botoacuten y presiona aceptar como se muestra en las siguientes imaacutegenes
Moacutedulo IV Calculando y graficando datos con la hoja de caacutelculo - PNAT
d-Coloacutecale 2 decimales a las celdas que poseen los montos de las columnas Precio Unitario Monto por Equipo sin IVA 9 Total por Equipo con IVA Total del IVA y Total Generale-Visualizaraacutes el resultado de la siguiente manera
Otra forma de sumar el Total General seriacutea Selecciona la celda I19 Pulsa el botoacuten que se encuentra en la barra de foacutermu-la Selecciona el rango I14I18 y presiona la tecla Enter
Moacutedulo IV Calculando y graficando datos con la hoja de caacutelculo - PNAT
Ahora vamos a la Hoja llamada ldquoMaterialesrdquo
Para calcular el IVA de cada Material vamos a multiplicar la Cantidad por el Precio Unitario y por el de la siguiente manera
a- Selecciona la celda H14b- Escribe la siguiente foacutermula =(E14F14)G14c- Presiona la tecla Enterd- Realiza lo mismo con el resto del IVA de los Materiales lo puede hacer copiando la funcioacuten de la celda H14 y pegaacutendo-la en las celdas de la H15 a la H18 Otra manera seria arras-trando desde la celda H14 hasta la H18Para calcular el IVA de cada Material vamos a multiplicar la Cantidad por el Precio Unitario y por el de la siguiente ma-nera
a- Selecciona la celda I14b- Escribe la siguiente foacutermula =(E14F14)+H14c-Presiona la tecla Enterd- Realiza lo mismo con el resto de los Materiales lo puede hacer copiando la funcioacuten de la celda I14 y pegaacutendola en las celdas de la I15 a la I18 otra manera seria arrastrando desde la celda I14 hasta la I18
Moacutedulo IV Calculando y graficando datos con la hoja de caacutelculo - PNAT
Para calcular el Total del IVA sumaremos los montos del IVA por cada Material de la siguiente manera
a- Selecciona la celda H19b- Haz clic en el menuacute Insertar Funcioacuten o Ctrl + F2 y busque la funcioacuten SUMA en la lista presiona el botoacuten siguiente o haz doble clic sobre la funcioacuten se mostraraacute la siguiente ventana
Moacutedulo IV Calculando y graficando datos con la hoja de caacutelculo - PNAT
c- Coloacutecate en la casilla nuacutemero 1 luego pulsa el botoacuten que se encuentra a la derecha de la casilla selecciona el ran-go H14H18 vuelva a pulsar el botoacuten y presiona aceptar como se muestra en las siguientes imaacutegenes
Otra forma de sumar el Total General seriacutea Selecciona la celda H19 Pulse el botoacuten que se encuentra en la barra de foacutermu-la Selecciona el rango H14H18 y presiona la tecla Enter
Moacutedulo IV Calculando y graficando datos con la hoja de caacutelculo - PNAT
Para calcular el Total General sumaremos los Montos por cada Material de la siguiente manera
a- Selecciona la celda I19b- Haz clic en el menuacute Insertar Funcioacuten o Ctrl + F2 y busca la funcioacuten SUMA en la lista presiona el botoacuten siguiente o Haz doble clic sobre la funcioacuten se mostraraacute la siguiente ventana
c- Coloacutecate en la casilla nuacutemero 1 luego pulse el botoacuten que se encuentra a la derecha de la casilla selecciona el ran-go I14I18 vuelva a pulsar el botoacuten y presiona aceptar como se muestra en las siguientes imaacutegenes
Moacutedulo IV Calculando y graficando datos con la hoja de caacutelculo - PNAT
d- Coloacutecale 2 decimales a las celdas que poseen los montos de las columnas Cantidad Precio Unitario IVA Total por Ma-terial Total del IVA y Total Generale- Visualizaraacutes el resultado de la siguiente manera
Otra forma de sumar el Total General seriacutea Selecciona la celda I19 Pulse el botoacuten que se encuentra en la barra de foacutermu-la Selecciona el rango I14I18 y Presiona la tecla Enter
Moacutedulo IV Calculando y graficando datos con la hoja de caacutelculo - PNAT
Ahora vamos a la Hoja llamada Total
Mano de obraa- Selecciona la celda C14b- Escribe el siacutembolo = c- Dirijete a la hoja llamada ldquoMano de Obrardquod- Selecciona la celda H19 y presiona la tecla Enter
Observa que el monto se refleja en el Total del Concepto Mano de Obra
0 Moacutedulo IV Calculando y graficando datos con la hoja de caacutelculo - PNAT
Alquiler de equiposa- Selecciona la celda C15b- Escriba el siacutembolo = c- Dirijete a la hoja llamada ldquoAlquiler de Equiposrdquod- Selecciona la celda J19 y presiona la tecla EnterObserva que el monto se refleja en el Total del Concepto Alquiler de Maquinarias y Equipos
Materialesa- Selecciona la celda C16b- Escriba el siacutembolo = c- Dirijete a la hoja llamada ldquoMaterialesrdquod- Selecciona la celda I19 y presiona la tecla EnterObserva que el monto se refleja en el Total del Concepto Ma-teriales
Moacutedulo IV Calculando y graficando datos con la hoja de caacutelculo - PNAT
Para calcular el Total General de Gastos sumaremos los mon-tos Total por cada Concepto de la siguiente manera a- Selecciona la celda C17b- Pulsa el botoacuten que se encuentra en la barra de foacutermu-lac- Selecciona el rango C14C16 y presiona la tecla Enter
Para calcular el Resumen General de IVA tomaremos como re-ferencia los montos totales de las hojas Alquiler de Equipos Materiales
Moacutedulo IV Calculando y graficando datos con la hoja de caacutelculo - PNAT
a- Selecciona la celda C23b- Escriba el nuacutemero 0 y presiona la tecla Enter
Observa que el monto se refleja en el Total del Concepto Mano de Obra
c- Selecciona la celda C24d- Escriba el siacutembolo = e- Dirijete a la hoja llamada ldquoAlquiler de Equiposrdquof- Selecciona la celda I19 y presiona la tecla Enter
Observa que el monto se refleja en el Total del Concepto Al-quiler de Maquinarias y Equipos
Moacutedulo IV Calculando y graficando datos con la hoja de caacutelculo - PNAT
g- Selecciona la celda C25h- Escriba el siacutembolo = i- Dirijete a la hoja llamada ldquoMaterialesrdquoj- Selecciona la celda H19 y presiona la tecla Enter
Observa que el monto se refleja en el Total del Concepto Ma-teriales
Para calcular el Total General de Pago de IVA sumaremos los montos Total por cada Concepto de la siguiente manera
Moacutedulo IV Calculando y graficando datos con la hoja de caacutelculo - PNAT
a- Selecciona la celda C26b- Puacutelse el botoacuten que se encuentra en la barra de foacutermu-lac- Selecciona el rango C23C25 y presiona la tecla Enter
Moacutedulo IV Calculando y graficando datos con la hoja de caacutelculo - PNAT
CREAR DIAGRAMAS (GRAacuteFICOS)
Mostrar la informacioacuten de una hoja de caacutelculo en un diagrama (graacute-fico) puede resultar mucho maacutes coacutemodo Para realizar uno con la hoja de caacutelculo Calc los siguientes pasos te guiaraacuten para realizar un diagrama con Calc
a- Selecciona los datos a graficarb- Haz clic en el menuacute Insertar y selecciona la opcioacuten Diagrama Graacutefico tambieacuten puede hacerse con el icono El puntero del ratoacuten cambia y se debe escoger el aacuterea donde se quiere colocar el graacutefico (hacer clic en la hoja) Una vez realizado esto debe desplegarse la siguiente ventanac- Si el aacuterea es la deseada haz clic en siguiente
d- Selecciona el tipo de graacutefico en este caso selecciona el tipo de barrase- Haz clic en la opcioacuten a la izquierda donde dice Representacioacuten de texto en previsualizacioacuten para observar como se estaacute construyendo el graacuteficof- Haz clic en Avanzar
Capiacutetulo6
Moacutedulo IV Calculando y graficando datos con la hoja de caacutelculo - PNAT
g- Seguacuten el tipo de graacutefico se selecciona coacutemo presentar los resulta-dos y haz clic Avanzar
h- Puedes colocar el tiacutetulo del diagrama o simplemente dejarlo en blanco asiacute como el tiacutetulo de los ejes laterales De igual manera se puede optar por una leyenda
Moacutedulo IV Calculando y graficando datos con la hoja de caacutelculo - PNAT
i- Cuando tenemos todos estos datos hacemos clic en Crear
j- Una vez que el diagrama estaacute listo pueden hacerse modificaciones en sus elementos (barras tiacutetulos ejes etc) seleccionaacutendolos y haciendo doble clic en los mismos En seguida se desplegaraacute una ventana en la que pueden cambiarse los elementos requeridos
Moacutedulo IV Calculando y graficando datos con la hoja de caacutelculo - PNAT
ACTIVIDAD INSERTANDO GRAacuteFICOS
a- Ubiacutecate en la Hoja llamada Total Selecciona los datos a graficar en este caso selecciona los rangos B13B16 y C13C16
Visualiza que seleccionamos la columna que llamamos ldquoCon-ceptosrdquo y los nombres de los conceptos la columna ldquoTotalrdquo y los Totales por concepto estos se seleccionan de esta manera para que cuando se realice el diagrama (graacutefico) entonces la leyenda muestre ese tiacutetulo (Total)
b- Haz clic en el menuacute Insertar y selecciona la opcioacuten Diagrama Graacutefico tambieacuten puede hacerse con el icono El puntero del ratoacuten cambia y se debe seleccionar el aacuterea donde se quiere colocar el graacutefico (hacer clic en la hoja) Una vez realizado esto debe desplegarse la siguiente ventana
Moacutedulo IV Calculando y graficando datos con la hoja de caacutelculo - PNAT
c- Si el aacuterea es la deseada se hace clic en Siguiented- Se selecciona el tipo de graacutefico en este caso selecciona el tipo de barrase- Haz clic en la opcioacuten a la izquierda donde dice Represen-tacioacuten de texto en previsualizacioacuten para visualizar como se esta construyendo el graacuteficof- Haz clic en Avanzar
g- Seguacuten el tipo de graacutefico se selecciona coacutemo presentar los resultados y haz clic en Avanzar
0 Moacutedulo IV Calculando y graficando datos con la hoja de caacutelculo - PNAT
h- Puedes colocarle el tiacutetulo del graacutefico o diagrama o simple-mente dejarlo en blanco asiacute como el tiacutetulo de los ejes latera-les De igual manera se puede optar por una leyenda
i- Cuando tenemos todos estos datos hacemos clic en Crear
j- Una vez que el diagrama estaacute listo pueden hacerse modi-ficaciones en sus elementos (barras tiacutetulos ejes etc) selec-cionaacutendolo y haciendo doble clic en los mismos Se desplie-ga una ventana en donde pueden cambiarse los elementos requeridos
Moacutedulo IV Calculando y graficando datos con la hoja de caacutelculo - PNAT
Finalmente observa que tenemos como resultado de la acti-vidad
Hasta aquiacute hemos aplicado las principales funcionalidades de la Hoja de calculo y las ejercitamos aplicaacutendolas para or-ganizar calcular y graficar los datos (relacioacuten de gastos) de un proyecto comunitarioA continuacioacuten conozcamos otras herramientas que nos ofrece la Hoja de caacutelculo para la presentacioacuten de nuestra in-formacioacuten
Moacutedulo IV Calculando y graficando datos con la hoja de caacutelculo - PNAT
UTILIZANDO SIacuteMBOLOS EIMAacuteGENES
Como apoyo a la informacioacuten de una hoja de caacutelculo algunas veces es necesario adicionar siacutembolos especiales o imaacutegenes Incorporar-los a la informacioacuten es muy sencillo si seguimos estos pasos
71 Insertando siacutembolos
Para insertar siacutembolos que no se encuentran en el teclado del com-putador debemos realizar los siguiente pasos
a- Posicionate en la celda y haz clic en menuacute InsertarSiacutembolosb- Selecciona el tipo de fuente de la ventana Siacutembolos que se des-pliegac- Selecciona el o los siacutembolos deseados y pulsar Aceptar
Si realiza con frecuencia esta operacioacuten puede insertar el icono de siacutembolos en la barra de herramientas haciendo clic en menuacute VerBarra de herramientasInsertar y apareceraacute la barra En la misma tambieacuten se encuentra la opcioacuten de Insertar imagen a partir de archivo
Capiacutetulo7
Moacutedulo IV Calculando y graficando datos con la hoja de caacutelculo - PNAT
72 Insertando Imaacutegenes
Para insertar una imagen a- Haz clic en el menuacute Insertarimagenc- Luego selecciona A partir de archivo se desplegaraacute una ventana en donde debes elegir la imagen deseada En la parte inferior de la ventana hay dos casillas si se tiene seleccio-nada la de previsualizacioacuten pueden observarse las imaacutegenes dispo-nibles antes de seleccionarlas La casilla vincular permite mantener la imagen actualizada con res-pecto al archivo en donde se encuentra es decir si el archivo del ejemplo ldquoeurogratis60x100_1gifrdquo es modificado o cambiado por otro del mismo nombre la imagen insertada en la hoja de caacutelculo cambiaraacute automaacuteticamente Si no se desea esto la casilla vincular no debe estar marcada
Moacutedulo IV Calculando y graficando datos con la hoja de caacutelculo - PNAT
73 Modificando imaacutegenes
A la imagen insertada se le pueden modificar caracteriacutesticas como posicioacuten tamantildeo alineacioacuten anclaje entre otras Para ello se selec-ciona la imagen y haz clic con el botoacuten secundario y se desplegaraacute la siguiente ventana
Al seleccionar Posicioacuten y tamantildeo se abre la ventana de la derecha en donde se pueden modificar esas caracteriacutesticas Una vez que se realizan los cambios oprime Aceptar y quedan listosTambieacuten pueden modificarse sus propiedades utilizando las opcio-nes de la barra imagen que aparece en la barra de herramienta cuan-do se selecciona la imagen Puedes dejar la barra fija al hacer clic en el menuacute VerBarra de herramientasImagen
Con los iconos de esta barra podraacuten realizar las mismas acciones que aparecen al hacer clic en el botoacuten secundario del ratoacuten
Moacutedulo IV Calculando y graficando datos con la hoja de caacutelculo - PNAT
ORDENANDO DATOS
Los datos que se van registrando en una hoja de caacutelculo pueden ser ordenados faacutecilmente en muy corto tiempo si utilizamos el comando Ordenar Esto permitiraacute emplear la informacioacuten contenida en la hoja de caacutelculo de la manera maacutes conveniente en un momento determi-nado
Los pasos para ordenar los datos sona- Se selecciona las celdas a ordenar tomando en consideracioacuten de tomar todas aquellas que se relacionen entre siacuteb- Haz clic en el menuacute DatosOrdenar se desplegaraacute una ventana que permite elegir cuaacutel seraacute el criterio de ordenamiento si se haraacute de forma ascendente o descendente si los datos puedes ser numeacutericos o alfabeacuteticosUna vez seleccionados los criterios y el orden deseado se hace clic en Aceptar
a- En el ejemplo se podraacute notar que pueden seleccionarse varios criterios simultaacuteneamente tomando en cuenta jerarquiacuteas o necesi-dadesb- Selecciona por Nombre (columna B) luego por Definitiva (colum-na G) asiacute las personas que el nombre comience por la misma letra se ordenan alfabeacuteticamente y numeacutericamente por la nota definitiva El resultado de esta ordenacioacuten seriacutea el siguiente
Capiacutetulo8
Moacutedulo IV Calculando y graficando datos con la hoja de caacutelculo - PNAT
El resultado de esta ordenacioacuten seriacutea el siguiente visualice la colum-nas B y G donde los datos se dispusieron en orden de la menor nota a la mayor
Practica utilizando otros criterios de ordenacioacuten por ejemplo por Nombre (descendente) luego por Definitiva (ascendente) Utiliza tus propios criterios de ordenacioacuten
Moacutedulo IV Calculando y graficando datos con la hoja de caacutelculo - PNAT
INSERTANDO FILTROS
Insertar filtros es muy uacutetil cuando existe una gran cantidad de datos y se requiere uno en particular de manera raacutepida sin necesidad de re-ordenar esos datos es decir si tenemos una lista con muchas compa-ntildeiacuteas y una columna es el nombre de la compantildeiacutea y otra es la actividad a la que se dedica por ejemplo Tenemos una faacutebrica de zapatos una de pantalones otra de franelas entre otras por lo que necesitamos hacer un filtro de todas las compantildeiacuteas que fabrican zapatos Para acceder a ella es necesario ubicarse en el encabezado de la columna luego se hace clic en el menuacute DatosFiltroFiltro automaacutetico
Capiacutetulo9
Moacutedulo IV Calculando y graficando datos con la hoja de caacutelculo - PNAT
OBSERVANDO NUESTRO TRABAJO A TRAVEacuteS DE LA VISTA
PRELIMINAR
La Vista Preliminar te permite visualizar el aspecto que el documen-to tendraacute al momento de su impresioacuten Es importante realizar una vista preliminar antes de imprimir pues esto te posibilita reducir el tiempo y la cantidad de tinta que se insumiraacute para obtener una bue-na impresioacuten
Para acceder a esta opcioacuten se pueden realizar cualquiera de las si-guientes formasHaz clic en el icono Vista preliminar ubicado en la barra de herra-mientas o tambieacuten puedes hacer clic en la opcioacuten de menuacute Archivo Vista preliminar Automaacuteticamente se desplegaraacute una ventana con la vista preliminar
Capiacutetulo10
Moacutedulo IV Calculando y graficando datos con la hoja de caacutelculo - PNAT
En dicha ventana se puede visualizar el documento de distintas ma-neras es decir paacutegina anterior y siguiente comienzo o fin del docu-mento Para desactivar la Vista Preliminar soacutelo haz clic en la opcioacuten Cerrar la Vista Preliminar ubicado en la barra de herramientas o Pre-sionar nuevamente el icono Vista Preliminar
Es necesario utilizar la vista preliminar por que alliacute podemos confi-gurar el formato de la paacutegina con el fin de ajustarla para proceder a imprimir
101 Configurando el formato de la paacutegina
a- Haz clic en el botoacuten ubicado en la barra de herramientas o ha-ciendo clic en el menuacute Formato Paacuteginab- En la pestantildea Paacutegina donde seleccionamos el formato del papel (Carta A4 entre otros) la orientacioacuten de la paacutegina (horizontal verti-cal) maacutergenes entre otrosc- En la pestantildea Borde si quieres puedes antildeadirle alguacuten borde a la paacuteginad- En la pestantildea Fondo si quieres puedes antildeadirle alguacuten color de fondo a la paacuteginae- En la pestantildea Encabezamiento se le puede activar un encabeza-do para que este aparezca en todas las paacuteginasf- En la pestantildea Pie de paacutegina puedes activarle el pie de paacutegina para que este aparezca en todas las paacuteginasg- En la pestantildea Hoja se configura el orden de las paacuteginas indicas que deseas imprimir y la escala la cual permite ajustar de un 100 a un porcentaje menor hasta ajustar el contenido
0 Moacutedulo IV Calculando y graficando datos con la hoja de caacutelculo - PNAT
IMPRIMIENDO UNA HOJADE CAacuteLCULO
Para imprimir una hoja de caacutelculo se puede realizar cualquiera de las tres opcionesa- Haz clic en el icono Imprimir archivo directamenteubicado en la barra de herramientasb- Presionar simultaacuteneamente las teclas Control+P c- Haz clic en la opcioacuten de menuacute Archivo Imprimir
Es importante visualizar la hoja primero con Vista Preliminar con el fin de asegurarse que sea impreso como se quiere
Una forma de imprimir es seleccionar el rango de celdas que compren-de el aacuterea que se desea imprimir en el campo donde solicita el aacuterea de impresioacuten Selecciona la opcioacuten Seleccioacuten y pulsamos aceptar Al pulsar la opcioacuten de imprimir se desplegaraacute una ventana que te permite seleccionar la impresora configurar algunas propiedades de la misma establecer el aacuterea de impresioacuten definir el nuacutemero de co-pias a imprimir asiacute como configurar algunas opciones de contenido paacuteginas entre otras
Y para terminar
En este punto podemos estar satisfechos del trabajo realizado he-mos utilizado internet para la buacutesqueda de informacioacuten electroacutenica al instante como una herramienta de trabajo muy uacutetil para la inves-tigacioacuten y el aprendizaje sobre cualquier tema aplicando sus princi-pales funcionalidades Al mismo tiempo hemos querido promover el uso de internet como un medio que facilita las tareas cotidianas y la buacutesqueda de informacioacuten sobre la formulacioacuten de proyectos perso-nales o comunitarios
Capiacutetulo11
Moacutedulo IV Calculando y graficando datos con la hoja de caacutelculo - PNAT
Ayuda complementaria 1 iquestCoacutemo crear una factura
Ejercicio 1
Vamos a proceder a realizar factura de una Ferreteriacutea a la que llama-remos CALC 1 Selecciona la celda A12 Escriba la siguiente frase FERRETERIA CALC3 Escriba los demaacutes datos (Factura Ndeg 15846 Articulo Precio Can-tidad Total Alicates Tornillos Dry Wall Destornillador estria Clavos para maderaSub Total IVA Total asiacute mismo los precios y cantidades pero no los Totales) tal y como aparece en la siguiente figura4 Apliacutecale el formato a las celdas que considere pertinente el cual pudiera ser como se muestra en la figura
Para calcular el Total por Artiacuteculo vamos a multiplicar el Precio por la Cantidad de la siguiente manera
1 Selecciona la celda D42 Haz clic en el menuacute Insertar Funcioacuten o Ctrl + F2 y buacutesca la fun-cioacuten PRODUCTO en la lista Presiona el botoacuten siguiente o haga doble clic sobre la funcioacuten
AYUDA COMPLEMENTARIA
Moacutedulo IV Calculando y graficando datos con la hoja de caacutelculo - PNAT
3 Coloacutecate en la casilla nuacutemero 1 luego pulse el botoacuten que se encuentra a la derecha de la casilla Selecciona el rango B4C4 vuelva a pulsar el botoacuten y presiona aceptar como se muestra en las si-guientes imaacutegenes
4 Realice lo mismo con el resto de los totales por artiacuteculo lo puede hacer copiando la funcioacuten de la celda D4 y pegaacutendola en las celdas de la D5 a la D7 otra manera seria arrastrando desde la celda D4 has-ta la D7
Para calcular el Sub Total sumaremos los montos del Totales por Artiacuteculo de la siguiente manera
1 Selecciona la celda D92 Haz clic en el menuacute Insertar Funcioacuten o Ctrl + F2 y buacutesque la fun-cioacuten SUMA en la lista Presiona el botoacuten siguiente o haga doble clic sobre la funcioacuten3 Coloacutecate en la casilla nuacutemero 1 luego pulse el botoacuten que se encuentra a la derecha de la casilla selecciona el rango D4D7 vuelva a pulsar el botoacuten y presiona aceptar
Para calcular el IVA vamos a multiplicar el Sub Total por el 12 de la siguiente manera1 Selecciona la celda D102 Inserta la siguiente formula =D912 que te permitiraacute realizar el caacutelculo del IVA del monto Sub Total de los artiacuteculos
Moacutedulo IV Calculando y graficando datos con la hoja de caacutelculo - PNAT
Para calcular el Total sumaremos los montos del Sub Total maacutes el IVA de la siguiente manera
1 Selecciona la celda D112 Haz clic en el menuacute Insertar Funcioacuten o Ctrl + F2 y buacutesca la fun-cioacuten SUMA en la lista presiona el botoacuten siguiente o haga doble clic sobre la funcioacuten3 Coloacutecate en la casilla nuacutemero 1 luego pulse el botoacuten que se encuentra a la derecha de la casilla selecciona el rango D9D10 vuel-va a pulsar el botoacuten y presiona aceptar
Finalmente observamos en la figura la factura obtenida
Coloacutecale 2 decimales a las celdas que poseen los montos de las co-lumnas Precio Cantidad Total Sub Total IVA y Total
Ejercicio 2
Vamos a crear la relacioacuten de gastos familiares
1 Selecciona la celda C12 Escriba la siguiente frase GASTOS DEL HOGAREscriba los demaacutes datos (ANtildeO 2009 luz agua teleacutefono gas mercado salud seguro transporte emergencia otras total por mes sueldo mensual ahorro en el mes asiacute mismo las cantidades pero no asi en el monto del Total y Ahorro) tal y como aparece en la siguiente figura3 Apliacutecale el formato a las celdas que considere pertinente el cual pudiera ser como se muestra en la figura
Moacutedulo IV Calculando y graficando datos con la hoja de caacutelculo - PNAT
En el caso de los meses del enero a junio haremos lo siguientea- Selecciona la celda B4 escriba Enerob- Selecciona el rango B4G4c- Luego en el menuacute EditarRellenarSeries alliacute apareceraacute el siguien-te cuadro Presiona Aceptar
De esta manera no tendremos necesidad de transcribir todos los me-ses Esto aplica para series consecutivas tales como nuacutemeros diacuteas de la semana meses antildeos entre otros
4 Coloacutecale 2 decimales a las celdas que poseen los montos de las columnas enero febrero marzo abril mayo junio y julio
Para calcular el total por mes sumaremos el monto por servicio de cada mes de la siguiente manera
1 Selecciona la celda B152 Haz clic en el menuacute Insertar Funcioacuten o Ctrl + F2 y buacutesque la fun-cioacuten SUMA en la lista presiona el botoacuten siguiente o haga doble clic sobre la funcioacuten
Moacutedulo IV Calculando y graficando datos con la hoja de caacutelculo - PNAT
3 Coloacutecate en la casilla nuacutemero 1 luego pulse el botoacuten que se encuentra a la derecha de la casilla selecciona el rango B5B14 vuel-va a pulsar el botoacuten y presiona aceptar
4 Realiza lo mismo con el resto de los meses lo puede hacer copian-do la funcioacuten de la celda B15 y pegaacutendola en las celdas de la C15 a la G15 otra manera seriacutea arrastrando desde la celda B15 hasta la G15
Para calcular el ahorro en el mes sumaremos el total por mes de cada mes por el sueldo mensual de la siguiente manera
1 Selecciona la celda B17 Inserte la siguiente formula =B16-B15 lo que se estaacute haciendo es restar el sueldo del mes de ENERO (celda B16) menos el Total del Gasto del mes de ENERO (celda B15) permitiendo realizar el caacutelculo de cuanto se ahorro durante el mes de ENERO 2 Realice lo mismo con el resto de los meses lo puede hacer copian-do la funcioacuten de la celda B17 y pegaacutendola en las celdas de la C17 a la G17 otra manera seriacutea arrastrando desde la celda B17 hasta la G17Finalmente observamos en la figura la Relacioacuten de Gastos Obteni-das
Moacutedulo IV Calculando y graficando datos con la hoja de caacutelculo - PNAT
Ayuda complementaria 2 Exportando en formato PDF
Finalmente es importante conocer que el documento puede guar-darse en otros formatos como el PDF para facilidad de su manejoUn archivo en formato PDF se puede ver e imprimir en cualquier pla-taforma es decir puede ser presentado por los principales sistemas
operativos del mercado (GNULinux Windows Mac) sin que se modi-fiquen ni el espacio ni la estructura del documento originalPara exportar un documento de Writer soacutelo se deben realizar las si-guientes acciones
1Haz clic en el icono Exportar directamente como PDF ubica-do en la barra de herramientas2Tambieacuten puedes hacer clic en la opcioacuten de Menuacute Archivo Expor-tar en Formato PDF3 Observaraacutes como la aplicacioacuten exporta el documento al nuevo for-mato PDF
Moacutedulo IV Calculando y graficando datos con la hoja de caacutelculo - PNAT
Ayuda complementaria 3 Guardando en pendrive
Recordemos que este es un dispositivo portaacutetil que funciona como medio de almacenamiento de datos
Para almacenar la informacioacuten en el pendrive
1 Lo primero que debes hacer es insertar la unidad extraiacuteble en el puerto USB que se encuentra ubicado en la parte delantera del CPU o Case En algunos equipos podemos encontrarlos en la parte trasera o lateral
2 En el momento que introduzcas el pendrive se abriraacute una ventana con diferentes opciones3 Haz clic en la opcioacuten abrir archivos existentes y procede a selec-cionar y guardar el documento ya existente seleccionando el archivo abre el icono de la memoria extraiacuteble que observas en el escritorio (Desktop) del computador
Ayuda complementaria 4 Creando carpetas para guardar ar-chivos
Es importante conocer que los documentos que elaboras los puedes organizar en carpe-tas de acuerdo al tema al tiacutetulo o la necesi-dad que tengas al momento Para ello vamos a aprender como crear una carpeta Desde la opcioacuten Guardar se desplegaraacute una ventana donde en la parte superior derecha encon-traraacute un carpeta que puede ser de color amarillo Al hacer clic en la carpeta apareceraacute la opcioacuten de crear carpeta nueva Identifiquela con el nombre Proyecto la cual quedaraacute en la computadora o en el pendrive seguacuten sea la opcioacuten que hayas seleccionado
Moacutedulo IV Calculando y graficando datos con la hoja de caacutelculo - PNAT
Interfaz Graacutefica es el contexto del proceso de interaccioacuten persona-computador La Interfaz Graacutefica del usuario es el artefacto tecnoloacute-gico de un sistema interactivo que posibilita a traveacutes del uso y la re-presentacioacuten del lenguaje visual una interaccioacuten amigable con un sistema informaacuteticoLa interfaz graacutefica de usuario (en ingleacutes Graphical User Interface GUI) puede definirse tambieacuten como un tipo de entorno graacutefico que uti-liza un conjunto de imaacutegenes y objetos graacuteficos para representar la informacioacuten y acciones disponibles en la interfaz Habitualmente las acciones se realizan mediante manipulacioacuten directa para facilitar la interaccioacuten del usuario con la computadora
HTML es el lenguaje demarcado predominante para la construccioacuten de paacuteginas Web Es usado para describir la estructura y el contenido en forma de texto asiacute como para complementar el texto con objetos tales como imaacutegenes para ser utilizados en un navegador
Documento de Formato Portable (PDF de Adobe) es un formato que mantiene la apariencia de un documento independiente del medio donde se ve Guardar un documento bajo este formato faci-lita su manejo y asiacute abrirlo en cualquier otro sistema operativo del mercado
GNU el proyecto GNU fue iniciado por Richard Stallman con el ob-jetivo de crear un sistema operativo completamente libre el sistema GNU Su desarrollo es uno de los ejemplos maacutes prominentes de soft-ware libre todo el coacutedigo fuente puede ser utilizado modificado y redistribuido libremente por cualquiera bajo los teacuterminos de la GPL de GNU (Licencia Puacuteblica General de GNU) y otras licencias libres Sin embargo por economiacutea del lenguaje se suele utilizar maacutes el teacutermino Linux para referirse a este sistema operativo a pesar de que Linux soacutelo es el nuacutecleo del sistema Para maacutes informacioacuten consulte la sec-cioacuten ldquoDenominacioacuten GNULinuxrdquo o el artiacuteculo ldquoControversia por la de-nominacioacuten GNULinuxrdquo
GLOSARIO DE TEacuteRMINOS
Moacutedulo IV Calculando y graficando datos con la hoja de caacutelculo - PNAT
MAC Macintosh es el sistema operativo de la empresa de computa-dores Apple cuya interfaz graacutefica de usuario ha proporcionado una muy buena medida de consistencia y facilidad de uso
USB una memoria USB (de Universal Serial Bus en ingleacutes pendrive o USB flash drive) es un pequentildeo dispositivo de almacenamiento que utiliza memoria flash para guardar la informacioacuten que puede requerir o no bateriacuteas (pilas) en los uacuteltimos modelos la bateriacutea no es requeri-da Estas memorias son resistentes a los rasguntildeos (externos) al polvo y algunos al agua que han afectado a los Discos de video (DVD) Es-tas formas previas de almacenamiento portaacutetil como los disquetes discos compactos y los DVD han sido desplazados por estos dispo-sitivos Estas memorias se han convertido en el sistema de almace-namiento y transporte personal de datos maacutes utilizado Se pueden encontrar en el mercado faacutecilmente memorias de 1 2 4 8 16 32 64 128 GB o maacutes (esto supone como miacutenimo el equivalente a 180 CD de 700MB o 91000 disquetes de 144 MB aproximadamente) Su gran popularidad le ha supuesto infinidad de denominaciones populares relacionadas con su pequentildeo tamantildeo y las diversas formas de pre-sentacioacuten sin que ninguna haya podido destacar entre todas ellas
Microsoft Windows Windows es una familia de sistemas operativos desarrollados y comercializados por la empresa Microsoft Existen versiones de este sistema para hogares empresas servidores y dis-positivos moacuteviles como computadores de bolsillo y teleacutefonos inteli-gentes
Gimp (General Image Manipulation Program Programa de Ma-nipulacioacuten de Imaacutegenes) es un programa gratuito que te da una diversidad de opciones para editar imaacutegenes surge como la alter-nativa maacutes firme del software libre al popular programa de retoque fotograacutefico Photoshop Esta herramienta te permite realizar diversas modificaciones a una imagen no soacutelo podraacutes bajar la resolucioacuten a la imagen sino tambieacuten cambiarle el color el tamantildeo la forma entre otros
0Moacutedulo IV Calculando y graficando datos con la hoja de caacutelculo - PNAT
Albarran I y otros (sf) Uso del correo electroacutenico Un anaacutelisis empiacuterico en la UCM Recuperado el 18 de febrero de 2009 de httpwwwucmesBUCMceedoc99099909htm
Brito V (sf) El foro electroacutenico una herramienta tecnoloacutegica para facilitar el aprendizaje colaborativo [Versioacuten Electroacutenica] EDUTEC (17)
Hernandez J (sf) Evolution y Gaim Herramientas de Internet [versioacuten electroacutenica] Barcelona Espantildea Edit Lin Editorial SL
Peacuterez A (1996) DTTE Una experiencia de aprendizaje colaborativo a traveacutes del correo electroacutenico [Versioacuten Electroacutenica] EDUTEC (3)
Pidgin Sitio Oficial (sf) About Pidgin Recuperado el 18 de marzo de 2009 de httpwwwpidginimabout
REFERENCIAS BIBLIOGRAacuteFICAS
Objetivos Contenidos
Presentacioacuten bull Palabras de Bienvenidabull Presentacioacuten del Facilitadorbull Presentacioacuten del cursobull Presentacioacuten de los participantesbull Chequeo de expectativasbull Establecimiento de normas
1 iquestQUEacute CONOCES DE CALC11 Definiendo la hoja de caacutelculo CALC12 Accediendo a la hoja de caacutelculo CALC13 Interactuando con la interfaz graacutefica14 Creando y guardando la hoja de caacutelculo15 Abriendo la hoja de caacutelculo
2 iquestQUEacute SABES DE UNA CELDA21 Identificando una celda22 Un rango de celda23 Selecciona una fila o columna entera24 Combiando celdas25 Utilizando e identificando filas columnas y celdas26 Insertando y eliminando filas columnas y celdas27 Modificando tamantildeo de las columnas y filas28 Mostrando Ocultando las columnas
3 iquestCOacuteMO APLICAR FORMATO A LAS CELDAS31 Colocando formatos
4 iquestCOacuteMO EDITAR UNA HOJA DE CAacuteLCULO41 Insertando hojas42 Eliminando hojas43 Cambiando el nombre a la hoja de caacutelculo44 Moviendo Copiando una hoja45 Buscando y reemplazando
5 FOacuteRMULAS Y FUNCIONES51 Para introducir formulas o funciones
6 CREAR DIAGRAMAS
7 UTILIZANDO SIacuteMBOLOS E IMAGENES71 Insertando siacutembolos72 Insertando imaacutegenes73 Modificando imaacutegenes
8 ORDENANDO DATOS
9 INSERTANDO FILTROS
10 OBSERVANDO NUESTROS TRABAJOS A TRAVEacuteS DE LA VISTA PRELIMINAR101 Configurando el formato de la paacutegina
11 IMPRIMIENDO UNA HOJA DE CAacuteLCULO
PLAN D
Estrategias y Teacutecnicas de Aprendizaje Duracioacuten
bull Exposicioacuten por parte del facilitador para presentar el objetivo y conteni-dos del cursobull Teacutecnica grupal rompehielos Se sugiere el DIAMANTE (Ver ficha 1)bull Establecimiento de norma a traveacutes de la estrategia de la pregunta
bull 10 min
bull 25 minbull 10 min
bull Estrategia didaacutectica se sugiere ldquoLluvia de ideasrdquobull Exposicioacuten del facilitador bull Ronda de preguntas para aclarar dudasbull Elaboracioacuten de ejerciciosbull Exposicioacuten del facilitadorbull Elaboracioacuten de ejercicio Proyecto comunitario (continuacioacuten)
15 min para lluvia de ideas
bull Exposicioacuten por parte del facilitadorbull Teacutecnica de integracioacuten se sugiere ldquoEl nudordquobull Elaboracioacuten de ejercicio Proyecto comunitario (continuacioacuten)
15 min para teacutecnica ldquoEl nudordquo
bull Exposicioacuten por parte del facilitador
IDAacuteCTICO
RIF
G-2
0007
728-
0

0 Moacutedulo IV Calculando y graficando datos con la hoja de caacutelculo - PNAT
e- Realiza el mismo procedimiento con el resto de los tra-bajadores lo puedes hacer copiando la funcioacuten de la cel-da H14 y pegaacutendola en las celdas de la H15 a la H18 otra manera seriacutea arrastrando desde la celda H14 hasta la H18
Para calcular el Total General sumaremos los montos del pago total por trabajador de la siguiente manera
a- Selecciona la celda H19b- Haz clic en el menuacute Insertar Funcioacuten o Ctrl + F2 y busca la funcioacuten SUMA en la lista Presiona el botoacuten siguiente o haz doble clic sobre la funcioacuten se mostraraacute la siguiente ventana
Moacutedulo IV Calculando y graficando datos con la hoja de caacutelculo - PNAT
c- Coloacutecate en la casilla nuacutemero 1 luego pulse el botoacuten que se encuentra a la derecha de la casilla Selecciona el ran-go H14H18 vuelva a pulsar el botoacuten y presiona aceptar como se muestra en las siguientes imaacutegenes
Moacutedulo IV Calculando y graficando datos con la hoja de caacutelculo - PNAT
d- Coloacutecale 2 decimales a las celdas que poseen los montos de las columnas Pago por Diacutea Total y Total Generale- Visualizaraacutes el resultado de la siguiente manera
Otra forma de sumar el Total General seriacutea
Selecciona la celda H19 Pulse el botoacuten que se encuentra en la barra de foacutermula Selecciona el rango H14H18 y presiona la tecla Enter
Moacutedulo IV Calculando y graficando datos con la hoja de caacutelculo - PNAT
Ahora vamos a la Hoja llamada ldquoAlquiler de Equiposrdquo
Para calcular el Monto de los Equipos y maquinarias alquila-dos para el proyecto sin IVA vamos a multiplicar la Cantidad por el Precio Unitario y el Nuacutemero de Diacuteas de la siguiente maneraa- Selecciona la celda H14b- Haz clic en el menuacute Insertar Funcioacuten o Ctrl + F2 y busca la funcioacuten PRODUCTO en la lista presiona el botoacuten siguiente o haz doble clic sobre la funcioacuten como se muestra en la siguiente ventana
Moacutedulo IV Calculando y graficando datos con la hoja de caacutelculo - PNAT
c- Coloacutecate en la casilla nuacutemero 1 luego pulsa el botoacuten que se encuentra a la derecha de la casilla selecciona la celda E14 y vuelve a pulsar el botoacuten como se muestra en las siguientes imaacutegenes
d- Ubicate en la casilla nuacutemero 2 luego pulsa el botoacuten que se encuentra a la derecha de la casilla selecciona la cel-da F14 vuelve a pulsar el botoacuten como se muestra en las siguientes imaacutegenes
Moacutedulo IV Calculando y graficando datos con la hoja de caacutelculo - PNAT
e- Coloacutecate en la casilla nuacutemero 3 luego pulse el botoacuten que se encuentra a la derecha de la casilla selecciona la cel-da G14 vuelva a pulsar el botoacuten como se muestra en las siguientes imaacutegenes
Moacutedulo IV Calculando y graficando datos con la hoja de caacutelculo - PNAT
f- Presiona el botoacuten Aceptarg- Realiza lo mismo con el resto de los equipos lo puedes hacer copiando la funcioacuten de la celda H14 y pegaacutendola en las celdas de la H15 a la H18 otra manera seriacutea arrastrando desde la celda H14 hasta la H18
Para calcular el IVA multiplicaremos el Monto por Equipo sin IVA por 9 de la siguiente manera
a- Selecciona la celda I14 Haz clic en el menuacute Insertar Fun-cioacuten o Ctrl + F2 y busca la funcioacuten PRODUCTO en la lista Presiona el botoacuten siguiente o haz doble clic sobre la funcioacuten Observaraacutes la siguiente ventana
Moacutedulo IV Calculando y graficando datos con la hoja de caacutelculo - PNAT
b- Coloacutecate en la casilla nuacutemero 1 luego pulse el botoacuten que se encuentra a la derecha de la casilla selecciona la cel-da H14 vuelva a pulsar el botoacuten como se muestra en las siguientes imaacutegenes
Moacutedulo IV Calculando y graficando datos con la hoja de caacutelculo - PNAT
c- Coloacutecate en la casilla nuacutemero 2 luego pulse el botoacuten que se encuentra a la derecha de la casilla selecciona la celda I13 vuelva a pulsar el botoacuten d- Coloacutecale el signo $ delante de la letra I y delante del nuacute-mero 13 ($I$13) para que se mantenga la referencia fija de esa celda como se muestra en las siguientes imaacutegenes
e- Presiona el botoacuten Aceptarf- Realiza lo mismo con el resto del IVA lo puede hacer co-piando la funcioacuten de la celda I14 y pegaacutendola en las celdas de la I15 a la I18 otra manera seriacutea arrastrando desde la celda I14 hasta la I18
Para calcular el Total por Equipo con IVA sumaremos el Mon-to por Equipo sin IVA maacutes el IVA de la siguiente manera
Moacutedulo IV Calculando y graficando datos con la hoja de caacutelculo - PNAT
a- Selecciona la celda J14b- Haz clic en el menuacute Insertar Funcioacuten o Ctrl + F2 y busca funcioacuten SUMA en la lista presiona el botoacuten siguiente o haz doble clic sobre la funcioacuten seguidamente se mostraraacute la si-guiente ventana
c- Coloacutecate en la casilla nuacutemero 1 luego pulsa el botoacuten que se encuentra a la derecha de la casilla selecciona el ran-go H14I14 vuelva a pulsar el botoacuten y presiona aceptar como se muestra en las siguientes imaacutegenes
d- Realice lo mismo con el resto de los montos totales por Equipo con IVA lo puede hacer copiando la funcioacuten de la cel-da J14 y pegaacutendola en las celdas de la J15 a la J18 otra mane-ra seria arrastrando desde la celda J14 hasta la J18Para calcular el Total General del IVA sumaremos los montos del IVA de cada equipo de la siguiente manera
0 Moacutedulo IV Calculando y graficando datos con la hoja de caacutelculo - PNAT
a- Selecciona la celda I19b- Haz clic en el menuacute Insertar Funcioacuten o Ctrl + F2 y busque la funcioacuten SUMA en la lista presiona el botoacuten siguiente o haz doble clic sobre la funcioacuten mostrandose la siguiente ventana
c- Coloacutecate en la casilla nuacutemero 1 luego pulsa el botoacuten que se encuentra a la derecha de la casilla selecciona el ran-go I14I18 vuelva a pulsar el botoacuten y presiona aceptar como se muestra en las siguientes imaacutegenes
Otra forma de sumar el Total General seriacutea Selecciona la celda J14 Pulse el botoacuten que se encuentra en la barra de foacutermu-la Selecciona el rango H14J14 y presiona la tecla Enter
Moacutedulo IV Calculando y graficando datos con la hoja de caacutelculo - PNAT
Para calcular el Total General sumaremos los montos totales de cada equipo con IVA de la siguiente manera
a- Selecciona la celda J19
Otra forma de sumar el Total General seriacutea Selecciona la celda I19 Pulse el botoacuten que se encuentra en la barra de foacutermu-la Selecciona el rango I14I18 y presiona la tecla Enter
Moacutedulo IV Calculando y graficando datos con la hoja de caacutelculo - PNAT
b- Haz clic en el menuacute Insertar Funcioacuten o Ctrl + F2 y busque la funcioacuten SUMA en la lista presiona el botoacuten siguiente o haz doble clic sobre la funcioacuten se mostraraacute la siguiente ventana
c- Ubicate en la casilla nuacutemero 1 luego pulse el botoacuten que se encuentra a la derecha de la casilla selecciona el ran-go J14J18 vuelva a pulsar el botoacuten y presiona aceptar como se muestra en las siguientes imaacutegenes
Moacutedulo IV Calculando y graficando datos con la hoja de caacutelculo - PNAT
d-Coloacutecale 2 decimales a las celdas que poseen los montos de las columnas Precio Unitario Monto por Equipo sin IVA 9 Total por Equipo con IVA Total del IVA y Total Generale-Visualizaraacutes el resultado de la siguiente manera
Otra forma de sumar el Total General seriacutea Selecciona la celda I19 Pulsa el botoacuten que se encuentra en la barra de foacutermu-la Selecciona el rango I14I18 y presiona la tecla Enter
Moacutedulo IV Calculando y graficando datos con la hoja de caacutelculo - PNAT
Ahora vamos a la Hoja llamada ldquoMaterialesrdquo
Para calcular el IVA de cada Material vamos a multiplicar la Cantidad por el Precio Unitario y por el de la siguiente manera
a- Selecciona la celda H14b- Escribe la siguiente foacutermula =(E14F14)G14c- Presiona la tecla Enterd- Realiza lo mismo con el resto del IVA de los Materiales lo puede hacer copiando la funcioacuten de la celda H14 y pegaacutendo-la en las celdas de la H15 a la H18 Otra manera seria arras-trando desde la celda H14 hasta la H18Para calcular el IVA de cada Material vamos a multiplicar la Cantidad por el Precio Unitario y por el de la siguiente ma-nera
a- Selecciona la celda I14b- Escribe la siguiente foacutermula =(E14F14)+H14c-Presiona la tecla Enterd- Realiza lo mismo con el resto de los Materiales lo puede hacer copiando la funcioacuten de la celda I14 y pegaacutendola en las celdas de la I15 a la I18 otra manera seria arrastrando desde la celda I14 hasta la I18
Moacutedulo IV Calculando y graficando datos con la hoja de caacutelculo - PNAT
Para calcular el Total del IVA sumaremos los montos del IVA por cada Material de la siguiente manera
a- Selecciona la celda H19b- Haz clic en el menuacute Insertar Funcioacuten o Ctrl + F2 y busque la funcioacuten SUMA en la lista presiona el botoacuten siguiente o haz doble clic sobre la funcioacuten se mostraraacute la siguiente ventana
Moacutedulo IV Calculando y graficando datos con la hoja de caacutelculo - PNAT
c- Coloacutecate en la casilla nuacutemero 1 luego pulsa el botoacuten que se encuentra a la derecha de la casilla selecciona el ran-go H14H18 vuelva a pulsar el botoacuten y presiona aceptar como se muestra en las siguientes imaacutegenes
Otra forma de sumar el Total General seriacutea Selecciona la celda H19 Pulse el botoacuten que se encuentra en la barra de foacutermu-la Selecciona el rango H14H18 y presiona la tecla Enter
Moacutedulo IV Calculando y graficando datos con la hoja de caacutelculo - PNAT
Para calcular el Total General sumaremos los Montos por cada Material de la siguiente manera
a- Selecciona la celda I19b- Haz clic en el menuacute Insertar Funcioacuten o Ctrl + F2 y busca la funcioacuten SUMA en la lista presiona el botoacuten siguiente o Haz doble clic sobre la funcioacuten se mostraraacute la siguiente ventana
c- Coloacutecate en la casilla nuacutemero 1 luego pulse el botoacuten que se encuentra a la derecha de la casilla selecciona el ran-go I14I18 vuelva a pulsar el botoacuten y presiona aceptar como se muestra en las siguientes imaacutegenes
Moacutedulo IV Calculando y graficando datos con la hoja de caacutelculo - PNAT
d- Coloacutecale 2 decimales a las celdas que poseen los montos de las columnas Cantidad Precio Unitario IVA Total por Ma-terial Total del IVA y Total Generale- Visualizaraacutes el resultado de la siguiente manera
Otra forma de sumar el Total General seriacutea Selecciona la celda I19 Pulse el botoacuten que se encuentra en la barra de foacutermu-la Selecciona el rango I14I18 y Presiona la tecla Enter
Moacutedulo IV Calculando y graficando datos con la hoja de caacutelculo - PNAT
Ahora vamos a la Hoja llamada Total
Mano de obraa- Selecciona la celda C14b- Escribe el siacutembolo = c- Dirijete a la hoja llamada ldquoMano de Obrardquod- Selecciona la celda H19 y presiona la tecla Enter
Observa que el monto se refleja en el Total del Concepto Mano de Obra
0 Moacutedulo IV Calculando y graficando datos con la hoja de caacutelculo - PNAT
Alquiler de equiposa- Selecciona la celda C15b- Escriba el siacutembolo = c- Dirijete a la hoja llamada ldquoAlquiler de Equiposrdquod- Selecciona la celda J19 y presiona la tecla EnterObserva que el monto se refleja en el Total del Concepto Alquiler de Maquinarias y Equipos
Materialesa- Selecciona la celda C16b- Escriba el siacutembolo = c- Dirijete a la hoja llamada ldquoMaterialesrdquod- Selecciona la celda I19 y presiona la tecla EnterObserva que el monto se refleja en el Total del Concepto Ma-teriales
Moacutedulo IV Calculando y graficando datos con la hoja de caacutelculo - PNAT
Para calcular el Total General de Gastos sumaremos los mon-tos Total por cada Concepto de la siguiente manera a- Selecciona la celda C17b- Pulsa el botoacuten que se encuentra en la barra de foacutermu-lac- Selecciona el rango C14C16 y presiona la tecla Enter
Para calcular el Resumen General de IVA tomaremos como re-ferencia los montos totales de las hojas Alquiler de Equipos Materiales
Moacutedulo IV Calculando y graficando datos con la hoja de caacutelculo - PNAT
a- Selecciona la celda C23b- Escriba el nuacutemero 0 y presiona la tecla Enter
Observa que el monto se refleja en el Total del Concepto Mano de Obra
c- Selecciona la celda C24d- Escriba el siacutembolo = e- Dirijete a la hoja llamada ldquoAlquiler de Equiposrdquof- Selecciona la celda I19 y presiona la tecla Enter
Observa que el monto se refleja en el Total del Concepto Al-quiler de Maquinarias y Equipos
Moacutedulo IV Calculando y graficando datos con la hoja de caacutelculo - PNAT
g- Selecciona la celda C25h- Escriba el siacutembolo = i- Dirijete a la hoja llamada ldquoMaterialesrdquoj- Selecciona la celda H19 y presiona la tecla Enter
Observa que el monto se refleja en el Total del Concepto Ma-teriales
Para calcular el Total General de Pago de IVA sumaremos los montos Total por cada Concepto de la siguiente manera
Moacutedulo IV Calculando y graficando datos con la hoja de caacutelculo - PNAT
a- Selecciona la celda C26b- Puacutelse el botoacuten que se encuentra en la barra de foacutermu-lac- Selecciona el rango C23C25 y presiona la tecla Enter
Moacutedulo IV Calculando y graficando datos con la hoja de caacutelculo - PNAT
CREAR DIAGRAMAS (GRAacuteFICOS)
Mostrar la informacioacuten de una hoja de caacutelculo en un diagrama (graacute-fico) puede resultar mucho maacutes coacutemodo Para realizar uno con la hoja de caacutelculo Calc los siguientes pasos te guiaraacuten para realizar un diagrama con Calc
a- Selecciona los datos a graficarb- Haz clic en el menuacute Insertar y selecciona la opcioacuten Diagrama Graacutefico tambieacuten puede hacerse con el icono El puntero del ratoacuten cambia y se debe escoger el aacuterea donde se quiere colocar el graacutefico (hacer clic en la hoja) Una vez realizado esto debe desplegarse la siguiente ventanac- Si el aacuterea es la deseada haz clic en siguiente
d- Selecciona el tipo de graacutefico en este caso selecciona el tipo de barrase- Haz clic en la opcioacuten a la izquierda donde dice Representacioacuten de texto en previsualizacioacuten para observar como se estaacute construyendo el graacuteficof- Haz clic en Avanzar
Capiacutetulo6
Moacutedulo IV Calculando y graficando datos con la hoja de caacutelculo - PNAT
g- Seguacuten el tipo de graacutefico se selecciona coacutemo presentar los resulta-dos y haz clic Avanzar
h- Puedes colocar el tiacutetulo del diagrama o simplemente dejarlo en blanco asiacute como el tiacutetulo de los ejes laterales De igual manera se puede optar por una leyenda
Moacutedulo IV Calculando y graficando datos con la hoja de caacutelculo - PNAT
i- Cuando tenemos todos estos datos hacemos clic en Crear
j- Una vez que el diagrama estaacute listo pueden hacerse modificaciones en sus elementos (barras tiacutetulos ejes etc) seleccionaacutendolos y haciendo doble clic en los mismos En seguida se desplegaraacute una ventana en la que pueden cambiarse los elementos requeridos
Moacutedulo IV Calculando y graficando datos con la hoja de caacutelculo - PNAT
ACTIVIDAD INSERTANDO GRAacuteFICOS
a- Ubiacutecate en la Hoja llamada Total Selecciona los datos a graficar en este caso selecciona los rangos B13B16 y C13C16
Visualiza que seleccionamos la columna que llamamos ldquoCon-ceptosrdquo y los nombres de los conceptos la columna ldquoTotalrdquo y los Totales por concepto estos se seleccionan de esta manera para que cuando se realice el diagrama (graacutefico) entonces la leyenda muestre ese tiacutetulo (Total)
b- Haz clic en el menuacute Insertar y selecciona la opcioacuten Diagrama Graacutefico tambieacuten puede hacerse con el icono El puntero del ratoacuten cambia y se debe seleccionar el aacuterea donde se quiere colocar el graacutefico (hacer clic en la hoja) Una vez realizado esto debe desplegarse la siguiente ventana
Moacutedulo IV Calculando y graficando datos con la hoja de caacutelculo - PNAT
c- Si el aacuterea es la deseada se hace clic en Siguiented- Se selecciona el tipo de graacutefico en este caso selecciona el tipo de barrase- Haz clic en la opcioacuten a la izquierda donde dice Represen-tacioacuten de texto en previsualizacioacuten para visualizar como se esta construyendo el graacuteficof- Haz clic en Avanzar
g- Seguacuten el tipo de graacutefico se selecciona coacutemo presentar los resultados y haz clic en Avanzar
0 Moacutedulo IV Calculando y graficando datos con la hoja de caacutelculo - PNAT
h- Puedes colocarle el tiacutetulo del graacutefico o diagrama o simple-mente dejarlo en blanco asiacute como el tiacutetulo de los ejes latera-les De igual manera se puede optar por una leyenda
i- Cuando tenemos todos estos datos hacemos clic en Crear
j- Una vez que el diagrama estaacute listo pueden hacerse modi-ficaciones en sus elementos (barras tiacutetulos ejes etc) selec-cionaacutendolo y haciendo doble clic en los mismos Se desplie-ga una ventana en donde pueden cambiarse los elementos requeridos
Moacutedulo IV Calculando y graficando datos con la hoja de caacutelculo - PNAT
Finalmente observa que tenemos como resultado de la acti-vidad
Hasta aquiacute hemos aplicado las principales funcionalidades de la Hoja de calculo y las ejercitamos aplicaacutendolas para or-ganizar calcular y graficar los datos (relacioacuten de gastos) de un proyecto comunitarioA continuacioacuten conozcamos otras herramientas que nos ofrece la Hoja de caacutelculo para la presentacioacuten de nuestra in-formacioacuten
Moacutedulo IV Calculando y graficando datos con la hoja de caacutelculo - PNAT
UTILIZANDO SIacuteMBOLOS EIMAacuteGENES
Como apoyo a la informacioacuten de una hoja de caacutelculo algunas veces es necesario adicionar siacutembolos especiales o imaacutegenes Incorporar-los a la informacioacuten es muy sencillo si seguimos estos pasos
71 Insertando siacutembolos
Para insertar siacutembolos que no se encuentran en el teclado del com-putador debemos realizar los siguiente pasos
a- Posicionate en la celda y haz clic en menuacute InsertarSiacutembolosb- Selecciona el tipo de fuente de la ventana Siacutembolos que se des-pliegac- Selecciona el o los siacutembolos deseados y pulsar Aceptar
Si realiza con frecuencia esta operacioacuten puede insertar el icono de siacutembolos en la barra de herramientas haciendo clic en menuacute VerBarra de herramientasInsertar y apareceraacute la barra En la misma tambieacuten se encuentra la opcioacuten de Insertar imagen a partir de archivo
Capiacutetulo7
Moacutedulo IV Calculando y graficando datos con la hoja de caacutelculo - PNAT
72 Insertando Imaacutegenes
Para insertar una imagen a- Haz clic en el menuacute Insertarimagenc- Luego selecciona A partir de archivo se desplegaraacute una ventana en donde debes elegir la imagen deseada En la parte inferior de la ventana hay dos casillas si se tiene seleccio-nada la de previsualizacioacuten pueden observarse las imaacutegenes dispo-nibles antes de seleccionarlas La casilla vincular permite mantener la imagen actualizada con res-pecto al archivo en donde se encuentra es decir si el archivo del ejemplo ldquoeurogratis60x100_1gifrdquo es modificado o cambiado por otro del mismo nombre la imagen insertada en la hoja de caacutelculo cambiaraacute automaacuteticamente Si no se desea esto la casilla vincular no debe estar marcada
Moacutedulo IV Calculando y graficando datos con la hoja de caacutelculo - PNAT
73 Modificando imaacutegenes
A la imagen insertada se le pueden modificar caracteriacutesticas como posicioacuten tamantildeo alineacioacuten anclaje entre otras Para ello se selec-ciona la imagen y haz clic con el botoacuten secundario y se desplegaraacute la siguiente ventana
Al seleccionar Posicioacuten y tamantildeo se abre la ventana de la derecha en donde se pueden modificar esas caracteriacutesticas Una vez que se realizan los cambios oprime Aceptar y quedan listosTambieacuten pueden modificarse sus propiedades utilizando las opcio-nes de la barra imagen que aparece en la barra de herramienta cuan-do se selecciona la imagen Puedes dejar la barra fija al hacer clic en el menuacute VerBarra de herramientasImagen
Con los iconos de esta barra podraacuten realizar las mismas acciones que aparecen al hacer clic en el botoacuten secundario del ratoacuten
Moacutedulo IV Calculando y graficando datos con la hoja de caacutelculo - PNAT
ORDENANDO DATOS
Los datos que se van registrando en una hoja de caacutelculo pueden ser ordenados faacutecilmente en muy corto tiempo si utilizamos el comando Ordenar Esto permitiraacute emplear la informacioacuten contenida en la hoja de caacutelculo de la manera maacutes conveniente en un momento determi-nado
Los pasos para ordenar los datos sona- Se selecciona las celdas a ordenar tomando en consideracioacuten de tomar todas aquellas que se relacionen entre siacuteb- Haz clic en el menuacute DatosOrdenar se desplegaraacute una ventana que permite elegir cuaacutel seraacute el criterio de ordenamiento si se haraacute de forma ascendente o descendente si los datos puedes ser numeacutericos o alfabeacuteticosUna vez seleccionados los criterios y el orden deseado se hace clic en Aceptar
a- En el ejemplo se podraacute notar que pueden seleccionarse varios criterios simultaacuteneamente tomando en cuenta jerarquiacuteas o necesi-dadesb- Selecciona por Nombre (columna B) luego por Definitiva (colum-na G) asiacute las personas que el nombre comience por la misma letra se ordenan alfabeacuteticamente y numeacutericamente por la nota definitiva El resultado de esta ordenacioacuten seriacutea el siguiente
Capiacutetulo8
Moacutedulo IV Calculando y graficando datos con la hoja de caacutelculo - PNAT
El resultado de esta ordenacioacuten seriacutea el siguiente visualice la colum-nas B y G donde los datos se dispusieron en orden de la menor nota a la mayor
Practica utilizando otros criterios de ordenacioacuten por ejemplo por Nombre (descendente) luego por Definitiva (ascendente) Utiliza tus propios criterios de ordenacioacuten
Moacutedulo IV Calculando y graficando datos con la hoja de caacutelculo - PNAT
INSERTANDO FILTROS
Insertar filtros es muy uacutetil cuando existe una gran cantidad de datos y se requiere uno en particular de manera raacutepida sin necesidad de re-ordenar esos datos es decir si tenemos una lista con muchas compa-ntildeiacuteas y una columna es el nombre de la compantildeiacutea y otra es la actividad a la que se dedica por ejemplo Tenemos una faacutebrica de zapatos una de pantalones otra de franelas entre otras por lo que necesitamos hacer un filtro de todas las compantildeiacuteas que fabrican zapatos Para acceder a ella es necesario ubicarse en el encabezado de la columna luego se hace clic en el menuacute DatosFiltroFiltro automaacutetico
Capiacutetulo9
Moacutedulo IV Calculando y graficando datos con la hoja de caacutelculo - PNAT
OBSERVANDO NUESTRO TRABAJO A TRAVEacuteS DE LA VISTA
PRELIMINAR
La Vista Preliminar te permite visualizar el aspecto que el documen-to tendraacute al momento de su impresioacuten Es importante realizar una vista preliminar antes de imprimir pues esto te posibilita reducir el tiempo y la cantidad de tinta que se insumiraacute para obtener una bue-na impresioacuten
Para acceder a esta opcioacuten se pueden realizar cualquiera de las si-guientes formasHaz clic en el icono Vista preliminar ubicado en la barra de herra-mientas o tambieacuten puedes hacer clic en la opcioacuten de menuacute Archivo Vista preliminar Automaacuteticamente se desplegaraacute una ventana con la vista preliminar
Capiacutetulo10
Moacutedulo IV Calculando y graficando datos con la hoja de caacutelculo - PNAT
En dicha ventana se puede visualizar el documento de distintas ma-neras es decir paacutegina anterior y siguiente comienzo o fin del docu-mento Para desactivar la Vista Preliminar soacutelo haz clic en la opcioacuten Cerrar la Vista Preliminar ubicado en la barra de herramientas o Pre-sionar nuevamente el icono Vista Preliminar
Es necesario utilizar la vista preliminar por que alliacute podemos confi-gurar el formato de la paacutegina con el fin de ajustarla para proceder a imprimir
101 Configurando el formato de la paacutegina
a- Haz clic en el botoacuten ubicado en la barra de herramientas o ha-ciendo clic en el menuacute Formato Paacuteginab- En la pestantildea Paacutegina donde seleccionamos el formato del papel (Carta A4 entre otros) la orientacioacuten de la paacutegina (horizontal verti-cal) maacutergenes entre otrosc- En la pestantildea Borde si quieres puedes antildeadirle alguacuten borde a la paacuteginad- En la pestantildea Fondo si quieres puedes antildeadirle alguacuten color de fondo a la paacuteginae- En la pestantildea Encabezamiento se le puede activar un encabeza-do para que este aparezca en todas las paacuteginasf- En la pestantildea Pie de paacutegina puedes activarle el pie de paacutegina para que este aparezca en todas las paacuteginasg- En la pestantildea Hoja se configura el orden de las paacuteginas indicas que deseas imprimir y la escala la cual permite ajustar de un 100 a un porcentaje menor hasta ajustar el contenido
0 Moacutedulo IV Calculando y graficando datos con la hoja de caacutelculo - PNAT
IMPRIMIENDO UNA HOJADE CAacuteLCULO
Para imprimir una hoja de caacutelculo se puede realizar cualquiera de las tres opcionesa- Haz clic en el icono Imprimir archivo directamenteubicado en la barra de herramientasb- Presionar simultaacuteneamente las teclas Control+P c- Haz clic en la opcioacuten de menuacute Archivo Imprimir
Es importante visualizar la hoja primero con Vista Preliminar con el fin de asegurarse que sea impreso como se quiere
Una forma de imprimir es seleccionar el rango de celdas que compren-de el aacuterea que se desea imprimir en el campo donde solicita el aacuterea de impresioacuten Selecciona la opcioacuten Seleccioacuten y pulsamos aceptar Al pulsar la opcioacuten de imprimir se desplegaraacute una ventana que te permite seleccionar la impresora configurar algunas propiedades de la misma establecer el aacuterea de impresioacuten definir el nuacutemero de co-pias a imprimir asiacute como configurar algunas opciones de contenido paacuteginas entre otras
Y para terminar
En este punto podemos estar satisfechos del trabajo realizado he-mos utilizado internet para la buacutesqueda de informacioacuten electroacutenica al instante como una herramienta de trabajo muy uacutetil para la inves-tigacioacuten y el aprendizaje sobre cualquier tema aplicando sus princi-pales funcionalidades Al mismo tiempo hemos querido promover el uso de internet como un medio que facilita las tareas cotidianas y la buacutesqueda de informacioacuten sobre la formulacioacuten de proyectos perso-nales o comunitarios
Capiacutetulo11
Moacutedulo IV Calculando y graficando datos con la hoja de caacutelculo - PNAT
Ayuda complementaria 1 iquestCoacutemo crear una factura
Ejercicio 1
Vamos a proceder a realizar factura de una Ferreteriacutea a la que llama-remos CALC 1 Selecciona la celda A12 Escriba la siguiente frase FERRETERIA CALC3 Escriba los demaacutes datos (Factura Ndeg 15846 Articulo Precio Can-tidad Total Alicates Tornillos Dry Wall Destornillador estria Clavos para maderaSub Total IVA Total asiacute mismo los precios y cantidades pero no los Totales) tal y como aparece en la siguiente figura4 Apliacutecale el formato a las celdas que considere pertinente el cual pudiera ser como se muestra en la figura
Para calcular el Total por Artiacuteculo vamos a multiplicar el Precio por la Cantidad de la siguiente manera
1 Selecciona la celda D42 Haz clic en el menuacute Insertar Funcioacuten o Ctrl + F2 y buacutesca la fun-cioacuten PRODUCTO en la lista Presiona el botoacuten siguiente o haga doble clic sobre la funcioacuten
AYUDA COMPLEMENTARIA
Moacutedulo IV Calculando y graficando datos con la hoja de caacutelculo - PNAT
3 Coloacutecate en la casilla nuacutemero 1 luego pulse el botoacuten que se encuentra a la derecha de la casilla Selecciona el rango B4C4 vuelva a pulsar el botoacuten y presiona aceptar como se muestra en las si-guientes imaacutegenes
4 Realice lo mismo con el resto de los totales por artiacuteculo lo puede hacer copiando la funcioacuten de la celda D4 y pegaacutendola en las celdas de la D5 a la D7 otra manera seria arrastrando desde la celda D4 has-ta la D7
Para calcular el Sub Total sumaremos los montos del Totales por Artiacuteculo de la siguiente manera
1 Selecciona la celda D92 Haz clic en el menuacute Insertar Funcioacuten o Ctrl + F2 y buacutesque la fun-cioacuten SUMA en la lista Presiona el botoacuten siguiente o haga doble clic sobre la funcioacuten3 Coloacutecate en la casilla nuacutemero 1 luego pulse el botoacuten que se encuentra a la derecha de la casilla selecciona el rango D4D7 vuelva a pulsar el botoacuten y presiona aceptar
Para calcular el IVA vamos a multiplicar el Sub Total por el 12 de la siguiente manera1 Selecciona la celda D102 Inserta la siguiente formula =D912 que te permitiraacute realizar el caacutelculo del IVA del monto Sub Total de los artiacuteculos
Moacutedulo IV Calculando y graficando datos con la hoja de caacutelculo - PNAT
Para calcular el Total sumaremos los montos del Sub Total maacutes el IVA de la siguiente manera
1 Selecciona la celda D112 Haz clic en el menuacute Insertar Funcioacuten o Ctrl + F2 y buacutesca la fun-cioacuten SUMA en la lista presiona el botoacuten siguiente o haga doble clic sobre la funcioacuten3 Coloacutecate en la casilla nuacutemero 1 luego pulse el botoacuten que se encuentra a la derecha de la casilla selecciona el rango D9D10 vuel-va a pulsar el botoacuten y presiona aceptar
Finalmente observamos en la figura la factura obtenida
Coloacutecale 2 decimales a las celdas que poseen los montos de las co-lumnas Precio Cantidad Total Sub Total IVA y Total
Ejercicio 2
Vamos a crear la relacioacuten de gastos familiares
1 Selecciona la celda C12 Escriba la siguiente frase GASTOS DEL HOGAREscriba los demaacutes datos (ANtildeO 2009 luz agua teleacutefono gas mercado salud seguro transporte emergencia otras total por mes sueldo mensual ahorro en el mes asiacute mismo las cantidades pero no asi en el monto del Total y Ahorro) tal y como aparece en la siguiente figura3 Apliacutecale el formato a las celdas que considere pertinente el cual pudiera ser como se muestra en la figura
Moacutedulo IV Calculando y graficando datos con la hoja de caacutelculo - PNAT
En el caso de los meses del enero a junio haremos lo siguientea- Selecciona la celda B4 escriba Enerob- Selecciona el rango B4G4c- Luego en el menuacute EditarRellenarSeries alliacute apareceraacute el siguien-te cuadro Presiona Aceptar
De esta manera no tendremos necesidad de transcribir todos los me-ses Esto aplica para series consecutivas tales como nuacutemeros diacuteas de la semana meses antildeos entre otros
4 Coloacutecale 2 decimales a las celdas que poseen los montos de las columnas enero febrero marzo abril mayo junio y julio
Para calcular el total por mes sumaremos el monto por servicio de cada mes de la siguiente manera
1 Selecciona la celda B152 Haz clic en el menuacute Insertar Funcioacuten o Ctrl + F2 y buacutesque la fun-cioacuten SUMA en la lista presiona el botoacuten siguiente o haga doble clic sobre la funcioacuten
Moacutedulo IV Calculando y graficando datos con la hoja de caacutelculo - PNAT
3 Coloacutecate en la casilla nuacutemero 1 luego pulse el botoacuten que se encuentra a la derecha de la casilla selecciona el rango B5B14 vuel-va a pulsar el botoacuten y presiona aceptar
4 Realiza lo mismo con el resto de los meses lo puede hacer copian-do la funcioacuten de la celda B15 y pegaacutendola en las celdas de la C15 a la G15 otra manera seriacutea arrastrando desde la celda B15 hasta la G15
Para calcular el ahorro en el mes sumaremos el total por mes de cada mes por el sueldo mensual de la siguiente manera
1 Selecciona la celda B17 Inserte la siguiente formula =B16-B15 lo que se estaacute haciendo es restar el sueldo del mes de ENERO (celda B16) menos el Total del Gasto del mes de ENERO (celda B15) permitiendo realizar el caacutelculo de cuanto se ahorro durante el mes de ENERO 2 Realice lo mismo con el resto de los meses lo puede hacer copian-do la funcioacuten de la celda B17 y pegaacutendola en las celdas de la C17 a la G17 otra manera seriacutea arrastrando desde la celda B17 hasta la G17Finalmente observamos en la figura la Relacioacuten de Gastos Obteni-das
Moacutedulo IV Calculando y graficando datos con la hoja de caacutelculo - PNAT
Ayuda complementaria 2 Exportando en formato PDF
Finalmente es importante conocer que el documento puede guar-darse en otros formatos como el PDF para facilidad de su manejoUn archivo en formato PDF se puede ver e imprimir en cualquier pla-taforma es decir puede ser presentado por los principales sistemas
operativos del mercado (GNULinux Windows Mac) sin que se modi-fiquen ni el espacio ni la estructura del documento originalPara exportar un documento de Writer soacutelo se deben realizar las si-guientes acciones
1Haz clic en el icono Exportar directamente como PDF ubica-do en la barra de herramientas2Tambieacuten puedes hacer clic en la opcioacuten de Menuacute Archivo Expor-tar en Formato PDF3 Observaraacutes como la aplicacioacuten exporta el documento al nuevo for-mato PDF
Moacutedulo IV Calculando y graficando datos con la hoja de caacutelculo - PNAT
Ayuda complementaria 3 Guardando en pendrive
Recordemos que este es un dispositivo portaacutetil que funciona como medio de almacenamiento de datos
Para almacenar la informacioacuten en el pendrive
1 Lo primero que debes hacer es insertar la unidad extraiacuteble en el puerto USB que se encuentra ubicado en la parte delantera del CPU o Case En algunos equipos podemos encontrarlos en la parte trasera o lateral
2 En el momento que introduzcas el pendrive se abriraacute una ventana con diferentes opciones3 Haz clic en la opcioacuten abrir archivos existentes y procede a selec-cionar y guardar el documento ya existente seleccionando el archivo abre el icono de la memoria extraiacuteble que observas en el escritorio (Desktop) del computador
Ayuda complementaria 4 Creando carpetas para guardar ar-chivos
Es importante conocer que los documentos que elaboras los puedes organizar en carpe-tas de acuerdo al tema al tiacutetulo o la necesi-dad que tengas al momento Para ello vamos a aprender como crear una carpeta Desde la opcioacuten Guardar se desplegaraacute una ventana donde en la parte superior derecha encon-traraacute un carpeta que puede ser de color amarillo Al hacer clic en la carpeta apareceraacute la opcioacuten de crear carpeta nueva Identifiquela con el nombre Proyecto la cual quedaraacute en la computadora o en el pendrive seguacuten sea la opcioacuten que hayas seleccionado
Moacutedulo IV Calculando y graficando datos con la hoja de caacutelculo - PNAT
Interfaz Graacutefica es el contexto del proceso de interaccioacuten persona-computador La Interfaz Graacutefica del usuario es el artefacto tecnoloacute-gico de un sistema interactivo que posibilita a traveacutes del uso y la re-presentacioacuten del lenguaje visual una interaccioacuten amigable con un sistema informaacuteticoLa interfaz graacutefica de usuario (en ingleacutes Graphical User Interface GUI) puede definirse tambieacuten como un tipo de entorno graacutefico que uti-liza un conjunto de imaacutegenes y objetos graacuteficos para representar la informacioacuten y acciones disponibles en la interfaz Habitualmente las acciones se realizan mediante manipulacioacuten directa para facilitar la interaccioacuten del usuario con la computadora
HTML es el lenguaje demarcado predominante para la construccioacuten de paacuteginas Web Es usado para describir la estructura y el contenido en forma de texto asiacute como para complementar el texto con objetos tales como imaacutegenes para ser utilizados en un navegador
Documento de Formato Portable (PDF de Adobe) es un formato que mantiene la apariencia de un documento independiente del medio donde se ve Guardar un documento bajo este formato faci-lita su manejo y asiacute abrirlo en cualquier otro sistema operativo del mercado
GNU el proyecto GNU fue iniciado por Richard Stallman con el ob-jetivo de crear un sistema operativo completamente libre el sistema GNU Su desarrollo es uno de los ejemplos maacutes prominentes de soft-ware libre todo el coacutedigo fuente puede ser utilizado modificado y redistribuido libremente por cualquiera bajo los teacuterminos de la GPL de GNU (Licencia Puacuteblica General de GNU) y otras licencias libres Sin embargo por economiacutea del lenguaje se suele utilizar maacutes el teacutermino Linux para referirse a este sistema operativo a pesar de que Linux soacutelo es el nuacutecleo del sistema Para maacutes informacioacuten consulte la sec-cioacuten ldquoDenominacioacuten GNULinuxrdquo o el artiacuteculo ldquoControversia por la de-nominacioacuten GNULinuxrdquo
GLOSARIO DE TEacuteRMINOS
Moacutedulo IV Calculando y graficando datos con la hoja de caacutelculo - PNAT
MAC Macintosh es el sistema operativo de la empresa de computa-dores Apple cuya interfaz graacutefica de usuario ha proporcionado una muy buena medida de consistencia y facilidad de uso
USB una memoria USB (de Universal Serial Bus en ingleacutes pendrive o USB flash drive) es un pequentildeo dispositivo de almacenamiento que utiliza memoria flash para guardar la informacioacuten que puede requerir o no bateriacuteas (pilas) en los uacuteltimos modelos la bateriacutea no es requeri-da Estas memorias son resistentes a los rasguntildeos (externos) al polvo y algunos al agua que han afectado a los Discos de video (DVD) Es-tas formas previas de almacenamiento portaacutetil como los disquetes discos compactos y los DVD han sido desplazados por estos dispo-sitivos Estas memorias se han convertido en el sistema de almace-namiento y transporte personal de datos maacutes utilizado Se pueden encontrar en el mercado faacutecilmente memorias de 1 2 4 8 16 32 64 128 GB o maacutes (esto supone como miacutenimo el equivalente a 180 CD de 700MB o 91000 disquetes de 144 MB aproximadamente) Su gran popularidad le ha supuesto infinidad de denominaciones populares relacionadas con su pequentildeo tamantildeo y las diversas formas de pre-sentacioacuten sin que ninguna haya podido destacar entre todas ellas
Microsoft Windows Windows es una familia de sistemas operativos desarrollados y comercializados por la empresa Microsoft Existen versiones de este sistema para hogares empresas servidores y dis-positivos moacuteviles como computadores de bolsillo y teleacutefonos inteli-gentes
Gimp (General Image Manipulation Program Programa de Ma-nipulacioacuten de Imaacutegenes) es un programa gratuito que te da una diversidad de opciones para editar imaacutegenes surge como la alter-nativa maacutes firme del software libre al popular programa de retoque fotograacutefico Photoshop Esta herramienta te permite realizar diversas modificaciones a una imagen no soacutelo podraacutes bajar la resolucioacuten a la imagen sino tambieacuten cambiarle el color el tamantildeo la forma entre otros
0Moacutedulo IV Calculando y graficando datos con la hoja de caacutelculo - PNAT
Albarran I y otros (sf) Uso del correo electroacutenico Un anaacutelisis empiacuterico en la UCM Recuperado el 18 de febrero de 2009 de httpwwwucmesBUCMceedoc99099909htm
Brito V (sf) El foro electroacutenico una herramienta tecnoloacutegica para facilitar el aprendizaje colaborativo [Versioacuten Electroacutenica] EDUTEC (17)
Hernandez J (sf) Evolution y Gaim Herramientas de Internet [versioacuten electroacutenica] Barcelona Espantildea Edit Lin Editorial SL
Peacuterez A (1996) DTTE Una experiencia de aprendizaje colaborativo a traveacutes del correo electroacutenico [Versioacuten Electroacutenica] EDUTEC (3)
Pidgin Sitio Oficial (sf) About Pidgin Recuperado el 18 de marzo de 2009 de httpwwwpidginimabout
REFERENCIAS BIBLIOGRAacuteFICAS
Objetivos Contenidos
Presentacioacuten bull Palabras de Bienvenidabull Presentacioacuten del Facilitadorbull Presentacioacuten del cursobull Presentacioacuten de los participantesbull Chequeo de expectativasbull Establecimiento de normas
1 iquestQUEacute CONOCES DE CALC11 Definiendo la hoja de caacutelculo CALC12 Accediendo a la hoja de caacutelculo CALC13 Interactuando con la interfaz graacutefica14 Creando y guardando la hoja de caacutelculo15 Abriendo la hoja de caacutelculo
2 iquestQUEacute SABES DE UNA CELDA21 Identificando una celda22 Un rango de celda23 Selecciona una fila o columna entera24 Combiando celdas25 Utilizando e identificando filas columnas y celdas26 Insertando y eliminando filas columnas y celdas27 Modificando tamantildeo de las columnas y filas28 Mostrando Ocultando las columnas
3 iquestCOacuteMO APLICAR FORMATO A LAS CELDAS31 Colocando formatos
4 iquestCOacuteMO EDITAR UNA HOJA DE CAacuteLCULO41 Insertando hojas42 Eliminando hojas43 Cambiando el nombre a la hoja de caacutelculo44 Moviendo Copiando una hoja45 Buscando y reemplazando
5 FOacuteRMULAS Y FUNCIONES51 Para introducir formulas o funciones
6 CREAR DIAGRAMAS
7 UTILIZANDO SIacuteMBOLOS E IMAGENES71 Insertando siacutembolos72 Insertando imaacutegenes73 Modificando imaacutegenes
8 ORDENANDO DATOS
9 INSERTANDO FILTROS
10 OBSERVANDO NUESTROS TRABAJOS A TRAVEacuteS DE LA VISTA PRELIMINAR101 Configurando el formato de la paacutegina
11 IMPRIMIENDO UNA HOJA DE CAacuteLCULO
PLAN D
Estrategias y Teacutecnicas de Aprendizaje Duracioacuten
bull Exposicioacuten por parte del facilitador para presentar el objetivo y conteni-dos del cursobull Teacutecnica grupal rompehielos Se sugiere el DIAMANTE (Ver ficha 1)bull Establecimiento de norma a traveacutes de la estrategia de la pregunta
bull 10 min
bull 25 minbull 10 min
bull Estrategia didaacutectica se sugiere ldquoLluvia de ideasrdquobull Exposicioacuten del facilitador bull Ronda de preguntas para aclarar dudasbull Elaboracioacuten de ejerciciosbull Exposicioacuten del facilitadorbull Elaboracioacuten de ejercicio Proyecto comunitario (continuacioacuten)
15 min para lluvia de ideas
bull Exposicioacuten por parte del facilitadorbull Teacutecnica de integracioacuten se sugiere ldquoEl nudordquobull Elaboracioacuten de ejercicio Proyecto comunitario (continuacioacuten)
15 min para teacutecnica ldquoEl nudordquo
bull Exposicioacuten por parte del facilitador
IDAacuteCTICO
RIF
G-2
0007
728-
0

Moacutedulo IV Calculando y graficando datos con la hoja de caacutelculo - PNAT
c- Coloacutecate en la casilla nuacutemero 1 luego pulse el botoacuten que se encuentra a la derecha de la casilla Selecciona el ran-go H14H18 vuelva a pulsar el botoacuten y presiona aceptar como se muestra en las siguientes imaacutegenes
Moacutedulo IV Calculando y graficando datos con la hoja de caacutelculo - PNAT
d- Coloacutecale 2 decimales a las celdas que poseen los montos de las columnas Pago por Diacutea Total y Total Generale- Visualizaraacutes el resultado de la siguiente manera
Otra forma de sumar el Total General seriacutea
Selecciona la celda H19 Pulse el botoacuten que se encuentra en la barra de foacutermula Selecciona el rango H14H18 y presiona la tecla Enter
Moacutedulo IV Calculando y graficando datos con la hoja de caacutelculo - PNAT
Ahora vamos a la Hoja llamada ldquoAlquiler de Equiposrdquo
Para calcular el Monto de los Equipos y maquinarias alquila-dos para el proyecto sin IVA vamos a multiplicar la Cantidad por el Precio Unitario y el Nuacutemero de Diacuteas de la siguiente maneraa- Selecciona la celda H14b- Haz clic en el menuacute Insertar Funcioacuten o Ctrl + F2 y busca la funcioacuten PRODUCTO en la lista presiona el botoacuten siguiente o haz doble clic sobre la funcioacuten como se muestra en la siguiente ventana
Moacutedulo IV Calculando y graficando datos con la hoja de caacutelculo - PNAT
c- Coloacutecate en la casilla nuacutemero 1 luego pulsa el botoacuten que se encuentra a la derecha de la casilla selecciona la celda E14 y vuelve a pulsar el botoacuten como se muestra en las siguientes imaacutegenes
d- Ubicate en la casilla nuacutemero 2 luego pulsa el botoacuten que se encuentra a la derecha de la casilla selecciona la cel-da F14 vuelve a pulsar el botoacuten como se muestra en las siguientes imaacutegenes
Moacutedulo IV Calculando y graficando datos con la hoja de caacutelculo - PNAT
e- Coloacutecate en la casilla nuacutemero 3 luego pulse el botoacuten que se encuentra a la derecha de la casilla selecciona la cel-da G14 vuelva a pulsar el botoacuten como se muestra en las siguientes imaacutegenes
Moacutedulo IV Calculando y graficando datos con la hoja de caacutelculo - PNAT
f- Presiona el botoacuten Aceptarg- Realiza lo mismo con el resto de los equipos lo puedes hacer copiando la funcioacuten de la celda H14 y pegaacutendola en las celdas de la H15 a la H18 otra manera seriacutea arrastrando desde la celda H14 hasta la H18
Para calcular el IVA multiplicaremos el Monto por Equipo sin IVA por 9 de la siguiente manera
a- Selecciona la celda I14 Haz clic en el menuacute Insertar Fun-cioacuten o Ctrl + F2 y busca la funcioacuten PRODUCTO en la lista Presiona el botoacuten siguiente o haz doble clic sobre la funcioacuten Observaraacutes la siguiente ventana
Moacutedulo IV Calculando y graficando datos con la hoja de caacutelculo - PNAT
b- Coloacutecate en la casilla nuacutemero 1 luego pulse el botoacuten que se encuentra a la derecha de la casilla selecciona la cel-da H14 vuelva a pulsar el botoacuten como se muestra en las siguientes imaacutegenes
Moacutedulo IV Calculando y graficando datos con la hoja de caacutelculo - PNAT
c- Coloacutecate en la casilla nuacutemero 2 luego pulse el botoacuten que se encuentra a la derecha de la casilla selecciona la celda I13 vuelva a pulsar el botoacuten d- Coloacutecale el signo $ delante de la letra I y delante del nuacute-mero 13 ($I$13) para que se mantenga la referencia fija de esa celda como se muestra en las siguientes imaacutegenes
e- Presiona el botoacuten Aceptarf- Realiza lo mismo con el resto del IVA lo puede hacer co-piando la funcioacuten de la celda I14 y pegaacutendola en las celdas de la I15 a la I18 otra manera seriacutea arrastrando desde la celda I14 hasta la I18
Para calcular el Total por Equipo con IVA sumaremos el Mon-to por Equipo sin IVA maacutes el IVA de la siguiente manera
Moacutedulo IV Calculando y graficando datos con la hoja de caacutelculo - PNAT
a- Selecciona la celda J14b- Haz clic en el menuacute Insertar Funcioacuten o Ctrl + F2 y busca funcioacuten SUMA en la lista presiona el botoacuten siguiente o haz doble clic sobre la funcioacuten seguidamente se mostraraacute la si-guiente ventana
c- Coloacutecate en la casilla nuacutemero 1 luego pulsa el botoacuten que se encuentra a la derecha de la casilla selecciona el ran-go H14I14 vuelva a pulsar el botoacuten y presiona aceptar como se muestra en las siguientes imaacutegenes
d- Realice lo mismo con el resto de los montos totales por Equipo con IVA lo puede hacer copiando la funcioacuten de la cel-da J14 y pegaacutendola en las celdas de la J15 a la J18 otra mane-ra seria arrastrando desde la celda J14 hasta la J18Para calcular el Total General del IVA sumaremos los montos del IVA de cada equipo de la siguiente manera
0 Moacutedulo IV Calculando y graficando datos con la hoja de caacutelculo - PNAT
a- Selecciona la celda I19b- Haz clic en el menuacute Insertar Funcioacuten o Ctrl + F2 y busque la funcioacuten SUMA en la lista presiona el botoacuten siguiente o haz doble clic sobre la funcioacuten mostrandose la siguiente ventana
c- Coloacutecate en la casilla nuacutemero 1 luego pulsa el botoacuten que se encuentra a la derecha de la casilla selecciona el ran-go I14I18 vuelva a pulsar el botoacuten y presiona aceptar como se muestra en las siguientes imaacutegenes
Otra forma de sumar el Total General seriacutea Selecciona la celda J14 Pulse el botoacuten que se encuentra en la barra de foacutermu-la Selecciona el rango H14J14 y presiona la tecla Enter
Moacutedulo IV Calculando y graficando datos con la hoja de caacutelculo - PNAT
Para calcular el Total General sumaremos los montos totales de cada equipo con IVA de la siguiente manera
a- Selecciona la celda J19
Otra forma de sumar el Total General seriacutea Selecciona la celda I19 Pulse el botoacuten que se encuentra en la barra de foacutermu-la Selecciona el rango I14I18 y presiona la tecla Enter
Moacutedulo IV Calculando y graficando datos con la hoja de caacutelculo - PNAT
b- Haz clic en el menuacute Insertar Funcioacuten o Ctrl + F2 y busque la funcioacuten SUMA en la lista presiona el botoacuten siguiente o haz doble clic sobre la funcioacuten se mostraraacute la siguiente ventana
c- Ubicate en la casilla nuacutemero 1 luego pulse el botoacuten que se encuentra a la derecha de la casilla selecciona el ran-go J14J18 vuelva a pulsar el botoacuten y presiona aceptar como se muestra en las siguientes imaacutegenes
Moacutedulo IV Calculando y graficando datos con la hoja de caacutelculo - PNAT
d-Coloacutecale 2 decimales a las celdas que poseen los montos de las columnas Precio Unitario Monto por Equipo sin IVA 9 Total por Equipo con IVA Total del IVA y Total Generale-Visualizaraacutes el resultado de la siguiente manera
Otra forma de sumar el Total General seriacutea Selecciona la celda I19 Pulsa el botoacuten que se encuentra en la barra de foacutermu-la Selecciona el rango I14I18 y presiona la tecla Enter
Moacutedulo IV Calculando y graficando datos con la hoja de caacutelculo - PNAT
Ahora vamos a la Hoja llamada ldquoMaterialesrdquo
Para calcular el IVA de cada Material vamos a multiplicar la Cantidad por el Precio Unitario y por el de la siguiente manera
a- Selecciona la celda H14b- Escribe la siguiente foacutermula =(E14F14)G14c- Presiona la tecla Enterd- Realiza lo mismo con el resto del IVA de los Materiales lo puede hacer copiando la funcioacuten de la celda H14 y pegaacutendo-la en las celdas de la H15 a la H18 Otra manera seria arras-trando desde la celda H14 hasta la H18Para calcular el IVA de cada Material vamos a multiplicar la Cantidad por el Precio Unitario y por el de la siguiente ma-nera
a- Selecciona la celda I14b- Escribe la siguiente foacutermula =(E14F14)+H14c-Presiona la tecla Enterd- Realiza lo mismo con el resto de los Materiales lo puede hacer copiando la funcioacuten de la celda I14 y pegaacutendola en las celdas de la I15 a la I18 otra manera seria arrastrando desde la celda I14 hasta la I18
Moacutedulo IV Calculando y graficando datos con la hoja de caacutelculo - PNAT
Para calcular el Total del IVA sumaremos los montos del IVA por cada Material de la siguiente manera
a- Selecciona la celda H19b- Haz clic en el menuacute Insertar Funcioacuten o Ctrl + F2 y busque la funcioacuten SUMA en la lista presiona el botoacuten siguiente o haz doble clic sobre la funcioacuten se mostraraacute la siguiente ventana
Moacutedulo IV Calculando y graficando datos con la hoja de caacutelculo - PNAT
c- Coloacutecate en la casilla nuacutemero 1 luego pulsa el botoacuten que se encuentra a la derecha de la casilla selecciona el ran-go H14H18 vuelva a pulsar el botoacuten y presiona aceptar como se muestra en las siguientes imaacutegenes
Otra forma de sumar el Total General seriacutea Selecciona la celda H19 Pulse el botoacuten que se encuentra en la barra de foacutermu-la Selecciona el rango H14H18 y presiona la tecla Enter
Moacutedulo IV Calculando y graficando datos con la hoja de caacutelculo - PNAT
Para calcular el Total General sumaremos los Montos por cada Material de la siguiente manera
a- Selecciona la celda I19b- Haz clic en el menuacute Insertar Funcioacuten o Ctrl + F2 y busca la funcioacuten SUMA en la lista presiona el botoacuten siguiente o Haz doble clic sobre la funcioacuten se mostraraacute la siguiente ventana
c- Coloacutecate en la casilla nuacutemero 1 luego pulse el botoacuten que se encuentra a la derecha de la casilla selecciona el ran-go I14I18 vuelva a pulsar el botoacuten y presiona aceptar como se muestra en las siguientes imaacutegenes
Moacutedulo IV Calculando y graficando datos con la hoja de caacutelculo - PNAT
d- Coloacutecale 2 decimales a las celdas que poseen los montos de las columnas Cantidad Precio Unitario IVA Total por Ma-terial Total del IVA y Total Generale- Visualizaraacutes el resultado de la siguiente manera
Otra forma de sumar el Total General seriacutea Selecciona la celda I19 Pulse el botoacuten que se encuentra en la barra de foacutermu-la Selecciona el rango I14I18 y Presiona la tecla Enter
Moacutedulo IV Calculando y graficando datos con la hoja de caacutelculo - PNAT
Ahora vamos a la Hoja llamada Total
Mano de obraa- Selecciona la celda C14b- Escribe el siacutembolo = c- Dirijete a la hoja llamada ldquoMano de Obrardquod- Selecciona la celda H19 y presiona la tecla Enter
Observa que el monto se refleja en el Total del Concepto Mano de Obra
0 Moacutedulo IV Calculando y graficando datos con la hoja de caacutelculo - PNAT
Alquiler de equiposa- Selecciona la celda C15b- Escriba el siacutembolo = c- Dirijete a la hoja llamada ldquoAlquiler de Equiposrdquod- Selecciona la celda J19 y presiona la tecla EnterObserva que el monto se refleja en el Total del Concepto Alquiler de Maquinarias y Equipos
Materialesa- Selecciona la celda C16b- Escriba el siacutembolo = c- Dirijete a la hoja llamada ldquoMaterialesrdquod- Selecciona la celda I19 y presiona la tecla EnterObserva que el monto se refleja en el Total del Concepto Ma-teriales
Moacutedulo IV Calculando y graficando datos con la hoja de caacutelculo - PNAT
Para calcular el Total General de Gastos sumaremos los mon-tos Total por cada Concepto de la siguiente manera a- Selecciona la celda C17b- Pulsa el botoacuten que se encuentra en la barra de foacutermu-lac- Selecciona el rango C14C16 y presiona la tecla Enter
Para calcular el Resumen General de IVA tomaremos como re-ferencia los montos totales de las hojas Alquiler de Equipos Materiales
Moacutedulo IV Calculando y graficando datos con la hoja de caacutelculo - PNAT
a- Selecciona la celda C23b- Escriba el nuacutemero 0 y presiona la tecla Enter
Observa que el monto se refleja en el Total del Concepto Mano de Obra
c- Selecciona la celda C24d- Escriba el siacutembolo = e- Dirijete a la hoja llamada ldquoAlquiler de Equiposrdquof- Selecciona la celda I19 y presiona la tecla Enter
Observa que el monto se refleja en el Total del Concepto Al-quiler de Maquinarias y Equipos
Moacutedulo IV Calculando y graficando datos con la hoja de caacutelculo - PNAT
g- Selecciona la celda C25h- Escriba el siacutembolo = i- Dirijete a la hoja llamada ldquoMaterialesrdquoj- Selecciona la celda H19 y presiona la tecla Enter
Observa que el monto se refleja en el Total del Concepto Ma-teriales
Para calcular el Total General de Pago de IVA sumaremos los montos Total por cada Concepto de la siguiente manera
Moacutedulo IV Calculando y graficando datos con la hoja de caacutelculo - PNAT
a- Selecciona la celda C26b- Puacutelse el botoacuten que se encuentra en la barra de foacutermu-lac- Selecciona el rango C23C25 y presiona la tecla Enter
Moacutedulo IV Calculando y graficando datos con la hoja de caacutelculo - PNAT
CREAR DIAGRAMAS (GRAacuteFICOS)
Mostrar la informacioacuten de una hoja de caacutelculo en un diagrama (graacute-fico) puede resultar mucho maacutes coacutemodo Para realizar uno con la hoja de caacutelculo Calc los siguientes pasos te guiaraacuten para realizar un diagrama con Calc
a- Selecciona los datos a graficarb- Haz clic en el menuacute Insertar y selecciona la opcioacuten Diagrama Graacutefico tambieacuten puede hacerse con el icono El puntero del ratoacuten cambia y se debe escoger el aacuterea donde se quiere colocar el graacutefico (hacer clic en la hoja) Una vez realizado esto debe desplegarse la siguiente ventanac- Si el aacuterea es la deseada haz clic en siguiente
d- Selecciona el tipo de graacutefico en este caso selecciona el tipo de barrase- Haz clic en la opcioacuten a la izquierda donde dice Representacioacuten de texto en previsualizacioacuten para observar como se estaacute construyendo el graacuteficof- Haz clic en Avanzar
Capiacutetulo6
Moacutedulo IV Calculando y graficando datos con la hoja de caacutelculo - PNAT
g- Seguacuten el tipo de graacutefico se selecciona coacutemo presentar los resulta-dos y haz clic Avanzar
h- Puedes colocar el tiacutetulo del diagrama o simplemente dejarlo en blanco asiacute como el tiacutetulo de los ejes laterales De igual manera se puede optar por una leyenda
Moacutedulo IV Calculando y graficando datos con la hoja de caacutelculo - PNAT
i- Cuando tenemos todos estos datos hacemos clic en Crear
j- Una vez que el diagrama estaacute listo pueden hacerse modificaciones en sus elementos (barras tiacutetulos ejes etc) seleccionaacutendolos y haciendo doble clic en los mismos En seguida se desplegaraacute una ventana en la que pueden cambiarse los elementos requeridos
Moacutedulo IV Calculando y graficando datos con la hoja de caacutelculo - PNAT
ACTIVIDAD INSERTANDO GRAacuteFICOS
a- Ubiacutecate en la Hoja llamada Total Selecciona los datos a graficar en este caso selecciona los rangos B13B16 y C13C16
Visualiza que seleccionamos la columna que llamamos ldquoCon-ceptosrdquo y los nombres de los conceptos la columna ldquoTotalrdquo y los Totales por concepto estos se seleccionan de esta manera para que cuando se realice el diagrama (graacutefico) entonces la leyenda muestre ese tiacutetulo (Total)
b- Haz clic en el menuacute Insertar y selecciona la opcioacuten Diagrama Graacutefico tambieacuten puede hacerse con el icono El puntero del ratoacuten cambia y se debe seleccionar el aacuterea donde se quiere colocar el graacutefico (hacer clic en la hoja) Una vez realizado esto debe desplegarse la siguiente ventana
Moacutedulo IV Calculando y graficando datos con la hoja de caacutelculo - PNAT
c- Si el aacuterea es la deseada se hace clic en Siguiented- Se selecciona el tipo de graacutefico en este caso selecciona el tipo de barrase- Haz clic en la opcioacuten a la izquierda donde dice Represen-tacioacuten de texto en previsualizacioacuten para visualizar como se esta construyendo el graacuteficof- Haz clic en Avanzar
g- Seguacuten el tipo de graacutefico se selecciona coacutemo presentar los resultados y haz clic en Avanzar
0 Moacutedulo IV Calculando y graficando datos con la hoja de caacutelculo - PNAT
h- Puedes colocarle el tiacutetulo del graacutefico o diagrama o simple-mente dejarlo en blanco asiacute como el tiacutetulo de los ejes latera-les De igual manera se puede optar por una leyenda
i- Cuando tenemos todos estos datos hacemos clic en Crear
j- Una vez que el diagrama estaacute listo pueden hacerse modi-ficaciones en sus elementos (barras tiacutetulos ejes etc) selec-cionaacutendolo y haciendo doble clic en los mismos Se desplie-ga una ventana en donde pueden cambiarse los elementos requeridos
Moacutedulo IV Calculando y graficando datos con la hoja de caacutelculo - PNAT
Finalmente observa que tenemos como resultado de la acti-vidad
Hasta aquiacute hemos aplicado las principales funcionalidades de la Hoja de calculo y las ejercitamos aplicaacutendolas para or-ganizar calcular y graficar los datos (relacioacuten de gastos) de un proyecto comunitarioA continuacioacuten conozcamos otras herramientas que nos ofrece la Hoja de caacutelculo para la presentacioacuten de nuestra in-formacioacuten
Moacutedulo IV Calculando y graficando datos con la hoja de caacutelculo - PNAT
UTILIZANDO SIacuteMBOLOS EIMAacuteGENES
Como apoyo a la informacioacuten de una hoja de caacutelculo algunas veces es necesario adicionar siacutembolos especiales o imaacutegenes Incorporar-los a la informacioacuten es muy sencillo si seguimos estos pasos
71 Insertando siacutembolos
Para insertar siacutembolos que no se encuentran en el teclado del com-putador debemos realizar los siguiente pasos
a- Posicionate en la celda y haz clic en menuacute InsertarSiacutembolosb- Selecciona el tipo de fuente de la ventana Siacutembolos que se des-pliegac- Selecciona el o los siacutembolos deseados y pulsar Aceptar
Si realiza con frecuencia esta operacioacuten puede insertar el icono de siacutembolos en la barra de herramientas haciendo clic en menuacute VerBarra de herramientasInsertar y apareceraacute la barra En la misma tambieacuten se encuentra la opcioacuten de Insertar imagen a partir de archivo
Capiacutetulo7
Moacutedulo IV Calculando y graficando datos con la hoja de caacutelculo - PNAT
72 Insertando Imaacutegenes
Para insertar una imagen a- Haz clic en el menuacute Insertarimagenc- Luego selecciona A partir de archivo se desplegaraacute una ventana en donde debes elegir la imagen deseada En la parte inferior de la ventana hay dos casillas si se tiene seleccio-nada la de previsualizacioacuten pueden observarse las imaacutegenes dispo-nibles antes de seleccionarlas La casilla vincular permite mantener la imagen actualizada con res-pecto al archivo en donde se encuentra es decir si el archivo del ejemplo ldquoeurogratis60x100_1gifrdquo es modificado o cambiado por otro del mismo nombre la imagen insertada en la hoja de caacutelculo cambiaraacute automaacuteticamente Si no se desea esto la casilla vincular no debe estar marcada
Moacutedulo IV Calculando y graficando datos con la hoja de caacutelculo - PNAT
73 Modificando imaacutegenes
A la imagen insertada se le pueden modificar caracteriacutesticas como posicioacuten tamantildeo alineacioacuten anclaje entre otras Para ello se selec-ciona la imagen y haz clic con el botoacuten secundario y se desplegaraacute la siguiente ventana
Al seleccionar Posicioacuten y tamantildeo se abre la ventana de la derecha en donde se pueden modificar esas caracteriacutesticas Una vez que se realizan los cambios oprime Aceptar y quedan listosTambieacuten pueden modificarse sus propiedades utilizando las opcio-nes de la barra imagen que aparece en la barra de herramienta cuan-do se selecciona la imagen Puedes dejar la barra fija al hacer clic en el menuacute VerBarra de herramientasImagen
Con los iconos de esta barra podraacuten realizar las mismas acciones que aparecen al hacer clic en el botoacuten secundario del ratoacuten
Moacutedulo IV Calculando y graficando datos con la hoja de caacutelculo - PNAT
ORDENANDO DATOS
Los datos que se van registrando en una hoja de caacutelculo pueden ser ordenados faacutecilmente en muy corto tiempo si utilizamos el comando Ordenar Esto permitiraacute emplear la informacioacuten contenida en la hoja de caacutelculo de la manera maacutes conveniente en un momento determi-nado
Los pasos para ordenar los datos sona- Se selecciona las celdas a ordenar tomando en consideracioacuten de tomar todas aquellas que se relacionen entre siacuteb- Haz clic en el menuacute DatosOrdenar se desplegaraacute una ventana que permite elegir cuaacutel seraacute el criterio de ordenamiento si se haraacute de forma ascendente o descendente si los datos puedes ser numeacutericos o alfabeacuteticosUna vez seleccionados los criterios y el orden deseado se hace clic en Aceptar
a- En el ejemplo se podraacute notar que pueden seleccionarse varios criterios simultaacuteneamente tomando en cuenta jerarquiacuteas o necesi-dadesb- Selecciona por Nombre (columna B) luego por Definitiva (colum-na G) asiacute las personas que el nombre comience por la misma letra se ordenan alfabeacuteticamente y numeacutericamente por la nota definitiva El resultado de esta ordenacioacuten seriacutea el siguiente
Capiacutetulo8
Moacutedulo IV Calculando y graficando datos con la hoja de caacutelculo - PNAT
El resultado de esta ordenacioacuten seriacutea el siguiente visualice la colum-nas B y G donde los datos se dispusieron en orden de la menor nota a la mayor
Practica utilizando otros criterios de ordenacioacuten por ejemplo por Nombre (descendente) luego por Definitiva (ascendente) Utiliza tus propios criterios de ordenacioacuten
Moacutedulo IV Calculando y graficando datos con la hoja de caacutelculo - PNAT
INSERTANDO FILTROS
Insertar filtros es muy uacutetil cuando existe una gran cantidad de datos y se requiere uno en particular de manera raacutepida sin necesidad de re-ordenar esos datos es decir si tenemos una lista con muchas compa-ntildeiacuteas y una columna es el nombre de la compantildeiacutea y otra es la actividad a la que se dedica por ejemplo Tenemos una faacutebrica de zapatos una de pantalones otra de franelas entre otras por lo que necesitamos hacer un filtro de todas las compantildeiacuteas que fabrican zapatos Para acceder a ella es necesario ubicarse en el encabezado de la columna luego se hace clic en el menuacute DatosFiltroFiltro automaacutetico
Capiacutetulo9
Moacutedulo IV Calculando y graficando datos con la hoja de caacutelculo - PNAT
OBSERVANDO NUESTRO TRABAJO A TRAVEacuteS DE LA VISTA
PRELIMINAR
La Vista Preliminar te permite visualizar el aspecto que el documen-to tendraacute al momento de su impresioacuten Es importante realizar una vista preliminar antes de imprimir pues esto te posibilita reducir el tiempo y la cantidad de tinta que se insumiraacute para obtener una bue-na impresioacuten
Para acceder a esta opcioacuten se pueden realizar cualquiera de las si-guientes formasHaz clic en el icono Vista preliminar ubicado en la barra de herra-mientas o tambieacuten puedes hacer clic en la opcioacuten de menuacute Archivo Vista preliminar Automaacuteticamente se desplegaraacute una ventana con la vista preliminar
Capiacutetulo10
Moacutedulo IV Calculando y graficando datos con la hoja de caacutelculo - PNAT
En dicha ventana se puede visualizar el documento de distintas ma-neras es decir paacutegina anterior y siguiente comienzo o fin del docu-mento Para desactivar la Vista Preliminar soacutelo haz clic en la opcioacuten Cerrar la Vista Preliminar ubicado en la barra de herramientas o Pre-sionar nuevamente el icono Vista Preliminar
Es necesario utilizar la vista preliminar por que alliacute podemos confi-gurar el formato de la paacutegina con el fin de ajustarla para proceder a imprimir
101 Configurando el formato de la paacutegina
a- Haz clic en el botoacuten ubicado en la barra de herramientas o ha-ciendo clic en el menuacute Formato Paacuteginab- En la pestantildea Paacutegina donde seleccionamos el formato del papel (Carta A4 entre otros) la orientacioacuten de la paacutegina (horizontal verti-cal) maacutergenes entre otrosc- En la pestantildea Borde si quieres puedes antildeadirle alguacuten borde a la paacuteginad- En la pestantildea Fondo si quieres puedes antildeadirle alguacuten color de fondo a la paacuteginae- En la pestantildea Encabezamiento se le puede activar un encabeza-do para que este aparezca en todas las paacuteginasf- En la pestantildea Pie de paacutegina puedes activarle el pie de paacutegina para que este aparezca en todas las paacuteginasg- En la pestantildea Hoja se configura el orden de las paacuteginas indicas que deseas imprimir y la escala la cual permite ajustar de un 100 a un porcentaje menor hasta ajustar el contenido
0 Moacutedulo IV Calculando y graficando datos con la hoja de caacutelculo - PNAT
IMPRIMIENDO UNA HOJADE CAacuteLCULO
Para imprimir una hoja de caacutelculo se puede realizar cualquiera de las tres opcionesa- Haz clic en el icono Imprimir archivo directamenteubicado en la barra de herramientasb- Presionar simultaacuteneamente las teclas Control+P c- Haz clic en la opcioacuten de menuacute Archivo Imprimir
Es importante visualizar la hoja primero con Vista Preliminar con el fin de asegurarse que sea impreso como se quiere
Una forma de imprimir es seleccionar el rango de celdas que compren-de el aacuterea que se desea imprimir en el campo donde solicita el aacuterea de impresioacuten Selecciona la opcioacuten Seleccioacuten y pulsamos aceptar Al pulsar la opcioacuten de imprimir se desplegaraacute una ventana que te permite seleccionar la impresora configurar algunas propiedades de la misma establecer el aacuterea de impresioacuten definir el nuacutemero de co-pias a imprimir asiacute como configurar algunas opciones de contenido paacuteginas entre otras
Y para terminar
En este punto podemos estar satisfechos del trabajo realizado he-mos utilizado internet para la buacutesqueda de informacioacuten electroacutenica al instante como una herramienta de trabajo muy uacutetil para la inves-tigacioacuten y el aprendizaje sobre cualquier tema aplicando sus princi-pales funcionalidades Al mismo tiempo hemos querido promover el uso de internet como un medio que facilita las tareas cotidianas y la buacutesqueda de informacioacuten sobre la formulacioacuten de proyectos perso-nales o comunitarios
Capiacutetulo11
Moacutedulo IV Calculando y graficando datos con la hoja de caacutelculo - PNAT
Ayuda complementaria 1 iquestCoacutemo crear una factura
Ejercicio 1
Vamos a proceder a realizar factura de una Ferreteriacutea a la que llama-remos CALC 1 Selecciona la celda A12 Escriba la siguiente frase FERRETERIA CALC3 Escriba los demaacutes datos (Factura Ndeg 15846 Articulo Precio Can-tidad Total Alicates Tornillos Dry Wall Destornillador estria Clavos para maderaSub Total IVA Total asiacute mismo los precios y cantidades pero no los Totales) tal y como aparece en la siguiente figura4 Apliacutecale el formato a las celdas que considere pertinente el cual pudiera ser como se muestra en la figura
Para calcular el Total por Artiacuteculo vamos a multiplicar el Precio por la Cantidad de la siguiente manera
1 Selecciona la celda D42 Haz clic en el menuacute Insertar Funcioacuten o Ctrl + F2 y buacutesca la fun-cioacuten PRODUCTO en la lista Presiona el botoacuten siguiente o haga doble clic sobre la funcioacuten
AYUDA COMPLEMENTARIA
Moacutedulo IV Calculando y graficando datos con la hoja de caacutelculo - PNAT
3 Coloacutecate en la casilla nuacutemero 1 luego pulse el botoacuten que se encuentra a la derecha de la casilla Selecciona el rango B4C4 vuelva a pulsar el botoacuten y presiona aceptar como se muestra en las si-guientes imaacutegenes
4 Realice lo mismo con el resto de los totales por artiacuteculo lo puede hacer copiando la funcioacuten de la celda D4 y pegaacutendola en las celdas de la D5 a la D7 otra manera seria arrastrando desde la celda D4 has-ta la D7
Para calcular el Sub Total sumaremos los montos del Totales por Artiacuteculo de la siguiente manera
1 Selecciona la celda D92 Haz clic en el menuacute Insertar Funcioacuten o Ctrl + F2 y buacutesque la fun-cioacuten SUMA en la lista Presiona el botoacuten siguiente o haga doble clic sobre la funcioacuten3 Coloacutecate en la casilla nuacutemero 1 luego pulse el botoacuten que se encuentra a la derecha de la casilla selecciona el rango D4D7 vuelva a pulsar el botoacuten y presiona aceptar
Para calcular el IVA vamos a multiplicar el Sub Total por el 12 de la siguiente manera1 Selecciona la celda D102 Inserta la siguiente formula =D912 que te permitiraacute realizar el caacutelculo del IVA del monto Sub Total de los artiacuteculos
Moacutedulo IV Calculando y graficando datos con la hoja de caacutelculo - PNAT
Para calcular el Total sumaremos los montos del Sub Total maacutes el IVA de la siguiente manera
1 Selecciona la celda D112 Haz clic en el menuacute Insertar Funcioacuten o Ctrl + F2 y buacutesca la fun-cioacuten SUMA en la lista presiona el botoacuten siguiente o haga doble clic sobre la funcioacuten3 Coloacutecate en la casilla nuacutemero 1 luego pulse el botoacuten que se encuentra a la derecha de la casilla selecciona el rango D9D10 vuel-va a pulsar el botoacuten y presiona aceptar
Finalmente observamos en la figura la factura obtenida
Coloacutecale 2 decimales a las celdas que poseen los montos de las co-lumnas Precio Cantidad Total Sub Total IVA y Total
Ejercicio 2
Vamos a crear la relacioacuten de gastos familiares
1 Selecciona la celda C12 Escriba la siguiente frase GASTOS DEL HOGAREscriba los demaacutes datos (ANtildeO 2009 luz agua teleacutefono gas mercado salud seguro transporte emergencia otras total por mes sueldo mensual ahorro en el mes asiacute mismo las cantidades pero no asi en el monto del Total y Ahorro) tal y como aparece en la siguiente figura3 Apliacutecale el formato a las celdas que considere pertinente el cual pudiera ser como se muestra en la figura
Moacutedulo IV Calculando y graficando datos con la hoja de caacutelculo - PNAT
En el caso de los meses del enero a junio haremos lo siguientea- Selecciona la celda B4 escriba Enerob- Selecciona el rango B4G4c- Luego en el menuacute EditarRellenarSeries alliacute apareceraacute el siguien-te cuadro Presiona Aceptar
De esta manera no tendremos necesidad de transcribir todos los me-ses Esto aplica para series consecutivas tales como nuacutemeros diacuteas de la semana meses antildeos entre otros
4 Coloacutecale 2 decimales a las celdas que poseen los montos de las columnas enero febrero marzo abril mayo junio y julio
Para calcular el total por mes sumaremos el monto por servicio de cada mes de la siguiente manera
1 Selecciona la celda B152 Haz clic en el menuacute Insertar Funcioacuten o Ctrl + F2 y buacutesque la fun-cioacuten SUMA en la lista presiona el botoacuten siguiente o haga doble clic sobre la funcioacuten
Moacutedulo IV Calculando y graficando datos con la hoja de caacutelculo - PNAT
3 Coloacutecate en la casilla nuacutemero 1 luego pulse el botoacuten que se encuentra a la derecha de la casilla selecciona el rango B5B14 vuel-va a pulsar el botoacuten y presiona aceptar
4 Realiza lo mismo con el resto de los meses lo puede hacer copian-do la funcioacuten de la celda B15 y pegaacutendola en las celdas de la C15 a la G15 otra manera seriacutea arrastrando desde la celda B15 hasta la G15
Para calcular el ahorro en el mes sumaremos el total por mes de cada mes por el sueldo mensual de la siguiente manera
1 Selecciona la celda B17 Inserte la siguiente formula =B16-B15 lo que se estaacute haciendo es restar el sueldo del mes de ENERO (celda B16) menos el Total del Gasto del mes de ENERO (celda B15) permitiendo realizar el caacutelculo de cuanto se ahorro durante el mes de ENERO 2 Realice lo mismo con el resto de los meses lo puede hacer copian-do la funcioacuten de la celda B17 y pegaacutendola en las celdas de la C17 a la G17 otra manera seriacutea arrastrando desde la celda B17 hasta la G17Finalmente observamos en la figura la Relacioacuten de Gastos Obteni-das
Moacutedulo IV Calculando y graficando datos con la hoja de caacutelculo - PNAT
Ayuda complementaria 2 Exportando en formato PDF
Finalmente es importante conocer que el documento puede guar-darse en otros formatos como el PDF para facilidad de su manejoUn archivo en formato PDF se puede ver e imprimir en cualquier pla-taforma es decir puede ser presentado por los principales sistemas
operativos del mercado (GNULinux Windows Mac) sin que se modi-fiquen ni el espacio ni la estructura del documento originalPara exportar un documento de Writer soacutelo se deben realizar las si-guientes acciones
1Haz clic en el icono Exportar directamente como PDF ubica-do en la barra de herramientas2Tambieacuten puedes hacer clic en la opcioacuten de Menuacute Archivo Expor-tar en Formato PDF3 Observaraacutes como la aplicacioacuten exporta el documento al nuevo for-mato PDF
Moacutedulo IV Calculando y graficando datos con la hoja de caacutelculo - PNAT
Ayuda complementaria 3 Guardando en pendrive
Recordemos que este es un dispositivo portaacutetil que funciona como medio de almacenamiento de datos
Para almacenar la informacioacuten en el pendrive
1 Lo primero que debes hacer es insertar la unidad extraiacuteble en el puerto USB que se encuentra ubicado en la parte delantera del CPU o Case En algunos equipos podemos encontrarlos en la parte trasera o lateral
2 En el momento que introduzcas el pendrive se abriraacute una ventana con diferentes opciones3 Haz clic en la opcioacuten abrir archivos existentes y procede a selec-cionar y guardar el documento ya existente seleccionando el archivo abre el icono de la memoria extraiacuteble que observas en el escritorio (Desktop) del computador
Ayuda complementaria 4 Creando carpetas para guardar ar-chivos
Es importante conocer que los documentos que elaboras los puedes organizar en carpe-tas de acuerdo al tema al tiacutetulo o la necesi-dad que tengas al momento Para ello vamos a aprender como crear una carpeta Desde la opcioacuten Guardar se desplegaraacute una ventana donde en la parte superior derecha encon-traraacute un carpeta que puede ser de color amarillo Al hacer clic en la carpeta apareceraacute la opcioacuten de crear carpeta nueva Identifiquela con el nombre Proyecto la cual quedaraacute en la computadora o en el pendrive seguacuten sea la opcioacuten que hayas seleccionado
Moacutedulo IV Calculando y graficando datos con la hoja de caacutelculo - PNAT
Interfaz Graacutefica es el contexto del proceso de interaccioacuten persona-computador La Interfaz Graacutefica del usuario es el artefacto tecnoloacute-gico de un sistema interactivo que posibilita a traveacutes del uso y la re-presentacioacuten del lenguaje visual una interaccioacuten amigable con un sistema informaacuteticoLa interfaz graacutefica de usuario (en ingleacutes Graphical User Interface GUI) puede definirse tambieacuten como un tipo de entorno graacutefico que uti-liza un conjunto de imaacutegenes y objetos graacuteficos para representar la informacioacuten y acciones disponibles en la interfaz Habitualmente las acciones se realizan mediante manipulacioacuten directa para facilitar la interaccioacuten del usuario con la computadora
HTML es el lenguaje demarcado predominante para la construccioacuten de paacuteginas Web Es usado para describir la estructura y el contenido en forma de texto asiacute como para complementar el texto con objetos tales como imaacutegenes para ser utilizados en un navegador
Documento de Formato Portable (PDF de Adobe) es un formato que mantiene la apariencia de un documento independiente del medio donde se ve Guardar un documento bajo este formato faci-lita su manejo y asiacute abrirlo en cualquier otro sistema operativo del mercado
GNU el proyecto GNU fue iniciado por Richard Stallman con el ob-jetivo de crear un sistema operativo completamente libre el sistema GNU Su desarrollo es uno de los ejemplos maacutes prominentes de soft-ware libre todo el coacutedigo fuente puede ser utilizado modificado y redistribuido libremente por cualquiera bajo los teacuterminos de la GPL de GNU (Licencia Puacuteblica General de GNU) y otras licencias libres Sin embargo por economiacutea del lenguaje se suele utilizar maacutes el teacutermino Linux para referirse a este sistema operativo a pesar de que Linux soacutelo es el nuacutecleo del sistema Para maacutes informacioacuten consulte la sec-cioacuten ldquoDenominacioacuten GNULinuxrdquo o el artiacuteculo ldquoControversia por la de-nominacioacuten GNULinuxrdquo
GLOSARIO DE TEacuteRMINOS
Moacutedulo IV Calculando y graficando datos con la hoja de caacutelculo - PNAT
MAC Macintosh es el sistema operativo de la empresa de computa-dores Apple cuya interfaz graacutefica de usuario ha proporcionado una muy buena medida de consistencia y facilidad de uso
USB una memoria USB (de Universal Serial Bus en ingleacutes pendrive o USB flash drive) es un pequentildeo dispositivo de almacenamiento que utiliza memoria flash para guardar la informacioacuten que puede requerir o no bateriacuteas (pilas) en los uacuteltimos modelos la bateriacutea no es requeri-da Estas memorias son resistentes a los rasguntildeos (externos) al polvo y algunos al agua que han afectado a los Discos de video (DVD) Es-tas formas previas de almacenamiento portaacutetil como los disquetes discos compactos y los DVD han sido desplazados por estos dispo-sitivos Estas memorias se han convertido en el sistema de almace-namiento y transporte personal de datos maacutes utilizado Se pueden encontrar en el mercado faacutecilmente memorias de 1 2 4 8 16 32 64 128 GB o maacutes (esto supone como miacutenimo el equivalente a 180 CD de 700MB o 91000 disquetes de 144 MB aproximadamente) Su gran popularidad le ha supuesto infinidad de denominaciones populares relacionadas con su pequentildeo tamantildeo y las diversas formas de pre-sentacioacuten sin que ninguna haya podido destacar entre todas ellas
Microsoft Windows Windows es una familia de sistemas operativos desarrollados y comercializados por la empresa Microsoft Existen versiones de este sistema para hogares empresas servidores y dis-positivos moacuteviles como computadores de bolsillo y teleacutefonos inteli-gentes
Gimp (General Image Manipulation Program Programa de Ma-nipulacioacuten de Imaacutegenes) es un programa gratuito que te da una diversidad de opciones para editar imaacutegenes surge como la alter-nativa maacutes firme del software libre al popular programa de retoque fotograacutefico Photoshop Esta herramienta te permite realizar diversas modificaciones a una imagen no soacutelo podraacutes bajar la resolucioacuten a la imagen sino tambieacuten cambiarle el color el tamantildeo la forma entre otros
0Moacutedulo IV Calculando y graficando datos con la hoja de caacutelculo - PNAT
Albarran I y otros (sf) Uso del correo electroacutenico Un anaacutelisis empiacuterico en la UCM Recuperado el 18 de febrero de 2009 de httpwwwucmesBUCMceedoc99099909htm
Brito V (sf) El foro electroacutenico una herramienta tecnoloacutegica para facilitar el aprendizaje colaborativo [Versioacuten Electroacutenica] EDUTEC (17)
Hernandez J (sf) Evolution y Gaim Herramientas de Internet [versioacuten electroacutenica] Barcelona Espantildea Edit Lin Editorial SL
Peacuterez A (1996) DTTE Una experiencia de aprendizaje colaborativo a traveacutes del correo electroacutenico [Versioacuten Electroacutenica] EDUTEC (3)
Pidgin Sitio Oficial (sf) About Pidgin Recuperado el 18 de marzo de 2009 de httpwwwpidginimabout
REFERENCIAS BIBLIOGRAacuteFICAS
Objetivos Contenidos
Presentacioacuten bull Palabras de Bienvenidabull Presentacioacuten del Facilitadorbull Presentacioacuten del cursobull Presentacioacuten de los participantesbull Chequeo de expectativasbull Establecimiento de normas
1 iquestQUEacute CONOCES DE CALC11 Definiendo la hoja de caacutelculo CALC12 Accediendo a la hoja de caacutelculo CALC13 Interactuando con la interfaz graacutefica14 Creando y guardando la hoja de caacutelculo15 Abriendo la hoja de caacutelculo
2 iquestQUEacute SABES DE UNA CELDA21 Identificando una celda22 Un rango de celda23 Selecciona una fila o columna entera24 Combiando celdas25 Utilizando e identificando filas columnas y celdas26 Insertando y eliminando filas columnas y celdas27 Modificando tamantildeo de las columnas y filas28 Mostrando Ocultando las columnas
3 iquestCOacuteMO APLICAR FORMATO A LAS CELDAS31 Colocando formatos
4 iquestCOacuteMO EDITAR UNA HOJA DE CAacuteLCULO41 Insertando hojas42 Eliminando hojas43 Cambiando el nombre a la hoja de caacutelculo44 Moviendo Copiando una hoja45 Buscando y reemplazando
5 FOacuteRMULAS Y FUNCIONES51 Para introducir formulas o funciones
6 CREAR DIAGRAMAS
7 UTILIZANDO SIacuteMBOLOS E IMAGENES71 Insertando siacutembolos72 Insertando imaacutegenes73 Modificando imaacutegenes
8 ORDENANDO DATOS
9 INSERTANDO FILTROS
10 OBSERVANDO NUESTROS TRABAJOS A TRAVEacuteS DE LA VISTA PRELIMINAR101 Configurando el formato de la paacutegina
11 IMPRIMIENDO UNA HOJA DE CAacuteLCULO
PLAN D
Estrategias y Teacutecnicas de Aprendizaje Duracioacuten
bull Exposicioacuten por parte del facilitador para presentar el objetivo y conteni-dos del cursobull Teacutecnica grupal rompehielos Se sugiere el DIAMANTE (Ver ficha 1)bull Establecimiento de norma a traveacutes de la estrategia de la pregunta
bull 10 min
bull 25 minbull 10 min
bull Estrategia didaacutectica se sugiere ldquoLluvia de ideasrdquobull Exposicioacuten del facilitador bull Ronda de preguntas para aclarar dudasbull Elaboracioacuten de ejerciciosbull Exposicioacuten del facilitadorbull Elaboracioacuten de ejercicio Proyecto comunitario (continuacioacuten)
15 min para lluvia de ideas
bull Exposicioacuten por parte del facilitadorbull Teacutecnica de integracioacuten se sugiere ldquoEl nudordquobull Elaboracioacuten de ejercicio Proyecto comunitario (continuacioacuten)
15 min para teacutecnica ldquoEl nudordquo
bull Exposicioacuten por parte del facilitador
IDAacuteCTICO
RIF
G-2
0007
728-
0

Moacutedulo IV Calculando y graficando datos con la hoja de caacutelculo - PNAT
d- Coloacutecale 2 decimales a las celdas que poseen los montos de las columnas Pago por Diacutea Total y Total Generale- Visualizaraacutes el resultado de la siguiente manera
Otra forma de sumar el Total General seriacutea
Selecciona la celda H19 Pulse el botoacuten que se encuentra en la barra de foacutermula Selecciona el rango H14H18 y presiona la tecla Enter
Moacutedulo IV Calculando y graficando datos con la hoja de caacutelculo - PNAT
Ahora vamos a la Hoja llamada ldquoAlquiler de Equiposrdquo
Para calcular el Monto de los Equipos y maquinarias alquila-dos para el proyecto sin IVA vamos a multiplicar la Cantidad por el Precio Unitario y el Nuacutemero de Diacuteas de la siguiente maneraa- Selecciona la celda H14b- Haz clic en el menuacute Insertar Funcioacuten o Ctrl + F2 y busca la funcioacuten PRODUCTO en la lista presiona el botoacuten siguiente o haz doble clic sobre la funcioacuten como se muestra en la siguiente ventana
Moacutedulo IV Calculando y graficando datos con la hoja de caacutelculo - PNAT
c- Coloacutecate en la casilla nuacutemero 1 luego pulsa el botoacuten que se encuentra a la derecha de la casilla selecciona la celda E14 y vuelve a pulsar el botoacuten como se muestra en las siguientes imaacutegenes
d- Ubicate en la casilla nuacutemero 2 luego pulsa el botoacuten que se encuentra a la derecha de la casilla selecciona la cel-da F14 vuelve a pulsar el botoacuten como se muestra en las siguientes imaacutegenes
Moacutedulo IV Calculando y graficando datos con la hoja de caacutelculo - PNAT
e- Coloacutecate en la casilla nuacutemero 3 luego pulse el botoacuten que se encuentra a la derecha de la casilla selecciona la cel-da G14 vuelva a pulsar el botoacuten como se muestra en las siguientes imaacutegenes
Moacutedulo IV Calculando y graficando datos con la hoja de caacutelculo - PNAT
f- Presiona el botoacuten Aceptarg- Realiza lo mismo con el resto de los equipos lo puedes hacer copiando la funcioacuten de la celda H14 y pegaacutendola en las celdas de la H15 a la H18 otra manera seriacutea arrastrando desde la celda H14 hasta la H18
Para calcular el IVA multiplicaremos el Monto por Equipo sin IVA por 9 de la siguiente manera
a- Selecciona la celda I14 Haz clic en el menuacute Insertar Fun-cioacuten o Ctrl + F2 y busca la funcioacuten PRODUCTO en la lista Presiona el botoacuten siguiente o haz doble clic sobre la funcioacuten Observaraacutes la siguiente ventana
Moacutedulo IV Calculando y graficando datos con la hoja de caacutelculo - PNAT
b- Coloacutecate en la casilla nuacutemero 1 luego pulse el botoacuten que se encuentra a la derecha de la casilla selecciona la cel-da H14 vuelva a pulsar el botoacuten como se muestra en las siguientes imaacutegenes
Moacutedulo IV Calculando y graficando datos con la hoja de caacutelculo - PNAT
c- Coloacutecate en la casilla nuacutemero 2 luego pulse el botoacuten que se encuentra a la derecha de la casilla selecciona la celda I13 vuelva a pulsar el botoacuten d- Coloacutecale el signo $ delante de la letra I y delante del nuacute-mero 13 ($I$13) para que se mantenga la referencia fija de esa celda como se muestra en las siguientes imaacutegenes
e- Presiona el botoacuten Aceptarf- Realiza lo mismo con el resto del IVA lo puede hacer co-piando la funcioacuten de la celda I14 y pegaacutendola en las celdas de la I15 a la I18 otra manera seriacutea arrastrando desde la celda I14 hasta la I18
Para calcular el Total por Equipo con IVA sumaremos el Mon-to por Equipo sin IVA maacutes el IVA de la siguiente manera
Moacutedulo IV Calculando y graficando datos con la hoja de caacutelculo - PNAT
a- Selecciona la celda J14b- Haz clic en el menuacute Insertar Funcioacuten o Ctrl + F2 y busca funcioacuten SUMA en la lista presiona el botoacuten siguiente o haz doble clic sobre la funcioacuten seguidamente se mostraraacute la si-guiente ventana
c- Coloacutecate en la casilla nuacutemero 1 luego pulsa el botoacuten que se encuentra a la derecha de la casilla selecciona el ran-go H14I14 vuelva a pulsar el botoacuten y presiona aceptar como se muestra en las siguientes imaacutegenes
d- Realice lo mismo con el resto de los montos totales por Equipo con IVA lo puede hacer copiando la funcioacuten de la cel-da J14 y pegaacutendola en las celdas de la J15 a la J18 otra mane-ra seria arrastrando desde la celda J14 hasta la J18Para calcular el Total General del IVA sumaremos los montos del IVA de cada equipo de la siguiente manera
0 Moacutedulo IV Calculando y graficando datos con la hoja de caacutelculo - PNAT
a- Selecciona la celda I19b- Haz clic en el menuacute Insertar Funcioacuten o Ctrl + F2 y busque la funcioacuten SUMA en la lista presiona el botoacuten siguiente o haz doble clic sobre la funcioacuten mostrandose la siguiente ventana
c- Coloacutecate en la casilla nuacutemero 1 luego pulsa el botoacuten que se encuentra a la derecha de la casilla selecciona el ran-go I14I18 vuelva a pulsar el botoacuten y presiona aceptar como se muestra en las siguientes imaacutegenes
Otra forma de sumar el Total General seriacutea Selecciona la celda J14 Pulse el botoacuten que se encuentra en la barra de foacutermu-la Selecciona el rango H14J14 y presiona la tecla Enter
Moacutedulo IV Calculando y graficando datos con la hoja de caacutelculo - PNAT
Para calcular el Total General sumaremos los montos totales de cada equipo con IVA de la siguiente manera
a- Selecciona la celda J19
Otra forma de sumar el Total General seriacutea Selecciona la celda I19 Pulse el botoacuten que se encuentra en la barra de foacutermu-la Selecciona el rango I14I18 y presiona la tecla Enter
Moacutedulo IV Calculando y graficando datos con la hoja de caacutelculo - PNAT
b- Haz clic en el menuacute Insertar Funcioacuten o Ctrl + F2 y busque la funcioacuten SUMA en la lista presiona el botoacuten siguiente o haz doble clic sobre la funcioacuten se mostraraacute la siguiente ventana
c- Ubicate en la casilla nuacutemero 1 luego pulse el botoacuten que se encuentra a la derecha de la casilla selecciona el ran-go J14J18 vuelva a pulsar el botoacuten y presiona aceptar como se muestra en las siguientes imaacutegenes
Moacutedulo IV Calculando y graficando datos con la hoja de caacutelculo - PNAT
d-Coloacutecale 2 decimales a las celdas que poseen los montos de las columnas Precio Unitario Monto por Equipo sin IVA 9 Total por Equipo con IVA Total del IVA y Total Generale-Visualizaraacutes el resultado de la siguiente manera
Otra forma de sumar el Total General seriacutea Selecciona la celda I19 Pulsa el botoacuten que se encuentra en la barra de foacutermu-la Selecciona el rango I14I18 y presiona la tecla Enter
Moacutedulo IV Calculando y graficando datos con la hoja de caacutelculo - PNAT
Ahora vamos a la Hoja llamada ldquoMaterialesrdquo
Para calcular el IVA de cada Material vamos a multiplicar la Cantidad por el Precio Unitario y por el de la siguiente manera
a- Selecciona la celda H14b- Escribe la siguiente foacutermula =(E14F14)G14c- Presiona la tecla Enterd- Realiza lo mismo con el resto del IVA de los Materiales lo puede hacer copiando la funcioacuten de la celda H14 y pegaacutendo-la en las celdas de la H15 a la H18 Otra manera seria arras-trando desde la celda H14 hasta la H18Para calcular el IVA de cada Material vamos a multiplicar la Cantidad por el Precio Unitario y por el de la siguiente ma-nera
a- Selecciona la celda I14b- Escribe la siguiente foacutermula =(E14F14)+H14c-Presiona la tecla Enterd- Realiza lo mismo con el resto de los Materiales lo puede hacer copiando la funcioacuten de la celda I14 y pegaacutendola en las celdas de la I15 a la I18 otra manera seria arrastrando desde la celda I14 hasta la I18
Moacutedulo IV Calculando y graficando datos con la hoja de caacutelculo - PNAT
Para calcular el Total del IVA sumaremos los montos del IVA por cada Material de la siguiente manera
a- Selecciona la celda H19b- Haz clic en el menuacute Insertar Funcioacuten o Ctrl + F2 y busque la funcioacuten SUMA en la lista presiona el botoacuten siguiente o haz doble clic sobre la funcioacuten se mostraraacute la siguiente ventana
Moacutedulo IV Calculando y graficando datos con la hoja de caacutelculo - PNAT
c- Coloacutecate en la casilla nuacutemero 1 luego pulsa el botoacuten que se encuentra a la derecha de la casilla selecciona el ran-go H14H18 vuelva a pulsar el botoacuten y presiona aceptar como se muestra en las siguientes imaacutegenes
Otra forma de sumar el Total General seriacutea Selecciona la celda H19 Pulse el botoacuten que se encuentra en la barra de foacutermu-la Selecciona el rango H14H18 y presiona la tecla Enter
Moacutedulo IV Calculando y graficando datos con la hoja de caacutelculo - PNAT
Para calcular el Total General sumaremos los Montos por cada Material de la siguiente manera
a- Selecciona la celda I19b- Haz clic en el menuacute Insertar Funcioacuten o Ctrl + F2 y busca la funcioacuten SUMA en la lista presiona el botoacuten siguiente o Haz doble clic sobre la funcioacuten se mostraraacute la siguiente ventana
c- Coloacutecate en la casilla nuacutemero 1 luego pulse el botoacuten que se encuentra a la derecha de la casilla selecciona el ran-go I14I18 vuelva a pulsar el botoacuten y presiona aceptar como se muestra en las siguientes imaacutegenes
Moacutedulo IV Calculando y graficando datos con la hoja de caacutelculo - PNAT
d- Coloacutecale 2 decimales a las celdas que poseen los montos de las columnas Cantidad Precio Unitario IVA Total por Ma-terial Total del IVA y Total Generale- Visualizaraacutes el resultado de la siguiente manera
Otra forma de sumar el Total General seriacutea Selecciona la celda I19 Pulse el botoacuten que se encuentra en la barra de foacutermu-la Selecciona el rango I14I18 y Presiona la tecla Enter
Moacutedulo IV Calculando y graficando datos con la hoja de caacutelculo - PNAT
Ahora vamos a la Hoja llamada Total
Mano de obraa- Selecciona la celda C14b- Escribe el siacutembolo = c- Dirijete a la hoja llamada ldquoMano de Obrardquod- Selecciona la celda H19 y presiona la tecla Enter
Observa que el monto se refleja en el Total del Concepto Mano de Obra
0 Moacutedulo IV Calculando y graficando datos con la hoja de caacutelculo - PNAT
Alquiler de equiposa- Selecciona la celda C15b- Escriba el siacutembolo = c- Dirijete a la hoja llamada ldquoAlquiler de Equiposrdquod- Selecciona la celda J19 y presiona la tecla EnterObserva que el monto se refleja en el Total del Concepto Alquiler de Maquinarias y Equipos
Materialesa- Selecciona la celda C16b- Escriba el siacutembolo = c- Dirijete a la hoja llamada ldquoMaterialesrdquod- Selecciona la celda I19 y presiona la tecla EnterObserva que el monto se refleja en el Total del Concepto Ma-teriales
Moacutedulo IV Calculando y graficando datos con la hoja de caacutelculo - PNAT
Para calcular el Total General de Gastos sumaremos los mon-tos Total por cada Concepto de la siguiente manera a- Selecciona la celda C17b- Pulsa el botoacuten que se encuentra en la barra de foacutermu-lac- Selecciona el rango C14C16 y presiona la tecla Enter
Para calcular el Resumen General de IVA tomaremos como re-ferencia los montos totales de las hojas Alquiler de Equipos Materiales
Moacutedulo IV Calculando y graficando datos con la hoja de caacutelculo - PNAT
a- Selecciona la celda C23b- Escriba el nuacutemero 0 y presiona la tecla Enter
Observa que el monto se refleja en el Total del Concepto Mano de Obra
c- Selecciona la celda C24d- Escriba el siacutembolo = e- Dirijete a la hoja llamada ldquoAlquiler de Equiposrdquof- Selecciona la celda I19 y presiona la tecla Enter
Observa que el monto se refleja en el Total del Concepto Al-quiler de Maquinarias y Equipos
Moacutedulo IV Calculando y graficando datos con la hoja de caacutelculo - PNAT
g- Selecciona la celda C25h- Escriba el siacutembolo = i- Dirijete a la hoja llamada ldquoMaterialesrdquoj- Selecciona la celda H19 y presiona la tecla Enter
Observa que el monto se refleja en el Total del Concepto Ma-teriales
Para calcular el Total General de Pago de IVA sumaremos los montos Total por cada Concepto de la siguiente manera
Moacutedulo IV Calculando y graficando datos con la hoja de caacutelculo - PNAT
a- Selecciona la celda C26b- Puacutelse el botoacuten que se encuentra en la barra de foacutermu-lac- Selecciona el rango C23C25 y presiona la tecla Enter
Moacutedulo IV Calculando y graficando datos con la hoja de caacutelculo - PNAT
CREAR DIAGRAMAS (GRAacuteFICOS)
Mostrar la informacioacuten de una hoja de caacutelculo en un diagrama (graacute-fico) puede resultar mucho maacutes coacutemodo Para realizar uno con la hoja de caacutelculo Calc los siguientes pasos te guiaraacuten para realizar un diagrama con Calc
a- Selecciona los datos a graficarb- Haz clic en el menuacute Insertar y selecciona la opcioacuten Diagrama Graacutefico tambieacuten puede hacerse con el icono El puntero del ratoacuten cambia y se debe escoger el aacuterea donde se quiere colocar el graacutefico (hacer clic en la hoja) Una vez realizado esto debe desplegarse la siguiente ventanac- Si el aacuterea es la deseada haz clic en siguiente
d- Selecciona el tipo de graacutefico en este caso selecciona el tipo de barrase- Haz clic en la opcioacuten a la izquierda donde dice Representacioacuten de texto en previsualizacioacuten para observar como se estaacute construyendo el graacuteficof- Haz clic en Avanzar
Capiacutetulo6
Moacutedulo IV Calculando y graficando datos con la hoja de caacutelculo - PNAT
g- Seguacuten el tipo de graacutefico se selecciona coacutemo presentar los resulta-dos y haz clic Avanzar
h- Puedes colocar el tiacutetulo del diagrama o simplemente dejarlo en blanco asiacute como el tiacutetulo de los ejes laterales De igual manera se puede optar por una leyenda
Moacutedulo IV Calculando y graficando datos con la hoja de caacutelculo - PNAT
i- Cuando tenemos todos estos datos hacemos clic en Crear
j- Una vez que el diagrama estaacute listo pueden hacerse modificaciones en sus elementos (barras tiacutetulos ejes etc) seleccionaacutendolos y haciendo doble clic en los mismos En seguida se desplegaraacute una ventana en la que pueden cambiarse los elementos requeridos
Moacutedulo IV Calculando y graficando datos con la hoja de caacutelculo - PNAT
ACTIVIDAD INSERTANDO GRAacuteFICOS
a- Ubiacutecate en la Hoja llamada Total Selecciona los datos a graficar en este caso selecciona los rangos B13B16 y C13C16
Visualiza que seleccionamos la columna que llamamos ldquoCon-ceptosrdquo y los nombres de los conceptos la columna ldquoTotalrdquo y los Totales por concepto estos se seleccionan de esta manera para que cuando se realice el diagrama (graacutefico) entonces la leyenda muestre ese tiacutetulo (Total)
b- Haz clic en el menuacute Insertar y selecciona la opcioacuten Diagrama Graacutefico tambieacuten puede hacerse con el icono El puntero del ratoacuten cambia y se debe seleccionar el aacuterea donde se quiere colocar el graacutefico (hacer clic en la hoja) Una vez realizado esto debe desplegarse la siguiente ventana
Moacutedulo IV Calculando y graficando datos con la hoja de caacutelculo - PNAT
c- Si el aacuterea es la deseada se hace clic en Siguiented- Se selecciona el tipo de graacutefico en este caso selecciona el tipo de barrase- Haz clic en la opcioacuten a la izquierda donde dice Represen-tacioacuten de texto en previsualizacioacuten para visualizar como se esta construyendo el graacuteficof- Haz clic en Avanzar
g- Seguacuten el tipo de graacutefico se selecciona coacutemo presentar los resultados y haz clic en Avanzar
0 Moacutedulo IV Calculando y graficando datos con la hoja de caacutelculo - PNAT
h- Puedes colocarle el tiacutetulo del graacutefico o diagrama o simple-mente dejarlo en blanco asiacute como el tiacutetulo de los ejes latera-les De igual manera se puede optar por una leyenda
i- Cuando tenemos todos estos datos hacemos clic en Crear
j- Una vez que el diagrama estaacute listo pueden hacerse modi-ficaciones en sus elementos (barras tiacutetulos ejes etc) selec-cionaacutendolo y haciendo doble clic en los mismos Se desplie-ga una ventana en donde pueden cambiarse los elementos requeridos
Moacutedulo IV Calculando y graficando datos con la hoja de caacutelculo - PNAT
Finalmente observa que tenemos como resultado de la acti-vidad
Hasta aquiacute hemos aplicado las principales funcionalidades de la Hoja de calculo y las ejercitamos aplicaacutendolas para or-ganizar calcular y graficar los datos (relacioacuten de gastos) de un proyecto comunitarioA continuacioacuten conozcamos otras herramientas que nos ofrece la Hoja de caacutelculo para la presentacioacuten de nuestra in-formacioacuten
Moacutedulo IV Calculando y graficando datos con la hoja de caacutelculo - PNAT
UTILIZANDO SIacuteMBOLOS EIMAacuteGENES
Como apoyo a la informacioacuten de una hoja de caacutelculo algunas veces es necesario adicionar siacutembolos especiales o imaacutegenes Incorporar-los a la informacioacuten es muy sencillo si seguimos estos pasos
71 Insertando siacutembolos
Para insertar siacutembolos que no se encuentran en el teclado del com-putador debemos realizar los siguiente pasos
a- Posicionate en la celda y haz clic en menuacute InsertarSiacutembolosb- Selecciona el tipo de fuente de la ventana Siacutembolos que se des-pliegac- Selecciona el o los siacutembolos deseados y pulsar Aceptar
Si realiza con frecuencia esta operacioacuten puede insertar el icono de siacutembolos en la barra de herramientas haciendo clic en menuacute VerBarra de herramientasInsertar y apareceraacute la barra En la misma tambieacuten se encuentra la opcioacuten de Insertar imagen a partir de archivo
Capiacutetulo7
Moacutedulo IV Calculando y graficando datos con la hoja de caacutelculo - PNAT
72 Insertando Imaacutegenes
Para insertar una imagen a- Haz clic en el menuacute Insertarimagenc- Luego selecciona A partir de archivo se desplegaraacute una ventana en donde debes elegir la imagen deseada En la parte inferior de la ventana hay dos casillas si se tiene seleccio-nada la de previsualizacioacuten pueden observarse las imaacutegenes dispo-nibles antes de seleccionarlas La casilla vincular permite mantener la imagen actualizada con res-pecto al archivo en donde se encuentra es decir si el archivo del ejemplo ldquoeurogratis60x100_1gifrdquo es modificado o cambiado por otro del mismo nombre la imagen insertada en la hoja de caacutelculo cambiaraacute automaacuteticamente Si no se desea esto la casilla vincular no debe estar marcada
Moacutedulo IV Calculando y graficando datos con la hoja de caacutelculo - PNAT
73 Modificando imaacutegenes
A la imagen insertada se le pueden modificar caracteriacutesticas como posicioacuten tamantildeo alineacioacuten anclaje entre otras Para ello se selec-ciona la imagen y haz clic con el botoacuten secundario y se desplegaraacute la siguiente ventana
Al seleccionar Posicioacuten y tamantildeo se abre la ventana de la derecha en donde se pueden modificar esas caracteriacutesticas Una vez que se realizan los cambios oprime Aceptar y quedan listosTambieacuten pueden modificarse sus propiedades utilizando las opcio-nes de la barra imagen que aparece en la barra de herramienta cuan-do se selecciona la imagen Puedes dejar la barra fija al hacer clic en el menuacute VerBarra de herramientasImagen
Con los iconos de esta barra podraacuten realizar las mismas acciones que aparecen al hacer clic en el botoacuten secundario del ratoacuten
Moacutedulo IV Calculando y graficando datos con la hoja de caacutelculo - PNAT
ORDENANDO DATOS
Los datos que se van registrando en una hoja de caacutelculo pueden ser ordenados faacutecilmente en muy corto tiempo si utilizamos el comando Ordenar Esto permitiraacute emplear la informacioacuten contenida en la hoja de caacutelculo de la manera maacutes conveniente en un momento determi-nado
Los pasos para ordenar los datos sona- Se selecciona las celdas a ordenar tomando en consideracioacuten de tomar todas aquellas que se relacionen entre siacuteb- Haz clic en el menuacute DatosOrdenar se desplegaraacute una ventana que permite elegir cuaacutel seraacute el criterio de ordenamiento si se haraacute de forma ascendente o descendente si los datos puedes ser numeacutericos o alfabeacuteticosUna vez seleccionados los criterios y el orden deseado se hace clic en Aceptar
a- En el ejemplo se podraacute notar que pueden seleccionarse varios criterios simultaacuteneamente tomando en cuenta jerarquiacuteas o necesi-dadesb- Selecciona por Nombre (columna B) luego por Definitiva (colum-na G) asiacute las personas que el nombre comience por la misma letra se ordenan alfabeacuteticamente y numeacutericamente por la nota definitiva El resultado de esta ordenacioacuten seriacutea el siguiente
Capiacutetulo8
Moacutedulo IV Calculando y graficando datos con la hoja de caacutelculo - PNAT
El resultado de esta ordenacioacuten seriacutea el siguiente visualice la colum-nas B y G donde los datos se dispusieron en orden de la menor nota a la mayor
Practica utilizando otros criterios de ordenacioacuten por ejemplo por Nombre (descendente) luego por Definitiva (ascendente) Utiliza tus propios criterios de ordenacioacuten
Moacutedulo IV Calculando y graficando datos con la hoja de caacutelculo - PNAT
INSERTANDO FILTROS
Insertar filtros es muy uacutetil cuando existe una gran cantidad de datos y se requiere uno en particular de manera raacutepida sin necesidad de re-ordenar esos datos es decir si tenemos una lista con muchas compa-ntildeiacuteas y una columna es el nombre de la compantildeiacutea y otra es la actividad a la que se dedica por ejemplo Tenemos una faacutebrica de zapatos una de pantalones otra de franelas entre otras por lo que necesitamos hacer un filtro de todas las compantildeiacuteas que fabrican zapatos Para acceder a ella es necesario ubicarse en el encabezado de la columna luego se hace clic en el menuacute DatosFiltroFiltro automaacutetico
Capiacutetulo9
Moacutedulo IV Calculando y graficando datos con la hoja de caacutelculo - PNAT
OBSERVANDO NUESTRO TRABAJO A TRAVEacuteS DE LA VISTA
PRELIMINAR
La Vista Preliminar te permite visualizar el aspecto que el documen-to tendraacute al momento de su impresioacuten Es importante realizar una vista preliminar antes de imprimir pues esto te posibilita reducir el tiempo y la cantidad de tinta que se insumiraacute para obtener una bue-na impresioacuten
Para acceder a esta opcioacuten se pueden realizar cualquiera de las si-guientes formasHaz clic en el icono Vista preliminar ubicado en la barra de herra-mientas o tambieacuten puedes hacer clic en la opcioacuten de menuacute Archivo Vista preliminar Automaacuteticamente se desplegaraacute una ventana con la vista preliminar
Capiacutetulo10
Moacutedulo IV Calculando y graficando datos con la hoja de caacutelculo - PNAT
En dicha ventana se puede visualizar el documento de distintas ma-neras es decir paacutegina anterior y siguiente comienzo o fin del docu-mento Para desactivar la Vista Preliminar soacutelo haz clic en la opcioacuten Cerrar la Vista Preliminar ubicado en la barra de herramientas o Pre-sionar nuevamente el icono Vista Preliminar
Es necesario utilizar la vista preliminar por que alliacute podemos confi-gurar el formato de la paacutegina con el fin de ajustarla para proceder a imprimir
101 Configurando el formato de la paacutegina
a- Haz clic en el botoacuten ubicado en la barra de herramientas o ha-ciendo clic en el menuacute Formato Paacuteginab- En la pestantildea Paacutegina donde seleccionamos el formato del papel (Carta A4 entre otros) la orientacioacuten de la paacutegina (horizontal verti-cal) maacutergenes entre otrosc- En la pestantildea Borde si quieres puedes antildeadirle alguacuten borde a la paacuteginad- En la pestantildea Fondo si quieres puedes antildeadirle alguacuten color de fondo a la paacuteginae- En la pestantildea Encabezamiento se le puede activar un encabeza-do para que este aparezca en todas las paacuteginasf- En la pestantildea Pie de paacutegina puedes activarle el pie de paacutegina para que este aparezca en todas las paacuteginasg- En la pestantildea Hoja se configura el orden de las paacuteginas indicas que deseas imprimir y la escala la cual permite ajustar de un 100 a un porcentaje menor hasta ajustar el contenido
0 Moacutedulo IV Calculando y graficando datos con la hoja de caacutelculo - PNAT
IMPRIMIENDO UNA HOJADE CAacuteLCULO
Para imprimir una hoja de caacutelculo se puede realizar cualquiera de las tres opcionesa- Haz clic en el icono Imprimir archivo directamenteubicado en la barra de herramientasb- Presionar simultaacuteneamente las teclas Control+P c- Haz clic en la opcioacuten de menuacute Archivo Imprimir
Es importante visualizar la hoja primero con Vista Preliminar con el fin de asegurarse que sea impreso como se quiere
Una forma de imprimir es seleccionar el rango de celdas que compren-de el aacuterea que se desea imprimir en el campo donde solicita el aacuterea de impresioacuten Selecciona la opcioacuten Seleccioacuten y pulsamos aceptar Al pulsar la opcioacuten de imprimir se desplegaraacute una ventana que te permite seleccionar la impresora configurar algunas propiedades de la misma establecer el aacuterea de impresioacuten definir el nuacutemero de co-pias a imprimir asiacute como configurar algunas opciones de contenido paacuteginas entre otras
Y para terminar
En este punto podemos estar satisfechos del trabajo realizado he-mos utilizado internet para la buacutesqueda de informacioacuten electroacutenica al instante como una herramienta de trabajo muy uacutetil para la inves-tigacioacuten y el aprendizaje sobre cualquier tema aplicando sus princi-pales funcionalidades Al mismo tiempo hemos querido promover el uso de internet como un medio que facilita las tareas cotidianas y la buacutesqueda de informacioacuten sobre la formulacioacuten de proyectos perso-nales o comunitarios
Capiacutetulo11
Moacutedulo IV Calculando y graficando datos con la hoja de caacutelculo - PNAT
Ayuda complementaria 1 iquestCoacutemo crear una factura
Ejercicio 1
Vamos a proceder a realizar factura de una Ferreteriacutea a la que llama-remos CALC 1 Selecciona la celda A12 Escriba la siguiente frase FERRETERIA CALC3 Escriba los demaacutes datos (Factura Ndeg 15846 Articulo Precio Can-tidad Total Alicates Tornillos Dry Wall Destornillador estria Clavos para maderaSub Total IVA Total asiacute mismo los precios y cantidades pero no los Totales) tal y como aparece en la siguiente figura4 Apliacutecale el formato a las celdas que considere pertinente el cual pudiera ser como se muestra en la figura
Para calcular el Total por Artiacuteculo vamos a multiplicar el Precio por la Cantidad de la siguiente manera
1 Selecciona la celda D42 Haz clic en el menuacute Insertar Funcioacuten o Ctrl + F2 y buacutesca la fun-cioacuten PRODUCTO en la lista Presiona el botoacuten siguiente o haga doble clic sobre la funcioacuten
AYUDA COMPLEMENTARIA
Moacutedulo IV Calculando y graficando datos con la hoja de caacutelculo - PNAT
3 Coloacutecate en la casilla nuacutemero 1 luego pulse el botoacuten que se encuentra a la derecha de la casilla Selecciona el rango B4C4 vuelva a pulsar el botoacuten y presiona aceptar como se muestra en las si-guientes imaacutegenes
4 Realice lo mismo con el resto de los totales por artiacuteculo lo puede hacer copiando la funcioacuten de la celda D4 y pegaacutendola en las celdas de la D5 a la D7 otra manera seria arrastrando desde la celda D4 has-ta la D7
Para calcular el Sub Total sumaremos los montos del Totales por Artiacuteculo de la siguiente manera
1 Selecciona la celda D92 Haz clic en el menuacute Insertar Funcioacuten o Ctrl + F2 y buacutesque la fun-cioacuten SUMA en la lista Presiona el botoacuten siguiente o haga doble clic sobre la funcioacuten3 Coloacutecate en la casilla nuacutemero 1 luego pulse el botoacuten que se encuentra a la derecha de la casilla selecciona el rango D4D7 vuelva a pulsar el botoacuten y presiona aceptar
Para calcular el IVA vamos a multiplicar el Sub Total por el 12 de la siguiente manera1 Selecciona la celda D102 Inserta la siguiente formula =D912 que te permitiraacute realizar el caacutelculo del IVA del monto Sub Total de los artiacuteculos
Moacutedulo IV Calculando y graficando datos con la hoja de caacutelculo - PNAT
Para calcular el Total sumaremos los montos del Sub Total maacutes el IVA de la siguiente manera
1 Selecciona la celda D112 Haz clic en el menuacute Insertar Funcioacuten o Ctrl + F2 y buacutesca la fun-cioacuten SUMA en la lista presiona el botoacuten siguiente o haga doble clic sobre la funcioacuten3 Coloacutecate en la casilla nuacutemero 1 luego pulse el botoacuten que se encuentra a la derecha de la casilla selecciona el rango D9D10 vuel-va a pulsar el botoacuten y presiona aceptar
Finalmente observamos en la figura la factura obtenida
Coloacutecale 2 decimales a las celdas que poseen los montos de las co-lumnas Precio Cantidad Total Sub Total IVA y Total
Ejercicio 2
Vamos a crear la relacioacuten de gastos familiares
1 Selecciona la celda C12 Escriba la siguiente frase GASTOS DEL HOGAREscriba los demaacutes datos (ANtildeO 2009 luz agua teleacutefono gas mercado salud seguro transporte emergencia otras total por mes sueldo mensual ahorro en el mes asiacute mismo las cantidades pero no asi en el monto del Total y Ahorro) tal y como aparece en la siguiente figura3 Apliacutecale el formato a las celdas que considere pertinente el cual pudiera ser como se muestra en la figura
Moacutedulo IV Calculando y graficando datos con la hoja de caacutelculo - PNAT
En el caso de los meses del enero a junio haremos lo siguientea- Selecciona la celda B4 escriba Enerob- Selecciona el rango B4G4c- Luego en el menuacute EditarRellenarSeries alliacute apareceraacute el siguien-te cuadro Presiona Aceptar
De esta manera no tendremos necesidad de transcribir todos los me-ses Esto aplica para series consecutivas tales como nuacutemeros diacuteas de la semana meses antildeos entre otros
4 Coloacutecale 2 decimales a las celdas que poseen los montos de las columnas enero febrero marzo abril mayo junio y julio
Para calcular el total por mes sumaremos el monto por servicio de cada mes de la siguiente manera
1 Selecciona la celda B152 Haz clic en el menuacute Insertar Funcioacuten o Ctrl + F2 y buacutesque la fun-cioacuten SUMA en la lista presiona el botoacuten siguiente o haga doble clic sobre la funcioacuten
Moacutedulo IV Calculando y graficando datos con la hoja de caacutelculo - PNAT
3 Coloacutecate en la casilla nuacutemero 1 luego pulse el botoacuten que se encuentra a la derecha de la casilla selecciona el rango B5B14 vuel-va a pulsar el botoacuten y presiona aceptar
4 Realiza lo mismo con el resto de los meses lo puede hacer copian-do la funcioacuten de la celda B15 y pegaacutendola en las celdas de la C15 a la G15 otra manera seriacutea arrastrando desde la celda B15 hasta la G15
Para calcular el ahorro en el mes sumaremos el total por mes de cada mes por el sueldo mensual de la siguiente manera
1 Selecciona la celda B17 Inserte la siguiente formula =B16-B15 lo que se estaacute haciendo es restar el sueldo del mes de ENERO (celda B16) menos el Total del Gasto del mes de ENERO (celda B15) permitiendo realizar el caacutelculo de cuanto se ahorro durante el mes de ENERO 2 Realice lo mismo con el resto de los meses lo puede hacer copian-do la funcioacuten de la celda B17 y pegaacutendola en las celdas de la C17 a la G17 otra manera seriacutea arrastrando desde la celda B17 hasta la G17Finalmente observamos en la figura la Relacioacuten de Gastos Obteni-das
Moacutedulo IV Calculando y graficando datos con la hoja de caacutelculo - PNAT
Ayuda complementaria 2 Exportando en formato PDF
Finalmente es importante conocer que el documento puede guar-darse en otros formatos como el PDF para facilidad de su manejoUn archivo en formato PDF se puede ver e imprimir en cualquier pla-taforma es decir puede ser presentado por los principales sistemas
operativos del mercado (GNULinux Windows Mac) sin que se modi-fiquen ni el espacio ni la estructura del documento originalPara exportar un documento de Writer soacutelo se deben realizar las si-guientes acciones
1Haz clic en el icono Exportar directamente como PDF ubica-do en la barra de herramientas2Tambieacuten puedes hacer clic en la opcioacuten de Menuacute Archivo Expor-tar en Formato PDF3 Observaraacutes como la aplicacioacuten exporta el documento al nuevo for-mato PDF
Moacutedulo IV Calculando y graficando datos con la hoja de caacutelculo - PNAT
Ayuda complementaria 3 Guardando en pendrive
Recordemos que este es un dispositivo portaacutetil que funciona como medio de almacenamiento de datos
Para almacenar la informacioacuten en el pendrive
1 Lo primero que debes hacer es insertar la unidad extraiacuteble en el puerto USB que se encuentra ubicado en la parte delantera del CPU o Case En algunos equipos podemos encontrarlos en la parte trasera o lateral
2 En el momento que introduzcas el pendrive se abriraacute una ventana con diferentes opciones3 Haz clic en la opcioacuten abrir archivos existentes y procede a selec-cionar y guardar el documento ya existente seleccionando el archivo abre el icono de la memoria extraiacuteble que observas en el escritorio (Desktop) del computador
Ayuda complementaria 4 Creando carpetas para guardar ar-chivos
Es importante conocer que los documentos que elaboras los puedes organizar en carpe-tas de acuerdo al tema al tiacutetulo o la necesi-dad que tengas al momento Para ello vamos a aprender como crear una carpeta Desde la opcioacuten Guardar se desplegaraacute una ventana donde en la parte superior derecha encon-traraacute un carpeta que puede ser de color amarillo Al hacer clic en la carpeta apareceraacute la opcioacuten de crear carpeta nueva Identifiquela con el nombre Proyecto la cual quedaraacute en la computadora o en el pendrive seguacuten sea la opcioacuten que hayas seleccionado
Moacutedulo IV Calculando y graficando datos con la hoja de caacutelculo - PNAT
Interfaz Graacutefica es el contexto del proceso de interaccioacuten persona-computador La Interfaz Graacutefica del usuario es el artefacto tecnoloacute-gico de un sistema interactivo que posibilita a traveacutes del uso y la re-presentacioacuten del lenguaje visual una interaccioacuten amigable con un sistema informaacuteticoLa interfaz graacutefica de usuario (en ingleacutes Graphical User Interface GUI) puede definirse tambieacuten como un tipo de entorno graacutefico que uti-liza un conjunto de imaacutegenes y objetos graacuteficos para representar la informacioacuten y acciones disponibles en la interfaz Habitualmente las acciones se realizan mediante manipulacioacuten directa para facilitar la interaccioacuten del usuario con la computadora
HTML es el lenguaje demarcado predominante para la construccioacuten de paacuteginas Web Es usado para describir la estructura y el contenido en forma de texto asiacute como para complementar el texto con objetos tales como imaacutegenes para ser utilizados en un navegador
Documento de Formato Portable (PDF de Adobe) es un formato que mantiene la apariencia de un documento independiente del medio donde se ve Guardar un documento bajo este formato faci-lita su manejo y asiacute abrirlo en cualquier otro sistema operativo del mercado
GNU el proyecto GNU fue iniciado por Richard Stallman con el ob-jetivo de crear un sistema operativo completamente libre el sistema GNU Su desarrollo es uno de los ejemplos maacutes prominentes de soft-ware libre todo el coacutedigo fuente puede ser utilizado modificado y redistribuido libremente por cualquiera bajo los teacuterminos de la GPL de GNU (Licencia Puacuteblica General de GNU) y otras licencias libres Sin embargo por economiacutea del lenguaje se suele utilizar maacutes el teacutermino Linux para referirse a este sistema operativo a pesar de que Linux soacutelo es el nuacutecleo del sistema Para maacutes informacioacuten consulte la sec-cioacuten ldquoDenominacioacuten GNULinuxrdquo o el artiacuteculo ldquoControversia por la de-nominacioacuten GNULinuxrdquo
GLOSARIO DE TEacuteRMINOS
Moacutedulo IV Calculando y graficando datos con la hoja de caacutelculo - PNAT
MAC Macintosh es el sistema operativo de la empresa de computa-dores Apple cuya interfaz graacutefica de usuario ha proporcionado una muy buena medida de consistencia y facilidad de uso
USB una memoria USB (de Universal Serial Bus en ingleacutes pendrive o USB flash drive) es un pequentildeo dispositivo de almacenamiento que utiliza memoria flash para guardar la informacioacuten que puede requerir o no bateriacuteas (pilas) en los uacuteltimos modelos la bateriacutea no es requeri-da Estas memorias son resistentes a los rasguntildeos (externos) al polvo y algunos al agua que han afectado a los Discos de video (DVD) Es-tas formas previas de almacenamiento portaacutetil como los disquetes discos compactos y los DVD han sido desplazados por estos dispo-sitivos Estas memorias se han convertido en el sistema de almace-namiento y transporte personal de datos maacutes utilizado Se pueden encontrar en el mercado faacutecilmente memorias de 1 2 4 8 16 32 64 128 GB o maacutes (esto supone como miacutenimo el equivalente a 180 CD de 700MB o 91000 disquetes de 144 MB aproximadamente) Su gran popularidad le ha supuesto infinidad de denominaciones populares relacionadas con su pequentildeo tamantildeo y las diversas formas de pre-sentacioacuten sin que ninguna haya podido destacar entre todas ellas
Microsoft Windows Windows es una familia de sistemas operativos desarrollados y comercializados por la empresa Microsoft Existen versiones de este sistema para hogares empresas servidores y dis-positivos moacuteviles como computadores de bolsillo y teleacutefonos inteli-gentes
Gimp (General Image Manipulation Program Programa de Ma-nipulacioacuten de Imaacutegenes) es un programa gratuito que te da una diversidad de opciones para editar imaacutegenes surge como la alter-nativa maacutes firme del software libre al popular programa de retoque fotograacutefico Photoshop Esta herramienta te permite realizar diversas modificaciones a una imagen no soacutelo podraacutes bajar la resolucioacuten a la imagen sino tambieacuten cambiarle el color el tamantildeo la forma entre otros
0Moacutedulo IV Calculando y graficando datos con la hoja de caacutelculo - PNAT
Albarran I y otros (sf) Uso del correo electroacutenico Un anaacutelisis empiacuterico en la UCM Recuperado el 18 de febrero de 2009 de httpwwwucmesBUCMceedoc99099909htm
Brito V (sf) El foro electroacutenico una herramienta tecnoloacutegica para facilitar el aprendizaje colaborativo [Versioacuten Electroacutenica] EDUTEC (17)
Hernandez J (sf) Evolution y Gaim Herramientas de Internet [versioacuten electroacutenica] Barcelona Espantildea Edit Lin Editorial SL
Peacuterez A (1996) DTTE Una experiencia de aprendizaje colaborativo a traveacutes del correo electroacutenico [Versioacuten Electroacutenica] EDUTEC (3)
Pidgin Sitio Oficial (sf) About Pidgin Recuperado el 18 de marzo de 2009 de httpwwwpidginimabout
REFERENCIAS BIBLIOGRAacuteFICAS
Objetivos Contenidos
Presentacioacuten bull Palabras de Bienvenidabull Presentacioacuten del Facilitadorbull Presentacioacuten del cursobull Presentacioacuten de los participantesbull Chequeo de expectativasbull Establecimiento de normas
1 iquestQUEacute CONOCES DE CALC11 Definiendo la hoja de caacutelculo CALC12 Accediendo a la hoja de caacutelculo CALC13 Interactuando con la interfaz graacutefica14 Creando y guardando la hoja de caacutelculo15 Abriendo la hoja de caacutelculo
2 iquestQUEacute SABES DE UNA CELDA21 Identificando una celda22 Un rango de celda23 Selecciona una fila o columna entera24 Combiando celdas25 Utilizando e identificando filas columnas y celdas26 Insertando y eliminando filas columnas y celdas27 Modificando tamantildeo de las columnas y filas28 Mostrando Ocultando las columnas
3 iquestCOacuteMO APLICAR FORMATO A LAS CELDAS31 Colocando formatos
4 iquestCOacuteMO EDITAR UNA HOJA DE CAacuteLCULO41 Insertando hojas42 Eliminando hojas43 Cambiando el nombre a la hoja de caacutelculo44 Moviendo Copiando una hoja45 Buscando y reemplazando
5 FOacuteRMULAS Y FUNCIONES51 Para introducir formulas o funciones
6 CREAR DIAGRAMAS
7 UTILIZANDO SIacuteMBOLOS E IMAGENES71 Insertando siacutembolos72 Insertando imaacutegenes73 Modificando imaacutegenes
8 ORDENANDO DATOS
9 INSERTANDO FILTROS
10 OBSERVANDO NUESTROS TRABAJOS A TRAVEacuteS DE LA VISTA PRELIMINAR101 Configurando el formato de la paacutegina
11 IMPRIMIENDO UNA HOJA DE CAacuteLCULO
PLAN D
Estrategias y Teacutecnicas de Aprendizaje Duracioacuten
bull Exposicioacuten por parte del facilitador para presentar el objetivo y conteni-dos del cursobull Teacutecnica grupal rompehielos Se sugiere el DIAMANTE (Ver ficha 1)bull Establecimiento de norma a traveacutes de la estrategia de la pregunta
bull 10 min
bull 25 minbull 10 min
bull Estrategia didaacutectica se sugiere ldquoLluvia de ideasrdquobull Exposicioacuten del facilitador bull Ronda de preguntas para aclarar dudasbull Elaboracioacuten de ejerciciosbull Exposicioacuten del facilitadorbull Elaboracioacuten de ejercicio Proyecto comunitario (continuacioacuten)
15 min para lluvia de ideas
bull Exposicioacuten por parte del facilitadorbull Teacutecnica de integracioacuten se sugiere ldquoEl nudordquobull Elaboracioacuten de ejercicio Proyecto comunitario (continuacioacuten)
15 min para teacutecnica ldquoEl nudordquo
bull Exposicioacuten por parte del facilitador
IDAacuteCTICO
RIF
G-2
0007
728-
0

Moacutedulo IV Calculando y graficando datos con la hoja de caacutelculo - PNAT
Ahora vamos a la Hoja llamada ldquoAlquiler de Equiposrdquo
Para calcular el Monto de los Equipos y maquinarias alquila-dos para el proyecto sin IVA vamos a multiplicar la Cantidad por el Precio Unitario y el Nuacutemero de Diacuteas de la siguiente maneraa- Selecciona la celda H14b- Haz clic en el menuacute Insertar Funcioacuten o Ctrl + F2 y busca la funcioacuten PRODUCTO en la lista presiona el botoacuten siguiente o haz doble clic sobre la funcioacuten como se muestra en la siguiente ventana
Moacutedulo IV Calculando y graficando datos con la hoja de caacutelculo - PNAT
c- Coloacutecate en la casilla nuacutemero 1 luego pulsa el botoacuten que se encuentra a la derecha de la casilla selecciona la celda E14 y vuelve a pulsar el botoacuten como se muestra en las siguientes imaacutegenes
d- Ubicate en la casilla nuacutemero 2 luego pulsa el botoacuten que se encuentra a la derecha de la casilla selecciona la cel-da F14 vuelve a pulsar el botoacuten como se muestra en las siguientes imaacutegenes
Moacutedulo IV Calculando y graficando datos con la hoja de caacutelculo - PNAT
e- Coloacutecate en la casilla nuacutemero 3 luego pulse el botoacuten que se encuentra a la derecha de la casilla selecciona la cel-da G14 vuelva a pulsar el botoacuten como se muestra en las siguientes imaacutegenes
Moacutedulo IV Calculando y graficando datos con la hoja de caacutelculo - PNAT
f- Presiona el botoacuten Aceptarg- Realiza lo mismo con el resto de los equipos lo puedes hacer copiando la funcioacuten de la celda H14 y pegaacutendola en las celdas de la H15 a la H18 otra manera seriacutea arrastrando desde la celda H14 hasta la H18
Para calcular el IVA multiplicaremos el Monto por Equipo sin IVA por 9 de la siguiente manera
a- Selecciona la celda I14 Haz clic en el menuacute Insertar Fun-cioacuten o Ctrl + F2 y busca la funcioacuten PRODUCTO en la lista Presiona el botoacuten siguiente o haz doble clic sobre la funcioacuten Observaraacutes la siguiente ventana
Moacutedulo IV Calculando y graficando datos con la hoja de caacutelculo - PNAT
b- Coloacutecate en la casilla nuacutemero 1 luego pulse el botoacuten que se encuentra a la derecha de la casilla selecciona la cel-da H14 vuelva a pulsar el botoacuten como se muestra en las siguientes imaacutegenes
Moacutedulo IV Calculando y graficando datos con la hoja de caacutelculo - PNAT
c- Coloacutecate en la casilla nuacutemero 2 luego pulse el botoacuten que se encuentra a la derecha de la casilla selecciona la celda I13 vuelva a pulsar el botoacuten d- Coloacutecale el signo $ delante de la letra I y delante del nuacute-mero 13 ($I$13) para que se mantenga la referencia fija de esa celda como se muestra en las siguientes imaacutegenes
e- Presiona el botoacuten Aceptarf- Realiza lo mismo con el resto del IVA lo puede hacer co-piando la funcioacuten de la celda I14 y pegaacutendola en las celdas de la I15 a la I18 otra manera seriacutea arrastrando desde la celda I14 hasta la I18
Para calcular el Total por Equipo con IVA sumaremos el Mon-to por Equipo sin IVA maacutes el IVA de la siguiente manera
Moacutedulo IV Calculando y graficando datos con la hoja de caacutelculo - PNAT
a- Selecciona la celda J14b- Haz clic en el menuacute Insertar Funcioacuten o Ctrl + F2 y busca funcioacuten SUMA en la lista presiona el botoacuten siguiente o haz doble clic sobre la funcioacuten seguidamente se mostraraacute la si-guiente ventana
c- Coloacutecate en la casilla nuacutemero 1 luego pulsa el botoacuten que se encuentra a la derecha de la casilla selecciona el ran-go H14I14 vuelva a pulsar el botoacuten y presiona aceptar como se muestra en las siguientes imaacutegenes
d- Realice lo mismo con el resto de los montos totales por Equipo con IVA lo puede hacer copiando la funcioacuten de la cel-da J14 y pegaacutendola en las celdas de la J15 a la J18 otra mane-ra seria arrastrando desde la celda J14 hasta la J18Para calcular el Total General del IVA sumaremos los montos del IVA de cada equipo de la siguiente manera
0 Moacutedulo IV Calculando y graficando datos con la hoja de caacutelculo - PNAT
a- Selecciona la celda I19b- Haz clic en el menuacute Insertar Funcioacuten o Ctrl + F2 y busque la funcioacuten SUMA en la lista presiona el botoacuten siguiente o haz doble clic sobre la funcioacuten mostrandose la siguiente ventana
c- Coloacutecate en la casilla nuacutemero 1 luego pulsa el botoacuten que se encuentra a la derecha de la casilla selecciona el ran-go I14I18 vuelva a pulsar el botoacuten y presiona aceptar como se muestra en las siguientes imaacutegenes
Otra forma de sumar el Total General seriacutea Selecciona la celda J14 Pulse el botoacuten que se encuentra en la barra de foacutermu-la Selecciona el rango H14J14 y presiona la tecla Enter
Moacutedulo IV Calculando y graficando datos con la hoja de caacutelculo - PNAT
Para calcular el Total General sumaremos los montos totales de cada equipo con IVA de la siguiente manera
a- Selecciona la celda J19
Otra forma de sumar el Total General seriacutea Selecciona la celda I19 Pulse el botoacuten que se encuentra en la barra de foacutermu-la Selecciona el rango I14I18 y presiona la tecla Enter
Moacutedulo IV Calculando y graficando datos con la hoja de caacutelculo - PNAT
b- Haz clic en el menuacute Insertar Funcioacuten o Ctrl + F2 y busque la funcioacuten SUMA en la lista presiona el botoacuten siguiente o haz doble clic sobre la funcioacuten se mostraraacute la siguiente ventana
c- Ubicate en la casilla nuacutemero 1 luego pulse el botoacuten que se encuentra a la derecha de la casilla selecciona el ran-go J14J18 vuelva a pulsar el botoacuten y presiona aceptar como se muestra en las siguientes imaacutegenes
Moacutedulo IV Calculando y graficando datos con la hoja de caacutelculo - PNAT
d-Coloacutecale 2 decimales a las celdas que poseen los montos de las columnas Precio Unitario Monto por Equipo sin IVA 9 Total por Equipo con IVA Total del IVA y Total Generale-Visualizaraacutes el resultado de la siguiente manera
Otra forma de sumar el Total General seriacutea Selecciona la celda I19 Pulsa el botoacuten que se encuentra en la barra de foacutermu-la Selecciona el rango I14I18 y presiona la tecla Enter
Moacutedulo IV Calculando y graficando datos con la hoja de caacutelculo - PNAT
Ahora vamos a la Hoja llamada ldquoMaterialesrdquo
Para calcular el IVA de cada Material vamos a multiplicar la Cantidad por el Precio Unitario y por el de la siguiente manera
a- Selecciona la celda H14b- Escribe la siguiente foacutermula =(E14F14)G14c- Presiona la tecla Enterd- Realiza lo mismo con el resto del IVA de los Materiales lo puede hacer copiando la funcioacuten de la celda H14 y pegaacutendo-la en las celdas de la H15 a la H18 Otra manera seria arras-trando desde la celda H14 hasta la H18Para calcular el IVA de cada Material vamos a multiplicar la Cantidad por el Precio Unitario y por el de la siguiente ma-nera
a- Selecciona la celda I14b- Escribe la siguiente foacutermula =(E14F14)+H14c-Presiona la tecla Enterd- Realiza lo mismo con el resto de los Materiales lo puede hacer copiando la funcioacuten de la celda I14 y pegaacutendola en las celdas de la I15 a la I18 otra manera seria arrastrando desde la celda I14 hasta la I18
Moacutedulo IV Calculando y graficando datos con la hoja de caacutelculo - PNAT
Para calcular el Total del IVA sumaremos los montos del IVA por cada Material de la siguiente manera
a- Selecciona la celda H19b- Haz clic en el menuacute Insertar Funcioacuten o Ctrl + F2 y busque la funcioacuten SUMA en la lista presiona el botoacuten siguiente o haz doble clic sobre la funcioacuten se mostraraacute la siguiente ventana
Moacutedulo IV Calculando y graficando datos con la hoja de caacutelculo - PNAT
c- Coloacutecate en la casilla nuacutemero 1 luego pulsa el botoacuten que se encuentra a la derecha de la casilla selecciona el ran-go H14H18 vuelva a pulsar el botoacuten y presiona aceptar como se muestra en las siguientes imaacutegenes
Otra forma de sumar el Total General seriacutea Selecciona la celda H19 Pulse el botoacuten que se encuentra en la barra de foacutermu-la Selecciona el rango H14H18 y presiona la tecla Enter
Moacutedulo IV Calculando y graficando datos con la hoja de caacutelculo - PNAT
Para calcular el Total General sumaremos los Montos por cada Material de la siguiente manera
a- Selecciona la celda I19b- Haz clic en el menuacute Insertar Funcioacuten o Ctrl + F2 y busca la funcioacuten SUMA en la lista presiona el botoacuten siguiente o Haz doble clic sobre la funcioacuten se mostraraacute la siguiente ventana
c- Coloacutecate en la casilla nuacutemero 1 luego pulse el botoacuten que se encuentra a la derecha de la casilla selecciona el ran-go I14I18 vuelva a pulsar el botoacuten y presiona aceptar como se muestra en las siguientes imaacutegenes
Moacutedulo IV Calculando y graficando datos con la hoja de caacutelculo - PNAT
d- Coloacutecale 2 decimales a las celdas que poseen los montos de las columnas Cantidad Precio Unitario IVA Total por Ma-terial Total del IVA y Total Generale- Visualizaraacutes el resultado de la siguiente manera
Otra forma de sumar el Total General seriacutea Selecciona la celda I19 Pulse el botoacuten que se encuentra en la barra de foacutermu-la Selecciona el rango I14I18 y Presiona la tecla Enter
Moacutedulo IV Calculando y graficando datos con la hoja de caacutelculo - PNAT
Ahora vamos a la Hoja llamada Total
Mano de obraa- Selecciona la celda C14b- Escribe el siacutembolo = c- Dirijete a la hoja llamada ldquoMano de Obrardquod- Selecciona la celda H19 y presiona la tecla Enter
Observa que el monto se refleja en el Total del Concepto Mano de Obra
0 Moacutedulo IV Calculando y graficando datos con la hoja de caacutelculo - PNAT
Alquiler de equiposa- Selecciona la celda C15b- Escriba el siacutembolo = c- Dirijete a la hoja llamada ldquoAlquiler de Equiposrdquod- Selecciona la celda J19 y presiona la tecla EnterObserva que el monto se refleja en el Total del Concepto Alquiler de Maquinarias y Equipos
Materialesa- Selecciona la celda C16b- Escriba el siacutembolo = c- Dirijete a la hoja llamada ldquoMaterialesrdquod- Selecciona la celda I19 y presiona la tecla EnterObserva que el monto se refleja en el Total del Concepto Ma-teriales
Moacutedulo IV Calculando y graficando datos con la hoja de caacutelculo - PNAT
Para calcular el Total General de Gastos sumaremos los mon-tos Total por cada Concepto de la siguiente manera a- Selecciona la celda C17b- Pulsa el botoacuten que se encuentra en la barra de foacutermu-lac- Selecciona el rango C14C16 y presiona la tecla Enter
Para calcular el Resumen General de IVA tomaremos como re-ferencia los montos totales de las hojas Alquiler de Equipos Materiales
Moacutedulo IV Calculando y graficando datos con la hoja de caacutelculo - PNAT
a- Selecciona la celda C23b- Escriba el nuacutemero 0 y presiona la tecla Enter
Observa que el monto se refleja en el Total del Concepto Mano de Obra
c- Selecciona la celda C24d- Escriba el siacutembolo = e- Dirijete a la hoja llamada ldquoAlquiler de Equiposrdquof- Selecciona la celda I19 y presiona la tecla Enter
Observa que el monto se refleja en el Total del Concepto Al-quiler de Maquinarias y Equipos
Moacutedulo IV Calculando y graficando datos con la hoja de caacutelculo - PNAT
g- Selecciona la celda C25h- Escriba el siacutembolo = i- Dirijete a la hoja llamada ldquoMaterialesrdquoj- Selecciona la celda H19 y presiona la tecla Enter
Observa que el monto se refleja en el Total del Concepto Ma-teriales
Para calcular el Total General de Pago de IVA sumaremos los montos Total por cada Concepto de la siguiente manera
Moacutedulo IV Calculando y graficando datos con la hoja de caacutelculo - PNAT
a- Selecciona la celda C26b- Puacutelse el botoacuten que se encuentra en la barra de foacutermu-lac- Selecciona el rango C23C25 y presiona la tecla Enter
Moacutedulo IV Calculando y graficando datos con la hoja de caacutelculo - PNAT
CREAR DIAGRAMAS (GRAacuteFICOS)
Mostrar la informacioacuten de una hoja de caacutelculo en un diagrama (graacute-fico) puede resultar mucho maacutes coacutemodo Para realizar uno con la hoja de caacutelculo Calc los siguientes pasos te guiaraacuten para realizar un diagrama con Calc
a- Selecciona los datos a graficarb- Haz clic en el menuacute Insertar y selecciona la opcioacuten Diagrama Graacutefico tambieacuten puede hacerse con el icono El puntero del ratoacuten cambia y se debe escoger el aacuterea donde se quiere colocar el graacutefico (hacer clic en la hoja) Una vez realizado esto debe desplegarse la siguiente ventanac- Si el aacuterea es la deseada haz clic en siguiente
d- Selecciona el tipo de graacutefico en este caso selecciona el tipo de barrase- Haz clic en la opcioacuten a la izquierda donde dice Representacioacuten de texto en previsualizacioacuten para observar como se estaacute construyendo el graacuteficof- Haz clic en Avanzar
Capiacutetulo6
Moacutedulo IV Calculando y graficando datos con la hoja de caacutelculo - PNAT
g- Seguacuten el tipo de graacutefico se selecciona coacutemo presentar los resulta-dos y haz clic Avanzar
h- Puedes colocar el tiacutetulo del diagrama o simplemente dejarlo en blanco asiacute como el tiacutetulo de los ejes laterales De igual manera se puede optar por una leyenda
Moacutedulo IV Calculando y graficando datos con la hoja de caacutelculo - PNAT
i- Cuando tenemos todos estos datos hacemos clic en Crear
j- Una vez que el diagrama estaacute listo pueden hacerse modificaciones en sus elementos (barras tiacutetulos ejes etc) seleccionaacutendolos y haciendo doble clic en los mismos En seguida se desplegaraacute una ventana en la que pueden cambiarse los elementos requeridos
Moacutedulo IV Calculando y graficando datos con la hoja de caacutelculo - PNAT
ACTIVIDAD INSERTANDO GRAacuteFICOS
a- Ubiacutecate en la Hoja llamada Total Selecciona los datos a graficar en este caso selecciona los rangos B13B16 y C13C16
Visualiza que seleccionamos la columna que llamamos ldquoCon-ceptosrdquo y los nombres de los conceptos la columna ldquoTotalrdquo y los Totales por concepto estos se seleccionan de esta manera para que cuando se realice el diagrama (graacutefico) entonces la leyenda muestre ese tiacutetulo (Total)
b- Haz clic en el menuacute Insertar y selecciona la opcioacuten Diagrama Graacutefico tambieacuten puede hacerse con el icono El puntero del ratoacuten cambia y se debe seleccionar el aacuterea donde se quiere colocar el graacutefico (hacer clic en la hoja) Una vez realizado esto debe desplegarse la siguiente ventana
Moacutedulo IV Calculando y graficando datos con la hoja de caacutelculo - PNAT
c- Si el aacuterea es la deseada se hace clic en Siguiented- Se selecciona el tipo de graacutefico en este caso selecciona el tipo de barrase- Haz clic en la opcioacuten a la izquierda donde dice Represen-tacioacuten de texto en previsualizacioacuten para visualizar como se esta construyendo el graacuteficof- Haz clic en Avanzar
g- Seguacuten el tipo de graacutefico se selecciona coacutemo presentar los resultados y haz clic en Avanzar
0 Moacutedulo IV Calculando y graficando datos con la hoja de caacutelculo - PNAT
h- Puedes colocarle el tiacutetulo del graacutefico o diagrama o simple-mente dejarlo en blanco asiacute como el tiacutetulo de los ejes latera-les De igual manera se puede optar por una leyenda
i- Cuando tenemos todos estos datos hacemos clic en Crear
j- Una vez que el diagrama estaacute listo pueden hacerse modi-ficaciones en sus elementos (barras tiacutetulos ejes etc) selec-cionaacutendolo y haciendo doble clic en los mismos Se desplie-ga una ventana en donde pueden cambiarse los elementos requeridos
Moacutedulo IV Calculando y graficando datos con la hoja de caacutelculo - PNAT
Finalmente observa que tenemos como resultado de la acti-vidad
Hasta aquiacute hemos aplicado las principales funcionalidades de la Hoja de calculo y las ejercitamos aplicaacutendolas para or-ganizar calcular y graficar los datos (relacioacuten de gastos) de un proyecto comunitarioA continuacioacuten conozcamos otras herramientas que nos ofrece la Hoja de caacutelculo para la presentacioacuten de nuestra in-formacioacuten
Moacutedulo IV Calculando y graficando datos con la hoja de caacutelculo - PNAT
UTILIZANDO SIacuteMBOLOS EIMAacuteGENES
Como apoyo a la informacioacuten de una hoja de caacutelculo algunas veces es necesario adicionar siacutembolos especiales o imaacutegenes Incorporar-los a la informacioacuten es muy sencillo si seguimos estos pasos
71 Insertando siacutembolos
Para insertar siacutembolos que no se encuentran en el teclado del com-putador debemos realizar los siguiente pasos
a- Posicionate en la celda y haz clic en menuacute InsertarSiacutembolosb- Selecciona el tipo de fuente de la ventana Siacutembolos que se des-pliegac- Selecciona el o los siacutembolos deseados y pulsar Aceptar
Si realiza con frecuencia esta operacioacuten puede insertar el icono de siacutembolos en la barra de herramientas haciendo clic en menuacute VerBarra de herramientasInsertar y apareceraacute la barra En la misma tambieacuten se encuentra la opcioacuten de Insertar imagen a partir de archivo
Capiacutetulo7
Moacutedulo IV Calculando y graficando datos con la hoja de caacutelculo - PNAT
72 Insertando Imaacutegenes
Para insertar una imagen a- Haz clic en el menuacute Insertarimagenc- Luego selecciona A partir de archivo se desplegaraacute una ventana en donde debes elegir la imagen deseada En la parte inferior de la ventana hay dos casillas si se tiene seleccio-nada la de previsualizacioacuten pueden observarse las imaacutegenes dispo-nibles antes de seleccionarlas La casilla vincular permite mantener la imagen actualizada con res-pecto al archivo en donde se encuentra es decir si el archivo del ejemplo ldquoeurogratis60x100_1gifrdquo es modificado o cambiado por otro del mismo nombre la imagen insertada en la hoja de caacutelculo cambiaraacute automaacuteticamente Si no se desea esto la casilla vincular no debe estar marcada
Moacutedulo IV Calculando y graficando datos con la hoja de caacutelculo - PNAT
73 Modificando imaacutegenes
A la imagen insertada se le pueden modificar caracteriacutesticas como posicioacuten tamantildeo alineacioacuten anclaje entre otras Para ello se selec-ciona la imagen y haz clic con el botoacuten secundario y se desplegaraacute la siguiente ventana
Al seleccionar Posicioacuten y tamantildeo se abre la ventana de la derecha en donde se pueden modificar esas caracteriacutesticas Una vez que se realizan los cambios oprime Aceptar y quedan listosTambieacuten pueden modificarse sus propiedades utilizando las opcio-nes de la barra imagen que aparece en la barra de herramienta cuan-do se selecciona la imagen Puedes dejar la barra fija al hacer clic en el menuacute VerBarra de herramientasImagen
Con los iconos de esta barra podraacuten realizar las mismas acciones que aparecen al hacer clic en el botoacuten secundario del ratoacuten
Moacutedulo IV Calculando y graficando datos con la hoja de caacutelculo - PNAT
ORDENANDO DATOS
Los datos que se van registrando en una hoja de caacutelculo pueden ser ordenados faacutecilmente en muy corto tiempo si utilizamos el comando Ordenar Esto permitiraacute emplear la informacioacuten contenida en la hoja de caacutelculo de la manera maacutes conveniente en un momento determi-nado
Los pasos para ordenar los datos sona- Se selecciona las celdas a ordenar tomando en consideracioacuten de tomar todas aquellas que se relacionen entre siacuteb- Haz clic en el menuacute DatosOrdenar se desplegaraacute una ventana que permite elegir cuaacutel seraacute el criterio de ordenamiento si se haraacute de forma ascendente o descendente si los datos puedes ser numeacutericos o alfabeacuteticosUna vez seleccionados los criterios y el orden deseado se hace clic en Aceptar
a- En el ejemplo se podraacute notar que pueden seleccionarse varios criterios simultaacuteneamente tomando en cuenta jerarquiacuteas o necesi-dadesb- Selecciona por Nombre (columna B) luego por Definitiva (colum-na G) asiacute las personas que el nombre comience por la misma letra se ordenan alfabeacuteticamente y numeacutericamente por la nota definitiva El resultado de esta ordenacioacuten seriacutea el siguiente
Capiacutetulo8
Moacutedulo IV Calculando y graficando datos con la hoja de caacutelculo - PNAT
El resultado de esta ordenacioacuten seriacutea el siguiente visualice la colum-nas B y G donde los datos se dispusieron en orden de la menor nota a la mayor
Practica utilizando otros criterios de ordenacioacuten por ejemplo por Nombre (descendente) luego por Definitiva (ascendente) Utiliza tus propios criterios de ordenacioacuten
Moacutedulo IV Calculando y graficando datos con la hoja de caacutelculo - PNAT
INSERTANDO FILTROS
Insertar filtros es muy uacutetil cuando existe una gran cantidad de datos y se requiere uno en particular de manera raacutepida sin necesidad de re-ordenar esos datos es decir si tenemos una lista con muchas compa-ntildeiacuteas y una columna es el nombre de la compantildeiacutea y otra es la actividad a la que se dedica por ejemplo Tenemos una faacutebrica de zapatos una de pantalones otra de franelas entre otras por lo que necesitamos hacer un filtro de todas las compantildeiacuteas que fabrican zapatos Para acceder a ella es necesario ubicarse en el encabezado de la columna luego se hace clic en el menuacute DatosFiltroFiltro automaacutetico
Capiacutetulo9
Moacutedulo IV Calculando y graficando datos con la hoja de caacutelculo - PNAT
OBSERVANDO NUESTRO TRABAJO A TRAVEacuteS DE LA VISTA
PRELIMINAR
La Vista Preliminar te permite visualizar el aspecto que el documen-to tendraacute al momento de su impresioacuten Es importante realizar una vista preliminar antes de imprimir pues esto te posibilita reducir el tiempo y la cantidad de tinta que se insumiraacute para obtener una bue-na impresioacuten
Para acceder a esta opcioacuten se pueden realizar cualquiera de las si-guientes formasHaz clic en el icono Vista preliminar ubicado en la barra de herra-mientas o tambieacuten puedes hacer clic en la opcioacuten de menuacute Archivo Vista preliminar Automaacuteticamente se desplegaraacute una ventana con la vista preliminar
Capiacutetulo10
Moacutedulo IV Calculando y graficando datos con la hoja de caacutelculo - PNAT
En dicha ventana se puede visualizar el documento de distintas ma-neras es decir paacutegina anterior y siguiente comienzo o fin del docu-mento Para desactivar la Vista Preliminar soacutelo haz clic en la opcioacuten Cerrar la Vista Preliminar ubicado en la barra de herramientas o Pre-sionar nuevamente el icono Vista Preliminar
Es necesario utilizar la vista preliminar por que alliacute podemos confi-gurar el formato de la paacutegina con el fin de ajustarla para proceder a imprimir
101 Configurando el formato de la paacutegina
a- Haz clic en el botoacuten ubicado en la barra de herramientas o ha-ciendo clic en el menuacute Formato Paacuteginab- En la pestantildea Paacutegina donde seleccionamos el formato del papel (Carta A4 entre otros) la orientacioacuten de la paacutegina (horizontal verti-cal) maacutergenes entre otrosc- En la pestantildea Borde si quieres puedes antildeadirle alguacuten borde a la paacuteginad- En la pestantildea Fondo si quieres puedes antildeadirle alguacuten color de fondo a la paacuteginae- En la pestantildea Encabezamiento se le puede activar un encabeza-do para que este aparezca en todas las paacuteginasf- En la pestantildea Pie de paacutegina puedes activarle el pie de paacutegina para que este aparezca en todas las paacuteginasg- En la pestantildea Hoja se configura el orden de las paacuteginas indicas que deseas imprimir y la escala la cual permite ajustar de un 100 a un porcentaje menor hasta ajustar el contenido
0 Moacutedulo IV Calculando y graficando datos con la hoja de caacutelculo - PNAT
IMPRIMIENDO UNA HOJADE CAacuteLCULO
Para imprimir una hoja de caacutelculo se puede realizar cualquiera de las tres opcionesa- Haz clic en el icono Imprimir archivo directamenteubicado en la barra de herramientasb- Presionar simultaacuteneamente las teclas Control+P c- Haz clic en la opcioacuten de menuacute Archivo Imprimir
Es importante visualizar la hoja primero con Vista Preliminar con el fin de asegurarse que sea impreso como se quiere
Una forma de imprimir es seleccionar el rango de celdas que compren-de el aacuterea que se desea imprimir en el campo donde solicita el aacuterea de impresioacuten Selecciona la opcioacuten Seleccioacuten y pulsamos aceptar Al pulsar la opcioacuten de imprimir se desplegaraacute una ventana que te permite seleccionar la impresora configurar algunas propiedades de la misma establecer el aacuterea de impresioacuten definir el nuacutemero de co-pias a imprimir asiacute como configurar algunas opciones de contenido paacuteginas entre otras
Y para terminar
En este punto podemos estar satisfechos del trabajo realizado he-mos utilizado internet para la buacutesqueda de informacioacuten electroacutenica al instante como una herramienta de trabajo muy uacutetil para la inves-tigacioacuten y el aprendizaje sobre cualquier tema aplicando sus princi-pales funcionalidades Al mismo tiempo hemos querido promover el uso de internet como un medio que facilita las tareas cotidianas y la buacutesqueda de informacioacuten sobre la formulacioacuten de proyectos perso-nales o comunitarios
Capiacutetulo11
Moacutedulo IV Calculando y graficando datos con la hoja de caacutelculo - PNAT
Ayuda complementaria 1 iquestCoacutemo crear una factura
Ejercicio 1
Vamos a proceder a realizar factura de una Ferreteriacutea a la que llama-remos CALC 1 Selecciona la celda A12 Escriba la siguiente frase FERRETERIA CALC3 Escriba los demaacutes datos (Factura Ndeg 15846 Articulo Precio Can-tidad Total Alicates Tornillos Dry Wall Destornillador estria Clavos para maderaSub Total IVA Total asiacute mismo los precios y cantidades pero no los Totales) tal y como aparece en la siguiente figura4 Apliacutecale el formato a las celdas que considere pertinente el cual pudiera ser como se muestra en la figura
Para calcular el Total por Artiacuteculo vamos a multiplicar el Precio por la Cantidad de la siguiente manera
1 Selecciona la celda D42 Haz clic en el menuacute Insertar Funcioacuten o Ctrl + F2 y buacutesca la fun-cioacuten PRODUCTO en la lista Presiona el botoacuten siguiente o haga doble clic sobre la funcioacuten
AYUDA COMPLEMENTARIA
Moacutedulo IV Calculando y graficando datos con la hoja de caacutelculo - PNAT
3 Coloacutecate en la casilla nuacutemero 1 luego pulse el botoacuten que se encuentra a la derecha de la casilla Selecciona el rango B4C4 vuelva a pulsar el botoacuten y presiona aceptar como se muestra en las si-guientes imaacutegenes
4 Realice lo mismo con el resto de los totales por artiacuteculo lo puede hacer copiando la funcioacuten de la celda D4 y pegaacutendola en las celdas de la D5 a la D7 otra manera seria arrastrando desde la celda D4 has-ta la D7
Para calcular el Sub Total sumaremos los montos del Totales por Artiacuteculo de la siguiente manera
1 Selecciona la celda D92 Haz clic en el menuacute Insertar Funcioacuten o Ctrl + F2 y buacutesque la fun-cioacuten SUMA en la lista Presiona el botoacuten siguiente o haga doble clic sobre la funcioacuten3 Coloacutecate en la casilla nuacutemero 1 luego pulse el botoacuten que se encuentra a la derecha de la casilla selecciona el rango D4D7 vuelva a pulsar el botoacuten y presiona aceptar
Para calcular el IVA vamos a multiplicar el Sub Total por el 12 de la siguiente manera1 Selecciona la celda D102 Inserta la siguiente formula =D912 que te permitiraacute realizar el caacutelculo del IVA del monto Sub Total de los artiacuteculos
Moacutedulo IV Calculando y graficando datos con la hoja de caacutelculo - PNAT
Para calcular el Total sumaremos los montos del Sub Total maacutes el IVA de la siguiente manera
1 Selecciona la celda D112 Haz clic en el menuacute Insertar Funcioacuten o Ctrl + F2 y buacutesca la fun-cioacuten SUMA en la lista presiona el botoacuten siguiente o haga doble clic sobre la funcioacuten3 Coloacutecate en la casilla nuacutemero 1 luego pulse el botoacuten que se encuentra a la derecha de la casilla selecciona el rango D9D10 vuel-va a pulsar el botoacuten y presiona aceptar
Finalmente observamos en la figura la factura obtenida
Coloacutecale 2 decimales a las celdas que poseen los montos de las co-lumnas Precio Cantidad Total Sub Total IVA y Total
Ejercicio 2
Vamos a crear la relacioacuten de gastos familiares
1 Selecciona la celda C12 Escriba la siguiente frase GASTOS DEL HOGAREscriba los demaacutes datos (ANtildeO 2009 luz agua teleacutefono gas mercado salud seguro transporte emergencia otras total por mes sueldo mensual ahorro en el mes asiacute mismo las cantidades pero no asi en el monto del Total y Ahorro) tal y como aparece en la siguiente figura3 Apliacutecale el formato a las celdas que considere pertinente el cual pudiera ser como se muestra en la figura
Moacutedulo IV Calculando y graficando datos con la hoja de caacutelculo - PNAT
En el caso de los meses del enero a junio haremos lo siguientea- Selecciona la celda B4 escriba Enerob- Selecciona el rango B4G4c- Luego en el menuacute EditarRellenarSeries alliacute apareceraacute el siguien-te cuadro Presiona Aceptar
De esta manera no tendremos necesidad de transcribir todos los me-ses Esto aplica para series consecutivas tales como nuacutemeros diacuteas de la semana meses antildeos entre otros
4 Coloacutecale 2 decimales a las celdas que poseen los montos de las columnas enero febrero marzo abril mayo junio y julio
Para calcular el total por mes sumaremos el monto por servicio de cada mes de la siguiente manera
1 Selecciona la celda B152 Haz clic en el menuacute Insertar Funcioacuten o Ctrl + F2 y buacutesque la fun-cioacuten SUMA en la lista presiona el botoacuten siguiente o haga doble clic sobre la funcioacuten
Moacutedulo IV Calculando y graficando datos con la hoja de caacutelculo - PNAT
3 Coloacutecate en la casilla nuacutemero 1 luego pulse el botoacuten que se encuentra a la derecha de la casilla selecciona el rango B5B14 vuel-va a pulsar el botoacuten y presiona aceptar
4 Realiza lo mismo con el resto de los meses lo puede hacer copian-do la funcioacuten de la celda B15 y pegaacutendola en las celdas de la C15 a la G15 otra manera seriacutea arrastrando desde la celda B15 hasta la G15
Para calcular el ahorro en el mes sumaremos el total por mes de cada mes por el sueldo mensual de la siguiente manera
1 Selecciona la celda B17 Inserte la siguiente formula =B16-B15 lo que se estaacute haciendo es restar el sueldo del mes de ENERO (celda B16) menos el Total del Gasto del mes de ENERO (celda B15) permitiendo realizar el caacutelculo de cuanto se ahorro durante el mes de ENERO 2 Realice lo mismo con el resto de los meses lo puede hacer copian-do la funcioacuten de la celda B17 y pegaacutendola en las celdas de la C17 a la G17 otra manera seriacutea arrastrando desde la celda B17 hasta la G17Finalmente observamos en la figura la Relacioacuten de Gastos Obteni-das
Moacutedulo IV Calculando y graficando datos con la hoja de caacutelculo - PNAT
Ayuda complementaria 2 Exportando en formato PDF
Finalmente es importante conocer que el documento puede guar-darse en otros formatos como el PDF para facilidad de su manejoUn archivo en formato PDF se puede ver e imprimir en cualquier pla-taforma es decir puede ser presentado por los principales sistemas
operativos del mercado (GNULinux Windows Mac) sin que se modi-fiquen ni el espacio ni la estructura del documento originalPara exportar un documento de Writer soacutelo se deben realizar las si-guientes acciones
1Haz clic en el icono Exportar directamente como PDF ubica-do en la barra de herramientas2Tambieacuten puedes hacer clic en la opcioacuten de Menuacute Archivo Expor-tar en Formato PDF3 Observaraacutes como la aplicacioacuten exporta el documento al nuevo for-mato PDF
Moacutedulo IV Calculando y graficando datos con la hoja de caacutelculo - PNAT
Ayuda complementaria 3 Guardando en pendrive
Recordemos que este es un dispositivo portaacutetil que funciona como medio de almacenamiento de datos
Para almacenar la informacioacuten en el pendrive
1 Lo primero que debes hacer es insertar la unidad extraiacuteble en el puerto USB que se encuentra ubicado en la parte delantera del CPU o Case En algunos equipos podemos encontrarlos en la parte trasera o lateral
2 En el momento que introduzcas el pendrive se abriraacute una ventana con diferentes opciones3 Haz clic en la opcioacuten abrir archivos existentes y procede a selec-cionar y guardar el documento ya existente seleccionando el archivo abre el icono de la memoria extraiacuteble que observas en el escritorio (Desktop) del computador
Ayuda complementaria 4 Creando carpetas para guardar ar-chivos
Es importante conocer que los documentos que elaboras los puedes organizar en carpe-tas de acuerdo al tema al tiacutetulo o la necesi-dad que tengas al momento Para ello vamos a aprender como crear una carpeta Desde la opcioacuten Guardar se desplegaraacute una ventana donde en la parte superior derecha encon-traraacute un carpeta que puede ser de color amarillo Al hacer clic en la carpeta apareceraacute la opcioacuten de crear carpeta nueva Identifiquela con el nombre Proyecto la cual quedaraacute en la computadora o en el pendrive seguacuten sea la opcioacuten que hayas seleccionado
Moacutedulo IV Calculando y graficando datos con la hoja de caacutelculo - PNAT
Interfaz Graacutefica es el contexto del proceso de interaccioacuten persona-computador La Interfaz Graacutefica del usuario es el artefacto tecnoloacute-gico de un sistema interactivo que posibilita a traveacutes del uso y la re-presentacioacuten del lenguaje visual una interaccioacuten amigable con un sistema informaacuteticoLa interfaz graacutefica de usuario (en ingleacutes Graphical User Interface GUI) puede definirse tambieacuten como un tipo de entorno graacutefico que uti-liza un conjunto de imaacutegenes y objetos graacuteficos para representar la informacioacuten y acciones disponibles en la interfaz Habitualmente las acciones se realizan mediante manipulacioacuten directa para facilitar la interaccioacuten del usuario con la computadora
HTML es el lenguaje demarcado predominante para la construccioacuten de paacuteginas Web Es usado para describir la estructura y el contenido en forma de texto asiacute como para complementar el texto con objetos tales como imaacutegenes para ser utilizados en un navegador
Documento de Formato Portable (PDF de Adobe) es un formato que mantiene la apariencia de un documento independiente del medio donde se ve Guardar un documento bajo este formato faci-lita su manejo y asiacute abrirlo en cualquier otro sistema operativo del mercado
GNU el proyecto GNU fue iniciado por Richard Stallman con el ob-jetivo de crear un sistema operativo completamente libre el sistema GNU Su desarrollo es uno de los ejemplos maacutes prominentes de soft-ware libre todo el coacutedigo fuente puede ser utilizado modificado y redistribuido libremente por cualquiera bajo los teacuterminos de la GPL de GNU (Licencia Puacuteblica General de GNU) y otras licencias libres Sin embargo por economiacutea del lenguaje se suele utilizar maacutes el teacutermino Linux para referirse a este sistema operativo a pesar de que Linux soacutelo es el nuacutecleo del sistema Para maacutes informacioacuten consulte la sec-cioacuten ldquoDenominacioacuten GNULinuxrdquo o el artiacuteculo ldquoControversia por la de-nominacioacuten GNULinuxrdquo
GLOSARIO DE TEacuteRMINOS
Moacutedulo IV Calculando y graficando datos con la hoja de caacutelculo - PNAT
MAC Macintosh es el sistema operativo de la empresa de computa-dores Apple cuya interfaz graacutefica de usuario ha proporcionado una muy buena medida de consistencia y facilidad de uso
USB una memoria USB (de Universal Serial Bus en ingleacutes pendrive o USB flash drive) es un pequentildeo dispositivo de almacenamiento que utiliza memoria flash para guardar la informacioacuten que puede requerir o no bateriacuteas (pilas) en los uacuteltimos modelos la bateriacutea no es requeri-da Estas memorias son resistentes a los rasguntildeos (externos) al polvo y algunos al agua que han afectado a los Discos de video (DVD) Es-tas formas previas de almacenamiento portaacutetil como los disquetes discos compactos y los DVD han sido desplazados por estos dispo-sitivos Estas memorias se han convertido en el sistema de almace-namiento y transporte personal de datos maacutes utilizado Se pueden encontrar en el mercado faacutecilmente memorias de 1 2 4 8 16 32 64 128 GB o maacutes (esto supone como miacutenimo el equivalente a 180 CD de 700MB o 91000 disquetes de 144 MB aproximadamente) Su gran popularidad le ha supuesto infinidad de denominaciones populares relacionadas con su pequentildeo tamantildeo y las diversas formas de pre-sentacioacuten sin que ninguna haya podido destacar entre todas ellas
Microsoft Windows Windows es una familia de sistemas operativos desarrollados y comercializados por la empresa Microsoft Existen versiones de este sistema para hogares empresas servidores y dis-positivos moacuteviles como computadores de bolsillo y teleacutefonos inteli-gentes
Gimp (General Image Manipulation Program Programa de Ma-nipulacioacuten de Imaacutegenes) es un programa gratuito que te da una diversidad de opciones para editar imaacutegenes surge como la alter-nativa maacutes firme del software libre al popular programa de retoque fotograacutefico Photoshop Esta herramienta te permite realizar diversas modificaciones a una imagen no soacutelo podraacutes bajar la resolucioacuten a la imagen sino tambieacuten cambiarle el color el tamantildeo la forma entre otros
0Moacutedulo IV Calculando y graficando datos con la hoja de caacutelculo - PNAT
Albarran I y otros (sf) Uso del correo electroacutenico Un anaacutelisis empiacuterico en la UCM Recuperado el 18 de febrero de 2009 de httpwwwucmesBUCMceedoc99099909htm
Brito V (sf) El foro electroacutenico una herramienta tecnoloacutegica para facilitar el aprendizaje colaborativo [Versioacuten Electroacutenica] EDUTEC (17)
Hernandez J (sf) Evolution y Gaim Herramientas de Internet [versioacuten electroacutenica] Barcelona Espantildea Edit Lin Editorial SL
Peacuterez A (1996) DTTE Una experiencia de aprendizaje colaborativo a traveacutes del correo electroacutenico [Versioacuten Electroacutenica] EDUTEC (3)
Pidgin Sitio Oficial (sf) About Pidgin Recuperado el 18 de marzo de 2009 de httpwwwpidginimabout
REFERENCIAS BIBLIOGRAacuteFICAS
Objetivos Contenidos
Presentacioacuten bull Palabras de Bienvenidabull Presentacioacuten del Facilitadorbull Presentacioacuten del cursobull Presentacioacuten de los participantesbull Chequeo de expectativasbull Establecimiento de normas
1 iquestQUEacute CONOCES DE CALC11 Definiendo la hoja de caacutelculo CALC12 Accediendo a la hoja de caacutelculo CALC13 Interactuando con la interfaz graacutefica14 Creando y guardando la hoja de caacutelculo15 Abriendo la hoja de caacutelculo
2 iquestQUEacute SABES DE UNA CELDA21 Identificando una celda22 Un rango de celda23 Selecciona una fila o columna entera24 Combiando celdas25 Utilizando e identificando filas columnas y celdas26 Insertando y eliminando filas columnas y celdas27 Modificando tamantildeo de las columnas y filas28 Mostrando Ocultando las columnas
3 iquestCOacuteMO APLICAR FORMATO A LAS CELDAS31 Colocando formatos
4 iquestCOacuteMO EDITAR UNA HOJA DE CAacuteLCULO41 Insertando hojas42 Eliminando hojas43 Cambiando el nombre a la hoja de caacutelculo44 Moviendo Copiando una hoja45 Buscando y reemplazando
5 FOacuteRMULAS Y FUNCIONES51 Para introducir formulas o funciones
6 CREAR DIAGRAMAS
7 UTILIZANDO SIacuteMBOLOS E IMAGENES71 Insertando siacutembolos72 Insertando imaacutegenes73 Modificando imaacutegenes
8 ORDENANDO DATOS
9 INSERTANDO FILTROS
10 OBSERVANDO NUESTROS TRABAJOS A TRAVEacuteS DE LA VISTA PRELIMINAR101 Configurando el formato de la paacutegina
11 IMPRIMIENDO UNA HOJA DE CAacuteLCULO
PLAN D
Estrategias y Teacutecnicas de Aprendizaje Duracioacuten
bull Exposicioacuten por parte del facilitador para presentar el objetivo y conteni-dos del cursobull Teacutecnica grupal rompehielos Se sugiere el DIAMANTE (Ver ficha 1)bull Establecimiento de norma a traveacutes de la estrategia de la pregunta
bull 10 min
bull 25 minbull 10 min
bull Estrategia didaacutectica se sugiere ldquoLluvia de ideasrdquobull Exposicioacuten del facilitador bull Ronda de preguntas para aclarar dudasbull Elaboracioacuten de ejerciciosbull Exposicioacuten del facilitadorbull Elaboracioacuten de ejercicio Proyecto comunitario (continuacioacuten)
15 min para lluvia de ideas
bull Exposicioacuten por parte del facilitadorbull Teacutecnica de integracioacuten se sugiere ldquoEl nudordquobull Elaboracioacuten de ejercicio Proyecto comunitario (continuacioacuten)
15 min para teacutecnica ldquoEl nudordquo
bull Exposicioacuten por parte del facilitador
IDAacuteCTICO
RIF
G-2
0007
728-
0

Moacutedulo IV Calculando y graficando datos con la hoja de caacutelculo - PNAT
c- Coloacutecate en la casilla nuacutemero 1 luego pulsa el botoacuten que se encuentra a la derecha de la casilla selecciona la celda E14 y vuelve a pulsar el botoacuten como se muestra en las siguientes imaacutegenes
d- Ubicate en la casilla nuacutemero 2 luego pulsa el botoacuten que se encuentra a la derecha de la casilla selecciona la cel-da F14 vuelve a pulsar el botoacuten como se muestra en las siguientes imaacutegenes
Moacutedulo IV Calculando y graficando datos con la hoja de caacutelculo - PNAT
e- Coloacutecate en la casilla nuacutemero 3 luego pulse el botoacuten que se encuentra a la derecha de la casilla selecciona la cel-da G14 vuelva a pulsar el botoacuten como se muestra en las siguientes imaacutegenes
Moacutedulo IV Calculando y graficando datos con la hoja de caacutelculo - PNAT
f- Presiona el botoacuten Aceptarg- Realiza lo mismo con el resto de los equipos lo puedes hacer copiando la funcioacuten de la celda H14 y pegaacutendola en las celdas de la H15 a la H18 otra manera seriacutea arrastrando desde la celda H14 hasta la H18
Para calcular el IVA multiplicaremos el Monto por Equipo sin IVA por 9 de la siguiente manera
a- Selecciona la celda I14 Haz clic en el menuacute Insertar Fun-cioacuten o Ctrl + F2 y busca la funcioacuten PRODUCTO en la lista Presiona el botoacuten siguiente o haz doble clic sobre la funcioacuten Observaraacutes la siguiente ventana
Moacutedulo IV Calculando y graficando datos con la hoja de caacutelculo - PNAT
b- Coloacutecate en la casilla nuacutemero 1 luego pulse el botoacuten que se encuentra a la derecha de la casilla selecciona la cel-da H14 vuelva a pulsar el botoacuten como se muestra en las siguientes imaacutegenes
Moacutedulo IV Calculando y graficando datos con la hoja de caacutelculo - PNAT
c- Coloacutecate en la casilla nuacutemero 2 luego pulse el botoacuten que se encuentra a la derecha de la casilla selecciona la celda I13 vuelva a pulsar el botoacuten d- Coloacutecale el signo $ delante de la letra I y delante del nuacute-mero 13 ($I$13) para que se mantenga la referencia fija de esa celda como se muestra en las siguientes imaacutegenes
e- Presiona el botoacuten Aceptarf- Realiza lo mismo con el resto del IVA lo puede hacer co-piando la funcioacuten de la celda I14 y pegaacutendola en las celdas de la I15 a la I18 otra manera seriacutea arrastrando desde la celda I14 hasta la I18
Para calcular el Total por Equipo con IVA sumaremos el Mon-to por Equipo sin IVA maacutes el IVA de la siguiente manera
Moacutedulo IV Calculando y graficando datos con la hoja de caacutelculo - PNAT
a- Selecciona la celda J14b- Haz clic en el menuacute Insertar Funcioacuten o Ctrl + F2 y busca funcioacuten SUMA en la lista presiona el botoacuten siguiente o haz doble clic sobre la funcioacuten seguidamente se mostraraacute la si-guiente ventana
c- Coloacutecate en la casilla nuacutemero 1 luego pulsa el botoacuten que se encuentra a la derecha de la casilla selecciona el ran-go H14I14 vuelva a pulsar el botoacuten y presiona aceptar como se muestra en las siguientes imaacutegenes
d- Realice lo mismo con el resto de los montos totales por Equipo con IVA lo puede hacer copiando la funcioacuten de la cel-da J14 y pegaacutendola en las celdas de la J15 a la J18 otra mane-ra seria arrastrando desde la celda J14 hasta la J18Para calcular el Total General del IVA sumaremos los montos del IVA de cada equipo de la siguiente manera
0 Moacutedulo IV Calculando y graficando datos con la hoja de caacutelculo - PNAT
a- Selecciona la celda I19b- Haz clic en el menuacute Insertar Funcioacuten o Ctrl + F2 y busque la funcioacuten SUMA en la lista presiona el botoacuten siguiente o haz doble clic sobre la funcioacuten mostrandose la siguiente ventana
c- Coloacutecate en la casilla nuacutemero 1 luego pulsa el botoacuten que se encuentra a la derecha de la casilla selecciona el ran-go I14I18 vuelva a pulsar el botoacuten y presiona aceptar como se muestra en las siguientes imaacutegenes
Otra forma de sumar el Total General seriacutea Selecciona la celda J14 Pulse el botoacuten que se encuentra en la barra de foacutermu-la Selecciona el rango H14J14 y presiona la tecla Enter
Moacutedulo IV Calculando y graficando datos con la hoja de caacutelculo - PNAT
Para calcular el Total General sumaremos los montos totales de cada equipo con IVA de la siguiente manera
a- Selecciona la celda J19
Otra forma de sumar el Total General seriacutea Selecciona la celda I19 Pulse el botoacuten que se encuentra en la barra de foacutermu-la Selecciona el rango I14I18 y presiona la tecla Enter
Moacutedulo IV Calculando y graficando datos con la hoja de caacutelculo - PNAT
b- Haz clic en el menuacute Insertar Funcioacuten o Ctrl + F2 y busque la funcioacuten SUMA en la lista presiona el botoacuten siguiente o haz doble clic sobre la funcioacuten se mostraraacute la siguiente ventana
c- Ubicate en la casilla nuacutemero 1 luego pulse el botoacuten que se encuentra a la derecha de la casilla selecciona el ran-go J14J18 vuelva a pulsar el botoacuten y presiona aceptar como se muestra en las siguientes imaacutegenes
Moacutedulo IV Calculando y graficando datos con la hoja de caacutelculo - PNAT
d-Coloacutecale 2 decimales a las celdas que poseen los montos de las columnas Precio Unitario Monto por Equipo sin IVA 9 Total por Equipo con IVA Total del IVA y Total Generale-Visualizaraacutes el resultado de la siguiente manera
Otra forma de sumar el Total General seriacutea Selecciona la celda I19 Pulsa el botoacuten que se encuentra en la barra de foacutermu-la Selecciona el rango I14I18 y presiona la tecla Enter
Moacutedulo IV Calculando y graficando datos con la hoja de caacutelculo - PNAT
Ahora vamos a la Hoja llamada ldquoMaterialesrdquo
Para calcular el IVA de cada Material vamos a multiplicar la Cantidad por el Precio Unitario y por el de la siguiente manera
a- Selecciona la celda H14b- Escribe la siguiente foacutermula =(E14F14)G14c- Presiona la tecla Enterd- Realiza lo mismo con el resto del IVA de los Materiales lo puede hacer copiando la funcioacuten de la celda H14 y pegaacutendo-la en las celdas de la H15 a la H18 Otra manera seria arras-trando desde la celda H14 hasta la H18Para calcular el IVA de cada Material vamos a multiplicar la Cantidad por el Precio Unitario y por el de la siguiente ma-nera
a- Selecciona la celda I14b- Escribe la siguiente foacutermula =(E14F14)+H14c-Presiona la tecla Enterd- Realiza lo mismo con el resto de los Materiales lo puede hacer copiando la funcioacuten de la celda I14 y pegaacutendola en las celdas de la I15 a la I18 otra manera seria arrastrando desde la celda I14 hasta la I18
Moacutedulo IV Calculando y graficando datos con la hoja de caacutelculo - PNAT
Para calcular el Total del IVA sumaremos los montos del IVA por cada Material de la siguiente manera
a- Selecciona la celda H19b- Haz clic en el menuacute Insertar Funcioacuten o Ctrl + F2 y busque la funcioacuten SUMA en la lista presiona el botoacuten siguiente o haz doble clic sobre la funcioacuten se mostraraacute la siguiente ventana
Moacutedulo IV Calculando y graficando datos con la hoja de caacutelculo - PNAT
c- Coloacutecate en la casilla nuacutemero 1 luego pulsa el botoacuten que se encuentra a la derecha de la casilla selecciona el ran-go H14H18 vuelva a pulsar el botoacuten y presiona aceptar como se muestra en las siguientes imaacutegenes
Otra forma de sumar el Total General seriacutea Selecciona la celda H19 Pulse el botoacuten que se encuentra en la barra de foacutermu-la Selecciona el rango H14H18 y presiona la tecla Enter
Moacutedulo IV Calculando y graficando datos con la hoja de caacutelculo - PNAT
Para calcular el Total General sumaremos los Montos por cada Material de la siguiente manera
a- Selecciona la celda I19b- Haz clic en el menuacute Insertar Funcioacuten o Ctrl + F2 y busca la funcioacuten SUMA en la lista presiona el botoacuten siguiente o Haz doble clic sobre la funcioacuten se mostraraacute la siguiente ventana
c- Coloacutecate en la casilla nuacutemero 1 luego pulse el botoacuten que se encuentra a la derecha de la casilla selecciona el ran-go I14I18 vuelva a pulsar el botoacuten y presiona aceptar como se muestra en las siguientes imaacutegenes
Moacutedulo IV Calculando y graficando datos con la hoja de caacutelculo - PNAT
d- Coloacutecale 2 decimales a las celdas que poseen los montos de las columnas Cantidad Precio Unitario IVA Total por Ma-terial Total del IVA y Total Generale- Visualizaraacutes el resultado de la siguiente manera
Otra forma de sumar el Total General seriacutea Selecciona la celda I19 Pulse el botoacuten que se encuentra en la barra de foacutermu-la Selecciona el rango I14I18 y Presiona la tecla Enter
Moacutedulo IV Calculando y graficando datos con la hoja de caacutelculo - PNAT
Ahora vamos a la Hoja llamada Total
Mano de obraa- Selecciona la celda C14b- Escribe el siacutembolo = c- Dirijete a la hoja llamada ldquoMano de Obrardquod- Selecciona la celda H19 y presiona la tecla Enter
Observa que el monto se refleja en el Total del Concepto Mano de Obra
0 Moacutedulo IV Calculando y graficando datos con la hoja de caacutelculo - PNAT
Alquiler de equiposa- Selecciona la celda C15b- Escriba el siacutembolo = c- Dirijete a la hoja llamada ldquoAlquiler de Equiposrdquod- Selecciona la celda J19 y presiona la tecla EnterObserva que el monto se refleja en el Total del Concepto Alquiler de Maquinarias y Equipos
Materialesa- Selecciona la celda C16b- Escriba el siacutembolo = c- Dirijete a la hoja llamada ldquoMaterialesrdquod- Selecciona la celda I19 y presiona la tecla EnterObserva que el monto se refleja en el Total del Concepto Ma-teriales
Moacutedulo IV Calculando y graficando datos con la hoja de caacutelculo - PNAT
Para calcular el Total General de Gastos sumaremos los mon-tos Total por cada Concepto de la siguiente manera a- Selecciona la celda C17b- Pulsa el botoacuten que se encuentra en la barra de foacutermu-lac- Selecciona el rango C14C16 y presiona la tecla Enter
Para calcular el Resumen General de IVA tomaremos como re-ferencia los montos totales de las hojas Alquiler de Equipos Materiales
Moacutedulo IV Calculando y graficando datos con la hoja de caacutelculo - PNAT
a- Selecciona la celda C23b- Escriba el nuacutemero 0 y presiona la tecla Enter
Observa que el monto se refleja en el Total del Concepto Mano de Obra
c- Selecciona la celda C24d- Escriba el siacutembolo = e- Dirijete a la hoja llamada ldquoAlquiler de Equiposrdquof- Selecciona la celda I19 y presiona la tecla Enter
Observa que el monto se refleja en el Total del Concepto Al-quiler de Maquinarias y Equipos
Moacutedulo IV Calculando y graficando datos con la hoja de caacutelculo - PNAT
g- Selecciona la celda C25h- Escriba el siacutembolo = i- Dirijete a la hoja llamada ldquoMaterialesrdquoj- Selecciona la celda H19 y presiona la tecla Enter
Observa que el monto se refleja en el Total del Concepto Ma-teriales
Para calcular el Total General de Pago de IVA sumaremos los montos Total por cada Concepto de la siguiente manera
Moacutedulo IV Calculando y graficando datos con la hoja de caacutelculo - PNAT
a- Selecciona la celda C26b- Puacutelse el botoacuten que se encuentra en la barra de foacutermu-lac- Selecciona el rango C23C25 y presiona la tecla Enter
Moacutedulo IV Calculando y graficando datos con la hoja de caacutelculo - PNAT
CREAR DIAGRAMAS (GRAacuteFICOS)
Mostrar la informacioacuten de una hoja de caacutelculo en un diagrama (graacute-fico) puede resultar mucho maacutes coacutemodo Para realizar uno con la hoja de caacutelculo Calc los siguientes pasos te guiaraacuten para realizar un diagrama con Calc
a- Selecciona los datos a graficarb- Haz clic en el menuacute Insertar y selecciona la opcioacuten Diagrama Graacutefico tambieacuten puede hacerse con el icono El puntero del ratoacuten cambia y se debe escoger el aacuterea donde se quiere colocar el graacutefico (hacer clic en la hoja) Una vez realizado esto debe desplegarse la siguiente ventanac- Si el aacuterea es la deseada haz clic en siguiente
d- Selecciona el tipo de graacutefico en este caso selecciona el tipo de barrase- Haz clic en la opcioacuten a la izquierda donde dice Representacioacuten de texto en previsualizacioacuten para observar como se estaacute construyendo el graacuteficof- Haz clic en Avanzar
Capiacutetulo6
Moacutedulo IV Calculando y graficando datos con la hoja de caacutelculo - PNAT
g- Seguacuten el tipo de graacutefico se selecciona coacutemo presentar los resulta-dos y haz clic Avanzar
h- Puedes colocar el tiacutetulo del diagrama o simplemente dejarlo en blanco asiacute como el tiacutetulo de los ejes laterales De igual manera se puede optar por una leyenda
Moacutedulo IV Calculando y graficando datos con la hoja de caacutelculo - PNAT
i- Cuando tenemos todos estos datos hacemos clic en Crear
j- Una vez que el diagrama estaacute listo pueden hacerse modificaciones en sus elementos (barras tiacutetulos ejes etc) seleccionaacutendolos y haciendo doble clic en los mismos En seguida se desplegaraacute una ventana en la que pueden cambiarse los elementos requeridos
Moacutedulo IV Calculando y graficando datos con la hoja de caacutelculo - PNAT
ACTIVIDAD INSERTANDO GRAacuteFICOS
a- Ubiacutecate en la Hoja llamada Total Selecciona los datos a graficar en este caso selecciona los rangos B13B16 y C13C16
Visualiza que seleccionamos la columna que llamamos ldquoCon-ceptosrdquo y los nombres de los conceptos la columna ldquoTotalrdquo y los Totales por concepto estos se seleccionan de esta manera para que cuando se realice el diagrama (graacutefico) entonces la leyenda muestre ese tiacutetulo (Total)
b- Haz clic en el menuacute Insertar y selecciona la opcioacuten Diagrama Graacutefico tambieacuten puede hacerse con el icono El puntero del ratoacuten cambia y se debe seleccionar el aacuterea donde se quiere colocar el graacutefico (hacer clic en la hoja) Una vez realizado esto debe desplegarse la siguiente ventana
Moacutedulo IV Calculando y graficando datos con la hoja de caacutelculo - PNAT
c- Si el aacuterea es la deseada se hace clic en Siguiented- Se selecciona el tipo de graacutefico en este caso selecciona el tipo de barrase- Haz clic en la opcioacuten a la izquierda donde dice Represen-tacioacuten de texto en previsualizacioacuten para visualizar como se esta construyendo el graacuteficof- Haz clic en Avanzar
g- Seguacuten el tipo de graacutefico se selecciona coacutemo presentar los resultados y haz clic en Avanzar
0 Moacutedulo IV Calculando y graficando datos con la hoja de caacutelculo - PNAT
h- Puedes colocarle el tiacutetulo del graacutefico o diagrama o simple-mente dejarlo en blanco asiacute como el tiacutetulo de los ejes latera-les De igual manera se puede optar por una leyenda
i- Cuando tenemos todos estos datos hacemos clic en Crear
j- Una vez que el diagrama estaacute listo pueden hacerse modi-ficaciones en sus elementos (barras tiacutetulos ejes etc) selec-cionaacutendolo y haciendo doble clic en los mismos Se desplie-ga una ventana en donde pueden cambiarse los elementos requeridos
Moacutedulo IV Calculando y graficando datos con la hoja de caacutelculo - PNAT
Finalmente observa que tenemos como resultado de la acti-vidad
Hasta aquiacute hemos aplicado las principales funcionalidades de la Hoja de calculo y las ejercitamos aplicaacutendolas para or-ganizar calcular y graficar los datos (relacioacuten de gastos) de un proyecto comunitarioA continuacioacuten conozcamos otras herramientas que nos ofrece la Hoja de caacutelculo para la presentacioacuten de nuestra in-formacioacuten
Moacutedulo IV Calculando y graficando datos con la hoja de caacutelculo - PNAT
UTILIZANDO SIacuteMBOLOS EIMAacuteGENES
Como apoyo a la informacioacuten de una hoja de caacutelculo algunas veces es necesario adicionar siacutembolos especiales o imaacutegenes Incorporar-los a la informacioacuten es muy sencillo si seguimos estos pasos
71 Insertando siacutembolos
Para insertar siacutembolos que no se encuentran en el teclado del com-putador debemos realizar los siguiente pasos
a- Posicionate en la celda y haz clic en menuacute InsertarSiacutembolosb- Selecciona el tipo de fuente de la ventana Siacutembolos que se des-pliegac- Selecciona el o los siacutembolos deseados y pulsar Aceptar
Si realiza con frecuencia esta operacioacuten puede insertar el icono de siacutembolos en la barra de herramientas haciendo clic en menuacute VerBarra de herramientasInsertar y apareceraacute la barra En la misma tambieacuten se encuentra la opcioacuten de Insertar imagen a partir de archivo
Capiacutetulo7
Moacutedulo IV Calculando y graficando datos con la hoja de caacutelculo - PNAT
72 Insertando Imaacutegenes
Para insertar una imagen a- Haz clic en el menuacute Insertarimagenc- Luego selecciona A partir de archivo se desplegaraacute una ventana en donde debes elegir la imagen deseada En la parte inferior de la ventana hay dos casillas si se tiene seleccio-nada la de previsualizacioacuten pueden observarse las imaacutegenes dispo-nibles antes de seleccionarlas La casilla vincular permite mantener la imagen actualizada con res-pecto al archivo en donde se encuentra es decir si el archivo del ejemplo ldquoeurogratis60x100_1gifrdquo es modificado o cambiado por otro del mismo nombre la imagen insertada en la hoja de caacutelculo cambiaraacute automaacuteticamente Si no se desea esto la casilla vincular no debe estar marcada
Moacutedulo IV Calculando y graficando datos con la hoja de caacutelculo - PNAT
73 Modificando imaacutegenes
A la imagen insertada se le pueden modificar caracteriacutesticas como posicioacuten tamantildeo alineacioacuten anclaje entre otras Para ello se selec-ciona la imagen y haz clic con el botoacuten secundario y se desplegaraacute la siguiente ventana
Al seleccionar Posicioacuten y tamantildeo se abre la ventana de la derecha en donde se pueden modificar esas caracteriacutesticas Una vez que se realizan los cambios oprime Aceptar y quedan listosTambieacuten pueden modificarse sus propiedades utilizando las opcio-nes de la barra imagen que aparece en la barra de herramienta cuan-do se selecciona la imagen Puedes dejar la barra fija al hacer clic en el menuacute VerBarra de herramientasImagen
Con los iconos de esta barra podraacuten realizar las mismas acciones que aparecen al hacer clic en el botoacuten secundario del ratoacuten
Moacutedulo IV Calculando y graficando datos con la hoja de caacutelculo - PNAT
ORDENANDO DATOS
Los datos que se van registrando en una hoja de caacutelculo pueden ser ordenados faacutecilmente en muy corto tiempo si utilizamos el comando Ordenar Esto permitiraacute emplear la informacioacuten contenida en la hoja de caacutelculo de la manera maacutes conveniente en un momento determi-nado
Los pasos para ordenar los datos sona- Se selecciona las celdas a ordenar tomando en consideracioacuten de tomar todas aquellas que se relacionen entre siacuteb- Haz clic en el menuacute DatosOrdenar se desplegaraacute una ventana que permite elegir cuaacutel seraacute el criterio de ordenamiento si se haraacute de forma ascendente o descendente si los datos puedes ser numeacutericos o alfabeacuteticosUna vez seleccionados los criterios y el orden deseado se hace clic en Aceptar
a- En el ejemplo se podraacute notar que pueden seleccionarse varios criterios simultaacuteneamente tomando en cuenta jerarquiacuteas o necesi-dadesb- Selecciona por Nombre (columna B) luego por Definitiva (colum-na G) asiacute las personas que el nombre comience por la misma letra se ordenan alfabeacuteticamente y numeacutericamente por la nota definitiva El resultado de esta ordenacioacuten seriacutea el siguiente
Capiacutetulo8
Moacutedulo IV Calculando y graficando datos con la hoja de caacutelculo - PNAT
El resultado de esta ordenacioacuten seriacutea el siguiente visualice la colum-nas B y G donde los datos se dispusieron en orden de la menor nota a la mayor
Practica utilizando otros criterios de ordenacioacuten por ejemplo por Nombre (descendente) luego por Definitiva (ascendente) Utiliza tus propios criterios de ordenacioacuten
Moacutedulo IV Calculando y graficando datos con la hoja de caacutelculo - PNAT
INSERTANDO FILTROS
Insertar filtros es muy uacutetil cuando existe una gran cantidad de datos y se requiere uno en particular de manera raacutepida sin necesidad de re-ordenar esos datos es decir si tenemos una lista con muchas compa-ntildeiacuteas y una columna es el nombre de la compantildeiacutea y otra es la actividad a la que se dedica por ejemplo Tenemos una faacutebrica de zapatos una de pantalones otra de franelas entre otras por lo que necesitamos hacer un filtro de todas las compantildeiacuteas que fabrican zapatos Para acceder a ella es necesario ubicarse en el encabezado de la columna luego se hace clic en el menuacute DatosFiltroFiltro automaacutetico
Capiacutetulo9
Moacutedulo IV Calculando y graficando datos con la hoja de caacutelculo - PNAT
OBSERVANDO NUESTRO TRABAJO A TRAVEacuteS DE LA VISTA
PRELIMINAR
La Vista Preliminar te permite visualizar el aspecto que el documen-to tendraacute al momento de su impresioacuten Es importante realizar una vista preliminar antes de imprimir pues esto te posibilita reducir el tiempo y la cantidad de tinta que se insumiraacute para obtener una bue-na impresioacuten
Para acceder a esta opcioacuten se pueden realizar cualquiera de las si-guientes formasHaz clic en el icono Vista preliminar ubicado en la barra de herra-mientas o tambieacuten puedes hacer clic en la opcioacuten de menuacute Archivo Vista preliminar Automaacuteticamente se desplegaraacute una ventana con la vista preliminar
Capiacutetulo10
Moacutedulo IV Calculando y graficando datos con la hoja de caacutelculo - PNAT
En dicha ventana se puede visualizar el documento de distintas ma-neras es decir paacutegina anterior y siguiente comienzo o fin del docu-mento Para desactivar la Vista Preliminar soacutelo haz clic en la opcioacuten Cerrar la Vista Preliminar ubicado en la barra de herramientas o Pre-sionar nuevamente el icono Vista Preliminar
Es necesario utilizar la vista preliminar por que alliacute podemos confi-gurar el formato de la paacutegina con el fin de ajustarla para proceder a imprimir
101 Configurando el formato de la paacutegina
a- Haz clic en el botoacuten ubicado en la barra de herramientas o ha-ciendo clic en el menuacute Formato Paacuteginab- En la pestantildea Paacutegina donde seleccionamos el formato del papel (Carta A4 entre otros) la orientacioacuten de la paacutegina (horizontal verti-cal) maacutergenes entre otrosc- En la pestantildea Borde si quieres puedes antildeadirle alguacuten borde a la paacuteginad- En la pestantildea Fondo si quieres puedes antildeadirle alguacuten color de fondo a la paacuteginae- En la pestantildea Encabezamiento se le puede activar un encabeza-do para que este aparezca en todas las paacuteginasf- En la pestantildea Pie de paacutegina puedes activarle el pie de paacutegina para que este aparezca en todas las paacuteginasg- En la pestantildea Hoja se configura el orden de las paacuteginas indicas que deseas imprimir y la escala la cual permite ajustar de un 100 a un porcentaje menor hasta ajustar el contenido
0 Moacutedulo IV Calculando y graficando datos con la hoja de caacutelculo - PNAT
IMPRIMIENDO UNA HOJADE CAacuteLCULO
Para imprimir una hoja de caacutelculo se puede realizar cualquiera de las tres opcionesa- Haz clic en el icono Imprimir archivo directamenteubicado en la barra de herramientasb- Presionar simultaacuteneamente las teclas Control+P c- Haz clic en la opcioacuten de menuacute Archivo Imprimir
Es importante visualizar la hoja primero con Vista Preliminar con el fin de asegurarse que sea impreso como se quiere
Una forma de imprimir es seleccionar el rango de celdas que compren-de el aacuterea que se desea imprimir en el campo donde solicita el aacuterea de impresioacuten Selecciona la opcioacuten Seleccioacuten y pulsamos aceptar Al pulsar la opcioacuten de imprimir se desplegaraacute una ventana que te permite seleccionar la impresora configurar algunas propiedades de la misma establecer el aacuterea de impresioacuten definir el nuacutemero de co-pias a imprimir asiacute como configurar algunas opciones de contenido paacuteginas entre otras
Y para terminar
En este punto podemos estar satisfechos del trabajo realizado he-mos utilizado internet para la buacutesqueda de informacioacuten electroacutenica al instante como una herramienta de trabajo muy uacutetil para la inves-tigacioacuten y el aprendizaje sobre cualquier tema aplicando sus princi-pales funcionalidades Al mismo tiempo hemos querido promover el uso de internet como un medio que facilita las tareas cotidianas y la buacutesqueda de informacioacuten sobre la formulacioacuten de proyectos perso-nales o comunitarios
Capiacutetulo11
Moacutedulo IV Calculando y graficando datos con la hoja de caacutelculo - PNAT
Ayuda complementaria 1 iquestCoacutemo crear una factura
Ejercicio 1
Vamos a proceder a realizar factura de una Ferreteriacutea a la que llama-remos CALC 1 Selecciona la celda A12 Escriba la siguiente frase FERRETERIA CALC3 Escriba los demaacutes datos (Factura Ndeg 15846 Articulo Precio Can-tidad Total Alicates Tornillos Dry Wall Destornillador estria Clavos para maderaSub Total IVA Total asiacute mismo los precios y cantidades pero no los Totales) tal y como aparece en la siguiente figura4 Apliacutecale el formato a las celdas que considere pertinente el cual pudiera ser como se muestra en la figura
Para calcular el Total por Artiacuteculo vamos a multiplicar el Precio por la Cantidad de la siguiente manera
1 Selecciona la celda D42 Haz clic en el menuacute Insertar Funcioacuten o Ctrl + F2 y buacutesca la fun-cioacuten PRODUCTO en la lista Presiona el botoacuten siguiente o haga doble clic sobre la funcioacuten
AYUDA COMPLEMENTARIA
Moacutedulo IV Calculando y graficando datos con la hoja de caacutelculo - PNAT
3 Coloacutecate en la casilla nuacutemero 1 luego pulse el botoacuten que se encuentra a la derecha de la casilla Selecciona el rango B4C4 vuelva a pulsar el botoacuten y presiona aceptar como se muestra en las si-guientes imaacutegenes
4 Realice lo mismo con el resto de los totales por artiacuteculo lo puede hacer copiando la funcioacuten de la celda D4 y pegaacutendola en las celdas de la D5 a la D7 otra manera seria arrastrando desde la celda D4 has-ta la D7
Para calcular el Sub Total sumaremos los montos del Totales por Artiacuteculo de la siguiente manera
1 Selecciona la celda D92 Haz clic en el menuacute Insertar Funcioacuten o Ctrl + F2 y buacutesque la fun-cioacuten SUMA en la lista Presiona el botoacuten siguiente o haga doble clic sobre la funcioacuten3 Coloacutecate en la casilla nuacutemero 1 luego pulse el botoacuten que se encuentra a la derecha de la casilla selecciona el rango D4D7 vuelva a pulsar el botoacuten y presiona aceptar
Para calcular el IVA vamos a multiplicar el Sub Total por el 12 de la siguiente manera1 Selecciona la celda D102 Inserta la siguiente formula =D912 que te permitiraacute realizar el caacutelculo del IVA del monto Sub Total de los artiacuteculos
Moacutedulo IV Calculando y graficando datos con la hoja de caacutelculo - PNAT
Para calcular el Total sumaremos los montos del Sub Total maacutes el IVA de la siguiente manera
1 Selecciona la celda D112 Haz clic en el menuacute Insertar Funcioacuten o Ctrl + F2 y buacutesca la fun-cioacuten SUMA en la lista presiona el botoacuten siguiente o haga doble clic sobre la funcioacuten3 Coloacutecate en la casilla nuacutemero 1 luego pulse el botoacuten que se encuentra a la derecha de la casilla selecciona el rango D9D10 vuel-va a pulsar el botoacuten y presiona aceptar
Finalmente observamos en la figura la factura obtenida
Coloacutecale 2 decimales a las celdas que poseen los montos de las co-lumnas Precio Cantidad Total Sub Total IVA y Total
Ejercicio 2
Vamos a crear la relacioacuten de gastos familiares
1 Selecciona la celda C12 Escriba la siguiente frase GASTOS DEL HOGAREscriba los demaacutes datos (ANtildeO 2009 luz agua teleacutefono gas mercado salud seguro transporte emergencia otras total por mes sueldo mensual ahorro en el mes asiacute mismo las cantidades pero no asi en el monto del Total y Ahorro) tal y como aparece en la siguiente figura3 Apliacutecale el formato a las celdas que considere pertinente el cual pudiera ser como se muestra en la figura
Moacutedulo IV Calculando y graficando datos con la hoja de caacutelculo - PNAT
En el caso de los meses del enero a junio haremos lo siguientea- Selecciona la celda B4 escriba Enerob- Selecciona el rango B4G4c- Luego en el menuacute EditarRellenarSeries alliacute apareceraacute el siguien-te cuadro Presiona Aceptar
De esta manera no tendremos necesidad de transcribir todos los me-ses Esto aplica para series consecutivas tales como nuacutemeros diacuteas de la semana meses antildeos entre otros
4 Coloacutecale 2 decimales a las celdas que poseen los montos de las columnas enero febrero marzo abril mayo junio y julio
Para calcular el total por mes sumaremos el monto por servicio de cada mes de la siguiente manera
1 Selecciona la celda B152 Haz clic en el menuacute Insertar Funcioacuten o Ctrl + F2 y buacutesque la fun-cioacuten SUMA en la lista presiona el botoacuten siguiente o haga doble clic sobre la funcioacuten
Moacutedulo IV Calculando y graficando datos con la hoja de caacutelculo - PNAT
3 Coloacutecate en la casilla nuacutemero 1 luego pulse el botoacuten que se encuentra a la derecha de la casilla selecciona el rango B5B14 vuel-va a pulsar el botoacuten y presiona aceptar
4 Realiza lo mismo con el resto de los meses lo puede hacer copian-do la funcioacuten de la celda B15 y pegaacutendola en las celdas de la C15 a la G15 otra manera seriacutea arrastrando desde la celda B15 hasta la G15
Para calcular el ahorro en el mes sumaremos el total por mes de cada mes por el sueldo mensual de la siguiente manera
1 Selecciona la celda B17 Inserte la siguiente formula =B16-B15 lo que se estaacute haciendo es restar el sueldo del mes de ENERO (celda B16) menos el Total del Gasto del mes de ENERO (celda B15) permitiendo realizar el caacutelculo de cuanto se ahorro durante el mes de ENERO 2 Realice lo mismo con el resto de los meses lo puede hacer copian-do la funcioacuten de la celda B17 y pegaacutendola en las celdas de la C17 a la G17 otra manera seriacutea arrastrando desde la celda B17 hasta la G17Finalmente observamos en la figura la Relacioacuten de Gastos Obteni-das
Moacutedulo IV Calculando y graficando datos con la hoja de caacutelculo - PNAT
Ayuda complementaria 2 Exportando en formato PDF
Finalmente es importante conocer que el documento puede guar-darse en otros formatos como el PDF para facilidad de su manejoUn archivo en formato PDF se puede ver e imprimir en cualquier pla-taforma es decir puede ser presentado por los principales sistemas
operativos del mercado (GNULinux Windows Mac) sin que se modi-fiquen ni el espacio ni la estructura del documento originalPara exportar un documento de Writer soacutelo se deben realizar las si-guientes acciones
1Haz clic en el icono Exportar directamente como PDF ubica-do en la barra de herramientas2Tambieacuten puedes hacer clic en la opcioacuten de Menuacute Archivo Expor-tar en Formato PDF3 Observaraacutes como la aplicacioacuten exporta el documento al nuevo for-mato PDF
Moacutedulo IV Calculando y graficando datos con la hoja de caacutelculo - PNAT
Ayuda complementaria 3 Guardando en pendrive
Recordemos que este es un dispositivo portaacutetil que funciona como medio de almacenamiento de datos
Para almacenar la informacioacuten en el pendrive
1 Lo primero que debes hacer es insertar la unidad extraiacuteble en el puerto USB que se encuentra ubicado en la parte delantera del CPU o Case En algunos equipos podemos encontrarlos en la parte trasera o lateral
2 En el momento que introduzcas el pendrive se abriraacute una ventana con diferentes opciones3 Haz clic en la opcioacuten abrir archivos existentes y procede a selec-cionar y guardar el documento ya existente seleccionando el archivo abre el icono de la memoria extraiacuteble que observas en el escritorio (Desktop) del computador
Ayuda complementaria 4 Creando carpetas para guardar ar-chivos
Es importante conocer que los documentos que elaboras los puedes organizar en carpe-tas de acuerdo al tema al tiacutetulo o la necesi-dad que tengas al momento Para ello vamos a aprender como crear una carpeta Desde la opcioacuten Guardar se desplegaraacute una ventana donde en la parte superior derecha encon-traraacute un carpeta que puede ser de color amarillo Al hacer clic en la carpeta apareceraacute la opcioacuten de crear carpeta nueva Identifiquela con el nombre Proyecto la cual quedaraacute en la computadora o en el pendrive seguacuten sea la opcioacuten que hayas seleccionado
Moacutedulo IV Calculando y graficando datos con la hoja de caacutelculo - PNAT
Interfaz Graacutefica es el contexto del proceso de interaccioacuten persona-computador La Interfaz Graacutefica del usuario es el artefacto tecnoloacute-gico de un sistema interactivo que posibilita a traveacutes del uso y la re-presentacioacuten del lenguaje visual una interaccioacuten amigable con un sistema informaacuteticoLa interfaz graacutefica de usuario (en ingleacutes Graphical User Interface GUI) puede definirse tambieacuten como un tipo de entorno graacutefico que uti-liza un conjunto de imaacutegenes y objetos graacuteficos para representar la informacioacuten y acciones disponibles en la interfaz Habitualmente las acciones se realizan mediante manipulacioacuten directa para facilitar la interaccioacuten del usuario con la computadora
HTML es el lenguaje demarcado predominante para la construccioacuten de paacuteginas Web Es usado para describir la estructura y el contenido en forma de texto asiacute como para complementar el texto con objetos tales como imaacutegenes para ser utilizados en un navegador
Documento de Formato Portable (PDF de Adobe) es un formato que mantiene la apariencia de un documento independiente del medio donde se ve Guardar un documento bajo este formato faci-lita su manejo y asiacute abrirlo en cualquier otro sistema operativo del mercado
GNU el proyecto GNU fue iniciado por Richard Stallman con el ob-jetivo de crear un sistema operativo completamente libre el sistema GNU Su desarrollo es uno de los ejemplos maacutes prominentes de soft-ware libre todo el coacutedigo fuente puede ser utilizado modificado y redistribuido libremente por cualquiera bajo los teacuterminos de la GPL de GNU (Licencia Puacuteblica General de GNU) y otras licencias libres Sin embargo por economiacutea del lenguaje se suele utilizar maacutes el teacutermino Linux para referirse a este sistema operativo a pesar de que Linux soacutelo es el nuacutecleo del sistema Para maacutes informacioacuten consulte la sec-cioacuten ldquoDenominacioacuten GNULinuxrdquo o el artiacuteculo ldquoControversia por la de-nominacioacuten GNULinuxrdquo
GLOSARIO DE TEacuteRMINOS
Moacutedulo IV Calculando y graficando datos con la hoja de caacutelculo - PNAT
MAC Macintosh es el sistema operativo de la empresa de computa-dores Apple cuya interfaz graacutefica de usuario ha proporcionado una muy buena medida de consistencia y facilidad de uso
USB una memoria USB (de Universal Serial Bus en ingleacutes pendrive o USB flash drive) es un pequentildeo dispositivo de almacenamiento que utiliza memoria flash para guardar la informacioacuten que puede requerir o no bateriacuteas (pilas) en los uacuteltimos modelos la bateriacutea no es requeri-da Estas memorias son resistentes a los rasguntildeos (externos) al polvo y algunos al agua que han afectado a los Discos de video (DVD) Es-tas formas previas de almacenamiento portaacutetil como los disquetes discos compactos y los DVD han sido desplazados por estos dispo-sitivos Estas memorias se han convertido en el sistema de almace-namiento y transporte personal de datos maacutes utilizado Se pueden encontrar en el mercado faacutecilmente memorias de 1 2 4 8 16 32 64 128 GB o maacutes (esto supone como miacutenimo el equivalente a 180 CD de 700MB o 91000 disquetes de 144 MB aproximadamente) Su gran popularidad le ha supuesto infinidad de denominaciones populares relacionadas con su pequentildeo tamantildeo y las diversas formas de pre-sentacioacuten sin que ninguna haya podido destacar entre todas ellas
Microsoft Windows Windows es una familia de sistemas operativos desarrollados y comercializados por la empresa Microsoft Existen versiones de este sistema para hogares empresas servidores y dis-positivos moacuteviles como computadores de bolsillo y teleacutefonos inteli-gentes
Gimp (General Image Manipulation Program Programa de Ma-nipulacioacuten de Imaacutegenes) es un programa gratuito que te da una diversidad de opciones para editar imaacutegenes surge como la alter-nativa maacutes firme del software libre al popular programa de retoque fotograacutefico Photoshop Esta herramienta te permite realizar diversas modificaciones a una imagen no soacutelo podraacutes bajar la resolucioacuten a la imagen sino tambieacuten cambiarle el color el tamantildeo la forma entre otros
0Moacutedulo IV Calculando y graficando datos con la hoja de caacutelculo - PNAT
Albarran I y otros (sf) Uso del correo electroacutenico Un anaacutelisis empiacuterico en la UCM Recuperado el 18 de febrero de 2009 de httpwwwucmesBUCMceedoc99099909htm
Brito V (sf) El foro electroacutenico una herramienta tecnoloacutegica para facilitar el aprendizaje colaborativo [Versioacuten Electroacutenica] EDUTEC (17)
Hernandez J (sf) Evolution y Gaim Herramientas de Internet [versioacuten electroacutenica] Barcelona Espantildea Edit Lin Editorial SL
Peacuterez A (1996) DTTE Una experiencia de aprendizaje colaborativo a traveacutes del correo electroacutenico [Versioacuten Electroacutenica] EDUTEC (3)
Pidgin Sitio Oficial (sf) About Pidgin Recuperado el 18 de marzo de 2009 de httpwwwpidginimabout
REFERENCIAS BIBLIOGRAacuteFICAS
Objetivos Contenidos
Presentacioacuten bull Palabras de Bienvenidabull Presentacioacuten del Facilitadorbull Presentacioacuten del cursobull Presentacioacuten de los participantesbull Chequeo de expectativasbull Establecimiento de normas
1 iquestQUEacute CONOCES DE CALC11 Definiendo la hoja de caacutelculo CALC12 Accediendo a la hoja de caacutelculo CALC13 Interactuando con la interfaz graacutefica14 Creando y guardando la hoja de caacutelculo15 Abriendo la hoja de caacutelculo
2 iquestQUEacute SABES DE UNA CELDA21 Identificando una celda22 Un rango de celda23 Selecciona una fila o columna entera24 Combiando celdas25 Utilizando e identificando filas columnas y celdas26 Insertando y eliminando filas columnas y celdas27 Modificando tamantildeo de las columnas y filas28 Mostrando Ocultando las columnas
3 iquestCOacuteMO APLICAR FORMATO A LAS CELDAS31 Colocando formatos
4 iquestCOacuteMO EDITAR UNA HOJA DE CAacuteLCULO41 Insertando hojas42 Eliminando hojas43 Cambiando el nombre a la hoja de caacutelculo44 Moviendo Copiando una hoja45 Buscando y reemplazando
5 FOacuteRMULAS Y FUNCIONES51 Para introducir formulas o funciones
6 CREAR DIAGRAMAS
7 UTILIZANDO SIacuteMBOLOS E IMAGENES71 Insertando siacutembolos72 Insertando imaacutegenes73 Modificando imaacutegenes
8 ORDENANDO DATOS
9 INSERTANDO FILTROS
10 OBSERVANDO NUESTROS TRABAJOS A TRAVEacuteS DE LA VISTA PRELIMINAR101 Configurando el formato de la paacutegina
11 IMPRIMIENDO UNA HOJA DE CAacuteLCULO
PLAN D
Estrategias y Teacutecnicas de Aprendizaje Duracioacuten
bull Exposicioacuten por parte del facilitador para presentar el objetivo y conteni-dos del cursobull Teacutecnica grupal rompehielos Se sugiere el DIAMANTE (Ver ficha 1)bull Establecimiento de norma a traveacutes de la estrategia de la pregunta
bull 10 min
bull 25 minbull 10 min
bull Estrategia didaacutectica se sugiere ldquoLluvia de ideasrdquobull Exposicioacuten del facilitador bull Ronda de preguntas para aclarar dudasbull Elaboracioacuten de ejerciciosbull Exposicioacuten del facilitadorbull Elaboracioacuten de ejercicio Proyecto comunitario (continuacioacuten)
15 min para lluvia de ideas
bull Exposicioacuten por parte del facilitadorbull Teacutecnica de integracioacuten se sugiere ldquoEl nudordquobull Elaboracioacuten de ejercicio Proyecto comunitario (continuacioacuten)
15 min para teacutecnica ldquoEl nudordquo
bull Exposicioacuten por parte del facilitador
IDAacuteCTICO
RIF
G-2
0007
728-
0

Moacutedulo IV Calculando y graficando datos con la hoja de caacutelculo - PNAT
e- Coloacutecate en la casilla nuacutemero 3 luego pulse el botoacuten que se encuentra a la derecha de la casilla selecciona la cel-da G14 vuelva a pulsar el botoacuten como se muestra en las siguientes imaacutegenes
Moacutedulo IV Calculando y graficando datos con la hoja de caacutelculo - PNAT
f- Presiona el botoacuten Aceptarg- Realiza lo mismo con el resto de los equipos lo puedes hacer copiando la funcioacuten de la celda H14 y pegaacutendola en las celdas de la H15 a la H18 otra manera seriacutea arrastrando desde la celda H14 hasta la H18
Para calcular el IVA multiplicaremos el Monto por Equipo sin IVA por 9 de la siguiente manera
a- Selecciona la celda I14 Haz clic en el menuacute Insertar Fun-cioacuten o Ctrl + F2 y busca la funcioacuten PRODUCTO en la lista Presiona el botoacuten siguiente o haz doble clic sobre la funcioacuten Observaraacutes la siguiente ventana
Moacutedulo IV Calculando y graficando datos con la hoja de caacutelculo - PNAT
b- Coloacutecate en la casilla nuacutemero 1 luego pulse el botoacuten que se encuentra a la derecha de la casilla selecciona la cel-da H14 vuelva a pulsar el botoacuten como se muestra en las siguientes imaacutegenes
Moacutedulo IV Calculando y graficando datos con la hoja de caacutelculo - PNAT
c- Coloacutecate en la casilla nuacutemero 2 luego pulse el botoacuten que se encuentra a la derecha de la casilla selecciona la celda I13 vuelva a pulsar el botoacuten d- Coloacutecale el signo $ delante de la letra I y delante del nuacute-mero 13 ($I$13) para que se mantenga la referencia fija de esa celda como se muestra en las siguientes imaacutegenes
e- Presiona el botoacuten Aceptarf- Realiza lo mismo con el resto del IVA lo puede hacer co-piando la funcioacuten de la celda I14 y pegaacutendola en las celdas de la I15 a la I18 otra manera seriacutea arrastrando desde la celda I14 hasta la I18
Para calcular el Total por Equipo con IVA sumaremos el Mon-to por Equipo sin IVA maacutes el IVA de la siguiente manera
Moacutedulo IV Calculando y graficando datos con la hoja de caacutelculo - PNAT
a- Selecciona la celda J14b- Haz clic en el menuacute Insertar Funcioacuten o Ctrl + F2 y busca funcioacuten SUMA en la lista presiona el botoacuten siguiente o haz doble clic sobre la funcioacuten seguidamente se mostraraacute la si-guiente ventana
c- Coloacutecate en la casilla nuacutemero 1 luego pulsa el botoacuten que se encuentra a la derecha de la casilla selecciona el ran-go H14I14 vuelva a pulsar el botoacuten y presiona aceptar como se muestra en las siguientes imaacutegenes
d- Realice lo mismo con el resto de los montos totales por Equipo con IVA lo puede hacer copiando la funcioacuten de la cel-da J14 y pegaacutendola en las celdas de la J15 a la J18 otra mane-ra seria arrastrando desde la celda J14 hasta la J18Para calcular el Total General del IVA sumaremos los montos del IVA de cada equipo de la siguiente manera
0 Moacutedulo IV Calculando y graficando datos con la hoja de caacutelculo - PNAT
a- Selecciona la celda I19b- Haz clic en el menuacute Insertar Funcioacuten o Ctrl + F2 y busque la funcioacuten SUMA en la lista presiona el botoacuten siguiente o haz doble clic sobre la funcioacuten mostrandose la siguiente ventana
c- Coloacutecate en la casilla nuacutemero 1 luego pulsa el botoacuten que se encuentra a la derecha de la casilla selecciona el ran-go I14I18 vuelva a pulsar el botoacuten y presiona aceptar como se muestra en las siguientes imaacutegenes
Otra forma de sumar el Total General seriacutea Selecciona la celda J14 Pulse el botoacuten que se encuentra en la barra de foacutermu-la Selecciona el rango H14J14 y presiona la tecla Enter
Moacutedulo IV Calculando y graficando datos con la hoja de caacutelculo - PNAT
Para calcular el Total General sumaremos los montos totales de cada equipo con IVA de la siguiente manera
a- Selecciona la celda J19
Otra forma de sumar el Total General seriacutea Selecciona la celda I19 Pulse el botoacuten que se encuentra en la barra de foacutermu-la Selecciona el rango I14I18 y presiona la tecla Enter
Moacutedulo IV Calculando y graficando datos con la hoja de caacutelculo - PNAT
b- Haz clic en el menuacute Insertar Funcioacuten o Ctrl + F2 y busque la funcioacuten SUMA en la lista presiona el botoacuten siguiente o haz doble clic sobre la funcioacuten se mostraraacute la siguiente ventana
c- Ubicate en la casilla nuacutemero 1 luego pulse el botoacuten que se encuentra a la derecha de la casilla selecciona el ran-go J14J18 vuelva a pulsar el botoacuten y presiona aceptar como se muestra en las siguientes imaacutegenes
Moacutedulo IV Calculando y graficando datos con la hoja de caacutelculo - PNAT
d-Coloacutecale 2 decimales a las celdas que poseen los montos de las columnas Precio Unitario Monto por Equipo sin IVA 9 Total por Equipo con IVA Total del IVA y Total Generale-Visualizaraacutes el resultado de la siguiente manera
Otra forma de sumar el Total General seriacutea Selecciona la celda I19 Pulsa el botoacuten que se encuentra en la barra de foacutermu-la Selecciona el rango I14I18 y presiona la tecla Enter
Moacutedulo IV Calculando y graficando datos con la hoja de caacutelculo - PNAT
Ahora vamos a la Hoja llamada ldquoMaterialesrdquo
Para calcular el IVA de cada Material vamos a multiplicar la Cantidad por el Precio Unitario y por el de la siguiente manera
a- Selecciona la celda H14b- Escribe la siguiente foacutermula =(E14F14)G14c- Presiona la tecla Enterd- Realiza lo mismo con el resto del IVA de los Materiales lo puede hacer copiando la funcioacuten de la celda H14 y pegaacutendo-la en las celdas de la H15 a la H18 Otra manera seria arras-trando desde la celda H14 hasta la H18Para calcular el IVA de cada Material vamos a multiplicar la Cantidad por el Precio Unitario y por el de la siguiente ma-nera
a- Selecciona la celda I14b- Escribe la siguiente foacutermula =(E14F14)+H14c-Presiona la tecla Enterd- Realiza lo mismo con el resto de los Materiales lo puede hacer copiando la funcioacuten de la celda I14 y pegaacutendola en las celdas de la I15 a la I18 otra manera seria arrastrando desde la celda I14 hasta la I18
Moacutedulo IV Calculando y graficando datos con la hoja de caacutelculo - PNAT
Para calcular el Total del IVA sumaremos los montos del IVA por cada Material de la siguiente manera
a- Selecciona la celda H19b- Haz clic en el menuacute Insertar Funcioacuten o Ctrl + F2 y busque la funcioacuten SUMA en la lista presiona el botoacuten siguiente o haz doble clic sobre la funcioacuten se mostraraacute la siguiente ventana
Moacutedulo IV Calculando y graficando datos con la hoja de caacutelculo - PNAT
c- Coloacutecate en la casilla nuacutemero 1 luego pulsa el botoacuten que se encuentra a la derecha de la casilla selecciona el ran-go H14H18 vuelva a pulsar el botoacuten y presiona aceptar como se muestra en las siguientes imaacutegenes
Otra forma de sumar el Total General seriacutea Selecciona la celda H19 Pulse el botoacuten que se encuentra en la barra de foacutermu-la Selecciona el rango H14H18 y presiona la tecla Enter
Moacutedulo IV Calculando y graficando datos con la hoja de caacutelculo - PNAT
Para calcular el Total General sumaremos los Montos por cada Material de la siguiente manera
a- Selecciona la celda I19b- Haz clic en el menuacute Insertar Funcioacuten o Ctrl + F2 y busca la funcioacuten SUMA en la lista presiona el botoacuten siguiente o Haz doble clic sobre la funcioacuten se mostraraacute la siguiente ventana
c- Coloacutecate en la casilla nuacutemero 1 luego pulse el botoacuten que se encuentra a la derecha de la casilla selecciona el ran-go I14I18 vuelva a pulsar el botoacuten y presiona aceptar como se muestra en las siguientes imaacutegenes
Moacutedulo IV Calculando y graficando datos con la hoja de caacutelculo - PNAT
d- Coloacutecale 2 decimales a las celdas que poseen los montos de las columnas Cantidad Precio Unitario IVA Total por Ma-terial Total del IVA y Total Generale- Visualizaraacutes el resultado de la siguiente manera
Otra forma de sumar el Total General seriacutea Selecciona la celda I19 Pulse el botoacuten que se encuentra en la barra de foacutermu-la Selecciona el rango I14I18 y Presiona la tecla Enter
Moacutedulo IV Calculando y graficando datos con la hoja de caacutelculo - PNAT
Ahora vamos a la Hoja llamada Total
Mano de obraa- Selecciona la celda C14b- Escribe el siacutembolo = c- Dirijete a la hoja llamada ldquoMano de Obrardquod- Selecciona la celda H19 y presiona la tecla Enter
Observa que el monto se refleja en el Total del Concepto Mano de Obra
0 Moacutedulo IV Calculando y graficando datos con la hoja de caacutelculo - PNAT
Alquiler de equiposa- Selecciona la celda C15b- Escriba el siacutembolo = c- Dirijete a la hoja llamada ldquoAlquiler de Equiposrdquod- Selecciona la celda J19 y presiona la tecla EnterObserva que el monto se refleja en el Total del Concepto Alquiler de Maquinarias y Equipos
Materialesa- Selecciona la celda C16b- Escriba el siacutembolo = c- Dirijete a la hoja llamada ldquoMaterialesrdquod- Selecciona la celda I19 y presiona la tecla EnterObserva que el monto se refleja en el Total del Concepto Ma-teriales
Moacutedulo IV Calculando y graficando datos con la hoja de caacutelculo - PNAT
Para calcular el Total General de Gastos sumaremos los mon-tos Total por cada Concepto de la siguiente manera a- Selecciona la celda C17b- Pulsa el botoacuten que se encuentra en la barra de foacutermu-lac- Selecciona el rango C14C16 y presiona la tecla Enter
Para calcular el Resumen General de IVA tomaremos como re-ferencia los montos totales de las hojas Alquiler de Equipos Materiales
Moacutedulo IV Calculando y graficando datos con la hoja de caacutelculo - PNAT
a- Selecciona la celda C23b- Escriba el nuacutemero 0 y presiona la tecla Enter
Observa que el monto se refleja en el Total del Concepto Mano de Obra
c- Selecciona la celda C24d- Escriba el siacutembolo = e- Dirijete a la hoja llamada ldquoAlquiler de Equiposrdquof- Selecciona la celda I19 y presiona la tecla Enter
Observa que el monto se refleja en el Total del Concepto Al-quiler de Maquinarias y Equipos
Moacutedulo IV Calculando y graficando datos con la hoja de caacutelculo - PNAT
g- Selecciona la celda C25h- Escriba el siacutembolo = i- Dirijete a la hoja llamada ldquoMaterialesrdquoj- Selecciona la celda H19 y presiona la tecla Enter
Observa que el monto se refleja en el Total del Concepto Ma-teriales
Para calcular el Total General de Pago de IVA sumaremos los montos Total por cada Concepto de la siguiente manera
Moacutedulo IV Calculando y graficando datos con la hoja de caacutelculo - PNAT
a- Selecciona la celda C26b- Puacutelse el botoacuten que se encuentra en la barra de foacutermu-lac- Selecciona el rango C23C25 y presiona la tecla Enter
Moacutedulo IV Calculando y graficando datos con la hoja de caacutelculo - PNAT
CREAR DIAGRAMAS (GRAacuteFICOS)
Mostrar la informacioacuten de una hoja de caacutelculo en un diagrama (graacute-fico) puede resultar mucho maacutes coacutemodo Para realizar uno con la hoja de caacutelculo Calc los siguientes pasos te guiaraacuten para realizar un diagrama con Calc
a- Selecciona los datos a graficarb- Haz clic en el menuacute Insertar y selecciona la opcioacuten Diagrama Graacutefico tambieacuten puede hacerse con el icono El puntero del ratoacuten cambia y se debe escoger el aacuterea donde se quiere colocar el graacutefico (hacer clic en la hoja) Una vez realizado esto debe desplegarse la siguiente ventanac- Si el aacuterea es la deseada haz clic en siguiente
d- Selecciona el tipo de graacutefico en este caso selecciona el tipo de barrase- Haz clic en la opcioacuten a la izquierda donde dice Representacioacuten de texto en previsualizacioacuten para observar como se estaacute construyendo el graacuteficof- Haz clic en Avanzar
Capiacutetulo6
Moacutedulo IV Calculando y graficando datos con la hoja de caacutelculo - PNAT
g- Seguacuten el tipo de graacutefico se selecciona coacutemo presentar los resulta-dos y haz clic Avanzar
h- Puedes colocar el tiacutetulo del diagrama o simplemente dejarlo en blanco asiacute como el tiacutetulo de los ejes laterales De igual manera se puede optar por una leyenda
Moacutedulo IV Calculando y graficando datos con la hoja de caacutelculo - PNAT
i- Cuando tenemos todos estos datos hacemos clic en Crear
j- Una vez que el diagrama estaacute listo pueden hacerse modificaciones en sus elementos (barras tiacutetulos ejes etc) seleccionaacutendolos y haciendo doble clic en los mismos En seguida se desplegaraacute una ventana en la que pueden cambiarse los elementos requeridos
Moacutedulo IV Calculando y graficando datos con la hoja de caacutelculo - PNAT
ACTIVIDAD INSERTANDO GRAacuteFICOS
a- Ubiacutecate en la Hoja llamada Total Selecciona los datos a graficar en este caso selecciona los rangos B13B16 y C13C16
Visualiza que seleccionamos la columna que llamamos ldquoCon-ceptosrdquo y los nombres de los conceptos la columna ldquoTotalrdquo y los Totales por concepto estos se seleccionan de esta manera para que cuando se realice el diagrama (graacutefico) entonces la leyenda muestre ese tiacutetulo (Total)
b- Haz clic en el menuacute Insertar y selecciona la opcioacuten Diagrama Graacutefico tambieacuten puede hacerse con el icono El puntero del ratoacuten cambia y se debe seleccionar el aacuterea donde se quiere colocar el graacutefico (hacer clic en la hoja) Una vez realizado esto debe desplegarse la siguiente ventana
Moacutedulo IV Calculando y graficando datos con la hoja de caacutelculo - PNAT
c- Si el aacuterea es la deseada se hace clic en Siguiented- Se selecciona el tipo de graacutefico en este caso selecciona el tipo de barrase- Haz clic en la opcioacuten a la izquierda donde dice Represen-tacioacuten de texto en previsualizacioacuten para visualizar como se esta construyendo el graacuteficof- Haz clic en Avanzar
g- Seguacuten el tipo de graacutefico se selecciona coacutemo presentar los resultados y haz clic en Avanzar
0 Moacutedulo IV Calculando y graficando datos con la hoja de caacutelculo - PNAT
h- Puedes colocarle el tiacutetulo del graacutefico o diagrama o simple-mente dejarlo en blanco asiacute como el tiacutetulo de los ejes latera-les De igual manera se puede optar por una leyenda
i- Cuando tenemos todos estos datos hacemos clic en Crear
j- Una vez que el diagrama estaacute listo pueden hacerse modi-ficaciones en sus elementos (barras tiacutetulos ejes etc) selec-cionaacutendolo y haciendo doble clic en los mismos Se desplie-ga una ventana en donde pueden cambiarse los elementos requeridos
Moacutedulo IV Calculando y graficando datos con la hoja de caacutelculo - PNAT
Finalmente observa que tenemos como resultado de la acti-vidad
Hasta aquiacute hemos aplicado las principales funcionalidades de la Hoja de calculo y las ejercitamos aplicaacutendolas para or-ganizar calcular y graficar los datos (relacioacuten de gastos) de un proyecto comunitarioA continuacioacuten conozcamos otras herramientas que nos ofrece la Hoja de caacutelculo para la presentacioacuten de nuestra in-formacioacuten
Moacutedulo IV Calculando y graficando datos con la hoja de caacutelculo - PNAT
UTILIZANDO SIacuteMBOLOS EIMAacuteGENES
Como apoyo a la informacioacuten de una hoja de caacutelculo algunas veces es necesario adicionar siacutembolos especiales o imaacutegenes Incorporar-los a la informacioacuten es muy sencillo si seguimos estos pasos
71 Insertando siacutembolos
Para insertar siacutembolos que no se encuentran en el teclado del com-putador debemos realizar los siguiente pasos
a- Posicionate en la celda y haz clic en menuacute InsertarSiacutembolosb- Selecciona el tipo de fuente de la ventana Siacutembolos que se des-pliegac- Selecciona el o los siacutembolos deseados y pulsar Aceptar
Si realiza con frecuencia esta operacioacuten puede insertar el icono de siacutembolos en la barra de herramientas haciendo clic en menuacute VerBarra de herramientasInsertar y apareceraacute la barra En la misma tambieacuten se encuentra la opcioacuten de Insertar imagen a partir de archivo
Capiacutetulo7
Moacutedulo IV Calculando y graficando datos con la hoja de caacutelculo - PNAT
72 Insertando Imaacutegenes
Para insertar una imagen a- Haz clic en el menuacute Insertarimagenc- Luego selecciona A partir de archivo se desplegaraacute una ventana en donde debes elegir la imagen deseada En la parte inferior de la ventana hay dos casillas si se tiene seleccio-nada la de previsualizacioacuten pueden observarse las imaacutegenes dispo-nibles antes de seleccionarlas La casilla vincular permite mantener la imagen actualizada con res-pecto al archivo en donde se encuentra es decir si el archivo del ejemplo ldquoeurogratis60x100_1gifrdquo es modificado o cambiado por otro del mismo nombre la imagen insertada en la hoja de caacutelculo cambiaraacute automaacuteticamente Si no se desea esto la casilla vincular no debe estar marcada
Moacutedulo IV Calculando y graficando datos con la hoja de caacutelculo - PNAT
73 Modificando imaacutegenes
A la imagen insertada se le pueden modificar caracteriacutesticas como posicioacuten tamantildeo alineacioacuten anclaje entre otras Para ello se selec-ciona la imagen y haz clic con el botoacuten secundario y se desplegaraacute la siguiente ventana
Al seleccionar Posicioacuten y tamantildeo se abre la ventana de la derecha en donde se pueden modificar esas caracteriacutesticas Una vez que se realizan los cambios oprime Aceptar y quedan listosTambieacuten pueden modificarse sus propiedades utilizando las opcio-nes de la barra imagen que aparece en la barra de herramienta cuan-do se selecciona la imagen Puedes dejar la barra fija al hacer clic en el menuacute VerBarra de herramientasImagen
Con los iconos de esta barra podraacuten realizar las mismas acciones que aparecen al hacer clic en el botoacuten secundario del ratoacuten
Moacutedulo IV Calculando y graficando datos con la hoja de caacutelculo - PNAT
ORDENANDO DATOS
Los datos que se van registrando en una hoja de caacutelculo pueden ser ordenados faacutecilmente en muy corto tiempo si utilizamos el comando Ordenar Esto permitiraacute emplear la informacioacuten contenida en la hoja de caacutelculo de la manera maacutes conveniente en un momento determi-nado
Los pasos para ordenar los datos sona- Se selecciona las celdas a ordenar tomando en consideracioacuten de tomar todas aquellas que se relacionen entre siacuteb- Haz clic en el menuacute DatosOrdenar se desplegaraacute una ventana que permite elegir cuaacutel seraacute el criterio de ordenamiento si se haraacute de forma ascendente o descendente si los datos puedes ser numeacutericos o alfabeacuteticosUna vez seleccionados los criterios y el orden deseado se hace clic en Aceptar
a- En el ejemplo se podraacute notar que pueden seleccionarse varios criterios simultaacuteneamente tomando en cuenta jerarquiacuteas o necesi-dadesb- Selecciona por Nombre (columna B) luego por Definitiva (colum-na G) asiacute las personas que el nombre comience por la misma letra se ordenan alfabeacuteticamente y numeacutericamente por la nota definitiva El resultado de esta ordenacioacuten seriacutea el siguiente
Capiacutetulo8
Moacutedulo IV Calculando y graficando datos con la hoja de caacutelculo - PNAT
El resultado de esta ordenacioacuten seriacutea el siguiente visualice la colum-nas B y G donde los datos se dispusieron en orden de la menor nota a la mayor
Practica utilizando otros criterios de ordenacioacuten por ejemplo por Nombre (descendente) luego por Definitiva (ascendente) Utiliza tus propios criterios de ordenacioacuten
Moacutedulo IV Calculando y graficando datos con la hoja de caacutelculo - PNAT
INSERTANDO FILTROS
Insertar filtros es muy uacutetil cuando existe una gran cantidad de datos y se requiere uno en particular de manera raacutepida sin necesidad de re-ordenar esos datos es decir si tenemos una lista con muchas compa-ntildeiacuteas y una columna es el nombre de la compantildeiacutea y otra es la actividad a la que se dedica por ejemplo Tenemos una faacutebrica de zapatos una de pantalones otra de franelas entre otras por lo que necesitamos hacer un filtro de todas las compantildeiacuteas que fabrican zapatos Para acceder a ella es necesario ubicarse en el encabezado de la columna luego se hace clic en el menuacute DatosFiltroFiltro automaacutetico
Capiacutetulo9
Moacutedulo IV Calculando y graficando datos con la hoja de caacutelculo - PNAT
OBSERVANDO NUESTRO TRABAJO A TRAVEacuteS DE LA VISTA
PRELIMINAR
La Vista Preliminar te permite visualizar el aspecto que el documen-to tendraacute al momento de su impresioacuten Es importante realizar una vista preliminar antes de imprimir pues esto te posibilita reducir el tiempo y la cantidad de tinta que se insumiraacute para obtener una bue-na impresioacuten
Para acceder a esta opcioacuten se pueden realizar cualquiera de las si-guientes formasHaz clic en el icono Vista preliminar ubicado en la barra de herra-mientas o tambieacuten puedes hacer clic en la opcioacuten de menuacute Archivo Vista preliminar Automaacuteticamente se desplegaraacute una ventana con la vista preliminar
Capiacutetulo10
Moacutedulo IV Calculando y graficando datos con la hoja de caacutelculo - PNAT
En dicha ventana se puede visualizar el documento de distintas ma-neras es decir paacutegina anterior y siguiente comienzo o fin del docu-mento Para desactivar la Vista Preliminar soacutelo haz clic en la opcioacuten Cerrar la Vista Preliminar ubicado en la barra de herramientas o Pre-sionar nuevamente el icono Vista Preliminar
Es necesario utilizar la vista preliminar por que alliacute podemos confi-gurar el formato de la paacutegina con el fin de ajustarla para proceder a imprimir
101 Configurando el formato de la paacutegina
a- Haz clic en el botoacuten ubicado en la barra de herramientas o ha-ciendo clic en el menuacute Formato Paacuteginab- En la pestantildea Paacutegina donde seleccionamos el formato del papel (Carta A4 entre otros) la orientacioacuten de la paacutegina (horizontal verti-cal) maacutergenes entre otrosc- En la pestantildea Borde si quieres puedes antildeadirle alguacuten borde a la paacuteginad- En la pestantildea Fondo si quieres puedes antildeadirle alguacuten color de fondo a la paacuteginae- En la pestantildea Encabezamiento se le puede activar un encabeza-do para que este aparezca en todas las paacuteginasf- En la pestantildea Pie de paacutegina puedes activarle el pie de paacutegina para que este aparezca en todas las paacuteginasg- En la pestantildea Hoja se configura el orden de las paacuteginas indicas que deseas imprimir y la escala la cual permite ajustar de un 100 a un porcentaje menor hasta ajustar el contenido
0 Moacutedulo IV Calculando y graficando datos con la hoja de caacutelculo - PNAT
IMPRIMIENDO UNA HOJADE CAacuteLCULO
Para imprimir una hoja de caacutelculo se puede realizar cualquiera de las tres opcionesa- Haz clic en el icono Imprimir archivo directamenteubicado en la barra de herramientasb- Presionar simultaacuteneamente las teclas Control+P c- Haz clic en la opcioacuten de menuacute Archivo Imprimir
Es importante visualizar la hoja primero con Vista Preliminar con el fin de asegurarse que sea impreso como se quiere
Una forma de imprimir es seleccionar el rango de celdas que compren-de el aacuterea que se desea imprimir en el campo donde solicita el aacuterea de impresioacuten Selecciona la opcioacuten Seleccioacuten y pulsamos aceptar Al pulsar la opcioacuten de imprimir se desplegaraacute una ventana que te permite seleccionar la impresora configurar algunas propiedades de la misma establecer el aacuterea de impresioacuten definir el nuacutemero de co-pias a imprimir asiacute como configurar algunas opciones de contenido paacuteginas entre otras
Y para terminar
En este punto podemos estar satisfechos del trabajo realizado he-mos utilizado internet para la buacutesqueda de informacioacuten electroacutenica al instante como una herramienta de trabajo muy uacutetil para la inves-tigacioacuten y el aprendizaje sobre cualquier tema aplicando sus princi-pales funcionalidades Al mismo tiempo hemos querido promover el uso de internet como un medio que facilita las tareas cotidianas y la buacutesqueda de informacioacuten sobre la formulacioacuten de proyectos perso-nales o comunitarios
Capiacutetulo11
Moacutedulo IV Calculando y graficando datos con la hoja de caacutelculo - PNAT
Ayuda complementaria 1 iquestCoacutemo crear una factura
Ejercicio 1
Vamos a proceder a realizar factura de una Ferreteriacutea a la que llama-remos CALC 1 Selecciona la celda A12 Escriba la siguiente frase FERRETERIA CALC3 Escriba los demaacutes datos (Factura Ndeg 15846 Articulo Precio Can-tidad Total Alicates Tornillos Dry Wall Destornillador estria Clavos para maderaSub Total IVA Total asiacute mismo los precios y cantidades pero no los Totales) tal y como aparece en la siguiente figura4 Apliacutecale el formato a las celdas que considere pertinente el cual pudiera ser como se muestra en la figura
Para calcular el Total por Artiacuteculo vamos a multiplicar el Precio por la Cantidad de la siguiente manera
1 Selecciona la celda D42 Haz clic en el menuacute Insertar Funcioacuten o Ctrl + F2 y buacutesca la fun-cioacuten PRODUCTO en la lista Presiona el botoacuten siguiente o haga doble clic sobre la funcioacuten
AYUDA COMPLEMENTARIA
Moacutedulo IV Calculando y graficando datos con la hoja de caacutelculo - PNAT
3 Coloacutecate en la casilla nuacutemero 1 luego pulse el botoacuten que se encuentra a la derecha de la casilla Selecciona el rango B4C4 vuelva a pulsar el botoacuten y presiona aceptar como se muestra en las si-guientes imaacutegenes
4 Realice lo mismo con el resto de los totales por artiacuteculo lo puede hacer copiando la funcioacuten de la celda D4 y pegaacutendola en las celdas de la D5 a la D7 otra manera seria arrastrando desde la celda D4 has-ta la D7
Para calcular el Sub Total sumaremos los montos del Totales por Artiacuteculo de la siguiente manera
1 Selecciona la celda D92 Haz clic en el menuacute Insertar Funcioacuten o Ctrl + F2 y buacutesque la fun-cioacuten SUMA en la lista Presiona el botoacuten siguiente o haga doble clic sobre la funcioacuten3 Coloacutecate en la casilla nuacutemero 1 luego pulse el botoacuten que se encuentra a la derecha de la casilla selecciona el rango D4D7 vuelva a pulsar el botoacuten y presiona aceptar
Para calcular el IVA vamos a multiplicar el Sub Total por el 12 de la siguiente manera1 Selecciona la celda D102 Inserta la siguiente formula =D912 que te permitiraacute realizar el caacutelculo del IVA del monto Sub Total de los artiacuteculos
Moacutedulo IV Calculando y graficando datos con la hoja de caacutelculo - PNAT
Para calcular el Total sumaremos los montos del Sub Total maacutes el IVA de la siguiente manera
1 Selecciona la celda D112 Haz clic en el menuacute Insertar Funcioacuten o Ctrl + F2 y buacutesca la fun-cioacuten SUMA en la lista presiona el botoacuten siguiente o haga doble clic sobre la funcioacuten3 Coloacutecate en la casilla nuacutemero 1 luego pulse el botoacuten que se encuentra a la derecha de la casilla selecciona el rango D9D10 vuel-va a pulsar el botoacuten y presiona aceptar
Finalmente observamos en la figura la factura obtenida
Coloacutecale 2 decimales a las celdas que poseen los montos de las co-lumnas Precio Cantidad Total Sub Total IVA y Total
Ejercicio 2
Vamos a crear la relacioacuten de gastos familiares
1 Selecciona la celda C12 Escriba la siguiente frase GASTOS DEL HOGAREscriba los demaacutes datos (ANtildeO 2009 luz agua teleacutefono gas mercado salud seguro transporte emergencia otras total por mes sueldo mensual ahorro en el mes asiacute mismo las cantidades pero no asi en el monto del Total y Ahorro) tal y como aparece en la siguiente figura3 Apliacutecale el formato a las celdas que considere pertinente el cual pudiera ser como se muestra en la figura
Moacutedulo IV Calculando y graficando datos con la hoja de caacutelculo - PNAT
En el caso de los meses del enero a junio haremos lo siguientea- Selecciona la celda B4 escriba Enerob- Selecciona el rango B4G4c- Luego en el menuacute EditarRellenarSeries alliacute apareceraacute el siguien-te cuadro Presiona Aceptar
De esta manera no tendremos necesidad de transcribir todos los me-ses Esto aplica para series consecutivas tales como nuacutemeros diacuteas de la semana meses antildeos entre otros
4 Coloacutecale 2 decimales a las celdas que poseen los montos de las columnas enero febrero marzo abril mayo junio y julio
Para calcular el total por mes sumaremos el monto por servicio de cada mes de la siguiente manera
1 Selecciona la celda B152 Haz clic en el menuacute Insertar Funcioacuten o Ctrl + F2 y buacutesque la fun-cioacuten SUMA en la lista presiona el botoacuten siguiente o haga doble clic sobre la funcioacuten
Moacutedulo IV Calculando y graficando datos con la hoja de caacutelculo - PNAT
3 Coloacutecate en la casilla nuacutemero 1 luego pulse el botoacuten que se encuentra a la derecha de la casilla selecciona el rango B5B14 vuel-va a pulsar el botoacuten y presiona aceptar
4 Realiza lo mismo con el resto de los meses lo puede hacer copian-do la funcioacuten de la celda B15 y pegaacutendola en las celdas de la C15 a la G15 otra manera seriacutea arrastrando desde la celda B15 hasta la G15
Para calcular el ahorro en el mes sumaremos el total por mes de cada mes por el sueldo mensual de la siguiente manera
1 Selecciona la celda B17 Inserte la siguiente formula =B16-B15 lo que se estaacute haciendo es restar el sueldo del mes de ENERO (celda B16) menos el Total del Gasto del mes de ENERO (celda B15) permitiendo realizar el caacutelculo de cuanto se ahorro durante el mes de ENERO 2 Realice lo mismo con el resto de los meses lo puede hacer copian-do la funcioacuten de la celda B17 y pegaacutendola en las celdas de la C17 a la G17 otra manera seriacutea arrastrando desde la celda B17 hasta la G17Finalmente observamos en la figura la Relacioacuten de Gastos Obteni-das
Moacutedulo IV Calculando y graficando datos con la hoja de caacutelculo - PNAT
Ayuda complementaria 2 Exportando en formato PDF
Finalmente es importante conocer que el documento puede guar-darse en otros formatos como el PDF para facilidad de su manejoUn archivo en formato PDF se puede ver e imprimir en cualquier pla-taforma es decir puede ser presentado por los principales sistemas
operativos del mercado (GNULinux Windows Mac) sin que se modi-fiquen ni el espacio ni la estructura del documento originalPara exportar un documento de Writer soacutelo se deben realizar las si-guientes acciones
1Haz clic en el icono Exportar directamente como PDF ubica-do en la barra de herramientas2Tambieacuten puedes hacer clic en la opcioacuten de Menuacute Archivo Expor-tar en Formato PDF3 Observaraacutes como la aplicacioacuten exporta el documento al nuevo for-mato PDF
Moacutedulo IV Calculando y graficando datos con la hoja de caacutelculo - PNAT
Ayuda complementaria 3 Guardando en pendrive
Recordemos que este es un dispositivo portaacutetil que funciona como medio de almacenamiento de datos
Para almacenar la informacioacuten en el pendrive
1 Lo primero que debes hacer es insertar la unidad extraiacuteble en el puerto USB que se encuentra ubicado en la parte delantera del CPU o Case En algunos equipos podemos encontrarlos en la parte trasera o lateral
2 En el momento que introduzcas el pendrive se abriraacute una ventana con diferentes opciones3 Haz clic en la opcioacuten abrir archivos existentes y procede a selec-cionar y guardar el documento ya existente seleccionando el archivo abre el icono de la memoria extraiacuteble que observas en el escritorio (Desktop) del computador
Ayuda complementaria 4 Creando carpetas para guardar ar-chivos
Es importante conocer que los documentos que elaboras los puedes organizar en carpe-tas de acuerdo al tema al tiacutetulo o la necesi-dad que tengas al momento Para ello vamos a aprender como crear una carpeta Desde la opcioacuten Guardar se desplegaraacute una ventana donde en la parte superior derecha encon-traraacute un carpeta que puede ser de color amarillo Al hacer clic en la carpeta apareceraacute la opcioacuten de crear carpeta nueva Identifiquela con el nombre Proyecto la cual quedaraacute en la computadora o en el pendrive seguacuten sea la opcioacuten que hayas seleccionado
Moacutedulo IV Calculando y graficando datos con la hoja de caacutelculo - PNAT
Interfaz Graacutefica es el contexto del proceso de interaccioacuten persona-computador La Interfaz Graacutefica del usuario es el artefacto tecnoloacute-gico de un sistema interactivo que posibilita a traveacutes del uso y la re-presentacioacuten del lenguaje visual una interaccioacuten amigable con un sistema informaacuteticoLa interfaz graacutefica de usuario (en ingleacutes Graphical User Interface GUI) puede definirse tambieacuten como un tipo de entorno graacutefico que uti-liza un conjunto de imaacutegenes y objetos graacuteficos para representar la informacioacuten y acciones disponibles en la interfaz Habitualmente las acciones se realizan mediante manipulacioacuten directa para facilitar la interaccioacuten del usuario con la computadora
HTML es el lenguaje demarcado predominante para la construccioacuten de paacuteginas Web Es usado para describir la estructura y el contenido en forma de texto asiacute como para complementar el texto con objetos tales como imaacutegenes para ser utilizados en un navegador
Documento de Formato Portable (PDF de Adobe) es un formato que mantiene la apariencia de un documento independiente del medio donde se ve Guardar un documento bajo este formato faci-lita su manejo y asiacute abrirlo en cualquier otro sistema operativo del mercado
GNU el proyecto GNU fue iniciado por Richard Stallman con el ob-jetivo de crear un sistema operativo completamente libre el sistema GNU Su desarrollo es uno de los ejemplos maacutes prominentes de soft-ware libre todo el coacutedigo fuente puede ser utilizado modificado y redistribuido libremente por cualquiera bajo los teacuterminos de la GPL de GNU (Licencia Puacuteblica General de GNU) y otras licencias libres Sin embargo por economiacutea del lenguaje se suele utilizar maacutes el teacutermino Linux para referirse a este sistema operativo a pesar de que Linux soacutelo es el nuacutecleo del sistema Para maacutes informacioacuten consulte la sec-cioacuten ldquoDenominacioacuten GNULinuxrdquo o el artiacuteculo ldquoControversia por la de-nominacioacuten GNULinuxrdquo
GLOSARIO DE TEacuteRMINOS
Moacutedulo IV Calculando y graficando datos con la hoja de caacutelculo - PNAT
MAC Macintosh es el sistema operativo de la empresa de computa-dores Apple cuya interfaz graacutefica de usuario ha proporcionado una muy buena medida de consistencia y facilidad de uso
USB una memoria USB (de Universal Serial Bus en ingleacutes pendrive o USB flash drive) es un pequentildeo dispositivo de almacenamiento que utiliza memoria flash para guardar la informacioacuten que puede requerir o no bateriacuteas (pilas) en los uacuteltimos modelos la bateriacutea no es requeri-da Estas memorias son resistentes a los rasguntildeos (externos) al polvo y algunos al agua que han afectado a los Discos de video (DVD) Es-tas formas previas de almacenamiento portaacutetil como los disquetes discos compactos y los DVD han sido desplazados por estos dispo-sitivos Estas memorias se han convertido en el sistema de almace-namiento y transporte personal de datos maacutes utilizado Se pueden encontrar en el mercado faacutecilmente memorias de 1 2 4 8 16 32 64 128 GB o maacutes (esto supone como miacutenimo el equivalente a 180 CD de 700MB o 91000 disquetes de 144 MB aproximadamente) Su gran popularidad le ha supuesto infinidad de denominaciones populares relacionadas con su pequentildeo tamantildeo y las diversas formas de pre-sentacioacuten sin que ninguna haya podido destacar entre todas ellas
Microsoft Windows Windows es una familia de sistemas operativos desarrollados y comercializados por la empresa Microsoft Existen versiones de este sistema para hogares empresas servidores y dis-positivos moacuteviles como computadores de bolsillo y teleacutefonos inteli-gentes
Gimp (General Image Manipulation Program Programa de Ma-nipulacioacuten de Imaacutegenes) es un programa gratuito que te da una diversidad de opciones para editar imaacutegenes surge como la alter-nativa maacutes firme del software libre al popular programa de retoque fotograacutefico Photoshop Esta herramienta te permite realizar diversas modificaciones a una imagen no soacutelo podraacutes bajar la resolucioacuten a la imagen sino tambieacuten cambiarle el color el tamantildeo la forma entre otros
0Moacutedulo IV Calculando y graficando datos con la hoja de caacutelculo - PNAT
Albarran I y otros (sf) Uso del correo electroacutenico Un anaacutelisis empiacuterico en la UCM Recuperado el 18 de febrero de 2009 de httpwwwucmesBUCMceedoc99099909htm
Brito V (sf) El foro electroacutenico una herramienta tecnoloacutegica para facilitar el aprendizaje colaborativo [Versioacuten Electroacutenica] EDUTEC (17)
Hernandez J (sf) Evolution y Gaim Herramientas de Internet [versioacuten electroacutenica] Barcelona Espantildea Edit Lin Editorial SL
Peacuterez A (1996) DTTE Una experiencia de aprendizaje colaborativo a traveacutes del correo electroacutenico [Versioacuten Electroacutenica] EDUTEC (3)
Pidgin Sitio Oficial (sf) About Pidgin Recuperado el 18 de marzo de 2009 de httpwwwpidginimabout
REFERENCIAS BIBLIOGRAacuteFICAS
Objetivos Contenidos
Presentacioacuten bull Palabras de Bienvenidabull Presentacioacuten del Facilitadorbull Presentacioacuten del cursobull Presentacioacuten de los participantesbull Chequeo de expectativasbull Establecimiento de normas
1 iquestQUEacute CONOCES DE CALC11 Definiendo la hoja de caacutelculo CALC12 Accediendo a la hoja de caacutelculo CALC13 Interactuando con la interfaz graacutefica14 Creando y guardando la hoja de caacutelculo15 Abriendo la hoja de caacutelculo
2 iquestQUEacute SABES DE UNA CELDA21 Identificando una celda22 Un rango de celda23 Selecciona una fila o columna entera24 Combiando celdas25 Utilizando e identificando filas columnas y celdas26 Insertando y eliminando filas columnas y celdas27 Modificando tamantildeo de las columnas y filas28 Mostrando Ocultando las columnas
3 iquestCOacuteMO APLICAR FORMATO A LAS CELDAS31 Colocando formatos
4 iquestCOacuteMO EDITAR UNA HOJA DE CAacuteLCULO41 Insertando hojas42 Eliminando hojas43 Cambiando el nombre a la hoja de caacutelculo44 Moviendo Copiando una hoja45 Buscando y reemplazando
5 FOacuteRMULAS Y FUNCIONES51 Para introducir formulas o funciones
6 CREAR DIAGRAMAS
7 UTILIZANDO SIacuteMBOLOS E IMAGENES71 Insertando siacutembolos72 Insertando imaacutegenes73 Modificando imaacutegenes
8 ORDENANDO DATOS
9 INSERTANDO FILTROS
10 OBSERVANDO NUESTROS TRABAJOS A TRAVEacuteS DE LA VISTA PRELIMINAR101 Configurando el formato de la paacutegina
11 IMPRIMIENDO UNA HOJA DE CAacuteLCULO
PLAN D
Estrategias y Teacutecnicas de Aprendizaje Duracioacuten
bull Exposicioacuten por parte del facilitador para presentar el objetivo y conteni-dos del cursobull Teacutecnica grupal rompehielos Se sugiere el DIAMANTE (Ver ficha 1)bull Establecimiento de norma a traveacutes de la estrategia de la pregunta
bull 10 min
bull 25 minbull 10 min
bull Estrategia didaacutectica se sugiere ldquoLluvia de ideasrdquobull Exposicioacuten del facilitador bull Ronda de preguntas para aclarar dudasbull Elaboracioacuten de ejerciciosbull Exposicioacuten del facilitadorbull Elaboracioacuten de ejercicio Proyecto comunitario (continuacioacuten)
15 min para lluvia de ideas
bull Exposicioacuten por parte del facilitadorbull Teacutecnica de integracioacuten se sugiere ldquoEl nudordquobull Elaboracioacuten de ejercicio Proyecto comunitario (continuacioacuten)
15 min para teacutecnica ldquoEl nudordquo
bull Exposicioacuten por parte del facilitador
IDAacuteCTICO
RIF
G-2
0007
728-
0

Moacutedulo IV Calculando y graficando datos con la hoja de caacutelculo - PNAT
f- Presiona el botoacuten Aceptarg- Realiza lo mismo con el resto de los equipos lo puedes hacer copiando la funcioacuten de la celda H14 y pegaacutendola en las celdas de la H15 a la H18 otra manera seriacutea arrastrando desde la celda H14 hasta la H18
Para calcular el IVA multiplicaremos el Monto por Equipo sin IVA por 9 de la siguiente manera
a- Selecciona la celda I14 Haz clic en el menuacute Insertar Fun-cioacuten o Ctrl + F2 y busca la funcioacuten PRODUCTO en la lista Presiona el botoacuten siguiente o haz doble clic sobre la funcioacuten Observaraacutes la siguiente ventana
Moacutedulo IV Calculando y graficando datos con la hoja de caacutelculo - PNAT
b- Coloacutecate en la casilla nuacutemero 1 luego pulse el botoacuten que se encuentra a la derecha de la casilla selecciona la cel-da H14 vuelva a pulsar el botoacuten como se muestra en las siguientes imaacutegenes
Moacutedulo IV Calculando y graficando datos con la hoja de caacutelculo - PNAT
c- Coloacutecate en la casilla nuacutemero 2 luego pulse el botoacuten que se encuentra a la derecha de la casilla selecciona la celda I13 vuelva a pulsar el botoacuten d- Coloacutecale el signo $ delante de la letra I y delante del nuacute-mero 13 ($I$13) para que se mantenga la referencia fija de esa celda como se muestra en las siguientes imaacutegenes
e- Presiona el botoacuten Aceptarf- Realiza lo mismo con el resto del IVA lo puede hacer co-piando la funcioacuten de la celda I14 y pegaacutendola en las celdas de la I15 a la I18 otra manera seriacutea arrastrando desde la celda I14 hasta la I18
Para calcular el Total por Equipo con IVA sumaremos el Mon-to por Equipo sin IVA maacutes el IVA de la siguiente manera
Moacutedulo IV Calculando y graficando datos con la hoja de caacutelculo - PNAT
a- Selecciona la celda J14b- Haz clic en el menuacute Insertar Funcioacuten o Ctrl + F2 y busca funcioacuten SUMA en la lista presiona el botoacuten siguiente o haz doble clic sobre la funcioacuten seguidamente se mostraraacute la si-guiente ventana
c- Coloacutecate en la casilla nuacutemero 1 luego pulsa el botoacuten que se encuentra a la derecha de la casilla selecciona el ran-go H14I14 vuelva a pulsar el botoacuten y presiona aceptar como se muestra en las siguientes imaacutegenes
d- Realice lo mismo con el resto de los montos totales por Equipo con IVA lo puede hacer copiando la funcioacuten de la cel-da J14 y pegaacutendola en las celdas de la J15 a la J18 otra mane-ra seria arrastrando desde la celda J14 hasta la J18Para calcular el Total General del IVA sumaremos los montos del IVA de cada equipo de la siguiente manera
0 Moacutedulo IV Calculando y graficando datos con la hoja de caacutelculo - PNAT
a- Selecciona la celda I19b- Haz clic en el menuacute Insertar Funcioacuten o Ctrl + F2 y busque la funcioacuten SUMA en la lista presiona el botoacuten siguiente o haz doble clic sobre la funcioacuten mostrandose la siguiente ventana
c- Coloacutecate en la casilla nuacutemero 1 luego pulsa el botoacuten que se encuentra a la derecha de la casilla selecciona el ran-go I14I18 vuelva a pulsar el botoacuten y presiona aceptar como se muestra en las siguientes imaacutegenes
Otra forma de sumar el Total General seriacutea Selecciona la celda J14 Pulse el botoacuten que se encuentra en la barra de foacutermu-la Selecciona el rango H14J14 y presiona la tecla Enter
Moacutedulo IV Calculando y graficando datos con la hoja de caacutelculo - PNAT
Para calcular el Total General sumaremos los montos totales de cada equipo con IVA de la siguiente manera
a- Selecciona la celda J19
Otra forma de sumar el Total General seriacutea Selecciona la celda I19 Pulse el botoacuten que se encuentra en la barra de foacutermu-la Selecciona el rango I14I18 y presiona la tecla Enter
Moacutedulo IV Calculando y graficando datos con la hoja de caacutelculo - PNAT
b- Haz clic en el menuacute Insertar Funcioacuten o Ctrl + F2 y busque la funcioacuten SUMA en la lista presiona el botoacuten siguiente o haz doble clic sobre la funcioacuten se mostraraacute la siguiente ventana
c- Ubicate en la casilla nuacutemero 1 luego pulse el botoacuten que se encuentra a la derecha de la casilla selecciona el ran-go J14J18 vuelva a pulsar el botoacuten y presiona aceptar como se muestra en las siguientes imaacutegenes
Moacutedulo IV Calculando y graficando datos con la hoja de caacutelculo - PNAT
d-Coloacutecale 2 decimales a las celdas que poseen los montos de las columnas Precio Unitario Monto por Equipo sin IVA 9 Total por Equipo con IVA Total del IVA y Total Generale-Visualizaraacutes el resultado de la siguiente manera
Otra forma de sumar el Total General seriacutea Selecciona la celda I19 Pulsa el botoacuten que se encuentra en la barra de foacutermu-la Selecciona el rango I14I18 y presiona la tecla Enter
Moacutedulo IV Calculando y graficando datos con la hoja de caacutelculo - PNAT
Ahora vamos a la Hoja llamada ldquoMaterialesrdquo
Para calcular el IVA de cada Material vamos a multiplicar la Cantidad por el Precio Unitario y por el de la siguiente manera
a- Selecciona la celda H14b- Escribe la siguiente foacutermula =(E14F14)G14c- Presiona la tecla Enterd- Realiza lo mismo con el resto del IVA de los Materiales lo puede hacer copiando la funcioacuten de la celda H14 y pegaacutendo-la en las celdas de la H15 a la H18 Otra manera seria arras-trando desde la celda H14 hasta la H18Para calcular el IVA de cada Material vamos a multiplicar la Cantidad por el Precio Unitario y por el de la siguiente ma-nera
a- Selecciona la celda I14b- Escribe la siguiente foacutermula =(E14F14)+H14c-Presiona la tecla Enterd- Realiza lo mismo con el resto de los Materiales lo puede hacer copiando la funcioacuten de la celda I14 y pegaacutendola en las celdas de la I15 a la I18 otra manera seria arrastrando desde la celda I14 hasta la I18
Moacutedulo IV Calculando y graficando datos con la hoja de caacutelculo - PNAT
Para calcular el Total del IVA sumaremos los montos del IVA por cada Material de la siguiente manera
a- Selecciona la celda H19b- Haz clic en el menuacute Insertar Funcioacuten o Ctrl + F2 y busque la funcioacuten SUMA en la lista presiona el botoacuten siguiente o haz doble clic sobre la funcioacuten se mostraraacute la siguiente ventana
Moacutedulo IV Calculando y graficando datos con la hoja de caacutelculo - PNAT
c- Coloacutecate en la casilla nuacutemero 1 luego pulsa el botoacuten que se encuentra a la derecha de la casilla selecciona el ran-go H14H18 vuelva a pulsar el botoacuten y presiona aceptar como se muestra en las siguientes imaacutegenes
Otra forma de sumar el Total General seriacutea Selecciona la celda H19 Pulse el botoacuten que se encuentra en la barra de foacutermu-la Selecciona el rango H14H18 y presiona la tecla Enter
Moacutedulo IV Calculando y graficando datos con la hoja de caacutelculo - PNAT
Para calcular el Total General sumaremos los Montos por cada Material de la siguiente manera
a- Selecciona la celda I19b- Haz clic en el menuacute Insertar Funcioacuten o Ctrl + F2 y busca la funcioacuten SUMA en la lista presiona el botoacuten siguiente o Haz doble clic sobre la funcioacuten se mostraraacute la siguiente ventana
c- Coloacutecate en la casilla nuacutemero 1 luego pulse el botoacuten que se encuentra a la derecha de la casilla selecciona el ran-go I14I18 vuelva a pulsar el botoacuten y presiona aceptar como se muestra en las siguientes imaacutegenes
Moacutedulo IV Calculando y graficando datos con la hoja de caacutelculo - PNAT
d- Coloacutecale 2 decimales a las celdas que poseen los montos de las columnas Cantidad Precio Unitario IVA Total por Ma-terial Total del IVA y Total Generale- Visualizaraacutes el resultado de la siguiente manera
Otra forma de sumar el Total General seriacutea Selecciona la celda I19 Pulse el botoacuten que se encuentra en la barra de foacutermu-la Selecciona el rango I14I18 y Presiona la tecla Enter
Moacutedulo IV Calculando y graficando datos con la hoja de caacutelculo - PNAT
Ahora vamos a la Hoja llamada Total
Mano de obraa- Selecciona la celda C14b- Escribe el siacutembolo = c- Dirijete a la hoja llamada ldquoMano de Obrardquod- Selecciona la celda H19 y presiona la tecla Enter
Observa que el monto se refleja en el Total del Concepto Mano de Obra
0 Moacutedulo IV Calculando y graficando datos con la hoja de caacutelculo - PNAT
Alquiler de equiposa- Selecciona la celda C15b- Escriba el siacutembolo = c- Dirijete a la hoja llamada ldquoAlquiler de Equiposrdquod- Selecciona la celda J19 y presiona la tecla EnterObserva que el monto se refleja en el Total del Concepto Alquiler de Maquinarias y Equipos
Materialesa- Selecciona la celda C16b- Escriba el siacutembolo = c- Dirijete a la hoja llamada ldquoMaterialesrdquod- Selecciona la celda I19 y presiona la tecla EnterObserva que el monto se refleja en el Total del Concepto Ma-teriales
Moacutedulo IV Calculando y graficando datos con la hoja de caacutelculo - PNAT
Para calcular el Total General de Gastos sumaremos los mon-tos Total por cada Concepto de la siguiente manera a- Selecciona la celda C17b- Pulsa el botoacuten que se encuentra en la barra de foacutermu-lac- Selecciona el rango C14C16 y presiona la tecla Enter
Para calcular el Resumen General de IVA tomaremos como re-ferencia los montos totales de las hojas Alquiler de Equipos Materiales
Moacutedulo IV Calculando y graficando datos con la hoja de caacutelculo - PNAT
a- Selecciona la celda C23b- Escriba el nuacutemero 0 y presiona la tecla Enter
Observa que el monto se refleja en el Total del Concepto Mano de Obra
c- Selecciona la celda C24d- Escriba el siacutembolo = e- Dirijete a la hoja llamada ldquoAlquiler de Equiposrdquof- Selecciona la celda I19 y presiona la tecla Enter
Observa que el monto se refleja en el Total del Concepto Al-quiler de Maquinarias y Equipos
Moacutedulo IV Calculando y graficando datos con la hoja de caacutelculo - PNAT
g- Selecciona la celda C25h- Escriba el siacutembolo = i- Dirijete a la hoja llamada ldquoMaterialesrdquoj- Selecciona la celda H19 y presiona la tecla Enter
Observa que el monto se refleja en el Total del Concepto Ma-teriales
Para calcular el Total General de Pago de IVA sumaremos los montos Total por cada Concepto de la siguiente manera
Moacutedulo IV Calculando y graficando datos con la hoja de caacutelculo - PNAT
a- Selecciona la celda C26b- Puacutelse el botoacuten que se encuentra en la barra de foacutermu-lac- Selecciona el rango C23C25 y presiona la tecla Enter
Moacutedulo IV Calculando y graficando datos con la hoja de caacutelculo - PNAT
CREAR DIAGRAMAS (GRAacuteFICOS)
Mostrar la informacioacuten de una hoja de caacutelculo en un diagrama (graacute-fico) puede resultar mucho maacutes coacutemodo Para realizar uno con la hoja de caacutelculo Calc los siguientes pasos te guiaraacuten para realizar un diagrama con Calc
a- Selecciona los datos a graficarb- Haz clic en el menuacute Insertar y selecciona la opcioacuten Diagrama Graacutefico tambieacuten puede hacerse con el icono El puntero del ratoacuten cambia y se debe escoger el aacuterea donde se quiere colocar el graacutefico (hacer clic en la hoja) Una vez realizado esto debe desplegarse la siguiente ventanac- Si el aacuterea es la deseada haz clic en siguiente
d- Selecciona el tipo de graacutefico en este caso selecciona el tipo de barrase- Haz clic en la opcioacuten a la izquierda donde dice Representacioacuten de texto en previsualizacioacuten para observar como se estaacute construyendo el graacuteficof- Haz clic en Avanzar
Capiacutetulo6
Moacutedulo IV Calculando y graficando datos con la hoja de caacutelculo - PNAT
g- Seguacuten el tipo de graacutefico se selecciona coacutemo presentar los resulta-dos y haz clic Avanzar
h- Puedes colocar el tiacutetulo del diagrama o simplemente dejarlo en blanco asiacute como el tiacutetulo de los ejes laterales De igual manera se puede optar por una leyenda
Moacutedulo IV Calculando y graficando datos con la hoja de caacutelculo - PNAT
i- Cuando tenemos todos estos datos hacemos clic en Crear
j- Una vez que el diagrama estaacute listo pueden hacerse modificaciones en sus elementos (barras tiacutetulos ejes etc) seleccionaacutendolos y haciendo doble clic en los mismos En seguida se desplegaraacute una ventana en la que pueden cambiarse los elementos requeridos
Moacutedulo IV Calculando y graficando datos con la hoja de caacutelculo - PNAT
ACTIVIDAD INSERTANDO GRAacuteFICOS
a- Ubiacutecate en la Hoja llamada Total Selecciona los datos a graficar en este caso selecciona los rangos B13B16 y C13C16
Visualiza que seleccionamos la columna que llamamos ldquoCon-ceptosrdquo y los nombres de los conceptos la columna ldquoTotalrdquo y los Totales por concepto estos se seleccionan de esta manera para que cuando se realice el diagrama (graacutefico) entonces la leyenda muestre ese tiacutetulo (Total)
b- Haz clic en el menuacute Insertar y selecciona la opcioacuten Diagrama Graacutefico tambieacuten puede hacerse con el icono El puntero del ratoacuten cambia y se debe seleccionar el aacuterea donde se quiere colocar el graacutefico (hacer clic en la hoja) Una vez realizado esto debe desplegarse la siguiente ventana
Moacutedulo IV Calculando y graficando datos con la hoja de caacutelculo - PNAT
c- Si el aacuterea es la deseada se hace clic en Siguiented- Se selecciona el tipo de graacutefico en este caso selecciona el tipo de barrase- Haz clic en la opcioacuten a la izquierda donde dice Represen-tacioacuten de texto en previsualizacioacuten para visualizar como se esta construyendo el graacuteficof- Haz clic en Avanzar
g- Seguacuten el tipo de graacutefico se selecciona coacutemo presentar los resultados y haz clic en Avanzar
0 Moacutedulo IV Calculando y graficando datos con la hoja de caacutelculo - PNAT
h- Puedes colocarle el tiacutetulo del graacutefico o diagrama o simple-mente dejarlo en blanco asiacute como el tiacutetulo de los ejes latera-les De igual manera se puede optar por una leyenda
i- Cuando tenemos todos estos datos hacemos clic en Crear
j- Una vez que el diagrama estaacute listo pueden hacerse modi-ficaciones en sus elementos (barras tiacutetulos ejes etc) selec-cionaacutendolo y haciendo doble clic en los mismos Se desplie-ga una ventana en donde pueden cambiarse los elementos requeridos
Moacutedulo IV Calculando y graficando datos con la hoja de caacutelculo - PNAT
Finalmente observa que tenemos como resultado de la acti-vidad
Hasta aquiacute hemos aplicado las principales funcionalidades de la Hoja de calculo y las ejercitamos aplicaacutendolas para or-ganizar calcular y graficar los datos (relacioacuten de gastos) de un proyecto comunitarioA continuacioacuten conozcamos otras herramientas que nos ofrece la Hoja de caacutelculo para la presentacioacuten de nuestra in-formacioacuten
Moacutedulo IV Calculando y graficando datos con la hoja de caacutelculo - PNAT
UTILIZANDO SIacuteMBOLOS EIMAacuteGENES
Como apoyo a la informacioacuten de una hoja de caacutelculo algunas veces es necesario adicionar siacutembolos especiales o imaacutegenes Incorporar-los a la informacioacuten es muy sencillo si seguimos estos pasos
71 Insertando siacutembolos
Para insertar siacutembolos que no se encuentran en el teclado del com-putador debemos realizar los siguiente pasos
a- Posicionate en la celda y haz clic en menuacute InsertarSiacutembolosb- Selecciona el tipo de fuente de la ventana Siacutembolos que se des-pliegac- Selecciona el o los siacutembolos deseados y pulsar Aceptar
Si realiza con frecuencia esta operacioacuten puede insertar el icono de siacutembolos en la barra de herramientas haciendo clic en menuacute VerBarra de herramientasInsertar y apareceraacute la barra En la misma tambieacuten se encuentra la opcioacuten de Insertar imagen a partir de archivo
Capiacutetulo7
Moacutedulo IV Calculando y graficando datos con la hoja de caacutelculo - PNAT
72 Insertando Imaacutegenes
Para insertar una imagen a- Haz clic en el menuacute Insertarimagenc- Luego selecciona A partir de archivo se desplegaraacute una ventana en donde debes elegir la imagen deseada En la parte inferior de la ventana hay dos casillas si se tiene seleccio-nada la de previsualizacioacuten pueden observarse las imaacutegenes dispo-nibles antes de seleccionarlas La casilla vincular permite mantener la imagen actualizada con res-pecto al archivo en donde se encuentra es decir si el archivo del ejemplo ldquoeurogratis60x100_1gifrdquo es modificado o cambiado por otro del mismo nombre la imagen insertada en la hoja de caacutelculo cambiaraacute automaacuteticamente Si no se desea esto la casilla vincular no debe estar marcada
Moacutedulo IV Calculando y graficando datos con la hoja de caacutelculo - PNAT
73 Modificando imaacutegenes
A la imagen insertada se le pueden modificar caracteriacutesticas como posicioacuten tamantildeo alineacioacuten anclaje entre otras Para ello se selec-ciona la imagen y haz clic con el botoacuten secundario y se desplegaraacute la siguiente ventana
Al seleccionar Posicioacuten y tamantildeo se abre la ventana de la derecha en donde se pueden modificar esas caracteriacutesticas Una vez que se realizan los cambios oprime Aceptar y quedan listosTambieacuten pueden modificarse sus propiedades utilizando las opcio-nes de la barra imagen que aparece en la barra de herramienta cuan-do se selecciona la imagen Puedes dejar la barra fija al hacer clic en el menuacute VerBarra de herramientasImagen
Con los iconos de esta barra podraacuten realizar las mismas acciones que aparecen al hacer clic en el botoacuten secundario del ratoacuten
Moacutedulo IV Calculando y graficando datos con la hoja de caacutelculo - PNAT
ORDENANDO DATOS
Los datos que se van registrando en una hoja de caacutelculo pueden ser ordenados faacutecilmente en muy corto tiempo si utilizamos el comando Ordenar Esto permitiraacute emplear la informacioacuten contenida en la hoja de caacutelculo de la manera maacutes conveniente en un momento determi-nado
Los pasos para ordenar los datos sona- Se selecciona las celdas a ordenar tomando en consideracioacuten de tomar todas aquellas que se relacionen entre siacuteb- Haz clic en el menuacute DatosOrdenar se desplegaraacute una ventana que permite elegir cuaacutel seraacute el criterio de ordenamiento si se haraacute de forma ascendente o descendente si los datos puedes ser numeacutericos o alfabeacuteticosUna vez seleccionados los criterios y el orden deseado se hace clic en Aceptar
a- En el ejemplo se podraacute notar que pueden seleccionarse varios criterios simultaacuteneamente tomando en cuenta jerarquiacuteas o necesi-dadesb- Selecciona por Nombre (columna B) luego por Definitiva (colum-na G) asiacute las personas que el nombre comience por la misma letra se ordenan alfabeacuteticamente y numeacutericamente por la nota definitiva El resultado de esta ordenacioacuten seriacutea el siguiente
Capiacutetulo8
Moacutedulo IV Calculando y graficando datos con la hoja de caacutelculo - PNAT
El resultado de esta ordenacioacuten seriacutea el siguiente visualice la colum-nas B y G donde los datos se dispusieron en orden de la menor nota a la mayor
Practica utilizando otros criterios de ordenacioacuten por ejemplo por Nombre (descendente) luego por Definitiva (ascendente) Utiliza tus propios criterios de ordenacioacuten
Moacutedulo IV Calculando y graficando datos con la hoja de caacutelculo - PNAT
INSERTANDO FILTROS
Insertar filtros es muy uacutetil cuando existe una gran cantidad de datos y se requiere uno en particular de manera raacutepida sin necesidad de re-ordenar esos datos es decir si tenemos una lista con muchas compa-ntildeiacuteas y una columna es el nombre de la compantildeiacutea y otra es la actividad a la que se dedica por ejemplo Tenemos una faacutebrica de zapatos una de pantalones otra de franelas entre otras por lo que necesitamos hacer un filtro de todas las compantildeiacuteas que fabrican zapatos Para acceder a ella es necesario ubicarse en el encabezado de la columna luego se hace clic en el menuacute DatosFiltroFiltro automaacutetico
Capiacutetulo9
Moacutedulo IV Calculando y graficando datos con la hoja de caacutelculo - PNAT
OBSERVANDO NUESTRO TRABAJO A TRAVEacuteS DE LA VISTA
PRELIMINAR
La Vista Preliminar te permite visualizar el aspecto que el documen-to tendraacute al momento de su impresioacuten Es importante realizar una vista preliminar antes de imprimir pues esto te posibilita reducir el tiempo y la cantidad de tinta que se insumiraacute para obtener una bue-na impresioacuten
Para acceder a esta opcioacuten se pueden realizar cualquiera de las si-guientes formasHaz clic en el icono Vista preliminar ubicado en la barra de herra-mientas o tambieacuten puedes hacer clic en la opcioacuten de menuacute Archivo Vista preliminar Automaacuteticamente se desplegaraacute una ventana con la vista preliminar
Capiacutetulo10
Moacutedulo IV Calculando y graficando datos con la hoja de caacutelculo - PNAT
En dicha ventana se puede visualizar el documento de distintas ma-neras es decir paacutegina anterior y siguiente comienzo o fin del docu-mento Para desactivar la Vista Preliminar soacutelo haz clic en la opcioacuten Cerrar la Vista Preliminar ubicado en la barra de herramientas o Pre-sionar nuevamente el icono Vista Preliminar
Es necesario utilizar la vista preliminar por que alliacute podemos confi-gurar el formato de la paacutegina con el fin de ajustarla para proceder a imprimir
101 Configurando el formato de la paacutegina
a- Haz clic en el botoacuten ubicado en la barra de herramientas o ha-ciendo clic en el menuacute Formato Paacuteginab- En la pestantildea Paacutegina donde seleccionamos el formato del papel (Carta A4 entre otros) la orientacioacuten de la paacutegina (horizontal verti-cal) maacutergenes entre otrosc- En la pestantildea Borde si quieres puedes antildeadirle alguacuten borde a la paacuteginad- En la pestantildea Fondo si quieres puedes antildeadirle alguacuten color de fondo a la paacuteginae- En la pestantildea Encabezamiento se le puede activar un encabeza-do para que este aparezca en todas las paacuteginasf- En la pestantildea Pie de paacutegina puedes activarle el pie de paacutegina para que este aparezca en todas las paacuteginasg- En la pestantildea Hoja se configura el orden de las paacuteginas indicas que deseas imprimir y la escala la cual permite ajustar de un 100 a un porcentaje menor hasta ajustar el contenido
0 Moacutedulo IV Calculando y graficando datos con la hoja de caacutelculo - PNAT
IMPRIMIENDO UNA HOJADE CAacuteLCULO
Para imprimir una hoja de caacutelculo se puede realizar cualquiera de las tres opcionesa- Haz clic en el icono Imprimir archivo directamenteubicado en la barra de herramientasb- Presionar simultaacuteneamente las teclas Control+P c- Haz clic en la opcioacuten de menuacute Archivo Imprimir
Es importante visualizar la hoja primero con Vista Preliminar con el fin de asegurarse que sea impreso como se quiere
Una forma de imprimir es seleccionar el rango de celdas que compren-de el aacuterea que se desea imprimir en el campo donde solicita el aacuterea de impresioacuten Selecciona la opcioacuten Seleccioacuten y pulsamos aceptar Al pulsar la opcioacuten de imprimir se desplegaraacute una ventana que te permite seleccionar la impresora configurar algunas propiedades de la misma establecer el aacuterea de impresioacuten definir el nuacutemero de co-pias a imprimir asiacute como configurar algunas opciones de contenido paacuteginas entre otras
Y para terminar
En este punto podemos estar satisfechos del trabajo realizado he-mos utilizado internet para la buacutesqueda de informacioacuten electroacutenica al instante como una herramienta de trabajo muy uacutetil para la inves-tigacioacuten y el aprendizaje sobre cualquier tema aplicando sus princi-pales funcionalidades Al mismo tiempo hemos querido promover el uso de internet como un medio que facilita las tareas cotidianas y la buacutesqueda de informacioacuten sobre la formulacioacuten de proyectos perso-nales o comunitarios
Capiacutetulo11
Moacutedulo IV Calculando y graficando datos con la hoja de caacutelculo - PNAT
Ayuda complementaria 1 iquestCoacutemo crear una factura
Ejercicio 1
Vamos a proceder a realizar factura de una Ferreteriacutea a la que llama-remos CALC 1 Selecciona la celda A12 Escriba la siguiente frase FERRETERIA CALC3 Escriba los demaacutes datos (Factura Ndeg 15846 Articulo Precio Can-tidad Total Alicates Tornillos Dry Wall Destornillador estria Clavos para maderaSub Total IVA Total asiacute mismo los precios y cantidades pero no los Totales) tal y como aparece en la siguiente figura4 Apliacutecale el formato a las celdas que considere pertinente el cual pudiera ser como se muestra en la figura
Para calcular el Total por Artiacuteculo vamos a multiplicar el Precio por la Cantidad de la siguiente manera
1 Selecciona la celda D42 Haz clic en el menuacute Insertar Funcioacuten o Ctrl + F2 y buacutesca la fun-cioacuten PRODUCTO en la lista Presiona el botoacuten siguiente o haga doble clic sobre la funcioacuten
AYUDA COMPLEMENTARIA
Moacutedulo IV Calculando y graficando datos con la hoja de caacutelculo - PNAT
3 Coloacutecate en la casilla nuacutemero 1 luego pulse el botoacuten que se encuentra a la derecha de la casilla Selecciona el rango B4C4 vuelva a pulsar el botoacuten y presiona aceptar como se muestra en las si-guientes imaacutegenes
4 Realice lo mismo con el resto de los totales por artiacuteculo lo puede hacer copiando la funcioacuten de la celda D4 y pegaacutendola en las celdas de la D5 a la D7 otra manera seria arrastrando desde la celda D4 has-ta la D7
Para calcular el Sub Total sumaremos los montos del Totales por Artiacuteculo de la siguiente manera
1 Selecciona la celda D92 Haz clic en el menuacute Insertar Funcioacuten o Ctrl + F2 y buacutesque la fun-cioacuten SUMA en la lista Presiona el botoacuten siguiente o haga doble clic sobre la funcioacuten3 Coloacutecate en la casilla nuacutemero 1 luego pulse el botoacuten que se encuentra a la derecha de la casilla selecciona el rango D4D7 vuelva a pulsar el botoacuten y presiona aceptar
Para calcular el IVA vamos a multiplicar el Sub Total por el 12 de la siguiente manera1 Selecciona la celda D102 Inserta la siguiente formula =D912 que te permitiraacute realizar el caacutelculo del IVA del monto Sub Total de los artiacuteculos
Moacutedulo IV Calculando y graficando datos con la hoja de caacutelculo - PNAT
Para calcular el Total sumaremos los montos del Sub Total maacutes el IVA de la siguiente manera
1 Selecciona la celda D112 Haz clic en el menuacute Insertar Funcioacuten o Ctrl + F2 y buacutesca la fun-cioacuten SUMA en la lista presiona el botoacuten siguiente o haga doble clic sobre la funcioacuten3 Coloacutecate en la casilla nuacutemero 1 luego pulse el botoacuten que se encuentra a la derecha de la casilla selecciona el rango D9D10 vuel-va a pulsar el botoacuten y presiona aceptar
Finalmente observamos en la figura la factura obtenida
Coloacutecale 2 decimales a las celdas que poseen los montos de las co-lumnas Precio Cantidad Total Sub Total IVA y Total
Ejercicio 2
Vamos a crear la relacioacuten de gastos familiares
1 Selecciona la celda C12 Escriba la siguiente frase GASTOS DEL HOGAREscriba los demaacutes datos (ANtildeO 2009 luz agua teleacutefono gas mercado salud seguro transporte emergencia otras total por mes sueldo mensual ahorro en el mes asiacute mismo las cantidades pero no asi en el monto del Total y Ahorro) tal y como aparece en la siguiente figura3 Apliacutecale el formato a las celdas que considere pertinente el cual pudiera ser como se muestra en la figura
Moacutedulo IV Calculando y graficando datos con la hoja de caacutelculo - PNAT
En el caso de los meses del enero a junio haremos lo siguientea- Selecciona la celda B4 escriba Enerob- Selecciona el rango B4G4c- Luego en el menuacute EditarRellenarSeries alliacute apareceraacute el siguien-te cuadro Presiona Aceptar
De esta manera no tendremos necesidad de transcribir todos los me-ses Esto aplica para series consecutivas tales como nuacutemeros diacuteas de la semana meses antildeos entre otros
4 Coloacutecale 2 decimales a las celdas que poseen los montos de las columnas enero febrero marzo abril mayo junio y julio
Para calcular el total por mes sumaremos el monto por servicio de cada mes de la siguiente manera
1 Selecciona la celda B152 Haz clic en el menuacute Insertar Funcioacuten o Ctrl + F2 y buacutesque la fun-cioacuten SUMA en la lista presiona el botoacuten siguiente o haga doble clic sobre la funcioacuten
Moacutedulo IV Calculando y graficando datos con la hoja de caacutelculo - PNAT
3 Coloacutecate en la casilla nuacutemero 1 luego pulse el botoacuten que se encuentra a la derecha de la casilla selecciona el rango B5B14 vuel-va a pulsar el botoacuten y presiona aceptar
4 Realiza lo mismo con el resto de los meses lo puede hacer copian-do la funcioacuten de la celda B15 y pegaacutendola en las celdas de la C15 a la G15 otra manera seriacutea arrastrando desde la celda B15 hasta la G15
Para calcular el ahorro en el mes sumaremos el total por mes de cada mes por el sueldo mensual de la siguiente manera
1 Selecciona la celda B17 Inserte la siguiente formula =B16-B15 lo que se estaacute haciendo es restar el sueldo del mes de ENERO (celda B16) menos el Total del Gasto del mes de ENERO (celda B15) permitiendo realizar el caacutelculo de cuanto se ahorro durante el mes de ENERO 2 Realice lo mismo con el resto de los meses lo puede hacer copian-do la funcioacuten de la celda B17 y pegaacutendola en las celdas de la C17 a la G17 otra manera seriacutea arrastrando desde la celda B17 hasta la G17Finalmente observamos en la figura la Relacioacuten de Gastos Obteni-das
Moacutedulo IV Calculando y graficando datos con la hoja de caacutelculo - PNAT
Ayuda complementaria 2 Exportando en formato PDF
Finalmente es importante conocer que el documento puede guar-darse en otros formatos como el PDF para facilidad de su manejoUn archivo en formato PDF se puede ver e imprimir en cualquier pla-taforma es decir puede ser presentado por los principales sistemas
operativos del mercado (GNULinux Windows Mac) sin que se modi-fiquen ni el espacio ni la estructura del documento originalPara exportar un documento de Writer soacutelo se deben realizar las si-guientes acciones
1Haz clic en el icono Exportar directamente como PDF ubica-do en la barra de herramientas2Tambieacuten puedes hacer clic en la opcioacuten de Menuacute Archivo Expor-tar en Formato PDF3 Observaraacutes como la aplicacioacuten exporta el documento al nuevo for-mato PDF
Moacutedulo IV Calculando y graficando datos con la hoja de caacutelculo - PNAT
Ayuda complementaria 3 Guardando en pendrive
Recordemos que este es un dispositivo portaacutetil que funciona como medio de almacenamiento de datos
Para almacenar la informacioacuten en el pendrive
1 Lo primero que debes hacer es insertar la unidad extraiacuteble en el puerto USB que se encuentra ubicado en la parte delantera del CPU o Case En algunos equipos podemos encontrarlos en la parte trasera o lateral
2 En el momento que introduzcas el pendrive se abriraacute una ventana con diferentes opciones3 Haz clic en la opcioacuten abrir archivos existentes y procede a selec-cionar y guardar el documento ya existente seleccionando el archivo abre el icono de la memoria extraiacuteble que observas en el escritorio (Desktop) del computador
Ayuda complementaria 4 Creando carpetas para guardar ar-chivos
Es importante conocer que los documentos que elaboras los puedes organizar en carpe-tas de acuerdo al tema al tiacutetulo o la necesi-dad que tengas al momento Para ello vamos a aprender como crear una carpeta Desde la opcioacuten Guardar se desplegaraacute una ventana donde en la parte superior derecha encon-traraacute un carpeta que puede ser de color amarillo Al hacer clic en la carpeta apareceraacute la opcioacuten de crear carpeta nueva Identifiquela con el nombre Proyecto la cual quedaraacute en la computadora o en el pendrive seguacuten sea la opcioacuten que hayas seleccionado
Moacutedulo IV Calculando y graficando datos con la hoja de caacutelculo - PNAT
Interfaz Graacutefica es el contexto del proceso de interaccioacuten persona-computador La Interfaz Graacutefica del usuario es el artefacto tecnoloacute-gico de un sistema interactivo que posibilita a traveacutes del uso y la re-presentacioacuten del lenguaje visual una interaccioacuten amigable con un sistema informaacuteticoLa interfaz graacutefica de usuario (en ingleacutes Graphical User Interface GUI) puede definirse tambieacuten como un tipo de entorno graacutefico que uti-liza un conjunto de imaacutegenes y objetos graacuteficos para representar la informacioacuten y acciones disponibles en la interfaz Habitualmente las acciones se realizan mediante manipulacioacuten directa para facilitar la interaccioacuten del usuario con la computadora
HTML es el lenguaje demarcado predominante para la construccioacuten de paacuteginas Web Es usado para describir la estructura y el contenido en forma de texto asiacute como para complementar el texto con objetos tales como imaacutegenes para ser utilizados en un navegador
Documento de Formato Portable (PDF de Adobe) es un formato que mantiene la apariencia de un documento independiente del medio donde se ve Guardar un documento bajo este formato faci-lita su manejo y asiacute abrirlo en cualquier otro sistema operativo del mercado
GNU el proyecto GNU fue iniciado por Richard Stallman con el ob-jetivo de crear un sistema operativo completamente libre el sistema GNU Su desarrollo es uno de los ejemplos maacutes prominentes de soft-ware libre todo el coacutedigo fuente puede ser utilizado modificado y redistribuido libremente por cualquiera bajo los teacuterminos de la GPL de GNU (Licencia Puacuteblica General de GNU) y otras licencias libres Sin embargo por economiacutea del lenguaje se suele utilizar maacutes el teacutermino Linux para referirse a este sistema operativo a pesar de que Linux soacutelo es el nuacutecleo del sistema Para maacutes informacioacuten consulte la sec-cioacuten ldquoDenominacioacuten GNULinuxrdquo o el artiacuteculo ldquoControversia por la de-nominacioacuten GNULinuxrdquo
GLOSARIO DE TEacuteRMINOS
Moacutedulo IV Calculando y graficando datos con la hoja de caacutelculo - PNAT
MAC Macintosh es el sistema operativo de la empresa de computa-dores Apple cuya interfaz graacutefica de usuario ha proporcionado una muy buena medida de consistencia y facilidad de uso
USB una memoria USB (de Universal Serial Bus en ingleacutes pendrive o USB flash drive) es un pequentildeo dispositivo de almacenamiento que utiliza memoria flash para guardar la informacioacuten que puede requerir o no bateriacuteas (pilas) en los uacuteltimos modelos la bateriacutea no es requeri-da Estas memorias son resistentes a los rasguntildeos (externos) al polvo y algunos al agua que han afectado a los Discos de video (DVD) Es-tas formas previas de almacenamiento portaacutetil como los disquetes discos compactos y los DVD han sido desplazados por estos dispo-sitivos Estas memorias se han convertido en el sistema de almace-namiento y transporte personal de datos maacutes utilizado Se pueden encontrar en el mercado faacutecilmente memorias de 1 2 4 8 16 32 64 128 GB o maacutes (esto supone como miacutenimo el equivalente a 180 CD de 700MB o 91000 disquetes de 144 MB aproximadamente) Su gran popularidad le ha supuesto infinidad de denominaciones populares relacionadas con su pequentildeo tamantildeo y las diversas formas de pre-sentacioacuten sin que ninguna haya podido destacar entre todas ellas
Microsoft Windows Windows es una familia de sistemas operativos desarrollados y comercializados por la empresa Microsoft Existen versiones de este sistema para hogares empresas servidores y dis-positivos moacuteviles como computadores de bolsillo y teleacutefonos inteli-gentes
Gimp (General Image Manipulation Program Programa de Ma-nipulacioacuten de Imaacutegenes) es un programa gratuito que te da una diversidad de opciones para editar imaacutegenes surge como la alter-nativa maacutes firme del software libre al popular programa de retoque fotograacutefico Photoshop Esta herramienta te permite realizar diversas modificaciones a una imagen no soacutelo podraacutes bajar la resolucioacuten a la imagen sino tambieacuten cambiarle el color el tamantildeo la forma entre otros
0Moacutedulo IV Calculando y graficando datos con la hoja de caacutelculo - PNAT
Albarran I y otros (sf) Uso del correo electroacutenico Un anaacutelisis empiacuterico en la UCM Recuperado el 18 de febrero de 2009 de httpwwwucmesBUCMceedoc99099909htm
Brito V (sf) El foro electroacutenico una herramienta tecnoloacutegica para facilitar el aprendizaje colaborativo [Versioacuten Electroacutenica] EDUTEC (17)
Hernandez J (sf) Evolution y Gaim Herramientas de Internet [versioacuten electroacutenica] Barcelona Espantildea Edit Lin Editorial SL
Peacuterez A (1996) DTTE Una experiencia de aprendizaje colaborativo a traveacutes del correo electroacutenico [Versioacuten Electroacutenica] EDUTEC (3)
Pidgin Sitio Oficial (sf) About Pidgin Recuperado el 18 de marzo de 2009 de httpwwwpidginimabout
REFERENCIAS BIBLIOGRAacuteFICAS
Objetivos Contenidos
Presentacioacuten bull Palabras de Bienvenidabull Presentacioacuten del Facilitadorbull Presentacioacuten del cursobull Presentacioacuten de los participantesbull Chequeo de expectativasbull Establecimiento de normas
1 iquestQUEacute CONOCES DE CALC11 Definiendo la hoja de caacutelculo CALC12 Accediendo a la hoja de caacutelculo CALC13 Interactuando con la interfaz graacutefica14 Creando y guardando la hoja de caacutelculo15 Abriendo la hoja de caacutelculo
2 iquestQUEacute SABES DE UNA CELDA21 Identificando una celda22 Un rango de celda23 Selecciona una fila o columna entera24 Combiando celdas25 Utilizando e identificando filas columnas y celdas26 Insertando y eliminando filas columnas y celdas27 Modificando tamantildeo de las columnas y filas28 Mostrando Ocultando las columnas
3 iquestCOacuteMO APLICAR FORMATO A LAS CELDAS31 Colocando formatos
4 iquestCOacuteMO EDITAR UNA HOJA DE CAacuteLCULO41 Insertando hojas42 Eliminando hojas43 Cambiando el nombre a la hoja de caacutelculo44 Moviendo Copiando una hoja45 Buscando y reemplazando
5 FOacuteRMULAS Y FUNCIONES51 Para introducir formulas o funciones
6 CREAR DIAGRAMAS
7 UTILIZANDO SIacuteMBOLOS E IMAGENES71 Insertando siacutembolos72 Insertando imaacutegenes73 Modificando imaacutegenes
8 ORDENANDO DATOS
9 INSERTANDO FILTROS
10 OBSERVANDO NUESTROS TRABAJOS A TRAVEacuteS DE LA VISTA PRELIMINAR101 Configurando el formato de la paacutegina
11 IMPRIMIENDO UNA HOJA DE CAacuteLCULO
PLAN D
Estrategias y Teacutecnicas de Aprendizaje Duracioacuten
bull Exposicioacuten por parte del facilitador para presentar el objetivo y conteni-dos del cursobull Teacutecnica grupal rompehielos Se sugiere el DIAMANTE (Ver ficha 1)bull Establecimiento de norma a traveacutes de la estrategia de la pregunta
bull 10 min
bull 25 minbull 10 min
bull Estrategia didaacutectica se sugiere ldquoLluvia de ideasrdquobull Exposicioacuten del facilitador bull Ronda de preguntas para aclarar dudasbull Elaboracioacuten de ejerciciosbull Exposicioacuten del facilitadorbull Elaboracioacuten de ejercicio Proyecto comunitario (continuacioacuten)
15 min para lluvia de ideas
bull Exposicioacuten por parte del facilitadorbull Teacutecnica de integracioacuten se sugiere ldquoEl nudordquobull Elaboracioacuten de ejercicio Proyecto comunitario (continuacioacuten)
15 min para teacutecnica ldquoEl nudordquo
bull Exposicioacuten por parte del facilitador
IDAacuteCTICO
RIF
G-2
0007
728-
0

Moacutedulo IV Calculando y graficando datos con la hoja de caacutelculo - PNAT
b- Coloacutecate en la casilla nuacutemero 1 luego pulse el botoacuten que se encuentra a la derecha de la casilla selecciona la cel-da H14 vuelva a pulsar el botoacuten como se muestra en las siguientes imaacutegenes
Moacutedulo IV Calculando y graficando datos con la hoja de caacutelculo - PNAT
c- Coloacutecate en la casilla nuacutemero 2 luego pulse el botoacuten que se encuentra a la derecha de la casilla selecciona la celda I13 vuelva a pulsar el botoacuten d- Coloacutecale el signo $ delante de la letra I y delante del nuacute-mero 13 ($I$13) para que se mantenga la referencia fija de esa celda como se muestra en las siguientes imaacutegenes
e- Presiona el botoacuten Aceptarf- Realiza lo mismo con el resto del IVA lo puede hacer co-piando la funcioacuten de la celda I14 y pegaacutendola en las celdas de la I15 a la I18 otra manera seriacutea arrastrando desde la celda I14 hasta la I18
Para calcular el Total por Equipo con IVA sumaremos el Mon-to por Equipo sin IVA maacutes el IVA de la siguiente manera
Moacutedulo IV Calculando y graficando datos con la hoja de caacutelculo - PNAT
a- Selecciona la celda J14b- Haz clic en el menuacute Insertar Funcioacuten o Ctrl + F2 y busca funcioacuten SUMA en la lista presiona el botoacuten siguiente o haz doble clic sobre la funcioacuten seguidamente se mostraraacute la si-guiente ventana
c- Coloacutecate en la casilla nuacutemero 1 luego pulsa el botoacuten que se encuentra a la derecha de la casilla selecciona el ran-go H14I14 vuelva a pulsar el botoacuten y presiona aceptar como se muestra en las siguientes imaacutegenes
d- Realice lo mismo con el resto de los montos totales por Equipo con IVA lo puede hacer copiando la funcioacuten de la cel-da J14 y pegaacutendola en las celdas de la J15 a la J18 otra mane-ra seria arrastrando desde la celda J14 hasta la J18Para calcular el Total General del IVA sumaremos los montos del IVA de cada equipo de la siguiente manera
0 Moacutedulo IV Calculando y graficando datos con la hoja de caacutelculo - PNAT
a- Selecciona la celda I19b- Haz clic en el menuacute Insertar Funcioacuten o Ctrl + F2 y busque la funcioacuten SUMA en la lista presiona el botoacuten siguiente o haz doble clic sobre la funcioacuten mostrandose la siguiente ventana
c- Coloacutecate en la casilla nuacutemero 1 luego pulsa el botoacuten que se encuentra a la derecha de la casilla selecciona el ran-go I14I18 vuelva a pulsar el botoacuten y presiona aceptar como se muestra en las siguientes imaacutegenes
Otra forma de sumar el Total General seriacutea Selecciona la celda J14 Pulse el botoacuten que se encuentra en la barra de foacutermu-la Selecciona el rango H14J14 y presiona la tecla Enter
Moacutedulo IV Calculando y graficando datos con la hoja de caacutelculo - PNAT
Para calcular el Total General sumaremos los montos totales de cada equipo con IVA de la siguiente manera
a- Selecciona la celda J19
Otra forma de sumar el Total General seriacutea Selecciona la celda I19 Pulse el botoacuten que se encuentra en la barra de foacutermu-la Selecciona el rango I14I18 y presiona la tecla Enter
Moacutedulo IV Calculando y graficando datos con la hoja de caacutelculo - PNAT
b- Haz clic en el menuacute Insertar Funcioacuten o Ctrl + F2 y busque la funcioacuten SUMA en la lista presiona el botoacuten siguiente o haz doble clic sobre la funcioacuten se mostraraacute la siguiente ventana
c- Ubicate en la casilla nuacutemero 1 luego pulse el botoacuten que se encuentra a la derecha de la casilla selecciona el ran-go J14J18 vuelva a pulsar el botoacuten y presiona aceptar como se muestra en las siguientes imaacutegenes
Moacutedulo IV Calculando y graficando datos con la hoja de caacutelculo - PNAT
d-Coloacutecale 2 decimales a las celdas que poseen los montos de las columnas Precio Unitario Monto por Equipo sin IVA 9 Total por Equipo con IVA Total del IVA y Total Generale-Visualizaraacutes el resultado de la siguiente manera
Otra forma de sumar el Total General seriacutea Selecciona la celda I19 Pulsa el botoacuten que se encuentra en la barra de foacutermu-la Selecciona el rango I14I18 y presiona la tecla Enter
Moacutedulo IV Calculando y graficando datos con la hoja de caacutelculo - PNAT
Ahora vamos a la Hoja llamada ldquoMaterialesrdquo
Para calcular el IVA de cada Material vamos a multiplicar la Cantidad por el Precio Unitario y por el de la siguiente manera
a- Selecciona la celda H14b- Escribe la siguiente foacutermula =(E14F14)G14c- Presiona la tecla Enterd- Realiza lo mismo con el resto del IVA de los Materiales lo puede hacer copiando la funcioacuten de la celda H14 y pegaacutendo-la en las celdas de la H15 a la H18 Otra manera seria arras-trando desde la celda H14 hasta la H18Para calcular el IVA de cada Material vamos a multiplicar la Cantidad por el Precio Unitario y por el de la siguiente ma-nera
a- Selecciona la celda I14b- Escribe la siguiente foacutermula =(E14F14)+H14c-Presiona la tecla Enterd- Realiza lo mismo con el resto de los Materiales lo puede hacer copiando la funcioacuten de la celda I14 y pegaacutendola en las celdas de la I15 a la I18 otra manera seria arrastrando desde la celda I14 hasta la I18
Moacutedulo IV Calculando y graficando datos con la hoja de caacutelculo - PNAT
Para calcular el Total del IVA sumaremos los montos del IVA por cada Material de la siguiente manera
a- Selecciona la celda H19b- Haz clic en el menuacute Insertar Funcioacuten o Ctrl + F2 y busque la funcioacuten SUMA en la lista presiona el botoacuten siguiente o haz doble clic sobre la funcioacuten se mostraraacute la siguiente ventana
Moacutedulo IV Calculando y graficando datos con la hoja de caacutelculo - PNAT
c- Coloacutecate en la casilla nuacutemero 1 luego pulsa el botoacuten que se encuentra a la derecha de la casilla selecciona el ran-go H14H18 vuelva a pulsar el botoacuten y presiona aceptar como se muestra en las siguientes imaacutegenes
Otra forma de sumar el Total General seriacutea Selecciona la celda H19 Pulse el botoacuten que se encuentra en la barra de foacutermu-la Selecciona el rango H14H18 y presiona la tecla Enter
Moacutedulo IV Calculando y graficando datos con la hoja de caacutelculo - PNAT
Para calcular el Total General sumaremos los Montos por cada Material de la siguiente manera
a- Selecciona la celda I19b- Haz clic en el menuacute Insertar Funcioacuten o Ctrl + F2 y busca la funcioacuten SUMA en la lista presiona el botoacuten siguiente o Haz doble clic sobre la funcioacuten se mostraraacute la siguiente ventana
c- Coloacutecate en la casilla nuacutemero 1 luego pulse el botoacuten que se encuentra a la derecha de la casilla selecciona el ran-go I14I18 vuelva a pulsar el botoacuten y presiona aceptar como se muestra en las siguientes imaacutegenes
Moacutedulo IV Calculando y graficando datos con la hoja de caacutelculo - PNAT
d- Coloacutecale 2 decimales a las celdas que poseen los montos de las columnas Cantidad Precio Unitario IVA Total por Ma-terial Total del IVA y Total Generale- Visualizaraacutes el resultado de la siguiente manera
Otra forma de sumar el Total General seriacutea Selecciona la celda I19 Pulse el botoacuten que se encuentra en la barra de foacutermu-la Selecciona el rango I14I18 y Presiona la tecla Enter
Moacutedulo IV Calculando y graficando datos con la hoja de caacutelculo - PNAT
Ahora vamos a la Hoja llamada Total
Mano de obraa- Selecciona la celda C14b- Escribe el siacutembolo = c- Dirijete a la hoja llamada ldquoMano de Obrardquod- Selecciona la celda H19 y presiona la tecla Enter
Observa que el monto se refleja en el Total del Concepto Mano de Obra
0 Moacutedulo IV Calculando y graficando datos con la hoja de caacutelculo - PNAT
Alquiler de equiposa- Selecciona la celda C15b- Escriba el siacutembolo = c- Dirijete a la hoja llamada ldquoAlquiler de Equiposrdquod- Selecciona la celda J19 y presiona la tecla EnterObserva que el monto se refleja en el Total del Concepto Alquiler de Maquinarias y Equipos
Materialesa- Selecciona la celda C16b- Escriba el siacutembolo = c- Dirijete a la hoja llamada ldquoMaterialesrdquod- Selecciona la celda I19 y presiona la tecla EnterObserva que el monto se refleja en el Total del Concepto Ma-teriales
Moacutedulo IV Calculando y graficando datos con la hoja de caacutelculo - PNAT
Para calcular el Total General de Gastos sumaremos los mon-tos Total por cada Concepto de la siguiente manera a- Selecciona la celda C17b- Pulsa el botoacuten que se encuentra en la barra de foacutermu-lac- Selecciona el rango C14C16 y presiona la tecla Enter
Para calcular el Resumen General de IVA tomaremos como re-ferencia los montos totales de las hojas Alquiler de Equipos Materiales
Moacutedulo IV Calculando y graficando datos con la hoja de caacutelculo - PNAT
a- Selecciona la celda C23b- Escriba el nuacutemero 0 y presiona la tecla Enter
Observa que el monto se refleja en el Total del Concepto Mano de Obra
c- Selecciona la celda C24d- Escriba el siacutembolo = e- Dirijete a la hoja llamada ldquoAlquiler de Equiposrdquof- Selecciona la celda I19 y presiona la tecla Enter
Observa que el monto se refleja en el Total del Concepto Al-quiler de Maquinarias y Equipos
Moacutedulo IV Calculando y graficando datos con la hoja de caacutelculo - PNAT
g- Selecciona la celda C25h- Escriba el siacutembolo = i- Dirijete a la hoja llamada ldquoMaterialesrdquoj- Selecciona la celda H19 y presiona la tecla Enter
Observa que el monto se refleja en el Total del Concepto Ma-teriales
Para calcular el Total General de Pago de IVA sumaremos los montos Total por cada Concepto de la siguiente manera
Moacutedulo IV Calculando y graficando datos con la hoja de caacutelculo - PNAT
a- Selecciona la celda C26b- Puacutelse el botoacuten que se encuentra en la barra de foacutermu-lac- Selecciona el rango C23C25 y presiona la tecla Enter
Moacutedulo IV Calculando y graficando datos con la hoja de caacutelculo - PNAT
CREAR DIAGRAMAS (GRAacuteFICOS)
Mostrar la informacioacuten de una hoja de caacutelculo en un diagrama (graacute-fico) puede resultar mucho maacutes coacutemodo Para realizar uno con la hoja de caacutelculo Calc los siguientes pasos te guiaraacuten para realizar un diagrama con Calc
a- Selecciona los datos a graficarb- Haz clic en el menuacute Insertar y selecciona la opcioacuten Diagrama Graacutefico tambieacuten puede hacerse con el icono El puntero del ratoacuten cambia y se debe escoger el aacuterea donde se quiere colocar el graacutefico (hacer clic en la hoja) Una vez realizado esto debe desplegarse la siguiente ventanac- Si el aacuterea es la deseada haz clic en siguiente
d- Selecciona el tipo de graacutefico en este caso selecciona el tipo de barrase- Haz clic en la opcioacuten a la izquierda donde dice Representacioacuten de texto en previsualizacioacuten para observar como se estaacute construyendo el graacuteficof- Haz clic en Avanzar
Capiacutetulo6
Moacutedulo IV Calculando y graficando datos con la hoja de caacutelculo - PNAT
g- Seguacuten el tipo de graacutefico se selecciona coacutemo presentar los resulta-dos y haz clic Avanzar
h- Puedes colocar el tiacutetulo del diagrama o simplemente dejarlo en blanco asiacute como el tiacutetulo de los ejes laterales De igual manera se puede optar por una leyenda
Moacutedulo IV Calculando y graficando datos con la hoja de caacutelculo - PNAT
i- Cuando tenemos todos estos datos hacemos clic en Crear
j- Una vez que el diagrama estaacute listo pueden hacerse modificaciones en sus elementos (barras tiacutetulos ejes etc) seleccionaacutendolos y haciendo doble clic en los mismos En seguida se desplegaraacute una ventana en la que pueden cambiarse los elementos requeridos
Moacutedulo IV Calculando y graficando datos con la hoja de caacutelculo - PNAT
ACTIVIDAD INSERTANDO GRAacuteFICOS
a- Ubiacutecate en la Hoja llamada Total Selecciona los datos a graficar en este caso selecciona los rangos B13B16 y C13C16
Visualiza que seleccionamos la columna que llamamos ldquoCon-ceptosrdquo y los nombres de los conceptos la columna ldquoTotalrdquo y los Totales por concepto estos se seleccionan de esta manera para que cuando se realice el diagrama (graacutefico) entonces la leyenda muestre ese tiacutetulo (Total)
b- Haz clic en el menuacute Insertar y selecciona la opcioacuten Diagrama Graacutefico tambieacuten puede hacerse con el icono El puntero del ratoacuten cambia y se debe seleccionar el aacuterea donde se quiere colocar el graacutefico (hacer clic en la hoja) Una vez realizado esto debe desplegarse la siguiente ventana
Moacutedulo IV Calculando y graficando datos con la hoja de caacutelculo - PNAT
c- Si el aacuterea es la deseada se hace clic en Siguiented- Se selecciona el tipo de graacutefico en este caso selecciona el tipo de barrase- Haz clic en la opcioacuten a la izquierda donde dice Represen-tacioacuten de texto en previsualizacioacuten para visualizar como se esta construyendo el graacuteficof- Haz clic en Avanzar
g- Seguacuten el tipo de graacutefico se selecciona coacutemo presentar los resultados y haz clic en Avanzar
0 Moacutedulo IV Calculando y graficando datos con la hoja de caacutelculo - PNAT
h- Puedes colocarle el tiacutetulo del graacutefico o diagrama o simple-mente dejarlo en blanco asiacute como el tiacutetulo de los ejes latera-les De igual manera se puede optar por una leyenda
i- Cuando tenemos todos estos datos hacemos clic en Crear
j- Una vez que el diagrama estaacute listo pueden hacerse modi-ficaciones en sus elementos (barras tiacutetulos ejes etc) selec-cionaacutendolo y haciendo doble clic en los mismos Se desplie-ga una ventana en donde pueden cambiarse los elementos requeridos
Moacutedulo IV Calculando y graficando datos con la hoja de caacutelculo - PNAT
Finalmente observa que tenemos como resultado de la acti-vidad
Hasta aquiacute hemos aplicado las principales funcionalidades de la Hoja de calculo y las ejercitamos aplicaacutendolas para or-ganizar calcular y graficar los datos (relacioacuten de gastos) de un proyecto comunitarioA continuacioacuten conozcamos otras herramientas que nos ofrece la Hoja de caacutelculo para la presentacioacuten de nuestra in-formacioacuten
Moacutedulo IV Calculando y graficando datos con la hoja de caacutelculo - PNAT
UTILIZANDO SIacuteMBOLOS EIMAacuteGENES
Como apoyo a la informacioacuten de una hoja de caacutelculo algunas veces es necesario adicionar siacutembolos especiales o imaacutegenes Incorporar-los a la informacioacuten es muy sencillo si seguimos estos pasos
71 Insertando siacutembolos
Para insertar siacutembolos que no se encuentran en el teclado del com-putador debemos realizar los siguiente pasos
a- Posicionate en la celda y haz clic en menuacute InsertarSiacutembolosb- Selecciona el tipo de fuente de la ventana Siacutembolos que se des-pliegac- Selecciona el o los siacutembolos deseados y pulsar Aceptar
Si realiza con frecuencia esta operacioacuten puede insertar el icono de siacutembolos en la barra de herramientas haciendo clic en menuacute VerBarra de herramientasInsertar y apareceraacute la barra En la misma tambieacuten se encuentra la opcioacuten de Insertar imagen a partir de archivo
Capiacutetulo7
Moacutedulo IV Calculando y graficando datos con la hoja de caacutelculo - PNAT
72 Insertando Imaacutegenes
Para insertar una imagen a- Haz clic en el menuacute Insertarimagenc- Luego selecciona A partir de archivo se desplegaraacute una ventana en donde debes elegir la imagen deseada En la parte inferior de la ventana hay dos casillas si se tiene seleccio-nada la de previsualizacioacuten pueden observarse las imaacutegenes dispo-nibles antes de seleccionarlas La casilla vincular permite mantener la imagen actualizada con res-pecto al archivo en donde se encuentra es decir si el archivo del ejemplo ldquoeurogratis60x100_1gifrdquo es modificado o cambiado por otro del mismo nombre la imagen insertada en la hoja de caacutelculo cambiaraacute automaacuteticamente Si no se desea esto la casilla vincular no debe estar marcada
Moacutedulo IV Calculando y graficando datos con la hoja de caacutelculo - PNAT
73 Modificando imaacutegenes
A la imagen insertada se le pueden modificar caracteriacutesticas como posicioacuten tamantildeo alineacioacuten anclaje entre otras Para ello se selec-ciona la imagen y haz clic con el botoacuten secundario y se desplegaraacute la siguiente ventana
Al seleccionar Posicioacuten y tamantildeo se abre la ventana de la derecha en donde se pueden modificar esas caracteriacutesticas Una vez que se realizan los cambios oprime Aceptar y quedan listosTambieacuten pueden modificarse sus propiedades utilizando las opcio-nes de la barra imagen que aparece en la barra de herramienta cuan-do se selecciona la imagen Puedes dejar la barra fija al hacer clic en el menuacute VerBarra de herramientasImagen
Con los iconos de esta barra podraacuten realizar las mismas acciones que aparecen al hacer clic en el botoacuten secundario del ratoacuten
Moacutedulo IV Calculando y graficando datos con la hoja de caacutelculo - PNAT
ORDENANDO DATOS
Los datos que se van registrando en una hoja de caacutelculo pueden ser ordenados faacutecilmente en muy corto tiempo si utilizamos el comando Ordenar Esto permitiraacute emplear la informacioacuten contenida en la hoja de caacutelculo de la manera maacutes conveniente en un momento determi-nado
Los pasos para ordenar los datos sona- Se selecciona las celdas a ordenar tomando en consideracioacuten de tomar todas aquellas que se relacionen entre siacuteb- Haz clic en el menuacute DatosOrdenar se desplegaraacute una ventana que permite elegir cuaacutel seraacute el criterio de ordenamiento si se haraacute de forma ascendente o descendente si los datos puedes ser numeacutericos o alfabeacuteticosUna vez seleccionados los criterios y el orden deseado se hace clic en Aceptar
a- En el ejemplo se podraacute notar que pueden seleccionarse varios criterios simultaacuteneamente tomando en cuenta jerarquiacuteas o necesi-dadesb- Selecciona por Nombre (columna B) luego por Definitiva (colum-na G) asiacute las personas que el nombre comience por la misma letra se ordenan alfabeacuteticamente y numeacutericamente por la nota definitiva El resultado de esta ordenacioacuten seriacutea el siguiente
Capiacutetulo8
Moacutedulo IV Calculando y graficando datos con la hoja de caacutelculo - PNAT
El resultado de esta ordenacioacuten seriacutea el siguiente visualice la colum-nas B y G donde los datos se dispusieron en orden de la menor nota a la mayor
Practica utilizando otros criterios de ordenacioacuten por ejemplo por Nombre (descendente) luego por Definitiva (ascendente) Utiliza tus propios criterios de ordenacioacuten
Moacutedulo IV Calculando y graficando datos con la hoja de caacutelculo - PNAT
INSERTANDO FILTROS
Insertar filtros es muy uacutetil cuando existe una gran cantidad de datos y se requiere uno en particular de manera raacutepida sin necesidad de re-ordenar esos datos es decir si tenemos una lista con muchas compa-ntildeiacuteas y una columna es el nombre de la compantildeiacutea y otra es la actividad a la que se dedica por ejemplo Tenemos una faacutebrica de zapatos una de pantalones otra de franelas entre otras por lo que necesitamos hacer un filtro de todas las compantildeiacuteas que fabrican zapatos Para acceder a ella es necesario ubicarse en el encabezado de la columna luego se hace clic en el menuacute DatosFiltroFiltro automaacutetico
Capiacutetulo9
Moacutedulo IV Calculando y graficando datos con la hoja de caacutelculo - PNAT
OBSERVANDO NUESTRO TRABAJO A TRAVEacuteS DE LA VISTA
PRELIMINAR
La Vista Preliminar te permite visualizar el aspecto que el documen-to tendraacute al momento de su impresioacuten Es importante realizar una vista preliminar antes de imprimir pues esto te posibilita reducir el tiempo y la cantidad de tinta que se insumiraacute para obtener una bue-na impresioacuten
Para acceder a esta opcioacuten se pueden realizar cualquiera de las si-guientes formasHaz clic en el icono Vista preliminar ubicado en la barra de herra-mientas o tambieacuten puedes hacer clic en la opcioacuten de menuacute Archivo Vista preliminar Automaacuteticamente se desplegaraacute una ventana con la vista preliminar
Capiacutetulo10
Moacutedulo IV Calculando y graficando datos con la hoja de caacutelculo - PNAT
En dicha ventana se puede visualizar el documento de distintas ma-neras es decir paacutegina anterior y siguiente comienzo o fin del docu-mento Para desactivar la Vista Preliminar soacutelo haz clic en la opcioacuten Cerrar la Vista Preliminar ubicado en la barra de herramientas o Pre-sionar nuevamente el icono Vista Preliminar
Es necesario utilizar la vista preliminar por que alliacute podemos confi-gurar el formato de la paacutegina con el fin de ajustarla para proceder a imprimir
101 Configurando el formato de la paacutegina
a- Haz clic en el botoacuten ubicado en la barra de herramientas o ha-ciendo clic en el menuacute Formato Paacuteginab- En la pestantildea Paacutegina donde seleccionamos el formato del papel (Carta A4 entre otros) la orientacioacuten de la paacutegina (horizontal verti-cal) maacutergenes entre otrosc- En la pestantildea Borde si quieres puedes antildeadirle alguacuten borde a la paacuteginad- En la pestantildea Fondo si quieres puedes antildeadirle alguacuten color de fondo a la paacuteginae- En la pestantildea Encabezamiento se le puede activar un encabeza-do para que este aparezca en todas las paacuteginasf- En la pestantildea Pie de paacutegina puedes activarle el pie de paacutegina para que este aparezca en todas las paacuteginasg- En la pestantildea Hoja se configura el orden de las paacuteginas indicas que deseas imprimir y la escala la cual permite ajustar de un 100 a un porcentaje menor hasta ajustar el contenido
0 Moacutedulo IV Calculando y graficando datos con la hoja de caacutelculo - PNAT
IMPRIMIENDO UNA HOJADE CAacuteLCULO
Para imprimir una hoja de caacutelculo se puede realizar cualquiera de las tres opcionesa- Haz clic en el icono Imprimir archivo directamenteubicado en la barra de herramientasb- Presionar simultaacuteneamente las teclas Control+P c- Haz clic en la opcioacuten de menuacute Archivo Imprimir
Es importante visualizar la hoja primero con Vista Preliminar con el fin de asegurarse que sea impreso como se quiere
Una forma de imprimir es seleccionar el rango de celdas que compren-de el aacuterea que se desea imprimir en el campo donde solicita el aacuterea de impresioacuten Selecciona la opcioacuten Seleccioacuten y pulsamos aceptar Al pulsar la opcioacuten de imprimir se desplegaraacute una ventana que te permite seleccionar la impresora configurar algunas propiedades de la misma establecer el aacuterea de impresioacuten definir el nuacutemero de co-pias a imprimir asiacute como configurar algunas opciones de contenido paacuteginas entre otras
Y para terminar
En este punto podemos estar satisfechos del trabajo realizado he-mos utilizado internet para la buacutesqueda de informacioacuten electroacutenica al instante como una herramienta de trabajo muy uacutetil para la inves-tigacioacuten y el aprendizaje sobre cualquier tema aplicando sus princi-pales funcionalidades Al mismo tiempo hemos querido promover el uso de internet como un medio que facilita las tareas cotidianas y la buacutesqueda de informacioacuten sobre la formulacioacuten de proyectos perso-nales o comunitarios
Capiacutetulo11
Moacutedulo IV Calculando y graficando datos con la hoja de caacutelculo - PNAT
Ayuda complementaria 1 iquestCoacutemo crear una factura
Ejercicio 1
Vamos a proceder a realizar factura de una Ferreteriacutea a la que llama-remos CALC 1 Selecciona la celda A12 Escriba la siguiente frase FERRETERIA CALC3 Escriba los demaacutes datos (Factura Ndeg 15846 Articulo Precio Can-tidad Total Alicates Tornillos Dry Wall Destornillador estria Clavos para maderaSub Total IVA Total asiacute mismo los precios y cantidades pero no los Totales) tal y como aparece en la siguiente figura4 Apliacutecale el formato a las celdas que considere pertinente el cual pudiera ser como se muestra en la figura
Para calcular el Total por Artiacuteculo vamos a multiplicar el Precio por la Cantidad de la siguiente manera
1 Selecciona la celda D42 Haz clic en el menuacute Insertar Funcioacuten o Ctrl + F2 y buacutesca la fun-cioacuten PRODUCTO en la lista Presiona el botoacuten siguiente o haga doble clic sobre la funcioacuten
AYUDA COMPLEMENTARIA
Moacutedulo IV Calculando y graficando datos con la hoja de caacutelculo - PNAT
3 Coloacutecate en la casilla nuacutemero 1 luego pulse el botoacuten que se encuentra a la derecha de la casilla Selecciona el rango B4C4 vuelva a pulsar el botoacuten y presiona aceptar como se muestra en las si-guientes imaacutegenes
4 Realice lo mismo con el resto de los totales por artiacuteculo lo puede hacer copiando la funcioacuten de la celda D4 y pegaacutendola en las celdas de la D5 a la D7 otra manera seria arrastrando desde la celda D4 has-ta la D7
Para calcular el Sub Total sumaremos los montos del Totales por Artiacuteculo de la siguiente manera
1 Selecciona la celda D92 Haz clic en el menuacute Insertar Funcioacuten o Ctrl + F2 y buacutesque la fun-cioacuten SUMA en la lista Presiona el botoacuten siguiente o haga doble clic sobre la funcioacuten3 Coloacutecate en la casilla nuacutemero 1 luego pulse el botoacuten que se encuentra a la derecha de la casilla selecciona el rango D4D7 vuelva a pulsar el botoacuten y presiona aceptar
Para calcular el IVA vamos a multiplicar el Sub Total por el 12 de la siguiente manera1 Selecciona la celda D102 Inserta la siguiente formula =D912 que te permitiraacute realizar el caacutelculo del IVA del monto Sub Total de los artiacuteculos
Moacutedulo IV Calculando y graficando datos con la hoja de caacutelculo - PNAT
Para calcular el Total sumaremos los montos del Sub Total maacutes el IVA de la siguiente manera
1 Selecciona la celda D112 Haz clic en el menuacute Insertar Funcioacuten o Ctrl + F2 y buacutesca la fun-cioacuten SUMA en la lista presiona el botoacuten siguiente o haga doble clic sobre la funcioacuten3 Coloacutecate en la casilla nuacutemero 1 luego pulse el botoacuten que se encuentra a la derecha de la casilla selecciona el rango D9D10 vuel-va a pulsar el botoacuten y presiona aceptar
Finalmente observamos en la figura la factura obtenida
Coloacutecale 2 decimales a las celdas que poseen los montos de las co-lumnas Precio Cantidad Total Sub Total IVA y Total
Ejercicio 2
Vamos a crear la relacioacuten de gastos familiares
1 Selecciona la celda C12 Escriba la siguiente frase GASTOS DEL HOGAREscriba los demaacutes datos (ANtildeO 2009 luz agua teleacutefono gas mercado salud seguro transporte emergencia otras total por mes sueldo mensual ahorro en el mes asiacute mismo las cantidades pero no asi en el monto del Total y Ahorro) tal y como aparece en la siguiente figura3 Apliacutecale el formato a las celdas que considere pertinente el cual pudiera ser como se muestra en la figura
Moacutedulo IV Calculando y graficando datos con la hoja de caacutelculo - PNAT
En el caso de los meses del enero a junio haremos lo siguientea- Selecciona la celda B4 escriba Enerob- Selecciona el rango B4G4c- Luego en el menuacute EditarRellenarSeries alliacute apareceraacute el siguien-te cuadro Presiona Aceptar
De esta manera no tendremos necesidad de transcribir todos los me-ses Esto aplica para series consecutivas tales como nuacutemeros diacuteas de la semana meses antildeos entre otros
4 Coloacutecale 2 decimales a las celdas que poseen los montos de las columnas enero febrero marzo abril mayo junio y julio
Para calcular el total por mes sumaremos el monto por servicio de cada mes de la siguiente manera
1 Selecciona la celda B152 Haz clic en el menuacute Insertar Funcioacuten o Ctrl + F2 y buacutesque la fun-cioacuten SUMA en la lista presiona el botoacuten siguiente o haga doble clic sobre la funcioacuten
Moacutedulo IV Calculando y graficando datos con la hoja de caacutelculo - PNAT
3 Coloacutecate en la casilla nuacutemero 1 luego pulse el botoacuten que se encuentra a la derecha de la casilla selecciona el rango B5B14 vuel-va a pulsar el botoacuten y presiona aceptar
4 Realiza lo mismo con el resto de los meses lo puede hacer copian-do la funcioacuten de la celda B15 y pegaacutendola en las celdas de la C15 a la G15 otra manera seriacutea arrastrando desde la celda B15 hasta la G15
Para calcular el ahorro en el mes sumaremos el total por mes de cada mes por el sueldo mensual de la siguiente manera
1 Selecciona la celda B17 Inserte la siguiente formula =B16-B15 lo que se estaacute haciendo es restar el sueldo del mes de ENERO (celda B16) menos el Total del Gasto del mes de ENERO (celda B15) permitiendo realizar el caacutelculo de cuanto se ahorro durante el mes de ENERO 2 Realice lo mismo con el resto de los meses lo puede hacer copian-do la funcioacuten de la celda B17 y pegaacutendola en las celdas de la C17 a la G17 otra manera seriacutea arrastrando desde la celda B17 hasta la G17Finalmente observamos en la figura la Relacioacuten de Gastos Obteni-das
Moacutedulo IV Calculando y graficando datos con la hoja de caacutelculo - PNAT
Ayuda complementaria 2 Exportando en formato PDF
Finalmente es importante conocer que el documento puede guar-darse en otros formatos como el PDF para facilidad de su manejoUn archivo en formato PDF se puede ver e imprimir en cualquier pla-taforma es decir puede ser presentado por los principales sistemas
operativos del mercado (GNULinux Windows Mac) sin que se modi-fiquen ni el espacio ni la estructura del documento originalPara exportar un documento de Writer soacutelo se deben realizar las si-guientes acciones
1Haz clic en el icono Exportar directamente como PDF ubica-do en la barra de herramientas2Tambieacuten puedes hacer clic en la opcioacuten de Menuacute Archivo Expor-tar en Formato PDF3 Observaraacutes como la aplicacioacuten exporta el documento al nuevo for-mato PDF
Moacutedulo IV Calculando y graficando datos con la hoja de caacutelculo - PNAT
Ayuda complementaria 3 Guardando en pendrive
Recordemos que este es un dispositivo portaacutetil que funciona como medio de almacenamiento de datos
Para almacenar la informacioacuten en el pendrive
1 Lo primero que debes hacer es insertar la unidad extraiacuteble en el puerto USB que se encuentra ubicado en la parte delantera del CPU o Case En algunos equipos podemos encontrarlos en la parte trasera o lateral
2 En el momento que introduzcas el pendrive se abriraacute una ventana con diferentes opciones3 Haz clic en la opcioacuten abrir archivos existentes y procede a selec-cionar y guardar el documento ya existente seleccionando el archivo abre el icono de la memoria extraiacuteble que observas en el escritorio (Desktop) del computador
Ayuda complementaria 4 Creando carpetas para guardar ar-chivos
Es importante conocer que los documentos que elaboras los puedes organizar en carpe-tas de acuerdo al tema al tiacutetulo o la necesi-dad que tengas al momento Para ello vamos a aprender como crear una carpeta Desde la opcioacuten Guardar se desplegaraacute una ventana donde en la parte superior derecha encon-traraacute un carpeta que puede ser de color amarillo Al hacer clic en la carpeta apareceraacute la opcioacuten de crear carpeta nueva Identifiquela con el nombre Proyecto la cual quedaraacute en la computadora o en el pendrive seguacuten sea la opcioacuten que hayas seleccionado
Moacutedulo IV Calculando y graficando datos con la hoja de caacutelculo - PNAT
Interfaz Graacutefica es el contexto del proceso de interaccioacuten persona-computador La Interfaz Graacutefica del usuario es el artefacto tecnoloacute-gico de un sistema interactivo que posibilita a traveacutes del uso y la re-presentacioacuten del lenguaje visual una interaccioacuten amigable con un sistema informaacuteticoLa interfaz graacutefica de usuario (en ingleacutes Graphical User Interface GUI) puede definirse tambieacuten como un tipo de entorno graacutefico que uti-liza un conjunto de imaacutegenes y objetos graacuteficos para representar la informacioacuten y acciones disponibles en la interfaz Habitualmente las acciones se realizan mediante manipulacioacuten directa para facilitar la interaccioacuten del usuario con la computadora
HTML es el lenguaje demarcado predominante para la construccioacuten de paacuteginas Web Es usado para describir la estructura y el contenido en forma de texto asiacute como para complementar el texto con objetos tales como imaacutegenes para ser utilizados en un navegador
Documento de Formato Portable (PDF de Adobe) es un formato que mantiene la apariencia de un documento independiente del medio donde se ve Guardar un documento bajo este formato faci-lita su manejo y asiacute abrirlo en cualquier otro sistema operativo del mercado
GNU el proyecto GNU fue iniciado por Richard Stallman con el ob-jetivo de crear un sistema operativo completamente libre el sistema GNU Su desarrollo es uno de los ejemplos maacutes prominentes de soft-ware libre todo el coacutedigo fuente puede ser utilizado modificado y redistribuido libremente por cualquiera bajo los teacuterminos de la GPL de GNU (Licencia Puacuteblica General de GNU) y otras licencias libres Sin embargo por economiacutea del lenguaje se suele utilizar maacutes el teacutermino Linux para referirse a este sistema operativo a pesar de que Linux soacutelo es el nuacutecleo del sistema Para maacutes informacioacuten consulte la sec-cioacuten ldquoDenominacioacuten GNULinuxrdquo o el artiacuteculo ldquoControversia por la de-nominacioacuten GNULinuxrdquo
GLOSARIO DE TEacuteRMINOS
Moacutedulo IV Calculando y graficando datos con la hoja de caacutelculo - PNAT
MAC Macintosh es el sistema operativo de la empresa de computa-dores Apple cuya interfaz graacutefica de usuario ha proporcionado una muy buena medida de consistencia y facilidad de uso
USB una memoria USB (de Universal Serial Bus en ingleacutes pendrive o USB flash drive) es un pequentildeo dispositivo de almacenamiento que utiliza memoria flash para guardar la informacioacuten que puede requerir o no bateriacuteas (pilas) en los uacuteltimos modelos la bateriacutea no es requeri-da Estas memorias son resistentes a los rasguntildeos (externos) al polvo y algunos al agua que han afectado a los Discos de video (DVD) Es-tas formas previas de almacenamiento portaacutetil como los disquetes discos compactos y los DVD han sido desplazados por estos dispo-sitivos Estas memorias se han convertido en el sistema de almace-namiento y transporte personal de datos maacutes utilizado Se pueden encontrar en el mercado faacutecilmente memorias de 1 2 4 8 16 32 64 128 GB o maacutes (esto supone como miacutenimo el equivalente a 180 CD de 700MB o 91000 disquetes de 144 MB aproximadamente) Su gran popularidad le ha supuesto infinidad de denominaciones populares relacionadas con su pequentildeo tamantildeo y las diversas formas de pre-sentacioacuten sin que ninguna haya podido destacar entre todas ellas
Microsoft Windows Windows es una familia de sistemas operativos desarrollados y comercializados por la empresa Microsoft Existen versiones de este sistema para hogares empresas servidores y dis-positivos moacuteviles como computadores de bolsillo y teleacutefonos inteli-gentes
Gimp (General Image Manipulation Program Programa de Ma-nipulacioacuten de Imaacutegenes) es un programa gratuito que te da una diversidad de opciones para editar imaacutegenes surge como la alter-nativa maacutes firme del software libre al popular programa de retoque fotograacutefico Photoshop Esta herramienta te permite realizar diversas modificaciones a una imagen no soacutelo podraacutes bajar la resolucioacuten a la imagen sino tambieacuten cambiarle el color el tamantildeo la forma entre otros
0Moacutedulo IV Calculando y graficando datos con la hoja de caacutelculo - PNAT
Albarran I y otros (sf) Uso del correo electroacutenico Un anaacutelisis empiacuterico en la UCM Recuperado el 18 de febrero de 2009 de httpwwwucmesBUCMceedoc99099909htm
Brito V (sf) El foro electroacutenico una herramienta tecnoloacutegica para facilitar el aprendizaje colaborativo [Versioacuten Electroacutenica] EDUTEC (17)
Hernandez J (sf) Evolution y Gaim Herramientas de Internet [versioacuten electroacutenica] Barcelona Espantildea Edit Lin Editorial SL
Peacuterez A (1996) DTTE Una experiencia de aprendizaje colaborativo a traveacutes del correo electroacutenico [Versioacuten Electroacutenica] EDUTEC (3)
Pidgin Sitio Oficial (sf) About Pidgin Recuperado el 18 de marzo de 2009 de httpwwwpidginimabout
REFERENCIAS BIBLIOGRAacuteFICAS
Objetivos Contenidos
Presentacioacuten bull Palabras de Bienvenidabull Presentacioacuten del Facilitadorbull Presentacioacuten del cursobull Presentacioacuten de los participantesbull Chequeo de expectativasbull Establecimiento de normas
1 iquestQUEacute CONOCES DE CALC11 Definiendo la hoja de caacutelculo CALC12 Accediendo a la hoja de caacutelculo CALC13 Interactuando con la interfaz graacutefica14 Creando y guardando la hoja de caacutelculo15 Abriendo la hoja de caacutelculo
2 iquestQUEacute SABES DE UNA CELDA21 Identificando una celda22 Un rango de celda23 Selecciona una fila o columna entera24 Combiando celdas25 Utilizando e identificando filas columnas y celdas26 Insertando y eliminando filas columnas y celdas27 Modificando tamantildeo de las columnas y filas28 Mostrando Ocultando las columnas
3 iquestCOacuteMO APLICAR FORMATO A LAS CELDAS31 Colocando formatos
4 iquestCOacuteMO EDITAR UNA HOJA DE CAacuteLCULO41 Insertando hojas42 Eliminando hojas43 Cambiando el nombre a la hoja de caacutelculo44 Moviendo Copiando una hoja45 Buscando y reemplazando
5 FOacuteRMULAS Y FUNCIONES51 Para introducir formulas o funciones
6 CREAR DIAGRAMAS
7 UTILIZANDO SIacuteMBOLOS E IMAGENES71 Insertando siacutembolos72 Insertando imaacutegenes73 Modificando imaacutegenes
8 ORDENANDO DATOS
9 INSERTANDO FILTROS
10 OBSERVANDO NUESTROS TRABAJOS A TRAVEacuteS DE LA VISTA PRELIMINAR101 Configurando el formato de la paacutegina
11 IMPRIMIENDO UNA HOJA DE CAacuteLCULO
PLAN D
Estrategias y Teacutecnicas de Aprendizaje Duracioacuten
bull Exposicioacuten por parte del facilitador para presentar el objetivo y conteni-dos del cursobull Teacutecnica grupal rompehielos Se sugiere el DIAMANTE (Ver ficha 1)bull Establecimiento de norma a traveacutes de la estrategia de la pregunta
bull 10 min
bull 25 minbull 10 min
bull Estrategia didaacutectica se sugiere ldquoLluvia de ideasrdquobull Exposicioacuten del facilitador bull Ronda de preguntas para aclarar dudasbull Elaboracioacuten de ejerciciosbull Exposicioacuten del facilitadorbull Elaboracioacuten de ejercicio Proyecto comunitario (continuacioacuten)
15 min para lluvia de ideas
bull Exposicioacuten por parte del facilitadorbull Teacutecnica de integracioacuten se sugiere ldquoEl nudordquobull Elaboracioacuten de ejercicio Proyecto comunitario (continuacioacuten)
15 min para teacutecnica ldquoEl nudordquo
bull Exposicioacuten por parte del facilitador
IDAacuteCTICO
RIF
G-2
0007
728-
0

Moacutedulo IV Calculando y graficando datos con la hoja de caacutelculo - PNAT
c- Coloacutecate en la casilla nuacutemero 2 luego pulse el botoacuten que se encuentra a la derecha de la casilla selecciona la celda I13 vuelva a pulsar el botoacuten d- Coloacutecale el signo $ delante de la letra I y delante del nuacute-mero 13 ($I$13) para que se mantenga la referencia fija de esa celda como se muestra en las siguientes imaacutegenes
e- Presiona el botoacuten Aceptarf- Realiza lo mismo con el resto del IVA lo puede hacer co-piando la funcioacuten de la celda I14 y pegaacutendola en las celdas de la I15 a la I18 otra manera seriacutea arrastrando desde la celda I14 hasta la I18
Para calcular el Total por Equipo con IVA sumaremos el Mon-to por Equipo sin IVA maacutes el IVA de la siguiente manera
Moacutedulo IV Calculando y graficando datos con la hoja de caacutelculo - PNAT
a- Selecciona la celda J14b- Haz clic en el menuacute Insertar Funcioacuten o Ctrl + F2 y busca funcioacuten SUMA en la lista presiona el botoacuten siguiente o haz doble clic sobre la funcioacuten seguidamente se mostraraacute la si-guiente ventana
c- Coloacutecate en la casilla nuacutemero 1 luego pulsa el botoacuten que se encuentra a la derecha de la casilla selecciona el ran-go H14I14 vuelva a pulsar el botoacuten y presiona aceptar como se muestra en las siguientes imaacutegenes
d- Realice lo mismo con el resto de los montos totales por Equipo con IVA lo puede hacer copiando la funcioacuten de la cel-da J14 y pegaacutendola en las celdas de la J15 a la J18 otra mane-ra seria arrastrando desde la celda J14 hasta la J18Para calcular el Total General del IVA sumaremos los montos del IVA de cada equipo de la siguiente manera
0 Moacutedulo IV Calculando y graficando datos con la hoja de caacutelculo - PNAT
a- Selecciona la celda I19b- Haz clic en el menuacute Insertar Funcioacuten o Ctrl + F2 y busque la funcioacuten SUMA en la lista presiona el botoacuten siguiente o haz doble clic sobre la funcioacuten mostrandose la siguiente ventana
c- Coloacutecate en la casilla nuacutemero 1 luego pulsa el botoacuten que se encuentra a la derecha de la casilla selecciona el ran-go I14I18 vuelva a pulsar el botoacuten y presiona aceptar como se muestra en las siguientes imaacutegenes
Otra forma de sumar el Total General seriacutea Selecciona la celda J14 Pulse el botoacuten que se encuentra en la barra de foacutermu-la Selecciona el rango H14J14 y presiona la tecla Enter
Moacutedulo IV Calculando y graficando datos con la hoja de caacutelculo - PNAT
Para calcular el Total General sumaremos los montos totales de cada equipo con IVA de la siguiente manera
a- Selecciona la celda J19
Otra forma de sumar el Total General seriacutea Selecciona la celda I19 Pulse el botoacuten que se encuentra en la barra de foacutermu-la Selecciona el rango I14I18 y presiona la tecla Enter
Moacutedulo IV Calculando y graficando datos con la hoja de caacutelculo - PNAT
b- Haz clic en el menuacute Insertar Funcioacuten o Ctrl + F2 y busque la funcioacuten SUMA en la lista presiona el botoacuten siguiente o haz doble clic sobre la funcioacuten se mostraraacute la siguiente ventana
c- Ubicate en la casilla nuacutemero 1 luego pulse el botoacuten que se encuentra a la derecha de la casilla selecciona el ran-go J14J18 vuelva a pulsar el botoacuten y presiona aceptar como se muestra en las siguientes imaacutegenes
Moacutedulo IV Calculando y graficando datos con la hoja de caacutelculo - PNAT
d-Coloacutecale 2 decimales a las celdas que poseen los montos de las columnas Precio Unitario Monto por Equipo sin IVA 9 Total por Equipo con IVA Total del IVA y Total Generale-Visualizaraacutes el resultado de la siguiente manera
Otra forma de sumar el Total General seriacutea Selecciona la celda I19 Pulsa el botoacuten que se encuentra en la barra de foacutermu-la Selecciona el rango I14I18 y presiona la tecla Enter
Moacutedulo IV Calculando y graficando datos con la hoja de caacutelculo - PNAT
Ahora vamos a la Hoja llamada ldquoMaterialesrdquo
Para calcular el IVA de cada Material vamos a multiplicar la Cantidad por el Precio Unitario y por el de la siguiente manera
a- Selecciona la celda H14b- Escribe la siguiente foacutermula =(E14F14)G14c- Presiona la tecla Enterd- Realiza lo mismo con el resto del IVA de los Materiales lo puede hacer copiando la funcioacuten de la celda H14 y pegaacutendo-la en las celdas de la H15 a la H18 Otra manera seria arras-trando desde la celda H14 hasta la H18Para calcular el IVA de cada Material vamos a multiplicar la Cantidad por el Precio Unitario y por el de la siguiente ma-nera
a- Selecciona la celda I14b- Escribe la siguiente foacutermula =(E14F14)+H14c-Presiona la tecla Enterd- Realiza lo mismo con el resto de los Materiales lo puede hacer copiando la funcioacuten de la celda I14 y pegaacutendola en las celdas de la I15 a la I18 otra manera seria arrastrando desde la celda I14 hasta la I18
Moacutedulo IV Calculando y graficando datos con la hoja de caacutelculo - PNAT
Para calcular el Total del IVA sumaremos los montos del IVA por cada Material de la siguiente manera
a- Selecciona la celda H19b- Haz clic en el menuacute Insertar Funcioacuten o Ctrl + F2 y busque la funcioacuten SUMA en la lista presiona el botoacuten siguiente o haz doble clic sobre la funcioacuten se mostraraacute la siguiente ventana
Moacutedulo IV Calculando y graficando datos con la hoja de caacutelculo - PNAT
c- Coloacutecate en la casilla nuacutemero 1 luego pulsa el botoacuten que se encuentra a la derecha de la casilla selecciona el ran-go H14H18 vuelva a pulsar el botoacuten y presiona aceptar como se muestra en las siguientes imaacutegenes
Otra forma de sumar el Total General seriacutea Selecciona la celda H19 Pulse el botoacuten que se encuentra en la barra de foacutermu-la Selecciona el rango H14H18 y presiona la tecla Enter
Moacutedulo IV Calculando y graficando datos con la hoja de caacutelculo - PNAT
Para calcular el Total General sumaremos los Montos por cada Material de la siguiente manera
a- Selecciona la celda I19b- Haz clic en el menuacute Insertar Funcioacuten o Ctrl + F2 y busca la funcioacuten SUMA en la lista presiona el botoacuten siguiente o Haz doble clic sobre la funcioacuten se mostraraacute la siguiente ventana
c- Coloacutecate en la casilla nuacutemero 1 luego pulse el botoacuten que se encuentra a la derecha de la casilla selecciona el ran-go I14I18 vuelva a pulsar el botoacuten y presiona aceptar como se muestra en las siguientes imaacutegenes
Moacutedulo IV Calculando y graficando datos con la hoja de caacutelculo - PNAT
d- Coloacutecale 2 decimales a las celdas que poseen los montos de las columnas Cantidad Precio Unitario IVA Total por Ma-terial Total del IVA y Total Generale- Visualizaraacutes el resultado de la siguiente manera
Otra forma de sumar el Total General seriacutea Selecciona la celda I19 Pulse el botoacuten que se encuentra en la barra de foacutermu-la Selecciona el rango I14I18 y Presiona la tecla Enter
Moacutedulo IV Calculando y graficando datos con la hoja de caacutelculo - PNAT
Ahora vamos a la Hoja llamada Total
Mano de obraa- Selecciona la celda C14b- Escribe el siacutembolo = c- Dirijete a la hoja llamada ldquoMano de Obrardquod- Selecciona la celda H19 y presiona la tecla Enter
Observa que el monto se refleja en el Total del Concepto Mano de Obra
0 Moacutedulo IV Calculando y graficando datos con la hoja de caacutelculo - PNAT
Alquiler de equiposa- Selecciona la celda C15b- Escriba el siacutembolo = c- Dirijete a la hoja llamada ldquoAlquiler de Equiposrdquod- Selecciona la celda J19 y presiona la tecla EnterObserva que el monto se refleja en el Total del Concepto Alquiler de Maquinarias y Equipos
Materialesa- Selecciona la celda C16b- Escriba el siacutembolo = c- Dirijete a la hoja llamada ldquoMaterialesrdquod- Selecciona la celda I19 y presiona la tecla EnterObserva que el monto se refleja en el Total del Concepto Ma-teriales
Moacutedulo IV Calculando y graficando datos con la hoja de caacutelculo - PNAT
Para calcular el Total General de Gastos sumaremos los mon-tos Total por cada Concepto de la siguiente manera a- Selecciona la celda C17b- Pulsa el botoacuten que se encuentra en la barra de foacutermu-lac- Selecciona el rango C14C16 y presiona la tecla Enter
Para calcular el Resumen General de IVA tomaremos como re-ferencia los montos totales de las hojas Alquiler de Equipos Materiales
Moacutedulo IV Calculando y graficando datos con la hoja de caacutelculo - PNAT
a- Selecciona la celda C23b- Escriba el nuacutemero 0 y presiona la tecla Enter
Observa que el monto se refleja en el Total del Concepto Mano de Obra
c- Selecciona la celda C24d- Escriba el siacutembolo = e- Dirijete a la hoja llamada ldquoAlquiler de Equiposrdquof- Selecciona la celda I19 y presiona la tecla Enter
Observa que el monto se refleja en el Total del Concepto Al-quiler de Maquinarias y Equipos
Moacutedulo IV Calculando y graficando datos con la hoja de caacutelculo - PNAT
g- Selecciona la celda C25h- Escriba el siacutembolo = i- Dirijete a la hoja llamada ldquoMaterialesrdquoj- Selecciona la celda H19 y presiona la tecla Enter
Observa que el monto se refleja en el Total del Concepto Ma-teriales
Para calcular el Total General de Pago de IVA sumaremos los montos Total por cada Concepto de la siguiente manera
Moacutedulo IV Calculando y graficando datos con la hoja de caacutelculo - PNAT
a- Selecciona la celda C26b- Puacutelse el botoacuten que se encuentra en la barra de foacutermu-lac- Selecciona el rango C23C25 y presiona la tecla Enter
Moacutedulo IV Calculando y graficando datos con la hoja de caacutelculo - PNAT
CREAR DIAGRAMAS (GRAacuteFICOS)
Mostrar la informacioacuten de una hoja de caacutelculo en un diagrama (graacute-fico) puede resultar mucho maacutes coacutemodo Para realizar uno con la hoja de caacutelculo Calc los siguientes pasos te guiaraacuten para realizar un diagrama con Calc
a- Selecciona los datos a graficarb- Haz clic en el menuacute Insertar y selecciona la opcioacuten Diagrama Graacutefico tambieacuten puede hacerse con el icono El puntero del ratoacuten cambia y se debe escoger el aacuterea donde se quiere colocar el graacutefico (hacer clic en la hoja) Una vez realizado esto debe desplegarse la siguiente ventanac- Si el aacuterea es la deseada haz clic en siguiente
d- Selecciona el tipo de graacutefico en este caso selecciona el tipo de barrase- Haz clic en la opcioacuten a la izquierda donde dice Representacioacuten de texto en previsualizacioacuten para observar como se estaacute construyendo el graacuteficof- Haz clic en Avanzar
Capiacutetulo6
Moacutedulo IV Calculando y graficando datos con la hoja de caacutelculo - PNAT
g- Seguacuten el tipo de graacutefico se selecciona coacutemo presentar los resulta-dos y haz clic Avanzar
h- Puedes colocar el tiacutetulo del diagrama o simplemente dejarlo en blanco asiacute como el tiacutetulo de los ejes laterales De igual manera se puede optar por una leyenda
Moacutedulo IV Calculando y graficando datos con la hoja de caacutelculo - PNAT
i- Cuando tenemos todos estos datos hacemos clic en Crear
j- Una vez que el diagrama estaacute listo pueden hacerse modificaciones en sus elementos (barras tiacutetulos ejes etc) seleccionaacutendolos y haciendo doble clic en los mismos En seguida se desplegaraacute una ventana en la que pueden cambiarse los elementos requeridos
Moacutedulo IV Calculando y graficando datos con la hoja de caacutelculo - PNAT
ACTIVIDAD INSERTANDO GRAacuteFICOS
a- Ubiacutecate en la Hoja llamada Total Selecciona los datos a graficar en este caso selecciona los rangos B13B16 y C13C16
Visualiza que seleccionamos la columna que llamamos ldquoCon-ceptosrdquo y los nombres de los conceptos la columna ldquoTotalrdquo y los Totales por concepto estos se seleccionan de esta manera para que cuando se realice el diagrama (graacutefico) entonces la leyenda muestre ese tiacutetulo (Total)
b- Haz clic en el menuacute Insertar y selecciona la opcioacuten Diagrama Graacutefico tambieacuten puede hacerse con el icono El puntero del ratoacuten cambia y se debe seleccionar el aacuterea donde se quiere colocar el graacutefico (hacer clic en la hoja) Una vez realizado esto debe desplegarse la siguiente ventana
Moacutedulo IV Calculando y graficando datos con la hoja de caacutelculo - PNAT
c- Si el aacuterea es la deseada se hace clic en Siguiented- Se selecciona el tipo de graacutefico en este caso selecciona el tipo de barrase- Haz clic en la opcioacuten a la izquierda donde dice Represen-tacioacuten de texto en previsualizacioacuten para visualizar como se esta construyendo el graacuteficof- Haz clic en Avanzar
g- Seguacuten el tipo de graacutefico se selecciona coacutemo presentar los resultados y haz clic en Avanzar
0 Moacutedulo IV Calculando y graficando datos con la hoja de caacutelculo - PNAT
h- Puedes colocarle el tiacutetulo del graacutefico o diagrama o simple-mente dejarlo en blanco asiacute como el tiacutetulo de los ejes latera-les De igual manera se puede optar por una leyenda
i- Cuando tenemos todos estos datos hacemos clic en Crear
j- Una vez que el diagrama estaacute listo pueden hacerse modi-ficaciones en sus elementos (barras tiacutetulos ejes etc) selec-cionaacutendolo y haciendo doble clic en los mismos Se desplie-ga una ventana en donde pueden cambiarse los elementos requeridos
Moacutedulo IV Calculando y graficando datos con la hoja de caacutelculo - PNAT
Finalmente observa que tenemos como resultado de la acti-vidad
Hasta aquiacute hemos aplicado las principales funcionalidades de la Hoja de calculo y las ejercitamos aplicaacutendolas para or-ganizar calcular y graficar los datos (relacioacuten de gastos) de un proyecto comunitarioA continuacioacuten conozcamos otras herramientas que nos ofrece la Hoja de caacutelculo para la presentacioacuten de nuestra in-formacioacuten
Moacutedulo IV Calculando y graficando datos con la hoja de caacutelculo - PNAT
UTILIZANDO SIacuteMBOLOS EIMAacuteGENES
Como apoyo a la informacioacuten de una hoja de caacutelculo algunas veces es necesario adicionar siacutembolos especiales o imaacutegenes Incorporar-los a la informacioacuten es muy sencillo si seguimos estos pasos
71 Insertando siacutembolos
Para insertar siacutembolos que no se encuentran en el teclado del com-putador debemos realizar los siguiente pasos
a- Posicionate en la celda y haz clic en menuacute InsertarSiacutembolosb- Selecciona el tipo de fuente de la ventana Siacutembolos que se des-pliegac- Selecciona el o los siacutembolos deseados y pulsar Aceptar
Si realiza con frecuencia esta operacioacuten puede insertar el icono de siacutembolos en la barra de herramientas haciendo clic en menuacute VerBarra de herramientasInsertar y apareceraacute la barra En la misma tambieacuten se encuentra la opcioacuten de Insertar imagen a partir de archivo
Capiacutetulo7
Moacutedulo IV Calculando y graficando datos con la hoja de caacutelculo - PNAT
72 Insertando Imaacutegenes
Para insertar una imagen a- Haz clic en el menuacute Insertarimagenc- Luego selecciona A partir de archivo se desplegaraacute una ventana en donde debes elegir la imagen deseada En la parte inferior de la ventana hay dos casillas si se tiene seleccio-nada la de previsualizacioacuten pueden observarse las imaacutegenes dispo-nibles antes de seleccionarlas La casilla vincular permite mantener la imagen actualizada con res-pecto al archivo en donde se encuentra es decir si el archivo del ejemplo ldquoeurogratis60x100_1gifrdquo es modificado o cambiado por otro del mismo nombre la imagen insertada en la hoja de caacutelculo cambiaraacute automaacuteticamente Si no se desea esto la casilla vincular no debe estar marcada
Moacutedulo IV Calculando y graficando datos con la hoja de caacutelculo - PNAT
73 Modificando imaacutegenes
A la imagen insertada se le pueden modificar caracteriacutesticas como posicioacuten tamantildeo alineacioacuten anclaje entre otras Para ello se selec-ciona la imagen y haz clic con el botoacuten secundario y se desplegaraacute la siguiente ventana
Al seleccionar Posicioacuten y tamantildeo se abre la ventana de la derecha en donde se pueden modificar esas caracteriacutesticas Una vez que se realizan los cambios oprime Aceptar y quedan listosTambieacuten pueden modificarse sus propiedades utilizando las opcio-nes de la barra imagen que aparece en la barra de herramienta cuan-do se selecciona la imagen Puedes dejar la barra fija al hacer clic en el menuacute VerBarra de herramientasImagen
Con los iconos de esta barra podraacuten realizar las mismas acciones que aparecen al hacer clic en el botoacuten secundario del ratoacuten
Moacutedulo IV Calculando y graficando datos con la hoja de caacutelculo - PNAT
ORDENANDO DATOS
Los datos que se van registrando en una hoja de caacutelculo pueden ser ordenados faacutecilmente en muy corto tiempo si utilizamos el comando Ordenar Esto permitiraacute emplear la informacioacuten contenida en la hoja de caacutelculo de la manera maacutes conveniente en un momento determi-nado
Los pasos para ordenar los datos sona- Se selecciona las celdas a ordenar tomando en consideracioacuten de tomar todas aquellas que se relacionen entre siacuteb- Haz clic en el menuacute DatosOrdenar se desplegaraacute una ventana que permite elegir cuaacutel seraacute el criterio de ordenamiento si se haraacute de forma ascendente o descendente si los datos puedes ser numeacutericos o alfabeacuteticosUna vez seleccionados los criterios y el orden deseado se hace clic en Aceptar
a- En el ejemplo se podraacute notar que pueden seleccionarse varios criterios simultaacuteneamente tomando en cuenta jerarquiacuteas o necesi-dadesb- Selecciona por Nombre (columna B) luego por Definitiva (colum-na G) asiacute las personas que el nombre comience por la misma letra se ordenan alfabeacuteticamente y numeacutericamente por la nota definitiva El resultado de esta ordenacioacuten seriacutea el siguiente
Capiacutetulo8
Moacutedulo IV Calculando y graficando datos con la hoja de caacutelculo - PNAT
El resultado de esta ordenacioacuten seriacutea el siguiente visualice la colum-nas B y G donde los datos se dispusieron en orden de la menor nota a la mayor
Practica utilizando otros criterios de ordenacioacuten por ejemplo por Nombre (descendente) luego por Definitiva (ascendente) Utiliza tus propios criterios de ordenacioacuten
Moacutedulo IV Calculando y graficando datos con la hoja de caacutelculo - PNAT
INSERTANDO FILTROS
Insertar filtros es muy uacutetil cuando existe una gran cantidad de datos y se requiere uno en particular de manera raacutepida sin necesidad de re-ordenar esos datos es decir si tenemos una lista con muchas compa-ntildeiacuteas y una columna es el nombre de la compantildeiacutea y otra es la actividad a la que se dedica por ejemplo Tenemos una faacutebrica de zapatos una de pantalones otra de franelas entre otras por lo que necesitamos hacer un filtro de todas las compantildeiacuteas que fabrican zapatos Para acceder a ella es necesario ubicarse en el encabezado de la columna luego se hace clic en el menuacute DatosFiltroFiltro automaacutetico
Capiacutetulo9
Moacutedulo IV Calculando y graficando datos con la hoja de caacutelculo - PNAT
OBSERVANDO NUESTRO TRABAJO A TRAVEacuteS DE LA VISTA
PRELIMINAR
La Vista Preliminar te permite visualizar el aspecto que el documen-to tendraacute al momento de su impresioacuten Es importante realizar una vista preliminar antes de imprimir pues esto te posibilita reducir el tiempo y la cantidad de tinta que se insumiraacute para obtener una bue-na impresioacuten
Para acceder a esta opcioacuten se pueden realizar cualquiera de las si-guientes formasHaz clic en el icono Vista preliminar ubicado en la barra de herra-mientas o tambieacuten puedes hacer clic en la opcioacuten de menuacute Archivo Vista preliminar Automaacuteticamente se desplegaraacute una ventana con la vista preliminar
Capiacutetulo10
Moacutedulo IV Calculando y graficando datos con la hoja de caacutelculo - PNAT
En dicha ventana se puede visualizar el documento de distintas ma-neras es decir paacutegina anterior y siguiente comienzo o fin del docu-mento Para desactivar la Vista Preliminar soacutelo haz clic en la opcioacuten Cerrar la Vista Preliminar ubicado en la barra de herramientas o Pre-sionar nuevamente el icono Vista Preliminar
Es necesario utilizar la vista preliminar por que alliacute podemos confi-gurar el formato de la paacutegina con el fin de ajustarla para proceder a imprimir
101 Configurando el formato de la paacutegina
a- Haz clic en el botoacuten ubicado en la barra de herramientas o ha-ciendo clic en el menuacute Formato Paacuteginab- En la pestantildea Paacutegina donde seleccionamos el formato del papel (Carta A4 entre otros) la orientacioacuten de la paacutegina (horizontal verti-cal) maacutergenes entre otrosc- En la pestantildea Borde si quieres puedes antildeadirle alguacuten borde a la paacuteginad- En la pestantildea Fondo si quieres puedes antildeadirle alguacuten color de fondo a la paacuteginae- En la pestantildea Encabezamiento se le puede activar un encabeza-do para que este aparezca en todas las paacuteginasf- En la pestantildea Pie de paacutegina puedes activarle el pie de paacutegina para que este aparezca en todas las paacuteginasg- En la pestantildea Hoja se configura el orden de las paacuteginas indicas que deseas imprimir y la escala la cual permite ajustar de un 100 a un porcentaje menor hasta ajustar el contenido
0 Moacutedulo IV Calculando y graficando datos con la hoja de caacutelculo - PNAT
IMPRIMIENDO UNA HOJADE CAacuteLCULO
Para imprimir una hoja de caacutelculo se puede realizar cualquiera de las tres opcionesa- Haz clic en el icono Imprimir archivo directamenteubicado en la barra de herramientasb- Presionar simultaacuteneamente las teclas Control+P c- Haz clic en la opcioacuten de menuacute Archivo Imprimir
Es importante visualizar la hoja primero con Vista Preliminar con el fin de asegurarse que sea impreso como se quiere
Una forma de imprimir es seleccionar el rango de celdas que compren-de el aacuterea que se desea imprimir en el campo donde solicita el aacuterea de impresioacuten Selecciona la opcioacuten Seleccioacuten y pulsamos aceptar Al pulsar la opcioacuten de imprimir se desplegaraacute una ventana que te permite seleccionar la impresora configurar algunas propiedades de la misma establecer el aacuterea de impresioacuten definir el nuacutemero de co-pias a imprimir asiacute como configurar algunas opciones de contenido paacuteginas entre otras
Y para terminar
En este punto podemos estar satisfechos del trabajo realizado he-mos utilizado internet para la buacutesqueda de informacioacuten electroacutenica al instante como una herramienta de trabajo muy uacutetil para la inves-tigacioacuten y el aprendizaje sobre cualquier tema aplicando sus princi-pales funcionalidades Al mismo tiempo hemos querido promover el uso de internet como un medio que facilita las tareas cotidianas y la buacutesqueda de informacioacuten sobre la formulacioacuten de proyectos perso-nales o comunitarios
Capiacutetulo11
Moacutedulo IV Calculando y graficando datos con la hoja de caacutelculo - PNAT
Ayuda complementaria 1 iquestCoacutemo crear una factura
Ejercicio 1
Vamos a proceder a realizar factura de una Ferreteriacutea a la que llama-remos CALC 1 Selecciona la celda A12 Escriba la siguiente frase FERRETERIA CALC3 Escriba los demaacutes datos (Factura Ndeg 15846 Articulo Precio Can-tidad Total Alicates Tornillos Dry Wall Destornillador estria Clavos para maderaSub Total IVA Total asiacute mismo los precios y cantidades pero no los Totales) tal y como aparece en la siguiente figura4 Apliacutecale el formato a las celdas que considere pertinente el cual pudiera ser como se muestra en la figura
Para calcular el Total por Artiacuteculo vamos a multiplicar el Precio por la Cantidad de la siguiente manera
1 Selecciona la celda D42 Haz clic en el menuacute Insertar Funcioacuten o Ctrl + F2 y buacutesca la fun-cioacuten PRODUCTO en la lista Presiona el botoacuten siguiente o haga doble clic sobre la funcioacuten
AYUDA COMPLEMENTARIA
Moacutedulo IV Calculando y graficando datos con la hoja de caacutelculo - PNAT
3 Coloacutecate en la casilla nuacutemero 1 luego pulse el botoacuten que se encuentra a la derecha de la casilla Selecciona el rango B4C4 vuelva a pulsar el botoacuten y presiona aceptar como se muestra en las si-guientes imaacutegenes
4 Realice lo mismo con el resto de los totales por artiacuteculo lo puede hacer copiando la funcioacuten de la celda D4 y pegaacutendola en las celdas de la D5 a la D7 otra manera seria arrastrando desde la celda D4 has-ta la D7
Para calcular el Sub Total sumaremos los montos del Totales por Artiacuteculo de la siguiente manera
1 Selecciona la celda D92 Haz clic en el menuacute Insertar Funcioacuten o Ctrl + F2 y buacutesque la fun-cioacuten SUMA en la lista Presiona el botoacuten siguiente o haga doble clic sobre la funcioacuten3 Coloacutecate en la casilla nuacutemero 1 luego pulse el botoacuten que se encuentra a la derecha de la casilla selecciona el rango D4D7 vuelva a pulsar el botoacuten y presiona aceptar
Para calcular el IVA vamos a multiplicar el Sub Total por el 12 de la siguiente manera1 Selecciona la celda D102 Inserta la siguiente formula =D912 que te permitiraacute realizar el caacutelculo del IVA del monto Sub Total de los artiacuteculos
Moacutedulo IV Calculando y graficando datos con la hoja de caacutelculo - PNAT
Para calcular el Total sumaremos los montos del Sub Total maacutes el IVA de la siguiente manera
1 Selecciona la celda D112 Haz clic en el menuacute Insertar Funcioacuten o Ctrl + F2 y buacutesca la fun-cioacuten SUMA en la lista presiona el botoacuten siguiente o haga doble clic sobre la funcioacuten3 Coloacutecate en la casilla nuacutemero 1 luego pulse el botoacuten que se encuentra a la derecha de la casilla selecciona el rango D9D10 vuel-va a pulsar el botoacuten y presiona aceptar
Finalmente observamos en la figura la factura obtenida
Coloacutecale 2 decimales a las celdas que poseen los montos de las co-lumnas Precio Cantidad Total Sub Total IVA y Total
Ejercicio 2
Vamos a crear la relacioacuten de gastos familiares
1 Selecciona la celda C12 Escriba la siguiente frase GASTOS DEL HOGAREscriba los demaacutes datos (ANtildeO 2009 luz agua teleacutefono gas mercado salud seguro transporte emergencia otras total por mes sueldo mensual ahorro en el mes asiacute mismo las cantidades pero no asi en el monto del Total y Ahorro) tal y como aparece en la siguiente figura3 Apliacutecale el formato a las celdas que considere pertinente el cual pudiera ser como se muestra en la figura
Moacutedulo IV Calculando y graficando datos con la hoja de caacutelculo - PNAT
En el caso de los meses del enero a junio haremos lo siguientea- Selecciona la celda B4 escriba Enerob- Selecciona el rango B4G4c- Luego en el menuacute EditarRellenarSeries alliacute apareceraacute el siguien-te cuadro Presiona Aceptar
De esta manera no tendremos necesidad de transcribir todos los me-ses Esto aplica para series consecutivas tales como nuacutemeros diacuteas de la semana meses antildeos entre otros
4 Coloacutecale 2 decimales a las celdas que poseen los montos de las columnas enero febrero marzo abril mayo junio y julio
Para calcular el total por mes sumaremos el monto por servicio de cada mes de la siguiente manera
1 Selecciona la celda B152 Haz clic en el menuacute Insertar Funcioacuten o Ctrl + F2 y buacutesque la fun-cioacuten SUMA en la lista presiona el botoacuten siguiente o haga doble clic sobre la funcioacuten
Moacutedulo IV Calculando y graficando datos con la hoja de caacutelculo - PNAT
3 Coloacutecate en la casilla nuacutemero 1 luego pulse el botoacuten que se encuentra a la derecha de la casilla selecciona el rango B5B14 vuel-va a pulsar el botoacuten y presiona aceptar
4 Realiza lo mismo con el resto de los meses lo puede hacer copian-do la funcioacuten de la celda B15 y pegaacutendola en las celdas de la C15 a la G15 otra manera seriacutea arrastrando desde la celda B15 hasta la G15
Para calcular el ahorro en el mes sumaremos el total por mes de cada mes por el sueldo mensual de la siguiente manera
1 Selecciona la celda B17 Inserte la siguiente formula =B16-B15 lo que se estaacute haciendo es restar el sueldo del mes de ENERO (celda B16) menos el Total del Gasto del mes de ENERO (celda B15) permitiendo realizar el caacutelculo de cuanto se ahorro durante el mes de ENERO 2 Realice lo mismo con el resto de los meses lo puede hacer copian-do la funcioacuten de la celda B17 y pegaacutendola en las celdas de la C17 a la G17 otra manera seriacutea arrastrando desde la celda B17 hasta la G17Finalmente observamos en la figura la Relacioacuten de Gastos Obteni-das
Moacutedulo IV Calculando y graficando datos con la hoja de caacutelculo - PNAT
Ayuda complementaria 2 Exportando en formato PDF
Finalmente es importante conocer que el documento puede guar-darse en otros formatos como el PDF para facilidad de su manejoUn archivo en formato PDF se puede ver e imprimir en cualquier pla-taforma es decir puede ser presentado por los principales sistemas
operativos del mercado (GNULinux Windows Mac) sin que se modi-fiquen ni el espacio ni la estructura del documento originalPara exportar un documento de Writer soacutelo se deben realizar las si-guientes acciones
1Haz clic en el icono Exportar directamente como PDF ubica-do en la barra de herramientas2Tambieacuten puedes hacer clic en la opcioacuten de Menuacute Archivo Expor-tar en Formato PDF3 Observaraacutes como la aplicacioacuten exporta el documento al nuevo for-mato PDF
Moacutedulo IV Calculando y graficando datos con la hoja de caacutelculo - PNAT
Ayuda complementaria 3 Guardando en pendrive
Recordemos que este es un dispositivo portaacutetil que funciona como medio de almacenamiento de datos
Para almacenar la informacioacuten en el pendrive
1 Lo primero que debes hacer es insertar la unidad extraiacuteble en el puerto USB que se encuentra ubicado en la parte delantera del CPU o Case En algunos equipos podemos encontrarlos en la parte trasera o lateral
2 En el momento que introduzcas el pendrive se abriraacute una ventana con diferentes opciones3 Haz clic en la opcioacuten abrir archivos existentes y procede a selec-cionar y guardar el documento ya existente seleccionando el archivo abre el icono de la memoria extraiacuteble que observas en el escritorio (Desktop) del computador
Ayuda complementaria 4 Creando carpetas para guardar ar-chivos
Es importante conocer que los documentos que elaboras los puedes organizar en carpe-tas de acuerdo al tema al tiacutetulo o la necesi-dad que tengas al momento Para ello vamos a aprender como crear una carpeta Desde la opcioacuten Guardar se desplegaraacute una ventana donde en la parte superior derecha encon-traraacute un carpeta que puede ser de color amarillo Al hacer clic en la carpeta apareceraacute la opcioacuten de crear carpeta nueva Identifiquela con el nombre Proyecto la cual quedaraacute en la computadora o en el pendrive seguacuten sea la opcioacuten que hayas seleccionado
Moacutedulo IV Calculando y graficando datos con la hoja de caacutelculo - PNAT
Interfaz Graacutefica es el contexto del proceso de interaccioacuten persona-computador La Interfaz Graacutefica del usuario es el artefacto tecnoloacute-gico de un sistema interactivo que posibilita a traveacutes del uso y la re-presentacioacuten del lenguaje visual una interaccioacuten amigable con un sistema informaacuteticoLa interfaz graacutefica de usuario (en ingleacutes Graphical User Interface GUI) puede definirse tambieacuten como un tipo de entorno graacutefico que uti-liza un conjunto de imaacutegenes y objetos graacuteficos para representar la informacioacuten y acciones disponibles en la interfaz Habitualmente las acciones se realizan mediante manipulacioacuten directa para facilitar la interaccioacuten del usuario con la computadora
HTML es el lenguaje demarcado predominante para la construccioacuten de paacuteginas Web Es usado para describir la estructura y el contenido en forma de texto asiacute como para complementar el texto con objetos tales como imaacutegenes para ser utilizados en un navegador
Documento de Formato Portable (PDF de Adobe) es un formato que mantiene la apariencia de un documento independiente del medio donde se ve Guardar un documento bajo este formato faci-lita su manejo y asiacute abrirlo en cualquier otro sistema operativo del mercado
GNU el proyecto GNU fue iniciado por Richard Stallman con el ob-jetivo de crear un sistema operativo completamente libre el sistema GNU Su desarrollo es uno de los ejemplos maacutes prominentes de soft-ware libre todo el coacutedigo fuente puede ser utilizado modificado y redistribuido libremente por cualquiera bajo los teacuterminos de la GPL de GNU (Licencia Puacuteblica General de GNU) y otras licencias libres Sin embargo por economiacutea del lenguaje se suele utilizar maacutes el teacutermino Linux para referirse a este sistema operativo a pesar de que Linux soacutelo es el nuacutecleo del sistema Para maacutes informacioacuten consulte la sec-cioacuten ldquoDenominacioacuten GNULinuxrdquo o el artiacuteculo ldquoControversia por la de-nominacioacuten GNULinuxrdquo
GLOSARIO DE TEacuteRMINOS
Moacutedulo IV Calculando y graficando datos con la hoja de caacutelculo - PNAT
MAC Macintosh es el sistema operativo de la empresa de computa-dores Apple cuya interfaz graacutefica de usuario ha proporcionado una muy buena medida de consistencia y facilidad de uso
USB una memoria USB (de Universal Serial Bus en ingleacutes pendrive o USB flash drive) es un pequentildeo dispositivo de almacenamiento que utiliza memoria flash para guardar la informacioacuten que puede requerir o no bateriacuteas (pilas) en los uacuteltimos modelos la bateriacutea no es requeri-da Estas memorias son resistentes a los rasguntildeos (externos) al polvo y algunos al agua que han afectado a los Discos de video (DVD) Es-tas formas previas de almacenamiento portaacutetil como los disquetes discos compactos y los DVD han sido desplazados por estos dispo-sitivos Estas memorias se han convertido en el sistema de almace-namiento y transporte personal de datos maacutes utilizado Se pueden encontrar en el mercado faacutecilmente memorias de 1 2 4 8 16 32 64 128 GB o maacutes (esto supone como miacutenimo el equivalente a 180 CD de 700MB o 91000 disquetes de 144 MB aproximadamente) Su gran popularidad le ha supuesto infinidad de denominaciones populares relacionadas con su pequentildeo tamantildeo y las diversas formas de pre-sentacioacuten sin que ninguna haya podido destacar entre todas ellas
Microsoft Windows Windows es una familia de sistemas operativos desarrollados y comercializados por la empresa Microsoft Existen versiones de este sistema para hogares empresas servidores y dis-positivos moacuteviles como computadores de bolsillo y teleacutefonos inteli-gentes
Gimp (General Image Manipulation Program Programa de Ma-nipulacioacuten de Imaacutegenes) es un programa gratuito que te da una diversidad de opciones para editar imaacutegenes surge como la alter-nativa maacutes firme del software libre al popular programa de retoque fotograacutefico Photoshop Esta herramienta te permite realizar diversas modificaciones a una imagen no soacutelo podraacutes bajar la resolucioacuten a la imagen sino tambieacuten cambiarle el color el tamantildeo la forma entre otros
0Moacutedulo IV Calculando y graficando datos con la hoja de caacutelculo - PNAT
Albarran I y otros (sf) Uso del correo electroacutenico Un anaacutelisis empiacuterico en la UCM Recuperado el 18 de febrero de 2009 de httpwwwucmesBUCMceedoc99099909htm
Brito V (sf) El foro electroacutenico una herramienta tecnoloacutegica para facilitar el aprendizaje colaborativo [Versioacuten Electroacutenica] EDUTEC (17)
Hernandez J (sf) Evolution y Gaim Herramientas de Internet [versioacuten electroacutenica] Barcelona Espantildea Edit Lin Editorial SL
Peacuterez A (1996) DTTE Una experiencia de aprendizaje colaborativo a traveacutes del correo electroacutenico [Versioacuten Electroacutenica] EDUTEC (3)
Pidgin Sitio Oficial (sf) About Pidgin Recuperado el 18 de marzo de 2009 de httpwwwpidginimabout
REFERENCIAS BIBLIOGRAacuteFICAS
Objetivos Contenidos
Presentacioacuten bull Palabras de Bienvenidabull Presentacioacuten del Facilitadorbull Presentacioacuten del cursobull Presentacioacuten de los participantesbull Chequeo de expectativasbull Establecimiento de normas
1 iquestQUEacute CONOCES DE CALC11 Definiendo la hoja de caacutelculo CALC12 Accediendo a la hoja de caacutelculo CALC13 Interactuando con la interfaz graacutefica14 Creando y guardando la hoja de caacutelculo15 Abriendo la hoja de caacutelculo
2 iquestQUEacute SABES DE UNA CELDA21 Identificando una celda22 Un rango de celda23 Selecciona una fila o columna entera24 Combiando celdas25 Utilizando e identificando filas columnas y celdas26 Insertando y eliminando filas columnas y celdas27 Modificando tamantildeo de las columnas y filas28 Mostrando Ocultando las columnas
3 iquestCOacuteMO APLICAR FORMATO A LAS CELDAS31 Colocando formatos
4 iquestCOacuteMO EDITAR UNA HOJA DE CAacuteLCULO41 Insertando hojas42 Eliminando hojas43 Cambiando el nombre a la hoja de caacutelculo44 Moviendo Copiando una hoja45 Buscando y reemplazando
5 FOacuteRMULAS Y FUNCIONES51 Para introducir formulas o funciones
6 CREAR DIAGRAMAS
7 UTILIZANDO SIacuteMBOLOS E IMAGENES71 Insertando siacutembolos72 Insertando imaacutegenes73 Modificando imaacutegenes
8 ORDENANDO DATOS
9 INSERTANDO FILTROS
10 OBSERVANDO NUESTROS TRABAJOS A TRAVEacuteS DE LA VISTA PRELIMINAR101 Configurando el formato de la paacutegina
11 IMPRIMIENDO UNA HOJA DE CAacuteLCULO
PLAN D
Estrategias y Teacutecnicas de Aprendizaje Duracioacuten
bull Exposicioacuten por parte del facilitador para presentar el objetivo y conteni-dos del cursobull Teacutecnica grupal rompehielos Se sugiere el DIAMANTE (Ver ficha 1)bull Establecimiento de norma a traveacutes de la estrategia de la pregunta
bull 10 min
bull 25 minbull 10 min
bull Estrategia didaacutectica se sugiere ldquoLluvia de ideasrdquobull Exposicioacuten del facilitador bull Ronda de preguntas para aclarar dudasbull Elaboracioacuten de ejerciciosbull Exposicioacuten del facilitadorbull Elaboracioacuten de ejercicio Proyecto comunitario (continuacioacuten)
15 min para lluvia de ideas
bull Exposicioacuten por parte del facilitadorbull Teacutecnica de integracioacuten se sugiere ldquoEl nudordquobull Elaboracioacuten de ejercicio Proyecto comunitario (continuacioacuten)
15 min para teacutecnica ldquoEl nudordquo
bull Exposicioacuten por parte del facilitador
IDAacuteCTICO
RIF
G-2
0007
728-
0

Moacutedulo IV Calculando y graficando datos con la hoja de caacutelculo - PNAT
a- Selecciona la celda J14b- Haz clic en el menuacute Insertar Funcioacuten o Ctrl + F2 y busca funcioacuten SUMA en la lista presiona el botoacuten siguiente o haz doble clic sobre la funcioacuten seguidamente se mostraraacute la si-guiente ventana
c- Coloacutecate en la casilla nuacutemero 1 luego pulsa el botoacuten que se encuentra a la derecha de la casilla selecciona el ran-go H14I14 vuelva a pulsar el botoacuten y presiona aceptar como se muestra en las siguientes imaacutegenes
d- Realice lo mismo con el resto de los montos totales por Equipo con IVA lo puede hacer copiando la funcioacuten de la cel-da J14 y pegaacutendola en las celdas de la J15 a la J18 otra mane-ra seria arrastrando desde la celda J14 hasta la J18Para calcular el Total General del IVA sumaremos los montos del IVA de cada equipo de la siguiente manera
0 Moacutedulo IV Calculando y graficando datos con la hoja de caacutelculo - PNAT
a- Selecciona la celda I19b- Haz clic en el menuacute Insertar Funcioacuten o Ctrl + F2 y busque la funcioacuten SUMA en la lista presiona el botoacuten siguiente o haz doble clic sobre la funcioacuten mostrandose la siguiente ventana
c- Coloacutecate en la casilla nuacutemero 1 luego pulsa el botoacuten que se encuentra a la derecha de la casilla selecciona el ran-go I14I18 vuelva a pulsar el botoacuten y presiona aceptar como se muestra en las siguientes imaacutegenes
Otra forma de sumar el Total General seriacutea Selecciona la celda J14 Pulse el botoacuten que se encuentra en la barra de foacutermu-la Selecciona el rango H14J14 y presiona la tecla Enter
Moacutedulo IV Calculando y graficando datos con la hoja de caacutelculo - PNAT
Para calcular el Total General sumaremos los montos totales de cada equipo con IVA de la siguiente manera
a- Selecciona la celda J19
Otra forma de sumar el Total General seriacutea Selecciona la celda I19 Pulse el botoacuten que se encuentra en la barra de foacutermu-la Selecciona el rango I14I18 y presiona la tecla Enter
Moacutedulo IV Calculando y graficando datos con la hoja de caacutelculo - PNAT
b- Haz clic en el menuacute Insertar Funcioacuten o Ctrl + F2 y busque la funcioacuten SUMA en la lista presiona el botoacuten siguiente o haz doble clic sobre la funcioacuten se mostraraacute la siguiente ventana
c- Ubicate en la casilla nuacutemero 1 luego pulse el botoacuten que se encuentra a la derecha de la casilla selecciona el ran-go J14J18 vuelva a pulsar el botoacuten y presiona aceptar como se muestra en las siguientes imaacutegenes
Moacutedulo IV Calculando y graficando datos con la hoja de caacutelculo - PNAT
d-Coloacutecale 2 decimales a las celdas que poseen los montos de las columnas Precio Unitario Monto por Equipo sin IVA 9 Total por Equipo con IVA Total del IVA y Total Generale-Visualizaraacutes el resultado de la siguiente manera
Otra forma de sumar el Total General seriacutea Selecciona la celda I19 Pulsa el botoacuten que se encuentra en la barra de foacutermu-la Selecciona el rango I14I18 y presiona la tecla Enter
Moacutedulo IV Calculando y graficando datos con la hoja de caacutelculo - PNAT
Ahora vamos a la Hoja llamada ldquoMaterialesrdquo
Para calcular el IVA de cada Material vamos a multiplicar la Cantidad por el Precio Unitario y por el de la siguiente manera
a- Selecciona la celda H14b- Escribe la siguiente foacutermula =(E14F14)G14c- Presiona la tecla Enterd- Realiza lo mismo con el resto del IVA de los Materiales lo puede hacer copiando la funcioacuten de la celda H14 y pegaacutendo-la en las celdas de la H15 a la H18 Otra manera seria arras-trando desde la celda H14 hasta la H18Para calcular el IVA de cada Material vamos a multiplicar la Cantidad por el Precio Unitario y por el de la siguiente ma-nera
a- Selecciona la celda I14b- Escribe la siguiente foacutermula =(E14F14)+H14c-Presiona la tecla Enterd- Realiza lo mismo con el resto de los Materiales lo puede hacer copiando la funcioacuten de la celda I14 y pegaacutendola en las celdas de la I15 a la I18 otra manera seria arrastrando desde la celda I14 hasta la I18
Moacutedulo IV Calculando y graficando datos con la hoja de caacutelculo - PNAT
Para calcular el Total del IVA sumaremos los montos del IVA por cada Material de la siguiente manera
a- Selecciona la celda H19b- Haz clic en el menuacute Insertar Funcioacuten o Ctrl + F2 y busque la funcioacuten SUMA en la lista presiona el botoacuten siguiente o haz doble clic sobre la funcioacuten se mostraraacute la siguiente ventana
Moacutedulo IV Calculando y graficando datos con la hoja de caacutelculo - PNAT
c- Coloacutecate en la casilla nuacutemero 1 luego pulsa el botoacuten que se encuentra a la derecha de la casilla selecciona el ran-go H14H18 vuelva a pulsar el botoacuten y presiona aceptar como se muestra en las siguientes imaacutegenes
Otra forma de sumar el Total General seriacutea Selecciona la celda H19 Pulse el botoacuten que se encuentra en la barra de foacutermu-la Selecciona el rango H14H18 y presiona la tecla Enter
Moacutedulo IV Calculando y graficando datos con la hoja de caacutelculo - PNAT
Para calcular el Total General sumaremos los Montos por cada Material de la siguiente manera
a- Selecciona la celda I19b- Haz clic en el menuacute Insertar Funcioacuten o Ctrl + F2 y busca la funcioacuten SUMA en la lista presiona el botoacuten siguiente o Haz doble clic sobre la funcioacuten se mostraraacute la siguiente ventana
c- Coloacutecate en la casilla nuacutemero 1 luego pulse el botoacuten que se encuentra a la derecha de la casilla selecciona el ran-go I14I18 vuelva a pulsar el botoacuten y presiona aceptar como se muestra en las siguientes imaacutegenes
Moacutedulo IV Calculando y graficando datos con la hoja de caacutelculo - PNAT
d- Coloacutecale 2 decimales a las celdas que poseen los montos de las columnas Cantidad Precio Unitario IVA Total por Ma-terial Total del IVA y Total Generale- Visualizaraacutes el resultado de la siguiente manera
Otra forma de sumar el Total General seriacutea Selecciona la celda I19 Pulse el botoacuten que se encuentra en la barra de foacutermu-la Selecciona el rango I14I18 y Presiona la tecla Enter
Moacutedulo IV Calculando y graficando datos con la hoja de caacutelculo - PNAT
Ahora vamos a la Hoja llamada Total
Mano de obraa- Selecciona la celda C14b- Escribe el siacutembolo = c- Dirijete a la hoja llamada ldquoMano de Obrardquod- Selecciona la celda H19 y presiona la tecla Enter
Observa que el monto se refleja en el Total del Concepto Mano de Obra
0 Moacutedulo IV Calculando y graficando datos con la hoja de caacutelculo - PNAT
Alquiler de equiposa- Selecciona la celda C15b- Escriba el siacutembolo = c- Dirijete a la hoja llamada ldquoAlquiler de Equiposrdquod- Selecciona la celda J19 y presiona la tecla EnterObserva que el monto se refleja en el Total del Concepto Alquiler de Maquinarias y Equipos
Materialesa- Selecciona la celda C16b- Escriba el siacutembolo = c- Dirijete a la hoja llamada ldquoMaterialesrdquod- Selecciona la celda I19 y presiona la tecla EnterObserva que el monto se refleja en el Total del Concepto Ma-teriales
Moacutedulo IV Calculando y graficando datos con la hoja de caacutelculo - PNAT
Para calcular el Total General de Gastos sumaremos los mon-tos Total por cada Concepto de la siguiente manera a- Selecciona la celda C17b- Pulsa el botoacuten que se encuentra en la barra de foacutermu-lac- Selecciona el rango C14C16 y presiona la tecla Enter
Para calcular el Resumen General de IVA tomaremos como re-ferencia los montos totales de las hojas Alquiler de Equipos Materiales
Moacutedulo IV Calculando y graficando datos con la hoja de caacutelculo - PNAT
a- Selecciona la celda C23b- Escriba el nuacutemero 0 y presiona la tecla Enter
Observa que el monto se refleja en el Total del Concepto Mano de Obra
c- Selecciona la celda C24d- Escriba el siacutembolo = e- Dirijete a la hoja llamada ldquoAlquiler de Equiposrdquof- Selecciona la celda I19 y presiona la tecla Enter
Observa que el monto se refleja en el Total del Concepto Al-quiler de Maquinarias y Equipos
Moacutedulo IV Calculando y graficando datos con la hoja de caacutelculo - PNAT
g- Selecciona la celda C25h- Escriba el siacutembolo = i- Dirijete a la hoja llamada ldquoMaterialesrdquoj- Selecciona la celda H19 y presiona la tecla Enter
Observa que el monto se refleja en el Total del Concepto Ma-teriales
Para calcular el Total General de Pago de IVA sumaremos los montos Total por cada Concepto de la siguiente manera
Moacutedulo IV Calculando y graficando datos con la hoja de caacutelculo - PNAT
a- Selecciona la celda C26b- Puacutelse el botoacuten que se encuentra en la barra de foacutermu-lac- Selecciona el rango C23C25 y presiona la tecla Enter
Moacutedulo IV Calculando y graficando datos con la hoja de caacutelculo - PNAT
CREAR DIAGRAMAS (GRAacuteFICOS)
Mostrar la informacioacuten de una hoja de caacutelculo en un diagrama (graacute-fico) puede resultar mucho maacutes coacutemodo Para realizar uno con la hoja de caacutelculo Calc los siguientes pasos te guiaraacuten para realizar un diagrama con Calc
a- Selecciona los datos a graficarb- Haz clic en el menuacute Insertar y selecciona la opcioacuten Diagrama Graacutefico tambieacuten puede hacerse con el icono El puntero del ratoacuten cambia y se debe escoger el aacuterea donde se quiere colocar el graacutefico (hacer clic en la hoja) Una vez realizado esto debe desplegarse la siguiente ventanac- Si el aacuterea es la deseada haz clic en siguiente
d- Selecciona el tipo de graacutefico en este caso selecciona el tipo de barrase- Haz clic en la opcioacuten a la izquierda donde dice Representacioacuten de texto en previsualizacioacuten para observar como se estaacute construyendo el graacuteficof- Haz clic en Avanzar
Capiacutetulo6
Moacutedulo IV Calculando y graficando datos con la hoja de caacutelculo - PNAT
g- Seguacuten el tipo de graacutefico se selecciona coacutemo presentar los resulta-dos y haz clic Avanzar
h- Puedes colocar el tiacutetulo del diagrama o simplemente dejarlo en blanco asiacute como el tiacutetulo de los ejes laterales De igual manera se puede optar por una leyenda
Moacutedulo IV Calculando y graficando datos con la hoja de caacutelculo - PNAT
i- Cuando tenemos todos estos datos hacemos clic en Crear
j- Una vez que el diagrama estaacute listo pueden hacerse modificaciones en sus elementos (barras tiacutetulos ejes etc) seleccionaacutendolos y haciendo doble clic en los mismos En seguida se desplegaraacute una ventana en la que pueden cambiarse los elementos requeridos
Moacutedulo IV Calculando y graficando datos con la hoja de caacutelculo - PNAT
ACTIVIDAD INSERTANDO GRAacuteFICOS
a- Ubiacutecate en la Hoja llamada Total Selecciona los datos a graficar en este caso selecciona los rangos B13B16 y C13C16
Visualiza que seleccionamos la columna que llamamos ldquoCon-ceptosrdquo y los nombres de los conceptos la columna ldquoTotalrdquo y los Totales por concepto estos se seleccionan de esta manera para que cuando se realice el diagrama (graacutefico) entonces la leyenda muestre ese tiacutetulo (Total)
b- Haz clic en el menuacute Insertar y selecciona la opcioacuten Diagrama Graacutefico tambieacuten puede hacerse con el icono El puntero del ratoacuten cambia y se debe seleccionar el aacuterea donde se quiere colocar el graacutefico (hacer clic en la hoja) Una vez realizado esto debe desplegarse la siguiente ventana
Moacutedulo IV Calculando y graficando datos con la hoja de caacutelculo - PNAT
c- Si el aacuterea es la deseada se hace clic en Siguiented- Se selecciona el tipo de graacutefico en este caso selecciona el tipo de barrase- Haz clic en la opcioacuten a la izquierda donde dice Represen-tacioacuten de texto en previsualizacioacuten para visualizar como se esta construyendo el graacuteficof- Haz clic en Avanzar
g- Seguacuten el tipo de graacutefico se selecciona coacutemo presentar los resultados y haz clic en Avanzar
0 Moacutedulo IV Calculando y graficando datos con la hoja de caacutelculo - PNAT
h- Puedes colocarle el tiacutetulo del graacutefico o diagrama o simple-mente dejarlo en blanco asiacute como el tiacutetulo de los ejes latera-les De igual manera se puede optar por una leyenda
i- Cuando tenemos todos estos datos hacemos clic en Crear
j- Una vez que el diagrama estaacute listo pueden hacerse modi-ficaciones en sus elementos (barras tiacutetulos ejes etc) selec-cionaacutendolo y haciendo doble clic en los mismos Se desplie-ga una ventana en donde pueden cambiarse los elementos requeridos
Moacutedulo IV Calculando y graficando datos con la hoja de caacutelculo - PNAT
Finalmente observa que tenemos como resultado de la acti-vidad
Hasta aquiacute hemos aplicado las principales funcionalidades de la Hoja de calculo y las ejercitamos aplicaacutendolas para or-ganizar calcular y graficar los datos (relacioacuten de gastos) de un proyecto comunitarioA continuacioacuten conozcamos otras herramientas que nos ofrece la Hoja de caacutelculo para la presentacioacuten de nuestra in-formacioacuten
Moacutedulo IV Calculando y graficando datos con la hoja de caacutelculo - PNAT
UTILIZANDO SIacuteMBOLOS EIMAacuteGENES
Como apoyo a la informacioacuten de una hoja de caacutelculo algunas veces es necesario adicionar siacutembolos especiales o imaacutegenes Incorporar-los a la informacioacuten es muy sencillo si seguimos estos pasos
71 Insertando siacutembolos
Para insertar siacutembolos que no se encuentran en el teclado del com-putador debemos realizar los siguiente pasos
a- Posicionate en la celda y haz clic en menuacute InsertarSiacutembolosb- Selecciona el tipo de fuente de la ventana Siacutembolos que se des-pliegac- Selecciona el o los siacutembolos deseados y pulsar Aceptar
Si realiza con frecuencia esta operacioacuten puede insertar el icono de siacutembolos en la barra de herramientas haciendo clic en menuacute VerBarra de herramientasInsertar y apareceraacute la barra En la misma tambieacuten se encuentra la opcioacuten de Insertar imagen a partir de archivo
Capiacutetulo7
Moacutedulo IV Calculando y graficando datos con la hoja de caacutelculo - PNAT
72 Insertando Imaacutegenes
Para insertar una imagen a- Haz clic en el menuacute Insertarimagenc- Luego selecciona A partir de archivo se desplegaraacute una ventana en donde debes elegir la imagen deseada En la parte inferior de la ventana hay dos casillas si se tiene seleccio-nada la de previsualizacioacuten pueden observarse las imaacutegenes dispo-nibles antes de seleccionarlas La casilla vincular permite mantener la imagen actualizada con res-pecto al archivo en donde se encuentra es decir si el archivo del ejemplo ldquoeurogratis60x100_1gifrdquo es modificado o cambiado por otro del mismo nombre la imagen insertada en la hoja de caacutelculo cambiaraacute automaacuteticamente Si no se desea esto la casilla vincular no debe estar marcada
Moacutedulo IV Calculando y graficando datos con la hoja de caacutelculo - PNAT
73 Modificando imaacutegenes
A la imagen insertada se le pueden modificar caracteriacutesticas como posicioacuten tamantildeo alineacioacuten anclaje entre otras Para ello se selec-ciona la imagen y haz clic con el botoacuten secundario y se desplegaraacute la siguiente ventana
Al seleccionar Posicioacuten y tamantildeo se abre la ventana de la derecha en donde se pueden modificar esas caracteriacutesticas Una vez que se realizan los cambios oprime Aceptar y quedan listosTambieacuten pueden modificarse sus propiedades utilizando las opcio-nes de la barra imagen que aparece en la barra de herramienta cuan-do se selecciona la imagen Puedes dejar la barra fija al hacer clic en el menuacute VerBarra de herramientasImagen
Con los iconos de esta barra podraacuten realizar las mismas acciones que aparecen al hacer clic en el botoacuten secundario del ratoacuten
Moacutedulo IV Calculando y graficando datos con la hoja de caacutelculo - PNAT
ORDENANDO DATOS
Los datos que se van registrando en una hoja de caacutelculo pueden ser ordenados faacutecilmente en muy corto tiempo si utilizamos el comando Ordenar Esto permitiraacute emplear la informacioacuten contenida en la hoja de caacutelculo de la manera maacutes conveniente en un momento determi-nado
Los pasos para ordenar los datos sona- Se selecciona las celdas a ordenar tomando en consideracioacuten de tomar todas aquellas que se relacionen entre siacuteb- Haz clic en el menuacute DatosOrdenar se desplegaraacute una ventana que permite elegir cuaacutel seraacute el criterio de ordenamiento si se haraacute de forma ascendente o descendente si los datos puedes ser numeacutericos o alfabeacuteticosUna vez seleccionados los criterios y el orden deseado se hace clic en Aceptar
a- En el ejemplo se podraacute notar que pueden seleccionarse varios criterios simultaacuteneamente tomando en cuenta jerarquiacuteas o necesi-dadesb- Selecciona por Nombre (columna B) luego por Definitiva (colum-na G) asiacute las personas que el nombre comience por la misma letra se ordenan alfabeacuteticamente y numeacutericamente por la nota definitiva El resultado de esta ordenacioacuten seriacutea el siguiente
Capiacutetulo8
Moacutedulo IV Calculando y graficando datos con la hoja de caacutelculo - PNAT
El resultado de esta ordenacioacuten seriacutea el siguiente visualice la colum-nas B y G donde los datos se dispusieron en orden de la menor nota a la mayor
Practica utilizando otros criterios de ordenacioacuten por ejemplo por Nombre (descendente) luego por Definitiva (ascendente) Utiliza tus propios criterios de ordenacioacuten
Moacutedulo IV Calculando y graficando datos con la hoja de caacutelculo - PNAT
INSERTANDO FILTROS
Insertar filtros es muy uacutetil cuando existe una gran cantidad de datos y se requiere uno en particular de manera raacutepida sin necesidad de re-ordenar esos datos es decir si tenemos una lista con muchas compa-ntildeiacuteas y una columna es el nombre de la compantildeiacutea y otra es la actividad a la que se dedica por ejemplo Tenemos una faacutebrica de zapatos una de pantalones otra de franelas entre otras por lo que necesitamos hacer un filtro de todas las compantildeiacuteas que fabrican zapatos Para acceder a ella es necesario ubicarse en el encabezado de la columna luego se hace clic en el menuacute DatosFiltroFiltro automaacutetico
Capiacutetulo9
Moacutedulo IV Calculando y graficando datos con la hoja de caacutelculo - PNAT
OBSERVANDO NUESTRO TRABAJO A TRAVEacuteS DE LA VISTA
PRELIMINAR
La Vista Preliminar te permite visualizar el aspecto que el documen-to tendraacute al momento de su impresioacuten Es importante realizar una vista preliminar antes de imprimir pues esto te posibilita reducir el tiempo y la cantidad de tinta que se insumiraacute para obtener una bue-na impresioacuten
Para acceder a esta opcioacuten se pueden realizar cualquiera de las si-guientes formasHaz clic en el icono Vista preliminar ubicado en la barra de herra-mientas o tambieacuten puedes hacer clic en la opcioacuten de menuacute Archivo Vista preliminar Automaacuteticamente se desplegaraacute una ventana con la vista preliminar
Capiacutetulo10
Moacutedulo IV Calculando y graficando datos con la hoja de caacutelculo - PNAT
En dicha ventana se puede visualizar el documento de distintas ma-neras es decir paacutegina anterior y siguiente comienzo o fin del docu-mento Para desactivar la Vista Preliminar soacutelo haz clic en la opcioacuten Cerrar la Vista Preliminar ubicado en la barra de herramientas o Pre-sionar nuevamente el icono Vista Preliminar
Es necesario utilizar la vista preliminar por que alliacute podemos confi-gurar el formato de la paacutegina con el fin de ajustarla para proceder a imprimir
101 Configurando el formato de la paacutegina
a- Haz clic en el botoacuten ubicado en la barra de herramientas o ha-ciendo clic en el menuacute Formato Paacuteginab- En la pestantildea Paacutegina donde seleccionamos el formato del papel (Carta A4 entre otros) la orientacioacuten de la paacutegina (horizontal verti-cal) maacutergenes entre otrosc- En la pestantildea Borde si quieres puedes antildeadirle alguacuten borde a la paacuteginad- En la pestantildea Fondo si quieres puedes antildeadirle alguacuten color de fondo a la paacuteginae- En la pestantildea Encabezamiento se le puede activar un encabeza-do para que este aparezca en todas las paacuteginasf- En la pestantildea Pie de paacutegina puedes activarle el pie de paacutegina para que este aparezca en todas las paacuteginasg- En la pestantildea Hoja se configura el orden de las paacuteginas indicas que deseas imprimir y la escala la cual permite ajustar de un 100 a un porcentaje menor hasta ajustar el contenido
0 Moacutedulo IV Calculando y graficando datos con la hoja de caacutelculo - PNAT
IMPRIMIENDO UNA HOJADE CAacuteLCULO
Para imprimir una hoja de caacutelculo se puede realizar cualquiera de las tres opcionesa- Haz clic en el icono Imprimir archivo directamenteubicado en la barra de herramientasb- Presionar simultaacuteneamente las teclas Control+P c- Haz clic en la opcioacuten de menuacute Archivo Imprimir
Es importante visualizar la hoja primero con Vista Preliminar con el fin de asegurarse que sea impreso como se quiere
Una forma de imprimir es seleccionar el rango de celdas que compren-de el aacuterea que se desea imprimir en el campo donde solicita el aacuterea de impresioacuten Selecciona la opcioacuten Seleccioacuten y pulsamos aceptar Al pulsar la opcioacuten de imprimir se desplegaraacute una ventana que te permite seleccionar la impresora configurar algunas propiedades de la misma establecer el aacuterea de impresioacuten definir el nuacutemero de co-pias a imprimir asiacute como configurar algunas opciones de contenido paacuteginas entre otras
Y para terminar
En este punto podemos estar satisfechos del trabajo realizado he-mos utilizado internet para la buacutesqueda de informacioacuten electroacutenica al instante como una herramienta de trabajo muy uacutetil para la inves-tigacioacuten y el aprendizaje sobre cualquier tema aplicando sus princi-pales funcionalidades Al mismo tiempo hemos querido promover el uso de internet como un medio que facilita las tareas cotidianas y la buacutesqueda de informacioacuten sobre la formulacioacuten de proyectos perso-nales o comunitarios
Capiacutetulo11
Moacutedulo IV Calculando y graficando datos con la hoja de caacutelculo - PNAT
Ayuda complementaria 1 iquestCoacutemo crear una factura
Ejercicio 1
Vamos a proceder a realizar factura de una Ferreteriacutea a la que llama-remos CALC 1 Selecciona la celda A12 Escriba la siguiente frase FERRETERIA CALC3 Escriba los demaacutes datos (Factura Ndeg 15846 Articulo Precio Can-tidad Total Alicates Tornillos Dry Wall Destornillador estria Clavos para maderaSub Total IVA Total asiacute mismo los precios y cantidades pero no los Totales) tal y como aparece en la siguiente figura4 Apliacutecale el formato a las celdas que considere pertinente el cual pudiera ser como se muestra en la figura
Para calcular el Total por Artiacuteculo vamos a multiplicar el Precio por la Cantidad de la siguiente manera
1 Selecciona la celda D42 Haz clic en el menuacute Insertar Funcioacuten o Ctrl + F2 y buacutesca la fun-cioacuten PRODUCTO en la lista Presiona el botoacuten siguiente o haga doble clic sobre la funcioacuten
AYUDA COMPLEMENTARIA
Moacutedulo IV Calculando y graficando datos con la hoja de caacutelculo - PNAT
3 Coloacutecate en la casilla nuacutemero 1 luego pulse el botoacuten que se encuentra a la derecha de la casilla Selecciona el rango B4C4 vuelva a pulsar el botoacuten y presiona aceptar como se muestra en las si-guientes imaacutegenes
4 Realice lo mismo con el resto de los totales por artiacuteculo lo puede hacer copiando la funcioacuten de la celda D4 y pegaacutendola en las celdas de la D5 a la D7 otra manera seria arrastrando desde la celda D4 has-ta la D7
Para calcular el Sub Total sumaremos los montos del Totales por Artiacuteculo de la siguiente manera
1 Selecciona la celda D92 Haz clic en el menuacute Insertar Funcioacuten o Ctrl + F2 y buacutesque la fun-cioacuten SUMA en la lista Presiona el botoacuten siguiente o haga doble clic sobre la funcioacuten3 Coloacutecate en la casilla nuacutemero 1 luego pulse el botoacuten que se encuentra a la derecha de la casilla selecciona el rango D4D7 vuelva a pulsar el botoacuten y presiona aceptar
Para calcular el IVA vamos a multiplicar el Sub Total por el 12 de la siguiente manera1 Selecciona la celda D102 Inserta la siguiente formula =D912 que te permitiraacute realizar el caacutelculo del IVA del monto Sub Total de los artiacuteculos
Moacutedulo IV Calculando y graficando datos con la hoja de caacutelculo - PNAT
Para calcular el Total sumaremos los montos del Sub Total maacutes el IVA de la siguiente manera
1 Selecciona la celda D112 Haz clic en el menuacute Insertar Funcioacuten o Ctrl + F2 y buacutesca la fun-cioacuten SUMA en la lista presiona el botoacuten siguiente o haga doble clic sobre la funcioacuten3 Coloacutecate en la casilla nuacutemero 1 luego pulse el botoacuten que se encuentra a la derecha de la casilla selecciona el rango D9D10 vuel-va a pulsar el botoacuten y presiona aceptar
Finalmente observamos en la figura la factura obtenida
Coloacutecale 2 decimales a las celdas que poseen los montos de las co-lumnas Precio Cantidad Total Sub Total IVA y Total
Ejercicio 2
Vamos a crear la relacioacuten de gastos familiares
1 Selecciona la celda C12 Escriba la siguiente frase GASTOS DEL HOGAREscriba los demaacutes datos (ANtildeO 2009 luz agua teleacutefono gas mercado salud seguro transporte emergencia otras total por mes sueldo mensual ahorro en el mes asiacute mismo las cantidades pero no asi en el monto del Total y Ahorro) tal y como aparece en la siguiente figura3 Apliacutecale el formato a las celdas que considere pertinente el cual pudiera ser como se muestra en la figura
Moacutedulo IV Calculando y graficando datos con la hoja de caacutelculo - PNAT
En el caso de los meses del enero a junio haremos lo siguientea- Selecciona la celda B4 escriba Enerob- Selecciona el rango B4G4c- Luego en el menuacute EditarRellenarSeries alliacute apareceraacute el siguien-te cuadro Presiona Aceptar
De esta manera no tendremos necesidad de transcribir todos los me-ses Esto aplica para series consecutivas tales como nuacutemeros diacuteas de la semana meses antildeos entre otros
4 Coloacutecale 2 decimales a las celdas que poseen los montos de las columnas enero febrero marzo abril mayo junio y julio
Para calcular el total por mes sumaremos el monto por servicio de cada mes de la siguiente manera
1 Selecciona la celda B152 Haz clic en el menuacute Insertar Funcioacuten o Ctrl + F2 y buacutesque la fun-cioacuten SUMA en la lista presiona el botoacuten siguiente o haga doble clic sobre la funcioacuten
Moacutedulo IV Calculando y graficando datos con la hoja de caacutelculo - PNAT
3 Coloacutecate en la casilla nuacutemero 1 luego pulse el botoacuten que se encuentra a la derecha de la casilla selecciona el rango B5B14 vuel-va a pulsar el botoacuten y presiona aceptar
4 Realiza lo mismo con el resto de los meses lo puede hacer copian-do la funcioacuten de la celda B15 y pegaacutendola en las celdas de la C15 a la G15 otra manera seriacutea arrastrando desde la celda B15 hasta la G15
Para calcular el ahorro en el mes sumaremos el total por mes de cada mes por el sueldo mensual de la siguiente manera
1 Selecciona la celda B17 Inserte la siguiente formula =B16-B15 lo que se estaacute haciendo es restar el sueldo del mes de ENERO (celda B16) menos el Total del Gasto del mes de ENERO (celda B15) permitiendo realizar el caacutelculo de cuanto se ahorro durante el mes de ENERO 2 Realice lo mismo con el resto de los meses lo puede hacer copian-do la funcioacuten de la celda B17 y pegaacutendola en las celdas de la C17 a la G17 otra manera seriacutea arrastrando desde la celda B17 hasta la G17Finalmente observamos en la figura la Relacioacuten de Gastos Obteni-das
Moacutedulo IV Calculando y graficando datos con la hoja de caacutelculo - PNAT
Ayuda complementaria 2 Exportando en formato PDF
Finalmente es importante conocer que el documento puede guar-darse en otros formatos como el PDF para facilidad de su manejoUn archivo en formato PDF se puede ver e imprimir en cualquier pla-taforma es decir puede ser presentado por los principales sistemas
operativos del mercado (GNULinux Windows Mac) sin que se modi-fiquen ni el espacio ni la estructura del documento originalPara exportar un documento de Writer soacutelo se deben realizar las si-guientes acciones
1Haz clic en el icono Exportar directamente como PDF ubica-do en la barra de herramientas2Tambieacuten puedes hacer clic en la opcioacuten de Menuacute Archivo Expor-tar en Formato PDF3 Observaraacutes como la aplicacioacuten exporta el documento al nuevo for-mato PDF
Moacutedulo IV Calculando y graficando datos con la hoja de caacutelculo - PNAT
Ayuda complementaria 3 Guardando en pendrive
Recordemos que este es un dispositivo portaacutetil que funciona como medio de almacenamiento de datos
Para almacenar la informacioacuten en el pendrive
1 Lo primero que debes hacer es insertar la unidad extraiacuteble en el puerto USB que se encuentra ubicado en la parte delantera del CPU o Case En algunos equipos podemos encontrarlos en la parte trasera o lateral
2 En el momento que introduzcas el pendrive se abriraacute una ventana con diferentes opciones3 Haz clic en la opcioacuten abrir archivos existentes y procede a selec-cionar y guardar el documento ya existente seleccionando el archivo abre el icono de la memoria extraiacuteble que observas en el escritorio (Desktop) del computador
Ayuda complementaria 4 Creando carpetas para guardar ar-chivos
Es importante conocer que los documentos que elaboras los puedes organizar en carpe-tas de acuerdo al tema al tiacutetulo o la necesi-dad que tengas al momento Para ello vamos a aprender como crear una carpeta Desde la opcioacuten Guardar se desplegaraacute una ventana donde en la parte superior derecha encon-traraacute un carpeta que puede ser de color amarillo Al hacer clic en la carpeta apareceraacute la opcioacuten de crear carpeta nueva Identifiquela con el nombre Proyecto la cual quedaraacute en la computadora o en el pendrive seguacuten sea la opcioacuten que hayas seleccionado
Moacutedulo IV Calculando y graficando datos con la hoja de caacutelculo - PNAT
Interfaz Graacutefica es el contexto del proceso de interaccioacuten persona-computador La Interfaz Graacutefica del usuario es el artefacto tecnoloacute-gico de un sistema interactivo que posibilita a traveacutes del uso y la re-presentacioacuten del lenguaje visual una interaccioacuten amigable con un sistema informaacuteticoLa interfaz graacutefica de usuario (en ingleacutes Graphical User Interface GUI) puede definirse tambieacuten como un tipo de entorno graacutefico que uti-liza un conjunto de imaacutegenes y objetos graacuteficos para representar la informacioacuten y acciones disponibles en la interfaz Habitualmente las acciones se realizan mediante manipulacioacuten directa para facilitar la interaccioacuten del usuario con la computadora
HTML es el lenguaje demarcado predominante para la construccioacuten de paacuteginas Web Es usado para describir la estructura y el contenido en forma de texto asiacute como para complementar el texto con objetos tales como imaacutegenes para ser utilizados en un navegador
Documento de Formato Portable (PDF de Adobe) es un formato que mantiene la apariencia de un documento independiente del medio donde se ve Guardar un documento bajo este formato faci-lita su manejo y asiacute abrirlo en cualquier otro sistema operativo del mercado
GNU el proyecto GNU fue iniciado por Richard Stallman con el ob-jetivo de crear un sistema operativo completamente libre el sistema GNU Su desarrollo es uno de los ejemplos maacutes prominentes de soft-ware libre todo el coacutedigo fuente puede ser utilizado modificado y redistribuido libremente por cualquiera bajo los teacuterminos de la GPL de GNU (Licencia Puacuteblica General de GNU) y otras licencias libres Sin embargo por economiacutea del lenguaje se suele utilizar maacutes el teacutermino Linux para referirse a este sistema operativo a pesar de que Linux soacutelo es el nuacutecleo del sistema Para maacutes informacioacuten consulte la sec-cioacuten ldquoDenominacioacuten GNULinuxrdquo o el artiacuteculo ldquoControversia por la de-nominacioacuten GNULinuxrdquo
GLOSARIO DE TEacuteRMINOS
Moacutedulo IV Calculando y graficando datos con la hoja de caacutelculo - PNAT
MAC Macintosh es el sistema operativo de la empresa de computa-dores Apple cuya interfaz graacutefica de usuario ha proporcionado una muy buena medida de consistencia y facilidad de uso
USB una memoria USB (de Universal Serial Bus en ingleacutes pendrive o USB flash drive) es un pequentildeo dispositivo de almacenamiento que utiliza memoria flash para guardar la informacioacuten que puede requerir o no bateriacuteas (pilas) en los uacuteltimos modelos la bateriacutea no es requeri-da Estas memorias son resistentes a los rasguntildeos (externos) al polvo y algunos al agua que han afectado a los Discos de video (DVD) Es-tas formas previas de almacenamiento portaacutetil como los disquetes discos compactos y los DVD han sido desplazados por estos dispo-sitivos Estas memorias se han convertido en el sistema de almace-namiento y transporte personal de datos maacutes utilizado Se pueden encontrar en el mercado faacutecilmente memorias de 1 2 4 8 16 32 64 128 GB o maacutes (esto supone como miacutenimo el equivalente a 180 CD de 700MB o 91000 disquetes de 144 MB aproximadamente) Su gran popularidad le ha supuesto infinidad de denominaciones populares relacionadas con su pequentildeo tamantildeo y las diversas formas de pre-sentacioacuten sin que ninguna haya podido destacar entre todas ellas
Microsoft Windows Windows es una familia de sistemas operativos desarrollados y comercializados por la empresa Microsoft Existen versiones de este sistema para hogares empresas servidores y dis-positivos moacuteviles como computadores de bolsillo y teleacutefonos inteli-gentes
Gimp (General Image Manipulation Program Programa de Ma-nipulacioacuten de Imaacutegenes) es un programa gratuito que te da una diversidad de opciones para editar imaacutegenes surge como la alter-nativa maacutes firme del software libre al popular programa de retoque fotograacutefico Photoshop Esta herramienta te permite realizar diversas modificaciones a una imagen no soacutelo podraacutes bajar la resolucioacuten a la imagen sino tambieacuten cambiarle el color el tamantildeo la forma entre otros
0Moacutedulo IV Calculando y graficando datos con la hoja de caacutelculo - PNAT
Albarran I y otros (sf) Uso del correo electroacutenico Un anaacutelisis empiacuterico en la UCM Recuperado el 18 de febrero de 2009 de httpwwwucmesBUCMceedoc99099909htm
Brito V (sf) El foro electroacutenico una herramienta tecnoloacutegica para facilitar el aprendizaje colaborativo [Versioacuten Electroacutenica] EDUTEC (17)
Hernandez J (sf) Evolution y Gaim Herramientas de Internet [versioacuten electroacutenica] Barcelona Espantildea Edit Lin Editorial SL
Peacuterez A (1996) DTTE Una experiencia de aprendizaje colaborativo a traveacutes del correo electroacutenico [Versioacuten Electroacutenica] EDUTEC (3)
Pidgin Sitio Oficial (sf) About Pidgin Recuperado el 18 de marzo de 2009 de httpwwwpidginimabout
REFERENCIAS BIBLIOGRAacuteFICAS
Objetivos Contenidos
Presentacioacuten bull Palabras de Bienvenidabull Presentacioacuten del Facilitadorbull Presentacioacuten del cursobull Presentacioacuten de los participantesbull Chequeo de expectativasbull Establecimiento de normas
1 iquestQUEacute CONOCES DE CALC11 Definiendo la hoja de caacutelculo CALC12 Accediendo a la hoja de caacutelculo CALC13 Interactuando con la interfaz graacutefica14 Creando y guardando la hoja de caacutelculo15 Abriendo la hoja de caacutelculo
2 iquestQUEacute SABES DE UNA CELDA21 Identificando una celda22 Un rango de celda23 Selecciona una fila o columna entera24 Combiando celdas25 Utilizando e identificando filas columnas y celdas26 Insertando y eliminando filas columnas y celdas27 Modificando tamantildeo de las columnas y filas28 Mostrando Ocultando las columnas
3 iquestCOacuteMO APLICAR FORMATO A LAS CELDAS31 Colocando formatos
4 iquestCOacuteMO EDITAR UNA HOJA DE CAacuteLCULO41 Insertando hojas42 Eliminando hojas43 Cambiando el nombre a la hoja de caacutelculo44 Moviendo Copiando una hoja45 Buscando y reemplazando
5 FOacuteRMULAS Y FUNCIONES51 Para introducir formulas o funciones
6 CREAR DIAGRAMAS
7 UTILIZANDO SIacuteMBOLOS E IMAGENES71 Insertando siacutembolos72 Insertando imaacutegenes73 Modificando imaacutegenes
8 ORDENANDO DATOS
9 INSERTANDO FILTROS
10 OBSERVANDO NUESTROS TRABAJOS A TRAVEacuteS DE LA VISTA PRELIMINAR101 Configurando el formato de la paacutegina
11 IMPRIMIENDO UNA HOJA DE CAacuteLCULO
PLAN D
Estrategias y Teacutecnicas de Aprendizaje Duracioacuten
bull Exposicioacuten por parte del facilitador para presentar el objetivo y conteni-dos del cursobull Teacutecnica grupal rompehielos Se sugiere el DIAMANTE (Ver ficha 1)bull Establecimiento de norma a traveacutes de la estrategia de la pregunta
bull 10 min
bull 25 minbull 10 min
bull Estrategia didaacutectica se sugiere ldquoLluvia de ideasrdquobull Exposicioacuten del facilitador bull Ronda de preguntas para aclarar dudasbull Elaboracioacuten de ejerciciosbull Exposicioacuten del facilitadorbull Elaboracioacuten de ejercicio Proyecto comunitario (continuacioacuten)
15 min para lluvia de ideas
bull Exposicioacuten por parte del facilitadorbull Teacutecnica de integracioacuten se sugiere ldquoEl nudordquobull Elaboracioacuten de ejercicio Proyecto comunitario (continuacioacuten)
15 min para teacutecnica ldquoEl nudordquo
bull Exposicioacuten por parte del facilitador
IDAacuteCTICO
RIF
G-2
0007
728-
0

0 Moacutedulo IV Calculando y graficando datos con la hoja de caacutelculo - PNAT
a- Selecciona la celda I19b- Haz clic en el menuacute Insertar Funcioacuten o Ctrl + F2 y busque la funcioacuten SUMA en la lista presiona el botoacuten siguiente o haz doble clic sobre la funcioacuten mostrandose la siguiente ventana
c- Coloacutecate en la casilla nuacutemero 1 luego pulsa el botoacuten que se encuentra a la derecha de la casilla selecciona el ran-go I14I18 vuelva a pulsar el botoacuten y presiona aceptar como se muestra en las siguientes imaacutegenes
Otra forma de sumar el Total General seriacutea Selecciona la celda J14 Pulse el botoacuten que se encuentra en la barra de foacutermu-la Selecciona el rango H14J14 y presiona la tecla Enter
Moacutedulo IV Calculando y graficando datos con la hoja de caacutelculo - PNAT
Para calcular el Total General sumaremos los montos totales de cada equipo con IVA de la siguiente manera
a- Selecciona la celda J19
Otra forma de sumar el Total General seriacutea Selecciona la celda I19 Pulse el botoacuten que se encuentra en la barra de foacutermu-la Selecciona el rango I14I18 y presiona la tecla Enter
Moacutedulo IV Calculando y graficando datos con la hoja de caacutelculo - PNAT
b- Haz clic en el menuacute Insertar Funcioacuten o Ctrl + F2 y busque la funcioacuten SUMA en la lista presiona el botoacuten siguiente o haz doble clic sobre la funcioacuten se mostraraacute la siguiente ventana
c- Ubicate en la casilla nuacutemero 1 luego pulse el botoacuten que se encuentra a la derecha de la casilla selecciona el ran-go J14J18 vuelva a pulsar el botoacuten y presiona aceptar como se muestra en las siguientes imaacutegenes
Moacutedulo IV Calculando y graficando datos con la hoja de caacutelculo - PNAT
d-Coloacutecale 2 decimales a las celdas que poseen los montos de las columnas Precio Unitario Monto por Equipo sin IVA 9 Total por Equipo con IVA Total del IVA y Total Generale-Visualizaraacutes el resultado de la siguiente manera
Otra forma de sumar el Total General seriacutea Selecciona la celda I19 Pulsa el botoacuten que se encuentra en la barra de foacutermu-la Selecciona el rango I14I18 y presiona la tecla Enter
Moacutedulo IV Calculando y graficando datos con la hoja de caacutelculo - PNAT
Ahora vamos a la Hoja llamada ldquoMaterialesrdquo
Para calcular el IVA de cada Material vamos a multiplicar la Cantidad por el Precio Unitario y por el de la siguiente manera
a- Selecciona la celda H14b- Escribe la siguiente foacutermula =(E14F14)G14c- Presiona la tecla Enterd- Realiza lo mismo con el resto del IVA de los Materiales lo puede hacer copiando la funcioacuten de la celda H14 y pegaacutendo-la en las celdas de la H15 a la H18 Otra manera seria arras-trando desde la celda H14 hasta la H18Para calcular el IVA de cada Material vamos a multiplicar la Cantidad por el Precio Unitario y por el de la siguiente ma-nera
a- Selecciona la celda I14b- Escribe la siguiente foacutermula =(E14F14)+H14c-Presiona la tecla Enterd- Realiza lo mismo con el resto de los Materiales lo puede hacer copiando la funcioacuten de la celda I14 y pegaacutendola en las celdas de la I15 a la I18 otra manera seria arrastrando desde la celda I14 hasta la I18
Moacutedulo IV Calculando y graficando datos con la hoja de caacutelculo - PNAT
Para calcular el Total del IVA sumaremos los montos del IVA por cada Material de la siguiente manera
a- Selecciona la celda H19b- Haz clic en el menuacute Insertar Funcioacuten o Ctrl + F2 y busque la funcioacuten SUMA en la lista presiona el botoacuten siguiente o haz doble clic sobre la funcioacuten se mostraraacute la siguiente ventana
Moacutedulo IV Calculando y graficando datos con la hoja de caacutelculo - PNAT
c- Coloacutecate en la casilla nuacutemero 1 luego pulsa el botoacuten que se encuentra a la derecha de la casilla selecciona el ran-go H14H18 vuelva a pulsar el botoacuten y presiona aceptar como se muestra en las siguientes imaacutegenes
Otra forma de sumar el Total General seriacutea Selecciona la celda H19 Pulse el botoacuten que se encuentra en la barra de foacutermu-la Selecciona el rango H14H18 y presiona la tecla Enter
Moacutedulo IV Calculando y graficando datos con la hoja de caacutelculo - PNAT
Para calcular el Total General sumaremos los Montos por cada Material de la siguiente manera
a- Selecciona la celda I19b- Haz clic en el menuacute Insertar Funcioacuten o Ctrl + F2 y busca la funcioacuten SUMA en la lista presiona el botoacuten siguiente o Haz doble clic sobre la funcioacuten se mostraraacute la siguiente ventana
c- Coloacutecate en la casilla nuacutemero 1 luego pulse el botoacuten que se encuentra a la derecha de la casilla selecciona el ran-go I14I18 vuelva a pulsar el botoacuten y presiona aceptar como se muestra en las siguientes imaacutegenes
Moacutedulo IV Calculando y graficando datos con la hoja de caacutelculo - PNAT
d- Coloacutecale 2 decimales a las celdas que poseen los montos de las columnas Cantidad Precio Unitario IVA Total por Ma-terial Total del IVA y Total Generale- Visualizaraacutes el resultado de la siguiente manera
Otra forma de sumar el Total General seriacutea Selecciona la celda I19 Pulse el botoacuten que se encuentra en la barra de foacutermu-la Selecciona el rango I14I18 y Presiona la tecla Enter
Moacutedulo IV Calculando y graficando datos con la hoja de caacutelculo - PNAT
Ahora vamos a la Hoja llamada Total
Mano de obraa- Selecciona la celda C14b- Escribe el siacutembolo = c- Dirijete a la hoja llamada ldquoMano de Obrardquod- Selecciona la celda H19 y presiona la tecla Enter
Observa que el monto se refleja en el Total del Concepto Mano de Obra
0 Moacutedulo IV Calculando y graficando datos con la hoja de caacutelculo - PNAT
Alquiler de equiposa- Selecciona la celda C15b- Escriba el siacutembolo = c- Dirijete a la hoja llamada ldquoAlquiler de Equiposrdquod- Selecciona la celda J19 y presiona la tecla EnterObserva que el monto se refleja en el Total del Concepto Alquiler de Maquinarias y Equipos
Materialesa- Selecciona la celda C16b- Escriba el siacutembolo = c- Dirijete a la hoja llamada ldquoMaterialesrdquod- Selecciona la celda I19 y presiona la tecla EnterObserva que el monto se refleja en el Total del Concepto Ma-teriales
Moacutedulo IV Calculando y graficando datos con la hoja de caacutelculo - PNAT
Para calcular el Total General de Gastos sumaremos los mon-tos Total por cada Concepto de la siguiente manera a- Selecciona la celda C17b- Pulsa el botoacuten que se encuentra en la barra de foacutermu-lac- Selecciona el rango C14C16 y presiona la tecla Enter
Para calcular el Resumen General de IVA tomaremos como re-ferencia los montos totales de las hojas Alquiler de Equipos Materiales
Moacutedulo IV Calculando y graficando datos con la hoja de caacutelculo - PNAT
a- Selecciona la celda C23b- Escriba el nuacutemero 0 y presiona la tecla Enter
Observa que el monto se refleja en el Total del Concepto Mano de Obra
c- Selecciona la celda C24d- Escriba el siacutembolo = e- Dirijete a la hoja llamada ldquoAlquiler de Equiposrdquof- Selecciona la celda I19 y presiona la tecla Enter
Observa que el monto se refleja en el Total del Concepto Al-quiler de Maquinarias y Equipos
Moacutedulo IV Calculando y graficando datos con la hoja de caacutelculo - PNAT
g- Selecciona la celda C25h- Escriba el siacutembolo = i- Dirijete a la hoja llamada ldquoMaterialesrdquoj- Selecciona la celda H19 y presiona la tecla Enter
Observa que el monto se refleja en el Total del Concepto Ma-teriales
Para calcular el Total General de Pago de IVA sumaremos los montos Total por cada Concepto de la siguiente manera
Moacutedulo IV Calculando y graficando datos con la hoja de caacutelculo - PNAT
a- Selecciona la celda C26b- Puacutelse el botoacuten que se encuentra en la barra de foacutermu-lac- Selecciona el rango C23C25 y presiona la tecla Enter
Moacutedulo IV Calculando y graficando datos con la hoja de caacutelculo - PNAT
CREAR DIAGRAMAS (GRAacuteFICOS)
Mostrar la informacioacuten de una hoja de caacutelculo en un diagrama (graacute-fico) puede resultar mucho maacutes coacutemodo Para realizar uno con la hoja de caacutelculo Calc los siguientes pasos te guiaraacuten para realizar un diagrama con Calc
a- Selecciona los datos a graficarb- Haz clic en el menuacute Insertar y selecciona la opcioacuten Diagrama Graacutefico tambieacuten puede hacerse con el icono El puntero del ratoacuten cambia y se debe escoger el aacuterea donde se quiere colocar el graacutefico (hacer clic en la hoja) Una vez realizado esto debe desplegarse la siguiente ventanac- Si el aacuterea es la deseada haz clic en siguiente
d- Selecciona el tipo de graacutefico en este caso selecciona el tipo de barrase- Haz clic en la opcioacuten a la izquierda donde dice Representacioacuten de texto en previsualizacioacuten para observar como se estaacute construyendo el graacuteficof- Haz clic en Avanzar
Capiacutetulo6
Moacutedulo IV Calculando y graficando datos con la hoja de caacutelculo - PNAT
g- Seguacuten el tipo de graacutefico se selecciona coacutemo presentar los resulta-dos y haz clic Avanzar
h- Puedes colocar el tiacutetulo del diagrama o simplemente dejarlo en blanco asiacute como el tiacutetulo de los ejes laterales De igual manera se puede optar por una leyenda
Moacutedulo IV Calculando y graficando datos con la hoja de caacutelculo - PNAT
i- Cuando tenemos todos estos datos hacemos clic en Crear
j- Una vez que el diagrama estaacute listo pueden hacerse modificaciones en sus elementos (barras tiacutetulos ejes etc) seleccionaacutendolos y haciendo doble clic en los mismos En seguida se desplegaraacute una ventana en la que pueden cambiarse los elementos requeridos
Moacutedulo IV Calculando y graficando datos con la hoja de caacutelculo - PNAT
ACTIVIDAD INSERTANDO GRAacuteFICOS
a- Ubiacutecate en la Hoja llamada Total Selecciona los datos a graficar en este caso selecciona los rangos B13B16 y C13C16
Visualiza que seleccionamos la columna que llamamos ldquoCon-ceptosrdquo y los nombres de los conceptos la columna ldquoTotalrdquo y los Totales por concepto estos se seleccionan de esta manera para que cuando se realice el diagrama (graacutefico) entonces la leyenda muestre ese tiacutetulo (Total)
b- Haz clic en el menuacute Insertar y selecciona la opcioacuten Diagrama Graacutefico tambieacuten puede hacerse con el icono El puntero del ratoacuten cambia y se debe seleccionar el aacuterea donde se quiere colocar el graacutefico (hacer clic en la hoja) Una vez realizado esto debe desplegarse la siguiente ventana
Moacutedulo IV Calculando y graficando datos con la hoja de caacutelculo - PNAT
c- Si el aacuterea es la deseada se hace clic en Siguiented- Se selecciona el tipo de graacutefico en este caso selecciona el tipo de barrase- Haz clic en la opcioacuten a la izquierda donde dice Represen-tacioacuten de texto en previsualizacioacuten para visualizar como se esta construyendo el graacuteficof- Haz clic en Avanzar
g- Seguacuten el tipo de graacutefico se selecciona coacutemo presentar los resultados y haz clic en Avanzar
0 Moacutedulo IV Calculando y graficando datos con la hoja de caacutelculo - PNAT
h- Puedes colocarle el tiacutetulo del graacutefico o diagrama o simple-mente dejarlo en blanco asiacute como el tiacutetulo de los ejes latera-les De igual manera se puede optar por una leyenda
i- Cuando tenemos todos estos datos hacemos clic en Crear
j- Una vez que el diagrama estaacute listo pueden hacerse modi-ficaciones en sus elementos (barras tiacutetulos ejes etc) selec-cionaacutendolo y haciendo doble clic en los mismos Se desplie-ga una ventana en donde pueden cambiarse los elementos requeridos
Moacutedulo IV Calculando y graficando datos con la hoja de caacutelculo - PNAT
Finalmente observa que tenemos como resultado de la acti-vidad
Hasta aquiacute hemos aplicado las principales funcionalidades de la Hoja de calculo y las ejercitamos aplicaacutendolas para or-ganizar calcular y graficar los datos (relacioacuten de gastos) de un proyecto comunitarioA continuacioacuten conozcamos otras herramientas que nos ofrece la Hoja de caacutelculo para la presentacioacuten de nuestra in-formacioacuten
Moacutedulo IV Calculando y graficando datos con la hoja de caacutelculo - PNAT
UTILIZANDO SIacuteMBOLOS EIMAacuteGENES
Como apoyo a la informacioacuten de una hoja de caacutelculo algunas veces es necesario adicionar siacutembolos especiales o imaacutegenes Incorporar-los a la informacioacuten es muy sencillo si seguimos estos pasos
71 Insertando siacutembolos
Para insertar siacutembolos que no se encuentran en el teclado del com-putador debemos realizar los siguiente pasos
a- Posicionate en la celda y haz clic en menuacute InsertarSiacutembolosb- Selecciona el tipo de fuente de la ventana Siacutembolos que se des-pliegac- Selecciona el o los siacutembolos deseados y pulsar Aceptar
Si realiza con frecuencia esta operacioacuten puede insertar el icono de siacutembolos en la barra de herramientas haciendo clic en menuacute VerBarra de herramientasInsertar y apareceraacute la barra En la misma tambieacuten se encuentra la opcioacuten de Insertar imagen a partir de archivo
Capiacutetulo7
Moacutedulo IV Calculando y graficando datos con la hoja de caacutelculo - PNAT
72 Insertando Imaacutegenes
Para insertar una imagen a- Haz clic en el menuacute Insertarimagenc- Luego selecciona A partir de archivo se desplegaraacute una ventana en donde debes elegir la imagen deseada En la parte inferior de la ventana hay dos casillas si se tiene seleccio-nada la de previsualizacioacuten pueden observarse las imaacutegenes dispo-nibles antes de seleccionarlas La casilla vincular permite mantener la imagen actualizada con res-pecto al archivo en donde se encuentra es decir si el archivo del ejemplo ldquoeurogratis60x100_1gifrdquo es modificado o cambiado por otro del mismo nombre la imagen insertada en la hoja de caacutelculo cambiaraacute automaacuteticamente Si no se desea esto la casilla vincular no debe estar marcada
Moacutedulo IV Calculando y graficando datos con la hoja de caacutelculo - PNAT
73 Modificando imaacutegenes
A la imagen insertada se le pueden modificar caracteriacutesticas como posicioacuten tamantildeo alineacioacuten anclaje entre otras Para ello se selec-ciona la imagen y haz clic con el botoacuten secundario y se desplegaraacute la siguiente ventana
Al seleccionar Posicioacuten y tamantildeo se abre la ventana de la derecha en donde se pueden modificar esas caracteriacutesticas Una vez que se realizan los cambios oprime Aceptar y quedan listosTambieacuten pueden modificarse sus propiedades utilizando las opcio-nes de la barra imagen que aparece en la barra de herramienta cuan-do se selecciona la imagen Puedes dejar la barra fija al hacer clic en el menuacute VerBarra de herramientasImagen
Con los iconos de esta barra podraacuten realizar las mismas acciones que aparecen al hacer clic en el botoacuten secundario del ratoacuten
Moacutedulo IV Calculando y graficando datos con la hoja de caacutelculo - PNAT
ORDENANDO DATOS
Los datos que se van registrando en una hoja de caacutelculo pueden ser ordenados faacutecilmente en muy corto tiempo si utilizamos el comando Ordenar Esto permitiraacute emplear la informacioacuten contenida en la hoja de caacutelculo de la manera maacutes conveniente en un momento determi-nado
Los pasos para ordenar los datos sona- Se selecciona las celdas a ordenar tomando en consideracioacuten de tomar todas aquellas que se relacionen entre siacuteb- Haz clic en el menuacute DatosOrdenar se desplegaraacute una ventana que permite elegir cuaacutel seraacute el criterio de ordenamiento si se haraacute de forma ascendente o descendente si los datos puedes ser numeacutericos o alfabeacuteticosUna vez seleccionados los criterios y el orden deseado se hace clic en Aceptar
a- En el ejemplo se podraacute notar que pueden seleccionarse varios criterios simultaacuteneamente tomando en cuenta jerarquiacuteas o necesi-dadesb- Selecciona por Nombre (columna B) luego por Definitiva (colum-na G) asiacute las personas que el nombre comience por la misma letra se ordenan alfabeacuteticamente y numeacutericamente por la nota definitiva El resultado de esta ordenacioacuten seriacutea el siguiente
Capiacutetulo8
Moacutedulo IV Calculando y graficando datos con la hoja de caacutelculo - PNAT
El resultado de esta ordenacioacuten seriacutea el siguiente visualice la colum-nas B y G donde los datos se dispusieron en orden de la menor nota a la mayor
Practica utilizando otros criterios de ordenacioacuten por ejemplo por Nombre (descendente) luego por Definitiva (ascendente) Utiliza tus propios criterios de ordenacioacuten
Moacutedulo IV Calculando y graficando datos con la hoja de caacutelculo - PNAT
INSERTANDO FILTROS
Insertar filtros es muy uacutetil cuando existe una gran cantidad de datos y se requiere uno en particular de manera raacutepida sin necesidad de re-ordenar esos datos es decir si tenemos una lista con muchas compa-ntildeiacuteas y una columna es el nombre de la compantildeiacutea y otra es la actividad a la que se dedica por ejemplo Tenemos una faacutebrica de zapatos una de pantalones otra de franelas entre otras por lo que necesitamos hacer un filtro de todas las compantildeiacuteas que fabrican zapatos Para acceder a ella es necesario ubicarse en el encabezado de la columna luego se hace clic en el menuacute DatosFiltroFiltro automaacutetico
Capiacutetulo9
Moacutedulo IV Calculando y graficando datos con la hoja de caacutelculo - PNAT
OBSERVANDO NUESTRO TRABAJO A TRAVEacuteS DE LA VISTA
PRELIMINAR
La Vista Preliminar te permite visualizar el aspecto que el documen-to tendraacute al momento de su impresioacuten Es importante realizar una vista preliminar antes de imprimir pues esto te posibilita reducir el tiempo y la cantidad de tinta que se insumiraacute para obtener una bue-na impresioacuten
Para acceder a esta opcioacuten se pueden realizar cualquiera de las si-guientes formasHaz clic en el icono Vista preliminar ubicado en la barra de herra-mientas o tambieacuten puedes hacer clic en la opcioacuten de menuacute Archivo Vista preliminar Automaacuteticamente se desplegaraacute una ventana con la vista preliminar
Capiacutetulo10
Moacutedulo IV Calculando y graficando datos con la hoja de caacutelculo - PNAT
En dicha ventana se puede visualizar el documento de distintas ma-neras es decir paacutegina anterior y siguiente comienzo o fin del docu-mento Para desactivar la Vista Preliminar soacutelo haz clic en la opcioacuten Cerrar la Vista Preliminar ubicado en la barra de herramientas o Pre-sionar nuevamente el icono Vista Preliminar
Es necesario utilizar la vista preliminar por que alliacute podemos confi-gurar el formato de la paacutegina con el fin de ajustarla para proceder a imprimir
101 Configurando el formato de la paacutegina
a- Haz clic en el botoacuten ubicado en la barra de herramientas o ha-ciendo clic en el menuacute Formato Paacuteginab- En la pestantildea Paacutegina donde seleccionamos el formato del papel (Carta A4 entre otros) la orientacioacuten de la paacutegina (horizontal verti-cal) maacutergenes entre otrosc- En la pestantildea Borde si quieres puedes antildeadirle alguacuten borde a la paacuteginad- En la pestantildea Fondo si quieres puedes antildeadirle alguacuten color de fondo a la paacuteginae- En la pestantildea Encabezamiento se le puede activar un encabeza-do para que este aparezca en todas las paacuteginasf- En la pestantildea Pie de paacutegina puedes activarle el pie de paacutegina para que este aparezca en todas las paacuteginasg- En la pestantildea Hoja se configura el orden de las paacuteginas indicas que deseas imprimir y la escala la cual permite ajustar de un 100 a un porcentaje menor hasta ajustar el contenido
0 Moacutedulo IV Calculando y graficando datos con la hoja de caacutelculo - PNAT
IMPRIMIENDO UNA HOJADE CAacuteLCULO
Para imprimir una hoja de caacutelculo se puede realizar cualquiera de las tres opcionesa- Haz clic en el icono Imprimir archivo directamenteubicado en la barra de herramientasb- Presionar simultaacuteneamente las teclas Control+P c- Haz clic en la opcioacuten de menuacute Archivo Imprimir
Es importante visualizar la hoja primero con Vista Preliminar con el fin de asegurarse que sea impreso como se quiere
Una forma de imprimir es seleccionar el rango de celdas que compren-de el aacuterea que se desea imprimir en el campo donde solicita el aacuterea de impresioacuten Selecciona la opcioacuten Seleccioacuten y pulsamos aceptar Al pulsar la opcioacuten de imprimir se desplegaraacute una ventana que te permite seleccionar la impresora configurar algunas propiedades de la misma establecer el aacuterea de impresioacuten definir el nuacutemero de co-pias a imprimir asiacute como configurar algunas opciones de contenido paacuteginas entre otras
Y para terminar
En este punto podemos estar satisfechos del trabajo realizado he-mos utilizado internet para la buacutesqueda de informacioacuten electroacutenica al instante como una herramienta de trabajo muy uacutetil para la inves-tigacioacuten y el aprendizaje sobre cualquier tema aplicando sus princi-pales funcionalidades Al mismo tiempo hemos querido promover el uso de internet como un medio que facilita las tareas cotidianas y la buacutesqueda de informacioacuten sobre la formulacioacuten de proyectos perso-nales o comunitarios
Capiacutetulo11
Moacutedulo IV Calculando y graficando datos con la hoja de caacutelculo - PNAT
Ayuda complementaria 1 iquestCoacutemo crear una factura
Ejercicio 1
Vamos a proceder a realizar factura de una Ferreteriacutea a la que llama-remos CALC 1 Selecciona la celda A12 Escriba la siguiente frase FERRETERIA CALC3 Escriba los demaacutes datos (Factura Ndeg 15846 Articulo Precio Can-tidad Total Alicates Tornillos Dry Wall Destornillador estria Clavos para maderaSub Total IVA Total asiacute mismo los precios y cantidades pero no los Totales) tal y como aparece en la siguiente figura4 Apliacutecale el formato a las celdas que considere pertinente el cual pudiera ser como se muestra en la figura
Para calcular el Total por Artiacuteculo vamos a multiplicar el Precio por la Cantidad de la siguiente manera
1 Selecciona la celda D42 Haz clic en el menuacute Insertar Funcioacuten o Ctrl + F2 y buacutesca la fun-cioacuten PRODUCTO en la lista Presiona el botoacuten siguiente o haga doble clic sobre la funcioacuten
AYUDA COMPLEMENTARIA
Moacutedulo IV Calculando y graficando datos con la hoja de caacutelculo - PNAT
3 Coloacutecate en la casilla nuacutemero 1 luego pulse el botoacuten que se encuentra a la derecha de la casilla Selecciona el rango B4C4 vuelva a pulsar el botoacuten y presiona aceptar como se muestra en las si-guientes imaacutegenes
4 Realice lo mismo con el resto de los totales por artiacuteculo lo puede hacer copiando la funcioacuten de la celda D4 y pegaacutendola en las celdas de la D5 a la D7 otra manera seria arrastrando desde la celda D4 has-ta la D7
Para calcular el Sub Total sumaremos los montos del Totales por Artiacuteculo de la siguiente manera
1 Selecciona la celda D92 Haz clic en el menuacute Insertar Funcioacuten o Ctrl + F2 y buacutesque la fun-cioacuten SUMA en la lista Presiona el botoacuten siguiente o haga doble clic sobre la funcioacuten3 Coloacutecate en la casilla nuacutemero 1 luego pulse el botoacuten que se encuentra a la derecha de la casilla selecciona el rango D4D7 vuelva a pulsar el botoacuten y presiona aceptar
Para calcular el IVA vamos a multiplicar el Sub Total por el 12 de la siguiente manera1 Selecciona la celda D102 Inserta la siguiente formula =D912 que te permitiraacute realizar el caacutelculo del IVA del monto Sub Total de los artiacuteculos
Moacutedulo IV Calculando y graficando datos con la hoja de caacutelculo - PNAT
Para calcular el Total sumaremos los montos del Sub Total maacutes el IVA de la siguiente manera
1 Selecciona la celda D112 Haz clic en el menuacute Insertar Funcioacuten o Ctrl + F2 y buacutesca la fun-cioacuten SUMA en la lista presiona el botoacuten siguiente o haga doble clic sobre la funcioacuten3 Coloacutecate en la casilla nuacutemero 1 luego pulse el botoacuten que se encuentra a la derecha de la casilla selecciona el rango D9D10 vuel-va a pulsar el botoacuten y presiona aceptar
Finalmente observamos en la figura la factura obtenida
Coloacutecale 2 decimales a las celdas que poseen los montos de las co-lumnas Precio Cantidad Total Sub Total IVA y Total
Ejercicio 2
Vamos a crear la relacioacuten de gastos familiares
1 Selecciona la celda C12 Escriba la siguiente frase GASTOS DEL HOGAREscriba los demaacutes datos (ANtildeO 2009 luz agua teleacutefono gas mercado salud seguro transporte emergencia otras total por mes sueldo mensual ahorro en el mes asiacute mismo las cantidades pero no asi en el monto del Total y Ahorro) tal y como aparece en la siguiente figura3 Apliacutecale el formato a las celdas que considere pertinente el cual pudiera ser como se muestra en la figura
Moacutedulo IV Calculando y graficando datos con la hoja de caacutelculo - PNAT
En el caso de los meses del enero a junio haremos lo siguientea- Selecciona la celda B4 escriba Enerob- Selecciona el rango B4G4c- Luego en el menuacute EditarRellenarSeries alliacute apareceraacute el siguien-te cuadro Presiona Aceptar
De esta manera no tendremos necesidad de transcribir todos los me-ses Esto aplica para series consecutivas tales como nuacutemeros diacuteas de la semana meses antildeos entre otros
4 Coloacutecale 2 decimales a las celdas que poseen los montos de las columnas enero febrero marzo abril mayo junio y julio
Para calcular el total por mes sumaremos el monto por servicio de cada mes de la siguiente manera
1 Selecciona la celda B152 Haz clic en el menuacute Insertar Funcioacuten o Ctrl + F2 y buacutesque la fun-cioacuten SUMA en la lista presiona el botoacuten siguiente o haga doble clic sobre la funcioacuten
Moacutedulo IV Calculando y graficando datos con la hoja de caacutelculo - PNAT
3 Coloacutecate en la casilla nuacutemero 1 luego pulse el botoacuten que se encuentra a la derecha de la casilla selecciona el rango B5B14 vuel-va a pulsar el botoacuten y presiona aceptar
4 Realiza lo mismo con el resto de los meses lo puede hacer copian-do la funcioacuten de la celda B15 y pegaacutendola en las celdas de la C15 a la G15 otra manera seriacutea arrastrando desde la celda B15 hasta la G15
Para calcular el ahorro en el mes sumaremos el total por mes de cada mes por el sueldo mensual de la siguiente manera
1 Selecciona la celda B17 Inserte la siguiente formula =B16-B15 lo que se estaacute haciendo es restar el sueldo del mes de ENERO (celda B16) menos el Total del Gasto del mes de ENERO (celda B15) permitiendo realizar el caacutelculo de cuanto se ahorro durante el mes de ENERO 2 Realice lo mismo con el resto de los meses lo puede hacer copian-do la funcioacuten de la celda B17 y pegaacutendola en las celdas de la C17 a la G17 otra manera seriacutea arrastrando desde la celda B17 hasta la G17Finalmente observamos en la figura la Relacioacuten de Gastos Obteni-das
Moacutedulo IV Calculando y graficando datos con la hoja de caacutelculo - PNAT
Ayuda complementaria 2 Exportando en formato PDF
Finalmente es importante conocer que el documento puede guar-darse en otros formatos como el PDF para facilidad de su manejoUn archivo en formato PDF se puede ver e imprimir en cualquier pla-taforma es decir puede ser presentado por los principales sistemas
operativos del mercado (GNULinux Windows Mac) sin que se modi-fiquen ni el espacio ni la estructura del documento originalPara exportar un documento de Writer soacutelo se deben realizar las si-guientes acciones
1Haz clic en el icono Exportar directamente como PDF ubica-do en la barra de herramientas2Tambieacuten puedes hacer clic en la opcioacuten de Menuacute Archivo Expor-tar en Formato PDF3 Observaraacutes como la aplicacioacuten exporta el documento al nuevo for-mato PDF
Moacutedulo IV Calculando y graficando datos con la hoja de caacutelculo - PNAT
Ayuda complementaria 3 Guardando en pendrive
Recordemos que este es un dispositivo portaacutetil que funciona como medio de almacenamiento de datos
Para almacenar la informacioacuten en el pendrive
1 Lo primero que debes hacer es insertar la unidad extraiacuteble en el puerto USB que se encuentra ubicado en la parte delantera del CPU o Case En algunos equipos podemos encontrarlos en la parte trasera o lateral
2 En el momento que introduzcas el pendrive se abriraacute una ventana con diferentes opciones3 Haz clic en la opcioacuten abrir archivos existentes y procede a selec-cionar y guardar el documento ya existente seleccionando el archivo abre el icono de la memoria extraiacuteble que observas en el escritorio (Desktop) del computador
Ayuda complementaria 4 Creando carpetas para guardar ar-chivos
Es importante conocer que los documentos que elaboras los puedes organizar en carpe-tas de acuerdo al tema al tiacutetulo o la necesi-dad que tengas al momento Para ello vamos a aprender como crear una carpeta Desde la opcioacuten Guardar se desplegaraacute una ventana donde en la parte superior derecha encon-traraacute un carpeta que puede ser de color amarillo Al hacer clic en la carpeta apareceraacute la opcioacuten de crear carpeta nueva Identifiquela con el nombre Proyecto la cual quedaraacute en la computadora o en el pendrive seguacuten sea la opcioacuten que hayas seleccionado
Moacutedulo IV Calculando y graficando datos con la hoja de caacutelculo - PNAT
Interfaz Graacutefica es el contexto del proceso de interaccioacuten persona-computador La Interfaz Graacutefica del usuario es el artefacto tecnoloacute-gico de un sistema interactivo que posibilita a traveacutes del uso y la re-presentacioacuten del lenguaje visual una interaccioacuten amigable con un sistema informaacuteticoLa interfaz graacutefica de usuario (en ingleacutes Graphical User Interface GUI) puede definirse tambieacuten como un tipo de entorno graacutefico que uti-liza un conjunto de imaacutegenes y objetos graacuteficos para representar la informacioacuten y acciones disponibles en la interfaz Habitualmente las acciones se realizan mediante manipulacioacuten directa para facilitar la interaccioacuten del usuario con la computadora
HTML es el lenguaje demarcado predominante para la construccioacuten de paacuteginas Web Es usado para describir la estructura y el contenido en forma de texto asiacute como para complementar el texto con objetos tales como imaacutegenes para ser utilizados en un navegador
Documento de Formato Portable (PDF de Adobe) es un formato que mantiene la apariencia de un documento independiente del medio donde se ve Guardar un documento bajo este formato faci-lita su manejo y asiacute abrirlo en cualquier otro sistema operativo del mercado
GNU el proyecto GNU fue iniciado por Richard Stallman con el ob-jetivo de crear un sistema operativo completamente libre el sistema GNU Su desarrollo es uno de los ejemplos maacutes prominentes de soft-ware libre todo el coacutedigo fuente puede ser utilizado modificado y redistribuido libremente por cualquiera bajo los teacuterminos de la GPL de GNU (Licencia Puacuteblica General de GNU) y otras licencias libres Sin embargo por economiacutea del lenguaje se suele utilizar maacutes el teacutermino Linux para referirse a este sistema operativo a pesar de que Linux soacutelo es el nuacutecleo del sistema Para maacutes informacioacuten consulte la sec-cioacuten ldquoDenominacioacuten GNULinuxrdquo o el artiacuteculo ldquoControversia por la de-nominacioacuten GNULinuxrdquo
GLOSARIO DE TEacuteRMINOS
Moacutedulo IV Calculando y graficando datos con la hoja de caacutelculo - PNAT
MAC Macintosh es el sistema operativo de la empresa de computa-dores Apple cuya interfaz graacutefica de usuario ha proporcionado una muy buena medida de consistencia y facilidad de uso
USB una memoria USB (de Universal Serial Bus en ingleacutes pendrive o USB flash drive) es un pequentildeo dispositivo de almacenamiento que utiliza memoria flash para guardar la informacioacuten que puede requerir o no bateriacuteas (pilas) en los uacuteltimos modelos la bateriacutea no es requeri-da Estas memorias son resistentes a los rasguntildeos (externos) al polvo y algunos al agua que han afectado a los Discos de video (DVD) Es-tas formas previas de almacenamiento portaacutetil como los disquetes discos compactos y los DVD han sido desplazados por estos dispo-sitivos Estas memorias se han convertido en el sistema de almace-namiento y transporte personal de datos maacutes utilizado Se pueden encontrar en el mercado faacutecilmente memorias de 1 2 4 8 16 32 64 128 GB o maacutes (esto supone como miacutenimo el equivalente a 180 CD de 700MB o 91000 disquetes de 144 MB aproximadamente) Su gran popularidad le ha supuesto infinidad de denominaciones populares relacionadas con su pequentildeo tamantildeo y las diversas formas de pre-sentacioacuten sin que ninguna haya podido destacar entre todas ellas
Microsoft Windows Windows es una familia de sistemas operativos desarrollados y comercializados por la empresa Microsoft Existen versiones de este sistema para hogares empresas servidores y dis-positivos moacuteviles como computadores de bolsillo y teleacutefonos inteli-gentes
Gimp (General Image Manipulation Program Programa de Ma-nipulacioacuten de Imaacutegenes) es un programa gratuito que te da una diversidad de opciones para editar imaacutegenes surge como la alter-nativa maacutes firme del software libre al popular programa de retoque fotograacutefico Photoshop Esta herramienta te permite realizar diversas modificaciones a una imagen no soacutelo podraacutes bajar la resolucioacuten a la imagen sino tambieacuten cambiarle el color el tamantildeo la forma entre otros
0Moacutedulo IV Calculando y graficando datos con la hoja de caacutelculo - PNAT
Albarran I y otros (sf) Uso del correo electroacutenico Un anaacutelisis empiacuterico en la UCM Recuperado el 18 de febrero de 2009 de httpwwwucmesBUCMceedoc99099909htm
Brito V (sf) El foro electroacutenico una herramienta tecnoloacutegica para facilitar el aprendizaje colaborativo [Versioacuten Electroacutenica] EDUTEC (17)
Hernandez J (sf) Evolution y Gaim Herramientas de Internet [versioacuten electroacutenica] Barcelona Espantildea Edit Lin Editorial SL
Peacuterez A (1996) DTTE Una experiencia de aprendizaje colaborativo a traveacutes del correo electroacutenico [Versioacuten Electroacutenica] EDUTEC (3)
Pidgin Sitio Oficial (sf) About Pidgin Recuperado el 18 de marzo de 2009 de httpwwwpidginimabout
REFERENCIAS BIBLIOGRAacuteFICAS
Objetivos Contenidos
Presentacioacuten bull Palabras de Bienvenidabull Presentacioacuten del Facilitadorbull Presentacioacuten del cursobull Presentacioacuten de los participantesbull Chequeo de expectativasbull Establecimiento de normas
1 iquestQUEacute CONOCES DE CALC11 Definiendo la hoja de caacutelculo CALC12 Accediendo a la hoja de caacutelculo CALC13 Interactuando con la interfaz graacutefica14 Creando y guardando la hoja de caacutelculo15 Abriendo la hoja de caacutelculo
2 iquestQUEacute SABES DE UNA CELDA21 Identificando una celda22 Un rango de celda23 Selecciona una fila o columna entera24 Combiando celdas25 Utilizando e identificando filas columnas y celdas26 Insertando y eliminando filas columnas y celdas27 Modificando tamantildeo de las columnas y filas28 Mostrando Ocultando las columnas
3 iquestCOacuteMO APLICAR FORMATO A LAS CELDAS31 Colocando formatos
4 iquestCOacuteMO EDITAR UNA HOJA DE CAacuteLCULO41 Insertando hojas42 Eliminando hojas43 Cambiando el nombre a la hoja de caacutelculo44 Moviendo Copiando una hoja45 Buscando y reemplazando
5 FOacuteRMULAS Y FUNCIONES51 Para introducir formulas o funciones
6 CREAR DIAGRAMAS
7 UTILIZANDO SIacuteMBOLOS E IMAGENES71 Insertando siacutembolos72 Insertando imaacutegenes73 Modificando imaacutegenes
8 ORDENANDO DATOS
9 INSERTANDO FILTROS
10 OBSERVANDO NUESTROS TRABAJOS A TRAVEacuteS DE LA VISTA PRELIMINAR101 Configurando el formato de la paacutegina
11 IMPRIMIENDO UNA HOJA DE CAacuteLCULO
PLAN D
Estrategias y Teacutecnicas de Aprendizaje Duracioacuten
bull Exposicioacuten por parte del facilitador para presentar el objetivo y conteni-dos del cursobull Teacutecnica grupal rompehielos Se sugiere el DIAMANTE (Ver ficha 1)bull Establecimiento de norma a traveacutes de la estrategia de la pregunta
bull 10 min
bull 25 minbull 10 min
bull Estrategia didaacutectica se sugiere ldquoLluvia de ideasrdquobull Exposicioacuten del facilitador bull Ronda de preguntas para aclarar dudasbull Elaboracioacuten de ejerciciosbull Exposicioacuten del facilitadorbull Elaboracioacuten de ejercicio Proyecto comunitario (continuacioacuten)
15 min para lluvia de ideas
bull Exposicioacuten por parte del facilitadorbull Teacutecnica de integracioacuten se sugiere ldquoEl nudordquobull Elaboracioacuten de ejercicio Proyecto comunitario (continuacioacuten)
15 min para teacutecnica ldquoEl nudordquo
bull Exposicioacuten por parte del facilitador
IDAacuteCTICO
RIF
G-2
0007
728-
0

Moacutedulo IV Calculando y graficando datos con la hoja de caacutelculo - PNAT
Para calcular el Total General sumaremos los montos totales de cada equipo con IVA de la siguiente manera
a- Selecciona la celda J19
Otra forma de sumar el Total General seriacutea Selecciona la celda I19 Pulse el botoacuten que se encuentra en la barra de foacutermu-la Selecciona el rango I14I18 y presiona la tecla Enter
Moacutedulo IV Calculando y graficando datos con la hoja de caacutelculo - PNAT
b- Haz clic en el menuacute Insertar Funcioacuten o Ctrl + F2 y busque la funcioacuten SUMA en la lista presiona el botoacuten siguiente o haz doble clic sobre la funcioacuten se mostraraacute la siguiente ventana
c- Ubicate en la casilla nuacutemero 1 luego pulse el botoacuten que se encuentra a la derecha de la casilla selecciona el ran-go J14J18 vuelva a pulsar el botoacuten y presiona aceptar como se muestra en las siguientes imaacutegenes
Moacutedulo IV Calculando y graficando datos con la hoja de caacutelculo - PNAT
d-Coloacutecale 2 decimales a las celdas que poseen los montos de las columnas Precio Unitario Monto por Equipo sin IVA 9 Total por Equipo con IVA Total del IVA y Total Generale-Visualizaraacutes el resultado de la siguiente manera
Otra forma de sumar el Total General seriacutea Selecciona la celda I19 Pulsa el botoacuten que se encuentra en la barra de foacutermu-la Selecciona el rango I14I18 y presiona la tecla Enter
Moacutedulo IV Calculando y graficando datos con la hoja de caacutelculo - PNAT
Ahora vamos a la Hoja llamada ldquoMaterialesrdquo
Para calcular el IVA de cada Material vamos a multiplicar la Cantidad por el Precio Unitario y por el de la siguiente manera
a- Selecciona la celda H14b- Escribe la siguiente foacutermula =(E14F14)G14c- Presiona la tecla Enterd- Realiza lo mismo con el resto del IVA de los Materiales lo puede hacer copiando la funcioacuten de la celda H14 y pegaacutendo-la en las celdas de la H15 a la H18 Otra manera seria arras-trando desde la celda H14 hasta la H18Para calcular el IVA de cada Material vamos a multiplicar la Cantidad por el Precio Unitario y por el de la siguiente ma-nera
a- Selecciona la celda I14b- Escribe la siguiente foacutermula =(E14F14)+H14c-Presiona la tecla Enterd- Realiza lo mismo con el resto de los Materiales lo puede hacer copiando la funcioacuten de la celda I14 y pegaacutendola en las celdas de la I15 a la I18 otra manera seria arrastrando desde la celda I14 hasta la I18
Moacutedulo IV Calculando y graficando datos con la hoja de caacutelculo - PNAT
Para calcular el Total del IVA sumaremos los montos del IVA por cada Material de la siguiente manera
a- Selecciona la celda H19b- Haz clic en el menuacute Insertar Funcioacuten o Ctrl + F2 y busque la funcioacuten SUMA en la lista presiona el botoacuten siguiente o haz doble clic sobre la funcioacuten se mostraraacute la siguiente ventana
Moacutedulo IV Calculando y graficando datos con la hoja de caacutelculo - PNAT
c- Coloacutecate en la casilla nuacutemero 1 luego pulsa el botoacuten que se encuentra a la derecha de la casilla selecciona el ran-go H14H18 vuelva a pulsar el botoacuten y presiona aceptar como se muestra en las siguientes imaacutegenes
Otra forma de sumar el Total General seriacutea Selecciona la celda H19 Pulse el botoacuten que se encuentra en la barra de foacutermu-la Selecciona el rango H14H18 y presiona la tecla Enter
Moacutedulo IV Calculando y graficando datos con la hoja de caacutelculo - PNAT
Para calcular el Total General sumaremos los Montos por cada Material de la siguiente manera
a- Selecciona la celda I19b- Haz clic en el menuacute Insertar Funcioacuten o Ctrl + F2 y busca la funcioacuten SUMA en la lista presiona el botoacuten siguiente o Haz doble clic sobre la funcioacuten se mostraraacute la siguiente ventana
c- Coloacutecate en la casilla nuacutemero 1 luego pulse el botoacuten que se encuentra a la derecha de la casilla selecciona el ran-go I14I18 vuelva a pulsar el botoacuten y presiona aceptar como se muestra en las siguientes imaacutegenes
Moacutedulo IV Calculando y graficando datos con la hoja de caacutelculo - PNAT
d- Coloacutecale 2 decimales a las celdas que poseen los montos de las columnas Cantidad Precio Unitario IVA Total por Ma-terial Total del IVA y Total Generale- Visualizaraacutes el resultado de la siguiente manera
Otra forma de sumar el Total General seriacutea Selecciona la celda I19 Pulse el botoacuten que se encuentra en la barra de foacutermu-la Selecciona el rango I14I18 y Presiona la tecla Enter
Moacutedulo IV Calculando y graficando datos con la hoja de caacutelculo - PNAT
Ahora vamos a la Hoja llamada Total
Mano de obraa- Selecciona la celda C14b- Escribe el siacutembolo = c- Dirijete a la hoja llamada ldquoMano de Obrardquod- Selecciona la celda H19 y presiona la tecla Enter
Observa que el monto se refleja en el Total del Concepto Mano de Obra
0 Moacutedulo IV Calculando y graficando datos con la hoja de caacutelculo - PNAT
Alquiler de equiposa- Selecciona la celda C15b- Escriba el siacutembolo = c- Dirijete a la hoja llamada ldquoAlquiler de Equiposrdquod- Selecciona la celda J19 y presiona la tecla EnterObserva que el monto se refleja en el Total del Concepto Alquiler de Maquinarias y Equipos
Materialesa- Selecciona la celda C16b- Escriba el siacutembolo = c- Dirijete a la hoja llamada ldquoMaterialesrdquod- Selecciona la celda I19 y presiona la tecla EnterObserva que el monto se refleja en el Total del Concepto Ma-teriales
Moacutedulo IV Calculando y graficando datos con la hoja de caacutelculo - PNAT
Para calcular el Total General de Gastos sumaremos los mon-tos Total por cada Concepto de la siguiente manera a- Selecciona la celda C17b- Pulsa el botoacuten que se encuentra en la barra de foacutermu-lac- Selecciona el rango C14C16 y presiona la tecla Enter
Para calcular el Resumen General de IVA tomaremos como re-ferencia los montos totales de las hojas Alquiler de Equipos Materiales
Moacutedulo IV Calculando y graficando datos con la hoja de caacutelculo - PNAT
a- Selecciona la celda C23b- Escriba el nuacutemero 0 y presiona la tecla Enter
Observa que el monto se refleja en el Total del Concepto Mano de Obra
c- Selecciona la celda C24d- Escriba el siacutembolo = e- Dirijete a la hoja llamada ldquoAlquiler de Equiposrdquof- Selecciona la celda I19 y presiona la tecla Enter
Observa que el monto se refleja en el Total del Concepto Al-quiler de Maquinarias y Equipos
Moacutedulo IV Calculando y graficando datos con la hoja de caacutelculo - PNAT
g- Selecciona la celda C25h- Escriba el siacutembolo = i- Dirijete a la hoja llamada ldquoMaterialesrdquoj- Selecciona la celda H19 y presiona la tecla Enter
Observa que el monto se refleja en el Total del Concepto Ma-teriales
Para calcular el Total General de Pago de IVA sumaremos los montos Total por cada Concepto de la siguiente manera
Moacutedulo IV Calculando y graficando datos con la hoja de caacutelculo - PNAT
a- Selecciona la celda C26b- Puacutelse el botoacuten que se encuentra en la barra de foacutermu-lac- Selecciona el rango C23C25 y presiona la tecla Enter
Moacutedulo IV Calculando y graficando datos con la hoja de caacutelculo - PNAT
CREAR DIAGRAMAS (GRAacuteFICOS)
Mostrar la informacioacuten de una hoja de caacutelculo en un diagrama (graacute-fico) puede resultar mucho maacutes coacutemodo Para realizar uno con la hoja de caacutelculo Calc los siguientes pasos te guiaraacuten para realizar un diagrama con Calc
a- Selecciona los datos a graficarb- Haz clic en el menuacute Insertar y selecciona la opcioacuten Diagrama Graacutefico tambieacuten puede hacerse con el icono El puntero del ratoacuten cambia y se debe escoger el aacuterea donde se quiere colocar el graacutefico (hacer clic en la hoja) Una vez realizado esto debe desplegarse la siguiente ventanac- Si el aacuterea es la deseada haz clic en siguiente
d- Selecciona el tipo de graacutefico en este caso selecciona el tipo de barrase- Haz clic en la opcioacuten a la izquierda donde dice Representacioacuten de texto en previsualizacioacuten para observar como se estaacute construyendo el graacuteficof- Haz clic en Avanzar
Capiacutetulo6
Moacutedulo IV Calculando y graficando datos con la hoja de caacutelculo - PNAT
g- Seguacuten el tipo de graacutefico se selecciona coacutemo presentar los resulta-dos y haz clic Avanzar
h- Puedes colocar el tiacutetulo del diagrama o simplemente dejarlo en blanco asiacute como el tiacutetulo de los ejes laterales De igual manera se puede optar por una leyenda
Moacutedulo IV Calculando y graficando datos con la hoja de caacutelculo - PNAT
i- Cuando tenemos todos estos datos hacemos clic en Crear
j- Una vez que el diagrama estaacute listo pueden hacerse modificaciones en sus elementos (barras tiacutetulos ejes etc) seleccionaacutendolos y haciendo doble clic en los mismos En seguida se desplegaraacute una ventana en la que pueden cambiarse los elementos requeridos
Moacutedulo IV Calculando y graficando datos con la hoja de caacutelculo - PNAT
ACTIVIDAD INSERTANDO GRAacuteFICOS
a- Ubiacutecate en la Hoja llamada Total Selecciona los datos a graficar en este caso selecciona los rangos B13B16 y C13C16
Visualiza que seleccionamos la columna que llamamos ldquoCon-ceptosrdquo y los nombres de los conceptos la columna ldquoTotalrdquo y los Totales por concepto estos se seleccionan de esta manera para que cuando se realice el diagrama (graacutefico) entonces la leyenda muestre ese tiacutetulo (Total)
b- Haz clic en el menuacute Insertar y selecciona la opcioacuten Diagrama Graacutefico tambieacuten puede hacerse con el icono El puntero del ratoacuten cambia y se debe seleccionar el aacuterea donde se quiere colocar el graacutefico (hacer clic en la hoja) Una vez realizado esto debe desplegarse la siguiente ventana
Moacutedulo IV Calculando y graficando datos con la hoja de caacutelculo - PNAT
c- Si el aacuterea es la deseada se hace clic en Siguiented- Se selecciona el tipo de graacutefico en este caso selecciona el tipo de barrase- Haz clic en la opcioacuten a la izquierda donde dice Represen-tacioacuten de texto en previsualizacioacuten para visualizar como se esta construyendo el graacuteficof- Haz clic en Avanzar
g- Seguacuten el tipo de graacutefico se selecciona coacutemo presentar los resultados y haz clic en Avanzar
0 Moacutedulo IV Calculando y graficando datos con la hoja de caacutelculo - PNAT
h- Puedes colocarle el tiacutetulo del graacutefico o diagrama o simple-mente dejarlo en blanco asiacute como el tiacutetulo de los ejes latera-les De igual manera se puede optar por una leyenda
i- Cuando tenemos todos estos datos hacemos clic en Crear
j- Una vez que el diagrama estaacute listo pueden hacerse modi-ficaciones en sus elementos (barras tiacutetulos ejes etc) selec-cionaacutendolo y haciendo doble clic en los mismos Se desplie-ga una ventana en donde pueden cambiarse los elementos requeridos
Moacutedulo IV Calculando y graficando datos con la hoja de caacutelculo - PNAT
Finalmente observa que tenemos como resultado de la acti-vidad
Hasta aquiacute hemos aplicado las principales funcionalidades de la Hoja de calculo y las ejercitamos aplicaacutendolas para or-ganizar calcular y graficar los datos (relacioacuten de gastos) de un proyecto comunitarioA continuacioacuten conozcamos otras herramientas que nos ofrece la Hoja de caacutelculo para la presentacioacuten de nuestra in-formacioacuten
Moacutedulo IV Calculando y graficando datos con la hoja de caacutelculo - PNAT
UTILIZANDO SIacuteMBOLOS EIMAacuteGENES
Como apoyo a la informacioacuten de una hoja de caacutelculo algunas veces es necesario adicionar siacutembolos especiales o imaacutegenes Incorporar-los a la informacioacuten es muy sencillo si seguimos estos pasos
71 Insertando siacutembolos
Para insertar siacutembolos que no se encuentran en el teclado del com-putador debemos realizar los siguiente pasos
a- Posicionate en la celda y haz clic en menuacute InsertarSiacutembolosb- Selecciona el tipo de fuente de la ventana Siacutembolos que se des-pliegac- Selecciona el o los siacutembolos deseados y pulsar Aceptar
Si realiza con frecuencia esta operacioacuten puede insertar el icono de siacutembolos en la barra de herramientas haciendo clic en menuacute VerBarra de herramientasInsertar y apareceraacute la barra En la misma tambieacuten se encuentra la opcioacuten de Insertar imagen a partir de archivo
Capiacutetulo7
Moacutedulo IV Calculando y graficando datos con la hoja de caacutelculo - PNAT
72 Insertando Imaacutegenes
Para insertar una imagen a- Haz clic en el menuacute Insertarimagenc- Luego selecciona A partir de archivo se desplegaraacute una ventana en donde debes elegir la imagen deseada En la parte inferior de la ventana hay dos casillas si se tiene seleccio-nada la de previsualizacioacuten pueden observarse las imaacutegenes dispo-nibles antes de seleccionarlas La casilla vincular permite mantener la imagen actualizada con res-pecto al archivo en donde se encuentra es decir si el archivo del ejemplo ldquoeurogratis60x100_1gifrdquo es modificado o cambiado por otro del mismo nombre la imagen insertada en la hoja de caacutelculo cambiaraacute automaacuteticamente Si no se desea esto la casilla vincular no debe estar marcada
Moacutedulo IV Calculando y graficando datos con la hoja de caacutelculo - PNAT
73 Modificando imaacutegenes
A la imagen insertada se le pueden modificar caracteriacutesticas como posicioacuten tamantildeo alineacioacuten anclaje entre otras Para ello se selec-ciona la imagen y haz clic con el botoacuten secundario y se desplegaraacute la siguiente ventana
Al seleccionar Posicioacuten y tamantildeo se abre la ventana de la derecha en donde se pueden modificar esas caracteriacutesticas Una vez que se realizan los cambios oprime Aceptar y quedan listosTambieacuten pueden modificarse sus propiedades utilizando las opcio-nes de la barra imagen que aparece en la barra de herramienta cuan-do se selecciona la imagen Puedes dejar la barra fija al hacer clic en el menuacute VerBarra de herramientasImagen
Con los iconos de esta barra podraacuten realizar las mismas acciones que aparecen al hacer clic en el botoacuten secundario del ratoacuten
Moacutedulo IV Calculando y graficando datos con la hoja de caacutelculo - PNAT
ORDENANDO DATOS
Los datos que se van registrando en una hoja de caacutelculo pueden ser ordenados faacutecilmente en muy corto tiempo si utilizamos el comando Ordenar Esto permitiraacute emplear la informacioacuten contenida en la hoja de caacutelculo de la manera maacutes conveniente en un momento determi-nado
Los pasos para ordenar los datos sona- Se selecciona las celdas a ordenar tomando en consideracioacuten de tomar todas aquellas que se relacionen entre siacuteb- Haz clic en el menuacute DatosOrdenar se desplegaraacute una ventana que permite elegir cuaacutel seraacute el criterio de ordenamiento si se haraacute de forma ascendente o descendente si los datos puedes ser numeacutericos o alfabeacuteticosUna vez seleccionados los criterios y el orden deseado se hace clic en Aceptar
a- En el ejemplo se podraacute notar que pueden seleccionarse varios criterios simultaacuteneamente tomando en cuenta jerarquiacuteas o necesi-dadesb- Selecciona por Nombre (columna B) luego por Definitiva (colum-na G) asiacute las personas que el nombre comience por la misma letra se ordenan alfabeacuteticamente y numeacutericamente por la nota definitiva El resultado de esta ordenacioacuten seriacutea el siguiente
Capiacutetulo8
Moacutedulo IV Calculando y graficando datos con la hoja de caacutelculo - PNAT
El resultado de esta ordenacioacuten seriacutea el siguiente visualice la colum-nas B y G donde los datos se dispusieron en orden de la menor nota a la mayor
Practica utilizando otros criterios de ordenacioacuten por ejemplo por Nombre (descendente) luego por Definitiva (ascendente) Utiliza tus propios criterios de ordenacioacuten
Moacutedulo IV Calculando y graficando datos con la hoja de caacutelculo - PNAT
INSERTANDO FILTROS
Insertar filtros es muy uacutetil cuando existe una gran cantidad de datos y se requiere uno en particular de manera raacutepida sin necesidad de re-ordenar esos datos es decir si tenemos una lista con muchas compa-ntildeiacuteas y una columna es el nombre de la compantildeiacutea y otra es la actividad a la que se dedica por ejemplo Tenemos una faacutebrica de zapatos una de pantalones otra de franelas entre otras por lo que necesitamos hacer un filtro de todas las compantildeiacuteas que fabrican zapatos Para acceder a ella es necesario ubicarse en el encabezado de la columna luego se hace clic en el menuacute DatosFiltroFiltro automaacutetico
Capiacutetulo9
Moacutedulo IV Calculando y graficando datos con la hoja de caacutelculo - PNAT
OBSERVANDO NUESTRO TRABAJO A TRAVEacuteS DE LA VISTA
PRELIMINAR
La Vista Preliminar te permite visualizar el aspecto que el documen-to tendraacute al momento de su impresioacuten Es importante realizar una vista preliminar antes de imprimir pues esto te posibilita reducir el tiempo y la cantidad de tinta que se insumiraacute para obtener una bue-na impresioacuten
Para acceder a esta opcioacuten se pueden realizar cualquiera de las si-guientes formasHaz clic en el icono Vista preliminar ubicado en la barra de herra-mientas o tambieacuten puedes hacer clic en la opcioacuten de menuacute Archivo Vista preliminar Automaacuteticamente se desplegaraacute una ventana con la vista preliminar
Capiacutetulo10
Moacutedulo IV Calculando y graficando datos con la hoja de caacutelculo - PNAT
En dicha ventana se puede visualizar el documento de distintas ma-neras es decir paacutegina anterior y siguiente comienzo o fin del docu-mento Para desactivar la Vista Preliminar soacutelo haz clic en la opcioacuten Cerrar la Vista Preliminar ubicado en la barra de herramientas o Pre-sionar nuevamente el icono Vista Preliminar
Es necesario utilizar la vista preliminar por que alliacute podemos confi-gurar el formato de la paacutegina con el fin de ajustarla para proceder a imprimir
101 Configurando el formato de la paacutegina
a- Haz clic en el botoacuten ubicado en la barra de herramientas o ha-ciendo clic en el menuacute Formato Paacuteginab- En la pestantildea Paacutegina donde seleccionamos el formato del papel (Carta A4 entre otros) la orientacioacuten de la paacutegina (horizontal verti-cal) maacutergenes entre otrosc- En la pestantildea Borde si quieres puedes antildeadirle alguacuten borde a la paacuteginad- En la pestantildea Fondo si quieres puedes antildeadirle alguacuten color de fondo a la paacuteginae- En la pestantildea Encabezamiento se le puede activar un encabeza-do para que este aparezca en todas las paacuteginasf- En la pestantildea Pie de paacutegina puedes activarle el pie de paacutegina para que este aparezca en todas las paacuteginasg- En la pestantildea Hoja se configura el orden de las paacuteginas indicas que deseas imprimir y la escala la cual permite ajustar de un 100 a un porcentaje menor hasta ajustar el contenido
0 Moacutedulo IV Calculando y graficando datos con la hoja de caacutelculo - PNAT
IMPRIMIENDO UNA HOJADE CAacuteLCULO
Para imprimir una hoja de caacutelculo se puede realizar cualquiera de las tres opcionesa- Haz clic en el icono Imprimir archivo directamenteubicado en la barra de herramientasb- Presionar simultaacuteneamente las teclas Control+P c- Haz clic en la opcioacuten de menuacute Archivo Imprimir
Es importante visualizar la hoja primero con Vista Preliminar con el fin de asegurarse que sea impreso como se quiere
Una forma de imprimir es seleccionar el rango de celdas que compren-de el aacuterea que se desea imprimir en el campo donde solicita el aacuterea de impresioacuten Selecciona la opcioacuten Seleccioacuten y pulsamos aceptar Al pulsar la opcioacuten de imprimir se desplegaraacute una ventana que te permite seleccionar la impresora configurar algunas propiedades de la misma establecer el aacuterea de impresioacuten definir el nuacutemero de co-pias a imprimir asiacute como configurar algunas opciones de contenido paacuteginas entre otras
Y para terminar
En este punto podemos estar satisfechos del trabajo realizado he-mos utilizado internet para la buacutesqueda de informacioacuten electroacutenica al instante como una herramienta de trabajo muy uacutetil para la inves-tigacioacuten y el aprendizaje sobre cualquier tema aplicando sus princi-pales funcionalidades Al mismo tiempo hemos querido promover el uso de internet como un medio que facilita las tareas cotidianas y la buacutesqueda de informacioacuten sobre la formulacioacuten de proyectos perso-nales o comunitarios
Capiacutetulo11
Moacutedulo IV Calculando y graficando datos con la hoja de caacutelculo - PNAT
Ayuda complementaria 1 iquestCoacutemo crear una factura
Ejercicio 1
Vamos a proceder a realizar factura de una Ferreteriacutea a la que llama-remos CALC 1 Selecciona la celda A12 Escriba la siguiente frase FERRETERIA CALC3 Escriba los demaacutes datos (Factura Ndeg 15846 Articulo Precio Can-tidad Total Alicates Tornillos Dry Wall Destornillador estria Clavos para maderaSub Total IVA Total asiacute mismo los precios y cantidades pero no los Totales) tal y como aparece en la siguiente figura4 Apliacutecale el formato a las celdas que considere pertinente el cual pudiera ser como se muestra en la figura
Para calcular el Total por Artiacuteculo vamos a multiplicar el Precio por la Cantidad de la siguiente manera
1 Selecciona la celda D42 Haz clic en el menuacute Insertar Funcioacuten o Ctrl + F2 y buacutesca la fun-cioacuten PRODUCTO en la lista Presiona el botoacuten siguiente o haga doble clic sobre la funcioacuten
AYUDA COMPLEMENTARIA
Moacutedulo IV Calculando y graficando datos con la hoja de caacutelculo - PNAT
3 Coloacutecate en la casilla nuacutemero 1 luego pulse el botoacuten que se encuentra a la derecha de la casilla Selecciona el rango B4C4 vuelva a pulsar el botoacuten y presiona aceptar como se muestra en las si-guientes imaacutegenes
4 Realice lo mismo con el resto de los totales por artiacuteculo lo puede hacer copiando la funcioacuten de la celda D4 y pegaacutendola en las celdas de la D5 a la D7 otra manera seria arrastrando desde la celda D4 has-ta la D7
Para calcular el Sub Total sumaremos los montos del Totales por Artiacuteculo de la siguiente manera
1 Selecciona la celda D92 Haz clic en el menuacute Insertar Funcioacuten o Ctrl + F2 y buacutesque la fun-cioacuten SUMA en la lista Presiona el botoacuten siguiente o haga doble clic sobre la funcioacuten3 Coloacutecate en la casilla nuacutemero 1 luego pulse el botoacuten que se encuentra a la derecha de la casilla selecciona el rango D4D7 vuelva a pulsar el botoacuten y presiona aceptar
Para calcular el IVA vamos a multiplicar el Sub Total por el 12 de la siguiente manera1 Selecciona la celda D102 Inserta la siguiente formula =D912 que te permitiraacute realizar el caacutelculo del IVA del monto Sub Total de los artiacuteculos
Moacutedulo IV Calculando y graficando datos con la hoja de caacutelculo - PNAT
Para calcular el Total sumaremos los montos del Sub Total maacutes el IVA de la siguiente manera
1 Selecciona la celda D112 Haz clic en el menuacute Insertar Funcioacuten o Ctrl + F2 y buacutesca la fun-cioacuten SUMA en la lista presiona el botoacuten siguiente o haga doble clic sobre la funcioacuten3 Coloacutecate en la casilla nuacutemero 1 luego pulse el botoacuten que se encuentra a la derecha de la casilla selecciona el rango D9D10 vuel-va a pulsar el botoacuten y presiona aceptar
Finalmente observamos en la figura la factura obtenida
Coloacutecale 2 decimales a las celdas que poseen los montos de las co-lumnas Precio Cantidad Total Sub Total IVA y Total
Ejercicio 2
Vamos a crear la relacioacuten de gastos familiares
1 Selecciona la celda C12 Escriba la siguiente frase GASTOS DEL HOGAREscriba los demaacutes datos (ANtildeO 2009 luz agua teleacutefono gas mercado salud seguro transporte emergencia otras total por mes sueldo mensual ahorro en el mes asiacute mismo las cantidades pero no asi en el monto del Total y Ahorro) tal y como aparece en la siguiente figura3 Apliacutecale el formato a las celdas que considere pertinente el cual pudiera ser como se muestra en la figura
Moacutedulo IV Calculando y graficando datos con la hoja de caacutelculo - PNAT
En el caso de los meses del enero a junio haremos lo siguientea- Selecciona la celda B4 escriba Enerob- Selecciona el rango B4G4c- Luego en el menuacute EditarRellenarSeries alliacute apareceraacute el siguien-te cuadro Presiona Aceptar
De esta manera no tendremos necesidad de transcribir todos los me-ses Esto aplica para series consecutivas tales como nuacutemeros diacuteas de la semana meses antildeos entre otros
4 Coloacutecale 2 decimales a las celdas que poseen los montos de las columnas enero febrero marzo abril mayo junio y julio
Para calcular el total por mes sumaremos el monto por servicio de cada mes de la siguiente manera
1 Selecciona la celda B152 Haz clic en el menuacute Insertar Funcioacuten o Ctrl + F2 y buacutesque la fun-cioacuten SUMA en la lista presiona el botoacuten siguiente o haga doble clic sobre la funcioacuten
Moacutedulo IV Calculando y graficando datos con la hoja de caacutelculo - PNAT
3 Coloacutecate en la casilla nuacutemero 1 luego pulse el botoacuten que se encuentra a la derecha de la casilla selecciona el rango B5B14 vuel-va a pulsar el botoacuten y presiona aceptar
4 Realiza lo mismo con el resto de los meses lo puede hacer copian-do la funcioacuten de la celda B15 y pegaacutendola en las celdas de la C15 a la G15 otra manera seriacutea arrastrando desde la celda B15 hasta la G15
Para calcular el ahorro en el mes sumaremos el total por mes de cada mes por el sueldo mensual de la siguiente manera
1 Selecciona la celda B17 Inserte la siguiente formula =B16-B15 lo que se estaacute haciendo es restar el sueldo del mes de ENERO (celda B16) menos el Total del Gasto del mes de ENERO (celda B15) permitiendo realizar el caacutelculo de cuanto se ahorro durante el mes de ENERO 2 Realice lo mismo con el resto de los meses lo puede hacer copian-do la funcioacuten de la celda B17 y pegaacutendola en las celdas de la C17 a la G17 otra manera seriacutea arrastrando desde la celda B17 hasta la G17Finalmente observamos en la figura la Relacioacuten de Gastos Obteni-das
Moacutedulo IV Calculando y graficando datos con la hoja de caacutelculo - PNAT
Ayuda complementaria 2 Exportando en formato PDF
Finalmente es importante conocer que el documento puede guar-darse en otros formatos como el PDF para facilidad de su manejoUn archivo en formato PDF se puede ver e imprimir en cualquier pla-taforma es decir puede ser presentado por los principales sistemas
operativos del mercado (GNULinux Windows Mac) sin que se modi-fiquen ni el espacio ni la estructura del documento originalPara exportar un documento de Writer soacutelo se deben realizar las si-guientes acciones
1Haz clic en el icono Exportar directamente como PDF ubica-do en la barra de herramientas2Tambieacuten puedes hacer clic en la opcioacuten de Menuacute Archivo Expor-tar en Formato PDF3 Observaraacutes como la aplicacioacuten exporta el documento al nuevo for-mato PDF
Moacutedulo IV Calculando y graficando datos con la hoja de caacutelculo - PNAT
Ayuda complementaria 3 Guardando en pendrive
Recordemos que este es un dispositivo portaacutetil que funciona como medio de almacenamiento de datos
Para almacenar la informacioacuten en el pendrive
1 Lo primero que debes hacer es insertar la unidad extraiacuteble en el puerto USB que se encuentra ubicado en la parte delantera del CPU o Case En algunos equipos podemos encontrarlos en la parte trasera o lateral
2 En el momento que introduzcas el pendrive se abriraacute una ventana con diferentes opciones3 Haz clic en la opcioacuten abrir archivos existentes y procede a selec-cionar y guardar el documento ya existente seleccionando el archivo abre el icono de la memoria extraiacuteble que observas en el escritorio (Desktop) del computador
Ayuda complementaria 4 Creando carpetas para guardar ar-chivos
Es importante conocer que los documentos que elaboras los puedes organizar en carpe-tas de acuerdo al tema al tiacutetulo o la necesi-dad que tengas al momento Para ello vamos a aprender como crear una carpeta Desde la opcioacuten Guardar se desplegaraacute una ventana donde en la parte superior derecha encon-traraacute un carpeta que puede ser de color amarillo Al hacer clic en la carpeta apareceraacute la opcioacuten de crear carpeta nueva Identifiquela con el nombre Proyecto la cual quedaraacute en la computadora o en el pendrive seguacuten sea la opcioacuten que hayas seleccionado
Moacutedulo IV Calculando y graficando datos con la hoja de caacutelculo - PNAT
Interfaz Graacutefica es el contexto del proceso de interaccioacuten persona-computador La Interfaz Graacutefica del usuario es el artefacto tecnoloacute-gico de un sistema interactivo que posibilita a traveacutes del uso y la re-presentacioacuten del lenguaje visual una interaccioacuten amigable con un sistema informaacuteticoLa interfaz graacutefica de usuario (en ingleacutes Graphical User Interface GUI) puede definirse tambieacuten como un tipo de entorno graacutefico que uti-liza un conjunto de imaacutegenes y objetos graacuteficos para representar la informacioacuten y acciones disponibles en la interfaz Habitualmente las acciones se realizan mediante manipulacioacuten directa para facilitar la interaccioacuten del usuario con la computadora
HTML es el lenguaje demarcado predominante para la construccioacuten de paacuteginas Web Es usado para describir la estructura y el contenido en forma de texto asiacute como para complementar el texto con objetos tales como imaacutegenes para ser utilizados en un navegador
Documento de Formato Portable (PDF de Adobe) es un formato que mantiene la apariencia de un documento independiente del medio donde se ve Guardar un documento bajo este formato faci-lita su manejo y asiacute abrirlo en cualquier otro sistema operativo del mercado
GNU el proyecto GNU fue iniciado por Richard Stallman con el ob-jetivo de crear un sistema operativo completamente libre el sistema GNU Su desarrollo es uno de los ejemplos maacutes prominentes de soft-ware libre todo el coacutedigo fuente puede ser utilizado modificado y redistribuido libremente por cualquiera bajo los teacuterminos de la GPL de GNU (Licencia Puacuteblica General de GNU) y otras licencias libres Sin embargo por economiacutea del lenguaje se suele utilizar maacutes el teacutermino Linux para referirse a este sistema operativo a pesar de que Linux soacutelo es el nuacutecleo del sistema Para maacutes informacioacuten consulte la sec-cioacuten ldquoDenominacioacuten GNULinuxrdquo o el artiacuteculo ldquoControversia por la de-nominacioacuten GNULinuxrdquo
GLOSARIO DE TEacuteRMINOS
Moacutedulo IV Calculando y graficando datos con la hoja de caacutelculo - PNAT
MAC Macintosh es el sistema operativo de la empresa de computa-dores Apple cuya interfaz graacutefica de usuario ha proporcionado una muy buena medida de consistencia y facilidad de uso
USB una memoria USB (de Universal Serial Bus en ingleacutes pendrive o USB flash drive) es un pequentildeo dispositivo de almacenamiento que utiliza memoria flash para guardar la informacioacuten que puede requerir o no bateriacuteas (pilas) en los uacuteltimos modelos la bateriacutea no es requeri-da Estas memorias son resistentes a los rasguntildeos (externos) al polvo y algunos al agua que han afectado a los Discos de video (DVD) Es-tas formas previas de almacenamiento portaacutetil como los disquetes discos compactos y los DVD han sido desplazados por estos dispo-sitivos Estas memorias se han convertido en el sistema de almace-namiento y transporte personal de datos maacutes utilizado Se pueden encontrar en el mercado faacutecilmente memorias de 1 2 4 8 16 32 64 128 GB o maacutes (esto supone como miacutenimo el equivalente a 180 CD de 700MB o 91000 disquetes de 144 MB aproximadamente) Su gran popularidad le ha supuesto infinidad de denominaciones populares relacionadas con su pequentildeo tamantildeo y las diversas formas de pre-sentacioacuten sin que ninguna haya podido destacar entre todas ellas
Microsoft Windows Windows es una familia de sistemas operativos desarrollados y comercializados por la empresa Microsoft Existen versiones de este sistema para hogares empresas servidores y dis-positivos moacuteviles como computadores de bolsillo y teleacutefonos inteli-gentes
Gimp (General Image Manipulation Program Programa de Ma-nipulacioacuten de Imaacutegenes) es un programa gratuito que te da una diversidad de opciones para editar imaacutegenes surge como la alter-nativa maacutes firme del software libre al popular programa de retoque fotograacutefico Photoshop Esta herramienta te permite realizar diversas modificaciones a una imagen no soacutelo podraacutes bajar la resolucioacuten a la imagen sino tambieacuten cambiarle el color el tamantildeo la forma entre otros
0Moacutedulo IV Calculando y graficando datos con la hoja de caacutelculo - PNAT
Albarran I y otros (sf) Uso del correo electroacutenico Un anaacutelisis empiacuterico en la UCM Recuperado el 18 de febrero de 2009 de httpwwwucmesBUCMceedoc99099909htm
Brito V (sf) El foro electroacutenico una herramienta tecnoloacutegica para facilitar el aprendizaje colaborativo [Versioacuten Electroacutenica] EDUTEC (17)
Hernandez J (sf) Evolution y Gaim Herramientas de Internet [versioacuten electroacutenica] Barcelona Espantildea Edit Lin Editorial SL
Peacuterez A (1996) DTTE Una experiencia de aprendizaje colaborativo a traveacutes del correo electroacutenico [Versioacuten Electroacutenica] EDUTEC (3)
Pidgin Sitio Oficial (sf) About Pidgin Recuperado el 18 de marzo de 2009 de httpwwwpidginimabout
REFERENCIAS BIBLIOGRAacuteFICAS
Objetivos Contenidos
Presentacioacuten bull Palabras de Bienvenidabull Presentacioacuten del Facilitadorbull Presentacioacuten del cursobull Presentacioacuten de los participantesbull Chequeo de expectativasbull Establecimiento de normas
1 iquestQUEacute CONOCES DE CALC11 Definiendo la hoja de caacutelculo CALC12 Accediendo a la hoja de caacutelculo CALC13 Interactuando con la interfaz graacutefica14 Creando y guardando la hoja de caacutelculo15 Abriendo la hoja de caacutelculo
2 iquestQUEacute SABES DE UNA CELDA21 Identificando una celda22 Un rango de celda23 Selecciona una fila o columna entera24 Combiando celdas25 Utilizando e identificando filas columnas y celdas26 Insertando y eliminando filas columnas y celdas27 Modificando tamantildeo de las columnas y filas28 Mostrando Ocultando las columnas
3 iquestCOacuteMO APLICAR FORMATO A LAS CELDAS31 Colocando formatos
4 iquestCOacuteMO EDITAR UNA HOJA DE CAacuteLCULO41 Insertando hojas42 Eliminando hojas43 Cambiando el nombre a la hoja de caacutelculo44 Moviendo Copiando una hoja45 Buscando y reemplazando
5 FOacuteRMULAS Y FUNCIONES51 Para introducir formulas o funciones
6 CREAR DIAGRAMAS
7 UTILIZANDO SIacuteMBOLOS E IMAGENES71 Insertando siacutembolos72 Insertando imaacutegenes73 Modificando imaacutegenes
8 ORDENANDO DATOS
9 INSERTANDO FILTROS
10 OBSERVANDO NUESTROS TRABAJOS A TRAVEacuteS DE LA VISTA PRELIMINAR101 Configurando el formato de la paacutegina
11 IMPRIMIENDO UNA HOJA DE CAacuteLCULO
PLAN D
Estrategias y Teacutecnicas de Aprendizaje Duracioacuten
bull Exposicioacuten por parte del facilitador para presentar el objetivo y conteni-dos del cursobull Teacutecnica grupal rompehielos Se sugiere el DIAMANTE (Ver ficha 1)bull Establecimiento de norma a traveacutes de la estrategia de la pregunta
bull 10 min
bull 25 minbull 10 min
bull Estrategia didaacutectica se sugiere ldquoLluvia de ideasrdquobull Exposicioacuten del facilitador bull Ronda de preguntas para aclarar dudasbull Elaboracioacuten de ejerciciosbull Exposicioacuten del facilitadorbull Elaboracioacuten de ejercicio Proyecto comunitario (continuacioacuten)
15 min para lluvia de ideas
bull Exposicioacuten por parte del facilitadorbull Teacutecnica de integracioacuten se sugiere ldquoEl nudordquobull Elaboracioacuten de ejercicio Proyecto comunitario (continuacioacuten)
15 min para teacutecnica ldquoEl nudordquo
bull Exposicioacuten por parte del facilitador
IDAacuteCTICO
RIF
G-2
0007
728-
0

Moacutedulo IV Calculando y graficando datos con la hoja de caacutelculo - PNAT
b- Haz clic en el menuacute Insertar Funcioacuten o Ctrl + F2 y busque la funcioacuten SUMA en la lista presiona el botoacuten siguiente o haz doble clic sobre la funcioacuten se mostraraacute la siguiente ventana
c- Ubicate en la casilla nuacutemero 1 luego pulse el botoacuten que se encuentra a la derecha de la casilla selecciona el ran-go J14J18 vuelva a pulsar el botoacuten y presiona aceptar como se muestra en las siguientes imaacutegenes
Moacutedulo IV Calculando y graficando datos con la hoja de caacutelculo - PNAT
d-Coloacutecale 2 decimales a las celdas que poseen los montos de las columnas Precio Unitario Monto por Equipo sin IVA 9 Total por Equipo con IVA Total del IVA y Total Generale-Visualizaraacutes el resultado de la siguiente manera
Otra forma de sumar el Total General seriacutea Selecciona la celda I19 Pulsa el botoacuten que se encuentra en la barra de foacutermu-la Selecciona el rango I14I18 y presiona la tecla Enter
Moacutedulo IV Calculando y graficando datos con la hoja de caacutelculo - PNAT
Ahora vamos a la Hoja llamada ldquoMaterialesrdquo
Para calcular el IVA de cada Material vamos a multiplicar la Cantidad por el Precio Unitario y por el de la siguiente manera
a- Selecciona la celda H14b- Escribe la siguiente foacutermula =(E14F14)G14c- Presiona la tecla Enterd- Realiza lo mismo con el resto del IVA de los Materiales lo puede hacer copiando la funcioacuten de la celda H14 y pegaacutendo-la en las celdas de la H15 a la H18 Otra manera seria arras-trando desde la celda H14 hasta la H18Para calcular el IVA de cada Material vamos a multiplicar la Cantidad por el Precio Unitario y por el de la siguiente ma-nera
a- Selecciona la celda I14b- Escribe la siguiente foacutermula =(E14F14)+H14c-Presiona la tecla Enterd- Realiza lo mismo con el resto de los Materiales lo puede hacer copiando la funcioacuten de la celda I14 y pegaacutendola en las celdas de la I15 a la I18 otra manera seria arrastrando desde la celda I14 hasta la I18
Moacutedulo IV Calculando y graficando datos con la hoja de caacutelculo - PNAT
Para calcular el Total del IVA sumaremos los montos del IVA por cada Material de la siguiente manera
a- Selecciona la celda H19b- Haz clic en el menuacute Insertar Funcioacuten o Ctrl + F2 y busque la funcioacuten SUMA en la lista presiona el botoacuten siguiente o haz doble clic sobre la funcioacuten se mostraraacute la siguiente ventana
Moacutedulo IV Calculando y graficando datos con la hoja de caacutelculo - PNAT
c- Coloacutecate en la casilla nuacutemero 1 luego pulsa el botoacuten que se encuentra a la derecha de la casilla selecciona el ran-go H14H18 vuelva a pulsar el botoacuten y presiona aceptar como se muestra en las siguientes imaacutegenes
Otra forma de sumar el Total General seriacutea Selecciona la celda H19 Pulse el botoacuten que se encuentra en la barra de foacutermu-la Selecciona el rango H14H18 y presiona la tecla Enter
Moacutedulo IV Calculando y graficando datos con la hoja de caacutelculo - PNAT
Para calcular el Total General sumaremos los Montos por cada Material de la siguiente manera
a- Selecciona la celda I19b- Haz clic en el menuacute Insertar Funcioacuten o Ctrl + F2 y busca la funcioacuten SUMA en la lista presiona el botoacuten siguiente o Haz doble clic sobre la funcioacuten se mostraraacute la siguiente ventana
c- Coloacutecate en la casilla nuacutemero 1 luego pulse el botoacuten que se encuentra a la derecha de la casilla selecciona el ran-go I14I18 vuelva a pulsar el botoacuten y presiona aceptar como se muestra en las siguientes imaacutegenes
Moacutedulo IV Calculando y graficando datos con la hoja de caacutelculo - PNAT
d- Coloacutecale 2 decimales a las celdas que poseen los montos de las columnas Cantidad Precio Unitario IVA Total por Ma-terial Total del IVA y Total Generale- Visualizaraacutes el resultado de la siguiente manera
Otra forma de sumar el Total General seriacutea Selecciona la celda I19 Pulse el botoacuten que se encuentra en la barra de foacutermu-la Selecciona el rango I14I18 y Presiona la tecla Enter
Moacutedulo IV Calculando y graficando datos con la hoja de caacutelculo - PNAT
Ahora vamos a la Hoja llamada Total
Mano de obraa- Selecciona la celda C14b- Escribe el siacutembolo = c- Dirijete a la hoja llamada ldquoMano de Obrardquod- Selecciona la celda H19 y presiona la tecla Enter
Observa que el monto se refleja en el Total del Concepto Mano de Obra
0 Moacutedulo IV Calculando y graficando datos con la hoja de caacutelculo - PNAT
Alquiler de equiposa- Selecciona la celda C15b- Escriba el siacutembolo = c- Dirijete a la hoja llamada ldquoAlquiler de Equiposrdquod- Selecciona la celda J19 y presiona la tecla EnterObserva que el monto se refleja en el Total del Concepto Alquiler de Maquinarias y Equipos
Materialesa- Selecciona la celda C16b- Escriba el siacutembolo = c- Dirijete a la hoja llamada ldquoMaterialesrdquod- Selecciona la celda I19 y presiona la tecla EnterObserva que el monto se refleja en el Total del Concepto Ma-teriales
Moacutedulo IV Calculando y graficando datos con la hoja de caacutelculo - PNAT
Para calcular el Total General de Gastos sumaremos los mon-tos Total por cada Concepto de la siguiente manera a- Selecciona la celda C17b- Pulsa el botoacuten que se encuentra en la barra de foacutermu-lac- Selecciona el rango C14C16 y presiona la tecla Enter
Para calcular el Resumen General de IVA tomaremos como re-ferencia los montos totales de las hojas Alquiler de Equipos Materiales
Moacutedulo IV Calculando y graficando datos con la hoja de caacutelculo - PNAT
a- Selecciona la celda C23b- Escriba el nuacutemero 0 y presiona la tecla Enter
Observa que el monto se refleja en el Total del Concepto Mano de Obra
c- Selecciona la celda C24d- Escriba el siacutembolo = e- Dirijete a la hoja llamada ldquoAlquiler de Equiposrdquof- Selecciona la celda I19 y presiona la tecla Enter
Observa que el monto se refleja en el Total del Concepto Al-quiler de Maquinarias y Equipos
Moacutedulo IV Calculando y graficando datos con la hoja de caacutelculo - PNAT
g- Selecciona la celda C25h- Escriba el siacutembolo = i- Dirijete a la hoja llamada ldquoMaterialesrdquoj- Selecciona la celda H19 y presiona la tecla Enter
Observa que el monto se refleja en el Total del Concepto Ma-teriales
Para calcular el Total General de Pago de IVA sumaremos los montos Total por cada Concepto de la siguiente manera
Moacutedulo IV Calculando y graficando datos con la hoja de caacutelculo - PNAT
a- Selecciona la celda C26b- Puacutelse el botoacuten que se encuentra en la barra de foacutermu-lac- Selecciona el rango C23C25 y presiona la tecla Enter
Moacutedulo IV Calculando y graficando datos con la hoja de caacutelculo - PNAT
CREAR DIAGRAMAS (GRAacuteFICOS)
Mostrar la informacioacuten de una hoja de caacutelculo en un diagrama (graacute-fico) puede resultar mucho maacutes coacutemodo Para realizar uno con la hoja de caacutelculo Calc los siguientes pasos te guiaraacuten para realizar un diagrama con Calc
a- Selecciona los datos a graficarb- Haz clic en el menuacute Insertar y selecciona la opcioacuten Diagrama Graacutefico tambieacuten puede hacerse con el icono El puntero del ratoacuten cambia y se debe escoger el aacuterea donde se quiere colocar el graacutefico (hacer clic en la hoja) Una vez realizado esto debe desplegarse la siguiente ventanac- Si el aacuterea es la deseada haz clic en siguiente
d- Selecciona el tipo de graacutefico en este caso selecciona el tipo de barrase- Haz clic en la opcioacuten a la izquierda donde dice Representacioacuten de texto en previsualizacioacuten para observar como se estaacute construyendo el graacuteficof- Haz clic en Avanzar
Capiacutetulo6
Moacutedulo IV Calculando y graficando datos con la hoja de caacutelculo - PNAT
g- Seguacuten el tipo de graacutefico se selecciona coacutemo presentar los resulta-dos y haz clic Avanzar
h- Puedes colocar el tiacutetulo del diagrama o simplemente dejarlo en blanco asiacute como el tiacutetulo de los ejes laterales De igual manera se puede optar por una leyenda
Moacutedulo IV Calculando y graficando datos con la hoja de caacutelculo - PNAT
i- Cuando tenemos todos estos datos hacemos clic en Crear
j- Una vez que el diagrama estaacute listo pueden hacerse modificaciones en sus elementos (barras tiacutetulos ejes etc) seleccionaacutendolos y haciendo doble clic en los mismos En seguida se desplegaraacute una ventana en la que pueden cambiarse los elementos requeridos
Moacutedulo IV Calculando y graficando datos con la hoja de caacutelculo - PNAT
ACTIVIDAD INSERTANDO GRAacuteFICOS
a- Ubiacutecate en la Hoja llamada Total Selecciona los datos a graficar en este caso selecciona los rangos B13B16 y C13C16
Visualiza que seleccionamos la columna que llamamos ldquoCon-ceptosrdquo y los nombres de los conceptos la columna ldquoTotalrdquo y los Totales por concepto estos se seleccionan de esta manera para que cuando se realice el diagrama (graacutefico) entonces la leyenda muestre ese tiacutetulo (Total)
b- Haz clic en el menuacute Insertar y selecciona la opcioacuten Diagrama Graacutefico tambieacuten puede hacerse con el icono El puntero del ratoacuten cambia y se debe seleccionar el aacuterea donde se quiere colocar el graacutefico (hacer clic en la hoja) Una vez realizado esto debe desplegarse la siguiente ventana
Moacutedulo IV Calculando y graficando datos con la hoja de caacutelculo - PNAT
c- Si el aacuterea es la deseada se hace clic en Siguiented- Se selecciona el tipo de graacutefico en este caso selecciona el tipo de barrase- Haz clic en la opcioacuten a la izquierda donde dice Represen-tacioacuten de texto en previsualizacioacuten para visualizar como se esta construyendo el graacuteficof- Haz clic en Avanzar
g- Seguacuten el tipo de graacutefico se selecciona coacutemo presentar los resultados y haz clic en Avanzar
0 Moacutedulo IV Calculando y graficando datos con la hoja de caacutelculo - PNAT
h- Puedes colocarle el tiacutetulo del graacutefico o diagrama o simple-mente dejarlo en blanco asiacute como el tiacutetulo de los ejes latera-les De igual manera se puede optar por una leyenda
i- Cuando tenemos todos estos datos hacemos clic en Crear
j- Una vez que el diagrama estaacute listo pueden hacerse modi-ficaciones en sus elementos (barras tiacutetulos ejes etc) selec-cionaacutendolo y haciendo doble clic en los mismos Se desplie-ga una ventana en donde pueden cambiarse los elementos requeridos
Moacutedulo IV Calculando y graficando datos con la hoja de caacutelculo - PNAT
Finalmente observa que tenemos como resultado de la acti-vidad
Hasta aquiacute hemos aplicado las principales funcionalidades de la Hoja de calculo y las ejercitamos aplicaacutendolas para or-ganizar calcular y graficar los datos (relacioacuten de gastos) de un proyecto comunitarioA continuacioacuten conozcamos otras herramientas que nos ofrece la Hoja de caacutelculo para la presentacioacuten de nuestra in-formacioacuten
Moacutedulo IV Calculando y graficando datos con la hoja de caacutelculo - PNAT
UTILIZANDO SIacuteMBOLOS EIMAacuteGENES
Como apoyo a la informacioacuten de una hoja de caacutelculo algunas veces es necesario adicionar siacutembolos especiales o imaacutegenes Incorporar-los a la informacioacuten es muy sencillo si seguimos estos pasos
71 Insertando siacutembolos
Para insertar siacutembolos que no se encuentran en el teclado del com-putador debemos realizar los siguiente pasos
a- Posicionate en la celda y haz clic en menuacute InsertarSiacutembolosb- Selecciona el tipo de fuente de la ventana Siacutembolos que se des-pliegac- Selecciona el o los siacutembolos deseados y pulsar Aceptar
Si realiza con frecuencia esta operacioacuten puede insertar el icono de siacutembolos en la barra de herramientas haciendo clic en menuacute VerBarra de herramientasInsertar y apareceraacute la barra En la misma tambieacuten se encuentra la opcioacuten de Insertar imagen a partir de archivo
Capiacutetulo7
Moacutedulo IV Calculando y graficando datos con la hoja de caacutelculo - PNAT
72 Insertando Imaacutegenes
Para insertar una imagen a- Haz clic en el menuacute Insertarimagenc- Luego selecciona A partir de archivo se desplegaraacute una ventana en donde debes elegir la imagen deseada En la parte inferior de la ventana hay dos casillas si se tiene seleccio-nada la de previsualizacioacuten pueden observarse las imaacutegenes dispo-nibles antes de seleccionarlas La casilla vincular permite mantener la imagen actualizada con res-pecto al archivo en donde se encuentra es decir si el archivo del ejemplo ldquoeurogratis60x100_1gifrdquo es modificado o cambiado por otro del mismo nombre la imagen insertada en la hoja de caacutelculo cambiaraacute automaacuteticamente Si no se desea esto la casilla vincular no debe estar marcada
Moacutedulo IV Calculando y graficando datos con la hoja de caacutelculo - PNAT
73 Modificando imaacutegenes
A la imagen insertada se le pueden modificar caracteriacutesticas como posicioacuten tamantildeo alineacioacuten anclaje entre otras Para ello se selec-ciona la imagen y haz clic con el botoacuten secundario y se desplegaraacute la siguiente ventana
Al seleccionar Posicioacuten y tamantildeo se abre la ventana de la derecha en donde se pueden modificar esas caracteriacutesticas Una vez que se realizan los cambios oprime Aceptar y quedan listosTambieacuten pueden modificarse sus propiedades utilizando las opcio-nes de la barra imagen que aparece en la barra de herramienta cuan-do se selecciona la imagen Puedes dejar la barra fija al hacer clic en el menuacute VerBarra de herramientasImagen
Con los iconos de esta barra podraacuten realizar las mismas acciones que aparecen al hacer clic en el botoacuten secundario del ratoacuten
Moacutedulo IV Calculando y graficando datos con la hoja de caacutelculo - PNAT
ORDENANDO DATOS
Los datos que se van registrando en una hoja de caacutelculo pueden ser ordenados faacutecilmente en muy corto tiempo si utilizamos el comando Ordenar Esto permitiraacute emplear la informacioacuten contenida en la hoja de caacutelculo de la manera maacutes conveniente en un momento determi-nado
Los pasos para ordenar los datos sona- Se selecciona las celdas a ordenar tomando en consideracioacuten de tomar todas aquellas que se relacionen entre siacuteb- Haz clic en el menuacute DatosOrdenar se desplegaraacute una ventana que permite elegir cuaacutel seraacute el criterio de ordenamiento si se haraacute de forma ascendente o descendente si los datos puedes ser numeacutericos o alfabeacuteticosUna vez seleccionados los criterios y el orden deseado se hace clic en Aceptar
a- En el ejemplo se podraacute notar que pueden seleccionarse varios criterios simultaacuteneamente tomando en cuenta jerarquiacuteas o necesi-dadesb- Selecciona por Nombre (columna B) luego por Definitiva (colum-na G) asiacute las personas que el nombre comience por la misma letra se ordenan alfabeacuteticamente y numeacutericamente por la nota definitiva El resultado de esta ordenacioacuten seriacutea el siguiente
Capiacutetulo8
Moacutedulo IV Calculando y graficando datos con la hoja de caacutelculo - PNAT
El resultado de esta ordenacioacuten seriacutea el siguiente visualice la colum-nas B y G donde los datos se dispusieron en orden de la menor nota a la mayor
Practica utilizando otros criterios de ordenacioacuten por ejemplo por Nombre (descendente) luego por Definitiva (ascendente) Utiliza tus propios criterios de ordenacioacuten
Moacutedulo IV Calculando y graficando datos con la hoja de caacutelculo - PNAT
INSERTANDO FILTROS
Insertar filtros es muy uacutetil cuando existe una gran cantidad de datos y se requiere uno en particular de manera raacutepida sin necesidad de re-ordenar esos datos es decir si tenemos una lista con muchas compa-ntildeiacuteas y una columna es el nombre de la compantildeiacutea y otra es la actividad a la que se dedica por ejemplo Tenemos una faacutebrica de zapatos una de pantalones otra de franelas entre otras por lo que necesitamos hacer un filtro de todas las compantildeiacuteas que fabrican zapatos Para acceder a ella es necesario ubicarse en el encabezado de la columna luego se hace clic en el menuacute DatosFiltroFiltro automaacutetico
Capiacutetulo9
Moacutedulo IV Calculando y graficando datos con la hoja de caacutelculo - PNAT
OBSERVANDO NUESTRO TRABAJO A TRAVEacuteS DE LA VISTA
PRELIMINAR
La Vista Preliminar te permite visualizar el aspecto que el documen-to tendraacute al momento de su impresioacuten Es importante realizar una vista preliminar antes de imprimir pues esto te posibilita reducir el tiempo y la cantidad de tinta que se insumiraacute para obtener una bue-na impresioacuten
Para acceder a esta opcioacuten se pueden realizar cualquiera de las si-guientes formasHaz clic en el icono Vista preliminar ubicado en la barra de herra-mientas o tambieacuten puedes hacer clic en la opcioacuten de menuacute Archivo Vista preliminar Automaacuteticamente se desplegaraacute una ventana con la vista preliminar
Capiacutetulo10
Moacutedulo IV Calculando y graficando datos con la hoja de caacutelculo - PNAT
En dicha ventana se puede visualizar el documento de distintas ma-neras es decir paacutegina anterior y siguiente comienzo o fin del docu-mento Para desactivar la Vista Preliminar soacutelo haz clic en la opcioacuten Cerrar la Vista Preliminar ubicado en la barra de herramientas o Pre-sionar nuevamente el icono Vista Preliminar
Es necesario utilizar la vista preliminar por que alliacute podemos confi-gurar el formato de la paacutegina con el fin de ajustarla para proceder a imprimir
101 Configurando el formato de la paacutegina
a- Haz clic en el botoacuten ubicado en la barra de herramientas o ha-ciendo clic en el menuacute Formato Paacuteginab- En la pestantildea Paacutegina donde seleccionamos el formato del papel (Carta A4 entre otros) la orientacioacuten de la paacutegina (horizontal verti-cal) maacutergenes entre otrosc- En la pestantildea Borde si quieres puedes antildeadirle alguacuten borde a la paacuteginad- En la pestantildea Fondo si quieres puedes antildeadirle alguacuten color de fondo a la paacuteginae- En la pestantildea Encabezamiento se le puede activar un encabeza-do para que este aparezca en todas las paacuteginasf- En la pestantildea Pie de paacutegina puedes activarle el pie de paacutegina para que este aparezca en todas las paacuteginasg- En la pestantildea Hoja se configura el orden de las paacuteginas indicas que deseas imprimir y la escala la cual permite ajustar de un 100 a un porcentaje menor hasta ajustar el contenido
0 Moacutedulo IV Calculando y graficando datos con la hoja de caacutelculo - PNAT
IMPRIMIENDO UNA HOJADE CAacuteLCULO
Para imprimir una hoja de caacutelculo se puede realizar cualquiera de las tres opcionesa- Haz clic en el icono Imprimir archivo directamenteubicado en la barra de herramientasb- Presionar simultaacuteneamente las teclas Control+P c- Haz clic en la opcioacuten de menuacute Archivo Imprimir
Es importante visualizar la hoja primero con Vista Preliminar con el fin de asegurarse que sea impreso como se quiere
Una forma de imprimir es seleccionar el rango de celdas que compren-de el aacuterea que se desea imprimir en el campo donde solicita el aacuterea de impresioacuten Selecciona la opcioacuten Seleccioacuten y pulsamos aceptar Al pulsar la opcioacuten de imprimir se desplegaraacute una ventana que te permite seleccionar la impresora configurar algunas propiedades de la misma establecer el aacuterea de impresioacuten definir el nuacutemero de co-pias a imprimir asiacute como configurar algunas opciones de contenido paacuteginas entre otras
Y para terminar
En este punto podemos estar satisfechos del trabajo realizado he-mos utilizado internet para la buacutesqueda de informacioacuten electroacutenica al instante como una herramienta de trabajo muy uacutetil para la inves-tigacioacuten y el aprendizaje sobre cualquier tema aplicando sus princi-pales funcionalidades Al mismo tiempo hemos querido promover el uso de internet como un medio que facilita las tareas cotidianas y la buacutesqueda de informacioacuten sobre la formulacioacuten de proyectos perso-nales o comunitarios
Capiacutetulo11
Moacutedulo IV Calculando y graficando datos con la hoja de caacutelculo - PNAT
Ayuda complementaria 1 iquestCoacutemo crear una factura
Ejercicio 1
Vamos a proceder a realizar factura de una Ferreteriacutea a la que llama-remos CALC 1 Selecciona la celda A12 Escriba la siguiente frase FERRETERIA CALC3 Escriba los demaacutes datos (Factura Ndeg 15846 Articulo Precio Can-tidad Total Alicates Tornillos Dry Wall Destornillador estria Clavos para maderaSub Total IVA Total asiacute mismo los precios y cantidades pero no los Totales) tal y como aparece en la siguiente figura4 Apliacutecale el formato a las celdas que considere pertinente el cual pudiera ser como se muestra en la figura
Para calcular el Total por Artiacuteculo vamos a multiplicar el Precio por la Cantidad de la siguiente manera
1 Selecciona la celda D42 Haz clic en el menuacute Insertar Funcioacuten o Ctrl + F2 y buacutesca la fun-cioacuten PRODUCTO en la lista Presiona el botoacuten siguiente o haga doble clic sobre la funcioacuten
AYUDA COMPLEMENTARIA
Moacutedulo IV Calculando y graficando datos con la hoja de caacutelculo - PNAT
3 Coloacutecate en la casilla nuacutemero 1 luego pulse el botoacuten que se encuentra a la derecha de la casilla Selecciona el rango B4C4 vuelva a pulsar el botoacuten y presiona aceptar como se muestra en las si-guientes imaacutegenes
4 Realice lo mismo con el resto de los totales por artiacuteculo lo puede hacer copiando la funcioacuten de la celda D4 y pegaacutendola en las celdas de la D5 a la D7 otra manera seria arrastrando desde la celda D4 has-ta la D7
Para calcular el Sub Total sumaremos los montos del Totales por Artiacuteculo de la siguiente manera
1 Selecciona la celda D92 Haz clic en el menuacute Insertar Funcioacuten o Ctrl + F2 y buacutesque la fun-cioacuten SUMA en la lista Presiona el botoacuten siguiente o haga doble clic sobre la funcioacuten3 Coloacutecate en la casilla nuacutemero 1 luego pulse el botoacuten que se encuentra a la derecha de la casilla selecciona el rango D4D7 vuelva a pulsar el botoacuten y presiona aceptar
Para calcular el IVA vamos a multiplicar el Sub Total por el 12 de la siguiente manera1 Selecciona la celda D102 Inserta la siguiente formula =D912 que te permitiraacute realizar el caacutelculo del IVA del monto Sub Total de los artiacuteculos
Moacutedulo IV Calculando y graficando datos con la hoja de caacutelculo - PNAT
Para calcular el Total sumaremos los montos del Sub Total maacutes el IVA de la siguiente manera
1 Selecciona la celda D112 Haz clic en el menuacute Insertar Funcioacuten o Ctrl + F2 y buacutesca la fun-cioacuten SUMA en la lista presiona el botoacuten siguiente o haga doble clic sobre la funcioacuten3 Coloacutecate en la casilla nuacutemero 1 luego pulse el botoacuten que se encuentra a la derecha de la casilla selecciona el rango D9D10 vuel-va a pulsar el botoacuten y presiona aceptar
Finalmente observamos en la figura la factura obtenida
Coloacutecale 2 decimales a las celdas que poseen los montos de las co-lumnas Precio Cantidad Total Sub Total IVA y Total
Ejercicio 2
Vamos a crear la relacioacuten de gastos familiares
1 Selecciona la celda C12 Escriba la siguiente frase GASTOS DEL HOGAREscriba los demaacutes datos (ANtildeO 2009 luz agua teleacutefono gas mercado salud seguro transporte emergencia otras total por mes sueldo mensual ahorro en el mes asiacute mismo las cantidades pero no asi en el monto del Total y Ahorro) tal y como aparece en la siguiente figura3 Apliacutecale el formato a las celdas que considere pertinente el cual pudiera ser como se muestra en la figura
Moacutedulo IV Calculando y graficando datos con la hoja de caacutelculo - PNAT
En el caso de los meses del enero a junio haremos lo siguientea- Selecciona la celda B4 escriba Enerob- Selecciona el rango B4G4c- Luego en el menuacute EditarRellenarSeries alliacute apareceraacute el siguien-te cuadro Presiona Aceptar
De esta manera no tendremos necesidad de transcribir todos los me-ses Esto aplica para series consecutivas tales como nuacutemeros diacuteas de la semana meses antildeos entre otros
4 Coloacutecale 2 decimales a las celdas que poseen los montos de las columnas enero febrero marzo abril mayo junio y julio
Para calcular el total por mes sumaremos el monto por servicio de cada mes de la siguiente manera
1 Selecciona la celda B152 Haz clic en el menuacute Insertar Funcioacuten o Ctrl + F2 y buacutesque la fun-cioacuten SUMA en la lista presiona el botoacuten siguiente o haga doble clic sobre la funcioacuten
Moacutedulo IV Calculando y graficando datos con la hoja de caacutelculo - PNAT
3 Coloacutecate en la casilla nuacutemero 1 luego pulse el botoacuten que se encuentra a la derecha de la casilla selecciona el rango B5B14 vuel-va a pulsar el botoacuten y presiona aceptar
4 Realiza lo mismo con el resto de los meses lo puede hacer copian-do la funcioacuten de la celda B15 y pegaacutendola en las celdas de la C15 a la G15 otra manera seriacutea arrastrando desde la celda B15 hasta la G15
Para calcular el ahorro en el mes sumaremos el total por mes de cada mes por el sueldo mensual de la siguiente manera
1 Selecciona la celda B17 Inserte la siguiente formula =B16-B15 lo que se estaacute haciendo es restar el sueldo del mes de ENERO (celda B16) menos el Total del Gasto del mes de ENERO (celda B15) permitiendo realizar el caacutelculo de cuanto se ahorro durante el mes de ENERO 2 Realice lo mismo con el resto de los meses lo puede hacer copian-do la funcioacuten de la celda B17 y pegaacutendola en las celdas de la C17 a la G17 otra manera seriacutea arrastrando desde la celda B17 hasta la G17Finalmente observamos en la figura la Relacioacuten de Gastos Obteni-das
Moacutedulo IV Calculando y graficando datos con la hoja de caacutelculo - PNAT
Ayuda complementaria 2 Exportando en formato PDF
Finalmente es importante conocer que el documento puede guar-darse en otros formatos como el PDF para facilidad de su manejoUn archivo en formato PDF se puede ver e imprimir en cualquier pla-taforma es decir puede ser presentado por los principales sistemas
operativos del mercado (GNULinux Windows Mac) sin que se modi-fiquen ni el espacio ni la estructura del documento originalPara exportar un documento de Writer soacutelo se deben realizar las si-guientes acciones
1Haz clic en el icono Exportar directamente como PDF ubica-do en la barra de herramientas2Tambieacuten puedes hacer clic en la opcioacuten de Menuacute Archivo Expor-tar en Formato PDF3 Observaraacutes como la aplicacioacuten exporta el documento al nuevo for-mato PDF
Moacutedulo IV Calculando y graficando datos con la hoja de caacutelculo - PNAT
Ayuda complementaria 3 Guardando en pendrive
Recordemos que este es un dispositivo portaacutetil que funciona como medio de almacenamiento de datos
Para almacenar la informacioacuten en el pendrive
1 Lo primero que debes hacer es insertar la unidad extraiacuteble en el puerto USB que se encuentra ubicado en la parte delantera del CPU o Case En algunos equipos podemos encontrarlos en la parte trasera o lateral
2 En el momento que introduzcas el pendrive se abriraacute una ventana con diferentes opciones3 Haz clic en la opcioacuten abrir archivos existentes y procede a selec-cionar y guardar el documento ya existente seleccionando el archivo abre el icono de la memoria extraiacuteble que observas en el escritorio (Desktop) del computador
Ayuda complementaria 4 Creando carpetas para guardar ar-chivos
Es importante conocer que los documentos que elaboras los puedes organizar en carpe-tas de acuerdo al tema al tiacutetulo o la necesi-dad que tengas al momento Para ello vamos a aprender como crear una carpeta Desde la opcioacuten Guardar se desplegaraacute una ventana donde en la parte superior derecha encon-traraacute un carpeta que puede ser de color amarillo Al hacer clic en la carpeta apareceraacute la opcioacuten de crear carpeta nueva Identifiquela con el nombre Proyecto la cual quedaraacute en la computadora o en el pendrive seguacuten sea la opcioacuten que hayas seleccionado
Moacutedulo IV Calculando y graficando datos con la hoja de caacutelculo - PNAT
Interfaz Graacutefica es el contexto del proceso de interaccioacuten persona-computador La Interfaz Graacutefica del usuario es el artefacto tecnoloacute-gico de un sistema interactivo que posibilita a traveacutes del uso y la re-presentacioacuten del lenguaje visual una interaccioacuten amigable con un sistema informaacuteticoLa interfaz graacutefica de usuario (en ingleacutes Graphical User Interface GUI) puede definirse tambieacuten como un tipo de entorno graacutefico que uti-liza un conjunto de imaacutegenes y objetos graacuteficos para representar la informacioacuten y acciones disponibles en la interfaz Habitualmente las acciones se realizan mediante manipulacioacuten directa para facilitar la interaccioacuten del usuario con la computadora
HTML es el lenguaje demarcado predominante para la construccioacuten de paacuteginas Web Es usado para describir la estructura y el contenido en forma de texto asiacute como para complementar el texto con objetos tales como imaacutegenes para ser utilizados en un navegador
Documento de Formato Portable (PDF de Adobe) es un formato que mantiene la apariencia de un documento independiente del medio donde se ve Guardar un documento bajo este formato faci-lita su manejo y asiacute abrirlo en cualquier otro sistema operativo del mercado
GNU el proyecto GNU fue iniciado por Richard Stallman con el ob-jetivo de crear un sistema operativo completamente libre el sistema GNU Su desarrollo es uno de los ejemplos maacutes prominentes de soft-ware libre todo el coacutedigo fuente puede ser utilizado modificado y redistribuido libremente por cualquiera bajo los teacuterminos de la GPL de GNU (Licencia Puacuteblica General de GNU) y otras licencias libres Sin embargo por economiacutea del lenguaje se suele utilizar maacutes el teacutermino Linux para referirse a este sistema operativo a pesar de que Linux soacutelo es el nuacutecleo del sistema Para maacutes informacioacuten consulte la sec-cioacuten ldquoDenominacioacuten GNULinuxrdquo o el artiacuteculo ldquoControversia por la de-nominacioacuten GNULinuxrdquo
GLOSARIO DE TEacuteRMINOS
Moacutedulo IV Calculando y graficando datos con la hoja de caacutelculo - PNAT
MAC Macintosh es el sistema operativo de la empresa de computa-dores Apple cuya interfaz graacutefica de usuario ha proporcionado una muy buena medida de consistencia y facilidad de uso
USB una memoria USB (de Universal Serial Bus en ingleacutes pendrive o USB flash drive) es un pequentildeo dispositivo de almacenamiento que utiliza memoria flash para guardar la informacioacuten que puede requerir o no bateriacuteas (pilas) en los uacuteltimos modelos la bateriacutea no es requeri-da Estas memorias son resistentes a los rasguntildeos (externos) al polvo y algunos al agua que han afectado a los Discos de video (DVD) Es-tas formas previas de almacenamiento portaacutetil como los disquetes discos compactos y los DVD han sido desplazados por estos dispo-sitivos Estas memorias se han convertido en el sistema de almace-namiento y transporte personal de datos maacutes utilizado Se pueden encontrar en el mercado faacutecilmente memorias de 1 2 4 8 16 32 64 128 GB o maacutes (esto supone como miacutenimo el equivalente a 180 CD de 700MB o 91000 disquetes de 144 MB aproximadamente) Su gran popularidad le ha supuesto infinidad de denominaciones populares relacionadas con su pequentildeo tamantildeo y las diversas formas de pre-sentacioacuten sin que ninguna haya podido destacar entre todas ellas
Microsoft Windows Windows es una familia de sistemas operativos desarrollados y comercializados por la empresa Microsoft Existen versiones de este sistema para hogares empresas servidores y dis-positivos moacuteviles como computadores de bolsillo y teleacutefonos inteli-gentes
Gimp (General Image Manipulation Program Programa de Ma-nipulacioacuten de Imaacutegenes) es un programa gratuito que te da una diversidad de opciones para editar imaacutegenes surge como la alter-nativa maacutes firme del software libre al popular programa de retoque fotograacutefico Photoshop Esta herramienta te permite realizar diversas modificaciones a una imagen no soacutelo podraacutes bajar la resolucioacuten a la imagen sino tambieacuten cambiarle el color el tamantildeo la forma entre otros
0Moacutedulo IV Calculando y graficando datos con la hoja de caacutelculo - PNAT
Albarran I y otros (sf) Uso del correo electroacutenico Un anaacutelisis empiacuterico en la UCM Recuperado el 18 de febrero de 2009 de httpwwwucmesBUCMceedoc99099909htm
Brito V (sf) El foro electroacutenico una herramienta tecnoloacutegica para facilitar el aprendizaje colaborativo [Versioacuten Electroacutenica] EDUTEC (17)
Hernandez J (sf) Evolution y Gaim Herramientas de Internet [versioacuten electroacutenica] Barcelona Espantildea Edit Lin Editorial SL
Peacuterez A (1996) DTTE Una experiencia de aprendizaje colaborativo a traveacutes del correo electroacutenico [Versioacuten Electroacutenica] EDUTEC (3)
Pidgin Sitio Oficial (sf) About Pidgin Recuperado el 18 de marzo de 2009 de httpwwwpidginimabout
REFERENCIAS BIBLIOGRAacuteFICAS
Objetivos Contenidos
Presentacioacuten bull Palabras de Bienvenidabull Presentacioacuten del Facilitadorbull Presentacioacuten del cursobull Presentacioacuten de los participantesbull Chequeo de expectativasbull Establecimiento de normas
1 iquestQUEacute CONOCES DE CALC11 Definiendo la hoja de caacutelculo CALC12 Accediendo a la hoja de caacutelculo CALC13 Interactuando con la interfaz graacutefica14 Creando y guardando la hoja de caacutelculo15 Abriendo la hoja de caacutelculo
2 iquestQUEacute SABES DE UNA CELDA21 Identificando una celda22 Un rango de celda23 Selecciona una fila o columna entera24 Combiando celdas25 Utilizando e identificando filas columnas y celdas26 Insertando y eliminando filas columnas y celdas27 Modificando tamantildeo de las columnas y filas28 Mostrando Ocultando las columnas
3 iquestCOacuteMO APLICAR FORMATO A LAS CELDAS31 Colocando formatos
4 iquestCOacuteMO EDITAR UNA HOJA DE CAacuteLCULO41 Insertando hojas42 Eliminando hojas43 Cambiando el nombre a la hoja de caacutelculo44 Moviendo Copiando una hoja45 Buscando y reemplazando
5 FOacuteRMULAS Y FUNCIONES51 Para introducir formulas o funciones
6 CREAR DIAGRAMAS
7 UTILIZANDO SIacuteMBOLOS E IMAGENES71 Insertando siacutembolos72 Insertando imaacutegenes73 Modificando imaacutegenes
8 ORDENANDO DATOS
9 INSERTANDO FILTROS
10 OBSERVANDO NUESTROS TRABAJOS A TRAVEacuteS DE LA VISTA PRELIMINAR101 Configurando el formato de la paacutegina
11 IMPRIMIENDO UNA HOJA DE CAacuteLCULO
PLAN D
Estrategias y Teacutecnicas de Aprendizaje Duracioacuten
bull Exposicioacuten por parte del facilitador para presentar el objetivo y conteni-dos del cursobull Teacutecnica grupal rompehielos Se sugiere el DIAMANTE (Ver ficha 1)bull Establecimiento de norma a traveacutes de la estrategia de la pregunta
bull 10 min
bull 25 minbull 10 min
bull Estrategia didaacutectica se sugiere ldquoLluvia de ideasrdquobull Exposicioacuten del facilitador bull Ronda de preguntas para aclarar dudasbull Elaboracioacuten de ejerciciosbull Exposicioacuten del facilitadorbull Elaboracioacuten de ejercicio Proyecto comunitario (continuacioacuten)
15 min para lluvia de ideas
bull Exposicioacuten por parte del facilitadorbull Teacutecnica de integracioacuten se sugiere ldquoEl nudordquobull Elaboracioacuten de ejercicio Proyecto comunitario (continuacioacuten)
15 min para teacutecnica ldquoEl nudordquo
bull Exposicioacuten por parte del facilitador
IDAacuteCTICO
RIF
G-2
0007
728-
0

Moacutedulo IV Calculando y graficando datos con la hoja de caacutelculo - PNAT
d-Coloacutecale 2 decimales a las celdas que poseen los montos de las columnas Precio Unitario Monto por Equipo sin IVA 9 Total por Equipo con IVA Total del IVA y Total Generale-Visualizaraacutes el resultado de la siguiente manera
Otra forma de sumar el Total General seriacutea Selecciona la celda I19 Pulsa el botoacuten que se encuentra en la barra de foacutermu-la Selecciona el rango I14I18 y presiona la tecla Enter
Moacutedulo IV Calculando y graficando datos con la hoja de caacutelculo - PNAT
Ahora vamos a la Hoja llamada ldquoMaterialesrdquo
Para calcular el IVA de cada Material vamos a multiplicar la Cantidad por el Precio Unitario y por el de la siguiente manera
a- Selecciona la celda H14b- Escribe la siguiente foacutermula =(E14F14)G14c- Presiona la tecla Enterd- Realiza lo mismo con el resto del IVA de los Materiales lo puede hacer copiando la funcioacuten de la celda H14 y pegaacutendo-la en las celdas de la H15 a la H18 Otra manera seria arras-trando desde la celda H14 hasta la H18Para calcular el IVA de cada Material vamos a multiplicar la Cantidad por el Precio Unitario y por el de la siguiente ma-nera
a- Selecciona la celda I14b- Escribe la siguiente foacutermula =(E14F14)+H14c-Presiona la tecla Enterd- Realiza lo mismo con el resto de los Materiales lo puede hacer copiando la funcioacuten de la celda I14 y pegaacutendola en las celdas de la I15 a la I18 otra manera seria arrastrando desde la celda I14 hasta la I18
Moacutedulo IV Calculando y graficando datos con la hoja de caacutelculo - PNAT
Para calcular el Total del IVA sumaremos los montos del IVA por cada Material de la siguiente manera
a- Selecciona la celda H19b- Haz clic en el menuacute Insertar Funcioacuten o Ctrl + F2 y busque la funcioacuten SUMA en la lista presiona el botoacuten siguiente o haz doble clic sobre la funcioacuten se mostraraacute la siguiente ventana
Moacutedulo IV Calculando y graficando datos con la hoja de caacutelculo - PNAT
c- Coloacutecate en la casilla nuacutemero 1 luego pulsa el botoacuten que se encuentra a la derecha de la casilla selecciona el ran-go H14H18 vuelva a pulsar el botoacuten y presiona aceptar como se muestra en las siguientes imaacutegenes
Otra forma de sumar el Total General seriacutea Selecciona la celda H19 Pulse el botoacuten que se encuentra en la barra de foacutermu-la Selecciona el rango H14H18 y presiona la tecla Enter
Moacutedulo IV Calculando y graficando datos con la hoja de caacutelculo - PNAT
Para calcular el Total General sumaremos los Montos por cada Material de la siguiente manera
a- Selecciona la celda I19b- Haz clic en el menuacute Insertar Funcioacuten o Ctrl + F2 y busca la funcioacuten SUMA en la lista presiona el botoacuten siguiente o Haz doble clic sobre la funcioacuten se mostraraacute la siguiente ventana
c- Coloacutecate en la casilla nuacutemero 1 luego pulse el botoacuten que se encuentra a la derecha de la casilla selecciona el ran-go I14I18 vuelva a pulsar el botoacuten y presiona aceptar como se muestra en las siguientes imaacutegenes
Moacutedulo IV Calculando y graficando datos con la hoja de caacutelculo - PNAT
d- Coloacutecale 2 decimales a las celdas que poseen los montos de las columnas Cantidad Precio Unitario IVA Total por Ma-terial Total del IVA y Total Generale- Visualizaraacutes el resultado de la siguiente manera
Otra forma de sumar el Total General seriacutea Selecciona la celda I19 Pulse el botoacuten que se encuentra en la barra de foacutermu-la Selecciona el rango I14I18 y Presiona la tecla Enter
Moacutedulo IV Calculando y graficando datos con la hoja de caacutelculo - PNAT
Ahora vamos a la Hoja llamada Total
Mano de obraa- Selecciona la celda C14b- Escribe el siacutembolo = c- Dirijete a la hoja llamada ldquoMano de Obrardquod- Selecciona la celda H19 y presiona la tecla Enter
Observa que el monto se refleja en el Total del Concepto Mano de Obra
0 Moacutedulo IV Calculando y graficando datos con la hoja de caacutelculo - PNAT
Alquiler de equiposa- Selecciona la celda C15b- Escriba el siacutembolo = c- Dirijete a la hoja llamada ldquoAlquiler de Equiposrdquod- Selecciona la celda J19 y presiona la tecla EnterObserva que el monto se refleja en el Total del Concepto Alquiler de Maquinarias y Equipos
Materialesa- Selecciona la celda C16b- Escriba el siacutembolo = c- Dirijete a la hoja llamada ldquoMaterialesrdquod- Selecciona la celda I19 y presiona la tecla EnterObserva que el monto se refleja en el Total del Concepto Ma-teriales
Moacutedulo IV Calculando y graficando datos con la hoja de caacutelculo - PNAT
Para calcular el Total General de Gastos sumaremos los mon-tos Total por cada Concepto de la siguiente manera a- Selecciona la celda C17b- Pulsa el botoacuten que se encuentra en la barra de foacutermu-lac- Selecciona el rango C14C16 y presiona la tecla Enter
Para calcular el Resumen General de IVA tomaremos como re-ferencia los montos totales de las hojas Alquiler de Equipos Materiales
Moacutedulo IV Calculando y graficando datos con la hoja de caacutelculo - PNAT
a- Selecciona la celda C23b- Escriba el nuacutemero 0 y presiona la tecla Enter
Observa que el monto se refleja en el Total del Concepto Mano de Obra
c- Selecciona la celda C24d- Escriba el siacutembolo = e- Dirijete a la hoja llamada ldquoAlquiler de Equiposrdquof- Selecciona la celda I19 y presiona la tecla Enter
Observa que el monto se refleja en el Total del Concepto Al-quiler de Maquinarias y Equipos
Moacutedulo IV Calculando y graficando datos con la hoja de caacutelculo - PNAT
g- Selecciona la celda C25h- Escriba el siacutembolo = i- Dirijete a la hoja llamada ldquoMaterialesrdquoj- Selecciona la celda H19 y presiona la tecla Enter
Observa que el monto se refleja en el Total del Concepto Ma-teriales
Para calcular el Total General de Pago de IVA sumaremos los montos Total por cada Concepto de la siguiente manera
Moacutedulo IV Calculando y graficando datos con la hoja de caacutelculo - PNAT
a- Selecciona la celda C26b- Puacutelse el botoacuten que se encuentra en la barra de foacutermu-lac- Selecciona el rango C23C25 y presiona la tecla Enter
Moacutedulo IV Calculando y graficando datos con la hoja de caacutelculo - PNAT
CREAR DIAGRAMAS (GRAacuteFICOS)
Mostrar la informacioacuten de una hoja de caacutelculo en un diagrama (graacute-fico) puede resultar mucho maacutes coacutemodo Para realizar uno con la hoja de caacutelculo Calc los siguientes pasos te guiaraacuten para realizar un diagrama con Calc
a- Selecciona los datos a graficarb- Haz clic en el menuacute Insertar y selecciona la opcioacuten Diagrama Graacutefico tambieacuten puede hacerse con el icono El puntero del ratoacuten cambia y se debe escoger el aacuterea donde se quiere colocar el graacutefico (hacer clic en la hoja) Una vez realizado esto debe desplegarse la siguiente ventanac- Si el aacuterea es la deseada haz clic en siguiente
d- Selecciona el tipo de graacutefico en este caso selecciona el tipo de barrase- Haz clic en la opcioacuten a la izquierda donde dice Representacioacuten de texto en previsualizacioacuten para observar como se estaacute construyendo el graacuteficof- Haz clic en Avanzar
Capiacutetulo6
Moacutedulo IV Calculando y graficando datos con la hoja de caacutelculo - PNAT
g- Seguacuten el tipo de graacutefico se selecciona coacutemo presentar los resulta-dos y haz clic Avanzar
h- Puedes colocar el tiacutetulo del diagrama o simplemente dejarlo en blanco asiacute como el tiacutetulo de los ejes laterales De igual manera se puede optar por una leyenda
Moacutedulo IV Calculando y graficando datos con la hoja de caacutelculo - PNAT
i- Cuando tenemos todos estos datos hacemos clic en Crear
j- Una vez que el diagrama estaacute listo pueden hacerse modificaciones en sus elementos (barras tiacutetulos ejes etc) seleccionaacutendolos y haciendo doble clic en los mismos En seguida se desplegaraacute una ventana en la que pueden cambiarse los elementos requeridos
Moacutedulo IV Calculando y graficando datos con la hoja de caacutelculo - PNAT
ACTIVIDAD INSERTANDO GRAacuteFICOS
a- Ubiacutecate en la Hoja llamada Total Selecciona los datos a graficar en este caso selecciona los rangos B13B16 y C13C16
Visualiza que seleccionamos la columna que llamamos ldquoCon-ceptosrdquo y los nombres de los conceptos la columna ldquoTotalrdquo y los Totales por concepto estos se seleccionan de esta manera para que cuando se realice el diagrama (graacutefico) entonces la leyenda muestre ese tiacutetulo (Total)
b- Haz clic en el menuacute Insertar y selecciona la opcioacuten Diagrama Graacutefico tambieacuten puede hacerse con el icono El puntero del ratoacuten cambia y se debe seleccionar el aacuterea donde se quiere colocar el graacutefico (hacer clic en la hoja) Una vez realizado esto debe desplegarse la siguiente ventana
Moacutedulo IV Calculando y graficando datos con la hoja de caacutelculo - PNAT
c- Si el aacuterea es la deseada se hace clic en Siguiented- Se selecciona el tipo de graacutefico en este caso selecciona el tipo de barrase- Haz clic en la opcioacuten a la izquierda donde dice Represen-tacioacuten de texto en previsualizacioacuten para visualizar como se esta construyendo el graacuteficof- Haz clic en Avanzar
g- Seguacuten el tipo de graacutefico se selecciona coacutemo presentar los resultados y haz clic en Avanzar
0 Moacutedulo IV Calculando y graficando datos con la hoja de caacutelculo - PNAT
h- Puedes colocarle el tiacutetulo del graacutefico o diagrama o simple-mente dejarlo en blanco asiacute como el tiacutetulo de los ejes latera-les De igual manera se puede optar por una leyenda
i- Cuando tenemos todos estos datos hacemos clic en Crear
j- Una vez que el diagrama estaacute listo pueden hacerse modi-ficaciones en sus elementos (barras tiacutetulos ejes etc) selec-cionaacutendolo y haciendo doble clic en los mismos Se desplie-ga una ventana en donde pueden cambiarse los elementos requeridos
Moacutedulo IV Calculando y graficando datos con la hoja de caacutelculo - PNAT
Finalmente observa que tenemos como resultado de la acti-vidad
Hasta aquiacute hemos aplicado las principales funcionalidades de la Hoja de calculo y las ejercitamos aplicaacutendolas para or-ganizar calcular y graficar los datos (relacioacuten de gastos) de un proyecto comunitarioA continuacioacuten conozcamos otras herramientas que nos ofrece la Hoja de caacutelculo para la presentacioacuten de nuestra in-formacioacuten
Moacutedulo IV Calculando y graficando datos con la hoja de caacutelculo - PNAT
UTILIZANDO SIacuteMBOLOS EIMAacuteGENES
Como apoyo a la informacioacuten de una hoja de caacutelculo algunas veces es necesario adicionar siacutembolos especiales o imaacutegenes Incorporar-los a la informacioacuten es muy sencillo si seguimos estos pasos
71 Insertando siacutembolos
Para insertar siacutembolos que no se encuentran en el teclado del com-putador debemos realizar los siguiente pasos
a- Posicionate en la celda y haz clic en menuacute InsertarSiacutembolosb- Selecciona el tipo de fuente de la ventana Siacutembolos que se des-pliegac- Selecciona el o los siacutembolos deseados y pulsar Aceptar
Si realiza con frecuencia esta operacioacuten puede insertar el icono de siacutembolos en la barra de herramientas haciendo clic en menuacute VerBarra de herramientasInsertar y apareceraacute la barra En la misma tambieacuten se encuentra la opcioacuten de Insertar imagen a partir de archivo
Capiacutetulo7
Moacutedulo IV Calculando y graficando datos con la hoja de caacutelculo - PNAT
72 Insertando Imaacutegenes
Para insertar una imagen a- Haz clic en el menuacute Insertarimagenc- Luego selecciona A partir de archivo se desplegaraacute una ventana en donde debes elegir la imagen deseada En la parte inferior de la ventana hay dos casillas si se tiene seleccio-nada la de previsualizacioacuten pueden observarse las imaacutegenes dispo-nibles antes de seleccionarlas La casilla vincular permite mantener la imagen actualizada con res-pecto al archivo en donde se encuentra es decir si el archivo del ejemplo ldquoeurogratis60x100_1gifrdquo es modificado o cambiado por otro del mismo nombre la imagen insertada en la hoja de caacutelculo cambiaraacute automaacuteticamente Si no se desea esto la casilla vincular no debe estar marcada
Moacutedulo IV Calculando y graficando datos con la hoja de caacutelculo - PNAT
73 Modificando imaacutegenes
A la imagen insertada se le pueden modificar caracteriacutesticas como posicioacuten tamantildeo alineacioacuten anclaje entre otras Para ello se selec-ciona la imagen y haz clic con el botoacuten secundario y se desplegaraacute la siguiente ventana
Al seleccionar Posicioacuten y tamantildeo se abre la ventana de la derecha en donde se pueden modificar esas caracteriacutesticas Una vez que se realizan los cambios oprime Aceptar y quedan listosTambieacuten pueden modificarse sus propiedades utilizando las opcio-nes de la barra imagen que aparece en la barra de herramienta cuan-do se selecciona la imagen Puedes dejar la barra fija al hacer clic en el menuacute VerBarra de herramientasImagen
Con los iconos de esta barra podraacuten realizar las mismas acciones que aparecen al hacer clic en el botoacuten secundario del ratoacuten
Moacutedulo IV Calculando y graficando datos con la hoja de caacutelculo - PNAT
ORDENANDO DATOS
Los datos que se van registrando en una hoja de caacutelculo pueden ser ordenados faacutecilmente en muy corto tiempo si utilizamos el comando Ordenar Esto permitiraacute emplear la informacioacuten contenida en la hoja de caacutelculo de la manera maacutes conveniente en un momento determi-nado
Los pasos para ordenar los datos sona- Se selecciona las celdas a ordenar tomando en consideracioacuten de tomar todas aquellas que se relacionen entre siacuteb- Haz clic en el menuacute DatosOrdenar se desplegaraacute una ventana que permite elegir cuaacutel seraacute el criterio de ordenamiento si se haraacute de forma ascendente o descendente si los datos puedes ser numeacutericos o alfabeacuteticosUna vez seleccionados los criterios y el orden deseado se hace clic en Aceptar
a- En el ejemplo se podraacute notar que pueden seleccionarse varios criterios simultaacuteneamente tomando en cuenta jerarquiacuteas o necesi-dadesb- Selecciona por Nombre (columna B) luego por Definitiva (colum-na G) asiacute las personas que el nombre comience por la misma letra se ordenan alfabeacuteticamente y numeacutericamente por la nota definitiva El resultado de esta ordenacioacuten seriacutea el siguiente
Capiacutetulo8
Moacutedulo IV Calculando y graficando datos con la hoja de caacutelculo - PNAT
El resultado de esta ordenacioacuten seriacutea el siguiente visualice la colum-nas B y G donde los datos se dispusieron en orden de la menor nota a la mayor
Practica utilizando otros criterios de ordenacioacuten por ejemplo por Nombre (descendente) luego por Definitiva (ascendente) Utiliza tus propios criterios de ordenacioacuten
Moacutedulo IV Calculando y graficando datos con la hoja de caacutelculo - PNAT
INSERTANDO FILTROS
Insertar filtros es muy uacutetil cuando existe una gran cantidad de datos y se requiere uno en particular de manera raacutepida sin necesidad de re-ordenar esos datos es decir si tenemos una lista con muchas compa-ntildeiacuteas y una columna es el nombre de la compantildeiacutea y otra es la actividad a la que se dedica por ejemplo Tenemos una faacutebrica de zapatos una de pantalones otra de franelas entre otras por lo que necesitamos hacer un filtro de todas las compantildeiacuteas que fabrican zapatos Para acceder a ella es necesario ubicarse en el encabezado de la columna luego se hace clic en el menuacute DatosFiltroFiltro automaacutetico
Capiacutetulo9
Moacutedulo IV Calculando y graficando datos con la hoja de caacutelculo - PNAT
OBSERVANDO NUESTRO TRABAJO A TRAVEacuteS DE LA VISTA
PRELIMINAR
La Vista Preliminar te permite visualizar el aspecto que el documen-to tendraacute al momento de su impresioacuten Es importante realizar una vista preliminar antes de imprimir pues esto te posibilita reducir el tiempo y la cantidad de tinta que se insumiraacute para obtener una bue-na impresioacuten
Para acceder a esta opcioacuten se pueden realizar cualquiera de las si-guientes formasHaz clic en el icono Vista preliminar ubicado en la barra de herra-mientas o tambieacuten puedes hacer clic en la opcioacuten de menuacute Archivo Vista preliminar Automaacuteticamente se desplegaraacute una ventana con la vista preliminar
Capiacutetulo10
Moacutedulo IV Calculando y graficando datos con la hoja de caacutelculo - PNAT
En dicha ventana se puede visualizar el documento de distintas ma-neras es decir paacutegina anterior y siguiente comienzo o fin del docu-mento Para desactivar la Vista Preliminar soacutelo haz clic en la opcioacuten Cerrar la Vista Preliminar ubicado en la barra de herramientas o Pre-sionar nuevamente el icono Vista Preliminar
Es necesario utilizar la vista preliminar por que alliacute podemos confi-gurar el formato de la paacutegina con el fin de ajustarla para proceder a imprimir
101 Configurando el formato de la paacutegina
a- Haz clic en el botoacuten ubicado en la barra de herramientas o ha-ciendo clic en el menuacute Formato Paacuteginab- En la pestantildea Paacutegina donde seleccionamos el formato del papel (Carta A4 entre otros) la orientacioacuten de la paacutegina (horizontal verti-cal) maacutergenes entre otrosc- En la pestantildea Borde si quieres puedes antildeadirle alguacuten borde a la paacuteginad- En la pestantildea Fondo si quieres puedes antildeadirle alguacuten color de fondo a la paacuteginae- En la pestantildea Encabezamiento se le puede activar un encabeza-do para que este aparezca en todas las paacuteginasf- En la pestantildea Pie de paacutegina puedes activarle el pie de paacutegina para que este aparezca en todas las paacuteginasg- En la pestantildea Hoja se configura el orden de las paacuteginas indicas que deseas imprimir y la escala la cual permite ajustar de un 100 a un porcentaje menor hasta ajustar el contenido
0 Moacutedulo IV Calculando y graficando datos con la hoja de caacutelculo - PNAT
IMPRIMIENDO UNA HOJADE CAacuteLCULO
Para imprimir una hoja de caacutelculo se puede realizar cualquiera de las tres opcionesa- Haz clic en el icono Imprimir archivo directamenteubicado en la barra de herramientasb- Presionar simultaacuteneamente las teclas Control+P c- Haz clic en la opcioacuten de menuacute Archivo Imprimir
Es importante visualizar la hoja primero con Vista Preliminar con el fin de asegurarse que sea impreso como se quiere
Una forma de imprimir es seleccionar el rango de celdas que compren-de el aacuterea que se desea imprimir en el campo donde solicita el aacuterea de impresioacuten Selecciona la opcioacuten Seleccioacuten y pulsamos aceptar Al pulsar la opcioacuten de imprimir se desplegaraacute una ventana que te permite seleccionar la impresora configurar algunas propiedades de la misma establecer el aacuterea de impresioacuten definir el nuacutemero de co-pias a imprimir asiacute como configurar algunas opciones de contenido paacuteginas entre otras
Y para terminar
En este punto podemos estar satisfechos del trabajo realizado he-mos utilizado internet para la buacutesqueda de informacioacuten electroacutenica al instante como una herramienta de trabajo muy uacutetil para la inves-tigacioacuten y el aprendizaje sobre cualquier tema aplicando sus princi-pales funcionalidades Al mismo tiempo hemos querido promover el uso de internet como un medio que facilita las tareas cotidianas y la buacutesqueda de informacioacuten sobre la formulacioacuten de proyectos perso-nales o comunitarios
Capiacutetulo11
Moacutedulo IV Calculando y graficando datos con la hoja de caacutelculo - PNAT
Ayuda complementaria 1 iquestCoacutemo crear una factura
Ejercicio 1
Vamos a proceder a realizar factura de una Ferreteriacutea a la que llama-remos CALC 1 Selecciona la celda A12 Escriba la siguiente frase FERRETERIA CALC3 Escriba los demaacutes datos (Factura Ndeg 15846 Articulo Precio Can-tidad Total Alicates Tornillos Dry Wall Destornillador estria Clavos para maderaSub Total IVA Total asiacute mismo los precios y cantidades pero no los Totales) tal y como aparece en la siguiente figura4 Apliacutecale el formato a las celdas que considere pertinente el cual pudiera ser como se muestra en la figura
Para calcular el Total por Artiacuteculo vamos a multiplicar el Precio por la Cantidad de la siguiente manera
1 Selecciona la celda D42 Haz clic en el menuacute Insertar Funcioacuten o Ctrl + F2 y buacutesca la fun-cioacuten PRODUCTO en la lista Presiona el botoacuten siguiente o haga doble clic sobre la funcioacuten
AYUDA COMPLEMENTARIA
Moacutedulo IV Calculando y graficando datos con la hoja de caacutelculo - PNAT
3 Coloacutecate en la casilla nuacutemero 1 luego pulse el botoacuten que se encuentra a la derecha de la casilla Selecciona el rango B4C4 vuelva a pulsar el botoacuten y presiona aceptar como se muestra en las si-guientes imaacutegenes
4 Realice lo mismo con el resto de los totales por artiacuteculo lo puede hacer copiando la funcioacuten de la celda D4 y pegaacutendola en las celdas de la D5 a la D7 otra manera seria arrastrando desde la celda D4 has-ta la D7
Para calcular el Sub Total sumaremos los montos del Totales por Artiacuteculo de la siguiente manera
1 Selecciona la celda D92 Haz clic en el menuacute Insertar Funcioacuten o Ctrl + F2 y buacutesque la fun-cioacuten SUMA en la lista Presiona el botoacuten siguiente o haga doble clic sobre la funcioacuten3 Coloacutecate en la casilla nuacutemero 1 luego pulse el botoacuten que se encuentra a la derecha de la casilla selecciona el rango D4D7 vuelva a pulsar el botoacuten y presiona aceptar
Para calcular el IVA vamos a multiplicar el Sub Total por el 12 de la siguiente manera1 Selecciona la celda D102 Inserta la siguiente formula =D912 que te permitiraacute realizar el caacutelculo del IVA del monto Sub Total de los artiacuteculos
Moacutedulo IV Calculando y graficando datos con la hoja de caacutelculo - PNAT
Para calcular el Total sumaremos los montos del Sub Total maacutes el IVA de la siguiente manera
1 Selecciona la celda D112 Haz clic en el menuacute Insertar Funcioacuten o Ctrl + F2 y buacutesca la fun-cioacuten SUMA en la lista presiona el botoacuten siguiente o haga doble clic sobre la funcioacuten3 Coloacutecate en la casilla nuacutemero 1 luego pulse el botoacuten que se encuentra a la derecha de la casilla selecciona el rango D9D10 vuel-va a pulsar el botoacuten y presiona aceptar
Finalmente observamos en la figura la factura obtenida
Coloacutecale 2 decimales a las celdas que poseen los montos de las co-lumnas Precio Cantidad Total Sub Total IVA y Total
Ejercicio 2
Vamos a crear la relacioacuten de gastos familiares
1 Selecciona la celda C12 Escriba la siguiente frase GASTOS DEL HOGAREscriba los demaacutes datos (ANtildeO 2009 luz agua teleacutefono gas mercado salud seguro transporte emergencia otras total por mes sueldo mensual ahorro en el mes asiacute mismo las cantidades pero no asi en el monto del Total y Ahorro) tal y como aparece en la siguiente figura3 Apliacutecale el formato a las celdas que considere pertinente el cual pudiera ser como se muestra en la figura
Moacutedulo IV Calculando y graficando datos con la hoja de caacutelculo - PNAT
En el caso de los meses del enero a junio haremos lo siguientea- Selecciona la celda B4 escriba Enerob- Selecciona el rango B4G4c- Luego en el menuacute EditarRellenarSeries alliacute apareceraacute el siguien-te cuadro Presiona Aceptar
De esta manera no tendremos necesidad de transcribir todos los me-ses Esto aplica para series consecutivas tales como nuacutemeros diacuteas de la semana meses antildeos entre otros
4 Coloacutecale 2 decimales a las celdas que poseen los montos de las columnas enero febrero marzo abril mayo junio y julio
Para calcular el total por mes sumaremos el monto por servicio de cada mes de la siguiente manera
1 Selecciona la celda B152 Haz clic en el menuacute Insertar Funcioacuten o Ctrl + F2 y buacutesque la fun-cioacuten SUMA en la lista presiona el botoacuten siguiente o haga doble clic sobre la funcioacuten
Moacutedulo IV Calculando y graficando datos con la hoja de caacutelculo - PNAT
3 Coloacutecate en la casilla nuacutemero 1 luego pulse el botoacuten que se encuentra a la derecha de la casilla selecciona el rango B5B14 vuel-va a pulsar el botoacuten y presiona aceptar
4 Realiza lo mismo con el resto de los meses lo puede hacer copian-do la funcioacuten de la celda B15 y pegaacutendola en las celdas de la C15 a la G15 otra manera seriacutea arrastrando desde la celda B15 hasta la G15
Para calcular el ahorro en el mes sumaremos el total por mes de cada mes por el sueldo mensual de la siguiente manera
1 Selecciona la celda B17 Inserte la siguiente formula =B16-B15 lo que se estaacute haciendo es restar el sueldo del mes de ENERO (celda B16) menos el Total del Gasto del mes de ENERO (celda B15) permitiendo realizar el caacutelculo de cuanto se ahorro durante el mes de ENERO 2 Realice lo mismo con el resto de los meses lo puede hacer copian-do la funcioacuten de la celda B17 y pegaacutendola en las celdas de la C17 a la G17 otra manera seriacutea arrastrando desde la celda B17 hasta la G17Finalmente observamos en la figura la Relacioacuten de Gastos Obteni-das
Moacutedulo IV Calculando y graficando datos con la hoja de caacutelculo - PNAT
Ayuda complementaria 2 Exportando en formato PDF
Finalmente es importante conocer que el documento puede guar-darse en otros formatos como el PDF para facilidad de su manejoUn archivo en formato PDF se puede ver e imprimir en cualquier pla-taforma es decir puede ser presentado por los principales sistemas
operativos del mercado (GNULinux Windows Mac) sin que se modi-fiquen ni el espacio ni la estructura del documento originalPara exportar un documento de Writer soacutelo se deben realizar las si-guientes acciones
1Haz clic en el icono Exportar directamente como PDF ubica-do en la barra de herramientas2Tambieacuten puedes hacer clic en la opcioacuten de Menuacute Archivo Expor-tar en Formato PDF3 Observaraacutes como la aplicacioacuten exporta el documento al nuevo for-mato PDF
Moacutedulo IV Calculando y graficando datos con la hoja de caacutelculo - PNAT
Ayuda complementaria 3 Guardando en pendrive
Recordemos que este es un dispositivo portaacutetil que funciona como medio de almacenamiento de datos
Para almacenar la informacioacuten en el pendrive
1 Lo primero que debes hacer es insertar la unidad extraiacuteble en el puerto USB que se encuentra ubicado en la parte delantera del CPU o Case En algunos equipos podemos encontrarlos en la parte trasera o lateral
2 En el momento que introduzcas el pendrive se abriraacute una ventana con diferentes opciones3 Haz clic en la opcioacuten abrir archivos existentes y procede a selec-cionar y guardar el documento ya existente seleccionando el archivo abre el icono de la memoria extraiacuteble que observas en el escritorio (Desktop) del computador
Ayuda complementaria 4 Creando carpetas para guardar ar-chivos
Es importante conocer que los documentos que elaboras los puedes organizar en carpe-tas de acuerdo al tema al tiacutetulo o la necesi-dad que tengas al momento Para ello vamos a aprender como crear una carpeta Desde la opcioacuten Guardar se desplegaraacute una ventana donde en la parte superior derecha encon-traraacute un carpeta que puede ser de color amarillo Al hacer clic en la carpeta apareceraacute la opcioacuten de crear carpeta nueva Identifiquela con el nombre Proyecto la cual quedaraacute en la computadora o en el pendrive seguacuten sea la opcioacuten que hayas seleccionado
Moacutedulo IV Calculando y graficando datos con la hoja de caacutelculo - PNAT
Interfaz Graacutefica es el contexto del proceso de interaccioacuten persona-computador La Interfaz Graacutefica del usuario es el artefacto tecnoloacute-gico de un sistema interactivo que posibilita a traveacutes del uso y la re-presentacioacuten del lenguaje visual una interaccioacuten amigable con un sistema informaacuteticoLa interfaz graacutefica de usuario (en ingleacutes Graphical User Interface GUI) puede definirse tambieacuten como un tipo de entorno graacutefico que uti-liza un conjunto de imaacutegenes y objetos graacuteficos para representar la informacioacuten y acciones disponibles en la interfaz Habitualmente las acciones se realizan mediante manipulacioacuten directa para facilitar la interaccioacuten del usuario con la computadora
HTML es el lenguaje demarcado predominante para la construccioacuten de paacuteginas Web Es usado para describir la estructura y el contenido en forma de texto asiacute como para complementar el texto con objetos tales como imaacutegenes para ser utilizados en un navegador
Documento de Formato Portable (PDF de Adobe) es un formato que mantiene la apariencia de un documento independiente del medio donde se ve Guardar un documento bajo este formato faci-lita su manejo y asiacute abrirlo en cualquier otro sistema operativo del mercado
GNU el proyecto GNU fue iniciado por Richard Stallman con el ob-jetivo de crear un sistema operativo completamente libre el sistema GNU Su desarrollo es uno de los ejemplos maacutes prominentes de soft-ware libre todo el coacutedigo fuente puede ser utilizado modificado y redistribuido libremente por cualquiera bajo los teacuterminos de la GPL de GNU (Licencia Puacuteblica General de GNU) y otras licencias libres Sin embargo por economiacutea del lenguaje se suele utilizar maacutes el teacutermino Linux para referirse a este sistema operativo a pesar de que Linux soacutelo es el nuacutecleo del sistema Para maacutes informacioacuten consulte la sec-cioacuten ldquoDenominacioacuten GNULinuxrdquo o el artiacuteculo ldquoControversia por la de-nominacioacuten GNULinuxrdquo
GLOSARIO DE TEacuteRMINOS
Moacutedulo IV Calculando y graficando datos con la hoja de caacutelculo - PNAT
MAC Macintosh es el sistema operativo de la empresa de computa-dores Apple cuya interfaz graacutefica de usuario ha proporcionado una muy buena medida de consistencia y facilidad de uso
USB una memoria USB (de Universal Serial Bus en ingleacutes pendrive o USB flash drive) es un pequentildeo dispositivo de almacenamiento que utiliza memoria flash para guardar la informacioacuten que puede requerir o no bateriacuteas (pilas) en los uacuteltimos modelos la bateriacutea no es requeri-da Estas memorias son resistentes a los rasguntildeos (externos) al polvo y algunos al agua que han afectado a los Discos de video (DVD) Es-tas formas previas de almacenamiento portaacutetil como los disquetes discos compactos y los DVD han sido desplazados por estos dispo-sitivos Estas memorias se han convertido en el sistema de almace-namiento y transporte personal de datos maacutes utilizado Se pueden encontrar en el mercado faacutecilmente memorias de 1 2 4 8 16 32 64 128 GB o maacutes (esto supone como miacutenimo el equivalente a 180 CD de 700MB o 91000 disquetes de 144 MB aproximadamente) Su gran popularidad le ha supuesto infinidad de denominaciones populares relacionadas con su pequentildeo tamantildeo y las diversas formas de pre-sentacioacuten sin que ninguna haya podido destacar entre todas ellas
Microsoft Windows Windows es una familia de sistemas operativos desarrollados y comercializados por la empresa Microsoft Existen versiones de este sistema para hogares empresas servidores y dis-positivos moacuteviles como computadores de bolsillo y teleacutefonos inteli-gentes
Gimp (General Image Manipulation Program Programa de Ma-nipulacioacuten de Imaacutegenes) es un programa gratuito que te da una diversidad de opciones para editar imaacutegenes surge como la alter-nativa maacutes firme del software libre al popular programa de retoque fotograacutefico Photoshop Esta herramienta te permite realizar diversas modificaciones a una imagen no soacutelo podraacutes bajar la resolucioacuten a la imagen sino tambieacuten cambiarle el color el tamantildeo la forma entre otros
0Moacutedulo IV Calculando y graficando datos con la hoja de caacutelculo - PNAT
Albarran I y otros (sf) Uso del correo electroacutenico Un anaacutelisis empiacuterico en la UCM Recuperado el 18 de febrero de 2009 de httpwwwucmesBUCMceedoc99099909htm
Brito V (sf) El foro electroacutenico una herramienta tecnoloacutegica para facilitar el aprendizaje colaborativo [Versioacuten Electroacutenica] EDUTEC (17)
Hernandez J (sf) Evolution y Gaim Herramientas de Internet [versioacuten electroacutenica] Barcelona Espantildea Edit Lin Editorial SL
Peacuterez A (1996) DTTE Una experiencia de aprendizaje colaborativo a traveacutes del correo electroacutenico [Versioacuten Electroacutenica] EDUTEC (3)
Pidgin Sitio Oficial (sf) About Pidgin Recuperado el 18 de marzo de 2009 de httpwwwpidginimabout
REFERENCIAS BIBLIOGRAacuteFICAS
Objetivos Contenidos
Presentacioacuten bull Palabras de Bienvenidabull Presentacioacuten del Facilitadorbull Presentacioacuten del cursobull Presentacioacuten de los participantesbull Chequeo de expectativasbull Establecimiento de normas
1 iquestQUEacute CONOCES DE CALC11 Definiendo la hoja de caacutelculo CALC12 Accediendo a la hoja de caacutelculo CALC13 Interactuando con la interfaz graacutefica14 Creando y guardando la hoja de caacutelculo15 Abriendo la hoja de caacutelculo
2 iquestQUEacute SABES DE UNA CELDA21 Identificando una celda22 Un rango de celda23 Selecciona una fila o columna entera24 Combiando celdas25 Utilizando e identificando filas columnas y celdas26 Insertando y eliminando filas columnas y celdas27 Modificando tamantildeo de las columnas y filas28 Mostrando Ocultando las columnas
3 iquestCOacuteMO APLICAR FORMATO A LAS CELDAS31 Colocando formatos
4 iquestCOacuteMO EDITAR UNA HOJA DE CAacuteLCULO41 Insertando hojas42 Eliminando hojas43 Cambiando el nombre a la hoja de caacutelculo44 Moviendo Copiando una hoja45 Buscando y reemplazando
5 FOacuteRMULAS Y FUNCIONES51 Para introducir formulas o funciones
6 CREAR DIAGRAMAS
7 UTILIZANDO SIacuteMBOLOS E IMAGENES71 Insertando siacutembolos72 Insertando imaacutegenes73 Modificando imaacutegenes
8 ORDENANDO DATOS
9 INSERTANDO FILTROS
10 OBSERVANDO NUESTROS TRABAJOS A TRAVEacuteS DE LA VISTA PRELIMINAR101 Configurando el formato de la paacutegina
11 IMPRIMIENDO UNA HOJA DE CAacuteLCULO
PLAN D
Estrategias y Teacutecnicas de Aprendizaje Duracioacuten
bull Exposicioacuten por parte del facilitador para presentar el objetivo y conteni-dos del cursobull Teacutecnica grupal rompehielos Se sugiere el DIAMANTE (Ver ficha 1)bull Establecimiento de norma a traveacutes de la estrategia de la pregunta
bull 10 min
bull 25 minbull 10 min
bull Estrategia didaacutectica se sugiere ldquoLluvia de ideasrdquobull Exposicioacuten del facilitador bull Ronda de preguntas para aclarar dudasbull Elaboracioacuten de ejerciciosbull Exposicioacuten del facilitadorbull Elaboracioacuten de ejercicio Proyecto comunitario (continuacioacuten)
15 min para lluvia de ideas
bull Exposicioacuten por parte del facilitadorbull Teacutecnica de integracioacuten se sugiere ldquoEl nudordquobull Elaboracioacuten de ejercicio Proyecto comunitario (continuacioacuten)
15 min para teacutecnica ldquoEl nudordquo
bull Exposicioacuten por parte del facilitador
IDAacuteCTICO
RIF
G-2
0007
728-
0

Moacutedulo IV Calculando y graficando datos con la hoja de caacutelculo - PNAT
Ahora vamos a la Hoja llamada ldquoMaterialesrdquo
Para calcular el IVA de cada Material vamos a multiplicar la Cantidad por el Precio Unitario y por el de la siguiente manera
a- Selecciona la celda H14b- Escribe la siguiente foacutermula =(E14F14)G14c- Presiona la tecla Enterd- Realiza lo mismo con el resto del IVA de los Materiales lo puede hacer copiando la funcioacuten de la celda H14 y pegaacutendo-la en las celdas de la H15 a la H18 Otra manera seria arras-trando desde la celda H14 hasta la H18Para calcular el IVA de cada Material vamos a multiplicar la Cantidad por el Precio Unitario y por el de la siguiente ma-nera
a- Selecciona la celda I14b- Escribe la siguiente foacutermula =(E14F14)+H14c-Presiona la tecla Enterd- Realiza lo mismo con el resto de los Materiales lo puede hacer copiando la funcioacuten de la celda I14 y pegaacutendola en las celdas de la I15 a la I18 otra manera seria arrastrando desde la celda I14 hasta la I18
Moacutedulo IV Calculando y graficando datos con la hoja de caacutelculo - PNAT
Para calcular el Total del IVA sumaremos los montos del IVA por cada Material de la siguiente manera
a- Selecciona la celda H19b- Haz clic en el menuacute Insertar Funcioacuten o Ctrl + F2 y busque la funcioacuten SUMA en la lista presiona el botoacuten siguiente o haz doble clic sobre la funcioacuten se mostraraacute la siguiente ventana
Moacutedulo IV Calculando y graficando datos con la hoja de caacutelculo - PNAT
c- Coloacutecate en la casilla nuacutemero 1 luego pulsa el botoacuten que se encuentra a la derecha de la casilla selecciona el ran-go H14H18 vuelva a pulsar el botoacuten y presiona aceptar como se muestra en las siguientes imaacutegenes
Otra forma de sumar el Total General seriacutea Selecciona la celda H19 Pulse el botoacuten que se encuentra en la barra de foacutermu-la Selecciona el rango H14H18 y presiona la tecla Enter
Moacutedulo IV Calculando y graficando datos con la hoja de caacutelculo - PNAT
Para calcular el Total General sumaremos los Montos por cada Material de la siguiente manera
a- Selecciona la celda I19b- Haz clic en el menuacute Insertar Funcioacuten o Ctrl + F2 y busca la funcioacuten SUMA en la lista presiona el botoacuten siguiente o Haz doble clic sobre la funcioacuten se mostraraacute la siguiente ventana
c- Coloacutecate en la casilla nuacutemero 1 luego pulse el botoacuten que se encuentra a la derecha de la casilla selecciona el ran-go I14I18 vuelva a pulsar el botoacuten y presiona aceptar como se muestra en las siguientes imaacutegenes
Moacutedulo IV Calculando y graficando datos con la hoja de caacutelculo - PNAT
d- Coloacutecale 2 decimales a las celdas que poseen los montos de las columnas Cantidad Precio Unitario IVA Total por Ma-terial Total del IVA y Total Generale- Visualizaraacutes el resultado de la siguiente manera
Otra forma de sumar el Total General seriacutea Selecciona la celda I19 Pulse el botoacuten que se encuentra en la barra de foacutermu-la Selecciona el rango I14I18 y Presiona la tecla Enter
Moacutedulo IV Calculando y graficando datos con la hoja de caacutelculo - PNAT
Ahora vamos a la Hoja llamada Total
Mano de obraa- Selecciona la celda C14b- Escribe el siacutembolo = c- Dirijete a la hoja llamada ldquoMano de Obrardquod- Selecciona la celda H19 y presiona la tecla Enter
Observa que el monto se refleja en el Total del Concepto Mano de Obra
0 Moacutedulo IV Calculando y graficando datos con la hoja de caacutelculo - PNAT
Alquiler de equiposa- Selecciona la celda C15b- Escriba el siacutembolo = c- Dirijete a la hoja llamada ldquoAlquiler de Equiposrdquod- Selecciona la celda J19 y presiona la tecla EnterObserva que el monto se refleja en el Total del Concepto Alquiler de Maquinarias y Equipos
Materialesa- Selecciona la celda C16b- Escriba el siacutembolo = c- Dirijete a la hoja llamada ldquoMaterialesrdquod- Selecciona la celda I19 y presiona la tecla EnterObserva que el monto se refleja en el Total del Concepto Ma-teriales
Moacutedulo IV Calculando y graficando datos con la hoja de caacutelculo - PNAT
Para calcular el Total General de Gastos sumaremos los mon-tos Total por cada Concepto de la siguiente manera a- Selecciona la celda C17b- Pulsa el botoacuten que se encuentra en la barra de foacutermu-lac- Selecciona el rango C14C16 y presiona la tecla Enter
Para calcular el Resumen General de IVA tomaremos como re-ferencia los montos totales de las hojas Alquiler de Equipos Materiales
Moacutedulo IV Calculando y graficando datos con la hoja de caacutelculo - PNAT
a- Selecciona la celda C23b- Escriba el nuacutemero 0 y presiona la tecla Enter
Observa que el monto se refleja en el Total del Concepto Mano de Obra
c- Selecciona la celda C24d- Escriba el siacutembolo = e- Dirijete a la hoja llamada ldquoAlquiler de Equiposrdquof- Selecciona la celda I19 y presiona la tecla Enter
Observa que el monto se refleja en el Total del Concepto Al-quiler de Maquinarias y Equipos
Moacutedulo IV Calculando y graficando datos con la hoja de caacutelculo - PNAT
g- Selecciona la celda C25h- Escriba el siacutembolo = i- Dirijete a la hoja llamada ldquoMaterialesrdquoj- Selecciona la celda H19 y presiona la tecla Enter
Observa que el monto se refleja en el Total del Concepto Ma-teriales
Para calcular el Total General de Pago de IVA sumaremos los montos Total por cada Concepto de la siguiente manera
Moacutedulo IV Calculando y graficando datos con la hoja de caacutelculo - PNAT
a- Selecciona la celda C26b- Puacutelse el botoacuten que se encuentra en la barra de foacutermu-lac- Selecciona el rango C23C25 y presiona la tecla Enter
Moacutedulo IV Calculando y graficando datos con la hoja de caacutelculo - PNAT
CREAR DIAGRAMAS (GRAacuteFICOS)
Mostrar la informacioacuten de una hoja de caacutelculo en un diagrama (graacute-fico) puede resultar mucho maacutes coacutemodo Para realizar uno con la hoja de caacutelculo Calc los siguientes pasos te guiaraacuten para realizar un diagrama con Calc
a- Selecciona los datos a graficarb- Haz clic en el menuacute Insertar y selecciona la opcioacuten Diagrama Graacutefico tambieacuten puede hacerse con el icono El puntero del ratoacuten cambia y se debe escoger el aacuterea donde se quiere colocar el graacutefico (hacer clic en la hoja) Una vez realizado esto debe desplegarse la siguiente ventanac- Si el aacuterea es la deseada haz clic en siguiente
d- Selecciona el tipo de graacutefico en este caso selecciona el tipo de barrase- Haz clic en la opcioacuten a la izquierda donde dice Representacioacuten de texto en previsualizacioacuten para observar como se estaacute construyendo el graacuteficof- Haz clic en Avanzar
Capiacutetulo6
Moacutedulo IV Calculando y graficando datos con la hoja de caacutelculo - PNAT
g- Seguacuten el tipo de graacutefico se selecciona coacutemo presentar los resulta-dos y haz clic Avanzar
h- Puedes colocar el tiacutetulo del diagrama o simplemente dejarlo en blanco asiacute como el tiacutetulo de los ejes laterales De igual manera se puede optar por una leyenda
Moacutedulo IV Calculando y graficando datos con la hoja de caacutelculo - PNAT
i- Cuando tenemos todos estos datos hacemos clic en Crear
j- Una vez que el diagrama estaacute listo pueden hacerse modificaciones en sus elementos (barras tiacutetulos ejes etc) seleccionaacutendolos y haciendo doble clic en los mismos En seguida se desplegaraacute una ventana en la que pueden cambiarse los elementos requeridos
Moacutedulo IV Calculando y graficando datos con la hoja de caacutelculo - PNAT
ACTIVIDAD INSERTANDO GRAacuteFICOS
a- Ubiacutecate en la Hoja llamada Total Selecciona los datos a graficar en este caso selecciona los rangos B13B16 y C13C16
Visualiza que seleccionamos la columna que llamamos ldquoCon-ceptosrdquo y los nombres de los conceptos la columna ldquoTotalrdquo y los Totales por concepto estos se seleccionan de esta manera para que cuando se realice el diagrama (graacutefico) entonces la leyenda muestre ese tiacutetulo (Total)
b- Haz clic en el menuacute Insertar y selecciona la opcioacuten Diagrama Graacutefico tambieacuten puede hacerse con el icono El puntero del ratoacuten cambia y se debe seleccionar el aacuterea donde se quiere colocar el graacutefico (hacer clic en la hoja) Una vez realizado esto debe desplegarse la siguiente ventana
Moacutedulo IV Calculando y graficando datos con la hoja de caacutelculo - PNAT
c- Si el aacuterea es la deseada se hace clic en Siguiented- Se selecciona el tipo de graacutefico en este caso selecciona el tipo de barrase- Haz clic en la opcioacuten a la izquierda donde dice Represen-tacioacuten de texto en previsualizacioacuten para visualizar como se esta construyendo el graacuteficof- Haz clic en Avanzar
g- Seguacuten el tipo de graacutefico se selecciona coacutemo presentar los resultados y haz clic en Avanzar
0 Moacutedulo IV Calculando y graficando datos con la hoja de caacutelculo - PNAT
h- Puedes colocarle el tiacutetulo del graacutefico o diagrama o simple-mente dejarlo en blanco asiacute como el tiacutetulo de los ejes latera-les De igual manera se puede optar por una leyenda
i- Cuando tenemos todos estos datos hacemos clic en Crear
j- Una vez que el diagrama estaacute listo pueden hacerse modi-ficaciones en sus elementos (barras tiacutetulos ejes etc) selec-cionaacutendolo y haciendo doble clic en los mismos Se desplie-ga una ventana en donde pueden cambiarse los elementos requeridos
Moacutedulo IV Calculando y graficando datos con la hoja de caacutelculo - PNAT
Finalmente observa que tenemos como resultado de la acti-vidad
Hasta aquiacute hemos aplicado las principales funcionalidades de la Hoja de calculo y las ejercitamos aplicaacutendolas para or-ganizar calcular y graficar los datos (relacioacuten de gastos) de un proyecto comunitarioA continuacioacuten conozcamos otras herramientas que nos ofrece la Hoja de caacutelculo para la presentacioacuten de nuestra in-formacioacuten
Moacutedulo IV Calculando y graficando datos con la hoja de caacutelculo - PNAT
UTILIZANDO SIacuteMBOLOS EIMAacuteGENES
Como apoyo a la informacioacuten de una hoja de caacutelculo algunas veces es necesario adicionar siacutembolos especiales o imaacutegenes Incorporar-los a la informacioacuten es muy sencillo si seguimos estos pasos
71 Insertando siacutembolos
Para insertar siacutembolos que no se encuentran en el teclado del com-putador debemos realizar los siguiente pasos
a- Posicionate en la celda y haz clic en menuacute InsertarSiacutembolosb- Selecciona el tipo de fuente de la ventana Siacutembolos que se des-pliegac- Selecciona el o los siacutembolos deseados y pulsar Aceptar
Si realiza con frecuencia esta operacioacuten puede insertar el icono de siacutembolos en la barra de herramientas haciendo clic en menuacute VerBarra de herramientasInsertar y apareceraacute la barra En la misma tambieacuten se encuentra la opcioacuten de Insertar imagen a partir de archivo
Capiacutetulo7
Moacutedulo IV Calculando y graficando datos con la hoja de caacutelculo - PNAT
72 Insertando Imaacutegenes
Para insertar una imagen a- Haz clic en el menuacute Insertarimagenc- Luego selecciona A partir de archivo se desplegaraacute una ventana en donde debes elegir la imagen deseada En la parte inferior de la ventana hay dos casillas si se tiene seleccio-nada la de previsualizacioacuten pueden observarse las imaacutegenes dispo-nibles antes de seleccionarlas La casilla vincular permite mantener la imagen actualizada con res-pecto al archivo en donde se encuentra es decir si el archivo del ejemplo ldquoeurogratis60x100_1gifrdquo es modificado o cambiado por otro del mismo nombre la imagen insertada en la hoja de caacutelculo cambiaraacute automaacuteticamente Si no se desea esto la casilla vincular no debe estar marcada
Moacutedulo IV Calculando y graficando datos con la hoja de caacutelculo - PNAT
73 Modificando imaacutegenes
A la imagen insertada se le pueden modificar caracteriacutesticas como posicioacuten tamantildeo alineacioacuten anclaje entre otras Para ello se selec-ciona la imagen y haz clic con el botoacuten secundario y se desplegaraacute la siguiente ventana
Al seleccionar Posicioacuten y tamantildeo se abre la ventana de la derecha en donde se pueden modificar esas caracteriacutesticas Una vez que se realizan los cambios oprime Aceptar y quedan listosTambieacuten pueden modificarse sus propiedades utilizando las opcio-nes de la barra imagen que aparece en la barra de herramienta cuan-do se selecciona la imagen Puedes dejar la barra fija al hacer clic en el menuacute VerBarra de herramientasImagen
Con los iconos de esta barra podraacuten realizar las mismas acciones que aparecen al hacer clic en el botoacuten secundario del ratoacuten
Moacutedulo IV Calculando y graficando datos con la hoja de caacutelculo - PNAT
ORDENANDO DATOS
Los datos que se van registrando en una hoja de caacutelculo pueden ser ordenados faacutecilmente en muy corto tiempo si utilizamos el comando Ordenar Esto permitiraacute emplear la informacioacuten contenida en la hoja de caacutelculo de la manera maacutes conveniente en un momento determi-nado
Los pasos para ordenar los datos sona- Se selecciona las celdas a ordenar tomando en consideracioacuten de tomar todas aquellas que se relacionen entre siacuteb- Haz clic en el menuacute DatosOrdenar se desplegaraacute una ventana que permite elegir cuaacutel seraacute el criterio de ordenamiento si se haraacute de forma ascendente o descendente si los datos puedes ser numeacutericos o alfabeacuteticosUna vez seleccionados los criterios y el orden deseado se hace clic en Aceptar
a- En el ejemplo se podraacute notar que pueden seleccionarse varios criterios simultaacuteneamente tomando en cuenta jerarquiacuteas o necesi-dadesb- Selecciona por Nombre (columna B) luego por Definitiva (colum-na G) asiacute las personas que el nombre comience por la misma letra se ordenan alfabeacuteticamente y numeacutericamente por la nota definitiva El resultado de esta ordenacioacuten seriacutea el siguiente
Capiacutetulo8
Moacutedulo IV Calculando y graficando datos con la hoja de caacutelculo - PNAT
El resultado de esta ordenacioacuten seriacutea el siguiente visualice la colum-nas B y G donde los datos se dispusieron en orden de la menor nota a la mayor
Practica utilizando otros criterios de ordenacioacuten por ejemplo por Nombre (descendente) luego por Definitiva (ascendente) Utiliza tus propios criterios de ordenacioacuten
Moacutedulo IV Calculando y graficando datos con la hoja de caacutelculo - PNAT
INSERTANDO FILTROS
Insertar filtros es muy uacutetil cuando existe una gran cantidad de datos y se requiere uno en particular de manera raacutepida sin necesidad de re-ordenar esos datos es decir si tenemos una lista con muchas compa-ntildeiacuteas y una columna es el nombre de la compantildeiacutea y otra es la actividad a la que se dedica por ejemplo Tenemos una faacutebrica de zapatos una de pantalones otra de franelas entre otras por lo que necesitamos hacer un filtro de todas las compantildeiacuteas que fabrican zapatos Para acceder a ella es necesario ubicarse en el encabezado de la columna luego se hace clic en el menuacute DatosFiltroFiltro automaacutetico
Capiacutetulo9
Moacutedulo IV Calculando y graficando datos con la hoja de caacutelculo - PNAT
OBSERVANDO NUESTRO TRABAJO A TRAVEacuteS DE LA VISTA
PRELIMINAR
La Vista Preliminar te permite visualizar el aspecto que el documen-to tendraacute al momento de su impresioacuten Es importante realizar una vista preliminar antes de imprimir pues esto te posibilita reducir el tiempo y la cantidad de tinta que se insumiraacute para obtener una bue-na impresioacuten
Para acceder a esta opcioacuten se pueden realizar cualquiera de las si-guientes formasHaz clic en el icono Vista preliminar ubicado en la barra de herra-mientas o tambieacuten puedes hacer clic en la opcioacuten de menuacute Archivo Vista preliminar Automaacuteticamente se desplegaraacute una ventana con la vista preliminar
Capiacutetulo10
Moacutedulo IV Calculando y graficando datos con la hoja de caacutelculo - PNAT
En dicha ventana se puede visualizar el documento de distintas ma-neras es decir paacutegina anterior y siguiente comienzo o fin del docu-mento Para desactivar la Vista Preliminar soacutelo haz clic en la opcioacuten Cerrar la Vista Preliminar ubicado en la barra de herramientas o Pre-sionar nuevamente el icono Vista Preliminar
Es necesario utilizar la vista preliminar por que alliacute podemos confi-gurar el formato de la paacutegina con el fin de ajustarla para proceder a imprimir
101 Configurando el formato de la paacutegina
a- Haz clic en el botoacuten ubicado en la barra de herramientas o ha-ciendo clic en el menuacute Formato Paacuteginab- En la pestantildea Paacutegina donde seleccionamos el formato del papel (Carta A4 entre otros) la orientacioacuten de la paacutegina (horizontal verti-cal) maacutergenes entre otrosc- En la pestantildea Borde si quieres puedes antildeadirle alguacuten borde a la paacuteginad- En la pestantildea Fondo si quieres puedes antildeadirle alguacuten color de fondo a la paacuteginae- En la pestantildea Encabezamiento se le puede activar un encabeza-do para que este aparezca en todas las paacuteginasf- En la pestantildea Pie de paacutegina puedes activarle el pie de paacutegina para que este aparezca en todas las paacuteginasg- En la pestantildea Hoja se configura el orden de las paacuteginas indicas que deseas imprimir y la escala la cual permite ajustar de un 100 a un porcentaje menor hasta ajustar el contenido
0 Moacutedulo IV Calculando y graficando datos con la hoja de caacutelculo - PNAT
IMPRIMIENDO UNA HOJADE CAacuteLCULO
Para imprimir una hoja de caacutelculo se puede realizar cualquiera de las tres opcionesa- Haz clic en el icono Imprimir archivo directamenteubicado en la barra de herramientasb- Presionar simultaacuteneamente las teclas Control+P c- Haz clic en la opcioacuten de menuacute Archivo Imprimir
Es importante visualizar la hoja primero con Vista Preliminar con el fin de asegurarse que sea impreso como se quiere
Una forma de imprimir es seleccionar el rango de celdas que compren-de el aacuterea que se desea imprimir en el campo donde solicita el aacuterea de impresioacuten Selecciona la opcioacuten Seleccioacuten y pulsamos aceptar Al pulsar la opcioacuten de imprimir se desplegaraacute una ventana que te permite seleccionar la impresora configurar algunas propiedades de la misma establecer el aacuterea de impresioacuten definir el nuacutemero de co-pias a imprimir asiacute como configurar algunas opciones de contenido paacuteginas entre otras
Y para terminar
En este punto podemos estar satisfechos del trabajo realizado he-mos utilizado internet para la buacutesqueda de informacioacuten electroacutenica al instante como una herramienta de trabajo muy uacutetil para la inves-tigacioacuten y el aprendizaje sobre cualquier tema aplicando sus princi-pales funcionalidades Al mismo tiempo hemos querido promover el uso de internet como un medio que facilita las tareas cotidianas y la buacutesqueda de informacioacuten sobre la formulacioacuten de proyectos perso-nales o comunitarios
Capiacutetulo11
Moacutedulo IV Calculando y graficando datos con la hoja de caacutelculo - PNAT
Ayuda complementaria 1 iquestCoacutemo crear una factura
Ejercicio 1
Vamos a proceder a realizar factura de una Ferreteriacutea a la que llama-remos CALC 1 Selecciona la celda A12 Escriba la siguiente frase FERRETERIA CALC3 Escriba los demaacutes datos (Factura Ndeg 15846 Articulo Precio Can-tidad Total Alicates Tornillos Dry Wall Destornillador estria Clavos para maderaSub Total IVA Total asiacute mismo los precios y cantidades pero no los Totales) tal y como aparece en la siguiente figura4 Apliacutecale el formato a las celdas que considere pertinente el cual pudiera ser como se muestra en la figura
Para calcular el Total por Artiacuteculo vamos a multiplicar el Precio por la Cantidad de la siguiente manera
1 Selecciona la celda D42 Haz clic en el menuacute Insertar Funcioacuten o Ctrl + F2 y buacutesca la fun-cioacuten PRODUCTO en la lista Presiona el botoacuten siguiente o haga doble clic sobre la funcioacuten
AYUDA COMPLEMENTARIA
Moacutedulo IV Calculando y graficando datos con la hoja de caacutelculo - PNAT
3 Coloacutecate en la casilla nuacutemero 1 luego pulse el botoacuten que se encuentra a la derecha de la casilla Selecciona el rango B4C4 vuelva a pulsar el botoacuten y presiona aceptar como se muestra en las si-guientes imaacutegenes
4 Realice lo mismo con el resto de los totales por artiacuteculo lo puede hacer copiando la funcioacuten de la celda D4 y pegaacutendola en las celdas de la D5 a la D7 otra manera seria arrastrando desde la celda D4 has-ta la D7
Para calcular el Sub Total sumaremos los montos del Totales por Artiacuteculo de la siguiente manera
1 Selecciona la celda D92 Haz clic en el menuacute Insertar Funcioacuten o Ctrl + F2 y buacutesque la fun-cioacuten SUMA en la lista Presiona el botoacuten siguiente o haga doble clic sobre la funcioacuten3 Coloacutecate en la casilla nuacutemero 1 luego pulse el botoacuten que se encuentra a la derecha de la casilla selecciona el rango D4D7 vuelva a pulsar el botoacuten y presiona aceptar
Para calcular el IVA vamos a multiplicar el Sub Total por el 12 de la siguiente manera1 Selecciona la celda D102 Inserta la siguiente formula =D912 que te permitiraacute realizar el caacutelculo del IVA del monto Sub Total de los artiacuteculos
Moacutedulo IV Calculando y graficando datos con la hoja de caacutelculo - PNAT
Para calcular el Total sumaremos los montos del Sub Total maacutes el IVA de la siguiente manera
1 Selecciona la celda D112 Haz clic en el menuacute Insertar Funcioacuten o Ctrl + F2 y buacutesca la fun-cioacuten SUMA en la lista presiona el botoacuten siguiente o haga doble clic sobre la funcioacuten3 Coloacutecate en la casilla nuacutemero 1 luego pulse el botoacuten que se encuentra a la derecha de la casilla selecciona el rango D9D10 vuel-va a pulsar el botoacuten y presiona aceptar
Finalmente observamos en la figura la factura obtenida
Coloacutecale 2 decimales a las celdas que poseen los montos de las co-lumnas Precio Cantidad Total Sub Total IVA y Total
Ejercicio 2
Vamos a crear la relacioacuten de gastos familiares
1 Selecciona la celda C12 Escriba la siguiente frase GASTOS DEL HOGAREscriba los demaacutes datos (ANtildeO 2009 luz agua teleacutefono gas mercado salud seguro transporte emergencia otras total por mes sueldo mensual ahorro en el mes asiacute mismo las cantidades pero no asi en el monto del Total y Ahorro) tal y como aparece en la siguiente figura3 Apliacutecale el formato a las celdas que considere pertinente el cual pudiera ser como se muestra en la figura
Moacutedulo IV Calculando y graficando datos con la hoja de caacutelculo - PNAT
En el caso de los meses del enero a junio haremos lo siguientea- Selecciona la celda B4 escriba Enerob- Selecciona el rango B4G4c- Luego en el menuacute EditarRellenarSeries alliacute apareceraacute el siguien-te cuadro Presiona Aceptar
De esta manera no tendremos necesidad de transcribir todos los me-ses Esto aplica para series consecutivas tales como nuacutemeros diacuteas de la semana meses antildeos entre otros
4 Coloacutecale 2 decimales a las celdas que poseen los montos de las columnas enero febrero marzo abril mayo junio y julio
Para calcular el total por mes sumaremos el monto por servicio de cada mes de la siguiente manera
1 Selecciona la celda B152 Haz clic en el menuacute Insertar Funcioacuten o Ctrl + F2 y buacutesque la fun-cioacuten SUMA en la lista presiona el botoacuten siguiente o haga doble clic sobre la funcioacuten
Moacutedulo IV Calculando y graficando datos con la hoja de caacutelculo - PNAT
3 Coloacutecate en la casilla nuacutemero 1 luego pulse el botoacuten que se encuentra a la derecha de la casilla selecciona el rango B5B14 vuel-va a pulsar el botoacuten y presiona aceptar
4 Realiza lo mismo con el resto de los meses lo puede hacer copian-do la funcioacuten de la celda B15 y pegaacutendola en las celdas de la C15 a la G15 otra manera seriacutea arrastrando desde la celda B15 hasta la G15
Para calcular el ahorro en el mes sumaremos el total por mes de cada mes por el sueldo mensual de la siguiente manera
1 Selecciona la celda B17 Inserte la siguiente formula =B16-B15 lo que se estaacute haciendo es restar el sueldo del mes de ENERO (celda B16) menos el Total del Gasto del mes de ENERO (celda B15) permitiendo realizar el caacutelculo de cuanto se ahorro durante el mes de ENERO 2 Realice lo mismo con el resto de los meses lo puede hacer copian-do la funcioacuten de la celda B17 y pegaacutendola en las celdas de la C17 a la G17 otra manera seriacutea arrastrando desde la celda B17 hasta la G17Finalmente observamos en la figura la Relacioacuten de Gastos Obteni-das
Moacutedulo IV Calculando y graficando datos con la hoja de caacutelculo - PNAT
Ayuda complementaria 2 Exportando en formato PDF
Finalmente es importante conocer que el documento puede guar-darse en otros formatos como el PDF para facilidad de su manejoUn archivo en formato PDF se puede ver e imprimir en cualquier pla-taforma es decir puede ser presentado por los principales sistemas
operativos del mercado (GNULinux Windows Mac) sin que se modi-fiquen ni el espacio ni la estructura del documento originalPara exportar un documento de Writer soacutelo se deben realizar las si-guientes acciones
1Haz clic en el icono Exportar directamente como PDF ubica-do en la barra de herramientas2Tambieacuten puedes hacer clic en la opcioacuten de Menuacute Archivo Expor-tar en Formato PDF3 Observaraacutes como la aplicacioacuten exporta el documento al nuevo for-mato PDF
Moacutedulo IV Calculando y graficando datos con la hoja de caacutelculo - PNAT
Ayuda complementaria 3 Guardando en pendrive
Recordemos que este es un dispositivo portaacutetil que funciona como medio de almacenamiento de datos
Para almacenar la informacioacuten en el pendrive
1 Lo primero que debes hacer es insertar la unidad extraiacuteble en el puerto USB que se encuentra ubicado en la parte delantera del CPU o Case En algunos equipos podemos encontrarlos en la parte trasera o lateral
2 En el momento que introduzcas el pendrive se abriraacute una ventana con diferentes opciones3 Haz clic en la opcioacuten abrir archivos existentes y procede a selec-cionar y guardar el documento ya existente seleccionando el archivo abre el icono de la memoria extraiacuteble que observas en el escritorio (Desktop) del computador
Ayuda complementaria 4 Creando carpetas para guardar ar-chivos
Es importante conocer que los documentos que elaboras los puedes organizar en carpe-tas de acuerdo al tema al tiacutetulo o la necesi-dad que tengas al momento Para ello vamos a aprender como crear una carpeta Desde la opcioacuten Guardar se desplegaraacute una ventana donde en la parte superior derecha encon-traraacute un carpeta que puede ser de color amarillo Al hacer clic en la carpeta apareceraacute la opcioacuten de crear carpeta nueva Identifiquela con el nombre Proyecto la cual quedaraacute en la computadora o en el pendrive seguacuten sea la opcioacuten que hayas seleccionado
Moacutedulo IV Calculando y graficando datos con la hoja de caacutelculo - PNAT
Interfaz Graacutefica es el contexto del proceso de interaccioacuten persona-computador La Interfaz Graacutefica del usuario es el artefacto tecnoloacute-gico de un sistema interactivo que posibilita a traveacutes del uso y la re-presentacioacuten del lenguaje visual una interaccioacuten amigable con un sistema informaacuteticoLa interfaz graacutefica de usuario (en ingleacutes Graphical User Interface GUI) puede definirse tambieacuten como un tipo de entorno graacutefico que uti-liza un conjunto de imaacutegenes y objetos graacuteficos para representar la informacioacuten y acciones disponibles en la interfaz Habitualmente las acciones se realizan mediante manipulacioacuten directa para facilitar la interaccioacuten del usuario con la computadora
HTML es el lenguaje demarcado predominante para la construccioacuten de paacuteginas Web Es usado para describir la estructura y el contenido en forma de texto asiacute como para complementar el texto con objetos tales como imaacutegenes para ser utilizados en un navegador
Documento de Formato Portable (PDF de Adobe) es un formato que mantiene la apariencia de un documento independiente del medio donde se ve Guardar un documento bajo este formato faci-lita su manejo y asiacute abrirlo en cualquier otro sistema operativo del mercado
GNU el proyecto GNU fue iniciado por Richard Stallman con el ob-jetivo de crear un sistema operativo completamente libre el sistema GNU Su desarrollo es uno de los ejemplos maacutes prominentes de soft-ware libre todo el coacutedigo fuente puede ser utilizado modificado y redistribuido libremente por cualquiera bajo los teacuterminos de la GPL de GNU (Licencia Puacuteblica General de GNU) y otras licencias libres Sin embargo por economiacutea del lenguaje se suele utilizar maacutes el teacutermino Linux para referirse a este sistema operativo a pesar de que Linux soacutelo es el nuacutecleo del sistema Para maacutes informacioacuten consulte la sec-cioacuten ldquoDenominacioacuten GNULinuxrdquo o el artiacuteculo ldquoControversia por la de-nominacioacuten GNULinuxrdquo
GLOSARIO DE TEacuteRMINOS
Moacutedulo IV Calculando y graficando datos con la hoja de caacutelculo - PNAT
MAC Macintosh es el sistema operativo de la empresa de computa-dores Apple cuya interfaz graacutefica de usuario ha proporcionado una muy buena medida de consistencia y facilidad de uso
USB una memoria USB (de Universal Serial Bus en ingleacutes pendrive o USB flash drive) es un pequentildeo dispositivo de almacenamiento que utiliza memoria flash para guardar la informacioacuten que puede requerir o no bateriacuteas (pilas) en los uacuteltimos modelos la bateriacutea no es requeri-da Estas memorias son resistentes a los rasguntildeos (externos) al polvo y algunos al agua que han afectado a los Discos de video (DVD) Es-tas formas previas de almacenamiento portaacutetil como los disquetes discos compactos y los DVD han sido desplazados por estos dispo-sitivos Estas memorias se han convertido en el sistema de almace-namiento y transporte personal de datos maacutes utilizado Se pueden encontrar en el mercado faacutecilmente memorias de 1 2 4 8 16 32 64 128 GB o maacutes (esto supone como miacutenimo el equivalente a 180 CD de 700MB o 91000 disquetes de 144 MB aproximadamente) Su gran popularidad le ha supuesto infinidad de denominaciones populares relacionadas con su pequentildeo tamantildeo y las diversas formas de pre-sentacioacuten sin que ninguna haya podido destacar entre todas ellas
Microsoft Windows Windows es una familia de sistemas operativos desarrollados y comercializados por la empresa Microsoft Existen versiones de este sistema para hogares empresas servidores y dis-positivos moacuteviles como computadores de bolsillo y teleacutefonos inteli-gentes
Gimp (General Image Manipulation Program Programa de Ma-nipulacioacuten de Imaacutegenes) es un programa gratuito que te da una diversidad de opciones para editar imaacutegenes surge como la alter-nativa maacutes firme del software libre al popular programa de retoque fotograacutefico Photoshop Esta herramienta te permite realizar diversas modificaciones a una imagen no soacutelo podraacutes bajar la resolucioacuten a la imagen sino tambieacuten cambiarle el color el tamantildeo la forma entre otros
0Moacutedulo IV Calculando y graficando datos con la hoja de caacutelculo - PNAT
Albarran I y otros (sf) Uso del correo electroacutenico Un anaacutelisis empiacuterico en la UCM Recuperado el 18 de febrero de 2009 de httpwwwucmesBUCMceedoc99099909htm
Brito V (sf) El foro electroacutenico una herramienta tecnoloacutegica para facilitar el aprendizaje colaborativo [Versioacuten Electroacutenica] EDUTEC (17)
Hernandez J (sf) Evolution y Gaim Herramientas de Internet [versioacuten electroacutenica] Barcelona Espantildea Edit Lin Editorial SL
Peacuterez A (1996) DTTE Una experiencia de aprendizaje colaborativo a traveacutes del correo electroacutenico [Versioacuten Electroacutenica] EDUTEC (3)
Pidgin Sitio Oficial (sf) About Pidgin Recuperado el 18 de marzo de 2009 de httpwwwpidginimabout
REFERENCIAS BIBLIOGRAacuteFICAS
Objetivos Contenidos
Presentacioacuten bull Palabras de Bienvenidabull Presentacioacuten del Facilitadorbull Presentacioacuten del cursobull Presentacioacuten de los participantesbull Chequeo de expectativasbull Establecimiento de normas
1 iquestQUEacute CONOCES DE CALC11 Definiendo la hoja de caacutelculo CALC12 Accediendo a la hoja de caacutelculo CALC13 Interactuando con la interfaz graacutefica14 Creando y guardando la hoja de caacutelculo15 Abriendo la hoja de caacutelculo
2 iquestQUEacute SABES DE UNA CELDA21 Identificando una celda22 Un rango de celda23 Selecciona una fila o columna entera24 Combiando celdas25 Utilizando e identificando filas columnas y celdas26 Insertando y eliminando filas columnas y celdas27 Modificando tamantildeo de las columnas y filas28 Mostrando Ocultando las columnas
3 iquestCOacuteMO APLICAR FORMATO A LAS CELDAS31 Colocando formatos
4 iquestCOacuteMO EDITAR UNA HOJA DE CAacuteLCULO41 Insertando hojas42 Eliminando hojas43 Cambiando el nombre a la hoja de caacutelculo44 Moviendo Copiando una hoja45 Buscando y reemplazando
5 FOacuteRMULAS Y FUNCIONES51 Para introducir formulas o funciones
6 CREAR DIAGRAMAS
7 UTILIZANDO SIacuteMBOLOS E IMAGENES71 Insertando siacutembolos72 Insertando imaacutegenes73 Modificando imaacutegenes
8 ORDENANDO DATOS
9 INSERTANDO FILTROS
10 OBSERVANDO NUESTROS TRABAJOS A TRAVEacuteS DE LA VISTA PRELIMINAR101 Configurando el formato de la paacutegina
11 IMPRIMIENDO UNA HOJA DE CAacuteLCULO
PLAN D
Estrategias y Teacutecnicas de Aprendizaje Duracioacuten
bull Exposicioacuten por parte del facilitador para presentar el objetivo y conteni-dos del cursobull Teacutecnica grupal rompehielos Se sugiere el DIAMANTE (Ver ficha 1)bull Establecimiento de norma a traveacutes de la estrategia de la pregunta
bull 10 min
bull 25 minbull 10 min
bull Estrategia didaacutectica se sugiere ldquoLluvia de ideasrdquobull Exposicioacuten del facilitador bull Ronda de preguntas para aclarar dudasbull Elaboracioacuten de ejerciciosbull Exposicioacuten del facilitadorbull Elaboracioacuten de ejercicio Proyecto comunitario (continuacioacuten)
15 min para lluvia de ideas
bull Exposicioacuten por parte del facilitadorbull Teacutecnica de integracioacuten se sugiere ldquoEl nudordquobull Elaboracioacuten de ejercicio Proyecto comunitario (continuacioacuten)
15 min para teacutecnica ldquoEl nudordquo
bull Exposicioacuten por parte del facilitador
IDAacuteCTICO
RIF
G-2
0007
728-
0

Moacutedulo IV Calculando y graficando datos con la hoja de caacutelculo - PNAT
Para calcular el Total del IVA sumaremos los montos del IVA por cada Material de la siguiente manera
a- Selecciona la celda H19b- Haz clic en el menuacute Insertar Funcioacuten o Ctrl + F2 y busque la funcioacuten SUMA en la lista presiona el botoacuten siguiente o haz doble clic sobre la funcioacuten se mostraraacute la siguiente ventana
Moacutedulo IV Calculando y graficando datos con la hoja de caacutelculo - PNAT
c- Coloacutecate en la casilla nuacutemero 1 luego pulsa el botoacuten que se encuentra a la derecha de la casilla selecciona el ran-go H14H18 vuelva a pulsar el botoacuten y presiona aceptar como se muestra en las siguientes imaacutegenes
Otra forma de sumar el Total General seriacutea Selecciona la celda H19 Pulse el botoacuten que se encuentra en la barra de foacutermu-la Selecciona el rango H14H18 y presiona la tecla Enter
Moacutedulo IV Calculando y graficando datos con la hoja de caacutelculo - PNAT
Para calcular el Total General sumaremos los Montos por cada Material de la siguiente manera
a- Selecciona la celda I19b- Haz clic en el menuacute Insertar Funcioacuten o Ctrl + F2 y busca la funcioacuten SUMA en la lista presiona el botoacuten siguiente o Haz doble clic sobre la funcioacuten se mostraraacute la siguiente ventana
c- Coloacutecate en la casilla nuacutemero 1 luego pulse el botoacuten que se encuentra a la derecha de la casilla selecciona el ran-go I14I18 vuelva a pulsar el botoacuten y presiona aceptar como se muestra en las siguientes imaacutegenes
Moacutedulo IV Calculando y graficando datos con la hoja de caacutelculo - PNAT
d- Coloacutecale 2 decimales a las celdas que poseen los montos de las columnas Cantidad Precio Unitario IVA Total por Ma-terial Total del IVA y Total Generale- Visualizaraacutes el resultado de la siguiente manera
Otra forma de sumar el Total General seriacutea Selecciona la celda I19 Pulse el botoacuten que se encuentra en la barra de foacutermu-la Selecciona el rango I14I18 y Presiona la tecla Enter
Moacutedulo IV Calculando y graficando datos con la hoja de caacutelculo - PNAT
Ahora vamos a la Hoja llamada Total
Mano de obraa- Selecciona la celda C14b- Escribe el siacutembolo = c- Dirijete a la hoja llamada ldquoMano de Obrardquod- Selecciona la celda H19 y presiona la tecla Enter
Observa que el monto se refleja en el Total del Concepto Mano de Obra
0 Moacutedulo IV Calculando y graficando datos con la hoja de caacutelculo - PNAT
Alquiler de equiposa- Selecciona la celda C15b- Escriba el siacutembolo = c- Dirijete a la hoja llamada ldquoAlquiler de Equiposrdquod- Selecciona la celda J19 y presiona la tecla EnterObserva que el monto se refleja en el Total del Concepto Alquiler de Maquinarias y Equipos
Materialesa- Selecciona la celda C16b- Escriba el siacutembolo = c- Dirijete a la hoja llamada ldquoMaterialesrdquod- Selecciona la celda I19 y presiona la tecla EnterObserva que el monto se refleja en el Total del Concepto Ma-teriales
Moacutedulo IV Calculando y graficando datos con la hoja de caacutelculo - PNAT
Para calcular el Total General de Gastos sumaremos los mon-tos Total por cada Concepto de la siguiente manera a- Selecciona la celda C17b- Pulsa el botoacuten que se encuentra en la barra de foacutermu-lac- Selecciona el rango C14C16 y presiona la tecla Enter
Para calcular el Resumen General de IVA tomaremos como re-ferencia los montos totales de las hojas Alquiler de Equipos Materiales
Moacutedulo IV Calculando y graficando datos con la hoja de caacutelculo - PNAT
a- Selecciona la celda C23b- Escriba el nuacutemero 0 y presiona la tecla Enter
Observa que el monto se refleja en el Total del Concepto Mano de Obra
c- Selecciona la celda C24d- Escriba el siacutembolo = e- Dirijete a la hoja llamada ldquoAlquiler de Equiposrdquof- Selecciona la celda I19 y presiona la tecla Enter
Observa que el monto se refleja en el Total del Concepto Al-quiler de Maquinarias y Equipos
Moacutedulo IV Calculando y graficando datos con la hoja de caacutelculo - PNAT
g- Selecciona la celda C25h- Escriba el siacutembolo = i- Dirijete a la hoja llamada ldquoMaterialesrdquoj- Selecciona la celda H19 y presiona la tecla Enter
Observa que el monto se refleja en el Total del Concepto Ma-teriales
Para calcular el Total General de Pago de IVA sumaremos los montos Total por cada Concepto de la siguiente manera
Moacutedulo IV Calculando y graficando datos con la hoja de caacutelculo - PNAT
a- Selecciona la celda C26b- Puacutelse el botoacuten que se encuentra en la barra de foacutermu-lac- Selecciona el rango C23C25 y presiona la tecla Enter
Moacutedulo IV Calculando y graficando datos con la hoja de caacutelculo - PNAT
CREAR DIAGRAMAS (GRAacuteFICOS)
Mostrar la informacioacuten de una hoja de caacutelculo en un diagrama (graacute-fico) puede resultar mucho maacutes coacutemodo Para realizar uno con la hoja de caacutelculo Calc los siguientes pasos te guiaraacuten para realizar un diagrama con Calc
a- Selecciona los datos a graficarb- Haz clic en el menuacute Insertar y selecciona la opcioacuten Diagrama Graacutefico tambieacuten puede hacerse con el icono El puntero del ratoacuten cambia y se debe escoger el aacuterea donde se quiere colocar el graacutefico (hacer clic en la hoja) Una vez realizado esto debe desplegarse la siguiente ventanac- Si el aacuterea es la deseada haz clic en siguiente
d- Selecciona el tipo de graacutefico en este caso selecciona el tipo de barrase- Haz clic en la opcioacuten a la izquierda donde dice Representacioacuten de texto en previsualizacioacuten para observar como se estaacute construyendo el graacuteficof- Haz clic en Avanzar
Capiacutetulo6
Moacutedulo IV Calculando y graficando datos con la hoja de caacutelculo - PNAT
g- Seguacuten el tipo de graacutefico se selecciona coacutemo presentar los resulta-dos y haz clic Avanzar
h- Puedes colocar el tiacutetulo del diagrama o simplemente dejarlo en blanco asiacute como el tiacutetulo de los ejes laterales De igual manera se puede optar por una leyenda
Moacutedulo IV Calculando y graficando datos con la hoja de caacutelculo - PNAT
i- Cuando tenemos todos estos datos hacemos clic en Crear
j- Una vez que el diagrama estaacute listo pueden hacerse modificaciones en sus elementos (barras tiacutetulos ejes etc) seleccionaacutendolos y haciendo doble clic en los mismos En seguida se desplegaraacute una ventana en la que pueden cambiarse los elementos requeridos
Moacutedulo IV Calculando y graficando datos con la hoja de caacutelculo - PNAT
ACTIVIDAD INSERTANDO GRAacuteFICOS
a- Ubiacutecate en la Hoja llamada Total Selecciona los datos a graficar en este caso selecciona los rangos B13B16 y C13C16
Visualiza que seleccionamos la columna que llamamos ldquoCon-ceptosrdquo y los nombres de los conceptos la columna ldquoTotalrdquo y los Totales por concepto estos se seleccionan de esta manera para que cuando se realice el diagrama (graacutefico) entonces la leyenda muestre ese tiacutetulo (Total)
b- Haz clic en el menuacute Insertar y selecciona la opcioacuten Diagrama Graacutefico tambieacuten puede hacerse con el icono El puntero del ratoacuten cambia y se debe seleccionar el aacuterea donde se quiere colocar el graacutefico (hacer clic en la hoja) Una vez realizado esto debe desplegarse la siguiente ventana
Moacutedulo IV Calculando y graficando datos con la hoja de caacutelculo - PNAT
c- Si el aacuterea es la deseada se hace clic en Siguiented- Se selecciona el tipo de graacutefico en este caso selecciona el tipo de barrase- Haz clic en la opcioacuten a la izquierda donde dice Represen-tacioacuten de texto en previsualizacioacuten para visualizar como se esta construyendo el graacuteficof- Haz clic en Avanzar
g- Seguacuten el tipo de graacutefico se selecciona coacutemo presentar los resultados y haz clic en Avanzar
0 Moacutedulo IV Calculando y graficando datos con la hoja de caacutelculo - PNAT
h- Puedes colocarle el tiacutetulo del graacutefico o diagrama o simple-mente dejarlo en blanco asiacute como el tiacutetulo de los ejes latera-les De igual manera se puede optar por una leyenda
i- Cuando tenemos todos estos datos hacemos clic en Crear
j- Una vez que el diagrama estaacute listo pueden hacerse modi-ficaciones en sus elementos (barras tiacutetulos ejes etc) selec-cionaacutendolo y haciendo doble clic en los mismos Se desplie-ga una ventana en donde pueden cambiarse los elementos requeridos
Moacutedulo IV Calculando y graficando datos con la hoja de caacutelculo - PNAT
Finalmente observa que tenemos como resultado de la acti-vidad
Hasta aquiacute hemos aplicado las principales funcionalidades de la Hoja de calculo y las ejercitamos aplicaacutendolas para or-ganizar calcular y graficar los datos (relacioacuten de gastos) de un proyecto comunitarioA continuacioacuten conozcamos otras herramientas que nos ofrece la Hoja de caacutelculo para la presentacioacuten de nuestra in-formacioacuten
Moacutedulo IV Calculando y graficando datos con la hoja de caacutelculo - PNAT
UTILIZANDO SIacuteMBOLOS EIMAacuteGENES
Como apoyo a la informacioacuten de una hoja de caacutelculo algunas veces es necesario adicionar siacutembolos especiales o imaacutegenes Incorporar-los a la informacioacuten es muy sencillo si seguimos estos pasos
71 Insertando siacutembolos
Para insertar siacutembolos que no se encuentran en el teclado del com-putador debemos realizar los siguiente pasos
a- Posicionate en la celda y haz clic en menuacute InsertarSiacutembolosb- Selecciona el tipo de fuente de la ventana Siacutembolos que se des-pliegac- Selecciona el o los siacutembolos deseados y pulsar Aceptar
Si realiza con frecuencia esta operacioacuten puede insertar el icono de siacutembolos en la barra de herramientas haciendo clic en menuacute VerBarra de herramientasInsertar y apareceraacute la barra En la misma tambieacuten se encuentra la opcioacuten de Insertar imagen a partir de archivo
Capiacutetulo7
Moacutedulo IV Calculando y graficando datos con la hoja de caacutelculo - PNAT
72 Insertando Imaacutegenes
Para insertar una imagen a- Haz clic en el menuacute Insertarimagenc- Luego selecciona A partir de archivo se desplegaraacute una ventana en donde debes elegir la imagen deseada En la parte inferior de la ventana hay dos casillas si se tiene seleccio-nada la de previsualizacioacuten pueden observarse las imaacutegenes dispo-nibles antes de seleccionarlas La casilla vincular permite mantener la imagen actualizada con res-pecto al archivo en donde se encuentra es decir si el archivo del ejemplo ldquoeurogratis60x100_1gifrdquo es modificado o cambiado por otro del mismo nombre la imagen insertada en la hoja de caacutelculo cambiaraacute automaacuteticamente Si no se desea esto la casilla vincular no debe estar marcada
Moacutedulo IV Calculando y graficando datos con la hoja de caacutelculo - PNAT
73 Modificando imaacutegenes
A la imagen insertada se le pueden modificar caracteriacutesticas como posicioacuten tamantildeo alineacioacuten anclaje entre otras Para ello se selec-ciona la imagen y haz clic con el botoacuten secundario y se desplegaraacute la siguiente ventana
Al seleccionar Posicioacuten y tamantildeo se abre la ventana de la derecha en donde se pueden modificar esas caracteriacutesticas Una vez que se realizan los cambios oprime Aceptar y quedan listosTambieacuten pueden modificarse sus propiedades utilizando las opcio-nes de la barra imagen que aparece en la barra de herramienta cuan-do se selecciona la imagen Puedes dejar la barra fija al hacer clic en el menuacute VerBarra de herramientasImagen
Con los iconos de esta barra podraacuten realizar las mismas acciones que aparecen al hacer clic en el botoacuten secundario del ratoacuten
Moacutedulo IV Calculando y graficando datos con la hoja de caacutelculo - PNAT
ORDENANDO DATOS
Los datos que se van registrando en una hoja de caacutelculo pueden ser ordenados faacutecilmente en muy corto tiempo si utilizamos el comando Ordenar Esto permitiraacute emplear la informacioacuten contenida en la hoja de caacutelculo de la manera maacutes conveniente en un momento determi-nado
Los pasos para ordenar los datos sona- Se selecciona las celdas a ordenar tomando en consideracioacuten de tomar todas aquellas que se relacionen entre siacuteb- Haz clic en el menuacute DatosOrdenar se desplegaraacute una ventana que permite elegir cuaacutel seraacute el criterio de ordenamiento si se haraacute de forma ascendente o descendente si los datos puedes ser numeacutericos o alfabeacuteticosUna vez seleccionados los criterios y el orden deseado se hace clic en Aceptar
a- En el ejemplo se podraacute notar que pueden seleccionarse varios criterios simultaacuteneamente tomando en cuenta jerarquiacuteas o necesi-dadesb- Selecciona por Nombre (columna B) luego por Definitiva (colum-na G) asiacute las personas que el nombre comience por la misma letra se ordenan alfabeacuteticamente y numeacutericamente por la nota definitiva El resultado de esta ordenacioacuten seriacutea el siguiente
Capiacutetulo8
Moacutedulo IV Calculando y graficando datos con la hoja de caacutelculo - PNAT
El resultado de esta ordenacioacuten seriacutea el siguiente visualice la colum-nas B y G donde los datos se dispusieron en orden de la menor nota a la mayor
Practica utilizando otros criterios de ordenacioacuten por ejemplo por Nombre (descendente) luego por Definitiva (ascendente) Utiliza tus propios criterios de ordenacioacuten
Moacutedulo IV Calculando y graficando datos con la hoja de caacutelculo - PNAT
INSERTANDO FILTROS
Insertar filtros es muy uacutetil cuando existe una gran cantidad de datos y se requiere uno en particular de manera raacutepida sin necesidad de re-ordenar esos datos es decir si tenemos una lista con muchas compa-ntildeiacuteas y una columna es el nombre de la compantildeiacutea y otra es la actividad a la que se dedica por ejemplo Tenemos una faacutebrica de zapatos una de pantalones otra de franelas entre otras por lo que necesitamos hacer un filtro de todas las compantildeiacuteas que fabrican zapatos Para acceder a ella es necesario ubicarse en el encabezado de la columna luego se hace clic en el menuacute DatosFiltroFiltro automaacutetico
Capiacutetulo9
Moacutedulo IV Calculando y graficando datos con la hoja de caacutelculo - PNAT
OBSERVANDO NUESTRO TRABAJO A TRAVEacuteS DE LA VISTA
PRELIMINAR
La Vista Preliminar te permite visualizar el aspecto que el documen-to tendraacute al momento de su impresioacuten Es importante realizar una vista preliminar antes de imprimir pues esto te posibilita reducir el tiempo y la cantidad de tinta que se insumiraacute para obtener una bue-na impresioacuten
Para acceder a esta opcioacuten se pueden realizar cualquiera de las si-guientes formasHaz clic en el icono Vista preliminar ubicado en la barra de herra-mientas o tambieacuten puedes hacer clic en la opcioacuten de menuacute Archivo Vista preliminar Automaacuteticamente se desplegaraacute una ventana con la vista preliminar
Capiacutetulo10
Moacutedulo IV Calculando y graficando datos con la hoja de caacutelculo - PNAT
En dicha ventana se puede visualizar el documento de distintas ma-neras es decir paacutegina anterior y siguiente comienzo o fin del docu-mento Para desactivar la Vista Preliminar soacutelo haz clic en la opcioacuten Cerrar la Vista Preliminar ubicado en la barra de herramientas o Pre-sionar nuevamente el icono Vista Preliminar
Es necesario utilizar la vista preliminar por que alliacute podemos confi-gurar el formato de la paacutegina con el fin de ajustarla para proceder a imprimir
101 Configurando el formato de la paacutegina
a- Haz clic en el botoacuten ubicado en la barra de herramientas o ha-ciendo clic en el menuacute Formato Paacuteginab- En la pestantildea Paacutegina donde seleccionamos el formato del papel (Carta A4 entre otros) la orientacioacuten de la paacutegina (horizontal verti-cal) maacutergenes entre otrosc- En la pestantildea Borde si quieres puedes antildeadirle alguacuten borde a la paacuteginad- En la pestantildea Fondo si quieres puedes antildeadirle alguacuten color de fondo a la paacuteginae- En la pestantildea Encabezamiento se le puede activar un encabeza-do para que este aparezca en todas las paacuteginasf- En la pestantildea Pie de paacutegina puedes activarle el pie de paacutegina para que este aparezca en todas las paacuteginasg- En la pestantildea Hoja se configura el orden de las paacuteginas indicas que deseas imprimir y la escala la cual permite ajustar de un 100 a un porcentaje menor hasta ajustar el contenido
0 Moacutedulo IV Calculando y graficando datos con la hoja de caacutelculo - PNAT
IMPRIMIENDO UNA HOJADE CAacuteLCULO
Para imprimir una hoja de caacutelculo se puede realizar cualquiera de las tres opcionesa- Haz clic en el icono Imprimir archivo directamenteubicado en la barra de herramientasb- Presionar simultaacuteneamente las teclas Control+P c- Haz clic en la opcioacuten de menuacute Archivo Imprimir
Es importante visualizar la hoja primero con Vista Preliminar con el fin de asegurarse que sea impreso como se quiere
Una forma de imprimir es seleccionar el rango de celdas que compren-de el aacuterea que se desea imprimir en el campo donde solicita el aacuterea de impresioacuten Selecciona la opcioacuten Seleccioacuten y pulsamos aceptar Al pulsar la opcioacuten de imprimir se desplegaraacute una ventana que te permite seleccionar la impresora configurar algunas propiedades de la misma establecer el aacuterea de impresioacuten definir el nuacutemero de co-pias a imprimir asiacute como configurar algunas opciones de contenido paacuteginas entre otras
Y para terminar
En este punto podemos estar satisfechos del trabajo realizado he-mos utilizado internet para la buacutesqueda de informacioacuten electroacutenica al instante como una herramienta de trabajo muy uacutetil para la inves-tigacioacuten y el aprendizaje sobre cualquier tema aplicando sus princi-pales funcionalidades Al mismo tiempo hemos querido promover el uso de internet como un medio que facilita las tareas cotidianas y la buacutesqueda de informacioacuten sobre la formulacioacuten de proyectos perso-nales o comunitarios
Capiacutetulo11
Moacutedulo IV Calculando y graficando datos con la hoja de caacutelculo - PNAT
Ayuda complementaria 1 iquestCoacutemo crear una factura
Ejercicio 1
Vamos a proceder a realizar factura de una Ferreteriacutea a la que llama-remos CALC 1 Selecciona la celda A12 Escriba la siguiente frase FERRETERIA CALC3 Escriba los demaacutes datos (Factura Ndeg 15846 Articulo Precio Can-tidad Total Alicates Tornillos Dry Wall Destornillador estria Clavos para maderaSub Total IVA Total asiacute mismo los precios y cantidades pero no los Totales) tal y como aparece en la siguiente figura4 Apliacutecale el formato a las celdas que considere pertinente el cual pudiera ser como se muestra en la figura
Para calcular el Total por Artiacuteculo vamos a multiplicar el Precio por la Cantidad de la siguiente manera
1 Selecciona la celda D42 Haz clic en el menuacute Insertar Funcioacuten o Ctrl + F2 y buacutesca la fun-cioacuten PRODUCTO en la lista Presiona el botoacuten siguiente o haga doble clic sobre la funcioacuten
AYUDA COMPLEMENTARIA
Moacutedulo IV Calculando y graficando datos con la hoja de caacutelculo - PNAT
3 Coloacutecate en la casilla nuacutemero 1 luego pulse el botoacuten que se encuentra a la derecha de la casilla Selecciona el rango B4C4 vuelva a pulsar el botoacuten y presiona aceptar como se muestra en las si-guientes imaacutegenes
4 Realice lo mismo con el resto de los totales por artiacuteculo lo puede hacer copiando la funcioacuten de la celda D4 y pegaacutendola en las celdas de la D5 a la D7 otra manera seria arrastrando desde la celda D4 has-ta la D7
Para calcular el Sub Total sumaremos los montos del Totales por Artiacuteculo de la siguiente manera
1 Selecciona la celda D92 Haz clic en el menuacute Insertar Funcioacuten o Ctrl + F2 y buacutesque la fun-cioacuten SUMA en la lista Presiona el botoacuten siguiente o haga doble clic sobre la funcioacuten3 Coloacutecate en la casilla nuacutemero 1 luego pulse el botoacuten que se encuentra a la derecha de la casilla selecciona el rango D4D7 vuelva a pulsar el botoacuten y presiona aceptar
Para calcular el IVA vamos a multiplicar el Sub Total por el 12 de la siguiente manera1 Selecciona la celda D102 Inserta la siguiente formula =D912 que te permitiraacute realizar el caacutelculo del IVA del monto Sub Total de los artiacuteculos
Moacutedulo IV Calculando y graficando datos con la hoja de caacutelculo - PNAT
Para calcular el Total sumaremos los montos del Sub Total maacutes el IVA de la siguiente manera
1 Selecciona la celda D112 Haz clic en el menuacute Insertar Funcioacuten o Ctrl + F2 y buacutesca la fun-cioacuten SUMA en la lista presiona el botoacuten siguiente o haga doble clic sobre la funcioacuten3 Coloacutecate en la casilla nuacutemero 1 luego pulse el botoacuten que se encuentra a la derecha de la casilla selecciona el rango D9D10 vuel-va a pulsar el botoacuten y presiona aceptar
Finalmente observamos en la figura la factura obtenida
Coloacutecale 2 decimales a las celdas que poseen los montos de las co-lumnas Precio Cantidad Total Sub Total IVA y Total
Ejercicio 2
Vamos a crear la relacioacuten de gastos familiares
1 Selecciona la celda C12 Escriba la siguiente frase GASTOS DEL HOGAREscriba los demaacutes datos (ANtildeO 2009 luz agua teleacutefono gas mercado salud seguro transporte emergencia otras total por mes sueldo mensual ahorro en el mes asiacute mismo las cantidades pero no asi en el monto del Total y Ahorro) tal y como aparece en la siguiente figura3 Apliacutecale el formato a las celdas que considere pertinente el cual pudiera ser como se muestra en la figura
Moacutedulo IV Calculando y graficando datos con la hoja de caacutelculo - PNAT
En el caso de los meses del enero a junio haremos lo siguientea- Selecciona la celda B4 escriba Enerob- Selecciona el rango B4G4c- Luego en el menuacute EditarRellenarSeries alliacute apareceraacute el siguien-te cuadro Presiona Aceptar
De esta manera no tendremos necesidad de transcribir todos los me-ses Esto aplica para series consecutivas tales como nuacutemeros diacuteas de la semana meses antildeos entre otros
4 Coloacutecale 2 decimales a las celdas que poseen los montos de las columnas enero febrero marzo abril mayo junio y julio
Para calcular el total por mes sumaremos el monto por servicio de cada mes de la siguiente manera
1 Selecciona la celda B152 Haz clic en el menuacute Insertar Funcioacuten o Ctrl + F2 y buacutesque la fun-cioacuten SUMA en la lista presiona el botoacuten siguiente o haga doble clic sobre la funcioacuten
Moacutedulo IV Calculando y graficando datos con la hoja de caacutelculo - PNAT
3 Coloacutecate en la casilla nuacutemero 1 luego pulse el botoacuten que se encuentra a la derecha de la casilla selecciona el rango B5B14 vuel-va a pulsar el botoacuten y presiona aceptar
4 Realiza lo mismo con el resto de los meses lo puede hacer copian-do la funcioacuten de la celda B15 y pegaacutendola en las celdas de la C15 a la G15 otra manera seriacutea arrastrando desde la celda B15 hasta la G15
Para calcular el ahorro en el mes sumaremos el total por mes de cada mes por el sueldo mensual de la siguiente manera
1 Selecciona la celda B17 Inserte la siguiente formula =B16-B15 lo que se estaacute haciendo es restar el sueldo del mes de ENERO (celda B16) menos el Total del Gasto del mes de ENERO (celda B15) permitiendo realizar el caacutelculo de cuanto se ahorro durante el mes de ENERO 2 Realice lo mismo con el resto de los meses lo puede hacer copian-do la funcioacuten de la celda B17 y pegaacutendola en las celdas de la C17 a la G17 otra manera seriacutea arrastrando desde la celda B17 hasta la G17Finalmente observamos en la figura la Relacioacuten de Gastos Obteni-das
Moacutedulo IV Calculando y graficando datos con la hoja de caacutelculo - PNAT
Ayuda complementaria 2 Exportando en formato PDF
Finalmente es importante conocer que el documento puede guar-darse en otros formatos como el PDF para facilidad de su manejoUn archivo en formato PDF se puede ver e imprimir en cualquier pla-taforma es decir puede ser presentado por los principales sistemas
operativos del mercado (GNULinux Windows Mac) sin que se modi-fiquen ni el espacio ni la estructura del documento originalPara exportar un documento de Writer soacutelo se deben realizar las si-guientes acciones
1Haz clic en el icono Exportar directamente como PDF ubica-do en la barra de herramientas2Tambieacuten puedes hacer clic en la opcioacuten de Menuacute Archivo Expor-tar en Formato PDF3 Observaraacutes como la aplicacioacuten exporta el documento al nuevo for-mato PDF
Moacutedulo IV Calculando y graficando datos con la hoja de caacutelculo - PNAT
Ayuda complementaria 3 Guardando en pendrive
Recordemos que este es un dispositivo portaacutetil que funciona como medio de almacenamiento de datos
Para almacenar la informacioacuten en el pendrive
1 Lo primero que debes hacer es insertar la unidad extraiacuteble en el puerto USB que se encuentra ubicado en la parte delantera del CPU o Case En algunos equipos podemos encontrarlos en la parte trasera o lateral
2 En el momento que introduzcas el pendrive se abriraacute una ventana con diferentes opciones3 Haz clic en la opcioacuten abrir archivos existentes y procede a selec-cionar y guardar el documento ya existente seleccionando el archivo abre el icono de la memoria extraiacuteble que observas en el escritorio (Desktop) del computador
Ayuda complementaria 4 Creando carpetas para guardar ar-chivos
Es importante conocer que los documentos que elaboras los puedes organizar en carpe-tas de acuerdo al tema al tiacutetulo o la necesi-dad que tengas al momento Para ello vamos a aprender como crear una carpeta Desde la opcioacuten Guardar se desplegaraacute una ventana donde en la parte superior derecha encon-traraacute un carpeta que puede ser de color amarillo Al hacer clic en la carpeta apareceraacute la opcioacuten de crear carpeta nueva Identifiquela con el nombre Proyecto la cual quedaraacute en la computadora o en el pendrive seguacuten sea la opcioacuten que hayas seleccionado
Moacutedulo IV Calculando y graficando datos con la hoja de caacutelculo - PNAT
Interfaz Graacutefica es el contexto del proceso de interaccioacuten persona-computador La Interfaz Graacutefica del usuario es el artefacto tecnoloacute-gico de un sistema interactivo que posibilita a traveacutes del uso y la re-presentacioacuten del lenguaje visual una interaccioacuten amigable con un sistema informaacuteticoLa interfaz graacutefica de usuario (en ingleacutes Graphical User Interface GUI) puede definirse tambieacuten como un tipo de entorno graacutefico que uti-liza un conjunto de imaacutegenes y objetos graacuteficos para representar la informacioacuten y acciones disponibles en la interfaz Habitualmente las acciones se realizan mediante manipulacioacuten directa para facilitar la interaccioacuten del usuario con la computadora
HTML es el lenguaje demarcado predominante para la construccioacuten de paacuteginas Web Es usado para describir la estructura y el contenido en forma de texto asiacute como para complementar el texto con objetos tales como imaacutegenes para ser utilizados en un navegador
Documento de Formato Portable (PDF de Adobe) es un formato que mantiene la apariencia de un documento independiente del medio donde se ve Guardar un documento bajo este formato faci-lita su manejo y asiacute abrirlo en cualquier otro sistema operativo del mercado
GNU el proyecto GNU fue iniciado por Richard Stallman con el ob-jetivo de crear un sistema operativo completamente libre el sistema GNU Su desarrollo es uno de los ejemplos maacutes prominentes de soft-ware libre todo el coacutedigo fuente puede ser utilizado modificado y redistribuido libremente por cualquiera bajo los teacuterminos de la GPL de GNU (Licencia Puacuteblica General de GNU) y otras licencias libres Sin embargo por economiacutea del lenguaje se suele utilizar maacutes el teacutermino Linux para referirse a este sistema operativo a pesar de que Linux soacutelo es el nuacutecleo del sistema Para maacutes informacioacuten consulte la sec-cioacuten ldquoDenominacioacuten GNULinuxrdquo o el artiacuteculo ldquoControversia por la de-nominacioacuten GNULinuxrdquo
GLOSARIO DE TEacuteRMINOS
Moacutedulo IV Calculando y graficando datos con la hoja de caacutelculo - PNAT
MAC Macintosh es el sistema operativo de la empresa de computa-dores Apple cuya interfaz graacutefica de usuario ha proporcionado una muy buena medida de consistencia y facilidad de uso
USB una memoria USB (de Universal Serial Bus en ingleacutes pendrive o USB flash drive) es un pequentildeo dispositivo de almacenamiento que utiliza memoria flash para guardar la informacioacuten que puede requerir o no bateriacuteas (pilas) en los uacuteltimos modelos la bateriacutea no es requeri-da Estas memorias son resistentes a los rasguntildeos (externos) al polvo y algunos al agua que han afectado a los Discos de video (DVD) Es-tas formas previas de almacenamiento portaacutetil como los disquetes discos compactos y los DVD han sido desplazados por estos dispo-sitivos Estas memorias se han convertido en el sistema de almace-namiento y transporte personal de datos maacutes utilizado Se pueden encontrar en el mercado faacutecilmente memorias de 1 2 4 8 16 32 64 128 GB o maacutes (esto supone como miacutenimo el equivalente a 180 CD de 700MB o 91000 disquetes de 144 MB aproximadamente) Su gran popularidad le ha supuesto infinidad de denominaciones populares relacionadas con su pequentildeo tamantildeo y las diversas formas de pre-sentacioacuten sin que ninguna haya podido destacar entre todas ellas
Microsoft Windows Windows es una familia de sistemas operativos desarrollados y comercializados por la empresa Microsoft Existen versiones de este sistema para hogares empresas servidores y dis-positivos moacuteviles como computadores de bolsillo y teleacutefonos inteli-gentes
Gimp (General Image Manipulation Program Programa de Ma-nipulacioacuten de Imaacutegenes) es un programa gratuito que te da una diversidad de opciones para editar imaacutegenes surge como la alter-nativa maacutes firme del software libre al popular programa de retoque fotograacutefico Photoshop Esta herramienta te permite realizar diversas modificaciones a una imagen no soacutelo podraacutes bajar la resolucioacuten a la imagen sino tambieacuten cambiarle el color el tamantildeo la forma entre otros
0Moacutedulo IV Calculando y graficando datos con la hoja de caacutelculo - PNAT
Albarran I y otros (sf) Uso del correo electroacutenico Un anaacutelisis empiacuterico en la UCM Recuperado el 18 de febrero de 2009 de httpwwwucmesBUCMceedoc99099909htm
Brito V (sf) El foro electroacutenico una herramienta tecnoloacutegica para facilitar el aprendizaje colaborativo [Versioacuten Electroacutenica] EDUTEC (17)
Hernandez J (sf) Evolution y Gaim Herramientas de Internet [versioacuten electroacutenica] Barcelona Espantildea Edit Lin Editorial SL
Peacuterez A (1996) DTTE Una experiencia de aprendizaje colaborativo a traveacutes del correo electroacutenico [Versioacuten Electroacutenica] EDUTEC (3)
Pidgin Sitio Oficial (sf) About Pidgin Recuperado el 18 de marzo de 2009 de httpwwwpidginimabout
REFERENCIAS BIBLIOGRAacuteFICAS
Objetivos Contenidos
Presentacioacuten bull Palabras de Bienvenidabull Presentacioacuten del Facilitadorbull Presentacioacuten del cursobull Presentacioacuten de los participantesbull Chequeo de expectativasbull Establecimiento de normas
1 iquestQUEacute CONOCES DE CALC11 Definiendo la hoja de caacutelculo CALC12 Accediendo a la hoja de caacutelculo CALC13 Interactuando con la interfaz graacutefica14 Creando y guardando la hoja de caacutelculo15 Abriendo la hoja de caacutelculo
2 iquestQUEacute SABES DE UNA CELDA21 Identificando una celda22 Un rango de celda23 Selecciona una fila o columna entera24 Combiando celdas25 Utilizando e identificando filas columnas y celdas26 Insertando y eliminando filas columnas y celdas27 Modificando tamantildeo de las columnas y filas28 Mostrando Ocultando las columnas
3 iquestCOacuteMO APLICAR FORMATO A LAS CELDAS31 Colocando formatos
4 iquestCOacuteMO EDITAR UNA HOJA DE CAacuteLCULO41 Insertando hojas42 Eliminando hojas43 Cambiando el nombre a la hoja de caacutelculo44 Moviendo Copiando una hoja45 Buscando y reemplazando
5 FOacuteRMULAS Y FUNCIONES51 Para introducir formulas o funciones
6 CREAR DIAGRAMAS
7 UTILIZANDO SIacuteMBOLOS E IMAGENES71 Insertando siacutembolos72 Insertando imaacutegenes73 Modificando imaacutegenes
8 ORDENANDO DATOS
9 INSERTANDO FILTROS
10 OBSERVANDO NUESTROS TRABAJOS A TRAVEacuteS DE LA VISTA PRELIMINAR101 Configurando el formato de la paacutegina
11 IMPRIMIENDO UNA HOJA DE CAacuteLCULO
PLAN D
Estrategias y Teacutecnicas de Aprendizaje Duracioacuten
bull Exposicioacuten por parte del facilitador para presentar el objetivo y conteni-dos del cursobull Teacutecnica grupal rompehielos Se sugiere el DIAMANTE (Ver ficha 1)bull Establecimiento de norma a traveacutes de la estrategia de la pregunta
bull 10 min
bull 25 minbull 10 min
bull Estrategia didaacutectica se sugiere ldquoLluvia de ideasrdquobull Exposicioacuten del facilitador bull Ronda de preguntas para aclarar dudasbull Elaboracioacuten de ejerciciosbull Exposicioacuten del facilitadorbull Elaboracioacuten de ejercicio Proyecto comunitario (continuacioacuten)
15 min para lluvia de ideas
bull Exposicioacuten por parte del facilitadorbull Teacutecnica de integracioacuten se sugiere ldquoEl nudordquobull Elaboracioacuten de ejercicio Proyecto comunitario (continuacioacuten)
15 min para teacutecnica ldquoEl nudordquo
bull Exposicioacuten por parte del facilitador
IDAacuteCTICO
RIF
G-2
0007
728-
0

Moacutedulo IV Calculando y graficando datos con la hoja de caacutelculo - PNAT
c- Coloacutecate en la casilla nuacutemero 1 luego pulsa el botoacuten que se encuentra a la derecha de la casilla selecciona el ran-go H14H18 vuelva a pulsar el botoacuten y presiona aceptar como se muestra en las siguientes imaacutegenes
Otra forma de sumar el Total General seriacutea Selecciona la celda H19 Pulse el botoacuten que se encuentra en la barra de foacutermu-la Selecciona el rango H14H18 y presiona la tecla Enter
Moacutedulo IV Calculando y graficando datos con la hoja de caacutelculo - PNAT
Para calcular el Total General sumaremos los Montos por cada Material de la siguiente manera
a- Selecciona la celda I19b- Haz clic en el menuacute Insertar Funcioacuten o Ctrl + F2 y busca la funcioacuten SUMA en la lista presiona el botoacuten siguiente o Haz doble clic sobre la funcioacuten se mostraraacute la siguiente ventana
c- Coloacutecate en la casilla nuacutemero 1 luego pulse el botoacuten que se encuentra a la derecha de la casilla selecciona el ran-go I14I18 vuelva a pulsar el botoacuten y presiona aceptar como se muestra en las siguientes imaacutegenes
Moacutedulo IV Calculando y graficando datos con la hoja de caacutelculo - PNAT
d- Coloacutecale 2 decimales a las celdas que poseen los montos de las columnas Cantidad Precio Unitario IVA Total por Ma-terial Total del IVA y Total Generale- Visualizaraacutes el resultado de la siguiente manera
Otra forma de sumar el Total General seriacutea Selecciona la celda I19 Pulse el botoacuten que se encuentra en la barra de foacutermu-la Selecciona el rango I14I18 y Presiona la tecla Enter
Moacutedulo IV Calculando y graficando datos con la hoja de caacutelculo - PNAT
Ahora vamos a la Hoja llamada Total
Mano de obraa- Selecciona la celda C14b- Escribe el siacutembolo = c- Dirijete a la hoja llamada ldquoMano de Obrardquod- Selecciona la celda H19 y presiona la tecla Enter
Observa que el monto se refleja en el Total del Concepto Mano de Obra
0 Moacutedulo IV Calculando y graficando datos con la hoja de caacutelculo - PNAT
Alquiler de equiposa- Selecciona la celda C15b- Escriba el siacutembolo = c- Dirijete a la hoja llamada ldquoAlquiler de Equiposrdquod- Selecciona la celda J19 y presiona la tecla EnterObserva que el monto se refleja en el Total del Concepto Alquiler de Maquinarias y Equipos
Materialesa- Selecciona la celda C16b- Escriba el siacutembolo = c- Dirijete a la hoja llamada ldquoMaterialesrdquod- Selecciona la celda I19 y presiona la tecla EnterObserva que el monto se refleja en el Total del Concepto Ma-teriales
Moacutedulo IV Calculando y graficando datos con la hoja de caacutelculo - PNAT
Para calcular el Total General de Gastos sumaremos los mon-tos Total por cada Concepto de la siguiente manera a- Selecciona la celda C17b- Pulsa el botoacuten que se encuentra en la barra de foacutermu-lac- Selecciona el rango C14C16 y presiona la tecla Enter
Para calcular el Resumen General de IVA tomaremos como re-ferencia los montos totales de las hojas Alquiler de Equipos Materiales
Moacutedulo IV Calculando y graficando datos con la hoja de caacutelculo - PNAT
a- Selecciona la celda C23b- Escriba el nuacutemero 0 y presiona la tecla Enter
Observa que el monto se refleja en el Total del Concepto Mano de Obra
c- Selecciona la celda C24d- Escriba el siacutembolo = e- Dirijete a la hoja llamada ldquoAlquiler de Equiposrdquof- Selecciona la celda I19 y presiona la tecla Enter
Observa que el monto se refleja en el Total del Concepto Al-quiler de Maquinarias y Equipos
Moacutedulo IV Calculando y graficando datos con la hoja de caacutelculo - PNAT
g- Selecciona la celda C25h- Escriba el siacutembolo = i- Dirijete a la hoja llamada ldquoMaterialesrdquoj- Selecciona la celda H19 y presiona la tecla Enter
Observa que el monto se refleja en el Total del Concepto Ma-teriales
Para calcular el Total General de Pago de IVA sumaremos los montos Total por cada Concepto de la siguiente manera
Moacutedulo IV Calculando y graficando datos con la hoja de caacutelculo - PNAT
a- Selecciona la celda C26b- Puacutelse el botoacuten que se encuentra en la barra de foacutermu-lac- Selecciona el rango C23C25 y presiona la tecla Enter
Moacutedulo IV Calculando y graficando datos con la hoja de caacutelculo - PNAT
CREAR DIAGRAMAS (GRAacuteFICOS)
Mostrar la informacioacuten de una hoja de caacutelculo en un diagrama (graacute-fico) puede resultar mucho maacutes coacutemodo Para realizar uno con la hoja de caacutelculo Calc los siguientes pasos te guiaraacuten para realizar un diagrama con Calc
a- Selecciona los datos a graficarb- Haz clic en el menuacute Insertar y selecciona la opcioacuten Diagrama Graacutefico tambieacuten puede hacerse con el icono El puntero del ratoacuten cambia y se debe escoger el aacuterea donde se quiere colocar el graacutefico (hacer clic en la hoja) Una vez realizado esto debe desplegarse la siguiente ventanac- Si el aacuterea es la deseada haz clic en siguiente
d- Selecciona el tipo de graacutefico en este caso selecciona el tipo de barrase- Haz clic en la opcioacuten a la izquierda donde dice Representacioacuten de texto en previsualizacioacuten para observar como se estaacute construyendo el graacuteficof- Haz clic en Avanzar
Capiacutetulo6
Moacutedulo IV Calculando y graficando datos con la hoja de caacutelculo - PNAT
g- Seguacuten el tipo de graacutefico se selecciona coacutemo presentar los resulta-dos y haz clic Avanzar
h- Puedes colocar el tiacutetulo del diagrama o simplemente dejarlo en blanco asiacute como el tiacutetulo de los ejes laterales De igual manera se puede optar por una leyenda
Moacutedulo IV Calculando y graficando datos con la hoja de caacutelculo - PNAT
i- Cuando tenemos todos estos datos hacemos clic en Crear
j- Una vez que el diagrama estaacute listo pueden hacerse modificaciones en sus elementos (barras tiacutetulos ejes etc) seleccionaacutendolos y haciendo doble clic en los mismos En seguida se desplegaraacute una ventana en la que pueden cambiarse los elementos requeridos
Moacutedulo IV Calculando y graficando datos con la hoja de caacutelculo - PNAT
ACTIVIDAD INSERTANDO GRAacuteFICOS
a- Ubiacutecate en la Hoja llamada Total Selecciona los datos a graficar en este caso selecciona los rangos B13B16 y C13C16
Visualiza que seleccionamos la columna que llamamos ldquoCon-ceptosrdquo y los nombres de los conceptos la columna ldquoTotalrdquo y los Totales por concepto estos se seleccionan de esta manera para que cuando se realice el diagrama (graacutefico) entonces la leyenda muestre ese tiacutetulo (Total)
b- Haz clic en el menuacute Insertar y selecciona la opcioacuten Diagrama Graacutefico tambieacuten puede hacerse con el icono El puntero del ratoacuten cambia y se debe seleccionar el aacuterea donde se quiere colocar el graacutefico (hacer clic en la hoja) Una vez realizado esto debe desplegarse la siguiente ventana
Moacutedulo IV Calculando y graficando datos con la hoja de caacutelculo - PNAT
c- Si el aacuterea es la deseada se hace clic en Siguiented- Se selecciona el tipo de graacutefico en este caso selecciona el tipo de barrase- Haz clic en la opcioacuten a la izquierda donde dice Represen-tacioacuten de texto en previsualizacioacuten para visualizar como se esta construyendo el graacuteficof- Haz clic en Avanzar
g- Seguacuten el tipo de graacutefico se selecciona coacutemo presentar los resultados y haz clic en Avanzar
0 Moacutedulo IV Calculando y graficando datos con la hoja de caacutelculo - PNAT
h- Puedes colocarle el tiacutetulo del graacutefico o diagrama o simple-mente dejarlo en blanco asiacute como el tiacutetulo de los ejes latera-les De igual manera se puede optar por una leyenda
i- Cuando tenemos todos estos datos hacemos clic en Crear
j- Una vez que el diagrama estaacute listo pueden hacerse modi-ficaciones en sus elementos (barras tiacutetulos ejes etc) selec-cionaacutendolo y haciendo doble clic en los mismos Se desplie-ga una ventana en donde pueden cambiarse los elementos requeridos
Moacutedulo IV Calculando y graficando datos con la hoja de caacutelculo - PNAT
Finalmente observa que tenemos como resultado de la acti-vidad
Hasta aquiacute hemos aplicado las principales funcionalidades de la Hoja de calculo y las ejercitamos aplicaacutendolas para or-ganizar calcular y graficar los datos (relacioacuten de gastos) de un proyecto comunitarioA continuacioacuten conozcamos otras herramientas que nos ofrece la Hoja de caacutelculo para la presentacioacuten de nuestra in-formacioacuten
Moacutedulo IV Calculando y graficando datos con la hoja de caacutelculo - PNAT
UTILIZANDO SIacuteMBOLOS EIMAacuteGENES
Como apoyo a la informacioacuten de una hoja de caacutelculo algunas veces es necesario adicionar siacutembolos especiales o imaacutegenes Incorporar-los a la informacioacuten es muy sencillo si seguimos estos pasos
71 Insertando siacutembolos
Para insertar siacutembolos que no se encuentran en el teclado del com-putador debemos realizar los siguiente pasos
a- Posicionate en la celda y haz clic en menuacute InsertarSiacutembolosb- Selecciona el tipo de fuente de la ventana Siacutembolos que se des-pliegac- Selecciona el o los siacutembolos deseados y pulsar Aceptar
Si realiza con frecuencia esta operacioacuten puede insertar el icono de siacutembolos en la barra de herramientas haciendo clic en menuacute VerBarra de herramientasInsertar y apareceraacute la barra En la misma tambieacuten se encuentra la opcioacuten de Insertar imagen a partir de archivo
Capiacutetulo7
Moacutedulo IV Calculando y graficando datos con la hoja de caacutelculo - PNAT
72 Insertando Imaacutegenes
Para insertar una imagen a- Haz clic en el menuacute Insertarimagenc- Luego selecciona A partir de archivo se desplegaraacute una ventana en donde debes elegir la imagen deseada En la parte inferior de la ventana hay dos casillas si se tiene seleccio-nada la de previsualizacioacuten pueden observarse las imaacutegenes dispo-nibles antes de seleccionarlas La casilla vincular permite mantener la imagen actualizada con res-pecto al archivo en donde se encuentra es decir si el archivo del ejemplo ldquoeurogratis60x100_1gifrdquo es modificado o cambiado por otro del mismo nombre la imagen insertada en la hoja de caacutelculo cambiaraacute automaacuteticamente Si no se desea esto la casilla vincular no debe estar marcada
Moacutedulo IV Calculando y graficando datos con la hoja de caacutelculo - PNAT
73 Modificando imaacutegenes
A la imagen insertada se le pueden modificar caracteriacutesticas como posicioacuten tamantildeo alineacioacuten anclaje entre otras Para ello se selec-ciona la imagen y haz clic con el botoacuten secundario y se desplegaraacute la siguiente ventana
Al seleccionar Posicioacuten y tamantildeo se abre la ventana de la derecha en donde se pueden modificar esas caracteriacutesticas Una vez que se realizan los cambios oprime Aceptar y quedan listosTambieacuten pueden modificarse sus propiedades utilizando las opcio-nes de la barra imagen que aparece en la barra de herramienta cuan-do se selecciona la imagen Puedes dejar la barra fija al hacer clic en el menuacute VerBarra de herramientasImagen
Con los iconos de esta barra podraacuten realizar las mismas acciones que aparecen al hacer clic en el botoacuten secundario del ratoacuten
Moacutedulo IV Calculando y graficando datos con la hoja de caacutelculo - PNAT
ORDENANDO DATOS
Los datos que se van registrando en una hoja de caacutelculo pueden ser ordenados faacutecilmente en muy corto tiempo si utilizamos el comando Ordenar Esto permitiraacute emplear la informacioacuten contenida en la hoja de caacutelculo de la manera maacutes conveniente en un momento determi-nado
Los pasos para ordenar los datos sona- Se selecciona las celdas a ordenar tomando en consideracioacuten de tomar todas aquellas que se relacionen entre siacuteb- Haz clic en el menuacute DatosOrdenar se desplegaraacute una ventana que permite elegir cuaacutel seraacute el criterio de ordenamiento si se haraacute de forma ascendente o descendente si los datos puedes ser numeacutericos o alfabeacuteticosUna vez seleccionados los criterios y el orden deseado se hace clic en Aceptar
a- En el ejemplo se podraacute notar que pueden seleccionarse varios criterios simultaacuteneamente tomando en cuenta jerarquiacuteas o necesi-dadesb- Selecciona por Nombre (columna B) luego por Definitiva (colum-na G) asiacute las personas que el nombre comience por la misma letra se ordenan alfabeacuteticamente y numeacutericamente por la nota definitiva El resultado de esta ordenacioacuten seriacutea el siguiente
Capiacutetulo8
Moacutedulo IV Calculando y graficando datos con la hoja de caacutelculo - PNAT
El resultado de esta ordenacioacuten seriacutea el siguiente visualice la colum-nas B y G donde los datos se dispusieron en orden de la menor nota a la mayor
Practica utilizando otros criterios de ordenacioacuten por ejemplo por Nombre (descendente) luego por Definitiva (ascendente) Utiliza tus propios criterios de ordenacioacuten
Moacutedulo IV Calculando y graficando datos con la hoja de caacutelculo - PNAT
INSERTANDO FILTROS
Insertar filtros es muy uacutetil cuando existe una gran cantidad de datos y se requiere uno en particular de manera raacutepida sin necesidad de re-ordenar esos datos es decir si tenemos una lista con muchas compa-ntildeiacuteas y una columna es el nombre de la compantildeiacutea y otra es la actividad a la que se dedica por ejemplo Tenemos una faacutebrica de zapatos una de pantalones otra de franelas entre otras por lo que necesitamos hacer un filtro de todas las compantildeiacuteas que fabrican zapatos Para acceder a ella es necesario ubicarse en el encabezado de la columna luego se hace clic en el menuacute DatosFiltroFiltro automaacutetico
Capiacutetulo9
Moacutedulo IV Calculando y graficando datos con la hoja de caacutelculo - PNAT
OBSERVANDO NUESTRO TRABAJO A TRAVEacuteS DE LA VISTA
PRELIMINAR
La Vista Preliminar te permite visualizar el aspecto que el documen-to tendraacute al momento de su impresioacuten Es importante realizar una vista preliminar antes de imprimir pues esto te posibilita reducir el tiempo y la cantidad de tinta que se insumiraacute para obtener una bue-na impresioacuten
Para acceder a esta opcioacuten se pueden realizar cualquiera de las si-guientes formasHaz clic en el icono Vista preliminar ubicado en la barra de herra-mientas o tambieacuten puedes hacer clic en la opcioacuten de menuacute Archivo Vista preliminar Automaacuteticamente se desplegaraacute una ventana con la vista preliminar
Capiacutetulo10
Moacutedulo IV Calculando y graficando datos con la hoja de caacutelculo - PNAT
En dicha ventana se puede visualizar el documento de distintas ma-neras es decir paacutegina anterior y siguiente comienzo o fin del docu-mento Para desactivar la Vista Preliminar soacutelo haz clic en la opcioacuten Cerrar la Vista Preliminar ubicado en la barra de herramientas o Pre-sionar nuevamente el icono Vista Preliminar
Es necesario utilizar la vista preliminar por que alliacute podemos confi-gurar el formato de la paacutegina con el fin de ajustarla para proceder a imprimir
101 Configurando el formato de la paacutegina
a- Haz clic en el botoacuten ubicado en la barra de herramientas o ha-ciendo clic en el menuacute Formato Paacuteginab- En la pestantildea Paacutegina donde seleccionamos el formato del papel (Carta A4 entre otros) la orientacioacuten de la paacutegina (horizontal verti-cal) maacutergenes entre otrosc- En la pestantildea Borde si quieres puedes antildeadirle alguacuten borde a la paacuteginad- En la pestantildea Fondo si quieres puedes antildeadirle alguacuten color de fondo a la paacuteginae- En la pestantildea Encabezamiento se le puede activar un encabeza-do para que este aparezca en todas las paacuteginasf- En la pestantildea Pie de paacutegina puedes activarle el pie de paacutegina para que este aparezca en todas las paacuteginasg- En la pestantildea Hoja se configura el orden de las paacuteginas indicas que deseas imprimir y la escala la cual permite ajustar de un 100 a un porcentaje menor hasta ajustar el contenido
0 Moacutedulo IV Calculando y graficando datos con la hoja de caacutelculo - PNAT
IMPRIMIENDO UNA HOJADE CAacuteLCULO
Para imprimir una hoja de caacutelculo se puede realizar cualquiera de las tres opcionesa- Haz clic en el icono Imprimir archivo directamenteubicado en la barra de herramientasb- Presionar simultaacuteneamente las teclas Control+P c- Haz clic en la opcioacuten de menuacute Archivo Imprimir
Es importante visualizar la hoja primero con Vista Preliminar con el fin de asegurarse que sea impreso como se quiere
Una forma de imprimir es seleccionar el rango de celdas que compren-de el aacuterea que se desea imprimir en el campo donde solicita el aacuterea de impresioacuten Selecciona la opcioacuten Seleccioacuten y pulsamos aceptar Al pulsar la opcioacuten de imprimir se desplegaraacute una ventana que te permite seleccionar la impresora configurar algunas propiedades de la misma establecer el aacuterea de impresioacuten definir el nuacutemero de co-pias a imprimir asiacute como configurar algunas opciones de contenido paacuteginas entre otras
Y para terminar
En este punto podemos estar satisfechos del trabajo realizado he-mos utilizado internet para la buacutesqueda de informacioacuten electroacutenica al instante como una herramienta de trabajo muy uacutetil para la inves-tigacioacuten y el aprendizaje sobre cualquier tema aplicando sus princi-pales funcionalidades Al mismo tiempo hemos querido promover el uso de internet como un medio que facilita las tareas cotidianas y la buacutesqueda de informacioacuten sobre la formulacioacuten de proyectos perso-nales o comunitarios
Capiacutetulo11
Moacutedulo IV Calculando y graficando datos con la hoja de caacutelculo - PNAT
Ayuda complementaria 1 iquestCoacutemo crear una factura
Ejercicio 1
Vamos a proceder a realizar factura de una Ferreteriacutea a la que llama-remos CALC 1 Selecciona la celda A12 Escriba la siguiente frase FERRETERIA CALC3 Escriba los demaacutes datos (Factura Ndeg 15846 Articulo Precio Can-tidad Total Alicates Tornillos Dry Wall Destornillador estria Clavos para maderaSub Total IVA Total asiacute mismo los precios y cantidades pero no los Totales) tal y como aparece en la siguiente figura4 Apliacutecale el formato a las celdas que considere pertinente el cual pudiera ser como se muestra en la figura
Para calcular el Total por Artiacuteculo vamos a multiplicar el Precio por la Cantidad de la siguiente manera
1 Selecciona la celda D42 Haz clic en el menuacute Insertar Funcioacuten o Ctrl + F2 y buacutesca la fun-cioacuten PRODUCTO en la lista Presiona el botoacuten siguiente o haga doble clic sobre la funcioacuten
AYUDA COMPLEMENTARIA
Moacutedulo IV Calculando y graficando datos con la hoja de caacutelculo - PNAT
3 Coloacutecate en la casilla nuacutemero 1 luego pulse el botoacuten que se encuentra a la derecha de la casilla Selecciona el rango B4C4 vuelva a pulsar el botoacuten y presiona aceptar como se muestra en las si-guientes imaacutegenes
4 Realice lo mismo con el resto de los totales por artiacuteculo lo puede hacer copiando la funcioacuten de la celda D4 y pegaacutendola en las celdas de la D5 a la D7 otra manera seria arrastrando desde la celda D4 has-ta la D7
Para calcular el Sub Total sumaremos los montos del Totales por Artiacuteculo de la siguiente manera
1 Selecciona la celda D92 Haz clic en el menuacute Insertar Funcioacuten o Ctrl + F2 y buacutesque la fun-cioacuten SUMA en la lista Presiona el botoacuten siguiente o haga doble clic sobre la funcioacuten3 Coloacutecate en la casilla nuacutemero 1 luego pulse el botoacuten que se encuentra a la derecha de la casilla selecciona el rango D4D7 vuelva a pulsar el botoacuten y presiona aceptar
Para calcular el IVA vamos a multiplicar el Sub Total por el 12 de la siguiente manera1 Selecciona la celda D102 Inserta la siguiente formula =D912 que te permitiraacute realizar el caacutelculo del IVA del monto Sub Total de los artiacuteculos
Moacutedulo IV Calculando y graficando datos con la hoja de caacutelculo - PNAT
Para calcular el Total sumaremos los montos del Sub Total maacutes el IVA de la siguiente manera
1 Selecciona la celda D112 Haz clic en el menuacute Insertar Funcioacuten o Ctrl + F2 y buacutesca la fun-cioacuten SUMA en la lista presiona el botoacuten siguiente o haga doble clic sobre la funcioacuten3 Coloacutecate en la casilla nuacutemero 1 luego pulse el botoacuten que se encuentra a la derecha de la casilla selecciona el rango D9D10 vuel-va a pulsar el botoacuten y presiona aceptar
Finalmente observamos en la figura la factura obtenida
Coloacutecale 2 decimales a las celdas que poseen los montos de las co-lumnas Precio Cantidad Total Sub Total IVA y Total
Ejercicio 2
Vamos a crear la relacioacuten de gastos familiares
1 Selecciona la celda C12 Escriba la siguiente frase GASTOS DEL HOGAREscriba los demaacutes datos (ANtildeO 2009 luz agua teleacutefono gas mercado salud seguro transporte emergencia otras total por mes sueldo mensual ahorro en el mes asiacute mismo las cantidades pero no asi en el monto del Total y Ahorro) tal y como aparece en la siguiente figura3 Apliacutecale el formato a las celdas que considere pertinente el cual pudiera ser como se muestra en la figura
Moacutedulo IV Calculando y graficando datos con la hoja de caacutelculo - PNAT
En el caso de los meses del enero a junio haremos lo siguientea- Selecciona la celda B4 escriba Enerob- Selecciona el rango B4G4c- Luego en el menuacute EditarRellenarSeries alliacute apareceraacute el siguien-te cuadro Presiona Aceptar
De esta manera no tendremos necesidad de transcribir todos los me-ses Esto aplica para series consecutivas tales como nuacutemeros diacuteas de la semana meses antildeos entre otros
4 Coloacutecale 2 decimales a las celdas que poseen los montos de las columnas enero febrero marzo abril mayo junio y julio
Para calcular el total por mes sumaremos el monto por servicio de cada mes de la siguiente manera
1 Selecciona la celda B152 Haz clic en el menuacute Insertar Funcioacuten o Ctrl + F2 y buacutesque la fun-cioacuten SUMA en la lista presiona el botoacuten siguiente o haga doble clic sobre la funcioacuten
Moacutedulo IV Calculando y graficando datos con la hoja de caacutelculo - PNAT
3 Coloacutecate en la casilla nuacutemero 1 luego pulse el botoacuten que se encuentra a la derecha de la casilla selecciona el rango B5B14 vuel-va a pulsar el botoacuten y presiona aceptar
4 Realiza lo mismo con el resto de los meses lo puede hacer copian-do la funcioacuten de la celda B15 y pegaacutendola en las celdas de la C15 a la G15 otra manera seriacutea arrastrando desde la celda B15 hasta la G15
Para calcular el ahorro en el mes sumaremos el total por mes de cada mes por el sueldo mensual de la siguiente manera
1 Selecciona la celda B17 Inserte la siguiente formula =B16-B15 lo que se estaacute haciendo es restar el sueldo del mes de ENERO (celda B16) menos el Total del Gasto del mes de ENERO (celda B15) permitiendo realizar el caacutelculo de cuanto se ahorro durante el mes de ENERO 2 Realice lo mismo con el resto de los meses lo puede hacer copian-do la funcioacuten de la celda B17 y pegaacutendola en las celdas de la C17 a la G17 otra manera seriacutea arrastrando desde la celda B17 hasta la G17Finalmente observamos en la figura la Relacioacuten de Gastos Obteni-das
Moacutedulo IV Calculando y graficando datos con la hoja de caacutelculo - PNAT
Ayuda complementaria 2 Exportando en formato PDF
Finalmente es importante conocer que el documento puede guar-darse en otros formatos como el PDF para facilidad de su manejoUn archivo en formato PDF se puede ver e imprimir en cualquier pla-taforma es decir puede ser presentado por los principales sistemas
operativos del mercado (GNULinux Windows Mac) sin que se modi-fiquen ni el espacio ni la estructura del documento originalPara exportar un documento de Writer soacutelo se deben realizar las si-guientes acciones
1Haz clic en el icono Exportar directamente como PDF ubica-do en la barra de herramientas2Tambieacuten puedes hacer clic en la opcioacuten de Menuacute Archivo Expor-tar en Formato PDF3 Observaraacutes como la aplicacioacuten exporta el documento al nuevo for-mato PDF
Moacutedulo IV Calculando y graficando datos con la hoja de caacutelculo - PNAT
Ayuda complementaria 3 Guardando en pendrive
Recordemos que este es un dispositivo portaacutetil que funciona como medio de almacenamiento de datos
Para almacenar la informacioacuten en el pendrive
1 Lo primero que debes hacer es insertar la unidad extraiacuteble en el puerto USB que se encuentra ubicado en la parte delantera del CPU o Case En algunos equipos podemos encontrarlos en la parte trasera o lateral
2 En el momento que introduzcas el pendrive se abriraacute una ventana con diferentes opciones3 Haz clic en la opcioacuten abrir archivos existentes y procede a selec-cionar y guardar el documento ya existente seleccionando el archivo abre el icono de la memoria extraiacuteble que observas en el escritorio (Desktop) del computador
Ayuda complementaria 4 Creando carpetas para guardar ar-chivos
Es importante conocer que los documentos que elaboras los puedes organizar en carpe-tas de acuerdo al tema al tiacutetulo o la necesi-dad que tengas al momento Para ello vamos a aprender como crear una carpeta Desde la opcioacuten Guardar se desplegaraacute una ventana donde en la parte superior derecha encon-traraacute un carpeta que puede ser de color amarillo Al hacer clic en la carpeta apareceraacute la opcioacuten de crear carpeta nueva Identifiquela con el nombre Proyecto la cual quedaraacute en la computadora o en el pendrive seguacuten sea la opcioacuten que hayas seleccionado
Moacutedulo IV Calculando y graficando datos con la hoja de caacutelculo - PNAT
Interfaz Graacutefica es el contexto del proceso de interaccioacuten persona-computador La Interfaz Graacutefica del usuario es el artefacto tecnoloacute-gico de un sistema interactivo que posibilita a traveacutes del uso y la re-presentacioacuten del lenguaje visual una interaccioacuten amigable con un sistema informaacuteticoLa interfaz graacutefica de usuario (en ingleacutes Graphical User Interface GUI) puede definirse tambieacuten como un tipo de entorno graacutefico que uti-liza un conjunto de imaacutegenes y objetos graacuteficos para representar la informacioacuten y acciones disponibles en la interfaz Habitualmente las acciones se realizan mediante manipulacioacuten directa para facilitar la interaccioacuten del usuario con la computadora
HTML es el lenguaje demarcado predominante para la construccioacuten de paacuteginas Web Es usado para describir la estructura y el contenido en forma de texto asiacute como para complementar el texto con objetos tales como imaacutegenes para ser utilizados en un navegador
Documento de Formato Portable (PDF de Adobe) es un formato que mantiene la apariencia de un documento independiente del medio donde se ve Guardar un documento bajo este formato faci-lita su manejo y asiacute abrirlo en cualquier otro sistema operativo del mercado
GNU el proyecto GNU fue iniciado por Richard Stallman con el ob-jetivo de crear un sistema operativo completamente libre el sistema GNU Su desarrollo es uno de los ejemplos maacutes prominentes de soft-ware libre todo el coacutedigo fuente puede ser utilizado modificado y redistribuido libremente por cualquiera bajo los teacuterminos de la GPL de GNU (Licencia Puacuteblica General de GNU) y otras licencias libres Sin embargo por economiacutea del lenguaje se suele utilizar maacutes el teacutermino Linux para referirse a este sistema operativo a pesar de que Linux soacutelo es el nuacutecleo del sistema Para maacutes informacioacuten consulte la sec-cioacuten ldquoDenominacioacuten GNULinuxrdquo o el artiacuteculo ldquoControversia por la de-nominacioacuten GNULinuxrdquo
GLOSARIO DE TEacuteRMINOS
Moacutedulo IV Calculando y graficando datos con la hoja de caacutelculo - PNAT
MAC Macintosh es el sistema operativo de la empresa de computa-dores Apple cuya interfaz graacutefica de usuario ha proporcionado una muy buena medida de consistencia y facilidad de uso
USB una memoria USB (de Universal Serial Bus en ingleacutes pendrive o USB flash drive) es un pequentildeo dispositivo de almacenamiento que utiliza memoria flash para guardar la informacioacuten que puede requerir o no bateriacuteas (pilas) en los uacuteltimos modelos la bateriacutea no es requeri-da Estas memorias son resistentes a los rasguntildeos (externos) al polvo y algunos al agua que han afectado a los Discos de video (DVD) Es-tas formas previas de almacenamiento portaacutetil como los disquetes discos compactos y los DVD han sido desplazados por estos dispo-sitivos Estas memorias se han convertido en el sistema de almace-namiento y transporte personal de datos maacutes utilizado Se pueden encontrar en el mercado faacutecilmente memorias de 1 2 4 8 16 32 64 128 GB o maacutes (esto supone como miacutenimo el equivalente a 180 CD de 700MB o 91000 disquetes de 144 MB aproximadamente) Su gran popularidad le ha supuesto infinidad de denominaciones populares relacionadas con su pequentildeo tamantildeo y las diversas formas de pre-sentacioacuten sin que ninguna haya podido destacar entre todas ellas
Microsoft Windows Windows es una familia de sistemas operativos desarrollados y comercializados por la empresa Microsoft Existen versiones de este sistema para hogares empresas servidores y dis-positivos moacuteviles como computadores de bolsillo y teleacutefonos inteli-gentes
Gimp (General Image Manipulation Program Programa de Ma-nipulacioacuten de Imaacutegenes) es un programa gratuito que te da una diversidad de opciones para editar imaacutegenes surge como la alter-nativa maacutes firme del software libre al popular programa de retoque fotograacutefico Photoshop Esta herramienta te permite realizar diversas modificaciones a una imagen no soacutelo podraacutes bajar la resolucioacuten a la imagen sino tambieacuten cambiarle el color el tamantildeo la forma entre otros
0Moacutedulo IV Calculando y graficando datos con la hoja de caacutelculo - PNAT
Albarran I y otros (sf) Uso del correo electroacutenico Un anaacutelisis empiacuterico en la UCM Recuperado el 18 de febrero de 2009 de httpwwwucmesBUCMceedoc99099909htm
Brito V (sf) El foro electroacutenico una herramienta tecnoloacutegica para facilitar el aprendizaje colaborativo [Versioacuten Electroacutenica] EDUTEC (17)
Hernandez J (sf) Evolution y Gaim Herramientas de Internet [versioacuten electroacutenica] Barcelona Espantildea Edit Lin Editorial SL
Peacuterez A (1996) DTTE Una experiencia de aprendizaje colaborativo a traveacutes del correo electroacutenico [Versioacuten Electroacutenica] EDUTEC (3)
Pidgin Sitio Oficial (sf) About Pidgin Recuperado el 18 de marzo de 2009 de httpwwwpidginimabout
REFERENCIAS BIBLIOGRAacuteFICAS
Objetivos Contenidos
Presentacioacuten bull Palabras de Bienvenidabull Presentacioacuten del Facilitadorbull Presentacioacuten del cursobull Presentacioacuten de los participantesbull Chequeo de expectativasbull Establecimiento de normas
1 iquestQUEacute CONOCES DE CALC11 Definiendo la hoja de caacutelculo CALC12 Accediendo a la hoja de caacutelculo CALC13 Interactuando con la interfaz graacutefica14 Creando y guardando la hoja de caacutelculo15 Abriendo la hoja de caacutelculo
2 iquestQUEacute SABES DE UNA CELDA21 Identificando una celda22 Un rango de celda23 Selecciona una fila o columna entera24 Combiando celdas25 Utilizando e identificando filas columnas y celdas26 Insertando y eliminando filas columnas y celdas27 Modificando tamantildeo de las columnas y filas28 Mostrando Ocultando las columnas
3 iquestCOacuteMO APLICAR FORMATO A LAS CELDAS31 Colocando formatos
4 iquestCOacuteMO EDITAR UNA HOJA DE CAacuteLCULO41 Insertando hojas42 Eliminando hojas43 Cambiando el nombre a la hoja de caacutelculo44 Moviendo Copiando una hoja45 Buscando y reemplazando
5 FOacuteRMULAS Y FUNCIONES51 Para introducir formulas o funciones
6 CREAR DIAGRAMAS
7 UTILIZANDO SIacuteMBOLOS E IMAGENES71 Insertando siacutembolos72 Insertando imaacutegenes73 Modificando imaacutegenes
8 ORDENANDO DATOS
9 INSERTANDO FILTROS
10 OBSERVANDO NUESTROS TRABAJOS A TRAVEacuteS DE LA VISTA PRELIMINAR101 Configurando el formato de la paacutegina
11 IMPRIMIENDO UNA HOJA DE CAacuteLCULO
PLAN D
Estrategias y Teacutecnicas de Aprendizaje Duracioacuten
bull Exposicioacuten por parte del facilitador para presentar el objetivo y conteni-dos del cursobull Teacutecnica grupal rompehielos Se sugiere el DIAMANTE (Ver ficha 1)bull Establecimiento de norma a traveacutes de la estrategia de la pregunta
bull 10 min
bull 25 minbull 10 min
bull Estrategia didaacutectica se sugiere ldquoLluvia de ideasrdquobull Exposicioacuten del facilitador bull Ronda de preguntas para aclarar dudasbull Elaboracioacuten de ejerciciosbull Exposicioacuten del facilitadorbull Elaboracioacuten de ejercicio Proyecto comunitario (continuacioacuten)
15 min para lluvia de ideas
bull Exposicioacuten por parte del facilitadorbull Teacutecnica de integracioacuten se sugiere ldquoEl nudordquobull Elaboracioacuten de ejercicio Proyecto comunitario (continuacioacuten)
15 min para teacutecnica ldquoEl nudordquo
bull Exposicioacuten por parte del facilitador
IDAacuteCTICO
RIF
G-2
0007
728-
0

Moacutedulo IV Calculando y graficando datos con la hoja de caacutelculo - PNAT
Para calcular el Total General sumaremos los Montos por cada Material de la siguiente manera
a- Selecciona la celda I19b- Haz clic en el menuacute Insertar Funcioacuten o Ctrl + F2 y busca la funcioacuten SUMA en la lista presiona el botoacuten siguiente o Haz doble clic sobre la funcioacuten se mostraraacute la siguiente ventana
c- Coloacutecate en la casilla nuacutemero 1 luego pulse el botoacuten que se encuentra a la derecha de la casilla selecciona el ran-go I14I18 vuelva a pulsar el botoacuten y presiona aceptar como se muestra en las siguientes imaacutegenes
Moacutedulo IV Calculando y graficando datos con la hoja de caacutelculo - PNAT
d- Coloacutecale 2 decimales a las celdas que poseen los montos de las columnas Cantidad Precio Unitario IVA Total por Ma-terial Total del IVA y Total Generale- Visualizaraacutes el resultado de la siguiente manera
Otra forma de sumar el Total General seriacutea Selecciona la celda I19 Pulse el botoacuten que se encuentra en la barra de foacutermu-la Selecciona el rango I14I18 y Presiona la tecla Enter
Moacutedulo IV Calculando y graficando datos con la hoja de caacutelculo - PNAT
Ahora vamos a la Hoja llamada Total
Mano de obraa- Selecciona la celda C14b- Escribe el siacutembolo = c- Dirijete a la hoja llamada ldquoMano de Obrardquod- Selecciona la celda H19 y presiona la tecla Enter
Observa que el monto se refleja en el Total del Concepto Mano de Obra
0 Moacutedulo IV Calculando y graficando datos con la hoja de caacutelculo - PNAT
Alquiler de equiposa- Selecciona la celda C15b- Escriba el siacutembolo = c- Dirijete a la hoja llamada ldquoAlquiler de Equiposrdquod- Selecciona la celda J19 y presiona la tecla EnterObserva que el monto se refleja en el Total del Concepto Alquiler de Maquinarias y Equipos
Materialesa- Selecciona la celda C16b- Escriba el siacutembolo = c- Dirijete a la hoja llamada ldquoMaterialesrdquod- Selecciona la celda I19 y presiona la tecla EnterObserva que el monto se refleja en el Total del Concepto Ma-teriales
Moacutedulo IV Calculando y graficando datos con la hoja de caacutelculo - PNAT
Para calcular el Total General de Gastos sumaremos los mon-tos Total por cada Concepto de la siguiente manera a- Selecciona la celda C17b- Pulsa el botoacuten que se encuentra en la barra de foacutermu-lac- Selecciona el rango C14C16 y presiona la tecla Enter
Para calcular el Resumen General de IVA tomaremos como re-ferencia los montos totales de las hojas Alquiler de Equipos Materiales
Moacutedulo IV Calculando y graficando datos con la hoja de caacutelculo - PNAT
a- Selecciona la celda C23b- Escriba el nuacutemero 0 y presiona la tecla Enter
Observa que el monto se refleja en el Total del Concepto Mano de Obra
c- Selecciona la celda C24d- Escriba el siacutembolo = e- Dirijete a la hoja llamada ldquoAlquiler de Equiposrdquof- Selecciona la celda I19 y presiona la tecla Enter
Observa que el monto se refleja en el Total del Concepto Al-quiler de Maquinarias y Equipos
Moacutedulo IV Calculando y graficando datos con la hoja de caacutelculo - PNAT
g- Selecciona la celda C25h- Escriba el siacutembolo = i- Dirijete a la hoja llamada ldquoMaterialesrdquoj- Selecciona la celda H19 y presiona la tecla Enter
Observa que el monto se refleja en el Total del Concepto Ma-teriales
Para calcular el Total General de Pago de IVA sumaremos los montos Total por cada Concepto de la siguiente manera
Moacutedulo IV Calculando y graficando datos con la hoja de caacutelculo - PNAT
a- Selecciona la celda C26b- Puacutelse el botoacuten que se encuentra en la barra de foacutermu-lac- Selecciona el rango C23C25 y presiona la tecla Enter
Moacutedulo IV Calculando y graficando datos con la hoja de caacutelculo - PNAT
CREAR DIAGRAMAS (GRAacuteFICOS)
Mostrar la informacioacuten de una hoja de caacutelculo en un diagrama (graacute-fico) puede resultar mucho maacutes coacutemodo Para realizar uno con la hoja de caacutelculo Calc los siguientes pasos te guiaraacuten para realizar un diagrama con Calc
a- Selecciona los datos a graficarb- Haz clic en el menuacute Insertar y selecciona la opcioacuten Diagrama Graacutefico tambieacuten puede hacerse con el icono El puntero del ratoacuten cambia y se debe escoger el aacuterea donde se quiere colocar el graacutefico (hacer clic en la hoja) Una vez realizado esto debe desplegarse la siguiente ventanac- Si el aacuterea es la deseada haz clic en siguiente
d- Selecciona el tipo de graacutefico en este caso selecciona el tipo de barrase- Haz clic en la opcioacuten a la izquierda donde dice Representacioacuten de texto en previsualizacioacuten para observar como se estaacute construyendo el graacuteficof- Haz clic en Avanzar
Capiacutetulo6
Moacutedulo IV Calculando y graficando datos con la hoja de caacutelculo - PNAT
g- Seguacuten el tipo de graacutefico se selecciona coacutemo presentar los resulta-dos y haz clic Avanzar
h- Puedes colocar el tiacutetulo del diagrama o simplemente dejarlo en blanco asiacute como el tiacutetulo de los ejes laterales De igual manera se puede optar por una leyenda
Moacutedulo IV Calculando y graficando datos con la hoja de caacutelculo - PNAT
i- Cuando tenemos todos estos datos hacemos clic en Crear
j- Una vez que el diagrama estaacute listo pueden hacerse modificaciones en sus elementos (barras tiacutetulos ejes etc) seleccionaacutendolos y haciendo doble clic en los mismos En seguida se desplegaraacute una ventana en la que pueden cambiarse los elementos requeridos
Moacutedulo IV Calculando y graficando datos con la hoja de caacutelculo - PNAT
ACTIVIDAD INSERTANDO GRAacuteFICOS
a- Ubiacutecate en la Hoja llamada Total Selecciona los datos a graficar en este caso selecciona los rangos B13B16 y C13C16
Visualiza que seleccionamos la columna que llamamos ldquoCon-ceptosrdquo y los nombres de los conceptos la columna ldquoTotalrdquo y los Totales por concepto estos se seleccionan de esta manera para que cuando se realice el diagrama (graacutefico) entonces la leyenda muestre ese tiacutetulo (Total)
b- Haz clic en el menuacute Insertar y selecciona la opcioacuten Diagrama Graacutefico tambieacuten puede hacerse con el icono El puntero del ratoacuten cambia y se debe seleccionar el aacuterea donde se quiere colocar el graacutefico (hacer clic en la hoja) Una vez realizado esto debe desplegarse la siguiente ventana
Moacutedulo IV Calculando y graficando datos con la hoja de caacutelculo - PNAT
c- Si el aacuterea es la deseada se hace clic en Siguiented- Se selecciona el tipo de graacutefico en este caso selecciona el tipo de barrase- Haz clic en la opcioacuten a la izquierda donde dice Represen-tacioacuten de texto en previsualizacioacuten para visualizar como se esta construyendo el graacuteficof- Haz clic en Avanzar
g- Seguacuten el tipo de graacutefico se selecciona coacutemo presentar los resultados y haz clic en Avanzar
0 Moacutedulo IV Calculando y graficando datos con la hoja de caacutelculo - PNAT
h- Puedes colocarle el tiacutetulo del graacutefico o diagrama o simple-mente dejarlo en blanco asiacute como el tiacutetulo de los ejes latera-les De igual manera se puede optar por una leyenda
i- Cuando tenemos todos estos datos hacemos clic en Crear
j- Una vez que el diagrama estaacute listo pueden hacerse modi-ficaciones en sus elementos (barras tiacutetulos ejes etc) selec-cionaacutendolo y haciendo doble clic en los mismos Se desplie-ga una ventana en donde pueden cambiarse los elementos requeridos
Moacutedulo IV Calculando y graficando datos con la hoja de caacutelculo - PNAT
Finalmente observa que tenemos como resultado de la acti-vidad
Hasta aquiacute hemos aplicado las principales funcionalidades de la Hoja de calculo y las ejercitamos aplicaacutendolas para or-ganizar calcular y graficar los datos (relacioacuten de gastos) de un proyecto comunitarioA continuacioacuten conozcamos otras herramientas que nos ofrece la Hoja de caacutelculo para la presentacioacuten de nuestra in-formacioacuten
Moacutedulo IV Calculando y graficando datos con la hoja de caacutelculo - PNAT
UTILIZANDO SIacuteMBOLOS EIMAacuteGENES
Como apoyo a la informacioacuten de una hoja de caacutelculo algunas veces es necesario adicionar siacutembolos especiales o imaacutegenes Incorporar-los a la informacioacuten es muy sencillo si seguimos estos pasos
71 Insertando siacutembolos
Para insertar siacutembolos que no se encuentran en el teclado del com-putador debemos realizar los siguiente pasos
a- Posicionate en la celda y haz clic en menuacute InsertarSiacutembolosb- Selecciona el tipo de fuente de la ventana Siacutembolos que se des-pliegac- Selecciona el o los siacutembolos deseados y pulsar Aceptar
Si realiza con frecuencia esta operacioacuten puede insertar el icono de siacutembolos en la barra de herramientas haciendo clic en menuacute VerBarra de herramientasInsertar y apareceraacute la barra En la misma tambieacuten se encuentra la opcioacuten de Insertar imagen a partir de archivo
Capiacutetulo7
Moacutedulo IV Calculando y graficando datos con la hoja de caacutelculo - PNAT
72 Insertando Imaacutegenes
Para insertar una imagen a- Haz clic en el menuacute Insertarimagenc- Luego selecciona A partir de archivo se desplegaraacute una ventana en donde debes elegir la imagen deseada En la parte inferior de la ventana hay dos casillas si se tiene seleccio-nada la de previsualizacioacuten pueden observarse las imaacutegenes dispo-nibles antes de seleccionarlas La casilla vincular permite mantener la imagen actualizada con res-pecto al archivo en donde se encuentra es decir si el archivo del ejemplo ldquoeurogratis60x100_1gifrdquo es modificado o cambiado por otro del mismo nombre la imagen insertada en la hoja de caacutelculo cambiaraacute automaacuteticamente Si no se desea esto la casilla vincular no debe estar marcada
Moacutedulo IV Calculando y graficando datos con la hoja de caacutelculo - PNAT
73 Modificando imaacutegenes
A la imagen insertada se le pueden modificar caracteriacutesticas como posicioacuten tamantildeo alineacioacuten anclaje entre otras Para ello se selec-ciona la imagen y haz clic con el botoacuten secundario y se desplegaraacute la siguiente ventana
Al seleccionar Posicioacuten y tamantildeo se abre la ventana de la derecha en donde se pueden modificar esas caracteriacutesticas Una vez que se realizan los cambios oprime Aceptar y quedan listosTambieacuten pueden modificarse sus propiedades utilizando las opcio-nes de la barra imagen que aparece en la barra de herramienta cuan-do se selecciona la imagen Puedes dejar la barra fija al hacer clic en el menuacute VerBarra de herramientasImagen
Con los iconos de esta barra podraacuten realizar las mismas acciones que aparecen al hacer clic en el botoacuten secundario del ratoacuten
Moacutedulo IV Calculando y graficando datos con la hoja de caacutelculo - PNAT
ORDENANDO DATOS
Los datos que se van registrando en una hoja de caacutelculo pueden ser ordenados faacutecilmente en muy corto tiempo si utilizamos el comando Ordenar Esto permitiraacute emplear la informacioacuten contenida en la hoja de caacutelculo de la manera maacutes conveniente en un momento determi-nado
Los pasos para ordenar los datos sona- Se selecciona las celdas a ordenar tomando en consideracioacuten de tomar todas aquellas que se relacionen entre siacuteb- Haz clic en el menuacute DatosOrdenar se desplegaraacute una ventana que permite elegir cuaacutel seraacute el criterio de ordenamiento si se haraacute de forma ascendente o descendente si los datos puedes ser numeacutericos o alfabeacuteticosUna vez seleccionados los criterios y el orden deseado se hace clic en Aceptar
a- En el ejemplo se podraacute notar que pueden seleccionarse varios criterios simultaacuteneamente tomando en cuenta jerarquiacuteas o necesi-dadesb- Selecciona por Nombre (columna B) luego por Definitiva (colum-na G) asiacute las personas que el nombre comience por la misma letra se ordenan alfabeacuteticamente y numeacutericamente por la nota definitiva El resultado de esta ordenacioacuten seriacutea el siguiente
Capiacutetulo8
Moacutedulo IV Calculando y graficando datos con la hoja de caacutelculo - PNAT
El resultado de esta ordenacioacuten seriacutea el siguiente visualice la colum-nas B y G donde los datos se dispusieron en orden de la menor nota a la mayor
Practica utilizando otros criterios de ordenacioacuten por ejemplo por Nombre (descendente) luego por Definitiva (ascendente) Utiliza tus propios criterios de ordenacioacuten
Moacutedulo IV Calculando y graficando datos con la hoja de caacutelculo - PNAT
INSERTANDO FILTROS
Insertar filtros es muy uacutetil cuando existe una gran cantidad de datos y se requiere uno en particular de manera raacutepida sin necesidad de re-ordenar esos datos es decir si tenemos una lista con muchas compa-ntildeiacuteas y una columna es el nombre de la compantildeiacutea y otra es la actividad a la que se dedica por ejemplo Tenemos una faacutebrica de zapatos una de pantalones otra de franelas entre otras por lo que necesitamos hacer un filtro de todas las compantildeiacuteas que fabrican zapatos Para acceder a ella es necesario ubicarse en el encabezado de la columna luego se hace clic en el menuacute DatosFiltroFiltro automaacutetico
Capiacutetulo9
Moacutedulo IV Calculando y graficando datos con la hoja de caacutelculo - PNAT
OBSERVANDO NUESTRO TRABAJO A TRAVEacuteS DE LA VISTA
PRELIMINAR
La Vista Preliminar te permite visualizar el aspecto que el documen-to tendraacute al momento de su impresioacuten Es importante realizar una vista preliminar antes de imprimir pues esto te posibilita reducir el tiempo y la cantidad de tinta que se insumiraacute para obtener una bue-na impresioacuten
Para acceder a esta opcioacuten se pueden realizar cualquiera de las si-guientes formasHaz clic en el icono Vista preliminar ubicado en la barra de herra-mientas o tambieacuten puedes hacer clic en la opcioacuten de menuacute Archivo Vista preliminar Automaacuteticamente se desplegaraacute una ventana con la vista preliminar
Capiacutetulo10
Moacutedulo IV Calculando y graficando datos con la hoja de caacutelculo - PNAT
En dicha ventana se puede visualizar el documento de distintas ma-neras es decir paacutegina anterior y siguiente comienzo o fin del docu-mento Para desactivar la Vista Preliminar soacutelo haz clic en la opcioacuten Cerrar la Vista Preliminar ubicado en la barra de herramientas o Pre-sionar nuevamente el icono Vista Preliminar
Es necesario utilizar la vista preliminar por que alliacute podemos confi-gurar el formato de la paacutegina con el fin de ajustarla para proceder a imprimir
101 Configurando el formato de la paacutegina
a- Haz clic en el botoacuten ubicado en la barra de herramientas o ha-ciendo clic en el menuacute Formato Paacuteginab- En la pestantildea Paacutegina donde seleccionamos el formato del papel (Carta A4 entre otros) la orientacioacuten de la paacutegina (horizontal verti-cal) maacutergenes entre otrosc- En la pestantildea Borde si quieres puedes antildeadirle alguacuten borde a la paacuteginad- En la pestantildea Fondo si quieres puedes antildeadirle alguacuten color de fondo a la paacuteginae- En la pestantildea Encabezamiento se le puede activar un encabeza-do para que este aparezca en todas las paacuteginasf- En la pestantildea Pie de paacutegina puedes activarle el pie de paacutegina para que este aparezca en todas las paacuteginasg- En la pestantildea Hoja se configura el orden de las paacuteginas indicas que deseas imprimir y la escala la cual permite ajustar de un 100 a un porcentaje menor hasta ajustar el contenido
0 Moacutedulo IV Calculando y graficando datos con la hoja de caacutelculo - PNAT
IMPRIMIENDO UNA HOJADE CAacuteLCULO
Para imprimir una hoja de caacutelculo se puede realizar cualquiera de las tres opcionesa- Haz clic en el icono Imprimir archivo directamenteubicado en la barra de herramientasb- Presionar simultaacuteneamente las teclas Control+P c- Haz clic en la opcioacuten de menuacute Archivo Imprimir
Es importante visualizar la hoja primero con Vista Preliminar con el fin de asegurarse que sea impreso como se quiere
Una forma de imprimir es seleccionar el rango de celdas que compren-de el aacuterea que se desea imprimir en el campo donde solicita el aacuterea de impresioacuten Selecciona la opcioacuten Seleccioacuten y pulsamos aceptar Al pulsar la opcioacuten de imprimir se desplegaraacute una ventana que te permite seleccionar la impresora configurar algunas propiedades de la misma establecer el aacuterea de impresioacuten definir el nuacutemero de co-pias a imprimir asiacute como configurar algunas opciones de contenido paacuteginas entre otras
Y para terminar
En este punto podemos estar satisfechos del trabajo realizado he-mos utilizado internet para la buacutesqueda de informacioacuten electroacutenica al instante como una herramienta de trabajo muy uacutetil para la inves-tigacioacuten y el aprendizaje sobre cualquier tema aplicando sus princi-pales funcionalidades Al mismo tiempo hemos querido promover el uso de internet como un medio que facilita las tareas cotidianas y la buacutesqueda de informacioacuten sobre la formulacioacuten de proyectos perso-nales o comunitarios
Capiacutetulo11
Moacutedulo IV Calculando y graficando datos con la hoja de caacutelculo - PNAT
Ayuda complementaria 1 iquestCoacutemo crear una factura
Ejercicio 1
Vamos a proceder a realizar factura de una Ferreteriacutea a la que llama-remos CALC 1 Selecciona la celda A12 Escriba la siguiente frase FERRETERIA CALC3 Escriba los demaacutes datos (Factura Ndeg 15846 Articulo Precio Can-tidad Total Alicates Tornillos Dry Wall Destornillador estria Clavos para maderaSub Total IVA Total asiacute mismo los precios y cantidades pero no los Totales) tal y como aparece en la siguiente figura4 Apliacutecale el formato a las celdas que considere pertinente el cual pudiera ser como se muestra en la figura
Para calcular el Total por Artiacuteculo vamos a multiplicar el Precio por la Cantidad de la siguiente manera
1 Selecciona la celda D42 Haz clic en el menuacute Insertar Funcioacuten o Ctrl + F2 y buacutesca la fun-cioacuten PRODUCTO en la lista Presiona el botoacuten siguiente o haga doble clic sobre la funcioacuten
AYUDA COMPLEMENTARIA
Moacutedulo IV Calculando y graficando datos con la hoja de caacutelculo - PNAT
3 Coloacutecate en la casilla nuacutemero 1 luego pulse el botoacuten que se encuentra a la derecha de la casilla Selecciona el rango B4C4 vuelva a pulsar el botoacuten y presiona aceptar como se muestra en las si-guientes imaacutegenes
4 Realice lo mismo con el resto de los totales por artiacuteculo lo puede hacer copiando la funcioacuten de la celda D4 y pegaacutendola en las celdas de la D5 a la D7 otra manera seria arrastrando desde la celda D4 has-ta la D7
Para calcular el Sub Total sumaremos los montos del Totales por Artiacuteculo de la siguiente manera
1 Selecciona la celda D92 Haz clic en el menuacute Insertar Funcioacuten o Ctrl + F2 y buacutesque la fun-cioacuten SUMA en la lista Presiona el botoacuten siguiente o haga doble clic sobre la funcioacuten3 Coloacutecate en la casilla nuacutemero 1 luego pulse el botoacuten que se encuentra a la derecha de la casilla selecciona el rango D4D7 vuelva a pulsar el botoacuten y presiona aceptar
Para calcular el IVA vamos a multiplicar el Sub Total por el 12 de la siguiente manera1 Selecciona la celda D102 Inserta la siguiente formula =D912 que te permitiraacute realizar el caacutelculo del IVA del monto Sub Total de los artiacuteculos
Moacutedulo IV Calculando y graficando datos con la hoja de caacutelculo - PNAT
Para calcular el Total sumaremos los montos del Sub Total maacutes el IVA de la siguiente manera
1 Selecciona la celda D112 Haz clic en el menuacute Insertar Funcioacuten o Ctrl + F2 y buacutesca la fun-cioacuten SUMA en la lista presiona el botoacuten siguiente o haga doble clic sobre la funcioacuten3 Coloacutecate en la casilla nuacutemero 1 luego pulse el botoacuten que se encuentra a la derecha de la casilla selecciona el rango D9D10 vuel-va a pulsar el botoacuten y presiona aceptar
Finalmente observamos en la figura la factura obtenida
Coloacutecale 2 decimales a las celdas que poseen los montos de las co-lumnas Precio Cantidad Total Sub Total IVA y Total
Ejercicio 2
Vamos a crear la relacioacuten de gastos familiares
1 Selecciona la celda C12 Escriba la siguiente frase GASTOS DEL HOGAREscriba los demaacutes datos (ANtildeO 2009 luz agua teleacutefono gas mercado salud seguro transporte emergencia otras total por mes sueldo mensual ahorro en el mes asiacute mismo las cantidades pero no asi en el monto del Total y Ahorro) tal y como aparece en la siguiente figura3 Apliacutecale el formato a las celdas que considere pertinente el cual pudiera ser como se muestra en la figura
Moacutedulo IV Calculando y graficando datos con la hoja de caacutelculo - PNAT
En el caso de los meses del enero a junio haremos lo siguientea- Selecciona la celda B4 escriba Enerob- Selecciona el rango B4G4c- Luego en el menuacute EditarRellenarSeries alliacute apareceraacute el siguien-te cuadro Presiona Aceptar
De esta manera no tendremos necesidad de transcribir todos los me-ses Esto aplica para series consecutivas tales como nuacutemeros diacuteas de la semana meses antildeos entre otros
4 Coloacutecale 2 decimales a las celdas que poseen los montos de las columnas enero febrero marzo abril mayo junio y julio
Para calcular el total por mes sumaremos el monto por servicio de cada mes de la siguiente manera
1 Selecciona la celda B152 Haz clic en el menuacute Insertar Funcioacuten o Ctrl + F2 y buacutesque la fun-cioacuten SUMA en la lista presiona el botoacuten siguiente o haga doble clic sobre la funcioacuten
Moacutedulo IV Calculando y graficando datos con la hoja de caacutelculo - PNAT
3 Coloacutecate en la casilla nuacutemero 1 luego pulse el botoacuten que se encuentra a la derecha de la casilla selecciona el rango B5B14 vuel-va a pulsar el botoacuten y presiona aceptar
4 Realiza lo mismo con el resto de los meses lo puede hacer copian-do la funcioacuten de la celda B15 y pegaacutendola en las celdas de la C15 a la G15 otra manera seriacutea arrastrando desde la celda B15 hasta la G15
Para calcular el ahorro en el mes sumaremos el total por mes de cada mes por el sueldo mensual de la siguiente manera
1 Selecciona la celda B17 Inserte la siguiente formula =B16-B15 lo que se estaacute haciendo es restar el sueldo del mes de ENERO (celda B16) menos el Total del Gasto del mes de ENERO (celda B15) permitiendo realizar el caacutelculo de cuanto se ahorro durante el mes de ENERO 2 Realice lo mismo con el resto de los meses lo puede hacer copian-do la funcioacuten de la celda B17 y pegaacutendola en las celdas de la C17 a la G17 otra manera seriacutea arrastrando desde la celda B17 hasta la G17Finalmente observamos en la figura la Relacioacuten de Gastos Obteni-das
Moacutedulo IV Calculando y graficando datos con la hoja de caacutelculo - PNAT
Ayuda complementaria 2 Exportando en formato PDF
Finalmente es importante conocer que el documento puede guar-darse en otros formatos como el PDF para facilidad de su manejoUn archivo en formato PDF se puede ver e imprimir en cualquier pla-taforma es decir puede ser presentado por los principales sistemas
operativos del mercado (GNULinux Windows Mac) sin que se modi-fiquen ni el espacio ni la estructura del documento originalPara exportar un documento de Writer soacutelo se deben realizar las si-guientes acciones
1Haz clic en el icono Exportar directamente como PDF ubica-do en la barra de herramientas2Tambieacuten puedes hacer clic en la opcioacuten de Menuacute Archivo Expor-tar en Formato PDF3 Observaraacutes como la aplicacioacuten exporta el documento al nuevo for-mato PDF
Moacutedulo IV Calculando y graficando datos con la hoja de caacutelculo - PNAT
Ayuda complementaria 3 Guardando en pendrive
Recordemos que este es un dispositivo portaacutetil que funciona como medio de almacenamiento de datos
Para almacenar la informacioacuten en el pendrive
1 Lo primero que debes hacer es insertar la unidad extraiacuteble en el puerto USB que se encuentra ubicado en la parte delantera del CPU o Case En algunos equipos podemos encontrarlos en la parte trasera o lateral
2 En el momento que introduzcas el pendrive se abriraacute una ventana con diferentes opciones3 Haz clic en la opcioacuten abrir archivos existentes y procede a selec-cionar y guardar el documento ya existente seleccionando el archivo abre el icono de la memoria extraiacuteble que observas en el escritorio (Desktop) del computador
Ayuda complementaria 4 Creando carpetas para guardar ar-chivos
Es importante conocer que los documentos que elaboras los puedes organizar en carpe-tas de acuerdo al tema al tiacutetulo o la necesi-dad que tengas al momento Para ello vamos a aprender como crear una carpeta Desde la opcioacuten Guardar se desplegaraacute una ventana donde en la parte superior derecha encon-traraacute un carpeta que puede ser de color amarillo Al hacer clic en la carpeta apareceraacute la opcioacuten de crear carpeta nueva Identifiquela con el nombre Proyecto la cual quedaraacute en la computadora o en el pendrive seguacuten sea la opcioacuten que hayas seleccionado
Moacutedulo IV Calculando y graficando datos con la hoja de caacutelculo - PNAT
Interfaz Graacutefica es el contexto del proceso de interaccioacuten persona-computador La Interfaz Graacutefica del usuario es el artefacto tecnoloacute-gico de un sistema interactivo que posibilita a traveacutes del uso y la re-presentacioacuten del lenguaje visual una interaccioacuten amigable con un sistema informaacuteticoLa interfaz graacutefica de usuario (en ingleacutes Graphical User Interface GUI) puede definirse tambieacuten como un tipo de entorno graacutefico que uti-liza un conjunto de imaacutegenes y objetos graacuteficos para representar la informacioacuten y acciones disponibles en la interfaz Habitualmente las acciones se realizan mediante manipulacioacuten directa para facilitar la interaccioacuten del usuario con la computadora
HTML es el lenguaje demarcado predominante para la construccioacuten de paacuteginas Web Es usado para describir la estructura y el contenido en forma de texto asiacute como para complementar el texto con objetos tales como imaacutegenes para ser utilizados en un navegador
Documento de Formato Portable (PDF de Adobe) es un formato que mantiene la apariencia de un documento independiente del medio donde se ve Guardar un documento bajo este formato faci-lita su manejo y asiacute abrirlo en cualquier otro sistema operativo del mercado
GNU el proyecto GNU fue iniciado por Richard Stallman con el ob-jetivo de crear un sistema operativo completamente libre el sistema GNU Su desarrollo es uno de los ejemplos maacutes prominentes de soft-ware libre todo el coacutedigo fuente puede ser utilizado modificado y redistribuido libremente por cualquiera bajo los teacuterminos de la GPL de GNU (Licencia Puacuteblica General de GNU) y otras licencias libres Sin embargo por economiacutea del lenguaje se suele utilizar maacutes el teacutermino Linux para referirse a este sistema operativo a pesar de que Linux soacutelo es el nuacutecleo del sistema Para maacutes informacioacuten consulte la sec-cioacuten ldquoDenominacioacuten GNULinuxrdquo o el artiacuteculo ldquoControversia por la de-nominacioacuten GNULinuxrdquo
GLOSARIO DE TEacuteRMINOS
Moacutedulo IV Calculando y graficando datos con la hoja de caacutelculo - PNAT
MAC Macintosh es el sistema operativo de la empresa de computa-dores Apple cuya interfaz graacutefica de usuario ha proporcionado una muy buena medida de consistencia y facilidad de uso
USB una memoria USB (de Universal Serial Bus en ingleacutes pendrive o USB flash drive) es un pequentildeo dispositivo de almacenamiento que utiliza memoria flash para guardar la informacioacuten que puede requerir o no bateriacuteas (pilas) en los uacuteltimos modelos la bateriacutea no es requeri-da Estas memorias son resistentes a los rasguntildeos (externos) al polvo y algunos al agua que han afectado a los Discos de video (DVD) Es-tas formas previas de almacenamiento portaacutetil como los disquetes discos compactos y los DVD han sido desplazados por estos dispo-sitivos Estas memorias se han convertido en el sistema de almace-namiento y transporte personal de datos maacutes utilizado Se pueden encontrar en el mercado faacutecilmente memorias de 1 2 4 8 16 32 64 128 GB o maacutes (esto supone como miacutenimo el equivalente a 180 CD de 700MB o 91000 disquetes de 144 MB aproximadamente) Su gran popularidad le ha supuesto infinidad de denominaciones populares relacionadas con su pequentildeo tamantildeo y las diversas formas de pre-sentacioacuten sin que ninguna haya podido destacar entre todas ellas
Microsoft Windows Windows es una familia de sistemas operativos desarrollados y comercializados por la empresa Microsoft Existen versiones de este sistema para hogares empresas servidores y dis-positivos moacuteviles como computadores de bolsillo y teleacutefonos inteli-gentes
Gimp (General Image Manipulation Program Programa de Ma-nipulacioacuten de Imaacutegenes) es un programa gratuito que te da una diversidad de opciones para editar imaacutegenes surge como la alter-nativa maacutes firme del software libre al popular programa de retoque fotograacutefico Photoshop Esta herramienta te permite realizar diversas modificaciones a una imagen no soacutelo podraacutes bajar la resolucioacuten a la imagen sino tambieacuten cambiarle el color el tamantildeo la forma entre otros
0Moacutedulo IV Calculando y graficando datos con la hoja de caacutelculo - PNAT
Albarran I y otros (sf) Uso del correo electroacutenico Un anaacutelisis empiacuterico en la UCM Recuperado el 18 de febrero de 2009 de httpwwwucmesBUCMceedoc99099909htm
Brito V (sf) El foro electroacutenico una herramienta tecnoloacutegica para facilitar el aprendizaje colaborativo [Versioacuten Electroacutenica] EDUTEC (17)
Hernandez J (sf) Evolution y Gaim Herramientas de Internet [versioacuten electroacutenica] Barcelona Espantildea Edit Lin Editorial SL
Peacuterez A (1996) DTTE Una experiencia de aprendizaje colaborativo a traveacutes del correo electroacutenico [Versioacuten Electroacutenica] EDUTEC (3)
Pidgin Sitio Oficial (sf) About Pidgin Recuperado el 18 de marzo de 2009 de httpwwwpidginimabout
REFERENCIAS BIBLIOGRAacuteFICAS
Objetivos Contenidos
Presentacioacuten bull Palabras de Bienvenidabull Presentacioacuten del Facilitadorbull Presentacioacuten del cursobull Presentacioacuten de los participantesbull Chequeo de expectativasbull Establecimiento de normas
1 iquestQUEacute CONOCES DE CALC11 Definiendo la hoja de caacutelculo CALC12 Accediendo a la hoja de caacutelculo CALC13 Interactuando con la interfaz graacutefica14 Creando y guardando la hoja de caacutelculo15 Abriendo la hoja de caacutelculo
2 iquestQUEacute SABES DE UNA CELDA21 Identificando una celda22 Un rango de celda23 Selecciona una fila o columna entera24 Combiando celdas25 Utilizando e identificando filas columnas y celdas26 Insertando y eliminando filas columnas y celdas27 Modificando tamantildeo de las columnas y filas28 Mostrando Ocultando las columnas
3 iquestCOacuteMO APLICAR FORMATO A LAS CELDAS31 Colocando formatos
4 iquestCOacuteMO EDITAR UNA HOJA DE CAacuteLCULO41 Insertando hojas42 Eliminando hojas43 Cambiando el nombre a la hoja de caacutelculo44 Moviendo Copiando una hoja45 Buscando y reemplazando
5 FOacuteRMULAS Y FUNCIONES51 Para introducir formulas o funciones
6 CREAR DIAGRAMAS
7 UTILIZANDO SIacuteMBOLOS E IMAGENES71 Insertando siacutembolos72 Insertando imaacutegenes73 Modificando imaacutegenes
8 ORDENANDO DATOS
9 INSERTANDO FILTROS
10 OBSERVANDO NUESTROS TRABAJOS A TRAVEacuteS DE LA VISTA PRELIMINAR101 Configurando el formato de la paacutegina
11 IMPRIMIENDO UNA HOJA DE CAacuteLCULO
PLAN D
Estrategias y Teacutecnicas de Aprendizaje Duracioacuten
bull Exposicioacuten por parte del facilitador para presentar el objetivo y conteni-dos del cursobull Teacutecnica grupal rompehielos Se sugiere el DIAMANTE (Ver ficha 1)bull Establecimiento de norma a traveacutes de la estrategia de la pregunta
bull 10 min
bull 25 minbull 10 min
bull Estrategia didaacutectica se sugiere ldquoLluvia de ideasrdquobull Exposicioacuten del facilitador bull Ronda de preguntas para aclarar dudasbull Elaboracioacuten de ejerciciosbull Exposicioacuten del facilitadorbull Elaboracioacuten de ejercicio Proyecto comunitario (continuacioacuten)
15 min para lluvia de ideas
bull Exposicioacuten por parte del facilitadorbull Teacutecnica de integracioacuten se sugiere ldquoEl nudordquobull Elaboracioacuten de ejercicio Proyecto comunitario (continuacioacuten)
15 min para teacutecnica ldquoEl nudordquo
bull Exposicioacuten por parte del facilitador
IDAacuteCTICO
RIF
G-2
0007
728-
0

Moacutedulo IV Calculando y graficando datos con la hoja de caacutelculo - PNAT
d- Coloacutecale 2 decimales a las celdas que poseen los montos de las columnas Cantidad Precio Unitario IVA Total por Ma-terial Total del IVA y Total Generale- Visualizaraacutes el resultado de la siguiente manera
Otra forma de sumar el Total General seriacutea Selecciona la celda I19 Pulse el botoacuten que se encuentra en la barra de foacutermu-la Selecciona el rango I14I18 y Presiona la tecla Enter
Moacutedulo IV Calculando y graficando datos con la hoja de caacutelculo - PNAT
Ahora vamos a la Hoja llamada Total
Mano de obraa- Selecciona la celda C14b- Escribe el siacutembolo = c- Dirijete a la hoja llamada ldquoMano de Obrardquod- Selecciona la celda H19 y presiona la tecla Enter
Observa que el monto se refleja en el Total del Concepto Mano de Obra
0 Moacutedulo IV Calculando y graficando datos con la hoja de caacutelculo - PNAT
Alquiler de equiposa- Selecciona la celda C15b- Escriba el siacutembolo = c- Dirijete a la hoja llamada ldquoAlquiler de Equiposrdquod- Selecciona la celda J19 y presiona la tecla EnterObserva que el monto se refleja en el Total del Concepto Alquiler de Maquinarias y Equipos
Materialesa- Selecciona la celda C16b- Escriba el siacutembolo = c- Dirijete a la hoja llamada ldquoMaterialesrdquod- Selecciona la celda I19 y presiona la tecla EnterObserva que el monto se refleja en el Total del Concepto Ma-teriales
Moacutedulo IV Calculando y graficando datos con la hoja de caacutelculo - PNAT
Para calcular el Total General de Gastos sumaremos los mon-tos Total por cada Concepto de la siguiente manera a- Selecciona la celda C17b- Pulsa el botoacuten que se encuentra en la barra de foacutermu-lac- Selecciona el rango C14C16 y presiona la tecla Enter
Para calcular el Resumen General de IVA tomaremos como re-ferencia los montos totales de las hojas Alquiler de Equipos Materiales
Moacutedulo IV Calculando y graficando datos con la hoja de caacutelculo - PNAT
a- Selecciona la celda C23b- Escriba el nuacutemero 0 y presiona la tecla Enter
Observa que el monto se refleja en el Total del Concepto Mano de Obra
c- Selecciona la celda C24d- Escriba el siacutembolo = e- Dirijete a la hoja llamada ldquoAlquiler de Equiposrdquof- Selecciona la celda I19 y presiona la tecla Enter
Observa que el monto se refleja en el Total del Concepto Al-quiler de Maquinarias y Equipos
Moacutedulo IV Calculando y graficando datos con la hoja de caacutelculo - PNAT
g- Selecciona la celda C25h- Escriba el siacutembolo = i- Dirijete a la hoja llamada ldquoMaterialesrdquoj- Selecciona la celda H19 y presiona la tecla Enter
Observa que el monto se refleja en el Total del Concepto Ma-teriales
Para calcular el Total General de Pago de IVA sumaremos los montos Total por cada Concepto de la siguiente manera
Moacutedulo IV Calculando y graficando datos con la hoja de caacutelculo - PNAT
a- Selecciona la celda C26b- Puacutelse el botoacuten que se encuentra en la barra de foacutermu-lac- Selecciona el rango C23C25 y presiona la tecla Enter
Moacutedulo IV Calculando y graficando datos con la hoja de caacutelculo - PNAT
CREAR DIAGRAMAS (GRAacuteFICOS)
Mostrar la informacioacuten de una hoja de caacutelculo en un diagrama (graacute-fico) puede resultar mucho maacutes coacutemodo Para realizar uno con la hoja de caacutelculo Calc los siguientes pasos te guiaraacuten para realizar un diagrama con Calc
a- Selecciona los datos a graficarb- Haz clic en el menuacute Insertar y selecciona la opcioacuten Diagrama Graacutefico tambieacuten puede hacerse con el icono El puntero del ratoacuten cambia y se debe escoger el aacuterea donde se quiere colocar el graacutefico (hacer clic en la hoja) Una vez realizado esto debe desplegarse la siguiente ventanac- Si el aacuterea es la deseada haz clic en siguiente
d- Selecciona el tipo de graacutefico en este caso selecciona el tipo de barrase- Haz clic en la opcioacuten a la izquierda donde dice Representacioacuten de texto en previsualizacioacuten para observar como se estaacute construyendo el graacuteficof- Haz clic en Avanzar
Capiacutetulo6
Moacutedulo IV Calculando y graficando datos con la hoja de caacutelculo - PNAT
g- Seguacuten el tipo de graacutefico se selecciona coacutemo presentar los resulta-dos y haz clic Avanzar
h- Puedes colocar el tiacutetulo del diagrama o simplemente dejarlo en blanco asiacute como el tiacutetulo de los ejes laterales De igual manera se puede optar por una leyenda
Moacutedulo IV Calculando y graficando datos con la hoja de caacutelculo - PNAT
i- Cuando tenemos todos estos datos hacemos clic en Crear
j- Una vez que el diagrama estaacute listo pueden hacerse modificaciones en sus elementos (barras tiacutetulos ejes etc) seleccionaacutendolos y haciendo doble clic en los mismos En seguida se desplegaraacute una ventana en la que pueden cambiarse los elementos requeridos
Moacutedulo IV Calculando y graficando datos con la hoja de caacutelculo - PNAT
ACTIVIDAD INSERTANDO GRAacuteFICOS
a- Ubiacutecate en la Hoja llamada Total Selecciona los datos a graficar en este caso selecciona los rangos B13B16 y C13C16
Visualiza que seleccionamos la columna que llamamos ldquoCon-ceptosrdquo y los nombres de los conceptos la columna ldquoTotalrdquo y los Totales por concepto estos se seleccionan de esta manera para que cuando se realice el diagrama (graacutefico) entonces la leyenda muestre ese tiacutetulo (Total)
b- Haz clic en el menuacute Insertar y selecciona la opcioacuten Diagrama Graacutefico tambieacuten puede hacerse con el icono El puntero del ratoacuten cambia y se debe seleccionar el aacuterea donde se quiere colocar el graacutefico (hacer clic en la hoja) Una vez realizado esto debe desplegarse la siguiente ventana
Moacutedulo IV Calculando y graficando datos con la hoja de caacutelculo - PNAT
c- Si el aacuterea es la deseada se hace clic en Siguiented- Se selecciona el tipo de graacutefico en este caso selecciona el tipo de barrase- Haz clic en la opcioacuten a la izquierda donde dice Represen-tacioacuten de texto en previsualizacioacuten para visualizar como se esta construyendo el graacuteficof- Haz clic en Avanzar
g- Seguacuten el tipo de graacutefico se selecciona coacutemo presentar los resultados y haz clic en Avanzar
0 Moacutedulo IV Calculando y graficando datos con la hoja de caacutelculo - PNAT
h- Puedes colocarle el tiacutetulo del graacutefico o diagrama o simple-mente dejarlo en blanco asiacute como el tiacutetulo de los ejes latera-les De igual manera se puede optar por una leyenda
i- Cuando tenemos todos estos datos hacemos clic en Crear
j- Una vez que el diagrama estaacute listo pueden hacerse modi-ficaciones en sus elementos (barras tiacutetulos ejes etc) selec-cionaacutendolo y haciendo doble clic en los mismos Se desplie-ga una ventana en donde pueden cambiarse los elementos requeridos
Moacutedulo IV Calculando y graficando datos con la hoja de caacutelculo - PNAT
Finalmente observa que tenemos como resultado de la acti-vidad
Hasta aquiacute hemos aplicado las principales funcionalidades de la Hoja de calculo y las ejercitamos aplicaacutendolas para or-ganizar calcular y graficar los datos (relacioacuten de gastos) de un proyecto comunitarioA continuacioacuten conozcamos otras herramientas que nos ofrece la Hoja de caacutelculo para la presentacioacuten de nuestra in-formacioacuten
Moacutedulo IV Calculando y graficando datos con la hoja de caacutelculo - PNAT
UTILIZANDO SIacuteMBOLOS EIMAacuteGENES
Como apoyo a la informacioacuten de una hoja de caacutelculo algunas veces es necesario adicionar siacutembolos especiales o imaacutegenes Incorporar-los a la informacioacuten es muy sencillo si seguimos estos pasos
71 Insertando siacutembolos
Para insertar siacutembolos que no se encuentran en el teclado del com-putador debemos realizar los siguiente pasos
a- Posicionate en la celda y haz clic en menuacute InsertarSiacutembolosb- Selecciona el tipo de fuente de la ventana Siacutembolos que se des-pliegac- Selecciona el o los siacutembolos deseados y pulsar Aceptar
Si realiza con frecuencia esta operacioacuten puede insertar el icono de siacutembolos en la barra de herramientas haciendo clic en menuacute VerBarra de herramientasInsertar y apareceraacute la barra En la misma tambieacuten se encuentra la opcioacuten de Insertar imagen a partir de archivo
Capiacutetulo7
Moacutedulo IV Calculando y graficando datos con la hoja de caacutelculo - PNAT
72 Insertando Imaacutegenes
Para insertar una imagen a- Haz clic en el menuacute Insertarimagenc- Luego selecciona A partir de archivo se desplegaraacute una ventana en donde debes elegir la imagen deseada En la parte inferior de la ventana hay dos casillas si se tiene seleccio-nada la de previsualizacioacuten pueden observarse las imaacutegenes dispo-nibles antes de seleccionarlas La casilla vincular permite mantener la imagen actualizada con res-pecto al archivo en donde se encuentra es decir si el archivo del ejemplo ldquoeurogratis60x100_1gifrdquo es modificado o cambiado por otro del mismo nombre la imagen insertada en la hoja de caacutelculo cambiaraacute automaacuteticamente Si no se desea esto la casilla vincular no debe estar marcada
Moacutedulo IV Calculando y graficando datos con la hoja de caacutelculo - PNAT
73 Modificando imaacutegenes
A la imagen insertada se le pueden modificar caracteriacutesticas como posicioacuten tamantildeo alineacioacuten anclaje entre otras Para ello se selec-ciona la imagen y haz clic con el botoacuten secundario y se desplegaraacute la siguiente ventana
Al seleccionar Posicioacuten y tamantildeo se abre la ventana de la derecha en donde se pueden modificar esas caracteriacutesticas Una vez que se realizan los cambios oprime Aceptar y quedan listosTambieacuten pueden modificarse sus propiedades utilizando las opcio-nes de la barra imagen que aparece en la barra de herramienta cuan-do se selecciona la imagen Puedes dejar la barra fija al hacer clic en el menuacute VerBarra de herramientasImagen
Con los iconos de esta barra podraacuten realizar las mismas acciones que aparecen al hacer clic en el botoacuten secundario del ratoacuten
Moacutedulo IV Calculando y graficando datos con la hoja de caacutelculo - PNAT
ORDENANDO DATOS
Los datos que se van registrando en una hoja de caacutelculo pueden ser ordenados faacutecilmente en muy corto tiempo si utilizamos el comando Ordenar Esto permitiraacute emplear la informacioacuten contenida en la hoja de caacutelculo de la manera maacutes conveniente en un momento determi-nado
Los pasos para ordenar los datos sona- Se selecciona las celdas a ordenar tomando en consideracioacuten de tomar todas aquellas que se relacionen entre siacuteb- Haz clic en el menuacute DatosOrdenar se desplegaraacute una ventana que permite elegir cuaacutel seraacute el criterio de ordenamiento si se haraacute de forma ascendente o descendente si los datos puedes ser numeacutericos o alfabeacuteticosUna vez seleccionados los criterios y el orden deseado se hace clic en Aceptar
a- En el ejemplo se podraacute notar que pueden seleccionarse varios criterios simultaacuteneamente tomando en cuenta jerarquiacuteas o necesi-dadesb- Selecciona por Nombre (columna B) luego por Definitiva (colum-na G) asiacute las personas que el nombre comience por la misma letra se ordenan alfabeacuteticamente y numeacutericamente por la nota definitiva El resultado de esta ordenacioacuten seriacutea el siguiente
Capiacutetulo8
Moacutedulo IV Calculando y graficando datos con la hoja de caacutelculo - PNAT
El resultado de esta ordenacioacuten seriacutea el siguiente visualice la colum-nas B y G donde los datos se dispusieron en orden de la menor nota a la mayor
Practica utilizando otros criterios de ordenacioacuten por ejemplo por Nombre (descendente) luego por Definitiva (ascendente) Utiliza tus propios criterios de ordenacioacuten
Moacutedulo IV Calculando y graficando datos con la hoja de caacutelculo - PNAT
INSERTANDO FILTROS
Insertar filtros es muy uacutetil cuando existe una gran cantidad de datos y se requiere uno en particular de manera raacutepida sin necesidad de re-ordenar esos datos es decir si tenemos una lista con muchas compa-ntildeiacuteas y una columna es el nombre de la compantildeiacutea y otra es la actividad a la que se dedica por ejemplo Tenemos una faacutebrica de zapatos una de pantalones otra de franelas entre otras por lo que necesitamos hacer un filtro de todas las compantildeiacuteas que fabrican zapatos Para acceder a ella es necesario ubicarse en el encabezado de la columna luego se hace clic en el menuacute DatosFiltroFiltro automaacutetico
Capiacutetulo9
Moacutedulo IV Calculando y graficando datos con la hoja de caacutelculo - PNAT
OBSERVANDO NUESTRO TRABAJO A TRAVEacuteS DE LA VISTA
PRELIMINAR
La Vista Preliminar te permite visualizar el aspecto que el documen-to tendraacute al momento de su impresioacuten Es importante realizar una vista preliminar antes de imprimir pues esto te posibilita reducir el tiempo y la cantidad de tinta que se insumiraacute para obtener una bue-na impresioacuten
Para acceder a esta opcioacuten se pueden realizar cualquiera de las si-guientes formasHaz clic en el icono Vista preliminar ubicado en la barra de herra-mientas o tambieacuten puedes hacer clic en la opcioacuten de menuacute Archivo Vista preliminar Automaacuteticamente se desplegaraacute una ventana con la vista preliminar
Capiacutetulo10
Moacutedulo IV Calculando y graficando datos con la hoja de caacutelculo - PNAT
En dicha ventana se puede visualizar el documento de distintas ma-neras es decir paacutegina anterior y siguiente comienzo o fin del docu-mento Para desactivar la Vista Preliminar soacutelo haz clic en la opcioacuten Cerrar la Vista Preliminar ubicado en la barra de herramientas o Pre-sionar nuevamente el icono Vista Preliminar
Es necesario utilizar la vista preliminar por que alliacute podemos confi-gurar el formato de la paacutegina con el fin de ajustarla para proceder a imprimir
101 Configurando el formato de la paacutegina
a- Haz clic en el botoacuten ubicado en la barra de herramientas o ha-ciendo clic en el menuacute Formato Paacuteginab- En la pestantildea Paacutegina donde seleccionamos el formato del papel (Carta A4 entre otros) la orientacioacuten de la paacutegina (horizontal verti-cal) maacutergenes entre otrosc- En la pestantildea Borde si quieres puedes antildeadirle alguacuten borde a la paacuteginad- En la pestantildea Fondo si quieres puedes antildeadirle alguacuten color de fondo a la paacuteginae- En la pestantildea Encabezamiento se le puede activar un encabeza-do para que este aparezca en todas las paacuteginasf- En la pestantildea Pie de paacutegina puedes activarle el pie de paacutegina para que este aparezca en todas las paacuteginasg- En la pestantildea Hoja se configura el orden de las paacuteginas indicas que deseas imprimir y la escala la cual permite ajustar de un 100 a un porcentaje menor hasta ajustar el contenido
0 Moacutedulo IV Calculando y graficando datos con la hoja de caacutelculo - PNAT
IMPRIMIENDO UNA HOJADE CAacuteLCULO
Para imprimir una hoja de caacutelculo se puede realizar cualquiera de las tres opcionesa- Haz clic en el icono Imprimir archivo directamenteubicado en la barra de herramientasb- Presionar simultaacuteneamente las teclas Control+P c- Haz clic en la opcioacuten de menuacute Archivo Imprimir
Es importante visualizar la hoja primero con Vista Preliminar con el fin de asegurarse que sea impreso como se quiere
Una forma de imprimir es seleccionar el rango de celdas que compren-de el aacuterea que se desea imprimir en el campo donde solicita el aacuterea de impresioacuten Selecciona la opcioacuten Seleccioacuten y pulsamos aceptar Al pulsar la opcioacuten de imprimir se desplegaraacute una ventana que te permite seleccionar la impresora configurar algunas propiedades de la misma establecer el aacuterea de impresioacuten definir el nuacutemero de co-pias a imprimir asiacute como configurar algunas opciones de contenido paacuteginas entre otras
Y para terminar
En este punto podemos estar satisfechos del trabajo realizado he-mos utilizado internet para la buacutesqueda de informacioacuten electroacutenica al instante como una herramienta de trabajo muy uacutetil para la inves-tigacioacuten y el aprendizaje sobre cualquier tema aplicando sus princi-pales funcionalidades Al mismo tiempo hemos querido promover el uso de internet como un medio que facilita las tareas cotidianas y la buacutesqueda de informacioacuten sobre la formulacioacuten de proyectos perso-nales o comunitarios
Capiacutetulo11
Moacutedulo IV Calculando y graficando datos con la hoja de caacutelculo - PNAT
Ayuda complementaria 1 iquestCoacutemo crear una factura
Ejercicio 1
Vamos a proceder a realizar factura de una Ferreteriacutea a la que llama-remos CALC 1 Selecciona la celda A12 Escriba la siguiente frase FERRETERIA CALC3 Escriba los demaacutes datos (Factura Ndeg 15846 Articulo Precio Can-tidad Total Alicates Tornillos Dry Wall Destornillador estria Clavos para maderaSub Total IVA Total asiacute mismo los precios y cantidades pero no los Totales) tal y como aparece en la siguiente figura4 Apliacutecale el formato a las celdas que considere pertinente el cual pudiera ser como se muestra en la figura
Para calcular el Total por Artiacuteculo vamos a multiplicar el Precio por la Cantidad de la siguiente manera
1 Selecciona la celda D42 Haz clic en el menuacute Insertar Funcioacuten o Ctrl + F2 y buacutesca la fun-cioacuten PRODUCTO en la lista Presiona el botoacuten siguiente o haga doble clic sobre la funcioacuten
AYUDA COMPLEMENTARIA
Moacutedulo IV Calculando y graficando datos con la hoja de caacutelculo - PNAT
3 Coloacutecate en la casilla nuacutemero 1 luego pulse el botoacuten que se encuentra a la derecha de la casilla Selecciona el rango B4C4 vuelva a pulsar el botoacuten y presiona aceptar como se muestra en las si-guientes imaacutegenes
4 Realice lo mismo con el resto de los totales por artiacuteculo lo puede hacer copiando la funcioacuten de la celda D4 y pegaacutendola en las celdas de la D5 a la D7 otra manera seria arrastrando desde la celda D4 has-ta la D7
Para calcular el Sub Total sumaremos los montos del Totales por Artiacuteculo de la siguiente manera
1 Selecciona la celda D92 Haz clic en el menuacute Insertar Funcioacuten o Ctrl + F2 y buacutesque la fun-cioacuten SUMA en la lista Presiona el botoacuten siguiente o haga doble clic sobre la funcioacuten3 Coloacutecate en la casilla nuacutemero 1 luego pulse el botoacuten que se encuentra a la derecha de la casilla selecciona el rango D4D7 vuelva a pulsar el botoacuten y presiona aceptar
Para calcular el IVA vamos a multiplicar el Sub Total por el 12 de la siguiente manera1 Selecciona la celda D102 Inserta la siguiente formula =D912 que te permitiraacute realizar el caacutelculo del IVA del monto Sub Total de los artiacuteculos
Moacutedulo IV Calculando y graficando datos con la hoja de caacutelculo - PNAT
Para calcular el Total sumaremos los montos del Sub Total maacutes el IVA de la siguiente manera
1 Selecciona la celda D112 Haz clic en el menuacute Insertar Funcioacuten o Ctrl + F2 y buacutesca la fun-cioacuten SUMA en la lista presiona el botoacuten siguiente o haga doble clic sobre la funcioacuten3 Coloacutecate en la casilla nuacutemero 1 luego pulse el botoacuten que se encuentra a la derecha de la casilla selecciona el rango D9D10 vuel-va a pulsar el botoacuten y presiona aceptar
Finalmente observamos en la figura la factura obtenida
Coloacutecale 2 decimales a las celdas que poseen los montos de las co-lumnas Precio Cantidad Total Sub Total IVA y Total
Ejercicio 2
Vamos a crear la relacioacuten de gastos familiares
1 Selecciona la celda C12 Escriba la siguiente frase GASTOS DEL HOGAREscriba los demaacutes datos (ANtildeO 2009 luz agua teleacutefono gas mercado salud seguro transporte emergencia otras total por mes sueldo mensual ahorro en el mes asiacute mismo las cantidades pero no asi en el monto del Total y Ahorro) tal y como aparece en la siguiente figura3 Apliacutecale el formato a las celdas que considere pertinente el cual pudiera ser como se muestra en la figura
Moacutedulo IV Calculando y graficando datos con la hoja de caacutelculo - PNAT
En el caso de los meses del enero a junio haremos lo siguientea- Selecciona la celda B4 escriba Enerob- Selecciona el rango B4G4c- Luego en el menuacute EditarRellenarSeries alliacute apareceraacute el siguien-te cuadro Presiona Aceptar
De esta manera no tendremos necesidad de transcribir todos los me-ses Esto aplica para series consecutivas tales como nuacutemeros diacuteas de la semana meses antildeos entre otros
4 Coloacutecale 2 decimales a las celdas que poseen los montos de las columnas enero febrero marzo abril mayo junio y julio
Para calcular el total por mes sumaremos el monto por servicio de cada mes de la siguiente manera
1 Selecciona la celda B152 Haz clic en el menuacute Insertar Funcioacuten o Ctrl + F2 y buacutesque la fun-cioacuten SUMA en la lista presiona el botoacuten siguiente o haga doble clic sobre la funcioacuten
Moacutedulo IV Calculando y graficando datos con la hoja de caacutelculo - PNAT
3 Coloacutecate en la casilla nuacutemero 1 luego pulse el botoacuten que se encuentra a la derecha de la casilla selecciona el rango B5B14 vuel-va a pulsar el botoacuten y presiona aceptar
4 Realiza lo mismo con el resto de los meses lo puede hacer copian-do la funcioacuten de la celda B15 y pegaacutendola en las celdas de la C15 a la G15 otra manera seriacutea arrastrando desde la celda B15 hasta la G15
Para calcular el ahorro en el mes sumaremos el total por mes de cada mes por el sueldo mensual de la siguiente manera
1 Selecciona la celda B17 Inserte la siguiente formula =B16-B15 lo que se estaacute haciendo es restar el sueldo del mes de ENERO (celda B16) menos el Total del Gasto del mes de ENERO (celda B15) permitiendo realizar el caacutelculo de cuanto se ahorro durante el mes de ENERO 2 Realice lo mismo con el resto de los meses lo puede hacer copian-do la funcioacuten de la celda B17 y pegaacutendola en las celdas de la C17 a la G17 otra manera seriacutea arrastrando desde la celda B17 hasta la G17Finalmente observamos en la figura la Relacioacuten de Gastos Obteni-das
Moacutedulo IV Calculando y graficando datos con la hoja de caacutelculo - PNAT
Ayuda complementaria 2 Exportando en formato PDF
Finalmente es importante conocer que el documento puede guar-darse en otros formatos como el PDF para facilidad de su manejoUn archivo en formato PDF se puede ver e imprimir en cualquier pla-taforma es decir puede ser presentado por los principales sistemas
operativos del mercado (GNULinux Windows Mac) sin que se modi-fiquen ni el espacio ni la estructura del documento originalPara exportar un documento de Writer soacutelo se deben realizar las si-guientes acciones
1Haz clic en el icono Exportar directamente como PDF ubica-do en la barra de herramientas2Tambieacuten puedes hacer clic en la opcioacuten de Menuacute Archivo Expor-tar en Formato PDF3 Observaraacutes como la aplicacioacuten exporta el documento al nuevo for-mato PDF
Moacutedulo IV Calculando y graficando datos con la hoja de caacutelculo - PNAT
Ayuda complementaria 3 Guardando en pendrive
Recordemos que este es un dispositivo portaacutetil que funciona como medio de almacenamiento de datos
Para almacenar la informacioacuten en el pendrive
1 Lo primero que debes hacer es insertar la unidad extraiacuteble en el puerto USB que se encuentra ubicado en la parte delantera del CPU o Case En algunos equipos podemos encontrarlos en la parte trasera o lateral
2 En el momento que introduzcas el pendrive se abriraacute una ventana con diferentes opciones3 Haz clic en la opcioacuten abrir archivos existentes y procede a selec-cionar y guardar el documento ya existente seleccionando el archivo abre el icono de la memoria extraiacuteble que observas en el escritorio (Desktop) del computador
Ayuda complementaria 4 Creando carpetas para guardar ar-chivos
Es importante conocer que los documentos que elaboras los puedes organizar en carpe-tas de acuerdo al tema al tiacutetulo o la necesi-dad que tengas al momento Para ello vamos a aprender como crear una carpeta Desde la opcioacuten Guardar se desplegaraacute una ventana donde en la parte superior derecha encon-traraacute un carpeta que puede ser de color amarillo Al hacer clic en la carpeta apareceraacute la opcioacuten de crear carpeta nueva Identifiquela con el nombre Proyecto la cual quedaraacute en la computadora o en el pendrive seguacuten sea la opcioacuten que hayas seleccionado
Moacutedulo IV Calculando y graficando datos con la hoja de caacutelculo - PNAT
Interfaz Graacutefica es el contexto del proceso de interaccioacuten persona-computador La Interfaz Graacutefica del usuario es el artefacto tecnoloacute-gico de un sistema interactivo que posibilita a traveacutes del uso y la re-presentacioacuten del lenguaje visual una interaccioacuten amigable con un sistema informaacuteticoLa interfaz graacutefica de usuario (en ingleacutes Graphical User Interface GUI) puede definirse tambieacuten como un tipo de entorno graacutefico que uti-liza un conjunto de imaacutegenes y objetos graacuteficos para representar la informacioacuten y acciones disponibles en la interfaz Habitualmente las acciones se realizan mediante manipulacioacuten directa para facilitar la interaccioacuten del usuario con la computadora
HTML es el lenguaje demarcado predominante para la construccioacuten de paacuteginas Web Es usado para describir la estructura y el contenido en forma de texto asiacute como para complementar el texto con objetos tales como imaacutegenes para ser utilizados en un navegador
Documento de Formato Portable (PDF de Adobe) es un formato que mantiene la apariencia de un documento independiente del medio donde se ve Guardar un documento bajo este formato faci-lita su manejo y asiacute abrirlo en cualquier otro sistema operativo del mercado
GNU el proyecto GNU fue iniciado por Richard Stallman con el ob-jetivo de crear un sistema operativo completamente libre el sistema GNU Su desarrollo es uno de los ejemplos maacutes prominentes de soft-ware libre todo el coacutedigo fuente puede ser utilizado modificado y redistribuido libremente por cualquiera bajo los teacuterminos de la GPL de GNU (Licencia Puacuteblica General de GNU) y otras licencias libres Sin embargo por economiacutea del lenguaje se suele utilizar maacutes el teacutermino Linux para referirse a este sistema operativo a pesar de que Linux soacutelo es el nuacutecleo del sistema Para maacutes informacioacuten consulte la sec-cioacuten ldquoDenominacioacuten GNULinuxrdquo o el artiacuteculo ldquoControversia por la de-nominacioacuten GNULinuxrdquo
GLOSARIO DE TEacuteRMINOS
Moacutedulo IV Calculando y graficando datos con la hoja de caacutelculo - PNAT
MAC Macintosh es el sistema operativo de la empresa de computa-dores Apple cuya interfaz graacutefica de usuario ha proporcionado una muy buena medida de consistencia y facilidad de uso
USB una memoria USB (de Universal Serial Bus en ingleacutes pendrive o USB flash drive) es un pequentildeo dispositivo de almacenamiento que utiliza memoria flash para guardar la informacioacuten que puede requerir o no bateriacuteas (pilas) en los uacuteltimos modelos la bateriacutea no es requeri-da Estas memorias son resistentes a los rasguntildeos (externos) al polvo y algunos al agua que han afectado a los Discos de video (DVD) Es-tas formas previas de almacenamiento portaacutetil como los disquetes discos compactos y los DVD han sido desplazados por estos dispo-sitivos Estas memorias se han convertido en el sistema de almace-namiento y transporte personal de datos maacutes utilizado Se pueden encontrar en el mercado faacutecilmente memorias de 1 2 4 8 16 32 64 128 GB o maacutes (esto supone como miacutenimo el equivalente a 180 CD de 700MB o 91000 disquetes de 144 MB aproximadamente) Su gran popularidad le ha supuesto infinidad de denominaciones populares relacionadas con su pequentildeo tamantildeo y las diversas formas de pre-sentacioacuten sin que ninguna haya podido destacar entre todas ellas
Microsoft Windows Windows es una familia de sistemas operativos desarrollados y comercializados por la empresa Microsoft Existen versiones de este sistema para hogares empresas servidores y dis-positivos moacuteviles como computadores de bolsillo y teleacutefonos inteli-gentes
Gimp (General Image Manipulation Program Programa de Ma-nipulacioacuten de Imaacutegenes) es un programa gratuito que te da una diversidad de opciones para editar imaacutegenes surge como la alter-nativa maacutes firme del software libre al popular programa de retoque fotograacutefico Photoshop Esta herramienta te permite realizar diversas modificaciones a una imagen no soacutelo podraacutes bajar la resolucioacuten a la imagen sino tambieacuten cambiarle el color el tamantildeo la forma entre otros
0Moacutedulo IV Calculando y graficando datos con la hoja de caacutelculo - PNAT
Albarran I y otros (sf) Uso del correo electroacutenico Un anaacutelisis empiacuterico en la UCM Recuperado el 18 de febrero de 2009 de httpwwwucmesBUCMceedoc99099909htm
Brito V (sf) El foro electroacutenico una herramienta tecnoloacutegica para facilitar el aprendizaje colaborativo [Versioacuten Electroacutenica] EDUTEC (17)
Hernandez J (sf) Evolution y Gaim Herramientas de Internet [versioacuten electroacutenica] Barcelona Espantildea Edit Lin Editorial SL
Peacuterez A (1996) DTTE Una experiencia de aprendizaje colaborativo a traveacutes del correo electroacutenico [Versioacuten Electroacutenica] EDUTEC (3)
Pidgin Sitio Oficial (sf) About Pidgin Recuperado el 18 de marzo de 2009 de httpwwwpidginimabout
REFERENCIAS BIBLIOGRAacuteFICAS
Objetivos Contenidos
Presentacioacuten bull Palabras de Bienvenidabull Presentacioacuten del Facilitadorbull Presentacioacuten del cursobull Presentacioacuten de los participantesbull Chequeo de expectativasbull Establecimiento de normas
1 iquestQUEacute CONOCES DE CALC11 Definiendo la hoja de caacutelculo CALC12 Accediendo a la hoja de caacutelculo CALC13 Interactuando con la interfaz graacutefica14 Creando y guardando la hoja de caacutelculo15 Abriendo la hoja de caacutelculo
2 iquestQUEacute SABES DE UNA CELDA21 Identificando una celda22 Un rango de celda23 Selecciona una fila o columna entera24 Combiando celdas25 Utilizando e identificando filas columnas y celdas26 Insertando y eliminando filas columnas y celdas27 Modificando tamantildeo de las columnas y filas28 Mostrando Ocultando las columnas
3 iquestCOacuteMO APLICAR FORMATO A LAS CELDAS31 Colocando formatos
4 iquestCOacuteMO EDITAR UNA HOJA DE CAacuteLCULO41 Insertando hojas42 Eliminando hojas43 Cambiando el nombre a la hoja de caacutelculo44 Moviendo Copiando una hoja45 Buscando y reemplazando
5 FOacuteRMULAS Y FUNCIONES51 Para introducir formulas o funciones
6 CREAR DIAGRAMAS
7 UTILIZANDO SIacuteMBOLOS E IMAGENES71 Insertando siacutembolos72 Insertando imaacutegenes73 Modificando imaacutegenes
8 ORDENANDO DATOS
9 INSERTANDO FILTROS
10 OBSERVANDO NUESTROS TRABAJOS A TRAVEacuteS DE LA VISTA PRELIMINAR101 Configurando el formato de la paacutegina
11 IMPRIMIENDO UNA HOJA DE CAacuteLCULO
PLAN D
Estrategias y Teacutecnicas de Aprendizaje Duracioacuten
bull Exposicioacuten por parte del facilitador para presentar el objetivo y conteni-dos del cursobull Teacutecnica grupal rompehielos Se sugiere el DIAMANTE (Ver ficha 1)bull Establecimiento de norma a traveacutes de la estrategia de la pregunta
bull 10 min
bull 25 minbull 10 min
bull Estrategia didaacutectica se sugiere ldquoLluvia de ideasrdquobull Exposicioacuten del facilitador bull Ronda de preguntas para aclarar dudasbull Elaboracioacuten de ejerciciosbull Exposicioacuten del facilitadorbull Elaboracioacuten de ejercicio Proyecto comunitario (continuacioacuten)
15 min para lluvia de ideas
bull Exposicioacuten por parte del facilitadorbull Teacutecnica de integracioacuten se sugiere ldquoEl nudordquobull Elaboracioacuten de ejercicio Proyecto comunitario (continuacioacuten)
15 min para teacutecnica ldquoEl nudordquo
bull Exposicioacuten por parte del facilitador
IDAacuteCTICO
RIF
G-2
0007
728-
0

Moacutedulo IV Calculando y graficando datos con la hoja de caacutelculo - PNAT
Ahora vamos a la Hoja llamada Total
Mano de obraa- Selecciona la celda C14b- Escribe el siacutembolo = c- Dirijete a la hoja llamada ldquoMano de Obrardquod- Selecciona la celda H19 y presiona la tecla Enter
Observa que el monto se refleja en el Total del Concepto Mano de Obra
0 Moacutedulo IV Calculando y graficando datos con la hoja de caacutelculo - PNAT
Alquiler de equiposa- Selecciona la celda C15b- Escriba el siacutembolo = c- Dirijete a la hoja llamada ldquoAlquiler de Equiposrdquod- Selecciona la celda J19 y presiona la tecla EnterObserva que el monto se refleja en el Total del Concepto Alquiler de Maquinarias y Equipos
Materialesa- Selecciona la celda C16b- Escriba el siacutembolo = c- Dirijete a la hoja llamada ldquoMaterialesrdquod- Selecciona la celda I19 y presiona la tecla EnterObserva que el monto se refleja en el Total del Concepto Ma-teriales
Moacutedulo IV Calculando y graficando datos con la hoja de caacutelculo - PNAT
Para calcular el Total General de Gastos sumaremos los mon-tos Total por cada Concepto de la siguiente manera a- Selecciona la celda C17b- Pulsa el botoacuten que se encuentra en la barra de foacutermu-lac- Selecciona el rango C14C16 y presiona la tecla Enter
Para calcular el Resumen General de IVA tomaremos como re-ferencia los montos totales de las hojas Alquiler de Equipos Materiales
Moacutedulo IV Calculando y graficando datos con la hoja de caacutelculo - PNAT
a- Selecciona la celda C23b- Escriba el nuacutemero 0 y presiona la tecla Enter
Observa que el monto se refleja en el Total del Concepto Mano de Obra
c- Selecciona la celda C24d- Escriba el siacutembolo = e- Dirijete a la hoja llamada ldquoAlquiler de Equiposrdquof- Selecciona la celda I19 y presiona la tecla Enter
Observa que el monto se refleja en el Total del Concepto Al-quiler de Maquinarias y Equipos
Moacutedulo IV Calculando y graficando datos con la hoja de caacutelculo - PNAT
g- Selecciona la celda C25h- Escriba el siacutembolo = i- Dirijete a la hoja llamada ldquoMaterialesrdquoj- Selecciona la celda H19 y presiona la tecla Enter
Observa que el monto se refleja en el Total del Concepto Ma-teriales
Para calcular el Total General de Pago de IVA sumaremos los montos Total por cada Concepto de la siguiente manera
Moacutedulo IV Calculando y graficando datos con la hoja de caacutelculo - PNAT
a- Selecciona la celda C26b- Puacutelse el botoacuten que se encuentra en la barra de foacutermu-lac- Selecciona el rango C23C25 y presiona la tecla Enter
Moacutedulo IV Calculando y graficando datos con la hoja de caacutelculo - PNAT
CREAR DIAGRAMAS (GRAacuteFICOS)
Mostrar la informacioacuten de una hoja de caacutelculo en un diagrama (graacute-fico) puede resultar mucho maacutes coacutemodo Para realizar uno con la hoja de caacutelculo Calc los siguientes pasos te guiaraacuten para realizar un diagrama con Calc
a- Selecciona los datos a graficarb- Haz clic en el menuacute Insertar y selecciona la opcioacuten Diagrama Graacutefico tambieacuten puede hacerse con el icono El puntero del ratoacuten cambia y se debe escoger el aacuterea donde se quiere colocar el graacutefico (hacer clic en la hoja) Una vez realizado esto debe desplegarse la siguiente ventanac- Si el aacuterea es la deseada haz clic en siguiente
d- Selecciona el tipo de graacutefico en este caso selecciona el tipo de barrase- Haz clic en la opcioacuten a la izquierda donde dice Representacioacuten de texto en previsualizacioacuten para observar como se estaacute construyendo el graacuteficof- Haz clic en Avanzar
Capiacutetulo6
Moacutedulo IV Calculando y graficando datos con la hoja de caacutelculo - PNAT
g- Seguacuten el tipo de graacutefico se selecciona coacutemo presentar los resulta-dos y haz clic Avanzar
h- Puedes colocar el tiacutetulo del diagrama o simplemente dejarlo en blanco asiacute como el tiacutetulo de los ejes laterales De igual manera se puede optar por una leyenda
Moacutedulo IV Calculando y graficando datos con la hoja de caacutelculo - PNAT
i- Cuando tenemos todos estos datos hacemos clic en Crear
j- Una vez que el diagrama estaacute listo pueden hacerse modificaciones en sus elementos (barras tiacutetulos ejes etc) seleccionaacutendolos y haciendo doble clic en los mismos En seguida se desplegaraacute una ventana en la que pueden cambiarse los elementos requeridos
Moacutedulo IV Calculando y graficando datos con la hoja de caacutelculo - PNAT
ACTIVIDAD INSERTANDO GRAacuteFICOS
a- Ubiacutecate en la Hoja llamada Total Selecciona los datos a graficar en este caso selecciona los rangos B13B16 y C13C16
Visualiza que seleccionamos la columna que llamamos ldquoCon-ceptosrdquo y los nombres de los conceptos la columna ldquoTotalrdquo y los Totales por concepto estos se seleccionan de esta manera para que cuando se realice el diagrama (graacutefico) entonces la leyenda muestre ese tiacutetulo (Total)
b- Haz clic en el menuacute Insertar y selecciona la opcioacuten Diagrama Graacutefico tambieacuten puede hacerse con el icono El puntero del ratoacuten cambia y se debe seleccionar el aacuterea donde se quiere colocar el graacutefico (hacer clic en la hoja) Una vez realizado esto debe desplegarse la siguiente ventana
Moacutedulo IV Calculando y graficando datos con la hoja de caacutelculo - PNAT
c- Si el aacuterea es la deseada se hace clic en Siguiented- Se selecciona el tipo de graacutefico en este caso selecciona el tipo de barrase- Haz clic en la opcioacuten a la izquierda donde dice Represen-tacioacuten de texto en previsualizacioacuten para visualizar como se esta construyendo el graacuteficof- Haz clic en Avanzar
g- Seguacuten el tipo de graacutefico se selecciona coacutemo presentar los resultados y haz clic en Avanzar
0 Moacutedulo IV Calculando y graficando datos con la hoja de caacutelculo - PNAT
h- Puedes colocarle el tiacutetulo del graacutefico o diagrama o simple-mente dejarlo en blanco asiacute como el tiacutetulo de los ejes latera-les De igual manera se puede optar por una leyenda
i- Cuando tenemos todos estos datos hacemos clic en Crear
j- Una vez que el diagrama estaacute listo pueden hacerse modi-ficaciones en sus elementos (barras tiacutetulos ejes etc) selec-cionaacutendolo y haciendo doble clic en los mismos Se desplie-ga una ventana en donde pueden cambiarse los elementos requeridos
Moacutedulo IV Calculando y graficando datos con la hoja de caacutelculo - PNAT
Finalmente observa que tenemos como resultado de la acti-vidad
Hasta aquiacute hemos aplicado las principales funcionalidades de la Hoja de calculo y las ejercitamos aplicaacutendolas para or-ganizar calcular y graficar los datos (relacioacuten de gastos) de un proyecto comunitarioA continuacioacuten conozcamos otras herramientas que nos ofrece la Hoja de caacutelculo para la presentacioacuten de nuestra in-formacioacuten
Moacutedulo IV Calculando y graficando datos con la hoja de caacutelculo - PNAT
UTILIZANDO SIacuteMBOLOS EIMAacuteGENES
Como apoyo a la informacioacuten de una hoja de caacutelculo algunas veces es necesario adicionar siacutembolos especiales o imaacutegenes Incorporar-los a la informacioacuten es muy sencillo si seguimos estos pasos
71 Insertando siacutembolos
Para insertar siacutembolos que no se encuentran en el teclado del com-putador debemos realizar los siguiente pasos
a- Posicionate en la celda y haz clic en menuacute InsertarSiacutembolosb- Selecciona el tipo de fuente de la ventana Siacutembolos que se des-pliegac- Selecciona el o los siacutembolos deseados y pulsar Aceptar
Si realiza con frecuencia esta operacioacuten puede insertar el icono de siacutembolos en la barra de herramientas haciendo clic en menuacute VerBarra de herramientasInsertar y apareceraacute la barra En la misma tambieacuten se encuentra la opcioacuten de Insertar imagen a partir de archivo
Capiacutetulo7
Moacutedulo IV Calculando y graficando datos con la hoja de caacutelculo - PNAT
72 Insertando Imaacutegenes
Para insertar una imagen a- Haz clic en el menuacute Insertarimagenc- Luego selecciona A partir de archivo se desplegaraacute una ventana en donde debes elegir la imagen deseada En la parte inferior de la ventana hay dos casillas si se tiene seleccio-nada la de previsualizacioacuten pueden observarse las imaacutegenes dispo-nibles antes de seleccionarlas La casilla vincular permite mantener la imagen actualizada con res-pecto al archivo en donde se encuentra es decir si el archivo del ejemplo ldquoeurogratis60x100_1gifrdquo es modificado o cambiado por otro del mismo nombre la imagen insertada en la hoja de caacutelculo cambiaraacute automaacuteticamente Si no se desea esto la casilla vincular no debe estar marcada
Moacutedulo IV Calculando y graficando datos con la hoja de caacutelculo - PNAT
73 Modificando imaacutegenes
A la imagen insertada se le pueden modificar caracteriacutesticas como posicioacuten tamantildeo alineacioacuten anclaje entre otras Para ello se selec-ciona la imagen y haz clic con el botoacuten secundario y se desplegaraacute la siguiente ventana
Al seleccionar Posicioacuten y tamantildeo se abre la ventana de la derecha en donde se pueden modificar esas caracteriacutesticas Una vez que se realizan los cambios oprime Aceptar y quedan listosTambieacuten pueden modificarse sus propiedades utilizando las opcio-nes de la barra imagen que aparece en la barra de herramienta cuan-do se selecciona la imagen Puedes dejar la barra fija al hacer clic en el menuacute VerBarra de herramientasImagen
Con los iconos de esta barra podraacuten realizar las mismas acciones que aparecen al hacer clic en el botoacuten secundario del ratoacuten
Moacutedulo IV Calculando y graficando datos con la hoja de caacutelculo - PNAT
ORDENANDO DATOS
Los datos que se van registrando en una hoja de caacutelculo pueden ser ordenados faacutecilmente en muy corto tiempo si utilizamos el comando Ordenar Esto permitiraacute emplear la informacioacuten contenida en la hoja de caacutelculo de la manera maacutes conveniente en un momento determi-nado
Los pasos para ordenar los datos sona- Se selecciona las celdas a ordenar tomando en consideracioacuten de tomar todas aquellas que se relacionen entre siacuteb- Haz clic en el menuacute DatosOrdenar se desplegaraacute una ventana que permite elegir cuaacutel seraacute el criterio de ordenamiento si se haraacute de forma ascendente o descendente si los datos puedes ser numeacutericos o alfabeacuteticosUna vez seleccionados los criterios y el orden deseado se hace clic en Aceptar
a- En el ejemplo se podraacute notar que pueden seleccionarse varios criterios simultaacuteneamente tomando en cuenta jerarquiacuteas o necesi-dadesb- Selecciona por Nombre (columna B) luego por Definitiva (colum-na G) asiacute las personas que el nombre comience por la misma letra se ordenan alfabeacuteticamente y numeacutericamente por la nota definitiva El resultado de esta ordenacioacuten seriacutea el siguiente
Capiacutetulo8
Moacutedulo IV Calculando y graficando datos con la hoja de caacutelculo - PNAT
El resultado de esta ordenacioacuten seriacutea el siguiente visualice la colum-nas B y G donde los datos se dispusieron en orden de la menor nota a la mayor
Practica utilizando otros criterios de ordenacioacuten por ejemplo por Nombre (descendente) luego por Definitiva (ascendente) Utiliza tus propios criterios de ordenacioacuten
Moacutedulo IV Calculando y graficando datos con la hoja de caacutelculo - PNAT
INSERTANDO FILTROS
Insertar filtros es muy uacutetil cuando existe una gran cantidad de datos y se requiere uno en particular de manera raacutepida sin necesidad de re-ordenar esos datos es decir si tenemos una lista con muchas compa-ntildeiacuteas y una columna es el nombre de la compantildeiacutea y otra es la actividad a la que se dedica por ejemplo Tenemos una faacutebrica de zapatos una de pantalones otra de franelas entre otras por lo que necesitamos hacer un filtro de todas las compantildeiacuteas que fabrican zapatos Para acceder a ella es necesario ubicarse en el encabezado de la columna luego se hace clic en el menuacute DatosFiltroFiltro automaacutetico
Capiacutetulo9
Moacutedulo IV Calculando y graficando datos con la hoja de caacutelculo - PNAT
OBSERVANDO NUESTRO TRABAJO A TRAVEacuteS DE LA VISTA
PRELIMINAR
La Vista Preliminar te permite visualizar el aspecto que el documen-to tendraacute al momento de su impresioacuten Es importante realizar una vista preliminar antes de imprimir pues esto te posibilita reducir el tiempo y la cantidad de tinta que se insumiraacute para obtener una bue-na impresioacuten
Para acceder a esta opcioacuten se pueden realizar cualquiera de las si-guientes formasHaz clic en el icono Vista preliminar ubicado en la barra de herra-mientas o tambieacuten puedes hacer clic en la opcioacuten de menuacute Archivo Vista preliminar Automaacuteticamente se desplegaraacute una ventana con la vista preliminar
Capiacutetulo10
Moacutedulo IV Calculando y graficando datos con la hoja de caacutelculo - PNAT
En dicha ventana se puede visualizar el documento de distintas ma-neras es decir paacutegina anterior y siguiente comienzo o fin del docu-mento Para desactivar la Vista Preliminar soacutelo haz clic en la opcioacuten Cerrar la Vista Preliminar ubicado en la barra de herramientas o Pre-sionar nuevamente el icono Vista Preliminar
Es necesario utilizar la vista preliminar por que alliacute podemos confi-gurar el formato de la paacutegina con el fin de ajustarla para proceder a imprimir
101 Configurando el formato de la paacutegina
a- Haz clic en el botoacuten ubicado en la barra de herramientas o ha-ciendo clic en el menuacute Formato Paacuteginab- En la pestantildea Paacutegina donde seleccionamos el formato del papel (Carta A4 entre otros) la orientacioacuten de la paacutegina (horizontal verti-cal) maacutergenes entre otrosc- En la pestantildea Borde si quieres puedes antildeadirle alguacuten borde a la paacuteginad- En la pestantildea Fondo si quieres puedes antildeadirle alguacuten color de fondo a la paacuteginae- En la pestantildea Encabezamiento se le puede activar un encabeza-do para que este aparezca en todas las paacuteginasf- En la pestantildea Pie de paacutegina puedes activarle el pie de paacutegina para que este aparezca en todas las paacuteginasg- En la pestantildea Hoja se configura el orden de las paacuteginas indicas que deseas imprimir y la escala la cual permite ajustar de un 100 a un porcentaje menor hasta ajustar el contenido
0 Moacutedulo IV Calculando y graficando datos con la hoja de caacutelculo - PNAT
IMPRIMIENDO UNA HOJADE CAacuteLCULO
Para imprimir una hoja de caacutelculo se puede realizar cualquiera de las tres opcionesa- Haz clic en el icono Imprimir archivo directamenteubicado en la barra de herramientasb- Presionar simultaacuteneamente las teclas Control+P c- Haz clic en la opcioacuten de menuacute Archivo Imprimir
Es importante visualizar la hoja primero con Vista Preliminar con el fin de asegurarse que sea impreso como se quiere
Una forma de imprimir es seleccionar el rango de celdas que compren-de el aacuterea que se desea imprimir en el campo donde solicita el aacuterea de impresioacuten Selecciona la opcioacuten Seleccioacuten y pulsamos aceptar Al pulsar la opcioacuten de imprimir se desplegaraacute una ventana que te permite seleccionar la impresora configurar algunas propiedades de la misma establecer el aacuterea de impresioacuten definir el nuacutemero de co-pias a imprimir asiacute como configurar algunas opciones de contenido paacuteginas entre otras
Y para terminar
En este punto podemos estar satisfechos del trabajo realizado he-mos utilizado internet para la buacutesqueda de informacioacuten electroacutenica al instante como una herramienta de trabajo muy uacutetil para la inves-tigacioacuten y el aprendizaje sobre cualquier tema aplicando sus princi-pales funcionalidades Al mismo tiempo hemos querido promover el uso de internet como un medio que facilita las tareas cotidianas y la buacutesqueda de informacioacuten sobre la formulacioacuten de proyectos perso-nales o comunitarios
Capiacutetulo11
Moacutedulo IV Calculando y graficando datos con la hoja de caacutelculo - PNAT
Ayuda complementaria 1 iquestCoacutemo crear una factura
Ejercicio 1
Vamos a proceder a realizar factura de una Ferreteriacutea a la que llama-remos CALC 1 Selecciona la celda A12 Escriba la siguiente frase FERRETERIA CALC3 Escriba los demaacutes datos (Factura Ndeg 15846 Articulo Precio Can-tidad Total Alicates Tornillos Dry Wall Destornillador estria Clavos para maderaSub Total IVA Total asiacute mismo los precios y cantidades pero no los Totales) tal y como aparece en la siguiente figura4 Apliacutecale el formato a las celdas que considere pertinente el cual pudiera ser como se muestra en la figura
Para calcular el Total por Artiacuteculo vamos a multiplicar el Precio por la Cantidad de la siguiente manera
1 Selecciona la celda D42 Haz clic en el menuacute Insertar Funcioacuten o Ctrl + F2 y buacutesca la fun-cioacuten PRODUCTO en la lista Presiona el botoacuten siguiente o haga doble clic sobre la funcioacuten
AYUDA COMPLEMENTARIA
Moacutedulo IV Calculando y graficando datos con la hoja de caacutelculo - PNAT
3 Coloacutecate en la casilla nuacutemero 1 luego pulse el botoacuten que se encuentra a la derecha de la casilla Selecciona el rango B4C4 vuelva a pulsar el botoacuten y presiona aceptar como se muestra en las si-guientes imaacutegenes
4 Realice lo mismo con el resto de los totales por artiacuteculo lo puede hacer copiando la funcioacuten de la celda D4 y pegaacutendola en las celdas de la D5 a la D7 otra manera seria arrastrando desde la celda D4 has-ta la D7
Para calcular el Sub Total sumaremos los montos del Totales por Artiacuteculo de la siguiente manera
1 Selecciona la celda D92 Haz clic en el menuacute Insertar Funcioacuten o Ctrl + F2 y buacutesque la fun-cioacuten SUMA en la lista Presiona el botoacuten siguiente o haga doble clic sobre la funcioacuten3 Coloacutecate en la casilla nuacutemero 1 luego pulse el botoacuten que se encuentra a la derecha de la casilla selecciona el rango D4D7 vuelva a pulsar el botoacuten y presiona aceptar
Para calcular el IVA vamos a multiplicar el Sub Total por el 12 de la siguiente manera1 Selecciona la celda D102 Inserta la siguiente formula =D912 que te permitiraacute realizar el caacutelculo del IVA del monto Sub Total de los artiacuteculos
Moacutedulo IV Calculando y graficando datos con la hoja de caacutelculo - PNAT
Para calcular el Total sumaremos los montos del Sub Total maacutes el IVA de la siguiente manera
1 Selecciona la celda D112 Haz clic en el menuacute Insertar Funcioacuten o Ctrl + F2 y buacutesca la fun-cioacuten SUMA en la lista presiona el botoacuten siguiente o haga doble clic sobre la funcioacuten3 Coloacutecate en la casilla nuacutemero 1 luego pulse el botoacuten que se encuentra a la derecha de la casilla selecciona el rango D9D10 vuel-va a pulsar el botoacuten y presiona aceptar
Finalmente observamos en la figura la factura obtenida
Coloacutecale 2 decimales a las celdas que poseen los montos de las co-lumnas Precio Cantidad Total Sub Total IVA y Total
Ejercicio 2
Vamos a crear la relacioacuten de gastos familiares
1 Selecciona la celda C12 Escriba la siguiente frase GASTOS DEL HOGAREscriba los demaacutes datos (ANtildeO 2009 luz agua teleacutefono gas mercado salud seguro transporte emergencia otras total por mes sueldo mensual ahorro en el mes asiacute mismo las cantidades pero no asi en el monto del Total y Ahorro) tal y como aparece en la siguiente figura3 Apliacutecale el formato a las celdas que considere pertinente el cual pudiera ser como se muestra en la figura
Moacutedulo IV Calculando y graficando datos con la hoja de caacutelculo - PNAT
En el caso de los meses del enero a junio haremos lo siguientea- Selecciona la celda B4 escriba Enerob- Selecciona el rango B4G4c- Luego en el menuacute EditarRellenarSeries alliacute apareceraacute el siguien-te cuadro Presiona Aceptar
De esta manera no tendremos necesidad de transcribir todos los me-ses Esto aplica para series consecutivas tales como nuacutemeros diacuteas de la semana meses antildeos entre otros
4 Coloacutecale 2 decimales a las celdas que poseen los montos de las columnas enero febrero marzo abril mayo junio y julio
Para calcular el total por mes sumaremos el monto por servicio de cada mes de la siguiente manera
1 Selecciona la celda B152 Haz clic en el menuacute Insertar Funcioacuten o Ctrl + F2 y buacutesque la fun-cioacuten SUMA en la lista presiona el botoacuten siguiente o haga doble clic sobre la funcioacuten
Moacutedulo IV Calculando y graficando datos con la hoja de caacutelculo - PNAT
3 Coloacutecate en la casilla nuacutemero 1 luego pulse el botoacuten que se encuentra a la derecha de la casilla selecciona el rango B5B14 vuel-va a pulsar el botoacuten y presiona aceptar
4 Realiza lo mismo con el resto de los meses lo puede hacer copian-do la funcioacuten de la celda B15 y pegaacutendola en las celdas de la C15 a la G15 otra manera seriacutea arrastrando desde la celda B15 hasta la G15
Para calcular el ahorro en el mes sumaremos el total por mes de cada mes por el sueldo mensual de la siguiente manera
1 Selecciona la celda B17 Inserte la siguiente formula =B16-B15 lo que se estaacute haciendo es restar el sueldo del mes de ENERO (celda B16) menos el Total del Gasto del mes de ENERO (celda B15) permitiendo realizar el caacutelculo de cuanto se ahorro durante el mes de ENERO 2 Realice lo mismo con el resto de los meses lo puede hacer copian-do la funcioacuten de la celda B17 y pegaacutendola en las celdas de la C17 a la G17 otra manera seriacutea arrastrando desde la celda B17 hasta la G17Finalmente observamos en la figura la Relacioacuten de Gastos Obteni-das
Moacutedulo IV Calculando y graficando datos con la hoja de caacutelculo - PNAT
Ayuda complementaria 2 Exportando en formato PDF
Finalmente es importante conocer que el documento puede guar-darse en otros formatos como el PDF para facilidad de su manejoUn archivo en formato PDF se puede ver e imprimir en cualquier pla-taforma es decir puede ser presentado por los principales sistemas
operativos del mercado (GNULinux Windows Mac) sin que se modi-fiquen ni el espacio ni la estructura del documento originalPara exportar un documento de Writer soacutelo se deben realizar las si-guientes acciones
1Haz clic en el icono Exportar directamente como PDF ubica-do en la barra de herramientas2Tambieacuten puedes hacer clic en la opcioacuten de Menuacute Archivo Expor-tar en Formato PDF3 Observaraacutes como la aplicacioacuten exporta el documento al nuevo for-mato PDF
Moacutedulo IV Calculando y graficando datos con la hoja de caacutelculo - PNAT
Ayuda complementaria 3 Guardando en pendrive
Recordemos que este es un dispositivo portaacutetil que funciona como medio de almacenamiento de datos
Para almacenar la informacioacuten en el pendrive
1 Lo primero que debes hacer es insertar la unidad extraiacuteble en el puerto USB que se encuentra ubicado en la parte delantera del CPU o Case En algunos equipos podemos encontrarlos en la parte trasera o lateral
2 En el momento que introduzcas el pendrive se abriraacute una ventana con diferentes opciones3 Haz clic en la opcioacuten abrir archivos existentes y procede a selec-cionar y guardar el documento ya existente seleccionando el archivo abre el icono de la memoria extraiacuteble que observas en el escritorio (Desktop) del computador
Ayuda complementaria 4 Creando carpetas para guardar ar-chivos
Es importante conocer que los documentos que elaboras los puedes organizar en carpe-tas de acuerdo al tema al tiacutetulo o la necesi-dad que tengas al momento Para ello vamos a aprender como crear una carpeta Desde la opcioacuten Guardar se desplegaraacute una ventana donde en la parte superior derecha encon-traraacute un carpeta que puede ser de color amarillo Al hacer clic en la carpeta apareceraacute la opcioacuten de crear carpeta nueva Identifiquela con el nombre Proyecto la cual quedaraacute en la computadora o en el pendrive seguacuten sea la opcioacuten que hayas seleccionado
Moacutedulo IV Calculando y graficando datos con la hoja de caacutelculo - PNAT
Interfaz Graacutefica es el contexto del proceso de interaccioacuten persona-computador La Interfaz Graacutefica del usuario es el artefacto tecnoloacute-gico de un sistema interactivo que posibilita a traveacutes del uso y la re-presentacioacuten del lenguaje visual una interaccioacuten amigable con un sistema informaacuteticoLa interfaz graacutefica de usuario (en ingleacutes Graphical User Interface GUI) puede definirse tambieacuten como un tipo de entorno graacutefico que uti-liza un conjunto de imaacutegenes y objetos graacuteficos para representar la informacioacuten y acciones disponibles en la interfaz Habitualmente las acciones se realizan mediante manipulacioacuten directa para facilitar la interaccioacuten del usuario con la computadora
HTML es el lenguaje demarcado predominante para la construccioacuten de paacuteginas Web Es usado para describir la estructura y el contenido en forma de texto asiacute como para complementar el texto con objetos tales como imaacutegenes para ser utilizados en un navegador
Documento de Formato Portable (PDF de Adobe) es un formato que mantiene la apariencia de un documento independiente del medio donde se ve Guardar un documento bajo este formato faci-lita su manejo y asiacute abrirlo en cualquier otro sistema operativo del mercado
GNU el proyecto GNU fue iniciado por Richard Stallman con el ob-jetivo de crear un sistema operativo completamente libre el sistema GNU Su desarrollo es uno de los ejemplos maacutes prominentes de soft-ware libre todo el coacutedigo fuente puede ser utilizado modificado y redistribuido libremente por cualquiera bajo los teacuterminos de la GPL de GNU (Licencia Puacuteblica General de GNU) y otras licencias libres Sin embargo por economiacutea del lenguaje se suele utilizar maacutes el teacutermino Linux para referirse a este sistema operativo a pesar de que Linux soacutelo es el nuacutecleo del sistema Para maacutes informacioacuten consulte la sec-cioacuten ldquoDenominacioacuten GNULinuxrdquo o el artiacuteculo ldquoControversia por la de-nominacioacuten GNULinuxrdquo
GLOSARIO DE TEacuteRMINOS
Moacutedulo IV Calculando y graficando datos con la hoja de caacutelculo - PNAT
MAC Macintosh es el sistema operativo de la empresa de computa-dores Apple cuya interfaz graacutefica de usuario ha proporcionado una muy buena medida de consistencia y facilidad de uso
USB una memoria USB (de Universal Serial Bus en ingleacutes pendrive o USB flash drive) es un pequentildeo dispositivo de almacenamiento que utiliza memoria flash para guardar la informacioacuten que puede requerir o no bateriacuteas (pilas) en los uacuteltimos modelos la bateriacutea no es requeri-da Estas memorias son resistentes a los rasguntildeos (externos) al polvo y algunos al agua que han afectado a los Discos de video (DVD) Es-tas formas previas de almacenamiento portaacutetil como los disquetes discos compactos y los DVD han sido desplazados por estos dispo-sitivos Estas memorias se han convertido en el sistema de almace-namiento y transporte personal de datos maacutes utilizado Se pueden encontrar en el mercado faacutecilmente memorias de 1 2 4 8 16 32 64 128 GB o maacutes (esto supone como miacutenimo el equivalente a 180 CD de 700MB o 91000 disquetes de 144 MB aproximadamente) Su gran popularidad le ha supuesto infinidad de denominaciones populares relacionadas con su pequentildeo tamantildeo y las diversas formas de pre-sentacioacuten sin que ninguna haya podido destacar entre todas ellas
Microsoft Windows Windows es una familia de sistemas operativos desarrollados y comercializados por la empresa Microsoft Existen versiones de este sistema para hogares empresas servidores y dis-positivos moacuteviles como computadores de bolsillo y teleacutefonos inteli-gentes
Gimp (General Image Manipulation Program Programa de Ma-nipulacioacuten de Imaacutegenes) es un programa gratuito que te da una diversidad de opciones para editar imaacutegenes surge como la alter-nativa maacutes firme del software libre al popular programa de retoque fotograacutefico Photoshop Esta herramienta te permite realizar diversas modificaciones a una imagen no soacutelo podraacutes bajar la resolucioacuten a la imagen sino tambieacuten cambiarle el color el tamantildeo la forma entre otros
0Moacutedulo IV Calculando y graficando datos con la hoja de caacutelculo - PNAT
Albarran I y otros (sf) Uso del correo electroacutenico Un anaacutelisis empiacuterico en la UCM Recuperado el 18 de febrero de 2009 de httpwwwucmesBUCMceedoc99099909htm
Brito V (sf) El foro electroacutenico una herramienta tecnoloacutegica para facilitar el aprendizaje colaborativo [Versioacuten Electroacutenica] EDUTEC (17)
Hernandez J (sf) Evolution y Gaim Herramientas de Internet [versioacuten electroacutenica] Barcelona Espantildea Edit Lin Editorial SL
Peacuterez A (1996) DTTE Una experiencia de aprendizaje colaborativo a traveacutes del correo electroacutenico [Versioacuten Electroacutenica] EDUTEC (3)
Pidgin Sitio Oficial (sf) About Pidgin Recuperado el 18 de marzo de 2009 de httpwwwpidginimabout
REFERENCIAS BIBLIOGRAacuteFICAS
Objetivos Contenidos
Presentacioacuten bull Palabras de Bienvenidabull Presentacioacuten del Facilitadorbull Presentacioacuten del cursobull Presentacioacuten de los participantesbull Chequeo de expectativasbull Establecimiento de normas
1 iquestQUEacute CONOCES DE CALC11 Definiendo la hoja de caacutelculo CALC12 Accediendo a la hoja de caacutelculo CALC13 Interactuando con la interfaz graacutefica14 Creando y guardando la hoja de caacutelculo15 Abriendo la hoja de caacutelculo
2 iquestQUEacute SABES DE UNA CELDA21 Identificando una celda22 Un rango de celda23 Selecciona una fila o columna entera24 Combiando celdas25 Utilizando e identificando filas columnas y celdas26 Insertando y eliminando filas columnas y celdas27 Modificando tamantildeo de las columnas y filas28 Mostrando Ocultando las columnas
3 iquestCOacuteMO APLICAR FORMATO A LAS CELDAS31 Colocando formatos
4 iquestCOacuteMO EDITAR UNA HOJA DE CAacuteLCULO41 Insertando hojas42 Eliminando hojas43 Cambiando el nombre a la hoja de caacutelculo44 Moviendo Copiando una hoja45 Buscando y reemplazando
5 FOacuteRMULAS Y FUNCIONES51 Para introducir formulas o funciones
6 CREAR DIAGRAMAS
7 UTILIZANDO SIacuteMBOLOS E IMAGENES71 Insertando siacutembolos72 Insertando imaacutegenes73 Modificando imaacutegenes
8 ORDENANDO DATOS
9 INSERTANDO FILTROS
10 OBSERVANDO NUESTROS TRABAJOS A TRAVEacuteS DE LA VISTA PRELIMINAR101 Configurando el formato de la paacutegina
11 IMPRIMIENDO UNA HOJA DE CAacuteLCULO
PLAN D
Estrategias y Teacutecnicas de Aprendizaje Duracioacuten
bull Exposicioacuten por parte del facilitador para presentar el objetivo y conteni-dos del cursobull Teacutecnica grupal rompehielos Se sugiere el DIAMANTE (Ver ficha 1)bull Establecimiento de norma a traveacutes de la estrategia de la pregunta
bull 10 min
bull 25 minbull 10 min
bull Estrategia didaacutectica se sugiere ldquoLluvia de ideasrdquobull Exposicioacuten del facilitador bull Ronda de preguntas para aclarar dudasbull Elaboracioacuten de ejerciciosbull Exposicioacuten del facilitadorbull Elaboracioacuten de ejercicio Proyecto comunitario (continuacioacuten)
15 min para lluvia de ideas
bull Exposicioacuten por parte del facilitadorbull Teacutecnica de integracioacuten se sugiere ldquoEl nudordquobull Elaboracioacuten de ejercicio Proyecto comunitario (continuacioacuten)
15 min para teacutecnica ldquoEl nudordquo
bull Exposicioacuten por parte del facilitador
IDAacuteCTICO
RIF
G-2
0007
728-
0

0 Moacutedulo IV Calculando y graficando datos con la hoja de caacutelculo - PNAT
Alquiler de equiposa- Selecciona la celda C15b- Escriba el siacutembolo = c- Dirijete a la hoja llamada ldquoAlquiler de Equiposrdquod- Selecciona la celda J19 y presiona la tecla EnterObserva que el monto se refleja en el Total del Concepto Alquiler de Maquinarias y Equipos
Materialesa- Selecciona la celda C16b- Escriba el siacutembolo = c- Dirijete a la hoja llamada ldquoMaterialesrdquod- Selecciona la celda I19 y presiona la tecla EnterObserva que el monto se refleja en el Total del Concepto Ma-teriales
Moacutedulo IV Calculando y graficando datos con la hoja de caacutelculo - PNAT
Para calcular el Total General de Gastos sumaremos los mon-tos Total por cada Concepto de la siguiente manera a- Selecciona la celda C17b- Pulsa el botoacuten que se encuentra en la barra de foacutermu-lac- Selecciona el rango C14C16 y presiona la tecla Enter
Para calcular el Resumen General de IVA tomaremos como re-ferencia los montos totales de las hojas Alquiler de Equipos Materiales
Moacutedulo IV Calculando y graficando datos con la hoja de caacutelculo - PNAT
a- Selecciona la celda C23b- Escriba el nuacutemero 0 y presiona la tecla Enter
Observa que el monto se refleja en el Total del Concepto Mano de Obra
c- Selecciona la celda C24d- Escriba el siacutembolo = e- Dirijete a la hoja llamada ldquoAlquiler de Equiposrdquof- Selecciona la celda I19 y presiona la tecla Enter
Observa que el monto se refleja en el Total del Concepto Al-quiler de Maquinarias y Equipos
Moacutedulo IV Calculando y graficando datos con la hoja de caacutelculo - PNAT
g- Selecciona la celda C25h- Escriba el siacutembolo = i- Dirijete a la hoja llamada ldquoMaterialesrdquoj- Selecciona la celda H19 y presiona la tecla Enter
Observa que el monto se refleja en el Total del Concepto Ma-teriales
Para calcular el Total General de Pago de IVA sumaremos los montos Total por cada Concepto de la siguiente manera
Moacutedulo IV Calculando y graficando datos con la hoja de caacutelculo - PNAT
a- Selecciona la celda C26b- Puacutelse el botoacuten que se encuentra en la barra de foacutermu-lac- Selecciona el rango C23C25 y presiona la tecla Enter
Moacutedulo IV Calculando y graficando datos con la hoja de caacutelculo - PNAT
CREAR DIAGRAMAS (GRAacuteFICOS)
Mostrar la informacioacuten de una hoja de caacutelculo en un diagrama (graacute-fico) puede resultar mucho maacutes coacutemodo Para realizar uno con la hoja de caacutelculo Calc los siguientes pasos te guiaraacuten para realizar un diagrama con Calc
a- Selecciona los datos a graficarb- Haz clic en el menuacute Insertar y selecciona la opcioacuten Diagrama Graacutefico tambieacuten puede hacerse con el icono El puntero del ratoacuten cambia y se debe escoger el aacuterea donde se quiere colocar el graacutefico (hacer clic en la hoja) Una vez realizado esto debe desplegarse la siguiente ventanac- Si el aacuterea es la deseada haz clic en siguiente
d- Selecciona el tipo de graacutefico en este caso selecciona el tipo de barrase- Haz clic en la opcioacuten a la izquierda donde dice Representacioacuten de texto en previsualizacioacuten para observar como se estaacute construyendo el graacuteficof- Haz clic en Avanzar
Capiacutetulo6
Moacutedulo IV Calculando y graficando datos con la hoja de caacutelculo - PNAT
g- Seguacuten el tipo de graacutefico se selecciona coacutemo presentar los resulta-dos y haz clic Avanzar
h- Puedes colocar el tiacutetulo del diagrama o simplemente dejarlo en blanco asiacute como el tiacutetulo de los ejes laterales De igual manera se puede optar por una leyenda
Moacutedulo IV Calculando y graficando datos con la hoja de caacutelculo - PNAT
i- Cuando tenemos todos estos datos hacemos clic en Crear
j- Una vez que el diagrama estaacute listo pueden hacerse modificaciones en sus elementos (barras tiacutetulos ejes etc) seleccionaacutendolos y haciendo doble clic en los mismos En seguida se desplegaraacute una ventana en la que pueden cambiarse los elementos requeridos
Moacutedulo IV Calculando y graficando datos con la hoja de caacutelculo - PNAT
ACTIVIDAD INSERTANDO GRAacuteFICOS
a- Ubiacutecate en la Hoja llamada Total Selecciona los datos a graficar en este caso selecciona los rangos B13B16 y C13C16
Visualiza que seleccionamos la columna que llamamos ldquoCon-ceptosrdquo y los nombres de los conceptos la columna ldquoTotalrdquo y los Totales por concepto estos se seleccionan de esta manera para que cuando se realice el diagrama (graacutefico) entonces la leyenda muestre ese tiacutetulo (Total)
b- Haz clic en el menuacute Insertar y selecciona la opcioacuten Diagrama Graacutefico tambieacuten puede hacerse con el icono El puntero del ratoacuten cambia y se debe seleccionar el aacuterea donde se quiere colocar el graacutefico (hacer clic en la hoja) Una vez realizado esto debe desplegarse la siguiente ventana
Moacutedulo IV Calculando y graficando datos con la hoja de caacutelculo - PNAT
c- Si el aacuterea es la deseada se hace clic en Siguiented- Se selecciona el tipo de graacutefico en este caso selecciona el tipo de barrase- Haz clic en la opcioacuten a la izquierda donde dice Represen-tacioacuten de texto en previsualizacioacuten para visualizar como se esta construyendo el graacuteficof- Haz clic en Avanzar
g- Seguacuten el tipo de graacutefico se selecciona coacutemo presentar los resultados y haz clic en Avanzar
0 Moacutedulo IV Calculando y graficando datos con la hoja de caacutelculo - PNAT
h- Puedes colocarle el tiacutetulo del graacutefico o diagrama o simple-mente dejarlo en blanco asiacute como el tiacutetulo de los ejes latera-les De igual manera se puede optar por una leyenda
i- Cuando tenemos todos estos datos hacemos clic en Crear
j- Una vez que el diagrama estaacute listo pueden hacerse modi-ficaciones en sus elementos (barras tiacutetulos ejes etc) selec-cionaacutendolo y haciendo doble clic en los mismos Se desplie-ga una ventana en donde pueden cambiarse los elementos requeridos
Moacutedulo IV Calculando y graficando datos con la hoja de caacutelculo - PNAT
Finalmente observa que tenemos como resultado de la acti-vidad
Hasta aquiacute hemos aplicado las principales funcionalidades de la Hoja de calculo y las ejercitamos aplicaacutendolas para or-ganizar calcular y graficar los datos (relacioacuten de gastos) de un proyecto comunitarioA continuacioacuten conozcamos otras herramientas que nos ofrece la Hoja de caacutelculo para la presentacioacuten de nuestra in-formacioacuten
Moacutedulo IV Calculando y graficando datos con la hoja de caacutelculo - PNAT
UTILIZANDO SIacuteMBOLOS EIMAacuteGENES
Como apoyo a la informacioacuten de una hoja de caacutelculo algunas veces es necesario adicionar siacutembolos especiales o imaacutegenes Incorporar-los a la informacioacuten es muy sencillo si seguimos estos pasos
71 Insertando siacutembolos
Para insertar siacutembolos que no se encuentran en el teclado del com-putador debemos realizar los siguiente pasos
a- Posicionate en la celda y haz clic en menuacute InsertarSiacutembolosb- Selecciona el tipo de fuente de la ventana Siacutembolos que se des-pliegac- Selecciona el o los siacutembolos deseados y pulsar Aceptar
Si realiza con frecuencia esta operacioacuten puede insertar el icono de siacutembolos en la barra de herramientas haciendo clic en menuacute VerBarra de herramientasInsertar y apareceraacute la barra En la misma tambieacuten se encuentra la opcioacuten de Insertar imagen a partir de archivo
Capiacutetulo7
Moacutedulo IV Calculando y graficando datos con la hoja de caacutelculo - PNAT
72 Insertando Imaacutegenes
Para insertar una imagen a- Haz clic en el menuacute Insertarimagenc- Luego selecciona A partir de archivo se desplegaraacute una ventana en donde debes elegir la imagen deseada En la parte inferior de la ventana hay dos casillas si se tiene seleccio-nada la de previsualizacioacuten pueden observarse las imaacutegenes dispo-nibles antes de seleccionarlas La casilla vincular permite mantener la imagen actualizada con res-pecto al archivo en donde se encuentra es decir si el archivo del ejemplo ldquoeurogratis60x100_1gifrdquo es modificado o cambiado por otro del mismo nombre la imagen insertada en la hoja de caacutelculo cambiaraacute automaacuteticamente Si no se desea esto la casilla vincular no debe estar marcada
Moacutedulo IV Calculando y graficando datos con la hoja de caacutelculo - PNAT
73 Modificando imaacutegenes
A la imagen insertada se le pueden modificar caracteriacutesticas como posicioacuten tamantildeo alineacioacuten anclaje entre otras Para ello se selec-ciona la imagen y haz clic con el botoacuten secundario y se desplegaraacute la siguiente ventana
Al seleccionar Posicioacuten y tamantildeo se abre la ventana de la derecha en donde se pueden modificar esas caracteriacutesticas Una vez que se realizan los cambios oprime Aceptar y quedan listosTambieacuten pueden modificarse sus propiedades utilizando las opcio-nes de la barra imagen que aparece en la barra de herramienta cuan-do se selecciona la imagen Puedes dejar la barra fija al hacer clic en el menuacute VerBarra de herramientasImagen
Con los iconos de esta barra podraacuten realizar las mismas acciones que aparecen al hacer clic en el botoacuten secundario del ratoacuten
Moacutedulo IV Calculando y graficando datos con la hoja de caacutelculo - PNAT
ORDENANDO DATOS
Los datos que se van registrando en una hoja de caacutelculo pueden ser ordenados faacutecilmente en muy corto tiempo si utilizamos el comando Ordenar Esto permitiraacute emplear la informacioacuten contenida en la hoja de caacutelculo de la manera maacutes conveniente en un momento determi-nado
Los pasos para ordenar los datos sona- Se selecciona las celdas a ordenar tomando en consideracioacuten de tomar todas aquellas que se relacionen entre siacuteb- Haz clic en el menuacute DatosOrdenar se desplegaraacute una ventana que permite elegir cuaacutel seraacute el criterio de ordenamiento si se haraacute de forma ascendente o descendente si los datos puedes ser numeacutericos o alfabeacuteticosUna vez seleccionados los criterios y el orden deseado se hace clic en Aceptar
a- En el ejemplo se podraacute notar que pueden seleccionarse varios criterios simultaacuteneamente tomando en cuenta jerarquiacuteas o necesi-dadesb- Selecciona por Nombre (columna B) luego por Definitiva (colum-na G) asiacute las personas que el nombre comience por la misma letra se ordenan alfabeacuteticamente y numeacutericamente por la nota definitiva El resultado de esta ordenacioacuten seriacutea el siguiente
Capiacutetulo8
Moacutedulo IV Calculando y graficando datos con la hoja de caacutelculo - PNAT
El resultado de esta ordenacioacuten seriacutea el siguiente visualice la colum-nas B y G donde los datos se dispusieron en orden de la menor nota a la mayor
Practica utilizando otros criterios de ordenacioacuten por ejemplo por Nombre (descendente) luego por Definitiva (ascendente) Utiliza tus propios criterios de ordenacioacuten
Moacutedulo IV Calculando y graficando datos con la hoja de caacutelculo - PNAT
INSERTANDO FILTROS
Insertar filtros es muy uacutetil cuando existe una gran cantidad de datos y se requiere uno en particular de manera raacutepida sin necesidad de re-ordenar esos datos es decir si tenemos una lista con muchas compa-ntildeiacuteas y una columna es el nombre de la compantildeiacutea y otra es la actividad a la que se dedica por ejemplo Tenemos una faacutebrica de zapatos una de pantalones otra de franelas entre otras por lo que necesitamos hacer un filtro de todas las compantildeiacuteas que fabrican zapatos Para acceder a ella es necesario ubicarse en el encabezado de la columna luego se hace clic en el menuacute DatosFiltroFiltro automaacutetico
Capiacutetulo9
Moacutedulo IV Calculando y graficando datos con la hoja de caacutelculo - PNAT
OBSERVANDO NUESTRO TRABAJO A TRAVEacuteS DE LA VISTA
PRELIMINAR
La Vista Preliminar te permite visualizar el aspecto que el documen-to tendraacute al momento de su impresioacuten Es importante realizar una vista preliminar antes de imprimir pues esto te posibilita reducir el tiempo y la cantidad de tinta que se insumiraacute para obtener una bue-na impresioacuten
Para acceder a esta opcioacuten se pueden realizar cualquiera de las si-guientes formasHaz clic en el icono Vista preliminar ubicado en la barra de herra-mientas o tambieacuten puedes hacer clic en la opcioacuten de menuacute Archivo Vista preliminar Automaacuteticamente se desplegaraacute una ventana con la vista preliminar
Capiacutetulo10
Moacutedulo IV Calculando y graficando datos con la hoja de caacutelculo - PNAT
En dicha ventana se puede visualizar el documento de distintas ma-neras es decir paacutegina anterior y siguiente comienzo o fin del docu-mento Para desactivar la Vista Preliminar soacutelo haz clic en la opcioacuten Cerrar la Vista Preliminar ubicado en la barra de herramientas o Pre-sionar nuevamente el icono Vista Preliminar
Es necesario utilizar la vista preliminar por que alliacute podemos confi-gurar el formato de la paacutegina con el fin de ajustarla para proceder a imprimir
101 Configurando el formato de la paacutegina
a- Haz clic en el botoacuten ubicado en la barra de herramientas o ha-ciendo clic en el menuacute Formato Paacuteginab- En la pestantildea Paacutegina donde seleccionamos el formato del papel (Carta A4 entre otros) la orientacioacuten de la paacutegina (horizontal verti-cal) maacutergenes entre otrosc- En la pestantildea Borde si quieres puedes antildeadirle alguacuten borde a la paacuteginad- En la pestantildea Fondo si quieres puedes antildeadirle alguacuten color de fondo a la paacuteginae- En la pestantildea Encabezamiento se le puede activar un encabeza-do para que este aparezca en todas las paacuteginasf- En la pestantildea Pie de paacutegina puedes activarle el pie de paacutegina para que este aparezca en todas las paacuteginasg- En la pestantildea Hoja se configura el orden de las paacuteginas indicas que deseas imprimir y la escala la cual permite ajustar de un 100 a un porcentaje menor hasta ajustar el contenido
0 Moacutedulo IV Calculando y graficando datos con la hoja de caacutelculo - PNAT
IMPRIMIENDO UNA HOJADE CAacuteLCULO
Para imprimir una hoja de caacutelculo se puede realizar cualquiera de las tres opcionesa- Haz clic en el icono Imprimir archivo directamenteubicado en la barra de herramientasb- Presionar simultaacuteneamente las teclas Control+P c- Haz clic en la opcioacuten de menuacute Archivo Imprimir
Es importante visualizar la hoja primero con Vista Preliminar con el fin de asegurarse que sea impreso como se quiere
Una forma de imprimir es seleccionar el rango de celdas que compren-de el aacuterea que se desea imprimir en el campo donde solicita el aacuterea de impresioacuten Selecciona la opcioacuten Seleccioacuten y pulsamos aceptar Al pulsar la opcioacuten de imprimir se desplegaraacute una ventana que te permite seleccionar la impresora configurar algunas propiedades de la misma establecer el aacuterea de impresioacuten definir el nuacutemero de co-pias a imprimir asiacute como configurar algunas opciones de contenido paacuteginas entre otras
Y para terminar
En este punto podemos estar satisfechos del trabajo realizado he-mos utilizado internet para la buacutesqueda de informacioacuten electroacutenica al instante como una herramienta de trabajo muy uacutetil para la inves-tigacioacuten y el aprendizaje sobre cualquier tema aplicando sus princi-pales funcionalidades Al mismo tiempo hemos querido promover el uso de internet como un medio que facilita las tareas cotidianas y la buacutesqueda de informacioacuten sobre la formulacioacuten de proyectos perso-nales o comunitarios
Capiacutetulo11
Moacutedulo IV Calculando y graficando datos con la hoja de caacutelculo - PNAT
Ayuda complementaria 1 iquestCoacutemo crear una factura
Ejercicio 1
Vamos a proceder a realizar factura de una Ferreteriacutea a la que llama-remos CALC 1 Selecciona la celda A12 Escriba la siguiente frase FERRETERIA CALC3 Escriba los demaacutes datos (Factura Ndeg 15846 Articulo Precio Can-tidad Total Alicates Tornillos Dry Wall Destornillador estria Clavos para maderaSub Total IVA Total asiacute mismo los precios y cantidades pero no los Totales) tal y como aparece en la siguiente figura4 Apliacutecale el formato a las celdas que considere pertinente el cual pudiera ser como se muestra en la figura
Para calcular el Total por Artiacuteculo vamos a multiplicar el Precio por la Cantidad de la siguiente manera
1 Selecciona la celda D42 Haz clic en el menuacute Insertar Funcioacuten o Ctrl + F2 y buacutesca la fun-cioacuten PRODUCTO en la lista Presiona el botoacuten siguiente o haga doble clic sobre la funcioacuten
AYUDA COMPLEMENTARIA
Moacutedulo IV Calculando y graficando datos con la hoja de caacutelculo - PNAT
3 Coloacutecate en la casilla nuacutemero 1 luego pulse el botoacuten que se encuentra a la derecha de la casilla Selecciona el rango B4C4 vuelva a pulsar el botoacuten y presiona aceptar como se muestra en las si-guientes imaacutegenes
4 Realice lo mismo con el resto de los totales por artiacuteculo lo puede hacer copiando la funcioacuten de la celda D4 y pegaacutendola en las celdas de la D5 a la D7 otra manera seria arrastrando desde la celda D4 has-ta la D7
Para calcular el Sub Total sumaremos los montos del Totales por Artiacuteculo de la siguiente manera
1 Selecciona la celda D92 Haz clic en el menuacute Insertar Funcioacuten o Ctrl + F2 y buacutesque la fun-cioacuten SUMA en la lista Presiona el botoacuten siguiente o haga doble clic sobre la funcioacuten3 Coloacutecate en la casilla nuacutemero 1 luego pulse el botoacuten que se encuentra a la derecha de la casilla selecciona el rango D4D7 vuelva a pulsar el botoacuten y presiona aceptar
Para calcular el IVA vamos a multiplicar el Sub Total por el 12 de la siguiente manera1 Selecciona la celda D102 Inserta la siguiente formula =D912 que te permitiraacute realizar el caacutelculo del IVA del monto Sub Total de los artiacuteculos
Moacutedulo IV Calculando y graficando datos con la hoja de caacutelculo - PNAT
Para calcular el Total sumaremos los montos del Sub Total maacutes el IVA de la siguiente manera
1 Selecciona la celda D112 Haz clic en el menuacute Insertar Funcioacuten o Ctrl + F2 y buacutesca la fun-cioacuten SUMA en la lista presiona el botoacuten siguiente o haga doble clic sobre la funcioacuten3 Coloacutecate en la casilla nuacutemero 1 luego pulse el botoacuten que se encuentra a la derecha de la casilla selecciona el rango D9D10 vuel-va a pulsar el botoacuten y presiona aceptar
Finalmente observamos en la figura la factura obtenida
Coloacutecale 2 decimales a las celdas que poseen los montos de las co-lumnas Precio Cantidad Total Sub Total IVA y Total
Ejercicio 2
Vamos a crear la relacioacuten de gastos familiares
1 Selecciona la celda C12 Escriba la siguiente frase GASTOS DEL HOGAREscriba los demaacutes datos (ANtildeO 2009 luz agua teleacutefono gas mercado salud seguro transporte emergencia otras total por mes sueldo mensual ahorro en el mes asiacute mismo las cantidades pero no asi en el monto del Total y Ahorro) tal y como aparece en la siguiente figura3 Apliacutecale el formato a las celdas que considere pertinente el cual pudiera ser como se muestra en la figura
Moacutedulo IV Calculando y graficando datos con la hoja de caacutelculo - PNAT
En el caso de los meses del enero a junio haremos lo siguientea- Selecciona la celda B4 escriba Enerob- Selecciona el rango B4G4c- Luego en el menuacute EditarRellenarSeries alliacute apareceraacute el siguien-te cuadro Presiona Aceptar
De esta manera no tendremos necesidad de transcribir todos los me-ses Esto aplica para series consecutivas tales como nuacutemeros diacuteas de la semana meses antildeos entre otros
4 Coloacutecale 2 decimales a las celdas que poseen los montos de las columnas enero febrero marzo abril mayo junio y julio
Para calcular el total por mes sumaremos el monto por servicio de cada mes de la siguiente manera
1 Selecciona la celda B152 Haz clic en el menuacute Insertar Funcioacuten o Ctrl + F2 y buacutesque la fun-cioacuten SUMA en la lista presiona el botoacuten siguiente o haga doble clic sobre la funcioacuten
Moacutedulo IV Calculando y graficando datos con la hoja de caacutelculo - PNAT
3 Coloacutecate en la casilla nuacutemero 1 luego pulse el botoacuten que se encuentra a la derecha de la casilla selecciona el rango B5B14 vuel-va a pulsar el botoacuten y presiona aceptar
4 Realiza lo mismo con el resto de los meses lo puede hacer copian-do la funcioacuten de la celda B15 y pegaacutendola en las celdas de la C15 a la G15 otra manera seriacutea arrastrando desde la celda B15 hasta la G15
Para calcular el ahorro en el mes sumaremos el total por mes de cada mes por el sueldo mensual de la siguiente manera
1 Selecciona la celda B17 Inserte la siguiente formula =B16-B15 lo que se estaacute haciendo es restar el sueldo del mes de ENERO (celda B16) menos el Total del Gasto del mes de ENERO (celda B15) permitiendo realizar el caacutelculo de cuanto se ahorro durante el mes de ENERO 2 Realice lo mismo con el resto de los meses lo puede hacer copian-do la funcioacuten de la celda B17 y pegaacutendola en las celdas de la C17 a la G17 otra manera seriacutea arrastrando desde la celda B17 hasta la G17Finalmente observamos en la figura la Relacioacuten de Gastos Obteni-das
Moacutedulo IV Calculando y graficando datos con la hoja de caacutelculo - PNAT
Ayuda complementaria 2 Exportando en formato PDF
Finalmente es importante conocer que el documento puede guar-darse en otros formatos como el PDF para facilidad de su manejoUn archivo en formato PDF se puede ver e imprimir en cualquier pla-taforma es decir puede ser presentado por los principales sistemas
operativos del mercado (GNULinux Windows Mac) sin que se modi-fiquen ni el espacio ni la estructura del documento originalPara exportar un documento de Writer soacutelo se deben realizar las si-guientes acciones
1Haz clic en el icono Exportar directamente como PDF ubica-do en la barra de herramientas2Tambieacuten puedes hacer clic en la opcioacuten de Menuacute Archivo Expor-tar en Formato PDF3 Observaraacutes como la aplicacioacuten exporta el documento al nuevo for-mato PDF
Moacutedulo IV Calculando y graficando datos con la hoja de caacutelculo - PNAT
Ayuda complementaria 3 Guardando en pendrive
Recordemos que este es un dispositivo portaacutetil que funciona como medio de almacenamiento de datos
Para almacenar la informacioacuten en el pendrive
1 Lo primero que debes hacer es insertar la unidad extraiacuteble en el puerto USB que se encuentra ubicado en la parte delantera del CPU o Case En algunos equipos podemos encontrarlos en la parte trasera o lateral
2 En el momento que introduzcas el pendrive se abriraacute una ventana con diferentes opciones3 Haz clic en la opcioacuten abrir archivos existentes y procede a selec-cionar y guardar el documento ya existente seleccionando el archivo abre el icono de la memoria extraiacuteble que observas en el escritorio (Desktop) del computador
Ayuda complementaria 4 Creando carpetas para guardar ar-chivos
Es importante conocer que los documentos que elaboras los puedes organizar en carpe-tas de acuerdo al tema al tiacutetulo o la necesi-dad que tengas al momento Para ello vamos a aprender como crear una carpeta Desde la opcioacuten Guardar se desplegaraacute una ventana donde en la parte superior derecha encon-traraacute un carpeta que puede ser de color amarillo Al hacer clic en la carpeta apareceraacute la opcioacuten de crear carpeta nueva Identifiquela con el nombre Proyecto la cual quedaraacute en la computadora o en el pendrive seguacuten sea la opcioacuten que hayas seleccionado
Moacutedulo IV Calculando y graficando datos con la hoja de caacutelculo - PNAT
Interfaz Graacutefica es el contexto del proceso de interaccioacuten persona-computador La Interfaz Graacutefica del usuario es el artefacto tecnoloacute-gico de un sistema interactivo que posibilita a traveacutes del uso y la re-presentacioacuten del lenguaje visual una interaccioacuten amigable con un sistema informaacuteticoLa interfaz graacutefica de usuario (en ingleacutes Graphical User Interface GUI) puede definirse tambieacuten como un tipo de entorno graacutefico que uti-liza un conjunto de imaacutegenes y objetos graacuteficos para representar la informacioacuten y acciones disponibles en la interfaz Habitualmente las acciones se realizan mediante manipulacioacuten directa para facilitar la interaccioacuten del usuario con la computadora
HTML es el lenguaje demarcado predominante para la construccioacuten de paacuteginas Web Es usado para describir la estructura y el contenido en forma de texto asiacute como para complementar el texto con objetos tales como imaacutegenes para ser utilizados en un navegador
Documento de Formato Portable (PDF de Adobe) es un formato que mantiene la apariencia de un documento independiente del medio donde se ve Guardar un documento bajo este formato faci-lita su manejo y asiacute abrirlo en cualquier otro sistema operativo del mercado
GNU el proyecto GNU fue iniciado por Richard Stallman con el ob-jetivo de crear un sistema operativo completamente libre el sistema GNU Su desarrollo es uno de los ejemplos maacutes prominentes de soft-ware libre todo el coacutedigo fuente puede ser utilizado modificado y redistribuido libremente por cualquiera bajo los teacuterminos de la GPL de GNU (Licencia Puacuteblica General de GNU) y otras licencias libres Sin embargo por economiacutea del lenguaje se suele utilizar maacutes el teacutermino Linux para referirse a este sistema operativo a pesar de que Linux soacutelo es el nuacutecleo del sistema Para maacutes informacioacuten consulte la sec-cioacuten ldquoDenominacioacuten GNULinuxrdquo o el artiacuteculo ldquoControversia por la de-nominacioacuten GNULinuxrdquo
GLOSARIO DE TEacuteRMINOS
Moacutedulo IV Calculando y graficando datos con la hoja de caacutelculo - PNAT
MAC Macintosh es el sistema operativo de la empresa de computa-dores Apple cuya interfaz graacutefica de usuario ha proporcionado una muy buena medida de consistencia y facilidad de uso
USB una memoria USB (de Universal Serial Bus en ingleacutes pendrive o USB flash drive) es un pequentildeo dispositivo de almacenamiento que utiliza memoria flash para guardar la informacioacuten que puede requerir o no bateriacuteas (pilas) en los uacuteltimos modelos la bateriacutea no es requeri-da Estas memorias son resistentes a los rasguntildeos (externos) al polvo y algunos al agua que han afectado a los Discos de video (DVD) Es-tas formas previas de almacenamiento portaacutetil como los disquetes discos compactos y los DVD han sido desplazados por estos dispo-sitivos Estas memorias se han convertido en el sistema de almace-namiento y transporte personal de datos maacutes utilizado Se pueden encontrar en el mercado faacutecilmente memorias de 1 2 4 8 16 32 64 128 GB o maacutes (esto supone como miacutenimo el equivalente a 180 CD de 700MB o 91000 disquetes de 144 MB aproximadamente) Su gran popularidad le ha supuesto infinidad de denominaciones populares relacionadas con su pequentildeo tamantildeo y las diversas formas de pre-sentacioacuten sin que ninguna haya podido destacar entre todas ellas
Microsoft Windows Windows es una familia de sistemas operativos desarrollados y comercializados por la empresa Microsoft Existen versiones de este sistema para hogares empresas servidores y dis-positivos moacuteviles como computadores de bolsillo y teleacutefonos inteli-gentes
Gimp (General Image Manipulation Program Programa de Ma-nipulacioacuten de Imaacutegenes) es un programa gratuito que te da una diversidad de opciones para editar imaacutegenes surge como la alter-nativa maacutes firme del software libre al popular programa de retoque fotograacutefico Photoshop Esta herramienta te permite realizar diversas modificaciones a una imagen no soacutelo podraacutes bajar la resolucioacuten a la imagen sino tambieacuten cambiarle el color el tamantildeo la forma entre otros
0Moacutedulo IV Calculando y graficando datos con la hoja de caacutelculo - PNAT
Albarran I y otros (sf) Uso del correo electroacutenico Un anaacutelisis empiacuterico en la UCM Recuperado el 18 de febrero de 2009 de httpwwwucmesBUCMceedoc99099909htm
Brito V (sf) El foro electroacutenico una herramienta tecnoloacutegica para facilitar el aprendizaje colaborativo [Versioacuten Electroacutenica] EDUTEC (17)
Hernandez J (sf) Evolution y Gaim Herramientas de Internet [versioacuten electroacutenica] Barcelona Espantildea Edit Lin Editorial SL
Peacuterez A (1996) DTTE Una experiencia de aprendizaje colaborativo a traveacutes del correo electroacutenico [Versioacuten Electroacutenica] EDUTEC (3)
Pidgin Sitio Oficial (sf) About Pidgin Recuperado el 18 de marzo de 2009 de httpwwwpidginimabout
REFERENCIAS BIBLIOGRAacuteFICAS
Objetivos Contenidos
Presentacioacuten bull Palabras de Bienvenidabull Presentacioacuten del Facilitadorbull Presentacioacuten del cursobull Presentacioacuten de los participantesbull Chequeo de expectativasbull Establecimiento de normas
1 iquestQUEacute CONOCES DE CALC11 Definiendo la hoja de caacutelculo CALC12 Accediendo a la hoja de caacutelculo CALC13 Interactuando con la interfaz graacutefica14 Creando y guardando la hoja de caacutelculo15 Abriendo la hoja de caacutelculo
2 iquestQUEacute SABES DE UNA CELDA21 Identificando una celda22 Un rango de celda23 Selecciona una fila o columna entera24 Combiando celdas25 Utilizando e identificando filas columnas y celdas26 Insertando y eliminando filas columnas y celdas27 Modificando tamantildeo de las columnas y filas28 Mostrando Ocultando las columnas
3 iquestCOacuteMO APLICAR FORMATO A LAS CELDAS31 Colocando formatos
4 iquestCOacuteMO EDITAR UNA HOJA DE CAacuteLCULO41 Insertando hojas42 Eliminando hojas43 Cambiando el nombre a la hoja de caacutelculo44 Moviendo Copiando una hoja45 Buscando y reemplazando
5 FOacuteRMULAS Y FUNCIONES51 Para introducir formulas o funciones
6 CREAR DIAGRAMAS
7 UTILIZANDO SIacuteMBOLOS E IMAGENES71 Insertando siacutembolos72 Insertando imaacutegenes73 Modificando imaacutegenes
8 ORDENANDO DATOS
9 INSERTANDO FILTROS
10 OBSERVANDO NUESTROS TRABAJOS A TRAVEacuteS DE LA VISTA PRELIMINAR101 Configurando el formato de la paacutegina
11 IMPRIMIENDO UNA HOJA DE CAacuteLCULO
PLAN D
Estrategias y Teacutecnicas de Aprendizaje Duracioacuten
bull Exposicioacuten por parte del facilitador para presentar el objetivo y conteni-dos del cursobull Teacutecnica grupal rompehielos Se sugiere el DIAMANTE (Ver ficha 1)bull Establecimiento de norma a traveacutes de la estrategia de la pregunta
bull 10 min
bull 25 minbull 10 min
bull Estrategia didaacutectica se sugiere ldquoLluvia de ideasrdquobull Exposicioacuten del facilitador bull Ronda de preguntas para aclarar dudasbull Elaboracioacuten de ejerciciosbull Exposicioacuten del facilitadorbull Elaboracioacuten de ejercicio Proyecto comunitario (continuacioacuten)
15 min para lluvia de ideas
bull Exposicioacuten por parte del facilitadorbull Teacutecnica de integracioacuten se sugiere ldquoEl nudordquobull Elaboracioacuten de ejercicio Proyecto comunitario (continuacioacuten)
15 min para teacutecnica ldquoEl nudordquo
bull Exposicioacuten por parte del facilitador
IDAacuteCTICO
RIF
G-2
0007
728-
0

Moacutedulo IV Calculando y graficando datos con la hoja de caacutelculo - PNAT
Para calcular el Total General de Gastos sumaremos los mon-tos Total por cada Concepto de la siguiente manera a- Selecciona la celda C17b- Pulsa el botoacuten que se encuentra en la barra de foacutermu-lac- Selecciona el rango C14C16 y presiona la tecla Enter
Para calcular el Resumen General de IVA tomaremos como re-ferencia los montos totales de las hojas Alquiler de Equipos Materiales
Moacutedulo IV Calculando y graficando datos con la hoja de caacutelculo - PNAT
a- Selecciona la celda C23b- Escriba el nuacutemero 0 y presiona la tecla Enter
Observa que el monto se refleja en el Total del Concepto Mano de Obra
c- Selecciona la celda C24d- Escriba el siacutembolo = e- Dirijete a la hoja llamada ldquoAlquiler de Equiposrdquof- Selecciona la celda I19 y presiona la tecla Enter
Observa que el monto se refleja en el Total del Concepto Al-quiler de Maquinarias y Equipos
Moacutedulo IV Calculando y graficando datos con la hoja de caacutelculo - PNAT
g- Selecciona la celda C25h- Escriba el siacutembolo = i- Dirijete a la hoja llamada ldquoMaterialesrdquoj- Selecciona la celda H19 y presiona la tecla Enter
Observa que el monto se refleja en el Total del Concepto Ma-teriales
Para calcular el Total General de Pago de IVA sumaremos los montos Total por cada Concepto de la siguiente manera
Moacutedulo IV Calculando y graficando datos con la hoja de caacutelculo - PNAT
a- Selecciona la celda C26b- Puacutelse el botoacuten que se encuentra en la barra de foacutermu-lac- Selecciona el rango C23C25 y presiona la tecla Enter
Moacutedulo IV Calculando y graficando datos con la hoja de caacutelculo - PNAT
CREAR DIAGRAMAS (GRAacuteFICOS)
Mostrar la informacioacuten de una hoja de caacutelculo en un diagrama (graacute-fico) puede resultar mucho maacutes coacutemodo Para realizar uno con la hoja de caacutelculo Calc los siguientes pasos te guiaraacuten para realizar un diagrama con Calc
a- Selecciona los datos a graficarb- Haz clic en el menuacute Insertar y selecciona la opcioacuten Diagrama Graacutefico tambieacuten puede hacerse con el icono El puntero del ratoacuten cambia y se debe escoger el aacuterea donde se quiere colocar el graacutefico (hacer clic en la hoja) Una vez realizado esto debe desplegarse la siguiente ventanac- Si el aacuterea es la deseada haz clic en siguiente
d- Selecciona el tipo de graacutefico en este caso selecciona el tipo de barrase- Haz clic en la opcioacuten a la izquierda donde dice Representacioacuten de texto en previsualizacioacuten para observar como se estaacute construyendo el graacuteficof- Haz clic en Avanzar
Capiacutetulo6
Moacutedulo IV Calculando y graficando datos con la hoja de caacutelculo - PNAT
g- Seguacuten el tipo de graacutefico se selecciona coacutemo presentar los resulta-dos y haz clic Avanzar
h- Puedes colocar el tiacutetulo del diagrama o simplemente dejarlo en blanco asiacute como el tiacutetulo de los ejes laterales De igual manera se puede optar por una leyenda
Moacutedulo IV Calculando y graficando datos con la hoja de caacutelculo - PNAT
i- Cuando tenemos todos estos datos hacemos clic en Crear
j- Una vez que el diagrama estaacute listo pueden hacerse modificaciones en sus elementos (barras tiacutetulos ejes etc) seleccionaacutendolos y haciendo doble clic en los mismos En seguida se desplegaraacute una ventana en la que pueden cambiarse los elementos requeridos
Moacutedulo IV Calculando y graficando datos con la hoja de caacutelculo - PNAT
ACTIVIDAD INSERTANDO GRAacuteFICOS
a- Ubiacutecate en la Hoja llamada Total Selecciona los datos a graficar en este caso selecciona los rangos B13B16 y C13C16
Visualiza que seleccionamos la columna que llamamos ldquoCon-ceptosrdquo y los nombres de los conceptos la columna ldquoTotalrdquo y los Totales por concepto estos se seleccionan de esta manera para que cuando se realice el diagrama (graacutefico) entonces la leyenda muestre ese tiacutetulo (Total)
b- Haz clic en el menuacute Insertar y selecciona la opcioacuten Diagrama Graacutefico tambieacuten puede hacerse con el icono El puntero del ratoacuten cambia y se debe seleccionar el aacuterea donde se quiere colocar el graacutefico (hacer clic en la hoja) Una vez realizado esto debe desplegarse la siguiente ventana
Moacutedulo IV Calculando y graficando datos con la hoja de caacutelculo - PNAT
c- Si el aacuterea es la deseada se hace clic en Siguiented- Se selecciona el tipo de graacutefico en este caso selecciona el tipo de barrase- Haz clic en la opcioacuten a la izquierda donde dice Represen-tacioacuten de texto en previsualizacioacuten para visualizar como se esta construyendo el graacuteficof- Haz clic en Avanzar
g- Seguacuten el tipo de graacutefico se selecciona coacutemo presentar los resultados y haz clic en Avanzar
0 Moacutedulo IV Calculando y graficando datos con la hoja de caacutelculo - PNAT
h- Puedes colocarle el tiacutetulo del graacutefico o diagrama o simple-mente dejarlo en blanco asiacute como el tiacutetulo de los ejes latera-les De igual manera se puede optar por una leyenda
i- Cuando tenemos todos estos datos hacemos clic en Crear
j- Una vez que el diagrama estaacute listo pueden hacerse modi-ficaciones en sus elementos (barras tiacutetulos ejes etc) selec-cionaacutendolo y haciendo doble clic en los mismos Se desplie-ga una ventana en donde pueden cambiarse los elementos requeridos
Moacutedulo IV Calculando y graficando datos con la hoja de caacutelculo - PNAT
Finalmente observa que tenemos como resultado de la acti-vidad
Hasta aquiacute hemos aplicado las principales funcionalidades de la Hoja de calculo y las ejercitamos aplicaacutendolas para or-ganizar calcular y graficar los datos (relacioacuten de gastos) de un proyecto comunitarioA continuacioacuten conozcamos otras herramientas que nos ofrece la Hoja de caacutelculo para la presentacioacuten de nuestra in-formacioacuten
Moacutedulo IV Calculando y graficando datos con la hoja de caacutelculo - PNAT
UTILIZANDO SIacuteMBOLOS EIMAacuteGENES
Como apoyo a la informacioacuten de una hoja de caacutelculo algunas veces es necesario adicionar siacutembolos especiales o imaacutegenes Incorporar-los a la informacioacuten es muy sencillo si seguimos estos pasos
71 Insertando siacutembolos
Para insertar siacutembolos que no se encuentran en el teclado del com-putador debemos realizar los siguiente pasos
a- Posicionate en la celda y haz clic en menuacute InsertarSiacutembolosb- Selecciona el tipo de fuente de la ventana Siacutembolos que se des-pliegac- Selecciona el o los siacutembolos deseados y pulsar Aceptar
Si realiza con frecuencia esta operacioacuten puede insertar el icono de siacutembolos en la barra de herramientas haciendo clic en menuacute VerBarra de herramientasInsertar y apareceraacute la barra En la misma tambieacuten se encuentra la opcioacuten de Insertar imagen a partir de archivo
Capiacutetulo7
Moacutedulo IV Calculando y graficando datos con la hoja de caacutelculo - PNAT
72 Insertando Imaacutegenes
Para insertar una imagen a- Haz clic en el menuacute Insertarimagenc- Luego selecciona A partir de archivo se desplegaraacute una ventana en donde debes elegir la imagen deseada En la parte inferior de la ventana hay dos casillas si se tiene seleccio-nada la de previsualizacioacuten pueden observarse las imaacutegenes dispo-nibles antes de seleccionarlas La casilla vincular permite mantener la imagen actualizada con res-pecto al archivo en donde se encuentra es decir si el archivo del ejemplo ldquoeurogratis60x100_1gifrdquo es modificado o cambiado por otro del mismo nombre la imagen insertada en la hoja de caacutelculo cambiaraacute automaacuteticamente Si no se desea esto la casilla vincular no debe estar marcada
Moacutedulo IV Calculando y graficando datos con la hoja de caacutelculo - PNAT
73 Modificando imaacutegenes
A la imagen insertada se le pueden modificar caracteriacutesticas como posicioacuten tamantildeo alineacioacuten anclaje entre otras Para ello se selec-ciona la imagen y haz clic con el botoacuten secundario y se desplegaraacute la siguiente ventana
Al seleccionar Posicioacuten y tamantildeo se abre la ventana de la derecha en donde se pueden modificar esas caracteriacutesticas Una vez que se realizan los cambios oprime Aceptar y quedan listosTambieacuten pueden modificarse sus propiedades utilizando las opcio-nes de la barra imagen que aparece en la barra de herramienta cuan-do se selecciona la imagen Puedes dejar la barra fija al hacer clic en el menuacute VerBarra de herramientasImagen
Con los iconos de esta barra podraacuten realizar las mismas acciones que aparecen al hacer clic en el botoacuten secundario del ratoacuten
Moacutedulo IV Calculando y graficando datos con la hoja de caacutelculo - PNAT
ORDENANDO DATOS
Los datos que se van registrando en una hoja de caacutelculo pueden ser ordenados faacutecilmente en muy corto tiempo si utilizamos el comando Ordenar Esto permitiraacute emplear la informacioacuten contenida en la hoja de caacutelculo de la manera maacutes conveniente en un momento determi-nado
Los pasos para ordenar los datos sona- Se selecciona las celdas a ordenar tomando en consideracioacuten de tomar todas aquellas que se relacionen entre siacuteb- Haz clic en el menuacute DatosOrdenar se desplegaraacute una ventana que permite elegir cuaacutel seraacute el criterio de ordenamiento si se haraacute de forma ascendente o descendente si los datos puedes ser numeacutericos o alfabeacuteticosUna vez seleccionados los criterios y el orden deseado se hace clic en Aceptar
a- En el ejemplo se podraacute notar que pueden seleccionarse varios criterios simultaacuteneamente tomando en cuenta jerarquiacuteas o necesi-dadesb- Selecciona por Nombre (columna B) luego por Definitiva (colum-na G) asiacute las personas que el nombre comience por la misma letra se ordenan alfabeacuteticamente y numeacutericamente por la nota definitiva El resultado de esta ordenacioacuten seriacutea el siguiente
Capiacutetulo8
Moacutedulo IV Calculando y graficando datos con la hoja de caacutelculo - PNAT
El resultado de esta ordenacioacuten seriacutea el siguiente visualice la colum-nas B y G donde los datos se dispusieron en orden de la menor nota a la mayor
Practica utilizando otros criterios de ordenacioacuten por ejemplo por Nombre (descendente) luego por Definitiva (ascendente) Utiliza tus propios criterios de ordenacioacuten
Moacutedulo IV Calculando y graficando datos con la hoja de caacutelculo - PNAT
INSERTANDO FILTROS
Insertar filtros es muy uacutetil cuando existe una gran cantidad de datos y se requiere uno en particular de manera raacutepida sin necesidad de re-ordenar esos datos es decir si tenemos una lista con muchas compa-ntildeiacuteas y una columna es el nombre de la compantildeiacutea y otra es la actividad a la que se dedica por ejemplo Tenemos una faacutebrica de zapatos una de pantalones otra de franelas entre otras por lo que necesitamos hacer un filtro de todas las compantildeiacuteas que fabrican zapatos Para acceder a ella es necesario ubicarse en el encabezado de la columna luego se hace clic en el menuacute DatosFiltroFiltro automaacutetico
Capiacutetulo9
Moacutedulo IV Calculando y graficando datos con la hoja de caacutelculo - PNAT
OBSERVANDO NUESTRO TRABAJO A TRAVEacuteS DE LA VISTA
PRELIMINAR
La Vista Preliminar te permite visualizar el aspecto que el documen-to tendraacute al momento de su impresioacuten Es importante realizar una vista preliminar antes de imprimir pues esto te posibilita reducir el tiempo y la cantidad de tinta que se insumiraacute para obtener una bue-na impresioacuten
Para acceder a esta opcioacuten se pueden realizar cualquiera de las si-guientes formasHaz clic en el icono Vista preliminar ubicado en la barra de herra-mientas o tambieacuten puedes hacer clic en la opcioacuten de menuacute Archivo Vista preliminar Automaacuteticamente se desplegaraacute una ventana con la vista preliminar
Capiacutetulo10
Moacutedulo IV Calculando y graficando datos con la hoja de caacutelculo - PNAT
En dicha ventana se puede visualizar el documento de distintas ma-neras es decir paacutegina anterior y siguiente comienzo o fin del docu-mento Para desactivar la Vista Preliminar soacutelo haz clic en la opcioacuten Cerrar la Vista Preliminar ubicado en la barra de herramientas o Pre-sionar nuevamente el icono Vista Preliminar
Es necesario utilizar la vista preliminar por que alliacute podemos confi-gurar el formato de la paacutegina con el fin de ajustarla para proceder a imprimir
101 Configurando el formato de la paacutegina
a- Haz clic en el botoacuten ubicado en la barra de herramientas o ha-ciendo clic en el menuacute Formato Paacuteginab- En la pestantildea Paacutegina donde seleccionamos el formato del papel (Carta A4 entre otros) la orientacioacuten de la paacutegina (horizontal verti-cal) maacutergenes entre otrosc- En la pestantildea Borde si quieres puedes antildeadirle alguacuten borde a la paacuteginad- En la pestantildea Fondo si quieres puedes antildeadirle alguacuten color de fondo a la paacuteginae- En la pestantildea Encabezamiento se le puede activar un encabeza-do para que este aparezca en todas las paacuteginasf- En la pestantildea Pie de paacutegina puedes activarle el pie de paacutegina para que este aparezca en todas las paacuteginasg- En la pestantildea Hoja se configura el orden de las paacuteginas indicas que deseas imprimir y la escala la cual permite ajustar de un 100 a un porcentaje menor hasta ajustar el contenido
0 Moacutedulo IV Calculando y graficando datos con la hoja de caacutelculo - PNAT
IMPRIMIENDO UNA HOJADE CAacuteLCULO
Para imprimir una hoja de caacutelculo se puede realizar cualquiera de las tres opcionesa- Haz clic en el icono Imprimir archivo directamenteubicado en la barra de herramientasb- Presionar simultaacuteneamente las teclas Control+P c- Haz clic en la opcioacuten de menuacute Archivo Imprimir
Es importante visualizar la hoja primero con Vista Preliminar con el fin de asegurarse que sea impreso como se quiere
Una forma de imprimir es seleccionar el rango de celdas que compren-de el aacuterea que se desea imprimir en el campo donde solicita el aacuterea de impresioacuten Selecciona la opcioacuten Seleccioacuten y pulsamos aceptar Al pulsar la opcioacuten de imprimir se desplegaraacute una ventana que te permite seleccionar la impresora configurar algunas propiedades de la misma establecer el aacuterea de impresioacuten definir el nuacutemero de co-pias a imprimir asiacute como configurar algunas opciones de contenido paacuteginas entre otras
Y para terminar
En este punto podemos estar satisfechos del trabajo realizado he-mos utilizado internet para la buacutesqueda de informacioacuten electroacutenica al instante como una herramienta de trabajo muy uacutetil para la inves-tigacioacuten y el aprendizaje sobre cualquier tema aplicando sus princi-pales funcionalidades Al mismo tiempo hemos querido promover el uso de internet como un medio que facilita las tareas cotidianas y la buacutesqueda de informacioacuten sobre la formulacioacuten de proyectos perso-nales o comunitarios
Capiacutetulo11
Moacutedulo IV Calculando y graficando datos con la hoja de caacutelculo - PNAT
Ayuda complementaria 1 iquestCoacutemo crear una factura
Ejercicio 1
Vamos a proceder a realizar factura de una Ferreteriacutea a la que llama-remos CALC 1 Selecciona la celda A12 Escriba la siguiente frase FERRETERIA CALC3 Escriba los demaacutes datos (Factura Ndeg 15846 Articulo Precio Can-tidad Total Alicates Tornillos Dry Wall Destornillador estria Clavos para maderaSub Total IVA Total asiacute mismo los precios y cantidades pero no los Totales) tal y como aparece en la siguiente figura4 Apliacutecale el formato a las celdas que considere pertinente el cual pudiera ser como se muestra en la figura
Para calcular el Total por Artiacuteculo vamos a multiplicar el Precio por la Cantidad de la siguiente manera
1 Selecciona la celda D42 Haz clic en el menuacute Insertar Funcioacuten o Ctrl + F2 y buacutesca la fun-cioacuten PRODUCTO en la lista Presiona el botoacuten siguiente o haga doble clic sobre la funcioacuten
AYUDA COMPLEMENTARIA
Moacutedulo IV Calculando y graficando datos con la hoja de caacutelculo - PNAT
3 Coloacutecate en la casilla nuacutemero 1 luego pulse el botoacuten que se encuentra a la derecha de la casilla Selecciona el rango B4C4 vuelva a pulsar el botoacuten y presiona aceptar como se muestra en las si-guientes imaacutegenes
4 Realice lo mismo con el resto de los totales por artiacuteculo lo puede hacer copiando la funcioacuten de la celda D4 y pegaacutendola en las celdas de la D5 a la D7 otra manera seria arrastrando desde la celda D4 has-ta la D7
Para calcular el Sub Total sumaremos los montos del Totales por Artiacuteculo de la siguiente manera
1 Selecciona la celda D92 Haz clic en el menuacute Insertar Funcioacuten o Ctrl + F2 y buacutesque la fun-cioacuten SUMA en la lista Presiona el botoacuten siguiente o haga doble clic sobre la funcioacuten3 Coloacutecate en la casilla nuacutemero 1 luego pulse el botoacuten que se encuentra a la derecha de la casilla selecciona el rango D4D7 vuelva a pulsar el botoacuten y presiona aceptar
Para calcular el IVA vamos a multiplicar el Sub Total por el 12 de la siguiente manera1 Selecciona la celda D102 Inserta la siguiente formula =D912 que te permitiraacute realizar el caacutelculo del IVA del monto Sub Total de los artiacuteculos
Moacutedulo IV Calculando y graficando datos con la hoja de caacutelculo - PNAT
Para calcular el Total sumaremos los montos del Sub Total maacutes el IVA de la siguiente manera
1 Selecciona la celda D112 Haz clic en el menuacute Insertar Funcioacuten o Ctrl + F2 y buacutesca la fun-cioacuten SUMA en la lista presiona el botoacuten siguiente o haga doble clic sobre la funcioacuten3 Coloacutecate en la casilla nuacutemero 1 luego pulse el botoacuten que se encuentra a la derecha de la casilla selecciona el rango D9D10 vuel-va a pulsar el botoacuten y presiona aceptar
Finalmente observamos en la figura la factura obtenida
Coloacutecale 2 decimales a las celdas que poseen los montos de las co-lumnas Precio Cantidad Total Sub Total IVA y Total
Ejercicio 2
Vamos a crear la relacioacuten de gastos familiares
1 Selecciona la celda C12 Escriba la siguiente frase GASTOS DEL HOGAREscriba los demaacutes datos (ANtildeO 2009 luz agua teleacutefono gas mercado salud seguro transporte emergencia otras total por mes sueldo mensual ahorro en el mes asiacute mismo las cantidades pero no asi en el monto del Total y Ahorro) tal y como aparece en la siguiente figura3 Apliacutecale el formato a las celdas que considere pertinente el cual pudiera ser como se muestra en la figura
Moacutedulo IV Calculando y graficando datos con la hoja de caacutelculo - PNAT
En el caso de los meses del enero a junio haremos lo siguientea- Selecciona la celda B4 escriba Enerob- Selecciona el rango B4G4c- Luego en el menuacute EditarRellenarSeries alliacute apareceraacute el siguien-te cuadro Presiona Aceptar
De esta manera no tendremos necesidad de transcribir todos los me-ses Esto aplica para series consecutivas tales como nuacutemeros diacuteas de la semana meses antildeos entre otros
4 Coloacutecale 2 decimales a las celdas que poseen los montos de las columnas enero febrero marzo abril mayo junio y julio
Para calcular el total por mes sumaremos el monto por servicio de cada mes de la siguiente manera
1 Selecciona la celda B152 Haz clic en el menuacute Insertar Funcioacuten o Ctrl + F2 y buacutesque la fun-cioacuten SUMA en la lista presiona el botoacuten siguiente o haga doble clic sobre la funcioacuten
Moacutedulo IV Calculando y graficando datos con la hoja de caacutelculo - PNAT
3 Coloacutecate en la casilla nuacutemero 1 luego pulse el botoacuten que se encuentra a la derecha de la casilla selecciona el rango B5B14 vuel-va a pulsar el botoacuten y presiona aceptar
4 Realiza lo mismo con el resto de los meses lo puede hacer copian-do la funcioacuten de la celda B15 y pegaacutendola en las celdas de la C15 a la G15 otra manera seriacutea arrastrando desde la celda B15 hasta la G15
Para calcular el ahorro en el mes sumaremos el total por mes de cada mes por el sueldo mensual de la siguiente manera
1 Selecciona la celda B17 Inserte la siguiente formula =B16-B15 lo que se estaacute haciendo es restar el sueldo del mes de ENERO (celda B16) menos el Total del Gasto del mes de ENERO (celda B15) permitiendo realizar el caacutelculo de cuanto se ahorro durante el mes de ENERO 2 Realice lo mismo con el resto de los meses lo puede hacer copian-do la funcioacuten de la celda B17 y pegaacutendola en las celdas de la C17 a la G17 otra manera seriacutea arrastrando desde la celda B17 hasta la G17Finalmente observamos en la figura la Relacioacuten de Gastos Obteni-das
Moacutedulo IV Calculando y graficando datos con la hoja de caacutelculo - PNAT
Ayuda complementaria 2 Exportando en formato PDF
Finalmente es importante conocer que el documento puede guar-darse en otros formatos como el PDF para facilidad de su manejoUn archivo en formato PDF se puede ver e imprimir en cualquier pla-taforma es decir puede ser presentado por los principales sistemas
operativos del mercado (GNULinux Windows Mac) sin que se modi-fiquen ni el espacio ni la estructura del documento originalPara exportar un documento de Writer soacutelo se deben realizar las si-guientes acciones
1Haz clic en el icono Exportar directamente como PDF ubica-do en la barra de herramientas2Tambieacuten puedes hacer clic en la opcioacuten de Menuacute Archivo Expor-tar en Formato PDF3 Observaraacutes como la aplicacioacuten exporta el documento al nuevo for-mato PDF
Moacutedulo IV Calculando y graficando datos con la hoja de caacutelculo - PNAT
Ayuda complementaria 3 Guardando en pendrive
Recordemos que este es un dispositivo portaacutetil que funciona como medio de almacenamiento de datos
Para almacenar la informacioacuten en el pendrive
1 Lo primero que debes hacer es insertar la unidad extraiacuteble en el puerto USB que se encuentra ubicado en la parte delantera del CPU o Case En algunos equipos podemos encontrarlos en la parte trasera o lateral
2 En el momento que introduzcas el pendrive se abriraacute una ventana con diferentes opciones3 Haz clic en la opcioacuten abrir archivos existentes y procede a selec-cionar y guardar el documento ya existente seleccionando el archivo abre el icono de la memoria extraiacuteble que observas en el escritorio (Desktop) del computador
Ayuda complementaria 4 Creando carpetas para guardar ar-chivos
Es importante conocer que los documentos que elaboras los puedes organizar en carpe-tas de acuerdo al tema al tiacutetulo o la necesi-dad que tengas al momento Para ello vamos a aprender como crear una carpeta Desde la opcioacuten Guardar se desplegaraacute una ventana donde en la parte superior derecha encon-traraacute un carpeta que puede ser de color amarillo Al hacer clic en la carpeta apareceraacute la opcioacuten de crear carpeta nueva Identifiquela con el nombre Proyecto la cual quedaraacute en la computadora o en el pendrive seguacuten sea la opcioacuten que hayas seleccionado
Moacutedulo IV Calculando y graficando datos con la hoja de caacutelculo - PNAT
Interfaz Graacutefica es el contexto del proceso de interaccioacuten persona-computador La Interfaz Graacutefica del usuario es el artefacto tecnoloacute-gico de un sistema interactivo que posibilita a traveacutes del uso y la re-presentacioacuten del lenguaje visual una interaccioacuten amigable con un sistema informaacuteticoLa interfaz graacutefica de usuario (en ingleacutes Graphical User Interface GUI) puede definirse tambieacuten como un tipo de entorno graacutefico que uti-liza un conjunto de imaacutegenes y objetos graacuteficos para representar la informacioacuten y acciones disponibles en la interfaz Habitualmente las acciones se realizan mediante manipulacioacuten directa para facilitar la interaccioacuten del usuario con la computadora
HTML es el lenguaje demarcado predominante para la construccioacuten de paacuteginas Web Es usado para describir la estructura y el contenido en forma de texto asiacute como para complementar el texto con objetos tales como imaacutegenes para ser utilizados en un navegador
Documento de Formato Portable (PDF de Adobe) es un formato que mantiene la apariencia de un documento independiente del medio donde se ve Guardar un documento bajo este formato faci-lita su manejo y asiacute abrirlo en cualquier otro sistema operativo del mercado
GNU el proyecto GNU fue iniciado por Richard Stallman con el ob-jetivo de crear un sistema operativo completamente libre el sistema GNU Su desarrollo es uno de los ejemplos maacutes prominentes de soft-ware libre todo el coacutedigo fuente puede ser utilizado modificado y redistribuido libremente por cualquiera bajo los teacuterminos de la GPL de GNU (Licencia Puacuteblica General de GNU) y otras licencias libres Sin embargo por economiacutea del lenguaje se suele utilizar maacutes el teacutermino Linux para referirse a este sistema operativo a pesar de que Linux soacutelo es el nuacutecleo del sistema Para maacutes informacioacuten consulte la sec-cioacuten ldquoDenominacioacuten GNULinuxrdquo o el artiacuteculo ldquoControversia por la de-nominacioacuten GNULinuxrdquo
GLOSARIO DE TEacuteRMINOS
Moacutedulo IV Calculando y graficando datos con la hoja de caacutelculo - PNAT
MAC Macintosh es el sistema operativo de la empresa de computa-dores Apple cuya interfaz graacutefica de usuario ha proporcionado una muy buena medida de consistencia y facilidad de uso
USB una memoria USB (de Universal Serial Bus en ingleacutes pendrive o USB flash drive) es un pequentildeo dispositivo de almacenamiento que utiliza memoria flash para guardar la informacioacuten que puede requerir o no bateriacuteas (pilas) en los uacuteltimos modelos la bateriacutea no es requeri-da Estas memorias son resistentes a los rasguntildeos (externos) al polvo y algunos al agua que han afectado a los Discos de video (DVD) Es-tas formas previas de almacenamiento portaacutetil como los disquetes discos compactos y los DVD han sido desplazados por estos dispo-sitivos Estas memorias se han convertido en el sistema de almace-namiento y transporte personal de datos maacutes utilizado Se pueden encontrar en el mercado faacutecilmente memorias de 1 2 4 8 16 32 64 128 GB o maacutes (esto supone como miacutenimo el equivalente a 180 CD de 700MB o 91000 disquetes de 144 MB aproximadamente) Su gran popularidad le ha supuesto infinidad de denominaciones populares relacionadas con su pequentildeo tamantildeo y las diversas formas de pre-sentacioacuten sin que ninguna haya podido destacar entre todas ellas
Microsoft Windows Windows es una familia de sistemas operativos desarrollados y comercializados por la empresa Microsoft Existen versiones de este sistema para hogares empresas servidores y dis-positivos moacuteviles como computadores de bolsillo y teleacutefonos inteli-gentes
Gimp (General Image Manipulation Program Programa de Ma-nipulacioacuten de Imaacutegenes) es un programa gratuito que te da una diversidad de opciones para editar imaacutegenes surge como la alter-nativa maacutes firme del software libre al popular programa de retoque fotograacutefico Photoshop Esta herramienta te permite realizar diversas modificaciones a una imagen no soacutelo podraacutes bajar la resolucioacuten a la imagen sino tambieacuten cambiarle el color el tamantildeo la forma entre otros
0Moacutedulo IV Calculando y graficando datos con la hoja de caacutelculo - PNAT
Albarran I y otros (sf) Uso del correo electroacutenico Un anaacutelisis empiacuterico en la UCM Recuperado el 18 de febrero de 2009 de httpwwwucmesBUCMceedoc99099909htm
Brito V (sf) El foro electroacutenico una herramienta tecnoloacutegica para facilitar el aprendizaje colaborativo [Versioacuten Electroacutenica] EDUTEC (17)
Hernandez J (sf) Evolution y Gaim Herramientas de Internet [versioacuten electroacutenica] Barcelona Espantildea Edit Lin Editorial SL
Peacuterez A (1996) DTTE Una experiencia de aprendizaje colaborativo a traveacutes del correo electroacutenico [Versioacuten Electroacutenica] EDUTEC (3)
Pidgin Sitio Oficial (sf) About Pidgin Recuperado el 18 de marzo de 2009 de httpwwwpidginimabout
REFERENCIAS BIBLIOGRAacuteFICAS
Objetivos Contenidos
Presentacioacuten bull Palabras de Bienvenidabull Presentacioacuten del Facilitadorbull Presentacioacuten del cursobull Presentacioacuten de los participantesbull Chequeo de expectativasbull Establecimiento de normas
1 iquestQUEacute CONOCES DE CALC11 Definiendo la hoja de caacutelculo CALC12 Accediendo a la hoja de caacutelculo CALC13 Interactuando con la interfaz graacutefica14 Creando y guardando la hoja de caacutelculo15 Abriendo la hoja de caacutelculo
2 iquestQUEacute SABES DE UNA CELDA21 Identificando una celda22 Un rango de celda23 Selecciona una fila o columna entera24 Combiando celdas25 Utilizando e identificando filas columnas y celdas26 Insertando y eliminando filas columnas y celdas27 Modificando tamantildeo de las columnas y filas28 Mostrando Ocultando las columnas
3 iquestCOacuteMO APLICAR FORMATO A LAS CELDAS31 Colocando formatos
4 iquestCOacuteMO EDITAR UNA HOJA DE CAacuteLCULO41 Insertando hojas42 Eliminando hojas43 Cambiando el nombre a la hoja de caacutelculo44 Moviendo Copiando una hoja45 Buscando y reemplazando
5 FOacuteRMULAS Y FUNCIONES51 Para introducir formulas o funciones
6 CREAR DIAGRAMAS
7 UTILIZANDO SIacuteMBOLOS E IMAGENES71 Insertando siacutembolos72 Insertando imaacutegenes73 Modificando imaacutegenes
8 ORDENANDO DATOS
9 INSERTANDO FILTROS
10 OBSERVANDO NUESTROS TRABAJOS A TRAVEacuteS DE LA VISTA PRELIMINAR101 Configurando el formato de la paacutegina
11 IMPRIMIENDO UNA HOJA DE CAacuteLCULO
PLAN D
Estrategias y Teacutecnicas de Aprendizaje Duracioacuten
bull Exposicioacuten por parte del facilitador para presentar el objetivo y conteni-dos del cursobull Teacutecnica grupal rompehielos Se sugiere el DIAMANTE (Ver ficha 1)bull Establecimiento de norma a traveacutes de la estrategia de la pregunta
bull 10 min
bull 25 minbull 10 min
bull Estrategia didaacutectica se sugiere ldquoLluvia de ideasrdquobull Exposicioacuten del facilitador bull Ronda de preguntas para aclarar dudasbull Elaboracioacuten de ejerciciosbull Exposicioacuten del facilitadorbull Elaboracioacuten de ejercicio Proyecto comunitario (continuacioacuten)
15 min para lluvia de ideas
bull Exposicioacuten por parte del facilitadorbull Teacutecnica de integracioacuten se sugiere ldquoEl nudordquobull Elaboracioacuten de ejercicio Proyecto comunitario (continuacioacuten)
15 min para teacutecnica ldquoEl nudordquo
bull Exposicioacuten por parte del facilitador
IDAacuteCTICO
RIF
G-2
0007
728-
0

Moacutedulo IV Calculando y graficando datos con la hoja de caacutelculo - PNAT
a- Selecciona la celda C23b- Escriba el nuacutemero 0 y presiona la tecla Enter
Observa que el monto se refleja en el Total del Concepto Mano de Obra
c- Selecciona la celda C24d- Escriba el siacutembolo = e- Dirijete a la hoja llamada ldquoAlquiler de Equiposrdquof- Selecciona la celda I19 y presiona la tecla Enter
Observa que el monto se refleja en el Total del Concepto Al-quiler de Maquinarias y Equipos
Moacutedulo IV Calculando y graficando datos con la hoja de caacutelculo - PNAT
g- Selecciona la celda C25h- Escriba el siacutembolo = i- Dirijete a la hoja llamada ldquoMaterialesrdquoj- Selecciona la celda H19 y presiona la tecla Enter
Observa que el monto se refleja en el Total del Concepto Ma-teriales
Para calcular el Total General de Pago de IVA sumaremos los montos Total por cada Concepto de la siguiente manera
Moacutedulo IV Calculando y graficando datos con la hoja de caacutelculo - PNAT
a- Selecciona la celda C26b- Puacutelse el botoacuten que se encuentra en la barra de foacutermu-lac- Selecciona el rango C23C25 y presiona la tecla Enter
Moacutedulo IV Calculando y graficando datos con la hoja de caacutelculo - PNAT
CREAR DIAGRAMAS (GRAacuteFICOS)
Mostrar la informacioacuten de una hoja de caacutelculo en un diagrama (graacute-fico) puede resultar mucho maacutes coacutemodo Para realizar uno con la hoja de caacutelculo Calc los siguientes pasos te guiaraacuten para realizar un diagrama con Calc
a- Selecciona los datos a graficarb- Haz clic en el menuacute Insertar y selecciona la opcioacuten Diagrama Graacutefico tambieacuten puede hacerse con el icono El puntero del ratoacuten cambia y se debe escoger el aacuterea donde se quiere colocar el graacutefico (hacer clic en la hoja) Una vez realizado esto debe desplegarse la siguiente ventanac- Si el aacuterea es la deseada haz clic en siguiente
d- Selecciona el tipo de graacutefico en este caso selecciona el tipo de barrase- Haz clic en la opcioacuten a la izquierda donde dice Representacioacuten de texto en previsualizacioacuten para observar como se estaacute construyendo el graacuteficof- Haz clic en Avanzar
Capiacutetulo6
Moacutedulo IV Calculando y graficando datos con la hoja de caacutelculo - PNAT
g- Seguacuten el tipo de graacutefico se selecciona coacutemo presentar los resulta-dos y haz clic Avanzar
h- Puedes colocar el tiacutetulo del diagrama o simplemente dejarlo en blanco asiacute como el tiacutetulo de los ejes laterales De igual manera se puede optar por una leyenda
Moacutedulo IV Calculando y graficando datos con la hoja de caacutelculo - PNAT
i- Cuando tenemos todos estos datos hacemos clic en Crear
j- Una vez que el diagrama estaacute listo pueden hacerse modificaciones en sus elementos (barras tiacutetulos ejes etc) seleccionaacutendolos y haciendo doble clic en los mismos En seguida se desplegaraacute una ventana en la que pueden cambiarse los elementos requeridos
Moacutedulo IV Calculando y graficando datos con la hoja de caacutelculo - PNAT
ACTIVIDAD INSERTANDO GRAacuteFICOS
a- Ubiacutecate en la Hoja llamada Total Selecciona los datos a graficar en este caso selecciona los rangos B13B16 y C13C16
Visualiza que seleccionamos la columna que llamamos ldquoCon-ceptosrdquo y los nombres de los conceptos la columna ldquoTotalrdquo y los Totales por concepto estos se seleccionan de esta manera para que cuando se realice el diagrama (graacutefico) entonces la leyenda muestre ese tiacutetulo (Total)
b- Haz clic en el menuacute Insertar y selecciona la opcioacuten Diagrama Graacutefico tambieacuten puede hacerse con el icono El puntero del ratoacuten cambia y se debe seleccionar el aacuterea donde se quiere colocar el graacutefico (hacer clic en la hoja) Una vez realizado esto debe desplegarse la siguiente ventana
Moacutedulo IV Calculando y graficando datos con la hoja de caacutelculo - PNAT
c- Si el aacuterea es la deseada se hace clic en Siguiented- Se selecciona el tipo de graacutefico en este caso selecciona el tipo de barrase- Haz clic en la opcioacuten a la izquierda donde dice Represen-tacioacuten de texto en previsualizacioacuten para visualizar como se esta construyendo el graacuteficof- Haz clic en Avanzar
g- Seguacuten el tipo de graacutefico se selecciona coacutemo presentar los resultados y haz clic en Avanzar
0 Moacutedulo IV Calculando y graficando datos con la hoja de caacutelculo - PNAT
h- Puedes colocarle el tiacutetulo del graacutefico o diagrama o simple-mente dejarlo en blanco asiacute como el tiacutetulo de los ejes latera-les De igual manera se puede optar por una leyenda
i- Cuando tenemos todos estos datos hacemos clic en Crear
j- Una vez que el diagrama estaacute listo pueden hacerse modi-ficaciones en sus elementos (barras tiacutetulos ejes etc) selec-cionaacutendolo y haciendo doble clic en los mismos Se desplie-ga una ventana en donde pueden cambiarse los elementos requeridos
Moacutedulo IV Calculando y graficando datos con la hoja de caacutelculo - PNAT
Finalmente observa que tenemos como resultado de la acti-vidad
Hasta aquiacute hemos aplicado las principales funcionalidades de la Hoja de calculo y las ejercitamos aplicaacutendolas para or-ganizar calcular y graficar los datos (relacioacuten de gastos) de un proyecto comunitarioA continuacioacuten conozcamos otras herramientas que nos ofrece la Hoja de caacutelculo para la presentacioacuten de nuestra in-formacioacuten
Moacutedulo IV Calculando y graficando datos con la hoja de caacutelculo - PNAT
UTILIZANDO SIacuteMBOLOS EIMAacuteGENES
Como apoyo a la informacioacuten de una hoja de caacutelculo algunas veces es necesario adicionar siacutembolos especiales o imaacutegenes Incorporar-los a la informacioacuten es muy sencillo si seguimos estos pasos
71 Insertando siacutembolos
Para insertar siacutembolos que no se encuentran en el teclado del com-putador debemos realizar los siguiente pasos
a- Posicionate en la celda y haz clic en menuacute InsertarSiacutembolosb- Selecciona el tipo de fuente de la ventana Siacutembolos que se des-pliegac- Selecciona el o los siacutembolos deseados y pulsar Aceptar
Si realiza con frecuencia esta operacioacuten puede insertar el icono de siacutembolos en la barra de herramientas haciendo clic en menuacute VerBarra de herramientasInsertar y apareceraacute la barra En la misma tambieacuten se encuentra la opcioacuten de Insertar imagen a partir de archivo
Capiacutetulo7
Moacutedulo IV Calculando y graficando datos con la hoja de caacutelculo - PNAT
72 Insertando Imaacutegenes
Para insertar una imagen a- Haz clic en el menuacute Insertarimagenc- Luego selecciona A partir de archivo se desplegaraacute una ventana en donde debes elegir la imagen deseada En la parte inferior de la ventana hay dos casillas si se tiene seleccio-nada la de previsualizacioacuten pueden observarse las imaacutegenes dispo-nibles antes de seleccionarlas La casilla vincular permite mantener la imagen actualizada con res-pecto al archivo en donde se encuentra es decir si el archivo del ejemplo ldquoeurogratis60x100_1gifrdquo es modificado o cambiado por otro del mismo nombre la imagen insertada en la hoja de caacutelculo cambiaraacute automaacuteticamente Si no se desea esto la casilla vincular no debe estar marcada
Moacutedulo IV Calculando y graficando datos con la hoja de caacutelculo - PNAT
73 Modificando imaacutegenes
A la imagen insertada se le pueden modificar caracteriacutesticas como posicioacuten tamantildeo alineacioacuten anclaje entre otras Para ello se selec-ciona la imagen y haz clic con el botoacuten secundario y se desplegaraacute la siguiente ventana
Al seleccionar Posicioacuten y tamantildeo se abre la ventana de la derecha en donde se pueden modificar esas caracteriacutesticas Una vez que se realizan los cambios oprime Aceptar y quedan listosTambieacuten pueden modificarse sus propiedades utilizando las opcio-nes de la barra imagen que aparece en la barra de herramienta cuan-do se selecciona la imagen Puedes dejar la barra fija al hacer clic en el menuacute VerBarra de herramientasImagen
Con los iconos de esta barra podraacuten realizar las mismas acciones que aparecen al hacer clic en el botoacuten secundario del ratoacuten
Moacutedulo IV Calculando y graficando datos con la hoja de caacutelculo - PNAT
ORDENANDO DATOS
Los datos que se van registrando en una hoja de caacutelculo pueden ser ordenados faacutecilmente en muy corto tiempo si utilizamos el comando Ordenar Esto permitiraacute emplear la informacioacuten contenida en la hoja de caacutelculo de la manera maacutes conveniente en un momento determi-nado
Los pasos para ordenar los datos sona- Se selecciona las celdas a ordenar tomando en consideracioacuten de tomar todas aquellas que se relacionen entre siacuteb- Haz clic en el menuacute DatosOrdenar se desplegaraacute una ventana que permite elegir cuaacutel seraacute el criterio de ordenamiento si se haraacute de forma ascendente o descendente si los datos puedes ser numeacutericos o alfabeacuteticosUna vez seleccionados los criterios y el orden deseado se hace clic en Aceptar
a- En el ejemplo se podraacute notar que pueden seleccionarse varios criterios simultaacuteneamente tomando en cuenta jerarquiacuteas o necesi-dadesb- Selecciona por Nombre (columna B) luego por Definitiva (colum-na G) asiacute las personas que el nombre comience por la misma letra se ordenan alfabeacuteticamente y numeacutericamente por la nota definitiva El resultado de esta ordenacioacuten seriacutea el siguiente
Capiacutetulo8
Moacutedulo IV Calculando y graficando datos con la hoja de caacutelculo - PNAT
El resultado de esta ordenacioacuten seriacutea el siguiente visualice la colum-nas B y G donde los datos se dispusieron en orden de la menor nota a la mayor
Practica utilizando otros criterios de ordenacioacuten por ejemplo por Nombre (descendente) luego por Definitiva (ascendente) Utiliza tus propios criterios de ordenacioacuten
Moacutedulo IV Calculando y graficando datos con la hoja de caacutelculo - PNAT
INSERTANDO FILTROS
Insertar filtros es muy uacutetil cuando existe una gran cantidad de datos y se requiere uno en particular de manera raacutepida sin necesidad de re-ordenar esos datos es decir si tenemos una lista con muchas compa-ntildeiacuteas y una columna es el nombre de la compantildeiacutea y otra es la actividad a la que se dedica por ejemplo Tenemos una faacutebrica de zapatos una de pantalones otra de franelas entre otras por lo que necesitamos hacer un filtro de todas las compantildeiacuteas que fabrican zapatos Para acceder a ella es necesario ubicarse en el encabezado de la columna luego se hace clic en el menuacute DatosFiltroFiltro automaacutetico
Capiacutetulo9
Moacutedulo IV Calculando y graficando datos con la hoja de caacutelculo - PNAT
OBSERVANDO NUESTRO TRABAJO A TRAVEacuteS DE LA VISTA
PRELIMINAR
La Vista Preliminar te permite visualizar el aspecto que el documen-to tendraacute al momento de su impresioacuten Es importante realizar una vista preliminar antes de imprimir pues esto te posibilita reducir el tiempo y la cantidad de tinta que se insumiraacute para obtener una bue-na impresioacuten
Para acceder a esta opcioacuten se pueden realizar cualquiera de las si-guientes formasHaz clic en el icono Vista preliminar ubicado en la barra de herra-mientas o tambieacuten puedes hacer clic en la opcioacuten de menuacute Archivo Vista preliminar Automaacuteticamente se desplegaraacute una ventana con la vista preliminar
Capiacutetulo10
Moacutedulo IV Calculando y graficando datos con la hoja de caacutelculo - PNAT
En dicha ventana se puede visualizar el documento de distintas ma-neras es decir paacutegina anterior y siguiente comienzo o fin del docu-mento Para desactivar la Vista Preliminar soacutelo haz clic en la opcioacuten Cerrar la Vista Preliminar ubicado en la barra de herramientas o Pre-sionar nuevamente el icono Vista Preliminar
Es necesario utilizar la vista preliminar por que alliacute podemos confi-gurar el formato de la paacutegina con el fin de ajustarla para proceder a imprimir
101 Configurando el formato de la paacutegina
a- Haz clic en el botoacuten ubicado en la barra de herramientas o ha-ciendo clic en el menuacute Formato Paacuteginab- En la pestantildea Paacutegina donde seleccionamos el formato del papel (Carta A4 entre otros) la orientacioacuten de la paacutegina (horizontal verti-cal) maacutergenes entre otrosc- En la pestantildea Borde si quieres puedes antildeadirle alguacuten borde a la paacuteginad- En la pestantildea Fondo si quieres puedes antildeadirle alguacuten color de fondo a la paacuteginae- En la pestantildea Encabezamiento se le puede activar un encabeza-do para que este aparezca en todas las paacuteginasf- En la pestantildea Pie de paacutegina puedes activarle el pie de paacutegina para que este aparezca en todas las paacuteginasg- En la pestantildea Hoja se configura el orden de las paacuteginas indicas que deseas imprimir y la escala la cual permite ajustar de un 100 a un porcentaje menor hasta ajustar el contenido
0 Moacutedulo IV Calculando y graficando datos con la hoja de caacutelculo - PNAT
IMPRIMIENDO UNA HOJADE CAacuteLCULO
Para imprimir una hoja de caacutelculo se puede realizar cualquiera de las tres opcionesa- Haz clic en el icono Imprimir archivo directamenteubicado en la barra de herramientasb- Presionar simultaacuteneamente las teclas Control+P c- Haz clic en la opcioacuten de menuacute Archivo Imprimir
Es importante visualizar la hoja primero con Vista Preliminar con el fin de asegurarse que sea impreso como se quiere
Una forma de imprimir es seleccionar el rango de celdas que compren-de el aacuterea que se desea imprimir en el campo donde solicita el aacuterea de impresioacuten Selecciona la opcioacuten Seleccioacuten y pulsamos aceptar Al pulsar la opcioacuten de imprimir se desplegaraacute una ventana que te permite seleccionar la impresora configurar algunas propiedades de la misma establecer el aacuterea de impresioacuten definir el nuacutemero de co-pias a imprimir asiacute como configurar algunas opciones de contenido paacuteginas entre otras
Y para terminar
En este punto podemos estar satisfechos del trabajo realizado he-mos utilizado internet para la buacutesqueda de informacioacuten electroacutenica al instante como una herramienta de trabajo muy uacutetil para la inves-tigacioacuten y el aprendizaje sobre cualquier tema aplicando sus princi-pales funcionalidades Al mismo tiempo hemos querido promover el uso de internet como un medio que facilita las tareas cotidianas y la buacutesqueda de informacioacuten sobre la formulacioacuten de proyectos perso-nales o comunitarios
Capiacutetulo11
Moacutedulo IV Calculando y graficando datos con la hoja de caacutelculo - PNAT
Ayuda complementaria 1 iquestCoacutemo crear una factura
Ejercicio 1
Vamos a proceder a realizar factura de una Ferreteriacutea a la que llama-remos CALC 1 Selecciona la celda A12 Escriba la siguiente frase FERRETERIA CALC3 Escriba los demaacutes datos (Factura Ndeg 15846 Articulo Precio Can-tidad Total Alicates Tornillos Dry Wall Destornillador estria Clavos para maderaSub Total IVA Total asiacute mismo los precios y cantidades pero no los Totales) tal y como aparece en la siguiente figura4 Apliacutecale el formato a las celdas que considere pertinente el cual pudiera ser como se muestra en la figura
Para calcular el Total por Artiacuteculo vamos a multiplicar el Precio por la Cantidad de la siguiente manera
1 Selecciona la celda D42 Haz clic en el menuacute Insertar Funcioacuten o Ctrl + F2 y buacutesca la fun-cioacuten PRODUCTO en la lista Presiona el botoacuten siguiente o haga doble clic sobre la funcioacuten
AYUDA COMPLEMENTARIA
Moacutedulo IV Calculando y graficando datos con la hoja de caacutelculo - PNAT
3 Coloacutecate en la casilla nuacutemero 1 luego pulse el botoacuten que se encuentra a la derecha de la casilla Selecciona el rango B4C4 vuelva a pulsar el botoacuten y presiona aceptar como se muestra en las si-guientes imaacutegenes
4 Realice lo mismo con el resto de los totales por artiacuteculo lo puede hacer copiando la funcioacuten de la celda D4 y pegaacutendola en las celdas de la D5 a la D7 otra manera seria arrastrando desde la celda D4 has-ta la D7
Para calcular el Sub Total sumaremos los montos del Totales por Artiacuteculo de la siguiente manera
1 Selecciona la celda D92 Haz clic en el menuacute Insertar Funcioacuten o Ctrl + F2 y buacutesque la fun-cioacuten SUMA en la lista Presiona el botoacuten siguiente o haga doble clic sobre la funcioacuten3 Coloacutecate en la casilla nuacutemero 1 luego pulse el botoacuten que se encuentra a la derecha de la casilla selecciona el rango D4D7 vuelva a pulsar el botoacuten y presiona aceptar
Para calcular el IVA vamos a multiplicar el Sub Total por el 12 de la siguiente manera1 Selecciona la celda D102 Inserta la siguiente formula =D912 que te permitiraacute realizar el caacutelculo del IVA del monto Sub Total de los artiacuteculos
Moacutedulo IV Calculando y graficando datos con la hoja de caacutelculo - PNAT
Para calcular el Total sumaremos los montos del Sub Total maacutes el IVA de la siguiente manera
1 Selecciona la celda D112 Haz clic en el menuacute Insertar Funcioacuten o Ctrl + F2 y buacutesca la fun-cioacuten SUMA en la lista presiona el botoacuten siguiente o haga doble clic sobre la funcioacuten3 Coloacutecate en la casilla nuacutemero 1 luego pulse el botoacuten que se encuentra a la derecha de la casilla selecciona el rango D9D10 vuel-va a pulsar el botoacuten y presiona aceptar
Finalmente observamos en la figura la factura obtenida
Coloacutecale 2 decimales a las celdas que poseen los montos de las co-lumnas Precio Cantidad Total Sub Total IVA y Total
Ejercicio 2
Vamos a crear la relacioacuten de gastos familiares
1 Selecciona la celda C12 Escriba la siguiente frase GASTOS DEL HOGAREscriba los demaacutes datos (ANtildeO 2009 luz agua teleacutefono gas mercado salud seguro transporte emergencia otras total por mes sueldo mensual ahorro en el mes asiacute mismo las cantidades pero no asi en el monto del Total y Ahorro) tal y como aparece en la siguiente figura3 Apliacutecale el formato a las celdas que considere pertinente el cual pudiera ser como se muestra en la figura
Moacutedulo IV Calculando y graficando datos con la hoja de caacutelculo - PNAT
En el caso de los meses del enero a junio haremos lo siguientea- Selecciona la celda B4 escriba Enerob- Selecciona el rango B4G4c- Luego en el menuacute EditarRellenarSeries alliacute apareceraacute el siguien-te cuadro Presiona Aceptar
De esta manera no tendremos necesidad de transcribir todos los me-ses Esto aplica para series consecutivas tales como nuacutemeros diacuteas de la semana meses antildeos entre otros
4 Coloacutecale 2 decimales a las celdas que poseen los montos de las columnas enero febrero marzo abril mayo junio y julio
Para calcular el total por mes sumaremos el monto por servicio de cada mes de la siguiente manera
1 Selecciona la celda B152 Haz clic en el menuacute Insertar Funcioacuten o Ctrl + F2 y buacutesque la fun-cioacuten SUMA en la lista presiona el botoacuten siguiente o haga doble clic sobre la funcioacuten
Moacutedulo IV Calculando y graficando datos con la hoja de caacutelculo - PNAT
3 Coloacutecate en la casilla nuacutemero 1 luego pulse el botoacuten que se encuentra a la derecha de la casilla selecciona el rango B5B14 vuel-va a pulsar el botoacuten y presiona aceptar
4 Realiza lo mismo con el resto de los meses lo puede hacer copian-do la funcioacuten de la celda B15 y pegaacutendola en las celdas de la C15 a la G15 otra manera seriacutea arrastrando desde la celda B15 hasta la G15
Para calcular el ahorro en el mes sumaremos el total por mes de cada mes por el sueldo mensual de la siguiente manera
1 Selecciona la celda B17 Inserte la siguiente formula =B16-B15 lo que se estaacute haciendo es restar el sueldo del mes de ENERO (celda B16) menos el Total del Gasto del mes de ENERO (celda B15) permitiendo realizar el caacutelculo de cuanto se ahorro durante el mes de ENERO 2 Realice lo mismo con el resto de los meses lo puede hacer copian-do la funcioacuten de la celda B17 y pegaacutendola en las celdas de la C17 a la G17 otra manera seriacutea arrastrando desde la celda B17 hasta la G17Finalmente observamos en la figura la Relacioacuten de Gastos Obteni-das
Moacutedulo IV Calculando y graficando datos con la hoja de caacutelculo - PNAT
Ayuda complementaria 2 Exportando en formato PDF
Finalmente es importante conocer que el documento puede guar-darse en otros formatos como el PDF para facilidad de su manejoUn archivo en formato PDF se puede ver e imprimir en cualquier pla-taforma es decir puede ser presentado por los principales sistemas
operativos del mercado (GNULinux Windows Mac) sin que se modi-fiquen ni el espacio ni la estructura del documento originalPara exportar un documento de Writer soacutelo se deben realizar las si-guientes acciones
1Haz clic en el icono Exportar directamente como PDF ubica-do en la barra de herramientas2Tambieacuten puedes hacer clic en la opcioacuten de Menuacute Archivo Expor-tar en Formato PDF3 Observaraacutes como la aplicacioacuten exporta el documento al nuevo for-mato PDF
Moacutedulo IV Calculando y graficando datos con la hoja de caacutelculo - PNAT
Ayuda complementaria 3 Guardando en pendrive
Recordemos que este es un dispositivo portaacutetil que funciona como medio de almacenamiento de datos
Para almacenar la informacioacuten en el pendrive
1 Lo primero que debes hacer es insertar la unidad extraiacuteble en el puerto USB que se encuentra ubicado en la parte delantera del CPU o Case En algunos equipos podemos encontrarlos en la parte trasera o lateral
2 En el momento que introduzcas el pendrive se abriraacute una ventana con diferentes opciones3 Haz clic en la opcioacuten abrir archivos existentes y procede a selec-cionar y guardar el documento ya existente seleccionando el archivo abre el icono de la memoria extraiacuteble que observas en el escritorio (Desktop) del computador
Ayuda complementaria 4 Creando carpetas para guardar ar-chivos
Es importante conocer que los documentos que elaboras los puedes organizar en carpe-tas de acuerdo al tema al tiacutetulo o la necesi-dad que tengas al momento Para ello vamos a aprender como crear una carpeta Desde la opcioacuten Guardar se desplegaraacute una ventana donde en la parte superior derecha encon-traraacute un carpeta que puede ser de color amarillo Al hacer clic en la carpeta apareceraacute la opcioacuten de crear carpeta nueva Identifiquela con el nombre Proyecto la cual quedaraacute en la computadora o en el pendrive seguacuten sea la opcioacuten que hayas seleccionado
Moacutedulo IV Calculando y graficando datos con la hoja de caacutelculo - PNAT
Interfaz Graacutefica es el contexto del proceso de interaccioacuten persona-computador La Interfaz Graacutefica del usuario es el artefacto tecnoloacute-gico de un sistema interactivo que posibilita a traveacutes del uso y la re-presentacioacuten del lenguaje visual una interaccioacuten amigable con un sistema informaacuteticoLa interfaz graacutefica de usuario (en ingleacutes Graphical User Interface GUI) puede definirse tambieacuten como un tipo de entorno graacutefico que uti-liza un conjunto de imaacutegenes y objetos graacuteficos para representar la informacioacuten y acciones disponibles en la interfaz Habitualmente las acciones se realizan mediante manipulacioacuten directa para facilitar la interaccioacuten del usuario con la computadora
HTML es el lenguaje demarcado predominante para la construccioacuten de paacuteginas Web Es usado para describir la estructura y el contenido en forma de texto asiacute como para complementar el texto con objetos tales como imaacutegenes para ser utilizados en un navegador
Documento de Formato Portable (PDF de Adobe) es un formato que mantiene la apariencia de un documento independiente del medio donde se ve Guardar un documento bajo este formato faci-lita su manejo y asiacute abrirlo en cualquier otro sistema operativo del mercado
GNU el proyecto GNU fue iniciado por Richard Stallman con el ob-jetivo de crear un sistema operativo completamente libre el sistema GNU Su desarrollo es uno de los ejemplos maacutes prominentes de soft-ware libre todo el coacutedigo fuente puede ser utilizado modificado y redistribuido libremente por cualquiera bajo los teacuterminos de la GPL de GNU (Licencia Puacuteblica General de GNU) y otras licencias libres Sin embargo por economiacutea del lenguaje se suele utilizar maacutes el teacutermino Linux para referirse a este sistema operativo a pesar de que Linux soacutelo es el nuacutecleo del sistema Para maacutes informacioacuten consulte la sec-cioacuten ldquoDenominacioacuten GNULinuxrdquo o el artiacuteculo ldquoControversia por la de-nominacioacuten GNULinuxrdquo
GLOSARIO DE TEacuteRMINOS
Moacutedulo IV Calculando y graficando datos con la hoja de caacutelculo - PNAT
MAC Macintosh es el sistema operativo de la empresa de computa-dores Apple cuya interfaz graacutefica de usuario ha proporcionado una muy buena medida de consistencia y facilidad de uso
USB una memoria USB (de Universal Serial Bus en ingleacutes pendrive o USB flash drive) es un pequentildeo dispositivo de almacenamiento que utiliza memoria flash para guardar la informacioacuten que puede requerir o no bateriacuteas (pilas) en los uacuteltimos modelos la bateriacutea no es requeri-da Estas memorias son resistentes a los rasguntildeos (externos) al polvo y algunos al agua que han afectado a los Discos de video (DVD) Es-tas formas previas de almacenamiento portaacutetil como los disquetes discos compactos y los DVD han sido desplazados por estos dispo-sitivos Estas memorias se han convertido en el sistema de almace-namiento y transporte personal de datos maacutes utilizado Se pueden encontrar en el mercado faacutecilmente memorias de 1 2 4 8 16 32 64 128 GB o maacutes (esto supone como miacutenimo el equivalente a 180 CD de 700MB o 91000 disquetes de 144 MB aproximadamente) Su gran popularidad le ha supuesto infinidad de denominaciones populares relacionadas con su pequentildeo tamantildeo y las diversas formas de pre-sentacioacuten sin que ninguna haya podido destacar entre todas ellas
Microsoft Windows Windows es una familia de sistemas operativos desarrollados y comercializados por la empresa Microsoft Existen versiones de este sistema para hogares empresas servidores y dis-positivos moacuteviles como computadores de bolsillo y teleacutefonos inteli-gentes
Gimp (General Image Manipulation Program Programa de Ma-nipulacioacuten de Imaacutegenes) es un programa gratuito que te da una diversidad de opciones para editar imaacutegenes surge como la alter-nativa maacutes firme del software libre al popular programa de retoque fotograacutefico Photoshop Esta herramienta te permite realizar diversas modificaciones a una imagen no soacutelo podraacutes bajar la resolucioacuten a la imagen sino tambieacuten cambiarle el color el tamantildeo la forma entre otros
0Moacutedulo IV Calculando y graficando datos con la hoja de caacutelculo - PNAT
Albarran I y otros (sf) Uso del correo electroacutenico Un anaacutelisis empiacuterico en la UCM Recuperado el 18 de febrero de 2009 de httpwwwucmesBUCMceedoc99099909htm
Brito V (sf) El foro electroacutenico una herramienta tecnoloacutegica para facilitar el aprendizaje colaborativo [Versioacuten Electroacutenica] EDUTEC (17)
Hernandez J (sf) Evolution y Gaim Herramientas de Internet [versioacuten electroacutenica] Barcelona Espantildea Edit Lin Editorial SL
Peacuterez A (1996) DTTE Una experiencia de aprendizaje colaborativo a traveacutes del correo electroacutenico [Versioacuten Electroacutenica] EDUTEC (3)
Pidgin Sitio Oficial (sf) About Pidgin Recuperado el 18 de marzo de 2009 de httpwwwpidginimabout
REFERENCIAS BIBLIOGRAacuteFICAS
Objetivos Contenidos
Presentacioacuten bull Palabras de Bienvenidabull Presentacioacuten del Facilitadorbull Presentacioacuten del cursobull Presentacioacuten de los participantesbull Chequeo de expectativasbull Establecimiento de normas
1 iquestQUEacute CONOCES DE CALC11 Definiendo la hoja de caacutelculo CALC12 Accediendo a la hoja de caacutelculo CALC13 Interactuando con la interfaz graacutefica14 Creando y guardando la hoja de caacutelculo15 Abriendo la hoja de caacutelculo
2 iquestQUEacute SABES DE UNA CELDA21 Identificando una celda22 Un rango de celda23 Selecciona una fila o columna entera24 Combiando celdas25 Utilizando e identificando filas columnas y celdas26 Insertando y eliminando filas columnas y celdas27 Modificando tamantildeo de las columnas y filas28 Mostrando Ocultando las columnas
3 iquestCOacuteMO APLICAR FORMATO A LAS CELDAS31 Colocando formatos
4 iquestCOacuteMO EDITAR UNA HOJA DE CAacuteLCULO41 Insertando hojas42 Eliminando hojas43 Cambiando el nombre a la hoja de caacutelculo44 Moviendo Copiando una hoja45 Buscando y reemplazando
5 FOacuteRMULAS Y FUNCIONES51 Para introducir formulas o funciones
6 CREAR DIAGRAMAS
7 UTILIZANDO SIacuteMBOLOS E IMAGENES71 Insertando siacutembolos72 Insertando imaacutegenes73 Modificando imaacutegenes
8 ORDENANDO DATOS
9 INSERTANDO FILTROS
10 OBSERVANDO NUESTROS TRABAJOS A TRAVEacuteS DE LA VISTA PRELIMINAR101 Configurando el formato de la paacutegina
11 IMPRIMIENDO UNA HOJA DE CAacuteLCULO
PLAN D
Estrategias y Teacutecnicas de Aprendizaje Duracioacuten
bull Exposicioacuten por parte del facilitador para presentar el objetivo y conteni-dos del cursobull Teacutecnica grupal rompehielos Se sugiere el DIAMANTE (Ver ficha 1)bull Establecimiento de norma a traveacutes de la estrategia de la pregunta
bull 10 min
bull 25 minbull 10 min
bull Estrategia didaacutectica se sugiere ldquoLluvia de ideasrdquobull Exposicioacuten del facilitador bull Ronda de preguntas para aclarar dudasbull Elaboracioacuten de ejerciciosbull Exposicioacuten del facilitadorbull Elaboracioacuten de ejercicio Proyecto comunitario (continuacioacuten)
15 min para lluvia de ideas
bull Exposicioacuten por parte del facilitadorbull Teacutecnica de integracioacuten se sugiere ldquoEl nudordquobull Elaboracioacuten de ejercicio Proyecto comunitario (continuacioacuten)
15 min para teacutecnica ldquoEl nudordquo
bull Exposicioacuten por parte del facilitador
IDAacuteCTICO
RIF
G-2
0007
728-
0

Moacutedulo IV Calculando y graficando datos con la hoja de caacutelculo - PNAT
g- Selecciona la celda C25h- Escriba el siacutembolo = i- Dirijete a la hoja llamada ldquoMaterialesrdquoj- Selecciona la celda H19 y presiona la tecla Enter
Observa que el monto se refleja en el Total del Concepto Ma-teriales
Para calcular el Total General de Pago de IVA sumaremos los montos Total por cada Concepto de la siguiente manera
Moacutedulo IV Calculando y graficando datos con la hoja de caacutelculo - PNAT
a- Selecciona la celda C26b- Puacutelse el botoacuten que se encuentra en la barra de foacutermu-lac- Selecciona el rango C23C25 y presiona la tecla Enter
Moacutedulo IV Calculando y graficando datos con la hoja de caacutelculo - PNAT
CREAR DIAGRAMAS (GRAacuteFICOS)
Mostrar la informacioacuten de una hoja de caacutelculo en un diagrama (graacute-fico) puede resultar mucho maacutes coacutemodo Para realizar uno con la hoja de caacutelculo Calc los siguientes pasos te guiaraacuten para realizar un diagrama con Calc
a- Selecciona los datos a graficarb- Haz clic en el menuacute Insertar y selecciona la opcioacuten Diagrama Graacutefico tambieacuten puede hacerse con el icono El puntero del ratoacuten cambia y se debe escoger el aacuterea donde se quiere colocar el graacutefico (hacer clic en la hoja) Una vez realizado esto debe desplegarse la siguiente ventanac- Si el aacuterea es la deseada haz clic en siguiente
d- Selecciona el tipo de graacutefico en este caso selecciona el tipo de barrase- Haz clic en la opcioacuten a la izquierda donde dice Representacioacuten de texto en previsualizacioacuten para observar como se estaacute construyendo el graacuteficof- Haz clic en Avanzar
Capiacutetulo6
Moacutedulo IV Calculando y graficando datos con la hoja de caacutelculo - PNAT
g- Seguacuten el tipo de graacutefico se selecciona coacutemo presentar los resulta-dos y haz clic Avanzar
h- Puedes colocar el tiacutetulo del diagrama o simplemente dejarlo en blanco asiacute como el tiacutetulo de los ejes laterales De igual manera se puede optar por una leyenda
Moacutedulo IV Calculando y graficando datos con la hoja de caacutelculo - PNAT
i- Cuando tenemos todos estos datos hacemos clic en Crear
j- Una vez que el diagrama estaacute listo pueden hacerse modificaciones en sus elementos (barras tiacutetulos ejes etc) seleccionaacutendolos y haciendo doble clic en los mismos En seguida se desplegaraacute una ventana en la que pueden cambiarse los elementos requeridos
Moacutedulo IV Calculando y graficando datos con la hoja de caacutelculo - PNAT
ACTIVIDAD INSERTANDO GRAacuteFICOS
a- Ubiacutecate en la Hoja llamada Total Selecciona los datos a graficar en este caso selecciona los rangos B13B16 y C13C16
Visualiza que seleccionamos la columna que llamamos ldquoCon-ceptosrdquo y los nombres de los conceptos la columna ldquoTotalrdquo y los Totales por concepto estos se seleccionan de esta manera para que cuando se realice el diagrama (graacutefico) entonces la leyenda muestre ese tiacutetulo (Total)
b- Haz clic en el menuacute Insertar y selecciona la opcioacuten Diagrama Graacutefico tambieacuten puede hacerse con el icono El puntero del ratoacuten cambia y se debe seleccionar el aacuterea donde se quiere colocar el graacutefico (hacer clic en la hoja) Una vez realizado esto debe desplegarse la siguiente ventana
Moacutedulo IV Calculando y graficando datos con la hoja de caacutelculo - PNAT
c- Si el aacuterea es la deseada se hace clic en Siguiented- Se selecciona el tipo de graacutefico en este caso selecciona el tipo de barrase- Haz clic en la opcioacuten a la izquierda donde dice Represen-tacioacuten de texto en previsualizacioacuten para visualizar como se esta construyendo el graacuteficof- Haz clic en Avanzar
g- Seguacuten el tipo de graacutefico se selecciona coacutemo presentar los resultados y haz clic en Avanzar
0 Moacutedulo IV Calculando y graficando datos con la hoja de caacutelculo - PNAT
h- Puedes colocarle el tiacutetulo del graacutefico o diagrama o simple-mente dejarlo en blanco asiacute como el tiacutetulo de los ejes latera-les De igual manera se puede optar por una leyenda
i- Cuando tenemos todos estos datos hacemos clic en Crear
j- Una vez que el diagrama estaacute listo pueden hacerse modi-ficaciones en sus elementos (barras tiacutetulos ejes etc) selec-cionaacutendolo y haciendo doble clic en los mismos Se desplie-ga una ventana en donde pueden cambiarse los elementos requeridos
Moacutedulo IV Calculando y graficando datos con la hoja de caacutelculo - PNAT
Finalmente observa que tenemos como resultado de la acti-vidad
Hasta aquiacute hemos aplicado las principales funcionalidades de la Hoja de calculo y las ejercitamos aplicaacutendolas para or-ganizar calcular y graficar los datos (relacioacuten de gastos) de un proyecto comunitarioA continuacioacuten conozcamos otras herramientas que nos ofrece la Hoja de caacutelculo para la presentacioacuten de nuestra in-formacioacuten
Moacutedulo IV Calculando y graficando datos con la hoja de caacutelculo - PNAT
UTILIZANDO SIacuteMBOLOS EIMAacuteGENES
Como apoyo a la informacioacuten de una hoja de caacutelculo algunas veces es necesario adicionar siacutembolos especiales o imaacutegenes Incorporar-los a la informacioacuten es muy sencillo si seguimos estos pasos
71 Insertando siacutembolos
Para insertar siacutembolos que no se encuentran en el teclado del com-putador debemos realizar los siguiente pasos
a- Posicionate en la celda y haz clic en menuacute InsertarSiacutembolosb- Selecciona el tipo de fuente de la ventana Siacutembolos que se des-pliegac- Selecciona el o los siacutembolos deseados y pulsar Aceptar
Si realiza con frecuencia esta operacioacuten puede insertar el icono de siacutembolos en la barra de herramientas haciendo clic en menuacute VerBarra de herramientasInsertar y apareceraacute la barra En la misma tambieacuten se encuentra la opcioacuten de Insertar imagen a partir de archivo
Capiacutetulo7
Moacutedulo IV Calculando y graficando datos con la hoja de caacutelculo - PNAT
72 Insertando Imaacutegenes
Para insertar una imagen a- Haz clic en el menuacute Insertarimagenc- Luego selecciona A partir de archivo se desplegaraacute una ventana en donde debes elegir la imagen deseada En la parte inferior de la ventana hay dos casillas si se tiene seleccio-nada la de previsualizacioacuten pueden observarse las imaacutegenes dispo-nibles antes de seleccionarlas La casilla vincular permite mantener la imagen actualizada con res-pecto al archivo en donde se encuentra es decir si el archivo del ejemplo ldquoeurogratis60x100_1gifrdquo es modificado o cambiado por otro del mismo nombre la imagen insertada en la hoja de caacutelculo cambiaraacute automaacuteticamente Si no se desea esto la casilla vincular no debe estar marcada
Moacutedulo IV Calculando y graficando datos con la hoja de caacutelculo - PNAT
73 Modificando imaacutegenes
A la imagen insertada se le pueden modificar caracteriacutesticas como posicioacuten tamantildeo alineacioacuten anclaje entre otras Para ello se selec-ciona la imagen y haz clic con el botoacuten secundario y se desplegaraacute la siguiente ventana
Al seleccionar Posicioacuten y tamantildeo se abre la ventana de la derecha en donde se pueden modificar esas caracteriacutesticas Una vez que se realizan los cambios oprime Aceptar y quedan listosTambieacuten pueden modificarse sus propiedades utilizando las opcio-nes de la barra imagen que aparece en la barra de herramienta cuan-do se selecciona la imagen Puedes dejar la barra fija al hacer clic en el menuacute VerBarra de herramientasImagen
Con los iconos de esta barra podraacuten realizar las mismas acciones que aparecen al hacer clic en el botoacuten secundario del ratoacuten
Moacutedulo IV Calculando y graficando datos con la hoja de caacutelculo - PNAT
ORDENANDO DATOS
Los datos que se van registrando en una hoja de caacutelculo pueden ser ordenados faacutecilmente en muy corto tiempo si utilizamos el comando Ordenar Esto permitiraacute emplear la informacioacuten contenida en la hoja de caacutelculo de la manera maacutes conveniente en un momento determi-nado
Los pasos para ordenar los datos sona- Se selecciona las celdas a ordenar tomando en consideracioacuten de tomar todas aquellas que se relacionen entre siacuteb- Haz clic en el menuacute DatosOrdenar se desplegaraacute una ventana que permite elegir cuaacutel seraacute el criterio de ordenamiento si se haraacute de forma ascendente o descendente si los datos puedes ser numeacutericos o alfabeacuteticosUna vez seleccionados los criterios y el orden deseado se hace clic en Aceptar
a- En el ejemplo se podraacute notar que pueden seleccionarse varios criterios simultaacuteneamente tomando en cuenta jerarquiacuteas o necesi-dadesb- Selecciona por Nombre (columna B) luego por Definitiva (colum-na G) asiacute las personas que el nombre comience por la misma letra se ordenan alfabeacuteticamente y numeacutericamente por la nota definitiva El resultado de esta ordenacioacuten seriacutea el siguiente
Capiacutetulo8
Moacutedulo IV Calculando y graficando datos con la hoja de caacutelculo - PNAT
El resultado de esta ordenacioacuten seriacutea el siguiente visualice la colum-nas B y G donde los datos se dispusieron en orden de la menor nota a la mayor
Practica utilizando otros criterios de ordenacioacuten por ejemplo por Nombre (descendente) luego por Definitiva (ascendente) Utiliza tus propios criterios de ordenacioacuten
Moacutedulo IV Calculando y graficando datos con la hoja de caacutelculo - PNAT
INSERTANDO FILTROS
Insertar filtros es muy uacutetil cuando existe una gran cantidad de datos y se requiere uno en particular de manera raacutepida sin necesidad de re-ordenar esos datos es decir si tenemos una lista con muchas compa-ntildeiacuteas y una columna es el nombre de la compantildeiacutea y otra es la actividad a la que se dedica por ejemplo Tenemos una faacutebrica de zapatos una de pantalones otra de franelas entre otras por lo que necesitamos hacer un filtro de todas las compantildeiacuteas que fabrican zapatos Para acceder a ella es necesario ubicarse en el encabezado de la columna luego se hace clic en el menuacute DatosFiltroFiltro automaacutetico
Capiacutetulo9
Moacutedulo IV Calculando y graficando datos con la hoja de caacutelculo - PNAT
OBSERVANDO NUESTRO TRABAJO A TRAVEacuteS DE LA VISTA
PRELIMINAR
La Vista Preliminar te permite visualizar el aspecto que el documen-to tendraacute al momento de su impresioacuten Es importante realizar una vista preliminar antes de imprimir pues esto te posibilita reducir el tiempo y la cantidad de tinta que se insumiraacute para obtener una bue-na impresioacuten
Para acceder a esta opcioacuten se pueden realizar cualquiera de las si-guientes formasHaz clic en el icono Vista preliminar ubicado en la barra de herra-mientas o tambieacuten puedes hacer clic en la opcioacuten de menuacute Archivo Vista preliminar Automaacuteticamente se desplegaraacute una ventana con la vista preliminar
Capiacutetulo10
Moacutedulo IV Calculando y graficando datos con la hoja de caacutelculo - PNAT
En dicha ventana se puede visualizar el documento de distintas ma-neras es decir paacutegina anterior y siguiente comienzo o fin del docu-mento Para desactivar la Vista Preliminar soacutelo haz clic en la opcioacuten Cerrar la Vista Preliminar ubicado en la barra de herramientas o Pre-sionar nuevamente el icono Vista Preliminar
Es necesario utilizar la vista preliminar por que alliacute podemos confi-gurar el formato de la paacutegina con el fin de ajustarla para proceder a imprimir
101 Configurando el formato de la paacutegina
a- Haz clic en el botoacuten ubicado en la barra de herramientas o ha-ciendo clic en el menuacute Formato Paacuteginab- En la pestantildea Paacutegina donde seleccionamos el formato del papel (Carta A4 entre otros) la orientacioacuten de la paacutegina (horizontal verti-cal) maacutergenes entre otrosc- En la pestantildea Borde si quieres puedes antildeadirle alguacuten borde a la paacuteginad- En la pestantildea Fondo si quieres puedes antildeadirle alguacuten color de fondo a la paacuteginae- En la pestantildea Encabezamiento se le puede activar un encabeza-do para que este aparezca en todas las paacuteginasf- En la pestantildea Pie de paacutegina puedes activarle el pie de paacutegina para que este aparezca en todas las paacuteginasg- En la pestantildea Hoja se configura el orden de las paacuteginas indicas que deseas imprimir y la escala la cual permite ajustar de un 100 a un porcentaje menor hasta ajustar el contenido
0 Moacutedulo IV Calculando y graficando datos con la hoja de caacutelculo - PNAT
IMPRIMIENDO UNA HOJADE CAacuteLCULO
Para imprimir una hoja de caacutelculo se puede realizar cualquiera de las tres opcionesa- Haz clic en el icono Imprimir archivo directamenteubicado en la barra de herramientasb- Presionar simultaacuteneamente las teclas Control+P c- Haz clic en la opcioacuten de menuacute Archivo Imprimir
Es importante visualizar la hoja primero con Vista Preliminar con el fin de asegurarse que sea impreso como se quiere
Una forma de imprimir es seleccionar el rango de celdas que compren-de el aacuterea que se desea imprimir en el campo donde solicita el aacuterea de impresioacuten Selecciona la opcioacuten Seleccioacuten y pulsamos aceptar Al pulsar la opcioacuten de imprimir se desplegaraacute una ventana que te permite seleccionar la impresora configurar algunas propiedades de la misma establecer el aacuterea de impresioacuten definir el nuacutemero de co-pias a imprimir asiacute como configurar algunas opciones de contenido paacuteginas entre otras
Y para terminar
En este punto podemos estar satisfechos del trabajo realizado he-mos utilizado internet para la buacutesqueda de informacioacuten electroacutenica al instante como una herramienta de trabajo muy uacutetil para la inves-tigacioacuten y el aprendizaje sobre cualquier tema aplicando sus princi-pales funcionalidades Al mismo tiempo hemos querido promover el uso de internet como un medio que facilita las tareas cotidianas y la buacutesqueda de informacioacuten sobre la formulacioacuten de proyectos perso-nales o comunitarios
Capiacutetulo11
Moacutedulo IV Calculando y graficando datos con la hoja de caacutelculo - PNAT
Ayuda complementaria 1 iquestCoacutemo crear una factura
Ejercicio 1
Vamos a proceder a realizar factura de una Ferreteriacutea a la que llama-remos CALC 1 Selecciona la celda A12 Escriba la siguiente frase FERRETERIA CALC3 Escriba los demaacutes datos (Factura Ndeg 15846 Articulo Precio Can-tidad Total Alicates Tornillos Dry Wall Destornillador estria Clavos para maderaSub Total IVA Total asiacute mismo los precios y cantidades pero no los Totales) tal y como aparece en la siguiente figura4 Apliacutecale el formato a las celdas que considere pertinente el cual pudiera ser como se muestra en la figura
Para calcular el Total por Artiacuteculo vamos a multiplicar el Precio por la Cantidad de la siguiente manera
1 Selecciona la celda D42 Haz clic en el menuacute Insertar Funcioacuten o Ctrl + F2 y buacutesca la fun-cioacuten PRODUCTO en la lista Presiona el botoacuten siguiente o haga doble clic sobre la funcioacuten
AYUDA COMPLEMENTARIA
Moacutedulo IV Calculando y graficando datos con la hoja de caacutelculo - PNAT
3 Coloacutecate en la casilla nuacutemero 1 luego pulse el botoacuten que se encuentra a la derecha de la casilla Selecciona el rango B4C4 vuelva a pulsar el botoacuten y presiona aceptar como se muestra en las si-guientes imaacutegenes
4 Realice lo mismo con el resto de los totales por artiacuteculo lo puede hacer copiando la funcioacuten de la celda D4 y pegaacutendola en las celdas de la D5 a la D7 otra manera seria arrastrando desde la celda D4 has-ta la D7
Para calcular el Sub Total sumaremos los montos del Totales por Artiacuteculo de la siguiente manera
1 Selecciona la celda D92 Haz clic en el menuacute Insertar Funcioacuten o Ctrl + F2 y buacutesque la fun-cioacuten SUMA en la lista Presiona el botoacuten siguiente o haga doble clic sobre la funcioacuten3 Coloacutecate en la casilla nuacutemero 1 luego pulse el botoacuten que se encuentra a la derecha de la casilla selecciona el rango D4D7 vuelva a pulsar el botoacuten y presiona aceptar
Para calcular el IVA vamos a multiplicar el Sub Total por el 12 de la siguiente manera1 Selecciona la celda D102 Inserta la siguiente formula =D912 que te permitiraacute realizar el caacutelculo del IVA del monto Sub Total de los artiacuteculos
Moacutedulo IV Calculando y graficando datos con la hoja de caacutelculo - PNAT
Para calcular el Total sumaremos los montos del Sub Total maacutes el IVA de la siguiente manera
1 Selecciona la celda D112 Haz clic en el menuacute Insertar Funcioacuten o Ctrl + F2 y buacutesca la fun-cioacuten SUMA en la lista presiona el botoacuten siguiente o haga doble clic sobre la funcioacuten3 Coloacutecate en la casilla nuacutemero 1 luego pulse el botoacuten que se encuentra a la derecha de la casilla selecciona el rango D9D10 vuel-va a pulsar el botoacuten y presiona aceptar
Finalmente observamos en la figura la factura obtenida
Coloacutecale 2 decimales a las celdas que poseen los montos de las co-lumnas Precio Cantidad Total Sub Total IVA y Total
Ejercicio 2
Vamos a crear la relacioacuten de gastos familiares
1 Selecciona la celda C12 Escriba la siguiente frase GASTOS DEL HOGAREscriba los demaacutes datos (ANtildeO 2009 luz agua teleacutefono gas mercado salud seguro transporte emergencia otras total por mes sueldo mensual ahorro en el mes asiacute mismo las cantidades pero no asi en el monto del Total y Ahorro) tal y como aparece en la siguiente figura3 Apliacutecale el formato a las celdas que considere pertinente el cual pudiera ser como se muestra en la figura
Moacutedulo IV Calculando y graficando datos con la hoja de caacutelculo - PNAT
En el caso de los meses del enero a junio haremos lo siguientea- Selecciona la celda B4 escriba Enerob- Selecciona el rango B4G4c- Luego en el menuacute EditarRellenarSeries alliacute apareceraacute el siguien-te cuadro Presiona Aceptar
De esta manera no tendremos necesidad de transcribir todos los me-ses Esto aplica para series consecutivas tales como nuacutemeros diacuteas de la semana meses antildeos entre otros
4 Coloacutecale 2 decimales a las celdas que poseen los montos de las columnas enero febrero marzo abril mayo junio y julio
Para calcular el total por mes sumaremos el monto por servicio de cada mes de la siguiente manera
1 Selecciona la celda B152 Haz clic en el menuacute Insertar Funcioacuten o Ctrl + F2 y buacutesque la fun-cioacuten SUMA en la lista presiona el botoacuten siguiente o haga doble clic sobre la funcioacuten
Moacutedulo IV Calculando y graficando datos con la hoja de caacutelculo - PNAT
3 Coloacutecate en la casilla nuacutemero 1 luego pulse el botoacuten que se encuentra a la derecha de la casilla selecciona el rango B5B14 vuel-va a pulsar el botoacuten y presiona aceptar
4 Realiza lo mismo con el resto de los meses lo puede hacer copian-do la funcioacuten de la celda B15 y pegaacutendola en las celdas de la C15 a la G15 otra manera seriacutea arrastrando desde la celda B15 hasta la G15
Para calcular el ahorro en el mes sumaremos el total por mes de cada mes por el sueldo mensual de la siguiente manera
1 Selecciona la celda B17 Inserte la siguiente formula =B16-B15 lo que se estaacute haciendo es restar el sueldo del mes de ENERO (celda B16) menos el Total del Gasto del mes de ENERO (celda B15) permitiendo realizar el caacutelculo de cuanto se ahorro durante el mes de ENERO 2 Realice lo mismo con el resto de los meses lo puede hacer copian-do la funcioacuten de la celda B17 y pegaacutendola en las celdas de la C17 a la G17 otra manera seriacutea arrastrando desde la celda B17 hasta la G17Finalmente observamos en la figura la Relacioacuten de Gastos Obteni-das
Moacutedulo IV Calculando y graficando datos con la hoja de caacutelculo - PNAT
Ayuda complementaria 2 Exportando en formato PDF
Finalmente es importante conocer que el documento puede guar-darse en otros formatos como el PDF para facilidad de su manejoUn archivo en formato PDF se puede ver e imprimir en cualquier pla-taforma es decir puede ser presentado por los principales sistemas
operativos del mercado (GNULinux Windows Mac) sin que se modi-fiquen ni el espacio ni la estructura del documento originalPara exportar un documento de Writer soacutelo se deben realizar las si-guientes acciones
1Haz clic en el icono Exportar directamente como PDF ubica-do en la barra de herramientas2Tambieacuten puedes hacer clic en la opcioacuten de Menuacute Archivo Expor-tar en Formato PDF3 Observaraacutes como la aplicacioacuten exporta el documento al nuevo for-mato PDF
Moacutedulo IV Calculando y graficando datos con la hoja de caacutelculo - PNAT
Ayuda complementaria 3 Guardando en pendrive
Recordemos que este es un dispositivo portaacutetil que funciona como medio de almacenamiento de datos
Para almacenar la informacioacuten en el pendrive
1 Lo primero que debes hacer es insertar la unidad extraiacuteble en el puerto USB que se encuentra ubicado en la parte delantera del CPU o Case En algunos equipos podemos encontrarlos en la parte trasera o lateral
2 En el momento que introduzcas el pendrive se abriraacute una ventana con diferentes opciones3 Haz clic en la opcioacuten abrir archivos existentes y procede a selec-cionar y guardar el documento ya existente seleccionando el archivo abre el icono de la memoria extraiacuteble que observas en el escritorio (Desktop) del computador
Ayuda complementaria 4 Creando carpetas para guardar ar-chivos
Es importante conocer que los documentos que elaboras los puedes organizar en carpe-tas de acuerdo al tema al tiacutetulo o la necesi-dad que tengas al momento Para ello vamos a aprender como crear una carpeta Desde la opcioacuten Guardar se desplegaraacute una ventana donde en la parte superior derecha encon-traraacute un carpeta que puede ser de color amarillo Al hacer clic en la carpeta apareceraacute la opcioacuten de crear carpeta nueva Identifiquela con el nombre Proyecto la cual quedaraacute en la computadora o en el pendrive seguacuten sea la opcioacuten que hayas seleccionado
Moacutedulo IV Calculando y graficando datos con la hoja de caacutelculo - PNAT
Interfaz Graacutefica es el contexto del proceso de interaccioacuten persona-computador La Interfaz Graacutefica del usuario es el artefacto tecnoloacute-gico de un sistema interactivo que posibilita a traveacutes del uso y la re-presentacioacuten del lenguaje visual una interaccioacuten amigable con un sistema informaacuteticoLa interfaz graacutefica de usuario (en ingleacutes Graphical User Interface GUI) puede definirse tambieacuten como un tipo de entorno graacutefico que uti-liza un conjunto de imaacutegenes y objetos graacuteficos para representar la informacioacuten y acciones disponibles en la interfaz Habitualmente las acciones se realizan mediante manipulacioacuten directa para facilitar la interaccioacuten del usuario con la computadora
HTML es el lenguaje demarcado predominante para la construccioacuten de paacuteginas Web Es usado para describir la estructura y el contenido en forma de texto asiacute como para complementar el texto con objetos tales como imaacutegenes para ser utilizados en un navegador
Documento de Formato Portable (PDF de Adobe) es un formato que mantiene la apariencia de un documento independiente del medio donde se ve Guardar un documento bajo este formato faci-lita su manejo y asiacute abrirlo en cualquier otro sistema operativo del mercado
GNU el proyecto GNU fue iniciado por Richard Stallman con el ob-jetivo de crear un sistema operativo completamente libre el sistema GNU Su desarrollo es uno de los ejemplos maacutes prominentes de soft-ware libre todo el coacutedigo fuente puede ser utilizado modificado y redistribuido libremente por cualquiera bajo los teacuterminos de la GPL de GNU (Licencia Puacuteblica General de GNU) y otras licencias libres Sin embargo por economiacutea del lenguaje se suele utilizar maacutes el teacutermino Linux para referirse a este sistema operativo a pesar de que Linux soacutelo es el nuacutecleo del sistema Para maacutes informacioacuten consulte la sec-cioacuten ldquoDenominacioacuten GNULinuxrdquo o el artiacuteculo ldquoControversia por la de-nominacioacuten GNULinuxrdquo
GLOSARIO DE TEacuteRMINOS
Moacutedulo IV Calculando y graficando datos con la hoja de caacutelculo - PNAT
MAC Macintosh es el sistema operativo de la empresa de computa-dores Apple cuya interfaz graacutefica de usuario ha proporcionado una muy buena medida de consistencia y facilidad de uso
USB una memoria USB (de Universal Serial Bus en ingleacutes pendrive o USB flash drive) es un pequentildeo dispositivo de almacenamiento que utiliza memoria flash para guardar la informacioacuten que puede requerir o no bateriacuteas (pilas) en los uacuteltimos modelos la bateriacutea no es requeri-da Estas memorias son resistentes a los rasguntildeos (externos) al polvo y algunos al agua que han afectado a los Discos de video (DVD) Es-tas formas previas de almacenamiento portaacutetil como los disquetes discos compactos y los DVD han sido desplazados por estos dispo-sitivos Estas memorias se han convertido en el sistema de almace-namiento y transporte personal de datos maacutes utilizado Se pueden encontrar en el mercado faacutecilmente memorias de 1 2 4 8 16 32 64 128 GB o maacutes (esto supone como miacutenimo el equivalente a 180 CD de 700MB o 91000 disquetes de 144 MB aproximadamente) Su gran popularidad le ha supuesto infinidad de denominaciones populares relacionadas con su pequentildeo tamantildeo y las diversas formas de pre-sentacioacuten sin que ninguna haya podido destacar entre todas ellas
Microsoft Windows Windows es una familia de sistemas operativos desarrollados y comercializados por la empresa Microsoft Existen versiones de este sistema para hogares empresas servidores y dis-positivos moacuteviles como computadores de bolsillo y teleacutefonos inteli-gentes
Gimp (General Image Manipulation Program Programa de Ma-nipulacioacuten de Imaacutegenes) es un programa gratuito que te da una diversidad de opciones para editar imaacutegenes surge como la alter-nativa maacutes firme del software libre al popular programa de retoque fotograacutefico Photoshop Esta herramienta te permite realizar diversas modificaciones a una imagen no soacutelo podraacutes bajar la resolucioacuten a la imagen sino tambieacuten cambiarle el color el tamantildeo la forma entre otros
0Moacutedulo IV Calculando y graficando datos con la hoja de caacutelculo - PNAT
Albarran I y otros (sf) Uso del correo electroacutenico Un anaacutelisis empiacuterico en la UCM Recuperado el 18 de febrero de 2009 de httpwwwucmesBUCMceedoc99099909htm
Brito V (sf) El foro electroacutenico una herramienta tecnoloacutegica para facilitar el aprendizaje colaborativo [Versioacuten Electroacutenica] EDUTEC (17)
Hernandez J (sf) Evolution y Gaim Herramientas de Internet [versioacuten electroacutenica] Barcelona Espantildea Edit Lin Editorial SL
Peacuterez A (1996) DTTE Una experiencia de aprendizaje colaborativo a traveacutes del correo electroacutenico [Versioacuten Electroacutenica] EDUTEC (3)
Pidgin Sitio Oficial (sf) About Pidgin Recuperado el 18 de marzo de 2009 de httpwwwpidginimabout
REFERENCIAS BIBLIOGRAacuteFICAS
Objetivos Contenidos
Presentacioacuten bull Palabras de Bienvenidabull Presentacioacuten del Facilitadorbull Presentacioacuten del cursobull Presentacioacuten de los participantesbull Chequeo de expectativasbull Establecimiento de normas
1 iquestQUEacute CONOCES DE CALC11 Definiendo la hoja de caacutelculo CALC12 Accediendo a la hoja de caacutelculo CALC13 Interactuando con la interfaz graacutefica14 Creando y guardando la hoja de caacutelculo15 Abriendo la hoja de caacutelculo
2 iquestQUEacute SABES DE UNA CELDA21 Identificando una celda22 Un rango de celda23 Selecciona una fila o columna entera24 Combiando celdas25 Utilizando e identificando filas columnas y celdas26 Insertando y eliminando filas columnas y celdas27 Modificando tamantildeo de las columnas y filas28 Mostrando Ocultando las columnas
3 iquestCOacuteMO APLICAR FORMATO A LAS CELDAS31 Colocando formatos
4 iquestCOacuteMO EDITAR UNA HOJA DE CAacuteLCULO41 Insertando hojas42 Eliminando hojas43 Cambiando el nombre a la hoja de caacutelculo44 Moviendo Copiando una hoja45 Buscando y reemplazando
5 FOacuteRMULAS Y FUNCIONES51 Para introducir formulas o funciones
6 CREAR DIAGRAMAS
7 UTILIZANDO SIacuteMBOLOS E IMAGENES71 Insertando siacutembolos72 Insertando imaacutegenes73 Modificando imaacutegenes
8 ORDENANDO DATOS
9 INSERTANDO FILTROS
10 OBSERVANDO NUESTROS TRABAJOS A TRAVEacuteS DE LA VISTA PRELIMINAR101 Configurando el formato de la paacutegina
11 IMPRIMIENDO UNA HOJA DE CAacuteLCULO
PLAN D
Estrategias y Teacutecnicas de Aprendizaje Duracioacuten
bull Exposicioacuten por parte del facilitador para presentar el objetivo y conteni-dos del cursobull Teacutecnica grupal rompehielos Se sugiere el DIAMANTE (Ver ficha 1)bull Establecimiento de norma a traveacutes de la estrategia de la pregunta
bull 10 min
bull 25 minbull 10 min
bull Estrategia didaacutectica se sugiere ldquoLluvia de ideasrdquobull Exposicioacuten del facilitador bull Ronda de preguntas para aclarar dudasbull Elaboracioacuten de ejerciciosbull Exposicioacuten del facilitadorbull Elaboracioacuten de ejercicio Proyecto comunitario (continuacioacuten)
15 min para lluvia de ideas
bull Exposicioacuten por parte del facilitadorbull Teacutecnica de integracioacuten se sugiere ldquoEl nudordquobull Elaboracioacuten de ejercicio Proyecto comunitario (continuacioacuten)
15 min para teacutecnica ldquoEl nudordquo
bull Exposicioacuten por parte del facilitador
IDAacuteCTICO
RIF
G-2
0007
728-
0

Moacutedulo IV Calculando y graficando datos con la hoja de caacutelculo - PNAT
a- Selecciona la celda C26b- Puacutelse el botoacuten que se encuentra en la barra de foacutermu-lac- Selecciona el rango C23C25 y presiona la tecla Enter
Moacutedulo IV Calculando y graficando datos con la hoja de caacutelculo - PNAT
CREAR DIAGRAMAS (GRAacuteFICOS)
Mostrar la informacioacuten de una hoja de caacutelculo en un diagrama (graacute-fico) puede resultar mucho maacutes coacutemodo Para realizar uno con la hoja de caacutelculo Calc los siguientes pasos te guiaraacuten para realizar un diagrama con Calc
a- Selecciona los datos a graficarb- Haz clic en el menuacute Insertar y selecciona la opcioacuten Diagrama Graacutefico tambieacuten puede hacerse con el icono El puntero del ratoacuten cambia y se debe escoger el aacuterea donde se quiere colocar el graacutefico (hacer clic en la hoja) Una vez realizado esto debe desplegarse la siguiente ventanac- Si el aacuterea es la deseada haz clic en siguiente
d- Selecciona el tipo de graacutefico en este caso selecciona el tipo de barrase- Haz clic en la opcioacuten a la izquierda donde dice Representacioacuten de texto en previsualizacioacuten para observar como se estaacute construyendo el graacuteficof- Haz clic en Avanzar
Capiacutetulo6
Moacutedulo IV Calculando y graficando datos con la hoja de caacutelculo - PNAT
g- Seguacuten el tipo de graacutefico se selecciona coacutemo presentar los resulta-dos y haz clic Avanzar
h- Puedes colocar el tiacutetulo del diagrama o simplemente dejarlo en blanco asiacute como el tiacutetulo de los ejes laterales De igual manera se puede optar por una leyenda
Moacutedulo IV Calculando y graficando datos con la hoja de caacutelculo - PNAT
i- Cuando tenemos todos estos datos hacemos clic en Crear
j- Una vez que el diagrama estaacute listo pueden hacerse modificaciones en sus elementos (barras tiacutetulos ejes etc) seleccionaacutendolos y haciendo doble clic en los mismos En seguida se desplegaraacute una ventana en la que pueden cambiarse los elementos requeridos
Moacutedulo IV Calculando y graficando datos con la hoja de caacutelculo - PNAT
ACTIVIDAD INSERTANDO GRAacuteFICOS
a- Ubiacutecate en la Hoja llamada Total Selecciona los datos a graficar en este caso selecciona los rangos B13B16 y C13C16
Visualiza que seleccionamos la columna que llamamos ldquoCon-ceptosrdquo y los nombres de los conceptos la columna ldquoTotalrdquo y los Totales por concepto estos se seleccionan de esta manera para que cuando se realice el diagrama (graacutefico) entonces la leyenda muestre ese tiacutetulo (Total)
b- Haz clic en el menuacute Insertar y selecciona la opcioacuten Diagrama Graacutefico tambieacuten puede hacerse con el icono El puntero del ratoacuten cambia y se debe seleccionar el aacuterea donde se quiere colocar el graacutefico (hacer clic en la hoja) Una vez realizado esto debe desplegarse la siguiente ventana
Moacutedulo IV Calculando y graficando datos con la hoja de caacutelculo - PNAT
c- Si el aacuterea es la deseada se hace clic en Siguiented- Se selecciona el tipo de graacutefico en este caso selecciona el tipo de barrase- Haz clic en la opcioacuten a la izquierda donde dice Represen-tacioacuten de texto en previsualizacioacuten para visualizar como se esta construyendo el graacuteficof- Haz clic en Avanzar
g- Seguacuten el tipo de graacutefico se selecciona coacutemo presentar los resultados y haz clic en Avanzar
0 Moacutedulo IV Calculando y graficando datos con la hoja de caacutelculo - PNAT
h- Puedes colocarle el tiacutetulo del graacutefico o diagrama o simple-mente dejarlo en blanco asiacute como el tiacutetulo de los ejes latera-les De igual manera se puede optar por una leyenda
i- Cuando tenemos todos estos datos hacemos clic en Crear
j- Una vez que el diagrama estaacute listo pueden hacerse modi-ficaciones en sus elementos (barras tiacutetulos ejes etc) selec-cionaacutendolo y haciendo doble clic en los mismos Se desplie-ga una ventana en donde pueden cambiarse los elementos requeridos
Moacutedulo IV Calculando y graficando datos con la hoja de caacutelculo - PNAT
Finalmente observa que tenemos como resultado de la acti-vidad
Hasta aquiacute hemos aplicado las principales funcionalidades de la Hoja de calculo y las ejercitamos aplicaacutendolas para or-ganizar calcular y graficar los datos (relacioacuten de gastos) de un proyecto comunitarioA continuacioacuten conozcamos otras herramientas que nos ofrece la Hoja de caacutelculo para la presentacioacuten de nuestra in-formacioacuten
Moacutedulo IV Calculando y graficando datos con la hoja de caacutelculo - PNAT
UTILIZANDO SIacuteMBOLOS EIMAacuteGENES
Como apoyo a la informacioacuten de una hoja de caacutelculo algunas veces es necesario adicionar siacutembolos especiales o imaacutegenes Incorporar-los a la informacioacuten es muy sencillo si seguimos estos pasos
71 Insertando siacutembolos
Para insertar siacutembolos que no se encuentran en el teclado del com-putador debemos realizar los siguiente pasos
a- Posicionate en la celda y haz clic en menuacute InsertarSiacutembolosb- Selecciona el tipo de fuente de la ventana Siacutembolos que se des-pliegac- Selecciona el o los siacutembolos deseados y pulsar Aceptar
Si realiza con frecuencia esta operacioacuten puede insertar el icono de siacutembolos en la barra de herramientas haciendo clic en menuacute VerBarra de herramientasInsertar y apareceraacute la barra En la misma tambieacuten se encuentra la opcioacuten de Insertar imagen a partir de archivo
Capiacutetulo7
Moacutedulo IV Calculando y graficando datos con la hoja de caacutelculo - PNAT
72 Insertando Imaacutegenes
Para insertar una imagen a- Haz clic en el menuacute Insertarimagenc- Luego selecciona A partir de archivo se desplegaraacute una ventana en donde debes elegir la imagen deseada En la parte inferior de la ventana hay dos casillas si se tiene seleccio-nada la de previsualizacioacuten pueden observarse las imaacutegenes dispo-nibles antes de seleccionarlas La casilla vincular permite mantener la imagen actualizada con res-pecto al archivo en donde se encuentra es decir si el archivo del ejemplo ldquoeurogratis60x100_1gifrdquo es modificado o cambiado por otro del mismo nombre la imagen insertada en la hoja de caacutelculo cambiaraacute automaacuteticamente Si no se desea esto la casilla vincular no debe estar marcada
Moacutedulo IV Calculando y graficando datos con la hoja de caacutelculo - PNAT
73 Modificando imaacutegenes
A la imagen insertada se le pueden modificar caracteriacutesticas como posicioacuten tamantildeo alineacioacuten anclaje entre otras Para ello se selec-ciona la imagen y haz clic con el botoacuten secundario y se desplegaraacute la siguiente ventana
Al seleccionar Posicioacuten y tamantildeo se abre la ventana de la derecha en donde se pueden modificar esas caracteriacutesticas Una vez que se realizan los cambios oprime Aceptar y quedan listosTambieacuten pueden modificarse sus propiedades utilizando las opcio-nes de la barra imagen que aparece en la barra de herramienta cuan-do se selecciona la imagen Puedes dejar la barra fija al hacer clic en el menuacute VerBarra de herramientasImagen
Con los iconos de esta barra podraacuten realizar las mismas acciones que aparecen al hacer clic en el botoacuten secundario del ratoacuten
Moacutedulo IV Calculando y graficando datos con la hoja de caacutelculo - PNAT
ORDENANDO DATOS
Los datos que se van registrando en una hoja de caacutelculo pueden ser ordenados faacutecilmente en muy corto tiempo si utilizamos el comando Ordenar Esto permitiraacute emplear la informacioacuten contenida en la hoja de caacutelculo de la manera maacutes conveniente en un momento determi-nado
Los pasos para ordenar los datos sona- Se selecciona las celdas a ordenar tomando en consideracioacuten de tomar todas aquellas que se relacionen entre siacuteb- Haz clic en el menuacute DatosOrdenar se desplegaraacute una ventana que permite elegir cuaacutel seraacute el criterio de ordenamiento si se haraacute de forma ascendente o descendente si los datos puedes ser numeacutericos o alfabeacuteticosUna vez seleccionados los criterios y el orden deseado se hace clic en Aceptar
a- En el ejemplo se podraacute notar que pueden seleccionarse varios criterios simultaacuteneamente tomando en cuenta jerarquiacuteas o necesi-dadesb- Selecciona por Nombre (columna B) luego por Definitiva (colum-na G) asiacute las personas que el nombre comience por la misma letra se ordenan alfabeacuteticamente y numeacutericamente por la nota definitiva El resultado de esta ordenacioacuten seriacutea el siguiente
Capiacutetulo8
Moacutedulo IV Calculando y graficando datos con la hoja de caacutelculo - PNAT
El resultado de esta ordenacioacuten seriacutea el siguiente visualice la colum-nas B y G donde los datos se dispusieron en orden de la menor nota a la mayor
Practica utilizando otros criterios de ordenacioacuten por ejemplo por Nombre (descendente) luego por Definitiva (ascendente) Utiliza tus propios criterios de ordenacioacuten
Moacutedulo IV Calculando y graficando datos con la hoja de caacutelculo - PNAT
INSERTANDO FILTROS
Insertar filtros es muy uacutetil cuando existe una gran cantidad de datos y se requiere uno en particular de manera raacutepida sin necesidad de re-ordenar esos datos es decir si tenemos una lista con muchas compa-ntildeiacuteas y una columna es el nombre de la compantildeiacutea y otra es la actividad a la que se dedica por ejemplo Tenemos una faacutebrica de zapatos una de pantalones otra de franelas entre otras por lo que necesitamos hacer un filtro de todas las compantildeiacuteas que fabrican zapatos Para acceder a ella es necesario ubicarse en el encabezado de la columna luego se hace clic en el menuacute DatosFiltroFiltro automaacutetico
Capiacutetulo9
Moacutedulo IV Calculando y graficando datos con la hoja de caacutelculo - PNAT
OBSERVANDO NUESTRO TRABAJO A TRAVEacuteS DE LA VISTA
PRELIMINAR
La Vista Preliminar te permite visualizar el aspecto que el documen-to tendraacute al momento de su impresioacuten Es importante realizar una vista preliminar antes de imprimir pues esto te posibilita reducir el tiempo y la cantidad de tinta que se insumiraacute para obtener una bue-na impresioacuten
Para acceder a esta opcioacuten se pueden realizar cualquiera de las si-guientes formasHaz clic en el icono Vista preliminar ubicado en la barra de herra-mientas o tambieacuten puedes hacer clic en la opcioacuten de menuacute Archivo Vista preliminar Automaacuteticamente se desplegaraacute una ventana con la vista preliminar
Capiacutetulo10
Moacutedulo IV Calculando y graficando datos con la hoja de caacutelculo - PNAT
En dicha ventana se puede visualizar el documento de distintas ma-neras es decir paacutegina anterior y siguiente comienzo o fin del docu-mento Para desactivar la Vista Preliminar soacutelo haz clic en la opcioacuten Cerrar la Vista Preliminar ubicado en la barra de herramientas o Pre-sionar nuevamente el icono Vista Preliminar
Es necesario utilizar la vista preliminar por que alliacute podemos confi-gurar el formato de la paacutegina con el fin de ajustarla para proceder a imprimir
101 Configurando el formato de la paacutegina
a- Haz clic en el botoacuten ubicado en la barra de herramientas o ha-ciendo clic en el menuacute Formato Paacuteginab- En la pestantildea Paacutegina donde seleccionamos el formato del papel (Carta A4 entre otros) la orientacioacuten de la paacutegina (horizontal verti-cal) maacutergenes entre otrosc- En la pestantildea Borde si quieres puedes antildeadirle alguacuten borde a la paacuteginad- En la pestantildea Fondo si quieres puedes antildeadirle alguacuten color de fondo a la paacuteginae- En la pestantildea Encabezamiento se le puede activar un encabeza-do para que este aparezca en todas las paacuteginasf- En la pestantildea Pie de paacutegina puedes activarle el pie de paacutegina para que este aparezca en todas las paacuteginasg- En la pestantildea Hoja se configura el orden de las paacuteginas indicas que deseas imprimir y la escala la cual permite ajustar de un 100 a un porcentaje menor hasta ajustar el contenido
0 Moacutedulo IV Calculando y graficando datos con la hoja de caacutelculo - PNAT
IMPRIMIENDO UNA HOJADE CAacuteLCULO
Para imprimir una hoja de caacutelculo se puede realizar cualquiera de las tres opcionesa- Haz clic en el icono Imprimir archivo directamenteubicado en la barra de herramientasb- Presionar simultaacuteneamente las teclas Control+P c- Haz clic en la opcioacuten de menuacute Archivo Imprimir
Es importante visualizar la hoja primero con Vista Preliminar con el fin de asegurarse que sea impreso como se quiere
Una forma de imprimir es seleccionar el rango de celdas que compren-de el aacuterea que se desea imprimir en el campo donde solicita el aacuterea de impresioacuten Selecciona la opcioacuten Seleccioacuten y pulsamos aceptar Al pulsar la opcioacuten de imprimir se desplegaraacute una ventana que te permite seleccionar la impresora configurar algunas propiedades de la misma establecer el aacuterea de impresioacuten definir el nuacutemero de co-pias a imprimir asiacute como configurar algunas opciones de contenido paacuteginas entre otras
Y para terminar
En este punto podemos estar satisfechos del trabajo realizado he-mos utilizado internet para la buacutesqueda de informacioacuten electroacutenica al instante como una herramienta de trabajo muy uacutetil para la inves-tigacioacuten y el aprendizaje sobre cualquier tema aplicando sus princi-pales funcionalidades Al mismo tiempo hemos querido promover el uso de internet como un medio que facilita las tareas cotidianas y la buacutesqueda de informacioacuten sobre la formulacioacuten de proyectos perso-nales o comunitarios
Capiacutetulo11
Moacutedulo IV Calculando y graficando datos con la hoja de caacutelculo - PNAT
Ayuda complementaria 1 iquestCoacutemo crear una factura
Ejercicio 1
Vamos a proceder a realizar factura de una Ferreteriacutea a la que llama-remos CALC 1 Selecciona la celda A12 Escriba la siguiente frase FERRETERIA CALC3 Escriba los demaacutes datos (Factura Ndeg 15846 Articulo Precio Can-tidad Total Alicates Tornillos Dry Wall Destornillador estria Clavos para maderaSub Total IVA Total asiacute mismo los precios y cantidades pero no los Totales) tal y como aparece en la siguiente figura4 Apliacutecale el formato a las celdas que considere pertinente el cual pudiera ser como se muestra en la figura
Para calcular el Total por Artiacuteculo vamos a multiplicar el Precio por la Cantidad de la siguiente manera
1 Selecciona la celda D42 Haz clic en el menuacute Insertar Funcioacuten o Ctrl + F2 y buacutesca la fun-cioacuten PRODUCTO en la lista Presiona el botoacuten siguiente o haga doble clic sobre la funcioacuten
AYUDA COMPLEMENTARIA
Moacutedulo IV Calculando y graficando datos con la hoja de caacutelculo - PNAT
3 Coloacutecate en la casilla nuacutemero 1 luego pulse el botoacuten que se encuentra a la derecha de la casilla Selecciona el rango B4C4 vuelva a pulsar el botoacuten y presiona aceptar como se muestra en las si-guientes imaacutegenes
4 Realice lo mismo con el resto de los totales por artiacuteculo lo puede hacer copiando la funcioacuten de la celda D4 y pegaacutendola en las celdas de la D5 a la D7 otra manera seria arrastrando desde la celda D4 has-ta la D7
Para calcular el Sub Total sumaremos los montos del Totales por Artiacuteculo de la siguiente manera
1 Selecciona la celda D92 Haz clic en el menuacute Insertar Funcioacuten o Ctrl + F2 y buacutesque la fun-cioacuten SUMA en la lista Presiona el botoacuten siguiente o haga doble clic sobre la funcioacuten3 Coloacutecate en la casilla nuacutemero 1 luego pulse el botoacuten que se encuentra a la derecha de la casilla selecciona el rango D4D7 vuelva a pulsar el botoacuten y presiona aceptar
Para calcular el IVA vamos a multiplicar el Sub Total por el 12 de la siguiente manera1 Selecciona la celda D102 Inserta la siguiente formula =D912 que te permitiraacute realizar el caacutelculo del IVA del monto Sub Total de los artiacuteculos
Moacutedulo IV Calculando y graficando datos con la hoja de caacutelculo - PNAT
Para calcular el Total sumaremos los montos del Sub Total maacutes el IVA de la siguiente manera
1 Selecciona la celda D112 Haz clic en el menuacute Insertar Funcioacuten o Ctrl + F2 y buacutesca la fun-cioacuten SUMA en la lista presiona el botoacuten siguiente o haga doble clic sobre la funcioacuten3 Coloacutecate en la casilla nuacutemero 1 luego pulse el botoacuten que se encuentra a la derecha de la casilla selecciona el rango D9D10 vuel-va a pulsar el botoacuten y presiona aceptar
Finalmente observamos en la figura la factura obtenida
Coloacutecale 2 decimales a las celdas que poseen los montos de las co-lumnas Precio Cantidad Total Sub Total IVA y Total
Ejercicio 2
Vamos a crear la relacioacuten de gastos familiares
1 Selecciona la celda C12 Escriba la siguiente frase GASTOS DEL HOGAREscriba los demaacutes datos (ANtildeO 2009 luz agua teleacutefono gas mercado salud seguro transporte emergencia otras total por mes sueldo mensual ahorro en el mes asiacute mismo las cantidades pero no asi en el monto del Total y Ahorro) tal y como aparece en la siguiente figura3 Apliacutecale el formato a las celdas que considere pertinente el cual pudiera ser como se muestra en la figura
Moacutedulo IV Calculando y graficando datos con la hoja de caacutelculo - PNAT
En el caso de los meses del enero a junio haremos lo siguientea- Selecciona la celda B4 escriba Enerob- Selecciona el rango B4G4c- Luego en el menuacute EditarRellenarSeries alliacute apareceraacute el siguien-te cuadro Presiona Aceptar
De esta manera no tendremos necesidad de transcribir todos los me-ses Esto aplica para series consecutivas tales como nuacutemeros diacuteas de la semana meses antildeos entre otros
4 Coloacutecale 2 decimales a las celdas que poseen los montos de las columnas enero febrero marzo abril mayo junio y julio
Para calcular el total por mes sumaremos el monto por servicio de cada mes de la siguiente manera
1 Selecciona la celda B152 Haz clic en el menuacute Insertar Funcioacuten o Ctrl + F2 y buacutesque la fun-cioacuten SUMA en la lista presiona el botoacuten siguiente o haga doble clic sobre la funcioacuten
Moacutedulo IV Calculando y graficando datos con la hoja de caacutelculo - PNAT
3 Coloacutecate en la casilla nuacutemero 1 luego pulse el botoacuten que se encuentra a la derecha de la casilla selecciona el rango B5B14 vuel-va a pulsar el botoacuten y presiona aceptar
4 Realiza lo mismo con el resto de los meses lo puede hacer copian-do la funcioacuten de la celda B15 y pegaacutendola en las celdas de la C15 a la G15 otra manera seriacutea arrastrando desde la celda B15 hasta la G15
Para calcular el ahorro en el mes sumaremos el total por mes de cada mes por el sueldo mensual de la siguiente manera
1 Selecciona la celda B17 Inserte la siguiente formula =B16-B15 lo que se estaacute haciendo es restar el sueldo del mes de ENERO (celda B16) menos el Total del Gasto del mes de ENERO (celda B15) permitiendo realizar el caacutelculo de cuanto se ahorro durante el mes de ENERO 2 Realice lo mismo con el resto de los meses lo puede hacer copian-do la funcioacuten de la celda B17 y pegaacutendola en las celdas de la C17 a la G17 otra manera seriacutea arrastrando desde la celda B17 hasta la G17Finalmente observamos en la figura la Relacioacuten de Gastos Obteni-das
Moacutedulo IV Calculando y graficando datos con la hoja de caacutelculo - PNAT
Ayuda complementaria 2 Exportando en formato PDF
Finalmente es importante conocer que el documento puede guar-darse en otros formatos como el PDF para facilidad de su manejoUn archivo en formato PDF se puede ver e imprimir en cualquier pla-taforma es decir puede ser presentado por los principales sistemas
operativos del mercado (GNULinux Windows Mac) sin que se modi-fiquen ni el espacio ni la estructura del documento originalPara exportar un documento de Writer soacutelo se deben realizar las si-guientes acciones
1Haz clic en el icono Exportar directamente como PDF ubica-do en la barra de herramientas2Tambieacuten puedes hacer clic en la opcioacuten de Menuacute Archivo Expor-tar en Formato PDF3 Observaraacutes como la aplicacioacuten exporta el documento al nuevo for-mato PDF
Moacutedulo IV Calculando y graficando datos con la hoja de caacutelculo - PNAT
Ayuda complementaria 3 Guardando en pendrive
Recordemos que este es un dispositivo portaacutetil que funciona como medio de almacenamiento de datos
Para almacenar la informacioacuten en el pendrive
1 Lo primero que debes hacer es insertar la unidad extraiacuteble en el puerto USB que se encuentra ubicado en la parte delantera del CPU o Case En algunos equipos podemos encontrarlos en la parte trasera o lateral
2 En el momento que introduzcas el pendrive se abriraacute una ventana con diferentes opciones3 Haz clic en la opcioacuten abrir archivos existentes y procede a selec-cionar y guardar el documento ya existente seleccionando el archivo abre el icono de la memoria extraiacuteble que observas en el escritorio (Desktop) del computador
Ayuda complementaria 4 Creando carpetas para guardar ar-chivos
Es importante conocer que los documentos que elaboras los puedes organizar en carpe-tas de acuerdo al tema al tiacutetulo o la necesi-dad que tengas al momento Para ello vamos a aprender como crear una carpeta Desde la opcioacuten Guardar se desplegaraacute una ventana donde en la parte superior derecha encon-traraacute un carpeta que puede ser de color amarillo Al hacer clic en la carpeta apareceraacute la opcioacuten de crear carpeta nueva Identifiquela con el nombre Proyecto la cual quedaraacute en la computadora o en el pendrive seguacuten sea la opcioacuten que hayas seleccionado
Moacutedulo IV Calculando y graficando datos con la hoja de caacutelculo - PNAT
Interfaz Graacutefica es el contexto del proceso de interaccioacuten persona-computador La Interfaz Graacutefica del usuario es el artefacto tecnoloacute-gico de un sistema interactivo que posibilita a traveacutes del uso y la re-presentacioacuten del lenguaje visual una interaccioacuten amigable con un sistema informaacuteticoLa interfaz graacutefica de usuario (en ingleacutes Graphical User Interface GUI) puede definirse tambieacuten como un tipo de entorno graacutefico que uti-liza un conjunto de imaacutegenes y objetos graacuteficos para representar la informacioacuten y acciones disponibles en la interfaz Habitualmente las acciones se realizan mediante manipulacioacuten directa para facilitar la interaccioacuten del usuario con la computadora
HTML es el lenguaje demarcado predominante para la construccioacuten de paacuteginas Web Es usado para describir la estructura y el contenido en forma de texto asiacute como para complementar el texto con objetos tales como imaacutegenes para ser utilizados en un navegador
Documento de Formato Portable (PDF de Adobe) es un formato que mantiene la apariencia de un documento independiente del medio donde se ve Guardar un documento bajo este formato faci-lita su manejo y asiacute abrirlo en cualquier otro sistema operativo del mercado
GNU el proyecto GNU fue iniciado por Richard Stallman con el ob-jetivo de crear un sistema operativo completamente libre el sistema GNU Su desarrollo es uno de los ejemplos maacutes prominentes de soft-ware libre todo el coacutedigo fuente puede ser utilizado modificado y redistribuido libremente por cualquiera bajo los teacuterminos de la GPL de GNU (Licencia Puacuteblica General de GNU) y otras licencias libres Sin embargo por economiacutea del lenguaje se suele utilizar maacutes el teacutermino Linux para referirse a este sistema operativo a pesar de que Linux soacutelo es el nuacutecleo del sistema Para maacutes informacioacuten consulte la sec-cioacuten ldquoDenominacioacuten GNULinuxrdquo o el artiacuteculo ldquoControversia por la de-nominacioacuten GNULinuxrdquo
GLOSARIO DE TEacuteRMINOS
Moacutedulo IV Calculando y graficando datos con la hoja de caacutelculo - PNAT
MAC Macintosh es el sistema operativo de la empresa de computa-dores Apple cuya interfaz graacutefica de usuario ha proporcionado una muy buena medida de consistencia y facilidad de uso
USB una memoria USB (de Universal Serial Bus en ingleacutes pendrive o USB flash drive) es un pequentildeo dispositivo de almacenamiento que utiliza memoria flash para guardar la informacioacuten que puede requerir o no bateriacuteas (pilas) en los uacuteltimos modelos la bateriacutea no es requeri-da Estas memorias son resistentes a los rasguntildeos (externos) al polvo y algunos al agua que han afectado a los Discos de video (DVD) Es-tas formas previas de almacenamiento portaacutetil como los disquetes discos compactos y los DVD han sido desplazados por estos dispo-sitivos Estas memorias se han convertido en el sistema de almace-namiento y transporte personal de datos maacutes utilizado Se pueden encontrar en el mercado faacutecilmente memorias de 1 2 4 8 16 32 64 128 GB o maacutes (esto supone como miacutenimo el equivalente a 180 CD de 700MB o 91000 disquetes de 144 MB aproximadamente) Su gran popularidad le ha supuesto infinidad de denominaciones populares relacionadas con su pequentildeo tamantildeo y las diversas formas de pre-sentacioacuten sin que ninguna haya podido destacar entre todas ellas
Microsoft Windows Windows es una familia de sistemas operativos desarrollados y comercializados por la empresa Microsoft Existen versiones de este sistema para hogares empresas servidores y dis-positivos moacuteviles como computadores de bolsillo y teleacutefonos inteli-gentes
Gimp (General Image Manipulation Program Programa de Ma-nipulacioacuten de Imaacutegenes) es un programa gratuito que te da una diversidad de opciones para editar imaacutegenes surge como la alter-nativa maacutes firme del software libre al popular programa de retoque fotograacutefico Photoshop Esta herramienta te permite realizar diversas modificaciones a una imagen no soacutelo podraacutes bajar la resolucioacuten a la imagen sino tambieacuten cambiarle el color el tamantildeo la forma entre otros
0Moacutedulo IV Calculando y graficando datos con la hoja de caacutelculo - PNAT
Albarran I y otros (sf) Uso del correo electroacutenico Un anaacutelisis empiacuterico en la UCM Recuperado el 18 de febrero de 2009 de httpwwwucmesBUCMceedoc99099909htm
Brito V (sf) El foro electroacutenico una herramienta tecnoloacutegica para facilitar el aprendizaje colaborativo [Versioacuten Electroacutenica] EDUTEC (17)
Hernandez J (sf) Evolution y Gaim Herramientas de Internet [versioacuten electroacutenica] Barcelona Espantildea Edit Lin Editorial SL
Peacuterez A (1996) DTTE Una experiencia de aprendizaje colaborativo a traveacutes del correo electroacutenico [Versioacuten Electroacutenica] EDUTEC (3)
Pidgin Sitio Oficial (sf) About Pidgin Recuperado el 18 de marzo de 2009 de httpwwwpidginimabout
REFERENCIAS BIBLIOGRAacuteFICAS
Objetivos Contenidos
Presentacioacuten bull Palabras de Bienvenidabull Presentacioacuten del Facilitadorbull Presentacioacuten del cursobull Presentacioacuten de los participantesbull Chequeo de expectativasbull Establecimiento de normas
1 iquestQUEacute CONOCES DE CALC11 Definiendo la hoja de caacutelculo CALC12 Accediendo a la hoja de caacutelculo CALC13 Interactuando con la interfaz graacutefica14 Creando y guardando la hoja de caacutelculo15 Abriendo la hoja de caacutelculo
2 iquestQUEacute SABES DE UNA CELDA21 Identificando una celda22 Un rango de celda23 Selecciona una fila o columna entera24 Combiando celdas25 Utilizando e identificando filas columnas y celdas26 Insertando y eliminando filas columnas y celdas27 Modificando tamantildeo de las columnas y filas28 Mostrando Ocultando las columnas
3 iquestCOacuteMO APLICAR FORMATO A LAS CELDAS31 Colocando formatos
4 iquestCOacuteMO EDITAR UNA HOJA DE CAacuteLCULO41 Insertando hojas42 Eliminando hojas43 Cambiando el nombre a la hoja de caacutelculo44 Moviendo Copiando una hoja45 Buscando y reemplazando
5 FOacuteRMULAS Y FUNCIONES51 Para introducir formulas o funciones
6 CREAR DIAGRAMAS
7 UTILIZANDO SIacuteMBOLOS E IMAGENES71 Insertando siacutembolos72 Insertando imaacutegenes73 Modificando imaacutegenes
8 ORDENANDO DATOS
9 INSERTANDO FILTROS
10 OBSERVANDO NUESTROS TRABAJOS A TRAVEacuteS DE LA VISTA PRELIMINAR101 Configurando el formato de la paacutegina
11 IMPRIMIENDO UNA HOJA DE CAacuteLCULO
PLAN D
Estrategias y Teacutecnicas de Aprendizaje Duracioacuten
bull Exposicioacuten por parte del facilitador para presentar el objetivo y conteni-dos del cursobull Teacutecnica grupal rompehielos Se sugiere el DIAMANTE (Ver ficha 1)bull Establecimiento de norma a traveacutes de la estrategia de la pregunta
bull 10 min
bull 25 minbull 10 min
bull Estrategia didaacutectica se sugiere ldquoLluvia de ideasrdquobull Exposicioacuten del facilitador bull Ronda de preguntas para aclarar dudasbull Elaboracioacuten de ejerciciosbull Exposicioacuten del facilitadorbull Elaboracioacuten de ejercicio Proyecto comunitario (continuacioacuten)
15 min para lluvia de ideas
bull Exposicioacuten por parte del facilitadorbull Teacutecnica de integracioacuten se sugiere ldquoEl nudordquobull Elaboracioacuten de ejercicio Proyecto comunitario (continuacioacuten)
15 min para teacutecnica ldquoEl nudordquo
bull Exposicioacuten por parte del facilitador
IDAacuteCTICO
RIF
G-2
0007
728-
0

Moacutedulo IV Calculando y graficando datos con la hoja de caacutelculo - PNAT
CREAR DIAGRAMAS (GRAacuteFICOS)
Mostrar la informacioacuten de una hoja de caacutelculo en un diagrama (graacute-fico) puede resultar mucho maacutes coacutemodo Para realizar uno con la hoja de caacutelculo Calc los siguientes pasos te guiaraacuten para realizar un diagrama con Calc
a- Selecciona los datos a graficarb- Haz clic en el menuacute Insertar y selecciona la opcioacuten Diagrama Graacutefico tambieacuten puede hacerse con el icono El puntero del ratoacuten cambia y se debe escoger el aacuterea donde se quiere colocar el graacutefico (hacer clic en la hoja) Una vez realizado esto debe desplegarse la siguiente ventanac- Si el aacuterea es la deseada haz clic en siguiente
d- Selecciona el tipo de graacutefico en este caso selecciona el tipo de barrase- Haz clic en la opcioacuten a la izquierda donde dice Representacioacuten de texto en previsualizacioacuten para observar como se estaacute construyendo el graacuteficof- Haz clic en Avanzar
Capiacutetulo6
Moacutedulo IV Calculando y graficando datos con la hoja de caacutelculo - PNAT
g- Seguacuten el tipo de graacutefico se selecciona coacutemo presentar los resulta-dos y haz clic Avanzar
h- Puedes colocar el tiacutetulo del diagrama o simplemente dejarlo en blanco asiacute como el tiacutetulo de los ejes laterales De igual manera se puede optar por una leyenda
Moacutedulo IV Calculando y graficando datos con la hoja de caacutelculo - PNAT
i- Cuando tenemos todos estos datos hacemos clic en Crear
j- Una vez que el diagrama estaacute listo pueden hacerse modificaciones en sus elementos (barras tiacutetulos ejes etc) seleccionaacutendolos y haciendo doble clic en los mismos En seguida se desplegaraacute una ventana en la que pueden cambiarse los elementos requeridos
Moacutedulo IV Calculando y graficando datos con la hoja de caacutelculo - PNAT
ACTIVIDAD INSERTANDO GRAacuteFICOS
a- Ubiacutecate en la Hoja llamada Total Selecciona los datos a graficar en este caso selecciona los rangos B13B16 y C13C16
Visualiza que seleccionamos la columna que llamamos ldquoCon-ceptosrdquo y los nombres de los conceptos la columna ldquoTotalrdquo y los Totales por concepto estos se seleccionan de esta manera para que cuando se realice el diagrama (graacutefico) entonces la leyenda muestre ese tiacutetulo (Total)
b- Haz clic en el menuacute Insertar y selecciona la opcioacuten Diagrama Graacutefico tambieacuten puede hacerse con el icono El puntero del ratoacuten cambia y se debe seleccionar el aacuterea donde se quiere colocar el graacutefico (hacer clic en la hoja) Una vez realizado esto debe desplegarse la siguiente ventana
Moacutedulo IV Calculando y graficando datos con la hoja de caacutelculo - PNAT
c- Si el aacuterea es la deseada se hace clic en Siguiented- Se selecciona el tipo de graacutefico en este caso selecciona el tipo de barrase- Haz clic en la opcioacuten a la izquierda donde dice Represen-tacioacuten de texto en previsualizacioacuten para visualizar como se esta construyendo el graacuteficof- Haz clic en Avanzar
g- Seguacuten el tipo de graacutefico se selecciona coacutemo presentar los resultados y haz clic en Avanzar
0 Moacutedulo IV Calculando y graficando datos con la hoja de caacutelculo - PNAT
h- Puedes colocarle el tiacutetulo del graacutefico o diagrama o simple-mente dejarlo en blanco asiacute como el tiacutetulo de los ejes latera-les De igual manera se puede optar por una leyenda
i- Cuando tenemos todos estos datos hacemos clic en Crear
j- Una vez que el diagrama estaacute listo pueden hacerse modi-ficaciones en sus elementos (barras tiacutetulos ejes etc) selec-cionaacutendolo y haciendo doble clic en los mismos Se desplie-ga una ventana en donde pueden cambiarse los elementos requeridos
Moacutedulo IV Calculando y graficando datos con la hoja de caacutelculo - PNAT
Finalmente observa que tenemos como resultado de la acti-vidad
Hasta aquiacute hemos aplicado las principales funcionalidades de la Hoja de calculo y las ejercitamos aplicaacutendolas para or-ganizar calcular y graficar los datos (relacioacuten de gastos) de un proyecto comunitarioA continuacioacuten conozcamos otras herramientas que nos ofrece la Hoja de caacutelculo para la presentacioacuten de nuestra in-formacioacuten
Moacutedulo IV Calculando y graficando datos con la hoja de caacutelculo - PNAT
UTILIZANDO SIacuteMBOLOS EIMAacuteGENES
Como apoyo a la informacioacuten de una hoja de caacutelculo algunas veces es necesario adicionar siacutembolos especiales o imaacutegenes Incorporar-los a la informacioacuten es muy sencillo si seguimos estos pasos
71 Insertando siacutembolos
Para insertar siacutembolos que no se encuentran en el teclado del com-putador debemos realizar los siguiente pasos
a- Posicionate en la celda y haz clic en menuacute InsertarSiacutembolosb- Selecciona el tipo de fuente de la ventana Siacutembolos que se des-pliegac- Selecciona el o los siacutembolos deseados y pulsar Aceptar
Si realiza con frecuencia esta operacioacuten puede insertar el icono de siacutembolos en la barra de herramientas haciendo clic en menuacute VerBarra de herramientasInsertar y apareceraacute la barra En la misma tambieacuten se encuentra la opcioacuten de Insertar imagen a partir de archivo
Capiacutetulo7
Moacutedulo IV Calculando y graficando datos con la hoja de caacutelculo - PNAT
72 Insertando Imaacutegenes
Para insertar una imagen a- Haz clic en el menuacute Insertarimagenc- Luego selecciona A partir de archivo se desplegaraacute una ventana en donde debes elegir la imagen deseada En la parte inferior de la ventana hay dos casillas si se tiene seleccio-nada la de previsualizacioacuten pueden observarse las imaacutegenes dispo-nibles antes de seleccionarlas La casilla vincular permite mantener la imagen actualizada con res-pecto al archivo en donde se encuentra es decir si el archivo del ejemplo ldquoeurogratis60x100_1gifrdquo es modificado o cambiado por otro del mismo nombre la imagen insertada en la hoja de caacutelculo cambiaraacute automaacuteticamente Si no se desea esto la casilla vincular no debe estar marcada
Moacutedulo IV Calculando y graficando datos con la hoja de caacutelculo - PNAT
73 Modificando imaacutegenes
A la imagen insertada se le pueden modificar caracteriacutesticas como posicioacuten tamantildeo alineacioacuten anclaje entre otras Para ello se selec-ciona la imagen y haz clic con el botoacuten secundario y se desplegaraacute la siguiente ventana
Al seleccionar Posicioacuten y tamantildeo se abre la ventana de la derecha en donde se pueden modificar esas caracteriacutesticas Una vez que se realizan los cambios oprime Aceptar y quedan listosTambieacuten pueden modificarse sus propiedades utilizando las opcio-nes de la barra imagen que aparece en la barra de herramienta cuan-do se selecciona la imagen Puedes dejar la barra fija al hacer clic en el menuacute VerBarra de herramientasImagen
Con los iconos de esta barra podraacuten realizar las mismas acciones que aparecen al hacer clic en el botoacuten secundario del ratoacuten
Moacutedulo IV Calculando y graficando datos con la hoja de caacutelculo - PNAT
ORDENANDO DATOS
Los datos que se van registrando en una hoja de caacutelculo pueden ser ordenados faacutecilmente en muy corto tiempo si utilizamos el comando Ordenar Esto permitiraacute emplear la informacioacuten contenida en la hoja de caacutelculo de la manera maacutes conveniente en un momento determi-nado
Los pasos para ordenar los datos sona- Se selecciona las celdas a ordenar tomando en consideracioacuten de tomar todas aquellas que se relacionen entre siacuteb- Haz clic en el menuacute DatosOrdenar se desplegaraacute una ventana que permite elegir cuaacutel seraacute el criterio de ordenamiento si se haraacute de forma ascendente o descendente si los datos puedes ser numeacutericos o alfabeacuteticosUna vez seleccionados los criterios y el orden deseado se hace clic en Aceptar
a- En el ejemplo se podraacute notar que pueden seleccionarse varios criterios simultaacuteneamente tomando en cuenta jerarquiacuteas o necesi-dadesb- Selecciona por Nombre (columna B) luego por Definitiva (colum-na G) asiacute las personas que el nombre comience por la misma letra se ordenan alfabeacuteticamente y numeacutericamente por la nota definitiva El resultado de esta ordenacioacuten seriacutea el siguiente
Capiacutetulo8
Moacutedulo IV Calculando y graficando datos con la hoja de caacutelculo - PNAT
El resultado de esta ordenacioacuten seriacutea el siguiente visualice la colum-nas B y G donde los datos se dispusieron en orden de la menor nota a la mayor
Practica utilizando otros criterios de ordenacioacuten por ejemplo por Nombre (descendente) luego por Definitiva (ascendente) Utiliza tus propios criterios de ordenacioacuten
Moacutedulo IV Calculando y graficando datos con la hoja de caacutelculo - PNAT
INSERTANDO FILTROS
Insertar filtros es muy uacutetil cuando existe una gran cantidad de datos y se requiere uno en particular de manera raacutepida sin necesidad de re-ordenar esos datos es decir si tenemos una lista con muchas compa-ntildeiacuteas y una columna es el nombre de la compantildeiacutea y otra es la actividad a la que se dedica por ejemplo Tenemos una faacutebrica de zapatos una de pantalones otra de franelas entre otras por lo que necesitamos hacer un filtro de todas las compantildeiacuteas que fabrican zapatos Para acceder a ella es necesario ubicarse en el encabezado de la columna luego se hace clic en el menuacute DatosFiltroFiltro automaacutetico
Capiacutetulo9
Moacutedulo IV Calculando y graficando datos con la hoja de caacutelculo - PNAT
OBSERVANDO NUESTRO TRABAJO A TRAVEacuteS DE LA VISTA
PRELIMINAR
La Vista Preliminar te permite visualizar el aspecto que el documen-to tendraacute al momento de su impresioacuten Es importante realizar una vista preliminar antes de imprimir pues esto te posibilita reducir el tiempo y la cantidad de tinta que se insumiraacute para obtener una bue-na impresioacuten
Para acceder a esta opcioacuten se pueden realizar cualquiera de las si-guientes formasHaz clic en el icono Vista preliminar ubicado en la barra de herra-mientas o tambieacuten puedes hacer clic en la opcioacuten de menuacute Archivo Vista preliminar Automaacuteticamente se desplegaraacute una ventana con la vista preliminar
Capiacutetulo10
Moacutedulo IV Calculando y graficando datos con la hoja de caacutelculo - PNAT
En dicha ventana se puede visualizar el documento de distintas ma-neras es decir paacutegina anterior y siguiente comienzo o fin del docu-mento Para desactivar la Vista Preliminar soacutelo haz clic en la opcioacuten Cerrar la Vista Preliminar ubicado en la barra de herramientas o Pre-sionar nuevamente el icono Vista Preliminar
Es necesario utilizar la vista preliminar por que alliacute podemos confi-gurar el formato de la paacutegina con el fin de ajustarla para proceder a imprimir
101 Configurando el formato de la paacutegina
a- Haz clic en el botoacuten ubicado en la barra de herramientas o ha-ciendo clic en el menuacute Formato Paacuteginab- En la pestantildea Paacutegina donde seleccionamos el formato del papel (Carta A4 entre otros) la orientacioacuten de la paacutegina (horizontal verti-cal) maacutergenes entre otrosc- En la pestantildea Borde si quieres puedes antildeadirle alguacuten borde a la paacuteginad- En la pestantildea Fondo si quieres puedes antildeadirle alguacuten color de fondo a la paacuteginae- En la pestantildea Encabezamiento se le puede activar un encabeza-do para que este aparezca en todas las paacuteginasf- En la pestantildea Pie de paacutegina puedes activarle el pie de paacutegina para que este aparezca en todas las paacuteginasg- En la pestantildea Hoja se configura el orden de las paacuteginas indicas que deseas imprimir y la escala la cual permite ajustar de un 100 a un porcentaje menor hasta ajustar el contenido
0 Moacutedulo IV Calculando y graficando datos con la hoja de caacutelculo - PNAT
IMPRIMIENDO UNA HOJADE CAacuteLCULO
Para imprimir una hoja de caacutelculo se puede realizar cualquiera de las tres opcionesa- Haz clic en el icono Imprimir archivo directamenteubicado en la barra de herramientasb- Presionar simultaacuteneamente las teclas Control+P c- Haz clic en la opcioacuten de menuacute Archivo Imprimir
Es importante visualizar la hoja primero con Vista Preliminar con el fin de asegurarse que sea impreso como se quiere
Una forma de imprimir es seleccionar el rango de celdas que compren-de el aacuterea que se desea imprimir en el campo donde solicita el aacuterea de impresioacuten Selecciona la opcioacuten Seleccioacuten y pulsamos aceptar Al pulsar la opcioacuten de imprimir se desplegaraacute una ventana que te permite seleccionar la impresora configurar algunas propiedades de la misma establecer el aacuterea de impresioacuten definir el nuacutemero de co-pias a imprimir asiacute como configurar algunas opciones de contenido paacuteginas entre otras
Y para terminar
En este punto podemos estar satisfechos del trabajo realizado he-mos utilizado internet para la buacutesqueda de informacioacuten electroacutenica al instante como una herramienta de trabajo muy uacutetil para la inves-tigacioacuten y el aprendizaje sobre cualquier tema aplicando sus princi-pales funcionalidades Al mismo tiempo hemos querido promover el uso de internet como un medio que facilita las tareas cotidianas y la buacutesqueda de informacioacuten sobre la formulacioacuten de proyectos perso-nales o comunitarios
Capiacutetulo11
Moacutedulo IV Calculando y graficando datos con la hoja de caacutelculo - PNAT
Ayuda complementaria 1 iquestCoacutemo crear una factura
Ejercicio 1
Vamos a proceder a realizar factura de una Ferreteriacutea a la que llama-remos CALC 1 Selecciona la celda A12 Escriba la siguiente frase FERRETERIA CALC3 Escriba los demaacutes datos (Factura Ndeg 15846 Articulo Precio Can-tidad Total Alicates Tornillos Dry Wall Destornillador estria Clavos para maderaSub Total IVA Total asiacute mismo los precios y cantidades pero no los Totales) tal y como aparece en la siguiente figura4 Apliacutecale el formato a las celdas que considere pertinente el cual pudiera ser como se muestra en la figura
Para calcular el Total por Artiacuteculo vamos a multiplicar el Precio por la Cantidad de la siguiente manera
1 Selecciona la celda D42 Haz clic en el menuacute Insertar Funcioacuten o Ctrl + F2 y buacutesca la fun-cioacuten PRODUCTO en la lista Presiona el botoacuten siguiente o haga doble clic sobre la funcioacuten
AYUDA COMPLEMENTARIA
Moacutedulo IV Calculando y graficando datos con la hoja de caacutelculo - PNAT
3 Coloacutecate en la casilla nuacutemero 1 luego pulse el botoacuten que se encuentra a la derecha de la casilla Selecciona el rango B4C4 vuelva a pulsar el botoacuten y presiona aceptar como se muestra en las si-guientes imaacutegenes
4 Realice lo mismo con el resto de los totales por artiacuteculo lo puede hacer copiando la funcioacuten de la celda D4 y pegaacutendola en las celdas de la D5 a la D7 otra manera seria arrastrando desde la celda D4 has-ta la D7
Para calcular el Sub Total sumaremos los montos del Totales por Artiacuteculo de la siguiente manera
1 Selecciona la celda D92 Haz clic en el menuacute Insertar Funcioacuten o Ctrl + F2 y buacutesque la fun-cioacuten SUMA en la lista Presiona el botoacuten siguiente o haga doble clic sobre la funcioacuten3 Coloacutecate en la casilla nuacutemero 1 luego pulse el botoacuten que se encuentra a la derecha de la casilla selecciona el rango D4D7 vuelva a pulsar el botoacuten y presiona aceptar
Para calcular el IVA vamos a multiplicar el Sub Total por el 12 de la siguiente manera1 Selecciona la celda D102 Inserta la siguiente formula =D912 que te permitiraacute realizar el caacutelculo del IVA del monto Sub Total de los artiacuteculos
Moacutedulo IV Calculando y graficando datos con la hoja de caacutelculo - PNAT
Para calcular el Total sumaremos los montos del Sub Total maacutes el IVA de la siguiente manera
1 Selecciona la celda D112 Haz clic en el menuacute Insertar Funcioacuten o Ctrl + F2 y buacutesca la fun-cioacuten SUMA en la lista presiona el botoacuten siguiente o haga doble clic sobre la funcioacuten3 Coloacutecate en la casilla nuacutemero 1 luego pulse el botoacuten que se encuentra a la derecha de la casilla selecciona el rango D9D10 vuel-va a pulsar el botoacuten y presiona aceptar
Finalmente observamos en la figura la factura obtenida
Coloacutecale 2 decimales a las celdas que poseen los montos de las co-lumnas Precio Cantidad Total Sub Total IVA y Total
Ejercicio 2
Vamos a crear la relacioacuten de gastos familiares
1 Selecciona la celda C12 Escriba la siguiente frase GASTOS DEL HOGAREscriba los demaacutes datos (ANtildeO 2009 luz agua teleacutefono gas mercado salud seguro transporte emergencia otras total por mes sueldo mensual ahorro en el mes asiacute mismo las cantidades pero no asi en el monto del Total y Ahorro) tal y como aparece en la siguiente figura3 Apliacutecale el formato a las celdas que considere pertinente el cual pudiera ser como se muestra en la figura
Moacutedulo IV Calculando y graficando datos con la hoja de caacutelculo - PNAT
En el caso de los meses del enero a junio haremos lo siguientea- Selecciona la celda B4 escriba Enerob- Selecciona el rango B4G4c- Luego en el menuacute EditarRellenarSeries alliacute apareceraacute el siguien-te cuadro Presiona Aceptar
De esta manera no tendremos necesidad de transcribir todos los me-ses Esto aplica para series consecutivas tales como nuacutemeros diacuteas de la semana meses antildeos entre otros
4 Coloacutecale 2 decimales a las celdas que poseen los montos de las columnas enero febrero marzo abril mayo junio y julio
Para calcular el total por mes sumaremos el monto por servicio de cada mes de la siguiente manera
1 Selecciona la celda B152 Haz clic en el menuacute Insertar Funcioacuten o Ctrl + F2 y buacutesque la fun-cioacuten SUMA en la lista presiona el botoacuten siguiente o haga doble clic sobre la funcioacuten
Moacutedulo IV Calculando y graficando datos con la hoja de caacutelculo - PNAT
3 Coloacutecate en la casilla nuacutemero 1 luego pulse el botoacuten que se encuentra a la derecha de la casilla selecciona el rango B5B14 vuel-va a pulsar el botoacuten y presiona aceptar
4 Realiza lo mismo con el resto de los meses lo puede hacer copian-do la funcioacuten de la celda B15 y pegaacutendola en las celdas de la C15 a la G15 otra manera seriacutea arrastrando desde la celda B15 hasta la G15
Para calcular el ahorro en el mes sumaremos el total por mes de cada mes por el sueldo mensual de la siguiente manera
1 Selecciona la celda B17 Inserte la siguiente formula =B16-B15 lo que se estaacute haciendo es restar el sueldo del mes de ENERO (celda B16) menos el Total del Gasto del mes de ENERO (celda B15) permitiendo realizar el caacutelculo de cuanto se ahorro durante el mes de ENERO 2 Realice lo mismo con el resto de los meses lo puede hacer copian-do la funcioacuten de la celda B17 y pegaacutendola en las celdas de la C17 a la G17 otra manera seriacutea arrastrando desde la celda B17 hasta la G17Finalmente observamos en la figura la Relacioacuten de Gastos Obteni-das
Moacutedulo IV Calculando y graficando datos con la hoja de caacutelculo - PNAT
Ayuda complementaria 2 Exportando en formato PDF
Finalmente es importante conocer que el documento puede guar-darse en otros formatos como el PDF para facilidad de su manejoUn archivo en formato PDF se puede ver e imprimir en cualquier pla-taforma es decir puede ser presentado por los principales sistemas
operativos del mercado (GNULinux Windows Mac) sin que se modi-fiquen ni el espacio ni la estructura del documento originalPara exportar un documento de Writer soacutelo se deben realizar las si-guientes acciones
1Haz clic en el icono Exportar directamente como PDF ubica-do en la barra de herramientas2Tambieacuten puedes hacer clic en la opcioacuten de Menuacute Archivo Expor-tar en Formato PDF3 Observaraacutes como la aplicacioacuten exporta el documento al nuevo for-mato PDF
Moacutedulo IV Calculando y graficando datos con la hoja de caacutelculo - PNAT
Ayuda complementaria 3 Guardando en pendrive
Recordemos que este es un dispositivo portaacutetil que funciona como medio de almacenamiento de datos
Para almacenar la informacioacuten en el pendrive
1 Lo primero que debes hacer es insertar la unidad extraiacuteble en el puerto USB que se encuentra ubicado en la parte delantera del CPU o Case En algunos equipos podemos encontrarlos en la parte trasera o lateral
2 En el momento que introduzcas el pendrive se abriraacute una ventana con diferentes opciones3 Haz clic en la opcioacuten abrir archivos existentes y procede a selec-cionar y guardar el documento ya existente seleccionando el archivo abre el icono de la memoria extraiacuteble que observas en el escritorio (Desktop) del computador
Ayuda complementaria 4 Creando carpetas para guardar ar-chivos
Es importante conocer que los documentos que elaboras los puedes organizar en carpe-tas de acuerdo al tema al tiacutetulo o la necesi-dad que tengas al momento Para ello vamos a aprender como crear una carpeta Desde la opcioacuten Guardar se desplegaraacute una ventana donde en la parte superior derecha encon-traraacute un carpeta que puede ser de color amarillo Al hacer clic en la carpeta apareceraacute la opcioacuten de crear carpeta nueva Identifiquela con el nombre Proyecto la cual quedaraacute en la computadora o en el pendrive seguacuten sea la opcioacuten que hayas seleccionado
Moacutedulo IV Calculando y graficando datos con la hoja de caacutelculo - PNAT
Interfaz Graacutefica es el contexto del proceso de interaccioacuten persona-computador La Interfaz Graacutefica del usuario es el artefacto tecnoloacute-gico de un sistema interactivo que posibilita a traveacutes del uso y la re-presentacioacuten del lenguaje visual una interaccioacuten amigable con un sistema informaacuteticoLa interfaz graacutefica de usuario (en ingleacutes Graphical User Interface GUI) puede definirse tambieacuten como un tipo de entorno graacutefico que uti-liza un conjunto de imaacutegenes y objetos graacuteficos para representar la informacioacuten y acciones disponibles en la interfaz Habitualmente las acciones se realizan mediante manipulacioacuten directa para facilitar la interaccioacuten del usuario con la computadora
HTML es el lenguaje demarcado predominante para la construccioacuten de paacuteginas Web Es usado para describir la estructura y el contenido en forma de texto asiacute como para complementar el texto con objetos tales como imaacutegenes para ser utilizados en un navegador
Documento de Formato Portable (PDF de Adobe) es un formato que mantiene la apariencia de un documento independiente del medio donde se ve Guardar un documento bajo este formato faci-lita su manejo y asiacute abrirlo en cualquier otro sistema operativo del mercado
GNU el proyecto GNU fue iniciado por Richard Stallman con el ob-jetivo de crear un sistema operativo completamente libre el sistema GNU Su desarrollo es uno de los ejemplos maacutes prominentes de soft-ware libre todo el coacutedigo fuente puede ser utilizado modificado y redistribuido libremente por cualquiera bajo los teacuterminos de la GPL de GNU (Licencia Puacuteblica General de GNU) y otras licencias libres Sin embargo por economiacutea del lenguaje se suele utilizar maacutes el teacutermino Linux para referirse a este sistema operativo a pesar de que Linux soacutelo es el nuacutecleo del sistema Para maacutes informacioacuten consulte la sec-cioacuten ldquoDenominacioacuten GNULinuxrdquo o el artiacuteculo ldquoControversia por la de-nominacioacuten GNULinuxrdquo
GLOSARIO DE TEacuteRMINOS
Moacutedulo IV Calculando y graficando datos con la hoja de caacutelculo - PNAT
MAC Macintosh es el sistema operativo de la empresa de computa-dores Apple cuya interfaz graacutefica de usuario ha proporcionado una muy buena medida de consistencia y facilidad de uso
USB una memoria USB (de Universal Serial Bus en ingleacutes pendrive o USB flash drive) es un pequentildeo dispositivo de almacenamiento que utiliza memoria flash para guardar la informacioacuten que puede requerir o no bateriacuteas (pilas) en los uacuteltimos modelos la bateriacutea no es requeri-da Estas memorias son resistentes a los rasguntildeos (externos) al polvo y algunos al agua que han afectado a los Discos de video (DVD) Es-tas formas previas de almacenamiento portaacutetil como los disquetes discos compactos y los DVD han sido desplazados por estos dispo-sitivos Estas memorias se han convertido en el sistema de almace-namiento y transporte personal de datos maacutes utilizado Se pueden encontrar en el mercado faacutecilmente memorias de 1 2 4 8 16 32 64 128 GB o maacutes (esto supone como miacutenimo el equivalente a 180 CD de 700MB o 91000 disquetes de 144 MB aproximadamente) Su gran popularidad le ha supuesto infinidad de denominaciones populares relacionadas con su pequentildeo tamantildeo y las diversas formas de pre-sentacioacuten sin que ninguna haya podido destacar entre todas ellas
Microsoft Windows Windows es una familia de sistemas operativos desarrollados y comercializados por la empresa Microsoft Existen versiones de este sistema para hogares empresas servidores y dis-positivos moacuteviles como computadores de bolsillo y teleacutefonos inteli-gentes
Gimp (General Image Manipulation Program Programa de Ma-nipulacioacuten de Imaacutegenes) es un programa gratuito que te da una diversidad de opciones para editar imaacutegenes surge como la alter-nativa maacutes firme del software libre al popular programa de retoque fotograacutefico Photoshop Esta herramienta te permite realizar diversas modificaciones a una imagen no soacutelo podraacutes bajar la resolucioacuten a la imagen sino tambieacuten cambiarle el color el tamantildeo la forma entre otros
0Moacutedulo IV Calculando y graficando datos con la hoja de caacutelculo - PNAT
Albarran I y otros (sf) Uso del correo electroacutenico Un anaacutelisis empiacuterico en la UCM Recuperado el 18 de febrero de 2009 de httpwwwucmesBUCMceedoc99099909htm
Brito V (sf) El foro electroacutenico una herramienta tecnoloacutegica para facilitar el aprendizaje colaborativo [Versioacuten Electroacutenica] EDUTEC (17)
Hernandez J (sf) Evolution y Gaim Herramientas de Internet [versioacuten electroacutenica] Barcelona Espantildea Edit Lin Editorial SL
Peacuterez A (1996) DTTE Una experiencia de aprendizaje colaborativo a traveacutes del correo electroacutenico [Versioacuten Electroacutenica] EDUTEC (3)
Pidgin Sitio Oficial (sf) About Pidgin Recuperado el 18 de marzo de 2009 de httpwwwpidginimabout
REFERENCIAS BIBLIOGRAacuteFICAS
Objetivos Contenidos
Presentacioacuten bull Palabras de Bienvenidabull Presentacioacuten del Facilitadorbull Presentacioacuten del cursobull Presentacioacuten de los participantesbull Chequeo de expectativasbull Establecimiento de normas
1 iquestQUEacute CONOCES DE CALC11 Definiendo la hoja de caacutelculo CALC12 Accediendo a la hoja de caacutelculo CALC13 Interactuando con la interfaz graacutefica14 Creando y guardando la hoja de caacutelculo15 Abriendo la hoja de caacutelculo
2 iquestQUEacute SABES DE UNA CELDA21 Identificando una celda22 Un rango de celda23 Selecciona una fila o columna entera24 Combiando celdas25 Utilizando e identificando filas columnas y celdas26 Insertando y eliminando filas columnas y celdas27 Modificando tamantildeo de las columnas y filas28 Mostrando Ocultando las columnas
3 iquestCOacuteMO APLICAR FORMATO A LAS CELDAS31 Colocando formatos
4 iquestCOacuteMO EDITAR UNA HOJA DE CAacuteLCULO41 Insertando hojas42 Eliminando hojas43 Cambiando el nombre a la hoja de caacutelculo44 Moviendo Copiando una hoja45 Buscando y reemplazando
5 FOacuteRMULAS Y FUNCIONES51 Para introducir formulas o funciones
6 CREAR DIAGRAMAS
7 UTILIZANDO SIacuteMBOLOS E IMAGENES71 Insertando siacutembolos72 Insertando imaacutegenes73 Modificando imaacutegenes
8 ORDENANDO DATOS
9 INSERTANDO FILTROS
10 OBSERVANDO NUESTROS TRABAJOS A TRAVEacuteS DE LA VISTA PRELIMINAR101 Configurando el formato de la paacutegina
11 IMPRIMIENDO UNA HOJA DE CAacuteLCULO
PLAN D
Estrategias y Teacutecnicas de Aprendizaje Duracioacuten
bull Exposicioacuten por parte del facilitador para presentar el objetivo y conteni-dos del cursobull Teacutecnica grupal rompehielos Se sugiere el DIAMANTE (Ver ficha 1)bull Establecimiento de norma a traveacutes de la estrategia de la pregunta
bull 10 min
bull 25 minbull 10 min
bull Estrategia didaacutectica se sugiere ldquoLluvia de ideasrdquobull Exposicioacuten del facilitador bull Ronda de preguntas para aclarar dudasbull Elaboracioacuten de ejerciciosbull Exposicioacuten del facilitadorbull Elaboracioacuten de ejercicio Proyecto comunitario (continuacioacuten)
15 min para lluvia de ideas
bull Exposicioacuten por parte del facilitadorbull Teacutecnica de integracioacuten se sugiere ldquoEl nudordquobull Elaboracioacuten de ejercicio Proyecto comunitario (continuacioacuten)
15 min para teacutecnica ldquoEl nudordquo
bull Exposicioacuten por parte del facilitador
IDAacuteCTICO
RIF
G-2
0007
728-
0

Moacutedulo IV Calculando y graficando datos con la hoja de caacutelculo - PNAT
g- Seguacuten el tipo de graacutefico se selecciona coacutemo presentar los resulta-dos y haz clic Avanzar
h- Puedes colocar el tiacutetulo del diagrama o simplemente dejarlo en blanco asiacute como el tiacutetulo de los ejes laterales De igual manera se puede optar por una leyenda
Moacutedulo IV Calculando y graficando datos con la hoja de caacutelculo - PNAT
i- Cuando tenemos todos estos datos hacemos clic en Crear
j- Una vez que el diagrama estaacute listo pueden hacerse modificaciones en sus elementos (barras tiacutetulos ejes etc) seleccionaacutendolos y haciendo doble clic en los mismos En seguida se desplegaraacute una ventana en la que pueden cambiarse los elementos requeridos
Moacutedulo IV Calculando y graficando datos con la hoja de caacutelculo - PNAT
ACTIVIDAD INSERTANDO GRAacuteFICOS
a- Ubiacutecate en la Hoja llamada Total Selecciona los datos a graficar en este caso selecciona los rangos B13B16 y C13C16
Visualiza que seleccionamos la columna que llamamos ldquoCon-ceptosrdquo y los nombres de los conceptos la columna ldquoTotalrdquo y los Totales por concepto estos se seleccionan de esta manera para que cuando se realice el diagrama (graacutefico) entonces la leyenda muestre ese tiacutetulo (Total)
b- Haz clic en el menuacute Insertar y selecciona la opcioacuten Diagrama Graacutefico tambieacuten puede hacerse con el icono El puntero del ratoacuten cambia y se debe seleccionar el aacuterea donde se quiere colocar el graacutefico (hacer clic en la hoja) Una vez realizado esto debe desplegarse la siguiente ventana
Moacutedulo IV Calculando y graficando datos con la hoja de caacutelculo - PNAT
c- Si el aacuterea es la deseada se hace clic en Siguiented- Se selecciona el tipo de graacutefico en este caso selecciona el tipo de barrase- Haz clic en la opcioacuten a la izquierda donde dice Represen-tacioacuten de texto en previsualizacioacuten para visualizar como se esta construyendo el graacuteficof- Haz clic en Avanzar
g- Seguacuten el tipo de graacutefico se selecciona coacutemo presentar los resultados y haz clic en Avanzar
0 Moacutedulo IV Calculando y graficando datos con la hoja de caacutelculo - PNAT
h- Puedes colocarle el tiacutetulo del graacutefico o diagrama o simple-mente dejarlo en blanco asiacute como el tiacutetulo de los ejes latera-les De igual manera se puede optar por una leyenda
i- Cuando tenemos todos estos datos hacemos clic en Crear
j- Una vez que el diagrama estaacute listo pueden hacerse modi-ficaciones en sus elementos (barras tiacutetulos ejes etc) selec-cionaacutendolo y haciendo doble clic en los mismos Se desplie-ga una ventana en donde pueden cambiarse los elementos requeridos
Moacutedulo IV Calculando y graficando datos con la hoja de caacutelculo - PNAT
Finalmente observa que tenemos como resultado de la acti-vidad
Hasta aquiacute hemos aplicado las principales funcionalidades de la Hoja de calculo y las ejercitamos aplicaacutendolas para or-ganizar calcular y graficar los datos (relacioacuten de gastos) de un proyecto comunitarioA continuacioacuten conozcamos otras herramientas que nos ofrece la Hoja de caacutelculo para la presentacioacuten de nuestra in-formacioacuten
Moacutedulo IV Calculando y graficando datos con la hoja de caacutelculo - PNAT
UTILIZANDO SIacuteMBOLOS EIMAacuteGENES
Como apoyo a la informacioacuten de una hoja de caacutelculo algunas veces es necesario adicionar siacutembolos especiales o imaacutegenes Incorporar-los a la informacioacuten es muy sencillo si seguimos estos pasos
71 Insertando siacutembolos
Para insertar siacutembolos que no se encuentran en el teclado del com-putador debemos realizar los siguiente pasos
a- Posicionate en la celda y haz clic en menuacute InsertarSiacutembolosb- Selecciona el tipo de fuente de la ventana Siacutembolos que se des-pliegac- Selecciona el o los siacutembolos deseados y pulsar Aceptar
Si realiza con frecuencia esta operacioacuten puede insertar el icono de siacutembolos en la barra de herramientas haciendo clic en menuacute VerBarra de herramientasInsertar y apareceraacute la barra En la misma tambieacuten se encuentra la opcioacuten de Insertar imagen a partir de archivo
Capiacutetulo7
Moacutedulo IV Calculando y graficando datos con la hoja de caacutelculo - PNAT
72 Insertando Imaacutegenes
Para insertar una imagen a- Haz clic en el menuacute Insertarimagenc- Luego selecciona A partir de archivo se desplegaraacute una ventana en donde debes elegir la imagen deseada En la parte inferior de la ventana hay dos casillas si se tiene seleccio-nada la de previsualizacioacuten pueden observarse las imaacutegenes dispo-nibles antes de seleccionarlas La casilla vincular permite mantener la imagen actualizada con res-pecto al archivo en donde se encuentra es decir si el archivo del ejemplo ldquoeurogratis60x100_1gifrdquo es modificado o cambiado por otro del mismo nombre la imagen insertada en la hoja de caacutelculo cambiaraacute automaacuteticamente Si no se desea esto la casilla vincular no debe estar marcada
Moacutedulo IV Calculando y graficando datos con la hoja de caacutelculo - PNAT
73 Modificando imaacutegenes
A la imagen insertada se le pueden modificar caracteriacutesticas como posicioacuten tamantildeo alineacioacuten anclaje entre otras Para ello se selec-ciona la imagen y haz clic con el botoacuten secundario y se desplegaraacute la siguiente ventana
Al seleccionar Posicioacuten y tamantildeo se abre la ventana de la derecha en donde se pueden modificar esas caracteriacutesticas Una vez que se realizan los cambios oprime Aceptar y quedan listosTambieacuten pueden modificarse sus propiedades utilizando las opcio-nes de la barra imagen que aparece en la barra de herramienta cuan-do se selecciona la imagen Puedes dejar la barra fija al hacer clic en el menuacute VerBarra de herramientasImagen
Con los iconos de esta barra podraacuten realizar las mismas acciones que aparecen al hacer clic en el botoacuten secundario del ratoacuten
Moacutedulo IV Calculando y graficando datos con la hoja de caacutelculo - PNAT
ORDENANDO DATOS
Los datos que se van registrando en una hoja de caacutelculo pueden ser ordenados faacutecilmente en muy corto tiempo si utilizamos el comando Ordenar Esto permitiraacute emplear la informacioacuten contenida en la hoja de caacutelculo de la manera maacutes conveniente en un momento determi-nado
Los pasos para ordenar los datos sona- Se selecciona las celdas a ordenar tomando en consideracioacuten de tomar todas aquellas que se relacionen entre siacuteb- Haz clic en el menuacute DatosOrdenar se desplegaraacute una ventana que permite elegir cuaacutel seraacute el criterio de ordenamiento si se haraacute de forma ascendente o descendente si los datos puedes ser numeacutericos o alfabeacuteticosUna vez seleccionados los criterios y el orden deseado se hace clic en Aceptar
a- En el ejemplo se podraacute notar que pueden seleccionarse varios criterios simultaacuteneamente tomando en cuenta jerarquiacuteas o necesi-dadesb- Selecciona por Nombre (columna B) luego por Definitiva (colum-na G) asiacute las personas que el nombre comience por la misma letra se ordenan alfabeacuteticamente y numeacutericamente por la nota definitiva El resultado de esta ordenacioacuten seriacutea el siguiente
Capiacutetulo8
Moacutedulo IV Calculando y graficando datos con la hoja de caacutelculo - PNAT
El resultado de esta ordenacioacuten seriacutea el siguiente visualice la colum-nas B y G donde los datos se dispusieron en orden de la menor nota a la mayor
Practica utilizando otros criterios de ordenacioacuten por ejemplo por Nombre (descendente) luego por Definitiva (ascendente) Utiliza tus propios criterios de ordenacioacuten
Moacutedulo IV Calculando y graficando datos con la hoja de caacutelculo - PNAT
INSERTANDO FILTROS
Insertar filtros es muy uacutetil cuando existe una gran cantidad de datos y se requiere uno en particular de manera raacutepida sin necesidad de re-ordenar esos datos es decir si tenemos una lista con muchas compa-ntildeiacuteas y una columna es el nombre de la compantildeiacutea y otra es la actividad a la que se dedica por ejemplo Tenemos una faacutebrica de zapatos una de pantalones otra de franelas entre otras por lo que necesitamos hacer un filtro de todas las compantildeiacuteas que fabrican zapatos Para acceder a ella es necesario ubicarse en el encabezado de la columna luego se hace clic en el menuacute DatosFiltroFiltro automaacutetico
Capiacutetulo9
Moacutedulo IV Calculando y graficando datos con la hoja de caacutelculo - PNAT
OBSERVANDO NUESTRO TRABAJO A TRAVEacuteS DE LA VISTA
PRELIMINAR
La Vista Preliminar te permite visualizar el aspecto que el documen-to tendraacute al momento de su impresioacuten Es importante realizar una vista preliminar antes de imprimir pues esto te posibilita reducir el tiempo y la cantidad de tinta que se insumiraacute para obtener una bue-na impresioacuten
Para acceder a esta opcioacuten se pueden realizar cualquiera de las si-guientes formasHaz clic en el icono Vista preliminar ubicado en la barra de herra-mientas o tambieacuten puedes hacer clic en la opcioacuten de menuacute Archivo Vista preliminar Automaacuteticamente se desplegaraacute una ventana con la vista preliminar
Capiacutetulo10
Moacutedulo IV Calculando y graficando datos con la hoja de caacutelculo - PNAT
En dicha ventana se puede visualizar el documento de distintas ma-neras es decir paacutegina anterior y siguiente comienzo o fin del docu-mento Para desactivar la Vista Preliminar soacutelo haz clic en la opcioacuten Cerrar la Vista Preliminar ubicado en la barra de herramientas o Pre-sionar nuevamente el icono Vista Preliminar
Es necesario utilizar la vista preliminar por que alliacute podemos confi-gurar el formato de la paacutegina con el fin de ajustarla para proceder a imprimir
101 Configurando el formato de la paacutegina
a- Haz clic en el botoacuten ubicado en la barra de herramientas o ha-ciendo clic en el menuacute Formato Paacuteginab- En la pestantildea Paacutegina donde seleccionamos el formato del papel (Carta A4 entre otros) la orientacioacuten de la paacutegina (horizontal verti-cal) maacutergenes entre otrosc- En la pestantildea Borde si quieres puedes antildeadirle alguacuten borde a la paacuteginad- En la pestantildea Fondo si quieres puedes antildeadirle alguacuten color de fondo a la paacuteginae- En la pestantildea Encabezamiento se le puede activar un encabeza-do para que este aparezca en todas las paacuteginasf- En la pestantildea Pie de paacutegina puedes activarle el pie de paacutegina para que este aparezca en todas las paacuteginasg- En la pestantildea Hoja se configura el orden de las paacuteginas indicas que deseas imprimir y la escala la cual permite ajustar de un 100 a un porcentaje menor hasta ajustar el contenido
0 Moacutedulo IV Calculando y graficando datos con la hoja de caacutelculo - PNAT
IMPRIMIENDO UNA HOJADE CAacuteLCULO
Para imprimir una hoja de caacutelculo se puede realizar cualquiera de las tres opcionesa- Haz clic en el icono Imprimir archivo directamenteubicado en la barra de herramientasb- Presionar simultaacuteneamente las teclas Control+P c- Haz clic en la opcioacuten de menuacute Archivo Imprimir
Es importante visualizar la hoja primero con Vista Preliminar con el fin de asegurarse que sea impreso como se quiere
Una forma de imprimir es seleccionar el rango de celdas que compren-de el aacuterea que se desea imprimir en el campo donde solicita el aacuterea de impresioacuten Selecciona la opcioacuten Seleccioacuten y pulsamos aceptar Al pulsar la opcioacuten de imprimir se desplegaraacute una ventana que te permite seleccionar la impresora configurar algunas propiedades de la misma establecer el aacuterea de impresioacuten definir el nuacutemero de co-pias a imprimir asiacute como configurar algunas opciones de contenido paacuteginas entre otras
Y para terminar
En este punto podemos estar satisfechos del trabajo realizado he-mos utilizado internet para la buacutesqueda de informacioacuten electroacutenica al instante como una herramienta de trabajo muy uacutetil para la inves-tigacioacuten y el aprendizaje sobre cualquier tema aplicando sus princi-pales funcionalidades Al mismo tiempo hemos querido promover el uso de internet como un medio que facilita las tareas cotidianas y la buacutesqueda de informacioacuten sobre la formulacioacuten de proyectos perso-nales o comunitarios
Capiacutetulo11
Moacutedulo IV Calculando y graficando datos con la hoja de caacutelculo - PNAT
Ayuda complementaria 1 iquestCoacutemo crear una factura
Ejercicio 1
Vamos a proceder a realizar factura de una Ferreteriacutea a la que llama-remos CALC 1 Selecciona la celda A12 Escriba la siguiente frase FERRETERIA CALC3 Escriba los demaacutes datos (Factura Ndeg 15846 Articulo Precio Can-tidad Total Alicates Tornillos Dry Wall Destornillador estria Clavos para maderaSub Total IVA Total asiacute mismo los precios y cantidades pero no los Totales) tal y como aparece en la siguiente figura4 Apliacutecale el formato a las celdas que considere pertinente el cual pudiera ser como se muestra en la figura
Para calcular el Total por Artiacuteculo vamos a multiplicar el Precio por la Cantidad de la siguiente manera
1 Selecciona la celda D42 Haz clic en el menuacute Insertar Funcioacuten o Ctrl + F2 y buacutesca la fun-cioacuten PRODUCTO en la lista Presiona el botoacuten siguiente o haga doble clic sobre la funcioacuten
AYUDA COMPLEMENTARIA
Moacutedulo IV Calculando y graficando datos con la hoja de caacutelculo - PNAT
3 Coloacutecate en la casilla nuacutemero 1 luego pulse el botoacuten que se encuentra a la derecha de la casilla Selecciona el rango B4C4 vuelva a pulsar el botoacuten y presiona aceptar como se muestra en las si-guientes imaacutegenes
4 Realice lo mismo con el resto de los totales por artiacuteculo lo puede hacer copiando la funcioacuten de la celda D4 y pegaacutendola en las celdas de la D5 a la D7 otra manera seria arrastrando desde la celda D4 has-ta la D7
Para calcular el Sub Total sumaremos los montos del Totales por Artiacuteculo de la siguiente manera
1 Selecciona la celda D92 Haz clic en el menuacute Insertar Funcioacuten o Ctrl + F2 y buacutesque la fun-cioacuten SUMA en la lista Presiona el botoacuten siguiente o haga doble clic sobre la funcioacuten3 Coloacutecate en la casilla nuacutemero 1 luego pulse el botoacuten que se encuentra a la derecha de la casilla selecciona el rango D4D7 vuelva a pulsar el botoacuten y presiona aceptar
Para calcular el IVA vamos a multiplicar el Sub Total por el 12 de la siguiente manera1 Selecciona la celda D102 Inserta la siguiente formula =D912 que te permitiraacute realizar el caacutelculo del IVA del monto Sub Total de los artiacuteculos
Moacutedulo IV Calculando y graficando datos con la hoja de caacutelculo - PNAT
Para calcular el Total sumaremos los montos del Sub Total maacutes el IVA de la siguiente manera
1 Selecciona la celda D112 Haz clic en el menuacute Insertar Funcioacuten o Ctrl + F2 y buacutesca la fun-cioacuten SUMA en la lista presiona el botoacuten siguiente o haga doble clic sobre la funcioacuten3 Coloacutecate en la casilla nuacutemero 1 luego pulse el botoacuten que se encuentra a la derecha de la casilla selecciona el rango D9D10 vuel-va a pulsar el botoacuten y presiona aceptar
Finalmente observamos en la figura la factura obtenida
Coloacutecale 2 decimales a las celdas que poseen los montos de las co-lumnas Precio Cantidad Total Sub Total IVA y Total
Ejercicio 2
Vamos a crear la relacioacuten de gastos familiares
1 Selecciona la celda C12 Escriba la siguiente frase GASTOS DEL HOGAREscriba los demaacutes datos (ANtildeO 2009 luz agua teleacutefono gas mercado salud seguro transporte emergencia otras total por mes sueldo mensual ahorro en el mes asiacute mismo las cantidades pero no asi en el monto del Total y Ahorro) tal y como aparece en la siguiente figura3 Apliacutecale el formato a las celdas que considere pertinente el cual pudiera ser como se muestra en la figura
Moacutedulo IV Calculando y graficando datos con la hoja de caacutelculo - PNAT
En el caso de los meses del enero a junio haremos lo siguientea- Selecciona la celda B4 escriba Enerob- Selecciona el rango B4G4c- Luego en el menuacute EditarRellenarSeries alliacute apareceraacute el siguien-te cuadro Presiona Aceptar
De esta manera no tendremos necesidad de transcribir todos los me-ses Esto aplica para series consecutivas tales como nuacutemeros diacuteas de la semana meses antildeos entre otros
4 Coloacutecale 2 decimales a las celdas que poseen los montos de las columnas enero febrero marzo abril mayo junio y julio
Para calcular el total por mes sumaremos el monto por servicio de cada mes de la siguiente manera
1 Selecciona la celda B152 Haz clic en el menuacute Insertar Funcioacuten o Ctrl + F2 y buacutesque la fun-cioacuten SUMA en la lista presiona el botoacuten siguiente o haga doble clic sobre la funcioacuten
Moacutedulo IV Calculando y graficando datos con la hoja de caacutelculo - PNAT
3 Coloacutecate en la casilla nuacutemero 1 luego pulse el botoacuten que se encuentra a la derecha de la casilla selecciona el rango B5B14 vuel-va a pulsar el botoacuten y presiona aceptar
4 Realiza lo mismo con el resto de los meses lo puede hacer copian-do la funcioacuten de la celda B15 y pegaacutendola en las celdas de la C15 a la G15 otra manera seriacutea arrastrando desde la celda B15 hasta la G15
Para calcular el ahorro en el mes sumaremos el total por mes de cada mes por el sueldo mensual de la siguiente manera
1 Selecciona la celda B17 Inserte la siguiente formula =B16-B15 lo que se estaacute haciendo es restar el sueldo del mes de ENERO (celda B16) menos el Total del Gasto del mes de ENERO (celda B15) permitiendo realizar el caacutelculo de cuanto se ahorro durante el mes de ENERO 2 Realice lo mismo con el resto de los meses lo puede hacer copian-do la funcioacuten de la celda B17 y pegaacutendola en las celdas de la C17 a la G17 otra manera seriacutea arrastrando desde la celda B17 hasta la G17Finalmente observamos en la figura la Relacioacuten de Gastos Obteni-das
Moacutedulo IV Calculando y graficando datos con la hoja de caacutelculo - PNAT
Ayuda complementaria 2 Exportando en formato PDF
Finalmente es importante conocer que el documento puede guar-darse en otros formatos como el PDF para facilidad de su manejoUn archivo en formato PDF se puede ver e imprimir en cualquier pla-taforma es decir puede ser presentado por los principales sistemas
operativos del mercado (GNULinux Windows Mac) sin que se modi-fiquen ni el espacio ni la estructura del documento originalPara exportar un documento de Writer soacutelo se deben realizar las si-guientes acciones
1Haz clic en el icono Exportar directamente como PDF ubica-do en la barra de herramientas2Tambieacuten puedes hacer clic en la opcioacuten de Menuacute Archivo Expor-tar en Formato PDF3 Observaraacutes como la aplicacioacuten exporta el documento al nuevo for-mato PDF
Moacutedulo IV Calculando y graficando datos con la hoja de caacutelculo - PNAT
Ayuda complementaria 3 Guardando en pendrive
Recordemos que este es un dispositivo portaacutetil que funciona como medio de almacenamiento de datos
Para almacenar la informacioacuten en el pendrive
1 Lo primero que debes hacer es insertar la unidad extraiacuteble en el puerto USB que se encuentra ubicado en la parte delantera del CPU o Case En algunos equipos podemos encontrarlos en la parte trasera o lateral
2 En el momento que introduzcas el pendrive se abriraacute una ventana con diferentes opciones3 Haz clic en la opcioacuten abrir archivos existentes y procede a selec-cionar y guardar el documento ya existente seleccionando el archivo abre el icono de la memoria extraiacuteble que observas en el escritorio (Desktop) del computador
Ayuda complementaria 4 Creando carpetas para guardar ar-chivos
Es importante conocer que los documentos que elaboras los puedes organizar en carpe-tas de acuerdo al tema al tiacutetulo o la necesi-dad que tengas al momento Para ello vamos a aprender como crear una carpeta Desde la opcioacuten Guardar se desplegaraacute una ventana donde en la parte superior derecha encon-traraacute un carpeta que puede ser de color amarillo Al hacer clic en la carpeta apareceraacute la opcioacuten de crear carpeta nueva Identifiquela con el nombre Proyecto la cual quedaraacute en la computadora o en el pendrive seguacuten sea la opcioacuten que hayas seleccionado
Moacutedulo IV Calculando y graficando datos con la hoja de caacutelculo - PNAT
Interfaz Graacutefica es el contexto del proceso de interaccioacuten persona-computador La Interfaz Graacutefica del usuario es el artefacto tecnoloacute-gico de un sistema interactivo que posibilita a traveacutes del uso y la re-presentacioacuten del lenguaje visual una interaccioacuten amigable con un sistema informaacuteticoLa interfaz graacutefica de usuario (en ingleacutes Graphical User Interface GUI) puede definirse tambieacuten como un tipo de entorno graacutefico que uti-liza un conjunto de imaacutegenes y objetos graacuteficos para representar la informacioacuten y acciones disponibles en la interfaz Habitualmente las acciones se realizan mediante manipulacioacuten directa para facilitar la interaccioacuten del usuario con la computadora
HTML es el lenguaje demarcado predominante para la construccioacuten de paacuteginas Web Es usado para describir la estructura y el contenido en forma de texto asiacute como para complementar el texto con objetos tales como imaacutegenes para ser utilizados en un navegador
Documento de Formato Portable (PDF de Adobe) es un formato que mantiene la apariencia de un documento independiente del medio donde se ve Guardar un documento bajo este formato faci-lita su manejo y asiacute abrirlo en cualquier otro sistema operativo del mercado
GNU el proyecto GNU fue iniciado por Richard Stallman con el ob-jetivo de crear un sistema operativo completamente libre el sistema GNU Su desarrollo es uno de los ejemplos maacutes prominentes de soft-ware libre todo el coacutedigo fuente puede ser utilizado modificado y redistribuido libremente por cualquiera bajo los teacuterminos de la GPL de GNU (Licencia Puacuteblica General de GNU) y otras licencias libres Sin embargo por economiacutea del lenguaje se suele utilizar maacutes el teacutermino Linux para referirse a este sistema operativo a pesar de que Linux soacutelo es el nuacutecleo del sistema Para maacutes informacioacuten consulte la sec-cioacuten ldquoDenominacioacuten GNULinuxrdquo o el artiacuteculo ldquoControversia por la de-nominacioacuten GNULinuxrdquo
GLOSARIO DE TEacuteRMINOS
Moacutedulo IV Calculando y graficando datos con la hoja de caacutelculo - PNAT
MAC Macintosh es el sistema operativo de la empresa de computa-dores Apple cuya interfaz graacutefica de usuario ha proporcionado una muy buena medida de consistencia y facilidad de uso
USB una memoria USB (de Universal Serial Bus en ingleacutes pendrive o USB flash drive) es un pequentildeo dispositivo de almacenamiento que utiliza memoria flash para guardar la informacioacuten que puede requerir o no bateriacuteas (pilas) en los uacuteltimos modelos la bateriacutea no es requeri-da Estas memorias son resistentes a los rasguntildeos (externos) al polvo y algunos al agua que han afectado a los Discos de video (DVD) Es-tas formas previas de almacenamiento portaacutetil como los disquetes discos compactos y los DVD han sido desplazados por estos dispo-sitivos Estas memorias se han convertido en el sistema de almace-namiento y transporte personal de datos maacutes utilizado Se pueden encontrar en el mercado faacutecilmente memorias de 1 2 4 8 16 32 64 128 GB o maacutes (esto supone como miacutenimo el equivalente a 180 CD de 700MB o 91000 disquetes de 144 MB aproximadamente) Su gran popularidad le ha supuesto infinidad de denominaciones populares relacionadas con su pequentildeo tamantildeo y las diversas formas de pre-sentacioacuten sin que ninguna haya podido destacar entre todas ellas
Microsoft Windows Windows es una familia de sistemas operativos desarrollados y comercializados por la empresa Microsoft Existen versiones de este sistema para hogares empresas servidores y dis-positivos moacuteviles como computadores de bolsillo y teleacutefonos inteli-gentes
Gimp (General Image Manipulation Program Programa de Ma-nipulacioacuten de Imaacutegenes) es un programa gratuito que te da una diversidad de opciones para editar imaacutegenes surge como la alter-nativa maacutes firme del software libre al popular programa de retoque fotograacutefico Photoshop Esta herramienta te permite realizar diversas modificaciones a una imagen no soacutelo podraacutes bajar la resolucioacuten a la imagen sino tambieacuten cambiarle el color el tamantildeo la forma entre otros
0Moacutedulo IV Calculando y graficando datos con la hoja de caacutelculo - PNAT
Albarran I y otros (sf) Uso del correo electroacutenico Un anaacutelisis empiacuterico en la UCM Recuperado el 18 de febrero de 2009 de httpwwwucmesBUCMceedoc99099909htm
Brito V (sf) El foro electroacutenico una herramienta tecnoloacutegica para facilitar el aprendizaje colaborativo [Versioacuten Electroacutenica] EDUTEC (17)
Hernandez J (sf) Evolution y Gaim Herramientas de Internet [versioacuten electroacutenica] Barcelona Espantildea Edit Lin Editorial SL
Peacuterez A (1996) DTTE Una experiencia de aprendizaje colaborativo a traveacutes del correo electroacutenico [Versioacuten Electroacutenica] EDUTEC (3)
Pidgin Sitio Oficial (sf) About Pidgin Recuperado el 18 de marzo de 2009 de httpwwwpidginimabout
REFERENCIAS BIBLIOGRAacuteFICAS
Objetivos Contenidos
Presentacioacuten bull Palabras de Bienvenidabull Presentacioacuten del Facilitadorbull Presentacioacuten del cursobull Presentacioacuten de los participantesbull Chequeo de expectativasbull Establecimiento de normas
1 iquestQUEacute CONOCES DE CALC11 Definiendo la hoja de caacutelculo CALC12 Accediendo a la hoja de caacutelculo CALC13 Interactuando con la interfaz graacutefica14 Creando y guardando la hoja de caacutelculo15 Abriendo la hoja de caacutelculo
2 iquestQUEacute SABES DE UNA CELDA21 Identificando una celda22 Un rango de celda23 Selecciona una fila o columna entera24 Combiando celdas25 Utilizando e identificando filas columnas y celdas26 Insertando y eliminando filas columnas y celdas27 Modificando tamantildeo de las columnas y filas28 Mostrando Ocultando las columnas
3 iquestCOacuteMO APLICAR FORMATO A LAS CELDAS31 Colocando formatos
4 iquestCOacuteMO EDITAR UNA HOJA DE CAacuteLCULO41 Insertando hojas42 Eliminando hojas43 Cambiando el nombre a la hoja de caacutelculo44 Moviendo Copiando una hoja45 Buscando y reemplazando
5 FOacuteRMULAS Y FUNCIONES51 Para introducir formulas o funciones
6 CREAR DIAGRAMAS
7 UTILIZANDO SIacuteMBOLOS E IMAGENES71 Insertando siacutembolos72 Insertando imaacutegenes73 Modificando imaacutegenes
8 ORDENANDO DATOS
9 INSERTANDO FILTROS
10 OBSERVANDO NUESTROS TRABAJOS A TRAVEacuteS DE LA VISTA PRELIMINAR101 Configurando el formato de la paacutegina
11 IMPRIMIENDO UNA HOJA DE CAacuteLCULO
PLAN D
Estrategias y Teacutecnicas de Aprendizaje Duracioacuten
bull Exposicioacuten por parte del facilitador para presentar el objetivo y conteni-dos del cursobull Teacutecnica grupal rompehielos Se sugiere el DIAMANTE (Ver ficha 1)bull Establecimiento de norma a traveacutes de la estrategia de la pregunta
bull 10 min
bull 25 minbull 10 min
bull Estrategia didaacutectica se sugiere ldquoLluvia de ideasrdquobull Exposicioacuten del facilitador bull Ronda de preguntas para aclarar dudasbull Elaboracioacuten de ejerciciosbull Exposicioacuten del facilitadorbull Elaboracioacuten de ejercicio Proyecto comunitario (continuacioacuten)
15 min para lluvia de ideas
bull Exposicioacuten por parte del facilitadorbull Teacutecnica de integracioacuten se sugiere ldquoEl nudordquobull Elaboracioacuten de ejercicio Proyecto comunitario (continuacioacuten)
15 min para teacutecnica ldquoEl nudordquo
bull Exposicioacuten por parte del facilitador
IDAacuteCTICO
RIF
G-2
0007
728-
0

Moacutedulo IV Calculando y graficando datos con la hoja de caacutelculo - PNAT
i- Cuando tenemos todos estos datos hacemos clic en Crear
j- Una vez que el diagrama estaacute listo pueden hacerse modificaciones en sus elementos (barras tiacutetulos ejes etc) seleccionaacutendolos y haciendo doble clic en los mismos En seguida se desplegaraacute una ventana en la que pueden cambiarse los elementos requeridos
Moacutedulo IV Calculando y graficando datos con la hoja de caacutelculo - PNAT
ACTIVIDAD INSERTANDO GRAacuteFICOS
a- Ubiacutecate en la Hoja llamada Total Selecciona los datos a graficar en este caso selecciona los rangos B13B16 y C13C16
Visualiza que seleccionamos la columna que llamamos ldquoCon-ceptosrdquo y los nombres de los conceptos la columna ldquoTotalrdquo y los Totales por concepto estos se seleccionan de esta manera para que cuando se realice el diagrama (graacutefico) entonces la leyenda muestre ese tiacutetulo (Total)
b- Haz clic en el menuacute Insertar y selecciona la opcioacuten Diagrama Graacutefico tambieacuten puede hacerse con el icono El puntero del ratoacuten cambia y se debe seleccionar el aacuterea donde se quiere colocar el graacutefico (hacer clic en la hoja) Una vez realizado esto debe desplegarse la siguiente ventana
Moacutedulo IV Calculando y graficando datos con la hoja de caacutelculo - PNAT
c- Si el aacuterea es la deseada se hace clic en Siguiented- Se selecciona el tipo de graacutefico en este caso selecciona el tipo de barrase- Haz clic en la opcioacuten a la izquierda donde dice Represen-tacioacuten de texto en previsualizacioacuten para visualizar como se esta construyendo el graacuteficof- Haz clic en Avanzar
g- Seguacuten el tipo de graacutefico se selecciona coacutemo presentar los resultados y haz clic en Avanzar
0 Moacutedulo IV Calculando y graficando datos con la hoja de caacutelculo - PNAT
h- Puedes colocarle el tiacutetulo del graacutefico o diagrama o simple-mente dejarlo en blanco asiacute como el tiacutetulo de los ejes latera-les De igual manera se puede optar por una leyenda
i- Cuando tenemos todos estos datos hacemos clic en Crear
j- Una vez que el diagrama estaacute listo pueden hacerse modi-ficaciones en sus elementos (barras tiacutetulos ejes etc) selec-cionaacutendolo y haciendo doble clic en los mismos Se desplie-ga una ventana en donde pueden cambiarse los elementos requeridos
Moacutedulo IV Calculando y graficando datos con la hoja de caacutelculo - PNAT
Finalmente observa que tenemos como resultado de la acti-vidad
Hasta aquiacute hemos aplicado las principales funcionalidades de la Hoja de calculo y las ejercitamos aplicaacutendolas para or-ganizar calcular y graficar los datos (relacioacuten de gastos) de un proyecto comunitarioA continuacioacuten conozcamos otras herramientas que nos ofrece la Hoja de caacutelculo para la presentacioacuten de nuestra in-formacioacuten
Moacutedulo IV Calculando y graficando datos con la hoja de caacutelculo - PNAT
UTILIZANDO SIacuteMBOLOS EIMAacuteGENES
Como apoyo a la informacioacuten de una hoja de caacutelculo algunas veces es necesario adicionar siacutembolos especiales o imaacutegenes Incorporar-los a la informacioacuten es muy sencillo si seguimos estos pasos
71 Insertando siacutembolos
Para insertar siacutembolos que no se encuentran en el teclado del com-putador debemos realizar los siguiente pasos
a- Posicionate en la celda y haz clic en menuacute InsertarSiacutembolosb- Selecciona el tipo de fuente de la ventana Siacutembolos que se des-pliegac- Selecciona el o los siacutembolos deseados y pulsar Aceptar
Si realiza con frecuencia esta operacioacuten puede insertar el icono de siacutembolos en la barra de herramientas haciendo clic en menuacute VerBarra de herramientasInsertar y apareceraacute la barra En la misma tambieacuten se encuentra la opcioacuten de Insertar imagen a partir de archivo
Capiacutetulo7
Moacutedulo IV Calculando y graficando datos con la hoja de caacutelculo - PNAT
72 Insertando Imaacutegenes
Para insertar una imagen a- Haz clic en el menuacute Insertarimagenc- Luego selecciona A partir de archivo se desplegaraacute una ventana en donde debes elegir la imagen deseada En la parte inferior de la ventana hay dos casillas si se tiene seleccio-nada la de previsualizacioacuten pueden observarse las imaacutegenes dispo-nibles antes de seleccionarlas La casilla vincular permite mantener la imagen actualizada con res-pecto al archivo en donde se encuentra es decir si el archivo del ejemplo ldquoeurogratis60x100_1gifrdquo es modificado o cambiado por otro del mismo nombre la imagen insertada en la hoja de caacutelculo cambiaraacute automaacuteticamente Si no se desea esto la casilla vincular no debe estar marcada
Moacutedulo IV Calculando y graficando datos con la hoja de caacutelculo - PNAT
73 Modificando imaacutegenes
A la imagen insertada se le pueden modificar caracteriacutesticas como posicioacuten tamantildeo alineacioacuten anclaje entre otras Para ello se selec-ciona la imagen y haz clic con el botoacuten secundario y se desplegaraacute la siguiente ventana
Al seleccionar Posicioacuten y tamantildeo se abre la ventana de la derecha en donde se pueden modificar esas caracteriacutesticas Una vez que se realizan los cambios oprime Aceptar y quedan listosTambieacuten pueden modificarse sus propiedades utilizando las opcio-nes de la barra imagen que aparece en la barra de herramienta cuan-do se selecciona la imagen Puedes dejar la barra fija al hacer clic en el menuacute VerBarra de herramientasImagen
Con los iconos de esta barra podraacuten realizar las mismas acciones que aparecen al hacer clic en el botoacuten secundario del ratoacuten
Moacutedulo IV Calculando y graficando datos con la hoja de caacutelculo - PNAT
ORDENANDO DATOS
Los datos que se van registrando en una hoja de caacutelculo pueden ser ordenados faacutecilmente en muy corto tiempo si utilizamos el comando Ordenar Esto permitiraacute emplear la informacioacuten contenida en la hoja de caacutelculo de la manera maacutes conveniente en un momento determi-nado
Los pasos para ordenar los datos sona- Se selecciona las celdas a ordenar tomando en consideracioacuten de tomar todas aquellas que se relacionen entre siacuteb- Haz clic en el menuacute DatosOrdenar se desplegaraacute una ventana que permite elegir cuaacutel seraacute el criterio de ordenamiento si se haraacute de forma ascendente o descendente si los datos puedes ser numeacutericos o alfabeacuteticosUna vez seleccionados los criterios y el orden deseado se hace clic en Aceptar
a- En el ejemplo se podraacute notar que pueden seleccionarse varios criterios simultaacuteneamente tomando en cuenta jerarquiacuteas o necesi-dadesb- Selecciona por Nombre (columna B) luego por Definitiva (colum-na G) asiacute las personas que el nombre comience por la misma letra se ordenan alfabeacuteticamente y numeacutericamente por la nota definitiva El resultado de esta ordenacioacuten seriacutea el siguiente
Capiacutetulo8
Moacutedulo IV Calculando y graficando datos con la hoja de caacutelculo - PNAT
El resultado de esta ordenacioacuten seriacutea el siguiente visualice la colum-nas B y G donde los datos se dispusieron en orden de la menor nota a la mayor
Practica utilizando otros criterios de ordenacioacuten por ejemplo por Nombre (descendente) luego por Definitiva (ascendente) Utiliza tus propios criterios de ordenacioacuten
Moacutedulo IV Calculando y graficando datos con la hoja de caacutelculo - PNAT
INSERTANDO FILTROS
Insertar filtros es muy uacutetil cuando existe una gran cantidad de datos y se requiere uno en particular de manera raacutepida sin necesidad de re-ordenar esos datos es decir si tenemos una lista con muchas compa-ntildeiacuteas y una columna es el nombre de la compantildeiacutea y otra es la actividad a la que se dedica por ejemplo Tenemos una faacutebrica de zapatos una de pantalones otra de franelas entre otras por lo que necesitamos hacer un filtro de todas las compantildeiacuteas que fabrican zapatos Para acceder a ella es necesario ubicarse en el encabezado de la columna luego se hace clic en el menuacute DatosFiltroFiltro automaacutetico
Capiacutetulo9
Moacutedulo IV Calculando y graficando datos con la hoja de caacutelculo - PNAT
OBSERVANDO NUESTRO TRABAJO A TRAVEacuteS DE LA VISTA
PRELIMINAR
La Vista Preliminar te permite visualizar el aspecto que el documen-to tendraacute al momento de su impresioacuten Es importante realizar una vista preliminar antes de imprimir pues esto te posibilita reducir el tiempo y la cantidad de tinta que se insumiraacute para obtener una bue-na impresioacuten
Para acceder a esta opcioacuten se pueden realizar cualquiera de las si-guientes formasHaz clic en el icono Vista preliminar ubicado en la barra de herra-mientas o tambieacuten puedes hacer clic en la opcioacuten de menuacute Archivo Vista preliminar Automaacuteticamente se desplegaraacute una ventana con la vista preliminar
Capiacutetulo10
Moacutedulo IV Calculando y graficando datos con la hoja de caacutelculo - PNAT
En dicha ventana se puede visualizar el documento de distintas ma-neras es decir paacutegina anterior y siguiente comienzo o fin del docu-mento Para desactivar la Vista Preliminar soacutelo haz clic en la opcioacuten Cerrar la Vista Preliminar ubicado en la barra de herramientas o Pre-sionar nuevamente el icono Vista Preliminar
Es necesario utilizar la vista preliminar por que alliacute podemos confi-gurar el formato de la paacutegina con el fin de ajustarla para proceder a imprimir
101 Configurando el formato de la paacutegina
a- Haz clic en el botoacuten ubicado en la barra de herramientas o ha-ciendo clic en el menuacute Formato Paacuteginab- En la pestantildea Paacutegina donde seleccionamos el formato del papel (Carta A4 entre otros) la orientacioacuten de la paacutegina (horizontal verti-cal) maacutergenes entre otrosc- En la pestantildea Borde si quieres puedes antildeadirle alguacuten borde a la paacuteginad- En la pestantildea Fondo si quieres puedes antildeadirle alguacuten color de fondo a la paacuteginae- En la pestantildea Encabezamiento se le puede activar un encabeza-do para que este aparezca en todas las paacuteginasf- En la pestantildea Pie de paacutegina puedes activarle el pie de paacutegina para que este aparezca en todas las paacuteginasg- En la pestantildea Hoja se configura el orden de las paacuteginas indicas que deseas imprimir y la escala la cual permite ajustar de un 100 a un porcentaje menor hasta ajustar el contenido
0 Moacutedulo IV Calculando y graficando datos con la hoja de caacutelculo - PNAT
IMPRIMIENDO UNA HOJADE CAacuteLCULO
Para imprimir una hoja de caacutelculo se puede realizar cualquiera de las tres opcionesa- Haz clic en el icono Imprimir archivo directamenteubicado en la barra de herramientasb- Presionar simultaacuteneamente las teclas Control+P c- Haz clic en la opcioacuten de menuacute Archivo Imprimir
Es importante visualizar la hoja primero con Vista Preliminar con el fin de asegurarse que sea impreso como se quiere
Una forma de imprimir es seleccionar el rango de celdas que compren-de el aacuterea que se desea imprimir en el campo donde solicita el aacuterea de impresioacuten Selecciona la opcioacuten Seleccioacuten y pulsamos aceptar Al pulsar la opcioacuten de imprimir se desplegaraacute una ventana que te permite seleccionar la impresora configurar algunas propiedades de la misma establecer el aacuterea de impresioacuten definir el nuacutemero de co-pias a imprimir asiacute como configurar algunas opciones de contenido paacuteginas entre otras
Y para terminar
En este punto podemos estar satisfechos del trabajo realizado he-mos utilizado internet para la buacutesqueda de informacioacuten electroacutenica al instante como una herramienta de trabajo muy uacutetil para la inves-tigacioacuten y el aprendizaje sobre cualquier tema aplicando sus princi-pales funcionalidades Al mismo tiempo hemos querido promover el uso de internet como un medio que facilita las tareas cotidianas y la buacutesqueda de informacioacuten sobre la formulacioacuten de proyectos perso-nales o comunitarios
Capiacutetulo11
Moacutedulo IV Calculando y graficando datos con la hoja de caacutelculo - PNAT
Ayuda complementaria 1 iquestCoacutemo crear una factura
Ejercicio 1
Vamos a proceder a realizar factura de una Ferreteriacutea a la que llama-remos CALC 1 Selecciona la celda A12 Escriba la siguiente frase FERRETERIA CALC3 Escriba los demaacutes datos (Factura Ndeg 15846 Articulo Precio Can-tidad Total Alicates Tornillos Dry Wall Destornillador estria Clavos para maderaSub Total IVA Total asiacute mismo los precios y cantidades pero no los Totales) tal y como aparece en la siguiente figura4 Apliacutecale el formato a las celdas que considere pertinente el cual pudiera ser como se muestra en la figura
Para calcular el Total por Artiacuteculo vamos a multiplicar el Precio por la Cantidad de la siguiente manera
1 Selecciona la celda D42 Haz clic en el menuacute Insertar Funcioacuten o Ctrl + F2 y buacutesca la fun-cioacuten PRODUCTO en la lista Presiona el botoacuten siguiente o haga doble clic sobre la funcioacuten
AYUDA COMPLEMENTARIA
Moacutedulo IV Calculando y graficando datos con la hoja de caacutelculo - PNAT
3 Coloacutecate en la casilla nuacutemero 1 luego pulse el botoacuten que se encuentra a la derecha de la casilla Selecciona el rango B4C4 vuelva a pulsar el botoacuten y presiona aceptar como se muestra en las si-guientes imaacutegenes
4 Realice lo mismo con el resto de los totales por artiacuteculo lo puede hacer copiando la funcioacuten de la celda D4 y pegaacutendola en las celdas de la D5 a la D7 otra manera seria arrastrando desde la celda D4 has-ta la D7
Para calcular el Sub Total sumaremos los montos del Totales por Artiacuteculo de la siguiente manera
1 Selecciona la celda D92 Haz clic en el menuacute Insertar Funcioacuten o Ctrl + F2 y buacutesque la fun-cioacuten SUMA en la lista Presiona el botoacuten siguiente o haga doble clic sobre la funcioacuten3 Coloacutecate en la casilla nuacutemero 1 luego pulse el botoacuten que se encuentra a la derecha de la casilla selecciona el rango D4D7 vuelva a pulsar el botoacuten y presiona aceptar
Para calcular el IVA vamos a multiplicar el Sub Total por el 12 de la siguiente manera1 Selecciona la celda D102 Inserta la siguiente formula =D912 que te permitiraacute realizar el caacutelculo del IVA del monto Sub Total de los artiacuteculos
Moacutedulo IV Calculando y graficando datos con la hoja de caacutelculo - PNAT
Para calcular el Total sumaremos los montos del Sub Total maacutes el IVA de la siguiente manera
1 Selecciona la celda D112 Haz clic en el menuacute Insertar Funcioacuten o Ctrl + F2 y buacutesca la fun-cioacuten SUMA en la lista presiona el botoacuten siguiente o haga doble clic sobre la funcioacuten3 Coloacutecate en la casilla nuacutemero 1 luego pulse el botoacuten que se encuentra a la derecha de la casilla selecciona el rango D9D10 vuel-va a pulsar el botoacuten y presiona aceptar
Finalmente observamos en la figura la factura obtenida
Coloacutecale 2 decimales a las celdas que poseen los montos de las co-lumnas Precio Cantidad Total Sub Total IVA y Total
Ejercicio 2
Vamos a crear la relacioacuten de gastos familiares
1 Selecciona la celda C12 Escriba la siguiente frase GASTOS DEL HOGAREscriba los demaacutes datos (ANtildeO 2009 luz agua teleacutefono gas mercado salud seguro transporte emergencia otras total por mes sueldo mensual ahorro en el mes asiacute mismo las cantidades pero no asi en el monto del Total y Ahorro) tal y como aparece en la siguiente figura3 Apliacutecale el formato a las celdas que considere pertinente el cual pudiera ser como se muestra en la figura
Moacutedulo IV Calculando y graficando datos con la hoja de caacutelculo - PNAT
En el caso de los meses del enero a junio haremos lo siguientea- Selecciona la celda B4 escriba Enerob- Selecciona el rango B4G4c- Luego en el menuacute EditarRellenarSeries alliacute apareceraacute el siguien-te cuadro Presiona Aceptar
De esta manera no tendremos necesidad de transcribir todos los me-ses Esto aplica para series consecutivas tales como nuacutemeros diacuteas de la semana meses antildeos entre otros
4 Coloacutecale 2 decimales a las celdas que poseen los montos de las columnas enero febrero marzo abril mayo junio y julio
Para calcular el total por mes sumaremos el monto por servicio de cada mes de la siguiente manera
1 Selecciona la celda B152 Haz clic en el menuacute Insertar Funcioacuten o Ctrl + F2 y buacutesque la fun-cioacuten SUMA en la lista presiona el botoacuten siguiente o haga doble clic sobre la funcioacuten
Moacutedulo IV Calculando y graficando datos con la hoja de caacutelculo - PNAT
3 Coloacutecate en la casilla nuacutemero 1 luego pulse el botoacuten que se encuentra a la derecha de la casilla selecciona el rango B5B14 vuel-va a pulsar el botoacuten y presiona aceptar
4 Realiza lo mismo con el resto de los meses lo puede hacer copian-do la funcioacuten de la celda B15 y pegaacutendola en las celdas de la C15 a la G15 otra manera seriacutea arrastrando desde la celda B15 hasta la G15
Para calcular el ahorro en el mes sumaremos el total por mes de cada mes por el sueldo mensual de la siguiente manera
1 Selecciona la celda B17 Inserte la siguiente formula =B16-B15 lo que se estaacute haciendo es restar el sueldo del mes de ENERO (celda B16) menos el Total del Gasto del mes de ENERO (celda B15) permitiendo realizar el caacutelculo de cuanto se ahorro durante el mes de ENERO 2 Realice lo mismo con el resto de los meses lo puede hacer copian-do la funcioacuten de la celda B17 y pegaacutendola en las celdas de la C17 a la G17 otra manera seriacutea arrastrando desde la celda B17 hasta la G17Finalmente observamos en la figura la Relacioacuten de Gastos Obteni-das
Moacutedulo IV Calculando y graficando datos con la hoja de caacutelculo - PNAT
Ayuda complementaria 2 Exportando en formato PDF
Finalmente es importante conocer que el documento puede guar-darse en otros formatos como el PDF para facilidad de su manejoUn archivo en formato PDF se puede ver e imprimir en cualquier pla-taforma es decir puede ser presentado por los principales sistemas
operativos del mercado (GNULinux Windows Mac) sin que se modi-fiquen ni el espacio ni la estructura del documento originalPara exportar un documento de Writer soacutelo se deben realizar las si-guientes acciones
1Haz clic en el icono Exportar directamente como PDF ubica-do en la barra de herramientas2Tambieacuten puedes hacer clic en la opcioacuten de Menuacute Archivo Expor-tar en Formato PDF3 Observaraacutes como la aplicacioacuten exporta el documento al nuevo for-mato PDF
Moacutedulo IV Calculando y graficando datos con la hoja de caacutelculo - PNAT
Ayuda complementaria 3 Guardando en pendrive
Recordemos que este es un dispositivo portaacutetil que funciona como medio de almacenamiento de datos
Para almacenar la informacioacuten en el pendrive
1 Lo primero que debes hacer es insertar la unidad extraiacuteble en el puerto USB que se encuentra ubicado en la parte delantera del CPU o Case En algunos equipos podemos encontrarlos en la parte trasera o lateral
2 En el momento que introduzcas el pendrive se abriraacute una ventana con diferentes opciones3 Haz clic en la opcioacuten abrir archivos existentes y procede a selec-cionar y guardar el documento ya existente seleccionando el archivo abre el icono de la memoria extraiacuteble que observas en el escritorio (Desktop) del computador
Ayuda complementaria 4 Creando carpetas para guardar ar-chivos
Es importante conocer que los documentos que elaboras los puedes organizar en carpe-tas de acuerdo al tema al tiacutetulo o la necesi-dad que tengas al momento Para ello vamos a aprender como crear una carpeta Desde la opcioacuten Guardar se desplegaraacute una ventana donde en la parte superior derecha encon-traraacute un carpeta que puede ser de color amarillo Al hacer clic en la carpeta apareceraacute la opcioacuten de crear carpeta nueva Identifiquela con el nombre Proyecto la cual quedaraacute en la computadora o en el pendrive seguacuten sea la opcioacuten que hayas seleccionado
Moacutedulo IV Calculando y graficando datos con la hoja de caacutelculo - PNAT
Interfaz Graacutefica es el contexto del proceso de interaccioacuten persona-computador La Interfaz Graacutefica del usuario es el artefacto tecnoloacute-gico de un sistema interactivo que posibilita a traveacutes del uso y la re-presentacioacuten del lenguaje visual una interaccioacuten amigable con un sistema informaacuteticoLa interfaz graacutefica de usuario (en ingleacutes Graphical User Interface GUI) puede definirse tambieacuten como un tipo de entorno graacutefico que uti-liza un conjunto de imaacutegenes y objetos graacuteficos para representar la informacioacuten y acciones disponibles en la interfaz Habitualmente las acciones se realizan mediante manipulacioacuten directa para facilitar la interaccioacuten del usuario con la computadora
HTML es el lenguaje demarcado predominante para la construccioacuten de paacuteginas Web Es usado para describir la estructura y el contenido en forma de texto asiacute como para complementar el texto con objetos tales como imaacutegenes para ser utilizados en un navegador
Documento de Formato Portable (PDF de Adobe) es un formato que mantiene la apariencia de un documento independiente del medio donde se ve Guardar un documento bajo este formato faci-lita su manejo y asiacute abrirlo en cualquier otro sistema operativo del mercado
GNU el proyecto GNU fue iniciado por Richard Stallman con el ob-jetivo de crear un sistema operativo completamente libre el sistema GNU Su desarrollo es uno de los ejemplos maacutes prominentes de soft-ware libre todo el coacutedigo fuente puede ser utilizado modificado y redistribuido libremente por cualquiera bajo los teacuterminos de la GPL de GNU (Licencia Puacuteblica General de GNU) y otras licencias libres Sin embargo por economiacutea del lenguaje se suele utilizar maacutes el teacutermino Linux para referirse a este sistema operativo a pesar de que Linux soacutelo es el nuacutecleo del sistema Para maacutes informacioacuten consulte la sec-cioacuten ldquoDenominacioacuten GNULinuxrdquo o el artiacuteculo ldquoControversia por la de-nominacioacuten GNULinuxrdquo
GLOSARIO DE TEacuteRMINOS
Moacutedulo IV Calculando y graficando datos con la hoja de caacutelculo - PNAT
MAC Macintosh es el sistema operativo de la empresa de computa-dores Apple cuya interfaz graacutefica de usuario ha proporcionado una muy buena medida de consistencia y facilidad de uso
USB una memoria USB (de Universal Serial Bus en ingleacutes pendrive o USB flash drive) es un pequentildeo dispositivo de almacenamiento que utiliza memoria flash para guardar la informacioacuten que puede requerir o no bateriacuteas (pilas) en los uacuteltimos modelos la bateriacutea no es requeri-da Estas memorias son resistentes a los rasguntildeos (externos) al polvo y algunos al agua que han afectado a los Discos de video (DVD) Es-tas formas previas de almacenamiento portaacutetil como los disquetes discos compactos y los DVD han sido desplazados por estos dispo-sitivos Estas memorias se han convertido en el sistema de almace-namiento y transporte personal de datos maacutes utilizado Se pueden encontrar en el mercado faacutecilmente memorias de 1 2 4 8 16 32 64 128 GB o maacutes (esto supone como miacutenimo el equivalente a 180 CD de 700MB o 91000 disquetes de 144 MB aproximadamente) Su gran popularidad le ha supuesto infinidad de denominaciones populares relacionadas con su pequentildeo tamantildeo y las diversas formas de pre-sentacioacuten sin que ninguna haya podido destacar entre todas ellas
Microsoft Windows Windows es una familia de sistemas operativos desarrollados y comercializados por la empresa Microsoft Existen versiones de este sistema para hogares empresas servidores y dis-positivos moacuteviles como computadores de bolsillo y teleacutefonos inteli-gentes
Gimp (General Image Manipulation Program Programa de Ma-nipulacioacuten de Imaacutegenes) es un programa gratuito que te da una diversidad de opciones para editar imaacutegenes surge como la alter-nativa maacutes firme del software libre al popular programa de retoque fotograacutefico Photoshop Esta herramienta te permite realizar diversas modificaciones a una imagen no soacutelo podraacutes bajar la resolucioacuten a la imagen sino tambieacuten cambiarle el color el tamantildeo la forma entre otros
0Moacutedulo IV Calculando y graficando datos con la hoja de caacutelculo - PNAT
Albarran I y otros (sf) Uso del correo electroacutenico Un anaacutelisis empiacuterico en la UCM Recuperado el 18 de febrero de 2009 de httpwwwucmesBUCMceedoc99099909htm
Brito V (sf) El foro electroacutenico una herramienta tecnoloacutegica para facilitar el aprendizaje colaborativo [Versioacuten Electroacutenica] EDUTEC (17)
Hernandez J (sf) Evolution y Gaim Herramientas de Internet [versioacuten electroacutenica] Barcelona Espantildea Edit Lin Editorial SL
Peacuterez A (1996) DTTE Una experiencia de aprendizaje colaborativo a traveacutes del correo electroacutenico [Versioacuten Electroacutenica] EDUTEC (3)
Pidgin Sitio Oficial (sf) About Pidgin Recuperado el 18 de marzo de 2009 de httpwwwpidginimabout
REFERENCIAS BIBLIOGRAacuteFICAS
Objetivos Contenidos
Presentacioacuten bull Palabras de Bienvenidabull Presentacioacuten del Facilitadorbull Presentacioacuten del cursobull Presentacioacuten de los participantesbull Chequeo de expectativasbull Establecimiento de normas
1 iquestQUEacute CONOCES DE CALC11 Definiendo la hoja de caacutelculo CALC12 Accediendo a la hoja de caacutelculo CALC13 Interactuando con la interfaz graacutefica14 Creando y guardando la hoja de caacutelculo15 Abriendo la hoja de caacutelculo
2 iquestQUEacute SABES DE UNA CELDA21 Identificando una celda22 Un rango de celda23 Selecciona una fila o columna entera24 Combiando celdas25 Utilizando e identificando filas columnas y celdas26 Insertando y eliminando filas columnas y celdas27 Modificando tamantildeo de las columnas y filas28 Mostrando Ocultando las columnas
3 iquestCOacuteMO APLICAR FORMATO A LAS CELDAS31 Colocando formatos
4 iquestCOacuteMO EDITAR UNA HOJA DE CAacuteLCULO41 Insertando hojas42 Eliminando hojas43 Cambiando el nombre a la hoja de caacutelculo44 Moviendo Copiando una hoja45 Buscando y reemplazando
5 FOacuteRMULAS Y FUNCIONES51 Para introducir formulas o funciones
6 CREAR DIAGRAMAS
7 UTILIZANDO SIacuteMBOLOS E IMAGENES71 Insertando siacutembolos72 Insertando imaacutegenes73 Modificando imaacutegenes
8 ORDENANDO DATOS
9 INSERTANDO FILTROS
10 OBSERVANDO NUESTROS TRABAJOS A TRAVEacuteS DE LA VISTA PRELIMINAR101 Configurando el formato de la paacutegina
11 IMPRIMIENDO UNA HOJA DE CAacuteLCULO
PLAN D
Estrategias y Teacutecnicas de Aprendizaje Duracioacuten
bull Exposicioacuten por parte del facilitador para presentar el objetivo y conteni-dos del cursobull Teacutecnica grupal rompehielos Se sugiere el DIAMANTE (Ver ficha 1)bull Establecimiento de norma a traveacutes de la estrategia de la pregunta
bull 10 min
bull 25 minbull 10 min
bull Estrategia didaacutectica se sugiere ldquoLluvia de ideasrdquobull Exposicioacuten del facilitador bull Ronda de preguntas para aclarar dudasbull Elaboracioacuten de ejerciciosbull Exposicioacuten del facilitadorbull Elaboracioacuten de ejercicio Proyecto comunitario (continuacioacuten)
15 min para lluvia de ideas
bull Exposicioacuten por parte del facilitadorbull Teacutecnica de integracioacuten se sugiere ldquoEl nudordquobull Elaboracioacuten de ejercicio Proyecto comunitario (continuacioacuten)
15 min para teacutecnica ldquoEl nudordquo
bull Exposicioacuten por parte del facilitador
IDAacuteCTICO
RIF
G-2
0007
728-
0

Moacutedulo IV Calculando y graficando datos con la hoja de caacutelculo - PNAT
ACTIVIDAD INSERTANDO GRAacuteFICOS
a- Ubiacutecate en la Hoja llamada Total Selecciona los datos a graficar en este caso selecciona los rangos B13B16 y C13C16
Visualiza que seleccionamos la columna que llamamos ldquoCon-ceptosrdquo y los nombres de los conceptos la columna ldquoTotalrdquo y los Totales por concepto estos se seleccionan de esta manera para que cuando se realice el diagrama (graacutefico) entonces la leyenda muestre ese tiacutetulo (Total)
b- Haz clic en el menuacute Insertar y selecciona la opcioacuten Diagrama Graacutefico tambieacuten puede hacerse con el icono El puntero del ratoacuten cambia y se debe seleccionar el aacuterea donde se quiere colocar el graacutefico (hacer clic en la hoja) Una vez realizado esto debe desplegarse la siguiente ventana
Moacutedulo IV Calculando y graficando datos con la hoja de caacutelculo - PNAT
c- Si el aacuterea es la deseada se hace clic en Siguiented- Se selecciona el tipo de graacutefico en este caso selecciona el tipo de barrase- Haz clic en la opcioacuten a la izquierda donde dice Represen-tacioacuten de texto en previsualizacioacuten para visualizar como se esta construyendo el graacuteficof- Haz clic en Avanzar
g- Seguacuten el tipo de graacutefico se selecciona coacutemo presentar los resultados y haz clic en Avanzar
0 Moacutedulo IV Calculando y graficando datos con la hoja de caacutelculo - PNAT
h- Puedes colocarle el tiacutetulo del graacutefico o diagrama o simple-mente dejarlo en blanco asiacute como el tiacutetulo de los ejes latera-les De igual manera se puede optar por una leyenda
i- Cuando tenemos todos estos datos hacemos clic en Crear
j- Una vez que el diagrama estaacute listo pueden hacerse modi-ficaciones en sus elementos (barras tiacutetulos ejes etc) selec-cionaacutendolo y haciendo doble clic en los mismos Se desplie-ga una ventana en donde pueden cambiarse los elementos requeridos
Moacutedulo IV Calculando y graficando datos con la hoja de caacutelculo - PNAT
Finalmente observa que tenemos como resultado de la acti-vidad
Hasta aquiacute hemos aplicado las principales funcionalidades de la Hoja de calculo y las ejercitamos aplicaacutendolas para or-ganizar calcular y graficar los datos (relacioacuten de gastos) de un proyecto comunitarioA continuacioacuten conozcamos otras herramientas que nos ofrece la Hoja de caacutelculo para la presentacioacuten de nuestra in-formacioacuten
Moacutedulo IV Calculando y graficando datos con la hoja de caacutelculo - PNAT
UTILIZANDO SIacuteMBOLOS EIMAacuteGENES
Como apoyo a la informacioacuten de una hoja de caacutelculo algunas veces es necesario adicionar siacutembolos especiales o imaacutegenes Incorporar-los a la informacioacuten es muy sencillo si seguimos estos pasos
71 Insertando siacutembolos
Para insertar siacutembolos que no se encuentran en el teclado del com-putador debemos realizar los siguiente pasos
a- Posicionate en la celda y haz clic en menuacute InsertarSiacutembolosb- Selecciona el tipo de fuente de la ventana Siacutembolos que se des-pliegac- Selecciona el o los siacutembolos deseados y pulsar Aceptar
Si realiza con frecuencia esta operacioacuten puede insertar el icono de siacutembolos en la barra de herramientas haciendo clic en menuacute VerBarra de herramientasInsertar y apareceraacute la barra En la misma tambieacuten se encuentra la opcioacuten de Insertar imagen a partir de archivo
Capiacutetulo7
Moacutedulo IV Calculando y graficando datos con la hoja de caacutelculo - PNAT
72 Insertando Imaacutegenes
Para insertar una imagen a- Haz clic en el menuacute Insertarimagenc- Luego selecciona A partir de archivo se desplegaraacute una ventana en donde debes elegir la imagen deseada En la parte inferior de la ventana hay dos casillas si se tiene seleccio-nada la de previsualizacioacuten pueden observarse las imaacutegenes dispo-nibles antes de seleccionarlas La casilla vincular permite mantener la imagen actualizada con res-pecto al archivo en donde se encuentra es decir si el archivo del ejemplo ldquoeurogratis60x100_1gifrdquo es modificado o cambiado por otro del mismo nombre la imagen insertada en la hoja de caacutelculo cambiaraacute automaacuteticamente Si no se desea esto la casilla vincular no debe estar marcada
Moacutedulo IV Calculando y graficando datos con la hoja de caacutelculo - PNAT
73 Modificando imaacutegenes
A la imagen insertada se le pueden modificar caracteriacutesticas como posicioacuten tamantildeo alineacioacuten anclaje entre otras Para ello se selec-ciona la imagen y haz clic con el botoacuten secundario y se desplegaraacute la siguiente ventana
Al seleccionar Posicioacuten y tamantildeo se abre la ventana de la derecha en donde se pueden modificar esas caracteriacutesticas Una vez que se realizan los cambios oprime Aceptar y quedan listosTambieacuten pueden modificarse sus propiedades utilizando las opcio-nes de la barra imagen que aparece en la barra de herramienta cuan-do se selecciona la imagen Puedes dejar la barra fija al hacer clic en el menuacute VerBarra de herramientasImagen
Con los iconos de esta barra podraacuten realizar las mismas acciones que aparecen al hacer clic en el botoacuten secundario del ratoacuten
Moacutedulo IV Calculando y graficando datos con la hoja de caacutelculo - PNAT
ORDENANDO DATOS
Los datos que se van registrando en una hoja de caacutelculo pueden ser ordenados faacutecilmente en muy corto tiempo si utilizamos el comando Ordenar Esto permitiraacute emplear la informacioacuten contenida en la hoja de caacutelculo de la manera maacutes conveniente en un momento determi-nado
Los pasos para ordenar los datos sona- Se selecciona las celdas a ordenar tomando en consideracioacuten de tomar todas aquellas que se relacionen entre siacuteb- Haz clic en el menuacute DatosOrdenar se desplegaraacute una ventana que permite elegir cuaacutel seraacute el criterio de ordenamiento si se haraacute de forma ascendente o descendente si los datos puedes ser numeacutericos o alfabeacuteticosUna vez seleccionados los criterios y el orden deseado se hace clic en Aceptar
a- En el ejemplo se podraacute notar que pueden seleccionarse varios criterios simultaacuteneamente tomando en cuenta jerarquiacuteas o necesi-dadesb- Selecciona por Nombre (columna B) luego por Definitiva (colum-na G) asiacute las personas que el nombre comience por la misma letra se ordenan alfabeacuteticamente y numeacutericamente por la nota definitiva El resultado de esta ordenacioacuten seriacutea el siguiente
Capiacutetulo8
Moacutedulo IV Calculando y graficando datos con la hoja de caacutelculo - PNAT
El resultado de esta ordenacioacuten seriacutea el siguiente visualice la colum-nas B y G donde los datos se dispusieron en orden de la menor nota a la mayor
Practica utilizando otros criterios de ordenacioacuten por ejemplo por Nombre (descendente) luego por Definitiva (ascendente) Utiliza tus propios criterios de ordenacioacuten
Moacutedulo IV Calculando y graficando datos con la hoja de caacutelculo - PNAT
INSERTANDO FILTROS
Insertar filtros es muy uacutetil cuando existe una gran cantidad de datos y se requiere uno en particular de manera raacutepida sin necesidad de re-ordenar esos datos es decir si tenemos una lista con muchas compa-ntildeiacuteas y una columna es el nombre de la compantildeiacutea y otra es la actividad a la que se dedica por ejemplo Tenemos una faacutebrica de zapatos una de pantalones otra de franelas entre otras por lo que necesitamos hacer un filtro de todas las compantildeiacuteas que fabrican zapatos Para acceder a ella es necesario ubicarse en el encabezado de la columna luego se hace clic en el menuacute DatosFiltroFiltro automaacutetico
Capiacutetulo9
Moacutedulo IV Calculando y graficando datos con la hoja de caacutelculo - PNAT
OBSERVANDO NUESTRO TRABAJO A TRAVEacuteS DE LA VISTA
PRELIMINAR
La Vista Preliminar te permite visualizar el aspecto que el documen-to tendraacute al momento de su impresioacuten Es importante realizar una vista preliminar antes de imprimir pues esto te posibilita reducir el tiempo y la cantidad de tinta que se insumiraacute para obtener una bue-na impresioacuten
Para acceder a esta opcioacuten se pueden realizar cualquiera de las si-guientes formasHaz clic en el icono Vista preliminar ubicado en la barra de herra-mientas o tambieacuten puedes hacer clic en la opcioacuten de menuacute Archivo Vista preliminar Automaacuteticamente se desplegaraacute una ventana con la vista preliminar
Capiacutetulo10
Moacutedulo IV Calculando y graficando datos con la hoja de caacutelculo - PNAT
En dicha ventana se puede visualizar el documento de distintas ma-neras es decir paacutegina anterior y siguiente comienzo o fin del docu-mento Para desactivar la Vista Preliminar soacutelo haz clic en la opcioacuten Cerrar la Vista Preliminar ubicado en la barra de herramientas o Pre-sionar nuevamente el icono Vista Preliminar
Es necesario utilizar la vista preliminar por que alliacute podemos confi-gurar el formato de la paacutegina con el fin de ajustarla para proceder a imprimir
101 Configurando el formato de la paacutegina
a- Haz clic en el botoacuten ubicado en la barra de herramientas o ha-ciendo clic en el menuacute Formato Paacuteginab- En la pestantildea Paacutegina donde seleccionamos el formato del papel (Carta A4 entre otros) la orientacioacuten de la paacutegina (horizontal verti-cal) maacutergenes entre otrosc- En la pestantildea Borde si quieres puedes antildeadirle alguacuten borde a la paacuteginad- En la pestantildea Fondo si quieres puedes antildeadirle alguacuten color de fondo a la paacuteginae- En la pestantildea Encabezamiento se le puede activar un encabeza-do para que este aparezca en todas las paacuteginasf- En la pestantildea Pie de paacutegina puedes activarle el pie de paacutegina para que este aparezca en todas las paacuteginasg- En la pestantildea Hoja se configura el orden de las paacuteginas indicas que deseas imprimir y la escala la cual permite ajustar de un 100 a un porcentaje menor hasta ajustar el contenido
0 Moacutedulo IV Calculando y graficando datos con la hoja de caacutelculo - PNAT
IMPRIMIENDO UNA HOJADE CAacuteLCULO
Para imprimir una hoja de caacutelculo se puede realizar cualquiera de las tres opcionesa- Haz clic en el icono Imprimir archivo directamenteubicado en la barra de herramientasb- Presionar simultaacuteneamente las teclas Control+P c- Haz clic en la opcioacuten de menuacute Archivo Imprimir
Es importante visualizar la hoja primero con Vista Preliminar con el fin de asegurarse que sea impreso como se quiere
Una forma de imprimir es seleccionar el rango de celdas que compren-de el aacuterea que se desea imprimir en el campo donde solicita el aacuterea de impresioacuten Selecciona la opcioacuten Seleccioacuten y pulsamos aceptar Al pulsar la opcioacuten de imprimir se desplegaraacute una ventana que te permite seleccionar la impresora configurar algunas propiedades de la misma establecer el aacuterea de impresioacuten definir el nuacutemero de co-pias a imprimir asiacute como configurar algunas opciones de contenido paacuteginas entre otras
Y para terminar
En este punto podemos estar satisfechos del trabajo realizado he-mos utilizado internet para la buacutesqueda de informacioacuten electroacutenica al instante como una herramienta de trabajo muy uacutetil para la inves-tigacioacuten y el aprendizaje sobre cualquier tema aplicando sus princi-pales funcionalidades Al mismo tiempo hemos querido promover el uso de internet como un medio que facilita las tareas cotidianas y la buacutesqueda de informacioacuten sobre la formulacioacuten de proyectos perso-nales o comunitarios
Capiacutetulo11
Moacutedulo IV Calculando y graficando datos con la hoja de caacutelculo - PNAT
Ayuda complementaria 1 iquestCoacutemo crear una factura
Ejercicio 1
Vamos a proceder a realizar factura de una Ferreteriacutea a la que llama-remos CALC 1 Selecciona la celda A12 Escriba la siguiente frase FERRETERIA CALC3 Escriba los demaacutes datos (Factura Ndeg 15846 Articulo Precio Can-tidad Total Alicates Tornillos Dry Wall Destornillador estria Clavos para maderaSub Total IVA Total asiacute mismo los precios y cantidades pero no los Totales) tal y como aparece en la siguiente figura4 Apliacutecale el formato a las celdas que considere pertinente el cual pudiera ser como se muestra en la figura
Para calcular el Total por Artiacuteculo vamos a multiplicar el Precio por la Cantidad de la siguiente manera
1 Selecciona la celda D42 Haz clic en el menuacute Insertar Funcioacuten o Ctrl + F2 y buacutesca la fun-cioacuten PRODUCTO en la lista Presiona el botoacuten siguiente o haga doble clic sobre la funcioacuten
AYUDA COMPLEMENTARIA
Moacutedulo IV Calculando y graficando datos con la hoja de caacutelculo - PNAT
3 Coloacutecate en la casilla nuacutemero 1 luego pulse el botoacuten que se encuentra a la derecha de la casilla Selecciona el rango B4C4 vuelva a pulsar el botoacuten y presiona aceptar como se muestra en las si-guientes imaacutegenes
4 Realice lo mismo con el resto de los totales por artiacuteculo lo puede hacer copiando la funcioacuten de la celda D4 y pegaacutendola en las celdas de la D5 a la D7 otra manera seria arrastrando desde la celda D4 has-ta la D7
Para calcular el Sub Total sumaremos los montos del Totales por Artiacuteculo de la siguiente manera
1 Selecciona la celda D92 Haz clic en el menuacute Insertar Funcioacuten o Ctrl + F2 y buacutesque la fun-cioacuten SUMA en la lista Presiona el botoacuten siguiente o haga doble clic sobre la funcioacuten3 Coloacutecate en la casilla nuacutemero 1 luego pulse el botoacuten que se encuentra a la derecha de la casilla selecciona el rango D4D7 vuelva a pulsar el botoacuten y presiona aceptar
Para calcular el IVA vamos a multiplicar el Sub Total por el 12 de la siguiente manera1 Selecciona la celda D102 Inserta la siguiente formula =D912 que te permitiraacute realizar el caacutelculo del IVA del monto Sub Total de los artiacuteculos
Moacutedulo IV Calculando y graficando datos con la hoja de caacutelculo - PNAT
Para calcular el Total sumaremos los montos del Sub Total maacutes el IVA de la siguiente manera
1 Selecciona la celda D112 Haz clic en el menuacute Insertar Funcioacuten o Ctrl + F2 y buacutesca la fun-cioacuten SUMA en la lista presiona el botoacuten siguiente o haga doble clic sobre la funcioacuten3 Coloacutecate en la casilla nuacutemero 1 luego pulse el botoacuten que se encuentra a la derecha de la casilla selecciona el rango D9D10 vuel-va a pulsar el botoacuten y presiona aceptar
Finalmente observamos en la figura la factura obtenida
Coloacutecale 2 decimales a las celdas que poseen los montos de las co-lumnas Precio Cantidad Total Sub Total IVA y Total
Ejercicio 2
Vamos a crear la relacioacuten de gastos familiares
1 Selecciona la celda C12 Escriba la siguiente frase GASTOS DEL HOGAREscriba los demaacutes datos (ANtildeO 2009 luz agua teleacutefono gas mercado salud seguro transporte emergencia otras total por mes sueldo mensual ahorro en el mes asiacute mismo las cantidades pero no asi en el monto del Total y Ahorro) tal y como aparece en la siguiente figura3 Apliacutecale el formato a las celdas que considere pertinente el cual pudiera ser como se muestra en la figura
Moacutedulo IV Calculando y graficando datos con la hoja de caacutelculo - PNAT
En el caso de los meses del enero a junio haremos lo siguientea- Selecciona la celda B4 escriba Enerob- Selecciona el rango B4G4c- Luego en el menuacute EditarRellenarSeries alliacute apareceraacute el siguien-te cuadro Presiona Aceptar
De esta manera no tendremos necesidad de transcribir todos los me-ses Esto aplica para series consecutivas tales como nuacutemeros diacuteas de la semana meses antildeos entre otros
4 Coloacutecale 2 decimales a las celdas que poseen los montos de las columnas enero febrero marzo abril mayo junio y julio
Para calcular el total por mes sumaremos el monto por servicio de cada mes de la siguiente manera
1 Selecciona la celda B152 Haz clic en el menuacute Insertar Funcioacuten o Ctrl + F2 y buacutesque la fun-cioacuten SUMA en la lista presiona el botoacuten siguiente o haga doble clic sobre la funcioacuten
Moacutedulo IV Calculando y graficando datos con la hoja de caacutelculo - PNAT
3 Coloacutecate en la casilla nuacutemero 1 luego pulse el botoacuten que se encuentra a la derecha de la casilla selecciona el rango B5B14 vuel-va a pulsar el botoacuten y presiona aceptar
4 Realiza lo mismo con el resto de los meses lo puede hacer copian-do la funcioacuten de la celda B15 y pegaacutendola en las celdas de la C15 a la G15 otra manera seriacutea arrastrando desde la celda B15 hasta la G15
Para calcular el ahorro en el mes sumaremos el total por mes de cada mes por el sueldo mensual de la siguiente manera
1 Selecciona la celda B17 Inserte la siguiente formula =B16-B15 lo que se estaacute haciendo es restar el sueldo del mes de ENERO (celda B16) menos el Total del Gasto del mes de ENERO (celda B15) permitiendo realizar el caacutelculo de cuanto se ahorro durante el mes de ENERO 2 Realice lo mismo con el resto de los meses lo puede hacer copian-do la funcioacuten de la celda B17 y pegaacutendola en las celdas de la C17 a la G17 otra manera seriacutea arrastrando desde la celda B17 hasta la G17Finalmente observamos en la figura la Relacioacuten de Gastos Obteni-das
Moacutedulo IV Calculando y graficando datos con la hoja de caacutelculo - PNAT
Ayuda complementaria 2 Exportando en formato PDF
Finalmente es importante conocer que el documento puede guar-darse en otros formatos como el PDF para facilidad de su manejoUn archivo en formato PDF se puede ver e imprimir en cualquier pla-taforma es decir puede ser presentado por los principales sistemas
operativos del mercado (GNULinux Windows Mac) sin que se modi-fiquen ni el espacio ni la estructura del documento originalPara exportar un documento de Writer soacutelo se deben realizar las si-guientes acciones
1Haz clic en el icono Exportar directamente como PDF ubica-do en la barra de herramientas2Tambieacuten puedes hacer clic en la opcioacuten de Menuacute Archivo Expor-tar en Formato PDF3 Observaraacutes como la aplicacioacuten exporta el documento al nuevo for-mato PDF
Moacutedulo IV Calculando y graficando datos con la hoja de caacutelculo - PNAT
Ayuda complementaria 3 Guardando en pendrive
Recordemos que este es un dispositivo portaacutetil que funciona como medio de almacenamiento de datos
Para almacenar la informacioacuten en el pendrive
1 Lo primero que debes hacer es insertar la unidad extraiacuteble en el puerto USB que se encuentra ubicado en la parte delantera del CPU o Case En algunos equipos podemos encontrarlos en la parte trasera o lateral
2 En el momento que introduzcas el pendrive se abriraacute una ventana con diferentes opciones3 Haz clic en la opcioacuten abrir archivos existentes y procede a selec-cionar y guardar el documento ya existente seleccionando el archivo abre el icono de la memoria extraiacuteble que observas en el escritorio (Desktop) del computador
Ayuda complementaria 4 Creando carpetas para guardar ar-chivos
Es importante conocer que los documentos que elaboras los puedes organizar en carpe-tas de acuerdo al tema al tiacutetulo o la necesi-dad que tengas al momento Para ello vamos a aprender como crear una carpeta Desde la opcioacuten Guardar se desplegaraacute una ventana donde en la parte superior derecha encon-traraacute un carpeta que puede ser de color amarillo Al hacer clic en la carpeta apareceraacute la opcioacuten de crear carpeta nueva Identifiquela con el nombre Proyecto la cual quedaraacute en la computadora o en el pendrive seguacuten sea la opcioacuten que hayas seleccionado
Moacutedulo IV Calculando y graficando datos con la hoja de caacutelculo - PNAT
Interfaz Graacutefica es el contexto del proceso de interaccioacuten persona-computador La Interfaz Graacutefica del usuario es el artefacto tecnoloacute-gico de un sistema interactivo que posibilita a traveacutes del uso y la re-presentacioacuten del lenguaje visual una interaccioacuten amigable con un sistema informaacuteticoLa interfaz graacutefica de usuario (en ingleacutes Graphical User Interface GUI) puede definirse tambieacuten como un tipo de entorno graacutefico que uti-liza un conjunto de imaacutegenes y objetos graacuteficos para representar la informacioacuten y acciones disponibles en la interfaz Habitualmente las acciones se realizan mediante manipulacioacuten directa para facilitar la interaccioacuten del usuario con la computadora
HTML es el lenguaje demarcado predominante para la construccioacuten de paacuteginas Web Es usado para describir la estructura y el contenido en forma de texto asiacute como para complementar el texto con objetos tales como imaacutegenes para ser utilizados en un navegador
Documento de Formato Portable (PDF de Adobe) es un formato que mantiene la apariencia de un documento independiente del medio donde se ve Guardar un documento bajo este formato faci-lita su manejo y asiacute abrirlo en cualquier otro sistema operativo del mercado
GNU el proyecto GNU fue iniciado por Richard Stallman con el ob-jetivo de crear un sistema operativo completamente libre el sistema GNU Su desarrollo es uno de los ejemplos maacutes prominentes de soft-ware libre todo el coacutedigo fuente puede ser utilizado modificado y redistribuido libremente por cualquiera bajo los teacuterminos de la GPL de GNU (Licencia Puacuteblica General de GNU) y otras licencias libres Sin embargo por economiacutea del lenguaje se suele utilizar maacutes el teacutermino Linux para referirse a este sistema operativo a pesar de que Linux soacutelo es el nuacutecleo del sistema Para maacutes informacioacuten consulte la sec-cioacuten ldquoDenominacioacuten GNULinuxrdquo o el artiacuteculo ldquoControversia por la de-nominacioacuten GNULinuxrdquo
GLOSARIO DE TEacuteRMINOS
Moacutedulo IV Calculando y graficando datos con la hoja de caacutelculo - PNAT
MAC Macintosh es el sistema operativo de la empresa de computa-dores Apple cuya interfaz graacutefica de usuario ha proporcionado una muy buena medida de consistencia y facilidad de uso
USB una memoria USB (de Universal Serial Bus en ingleacutes pendrive o USB flash drive) es un pequentildeo dispositivo de almacenamiento que utiliza memoria flash para guardar la informacioacuten que puede requerir o no bateriacuteas (pilas) en los uacuteltimos modelos la bateriacutea no es requeri-da Estas memorias son resistentes a los rasguntildeos (externos) al polvo y algunos al agua que han afectado a los Discos de video (DVD) Es-tas formas previas de almacenamiento portaacutetil como los disquetes discos compactos y los DVD han sido desplazados por estos dispo-sitivos Estas memorias se han convertido en el sistema de almace-namiento y transporte personal de datos maacutes utilizado Se pueden encontrar en el mercado faacutecilmente memorias de 1 2 4 8 16 32 64 128 GB o maacutes (esto supone como miacutenimo el equivalente a 180 CD de 700MB o 91000 disquetes de 144 MB aproximadamente) Su gran popularidad le ha supuesto infinidad de denominaciones populares relacionadas con su pequentildeo tamantildeo y las diversas formas de pre-sentacioacuten sin que ninguna haya podido destacar entre todas ellas
Microsoft Windows Windows es una familia de sistemas operativos desarrollados y comercializados por la empresa Microsoft Existen versiones de este sistema para hogares empresas servidores y dis-positivos moacuteviles como computadores de bolsillo y teleacutefonos inteli-gentes
Gimp (General Image Manipulation Program Programa de Ma-nipulacioacuten de Imaacutegenes) es un programa gratuito que te da una diversidad de opciones para editar imaacutegenes surge como la alter-nativa maacutes firme del software libre al popular programa de retoque fotograacutefico Photoshop Esta herramienta te permite realizar diversas modificaciones a una imagen no soacutelo podraacutes bajar la resolucioacuten a la imagen sino tambieacuten cambiarle el color el tamantildeo la forma entre otros
0Moacutedulo IV Calculando y graficando datos con la hoja de caacutelculo - PNAT
Albarran I y otros (sf) Uso del correo electroacutenico Un anaacutelisis empiacuterico en la UCM Recuperado el 18 de febrero de 2009 de httpwwwucmesBUCMceedoc99099909htm
Brito V (sf) El foro electroacutenico una herramienta tecnoloacutegica para facilitar el aprendizaje colaborativo [Versioacuten Electroacutenica] EDUTEC (17)
Hernandez J (sf) Evolution y Gaim Herramientas de Internet [versioacuten electroacutenica] Barcelona Espantildea Edit Lin Editorial SL
Peacuterez A (1996) DTTE Una experiencia de aprendizaje colaborativo a traveacutes del correo electroacutenico [Versioacuten Electroacutenica] EDUTEC (3)
Pidgin Sitio Oficial (sf) About Pidgin Recuperado el 18 de marzo de 2009 de httpwwwpidginimabout
REFERENCIAS BIBLIOGRAacuteFICAS
Objetivos Contenidos
Presentacioacuten bull Palabras de Bienvenidabull Presentacioacuten del Facilitadorbull Presentacioacuten del cursobull Presentacioacuten de los participantesbull Chequeo de expectativasbull Establecimiento de normas
1 iquestQUEacute CONOCES DE CALC11 Definiendo la hoja de caacutelculo CALC12 Accediendo a la hoja de caacutelculo CALC13 Interactuando con la interfaz graacutefica14 Creando y guardando la hoja de caacutelculo15 Abriendo la hoja de caacutelculo
2 iquestQUEacute SABES DE UNA CELDA21 Identificando una celda22 Un rango de celda23 Selecciona una fila o columna entera24 Combiando celdas25 Utilizando e identificando filas columnas y celdas26 Insertando y eliminando filas columnas y celdas27 Modificando tamantildeo de las columnas y filas28 Mostrando Ocultando las columnas
3 iquestCOacuteMO APLICAR FORMATO A LAS CELDAS31 Colocando formatos
4 iquestCOacuteMO EDITAR UNA HOJA DE CAacuteLCULO41 Insertando hojas42 Eliminando hojas43 Cambiando el nombre a la hoja de caacutelculo44 Moviendo Copiando una hoja45 Buscando y reemplazando
5 FOacuteRMULAS Y FUNCIONES51 Para introducir formulas o funciones
6 CREAR DIAGRAMAS
7 UTILIZANDO SIacuteMBOLOS E IMAGENES71 Insertando siacutembolos72 Insertando imaacutegenes73 Modificando imaacutegenes
8 ORDENANDO DATOS
9 INSERTANDO FILTROS
10 OBSERVANDO NUESTROS TRABAJOS A TRAVEacuteS DE LA VISTA PRELIMINAR101 Configurando el formato de la paacutegina
11 IMPRIMIENDO UNA HOJA DE CAacuteLCULO
PLAN D
Estrategias y Teacutecnicas de Aprendizaje Duracioacuten
bull Exposicioacuten por parte del facilitador para presentar el objetivo y conteni-dos del cursobull Teacutecnica grupal rompehielos Se sugiere el DIAMANTE (Ver ficha 1)bull Establecimiento de norma a traveacutes de la estrategia de la pregunta
bull 10 min
bull 25 minbull 10 min
bull Estrategia didaacutectica se sugiere ldquoLluvia de ideasrdquobull Exposicioacuten del facilitador bull Ronda de preguntas para aclarar dudasbull Elaboracioacuten de ejerciciosbull Exposicioacuten del facilitadorbull Elaboracioacuten de ejercicio Proyecto comunitario (continuacioacuten)
15 min para lluvia de ideas
bull Exposicioacuten por parte del facilitadorbull Teacutecnica de integracioacuten se sugiere ldquoEl nudordquobull Elaboracioacuten de ejercicio Proyecto comunitario (continuacioacuten)
15 min para teacutecnica ldquoEl nudordquo
bull Exposicioacuten por parte del facilitador
IDAacuteCTICO
RIF
G-2
0007
728-
0

Moacutedulo IV Calculando y graficando datos con la hoja de caacutelculo - PNAT
c- Si el aacuterea es la deseada se hace clic en Siguiented- Se selecciona el tipo de graacutefico en este caso selecciona el tipo de barrase- Haz clic en la opcioacuten a la izquierda donde dice Represen-tacioacuten de texto en previsualizacioacuten para visualizar como se esta construyendo el graacuteficof- Haz clic en Avanzar
g- Seguacuten el tipo de graacutefico se selecciona coacutemo presentar los resultados y haz clic en Avanzar
0 Moacutedulo IV Calculando y graficando datos con la hoja de caacutelculo - PNAT
h- Puedes colocarle el tiacutetulo del graacutefico o diagrama o simple-mente dejarlo en blanco asiacute como el tiacutetulo de los ejes latera-les De igual manera se puede optar por una leyenda
i- Cuando tenemos todos estos datos hacemos clic en Crear
j- Una vez que el diagrama estaacute listo pueden hacerse modi-ficaciones en sus elementos (barras tiacutetulos ejes etc) selec-cionaacutendolo y haciendo doble clic en los mismos Se desplie-ga una ventana en donde pueden cambiarse los elementos requeridos
Moacutedulo IV Calculando y graficando datos con la hoja de caacutelculo - PNAT
Finalmente observa que tenemos como resultado de la acti-vidad
Hasta aquiacute hemos aplicado las principales funcionalidades de la Hoja de calculo y las ejercitamos aplicaacutendolas para or-ganizar calcular y graficar los datos (relacioacuten de gastos) de un proyecto comunitarioA continuacioacuten conozcamos otras herramientas que nos ofrece la Hoja de caacutelculo para la presentacioacuten de nuestra in-formacioacuten
Moacutedulo IV Calculando y graficando datos con la hoja de caacutelculo - PNAT
UTILIZANDO SIacuteMBOLOS EIMAacuteGENES
Como apoyo a la informacioacuten de una hoja de caacutelculo algunas veces es necesario adicionar siacutembolos especiales o imaacutegenes Incorporar-los a la informacioacuten es muy sencillo si seguimos estos pasos
71 Insertando siacutembolos
Para insertar siacutembolos que no se encuentran en el teclado del com-putador debemos realizar los siguiente pasos
a- Posicionate en la celda y haz clic en menuacute InsertarSiacutembolosb- Selecciona el tipo de fuente de la ventana Siacutembolos que se des-pliegac- Selecciona el o los siacutembolos deseados y pulsar Aceptar
Si realiza con frecuencia esta operacioacuten puede insertar el icono de siacutembolos en la barra de herramientas haciendo clic en menuacute VerBarra de herramientasInsertar y apareceraacute la barra En la misma tambieacuten se encuentra la opcioacuten de Insertar imagen a partir de archivo
Capiacutetulo7
Moacutedulo IV Calculando y graficando datos con la hoja de caacutelculo - PNAT
72 Insertando Imaacutegenes
Para insertar una imagen a- Haz clic en el menuacute Insertarimagenc- Luego selecciona A partir de archivo se desplegaraacute una ventana en donde debes elegir la imagen deseada En la parte inferior de la ventana hay dos casillas si se tiene seleccio-nada la de previsualizacioacuten pueden observarse las imaacutegenes dispo-nibles antes de seleccionarlas La casilla vincular permite mantener la imagen actualizada con res-pecto al archivo en donde se encuentra es decir si el archivo del ejemplo ldquoeurogratis60x100_1gifrdquo es modificado o cambiado por otro del mismo nombre la imagen insertada en la hoja de caacutelculo cambiaraacute automaacuteticamente Si no se desea esto la casilla vincular no debe estar marcada
Moacutedulo IV Calculando y graficando datos con la hoja de caacutelculo - PNAT
73 Modificando imaacutegenes
A la imagen insertada se le pueden modificar caracteriacutesticas como posicioacuten tamantildeo alineacioacuten anclaje entre otras Para ello se selec-ciona la imagen y haz clic con el botoacuten secundario y se desplegaraacute la siguiente ventana
Al seleccionar Posicioacuten y tamantildeo se abre la ventana de la derecha en donde se pueden modificar esas caracteriacutesticas Una vez que se realizan los cambios oprime Aceptar y quedan listosTambieacuten pueden modificarse sus propiedades utilizando las opcio-nes de la barra imagen que aparece en la barra de herramienta cuan-do se selecciona la imagen Puedes dejar la barra fija al hacer clic en el menuacute VerBarra de herramientasImagen
Con los iconos de esta barra podraacuten realizar las mismas acciones que aparecen al hacer clic en el botoacuten secundario del ratoacuten
Moacutedulo IV Calculando y graficando datos con la hoja de caacutelculo - PNAT
ORDENANDO DATOS
Los datos que se van registrando en una hoja de caacutelculo pueden ser ordenados faacutecilmente en muy corto tiempo si utilizamos el comando Ordenar Esto permitiraacute emplear la informacioacuten contenida en la hoja de caacutelculo de la manera maacutes conveniente en un momento determi-nado
Los pasos para ordenar los datos sona- Se selecciona las celdas a ordenar tomando en consideracioacuten de tomar todas aquellas que se relacionen entre siacuteb- Haz clic en el menuacute DatosOrdenar se desplegaraacute una ventana que permite elegir cuaacutel seraacute el criterio de ordenamiento si se haraacute de forma ascendente o descendente si los datos puedes ser numeacutericos o alfabeacuteticosUna vez seleccionados los criterios y el orden deseado se hace clic en Aceptar
a- En el ejemplo se podraacute notar que pueden seleccionarse varios criterios simultaacuteneamente tomando en cuenta jerarquiacuteas o necesi-dadesb- Selecciona por Nombre (columna B) luego por Definitiva (colum-na G) asiacute las personas que el nombre comience por la misma letra se ordenan alfabeacuteticamente y numeacutericamente por la nota definitiva El resultado de esta ordenacioacuten seriacutea el siguiente
Capiacutetulo8
Moacutedulo IV Calculando y graficando datos con la hoja de caacutelculo - PNAT
El resultado de esta ordenacioacuten seriacutea el siguiente visualice la colum-nas B y G donde los datos se dispusieron en orden de la menor nota a la mayor
Practica utilizando otros criterios de ordenacioacuten por ejemplo por Nombre (descendente) luego por Definitiva (ascendente) Utiliza tus propios criterios de ordenacioacuten
Moacutedulo IV Calculando y graficando datos con la hoja de caacutelculo - PNAT
INSERTANDO FILTROS
Insertar filtros es muy uacutetil cuando existe una gran cantidad de datos y se requiere uno en particular de manera raacutepida sin necesidad de re-ordenar esos datos es decir si tenemos una lista con muchas compa-ntildeiacuteas y una columna es el nombre de la compantildeiacutea y otra es la actividad a la que se dedica por ejemplo Tenemos una faacutebrica de zapatos una de pantalones otra de franelas entre otras por lo que necesitamos hacer un filtro de todas las compantildeiacuteas que fabrican zapatos Para acceder a ella es necesario ubicarse en el encabezado de la columna luego se hace clic en el menuacute DatosFiltroFiltro automaacutetico
Capiacutetulo9
Moacutedulo IV Calculando y graficando datos con la hoja de caacutelculo - PNAT
OBSERVANDO NUESTRO TRABAJO A TRAVEacuteS DE LA VISTA
PRELIMINAR
La Vista Preliminar te permite visualizar el aspecto que el documen-to tendraacute al momento de su impresioacuten Es importante realizar una vista preliminar antes de imprimir pues esto te posibilita reducir el tiempo y la cantidad de tinta que se insumiraacute para obtener una bue-na impresioacuten
Para acceder a esta opcioacuten se pueden realizar cualquiera de las si-guientes formasHaz clic en el icono Vista preliminar ubicado en la barra de herra-mientas o tambieacuten puedes hacer clic en la opcioacuten de menuacute Archivo Vista preliminar Automaacuteticamente se desplegaraacute una ventana con la vista preliminar
Capiacutetulo10
Moacutedulo IV Calculando y graficando datos con la hoja de caacutelculo - PNAT
En dicha ventana se puede visualizar el documento de distintas ma-neras es decir paacutegina anterior y siguiente comienzo o fin del docu-mento Para desactivar la Vista Preliminar soacutelo haz clic en la opcioacuten Cerrar la Vista Preliminar ubicado en la barra de herramientas o Pre-sionar nuevamente el icono Vista Preliminar
Es necesario utilizar la vista preliminar por que alliacute podemos confi-gurar el formato de la paacutegina con el fin de ajustarla para proceder a imprimir
101 Configurando el formato de la paacutegina
a- Haz clic en el botoacuten ubicado en la barra de herramientas o ha-ciendo clic en el menuacute Formato Paacuteginab- En la pestantildea Paacutegina donde seleccionamos el formato del papel (Carta A4 entre otros) la orientacioacuten de la paacutegina (horizontal verti-cal) maacutergenes entre otrosc- En la pestantildea Borde si quieres puedes antildeadirle alguacuten borde a la paacuteginad- En la pestantildea Fondo si quieres puedes antildeadirle alguacuten color de fondo a la paacuteginae- En la pestantildea Encabezamiento se le puede activar un encabeza-do para que este aparezca en todas las paacuteginasf- En la pestantildea Pie de paacutegina puedes activarle el pie de paacutegina para que este aparezca en todas las paacuteginasg- En la pestantildea Hoja se configura el orden de las paacuteginas indicas que deseas imprimir y la escala la cual permite ajustar de un 100 a un porcentaje menor hasta ajustar el contenido
0 Moacutedulo IV Calculando y graficando datos con la hoja de caacutelculo - PNAT
IMPRIMIENDO UNA HOJADE CAacuteLCULO
Para imprimir una hoja de caacutelculo se puede realizar cualquiera de las tres opcionesa- Haz clic en el icono Imprimir archivo directamenteubicado en la barra de herramientasb- Presionar simultaacuteneamente las teclas Control+P c- Haz clic en la opcioacuten de menuacute Archivo Imprimir
Es importante visualizar la hoja primero con Vista Preliminar con el fin de asegurarse que sea impreso como se quiere
Una forma de imprimir es seleccionar el rango de celdas que compren-de el aacuterea que se desea imprimir en el campo donde solicita el aacuterea de impresioacuten Selecciona la opcioacuten Seleccioacuten y pulsamos aceptar Al pulsar la opcioacuten de imprimir se desplegaraacute una ventana que te permite seleccionar la impresora configurar algunas propiedades de la misma establecer el aacuterea de impresioacuten definir el nuacutemero de co-pias a imprimir asiacute como configurar algunas opciones de contenido paacuteginas entre otras
Y para terminar
En este punto podemos estar satisfechos del trabajo realizado he-mos utilizado internet para la buacutesqueda de informacioacuten electroacutenica al instante como una herramienta de trabajo muy uacutetil para la inves-tigacioacuten y el aprendizaje sobre cualquier tema aplicando sus princi-pales funcionalidades Al mismo tiempo hemos querido promover el uso de internet como un medio que facilita las tareas cotidianas y la buacutesqueda de informacioacuten sobre la formulacioacuten de proyectos perso-nales o comunitarios
Capiacutetulo11
Moacutedulo IV Calculando y graficando datos con la hoja de caacutelculo - PNAT
Ayuda complementaria 1 iquestCoacutemo crear una factura
Ejercicio 1
Vamos a proceder a realizar factura de una Ferreteriacutea a la que llama-remos CALC 1 Selecciona la celda A12 Escriba la siguiente frase FERRETERIA CALC3 Escriba los demaacutes datos (Factura Ndeg 15846 Articulo Precio Can-tidad Total Alicates Tornillos Dry Wall Destornillador estria Clavos para maderaSub Total IVA Total asiacute mismo los precios y cantidades pero no los Totales) tal y como aparece en la siguiente figura4 Apliacutecale el formato a las celdas que considere pertinente el cual pudiera ser como se muestra en la figura
Para calcular el Total por Artiacuteculo vamos a multiplicar el Precio por la Cantidad de la siguiente manera
1 Selecciona la celda D42 Haz clic en el menuacute Insertar Funcioacuten o Ctrl + F2 y buacutesca la fun-cioacuten PRODUCTO en la lista Presiona el botoacuten siguiente o haga doble clic sobre la funcioacuten
AYUDA COMPLEMENTARIA
Moacutedulo IV Calculando y graficando datos con la hoja de caacutelculo - PNAT
3 Coloacutecate en la casilla nuacutemero 1 luego pulse el botoacuten que se encuentra a la derecha de la casilla Selecciona el rango B4C4 vuelva a pulsar el botoacuten y presiona aceptar como se muestra en las si-guientes imaacutegenes
4 Realice lo mismo con el resto de los totales por artiacuteculo lo puede hacer copiando la funcioacuten de la celda D4 y pegaacutendola en las celdas de la D5 a la D7 otra manera seria arrastrando desde la celda D4 has-ta la D7
Para calcular el Sub Total sumaremos los montos del Totales por Artiacuteculo de la siguiente manera
1 Selecciona la celda D92 Haz clic en el menuacute Insertar Funcioacuten o Ctrl + F2 y buacutesque la fun-cioacuten SUMA en la lista Presiona el botoacuten siguiente o haga doble clic sobre la funcioacuten3 Coloacutecate en la casilla nuacutemero 1 luego pulse el botoacuten que se encuentra a la derecha de la casilla selecciona el rango D4D7 vuelva a pulsar el botoacuten y presiona aceptar
Para calcular el IVA vamos a multiplicar el Sub Total por el 12 de la siguiente manera1 Selecciona la celda D102 Inserta la siguiente formula =D912 que te permitiraacute realizar el caacutelculo del IVA del monto Sub Total de los artiacuteculos
Moacutedulo IV Calculando y graficando datos con la hoja de caacutelculo - PNAT
Para calcular el Total sumaremos los montos del Sub Total maacutes el IVA de la siguiente manera
1 Selecciona la celda D112 Haz clic en el menuacute Insertar Funcioacuten o Ctrl + F2 y buacutesca la fun-cioacuten SUMA en la lista presiona el botoacuten siguiente o haga doble clic sobre la funcioacuten3 Coloacutecate en la casilla nuacutemero 1 luego pulse el botoacuten que se encuentra a la derecha de la casilla selecciona el rango D9D10 vuel-va a pulsar el botoacuten y presiona aceptar
Finalmente observamos en la figura la factura obtenida
Coloacutecale 2 decimales a las celdas que poseen los montos de las co-lumnas Precio Cantidad Total Sub Total IVA y Total
Ejercicio 2
Vamos a crear la relacioacuten de gastos familiares
1 Selecciona la celda C12 Escriba la siguiente frase GASTOS DEL HOGAREscriba los demaacutes datos (ANtildeO 2009 luz agua teleacutefono gas mercado salud seguro transporte emergencia otras total por mes sueldo mensual ahorro en el mes asiacute mismo las cantidades pero no asi en el monto del Total y Ahorro) tal y como aparece en la siguiente figura3 Apliacutecale el formato a las celdas que considere pertinente el cual pudiera ser como se muestra en la figura
Moacutedulo IV Calculando y graficando datos con la hoja de caacutelculo - PNAT
En el caso de los meses del enero a junio haremos lo siguientea- Selecciona la celda B4 escriba Enerob- Selecciona el rango B4G4c- Luego en el menuacute EditarRellenarSeries alliacute apareceraacute el siguien-te cuadro Presiona Aceptar
De esta manera no tendremos necesidad de transcribir todos los me-ses Esto aplica para series consecutivas tales como nuacutemeros diacuteas de la semana meses antildeos entre otros
4 Coloacutecale 2 decimales a las celdas que poseen los montos de las columnas enero febrero marzo abril mayo junio y julio
Para calcular el total por mes sumaremos el monto por servicio de cada mes de la siguiente manera
1 Selecciona la celda B152 Haz clic en el menuacute Insertar Funcioacuten o Ctrl + F2 y buacutesque la fun-cioacuten SUMA en la lista presiona el botoacuten siguiente o haga doble clic sobre la funcioacuten
Moacutedulo IV Calculando y graficando datos con la hoja de caacutelculo - PNAT
3 Coloacutecate en la casilla nuacutemero 1 luego pulse el botoacuten que se encuentra a la derecha de la casilla selecciona el rango B5B14 vuel-va a pulsar el botoacuten y presiona aceptar
4 Realiza lo mismo con el resto de los meses lo puede hacer copian-do la funcioacuten de la celda B15 y pegaacutendola en las celdas de la C15 a la G15 otra manera seriacutea arrastrando desde la celda B15 hasta la G15
Para calcular el ahorro en el mes sumaremos el total por mes de cada mes por el sueldo mensual de la siguiente manera
1 Selecciona la celda B17 Inserte la siguiente formula =B16-B15 lo que se estaacute haciendo es restar el sueldo del mes de ENERO (celda B16) menos el Total del Gasto del mes de ENERO (celda B15) permitiendo realizar el caacutelculo de cuanto se ahorro durante el mes de ENERO 2 Realice lo mismo con el resto de los meses lo puede hacer copian-do la funcioacuten de la celda B17 y pegaacutendola en las celdas de la C17 a la G17 otra manera seriacutea arrastrando desde la celda B17 hasta la G17Finalmente observamos en la figura la Relacioacuten de Gastos Obteni-das
Moacutedulo IV Calculando y graficando datos con la hoja de caacutelculo - PNAT
Ayuda complementaria 2 Exportando en formato PDF
Finalmente es importante conocer que el documento puede guar-darse en otros formatos como el PDF para facilidad de su manejoUn archivo en formato PDF se puede ver e imprimir en cualquier pla-taforma es decir puede ser presentado por los principales sistemas
operativos del mercado (GNULinux Windows Mac) sin que se modi-fiquen ni el espacio ni la estructura del documento originalPara exportar un documento de Writer soacutelo se deben realizar las si-guientes acciones
1Haz clic en el icono Exportar directamente como PDF ubica-do en la barra de herramientas2Tambieacuten puedes hacer clic en la opcioacuten de Menuacute Archivo Expor-tar en Formato PDF3 Observaraacutes como la aplicacioacuten exporta el documento al nuevo for-mato PDF
Moacutedulo IV Calculando y graficando datos con la hoja de caacutelculo - PNAT
Ayuda complementaria 3 Guardando en pendrive
Recordemos que este es un dispositivo portaacutetil que funciona como medio de almacenamiento de datos
Para almacenar la informacioacuten en el pendrive
1 Lo primero que debes hacer es insertar la unidad extraiacuteble en el puerto USB que se encuentra ubicado en la parte delantera del CPU o Case En algunos equipos podemos encontrarlos en la parte trasera o lateral
2 En el momento que introduzcas el pendrive se abriraacute una ventana con diferentes opciones3 Haz clic en la opcioacuten abrir archivos existentes y procede a selec-cionar y guardar el documento ya existente seleccionando el archivo abre el icono de la memoria extraiacuteble que observas en el escritorio (Desktop) del computador
Ayuda complementaria 4 Creando carpetas para guardar ar-chivos
Es importante conocer que los documentos que elaboras los puedes organizar en carpe-tas de acuerdo al tema al tiacutetulo o la necesi-dad que tengas al momento Para ello vamos a aprender como crear una carpeta Desde la opcioacuten Guardar se desplegaraacute una ventana donde en la parte superior derecha encon-traraacute un carpeta que puede ser de color amarillo Al hacer clic en la carpeta apareceraacute la opcioacuten de crear carpeta nueva Identifiquela con el nombre Proyecto la cual quedaraacute en la computadora o en el pendrive seguacuten sea la opcioacuten que hayas seleccionado
Moacutedulo IV Calculando y graficando datos con la hoja de caacutelculo - PNAT
Interfaz Graacutefica es el contexto del proceso de interaccioacuten persona-computador La Interfaz Graacutefica del usuario es el artefacto tecnoloacute-gico de un sistema interactivo que posibilita a traveacutes del uso y la re-presentacioacuten del lenguaje visual una interaccioacuten amigable con un sistema informaacuteticoLa interfaz graacutefica de usuario (en ingleacutes Graphical User Interface GUI) puede definirse tambieacuten como un tipo de entorno graacutefico que uti-liza un conjunto de imaacutegenes y objetos graacuteficos para representar la informacioacuten y acciones disponibles en la interfaz Habitualmente las acciones se realizan mediante manipulacioacuten directa para facilitar la interaccioacuten del usuario con la computadora
HTML es el lenguaje demarcado predominante para la construccioacuten de paacuteginas Web Es usado para describir la estructura y el contenido en forma de texto asiacute como para complementar el texto con objetos tales como imaacutegenes para ser utilizados en un navegador
Documento de Formato Portable (PDF de Adobe) es un formato que mantiene la apariencia de un documento independiente del medio donde se ve Guardar un documento bajo este formato faci-lita su manejo y asiacute abrirlo en cualquier otro sistema operativo del mercado
GNU el proyecto GNU fue iniciado por Richard Stallman con el ob-jetivo de crear un sistema operativo completamente libre el sistema GNU Su desarrollo es uno de los ejemplos maacutes prominentes de soft-ware libre todo el coacutedigo fuente puede ser utilizado modificado y redistribuido libremente por cualquiera bajo los teacuterminos de la GPL de GNU (Licencia Puacuteblica General de GNU) y otras licencias libres Sin embargo por economiacutea del lenguaje se suele utilizar maacutes el teacutermino Linux para referirse a este sistema operativo a pesar de que Linux soacutelo es el nuacutecleo del sistema Para maacutes informacioacuten consulte la sec-cioacuten ldquoDenominacioacuten GNULinuxrdquo o el artiacuteculo ldquoControversia por la de-nominacioacuten GNULinuxrdquo
GLOSARIO DE TEacuteRMINOS
Moacutedulo IV Calculando y graficando datos con la hoja de caacutelculo - PNAT
MAC Macintosh es el sistema operativo de la empresa de computa-dores Apple cuya interfaz graacutefica de usuario ha proporcionado una muy buena medida de consistencia y facilidad de uso
USB una memoria USB (de Universal Serial Bus en ingleacutes pendrive o USB flash drive) es un pequentildeo dispositivo de almacenamiento que utiliza memoria flash para guardar la informacioacuten que puede requerir o no bateriacuteas (pilas) en los uacuteltimos modelos la bateriacutea no es requeri-da Estas memorias son resistentes a los rasguntildeos (externos) al polvo y algunos al agua que han afectado a los Discos de video (DVD) Es-tas formas previas de almacenamiento portaacutetil como los disquetes discos compactos y los DVD han sido desplazados por estos dispo-sitivos Estas memorias se han convertido en el sistema de almace-namiento y transporte personal de datos maacutes utilizado Se pueden encontrar en el mercado faacutecilmente memorias de 1 2 4 8 16 32 64 128 GB o maacutes (esto supone como miacutenimo el equivalente a 180 CD de 700MB o 91000 disquetes de 144 MB aproximadamente) Su gran popularidad le ha supuesto infinidad de denominaciones populares relacionadas con su pequentildeo tamantildeo y las diversas formas de pre-sentacioacuten sin que ninguna haya podido destacar entre todas ellas
Microsoft Windows Windows es una familia de sistemas operativos desarrollados y comercializados por la empresa Microsoft Existen versiones de este sistema para hogares empresas servidores y dis-positivos moacuteviles como computadores de bolsillo y teleacutefonos inteli-gentes
Gimp (General Image Manipulation Program Programa de Ma-nipulacioacuten de Imaacutegenes) es un programa gratuito que te da una diversidad de opciones para editar imaacutegenes surge como la alter-nativa maacutes firme del software libre al popular programa de retoque fotograacutefico Photoshop Esta herramienta te permite realizar diversas modificaciones a una imagen no soacutelo podraacutes bajar la resolucioacuten a la imagen sino tambieacuten cambiarle el color el tamantildeo la forma entre otros
0Moacutedulo IV Calculando y graficando datos con la hoja de caacutelculo - PNAT
Albarran I y otros (sf) Uso del correo electroacutenico Un anaacutelisis empiacuterico en la UCM Recuperado el 18 de febrero de 2009 de httpwwwucmesBUCMceedoc99099909htm
Brito V (sf) El foro electroacutenico una herramienta tecnoloacutegica para facilitar el aprendizaje colaborativo [Versioacuten Electroacutenica] EDUTEC (17)
Hernandez J (sf) Evolution y Gaim Herramientas de Internet [versioacuten electroacutenica] Barcelona Espantildea Edit Lin Editorial SL
Peacuterez A (1996) DTTE Una experiencia de aprendizaje colaborativo a traveacutes del correo electroacutenico [Versioacuten Electroacutenica] EDUTEC (3)
Pidgin Sitio Oficial (sf) About Pidgin Recuperado el 18 de marzo de 2009 de httpwwwpidginimabout
REFERENCIAS BIBLIOGRAacuteFICAS
Objetivos Contenidos
Presentacioacuten bull Palabras de Bienvenidabull Presentacioacuten del Facilitadorbull Presentacioacuten del cursobull Presentacioacuten de los participantesbull Chequeo de expectativasbull Establecimiento de normas
1 iquestQUEacute CONOCES DE CALC11 Definiendo la hoja de caacutelculo CALC12 Accediendo a la hoja de caacutelculo CALC13 Interactuando con la interfaz graacutefica14 Creando y guardando la hoja de caacutelculo15 Abriendo la hoja de caacutelculo
2 iquestQUEacute SABES DE UNA CELDA21 Identificando una celda22 Un rango de celda23 Selecciona una fila o columna entera24 Combiando celdas25 Utilizando e identificando filas columnas y celdas26 Insertando y eliminando filas columnas y celdas27 Modificando tamantildeo de las columnas y filas28 Mostrando Ocultando las columnas
3 iquestCOacuteMO APLICAR FORMATO A LAS CELDAS31 Colocando formatos
4 iquestCOacuteMO EDITAR UNA HOJA DE CAacuteLCULO41 Insertando hojas42 Eliminando hojas43 Cambiando el nombre a la hoja de caacutelculo44 Moviendo Copiando una hoja45 Buscando y reemplazando
5 FOacuteRMULAS Y FUNCIONES51 Para introducir formulas o funciones
6 CREAR DIAGRAMAS
7 UTILIZANDO SIacuteMBOLOS E IMAGENES71 Insertando siacutembolos72 Insertando imaacutegenes73 Modificando imaacutegenes
8 ORDENANDO DATOS
9 INSERTANDO FILTROS
10 OBSERVANDO NUESTROS TRABAJOS A TRAVEacuteS DE LA VISTA PRELIMINAR101 Configurando el formato de la paacutegina
11 IMPRIMIENDO UNA HOJA DE CAacuteLCULO
PLAN D
Estrategias y Teacutecnicas de Aprendizaje Duracioacuten
bull Exposicioacuten por parte del facilitador para presentar el objetivo y conteni-dos del cursobull Teacutecnica grupal rompehielos Se sugiere el DIAMANTE (Ver ficha 1)bull Establecimiento de norma a traveacutes de la estrategia de la pregunta
bull 10 min
bull 25 minbull 10 min
bull Estrategia didaacutectica se sugiere ldquoLluvia de ideasrdquobull Exposicioacuten del facilitador bull Ronda de preguntas para aclarar dudasbull Elaboracioacuten de ejerciciosbull Exposicioacuten del facilitadorbull Elaboracioacuten de ejercicio Proyecto comunitario (continuacioacuten)
15 min para lluvia de ideas
bull Exposicioacuten por parte del facilitadorbull Teacutecnica de integracioacuten se sugiere ldquoEl nudordquobull Elaboracioacuten de ejercicio Proyecto comunitario (continuacioacuten)
15 min para teacutecnica ldquoEl nudordquo
bull Exposicioacuten por parte del facilitador
IDAacuteCTICO
RIF
G-2
0007
728-
0

0 Moacutedulo IV Calculando y graficando datos con la hoja de caacutelculo - PNAT
h- Puedes colocarle el tiacutetulo del graacutefico o diagrama o simple-mente dejarlo en blanco asiacute como el tiacutetulo de los ejes latera-les De igual manera se puede optar por una leyenda
i- Cuando tenemos todos estos datos hacemos clic en Crear
j- Una vez que el diagrama estaacute listo pueden hacerse modi-ficaciones en sus elementos (barras tiacutetulos ejes etc) selec-cionaacutendolo y haciendo doble clic en los mismos Se desplie-ga una ventana en donde pueden cambiarse los elementos requeridos
Moacutedulo IV Calculando y graficando datos con la hoja de caacutelculo - PNAT
Finalmente observa que tenemos como resultado de la acti-vidad
Hasta aquiacute hemos aplicado las principales funcionalidades de la Hoja de calculo y las ejercitamos aplicaacutendolas para or-ganizar calcular y graficar los datos (relacioacuten de gastos) de un proyecto comunitarioA continuacioacuten conozcamos otras herramientas que nos ofrece la Hoja de caacutelculo para la presentacioacuten de nuestra in-formacioacuten
Moacutedulo IV Calculando y graficando datos con la hoja de caacutelculo - PNAT
UTILIZANDO SIacuteMBOLOS EIMAacuteGENES
Como apoyo a la informacioacuten de una hoja de caacutelculo algunas veces es necesario adicionar siacutembolos especiales o imaacutegenes Incorporar-los a la informacioacuten es muy sencillo si seguimos estos pasos
71 Insertando siacutembolos
Para insertar siacutembolos que no se encuentran en el teclado del com-putador debemos realizar los siguiente pasos
a- Posicionate en la celda y haz clic en menuacute InsertarSiacutembolosb- Selecciona el tipo de fuente de la ventana Siacutembolos que se des-pliegac- Selecciona el o los siacutembolos deseados y pulsar Aceptar
Si realiza con frecuencia esta operacioacuten puede insertar el icono de siacutembolos en la barra de herramientas haciendo clic en menuacute VerBarra de herramientasInsertar y apareceraacute la barra En la misma tambieacuten se encuentra la opcioacuten de Insertar imagen a partir de archivo
Capiacutetulo7
Moacutedulo IV Calculando y graficando datos con la hoja de caacutelculo - PNAT
72 Insertando Imaacutegenes
Para insertar una imagen a- Haz clic en el menuacute Insertarimagenc- Luego selecciona A partir de archivo se desplegaraacute una ventana en donde debes elegir la imagen deseada En la parte inferior de la ventana hay dos casillas si se tiene seleccio-nada la de previsualizacioacuten pueden observarse las imaacutegenes dispo-nibles antes de seleccionarlas La casilla vincular permite mantener la imagen actualizada con res-pecto al archivo en donde se encuentra es decir si el archivo del ejemplo ldquoeurogratis60x100_1gifrdquo es modificado o cambiado por otro del mismo nombre la imagen insertada en la hoja de caacutelculo cambiaraacute automaacuteticamente Si no se desea esto la casilla vincular no debe estar marcada
Moacutedulo IV Calculando y graficando datos con la hoja de caacutelculo - PNAT
73 Modificando imaacutegenes
A la imagen insertada se le pueden modificar caracteriacutesticas como posicioacuten tamantildeo alineacioacuten anclaje entre otras Para ello se selec-ciona la imagen y haz clic con el botoacuten secundario y se desplegaraacute la siguiente ventana
Al seleccionar Posicioacuten y tamantildeo se abre la ventana de la derecha en donde se pueden modificar esas caracteriacutesticas Una vez que se realizan los cambios oprime Aceptar y quedan listosTambieacuten pueden modificarse sus propiedades utilizando las opcio-nes de la barra imagen que aparece en la barra de herramienta cuan-do se selecciona la imagen Puedes dejar la barra fija al hacer clic en el menuacute VerBarra de herramientasImagen
Con los iconos de esta barra podraacuten realizar las mismas acciones que aparecen al hacer clic en el botoacuten secundario del ratoacuten
Moacutedulo IV Calculando y graficando datos con la hoja de caacutelculo - PNAT
ORDENANDO DATOS
Los datos que se van registrando en una hoja de caacutelculo pueden ser ordenados faacutecilmente en muy corto tiempo si utilizamos el comando Ordenar Esto permitiraacute emplear la informacioacuten contenida en la hoja de caacutelculo de la manera maacutes conveniente en un momento determi-nado
Los pasos para ordenar los datos sona- Se selecciona las celdas a ordenar tomando en consideracioacuten de tomar todas aquellas que se relacionen entre siacuteb- Haz clic en el menuacute DatosOrdenar se desplegaraacute una ventana que permite elegir cuaacutel seraacute el criterio de ordenamiento si se haraacute de forma ascendente o descendente si los datos puedes ser numeacutericos o alfabeacuteticosUna vez seleccionados los criterios y el orden deseado se hace clic en Aceptar
a- En el ejemplo se podraacute notar que pueden seleccionarse varios criterios simultaacuteneamente tomando en cuenta jerarquiacuteas o necesi-dadesb- Selecciona por Nombre (columna B) luego por Definitiva (colum-na G) asiacute las personas que el nombre comience por la misma letra se ordenan alfabeacuteticamente y numeacutericamente por la nota definitiva El resultado de esta ordenacioacuten seriacutea el siguiente
Capiacutetulo8
Moacutedulo IV Calculando y graficando datos con la hoja de caacutelculo - PNAT
El resultado de esta ordenacioacuten seriacutea el siguiente visualice la colum-nas B y G donde los datos se dispusieron en orden de la menor nota a la mayor
Practica utilizando otros criterios de ordenacioacuten por ejemplo por Nombre (descendente) luego por Definitiva (ascendente) Utiliza tus propios criterios de ordenacioacuten
Moacutedulo IV Calculando y graficando datos con la hoja de caacutelculo - PNAT
INSERTANDO FILTROS
Insertar filtros es muy uacutetil cuando existe una gran cantidad de datos y se requiere uno en particular de manera raacutepida sin necesidad de re-ordenar esos datos es decir si tenemos una lista con muchas compa-ntildeiacuteas y una columna es el nombre de la compantildeiacutea y otra es la actividad a la que se dedica por ejemplo Tenemos una faacutebrica de zapatos una de pantalones otra de franelas entre otras por lo que necesitamos hacer un filtro de todas las compantildeiacuteas que fabrican zapatos Para acceder a ella es necesario ubicarse en el encabezado de la columna luego se hace clic en el menuacute DatosFiltroFiltro automaacutetico
Capiacutetulo9
Moacutedulo IV Calculando y graficando datos con la hoja de caacutelculo - PNAT
OBSERVANDO NUESTRO TRABAJO A TRAVEacuteS DE LA VISTA
PRELIMINAR
La Vista Preliminar te permite visualizar el aspecto que el documen-to tendraacute al momento de su impresioacuten Es importante realizar una vista preliminar antes de imprimir pues esto te posibilita reducir el tiempo y la cantidad de tinta que se insumiraacute para obtener una bue-na impresioacuten
Para acceder a esta opcioacuten se pueden realizar cualquiera de las si-guientes formasHaz clic en el icono Vista preliminar ubicado en la barra de herra-mientas o tambieacuten puedes hacer clic en la opcioacuten de menuacute Archivo Vista preliminar Automaacuteticamente se desplegaraacute una ventana con la vista preliminar
Capiacutetulo10
Moacutedulo IV Calculando y graficando datos con la hoja de caacutelculo - PNAT
En dicha ventana se puede visualizar el documento de distintas ma-neras es decir paacutegina anterior y siguiente comienzo o fin del docu-mento Para desactivar la Vista Preliminar soacutelo haz clic en la opcioacuten Cerrar la Vista Preliminar ubicado en la barra de herramientas o Pre-sionar nuevamente el icono Vista Preliminar
Es necesario utilizar la vista preliminar por que alliacute podemos confi-gurar el formato de la paacutegina con el fin de ajustarla para proceder a imprimir
101 Configurando el formato de la paacutegina
a- Haz clic en el botoacuten ubicado en la barra de herramientas o ha-ciendo clic en el menuacute Formato Paacuteginab- En la pestantildea Paacutegina donde seleccionamos el formato del papel (Carta A4 entre otros) la orientacioacuten de la paacutegina (horizontal verti-cal) maacutergenes entre otrosc- En la pestantildea Borde si quieres puedes antildeadirle alguacuten borde a la paacuteginad- En la pestantildea Fondo si quieres puedes antildeadirle alguacuten color de fondo a la paacuteginae- En la pestantildea Encabezamiento se le puede activar un encabeza-do para que este aparezca en todas las paacuteginasf- En la pestantildea Pie de paacutegina puedes activarle el pie de paacutegina para que este aparezca en todas las paacuteginasg- En la pestantildea Hoja se configura el orden de las paacuteginas indicas que deseas imprimir y la escala la cual permite ajustar de un 100 a un porcentaje menor hasta ajustar el contenido
0 Moacutedulo IV Calculando y graficando datos con la hoja de caacutelculo - PNAT
IMPRIMIENDO UNA HOJADE CAacuteLCULO
Para imprimir una hoja de caacutelculo se puede realizar cualquiera de las tres opcionesa- Haz clic en el icono Imprimir archivo directamenteubicado en la barra de herramientasb- Presionar simultaacuteneamente las teclas Control+P c- Haz clic en la opcioacuten de menuacute Archivo Imprimir
Es importante visualizar la hoja primero con Vista Preliminar con el fin de asegurarse que sea impreso como se quiere
Una forma de imprimir es seleccionar el rango de celdas que compren-de el aacuterea que se desea imprimir en el campo donde solicita el aacuterea de impresioacuten Selecciona la opcioacuten Seleccioacuten y pulsamos aceptar Al pulsar la opcioacuten de imprimir se desplegaraacute una ventana que te permite seleccionar la impresora configurar algunas propiedades de la misma establecer el aacuterea de impresioacuten definir el nuacutemero de co-pias a imprimir asiacute como configurar algunas opciones de contenido paacuteginas entre otras
Y para terminar
En este punto podemos estar satisfechos del trabajo realizado he-mos utilizado internet para la buacutesqueda de informacioacuten electroacutenica al instante como una herramienta de trabajo muy uacutetil para la inves-tigacioacuten y el aprendizaje sobre cualquier tema aplicando sus princi-pales funcionalidades Al mismo tiempo hemos querido promover el uso de internet como un medio que facilita las tareas cotidianas y la buacutesqueda de informacioacuten sobre la formulacioacuten de proyectos perso-nales o comunitarios
Capiacutetulo11
Moacutedulo IV Calculando y graficando datos con la hoja de caacutelculo - PNAT
Ayuda complementaria 1 iquestCoacutemo crear una factura
Ejercicio 1
Vamos a proceder a realizar factura de una Ferreteriacutea a la que llama-remos CALC 1 Selecciona la celda A12 Escriba la siguiente frase FERRETERIA CALC3 Escriba los demaacutes datos (Factura Ndeg 15846 Articulo Precio Can-tidad Total Alicates Tornillos Dry Wall Destornillador estria Clavos para maderaSub Total IVA Total asiacute mismo los precios y cantidades pero no los Totales) tal y como aparece en la siguiente figura4 Apliacutecale el formato a las celdas que considere pertinente el cual pudiera ser como se muestra en la figura
Para calcular el Total por Artiacuteculo vamos a multiplicar el Precio por la Cantidad de la siguiente manera
1 Selecciona la celda D42 Haz clic en el menuacute Insertar Funcioacuten o Ctrl + F2 y buacutesca la fun-cioacuten PRODUCTO en la lista Presiona el botoacuten siguiente o haga doble clic sobre la funcioacuten
AYUDA COMPLEMENTARIA
Moacutedulo IV Calculando y graficando datos con la hoja de caacutelculo - PNAT
3 Coloacutecate en la casilla nuacutemero 1 luego pulse el botoacuten que se encuentra a la derecha de la casilla Selecciona el rango B4C4 vuelva a pulsar el botoacuten y presiona aceptar como se muestra en las si-guientes imaacutegenes
4 Realice lo mismo con el resto de los totales por artiacuteculo lo puede hacer copiando la funcioacuten de la celda D4 y pegaacutendola en las celdas de la D5 a la D7 otra manera seria arrastrando desde la celda D4 has-ta la D7
Para calcular el Sub Total sumaremos los montos del Totales por Artiacuteculo de la siguiente manera
1 Selecciona la celda D92 Haz clic en el menuacute Insertar Funcioacuten o Ctrl + F2 y buacutesque la fun-cioacuten SUMA en la lista Presiona el botoacuten siguiente o haga doble clic sobre la funcioacuten3 Coloacutecate en la casilla nuacutemero 1 luego pulse el botoacuten que se encuentra a la derecha de la casilla selecciona el rango D4D7 vuelva a pulsar el botoacuten y presiona aceptar
Para calcular el IVA vamos a multiplicar el Sub Total por el 12 de la siguiente manera1 Selecciona la celda D102 Inserta la siguiente formula =D912 que te permitiraacute realizar el caacutelculo del IVA del monto Sub Total de los artiacuteculos
Moacutedulo IV Calculando y graficando datos con la hoja de caacutelculo - PNAT
Para calcular el Total sumaremos los montos del Sub Total maacutes el IVA de la siguiente manera
1 Selecciona la celda D112 Haz clic en el menuacute Insertar Funcioacuten o Ctrl + F2 y buacutesca la fun-cioacuten SUMA en la lista presiona el botoacuten siguiente o haga doble clic sobre la funcioacuten3 Coloacutecate en la casilla nuacutemero 1 luego pulse el botoacuten que se encuentra a la derecha de la casilla selecciona el rango D9D10 vuel-va a pulsar el botoacuten y presiona aceptar
Finalmente observamos en la figura la factura obtenida
Coloacutecale 2 decimales a las celdas que poseen los montos de las co-lumnas Precio Cantidad Total Sub Total IVA y Total
Ejercicio 2
Vamos a crear la relacioacuten de gastos familiares
1 Selecciona la celda C12 Escriba la siguiente frase GASTOS DEL HOGAREscriba los demaacutes datos (ANtildeO 2009 luz agua teleacutefono gas mercado salud seguro transporte emergencia otras total por mes sueldo mensual ahorro en el mes asiacute mismo las cantidades pero no asi en el monto del Total y Ahorro) tal y como aparece en la siguiente figura3 Apliacutecale el formato a las celdas que considere pertinente el cual pudiera ser como se muestra en la figura
Moacutedulo IV Calculando y graficando datos con la hoja de caacutelculo - PNAT
En el caso de los meses del enero a junio haremos lo siguientea- Selecciona la celda B4 escriba Enerob- Selecciona el rango B4G4c- Luego en el menuacute EditarRellenarSeries alliacute apareceraacute el siguien-te cuadro Presiona Aceptar
De esta manera no tendremos necesidad de transcribir todos los me-ses Esto aplica para series consecutivas tales como nuacutemeros diacuteas de la semana meses antildeos entre otros
4 Coloacutecale 2 decimales a las celdas que poseen los montos de las columnas enero febrero marzo abril mayo junio y julio
Para calcular el total por mes sumaremos el monto por servicio de cada mes de la siguiente manera
1 Selecciona la celda B152 Haz clic en el menuacute Insertar Funcioacuten o Ctrl + F2 y buacutesque la fun-cioacuten SUMA en la lista presiona el botoacuten siguiente o haga doble clic sobre la funcioacuten
Moacutedulo IV Calculando y graficando datos con la hoja de caacutelculo - PNAT
3 Coloacutecate en la casilla nuacutemero 1 luego pulse el botoacuten que se encuentra a la derecha de la casilla selecciona el rango B5B14 vuel-va a pulsar el botoacuten y presiona aceptar
4 Realiza lo mismo con el resto de los meses lo puede hacer copian-do la funcioacuten de la celda B15 y pegaacutendola en las celdas de la C15 a la G15 otra manera seriacutea arrastrando desde la celda B15 hasta la G15
Para calcular el ahorro en el mes sumaremos el total por mes de cada mes por el sueldo mensual de la siguiente manera
1 Selecciona la celda B17 Inserte la siguiente formula =B16-B15 lo que se estaacute haciendo es restar el sueldo del mes de ENERO (celda B16) menos el Total del Gasto del mes de ENERO (celda B15) permitiendo realizar el caacutelculo de cuanto se ahorro durante el mes de ENERO 2 Realice lo mismo con el resto de los meses lo puede hacer copian-do la funcioacuten de la celda B17 y pegaacutendola en las celdas de la C17 a la G17 otra manera seriacutea arrastrando desde la celda B17 hasta la G17Finalmente observamos en la figura la Relacioacuten de Gastos Obteni-das
Moacutedulo IV Calculando y graficando datos con la hoja de caacutelculo - PNAT
Ayuda complementaria 2 Exportando en formato PDF
Finalmente es importante conocer que el documento puede guar-darse en otros formatos como el PDF para facilidad de su manejoUn archivo en formato PDF se puede ver e imprimir en cualquier pla-taforma es decir puede ser presentado por los principales sistemas
operativos del mercado (GNULinux Windows Mac) sin que se modi-fiquen ni el espacio ni la estructura del documento originalPara exportar un documento de Writer soacutelo se deben realizar las si-guientes acciones
1Haz clic en el icono Exportar directamente como PDF ubica-do en la barra de herramientas2Tambieacuten puedes hacer clic en la opcioacuten de Menuacute Archivo Expor-tar en Formato PDF3 Observaraacutes como la aplicacioacuten exporta el documento al nuevo for-mato PDF
Moacutedulo IV Calculando y graficando datos con la hoja de caacutelculo - PNAT
Ayuda complementaria 3 Guardando en pendrive
Recordemos que este es un dispositivo portaacutetil que funciona como medio de almacenamiento de datos
Para almacenar la informacioacuten en el pendrive
1 Lo primero que debes hacer es insertar la unidad extraiacuteble en el puerto USB que se encuentra ubicado en la parte delantera del CPU o Case En algunos equipos podemos encontrarlos en la parte trasera o lateral
2 En el momento que introduzcas el pendrive se abriraacute una ventana con diferentes opciones3 Haz clic en la opcioacuten abrir archivos existentes y procede a selec-cionar y guardar el documento ya existente seleccionando el archivo abre el icono de la memoria extraiacuteble que observas en el escritorio (Desktop) del computador
Ayuda complementaria 4 Creando carpetas para guardar ar-chivos
Es importante conocer que los documentos que elaboras los puedes organizar en carpe-tas de acuerdo al tema al tiacutetulo o la necesi-dad que tengas al momento Para ello vamos a aprender como crear una carpeta Desde la opcioacuten Guardar se desplegaraacute una ventana donde en la parte superior derecha encon-traraacute un carpeta que puede ser de color amarillo Al hacer clic en la carpeta apareceraacute la opcioacuten de crear carpeta nueva Identifiquela con el nombre Proyecto la cual quedaraacute en la computadora o en el pendrive seguacuten sea la opcioacuten que hayas seleccionado
Moacutedulo IV Calculando y graficando datos con la hoja de caacutelculo - PNAT
Interfaz Graacutefica es el contexto del proceso de interaccioacuten persona-computador La Interfaz Graacutefica del usuario es el artefacto tecnoloacute-gico de un sistema interactivo que posibilita a traveacutes del uso y la re-presentacioacuten del lenguaje visual una interaccioacuten amigable con un sistema informaacuteticoLa interfaz graacutefica de usuario (en ingleacutes Graphical User Interface GUI) puede definirse tambieacuten como un tipo de entorno graacutefico que uti-liza un conjunto de imaacutegenes y objetos graacuteficos para representar la informacioacuten y acciones disponibles en la interfaz Habitualmente las acciones se realizan mediante manipulacioacuten directa para facilitar la interaccioacuten del usuario con la computadora
HTML es el lenguaje demarcado predominante para la construccioacuten de paacuteginas Web Es usado para describir la estructura y el contenido en forma de texto asiacute como para complementar el texto con objetos tales como imaacutegenes para ser utilizados en un navegador
Documento de Formato Portable (PDF de Adobe) es un formato que mantiene la apariencia de un documento independiente del medio donde se ve Guardar un documento bajo este formato faci-lita su manejo y asiacute abrirlo en cualquier otro sistema operativo del mercado
GNU el proyecto GNU fue iniciado por Richard Stallman con el ob-jetivo de crear un sistema operativo completamente libre el sistema GNU Su desarrollo es uno de los ejemplos maacutes prominentes de soft-ware libre todo el coacutedigo fuente puede ser utilizado modificado y redistribuido libremente por cualquiera bajo los teacuterminos de la GPL de GNU (Licencia Puacuteblica General de GNU) y otras licencias libres Sin embargo por economiacutea del lenguaje se suele utilizar maacutes el teacutermino Linux para referirse a este sistema operativo a pesar de que Linux soacutelo es el nuacutecleo del sistema Para maacutes informacioacuten consulte la sec-cioacuten ldquoDenominacioacuten GNULinuxrdquo o el artiacuteculo ldquoControversia por la de-nominacioacuten GNULinuxrdquo
GLOSARIO DE TEacuteRMINOS
Moacutedulo IV Calculando y graficando datos con la hoja de caacutelculo - PNAT
MAC Macintosh es el sistema operativo de la empresa de computa-dores Apple cuya interfaz graacutefica de usuario ha proporcionado una muy buena medida de consistencia y facilidad de uso
USB una memoria USB (de Universal Serial Bus en ingleacutes pendrive o USB flash drive) es un pequentildeo dispositivo de almacenamiento que utiliza memoria flash para guardar la informacioacuten que puede requerir o no bateriacuteas (pilas) en los uacuteltimos modelos la bateriacutea no es requeri-da Estas memorias son resistentes a los rasguntildeos (externos) al polvo y algunos al agua que han afectado a los Discos de video (DVD) Es-tas formas previas de almacenamiento portaacutetil como los disquetes discos compactos y los DVD han sido desplazados por estos dispo-sitivos Estas memorias se han convertido en el sistema de almace-namiento y transporte personal de datos maacutes utilizado Se pueden encontrar en el mercado faacutecilmente memorias de 1 2 4 8 16 32 64 128 GB o maacutes (esto supone como miacutenimo el equivalente a 180 CD de 700MB o 91000 disquetes de 144 MB aproximadamente) Su gran popularidad le ha supuesto infinidad de denominaciones populares relacionadas con su pequentildeo tamantildeo y las diversas formas de pre-sentacioacuten sin que ninguna haya podido destacar entre todas ellas
Microsoft Windows Windows es una familia de sistemas operativos desarrollados y comercializados por la empresa Microsoft Existen versiones de este sistema para hogares empresas servidores y dis-positivos moacuteviles como computadores de bolsillo y teleacutefonos inteli-gentes
Gimp (General Image Manipulation Program Programa de Ma-nipulacioacuten de Imaacutegenes) es un programa gratuito que te da una diversidad de opciones para editar imaacutegenes surge como la alter-nativa maacutes firme del software libre al popular programa de retoque fotograacutefico Photoshop Esta herramienta te permite realizar diversas modificaciones a una imagen no soacutelo podraacutes bajar la resolucioacuten a la imagen sino tambieacuten cambiarle el color el tamantildeo la forma entre otros
0Moacutedulo IV Calculando y graficando datos con la hoja de caacutelculo - PNAT
Albarran I y otros (sf) Uso del correo electroacutenico Un anaacutelisis empiacuterico en la UCM Recuperado el 18 de febrero de 2009 de httpwwwucmesBUCMceedoc99099909htm
Brito V (sf) El foro electroacutenico una herramienta tecnoloacutegica para facilitar el aprendizaje colaborativo [Versioacuten Electroacutenica] EDUTEC (17)
Hernandez J (sf) Evolution y Gaim Herramientas de Internet [versioacuten electroacutenica] Barcelona Espantildea Edit Lin Editorial SL
Peacuterez A (1996) DTTE Una experiencia de aprendizaje colaborativo a traveacutes del correo electroacutenico [Versioacuten Electroacutenica] EDUTEC (3)
Pidgin Sitio Oficial (sf) About Pidgin Recuperado el 18 de marzo de 2009 de httpwwwpidginimabout
REFERENCIAS BIBLIOGRAacuteFICAS
Objetivos Contenidos
Presentacioacuten bull Palabras de Bienvenidabull Presentacioacuten del Facilitadorbull Presentacioacuten del cursobull Presentacioacuten de los participantesbull Chequeo de expectativasbull Establecimiento de normas
1 iquestQUEacute CONOCES DE CALC11 Definiendo la hoja de caacutelculo CALC12 Accediendo a la hoja de caacutelculo CALC13 Interactuando con la interfaz graacutefica14 Creando y guardando la hoja de caacutelculo15 Abriendo la hoja de caacutelculo
2 iquestQUEacute SABES DE UNA CELDA21 Identificando una celda22 Un rango de celda23 Selecciona una fila o columna entera24 Combiando celdas25 Utilizando e identificando filas columnas y celdas26 Insertando y eliminando filas columnas y celdas27 Modificando tamantildeo de las columnas y filas28 Mostrando Ocultando las columnas
3 iquestCOacuteMO APLICAR FORMATO A LAS CELDAS31 Colocando formatos
4 iquestCOacuteMO EDITAR UNA HOJA DE CAacuteLCULO41 Insertando hojas42 Eliminando hojas43 Cambiando el nombre a la hoja de caacutelculo44 Moviendo Copiando una hoja45 Buscando y reemplazando
5 FOacuteRMULAS Y FUNCIONES51 Para introducir formulas o funciones
6 CREAR DIAGRAMAS
7 UTILIZANDO SIacuteMBOLOS E IMAGENES71 Insertando siacutembolos72 Insertando imaacutegenes73 Modificando imaacutegenes
8 ORDENANDO DATOS
9 INSERTANDO FILTROS
10 OBSERVANDO NUESTROS TRABAJOS A TRAVEacuteS DE LA VISTA PRELIMINAR101 Configurando el formato de la paacutegina
11 IMPRIMIENDO UNA HOJA DE CAacuteLCULO
PLAN D
Estrategias y Teacutecnicas de Aprendizaje Duracioacuten
bull Exposicioacuten por parte del facilitador para presentar el objetivo y conteni-dos del cursobull Teacutecnica grupal rompehielos Se sugiere el DIAMANTE (Ver ficha 1)bull Establecimiento de norma a traveacutes de la estrategia de la pregunta
bull 10 min
bull 25 minbull 10 min
bull Estrategia didaacutectica se sugiere ldquoLluvia de ideasrdquobull Exposicioacuten del facilitador bull Ronda de preguntas para aclarar dudasbull Elaboracioacuten de ejerciciosbull Exposicioacuten del facilitadorbull Elaboracioacuten de ejercicio Proyecto comunitario (continuacioacuten)
15 min para lluvia de ideas
bull Exposicioacuten por parte del facilitadorbull Teacutecnica de integracioacuten se sugiere ldquoEl nudordquobull Elaboracioacuten de ejercicio Proyecto comunitario (continuacioacuten)
15 min para teacutecnica ldquoEl nudordquo
bull Exposicioacuten por parte del facilitador
IDAacuteCTICO
RIF
G-2
0007
728-
0

Moacutedulo IV Calculando y graficando datos con la hoja de caacutelculo - PNAT
Finalmente observa que tenemos como resultado de la acti-vidad
Hasta aquiacute hemos aplicado las principales funcionalidades de la Hoja de calculo y las ejercitamos aplicaacutendolas para or-ganizar calcular y graficar los datos (relacioacuten de gastos) de un proyecto comunitarioA continuacioacuten conozcamos otras herramientas que nos ofrece la Hoja de caacutelculo para la presentacioacuten de nuestra in-formacioacuten
Moacutedulo IV Calculando y graficando datos con la hoja de caacutelculo - PNAT
UTILIZANDO SIacuteMBOLOS EIMAacuteGENES
Como apoyo a la informacioacuten de una hoja de caacutelculo algunas veces es necesario adicionar siacutembolos especiales o imaacutegenes Incorporar-los a la informacioacuten es muy sencillo si seguimos estos pasos
71 Insertando siacutembolos
Para insertar siacutembolos que no se encuentran en el teclado del com-putador debemos realizar los siguiente pasos
a- Posicionate en la celda y haz clic en menuacute InsertarSiacutembolosb- Selecciona el tipo de fuente de la ventana Siacutembolos que se des-pliegac- Selecciona el o los siacutembolos deseados y pulsar Aceptar
Si realiza con frecuencia esta operacioacuten puede insertar el icono de siacutembolos en la barra de herramientas haciendo clic en menuacute VerBarra de herramientasInsertar y apareceraacute la barra En la misma tambieacuten se encuentra la opcioacuten de Insertar imagen a partir de archivo
Capiacutetulo7
Moacutedulo IV Calculando y graficando datos con la hoja de caacutelculo - PNAT
72 Insertando Imaacutegenes
Para insertar una imagen a- Haz clic en el menuacute Insertarimagenc- Luego selecciona A partir de archivo se desplegaraacute una ventana en donde debes elegir la imagen deseada En la parte inferior de la ventana hay dos casillas si se tiene seleccio-nada la de previsualizacioacuten pueden observarse las imaacutegenes dispo-nibles antes de seleccionarlas La casilla vincular permite mantener la imagen actualizada con res-pecto al archivo en donde se encuentra es decir si el archivo del ejemplo ldquoeurogratis60x100_1gifrdquo es modificado o cambiado por otro del mismo nombre la imagen insertada en la hoja de caacutelculo cambiaraacute automaacuteticamente Si no se desea esto la casilla vincular no debe estar marcada
Moacutedulo IV Calculando y graficando datos con la hoja de caacutelculo - PNAT
73 Modificando imaacutegenes
A la imagen insertada se le pueden modificar caracteriacutesticas como posicioacuten tamantildeo alineacioacuten anclaje entre otras Para ello se selec-ciona la imagen y haz clic con el botoacuten secundario y se desplegaraacute la siguiente ventana
Al seleccionar Posicioacuten y tamantildeo se abre la ventana de la derecha en donde se pueden modificar esas caracteriacutesticas Una vez que se realizan los cambios oprime Aceptar y quedan listosTambieacuten pueden modificarse sus propiedades utilizando las opcio-nes de la barra imagen que aparece en la barra de herramienta cuan-do se selecciona la imagen Puedes dejar la barra fija al hacer clic en el menuacute VerBarra de herramientasImagen
Con los iconos de esta barra podraacuten realizar las mismas acciones que aparecen al hacer clic en el botoacuten secundario del ratoacuten
Moacutedulo IV Calculando y graficando datos con la hoja de caacutelculo - PNAT
ORDENANDO DATOS
Los datos que se van registrando en una hoja de caacutelculo pueden ser ordenados faacutecilmente en muy corto tiempo si utilizamos el comando Ordenar Esto permitiraacute emplear la informacioacuten contenida en la hoja de caacutelculo de la manera maacutes conveniente en un momento determi-nado
Los pasos para ordenar los datos sona- Se selecciona las celdas a ordenar tomando en consideracioacuten de tomar todas aquellas que se relacionen entre siacuteb- Haz clic en el menuacute DatosOrdenar se desplegaraacute una ventana que permite elegir cuaacutel seraacute el criterio de ordenamiento si se haraacute de forma ascendente o descendente si los datos puedes ser numeacutericos o alfabeacuteticosUna vez seleccionados los criterios y el orden deseado se hace clic en Aceptar
a- En el ejemplo se podraacute notar que pueden seleccionarse varios criterios simultaacuteneamente tomando en cuenta jerarquiacuteas o necesi-dadesb- Selecciona por Nombre (columna B) luego por Definitiva (colum-na G) asiacute las personas que el nombre comience por la misma letra se ordenan alfabeacuteticamente y numeacutericamente por la nota definitiva El resultado de esta ordenacioacuten seriacutea el siguiente
Capiacutetulo8
Moacutedulo IV Calculando y graficando datos con la hoja de caacutelculo - PNAT
El resultado de esta ordenacioacuten seriacutea el siguiente visualice la colum-nas B y G donde los datos se dispusieron en orden de la menor nota a la mayor
Practica utilizando otros criterios de ordenacioacuten por ejemplo por Nombre (descendente) luego por Definitiva (ascendente) Utiliza tus propios criterios de ordenacioacuten
Moacutedulo IV Calculando y graficando datos con la hoja de caacutelculo - PNAT
INSERTANDO FILTROS
Insertar filtros es muy uacutetil cuando existe una gran cantidad de datos y se requiere uno en particular de manera raacutepida sin necesidad de re-ordenar esos datos es decir si tenemos una lista con muchas compa-ntildeiacuteas y una columna es el nombre de la compantildeiacutea y otra es la actividad a la que se dedica por ejemplo Tenemos una faacutebrica de zapatos una de pantalones otra de franelas entre otras por lo que necesitamos hacer un filtro de todas las compantildeiacuteas que fabrican zapatos Para acceder a ella es necesario ubicarse en el encabezado de la columna luego se hace clic en el menuacute DatosFiltroFiltro automaacutetico
Capiacutetulo9
Moacutedulo IV Calculando y graficando datos con la hoja de caacutelculo - PNAT
OBSERVANDO NUESTRO TRABAJO A TRAVEacuteS DE LA VISTA
PRELIMINAR
La Vista Preliminar te permite visualizar el aspecto que el documen-to tendraacute al momento de su impresioacuten Es importante realizar una vista preliminar antes de imprimir pues esto te posibilita reducir el tiempo y la cantidad de tinta que se insumiraacute para obtener una bue-na impresioacuten
Para acceder a esta opcioacuten se pueden realizar cualquiera de las si-guientes formasHaz clic en el icono Vista preliminar ubicado en la barra de herra-mientas o tambieacuten puedes hacer clic en la opcioacuten de menuacute Archivo Vista preliminar Automaacuteticamente se desplegaraacute una ventana con la vista preliminar
Capiacutetulo10
Moacutedulo IV Calculando y graficando datos con la hoja de caacutelculo - PNAT
En dicha ventana se puede visualizar el documento de distintas ma-neras es decir paacutegina anterior y siguiente comienzo o fin del docu-mento Para desactivar la Vista Preliminar soacutelo haz clic en la opcioacuten Cerrar la Vista Preliminar ubicado en la barra de herramientas o Pre-sionar nuevamente el icono Vista Preliminar
Es necesario utilizar la vista preliminar por que alliacute podemos confi-gurar el formato de la paacutegina con el fin de ajustarla para proceder a imprimir
101 Configurando el formato de la paacutegina
a- Haz clic en el botoacuten ubicado en la barra de herramientas o ha-ciendo clic en el menuacute Formato Paacuteginab- En la pestantildea Paacutegina donde seleccionamos el formato del papel (Carta A4 entre otros) la orientacioacuten de la paacutegina (horizontal verti-cal) maacutergenes entre otrosc- En la pestantildea Borde si quieres puedes antildeadirle alguacuten borde a la paacuteginad- En la pestantildea Fondo si quieres puedes antildeadirle alguacuten color de fondo a la paacuteginae- En la pestantildea Encabezamiento se le puede activar un encabeza-do para que este aparezca en todas las paacuteginasf- En la pestantildea Pie de paacutegina puedes activarle el pie de paacutegina para que este aparezca en todas las paacuteginasg- En la pestantildea Hoja se configura el orden de las paacuteginas indicas que deseas imprimir y la escala la cual permite ajustar de un 100 a un porcentaje menor hasta ajustar el contenido
0 Moacutedulo IV Calculando y graficando datos con la hoja de caacutelculo - PNAT
IMPRIMIENDO UNA HOJADE CAacuteLCULO
Para imprimir una hoja de caacutelculo se puede realizar cualquiera de las tres opcionesa- Haz clic en el icono Imprimir archivo directamenteubicado en la barra de herramientasb- Presionar simultaacuteneamente las teclas Control+P c- Haz clic en la opcioacuten de menuacute Archivo Imprimir
Es importante visualizar la hoja primero con Vista Preliminar con el fin de asegurarse que sea impreso como se quiere
Una forma de imprimir es seleccionar el rango de celdas que compren-de el aacuterea que se desea imprimir en el campo donde solicita el aacuterea de impresioacuten Selecciona la opcioacuten Seleccioacuten y pulsamos aceptar Al pulsar la opcioacuten de imprimir se desplegaraacute una ventana que te permite seleccionar la impresora configurar algunas propiedades de la misma establecer el aacuterea de impresioacuten definir el nuacutemero de co-pias a imprimir asiacute como configurar algunas opciones de contenido paacuteginas entre otras
Y para terminar
En este punto podemos estar satisfechos del trabajo realizado he-mos utilizado internet para la buacutesqueda de informacioacuten electroacutenica al instante como una herramienta de trabajo muy uacutetil para la inves-tigacioacuten y el aprendizaje sobre cualquier tema aplicando sus princi-pales funcionalidades Al mismo tiempo hemos querido promover el uso de internet como un medio que facilita las tareas cotidianas y la buacutesqueda de informacioacuten sobre la formulacioacuten de proyectos perso-nales o comunitarios
Capiacutetulo11
Moacutedulo IV Calculando y graficando datos con la hoja de caacutelculo - PNAT
Ayuda complementaria 1 iquestCoacutemo crear una factura
Ejercicio 1
Vamos a proceder a realizar factura de una Ferreteriacutea a la que llama-remos CALC 1 Selecciona la celda A12 Escriba la siguiente frase FERRETERIA CALC3 Escriba los demaacutes datos (Factura Ndeg 15846 Articulo Precio Can-tidad Total Alicates Tornillos Dry Wall Destornillador estria Clavos para maderaSub Total IVA Total asiacute mismo los precios y cantidades pero no los Totales) tal y como aparece en la siguiente figura4 Apliacutecale el formato a las celdas que considere pertinente el cual pudiera ser como se muestra en la figura
Para calcular el Total por Artiacuteculo vamos a multiplicar el Precio por la Cantidad de la siguiente manera
1 Selecciona la celda D42 Haz clic en el menuacute Insertar Funcioacuten o Ctrl + F2 y buacutesca la fun-cioacuten PRODUCTO en la lista Presiona el botoacuten siguiente o haga doble clic sobre la funcioacuten
AYUDA COMPLEMENTARIA
Moacutedulo IV Calculando y graficando datos con la hoja de caacutelculo - PNAT
3 Coloacutecate en la casilla nuacutemero 1 luego pulse el botoacuten que se encuentra a la derecha de la casilla Selecciona el rango B4C4 vuelva a pulsar el botoacuten y presiona aceptar como se muestra en las si-guientes imaacutegenes
4 Realice lo mismo con el resto de los totales por artiacuteculo lo puede hacer copiando la funcioacuten de la celda D4 y pegaacutendola en las celdas de la D5 a la D7 otra manera seria arrastrando desde la celda D4 has-ta la D7
Para calcular el Sub Total sumaremos los montos del Totales por Artiacuteculo de la siguiente manera
1 Selecciona la celda D92 Haz clic en el menuacute Insertar Funcioacuten o Ctrl + F2 y buacutesque la fun-cioacuten SUMA en la lista Presiona el botoacuten siguiente o haga doble clic sobre la funcioacuten3 Coloacutecate en la casilla nuacutemero 1 luego pulse el botoacuten que se encuentra a la derecha de la casilla selecciona el rango D4D7 vuelva a pulsar el botoacuten y presiona aceptar
Para calcular el IVA vamos a multiplicar el Sub Total por el 12 de la siguiente manera1 Selecciona la celda D102 Inserta la siguiente formula =D912 que te permitiraacute realizar el caacutelculo del IVA del monto Sub Total de los artiacuteculos
Moacutedulo IV Calculando y graficando datos con la hoja de caacutelculo - PNAT
Para calcular el Total sumaremos los montos del Sub Total maacutes el IVA de la siguiente manera
1 Selecciona la celda D112 Haz clic en el menuacute Insertar Funcioacuten o Ctrl + F2 y buacutesca la fun-cioacuten SUMA en la lista presiona el botoacuten siguiente o haga doble clic sobre la funcioacuten3 Coloacutecate en la casilla nuacutemero 1 luego pulse el botoacuten que se encuentra a la derecha de la casilla selecciona el rango D9D10 vuel-va a pulsar el botoacuten y presiona aceptar
Finalmente observamos en la figura la factura obtenida
Coloacutecale 2 decimales a las celdas que poseen los montos de las co-lumnas Precio Cantidad Total Sub Total IVA y Total
Ejercicio 2
Vamos a crear la relacioacuten de gastos familiares
1 Selecciona la celda C12 Escriba la siguiente frase GASTOS DEL HOGAREscriba los demaacutes datos (ANtildeO 2009 luz agua teleacutefono gas mercado salud seguro transporte emergencia otras total por mes sueldo mensual ahorro en el mes asiacute mismo las cantidades pero no asi en el monto del Total y Ahorro) tal y como aparece en la siguiente figura3 Apliacutecale el formato a las celdas que considere pertinente el cual pudiera ser como se muestra en la figura
Moacutedulo IV Calculando y graficando datos con la hoja de caacutelculo - PNAT
En el caso de los meses del enero a junio haremos lo siguientea- Selecciona la celda B4 escriba Enerob- Selecciona el rango B4G4c- Luego en el menuacute EditarRellenarSeries alliacute apareceraacute el siguien-te cuadro Presiona Aceptar
De esta manera no tendremos necesidad de transcribir todos los me-ses Esto aplica para series consecutivas tales como nuacutemeros diacuteas de la semana meses antildeos entre otros
4 Coloacutecale 2 decimales a las celdas que poseen los montos de las columnas enero febrero marzo abril mayo junio y julio
Para calcular el total por mes sumaremos el monto por servicio de cada mes de la siguiente manera
1 Selecciona la celda B152 Haz clic en el menuacute Insertar Funcioacuten o Ctrl + F2 y buacutesque la fun-cioacuten SUMA en la lista presiona el botoacuten siguiente o haga doble clic sobre la funcioacuten
Moacutedulo IV Calculando y graficando datos con la hoja de caacutelculo - PNAT
3 Coloacutecate en la casilla nuacutemero 1 luego pulse el botoacuten que se encuentra a la derecha de la casilla selecciona el rango B5B14 vuel-va a pulsar el botoacuten y presiona aceptar
4 Realiza lo mismo con el resto de los meses lo puede hacer copian-do la funcioacuten de la celda B15 y pegaacutendola en las celdas de la C15 a la G15 otra manera seriacutea arrastrando desde la celda B15 hasta la G15
Para calcular el ahorro en el mes sumaremos el total por mes de cada mes por el sueldo mensual de la siguiente manera
1 Selecciona la celda B17 Inserte la siguiente formula =B16-B15 lo que se estaacute haciendo es restar el sueldo del mes de ENERO (celda B16) menos el Total del Gasto del mes de ENERO (celda B15) permitiendo realizar el caacutelculo de cuanto se ahorro durante el mes de ENERO 2 Realice lo mismo con el resto de los meses lo puede hacer copian-do la funcioacuten de la celda B17 y pegaacutendola en las celdas de la C17 a la G17 otra manera seriacutea arrastrando desde la celda B17 hasta la G17Finalmente observamos en la figura la Relacioacuten de Gastos Obteni-das
Moacutedulo IV Calculando y graficando datos con la hoja de caacutelculo - PNAT
Ayuda complementaria 2 Exportando en formato PDF
Finalmente es importante conocer que el documento puede guar-darse en otros formatos como el PDF para facilidad de su manejoUn archivo en formato PDF se puede ver e imprimir en cualquier pla-taforma es decir puede ser presentado por los principales sistemas
operativos del mercado (GNULinux Windows Mac) sin que se modi-fiquen ni el espacio ni la estructura del documento originalPara exportar un documento de Writer soacutelo se deben realizar las si-guientes acciones
1Haz clic en el icono Exportar directamente como PDF ubica-do en la barra de herramientas2Tambieacuten puedes hacer clic en la opcioacuten de Menuacute Archivo Expor-tar en Formato PDF3 Observaraacutes como la aplicacioacuten exporta el documento al nuevo for-mato PDF
Moacutedulo IV Calculando y graficando datos con la hoja de caacutelculo - PNAT
Ayuda complementaria 3 Guardando en pendrive
Recordemos que este es un dispositivo portaacutetil que funciona como medio de almacenamiento de datos
Para almacenar la informacioacuten en el pendrive
1 Lo primero que debes hacer es insertar la unidad extraiacuteble en el puerto USB que se encuentra ubicado en la parte delantera del CPU o Case En algunos equipos podemos encontrarlos en la parte trasera o lateral
2 En el momento que introduzcas el pendrive se abriraacute una ventana con diferentes opciones3 Haz clic en la opcioacuten abrir archivos existentes y procede a selec-cionar y guardar el documento ya existente seleccionando el archivo abre el icono de la memoria extraiacuteble que observas en el escritorio (Desktop) del computador
Ayuda complementaria 4 Creando carpetas para guardar ar-chivos
Es importante conocer que los documentos que elaboras los puedes organizar en carpe-tas de acuerdo al tema al tiacutetulo o la necesi-dad que tengas al momento Para ello vamos a aprender como crear una carpeta Desde la opcioacuten Guardar se desplegaraacute una ventana donde en la parte superior derecha encon-traraacute un carpeta que puede ser de color amarillo Al hacer clic en la carpeta apareceraacute la opcioacuten de crear carpeta nueva Identifiquela con el nombre Proyecto la cual quedaraacute en la computadora o en el pendrive seguacuten sea la opcioacuten que hayas seleccionado
Moacutedulo IV Calculando y graficando datos con la hoja de caacutelculo - PNAT
Interfaz Graacutefica es el contexto del proceso de interaccioacuten persona-computador La Interfaz Graacutefica del usuario es el artefacto tecnoloacute-gico de un sistema interactivo que posibilita a traveacutes del uso y la re-presentacioacuten del lenguaje visual una interaccioacuten amigable con un sistema informaacuteticoLa interfaz graacutefica de usuario (en ingleacutes Graphical User Interface GUI) puede definirse tambieacuten como un tipo de entorno graacutefico que uti-liza un conjunto de imaacutegenes y objetos graacuteficos para representar la informacioacuten y acciones disponibles en la interfaz Habitualmente las acciones se realizan mediante manipulacioacuten directa para facilitar la interaccioacuten del usuario con la computadora
HTML es el lenguaje demarcado predominante para la construccioacuten de paacuteginas Web Es usado para describir la estructura y el contenido en forma de texto asiacute como para complementar el texto con objetos tales como imaacutegenes para ser utilizados en un navegador
Documento de Formato Portable (PDF de Adobe) es un formato que mantiene la apariencia de un documento independiente del medio donde se ve Guardar un documento bajo este formato faci-lita su manejo y asiacute abrirlo en cualquier otro sistema operativo del mercado
GNU el proyecto GNU fue iniciado por Richard Stallman con el ob-jetivo de crear un sistema operativo completamente libre el sistema GNU Su desarrollo es uno de los ejemplos maacutes prominentes de soft-ware libre todo el coacutedigo fuente puede ser utilizado modificado y redistribuido libremente por cualquiera bajo los teacuterminos de la GPL de GNU (Licencia Puacuteblica General de GNU) y otras licencias libres Sin embargo por economiacutea del lenguaje se suele utilizar maacutes el teacutermino Linux para referirse a este sistema operativo a pesar de que Linux soacutelo es el nuacutecleo del sistema Para maacutes informacioacuten consulte la sec-cioacuten ldquoDenominacioacuten GNULinuxrdquo o el artiacuteculo ldquoControversia por la de-nominacioacuten GNULinuxrdquo
GLOSARIO DE TEacuteRMINOS
Moacutedulo IV Calculando y graficando datos con la hoja de caacutelculo - PNAT
MAC Macintosh es el sistema operativo de la empresa de computa-dores Apple cuya interfaz graacutefica de usuario ha proporcionado una muy buena medida de consistencia y facilidad de uso
USB una memoria USB (de Universal Serial Bus en ingleacutes pendrive o USB flash drive) es un pequentildeo dispositivo de almacenamiento que utiliza memoria flash para guardar la informacioacuten que puede requerir o no bateriacuteas (pilas) en los uacuteltimos modelos la bateriacutea no es requeri-da Estas memorias son resistentes a los rasguntildeos (externos) al polvo y algunos al agua que han afectado a los Discos de video (DVD) Es-tas formas previas de almacenamiento portaacutetil como los disquetes discos compactos y los DVD han sido desplazados por estos dispo-sitivos Estas memorias se han convertido en el sistema de almace-namiento y transporte personal de datos maacutes utilizado Se pueden encontrar en el mercado faacutecilmente memorias de 1 2 4 8 16 32 64 128 GB o maacutes (esto supone como miacutenimo el equivalente a 180 CD de 700MB o 91000 disquetes de 144 MB aproximadamente) Su gran popularidad le ha supuesto infinidad de denominaciones populares relacionadas con su pequentildeo tamantildeo y las diversas formas de pre-sentacioacuten sin que ninguna haya podido destacar entre todas ellas
Microsoft Windows Windows es una familia de sistemas operativos desarrollados y comercializados por la empresa Microsoft Existen versiones de este sistema para hogares empresas servidores y dis-positivos moacuteviles como computadores de bolsillo y teleacutefonos inteli-gentes
Gimp (General Image Manipulation Program Programa de Ma-nipulacioacuten de Imaacutegenes) es un programa gratuito que te da una diversidad de opciones para editar imaacutegenes surge como la alter-nativa maacutes firme del software libre al popular programa de retoque fotograacutefico Photoshop Esta herramienta te permite realizar diversas modificaciones a una imagen no soacutelo podraacutes bajar la resolucioacuten a la imagen sino tambieacuten cambiarle el color el tamantildeo la forma entre otros
0Moacutedulo IV Calculando y graficando datos con la hoja de caacutelculo - PNAT
Albarran I y otros (sf) Uso del correo electroacutenico Un anaacutelisis empiacuterico en la UCM Recuperado el 18 de febrero de 2009 de httpwwwucmesBUCMceedoc99099909htm
Brito V (sf) El foro electroacutenico una herramienta tecnoloacutegica para facilitar el aprendizaje colaborativo [Versioacuten Electroacutenica] EDUTEC (17)
Hernandez J (sf) Evolution y Gaim Herramientas de Internet [versioacuten electroacutenica] Barcelona Espantildea Edit Lin Editorial SL
Peacuterez A (1996) DTTE Una experiencia de aprendizaje colaborativo a traveacutes del correo electroacutenico [Versioacuten Electroacutenica] EDUTEC (3)
Pidgin Sitio Oficial (sf) About Pidgin Recuperado el 18 de marzo de 2009 de httpwwwpidginimabout
REFERENCIAS BIBLIOGRAacuteFICAS
Objetivos Contenidos
Presentacioacuten bull Palabras de Bienvenidabull Presentacioacuten del Facilitadorbull Presentacioacuten del cursobull Presentacioacuten de los participantesbull Chequeo de expectativasbull Establecimiento de normas
1 iquestQUEacute CONOCES DE CALC11 Definiendo la hoja de caacutelculo CALC12 Accediendo a la hoja de caacutelculo CALC13 Interactuando con la interfaz graacutefica14 Creando y guardando la hoja de caacutelculo15 Abriendo la hoja de caacutelculo
2 iquestQUEacute SABES DE UNA CELDA21 Identificando una celda22 Un rango de celda23 Selecciona una fila o columna entera24 Combiando celdas25 Utilizando e identificando filas columnas y celdas26 Insertando y eliminando filas columnas y celdas27 Modificando tamantildeo de las columnas y filas28 Mostrando Ocultando las columnas
3 iquestCOacuteMO APLICAR FORMATO A LAS CELDAS31 Colocando formatos
4 iquestCOacuteMO EDITAR UNA HOJA DE CAacuteLCULO41 Insertando hojas42 Eliminando hojas43 Cambiando el nombre a la hoja de caacutelculo44 Moviendo Copiando una hoja45 Buscando y reemplazando
5 FOacuteRMULAS Y FUNCIONES51 Para introducir formulas o funciones
6 CREAR DIAGRAMAS
7 UTILIZANDO SIacuteMBOLOS E IMAGENES71 Insertando siacutembolos72 Insertando imaacutegenes73 Modificando imaacutegenes
8 ORDENANDO DATOS
9 INSERTANDO FILTROS
10 OBSERVANDO NUESTROS TRABAJOS A TRAVEacuteS DE LA VISTA PRELIMINAR101 Configurando el formato de la paacutegina
11 IMPRIMIENDO UNA HOJA DE CAacuteLCULO
PLAN D
Estrategias y Teacutecnicas de Aprendizaje Duracioacuten
bull Exposicioacuten por parte del facilitador para presentar el objetivo y conteni-dos del cursobull Teacutecnica grupal rompehielos Se sugiere el DIAMANTE (Ver ficha 1)bull Establecimiento de norma a traveacutes de la estrategia de la pregunta
bull 10 min
bull 25 minbull 10 min
bull Estrategia didaacutectica se sugiere ldquoLluvia de ideasrdquobull Exposicioacuten del facilitador bull Ronda de preguntas para aclarar dudasbull Elaboracioacuten de ejerciciosbull Exposicioacuten del facilitadorbull Elaboracioacuten de ejercicio Proyecto comunitario (continuacioacuten)
15 min para lluvia de ideas
bull Exposicioacuten por parte del facilitadorbull Teacutecnica de integracioacuten se sugiere ldquoEl nudordquobull Elaboracioacuten de ejercicio Proyecto comunitario (continuacioacuten)
15 min para teacutecnica ldquoEl nudordquo
bull Exposicioacuten por parte del facilitador
IDAacuteCTICO
RIF
G-2
0007
728-
0

Moacutedulo IV Calculando y graficando datos con la hoja de caacutelculo - PNAT
UTILIZANDO SIacuteMBOLOS EIMAacuteGENES
Como apoyo a la informacioacuten de una hoja de caacutelculo algunas veces es necesario adicionar siacutembolos especiales o imaacutegenes Incorporar-los a la informacioacuten es muy sencillo si seguimos estos pasos
71 Insertando siacutembolos
Para insertar siacutembolos que no se encuentran en el teclado del com-putador debemos realizar los siguiente pasos
a- Posicionate en la celda y haz clic en menuacute InsertarSiacutembolosb- Selecciona el tipo de fuente de la ventana Siacutembolos que se des-pliegac- Selecciona el o los siacutembolos deseados y pulsar Aceptar
Si realiza con frecuencia esta operacioacuten puede insertar el icono de siacutembolos en la barra de herramientas haciendo clic en menuacute VerBarra de herramientasInsertar y apareceraacute la barra En la misma tambieacuten se encuentra la opcioacuten de Insertar imagen a partir de archivo
Capiacutetulo7
Moacutedulo IV Calculando y graficando datos con la hoja de caacutelculo - PNAT
72 Insertando Imaacutegenes
Para insertar una imagen a- Haz clic en el menuacute Insertarimagenc- Luego selecciona A partir de archivo se desplegaraacute una ventana en donde debes elegir la imagen deseada En la parte inferior de la ventana hay dos casillas si se tiene seleccio-nada la de previsualizacioacuten pueden observarse las imaacutegenes dispo-nibles antes de seleccionarlas La casilla vincular permite mantener la imagen actualizada con res-pecto al archivo en donde se encuentra es decir si el archivo del ejemplo ldquoeurogratis60x100_1gifrdquo es modificado o cambiado por otro del mismo nombre la imagen insertada en la hoja de caacutelculo cambiaraacute automaacuteticamente Si no se desea esto la casilla vincular no debe estar marcada
Moacutedulo IV Calculando y graficando datos con la hoja de caacutelculo - PNAT
73 Modificando imaacutegenes
A la imagen insertada se le pueden modificar caracteriacutesticas como posicioacuten tamantildeo alineacioacuten anclaje entre otras Para ello se selec-ciona la imagen y haz clic con el botoacuten secundario y se desplegaraacute la siguiente ventana
Al seleccionar Posicioacuten y tamantildeo se abre la ventana de la derecha en donde se pueden modificar esas caracteriacutesticas Una vez que se realizan los cambios oprime Aceptar y quedan listosTambieacuten pueden modificarse sus propiedades utilizando las opcio-nes de la barra imagen que aparece en la barra de herramienta cuan-do se selecciona la imagen Puedes dejar la barra fija al hacer clic en el menuacute VerBarra de herramientasImagen
Con los iconos de esta barra podraacuten realizar las mismas acciones que aparecen al hacer clic en el botoacuten secundario del ratoacuten
Moacutedulo IV Calculando y graficando datos con la hoja de caacutelculo - PNAT
ORDENANDO DATOS
Los datos que se van registrando en una hoja de caacutelculo pueden ser ordenados faacutecilmente en muy corto tiempo si utilizamos el comando Ordenar Esto permitiraacute emplear la informacioacuten contenida en la hoja de caacutelculo de la manera maacutes conveniente en un momento determi-nado
Los pasos para ordenar los datos sona- Se selecciona las celdas a ordenar tomando en consideracioacuten de tomar todas aquellas que se relacionen entre siacuteb- Haz clic en el menuacute DatosOrdenar se desplegaraacute una ventana que permite elegir cuaacutel seraacute el criterio de ordenamiento si se haraacute de forma ascendente o descendente si los datos puedes ser numeacutericos o alfabeacuteticosUna vez seleccionados los criterios y el orden deseado se hace clic en Aceptar
a- En el ejemplo se podraacute notar que pueden seleccionarse varios criterios simultaacuteneamente tomando en cuenta jerarquiacuteas o necesi-dadesb- Selecciona por Nombre (columna B) luego por Definitiva (colum-na G) asiacute las personas que el nombre comience por la misma letra se ordenan alfabeacuteticamente y numeacutericamente por la nota definitiva El resultado de esta ordenacioacuten seriacutea el siguiente
Capiacutetulo8
Moacutedulo IV Calculando y graficando datos con la hoja de caacutelculo - PNAT
El resultado de esta ordenacioacuten seriacutea el siguiente visualice la colum-nas B y G donde los datos se dispusieron en orden de la menor nota a la mayor
Practica utilizando otros criterios de ordenacioacuten por ejemplo por Nombre (descendente) luego por Definitiva (ascendente) Utiliza tus propios criterios de ordenacioacuten
Moacutedulo IV Calculando y graficando datos con la hoja de caacutelculo - PNAT
INSERTANDO FILTROS
Insertar filtros es muy uacutetil cuando existe una gran cantidad de datos y se requiere uno en particular de manera raacutepida sin necesidad de re-ordenar esos datos es decir si tenemos una lista con muchas compa-ntildeiacuteas y una columna es el nombre de la compantildeiacutea y otra es la actividad a la que se dedica por ejemplo Tenemos una faacutebrica de zapatos una de pantalones otra de franelas entre otras por lo que necesitamos hacer un filtro de todas las compantildeiacuteas que fabrican zapatos Para acceder a ella es necesario ubicarse en el encabezado de la columna luego se hace clic en el menuacute DatosFiltroFiltro automaacutetico
Capiacutetulo9
Moacutedulo IV Calculando y graficando datos con la hoja de caacutelculo - PNAT
OBSERVANDO NUESTRO TRABAJO A TRAVEacuteS DE LA VISTA
PRELIMINAR
La Vista Preliminar te permite visualizar el aspecto que el documen-to tendraacute al momento de su impresioacuten Es importante realizar una vista preliminar antes de imprimir pues esto te posibilita reducir el tiempo y la cantidad de tinta que se insumiraacute para obtener una bue-na impresioacuten
Para acceder a esta opcioacuten se pueden realizar cualquiera de las si-guientes formasHaz clic en el icono Vista preliminar ubicado en la barra de herra-mientas o tambieacuten puedes hacer clic en la opcioacuten de menuacute Archivo Vista preliminar Automaacuteticamente se desplegaraacute una ventana con la vista preliminar
Capiacutetulo10
Moacutedulo IV Calculando y graficando datos con la hoja de caacutelculo - PNAT
En dicha ventana se puede visualizar el documento de distintas ma-neras es decir paacutegina anterior y siguiente comienzo o fin del docu-mento Para desactivar la Vista Preliminar soacutelo haz clic en la opcioacuten Cerrar la Vista Preliminar ubicado en la barra de herramientas o Pre-sionar nuevamente el icono Vista Preliminar
Es necesario utilizar la vista preliminar por que alliacute podemos confi-gurar el formato de la paacutegina con el fin de ajustarla para proceder a imprimir
101 Configurando el formato de la paacutegina
a- Haz clic en el botoacuten ubicado en la barra de herramientas o ha-ciendo clic en el menuacute Formato Paacuteginab- En la pestantildea Paacutegina donde seleccionamos el formato del papel (Carta A4 entre otros) la orientacioacuten de la paacutegina (horizontal verti-cal) maacutergenes entre otrosc- En la pestantildea Borde si quieres puedes antildeadirle alguacuten borde a la paacuteginad- En la pestantildea Fondo si quieres puedes antildeadirle alguacuten color de fondo a la paacuteginae- En la pestantildea Encabezamiento se le puede activar un encabeza-do para que este aparezca en todas las paacuteginasf- En la pestantildea Pie de paacutegina puedes activarle el pie de paacutegina para que este aparezca en todas las paacuteginasg- En la pestantildea Hoja se configura el orden de las paacuteginas indicas que deseas imprimir y la escala la cual permite ajustar de un 100 a un porcentaje menor hasta ajustar el contenido
0 Moacutedulo IV Calculando y graficando datos con la hoja de caacutelculo - PNAT
IMPRIMIENDO UNA HOJADE CAacuteLCULO
Para imprimir una hoja de caacutelculo se puede realizar cualquiera de las tres opcionesa- Haz clic en el icono Imprimir archivo directamenteubicado en la barra de herramientasb- Presionar simultaacuteneamente las teclas Control+P c- Haz clic en la opcioacuten de menuacute Archivo Imprimir
Es importante visualizar la hoja primero con Vista Preliminar con el fin de asegurarse que sea impreso como se quiere
Una forma de imprimir es seleccionar el rango de celdas que compren-de el aacuterea que se desea imprimir en el campo donde solicita el aacuterea de impresioacuten Selecciona la opcioacuten Seleccioacuten y pulsamos aceptar Al pulsar la opcioacuten de imprimir se desplegaraacute una ventana que te permite seleccionar la impresora configurar algunas propiedades de la misma establecer el aacuterea de impresioacuten definir el nuacutemero de co-pias a imprimir asiacute como configurar algunas opciones de contenido paacuteginas entre otras
Y para terminar
En este punto podemos estar satisfechos del trabajo realizado he-mos utilizado internet para la buacutesqueda de informacioacuten electroacutenica al instante como una herramienta de trabajo muy uacutetil para la inves-tigacioacuten y el aprendizaje sobre cualquier tema aplicando sus princi-pales funcionalidades Al mismo tiempo hemos querido promover el uso de internet como un medio que facilita las tareas cotidianas y la buacutesqueda de informacioacuten sobre la formulacioacuten de proyectos perso-nales o comunitarios
Capiacutetulo11
Moacutedulo IV Calculando y graficando datos con la hoja de caacutelculo - PNAT
Ayuda complementaria 1 iquestCoacutemo crear una factura
Ejercicio 1
Vamos a proceder a realizar factura de una Ferreteriacutea a la que llama-remos CALC 1 Selecciona la celda A12 Escriba la siguiente frase FERRETERIA CALC3 Escriba los demaacutes datos (Factura Ndeg 15846 Articulo Precio Can-tidad Total Alicates Tornillos Dry Wall Destornillador estria Clavos para maderaSub Total IVA Total asiacute mismo los precios y cantidades pero no los Totales) tal y como aparece en la siguiente figura4 Apliacutecale el formato a las celdas que considere pertinente el cual pudiera ser como se muestra en la figura
Para calcular el Total por Artiacuteculo vamos a multiplicar el Precio por la Cantidad de la siguiente manera
1 Selecciona la celda D42 Haz clic en el menuacute Insertar Funcioacuten o Ctrl + F2 y buacutesca la fun-cioacuten PRODUCTO en la lista Presiona el botoacuten siguiente o haga doble clic sobre la funcioacuten
AYUDA COMPLEMENTARIA
Moacutedulo IV Calculando y graficando datos con la hoja de caacutelculo - PNAT
3 Coloacutecate en la casilla nuacutemero 1 luego pulse el botoacuten que se encuentra a la derecha de la casilla Selecciona el rango B4C4 vuelva a pulsar el botoacuten y presiona aceptar como se muestra en las si-guientes imaacutegenes
4 Realice lo mismo con el resto de los totales por artiacuteculo lo puede hacer copiando la funcioacuten de la celda D4 y pegaacutendola en las celdas de la D5 a la D7 otra manera seria arrastrando desde la celda D4 has-ta la D7
Para calcular el Sub Total sumaremos los montos del Totales por Artiacuteculo de la siguiente manera
1 Selecciona la celda D92 Haz clic en el menuacute Insertar Funcioacuten o Ctrl + F2 y buacutesque la fun-cioacuten SUMA en la lista Presiona el botoacuten siguiente o haga doble clic sobre la funcioacuten3 Coloacutecate en la casilla nuacutemero 1 luego pulse el botoacuten que se encuentra a la derecha de la casilla selecciona el rango D4D7 vuelva a pulsar el botoacuten y presiona aceptar
Para calcular el IVA vamos a multiplicar el Sub Total por el 12 de la siguiente manera1 Selecciona la celda D102 Inserta la siguiente formula =D912 que te permitiraacute realizar el caacutelculo del IVA del monto Sub Total de los artiacuteculos
Moacutedulo IV Calculando y graficando datos con la hoja de caacutelculo - PNAT
Para calcular el Total sumaremos los montos del Sub Total maacutes el IVA de la siguiente manera
1 Selecciona la celda D112 Haz clic en el menuacute Insertar Funcioacuten o Ctrl + F2 y buacutesca la fun-cioacuten SUMA en la lista presiona el botoacuten siguiente o haga doble clic sobre la funcioacuten3 Coloacutecate en la casilla nuacutemero 1 luego pulse el botoacuten que se encuentra a la derecha de la casilla selecciona el rango D9D10 vuel-va a pulsar el botoacuten y presiona aceptar
Finalmente observamos en la figura la factura obtenida
Coloacutecale 2 decimales a las celdas que poseen los montos de las co-lumnas Precio Cantidad Total Sub Total IVA y Total
Ejercicio 2
Vamos a crear la relacioacuten de gastos familiares
1 Selecciona la celda C12 Escriba la siguiente frase GASTOS DEL HOGAREscriba los demaacutes datos (ANtildeO 2009 luz agua teleacutefono gas mercado salud seguro transporte emergencia otras total por mes sueldo mensual ahorro en el mes asiacute mismo las cantidades pero no asi en el monto del Total y Ahorro) tal y como aparece en la siguiente figura3 Apliacutecale el formato a las celdas que considere pertinente el cual pudiera ser como se muestra en la figura
Moacutedulo IV Calculando y graficando datos con la hoja de caacutelculo - PNAT
En el caso de los meses del enero a junio haremos lo siguientea- Selecciona la celda B4 escriba Enerob- Selecciona el rango B4G4c- Luego en el menuacute EditarRellenarSeries alliacute apareceraacute el siguien-te cuadro Presiona Aceptar
De esta manera no tendremos necesidad de transcribir todos los me-ses Esto aplica para series consecutivas tales como nuacutemeros diacuteas de la semana meses antildeos entre otros
4 Coloacutecale 2 decimales a las celdas que poseen los montos de las columnas enero febrero marzo abril mayo junio y julio
Para calcular el total por mes sumaremos el monto por servicio de cada mes de la siguiente manera
1 Selecciona la celda B152 Haz clic en el menuacute Insertar Funcioacuten o Ctrl + F2 y buacutesque la fun-cioacuten SUMA en la lista presiona el botoacuten siguiente o haga doble clic sobre la funcioacuten
Moacutedulo IV Calculando y graficando datos con la hoja de caacutelculo - PNAT
3 Coloacutecate en la casilla nuacutemero 1 luego pulse el botoacuten que se encuentra a la derecha de la casilla selecciona el rango B5B14 vuel-va a pulsar el botoacuten y presiona aceptar
4 Realiza lo mismo con el resto de los meses lo puede hacer copian-do la funcioacuten de la celda B15 y pegaacutendola en las celdas de la C15 a la G15 otra manera seriacutea arrastrando desde la celda B15 hasta la G15
Para calcular el ahorro en el mes sumaremos el total por mes de cada mes por el sueldo mensual de la siguiente manera
1 Selecciona la celda B17 Inserte la siguiente formula =B16-B15 lo que se estaacute haciendo es restar el sueldo del mes de ENERO (celda B16) menos el Total del Gasto del mes de ENERO (celda B15) permitiendo realizar el caacutelculo de cuanto se ahorro durante el mes de ENERO 2 Realice lo mismo con el resto de los meses lo puede hacer copian-do la funcioacuten de la celda B17 y pegaacutendola en las celdas de la C17 a la G17 otra manera seriacutea arrastrando desde la celda B17 hasta la G17Finalmente observamos en la figura la Relacioacuten de Gastos Obteni-das
Moacutedulo IV Calculando y graficando datos con la hoja de caacutelculo - PNAT
Ayuda complementaria 2 Exportando en formato PDF
Finalmente es importante conocer que el documento puede guar-darse en otros formatos como el PDF para facilidad de su manejoUn archivo en formato PDF se puede ver e imprimir en cualquier pla-taforma es decir puede ser presentado por los principales sistemas
operativos del mercado (GNULinux Windows Mac) sin que se modi-fiquen ni el espacio ni la estructura del documento originalPara exportar un documento de Writer soacutelo se deben realizar las si-guientes acciones
1Haz clic en el icono Exportar directamente como PDF ubica-do en la barra de herramientas2Tambieacuten puedes hacer clic en la opcioacuten de Menuacute Archivo Expor-tar en Formato PDF3 Observaraacutes como la aplicacioacuten exporta el documento al nuevo for-mato PDF
Moacutedulo IV Calculando y graficando datos con la hoja de caacutelculo - PNAT
Ayuda complementaria 3 Guardando en pendrive
Recordemos que este es un dispositivo portaacutetil que funciona como medio de almacenamiento de datos
Para almacenar la informacioacuten en el pendrive
1 Lo primero que debes hacer es insertar la unidad extraiacuteble en el puerto USB que se encuentra ubicado en la parte delantera del CPU o Case En algunos equipos podemos encontrarlos en la parte trasera o lateral
2 En el momento que introduzcas el pendrive se abriraacute una ventana con diferentes opciones3 Haz clic en la opcioacuten abrir archivos existentes y procede a selec-cionar y guardar el documento ya existente seleccionando el archivo abre el icono de la memoria extraiacuteble que observas en el escritorio (Desktop) del computador
Ayuda complementaria 4 Creando carpetas para guardar ar-chivos
Es importante conocer que los documentos que elaboras los puedes organizar en carpe-tas de acuerdo al tema al tiacutetulo o la necesi-dad que tengas al momento Para ello vamos a aprender como crear una carpeta Desde la opcioacuten Guardar se desplegaraacute una ventana donde en la parte superior derecha encon-traraacute un carpeta que puede ser de color amarillo Al hacer clic en la carpeta apareceraacute la opcioacuten de crear carpeta nueva Identifiquela con el nombre Proyecto la cual quedaraacute en la computadora o en el pendrive seguacuten sea la opcioacuten que hayas seleccionado
Moacutedulo IV Calculando y graficando datos con la hoja de caacutelculo - PNAT
Interfaz Graacutefica es el contexto del proceso de interaccioacuten persona-computador La Interfaz Graacutefica del usuario es el artefacto tecnoloacute-gico de un sistema interactivo que posibilita a traveacutes del uso y la re-presentacioacuten del lenguaje visual una interaccioacuten amigable con un sistema informaacuteticoLa interfaz graacutefica de usuario (en ingleacutes Graphical User Interface GUI) puede definirse tambieacuten como un tipo de entorno graacutefico que uti-liza un conjunto de imaacutegenes y objetos graacuteficos para representar la informacioacuten y acciones disponibles en la interfaz Habitualmente las acciones se realizan mediante manipulacioacuten directa para facilitar la interaccioacuten del usuario con la computadora
HTML es el lenguaje demarcado predominante para la construccioacuten de paacuteginas Web Es usado para describir la estructura y el contenido en forma de texto asiacute como para complementar el texto con objetos tales como imaacutegenes para ser utilizados en un navegador
Documento de Formato Portable (PDF de Adobe) es un formato que mantiene la apariencia de un documento independiente del medio donde se ve Guardar un documento bajo este formato faci-lita su manejo y asiacute abrirlo en cualquier otro sistema operativo del mercado
GNU el proyecto GNU fue iniciado por Richard Stallman con el ob-jetivo de crear un sistema operativo completamente libre el sistema GNU Su desarrollo es uno de los ejemplos maacutes prominentes de soft-ware libre todo el coacutedigo fuente puede ser utilizado modificado y redistribuido libremente por cualquiera bajo los teacuterminos de la GPL de GNU (Licencia Puacuteblica General de GNU) y otras licencias libres Sin embargo por economiacutea del lenguaje se suele utilizar maacutes el teacutermino Linux para referirse a este sistema operativo a pesar de que Linux soacutelo es el nuacutecleo del sistema Para maacutes informacioacuten consulte la sec-cioacuten ldquoDenominacioacuten GNULinuxrdquo o el artiacuteculo ldquoControversia por la de-nominacioacuten GNULinuxrdquo
GLOSARIO DE TEacuteRMINOS
Moacutedulo IV Calculando y graficando datos con la hoja de caacutelculo - PNAT
MAC Macintosh es el sistema operativo de la empresa de computa-dores Apple cuya interfaz graacutefica de usuario ha proporcionado una muy buena medida de consistencia y facilidad de uso
USB una memoria USB (de Universal Serial Bus en ingleacutes pendrive o USB flash drive) es un pequentildeo dispositivo de almacenamiento que utiliza memoria flash para guardar la informacioacuten que puede requerir o no bateriacuteas (pilas) en los uacuteltimos modelos la bateriacutea no es requeri-da Estas memorias son resistentes a los rasguntildeos (externos) al polvo y algunos al agua que han afectado a los Discos de video (DVD) Es-tas formas previas de almacenamiento portaacutetil como los disquetes discos compactos y los DVD han sido desplazados por estos dispo-sitivos Estas memorias se han convertido en el sistema de almace-namiento y transporte personal de datos maacutes utilizado Se pueden encontrar en el mercado faacutecilmente memorias de 1 2 4 8 16 32 64 128 GB o maacutes (esto supone como miacutenimo el equivalente a 180 CD de 700MB o 91000 disquetes de 144 MB aproximadamente) Su gran popularidad le ha supuesto infinidad de denominaciones populares relacionadas con su pequentildeo tamantildeo y las diversas formas de pre-sentacioacuten sin que ninguna haya podido destacar entre todas ellas
Microsoft Windows Windows es una familia de sistemas operativos desarrollados y comercializados por la empresa Microsoft Existen versiones de este sistema para hogares empresas servidores y dis-positivos moacuteviles como computadores de bolsillo y teleacutefonos inteli-gentes
Gimp (General Image Manipulation Program Programa de Ma-nipulacioacuten de Imaacutegenes) es un programa gratuito que te da una diversidad de opciones para editar imaacutegenes surge como la alter-nativa maacutes firme del software libre al popular programa de retoque fotograacutefico Photoshop Esta herramienta te permite realizar diversas modificaciones a una imagen no soacutelo podraacutes bajar la resolucioacuten a la imagen sino tambieacuten cambiarle el color el tamantildeo la forma entre otros
0Moacutedulo IV Calculando y graficando datos con la hoja de caacutelculo - PNAT
Albarran I y otros (sf) Uso del correo electroacutenico Un anaacutelisis empiacuterico en la UCM Recuperado el 18 de febrero de 2009 de httpwwwucmesBUCMceedoc99099909htm
Brito V (sf) El foro electroacutenico una herramienta tecnoloacutegica para facilitar el aprendizaje colaborativo [Versioacuten Electroacutenica] EDUTEC (17)
Hernandez J (sf) Evolution y Gaim Herramientas de Internet [versioacuten electroacutenica] Barcelona Espantildea Edit Lin Editorial SL
Peacuterez A (1996) DTTE Una experiencia de aprendizaje colaborativo a traveacutes del correo electroacutenico [Versioacuten Electroacutenica] EDUTEC (3)
Pidgin Sitio Oficial (sf) About Pidgin Recuperado el 18 de marzo de 2009 de httpwwwpidginimabout
REFERENCIAS BIBLIOGRAacuteFICAS
Objetivos Contenidos
Presentacioacuten bull Palabras de Bienvenidabull Presentacioacuten del Facilitadorbull Presentacioacuten del cursobull Presentacioacuten de los participantesbull Chequeo de expectativasbull Establecimiento de normas
1 iquestQUEacute CONOCES DE CALC11 Definiendo la hoja de caacutelculo CALC12 Accediendo a la hoja de caacutelculo CALC13 Interactuando con la interfaz graacutefica14 Creando y guardando la hoja de caacutelculo15 Abriendo la hoja de caacutelculo
2 iquestQUEacute SABES DE UNA CELDA21 Identificando una celda22 Un rango de celda23 Selecciona una fila o columna entera24 Combiando celdas25 Utilizando e identificando filas columnas y celdas26 Insertando y eliminando filas columnas y celdas27 Modificando tamantildeo de las columnas y filas28 Mostrando Ocultando las columnas
3 iquestCOacuteMO APLICAR FORMATO A LAS CELDAS31 Colocando formatos
4 iquestCOacuteMO EDITAR UNA HOJA DE CAacuteLCULO41 Insertando hojas42 Eliminando hojas43 Cambiando el nombre a la hoja de caacutelculo44 Moviendo Copiando una hoja45 Buscando y reemplazando
5 FOacuteRMULAS Y FUNCIONES51 Para introducir formulas o funciones
6 CREAR DIAGRAMAS
7 UTILIZANDO SIacuteMBOLOS E IMAGENES71 Insertando siacutembolos72 Insertando imaacutegenes73 Modificando imaacutegenes
8 ORDENANDO DATOS
9 INSERTANDO FILTROS
10 OBSERVANDO NUESTROS TRABAJOS A TRAVEacuteS DE LA VISTA PRELIMINAR101 Configurando el formato de la paacutegina
11 IMPRIMIENDO UNA HOJA DE CAacuteLCULO
PLAN D
Estrategias y Teacutecnicas de Aprendizaje Duracioacuten
bull Exposicioacuten por parte del facilitador para presentar el objetivo y conteni-dos del cursobull Teacutecnica grupal rompehielos Se sugiere el DIAMANTE (Ver ficha 1)bull Establecimiento de norma a traveacutes de la estrategia de la pregunta
bull 10 min
bull 25 minbull 10 min
bull Estrategia didaacutectica se sugiere ldquoLluvia de ideasrdquobull Exposicioacuten del facilitador bull Ronda de preguntas para aclarar dudasbull Elaboracioacuten de ejerciciosbull Exposicioacuten del facilitadorbull Elaboracioacuten de ejercicio Proyecto comunitario (continuacioacuten)
15 min para lluvia de ideas
bull Exposicioacuten por parte del facilitadorbull Teacutecnica de integracioacuten se sugiere ldquoEl nudordquobull Elaboracioacuten de ejercicio Proyecto comunitario (continuacioacuten)
15 min para teacutecnica ldquoEl nudordquo
bull Exposicioacuten por parte del facilitador
IDAacuteCTICO
RIF
G-2
0007
728-
0

Moacutedulo IV Calculando y graficando datos con la hoja de caacutelculo - PNAT
72 Insertando Imaacutegenes
Para insertar una imagen a- Haz clic en el menuacute Insertarimagenc- Luego selecciona A partir de archivo se desplegaraacute una ventana en donde debes elegir la imagen deseada En la parte inferior de la ventana hay dos casillas si se tiene seleccio-nada la de previsualizacioacuten pueden observarse las imaacutegenes dispo-nibles antes de seleccionarlas La casilla vincular permite mantener la imagen actualizada con res-pecto al archivo en donde se encuentra es decir si el archivo del ejemplo ldquoeurogratis60x100_1gifrdquo es modificado o cambiado por otro del mismo nombre la imagen insertada en la hoja de caacutelculo cambiaraacute automaacuteticamente Si no se desea esto la casilla vincular no debe estar marcada
Moacutedulo IV Calculando y graficando datos con la hoja de caacutelculo - PNAT
73 Modificando imaacutegenes
A la imagen insertada se le pueden modificar caracteriacutesticas como posicioacuten tamantildeo alineacioacuten anclaje entre otras Para ello se selec-ciona la imagen y haz clic con el botoacuten secundario y se desplegaraacute la siguiente ventana
Al seleccionar Posicioacuten y tamantildeo se abre la ventana de la derecha en donde se pueden modificar esas caracteriacutesticas Una vez que se realizan los cambios oprime Aceptar y quedan listosTambieacuten pueden modificarse sus propiedades utilizando las opcio-nes de la barra imagen que aparece en la barra de herramienta cuan-do se selecciona la imagen Puedes dejar la barra fija al hacer clic en el menuacute VerBarra de herramientasImagen
Con los iconos de esta barra podraacuten realizar las mismas acciones que aparecen al hacer clic en el botoacuten secundario del ratoacuten
Moacutedulo IV Calculando y graficando datos con la hoja de caacutelculo - PNAT
ORDENANDO DATOS
Los datos que se van registrando en una hoja de caacutelculo pueden ser ordenados faacutecilmente en muy corto tiempo si utilizamos el comando Ordenar Esto permitiraacute emplear la informacioacuten contenida en la hoja de caacutelculo de la manera maacutes conveniente en un momento determi-nado
Los pasos para ordenar los datos sona- Se selecciona las celdas a ordenar tomando en consideracioacuten de tomar todas aquellas que se relacionen entre siacuteb- Haz clic en el menuacute DatosOrdenar se desplegaraacute una ventana que permite elegir cuaacutel seraacute el criterio de ordenamiento si se haraacute de forma ascendente o descendente si los datos puedes ser numeacutericos o alfabeacuteticosUna vez seleccionados los criterios y el orden deseado se hace clic en Aceptar
a- En el ejemplo se podraacute notar que pueden seleccionarse varios criterios simultaacuteneamente tomando en cuenta jerarquiacuteas o necesi-dadesb- Selecciona por Nombre (columna B) luego por Definitiva (colum-na G) asiacute las personas que el nombre comience por la misma letra se ordenan alfabeacuteticamente y numeacutericamente por la nota definitiva El resultado de esta ordenacioacuten seriacutea el siguiente
Capiacutetulo8
Moacutedulo IV Calculando y graficando datos con la hoja de caacutelculo - PNAT
El resultado de esta ordenacioacuten seriacutea el siguiente visualice la colum-nas B y G donde los datos se dispusieron en orden de la menor nota a la mayor
Practica utilizando otros criterios de ordenacioacuten por ejemplo por Nombre (descendente) luego por Definitiva (ascendente) Utiliza tus propios criterios de ordenacioacuten
Moacutedulo IV Calculando y graficando datos con la hoja de caacutelculo - PNAT
INSERTANDO FILTROS
Insertar filtros es muy uacutetil cuando existe una gran cantidad de datos y se requiere uno en particular de manera raacutepida sin necesidad de re-ordenar esos datos es decir si tenemos una lista con muchas compa-ntildeiacuteas y una columna es el nombre de la compantildeiacutea y otra es la actividad a la que se dedica por ejemplo Tenemos una faacutebrica de zapatos una de pantalones otra de franelas entre otras por lo que necesitamos hacer un filtro de todas las compantildeiacuteas que fabrican zapatos Para acceder a ella es necesario ubicarse en el encabezado de la columna luego se hace clic en el menuacute DatosFiltroFiltro automaacutetico
Capiacutetulo9
Moacutedulo IV Calculando y graficando datos con la hoja de caacutelculo - PNAT
OBSERVANDO NUESTRO TRABAJO A TRAVEacuteS DE LA VISTA
PRELIMINAR
La Vista Preliminar te permite visualizar el aspecto que el documen-to tendraacute al momento de su impresioacuten Es importante realizar una vista preliminar antes de imprimir pues esto te posibilita reducir el tiempo y la cantidad de tinta que se insumiraacute para obtener una bue-na impresioacuten
Para acceder a esta opcioacuten se pueden realizar cualquiera de las si-guientes formasHaz clic en el icono Vista preliminar ubicado en la barra de herra-mientas o tambieacuten puedes hacer clic en la opcioacuten de menuacute Archivo Vista preliminar Automaacuteticamente se desplegaraacute una ventana con la vista preliminar
Capiacutetulo10
Moacutedulo IV Calculando y graficando datos con la hoja de caacutelculo - PNAT
En dicha ventana se puede visualizar el documento de distintas ma-neras es decir paacutegina anterior y siguiente comienzo o fin del docu-mento Para desactivar la Vista Preliminar soacutelo haz clic en la opcioacuten Cerrar la Vista Preliminar ubicado en la barra de herramientas o Pre-sionar nuevamente el icono Vista Preliminar
Es necesario utilizar la vista preliminar por que alliacute podemos confi-gurar el formato de la paacutegina con el fin de ajustarla para proceder a imprimir
101 Configurando el formato de la paacutegina
a- Haz clic en el botoacuten ubicado en la barra de herramientas o ha-ciendo clic en el menuacute Formato Paacuteginab- En la pestantildea Paacutegina donde seleccionamos el formato del papel (Carta A4 entre otros) la orientacioacuten de la paacutegina (horizontal verti-cal) maacutergenes entre otrosc- En la pestantildea Borde si quieres puedes antildeadirle alguacuten borde a la paacuteginad- En la pestantildea Fondo si quieres puedes antildeadirle alguacuten color de fondo a la paacuteginae- En la pestantildea Encabezamiento se le puede activar un encabeza-do para que este aparezca en todas las paacuteginasf- En la pestantildea Pie de paacutegina puedes activarle el pie de paacutegina para que este aparezca en todas las paacuteginasg- En la pestantildea Hoja se configura el orden de las paacuteginas indicas que deseas imprimir y la escala la cual permite ajustar de un 100 a un porcentaje menor hasta ajustar el contenido
0 Moacutedulo IV Calculando y graficando datos con la hoja de caacutelculo - PNAT
IMPRIMIENDO UNA HOJADE CAacuteLCULO
Para imprimir una hoja de caacutelculo se puede realizar cualquiera de las tres opcionesa- Haz clic en el icono Imprimir archivo directamenteubicado en la barra de herramientasb- Presionar simultaacuteneamente las teclas Control+P c- Haz clic en la opcioacuten de menuacute Archivo Imprimir
Es importante visualizar la hoja primero con Vista Preliminar con el fin de asegurarse que sea impreso como se quiere
Una forma de imprimir es seleccionar el rango de celdas que compren-de el aacuterea que se desea imprimir en el campo donde solicita el aacuterea de impresioacuten Selecciona la opcioacuten Seleccioacuten y pulsamos aceptar Al pulsar la opcioacuten de imprimir se desplegaraacute una ventana que te permite seleccionar la impresora configurar algunas propiedades de la misma establecer el aacuterea de impresioacuten definir el nuacutemero de co-pias a imprimir asiacute como configurar algunas opciones de contenido paacuteginas entre otras
Y para terminar
En este punto podemos estar satisfechos del trabajo realizado he-mos utilizado internet para la buacutesqueda de informacioacuten electroacutenica al instante como una herramienta de trabajo muy uacutetil para la inves-tigacioacuten y el aprendizaje sobre cualquier tema aplicando sus princi-pales funcionalidades Al mismo tiempo hemos querido promover el uso de internet como un medio que facilita las tareas cotidianas y la buacutesqueda de informacioacuten sobre la formulacioacuten de proyectos perso-nales o comunitarios
Capiacutetulo11
Moacutedulo IV Calculando y graficando datos con la hoja de caacutelculo - PNAT
Ayuda complementaria 1 iquestCoacutemo crear una factura
Ejercicio 1
Vamos a proceder a realizar factura de una Ferreteriacutea a la que llama-remos CALC 1 Selecciona la celda A12 Escriba la siguiente frase FERRETERIA CALC3 Escriba los demaacutes datos (Factura Ndeg 15846 Articulo Precio Can-tidad Total Alicates Tornillos Dry Wall Destornillador estria Clavos para maderaSub Total IVA Total asiacute mismo los precios y cantidades pero no los Totales) tal y como aparece en la siguiente figura4 Apliacutecale el formato a las celdas que considere pertinente el cual pudiera ser como se muestra en la figura
Para calcular el Total por Artiacuteculo vamos a multiplicar el Precio por la Cantidad de la siguiente manera
1 Selecciona la celda D42 Haz clic en el menuacute Insertar Funcioacuten o Ctrl + F2 y buacutesca la fun-cioacuten PRODUCTO en la lista Presiona el botoacuten siguiente o haga doble clic sobre la funcioacuten
AYUDA COMPLEMENTARIA
Moacutedulo IV Calculando y graficando datos con la hoja de caacutelculo - PNAT
3 Coloacutecate en la casilla nuacutemero 1 luego pulse el botoacuten que se encuentra a la derecha de la casilla Selecciona el rango B4C4 vuelva a pulsar el botoacuten y presiona aceptar como se muestra en las si-guientes imaacutegenes
4 Realice lo mismo con el resto de los totales por artiacuteculo lo puede hacer copiando la funcioacuten de la celda D4 y pegaacutendola en las celdas de la D5 a la D7 otra manera seria arrastrando desde la celda D4 has-ta la D7
Para calcular el Sub Total sumaremos los montos del Totales por Artiacuteculo de la siguiente manera
1 Selecciona la celda D92 Haz clic en el menuacute Insertar Funcioacuten o Ctrl + F2 y buacutesque la fun-cioacuten SUMA en la lista Presiona el botoacuten siguiente o haga doble clic sobre la funcioacuten3 Coloacutecate en la casilla nuacutemero 1 luego pulse el botoacuten que se encuentra a la derecha de la casilla selecciona el rango D4D7 vuelva a pulsar el botoacuten y presiona aceptar
Para calcular el IVA vamos a multiplicar el Sub Total por el 12 de la siguiente manera1 Selecciona la celda D102 Inserta la siguiente formula =D912 que te permitiraacute realizar el caacutelculo del IVA del monto Sub Total de los artiacuteculos
Moacutedulo IV Calculando y graficando datos con la hoja de caacutelculo - PNAT
Para calcular el Total sumaremos los montos del Sub Total maacutes el IVA de la siguiente manera
1 Selecciona la celda D112 Haz clic en el menuacute Insertar Funcioacuten o Ctrl + F2 y buacutesca la fun-cioacuten SUMA en la lista presiona el botoacuten siguiente o haga doble clic sobre la funcioacuten3 Coloacutecate en la casilla nuacutemero 1 luego pulse el botoacuten que se encuentra a la derecha de la casilla selecciona el rango D9D10 vuel-va a pulsar el botoacuten y presiona aceptar
Finalmente observamos en la figura la factura obtenida
Coloacutecale 2 decimales a las celdas que poseen los montos de las co-lumnas Precio Cantidad Total Sub Total IVA y Total
Ejercicio 2
Vamos a crear la relacioacuten de gastos familiares
1 Selecciona la celda C12 Escriba la siguiente frase GASTOS DEL HOGAREscriba los demaacutes datos (ANtildeO 2009 luz agua teleacutefono gas mercado salud seguro transporte emergencia otras total por mes sueldo mensual ahorro en el mes asiacute mismo las cantidades pero no asi en el monto del Total y Ahorro) tal y como aparece en la siguiente figura3 Apliacutecale el formato a las celdas que considere pertinente el cual pudiera ser como se muestra en la figura
Moacutedulo IV Calculando y graficando datos con la hoja de caacutelculo - PNAT
En el caso de los meses del enero a junio haremos lo siguientea- Selecciona la celda B4 escriba Enerob- Selecciona el rango B4G4c- Luego en el menuacute EditarRellenarSeries alliacute apareceraacute el siguien-te cuadro Presiona Aceptar
De esta manera no tendremos necesidad de transcribir todos los me-ses Esto aplica para series consecutivas tales como nuacutemeros diacuteas de la semana meses antildeos entre otros
4 Coloacutecale 2 decimales a las celdas que poseen los montos de las columnas enero febrero marzo abril mayo junio y julio
Para calcular el total por mes sumaremos el monto por servicio de cada mes de la siguiente manera
1 Selecciona la celda B152 Haz clic en el menuacute Insertar Funcioacuten o Ctrl + F2 y buacutesque la fun-cioacuten SUMA en la lista presiona el botoacuten siguiente o haga doble clic sobre la funcioacuten
Moacutedulo IV Calculando y graficando datos con la hoja de caacutelculo - PNAT
3 Coloacutecate en la casilla nuacutemero 1 luego pulse el botoacuten que se encuentra a la derecha de la casilla selecciona el rango B5B14 vuel-va a pulsar el botoacuten y presiona aceptar
4 Realiza lo mismo con el resto de los meses lo puede hacer copian-do la funcioacuten de la celda B15 y pegaacutendola en las celdas de la C15 a la G15 otra manera seriacutea arrastrando desde la celda B15 hasta la G15
Para calcular el ahorro en el mes sumaremos el total por mes de cada mes por el sueldo mensual de la siguiente manera
1 Selecciona la celda B17 Inserte la siguiente formula =B16-B15 lo que se estaacute haciendo es restar el sueldo del mes de ENERO (celda B16) menos el Total del Gasto del mes de ENERO (celda B15) permitiendo realizar el caacutelculo de cuanto se ahorro durante el mes de ENERO 2 Realice lo mismo con el resto de los meses lo puede hacer copian-do la funcioacuten de la celda B17 y pegaacutendola en las celdas de la C17 a la G17 otra manera seriacutea arrastrando desde la celda B17 hasta la G17Finalmente observamos en la figura la Relacioacuten de Gastos Obteni-das
Moacutedulo IV Calculando y graficando datos con la hoja de caacutelculo - PNAT
Ayuda complementaria 2 Exportando en formato PDF
Finalmente es importante conocer que el documento puede guar-darse en otros formatos como el PDF para facilidad de su manejoUn archivo en formato PDF se puede ver e imprimir en cualquier pla-taforma es decir puede ser presentado por los principales sistemas
operativos del mercado (GNULinux Windows Mac) sin que se modi-fiquen ni el espacio ni la estructura del documento originalPara exportar un documento de Writer soacutelo se deben realizar las si-guientes acciones
1Haz clic en el icono Exportar directamente como PDF ubica-do en la barra de herramientas2Tambieacuten puedes hacer clic en la opcioacuten de Menuacute Archivo Expor-tar en Formato PDF3 Observaraacutes como la aplicacioacuten exporta el documento al nuevo for-mato PDF
Moacutedulo IV Calculando y graficando datos con la hoja de caacutelculo - PNAT
Ayuda complementaria 3 Guardando en pendrive
Recordemos que este es un dispositivo portaacutetil que funciona como medio de almacenamiento de datos
Para almacenar la informacioacuten en el pendrive
1 Lo primero que debes hacer es insertar la unidad extraiacuteble en el puerto USB que se encuentra ubicado en la parte delantera del CPU o Case En algunos equipos podemos encontrarlos en la parte trasera o lateral
2 En el momento que introduzcas el pendrive se abriraacute una ventana con diferentes opciones3 Haz clic en la opcioacuten abrir archivos existentes y procede a selec-cionar y guardar el documento ya existente seleccionando el archivo abre el icono de la memoria extraiacuteble que observas en el escritorio (Desktop) del computador
Ayuda complementaria 4 Creando carpetas para guardar ar-chivos
Es importante conocer que los documentos que elaboras los puedes organizar en carpe-tas de acuerdo al tema al tiacutetulo o la necesi-dad que tengas al momento Para ello vamos a aprender como crear una carpeta Desde la opcioacuten Guardar se desplegaraacute una ventana donde en la parte superior derecha encon-traraacute un carpeta que puede ser de color amarillo Al hacer clic en la carpeta apareceraacute la opcioacuten de crear carpeta nueva Identifiquela con el nombre Proyecto la cual quedaraacute en la computadora o en el pendrive seguacuten sea la opcioacuten que hayas seleccionado
Moacutedulo IV Calculando y graficando datos con la hoja de caacutelculo - PNAT
Interfaz Graacutefica es el contexto del proceso de interaccioacuten persona-computador La Interfaz Graacutefica del usuario es el artefacto tecnoloacute-gico de un sistema interactivo que posibilita a traveacutes del uso y la re-presentacioacuten del lenguaje visual una interaccioacuten amigable con un sistema informaacuteticoLa interfaz graacutefica de usuario (en ingleacutes Graphical User Interface GUI) puede definirse tambieacuten como un tipo de entorno graacutefico que uti-liza un conjunto de imaacutegenes y objetos graacuteficos para representar la informacioacuten y acciones disponibles en la interfaz Habitualmente las acciones se realizan mediante manipulacioacuten directa para facilitar la interaccioacuten del usuario con la computadora
HTML es el lenguaje demarcado predominante para la construccioacuten de paacuteginas Web Es usado para describir la estructura y el contenido en forma de texto asiacute como para complementar el texto con objetos tales como imaacutegenes para ser utilizados en un navegador
Documento de Formato Portable (PDF de Adobe) es un formato que mantiene la apariencia de un documento independiente del medio donde se ve Guardar un documento bajo este formato faci-lita su manejo y asiacute abrirlo en cualquier otro sistema operativo del mercado
GNU el proyecto GNU fue iniciado por Richard Stallman con el ob-jetivo de crear un sistema operativo completamente libre el sistema GNU Su desarrollo es uno de los ejemplos maacutes prominentes de soft-ware libre todo el coacutedigo fuente puede ser utilizado modificado y redistribuido libremente por cualquiera bajo los teacuterminos de la GPL de GNU (Licencia Puacuteblica General de GNU) y otras licencias libres Sin embargo por economiacutea del lenguaje se suele utilizar maacutes el teacutermino Linux para referirse a este sistema operativo a pesar de que Linux soacutelo es el nuacutecleo del sistema Para maacutes informacioacuten consulte la sec-cioacuten ldquoDenominacioacuten GNULinuxrdquo o el artiacuteculo ldquoControversia por la de-nominacioacuten GNULinuxrdquo
GLOSARIO DE TEacuteRMINOS
Moacutedulo IV Calculando y graficando datos con la hoja de caacutelculo - PNAT
MAC Macintosh es el sistema operativo de la empresa de computa-dores Apple cuya interfaz graacutefica de usuario ha proporcionado una muy buena medida de consistencia y facilidad de uso
USB una memoria USB (de Universal Serial Bus en ingleacutes pendrive o USB flash drive) es un pequentildeo dispositivo de almacenamiento que utiliza memoria flash para guardar la informacioacuten que puede requerir o no bateriacuteas (pilas) en los uacuteltimos modelos la bateriacutea no es requeri-da Estas memorias son resistentes a los rasguntildeos (externos) al polvo y algunos al agua que han afectado a los Discos de video (DVD) Es-tas formas previas de almacenamiento portaacutetil como los disquetes discos compactos y los DVD han sido desplazados por estos dispo-sitivos Estas memorias se han convertido en el sistema de almace-namiento y transporte personal de datos maacutes utilizado Se pueden encontrar en el mercado faacutecilmente memorias de 1 2 4 8 16 32 64 128 GB o maacutes (esto supone como miacutenimo el equivalente a 180 CD de 700MB o 91000 disquetes de 144 MB aproximadamente) Su gran popularidad le ha supuesto infinidad de denominaciones populares relacionadas con su pequentildeo tamantildeo y las diversas formas de pre-sentacioacuten sin que ninguna haya podido destacar entre todas ellas
Microsoft Windows Windows es una familia de sistemas operativos desarrollados y comercializados por la empresa Microsoft Existen versiones de este sistema para hogares empresas servidores y dis-positivos moacuteviles como computadores de bolsillo y teleacutefonos inteli-gentes
Gimp (General Image Manipulation Program Programa de Ma-nipulacioacuten de Imaacutegenes) es un programa gratuito que te da una diversidad de opciones para editar imaacutegenes surge como la alter-nativa maacutes firme del software libre al popular programa de retoque fotograacutefico Photoshop Esta herramienta te permite realizar diversas modificaciones a una imagen no soacutelo podraacutes bajar la resolucioacuten a la imagen sino tambieacuten cambiarle el color el tamantildeo la forma entre otros
0Moacutedulo IV Calculando y graficando datos con la hoja de caacutelculo - PNAT
Albarran I y otros (sf) Uso del correo electroacutenico Un anaacutelisis empiacuterico en la UCM Recuperado el 18 de febrero de 2009 de httpwwwucmesBUCMceedoc99099909htm
Brito V (sf) El foro electroacutenico una herramienta tecnoloacutegica para facilitar el aprendizaje colaborativo [Versioacuten Electroacutenica] EDUTEC (17)
Hernandez J (sf) Evolution y Gaim Herramientas de Internet [versioacuten electroacutenica] Barcelona Espantildea Edit Lin Editorial SL
Peacuterez A (1996) DTTE Una experiencia de aprendizaje colaborativo a traveacutes del correo electroacutenico [Versioacuten Electroacutenica] EDUTEC (3)
Pidgin Sitio Oficial (sf) About Pidgin Recuperado el 18 de marzo de 2009 de httpwwwpidginimabout
REFERENCIAS BIBLIOGRAacuteFICAS
Objetivos Contenidos
Presentacioacuten bull Palabras de Bienvenidabull Presentacioacuten del Facilitadorbull Presentacioacuten del cursobull Presentacioacuten de los participantesbull Chequeo de expectativasbull Establecimiento de normas
1 iquestQUEacute CONOCES DE CALC11 Definiendo la hoja de caacutelculo CALC12 Accediendo a la hoja de caacutelculo CALC13 Interactuando con la interfaz graacutefica14 Creando y guardando la hoja de caacutelculo15 Abriendo la hoja de caacutelculo
2 iquestQUEacute SABES DE UNA CELDA21 Identificando una celda22 Un rango de celda23 Selecciona una fila o columna entera24 Combiando celdas25 Utilizando e identificando filas columnas y celdas26 Insertando y eliminando filas columnas y celdas27 Modificando tamantildeo de las columnas y filas28 Mostrando Ocultando las columnas
3 iquestCOacuteMO APLICAR FORMATO A LAS CELDAS31 Colocando formatos
4 iquestCOacuteMO EDITAR UNA HOJA DE CAacuteLCULO41 Insertando hojas42 Eliminando hojas43 Cambiando el nombre a la hoja de caacutelculo44 Moviendo Copiando una hoja45 Buscando y reemplazando
5 FOacuteRMULAS Y FUNCIONES51 Para introducir formulas o funciones
6 CREAR DIAGRAMAS
7 UTILIZANDO SIacuteMBOLOS E IMAGENES71 Insertando siacutembolos72 Insertando imaacutegenes73 Modificando imaacutegenes
8 ORDENANDO DATOS
9 INSERTANDO FILTROS
10 OBSERVANDO NUESTROS TRABAJOS A TRAVEacuteS DE LA VISTA PRELIMINAR101 Configurando el formato de la paacutegina
11 IMPRIMIENDO UNA HOJA DE CAacuteLCULO
PLAN D
Estrategias y Teacutecnicas de Aprendizaje Duracioacuten
bull Exposicioacuten por parte del facilitador para presentar el objetivo y conteni-dos del cursobull Teacutecnica grupal rompehielos Se sugiere el DIAMANTE (Ver ficha 1)bull Establecimiento de norma a traveacutes de la estrategia de la pregunta
bull 10 min
bull 25 minbull 10 min
bull Estrategia didaacutectica se sugiere ldquoLluvia de ideasrdquobull Exposicioacuten del facilitador bull Ronda de preguntas para aclarar dudasbull Elaboracioacuten de ejerciciosbull Exposicioacuten del facilitadorbull Elaboracioacuten de ejercicio Proyecto comunitario (continuacioacuten)
15 min para lluvia de ideas
bull Exposicioacuten por parte del facilitadorbull Teacutecnica de integracioacuten se sugiere ldquoEl nudordquobull Elaboracioacuten de ejercicio Proyecto comunitario (continuacioacuten)
15 min para teacutecnica ldquoEl nudordquo
bull Exposicioacuten por parte del facilitador
IDAacuteCTICO
RIF
G-2
0007
728-
0

Moacutedulo IV Calculando y graficando datos con la hoja de caacutelculo - PNAT
73 Modificando imaacutegenes
A la imagen insertada se le pueden modificar caracteriacutesticas como posicioacuten tamantildeo alineacioacuten anclaje entre otras Para ello se selec-ciona la imagen y haz clic con el botoacuten secundario y se desplegaraacute la siguiente ventana
Al seleccionar Posicioacuten y tamantildeo se abre la ventana de la derecha en donde se pueden modificar esas caracteriacutesticas Una vez que se realizan los cambios oprime Aceptar y quedan listosTambieacuten pueden modificarse sus propiedades utilizando las opcio-nes de la barra imagen que aparece en la barra de herramienta cuan-do se selecciona la imagen Puedes dejar la barra fija al hacer clic en el menuacute VerBarra de herramientasImagen
Con los iconos de esta barra podraacuten realizar las mismas acciones que aparecen al hacer clic en el botoacuten secundario del ratoacuten
Moacutedulo IV Calculando y graficando datos con la hoja de caacutelculo - PNAT
ORDENANDO DATOS
Los datos que se van registrando en una hoja de caacutelculo pueden ser ordenados faacutecilmente en muy corto tiempo si utilizamos el comando Ordenar Esto permitiraacute emplear la informacioacuten contenida en la hoja de caacutelculo de la manera maacutes conveniente en un momento determi-nado
Los pasos para ordenar los datos sona- Se selecciona las celdas a ordenar tomando en consideracioacuten de tomar todas aquellas que se relacionen entre siacuteb- Haz clic en el menuacute DatosOrdenar se desplegaraacute una ventana que permite elegir cuaacutel seraacute el criterio de ordenamiento si se haraacute de forma ascendente o descendente si los datos puedes ser numeacutericos o alfabeacuteticosUna vez seleccionados los criterios y el orden deseado se hace clic en Aceptar
a- En el ejemplo se podraacute notar que pueden seleccionarse varios criterios simultaacuteneamente tomando en cuenta jerarquiacuteas o necesi-dadesb- Selecciona por Nombre (columna B) luego por Definitiva (colum-na G) asiacute las personas que el nombre comience por la misma letra se ordenan alfabeacuteticamente y numeacutericamente por la nota definitiva El resultado de esta ordenacioacuten seriacutea el siguiente
Capiacutetulo8
Moacutedulo IV Calculando y graficando datos con la hoja de caacutelculo - PNAT
El resultado de esta ordenacioacuten seriacutea el siguiente visualice la colum-nas B y G donde los datos se dispusieron en orden de la menor nota a la mayor
Practica utilizando otros criterios de ordenacioacuten por ejemplo por Nombre (descendente) luego por Definitiva (ascendente) Utiliza tus propios criterios de ordenacioacuten
Moacutedulo IV Calculando y graficando datos con la hoja de caacutelculo - PNAT
INSERTANDO FILTROS
Insertar filtros es muy uacutetil cuando existe una gran cantidad de datos y se requiere uno en particular de manera raacutepida sin necesidad de re-ordenar esos datos es decir si tenemos una lista con muchas compa-ntildeiacuteas y una columna es el nombre de la compantildeiacutea y otra es la actividad a la que se dedica por ejemplo Tenemos una faacutebrica de zapatos una de pantalones otra de franelas entre otras por lo que necesitamos hacer un filtro de todas las compantildeiacuteas que fabrican zapatos Para acceder a ella es necesario ubicarse en el encabezado de la columna luego se hace clic en el menuacute DatosFiltroFiltro automaacutetico
Capiacutetulo9
Moacutedulo IV Calculando y graficando datos con la hoja de caacutelculo - PNAT
OBSERVANDO NUESTRO TRABAJO A TRAVEacuteS DE LA VISTA
PRELIMINAR
La Vista Preliminar te permite visualizar el aspecto que el documen-to tendraacute al momento de su impresioacuten Es importante realizar una vista preliminar antes de imprimir pues esto te posibilita reducir el tiempo y la cantidad de tinta que se insumiraacute para obtener una bue-na impresioacuten
Para acceder a esta opcioacuten se pueden realizar cualquiera de las si-guientes formasHaz clic en el icono Vista preliminar ubicado en la barra de herra-mientas o tambieacuten puedes hacer clic en la opcioacuten de menuacute Archivo Vista preliminar Automaacuteticamente se desplegaraacute una ventana con la vista preliminar
Capiacutetulo10
Moacutedulo IV Calculando y graficando datos con la hoja de caacutelculo - PNAT
En dicha ventana se puede visualizar el documento de distintas ma-neras es decir paacutegina anterior y siguiente comienzo o fin del docu-mento Para desactivar la Vista Preliminar soacutelo haz clic en la opcioacuten Cerrar la Vista Preliminar ubicado en la barra de herramientas o Pre-sionar nuevamente el icono Vista Preliminar
Es necesario utilizar la vista preliminar por que alliacute podemos confi-gurar el formato de la paacutegina con el fin de ajustarla para proceder a imprimir
101 Configurando el formato de la paacutegina
a- Haz clic en el botoacuten ubicado en la barra de herramientas o ha-ciendo clic en el menuacute Formato Paacuteginab- En la pestantildea Paacutegina donde seleccionamos el formato del papel (Carta A4 entre otros) la orientacioacuten de la paacutegina (horizontal verti-cal) maacutergenes entre otrosc- En la pestantildea Borde si quieres puedes antildeadirle alguacuten borde a la paacuteginad- En la pestantildea Fondo si quieres puedes antildeadirle alguacuten color de fondo a la paacuteginae- En la pestantildea Encabezamiento se le puede activar un encabeza-do para que este aparezca en todas las paacuteginasf- En la pestantildea Pie de paacutegina puedes activarle el pie de paacutegina para que este aparezca en todas las paacuteginasg- En la pestantildea Hoja se configura el orden de las paacuteginas indicas que deseas imprimir y la escala la cual permite ajustar de un 100 a un porcentaje menor hasta ajustar el contenido
0 Moacutedulo IV Calculando y graficando datos con la hoja de caacutelculo - PNAT
IMPRIMIENDO UNA HOJADE CAacuteLCULO
Para imprimir una hoja de caacutelculo se puede realizar cualquiera de las tres opcionesa- Haz clic en el icono Imprimir archivo directamenteubicado en la barra de herramientasb- Presionar simultaacuteneamente las teclas Control+P c- Haz clic en la opcioacuten de menuacute Archivo Imprimir
Es importante visualizar la hoja primero con Vista Preliminar con el fin de asegurarse que sea impreso como se quiere
Una forma de imprimir es seleccionar el rango de celdas que compren-de el aacuterea que se desea imprimir en el campo donde solicita el aacuterea de impresioacuten Selecciona la opcioacuten Seleccioacuten y pulsamos aceptar Al pulsar la opcioacuten de imprimir se desplegaraacute una ventana que te permite seleccionar la impresora configurar algunas propiedades de la misma establecer el aacuterea de impresioacuten definir el nuacutemero de co-pias a imprimir asiacute como configurar algunas opciones de contenido paacuteginas entre otras
Y para terminar
En este punto podemos estar satisfechos del trabajo realizado he-mos utilizado internet para la buacutesqueda de informacioacuten electroacutenica al instante como una herramienta de trabajo muy uacutetil para la inves-tigacioacuten y el aprendizaje sobre cualquier tema aplicando sus princi-pales funcionalidades Al mismo tiempo hemos querido promover el uso de internet como un medio que facilita las tareas cotidianas y la buacutesqueda de informacioacuten sobre la formulacioacuten de proyectos perso-nales o comunitarios
Capiacutetulo11
Moacutedulo IV Calculando y graficando datos con la hoja de caacutelculo - PNAT
Ayuda complementaria 1 iquestCoacutemo crear una factura
Ejercicio 1
Vamos a proceder a realizar factura de una Ferreteriacutea a la que llama-remos CALC 1 Selecciona la celda A12 Escriba la siguiente frase FERRETERIA CALC3 Escriba los demaacutes datos (Factura Ndeg 15846 Articulo Precio Can-tidad Total Alicates Tornillos Dry Wall Destornillador estria Clavos para maderaSub Total IVA Total asiacute mismo los precios y cantidades pero no los Totales) tal y como aparece en la siguiente figura4 Apliacutecale el formato a las celdas que considere pertinente el cual pudiera ser como se muestra en la figura
Para calcular el Total por Artiacuteculo vamos a multiplicar el Precio por la Cantidad de la siguiente manera
1 Selecciona la celda D42 Haz clic en el menuacute Insertar Funcioacuten o Ctrl + F2 y buacutesca la fun-cioacuten PRODUCTO en la lista Presiona el botoacuten siguiente o haga doble clic sobre la funcioacuten
AYUDA COMPLEMENTARIA
Moacutedulo IV Calculando y graficando datos con la hoja de caacutelculo - PNAT
3 Coloacutecate en la casilla nuacutemero 1 luego pulse el botoacuten que se encuentra a la derecha de la casilla Selecciona el rango B4C4 vuelva a pulsar el botoacuten y presiona aceptar como se muestra en las si-guientes imaacutegenes
4 Realice lo mismo con el resto de los totales por artiacuteculo lo puede hacer copiando la funcioacuten de la celda D4 y pegaacutendola en las celdas de la D5 a la D7 otra manera seria arrastrando desde la celda D4 has-ta la D7
Para calcular el Sub Total sumaremos los montos del Totales por Artiacuteculo de la siguiente manera
1 Selecciona la celda D92 Haz clic en el menuacute Insertar Funcioacuten o Ctrl + F2 y buacutesque la fun-cioacuten SUMA en la lista Presiona el botoacuten siguiente o haga doble clic sobre la funcioacuten3 Coloacutecate en la casilla nuacutemero 1 luego pulse el botoacuten que se encuentra a la derecha de la casilla selecciona el rango D4D7 vuelva a pulsar el botoacuten y presiona aceptar
Para calcular el IVA vamos a multiplicar el Sub Total por el 12 de la siguiente manera1 Selecciona la celda D102 Inserta la siguiente formula =D912 que te permitiraacute realizar el caacutelculo del IVA del monto Sub Total de los artiacuteculos
Moacutedulo IV Calculando y graficando datos con la hoja de caacutelculo - PNAT
Para calcular el Total sumaremos los montos del Sub Total maacutes el IVA de la siguiente manera
1 Selecciona la celda D112 Haz clic en el menuacute Insertar Funcioacuten o Ctrl + F2 y buacutesca la fun-cioacuten SUMA en la lista presiona el botoacuten siguiente o haga doble clic sobre la funcioacuten3 Coloacutecate en la casilla nuacutemero 1 luego pulse el botoacuten que se encuentra a la derecha de la casilla selecciona el rango D9D10 vuel-va a pulsar el botoacuten y presiona aceptar
Finalmente observamos en la figura la factura obtenida
Coloacutecale 2 decimales a las celdas que poseen los montos de las co-lumnas Precio Cantidad Total Sub Total IVA y Total
Ejercicio 2
Vamos a crear la relacioacuten de gastos familiares
1 Selecciona la celda C12 Escriba la siguiente frase GASTOS DEL HOGAREscriba los demaacutes datos (ANtildeO 2009 luz agua teleacutefono gas mercado salud seguro transporte emergencia otras total por mes sueldo mensual ahorro en el mes asiacute mismo las cantidades pero no asi en el monto del Total y Ahorro) tal y como aparece en la siguiente figura3 Apliacutecale el formato a las celdas que considere pertinente el cual pudiera ser como se muestra en la figura
Moacutedulo IV Calculando y graficando datos con la hoja de caacutelculo - PNAT
En el caso de los meses del enero a junio haremos lo siguientea- Selecciona la celda B4 escriba Enerob- Selecciona el rango B4G4c- Luego en el menuacute EditarRellenarSeries alliacute apareceraacute el siguien-te cuadro Presiona Aceptar
De esta manera no tendremos necesidad de transcribir todos los me-ses Esto aplica para series consecutivas tales como nuacutemeros diacuteas de la semana meses antildeos entre otros
4 Coloacutecale 2 decimales a las celdas que poseen los montos de las columnas enero febrero marzo abril mayo junio y julio
Para calcular el total por mes sumaremos el monto por servicio de cada mes de la siguiente manera
1 Selecciona la celda B152 Haz clic en el menuacute Insertar Funcioacuten o Ctrl + F2 y buacutesque la fun-cioacuten SUMA en la lista presiona el botoacuten siguiente o haga doble clic sobre la funcioacuten
Moacutedulo IV Calculando y graficando datos con la hoja de caacutelculo - PNAT
3 Coloacutecate en la casilla nuacutemero 1 luego pulse el botoacuten que se encuentra a la derecha de la casilla selecciona el rango B5B14 vuel-va a pulsar el botoacuten y presiona aceptar
4 Realiza lo mismo con el resto de los meses lo puede hacer copian-do la funcioacuten de la celda B15 y pegaacutendola en las celdas de la C15 a la G15 otra manera seriacutea arrastrando desde la celda B15 hasta la G15
Para calcular el ahorro en el mes sumaremos el total por mes de cada mes por el sueldo mensual de la siguiente manera
1 Selecciona la celda B17 Inserte la siguiente formula =B16-B15 lo que se estaacute haciendo es restar el sueldo del mes de ENERO (celda B16) menos el Total del Gasto del mes de ENERO (celda B15) permitiendo realizar el caacutelculo de cuanto se ahorro durante el mes de ENERO 2 Realice lo mismo con el resto de los meses lo puede hacer copian-do la funcioacuten de la celda B17 y pegaacutendola en las celdas de la C17 a la G17 otra manera seriacutea arrastrando desde la celda B17 hasta la G17Finalmente observamos en la figura la Relacioacuten de Gastos Obteni-das
Moacutedulo IV Calculando y graficando datos con la hoja de caacutelculo - PNAT
Ayuda complementaria 2 Exportando en formato PDF
Finalmente es importante conocer que el documento puede guar-darse en otros formatos como el PDF para facilidad de su manejoUn archivo en formato PDF se puede ver e imprimir en cualquier pla-taforma es decir puede ser presentado por los principales sistemas
operativos del mercado (GNULinux Windows Mac) sin que se modi-fiquen ni el espacio ni la estructura del documento originalPara exportar un documento de Writer soacutelo se deben realizar las si-guientes acciones
1Haz clic en el icono Exportar directamente como PDF ubica-do en la barra de herramientas2Tambieacuten puedes hacer clic en la opcioacuten de Menuacute Archivo Expor-tar en Formato PDF3 Observaraacutes como la aplicacioacuten exporta el documento al nuevo for-mato PDF
Moacutedulo IV Calculando y graficando datos con la hoja de caacutelculo - PNAT
Ayuda complementaria 3 Guardando en pendrive
Recordemos que este es un dispositivo portaacutetil que funciona como medio de almacenamiento de datos
Para almacenar la informacioacuten en el pendrive
1 Lo primero que debes hacer es insertar la unidad extraiacuteble en el puerto USB que se encuentra ubicado en la parte delantera del CPU o Case En algunos equipos podemos encontrarlos en la parte trasera o lateral
2 En el momento que introduzcas el pendrive se abriraacute una ventana con diferentes opciones3 Haz clic en la opcioacuten abrir archivos existentes y procede a selec-cionar y guardar el documento ya existente seleccionando el archivo abre el icono de la memoria extraiacuteble que observas en el escritorio (Desktop) del computador
Ayuda complementaria 4 Creando carpetas para guardar ar-chivos
Es importante conocer que los documentos que elaboras los puedes organizar en carpe-tas de acuerdo al tema al tiacutetulo o la necesi-dad que tengas al momento Para ello vamos a aprender como crear una carpeta Desde la opcioacuten Guardar se desplegaraacute una ventana donde en la parte superior derecha encon-traraacute un carpeta que puede ser de color amarillo Al hacer clic en la carpeta apareceraacute la opcioacuten de crear carpeta nueva Identifiquela con el nombre Proyecto la cual quedaraacute en la computadora o en el pendrive seguacuten sea la opcioacuten que hayas seleccionado
Moacutedulo IV Calculando y graficando datos con la hoja de caacutelculo - PNAT
Interfaz Graacutefica es el contexto del proceso de interaccioacuten persona-computador La Interfaz Graacutefica del usuario es el artefacto tecnoloacute-gico de un sistema interactivo que posibilita a traveacutes del uso y la re-presentacioacuten del lenguaje visual una interaccioacuten amigable con un sistema informaacuteticoLa interfaz graacutefica de usuario (en ingleacutes Graphical User Interface GUI) puede definirse tambieacuten como un tipo de entorno graacutefico que uti-liza un conjunto de imaacutegenes y objetos graacuteficos para representar la informacioacuten y acciones disponibles en la interfaz Habitualmente las acciones se realizan mediante manipulacioacuten directa para facilitar la interaccioacuten del usuario con la computadora
HTML es el lenguaje demarcado predominante para la construccioacuten de paacuteginas Web Es usado para describir la estructura y el contenido en forma de texto asiacute como para complementar el texto con objetos tales como imaacutegenes para ser utilizados en un navegador
Documento de Formato Portable (PDF de Adobe) es un formato que mantiene la apariencia de un documento independiente del medio donde se ve Guardar un documento bajo este formato faci-lita su manejo y asiacute abrirlo en cualquier otro sistema operativo del mercado
GNU el proyecto GNU fue iniciado por Richard Stallman con el ob-jetivo de crear un sistema operativo completamente libre el sistema GNU Su desarrollo es uno de los ejemplos maacutes prominentes de soft-ware libre todo el coacutedigo fuente puede ser utilizado modificado y redistribuido libremente por cualquiera bajo los teacuterminos de la GPL de GNU (Licencia Puacuteblica General de GNU) y otras licencias libres Sin embargo por economiacutea del lenguaje se suele utilizar maacutes el teacutermino Linux para referirse a este sistema operativo a pesar de que Linux soacutelo es el nuacutecleo del sistema Para maacutes informacioacuten consulte la sec-cioacuten ldquoDenominacioacuten GNULinuxrdquo o el artiacuteculo ldquoControversia por la de-nominacioacuten GNULinuxrdquo
GLOSARIO DE TEacuteRMINOS
Moacutedulo IV Calculando y graficando datos con la hoja de caacutelculo - PNAT
MAC Macintosh es el sistema operativo de la empresa de computa-dores Apple cuya interfaz graacutefica de usuario ha proporcionado una muy buena medida de consistencia y facilidad de uso
USB una memoria USB (de Universal Serial Bus en ingleacutes pendrive o USB flash drive) es un pequentildeo dispositivo de almacenamiento que utiliza memoria flash para guardar la informacioacuten que puede requerir o no bateriacuteas (pilas) en los uacuteltimos modelos la bateriacutea no es requeri-da Estas memorias son resistentes a los rasguntildeos (externos) al polvo y algunos al agua que han afectado a los Discos de video (DVD) Es-tas formas previas de almacenamiento portaacutetil como los disquetes discos compactos y los DVD han sido desplazados por estos dispo-sitivos Estas memorias se han convertido en el sistema de almace-namiento y transporte personal de datos maacutes utilizado Se pueden encontrar en el mercado faacutecilmente memorias de 1 2 4 8 16 32 64 128 GB o maacutes (esto supone como miacutenimo el equivalente a 180 CD de 700MB o 91000 disquetes de 144 MB aproximadamente) Su gran popularidad le ha supuesto infinidad de denominaciones populares relacionadas con su pequentildeo tamantildeo y las diversas formas de pre-sentacioacuten sin que ninguna haya podido destacar entre todas ellas
Microsoft Windows Windows es una familia de sistemas operativos desarrollados y comercializados por la empresa Microsoft Existen versiones de este sistema para hogares empresas servidores y dis-positivos moacuteviles como computadores de bolsillo y teleacutefonos inteli-gentes
Gimp (General Image Manipulation Program Programa de Ma-nipulacioacuten de Imaacutegenes) es un programa gratuito que te da una diversidad de opciones para editar imaacutegenes surge como la alter-nativa maacutes firme del software libre al popular programa de retoque fotograacutefico Photoshop Esta herramienta te permite realizar diversas modificaciones a una imagen no soacutelo podraacutes bajar la resolucioacuten a la imagen sino tambieacuten cambiarle el color el tamantildeo la forma entre otros
0Moacutedulo IV Calculando y graficando datos con la hoja de caacutelculo - PNAT
Albarran I y otros (sf) Uso del correo electroacutenico Un anaacutelisis empiacuterico en la UCM Recuperado el 18 de febrero de 2009 de httpwwwucmesBUCMceedoc99099909htm
Brito V (sf) El foro electroacutenico una herramienta tecnoloacutegica para facilitar el aprendizaje colaborativo [Versioacuten Electroacutenica] EDUTEC (17)
Hernandez J (sf) Evolution y Gaim Herramientas de Internet [versioacuten electroacutenica] Barcelona Espantildea Edit Lin Editorial SL
Peacuterez A (1996) DTTE Una experiencia de aprendizaje colaborativo a traveacutes del correo electroacutenico [Versioacuten Electroacutenica] EDUTEC (3)
Pidgin Sitio Oficial (sf) About Pidgin Recuperado el 18 de marzo de 2009 de httpwwwpidginimabout
REFERENCIAS BIBLIOGRAacuteFICAS
Objetivos Contenidos
Presentacioacuten bull Palabras de Bienvenidabull Presentacioacuten del Facilitadorbull Presentacioacuten del cursobull Presentacioacuten de los participantesbull Chequeo de expectativasbull Establecimiento de normas
1 iquestQUEacute CONOCES DE CALC11 Definiendo la hoja de caacutelculo CALC12 Accediendo a la hoja de caacutelculo CALC13 Interactuando con la interfaz graacutefica14 Creando y guardando la hoja de caacutelculo15 Abriendo la hoja de caacutelculo
2 iquestQUEacute SABES DE UNA CELDA21 Identificando una celda22 Un rango de celda23 Selecciona una fila o columna entera24 Combiando celdas25 Utilizando e identificando filas columnas y celdas26 Insertando y eliminando filas columnas y celdas27 Modificando tamantildeo de las columnas y filas28 Mostrando Ocultando las columnas
3 iquestCOacuteMO APLICAR FORMATO A LAS CELDAS31 Colocando formatos
4 iquestCOacuteMO EDITAR UNA HOJA DE CAacuteLCULO41 Insertando hojas42 Eliminando hojas43 Cambiando el nombre a la hoja de caacutelculo44 Moviendo Copiando una hoja45 Buscando y reemplazando
5 FOacuteRMULAS Y FUNCIONES51 Para introducir formulas o funciones
6 CREAR DIAGRAMAS
7 UTILIZANDO SIacuteMBOLOS E IMAGENES71 Insertando siacutembolos72 Insertando imaacutegenes73 Modificando imaacutegenes
8 ORDENANDO DATOS
9 INSERTANDO FILTROS
10 OBSERVANDO NUESTROS TRABAJOS A TRAVEacuteS DE LA VISTA PRELIMINAR101 Configurando el formato de la paacutegina
11 IMPRIMIENDO UNA HOJA DE CAacuteLCULO
PLAN D
Estrategias y Teacutecnicas de Aprendizaje Duracioacuten
bull Exposicioacuten por parte del facilitador para presentar el objetivo y conteni-dos del cursobull Teacutecnica grupal rompehielos Se sugiere el DIAMANTE (Ver ficha 1)bull Establecimiento de norma a traveacutes de la estrategia de la pregunta
bull 10 min
bull 25 minbull 10 min
bull Estrategia didaacutectica se sugiere ldquoLluvia de ideasrdquobull Exposicioacuten del facilitador bull Ronda de preguntas para aclarar dudasbull Elaboracioacuten de ejerciciosbull Exposicioacuten del facilitadorbull Elaboracioacuten de ejercicio Proyecto comunitario (continuacioacuten)
15 min para lluvia de ideas
bull Exposicioacuten por parte del facilitadorbull Teacutecnica de integracioacuten se sugiere ldquoEl nudordquobull Elaboracioacuten de ejercicio Proyecto comunitario (continuacioacuten)
15 min para teacutecnica ldquoEl nudordquo
bull Exposicioacuten por parte del facilitador
IDAacuteCTICO
RIF
G-2
0007
728-
0

Moacutedulo IV Calculando y graficando datos con la hoja de caacutelculo - PNAT
ORDENANDO DATOS
Los datos que se van registrando en una hoja de caacutelculo pueden ser ordenados faacutecilmente en muy corto tiempo si utilizamos el comando Ordenar Esto permitiraacute emplear la informacioacuten contenida en la hoja de caacutelculo de la manera maacutes conveniente en un momento determi-nado
Los pasos para ordenar los datos sona- Se selecciona las celdas a ordenar tomando en consideracioacuten de tomar todas aquellas que se relacionen entre siacuteb- Haz clic en el menuacute DatosOrdenar se desplegaraacute una ventana que permite elegir cuaacutel seraacute el criterio de ordenamiento si se haraacute de forma ascendente o descendente si los datos puedes ser numeacutericos o alfabeacuteticosUna vez seleccionados los criterios y el orden deseado se hace clic en Aceptar
a- En el ejemplo se podraacute notar que pueden seleccionarse varios criterios simultaacuteneamente tomando en cuenta jerarquiacuteas o necesi-dadesb- Selecciona por Nombre (columna B) luego por Definitiva (colum-na G) asiacute las personas que el nombre comience por la misma letra se ordenan alfabeacuteticamente y numeacutericamente por la nota definitiva El resultado de esta ordenacioacuten seriacutea el siguiente
Capiacutetulo8
Moacutedulo IV Calculando y graficando datos con la hoja de caacutelculo - PNAT
El resultado de esta ordenacioacuten seriacutea el siguiente visualice la colum-nas B y G donde los datos se dispusieron en orden de la menor nota a la mayor
Practica utilizando otros criterios de ordenacioacuten por ejemplo por Nombre (descendente) luego por Definitiva (ascendente) Utiliza tus propios criterios de ordenacioacuten
Moacutedulo IV Calculando y graficando datos con la hoja de caacutelculo - PNAT
INSERTANDO FILTROS
Insertar filtros es muy uacutetil cuando existe una gran cantidad de datos y se requiere uno en particular de manera raacutepida sin necesidad de re-ordenar esos datos es decir si tenemos una lista con muchas compa-ntildeiacuteas y una columna es el nombre de la compantildeiacutea y otra es la actividad a la que se dedica por ejemplo Tenemos una faacutebrica de zapatos una de pantalones otra de franelas entre otras por lo que necesitamos hacer un filtro de todas las compantildeiacuteas que fabrican zapatos Para acceder a ella es necesario ubicarse en el encabezado de la columna luego se hace clic en el menuacute DatosFiltroFiltro automaacutetico
Capiacutetulo9
Moacutedulo IV Calculando y graficando datos con la hoja de caacutelculo - PNAT
OBSERVANDO NUESTRO TRABAJO A TRAVEacuteS DE LA VISTA
PRELIMINAR
La Vista Preliminar te permite visualizar el aspecto que el documen-to tendraacute al momento de su impresioacuten Es importante realizar una vista preliminar antes de imprimir pues esto te posibilita reducir el tiempo y la cantidad de tinta que se insumiraacute para obtener una bue-na impresioacuten
Para acceder a esta opcioacuten se pueden realizar cualquiera de las si-guientes formasHaz clic en el icono Vista preliminar ubicado en la barra de herra-mientas o tambieacuten puedes hacer clic en la opcioacuten de menuacute Archivo Vista preliminar Automaacuteticamente se desplegaraacute una ventana con la vista preliminar
Capiacutetulo10
Moacutedulo IV Calculando y graficando datos con la hoja de caacutelculo - PNAT
En dicha ventana se puede visualizar el documento de distintas ma-neras es decir paacutegina anterior y siguiente comienzo o fin del docu-mento Para desactivar la Vista Preliminar soacutelo haz clic en la opcioacuten Cerrar la Vista Preliminar ubicado en la barra de herramientas o Pre-sionar nuevamente el icono Vista Preliminar
Es necesario utilizar la vista preliminar por que alliacute podemos confi-gurar el formato de la paacutegina con el fin de ajustarla para proceder a imprimir
101 Configurando el formato de la paacutegina
a- Haz clic en el botoacuten ubicado en la barra de herramientas o ha-ciendo clic en el menuacute Formato Paacuteginab- En la pestantildea Paacutegina donde seleccionamos el formato del papel (Carta A4 entre otros) la orientacioacuten de la paacutegina (horizontal verti-cal) maacutergenes entre otrosc- En la pestantildea Borde si quieres puedes antildeadirle alguacuten borde a la paacuteginad- En la pestantildea Fondo si quieres puedes antildeadirle alguacuten color de fondo a la paacuteginae- En la pestantildea Encabezamiento se le puede activar un encabeza-do para que este aparezca en todas las paacuteginasf- En la pestantildea Pie de paacutegina puedes activarle el pie de paacutegina para que este aparezca en todas las paacuteginasg- En la pestantildea Hoja se configura el orden de las paacuteginas indicas que deseas imprimir y la escala la cual permite ajustar de un 100 a un porcentaje menor hasta ajustar el contenido
0 Moacutedulo IV Calculando y graficando datos con la hoja de caacutelculo - PNAT
IMPRIMIENDO UNA HOJADE CAacuteLCULO
Para imprimir una hoja de caacutelculo se puede realizar cualquiera de las tres opcionesa- Haz clic en el icono Imprimir archivo directamenteubicado en la barra de herramientasb- Presionar simultaacuteneamente las teclas Control+P c- Haz clic en la opcioacuten de menuacute Archivo Imprimir
Es importante visualizar la hoja primero con Vista Preliminar con el fin de asegurarse que sea impreso como se quiere
Una forma de imprimir es seleccionar el rango de celdas que compren-de el aacuterea que se desea imprimir en el campo donde solicita el aacuterea de impresioacuten Selecciona la opcioacuten Seleccioacuten y pulsamos aceptar Al pulsar la opcioacuten de imprimir se desplegaraacute una ventana que te permite seleccionar la impresora configurar algunas propiedades de la misma establecer el aacuterea de impresioacuten definir el nuacutemero de co-pias a imprimir asiacute como configurar algunas opciones de contenido paacuteginas entre otras
Y para terminar
En este punto podemos estar satisfechos del trabajo realizado he-mos utilizado internet para la buacutesqueda de informacioacuten electroacutenica al instante como una herramienta de trabajo muy uacutetil para la inves-tigacioacuten y el aprendizaje sobre cualquier tema aplicando sus princi-pales funcionalidades Al mismo tiempo hemos querido promover el uso de internet como un medio que facilita las tareas cotidianas y la buacutesqueda de informacioacuten sobre la formulacioacuten de proyectos perso-nales o comunitarios
Capiacutetulo11
Moacutedulo IV Calculando y graficando datos con la hoja de caacutelculo - PNAT
Ayuda complementaria 1 iquestCoacutemo crear una factura
Ejercicio 1
Vamos a proceder a realizar factura de una Ferreteriacutea a la que llama-remos CALC 1 Selecciona la celda A12 Escriba la siguiente frase FERRETERIA CALC3 Escriba los demaacutes datos (Factura Ndeg 15846 Articulo Precio Can-tidad Total Alicates Tornillos Dry Wall Destornillador estria Clavos para maderaSub Total IVA Total asiacute mismo los precios y cantidades pero no los Totales) tal y como aparece en la siguiente figura4 Apliacutecale el formato a las celdas que considere pertinente el cual pudiera ser como se muestra en la figura
Para calcular el Total por Artiacuteculo vamos a multiplicar el Precio por la Cantidad de la siguiente manera
1 Selecciona la celda D42 Haz clic en el menuacute Insertar Funcioacuten o Ctrl + F2 y buacutesca la fun-cioacuten PRODUCTO en la lista Presiona el botoacuten siguiente o haga doble clic sobre la funcioacuten
AYUDA COMPLEMENTARIA
Moacutedulo IV Calculando y graficando datos con la hoja de caacutelculo - PNAT
3 Coloacutecate en la casilla nuacutemero 1 luego pulse el botoacuten que se encuentra a la derecha de la casilla Selecciona el rango B4C4 vuelva a pulsar el botoacuten y presiona aceptar como se muestra en las si-guientes imaacutegenes
4 Realice lo mismo con el resto de los totales por artiacuteculo lo puede hacer copiando la funcioacuten de la celda D4 y pegaacutendola en las celdas de la D5 a la D7 otra manera seria arrastrando desde la celda D4 has-ta la D7
Para calcular el Sub Total sumaremos los montos del Totales por Artiacuteculo de la siguiente manera
1 Selecciona la celda D92 Haz clic en el menuacute Insertar Funcioacuten o Ctrl + F2 y buacutesque la fun-cioacuten SUMA en la lista Presiona el botoacuten siguiente o haga doble clic sobre la funcioacuten3 Coloacutecate en la casilla nuacutemero 1 luego pulse el botoacuten que se encuentra a la derecha de la casilla selecciona el rango D4D7 vuelva a pulsar el botoacuten y presiona aceptar
Para calcular el IVA vamos a multiplicar el Sub Total por el 12 de la siguiente manera1 Selecciona la celda D102 Inserta la siguiente formula =D912 que te permitiraacute realizar el caacutelculo del IVA del monto Sub Total de los artiacuteculos
Moacutedulo IV Calculando y graficando datos con la hoja de caacutelculo - PNAT
Para calcular el Total sumaremos los montos del Sub Total maacutes el IVA de la siguiente manera
1 Selecciona la celda D112 Haz clic en el menuacute Insertar Funcioacuten o Ctrl + F2 y buacutesca la fun-cioacuten SUMA en la lista presiona el botoacuten siguiente o haga doble clic sobre la funcioacuten3 Coloacutecate en la casilla nuacutemero 1 luego pulse el botoacuten que se encuentra a la derecha de la casilla selecciona el rango D9D10 vuel-va a pulsar el botoacuten y presiona aceptar
Finalmente observamos en la figura la factura obtenida
Coloacutecale 2 decimales a las celdas que poseen los montos de las co-lumnas Precio Cantidad Total Sub Total IVA y Total
Ejercicio 2
Vamos a crear la relacioacuten de gastos familiares
1 Selecciona la celda C12 Escriba la siguiente frase GASTOS DEL HOGAREscriba los demaacutes datos (ANtildeO 2009 luz agua teleacutefono gas mercado salud seguro transporte emergencia otras total por mes sueldo mensual ahorro en el mes asiacute mismo las cantidades pero no asi en el monto del Total y Ahorro) tal y como aparece en la siguiente figura3 Apliacutecale el formato a las celdas que considere pertinente el cual pudiera ser como se muestra en la figura
Moacutedulo IV Calculando y graficando datos con la hoja de caacutelculo - PNAT
En el caso de los meses del enero a junio haremos lo siguientea- Selecciona la celda B4 escriba Enerob- Selecciona el rango B4G4c- Luego en el menuacute EditarRellenarSeries alliacute apareceraacute el siguien-te cuadro Presiona Aceptar
De esta manera no tendremos necesidad de transcribir todos los me-ses Esto aplica para series consecutivas tales como nuacutemeros diacuteas de la semana meses antildeos entre otros
4 Coloacutecale 2 decimales a las celdas que poseen los montos de las columnas enero febrero marzo abril mayo junio y julio
Para calcular el total por mes sumaremos el monto por servicio de cada mes de la siguiente manera
1 Selecciona la celda B152 Haz clic en el menuacute Insertar Funcioacuten o Ctrl + F2 y buacutesque la fun-cioacuten SUMA en la lista presiona el botoacuten siguiente o haga doble clic sobre la funcioacuten
Moacutedulo IV Calculando y graficando datos con la hoja de caacutelculo - PNAT
3 Coloacutecate en la casilla nuacutemero 1 luego pulse el botoacuten que se encuentra a la derecha de la casilla selecciona el rango B5B14 vuel-va a pulsar el botoacuten y presiona aceptar
4 Realiza lo mismo con el resto de los meses lo puede hacer copian-do la funcioacuten de la celda B15 y pegaacutendola en las celdas de la C15 a la G15 otra manera seriacutea arrastrando desde la celda B15 hasta la G15
Para calcular el ahorro en el mes sumaremos el total por mes de cada mes por el sueldo mensual de la siguiente manera
1 Selecciona la celda B17 Inserte la siguiente formula =B16-B15 lo que se estaacute haciendo es restar el sueldo del mes de ENERO (celda B16) menos el Total del Gasto del mes de ENERO (celda B15) permitiendo realizar el caacutelculo de cuanto se ahorro durante el mes de ENERO 2 Realice lo mismo con el resto de los meses lo puede hacer copian-do la funcioacuten de la celda B17 y pegaacutendola en las celdas de la C17 a la G17 otra manera seriacutea arrastrando desde la celda B17 hasta la G17Finalmente observamos en la figura la Relacioacuten de Gastos Obteni-das
Moacutedulo IV Calculando y graficando datos con la hoja de caacutelculo - PNAT
Ayuda complementaria 2 Exportando en formato PDF
Finalmente es importante conocer que el documento puede guar-darse en otros formatos como el PDF para facilidad de su manejoUn archivo en formato PDF se puede ver e imprimir en cualquier pla-taforma es decir puede ser presentado por los principales sistemas
operativos del mercado (GNULinux Windows Mac) sin que se modi-fiquen ni el espacio ni la estructura del documento originalPara exportar un documento de Writer soacutelo se deben realizar las si-guientes acciones
1Haz clic en el icono Exportar directamente como PDF ubica-do en la barra de herramientas2Tambieacuten puedes hacer clic en la opcioacuten de Menuacute Archivo Expor-tar en Formato PDF3 Observaraacutes como la aplicacioacuten exporta el documento al nuevo for-mato PDF
Moacutedulo IV Calculando y graficando datos con la hoja de caacutelculo - PNAT
Ayuda complementaria 3 Guardando en pendrive
Recordemos que este es un dispositivo portaacutetil que funciona como medio de almacenamiento de datos
Para almacenar la informacioacuten en el pendrive
1 Lo primero que debes hacer es insertar la unidad extraiacuteble en el puerto USB que se encuentra ubicado en la parte delantera del CPU o Case En algunos equipos podemos encontrarlos en la parte trasera o lateral
2 En el momento que introduzcas el pendrive se abriraacute una ventana con diferentes opciones3 Haz clic en la opcioacuten abrir archivos existentes y procede a selec-cionar y guardar el documento ya existente seleccionando el archivo abre el icono de la memoria extraiacuteble que observas en el escritorio (Desktop) del computador
Ayuda complementaria 4 Creando carpetas para guardar ar-chivos
Es importante conocer que los documentos que elaboras los puedes organizar en carpe-tas de acuerdo al tema al tiacutetulo o la necesi-dad que tengas al momento Para ello vamos a aprender como crear una carpeta Desde la opcioacuten Guardar se desplegaraacute una ventana donde en la parte superior derecha encon-traraacute un carpeta que puede ser de color amarillo Al hacer clic en la carpeta apareceraacute la opcioacuten de crear carpeta nueva Identifiquela con el nombre Proyecto la cual quedaraacute en la computadora o en el pendrive seguacuten sea la opcioacuten que hayas seleccionado
Moacutedulo IV Calculando y graficando datos con la hoja de caacutelculo - PNAT
Interfaz Graacutefica es el contexto del proceso de interaccioacuten persona-computador La Interfaz Graacutefica del usuario es el artefacto tecnoloacute-gico de un sistema interactivo que posibilita a traveacutes del uso y la re-presentacioacuten del lenguaje visual una interaccioacuten amigable con un sistema informaacuteticoLa interfaz graacutefica de usuario (en ingleacutes Graphical User Interface GUI) puede definirse tambieacuten como un tipo de entorno graacutefico que uti-liza un conjunto de imaacutegenes y objetos graacuteficos para representar la informacioacuten y acciones disponibles en la interfaz Habitualmente las acciones se realizan mediante manipulacioacuten directa para facilitar la interaccioacuten del usuario con la computadora
HTML es el lenguaje demarcado predominante para la construccioacuten de paacuteginas Web Es usado para describir la estructura y el contenido en forma de texto asiacute como para complementar el texto con objetos tales como imaacutegenes para ser utilizados en un navegador
Documento de Formato Portable (PDF de Adobe) es un formato que mantiene la apariencia de un documento independiente del medio donde se ve Guardar un documento bajo este formato faci-lita su manejo y asiacute abrirlo en cualquier otro sistema operativo del mercado
GNU el proyecto GNU fue iniciado por Richard Stallman con el ob-jetivo de crear un sistema operativo completamente libre el sistema GNU Su desarrollo es uno de los ejemplos maacutes prominentes de soft-ware libre todo el coacutedigo fuente puede ser utilizado modificado y redistribuido libremente por cualquiera bajo los teacuterminos de la GPL de GNU (Licencia Puacuteblica General de GNU) y otras licencias libres Sin embargo por economiacutea del lenguaje se suele utilizar maacutes el teacutermino Linux para referirse a este sistema operativo a pesar de que Linux soacutelo es el nuacutecleo del sistema Para maacutes informacioacuten consulte la sec-cioacuten ldquoDenominacioacuten GNULinuxrdquo o el artiacuteculo ldquoControversia por la de-nominacioacuten GNULinuxrdquo
GLOSARIO DE TEacuteRMINOS
Moacutedulo IV Calculando y graficando datos con la hoja de caacutelculo - PNAT
MAC Macintosh es el sistema operativo de la empresa de computa-dores Apple cuya interfaz graacutefica de usuario ha proporcionado una muy buena medida de consistencia y facilidad de uso
USB una memoria USB (de Universal Serial Bus en ingleacutes pendrive o USB flash drive) es un pequentildeo dispositivo de almacenamiento que utiliza memoria flash para guardar la informacioacuten que puede requerir o no bateriacuteas (pilas) en los uacuteltimos modelos la bateriacutea no es requeri-da Estas memorias son resistentes a los rasguntildeos (externos) al polvo y algunos al agua que han afectado a los Discos de video (DVD) Es-tas formas previas de almacenamiento portaacutetil como los disquetes discos compactos y los DVD han sido desplazados por estos dispo-sitivos Estas memorias se han convertido en el sistema de almace-namiento y transporte personal de datos maacutes utilizado Se pueden encontrar en el mercado faacutecilmente memorias de 1 2 4 8 16 32 64 128 GB o maacutes (esto supone como miacutenimo el equivalente a 180 CD de 700MB o 91000 disquetes de 144 MB aproximadamente) Su gran popularidad le ha supuesto infinidad de denominaciones populares relacionadas con su pequentildeo tamantildeo y las diversas formas de pre-sentacioacuten sin que ninguna haya podido destacar entre todas ellas
Microsoft Windows Windows es una familia de sistemas operativos desarrollados y comercializados por la empresa Microsoft Existen versiones de este sistema para hogares empresas servidores y dis-positivos moacuteviles como computadores de bolsillo y teleacutefonos inteli-gentes
Gimp (General Image Manipulation Program Programa de Ma-nipulacioacuten de Imaacutegenes) es un programa gratuito que te da una diversidad de opciones para editar imaacutegenes surge como la alter-nativa maacutes firme del software libre al popular programa de retoque fotograacutefico Photoshop Esta herramienta te permite realizar diversas modificaciones a una imagen no soacutelo podraacutes bajar la resolucioacuten a la imagen sino tambieacuten cambiarle el color el tamantildeo la forma entre otros
0Moacutedulo IV Calculando y graficando datos con la hoja de caacutelculo - PNAT
Albarran I y otros (sf) Uso del correo electroacutenico Un anaacutelisis empiacuterico en la UCM Recuperado el 18 de febrero de 2009 de httpwwwucmesBUCMceedoc99099909htm
Brito V (sf) El foro electroacutenico una herramienta tecnoloacutegica para facilitar el aprendizaje colaborativo [Versioacuten Electroacutenica] EDUTEC (17)
Hernandez J (sf) Evolution y Gaim Herramientas de Internet [versioacuten electroacutenica] Barcelona Espantildea Edit Lin Editorial SL
Peacuterez A (1996) DTTE Una experiencia de aprendizaje colaborativo a traveacutes del correo electroacutenico [Versioacuten Electroacutenica] EDUTEC (3)
Pidgin Sitio Oficial (sf) About Pidgin Recuperado el 18 de marzo de 2009 de httpwwwpidginimabout
REFERENCIAS BIBLIOGRAacuteFICAS
Objetivos Contenidos
Presentacioacuten bull Palabras de Bienvenidabull Presentacioacuten del Facilitadorbull Presentacioacuten del cursobull Presentacioacuten de los participantesbull Chequeo de expectativasbull Establecimiento de normas
1 iquestQUEacute CONOCES DE CALC11 Definiendo la hoja de caacutelculo CALC12 Accediendo a la hoja de caacutelculo CALC13 Interactuando con la interfaz graacutefica14 Creando y guardando la hoja de caacutelculo15 Abriendo la hoja de caacutelculo
2 iquestQUEacute SABES DE UNA CELDA21 Identificando una celda22 Un rango de celda23 Selecciona una fila o columna entera24 Combiando celdas25 Utilizando e identificando filas columnas y celdas26 Insertando y eliminando filas columnas y celdas27 Modificando tamantildeo de las columnas y filas28 Mostrando Ocultando las columnas
3 iquestCOacuteMO APLICAR FORMATO A LAS CELDAS31 Colocando formatos
4 iquestCOacuteMO EDITAR UNA HOJA DE CAacuteLCULO41 Insertando hojas42 Eliminando hojas43 Cambiando el nombre a la hoja de caacutelculo44 Moviendo Copiando una hoja45 Buscando y reemplazando
5 FOacuteRMULAS Y FUNCIONES51 Para introducir formulas o funciones
6 CREAR DIAGRAMAS
7 UTILIZANDO SIacuteMBOLOS E IMAGENES71 Insertando siacutembolos72 Insertando imaacutegenes73 Modificando imaacutegenes
8 ORDENANDO DATOS
9 INSERTANDO FILTROS
10 OBSERVANDO NUESTROS TRABAJOS A TRAVEacuteS DE LA VISTA PRELIMINAR101 Configurando el formato de la paacutegina
11 IMPRIMIENDO UNA HOJA DE CAacuteLCULO
PLAN D
Estrategias y Teacutecnicas de Aprendizaje Duracioacuten
bull Exposicioacuten por parte del facilitador para presentar el objetivo y conteni-dos del cursobull Teacutecnica grupal rompehielos Se sugiere el DIAMANTE (Ver ficha 1)bull Establecimiento de norma a traveacutes de la estrategia de la pregunta
bull 10 min
bull 25 minbull 10 min
bull Estrategia didaacutectica se sugiere ldquoLluvia de ideasrdquobull Exposicioacuten del facilitador bull Ronda de preguntas para aclarar dudasbull Elaboracioacuten de ejerciciosbull Exposicioacuten del facilitadorbull Elaboracioacuten de ejercicio Proyecto comunitario (continuacioacuten)
15 min para lluvia de ideas
bull Exposicioacuten por parte del facilitadorbull Teacutecnica de integracioacuten se sugiere ldquoEl nudordquobull Elaboracioacuten de ejercicio Proyecto comunitario (continuacioacuten)
15 min para teacutecnica ldquoEl nudordquo
bull Exposicioacuten por parte del facilitador
IDAacuteCTICO
RIF
G-2
0007
728-
0

Moacutedulo IV Calculando y graficando datos con la hoja de caacutelculo - PNAT
El resultado de esta ordenacioacuten seriacutea el siguiente visualice la colum-nas B y G donde los datos se dispusieron en orden de la menor nota a la mayor
Practica utilizando otros criterios de ordenacioacuten por ejemplo por Nombre (descendente) luego por Definitiva (ascendente) Utiliza tus propios criterios de ordenacioacuten
Moacutedulo IV Calculando y graficando datos con la hoja de caacutelculo - PNAT
INSERTANDO FILTROS
Insertar filtros es muy uacutetil cuando existe una gran cantidad de datos y se requiere uno en particular de manera raacutepida sin necesidad de re-ordenar esos datos es decir si tenemos una lista con muchas compa-ntildeiacuteas y una columna es el nombre de la compantildeiacutea y otra es la actividad a la que se dedica por ejemplo Tenemos una faacutebrica de zapatos una de pantalones otra de franelas entre otras por lo que necesitamos hacer un filtro de todas las compantildeiacuteas que fabrican zapatos Para acceder a ella es necesario ubicarse en el encabezado de la columna luego se hace clic en el menuacute DatosFiltroFiltro automaacutetico
Capiacutetulo9
Moacutedulo IV Calculando y graficando datos con la hoja de caacutelculo - PNAT
OBSERVANDO NUESTRO TRABAJO A TRAVEacuteS DE LA VISTA
PRELIMINAR
La Vista Preliminar te permite visualizar el aspecto que el documen-to tendraacute al momento de su impresioacuten Es importante realizar una vista preliminar antes de imprimir pues esto te posibilita reducir el tiempo y la cantidad de tinta que se insumiraacute para obtener una bue-na impresioacuten
Para acceder a esta opcioacuten se pueden realizar cualquiera de las si-guientes formasHaz clic en el icono Vista preliminar ubicado en la barra de herra-mientas o tambieacuten puedes hacer clic en la opcioacuten de menuacute Archivo Vista preliminar Automaacuteticamente se desplegaraacute una ventana con la vista preliminar
Capiacutetulo10
Moacutedulo IV Calculando y graficando datos con la hoja de caacutelculo - PNAT
En dicha ventana se puede visualizar el documento de distintas ma-neras es decir paacutegina anterior y siguiente comienzo o fin del docu-mento Para desactivar la Vista Preliminar soacutelo haz clic en la opcioacuten Cerrar la Vista Preliminar ubicado en la barra de herramientas o Pre-sionar nuevamente el icono Vista Preliminar
Es necesario utilizar la vista preliminar por que alliacute podemos confi-gurar el formato de la paacutegina con el fin de ajustarla para proceder a imprimir
101 Configurando el formato de la paacutegina
a- Haz clic en el botoacuten ubicado en la barra de herramientas o ha-ciendo clic en el menuacute Formato Paacuteginab- En la pestantildea Paacutegina donde seleccionamos el formato del papel (Carta A4 entre otros) la orientacioacuten de la paacutegina (horizontal verti-cal) maacutergenes entre otrosc- En la pestantildea Borde si quieres puedes antildeadirle alguacuten borde a la paacuteginad- En la pestantildea Fondo si quieres puedes antildeadirle alguacuten color de fondo a la paacuteginae- En la pestantildea Encabezamiento se le puede activar un encabeza-do para que este aparezca en todas las paacuteginasf- En la pestantildea Pie de paacutegina puedes activarle el pie de paacutegina para que este aparezca en todas las paacuteginasg- En la pestantildea Hoja se configura el orden de las paacuteginas indicas que deseas imprimir y la escala la cual permite ajustar de un 100 a un porcentaje menor hasta ajustar el contenido
0 Moacutedulo IV Calculando y graficando datos con la hoja de caacutelculo - PNAT
IMPRIMIENDO UNA HOJADE CAacuteLCULO
Para imprimir una hoja de caacutelculo se puede realizar cualquiera de las tres opcionesa- Haz clic en el icono Imprimir archivo directamenteubicado en la barra de herramientasb- Presionar simultaacuteneamente las teclas Control+P c- Haz clic en la opcioacuten de menuacute Archivo Imprimir
Es importante visualizar la hoja primero con Vista Preliminar con el fin de asegurarse que sea impreso como se quiere
Una forma de imprimir es seleccionar el rango de celdas que compren-de el aacuterea que se desea imprimir en el campo donde solicita el aacuterea de impresioacuten Selecciona la opcioacuten Seleccioacuten y pulsamos aceptar Al pulsar la opcioacuten de imprimir se desplegaraacute una ventana que te permite seleccionar la impresora configurar algunas propiedades de la misma establecer el aacuterea de impresioacuten definir el nuacutemero de co-pias a imprimir asiacute como configurar algunas opciones de contenido paacuteginas entre otras
Y para terminar
En este punto podemos estar satisfechos del trabajo realizado he-mos utilizado internet para la buacutesqueda de informacioacuten electroacutenica al instante como una herramienta de trabajo muy uacutetil para la inves-tigacioacuten y el aprendizaje sobre cualquier tema aplicando sus princi-pales funcionalidades Al mismo tiempo hemos querido promover el uso de internet como un medio que facilita las tareas cotidianas y la buacutesqueda de informacioacuten sobre la formulacioacuten de proyectos perso-nales o comunitarios
Capiacutetulo11
Moacutedulo IV Calculando y graficando datos con la hoja de caacutelculo - PNAT
Ayuda complementaria 1 iquestCoacutemo crear una factura
Ejercicio 1
Vamos a proceder a realizar factura de una Ferreteriacutea a la que llama-remos CALC 1 Selecciona la celda A12 Escriba la siguiente frase FERRETERIA CALC3 Escriba los demaacutes datos (Factura Ndeg 15846 Articulo Precio Can-tidad Total Alicates Tornillos Dry Wall Destornillador estria Clavos para maderaSub Total IVA Total asiacute mismo los precios y cantidades pero no los Totales) tal y como aparece en la siguiente figura4 Apliacutecale el formato a las celdas que considere pertinente el cual pudiera ser como se muestra en la figura
Para calcular el Total por Artiacuteculo vamos a multiplicar el Precio por la Cantidad de la siguiente manera
1 Selecciona la celda D42 Haz clic en el menuacute Insertar Funcioacuten o Ctrl + F2 y buacutesca la fun-cioacuten PRODUCTO en la lista Presiona el botoacuten siguiente o haga doble clic sobre la funcioacuten
AYUDA COMPLEMENTARIA
Moacutedulo IV Calculando y graficando datos con la hoja de caacutelculo - PNAT
3 Coloacutecate en la casilla nuacutemero 1 luego pulse el botoacuten que se encuentra a la derecha de la casilla Selecciona el rango B4C4 vuelva a pulsar el botoacuten y presiona aceptar como se muestra en las si-guientes imaacutegenes
4 Realice lo mismo con el resto de los totales por artiacuteculo lo puede hacer copiando la funcioacuten de la celda D4 y pegaacutendola en las celdas de la D5 a la D7 otra manera seria arrastrando desde la celda D4 has-ta la D7
Para calcular el Sub Total sumaremos los montos del Totales por Artiacuteculo de la siguiente manera
1 Selecciona la celda D92 Haz clic en el menuacute Insertar Funcioacuten o Ctrl + F2 y buacutesque la fun-cioacuten SUMA en la lista Presiona el botoacuten siguiente o haga doble clic sobre la funcioacuten3 Coloacutecate en la casilla nuacutemero 1 luego pulse el botoacuten que se encuentra a la derecha de la casilla selecciona el rango D4D7 vuelva a pulsar el botoacuten y presiona aceptar
Para calcular el IVA vamos a multiplicar el Sub Total por el 12 de la siguiente manera1 Selecciona la celda D102 Inserta la siguiente formula =D912 que te permitiraacute realizar el caacutelculo del IVA del monto Sub Total de los artiacuteculos
Moacutedulo IV Calculando y graficando datos con la hoja de caacutelculo - PNAT
Para calcular el Total sumaremos los montos del Sub Total maacutes el IVA de la siguiente manera
1 Selecciona la celda D112 Haz clic en el menuacute Insertar Funcioacuten o Ctrl + F2 y buacutesca la fun-cioacuten SUMA en la lista presiona el botoacuten siguiente o haga doble clic sobre la funcioacuten3 Coloacutecate en la casilla nuacutemero 1 luego pulse el botoacuten que se encuentra a la derecha de la casilla selecciona el rango D9D10 vuel-va a pulsar el botoacuten y presiona aceptar
Finalmente observamos en la figura la factura obtenida
Coloacutecale 2 decimales a las celdas que poseen los montos de las co-lumnas Precio Cantidad Total Sub Total IVA y Total
Ejercicio 2
Vamos a crear la relacioacuten de gastos familiares
1 Selecciona la celda C12 Escriba la siguiente frase GASTOS DEL HOGAREscriba los demaacutes datos (ANtildeO 2009 luz agua teleacutefono gas mercado salud seguro transporte emergencia otras total por mes sueldo mensual ahorro en el mes asiacute mismo las cantidades pero no asi en el monto del Total y Ahorro) tal y como aparece en la siguiente figura3 Apliacutecale el formato a las celdas que considere pertinente el cual pudiera ser como se muestra en la figura
Moacutedulo IV Calculando y graficando datos con la hoja de caacutelculo - PNAT
En el caso de los meses del enero a junio haremos lo siguientea- Selecciona la celda B4 escriba Enerob- Selecciona el rango B4G4c- Luego en el menuacute EditarRellenarSeries alliacute apareceraacute el siguien-te cuadro Presiona Aceptar
De esta manera no tendremos necesidad de transcribir todos los me-ses Esto aplica para series consecutivas tales como nuacutemeros diacuteas de la semana meses antildeos entre otros
4 Coloacutecale 2 decimales a las celdas que poseen los montos de las columnas enero febrero marzo abril mayo junio y julio
Para calcular el total por mes sumaremos el monto por servicio de cada mes de la siguiente manera
1 Selecciona la celda B152 Haz clic en el menuacute Insertar Funcioacuten o Ctrl + F2 y buacutesque la fun-cioacuten SUMA en la lista presiona el botoacuten siguiente o haga doble clic sobre la funcioacuten
Moacutedulo IV Calculando y graficando datos con la hoja de caacutelculo - PNAT
3 Coloacutecate en la casilla nuacutemero 1 luego pulse el botoacuten que se encuentra a la derecha de la casilla selecciona el rango B5B14 vuel-va a pulsar el botoacuten y presiona aceptar
4 Realiza lo mismo con el resto de los meses lo puede hacer copian-do la funcioacuten de la celda B15 y pegaacutendola en las celdas de la C15 a la G15 otra manera seriacutea arrastrando desde la celda B15 hasta la G15
Para calcular el ahorro en el mes sumaremos el total por mes de cada mes por el sueldo mensual de la siguiente manera
1 Selecciona la celda B17 Inserte la siguiente formula =B16-B15 lo que se estaacute haciendo es restar el sueldo del mes de ENERO (celda B16) menos el Total del Gasto del mes de ENERO (celda B15) permitiendo realizar el caacutelculo de cuanto se ahorro durante el mes de ENERO 2 Realice lo mismo con el resto de los meses lo puede hacer copian-do la funcioacuten de la celda B17 y pegaacutendola en las celdas de la C17 a la G17 otra manera seriacutea arrastrando desde la celda B17 hasta la G17Finalmente observamos en la figura la Relacioacuten de Gastos Obteni-das
Moacutedulo IV Calculando y graficando datos con la hoja de caacutelculo - PNAT
Ayuda complementaria 2 Exportando en formato PDF
Finalmente es importante conocer que el documento puede guar-darse en otros formatos como el PDF para facilidad de su manejoUn archivo en formato PDF se puede ver e imprimir en cualquier pla-taforma es decir puede ser presentado por los principales sistemas
operativos del mercado (GNULinux Windows Mac) sin que se modi-fiquen ni el espacio ni la estructura del documento originalPara exportar un documento de Writer soacutelo se deben realizar las si-guientes acciones
1Haz clic en el icono Exportar directamente como PDF ubica-do en la barra de herramientas2Tambieacuten puedes hacer clic en la opcioacuten de Menuacute Archivo Expor-tar en Formato PDF3 Observaraacutes como la aplicacioacuten exporta el documento al nuevo for-mato PDF
Moacutedulo IV Calculando y graficando datos con la hoja de caacutelculo - PNAT
Ayuda complementaria 3 Guardando en pendrive
Recordemos que este es un dispositivo portaacutetil que funciona como medio de almacenamiento de datos
Para almacenar la informacioacuten en el pendrive
1 Lo primero que debes hacer es insertar la unidad extraiacuteble en el puerto USB que se encuentra ubicado en la parte delantera del CPU o Case En algunos equipos podemos encontrarlos en la parte trasera o lateral
2 En el momento que introduzcas el pendrive se abriraacute una ventana con diferentes opciones3 Haz clic en la opcioacuten abrir archivos existentes y procede a selec-cionar y guardar el documento ya existente seleccionando el archivo abre el icono de la memoria extraiacuteble que observas en el escritorio (Desktop) del computador
Ayuda complementaria 4 Creando carpetas para guardar ar-chivos
Es importante conocer que los documentos que elaboras los puedes organizar en carpe-tas de acuerdo al tema al tiacutetulo o la necesi-dad que tengas al momento Para ello vamos a aprender como crear una carpeta Desde la opcioacuten Guardar se desplegaraacute una ventana donde en la parte superior derecha encon-traraacute un carpeta que puede ser de color amarillo Al hacer clic en la carpeta apareceraacute la opcioacuten de crear carpeta nueva Identifiquela con el nombre Proyecto la cual quedaraacute en la computadora o en el pendrive seguacuten sea la opcioacuten que hayas seleccionado
Moacutedulo IV Calculando y graficando datos con la hoja de caacutelculo - PNAT
Interfaz Graacutefica es el contexto del proceso de interaccioacuten persona-computador La Interfaz Graacutefica del usuario es el artefacto tecnoloacute-gico de un sistema interactivo que posibilita a traveacutes del uso y la re-presentacioacuten del lenguaje visual una interaccioacuten amigable con un sistema informaacuteticoLa interfaz graacutefica de usuario (en ingleacutes Graphical User Interface GUI) puede definirse tambieacuten como un tipo de entorno graacutefico que uti-liza un conjunto de imaacutegenes y objetos graacuteficos para representar la informacioacuten y acciones disponibles en la interfaz Habitualmente las acciones se realizan mediante manipulacioacuten directa para facilitar la interaccioacuten del usuario con la computadora
HTML es el lenguaje demarcado predominante para la construccioacuten de paacuteginas Web Es usado para describir la estructura y el contenido en forma de texto asiacute como para complementar el texto con objetos tales como imaacutegenes para ser utilizados en un navegador
Documento de Formato Portable (PDF de Adobe) es un formato que mantiene la apariencia de un documento independiente del medio donde se ve Guardar un documento bajo este formato faci-lita su manejo y asiacute abrirlo en cualquier otro sistema operativo del mercado
GNU el proyecto GNU fue iniciado por Richard Stallman con el ob-jetivo de crear un sistema operativo completamente libre el sistema GNU Su desarrollo es uno de los ejemplos maacutes prominentes de soft-ware libre todo el coacutedigo fuente puede ser utilizado modificado y redistribuido libremente por cualquiera bajo los teacuterminos de la GPL de GNU (Licencia Puacuteblica General de GNU) y otras licencias libres Sin embargo por economiacutea del lenguaje se suele utilizar maacutes el teacutermino Linux para referirse a este sistema operativo a pesar de que Linux soacutelo es el nuacutecleo del sistema Para maacutes informacioacuten consulte la sec-cioacuten ldquoDenominacioacuten GNULinuxrdquo o el artiacuteculo ldquoControversia por la de-nominacioacuten GNULinuxrdquo
GLOSARIO DE TEacuteRMINOS
Moacutedulo IV Calculando y graficando datos con la hoja de caacutelculo - PNAT
MAC Macintosh es el sistema operativo de la empresa de computa-dores Apple cuya interfaz graacutefica de usuario ha proporcionado una muy buena medida de consistencia y facilidad de uso
USB una memoria USB (de Universal Serial Bus en ingleacutes pendrive o USB flash drive) es un pequentildeo dispositivo de almacenamiento que utiliza memoria flash para guardar la informacioacuten que puede requerir o no bateriacuteas (pilas) en los uacuteltimos modelos la bateriacutea no es requeri-da Estas memorias son resistentes a los rasguntildeos (externos) al polvo y algunos al agua que han afectado a los Discos de video (DVD) Es-tas formas previas de almacenamiento portaacutetil como los disquetes discos compactos y los DVD han sido desplazados por estos dispo-sitivos Estas memorias se han convertido en el sistema de almace-namiento y transporte personal de datos maacutes utilizado Se pueden encontrar en el mercado faacutecilmente memorias de 1 2 4 8 16 32 64 128 GB o maacutes (esto supone como miacutenimo el equivalente a 180 CD de 700MB o 91000 disquetes de 144 MB aproximadamente) Su gran popularidad le ha supuesto infinidad de denominaciones populares relacionadas con su pequentildeo tamantildeo y las diversas formas de pre-sentacioacuten sin que ninguna haya podido destacar entre todas ellas
Microsoft Windows Windows es una familia de sistemas operativos desarrollados y comercializados por la empresa Microsoft Existen versiones de este sistema para hogares empresas servidores y dis-positivos moacuteviles como computadores de bolsillo y teleacutefonos inteli-gentes
Gimp (General Image Manipulation Program Programa de Ma-nipulacioacuten de Imaacutegenes) es un programa gratuito que te da una diversidad de opciones para editar imaacutegenes surge como la alter-nativa maacutes firme del software libre al popular programa de retoque fotograacutefico Photoshop Esta herramienta te permite realizar diversas modificaciones a una imagen no soacutelo podraacutes bajar la resolucioacuten a la imagen sino tambieacuten cambiarle el color el tamantildeo la forma entre otros
0Moacutedulo IV Calculando y graficando datos con la hoja de caacutelculo - PNAT
Albarran I y otros (sf) Uso del correo electroacutenico Un anaacutelisis empiacuterico en la UCM Recuperado el 18 de febrero de 2009 de httpwwwucmesBUCMceedoc99099909htm
Brito V (sf) El foro electroacutenico una herramienta tecnoloacutegica para facilitar el aprendizaje colaborativo [Versioacuten Electroacutenica] EDUTEC (17)
Hernandez J (sf) Evolution y Gaim Herramientas de Internet [versioacuten electroacutenica] Barcelona Espantildea Edit Lin Editorial SL
Peacuterez A (1996) DTTE Una experiencia de aprendizaje colaborativo a traveacutes del correo electroacutenico [Versioacuten Electroacutenica] EDUTEC (3)
Pidgin Sitio Oficial (sf) About Pidgin Recuperado el 18 de marzo de 2009 de httpwwwpidginimabout
REFERENCIAS BIBLIOGRAacuteFICAS
Objetivos Contenidos
Presentacioacuten bull Palabras de Bienvenidabull Presentacioacuten del Facilitadorbull Presentacioacuten del cursobull Presentacioacuten de los participantesbull Chequeo de expectativasbull Establecimiento de normas
1 iquestQUEacute CONOCES DE CALC11 Definiendo la hoja de caacutelculo CALC12 Accediendo a la hoja de caacutelculo CALC13 Interactuando con la interfaz graacutefica14 Creando y guardando la hoja de caacutelculo15 Abriendo la hoja de caacutelculo
2 iquestQUEacute SABES DE UNA CELDA21 Identificando una celda22 Un rango de celda23 Selecciona una fila o columna entera24 Combiando celdas25 Utilizando e identificando filas columnas y celdas26 Insertando y eliminando filas columnas y celdas27 Modificando tamantildeo de las columnas y filas28 Mostrando Ocultando las columnas
3 iquestCOacuteMO APLICAR FORMATO A LAS CELDAS31 Colocando formatos
4 iquestCOacuteMO EDITAR UNA HOJA DE CAacuteLCULO41 Insertando hojas42 Eliminando hojas43 Cambiando el nombre a la hoja de caacutelculo44 Moviendo Copiando una hoja45 Buscando y reemplazando
5 FOacuteRMULAS Y FUNCIONES51 Para introducir formulas o funciones
6 CREAR DIAGRAMAS
7 UTILIZANDO SIacuteMBOLOS E IMAGENES71 Insertando siacutembolos72 Insertando imaacutegenes73 Modificando imaacutegenes
8 ORDENANDO DATOS
9 INSERTANDO FILTROS
10 OBSERVANDO NUESTROS TRABAJOS A TRAVEacuteS DE LA VISTA PRELIMINAR101 Configurando el formato de la paacutegina
11 IMPRIMIENDO UNA HOJA DE CAacuteLCULO
PLAN D
Estrategias y Teacutecnicas de Aprendizaje Duracioacuten
bull Exposicioacuten por parte del facilitador para presentar el objetivo y conteni-dos del cursobull Teacutecnica grupal rompehielos Se sugiere el DIAMANTE (Ver ficha 1)bull Establecimiento de norma a traveacutes de la estrategia de la pregunta
bull 10 min
bull 25 minbull 10 min
bull Estrategia didaacutectica se sugiere ldquoLluvia de ideasrdquobull Exposicioacuten del facilitador bull Ronda de preguntas para aclarar dudasbull Elaboracioacuten de ejerciciosbull Exposicioacuten del facilitadorbull Elaboracioacuten de ejercicio Proyecto comunitario (continuacioacuten)
15 min para lluvia de ideas
bull Exposicioacuten por parte del facilitadorbull Teacutecnica de integracioacuten se sugiere ldquoEl nudordquobull Elaboracioacuten de ejercicio Proyecto comunitario (continuacioacuten)
15 min para teacutecnica ldquoEl nudordquo
bull Exposicioacuten por parte del facilitador
IDAacuteCTICO
RIF
G-2
0007
728-
0

Moacutedulo IV Calculando y graficando datos con la hoja de caacutelculo - PNAT
INSERTANDO FILTROS
Insertar filtros es muy uacutetil cuando existe una gran cantidad de datos y se requiere uno en particular de manera raacutepida sin necesidad de re-ordenar esos datos es decir si tenemos una lista con muchas compa-ntildeiacuteas y una columna es el nombre de la compantildeiacutea y otra es la actividad a la que se dedica por ejemplo Tenemos una faacutebrica de zapatos una de pantalones otra de franelas entre otras por lo que necesitamos hacer un filtro de todas las compantildeiacuteas que fabrican zapatos Para acceder a ella es necesario ubicarse en el encabezado de la columna luego se hace clic en el menuacute DatosFiltroFiltro automaacutetico
Capiacutetulo9
Moacutedulo IV Calculando y graficando datos con la hoja de caacutelculo - PNAT
OBSERVANDO NUESTRO TRABAJO A TRAVEacuteS DE LA VISTA
PRELIMINAR
La Vista Preliminar te permite visualizar el aspecto que el documen-to tendraacute al momento de su impresioacuten Es importante realizar una vista preliminar antes de imprimir pues esto te posibilita reducir el tiempo y la cantidad de tinta que se insumiraacute para obtener una bue-na impresioacuten
Para acceder a esta opcioacuten se pueden realizar cualquiera de las si-guientes formasHaz clic en el icono Vista preliminar ubicado en la barra de herra-mientas o tambieacuten puedes hacer clic en la opcioacuten de menuacute Archivo Vista preliminar Automaacuteticamente se desplegaraacute una ventana con la vista preliminar
Capiacutetulo10
Moacutedulo IV Calculando y graficando datos con la hoja de caacutelculo - PNAT
En dicha ventana se puede visualizar el documento de distintas ma-neras es decir paacutegina anterior y siguiente comienzo o fin del docu-mento Para desactivar la Vista Preliminar soacutelo haz clic en la opcioacuten Cerrar la Vista Preliminar ubicado en la barra de herramientas o Pre-sionar nuevamente el icono Vista Preliminar
Es necesario utilizar la vista preliminar por que alliacute podemos confi-gurar el formato de la paacutegina con el fin de ajustarla para proceder a imprimir
101 Configurando el formato de la paacutegina
a- Haz clic en el botoacuten ubicado en la barra de herramientas o ha-ciendo clic en el menuacute Formato Paacuteginab- En la pestantildea Paacutegina donde seleccionamos el formato del papel (Carta A4 entre otros) la orientacioacuten de la paacutegina (horizontal verti-cal) maacutergenes entre otrosc- En la pestantildea Borde si quieres puedes antildeadirle alguacuten borde a la paacuteginad- En la pestantildea Fondo si quieres puedes antildeadirle alguacuten color de fondo a la paacuteginae- En la pestantildea Encabezamiento se le puede activar un encabeza-do para que este aparezca en todas las paacuteginasf- En la pestantildea Pie de paacutegina puedes activarle el pie de paacutegina para que este aparezca en todas las paacuteginasg- En la pestantildea Hoja se configura el orden de las paacuteginas indicas que deseas imprimir y la escala la cual permite ajustar de un 100 a un porcentaje menor hasta ajustar el contenido
0 Moacutedulo IV Calculando y graficando datos con la hoja de caacutelculo - PNAT
IMPRIMIENDO UNA HOJADE CAacuteLCULO
Para imprimir una hoja de caacutelculo se puede realizar cualquiera de las tres opcionesa- Haz clic en el icono Imprimir archivo directamenteubicado en la barra de herramientasb- Presionar simultaacuteneamente las teclas Control+P c- Haz clic en la opcioacuten de menuacute Archivo Imprimir
Es importante visualizar la hoja primero con Vista Preliminar con el fin de asegurarse que sea impreso como se quiere
Una forma de imprimir es seleccionar el rango de celdas que compren-de el aacuterea que se desea imprimir en el campo donde solicita el aacuterea de impresioacuten Selecciona la opcioacuten Seleccioacuten y pulsamos aceptar Al pulsar la opcioacuten de imprimir se desplegaraacute una ventana que te permite seleccionar la impresora configurar algunas propiedades de la misma establecer el aacuterea de impresioacuten definir el nuacutemero de co-pias a imprimir asiacute como configurar algunas opciones de contenido paacuteginas entre otras
Y para terminar
En este punto podemos estar satisfechos del trabajo realizado he-mos utilizado internet para la buacutesqueda de informacioacuten electroacutenica al instante como una herramienta de trabajo muy uacutetil para la inves-tigacioacuten y el aprendizaje sobre cualquier tema aplicando sus princi-pales funcionalidades Al mismo tiempo hemos querido promover el uso de internet como un medio que facilita las tareas cotidianas y la buacutesqueda de informacioacuten sobre la formulacioacuten de proyectos perso-nales o comunitarios
Capiacutetulo11
Moacutedulo IV Calculando y graficando datos con la hoja de caacutelculo - PNAT
Ayuda complementaria 1 iquestCoacutemo crear una factura
Ejercicio 1
Vamos a proceder a realizar factura de una Ferreteriacutea a la que llama-remos CALC 1 Selecciona la celda A12 Escriba la siguiente frase FERRETERIA CALC3 Escriba los demaacutes datos (Factura Ndeg 15846 Articulo Precio Can-tidad Total Alicates Tornillos Dry Wall Destornillador estria Clavos para maderaSub Total IVA Total asiacute mismo los precios y cantidades pero no los Totales) tal y como aparece en la siguiente figura4 Apliacutecale el formato a las celdas que considere pertinente el cual pudiera ser como se muestra en la figura
Para calcular el Total por Artiacuteculo vamos a multiplicar el Precio por la Cantidad de la siguiente manera
1 Selecciona la celda D42 Haz clic en el menuacute Insertar Funcioacuten o Ctrl + F2 y buacutesca la fun-cioacuten PRODUCTO en la lista Presiona el botoacuten siguiente o haga doble clic sobre la funcioacuten
AYUDA COMPLEMENTARIA
Moacutedulo IV Calculando y graficando datos con la hoja de caacutelculo - PNAT
3 Coloacutecate en la casilla nuacutemero 1 luego pulse el botoacuten que se encuentra a la derecha de la casilla Selecciona el rango B4C4 vuelva a pulsar el botoacuten y presiona aceptar como se muestra en las si-guientes imaacutegenes
4 Realice lo mismo con el resto de los totales por artiacuteculo lo puede hacer copiando la funcioacuten de la celda D4 y pegaacutendola en las celdas de la D5 a la D7 otra manera seria arrastrando desde la celda D4 has-ta la D7
Para calcular el Sub Total sumaremos los montos del Totales por Artiacuteculo de la siguiente manera
1 Selecciona la celda D92 Haz clic en el menuacute Insertar Funcioacuten o Ctrl + F2 y buacutesque la fun-cioacuten SUMA en la lista Presiona el botoacuten siguiente o haga doble clic sobre la funcioacuten3 Coloacutecate en la casilla nuacutemero 1 luego pulse el botoacuten que se encuentra a la derecha de la casilla selecciona el rango D4D7 vuelva a pulsar el botoacuten y presiona aceptar
Para calcular el IVA vamos a multiplicar el Sub Total por el 12 de la siguiente manera1 Selecciona la celda D102 Inserta la siguiente formula =D912 que te permitiraacute realizar el caacutelculo del IVA del monto Sub Total de los artiacuteculos
Moacutedulo IV Calculando y graficando datos con la hoja de caacutelculo - PNAT
Para calcular el Total sumaremos los montos del Sub Total maacutes el IVA de la siguiente manera
1 Selecciona la celda D112 Haz clic en el menuacute Insertar Funcioacuten o Ctrl + F2 y buacutesca la fun-cioacuten SUMA en la lista presiona el botoacuten siguiente o haga doble clic sobre la funcioacuten3 Coloacutecate en la casilla nuacutemero 1 luego pulse el botoacuten que se encuentra a la derecha de la casilla selecciona el rango D9D10 vuel-va a pulsar el botoacuten y presiona aceptar
Finalmente observamos en la figura la factura obtenida
Coloacutecale 2 decimales a las celdas que poseen los montos de las co-lumnas Precio Cantidad Total Sub Total IVA y Total
Ejercicio 2
Vamos a crear la relacioacuten de gastos familiares
1 Selecciona la celda C12 Escriba la siguiente frase GASTOS DEL HOGAREscriba los demaacutes datos (ANtildeO 2009 luz agua teleacutefono gas mercado salud seguro transporte emergencia otras total por mes sueldo mensual ahorro en el mes asiacute mismo las cantidades pero no asi en el monto del Total y Ahorro) tal y como aparece en la siguiente figura3 Apliacutecale el formato a las celdas que considere pertinente el cual pudiera ser como se muestra en la figura
Moacutedulo IV Calculando y graficando datos con la hoja de caacutelculo - PNAT
En el caso de los meses del enero a junio haremos lo siguientea- Selecciona la celda B4 escriba Enerob- Selecciona el rango B4G4c- Luego en el menuacute EditarRellenarSeries alliacute apareceraacute el siguien-te cuadro Presiona Aceptar
De esta manera no tendremos necesidad de transcribir todos los me-ses Esto aplica para series consecutivas tales como nuacutemeros diacuteas de la semana meses antildeos entre otros
4 Coloacutecale 2 decimales a las celdas que poseen los montos de las columnas enero febrero marzo abril mayo junio y julio
Para calcular el total por mes sumaremos el monto por servicio de cada mes de la siguiente manera
1 Selecciona la celda B152 Haz clic en el menuacute Insertar Funcioacuten o Ctrl + F2 y buacutesque la fun-cioacuten SUMA en la lista presiona el botoacuten siguiente o haga doble clic sobre la funcioacuten
Moacutedulo IV Calculando y graficando datos con la hoja de caacutelculo - PNAT
3 Coloacutecate en la casilla nuacutemero 1 luego pulse el botoacuten que se encuentra a la derecha de la casilla selecciona el rango B5B14 vuel-va a pulsar el botoacuten y presiona aceptar
4 Realiza lo mismo con el resto de los meses lo puede hacer copian-do la funcioacuten de la celda B15 y pegaacutendola en las celdas de la C15 a la G15 otra manera seriacutea arrastrando desde la celda B15 hasta la G15
Para calcular el ahorro en el mes sumaremos el total por mes de cada mes por el sueldo mensual de la siguiente manera
1 Selecciona la celda B17 Inserte la siguiente formula =B16-B15 lo que se estaacute haciendo es restar el sueldo del mes de ENERO (celda B16) menos el Total del Gasto del mes de ENERO (celda B15) permitiendo realizar el caacutelculo de cuanto se ahorro durante el mes de ENERO 2 Realice lo mismo con el resto de los meses lo puede hacer copian-do la funcioacuten de la celda B17 y pegaacutendola en las celdas de la C17 a la G17 otra manera seriacutea arrastrando desde la celda B17 hasta la G17Finalmente observamos en la figura la Relacioacuten de Gastos Obteni-das
Moacutedulo IV Calculando y graficando datos con la hoja de caacutelculo - PNAT
Ayuda complementaria 2 Exportando en formato PDF
Finalmente es importante conocer que el documento puede guar-darse en otros formatos como el PDF para facilidad de su manejoUn archivo en formato PDF se puede ver e imprimir en cualquier pla-taforma es decir puede ser presentado por los principales sistemas
operativos del mercado (GNULinux Windows Mac) sin que se modi-fiquen ni el espacio ni la estructura del documento originalPara exportar un documento de Writer soacutelo se deben realizar las si-guientes acciones
1Haz clic en el icono Exportar directamente como PDF ubica-do en la barra de herramientas2Tambieacuten puedes hacer clic en la opcioacuten de Menuacute Archivo Expor-tar en Formato PDF3 Observaraacutes como la aplicacioacuten exporta el documento al nuevo for-mato PDF
Moacutedulo IV Calculando y graficando datos con la hoja de caacutelculo - PNAT
Ayuda complementaria 3 Guardando en pendrive
Recordemos que este es un dispositivo portaacutetil que funciona como medio de almacenamiento de datos
Para almacenar la informacioacuten en el pendrive
1 Lo primero que debes hacer es insertar la unidad extraiacuteble en el puerto USB que se encuentra ubicado en la parte delantera del CPU o Case En algunos equipos podemos encontrarlos en la parte trasera o lateral
2 En el momento que introduzcas el pendrive se abriraacute una ventana con diferentes opciones3 Haz clic en la opcioacuten abrir archivos existentes y procede a selec-cionar y guardar el documento ya existente seleccionando el archivo abre el icono de la memoria extraiacuteble que observas en el escritorio (Desktop) del computador
Ayuda complementaria 4 Creando carpetas para guardar ar-chivos
Es importante conocer que los documentos que elaboras los puedes organizar en carpe-tas de acuerdo al tema al tiacutetulo o la necesi-dad que tengas al momento Para ello vamos a aprender como crear una carpeta Desde la opcioacuten Guardar se desplegaraacute una ventana donde en la parte superior derecha encon-traraacute un carpeta que puede ser de color amarillo Al hacer clic en la carpeta apareceraacute la opcioacuten de crear carpeta nueva Identifiquela con el nombre Proyecto la cual quedaraacute en la computadora o en el pendrive seguacuten sea la opcioacuten que hayas seleccionado
Moacutedulo IV Calculando y graficando datos con la hoja de caacutelculo - PNAT
Interfaz Graacutefica es el contexto del proceso de interaccioacuten persona-computador La Interfaz Graacutefica del usuario es el artefacto tecnoloacute-gico de un sistema interactivo que posibilita a traveacutes del uso y la re-presentacioacuten del lenguaje visual una interaccioacuten amigable con un sistema informaacuteticoLa interfaz graacutefica de usuario (en ingleacutes Graphical User Interface GUI) puede definirse tambieacuten como un tipo de entorno graacutefico que uti-liza un conjunto de imaacutegenes y objetos graacuteficos para representar la informacioacuten y acciones disponibles en la interfaz Habitualmente las acciones se realizan mediante manipulacioacuten directa para facilitar la interaccioacuten del usuario con la computadora
HTML es el lenguaje demarcado predominante para la construccioacuten de paacuteginas Web Es usado para describir la estructura y el contenido en forma de texto asiacute como para complementar el texto con objetos tales como imaacutegenes para ser utilizados en un navegador
Documento de Formato Portable (PDF de Adobe) es un formato que mantiene la apariencia de un documento independiente del medio donde se ve Guardar un documento bajo este formato faci-lita su manejo y asiacute abrirlo en cualquier otro sistema operativo del mercado
GNU el proyecto GNU fue iniciado por Richard Stallman con el ob-jetivo de crear un sistema operativo completamente libre el sistema GNU Su desarrollo es uno de los ejemplos maacutes prominentes de soft-ware libre todo el coacutedigo fuente puede ser utilizado modificado y redistribuido libremente por cualquiera bajo los teacuterminos de la GPL de GNU (Licencia Puacuteblica General de GNU) y otras licencias libres Sin embargo por economiacutea del lenguaje se suele utilizar maacutes el teacutermino Linux para referirse a este sistema operativo a pesar de que Linux soacutelo es el nuacutecleo del sistema Para maacutes informacioacuten consulte la sec-cioacuten ldquoDenominacioacuten GNULinuxrdquo o el artiacuteculo ldquoControversia por la de-nominacioacuten GNULinuxrdquo
GLOSARIO DE TEacuteRMINOS
Moacutedulo IV Calculando y graficando datos con la hoja de caacutelculo - PNAT
MAC Macintosh es el sistema operativo de la empresa de computa-dores Apple cuya interfaz graacutefica de usuario ha proporcionado una muy buena medida de consistencia y facilidad de uso
USB una memoria USB (de Universal Serial Bus en ingleacutes pendrive o USB flash drive) es un pequentildeo dispositivo de almacenamiento que utiliza memoria flash para guardar la informacioacuten que puede requerir o no bateriacuteas (pilas) en los uacuteltimos modelos la bateriacutea no es requeri-da Estas memorias son resistentes a los rasguntildeos (externos) al polvo y algunos al agua que han afectado a los Discos de video (DVD) Es-tas formas previas de almacenamiento portaacutetil como los disquetes discos compactos y los DVD han sido desplazados por estos dispo-sitivos Estas memorias se han convertido en el sistema de almace-namiento y transporte personal de datos maacutes utilizado Se pueden encontrar en el mercado faacutecilmente memorias de 1 2 4 8 16 32 64 128 GB o maacutes (esto supone como miacutenimo el equivalente a 180 CD de 700MB o 91000 disquetes de 144 MB aproximadamente) Su gran popularidad le ha supuesto infinidad de denominaciones populares relacionadas con su pequentildeo tamantildeo y las diversas formas de pre-sentacioacuten sin que ninguna haya podido destacar entre todas ellas
Microsoft Windows Windows es una familia de sistemas operativos desarrollados y comercializados por la empresa Microsoft Existen versiones de este sistema para hogares empresas servidores y dis-positivos moacuteviles como computadores de bolsillo y teleacutefonos inteli-gentes
Gimp (General Image Manipulation Program Programa de Ma-nipulacioacuten de Imaacutegenes) es un programa gratuito que te da una diversidad de opciones para editar imaacutegenes surge como la alter-nativa maacutes firme del software libre al popular programa de retoque fotograacutefico Photoshop Esta herramienta te permite realizar diversas modificaciones a una imagen no soacutelo podraacutes bajar la resolucioacuten a la imagen sino tambieacuten cambiarle el color el tamantildeo la forma entre otros
0Moacutedulo IV Calculando y graficando datos con la hoja de caacutelculo - PNAT
Albarran I y otros (sf) Uso del correo electroacutenico Un anaacutelisis empiacuterico en la UCM Recuperado el 18 de febrero de 2009 de httpwwwucmesBUCMceedoc99099909htm
Brito V (sf) El foro electroacutenico una herramienta tecnoloacutegica para facilitar el aprendizaje colaborativo [Versioacuten Electroacutenica] EDUTEC (17)
Hernandez J (sf) Evolution y Gaim Herramientas de Internet [versioacuten electroacutenica] Barcelona Espantildea Edit Lin Editorial SL
Peacuterez A (1996) DTTE Una experiencia de aprendizaje colaborativo a traveacutes del correo electroacutenico [Versioacuten Electroacutenica] EDUTEC (3)
Pidgin Sitio Oficial (sf) About Pidgin Recuperado el 18 de marzo de 2009 de httpwwwpidginimabout
REFERENCIAS BIBLIOGRAacuteFICAS
Objetivos Contenidos
Presentacioacuten bull Palabras de Bienvenidabull Presentacioacuten del Facilitadorbull Presentacioacuten del cursobull Presentacioacuten de los participantesbull Chequeo de expectativasbull Establecimiento de normas
1 iquestQUEacute CONOCES DE CALC11 Definiendo la hoja de caacutelculo CALC12 Accediendo a la hoja de caacutelculo CALC13 Interactuando con la interfaz graacutefica14 Creando y guardando la hoja de caacutelculo15 Abriendo la hoja de caacutelculo
2 iquestQUEacute SABES DE UNA CELDA21 Identificando una celda22 Un rango de celda23 Selecciona una fila o columna entera24 Combiando celdas25 Utilizando e identificando filas columnas y celdas26 Insertando y eliminando filas columnas y celdas27 Modificando tamantildeo de las columnas y filas28 Mostrando Ocultando las columnas
3 iquestCOacuteMO APLICAR FORMATO A LAS CELDAS31 Colocando formatos
4 iquestCOacuteMO EDITAR UNA HOJA DE CAacuteLCULO41 Insertando hojas42 Eliminando hojas43 Cambiando el nombre a la hoja de caacutelculo44 Moviendo Copiando una hoja45 Buscando y reemplazando
5 FOacuteRMULAS Y FUNCIONES51 Para introducir formulas o funciones
6 CREAR DIAGRAMAS
7 UTILIZANDO SIacuteMBOLOS E IMAGENES71 Insertando siacutembolos72 Insertando imaacutegenes73 Modificando imaacutegenes
8 ORDENANDO DATOS
9 INSERTANDO FILTROS
10 OBSERVANDO NUESTROS TRABAJOS A TRAVEacuteS DE LA VISTA PRELIMINAR101 Configurando el formato de la paacutegina
11 IMPRIMIENDO UNA HOJA DE CAacuteLCULO
PLAN D
Estrategias y Teacutecnicas de Aprendizaje Duracioacuten
bull Exposicioacuten por parte del facilitador para presentar el objetivo y conteni-dos del cursobull Teacutecnica grupal rompehielos Se sugiere el DIAMANTE (Ver ficha 1)bull Establecimiento de norma a traveacutes de la estrategia de la pregunta
bull 10 min
bull 25 minbull 10 min
bull Estrategia didaacutectica se sugiere ldquoLluvia de ideasrdquobull Exposicioacuten del facilitador bull Ronda de preguntas para aclarar dudasbull Elaboracioacuten de ejerciciosbull Exposicioacuten del facilitadorbull Elaboracioacuten de ejercicio Proyecto comunitario (continuacioacuten)
15 min para lluvia de ideas
bull Exposicioacuten por parte del facilitadorbull Teacutecnica de integracioacuten se sugiere ldquoEl nudordquobull Elaboracioacuten de ejercicio Proyecto comunitario (continuacioacuten)
15 min para teacutecnica ldquoEl nudordquo
bull Exposicioacuten por parte del facilitador
IDAacuteCTICO
RIF
G-2
0007
728-
0

Moacutedulo IV Calculando y graficando datos con la hoja de caacutelculo - PNAT
OBSERVANDO NUESTRO TRABAJO A TRAVEacuteS DE LA VISTA
PRELIMINAR
La Vista Preliminar te permite visualizar el aspecto que el documen-to tendraacute al momento de su impresioacuten Es importante realizar una vista preliminar antes de imprimir pues esto te posibilita reducir el tiempo y la cantidad de tinta que se insumiraacute para obtener una bue-na impresioacuten
Para acceder a esta opcioacuten se pueden realizar cualquiera de las si-guientes formasHaz clic en el icono Vista preliminar ubicado en la barra de herra-mientas o tambieacuten puedes hacer clic en la opcioacuten de menuacute Archivo Vista preliminar Automaacuteticamente se desplegaraacute una ventana con la vista preliminar
Capiacutetulo10
Moacutedulo IV Calculando y graficando datos con la hoja de caacutelculo - PNAT
En dicha ventana se puede visualizar el documento de distintas ma-neras es decir paacutegina anterior y siguiente comienzo o fin del docu-mento Para desactivar la Vista Preliminar soacutelo haz clic en la opcioacuten Cerrar la Vista Preliminar ubicado en la barra de herramientas o Pre-sionar nuevamente el icono Vista Preliminar
Es necesario utilizar la vista preliminar por que alliacute podemos confi-gurar el formato de la paacutegina con el fin de ajustarla para proceder a imprimir
101 Configurando el formato de la paacutegina
a- Haz clic en el botoacuten ubicado en la barra de herramientas o ha-ciendo clic en el menuacute Formato Paacuteginab- En la pestantildea Paacutegina donde seleccionamos el formato del papel (Carta A4 entre otros) la orientacioacuten de la paacutegina (horizontal verti-cal) maacutergenes entre otrosc- En la pestantildea Borde si quieres puedes antildeadirle alguacuten borde a la paacuteginad- En la pestantildea Fondo si quieres puedes antildeadirle alguacuten color de fondo a la paacuteginae- En la pestantildea Encabezamiento se le puede activar un encabeza-do para que este aparezca en todas las paacuteginasf- En la pestantildea Pie de paacutegina puedes activarle el pie de paacutegina para que este aparezca en todas las paacuteginasg- En la pestantildea Hoja se configura el orden de las paacuteginas indicas que deseas imprimir y la escala la cual permite ajustar de un 100 a un porcentaje menor hasta ajustar el contenido
0 Moacutedulo IV Calculando y graficando datos con la hoja de caacutelculo - PNAT
IMPRIMIENDO UNA HOJADE CAacuteLCULO
Para imprimir una hoja de caacutelculo se puede realizar cualquiera de las tres opcionesa- Haz clic en el icono Imprimir archivo directamenteubicado en la barra de herramientasb- Presionar simultaacuteneamente las teclas Control+P c- Haz clic en la opcioacuten de menuacute Archivo Imprimir
Es importante visualizar la hoja primero con Vista Preliminar con el fin de asegurarse que sea impreso como se quiere
Una forma de imprimir es seleccionar el rango de celdas que compren-de el aacuterea que se desea imprimir en el campo donde solicita el aacuterea de impresioacuten Selecciona la opcioacuten Seleccioacuten y pulsamos aceptar Al pulsar la opcioacuten de imprimir se desplegaraacute una ventana que te permite seleccionar la impresora configurar algunas propiedades de la misma establecer el aacuterea de impresioacuten definir el nuacutemero de co-pias a imprimir asiacute como configurar algunas opciones de contenido paacuteginas entre otras
Y para terminar
En este punto podemos estar satisfechos del trabajo realizado he-mos utilizado internet para la buacutesqueda de informacioacuten electroacutenica al instante como una herramienta de trabajo muy uacutetil para la inves-tigacioacuten y el aprendizaje sobre cualquier tema aplicando sus princi-pales funcionalidades Al mismo tiempo hemos querido promover el uso de internet como un medio que facilita las tareas cotidianas y la buacutesqueda de informacioacuten sobre la formulacioacuten de proyectos perso-nales o comunitarios
Capiacutetulo11
Moacutedulo IV Calculando y graficando datos con la hoja de caacutelculo - PNAT
Ayuda complementaria 1 iquestCoacutemo crear una factura
Ejercicio 1
Vamos a proceder a realizar factura de una Ferreteriacutea a la que llama-remos CALC 1 Selecciona la celda A12 Escriba la siguiente frase FERRETERIA CALC3 Escriba los demaacutes datos (Factura Ndeg 15846 Articulo Precio Can-tidad Total Alicates Tornillos Dry Wall Destornillador estria Clavos para maderaSub Total IVA Total asiacute mismo los precios y cantidades pero no los Totales) tal y como aparece en la siguiente figura4 Apliacutecale el formato a las celdas que considere pertinente el cual pudiera ser como se muestra en la figura
Para calcular el Total por Artiacuteculo vamos a multiplicar el Precio por la Cantidad de la siguiente manera
1 Selecciona la celda D42 Haz clic en el menuacute Insertar Funcioacuten o Ctrl + F2 y buacutesca la fun-cioacuten PRODUCTO en la lista Presiona el botoacuten siguiente o haga doble clic sobre la funcioacuten
AYUDA COMPLEMENTARIA
Moacutedulo IV Calculando y graficando datos con la hoja de caacutelculo - PNAT
3 Coloacutecate en la casilla nuacutemero 1 luego pulse el botoacuten que se encuentra a la derecha de la casilla Selecciona el rango B4C4 vuelva a pulsar el botoacuten y presiona aceptar como se muestra en las si-guientes imaacutegenes
4 Realice lo mismo con el resto de los totales por artiacuteculo lo puede hacer copiando la funcioacuten de la celda D4 y pegaacutendola en las celdas de la D5 a la D7 otra manera seria arrastrando desde la celda D4 has-ta la D7
Para calcular el Sub Total sumaremos los montos del Totales por Artiacuteculo de la siguiente manera
1 Selecciona la celda D92 Haz clic en el menuacute Insertar Funcioacuten o Ctrl + F2 y buacutesque la fun-cioacuten SUMA en la lista Presiona el botoacuten siguiente o haga doble clic sobre la funcioacuten3 Coloacutecate en la casilla nuacutemero 1 luego pulse el botoacuten que se encuentra a la derecha de la casilla selecciona el rango D4D7 vuelva a pulsar el botoacuten y presiona aceptar
Para calcular el IVA vamos a multiplicar el Sub Total por el 12 de la siguiente manera1 Selecciona la celda D102 Inserta la siguiente formula =D912 que te permitiraacute realizar el caacutelculo del IVA del monto Sub Total de los artiacuteculos
Moacutedulo IV Calculando y graficando datos con la hoja de caacutelculo - PNAT
Para calcular el Total sumaremos los montos del Sub Total maacutes el IVA de la siguiente manera
1 Selecciona la celda D112 Haz clic en el menuacute Insertar Funcioacuten o Ctrl + F2 y buacutesca la fun-cioacuten SUMA en la lista presiona el botoacuten siguiente o haga doble clic sobre la funcioacuten3 Coloacutecate en la casilla nuacutemero 1 luego pulse el botoacuten que se encuentra a la derecha de la casilla selecciona el rango D9D10 vuel-va a pulsar el botoacuten y presiona aceptar
Finalmente observamos en la figura la factura obtenida
Coloacutecale 2 decimales a las celdas que poseen los montos de las co-lumnas Precio Cantidad Total Sub Total IVA y Total
Ejercicio 2
Vamos a crear la relacioacuten de gastos familiares
1 Selecciona la celda C12 Escriba la siguiente frase GASTOS DEL HOGAREscriba los demaacutes datos (ANtildeO 2009 luz agua teleacutefono gas mercado salud seguro transporte emergencia otras total por mes sueldo mensual ahorro en el mes asiacute mismo las cantidades pero no asi en el monto del Total y Ahorro) tal y como aparece en la siguiente figura3 Apliacutecale el formato a las celdas que considere pertinente el cual pudiera ser como se muestra en la figura
Moacutedulo IV Calculando y graficando datos con la hoja de caacutelculo - PNAT
En el caso de los meses del enero a junio haremos lo siguientea- Selecciona la celda B4 escriba Enerob- Selecciona el rango B4G4c- Luego en el menuacute EditarRellenarSeries alliacute apareceraacute el siguien-te cuadro Presiona Aceptar
De esta manera no tendremos necesidad de transcribir todos los me-ses Esto aplica para series consecutivas tales como nuacutemeros diacuteas de la semana meses antildeos entre otros
4 Coloacutecale 2 decimales a las celdas que poseen los montos de las columnas enero febrero marzo abril mayo junio y julio
Para calcular el total por mes sumaremos el monto por servicio de cada mes de la siguiente manera
1 Selecciona la celda B152 Haz clic en el menuacute Insertar Funcioacuten o Ctrl + F2 y buacutesque la fun-cioacuten SUMA en la lista presiona el botoacuten siguiente o haga doble clic sobre la funcioacuten
Moacutedulo IV Calculando y graficando datos con la hoja de caacutelculo - PNAT
3 Coloacutecate en la casilla nuacutemero 1 luego pulse el botoacuten que se encuentra a la derecha de la casilla selecciona el rango B5B14 vuel-va a pulsar el botoacuten y presiona aceptar
4 Realiza lo mismo con el resto de los meses lo puede hacer copian-do la funcioacuten de la celda B15 y pegaacutendola en las celdas de la C15 a la G15 otra manera seriacutea arrastrando desde la celda B15 hasta la G15
Para calcular el ahorro en el mes sumaremos el total por mes de cada mes por el sueldo mensual de la siguiente manera
1 Selecciona la celda B17 Inserte la siguiente formula =B16-B15 lo que se estaacute haciendo es restar el sueldo del mes de ENERO (celda B16) menos el Total del Gasto del mes de ENERO (celda B15) permitiendo realizar el caacutelculo de cuanto se ahorro durante el mes de ENERO 2 Realice lo mismo con el resto de los meses lo puede hacer copian-do la funcioacuten de la celda B17 y pegaacutendola en las celdas de la C17 a la G17 otra manera seriacutea arrastrando desde la celda B17 hasta la G17Finalmente observamos en la figura la Relacioacuten de Gastos Obteni-das
Moacutedulo IV Calculando y graficando datos con la hoja de caacutelculo - PNAT
Ayuda complementaria 2 Exportando en formato PDF
Finalmente es importante conocer que el documento puede guar-darse en otros formatos como el PDF para facilidad de su manejoUn archivo en formato PDF se puede ver e imprimir en cualquier pla-taforma es decir puede ser presentado por los principales sistemas
operativos del mercado (GNULinux Windows Mac) sin que se modi-fiquen ni el espacio ni la estructura del documento originalPara exportar un documento de Writer soacutelo se deben realizar las si-guientes acciones
1Haz clic en el icono Exportar directamente como PDF ubica-do en la barra de herramientas2Tambieacuten puedes hacer clic en la opcioacuten de Menuacute Archivo Expor-tar en Formato PDF3 Observaraacutes como la aplicacioacuten exporta el documento al nuevo for-mato PDF
Moacutedulo IV Calculando y graficando datos con la hoja de caacutelculo - PNAT
Ayuda complementaria 3 Guardando en pendrive
Recordemos que este es un dispositivo portaacutetil que funciona como medio de almacenamiento de datos
Para almacenar la informacioacuten en el pendrive
1 Lo primero que debes hacer es insertar la unidad extraiacuteble en el puerto USB que se encuentra ubicado en la parte delantera del CPU o Case En algunos equipos podemos encontrarlos en la parte trasera o lateral
2 En el momento que introduzcas el pendrive se abriraacute una ventana con diferentes opciones3 Haz clic en la opcioacuten abrir archivos existentes y procede a selec-cionar y guardar el documento ya existente seleccionando el archivo abre el icono de la memoria extraiacuteble que observas en el escritorio (Desktop) del computador
Ayuda complementaria 4 Creando carpetas para guardar ar-chivos
Es importante conocer que los documentos que elaboras los puedes organizar en carpe-tas de acuerdo al tema al tiacutetulo o la necesi-dad que tengas al momento Para ello vamos a aprender como crear una carpeta Desde la opcioacuten Guardar se desplegaraacute una ventana donde en la parte superior derecha encon-traraacute un carpeta que puede ser de color amarillo Al hacer clic en la carpeta apareceraacute la opcioacuten de crear carpeta nueva Identifiquela con el nombre Proyecto la cual quedaraacute en la computadora o en el pendrive seguacuten sea la opcioacuten que hayas seleccionado
Moacutedulo IV Calculando y graficando datos con la hoja de caacutelculo - PNAT
Interfaz Graacutefica es el contexto del proceso de interaccioacuten persona-computador La Interfaz Graacutefica del usuario es el artefacto tecnoloacute-gico de un sistema interactivo que posibilita a traveacutes del uso y la re-presentacioacuten del lenguaje visual una interaccioacuten amigable con un sistema informaacuteticoLa interfaz graacutefica de usuario (en ingleacutes Graphical User Interface GUI) puede definirse tambieacuten como un tipo de entorno graacutefico que uti-liza un conjunto de imaacutegenes y objetos graacuteficos para representar la informacioacuten y acciones disponibles en la interfaz Habitualmente las acciones se realizan mediante manipulacioacuten directa para facilitar la interaccioacuten del usuario con la computadora
HTML es el lenguaje demarcado predominante para la construccioacuten de paacuteginas Web Es usado para describir la estructura y el contenido en forma de texto asiacute como para complementar el texto con objetos tales como imaacutegenes para ser utilizados en un navegador
Documento de Formato Portable (PDF de Adobe) es un formato que mantiene la apariencia de un documento independiente del medio donde se ve Guardar un documento bajo este formato faci-lita su manejo y asiacute abrirlo en cualquier otro sistema operativo del mercado
GNU el proyecto GNU fue iniciado por Richard Stallman con el ob-jetivo de crear un sistema operativo completamente libre el sistema GNU Su desarrollo es uno de los ejemplos maacutes prominentes de soft-ware libre todo el coacutedigo fuente puede ser utilizado modificado y redistribuido libremente por cualquiera bajo los teacuterminos de la GPL de GNU (Licencia Puacuteblica General de GNU) y otras licencias libres Sin embargo por economiacutea del lenguaje se suele utilizar maacutes el teacutermino Linux para referirse a este sistema operativo a pesar de que Linux soacutelo es el nuacutecleo del sistema Para maacutes informacioacuten consulte la sec-cioacuten ldquoDenominacioacuten GNULinuxrdquo o el artiacuteculo ldquoControversia por la de-nominacioacuten GNULinuxrdquo
GLOSARIO DE TEacuteRMINOS
Moacutedulo IV Calculando y graficando datos con la hoja de caacutelculo - PNAT
MAC Macintosh es el sistema operativo de la empresa de computa-dores Apple cuya interfaz graacutefica de usuario ha proporcionado una muy buena medida de consistencia y facilidad de uso
USB una memoria USB (de Universal Serial Bus en ingleacutes pendrive o USB flash drive) es un pequentildeo dispositivo de almacenamiento que utiliza memoria flash para guardar la informacioacuten que puede requerir o no bateriacuteas (pilas) en los uacuteltimos modelos la bateriacutea no es requeri-da Estas memorias son resistentes a los rasguntildeos (externos) al polvo y algunos al agua que han afectado a los Discos de video (DVD) Es-tas formas previas de almacenamiento portaacutetil como los disquetes discos compactos y los DVD han sido desplazados por estos dispo-sitivos Estas memorias se han convertido en el sistema de almace-namiento y transporte personal de datos maacutes utilizado Se pueden encontrar en el mercado faacutecilmente memorias de 1 2 4 8 16 32 64 128 GB o maacutes (esto supone como miacutenimo el equivalente a 180 CD de 700MB o 91000 disquetes de 144 MB aproximadamente) Su gran popularidad le ha supuesto infinidad de denominaciones populares relacionadas con su pequentildeo tamantildeo y las diversas formas de pre-sentacioacuten sin que ninguna haya podido destacar entre todas ellas
Microsoft Windows Windows es una familia de sistemas operativos desarrollados y comercializados por la empresa Microsoft Existen versiones de este sistema para hogares empresas servidores y dis-positivos moacuteviles como computadores de bolsillo y teleacutefonos inteli-gentes
Gimp (General Image Manipulation Program Programa de Ma-nipulacioacuten de Imaacutegenes) es un programa gratuito que te da una diversidad de opciones para editar imaacutegenes surge como la alter-nativa maacutes firme del software libre al popular programa de retoque fotograacutefico Photoshop Esta herramienta te permite realizar diversas modificaciones a una imagen no soacutelo podraacutes bajar la resolucioacuten a la imagen sino tambieacuten cambiarle el color el tamantildeo la forma entre otros
0Moacutedulo IV Calculando y graficando datos con la hoja de caacutelculo - PNAT
Albarran I y otros (sf) Uso del correo electroacutenico Un anaacutelisis empiacuterico en la UCM Recuperado el 18 de febrero de 2009 de httpwwwucmesBUCMceedoc99099909htm
Brito V (sf) El foro electroacutenico una herramienta tecnoloacutegica para facilitar el aprendizaje colaborativo [Versioacuten Electroacutenica] EDUTEC (17)
Hernandez J (sf) Evolution y Gaim Herramientas de Internet [versioacuten electroacutenica] Barcelona Espantildea Edit Lin Editorial SL
Peacuterez A (1996) DTTE Una experiencia de aprendizaje colaborativo a traveacutes del correo electroacutenico [Versioacuten Electroacutenica] EDUTEC (3)
Pidgin Sitio Oficial (sf) About Pidgin Recuperado el 18 de marzo de 2009 de httpwwwpidginimabout
REFERENCIAS BIBLIOGRAacuteFICAS
Objetivos Contenidos
Presentacioacuten bull Palabras de Bienvenidabull Presentacioacuten del Facilitadorbull Presentacioacuten del cursobull Presentacioacuten de los participantesbull Chequeo de expectativasbull Establecimiento de normas
1 iquestQUEacute CONOCES DE CALC11 Definiendo la hoja de caacutelculo CALC12 Accediendo a la hoja de caacutelculo CALC13 Interactuando con la interfaz graacutefica14 Creando y guardando la hoja de caacutelculo15 Abriendo la hoja de caacutelculo
2 iquestQUEacute SABES DE UNA CELDA21 Identificando una celda22 Un rango de celda23 Selecciona una fila o columna entera24 Combiando celdas25 Utilizando e identificando filas columnas y celdas26 Insertando y eliminando filas columnas y celdas27 Modificando tamantildeo de las columnas y filas28 Mostrando Ocultando las columnas
3 iquestCOacuteMO APLICAR FORMATO A LAS CELDAS31 Colocando formatos
4 iquestCOacuteMO EDITAR UNA HOJA DE CAacuteLCULO41 Insertando hojas42 Eliminando hojas43 Cambiando el nombre a la hoja de caacutelculo44 Moviendo Copiando una hoja45 Buscando y reemplazando
5 FOacuteRMULAS Y FUNCIONES51 Para introducir formulas o funciones
6 CREAR DIAGRAMAS
7 UTILIZANDO SIacuteMBOLOS E IMAGENES71 Insertando siacutembolos72 Insertando imaacutegenes73 Modificando imaacutegenes
8 ORDENANDO DATOS
9 INSERTANDO FILTROS
10 OBSERVANDO NUESTROS TRABAJOS A TRAVEacuteS DE LA VISTA PRELIMINAR101 Configurando el formato de la paacutegina
11 IMPRIMIENDO UNA HOJA DE CAacuteLCULO
PLAN D
Estrategias y Teacutecnicas de Aprendizaje Duracioacuten
bull Exposicioacuten por parte del facilitador para presentar el objetivo y conteni-dos del cursobull Teacutecnica grupal rompehielos Se sugiere el DIAMANTE (Ver ficha 1)bull Establecimiento de norma a traveacutes de la estrategia de la pregunta
bull 10 min
bull 25 minbull 10 min
bull Estrategia didaacutectica se sugiere ldquoLluvia de ideasrdquobull Exposicioacuten del facilitador bull Ronda de preguntas para aclarar dudasbull Elaboracioacuten de ejerciciosbull Exposicioacuten del facilitadorbull Elaboracioacuten de ejercicio Proyecto comunitario (continuacioacuten)
15 min para lluvia de ideas
bull Exposicioacuten por parte del facilitadorbull Teacutecnica de integracioacuten se sugiere ldquoEl nudordquobull Elaboracioacuten de ejercicio Proyecto comunitario (continuacioacuten)
15 min para teacutecnica ldquoEl nudordquo
bull Exposicioacuten por parte del facilitador
IDAacuteCTICO
RIF
G-2
0007
728-
0

Moacutedulo IV Calculando y graficando datos con la hoja de caacutelculo - PNAT
En dicha ventana se puede visualizar el documento de distintas ma-neras es decir paacutegina anterior y siguiente comienzo o fin del docu-mento Para desactivar la Vista Preliminar soacutelo haz clic en la opcioacuten Cerrar la Vista Preliminar ubicado en la barra de herramientas o Pre-sionar nuevamente el icono Vista Preliminar
Es necesario utilizar la vista preliminar por que alliacute podemos confi-gurar el formato de la paacutegina con el fin de ajustarla para proceder a imprimir
101 Configurando el formato de la paacutegina
a- Haz clic en el botoacuten ubicado en la barra de herramientas o ha-ciendo clic en el menuacute Formato Paacuteginab- En la pestantildea Paacutegina donde seleccionamos el formato del papel (Carta A4 entre otros) la orientacioacuten de la paacutegina (horizontal verti-cal) maacutergenes entre otrosc- En la pestantildea Borde si quieres puedes antildeadirle alguacuten borde a la paacuteginad- En la pestantildea Fondo si quieres puedes antildeadirle alguacuten color de fondo a la paacuteginae- En la pestantildea Encabezamiento se le puede activar un encabeza-do para que este aparezca en todas las paacuteginasf- En la pestantildea Pie de paacutegina puedes activarle el pie de paacutegina para que este aparezca en todas las paacuteginasg- En la pestantildea Hoja se configura el orden de las paacuteginas indicas que deseas imprimir y la escala la cual permite ajustar de un 100 a un porcentaje menor hasta ajustar el contenido
0 Moacutedulo IV Calculando y graficando datos con la hoja de caacutelculo - PNAT
IMPRIMIENDO UNA HOJADE CAacuteLCULO
Para imprimir una hoja de caacutelculo se puede realizar cualquiera de las tres opcionesa- Haz clic en el icono Imprimir archivo directamenteubicado en la barra de herramientasb- Presionar simultaacuteneamente las teclas Control+P c- Haz clic en la opcioacuten de menuacute Archivo Imprimir
Es importante visualizar la hoja primero con Vista Preliminar con el fin de asegurarse que sea impreso como se quiere
Una forma de imprimir es seleccionar el rango de celdas que compren-de el aacuterea que se desea imprimir en el campo donde solicita el aacuterea de impresioacuten Selecciona la opcioacuten Seleccioacuten y pulsamos aceptar Al pulsar la opcioacuten de imprimir se desplegaraacute una ventana que te permite seleccionar la impresora configurar algunas propiedades de la misma establecer el aacuterea de impresioacuten definir el nuacutemero de co-pias a imprimir asiacute como configurar algunas opciones de contenido paacuteginas entre otras
Y para terminar
En este punto podemos estar satisfechos del trabajo realizado he-mos utilizado internet para la buacutesqueda de informacioacuten electroacutenica al instante como una herramienta de trabajo muy uacutetil para la inves-tigacioacuten y el aprendizaje sobre cualquier tema aplicando sus princi-pales funcionalidades Al mismo tiempo hemos querido promover el uso de internet como un medio que facilita las tareas cotidianas y la buacutesqueda de informacioacuten sobre la formulacioacuten de proyectos perso-nales o comunitarios
Capiacutetulo11
Moacutedulo IV Calculando y graficando datos con la hoja de caacutelculo - PNAT
Ayuda complementaria 1 iquestCoacutemo crear una factura
Ejercicio 1
Vamos a proceder a realizar factura de una Ferreteriacutea a la que llama-remos CALC 1 Selecciona la celda A12 Escriba la siguiente frase FERRETERIA CALC3 Escriba los demaacutes datos (Factura Ndeg 15846 Articulo Precio Can-tidad Total Alicates Tornillos Dry Wall Destornillador estria Clavos para maderaSub Total IVA Total asiacute mismo los precios y cantidades pero no los Totales) tal y como aparece en la siguiente figura4 Apliacutecale el formato a las celdas que considere pertinente el cual pudiera ser como se muestra en la figura
Para calcular el Total por Artiacuteculo vamos a multiplicar el Precio por la Cantidad de la siguiente manera
1 Selecciona la celda D42 Haz clic en el menuacute Insertar Funcioacuten o Ctrl + F2 y buacutesca la fun-cioacuten PRODUCTO en la lista Presiona el botoacuten siguiente o haga doble clic sobre la funcioacuten
AYUDA COMPLEMENTARIA
Moacutedulo IV Calculando y graficando datos con la hoja de caacutelculo - PNAT
3 Coloacutecate en la casilla nuacutemero 1 luego pulse el botoacuten que se encuentra a la derecha de la casilla Selecciona el rango B4C4 vuelva a pulsar el botoacuten y presiona aceptar como se muestra en las si-guientes imaacutegenes
4 Realice lo mismo con el resto de los totales por artiacuteculo lo puede hacer copiando la funcioacuten de la celda D4 y pegaacutendola en las celdas de la D5 a la D7 otra manera seria arrastrando desde la celda D4 has-ta la D7
Para calcular el Sub Total sumaremos los montos del Totales por Artiacuteculo de la siguiente manera
1 Selecciona la celda D92 Haz clic en el menuacute Insertar Funcioacuten o Ctrl + F2 y buacutesque la fun-cioacuten SUMA en la lista Presiona el botoacuten siguiente o haga doble clic sobre la funcioacuten3 Coloacutecate en la casilla nuacutemero 1 luego pulse el botoacuten que se encuentra a la derecha de la casilla selecciona el rango D4D7 vuelva a pulsar el botoacuten y presiona aceptar
Para calcular el IVA vamos a multiplicar el Sub Total por el 12 de la siguiente manera1 Selecciona la celda D102 Inserta la siguiente formula =D912 que te permitiraacute realizar el caacutelculo del IVA del monto Sub Total de los artiacuteculos
Moacutedulo IV Calculando y graficando datos con la hoja de caacutelculo - PNAT
Para calcular el Total sumaremos los montos del Sub Total maacutes el IVA de la siguiente manera
1 Selecciona la celda D112 Haz clic en el menuacute Insertar Funcioacuten o Ctrl + F2 y buacutesca la fun-cioacuten SUMA en la lista presiona el botoacuten siguiente o haga doble clic sobre la funcioacuten3 Coloacutecate en la casilla nuacutemero 1 luego pulse el botoacuten que se encuentra a la derecha de la casilla selecciona el rango D9D10 vuel-va a pulsar el botoacuten y presiona aceptar
Finalmente observamos en la figura la factura obtenida
Coloacutecale 2 decimales a las celdas que poseen los montos de las co-lumnas Precio Cantidad Total Sub Total IVA y Total
Ejercicio 2
Vamos a crear la relacioacuten de gastos familiares
1 Selecciona la celda C12 Escriba la siguiente frase GASTOS DEL HOGAREscriba los demaacutes datos (ANtildeO 2009 luz agua teleacutefono gas mercado salud seguro transporte emergencia otras total por mes sueldo mensual ahorro en el mes asiacute mismo las cantidades pero no asi en el monto del Total y Ahorro) tal y como aparece en la siguiente figura3 Apliacutecale el formato a las celdas que considere pertinente el cual pudiera ser como se muestra en la figura
Moacutedulo IV Calculando y graficando datos con la hoja de caacutelculo - PNAT
En el caso de los meses del enero a junio haremos lo siguientea- Selecciona la celda B4 escriba Enerob- Selecciona el rango B4G4c- Luego en el menuacute EditarRellenarSeries alliacute apareceraacute el siguien-te cuadro Presiona Aceptar
De esta manera no tendremos necesidad de transcribir todos los me-ses Esto aplica para series consecutivas tales como nuacutemeros diacuteas de la semana meses antildeos entre otros
4 Coloacutecale 2 decimales a las celdas que poseen los montos de las columnas enero febrero marzo abril mayo junio y julio
Para calcular el total por mes sumaremos el monto por servicio de cada mes de la siguiente manera
1 Selecciona la celda B152 Haz clic en el menuacute Insertar Funcioacuten o Ctrl + F2 y buacutesque la fun-cioacuten SUMA en la lista presiona el botoacuten siguiente o haga doble clic sobre la funcioacuten
Moacutedulo IV Calculando y graficando datos con la hoja de caacutelculo - PNAT
3 Coloacutecate en la casilla nuacutemero 1 luego pulse el botoacuten que se encuentra a la derecha de la casilla selecciona el rango B5B14 vuel-va a pulsar el botoacuten y presiona aceptar
4 Realiza lo mismo con el resto de los meses lo puede hacer copian-do la funcioacuten de la celda B15 y pegaacutendola en las celdas de la C15 a la G15 otra manera seriacutea arrastrando desde la celda B15 hasta la G15
Para calcular el ahorro en el mes sumaremos el total por mes de cada mes por el sueldo mensual de la siguiente manera
1 Selecciona la celda B17 Inserte la siguiente formula =B16-B15 lo que se estaacute haciendo es restar el sueldo del mes de ENERO (celda B16) menos el Total del Gasto del mes de ENERO (celda B15) permitiendo realizar el caacutelculo de cuanto se ahorro durante el mes de ENERO 2 Realice lo mismo con el resto de los meses lo puede hacer copian-do la funcioacuten de la celda B17 y pegaacutendola en las celdas de la C17 a la G17 otra manera seriacutea arrastrando desde la celda B17 hasta la G17Finalmente observamos en la figura la Relacioacuten de Gastos Obteni-das
Moacutedulo IV Calculando y graficando datos con la hoja de caacutelculo - PNAT
Ayuda complementaria 2 Exportando en formato PDF
Finalmente es importante conocer que el documento puede guar-darse en otros formatos como el PDF para facilidad de su manejoUn archivo en formato PDF se puede ver e imprimir en cualquier pla-taforma es decir puede ser presentado por los principales sistemas
operativos del mercado (GNULinux Windows Mac) sin que se modi-fiquen ni el espacio ni la estructura del documento originalPara exportar un documento de Writer soacutelo se deben realizar las si-guientes acciones
1Haz clic en el icono Exportar directamente como PDF ubica-do en la barra de herramientas2Tambieacuten puedes hacer clic en la opcioacuten de Menuacute Archivo Expor-tar en Formato PDF3 Observaraacutes como la aplicacioacuten exporta el documento al nuevo for-mato PDF
Moacutedulo IV Calculando y graficando datos con la hoja de caacutelculo - PNAT
Ayuda complementaria 3 Guardando en pendrive
Recordemos que este es un dispositivo portaacutetil que funciona como medio de almacenamiento de datos
Para almacenar la informacioacuten en el pendrive
1 Lo primero que debes hacer es insertar la unidad extraiacuteble en el puerto USB que se encuentra ubicado en la parte delantera del CPU o Case En algunos equipos podemos encontrarlos en la parte trasera o lateral
2 En el momento que introduzcas el pendrive se abriraacute una ventana con diferentes opciones3 Haz clic en la opcioacuten abrir archivos existentes y procede a selec-cionar y guardar el documento ya existente seleccionando el archivo abre el icono de la memoria extraiacuteble que observas en el escritorio (Desktop) del computador
Ayuda complementaria 4 Creando carpetas para guardar ar-chivos
Es importante conocer que los documentos que elaboras los puedes organizar en carpe-tas de acuerdo al tema al tiacutetulo o la necesi-dad que tengas al momento Para ello vamos a aprender como crear una carpeta Desde la opcioacuten Guardar se desplegaraacute una ventana donde en la parte superior derecha encon-traraacute un carpeta que puede ser de color amarillo Al hacer clic en la carpeta apareceraacute la opcioacuten de crear carpeta nueva Identifiquela con el nombre Proyecto la cual quedaraacute en la computadora o en el pendrive seguacuten sea la opcioacuten que hayas seleccionado
Moacutedulo IV Calculando y graficando datos con la hoja de caacutelculo - PNAT
Interfaz Graacutefica es el contexto del proceso de interaccioacuten persona-computador La Interfaz Graacutefica del usuario es el artefacto tecnoloacute-gico de un sistema interactivo que posibilita a traveacutes del uso y la re-presentacioacuten del lenguaje visual una interaccioacuten amigable con un sistema informaacuteticoLa interfaz graacutefica de usuario (en ingleacutes Graphical User Interface GUI) puede definirse tambieacuten como un tipo de entorno graacutefico que uti-liza un conjunto de imaacutegenes y objetos graacuteficos para representar la informacioacuten y acciones disponibles en la interfaz Habitualmente las acciones se realizan mediante manipulacioacuten directa para facilitar la interaccioacuten del usuario con la computadora
HTML es el lenguaje demarcado predominante para la construccioacuten de paacuteginas Web Es usado para describir la estructura y el contenido en forma de texto asiacute como para complementar el texto con objetos tales como imaacutegenes para ser utilizados en un navegador
Documento de Formato Portable (PDF de Adobe) es un formato que mantiene la apariencia de un documento independiente del medio donde se ve Guardar un documento bajo este formato faci-lita su manejo y asiacute abrirlo en cualquier otro sistema operativo del mercado
GNU el proyecto GNU fue iniciado por Richard Stallman con el ob-jetivo de crear un sistema operativo completamente libre el sistema GNU Su desarrollo es uno de los ejemplos maacutes prominentes de soft-ware libre todo el coacutedigo fuente puede ser utilizado modificado y redistribuido libremente por cualquiera bajo los teacuterminos de la GPL de GNU (Licencia Puacuteblica General de GNU) y otras licencias libres Sin embargo por economiacutea del lenguaje se suele utilizar maacutes el teacutermino Linux para referirse a este sistema operativo a pesar de que Linux soacutelo es el nuacutecleo del sistema Para maacutes informacioacuten consulte la sec-cioacuten ldquoDenominacioacuten GNULinuxrdquo o el artiacuteculo ldquoControversia por la de-nominacioacuten GNULinuxrdquo
GLOSARIO DE TEacuteRMINOS
Moacutedulo IV Calculando y graficando datos con la hoja de caacutelculo - PNAT
MAC Macintosh es el sistema operativo de la empresa de computa-dores Apple cuya interfaz graacutefica de usuario ha proporcionado una muy buena medida de consistencia y facilidad de uso
USB una memoria USB (de Universal Serial Bus en ingleacutes pendrive o USB flash drive) es un pequentildeo dispositivo de almacenamiento que utiliza memoria flash para guardar la informacioacuten que puede requerir o no bateriacuteas (pilas) en los uacuteltimos modelos la bateriacutea no es requeri-da Estas memorias son resistentes a los rasguntildeos (externos) al polvo y algunos al agua que han afectado a los Discos de video (DVD) Es-tas formas previas de almacenamiento portaacutetil como los disquetes discos compactos y los DVD han sido desplazados por estos dispo-sitivos Estas memorias se han convertido en el sistema de almace-namiento y transporte personal de datos maacutes utilizado Se pueden encontrar en el mercado faacutecilmente memorias de 1 2 4 8 16 32 64 128 GB o maacutes (esto supone como miacutenimo el equivalente a 180 CD de 700MB o 91000 disquetes de 144 MB aproximadamente) Su gran popularidad le ha supuesto infinidad de denominaciones populares relacionadas con su pequentildeo tamantildeo y las diversas formas de pre-sentacioacuten sin que ninguna haya podido destacar entre todas ellas
Microsoft Windows Windows es una familia de sistemas operativos desarrollados y comercializados por la empresa Microsoft Existen versiones de este sistema para hogares empresas servidores y dis-positivos moacuteviles como computadores de bolsillo y teleacutefonos inteli-gentes
Gimp (General Image Manipulation Program Programa de Ma-nipulacioacuten de Imaacutegenes) es un programa gratuito que te da una diversidad de opciones para editar imaacutegenes surge como la alter-nativa maacutes firme del software libre al popular programa de retoque fotograacutefico Photoshop Esta herramienta te permite realizar diversas modificaciones a una imagen no soacutelo podraacutes bajar la resolucioacuten a la imagen sino tambieacuten cambiarle el color el tamantildeo la forma entre otros
0Moacutedulo IV Calculando y graficando datos con la hoja de caacutelculo - PNAT
Albarran I y otros (sf) Uso del correo electroacutenico Un anaacutelisis empiacuterico en la UCM Recuperado el 18 de febrero de 2009 de httpwwwucmesBUCMceedoc99099909htm
Brito V (sf) El foro electroacutenico una herramienta tecnoloacutegica para facilitar el aprendizaje colaborativo [Versioacuten Electroacutenica] EDUTEC (17)
Hernandez J (sf) Evolution y Gaim Herramientas de Internet [versioacuten electroacutenica] Barcelona Espantildea Edit Lin Editorial SL
Peacuterez A (1996) DTTE Una experiencia de aprendizaje colaborativo a traveacutes del correo electroacutenico [Versioacuten Electroacutenica] EDUTEC (3)
Pidgin Sitio Oficial (sf) About Pidgin Recuperado el 18 de marzo de 2009 de httpwwwpidginimabout
REFERENCIAS BIBLIOGRAacuteFICAS
Objetivos Contenidos
Presentacioacuten bull Palabras de Bienvenidabull Presentacioacuten del Facilitadorbull Presentacioacuten del cursobull Presentacioacuten de los participantesbull Chequeo de expectativasbull Establecimiento de normas
1 iquestQUEacute CONOCES DE CALC11 Definiendo la hoja de caacutelculo CALC12 Accediendo a la hoja de caacutelculo CALC13 Interactuando con la interfaz graacutefica14 Creando y guardando la hoja de caacutelculo15 Abriendo la hoja de caacutelculo
2 iquestQUEacute SABES DE UNA CELDA21 Identificando una celda22 Un rango de celda23 Selecciona una fila o columna entera24 Combiando celdas25 Utilizando e identificando filas columnas y celdas26 Insertando y eliminando filas columnas y celdas27 Modificando tamantildeo de las columnas y filas28 Mostrando Ocultando las columnas
3 iquestCOacuteMO APLICAR FORMATO A LAS CELDAS31 Colocando formatos
4 iquestCOacuteMO EDITAR UNA HOJA DE CAacuteLCULO41 Insertando hojas42 Eliminando hojas43 Cambiando el nombre a la hoja de caacutelculo44 Moviendo Copiando una hoja45 Buscando y reemplazando
5 FOacuteRMULAS Y FUNCIONES51 Para introducir formulas o funciones
6 CREAR DIAGRAMAS
7 UTILIZANDO SIacuteMBOLOS E IMAGENES71 Insertando siacutembolos72 Insertando imaacutegenes73 Modificando imaacutegenes
8 ORDENANDO DATOS
9 INSERTANDO FILTROS
10 OBSERVANDO NUESTROS TRABAJOS A TRAVEacuteS DE LA VISTA PRELIMINAR101 Configurando el formato de la paacutegina
11 IMPRIMIENDO UNA HOJA DE CAacuteLCULO
PLAN D
Estrategias y Teacutecnicas de Aprendizaje Duracioacuten
bull Exposicioacuten por parte del facilitador para presentar el objetivo y conteni-dos del cursobull Teacutecnica grupal rompehielos Se sugiere el DIAMANTE (Ver ficha 1)bull Establecimiento de norma a traveacutes de la estrategia de la pregunta
bull 10 min
bull 25 minbull 10 min
bull Estrategia didaacutectica se sugiere ldquoLluvia de ideasrdquobull Exposicioacuten del facilitador bull Ronda de preguntas para aclarar dudasbull Elaboracioacuten de ejerciciosbull Exposicioacuten del facilitadorbull Elaboracioacuten de ejercicio Proyecto comunitario (continuacioacuten)
15 min para lluvia de ideas
bull Exposicioacuten por parte del facilitadorbull Teacutecnica de integracioacuten se sugiere ldquoEl nudordquobull Elaboracioacuten de ejercicio Proyecto comunitario (continuacioacuten)
15 min para teacutecnica ldquoEl nudordquo
bull Exposicioacuten por parte del facilitador
IDAacuteCTICO
RIF
G-2
0007
728-
0

0 Moacutedulo IV Calculando y graficando datos con la hoja de caacutelculo - PNAT
IMPRIMIENDO UNA HOJADE CAacuteLCULO
Para imprimir una hoja de caacutelculo se puede realizar cualquiera de las tres opcionesa- Haz clic en el icono Imprimir archivo directamenteubicado en la barra de herramientasb- Presionar simultaacuteneamente las teclas Control+P c- Haz clic en la opcioacuten de menuacute Archivo Imprimir
Es importante visualizar la hoja primero con Vista Preliminar con el fin de asegurarse que sea impreso como se quiere
Una forma de imprimir es seleccionar el rango de celdas que compren-de el aacuterea que se desea imprimir en el campo donde solicita el aacuterea de impresioacuten Selecciona la opcioacuten Seleccioacuten y pulsamos aceptar Al pulsar la opcioacuten de imprimir se desplegaraacute una ventana que te permite seleccionar la impresora configurar algunas propiedades de la misma establecer el aacuterea de impresioacuten definir el nuacutemero de co-pias a imprimir asiacute como configurar algunas opciones de contenido paacuteginas entre otras
Y para terminar
En este punto podemos estar satisfechos del trabajo realizado he-mos utilizado internet para la buacutesqueda de informacioacuten electroacutenica al instante como una herramienta de trabajo muy uacutetil para la inves-tigacioacuten y el aprendizaje sobre cualquier tema aplicando sus princi-pales funcionalidades Al mismo tiempo hemos querido promover el uso de internet como un medio que facilita las tareas cotidianas y la buacutesqueda de informacioacuten sobre la formulacioacuten de proyectos perso-nales o comunitarios
Capiacutetulo11
Moacutedulo IV Calculando y graficando datos con la hoja de caacutelculo - PNAT
Ayuda complementaria 1 iquestCoacutemo crear una factura
Ejercicio 1
Vamos a proceder a realizar factura de una Ferreteriacutea a la que llama-remos CALC 1 Selecciona la celda A12 Escriba la siguiente frase FERRETERIA CALC3 Escriba los demaacutes datos (Factura Ndeg 15846 Articulo Precio Can-tidad Total Alicates Tornillos Dry Wall Destornillador estria Clavos para maderaSub Total IVA Total asiacute mismo los precios y cantidades pero no los Totales) tal y como aparece en la siguiente figura4 Apliacutecale el formato a las celdas que considere pertinente el cual pudiera ser como se muestra en la figura
Para calcular el Total por Artiacuteculo vamos a multiplicar el Precio por la Cantidad de la siguiente manera
1 Selecciona la celda D42 Haz clic en el menuacute Insertar Funcioacuten o Ctrl + F2 y buacutesca la fun-cioacuten PRODUCTO en la lista Presiona el botoacuten siguiente o haga doble clic sobre la funcioacuten
AYUDA COMPLEMENTARIA
Moacutedulo IV Calculando y graficando datos con la hoja de caacutelculo - PNAT
3 Coloacutecate en la casilla nuacutemero 1 luego pulse el botoacuten que se encuentra a la derecha de la casilla Selecciona el rango B4C4 vuelva a pulsar el botoacuten y presiona aceptar como se muestra en las si-guientes imaacutegenes
4 Realice lo mismo con el resto de los totales por artiacuteculo lo puede hacer copiando la funcioacuten de la celda D4 y pegaacutendola en las celdas de la D5 a la D7 otra manera seria arrastrando desde la celda D4 has-ta la D7
Para calcular el Sub Total sumaremos los montos del Totales por Artiacuteculo de la siguiente manera
1 Selecciona la celda D92 Haz clic en el menuacute Insertar Funcioacuten o Ctrl + F2 y buacutesque la fun-cioacuten SUMA en la lista Presiona el botoacuten siguiente o haga doble clic sobre la funcioacuten3 Coloacutecate en la casilla nuacutemero 1 luego pulse el botoacuten que se encuentra a la derecha de la casilla selecciona el rango D4D7 vuelva a pulsar el botoacuten y presiona aceptar
Para calcular el IVA vamos a multiplicar el Sub Total por el 12 de la siguiente manera1 Selecciona la celda D102 Inserta la siguiente formula =D912 que te permitiraacute realizar el caacutelculo del IVA del monto Sub Total de los artiacuteculos
Moacutedulo IV Calculando y graficando datos con la hoja de caacutelculo - PNAT
Para calcular el Total sumaremos los montos del Sub Total maacutes el IVA de la siguiente manera
1 Selecciona la celda D112 Haz clic en el menuacute Insertar Funcioacuten o Ctrl + F2 y buacutesca la fun-cioacuten SUMA en la lista presiona el botoacuten siguiente o haga doble clic sobre la funcioacuten3 Coloacutecate en la casilla nuacutemero 1 luego pulse el botoacuten que se encuentra a la derecha de la casilla selecciona el rango D9D10 vuel-va a pulsar el botoacuten y presiona aceptar
Finalmente observamos en la figura la factura obtenida
Coloacutecale 2 decimales a las celdas que poseen los montos de las co-lumnas Precio Cantidad Total Sub Total IVA y Total
Ejercicio 2
Vamos a crear la relacioacuten de gastos familiares
1 Selecciona la celda C12 Escriba la siguiente frase GASTOS DEL HOGAREscriba los demaacutes datos (ANtildeO 2009 luz agua teleacutefono gas mercado salud seguro transporte emergencia otras total por mes sueldo mensual ahorro en el mes asiacute mismo las cantidades pero no asi en el monto del Total y Ahorro) tal y como aparece en la siguiente figura3 Apliacutecale el formato a las celdas que considere pertinente el cual pudiera ser como se muestra en la figura
Moacutedulo IV Calculando y graficando datos con la hoja de caacutelculo - PNAT
En el caso de los meses del enero a junio haremos lo siguientea- Selecciona la celda B4 escriba Enerob- Selecciona el rango B4G4c- Luego en el menuacute EditarRellenarSeries alliacute apareceraacute el siguien-te cuadro Presiona Aceptar
De esta manera no tendremos necesidad de transcribir todos los me-ses Esto aplica para series consecutivas tales como nuacutemeros diacuteas de la semana meses antildeos entre otros
4 Coloacutecale 2 decimales a las celdas que poseen los montos de las columnas enero febrero marzo abril mayo junio y julio
Para calcular el total por mes sumaremos el monto por servicio de cada mes de la siguiente manera
1 Selecciona la celda B152 Haz clic en el menuacute Insertar Funcioacuten o Ctrl + F2 y buacutesque la fun-cioacuten SUMA en la lista presiona el botoacuten siguiente o haga doble clic sobre la funcioacuten
Moacutedulo IV Calculando y graficando datos con la hoja de caacutelculo - PNAT
3 Coloacutecate en la casilla nuacutemero 1 luego pulse el botoacuten que se encuentra a la derecha de la casilla selecciona el rango B5B14 vuel-va a pulsar el botoacuten y presiona aceptar
4 Realiza lo mismo con el resto de los meses lo puede hacer copian-do la funcioacuten de la celda B15 y pegaacutendola en las celdas de la C15 a la G15 otra manera seriacutea arrastrando desde la celda B15 hasta la G15
Para calcular el ahorro en el mes sumaremos el total por mes de cada mes por el sueldo mensual de la siguiente manera
1 Selecciona la celda B17 Inserte la siguiente formula =B16-B15 lo que se estaacute haciendo es restar el sueldo del mes de ENERO (celda B16) menos el Total del Gasto del mes de ENERO (celda B15) permitiendo realizar el caacutelculo de cuanto se ahorro durante el mes de ENERO 2 Realice lo mismo con el resto de los meses lo puede hacer copian-do la funcioacuten de la celda B17 y pegaacutendola en las celdas de la C17 a la G17 otra manera seriacutea arrastrando desde la celda B17 hasta la G17Finalmente observamos en la figura la Relacioacuten de Gastos Obteni-das
Moacutedulo IV Calculando y graficando datos con la hoja de caacutelculo - PNAT
Ayuda complementaria 2 Exportando en formato PDF
Finalmente es importante conocer que el documento puede guar-darse en otros formatos como el PDF para facilidad de su manejoUn archivo en formato PDF se puede ver e imprimir en cualquier pla-taforma es decir puede ser presentado por los principales sistemas
operativos del mercado (GNULinux Windows Mac) sin que se modi-fiquen ni el espacio ni la estructura del documento originalPara exportar un documento de Writer soacutelo se deben realizar las si-guientes acciones
1Haz clic en el icono Exportar directamente como PDF ubica-do en la barra de herramientas2Tambieacuten puedes hacer clic en la opcioacuten de Menuacute Archivo Expor-tar en Formato PDF3 Observaraacutes como la aplicacioacuten exporta el documento al nuevo for-mato PDF
Moacutedulo IV Calculando y graficando datos con la hoja de caacutelculo - PNAT
Ayuda complementaria 3 Guardando en pendrive
Recordemos que este es un dispositivo portaacutetil que funciona como medio de almacenamiento de datos
Para almacenar la informacioacuten en el pendrive
1 Lo primero que debes hacer es insertar la unidad extraiacuteble en el puerto USB que se encuentra ubicado en la parte delantera del CPU o Case En algunos equipos podemos encontrarlos en la parte trasera o lateral
2 En el momento que introduzcas el pendrive se abriraacute una ventana con diferentes opciones3 Haz clic en la opcioacuten abrir archivos existentes y procede a selec-cionar y guardar el documento ya existente seleccionando el archivo abre el icono de la memoria extraiacuteble que observas en el escritorio (Desktop) del computador
Ayuda complementaria 4 Creando carpetas para guardar ar-chivos
Es importante conocer que los documentos que elaboras los puedes organizar en carpe-tas de acuerdo al tema al tiacutetulo o la necesi-dad que tengas al momento Para ello vamos a aprender como crear una carpeta Desde la opcioacuten Guardar se desplegaraacute una ventana donde en la parte superior derecha encon-traraacute un carpeta que puede ser de color amarillo Al hacer clic en la carpeta apareceraacute la opcioacuten de crear carpeta nueva Identifiquela con el nombre Proyecto la cual quedaraacute en la computadora o en el pendrive seguacuten sea la opcioacuten que hayas seleccionado
Moacutedulo IV Calculando y graficando datos con la hoja de caacutelculo - PNAT
Interfaz Graacutefica es el contexto del proceso de interaccioacuten persona-computador La Interfaz Graacutefica del usuario es el artefacto tecnoloacute-gico de un sistema interactivo que posibilita a traveacutes del uso y la re-presentacioacuten del lenguaje visual una interaccioacuten amigable con un sistema informaacuteticoLa interfaz graacutefica de usuario (en ingleacutes Graphical User Interface GUI) puede definirse tambieacuten como un tipo de entorno graacutefico que uti-liza un conjunto de imaacutegenes y objetos graacuteficos para representar la informacioacuten y acciones disponibles en la interfaz Habitualmente las acciones se realizan mediante manipulacioacuten directa para facilitar la interaccioacuten del usuario con la computadora
HTML es el lenguaje demarcado predominante para la construccioacuten de paacuteginas Web Es usado para describir la estructura y el contenido en forma de texto asiacute como para complementar el texto con objetos tales como imaacutegenes para ser utilizados en un navegador
Documento de Formato Portable (PDF de Adobe) es un formato que mantiene la apariencia de un documento independiente del medio donde se ve Guardar un documento bajo este formato faci-lita su manejo y asiacute abrirlo en cualquier otro sistema operativo del mercado
GNU el proyecto GNU fue iniciado por Richard Stallman con el ob-jetivo de crear un sistema operativo completamente libre el sistema GNU Su desarrollo es uno de los ejemplos maacutes prominentes de soft-ware libre todo el coacutedigo fuente puede ser utilizado modificado y redistribuido libremente por cualquiera bajo los teacuterminos de la GPL de GNU (Licencia Puacuteblica General de GNU) y otras licencias libres Sin embargo por economiacutea del lenguaje se suele utilizar maacutes el teacutermino Linux para referirse a este sistema operativo a pesar de que Linux soacutelo es el nuacutecleo del sistema Para maacutes informacioacuten consulte la sec-cioacuten ldquoDenominacioacuten GNULinuxrdquo o el artiacuteculo ldquoControversia por la de-nominacioacuten GNULinuxrdquo
GLOSARIO DE TEacuteRMINOS
Moacutedulo IV Calculando y graficando datos con la hoja de caacutelculo - PNAT
MAC Macintosh es el sistema operativo de la empresa de computa-dores Apple cuya interfaz graacutefica de usuario ha proporcionado una muy buena medida de consistencia y facilidad de uso
USB una memoria USB (de Universal Serial Bus en ingleacutes pendrive o USB flash drive) es un pequentildeo dispositivo de almacenamiento que utiliza memoria flash para guardar la informacioacuten que puede requerir o no bateriacuteas (pilas) en los uacuteltimos modelos la bateriacutea no es requeri-da Estas memorias son resistentes a los rasguntildeos (externos) al polvo y algunos al agua que han afectado a los Discos de video (DVD) Es-tas formas previas de almacenamiento portaacutetil como los disquetes discos compactos y los DVD han sido desplazados por estos dispo-sitivos Estas memorias se han convertido en el sistema de almace-namiento y transporte personal de datos maacutes utilizado Se pueden encontrar en el mercado faacutecilmente memorias de 1 2 4 8 16 32 64 128 GB o maacutes (esto supone como miacutenimo el equivalente a 180 CD de 700MB o 91000 disquetes de 144 MB aproximadamente) Su gran popularidad le ha supuesto infinidad de denominaciones populares relacionadas con su pequentildeo tamantildeo y las diversas formas de pre-sentacioacuten sin que ninguna haya podido destacar entre todas ellas
Microsoft Windows Windows es una familia de sistemas operativos desarrollados y comercializados por la empresa Microsoft Existen versiones de este sistema para hogares empresas servidores y dis-positivos moacuteviles como computadores de bolsillo y teleacutefonos inteli-gentes
Gimp (General Image Manipulation Program Programa de Ma-nipulacioacuten de Imaacutegenes) es un programa gratuito que te da una diversidad de opciones para editar imaacutegenes surge como la alter-nativa maacutes firme del software libre al popular programa de retoque fotograacutefico Photoshop Esta herramienta te permite realizar diversas modificaciones a una imagen no soacutelo podraacutes bajar la resolucioacuten a la imagen sino tambieacuten cambiarle el color el tamantildeo la forma entre otros
0Moacutedulo IV Calculando y graficando datos con la hoja de caacutelculo - PNAT
Albarran I y otros (sf) Uso del correo electroacutenico Un anaacutelisis empiacuterico en la UCM Recuperado el 18 de febrero de 2009 de httpwwwucmesBUCMceedoc99099909htm
Brito V (sf) El foro electroacutenico una herramienta tecnoloacutegica para facilitar el aprendizaje colaborativo [Versioacuten Electroacutenica] EDUTEC (17)
Hernandez J (sf) Evolution y Gaim Herramientas de Internet [versioacuten electroacutenica] Barcelona Espantildea Edit Lin Editorial SL
Peacuterez A (1996) DTTE Una experiencia de aprendizaje colaborativo a traveacutes del correo electroacutenico [Versioacuten Electroacutenica] EDUTEC (3)
Pidgin Sitio Oficial (sf) About Pidgin Recuperado el 18 de marzo de 2009 de httpwwwpidginimabout
REFERENCIAS BIBLIOGRAacuteFICAS
Objetivos Contenidos
Presentacioacuten bull Palabras de Bienvenidabull Presentacioacuten del Facilitadorbull Presentacioacuten del cursobull Presentacioacuten de los participantesbull Chequeo de expectativasbull Establecimiento de normas
1 iquestQUEacute CONOCES DE CALC11 Definiendo la hoja de caacutelculo CALC12 Accediendo a la hoja de caacutelculo CALC13 Interactuando con la interfaz graacutefica14 Creando y guardando la hoja de caacutelculo15 Abriendo la hoja de caacutelculo
2 iquestQUEacute SABES DE UNA CELDA21 Identificando una celda22 Un rango de celda23 Selecciona una fila o columna entera24 Combiando celdas25 Utilizando e identificando filas columnas y celdas26 Insertando y eliminando filas columnas y celdas27 Modificando tamantildeo de las columnas y filas28 Mostrando Ocultando las columnas
3 iquestCOacuteMO APLICAR FORMATO A LAS CELDAS31 Colocando formatos
4 iquestCOacuteMO EDITAR UNA HOJA DE CAacuteLCULO41 Insertando hojas42 Eliminando hojas43 Cambiando el nombre a la hoja de caacutelculo44 Moviendo Copiando una hoja45 Buscando y reemplazando
5 FOacuteRMULAS Y FUNCIONES51 Para introducir formulas o funciones
6 CREAR DIAGRAMAS
7 UTILIZANDO SIacuteMBOLOS E IMAGENES71 Insertando siacutembolos72 Insertando imaacutegenes73 Modificando imaacutegenes
8 ORDENANDO DATOS
9 INSERTANDO FILTROS
10 OBSERVANDO NUESTROS TRABAJOS A TRAVEacuteS DE LA VISTA PRELIMINAR101 Configurando el formato de la paacutegina
11 IMPRIMIENDO UNA HOJA DE CAacuteLCULO
PLAN D
Estrategias y Teacutecnicas de Aprendizaje Duracioacuten
bull Exposicioacuten por parte del facilitador para presentar el objetivo y conteni-dos del cursobull Teacutecnica grupal rompehielos Se sugiere el DIAMANTE (Ver ficha 1)bull Establecimiento de norma a traveacutes de la estrategia de la pregunta
bull 10 min
bull 25 minbull 10 min
bull Estrategia didaacutectica se sugiere ldquoLluvia de ideasrdquobull Exposicioacuten del facilitador bull Ronda de preguntas para aclarar dudasbull Elaboracioacuten de ejerciciosbull Exposicioacuten del facilitadorbull Elaboracioacuten de ejercicio Proyecto comunitario (continuacioacuten)
15 min para lluvia de ideas
bull Exposicioacuten por parte del facilitadorbull Teacutecnica de integracioacuten se sugiere ldquoEl nudordquobull Elaboracioacuten de ejercicio Proyecto comunitario (continuacioacuten)
15 min para teacutecnica ldquoEl nudordquo
bull Exposicioacuten por parte del facilitador
IDAacuteCTICO
RIF
G-2
0007
728-
0

Moacutedulo IV Calculando y graficando datos con la hoja de caacutelculo - PNAT
Ayuda complementaria 1 iquestCoacutemo crear una factura
Ejercicio 1
Vamos a proceder a realizar factura de una Ferreteriacutea a la que llama-remos CALC 1 Selecciona la celda A12 Escriba la siguiente frase FERRETERIA CALC3 Escriba los demaacutes datos (Factura Ndeg 15846 Articulo Precio Can-tidad Total Alicates Tornillos Dry Wall Destornillador estria Clavos para maderaSub Total IVA Total asiacute mismo los precios y cantidades pero no los Totales) tal y como aparece en la siguiente figura4 Apliacutecale el formato a las celdas que considere pertinente el cual pudiera ser como se muestra en la figura
Para calcular el Total por Artiacuteculo vamos a multiplicar el Precio por la Cantidad de la siguiente manera
1 Selecciona la celda D42 Haz clic en el menuacute Insertar Funcioacuten o Ctrl + F2 y buacutesca la fun-cioacuten PRODUCTO en la lista Presiona el botoacuten siguiente o haga doble clic sobre la funcioacuten
AYUDA COMPLEMENTARIA
Moacutedulo IV Calculando y graficando datos con la hoja de caacutelculo - PNAT
3 Coloacutecate en la casilla nuacutemero 1 luego pulse el botoacuten que se encuentra a la derecha de la casilla Selecciona el rango B4C4 vuelva a pulsar el botoacuten y presiona aceptar como se muestra en las si-guientes imaacutegenes
4 Realice lo mismo con el resto de los totales por artiacuteculo lo puede hacer copiando la funcioacuten de la celda D4 y pegaacutendola en las celdas de la D5 a la D7 otra manera seria arrastrando desde la celda D4 has-ta la D7
Para calcular el Sub Total sumaremos los montos del Totales por Artiacuteculo de la siguiente manera
1 Selecciona la celda D92 Haz clic en el menuacute Insertar Funcioacuten o Ctrl + F2 y buacutesque la fun-cioacuten SUMA en la lista Presiona el botoacuten siguiente o haga doble clic sobre la funcioacuten3 Coloacutecate en la casilla nuacutemero 1 luego pulse el botoacuten que se encuentra a la derecha de la casilla selecciona el rango D4D7 vuelva a pulsar el botoacuten y presiona aceptar
Para calcular el IVA vamos a multiplicar el Sub Total por el 12 de la siguiente manera1 Selecciona la celda D102 Inserta la siguiente formula =D912 que te permitiraacute realizar el caacutelculo del IVA del monto Sub Total de los artiacuteculos
Moacutedulo IV Calculando y graficando datos con la hoja de caacutelculo - PNAT
Para calcular el Total sumaremos los montos del Sub Total maacutes el IVA de la siguiente manera
1 Selecciona la celda D112 Haz clic en el menuacute Insertar Funcioacuten o Ctrl + F2 y buacutesca la fun-cioacuten SUMA en la lista presiona el botoacuten siguiente o haga doble clic sobre la funcioacuten3 Coloacutecate en la casilla nuacutemero 1 luego pulse el botoacuten que se encuentra a la derecha de la casilla selecciona el rango D9D10 vuel-va a pulsar el botoacuten y presiona aceptar
Finalmente observamos en la figura la factura obtenida
Coloacutecale 2 decimales a las celdas que poseen los montos de las co-lumnas Precio Cantidad Total Sub Total IVA y Total
Ejercicio 2
Vamos a crear la relacioacuten de gastos familiares
1 Selecciona la celda C12 Escriba la siguiente frase GASTOS DEL HOGAREscriba los demaacutes datos (ANtildeO 2009 luz agua teleacutefono gas mercado salud seguro transporte emergencia otras total por mes sueldo mensual ahorro en el mes asiacute mismo las cantidades pero no asi en el monto del Total y Ahorro) tal y como aparece en la siguiente figura3 Apliacutecale el formato a las celdas que considere pertinente el cual pudiera ser como se muestra en la figura
Moacutedulo IV Calculando y graficando datos con la hoja de caacutelculo - PNAT
En el caso de los meses del enero a junio haremos lo siguientea- Selecciona la celda B4 escriba Enerob- Selecciona el rango B4G4c- Luego en el menuacute EditarRellenarSeries alliacute apareceraacute el siguien-te cuadro Presiona Aceptar
De esta manera no tendremos necesidad de transcribir todos los me-ses Esto aplica para series consecutivas tales como nuacutemeros diacuteas de la semana meses antildeos entre otros
4 Coloacutecale 2 decimales a las celdas que poseen los montos de las columnas enero febrero marzo abril mayo junio y julio
Para calcular el total por mes sumaremos el monto por servicio de cada mes de la siguiente manera
1 Selecciona la celda B152 Haz clic en el menuacute Insertar Funcioacuten o Ctrl + F2 y buacutesque la fun-cioacuten SUMA en la lista presiona el botoacuten siguiente o haga doble clic sobre la funcioacuten
Moacutedulo IV Calculando y graficando datos con la hoja de caacutelculo - PNAT
3 Coloacutecate en la casilla nuacutemero 1 luego pulse el botoacuten que se encuentra a la derecha de la casilla selecciona el rango B5B14 vuel-va a pulsar el botoacuten y presiona aceptar
4 Realiza lo mismo con el resto de los meses lo puede hacer copian-do la funcioacuten de la celda B15 y pegaacutendola en las celdas de la C15 a la G15 otra manera seriacutea arrastrando desde la celda B15 hasta la G15
Para calcular el ahorro en el mes sumaremos el total por mes de cada mes por el sueldo mensual de la siguiente manera
1 Selecciona la celda B17 Inserte la siguiente formula =B16-B15 lo que se estaacute haciendo es restar el sueldo del mes de ENERO (celda B16) menos el Total del Gasto del mes de ENERO (celda B15) permitiendo realizar el caacutelculo de cuanto se ahorro durante el mes de ENERO 2 Realice lo mismo con el resto de los meses lo puede hacer copian-do la funcioacuten de la celda B17 y pegaacutendola en las celdas de la C17 a la G17 otra manera seriacutea arrastrando desde la celda B17 hasta la G17Finalmente observamos en la figura la Relacioacuten de Gastos Obteni-das
Moacutedulo IV Calculando y graficando datos con la hoja de caacutelculo - PNAT
Ayuda complementaria 2 Exportando en formato PDF
Finalmente es importante conocer que el documento puede guar-darse en otros formatos como el PDF para facilidad de su manejoUn archivo en formato PDF se puede ver e imprimir en cualquier pla-taforma es decir puede ser presentado por los principales sistemas
operativos del mercado (GNULinux Windows Mac) sin que se modi-fiquen ni el espacio ni la estructura del documento originalPara exportar un documento de Writer soacutelo se deben realizar las si-guientes acciones
1Haz clic en el icono Exportar directamente como PDF ubica-do en la barra de herramientas2Tambieacuten puedes hacer clic en la opcioacuten de Menuacute Archivo Expor-tar en Formato PDF3 Observaraacutes como la aplicacioacuten exporta el documento al nuevo for-mato PDF
Moacutedulo IV Calculando y graficando datos con la hoja de caacutelculo - PNAT
Ayuda complementaria 3 Guardando en pendrive
Recordemos que este es un dispositivo portaacutetil que funciona como medio de almacenamiento de datos
Para almacenar la informacioacuten en el pendrive
1 Lo primero que debes hacer es insertar la unidad extraiacuteble en el puerto USB que se encuentra ubicado en la parte delantera del CPU o Case En algunos equipos podemos encontrarlos en la parte trasera o lateral
2 En el momento que introduzcas el pendrive se abriraacute una ventana con diferentes opciones3 Haz clic en la opcioacuten abrir archivos existentes y procede a selec-cionar y guardar el documento ya existente seleccionando el archivo abre el icono de la memoria extraiacuteble que observas en el escritorio (Desktop) del computador
Ayuda complementaria 4 Creando carpetas para guardar ar-chivos
Es importante conocer que los documentos que elaboras los puedes organizar en carpe-tas de acuerdo al tema al tiacutetulo o la necesi-dad que tengas al momento Para ello vamos a aprender como crear una carpeta Desde la opcioacuten Guardar se desplegaraacute una ventana donde en la parte superior derecha encon-traraacute un carpeta que puede ser de color amarillo Al hacer clic en la carpeta apareceraacute la opcioacuten de crear carpeta nueva Identifiquela con el nombre Proyecto la cual quedaraacute en la computadora o en el pendrive seguacuten sea la opcioacuten que hayas seleccionado
Moacutedulo IV Calculando y graficando datos con la hoja de caacutelculo - PNAT
Interfaz Graacutefica es el contexto del proceso de interaccioacuten persona-computador La Interfaz Graacutefica del usuario es el artefacto tecnoloacute-gico de un sistema interactivo que posibilita a traveacutes del uso y la re-presentacioacuten del lenguaje visual una interaccioacuten amigable con un sistema informaacuteticoLa interfaz graacutefica de usuario (en ingleacutes Graphical User Interface GUI) puede definirse tambieacuten como un tipo de entorno graacutefico que uti-liza un conjunto de imaacutegenes y objetos graacuteficos para representar la informacioacuten y acciones disponibles en la interfaz Habitualmente las acciones se realizan mediante manipulacioacuten directa para facilitar la interaccioacuten del usuario con la computadora
HTML es el lenguaje demarcado predominante para la construccioacuten de paacuteginas Web Es usado para describir la estructura y el contenido en forma de texto asiacute como para complementar el texto con objetos tales como imaacutegenes para ser utilizados en un navegador
Documento de Formato Portable (PDF de Adobe) es un formato que mantiene la apariencia de un documento independiente del medio donde se ve Guardar un documento bajo este formato faci-lita su manejo y asiacute abrirlo en cualquier otro sistema operativo del mercado
GNU el proyecto GNU fue iniciado por Richard Stallman con el ob-jetivo de crear un sistema operativo completamente libre el sistema GNU Su desarrollo es uno de los ejemplos maacutes prominentes de soft-ware libre todo el coacutedigo fuente puede ser utilizado modificado y redistribuido libremente por cualquiera bajo los teacuterminos de la GPL de GNU (Licencia Puacuteblica General de GNU) y otras licencias libres Sin embargo por economiacutea del lenguaje se suele utilizar maacutes el teacutermino Linux para referirse a este sistema operativo a pesar de que Linux soacutelo es el nuacutecleo del sistema Para maacutes informacioacuten consulte la sec-cioacuten ldquoDenominacioacuten GNULinuxrdquo o el artiacuteculo ldquoControversia por la de-nominacioacuten GNULinuxrdquo
GLOSARIO DE TEacuteRMINOS
Moacutedulo IV Calculando y graficando datos con la hoja de caacutelculo - PNAT
MAC Macintosh es el sistema operativo de la empresa de computa-dores Apple cuya interfaz graacutefica de usuario ha proporcionado una muy buena medida de consistencia y facilidad de uso
USB una memoria USB (de Universal Serial Bus en ingleacutes pendrive o USB flash drive) es un pequentildeo dispositivo de almacenamiento que utiliza memoria flash para guardar la informacioacuten que puede requerir o no bateriacuteas (pilas) en los uacuteltimos modelos la bateriacutea no es requeri-da Estas memorias son resistentes a los rasguntildeos (externos) al polvo y algunos al agua que han afectado a los Discos de video (DVD) Es-tas formas previas de almacenamiento portaacutetil como los disquetes discos compactos y los DVD han sido desplazados por estos dispo-sitivos Estas memorias se han convertido en el sistema de almace-namiento y transporte personal de datos maacutes utilizado Se pueden encontrar en el mercado faacutecilmente memorias de 1 2 4 8 16 32 64 128 GB o maacutes (esto supone como miacutenimo el equivalente a 180 CD de 700MB o 91000 disquetes de 144 MB aproximadamente) Su gran popularidad le ha supuesto infinidad de denominaciones populares relacionadas con su pequentildeo tamantildeo y las diversas formas de pre-sentacioacuten sin que ninguna haya podido destacar entre todas ellas
Microsoft Windows Windows es una familia de sistemas operativos desarrollados y comercializados por la empresa Microsoft Existen versiones de este sistema para hogares empresas servidores y dis-positivos moacuteviles como computadores de bolsillo y teleacutefonos inteli-gentes
Gimp (General Image Manipulation Program Programa de Ma-nipulacioacuten de Imaacutegenes) es un programa gratuito que te da una diversidad de opciones para editar imaacutegenes surge como la alter-nativa maacutes firme del software libre al popular programa de retoque fotograacutefico Photoshop Esta herramienta te permite realizar diversas modificaciones a una imagen no soacutelo podraacutes bajar la resolucioacuten a la imagen sino tambieacuten cambiarle el color el tamantildeo la forma entre otros
0Moacutedulo IV Calculando y graficando datos con la hoja de caacutelculo - PNAT
Albarran I y otros (sf) Uso del correo electroacutenico Un anaacutelisis empiacuterico en la UCM Recuperado el 18 de febrero de 2009 de httpwwwucmesBUCMceedoc99099909htm
Brito V (sf) El foro electroacutenico una herramienta tecnoloacutegica para facilitar el aprendizaje colaborativo [Versioacuten Electroacutenica] EDUTEC (17)
Hernandez J (sf) Evolution y Gaim Herramientas de Internet [versioacuten electroacutenica] Barcelona Espantildea Edit Lin Editorial SL
Peacuterez A (1996) DTTE Una experiencia de aprendizaje colaborativo a traveacutes del correo electroacutenico [Versioacuten Electroacutenica] EDUTEC (3)
Pidgin Sitio Oficial (sf) About Pidgin Recuperado el 18 de marzo de 2009 de httpwwwpidginimabout
REFERENCIAS BIBLIOGRAacuteFICAS
Objetivos Contenidos
Presentacioacuten bull Palabras de Bienvenidabull Presentacioacuten del Facilitadorbull Presentacioacuten del cursobull Presentacioacuten de los participantesbull Chequeo de expectativasbull Establecimiento de normas
1 iquestQUEacute CONOCES DE CALC11 Definiendo la hoja de caacutelculo CALC12 Accediendo a la hoja de caacutelculo CALC13 Interactuando con la interfaz graacutefica14 Creando y guardando la hoja de caacutelculo15 Abriendo la hoja de caacutelculo
2 iquestQUEacute SABES DE UNA CELDA21 Identificando una celda22 Un rango de celda23 Selecciona una fila o columna entera24 Combiando celdas25 Utilizando e identificando filas columnas y celdas26 Insertando y eliminando filas columnas y celdas27 Modificando tamantildeo de las columnas y filas28 Mostrando Ocultando las columnas
3 iquestCOacuteMO APLICAR FORMATO A LAS CELDAS31 Colocando formatos
4 iquestCOacuteMO EDITAR UNA HOJA DE CAacuteLCULO41 Insertando hojas42 Eliminando hojas43 Cambiando el nombre a la hoja de caacutelculo44 Moviendo Copiando una hoja45 Buscando y reemplazando
5 FOacuteRMULAS Y FUNCIONES51 Para introducir formulas o funciones
6 CREAR DIAGRAMAS
7 UTILIZANDO SIacuteMBOLOS E IMAGENES71 Insertando siacutembolos72 Insertando imaacutegenes73 Modificando imaacutegenes
8 ORDENANDO DATOS
9 INSERTANDO FILTROS
10 OBSERVANDO NUESTROS TRABAJOS A TRAVEacuteS DE LA VISTA PRELIMINAR101 Configurando el formato de la paacutegina
11 IMPRIMIENDO UNA HOJA DE CAacuteLCULO
PLAN D
Estrategias y Teacutecnicas de Aprendizaje Duracioacuten
bull Exposicioacuten por parte del facilitador para presentar el objetivo y conteni-dos del cursobull Teacutecnica grupal rompehielos Se sugiere el DIAMANTE (Ver ficha 1)bull Establecimiento de norma a traveacutes de la estrategia de la pregunta
bull 10 min
bull 25 minbull 10 min
bull Estrategia didaacutectica se sugiere ldquoLluvia de ideasrdquobull Exposicioacuten del facilitador bull Ronda de preguntas para aclarar dudasbull Elaboracioacuten de ejerciciosbull Exposicioacuten del facilitadorbull Elaboracioacuten de ejercicio Proyecto comunitario (continuacioacuten)
15 min para lluvia de ideas
bull Exposicioacuten por parte del facilitadorbull Teacutecnica de integracioacuten se sugiere ldquoEl nudordquobull Elaboracioacuten de ejercicio Proyecto comunitario (continuacioacuten)
15 min para teacutecnica ldquoEl nudordquo
bull Exposicioacuten por parte del facilitador
IDAacuteCTICO
RIF
G-2
0007
728-
0

Moacutedulo IV Calculando y graficando datos con la hoja de caacutelculo - PNAT
3 Coloacutecate en la casilla nuacutemero 1 luego pulse el botoacuten que se encuentra a la derecha de la casilla Selecciona el rango B4C4 vuelva a pulsar el botoacuten y presiona aceptar como se muestra en las si-guientes imaacutegenes
4 Realice lo mismo con el resto de los totales por artiacuteculo lo puede hacer copiando la funcioacuten de la celda D4 y pegaacutendola en las celdas de la D5 a la D7 otra manera seria arrastrando desde la celda D4 has-ta la D7
Para calcular el Sub Total sumaremos los montos del Totales por Artiacuteculo de la siguiente manera
1 Selecciona la celda D92 Haz clic en el menuacute Insertar Funcioacuten o Ctrl + F2 y buacutesque la fun-cioacuten SUMA en la lista Presiona el botoacuten siguiente o haga doble clic sobre la funcioacuten3 Coloacutecate en la casilla nuacutemero 1 luego pulse el botoacuten que se encuentra a la derecha de la casilla selecciona el rango D4D7 vuelva a pulsar el botoacuten y presiona aceptar
Para calcular el IVA vamos a multiplicar el Sub Total por el 12 de la siguiente manera1 Selecciona la celda D102 Inserta la siguiente formula =D912 que te permitiraacute realizar el caacutelculo del IVA del monto Sub Total de los artiacuteculos
Moacutedulo IV Calculando y graficando datos con la hoja de caacutelculo - PNAT
Para calcular el Total sumaremos los montos del Sub Total maacutes el IVA de la siguiente manera
1 Selecciona la celda D112 Haz clic en el menuacute Insertar Funcioacuten o Ctrl + F2 y buacutesca la fun-cioacuten SUMA en la lista presiona el botoacuten siguiente o haga doble clic sobre la funcioacuten3 Coloacutecate en la casilla nuacutemero 1 luego pulse el botoacuten que se encuentra a la derecha de la casilla selecciona el rango D9D10 vuel-va a pulsar el botoacuten y presiona aceptar
Finalmente observamos en la figura la factura obtenida
Coloacutecale 2 decimales a las celdas que poseen los montos de las co-lumnas Precio Cantidad Total Sub Total IVA y Total
Ejercicio 2
Vamos a crear la relacioacuten de gastos familiares
1 Selecciona la celda C12 Escriba la siguiente frase GASTOS DEL HOGAREscriba los demaacutes datos (ANtildeO 2009 luz agua teleacutefono gas mercado salud seguro transporte emergencia otras total por mes sueldo mensual ahorro en el mes asiacute mismo las cantidades pero no asi en el monto del Total y Ahorro) tal y como aparece en la siguiente figura3 Apliacutecale el formato a las celdas que considere pertinente el cual pudiera ser como se muestra en la figura
Moacutedulo IV Calculando y graficando datos con la hoja de caacutelculo - PNAT
En el caso de los meses del enero a junio haremos lo siguientea- Selecciona la celda B4 escriba Enerob- Selecciona el rango B4G4c- Luego en el menuacute EditarRellenarSeries alliacute apareceraacute el siguien-te cuadro Presiona Aceptar
De esta manera no tendremos necesidad de transcribir todos los me-ses Esto aplica para series consecutivas tales como nuacutemeros diacuteas de la semana meses antildeos entre otros
4 Coloacutecale 2 decimales a las celdas que poseen los montos de las columnas enero febrero marzo abril mayo junio y julio
Para calcular el total por mes sumaremos el monto por servicio de cada mes de la siguiente manera
1 Selecciona la celda B152 Haz clic en el menuacute Insertar Funcioacuten o Ctrl + F2 y buacutesque la fun-cioacuten SUMA en la lista presiona el botoacuten siguiente o haga doble clic sobre la funcioacuten
Moacutedulo IV Calculando y graficando datos con la hoja de caacutelculo - PNAT
3 Coloacutecate en la casilla nuacutemero 1 luego pulse el botoacuten que se encuentra a la derecha de la casilla selecciona el rango B5B14 vuel-va a pulsar el botoacuten y presiona aceptar
4 Realiza lo mismo con el resto de los meses lo puede hacer copian-do la funcioacuten de la celda B15 y pegaacutendola en las celdas de la C15 a la G15 otra manera seriacutea arrastrando desde la celda B15 hasta la G15
Para calcular el ahorro en el mes sumaremos el total por mes de cada mes por el sueldo mensual de la siguiente manera
1 Selecciona la celda B17 Inserte la siguiente formula =B16-B15 lo que se estaacute haciendo es restar el sueldo del mes de ENERO (celda B16) menos el Total del Gasto del mes de ENERO (celda B15) permitiendo realizar el caacutelculo de cuanto se ahorro durante el mes de ENERO 2 Realice lo mismo con el resto de los meses lo puede hacer copian-do la funcioacuten de la celda B17 y pegaacutendola en las celdas de la C17 a la G17 otra manera seriacutea arrastrando desde la celda B17 hasta la G17Finalmente observamos en la figura la Relacioacuten de Gastos Obteni-das
Moacutedulo IV Calculando y graficando datos con la hoja de caacutelculo - PNAT
Ayuda complementaria 2 Exportando en formato PDF
Finalmente es importante conocer que el documento puede guar-darse en otros formatos como el PDF para facilidad de su manejoUn archivo en formato PDF se puede ver e imprimir en cualquier pla-taforma es decir puede ser presentado por los principales sistemas
operativos del mercado (GNULinux Windows Mac) sin que se modi-fiquen ni el espacio ni la estructura del documento originalPara exportar un documento de Writer soacutelo se deben realizar las si-guientes acciones
1Haz clic en el icono Exportar directamente como PDF ubica-do en la barra de herramientas2Tambieacuten puedes hacer clic en la opcioacuten de Menuacute Archivo Expor-tar en Formato PDF3 Observaraacutes como la aplicacioacuten exporta el documento al nuevo for-mato PDF
Moacutedulo IV Calculando y graficando datos con la hoja de caacutelculo - PNAT
Ayuda complementaria 3 Guardando en pendrive
Recordemos que este es un dispositivo portaacutetil que funciona como medio de almacenamiento de datos
Para almacenar la informacioacuten en el pendrive
1 Lo primero que debes hacer es insertar la unidad extraiacuteble en el puerto USB que se encuentra ubicado en la parte delantera del CPU o Case En algunos equipos podemos encontrarlos en la parte trasera o lateral
2 En el momento que introduzcas el pendrive se abriraacute una ventana con diferentes opciones3 Haz clic en la opcioacuten abrir archivos existentes y procede a selec-cionar y guardar el documento ya existente seleccionando el archivo abre el icono de la memoria extraiacuteble que observas en el escritorio (Desktop) del computador
Ayuda complementaria 4 Creando carpetas para guardar ar-chivos
Es importante conocer que los documentos que elaboras los puedes organizar en carpe-tas de acuerdo al tema al tiacutetulo o la necesi-dad que tengas al momento Para ello vamos a aprender como crear una carpeta Desde la opcioacuten Guardar se desplegaraacute una ventana donde en la parte superior derecha encon-traraacute un carpeta que puede ser de color amarillo Al hacer clic en la carpeta apareceraacute la opcioacuten de crear carpeta nueva Identifiquela con el nombre Proyecto la cual quedaraacute en la computadora o en el pendrive seguacuten sea la opcioacuten que hayas seleccionado
Moacutedulo IV Calculando y graficando datos con la hoja de caacutelculo - PNAT
Interfaz Graacutefica es el contexto del proceso de interaccioacuten persona-computador La Interfaz Graacutefica del usuario es el artefacto tecnoloacute-gico de un sistema interactivo que posibilita a traveacutes del uso y la re-presentacioacuten del lenguaje visual una interaccioacuten amigable con un sistema informaacuteticoLa interfaz graacutefica de usuario (en ingleacutes Graphical User Interface GUI) puede definirse tambieacuten como un tipo de entorno graacutefico que uti-liza un conjunto de imaacutegenes y objetos graacuteficos para representar la informacioacuten y acciones disponibles en la interfaz Habitualmente las acciones se realizan mediante manipulacioacuten directa para facilitar la interaccioacuten del usuario con la computadora
HTML es el lenguaje demarcado predominante para la construccioacuten de paacuteginas Web Es usado para describir la estructura y el contenido en forma de texto asiacute como para complementar el texto con objetos tales como imaacutegenes para ser utilizados en un navegador
Documento de Formato Portable (PDF de Adobe) es un formato que mantiene la apariencia de un documento independiente del medio donde se ve Guardar un documento bajo este formato faci-lita su manejo y asiacute abrirlo en cualquier otro sistema operativo del mercado
GNU el proyecto GNU fue iniciado por Richard Stallman con el ob-jetivo de crear un sistema operativo completamente libre el sistema GNU Su desarrollo es uno de los ejemplos maacutes prominentes de soft-ware libre todo el coacutedigo fuente puede ser utilizado modificado y redistribuido libremente por cualquiera bajo los teacuterminos de la GPL de GNU (Licencia Puacuteblica General de GNU) y otras licencias libres Sin embargo por economiacutea del lenguaje se suele utilizar maacutes el teacutermino Linux para referirse a este sistema operativo a pesar de que Linux soacutelo es el nuacutecleo del sistema Para maacutes informacioacuten consulte la sec-cioacuten ldquoDenominacioacuten GNULinuxrdquo o el artiacuteculo ldquoControversia por la de-nominacioacuten GNULinuxrdquo
GLOSARIO DE TEacuteRMINOS
Moacutedulo IV Calculando y graficando datos con la hoja de caacutelculo - PNAT
MAC Macintosh es el sistema operativo de la empresa de computa-dores Apple cuya interfaz graacutefica de usuario ha proporcionado una muy buena medida de consistencia y facilidad de uso
USB una memoria USB (de Universal Serial Bus en ingleacutes pendrive o USB flash drive) es un pequentildeo dispositivo de almacenamiento que utiliza memoria flash para guardar la informacioacuten que puede requerir o no bateriacuteas (pilas) en los uacuteltimos modelos la bateriacutea no es requeri-da Estas memorias son resistentes a los rasguntildeos (externos) al polvo y algunos al agua que han afectado a los Discos de video (DVD) Es-tas formas previas de almacenamiento portaacutetil como los disquetes discos compactos y los DVD han sido desplazados por estos dispo-sitivos Estas memorias se han convertido en el sistema de almace-namiento y transporte personal de datos maacutes utilizado Se pueden encontrar en el mercado faacutecilmente memorias de 1 2 4 8 16 32 64 128 GB o maacutes (esto supone como miacutenimo el equivalente a 180 CD de 700MB o 91000 disquetes de 144 MB aproximadamente) Su gran popularidad le ha supuesto infinidad de denominaciones populares relacionadas con su pequentildeo tamantildeo y las diversas formas de pre-sentacioacuten sin que ninguna haya podido destacar entre todas ellas
Microsoft Windows Windows es una familia de sistemas operativos desarrollados y comercializados por la empresa Microsoft Existen versiones de este sistema para hogares empresas servidores y dis-positivos moacuteviles como computadores de bolsillo y teleacutefonos inteli-gentes
Gimp (General Image Manipulation Program Programa de Ma-nipulacioacuten de Imaacutegenes) es un programa gratuito que te da una diversidad de opciones para editar imaacutegenes surge como la alter-nativa maacutes firme del software libre al popular programa de retoque fotograacutefico Photoshop Esta herramienta te permite realizar diversas modificaciones a una imagen no soacutelo podraacutes bajar la resolucioacuten a la imagen sino tambieacuten cambiarle el color el tamantildeo la forma entre otros
0Moacutedulo IV Calculando y graficando datos con la hoja de caacutelculo - PNAT
Albarran I y otros (sf) Uso del correo electroacutenico Un anaacutelisis empiacuterico en la UCM Recuperado el 18 de febrero de 2009 de httpwwwucmesBUCMceedoc99099909htm
Brito V (sf) El foro electroacutenico una herramienta tecnoloacutegica para facilitar el aprendizaje colaborativo [Versioacuten Electroacutenica] EDUTEC (17)
Hernandez J (sf) Evolution y Gaim Herramientas de Internet [versioacuten electroacutenica] Barcelona Espantildea Edit Lin Editorial SL
Peacuterez A (1996) DTTE Una experiencia de aprendizaje colaborativo a traveacutes del correo electroacutenico [Versioacuten Electroacutenica] EDUTEC (3)
Pidgin Sitio Oficial (sf) About Pidgin Recuperado el 18 de marzo de 2009 de httpwwwpidginimabout
REFERENCIAS BIBLIOGRAacuteFICAS
Objetivos Contenidos
Presentacioacuten bull Palabras de Bienvenidabull Presentacioacuten del Facilitadorbull Presentacioacuten del cursobull Presentacioacuten de los participantesbull Chequeo de expectativasbull Establecimiento de normas
1 iquestQUEacute CONOCES DE CALC11 Definiendo la hoja de caacutelculo CALC12 Accediendo a la hoja de caacutelculo CALC13 Interactuando con la interfaz graacutefica14 Creando y guardando la hoja de caacutelculo15 Abriendo la hoja de caacutelculo
2 iquestQUEacute SABES DE UNA CELDA21 Identificando una celda22 Un rango de celda23 Selecciona una fila o columna entera24 Combiando celdas25 Utilizando e identificando filas columnas y celdas26 Insertando y eliminando filas columnas y celdas27 Modificando tamantildeo de las columnas y filas28 Mostrando Ocultando las columnas
3 iquestCOacuteMO APLICAR FORMATO A LAS CELDAS31 Colocando formatos
4 iquestCOacuteMO EDITAR UNA HOJA DE CAacuteLCULO41 Insertando hojas42 Eliminando hojas43 Cambiando el nombre a la hoja de caacutelculo44 Moviendo Copiando una hoja45 Buscando y reemplazando
5 FOacuteRMULAS Y FUNCIONES51 Para introducir formulas o funciones
6 CREAR DIAGRAMAS
7 UTILIZANDO SIacuteMBOLOS E IMAGENES71 Insertando siacutembolos72 Insertando imaacutegenes73 Modificando imaacutegenes
8 ORDENANDO DATOS
9 INSERTANDO FILTROS
10 OBSERVANDO NUESTROS TRABAJOS A TRAVEacuteS DE LA VISTA PRELIMINAR101 Configurando el formato de la paacutegina
11 IMPRIMIENDO UNA HOJA DE CAacuteLCULO
PLAN D
Estrategias y Teacutecnicas de Aprendizaje Duracioacuten
bull Exposicioacuten por parte del facilitador para presentar el objetivo y conteni-dos del cursobull Teacutecnica grupal rompehielos Se sugiere el DIAMANTE (Ver ficha 1)bull Establecimiento de norma a traveacutes de la estrategia de la pregunta
bull 10 min
bull 25 minbull 10 min
bull Estrategia didaacutectica se sugiere ldquoLluvia de ideasrdquobull Exposicioacuten del facilitador bull Ronda de preguntas para aclarar dudasbull Elaboracioacuten de ejerciciosbull Exposicioacuten del facilitadorbull Elaboracioacuten de ejercicio Proyecto comunitario (continuacioacuten)
15 min para lluvia de ideas
bull Exposicioacuten por parte del facilitadorbull Teacutecnica de integracioacuten se sugiere ldquoEl nudordquobull Elaboracioacuten de ejercicio Proyecto comunitario (continuacioacuten)
15 min para teacutecnica ldquoEl nudordquo
bull Exposicioacuten por parte del facilitador
IDAacuteCTICO
RIF
G-2
0007
728-
0

Moacutedulo IV Calculando y graficando datos con la hoja de caacutelculo - PNAT
Para calcular el Total sumaremos los montos del Sub Total maacutes el IVA de la siguiente manera
1 Selecciona la celda D112 Haz clic en el menuacute Insertar Funcioacuten o Ctrl + F2 y buacutesca la fun-cioacuten SUMA en la lista presiona el botoacuten siguiente o haga doble clic sobre la funcioacuten3 Coloacutecate en la casilla nuacutemero 1 luego pulse el botoacuten que se encuentra a la derecha de la casilla selecciona el rango D9D10 vuel-va a pulsar el botoacuten y presiona aceptar
Finalmente observamos en la figura la factura obtenida
Coloacutecale 2 decimales a las celdas que poseen los montos de las co-lumnas Precio Cantidad Total Sub Total IVA y Total
Ejercicio 2
Vamos a crear la relacioacuten de gastos familiares
1 Selecciona la celda C12 Escriba la siguiente frase GASTOS DEL HOGAREscriba los demaacutes datos (ANtildeO 2009 luz agua teleacutefono gas mercado salud seguro transporte emergencia otras total por mes sueldo mensual ahorro en el mes asiacute mismo las cantidades pero no asi en el monto del Total y Ahorro) tal y como aparece en la siguiente figura3 Apliacutecale el formato a las celdas que considere pertinente el cual pudiera ser como se muestra en la figura
Moacutedulo IV Calculando y graficando datos con la hoja de caacutelculo - PNAT
En el caso de los meses del enero a junio haremos lo siguientea- Selecciona la celda B4 escriba Enerob- Selecciona el rango B4G4c- Luego en el menuacute EditarRellenarSeries alliacute apareceraacute el siguien-te cuadro Presiona Aceptar
De esta manera no tendremos necesidad de transcribir todos los me-ses Esto aplica para series consecutivas tales como nuacutemeros diacuteas de la semana meses antildeos entre otros
4 Coloacutecale 2 decimales a las celdas que poseen los montos de las columnas enero febrero marzo abril mayo junio y julio
Para calcular el total por mes sumaremos el monto por servicio de cada mes de la siguiente manera
1 Selecciona la celda B152 Haz clic en el menuacute Insertar Funcioacuten o Ctrl + F2 y buacutesque la fun-cioacuten SUMA en la lista presiona el botoacuten siguiente o haga doble clic sobre la funcioacuten
Moacutedulo IV Calculando y graficando datos con la hoja de caacutelculo - PNAT
3 Coloacutecate en la casilla nuacutemero 1 luego pulse el botoacuten que se encuentra a la derecha de la casilla selecciona el rango B5B14 vuel-va a pulsar el botoacuten y presiona aceptar
4 Realiza lo mismo con el resto de los meses lo puede hacer copian-do la funcioacuten de la celda B15 y pegaacutendola en las celdas de la C15 a la G15 otra manera seriacutea arrastrando desde la celda B15 hasta la G15
Para calcular el ahorro en el mes sumaremos el total por mes de cada mes por el sueldo mensual de la siguiente manera
1 Selecciona la celda B17 Inserte la siguiente formula =B16-B15 lo que se estaacute haciendo es restar el sueldo del mes de ENERO (celda B16) menos el Total del Gasto del mes de ENERO (celda B15) permitiendo realizar el caacutelculo de cuanto se ahorro durante el mes de ENERO 2 Realice lo mismo con el resto de los meses lo puede hacer copian-do la funcioacuten de la celda B17 y pegaacutendola en las celdas de la C17 a la G17 otra manera seriacutea arrastrando desde la celda B17 hasta la G17Finalmente observamos en la figura la Relacioacuten de Gastos Obteni-das
Moacutedulo IV Calculando y graficando datos con la hoja de caacutelculo - PNAT
Ayuda complementaria 2 Exportando en formato PDF
Finalmente es importante conocer que el documento puede guar-darse en otros formatos como el PDF para facilidad de su manejoUn archivo en formato PDF se puede ver e imprimir en cualquier pla-taforma es decir puede ser presentado por los principales sistemas
operativos del mercado (GNULinux Windows Mac) sin que se modi-fiquen ni el espacio ni la estructura del documento originalPara exportar un documento de Writer soacutelo se deben realizar las si-guientes acciones
1Haz clic en el icono Exportar directamente como PDF ubica-do en la barra de herramientas2Tambieacuten puedes hacer clic en la opcioacuten de Menuacute Archivo Expor-tar en Formato PDF3 Observaraacutes como la aplicacioacuten exporta el documento al nuevo for-mato PDF
Moacutedulo IV Calculando y graficando datos con la hoja de caacutelculo - PNAT
Ayuda complementaria 3 Guardando en pendrive
Recordemos que este es un dispositivo portaacutetil que funciona como medio de almacenamiento de datos
Para almacenar la informacioacuten en el pendrive
1 Lo primero que debes hacer es insertar la unidad extraiacuteble en el puerto USB que se encuentra ubicado en la parte delantera del CPU o Case En algunos equipos podemos encontrarlos en la parte trasera o lateral
2 En el momento que introduzcas el pendrive se abriraacute una ventana con diferentes opciones3 Haz clic en la opcioacuten abrir archivos existentes y procede a selec-cionar y guardar el documento ya existente seleccionando el archivo abre el icono de la memoria extraiacuteble que observas en el escritorio (Desktop) del computador
Ayuda complementaria 4 Creando carpetas para guardar ar-chivos
Es importante conocer que los documentos que elaboras los puedes organizar en carpe-tas de acuerdo al tema al tiacutetulo o la necesi-dad que tengas al momento Para ello vamos a aprender como crear una carpeta Desde la opcioacuten Guardar se desplegaraacute una ventana donde en la parte superior derecha encon-traraacute un carpeta que puede ser de color amarillo Al hacer clic en la carpeta apareceraacute la opcioacuten de crear carpeta nueva Identifiquela con el nombre Proyecto la cual quedaraacute en la computadora o en el pendrive seguacuten sea la opcioacuten que hayas seleccionado
Moacutedulo IV Calculando y graficando datos con la hoja de caacutelculo - PNAT
Interfaz Graacutefica es el contexto del proceso de interaccioacuten persona-computador La Interfaz Graacutefica del usuario es el artefacto tecnoloacute-gico de un sistema interactivo que posibilita a traveacutes del uso y la re-presentacioacuten del lenguaje visual una interaccioacuten amigable con un sistema informaacuteticoLa interfaz graacutefica de usuario (en ingleacutes Graphical User Interface GUI) puede definirse tambieacuten como un tipo de entorno graacutefico que uti-liza un conjunto de imaacutegenes y objetos graacuteficos para representar la informacioacuten y acciones disponibles en la interfaz Habitualmente las acciones se realizan mediante manipulacioacuten directa para facilitar la interaccioacuten del usuario con la computadora
HTML es el lenguaje demarcado predominante para la construccioacuten de paacuteginas Web Es usado para describir la estructura y el contenido en forma de texto asiacute como para complementar el texto con objetos tales como imaacutegenes para ser utilizados en un navegador
Documento de Formato Portable (PDF de Adobe) es un formato que mantiene la apariencia de un documento independiente del medio donde se ve Guardar un documento bajo este formato faci-lita su manejo y asiacute abrirlo en cualquier otro sistema operativo del mercado
GNU el proyecto GNU fue iniciado por Richard Stallman con el ob-jetivo de crear un sistema operativo completamente libre el sistema GNU Su desarrollo es uno de los ejemplos maacutes prominentes de soft-ware libre todo el coacutedigo fuente puede ser utilizado modificado y redistribuido libremente por cualquiera bajo los teacuterminos de la GPL de GNU (Licencia Puacuteblica General de GNU) y otras licencias libres Sin embargo por economiacutea del lenguaje se suele utilizar maacutes el teacutermino Linux para referirse a este sistema operativo a pesar de que Linux soacutelo es el nuacutecleo del sistema Para maacutes informacioacuten consulte la sec-cioacuten ldquoDenominacioacuten GNULinuxrdquo o el artiacuteculo ldquoControversia por la de-nominacioacuten GNULinuxrdquo
GLOSARIO DE TEacuteRMINOS
Moacutedulo IV Calculando y graficando datos con la hoja de caacutelculo - PNAT
MAC Macintosh es el sistema operativo de la empresa de computa-dores Apple cuya interfaz graacutefica de usuario ha proporcionado una muy buena medida de consistencia y facilidad de uso
USB una memoria USB (de Universal Serial Bus en ingleacutes pendrive o USB flash drive) es un pequentildeo dispositivo de almacenamiento que utiliza memoria flash para guardar la informacioacuten que puede requerir o no bateriacuteas (pilas) en los uacuteltimos modelos la bateriacutea no es requeri-da Estas memorias son resistentes a los rasguntildeos (externos) al polvo y algunos al agua que han afectado a los Discos de video (DVD) Es-tas formas previas de almacenamiento portaacutetil como los disquetes discos compactos y los DVD han sido desplazados por estos dispo-sitivos Estas memorias se han convertido en el sistema de almace-namiento y transporte personal de datos maacutes utilizado Se pueden encontrar en el mercado faacutecilmente memorias de 1 2 4 8 16 32 64 128 GB o maacutes (esto supone como miacutenimo el equivalente a 180 CD de 700MB o 91000 disquetes de 144 MB aproximadamente) Su gran popularidad le ha supuesto infinidad de denominaciones populares relacionadas con su pequentildeo tamantildeo y las diversas formas de pre-sentacioacuten sin que ninguna haya podido destacar entre todas ellas
Microsoft Windows Windows es una familia de sistemas operativos desarrollados y comercializados por la empresa Microsoft Existen versiones de este sistema para hogares empresas servidores y dis-positivos moacuteviles como computadores de bolsillo y teleacutefonos inteli-gentes
Gimp (General Image Manipulation Program Programa de Ma-nipulacioacuten de Imaacutegenes) es un programa gratuito que te da una diversidad de opciones para editar imaacutegenes surge como la alter-nativa maacutes firme del software libre al popular programa de retoque fotograacutefico Photoshop Esta herramienta te permite realizar diversas modificaciones a una imagen no soacutelo podraacutes bajar la resolucioacuten a la imagen sino tambieacuten cambiarle el color el tamantildeo la forma entre otros
0Moacutedulo IV Calculando y graficando datos con la hoja de caacutelculo - PNAT
Albarran I y otros (sf) Uso del correo electroacutenico Un anaacutelisis empiacuterico en la UCM Recuperado el 18 de febrero de 2009 de httpwwwucmesBUCMceedoc99099909htm
Brito V (sf) El foro electroacutenico una herramienta tecnoloacutegica para facilitar el aprendizaje colaborativo [Versioacuten Electroacutenica] EDUTEC (17)
Hernandez J (sf) Evolution y Gaim Herramientas de Internet [versioacuten electroacutenica] Barcelona Espantildea Edit Lin Editorial SL
Peacuterez A (1996) DTTE Una experiencia de aprendizaje colaborativo a traveacutes del correo electroacutenico [Versioacuten Electroacutenica] EDUTEC (3)
Pidgin Sitio Oficial (sf) About Pidgin Recuperado el 18 de marzo de 2009 de httpwwwpidginimabout
REFERENCIAS BIBLIOGRAacuteFICAS
Objetivos Contenidos
Presentacioacuten bull Palabras de Bienvenidabull Presentacioacuten del Facilitadorbull Presentacioacuten del cursobull Presentacioacuten de los participantesbull Chequeo de expectativasbull Establecimiento de normas
1 iquestQUEacute CONOCES DE CALC11 Definiendo la hoja de caacutelculo CALC12 Accediendo a la hoja de caacutelculo CALC13 Interactuando con la interfaz graacutefica14 Creando y guardando la hoja de caacutelculo15 Abriendo la hoja de caacutelculo
2 iquestQUEacute SABES DE UNA CELDA21 Identificando una celda22 Un rango de celda23 Selecciona una fila o columna entera24 Combiando celdas25 Utilizando e identificando filas columnas y celdas26 Insertando y eliminando filas columnas y celdas27 Modificando tamantildeo de las columnas y filas28 Mostrando Ocultando las columnas
3 iquestCOacuteMO APLICAR FORMATO A LAS CELDAS31 Colocando formatos
4 iquestCOacuteMO EDITAR UNA HOJA DE CAacuteLCULO41 Insertando hojas42 Eliminando hojas43 Cambiando el nombre a la hoja de caacutelculo44 Moviendo Copiando una hoja45 Buscando y reemplazando
5 FOacuteRMULAS Y FUNCIONES51 Para introducir formulas o funciones
6 CREAR DIAGRAMAS
7 UTILIZANDO SIacuteMBOLOS E IMAGENES71 Insertando siacutembolos72 Insertando imaacutegenes73 Modificando imaacutegenes
8 ORDENANDO DATOS
9 INSERTANDO FILTROS
10 OBSERVANDO NUESTROS TRABAJOS A TRAVEacuteS DE LA VISTA PRELIMINAR101 Configurando el formato de la paacutegina
11 IMPRIMIENDO UNA HOJA DE CAacuteLCULO
PLAN D
Estrategias y Teacutecnicas de Aprendizaje Duracioacuten
bull Exposicioacuten por parte del facilitador para presentar el objetivo y conteni-dos del cursobull Teacutecnica grupal rompehielos Se sugiere el DIAMANTE (Ver ficha 1)bull Establecimiento de norma a traveacutes de la estrategia de la pregunta
bull 10 min
bull 25 minbull 10 min
bull Estrategia didaacutectica se sugiere ldquoLluvia de ideasrdquobull Exposicioacuten del facilitador bull Ronda de preguntas para aclarar dudasbull Elaboracioacuten de ejerciciosbull Exposicioacuten del facilitadorbull Elaboracioacuten de ejercicio Proyecto comunitario (continuacioacuten)
15 min para lluvia de ideas
bull Exposicioacuten por parte del facilitadorbull Teacutecnica de integracioacuten se sugiere ldquoEl nudordquobull Elaboracioacuten de ejercicio Proyecto comunitario (continuacioacuten)
15 min para teacutecnica ldquoEl nudordquo
bull Exposicioacuten por parte del facilitador
IDAacuteCTICO
RIF
G-2
0007
728-
0

Moacutedulo IV Calculando y graficando datos con la hoja de caacutelculo - PNAT
En el caso de los meses del enero a junio haremos lo siguientea- Selecciona la celda B4 escriba Enerob- Selecciona el rango B4G4c- Luego en el menuacute EditarRellenarSeries alliacute apareceraacute el siguien-te cuadro Presiona Aceptar
De esta manera no tendremos necesidad de transcribir todos los me-ses Esto aplica para series consecutivas tales como nuacutemeros diacuteas de la semana meses antildeos entre otros
4 Coloacutecale 2 decimales a las celdas que poseen los montos de las columnas enero febrero marzo abril mayo junio y julio
Para calcular el total por mes sumaremos el monto por servicio de cada mes de la siguiente manera
1 Selecciona la celda B152 Haz clic en el menuacute Insertar Funcioacuten o Ctrl + F2 y buacutesque la fun-cioacuten SUMA en la lista presiona el botoacuten siguiente o haga doble clic sobre la funcioacuten
Moacutedulo IV Calculando y graficando datos con la hoja de caacutelculo - PNAT
3 Coloacutecate en la casilla nuacutemero 1 luego pulse el botoacuten que se encuentra a la derecha de la casilla selecciona el rango B5B14 vuel-va a pulsar el botoacuten y presiona aceptar
4 Realiza lo mismo con el resto de los meses lo puede hacer copian-do la funcioacuten de la celda B15 y pegaacutendola en las celdas de la C15 a la G15 otra manera seriacutea arrastrando desde la celda B15 hasta la G15
Para calcular el ahorro en el mes sumaremos el total por mes de cada mes por el sueldo mensual de la siguiente manera
1 Selecciona la celda B17 Inserte la siguiente formula =B16-B15 lo que se estaacute haciendo es restar el sueldo del mes de ENERO (celda B16) menos el Total del Gasto del mes de ENERO (celda B15) permitiendo realizar el caacutelculo de cuanto se ahorro durante el mes de ENERO 2 Realice lo mismo con el resto de los meses lo puede hacer copian-do la funcioacuten de la celda B17 y pegaacutendola en las celdas de la C17 a la G17 otra manera seriacutea arrastrando desde la celda B17 hasta la G17Finalmente observamos en la figura la Relacioacuten de Gastos Obteni-das
Moacutedulo IV Calculando y graficando datos con la hoja de caacutelculo - PNAT
Ayuda complementaria 2 Exportando en formato PDF
Finalmente es importante conocer que el documento puede guar-darse en otros formatos como el PDF para facilidad de su manejoUn archivo en formato PDF se puede ver e imprimir en cualquier pla-taforma es decir puede ser presentado por los principales sistemas
operativos del mercado (GNULinux Windows Mac) sin que se modi-fiquen ni el espacio ni la estructura del documento originalPara exportar un documento de Writer soacutelo se deben realizar las si-guientes acciones
1Haz clic en el icono Exportar directamente como PDF ubica-do en la barra de herramientas2Tambieacuten puedes hacer clic en la opcioacuten de Menuacute Archivo Expor-tar en Formato PDF3 Observaraacutes como la aplicacioacuten exporta el documento al nuevo for-mato PDF
Moacutedulo IV Calculando y graficando datos con la hoja de caacutelculo - PNAT
Ayuda complementaria 3 Guardando en pendrive
Recordemos que este es un dispositivo portaacutetil que funciona como medio de almacenamiento de datos
Para almacenar la informacioacuten en el pendrive
1 Lo primero que debes hacer es insertar la unidad extraiacuteble en el puerto USB que se encuentra ubicado en la parte delantera del CPU o Case En algunos equipos podemos encontrarlos en la parte trasera o lateral
2 En el momento que introduzcas el pendrive se abriraacute una ventana con diferentes opciones3 Haz clic en la opcioacuten abrir archivos existentes y procede a selec-cionar y guardar el documento ya existente seleccionando el archivo abre el icono de la memoria extraiacuteble que observas en el escritorio (Desktop) del computador
Ayuda complementaria 4 Creando carpetas para guardar ar-chivos
Es importante conocer que los documentos que elaboras los puedes organizar en carpe-tas de acuerdo al tema al tiacutetulo o la necesi-dad que tengas al momento Para ello vamos a aprender como crear una carpeta Desde la opcioacuten Guardar se desplegaraacute una ventana donde en la parte superior derecha encon-traraacute un carpeta que puede ser de color amarillo Al hacer clic en la carpeta apareceraacute la opcioacuten de crear carpeta nueva Identifiquela con el nombre Proyecto la cual quedaraacute en la computadora o en el pendrive seguacuten sea la opcioacuten que hayas seleccionado
Moacutedulo IV Calculando y graficando datos con la hoja de caacutelculo - PNAT
Interfaz Graacutefica es el contexto del proceso de interaccioacuten persona-computador La Interfaz Graacutefica del usuario es el artefacto tecnoloacute-gico de un sistema interactivo que posibilita a traveacutes del uso y la re-presentacioacuten del lenguaje visual una interaccioacuten amigable con un sistema informaacuteticoLa interfaz graacutefica de usuario (en ingleacutes Graphical User Interface GUI) puede definirse tambieacuten como un tipo de entorno graacutefico que uti-liza un conjunto de imaacutegenes y objetos graacuteficos para representar la informacioacuten y acciones disponibles en la interfaz Habitualmente las acciones se realizan mediante manipulacioacuten directa para facilitar la interaccioacuten del usuario con la computadora
HTML es el lenguaje demarcado predominante para la construccioacuten de paacuteginas Web Es usado para describir la estructura y el contenido en forma de texto asiacute como para complementar el texto con objetos tales como imaacutegenes para ser utilizados en un navegador
Documento de Formato Portable (PDF de Adobe) es un formato que mantiene la apariencia de un documento independiente del medio donde se ve Guardar un documento bajo este formato faci-lita su manejo y asiacute abrirlo en cualquier otro sistema operativo del mercado
GNU el proyecto GNU fue iniciado por Richard Stallman con el ob-jetivo de crear un sistema operativo completamente libre el sistema GNU Su desarrollo es uno de los ejemplos maacutes prominentes de soft-ware libre todo el coacutedigo fuente puede ser utilizado modificado y redistribuido libremente por cualquiera bajo los teacuterminos de la GPL de GNU (Licencia Puacuteblica General de GNU) y otras licencias libres Sin embargo por economiacutea del lenguaje se suele utilizar maacutes el teacutermino Linux para referirse a este sistema operativo a pesar de que Linux soacutelo es el nuacutecleo del sistema Para maacutes informacioacuten consulte la sec-cioacuten ldquoDenominacioacuten GNULinuxrdquo o el artiacuteculo ldquoControversia por la de-nominacioacuten GNULinuxrdquo
GLOSARIO DE TEacuteRMINOS
Moacutedulo IV Calculando y graficando datos con la hoja de caacutelculo - PNAT
MAC Macintosh es el sistema operativo de la empresa de computa-dores Apple cuya interfaz graacutefica de usuario ha proporcionado una muy buena medida de consistencia y facilidad de uso
USB una memoria USB (de Universal Serial Bus en ingleacutes pendrive o USB flash drive) es un pequentildeo dispositivo de almacenamiento que utiliza memoria flash para guardar la informacioacuten que puede requerir o no bateriacuteas (pilas) en los uacuteltimos modelos la bateriacutea no es requeri-da Estas memorias son resistentes a los rasguntildeos (externos) al polvo y algunos al agua que han afectado a los Discos de video (DVD) Es-tas formas previas de almacenamiento portaacutetil como los disquetes discos compactos y los DVD han sido desplazados por estos dispo-sitivos Estas memorias se han convertido en el sistema de almace-namiento y transporte personal de datos maacutes utilizado Se pueden encontrar en el mercado faacutecilmente memorias de 1 2 4 8 16 32 64 128 GB o maacutes (esto supone como miacutenimo el equivalente a 180 CD de 700MB o 91000 disquetes de 144 MB aproximadamente) Su gran popularidad le ha supuesto infinidad de denominaciones populares relacionadas con su pequentildeo tamantildeo y las diversas formas de pre-sentacioacuten sin que ninguna haya podido destacar entre todas ellas
Microsoft Windows Windows es una familia de sistemas operativos desarrollados y comercializados por la empresa Microsoft Existen versiones de este sistema para hogares empresas servidores y dis-positivos moacuteviles como computadores de bolsillo y teleacutefonos inteli-gentes
Gimp (General Image Manipulation Program Programa de Ma-nipulacioacuten de Imaacutegenes) es un programa gratuito que te da una diversidad de opciones para editar imaacutegenes surge como la alter-nativa maacutes firme del software libre al popular programa de retoque fotograacutefico Photoshop Esta herramienta te permite realizar diversas modificaciones a una imagen no soacutelo podraacutes bajar la resolucioacuten a la imagen sino tambieacuten cambiarle el color el tamantildeo la forma entre otros
0Moacutedulo IV Calculando y graficando datos con la hoja de caacutelculo - PNAT
Albarran I y otros (sf) Uso del correo electroacutenico Un anaacutelisis empiacuterico en la UCM Recuperado el 18 de febrero de 2009 de httpwwwucmesBUCMceedoc99099909htm
Brito V (sf) El foro electroacutenico una herramienta tecnoloacutegica para facilitar el aprendizaje colaborativo [Versioacuten Electroacutenica] EDUTEC (17)
Hernandez J (sf) Evolution y Gaim Herramientas de Internet [versioacuten electroacutenica] Barcelona Espantildea Edit Lin Editorial SL
Peacuterez A (1996) DTTE Una experiencia de aprendizaje colaborativo a traveacutes del correo electroacutenico [Versioacuten Electroacutenica] EDUTEC (3)
Pidgin Sitio Oficial (sf) About Pidgin Recuperado el 18 de marzo de 2009 de httpwwwpidginimabout
REFERENCIAS BIBLIOGRAacuteFICAS
Objetivos Contenidos
Presentacioacuten bull Palabras de Bienvenidabull Presentacioacuten del Facilitadorbull Presentacioacuten del cursobull Presentacioacuten de los participantesbull Chequeo de expectativasbull Establecimiento de normas
1 iquestQUEacute CONOCES DE CALC11 Definiendo la hoja de caacutelculo CALC12 Accediendo a la hoja de caacutelculo CALC13 Interactuando con la interfaz graacutefica14 Creando y guardando la hoja de caacutelculo15 Abriendo la hoja de caacutelculo
2 iquestQUEacute SABES DE UNA CELDA21 Identificando una celda22 Un rango de celda23 Selecciona una fila o columna entera24 Combiando celdas25 Utilizando e identificando filas columnas y celdas26 Insertando y eliminando filas columnas y celdas27 Modificando tamantildeo de las columnas y filas28 Mostrando Ocultando las columnas
3 iquestCOacuteMO APLICAR FORMATO A LAS CELDAS31 Colocando formatos
4 iquestCOacuteMO EDITAR UNA HOJA DE CAacuteLCULO41 Insertando hojas42 Eliminando hojas43 Cambiando el nombre a la hoja de caacutelculo44 Moviendo Copiando una hoja45 Buscando y reemplazando
5 FOacuteRMULAS Y FUNCIONES51 Para introducir formulas o funciones
6 CREAR DIAGRAMAS
7 UTILIZANDO SIacuteMBOLOS E IMAGENES71 Insertando siacutembolos72 Insertando imaacutegenes73 Modificando imaacutegenes
8 ORDENANDO DATOS
9 INSERTANDO FILTROS
10 OBSERVANDO NUESTROS TRABAJOS A TRAVEacuteS DE LA VISTA PRELIMINAR101 Configurando el formato de la paacutegina
11 IMPRIMIENDO UNA HOJA DE CAacuteLCULO
PLAN D
Estrategias y Teacutecnicas de Aprendizaje Duracioacuten
bull Exposicioacuten por parte del facilitador para presentar el objetivo y conteni-dos del cursobull Teacutecnica grupal rompehielos Se sugiere el DIAMANTE (Ver ficha 1)bull Establecimiento de norma a traveacutes de la estrategia de la pregunta
bull 10 min
bull 25 minbull 10 min
bull Estrategia didaacutectica se sugiere ldquoLluvia de ideasrdquobull Exposicioacuten del facilitador bull Ronda de preguntas para aclarar dudasbull Elaboracioacuten de ejerciciosbull Exposicioacuten del facilitadorbull Elaboracioacuten de ejercicio Proyecto comunitario (continuacioacuten)
15 min para lluvia de ideas
bull Exposicioacuten por parte del facilitadorbull Teacutecnica de integracioacuten se sugiere ldquoEl nudordquobull Elaboracioacuten de ejercicio Proyecto comunitario (continuacioacuten)
15 min para teacutecnica ldquoEl nudordquo
bull Exposicioacuten por parte del facilitador
IDAacuteCTICO
RIF
G-2
0007
728-
0

Moacutedulo IV Calculando y graficando datos con la hoja de caacutelculo - PNAT
3 Coloacutecate en la casilla nuacutemero 1 luego pulse el botoacuten que se encuentra a la derecha de la casilla selecciona el rango B5B14 vuel-va a pulsar el botoacuten y presiona aceptar
4 Realiza lo mismo con el resto de los meses lo puede hacer copian-do la funcioacuten de la celda B15 y pegaacutendola en las celdas de la C15 a la G15 otra manera seriacutea arrastrando desde la celda B15 hasta la G15
Para calcular el ahorro en el mes sumaremos el total por mes de cada mes por el sueldo mensual de la siguiente manera
1 Selecciona la celda B17 Inserte la siguiente formula =B16-B15 lo que se estaacute haciendo es restar el sueldo del mes de ENERO (celda B16) menos el Total del Gasto del mes de ENERO (celda B15) permitiendo realizar el caacutelculo de cuanto se ahorro durante el mes de ENERO 2 Realice lo mismo con el resto de los meses lo puede hacer copian-do la funcioacuten de la celda B17 y pegaacutendola en las celdas de la C17 a la G17 otra manera seriacutea arrastrando desde la celda B17 hasta la G17Finalmente observamos en la figura la Relacioacuten de Gastos Obteni-das
Moacutedulo IV Calculando y graficando datos con la hoja de caacutelculo - PNAT
Ayuda complementaria 2 Exportando en formato PDF
Finalmente es importante conocer que el documento puede guar-darse en otros formatos como el PDF para facilidad de su manejoUn archivo en formato PDF se puede ver e imprimir en cualquier pla-taforma es decir puede ser presentado por los principales sistemas
operativos del mercado (GNULinux Windows Mac) sin que se modi-fiquen ni el espacio ni la estructura del documento originalPara exportar un documento de Writer soacutelo se deben realizar las si-guientes acciones
1Haz clic en el icono Exportar directamente como PDF ubica-do en la barra de herramientas2Tambieacuten puedes hacer clic en la opcioacuten de Menuacute Archivo Expor-tar en Formato PDF3 Observaraacutes como la aplicacioacuten exporta el documento al nuevo for-mato PDF
Moacutedulo IV Calculando y graficando datos con la hoja de caacutelculo - PNAT
Ayuda complementaria 3 Guardando en pendrive
Recordemos que este es un dispositivo portaacutetil que funciona como medio de almacenamiento de datos
Para almacenar la informacioacuten en el pendrive
1 Lo primero que debes hacer es insertar la unidad extraiacuteble en el puerto USB que se encuentra ubicado en la parte delantera del CPU o Case En algunos equipos podemos encontrarlos en la parte trasera o lateral
2 En el momento que introduzcas el pendrive se abriraacute una ventana con diferentes opciones3 Haz clic en la opcioacuten abrir archivos existentes y procede a selec-cionar y guardar el documento ya existente seleccionando el archivo abre el icono de la memoria extraiacuteble que observas en el escritorio (Desktop) del computador
Ayuda complementaria 4 Creando carpetas para guardar ar-chivos
Es importante conocer que los documentos que elaboras los puedes organizar en carpe-tas de acuerdo al tema al tiacutetulo o la necesi-dad que tengas al momento Para ello vamos a aprender como crear una carpeta Desde la opcioacuten Guardar se desplegaraacute una ventana donde en la parte superior derecha encon-traraacute un carpeta que puede ser de color amarillo Al hacer clic en la carpeta apareceraacute la opcioacuten de crear carpeta nueva Identifiquela con el nombre Proyecto la cual quedaraacute en la computadora o en el pendrive seguacuten sea la opcioacuten que hayas seleccionado
Moacutedulo IV Calculando y graficando datos con la hoja de caacutelculo - PNAT
Interfaz Graacutefica es el contexto del proceso de interaccioacuten persona-computador La Interfaz Graacutefica del usuario es el artefacto tecnoloacute-gico de un sistema interactivo que posibilita a traveacutes del uso y la re-presentacioacuten del lenguaje visual una interaccioacuten amigable con un sistema informaacuteticoLa interfaz graacutefica de usuario (en ingleacutes Graphical User Interface GUI) puede definirse tambieacuten como un tipo de entorno graacutefico que uti-liza un conjunto de imaacutegenes y objetos graacuteficos para representar la informacioacuten y acciones disponibles en la interfaz Habitualmente las acciones se realizan mediante manipulacioacuten directa para facilitar la interaccioacuten del usuario con la computadora
HTML es el lenguaje demarcado predominante para la construccioacuten de paacuteginas Web Es usado para describir la estructura y el contenido en forma de texto asiacute como para complementar el texto con objetos tales como imaacutegenes para ser utilizados en un navegador
Documento de Formato Portable (PDF de Adobe) es un formato que mantiene la apariencia de un documento independiente del medio donde se ve Guardar un documento bajo este formato faci-lita su manejo y asiacute abrirlo en cualquier otro sistema operativo del mercado
GNU el proyecto GNU fue iniciado por Richard Stallman con el ob-jetivo de crear un sistema operativo completamente libre el sistema GNU Su desarrollo es uno de los ejemplos maacutes prominentes de soft-ware libre todo el coacutedigo fuente puede ser utilizado modificado y redistribuido libremente por cualquiera bajo los teacuterminos de la GPL de GNU (Licencia Puacuteblica General de GNU) y otras licencias libres Sin embargo por economiacutea del lenguaje se suele utilizar maacutes el teacutermino Linux para referirse a este sistema operativo a pesar de que Linux soacutelo es el nuacutecleo del sistema Para maacutes informacioacuten consulte la sec-cioacuten ldquoDenominacioacuten GNULinuxrdquo o el artiacuteculo ldquoControversia por la de-nominacioacuten GNULinuxrdquo
GLOSARIO DE TEacuteRMINOS
Moacutedulo IV Calculando y graficando datos con la hoja de caacutelculo - PNAT
MAC Macintosh es el sistema operativo de la empresa de computa-dores Apple cuya interfaz graacutefica de usuario ha proporcionado una muy buena medida de consistencia y facilidad de uso
USB una memoria USB (de Universal Serial Bus en ingleacutes pendrive o USB flash drive) es un pequentildeo dispositivo de almacenamiento que utiliza memoria flash para guardar la informacioacuten que puede requerir o no bateriacuteas (pilas) en los uacuteltimos modelos la bateriacutea no es requeri-da Estas memorias son resistentes a los rasguntildeos (externos) al polvo y algunos al agua que han afectado a los Discos de video (DVD) Es-tas formas previas de almacenamiento portaacutetil como los disquetes discos compactos y los DVD han sido desplazados por estos dispo-sitivos Estas memorias se han convertido en el sistema de almace-namiento y transporte personal de datos maacutes utilizado Se pueden encontrar en el mercado faacutecilmente memorias de 1 2 4 8 16 32 64 128 GB o maacutes (esto supone como miacutenimo el equivalente a 180 CD de 700MB o 91000 disquetes de 144 MB aproximadamente) Su gran popularidad le ha supuesto infinidad de denominaciones populares relacionadas con su pequentildeo tamantildeo y las diversas formas de pre-sentacioacuten sin que ninguna haya podido destacar entre todas ellas
Microsoft Windows Windows es una familia de sistemas operativos desarrollados y comercializados por la empresa Microsoft Existen versiones de este sistema para hogares empresas servidores y dis-positivos moacuteviles como computadores de bolsillo y teleacutefonos inteli-gentes
Gimp (General Image Manipulation Program Programa de Ma-nipulacioacuten de Imaacutegenes) es un programa gratuito que te da una diversidad de opciones para editar imaacutegenes surge como la alter-nativa maacutes firme del software libre al popular programa de retoque fotograacutefico Photoshop Esta herramienta te permite realizar diversas modificaciones a una imagen no soacutelo podraacutes bajar la resolucioacuten a la imagen sino tambieacuten cambiarle el color el tamantildeo la forma entre otros
0Moacutedulo IV Calculando y graficando datos con la hoja de caacutelculo - PNAT
Albarran I y otros (sf) Uso del correo electroacutenico Un anaacutelisis empiacuterico en la UCM Recuperado el 18 de febrero de 2009 de httpwwwucmesBUCMceedoc99099909htm
Brito V (sf) El foro electroacutenico una herramienta tecnoloacutegica para facilitar el aprendizaje colaborativo [Versioacuten Electroacutenica] EDUTEC (17)
Hernandez J (sf) Evolution y Gaim Herramientas de Internet [versioacuten electroacutenica] Barcelona Espantildea Edit Lin Editorial SL
Peacuterez A (1996) DTTE Una experiencia de aprendizaje colaborativo a traveacutes del correo electroacutenico [Versioacuten Electroacutenica] EDUTEC (3)
Pidgin Sitio Oficial (sf) About Pidgin Recuperado el 18 de marzo de 2009 de httpwwwpidginimabout
REFERENCIAS BIBLIOGRAacuteFICAS
Objetivos Contenidos
Presentacioacuten bull Palabras de Bienvenidabull Presentacioacuten del Facilitadorbull Presentacioacuten del cursobull Presentacioacuten de los participantesbull Chequeo de expectativasbull Establecimiento de normas
1 iquestQUEacute CONOCES DE CALC11 Definiendo la hoja de caacutelculo CALC12 Accediendo a la hoja de caacutelculo CALC13 Interactuando con la interfaz graacutefica14 Creando y guardando la hoja de caacutelculo15 Abriendo la hoja de caacutelculo
2 iquestQUEacute SABES DE UNA CELDA21 Identificando una celda22 Un rango de celda23 Selecciona una fila o columna entera24 Combiando celdas25 Utilizando e identificando filas columnas y celdas26 Insertando y eliminando filas columnas y celdas27 Modificando tamantildeo de las columnas y filas28 Mostrando Ocultando las columnas
3 iquestCOacuteMO APLICAR FORMATO A LAS CELDAS31 Colocando formatos
4 iquestCOacuteMO EDITAR UNA HOJA DE CAacuteLCULO41 Insertando hojas42 Eliminando hojas43 Cambiando el nombre a la hoja de caacutelculo44 Moviendo Copiando una hoja45 Buscando y reemplazando
5 FOacuteRMULAS Y FUNCIONES51 Para introducir formulas o funciones
6 CREAR DIAGRAMAS
7 UTILIZANDO SIacuteMBOLOS E IMAGENES71 Insertando siacutembolos72 Insertando imaacutegenes73 Modificando imaacutegenes
8 ORDENANDO DATOS
9 INSERTANDO FILTROS
10 OBSERVANDO NUESTROS TRABAJOS A TRAVEacuteS DE LA VISTA PRELIMINAR101 Configurando el formato de la paacutegina
11 IMPRIMIENDO UNA HOJA DE CAacuteLCULO
PLAN D
Estrategias y Teacutecnicas de Aprendizaje Duracioacuten
bull Exposicioacuten por parte del facilitador para presentar el objetivo y conteni-dos del cursobull Teacutecnica grupal rompehielos Se sugiere el DIAMANTE (Ver ficha 1)bull Establecimiento de norma a traveacutes de la estrategia de la pregunta
bull 10 min
bull 25 minbull 10 min
bull Estrategia didaacutectica se sugiere ldquoLluvia de ideasrdquobull Exposicioacuten del facilitador bull Ronda de preguntas para aclarar dudasbull Elaboracioacuten de ejerciciosbull Exposicioacuten del facilitadorbull Elaboracioacuten de ejercicio Proyecto comunitario (continuacioacuten)
15 min para lluvia de ideas
bull Exposicioacuten por parte del facilitadorbull Teacutecnica de integracioacuten se sugiere ldquoEl nudordquobull Elaboracioacuten de ejercicio Proyecto comunitario (continuacioacuten)
15 min para teacutecnica ldquoEl nudordquo
bull Exposicioacuten por parte del facilitador
IDAacuteCTICO
RIF
G-2
0007
728-
0

Moacutedulo IV Calculando y graficando datos con la hoja de caacutelculo - PNAT
Ayuda complementaria 2 Exportando en formato PDF
Finalmente es importante conocer que el documento puede guar-darse en otros formatos como el PDF para facilidad de su manejoUn archivo en formato PDF se puede ver e imprimir en cualquier pla-taforma es decir puede ser presentado por los principales sistemas
operativos del mercado (GNULinux Windows Mac) sin que se modi-fiquen ni el espacio ni la estructura del documento originalPara exportar un documento de Writer soacutelo se deben realizar las si-guientes acciones
1Haz clic en el icono Exportar directamente como PDF ubica-do en la barra de herramientas2Tambieacuten puedes hacer clic en la opcioacuten de Menuacute Archivo Expor-tar en Formato PDF3 Observaraacutes como la aplicacioacuten exporta el documento al nuevo for-mato PDF
Moacutedulo IV Calculando y graficando datos con la hoja de caacutelculo - PNAT
Ayuda complementaria 3 Guardando en pendrive
Recordemos que este es un dispositivo portaacutetil que funciona como medio de almacenamiento de datos
Para almacenar la informacioacuten en el pendrive
1 Lo primero que debes hacer es insertar la unidad extraiacuteble en el puerto USB que se encuentra ubicado en la parte delantera del CPU o Case En algunos equipos podemos encontrarlos en la parte trasera o lateral
2 En el momento que introduzcas el pendrive se abriraacute una ventana con diferentes opciones3 Haz clic en la opcioacuten abrir archivos existentes y procede a selec-cionar y guardar el documento ya existente seleccionando el archivo abre el icono de la memoria extraiacuteble que observas en el escritorio (Desktop) del computador
Ayuda complementaria 4 Creando carpetas para guardar ar-chivos
Es importante conocer que los documentos que elaboras los puedes organizar en carpe-tas de acuerdo al tema al tiacutetulo o la necesi-dad que tengas al momento Para ello vamos a aprender como crear una carpeta Desde la opcioacuten Guardar se desplegaraacute una ventana donde en la parte superior derecha encon-traraacute un carpeta que puede ser de color amarillo Al hacer clic en la carpeta apareceraacute la opcioacuten de crear carpeta nueva Identifiquela con el nombre Proyecto la cual quedaraacute en la computadora o en el pendrive seguacuten sea la opcioacuten que hayas seleccionado
Moacutedulo IV Calculando y graficando datos con la hoja de caacutelculo - PNAT
Interfaz Graacutefica es el contexto del proceso de interaccioacuten persona-computador La Interfaz Graacutefica del usuario es el artefacto tecnoloacute-gico de un sistema interactivo que posibilita a traveacutes del uso y la re-presentacioacuten del lenguaje visual una interaccioacuten amigable con un sistema informaacuteticoLa interfaz graacutefica de usuario (en ingleacutes Graphical User Interface GUI) puede definirse tambieacuten como un tipo de entorno graacutefico que uti-liza un conjunto de imaacutegenes y objetos graacuteficos para representar la informacioacuten y acciones disponibles en la interfaz Habitualmente las acciones se realizan mediante manipulacioacuten directa para facilitar la interaccioacuten del usuario con la computadora
HTML es el lenguaje demarcado predominante para la construccioacuten de paacuteginas Web Es usado para describir la estructura y el contenido en forma de texto asiacute como para complementar el texto con objetos tales como imaacutegenes para ser utilizados en un navegador
Documento de Formato Portable (PDF de Adobe) es un formato que mantiene la apariencia de un documento independiente del medio donde se ve Guardar un documento bajo este formato faci-lita su manejo y asiacute abrirlo en cualquier otro sistema operativo del mercado
GNU el proyecto GNU fue iniciado por Richard Stallman con el ob-jetivo de crear un sistema operativo completamente libre el sistema GNU Su desarrollo es uno de los ejemplos maacutes prominentes de soft-ware libre todo el coacutedigo fuente puede ser utilizado modificado y redistribuido libremente por cualquiera bajo los teacuterminos de la GPL de GNU (Licencia Puacuteblica General de GNU) y otras licencias libres Sin embargo por economiacutea del lenguaje se suele utilizar maacutes el teacutermino Linux para referirse a este sistema operativo a pesar de que Linux soacutelo es el nuacutecleo del sistema Para maacutes informacioacuten consulte la sec-cioacuten ldquoDenominacioacuten GNULinuxrdquo o el artiacuteculo ldquoControversia por la de-nominacioacuten GNULinuxrdquo
GLOSARIO DE TEacuteRMINOS
Moacutedulo IV Calculando y graficando datos con la hoja de caacutelculo - PNAT
MAC Macintosh es el sistema operativo de la empresa de computa-dores Apple cuya interfaz graacutefica de usuario ha proporcionado una muy buena medida de consistencia y facilidad de uso
USB una memoria USB (de Universal Serial Bus en ingleacutes pendrive o USB flash drive) es un pequentildeo dispositivo de almacenamiento que utiliza memoria flash para guardar la informacioacuten que puede requerir o no bateriacuteas (pilas) en los uacuteltimos modelos la bateriacutea no es requeri-da Estas memorias son resistentes a los rasguntildeos (externos) al polvo y algunos al agua que han afectado a los Discos de video (DVD) Es-tas formas previas de almacenamiento portaacutetil como los disquetes discos compactos y los DVD han sido desplazados por estos dispo-sitivos Estas memorias se han convertido en el sistema de almace-namiento y transporte personal de datos maacutes utilizado Se pueden encontrar en el mercado faacutecilmente memorias de 1 2 4 8 16 32 64 128 GB o maacutes (esto supone como miacutenimo el equivalente a 180 CD de 700MB o 91000 disquetes de 144 MB aproximadamente) Su gran popularidad le ha supuesto infinidad de denominaciones populares relacionadas con su pequentildeo tamantildeo y las diversas formas de pre-sentacioacuten sin que ninguna haya podido destacar entre todas ellas
Microsoft Windows Windows es una familia de sistemas operativos desarrollados y comercializados por la empresa Microsoft Existen versiones de este sistema para hogares empresas servidores y dis-positivos moacuteviles como computadores de bolsillo y teleacutefonos inteli-gentes
Gimp (General Image Manipulation Program Programa de Ma-nipulacioacuten de Imaacutegenes) es un programa gratuito que te da una diversidad de opciones para editar imaacutegenes surge como la alter-nativa maacutes firme del software libre al popular programa de retoque fotograacutefico Photoshop Esta herramienta te permite realizar diversas modificaciones a una imagen no soacutelo podraacutes bajar la resolucioacuten a la imagen sino tambieacuten cambiarle el color el tamantildeo la forma entre otros
0Moacutedulo IV Calculando y graficando datos con la hoja de caacutelculo - PNAT
Albarran I y otros (sf) Uso del correo electroacutenico Un anaacutelisis empiacuterico en la UCM Recuperado el 18 de febrero de 2009 de httpwwwucmesBUCMceedoc99099909htm
Brito V (sf) El foro electroacutenico una herramienta tecnoloacutegica para facilitar el aprendizaje colaborativo [Versioacuten Electroacutenica] EDUTEC (17)
Hernandez J (sf) Evolution y Gaim Herramientas de Internet [versioacuten electroacutenica] Barcelona Espantildea Edit Lin Editorial SL
Peacuterez A (1996) DTTE Una experiencia de aprendizaje colaborativo a traveacutes del correo electroacutenico [Versioacuten Electroacutenica] EDUTEC (3)
Pidgin Sitio Oficial (sf) About Pidgin Recuperado el 18 de marzo de 2009 de httpwwwpidginimabout
REFERENCIAS BIBLIOGRAacuteFICAS
Objetivos Contenidos
Presentacioacuten bull Palabras de Bienvenidabull Presentacioacuten del Facilitadorbull Presentacioacuten del cursobull Presentacioacuten de los participantesbull Chequeo de expectativasbull Establecimiento de normas
1 iquestQUEacute CONOCES DE CALC11 Definiendo la hoja de caacutelculo CALC12 Accediendo a la hoja de caacutelculo CALC13 Interactuando con la interfaz graacutefica14 Creando y guardando la hoja de caacutelculo15 Abriendo la hoja de caacutelculo
2 iquestQUEacute SABES DE UNA CELDA21 Identificando una celda22 Un rango de celda23 Selecciona una fila o columna entera24 Combiando celdas25 Utilizando e identificando filas columnas y celdas26 Insertando y eliminando filas columnas y celdas27 Modificando tamantildeo de las columnas y filas28 Mostrando Ocultando las columnas
3 iquestCOacuteMO APLICAR FORMATO A LAS CELDAS31 Colocando formatos
4 iquestCOacuteMO EDITAR UNA HOJA DE CAacuteLCULO41 Insertando hojas42 Eliminando hojas43 Cambiando el nombre a la hoja de caacutelculo44 Moviendo Copiando una hoja45 Buscando y reemplazando
5 FOacuteRMULAS Y FUNCIONES51 Para introducir formulas o funciones
6 CREAR DIAGRAMAS
7 UTILIZANDO SIacuteMBOLOS E IMAGENES71 Insertando siacutembolos72 Insertando imaacutegenes73 Modificando imaacutegenes
8 ORDENANDO DATOS
9 INSERTANDO FILTROS
10 OBSERVANDO NUESTROS TRABAJOS A TRAVEacuteS DE LA VISTA PRELIMINAR101 Configurando el formato de la paacutegina
11 IMPRIMIENDO UNA HOJA DE CAacuteLCULO
PLAN D
Estrategias y Teacutecnicas de Aprendizaje Duracioacuten
bull Exposicioacuten por parte del facilitador para presentar el objetivo y conteni-dos del cursobull Teacutecnica grupal rompehielos Se sugiere el DIAMANTE (Ver ficha 1)bull Establecimiento de norma a traveacutes de la estrategia de la pregunta
bull 10 min
bull 25 minbull 10 min
bull Estrategia didaacutectica se sugiere ldquoLluvia de ideasrdquobull Exposicioacuten del facilitador bull Ronda de preguntas para aclarar dudasbull Elaboracioacuten de ejerciciosbull Exposicioacuten del facilitadorbull Elaboracioacuten de ejercicio Proyecto comunitario (continuacioacuten)
15 min para lluvia de ideas
bull Exposicioacuten por parte del facilitadorbull Teacutecnica de integracioacuten se sugiere ldquoEl nudordquobull Elaboracioacuten de ejercicio Proyecto comunitario (continuacioacuten)
15 min para teacutecnica ldquoEl nudordquo
bull Exposicioacuten por parte del facilitador
IDAacuteCTICO
RIF
G-2
0007
728-
0

Moacutedulo IV Calculando y graficando datos con la hoja de caacutelculo - PNAT
Ayuda complementaria 3 Guardando en pendrive
Recordemos que este es un dispositivo portaacutetil que funciona como medio de almacenamiento de datos
Para almacenar la informacioacuten en el pendrive
1 Lo primero que debes hacer es insertar la unidad extraiacuteble en el puerto USB que se encuentra ubicado en la parte delantera del CPU o Case En algunos equipos podemos encontrarlos en la parte trasera o lateral
2 En el momento que introduzcas el pendrive se abriraacute una ventana con diferentes opciones3 Haz clic en la opcioacuten abrir archivos existentes y procede a selec-cionar y guardar el documento ya existente seleccionando el archivo abre el icono de la memoria extraiacuteble que observas en el escritorio (Desktop) del computador
Ayuda complementaria 4 Creando carpetas para guardar ar-chivos
Es importante conocer que los documentos que elaboras los puedes organizar en carpe-tas de acuerdo al tema al tiacutetulo o la necesi-dad que tengas al momento Para ello vamos a aprender como crear una carpeta Desde la opcioacuten Guardar se desplegaraacute una ventana donde en la parte superior derecha encon-traraacute un carpeta que puede ser de color amarillo Al hacer clic en la carpeta apareceraacute la opcioacuten de crear carpeta nueva Identifiquela con el nombre Proyecto la cual quedaraacute en la computadora o en el pendrive seguacuten sea la opcioacuten que hayas seleccionado
Moacutedulo IV Calculando y graficando datos con la hoja de caacutelculo - PNAT
Interfaz Graacutefica es el contexto del proceso de interaccioacuten persona-computador La Interfaz Graacutefica del usuario es el artefacto tecnoloacute-gico de un sistema interactivo que posibilita a traveacutes del uso y la re-presentacioacuten del lenguaje visual una interaccioacuten amigable con un sistema informaacuteticoLa interfaz graacutefica de usuario (en ingleacutes Graphical User Interface GUI) puede definirse tambieacuten como un tipo de entorno graacutefico que uti-liza un conjunto de imaacutegenes y objetos graacuteficos para representar la informacioacuten y acciones disponibles en la interfaz Habitualmente las acciones se realizan mediante manipulacioacuten directa para facilitar la interaccioacuten del usuario con la computadora
HTML es el lenguaje demarcado predominante para la construccioacuten de paacuteginas Web Es usado para describir la estructura y el contenido en forma de texto asiacute como para complementar el texto con objetos tales como imaacutegenes para ser utilizados en un navegador
Documento de Formato Portable (PDF de Adobe) es un formato que mantiene la apariencia de un documento independiente del medio donde se ve Guardar un documento bajo este formato faci-lita su manejo y asiacute abrirlo en cualquier otro sistema operativo del mercado
GNU el proyecto GNU fue iniciado por Richard Stallman con el ob-jetivo de crear un sistema operativo completamente libre el sistema GNU Su desarrollo es uno de los ejemplos maacutes prominentes de soft-ware libre todo el coacutedigo fuente puede ser utilizado modificado y redistribuido libremente por cualquiera bajo los teacuterminos de la GPL de GNU (Licencia Puacuteblica General de GNU) y otras licencias libres Sin embargo por economiacutea del lenguaje se suele utilizar maacutes el teacutermino Linux para referirse a este sistema operativo a pesar de que Linux soacutelo es el nuacutecleo del sistema Para maacutes informacioacuten consulte la sec-cioacuten ldquoDenominacioacuten GNULinuxrdquo o el artiacuteculo ldquoControversia por la de-nominacioacuten GNULinuxrdquo
GLOSARIO DE TEacuteRMINOS
Moacutedulo IV Calculando y graficando datos con la hoja de caacutelculo - PNAT
MAC Macintosh es el sistema operativo de la empresa de computa-dores Apple cuya interfaz graacutefica de usuario ha proporcionado una muy buena medida de consistencia y facilidad de uso
USB una memoria USB (de Universal Serial Bus en ingleacutes pendrive o USB flash drive) es un pequentildeo dispositivo de almacenamiento que utiliza memoria flash para guardar la informacioacuten que puede requerir o no bateriacuteas (pilas) en los uacuteltimos modelos la bateriacutea no es requeri-da Estas memorias son resistentes a los rasguntildeos (externos) al polvo y algunos al agua que han afectado a los Discos de video (DVD) Es-tas formas previas de almacenamiento portaacutetil como los disquetes discos compactos y los DVD han sido desplazados por estos dispo-sitivos Estas memorias se han convertido en el sistema de almace-namiento y transporte personal de datos maacutes utilizado Se pueden encontrar en el mercado faacutecilmente memorias de 1 2 4 8 16 32 64 128 GB o maacutes (esto supone como miacutenimo el equivalente a 180 CD de 700MB o 91000 disquetes de 144 MB aproximadamente) Su gran popularidad le ha supuesto infinidad de denominaciones populares relacionadas con su pequentildeo tamantildeo y las diversas formas de pre-sentacioacuten sin que ninguna haya podido destacar entre todas ellas
Microsoft Windows Windows es una familia de sistemas operativos desarrollados y comercializados por la empresa Microsoft Existen versiones de este sistema para hogares empresas servidores y dis-positivos moacuteviles como computadores de bolsillo y teleacutefonos inteli-gentes
Gimp (General Image Manipulation Program Programa de Ma-nipulacioacuten de Imaacutegenes) es un programa gratuito que te da una diversidad de opciones para editar imaacutegenes surge como la alter-nativa maacutes firme del software libre al popular programa de retoque fotograacutefico Photoshop Esta herramienta te permite realizar diversas modificaciones a una imagen no soacutelo podraacutes bajar la resolucioacuten a la imagen sino tambieacuten cambiarle el color el tamantildeo la forma entre otros
0Moacutedulo IV Calculando y graficando datos con la hoja de caacutelculo - PNAT
Albarran I y otros (sf) Uso del correo electroacutenico Un anaacutelisis empiacuterico en la UCM Recuperado el 18 de febrero de 2009 de httpwwwucmesBUCMceedoc99099909htm
Brito V (sf) El foro electroacutenico una herramienta tecnoloacutegica para facilitar el aprendizaje colaborativo [Versioacuten Electroacutenica] EDUTEC (17)
Hernandez J (sf) Evolution y Gaim Herramientas de Internet [versioacuten electroacutenica] Barcelona Espantildea Edit Lin Editorial SL
Peacuterez A (1996) DTTE Una experiencia de aprendizaje colaborativo a traveacutes del correo electroacutenico [Versioacuten Electroacutenica] EDUTEC (3)
Pidgin Sitio Oficial (sf) About Pidgin Recuperado el 18 de marzo de 2009 de httpwwwpidginimabout
REFERENCIAS BIBLIOGRAacuteFICAS
Objetivos Contenidos
Presentacioacuten bull Palabras de Bienvenidabull Presentacioacuten del Facilitadorbull Presentacioacuten del cursobull Presentacioacuten de los participantesbull Chequeo de expectativasbull Establecimiento de normas
1 iquestQUEacute CONOCES DE CALC11 Definiendo la hoja de caacutelculo CALC12 Accediendo a la hoja de caacutelculo CALC13 Interactuando con la interfaz graacutefica14 Creando y guardando la hoja de caacutelculo15 Abriendo la hoja de caacutelculo
2 iquestQUEacute SABES DE UNA CELDA21 Identificando una celda22 Un rango de celda23 Selecciona una fila o columna entera24 Combiando celdas25 Utilizando e identificando filas columnas y celdas26 Insertando y eliminando filas columnas y celdas27 Modificando tamantildeo de las columnas y filas28 Mostrando Ocultando las columnas
3 iquestCOacuteMO APLICAR FORMATO A LAS CELDAS31 Colocando formatos
4 iquestCOacuteMO EDITAR UNA HOJA DE CAacuteLCULO41 Insertando hojas42 Eliminando hojas43 Cambiando el nombre a la hoja de caacutelculo44 Moviendo Copiando una hoja45 Buscando y reemplazando
5 FOacuteRMULAS Y FUNCIONES51 Para introducir formulas o funciones
6 CREAR DIAGRAMAS
7 UTILIZANDO SIacuteMBOLOS E IMAGENES71 Insertando siacutembolos72 Insertando imaacutegenes73 Modificando imaacutegenes
8 ORDENANDO DATOS
9 INSERTANDO FILTROS
10 OBSERVANDO NUESTROS TRABAJOS A TRAVEacuteS DE LA VISTA PRELIMINAR101 Configurando el formato de la paacutegina
11 IMPRIMIENDO UNA HOJA DE CAacuteLCULO
PLAN D
Estrategias y Teacutecnicas de Aprendizaje Duracioacuten
bull Exposicioacuten por parte del facilitador para presentar el objetivo y conteni-dos del cursobull Teacutecnica grupal rompehielos Se sugiere el DIAMANTE (Ver ficha 1)bull Establecimiento de norma a traveacutes de la estrategia de la pregunta
bull 10 min
bull 25 minbull 10 min
bull Estrategia didaacutectica se sugiere ldquoLluvia de ideasrdquobull Exposicioacuten del facilitador bull Ronda de preguntas para aclarar dudasbull Elaboracioacuten de ejerciciosbull Exposicioacuten del facilitadorbull Elaboracioacuten de ejercicio Proyecto comunitario (continuacioacuten)
15 min para lluvia de ideas
bull Exposicioacuten por parte del facilitadorbull Teacutecnica de integracioacuten se sugiere ldquoEl nudordquobull Elaboracioacuten de ejercicio Proyecto comunitario (continuacioacuten)
15 min para teacutecnica ldquoEl nudordquo
bull Exposicioacuten por parte del facilitador
IDAacuteCTICO
RIF
G-2
0007
728-
0

Moacutedulo IV Calculando y graficando datos con la hoja de caacutelculo - PNAT
Interfaz Graacutefica es el contexto del proceso de interaccioacuten persona-computador La Interfaz Graacutefica del usuario es el artefacto tecnoloacute-gico de un sistema interactivo que posibilita a traveacutes del uso y la re-presentacioacuten del lenguaje visual una interaccioacuten amigable con un sistema informaacuteticoLa interfaz graacutefica de usuario (en ingleacutes Graphical User Interface GUI) puede definirse tambieacuten como un tipo de entorno graacutefico que uti-liza un conjunto de imaacutegenes y objetos graacuteficos para representar la informacioacuten y acciones disponibles en la interfaz Habitualmente las acciones se realizan mediante manipulacioacuten directa para facilitar la interaccioacuten del usuario con la computadora
HTML es el lenguaje demarcado predominante para la construccioacuten de paacuteginas Web Es usado para describir la estructura y el contenido en forma de texto asiacute como para complementar el texto con objetos tales como imaacutegenes para ser utilizados en un navegador
Documento de Formato Portable (PDF de Adobe) es un formato que mantiene la apariencia de un documento independiente del medio donde se ve Guardar un documento bajo este formato faci-lita su manejo y asiacute abrirlo en cualquier otro sistema operativo del mercado
GNU el proyecto GNU fue iniciado por Richard Stallman con el ob-jetivo de crear un sistema operativo completamente libre el sistema GNU Su desarrollo es uno de los ejemplos maacutes prominentes de soft-ware libre todo el coacutedigo fuente puede ser utilizado modificado y redistribuido libremente por cualquiera bajo los teacuterminos de la GPL de GNU (Licencia Puacuteblica General de GNU) y otras licencias libres Sin embargo por economiacutea del lenguaje se suele utilizar maacutes el teacutermino Linux para referirse a este sistema operativo a pesar de que Linux soacutelo es el nuacutecleo del sistema Para maacutes informacioacuten consulte la sec-cioacuten ldquoDenominacioacuten GNULinuxrdquo o el artiacuteculo ldquoControversia por la de-nominacioacuten GNULinuxrdquo
GLOSARIO DE TEacuteRMINOS
Moacutedulo IV Calculando y graficando datos con la hoja de caacutelculo - PNAT
MAC Macintosh es el sistema operativo de la empresa de computa-dores Apple cuya interfaz graacutefica de usuario ha proporcionado una muy buena medida de consistencia y facilidad de uso
USB una memoria USB (de Universal Serial Bus en ingleacutes pendrive o USB flash drive) es un pequentildeo dispositivo de almacenamiento que utiliza memoria flash para guardar la informacioacuten que puede requerir o no bateriacuteas (pilas) en los uacuteltimos modelos la bateriacutea no es requeri-da Estas memorias son resistentes a los rasguntildeos (externos) al polvo y algunos al agua que han afectado a los Discos de video (DVD) Es-tas formas previas de almacenamiento portaacutetil como los disquetes discos compactos y los DVD han sido desplazados por estos dispo-sitivos Estas memorias se han convertido en el sistema de almace-namiento y transporte personal de datos maacutes utilizado Se pueden encontrar en el mercado faacutecilmente memorias de 1 2 4 8 16 32 64 128 GB o maacutes (esto supone como miacutenimo el equivalente a 180 CD de 700MB o 91000 disquetes de 144 MB aproximadamente) Su gran popularidad le ha supuesto infinidad de denominaciones populares relacionadas con su pequentildeo tamantildeo y las diversas formas de pre-sentacioacuten sin que ninguna haya podido destacar entre todas ellas
Microsoft Windows Windows es una familia de sistemas operativos desarrollados y comercializados por la empresa Microsoft Existen versiones de este sistema para hogares empresas servidores y dis-positivos moacuteviles como computadores de bolsillo y teleacutefonos inteli-gentes
Gimp (General Image Manipulation Program Programa de Ma-nipulacioacuten de Imaacutegenes) es un programa gratuito que te da una diversidad de opciones para editar imaacutegenes surge como la alter-nativa maacutes firme del software libre al popular programa de retoque fotograacutefico Photoshop Esta herramienta te permite realizar diversas modificaciones a una imagen no soacutelo podraacutes bajar la resolucioacuten a la imagen sino tambieacuten cambiarle el color el tamantildeo la forma entre otros
0Moacutedulo IV Calculando y graficando datos con la hoja de caacutelculo - PNAT
Albarran I y otros (sf) Uso del correo electroacutenico Un anaacutelisis empiacuterico en la UCM Recuperado el 18 de febrero de 2009 de httpwwwucmesBUCMceedoc99099909htm
Brito V (sf) El foro electroacutenico una herramienta tecnoloacutegica para facilitar el aprendizaje colaborativo [Versioacuten Electroacutenica] EDUTEC (17)
Hernandez J (sf) Evolution y Gaim Herramientas de Internet [versioacuten electroacutenica] Barcelona Espantildea Edit Lin Editorial SL
Peacuterez A (1996) DTTE Una experiencia de aprendizaje colaborativo a traveacutes del correo electroacutenico [Versioacuten Electroacutenica] EDUTEC (3)
Pidgin Sitio Oficial (sf) About Pidgin Recuperado el 18 de marzo de 2009 de httpwwwpidginimabout
REFERENCIAS BIBLIOGRAacuteFICAS
Objetivos Contenidos
Presentacioacuten bull Palabras de Bienvenidabull Presentacioacuten del Facilitadorbull Presentacioacuten del cursobull Presentacioacuten de los participantesbull Chequeo de expectativasbull Establecimiento de normas
1 iquestQUEacute CONOCES DE CALC11 Definiendo la hoja de caacutelculo CALC12 Accediendo a la hoja de caacutelculo CALC13 Interactuando con la interfaz graacutefica14 Creando y guardando la hoja de caacutelculo15 Abriendo la hoja de caacutelculo
2 iquestQUEacute SABES DE UNA CELDA21 Identificando una celda22 Un rango de celda23 Selecciona una fila o columna entera24 Combiando celdas25 Utilizando e identificando filas columnas y celdas26 Insertando y eliminando filas columnas y celdas27 Modificando tamantildeo de las columnas y filas28 Mostrando Ocultando las columnas
3 iquestCOacuteMO APLICAR FORMATO A LAS CELDAS31 Colocando formatos
4 iquestCOacuteMO EDITAR UNA HOJA DE CAacuteLCULO41 Insertando hojas42 Eliminando hojas43 Cambiando el nombre a la hoja de caacutelculo44 Moviendo Copiando una hoja45 Buscando y reemplazando
5 FOacuteRMULAS Y FUNCIONES51 Para introducir formulas o funciones
6 CREAR DIAGRAMAS
7 UTILIZANDO SIacuteMBOLOS E IMAGENES71 Insertando siacutembolos72 Insertando imaacutegenes73 Modificando imaacutegenes
8 ORDENANDO DATOS
9 INSERTANDO FILTROS
10 OBSERVANDO NUESTROS TRABAJOS A TRAVEacuteS DE LA VISTA PRELIMINAR101 Configurando el formato de la paacutegina
11 IMPRIMIENDO UNA HOJA DE CAacuteLCULO
PLAN D
Estrategias y Teacutecnicas de Aprendizaje Duracioacuten
bull Exposicioacuten por parte del facilitador para presentar el objetivo y conteni-dos del cursobull Teacutecnica grupal rompehielos Se sugiere el DIAMANTE (Ver ficha 1)bull Establecimiento de norma a traveacutes de la estrategia de la pregunta
bull 10 min
bull 25 minbull 10 min
bull Estrategia didaacutectica se sugiere ldquoLluvia de ideasrdquobull Exposicioacuten del facilitador bull Ronda de preguntas para aclarar dudasbull Elaboracioacuten de ejerciciosbull Exposicioacuten del facilitadorbull Elaboracioacuten de ejercicio Proyecto comunitario (continuacioacuten)
15 min para lluvia de ideas
bull Exposicioacuten por parte del facilitadorbull Teacutecnica de integracioacuten se sugiere ldquoEl nudordquobull Elaboracioacuten de ejercicio Proyecto comunitario (continuacioacuten)
15 min para teacutecnica ldquoEl nudordquo
bull Exposicioacuten por parte del facilitador
IDAacuteCTICO
RIF
G-2
0007
728-
0

Moacutedulo IV Calculando y graficando datos con la hoja de caacutelculo - PNAT
MAC Macintosh es el sistema operativo de la empresa de computa-dores Apple cuya interfaz graacutefica de usuario ha proporcionado una muy buena medida de consistencia y facilidad de uso
USB una memoria USB (de Universal Serial Bus en ingleacutes pendrive o USB flash drive) es un pequentildeo dispositivo de almacenamiento que utiliza memoria flash para guardar la informacioacuten que puede requerir o no bateriacuteas (pilas) en los uacuteltimos modelos la bateriacutea no es requeri-da Estas memorias son resistentes a los rasguntildeos (externos) al polvo y algunos al agua que han afectado a los Discos de video (DVD) Es-tas formas previas de almacenamiento portaacutetil como los disquetes discos compactos y los DVD han sido desplazados por estos dispo-sitivos Estas memorias se han convertido en el sistema de almace-namiento y transporte personal de datos maacutes utilizado Se pueden encontrar en el mercado faacutecilmente memorias de 1 2 4 8 16 32 64 128 GB o maacutes (esto supone como miacutenimo el equivalente a 180 CD de 700MB o 91000 disquetes de 144 MB aproximadamente) Su gran popularidad le ha supuesto infinidad de denominaciones populares relacionadas con su pequentildeo tamantildeo y las diversas formas de pre-sentacioacuten sin que ninguna haya podido destacar entre todas ellas
Microsoft Windows Windows es una familia de sistemas operativos desarrollados y comercializados por la empresa Microsoft Existen versiones de este sistema para hogares empresas servidores y dis-positivos moacuteviles como computadores de bolsillo y teleacutefonos inteli-gentes
Gimp (General Image Manipulation Program Programa de Ma-nipulacioacuten de Imaacutegenes) es un programa gratuito que te da una diversidad de opciones para editar imaacutegenes surge como la alter-nativa maacutes firme del software libre al popular programa de retoque fotograacutefico Photoshop Esta herramienta te permite realizar diversas modificaciones a una imagen no soacutelo podraacutes bajar la resolucioacuten a la imagen sino tambieacuten cambiarle el color el tamantildeo la forma entre otros
0Moacutedulo IV Calculando y graficando datos con la hoja de caacutelculo - PNAT
Albarran I y otros (sf) Uso del correo electroacutenico Un anaacutelisis empiacuterico en la UCM Recuperado el 18 de febrero de 2009 de httpwwwucmesBUCMceedoc99099909htm
Brito V (sf) El foro electroacutenico una herramienta tecnoloacutegica para facilitar el aprendizaje colaborativo [Versioacuten Electroacutenica] EDUTEC (17)
Hernandez J (sf) Evolution y Gaim Herramientas de Internet [versioacuten electroacutenica] Barcelona Espantildea Edit Lin Editorial SL
Peacuterez A (1996) DTTE Una experiencia de aprendizaje colaborativo a traveacutes del correo electroacutenico [Versioacuten Electroacutenica] EDUTEC (3)
Pidgin Sitio Oficial (sf) About Pidgin Recuperado el 18 de marzo de 2009 de httpwwwpidginimabout
REFERENCIAS BIBLIOGRAacuteFICAS
Objetivos Contenidos
Presentacioacuten bull Palabras de Bienvenidabull Presentacioacuten del Facilitadorbull Presentacioacuten del cursobull Presentacioacuten de los participantesbull Chequeo de expectativasbull Establecimiento de normas
1 iquestQUEacute CONOCES DE CALC11 Definiendo la hoja de caacutelculo CALC12 Accediendo a la hoja de caacutelculo CALC13 Interactuando con la interfaz graacutefica14 Creando y guardando la hoja de caacutelculo15 Abriendo la hoja de caacutelculo
2 iquestQUEacute SABES DE UNA CELDA21 Identificando una celda22 Un rango de celda23 Selecciona una fila o columna entera24 Combiando celdas25 Utilizando e identificando filas columnas y celdas26 Insertando y eliminando filas columnas y celdas27 Modificando tamantildeo de las columnas y filas28 Mostrando Ocultando las columnas
3 iquestCOacuteMO APLICAR FORMATO A LAS CELDAS31 Colocando formatos
4 iquestCOacuteMO EDITAR UNA HOJA DE CAacuteLCULO41 Insertando hojas42 Eliminando hojas43 Cambiando el nombre a la hoja de caacutelculo44 Moviendo Copiando una hoja45 Buscando y reemplazando
5 FOacuteRMULAS Y FUNCIONES51 Para introducir formulas o funciones
6 CREAR DIAGRAMAS
7 UTILIZANDO SIacuteMBOLOS E IMAGENES71 Insertando siacutembolos72 Insertando imaacutegenes73 Modificando imaacutegenes
8 ORDENANDO DATOS
9 INSERTANDO FILTROS
10 OBSERVANDO NUESTROS TRABAJOS A TRAVEacuteS DE LA VISTA PRELIMINAR101 Configurando el formato de la paacutegina
11 IMPRIMIENDO UNA HOJA DE CAacuteLCULO
PLAN D
Estrategias y Teacutecnicas de Aprendizaje Duracioacuten
bull Exposicioacuten por parte del facilitador para presentar el objetivo y conteni-dos del cursobull Teacutecnica grupal rompehielos Se sugiere el DIAMANTE (Ver ficha 1)bull Establecimiento de norma a traveacutes de la estrategia de la pregunta
bull 10 min
bull 25 minbull 10 min
bull Estrategia didaacutectica se sugiere ldquoLluvia de ideasrdquobull Exposicioacuten del facilitador bull Ronda de preguntas para aclarar dudasbull Elaboracioacuten de ejerciciosbull Exposicioacuten del facilitadorbull Elaboracioacuten de ejercicio Proyecto comunitario (continuacioacuten)
15 min para lluvia de ideas
bull Exposicioacuten por parte del facilitadorbull Teacutecnica de integracioacuten se sugiere ldquoEl nudordquobull Elaboracioacuten de ejercicio Proyecto comunitario (continuacioacuten)
15 min para teacutecnica ldquoEl nudordquo
bull Exposicioacuten por parte del facilitador
IDAacuteCTICO
RIF
G-2
0007
728-
0

0Moacutedulo IV Calculando y graficando datos con la hoja de caacutelculo - PNAT
Albarran I y otros (sf) Uso del correo electroacutenico Un anaacutelisis empiacuterico en la UCM Recuperado el 18 de febrero de 2009 de httpwwwucmesBUCMceedoc99099909htm
Brito V (sf) El foro electroacutenico una herramienta tecnoloacutegica para facilitar el aprendizaje colaborativo [Versioacuten Electroacutenica] EDUTEC (17)
Hernandez J (sf) Evolution y Gaim Herramientas de Internet [versioacuten electroacutenica] Barcelona Espantildea Edit Lin Editorial SL
Peacuterez A (1996) DTTE Una experiencia de aprendizaje colaborativo a traveacutes del correo electroacutenico [Versioacuten Electroacutenica] EDUTEC (3)
Pidgin Sitio Oficial (sf) About Pidgin Recuperado el 18 de marzo de 2009 de httpwwwpidginimabout
REFERENCIAS BIBLIOGRAacuteFICAS
Objetivos Contenidos
Presentacioacuten bull Palabras de Bienvenidabull Presentacioacuten del Facilitadorbull Presentacioacuten del cursobull Presentacioacuten de los participantesbull Chequeo de expectativasbull Establecimiento de normas
1 iquestQUEacute CONOCES DE CALC11 Definiendo la hoja de caacutelculo CALC12 Accediendo a la hoja de caacutelculo CALC13 Interactuando con la interfaz graacutefica14 Creando y guardando la hoja de caacutelculo15 Abriendo la hoja de caacutelculo
2 iquestQUEacute SABES DE UNA CELDA21 Identificando una celda22 Un rango de celda23 Selecciona una fila o columna entera24 Combiando celdas25 Utilizando e identificando filas columnas y celdas26 Insertando y eliminando filas columnas y celdas27 Modificando tamantildeo de las columnas y filas28 Mostrando Ocultando las columnas
3 iquestCOacuteMO APLICAR FORMATO A LAS CELDAS31 Colocando formatos
4 iquestCOacuteMO EDITAR UNA HOJA DE CAacuteLCULO41 Insertando hojas42 Eliminando hojas43 Cambiando el nombre a la hoja de caacutelculo44 Moviendo Copiando una hoja45 Buscando y reemplazando
5 FOacuteRMULAS Y FUNCIONES51 Para introducir formulas o funciones
6 CREAR DIAGRAMAS
7 UTILIZANDO SIacuteMBOLOS E IMAGENES71 Insertando siacutembolos72 Insertando imaacutegenes73 Modificando imaacutegenes
8 ORDENANDO DATOS
9 INSERTANDO FILTROS
10 OBSERVANDO NUESTROS TRABAJOS A TRAVEacuteS DE LA VISTA PRELIMINAR101 Configurando el formato de la paacutegina
11 IMPRIMIENDO UNA HOJA DE CAacuteLCULO
PLAN D
Estrategias y Teacutecnicas de Aprendizaje Duracioacuten
bull Exposicioacuten por parte del facilitador para presentar el objetivo y conteni-dos del cursobull Teacutecnica grupal rompehielos Se sugiere el DIAMANTE (Ver ficha 1)bull Establecimiento de norma a traveacutes de la estrategia de la pregunta
bull 10 min
bull 25 minbull 10 min
bull Estrategia didaacutectica se sugiere ldquoLluvia de ideasrdquobull Exposicioacuten del facilitador bull Ronda de preguntas para aclarar dudasbull Elaboracioacuten de ejerciciosbull Exposicioacuten del facilitadorbull Elaboracioacuten de ejercicio Proyecto comunitario (continuacioacuten)
15 min para lluvia de ideas
bull Exposicioacuten por parte del facilitadorbull Teacutecnica de integracioacuten se sugiere ldquoEl nudordquobull Elaboracioacuten de ejercicio Proyecto comunitario (continuacioacuten)
15 min para teacutecnica ldquoEl nudordquo
bull Exposicioacuten por parte del facilitador
IDAacuteCTICO
RIF
G-2
0007
728-
0

Objetivos Contenidos
Presentacioacuten bull Palabras de Bienvenidabull Presentacioacuten del Facilitadorbull Presentacioacuten del cursobull Presentacioacuten de los participantesbull Chequeo de expectativasbull Establecimiento de normas
1 iquestQUEacute CONOCES DE CALC11 Definiendo la hoja de caacutelculo CALC12 Accediendo a la hoja de caacutelculo CALC13 Interactuando con la interfaz graacutefica14 Creando y guardando la hoja de caacutelculo15 Abriendo la hoja de caacutelculo
2 iquestQUEacute SABES DE UNA CELDA21 Identificando una celda22 Un rango de celda23 Selecciona una fila o columna entera24 Combiando celdas25 Utilizando e identificando filas columnas y celdas26 Insertando y eliminando filas columnas y celdas27 Modificando tamantildeo de las columnas y filas28 Mostrando Ocultando las columnas
3 iquestCOacuteMO APLICAR FORMATO A LAS CELDAS31 Colocando formatos
4 iquestCOacuteMO EDITAR UNA HOJA DE CAacuteLCULO41 Insertando hojas42 Eliminando hojas43 Cambiando el nombre a la hoja de caacutelculo44 Moviendo Copiando una hoja45 Buscando y reemplazando
5 FOacuteRMULAS Y FUNCIONES51 Para introducir formulas o funciones
6 CREAR DIAGRAMAS
7 UTILIZANDO SIacuteMBOLOS E IMAGENES71 Insertando siacutembolos72 Insertando imaacutegenes73 Modificando imaacutegenes
8 ORDENANDO DATOS
9 INSERTANDO FILTROS
10 OBSERVANDO NUESTROS TRABAJOS A TRAVEacuteS DE LA VISTA PRELIMINAR101 Configurando el formato de la paacutegina
11 IMPRIMIENDO UNA HOJA DE CAacuteLCULO
PLAN D
Estrategias y Teacutecnicas de Aprendizaje Duracioacuten
bull Exposicioacuten por parte del facilitador para presentar el objetivo y conteni-dos del cursobull Teacutecnica grupal rompehielos Se sugiere el DIAMANTE (Ver ficha 1)bull Establecimiento de norma a traveacutes de la estrategia de la pregunta
bull 10 min
bull 25 minbull 10 min
bull Estrategia didaacutectica se sugiere ldquoLluvia de ideasrdquobull Exposicioacuten del facilitador bull Ronda de preguntas para aclarar dudasbull Elaboracioacuten de ejerciciosbull Exposicioacuten del facilitadorbull Elaboracioacuten de ejercicio Proyecto comunitario (continuacioacuten)
15 min para lluvia de ideas
bull Exposicioacuten por parte del facilitadorbull Teacutecnica de integracioacuten se sugiere ldquoEl nudordquobull Elaboracioacuten de ejercicio Proyecto comunitario (continuacioacuten)
15 min para teacutecnica ldquoEl nudordquo
bull Exposicioacuten por parte del facilitador
IDAacuteCTICO
RIF
G-2
0007
728-
0

Estrategias y Teacutecnicas de Aprendizaje Duracioacuten
bull Exposicioacuten por parte del facilitador para presentar el objetivo y conteni-dos del cursobull Teacutecnica grupal rompehielos Se sugiere el DIAMANTE (Ver ficha 1)bull Establecimiento de norma a traveacutes de la estrategia de la pregunta
bull 10 min
bull 25 minbull 10 min
bull Estrategia didaacutectica se sugiere ldquoLluvia de ideasrdquobull Exposicioacuten del facilitador bull Ronda de preguntas para aclarar dudasbull Elaboracioacuten de ejerciciosbull Exposicioacuten del facilitadorbull Elaboracioacuten de ejercicio Proyecto comunitario (continuacioacuten)
15 min para lluvia de ideas
bull Exposicioacuten por parte del facilitadorbull Teacutecnica de integracioacuten se sugiere ldquoEl nudordquobull Elaboracioacuten de ejercicio Proyecto comunitario (continuacioacuten)
15 min para teacutecnica ldquoEl nudordquo
bull Exposicioacuten por parte del facilitador
IDAacuteCTICO
RIF
G-2
0007
728-
0

RIF
G-2
0007
728-
0