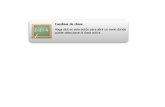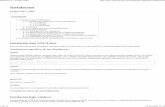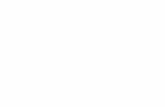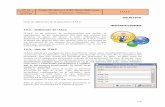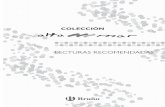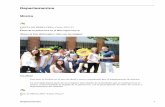ITALC - juntadeandalucia.es · MANUAL DE FUNCIONAMIENTO Por la naturaleza del programa, éste solo...
Transcript of ITALC - juntadeandalucia.es · MANUAL DE FUNCIONAMIENTO Por la naturaleza del programa, éste solo...

ITALCITALC
iTALC es una aplicación diseñada para permitir a un profesor controlar ciertos aspectos de los ordenadores de su aula. En general, un profesor que trabaje en un aula configurada con iTALC podrá ver el escritorio de sus alumnos, controlarlo, enviarles mensajes de texto, apagar los equipos, realizar capturas de pantalla, etc. Este control está limitado y sólo será efectivo en el grupo de alumnos, es decir, un profesor no podrá nunca controlar a otro profesor o personal de gestión debidamente autenticado.Desde un punto de vista técnico, iTALC ha sido diseñado e implementado para trabajar con redes cableadas, debido al gran tráfico de red que provoca. El funcionamiento interno de iTALC hace que la mayor carga de trabajo se haga sobre la electrónica de red del propio aula, ya que no se realizan conexiones con los servidores; el equipo del profesor funciona como servidor de esta aplicación y los alumnos se conectan a él como clientes.
CONCLUSIONESEl funcionamiento en aulas cableadas es correcto, ofreciendo un rendimiento favorableEl funcionamiento en aulas inalámbricas es variable, en algunas ocasiones pudiendo funcionar decentemente con un apreciable descenso de la velocidad, otras tardando excesivo tiempo en conectar con los equipos clientes e incluso sin poder conectar.
PROBLEMAS CONOCIDOS Debido a problemas de red en las conexiones inalámbricas hay equipos que no se conectan, porque tampoco responden al ping entre ellos, sin embargo dichos equipos navegan, acceden al c0, etc. Si ordenamos el apagado de todo el aula, se apagan todos los equipos, incluso aquellos en los que está autenticado un profesor y que por tanto no deba ser controlado. Al conectarnos a un equipo la configuración del teclado se mantiene como estaba al conectarse, y es imposible modificarla, por ejemplo: si nos conectamos con las mayúsculas habilitadas, aunque las quitemos en el profesor sigue escribiendo en mayúsculas (no se transfieren los cambios de modo de funcionamiento del teclado). Si seleccionamos realizar una acción sobre todo el aula, sólo se realiza en aquellos que estemos visualizando, aunque haya más equipos configurados en el aula. Las acciones “sobre todo el aula” realmente quieren decir “sobre todos los equipos seleccionados del aula”. Las capturas de pantalla se guardan en el directorio personal, en la carpeta oculta.italc/screenshots. El botón cambiar de Aula no es efectivo ya que al arrancar iTALC seleccionamos un solo aula. En la próxima versión se permitirá elegir más de un aula. Actualmente, para cambiar de aula debemos cerrar iTALC y abrirlo de nuevo seleccionando el aula que queramos visualizar. Aunque no es usual, las direcciones IP de los equipos pueden cambiar, e iTALC nos indicará que el equipo está apagado, para solucionarlo habrá que modificar la IP del equipo en “Configuración del Aula de iTALC” de Gesuser. Hay que tener en cuenta que la imagen que se visualiza de los distintos equipos se va refrescando cada cierto tiempo, por lo que puede que la imagen que estemos visualizando no sea la actual, si no la de unos segundos antes.

MANUAL DE FUNCIONAMIENTO
Por la naturaleza del programa, éste solo puede ser ejecutado con perfil de usuario profesorado. Es decir, deberemos tener un usuario en el sistema que pertenezca al grupo de profesorado. En caso de ser así, en el escritorio de Guadalinex tendremos un icono como el siguiente:
Al hacer doble click sobre él, se iniciará la aplicación.Al iniciarse ItalC siempre intentará descargar la lista de aulas que previamente tuviéramos configuradas en el servidor para seleccionar el aula sobre la que queremos trabajar.
Una vez seleccionada el aula, pulsamos “aceptar” y veremos la siguiente pantalla:

Una vez aquí, podemos visualizar los equipos que me interesen, o todos a la vez.Si queremos visualizar todos a la vez, pulsamos botón derecho del ratón sobre “Aula2”(en este ejemplo) y nos saldrá el siguiente menú:
Si elegimos “Ver todos los clientes de un aula”, los veremos todos a la vez, pero tendremos que colocar cada escritorio en su lugar, al menos la primera vez, usando las herramientas de lupa(zoom+ y zoom), del panel superior.Otra forma es desplegar todos los equipos del aula:
Ahora, haciendo doble clic, sobre el equipo que me interese voy visualizando su escritorio en la zona derecha de la pantalla de Italc.
Una vez visualizados todos los escritorios, o sólo, los que me interesen, en la parte derecha de la pantalla de Italc, puedo actuar sobre el que desee, haciendo doble clic sobre él. En ese momento tendré su escritorio completo en mi pantalla y podré actuar sobre él como si estuviera sentado delante, controlando el ratón y el teclado.

También puedo realizar una serie de acciones:● Sobre todo el aula (Ej:seleccionando “Aula2”, con el botón izquierdo del ratón)● En un sólo equipo (Ej:seleccionando “Mesa15”, con el botón izquierdo del ratón)● En varios equipos (Ej:seleccionando “Mesa2, Mesa5, Mesa 6”, con el botón izquierdo del
ratón y la tecla “Ctrl”)Una vez seleccionado la mesa o mesas, pulso el botón derecho del ratón y se abre el siguiente menú:
Las acciones son las siguientes:1. Empezar demo a pantalla completa : Permite al profesor proyectar en los monitores de los alumnos el contenido de su escritorio sin posibilidad de hacer uso ni de su ordenador ni el de su profesor. éste modo no debe usarse para la difusión de vídeo, pues no es el propósito de la función. Para ello debe hacerse uso del Cañón de Red Virtual.2. Empezar demo en ventana : Es la misma opción que la anterior, pero a diferencia de aquella, con ésta opción los alumnos visualizan el contenido del escritorio del profesor en una ventana, por lo que pueden seguir utilizando el equipo.3. Cerrar demo : Termina el modo Demo que se inicia con las dos opciones anteriores.
4. Permitir al cliente ver la demo : Añade a un cliente a la demo proyectada en ese momento.
5.Ayudar a una persona : Permite al profesor controlar el equipo cliente como si estuviera sentado delante. Controla el teclado y el ratón.
6. Enviar mensaje : Hace aparecer un cuadro de diálogo en los clientes con el mensaje deseado.
7. Bloquear pantalla : Bloquea el cliente y provoca que desaparezca el escritorio, de forma que no puede hacer uso del teclado ni del ratón hasta que no se desbloquee desde el equipo del profesor.8. Desbloquear pantalla : Devuelve el control del escritorio al alumno.
9. Cerrar navegadores : Cierra los navegadores web que tenga abierto el alumno.
10. Hacer captura de pantalla : Obtiene una captura del contenido del escritorio del cliente y la almacena en el apartado Capturas que ha hecho de la barra de trabajo.
11. Apagar : Apaga el equipo cliente.

En la zona izquierda de la pantalla de Italc hay una barra de trabajo con las siguientes opciones:
1. Vista preliminar : Una pequeña ayuda.
2. Gestor de Clientes: Aquí se controlan las diferentes aulas con sus correspondientes clientes.
3. Usuarios conectados: Muestra los nombres de usuarios que se están controlando.
4. Capturas que ha hecho: En esta ventana se almacenan las capturas de pantalla que se hayan realizado.
5. Configuración de ItalC: Esta ventana tiene un pequeño cuadro de configuración para algunos aspectos de ItalC.
6. Ayuda de ItalC: Presenta el botón “Modo qué es esto”. Al pulsarlo, podemos seleccionar cualquier elemento del interfaz de usuario para obtener una descripción detallada.
NOTA.Si algún equipo aparece como apagado, o no conectado, puede ser por varios motivos:
1. El equipo esté realmente apagado.2. El equipo esté desconectado de la red, para lo cuál se deben seguir las soluciones descritas en
el documento “Informe TIC, problemas wifi”3. La dirección ip del equipo a cambiado y no coincide con la de Italc. Para saber la ip del
equipo hay que hacer clic en el icono wifi del panel superior y seleccionar “Información de la conexión”, en la ventana que aparece, tomamos nota de los números de la “dirección ip” y observamos que coincidan con el número que marca esa mesa en mi Italc. Si no coincide debemos comunicar la nueva dirección ip al Coordinador TIC, para que éste la configure de nuevo en Italc (mediante Gesuser).
José Luis Gutiérrez Madrid. Coordinador TIC. IES Garci Méndez