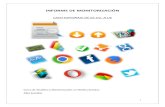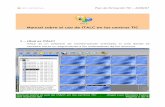Junta de Andalucía - Nº 14 Normas TIC básicas en el IES Antonio … · 2009. 12. 2. ·...
Transcript of Junta de Andalucía - Nº 14 Normas TIC básicas en el IES Antonio … · 2009. 12. 2. ·...
Nº 14 Normas TIC básicas en el IES Antonio Galán Acosta Versión: 1 02/02/09 Autor: Francisco Villatoro iTALC
OBJETIVO
Guía de utilización de la aplicación iTALC.
INSTRUCCIONES
14.1.- Definición de iTALC
iTALC es un software de monitorización que facilita el seguimiento de los ordenadores del aula que utilizan los alumnos (a partir de ahora, a estos ordenadores los llamaremos ordenadores clientes). El icono de iTALC (véase la figura que aparece bajo este párrafo) sólo se encontrará en los escritorios de las cuentas del profesorado, por lo que habrá que comenzar la sesión de Guadalinex con la clave y contraseña personales.
14.2.- Uso de iTALC
iTALC puede ser configurado para monitorizar varias aulas simultáneamente, pero, por cuestiones de rendimiento, está pensado para hacerlo en una sola. Por la naturaleza del programa, éste solo puede ser ejecutado por profesores. Es decir, se debe tener un usuario en el sistema que pertenezca al grupo de los profesores. En caso de ser así, en el escritorio de Guadalinex tendremos un icono como el de la figura anterior. Se pueden monitorizar equipos que se encuentren en la red interna del aula, como alumnos (con clave y contraseña particulares) y equiposque se encuentren funcionando de modo local (usuario - usuario).Al hacer doble clic sobre el icono, se intentará descargar la lista de aulas �que previamente tuviéramos configuradas en el servidor� para seleccionar el aula sobre la que queremos trabajar. Es decir, aparece un menú como se muestra en la siguiente figura. Seleccionamos el aula en la que nos encontremos.
Tras el primer inicio, el programa presentará el aspecto que se muestra en la siguiente figura.
118
2
4
3
1
14.3.- Descripción de la pantalla. La descripción de los elementos numerados es la siguiente:
1. En éste cuadro aparecerá el contenido seleccionado en la barra de trabajo. La primera vez que se accede, contiene una descripción de cada botón de la barra de trabajo.
2. La barra de trabajo (barra vertical que aparece a la izquierda de la ventana) tiene las siguientes opciones:
- Vista preliminar. Muestrauna pequeña ayuda.
- Gestor de Clientes. Aquí se controlan las diferentes aulas con sus correspondientes clientes.
119
- Usuarios conectados. Muestra los nombres de usuarios que se están controlando.
- Control de Chat. Esta función no está implementada.
- Capturas que ha hecho. Pueden realizarse capturas de cuantas pantallas de ordenadores clientes se deseen.
En esta ventana se almacenan las capturas que se halla realizado.
120
- Configuración de iTALC. Esta ventana tiene un pequeño cuadro de configuración para algunos aspectos de iTALC.
- Ayuda de iTALC. Presenta el botón “Modo qué es esto”. Al pulsarlo, podemos seleccionar cualquier elemento del interfaz de usuario con el fin de obtener una descripción detallada.
121
3. En esta área se visualizan los escritorios de los clientes, que pueden tener cuatro estados: - Ordenador apagado. El equipo no se encuentra encendido en ese momento. - Usuario no conectado. El equipo está encendido, pero ningún usuario ha iniciado sesión.- Modo Demo ejecutándose. El cliente está visualizando en ese momento el escritorio del profesor, como se verá más adelante. - Escritorio del cliente. En caso de que el alumno haya iniciado la sesión. 4. Barra de herramientas, con las opciones disponibles para los clientes. En todas las opciones, al mantener el puntero del cursor sobre el icono o zona deseada, se muestra una pequeña explicación de la función.
14.4.- Acciones sobre los clientes (ordenadores de alumnos).
Para visualizar los ordenadores de los alumnos: 1 - Añadir el aula. Esto se consigue haciendo clic en el área “Gestor de Clientes”, situada en la barra vertical de la parte izquierda de la ventana, y seleccionando el aula donde se está proyectando, tal como se muestra en la siguiente figura (aula 15).
2 - Añadir equipos del aula. Una vez que se tiene el aula con los equipos, se puede visualizar el escritorio de los mismos haciendo doble clic sobre el código del equipo del alumno, como se muestra en la siguiente figura. También se puede acceder a las opciones de dicho equipo pulsando sobre él con el botón derecho del ratón. Una vez que se vea el monitor en la parte derecha de la ventana, éste se podrá minimizar (haciendo clic en la flecha de la ventanita del cliente), redimensionar al tamaño deseado (utilizando los botones 13, 14 y 15), o bien maximizar a pantalla completa (haciendo doble clic sobre la ventanita del cliente).
122
Las acciones que se realizan en un cliente pueden ejecutarse de forma simultánea en todos los demás pulsando con el botón derecho del ratón sobre el aula donde se esté trabajando, según vemos a continuación.
Si se hace para un cliente concreto, se presiona sobre éste el botón derecho del ratón, se selecciona la opción de acciones y se ejecuta la acción que más interese.
123
Las acciones se pueden ejecutar utilizando el menú contextual que aparece al pulsar el botón derecho sobre los clientes o el aula que nos interesen (como se ha explicado en dos pasos anteriores), o bien seleccionando el icono deseado y utilizando los botones rápidos de la barra de herramientas horizontal (los representados en la siguiente figura).
Entre las acciones más importantes, se encuentran las siguientes: 1. Empezar demo a pantalla completa. Permite al profesorado proyectar en los
e Red Virtual.
ntana, por lo que pueden seguir utilizando el equipo. 3. Cerrar demo. Termina el modo demo que se inicia con las dos opciones anteriores. 4. Enviar mensaje. Hace aparecer un cuadro de diálogo en los clientes con el mensaje deseado.
monitores de los alumnos el contenido de su escritorio (el alumnado no podrá hacer uso de su ordenador). Este modo no debe usarse para la difusión de vídeo, pues no es el propósito de la función. Para ello debe hacerse uso del Cañón d2. Empezar demo en ventana. Es la misma opción que la anterior, pero a diferencia deaquélla, con esta opción los alumnos visualizan el contenido del escritorio del profesor en una ve
124
5. Bloquear pantalla. Bloquea al cliente y provoca que desaparezca el escritorio, de forma que aquel no pueda hacer uso del teclado ni del ratón hasta que no se desbloquee desde el equipo del profesor. 6. Desbloquear pantalla. Devuelve el control del escritorio al alumno. 7. Cerrar navegadores. Cierra los navegadores web que tenga abiertos el alumno. 8. Apagar. Apaga el equipo cliente. 9. Optimizar el tamaño de un cliente. 10. Aumentar el tamaño de un cliente. 11. Disminuir el tamaño de un cliente. 12. Cambiar de aula. 13. Permitir al cliente ver la demo. Permite a determinado cliente visualizar la demo proyectada en ese momento. 14. Ayudar a una persona. Permite al profesor controlar el equipo cliente como si estuviera sentado delante. Controla el teclado y el ratón. 15. Hacer captura de pantalla. Obtiene una captura del contenido del escritorio del cliente y la almacena en el apartado “Capturas que ha hecho” de la barra vertical de trabajo de la parte izquierda de la ventana.
125