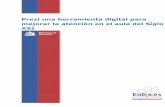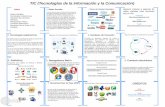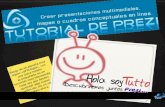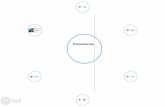Introducción a Prezi · 2016-03-10 · Prezi permite el zoom individual a elementos individuales...
Transcript of Introducción a Prezi · 2016-03-10 · Prezi permite el zoom individual a elementos individuales...

Curso de Prezi Introducción a Prezi.
Vicente Destruels Moreno Página 1 de 16
Introducción a Prezi
Comenzado ................................................................................................................... 1
Creando una cuenta .................................................................................................. 1
Accediendo a la cuenta ................................................................................................. 3
Creando una presentación nueva .................................................................................. 4
Menú superior ........................................................................................................... 5
Menú izquierdo ....................................................................................................... 10
Creando textos ............................................................................................................ 12
Añadiendo efectos ...................................................................................................... 15
Comenzado
Lo primero que tenemos que hacer es acceder a la página web de Prezi:
http://www.prezi.com. En la parte superior derecha veremos dos iconos:
Entra: Nos permite acceder a nuestra cuenta.
Comienza: Nos ofrece un tipo de acceso.
Como no tenemos cuenta lo primero será crearla.
Creando una cuenta
Pulsa sobre el botón Comienza. Aparecerán una serie de opciones para elegir un
tipo de cuenta.

Curso de Prezi Introducción a Prezi.
Vicente Destruels Moreno Página 2 de 16
Public: Es gratuita y con unas características muy básicas.
Enjoy: Mejora estas características básicas, es de pago. Pero esta opción es la
que ofrece a profesores/estudiantes de forma gratuita.
Pro y Equipos: Son de pago y entre otras cosas permite la edición de la
presentación en un equipo local sin necesidad de internet.
En principio nosotros elegiremos la de Estudiantes y profesores.
Haz clic sobre Planes educativos.
Pulsa sobre el botón Comienza con Edu Enjoy. Accederemos a:

Curso de Prezi Introducción a Prezi.
Vicente Destruels Moreno Página 3 de 16
Una vez introducida nuestra cuenta de correo corporativa ([email protected])
accederemos a nuestra cuenta de Prezzi. En caso que esto no funcionara siempre
podemos elegir la gratuita y más tarde desde la configuración de la cuenta elegir una
licencia EDU (Educativa).
Accediendo a la cuenta
Una vez dentro de la cuenta podemos ver en la parte superior derecha nuestro
nombre. Si hacemos clic se desplegará un menú.
Accede a la Configuración y cuenta. Observa esta ventana:

Curso de Prezi Introducción a Prezi.
Vicente Destruels Moreno Página 4 de 16
Podemos establecer nuestros datos de Facebook y Linkedln.
Podemos cambiar nuestro tipo de licencia. Haz clic en Ampliar y observa las
características de la nuestra.
Creando una presentación nueva
Haz clic sobre Nuevo Prezi.
Aparecerá una nueva ventana para que elijamos una plantilla existente o bien
elijamos una en blanco, para probar elige una plantilla que te guste. Pulsa sobre Más y
verás todos los tipos.
Después de hacer tu elección veras la pantalla dividida en dos zonas. La de la
izquierda es el guion de tu presentación y la de la derecha representa el marco actual.

Curso de Prezi Introducción a Prezi.
Vicente Destruels Moreno Página 5 de 16
Haz clic sobre la numero 2 y observa como aparece en la zona derecha. Repite
este paso con la numero 4.
Para ver la presentación completa pulsa sobre Presentar, situado en el menú
superior. Cada vez que pulses sobre la Flecha derecha del teclado la presentación
avanzará.
Si haces Clic en Escape saldrás de la presentación y volverás al modo Edición.
Haz clic sobre la diapositiva 1. Ahora con la rueda del ratón podrás hacer un
zoom de la presentación para acercar o alejar la imagen.
Menú superior
El menú superior contiene una serie de opciones con las que podemos
interactuar.
: Deshacer la última operación. Igual que si pulsamos CTRL+Z
:Rehacer la última operación. Igual que si pulsamos CTRL+Y. En principio esta
desactivado y aparecerá con un color gris claro.
Ejemplo: Pulsa sobre el elemento crear marco circular. Observa
como aparece un nuevo círculo en la presentación.

Curso de Prezi Introducción a Prezi.
Vicente Destruels Moreno Página 6 de 16
Pulsa sobre el botón deshacer. Observa como ahora se ha activado el botón
Rehacer, ya que acabamos de hacer una acción.
Insertar: Permite insertar elementos en la presentación desde un menú desplegable.
Esta opción la iremos gastando a medida que desarrollemos nuestra
presentación.

Curso de Prezi Introducción a Prezi.
Vicente Destruels Moreno Página 7 de 16
: Permite cambiar de forma automática los colores de la presentación
eligiendo entre una serie de temas ya establecidos y estableciendo la imagen de fondo.
Si pulsas sobre Borrar, borrará la imagen de fondo y si pulsas sobre Elegir
archivo puedes cambiar la imagen de fondo.
Ejemplo: Pulsa sobre Borrar. Observa como desaparece la imagen. Deshaz la
operación desde el botón deshacer para dejarlo como estaba.
Desde los temas también podemos cambiar el aspecto de
colores globales. Elige el llamado Volcano.
Observa los cambios. Deshaz estos cambios desde la opción Revertir al
Original.
: Permite realizar ciertas operaciones con la presentación.
Compartir Prezi. Permite establecer el nivel de privacidad de la presentación.

Curso de Prezi Introducción a Prezi.
Vicente Destruels Moreno Página 8 de 16
Presentar a distancia. Permite que la presentación sea vista por un grupo de
personas mientras estas realizando la presentación. Esto sería equivalente a una
videoconferencia pero para presentaciones.

Curso de Prezi Introducción a Prezi.
Vicente Destruels Moreno Página 9 de 16
Compartir en Facebook. Permite compartir la presentación con usuarios de Facebook,
Twitter y LinkedIn, o bien, a usuarios concretos a través del enlace que se genera.
Descargar como PDF. Convierte la presentación en documento PDF.
Descargar como Prezi portable. Genera un fichero zip para verlo desde el ordenador,
con un visor.
:Configuración de la pantalla. Permite establecer el tamaño de la pantalla y
habilitar/deshabilitar atajos, para realizar ciertas tareas de forma más rápida.
Si pulsas sobre el botón de ayuda verás todas las combinaciones disponibles.
Por defecto están desactivadas.
: El botón de búsqueda de ayuda sobre prezi.

Curso de Prezi Introducción a Prezi.
Vicente Destruels Moreno Página 10 de 16
: Desde este botón salimos del modo Edición.
Menú izquierdo
A través de este menú podemos realizar cambios en el orden de aparición de las
diapositivas que vemos.
Haz clic en el botón Editar Ruta. Observa como aparecen
una serie de números y símbolos con color azul, indicando que estamos dispuestos a
modificar las rutas establecidas, es decir, añadir, eliminar o alterar el orden que
teníamos establecido.
Ejemplo de alteración de orden (Adición): Como ejemplo vamos a alterar el
orden de visitas de forma que vamos a pasar de la 1 a la 3 y luego a la 2, en vez del
actual 1,2,3.

Curso de Prezi Introducción a Prezi.
Vicente Destruels Moreno Página 11 de 16
Para ello al ponerte sobre el símbolo + del numero1, verás que aparece una frase.
Arrastra el símbolo más hasta llegar al numero 3.Obtendrás:
Ahora el orden de visita ha cambiado. Pulsa sobre el botón Hecho que se
encuentra en la parte superior derecha.Observa la presentación
completa desde Presentar.
Ejemplo de alteración de orden (Eliminación): Vamos a dejar la presentación
como estaba. Para ello estando en el modo edición, arrastraremos el circulo 2 hasta
llevarlo sobre el circulo 1. Observa como obtendremos la presentación original. Esta es
la forma de eliminar puntos de la ruta.
Otra forma de conseguir el mismo resultado es ir
directamente a la ruta en cuestión en el menú izquierdo y
eliminarla desde el icono rojo que aparece encima de ella.

Curso de Prezi Introducción a Prezi.
Vicente Destruels Moreno Página 12 de 16
Ejemplo de adición de nuevas rutas. Consiste en hacer clic sobre un elemento de la
pantalla o sobre el fondo. Haz clic sobre el fondo.
Observa cómo se añade una nueva ruta al final.
Haz clic sobre el número 4. Observa cómo se añade después de la anterior.
Borra estas dos últimas rutas: Números 7 y 8 desde el menú izquierdo.
Creando textos
Ahora modificaremos textos en la presentación. Sal del modo de Edición.
Haz clic sobre

Curso de Prezi Introducción a Prezi.
Vicente Destruels Moreno Página 13 de 16
Modifica el texto hasta obtener: Haz clic en subtitulo, icono A (grande)
Vamos a añadir texto a la diapostiva 2. Mediante el zoom, botón central del
ratón, consigue ver en grande la diapositiva1.
Haz clic en Agregar texto. Escribe Diapositiva
número1 en rojo.
¿Cómo añadimos más texto?. NO hay más cuadros. ¿Lo has averiguado?.
Haciendo clic donde queramos. Escribe
esto: Texto en cualquier sitio.
Usa el icono de A(pequeña) para
reducir el tamaño de la letra, elige como color
un morado. Una vez escrito arrastra la caja para
situarla donde quieras.

Curso de Prezi Introducción a Prezi.
Vicente Destruels Moreno Página 14 de 16
Reproduce la presentación. Observa como vemos el texto de la diapositiva2
todo a la vez.
Haz clic sobre la diapositiva2.
Observa como aparecen estas opciones.
Editar texto: Permite modificar el texto de la diapositiva. Pruébalo. Observa
como la diapositiva se vuelve grande para facilitar la escritura.
Favoritos. Permite guardar ciertos elementos para reutilizarlos y no perder
tiempo. Entra en Favoritos y observa la información que nos muestra.
Borrar: Borraría el cuadro de texto.
El resto de botones permite ampliar el cuadro de texto, moverlo y reducirlo.
Prezi permite el zoom individual a elementos individuales como textos,
imágenes, videos, etc.
Ahora que tenemos escrito texto podemos probar esta opción. Pasa al modo
Edición. Ayudándote con el zoom del ratón (rueda central) haz grande la diapositiva y
haz clic sobre el texto del cuadro blanco con color rojo.
Observa como se ha añadido esta imagen a la ruta, ruta 7

Curso de Prezi Introducción a Prezi.
Vicente Destruels Moreno Página 15 de 16
Faltaría colocar esta ruta en la posición 3 y no en la 7.
Para ello sitúate sobre la ruta 7 del menú izquierdo y arrástrala
con el botón izquierdo del ratón pulsado hasta la posición 3.
Reproduce la presentación para comprobar el resultado.
Observa el poder del ZOOM. Motivo por el que este programa
causa tanto furor.
Añadiendo efectos
Una vez que ya tenemos texto en la diapositiva podemos ahora añadir, a modo
de ejemplo, efectos sobre estos elementos.
Estando en el modo Edición, Selecciona desde el panel izquierdo la diapositiva
numero2.
Observa como aparece junto al numero2 una estrella.

Curso de Prezi Introducción a Prezi.
Vicente Destruels Moreno Página 16 de 16
Haz clic sobre la estrella. Aparecerá la diapositiva en grande y podremos
seleccionar a que elemento queremos aplicarle este efecto de fundido. Selecciona el
cuadro blanco con texto rojo y el cuadro blanco con texto morado.
Si pulsas sobre la fecha de la animación puedes observar el resultado. Pulsa
sobre el botón de Done para finalizar.
Observa como en el panel de la izquierda la diapositiva 2 tiene una estrella,
indicando que tiene efectos.
Reproduce la presentación completa.