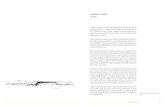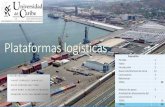Instructivo módulo Planificación Curricular -...
-
Upload
hoanghuong -
Category
Documents
-
view
227 -
download
0
Transcript of Instructivo módulo Planificación Curricular -...

Versión 2.3 13 de agosto de 2013
Instructivo módulo Planificación
Curricular

Instructivo módulo Planificación curricular
Napsis Plataformas | Capacitación | Medición y Evaluación de aprendizajes
www.napsis.cl 2
©2013 NAPSIS S.A. Todos los derechos reservados Prohibida su reproducción total o parcial, por cualquier medio, sin previa autorización por escrito de NAPSIS S.A. SinedUC es una marca registrada de DICTUC S.A.

Instructivo módulo Planificación curricular
Napsis Plataformas | Capacitación | Medición y Evaluación de aprendizajes
www.napsis.cl 3
Contenido
1 Módulo Planificación Curricular .................................................................................................. 4
1.1 Esquema general de interacción entre actores y perfiles de usuario en el proceso de planificación .................................................................................................................................... 6
2 Sección “Centro de planificaciones” ........................................................................................... 7
2.1 Descripción general de la sección ....................................................................................... 8
2.2 Pasos para crear una planificación .................................................................................... 10
2.2.1 Seleccione Tipo de Enseñanza, Grado, Curso y Asignatura....................................... 11
2.2.2 Presione “Agregar Período”, “Agregar unidad”, o “Agregar clase” .......................... 12
2.2.3 Rellene el formulario con los datos de cada Plan y Programa (Educación Técnico Profesional) ............................................................................................................................... 13
2.2.4 Rellene el formulario con los datos de cada Plan y Programa (Enseñanza básica y Enseñanza media plan común) ................................................................................................. 18
2.2.5 Complete el formulario con los datos de cada Plan y Programa .............................. 21
2.2.6 Asocie una evaluación a la planificación en la pestaña “Calificación” ...................... 22
2.2.7 Haga clic en el botón “Guardar y cerrar” .................................................................. 24
2.2.8 Ingresar nuevos período, unidad o clase .................................................................. 25
2.2.9 Presione el botón “Enviar a validar planificación” .................................................... 25
2.2.10 Espere la validación del Jefe de UTP o Coordinador de Ciclo ................................... 26
2.3 Ver Matriz de Planificación ............................................................................................... 27
3 Configurador de Campos de Información ................................................................................. 28
4 Diseño de Matrices .................................................................................................................... 29
5 Sección “Registro de Avance” ................................................................................................... 34
5.1 Edición del Registro de Avance ......................................................................................... 34
5.2 Pestaña “Revisión” ............................................................................................................ 35
5.3 Pestaña “Revisiones Borradas” ......................................................................................... 36
6 Sección “Reporte de revisión” .................................................................................................. 37
7 Sección “Listado cartas Gantt” .................................................................................................. 38
8 Sección “Matrices de planificación” .......................................................................................... 39
9 Sección “Traspaso por curso”.................................................................................................... 41
10 Sección “Traspaso anual” ...................................................................................................... 44

Instructivo módulo Planificación curricular
Napsis Plataformas | Capacitación | Medición y Evaluación de aprendizajes
www.napsis.cl 4
1 Módulo Planificación Curricular
El módulo de NAPSIS, Planificación Curricular, permite desarrollar planificaciones curriculares en diferentes tipos de enseñanza, tales como: enseñanza básica, enseñanza media humanístico científico, enseñanza media técnico profesional comercial e industrial. Las planificaciones curriculares, pueden trabajarse según los siguientes modelos de tiempo:
Planificación anual.
Planificación por unidad.
Planificación clase a clase.
El módulo se compone de nueve secciones que permitirán realizar todo el proceso y que estarán disponibles según los perfiles de usuarios definidos para él. En la tabla N° 1 se presenta la relación entre el nombre de la sección, lo que se realiza en cada una de ellas y los perfiles para los que están visibles.
Tabla N° 1. Secciones, funciones, perfiles.
Nombre de la sección
Qué permite Perfiles asociados 1
Centro de planificaciones
Crear una (o varias) planificación(es) para una asignatura
Profesor Asignatura Profesor Jefe Administrador Jefe de UTP o Coordinador de Ciclo Digitador general (sostenedor) Encargado Técnico Pedagógico (sostenedor) Sostenedor Administrador (sostenedor)
Configurador de campos de información
Crear campos de información para integrarlas a las matrices de planificación, centro de planificaciones, en la creación del borrador y en la pestaña información
Jefe de UTP o Coordinador de Ciclo
Diseño de matrices
Crear formatos de matrices que definen los elementos de la planificación a mostrar en la sección “Matrices de planificación”
Jefe de UTP o Coordinador de Ciclo Encargado Técnico Pedagógico (sostenedor)
Matrices de planificación
Monitorear la matriz de planificación de cada asignatura
Profesor Jefe Administrador Jefe de UTP o Coordinador de Ciclo Director Encargado Técnico Pedagógico (sostenedor) Sostenedor Administrador (sostenedor)
Registro de avance Registrar el avance en cada planificación realizada
Profesor Asignatura Profesor Jefe Administrador Jefe de UTP o Coordinador de Ciclo Encargado Técnico Pedagógico (sostenedor) Sostenedor Administrador (sostenedor)
1 Los perfiles mencionados aquí son los que controla el Administrador SinedUC-SND (en cada colegio, o a
nivel sostenedor) en el módulo Administración, sección Perfiles de usuario.

Instructivo módulo Planificación curricular
Napsis Plataformas | Capacitación | Medición y Evaluación de aprendizajes
www.napsis.cl 5
Reporte de revisión
Consolidado de revisiones prácticas a las planificaciones
Jefe de UTP o Coordinador de Ciclo
Listado cartas Gantt
Monitorear el avance mediante una carta Gantt
Profesor Asignatura Profesor Jefe Administrador Jefe de UTP o Coordinador de Ciclo Encargado Técnico Pedagógico (sostenedor)
Sostenedor Administrador (sostenedor)
Traspaso por curso
Traspasar la planificación a otro curso del mismo grado de enseñanza
Administrador Jefe de UTP o Coordinador de Ciclo Director Encargado Técnico Pedagógico (sostenedor) Sostenedor Administrador (sostenedor)
Traspaso anual
Importar al año actual de trabajo las planificaciones vigentes del año anterior
Administrador Jefe de UTP o Coordinador de Ciclo Director
Encargado Técnico Pedagógico (sostenedor) Sostenedor Administrador (sostenedor)
El módulo de Planificación Curricular contiene precargados los programas de estudio de la Enseñanza Básica (código ministerial 110), Enseñanza Media Humanístico Científica (código ministerial 310), Enseñanza Media Técnica Profesional Comercial Niños y Jóvenes (código ministerial 410), Enseñanza Media Técnica Profesional Industrial Niños y Jóvenes (código ministerial 510), Enseñanza Media Técnica Profesional Técnica Niños y Jóvenes (código ministerial 610), Enseñanza Media Técnica Profesional Agrícola Niños y Jóvenes (código ministerial 710) y Enseñanza Media Técnica Profesional Marítima Niños y Jóvenes (código ministerial 810); los que se encuentran alineados con los decretos emanados por el Ministerio de Educación, los cuales contemplan tanto Marco Curricular como Base Curricular y que están disponibles en el sitio web www.curriculum-mineduc.cl. Sin embargo, es importante indicar que los programas de estudio se encuentran en constante actualización por parte del Ministerio de Educación, por lo que también serán constantemente actualizados en la Plataforma SinedUC-SND. Esta característica es relevante, ya que permite que los docentes puedan seleccionar y asociar los elementos del programa de estudio que utilizarán en cada una de sus planificaciones curriculares a través de una herramienta que está adecuada a las exigencias ministeriales respecto al currículum escolar. Por otra parte, es relevante señalar que para los colegios que cuenten con planes de estudio propios, también podrán realizar sus planificaciones con el módulo de Planificación Curricular de la Plataforma SND, debido a que es posible la incorporación de los contenidos.

Instructivo módulo Planificación curricular
Napsis Plataformas | Capacitación | Medición y Evaluación de aprendizajes
www.napsis.cl 6
1.1 Esquema general de interacción entre actores y perfiles de usuario en el proceso de planificación
El proceso de Planificación Curricular con el uso de la Plataforma SinedUC-SND, se ha desarrollado mediante la interacción de diferentes usuarios que trabajarán utilizando esta funcionalidad y en la que se diferencian tres roles: creador, validador y monitor. Cada rol puede estar conformado por diferentes actores o perfiles de usuario del sistema. La tabla N°2 muestra la relación de roles y perfiles de usuarios.
Tabla N° 2. Relación entre roles y actores (perfiles de usuario).
Roles Perfiles de usuario
Creador: puede crear una planificación curricular, registrar avance en ella una vez que ha sido validada y puede replanificar si es requerido
Profesor Asignatura Profesor Jefe Jefe de UTP o Coordinador de Ciclo Administrador Digitador general (sostenedor) Encargado Técnico Pedagógico (sostenedor) Sostenedor Administrador (sostenedor)
Validador: puede validar la planificación que otro (o él mismo) ha creado y puede revisar su aplicación práctica
Jefe de UTP o Coordinador de Ciclo Encargado Técnico Pedagógico (sostenedor)
Monitor: puede revisar reportes asociados a la planificación curricular de cada asignatura
Profesor Jefe Jefe de UTP o Coordinador de Ciclo Director Encargado Técnico Pedagógico (sostenedor)
En resumen, el usuario que haya creado una planificación, primero deberá enviarla a validación al Jefe de la Unidad Técnico Pedagógica, luego de lo cual, si es aprobada, podrá registrar avances, revisar la aplicación práctica de la planificación o replanificar si es requerido. Toda planificación que se esté desarrollando y que no haya sido enviada a validación se encontrará en un estado llamado “Borrador”, una vez que se ha enviado a validar pasará al estado de “Por aprobar” y, en caso de ser aprobada, quedará en estado “Vigente”. Toda vez que una planificación sea enviada a validar, se rechace o se apruebe, se podrá indicar, por medio de un comentario, el cambio de estado. La imagen N° 2 muestra una representación de todo el proceso de planificación curricular en la Plataforma SinedUC-SND.

Instructivo módulo Planificación curricular
Napsis Plataformas | Capacitación | Medición y Evaluación de aprendizajes
www.napsis.cl 7
Imagen N° 2. Proceso de planificación curricular en SinedUC-SND.
Borrador ¿Aprobado?
No
Planif. Curric.
VigenteSí
Registrar avance
<Creador>
Replanificar
<Creador>
Validar
<Validador>
Crear
<Creador>
<Validador>
Monitorear
<Creador>
<Validador>
<Monitor>
Revisar Planificación<Validador>
Enviar a validar
<Creador>
<Validador>
Por aprobar
2 Sección “Centro de planificaciones” En el “Centro de planificaciones” se creará y validará la planificación de una asignatura, la que atravesará por 3 estados: “Borrador”, “Por aprobar” y “Vigente”. Sólo esta última podrá admitir el registro de avance, revisión, la carta Gantt y la replanificación. El proceso comienza con la creación de un borrador, en el que se podrán combinar los diferentes elementos de los programas de estudio precargados en la plataforma. La imagen N° 3 presenta una descripción de los tres estados de una planificación y sus características principales.
Imagen N° 3. Características de los tres estados de una planificación curricular.
Estado Vigente
Admite registro de avance y revisión No admite edición, sólo replanificación
Estado por Aprobar
Rol validador debe aprobar No admite edición
Estado Borrador
Estado inicial de toda planificación Abierta a cambios

Instructivo módulo Planificación curricular
Napsis Plataformas | Capacitación | Medición y Evaluación de aprendizajes
www.napsis.cl 8
2.1 Descripción general de la sección Esta sección permite crear nuevas planificaciones e ingresar comentarios en ellas, ya sea por parte del jefe de UTP o coordinador de ciclo, como por el profesor que la está desarrollando. Para ambos casos, se debe elegir el tipo de enseñanza, grado, curso y asignatura; luego se debe escoger el modelo de tiempo a planificar para trabajar en la creación de una planificación y, posteriormente, enviarla a validar y revisar el estado de ésta. En esta sección, se podrá acceder a las diferentes planificaciones curriculares que se estén desarrollando, las que se presentarán en un listado que permitirá ingresar a cada una de ellas haciendo clic en la acción “Editar” y “Eliminar”, disponible para los borradores (cuadro naranjo de imagen N° 5) o “Ver”, para las planificaciones “Por aprobar” (cuadro naranjo de imagen N° 6) y “Vigentes” (cuadro naranjo de imagen N° 7). Además en la parte superior derecha, encontrará el icono “Personalizar Tablas” que podrá configurar en las diferentes secciones de Planificación Curricular, el cual le permitirá cambiar los colores de visualización (cuadro rojo imagen N°4 y 5).
Imagen N° 4. Personalizar Tablas.
Imagen N° 5. Ingresar al “Borrador” de la planificación de una asignatura.

Instructivo módulo Planificación curricular
Napsis Plataformas | Capacitación | Medición y Evaluación de aprendizajes
www.napsis.cl 9
Imagen N° 6. Ingresar a la planificación de una asignatura en estado “Por aprobar”.
Imagen N° 7. Ingresar a la planificación de una asignatura en estado “Vigente”.
Al ingresar con la opción de ver o editar una planificación, se podrán visualizar el conjunto de los períodos creados para la planificación anual, las unidades en la planificación por unidad y las clases de la planificación clase a clases (cuadro azul de imagen N° 8), además presionando el botón “acerca de esta planificación” (cuadro naranjo de imagen N° 8), podrá revisar el detalle de los datos de la planificación tales como, el tipo de enseñanza, grado, curso, información de últimas modificaciones (imagen N° 8).

Instructivo módulo Planificación curricular
Napsis Plataformas | Capacitación | Medición y Evaluación de aprendizajes
www.napsis.cl 10
Imagen N° 8. Contenedor de una planificación.
2.2 Pasos para crear una planificación Para crear planificaciones debemos tener las siguientes consideraciones generales:
a) Un profesor debe estar asociado a la asignatura para poder crear una planificación en ella; b) Un profesor jefe no puede crear ni editar una planificación de una asignatura que no tiene
asociada. Sin embargo, puede presionar la acción “Ver” para visualizar la planificación, sin tener opción de guardar cambios;
c) El administrador puede crear planificaciones en cualquier asignatura o módulo de un curso, ver las planificaciones creadas por otros creadores, pero sólo puede editar y eliminar una planificación que él mismo haya creado;
d) El jefe de UTP puede crear planificaciones en cualquier asignatura o módulo de un curso, ver las planificaciones creadas por otros creadores, pero sólo puede editar y eliminar una planificación que él mismo haya creado.
Los pasos para crear una planificación, de cualquier tipo, son los siguientes: 1. Presione el botón “Crear nuevo borrador” 2. Seleccione Tipo de Enseñanza, Grados, Cursos y Asignaturas 3. Seleccione Tipo de Planificación y presione “Crear nuevo borrador” 4. Presione “Agregar Período”, “Agregar unidad”, o “Agregar clase” según corresponda 5. Seleccione el mes de inicio y fin para la planificación anual, fecha de inicio y fin para la
planificación por unidad o la fecha de realización para la planificación clase a clase 6. Ingrese las horas de duración de la planificación anual, de unidad o clase a clase 7. Registre la información de cada una de las pestaña que aparecen visibles (“especialidad”,
“módulo”, “información” y “calificación” para la Enseñanza Técnico Profesional y “asignatura”, “información” y “calificación” para la Enseñanza Básica y Media), asociándolas con los elementos correspondiente al programa de estudio del curso en el que esté trabajando

Instructivo módulo Planificación curricular
Napsis Plataformas | Capacitación | Medición y Evaluación de aprendizajes
www.napsis.cl 11
8. Haga clic en el botón “Guardar y cerrar” 9. Repita los pasos desde el punto 4 hasta que esté completa 10. Presione el botón “Enviar a validar planificación” 11. Espere el comentario del Jefe de UTP o Coordinador de Ciclo. A continuación se detalla cada uno de los pasos recién enumerados. Cabe señalar, que SinedUC-SND se ha actualizado en conjunto con las normativas vigentes del Ministerio de Educación, específicamente en relación a la planificación curricular, por tanto, a medida que el Ministerio actualice los programas para cada grado, SinedUC-SND los actualizará. Para verificar cuáles están disponibles, puede ingresar a www.curriculum-mineduc.cl, sección programas.
2.2.1 Seleccione Tipo de Enseñanza, Grado, Curso y Asignatura El primer paso requiere tener un perfil de usuario adecuado que permita ingresar al módulo planificación curricular (consultar Tabla N° 1. Secciones, funciones, perfiles. Página 4). Se debe escoger el tipo de enseñanza, el grado, curso y asignatura los cuales aparecerán por medio de menús desplegables. Además, debe escoger el tipo de planificación que se desea crear (anual, unidad, clase a clase) el cual se muestra por medio de una lista de selección. (Imagen N° 9)
Imagen N° 9. Seleccione Tipo de Enseñanza, grado, curso, asignatura y tipo de planificación.

Instructivo módulo Planificación curricular
Napsis Plataformas | Capacitación | Medición y Evaluación de aprendizajes
www.napsis.cl 12
2.2.2 Presione “Agregar Período”, “Agregar unidad”, o “Agregar clase” Al iniciar el trabajo del borrador, se podrá trabajar en el contenedor llamado “Conjunto de períodos, unidades y clases”, donde está toda la información de las planificaciones en sus conjuntos. Dependiendo del tipo de planificación escogida, cuando se comienza un borrador desde cero, se deberá agregar un período, para la planificación anual (imagen N° 10); una unidad, en el caso de éste tipo de planificaciones (imagen N° 11); ó una clase, para la planificación clase a clase (imagen N° 12).
Imagen N° 10. Agregar período.
Imagen N° 11. Agregar unidad.
Imagen N° 12. Agregar clase.

Instructivo módulo Planificación curricular
Napsis Plataformas | Capacitación | Medición y Evaluación de aprendizajes
www.napsis.cl 13
2.2.3 Rellene el formulario con los datos de cada Plan y Programa (Educación Técnico Profesional)
Rellenar el formulario (imagen N° 13), significa seleccionar los elementos del programa que se desea relacionar, junto con la información relativa a una planificación (Aprendizajes previos, Metodología, Actividades, Recursos, Indicadores y Evaluación). Estos elementos, deben ir completándose en las diferentes pestañas que se encuentran disponibles para ello (“especialidad”, “módulo”, “información” y “calificación” para la enseñanza técnico profesional), al agregar un período, una unidad o una clase (cuadro rojo imagen N° 13)
Imagen N° 13. Formulario de planificación para Enseñanza Técnico Profesional.
En “Especialidad” y “Módulo” podemos ver menús desplegables de selección múltiple donde encontramos elementos propios de la planificación técnico profesional, tales como, perfil de egreso, perfil profesional, plan de desempeño. En la pestaña “Información” podemos agregar información necesaria en campos de escritura libres y en “Calificación” podemos asignar una o varias calificaciones a la planificación (imagen N° 13). Para cada planificación que tenga previamente cargado su programa, se deberá completar el perfil de egreso con sus competencias genéricas y específicas, el perfil profesional indicando sus respectivas áreas de competencia y el plan de desempeño seleccionando sus áreas de desempeño, ésta información que se encuentra cargada en la pestaña “Especialidad”. Además, en la pestaña “Módulo”, podrá seleccionar aprendizajes esperados y contenidos. Los cuales han sido obtenidos de los programas de formación diferenciada técnico profesional que entrega el Ministerio de Educación.

Instructivo módulo Planificación curricular
Napsis Plataformas | Capacitación | Medición y Evaluación de aprendizajes
www.napsis.cl 14
Para agregar nuevos elementos que no se encuentren en el listado, podemos ver el signo (+) al lado del título de cada elemento y, al presionarlo, se podrá añadir uno nuevo, el que se agregará a la lista. A este nuevo elemento, se le puede adjuntar un “Criterio de evaluación” presionando el link (+) justo debajo del nuevo elemento agregado. (Imágenes N° 14, 15, 16).
Imagen N° 14. Agregar nuevo: AE.
Imagen N° 15. Agregando nuevo elemento: AE.
Imagen N° 16. Nuevo elemento listo para ser aplicado a la clase: AE.

Instructivo módulo Planificación curricular
Napsis Plataformas | Capacitación | Medición y Evaluación de aprendizajes
www.napsis.cl 15
Cuando un profesor agrega un nuevo elemento, aparecerá disponible (y será visible sólo para el curso) con un color diferente a continuación de los textos precargados. También podrán ser eliminados mediante la “X” (imagen N° 16 y 17).
Imagen N° 17. Eliminar un elemento agregado.
Si otro creador ha ocupado una unidad agregada, ésta no podrá ser eliminada (Imagen N° 18), sin embargo, cualquier otro tipo de elemento agregado que no haya sido utilizado, podrá eliminarse sin inconvenientes.
Imagen N° 18. Eliminar un elemento agregado.
Existen asignaturas o módulos que no figuran con un programa cargado, debido a que éstas se consideraron no definidas, ya que no se establecía claramente si pertenecían a las asignaturas de formación diferenciada técnico profesional o de plan común. En éste caso se indicará lo siguiente: Al presionar “Crear nuevo borrador” se dará la opción de escoger el “Tipo de formación”, según la estructura en la que se desea trabajar (Imagen N° 19).

Instructivo módulo Planificación curricular
Napsis Plataformas | Capacitación | Medición y Evaluación de aprendizajes
www.napsis.cl 16
Imagen N° 19.Selección de tipo de formación.
Dependiendo de la selección realizada, aparecerá un nuevo selector en el que deberá indicar el “Tipo decreto especialidad”, cuando la selección ha sido “Tipo de formación: Técnico profesional” (imagen N° 20).

Instructivo módulo Planificación curricular
Napsis Plataformas | Capacitación | Medición y Evaluación de aprendizajes
www.napsis.cl 17
Imagen N° 20.Tipo decreto especialidad.
Al escoger uno de los decretos de especialidad, deberá indicar el “Tipo de Planificación” con el que se trabajará. Luego al presionar “Crear nuevo borrador”, quedará automáticamente posicionado en el formulario que permite comenzar a crear la planificación curricular (Imagen N° 21).
Imagen N° 21.Nuevo borrador Planificación Anual.

Instructivo módulo Planificación curricular
Napsis Plataformas | Capacitación | Medición y Evaluación de aprendizajes
www.napsis.cl 18
2.2.4 Rellene el formulario con los datos de cada Plan y Programa (Enseñanza básica y Enseñanza media plan común)
Rellenar el formulario (imagen N° 22), significa seleccionar los elementos del programa que se desea relacionar, junto con la información relativa a una planificación (Aprendizajes previos, Metodología, Actividades, Recursos, Indicadores y Evaluación). Estos elementos, deben ir completándose en las diferentes pestañas que se encuentran disponibles para ello (“Asignatura”, “información” y “calificación”) al agregar un período, una unidad o una clase (cuadro rojo imagen N° 22).
Imagen N° 22. Formulario de planificación Enseñanza Básica y Enseñanza media plan común.
En la pestaña “Asignatura” podemos ver menús desplegables de selección múltiple donde encontramos elementos propios del programa de estudio de la asignatura y curso en el que se esté trabajando, tales como: Objetivos Fundamentales Verticales (OFV), Contenidos Mínimos Obligatorios (CMO), Aprendizajes Esperados (AE) y los Objetivos Fundamentales Transversales (OFT) para el caso de asignaturas y cursos que no apliquen las bases curriculares. Mientras que para las planificaciones de asignaturas y cursos que apliquen ajuste o bases curriculares, los componentes serán Ejes y Objetivos de Aprendizaje (OA), Habilidades, Actitudes y Objetivos de Aprendizaje Transversales. Para agregar nuevos elementos que no se encuentren en el listado, podemos ver el signo (+) al lado del título de cada elemento y, al presionarlo, se podrá añadir uno nuevo, el que se agregará a la lista. (Imágenes N° 23, 24, 25).

Instructivo módulo Planificación curricular
Napsis Plataformas | Capacitación | Medición y Evaluación de aprendizajes
www.napsis.cl 19
Imagen N° 23. Agregar nuevo elemento.
Imagen N° 24. Agregando nuevo elemento: Eje y Objetivos de Aprendizaje.
Imagen N° 25. Nuevo elemento listo para ser aplicado.
Cuando un profesor agrega un nuevo elemento, aparecerá disponible (y será visible sólo para el curso) con un color diferente a continuación de los textos precargados. También podrán ser eliminados mediante la “X” respectiva (imagen N° 25). Si otro creador ha ocupado un elemento agregado, éste no podrá ser eliminado (imagen N° 25), sin embargo, cualquier otro tipo de elemento agregado que no haya sido utilizado, podrá eliminarse sin inconvenientes.

Instructivo módulo Planificación curricular
Napsis Plataformas | Capacitación | Medición y Evaluación de aprendizajes
www.napsis.cl 20
Imagen N° 26. Eliminar un elemento agregado.
2.2.4.1 Diferencias entre Planificaciones con Marco Curricular y sin Base Curricular. El mayor grado de diferencia entre ambas planificaciones es en la creación de los programas, mientras que en el diseño de planificación con Marco Curricular vemos los siguientes objetivos: Objetivos Fundamentales Verticales (OFV), Contenido mínimo Obligatorio (CMO), Aprendizajes Esperados (AE) y finalmente Objetivos Fundamentales Trasversales, como se puede apreciar en la imagen N° 27.
Imagen N° 27. Formulario de planificación con Marco Curricular.
Mientras que en las planificaciones curriculares que se trabajen con los nuevos programas de estudios (Bases curriculares 2012) se manejan nuevos conceptos, tales como: Eje y Objetivos de Aprendizaje (OA) e Indicadores, Habilidades y Objetivos de Aprendizaje, Actitudes y Objetivos de aprendizajes Trasversales (OAT) (ver imagen N° 28).

Instructivo módulo Planificación curricular
Napsis Plataformas | Capacitación | Medición y Evaluación de aprendizajes
www.napsis.cl 21
Imagen N° 28. Formulario de planificación con Bases Curricular.
2.2.5 Complete el formulario con los datos de cada Plan y Programa Completar el formulario (imagen N° 29) consiste en registrar los datos en la pestaña “Información”, en la que se deberá registrar los siguientes elementos:
Aprendizajes previos
Metodología
Actividades
Recursos
Descripción de Indicadores
Campos de información que haya registrado cada establecimiento educacional (para ver el procedimiento de incorporación de estos elementos, se puede revisar el punto 3 del presente documento)

Instructivo módulo Planificación curricular
Napsis Plataformas | Capacitación | Medición y Evaluación de aprendizajes
www.napsis.cl 22
Imagen N° 29. Registro de datos en pestaña “Información”.
2.2.6 Asocie una evaluación a la planificación en la pestaña “Calificación” Para asociar una evaluación a la planificación, en la pestaña “Calificación”, se puede asociar una calificación existente, o se puede crear una nueva (tabla N° 3):
Tabla N° 3. Asociar evaluaciones a una planificación.
Crear calificación nueva y asociar Asociar calificación existente
• Hacer clic en botón “+” (imagen N° 30) • Se abrirá una nueva ventana en la que se
puede visualizar la Sección de Notas en el Módulo Libro de clases.
• Hacer clic sobre el botón “Nueva” (imagen N° 31)
• Llenar los datos del formulario (imagen N° 32)
• Hacer clic sobre el botón “Guardar” • Cerrar la ventana y regresar a la
planificación • Hacer clic en el botón “Actualizar”
(imagen N° 33) • Asociar la planificación (imagen N° 34) • Podrá agregar una descripción de la
evaluación (cuadro azul imagen N° 34)
• Seleccionar la o las evaluaciones a asociar (imagen N° 34)
• Guardar la planificación • Podrá agregar una descripción de la
evaluación (cuadro azul imagen N° 34)

Instructivo módulo Planificación curricular
Napsis Plataformas | Capacitación | Medición y Evaluación de aprendizajes
www.napsis.cl 23
Imagen N° 30. Crear una evaluación desde el libro de clases.
Imagen N° 31. Ingresar evaluación en libro de clases.
Imagen N° 32. Llenar formulario de evaluación.
Imagen N° 33. Actualizar lista en la pestaña “Calificación” de su planificación.

Instructivo módulo Planificación curricular
Napsis Plataformas | Capacitación | Medición y Evaluación de aprendizajes
www.napsis.cl 24
Imagen N° 34. Asociar evaluación con planificación.
2.2.7 Haga clic en el botón “Guardar y cerrar” Para guardar la información que se va ingresando en cada una de las pestañas, se debe presionar la opción “Guardar y cerrar” (cuadro rojo de imagen N° 35), como también para registrar la información de los Períodos, Unidades y Clases. Una vez presionado el botón “Guardar y cerrar” dentro del Periodo, Unidad o Clase de una planificación, seremos dirigidos hacia la Planificación de la Asignatura (imagen N° 36), que muestra un resumen de la planificación que se está ejecutando y desde donde podremos administrar todos los períodos, unidades o clases ingresados en la misma. Es importante comentar, que durante la elaboración de la planificación, la Plataforma SND va realizando “Guardado automático” en el transcurso de algunos segundos, aparece un mensaje en verde que indica que los cambios han sido guardados (cuadro azul imagen N° 35), luego de unos segundos el mensaje desaparecerá. Si en ningún momento, se presiona el botón guardar y cerrar y de manera abrupta se cierra la Plataforma, existirá un archivo en estado de “Recuperado”.
Imagen N° 35. Guardar Período.

Instructivo módulo Planificación curricular
Napsis Plataformas | Capacitación | Medición y Evaluación de aprendizajes
www.napsis.cl 25
2.2.8 Ingresar nuevos período, unidad o clase Para ingresar un nuevo período, unidad o clase a una misma planificación, se debe presionar el botón “Agregar período” “Agregar unidad” o “Agregar clase” (cuadro rojo de imagen N° 36) y repetir los pasos indicados desde el punto 2.2.4 hasta que esté completa. Cabe señalar, que se deben ingresar tantos períodos, unidades o clases formen parte de una misma planificación curricular.
Imagen N° 36. Planificación clase a clase con múltiples períodos planificados.
2.2.9 Presione el botón “Enviar a validar planificación” Cuando el borrador haya tomado forma y el usuario considere que ya se encuentra listo para ser revisado, en “Planificación Asignatura” se podrá presionar el botón “Enviar a validar planificación” (imagen N° 37) quedando en estado “Por Aprobar”.
Imagen N° 37. Enviar a validar planificación actual.
Es importante considerar, que se puede enviar un comentario asociado a la planificación para que el Jefe de la Unidad Técnico Pedagógica pueda revisarlo, para lo cual se debe presionar la opción “Comentario” (cuadro rojo de imagen N° 38), se desprenderá un cuadro en el que se debe escribir el comentario respectivo y, finalmente, presionar el botón “comentar” (ver cuadro rojo de imagen N° 39). De esa manera, va quedando un registro de los comentarios que se han registrado en la planificación con la respectiva fecha, hora y persona que lo registró (cuadro rojo de imagen N° 39).

Instructivo módulo Planificación curricular
Napsis Plataformas | Capacitación | Medición y Evaluación de aprendizajes
www.napsis.cl 26
Imagen N° 38. Ingresar comentario asociado a la planificación.
Imagen N° 39. Guardar comentario en una planificación.
2.2.10 Espere la validación del Jefe de UTP o Coordinador de Ciclo La acción de enviar a validar permite que el usuario en rol de Validador pueda ingresar a la planificación y revisarla (sin poder hacer cambios), luego de lo cual podrá “Aprobar” o “Rechazar” (imagen N° 40). También el validador puede realizar comentarios acerca de la planificación, previo a su validación, siguiendo los mismos pasos que fueron explicados en el punto anterior acompañando a las imágenes N° 38 y 39. Al momento de aprobar la planificación, ésta queda vigente. La planificación en este estado puede visualizarse en las secciones “Registro de avance” y “Matrices de planificación”. Si por el contrario la planificación es rechazada, queda en estado “Borrador”, para así efectuar las modificaciones que hayan sido solicitadas y, luego de haberlas realizado, enviarla nuevamente a validación siguiendo los pasos explicados en el punto 2.2.9.

Instructivo módulo Planificación curricular
Napsis Plataformas | Capacitación | Medición y Evaluación de aprendizajes
www.napsis.cl 27
Imagen N° 40. Aprobar/Rechazar una planificación (vista rol de validador).
2.3 Ver Matriz de Planificación Al momento de crear un borrador, en la esquina superior derecha del contenedor de “Planificación de asignatura”, se puede observar el icono de la impresora, que abrirá una nueva ventana donde se mostrará el reporte que contiene los elementos que componen las planificaciones. El formato de este reporte puede ser modificado en la sección “Diseño de matrices” que se explica con mayor detalle en el punto 4. Al hacer clic en el icono de la impresora (cuadro naranjo imagen N° 41), se mostrarán todos los diseños creados con el nombre que se registró cada uno de ellos y, adicionalmente, aparecerá una matriz con nombre “Vista Estándar” que corresponde al formato que el sistema entrega por defecto (cuadro azul imagen N° 41). En este listado, se debe escoger el formato de la matriz con el que se desea visualizar la planificación respectiva.
Imagen N° 41. Ver matriz de planificación.
Asimismo, cuando el Validador ingresa a ver una planificación enviada, puede presionar el mismo icono para ver dicho reporte y así efectuar la revisión para su posterior aprobación o rechazo. Mientras la planificación no sea enviada a validar, la matriz de planificación tendrá una marca de aguada que dirá “Borrador”. En el proceso en que la planificación sea validada, la Matriz de planificación tendrá una marca de agua que dirá “Por Aprobar”.

Instructivo módulo Planificación curricular
Napsis Plataformas | Capacitación | Medición y Evaluación de aprendizajes
www.napsis.cl 28
Esto mismo se puede observar en la sección “Matriz de planificaciones” que se explica en detalle en el punto 8.
3 Configurador de Campos de Información En esta sección se pueden crear campos de información, los cuales pueden ser integrados al centro de planificaciones, en la pestaña “Información” y a la sección diseño de matrices. Para poder disponer de estos nuevos campos se debe presionar en el botón “Agregar campo” (imagen N° 42).
Imagen N° 42. Creación de campo de información.
Posteriormente, se desprenderá una ventana (imagen N° 43) en la que se deberá seleccionar, de la lista desplegable, el “Tipo de planificación” (anual, unidad, clases a clase) en el que se incorporará un nuevo campo de información. Además, se debe asignar un “Título del campo” o nombre del mismo, el que será utilizado al momento de diseñar una matriz y presionar “guardar” para asignar el nuevo campo de información (ver punto 4 de este manual). Este nuevo campo quedará disponible en la pestaña “Información” que se encuentra disponible al momento de crear las planificaciones curriculares en la sección “Centro de planificaciones”, como también en la configuración del matriz de la planificación en el “Diseño de matrices” (imagen N° 44).
Imagen N° 43. Campo de información personalizado.

Instructivo módulo Planificación curricular
Napsis Plataformas | Capacitación | Medición y Evaluación de aprendizajes
www.napsis.cl 29
Imagen N° 44. Implementación Campo de información en una Matriz (ver punto 4).
4 Diseño de Matrices Debido a que no todos los establecimientos poseen los mismos requerimientos para conformar sus planificaciones, esta sección permite cambiar el diseño en que se desea trabajar las matrices de planificación con la estructura que los usuarios del establecimiento consideren adecuada. Para crear un nuevo diseño, se debe ingresar en la sección y luego presionar el botón “Agregar Diseño” (imagen N° 45).
Imagen N° 45. Diseño de matrices.

Instructivo módulo Planificación curricular
Napsis Plataformas | Capacitación | Medición y Evaluación de aprendizajes
www.napsis.cl 30
Aparecerán tres opciones, donde se deben elegir “Tipo de Planificación”, “Tipo de Formación” y “Tipo de Estructura”, cada uno de ellos desplegando un menú de selección, dependiendo del tipo de formación escogida (Plan común o Técnico profesional), se desprenderá un selector con los tipos de estructuras disponibles, para el caso de Plan común serán CMO-OFV-AE / Eje-OA-Indicador, mientras que para el tipo de formación Técnico profesional se desprenderá un selector con los tipos de decreto para especialidad siendo estos, Decreto 220/1998 – Decreto 254/2009, tal como se muestra en la imagen N° 46. Luego, para comenzar a crear la matriz, se debe presionar el link “Crear nuevo diseño”.
Imagen N° 46. Diseño de matrices.
Aparecerá inmediatamente abajo, el contenedor de combinación de elementos que permite arrastrar libremente los componentes que se desea que aparezcan en la matriz (imagen N° 47) y donde se debe colocar el nombre al diseño que se está configurando.

Instructivo módulo Planificación curricular
Napsis Plataformas | Capacitación | Medición y Evaluación de aprendizajes
www.napsis.cl 31
Imagen N° 47. Combinación de elementos del diseño.
Como se puede ver en esta imagen, hay 3 elementos principales configurables para crear nuestra matriz que son: - Logos Institucionales (imágenes N° 48 y 49) - Encabezado (imágenes N° 50 y 51) - Elementos de la matriz (imágenes N° 52 y 53)
Imagen N° 48. Combinación de elementos: Logo del colegio.

Instructivo módulo Planificación curricular
Napsis Plataformas | Capacitación | Medición y Evaluación de aprendizajes
www.napsis.cl 32
Imagen N° 49. Arrastrando logo del colegio a posición derecha.
Imagen N° 50. Combinación de elementos: Encabezado.
Imagen N° 51. Arrastrando los componentes del encabezado.
Para agregar un nuevo elemento en la matriz se debe presionar el link “Agregar elemento” los cuales automáticamente se insertan en nuestra matriz con menús desplegables para seleccionar los elementos según la configuración deseada (imagen N° 52 y 53).

Instructivo módulo Planificación curricular
Napsis Plataformas | Capacitación | Medición y Evaluación de aprendizajes
www.napsis.cl 33
Imagen N° 52. Combinación de elementos: Elementos de la matriz.
Imagen N° 53. Combinación de elementos: Elementos de la matriz.
Es posible ir previsualizando la distribución de elementos del diseño de matriz, para ello se debe hacer clic sobre el icono de la impresora (imagen N° 54), donde figurará la opción de visualizar la “Vista estándar” (imagen N° 55).
Imagen N° 54. Previsualización diseño de matriz.
Imagen 55. Previsualización diseño de matriz: Vista estándar.
Cuando se encuentre listo el diseño se debe presionar el botón “Guardar” en la esquina inferior izquierda. El diseño se podrá observar asociado a las planificaciones, tanto en la sección “Centro del Planificaciones”, entrando a “editar” o “ver” una planificación por medio del icono de la impresora y también, en la sección “Matrices de Planificación” (ver punto 7), sección en la que sólo se podrán ver aquellas planificaciones que hayan sido aprobadas, sin embargo, en el “Centro

Instructivo módulo Planificación curricular
Napsis Plataformas | Capacitación | Medición y Evaluación de aprendizajes
www.napsis.cl 34
de planificaciones”, se podrán visualizar independiente del estado en que se encuentre la planificación.
5 Sección “Registro de Avance” En la sección “Registro de Avance”, los profesores o quien se desempeñe en el rol de creador/digitador, podrán registrar el avance respecto a todas las planificaciones que hayan sido aprobadas por el jefe de UTP o por quien cumpla con el rol de validador, por lo que se encontrarán en estado “Vigente”. En esta sección, también podrá registrar revisiones prácticas de la aplicación de las diferentes planificaciones (ver punto 5.2). Al entrar a la sección, aparecerá un listado con las planificaciones disponibles de registrar avance. Cada una de ellas, admitirá la acción de “Editar” (cuadro rojo imagen N° 56) y de esta manera, se podrá registrar el avance (imagen N° 56).
Imagen N° 56. Registro de avance para planificaciones disponibles.
5.1 Edición del Registro de Avance Cuando se trate de una planificación, ya sea anual, por unidad o clase a clase, se requerirá registrar la fecha en que se realizó cada una de las clases y el porcentaje de avance que se consiguó del total de la planificación (imagen N° 57). Este último hace referencia al porcentaje en que el docente considera que se alcanzaron los objetivos de aprendizajes planificados para ese período, unidad o clase; según corresponda. Al presionar el botón guardar, se finiquita el proceso de registro de manera momentánea, debido a que éste puede ser editado cuando se requiera.
Imagen N° 57. Registro de avance planificación clase a clase.

Instructivo módulo Planificación curricular
Napsis Plataformas | Capacitación | Medición y Evaluación de aprendizajes
www.napsis.cl 35
5.2 Pestaña “Revisión” Luego de que una planificación ha sido aprobada por el Jefe de Unidad Técnico Pedagógica o por quien cumpla con el rol de validador del proceso de planificación, él podrá realizar una revisión en el ámbito práctico en cuanto a la aplicación de la planificación curricular previamente creada (imagen N° 58). Existen tres tipos de revisiones, que pueden ser aplicadas por parte del Jefe de UTP o Coordinador de Ciclo:
Revisión presencial: Permite monitorear la aplicación de la planificación en aula, realizando una observación de las clases realizadas por el docente.
Revisión de cuaderno: Permite monitorear la aplicación de la planificación, por medio de los contenidos registrados en los cuadernos de los estudiantes.
Revisión de libro de clases: Permite monitorear la aplicación de la planificación, por medio de los contenidos registrados por el profesor en el libro de clases.
Imagen N° 58. Pestaña Revisión.
Para aplicar un tipo de revisión, se debe hacer clic sobre la revisión selecionada (presencial, de cuardeno, libro de clases) para que luego se despliegue un listado de revisiones presenciales. Para agregar una revisión, deberá presionar el botón “Agregar revisión” (imagen N°59) con lo cual, se desplegará un formulario de revisión, que debe ser completado por el Jefe de UTP o validador, para finalizar, debe hacer clic en el botón “Guardar y cerrar” (imagen N°60). Los tres tipos de revisiones disponibles, pueden ser aplicados de manera consecutiva o se puede escoger sólo algún tipo de revisión.
Imagen N° 59. “Agregar revisión”.

Instructivo módulo Planificación curricular
Napsis Plataformas | Capacitación | Medición y Evaluación de aprendizajes
www.napsis.cl 36
Imagen N° 60. Formulario de revisión.
5.3 Pestaña “Revisiones Borradas” En esta pestaña, permite la visualización de revisiones que fueron aplicadas y luego eliminadas, en este reporte se muestra la fecha en que se creó, fecha en que se registró, título, autor, fecha de eliminación, eliminada por (imagen N° 61). Las revisiones que han sido eliminadas, no podrán ser recuperadas.

Instructivo módulo Planificación curricular
Napsis Plataformas | Capacitación | Medición y Evaluación de aprendizajes
www.napsis.cl 37
Imagen N° 61. Listado “Revisiones Borradas”.
6 Sección “Reporte de revisión” Esta sección, muestra un consolidado de revisiones registradas por parte del Jefe de UTP o por quien cumpla con el rol de validador (imagen N° 62), en la sección “Registro de Avance” pestaña “Revisión”, en el cual se podrán indicar distintos tipos de agrupaciones, para que la visualización de la información sea ordenada según sus requerimientos (Imagen N° 63).
Imagen N° 62. Consolidado “Reporte de Revisión”.

Instructivo módulo Planificación curricular
Napsis Plataformas | Capacitación | Medición y Evaluación de aprendizajes
www.napsis.cl 38
Imagen N° 63. Agrupador de revisiones.
7 Sección “Listado cartas Gantt” La sección “Listado Cartas Gantt”, permite visualizar los avances registrados en la sección “Registro de Avance”, en formato de diagrama de Gantt. Para ver las cartas Gantt, se debe hacer clic sobre el ícono respectivo en el cuadro de acciones, a la derecha del listado (imagen N° 64).
Imagen N° 64. Ver cartas Gantt.
El diagrama de Gantt, está compuesto por un eje vertical donde se establecen los periodos, unidades o clases que se han planificado, y un eje horizontal que muestra en un calendario la duración de cada una de ellas (imagen N° 65).

Instructivo módulo Planificación curricular
Napsis Plataformas | Capacitación | Medición y Evaluación de aprendizajes
www.napsis.cl 39
Imagen N° 65. Carta Gantt.
La leyenda para leer esta carta Gantt, aparece situada bajo el diagrama, de modo que las tareas programadas aparecen como una fila azulada, y las tareas completadas aparecen con una franja de color azulado oscuro en medio; la fecha actual, se representa como una columna resaltada de color amarillo. La opción para imprimir, aparece como un link azul, en el extremo superior derecho.
8 Sección “Matrices de planificación” Esta sección permite a los usuarios que desempeñen roles de validación o monitoreo, revisar todas las planificaciones curriculares en estado vigente, de manera simultánea y ordenadas por tipo de enseñanza, grado, curso, asignatura y tipo de planificación, contando con un buscador que permite filtrar rápidamente todo el listado. En esta sección se pueden revisar todas las planificaciones vigentes, las que aparecen con un link que permite “Ver” la matriz de planificación (imagen N° 66). Estas matrices también se pueden imprimir.

Instructivo módulo Planificación curricular
Napsis Plataformas | Capacitación | Medición y Evaluación de aprendizajes
www.napsis.cl 40
Imagen N° 66. Matrices de planificación.
Al presionar el icono de la impresora, en caso que existan varios diseños de matrices, aparecerá un recuadro, bajo el link, que posee los nombres de las configuraciones previamente creadas en la sección “Diseño de Matrices”, donde se podrá seleccionar cualquiera de los formatos disponibles (imagen N° 67).
Imagen N° 67. Matrices de planificación: Ver diseño.
En la imagen N° 68, se puede visualizar la matriz de planificación que se escogió anteriormente, la cual posee los elementos que fueron completados y aprobados en la sección “Centro de Planificaciones”.

Instructivo módulo Planificación curricular
Napsis Plataformas | Capacitación | Medición y Evaluación de aprendizajes
www.napsis.cl 41
Imagen N°68. Matrices de planificación: Configuración elegida.
9 Sección “Traspaso por curso” Esta sección permite traspasar las planificaciones vigentes de una asignatura, desde un curso a otro. En el curso de destino aparecerá la misma planificación en estado de borrador. Para que pueda ser traspasada la planificación, el curso de destino deberá tener creada la misma asignatura que el curso de origen. El primer paso será proceder a buscar la planificación original, con la ayuda de los filtros de búsqueda que se presentan en la imagen N° 69.

Instructivo módulo Planificación curricular
Napsis Plataformas | Capacitación | Medición y Evaluación de aprendizajes
www.napsis.cl 42
Imagen N° 69. Búsqueda de planificaciones (vigentes).
El formulario de búsqueda contiene los filtros, que permiten listar las planificaciones vigentes del año seleccionado para ser traspasadas de curso a otro. A continuación, se detalla cada campo de búsqueda:
Tipo de planificación: Busca según el tipo de planificación anual, por unidad o clase a clase.
Rango de fecha a buscar: Es el periodo de búsqueda de las planificaciones vigentes que pueden ser traspasadas de un curso a otro. Por defecto, el sistema entrega un rango de fechas que va desde el primer día del año en curso hasta el día actual.
Tipo de Enseñanza-Grado-Curso: Acota la búsqueda por tipo de enseñanza, grado y curso de la planificación que se desea traspasar.
Asignatura: Busca las planificaciones según asignaturas. Para que se active este filtro debe estar seleccionado previamente los campos anteriores.
Último cambio realizado por: Es el último usuario que modificó la planificación.
Al generar la consulta, se despliega en la parte inferior del formulario el total de resultados, tal como se observa en la imagen N° 70. Los resultados de la consulta son sólo las planificaciones en estado vigente del mismo año.

Instructivo módulo Planificación curricular
Napsis Plataformas | Capacitación | Medición y Evaluación de aprendizajes
www.napsis.cl 43
Imagen N° 70. Resultados de búsqueda, planificaciones vigentes para traspasar.
De los resultados entregados, según la búsqueda realizada anteriormente, se debe seleccionar el curso de destino de la planificación. Para finalizar y para hacer efectivo el traspaso se debe seleccionar con el ticket la planificación que se desea traspasar y confirmar la selección haciendo clic en el botón “Traspasar” como se ve en la imagen N° 71.
Imagen N° 71. Traspaso de las planificaciones.
Cuando se haya confirmado el traspaso, los resultados se podrán revisar la sección “Centro de Planificaciones”. Las planificaciones traspasadas, trasladan todo el contenido excepto las calificaciones y quedan en estado borrador para que puedan ser editadas por el docente respectivo.

Instructivo módulo Planificación curricular
Napsis Plataformas | Capacitación | Medición y Evaluación de aprendizajes
www.napsis.cl 44
10 Sección “Traspaso anual” Esta sección permite importar las planificaciones vigentes de un año anterior, al mismo grado. En el curso de destino aparecerá la misma planificación en estado de borrador. Para que pueda ser traspasada la planificación, el curso de destino deberá tener creada la misma asignatura que el curso de origen. El primer paso será proceder a buscar la planificación original, con la ayuda de los filtros de búsqueda que se presentan en la imagen N° 72.
Imagen N° 72. Búsqueda de planificaciones (vigentes).
Al realizar la búsqueda con los filtros del formulario anterior (imagen N° 72), se emite un listado con los resultados encontrados a la consulta de planificaciones en estado vigente que se encuentran situadas en el año anterior.

Instructivo módulo Planificación curricular
Napsis Plataformas | Capacitación | Medición y Evaluación de aprendizajes
www.napsis.cl 45
Imagen N° 73. Resultados de búsqueda, planificaciones vigentes para traspasar.
De acuerdo a los resultados obtenidos de la consulta de planificaciones en estado vigente del año anterior, se debe seleccionar el curso de destino (cuadro rojo imagen N° 72), activar el casillero de selección y luego hacer clic en el botón “Traspasar al año actual”, de esta manera la planificación podrá ser utilizada en la sección “Centro de planificaciones” en estado de borrador, lo cual permitirá realizar cambios en ella (imagen N° 74).
Imagen N° 74. Traspaso anual.

Instructivo módulo Planificación curricular
Napsis Plataformas | Capacitación | Medición y Evaluación de aprendizajes
www.napsis.cl 46