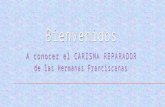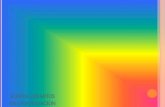Enlace Ciudadano Nro. 249 - Fórmula distribución de recursos educación superior.ppt 1
Instituto superior.ppt diapositivas
Transcript of Instituto superior.ppt diapositivas

INSTITUTO SUPERIOR Pedro P. Díaz
TEMA : Ensamblaje y Mantenimiento
PROFESOR: Juan zamata
AUTOR: Lisbeth Huambo Condori
AREQUIPA - 2012

A continuación verán un pequeño curso básico de mantenimiento
y ensamblaje de PC
•Proceso de instalación de un equipo
• PASO 1: Revisar las especificaciones técnicas
• Antes de hacer cualquier procedimiento se deben revisar las especificaciones técnicas que describen las características del
equipo, confrontando las marcas, referencias y números de serie de cada una de las partes con las que aparecen en el
formato de especificaciones técnicas que viene en las cajas del equipo (Ver OL05 Especificaciones técnicas para un modelo de
las especificaciones técnicas)• En caso de presentarse una discrepancia entre los datos en el
formato de especificaciones técnicas y las características de los equipos se debe avisar de inmediato a Coreducar SAT,
indicando cuál es el problema.
INSTITUTO SUPERIOR Pedro P. Díaz

PASO 2: Identificar en la CPU los diferentes tipos de
conectores
• La CPU identificada en la figura anterior es tipo torre. Los conectores para periféricos externos que se pueden observar son:
• 1. Conector del cable de poder• 2. Switch de voltaje en 115
voltios• 3. Conector PS/2 para Mouse y
teclado• 4. Conector para el cable de
vídeo del monitor• 5. Conector LPT1 para
conectar el cable de la impresora
• Otra presentación de la CPU es tipo escritorio como la que se observa a continuación:
• 1. Ventilador de la fuente de alimentación 6. COM1
• 2. Enchufe para el monitor 7. COM2
• 3. Enchufe eléctrico 8. Puerto paralelo
• 4. Puerto del teclado 9. Ranuras de Expansión
• 5. Puerto del Mouse 10. Puerto de video
INSTITUTO SUPERIOR Pedro P. Díaz

Para mejor comprensión encontrará los tipos de conectores para periféricos externos más
comunes identificados en la CPU: • DIN
Se utiliza para conectar el teclado
• Hembra / 5 pines
• PS/2
INSTITUTO SUPERIOR Pedro P. Díaz

Se utiliza para conectar el teclado o el Mouse
Hembra/ 6 pines
• puerto Serial
• Se utiliza para conectar el Mouse Macho / 9 pines
• Puerto VGA Se utiliza para conectar el cable de vídeo del monitor
• Hembra / 15 pines Agrupado en 3 hileras
INSTITUTO SUPERIOR Pedro P. Díaz

Puerto LPT1 O paralelo, se utiliza para conectar el cable de
la impresoraHembra / 25 pines
agrupados en 2 hileras
• Puerto para Joystic O puerto para juegos
• Hembra / 15 pines agrupados en 2 hileras
INSTITUTO SUPERIOR Pedro P. Díaz

Puerto USB (Universal Serial Bus)
• Pulg. de Sonido (RCA)
Están ubicados en la tarjeta de sonido
• Se utilizan para conectar parlantes, micrófonos.
INSTITUTO SUPERIOR Pedro P. Díaz

Conector RJ 45Conector de la tarjeta de red
INSTITUTO SUPERIOR Pedro P. Díaz

PASO 3: Conectar el monitorPara conectar el monitor debe identificas 2 cables:
video y de poder. El cable de poder del monitor puede venir integrado o separado, en el primer
caso se conecta a la CPU y en el segundo caso
se conecta al regulador de voltaje.
Foto 3 Caso 1 Cable de poderintegrado a la CPU.
INSTITUTO SUPERIOR Pedro P. Díaz

En los casos más comunes el cable de poder viene para conectarlo a la toma de corriente.
El cable de datos del monitor (o de señal o de video) va conectado al puerto de video de la CPU. Revise que los
pines del conector no estén doblados, en ese caso con unas pinzas puede enderezarlos los pines. Tenga mucho cuidado!
Normalmente el cable de video viene desde el interior del monitor, es decir que no se puede desconectar (Interno); y
en otros casos, muy pocos, el cable sí se puede desconectar (externos).
La siguiente imagen muestra la conexión de un cable de video (interno) a la CPU.
• El cable de video se identifica en la figura con el número 1, sale del monitor y se conecta en la CPU, en el puerto VGA (video), el cable de
poder se identifica con el número 2, un extremo se conecta al monitor y el otro a la
toma identificada con el número 3. Los conectores del cable de video se pueden
observar con más detalle en la siguiente imagen:
INSTITUTO SUPERIOR Pedro P. Díaz

•Es el puerto de la CPU, tiene 15 pines agrupados en 3 hileras. (Hembra)
• Conector del cable de datos (Macho), se conecta en 1.
INSTITUTO SUPERIOR Pedro P. Díaz

PASO 3: Conectar el cable de poder de la CPU
• El cable de poder va conectado a la CPU y a la toma eléctrica. (Ver imagen)
• Con esta conexión la fuente de alimentación recibirá corriente y la distribuirá por todos los dispositivos de la CPU: Meter Board, discos duros, unidad de drive y unidad de CD-ROM. Es importante revisar que el switch de voltaje esté en 115 Voltios a no ser que la salida de la corriente sea de 230 voltios.
PASO 4: Conectar el teclado y el Mouse a la CPUIdentifique el tipo de conector de cada uno, si el Mouse es SERIAL o PS/2; si el teclado es DIN o PS/2.
INSTITUTO SUPERIOR Pedro P. Díaz

En la imagen se observa la conexión de un
Mouse y un teclado PS/2 en una CPU tipo escritorio.
La conexión de un teclado y Mouse en una CPU tipo torre se observa en la siguiente imagen.
INSTITUTO SUPERIOR Pedro P. Díaz

En la siguiente imagen se pueden observar 2 conectores de un Mouse. El rectangular es el SERIAL, y el redondo
es el PS/2. El primero se conecta en un puerto serial:
COM1 o COM2 y el segundo en un puerto PS/2.IMPORTANTE: Se Debe tener precaución con al
conectar el Mouse PS/2, debido que el teclado tiene el mismo tipo de conector. Si intercambia los puertos y no
funcionará ninguno de los dos dispositivos.
• PASO 5: Conectar los parlantes y el micrófono• Para los estándar 4 o 5 se incluye multimedia, la cual está
compuesta de la unidad de CD-ROM, parlantes y en algunos casos Micrófono.
• En la CPU debes ubicar la tarjeta de sonido, tiene unos orificios de 3.5 mm aproximadamente (Plugs de sonido), donde se conectarán los parlantes y en algunos casos el micrófono.
INSTITUTO SUPERIOR Pedro P. Díaz

Los plugs algunas veces están identificados
con dibujos o con etiquetas, por ejemplo:
:•
• Etiqueta ¿Qué se conecta?Etiqueta ¿Qué se conecta?• LINE OUT
• Entrada en línea: A la entrada analógica
de los parlantes amplificados.• LINE IN
Salida en línea: Para cassettes, reproductores de CD, sintetizador, equipo de
sonido.• MIC IN
• Micrófono• JOYSTICK
• Para joystick o un dispositivo MIDI.• SPEAKER
• Parlantes no amplificados, auriculares• Parlantes
• REAR OUT
INSTITUTO SUPERIOR Pedro P. Díaz

NOTA: no necesariamente Todas las etiquetas están en la tarjeta de sonido.Foto 4 Conexión de un micrófono, parlantes y joystick PASO 6: Identificar si la CPU tiene tarjeta de fax-módem instaladoLa tarjeta de fax-módem trae 2 conectores RJ-11, para conectar la línea telefónica y un aparato telefónico
adicional.• Foto 5 conectores de una tarjeta de fax-módem• En PHONE se conecta un aparato telefónico, y en LINE se
conecta el cable telefónico a la toma telefónica para el Fax o módem según sea el caso. (ver la imagen siguiente).
• La ubicación de la tarjeta de fax-módem en la CPU varía dependiendo de las ranuras disponibles.
INSTITUTO SUPERIOR Pedro P. Díaz

PASO 7 Identificar el conector de la impresoraEn la CPU encontrarás un conector DB-25 (Paralelo) de 25 pines, como en que se observa en la tabla de conectores. La conexión del cable de la impresora se observa en la imagen anterior, un extremo (conector DB-25) del cable va a la CPU y el otro a la impresora
(Conector Centronics).
INSTITUTO SUPERIOR Pedro P. Díaz

El adaptador que se observa es para las impresoras de inyección de tinta, las matriz sólo traen que se conecta directamente al estabilizador o a la toma eléctrica.Luego de instalar la impresora es aconsejable imprimir una página de prueba para verificar la correcta instalación de la impresora.
• Mantenimiento de la CPU y el Hardware
• Destapar la CPU
INSTITUTO SUPERIOR Pedro P. Díaz

Identifique que tipo de CPU tiene: monitoreé, escritorio o torre; con tornillos en la parte posterior de la charcaza o si es un PC sin tornillos.En el primer caso, toma un destornillador de pala, de estrella o brístol (algunos equipos como los Compaq, en algunos de sus modelos, requieren de este tipo de llave para poder retirar los tornillos que aseguran la tapa del equipo a la carcaza) según el tipo de tornillo que tenga y remuévelos. Una vez realizado este paso retira la tapa.En el segundo caso, algunas carcazas (el caso de equipos IBM y algunos modelos ACER), tienen en la parte delantera por debajo del equipo, una o dos pestañas, las cuales debes presionar para poder retirar la tapa. En otros equipos (algunos Olivé ti), tienen unas manijas laterales que deben girarse para poder retirar la tapa del chasis.
INSTITUTO SUPERIOR Pedro P. Díaz

Identificar los componentes de la Tarjeta MadreIdentificar los componentes de la Tarjeta Madre
La "placa base" (La "placa base" (mainboardmainboard), o "placa madre" (), o "placa madre" (motherboardmotherboard), ), es el elemento principal de todo computador, en el que se es el elemento principal de todo computador, en el que se
encuentran o al que se conectan todos los demás aparatos y encuentran o al que se conectan todos los demás aparatos y dispositivos. dispositivos.
Físicamente, se trata de una "placa" de material sintético, Físicamente, se trata de una "placa" de material sintético, sobre la cual existe un circuito electrónico que conecta sobre la cual existe un circuito electrónico que conecta
diversos elementos que se encuentran anclados sobre ella; los diversos elementos que se encuentran anclados sobre ella; los principales son: principales son:
· El procesador, "insertado" en un elemento llamado · El procesador, "insertado" en un elemento llamado zócalozócalo; ; · La memoria, generalmente en forma de módulos; · La memoria, generalmente en forma de módulos;
· Los · Los zlotyzloty o ranuras de expansión donde se conectan las o ranuras de expansión donde se conectan las tarjetas; tarjetas;
· Diversos chips de control, entre ellos la BIOS.· Diversos chips de control, entre ellos la BIOS.
INSTITUTO SUPERIOR Pedro P. Díaz

Aspecto de una placa Meter borrad
típica ofrece un similar al siguiente:
A continuación encontrará la explicación de los elementos identificados en la imagen anterior.
INSTITUTO SUPERIOR Pedro P. Díaz

SOCKET: Es el lugar donde se inserta el "cerebro" del computador. Durante más de 10 años era en un rectángulo o cuadrado donde el "procesador", una pastilla de plástico negro con pines dorados, se introducía con mayor o menor facilidad; la aparición de los Pentium II cambió un poco este panorama, introduciendo los conectores en forma de ranura (slot). RANURAS DE MEMORIA: Son los conectores de la memoria principal del computador, la RAM. Estos módulos han ido variando en tamaño, capacidad y forma de conectarse; al comienzo los había que se conectaban a la placa mediante unas patitas muy delicadas, lo cual se desechó del todo hacia la época del 386 por los llamados módulos SIMM, que tienen los conectores sobre el borde del módulo. Los SIMMs originales tenían 30 conectores, esto es, 30 contactos, y medían unos 8,5 cm. Hacia finales de la época del 486 aparecieron los de 72 contactos, más largos: unos 10,5 cm. Este proceso ha seguido hasta desembocar en los actuales módulos DIMM, de
168 contactos y los DIMM de DDR de 184 y 13 cm.
INSTITUTO SUPERIOR Pedro P. Díaz

LA BIOS: Es un programa que se encarga de dar soporte para manejar ciertos dispositivos denominados de entrada-salida (Input-Output). Físicamente se localiza en un chip que suele tener forma rectangular.Además, la BIOS conserva ciertos parámetros como el tipo de disco duro, la fecha y hora del sistema, etc., los cuales guarda en una memoria del tipo CMOS, de muy bajo consumo y que es mantenida con una pila cuando el computador está desconectado.Las BIOS pueden actualizarse bien mediante la extracción y sustitución del chip (método muy delicado!) o bien mediante software, aunque sólo en el caso de las llamadas Flash-BIOS.
INSTITUTO SUPERIOR Pedro P. Díaz

SLOTS PARA TARJETAS DE EXPANSIÓN: Son unas ranuras de plástico con conectores
eléctricos (zloty) donde se introducen las tarjetas de expansión (tarjeta de vídeo, de sonido, de red...). Según la tecnología en que se basen presentan un aspecto externo diferente, con diferente tamaño e incluso en distinto color.
• Ranuras PCI: El estándar actual. Pueden dar hasta 132
MB/s a 33 MHz, lo que es suficiente para casi todo,
excepto quizá para algunas tarjetas de vídeo 3D. Miden unos
8,5 cm. y generalmente son blancas.
• · Ranuras ISA: Son las más antiguas, un legado de los primeros tiempos del PC.
Funcionan a unos 8 MHz y ofrecen un máximo de 16 MB/s,
suficiente para conectar un módem o una tarjeta de sonido, pero muy poco para una tarjeta de vídeo. Miden unos 14 cm. y su color suele ser negro; existe
una versión aún más antigua que mide sólo 8,5 cm.
INSTITUTO SUPERIOR Pedro P. Díaz

CONECTOR ELÉCTRICO: Es donde se conectan los cables para que la Mother Board reciba la alimentación proporcionada por la fuente. Usualmente son dos y los cables deben disponerse de forma que los cuatro cables negros (2 de cada conector), que son las tierras, queden en el centro. Suele tener formas rectangulares y trapezoidales alternadas en algunos de los pines de tal forma que sea imposible equivocar su orientación. Una de las ventajas de las fuentes es que permiten el apagado del sistema por software; es decir, que al pulsar "Apagar el sistema" en Windows 95 el sistema ¡realmente se apaga!.
INSTITUTO SUPERIOR Pedro P. Díaz

PILA: O acumulador, se encarga de conservar los parámetros de la BIOS cuando el computador está apagado. Sin ella, cada vez que encendiéramos tendríamos que introducir las características del disco duro, del chipset, la fecha y la hora, etc...Se trata de un acumulador, pues se recarga cuando el computador está encendido. Sin embargo, con el paso de los años pierde poco a poco esta capacidad (como todas las baterías recargables) y llega un momento en que hay que cambiarla. Para cambiarla, apunta todos los parámetros de la BIOS para reescribirlos luego, saca la pila, llévala a una tienda de electrónica y pide una exactamente igual.
INSTITUTO SUPERIOR Pedro P. Díaz

• CONECTORES INTERNOS: Bajo esta denominación incluimos a los conectores para dispositivos internos, como puedan ser
el del drive, el disco duro, el CD-ROM o el altavoz interno• En las mother borrad antiguas el soporte para estos elementos
se realizaba mediante una tarjeta auxiliar, llamada de Input/Output o simplemente de I/O; pero ya desde la época de
los 486 se hizo común integrar los chips controladores de estos dispositivos en la mother borrad, o al menos los
correspondientes a discos duros y drive.
· Conector de la unidad de drive: Tiene 34 pines, y equivale al de menor tamaño entre los conectores de la imagen;
· Conector del disco duro: En las placas actuales es doble (uno para cada canal IDE); tiene 40 pines (a veces sólo 39, ya que el pin 20 carece de utilidad) y equivale a uno cualquiera de los otros dos que aparecen en
la imagen. En esta clase de conectores, resulta de vital importancia conocer la
posición del pin número 1, que vendrá indicada mediante un pequeño 1 o una flecha, y que corresponderá al extremo del cable marcado por una
línea roja.
INSTITUTO SUPERIOR Pedro P. Díaz

Cómo Conectar la fuente de poder a la board
Ubicar los conectores que vienen de la fuente de alimentación, son dos cada uno de 6 cables (generalmente) en formato AT se encuentra uno compacto de 20 pines en el formato ATX el cual nos hace el apagado automático del PC.Ubicar el conector eléctrico en la mother board.Asegurarse que al conectar los cables a la board, queden en el centro los cables negros.
INSTITUTO SUPERIOR Pedro P. Díaz

Cómo instalar la memoria RAMPara instalar los módulos de memoria, hay que asegurar que se
tiene el tipo de memoria adecuado para la board del equipo.Ubique los zloty en los cuales va a instalar la memoria y orienta la
pastilla de memoria sobre ellos. Las pastillas de memoria tienen unas ranuras que sirven de guía y permiten una única forma de
instalación.Instale el módulo. Algunos deben ir en un ángulo aproximado
de 45 grados, mientras que en otros la forma de colocar el módulo es vertical.
Asegure el módulo. Para los módulos que se colocan en ángulo, se debe rotar a la posición vertical; mientras que en los módulos que se insertan en forma vertical, se deben rotar hasta
que los ganchos que están a cada lado del slot aseguren correctamente la pastilla.
INSTITUTO SUPERIOR Pedro P. Díaz

Instalar el procesadorInstalar el procesador es un proceso
bastante fácil. El verdadero riesgo es que se está manipulando la parte más
importante de un computador, por lo tanto se debe realizar con mucho cuidado, ya que
una mala instalación puede causar daños en la CPU.
Para instalar el chip sigue los siguientes pasos:
Oriente el chip: Esto implica ubicar el pin 1 tanto en el integrado como en el socket
ubicado en la board del equipo. Esto es bastante fácil. En el chip, el pin 1 siempre
se encuentra marcado ya sea con un punto en una esquina, con una de las esquinas
del integrado ligeramente cortada o con una marca en uno de los pines del integrado.
En el socket de la board, el pin 1 se identifica ya sea con una de las esquinas
cortadas o hay un “1” grande. Para que se instale la CPU correctamente, el pin 1 del
chip debe ir conectado en el pin 1 del socket.
INSTITUTO SUPERIOR Pedro P. Díaz

Abra el socket: Lleva la palanca lateral del socket de la board de la posición de cerrado (palanca en posición
horizontal), a la posición de abierto (palanca en posición vertical). Debes tira hacia fuera un poco la palanca antes de abrirla para quitar el seguro. Realice este movimiento de forma lenta y asegúrese de no hacer mucha fuerza a
la palanca.
Inserte el procesador: Asegúrese que la palanca este en posición vertical, observe que la precaución tomada
en el paso anterior se cumpla. Coloque el procesador en el socket, éste debe entrar de forma fácil, NO LE HAGA
PRESION. El chip no debe quedar desnivelado.Cierre el socket: Simplemente baje la palanca a su
posición original. Verifica que quede asegurada.
INSTITUTO SUPERIOR Pedro P. Díaz

• Instale el disipador o el ventilador: Normalmente, cualquier procesador que funcione a 100 MHz o más necesitará ambos
elementos de refrigeración. Por el contrario, en la inmensa mayoría de los procesadores para socket es físicamente imposible instalar
disipador y ventilador antes que el procesador, excepto algunos casos especiales en los cuales todo forma parte de un conjunto
inseparable.• Este suele ser uno de los puntos más arriesgados de la
instalación, porque hacer falta realizar una fuerza considerable para lograr enganchar el sistema de sujeción del ventilador (normalmente un fleje metálico, a veces ayudado con tornillos u otros elementos).
Adicionalmente, la zona para instalar el procesador es demasiado estrecha, y está rodeada de elementos muy delicados.
• Finalmente revise todo muy bien antes encender el equipo. No tape el equipo hasta verificar que el ventilador esté funcionando. Al
arrancar el equipo, se debe ver la pantalla con los mensajes del arranque y verificación de los parámetros del equipo y la BIOS, donde
se identifica la presencia del nuevo procesador. En muchos casos pedirá que acepte los cambios mediante la pulsación de alguna tecla,
o bien que entre y salga del SETUP para que sean aceptados.
INSTITUTO SUPERIOR Pedro P. Díaz

Conectar un disco duro Observa que el bus de datos (cinta gris con un
borde rojo) sea la apropiada para el conector del disco duro. Es más ancha que la que se utiliza para
conectar la unidad de drive (disquete).Conecta el bus de datos. Conecta uno de los terminales de la cinta al disco duro. Ubica en el
disco duro el pin 1 del conector. El pin 1 se identifica con un "1" grande y es el pin
que está ubicado más cerca al conector de potencia (Cable de alimentación) del disco. Para
que la conexión sea la correcta, el pin 1 de la cinta debe ir conectado al pin 1 del disco duro. Para eso
se usa el extremo rojo.Conecte el otro Terminal de la cinta al conector que
está en la board, teniendo el mismo cuidado que con el conector del disco duro.
INSTITUTO SUPERIOR Pedro P. Díaz

Conecta el cable de poder. Ubique el cable de poder (El conector del disco duro es más grande que el del disco flexible) y conéctelo al disco duro (conector de cuatro pines diseñado para conectarse de una única
forma).
• Tenga mucho cuidado con los pines del conector, son muy frágiles y se pueden doblar con mucha facilidad. Al arrancar el equipo debe reconocer el disco duro, aunque es aconsejable ingresar al setup y verificar que lo detectó.
INSTITUTO SUPERIOR Pedro P. Díaz

Conectar la unidad de drive Conecta el bus de datos. Conecte uno de los terminales del bus de datos a la unidad de drive.
Exactamente la que está más cerca de la marca (Ver imagen), el bus es más delgado que el anterior. Debe
conectarlo al pin 1, se identifica con un "1" grande y es el pin que está ubicado más cerca al conector de potencia (Cable de alimentación) de la unidad de drive, es el más pequeño. Para que la conexión sea la correcta, el pin 1
de la cinta debe ir conectado al pin 1 de la unidad de drive. Conecta el otro Terminal de la cinta al conector
que está en la board, teniendo el mismo cuidado que con el conector de la unidad.
• Conecte el cable de poder. Ubique el cable de poder (El conector de la unidad de drive es el más pequeño) y conéctelo a la unidad (conector de cuatro pines diseñado para conectarse de una única forma).
INSTITUTO SUPERIOR Pedro P. Díaz

• Foto 6 Cable de poder para una unidad
INSTITUTO SUPERIOR Pedro P. Díaz
Foto 7 Conexión de cables de poderAl arrancar el equipo debe reconocer la
unidad de drive, es aconsejable ingresar al setup y revisar que esté instalada y que sea de 1.44 MB.

Conectar la unidad de CD-ROMConecte el bus de datos: Es igual al del disco duro,
puede utilizar uno independiente para conectar sólo la unidad de CD-ROM, o compartir el mismo del disco
duro. Si lo conectas utilizando la segunda opción, debes configurar la unidad de CD como esclavo
(SLAVE).
• La imagen indica que moviendo un Jumper a la posición SLAVE, la unidad de CD-ROM actuará como esclavo del disco duro. El bus de datos se conecta teniendo en cuenta el pin 1 tanto en la unidad como en la mother board ubicando el color rojo del bus de datos hacia el 1 grande.
INSTITUTO SUPERIOR Pedro P. Díaz

• Conectar el cable de Sonido: El cable de sonido se puede observar en la imagen anterior, une la unidad de CD-ROM con la tarjeta de sonido, es un cable delgado y particularmente de color gris.
• En la tarjeta de sonido hay está la etiqueta CD IN a donde se conecta un extremo del cable de sonido. Sin este cable no se podrían escuchar CDS de audio (Música).
• Conectar el cable de poder: Es un cable similar al del disco duro. Conector de cuatro pines diseñado para conectarse de una única forma.
INSTITUTO SUPERIOR Pedro P. Díaz

conclusión
• Ensamblaje y mantenimiento, es muy importante nos ayuda a reconocer el funcionamiento de los cables y conexión.
• Así mismo , sus partes …
INSTITUTO SUPERIOR Pedro P. Díaz

RECOMENDACIONES
• Para instalar una computadora o arreglar primero deben conocer todos los conectores y cables en donde van.
• Pero siempre con cuidado …
INSTITUTO SUPERIOR Pedro P. Díaz

Assembly and Maintenance
•
INSTITUTO SUPERIOR Pedro P. Díaz

1: Is it audit in computer?It is a process carried out especially by professionals
authorized to collect, assemble and evaluate evidence to determine an information system that keeps the business asset. Performs review and evaluation of control systems
and procedures informatics equipment, maintaining the integrity of the data and performs effacement the purposes of
the organization. URLs.
INSTITUTO SUPERIOR Pedro P. Díaz

.
• 2: What is the audit in computer?in computer audits are to evaluate the
efficiency of operating systems, the review of the fulfillment of standards, facilities
management and human resources, the correct application of control systems and suggest improvements to achieve proper
system performance of information with any company that handles URL:
INSTITUTO SUPERIOR Pedro P. Díaz

• 3: What is the functionality of the audit in computer?
The most common functions of an audit of computer are:
Detect systematic use of resources and information flows within an
organization or company control of the IT function.
Analysis of the efficiency of computer systems.
Verification of compliance with the standards in this sphere review of the management of computing resources.
The control of the IT function
INSTITUTO SUPERIOR Pedro P. Díaz

INSTITUTO SUPERIOR Pedro P. Díaz

INSTITUTO SUPERIOR Pedro P. Díaz

INSTITUTO SUPERIOR Pedro P. Díaz

INSTITUTO SUPERIOR Pedro P. Díaz

INSTITUTO SUPERIOR Pedro P. Díaz

INSTITUTO SUPERIOR Pedro P. Díaz