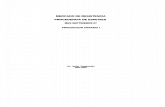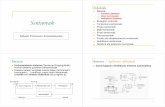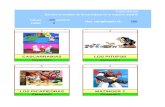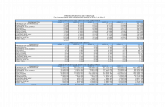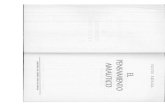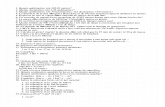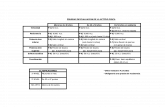InstalacionNodrixCFDI
-
Upload
leonardo-de-la-cruz -
Category
Documents
-
view
46 -
download
10
Transcript of InstalacionNodrixCFDI

Bluit ® Consulting. Manual de Instalación de Nodrix CFDI
1
Instalación de sistemas Nodrix CFD
Este manual comprende la instalación del sistema completo de Administración y el Módulo de Facturación electrónica CFD y CFDI.
Contenido
Requisitos Pag. 2
A. Instalación del Programa Pag. 3
B. Registrar Nodrix Pag. 8

Bluit ® Consulting. Manual de Instalación de Nodrix CFDI
2
Requisitos:
Los requisitos para instalar el sistema en Monousuario (sin terminales adicionales) son:
. Sistema Operativo WinXP SP3, Windows Vista, Windows 7
. Procesador superior a1.5GHZ.
. Memoria 256 MB en RAM.
. Disco Duro de con un mínimo de 512MB de espacio.
. En sistemas Windows 7 o Vista. La configuración de los permisos de usuarios debe de estar mínimo.

Bluit ® Consulting. Manual de Instalación de Nodrix CFDI
3
Instalación del Programa.
1. Seleccione el Medio donde está el archivo de Instalación de Nodrix CFD 2. Ejecutar el programa de instalación en su última versión. NodrixCFDI.exe dando doble
Click sobre el Archivo de Instalación.
3. Aparece la pantalla de Bienvenida. Presione Siguiente.

Bluit ® Consulting. Manual de Instalación de Nodrix CFDI
4
4. Seleccionar la Ruta de instalación. Y presione Siguiente.
5. Iniciar el Proceso de instalación, Siguiente.

Bluit ® Consulting. Manual de Instalación de Nodrix CFDI
5
6. En este momento Inicia el proceso de Copiado de Archivos.
7. Seleccionar el Tipo de instalación de la base de datos como Mono Usuario o Servidor de Base de Datos.

Bluit ® Consulting. Manual de Instalación de Nodrix CFDI
6
8. Seleccionar el tipo de Facturación, en este caso CFDI.
Con eso se configura el sistema para que pueda trabajar con facturación electrónica en el Esquema especificado.
9. Presione Finalizar para terminar el proceso de instalación.

Bluit ® Consulting. Manual de Instalación de Nodrix CFDI
7
B) Procedimiento para Registrar Nodrix CFD. 1. En el Escritorio hay un Acceso Directo denominado NODRIX ADN (CFD –CFDI), selecciónelo y presione Enter o Doble Click.
Debe Aparecer la Sig. Ventana de Nodrix. 2.

Bluit ® Consulting. Manual de Instalación de Nodrix CFDI
8
3. Para continuar Es importante que tenga la Clave del Registro del Programa. Presione el
Botón “Enviar N° de Identificación por Email”. Aparece la sig. Ventana: Al presionar el Botón “Enviar” se va a emitir un mensaje de Correo electrónico al área de Licencias en Nodrix ADN, es importante que el correo y el nombre que especifica sean correctos porque va a ser la dirección a la que se va a regresar la licencia de Activación del Demo del Producto.
En el correo le van a regresar un número de Registro único para el sistema que tiene que anotar en el Campo “Clave de Registro“.
Después presione el Botón Registrar, y en ese momento aparece un mensaje con la leyenda “El sistema se registró correctamente”. Para entrar al sistema y generar la factura electrónica Revise el siguiente Manual de Facturación Con Sistema Nodrix CFDI en la carpeta de Instalación de Nodrix.
Asistencia y Soporte: Bluit ® Consulting S.R. Tel: (951) 1328746 [email protected] www.nodrixadn.com