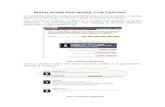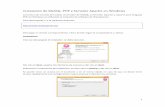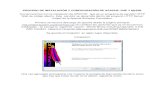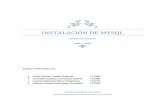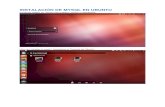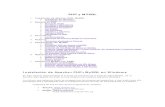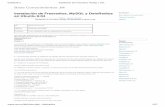Instalación de Mysql
-
Upload
santiago-teran -
Category
Documents
-
view
212 -
download
0
description
Transcript of Instalación de Mysql

UNIVERSIDAD TÉCNICA DEL NORTE
BASE DE DATOS
Nombre: Santiago Terán
Nivel: 4 “A” CIERCOM Fecha: 05-10-2011
INSTALACIÓN DE MYSQL SERVER
En primer lugar necesitaremos disponer del programa de instalación. Se puede descargar de "http://dev.mysql.com/downloads". Una vez descargado el programa de instalación de MySQL, lo ejecutaremos y seguiremos las instrucciones que nos muestra el asistente de instalación:
Pulsaremos en "Next" y marcaremos "Custom":

Seleccionamos las utilidades a instalar, por defecto se instalará todo salvo las herramientas para desarrolladores
Pulsamos en "Next" y a continuación en "Install":

En la siguiente ventana podemos registrarnos en MySQL.com o si ya estamos registrados introducir email de registro y contraseña. También podemos cancelar el registro. En nuestro caso, puesto que ya estamos registrados marcaremos…... Para registrarse desde aquí marcaremos en "Create a new free MySQL.com account" e iremos rellenando los datos que nos pide:
Si queremos configurar MySQL en este momento dejaremos marcada la opción "Configure the MySQL Server now" y pulsaremos en "Finish":

Ahora nos aparecerá un asistente para la configuración "MySQL Server Instance Configuration Wizard" y pulsaremos en "Next":
Marcaremos la opción "Detailed Configuration" y pulsaremos en "Next", de esta forma podremos configurar más opciones de MySQL utilizando el asistente. Si marcásemos "Standard Configuration" el asistente nos pediría menos información pero habría que configurar algunas opciones manualmente:

Dependiendo del uso que queramos dar al equipo en el que se instala marcaremos una de las tres opciones.En nuestro caso marcaremos "Developer Machine" (consume el mínimo de memoria necesaria para su funcionamiento), puesto que nosotros la utilizaremos para desarrollar software será suficiente:
Dependiendo del uso que queramos dar a la Base de Datos marcaremos una de las tres opciones siguientes, normalmente se marcará "Multifunctional Database" salvo que queramos utilizar MySQL como base de datos para transacciones de otra Base de Datos MySQL:

Seleccionaremos la unidad y la carpeta donde queramos guardar los ficheros de datos (Tablespace) de la Base de Datos. A partir de la versión 4.0 de MySQL incorpora soporte para el control de la integridad referencial. A este nuevo tipo de tablas lo llama InnoBD:
Seleccionaremos ahora el número aproximado de conexiones concurrentes (varios clientes conectados a la vez) que tendra nuestro servidor de MySQL). La primera opción asume unas 20, la segunda unas 500 y la tercera permite especificarlas manualmente. Este parámetro es aproximado no tiene por qué ser exacto:

Dejaremos marcada la opción "Enable TCP/IP Networking" si queremos que los clientes se puedan conectar mediante TCP/IP al equipo servidor de MySQL. Podremos cambiar el puerto por el que lo harán, por defecto se suele dejar 3306.
Seleccionaremos el juego de caracteres que queramos utilizar, por defecto está marcado "Latin1" válido para Inglaterra y Europa:

El siguiente paso nos pide que especifiquemos el tipo de arranque de MySQL Server. La opción recomendada es "Install As Windows Service":
Introduciremos la contraseña para el usuario administrador (root) y marcaremos la opción "Enable root access from remote machines" si queremos que se pueda acceder como administrador desde otros equipos:

Por último pulsaremos en "Execute" para fnalizar la configuración de MySQL:
Si no hay problemas mostrará esta ventana indicando que el proceso de instalación y configuración de MySQL Server ha terminado y se ha instalado e iniciado el Servicio que ejecutará MySQL:
Tras la instalación podemos comprobar (si hemos seleccionado la opción de iniciar MySQL como servicio) que el servicio se está ejecutando. Esto se puede ver en el administrador de tareas:

nos aparecerá un servicio con el nombre "mysqld-nt.exe" que, como se puede observar, usa unas 12 MB de memoria RAM (sin conexiones de clientes).
Si lo deseamos podemos volver a configurar la instancia de MySQL desde "Inicio" - "Programas" - "MySQL" - "MySQL Server 4.1" - "MySQL Server Instance Config Wizard". El asistente que aperecerá será similar al explicado en el programa de instalación.