Iniciacion a las tic parte i
-
Upload
cultura-comunitaria -
Category
Documents
-
view
519 -
download
2
Transcript of Iniciacion a las tic parte i


La Mesa Técnica de Telecomunicaciones de la Comuna Socialista Ataróa, se han dado a la tarea de impulsar y contribuir con el desarrollo de múltiples estrategias para la formación continua de todos Los comuneros y comuneras en el uso de las TIC bajo Software Libre.
Según el Decreto Nº 3.390, (Gaceta Oficial Nº 38.095 del 28 de diciembre de 2004), la adopción del Software Libre desarrollado con Estándares Abiertos en la Administración Pública y en los servicios públicos facilitará la interoperabilidad de los sistemas de información del Estado, contribuyendo a dar respuestas rápidas y oportunas a los ciudadanos.
Por ende la Administración Pública Nacional utilizará prioritariamente Software Libre desarrollado con Estándares Abiertos, en sus sistemas, proyectos y servicios informáticos. A tales fines, todos los órganos y entes de la Administración Pública Nacional iniciarán los procesos de migración gradual y progresiva hacia el Software Libre.
En el artículo 2 del Decreto Nº 3.390, se define al Software Libre, como un programa de computación cuya licencia garantiza al usuario acceso al código fuente del programa y lo autoriza a ejecutarlo con cualquier propósito, modificarlo y redistribuir tanto el programa original como sus modificaciones en las mismas condiciones de licenciamiento acordadas al programa original, sin tener que pagar a los desarrollos previos.
En la actualidad es común el uso de las computadoras en actividades cotidianas, debido a que han contribuido de muchas maneras a agilizar nuestras funciones dentro de las organizaciones comunitarias y comunales; elaboración de proyectos comunitarios, realizando cálculos en los sueldos, presupuestos, en la planificación y control de procesos, trabajos administrativos (cartas, memos, oficios, entre otros), elaboración de informes, presentaciones, entre otras.

COMPUTADOR:
Máquina capaz de aceptar datos (leras, números y símbolos), a través de un dispositivo de entrada (ratón, teclado, escáner, lectores de CD o DVD, etc.), para procesarlos de forma automática, bajo el control de un programa previamente instalado; proporcionando una información resultante a través de un dispositivo de salida (monitor, impresora, quemador, etc.).
PARTES DEL COMPUTADOR:
Software (programas o parte lógica): El software es un elemento indispensable para el funcionamiento del computador. Está formado por una serie de instrucciones y datos, que permiten aprovechar todos los recursos que el computador tiene, de manera que pueda resolver gran cantidad de problemas. Un computador en sí, es sólo un conglomerado de componentes electrónicos; el software le da vida al computador, haciendo que sus componentes funcionen de forma ordenada.
Principales funciones del software:
. Proveer herramientas de óptima calidad para el empleo de recursos específicos.
. Administrar los recursos de cálculos.
. Interactuar como intermediario entre el usuario y la información almacenada.
Tipos de Software
Software de aplicaciones: Programas que son específicos para usuarios que realizan tareas o actividades especiales, tal es el caso de las aplicaciones: OpenOffice.org Writer, Calc, Impress, Draw, entre otros. Software del sistema: Programas que administran los recursos de la computadora, tales como: dispositivos de comunicaciones y dispositivos periféricos, entre otros.
Hardware (parte física): Es el conjunto de todos los dispositivos electrónicos, eléctricos y mecánicos, circuitos, cables, etc.; que conforman la computadora.
Monitor (DS): es similar a la pantalla del televisor, donde se visualiza la información que genera el programa que se ejecuta en la computadora. Esto es posible, por medio de una tarjeta grafica o de video, instalada dentro del cajón (case).
Case o cajón: es la caja generalmente metálica en la que se encuentran; la memoria, fuente de alimentación eléctrica, tarjetas, dispositivos de almacenamiento (Disco Duro), dispositivo de almacenamiento y lectura (Quemadores CD y DVD). Todos estos ayudan al sistema en sus operaciones.
Ratón (DE): permite moverse y seleccionar objetos en la pantalla de la computadora, cuando movemos el ratón se mueve el puntero sobre la pantalla.
Teclado DE): tiene un uso similar a una máquina de escribir, ya que cuenta con las mismas teclas y otras adicionales que permiten un mejor funcionamiento; permite teclear documentos y transmitir órdenes al computador.

Impresora (DS): Permite la impresión de documentos e imágenes, existen varios tipos; matriz de puntos, inyección de tinta, laser, entre otros.
Escáner (DE): permite la reproducción de documentos, imágenes, etc. Enviándolos directamente a la computadora, funciona similarmente a una fotocopiadora.
Cornetas o Audífonos (DS): Dispositivos que permiten amplificar el sonido producido por la tarjeta de sonido del computador.
Cámara de Video o Web (DE): La cámara Web o Webcam es una cámara de tiempo real la cual puede acceder a mensajería usando la WWW o aplicaciones de video llamadas desde un PC. Generalmente, una cámara digital entrega imágenes a un servidor de la Web, continuamente o en intervalos regulares.
Joystick (DE): Es un dispositivo de entrada que es utilizado comúnmente en juegos de consola o PC, palanca de juegos. Usado para mover un objeto por la pantalla.
Quemadora (DE/S): Dispositivo que permite copiar información en una unidad de almacenamiento de: CD (capacidad aproximada 700 Mb) CD-ROM (Unidades de Lectura de discos compactos), CD-WR (unidades de grabación y lectura de discos compactos).DVD (capacidad 1,4 Gb; 4,7 Gb; 8,5 Gb). DVD-ROM (Unidades de Lectura de discos compactos y DVD), DVD-WR (unidades de grabación y lectura de discos compactos y DVD)
Componentes internos del Computador.
Tarjeta Madre (Motherboard): componente clave, que contiene un microprocesador, la memoria y otros circuitos para el funcionamiento del computador, permitiendo conectar a este con el mundo exterior.
Procesador: se denomina CPU o cerebro del computador, es realmente el procesador del computador.
Disco Duro: es la unidad donde se alojan el sistema operativo y los programas de aplicación, al igual que el almacenamiento de información permanente (no se borra al apagar el computador), lee y escribe de manera codificada.
Memoria RAM (Random Acces Memory): espacio de almacenamiento temporal y de acceso muy veloz, utilizado por el microprocesador y otros componentes, para escribir y leer información, es una memoria volátil (al apagarse se borra).
Tipos de memoria:
SIMM (Single In-line Memory Module) modulo simple de memoria en línea;DIMM (Dual In-line Memory Module) módulo de memoria dual en línea;RIMM (Rambus In-line Memory Module)
Memoria ROM (Read Only Memory): se encuentra insertado en la tarjeta madre y guarda las instrucciones que permiten arrancar el computador y posibilita cargar el sistema operativo.
Fuente de Poder: está cubierta por un blindaje para evitar interferencia de frecuencia con el sistema de video; entrega dos voltajes básicos al computador (5 voltios y 12 voltios) y una tierra (0 voltios).

RATON O MOUSE:
Un ratón o mouse es un dispositivo de entrada que rueda sobre una superficie plana (por lo general en el escritorio) y controla el puntero de una computadora. El puntero es un objeto en la pantalla, por lo general una flecha, que se usa para seleccionar texto, tener acceso a menús, mover archivos o interactuar con programas, archivos o datos que aparecen en la pantalla.
El ratón o mouse se utiliza para señalar una ubicación en la pantalla. Empuja el ratón hacia adelante en su escritorio y el puntero se mueve hacia arriba; empuja el ratón a la izquierda y el puntero se mueve a la izquierda.
Todo lo que se hace con un ratón se completa al combinar el señalamiento con otras cuatro técnicas: hacer clic, hacer doble clic, arrastrar y hacer clic con el botón derecho habitualmente realizadas por los usuarios.
EL TECLADO
Un teclado tiene un uso similar a una máquina de escribir, ya que cuenta con las mismas teclas y otras adicionales que permiten un mejor funcionamiento; permite teclear documentos y transmitir órdenes al computador
Teclas modificadoras
Modificación Abreviatura
Tecla Control CtrlTecla Alt Alt
Tecla comando CmdTecla opción Opt
Tecla Shift ShiftTecla Windows Win
Teclado numérico Numpad

Accesos directos en el escritorio
A continuación presentamos una lista con los accesos directos del teclado, más comunes empleados en los entornos de escritorio modernos: GNOME y Microsoft Windows. Estos accesos son usados para interactuar con el entorno de escritorio y con las aplicaciones de escritorio.
Acción Windows XP / Windows Vista / 7
GNOME
Menú Archivo Alt-A Alt-FCerrar la aplicación Alt-F4 Ctrl-QCrear un nuevo archivo Ctrl-N Ctrl-NAbrir un archivo Ctrl-O Ctrl-OGuardar el archivo actual Ctrl-S Ctrl-SImprimir el archivo actual Ctrl-P Ctrl-PCerrar el archivo actual varios Ctrl-WMenú Editar Alt-E Alt-EDeshacer la última operación Ctrl-Z Ctrl-ZRehacer la última operación Ctrl-Y Ctrl-Shift-ZCortar el área seleccionada y enviarla al portapapeles Ctrl-X, Shift-Supr Ctrl-aCopiar el área seleccionada y enviarla al portapapeles Ctrl-C, Ctrl-Ins Ctrl-CPegar contenido del portapapeles en el área actual Ctrl-V, Shift-Ins Ctrl-VSeleccionar todo el contenido del control o ventana actual
Ctrl-E Ctrl-A
Borrar selección Supr SuprSobrescribir InsBuscar palabras en el texto actual Ctrl-F Ctrl-FBúsqueda incremental
Buscar palabras en múltiples textos o archivos Win-F (ventana de búsqueda)
Ctrl-F
Buscar siguiente resultado F3 Ctrl-GBuscar y reemplazar resultados Ctrl-H Ctrl-HMenú Ver Alt-V Alt-V
Aumentar zoom Ctrl-Rueda Ratón (desplazamiento)
Ctrl-(+)
Disminuir zoom Ctrl-Rueda Ratón (desplazamiento)
Ctrl-(-)
Recargar archivo actual F5, Ctrl-R Ctrl-RMostrar propiedades/ventana de información de objetos seleccionados
Alt-Entrar Alt-Entrar
Menú Marcadores/Favoritos Alt-B Alt-B

Añadir ubicación actual a marcadores/favoritos Ctrl-D Ctrl-DAdministrar marcadores/favoritos Ctrl-BIr al navegadorIr a ubicación anterior en el historial Alt-Izq., Retroceso Alt-Izq.Ir a ubicación siguiente en el historial Alt-Dcha. Alt-Dcha.Subir un nivel en la jerarquía de navegación Retroceso Alt-ArribaIr a la página de inicio Ctrl-InicioFormatear textoEfecto negritas en el texto seleccionado Ctrl-B Ctrl-BEfecto subrayado en el texto seleccionado Ctrl-U Ctrl-UEfecto itálica/cursiva en el texto seleccionado Ctrl-I Ctrl-IManejo de la ventanaAlternar foco a la siguiente ventana Alt-Tab Alt-TabAlternar foco a la anterior ventana Alt-Shift-Tab Alt-Shift-TabAlternar foco a la siguiente ventana (sin diálogo) Alt-Esc Alt-EscapeAlternar foco a la anterior ventana (sin diálogo) Alt-Shift-Esc Alt-Shift-EscAlternar foco al siguiente panel del escritorio Ctrl-Alt-TabAlternar foco al anterior panel del escritorio Ctrl-Alt-Shift-TabAlternar foco al siguiente panel del escritorio (sin diálogo)
Ctrl-Alt-Escape
Alternar foco al anterior panel del escritorio (sin diálogo)
Ctrl-Alt-Shift-Escape
Menú contextual de la ventana activa Alt-Espacio Alt-EspacioCerrar la ventana activa Alt-F4, Ctrl-F4 Alt-F4Restaurar la ventana activa a su tamaño anterior Alt-F5
Mover la ventana activa Alt-Espacio -> m -> Flechas
Alt-F7
Redimensionar la ventana activa Alt-Espacio -> s -> Flechas
Alt-F8
Minimizar la ventana activa Alt-Espacio -> n Alt-F9Maximizar la ventana activa Alt-Espacio -> x Alt-F10Minimizar todas las ventanas Win-MRestaurar todas las ventanas Win-Shift-MAlternar entre pantalla completa y normal F11Ocultar bordes, barra de menús, de herramientas y de estado (para mostrar ventana activa en pantalla completa)
Ctrl-F11
Enrollar/Desenrollar ventana activa Alt-F12

Mover ventana a un determinado espacio de trabajo Alt-Shift_Izq/Dcha./Arriba/Abajo
Ir a un determinado espacio de trabajo Ctrl-Alt-Izq./Dcha./Arriba/Abajo
Mostrar/Ocultar el escritorio Win-D Ctrl-Alt-DFinalizar ventana Alt-F4, Ctrl-F4Cerrar cuadro de diálogo EscNavegación entre controles o widgetsAlternar foco al siguiente control Tab TabAlternar foco al anterior control Shift-Tab Shift-TabMostrar mensaje emergente para el control activo Shift-F1 Ctrl-F1Mostrar ayuda contextual (¿Qué es esto?) para el control activo
Shift-F1 Shift-F1
Alternar foco al siguiente contenedor Ctrl-F6 F6Alternar foco al anterior contenedor Alt-F6 Shift-F6Colocar foto en barra divisora de ambos contenedores F8Desplegar menú contextual para el control activo Shift-F10, Menú Shift-F10Cambiar estado seleccionado del control activo (casilla de verificación, botón de opción o bottón alternable)
Espacio Espacio
Seleccionar control activo (botón de comando, ítem de menú)
Entrar Entrar/Retorno
Ir al primer ítem del control activo Inicio, FinDesplazar vista seleccionada en una página (arriba, izquierda, abajo, derecha)
RePág, Ctrl-RePág, AvPág, Ctrl-AvPág
Control de pestañas o tabsCrear nueva pestaña Ctrl-T Ctrl-TAlternar foco a la siguiente pestaña Ctrl-Tab Ctrl-RePágAlternar foco a la anterior pestaña Ctrl-Shift-Tab Ctrl-AvPágNavegación por el escritorioEjecutar comando o aplicación Win-R Alt-F2Abrir nueva ventana del navegador con las mismas pestañas que la actual
Ctrl-N
menú Inicio/Aplicaciones Win, Ctrl-Esc Alt-F1Copiar captura de pantalla del escritorio completo al portapapeles
ImprPant ImprPant
Copiar captura de pantalla de la ventana activa al portapapeles
Alt-ImprPant Alt-ImprPant
Bloquear escritorio Win-L Ctrl-Alt-LCambiar usuario activo Win-L

Iniciar el Administrador de tareas/Tabla de procesos
Ctrl-Shift-Esc, Ctrl-Alt-Supr (rama WinNT únicamente)
Iniciar el Centro de Ayuda F1 F1
Renombrar archivo.
F2 (Esto también funciona si sombreas varios archivos o carpetas pero se les agrega el sufijo (1), (2), (3), etc.)
F2
Teclas del alfabeto
Las letras del alfabeto y algunos signos de puntuación se encuentran en tres filas. La disposición de las teclas se denomina QWERTY según el orden en que se hallan en la fila superior.
La disposición de las letras fue heredada de las máquinas de escribir. No constituye el emplazamiento más eficiente que se podría desear. En las primeras máquinas de escribir, las dactilógrafas tenían problemas cuando las teclas se trababan entre sí, porque ellas podían tipear a una velocidad mayor que la que tenían las teclas para desplazarse y no engancharse entre ellas. Fue así que se dispusieron las letras del teclado de forma que redujeran la posible velocidad de las dactilógrafas. Ahora que las máquinas de escribir son eléctricas y los teclados de las computadoras no tienen más teclas mecánicas, se podría usar una disposición de teclado más eficiente. Pero tanta gente ya está familiarizada y es muy hábil con la distribución actual, que no parece posible que haya cambios en la disposición de los teclados
Alt: La tecla Alt no hace nada por sí misma. Pero si usted la mantiene apretada mientras presiona sobre otra tecla, el efecto de ésa tecla puede resultar diferente del usual. Lo que exactamente va a pasar depende de qué programa se está ejecutando en ése momento.
Retroceso: La tecla Retroceso borra el carácter de la izquierda del cursor y mueve al mismo también en esa dirección.
Teclas flechas: Estas cuatro teclas se usan para mover el cursor dentro de la pantalla. Las flechas para arriba y para abajo mueven una línea al cursor. Las flechas izquierda y derecha mueven un carácter.
Bloquea Mayúsculas (Caps Lock): Cuándo la tecla Bloq Mayús ha sido apretada, al pulsar cualquier tecla alfabética resultará la misma en letra mayúscula. No obstante esto, las teclas de los números y

caracteres no serán afectadas. Tenga cuidado, dado que es diferente de las máquinas de escribir.
Control: La tecla de Control no hace nada por sí misma. Debe ser presionada en combinación con otras teclas. Cuando se usa en combinación, la tecla de Control cambia el efecto normal de una tecla. Lo que pasará exactamente dependerá del software que se esté utilizando.
Suprimir (Delete): La tecla Suprimir (Supr) se usa para borrar el carácter justo a la derecha del cursor. Todo texto más allá del carácter borrado, se moverá hacia la izquierda.
Fin (End): La tecla Fin es una tecla para desplazarse. Enviará al cursor hasta el final de la página.
Entrar (Enter): La tecla Entrar se usa de varias maneras. En los procesadores de palabras, actúa como la tecla Return (retorno de carro) en una máquina de escribir, para comenzar una nueva línea de texto.
Menos: Cuando está activada la tecla Bloq Núm (Num Lock ), la tecla Menos restará al número ingresado. Cuando esté desactivada la tecla Bloq Núm (Num Lock ), la tecla Menos tipeará un guión (-)
Teclas Símbolos/Números: En esta fila de teclas se ven dos caracteres, uno arriba y otro abajo en cada tecla. El de arriba es un símbolo al que se accede manteniendo apretada la tecla Shift mientras se oprime la del símbolo. En el Sector numérico también se pueden tipiar los números.
Bloq Núm (Num Lock): Cuando Bloq Núm se encuentra activado, el Sector Numérico responde con números como una máquina de sumar. Cuando Bloq Núm está desactivado. El Sector Numérico responde como teclas de navegación usando las marcas en cada tecla correspondiente a sus respectivas funciones.
Retrocede Página (Page Down): La tecla de Re Pág (Retrocede Página) es una tecla para navegación, la cual desplazará las páginas hacia abajo con un área del tamaño de una pantalla. En general no mueve exactamente una página cada vez. Esto dependerá de la altura
de dicha página.
Avanza Página (Page Up): La tecla de Av Pág (Avanza Página) es una tecla para navegación, la cual desplazará las páginas hacia arriba con un área del tamaño de una pantalla. Usualmente no mueve exactamente una página cada vez, esto dependerá de la altura de la misma.
Pausa: La tecla de Pausa es muy poco usada con Windows. Bajo el sistema operativo DOS se usa para detener acciones en progreso, frecuentemente para que los mensajes que aparecen en la pantalla puedan ser leídos antes que desaparezcan de la misma.
Más (Plus): Cuándo Bloq Núm esta activada, ésta tecla ejecuta sumas. Cuándo está

desactivada, ésta tecla imprime un +.
Print Screen (Imp Pant) - Copiar Pantalla: La tecla Imp Pant (Imprimir Pantalla) es más útil bajo DOS que bajo Windows. Bajo el DOS apretando la tecla Impr Pant el contenido de la
pantalla en ese momento, es enviado de inmediato a la impresora.
Bajo Windows apretando Impr Pant se envía una copia de lo que haya en la pantalla al Clipboard. Desde allí se puede pegar la imagen en un programa apropiado y después imprimir la página desde allí.
Bloquea Desplazamiento -Bloq Despl (Scroll Lock): La tecla Bloq Despl es más útil bajo el DOS, dónde al apretarla se detendrá el desplazamiento del texto que corre desde arriba en la pantalla.
Barra (Slash): Cuando Bloq Num se encuentra activada , la tecla con la barra actúa como signo de dividir al número ingresado antes. Cuando está desactivada , la tecla con barra escribe el signo ( / ).
Shift o Alternar: La tecla Shift o Alternar, se usa en combinación con las teclas alfabéticas para obtener alternativamente las letras mayúsculas o las minúsculas. Con una tecla de números/símbolos de uso múltiple y usando conjuntamente la tecla Shift , se obtendrá el caracter que figura arriba en la tecla. Esta tecla puede ser usada en combinación con las teclas Alt y Control, para
cambiar los efectos de otra tecla como en el caso de los signos de interrogación y admiración (¿? ¡!).
Espaciadora (Spacebar): La tecla espaciadora se utiliza para ingresar espacios en blanco dentro del texto. A veces puede ser usada también en lugar de un clic con el botón del ratón.
Tabulador (Tab): La tecla Tab se usa para mover al cursor sobre las teclas, hacia la derecha hasta un punto predeterminado. Esto es usado especialmente en el procesamiento de palabras para alinear
verticalmente el texto o cantidades.
Multiplica * (Times): Cuando la tecla Bloq.Num. Está activada, la tecla asterisco actúa como un signo de multiplicación sobre los números que hayan sido ingresados.
Cuando esta tecla se encuentre desactivada, tipea el signo: *.
Sector numérico: Cuando está activada la tecla Bloq Núm (Num Lock ) se usan estas teclas para hacer ingresar números igual que con una máquina sumadora. Cuando la tecla Bloq Núm está desactivada, las demás teclas actuarán como para navegación, usando lo que haya alternativamente marcado en cada una de ellas.
Escape: La tecla Escape se utiliza para cancelar acciones en progreso, antes de que éstas terminen. También se usa para cerrar algunos cuadros de diálogo.
Inicio (Home): La tecla Inicio es una tecla de desplazamiento del cursor. Moverá al mismo hasta el comienzo de la primera página, desde donde se encuentre en ese momento.

Insertar: Algunos programas tienen un indicador en la pantalla, mostrándole cual de los dos efectos está activo. La tecla Insertar es una tecla de doble acción. De manera que pulsándola repetidamente, alternará entre dos efectos: 1. tipiar sobreimprimiendo los caracteres que estuvieran presentes. 2. tipiar inserciones de caracteres entre los que ya estuvieran allí.
Teclas de Funciones: Las teclas de funciones están numeradas F1, F2, F3,...F12. Son teclas programables. Esto es que algunos programas les pueden asignar acciones a estas teclas. De ésta manera, la misma tecla podría producir diferentes resultados con diferentes programas. Algunas de las teclas de función se están volviendo estándar con respecto a lo que hace cada
una. Por ejemplo la tecla F1 generalmente es usada para acceder al archivo de Ayudas para un programa.
¿QUÉ ES EL PROGRAMA OPENOFFICE?
OpenOffice es un paquete ofimático que integra las aplicaciones de texto, hoja de cálculo, presentaciones, dibujo, html, etiquetas, fórmulas y tarjeta de visita, es decir, desde el menú ARCHIVO NUEVO se pueden crear todos estos documentos.
En las aplicaciones de OpenOffice se tienen diversos menús y herramientas comunes a todas ellas; así por ejemplo, en el menú principal se cuenta con lo siguiente:
- archivo,
- editar,
- ver,
- insertar,
- herramientas,
- ventana y
- ayuda

En todos los programas, y dependiendo de las necesidades específicas de cada uno de ellos se puede tener un menú u otro. Por ejemplo, en el caso del programa presentaciones, se cuenta con un menú llamado "presentación"; y en el caso de la hoja de cálculo, en el lugar de "presentación" se tiene el menú "datos".
Lo mismo ocurre con las barras de símbolos, que pueden ser activadas mediante el menú VER, BARRAS DE SÍMBOLOS, en donde existen las barras comunes como son:
- funciones,
- objetos,
- herramientas,
- hiperenlaces,
- y otras específicas para cada uno de los programas, tal como en el caso del de presentación que además contiene:
.-presentaciones,
.-barra de colores, etc.
OPENOFFICE WRITER
OpenOffice writer es el procesador de texto que tiene la misma apariencia y funcionalidad que un procesador de texto de software comercial. Para abrir el programa, el primer paso es dirigirse a la barra de tareas de Linux y abrimos el menú: APLICACIONES y ubicamos el submenú OFICINA, se elige Procesador de texto OpenOffice Writer.
Entorno del Escritorio Menú “Aplicaciones“del panel del escritorio
Submenú “Oficina” Aplicación “Procesador de texto”

HERRAMIENTAS, MENÚS Y BARRAS
Conjunto de herramientas, menús y barras de OpenOffice Writer, Posee 4 barras
Barra de Titulo: es donde se visualiza el nombre del archivo o documento.
Barra de Menu: está compuesto por submenús que contienen todas las funciones que aparecen en las herramientas y en las barras de acceso directo como son la barra de funciones, objetos, etc. En este menú principal aparecerán las funciones para un documento de texto activo; es decir, que aparecerán las funciones lógicas que se pueden aplicar en el momento. Por ejemplo: cuando se abre el menú EDITAR, no aparece la opción de copiar. En cambio, si se intenta seleccionar un texto y se vuelve a abrir EDITAR, aparecerán activas las funciones de copiar, cortar. Sin embargo, en HERRAMIENTAS - OPCIONES - OPENOFIFICE.ORG - VISUALIZACIÓN, se puede activar el campo de ENTRADAS INACTIVAS DEl MENÚ si es que se desea que se muestren en color gris en el Menú
principal.
Menú ArchivoEn este menú se pueden crear, abrir, cerrar, imprimir, etc. documentos. Este menú está compuesto de los siguientes submenús:
NUEVO, esta opción permite elegir la creación de distintos tipos de documentos.
ABRIR, abre un archivo existente.
AUTOPILOTO, mediante un asistente se pueden crear plantillas personalizadas para distintos tipos de documentos tales como cartas, fax, presentaciones, etc.
CERRAR, cierra el documento actual.
GUARDAR TODO, permite grabar los cambios efectuados en los distintos documentos que se tengan abiertos. Esta función solo se puede activara cuando se hayan realizado modificaciones en por lo menos dos documentos.
VOLVER A CARGAR permite sustituir el documento actual por la última versión guardada.
VERSIONES, permite guardar varias versiones del documento actual.

ENVIAR, con esta opción se puede enviar por correo electrónico el documento actual, para lo cual es necesario configurar el correo electrónico, en el menú HERRAMIENTAS - OPCIONES - OPENOFFICE.ORG, en la ficha PROGRAMA DE AYUDA. También es posible crear documentos maestros y en html.
PROPIEDADES, en esta opción se puede encontrar información sobre el documento, tanto general referente al tipo, ubicación, tamaño, fecha de creación; o bien más específica como es el usuario, la descripción o la estadística. PLANTILLA, aquí se puede crear, guardar, modificar o convertir el documento actual en plantilla.
VISTA PRELIMINAR / IMPRESIÓN DE PÁGINA, esta función ofrece la posibilidad de visualizar en forma global las páginas que se van a imprimir, con la finalidad de poder ver si la disposición de las páginas es la correcta. Mientras se mantenga abierta la función de vista previa, no se pueden hacer
modificaciones en el documento. Al seleccionar esta opción, aparecerán unos iconos que permitirán navegar por el documento: ir a la página anterior o siguiente, ir al comienzo o al final del documento. También se puede elegir que la visualización de las páginas sea de dos en dos, de cuatro en cuatro, a pantalla completa, además de imprimir, elegir la forma de impresión y cerrar la vista preliminar.
IMPRIMIR
CONFIGURACIÓN DE LA IMPRESORA
TERMINAR, con esta función se cierran todas las aplicaciones que se tengan
abiertas de OpenOffice.org.
Por último, si se han abierto distintos documentos, aparecerán varios accesos directos a los 4 últimos documentos que se hayan abierto. Desde aquí se puede tener acceso a ellos de manera directa sin tener que dirigirse al menú ARCHIVO / ABRIR o abrirlos desde la barra de funciones.
Menú Editar
Desde este menú se puede, entre otras cosas, seleccionar, cortar, pegar, deshacer y rehacer los últimos cambios efectuados en el documento. Las funciones que se pueden realizar desde este menú son las siguientes:
DESHACER, se puede deshacer los últimos cambios efectuados en el documento.
RESTAURAR, esta opción aparecerá si previamente se ha utilizado la función DESHACER, y sirve para restaurar lo que se ha cambiado al utilizar DESHACER.
ÚLTIMA ACCIÓN, esta acción, que aparece en la imagen como ÚLTIMO COMANDO, realiza nuevamente la última orden que se haya ejecutado.

CORTAR, para cortar primero se debe seleccionar lo que se desee eliminar, lo que se haya cortado se enviará al portapapeles para que pueda ser utilizado en cualquier programa.
COPIAR, envía al porta papeles lo que se haya seleccionado.
PEGAR, inserta el contenido del portapapeles en el documento.
PEGAR ESPECIAL, con ello se puede determinar el formato en el que se desee que se pegue el contenido del portapapeles.
SELECCIONAR TODO, selecciona el contenido del documento en el que se esté trabajando.
MODIFICACIONES, al seleccionar esta opción aparece una lista de tareas que se pueden aplicar al documento, como son:
- grabar (permite iniciar o terminar la grabación de una modificación);
- proteger grabación (con esta opción se pueden proteger las modificaciones mediante una contraseña);
- mostrar (si esta función aparece seleccionada y se ha ordenado la opción "grabar", aparecerá en rojo y subrayado lo que se ha estado escribiendo;
- aceptar o rechazar (aparecerá una lista de modificaciones realizadas y se pueden ir seleccionando cada una de ellas confirmando o no las modificaciones); y
- unir documentos (se abre un cuadro de diálogo donde se puede seleccionar un documento que se podrá insertar en el documento actual (original), las modificaciones llevadas a cabo en una copia de un documento).
COMPARAR DOCUMENTO, al elegir esta opción se abre un cuadro de diálogo de selección de documento en el que se compara el documento seleccionado con el actual y señala las diferencias encontradas en este último a modo de modificaciones (subrayado en rojo).
BUSCAR Y REEMPLAZAR, con esta opción se puede buscar y/o reemplazar textos y/o formatos en el documento.
NAVEGADOR, contiene un menú que da acceso de forma rápida a determinadas partes del documento, como son los encabezados, tablas, imágenes, etc. lo cual ayudar a organizar los capítulos e insertar objetos de otros documentos que se tengan abiertos. Además en el menú contextual aparecen otras funciones que permiten navegar de manera fácil por el documento, ir a la página anterior, ir a la página siguiente, insertar marca, encabezado, pie de página, etc.
AUTOTEXTO, recoge los formalismos más utilizados en la redacción de cartas, avisos, facturas, etc.
INTERCAMBIAR BASE DE DATOS, con esta opción se puede intercambiar la base de datos que se está utilizando en el documento actual por otra. Esto solamente tendrá sentido si los campos de bases de datos que se han insertado en el documento tienen los mismos nombres de campo en las dos bases de datos. PLUG-IN, activa o desactiva los plug-in incluidos en el documento.
Menú Ver
En este menú se puede seleccionar aquello que se desee que aparezca de manera visible en el momento de trabajar en el documento, como son la escala, barras de símbolos o de caracteres no imprimibles.

ESCALA, se puede seleccionar el tipo de escala a la que se desea visualizar el documento, a tamaño completo, a tamaño reducido, todo el documento, etc.
FUENTES DE DATOS, con esta opción se visualizan las bases de datos. Aparecerá un menú en donde se puede buscar, ordenar los datos y hacer cartas en serie. Para ocultar la fuente de datos, se puede ir al menú VER y quitar la selección de FUENTES DE DATOS o también presionar sobre el triángulo que aparece en la parte inferior izquierda.
BARRA DE SÍMBOLO, al abrirla aparecerá un menú desplegable en donde se pueden seleccionar las barras de: funciones, objetos, herramientas e hiperenlaces que se desee que aparezcan o incluso personalizarlas. REGLAS, permite ocultar o activar las reglas.
BARRA DE ESTADO, permite visualizar u ocultar la barra de estado.
LÍMITE DE TEXTO, oculta o visualiza la caja del límite del texto.
MARCAS, Este comando activa o desactiva la visualización del sombreado de campos (marcas) en el texto. En un fondo gris aparecerán los números de las notas al pie, las numeraciones, las entradas del índice.
CAMPOS, con esta opción activa se podrá visualizar el nombre de los campos insertados en el documento, si no está activa solo aparecerá el contenido.
CARACTERES NO IMPRIMIBLES, con esta opción se visualizan o se ocultan los caracteres no imprimibles.
PÁRRAFOS OCULTOS, activa u oculta los párrafos ocultos.
DISEÑO EN LÍNEA, permite visualizar el documento como si se tratase de un documento html. Este comando resulta muy útil cuando se desarrollan páginas web.
TEXTO FUENTE HTML, esta opción aparecerá únicamente cuando se tenga abierto un documento en
html y permite visualizar el código de la página web. PANTALLA COMPLETA, con esta opción se puede ver el documento a pantalla completa, desaparecerán todas la barras y aparecerá un icono que simboliza la pantalla completa, si se presiona sobre él se vuelve al estado normal.
Menú Insertar
Con este menú se pueden realizar salto de página, insertar símbolos, encabezados, notas a pie de página, imágenes, etc.

SALTO MANUAL, permite realizar un salto de línea, columna o página desde donde se encuentre situado el cursor.
CAMPO, inserta en el documento códigos de tipo como son: fecha, hora, número de páginas, contar páginas, tema, título y autor, entre otras. Se utiliza sobre todo para los documentos para Internet. SÍMBOLOS, aparecerá un mapa de caracteres de donde se puede seleccionar el símbolo que se desea insertar en el documento.
ÁREA, con esta función se puede insertar, en la posición del cursor, un área que se podrá tratar por separado del texto normal. De esta manera se pueden ocultar pasajes de texto, trabajar con distintas distribuciones de columna, por página o proteger párrafos de posibles modificaciones.
HIPERENLACE, abre un diálogo que permite insertar un enlace que puede ser para una página web, para un correo electrónico o noticia, en un documento o a una parte del documento.
ENCABEZADOS, permite insertar un encabezado en el documento. Al seleccionar esta opción aparece un submenú que permite elegir el estilo del encabezado, para definir un estilo distinto al predeterminado para lo que se tiene que utilizar el submenú llamado Estilista (ver más adelante). También al deseleccionar esta opción se puede eliminar el encabezado.
PIE DE PÁGINA, permite insertar un pie de página en el documento. Al seleccionar esta opción, aparece un submenú que permite elegir el estilo del pie de página. Para definir un estilo distinto al predeterminado es necesario utilizar el Estilista. Deseleccionando esta opción, también se puede eliminar el pie de página.
NOTA AL PIE, al seleccionarlo aparece un diálogo que permite elegir el número y tipo de nota al pie que se desea realizar.
MARCA DE TEXTO, Con esta función se podrá insertar una marca de texto en la posición del cursor actual. Las marcas de texto aparecerán en el NAVEGADOR por nombres y se podrá acceder a ellas desde este sitio con un simple click. En los documentos HTML, las marcas se convierten en anclas, a las que podrá pasar mediante un hiperenlace. Con las marcas de texto también se pueden realizar enlaces dentro del mismo documento.
REFERENCIAS, esta función sirve para insertar referencias o referencias cruzadas dentro del mismo documento. Esta sería otra forma de realizar lo que se explica en el ejemplo de enlace dentro de un documento, siendo la función de REFERENCIAS más específica para documentos de texto ya que la función de hiperenlace está más orientada para los documentos en html. Para hacer una referencia es necesario acceder a INSERTAR REFERENCIA y seleccionar ESTABLECER REFERENCIA, en la opción de NOMBRE se pone la palabra destino de la referencia. Al hacerlo aparecerá en SELECCIÓN (columna central) la palabra insertada, después, indicar el punto del documento donde se quiera que al pinchar sobre éste, se pueda ir a la referencia y aplicar un click en INSERTAR REFERENCIA y en SELECCIÓN se selecciona la palabra que previamente se ha introducido. La palabra o texto destino aparecerá con fondo gris y al situar el cursor sobre ella, aparecerá una mano (que indica que hay un enlace) y un recuadro con un texto "referencia: nombre de la referencia", la palabra de enlace no será visible a simple vista, a menos que se sitúe el cursor sobre ella.
SCRIPT, esta función permite crear un script en la posición actual del cursor y se utiliza para los documentos HTML. El símbolo del script es un pequeño rectángulo verde.

ÍNDICE, contiene submenús (Entrada, Índice y Entrada en Bibliografía) que permiten la realización de las siguientes tareas: introducción de una entrada nueva para un índice, creación y estructuración de diferentes índices e introducción de una entrada para un índice bibliográfico. Los índices que podemos crear son de contenido, alfabéticos y del usuario.
SOBRE, aparecerá un cuadro de diálogo donde se pueden introducir manualmente los datos del destinatario y remitente para un sobre o bien seleccionar la fuente de los datos para distintos destinatarios, también se puede elegir el tamaño y la orientación de impresión del sobre.
MARCO, con esta opción se puede crear o editar un marco o un marco de varias columnas en el documento actual.
TABLA, permite la realización de tablas de forma manual o mediante autoformato.
LÍNEA HORIZONTAL, permite insertar líneas horizontales en la posición actual donde se encuentra el cursor.
IMAGEN, a través de este submenú se puede escanear e insertar una imagen.
OBJETO, permite la inserción de distintos tipos de objetos: OLE, Plug-in, Applet, formulas y diagramas.
FRAME, utilizado para la edición de páginas web, permite la inserción de un marco (frame).
ARCHIVO, con esta opción se pueden unir documentos que se encuentran en distintos archivos.
Menú Formato
En el menú formato se encuentran las opciones necesarias para formatear un texto, tipo de letra, tamaño, página. Además aparecerán las opciones necesarias para modificar un objeto, tabla o imagen si previamente se selecciona algunos de ellos.
PREDETERMINADO, con esta opción se puede cambiar el formato de un texto a los valores que se tengan como predeterminados previamente. Así por ejemplo cuando se escribe una dirección de Internet por defecto (default) aparecerá en forma de hiperenlace, si se selecciona esta opción aparecerá con el formato de texto normal.
CARÁCTER, aparecerá un cuadro de diálogo con varias fichas para la fuente, efecto de la fuente, posición, hiperenlace y fondo.
PÁRRAFO, permite definir a través de un cuadro de diálogo, la sangría y espacios, la alineación, el flujo del texto, la numeración, tabuladores, iniciales, borde y fondo.
PÁGINA, se puede definir el estilo de la página, formato del papel, márgenes, fondo, encabezado y pie de página, borde, columna, notas al pie.
COLUMNA, con esta opción se puede dividir el texto en columnas.

MAYÚSCULAS/MINÚSCULAS, con esta opción se puede cambiar de mayúsculas a minúsculas o viceversa el texto.
NÚMERACIÓN Y VIÑETAS, aparecerá un cuadro de diálogo en donde se puede seleccionar viñetas, tipo de numeración, esquemas, imágenes para viñetas, posición y opciones.
ESTILOS, desde este menú se accede a la administración de estilos y a la carga de estilos nuevos, pudiéndose modificar y definir estilos nuevos.
ESTILISTA, muestra los estilos que se pueden aplicar; desde aquí se pueden modificar o crearse nuevos al situarse sobre el mismo con el botón derecho del ratón. El estilista además contiene en la parte superior derecha las opciones de regadera que permite copiar formatos, para salirse de esta opción se
vuelve a pulsar en el icono.
AUTOFORMATO, permite elaborar automáticamente documentos de texto, según determinadas reglas, éstas se definen en HERRAMIENTAS - AUTOCORRECCIÓN.
Menú Herramientas
En este menú se puede realizar la revisión ortográfica, numeraciones, configurar la apariencia de las barras de símbolo, etc.
ORTOGRAFÍA, desde aquí se puede comenzar o finalizar la revisión ortográfica del texto.
SEPARACIÓN SILÁBICA, con este comando se buscarán las sílabas al final de la frase
que se puedan separar y se abrirá un cuadro de diálogo que permitirá corregir y/o aceptar los cambios.
AUTOCORRECCIÓN/AUTOFORMATO, con este comando se puede ajustar la función de corrección automática a necesidades específicas. Así se puede ajustar el reemplazo de las palabras, excepciones, opciones, comillas tipográficas, completar palabras.
Ejemplo: En OpenOffice.org puede ocurrir que cuando se seleccionan las comillas no aparezcan, esto se soluciona de la siguiente forma:
Dirigirse a HERRAMIENTAS AUTOCORRECCIÓN - AUTOFORMATO.
A continuación nos saldrán unas fichas, se selecciona la ficha COMILLAS TIPOGRÁFICAS.

Ficha de comillas tipográficas, función dentro del menú Herramientas - Autocorrección
Se da un clic en el botón izquierdo del botón para que aparezca a continuación de "al comienzo de la palabra", nos aparecerá un mapa de caracteres con muchas interrogaciones, si le seleccionamos con el ratón en la barra de desplazamiento hacia arriba, aparecerá lo siguiente:
Modificación de la autocorrección de las comillas
A continuación se selecciona el carácter de las comillas simples para comienzo de palabra y se da clic en aceptar, se repite la misma operación para "Al final de palabra" y para "Comillas dobles", después se da clic en aceptar para que se guarden los cambios y de esta manera ya funcionará la tecla de comillas.
NUMERACIÓN DE CAPÍTULOS, con esta opción se puede definir el aspecto y forma de numerar los capítulos para el documento actual.
NUMERACIÓN DE LÍNEAS, permite mostrar la numeración de las líneas.
NOTAS AL PIE, con esta función se pueden definir las opciones de notas al pie que se pueden utilizar.
GALLERY, se accede a una galería de efectos 3D, sonidos, viñetas y fondos, también pueden incluirse nuevas imágenes y temas.
BASE DE DATOS BIBLIOGRÁFICA, permite modificar o introducir nuevos registros en la base de datos, existente.
FUENTE DE DATOS, se abre un cuadro de diálogo que permite administrar las fuentes de datos pudiéndose incluir una nueva fuente o modificar las existentes.
ACTUALIZAR, permite formatear páginas en forma manual o actualizar índices.
MACRO, con este comando se pueden administrar y modificar los macros.
CONFIGURAR, con este comando se puede configurar el programa, el menú, el teclado, la barra de símbolos y barra de estado.
OPCIONES, permite adaptar el programa a las preferencias del usuario.
Menú Ventana
En este menú aparecerá la lista de documentos que tengamos abiertos de Openoffice.org y también se pueden crear nuevas ventanas.
Menú Ayuda
Contiene una amplia ayuda en español de las funciones que aparecen OpenOffice.
BARRA DE HERRAMIENTAS
Está situada en la parte derecha de la pantalla. Los iconos que contienen un pequeño triángulo en verde dan acceso a un menú desplegable en donde se puede elegir diferentes opciones de inserción en el documento. Para ver las distintas opciones

de los iconos se requiere mantener pulsado el botón izquierdo del ratón. Desde esta barra se puede realizar las siguientes tareas:
INSERTAR: Marco, imagen, tabla, nota al pie, nota al final del documento, símbolo, área e índice.
INSERTAR CÓDIGOS DE CAMPO: fecha, hora, nº de páginas, contar páginas, tema, título y autor, entre otras. Se utiliza sobre todo para los documentos destinados para Internet.
INSERTAR OBJETO: de los cuales los más usuales son, diagrama, objeto del OpenOffice Math.
MOSTRAR FUNCIONES DE DIBUJO: Tales como líneas, elipses, rectángulo.
FORMULARIO: contiene todos los elementos necesarios para realizar un formulario: botones, casillas de verificación, campo de opciones, etc. EDITAR AUTOTEXTO: recoge los formalismos más utilizados en la redacción de cartas, avisos, facturas, etc.
ACTIVAR / DESACTIVAR CURSOR: Con este símbolo se podrá activar o desactivar el cursor directo. Con el Cursor directo podrá pulsar sobre cualquier lugar en el documento y empezar a escribir. Al abrir el diálogo para las opciones de inserción del cursor directo en HERRAMIENTAS - OPCIONES - DOCUMENTO TEXTO - CURSOR DIRECTO podrá determinar el modo y la posición de inserción en el texto.
REVISIÓN ORTOGRÁFICA: eligiendo esta opción se realiza una revisión ortográfica del texto y da aviso de las palabras que están mal escritas. Si no aparecen subrayadas las palabras mal escritas, seguramente es porque no se tiene instalado el revisor ortográfico.
CARACTERES NO IMPRIMIBLES: Esta opción permite ver los caracteres que al imprimir no se verán. Por ejemplo, es útil para ver los saltos de líneas que se han hecho, las tabulaciones y los espacios entre palabras.
ACTIVAR Y DESACTIVAR BÚSQUEDA: Permite realizar búsquedas en el documento así como reemplazarla de forma automática.
IMAGEN: Esta opción permite prescindir de las imágenes que se han insertado en el documento. Esto es muy útil cuando se tienen documentos muy largos con muchas imágenes y la carga de las te para crear documentos para Internet.

BARRA DE FUNCIONES
Esta barra permite el acceso directo a funciones muy importantes, en algunos momentos existirán funciones que no aparecerán activas; es decir, aparecerán en color gris, y se debe a que en el momento actual carecen de sentido. Lo mismo acurrira si se desea localizar algunas de estas funciones en los menus contextuales, (editar, cortar, etc.) que no aparecerán, ni siquiera en gris, hasta que no se realice una acción que permita realizar esa función. Ejemplo, si se abre un documento en blanco e inmediatamente se desea grabar, no tiene sentido que la función "guardar" esté activa porque en el documento no se ha hecho ninguna modificación.
Las opciones principales de la barra de herramienta que se pueden encontrar son las siguientes:
CARGAR URL, informa del lugar donde se esta guardando o desde donde se ha abierto el documento.
DETERNER EL PROCESO DE CARGA, aparecerá el icono en rojo y al pinchar sobre él dentro de un documento que se ha abierto o una dirección de una página web que se visitado al "cargar url"
EDITAR DOCUMENTO, función para modificar un documento DOCUMENTO NUEVO
ABRIR DOCUMENTO: para abrir un documento existente.
GRABAR DOCUMENTO
IMPRIMIR
CORTAR
COPIAR
PEGAR
DESHACER / RESTAURAR los cambios efectuados.
MOSTRAR U OCULTAR EL NAVEGADOR, permitirá acceder con rapidez a determinados lugares y objetos en el documento, ayuda en la organización de capítulos y en la inserción de objetos de otros documentos abiertos.

ACTIVAR O DESACTIVAR ESTILISTA, ofrece la posibilidad de asignar estilos a objetos y áreas de texto, modificar estilos ya existentes y crear nuevos. El Estilista toma nota del tipo de estilo seleccionado en una visualización determinada y restaura el estado tan pronto como se vuelva a la visualización en cuestión.
DIÁLOGO DE HIPERENLACE, esta función permite realizar y editar enlaces a páginas web, correo y noticias, enlaces dentro del propio documento y a documentos externos. La apariencia del texto cambiará, aparecerá subrayado y en un color distinto al texto que se esté escribiendo, y al situarse sobre él aparecerá una mano, si se pincha sobre el enlace se tendrá acceso a éste. Cuando se escribe una dirección o un correo electrónico, por defecto aparecerá el enlace. Para modificarlo y darle la apariencia deseada se tiene que ira Diálogo de hiperenlace; pero si no se desea que aparezca como un enlace o se desea eliminarlo, se selecciona el texto del hiperenlace y después dirigirse al menú FORMATO - PREDETERMINADO. Ejemplo, se escribe la dirección web de la Junta de Extremadura y aparece lo siguiente:
http://www.juntaex.es
Si no se desea que aparezca así, dirigirse al menú FORMATO - PREDETERMINADO quedando de esta manera:
http://www.juntaex.es
Ejemplo: Realizar un enlace dentro de un mismo documento
Si se desea que cuando se haga clic en el texto "ACTIVAR Y DESACTIVAR ESTILISTA". nos lleve al párrafo donde se explica esta función. Para ello, nos vamos donde aparece desarrollada la explicación de "ACTIV AR Y DESACTIVAR ESTILISTA " (que sería la parte del documento destino) se selecciona y después dirigirse al menú INSERTAR - MARCA DE TEXTO. Se pone el nombre que se desee y aquí se le llamado "activar", a continuación, dirigirse al lugar en donde aparece el texto que se desea para que al pinchar en él nos lleve al de más abajo, lo se selecciona y damos se da un clic en "DIÁLOGO DE HIPERENLACE" y se escribe en "DESTINO" la palabra que se ha puesto en la marca de texto, es decir, "activar" y dar un clic en aplicar, aparecerá el enlace, pinchando en él dirigirá al párrafo de más abajo. Véase la siguiente figura.

GALERIA, activa o desactiva la galería de imágenes, sonidos, etc. Para incluir una imagen dentro del documento, situarse con el botón derecho del ratón sobre la imagen que se desea insertar, aparece la opción de AÑADIR o PREVISUALIZACIÓN, se selecciona en AÑADIR COPIA y en el documento se insertará lo seleccionado.
BARRA DE OBJETOS
Existen distintos tipos de barra dependiendo del objeto que se haya seleccionado; por ejemplo, si se inserta una imagen en el texto y con el cursor se señala sobre ella, aparecerán los elementos específicos que se pueden aplicar a la imagen. En el caso del texto aparecerá una barra como la que aparece en la figura 15. Los elementos que aparecen en esta barra son los más utilizados, para aplicar algunos de los elementos que no aparecen en esta barra es necesario ir al menú FORMATO o presionar con el botón izquierdo sobre el texto donde aparecerán también distintas opciones.
Las funciones de la barra de objeto son las siguientes: NUMERACIÓN / VIÑETAS con estas dos opciones se pueden asignar a un párrafo, en el primer
caso número y en el segundo, viñetas.
NUMERACIÓN VIÑETAS
perro gato vaca
• Perro • gato • vaca

-Para seleccionar un tipo de numeración o viñeta distinto al que aparece por defecto se requiere ir al menú FORMATO - NUMERACIÓN/VIÑETAS.
REDUCIR O AUMENTAR SANGRÍA. La opción de aumentar sangría también puede realizarse con el tabulador.
COLOR DEL CARÁCTER, FONDO DEL CARÁCTER y FONDO DEL PÁRRAFO. Para seleccionar un color distinto al que aparece por defecto, se tiene que mantener pulsado el botón izquierdo del ratón y aparecerá la gama de colores que se pueden aplicar
BARRA DE HIPERENLACES
En la barra de hiperenlaces se pueden escribir las palabras que se desea buscar y localiza las páginas que contienen esa palabra en los motores de búsqueda que tiene configurados.
También se pueden editar los hiperenlaces a otros documentos o a Internet que se hayan insertado en el documento.
Las funciones que contiene la barra de hiperenlace son las siguientes:
NOMBRE DE URL en esta caja se puede escribir la palabra que se desea enlazar, o bien, aparecerá automáticamente cuando se seleccione una palabra del texto que se está escribiendo. También en esta caja se escribirá la palabra que se desea buscar en los motores de búsqueda que se tiene configurado.
URL DE INTERNET, en esta caja se escribe la dirección de la pagina Web con la que se desea enlazar la palabra que previamente se ha introducido en la caja NOMBRE DE URL o que se ha seleccionado.Con estas dos funciones también podemos realizar modificaciones en un enlace que previamente se ha introducido seleccionando el enlace.
FRAME, esta función se emplea en la creación de páginas web.

HIPERENLACE, opción que permite insertar un hiperenlace. Para que aparezca activa es necesario escribir una palabra en la caja NOMBRE DE URL o una dirección en la caja de URL DE INTERNET. El hiperenlace se puede insertar de dos formas, bien como texto o bien como botón, para que aparezcan estas opciones será necesario mantener pulsado el botón derecho del ratón.
BUSCAR, para que aparezca activa es necesario escribir una palabra en NOMBRE DE URL y con ello permite localizar la información referida a la palabra en una serie de motores de búsqueda que tiene configurado. Para seleccionar un motor de búsqueda concreto es necesario mantener pulsado el botón derecho del ratón sobre el icono.
DIÁLOGO DE HIPERENLACE
BARRA DE ESTADO o PANEL INFERIOR
Está situada al borde inferior del documento e informa del estado de determinados procesos que se han especificados en HERRAMIENTAS- CONFIGURAR - BARRA DE ESTADO o que han aparecido por defecto al instalar el programa.
Nº DE PÁGINA, nos indica en el numero de pagina en el que se está en el documento ESTILO DE PÁGINA, indica el estilo que se está empleando. En este caso, es el predeterminado. ESCALA, el tipo de escala a la que se está viendo el documento. MODO INSERTAR, aparecerá la palabra INSERT o SOBRE según se quiera ya sea insertar texto o
sobreescribir. Esta opción se activa bien pulsando la techa INSERT, o bien pulsando sobre la barra de herramientas.
MODO DE SELECCIÓN, aquí puede aparecer, STD, EXT o AGR, si se pulsa sobre ellas se cambia de función, así STD informa que no hay nada seleccionado, EXT, sirve para extender selección, se puede seleccionar una palabra o frase y extender la selección sin necesidad de tener pulsado el botón izquierdo del ratón o mantener pulsada la tecla "SHIFT" con las fechas de desplazamiento. Con AGR se permite realizar seleccionar texto de distintos párrafos.
ACTIVAR HIPERENLACES, es una forma rápida de activar o desactivar hiperenlaces para poder modificarlo.
DOCUMENTO MODIFICADO, con un asterisco se informa que el documento ha sido modificado, una vez se ha guardado el documento desaparecerá el asterisco.
Otras opciones que pueden aparecer en la barra de estado, activándolas previamente son, TAMAÑO, HORA ACTUAL, FECHA ACTUAL, CELDA DE LA TABLA.



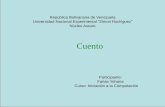



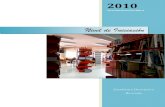







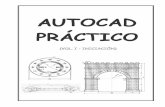

![Con las tic [autoguardado] parte 1](https://static.fdocuments.mx/doc/165x107/55b111cebb61eb332e8b4731/con-las-tic-autoguardado-parte-1-55bda4e9c3ff3.jpg)


