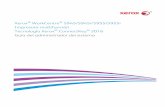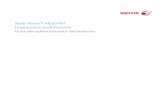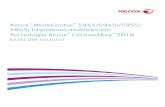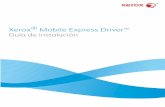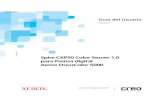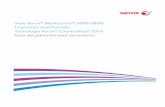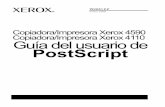Impresión y Fax Guía de Controladores - Product...
Transcript of Impresión y Fax Guía de Controladores - Product...

®
Impresión y FaxGuía de Controladores
Para MacintoshVersión 5.58

ii
18 de mayo de 2004
Preparado por:Xerox CorporationGlobal Knowledge & Language Services800 Phillips Rd., Building 845-17SWebster, New York 14580-9791 Estados Unidos
Traducido por:The Document Company XeroxGKLS European OperationsBessemer RoadWelwyn Garden CityHertfordshire AL7 1HE Reino Unido Copyright © 2004, Xerox Corporation. Reservados todos los derechos.
XEROX®, The Document Company®, el logotipo de la X® estilizada, CentreWare® y los nombres y números de los productos Xerox mencionados en este documento son marcas comerciales de XEROX CORPORATION.
Otros nombres de productos e imágenes utilizados en esta guía pueden ser marcas comerciales o registradas de sus respectivas empresas, cuyos derechos de propiedad se reconocen.

CENTREW
Índice
Capítulo 1 Controladores de impresora de CentreWare para Macintosh . . . . . . . . . . . . . . . . . . . . . . . . . . . . . 1-1
Controladores de impresión de CentreWare . . . . . . . . . . . . . . . . . . . . . 1-2Utilidad de impresora para Macintosh . . . . . . . . . . . . . . . . . . . . . . . . . 1-2Documentación de los controladores de impresión . . . . . . . . . . . . . . . . 1-2
Guía de controladores de impresión y fax de CentreWare para Macintosh . . . . . . . . . . . . . . . . . . . . . . . . . . . . . . . . . . . . . . . . . . . . . . . . . 1-2Sistema de Ayuda . . . . . . . . . . . . . . . . . . . . . . . . . . . . . . . . . . . . . . . . . . . 1-2
Asistencia técnica de controladores de impresión de CentreWare . . . . 1-3Asistencia en Internet . . . . . . . . . . . . . . . . . . . . . . . . . . . . . . . . . . . . . . . . 1-3Asistencia telefónica . . . . . . . . . . . . . . . . . . . . . . . . . . . . . . . . . . . . . . . . 1-3Sugerencias . . . . . . . . . . . . . . . . . . . . . . . . . . . . . . . . . . . . . . . . . . . . . . . . 1-3
Capítulo 2 Instalación de los controladores de impresión para Macintosh . . . . . . . . . . . . . . . . . . . . . . . . . . . . . 2-1
Requisitos de la estación de trabajo . . . . . . . . . . . . . . . . . . . . . . . . . . . 2-2Opciones del controlador de impresión/PPD . . . . . . . . . . . . . . . . . . . . 2-3
Controlador de impresión y archivo PPD de Xerox . . . . . . . . . . . . . . . . . 2-3Archivo PPD genérico . . . . . . . . . . . . . . . . . . . . . . . . . . . . . . . . . . . . . . . 2-3
Instalación del controlador de impresión personalizado . . . . . . . . . . . . 2-4Instalación de controladores de impresión y PPD personalizados . . . . . . 2-5Instalación y configuración del controlador PostScript . . . . . . . . . . . . . . 2-6
Instalación de archivos PPD genéricos . . . . . . . . . . . . . . . . . . . . . . . . . 2-7Archivo PPD genérico de emulación de impresión . . . . . . . . . . . . . . . . . 2-7Instalación de archivos PPD en entornos Mac 8.6-9.x . . . . . . . . . . . . . . . 2-7Instalación de archivos PPD en entornos Mac OS X . . . . . . . . . . . . . . . . 2-8Instalación y configuración de archivos PPD genéricos . . . . . . . . . . . . . 2-9
Activación de la impresión LPR . . . . . . . . . . . . . . . . . . . . . . . . . . . . . 2-10Desinstalación de los controladores de impresión y archivos PPD . . . 2-11
ARE IMPRESIÓN Y FAX GUÍA DE CONTROLADORES iii

iv
Desinstalación de los controladores de impresión personalizados . . . . . 2-11Desinstalación de archivos PPD . . . . . . . . . . . . . . . . . . . . . . . . . . . . . . . 2-12
Capítulo 3 Utilización de los controladores de impresión para Macintosh . . . . . . . . . . . . . . . . . . . . . . . . . . . . . 3-1
Acceso a las opciones de impresión . . . . . . . . . . . . . . . . . . . . . . . . . . . 3-2Opciones personalizadas del controlador de impresión . . . . . . . . . . . . 3-3
Contabilidad . . . . . . . . . . . . . . . . . . . . . . . . . . . . . . . . . . . . . . . . . . . . . . . 3-3Ajuste del Brillo . . . . . . . . . . . . . . . . . . . . . . . . . . . . . . . . . . . . . . . . . . . . 3-4Ajuste de la Resolución . . . . . . . . . . . . . . . . . . . . . . . . . . . . . . . . . . . . . . 3-4Impresión subordinada . . . . . . . . . . . . . . . . . . . . . . . . . . . . . . . . . . . . . . . 3-5Portadas . . . . . . . . . . . . . . . . . . . . . . . . . . . . . . . . . . . . . . . . . . . . . . . . . . 3-6Corrección de color . . . . . . . . . . . . . . . . . . . . . . . . . . . . . . . . . . . . . . . . . 3-7Impresión diferida . . . . . . . . . . . . . . . . . . . . . . . . . . . . . . . . . . . . . . . . . . 3-8Opciones de acabado . . . . . . . . . . . . . . . . . . . . . . . . . . . . . . . . . . . . . . . . 3-9
Impresión con desplazamiento . . . . . . . . . . . . . . . . . . . . . . . . . . . . . 3-10Clasificación/Grapado . . . . . . . . . . . . . . . . . . . . . . . . . . . . . . . . . . . 3-10Perforación de orificios . . . . . . . . . . . . . . . . . . . . . . . . . . . . . . . . . . 3-11Impresión de folletos . . . . . . . . . . . . . . . . . . . . . . . . . . . . . . . . . . . . 3-12
Opciones de Fuentes . . . . . . . . . . . . . . . . . . . . . . . . . . . . . . . . . . . . . . . . 3-13Registro de trabajos . . . . . . . . . . . . . . . . . . . . . . . . . . . . . . . . . . . . . . . . 3-14Opción Varias en 1 . . . . . . . . . . . . . . . . . . . . . . . . . . . . . . . . . . . . . . . . . 3-14Impresión de Cubiertas . . . . . . . . . . . . . . . . . . . . . . . . . . . . . . . . . . . . . . 3-15Opción Impresión en un archivo . . . . . . . . . . . . . . . . . . . . . . . . . . . . . . 3-16Calidad de impresión . . . . . . . . . . . . . . . . . . . . . . . . . . . . . . . . . . . . . . . 3-17Opción Juego de muestra (Impresión de prueba) . . . . . . . . . . . . . . . . . . 3-18Impresión protegida . . . . . . . . . . . . . . . . . . . . . . . . . . . . . . . . . . . . . . . . 3-19Especificación del Destino de salida . . . . . . . . . . . . . . . . . . . . . . . . . . . 3-20Separadores de transparencias . . . . . . . . . . . . . . . . . . . . . . . . . . . . . . . . 3-21Impresión a 2 caras . . . . . . . . . . . . . . . . . . . . . . . . . . . . . . . . . . . . . . . . . 3-21Utilización de Marca de agua . . . . . . . . . . . . . . . . . . . . . . . . . . . . . . . . . 3-22
Activación de la impresión de marcas de agua . . . . . . . . . . . . . . . . 3-22Impresión de marcas de agua . . . . . . . . . . . . . . . . . . . . . . . . . . . . . . 3-22Creación o edición de marcas de agua . . . . . . . . . . . . . . . . . . . . . . . 3-24
Capítulo 4 Utilidad de impresora para Macintosh . . . . . . . . . . 4-1Requisitos de la estación de trabajo . . . . . . . . . . . . . . . . . . . . . . . . . . . 4-2Instalación de la Utilidad de impresora para Macintosh . . . . . . . . . . . . 4-2Uso de la Utilidad de impresora para Macintosh . . . . . . . . . . . . . . . . . 4-3
CENTREWARE IMPRESIÓN Y FAX GUÍA DE CONTROLADORES

CENTREW
Desinstalación de la Utilidad de impresora para Macintosh . . . . . . . . . 4-5Capítulo 5 Solución de problemas . . . . . . . . . . . . . . . . . . . . . . 5-1
Determinación del problema . . . . . . . . . . . . . . . . . . . . . . . . . . . . . . . . . 5-2Índice Alfabético . . . . . . . . . . . . . . . . . . . . . . . . . Índice Alfabético-i
ARE IMPRESIÓN Y FAX GUÍA DE CONTROLADORES v

vi
CENTREWARE IMPRESIÓN Y FAX GUÍA DE CONTROLADORES
1
Controladores de impresora de CentreWare para Macintosh
Los controladores de impresión de CentreWare permiten imprimir documentos desde una estación de trabajo Macintosh utilizando un sistema Xerox. Contienen una variedad de opciones y funciones que permiten al usuario personalizar los trabajos de impresión.
Las funciones de fax integradas varían según el sistema Xerox. No todas las impresoras Xerox aceptan trabajos de impresión y de fax LAN envidados por la red desde el escritorio. Para obtener más información al respecto, consulte la documentación que se envía con el producto. Existen otras opciones de fax de red que se pueden configurar en distintos modelos, utilizando software de otros fabricantes.
CentreWare 5.58 facilita soporte para los sistemas WorkCentre Pro (WCP) C2128/C2636/C3545. También incluye los módulos de plug-in de impresión de marcas de agua y folletos.
1-1

1-2
Controladores de impresión de CentreWareLas funciones de esta versión de software incluyen: grapado, desplazamiento, perforación, plegado de folletos, grapado de folletos e impresión de marcas de agua.
Los controladores de impresión de CentreWare para Macintosh incluyen los componentes siguientes:
Controladores de impresión personalizados
Archivos de descripción de impresora PostScript personalizados (PPD)
PPD genéricos
Utilidad de impresora para MacintoshEsta utilidad es una aplicación de CentreWare que permite a los administradores de la red:
cambiar el nombre y la zona de los sistemas Xerox que están configurados para la conectividad con AppleTalk
consultar las características de la impresora
imprimir la lista de fuentes instalada en la impresora
enviar archivos PostScript o secciones de código PostScript a la impresora.
Esta utilidad requiere el sistema operativo Macintosh 8.1 o posterior.
Documentación de los controladores de impresiónGuía de controladores de impresión y fax de CentreWare para MacintoshEsta guía es para los administradores que instalan y configuran los controladores de impresión de CentreWare. También contiene información, para usuarios en general, sobre las opciones de impresión y envío de faxes disponibles con los controladores.
La Guía de Controladores de impresión y fax está disponible en formato electrónico (PDF) en el CD Controladores de impresión y fax de CentreWare.
Sistema de AyudaEl controlador de impresora personalizado de CentreWare y el PPD para Macintosh soporta globos de ayuda. Simplemente active el globo de ayuda del sistema para obtener ayuda.
Controladores de impresora de CentreWare para Macintosh

Asistencia técnica de controladores de impresión de CentreWareAsistencia en InternetVisite las páginas Web de Xerox en http://www.xerox.com, y siga los enlaces del producto de su sistema Xerox. Las páginas Web contienen información de apoyo de productos, descripciones de los productos y actualizaciones. Desde estas páginas también se pueden descargar los controladores de impresión.
Asistencia telefónicaSi necesita más ayuda, póngase en contacto con Xerox. Antes de llamar, anote en el siguiente cuadro el número de serie del producto.
En la tabla siguiente puede haber anotados algunos números de teléfono de Xerox. Si no hay ninguno, o el correspondiente a su país o zona no aparece en la lista, se le proporcionará en el momento de la instalación del sistema Xerox. Anote dicho número en esta tabla, por si lo necesita alguna vez.
SugerenciasEn las páginas web de Xerox contenidas en www.xerox.com también hay disponibles sugerencias e información técnica adicional sobre los controladores. Localice su producto y acceda al enlace de sugerencias. En las sugerencias se tratan temas específicos relacionados con el funcionamiento y la configuración del sistema Xerox que pueden requerir procedimientos especiales o notas de la aplicación.
Número de serie de WorkCentre Pro
Números de teléfono de Xerox
EE.UU. 800-821-2797
CANADÁ 800-939-3769 (800-93-XEROX)
Asistencia técnica de controladores de impresión de CentreWare 1-3

1-4
Controladores de impresora de CentreWare para Macintosh
2
Instalación de los controladores de impresión para Macintosh
El CD de Controladores de impresión y fax de CentreWare contiene una serie de combinaciones de controlador de impresión personalizado y archivo PPD (descripción de impresora PostScript) que permiten imprimir en un sistema Xerox desde una estación de trabajo Macintosh.
En este capítulo se explica el procedimiento de instalación de los controladores de impresión y PPD de su sistema Xerox. En general, las instrucciones corresponden al OS 9 a menos que se especifique OS 10.
Contenido de este capítulo:
Requisitos de la estación de trabajo . . . . . . . . . . . . . . . . . . . . . . . . . . . . . 2-2
Opciones del controlador de impresión/PPD . . . . . . . . . . . . . . . . . . . . . . 2-3
Instalación del controlador de impresión personalizado . . . . . . . . . . . . . 2-4
Instalación de archivos PPD genéricos . . . . . . . . . . . . . . . . . . . . . . . . . . 2-7
Activación de la impresión LPR . . . . . . . . . . . . . . . . . . . . . . . . . . . . . . . 2-10
Desinstalación de los controladores de impresión y archivos PPD . . . . 2-11
2-1

2-2
Requisitos de la estación de trabajoLos requisitos de hardware mínimos para los controladores de impresión para Macintosh son:
4 MB de memoria
6.2 MB de espacio disponible en el disco
Unidad de CD-ROM o acceso a una red
En la tabla siguiente se muestran los controladores de impresión personalizados y los PPD de CentreWare 5.58 disponibles en entornos Macintosh específicos. Observe que sólo encontrará PPD genéricos en los sistemas OS X
NOTA: los controladores de impresión de CentreWare para Macintosh no funcionarán en estaciones de trabajo Macintosh con 68 K de memoria.
CentreWare 5.58WorkCentre y
WorkCentre Pro (WCP) Controlador de impresión/PPD
Sistema operativo Macintosh
PostScript personalizado OS 8.6 a 9.x
PPD genéricos OS 8.6 a 9.xOS X
Tabla 2-1: controladores de impresión de Macintosh y archivos PPD
Instalación de los controladores de impresión para Macintosh

Opciones del controlador de impresión/PPDUn archivo de descripción de impresora PostScript (PPD) es un archivo de texto legible que proporciona un método uniforme de especificar funciones especiales para los controladores de impresión que interpretan PostScript. Los PPD genéricos no soportan todas las funciones especiales de los sistemas Xerox, pero se puede usar para activar todas las funciones básicas y muchas funciones de impresión PostScript avanzadas.
Controlador de impresión y archivo PPD de XeroxHay disponible un controlador de impresión/archivo PPD personalizado para cada sistema Xerox soportado. Al utilizar estos controladores y archivos PPD, podrá aprovechar al máximo las opciones de impresión personalizadas disponibles en su sistema Xerox. Cuando se instala el controlador en una estación de trabajo, también se instala el archivo PPD personalizado.
Archivo PPD genéricoTambién hay disponible un PPD genérico para cada sistema Xerox soportado. El PPD genérico se proporciona para conveniencia de aquellos usuarios que no desean instalar otro controlador en los sistemas o que quieren imprimir utilizando los controladores de impresión Adobe PostScript 8.x o Apple LaserWriter 8.x. Tenga en cuenta que los PPD genéricos soportan un número limitado de opciones de impresión tales como grapado, impresión a dos caras, ajuste de la calidad de la imagen y resolución. No permiten usar algunas opciones de impresión especiales soportadas en el controlador personalizado, como la impresión de transparencias, portadas y cubiertas.
NOTA: no utilice los PPD genéricos con el controlador personalizado de Xerox. Sólo deben utilizarse junto con el controlador de impresión PostScript 8.x o el de Apple LaserWriter 8.x.
Opciones del controlador de impresión/PPD 2-3

2-4
Instalación del controlador de impresión personalizadoEl programa de instalación Xerox instala el controlador de impresión y PPD personalizados. En la tabla siguiente se muestra el archivo de instalación del controlador de impresión personalizado para Macintosh de cada sistema Xerox en esta versión. Los controladores de impresión están en carpetas separadas dentro de la carpeta ...\DRIVERS\MAC del CD de Controladores de impresión y fax de CentreWare
Sistema Xerox Carpeta del controlador de impresión
Nombre del archivo de instalación
WCP C2128WCP C2636WCP C3545
WCP345\PS_345_9.x Xerox WCP 2128Xerox WCP 2636Xerox WCP 3545
Tabla 2-2: Archivos de instalación del controlador de impresión para Macintosh
Instalación de los controladores de impresión para Macintosh

Instalación de controladores de impresión y PPD personalizadosAsegúrese de que el controlador de impresión que desea instalar está disponible localmente o en una unidad de red activa. Si va a realizar la instalación desde un CD-ROM, haga doble clic en el icono de CD cuando aparezca en el escritorio.
Para buscar el archivo de instalación del controlador de impresión:
1 Busque en el contenido del CD o en la estructura de directorios hasta encontrar la carpeta Drivers. Haga doble clic en Drivers > Mac.
2 Haga doble clic en la carpeta de su sistema Xerox.
3 Haga doble clic en la carpeta PS_xxx_9.x donde xxx es su modelo de impresora. Consulte Tabla 2-2 en la página 2-4 para obtener más información.
4 Haga doble clic en el icono de la instalación de la impresora Xerox. Aparece un archivo Readme (léame) de introducción.
5 Haga clic en Continuar para comenzar la instalación.
6 Haga clic en Acepto para aceptar los términos del acuerdo de licencia.
7 Haga clic en Instalar para iniciar la instalación. Siga las instrucciones del programa de instalación.
8 Se le indicará que la instalación ha terminado bien. Haga clic en Aceptar.
La instalación ha terminado.
Continúe con Instalación y configuración del controlador PostScript en la página 2-6.
NOTA: se abre un diálogo con una copia, en archivo PDF, de la Guía de controladores de impresión y fax. En esta guía se brinda una introducción de los controladores de impresión y se presenta una explicación del uso de las funciones de impresión y las opciones disponibles.
Instalación del controlador de impresión personalizado 2-5

2-6
Instalación y configuración del controlador PostScriptAl instalar el controlador de impresión personalizado se instala automáticamente un archivo PPD personalizado en la carpeta Descripciones de impresora. Siga este procedimiento para asociar el controlador de impresora al sistema Xerox y configurar el controlador.Para configurar los archivos PPD personalizados:1 En el Selector de Apple, seleccione el controlador Laser Writer 8. Asegúrese de
que está en la zona AppleTalk correcta. Si su PC está conectado a una red con una sola zona, no habrá zonas disponibles.
2 En la lista Seleccionar una impresora PostScript, seleccione el nombre AppleTalk del sistema Xerox.
3 Haga clic enCrear. En el cuadro de diálogo que aparece, seleccione el PPD personalizado correspondiente a su sistema Xerox. Si el PPD no está disponible inmediatamente, vaya a: System Folder\Extensions\Printer Descriptions.
4 Haga clic en Seleccionar PPD y seleccione el PPD personalizado correspondiente a su sistema Xerox. Haga clic en Abrir.
5 Seleccione Configurar y Opciones instalables de la impresora. Haga clic en OK.
6 Haga clic en Aceptar. Cierre el Selector. Aparecerá un icono de la impresora nueva en el escritorio.
7 Abra un documento en el programa y seleccione Archivo > Imprimir.8 En el menú de opciones de impresión, seleccione Preferencias módulo.9 Seleccione el cuadro próximo a Filtros hora de impresión.10 Seleccione el cuadro próximo al PPD personalizado que esté usando. Asegúrese
de haber seleccionado sólo un PPD personalizado. De manera opcional también puede seleccionar el plug-in de marca de agua.
11 Haga clic en Guardar ajustes y OK para guardar la asignación PPD. 12 Haga clic en Cancelar o Imprimir para cerrar el diálogo.Ha terminado la configuración del controlador de impresión y archivo PPD personalizados para Macintosh. El sistema Xerox se ha convertido en su impresora prefijada.
NOTA: si tiene capacidad bidireccional, haga clic en Autoconfigurar para buscar o introducir manualmente la información adecuada.
La comunicación bidireccional actualiza el controlador de impresión con las opciones de la impresora instaladas y genera un informe con datos específicos sobre el estado de funcionamiento de la impresora.
Instalación de los controladores de impresión para Macintosh

Instalación de archivos PPD genéricosArchivo PPD genérico de emulación de impresiónLos archivos PPD genéricos de emulación se pueden instalar y usar para imprimir con los controladores de impresión Apple LaserWriter y los de Adobe PostScript (PS). Los archivos PPD genéricos también se proporcionan para los sistemas OS X.
En la tabla siguiente se muestran los archivos PPD genéricos para Macintosh disponibles en esta versión. Los archivos PPD están en carpetas separadas dentro de la carpeta ...\DRIVERS\MAC del CD de Controladores de impresión y fax de CentreWare.
Instalación de archivos PPD en entornos Mac 8.6-9.xNo hay un programa para instalar los archivos PPD en entornos Mac 8.6-9.x. Los archivos se deben copiar en el directorio adecuado de su sistema.
Para instalar archivos PPD en entornos Mac 8.6-9.x:
1 Localice los archivos PPD deseados del CD de CentreWare en Tabla 2-3 en la página 2-7.
2 Copie los archivos en el siguiente directorio:
[HD]:/System Folder/Extensions/Printer Descriptions
El archivo PPD está listo para usarlo con el controlador de impresión.
SistemaXerox
Tipo de archivo
Carpeta Nombre del archivo de instalación
WCP C2128WCP C2636WCP C3545
PPD PS 3 genérico
OS 8.6 - OS X
\WCP345\GenericPPD_345_8.6-9x XRXC2128.PPDXRXCP2636.PPDXRXC3545.PPD
\WCP345\GenericPPD_345_Xv10.x WCP 345.DMGWCP 345.DMG
Tabla 2-3: Archivos PPD para Macintosh
Instalación de archivos PPD genéricos 2-7

2-8
Instalación de archivos PPD en entornos Mac OS XXerox provee un programa para la instalación de los archivos PPD en entornos OS X.
Para instalar archivos PPD genéricos en Mac OS X:
1 Busque el CD de CentreWare para ubicar el archivo .DMG del PPD que desea instalar. Consulte la Tabla 2-3 en la página 2-7 para obtener más información.
2 Haga doble clic en el archivo .DMG.
Aparecen dos archivos .PKG: uno para instalar PPD en la impresora y otro para instalar el plug-in de marcas de agua/folleto.
3 Haga doble clic en el archivo .PKG correspondiente a la impresora y siga las instrucciones del programa de instalación.
4 Si desea instalar un plug-in de marcas de agua/folleto, haga doble clic en el archivo WCP_Plugins.PKG en la ventana del programa de instalación y siga las instrucciones.
Los archivos PPD se copian en:
[Raíz] /Library/Printers/PPD Plugins/Xerox.Booklet.Plugin
[Raíz] /Library/Printers/PPD Plugins/Xerox.Watermark.Plugin
[Raíz]:/Library/Printers/PPDs/Contents/Resources/<idioma>.
NOTA: Para instalar el plug-in de marchas de agua/folleto, es necesario tener privilegios de administrador con acceso desde Root.
Instalación de los controladores de impresión para Macintosh

Instalación y configuración de archivos PPD genéricos
Para instalar y configurar los archivos PPD genéricos:
1 En el Selector de Apple, seleccione el controlador de impresión LaserWriter 8 o el de Adobe PS. Asegúrese de que está en la zona AppleTalk correcta. Si su PC está conectado a una red con una sola zona, no habrá zonas disponibles.
2 En la lista Seleccionar una impresora PostScript, seleccione el nombre AppleTalk del sistema Xerox que desea usar.
3 Haga clic en Crear. En el cuadro de diálogo que aparece, seleccione un archivo PPD genérico para su sistema Xerox.
4 Haga clic en Seleccionar.
5 Haga clic en Configurar y seleccione el PPD personalizado de su sistema Xerox.
6 Seleccione Opciones instalables.
7 Haga clic en Aceptar. Cierre el Selector. Aparecerá un icono de la impresora nueva en el escritorio.
8 Abra un documento en el programa y seleccione Archivo > Imprimir para probar la capacidad de impresión.
NOTA: no utilice los archivos PPD genéricos con los controladores de impresión personalizados del sistema Xerox.
NOTA: Si tiene capacidad bidireccional, haga clic en Autoconfigurar para buscar o introducir manualmente la información adecuada. La comunicación bidireccional actualiza el controlador de impresión con las opciones de la impresora instaladas y genera un informe con datos específicos sobre el estado de funcionamiento de la impresora.
Instalación de archivos PPD genéricos 2-9

2-10
Activación de la impresión LPRLa impresión LPR (también conocida como IP) se soporta a través de PrintingLib. La impresión LPR se configura a través de la Utilidad de impresora de escritorio (Desktop Printer Utility ) en OS 9 y a través del Centro de impresión (Print Center) en OS X. El procedimiento siguiente describe la configuración en OS 9.
Para configurar la impresión LPR en Mac OS 9:
1 Haga doble clic en el icono Disco duro.
2 Haga doble clic en las carpetas Extras Apple > Software LaserWriter Apple. La ubicación puede variar dependiendo de la versión del OS9.x.
3 Haga doble clic en Utilidad Impresora Escritorio. Aparecerá el diálogo Nueva impresora de escritorio.
4 Seleccione un controlador de impresión para impresión LPR, en el menú desplegable.
5 Seleccione Impresora (LPR), de las opciones, para crear una impresora de escritorio utilizando la impresión LPR. Haga clic en OK.
Aparece un diálogo que le permite: confirmar o cambiar el archivo PPD.confirmar o cambiar la selección de la impresora LPR.
Si no ha especificado la impresora LPR en la cual imprimirá (utilizando el nombre de dominio o la dirección IP), haga clic en Cambiar. Se abre un diálogo que le permitirá escribir el nombre de dominio o la dirección IP de su impresora de Internet. Haga clic en Verificar y después en OK.
6 Haga clic en Crear. Seleccione un nombre con el que va a guardar la impresora de escritorio.
7 Seleccione el nombre de impresora. El botón Abrir cambia a Guardar.
8 Haga clic en Guardar. Aparece un icono de una impresora de escritorio. Cierre todos los cuadros de diálogo abiertos.
NOTA: la versión 1.2 de Utilidad de impresora de escritorio (Desktop Printer Utility) está disponible en Apple y se entrega con la versión 8.6, o posterior, de Mac. La versión 1.2 no funciona con Mac OS de versiones anteriores a 8.5.
NOTA: si el icono de la Utilidad de impresora de escritorio (Desktop Printer Utility) está atenuado, reinicie el PC y comience nuevamente con el paso 1.
Instalación de los controladores de impresión para Macintosh

Desinstalación de los controladores de impresión y archivos PPDDesinstalación de los controladores de impresión personalizadosPara eliminar los archivos del sistema, deberá desinstalar manualmente los controladores de impresión. Siempre desinstale los controladores existentes antes de instalar las nuevas versiones.
Para desinstalar los controladores de impresión personalizados:
1 Seleccione Selector en el menú Apple y asegúrese de que el controlador de impresión que desea eliminar no sea el controlador prefijado.
2 Arrastre a la papelera los iconos del escritorio correspondientes a las impresoras que desea eliminar.
3 Abra la carpeta Sistema y haga doble clic en Plug-ins de impresión. Localice los archivos específicos del sistema Xerox. Consulte los siguientes nombres de archivos:
Xerox WCP C2128
Xerox WCP C2636
Xerox WCP C3545
Marca de agua de Xerox
4 Seleccione los archivos que desea eliminar y arrástrelos hasta la Papelera.
5 Abra la carpeta Descripción de la impresora, que está en la carpeta Extensiones, y seleccione los archivos PPD de su sistema Xerox:
WCP C2128
WCP C2636
WCP C3545
6 Mueva el archivo a la papelera y vacíela.
Ha terminado la desinstalación del controlador.
Desinstalación de los controladores de impresión y archivos PPD 2-11

2-12
Desinstalación de archivos PPDPara desinstalar archivos PPD, deberá eliminarlos manualmente del sistema.
Para desinstalar archivos PPD:
1 Seleccione Buscar en el menú Archivo.
2 En el campo de texto, introduzca el nombre del archivo PPD que desea encontrar y pulse Intro.
3 Seleccione el archivo del disco duro y muévalo a la papelera.
4 Vacíe la papelera. El archivo PPD se ha desinstalado.
Instalación de los controladores de impresión para Macintosh

3
Utilización de los controladores de impresión para Macintosh
En este capítulo se resumen los procedimientos para utilizar los controladores de impresión personalizados para sus sistema Xerox. Estos procedimientos están basados en la impresión con Microsoft Word usando una Mac OS 9. Los procedimientos para imprimir con otros programas pueden variar.
Contenido de este capítulo:
Acceso a las opciones de impresión . . . . . . . . . . . . . . . . . . . . . . . . . . . . . 3-2
Opciones personalizadas del controlador de impresión . . . . . . . . . . . . . . 3-3
NOTA: el controlador personalizado no está disponible en los sistemas OS X. Utilice PPD genéricos para imprimir de los sistemas OS X.
3-1

3-2
Acceso a las opciones de impresiónEn esta sección se muestra el modo de acceder y usar las opciones del controlador de impresión del sistema Xerox. La mayoría de las opciones del sistema Xerox están en el cuadro de diálogo Opciones Xerox.
Para acceder a las opciones del controlador de impresión
1 En el programa, seleccione Archivo > Imprimir. Aparece el cuadro de diálogo de impresión del programa. Elija el sistema Xerox de la lista desplegable Impresora.
2 En el menú de opciones de impresión, seleccione Opciones Xerox.
NOTA: la disponibilidad de opciones de impresión varía según el sistema Xerox.
Figura 3-1: Diálogo Opciones Xerox
Utilización de los controladores de impresión para Macintosh

Opciones personalizadas del controlador de impresión
ContabilidadLa contabilidad de CentreWare permite a las empresas controlar la utilización del sistema Xerox por usuarios individuales y por números de cuenta. La impresora recoge y guarda información de cuentas cuando se envían trabajos a ella, lo que hace que el control y los informes de importes sean una parte integrante del proceso de enviar trabajos a imprimir.
Tanto el sistema Xerox como el controlador de impresión de CentreWare deben estar configurados para contabilidad.
Para activar la función Contabilidad:
1 En el programa, seleccione Archivo > Imprimir.
2 En el menú de opciones de impresión, seleccione Opciones Xerox.
3 Seleccione la ficha Salida.
4 Seleccione Contabilidad o Auditron para activar la función.
Para usar la función Contabilidad:
1 Haga clic en Imprimir. En el cuadro de diálogo que aparece, el programa le pedirá la ID de usuario y la ID de cuenta del trabajo.
2 Escriba la ID de usuario y la ID de cuenta (si el administrador de sistemas se las ha dado). Seleccione también el Tipo de cuenta, si es aplicable.
3 Haga clic en OK para salir del diálogo e imprimir el documento.
Opciones personalizadas del controlador de impresión 3-3

3-4
Ajuste del BrilloEsta opción hace más oscura o clara la impresión de los documentos.
Para hacer más oscura o clara la impresión:
1 En el programa, seleccione Archivo > Imprimir.
2 En el menú de opciones de impresión, seleccione Opciones Xerox.
3 Seleccione la ficha Opciones.
4 En el menú Calidad de imagen, seleccione el nivel de oscuridad o claridad.
5 Haga clic en Imprimir.
Ajuste de la ResoluciónEsta opción permite especificar el número de puntos por pulgada (ppp) con que se imprime el documento. Con una resolución alta la imagen se imprime más clara y nítida.
Para definir la resolución de un documento impreso:
1 En el programa, seleccione Archivo > Imprimir.
2 En el menú de opciones de impresión, seleccione Opciones Xerox.
3 Seleccione la ficha Opciones.
4 En el cuadro de lista, seleccione una opción de Resolución.
5 Haga clic en Imprimir.
NOTA: No disponible para productos en color.
NOTA: no disponible para productos en color.
Utilización de los controladores de impresión para Macintosh

Impresión subordinada Esta opción permite continuar utilizando el programa o la estación de trabajo mientras se imprime el documento. De lo contrario, debería esperar a que se imprima el documento y después continuar con el trabajo.
Para definir la impresión subordinada:
1 En el programa, seleccione Archivo > Imprimir.
2 En el menú de opciones de la impresora, seleccione Impresión subordinada.
3 En las opciones Imprimir en, seleccione Segundo plano.
NOTA: esta opción es un valor prefijado. Desactivar la opción permitirá una impresión más rápida.
Opciones personalizadas del controlador de impresión 3-5

3-6
Portadas Las hojas de portada contienen datos del usuario e información del trabajo de impresión. Se imprimen delante de cada documento y separan los documentos impresos entre sí, en las bandejas de salida. Las Portadas se pueden configurar (activar o desactivar) en varios sitios, entre ellos el controlador de impresión de CentreWare, el sistema Xerox, una aplicación, o el software de la red.
El valor prefijado del controlador de impresión de CentreWare es imprimir una hoja de portada con cada documento impreso. La hoja de portada también se imprimirá siempre si el panel de control del sistema Xerox tiene activada la impresión de una hoja de portada. Desactivar la opción en el controlador o en el panel de control del sistema Xerox evitará que se imprima la hoja de portada.
Las aplicaciones de otros fabricantes también pueden tener opciones para las hojas de portadas, de manera que activan la impresión de éstas en uno o todos los trabajos de impresión.
Además, el software de red puede estar configurado para que siempre se impriman portadas con cada trabajo. Algunas empresas pueden necesitar portadas debido al volumen de impresión.
Para quitar la selección de portada en un trabajo de impresión:
1 En el programa, seleccione Archivo > Imprimir.
2 En el menú de opciones de impresión, seleccione Opciones Xerox.
3 Seleccione la ficha Opciones.
4 Quite la marca de la casilla junto a Portada para desactivar la opción.
5 Haga clic en Guardar opciones para guardar la configuración de todos los trabajos de impresión.
NOTA: póngase en contacto con el administrador del sistema o de la red, si se siguen imprimiendo portadas después de haber desactivado la opción.
Utilización de los controladores de impresión para Macintosh

Corrección de colorCorrección de color le permite ajustar el proceso de reproducción de colores de la salida impresa para satisfacer sus necesidades. Escoja entre los siguientes modos:
Automática: optimiza la apariencia del documento impreso. Esta opción produce colores sólidos brillantes y debe utilizarse para documentos de contenido mezclado o documentos con gráficos que incluyan diagramas y gráficos.
sRGB: produce una salida que es la más parecida al RGB de la pantalla del monitor en color (no está disponible en todos los controladores).
Negro especial de fax: optimiza la salida para la transmisión por fax.
Blanco y negro: transforma todos los datos de color en los niveles equivalentes de grises. Las variaciones del color se trasladan variando la densidad del gris.
No: no se aplica ninguna corrección de color al trabajo de impresión.
Para establecer las opciones de corrección de color:
1 En el programa, seleccione Archivo > Imprimir.
2 En el menú de opciones de impresión, seleccione Opciones Xerox.
3 Seleccione la ficha Opciones.
4 Seleccione una opción de Corrección de color.
5 Haga clic en Imprimir.
NOTA: Corrección de color no está disponible en los sistemas Xerox en blanco y negro.
Opciones personalizadas del controlador de impresión 3-7

3-8
Impresión diferidaEsta opción permite seleccionar una hora específica para imprimir el documento. Puede especificar hasta 24 horas después que el trabajo se envía a imprimir.
Para diferir la impresión del trabajo:
1 En el programa, seleccione Archivo > Imprimir.
2 En el menú de opciones de impresión, seleccione Opciones Xerox.
3 Seleccione la ficha Salida.
4 En el cuadro de lista Tipo de trabajo, seleccione Impresión diferida.
5 Establezca la hora a la que desea imprimir el trabajo y haga clic en AM o PM.
6 Haga clic en Imprimir. El trabajo se retiene en el sistema Xerox y se imprime a la hora especificada.
Utilización de los controladores de impresión para Macintosh

Opciones de acabadoEntre las opciones de acabado del sistema Xerox se encuentran la perforación de orificios, el desplazamiento, el grapado y la impresión de folletos.
La Tabla 3-1 enumera las unidades disponibles de la acabadora y las opciones de acabado que cada una de ellas ofrece. Las unidades de la acabadora se excluyen mutuamente (no son compatibles entre ellas). Esto significa que no puede tener instalada más de una unidad al mismo tiempo. Comuníquese con el personal de Xerox para determinar la disponibilidad de unidades de su sistema Xerox.
Unidad de salida
Destinode salida
Opciones de acabado disponibles
Api
lado
con
des
plaz
.
Perf
orac
ión
Dos
gra
pas
post
erio
res/
es
quin
a
Varia
s gr
apas
pleg
ado
de fo
lleto
s
Gra
pado
de
folle
to
Acabadora Office
Bandeja superior x x x x x x
Bandeja del apilador Sí Sí Sí x x x
Acabadora Advanced Office
Bandeja superior x Sí x x x x
Bandeja del apilador 1 Sí Sí Sí Sí x x
Bandeja del apilador 2 Sí Sí Sí Sí x x
Acabadora Professional
Bandeja de salida superior x Sí x x x x
Bandeja del apilador Sí Sí Sí Sí x x
Bandeja del realizador de folletos (sólo se muestra cuando se ha seleccionado Plegado para folleto)
x x x x Sí Sí
Tabla 3-1: Opciones de la acabadora
Opciones personalizadas del controlador de impresión 3-9

3-10
Impresión con desplazamientoEsta función desplaza un poco entre sí los distintos juegos de un trabajo de impresión de varios juegos, en la bandeja de salida. Esto facilita la clasificación y manipulación de los documentos cuando se imprimen varias copias de ellos. La opción Desplazamiento está seleccionada de forma prefijada. Para anular la selección de desplazamiento, quite la marca de la casilla Activar desplazamiento en la ficha Opciones del diálogo Opciones de Xerox
Para activar la función de envío de documentos desplazados:
1 En el programa, seleccione Archivo > Imprimir.
2 En el menú de opciones de impresión, seleccione Opciones Xerox.
3 Seleccione la ficha Opciones.
4 Seleccione el cuadro de verificación Activar desplazamiento.
5 Haga clic en Imprimir.
Clasificación/GrapadoEsta opción se utiliza para seleccionar documentos impresos clasificados y/o grapados. Las opciones generales de grapado son de una o dos grapas. Algunos sistemas Xerox soportan el grapado con varias grapas, dependiendo del tamaño del papel y del tipo de acabadora que haya instalado.
Clasificadas genera dos o más copias de un documento como juegos de documentos independientes (1,2,3...1,2,3...). Sin clasificar imprime y envía dos o más copias de un documento como juegos independientes de cada página (1, 1, 1...2, 2, 2...3, 3, 3...).
Clasificadas, 1 grapa coloca una grapa en el ángulo superior izquierdo, de los documentos horizontales o verticales, tanto en ABL (alimentación por borde largo) como en ABC (alimentación por borde corto).
Clasificadas, 2 grapas coloca dos grapas en el mismo borde de la página.
Clasificadas, 4 grapas coloca cuatro grapas en el documento, dependiendo del tamaño del papel. Esta opción sólo está disponible cuando la acabadora está instalada y configurada.
NOTA: las posiciones de grapado varían según las selecciones que se lleven a cabo, como por ejemplo: las opciones de Giro o Varias en 1 (varias páginas en una hoja).
Utilización de los controladores de impresión para Macintosh

Para activar la función de clasificación y grapado:
1 En el programa, seleccione Archivo > Imprimir.
2 En el menú de opciones de impresión, seleccione Opciones Xerox.
3 Seleccione la ficha Salida.
4 En el menú Opciones de grapado/salida, seleccione la opción de grapado y/o clasificación.
5 Haga clic en Imprimir.
Perforación de orificiosDependiendo de la manera en la que esté equipada la acabadora, el mecanismo de perforación crea dos, tres o cuatro orificios. El número de orificios creados por la perforadora no se puede cambiar a través del software.
Para activar la función de perforación:
1 En el programa, seleccione Archivo > Imprimir.
1 En el menú de opciones de impresión, seleccione Opciones Xerox.
2 Seleccione la ficha Salida.
3 En el menú Opciones de plegado/perforación, seleccione una opción de perforación.
4 Haga clic en Imprimir.
NOTA: antes de utilizar esta opción deberá seleccionar, como opción instalada en el Selector, una acabadora que permite la perforación de orificios.
Opciones personalizadas del controlador de impresión 3-11

3-12
Impresión de folletos
Acabado de folletos
El acabado de folletos permite la impresión de documentos de manera que la salida impresa se pueda plegar como un folleto. Los folletos pueden graparse o dejarse sin grapar. El acabado de los folletos sólo estará disponible cuando la orientación de la página sea ABC (alimentación por borde corto).
Para plegar o grapar folletos:
1 Seleccione Archivo > Imprimir.
2 En las opciones de impresión, seleccione Funciones Xerox.
3 Seleccione la ficha Salida.
4 Elija una de las opciones en Opciones de grapado/salida y una de las opciones de plegado en Opciones de plegado/perforación.
5 Haga clic en Imprimir.
NOTA: Plegado para folleto y Grapado y plegado de folleto son opciones dinámicas. Cuando selecciona Folleto como opción de configuración de página, aparecerá automáticamente una opción de plegado en el menú Plegado. Las opciones de plegado disponibles varían según las opciones de grapado/salida seleccionadas. Por ejemplo, si el ajuste en Opciones de grapado/salida es Clasificadas, 2 grapas, sólo se incluye la opción Grapado + Plegado de folleto como opción de Plegado. Si el ajuste en Opciones de grapado/salida es Clasificadas, sólo se lista la opción en Plegado para folleto como opción de Plegado.
NOTA: se pueden plegar hasta cinco hojas. Si se excede este número, el plegado se desactivará y el trabajo se enviará a otra bandeja de salida.
Utilización de los controladores de impresión para Macintosh

Opciones de FuentesLas opciones de fuentes le permiten especificar el formato de fuentes preferido que se descarga en la impresora. Es posible controlar la descarga de fuentes necesarias y si se generan o no los formatos de Tipo 42.
Para especificar las preferencias de descarga de fuentes:
1 En el programa, seleccione Archivo > Imprimir.
2 En el menú de opciones de impresión, seleccione Ajustes del tipo.
3 Seleccione Anotar claves de tipos si desea que las claves de tipos se anoten en la salida PostScript.
4 Seleccione el formato de descarga de fuentes preferido: fuentes Tipo 1 o TrueType.
5 Seleccione Cargar siempre los tipos necesarios si quiere asegurarse de que las fuentes necesarias siempre se descarguen a la impresora.
6 Seleccione No generar nunca formato Tipo 42 si no desea que la impresora utilice fuentes TrueType 42.
7 Haga clic en Imprimir.
Opciones personalizadas del controlador de impresión 3-13

3-14
Registro de trabajosEl Registro de trabajos permite especificar la manera en la cual se resolverán los errores PostScript, cuando ocurran.
Para especificar las normas de tratamiento de errores PostScript:
1 En el programa, seleccione Archivo > Imprimir.
2 En el menú de opciones de impresión, seleccione Registro de trabajos.
3 Seleccione un método de tratamiento de errores PostScript.
4 Indique si desea generar copias o registros de trabajos.
5 Verifique la carpeta de la documentación del trabajo en la cual se guardarán los documentos de los trabajos. Haga clic en Cambiar para cambiar la carpeta.
6 Haga clic en Imprimir.
Opción Varias en 1Esta opción permite imprimir más de una página de un documento en una cara de la hoja del papel.
Para imprimir varias páginas en una hoja de papel:
1 En el programa, seleccione Archivo > Imprimir.
2 En el menú de opciones de impresión, seleccione Configuración.
3 Seleccione el número de páginas por hoja.
4 Seleccione el tipo de dirección para especificar si las imágenes múltiples se deben leer horizontalmente o verticalmente.
5 Seleccione un Tipo de borde si desea trazar líneas entre las imágenes de las páginas.
6 Haga clic en Imprimir.
Utilización de los controladores de impresión para Macintosh

Impresión de CubiertasEsta opción permite especificar una cubierta anterior y/o posterior para los documentos impresos. También puede seleccionar el tipo de papel y el color para las cubiertas.
Para especificar una cubierta, un tipo de papel y un color:
1 En el programa, seleccione Archivo > Imprimir.
2 En el menú de opciones de impresión, seleccione Opciones Xerox.
3 Seleccione la ficha Papel.
4 En el menú Cubiertas, seleccione una opción.
5 En Tipo, seleccione un tipo de papel.
6 En Color, seleccione un color de papel.
Asegúrese de que se haya colocado el papel seleccionado en la bandeja del papel del sistema Xerox.
7 Haga clic en Imprimir.
NOTA: cuando se imprime a una cara, la primera y la última página del documento se imprimen en las cubiertas.
Cuando se imprime a dos caras, la primera página del documento se imprime en el anverso de la cubierta anterior y la segunda página se imprime en el reverso de ella. Debe insertar una página en blanco (página 2), si desea que no se imprima el reverso de la cubierta anterior.
Si el documento consta de un número impar de páginas, inserte una página en blanco delante de la última página que hay que imprimir. Esto asegurará de que la última página del documento se imprima siempre en el reverso de la cubierta posterior.
Opciones personalizadas del controlador de impresión 3-15

3-16
Opción Impresión en un archivoEsta opción permite imprimir el documento en un archivo PostScript o PostScript encapsulado (EPS). Las selecciones permiten especificar la velocidad de impresión o las preferencias de portabilidad para el archivo PostScript o el archivo EPS.
Para imprimir en un archivo PostScript o EPS:
1 En el programa, seleccione Archivo > Imprimir.
2 En el cuadro de lista Destino, seleccione Archivo.
3 En el menú de opciones de impresión, seleccione Guardar como archivo.
4 En el menú Guardar como archivo, seleccione Trabajos Postscript o una opción Archivo EPS.
5 Seleccione el Nivel PostScript para indicar los requisitos de compatibilidad.
6 De ser necesario, seleccione un Formato de datos.
7 Indique si desea guardar Fuentes en el archivo.
8 Haga clic en Guardar opciones si quiere guardar estas opciones para trabajos de impresión futuros.
9 Haga clic en Guardar para imprimir el documento al archivo.
Utilización de los controladores de impresión para Macintosh

Calidad de impresiónLas opciones Calidad de impresión/Calidad de imagen le permiten controlar la calidad de la impresión.
Mejorada: se utiliza con trabajos de impresión en color (sólo PostScript).
Normal: produce documentos de calidad en blanco y negro o en color.
Ahorro de tóner: le permite consumir menos tóner al imprimir en modo borrador. Esta opción se recomienda para verificar el contenido y composición del documento en trabajos de impresión en blanco y negro.
Para especificar la calidad de impresión:
1 En el programa, seleccione Archivo > Imprimir.
2 En el menú de opciones de impresión, seleccione Opciones Xerox.
3 Seleccione la ficha Opciones.
4 Seleccione el cuadro de verificación Modo borrador a fin de activar la impresión de borrador.
5 Haga clic en Imprimir.
NOTA: las opciones de Calidad de impresión varían de un controlador a otro.
Opciones personalizadas del controlador de impresión 3-17

3-18
Opción Juego de muestra (Impresión de prueba)Esta opción permite enviar un trabajo de varios juegos al sistema Xerox, imprimir una copia del documento y retener los demás juegos en la cola de impresión del sistema Xerox hasta que haya comprobado la copia de prueba.
Para imprimir un juego de muestra:
1 En el programa, seleccione Archivo > Imprimir.
2 En el menú de opciones de impresión, seleccione Opciones Xerox.
3 Seleccione la ficha Salida.
4 En el cuadro de lista Tipo de trabajo, seleccione Juego de muestra.
5 Imprima el documento. Se imprime una copia como muestra de todo el trabajo. El resto del trabajo se retiene en el sistema Xerox.
6 Compruebe el documento impreso antes de continuar el trabajo de impresión.
Para terminar el trabajo:
1 Vaya al sistema Xerox y pulse Estado del trabajo en el panel de control.
2 Pulse el nombre del trabajo de impresión para que se seleccione.
3 Pulse Liberar para seguir imprimiendo el trabajo o Eliminar para eliminar el trabajo.
Utilización de los controladores de impresión para Macintosh

Impresión protegidaEsta función le permite imprimir documentos confidenciales mediante la retención automática del trabajo de impresión en la cola interna de la impresora hasta que desee recuperarlo.
Para enviar un trabajo de impresión protegida, necesita un número de identificación. Este número, que está formado de cuatro a diez dígitos (según lo que determine el administrador del sistema), puede ser cualquier número que resulte de la combinación de los números 0 al 9.
Para imprimir un documento confidencial:
1 En el programa, seleccione Archivo > Imprimir.
2 En el menú de opciones de impresión, seleccione Opciones Xerox.
3 Seleccione la ficha Salida.
4 En el cuadro de lista Tipo de trabajo, seleccione Impresión protegida.
5 Introduzca un número de identificación en Clave.
6 Haga clic en Imprimir. El trabajo de impresión se retiene en la cola interna de la impresora hasta que lo libere en el panel de control del sistema Xerox.
Para liberar el trabajo:
1 Vaya al sistema Xerox. Acceda al panel de control y pulse Estado del trabajo.
2 Pulse el nombre del trabajo de impresión para que se seleccione.
3 Pulse Liberar para que se pueda imprimir.
4 Introduzca la ID de impresión protegida utilizando el teclado numérico y pulse Intro. Se imprime el documento.
Opciones personalizadas del controlador de impresión 3-19

3-20
Especificación del Destino de salidaEl sistema Xerox le permite especificar la bandeja o la localización de salida a la cual el documento impreso se enviará.
Para especificar un destino de salida:
1 En el programa, seleccione Archivo > Imprimir.
2 En el menú de opciones de impresión, seleccione Opciones Xerox.
3 Seleccione la ficha Salida.
4 Seleccione un destino en el menú desplegable Destino de salida.
5 Haga clic en Imprimir.
Utilización de los controladores de impresión para Macintosh

Separadores de transparenciasEsta opción le permite especificar si deben insertarse hojas de papel entre las transparencias.
Para insertar separadores de transparencias:
1 En el programa, seleccione Archivo > Imprimir.
2 En el menú de opciones de impresión, seleccione Opciones Xerox.
3 Seleccione la ficha Opciones.
4 En el menú Separadores de transparencias, seleccione Ninguno o En blanco.
5 Haga clic en Color si desea utilizar papel de color para los separadores.
6 Haga clic en Imprimir.
Impresión a 2 carasEsta opción le permite imprimir en las dos caras del papel. Tiene la opción de imprimir el documento como un libro (A 2 caras, giro por borde largo) o como un calendario (A 2 caras, giro por borde corto).
Para imprimir en las dos caras del papel:
1 En el programa, seleccione Archivo > Imprimir.
2 En el menú de opciones de impresión, seleccione Opciones Xerox.
3 Seleccione la ficha Salida.
4 En el cuadro de lista A 2 caras, seleccione A 2 caras, giro por borde corto o A 2 caras, giro por borde largo.
5 Haga clic en Imprimir.
Opciones personalizadas del controlador de impresión 3-21

3-22
Utilización de Marca de agua
Activación de la impresión de marcas de aguaAntes de acceder a las opciones de impresión de marcas de agua, debe activar el plug-in de Marca de agua de Xerox. Para obtener información específica sobre el procedimiento, consulte los pasos 7 a 12 en Instalación y configuración del controlador PostScript en la página 2-6.
Impresión de marcas de aguaLa opción Marca de agua le permite crear e imprimir en primer plano o en segundo plano texto o imágenes en la primera página o en cada página del documento. Las marcas de agua que defina pueden utilizarse en cualquier documento.
El cuadro de lista de Marca de agua contiene una lista de todas las marcas de agua disponibles. Si selecciona una marca de agua de esta lista, se imprime en su documento.
NOTA: para seleccionar y utilizar correctamente marcas de agua de mapa de bits, la aplicación de marcas de agua debe disponer de acceso de lectura para la ruta completa en la que se encuentra el mapa de bits. Aunque pueda localizar y ver una imagen de mapa de bits, no podrá utilizarla como marca de agua a no ser que la aplicación de marcas de agua tenga los mismos permisos para la misma ruta. Puede evitar problemas incluyendo los mapas de bits que desee utilizar como marcas de agua en la carpeta pública de su directorio de inicio.
NOTA: es posible que ciertas aplicaciones no soporten la impresión de marcas de agua.
Utilización de los controladores de impresión para Macintosh

Para imprimir una marca de agua:
1 En el programa, seleccione Archivo > Imprimir.
2 En el menú de opciones de impresión, seleccione Marca de agua Xerox.
3 En el diálogo Marca de agua, seleccione la marca de agua deseada de la lista de marcas de agua y las opciones que desee aplicar a esta marca de agua.
Primera página sólo imprime la marca de agua sólo en la primera página del documento.
Imprimir en primer plano imprime una marca de agua sobre el texto y/o los gráficos de la página del documento. Al quitar la selección a esta opción, la marca de agua se imprime detrás del texto y/o el gráfico.
4 Si desea editar una marca de agua existente, seleccione una marca de agua de la lista y haga clic en Editar.
5 Si desea crear una marca de agua nueva, haga clic en Nueva.
6 Si desea eliminar una marca de agua de la lista, selecciónela y haga clic en Eliminar.
7 Haga clic en Imprimir para cerrar el cuadro de diálogo.
Opciones personalizadas del controlador de impresión 3-23

3-24
Creación o edición de marcas de aguaAl hacer clic en Nueva o Editar en el diálogo Marca de agua, se abre el Editor de marca de agua. El Editor de marca de agua le permite definir las características específicas de una marca de agua. Cualquier ajuste que aplique a la marca de agua se muestra en el gráfico preliminar.
Para crear o editar una marca de agua:
1 En el caso de una marca de agua nueva, escriba el nombre de la marca de agua en el campo Nombre. Este es el nombre que se utilizará para identificar a la marca de agua.
2 En el cuadro de grupo Contenido, haga una de las siguientes selecciones:
Seleccione Texto y escriba el texto de la marca de agua en el campo Texto. Si desea cambiar la apariencia del texto, haga clic en Fuente y seleccione una nueva fuente, tamaño, etc.
Seleccione Pict e indique qué imagen debe utilizarse en la marca de agua. Haga clic en Seleccionar archivo para ubicar al archivo en el sistema.
3 Utilice la escala o el cuadro de desplazamiento para indicar el ángulo en el cual la marca de agua debe aparecer en la página.
0 indica que el texto aparecerá horizontal.
-90 inclina el texto hacia la derecha en un ángulo de 90 grados.
90 inclina el texto hacia la izquierda en un ángulo de 90 grados.
4 Utilice la escala o el cuadro de desplazamiento para modificar la densidad de la marca de agua. La opción Densidad ajusta la opacidad del texto o de las imágenes de mapa de bits. Se puede utilizar la regla o el campo numérico para ajustar el grado de densidad. Una densidad del 100% imprime texto sólido (opaco). Los ajustes por debajo del 100% reducen la cantidad de tóner que se usa para representar las imágenes.
5 Utilice las posiciones Horizontal y Vertical para modificar la ubicación en la cual la marca de agua aparece en la página impresa. Haga clic en Centro para centrar la marca de agua.
6 Cuando termine, haga clic en Guardar para cerrar el Editor de marca de agua y regresar al diálogo Marca de agua.
Utilización de los controladores de impresión para Macintosh

4
Utilidad de impresora para Macintosh
Esta utilidad es una aplicación de CentreWare que permite a los administradores de la red cambiar el nombre y la zona de los sistemas Xerox que están configurados para la conectividad con AppleTalk. Con esta utilidad, también puede consultar las características de la impresora, imprimir la lista de fuentes instalada en la impresora y enviar archivos PostScript o secciones de código PostScript a la impresora. Utilice la utilidad de impresora para Macintosh cuando desee realizar cambios en la zona AppleTalk y nombre de impresora desde una estación de trabajo Macintosh.
Contenido de este capítulo:
Requisitos de la estación de trabajo . . . . . . . . . . . . . . . . . . . . . . . . . . . . . 4-2
Instalación de la Utilidad de impresora para Macintosh . . . . . . . . . . . . . 4-2
Uso de la Utilidad de impresora para Macintosh. . . . . . . . . . . . . . . . . . . 4-3
Desinstalación de la Utilidad de impresora para Macintosh . . . . . . . . . . 4-5
4-1

4-2
Requisitos de la estación de trabajoLos requisitos mínimos para la instalación y operación de la Utilidad de impresora para Macintosh son:
800 KB de espacio disponible en el disco duro (mínimo)
Sistemas operativos Macintosh de 7.6 a 9.x
Unidad de CD-ROM o acceso a través de la red
Instalación de la Utilidad de impresora para MacintoshUse el procedimiento siguiente para instalar la utilidad. La instalación consiste en copiar la utilidad en su estación de trabajo.
Para instalar la utilidad de impresora para Macintosh:
1 Introduzca el CD de Controladores de impresión y fax de CentreWare en la unidad apropiada.
2 Vaya a ...\Drivers\Mac\Printer Utility Mac 8.6-9.x.
3 Busque los archivos Utilidad de impresora para Xerox y puReadMe.
4 Copie estos archivos en el escritorio o en una carpeta del Macintosh.
Utilidad de impresora para Macintosh

Uso de la Utilidad de impresora para MacintoshPara usar la Utilidad de impresora para Macintosh:
1 Haga doble clic en el icono Utilidad de impresora para Xerox, en el escritorio, para iniciar la utilidad.
2 Haga clic en la zona de AppleTalk que desee para obtener una lista de impresoras PostScript.
3 Haga clic en Ayuda para acceder a más información sobre las funciones de utilidad. En general, la utilidad le permite:
Realizar consultas sobre las características de la impresora
Imprimir una lista de las fuentes instaladas en la impresora
Enviar archivos PostScript o porciones de código PostScript a la impresora
Cambiar la zona AppleTalk a la que responde la impresora
Figura 4-1: Utilidad de impresora para Macintosh
Uso de la Utilidad de impresora para Macintosh 4-3

4-4
Cambiar el nombre de la impresora
NOTA: cuando se cambia el nombre de la impresora solamente se pueden utilizar caracteres alfanuméricos. Los caracteres: # TAB . ( ) - ; no se pueden utilizar. Si se utilizan para el nombre, la impresora no estará disponible. Si lleva a cabo cambios en las opciones, debe reiniciar el sistema Xerox.
Utilidad de impresora para Macintosh

Desinstalación de la Utilidad de impresora para MacintoshPara desinstalar la Utilidad de impresora para Macintosh:
1 Localice los archivos Utilidad de impresora para Macintosh en el escritorio o en el disco duro.
2 Seleccione los archivos Utilidad de impresora para Macintosh y puReadMe y arrástrelos a la Papelera.
3 Acceda a la Carpeta del Sistema, seleccione Preferencias y quite las preferencias de la utilidad Xerox WCP.
4 Vacíe la Papelera.
NOTA: si no ha utilizado la Utilidad de impresora para Macintosh, no se habrán creado las preferencias de la utilidad Xerox WCP en la carpeta Preferencias y no tendrá que eliminarlo.
Desinstalación de la Utilidad de impresora para Macintosh 4-5

4-6
Utilidad de impresora para Macintosh
5
Solución de problemas
Se pueden producir errores del programa, del dispositivo y de la red en distintas situaciones de impresión. En muchos casos, el problema puede resolverse iniciando de nuevo el programa, la estación de trabajo o la impresora.
Contenido de este capítulo:
Determinación del problema. . . . . . . . . . . . . . . . . . . . . . . . . . . . . . . . . . . 5-2
5-1

5-2
Determinación del problemaSi un problema persiste, anote los mensajes de error y recoja la información necesaria para definir el problema. Se recomiendan los siguientes procedimientos para la solución de problemas:
Defina el problema con precisión. ¿Cuándo, dónde y cómo se produce el problema?
Reproduzca el problema. ¿Se puede reproducir el problema de una manera habitual o es un problema intermitente?
Pregunte a otros usuarios si tienen el mismo problema y mantenga un registro para anotar las ocurrencias del problema.
Examine los datos buscando tendencias y los atributos comunes que puedan estar relacionados con el problema. Por ejemplo, ¿se produce el problema exclusivamente con una impresora determinada o configuración específica de red/estación de trabajo?
Revisar la documentación del producto, incluidos los archivos README (léame) y los temas de solución de problemas del Centro de Ayuda, para ver si hay algún problema semejante documentado.
Si no se puede determinar la causa y la solución del problema, llame al Centro de Asistencia al Cliente para informar del error. Proporcione al personal de Asistencia la información que ha recogido para definir el problema.
Solución de problemas

Índice Alfabético
Aa 2 caras (dúplex), impresión 3-21acabado de folletos
Grapado 3-12plegado 3-12
acceso a la utilidad de impresora para Macintosh 4-3
ajuste del brillo 3-4archivos PPD para Macintosh
configuraciónPPD genéricos 2-9PPD personalizados de Xerox 2-6
instalaciónPPD genéricos 2-7PPD personalizados 2-5
asistencia en Internet 1-3asistencia técnica
Internet 1-3sugerencias para el cliente 1-3telefónica 1-3
asistencia telefónica 1-3
Ccalidad de impresión 3-17Centro de Asistencia al Cliente 1-3Centro de Asistencia al Cliente de Xerox
1-3clasificar 3-10
CENTREWARE IMPRESIÓN Y FAX GUÍA DE CONTR
configuración de PPD personalizados Macintosh 2-6
contabilidad 3-3controladores de impresión 2-1controladores de impresión para Macintosh
2-4desinstalación 2-11disponibilidad por OS 2-2funciones y opciones 3-2instalación 2-4nombres de los archivos 2-4requisitos de la estación de trabajo 2-2utilización 3-1
controladores de impresión y faxasistencia en Internet 1-2documentación 1-2nuevas funciones 1-2
Cubiertas 3-15
Ddesinstalación
archivos PPD 2-12controladores personalizados y PPD
2-11utilidad de impresora para Macintosh
4-5destino de salida 3-20determinación del problema 5-2
OLADORES ÍNDICE ALFABÉTICO-i

documentación 1-2
Ffunciones del controlador de impresión de
Macintosha 2 caras (dúplex), impresión 3-21acabado de folletos 3-12brillo 3-4calidad de impresión 3-17clasificadas/sin clasificar 3-10contabilidad 3-3Cubiertas 3-15Destino de salida 3-20grapar 3-10impresión con desplazamiento 3-10Impresión diferida 3-8impresión en un archivo PostScript
3-16Impresión protegida 3-19impresión subordinada 3-5juego de muestra (Impresión de
prueba) 3-18opciones de Fuente 3-13perforación 3-11plegado de folletos 3-12Portada 3-6registro de trabajos 3-14resolución 3-4Separadores de transparencias 3-21varias en 1 3-14
Ggrapar 3-10
Iimpresión
a 2 caras (dúplex) 3-21a través de LPR (conocida también
como IP) 2-10funciones y opciones 3-2
ÍNDICE ALFABÉTICO-ii CENT
marcas de agua 3-22impresión con desplazamiento 3-10impresión de prueba 3-18impresión diferida 3-8impresión IP 2-10impresión LPR 2-10Impresión protegida 3-19impresión subordinada 3-5imprimir a un archivo Postscript 3-16instalación
Controladores de impresión 2-1PPD genéricos 2-7PPD personalizados 2-5utilidad de impresora para Macintosh
4-2
JJuego de muestra 3-18
MMacintosh
archivos PPD personalizados 2-3controladores de impresión
personalizado de Macintosh 2-3opciones del controlador/PPD 2-3PPD genéricos 2-3
Marcas de aguaimpresión 3-22
marcas de agua 3-22activación del plug-in de marcas de agua
3-22creación/edición 3-24
Oopciones de acabado
Grapado 3-10impresión de folletos 3-12perforación 3-11
opciones de Fuente 3-13
REWARE IMPRESIÓN Y FAX GUÍA DE CONTROLADORES

PPortada 3-6PPD genéricos
configuración 2-9disponibilidad 2-3
Rregistro de trabajos 3-14requisitos de la estación de trabajo
Controladores de impresión para Macintosh 2-2
utilidad de impresora para Macintosh 4-2
resolución 3-4
Sseparadores de transparencias 3-21sistema de Ayuda 1-2solución de problemas 5-2sugerencias para el cliente 1-3
Uutilidad de impresora
Macintosh 4-1utilidad de impresora para Macintosh 1-2,
4-1acceso 4-3desinstalación 4-5instalación 4-2requisitos de la estación de trabajo 4-2
utilizaciónControladores de impresión para
Macintosh 3-1
VVarias en 1 3-14
CENTREWARE IMPRESIÓN Y FAX GUÍA DE CONTR
OLADORES ÍNDICE ALFABÉTICO-iii
ÍNDICE ALF
ABÉTICO-iv CENTREWARE IMPRESIÓN Y FAX GUÍA DE CONTROLADORES