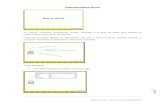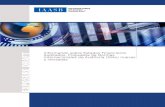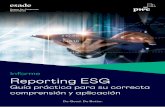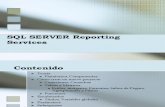Importar Datos Desde Un Informe de Reporting Services - Excel - Office
-
Upload
georgekaplan -
Category
Documents
-
view
39 -
download
6
description
Transcript of Importar Datos Desde Un Informe de Reporting Services - Excel - Office
-
16/05/13 Importar datos desde un informe de Reporting Services - Excel - Office.com
office.microsoft.com/es-hn/excel-help/importar-datos-desde-un-informe-de-reporting-services-HA102837107.aspx?CTT=5&origin=HA102836921 1/3
Puede usar un informe de Reporting Services publicado en un sitio de SharePoint o un servidor de
informes como un origen de datos en un libro de PowerPivot . El procedimiento siguiente describe cmo
crear la conexin con el informe e importar los datos al libro.
En este artculo
Requisitos previos
Elegir un mtodo de importacin
Importar datos del informe mediante una direccin de un informe publicado
Importar datos del informe usando una direccin URL de un documento de servicio de datos
Exportar un informe como una fuente de datos
Guardar un archivo de documento de servicio de Atom (.atomsvc) para operaciones de importacinfuturas
Requisitos previosDebe usar un archivo de definicin de informe (.RDL) como origen de datos. La importacin desde un
modelo de informe no es compatible.
Debe tener permiso para abrir el informe con su cuenta de usuario de Windows y debe conocer la
direccin del informe o el servidor de informes que lo hospeda. Puede comprobar sus permisos
intentando primero abrir el informe en un explorador web. Si el informe se abre, confirma que tiene
permisos necesarios y la direccin URL correcta.
Reporting Services debe tener la versin SQL Server 2008 R2 o SQL Server 2012. Esas versiones incluyen la
caracterstica de exportacin de fuente distribucin de datos que transmite los datos del informe en el
formato de fuente de distribucin datos XML. Puede identificar el servidor de informes mediante la
opcin Exportar como fuente de datos que aparece en la barra de herramientas del informe al abrirlo en
el explorador:
Elegir un mtodo de importacinLos datos del informe se agregan una vez durante la importacin. Una copia de los datos se coloca en el
libro de PowerPivot. Para recoger los ltimos cambios de los datos del informe subyacentes, puede
actualizar los datos de PowerPivot para Excel o configurar un programa de la actualizacin de datos para
el libro una vez publicado en SharePoint. Para ms informacin, vea Maneras diferentes de actualizar
datos en PowerPivot.
Puede usar cualquiera de los siguientes mtodos para agregar los datos del informe de Reporting
Services a un libro de PowerPivot.
APLICACIN MTODO VNCULO
PowerPivot para
Excel
Haga clic en De informe para especificar una direccin al informe.
Tambin puede hacer clic en De otros orgenes y, a continuacin,
hacer clic en Informes para especificar una direccin de un informe.
Cmo...
PowerPivot para
Excel
Haga clic en De fuentes de datos para especificar un documento de
servicio (.atomsvc) que contenga informacin de conexin.
Cmo...
Reporting
Services
Haga clic en el botn Exportar a fuente de datos en la barra de
herramientas del informe para exportar inmediatamente los datos a
PowerPivot para Excel, si est instalado en su equipo, o guardar el
archivo de exportacin como un archivo de documento de servicio de
Atom (.atomsvc) para su uso futuro.
Cmo...
Importar datos del informe mediante una direccin de un informe publicado
1. En la ventana de PowerPivot, en la pestaa Inicio , haga clic en De informe . El Asistente para la
importacin de tablas se abre.
2. Haga clic en Examinar y seleccione un servidor de informes.
Si usa regularmente los informes en un servidor de informes, el servidor puede aparecer en Sitios y
servidores recientes. De lo contrario, en Nombre, escriba una direccin de un servidor de informes y
haga clic en Abrir para examinar las carpetas en el sitio del servidor de informes. Una direccin de
ejemplo para un servidor de informes podra ser http:///servidordeinformes.
3. Seleccione el informe y, despus, haga clic en Abrir. Alternativamente, puede pegar un vnculo al
informe, incluida la ruta de acceso completa y nombre del informe, en el cuadro de texto Nombre . El
Asistente para la importacin de tablas conecta con el informe y lo representa en el rea de vista
previa.
Si el informe usa parmetros, debe especificar un parmetro o no podr crear la conexin al informe. Al
hacer esto, solo las filas relacionadas con el valor del parmetro se importan en la fuente de datos.
a. Elija un parmetro mediante el cuadro de lista o el cuadro combinado proporcionado en el
informe.
b. Haga clic en Ver informe para actualizar los datos.
NOTA Al ver el informe, se guardan los parmetros que seleccion junto con la definicin de la fuente
de distribucin de datos.
Opcionalmente, haga clic en Avanzada para establecer las propiedades especficas del proveedor para
el informe.
Importar datos desde un informe de Reporting Services
-
16/05/13 Importar datos desde un informe de Reporting Services - Excel - Office.com
office.microsoft.com/es-hn/excel-help/importar-datos-desde-un-informe-de-reporting-services-HA102837107.aspx?CTT=5&origin=HA102836921 2/3
4. Haga clic en Probar conexin para asegurarse de que el informe est disponible como fuente de
distribucin de datos. Alternativamente, tambin puede hacer clic en Avanzada para confirmar que la
propiedad Documento de servicio incorporado contiene XML incrustado que especifica la
conexin de fuente de distribucin de datos.
5. Haga clic en Siguiente para continuar con la importacin.
6. En la pgina Seleccionar tablas y vistas del asistente, active la casilla situada al lado de los
elementos de informe que desea importar como datos.
Algunos informes pueden contener varios componentes, como tablas, listas o grficos.
7. En el cuadro Nombre descriptivo , escriba el nombre de la tabla donde desea que la fuente de
distribucin de datos se guarde en el libro de PowerPivot.
De forma predeterminada, se usa el nombre del control de Reporting Services si no se ha asignado
ningn nombre: por ejemplo, Tablix1 o Tablix2. Recomendamos cambiar este nombre durante la
importacin para que pueda identificar el origen de la fuente de datos importada ms fcilmente.
8. Haga clic en Vista previa y f i l tro para revisar los datos y cambiar las selecciones de columna. No
puede restringir las filas que se importan de la fuente de distribucin de datos del informe, pero
puede quitar columnas. Haga clic en Aceptar.
9. En la pgina Seleccionar tablas y vistas, haga clic en Finalizar.
10. Cuando se hayan importado todas las filas, haga clic en Cerrar.
Importar datos del informe usando una direccin URL de un documento de serviciode datosUna alternativa a especificar una direccin del informe es usar un archivo de documento de servicio de
datos (.atomsvc) que ya tiene la informacin de fuente de informe que desea usar. En un documento de
servicio de datos se especifica una direccin URL del informe. Al importar el documento de servicio de
datos, se genera una fuente del informe y se agrega al libro de PowerPivot .
1. En la ventana de PowerPivot, en la pestaa Inicio , haga clic en De fuentes de datos. El Asistente
para la importacin de tablas se abre.
2. En la pgina Conectarse a una fuente de datos, escriba un nombre descriptivo que se usar al
hacer referencia al origen de datos.
Este nombre solo se usa dentro del libro de PowerPivot para hacer referencia al origen de datos.
Posteriormente en el asistente, establecer el nombre de la tabla donde los datos se almacenan.
3. Escriba una ruta de acceso al archivo de documento de servicio de datos (.atomsvc) que especifica la
fuente del informe. Puede especificar una direccin del documento si est almacenado en un servidor,
o puede abrirlo en una carpeta de su equipo. Alternativamente, puede hacer clic en Examinar para
navegar hasta un servidor que tiene el documento de servicio de datos que desea usar.
4. Haga clic en Probar conexin para asegurarse de que se puede crear una fuente usando la
informacin del documento de servicio de datos.
5. Haga clic en Siguiente
6. En la pgina Seleccionar tablas y vistas del asistente, active la casilla situada al lado de los
elementos de informe que desea importar como datos.
Algunos informes pueden contener varios componentes, como tablas, listas o grficos.
7. En el cuadro Nombre descriptivo , escriba el nombre de la tabla donde desea que la fuente de
distribucin de datos se guarde en el libro de PowerPivot.
De forma predeterminada, se usa el nombre del control de Reporting Services si no se ha asignado
ningn nombre: por ejemplo, Tablix1 o Tablix2. Recomendamos cambiar este nombre durante la
importacin para que pueda identificar el origen de la fuente de datos importada ms fcilmente.
8. Haga clic en Vista previa y f i l tro para revisar los datos y cambiar las selecciones de columna. No
puede restringir las filas que se importan de la fuente de distribucin de datos del informe, pero
puede quitar columnas. Haga clic en Aceptar.
9. En la pgina Seleccionar tablas y vistas, haga clic en Finalizar.
10. Cuando se hayan importado todas las filas, haga clic en Cerrar.
Exportar un informe como una fuente de datos
1. Abra un informe desde el Administrador de informes, SharePoint o un servidor de informes.
2. En la barra de herramientas del informe, haga clic en el botn Exportar como fuente de datos:
Si Excel 2010 y PowerPivot para Excel estn instalados en el equipo, le solicitarn que abra o guarde el
archivo.
3. Haga clic en Abrir para ver inmediatamente los datos importados en la ventana de PowerPivot en
Excel.
Si el botn no est visible, el informe no se est ejecutando en una versin compatible de Reporting
Services. Considere la posibilidad de mover o copiar del informe a un servidor de informes que sea de
una versin compatible.
NOTA Reporting Services incluye una extensin de representacin Atom que genera las fuentes a partir
de archivos de definicin de informe. Esta extensin, en lugar del software de servidor de PowerPivot,
crea las fuentes de informes y documentos de servicio de datos usados para exportar datos de informes a
los libros de PowerPivot. Para ms informacin sobre el uso de las fuentes en PowerPoint, vea Fuentes de
-
16/05/13 Importar datos desde un informe de Reporting Services - Excel - Office.com
office.microsoft.com/es-hn/excel-help/importar-datos-desde-un-informe-de-reporting-services-HA102837107.aspx?CTT=5&origin=HA102836921 3/3
distribucin de datos PowerPivot en MSDN.
Guardar un archivo de documento de servicio de Atom (.atomsvc) para operacionesde importacin futurasSi no tiene en el equipo una aplicacin que pueda abrir una fuente de informe, guarde el documento
para su uso futuro en un equipo que tenga PowerPivot para Excel. El documento que guarde especificar
una direccin al informe.El documento que guarde especificar una direccin al informe. No contiene
datos del informe.
1. Abra un informe desde el Administrador de informes, SharePoint o un servidor de informes.
2. En la barra de herramientas del informe, haga clic en el botn Exportar como fuente de datos:
3. Haga clic en Guardar para guardar el archivo .atomsvc en el equipo. El archivo especifica el servidor
de informes y la ubicacin del archivo del informe.
Para usar el archivo .atomsvc posteriormente, puede abrirlo en para importar la fuente del informe. Para
obtener ms informacin sobre cmo especificar un documento de servicio de datos para las fuentes de
informes, vea Importar datos del informe usando una direccin URL de un documento de servicio de
datos en este tema.
Tambin puede publicar este archivo en una biblioteca de fuentes de distribucin de datos en SharePoint
para hacer que est disponible para cualquiera que desee usar las fuentes del informe en otros libros o
informes. Para ms informacin sobre bibliotecas de fuentes de datos, vea Fuentes de distribucin de
datos PowerPivot en MSDN.
Directorio de sitios Pngase en contacto con nosotros Enviar comentarios Legal Marcas comerciales Privacidad y cookies Accesibilidad 2013 Microsoft Corporation. Todos los derechos reservados.