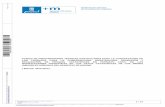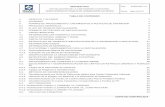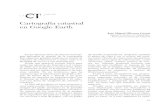Importación de cartografía catastral - Aplitop, … el dibujo directamente con el CAD, y realizar...
Transcript of Importación de cartografía catastral - Aplitop, … el dibujo directamente con el CAD, y realizar...
www.aplitop.com
© APLITOP, 2016 1
Nota Técnica (tcpmdt_es_v75_car001_ImportarCatastro)
Importación de cartografía catastral
Fecha Actualización
01/02/2016
Requisitos
Ámbito: España
Versiones MDT: 7.5 en adelante
Versiones CAD: Todas las soportadas
Sistema Operativo: Windows XP / 7 / 8 / 10
Se requiere además haber instalado la versión 7.5.06 o superior del módulo de Parcelas,
que se puede comprobar en MDT7 > Acerca de TcpMDT.
Para la descarga de cartografía catastral es necesario disponer de certificado electrónico
de identificación, DNI electrónico o clave PIN.
Aviso Legal
Esta nota técnica está sujeta al acuerdo de licencia de uso de la aplicación. En cualquier
caso APLITOP, S.L. no será responsable de posibles limitaciones o errores de
funcionamiento.
Objetivo Este documento describe cómo importar la cartografía vectorial catastral en formato
shapefile de la Sede Electrónica del Catastro.
Detalles
Descarga de cartografía catastral en formato DXF
Descarga de cartografía catastral en formato shapefile
Dibujo de cartografía catastral: método 1
Dibujo de cartografía catastral: método 2
www.aplitop.com
© APLITOP, 2016 2
Descarga de cartografía catastral en formato DXF
1. Entrar en www.sedecatastro.gob.es
2. Dentro de Servicios que requieren autentificación, elegir Búsqueda por localización
3. Identificarse mediante certificado digital, DNI electrónico o clave PIN.
4. Introducir finalidad y referencia catastral o datos de localización de la zona y pulsar
botón Cartografía
5. Pulsar el botón Medir y definir el polígono de interés, pulsando a continuación el
botón DXF. Se descargará un archivo de nombre ConsultaMasiva_EPSG-
25830.dxf o similar.
www.aplitop.com
© APLITOP, 2016 3
6. Abrir el dibujo directamente con el CAD, y realizar un zoom extensión.
Descarga de cartografía catastral en formato shapefile
1. Entrar en www.sedecatastro.gob.es
2. Dentro de Servicios que requieren autentificación, elegir Descarga de datos y
cartografía por municipio
3. Dentro de Servicios, elegir Descarga de cartografía vectorial (formato Shapefile)
www.aplitop.com
© APLITOP, 2016 4
4. Identificarse mediante certificado digital, DNI electrónico o clave PIN.
5. Seleccionar la provincia, escribir el nombre del municipio deseado y seleccionar la
tipología: Urbana o Rústica. Se recomienda elegir la opción “sin Historia”. Pulsar botón
Ver capas disponibles.
6. Seleccionar las siguientes capas:
Agrupaciones de parcelas (manzanas de urbana y polígonos de rústica)
Parcelas catastrales
y pulsar el botón Descargar capas.
www.aplitop.com
© APLITOP, 2016 5
7. Aceptar las condiciones generales y técnicas de la licencia y pulsar botón Realizar
descarga.
8. Rellenar los datos del usuario, sector profesional, actividad y propósito y pulsar botón
Descargar producto.
9. Se descargará un único archivo comprimido cuyo nombre depende del municipio y
tipología de la cartografía, por ejemplo 29_01_RA_2015-09-25_SHF.zip
10. Copiar este archivo a una carpeta y descomprimirlo en la misma. Se observa que
contiene a su vez los archivos MASA.zip para los polígonos o manzanas y
PARCELA.zip para las propias parcelas. Descomprimir los dos en la misma carpeta.
Se observa que se dispone finalmente de la capa MASA.shp con los polígonos y la capa
PARCELA.shp con las parcelas, ambas en formato shape con sus archivos de
proyecciones, atributos e índices espaciales asociados.
Dibujo de la cartografía catastral: método 1
A continuación importaremos los archivos a un dibujo empleando comandos del menú
de curvado y cartografía. Este método es el más adecuado para trabajar con un gran
número de parcelas sobre las que no vamos a realizar operaciones de división, etc.
Parcelas catastrales
1. Ejecutar MDT7 > Curvado/Cartografía > Importar GIS, y elegir el fichero PARCELA.SHP
2. En la lista Atributos Disponibles, seleccionar PARCELA y pulsar el botón +
3. En Altura de Texto introducir 10 y en Alineación Textos elegir Centro
www.aplitop.com
© APLITOP, 2016 6
4. Pulsar Aceptar para ejecutar la importación.
Polígonos catastrales
1. Nuevamente ejecutar MDT7 > Curvado/Cartografía > Importar GIS, y elegir esta
vez el fichero MASA.SHP
2. En la lista Atributos Disponibles, seleccionar MASA y pulsar el botón +
3. En Altura de Texto introducir 50 y en Alineación Textos elegir Centro
www.aplitop.com
© APLITOP, 2016 7
4. Pulsar Aceptar para ejecutar la importación.
5. Cambiar los colores de las capas MASA y MASA_MASA
Se observa que se han dibujado las parcelas y polígonos catastrales en sus capas
respectivas, y además se han rotulado sus identificadores.
A partir de entonces pueden emplearse los comandos del módulo de parcelas para
convertir una o varias polilíneas cerradas a parcelas de MDT y explotar su
funcionalidad. Si se van a emplear muchas parcelas es más conveniente el método 2.
Dibujo de la cartografía catastral: método 2
En este método usaremos los comandos del menú de parcelas.
www.aplitop.com
© APLITOP, 2016 8
0. Aunque este paso es opcional, resulta muy útil cargar previamente nuestro Mapa
WMS para poder situarnos sobre la zona de nuestro interés y poder cargar los datos de
nuestro trabajo a través de una ventana de selección. Para ello importamos la imagen del
parcelario catastral del entorno ejecutando MDT7 > Imágenes > Insertar Mapa WMS.
Seleccionar de la lista el servicio Catastro, especificar SRC del dibujo (por ejemplo
ETRS89 – Zona 30N) y pulsar Siguiente.
1. Ejecutar MDT7 > Parcelas > Importar, seleccionar como formato SHP y elegir el
fichero PARCELA.SHP
2. En la ventana de texto especificar la altura de los rótulos de las parcelas, y seleccionar
por ventana la zona de interés, o bien pulsar <Enter> para importar el fichero completo.
www.aplitop.com
© APLITOP, 2016 9
3. En el diálogo seleccionar el campo REFCAT asociado al nombre, y FECHAALTA
asociado a la parcela, y se ejecutará la importación.
4. Ejecutar comando MDT7 > Parcelas > Listar para comprobar que se han importado
correctamente las parcelas.
Una vez seguido este procedimiento es posible realizar operaciones de división,
exportación a otros formatos, etc.
Referencias
Video
Importación y exportación de archivos GML de parcelas catastrales con MDT
Ayuda descarga de cartografía vectorial (Sede electrónica del Catastro)