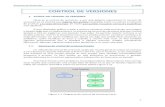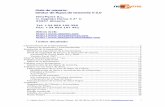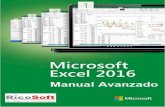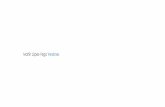Historia y Versiones Excel
-
Upload
regulo-mendez -
Category
Documents
-
view
4.511 -
download
0
Transcript of Historia y Versiones Excel

1. Historia y versiones
Microsoft comercializó originalmente un programa de Hoja de cálculo
llamado Multiplan en 1982, que fue muy popular en los sistemas CP/M , pero
en los sistemas MS-DOS perdió popularidad frente al Lotus 1-2-3. Microsoft
publicó la primera versión de Excel para Mac en 1985, y la primera versión de
Windows (numeradas 2-05 en línea con el Mac y con un paquete de tiempo de
ejecución de entorno de Windows) en noviembre de 1987. Lotus fue lenta al
llevar 1-2-3 para Windows y esto ayudó a Microsoft a alcanzar la posición de
los principales desarrolladores de software para hoja de cálculo de PC. Este
logro solidificó a Microsoft como un competidor válido y mostró su futuro de
desarrollo como desarrollador de software GUI. Microsoft empujó su ventaja
competitiva lanzando al mercado nuevas versiones de Excel, por lo general
cada dos años. La versión actual para la plataforma Windows es Excel 14.0,
también denominada Microsoft Excel 2010. La versión actual para Mac OS X
es Microsoft Excel 2011.
La lista de versiones de Microsoft Excel que han sido lanzadas al mercado
para Microsoft Windows son:
En el año 1987 Excel 2.0.
En el año 1990 Excel 3.0.
En el año 1992 Excel 4.0.
En el año 1993 Excel 5.0 (Office 4.2 & 4.3).
En el año 1995 Excel 7.0 (Office ‘95).
En el año 1997 Excel 8.0 (Office ‘97).
En el año 1999 Excel 9.0 (Office 2000).
En el año 2001 Excel 10.0 (Office XP).
En el año 2003 Excel 11.0 (Office 2003).
En el año 2007 Excel 12.0 (Office 2007).

En el año 2010 Excel 14.0 (Office 2010).
2. Especificaciones, límites y problemas
a. Especificaciones y límites
Las características, especificaciones y límites de Excel han variado
considerablemente de versión en versión, exhibiendo cambios en su interfaz
operativa y capacidades desde el lanzamiento de su versión 12.0 mejor
conocida como Excel 2007. Se puede destacar que mejoró su límite de
columnas ampliando la cantidad máxima de columnas por hoja de cálculo de
256 a 16.384 columnas. De la misma forma fue ampliado el límite máximo de
filas por hoja de cálculo de 65.536 a 1.048.576 filas1 por hoja. Otras
características también fueron ampliadas, tales como el número máximo de
hojas de cálculo que es posible crear por libro que pasó de 256 a 1.024 o la
cantidad de memoria del PC que es posible emplear que creció de 1 GB a 2
GB soportando además la posibilidad de usar procesadores de varios núcleos.
b. Problema de manejo de fechas anteriores a 1900
Uno de los problemas conocidos y relevantes de esta hoja de cálculo, es el
hecho de su incapacidad para manejar fechas anteriores a 19002 (incluyendo
versiones para Mac OS X), es decir, no puede manejar campos en formato de
fecha anteriores a dicho año (como acontecimientos históricos). Este problema
se ha venido presentando desde versiones más antiguas de 16 bits,
persistiendo aún en la versión actual.
c. Bug de multiplicación
El 23 de septiembre del 2007 se informó que la hoja de cálculo Excel 2007
mostraba resultados erróneos bajo ciertas condiciones. Particularmente para
algunas parejas de números, para los que el producto sea 65535 (tales como
850 y 77.1), Excel muestra como resultado de la operación 100000. Esto ocurre
con alrededor del 14.5% de tales pares. Además, si se suma uno a este
resultado Excel lo calcula como 100001. No obstante, si se resta uno al
resultado original, entonces muestra el valor correcto 65534. (también si se

multiplica o divide por 2, muestra los valores correctos 131070 y 32767.5,
respectivamente)
Microsoft informó en el blog de Microsoft Excel, que el problema existe al
mostrar seis puntos flotantes específicos entre 65534.9995 y 65535, y seis
valores entre 65535.99999999995 y 65536 (no incluye los enteros). Cualquier
cálculo realizado con uno de estos valores se mostrará de modo incorrecto. El
valor del cálculo almacenado y pasado a otra celda es correcto, sólo el valor
mostrado estaría errado. Sin embargo, en algunas instancias, como al
redondear el valor con cero dígitos decimales, almacenará un valor incorrecto
en memoria. Este error se introdujo con los cambios realizados a la lógica de
información en pantalla de la versión 2007, y que no existe en las versiones
anteriores. El 9 de octubre de 2007 Microsoft lanzó un parche para este bug.
Este problema también queda subsanado con la instalación del Service Pack 1,
y desapareció por completo en todas las versiones de Excel lanzadas al
mercado posteriormente.
3. ¿ Qué es una fórmula en Excel ?
Las fórmulas en Excel son expresiones que se utilizan para realizar cálculos
o procesamiento de valores, produciendo un nuevo valor que será asignado a
la celda en la cual se introduce dicha fórmula. En una fórmula, por lo general,
intervienen valores que se encuentran en una o más celdas de un libro de
trabajo. Las fórmulas están conformadas por operadores de cálculo, operandos
y, con frecuencia, por funciones. Para introducir una fórmula en una celda, se
debe entrar como primer carácter el signo igual ( El signo igual = le indica a
Excel que los caracteres que le siguen constituyen una fórmula ). Cuando se
escribe la fórmula no se deben dejar espacios en blanco dentro de la misma.
Por ejemplo, la fórmula =A5+A4*3 expresa que se multiplique el valor
que contiene la celda A4 por el valor constante 3 y, a continuación, se le sume
el valor que contiene la celda A5 al anterior resultado ( como se verá mas
adelante la multiplicación * tiene mayor prioridad que la suma + ). Si la celda
A5 contiene el valor numérico 15, la celda A4 contiene el valor numérico 4,

entonces, esta fórmula al ser calculado por el Excel producirá 27 como
resultado final, el cual será asignado a la celda en la que se ingresó la fórmula.
a. Componentes de una fórmula
Una fórmula en Excel puede contener cualquiera de los siguientes
elementos: referencias a celdas, constantes, operadores y funciones.
Por ejemplo, la fórmula que permite calcular el área de la superficie que
está dentro de una circunferencia, A = p R2, se puede escribir en Excel como:
=PI()*B1^2
En esta fórmula podemos identificar los elementos nombrados anteriormente:
- Referencias a celdas: B1. Se hace referencia al valor que contiene la celda
B1.
- Constantes: el valor 2. Números o valores escritos directamente en una
fórmula.
- Operadores: ^ y *. El operador ^ (acento circunflejo) eleva un número a una
potencia, y el operador * (asterisco) multiplica.
- Funciones: la función PI(). Esta función al ser invocada devuelve el valor de
pi: 3,141592...
4. Operadores
Los operadores especifican el tipo de operación o procesamiento que se
desea realizar con los elementos de una fórmula. Microsoft Excel incluye cuatro
tipos diferentes de operadores: aritméticos, de comparación, texto y de
referencia.
a. Tipos de operadores
- Operadores aritméticos: Se utilizan para realizar las operaciones matemáticas básicas
como suma, resta o multiplicación (combinando los valores numéricos y generando resultados
numéricos). Se pueden utilizar los siguientes operadores aritméticos.
Operador aritmético Significado Ejemplo

+ (signo más) Suma A3+3
- (signo menos) Resta
Cambio de signo
B3-B1
-A1
* (asterisco) Multiplicación B3*C3
/ (barra diagonal o slash) División D3/3
% (signo de porcentaje) Porcentaje 20%
^ (acento circunflejo) Exponenciación C3^2
- Operadores de comparación: Se utilizan cuando se requiere comparar
entre si dos valores. Como operadores de comparación tenemos los siguientes:
Operador de comparación Significado Ejemplo
= ( igual ) Igual a A1=B1
> ( mayor ) Mayor que A1>B1
< ( menor ) Menor que A1<B1
>= ( mayor o igual ) Mayor o igual que A1>=B1
<= ( menor o igual) Menor o igual que A1<=B1
<> (distinto) Distinto de A1<>B1
(Cuando se comparan dos valores utilizando estos operadores de
comparación, el resultado es un valor lógico: VERDADERO o FALSO).

- Operador de concatenación de texto: Se utiliza el signo ( & “ampersand” )
para unir o concatenar una o varias cadenas de texto con el fin de generar un
solo elemento de texto.
Operador de texto Significado Ejemplo
&
( "y" comercial)
Concatena o une dos
valores para generar un
nuevo valor de texto
continuo.
- "Sierra"&" Nevada"
produce el valor “Sierra
Nevada”
- A3&B3
crea un nuevo valor de texto
formado por
el valor de texto que contiene la
celda A3
concatenado o unido con el
valor de texto
que contiene la celda B3
- Operadores de referencia: Permiten utilizar rangos de celdas, produciendo
referencias a una lista de celdas, para ser utilizadas por otras operaciones en
los cálculos; por ejemplo, como argumentos en las funciones.
Operador de
referencia
Significado Ejemplo
: (dos puntos)
Operador de rango que
genera una referencia a
todas las celdas
B5:B15
Hace referencia a todas las
celdas que se encuentran
en el rango B5 hasta B15

que se encuentran entre
dos referencias a celdas.
; (punto y coma)
Operador de unión que
combina varias referencias
en una sola.
B5:B15;D5:D15
Hace referencia a las
celdas que se encuentran
en el rango B5 hasta B15
más las celdas en el rango
D5 hasta D15
(espacio)
Operador de intersección
que genera una referencia
a celdas comunes a las
dos referencias.
B7:D7 C6:C8
Hace referencia a la celda
C7
Una fórmula simple en Excel ( tiene un solo operador ), se puede representar
de la forma siguiente:
= < operando_A > < operador > < operando_B >
b. Fórmulas compuestas en Excel
No siempre las fórmulas que se requieren utilizar son fórmulas simples
( fórmulas en las que sólo se utiliza un operador ), ya que es más frecuente
necesitar fórmulas en donde se requieren dos o más operadores, lo cual
implica cierta dificultad tanto para expresar correctamente la fórmula, así como
también, para la evaluación de los diferentes operadores de manera que se
obtenga el resultado correcto, como por ejemplo, la fórmula =PI()*B1^2 que se
presentó anteriormente, es una fórmula compuesta ya que tiene 2 operadores
aritméticos ( * y ^ ).
Una fórmula compuesta se puede representar de la forma siguiente:
= <operando_A> <operador 1> <operando B> <operador 2> <operando_C
> …….

Cualquiera de los operandos puede ser a su vez una fórmula, esto es, puede
estar formado por otros operandos y operadores.
c. Orden en que Excel realiza las operaciones en las fórmulas
Excel realiza las operaciones especificadas en la fórmula, indicadas por
los operadores, de acuerdo a un orden que ya tiene preestablecido. Para el
cálculo de la fórmula Excel primero evalúa, de izquierda a derecha, los distintos
operadores que la conforman determinando en que orden los debe procesar,
para luego realizar los diferentes cálculos u operaciones según el orden
encontrado.
d. Precedencia de los operadores
Si se combinan varios operadores en una única fórmula, Excel ejecutará
las operaciones en el orden correspondiente a cada operador según la tabla
que se muestra a continuación. Si una fórmula contiene operadores con la
misma precedencia (por ejemplo, si una fórmula contiene un operador de
multiplicación y otro de división), Excel realizará primero la operación que esté
más a la izquierda.
Orden Operador Descripción
1º
: (dos puntos)
(un solo
espacio)
; (punto y coma)
Operadores de referencia
2º - Cambio de signo (como en -A10)
3º % Porcentaje
4º ^ Exponenciación
5º * y / Multiplicación y división

6º + y - Suma y resta
7º & Une dos cadenas de texto
(concatenación)
8º = < > <= >= <> Comparación
Tabla de precedencia de los operadores
e. Uso de paréntesis
Para cambiar el orden de evaluación de los operadores, se debe escribir
entre paréntesis la parte de la fórmula a la que se requiere cambiar el orden
preestablecido, de tal forma que ésta se procese antes que las demás. Los
paréntesis se deben colocar por pares, es decir, un paréntesis que abre y otro
paréntesis que cierra.
Por ejemplo, la siguiente fórmula: =5+2*3
Produce como resultado 11 porque Excel calcula la multiplicación (5º lugar
según la tabla) antes que la suma (6º lugar según la tabla). La fórmula
multiplica 2 por 3 y luego suma 5 al resultado.
Por el contrario, si se utilizan paréntesis para cambiar el orden de evaluación,
la fórmula se puede escribir como: =(5+2)*3
En este caso Excel sumará 5 más 2 y luego multiplica el resultado por 3, con lo
que se obtiene 21.
En el siguiente ejemplo, los paréntesis que rodean la primera parte de la
fórmula le indican a Excel que calcule primero la suma del valor que contiene la
celda B4 más el valor constante 25, y después divida el resultado obtenido
entre la sumatoria de los valores que contienen o se encuentran en las celdas
D5, E5 y F5.
=(B4+25)/SUMA(D5:F5)
5. Operando en las Fórmulas

En una fórmula los operando son los distintos valores que se utilizan
para realizar las operaciones especificadas por los distintos operadores. Estos
operando pueden ser valores constantes, referencias a celdas, funciones.
a. Constantes
Una constante es un valor que no se calcula ya que el mismo representa
su valor. Por ejemplo, la fecha 9-10-2008, el número 210 y el texto "Ganancias
trimestrales" son constantes. Una referencia a una celda, una fórmula, o un
valor obtenido como resultado de una fórmula, no son constantes.
Si se utilizan sólo constantes en una fórmula en vez de referencias a
celdas (por ejemplo, =30+70+110), el resultado cambia sólo si modifica la
fórmula, por lo que no tiene sentido utilizar este tipo de fórmulas.
b. Referencias a celdas
Una referencia a celda o celdas, identifica una celda o un rango de
celdas en una hoja de cálculo e indica a Excel en qué celdas debe buscar los
valores o los datos que se requieren en una fórmula. En las referencias se
puede utilizar celdas de distintas partes de una hoja de cálculo. También puede
hacerse referencia a las celdas de otras hojas en el mismo libro de trabajo y a
otros libros de trabajo. Las referencias a celdas de otros libros de trabajo se
denominan vínculos
b. Referencia a celdas en otra hoja de cálculo
En el siguiente ejemplo, la función PROMEDIO calcula el valor promedio
de los valores contenidos en el rango B1:B10 de la hoja de cálculo denominada
Marketing del mismo libro de trabajo.
Nombre de la hoja Referencia a una celda o rangos de celdas de la hoja
=PROMEDIO(Marketing!B1:B10)
Separa la referencia de la hoja y la referencia de las celdas

En este ejemplo se puede observar la referencia a otra hoja de cálculo en el
mismo libro, donde el nombre de la hoja de cálculo seguido de un signo de
exclamación (!) preceden a la referencia de un rango de celdas.
d. Referencias relativas y absolutas en las fórmulas
- Referencias relativas Una referencia relativa de celda en una fórmula,
siempre conserva la posición relativa entre la celda que contiene la fórmula y la
celda a la que hace referencia. Si se traslada dicha fórmula de una celda a otra
celda (se mueve o se copia) se modifica la referencia de celda en la fórmula
que se crea en la celda destino. De forma predeterminada, cuando se ingresa
una fórmula se utilizan referencias relativas.
Cuando se copia una fórmula de una celda a otra celda, la referencia a
celdas en las fórmula que se crea en la celda destino se ajusta
automáticamente; como por ejemplo, si la celda B2 contiene la fórmula =A1
(que hace una referencia relativa a la celda A1) y se copia a la celda B3, se
modifica automáticamente la fórmula obteniéndose en la celda B3 la nueva
fórmula como =A2.
Fórmula, con referencia relativa, copiada de la celda B2 a
la celda B3
- Referencias absolutas Una referencia absoluta de celda en una fórmula,
siempre hace referencia a la misma celda ubicada en una columna y fila
específica. Si se traslada dicha fórmula de una celda a otra celda (se mueve o
se copia) la referencia absoluta de celda en la celda destino no varia. De forma
predeterminada cuando se ingresa una fórmula se utilizan referencias relativas
y para cambiarlas a referencias absolutas, se debe anteponer el signo $ antes
del nombre de columna y del número de fila de la celda, por ejemplo $A$1.
Si una fórmula que contiene referencias absolutas se copia a otra u
otras celdas, la referencia absoluta no se modifica. Por ejemplo, si la fórmula
=$A$1, que contiene una referencia absoluta a la celda A1, se copia de la celda
B2 a la celda B3, la fórmula es la misma en ambas celdas.

Fórmula, con referencia absoluta, copiada de la celda B2 a
la celda B3
e. Funciones
Las funciones son fórmulas predefinidas que proporciona Excel, las
cuales ejecutan cálculos utilizando los valores especificados (denominados
argumentos) en un orden determinado, para producir un nuevo valor o grupo
de valores. Las funciones pueden utilizarse para ejecutar operaciones simples
o complejas. Por ejemplo, la función REDONDEAR (A10;2) redondea un valor
numérico que está en la celda A10 hasta 2 posiciones decimales.
f. Estructura de las funciones
Todas las funciones incluidas en Excel tienen la siguiente estructura:
Nombre(arg 1;arg 2;……;arg n)
La estructura de una función comienza por el nombre de la función, un
paréntesis de apertura, los argumentos de la función separados por punto y
coma1[2] y un paréntesis de cierre.
- Nombre de función. Cada una de las funciones incluidas en Excel tiene un
nombre único que las diferencia unas de otras, este nombre es una cadena de
caracteres alfabéticos, por ejemplo la función PROMEDIO. En algunos casos el
nombre incluye uno o más puntos (.) dentro de la cadena de caracteres que lo
conforman, como por ejemplo la función PAGO.INT.ENTRE.
Para obtener una lista de funciones disponibles, se selecciona una celda y se
presiona el botón para insertar una función en la barra de fórmulas
, si está activa esta barra de fórmulas; o se abre el menú Insertar y
a continuación se selecciona la opción Función….
- Argumentos. Los argumentos es una lista de valores separados por punto y
coma (;), y pueden ser números, referencias de celda, texto entre comillas,
1

valores lógicos como VERDADERO o FALSO, matrices, o valores de error
como #N/A. Los argumentos pueden ser también constantes, fórmulas u otras
funciones. La cantidad de argumentos que deban ingresarse a una función es
definido por la función misma, y cada uno de estos argumentos deberá ser un
valor válido y del tipo requerido por el correspondiente orden en que es
especificado por la función. Algunas funciones no necesitan argumentos como
la función PI( ). Nótese que a pesar de no tener argumentos esta función, es
obligatorio colocarle tanto el paréntesis de apertura como el de cierre.
Información sobre la estructura de la función. Cuando se escribe la función,
aparece la información sobre la estructura de esta función, con su sintaxis y
sus argumentos. Por ejemplo, al ingresar en una celda
=REDONDEAR( aparecerá la descripción de esta función. La información de la
estructura de las funciones sólo aparece para las funciones que vienen
integradas en Excel2[3]. En este ejemplo, el signo igual ( = ) se ingresa antes
del nombre de la función para indicar que la función está incluida en una
fórmula.
g. Introducir una fórmula
Como se mencionó anteriormente, las fórmulas son expresiones que
efectúan cálculos con los valores que se encuentran en la misma hoja de
cálculo o en otra hoja del mismo libro de trabajo, para producir un nuevo valor
que se va a asignar a la celda en la cual se introduce la fórmula. Para introducir
una fórmula en una celda, se debe entrar como primer carácter el signo igual
( = ).
h. Introducir una fórmula que contenga una función
Las siguientes fórmulas contienen funciones.
Fórmula Acción
=SUMA(A:A) Suma todos los valores numéricos en la
2

columna A
=PROMEDIO(A1:B4) Calcula el promedio de todos los valores
numéricos en el rango A1:B4
Para introducir en Excel una fórmula que contenga funciones, como las
mostradas en el cuadro anterior, se puede seguir el siguiente procedimiento:
1. Seleccionar la celda en que se desee introducir la fórmula.
2. Para iniciar la fórmula con la función, se debe hacer clic en Insertar
función en la barra de fórmulas , o abrir el menú insertar
y seleccionar la opción Función….
3. Seleccionar la función que desee utilizar. Se puede seleccionar de la
lista de funciones que se muestra el nombre de la función; si se hace
difícil localizar el nombre de la función que interesa, se puede
seleccionar la categoría a la cual pertenece la función o escribir una
pregunta que describa lo que desee hacer en el cuadro Buscar una
función (por ejemplo, al escribir "sumar números" devuelve la función
SUMA).
4. Luego se introducen los argumentos en su correspondiente cuadro de
diálogo que se muestran en la ventana Argumentos de función,
siguiendo las especificaciones indicadas para cada argumento. Para
introducir referencias de celdas como argumentos, se pueden escribir
directamente con el teclado o, como es más fácil y seguro, presionando
el botón Contraer diálogo , para ocultar el cuadro de diálogo
temporalmente, y se procede a seleccionar la celda o celdas en la hoja
de cálculo, después se presiona el botón Expandir diálogo , para
volver al cuadro de diálogo.
5. Una vez que se tenga completa la fórmula se debe presionar el botón
aceptar, para que la fórmula se introduzca en la celda y se calcule su
resultado.
6. Copiar una Fórmula

Cuando se trabaja con una hoja de cálculo, el objetivo primordial es
expresar los cálculos requeridos que llevan a la solución de un problema
mediante una o más fórmulas. Pero es frecuente que, por la naturaleza del
problema, una fórmula que se ha introducido en una celda se necesite copiarla
a otra u otras celdas donde se aplica la misma fórmula. Al copiarse una fórmula
de una celda a otras celdas, las referencias de celda pueden cambiar de
acuerdo al tipo de referencia que se utilice.
Para copiar se pueden utilizar los siguientes procedimientos:
- Procedimiento 1
1. Seleccionar la celda que contenga la fórmula a copiar.
2. Comprobar que las referencias de celda utilizadas en la fórmula
producirán el resultado deseado. Si se requiere, se debe cambiar el tipo
de referencia de celda, por ejemplo, si en una fórmula se necesita que
siempre se haga referencia a una misma celda, entonces esta referencia
se debe cambiar a referencia absoluta o mixta.
3. Abrir el menú Edición, y elegir la opción Copiar.
4. Luego seleccionar la celda o celdas en la que se desea copiar la
fórmula.
5. Abrir de nuevo el menú Edición. Para copiar la fórmula y el formato
hacer clic en Pegar.
6. Para copiar la fórmula solamente hacer clic en Pegado especial y, a
continuación, en Fórmulas.
- Procedimiento 2
Si la fórmula que se necesita copiar va a ser copiada a una celda o rango de
celdas que están contiguas o adyacentes a la misma, se puede copiar la
fórmula utilizando el cuadro de llenado o botón de relleno (cuadrado negro
pequeño situado en la esquina inferior derecha de la

selección. Cuando se sitúa el cursor del mouse (ratón) sobre el
controlador de relleno, el apuntador cambia a una cruz negra) .
1. Seleccionar la celda que contenga la fórmula a copiar.
2. Comprobar que las referencias de celda utilizadas en la fórmula
producirán el resultado deseado. Si se requiere, se puede cambiar el
tipo de referencia de celda, por ejemplo, si en una fórmula se necesita
que siempre se haga referencia a una misma celda, entonces esta
referencia se debe cambiar a referencia absoluta o mixta.
3. Colocar el cursor sobre el cuadro de llenado y, a continuación, arrastrar
el cuadro de llenado, presionando el botón izquierdo del mouse o ratón,
hasta la celda o rango de celdas en las que se desear copiar la fórmula.
a. Procedimiento utilizado por Excel para crear las fórmulas que se copian
Cuando se copia una fórmula de una celda a otras u otras celdas el Excel
aplica el siguiente procedimiento:
1. Obtiene el desplazamiento en columnas y filas que existe entre la celda
origen y la celda destino.
2. Para crear la fórmula en la celda destino, utiliza como base la fórmula
existente en la celda origen o celda que se copia, modificando, en cada
una de las referencia de celdas que se encuentran en esta fórmula, la
referencia a la columna sumándole o restándole el desplazamiento de
columna obtenido antes, y luego hace lo mismo con la referencia a la
fila. Si la referencia a columna o fila está escrita en forma absoluta, el
desplazamiento encontrado no es aplicado, esto es, la referencia a la
columna o fila permanece igual o no es modificada.
En el ejemplo siguiente se explicará que sucede con las referencias de celda
cuando se copia una fórmula de la celda A1 a la celda C3:
Fórmula que se copia de la celda A1 a la celda C3

Como se puede observar, entre las celdas A1 y C3 hay un desplazamiento en
columnas de 2 y un desplazamiento de filas de 2.
- Si la fórmula que se tiene en la celda A1 es =A2*B3 (columna relativa y
fila relativa), entonces la fórmula que se tendrá en la celda C3 es
=C4*D5, en donde se observa que a cada columna de las referencias de
celda de la fórmula original se le suma 2, y a cada fila también se le
suma 2.
- Si la fórmula que se tiene en la celda A1 es =A$2*B$3 (columna relativa
y fila absoluta), entonces la fórmula que se tendrá en la celda C3 es
=C$2*D$3, en donde se observa que a cada columna de las referencias
de celda de la fórmula original se le suma 2, y las filas permanecen sin
variar o fijas ya que están escritas como absolutas (el signo $ antes del
número de fila).
- Si la fórmula que se tiene en la celda A1 es =$A2*$B3 (columna
absoluta y fila relativa), entonces la fórmula que se tendrá en la celda C3
es =$A4*$B5, en donde se observa que las columnas de las
referencias de celda de la fórmula original permanecen sin variar o fijas
ya que están escritas como absolutas (el signo $ antes del nombre de
columna) y a cada fila se le suma 2.
- Si la fórmula que se tiene en la celda A1 es =$A$2*$B$3 (columna
absoluta y fila absoluta), entonces la fórmula que se tendrá en la celda
C3 es =$A$2*$B$3, en donde se observa que tanto las columnas y
filas de las referencias de celda de la fórmula original permanecen sin
variar o fijas ya que están escritas como absolutas (el signo $ antes del
nombre de columna).
- Si la fórmula que se tiene en la celda A1 es =$A2*B$3, entonces la
fórmula que se tendrá en la celda C3 es =$A4*D$3.
- Si la fórmula que se tiene en la celda A1 es =A2*$B$3, entonces la
fórmula que se tendrá en la celda C3 es =C4*$B$3.

- Si la fórmula que se tiene en la celda A1 es =A2*B$3, entonces la
fórmula que se tendrá en la celda C3 es =C4*D$3.
- Si la fórmula que se tiene en la celda A1 es =A$2*$B$3, entonces la fórmula que se
tendrá en la celda C3 es =C$2*$B$3.
Fórmula en C1 (origen) Tipo de referencias Fórmula en C3
=A2*B3 (columna relativa y fila
relativa)
=C4*D5
=A$2*B$3 (columna relativa y fila
absoluta)
=C$2*D$3
=$A2*$B3 (columna absoluta y fila
relativa)
=$A4*$B5
=$A$2*$B$3 (columna absoluta y fila
absoluta)
=$A$2*$B$3
=$A2*B$3 (columna o fila absoluta o
relativa)
=$A4*D$3
=A2*$B$3 (columna o fila absoluta o
relativa)
=C4*$B$3
=A2*B$3 (columna o fila absoluta o
relativa)
=C4*D$3
=A$2*$B$3 (columna o fila absoluta o
relativa)
=C$2*$B$3
7. Modificar o editar una Fórmula

Sin por alguna razón, una fórmula que ya se ha ingresado en una celda
necesita ser modificada, no es conveniente volver a escribir la fórmula desde el
principio, sino utilizar el procedimiento para modificación o edición del
contenido de una celda, el cual se muestra a continuación:
1. Haga doble clic en la celda que contiene la fórmula que desea modificar.
2. Modifique el contenido de la celda preferiblemente en la barra de
fórmulas
3. Realice las modificaciones que sean necesarias (insertar, cambiar o
eliminar caracteres en la fórmula), utilizando para desplazarse en la
misma el cursor del mouse y/o las teclas de direccionamiento del
cursor.
4. Para finalizar la edición y aceptar las modificaciones realizadas presione
la tecla ENTRAR o presione el botón introducir de la barra de
fórmulas.
( para cancelar los cambios presione la tecla ESCape o presione el botón ).
8. Eliminar Fórmulas
Para eliminar fórmulas que se encuentren en una hoja de cálculo, el
procedimiento más directo y sencillo es el siguiente:
1. Seleccionar la celda que contenga la fórmula.
2. Presionar la tecla <SUPR>.
Se pueden eliminar todas las fórmulas que están en un rango de celdas, para
lo cual se debe seleccionar primero el rango de celdas y luego se presiona la
tecla <SUPR>.
9. Corregir Fórmulas

Al igual que un corrector gramatical, Excel emplea algunas reglas para
comprobar si hay problemas en las fórmulas. Estas reglas no garantizan que la
hoja de cálculo no tenga ningún problema, pero ayudan en gran medida a
encontrar los errores más comunes.
Los problemas se pueden revisar de dos formas: de uno en uno, como con el
corrector ortográfico, o inmediatamente sobre la hoja de cálculo mientras se
trabaja. Cuando Excel detecta un problema, muestra un pequeño triángulo en
la esquina superior izquierda de la celda. Ambos métodos presentan las
mismas opciones.
Celda que posiblemente tiene un problema de fórmula
Si se selecciona la celda que muestra este triángulo aparece al lado de
la misma el botón que al hacer clic en él muestra un conjunto de
opciones. Se puede solucionar el problema utilizando alguna de las opciones
que aparecen u omitirlo. Si se omite, ya no volverá a aparecer en las
comprobaciones de errores subsiguientes. Sin embargo, todos los errores que
haya omitido se pueden restablecer para que vuelvan a mostrarse.
Es frecuente que en una hoja de cálculo nos aparezca este indicador de
error en celdas que con toda seguridad sabemos que no tienen errores, como
cuando Excel detecta que al copiarse una fórmula a una celda, una de las
celdas contiguas a ésta contiene una fórmula que es diferente, lo cual lo
podríamos interpretar como una señal de precaución.
Más adelante se explicará con detalle estos y otros procedimientos para
corregir errores.
10. ¿Qué es una celda?
Una celda en Excel es la intersección de una fila y una columna. Una
celda puede contener texto, números, fecha, instrucciones, funciones u otros
datos. También se puede combinar el cálculo con datos o instrucciones
dispuestas en otras hojas del libro.

En general las celdas se representan de forma rectangular y se ubican
por un número/letra de fila y un número/letra de columna, y pueden ser
identificadas con un nombre único, por ejemplo B4 (columna B, fila 4).
11. ¿Qué es un campo?
Un campo es un espacio de almacenamiento para un dato en particular.
En las bases de datos, un campo es la mínima unidad de información a la que
se puede acceder; un campo o un conjunto de ellos forman un registro, donde
pueden existir campos en blanco, siendo éste un error del sistema operativo.
En las hojas de cálculo(como los programas de Excel) los campos son
llamados celdas
12. ¿Que son las filas?
Es un conjunto de varias celdas dispuestas en sentido horizontal.

Referencias
1. ↑ Especificaciones y límites de Excel
2. ↑ Problema de manejo de fechas anteriores a 1900 en Excel
(Microsoft support)
3. ↑ Bug de Excel (Kriptopolis)
4. ↑ Microsoft reconoce el error (MSDN)
5. ↑ Parche publicado por Microsoft (MSDN)
UNIVERSIDAD DE LOS ANDES
FACULTAD DE CIENCIAS ECONOMICAS Y SOCIALES
DEPARTAMENTO DE ECONOMIA
Prof. Israel J. Ramírez

República Bolivariana de VenezuelaMinisterio del Poder Popular para la EducaciónU.E Maristas Prof. Misael VílchezMaracaibo Edo Zulia
Integrantes:Carrero Gregorio
Bracho Edixon

Prof. Keili Fernández
Maracaibo, Mayo de 2012

Esquema.Introducción
1. Historia y versiones de Excel
2. Especificaciones. Límites y problemas.
2.1 Especificaciones y límites.
2.2 Problema de manejo de fechas anteriores a 1.900
2.3 Bug de multiplicación.
3. ¿Qué es una fórmula de Excel?
3.1 Componentes de una fórmula
4. Operadores
4.1 Tipos de operadores
4.2 Formulas compuestas de Excel
4.3 Orden en que Excel realiza las operaciones en las fórmulas.
4.4 Precedencia de los operadores.
4.5 Uso de paréntesis.
5. Operandos en las fórmulas.
5.1 Constantes
5.2 Referencias a celdas
5.3 Referencia a celdas en otra hoja de cálculo
5.4 Referencias relativas y absolutas en las fórmulas
5.5 Funciones
5.6 Estructura de las funciones
5.7 Introducir una fórmula
5.8 Introducir una fórmula que contenga una función
6. Copiar una fórmula
6.1 Procedimiento utilizado por Excel para crear las fórmulas que se copian
7. Modificar o editar una fórmula
8. Eliminar fórmulas
9. Corregir fórmulas
10. ¿Qué es una celda?
11. ¿Qué es un campo?
12. ¿Qué son filas?
Conclusión
Bibliografía

Introducción.
Al iniciar esta investigación sobre Excel investigamos sobre su historia las
versiones que se han realizado, los límites y problemas que se han presentado su
significado, componentes, operadores y sus tipos, además de muchos más puntos
importantes sobre el tema de suma importancia para la comprensión.

Conclusión
Microsoft Excel consta de hojas para realizar cálculos. Una hoja de cálculo es como una hoja de contabilidad, con filas y columnas que se cruzan para formar celdas que guardan datos. Los datos pueden ser número o texto que se introducen; calculan los valores de las fórmulas basados en los otros números.
Se puede utilizar las hojas para almacenar datos numéricos y luego utilizar las herramientas de Microsoft Excel para ejecutar cálculos con los datos, las cuales se pueden ordenar, reorganizar, analizar y presentar sus datos fácilmente utilizando la ayuda de Microsoft Excel.
Determinamos cómo realizar una hoja de cálculo mediante la utilización de la barra de herramientas; introducir datos en las celdas, cómo eliminar las celdas que no fueran necesarias y a deshacer los cambios realizados en las fórmulas que se encontraban dentro de las celdas.

Bibliografía
Especificaciones y límites de ExcelProblema de manejo de fechas anteriores a 1900 en Excel (Microsoft support)
Bug de Excel (Kriptopolis)Microsoft reconoce el error (MSDN)
Parche publicado por Microsoft (MSDN)
Universidad de los AndesFacultad de Ciencias Económicas y Sociales
Departamento de EconomíaProf. Israel J. Ramírez