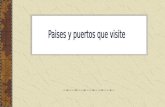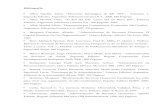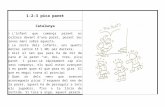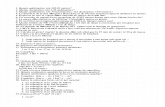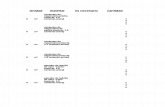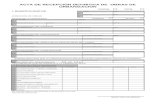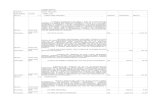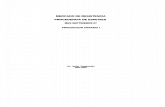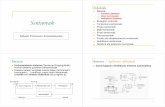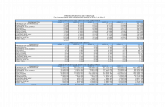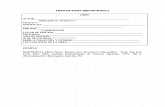GVO_grabar_y_convertir_v1
-
Upload
amorales11 -
Category
Documents
-
view
38 -
download
0
Transcript of GVO_grabar_y_convertir_v1

1
Tutorial cómo grabar y convertir ficheros de GVO Conference (versión 1)
1.- Una vez que hemos instalado el software para grabar, sólo tenemos que hacer clic con el ratón en el
botón REC para que nos salga un menú en la parte central de la pantalla con 4 opciones:
Estas cuatro opciones son:

2
2.- Si le damos a la primera opción: Registro pantalla completa, nos grabará toda la pantalla.
Sabemos que está grabando porque en la parte superior izquierda aparece una barra de color rojo y el
botón REC cambia a STOP:
aparece esta barra
el botón cambia a STOP
3.- Si le damos a la segunda opción: Registre el área de la pantalla seleccionada, nos aparece un
marco en la pantalla central con las esquinas superior izquierda e inferior derecha marcadas en rojo y
con un botón de REC en el centro. Las esquinas marcadas de rojo son para que las arrastremos con el
ratón y de esta forma seleccionemos el área de la pantalla que queremos grabar.
Una vez que hemos seleccionado el área de la pantalla que queremos grabar hacemos clic con el ratón
en el botón de REC que hay en el centro del área seleccionada y comienza la grabación. Ver la imagen
siguiente que corresponde a la posición inicial:

3
Arrastramos estas esquinas de color rojo con el ratón para seleccionar el área
Botón de REC para empezar a grabar
En la siguiente imagen vemos que se ha seleccionado como área de grabación la ventana del orador
actual y que la está grabando:
El marco de color rojo indica el área seleccionada

4
4.- La tercera opción no la tengo clara y la cuarta es Cancelar, para salir de este menú si al final
decidimos no grabar.
5.- Los archivos grabados son guardados en el ordenador en una carpeta con la ruta:
Mis Documentos>Conference>recording y dentro de esta carpeta crea otra con la fecha del día de la
grabación.
Por cada grabación guarda 3 ficheros. Un fichero data.crs, un fichero llamado sound y otro llamado
video.
Estos ficheros son un formato intermedio que no se pueden reproducir directamente.
Si al darle al botón de REC no se pone a grabar, abrimos el menú desplegable que se abre al hacer clic
con el ratón en la flecha que hay al lado del botón REC y seleccionamos la opción Graba tu escritorio
y volvemos a darle al botón REC.
6.- Para convertir los ficheros hay que hacerlo con la sala de conferencias abierta y haciendo uso del
menú desplegable que sale al hacer clic con el ratón en la flecha que hay al lado del botón REC:
Menú desplegable
Del menú desplegable sólo nos vamos a interesar por las opciones:
- Grabado de video: Por defecto viene el formato AVI que es el que yo uso por ser el que ofrece más
calidad y ventajas.
- El nivel de compresión del video: Por defecto viene al 30 %. Yo no lo modifico.

5
- Convierte sus archivos: Si hacemos clic con el ratón sobre esta opción se nos abre una ventana para
que seleccionemos en nuestro ordenador el archivo data.crs que queremos convertir.
A continuación vemos lo anteriormente explicado resumido y de forma gráfica:
Para elegir nivel de compresión
Para elegir formato (avi, flv, swf, mkv, etc)
Para elegir el fichero a convertir. Se nos abre una ventana
para seleccionar el archivo data.crs a convertir:

6
7.- Cuando seleccionamos el archivo a convertir comienza la conversión y aparece una barra en la parte
superior izquierda que nos va indicando el % de conversión:
8.- Cuando la conversión ha terminado, se nos abre una ventana para acceder al archivo convertido. El
software genera 2 ficheros: el que nosotros queremos (avi en nuestro caso) y otro de propina, que no
queremos, que no hemos pedido y que ocupa espacio en el disco. Se trata de un archivo de audio en
formato wav.