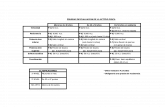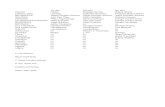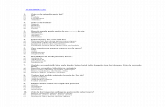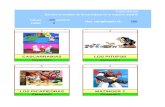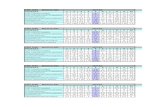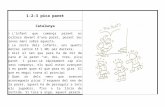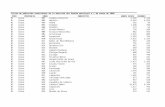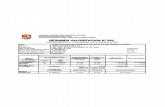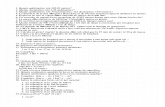GuiaPruebasTFS.pdf
-
Upload
fabian-marino -
Category
Documents
-
view
215 -
download
0
Transcript of GuiaPruebasTFS.pdf
-
8/17/2019 GuiaPruebasTFS.pdf
1/10
Capítulo 1. Ejecutando las pruebas
manuales, usando el Acceso Web.1. Ingrese a la URL http://192.168.12.8:1100/tfs desde su navegador web de confianza. Puede ser Chrome, Internet
Explorer, etc.2. Digite su usuario y contraseña cuando le sean solicitados. No olvide que el usuario y contraseña corresponden al
usado para iniciar sesión en el equipo de cómputo de la FGN.
3. Seleccione el proyecto a trabajar, dando clic sobre él.
http://192.168.12.8:1100/tfshttp://192.168.12.8:1100/tfshttp://192.168.12.8:1100/tfshttp://192.168.12.8:1100/tfs
-
8/17/2019 GuiaPruebasTFS.pdf
2/10
4. Estando dentro del proyecto a trabajar, diríjase a la sección de Pruebas o Test
5. Seleccione la prueba a ejecutar del conjunto de pruebas
Microsoft Test Runner se iniciará en una nueva ventana del navegador. No olvide tener habilitada la opción de ventana
emergentes del navegador que esté utilizando.
6. Inicie la aplicación que desea probar. Su aplicación no necesariamente debe ejecutarse en la misma máquina que e
realizando la prueba. La herramienta de pruebas se usa para registrar si los criterios de prueba de aprobacióncumplen con los requisitos solicitados, ya que se corre manualmente.
-
8/17/2019 GuiaPruebasTFS.pdf
3/10
7. Marque cada paso de la prueba, ya sea correcta o incorrecta sobre la base de los resultados esperados. Si un paso
prueba falla, se puede introducir un comentario sobre por qué ha fallado.
-
8/17/2019 GuiaPruebasTFS.pdf
4/10
8. Cree un error o bug para describir lo que falló.
Los pasos y sus comentarios se añaden automáticamente al error. Además, el caso de prueba está vinculado al error.
-
8/17/2019 GuiaPruebasTFS.pdf
5/10
9. Se puede ver cualquier error que haya reportado durante la sesión de prueba.
10. Cuando ha acabado todas las pruebas, guarde los resultados y cierre la ventana de ejecución de pruebas. Así todos
los resultados de la prueba se almacenan en TFS.
11. Ver el estado de la prueba en el conjunto de pruebas.
Se muestran los resultados más recientes de cada prueba, es decir la última iteración de pruebas realizada.
-
8/17/2019 GuiaPruebasTFS.pdf
6/10
Capítulo 2. Consultando los
resultados de las pruebas manuales
ejecutadas, usando el Acceso Web.1. Ingrese a la URL http://192.168.12.8:1100/tfs desde su navegador web de confianza. Puede ser Chrome, Internet
Explorer, etc.
2. Digite su usuario y contraseña cuando le sean solicitados. No olvide que el usuario y contraseña corresponden al
usado para iniciar sesión en el equipo de cómputo de la FGN.
3. Seleccione el proyecto a trabajar, dando clic sobre él.
http://192.168.12.8:1100/tfshttp://192.168.12.8:1100/tfshttp://192.168.12.8:1100/tfshttp://192.168.12.8:1100/tfs
-
8/17/2019 GuiaPruebasTFS.pdf
7/10
4. Estando dentro del proyecto a trabajar, diríjase a la sección de Pruebas o Test
5. Seleccione la prueba que desea consultar los errores registrados del conjunto de pruebas y de doble clic sobre ella
Se desplegara una venta con toda la información del caso de prueba seleccionado.
6. En la ventana desplegada diríjase a la opción TESTED BACKLOG ITEMS o Pruebas del Backlog, y de clic en esta
opción.
La opción TESTED BACKLOG ITEMS estará seguido de unos paréntesis entre los cuales se indicarán el número de errore
o bugs registrados para el caso de uso seleccionado.
-
8/17/2019 GuiaPruebasTFS.pdf
8/10
7. Una vez ejecutado el anterior paso, dentro de la misma venta, se mostrará la secciónTESTS o Pruebas. Allí se listara
todos los errores o bugs registrados para el caso de uso seleccionado. Para consultar la información de los errores o
bugs reportados, simplemente de doble clic sobre uno de ellos.
8. Cuando de doble clic sobre un bug o error del paso anterior, la ventana del caso de prueba cambia por la ventana d
error reportado o bug.
En la ventana de error reportado o bug, se encontrara la información diligenciada al momento que creo el bug o error
desde la herramienta de pruebas usando el acceso web. (Ver Capítulo 1. Ejecutando las pruebas manuales, usando el
Acceso Web).
-
8/17/2019 GuiaPruebasTFS.pdf
9/10
9. Estando en la ventana de error reportado o bug, encontrara una sección denominada STEPS TO REPRODUCE que
hacen referencia a los pasos ejecutados durante la prueba al momento de realizar la creación del bug o error. Allí se
muestra el estado de cada paso (Superado o Error)
10. Estando en la ventana de error reportado o bug, encontrara una sección denominada ACCEPTANCE CRITERIA que
hacen referencia a las condiciones que debe cumplir la prueba para darse como superada. En otras palabras, allí se
describe el ¿Qué estuvo mal?
Si bien los usuarios que realizan las pruebas de las aplicaciones, describen los errores detectados. El grupo de tecnologí
revisara cada uno de estos bugs generados con el ánimo de validar si son: Ajustes, mejoras o nuevos requerimientos. Y
así poder asignar las tareas al grupo de desarrollo.
-
8/17/2019 GuiaPruebasTFS.pdf
10/10
11. Estando en la ventana de error reportado o bug, encontrara una sección denominada ATTACHMENTS que hacen
referencia a los documentos que se adjuntan como soporte del error o bug detectado.
12. Vale resaltar que por medio de las ventanas descritas anteriormente, los usuarios con permisos de ejecución de
pruebas manuales, podrán modificar, aclarar, adicionar o corregir la información del bug reportado.