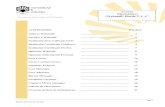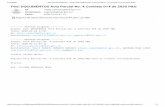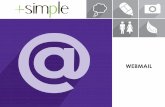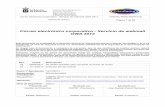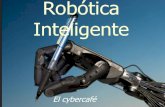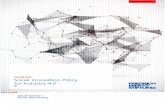Guia Webmail DEUCALION-GU-001 v4.Doc
-
Upload
frank-helberth-baylon-aguirre -
Category
Documents
-
view
21 -
download
0
description
Transcript of Guia Webmail DEUCALION-GU-001 v4.Doc
Gua de Usuario de Webmail correo corporativo
Proyecto de correo Deucalin
CSIC
Gua breve de uso de la interfaz webmail del correo corporativo del Consejo superior de investigaciones cientficas
CTICentro Tcnico de Informtica
NDICE
1. INTRODUCCIN........................................................................................................1
1.1. PROPSITO ....................................................................................................1
1.2. ALCANCE .......................................................................................................1
1.3. DEFINICIONES Y ACRNIMOS...........................................................................1
1.3.1. DEFINICIONES ............................................................................................... 11.3.2. ACRNIMOS .................................................................................................. 1
2. DESCRIPCIN DE LA GUA .........................................................................................2
2.1. CARACTERSTICAS DEL LECTOR ........................................................................2
2.2. CONVENCIONES TIPOGRFICAS ........................................................................2
2.3. ORGANIZACIN DE LA GUA .............................................................................2
2.4. DESCRIPCIN GLOBAL DEL SISTEMA .................................................................2
3. GUA RPIDA PARA EL CORREO WEB ...........................................................................3
3.1. PRIMER ACCESO AL CORREO WEB .....................................................................3
3.2. INFORMACIN PERSONAL ................................................................................5
3.3. IDIOMA Y HORA ..............................................................................................5
3.4. OPCIONES DE CORREO WEB .............................................................................6
4. WEBMAIL IMP ........................................................................................................ 10
4.1. ENVO Y RECEPCIN DE CORREO .................................................................... 10
4.2. GESTIN DE CARPETAS ................................................................................. 13
4.3. BSQUEDA DE MENSAJES Y CARPETAS VIRTUALES ............................................ 15
4.4. EMPLEO DE REGLAS DE FILTRADO DE CORREOS ............................................... 17
4.5. EMPLEO DE LA LIBRETA DE DIRECCIONES ........................................................ 20
5. AGENDA KRONOLITH .............................................................................................. 22
5.1. OPCIONES DE USUARIO RELATIVAS A AGENDA ................................................. 22
5.2. GESTIN DE CALENDARIOS............................................................................ 23
5.3. GESTIN DE CITAS ....................................................................................... 25
6. GESTIN DE CONTRASEAS .................................................................................... 27
7. USO DE BACKUP DE CORREO ................................................................................... 28
7.1. MONTADO DE BACKUP ................................................................................... 28
7.2. DESMONTADO DE BACKUP ............................................................................. 29
7.3. PERSONALIZACIN DE LA VISIN DE BACKUP .................................................. 29
LISTA DE TABLAS Y FIGURAS
Ilustracin 3-1 Acceso a webmail ..................................................................................................... 3Ilustracin 3-2 Pantalla inicial del correo ........................................................................................... 4Ilustracin 3-3 Opciones globales Horde ........................................................................................... 4Ilustracin 3-4 Opciones Informacin personal Horde........................................................................ 5Ilustracin 3-5 Opciones Idioma y hora Horde .................................................................................. 5Ilustracin 3-6 Opciones de correo ................................................................................................... 6Ilustracin 3-7 Opciones Informacin personal de correo................................................................... 7Ilustracin 3-8 Carpeta de correo enviado en IMP ............................................................................. 8Ilustracin 3-9 Gestin de carpetas en webmail ................................................................................ 9Ilustracin 4-1 Bandeja de entrada en IMP ..................................................................................... 10Ilustracin 4-2 Redactar un correo con IMP .................................................................................... 11Ilustracin 4-2b Corrector Ortogrfico con IMP................................................................................ 12Ilustracin 4-3 Bandeja de entrada con IMP.................................................................................... 13Ilustracin 4-4 Gestin avanzada de carpetas con IMP .................................................................... 13Ilustracin 4-5 Bandeja de entrada con IMP.................................................................................... 15Ilustracin 4-6 Bsqueda de correo desde webmail......................................................................... 16Ilustracin 4-7 Gestin de reglas de filtrado desde webmail ............................................................. 17Ilustracin 4-8 Configuracin de regla de filtrado con Ingo............................................................... 17Ilustracin 4-9 Ejemplo de regla de filtrado para Spam ................................................................... 18Ilustracin 4-10 Men principal de la libreta de direcciones.............................................................. 20Ilustracin 4-10 Examinar libreta de direcciones ............................................................................. 20Ilustracin 4-11 Bsqueda en la libreta de direcciones..................................................................... 21Ilustracin 4-12 Agregando un contacto a la libreta de direcciones................................................... 21Ilustracin 5-1 Opciones generales de la agenda............................................................................. 22Ilustracin 5-2 Pantalla principal de la agenda................................................................................. 23Ilustracin 5-3 Gestin de calendarios con Kronolith........................................................................ 24Ilustracin 5-4 Gestin de permisos en los calendarios compartidos................................................. 25Ilustracin 5-5 Definicin de un nuevo evento en un calendario ....................................................... 26Ilustracin 6-1 Cambio de contraseas desde webmail.................................................................... 27Ilustracin 7-1 Icono de backup ..................................................................................................... 28Ilustracin 7-2 Botn de montado de backup.................................................................................. 28Ilustracin 7-3 Mensaje de montado de backup .............................................................................. 28Ilustracin 7-4 Backups montados ................................................................................................. 29Ilustracin 7-4 Opciones de Correo ................................................................................................ 29
Gua de Usuario de webmailFecha:10/4/2007Versin:4.1Ilustracin 7-5 Expansin de directorios ......................................................................................... 29
1. INTRODUCCIN
1.1. Propsito
El propsito de este documento es describir la funcionalidad de la suite de productos horde instaladas con el fin de proveer a CSIC del nuevo sistema de correo web corporativo. Es decir, explica la funcionalidad del webmail (IMP), agenda (Kronolith), filtros (Ingo) y mdulo de cambio de contraseas (Passwd).
1.2. Alcance
El presente documento se desarrolla en el marco del proyecto DEUCALION y est dirigido a los usuarios finales de la aplicacin.
1.3. Definiciones y Acrnimos
1.3.1. Definiciones
ConceptoDefinicin
HordeEs un framework para aplicaciones web de propsito general escrito en PHP, que provee a los desarrolladores de clases para tratar con preferencias, compresin, deteccin de navegador, seguimiento de conexiones y tratamientos de tipos MIME entre otras cosas.
IMPEs el Internet Messaging Program de Horde, est escrito en PHP y provee acceso va webmail a cuentas de correo POP3 e IMAP
IngoEs el gestor de reglas de filtrado de Horde, que comenz como un frontend para lenguaje de filtrado Sieve, y ahora es bastante ms genrico y completo pudiendo generar scripts de filtrado de servidor Sieve, procmail, maildrop e IMAP.
TurbaEs la aplicacin responsable de la libreta de direcciones. Provee al usuario de una libreta de direcciones.
KronolithEs la aplicacin de calendario de Horde. Provee al usuario un sistema de calendario integrado con funcionalidades de colaboracin y planificacin.
PasswdEs el mdulo para cambio de contraseas de aplicacin de Horde.
1.3.2. Acrnimos
AcrnimoConcepto
CSICConsejo Superior de Investigaciones Cientficas
IMAPInternet Message Access Protocol
IMAPsInternet Message Access Protocolo variante cifrada mediante SSL
POP3Post Office Protocol
POP3sPost Office Protocolo variante cifrada mediante SSL
httpHypertext Transfer Protocol
httpsHypertext Transfer Protocolo variante cifrada mediante SSL
10 de 33
2. DESCRIPCIN DE LA GUA
2.1. Caractersticas del Lector
Esta Gua de Usuario est orientada hacia toda persona que tenga acceso al webmail corporativo de CSIC como usuario.
2.2. Convenciones Tipogrficas
En la descripcin de pginas del sistema se har mencin a los diferentes links y botones con los correspondientes nombres entre dobles comillas, dando a entender que los nombres que figuran entre dobles comillas son un fiel reflejo de lo que aparece de cara al usuario.
2.3. Organizacin de la Gua
El presente documento se encuentra estructurado en los siguientes captulos:
Captulo 1, Introduccin, proporciona informacin sobre el contenido del documento.
Captulo 2, Descripcin de la Gua, explica la organizacin de esta gua.
Captulo 3, Gua rpida para el correo web, es una gua rpida de los primeros pasos que tienen que dar los usuarios de correo.
Captulo 4, Webmail IMP, explica las funcionalidades bsicas del webmail. Captulo 5, Agenda KRONOLITH, explica las funcionalidades bsicas de la agenda. Captulo 6, Gestin de contraseas, explica la funcionalidad de cambio de contrasea. Captulo 7, Uso de backup de correo, explica la funcionalidad de backup del correo.
2.4. Descripcin Global del Sistema
El nuevo correo web implantado en CSIC est constituido por la suite de productos de libre distribucin de horde, es decir:
Framework horde.
IMP: Internet Messaging Program, webmail.
Kronolith: agenda.
Ingo: soporte para reglas de filtrado de correos en Sieve.
Turba: Libreta de direcciones.
Passwd: cambio de contrasea en las cuentas de usuario.
Todos estos productos estn desplegados en un servidor web Apache 2 con soporte para PHP. El backend empleado para almacenar las preferencias de usuario es una base de datos MySQL en cluster. Por otra parte, el correo web autentica los usuarios contra un servidor de directorio OpenLDAP, que contiene todas las cuentas de usuarios del CSIC.
3. GUA RPIDA PARA EL CORREO WEB
3.1. Primer acceso al correo web
A continuacin se describen las acciones que todo usuario debe llevar a cabo la primera vez que accede al sistema de modo que su cuenta de correo quede correctamente configurada antes de comenzar a utilizar su nueva cuenta. La pantalla de login es la siguiente:
Ilustracin 3-1 Acceso a webmail
Para acceder al servicio de correo, el usuario tendr que seleccionar entre acceso POP o IMAP, e introducir el nombre de su cuenta (el DNI con su letra, no la de un alias de la cuenta) seguido de arroba y el dominio al que pertenezca, la contrasea y, si se desea, el idioma. Es posible, durante la configuracin de la cuenta, establecer un idioma predeterminado para cada usuario, procedimiento que se describe en los siguientes apartados.
La pantalla principal es la siguiente:
Ilustracin 3-2 Pantalla inicial del correo
En el men lateral, pinchar en Opciones -> Opciones Globales, para modificar las caractersticas de usuario que tienen que ver con horde:
Ilustracin 3-3 Opciones globales Horde
Modificaremos las principales, que son las que tienen que ver con la informacin personal y con las opciones de idioma y fecha / hora. Para lo primero habra que pinchar en Informacin personal:
3.2. Informacin personal
Ilustracin 3-4 Opciones Informacin personal Horde
En esta pantalla bastar con mantener la identidad que todo usuario tiene por defecto (Default Identity), y completar los campos Nombre completo con el nombre del usuario de correo y Direccin De con la direccin que aparecer en el campo De: en los correos salientes. A continuacin, bastar con pulsar el botn Guardar opciones para actualizar las opciones de usuario.
Si NO se rellenan los campos Nombre completo y Direccin de, los correos que se enviarn desde webmail tendrn el remite siguiente DNI@dominio.
3.3. Idioma y hora
A continuacin, habra que seleccionar Idioma y hora para modificar las opciones relativas al idioma predeterminado o formato de fecha:
Ilustracin 3-5 Opciones Idioma y hora Horde
Una vez seleccionados en los desplegables el idioma por defecto, la zona horaria y el formato de fecha, almacenamos los cambios seleccionando Guardar opciones.
3.4. Opciones de correo Web
Una vez seleccionadas las opciones de usuario principales en lo que a horde se refiere, ser necesario actualizar las correspondientes al cliente de correo web. Para ello, en el men lateral habr que pinchar en Opciones -> Correo, donde podrn observarse todas las opciones configurables relativas al webmail:
Ilustracin 3-6 Opciones de correo
Se va a hacer a continuacin un resumen de las opciones de usuario de correo modificables. Comenzamos por Informacin personal, donde ser necesario al menos rellenar los campos Nombre completo, Direccin De y Su direccin Responder-a, con el nombre completo y la direccin del correo del usuario de correo, como se muestra a continuacin:
Ilustracin 3-7 Opciones Informacin personal de correo
Adicionalmente, si el usuario quiere aadir una firma en sus correos salientes, bastara rellenar el campo de texto Firma y, si quiere que sta se preceda por guiones marcar el check-box Encabezar la firma con guiones (--), o bien, si se quiere introducir antes de la contestacin o reenvo, marcar Aadir su firma antes de la contestacin o reenvo.
Si se desea almacenar los correos enviados en una carpeta, bastara con seleccionar el check- box Guardar correo enviado y, a continuacin, seleccionar la carpeta donde stos se van a almacenar.
Ilustracin 3-8 Carpeta de correo enviado en IMP
Por defecto el nombre de esta carpeta es Enviados, si el usuario desea que el nombre sea otro, en primer lugar habra que crear esa carpeta, pinchando en la barra de opciones superior en el icono Carpetas. Para crearla, habra que, en el desplegable Elegir accin, seleccionar Crear carpeta e introducir el nombre de la misma. Una vez dada de alta la nueva carpeta, volviendo a las opciones de correo, a Informacin personal, en el desplegable Carpeta de correos enviados ya aparecer la nueva carpeta, y podr ser seleccionada:
Ilustracin 3-9 Gestin de carpetas en webmail
Una vez finalizados los cambios, tanto en sta como en el resto de las pantallas de configuracin, habr que pinchar en el botn Guardar cambios, que actualizar el perfil del usuario y le devolver a la pantalla principal donde se listan los diferentes grupos de opciones.
Una vez finalizada esta configuracin bsica, los usuarios ya podrn enviar y recibir correos haciendo uso de su identidad.
4. WEBMAIL IMP
4.1. Envo y recepcin de correo
Una vez el usuario ha configurado sus opciones bsicas de identidad, tal y como se ha descrito en el apartado anterior, ste ya puede comenzar a gestionar su buzn, enviar y recibir correos, definir reglas de filtrado para el correo entrante, etc. Para revisar los correos entrantes basta con seleccionar en el men lateral la opcin Correo, tal y como muestra la siguiente ilustracin:
Ilustracin 4-1 Bandeja de entrada en IMP
Una vez desplegado el men correo, se podrn observar todas las carpetas que el usuario tiene definidas (para correo entrante, saliente, spam...), junto con las opciones Filtros, para definir reglas de filtrado para el correo entrante, Redactar para escribir nuevo correo y Buscar para localizar correos en el buzn que cumplan ciertas reglas o patrones, y, ocasionalmente, almacenarlos en carpetas virtuales (ver apartado 4.3).
Para escribir un nuevo correo, por tanto, el usuario tendr que seleccionar la opcin Redactar, bien en el men lateral, bajo el men Correo, o bien pinchar en el icono correspondiente en la barra superior. Al seleccionarlo aparecer una pantalla que permite la redaccin del mensaje, tal y como se muestra a continuacin:
Ilustracin 4-2 Redactar un correo con IMP
La redaccin de un correo es bastante simple, bastar con completar los campos deseados: Para, Cc, Bcc y Asunto, y el texto del mensaje. Si el usuario decide almacenar los correos salientes en la carpeta, basta con marcar el check-box Guardar una copia en Enviados. Tambin dispone de una libreta de direcciones (cuyo uso se describe en el apartado 4.5).
Cuando el usuario quiere enviar el mensaje con un adjunto, tiene varias opciones:
Incluir el adjunto en el propio correo, algo que es posible siempre que el fichero codificado no sobrepase los 10 MB (tened en cuenta que muchas empresas y organismos oficiales tienen limitado el tamao de los correos que reciben a menos de6 Mb).
No incluir el adjunto en el propio correo, sino un enlace al fichero almacenado en el servidor. De ese modo, cuando el receptor lea el correo, podr pinchar en ese enlace y descargar los datos. Sea superior o inferior a 10 MB el tamao del fichero, puede
forzarse su envo como enlace marcando el check-box Quiere mandar este adjunto como un enlace web?.
Hay que tener en cuenta que si el adjunto sobrepasa los 10 MB, automticamente se va a enviar como enlace y que, s ste sobrepasa los 400 MB, el sistema de correo no va a permitir enviarlo.
Otra opcin disponible es la del corrector ortogrfico. Este se puede activar de forma manual pulsando sobre la el botn Correccin Ortogrfica, aunque se activar siempre una vez le demos a enviar el correo. De esta forma si el corrector encuentra errores ortogrficos aparecer la siguiente pantalla:
Ilustracin 4-2b Corrector Ortogrfico con IMP
En ella se nos sugerirn alternativas si las hay a las palabras que el corrector haya detectado como incorrectas, podremos no obstante ignorar estas sugerencias y dejar el mensaje tal cual lo escribimos o incluso cambiar las palabras detectadas como incorrectas por las que nosotros queramos.
4.2. Gestin de carpetas
Empleando IMAP para leer los correos del buzn los usuarios van a poder almacenar su correo ordenado por carpetas. Para gestionar las carpetas, en primer lugar habr que seleccionar el men Correo en el men lateral, como se muestra en la siguiente ilustracin:
Ilustracin 4-3 Bandeja de entrada con IMP
A continuacin el usuario tendr que pinchar en el icono Carpetas situado en la barra de men situada en la parte superior del interfaz:
Ilustracin 4-4 Gestin avanzada de carpetas con IMP
Se mostrar entonces el navegador de carpetas como el que se muestra en la imagen. El usuario debe marcar los check-box que aparecen al lado de las carpetas sobre las que quiera realizar alguna accin en concreto. Una vez marcados debe seleccionar la accin que desea realizar en el desplegable de la parte superior. Ser posible realizar las siguientes acciones:
Crear una nueva carpeta.
Renombrar una o varias carpetas existentes, seleccionndolas previamente.
Eliminar una o varias carpetas existentes, seleccionndolas previamente.
Comprobar el correo nuevo o no hacerlo en una o varias carpetas seleccionadas.
Marcar los mensajes como ledos o no en una o varias carpetas seleccionadas.
Descargar la carpeta/s seleccionadas comprimidas en formato .zip o no.
Vaciar una o varias carpetas, seleccionndolas previamente. Importar correos de un archivo mbox a una carpeta seleccionada previamente. Adicionalmente, y desde esta misma pantalla, es posible eliminar y modificar las carpetasvirtuales, cuyo cometido se estudiar en el apartado siguiente.
Por ultimo sealar que en esta pantalla se puede ver el uso del espacio de su correo web, es decir, el espacio que tiene ocupado y el que aun le queda disponible.
4.3. Bsqueda de mensajes y carpetas virtuales
En ocasiones es necesario realizar bsquedas en los mensajes en una, varias o todas las carpetas conforme a determinada condicin. Para ello, es posible, o bien pinchar en Correo -> Buscar en el men lateral, o bien pinchar en el icono Buscar en el men situado en la parte superior de la pgina:
Ilustracin 4-5 Bandeja de entrada con IMP
Para realizar una bsqueda habr que completar una serie de campos, tal y como se muestra en la siguiente ilustracin. La informacin a rellenar es la siguiente:
Mensajes coincidentes: en ese caso podr definirse si tienen que cumplirse todas las condiciones indicadas o slo alguna de ellas. Las condiciones tendrn que ver con la ocurrencia o no de cierta cadena de texto en los diferentes campos del mensaje, ya sea en las cabeceras (De, Para, Cc, Bcc, Asunto...) o en el cuerpo del mensaje entre otras. Tambin es posible incluir condiciones relacionadas con la fecha de recepcin del mensaje.
Banderas del mensaje: el criterio de bsqueda de los mensaje puede incluir tambin el anlisis de los diferentes flags del mismo, es decir, si est o no respondido, si es o no importante o si est eliminado o no entre otros.
Carpetas de mensajes: en este apartado es posible seleccionar las carpetas en las cuales se realizar la bsqueda del mensaje, pudiendo seleccionar slo la/s que interesen, o bien todas pinchando en Seleccionar todas.
Virtuales: es posible, al realizar una bsqueda, almacenar todos los correos obtenidos al realizarla en una carpeta virtual. Realmente los mensajes no se copian ni se mueven de sus carpetas originales a la carpeta virtual, ni se crea ninguna carpeta IMAP, sino que simplemente al usuario le aparecer una carpeta nueva en su interfaz, que no existe realmente, donde podr consultar el resultado de la bsqueda asociada (por ejemplo se puede crear una carpetas virtual que almacene todos los correos
pendientes de leer). Es posible modificar o eliminar estas carpetas virtuales desde la pantalla explicada anteriormente relacionada con la gestin de carpetas.
Ilustracin 4-6 Bsqueda de correo desde webmail
4.4. Empleo de reglas de filtrado de correos
El usuario, tal y como se ha indicado antes, puede organizar sus mensajes mediante el uso de carpetas. Es posible reorganizar los correos de forma manual, pero es ms interesante y menos costoso definir una serie de reglas de filtrado que apliquen a todos los mensajes entrantes, que conforme a uno o varios criterios, los correos entrantes se almacenen en unas carpetas o en otras. Para definir nuevos filtros o reglas en el buzn de entrada basta con pinchar, en el men lateral, en Correo -> Filtros, o bien en el men superior pinchar en el icono Filtros. La pantalla que permite su definicin es la siguiente:
Ilustracin 4-7 Gestin de reglas de filtrado desde webmail
Fjese que la numeracin que acompaa a cada regla no es trivial. Indica el orden de preferencia, es decir, el orden en el que se aplicarn los filtros. Si un mensaje cumple las condiciones de ms de un filtro se aplicar aquel que tenga una prioridad mayor (tenga un nmero menor). Esas prioridades son configurables por el usuario usando las flechas que puede observar en la parte derecha de la captura para subir o bajar la prioridad de una regla en particular.
Para definir una nueva regla bastara con pulsar en el botn Nueva regla. En ese momento, se abre una nueva pantalla donde es posible definir el nombre de la regla, los criterios que tienen que cumplir los mensajes para almacenarse en una carpeta o en otra o los flags que se van a modificar en el correo entrante. La pantalla para definicin de nuevas reglas es la siguiente:
Ilustracin 4-8 Configuracin de regla de filtrado con Ingo
Los campos que va a ser necesario completar para definir una nueva regla de filtrado sern los siguiente:
Nombre de la regla: nombre que vamos a asignar a la nueva regla.
Por cada mensaje coincidente con: en este campo el usuario establecer si necesita que se cumpla una o todas las condiciones que especificar a continuacin para que el mensaje case con una regla o no. A continuacin, el usuario tendr que seleccionar un campo o cabecera del mensaje del desplegable (Para, Asunto, Cc, Bcc, etc), una forma
de comparacin (contiene, empieza por, existe, etc) y, por ltimo, la cadena de texto con la que se va a realizar la comparacin anterior.
Haga esto: Si el mensaje de correo entrante cumple uno o todos los criterios expresados anteriormente, las posibles acciones a llevar a cabo son diversas, entre otras. Se:
o Entregar en INBOX.
o Entregar en una carpeta determinada.
o Eliminar el mensaje.
o Redirigir a otra cuenta de correo.
o Entregar en INBOX y redirigir a otra cuenta de correo.
o Rechazar el mensaje.
o etc.
Sealar mensaje como: esta opcin permite, si el mensaje cumple los criterios anteriores, marcarle como ledo, importante, respondido o eliminado.
Una vez finalizada la definicin de la regla, bastar con pulsar en Guardar cambios y, a partir de ese momento, sta se aplicar a todos los mensajes entrantes.
Para que todo esto quede un poco ms claro vamos a hacer un ejemplo para filtrar mensajesSPAM en la siguiente captura:
Ilustracin 4-9 Ejemplo de regla de filtrado para Spam
A parte de los filtros que puede crear el propio usuario existen varios filtros predefinidos cuya utilidad pasamos a explicar a continuacin:
Lista blanca: En este filtro se incluyen todas las direcciones que no pasaran ningn otro filtro. Es decir cualquier mensaje que venga de dicha direccin ser automticamente aceptado y puesto en la carpeta de INBOX. Se debe introducir una direccin por cada lnea, y se pueden usar expresiones regulares en lugar de poner una direccin completa. Por ejemplo podramos poner un domino como *@csic.es .
Lista negra: En este filtro se incluiran aquellas direcciones que consideremos como poco o nada fiables. Cuando nos llegue un mensaje de cualquiera de estas direcciones podremos elegir si eliminarlos, marcarlos como eliminados o bien moverlos a otra carpeta que nosotros decidamos. Se debe introducir una direccin por cada lnea, y se pueden usar expresiones regulares en lugar de poner una direccin completa. Por ejemplo podramos poner un domino como *@gmail.com .
Ausencia: Este filtro sirve para mandar mensajes de respuesta automtica cuando est activado. Para configurarlo no debe mas que indicar el asunto y el contenido del
mensaje de respuesta. Para que este filtro funcione no olvide que debe situarlo con la prioridad ms alta (es decir: 1) en la lista de reglas de filtros.
Atencin: La gestin de estos filtros NO SOLO afecta a la interfaz web de correo, sino que los clientes de correo pesado (outlook, thunderbird, etc...) tambin se benefician de dichos filtros. Dicho de otro modo, se filtran mensajes independientemente del mtodo de acceso al correo.
Esquema del tratamiento de los correos hasta su entrega en los buzones de los usuarios.
4.5. Empleo de la libreta de direcciones
El usuario dispone de una libreta de direcciones en la que puede agregar contactos para posteriormente ser consultados o bien en la redaccin del mensaje o bien directamente en el modulo turba.
El men principal de la libreta de direcciones es el siguiente:
Ilustracin 4-10 Men principal de la libreta de direcciones
El usuario puede crear varias libretas de direcciones, aunque por defecto ya dispondr de una, por lo que no es necesario que cree ninguna nueva. Por otro lado podr tambin importar o exportar las libretas a otros formatos de libretas pulsando en el botn Importar / Exportar.
Pulsando en el botn de examinar se mostrar una lista con todos los contactos de dicha libreta. Adems podr visualizar ms detalles de dicho contacto haciendo clic sobre el contacto deseado.
Ilustracin 4-10 Examinar libreta de direcciones
21 de 33
Este mdulo permite tambin la bsqueda en la libreta pulsando sobre el botn de bsqueda, de forma que aparecer el siguiente dilogo:
Ilustracin 4-11 Bsqueda en la libreta de direcciones
Tan solo debemos seleccionar el campo sobre el que realizar la bsqueda (encontrar) y el texto a buscar (coincidente). Podramos usar tambin la bsqueda avanzada que nos permitira realizar la bsqueda consultando varios campos a la vez.
Finalmente podremos agregar nuevos contactos pulsando sobre el botn de agregar, en la barra del men de este mdulo.
Ilustracin 4-12 Agregando un contacto a la libreta de direcciones
Rellenamos los campos (solo son obligatorios los marcados con *) y pulsamos sobre el botn de guardar en la parte inferior de la pantalla.
5. AGENDA KRONOLITH
5.1. Opciones de usuario relativas a agenda
Al igual que para el webmail, es posible modificar opciones de usuario relativas a la agenda. Para ello, bastar con pinchar en Opciones -> Agenda en el men lateral, y el usuario acceder a la pantalla que se incluye a continuacin:
Ilustracin 5-1 Opciones generales de la agenda
Las opciones configurables desde esta interfaz sern las siguientes:
Interfaz de usuario: desde esta pantalla el usuario podr configurar los aspectos relativos a la visualizacin de su agenda o calendarios, como por ejemplo si prefiere que de inicio se muestre el mes, la semana o el da actual, y, adicionalmente, indicar el primer da laborable o las divisiones temporales de la agenda diaria entre otras cosas.
Opciones del portal: permite seleccionar al usuario el intervalo de su agenda que se mostrar por pantalla en das o meses o definir si se van a mostrar o no en el calendario slo los acontecimientos con alarma.
Agenda por omisin: permite al usuario establecer su agenda por defecto.
Agendas remotas: permite al usuario configurar agendas remotas.
Avisos: permite al usuario configurar si se le notificarn las citas por correo o no o las modificaciones de las ya existentes.
Informacin de tiempo disponible: permite al usuario generar informacin del tiempo disponible conforme a los calendarios de los que dispone.
5.2. Gestin de calendarios
Una vez configurada la agenda, el usuario puede visualizar los eventos que tiene programados en sus calendarios, seleccionando Organizacin -> Agenda. Para cambiar las agendas que se visualizan en cada momento, el usuario tendr que marcar las que decida en cada momento en el combo de seleccin situado en el men superior, en la parte izquierda (Seleccione las agendas mostradas):
Ilustracin 5-2 Pantalla principal de la agenda
Cada usuario podr visualizar en la pantalla anterior tanto sus calendarios propios, como las agendas compartidas del resto de usuarios del webmail, como las agendas remotas pblicas disponibles en Internet.
Por otra parte, para gestionar tanto las agendas que se van a mostrar, como para crear otras nuevas o modificar las existentes, bastar con pinchar en el icono Mis Agendas situado en el men situado en la parte superior de la pantalla. En la siguiente ilustracin puede observarse la pantalla para gestionar todo esto:
Ilustracin 5-3 Gestin de calendarios con Kronolith
Para mostrar o no una agenda al acceder cada usuario a Organizacin -> Agenda, bastar con marcar el checkbox asociado a cada una de ellas, en cualquiera de los tres apartados Mis Agendas, Agendas compartidas o Agendas remotas. Adicionalmente, y como se ha comentado antes, la posibilidad de visualizar una agenda u otra tambin es configurable desde el combo de seleccin situado en el men superior al acceder a la utilidad de agenda del webmail.
Desde la misma pantalla, es posible crear nuevos calendarios propios. Para ello, el usuario tiene que introducir el nombre de la nueva agenda y pulsar en Crear. A continuacin, y para modificar sus caractersticas en lo que a privilegios se refiere, habra que seleccionarlo en el apartado Modificar agendas, y pulsar en el botn Modificar, con lo que aparecer la ventana siguiente:
Ilustracin 5-4 Gestin de permisos en los calendarios compartidos
Desde esta pantalla, es posible compartir el calendario, es decir, que los usuarios a los que se les haya compartido lo visualicen como Agenda compartida. Es posible asignar diferentes niveles de permisos para todos los usuarios autenticados, para los invitados, para los creadores de objetos, para los usuarios individuales o para grupos. Una vez finalizada la configuracin, bastar con pulsar en Guardar pruebas.
Los grupos solo pueden ser aadidos por el administrador de la herramienta Horde, y para indicar a que usuario dar permisos se debe usar su UID, esto es su DNI con letra (en minscula). Se debe introducir cada usuario de uno en uno, no siendo posible introducir una lista separada por comas.
5.3. Gestin de citas
Como se ha comentado antes, para acceder a la/s agenda/s de usuario es necesario pinchar en Organizacin -> Agenda. A continuacin, es posible aadir nuevas citas o eventos de dos formas diferentes:
Desde la pgina principal de la agenda, pinchando en el icono Aadir del men de la parte superior.
En el da del calendario en pantalla que corresponda, pinchar en el icono junto al nmero que indica el da para configurar un nuevo evento.
Independientemente del mtodo para acceder a la pantalla que permite aadir nuevos eventos, la pantalla siempre es la misma, que se muestra a continuacin:
Ilustracin 5-5 Definicin de un nuevo evento en un calendario
Para definir un nuevo acontecimiento, simplemente hay que completar los siguientes apartados:
Ttulo: nombre explicativo para el nuevo evento.
Agenda: agenda en la cual se va a dar de alta el evento.
Categora: es posible no asignar ninguna, o bien crear nuevas para asignar a los eventos.
Ubicacin: lugar donde tendr lugar el evento.
Estado: libre, provisional, confirmado o cancelado.
Intervalo: comienzo, final, duracin del evento, y alarma relativa al mismo.
Descripcin (opcional): texto explicativo del evento.
Asistentes (opcional): asistentes al evento.
Repeticin (opcional): opciones relativas a la frecuencia con la que se va a dar el evento.
Repetir hasta: indicamos si el evento se va a repetir de forma indefinida o hasta una fecha determinada.
6. GESTIN DE CONTRASEAS
Tipos de usuarios:
o Usuarios institucionales (los usuarios que no tienen DNI ) pueden cambiar su contrasea.
o Usuarios No institucionales (los usuarios que tienen DNI ) deben cambiar su contrasea en la Intranet.
El usuario tiene la posibilidad de cambiar su contrasea de acceso al webmail desde la propia aplicacin, sin ms que pinchar en Identidad -> Contrasea. En la pantalla que aparece, basta con introducir la contrasea antigua y dos veces la nueva, y pulsar en Cambiar la contrasea:
Ilustracin 6-1 Cambio de contraseas desde webmail
7. USO DE BACKUP DE CORREO
7.1. Montado de backup
Es posible tener acceso a los backups que se realizan con cierta periodicidad de la cuenta de correo. Para ello tan solo debemos hacer clic sobre el icono de backup en la barra de la izquierda como se puede apreciar en la imagen.
Ilustracin 7-1 Icono de backup
Esto nos llevar a la siguiente pantalla, donde deberemos hacer clic en el botn Montar para que este se genere. La recuperacin de los backup puede llevar un tiempo estimado de unos30 segundos, por favor sea paciente y no cierre, o pulse en otra opcin durante la recuperacin de los backup. Una vez pasado ese tiempo se le mostrar la siguiente pantalla para indicar que todo se ha producido con normalidad.
Ilustracin 7-2 Botn de montado de backup
Ilustracin 7-3 Mensaje de montado de backup
No se mostrarn inmediatamente las carpetas de backup, si no que se debe seguir el siguiente procedimiento para su visualizacin (cualquiera de los dos mtodos):
-Cerrar la sesin y volver a abrirla.
-O bien hacer clic en Correo, luego en Carpetas y finalmente seleccionar la opcin Reconstruir rbol de carpetas.
Una vez hecho esto ya aparecern los distintos backup en el rbol de carpetas de correo, con su debida fecha as indicada.
Ilustracin 7-4 Backups montados
7.2. Desmontado de backup
Las carpetas de Backup desaparecern automticamente de la lista de carpetas cada noche. No es necesario por tanto que el usuario se preocupe sobre la eliminacin de estas. Sin embargo si el usuario desea eliminar el backup puede hacerlo haciendo clic en el botn Desmontar que aparece en la ilustracin 8-2.
7.3. Personalizacin de la visin de backup
Dado que a algunos usuarios les puede resultar molesto el hecho de que por defecto aparezcan desplegadas todas las carpetas que componen su rbol de directorios, la plataforma de Webmail proporciona una opcin para personalizar dicha expansin.
En concreto si usted desea que sus carpetas aparezcan sin expandir por defecto, debe realizar el siguiente procedimiento. Haga clic en Opciones y luego en Correo en el men de la parte izquierda de la pantalla. A continuacin aparecer en la parte derecha de su pantalla todas las categoras relacionadas con las opciones.
Ilustracin 7-4 Opciones de Correo
Haga clic en la categora Opciones de visualizacin de buzones y carpetas como se indica en la ilustracin superior. Acceder a la siguiente pgina.
Ilustracin 7-5 Expansin de directorios
En dicho formulario debe marcarse la opcin No para que no se expandan por defecto las carpetas.