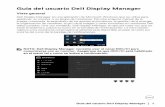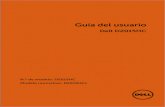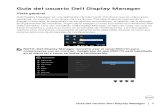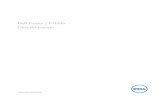Guía Tecnológica por DELL
-
Upload
john-alfonso-calderon-nino -
Category
Documents
-
view
2.078 -
download
3
description
Transcript of Guía Tecnológica por DELL

w w w . d e l l . c o m | s u p p o r t . d e l l . c o m
Guía tecnológica de Dell™

Notas, Avisos y Precauciones
NOTA: una NOTA proporciona información importante que le ayuda a utilizar su ordenador de la mejor manera posible.
AVISO: un AVISO indica la posibilidad de daños en el hardware o pérdida de datos, y le explica cómo evitar el problema.
PRECAUCIÓN: una PRECAUCIÓN indica un posible daño material, lesión corporal o muerte.
____________________
Los pasos relacionados con Microsoft® Windows Vista® y Windows® XP hacen referencia a la vista predeterminada de las ediciones Windows Vista
Ultimate y Windows XP Professional, respectivamente.
NOTA: Los pasos pueden variar según la versión del sistema operativo instalada en el ordenador.
representa el botón Inicio de Windows Vista.
representa el botón Inicio de Windows XP.
____________________
La información contenida en este documento puede modificarse sin previo aviso. Es posible que determinada información de este documento no sea aplicable a todos los sistemas Dell.© 2007—2008 Dell Inc. Todos los derechos reservados.
Queda estrictamente prohibida la reproducción de este material en cualquier forma sin la autorización por escrito de Dell Inc.
Marcas comerciales usadas en este texto: Dell, el logotipo de DELL, DellConnect, StrikeZone, Wi-Fi Catcher, ExpressCharge y Dell TravelLite son marcas comerciales de Dell Inc.; Intel y iAMT son marcas comerciales registradas de Intel Corporation en los Estados Unidos y otros países; Bluetooth es una marca comercial propiedad de Bluetooth SIG, Inc. y que Dell Inc. utiliza bajo licencia; Blu-ray Disc es una marca comercial de Blu-ray Disc Association; Microsoft, Windows, Internet Explorer, Windows Vista y el logotipo del botón de inicio de Windows Vista son marcas comerciales o marcas comerciales registradas de Microsoft Corporation en los Estados Unidos o en otros países.
Otras marcas y otros nombres comerciales pueden utilizarse en este documento para hacer referencia a las entidades que los poseen o a sus productos. Dell Inc. renuncia a cualquier interés sobre la propiedad de marcas y nombres comerciales que no sean los suyos.
Agosto de 2008 Rev. A01

Contenido 3
Contenido
1 Localización de información . . . . . . . . . . 25
Botón Inicio . . . . . . . . . . . . . . . . . . . . . . . 25
Ayuda y soporte técnico de Microsoft Windows . . . . 26
Windows Vista® . . . . . . . . . . . . . . . . . . 27
Windows® XP . . . . . . . . . . . . . . . . . . . 27
Panel de control . . . . . . . . . . . . . . . . . . . . . 28
Información acerca del hardware instalado . . . . . . 28
Administrador de dispositivos . . . . . . . . . . . 28
Dispositivos de hardware instalados en el ordenador . . . . . . . . . . . . . . . . . . . . . . 29
Programas instalados en el ordenador . . . . . . . . . 30
Redes inalámbricas . . . . . . . . . . . . . . . . . . . 30
Sitio web de Dell Support . . . . . . . . . . . . . . . . 31
Asistencia técnica . . . . . . . . . . . . . . . . . 31
Servicio al cliente. . . . . . . . . . . . . . . . . . 32
Información sobre la garantía . . . . . . . . . . . 32
Foros de Dell . . . . . . . . . . . . . . . . . . . . 33
Póngase en contacto con nosotros . . . . . . . . 33
Configuración del BIOS (programa de configuración del sistema) . . . . . . . . . . . . . . . . . . . . . . . 33

4 Contenido
2 Escritorio de Microsoft Windows . . . . . 35
Descripción general . . . . . . . . . . . . . . . . . . . 35
Barra de tareas . . . . . . . . . . . . . . . . . . . . . . 36
Descripción general . . . . . . . . . . . . . . . . 36
Visualización de la barra de tareas . . . . . . . . . 37
Personalización de la barra de tareas . . . . . . . 37
Cómo mostrar los iconos ocultos del área de notificación . . . . . . . . . . . . . . . . . . . . . 37
Adición de iconos al área de notificación . . . . . 37
Iconos y accesos directos del escritorio . . . . . . . . 38
Eliminación de un icono del escritorio . . . . . . . 39
Creación y eliminación de accesos directos aprogramas en el escritorio . . . . . . . . . . . . . 39
Menús de acceso directo . . . . . . . . . . . . . . . . 40
Cambio de la apariencia del escritorio . . . . . . . . . 41
Windows Vista® . . . . . . . . . . . . . . . . . . 41
Windows® XP . . . . . . . . . . . . . . . . . . . . 42
Configuración de un protector de pantalla . . . . . 43
Windows Vista . . . . . . . . . . . . . . . . . . . 43
Windows XP . . . . . . . . . . . . . . . . . . . . 43
Botón Inicio (menú) . . . . . . . . . . . . . . . . . . . 44
Descripción general . . . . . . . . . . . . . . . . 44
Personalización del menú Inicio . . . . . . . . . . 45
Panel de control . . . . . . . . . . . . . . . . . . . . . 46
Acceso y uso del Panel de control . . . . . . . . . 47
Personalización de la configuración del ordenador . . . . . . . . . . . . . . . . . . . . . . 47
Gestión del rendimiento del ordenador. . . . . . . 47

Contenido 5
3 Monitores y pantallas . . . . . . . . . . . . . . . 49
Limpieza de la pantalla del ordenador . . . . . . . . . 49
Ajuste de la resolución de la pantalla . . . . . . . . . 50
Windows Vista® . . . . . . . . . . . . . . . . . . 51
Windows® XP . . . . . . . . . . . . . . . . . . . 51
Solución de problemas . . . . . . . . . . . . . . . 52
Selección de la mejor configuración de pantalla . 52
Configuración de la resolución de pantalla para monitores LCD externos . . . . . . . . . . . . . . 52
Configuración de la visualización para varios monitores . . . . . . . . . . . . . . . . . . . . . . . . 53
Windows Vista . . . . . . . . . . . . . . . . . . . 54
Windows XP . . . . . . . . . . . . . . . . . . . . 54
Uso del sensor de luz ambiental en entornos con luzbrillante o tenue: . . . . . . . . . . . . . . . . . . . . . 55
Cables y conexiones . . . . . . . . . . . . . . . . . . . 57
DisplayPort™ funciones y beneficios . . . . . . . 58
Tecnologías Crossfire SLI y ATI de NVIDIA . . . . . . . 58
4 Dispositivos de navegación (ratón, teclado, almohadilla de contacto) . . . . . 59
Ratón . . . . . . . . . . . . . . . . . . . . . . . . . . . 60
Control de la velocidad de los botones del ratón . 60
Control de la velocidad de la rueda de desplazamiento . . . . . . . . . . . . . . . . . . . 61
Limpieza de un ratón que no sea óptico . . . . . . 61
Limpieza de un ratón óptico . . . . . . . . . . . . 62
Uso de un ratón inalámbrico con Bluetooth® . . . 62

6 Contenido
Ratón táctil . . . . . . . . . . . . . . . . . . . . . . . . 64
Desplazamiento circular . . . . . . . . . . . . . . 64
Zoom con un solo dedo . . . . . . . . . . . . . . . 65
Limpieza de la almohadilla de contacto . . . . . . 65
Uso de un puntero táctil (dispositivo de seguimiento o lápiz de Tablet PC) . . . . . . . . . . . . . . . . . . . . 65
Encendido y apagado del puntero táctil desde el Panel de control. . . . . . . . . . . . . . . . . . . 65
Encendido y apagado del puntero táctil desde la barra de tareas . . . . . . . . . . . . . . . . . . . 66
Uso de un dispositivo señalador USB (ratón) . . . . . . 66
Solución de problemas de dispositivos señaladores USB . . . . . . . . . . . . . . . . . . 67
Teclado . . . . . . . . . . . . . . . . . . . . . . . . . . 67
Personalización del teclado . . . . . . . . . . . . 68
Teclado retroiluminado . . . . . . . . . . . . . . . 68
Cambio del idioma de entrada del teclado . . . . . 69
Uso del teclado numérico en un ordenador portátil . . . . . . . . . . . . . . . . . . . . . . . . 70
Accesos directos generales del teclado . . . . . . 71
5 Impresoras: configuración y controladores . . . . . . . . . . . . . . . . . . . . . 73
Acceso a información de la impresora . . . . . . . . . 73
Cómo cambiar la configuración de la impresora . . . . 74
Para Windows Vista®. . . . . . . . . . . . . . . . 74
Para Windows® XP . . . . . . . . . . . . . . . . . 74
Configuración de impresoras . . . . . . . . . . . . . . 75
Adición de una impresora . . . . . . . . . . . . . 75
Configuración de la impresora predeterminada . . 76

Contenido 7
Cómo compartir impresoras en una red . . . . . . . . . 76
Instalación de un controlador de la impresora . . . . . 77
6 Unidades y soporte multimedia . . . . . . . . 79
Cómo liberar espacio de una unidad de disco duro . . 79
Almacenamiento de instantáneas . . . . . . . . . 79
Reducción del espacio de disco duro utilizado por Almacenamiento de instantáneas . . . . . . . . . 80
Unidad de estado sólido (SSD) . . . . . . . . . . . . . 81
Instalación de controladores para unidades de soporte multimedia . . . . . . . . . . . . . . . . . . . 81
Cómo determinar si el controlador de un dispositivo es el origen de un problema del dispositivo . . . . 81
Cómo sustituir un controlador por una versión anterior del mismo . . . . . . . . . . . . . . . . . 82
Uso del soporte Controladores y utilidades para reinstalar un controlador . . . . . . . . . . . . . . 82
Reinstalación manual de un controlador . . . . . . 83
Problemas con unidades . . . . . . . . . . . . . . . . 84
Problemas de la unidad óptica . . . . . . . . . . . 85
Problemas con la unidad de disco duro . . . . . . 85
Unidades RAID . . . . . . . . . . . . . . . . . . . . . . 86
Nivel de RAID 0 . . . . . . . . . . . . . . . . . . . 87
Nivel de RAID 1 . . . . . . . . . . . . . . . . . . . 88
Configuración RAID 0+1 . . . . . . . . . . . . . . 89
Configuración RAID 5 . . . . . . . . . . . . . . . . 90
Configuración del ordenador con el modo de RAID activada . . . . . . . . . . . . . . . . . . . 90
Configuración RAID. . . . . . . . . . . . . . . . . 91

8 Contenido
7 Cómo apagar el ordenador . . . . . . . . . . 103
Windows Vista® . . . . . . . . . . . . . . . . . 103
Windows® XP . . . . . . . . . . . . . . . . . . . 104
Estados de apagado . . . . . . . . . . . . . . . . . . 105
Microsoft® Windows Vista® . . . . . . . . . . . 105
Windows® XP . . . . . . . . . . . . . . . . . . . 105
Finalización de un programa que no responde . . 106
Finalización de un proceso que no responde . . 107
Acoplamiento y desacoplamiento de un ordenador portátil . . . . . . . . . . . . . . . . . . . . . . . . . 108
Desacoplamiento del ordenador encendido: desacoplamiento en caliente . . . . . . . . . . . 108
Desacoplamiento sin apagar el ordenador . . . . 109
Cómo apagar el ordenador cuando no se apaga del modo normal . . . . . . . . . . . . . . . . . . . . . . 109
Cómo apagar un ordenador bloqueado o“congelado” . . . . . . . . . . . . . . . . . . . 110
Cómo apagar un ordenador que no responde y muestra una pantalla azul fija . . . . . . . . . . . . . 111
Inicio del ordenador en modo seguro . . . . . . . . . 112
Reinicio del ordenador tras una interrupción de la alimentación. . . . . . . . . . . . . . . . . . . . . 112
8 Archivos y carpetas . . . . . . . . . . . . . . . . 115
Desplazamiento a archivos . . . . . . . . . . . . . . 116
Selección y apertura de archivos . . . . . . . . 117
Selección de un grupo de archivos. . . . . . . . 117
Selección de varios archivos aleatorios . . . . . 117

Contenido 9
Cómo abrir y guardar un archivo . . . . . . . . . . 118
Cómo abrir una imagen gráfica (fotografía o dibujo) . . . . . . . . . . . . . . . . . . . . . . . 118
Localización de archivos . . . . . . . . . . . . . . . . 118
Búsqueda de un archivo . . . . . . . . . . . . . . 119
Cambio de nombre de archivos . . . . . . . . . . . . . 119
Impresión de archivos . . . . . . . . . . . . . . . . . . 119
Eliminación de archivos . . . . . . . . . . . . . . . . . 120
Cómo compartir archivos . . . . . . . . . . . . . . . . 120
Windows Vista . . . . . . . . . . . . . . . . . . . 120
Windows XP . . . . . . . . . . . . . . . . . . . . 121
Cómo compartir archivos con protección por contraseña . . . . . . . . . . . . . . . . . . . . . 122
Restricción del acceso a un archivo . . . . . . . . . . 122
Transferencia de archivos y configuraciones a un ordenador nuevo . . . . . . . . . . . . . . . . . . . . . 123
Transferencia de archivo de un ordenador con Windows XP a un ordenador con Windows Vista . 123
Transferencia de archivos entre ordenadores con Windows XP . . . . . . . . . . . . . . . . . . 124
Copia de seguridad de archivos . . . . . . . . . . . . . 124
Windows Vista . . . . . . . . . . . . . . . . . . . 124
Windows XP . . . . . . . . . . . . . . . . . . . . 124
Ejecución de la copia de seguridad con los valores preconfigurados . . . . . . . . . . . . . . . . . . 125
Ejecución de la copia de seguridad con unidades ocultas . . . . . . . . . . . . . . . . . . . . . . . 126
Restauración de archivos . . . . . . . . . . . . . . . . 126
Windows Vista . . . . . . . . . . . . . . . . . . . 126
Windows XP . . . . . . . . . . . . . . . . . . . . 126

10 Contenido
9 Gestión de aplicaciones (programas) . . 127
Instalación de aplicaciones en el ordenador . . . . . 127
Instalación de aplicaciones desde un CD o DVD con Microsoft® Windows®
. . . . . . . . . . . . 127
Instalación (descarga) de aplicaciones desde Internet . . . . . . . . . . . . . . . . . . . . . . 127
Instalación de aplicaciones desde una red . . . 128
Windows Vista® . . . . . . . . . . . . . . . . . 128
Windows® XP . . . . . . . . . . . . . . . . . . . 129
Eliminación aplicaciones del ordenador . . . . . . . 129
Windows Vista . . . . . . . . . . . . . . . . . . 129
Windows XP . . . . . . . . . . . . . . . . . . . 130
Finalización de una aplicación que no responde . . . 130
10 Tareas de mantenimiento (mejora del rendimiento y la seguridad) . . . . . . . . . 131
Tareas de mantenimiento para aumentar la velocidad del ordenador y garantizar la seguridad . . . . . . . 131
Limpieza del ordenador . . . . . . . . . . . . . . . . 132
Antes de empezar . . . . . . . . . . . . . . . . . 132
Limpieza del ordenador . . . . . . . . . . . . . . 132
Limpieza de unidades ópticas y soportes de unidades ópticas . . . . . . . . . . . . . . . . . 132
Gestión del rendimiento del ordenador . . . . . . . . 133
Windows Vista® . . . . . . . . . . . . . . . . . 134
Windows® XP . . . . . . . . . . . . . . . . . . . 134
Ajuste del rendimiento . . . . . . . . . . . . . . . . . 135
Ajuste del rendimiento basado en la configuracióndel sistema . . . . . . . . . . . . . . . . . . . . 135

Contenido 11
Ajuste del rendimiento basado en el software . . . 136
NVIDIA Performance . . . . . . . . . . . . . . . . 136
Monitor de NVIDIA . . . . . . . . . . . . . . . . . 137
Limpieza de la unidad de disco duro . . . . . . . . . . 138
Desfragmentación de la unidad de disco duro . . . . . 139
Detección y reparación de errores de disco . . . . . . 140
Búsqueda de virus y software espía . . . . . . . . . . 141
11 Alimentación (configuración de energía, dispositivos de protección de la alimentación y baterías) . . . . . . . . . . . . 143
Configuración de opciones de energía . . . . . . . . . 143
Windows Vista® . . . . . . . . . . . . . . . . . . 143
Windows® XP . . . . . . . . . . . . . . . . . . . 146
Dispositivos de protección de la alimentación . . . . . 148
Protector contra sobrevoltajes . . . . . . . . . . . 148
Acondicionador de línea de alimentación . . . . . 149
Sistema de alimentación ininterrumpida (SAI) . . . 149
Baterías para ordenadores portátiles . . . . . . . . . . 150
Uso del ordenador portátil por primera vez . . . . 150
Cómo preservar la vida útil de una batería . . . . . 150
Sustitución de una batería . . . . . . . . . . . . . 151
Comprobación de la carga de la batería . . . . . . 152
Conservación de la energía de la batería . . . . . 154
Carga de la batería . . . . . . . . . . . . . . . . . 154
Almacenamiento de una batería . . . . . . . . . . 155
Restricciones para baterías de ordenadores portátiles del Departamento de Transporte de los Estados Unidos . . . . . . . . . . . . . . . . . . . 155
Dell™ ControlPoint Power Manager . . . . . . . . 155

12 Contenido
12 Redes (LAN, inalámbrica, banda ancha móvil) . . . . . . . . . . . . . . . . . . . . . . . . . . . 157
Descripción general . . . . . . . . . . . . . . . . . . 157
Redes de área local (LAN) . . . . . . . . . . . . . . . 158
Elementos necesarios para configurar una LAN . . . . . . . . . . . . . . . . . . . . . . 159
Configuración de una LAN nueva. . . . . . . . . 160
Redes de área local inalámbricas (WLAN) . . . . . . 161
Elementos necesarios para configurar una WLAN. . . . . . . . . . . . . . . . . . . . . 161
Comprobación de la tarjeta de red inalámbrica . 162
Reinstalación de software y controladores de la tarjeta de red inalámbrica . . . . . . . . . . . . 162
Configuración de una nueva red de área local inalámbrica (WLAN) . . . . . . . . . . . . . . . 163
Redes ad hoc . . . . . . . . . . . . . . . . . . . . . . 166
Banda ancha móvil (o red inalámbrica de área amplia) . . . . . . . . . . . . . . . . . . . . . . 167
Cómo establecer una conexión de red de banda ancha móvil . . . . . . . . . . . . . . . . . . . . 168
Comprobación de la tarjeta de banda ancha móvil. . . . . . . . . . . . . . . . . . . . . . . . 168
Conexión a una red de banda ancha móvil . . . . 168
Activación del servicio de banda ancha móvil . . 169
Administración de la red con la utilidad Dell Mobile Broadband Card Utility . . . . . . . . 169
WiMAX . . . . . . . . . . . . . . . . . . . . . . . . . 170
WPAN. . . . . . . . . . . . . . . . . . . . . . . . . . 170
Administración de la red. . . . . . . . . . . . . . . . 170
Protección de la red . . . . . . . . . . . . . . . 170

Contenido 13
Protección de la red de área local inalámbrica (WLAN) . . . . . . . . . . . . . . . . . . . . . . . 172
Seguridad en redes inalámbricas públicas (zonas interactivas) . . . . . . . . . . . . . . . . . 173
Localización de red con el localizador de redesDell Wi-Fi Catcher™ . . . . . . . . . . . . . . . . . . . 175
Búsqueda de una red inalámbrica . . . . . . . . . 175
Activación del localizador de red . . . . . . . . . 175
Administración de ordenadores en red conIntel® Active Management Technology. . . . . . . . . 177
13 Acceso a Internet . . . . . . . . . . . . . . . . . 179
Descripción general . . . . . . . . . . . . . . . . . . . 179
Elementos necesarios para conectarse a Internet . . . . . . . . . . . . . . . . . . . . . . . 179
Exploradores web para acceder a sitios de Internet . . . . . . . . . . . . . . . . . . . . . . . 180
Direcciones web . . . . . . . . . . . . . . . . . . 181
Configuración de la conexión a Internet . . . . . . . . 181
Windows Vista® . . . . . . . . . . . . . . . . . . 181
Windows® XP . . . . . . . . . . . . . . . . . . . 182
Solución de problemas con la conexión a Internet. . . 183
Configuración del explorador web . . . . . . . . . . . 183
Configuración de la página de inicio del explorador . . . . . . . . . . . . . . . . . . . . . 183
Configuración de la apariencia de las páginas web en el explorador . . . . . . . . . . . . . . . . 184
Cómo ahorrar espacio con el modo de registro del historial . . . . . . . . . . . . . . . . . . . . . 185

14 Contenido
Aumento de la velocidad del ordenador mediante la limitación del número de ventanas de Internet abiertas . . . . . . . . . . . . . . . . . . . . . . 185
Uso de las opciones de accesibilidad para discapacidades visuales . . . . . . . . . . . . . 186
Seguridad y privacidad de Internet . . . . . . . . . . 186
Aumento de la seguridad del ordenador cuando se accede a Internet . . . . . . . . . . . . . . . 186
Protección de la privacidad cuando se accede a Internet . . . . . . . . . . . . . . . . . . . . . 187
Virus . . . . . . . . . . . . . . . . . . . . . . . . 188
Servidores de seguridad . . . . . . . . . . . . . 188
Software espía y malware . . . . . . . . . . . . 190
Correo electrónico no deseado. . . . . . . . . . 191
Suplantación de identidad . . . . . . . . . . . . 192
Compras seguras por Internet . . . . . . . . . . 192
Control de elementos emergentes . . . . . . . . . . . 193
Control de barras de herramientas no deseadas . . . 193
Asesor de contenido/Control parental. . . . . . . . . 194
Cómo marcar los sitios web favoritos . . . . . . . . . 194
Búsqueda de información en Internet . . . . . . . . . 195
Cambio de la configuración del protocolo de comunicación de Internet (TCP/IP) . . . . . . . . . . 195
Impresión de una página web . . . . . . . . . . . . . 196
Cómo liberar espacio y proteger el ordenador . . . . 197
Cómo borrar el historial del explorador . . . . . 197
Cómo eliminar archivos temporales de Internet . 197
Cómo reducir el tamaño de la carpeta de archivos temporales . . . . . . . . . . . . . . . 197

Contenido 15
Cómo preservar la privacidad mediante el bloqueo y la eliminación de cookies . . . . . . . . . . . . . . . 198
14 Correo electrónico . . . . . . . . . . . . . . . . 199
Configuración de una cuenta de correo electrónico nueva . . . . . . . . . . . . . . . . . . . . . . . . . . . 199
Windows Vista® . . . . . . . . . . . . . . . . . . 200
Windows® XP . . . . . . . . . . . . . . . . . . . 200
Gestión y organización de mensajes de correo electrónico . . . . . . . . . . . . . . . . . . . . . . . . 200
Windows Vista . . . . . . . . . . . . . . . . . . . 201
Windows XP . . . . . . . . . . . . . . . . . . . . 202
Cómo proteger el correo electrónico . . . . . . . . . . 203
Reducción del spam . . . . . . . . . . . . . . . . 203
Virus y suplantación de identidad . . . . . . . . . 205
Cómo evitar archivos adjuntos de correo electrónico . . . . . . . . . . . . . . . . . . . . . 205
Visualización de mensajes de correo electrónico . . . 206
Envío de correo electrónico . . . . . . . . . . . . . . . 206
Windows Vista . . . . . . . . . . . . . . . . . . . 206
Windows XP . . . . . . . . . . . . . . . . . . . . 207
Creación de un grupo de contactos (lista de correo) . . 207
Windows Vista . . . . . . . . . . . . . . . . . . . 208
Windows XP . . . . . . . . . . . . . . . . . . . . 209
Copia de seguridad de mensajes de correo electrónico . . . . . . . . . . . . . . . . . . . . . . . . 209
Windows Vista . . . . . . . . . . . . . . . . . . . 209
Windows XP . . . . . . . . . . . . . . . . . . . . 210

16 Contenido
15 Dispositivos multimedia (CD/DVD, audio de 5.1, MP3, TV, cámaras digitales y proyectores) . . . . . . . . . . . . 211
Descripción general . . . . . . . . . . . . . . . . . . 211
Soportes de CD, DVD y Blu-ray Disc™ . . . . . . . . 212
Reproducir soportes de CD, DVD o Blu-ray Disc . . . . . . . . . . . . . . . . . . . . 212
Copia de soportes de CD, DVD o Blu-ray Disc . . 213
Audio de 5.1 . . . . . . . . . . . . . . . . . . . . . . 215
Configuración de conexiones de audio de 5.1 . . 215
Dispositivos multimedia portátiles (reproductores MP3) . . . . . . . . . . . . . . . . . . 216
Conexión de un dispositivo multimedia portátil (reproductor MP3) al ordenador . . . . . . . . . 216
Configuración del dispositivo multimedia portátil para su sincronización con el Reproductor de Windows Media. . . . . . . . . . . . . . . . . . 216
Configuración del dispositivo multimedia portátil por primera vez . . . . . . . . . . . . . . . . . . 217
Copia de archivos de audio y vídeo en el dispositivo multimedia portátil . . . . . . . . . . 217
Reproducción de soportes multimedia con Dell Travel Remote . . . . . . . . . . . . . . . . . . . 218
Ajuste del volumen en el ordenador. . . . . . . . . . 219
Activación del audio digital S/PDIF mediante el software multimedia . . . . . . . . . . . . . . . . . . 219
Activación de audio digital S/PDIF en la unidad de audio de Windows . . . . . . . . . . . . . . . . . . . 219
Configuración de los auriculares Cyberlink (CL) . . . 220

Contenido 17
Uso de una cámara digital con el ordenador . . . . . . 221
Uso del Reproductor de Windows Media . . . . . . . . 221
16 Conexión del ordenador a un televisor y ajuste de la configuración de pantalla . . . . . . . . . . . . . . . . . . . . . . 223
Acceso al televisor con un ordenador mediante una tarjeta sintonizadora de TV . . . . . . . . . . . . . 223
Cómo conectar el ordenador a un dispositivo de audio o de televisión . . . . . . . . . . . . . . . . . 223
Cómo determinar lo que tiene y lo que necesita . . 225
Identificación de los conectores del ordenador . . 225
Identificación de los conectores del televisor . . . 227
Cómo determinar la combinación de cables y adaptadores necesaria . . . . . . . . . . . . . . . 228
Cómo conectar el ordenador físicamente a un dispositivo de audio o televisión . . . . . . . . . . . . 230
Pasos básicos de la conexión . . . . . . . . . . . . . . 232
Selección de la señal de entrada correcta desde el menú del televisor . . . . . . . . . . . . . . . . . . 235
Ejemplo de menú del televisor . . . . . . . . . . . 236
Qué hacer si el televisor no reconoce la señal . . 236
Evaluación de las configuraciones de conexión sugeridas. . . . . . . . . . . . . . . . . . . . . . . . . 238
Activación de Display View (Vista de pantalla) en el ordenador y el televisor . . . . . . . . . . . . . . . . . 248
Compruebe la conexión con el televisor . . . . . . 248
Compruebe la señal de entrada del televisor . . . 248

18 Contenido
Configure el televisor como dispositivo de pantalla . . . . . . . . . . . . . . . . . . . . 248
Configure las vistas de pantalla . . . . . . . . . 249
Modo de pantalla dual independiente . . . . . . 250
Intercambio de pantallas principal y secundaria . . . . . . . . . . . . . . . . . . . . 251
Intercambio de la imagen de pantalla . . . . . . 251
Configuración de las opciones de pantalla. . . . . . 251
Configuración de la resolución de pantalla con el menú Propiedades de pantalla de Windows . 252
Acceso a la ficha Configuración del menú Propiedades de pantalla . . . . . . . . . . . . . 253
Acceso a funciones adicionales con el botónOpciones avanzadas . . . . . . . . . . . . . . . 254
Acceso a las características de control de la tarjeta de vídeo . . . . . . . . . . . . . . . . . . 254
Cómo obtener ayuda para problemas de resolución de la pantalla de vídeo . . . . . . . . 255
Ajuste de la configuración de pantalla con el panel de control de tarjeta de vídeo del proveedor . . . . . 255
Windows Vista . . . . . . . . . . . . . . . . . . 256
Windows XP . . . . . . . . . . . . . . . . . . . 256
Uso de los asistentes . . . . . . . . . . . . . . . . . 257
Uso de un asistente de tarjeta de vídeo para configurar las opciones de pantalla . . . . . . . 257
Uso de un asistente de TV para configurar las opciones de pantalla . . . . . . . . . . . . . . . 258
Cómo obtener ayuda para los paneles de control de la tarjeta de vídeo . . . . . . . . . . . 259
Cómo solucionar problemas de la configuración de pantalla . . . . . . . . . . . . . . . . . . . . . . . 259
Dónde obtener ayuda . . . . . . . . . . . . . . . 259
Solución de problemas comunes . . . . . . . . . 260

Contenido 19
17 Seguridad y privacidad . . . . . . . . . . . . . 261
Protección del ordenador con derechos de administrador, grupos de usuarios y contraseñas . . . 261
Derechos de administrador . . . . . . . . . . . . 261
Grupos de usuarios . . . . . . . . . . . . . . . . . 262
Contraseñas . . . . . . . . . . . . . . . . . . . . 263
Tarjetas smart . . . . . . . . . . . . . . . . . . . . . . 264
Lectores de huellas dactilares . . . . . . . . . . . . . 265
Software de reconocimiento facial . . . . . . . . . . . 265
Uso de un servidor de seguridad para proteger el ordenador . . . . . . . . . . . . . . . . . . . . . . . . 265
Activación del servidor de seguridad de Windows . . . . . . . . . . . . . . . . . . . . . . 266
Cifrado de archivos y carpetas . . . . . . . . . . . . . 266
Uso de un software antivirus . . . . . . . . . . . . . . 267
Seguridad en redes inalámbricas públicas . . . . . . . 267
Reducción del riesgo de infectarse con virus informáticos . . . . . . . . . . . . . . . . . . . . . . . 268
Cookies. . . . . . . . . . . . . . . . . . . . . . . . . . 269
Bloqueo de todas las cookies . . . . . . . . . . . 269
Cómo evitar software espía y malware . . . . . . . . . 269

20 Contenido
18 Escritorio remoto de Microsoft® Windows® XP Pro . . . . . . . 271
Activación del Escritorio remoto en el ordenador host . . . . . . . . . . . . . . . . . . . . . . . . . . . 271
Instalación del software de cliente Escritorio remoto . . . . . . . . . . . . . . . . . . . . . . . . . 272
Cómo llamar desde una ubicación remota . . . . . . 272
19 Restauración del sistema operativo . . . 275
Uso de la función Restaurar sistema de Microsoft® Windows®
. . . . . . . . . . . . . . . . 275
Inicio de la función Restaurar sistema . . . . . . 276
Cómo deshacer la última operación de Restaurar sistema . . . . . . . . . . . . . . . . . . . . . . 276
Activación de la función System Restore. . . . . 277
Uso de Dell™ PC Restore y Dell Factory Image Restore . . . . . . . . . . . . . . . . . . . . . . . . . 278
Windows Vista: Dell Factory Image Restore . . . 278
Uso del soporte multimedia Operating System . . . . 279
Antes de empezar . . . . . . . . . . . . . . . . . 279
Reinstalación de Windows XP o Windows Vista . . . . . . . . . . . . . . . . . . . . . . . . 280
20 Solución de problemas . . . . . . . . . . . . . 281
Herramientas de solución de problemas . . . . . . . 282
Indicadores luminosos de alimentación en ordenadores de sobremesa . . . . . . . . . . . 283
Indicadores luminosos de diagnóstico enordenadores de sobremesa . . . . . . . . . . . 285

Contenido 21
Indicadores luminosos de diagnóstico en ordenadores portátiles . . . . . . . . . . . . . . . 285
Mensajes del sistema para ordenadores de sobremesa . . . . . . . . . . . . . . . . . . . . . 286
Mensajes del sistema para ordenadores portátiles . . . . . . . . . . . . . . . . . . . . . . 287
Solucionador de problemas de hardware de Windows . . . . . . . . . . . . . . . . . . . . . . 293
Ejecución de los Dell Diagnostics . . . . . . . . . 294
Dell Support Center . . . . . . . . . . . . . . . . . 299
Solución de problemas . . . . . . . . . . . . . . . . . 301
Problemas con la batería . . . . . . . . . . . . . . 301
Problemas con unidades . . . . . . . . . . . . . . 301
Problemas de la unidad óptica . . . . . . . . . . . 302
Problemas con el correo electrónico, el módem e Internet . . . . . . . . . . . . . . . . 304
Mensajes de error . . . . . . . . . . . . . . . . . 305
Problemas con un dispositivo IEEE 1394 . . . . . . 306
Problemas con teclado externos . . . . . . . . . . 307
Bloqueos y problemas de software . . . . . . . . 308
Problemas con la memoria . . . . . . . . . . . . . 310
Problemas con el ratón . . . . . . . . . . . . . . . 311
Problemas con la red . . . . . . . . . . . . . . . . 312
Problemas de alimentación . . . . . . . . . . . . 312
Problemas con la impresora . . . . . . . . . . . . 314
Problemas con el escáner . . . . . . . . . . . . . 315
Problemas con el sonido y los altavoces. . . . . . 316
Problemas con la almohadilla de contacto o el ratón en ordenadores portátiles . . . . . . . . . . 317
Problemas con el vídeo y el monitor . . . . . . . . 318
Indicadores luminosos de alimentación . . . . . . 320
Servicio Dell Technical Update . . . . . . . . . . . . . 321

22 Contenido
21 Programa de configuración del sistema 323
Visualización de la configuración del sistema con el programa de configuración del sistema . . . . . . 323
Acceso al programa de configuración del sistema . . . . . . . . . . . . . . . . . . . . 324
Opciones de pantalla del programa de configuración del sistema . . . . . . . . . . . . 324
Cambio de la secuencia de inicio. . . . . . . . . 325
Inicio de una sola vez . . . . . . . . . . . . . . . 326
Cambio de la secuencia de inicio a un dispositivo USB . . . . . . . . . . . . . . . . . . 326
Cambio de la configuración del BIOS . . . . . . . . . 327
Visualización de la configuración del BIOS . . . 327
Actualización del BIOS . . . . . . . . . . . . . . 327
22 Puertos . . . . . . . . . . . . . . . . . . . . . . . . . . 329
Puerto USB . . . . . . . . . . . . . . . . . . . . . . . 329
Puerto IEEE 1394 . . . . . . . . . . . . . . . . . . . . 330
Puerto serie RS232 . . . . . . . . . . . . . . . . . . . 331
Puerto paralelo . . . . . . . . . . . . . . . . . . . . . 332
Puerto eSATA . . . . . . . . . . . . . . . . . . . . . . 333
Módem . . . . . . . . . . . . . . . . . . . . . . . . . 334
Puerto Ethernet . . . . . . . . . . . . . . . . . . . . . 335
Puerto de teclado y ratón (PS2) . . . . . . . . . . . . 336
Puerto VGA . . . . . . . . . . . . . . . . . . . . . . . 337
Puerto DVI-I . . . . . . . . . . . . . . . . . . . . . . 338

Contenido 23
Puerto para S-vídeo y salida de TV . . . . . . . . . . . 339
Vídeo componente . . . . . . . . . . . . . . . . . . . . 340
Vídeo compuesto . . . . . . . . . . . . . . . . . . . . 341
Puerto HDMI . . . . . . . . . . . . . . . . . . . . . . . 342
DisplayPort™ . . . . . . . . . . . . . . . . . . . . . . 343
Puerto S/PDIF (RCA coaxial). . . . . . . . . . . . . . . 344
Puerto S/PDIF (Toslink) . . . . . . . . . . . . . . . . . 344
Puertos de audio . . . . . . . . . . . . . . . . . . . . . 345
23 Obtención de ayuda . . . . . . . . . . . . . . . 347
Obtención de ayuda . . . . . . . . . . . . . . . . . . . 347
Servicio Dell Support . . . . . . . . . . . . . . . . . . 348
Asistencia técnica y servicio al cliente . . . . . . 348
DellConnect™. . . . . . . . . . . . . . . . . . . . 348
Servicios en línea . . . . . . . . . . . . . . . . . . 349
Servicio AutoTech . . . . . . . . . . . . . . . . . 350
Servicio automatizado de estado de pedidos . . . 350
Problemas con el pedido . . . . . . . . . . . . . . 350
Información sobre productos . . . . . . . . . . . 350
Devolución de artículos para reparación bajo garantía o abono . . . . . . . . . . . . . . . . . . 351
Antes de llamar . . . . . . . . . . . . . . . . . . . 351
Cómo ponerse en contacto con Dell . . . . . . . . . . 354

24 Contenido

Localización de información 25
Localización de información
Botón InicioDesde el escritorio del sistema operativo Microsoft® Windows®, puede hacer clic en el botón Inicio para acceder a los recursos, programas y herramientas especializadas de gestión de la apariencia de Windows y las funciones del ordenador.
La apariencia del botón Inicio puede variar en función de la versión de Windows, pero siempre se encuentra en el lado izquierdo de la barra de herramientas de Windows.
Desde el menú del botón Inicio, puede acceder a:
• Ayuda y soporte técnico de Microsoft Windows
• Panel de control
• Información acerca del hardware instalado
• Administrador de dispositivos
• Programas instalados en el ordenador
• Redes inalámbricas
• Sitio web de Dell Support
Botón Inicio

26 Localización de información
Ayuda y soporte técnico de Microsoft Windows
En este centro de información se proporcionan instrucciones, sugerencias e información general de Microsoft Windows, y también se explica cómo utilizar las características disponibles. Además, ofrece acceso a la documentación del ordenador y los dispositivos instalados en éste. Para acceder a Ayuda y soporte técnico de Windows:
1 Haga clic en Inicio o → Ayuda y soporte técnico.
2 Haga clic en el tema o la tarea que desee realizar.
3 Si no encuentra una tarea específica, utilice la opción de búsqueda. En el campo Iniciar búsqueda (o Buscar en Windows XP), escriba una palabra o frase que describa su pregunta y pulse <Intro> o haga clic en la flecha o la lupa.
4 Haga clic en el tema que describa la pregunta.
5 Siga las instrucciones que aparecen en pantalla.

Localización de información 27
Windows Vista®
Información básica del ordenador
Haga clic en Inicio → Panel de control→ Sistema y mantenimiento→ Sistema para ver la información del ordenador.
Windows® XP
Guías del usuario
Para ver las guías del usuario disponibles en el ordenador, haga clic en Inicio → Ayuda y soporte técnico→ Guías del usuario y del sistema de
Dell (en las opciones de Elegir un tema de ayuda).
Información básica
Haga clic en Inicio → Ayuda y soporte técnico→ Herramientas (en las opciones de Elegir un tema de ayuda) para ver la información del ordenador y diagnosticar problemas.
Puede ver más detalles del ordenador en el Panel de control (consulte “Panel de control” en la página 28).

28 Localización de información
Panel de controlPara administrar las funciones de visualización y las funciones del ordenador, haga clic en Inicio o → Panel de control.
Información acerca del hardware instalado
Administrador de dispositivos
Utilice el Administrador de dispositivos para ver una lista de todos los dispositivos que están instalados en el ordenador y obtener más información sobre la configuración de un dispositivo específico.
PARA OBTENER MÁS INFORMACIÓN: consulte Ayuda y soporte técnico
de Windows: haga clic en Inicio o → Ayuda y soporte técnico.

Localización de información 29
Windows Vista®
Haga clic en Inicio → Panel de control→ Sistema y mantenimiento→ Sistema→ Administrador de dispositivos (en Tareas).
Windows® XP
Haga clic en Inicio → Panel de control→ Rendimiento y mantenimiento→ Sistema→ ficha Hardware→ Administrador de dispositivos.
Dispositivos de hardware instalados en el ordenador
Haga clic en Inicio o → Todos los programas→ Accesorios→ Herramientas del sistema→ Información del sistema.
Haga doble clic en Componentes para expandir la categoría Componentes.
Especificaciones de dispositivos
1 Haga clic en Inicio o → Todos los programas→ Accesorios→ Herramientas del sistema→ Información del sistema.
2 Haga doble clic en Componentes para expandir la categoría Componentes.
3 Haga clic en la categoría del dispositivo para ver una tabla que identifique el nombre del dispositivo o componente y la información de configuración y los valores relacionados.
Exportación de información del sistema en un archivo de texto
1 Haga clic en Inicio o → Todos los programas→ Accesorios→ Herramientas del sistema→ Información del sistema.
2 En el menú Archivo, haga clic en Exportar.3 En Nombre, escriba el nombre del archivo.4 Seleccione el tipo de archivo en el menú desplegable Guardar como tipo. 5 Haga clic en Guardar.
PARA OBTENER MÁS INFORMACIÓN: si desea más información
sobre los componentes de hardware del ordenador, consulte el tema
View your computer information (Ver información del ordenador) en
Ayuda y soporte técnico de Windows: haga clic en Inicio o
→ Ayuda y soporte técnico.

30 Localización de información
Programas instalados en el ordenadorHaga clic en Inicio o → Todos los programas para ver los programas disponibles.
Si no encuentra un programa en Todos los programas, utilice la característica Buscar para buscar un programa específico:
Windows Vista®
1 Haga clic en Inicio → Buscar.
2 Ingrese el nombre del programa en el campo Buscar.
3 Pulse <Intro>.
Windows® XP
1 Haga clic en Inicio → Buscar→ Todos los archivos o carpetas.
2 Escriba el nombre del programa y haga clic en Buscar.
Redes inalámbricasLa información sobre redes inalámbricas está disponible en las fuentes siguientes:
Guías de dispositivos Consulte Ayuda y soporte técnico de Microsoft Windows para acceder a la guía del dispositivo de la tarjeta inalámbrica específica instalada en el ordenador. En la guía del dispositivo se proporciona información útil sobre la conexión a una red inalámbrica y su gestión.
Ayuda y soporte técnico de Windows
Consulte Ayuda y soporte técnico de Microsoft Windows para obtener información general sobre las redes inalámbricas. En el tema “Redes y Web” se proporciona información general, requisitos y detalles sobre las conexiones, así como tutoriales sobre redes básicas.
PARA OBTENER MÁS INFORMACIÓN: si desea más información sobre
redes inalámbricas, consulte el apartado “Redes (LAN, inalámbrica,
banda ancha móvil)” en la página 157.

Localización de información 31
Sitio web de Dell Support
En el sitio web de Dell Support, support.dell.com, se proporciona información variada como:
• Asistencia técnica: investigue y busque las últimas soluciones y ayuda para su producto Dell.
• Servicio al cliente: explore opciones tales como estado del pedido y entrega de productos Dell.
• Información sobre la garantía: información relacionada con la garantía de productos Dell.
• Foros de Dell: información de foros de debate y soporte técnico de productos Dell.
• Póngase en contacto con nosotros: información sobre diversas opciones disponibles para comunicarse con Dell.
Asistencia técnica
• Controladores y descargas
• Centro de recursos de la empresa
• Buscar código de servicio rápido
• Manuales

32 Localización de información
• Lista de Mis sistemas • Centro de seguridad • Estado e historial de asistencia • Configuración del sistema • Suscripciones técnicas • Búsqueda de solución de problemas • Centro de Windows Vista • Centro de soporte técnico de Windows XP • Centro inalámbrico
Servicio al cliente
• Servicios financieros de Dell • Preguntas frecuentes • Facturación • Piezas faltantes, falladas o dañadas • Estado del pedido • Transferencia de titularidad • Transferencia de titularidad internacional • Albaranes • Entrega/reenvío • Centro de reembolso/cupones Dell Dollars • Denuncia de robo de un sistema • Devoluciones • Actualización de la dirección de facturación
Información sobre la garantía
• Servicio de garantía vencido • Prolongación y actualización de la garantía • Transferencia de titularidad • Transferencia de titularidad internacional • Formularios y contratos de servicio • Estado de la garantía

Localización de información 33
Foros de Dell
• Foros de soporte técnico
• Foros de debate
Póngase en contacto con nosotros
• Servicio al cliente
• Asistencia financiera
• Asistencia de ventas
• Asistencia técnica
• Asistencia internacional para ordenadores portátiles
Configuración del BIOS (programa de configuración del sistema)El BIOS es una utilidad que sirve como interfaz entre el hardware y el sistema operativo del ordenador. Es posible que deba actualizar la configuración del BIOS al extraer y sustituir determinados componentes del hardware.
NOTA: si bien la hora, fecha o contraseña del ordenador pueden cambiarse utilizando el BIOS, se recomienda utilizar las opciones proporcionadas por el sistema operativo.
Utilice el programa de configuración del sistema para:
• Para cambiar la información de configuración del sistema después de agregar, cambiar o quitar hardware del ordenador.
• Establecer o cambiar opciones seleccionables por el usuario como, por ejemplo, la contraseña.
• Verificar información sobre la configuración actual del ordenador como, por ejemplo, la cantidad de memoria del sistema.
PARA OBTENER MÁS INFORMACIÓN: si desea más información sobre el
acceso al programa de configuración del sistema y la configuración
de componentes de hardware, consulte “Programa de configuración
del sistema” en la página 323”.

34 Localización de información

Escritorio de Microsoft Windows 35
Escritorio de Microsoft Windows
Descripción generalEl escritorio de Microsoft® Windows® es la pantalla que aparece una vez que se ha iniciado el sistema operativo Windows. Los componentes del escritorio incluyen un fondo, iconos, accesos directos y una barra de tareas, que suele encontrarse en la parte inferior de la pantalla.
PARA OBTENER MÁS INFORMACIÓN: si desea más información sobre el
escritorio de Windows, consulte “Windows Basics” (Introducción a
Windows) en Ayuda y soporte técnico de Windows: haga clic en
Inicio o → Ayuda y soporte técnico.
Botón Inicio
Barra de tareas
Iconos
Escritorio
Acceso directo
Área de notificación

36 Escritorio de Microsoft Windows
Barra de tareas
Descripción general
La barra de tareas de Windows suele encontrarse en la parte inferior del escritorio, aunque se puede cambiar su ubicación. La barra de tareas proporciona un acceso rápido para abrir ventanas minimizadas en el escritorio, así como programas de uso frecuente, archivos o utilidades del ordenador.
Los elementos básicos de la barra de tareas son:
Botón Inicio Proporciona acceso al menú Inicio, donde se listan los programas y utilidades del sistema que están instalados en el ordenador. Utilice el menú Inicio para iniciar aplicaciones de software y cambiar la configuración del ordenador. Si mueve o cambia el tamaño de la barra de tareas, el cambio también afectará al botón Inicio.
Barra de herramientas de inicio rápido
Contiene iconos para un acceso rápido a programas.
Área de botones de la barra de tareas
Contiene botones que representan ventanas minimizadas de programas de aplicación abiertos.
Área de notificación Incluye un reloj e iconos asociados con programas.
PARA OBTENER MÁS INFORMACIÓN: si desea más información sobre el
escritorio de Windows, consulte “Windows Basics” (Introducción a
Windows) en Ayuda y soporte técnico de Windows: haga clic en
Inicio o → Ayuda y soporte técnico.
Barra de herramientas de inicio rápido Área de notificación
Botón de la barra de tareas
Botón Inicio

Escritorio de Microsoft Windows 37
Visualización de la barra de tareas
1 Haga clic con el botón derecho del ratón sobre un área vacía de la barra de tareas.
2 Haga clic en Propiedades para abrir la ventana Propiedades de la barra de tareas y del menú Inicio.
3 En la ficha Barra de tareas, seleccione Conservar la barra de tareas siempre visible.
Es posible que, a medida que abra aplicaciones y archivos, no vea el escritorio.
Para ver el escritorio minimizando todas las ventanas abiertas simultáneamente:
1 Coloque el cursor sobre un área vacía de la barra de tareas.
2 Haga clic con el botón derecho del ratón para abrir un menú de accesos directos.
3 Haga clic en Mostrar el escritorio.
Personalización de la barra de tareas
1 Haga clic con el botón derecho del ratón sobre un área vacía de la barra de tareas.
2 Haga clic en Propiedades. Aparece la ventana Propiedades de la barra de tareas y del menú Inicio.
3 Seleccione las casillas deseadas de la ficha Barra de tareas para personalizar la barra de tareas.
Cómo mostrar los iconos ocultos del área de notificación
El área de notificación incluye iconos para un rápido acceso a programas. Haga clic en la flecha situada a la derecha de la barra de tareas, cerca del área de notificación, para mostrar temporalmente los iconos ocultos. Haga clic en el icono correspondiente para volver a mostrarlo.
Adición de iconos al área de notificación
Personalice la barra de tareas seleccionando los iconos que muestra u oculta.
1 Haga clic con el botón derecho del ratón sobre un área vacía de la barra de tareas.

38 Escritorio de Microsoft Windows
2 Haga clic en Propiedades. La pantalla se abre con la ficha Barra de tareas activa de forma predeterminada.
3 En los ordenadores que utilicen Windows Vista®, seleccione la ficha Área de notificación.
En los ordenadores que utilicen Windows XP®, proceda con el paso siguiente.
4 Haga clic en el botón Personalizar del Área de notificación.
5 Seleccione un elemento y, a continuación, su comportamiento.
6 Haga clic en Aceptar.
Iconos y accesos directos del escritorio
Los iconos que se muestran en el escritorio de Windows son vínculos que proporcionan un acceso rápido a programas, documentos y carpetas. Haga doble clic sobre los iconos para abrir un archivo o carpeta o ejecutar un programa.
Algunos iconos son accesos directos y otros, vínculos directos.
• Iconos de accesos directos: se identifican mediante una flecha en el icono; los acceso directos son vínculos a programas, archivos o carpetas. Es seguro eliminar un acceso directo, ya que su eliminación no afectará al elemento con el que está vinculado.
• Iconos de programas y archivos: los iconos de programas, archivos, documentos o carpetas no presentan una flecha.
SUGERENCIA: para mejorar el rendimiento del ordenador, cree
accesos directos a los archivos y carpetas en lugar de colocarlos en
el escritorio.
Icono Acceso directo

Escritorio de Microsoft Windows 39
Eliminación de un icono del escritorio
1 Haga clic con el botón derecho del ratón sobre el icono y, a continuación, haga clic en Eliminar.
2 Haga clic en Sí.
Creación y eliminación de accesos directos a programas en el escritorio
Puede crear un acceso directo a un programa, archivo o carpeta mediante el Explorador de Windows o el escritorio.Con el Explorador de Windows:
1 Haga clic con el botón derecho del ratón sobre el botón Inicio y seleccione Explorar. Vaya a la carpeta o archivo para el que desea crear un acceso directo.
2 Haga clic con el botón derecho del ratón sobre el elemento, resalte Enviar a y, a continuación, haga clic en Escritorio (crear acceso directo).
Con el escritorio:1 haga clic con el botón derecho del ratón sobre un área libre del escritorio,
resalte Nuevo y, a continuación, haga clic en Acceso directo. 2 En la ventana Crear acceso directo, haga clic en Examinar y desplácese
hasta la ubicación del elemento que desea vincular con el acceso directo.3 Resalte el archivo o carpeta y haga clic en Aceptar.4 Haga clic en Siguiente.5 Asigne un nombre al acceso directo y, a continuación, haga clic en
Finalizar.
SUGERENCIA: si elimina un icono con una flecha, solamente se elimina
el vínculo. Si elimina un icono que no tiene una flecha, también se
elimina el archivo o carpeta, no sólo el vínculo al archivo.
PARA OBTENER MÁS INFORMACIÓN: si desea más información sobre el
escritorio de Windows, consulte “Windows Basics” (Introducción a
Windows) en Ayuda y soporte técnico de Windows: haga clic en
Inicio o → Ayuda y soporte técnico.

40 Escritorio de Microsoft Windows
Menús de acceso directo
Existen menús de acceso directo para muchos componentes del escritorio de Windows, y también para archivos y carpetas. Estos menús proporcionan un acceso rápido a los comandos más comunes de un elemento.
Para acceder a los menús de acceso directo, coloque el cursor sobre el elemento y haga clic con el botón derecho del ratón.
Propiedades
Cambiar nombre
Eliminar
Crear acceso directo

Escritorio de Microsoft Windows 41
Cambio de la apariencia del escritorio
Es posible personalizar la apariencia del escritorio cambiando varios componentes. Se puede acceder a la mayoría de estos componentes desde la ventana Propiedades de pantalla.
El tema del escritorio, la resolución, el protector de pantalla, el tamaño y la apariencia de los iconos y la configuración del monitor del ordenador se pueden administrar desde Propiedades de pantalla. Utilice las fichas para seleccionar los elementos que desea ajustar.
Windows Vista®
Desde el escritorio:
1 Haga clic con el botón derecho del ratón sobre un área libre del escritorio.
2 Haga clic en Personalizar; aparece la ventana Personalizar la apariencia y los efectos de sonido.
3 Revise las opciones disponibles y siga las instrucciones proporcionadas.
Panel de control
Ventana Propiedades de pantalla
Botón Inicio

42 Escritorio de Microsoft Windows
Desde el menú Inicio:
1 Haga clic en Inicio → Panel de control→ Apariencia y personalización.
2 Haga clic en Personalización. Aparece la ventana Personalizar la apariencia y los efectos de sonido.
3 Revise las opciones disponibles y siga las instrucciones proporcionadas.
Windows® XP
Desde el escritorio:
1 Haga clic con el botón derecho del ratón sobre un área libre del escritorio.
2 Haga clic en Propiedades.
3 Haga clic en Pantalla. Aparece la ventana Propiedades de pantalla.
4 Revise las opciones disponibles y siga las instrucciones proporcionadas.
Desde el menú Inicio:
1 Haga clic en Inicio → Panel de control→ Apariencia y temas.
2 Aparecerá la ventana Apariencia y temas.
3 Revise las opciones disponibles y siga las instrucciones proporcionadas.
PARA OBTENER MÁS INFORMACIÓN: si desea más información sobre el
escritorio de Windows, consulte “Windows Basics” (Introducción a
Windows) en Ayuda y soporte técnico de Windows: haga clic en Inicio o → Ayuda y soporte técnico.

Escritorio de Microsoft Windows 43
Configuración de un protector de pantalla
Un protector de pantalla es una imagen gráfica animada que aparece cuando el ordenador está inactivo durante un período de tiempo especificado. Se puede especificar el tiempo de inactividad y seleccionar un gráfico personal.
Windows Vista
1 Haga clic con el botón derecho del ratón sobre un área libre del escritorio.
2 Haga clic en Personalizar. Aparece la ventana Personalizar la apariencia y los efectos de sonido.
3 Haga clic en Protector de pantalla y seleccione una protector de pantalla nuevo.
4 Ajuste el tiempo de inactividad del ordenador antes de que aparezca el protector de pantalla.
5 Haga clic en Aceptar.
NOTA: una vez que se active el protector de pantalla, es posible que deba iniciar sesión nuevamente para acceder al ordenador.
Windows XP
1 Haga clic con el botón derecho del ratón sobre un área libre del escritorio.
2 Haga clic en Propiedades. Aparece la ventana Propiedades de pantalla.
Valor de tiempo de inactividad
Selecciones del protector de pantalla
Vista previa del protector de pantalla

44 Escritorio de Microsoft Windows
3 Haga clic en la ficha Protector de pantalla y seleccione un protector de pantalla nuevo.
4 Ajuste el tiempo de inactividad del ordenador antes de que aparezca el protector de pantalla.
5 Haga clic en Aceptar.
NOTA: Una vez que se active el protector de pantalla, es posible que deba iniciar sesión para acceder al ordenador.
Botón Inicio (menú)
Descripción general
El botón Inicio abre el menú Inicio, que proporciona acceso a:
• Panel de control
• Programas
• Archivos
• Configuración del ordenador

Escritorio de Microsoft Windows 45
• Herramientas de supervisión del rendimiento del ordenador
• Ayuda y soporte técnico de Windows
Los programas que están disponibles en el menú Inicio dependen del software que tenga instalado en el ordenador.
Puede utilizar el menú Inicio para reiniciar o apagar el ordenador. Consulte “Cómo apagar el ordenador” en la página 103.
Personalización del menú Inicio
Personalice el menú Inicio en la ventana Propiedades de la barra de tareas y del menú Inicio.
1 Haga clic con el botón derecho del ratón sobre un área vacía de la barra de tareas.
2 Seleccione Propiedades. Aparece la ventana Propiedades de la barra de tareas y del menú Inicio.
3 Para personalizar el menú Inicio, seleccione la opción deseada en la ficha Menú Inicio.
PARA OBTENER MÁS INFORMACIÓN: si desea más información sobre el
botón Inicio, consulte “Botón Inicio” en la página 25.
SUGERENCIA: puede agregar accesos directos al menú Inicio
arrastrando un icono desde un programa, carpeta o archivo al botón
Inicio.
PARA OBTENER MÁS INFORMACIÓN: si desea más información sobre el
escritorio de Windows, consulte “Windows Basics” (Introducción a
Windows) en Ayuda y soporte técnico de Windows: haga clic en
Inicio o → Ayuda y soporte técnico.

46 Escritorio de Microsoft Windows
Panel de control
El Panel de control contiene programas y herramientas que le ayudan a mantener y personalizar el ordenador. En el Panel de control, puede:
• Agregar y supervisar hardware
• Agregar o quitar programas
• Cambiar la configuración de hardware
• Establecer preferencias de red y de Internet
• Personalizar la apariencia del escritorio
• Configurar impresoras y otros dispositivos
• Llevar a cabo tareas de mantenimiento para mejorar el rendimiento
SUGERENCIA: en el Panel de control, se muestra una lista de los
elementos que se pueden personalizar. Coloque el cursor sobre un
elemento para ver el cuadro de texto emergente donde se explica su
función.

Escritorio de Microsoft Windows 47
Acceso y uso del Panel de control
Personalización de la configuración del ordenador
1 Haga clic en Inicio o → Panel de control.
2 Seleccione una categoría. Si no está seguro de qué categoría contiene la herramienta necesaria, coloque el cursor sobre la categoría para visualizar el cuadro de texto emergente.
Gestión del rendimiento del ordenador
En el Panel de control, se proporcionan las herramientas de gestión y mejora del rendimiento del ordenador. Utilice las opciones proporcionadas para liberar espacio en la unidad de disco duro o reordenar elementos en la unidad de disco duro, de forma tal que los programas funcionen más rápido y mejore así el rendimiento del ordenador.Consulte “Tareas de mantenimiento (mejora del rendimiento y la seguridad)” en la página 131 para ver temas relacionados.
Windows Vista
1 Haga clic en Inicio → Panel de control→ Sistema y mantenimiento→ Información y herramientas de rendimiento.
2 Seleccione una de las opciones disponibles en el área Tareas para supervisar el rendimiento del ordenador y realizar cambios para mejorarlo.
Windows XP
1 Haga clic en Inicio → Panel de control→ Rendimiento y mantenimiento.
2 Seleccione una de las opciones para evaluar el rendimiento del sistema, ver sucesos, supervisar el registro de mantenimiento o administrar el ordenador.
Utilice el Administrador de dispositivos para administrar los dispositivos que están instalados o conectados al ordenador.
PARA OBTENER MÁS INFORMACIÓN: si desea más información sobre el
escritorio de Windows, consulte “Windows Basics” (Introducción a
WindowsWindows Básico) en Ayuda y soporte técnico de Windows:
haga clic en Inicio o → Ayuda y soporte técnico.

48 Escritorio de Microsoft Windows
SUGERENCIA: para acceder al Administrador de dispositivos:
Windows Vista
Haga clic en Inicio→ Panel de control→ Sistema y mantenimiento→
Herramientas administrativas→ Administración de ordenadores.
Windows XP
Haga clic en Inicio→ Panel de control→ Rendimiento y
mantenimiento→ Herramientas administrativas→ Administración de
ordenadores.
O
Haga clic con el botón derecho del ratón en Mi PC y seleccione
Propiedades. Haga clic en Administrador de dispositivos.

Monitores y pantallas 49
Monitores y pantallas
Limpieza de la pantalla del ordenadorPara limpiar la pantalla de un ordenador de sobremesa, pásele un paño suave humedecido en agua.
Para limpiar la pantalla de un ordenador portátil, pásele un paño suave humedecido en agua o un limpiador de pantallas LCD.
PRECAUCIÓN: no limpie la pantalla con jabones o soluciones que no sean específicas para monitores. Estas soluciones pueden dañar el revestimiento antirreflejante del monitor. No vaporice soluciones limpiadoras directamente sobre la pantalla.
PARA OBTENER MÁS INFORMACIÓN: si desea más información sobre la
pantalla del ordenador, consulte la documentación del ordenador.
Consulte también la información de seguridad enviada con el
ordenador para ver los procedimientos que debe seguir cuando lo
utilice. Para obtener información adicional sobre prácticas
recomendadas de seguridad, visite la página de inicio sobre el
cumplimiento de normativas en
www.dell.com/regulatory_compliance.

50 Monitores y pantallas
Ajuste de la resolución de la pantalla
La resolución de la pantalla define la claridad de las imágenes en la pantalla. Cuanto mayor sea la resolución, más pequeños se verán los elementos de la pantalla. Cuanto menor sea la resolución, más grandes se verán el texto y las imágenes.
Antes de realizar cambios en la configuración de pantalla, anote los valores actuales para poder restaurar la configuración actual si es necesario.
NOTA: use únicamente los controladores de vídeo recomendados por Dell, que han sido diseñados para ofrecer el mejor rendimiento con el sistema operativo instalado por Dell.
PARA OBTENER MÁS INFORMACIÓN: si desea más información sobre la
resolución de pantalla, consulte el apartado “Ajuste de la
configuración de pantalla con el panel de control de tarjeta de vídeo
del proveedor” en la página 255. Consulte también Ayuda y soporte
técnico de Windows: haga clic en Inicio o → Ayuda y
soporte técnico.

Monitores y pantallas 51
Windows Vista®
1 Haga clic con el botón derecho del ratón sobre un área libre del escritorio.2 Haga clic en Personalizar. Aparece la ventana Personalizar la apariencia y
los efectos de sonido.3 Haga clic en Configuración de pantalla.4 En la ventana Configuración de pantalla, debajo de Resolución, mueva
la barra deslizante a la izquierda o la derecha para disminuir o aumentar la resolución de pantalla.
5 Haga clic en Aplicar para verificar si la resolución seleccionada es correcta; de lo contrario, repita paso 4.
6 Haga clic en Aceptar.
Windows® XP
1 Haga clic con el botón derecho del ratón sobre un área libre del escritorio.
2 Haga clic en Propiedades. Aparece la ventana Propiedades de pantalla.
SUGERENCIA: para mostrar un programa a una resolución específica, tanto la tarjeta de vídeo como la pantalla deben ser compatibles con la resolución y deben estar instalados los controladores de vídeo necesarios.
Utilice la barra deslizante para establecer la resolución

52 Monitores y pantallas
3 Seleccione la pestaña Configuración.
4 En la sección Resolución de pantalla, mueva la barra deslizante a la izquierda o la derecha para disminuir o aumentar la resolución de pantalla.
5 Haga clic en Apply (Aplicar) para verificar si la resolución seleccionada es correcta; de lo contrario, repita paso 4.
6 Haga clic en Aceptar.
Solución de problemas
Texto borroso: si cambia la configuración actual de resolución de pantalla por una que no es compatible con el ordenador o la pantalla, es posible que la imagen se muestre borrosa y el texto sea difícil de leer.
Configuración de color o resolución incompatibles: si selecciona una paleta de color o una resolución superior a la que admite el ordenador, los valores se ajustarán automáticamente a los valores admitidos más aproximados.
Selección de la mejor configuración de pantalla
La configuración predeterminada de pantalla se establece para el ordenador en función del monitor o la pantalla. Abra la ventana Propiedades de pantalla del Panel de control para definir la resolución del monitor y realizar cambios.
Configuración de la resolución de pantalla para monitores LCD externos
Ajuste los monitores LCD externos en la resolución nativa, que es la más adecuada para la pantalla. Consulte la documentación del fabricante para obtener esta información.
Si no consigue averiguar la resolución nativa, ajuste el monitor a la máxima resolución. Es posible que el monitor admita resoluciones más bajas, pero la calidad de visualización probablemente será peor.
Windows Vista®
1 Haga clic con el botón derecho del ratón sobre un área libre del escritorio.
2 Haga clic en Personalizar. Aparece la ventana Personalizar la apariencia y los efectos de sonido.
3 Haga clic en Configuración de pantalla.
4 Seleccione el monitor LCD externo en el menú desplegable.

Monitores y pantallas 53
5 En la ventana Configuración de pantalla, mueva la barra deslizante de Resolución a la izquierda o la derecha para seleccionar una resolución de pantalla que sea compatible con la resolución nativa del monitor LCD externo.
6 Haga clic en Aceptar.
Windows® XP
1 Haga clic con el botón derecho del ratón sobre un área libre del escritorio.
2 Haga clic en Propiedades. Aparece la ventana Propiedades de pantalla.
3 Seleccione la pestaña Configuración.4 Seleccione el monitor LCD externo en el menú desplegable.5 En la sección Resolución de pantalla, mueva la barra deslizante a la
izquierda o la derecha para seleccionar una resolución de pantalla que sea compatible con la resolución nativa del monitor LCD externo.
6 Haga clic en Aceptar.
Configuración de la visualización para varios monitoresPuede configurar varios monitores con el ordenador para mejorar la productividad expandiendo el tamaño del escritorio. Luego, podrá trabajar en más de una tarea a la vez moviendo elementos de un monitor a otro o estirándolos entre monitores.
Haga clic y arrastre los iconos de monitor de forma que coincidan con la disposición de los monitores

54 Monitores y pantallas
NOTA: la tarjeta de vídeo debe ser compatible con varios monitores. Consulte Ayuda y soporte técnico de Windows para ver los requisitos de configuración de varios monitores.
Windows Vista
1 Haga clic con el botón derecho del ratón sobre un área libre del escritorio.
2 Haga clic en Personalizar; aparece la ventana Personalizar la apariencia y los efectos de sonido.
3 Haga clic en Configuración de pantalla.
4 Arrastre los iconos de monitor de forma que coincidan con la disposición física de los monitores.
5 Seleccione una o ambas de las siguientes casillas de verificación según sus necesidades:
• Éste es el monitor principal: le permite configurar el monitor principal.
• Extender el escritorio a este monitor: le permite arrastrar elementos por toda la pantalla en monitores alternativos.
6 Haga clic en Aceptar.
Windows XP
1 Haga clic con el botón derecho del ratón sobre un área libre del escritorio.
2 Haga clic en Propiedades; aparece la ventana Propiedades de Pantalla.
3 Seleccione la pestaña Configuración.
4 Arrastre los iconos de monitor de forma que coincidan con la disposición física de los monitores.
5 Seleccione una o ambas de las siguientes casillas de verificación según sus necesidades:
• Usar este dispositivo como monitor principal: le permite configurar el monitor principal.
• Extender el escritorio de Windows a este monitor: le permite arrastrar elementos por toda la pantalla en monitores alternativos.
6 Haga clic en Aceptar.

Monitores y pantallas 55
Uso del sensor de luz ambiental en entornos con luz brillante o tenue:
NOTA: es posible que su ordenador portátil no tenga un sensor de luz ambiental.
NOTA: el sensor de luz ambiental ajusta el brillo de la pantalla sólo en el ordenador portátil. No controla el brillo de ningún proyector o monitor externo.
El sensor de luz ambiental se encuentra en la parte frontal de la pantalla del ordenador. El sensor detecta la luz del ambiente y aumenta o disminuye la retroiluminación de la pantalla automáticamente para compensar la escasez y el exceso de luz en el entorno.
PARA OBTENER MÁS INFORMACIÓN: si desea más información sobre
cómo acceder a la ventana Propiedades de pantalla para configurar
varios monitores, consulte el apartado “Panel de control” en la
página 46. Para obtener más información sobre el Panel de control,
consulte “Windows Basics” (Introducción a Windows) en Ayuda y
soporte técnico de Windows: haga clic en Inicio o → Ayuda y soporte técnico.
1 Ambient Light Sensor (ALS, Sensor de luz ambiental)
1

56 Monitores y pantallas
Puede activar o desactivar la función de sensor de luz ambiental pulsando las teclas <Fn> y la flecha a la izquierda.
NOTA: no cubra el sensor de luz ambiental con etiquetas adhesivas. Si cubre el sensor, al activarlo, configurará automáticamente el brillo de la pantalla en el nivel mínimo.
NOTA: el sensor de luz ambiental se desactiva cuando el ordenador se conecta a una toma eléctrica.
Al usar combinaciones de las teclas de brillo de la pantalla, se desactiva el sensor de luz ambiental y el brillo de la pantalla aumenta o disminuye en consecuencia.
NOTA: al reiniciar el ordenador, el sensor de luz ambiental vuelve a su configuración anterior (activado o desactivado).

Monitores y pantallas 57
Cables y conexionesCada monitor requiere, al menos, dos tipos de cables, de alimentación y de datos. Es posible que su monitor Dell admita uno o más de los siguientes conectores de datos:
Conector Tipo de señal Soporte de audio Se conecta a
1 VGA Analógico No Monitor o proyector
2 DVI Digital No Monitor o proyector
3 Compuesto Analógico No Sistema de entretenimiento en el hogar
4 Componente Analógico No Sistema de entretenimiento en el hogar
5 S-vídeo Analógico No • Sistema de entretenimiento en el hogar
• Monitor
• Proyector
6 HDMI Digital Sí • Sistema de entretenimiento en el hogar
• Monitor
• Proyector
7 DisplayPort Digital Sí • Sistema de entretenimiento en el hogar
• Monitor
• Proyector
1 2 3 4 5 6 7

58 Monitores y pantallas
Para conocer las asignaciones de patas de los puertos antes mencionados, consulte el apartado “Puertos” en la página 329.
DisplayPort™ funciones y beneficios
Dell, en colaboración con un grupo de compañías líderes de PC, gráficas y semiconductores, ha desarrollado una interfaz extensible, con estándares abiertos y sin regalías, llamada DisplayPort, compatible con monitores de escritorio externos e interfaces de pantalla interna.
Al consolidar los métodos de señalización interna y externa, DisplayPort permite la introducción de monitores digitales “direct drive”, lo que resulta en el modo más eficaz posible de brindar tecnología de pantalla plana a los usuarios finales.
DisplayPort también es adecuado para brindar conectividad entre aplicaciones de contenido de alta definición, como reproductores de discos ópticos, dispositivos móviles, videocámaras personales y televisores.
Otras funciones incluyen:
•Resoluciones más altas, como WQXGA (2048 x 1536 píxeles). •Intensidad de color variable (hasta 30 bits por píxel (bpp)). •Frecuencia de actualización de hasta 120 Hz. •Soporte HDCP v1.3 para ver contenido de Blu-ray Disc. •Soporte para cables de hasta 15 m de longitud. •Una única interfaz y cable que se adapta a vídeo y audio de dos vías para sistemas con altavoces, micrófono y cámara incorporados o externos. •Mejor rendimiento que la DVI de enlace dual (10,6 Gbps en comparación con 9,6 Gbps). •Audio de gran ancho de banda.
Para obtener más información, consulte www.displayport.org.
Tecnologías Crossfire SLI y ATI de NVIDIAEn algunas configuraciones gráficas, se pueden configurar dos o más tarjetas gráficas idénticas para permitir las tecnologías NVIDIA SLI (Scalable Link Interface) o ATI de Crossfire. De esta forma se puede aumentar el rendimiento en los juegos y aplicaciones 3D.
Puede encontrar información detallada sobre las ventajas del uso de estas tecnologías en los sitios web de NVIDIA y ATI, respectivamente.

Dispositivos de navegación (ratón, teclado, almohadilla de contacto) 59
Dispositivos de navegación (ratón,
teclado, almohadilla de contacto)
Puede utilizar un ratón, un teclado, una almohadilla de contacto o un dispositivo señalador para navegar y realizar selecciones entre las funciones disponibles en el escritorio de Microsoft® Windows®.
PARA OBTENER MÁS INFORMACIÓN: si desea más información acerca
de estos dispositivos, consulte la documentación del ordenador.
Consulte también Ayuda y soporte técnico de Windows: haga clic en
Inicio → Ayuda y soporte técnico.

60 Dispositivos de navegación (ratón, teclado, almohadilla de contacto)
Ratón
Un ratón suele disponer de dos botones y una rueda de desplazamiento.
• Utilice los botones izquierdo y derecho para seleccionar o hacer clic sobre los elementos que aparecen en pantalla.
• Utilice la rueda para desplazarse por las páginas o ventanas de la pantalla. Para desplazarse hacia abajo, gire la rueda hacia atrás (hacia usted). Para desplazarse hacia arriba, gire la rueda hacia adelante.
Control de la velocidad de los botones del ratón
Windows Vista®
1 Haga clic en Inicio → Panel de control→ Hardware y sonido→ Ratón.
2 En la ficha Botón de la ventana Propiedades del ratón, utilice la barra deslizante para seleccionar la velocidad adecuada para usted.
3 Haga clic en Aceptar.
Windows® XP
1 Haga clic en Inicio → Panel de control→ Impresoras y otro hardware→ Ratón.
2 En la ficha Botones de la ventana Propiedades del ratón, utilice la barra deslizante para seleccionar la velocidad adecuada para usted.
3 Haga clic en Aceptar.
Botón izquierdo Botón derecho
Rueda de desplazamiento

Dispositivos de navegación (ratón, teclado, almohadilla de contacto) 61
Control de la velocidad de la rueda de desplazamiento
Windows Vista®
1 Haga clic en Inicio → Panel de control→ Hardware y sonido→ Ratón.
2 En la ficha Rueda de la ventana Propiedades del ratón, establezca las opciones de funcionamiento de la rueda de desplazamiento.
3 Haga clic en Aceptar.
Windows® XP
1 Haga clic en Inicio → Panel de control→ Impresoras y otro hardware→ Ratón.
2 En la ficha Rueda, bajo Desplazamiento, seleccione el número de líneas que desea avanzar con cada giro de la rueda, o haga clic en Una pantalla a la vez.
3 Haga clic en Aceptar.
Limpieza de un ratón que no sea óptico
Si el cursor de pantalla (puntero del ratón) salta o se mueve de forma anómala, limpie el ratón.
AVISO: desconecte el ratón del ordenador antes de limpiarlo.
1 Humedezca un paño con una solución limpiadora ligera y limpie la cubierta exterior del ratón.
2 Gire el anillo de retención situado en la parte inferior del ratón en el sentido contrario a las agujas del reloj y, a continuación, extraiga la esfera.

62 Dispositivos de navegación (ratón, teclado, almohadilla de contacto)
3 Frote la esfera con un paño limpio y que no deje pelusa.
4 Sople suavemente dentro del compartimiento de la esfera o utilice aire comprimido para eliminar el polvo y la pelusa.
5 Si los rodillos de goma del interior del compartimiento de la esfera están sucios, límpielos con un bastoncillo de algodón humedecido ligeramente con alcohol isopropílico.
6 Vuelva a centrar los rodillos en sus canales si no están alineados correctamente. Asegúrese de que no quede pelusa del bastoncillo en los rodillos.
7 Introduzca la esfera, coloque el anillo de retención y gírelo en el sentido de las agujas del reloj hasta que quede fijado en su lugar.
Limpieza de un ratón óptico
Humedezca un paño con una solución limpiadora ligera y limpie la cubierta exterior del ratón.
Uso de un ratón inalámbrico con Bluetooth®
Antes de configurar un dispositivo con Bluetooth, debe:
1 Agregar un adaptador Bluetooth al ordenador, si todavía no dispone de uno integrado.
2 Configurar el dispositivo para que el ordenador pueda detectarlo. Consultar las instrucciones en el sitio web o la guía del fabricante.
3 Instale el dispositivo de acuerdo con las instrucciones de la sección siguiente correspondientes al sistema operativo que tenga instalado.
Windows Vista
1 Haga clic en Inicio → Panel de control.
2 Haga clic en Hardware y sonido→ Dispositivos Bluetooth.
3 Haga clic en el dispositivo que desea cambiar y, a continuación, en Propiedades.
4 Puede realizar las operaciones siguientes:
• Para cambiar el nombre del dispositivo, escriba un nombre nuevo, haga clic en la ficha General y, a continuación, en Aceptar.
• Para activar un servicio, seleccione la casilla de verificación situada junto al servicio en la ficha Servicios y haga clic en Aceptar.

Dispositivos de navegación (ratón, teclado, almohadilla de contacto) 63
• Para desactivar un servicio, elimine la selección de la casilla de verificación situada junto al servicio en la ficha Servicios y haga clic en Aceptar.
• Para que los dispositivos Bluetooth puedan detectar su ordenador, en el cuadro de diálogo Dispositivos Bluetooth de la ficha Opciones, seleccione la casilla de verificación Permitir que los dispositivos Bluetooth encuentren este ordenador.
• Si desea recibir una notificación cuando un dispositivo Bluetooth desee conectarse a su ordenador, en el cuadro de diálogo Dispositivos Bluetooth de la ficha Opciones, seleccione la casilla de verificación Alertarme cuando un nuevo dispositivo Bluetooth desee conectarse.
Windows® XP
1 Conecte o encienda el adaptador Bluetooth.
2 Permita la detección del ratón pulsando el botón situado en la parte inferior del mismo. Consulte la documentación del ratón para obtener más información.
3 Haga clic en Inicio→ Panel de control→ Dispositivos Bluetooth.
4 En la ficha Dispositivos, haga clic en Agregar.
5 Seleccione la casilla de verificación Mi dispositivo está configurado y listo para ser detectado y haga clic en Siguiente.
6 Haga clic en el icono que representa al ratón Bluetooth y, a continuación, en Siguiente.
7 Haga clic en No usar ninguna clave de paso→ Siguiente. Consulte la documentación del ratón para ver las instrucciones acerca de claves de paso.
8 Siga las demás instrucciones del asistente.
PARA OBTENER MÁS INFORMACIÓN: si desea más información sobre
cómo agregar y configurar dispositivos, consulte Ayuda y soporte
técnico de Windows: haga clic en Inicio o → Ayuda y
soporte técnico.

64 Dispositivos de navegación (ratón, teclado, almohadilla de contacto)
Ratón táctil
Puede utilizar el dedo para manejar la almohadilla de contacto (o un lápiz de Tablet PC en algunos ordenadores) para mover el cursor o seleccionar objetos en la pantalla:
• Para mover el cursor, deslice ligeramente el dedo o el lápiz por la almohadilla de contacto.
• Para seleccionar un objeto, presione ligeramente la superficie de la almohadilla de contacto o utilice el pulgar para presionar el botón izquierdo de la misma.
• Para seleccionar y mover (o arrastrar) un objeto, sitúe el cursor sobre él y presione dos veces en la almohadilla de contacto. La segunda vez que presione, deje el dedo o lápiz sobre la superficie táctil y deslícelo por la superficie para mover el objeto seleccionado.
• Para hacer doble clic en un objeto, sitúe el cursor sobre él y, a continuación, presione dos veces la almohadilla de contacto o pulse el botón izquierdo de la misma dos veces.
Desplazamiento circular
NOTA: es posible que su ordenador portátil no admita la función de desplazamiento circular.
Para configurar el desplazamiento circular, haga doble clic en el icono de la superficie táctil de Dell que se encuentra en el área de notificación del escritorio.

Dispositivos de navegación (ratón, teclado, almohadilla de contacto) 65
En la ficha Desplazamiento, active o desactive el desplazamiento o desplazamiento circular y elija el ancho de la zona de desplazamiento y la velocidad de desplazamiento.
Cuando el desplazamiento circular esté activado, podrá desplazarse hacia arriba y hacia abajo moviendo el dedo sobre la superficie táctil en el sentido opuesto al de las agujas del reloj o en el sentido de las agujas del reloj.
Zoom con un solo dedo
NOTA: es posible que su ordenador portátil no admita la función de zoom con un solo dedo.
Para cambiar las configuraciones de zoom, haga doble clic en el icono de la superficie táctil de Dell que se encuentra en el área de notificación del escritorio.
En la ficha Gestos, active o desactive el zoom con un solo dedo (ampliar y reducir moviendo el dedo hacia arriba o hacia abajo) o el zoom con pellizco (ampliar y reducir separando dos dedos o uniendo los dos dedos).
Limpieza de la almohadilla de contacto
1 Cierre y apague el ordenador.
2 Desconecte los dispositivos conectados del ordenador y las tomas de corriente eléctrica.
3 Extraiga las baterías instaladas.
4 Humedezca un paño suave y sin pelusa con agua y páselo suavemente por la superficie de la almohadilla de contacto. No permita que se filtre agua del paño entre la almohadilla de contacto y el soporte que la rodea.
Uso de un puntero táctil (dispositivo de seguimiento o lápiz de Tablet PC)
Encendido y apagado del puntero táctil desde el Panel de control
Windows Vista®
1 Haga clic en Inicio → Panel de control→ Hardware y sonido→ Lápiz y dispositivos de entrada.

66 Dispositivos de navegación (ratón, teclado, almohadilla de contacto)
2 En la ficha Puntero táctil, seleccione o anule la selección de la casilla de verificación Mostrar el puntero táctil al interactuar con los elementos en pantalla.
3 Haga clic en Aceptar.
Windows® XP
1 Haga clic en Inicio → Panel de control→ Impresoras y otro hardware→ Lápiz y dispositivos de entrada.
2 En la ficha Puntero táctil, seleccione o anule la selección de la casilla de verificación Mostrar el puntero táctil al interactuar con los elementos en pantalla.
3 Haga clic en Aceptar.
Encendido y apagado del puntero táctil desde la barra de tareas
1 Utilice el dedo para pulsar y mantener activa la barra de tareas.
2 Apunte a Barras de herramientas y, a continuación, presione en Puntero táctil.
3 Para encender y apagar el puntero táctil, presione en el icono Puntero táctil de la barra de tareas.
Uso de un dispositivo señalador USB (ratón)Generalmente, el ordenador detecta automáticamente el ratón e instala los controladores correspondientes cuando se conecta el ratón al puerto USB.
NOTA: es posible que determinados ratones no sean detectados automáticamente por el ordenador. De ser así, deberá instalar manualmente los controladores correspondientes.
PARA OBTENER MÁS INFORMACIÓN: si desea más información sobre
cómo utilizar un dispositivo señalador USB, consulte la guía del
fabricante del dispositivo señalador. Consulte también Ayuda y
soporte técnico de Windows: haga clic en Inicio o →
Ayuda y soporte técnico.

Dispositivos de navegación (ratón, teclado, almohadilla de contacto) 67
Solución de problemas de dispositivos señaladores USB
Es posible que tenga que volver a activar el dispositivo señalador USB si se produce alguno de los problemas siguientes:
• El puntero se mueve de forma errática.
• El puntero no responde cuando mueve el dispositivo.
• No sucede nada cuando pulsa un botón del puntero señalador.
• El puntero señalador deja de funcionar después de utilizarlo durante unos minutos.
Si no logra reactivar el dispositivo señalador USB, puede utilizar la función Restaurar sistema.
Para obtener más información sobre la función Restaurar sistema, consulte el apartado “Uso de la función Restaurar sistema de Microsoft® Windows®” en la página 275.
Teclado
El teclado ofrece varios conjuntos de teclas para realizar diferentes funciones:
• Teclas alfanuméricas para escribir letras, números, signos de puntuación y símbolos
SUGERENCIA: si sigue teniendo problemas con el dispositivo
señalador, compruebe el controlador de software del dispositivo. Es
posible que tenga que volver a instalar el controlador. Consulte
“Cómo determinar si el controlador de un dispositivo es el origen de
un problema del dispositivo” en la página 81.

68 Dispositivos de navegación (ratón, teclado, almohadilla de contacto)
• Teclas de control para realizar determinadas acciones: <Ctrl>, <Alt>, <Esc> y la tecla del logotipo de Windows
• Teclas de función (<F1>,< F2>, <F3>, etc.) para realizar tareas específicas
• Teclas de navegación para mover el cursor por documentos o ventanas: <Inicio>, <Fin>, <Re Pág>, <Av Pág>, <Supr>, <Insert> y las teclas de flecha
• El teclado numérico está formado por números agrupados, como en las calculadoras (en la mayoría de los ordenadores portátiles, el teclado numérico está integrado en las teclas alfabéticas).
Personalización del teclado
Puede ajustar la configuración del teclado para:
• Cambiar el retraso de repetición de los caracteres del teclado.
• Cambiar la velocidad de repetición de los caracteres del teclado.
• Cambiar la velocidad de intermitencia del cursor.
• Personalizar la secuencia de teclas para los idiomas de entrada.
Windows Vista
1 Haga clic en Inicio → Panel de control→ Hardware y sonido→ Teclado.
2 Ajuste los valores del teclado que desee cambiar y haga clic en Aceptar.
Windows XP
1 Haga clic en Inicio → Panel de control→ Impresoras y otro hardware→ Teclado.
2 En la ventana Propiedades de Teclado, ajuste los valores del teclado que desee cambiar y haga clic en Aceptar.
Teclado retroiluminado
NOTA: es posible que su ordenador no admita la función de teclado retroiluminado.

Dispositivos de navegación (ratón, teclado, almohadilla de contacto) 69
El teclado retroiluminado brinda visibilidad en entornos oscuros mediante la iluminación de todos los símbolos de las teclas. Configuraciones de brillo del teclado/la superficie táctil: pulse <Fn> y la flecha hacia la derecha para alternar entre los tres estados de iluminación (en el orden dado).Los tres estados de iluminación son:
1 brillo total del teclado/la superficie táctil,2 brillo intermedio del teclado/la superficie táctil,3 sin brillo.
Cambio del idioma de entrada del teclado
Windows Vista
1 Haga clic en Inicio → Panel de control→ Reloj, idioma y región→ Configuración regional y de idioma.
2 Haga clic en Cambiar teclados u otros métodos de entrada.
3 En la ficha Teclados e idiomas, haga clic Cambiar teclados.4 En Servicios instalados, haga clic en Agregar.5 Haga clic en el idioma que desea agregar, seleccione los servicios de texto
que desee agregar y, a continuación, haga clic en Aceptar.
NOTA: si la Barra de idioma no está visible, haga clic con el botón derecho del ratón en la barra de tareas, apunte a Barras de herramientas y, a continuación, haga clic en Barra de idioma.
6 Haga clic en el botón Idioma de entrada de la Barra de idioma.7 Seleccione el idioma de entrada que desee utilizar.8 Haga clic en el botón Distribución del teclado y seleccione la distribución
que desee para el teclado.

70 Dispositivos de navegación (ratón, teclado, almohadilla de contacto)
Windows XP
1 Haga clic en Inicio → Panel de control→ Configuración de fecha, hora, idioma y región→ Configuración regional y de idioma.
2 En la ficha Opciones regionales de la ventana Configuración regional y de idioma, seleccione un idioma y haga clic en Aceptar.
Uso del teclado numérico en un ordenador portátil
Es posible que el teclado numérico de su ordenador portátil esté integrado en el teclado. El teclado del ordenador portátil se corresponde con el de un teclado extendido.
• Para escribir un número o un símbolo, mantenga presionada la tecla <Fn> y pulse la tecla que desee.
• Para activar el teclado numérico, pulse <Bloq Num>. El indicador luminoso indica que el teclado está activo.
• Para desactivar el teclado numérico, pulse <Bloq Num> de nuevo.
Teclado numérico
9

Dispositivos de navegación (ratón, teclado, almohadilla de contacto) 71
Accesos directos generales del teclado
<Ctrl><Mayús><Esc> Abre la ventana Administrador de tareas de Windows
<Fn><F8> Muestra en pantalla iconos que representan todas las opciones de pantalla disponibles actualmente (por ejemplo, sólo pantalla, monitor externo o sólo proyector, pantalla y proyector, etc.) Resalte el icono que desee para poner la pantalla en esa opción.
<Fn> y flecha hacia arriba Aumenta el brillo de la pantalla integrada.
<Fn> y flecha hacia abajo Reduce el brillo únicamente de la pantalla integrada (no de un monitor externo)
<Fn><Esc> Activa un modo de administración de energía. Puede reprogramar este acceso directo de teclado para activar otro modo de administración de energía en la ficha Opciones avanzadas de la ventana Propiedades de Opciones de energía.
<F2> Cambia el nombre del elemento seleccionado.
<F3> Busca un archivo o carpeta.
<F4> Muestra la lista de la barra de direcciones en el Explorador de Windows.
<F5> Actualiza la ventana activa.
<F6> Se desplaza por los elementos de una ventana o el escritorio.
<F10> Activa la barra de menús en el programa activo.
<Ctrl><c> Copia un elemento seleccionado.
<Ctrl><x> Corta un elemento seleccionado.
<Ctrl><v> Pega un elemento seleccionado.
<Ctrl><z> Deshace una acción.
<Ctrl><e> Selecciona todos los elementos de un documento o ventana.
<Ctrl><F4> Cierra la ventana activa (en programas que permiten tener varios documentos abiertos simultáneamente).
<Ctrl><Alt><Tab> Utiliza las teclas de flecha para alternar entre los elementos abiertos.

72 Dispositivos de navegación (ratón, teclado, almohadilla de contacto)
<Alt><Tab> Alterna entre elementos abiertos.
<Alt><Esc> Se desplaza por los elementos en el orden en que se abrieron.
<Supr> Elimina un elemento seleccionado y lo traslada a la Papelera de reciclaje.
<Mayús><Supr> Elimina un elemento seleccionado, pero no lo mueve a la Papelera de reciclaje.
<Ctrl> y flecha derecha Mueve el cursor al principio de la palabra siguiente.
<Ctrl> y flecha izquierda Mueve el cursor al principio de la palabra anterior.
<Ctrl> y flecha hacia abajo Mueve el cursor al principio del párrafo siguiente.
<Ctrl> y flecha hacia arriba Mueve el cursor al principio del párrafo anterior.
<Ctrl><Mayús> con una tecla de flecha
Selecciona un bloque de texto.
<Mayús> con una tecla de flecha Selecciona varios elementos de una ventana o del escritorio, o selecciona texto de un documento.
Tecla del logotipo de Windows y <m>
Minimiza todas las ventanas abiertas.
Tecla del logotipo de Windows y <Mayús><m>
Restaura todas las ventanas minimizadas. Esta combinación de teclas funciona como un conmutador para restaurar ventanas minimizadas siguiendo el uso de la combinación de la tecla del logotipo de Windows y la tecla <m>.
Tecla del logotipo de Windows y <e>
Inicia el Explorador de Windows.
Tecla del logotipo de Windows y <r>
Abre el cuadro de diálogo Ejecutar.
Tecla del logotipo de Windows y <f>
Abre el cuadro de diálogo Resultado de la búsqueda.
Tecla del logotipo de Windows y <Ctrl><f>
Abre el cuadro de diálogo Resultados de la búsqueda-ordenador (si el ordenador está conectado a una red).
Tecla del logotipo de Windows y <Pausa>
Abre el cuadro de diálogo Propiedades del sistema.

Impresoras: configuración y controladores 73
Impresoras: configuración y
controladores
Acceso a información de la impresoraPuede encontrar información de la impresora desde el botón Inicio. En el menú Inicio, haga clic en Panel de control para acceder al hardware del ordenador, y obtener una lista de las impresoras que están conectadas al ordenador.
Consulte la documentación del fabricante de la impresora para ver información específica del hardware.

74 Impresoras: configuración y controladores
Cómo cambiar la configuración de la impresoraLa configuración de la impresora determina la calidad de impresión, las opciones de acabado (como la impresión de ambas caras) el uso de tinta o tóner y el tamaño de papel, etcétera.
Para Windows Vista®
1 Haga clic en Inicio → Panel de control→ Hardware y sonido→ Impresoras y faxes.
Para Windows® XPHaga clic en Inicio → Panel de control→ Impresoras y otro hardware→ Impresoras y faxes.
2 Desplácese hasta la lista de impresoras disponibles y haga clic con el botón derecho del ratón sobre la impresora deseada para cambiar su configuración.
3 Seleccione Propiedades o Preferencias de impresión. El modelo de su impresora determinará el tipo de selecciones disponibles.
• Preferencias de impresión: Utilice las fichas de esta ventana para seleccionar la calidad de la imagen, gestionar el color o configurar efectos.
• Propiedades: utilice las fichas de esta ventana para ver la configuración actual y realizar cambios en el dispositivo.
SUGERENCIA: agregue un acceso directo a la impresora en el menú
Inicio. Para obtener más información, consulte el apartado “Iconos y
accesos directos del escritorio” en la página 38. Consulte también
Ayuda y soporte técnico de Microsoft® Windows®: haga clic en
Inicio o → Ayuda y soporte técnico.
EJEMPLO: si desea imprimir fotografías sacadas con una cámara
digital en papel fotográfico, utilice la ficha Tipo de calidad para
seleccionar el tipo de papel fotográfico.

Impresoras: configuración y controladores 75
Configuración de impresorasPuede conectar una impresora o más al ordenador y agregar un ordenador o más a la impresora.
Adición de una impresora
Windows Vista®
1 Haga clic en Inicio → Panel de control→ Hardware y sonido→ Impresoras.
Para Windows XP
Haga clic en Inicio → Panel de control→ Impresoras y otro hardware→ Impresoras y faxes.
2 Haga clic en Agregar impresora.
3 Siga las instrucciones del Asistente para agregar impresora.
EJEMPLO: si tiene un ordenador portátil que utiliza en casa y en el
trabajo, y desea imprimir en ambos sitios, puede instalar las dos
impresoras en el ordenador.

76 Impresoras: configuración y controladores
Configuración de la impresora predeterminada
Establezca la impresora que utilice más a menudo como predeterminada. Para establecer una impresora específica como predeterminada, haga clic con el botón derecho del ratón sobre el icono de la impresora y seleccione Establecer como impresora predeterminada. Aparecerá una marca sobre el icono de la impresora seleccionada como predeterminada.
Cómo compartir impresoras en una redUna impresora compartida es una impresora que recibe órdenes de más de un ordenador, es una impresora en red. Una vez que esté conectado a una impresora compartida en red, puede utilizarla como si estuviese conectada a su ordenador.
Para compartir una impresora en una red, primero debe agregar un servicio de red al ordenador.
Para obtener instrucciones sobre cómo instalar un servicio en red, consulte “Redes (LAN, inalámbrica, banda ancha móvil)” en la página 157. Una vez que el ordenador esté conectado a una red, puede agregar la impresora a dicha conexión.
PARA OBTENER MÁS INFORMACIÓN: si desea más información sobre
cómo conectarse a una red, consulte Ayuda y soporte técnico de
Windows: haga clic en Inicio o → Ayuda y soporte
técnico.

Impresoras: configuración y controladores 77
Instalación de un controlador de la impresora
Un controlador es un programa que controla un dispositivo, como una impresora, y le permite interaccionar con el ordenador. Todos los dispositivos necesitan un controlador.
Los controladores de la impresora se envían en un CD junto con la impresora.
Es posible que deba instalar o volver a instalar los controladores de la impresora:
• Si actualiza el sistema operativo.
• Reinstalar el sistema operativo.
• Si conecta o instala una impresora nueva.
Para instalar un controlador de la impresora:
1 Inserte el soporte multimedia Drivers and Utilities (Controladores y utilidades).
Si es la primera vez que utiliza este soporte multimedia, Drivers and Utilities (Controladores y utilidades) vaya al paso 2. En caso contrario, vaya al paso 5.
2 Cuando empiece el programa de instalación de Drivers and Utilities (Controladores y utilidades), siga las indicaciones que aparecen en la pantalla.
NOTA: por lo general, el programa Drivers and Utilities (Controladores y utilidades) se inicia automáticamente. En caso contrario, inicie el Explorador de Windows, haga clic en el directorio de la unidad correspondiente para mostrar su contenido y, a continuación, haga doble clic en el archivo autorcd.exe.
Impresora láserImpresora de inyección de tinta
CD de controladores de la impresora

78 Impresoras: configuración y controladores
3 Cuando aparezca la ventana Asistente InstallShield completado, extraiga el soporte multimedia Drivers and Utilities (Controladores y utilidades) y haga clic en Finalizar para reiniciar el ordenador.
4 Cuando vea el escritorio de Windows, vuelva a insertar el soporte multimedia Drivers and Utilities (Controladores y utilidades).
5 En la pantalla Welcome Dell System Owner (Bienvenida al propietario del sistema Dell), haga clic en Siguiente.
Aparece un mensaje que indica que el programa Drivers and Utilities (Controladores y utilidades) está detectando hardware en el ordenador.
NOTA: el menú Drivers and Utilities (Controladores y utilidades) muestra controladores únicamente para el hardware que venía instalado en su ordenador. Si ha instalado hardware adicional, es posible que no se muestren los controladores del nuevo hardware. Si no se muestran dichos controladores, salga del programa Drivers and Utilities (Controladores y utilidades), cierre todos los programas y reinicie el ordenador. Para obtener información acerca de los controladores del dispositivo, consulte la documentación que venía con el dispositivo.
6 Haga clic en el controlador que desee volver a instalar y siga las indicaciones que aparecen en la pantalla.
Si no aparece un controlador específico, significa que el sistema operativo no necesita dicho controlador.
SUGERENCIA: los controladores utilizados por el ordenador aparecen
automáticamente en la ventana My Drivers—The Resource CD has identified these components in your system (Mis controladores: el CD
de recursos ha identificado estos componentes en el sistema).

Unidades y soporte multimedia 79
Unidades y soporte multimedia
Cómo liberar espacio de una unidad de disco duroMicrosoft® Windows Vista® reserva aproximadamente 1 GB de una unidad de disco duro para las funciones del sistema operativo, dejando el espacio restante para otras operaciones estándar.
Para averiguar el espacio disponible para operaciones estándar, haga clic en Inicio → Ordenador. Aparece una lista de unidades y dispositivos de almacenamiento. Se muestra el espacio libre en la unidad C (la unidad de disco duro).
Almacenamiento de instantáneas
El Almacenamiento de instantáneas es un espacio reservado en la unidad de disco duro para Restaurar sistema (consulte el apartado “Uso de la función Restaurar sistema de Microsoft® Windows®” en la página 275).

80 Unidades y soporte multimedia
Para determinar el espacio en disco duro que utiliza el Almacenamiento de instantáneas:
1 Haga clic en Inicio → Todos los programas→ Accesorios.
2 Haga clic con el botón derecho del ratón en Símbolo del sistema.
3 Haga clic en Ejecutar como administrador.
4 Si aparece una ventana solicitando permiso para continuar, haga clic en Continuar.
5 Escriba lo siguiente:
vssadmin list shadowstorage.
6 Pulse <Intro>.
En el Símbolo del sistema se muestra el espacio utilizado por el Almacenamiento de instantáneas.
Reducción del espacio de disco duro utilizado por Almacenamiento de instantáneas
1 Haga clic en Inicio → Todos los programas→ Accesorios.
2 Haga clic con el botón derecho del ratón en Símbolo del sistema.
3 Haga clic en Ejecutar como administrador.
4 Si aparece una ventana solicitando permiso para continuar, haga clic en Continuar.
5 Escriba lo siguiente:
vssadmin resize shadowstorage /On=C: /Maxsize=[el espacio máximo permitido para Almacenamiento de instantáneas]
6 Pulse <Intro>.
7 Haga clic en Inicio → Ordenador→ Disco local (C:) para confirmar que se ha asignado menos espacio libre en la unidad para el Almacenamiento de instantáneas.
NOTA: consulte Ayuda y soporte técnico de Windows para obtener información sobre los tamaños óptimos y mínimos para esta área de almacenamiento.

Unidades y soporte multimedia 81
Unidad de estado sólido (SSD)Una unidad de estado sólido (SSD) es un dispositivo de almacenamiento de datos que utiliza memoria de estado sólido para almacenar datos persistentes. La expresión “estado sólido” es un término eléctrico que hace referencia a circuitos electrónicos que se encuentran completamente fuera de semiconductores, mientras que las unidades de disco duro utilizan un medio magnético.
A diferencia de las tarjetas de memoria flash, una SSD emula a un disco duro, reemplazándolo así fácilmente en la mayoría de las aplicaciones. Una SSD que utiliza una SRAM (memoria estática de acceso aleatorio) o una DRAM (memoria dinámica de acceso aleatorio), en lugar de una memoria flash, suele denominarse unidad RAM.
Instalación de controladores para unidades de soporte multimedia Un controlador es un programa que controla el soporte multimedia. Deberá instalar controladores en los casos siguientes:
• Si actualiza el sistema operativo.
• Si reinstala el sistema operativo.
• Si conecta o instala un dispositivo nuevo.
Cómo determinar si el controlador de un dispositivo es el origen de un problema del dispositivo
1 Haga clic en Inicio y haga clic con el botón derecho del ratón en Ordenador.
2 Haga clic en Propiedades→ Administrador de dispositivos.
3 Si aparece una ventana solicitando permiso para continuar, haga clic en Continuar.
SUGERENCIA: para realizar las tareas mencionadas en esta sección,
debe haber iniciado sesión con privilegios de administrador.

82 Unidades y soporte multimedia
4 Desplácese por la lista para ver si algún dispositivo presenta un signo de exclamación (un círculo amarillo con el signo [!]) en el icono del dispositivo.
Si hay un signo de admiración junto al nombre del dispositivo, es posible que deba reinstalar o actualizar el controlador.
Cómo sustituir un controlador por una versión anterior del mismo
Si se produce un problema en el ordenador después de instalar o actualizar un controlador, utilice la función Desinstalación del controlador de dispositivo de Windows.
1 Haga clic en Inicio y haga clic con el botón derecho del ratón en Ordenador.
2 Haga clic en Propiedades→ Administrador de dispositivos.
3 Haga clic con el botón derecho del ratón en el dispositivo para el que se ha instalado el nuevo controlador y haga clic en Propiedades.
4 Haga clic en la ficha Controladores→ Desinstalar controlador.
Si la función Desinstalación del controlador de dispositivo no soluciona el problema, utilice la función Restaurar sistema (consulte el apartado “Uso de la función Restaurar sistema de Microsoft® Windows®” en la página 275) para volver al estado existente en el ordenador antes de la instalación del nuevo controlador.
Uso del soporte Controladores y utilidades para reinstalar un controlador
1 Con el escritorio de Windows mostrado en pantalla, inserte el soporte multimedia Drivers and Utilities (Controladores y utilidades).
Si es la primera vez que utiliza este soporte multimedia, vaya al paso 2. En caso contrario, vaya al paso 5.
2 Cuando empiece el programa de instalación del soporte Drivers and Utilities (Controladores y utilidades), siga las indicaciones que aparecen en la pantalla.
3 Cuando aparezca la ventana Asistente InstallShield completado, extraiga el soporte multimedia Drivers and Utilities (Controladores y utilidades) y haga clic en Finalizar para reiniciar el ordenador.

Unidades y soporte multimedia 83
4 Cuando vea el escritorio de Windows, vuelva a insertar el soporte multimedia Drivers and Utilities (Controladores y utilidades).
5 En la pantalla Welcome Dell System Owner (Bienvenida al propietario de sistema Dell), haga clic en Siguiente.
Aparece un mensaje en el que se indica que el soporte multimedia Drivers
and Utilities está detectando hardware en el ordenador.
Los controladores utilizados por el ordenador aparecen automáticamente en la ventana My Drivers—The Drivers and Utilities media has identified these components in your system (Mis controladores—El soporte multimedia Drivers and Utilities ha identificado estos componentes en el sistema).
6 Haga clic en el controlador que desee volver a instalar y siga las indicaciones que aparecen en la pantalla.
Reinstalación manual de un controlador
1 Descargue el controlador del dispositivo en la unidad de disco duro.
2 Haga clic en Inicio y haga clic con el botón derecho del ratón en Ordenador.
3 Haga clic en Propiedades→ Administrador de dispositivos.
4 Haga doble clic en el tipo de dispositivo para el que va a instalar el controlador (por ejemplo, Audio o Vídeo).
5 Haga doble clic en el nombre del dispositivo para el que está instalando el controlador.
6 Haga clic en la ficha Controlador→ Actualizar controlador→ Examinar mi PC para software de controladores.
7 Haga clic en Examinar y busque la ubicación en la que ha copiado previamente los archivos del controlador.
SUGERENCIA: es posible que los controladores de los dispositivos
instalados adicionalmente no estén incluidos en el soporte
multimedia Drivers and Utilities (Controladores y utilidades). Consulte
la documentación del dispositivo para obtener información sobre el
controlador del dispositivo.

84 Unidades y soporte multimedia
8 Cuando aparezca el nombre del controlador adecuado, haga clic en el nombre→ Aceptar→ Siguiente.
9 Haga clic en Finalizar y reinicie el ordenador.
Problemas con unidades
PRECAUCIÓN: antes de iniciar cualquiera de los procedimientos descritos en esta sección, siga las instrucciones de seguridad suministradas con el ordenador.
ASEGÚRESE DE QUE M ICROSOFT W INDOWS RECONOCE LA UNIDAD : haga clic en Inicio→ Mi PC. Si la unidad no está en la lista, póngase en contacto con Dell (consulte el apartado “Cómo ponerse en contacto con Dell” en la página 354).
PRUEBE LA UNIDAD :
• Inserte otro CD, DVD o Blu-ray Disc® (BD) para eliminar la posibilidad de que el soporte multimedia original sea defectuoso.
• Inserte un disco de inicio y reinicie el ordenador.L IMPIE LA UNIDAD O EL DISCO : consulte la documentación del usuario que se le proporcionó con el ordenador.EN EL CASO DE UNIDADES CON EJES Y /O BANDEJAS , ASEGÚRESE DE QUE EL SOPORTE ESTÁ PERFECTAMENTE ASENTADO EN EL EJE
EN EL CASO DE UNIDADES DE CARGA MEDIANTE RANURA , ASEGÚRESE DE QUE EL SOPORTE ESTÁ COMPLETAMENTE INSERTADO EN LA RANURA
REV ISE LAS CONEXIONES DE CABLES
EJECUTE EL SOLUCIONADOR DE PROBLEMAS DE HARDWARE : consulte “Solucionador de problemas de hardware de Windows” en la página 293.EJECUTE LOS DELL D IAGNOST ICS (D IAGNÓST ICOS DELL ) : consulte “Ejecución de los Dell Diagnostics” en la página 294.
SUGERENCIA: la página web Dell Support en support.dell.com y el
soporte multimedia Drivers and Utilities (Controladores y utilidades)
proporcionan controladores aprobados para los ordenadores Dell. Si
instala controladores obtenidos de otras fuentes, puede que el
ordenador no funcione correctamente.

Unidades y soporte multimedia 85
Problemas de la unidad óptica
NOTA: la vibración de la unidad óptica a alta velocidad es normal y puede provocar ruido, pero dicho ruido no indica un error en la unidad.
NOTA: debido a los diferentes formatos de disco que se utilizan en diferentes regiones del mundo, no todos los DVD funcionan en todas las unidades de DVD.
Problemas al grabar en una unidad de soporte multimedia
C I ERRE LOS OTROS PROGRAMAS
CAMBIE LA VELOC IDAD DE GRABACIÓN A UNA VELOCIDAD INFER IOR : consulte los archivos de ayuda relativos al software de CD, DVD o BD.
La bandeja de la unidad no se abre (en unidades que no tienen carga mediante ranura)
1 Asegúrese de que el ordenador está apagado.
2 Enderece un clip sujetapapeles e inserte un extremo en el orificio de expulsión, en la parte frontal de la unidad; empuje bien hasta que la bandeja se abra parcialmente.
3 Extraiga con cuidado la bandeja hasta que ésta se detenga.
La unidad produce un sonido chirriante o de roce
• Asegúrese de que el ruido no sea provocado por un programa.
• Asegúrese de que el disco esté insertado correctamente.
Problemas con la unidad de disco duro
DEJE QUE EL ORDENADOR SE ENFR ÍE ANTES DE ENCENDERLO : una unidad de disco duro recalentada puede impedir el inicio del sistema operativo. Deje que el ordenador vuelva a adoptar la temperatura ambiente antes de encenderlo.EJECUTE UNA COMPROBACIÓN DE DISCO :
Windows Vista®
1 Haga clic en Inicio → Ordenador.
Para Windows® XP:
Haga clic en Inicio → Mi PC.

86 Unidades y soporte multimedia
2 Haga clic con el botón derecho del ratón en Disco local (C:).
3 Haga clic en Propiedades→ Herramientas→ Comprobar ahora.
NOTA: es posible que aparezca la ventana Control de cuentas de usuario. Si es usted un administrador del ordenador, haga clic en Continuar; en caso contrario, póngase en contacto con su administrador para continuar con la acción que desee.
4 Haga clic para marcar la opción Examinar e intentar recuperar los sectores defectuosos y, a continuación, haga clic en Iniciar.
Unidades RAIDUna matriz redundante de discos independientes (RAID) es una configuración de almacenamiento de discos que aumenta el rendimiento o la redundancia de datos. En esta sección, analizaremos cuatro niveles básicos de RAID.
NOTA: la RAID requiere varias unidades de disco duro. La cantidad necesaria de unidades de disco duro varía según la configuración RAID.
• El nivel de RAID 0 se recomienda para un mayor rendimiento (resultados más veloces).
• El nivel de RAID 1 se recomienda para usuarios que necesitan un nivel alto de integridad de datos.
• El nivel de RAID 0+1 se recomienda para un mayor rendimiento y una mayor integridad de datos.
• El nivel de RAID 5 se recomienda para un mayor rendimiento y una mayor tolerancia a errores.
PARA OBTENER MÁS INFORMACIÓN: es posible que su ordenador
admita todos los niveles de RAID (5, 10, 50). Si desea más información
sobre estos niveles, consulte support.dell.com.

Unidades y soporte multimedia 87
Nivel de RAID 0
AVISO: el nivel de RAID 0 no brinda redundancia. Por lo tanto, un error en una de las unidades provocará la pérdida de todos los datos. Realice copias de seguridad regularmente para proteger los datos.
El nivel de RAID 0 utiliza la división de datos en bloques para brindar una alta velocidad de acceso a los datos. La división de datos en bloques escribe segmentos consecutivos (o bandas) de datos en forma secuencial en la(s) unidad(es) física(s) para crear una unidad virtual de gran tamaño. Este tipo de configuración permite que una unidad lea datos mientras la otra está buscando y leyendo el bloque siguiente.
RAID 0 utiliza al máximo la capacidad de almacenamiento de ambas unidades. Por ejemplo, dos unidades de disco duro de 120 GB se combinan para proporcionar 240 GB de espacio en disco para almacenar datos.
NOTA: en una configuración RAID 0, el tamaño de la configuración es igual al tamaño de la unidad menor, multiplicado por el número de unidades de la configuración.
Disco 0 Disco 1

88 Unidades y soporte multimedia
Nivel de RAID 1
El nivel de RAID 1 utiliza la duplicación de datos para mejorar la integridad de los datos. Cuando se graban datos en la unidad principal, los datos también se duplican en la unidad secundaria de la configuración. La configuración RAID 1 sacrifica las altas velocidades de acceso a los datos en beneficio de la redundancia de datos.
Si se produce un error en una unidad, las operaciones de lectura y escritura se dirigen a la unidad restante. De este modo, es posible regenerar una unidad de repuesto a partir de los datos procedentes de la unidad restante.
NOTA: en una configuración RAID 1, el tamaño de la configuración es igual al tamaño de la unidad menor de la configuración.
Disco 0 Disco 1

Unidades y soporte multimedia 89
Configuración RAID 0+1
Una matriz de RAID 0+1 combina la alta velocidad de acceso a datos de una matriz de nivel de RAID 0 y la protección de datos (redundancia) del duplicado de RAID 1, puesto que se dividen los datos en dos unidades y se duplican en un segundo conjunto de dos unidades.
Si se produce un error en una unidad, las operaciones de lectura y escritura posteriores se dirigen a las unidades que funcionan correctamente. De este modo, es posible regenerar una unidad de repuesto a partir de los datos procedentes de las unidades que no han fallado. Además, puesto que los datos están duplicados en la unidad principal y en las unidades adicionales, cuatro unidades RAID 1 de 120 GB tendrán conjuntamente una capacidad máxima de 240 GB para el almacenamiento de datos.
Disco 0 Disco 1 Disco 2 Disco 3

90 Unidades y soporte multimedia
Configuración RAID 5
RAID 5 utiliza paridad de datos. El nivel de RAID 5 divide tanto la información de datos como de paridad a través de tres o más unidades. Proporciona división de datos a nivel de byte, así como información de corrección de errores al dividir datos (matriz de paridad rotatoria). El resultado es un rendimiento excelente y buena tolerancia a los errores.
Si se produce un error en una unidad, las operaciones de lectura y escritura posteriores se dirigen a las unidades que funcionan correctamente. De este modo, es posible regenerar una unidad de repuesto a partir de los datos procedentes de las unidades que no han fallado. Además, puesto que los datos están duplicados en las unidades principales y adicionales, en cuatro unidades de nivel de RAID 1 de 120 GB sólo hay un máximo de 360 GB disponibles para almacenar datos.
Configuración del ordenador con el modo de RAID activada
Antes de crear una configuración RAID, debe configurar el ordenador en el modo RAID activada.
1 Abra el programa de configuración del sistema (consulte “Acceso al programa de configuración del sistema” en la página 324).
2 Pulse las flechas hacia arriba y hacia abajo para resaltar Drives (Unidades) y, a continuación, pulse <Intro>.
Disco 0 Disco 1 Disco 2 Disco 3

Unidades y soporte multimedia 91
3 Pulse las flechas hacia arriba y hacia abajo para resaltar la unidad de disco duro pertinente y pulse <Intro>.
4 Pulse las flechas izquierda y derecha para resaltar RAID On (RAID activada) y pulse <Intro>.
5 Repita el proceso las veces necesarias para cada unidad de disco duro.
NOTA: las unidades de disco duro de una configuración RAID deben ser de igual tamaño para evitar tener espacio no asignado.
6 Pulse <Esc>, pulse las flechas izquierda y derecha para resaltar Save/Exit (Guardar/Salir) y, a continuación, pulse <Intro> para salir del programa de configuración del sistema y reanudar el proceso de inicio.
Configuración RAID
El ordenador se puede configurar para RAID aunque no se haya seleccionado una configuración RAID en el momento de adquirirlo. Esto puede realizarse antes o después de instalar el sistema operativo.
Según el ordenador, utilizará programas NVIDIA (consulte el apartado“Uso de las utilidades de NVIDIA” en la página 91) o Intel (consulte el apartado “Uso de las utilidades Intel® RAID” en la página 96) para crear y administrar las matrices RAID.
Uso de las utilidades de NVIDIA
Si posee utilidades de NVIDIA instaladas en el sistema, consulte las siguientes secciones para obtener información sobre cómo usarlas.
• “Asignación de unidades a una matriz RAID antes de instalar el sistema operativo” en la página 92.
• “Asignación de unidades nuevas a una matriz RAID con el sistema operativo instalado” en la página 93.
• “Eliminación de una matriz RAID” en la página 94.
• “Conversión de una configuración RAID a otra configuración RAID” en la página 95.
• “Regeneración de una configuración RAID (RAID 1 únicamente)” en la página 96.

92 Unidades y soporte multimedia
Asignación de unidades a una matriz RAID antes de instalar el sistema operativo
AVISO: el procedimiento que se describe a continuación borra todos los datos de la(s) unidad(es) de disco duro. Antes de continuar, realice una copia de seguridad de todos los datos que desea conservar.
1 Active RAID para todas las unidades de disco duro aplicables del ordenador (consulte “Configuración del ordenador con el modo de RAID activada” en la página 90).
2 Reinicie el ordenador.
3 Cuando se le solicite, pulse <Ctrl><n> para abrir el BIOS de RAID.
Se abre la ventana Define a New Array (Definir una matriz nueva).
NOTA: si aparece el logotipo del sistema operativo, espere hasta que aparezca el escritorio de Microsoft Windows; a continuación, apague el ordenador e inténtelo de nuevo.
4 Pulse la tecla de tabulación para ir al campo RAID Mode (Modo de RAID).
Para crear una configuración RAID 0, seleccione Striping (Configuración por bandas) con las flechas.
Para crear una configuración RAID 1, seleccione Mirroring (Duplicación) con las flechas.
5 Pulse la tecla de tabulación para ir al campo Free Disks (Discos libres).
6 Con las flechas hacia arriba y hacia abajo, seleccione la unidad de disco duro que desea incluir en la matriz RAID y, a continuación, utilice la flecha hacia la derecha para mover la unidad seleccionada desde el campo Free Disks (Discos libres) hasta el campo Array Disks (Discos de matriz). Repita estos pasos para cada uno de los discos que quiera incluir en la matriz RAID.
NOTA: el número de unidades que admite cada matriz RAID varía en función del ordenador que tenga.
7 Después de asignar las unidades de disco duro a la matriz, pulse <F9>.
Aparece la petición Clear disk data (Borrar datos de disco).
AVISO: en el paso siguiente, se perderán todos los datos de las unidades seleccionadas. Antes de continuar, realice una copia de seguridad de todos los datos que desea conservar.

Unidades y soporte multimedia 93
8 Pulse <y> para borrar todos los datos de las unidades seleccionadas.
Se abre la ventana Array List (Lista de matrices).
9 Para revisar los detalles de la matriz que configura, resáltela en la ventana Array Detail (Detalles de matriz) mediante las flechas y pulse <Intro>.
Se abre la ventana Array Detail (Detalles de matriz).
NOTA: para eliminar una matriz, selecciónela con las flechas y pulse <d>.
10 Pulse <Intro> para volver a la pantalla anterior.
11 Pulse <Ctrl><x> para salir de RAID BIOS.
Asignación de unidades nuevas a una matriz RAID con el sistema operativo
instalado
Utilice Nvidia MediaShield para crear configuraciones RAID únicamente si va a añadir una o varias unidades de disco duro a un ordenador con una sola unidad (sin RAID) existente y desea configurar la nueva unidad o unidades en una matriz RAID.
AVISO: el procedimiento que se describe a continuación borra todos los datos de la(s) unidad(es) de disco duro. Antes de continuar, realice una copia de seguridad de todos los datos que desea conservar.
1 Active RAID en las unidades de disco duro (consulte “Configuración del ordenador con el modo de RAID activada” en la página 90).
2 Después de reiniciar el ordenador, inicie Nvidia MediaShield.
3 En System Tasks (Tareas del sistema), haga clic en Create (Crear).
Se abre la ventana NVIDIA Create Array Wizard (Asistente para la creación de matrices NVIDIA), donde se enumeran los discos que están disponibles para la configuración.
4 Haga clic en Next→ Custom→ Next (Siguiente→ Personalizada→ Siguiente).
5 En el cuadro desplegable, seleccione Striping (Configuración por bandas) (para RAID 0) o Mirroring (Duplicación) (para RAID 1).
6 Haga clic en Siguiente.
Aparece la ventana Free Disk Selection (Selección de disco libre).
NOTA: en la lista de discos libres sólo aparecen las unidades de disco duro con RAID activada.

94 Unidades y soporte multimedia
7 Seleccione las unidades que formarán la configuración RAID y haga clic en Next (Siguiente) dos veces seguidas.
NOTA: el número de unidades que admite cada matriz RAID varía en función del ordenador que tenga.
Aparece la ventana Clearing System Data (Borrado de datos del sistema).
AVISO: la opción Clear System Data (Borrar datos del sistema) elimina todos los datos de la unidad seleccionada. Antes de continuar, realice una copia de seguridad de todos los datos que desea conservar.
8 Haga clic en Next→ Finish (Siguiente→ Finalizar) para crear la configuración RAID.
Aparece la ventana de la utilidad de administración MediaShield RAID en la que se ofrece una lista de las matrices y las otras unidades de disco duro instaladas.
Eliminación de una matriz RAID
Al eliminar un volumen RAID 1, se divide el volumen en dos unidades de disco duro no RAID con una partición y se deja intacto todo dato existente.
AVISO: si elimina un volumen RAID 0, desaparecerán todos los datos del volumen. Antes de continuar, realice una copia de seguridad de todos los datos que desea conservar.
AVISO: si el ordenador se inicia actualmente desde RAID y se elimina el volumen RAID, el ordenador ya no se podrá iniciar.
1 Inicie Nvidia MediaShield.
2 Haga clic para seleccionar la matriz que desea eliminar.
3 Haga clic en Delete Array (Eliminar matriz) en el panel System Tasks (Tareas del sistema).
Se abre la ventana NVIDIA Delete Array Wizard (Asistente para la eliminación de matrices NVIDIA).
4 Haga clic en Siguiente.Aparece una pantalla de confirmación con el nombre y el tamaño de la matriz que ha marcado para eliminar.
5 Haga clic en Finish (Finalizar) para eliminar la configuración RAID.

Unidades y soporte multimedia 95
Aparece la ventana de la utilidad de administración MediaShield RAID en la que se ofrece una lista de las matrices restantes y las otras unidades de disco duro instaladas.
Conversión de una configuración RAID a otra configuración RAID
Puede cambiar el estado actual de un disco o una matriz, por ejemplo, de dividido en bloques a duplicado, sin perder ningún dato. Además, puede agregar unidades de disco duro a una matriz existente.El tiempo que se requiere para convertir una matriz depende de varios factores, como la velocidad del procesador, el tipo y tamaño de la unidad de disco duro, y el sistema operativo.
AVISO: las unidades de disco duro adicionales que se van a utilizar en la matriz no deben ser más pequeñas que cualquiera de las unidades de la configuración actual.
1 Asegúrese de que todas las unidades que se vayan a utilizar en la configuración RAID tengan el modo de RAID activada (consulte “Configuración del ordenador con el modo de RAID activada” en la página 90).
2 Inicie Nvidia MediaShield.
3 Haga clic para seleccionar la matriz que desea convertir.
4 Haga clic en Convert Array (Convertir matriz) en el panel System Tasks (Tareas del sistema).
Se abre la ventana NVIDIA Convert Array Wizard (Asistente para la conversión de matrices NVIDIA).
5 Haga clic en Siguiente.
6 En RAID Mode Selection (Selección de modo RAID), seleccione Mirroring (Duplicación) o Striping (Configuración por bandas) en el menú desplegable.
7 Haga clic en Siguiente.
AVISO: en el paso siguiente, se perderán todos los datos de las unidades seleccionadas. Antes de continuar, realice una copia de seguridad de todos los datos que desea conservar.
8 En Free Disk Selection (Selección de disco libre), haga clic en la casilla de verificación que se encuentra junto a la(s) unidad(es) de disco duro que desea incluir en la matriz.

96 Unidades y soporte multimedia
9 Haga clic en Finalizar.
Aparece la ventana de la utilidad de administración MediaShield RAID, en la que se muestra el estado del proceso de ampliación/migración y las otras unidades de disco duro instaladas.
Regeneración de una configuración RAID (RAID 1 únicamente)
Si falla una de las unidades de disco duro de una matriz RAID 1, se puede regenerar la matriz restaurando los datos en una unidad de repuesto.
1 Inicie Nvidia MediaShield.
2 Haga clic para seleccionar su configuración RAID (Mirroring [Duplicación]) en la ventana de la utilidad de administración.
3 Seleccione Rebuild Array (Regenerar matriz) en el panel System Tasks (Tareas del sistema).
Se abre la ventana NVIDIA Rebuild Array Wizard (Asistente para la regeneración de matrices NVIDIA).
4 Haga clic en Siguiente.
5 Seleccione la unidad de disco duro que desea regenerar haciendo clic en la casilla de verificación que aparece junto a la unidad.
6 Haga clic en Next→ Finish (Siguiente→ Finalizar).
Aparece la ventana de la utilidad de administración MediaShield RAID que muestra el estado del proceso de regeneración.
NOTA: se puede utilizar el ordenador mientras se está regenerando la matriz.
Uso de las utilidades Intel® RAID
Si posee utilidades de Intel instaladas en el sistema, consulte las siguientes secciones para obtener información sobre cómo usarlas.
• “Configuración de una matriz RAID 0 o RAID 1 antes de instalar el sistema operativo” en la página 97.
• “Creación de una configuración RAID 0 con el sistema operativo instalado” en la página 98.
• “Creación de una configuración RAID 1 con el sistema operativo instalado” en la página 99.

Unidades y soporte multimedia 97
• “Recuperación en caso de error en una sola unidad de disco duro (RAID 1)” en la página 100.
• “Migración a una configuración RAID 0” en la página 100.
• “Migración a una configuración RAID 1” en la página 101.
Configuración de una matriz RAID 0 o RAID 1 antes de instalar el sistema
operativo
AVISO: al crear una configuración RAID con el siguiente procedimiento, se pierden todos los datos de las unidades de disco duro. Antes de continuar, realice una copia de seguridad de los datos que desea conservar.
AVISO: utilice el procedimiento siguiente únicamente si está reinstalando el sistema operativo. No utilice el procedimiento siguiente para migrar una configuración de almacenamiento existente a una configuración RAID 0.
1 Establezca el ordenador en el modo de RAID activada (consulte “Configuración del ordenador con el modo de RAID activada” en la página 90).
2 Pulse <Ctrl><i> cuando se le solicite que abra la utilidad Intel RAID Option ROM.
3 Pulse las teclas de flecha hacia arriba y hacia abajo para resaltar Create RAID Volume (Crear volumen RAID) y pulse <Intro>.
4 Introduzca un nombre de volumen RAID o acepte el predeterminado y pulse <Intro>.
Para RAID 0
a Pulse las teclas de flecha hacia arriba y hacia abajo para seleccionar RAID0 (Stripe) (RAID0 [Dividir datos en bloques]).
NOTA: seleccione el tamaño de banda más cercano al tamaño medio de archivo que desee almacenar en el volumen RAID. Si no conoce el tamaño medio de los archivos, elija 128 KB como tamaño de banda.
b Pulse las teclas de flecha hacia arriba y hacia abajo para cambiar el tamaño de banda y pulse <Intro>.
Para RAID 1
Pulse las teclas de flecha hacia arriba y hacia abajo para seleccionar RAID1 (Mirror) (RAID1 [Duplicar]).

98 Unidades y soporte multimedia
5 Seleccione la capacidad que desee para el volumen y pulse <Intro>.
El valor predeterminado es el tamaño máximo disponible.
6 Pulse <Intro> para crear el volumen.
7 Pulse <y> para confirmar que desea crear el volumen RAID.
8 Compruebe que en la pantalla principal de la utilidad Intel RAID Option ROM se muestra la configuración correcta del volumen.
9 Pulse las teclas de flecha hacia arriba y hacia abajo para seleccionar Exit (Salir) y pulse <Intro>.
10 Instale el sistema operativo (consulte “Restauración del sistema operativo” en la página 275).
Creación de una configuración RAID 0 con el sistema operativo instalado
NOTA: al realizar esta operación, se perderán todos los datos de las unidades RAID.
1 Establezca el ordenador en el modo de RAID activada (consulte “Configuración del ordenador con el modo de RAID activada” en la página 90).
2 Haga clic en Inicio→ Programas→ Intel(R) Matrix Storage Manager→ Intel Matrix Storage Console.
NOTA: si la opción de menú Actions (Acciones) no aparece, significa que el ordenador no está establecido en el modo de RAID activada.
3 En el menú Actions (Acciones), seleccione Create RAID Volume (Crear volumen RAID) para iniciar el asistente para crear un volumen RAID y, a continuación, haga clic en Next (Siguiente).
4 En la pantalla Select Volume Location (Seleccionar ubicación del volumen), seleccione la primera unidad de disco duro que desee incluir en el volumen RAID 0 y, a continuación, haga clic en la flecha derecha.
5 Seleccione una segunda unidad de disco duro para incluir en el volumen RAID 0 y luego haga clic en la flecha derecha. Las unidades de disco duro seleccionadas aparecerán en la ventana Selected (Seleccionada). Haga clic en Siguiente.
NOTA: para agregar una tercera unidad de disco duro en el volumen RAID 0, siga el paso incluido anteriormente después de seleccionar la tercera unidad de disco duro.

Unidades y soporte multimedia 99
6 En la ventana Specify Volume Size (Especificar tamaño del volumen), haga clic en el tamaño de volumen deseado y, a continuación, haga clic en Next (Siguiente).
7 Haga clic en Finish (Finalizar) para crear el volumen o en Back (Atrás) para realizar cambios.
Creación de una configuración RAID 1 con el sistema operativo instalado
NOTA: al realizar esta operación, se perderán todos los datos de las unidades RAID.
1 Establezca el ordenador en el modo de RAID activada (consulte “Configuración del ordenador con el modo de RAID activada” en la página 90).
2 Haga clic en Inicio→ Programas→ Intel(R) Matrix Storage Manager→ Intel Matrix Storage Console.
NOTA: si la opción de menú Actions (Acciones) no aparece, significa que el ordenador no está establecido en el modo de RAID activada.
3 En el menú Actions (Acciones), seleccione Create RAID Volume (Crear volumen RAID) para iniciar el asistente para crear un volumen RAID.
4 Haga clic en Next (Siguiente) en la primera pantalla.
5 Confirme el nombre del volumen, seleccione RAID 1 como nivel de RAID y, a continuación, haga clic en Next (Siguiente) para continuar.
6 En la pantalla Select Volume Location (Seleccionar ubicación del volumen), haga clic en la primera unidad de disco duro que desee utilizar y, a continuación, haga clic en la flecha derecha.
7 Haga clic en una segunda unidad de disco duro hasta que aparezcan dos unidades en la ventana Selected (Seleccionada) y, a continuación, haga clic en Next (Siguiente).
8 En la ventana Specify Volume Size (Especificar tamaño del volumen), seleccione el tamaño de volumen deseado y, a continuación, haga clic en Next (Siguiente).
9 Haga clic en Finish (Finalizar) para crear el volumen o en Back (Atrás) para realizar cambios.
10 Siga los procedimientos de Microsoft Windows para crear una partición en el volumen RAID nuevo.

100 Unidades y soporte multimedia
Recuperación en caso de error en una sola unidad de disco duro (RAID 1)
NOTA: efectúe los pasos siguientes cuando haya sustituido la unidad con error (consulte la sección “Drives” [Unidades] correspondiente de su ordenador).
1 Encienda o reinicie el ordenador.
2 Pulse <Ctrl><i> cuando se le solicite que abra la utilidad Intel RAID Option ROM.
3 En DEGRADED VOLUME DETECTED (SE HA DETECTADO UN VOLUMEN DEGRADADO), confirme que se lista la nueva unidad (no RAID) y, a continuación, pulse <Intro>.
4 En Disk/Volume Information (Información del disco/volumen), confirme que el estado del volumen es Rebuild (Regenerar).
NOTA: los volúmenes que tienen un estado Rebuild (Regenerar) se regeneran en el sistema operativo.
5 Utilice las teclas de flecha hacia arriba y hacia abajo para seleccionar Exit (Salir) y, a continuación, pulse <Intro>.
El ordenador inicia el sistema operativo y empieza a regenerar el volumen RAID automáticamente.
NOTA: puede seguir utilizando el ordenador mientras se regenera el volumen RAID 1.
Migración a una configuración RAID 0
1 Establezca el ordenador en el modo de RAID activada (consulte “Configuración del ordenador con el modo de RAID activada” en la página 90).
2 Haga clic en Inicio→ Programas→ Intel(R) Matrix Storage Manager→ Intel Matrix Storage Console.
NOTA: si la opción de menú Actions (Acciones) no aparece, significa que el ordenador no está establecido en el modo de RAID activada.
3 En el menú Actions (Acciones), seleccione Create RAID Volume From Existing Hard Drive (Crear volumen RAID a partir de una unidad de disco duro existente) para iniciar el asistente de migración.
4 Haga clic en Next (Siguiente) en la pantalla del asistente de migración.
5 Escriba un nombre de volumen RAID o acepte el predeterminado.
6 En el cuadro desplegable, seleccione RAID 0 como nivel de RAID.

Unidades y soporte multimedia 101
7 En el cuadro desplegable, seleccione el tamaño de banda apropiado y después haga clic en Next (Siguiente).El tamaño de banda debe ser el más cercano al tamaño medio de archivo que desee almacenar en el volumen RAID. Si no conoce el tamaño medio de los archivos, elija 128 KB como tamaño de banda.
8 En la pantalla Select Source Hard Drive (Seleccionar unidad de disco duro de origen), haga doble clic en la unidad de disco duro desde la que desee realizar la migración y haga clic en Next (Siguiente).
Esta unidad debe ser la unidad de disco duro que contenga los archivos del sistema operativo o de datos que desea conservar en el volumen RAID.
9 En la pantalla Select Member Hard Drive (Seleccionar unidad de disco duro miembro), haga doble clic en las unidades de disco duro para seleccionar las unidades miembro con el fin de extender la matriz de banda y haga clic en Next (Siguiente).
10 En la pantalla Specify Volume Size (Especificar tamaño del volumen), seleccione el tamaño de volumen que desee y haga clic en Next (Siguiente).
AVISO: en el siguiente paso, se eliminan todos los datos de la unidad miembro.
11 Haga clic en Finish (Finalizar) para iniciar la migración o en Back (Atrás) para realizar cambios.
NOTA: durante el proceso de migración, puede seguir utilizando el ordenador para las operaciones habituales.
Migración a una configuración RAID 1
1 Establezca el ordenador en el modo de RAID activada (consulte “Configuración del ordenador con el modo de RAID activada” en la página 90).
2 Haga clic en Inicio→ Todos los programas→ Intel(R) Matrix Storage Manager→ Intel Matrix Storage Console para iniciar la utilidad Intel Storage.
NOTA: si la opción de menú Actions (Acciones) no aparece, significa que el ordenador no está establecido en el modo de RAID activada.
3 En el menú Actions (Acciones), haga clic en Create RAID Volume From Existing Hard Drive (Crear volumen RAID a partir de una unidad de disco duro existente) para iniciar el asistente de migración.

102 Unidades y soporte multimedia
4 Haga clic en Next (Siguiente) en la primera pantalla del asistente de migración.
5 Escriba un nombre de volumen RAID o acepte el predeterminado.
6 En el cuadro desplegable, seleccione RAID 1 como nivel de RAID.
NOTA: seleccione la unidad de disco duro que desea utilizar como origen (debe ser la unidad que contenga los archivos del sistema operativo o de datos que desea conservar en el volumen RAID).
7 En la pantalla Select Source Hard Drive (Seleccionar unidad de disco duro de origen), haga doble clic en la unidad de disco duro desde la que desee realizar la migración y haga clic en Next (Siguiente).
Esta unidad debe ser la unidad de disco duro que contenga los archivos del sistema operativo o de datos que desea conservar en el volumen RAID.
8 En la pantalla Select Member Hard Drive (Seleccionar unidad de disco duro miembro), haga doble clic en la unidad de disco duro para seleccionar la unidad miembro que desee que funcione como duplicado en la configuración y haga clic en Next (Siguiente).
9 En la pantalla Specify Volume Size (Especificar tamaño del volumen), seleccione el tamaño de volumen que desee y haga clic en Next (Siguiente).
AVISO: en el siguiente paso, se eliminan todos los datos de la unidad miembro.
10 Haga clic en Finish (Finalizar) para iniciar la migración o en Back (Atrás) para realizar cambios.
NOTA: durante el proceso de migración, puede seguir utilizando el ordenador para las operaciones habituales.

Cómo apagar el ordenador 103
Cómo apagar el ordenador
No se olvide de apagar el sistema operativo Microsoft® Windows® antes de apagar el ordenador.
Windows Vista®
1 Guarde y cierre todos los archivos que tenga abiertos y cierre todos los programas.
2 Haga clic en Inicio y coloque el puntero del ratón sobre la flecha situada junto al botón Bloquear.
3 Haga clic en Apagar.

104 Cómo apagar el ordenador
Windows® XP
1 Guarde y cierre todos los archivos que tenga abiertos y cierre todos los programas.
2 Haga clic en Inicio y luego seleccione el menú Apagar.
3 Aparece el cuadro de diálogo Apagar ordenador.
4 Haga clic en el botón Apagar para apagar el ordenador.
NOTA: los sistemas operativos Windows se inician automáticamente cuando se enciende el ordenador.
SUGERENCIA: si el ordenador no funciona correctamente, el problema
suele solucionarse al reiniciar Windows.
PARA OBTENER MÁS INFORMACIÓN: si desea más información sobre
cómo apagar el ordenador correctamente en Windows, consulte
Ayuda y soporte técnico de Windows: haga clic en Inicio o → Ayuda y soporte técnico.

Cómo apagar el ordenador 105
Estados de apagado
Microsoft® Windows Vista®
Windows® XP
Suspensión Este es un estado, o modo, de ahorro de energía. El estado de suspensión guarda todos los documentos y programas abiertos, y permite al ordenador reanudar rápidamente su funcionamiento normal (normalmente en unos segundos) para volver a trabajar.
Apagado Utilice la opción de apagado sólo si tiene que apagar el ordenador; por ejemplo, si desea agregar memoria o no va a utilizarlo en varios días.
En espera En este estado, la pantalla y los discos duros se apagan, por lo que el ordenador utiliza menos energía. Si desea volver a utilizar el ordenador, este sale del estado de espera rápidamente y el escritorio se restaura tal como lo dejó. El modo de espera no guarda el estado del escritorio en el disco, por lo que si se produce un corte de alimentación, puede perder la información que no haya guardado.
Hibernación En este estado, el ordenador se apaga para ahorrar energía, pero antes guarda todo en la memoria del disco duro. Cuando se reinicia el ordenador, el escritorio se restaura tal como se dejó. Utilice el estado de hibernación para ahorrar energía cuando no vaya a utilizar el ordenador durante bastante tiempo en el trabajo.
Apagado Utilice la opción de apagado sólo cuando tenga que apagar el ordenador. Esta acción apaga Windows, por lo que puede apagar el ordenador de forma segura.

106 Cómo apagar el ordenador
Finalización de un programa que no responde
Si un programa deja de funcionar o parece estar congelado, Windows intentará averiguar el problema y solucionarlo automáticamente. Es posible que, para seguir trabajando, tenga que finalizar (terminar) el programa. Puede finalizar el programa con la utilidad Administrador de tareas.
1 Haga clic con el botón derecho del ratón en la barra de tareas y seleccione Administrador de tareas.
2 Aparecerá la ventana Administrador de tareas.
3 En la ficha Aplicaciones, seleccione el programa que no está respondiendo y luego haga clic en Finalizar tarea.
NOTA: los datos introducidos y los cambios realizados en dicho programa no se guardarán y se perderán.
PARA OBTENER MÁS INFORMACIÓN: si desea más información sobre el
Administrador de tareas, consulte Ayuda y soporte técnico de
Windows: haga clic en Inicio o → Ayuda y soporte
técnico.
El programa no responde
Botón Finalizar tarea
Ficha Aplicaciones

Cómo apagar el ordenador 107
Finalización de un proceso que no responde
Utilice el Administrador de tareas para finalizar los procesos que no respondan. Un proceso puede ser un programa, como el Explorador de Windows, o un servicio, como MSTask.
1 Haga clic con el botón derecho del ratón sobre la barra de herramientas y, a continuación, haga clic en Administrador de tareas→ Procesos.
2 En la ficha Proceso, seleccione el proceso que no está respondiendo y luego haga clic en Finalizar proceso.
SUGERENCIA: Tenga cuidado cuando cierre un proceso. Si finaliza un
proceso asociado con un programa abierto, el programa también se
cerrará y perderá los datos que no haya guardado. Si finaliza un
proceso asociado con un servicio del sistema, es posible que una
parte del sistema no funcione correctamente.
PARA OBTENER MÁS INFORMACIÓN: si desea más información sobre
qué hacer cuando un proceso no responde, consulte Ayuda y soporte
técnico de Windows: haga clic en Inicio o → Ayuda y
soporte técnico.
El proceso no responde
Botón Terminar proceso
Ficha Procesos

108 Cómo apagar el ordenador
Acoplamiento y desacoplamiento de un ordenador portátil
Desacoplamiento del ordenador encendido: desacoplamiento en caliente
La Interfaz avanzada de configuración y energía (ACPI, por sus siglas en inglés) es una forma de gestión de la alimentación que permite al sistema operativo controlar la cantidad de alimentación que recibe cada uno de los dispositivos conectados al ordenador.
Si el ordenador tiene la ACPI habilitada, puede desacoplarlo cuando está encendido, sin necesidad de cerrar las aplicaciones o programas abiertos.
Para saber si el ordenador tiene la ACPI habilitada:
Windows Vista
1 Haga clic en Inicio → Panel de control→ Sistema y mantenimiento→ Sistema→ Administrador de dispositivos (en Tareas).
2 Si aparece una ventana que solicita permiso para continuar, haga clic en Continuar.
3 Busque los dispositivos del sistema. Si su ordenador tiene la ACPI habilitada, esta aparecerá junto al nombre del dispositivo.
Windows XP
1 Haga clic en Inicio → Panel de control→ Rendimiento y mantenimiento.
2 Haga clic en Herramientas administrativas→ Administración de ordenadores→ Administrador de dispositivos.OHaga clic en Sistema→ Propiedades del sistema→ Hardware→ Administrador de dispositivos.
3 Busque los dispositivos del sistema. Si su ordenador tiene la ACPI habilitada, esta aparecerá junto al nombre del dispositivo.

Cómo apagar el ordenador 109
Desacoplamiento sin apagar el ordenador
1 Guarde los archivos abiertos.
2 Haga clic en Inicio → Desacoplar ordenador y espere hasta que el sistema confirme que el ordenador está listo para ser desacoplado.
3 Retire el ordenador de la estación de acoplamiento.
Cómo apagar el ordenador cuando no se apaga del modo normalEs posible que a veces no pueda apagar el ordenador correctamente. Cuando esto sucede, es posible que un programa o proceso impida el apagado del ordenador. Al apagarlo, Windows intentará finalizar todos los programas. Si no los finaliza correctamente, es posible que tenga que finalizar un programa o proceso de forma manual utilizando el Administrador de tareas.
PARA OBTENER MÁS INFORMACIÓN: si desea más información sobre el
desacoplamiento de un ordenador portátil, consulte la documentación
del ordenador y de la estación de acoplamiento.
SUGERENCIA:
1) Si el ordenador no recibe alimentación de una batería, se apagará al desacoplarlo y se perderán los datos no guardados.
2) Nunca desacople el ordenador sin antes prepararlo. Si lo desacopla antes de hacerlo, perderá los datos que no haya guardado y el ordenador podrá no recuperar el funcionamiento normal durante varios minutos.
3) El desacoplamiento en caliente sólo está disponible en los ordenadores que tienen la ACPI habilitada.

110 Cómo apagar el ordenador
Cómo apagar un ordenador bloqueado o “congelado”
Windows Vista
Cuando intente apagar el ordenador, es posible que la pantalla se oscurezca y muestre los programas que impiden el apagado del ordenador. A veces, también indica el motivo por el que los programas impiden apagar el ordenador.
• Haga clic en Apagar ahora para forzar la finalización de todos los programas y completar el proceso de apagado del ordenador. Si hace clic en Apagar ahora, es posible que pierda los datos que no haya guardado.
O
• No lo apague. Haga clic en Cancelar para volver a Windows. Si alguno de los programas que impiden el apagado del ordenador contiene datos que desea guardar, guárdelos ahora. A continuación, cierre el ordenador.
Windows XP
Cuando intente apagar el ordenador, es posible que Windows muestre un cuadro de diálogo Finalizar programa.
• Haga clic en Finalizar ahora para cerrar el programa. Si decide cerrar el programa inmediatamente, perderá los datos que no haya guardado.
O
• No lo apague. Haga clic en Cancelar para volver a Windows. Si alguno de los programas que impiden el apagado del ordenador contiene datos que desea guardar, guárdelos ahora. A continuación, cierre el ordenador.
PARA OBTENER MÁS INFORMACIÓN: si desea más información sobre
cómo apagar el ordenador, consulte Ayuda y soporte técnico de
Windows: haga clic en Inicio o → Ayuda y soporte
técnico.

Cómo apagar el ordenador 111
Cómo apagar un ordenador que no responde y muestra una pantalla azul fijaCuando se produce un error irrecuperable del sistema operativo, el ordenador muestra una pantalla azul con códigos de error y se detienen todas las operaciones. Si sucede esto, debe apagar el ordenador.
Pulse y mantenga pulsado el botón de encendido durante un mínimo de 8 segundos. Si se trata de un ordenador portátil, también puede retirar y volver a colocar la batería para asegurarse de que el ordenador no reciba alimentación, los componentes se restablecerán cuando se vuelva a encender el ordenador. Consulte “Sustitución de una batería” en la página 151.
El cuadro de diálogo que indica el error se mostrará después de reiniciar el ordenador. Anote los mensajes de error que aparezcan.
NOTA: los datos asociados con programas activos que no haya guardado se perderán.
SUGERENCIA: si aparece un mensaje de error cuando el ordenador
deja de responder, anote el error. Esto le ayudará como referencia
para solucionar el problema posteriormente.
Pantalla azul fija
Pantalla azul fija

112 Cómo apagar el ordenador
Inicio del ordenador en modo seguro El modo seguro es una opción de solución de problemas de Windows que inicia el ordenador en un estado limitado. Sólo se inician los archivos básicos y los controladores necesarios para ejecutar Windows. Es recomendable iniciar el ordenador en modo seguro si se ha apagado con una pantalla azul fija.Las palabras “Modo seguro” aparecen en las esquinas de la pantalla para identificar el modo de Windows que se está utilizando. Si un problema no vuelve a aparecer al iniciar en modo seguro, puede descartar los valores predeterminados y los controladores de dispositivo básicos como causas posibles.Para acceder al modo seguro, pulse y mantenga pulsada la tecla <F8> mientras se reinicia el ordenador.
Reinicio del ordenador tras una interrupción de la alimentación
Si el ordenador sufre una interrupción de la alimentación, es posible que muestre varios mensajes cuando se reinicie.
PARA OBTENER MÁS INFORMACIÓN: si desea más información sobre
cómo apagar el ordenador, consulte:
• Ayuda y soporte técnico de Windows: haga clic en Inicio o
→ Ayuda y soporte técnico
• “Tareas de mantenimiento (mejora del rendimiento y la
seguridad)” en la página 131
• Al administrador del sistema
• support.dell.com.
PARA OBTENER MÁS INFORMACIÓN: si desea más información sobre el
Modo seguro, consulte Ayuda y soporte técnico de Windows: haga
clic en Inicio o → Ayuda y soporte técnico.

Cómo apagar el ordenador 113
• Si estaba utilizando una aplicación, es posible que aparezca un mensaje que le permita seleccionar una versión del documento para guardarla.
• Si tenía una aplicación o un programa abierto, es posible que un mensaje le indique que el programa no se cerró correctamente. Puede que tenga que cerrar el programa y reiniciar el ordenador.
PARA OBTENER MÁS INFORMACIÓN: si desea más información sobre
cómo gestionar las opciones de alimentación del ordenador, consulte:
• Ayuda y soporte técnico de Windows: haga clic en Inicio o
→ Ayuda y soporte técnico
• “Tareas de mantenimiento (mejora del rendimiento y la
seguridad)” en la página 131
• “Alimentación (configuración de energía, dispositivos de
protección de la alimentación y baterías)” en la página 143.

114 Cómo apagar el ordenador

Archivos y carpetas 115
Archivos y carpetas
Los archivos son documentos, fotografías o gráficos almacenados en el ordenador. Una carpeta es un grupo de varios archivos.
PARA OBTENER MÁS INFORMACIÓN: si desea más información sobre
cómo abrir, copiar y eliminar archivos y carpetas, consulte Ayuda y
soporte técnico de Windows: haga clic en Inicio o →
Ayuda y soporte técnico.

116 Archivos y carpetas
Desplazamiento a archivos
Utilice el Explorador de Microsoft® Windows® para ver y buscar los archivos y carpetas disponibles en el ordenador.
En el Explorador de Windows, utilice los botones Adelante y Atrás situados sobre la barra de direcciones para desplazarse a los archivos vistos anteriormente.
PARA OBTENER MÁS INFORMACIÓN: si desea más información sobre
cómo usar la utilidad Explorador de Windows, consulte Ayuda y
soporte técnico de Windows: haga clic en Inicio o →
Ayuda y soporte técnico.
Barra de herramientas
Carpetas
Barra de direcciones
Botones Adelante/Atrás

Archivos y carpetas 117
Selección y apertura de archivos
Para abrir un archivo, primero debe seleccionarlo. Para seleccionar un archivo, haga clic en el nombre del archivo una vez. Los archivos seleccionados se resaltan. Para abrir el archivo, haga doble clic sobre el nombre de archivo seleccionado.
Selección de un grupo de archivos
Haga clic en el primer archivo que desea incluir en el grupo. Pulse y mantenga pulsada la tecla <Mayús> mientras hace clic en el último archivo que desea incluir el grupo. Se resaltarán todos los archivos del grupo.
Selección de varios archivos aleatorios
Haga clic en el archivo que desea seleccionar. Pulse y mantenga pulsada la tecla <Ctrl> mientras hace clic en los archivos que desea seleccionar. Se resaltarán todos los archivos que haya seleccionado.
MAYÚS
CTRL

118 Archivos y carpetas
Cómo abrir y guardar un archivo
Haga doble clic en el archivo que desea abrir. Cuando haya terminado de trabajar en el archivo, siga estos pasos para guardarlo: haga clic en Archivo→ Guardar. Haga clic en la X situada en la esquina superior derecha para cerrar el archivo.
NOTA: al hacer clic en la X situada en la esquina superior derecha de una aplicación en lugar de hacer clic en un archivo en particular de la aplicación, se cierran todos los archivos abiertos en la aplicación.
Cómo abrir una imagen gráfica (fotografía o dibujo)
Al hacer doble clic en un gráfico (como una fotografía) para abrirlo, se mostrará en el Visor de imágenes y fax de Windows. Si desea realizar cambios en el gráfico, ábralo en el programa con que se creó o en otro programa de edición de gráficos.
Localización de archivosSi no está seguro de dónde se guardó un archivo, puede utilizar la opción Buscar.
SUGERENCIA: para guardar el archivo con un nombre diferente, haga
clic en Archivo→ Guardar como. Escriba un nombre para el archivo
en el cuadro Nombre de archivo y haga clic en Guardar.

Archivos y carpetas 119
Búsqueda de un archivo
Windows Vista®
1 Haga clic en Inicio → Buscar.
2 En la ventana Resultados de la búsqueda, haga clic en Todos.
3 Escriba el nombre de archivo, o parte de este, en el cuadro Buscar.
4 Escriba una palabra, completa o parcial, en el cuadro Buscar.
5 Pulse <Intro> o haga clic en la lupa
Para buscar una imagen:
1 Haga clic en Inicio→ Todos los programas→ Galería fotográfica de Windows.
Windows®
XP
1 Haga clic en Inicio → Buscar.2 En el Asistente para búsqueda, seleccione el tipo de elemento que desea
buscar.3 Escriba un nombre y haga clic en Búsqueda.
Cambio de nombre de archivosNo cambie el nombre de archivos que necesiten el sistema operativo u otros programas para funcionar.
1 Haga clic con el botón derecho del ratón sobre el archivo cuyo nombre desea cambiar.
2 Haga clic en la opción Cambiar nombre del menú desplegable.
3 Escriba un nombre nuevo para el archivo y pulse la tecla <Intro>.
Impresión de archivos1 Abra el archivo que desea imprimir y seleccione Archivo→ Imprimir.
2 Especifique los valores de impresión y haga clic en Aceptar.

120 Archivos y carpetas
Eliminación de archivos1 Haga clic en el archivo que desea eliminar.
2 Pulse la tecla Supr. Aparece el cuadro de diálogo Confirmar eliminación de archivos.
3 Se elimina el archivo seleccionado.
Cómo compartir archivos
Windows Vista
1 Haga clic en los archivos o carpetas que desee compartir y, a continuación, en Compartir.
2 En el cuadro de diálogo Uso compartido de archivos, haga clic en una de las opciones siguientes:
• En el mismo ordenador: escriba el nombre de la persona con la que desea compartir los archivos y haga clic en Agregar.
• En un dominio - personas: haga clic en la flecha situada a la derecha del cuadro de texto y, a continuación, en Buscar. Escriba el nombre de la persona con la que desea compartir los archivos, haga clic en Comprobar nombres y, a continuación, en Aceptar.
SUGERENCIA: cuando se elimina un archivo, Windows lo coloca en la
Papelera de reciclaje, por si es necesario restaurarlo. Para eliminarlo
de forma permanente, vacíe la Papelera de reciclaje. Para vaciar la
Papelera de reciclaje, haga doble clic sobre el icono de la papelera
de reciclaje y seleccione Vaciar papelera de reciclaje en el menú
Archivo.

Archivos y carpetas 121
• En un dominio - todos: haga clic en la flecha situada a la derecha del cuadro de texto, haga clic en Todos y, a continuación, en Agregar.
• En un grupo de trabajo: haga clic en la flecha situada a la derecha del cuadro de texto, en el nombre de la persona y, a continuación, en Agregar.
Es posible que deba crear una cuenta de usuario nueva para compartir archivos con algunos usuarios.
3 En Nivel de permiso, haga clic en la flecha situada junto a cada persona o grupo y seleccione los permisos para compartir:
• Un Lector puede ver los archivos compartidos, pero no puede agregarlos, modificarlos ni eliminarlos.
• Un Colaborador puede ver o agregar archivos compartidos, pero sólo puede modificar o eliminar los archivos que haya aportado.
• Un Copropietario puede ver, agregar, modificar o eliminar cualquier archivo compartido.
4 Haga clic en Compartir. Si se le pide una contraseña de administrador o una confirmación, escriba la contraseña o confirme.
5 Si aparece una ventana que solicita permiso para continuar, haga clic en Continuar.
6 Cuando haya recibido la confirmación de que la carpeta es compartida, envíe un vínculo de los archivos compartidos a la persona con la que los comparte.
7 Haga clic en Listo.
NOTA: si cambia el nombre de un archivo o una carpeta compartido, envíe un vínculo de la nueva ubicación a las personas con las que comparte el archivo o la carpeta.
Windows XP
1 Haga clic en Inicio → Mis documentos.
2 Seleccione el archivo o la carpeta que desea compartir y arrástrelo a Documentos compartidos en el cuadro Otros sitios.

122 Archivos y carpetas
Cómo compartir archivos con protección por contraseña
Si el ordenador forma parte de un grupo de trabajo, puede activar o desactivar la protección por contraseña.
Si la protección por contraseña está activada, la persona con la que comparte los archivos debe tener una cuenta de usuario y una contraseña para poder acceder a los archivos y carpetas compartidos.
Restricción del acceso a un archivoSe puede restringir el acceso a carpetas o archivos mediante el establecimiento de permisos para el archivo o carpeta especificado.
1 Localice la carpeta o el archivo para el que desea establecer permisos y haga clic con el botón derecho del ratón sobre este.
2 Haga clic en Propiedades→ Seguridad para eliminar los permisos de un grupo o usuario; haga clic en el usuario o grupo deseado y, a continuación, en Quitar.
SUGERENCIA: si desea más información sobre cómo compartir
carpetas o documentos, haga clic en la opción Documentos
compartidos del cuadro Tareas de archivo y carpeta. A continuación,
haga clic en el vínculo compartir y seguridad de la ventana
Propiedades de Documentos compartidos. Esta acción abre la
pantalla de Ayuda y soporte técnico de Windows.
PARA OBTENER MÁS INFORMACIÓN: si desea más información sobre el
establecimiento de permisos, consulte “Derechos de administrador”
en la página 261.

Archivos y carpetas 123
Transferencia de archivos y configuraciones a un ordenador nuevo
Transferencia de archivo de un ordenador con Windows XP a un ordenador con Windows Vista
1 Instale Windows Easy Transfer desde el DVD de Windows Vista en el ordenador con Windows XP.
2 Cuando haya finalizado la instalación, haga clic en Inicio → Windows Easy Transfer.
3 Haga clic en Continuar en el cuadro de diálogo Control de cuentas de usuario y siga las instrucciones del asistente de Windows Easy Transfer.
Si Windows Easy Transfer no aparece en el menú Inicio, utilice el Panel de Control para acceder al asistente de Windows Easy Transfer:
1 Haga clic en Inicio → Panel de control→ Sistema y mantenimiento →Centro de bienvenida→ Transferir archivos y configuraciones.
2 Haga clic en Continuar en el cuadro de diálogo Control de cuentas de usuario y siga las instrucciones del asistente de Windows Easy Transfer.

124 Archivos y carpetas
Transferencia de archivos entre ordenadores con Windows XP
Para transferir archivos y carpetas de un ordenador a otro con el asistente para transferencia de archivos y configuraciones de Windows XP:
1 Haga clic en Inicio → Todos los programas→ Accesorios→ Herramientas del sistema.
2 Seleccione el Asistente para transferencia de archivos y configuraciones.
3 Siga las instrucciones del asistente.
Copia de seguridad de archivos
Se puede realizar una copia de seguridad de todo el ordenador o sólo de determinados archivos y carpetas.
Windows Vista
1 Haga clic en Inicio → Panel de control→ Sistema y mantenimiento→ Centro de bienvenida→ Transferir archivos y configuraciones.
2 Haga clic Copias de seguridad de archivos o Copias de seguridad del ordenador.
3 Haga clic en Continuar en el cuadro de diálogo Control de cuentas de usuario y siga las instrucciones del asistente Hacer copias de seguridad de archivos.
Windows XP
1 Haga clic en Inicio → Todos los programas→ Accesorios→ Herramientas del sistema→ Copia de seguridad.
2 Haga clic en Modo avanzado en el asistente para copia de seguridad o restauración.

Archivos y carpetas 125
3 En la ficha Copia de seguridad, vaya a Trabajo→ Nuevo
4 Seleccione los archivos y carpetas que desea hacer una copia de seguridad marcando en la casilla de verificación del archivo o carpeta en Para hacer copia de seguridad de una unidad, carpeta o archivo, haga clic en su casilla de verificación.
5 En Destino de la copia de seguridad, haga lo siguiente:
• Haga clic en Archivo si desea realizar una copia de seguridad de archivos y carpetas en un archivo. Esta opción está seleccionada de forma predeterminada.
• Haga clic en un dispositivo de cinta si desea realizar la copia de seguridad en una cinta.
6 En Hacer copia de seguridad del medio o del archivo, haga lo siguiente:
• Si va a realizar la copia de seguridad de archivos y carpetas en un archivo, escriba una ruta de acceso y un nombre de archivo para la copia de seguridad (.bkf) o haga clic en el botón Examinar para buscar un archivo.
• Si va a realizar la copia de seguridad en una cinta, haga clic en la cinta que desea utilizar.
7 Especifique las opciones de copia de seguridad que desee como, por ejemplo, el tipo de copia de seguridad y el tipo de archivo de registro, en el menú Herramientas > Opciones.
8 Una vez que haya especificado las opciones de copia de seguridad, haga clic en Aceptar.
9 Haga clic en Iniciar y, a continuación, realice los cambios necesarios en el cuadro de diálogo Información sobre el trabajo de copia de seguridad. Si desea especificar opciones de copia de seguridad avanzadas como, por ejemplo, la verificación de datos o la compresión de hardware, haga clic en Avanzadas. Una vez que haya establecido las opciones de copia de seguridad avanzadas, haga clic en Aceptar.
10 Haga clic en Iniciar para iniciar la operación de copia de seguridad.
Ejecución de la copia de seguridad con los valores preconfigurados
Si se ha preconfigurado un procedimiento de copia de seguridad, acceda al Asistente para copia de seguridad o restauración y haga clic en Siguiente y en Finalizar sin cambiar los valores. El asistente le guiará por las opciones y, después, iniciará el proceso de copia de seguridad.

126 Archivos y carpetas
Ejecución de la copia de seguridad con unidades ocultas
NOTA: no se pueden realizar copias de seguridad de unidades “ocultas”.
Para realizar una copia de seguridad en este caso, primero debe mostrar las unidades ocultas. Para hacerlo, abra el programa que utilizó para ocultar la unidad y realice la operación inversa.
Restauración de archivosSe puede restaurar todo el ordenador o solamente los archivos y carpetas del ordenador.
Windows Vista
1 Haga clic en Inicio → Panel de control→ Sistema y mantenimiento→ Centro de copias de seguridad y restauración.
2 Haga clic en Restaurar archivos o Restaurar ordenador.
3 Haga clic en Continuar en el cuadro de diálogo Control de cuentas de usuario y siga las instrucciones del asistente para restaurar archivos.
Windows XP
1 Haga clic en Inicio → Todos los programas→ Accesorios→ Herramientas del sistema→ Copia de seguridad.
2 Haga clic en Modo avanzado.
3 En la ficha Restaurar y administrar medios, seleccione los archivos y carpetas que desea restaurar.
4 Seleccione dónde desea restaurar los archivos y carpetas con copia de seguridad.
5 Seleccione si desea sustituir los archivos existentes que tengan el mismo nombre.
6 Haga clic en Iniciar.

Gestión de aplicaciones (programas) 127
Gestión de aplicaciones
(programas)
Instalación de aplicaciones en el ordenador
Instalación de aplicaciones desde un CD o DVD con Microsoft® Windows®
1 Inserte el CD o DVD en el ordenador.
2 Siga las instrucciones que aparecen en pantalla.
Si se le pide una contraseña de administrador o una confirmación, escriba la contraseña o confirme.
Si una aplicación no se instala, consulte el archivo de instalación de la aplicación, normalmente llamado setup.exe o install.exe, en el disco de instalación.
Instalación (descarga) de aplicaciones desde Internet
1 En el explorador web, haga clic en el vínculo de la aplicación.

128 Gestión de aplicaciones (programas)
Si se le pide una contraseña de administrador o una confirmación, escriba la contraseña o confirme.
2 Haga clic en Abrir o Ejecutar y siga las instrucciones que aparezcan en pantalla.
o
Haga clic en Guardar y descargue el archivo de instalación en el sistema para poder analizar el archivo en busca de virus. Para instalar la aplicación, haga doble clic en el archivo y siga las instrucciones que aparezca en pantalla.
AVISO: cuando descargue e instale aplicaciones de Internet, asegúrese de que el autor de la aplicación y el sitio web que la ofrece son fiables.
Instalación de aplicaciones desde una red
Este tema sólo es aplicable a ordenadores que estén conectados a una red. Si su ordenador no está conectado a una red, es posible que tenga una selección de opciones diferente, por ejemplo, Obtener programas en línea (para Windows Vista).
Windows Vista®
1 Haga clic en Inicio → Panel de control→ Programas y, a continuación, en Obtener programas en línea.
2 Seleccione una aplicación de la lista y haga clic en Instalar.
3 Siga las instrucciones que aparecen en pantalla.
Escriba la contraseña del administrador o, si se le solicita, confírmela.

Gestión de aplicaciones (programas) 129
Windows® XP
1 Haga clic en Inicio → Panel de control→ Agregar o quitar programas.
2 Haga clic en Agregar un programa.
3 Si el administrador de red ha organizado los programas disponibles en categorías, es posible que deba seleccionar una opción diferente en Categoría para ver el programa que desea agregar.
4 Seleccione una aplicación de la lista y haga clic en Agregar.
5 Siga las instrucciones que aparecen en pantalla.
Eliminación aplicaciones del ordenador
Windows Vista
1 Haga clic en Inicio → Panel de control→ Programas→ Programas y funciones.
2 Seleccione la aplicación que desee quitar y haga clic en Desinstalar.
Escriba la contraseña del administrador o, si se le solicita, confírmela.

130 Gestión de aplicaciones (programas)
Windows XP
1 Haga clic en Inicio → Panel de control→ Agregar o quitar programas.
2 Haga clic en Quitar un programa y seleccione la aplicación que desee eliminar.
3 Haga clic en Quitar.
Finalización de una aplicación que no responde
Si una aplicación deja de responder, Windows intenta averiguar el problema y solucionarlo automáticamente. También puede finalizar (o cerrar) la aplicación con el Administrador de tareas:
1 Haga clic con el botón derecho del ratón en la barra de tareas y seleccione Administrador de tareas.
2 En la ficha Aplicaciones del Administrador de tareas de Windows, haga clic en la aplicación que no responda y, a continuación, en Finalizar tarea.
SUGERENCIA: la simple supresión de un programa no lo elimina
totalmente del ordenador. Si elimina un programa del ordenador de una
forma que no implique el uso de la utilidad Agregar o quitar programas,
puede eliminar accidentalmente controladores necesarios para otros
programas.
el programa no responde
botón Finalizar tarea
ficha Aplicaciones

Tareas de mantenimiento (mejora del rendimiento y la seguridad) 131
Tareas de mantenimiento (mejora
del rendimiento y la seguridad)
Tareas de mantenimiento para aumentar la velocidad del ordenador y garantizar la seguridad
Es posible que, con el tiempo, el ordenador empiece a ser más lento. Un rendimiento lento puede deberse a:
• Archivos desorganizados
• Software innecesario
• Controladores de red no utilizados
• Demasiados programas que se ejecutan automáticamente al iniciar el ordenador
Además, los virus pueden provocar daños graves y reducir drásticamente el rendimiento del ordenador.
Puede proteger su ordenador, alargar su vida útil y mejorar su rendimiento con algunas tareas de mantenimiento estándar como, por ejemplo:
• Limpieza del ordenador y sus componentes
• Desfragmentación de disco
• Búsqueda de virus y software espía

132 Tareas de mantenimiento (mejora del rendimiento y la seguridad)
El sistema operativo del ordenador cuenta con herramientas para la gestión y la mejora del rendimiento. Utilice este documento como información general sobre las opciones disponibles.
Limpieza del ordenador
Antes de empezar
Lea las instrucciones de seguridad disponibles en la información de seguridad de Dell™ enviada con el ordenador.
Apague y desenchufe el ordenador de la toma eléctrica. Si se trata de un ordenador portátil, retire las baterías.
Limpieza del ordenador
Para limpiar el ordenador, pase un paño suave humedecido en agua por el ordenador, el teclado y la parte plástica del monitor.
No utilice soluciones limpiadoras en aerosol, líquidos inflamables ni otras soluciones limpiadoras de pulverización. Evite que entre agua en el ordenador o el teclado.
Limpieza de unidades ópticas y soportes de unidades ópticas
AVISO: para limpiar la lente de la unidad óptica, utilice siempre aire comprimido y siga las instrucciones correspondientes. No toque nunca la lente de la unidad.
PARA OBTENER MÁS INFORMACIÓN: si desea más información sobre
las tareas de mantenimiento, consulte Ayuda y soporte técnico de
Windows: haga clic en Inicio o → Ayuda y soporte
técnico.
PARA OBTENER MÁS INFORMACIÓN: si desea más información sobre la
limpieza de componentes individuales del ordenador, consulte el
apartado “Dispositivos de navegación (ratón, teclado, almohadilla de
contacto)” en la página 59.

Tareas de mantenimiento (mejora del rendimiento y la seguridad) 133
Si observa algún problema, como saltos, en la calidad de reproducción del soporte óptico, límpielo.
1 Sujete el disco por su borde exterior. También puede tocar el borde interior del orificio central.
AVISO: para evitar que se dañe la superficie, no limpie el disco con movimientos circulares.
2 Con un paño suave y sin pelusa, frote suavemente la parte inferior del disco (la cara sin etiqueta) en línea recta, desde el centro al borde exterior.
Para la suciedad difícil de eliminar, pruebe con agua o una solución diluida de agua y jabón suave. También puede adquirir productos comerciales para la limpieza de discos que proporcionan cierta protección contra el polvo, las huellas dactilares y los arañazos. Los productos de limpieza para los CD sirven también para los DVD.
Gestión del rendimiento del ordenador
En el panel de control se proporcionan las herramientas de gestión y mejora del rendimiento del ordenador.

134 Tareas de mantenimiento (mejora del rendimiento y la seguridad)
Windows Vista®
1 Haga clic en Inicio → Panel de control.
2 Haga clic en Sistema y mantenimiento→ Información y herramientas de rendimiento.
3 Utilice las siguientes opciones del área de Tareas para mejorar el rendimiento del ordenador:
Administrar los programas de inicio: desactive varios programas de inicio para mejorar el rendimiento.
Ajustar efectos visuales: cambie la apariencia de los menús y las ventanas para optimizar el rendimiento.
Ajustar opciones de indexación: las opciones de índice le ayudan a encontrar elementos de su ordenador.
Ajustar configuración de energía: cambie los valores relacionados con la energía para que el ordenador se active desde el modo de ahorro de energía de forma más eficiente; y ajuste el uso de la batería en los ordenadores portátiles.
Abrir el Liberador de espacio en disco: elimine los archivos temporales o no necesarios del disco duro para aumentar la capacidad de almacenamiento del ordenador.
Herramientas avanzadas: acceda a las herramientas avanzadas del sistema como, por ejemplo, el Visor de sucesos o la Información del sistema.
Windows® XP
1 Haga clic en Inicio → Panel de control→ Rendimiento y mantenimiento→ Herramientas administrativas.
2 Seleccione una de las opciones disponibles para llevar a cabo el mantenimiento y mejorar el rendimiento del ordenador:
Servicios de componentes: herramientas del sistema que permiten supervisar el estado de los servicios del sistema, el visor de sucesos y otros procesos activos en el ordenador.
Administración de ordenadores: proporciona acceso a herramientas del sistemas como, por ejemplo, el Administrador de dispositivos, Desfragmentador de disco, Administración de discos y otras utilidades de almacenamiento y sistemas de servicio.

Tareas de mantenimiento (mejora del rendimiento y la seguridad) 135
Visor de sucesos: sistema avanzado para ver sucesos de seguridad, de aplicaciones y del sistema para la detección de errores o áreas problemáticas.
Directiva de seguridad local: herramienta de seguridad avanzada para la gestión y actualización de la seguridad del sistema en cuanto a directivas de contraseñas, locales, de claves locales, de restricciones de software y de seguridad IP.
Rendimiento: supervisa el rendimiento del sistema para detectar problemas.
Ajuste del rendimiento
Ajuste del rendimiento basado en la configuración del sistema
Para algunos sistemas de Dell, los valores disponibles en la página de Opciones avanzadas de la Configuración del sistema permiten a los usuarios tener un acceso mejorado a las opciones y controles que permiten un ajuste manual del rendimiento del ordenador.
AVISO: el programa de configuración del sistema permite a los usuarios un acceso no restringido a la hora de configurar los parámetros relacionados con el rendimiento. La configuración incorrecta de estos valores o la selección de opciones distintas de las funciones de los componentes instalados puede provocar que el sistema sea inestable, reducir la vida operativa de los componentes o provocar daños permanentes en éstos.
Para obtener más información acerca de cómo acceder al programa de configuración del sistema, consulte “Programa de configuración del sistema” en la página 323.
PARA OBTENER MÁS INFORMACIÓN: si desea más información sobre la
administración del espacio en el disco duro mediante la eliminación
de aplicaciones que no se utilizan, consulte el apartado “Eliminación
aplicaciones del ordenador” en la página 129.

136 Tareas de mantenimiento (mejora del rendimiento y la seguridad)
Ajuste del rendimiento basado en el software
NVIDIA ESA (Arquitectura para sistemas para entusiastas) es un protocolo de PC para la supervisión y el control en tiempo real de las características térmicas, eléctricas, acústicas y operativas del ordenador.
Si el ordenador incluye componentes compatibles con ESA, Dell posee aplicaciones preinstaladas para la supervisión y “ajustes” del rendimiento de los componentes.
Para obtener más información sobre ESA, consulte nvidia.com/object/nvidia_esa.html.
NVIDIA Performance
La aplicación NVIDIA Performance integra muchas de las funciones disponibles anteriormente en la aplicación NVIDIA nTune en la sección Performance de NVIDIA Control Panel.
NOTA: al usar la sección Rendimiento del Panel de control de NVIDIA, es posible que deba aceptar un Contrato de licencia para el usuario final.
Configuración del dispositivo
Cuando se inicia, la aplicación detecta los dispositivos compatibles con ESA instalados, por ejemplo, las CPU, tarjetas de vídeo, memoria, placa base y componentes del chasis.
Al seleccionar un componente en la interfaz Configuración del dispositivo, aparecen los valores y las opciones disponibles para dicho componente. Los usuarios avanzados pueden ajustar manualmente estas opciones para adaptar y personalizar el rendimiento del sistema. Estos ajustes se pueden guardar como perfiles para poderlos volver a utilizar en cualquier momento posterior.
AVISO: el programa de configuración del sistema permite a los usuarios un acceso no restringido a la hora de configurar los parámetros relacionados con el rendimiento. La configuración incorrecta de estos valores o la selección de opciones distintas de las funciones de los componentes instalados puede provocar que el sistema sea inestable, reducir la vida operativa de los componentes o provocar daños permanentes en éstos.

Tareas de mantenimiento (mejora del rendimiento y la seguridad) 137
Acceso dinámico al BIOS
Esta sección de NVIDIA Control Panel le permite cambiar los ajustes disponibles en el BIOS mediante una interfaz de usuario de Windows. Los cambios que se realicen en estas opciones y valores tienen efecto la próxima vez que se reinicie.
View System Information
Esta sección de NVIDIA Control Panel le permite ver la información sobre la versión del sistema y de los controladores instalados. Esta información se puede guardar en un archivo para realizar un análisis más detallado y para cuando se necesite asistencia técnica.
Políticas de perfiles
La sección Profile Policies (Políticas de perfiles) le permite definir cuándo y cómo se usan los perfiles guardados en las secciones Configuración del dispositivo.
Control de LED
Mediante la sección LED Control (Control de LED), puede personalizar el color y la intensidad de los LED del chasis. También puede crear, guardar y aplicar efectos de LED personalizados mediante esta interfaz.
Monitor de NVIDIA
La aplicación Monitor de NVIDIA le permite supervisar, realizar un seguimiento y registrar las características de rendimiento de los componentes compatibles del ordenador.
Los datos se pueden utilizar para realizar un seguimiento del rendimiento del sistema en el tiempo, así como para evaluar la efectividad de los cambios realizados en la configuración del sistema.
Cuando se inicia, la aplicación Monitor de NVIDIA detecta los dispositivos compatibles con ESA instalados, por ejemplo, las CPU, tarjetas de vídeo, memoria, placa base y componentes del chasis. Al seleccionar un componente en la interfaz, se muestran los datos en tiempo real de las características operativas disponibles de dicho componente. Entre estas características se puede incluir, entre otras: los voltajes, las velocidades de ventilador, el uso y las temperaturas.

138 Tareas de mantenimiento (mejora del rendimiento y la seguridad)
Puede personalizar el Monitor de NVIDIA para:
• Seleccionar las características clave de rendimiento que desea supervisar y de las que desea realizar un gráfico o registro.
• Establecer los intervalos de notificación y los umbrales de rendimiento.
• Configurar y registrar eventos definidos por el usuario.
• Personalizar las pulsaciones de tecla de la aplicación.
Limpieza de la unidad de disco duro
1 Haga clic en Inicio→ Todos los programas→ Accesorios→ Herramientas del sistema→ Liberador de espacio en disco.
2 El Liberador de espacio en disco calcula el espacio que quedará libre en la unidad tras su ejecución.
3 Haga clic en Aceptar.

Tareas de mantenimiento (mejora del rendimiento y la seguridad) 139
Desfragmentación de la unidad de disco duro
Para mejorar el rendimiento del ordenador, puede desfragmentar la unidad de disco duro. Si realiza esta operación, los programas se ejecutarán más rápido y los archivos se abrirán antes.
Antes de desfragmentar la unidad de disco duro, Windows analiza el disco para determinar si es necesario desfragmentarlo. Debe realizar este procedimiento, como mínimo, una vez a la semana.
NOTA: si efectúa este procedimiento de forma regular, el proceso de desfragmentación sólo tardará entre 5 y 10 minutos.
1 Haga clic en Inicio→ Todos los programas→ Accesorios→ Herramientas del sistema→ Desfragmentador de disco.
SUGERENCIA: ¿Por qué es conveniente desfragmentar la unidad de
disco duro?
Una unidad de disco duro fragmentada almacena fragmentos de
archivos en muchas ubicaciones diferentes del disco, por lo que el
ordenador debe buscar en todo el disco para recuperar el archivo
completo. El Desfragmentador de disco combina todas las partes de
un archivo fragmentado en una ubicación. De esta informa, el
ordenador tardará menos tiempo en localizar todas las partes de un
archivo y abrirlo.

140 Tareas de mantenimiento (mejora del rendimiento y la seguridad)
Se abre la ventana Desfragmentador de disco. En esta ventana se listan las unidades de disco duro del ordenador, así como la capacidad de almacenamiento y la cantidad de espacio libre.
2 Seleccione la unidad que desea desfragmentar y haga clic en Analizar para determinar si es necesario desfragmentarla. Haga clic en Desfragmentar para proceder con la desfragmentación del disco.
NOTA: no utilice el ordenador durante el proceso de desfragmentación.
Detección y reparación de errores de disco1 Haga clic en Inicio→ Mi PC.
2 En el menú Archivo, seleccione Propiedades.
3 En la ficha Herramientas, haga clic en Comprobar ahora.
4 Seleccione las acciones que desea realizar y haga clic en Iniciar.

Tareas de mantenimiento (mejora del rendimiento y la seguridad) 141
Búsqueda de virus y software espíaLos virus informáticos y el software espía son software oculto que daña los archivos o recopila información del ordenador sin el conocimiento o consentimiento del usuario.
Los virus informáticos afectan al rendimiento del ordenador y pueden destruir datos. Si el ordenador tiene acceso a Internet, debe instalar programas antivirus y anti spyware.
Windows Defender es una aplicación anti spyware que:
• Busca en la unidad de disco duro ubicaciones afectadas por software espía.
• Busca software espía en todos los archivos del disco duro.
• Busca software espía en todos los programas que están activos en ese momento.
PARA OBTENER MÁS INFORMACIÓN: si desea más información sobre
cómo proteger el ordenador contra virus, consulte el apartado “Virus”
en la página 188.
PARA OBTENER MÁS INFORMACIÓN: si desea más información sobre
Windows Defender, busque “Using Windows Defender” (Uso de
Windows Defender) en el sitio web de Microsoft
(www.microsoft.com). Para obtener más información sobre software
antivirus, busque “software antivirus” en Internet.

142 Tareas de mantenimiento (mejora del rendimiento y la seguridad)

Alimentación 143
Alimentación (configuración de
energía, dispositivos de protección
de la alimentación y baterías)
Configuración de opciones de energía
Windows Vista®
Uso de planes de energía
Windows Vista proporciona tres planes de energía que puede utilizar o configurar de forma tal que se adapten a sus necesidades. Los planes de energía administran el modo en que el ordenador utiliza la energía mediante el ahorro de energía, la maximización del rendimiento del sistema o alcanzando un equilibrio entre ambos. Los planes de energía preconfigurados son:
• Equilibrada: ofrece un rendimiento total cuando es necesario y ahorra energía durante los períodos de inactividad.
• Ahorro de energía: ahorra energía mediante la reducción del rendimiento del sistema para maximizar la vida de la batería.

144 Alimentación
• Ahorro de energía: proporciona el máximo nivel de rendimiento adaptando la velocidad del procesador a su actividad y maximizando el rendimiento.
Para seleccionar un plan de energía:
1 Haga clic en Inicio → Panel de control→ Sistema y mantenimiento→ Opciones de energía.
2 Haga clic en la opción que desee utilizar.
Estados de administración de energía
Suspensión
El modo de suspensión guarda los documentos y programas abiertos y permite reanudar la operación del ordenador rápidamente cuando el usuario está listo para continuar.
Para poner el ordenador en suspensión:
• Haga clic en Inicio y coloque el puntero sobre el icono de flecha situado junto al botón Bloquear. A continuación, haga clic en Suspender.
O
• Según como configure las opciones de administración de energía, también podrá utilizar uno de los métodos siguientes para poner el ordenador en suspensión:
• Pulse el botón de alimentación.
• Cierre la pantalla del ordenador portátil.
• Pulse <Fn><Esc>.
Para activar al ordenador, en función de cómo haya configurado las opciones de administración de energía:
• Pulse el botón de alimentación.
O
• Abra la pantalla del ordenador portátil.
PARA OBTENER MÁS INFORMACIÓN: si desea más información sobre
los planes de energía, consulte Ayuda y soporte técnico de Windows:
haga clic en Inicio o → Ayuda y soporte técnico.

Alimentación 145
Hibernación
El modo de hibernación permite ahorrar energía copiando los datos del sistema en un área reservada de la unidad de disco duro y luego apagando totalmente el ordenador. Cuando el ordenador sale del modo de hibernación, vuelve al mismo estado operativo en el que estaba antes de pasar a dicho modo.
AVISO: no podrá extraer dispositivos o desacoplar el ordenador mientras éste se encuentre en el modo de hibernación.
El ordenador pasa al modo de hibernación si la carga de la batería alcanza un nivel extremadamente bajo.
Para entrar manualmente en el modo de hibernación:
• Haga clic en Inicio y coloque el puntero sobre el icono de flecha situado junto al botón Bloquear. A continuación, haga clic en Hibernar.
O
• Según como configure las opciones de administración de energía, también podrá utilizar uno de los métodos siguientes para poner el ordenador en suspensión:
• Pulse el botón de alimentación.
• Cierre la pantalla del ordenador portátil.
• Pulse <Fn><Esc>.
NOTA: puede que algunas tarjetas PC o Express no funcionen correctamente después de salir del modo de hibernación. Extraiga y vuelva a insertar la tarjeta, o simplemente reinicie el ordenador.
Para salir del modo de hibernación, pulse el botón de encendido. El ordenador puede tardar unos segundos en salir del modo de hibernación.
PARA OBTENER MÁS INFORMACIÓN: si desea más información sobre
cómo configurar las opciones de energía, consulte Ayuda y soporte
técnico de Windows: haga clic en Inicio o → Ayuda y
soporte técnico.

146 Alimentación
Windows® XP
Configuración de las opciones de energía
1 Haga clic en Inicio → Panel de control→ Rendimiento y mantenimiento→ Opciones de energía.
2 En la ventana Propiedades de Opciones de energía, puede cambiar la información siguiente para un mejor rendimiento del ordenador:
• Combinaciones de energía: seleccione los valores preconfigurados del ordenador
• Alarmas: configure alarmas para batería baja o muy baja (ordenadores portátiles)
• Medidor de energía: muestra la energía disponible en la batería (ordenadores portátiles)
• Opciones avanzadas: seleccione opciones para la configuración avanzada de energía
• Hibernación: active o desactive la hibernación
Modos de administración de energía
Modo de espera
El modo de espera permite ahorrar energía apagando la pantalla y el disco duro después de un período predeterminado de inactividad (expiración de tiempo). Cuando el ordenador sale del modo de espera, vuelve al mismo estado operativo en el que estaba antes de pasar a dicho modo.
AVISO: si se interrumpe la corriente alterna o se termina la energía de la batería mientras el ordenador está en el modo de espera, podrían perderse datos.
Para entrar en el modo de espera:
• Haga clic en Inicio→ Apagar ordenador→ En espera.
PARA OBTENER MÁS INFORMACIÓN: si desea más información sobre
cómo configurar las opciones de energía en Windows, consulte
Ayuda y soporte técnico de Windows: haga clic en Inicio o
→ Ayuda y soporte técnico.

Alimentación 147
O
• Según cómo configure las opciones de administración de energía, también podrá utilizar uno de los métodos siguientes:
• Pulse el botón de alimentación.
• Cierre la pantalla del ordenador portátil.
• Pulse <Fn><Esc>.
Para salir del modo de espera, en función de cómo haya configurado las opciones de administración de energía:
• Pulse el botón de alimentación.
O
• Abra la pantalla del ordenador portátil.
Modo de hibernación
El modo de hibernación permite ahorrar energía copiando los datos del sistema en un área reservada de la unidad de disco duro y luego apagando totalmente el ordenador. Cuando el ordenador sale del modo de hibernación, vuelve al mismo estado operativo en el que estaba antes de pasar a dicho modo.
AVISO: no podrá extraer dispositivos o desacoplar el ordenador mientras éste se encuentre en el modo de hibernación.
El ordenador pasa al modo de hibernación si la carga de la batería alcanza un nivel extremadamente bajo.
Para entrar manualmente en el modo de hibernación:
• Haga clic en Inicio→ Apagar ordenador. A continuación, pulse y mantenga pulsada la tecla <Mayús> y haga clic en Hibernar.
O
• Según cómo configure las opciones de administración de energía, también podrá utilizar uno de los métodos siguientes para entrar en el modo de hibernación:
• Pulse el botón de alimentación.
• Cierre la pantalla del ordenador portátil.
• Pulse <Fn><Esc>.

148 Alimentación
NOTA: puede que algunas tarjetas PC o Express no funcionen correctamente después de salir del modo de hibernación. Extraiga y vuelva a insertar la tarjeta, o simplemente reinicie el ordenador.
Para salir del modo de hibernación, pulse el botón de encendido. El ordenador puede tardar unos segundos en salir del modo de hibernación.
Dispositivos de protección de la alimentaciónLas interferencias o fluctuaciones en la energía que recibe el ordenador pueden provocar bloqueos y, en algunos casos, daños permanentes en el ordenador. Los protectores contra sobrevoltajes, acondicionadores de línea de alimentación y sistemas de alimentación ininterrumpida protegen el ordenador.
Protector contra sobrevoltajes
Enchufe la línea de alimentación del ordenador a un protector contra sobrevoltajes o una regleta de enchufes que disponga de protección contra sobrevoltajes para evitar el daño del ordenador en caso de picos de voltaje ocasionados por tormentas eléctricas o interrupciones en la alimentación eléctrica.
Algunos fabricantes de protectores contra sobretensiones proporcionan cobertura de garantía para cierto tipo de daños. Lea con atención la garantía del dispositivo al elegir un protector contra sobretensiones. Un dispositivo con una clasificación en julios más alta ofrece más protección. Compare las clasificaciones en julios para determinar la efectividad relativa de los diferentes dispositivos.
Protector contra sobrevoltajes
Acondicionador de línea de alimentación
Sistema de alimentación

Alimentación 149
AVISO: la mayoría de los protectores contra sobretensiones no protegen contra las fluctuaciones e interrupciones de la alimentación eléctrica causadas por rayos. Cuando se produzca una tormenta eléctrica, desconecte la línea telefónica de la toma de teléfono de pared y desenchufe el ordenador de la toma de alimentación eléctrica.
Muchos protectores contra sobrevoltajes disponen de una toma de teléfono para proteger el módem. Consulte la documentación del protector contra sobretensiones para obtener instrucciones sobre la conexión del módem.
AVISO: no todos los protectores contra sobretensiones ofrecen protección para el adaptador de red. Desconecte el cable de red de la toma de red de pared durante las tormentas eléctricas.
Acondicionador de línea de alimentación
AVISO: los acondicionadores de línea no protegen contra las interrupciones de la alimentación eléctrica.
Enchufe la línea de alimentación del ordenador a un acondicionador de línea para compensar los picos y caídas del suministro de energía y reducir los picos en el flujo de alimentación del ordenador. Los acondicionadores de línea de alimentación difieren del sistema de alimentación ininterrumpida típico en que cargan la batería de forma continuada y permiten utilizar el ordenador continuamente sin batería.
Sistema de alimentación ininterrumpida (SAI)
AVISO: la interrupción de la alimentación eléctrica mientras se están guardando datos en la unidad de disco duro puede provocar que se pierdan datos o que el archivo resulte dañado.
NOTA: para prolongar al máximo el tiempo de funcionamiento de la batería, conecte únicamente el ordenador al SAI. Los demás dispositivos, como la impresora, pueden ser conectados a un enchufe múltiple independiente que proporcione protección contra sobretensiones.
Los sistemas de alimentación ininterrumpida (SAI) protegen el ordenador de las fluctuaciones e interrupciones de alimentación. Los dispositivos SAI contienen una batería que proporciona alimentación eléctrica temporal a los dispositivos conectados cuando se interrumpe la alimentación eléctrica. La batería se carga siempre que haya alimentación de CA disponible. Consulte la documentación del fabricante del SAI para obtener información sobre el tiempo de funcionamiento de la batería y asegurarse de que el dispositivo está aprobado por Underwriters Laboratories (UL).

150 Alimentación
Baterías para ordenadores portátilesPara garantizar un rendimiento máximo y conservar la configuración del BIOS, utilice el ordenador portátil con la batería principal instalada en todo momento. Se proporciona una batería en su compartimento correspondiente como equipamiento de serie.
Uso del ordenador portátil por primera vez
La primera vez que utilice el ordenador, utilice el adaptador de CA para conectar el ordenador a una toma de corriente por si la batería no está totalmente cargada. Para obtener mejores resultados, utilice el ordenador con el adaptador de CA hasta que la batería esté totalmente cargada. Para ver el estado de carga de la batería, observe el icono del medidor de energía situado en la barra de tareas.
NOTA: para ahorrar energía de la batería, conecte el ordenador a una toma de alimentación eléctrica cuando escriba en un CD o DVD.
Cómo preservar la vida útil de una batería
El tiempo de funcionamiento de una batería, es decir, el tiempo que dura una carga, varía en función del uso que se haga del ordenador portátil. Los usos siguientes reducen significativamente el tiempo de funcionamiento de la batería:
• Uso de unidades ópticas
• Uso de dispositivos de comunicación inalámbricos, tarjetas PC, tarjetas Express, tarjetas de memoria de medios o dispositivos USB
• Uso de una configuración de pantalla con mucho brillo, protectores de pantalla en 3D u otros programas que consuman mucha energía, como las aplicaciones con gráficos complejos en 3D
• Ejecución del ordenador en el modo de rendimiento máximo (consulte Mantenimiento del ordenador para aprender a optimizar el rendimiento del ordenador).
Icono del Medidor de energía

Alimentación 151
La vida útil de la batería disminuye con el tiempo de acuerdo con la frecuencia y las condiciones de uso de la batería. Es posible que tenga que adquirir una batería nueva durante la vida del ordenador.
Para obtener más información sobre cómo preservar la vida útil de la batería del ordenador portátil, consulte el apartado “Dell™ ControlPoint Power Manager” en la página 155.
Sustitución de una batería
PRECAUCIÓN: el uso de baterías incompatibles puede aumentar el riesgo de incendio o explosión. Sustituya la batería únicamente por una batería compatible de Dell. La batería está diseñada para funcionar con ordenadores Dell. No utilice una batería de otro ordenador en el suyo.
PRECAUCIÓN: no deseche las baterías en la basura doméstica. Cuando la batería ya no pueda cargarse, pregunte al servicio local de desecho de residuos o a la agencia medioambiental cómo puede deshacerse de la batería. Consulte el apartado “Cómo desechar las baterías” en la información de seguridad enviada con el ordenador. Para obtener información adicional sobre recomendaciones de seguridad, consulte la página de inicio sobre conformidad reglamentaria en www.dell.com/regulatory_compliance.
PRECAUCIÓN: el uso incorrecto de la batería puede aumentar el riesgo de incendio o quemadura química. No perfore, incinere, desmonte o exponga la batería a temperaturas superiores a 65 °C (149 °F). Mantenga la batería fuera del alcance de los niños. Tenga mucho cuidado con las baterías dañadas o que goteen. Las baterías dañadas pueden gotear y causar lesiones personales o daños en el ordenador.
PRECAUCIÓN: antes de llevar a cabo estos procedimientos, apague el ordenador, desconecte el adaptador de CA de la toma de alimentación eléctrica y del ordenador, desconecte el módem del conector de pared y del ordenador y retire cualquier otro cable externo del ordenador.
AVISO: debe retirar todos los cables externos del ordenador para evitar que se produzcan daños en el conector.
Las baterías varían según el ordenador portátil. Si tiene que sustituir la batería del ordenador portátil, siga estos pasos básicos:
1 Si el ordenador está conectado a un dispositivo de acoplamiento, desacóplelo.
2 Asegúrese de que el ordenador esté apagado.

152 Alimentación
3 Deslice el seguro de liberación del compartimento de la batería situado en la parte inferior del ordenador y retire la batería del compartimento.
4 Coloque la nueva batería en el compartimento hasta que encaje con un chasquido.
Comprobación de la carga de la batería
Puede comprobar la carga de la batería en el ordenador mediante uno de los métodos siguientes:
Medidor de energía de Microsoft Windows
El Medidor de energía de Windows indica la carga que le queda a la batería. Para comprobar la carga que queda en la batería, haga doble clic en el icono de Medidor de energía de la barra de tareas.
Medidor de carga de la batería
El tiempo de funcionamiento de una batería depende del número de veces que se cargue. Tras cientos de ciclos de carga y descarga, las baterías pierden cierta capacidad de carga, o buen estado de la batería. Es decir, es posible que la batería muestre el estado de “cargada” pero tenga una capacidad de carga (estado de la batería) reducida.
Indicación de carga de la batería
Para comprobar la carga de la batería, presione y suelte el botón de estado del medidor de carga de la batería para que se iluminen los indicadores luminosos de nivel de carga. Cada indicador luminoso representa aproximadamente un 20 por ciento de la carga total de la batería.

Alimentación 153
Comprobación del buen estado de la batería
Para comprobar el estado de consumo de la batería mediante el medidor de carga, pulse y mantenga pulsado el botón de estado del medidor de carga de la batería durante al menos 3 segundos.
Si no se ilumina ningún indicador, significa que la batería está en buenas condiciones y que mantiene más del 80 por ciento de su capacidad de carga original. Cada luz representa una degradación gradual.
Si se iluminan cinco indicadores, significa que la batería conserva menos del 60 por ciento de su capacidad de carga, por lo que debería considerarse su sustitución.
Información sobre las advertencias de batería baja
AVISO: para evitar la pérdida o daño de los datos, cuando reciba una advertencia de batería baja guarde el trabajo inmediatamente. A continuación, conecte el ordenador a una toma de corriente eléctrica o instale una segunda batería en el compartimento de medios, si el ordenador portátil presenta esta opción. Si la carga de la batería se agota por completo, el modo de hibernación se activa automáticamente.
El ordenador portátil mostrará una advertencia cuando la carga de la batería haya bajado aproximadamente un 90%. Si utiliza dos baterías, la advertencia se refiere a la carga combinada de ambas baterías. El ordenador entrará en el modo de hibernación cuando la carga de la batería se encuentre en un nivel extremadamente bajo.
EJEMPLO: si a la batería le queda un 60% de la carga, habrá tres
indicadores luminosos encendidos. Si no se enciende ningún
indicador luminoso, la batería está descargada.
PARA OBTENER MÁS INFORMACIÓN: si desea más información sobre
cómo modificar la configuración de las alarmas de la batería
mediante las opciones de administración de energía en Windows,
consulte Ayuda y soporte técnico de Windows: haga clic en
Inicio o → Ayuda y soporte técnico. Consulte también
“Configuración de opciones de energía” en la página 143.

154 Alimentación
También puede modificar la configuración de las alarmas de la batería en las opciones de administración de energía de Windows (consulte “Configuración de opciones de energía” en la página 143).
Conservación de la energía de la batería
Para conservar la energía de la batería del ordenador portátil, realice una de las operaciones siguientes:
• Conecte el ordenador a una toma de alimentación eléctrica cuando sea posible, ya que la duración de la batería depende en gran medida del número de veces que se use y se recargue.
• Configure las opciones de administración de energía con las Opciones de energía de Microsoft Windows para optimizar el uso que hace el ordenador de la energía (consulte “Configuración de opciones de energía” en la página 143).
• Utilice el estado de suspensión cuando no vaya a utilizar el ordenador durante un período de tiempo largo.
Carga de la batería
Si conecta el ordenador a una toma de alimentación eléctrica o instala una batería mientras está conectado a una toma de alimentación eléctrica, este comprobará la carga y la temperatura de la batería. Si es necesario, el adaptador de CA cargará la batería y mantendrá la carga.
NOTA: con Dell™ ExpressCharge™, cuando el ordenador está apagado, el adaptador
de CA carga una batería completamente descargada al 80% en aproximadamente
1 hora y al 100% en aproximadamente 2 horas. El tiempo de carga aumenta con el
ordenador encendido. Puede dejar la batería en el ordenador todo el tiempo que
desee. Los circuitos internos de la batería impiden que se sobrecargue.
Si la batería está caliente porque se ha estado usando en el ordenador o porque ha permanecido en un ambiente donde la temperatura es elevada, es posible que no se cargue cuando se conecte el ordenador a una toma de alimentación eléctrica.
La batería está demasiado caliente para empezar a cargarse si la luz parpadea en verde y naranja alternativamente (los colores pueden variar en función de la batería). Desconecte el ordenador de la toma de alimentación eléctrica y espere a que tanto éste como la batería se enfríen hasta alcanzar la temperatura ambiente. A continuación, conecte el ordenador a una toma de alimentación eléctrica y continúe cargando la batería.

Alimentación 155
NOTA: puede utilizar el ordenador mientras se carga la batería. No obstante, no debe utilizar el ordenador con alimentación de la batería hasta que esta esté totalmente cargada.
Almacenamiento de una batería
Extraiga la batería cuando vaya a guardar el ordenador durante un período largo. Las baterías se descargan durante los almacenamientos prolongados. Tras un largo período de almacenamiento, recargue la batería completamente antes de utilizarla.
Restricciones para baterías de ordenadores portátiles del Departamento de Transporte de los Estados Unidos
Desde el 1 de enero de 2008, el Departamento de Transporte (Department of Transportation, DOT) de los Estados Unidos prohíbe las baterías de litio de reserva (sueltas) en el equipaje registrado. Puede llevar una batería para ordenador portátil Dell en un bolso registrado si la batería está instalada en un ordenador portátil Dell y el ordenador está apagado.
Dell™ ControlPoint Power Manager
Puede acceder al programa Dell ControlPoint Power Manager para su ordenador portátil desde la aplicación Dell ControlPoint (DCP, por sus siglas en inglés). El icono de Dell ControlPoint se muestra en la barra de tareas. Haga clic en el icono para acceder a la ayuda de Dell ControlPoint, así como a las características y opciones adicionales.Puede optimizar la vida útil de la batería del ordenador utilizando las opciones disponibles en el modo Duración de la batería de todo el día o el modo Duración prolongada de la batería.
SUGERENCIA: para desactivar la carga de la batería, puede utilizar la función Desactivar carga de la batería en Dell ControlPoint. Esto es útil cuando esté prohibida la carga de las baterías (por ejemplo, en aviones).
PARA OBTENER MÁS INFORMACIÓN: si desea más información sobre
cómo utilizar la aplicación Dell ControlPoint, consulte la Ayuda que
está disponible en la pantalla principal de ControlPoint.

156 Alimentación

Redes (LAN, inalámbrica, banda ancha móvil) 157
Redes (LAN, inalámbrica, banda
ancha móvil)
Descripción generalUna red informática conecta un ordenador a Internet, otro ordenador o un periférico como, por ejemplo, una impresora. Por ejemplo, con una configuración de red en casa o una oficina pequeña, se puede:
• Imprimir en una impresora compartida.
• Acceder a unidades y archivos de otro ordenador.
• Compartir archivos.
• Explorar otras redes.
• Acceder a Internet.
Se puede configurar una red de área local (LAN) con un módem de banda ancha y cables de red, o una red LAN inalámbrica (WLAN) con un punto de acceso o un enrutador inalámbrico.
Un asistente de conexiones de red le guía por el proceso de configuración de una red informática y su conexión a otra redes.
LAN WLAN

158 Redes (LAN, inalámbrica, banda ancha móvil)
La tecnología Intel® Active Management Technology (Intel AMT o iAMT®) proporciona herramientas mejoradas para la gestión de ordenadores en red. El software Intel AMT está disponible en algunos ordenadores Dell. Consulte el apartado “Administración de ordenadores en red con Intel® Active Management Technology” en la página 177.
Redes de área local (LAN)
Una red de área local (LAN) conecta dos o varios ordenadores entre sí a través de un cable de red conectado a cada ordenador. Este tipo de red informática suele cubrir un área pequeña. Una LAN puede conectarse a otra situada a cualquier distancia a través de líneas telefónicas y ondas de radio para formar una WAN (red de área ancha).
PARA OBTENER MÁS INFORMACIÓN: si desea más información sobre
las redes, consulte Ayuda y soporte técnico de Windows: haga clic en
Inicio o → Ayuda y soporte técnico.
1 Cable 2 Enrutador
3 Módem 4 Internet
1
34
2

Redes (LAN, inalámbrica, banda ancha móvil) 159
Elementos necesarios para configurar una LAN
• Módem de banda ancha por cable o DSL con acceso a Internet. Para obtener información sobre las conexiones de banda ancha, consulte “Acceso de banda ancha” en la página 159.
• Enrutador: un enrutador conecta ordenadores y periféricos de una red entre sí, de forma que los ordenadores pueden compartir el acceso a Internet que proporciona el módem de banda ancha. Un enrutador tiene varios puertos, uno para cada ordenador o periférico de la red como, por ejemplo, una impresora.
• Cables de red: utilice cables CAT 5 o CAT 5e.
• Tarjeta de interfaz de red
Acceso de banda ancha
El acceso de banda ancha proporciona velocidades de transferencia de datos mucho mayores que el acceso telefónico. El acceso de banda ancha es adecuado, sobre todo, para enviar por correo electrónico fotografías digitales de gran tamaño, descargar música o ver vídeos en directo.
Elementos necesarios para el acceso de banda ancha
• Los proveedores de servicios de Internet ofrecen dos tipos específicos de acceso de banda ancha: cable y DSL. El acceso de banda ancha por DSL lo ofrecen las compañías telefónicas, pero no está disponible en todas las ubicaciones. Si tiene televisión por cable, puede tener acceso de banda ancha por cable mediante su proveedor de cable.
• Debe conectar su ordenador o red informática a un módem por cable o DSL para obtener acceso de banda ancha. Tiene la opción de adquirir un módem de banda ancha o de utilizar el módem del ISP por una cuota mensual que se sumará al cargo mensual por servicio.
• El ordenador debe tener una tarjeta de interfaz de red.
• La línea telefónica o de televisión por cable existente se utiliza para proporcionar el servicio de banda ancha, no es necesaria una línea nueva.

160 Redes (LAN, inalámbrica, banda ancha móvil)
Configuración de una LAN nueva
A continuación se indican los pasos generales para configurar una LAN típica. Consulte la documentación del enrutador para obtener instrucciones específicas.
Configuración del hardware
1 Póngase en contacto con su proveedor de servicios de Internet (ISP) para obtener información específica sobre los requisitos de conexión del módem de banda ancha.
2 Compruebe que tiene acceso a Internet mediante el módem de banda ancha.
3 Instale el software necesario para el enrutador. Es posible que haya recibido el enrutador junto con el soporte de instalación, que suele contener información de instalación y solución de problemas. Instale el software requerido conforme a las instrucciones entregadas por el fabricante del enrutador.
Conexión a la red
En el Panel de control del ordenador, haga clic en Conexiones de Internet y red→ Centro de redes y recursos compartidos.
Es posible que el Asistente para conexión de red se inicie automáticamente o que tenga que hacer clic en una opción para configurar una conexión o red.
Los pasos reales pueden variar en función del sistema operativo que tenga instalado en el ordenador. Siga las instrucciones que aparecen en pantalla.
PARA OBTENER MÁS INFORMACIÓN: si desea más información sobre
cómo conectar el ordenador a una red, consulte Ayuda y soporte
técnico de Windows: haga clic en Inicio o → Ayuda y
soporte técnico.

Redes (LAN, inalámbrica, banda ancha móvil) 161
Redes de área local inalámbricas (WLAN)
Una red de área local inalámbrica (WLAN) conecta dos o varios ordenadores entre sí y a Internet mediante ondas de aire, en vez de un cable de red conectado a cada ordenador.
En una WLAN, se conecta un dispositivo de comunicación de radio (punto de acceso o enrutador inalámbrico) a los ordenadores y periféricos de la red, lo que proporciona acceso a Internet o a la red. El punto de acceso o enrutador inalámbrico y la tarjeta de red inalámbrica del ordenador se comunican difundiendo datos desde sus antenas a través de las ondas del aire.
Elementos necesarios para configurar una WLAN
• Acceso a Internet de banda ancha (por ejemplo, cable o DSL)
• Un módem de banda ancha
• Un enrutador inalámbrico
1 Enrutador 2 Módem 3 Internet
PARA OBTENER MÁS INFORMACIÓN: si desea más información sobre
WWAN, consulte Ayuda y soporte técnico de Windows: haga clic en
Inicio o → Ayuda y soporte técnico. Consulte también
las guías de dispositivos de las tarjetas inalámbricas que pueda
incluir su ordenador.
21
3

162 Redes (LAN, inalámbrica, banda ancha móvil)
• Una tarjeta de red inalámbrica, adaptador inalámbrico integrado o adaptador USB inalámbrico para cada uno de los ordenadores que desee conectar a la WLAN
Consulte el apartado “Comprobación de la tarjeta de red inalámbrica” en la página 162.
• Un cable de red con conectores de red (RJ-45)
Comprobación de la tarjeta de red inalámbrica
Para comprobar si el ordenador tiene una tarjeta de red inalámbrica y determinar el tipo de tarjeta, consulte la confirmación del pedido que recibió cuando solicitó el ordenador o utilice el Administrador de dispositivos (consulte el apartado “Administrador de dispositivos” en la página 28):
Windows Vista
1 Haga clic en Inicio , haga clic con el botón derecho del ratón en Ordenador y seleccione Propiedades.
2 En Tareas, haga clic en Administrador de dispositivos.
3 Haga clic en Adaptadores de red.
Windows XP
1 Haga clic en Inicio , haga clic con el botón derecho del ratón en Mi PC y seleccione Propiedades.
2 Haga clic en la ficha Hardware.
3 Haga clic en Administrador de dispositivos→ Adaptadores de red.
Reinstalación de software y controladores de la tarjeta de red inalámbrica
Si el software se extrae o se daña, siga las instrucciones que se incluyen en la documentación del usuario de su tarjeta de red inalámbrica.
Compruebe el tipo de tarjeta de red inalámbrica que tiene instalada en el ordenador y, a continuación, busque su nombre en el sitio web de Dell Support en support.dell.com.

Redes (LAN, inalámbrica, banda ancha móvil) 163
Configuración de una nueva red de área local inalámbrica (WLAN)
1 Póngase en contacto con su proveedor de servicios de Internet (ISP) para obtener información específica sobre los requisitos de conexión del módem de banda ancha.
2 Asegúrese de que dispone de acceso alámbrico a Internet mediante el módem de banda ancha antes de intentar configurar una conexión inalámbrica a Internet.
3 Instale el software necesario para su enrutador inalámbrico. Es posible que haya recibido el enrutador inalámbrico junto con el soporte de instalación, que suele contener información de instalación y solución de problemas. Instale el software requerido conforme a las instrucciones entregadas por el fabricante del enrutador.
Conexión a una WLAN
NOTA: las siguientes instrucciones sobre los sistemas de red no se aplican a las tarjetas internas con tecnología inalámbrica Bluetooth® ni a productos celulares.
En este apartado se muestran los procedimientos generales para conectarse a una red mediante tecnología inalámbrica. Los nombres específicos de la red y los detalles de configuración varían.
PARA OBTENER MÁS INFORMACIÓN: si desea más información sobre
cómo determinar el tipo de tarjeta de red inalámbrica que tiene
instalada en el ordenador, consulte el apartado “Comprobación de la
tarjeta de red inalámbrica” en la página 162.
PARA OBTENER MÁS INFORMACIÓN: si desea más información sobre
cómo conectar el ordenador a una WLAN, consulte las guías de
dispositivos del ordenador o busque temas relacionados en Ayuda y
soporte técnico de Windows: haga clic en Inicio o → Ayuda y soporte técnico.

164 Redes (LAN, inalámbrica, banda ancha móvil)
Windows Vista®
1 Haga clic en Inicio → Red.
2 Haga clic en Centro de redes y recursos compartidos en la barra de navegación situada sobre la carpeta Red.
3 Haga clic en Conectarse a una red en Tareas.
4 Seleccione la red deseada en la lista y haga clic en Conectar.
Windows® XP
1 Haga clic en Inicio → Panel de control→ Conexiones de Internet y red→ Conexiones de red.
2 Haga clic en Conexiones de red inalámbrica→ Ver redes inalámbricas.
3 Seleccione la red deseada en la lista y haga clic en Conectar.
NOTA: las selecciones disponibles pueden variar en función de la configuración o los cambios que pueda haber realizado en el menú Inicio.
NOTA: si selecciona una red pública segura, debe introducir la clave de cifrado WEP o WPA de la red cuando se le solicite.
Por lo tanto, cada vez que se conecte al ordenador dentro del alcance de la red inalámbrica seleccionada, el mismo mensaje emergente le notificará la conexión a la red inalámbrica.
NOTA: el ordenador puede tardar varios minutos en conectarse a la red.
Conexión a una red inalámbrica segura (con claves WEP o WPA)
Si selecciona una red segura, deberá especificar la clave WEP o WPA de la red cuando se le solicite. Este valor es exclusivo de la red y se establece cuando se configura el enrutador inalámbrico. Es posible que el administrador de red pueda proporcionarle esta información.
Mensaje emergente de conexión de red inalámbrica

Redes (LAN, inalámbrica, banda ancha móvil) 165
Conexión a una WLAN pública (zona interactiva)
Si desea conectarse a una red inalámbrica pública, siga el procedimiento que se describe en “Conexión a una WLAN” en la página 163. Agregue esta red a su lista de redes inalámbricas y especifique la clave de cifrado, si se trata de una red segura.Es posible que algunos ordenadores muestren un mensaje emergente para indicar la disponibilidad de una WLAN pública dentro del alcance del ordenador.
Activación/desactivación de la tarjeta inalámbrica con un interruptor inalámbrico
Es posible que su ordenador portátil incluya un interruptor inalámbrico. Puede utilizar este interruptor para activar o desactivar la tarjeta inalámbrica.
NOTA: en forma predeterminada, el interruptor inalámbrico se desactiva durante el envío del ordenador. El interruptor inalámbrico debe activarse para detectar una red inalámbrica y conectarse a ella.
En algunos ordenadores, también puede utilizar el interruptor inalámbrico para buscar redes inalámbricas deslizándolo y manteniéndolo en una posición durante unos segundos. Es posible que otros ordenadores utilicen un botón o interruptor diferente para la exploración.
SUGERENCIA: siga las instrucciones para conectarse a una red
inalámbrica pública una vez; de esta forma, siempre que esté dentro
del alcance de la misma red inalámbrica, el ordenador la detectará y
se conectará a ella.
PARA OBTENER MÁS INFORMACIÓN: si desea más información sobre
cómo averiguar si el ordenador tiene un interruptor inalámbrico y
dónde se encuentra, consulte la documentación del ordenador.

166 Redes (LAN, inalámbrica, banda ancha móvil)
Redes ad hoc
Las redes ad hoc son redes simples que conectan dos o varios ordenadores que están cerca sin un enrutador o punto de acceso. Por lo general, las redes ad hoc se utilizan para compartir archivos y jugar. Algunas impresoras inalámbricas Dell utilizan una red ad hoc para configurar al adaptador inalámbrico de la impresora. El sistema operativo Windows Vista proporciona un sencillo asistente que le ayudará a configurar la red.
1 En Centro de redes y recursos compartidos, haga clic en Tareas→ Configurar una conexión o red.
2 Haga clic en Configurar una red ad hoc inalámbrica (de ordenador a ordenador)→ Siguiente.Aparece la pantalla de información Configurar una red inalámbrica ad hoc. En esta pantalla se explica qué es una red ad hoc y que el ordenador debe estar a un máximo de 9 metros de los demás ordenadores que vaya a conectar.
3 Haga clic en Siguiente para empezar. 4 Siga las instrucciones que aparecen en pantalla.
SUGERENCIA: la red ad hoc no estará activa hasta que se una por lo
menos otro ordenador a la red ad hoc.

Redes (LAN, inalámbrica, banda ancha móvil) 167
Banda ancha móvil (o red inalámbrica de área amplia)
Una red de banda ancha móvil, también llamada red inalámbrica de área ancha (WWAN), es una red móvil digital de alta velocidad que proporciona acceso a Internet en un área geográfica mucho mayor que una WLAN, que suele cubrir entre 30 y 300 metros.
El ordenador puede tener acceso de banda ancha móvil siempre que se encuentre en una zona de cobertura de datos celulares. Póngase en contacto con el proveedor de servicios para obtener los detalles de cobertura.
NOTA: el hecho de que pueda llamar desde el teléfono móvil en una ubicación geográfica específica, no implica que dicha ubicación sea una zona de cobertura de datos celulares.
PARA OBTENER MÁS INFORMACIÓN: si desea más información sobre
las redes de banda ancha móviles (redes inalámbricas de área
amplia), consulte los recursos siguientes:
• Ayuda y soporte técnico de Windows: haga clic en Inicio o → Ayuda y soporte técnico.
• Las guías de dispositivos de las tarjetas de banda ancha móviles que pueda incluir su ordenador.
• Las guías de dispositivos de otros soportes proporcionados con la tarjeta, si la compró por separado.

168 Redes (LAN, inalámbrica, banda ancha móvil)
Cómo establecer una conexión de red de banda ancha móvil
NOTA: en función del ordenador, puede utilizarse una tarjeta ExpressCard o una minitarjeta de banda ancha móvil, pero no ambas, para establecer una conexión a la red de banda ancha móvil.
Para configurar una conexión de red de banda ancha móvil, necesita:
• Una tarjeta ExpressCard o una minitarjeta de banda ancha móvil (en función de la configuración del ordenador)
• Una tarjeta ExpressCard de banda ancha móvil activada o un Módulo de identificación de suscriptor (SIM) activado del proveedor de servicio
• La utilidad Dell Mobile Broadband Card Utility (ya instalada en el ordenador si adquirió la tarjeta al comprarlo, o en el soporte que viene con la tarjeta si la compró por separado)
Si la utilidad está dañada o se elimina del ordenador, consulte la guía del usuario de Mobile Broadband Card Utility en Ayuda y soporte técnico de Windows (haga clic en Inicio o → Ayuda y soporte técnico) o el soporte incluido con la tarjeta, si la compró por separado.
Comprobación de la tarjeta de banda ancha móvil
1 Haga clic en Inicio o → Ayuda y soporte técnico.
2 Busque Información del ordenador y vaya a Herramientas o Información del sistema para ver la información del ordenador y diagnosticar el problema.
Conexión a una red de banda ancha móvil
NOTA: estas instrucciones sólo son aplicables a tarjetas ExpressCards o minitarjetas de banda ancha móvil. No se aplican a las tarjetas internas con tecnología inalámbrica.
SUGERENCIA: la tarjeta de banda ancha móvil suele estar en la lista de
Módems de Ayuda y soporte técnico de Windows.

Redes (LAN, inalámbrica, banda ancha móvil) 169
Activación del servicio de banda ancha móvil
Antes de conectarse a Internet, debe activar el servicio de banda ancha móvil a través del proveedor de servicios de telefonía móvil.
Administración de la red con la utilidad Dell Mobile Broadband Card Utility
1 Haga clic en el icono de Dell Mobile Broadband Card Utility en el área de notificación de Windows para ejecutar la utilidad.
2 Haga clic en Conectar.
3 Siga las instrucciones de la pantalla para administrar la conexión de red con la utilidad.
PARA OBTENER MÁS INFORMACIÓN: si desea más información sobre
cómo usar la utilidad Dell Mobile Broadband Card Utility, véase:
• La guía del usuario, que suele estar disponible en Ayuda y soporte técnico de Windows: haga clic en Inicio o
→ Ayuda y soporte técnico.
• La guía del usuario también está disponible en el sitio web de Dell Support, en support.dell.com.
• La guía del usuario está disponible en el soporte proporcionado con la tarjeta de banda ancha móvil, si se compró por separado.
SUGERENCIA: Dell le ofrece un método sencillo para iniciarse en la
banda ancha móvil. Haga clic en Inicio→ Todos los programas→ Dell
Wireless→ Dell Wireless Broadband y siga las instrucciones de la
pantalla.

170 Redes (LAN, inalámbrica, banda ancha móvil)
WiMAX
NOTA: la WiMAX no es compatible en todos los ordenadores.
La WiMAX (interoperabilidad mundial para acceso por microondas) es una tecnología de telecomunicaciones basada en estándares, que proporciona datos inalámbricos.
La WiMAX permite el acceso a banda ancha inalámbrica de última milla como alternativa a la banda ancha por cable y DSL. Se basa en el estándar IEEE 802.16, también denominado WirelessMAN, y brinda conectividad fija y portátil sin la necesidad de una línea de vista directa con una estación base. Se espera que brinde banda ancha inalámbrica móvil en el futuro cercano.
WPAN
NOTA: la WPAN no es compatible en todos los ordenadores.
La WPAN (red de área personal inalámbrica) ayuda a interconectar dispositivos inalámbricos centrados alrededor de su espacio de trabajo personal.
La tecnología WPAN brinda comunicación a una distancia corta. Bluetooth, utilizado como la base de un nuevo estándar, IEEE 802.15, es un ejemplo de WPAN.
Administración de la red
Protección de la red
Para proteger la red y el ordenador de intrusiones, instale algunas de las medidas de Internet que están disponibles para ayudarle a proteger la red de piratas, software espía y la invasión de la privacidad.

Redes (LAN, inalámbrica, banda ancha móvil) 171
Proteja el enrutador. Si el enrutador de la red no está protegido, un pirata puede acceder al ordenador mediante una conexión de Internet de banda ancha.
Para mejorar la seguridad de la red, cambie el nombre de la red y la contraseña de administrador por valores exclusivos mediante el software de configuración del enrutador y modifique la contraseña de forma periódica.
Cuando configure el enrutador, active el cifrado de datos. Para configurar el cifrado de datos en el enrutador, utilice el software de configuración del enrutador.
Configure un servidor de seguridad.
Los servidores de seguridad le ayudan a proteger el ordenador en red del acceso no autorizado desde fuera de la red. Algunos servidores de seguridad también restringen la transmisión no autorizada de información desde la red, por ejemplo, evitan que un software espía envíe información a través de Internet a una parte no autorizada.
Los sistemas operativos Windows Vista y Windows XP incorporan un servidor de seguridad. Siga estos pasos para comprobar si el servidor de seguridad de Windows está activado:
1 Haga clic en Inicio→ Panel de control→ Conexiones de Internet y red.
2 Seleccione el icono Firewall de Windows.
3 Si la opción Firewall está desactivada, selecciónela para activar el servidor de seguridad.
Utilice software actualizado.
Las empresas de software actualizan con cierta frecuencia sus productos para agregar revisiones de seguridad. Instale la última versión del explorador de Internet y el sistema operativo en todos los ordenadores de la red y consulte las actualizaciones con frecuencia.

172 Redes (LAN, inalámbrica, banda ancha móvil)
Protección de la red de área local inalámbrica (WLAN)
Cambie la configuración de la contraseña de administración predeterminada del enrutador y el nombre predeterminado de la red inalámbrica (SSID).
El enrutador inalámbrico utiliza una contraseña de administrador y un nombre de red inalámbrica (Identificador de red SSID), que el fabricante del enrutador establece de forma predeterminada.
Para aumentar la seguridad de la red inalámbrica, cambie el nombre de la red y la contraseña de administrador por valores exclusivos mediante el software de configuración del enrutador y modifique la contraseña de forma periódica.
Active el cifrado. Cuando configure el enrutador inalámbrico, active el cifrado de datos. Los tipos más comunes de estándares de cifrado son:
• Privacidad equivalente por cable (WEP)
• Acceso inalámbrico protegido (WPA)
• Acceso inalámbrico protegido 2 (WPA2)
Los cifrados WPA y WPA2 son más seguros que el sistema basado en contraseñas, ya que las claves de cifrado cambian de forma dinámica.
Todo el hardware de la red debe ser compatible con el mismo estándar de cifrado.
Para configurar el cifrado de datos en el enrutador, utilice el software de configuración del enrutador.

Redes (LAN, inalámbrica, banda ancha móvil) 173
Cuando configure la red inalámbrica, especifique el mismo tipo de cifrado y la misma clave en todos los dispositivos inalámbricos de la red.
Seguridad en redes inalámbricas públicas (zonas interactivas)
Antes de conectar el ordenador a una red inalámbrica pública, configure los valores de red del ordenador para reducir los riesgos de seguridad.
Configure el filtrado MAC. Si configura el enrutador inalámbrico para que utilice el filtrado MAC, este limitará el acceso a adaptadores inalámbricos con las direcciones MAC que especifique.
1 Abra la ventana del Símbolo del sistema y escriba ipconfig/all.
2 En la conexión de red inalámbrica, anote el valor hexadecimal de 12 caracteres de Dirección física. Este valor es la dirección MAC del adaptador inalámbrico del ordenador.
3 Repita el paso 1 y el paso 2 en todos los ordenadores de la red para obtener la dirección MAC del adaptador inalámbrico de cada uno de ellos.
4 Ejecute el programa de configuración del enrutador inalámbrico y active la opción de filtrado MAC. (Esta opción también puede llamarse “Control de acceso” o un término similar.)
5 Escriba las direcciones MAC que obtuvo en el paso 2 y el paso 3.

174 Redes (LAN, inalámbrica, banda ancha móvil)
Actualice el software. Antes de utilizar redes inalámbricas públicas, actualice el sistema operativo y el software de seguridad con los parches de seguridad y la información sobre virus más recientes.
Utilice un servidor de seguridad.
Si utiliza un sistema operativo Windows Vista o Windows XP, asegúrese de que el servidor de seguridad de Windows está activado. Consulte “Uso de un servidor de seguridad para proteger el ordenador” en la página 265.
Si el sistema operativo no incluye un servidor de seguridad, compre e instale un paquete de software de seguridad de Internet integrado o, como mínimo, un software de servidor de seguridad autónomo.
Desactive la opción de compartir archivos e impresoras.
Desactive la opción de compartir archivos e impresoras antes de utilizar una conexión de red inalámbrica pública:
1 Haga clic en Inicio → Panel de control.
2 Haga doble clic en el icono de Centro de seguridad y luego haga clic en la opción Firewall de Windows.
3 Seleccione la ficha Excepciones del cuadro de diálogo Configuración de Firewall de Windows.
4 Desmarque la casilla Compartir archivos e impresoras y, a continuación, haga clic en Aceptar.
Configure los valores de seguridad de red de Windows para lugares públicos.
Cuando se conecta a una red inalámbrica por primera vez, el ordenador le solicita que especifique el tipo de red y, después, configura los valores del servidor de seguridad según el tipo de red. En el caso de redes públicas no seguras, debe seleccionar la opción Lugar público.
Suscríbase a una Red virtual privada (VPN, por sus siglas en inglés) o un proveedor de servicios inalámbricos de zona interactiva seguro.
Si utiliza el acceso inalámbrico público con frecuencia, suscríbase a un servicio de Red virtual privada (VPN) o un servicio inalámbrico de zona interactiva seguro.
No acceda a sitios web financieros en línea desde una WLAN pública.
Aunque siga las directrices anteriores, no debe acceder a sitios web de banca o bolsa en línea cuando utilice una WLAN pública.

Redes (LAN, inalámbrica, banda ancha móvil) 175
Localización de red con el localizador de redes Dell Wi-Fi Catcher™Es posible que el ordenador incluya un interruptor inalámbrico. Para saber si el ordenador tiene un interruptor inalámbrico y dónde está, consulte la sección “Acerca del ordenador” de la documentación.
El interruptor inalámbrico utiliza el localizador de redes Dell Wi-Fi Catcher para buscar específicamente redes inalámbricas en los alrededores.
Búsqueda de una red inalámbrica
En algunos ordenadores, puede utilizar el interruptor inalámbrico para buscar redes inalámbricas en los alrededores. Para buscar una red inalámbrica, deslice y mantenga en la posición el interruptor inalámbrico durante unos segundos (consulte “Activación/desactivación de la tarjeta inalámbrica con un interruptor inalámbrico” en la página 165).
Es posible que otros ordenadores utilicen un botón o interruptor diferente para la exploración. Siga las instrucciones de la documentación sobre cómo utilizar el botón o el interruptor inalámbrico.
El localizador de redes Wi-Fi Catcher funciona tanto con el ordenador encendido como apagado, o en modo de suspensión, siempre que el interruptor esté activado y configurado para controlar conexiones de red inalámbrica.
NOTA: la luz se enciende solamente cuando el ordenador está apagado.
Activación del localizador de red
Si el localizador de redes Wi-Fi Catcher está desactivado y no está configurado para su uso en el momento de entrega del ordenador, primero deberá activarlo y configurarlo para que controle las conexiones de red inalámbrica. Para llevar a cabo esta tarea, puede utilizar:
• Administrador de conexiones Dell ControlPoint
• El BIOS del sistema, que está disponible en el programa de configuración del sistema (consulte el apartado “Programa de configuración del sistema” en la página 323)

176 Redes (LAN, inalámbrica, banda ancha móvil)
Administrador de conexiones Dell ControlPoint
Puede acceder al Administrador de conexiones Dell ControlPoint desde la aplicación Dell ControlPoint (DCP).
El Administrador de conexiones Dell ControlPoint es una aplicación de conexión de red que le permite administrar todo el sistema de red desde un solo punto del ordenador. Puede utilizar el Administrador de conexiones ControlPoint para administrar tipos de red como, por ejemplo:• Wi-Fi (inalámbrica)• Banda ancha móvil• Línea telefónica• Ethernet (o “por cable”)• Bluetooth y UWB• GPS
Si desea acceder al Administrador de conexiones ControlPoint para activar y configurar la característica del localizador de redes inalámbricas del ordenador:
1 Haga clic en el icono de ControlPoint (icono de DCP) en la barra de tareas. Aparece la ventana Dell ControlPoint.
2 Haga clic en Connection Manager (Administrador de conexiones). Se abre la ventana Connection Manager Overview (Información general sobre el Administrador de conexiones).
3 En esta ventana, seleccione Manage Connections (Administrar conexiones) y siga las instrucciones.
Para obtener ayuda, haga clic en Ayuda para Connection Manager ? (Administrador de conexiones) (signo de interrogación).
PARA OBTENER MÁS INFORMACIÓN: si desea más información sobre
cómo utilizar la aplicación Dell ControlPoint, consulte la ayuda que
está disponible en la pantalla principal de ControlPoint.
icono de DCP

Redes (LAN, inalámbrica, banda ancha móvil) 177
Administración de ordenadores en red con Intel® Active Management TechnologyEn algunos sistemas, Dell utiliza Intel® Active Management Technology (Intel AMT o iAMT®) para permitir a los administradores de red administrar ordenadores en red. Con esta tecnología, los administradores pueden:
• Detectar y administrar activos informáticos en una red, independientemente de si el ordenador está encendido o apagado.
• Reparar sistemas de forma remota, incluso en caso de fallo del sistema operativo. Si se produce un fallo de software o del sistema operativo, se puede utilizar Intel AMT para acceder al ordenador de forma remota con el fin de repararlo.
• Proteger las redes de amenazas entrantes y actualizar la protección antivirus y el software en toda la red.
Consulte la Dell™ Systems Management Administrator's Guide (Guía del administrador de sistemas de Dell) para obtener detalles sobre el uso de Intel® Active Management Technology. Esta guía está disponible en el sitio web de Dell Support, en support.dell.com.

178 Redes (LAN, inalámbrica, banda ancha móvil)

Acceso a Internet 179
Acceso a Internet
Descripción generalInternet es una red de comunicación electrónica que conecta redes informáticas (tanto de usuarios individuales como de organizaciones) de todo el mundo. Internet da cabida a un gran número de ordenadores y servidores de todo el mundo que contienen documentos o páginas de información (llamadas páginas web) que están vinculados entre sí mediante un proceso llamado enlace de hipertexto, o hipervínculos.
Estos documentos electrónicos almacenados en ordenadores de todo el mundo y accesibles a través de Internet constituyen la Web (World Wide Web).
Elementos necesarios para conectarse a Internet
NOTA: los proveedores de servicios de Internet (ISP) y sus ofertas difieren según el país.
Para conectarse a Internet, se necesita un módem o una conexión de red y un proveedor de servicios de Internet (ISP). Un ISP ofrece una o varias de las opciones de conexión a Internet siguientes:
• Conexiones DSL (línea digital de abonados) con acceso a Internet de alta velocidad a través de la línea telefónica existente. Este tipo de conexión permite acceder a Internet y utilizar simultáneamente el teléfono en la misma línea.
• Conexiones de módem por cable con acceso a Internet de alta velocidad a través de la línea de televisión por cable local.

180 Acceso a Internet
• Conexiones de módem vía satélite que ofrecen acceso a Internet de alta velocidad a través de un sistema de televisión por satélite.
• Conexiones telefónicas con acceso a Internet a través de una línea telefónica. Las conexiones de este tipo son considerablemente más lentas que las conexiones de módem por ADSL, cable y satélite.
• Red de área amplia inalámbrica (WWAN) o tecnología de banda ancha móvil con conexión a Internet mediante tecnología móvil a velocidades de banda ancha.
• Conexiones de red de área local inalámbrica (WLAN) con ondas de radio de alta frecuencia para la comunicación. Normalmente, el cable de banda ancha o módem DSL está conectado a un enrutador inalámbrico que emite la señal de Internet al ordenador.
Si utiliza una conexión telefónica, conecte una línea telefónica al conector de módem del ordenador y a la toma telefónica de pared antes de configurar la conexión a Internet.
Si utiliza una conexión de módem DSL, por cable o satélite, póngase en contacto con su ISP o el servicio de telefonía móvil para obtener instrucciones de configuración.
Exploradores web para acceder a sitios de Internet
Para acceder a Internet, se necesita un explorador web, que es una aplicación de software (un programa) que muestra páginas web. Las páginas web incluyen texto, gráficos, sonido y vídeo que utilizan el lenguaje de marcación de hipertexto (html). Las páginas web tienen vínculos que le permiten desplazarse de un documento a otro, aunque los documentos estén almacenados en ubicaciones diferentes de Internet.Un sitio web es una colección de páginas web propiedad de una persona u organización.
Los exploradores web le permiten leer las páginas web con hipervínculos. Existen varios exploradores web. Uno de los exploradores más utilizados es Internet Explorer.
1 Para ver un sitio web determinado, haga clic en el icono de Internet Explorer para abrirlo.
2 Cuando se abra el explorador, haga clic en la barra de direcciones situada en la parte superior de la ventana del explorador y escriba una dirección web.

Acceso a Internet 181
Direcciones web
Una dirección web, o localizador uniforme de recursos (URL), indica la ubicación de un sitio web. Todas las páginas web de Internet tienen un URL. Un formato común para una dirección web es: http://www.dell.com.
Configuración de la conexión a InternetPara conectarse a Internet, se necesita un módem o una conexión de red y un proveedor de servicios de Internet (ISP).
Para configurar una conexión a Internet con un acceso directo en el escritorio proporcionado por un ISP:
1 Guarde y cierre los archivos abiertos y salga de todos los programas activos.
2 Haga doble clic en el icono ISP en el escritorio de Microsoft® Windows®.
3 Siga las instrucciones de la pantalla para realizar la configuración.
NOTA: tenga la información de su ISP consigo. Si no dispone de un ISP, el asistente de conexión a Internet puede ayudarle a obtener uno.
Si no tiene un icono ISP en el escritorio o si desea configurar una conexión a Internet con un ISP diferente:
Windows Vista®
1 Guarde y cierre los archivos abiertos y salga de todos los programas activos.
2 Haga clic en Inicio → Panel de control→ Red e Internet.
3 En Centro de redes y recursos compartidos, haga clic en Conectarse a Internet.
Aparece la ventana Connect to the Internet (Conectarse a Internet).
4 Haga clic en Banda ancha (PPPoE), Conexión inalámbrica o Acceso telefónico, según cómo desee conectarse:
PARA OBTENER MÁS INFORMACIÓN: si desea más información sobre
Internet y los diferentes tipos de conexión a Internet, busque
información en el sitio web Dell Support, en support.dell.com.

182 Acceso a Internet
• Seleccione Banda ancha si va a utilizar un módem DSL, por cable o por satélite.
• Seleccione Conexión inalámbrica si va a utilizar una conexión inalámbrica mediante una tarjeta WLAN.
• Seleccione Acceso telefónico si va a utilizar un módem de acceso telefónico o una red ISDN (red digital de servicios integrados).
NOTA: si no sabe qué tipo de conexión elegir, haga clic en Ayuda para elegir o póngase en contacto con su ISP.
5 Siga las instrucciones de la pantalla y utilice la información de configuración facilitada por el ISP para completar el proceso de configuración.
Windows® XP
1 Guarde y cierre los archivos abiertos y salga de todos los programas activos.
2 Haga clic en Inicio → Panel de control→ Conexiones de red e Internet.
3 Haga clic en Configurar o cambiar la conexión a Internet.
4 Haga clic en Configurar. Aparecerá la ventana Asistente para conexión nueva.
5 Haga clic en Siguiente. Elija Conectarse a Internet y haga clic en Siguiente.
6 Haga clic en Establecer mi conexión manualmente y haga clic en Siguiente.
7 Haga clic en Banda ancha (PPPoE), Conexión inalámbrica o Acceso telefónico, según cómo desee conectarse.
• Seleccione Banda ancha si va a utilizar un módem DSL, por cable o por satélite.
• Seleccione Conexión inalámbrica si va a utilizar una conexión inalámbrica mediante una tarjeta WLAN.
• Seleccione Acceso telefónico si va a utilizar un módem de acceso telefónico o una red ISDN (red digital de servicios integrados).
NOTA: si no sabe qué tipo de conexión elegir, haga clic en Ayuda para elegir o póngase en contacto con su ISP.
8 Siga las instrucciones de la pantalla y utilice la información de configuración facilitada por el ISP para completar el proceso de configuración.

Acceso a Internet 183
Solución de problemas con la conexión a InternetSi tiene problemas para conectarse a Internet, consulte la información del proveedor de servicios de Internet y del hardware de conexión.
Si no puede conectarse a Internet, pero anteriormente sí podía conectarse, es posible que el ISP haya interrumpido el servicio. Póngase en contacto con el ISP para comprobar el estado del servicio o intente conectarse más tarde.
Configuración del explorador web Es posible modificar la configuración del explorador web para una mayor comodidad y seguridad. Por ejemplo, para modificar la configuración de Internet Explorer:
• Abra Internet Explorer y haga clic en Herramientas→ Opciones de Internet.
O
• Haga clic en Inicio→ Panel de control→ Conexiones de Internet y red→ Opciones de Internet.
Aparece la ventana Opciones de Internet. En esta ventana, establezca los valores de algunas características como, por ejemplo:
• Página de inicio del explorador
• Apariencia de la página web
• Historial del explorador
• Opciones de accesibilidad
Configuración de la página de inicio del explorador
Establezca una página de inicio del explorador (la página más utilizada) de forma que, cuando abra Internet Explorer, aparezca siempre la misma página.
1 Haga clic en Inicio→ Panel de control→ Conexiones de Internet y red→ Opciones de Internet.
2 Escriba la dirección web del sitio que desea que se abra primero cuando utilice Internet Explorer.

184 Acceso a Internet
Configuración de la apariencia de las páginas web en el explorador
La apariencia general de una página web se puede modificar con colores, idiomas, tipos de letra y opciones de accesibilidad.
1 Haga clic en Inicio→ Panel de control→ Conexiones de Internet y red→ Opciones de Internet.
2 Localice los botones que controlan la apariencia de páginas web. Haga clic en los botones correspondientes a las características que desea cambiar.
Colores En la ventana de selección de color, puede modificar el texto, el fondo y los hipervínculos. La configuración predeterminada es un esquema de color de Windows simple, texto negro, fondo blanco e hipervínculos azules (púrpura si ya se han visitado).
1 Desmarque la selección predeterminada de la casilla de verificación Usar colores de Windows para activar los campos que aparecen desactivados.
2 Haga clic en la paleta de colores de texto para abrir un cuadro de colores.
3 Haga clic en Aceptar.
NOTA: si cambia los colores del texto y el fondo a dos colores muy similares, el texto será difícil de leer.
NOTA: algunas páginas web tienen esquemas de color predefinidos que prevalecen sobre sus preferencias.
Idiomas Se puede seleccionar un idioma para visualizar determinados caracteres en el idioma preferido.
Fuentes En la opción Fuentes se define el tamaño, la forma y el estilo del texto. Seleccione la fuente que desee.
Tamaño del texto
Para aumentar o disminuir el tamaño del texto:
Pulse <Alt><v>.
Haga clic en Tamaño de texto, se abre un menú contextual que le permite definir inmediatamente un tamaño mayor o menor.
Si ha definido el texto en el mayor tamaño posible y sigue teniendo problemas para leer el texto de una página web, pruebe la característica Zoom situada en la esquina inferior derecha de la ventana.

Acceso a Internet 185
Cómo ahorrar espacio con el modo de registro del historial
Internet Explorer lleva un registro de los sitios web que se visitan para acelerar el proceso de descarga de gráficos cuando se vuelve a visitar una página web. Puede eliminar o reducir la cantidad de espacio que utilizan los registros del historial.
1 Haga clic en Inicio→ Panel de control→ Conexiones de Internet y red→ Opciones de Internet.
2 Elimine los archivos del historial pulsando Borrar, o reduzca la cantidad de espacio en Configuración.
3 Reduzca el tamaño del archivo (número de MB en la memoria) o el número de días que se guarda la información en el historial para limitar el espacio utilizado para almacenar esta información.
Aumento de la velocidad del ordenador mediante la limitación del número de ventanas de Internet abiertas
Las fichas le permiten abrir varias páginas web al mismo tiempo en la misma ventana del explorador. No es necesario tener varias instancias de Internet Explorer abiertas al mismo tiempo.
La característica de fichas acelera el procesamiento del ordenador al limitar la cantidad de programas abiertos.
1 Haga clic en Inicio→ Panel de control→ Conexiones de Internet y red→ Opciones de Internet.
2 En la sección Pestañas, haga clic en Configuración.
3 Haga clic para seleccionar la casilla de verificación situada junto a Habilitar exploración por pestañas.
4 Haga clic para seleccionar la casilla de verificación Habilitar pestañas rápidas. Esta opción proporciona una vista de todas las fichas abiertas.
Zoom Ajuste el tamaño de todos los elementos de la pantalla con la característica Zoom.
Mantenga pulsada la tecla <Ctrl> mientras pulsa la tecla más (+) para ampliar.
Mantenga pulsada la tecla <Ctrl> mientras pulsa la tecla menos (-) para reducir.

186 Acceso a Internet
5 Haga clic en Abrir siempre los elementos emergentes en una nueva pestaña. Esta acción garantiza que los anuncios se abren en el explorador web que está utilizando actualmente, sin redirigirle a una dirección nueva.
6 En la sección Abrir vínculos de otros programas en, haga clic en Una nueva pestaña en la ventana actual. Esta acción abre hipervínculos en una ficha nueva sin abrir un explorador web nuevo.
Uso de las opciones de accesibilidad para discapacidades visuales
Si tiene una discapacidad visual, modifique la configuración de una página web particular desde el menú de accesibilidad para que ignore determinados colores y fuentes en las páginas web especificadas.
Haga clic en uno de los botones de selección para activar las características de accesibilidad o utilice la característica avanzada de hoja de estilos, que permite utilizar una hoja de estilos con formato previo en todas las páginas web.
Seguridad y privacidad de Internet
Aumento de la seguridad del ordenador cuando se accede a Internet
La seguridad de Internet se puede aumentar, con la desventaja de que no se verán todas las funciones disponibles. Sin embargo, si baja la seguridad para verlo todo, el ordenador estará en riesgo.
1 Haga clic en Inicio→ Panel de control→ Conexiones de Internet y red→ Opciones de Internet.
2 Abra la pestaña Seguridad.
3 Con el icono de Internet resaltado, utilice la barra deslizante vertical del nivel de seguridad de esta zona para aumentar o disminuir la seguridad de los sitios de Internet.
Haga clic en los demás iconos de la página Seguridad para abrir opciones de seguridad adicionales.
1 Haga clic en Sitios en cualquiera de estos encabezados y agregue los sitios de confianza o los que desea restringir.

Acceso a Internet 187
• Los sitios de confianza se pueden agregar a una lista de forma que la información que contienen se considere segura.
• Sitios restringidos le permite agregar sitios web que cree que pueden dañar su ordenador.
2 Escriba la dirección web del sitio y haga clic en Aceptar.
Protección de la privacidad cuando se accede a Internet
La privacidad afecta al efecto que pueden tener las páginas web sobre el ordenador. Cada vez que visita un sitio web, se produce una interacción entre la página web y el explorador del ordenador.
A veces, los sitios web muestran anuncios emergentes en otra ventana. Otras veces, las visitas a un sitio web se registran en cookies que se almacenan en el ordenador.
Para proteger la seguridad y la privacidad:
Use programas de protección antivirus y anti spyware
Consulte “Uso de programas antivirus” en la página 188 y “Cómo impedir la infección con software espía y malware” en la página 191.
Instale un servidor de seguridad
Consulte “Servidores de seguridad” en la página 188.
Evite los mensajes de correo no deseados y la suplantación de identidad
Consulte “Correo electrónico no deseado” en la página 191 y “Suplantación de identidad” en la página 192.
Controle los elementos emergentes y las cookies
Consulte “Control de elementos emergentes” en la página 193 y “Cómo preservar la privacidad mediante el bloqueo y la eliminación de cookies” en la página 198.
Use técnicas de compra segura Consulte “Compras seguras por Internet” en la página 192.

188 Acceso a Internet
Virus
Los virus son programas que atacan a los ordenadores y dañan datos y programas del sistema, además de poner en riesgo la información segura. Estos virus pueden estar adjuntos a los archivos que se descargan o recibirse en archivos adjuntos de correo electrónico.
Uso de programas antivirus
Proteja el ordenador de virus mediante programas antivirus. Dos de los programas antivirus habituales son Norton AntiVirus y McAfee VirusScan. Ambos programas analizan con cierta regularidad el ordenador en busca de virus y programas o datos que puedan estar en cuarentena.
Puede adquirir programas antivirus en la página web de Dell Support, en support.dell.com.
Actualización de programas antivirus
Actualice su programa antivirus, ya que cada día se descubren virus nuevos. Busque con cierta frecuencia actualizaciones del programa antivirus. Algunos programas antivirus se actualizan automáticamente cuando está conectado a Internet.
Servidores de seguridad
Los servidores de seguridad son una característica de seguridad añadida de los sistemas operativos Windows. Un servidor de seguridad es un dispositivo de software configurado para permitir que los datos pasen por una red informática, que tiene diferentes niveles de confianza.
La tarea básica de un servidor de seguridad consiste en regular el flujo de tráfico entre redes informáticas de diferentes niveles de confianza.
EJEMPLO: los ejemplos típicos de redes informáticas son:
• Internet, que es una zona de no confianza
• Redes internas, que son zonas de mayor confianza

Acceso a Internet 189
Para configurar un servidor de seguridad:
1 Haga clic en Inicio→ Panel de control→ Conexiones de Internet y red→ Firewall de Windows. OHaga clic en Inicio→ Panel de control→ Centro de seguridad→ Firewall de Windows.
2 Haga clic en Cambiar configuración. Aparecerá la ventana Configuración de Firewall de Windows.En la pestaña General se muestran dos valores : Activado y Desactivado. Los escudos de la izquierda son verde con una marca de selección (Activado) o rojo con una x (Desactivado).
Si establece Firewall de Windows en Activado (recomendado), se proporciona otra opción. Una casilla de verificación que dice No permitir excepciones.
3 Seleccione la casilla de verificación No permitir excepciones para aumentar la seguridad. Firewall de Windows le enviará un mensaje cada vez que bloquee un programa.
La ventana Firewall de Windows incluye varias fichas que le permiten personalizar la configuración de seguridad.
Ficha General En la pestaña General se muestran dos valores: Activado y Desactivado. Si establece Firewall de Windows en Activado (recomendado), se proporciona otra opción: No permitir excepciones.
Ficha Excepciones
En la ficha Excepciones puede establecer determinados tipos de programas para que funcionen sin que el Firewall de Windows interfiera o envíe un mensaje indicando que se bloqueó el programa.

190 Acceso a Internet
Software espía y malware
El software espía es un tipo de programa informático utilizado para registrar a los consumidores con el fin de dirigir mejor la publicidad a objetivos específicos. También se puede utilizar para descubrir información sobre personas que no protejan sus ordenadores. El malware es software diseñado para dañar datos o unidades de disco duro de los ordenadores. Algún malware puede registrar todas las teclas que presiona, de forma que es capaz de capturar el número de tarjetas de crédito e información bancaria.El software espía y el malware pueden dañar su ordenador y hacer que la información que contiene sea vulnerable a riesgos de seguridad.
Existen algunos indicadores de infección con software espía. Esté atento a:• Ralentización del rendimiento del ordenador• Tareas habituales que tardan más en realizarse• La página de inicio del explorador web cambia• Aparecen elementos emergentes incluso cuando no está conectado a
Internet
Ficha Opciones avanzadas
En la ficha Opciones avanzadas puede seleccionar valores más específicos.
• En la sección Configuración de conexión de red se ofrece la opción de aplicar el Firewall de Windows a uno o todos los tipos de conexión disponibles.
• En Registro de seguridad se puede activar la opción de llevar un registro de todos los paquetes perdidos y de las conexiones correctas en un archivo designado.
• La configuración de ICMP (Protocolo de mensajes de control de Internet) permite que los ordenadores de una red compartan información de estado y errores.
• En Configuración predeterminada se permite restaurar toda la configuración del Firewall de Windows. Esta opción devuelve al servidor de seguridad a su estado predeterminado.
SUGERENCIA: debe estar conectado al ordenador como administrador para activar el Firewall de Windows.

Acceso a Internet 191
Cómo impedir la infección con software espía y malware
Hay varias opciones disponibles para impedir que software espía y códigos malintencionados infecten su ordenador. Por ejemplo, puede utilizar programas anti spyware para proteger, comprobar y/o limpiar el ordenador. No se olvide de actualizar siempre el programa anti spyware.
Correo electrónico no deseado
El correo electrónico no deseado (spam) son mensajes de correo electrónico no deseados, que pueden incluir cartas en cadena y publicidad. Puede obtener programas contra correo electrónico no deseado para reducir la cantidad de correo electrónico no deseado que recibe. Sin embargo, estos programas no son perfectos y pueden bloquear también mensajes de correo electrónico válidos.Obtenga programas contra correo electrónico no deseado en la página web de Dell.
SUGERENCIA: utilice sitios web de confianza cuando descargue archivos. Tenga cuidado cuando obtenga archivos gratuitos de Internet.
PARA OBTENER MÁS INFORMACIÓN: si desea más información sobre
los programas de software, software anti spyware y anti malware
compatibles con Windows Vista, visite el catálogo de Microsoft en el
sitio web de Microsoft (microsoft.com).
PARA OBTENER MÁS INFORMACIÓN: si desea más información sobre
software espía y malware, consulte los temas siguientes de Ayuda y
soporte técnico de Windows: haga clic en Inicio o → Ayuda y soporte técnico:
• “Remove spyware from your computer” (Eliminación de software espía del ordenador)
• “Using anti-malware software to help protect your computer” (Uso de software anti malware para ayudarle a proteger el ordenador)
• “When to trust a website” (Cómo decidir si se puede confiar en un sitio web).

192 Acceso a Internet
Suplantación de identidad
La suplantación de identidad (phishing) es un término para referirse a timos que intentan robar información mediante correos electrónicos y mensajes de texto de apariencia legítima en nombre de una empresa acreditada. Tenga cuidado con los mensajes de correo electrónico y los sitios web que le soliciten información personal como, por ejemplo, el número de la tarjeta de crédito.
Protéjase de los suplantadores de identidad con el filtro de suplantación de identidad.
NOTA: para utilizar este filtro, debe tener Internet Explorer versión 7.
1 Abra Internet Explorer y haga clic en Herramientas→ Filtro de suplantación de identidad (phishing).
2 Haga clic para seleccionar Activar la comprobación automática de sitios web.
3 Haga clic en Configuración del Filtro de suplantación de identidad (phishing). El filtro le lleva a la ficha Opciones avanzadas de Opciones de Internet, donde puede establecer más opciones.
Compras seguras por Internet
Es importante que utilice tiendas en línea acreditadas para evitar posibles fraudes e intercambiar o devolver elementos con facilidad. Lea los comentarios o calificaciones de la tienda aportados por otros clientes si no está familiarizado con la tienda en línea.
Tome las siguientes precauciones para asegurarse de que su experiencia de compra en línea es segura:
• Verifique la credibilidad del sitio web de ventas al minorista.
• ¿Se trata de un sitio conocido?
• O bien, ¿pertenece el sitio web a una organización de confianza de Internet?
• ¿Puede ponerse en contacto con una persona asociada al sitio web por teléfono o una dirección postal?
• ¿La información del producto y su disponibilidad se muestran de forma abierta y honesta?
• ¿Con qué rapidez se procesará el pedido?

Acceso a Internet 193
• ¿Los costes de envío son razonables?
• ¿La tienda dispone de una política de devolución/cambio razonable?
• ¿El sitio web utiliza cifrado para los datos de pago y del usuario?
• ¿El sitio web tiene sellos de calidad? Estos sellos representan una evaluación externa de las medidas de seguridad.
Control de elementos emergentes1 En la ventana Opciones de Internet, haga clic en la ficha Privacidad.
2 Si la casilla situada junto a Bloqueador de elementos emergentes no está seleccionada, significa que el bloqueador no está activado.
Si la casilla está seleccionada, el bloqueador de elementos emergentes está activado y puede hacer clic en Configuración para acceder a más características de este.
3 Haga clic en Configuración.
4 Escriba direcciones web en el área de excepciones para permitir elementos emergentes de los sitios web especificados.
5 En la sección Notificaciones y nivel de filtro, seleccione las dos casillas si desea escuchar un sonido y ver la barra de información cuando se bloquee un elemento emergente.
6 En el menú desplegable Nivel de filtro, seleccione Bajo, Medio o Alto para controlar el nivel de privacidad.
Control de barras de herramientas no deseadas
Las barras de herramientas se sitúan en la parte superior del explorador para ayudarle en la navegación por las páginas web. Muchas de estas barras son útiles pero pueden reducir el tamaño real del explorador utilizado para ver los sitios web.
Barra de herramientas

194 Acceso a Internet
1 Haga clic en Ver.2 Haga clic en Barras de herramientas. Aparece otro menú que muestra
todas las barras de herramientas disponibles para el explorador. Una marca junto a una barra de herramientas indica que en ese momento está activada.
3 Haga clic en una barra de herramientas para activarla o desactivarla.
Asesor de contenido/Control parentalInternet Explorer le permite bloquear contenido de Internet.
1 Haga clic en Inicio→ Panel de control→ Conexiones de Internet y red→ Opciones de Internet.
2 Abra la ficha Contenido.3 Haga clic en Habilitar en la sección Asesor de contenido.
Determinados tipos de contenido se pueden bloquear mediante una contraseña para acceder al sitio web. Lea la descripción que se incluye bajo la opción antes de seleccionarla.
Cómo marcar los sitios web favoritosGuarde la dirección de los sitios web que visite con frecuencia para su futura referencia.
En Internet Explorer, utilice el menú Favoritos para marcar los sitios web que visite con frecuencia. En la página web que desee agregar, haga clic en Favoritos→ Agregar a favoritos.Para organizar la lista de marcadores favoritos en carpetas:
1 Haga clic en Favoritos→ Organizar favoritos.
2 Haga clic en Crear carpeta para crear una carpeta nueva.
3 Resalte una carpeta o página y haga clic en Cambiar nombre para cambiar su visualización en Favoritos.
4 Resalte una carpeta o página y haga clic en Mover a la carpeta para moverla a una carpeta.
5 Resalte una carpeta o página y haga clic en Eliminar para eliminar un favorito de la lista.

Acceso a Internet 195
Para ver una lista de favoritos, haga clic en el menú Favoritos; aparece una lista desplegable con todos los favoritos seleccionados anteriormente. También puede obtener esta lista pulsando la combinación de teclas <Alt> <a>.
Búsqueda de información en InternetSi necesita buscar información en (una página web) en Internet pero no sabe la dirección web, puede utilizar un motor de búsqueda.
Están disponibles muchos motores de búsqueda. Cada motor de búsqueda puede tener un comportamiento diferente. Lea la sección de Ayuda del motor de búsqueda específico para aprender a utilizarlo.
1 Acceda a un motor de búsqueda y escriba la palabra o combinación de palabras que busca en el campo Buscar.
2 Pulse <Intro> o haga clic en Ir o Buscar (según el motor de búsqueda).
Se muestra una lista de páginas web relacionadas debajo del campo de búsqueda.
Cambio de la configuración del protocolo de comunicación de Internet (TCP/IP)Internet utiliza determinados protocolos de comunicación para compartir información. Cuando se hace clic en un sitio web determinado (para acceder a la página web), la información se envía (descarga) al ordenador a través de un protocolo de comunicación como, por ejemplo:
TCP/IP (Protocolo de control de transmisión (TCP) y Protocolo de Internet [IP]).
Es posible que tenga que cambiar la configuración del ordenador para el protocolo TCP/IP.
SUGERENCIA: cuando busque información, asegúrese de que la
ortografía sea correcta y utilice palabras relacionadas específicamente
para delimitar la búsqueda. La mayoría de los motores de búsqueda
disponen de una característica de búsqueda avanzada para ayudarle a
delimitar la búsqueda.

196 Acceso a Internet
Impresión de una página webMuchos sitios web proporcionan una versión para impresión de las páginas. Si esta versión no está disponible:
1 Haga clic en Archivo.
2 Haga clic en Vista previa de impresión para ver y comprobar lo que se imprimirá. A menudo, el formato de la página que está viendo no es formato que se imprimirá.
En la ventana Vista previa de impresión están disponibles otras características:
• Haga clic en el primer menú desplegable para ver varias páginas de forma simultánea.
• Haga clic en el segundo menú desplegable para pasar de un marco a otro. Muchas ventanas se dividen en secciones (marcos) independientes, y a veces la sección que se imprime se encuentra en un marco separado del resto del explorador.
• Haga clic en el tercer menú desplegable para ampliar o reducir el tamaño de una página especificada.
PARA OBTENER MÁS INFORMACIÓN: si desea más información sobre la
configuración del protocolo TCP/IP, consulte la documentación del
proveedor de servicios de Internet. También puede consultar Ayuda y
soporte técnico de Windows para conocer mejor el uso de las
configuraciones de Internet: haga clic en Inicio o → Ayuda y soporte técnico.

Acceso a Internet 197
Cómo liberar espacio y proteger el ordenador
Cómo borrar el historial del explorador
El explorador lleva un registro de todos los sitios web visitados. Esta función está diseñada para que el desplazamiento a un sitio web ya visitado sea más rápido. Sin embargo, a veces puede crear riesgos de seguridad o incluso afectar al rendimiento del ordenador. Si elimina el historial del explorador, puede reducir el riesgo y el espacio que ocupan los archivos del historial en el ordenador.
1 Haga clic en Inicio→ Panel de control→ Conexiones de Internet y red→ Opciones de Internet.
2 En la sección Historial de exploración, haga clic en Eliminar.
Cómo eliminar archivos temporales de Internet
Cuando se descargan archivos en el ordenador, estos se almacenan en un espacio de archivos temporales. Estos archivos, si son muchos, pueden afectar a los recursos del ordenador. Si los elimina con frecuencia, mejorará el rendimiento y la velocidad del ordenador.
1 Abra el explorador web y vaya a la ficha Opciones de Internet.
2 En la sección Archivos temporales de Internet, haga clic en el botón Eliminar archivos.
Cómo reducir el tamaño de la carpeta de archivos temporales
Internet Explorer lleva un registro de los sitios web visitados y los almacena en un espacio de archivos temporales de Internet. Puede eliminar o reducir la cantidad de espacio que utilizan los archivos temporales y los registros del historial.
En Internet Explorer, haga clic en la ficha Opciones de Internet.
3 Elimine los archivos del historial de navegación y minimice la cantidad de espacio en Configuración.
4 Reduzca el número de MB en memoria y/o el número de días que se guarda la información en el historial de exploración para limitar el espacio destinado a almacenarla.

198 Acceso a Internet
Cómo preservar la privacidad mediante el bloqueo y la eliminación de cookiesLas cookies son pequeños marcadores (código) que se guardan en el ordenador cuando se visita un sitio web. Las empresas de Internet utilizan las cookies para registras las visitas al sitio web.
Algunas cookies simplemente mejoran el uso de un sitio web. Por ejemplo, una cookie puede guardar la información de su contraseña para que sólo tenga que escribirla la primera vez que visite un sitio web. Sin embargo, algunas cookies pueden utilizar esta información personal con fines comerciales, con lo que su privacidad quedará en peligro.
Para eliminar las cookies del historial del explorador, abra el explorador de Internet y haga clic en la ficha Opciones. Busque el botón Eliminar cookies y haga clic en él.
Por ejemplo, para eliminar cookies en Internet Explorer:
1 Abra Internet Explorer. 2 Haga clic en la ficha Herramientas→ Opciones de Internet.3 En la sección Archivos temporales de Internet, haga clic en el botón
Eliminar cookies.También puede limitar el número de cookies que se guardan en el ordenador aumentando el nivel de privacidad:
1 En la ventana Opciones de Internet, haga clic en la ficha Privacidad.2 Mueva la barra deslizante vertical hacia arriba aumentar el nivel de
privacidad y reducir el número de cookies permitidas, o hacia bajo para bajar el nivel de privacidad y permitir que las cookies se muevan libremente entre la página web y el explorador de Internet.
3 Para bloquear todas las cookies, mueva la barra deslizante hasta arriba de todo y haga clic en Aceptar.
SUGERENCIA: al bloquear las cookies, es posible que algunas páginas
web no se muestren correctamente. Algunos sitios web almacenan
su nombre de miembro, contraseña y otro tipo de información
personal en una cookie. Si elimina esa cookie, es posible que tenga
que volver a introducir la información personal la próxima vez que
visite el sitio.

Correo electrónico 199
Correo electrónico
Configuración de una cuenta de correo electrónico nuevaSi tiene una conexión a Internet y un servicio de correo electrónico, puede intercambiar mensajes de correo electrónico con familiares, amigos y compañeros de trabajo a través de Internet.
El software de correo electrónico de la mayoría de los proveedores de servicio ofrece un asistente de conexión a Internet que le ayudará a conectarse a Internet y configurar la cuenta de correo electrónico.
Siga esta información del proveedor de servicios de Internet (ISP) o el administrador de la red de área local (LAN):
• Nombre y contraseña de la cuenta• Los nombres de los servidores de correo electrónico de entrada y salida
NOTA: Windows Mail y Outlook Express son las aplicaciones de correo electrónico
predeterminadas para Windows Vista® y Windows® XP, respectivamente.

200 Correo electrónico
Windows Vista®
Para agregar (o eliminar) una cuenta de Windows Mail:
1 Haga clic en Inicio → Todos los programas→ Windows Mail.
2 Haga clic en Herramientas→ Cuentas.
3 Haga clic en Agregar o Quitar, seleccione el tipo de cuenta que desea agregar o quitar, haga clic en Siguiente y siga las instrucciones en línea.
Windows® XP
Para agregar (o eliminar) una cuenta de correo electrónico con Outlook Express:
1 Haga clic en Inicio → Todos los Programas→ Outlook Express.
2 Haga clic en Herramientas→ Cuentas.
3 En el cuadro de diálogo Cuentas de Internet, haga clic en Agregar o Quitar.
4 Seleccione Correo o abra el asistente de conexión a Internet; a continuación, siga las instrucciones para establecer una conexión con un servicio de correo electrónico o de noticias.
Gestión y organización de mensajes de correo electrónicoLa gestión y organización de mensajes de correo electrónico cuenta con muchas opciones. Puede, por ejemplo, configurar varias carpetas de correo electrónico, configurar reglas y filtros de correo electrónico o eliminar los mensajes de correo electrónico que no desee.
PARA OBTENER MÁS INFORMACIÓN: si desea más información sobre el
uso del correo electrónico, consulte “Getting started with e-mail”
(Introducción al correo electrónico) en Ayuda y soporte técnico de
Windows: haga clic en Inicio o → Ayuda y soporte
técnico.

Correo electrónico 201
Windows Vista
Para agregar una carpeta de correo electrónico:
1 Haga clic en Inicio → Todos los programas→ Windows Mail.
2 Haga clic en File→ Folder,→ New (Archivo> Carpeta> Nueva).
3 Escriba el nombre de la carpeta en el cuadro Folder name (Nombre de la carpeta).
4 En la lista Select the folder in which to create the new folder (Seleccione la carpeta donde desea crear la nueva carpeta), haga clic en la carpeta en la que desea almacenar la nueva carpeta.
Para crear una regla de correo electrónico:
1 Haga clic en Inicio → Todos los programas→ Windows Mail.
2 Haga clic en el mensaje que desea utilizar como base para la regla.
3 Haga clic en Message→ Create Rule from Message (Mensaje Crear regla desde mensaje).
Después, puede seleccionar entre varias opciones, o “reglas”, de administración futura del correo electrónico cuando los mensajes de correo electrónico recibidos recientemente tengan “condiciones” que coincidan con el mensaje que utilizó como base para la regla.
PARA OBTENER MÁS INFORMACIÓN: si desea más información sobre
cómo eliminar o alternar carpetas, consulte “Add, delete, or rename
e-mail folders” (Agregar, eliminar o cambiar el nombre de carpetas de
correo electrónico) en Ayuda y soporte técnico de Windows: haga
clic en Inicio o → Ayuda y soporte técnico.
EJEMPLO: puede utilizar la condición Where the from line contains (La
línea De contiene) para establecer una regla según la cual todos los
mensajes recibidos de una entidad específica (o que tengan una
palabra determinada en el campo De) se ordenen y archiven
automáticamente en una carpeta de correo electrónico determinada.

202 Correo electrónico
Para eliminar un mensaje de correo electrónico:
1 Seleccione la matriz que desea suprimir y pulse Delete (Eliminar).
2 Si desea seleccionar varios mensajes, mantenga pulsada la tecla <Ctrl> y haga clic en los mensajes que desee eliminar. A continuación, haga clic en Delete (Eliminar).
Windows XP
Para agregar una carpeta de correo electrónico:
1 Haga clic en Inicio → Programas→ Outlook Express.
2 En Archivo→ Carpeta→ Nueva.
3 En el cuadro de texto Nombre de la carpeta, escriba el nombre y seleccione la ubicación de la nueva carpeta.
Para crear una regla de correo electrónico:
1 Haga clic en Inicio → Programas→ Outlook Express.
2 Seleccione un mensaje de correo electrónico en la ventana principal.
3 En la ventana Mensaje, haga clic en Crear regla desde mensaje.
Esta operación crea una regla de correo electrónico simple basada en el nombre de la persona de la línea De; no se introduce ningún otro tipo de información del mensaje en la regla.
Para eliminar un mensaje de correo electrónico:
1 Haga clic en Inicio → Programas→ Outlook Express.
2 En la lista de mensajes, haga clic para resaltar el mensaje.
3 En la barra de herramientas, haga clic en Eliminar.
PARA OBTENER MÁS INFORMACIÓN: si desea más información sobre
cómo cambiar una regla de correo electrónico o aplicar una regla a
los mensajes de correo electrónico descargados, consulte “Organize
e-mail using rules and folders” (Organización de mensajes de correo
electrónico con reglas y carpetas) en Ayuda y soporte técnico de
Windows: haga clic en Inicio o → Ayuda y soporte
técnico.

Correo electrónico 203
Cómo proteger el correo electrónico Están disponibles varias opciones para garantizar que los mensajes de correo electrónico que recibe son seguros:
• Establezca un nivel de seguridad adecuado en el servicio de correo electrónico (consulte el apartado “Aumento de la seguridad del ordenador cuando se accede a Internet” en la página 186).
• Reduzca el spam.
• Protéjase de virus y suplantación de identidad.
• Evite abrir archivos adjuntos de correo electrónico.
Reducción del spam
Establezca un nivel de seguridad adecuado en el software de correo electrónico (Windows Mail para Windows Vista o Outlook Express para Windows XP) para clasificar el correo electrónico recibido.
Windows Vista
1 Haga clic en Inicio → Todos los programas→ Windows Mail.
2 Haga clic en Tools→ Junk e-mail Options (Herramientas > Opciones de correo no deseado).
3 Seleccione el nivel de protección que desee:
PARA OBTENER MÁS INFORMACIÓN: si desea más información sobre
Outlook Express, consulte la Ayuda de Outlook Express.
PARA OBTENER MÁS INFORMACIÓN: si desea más información sobre
cómo proteger los mensajes de correo electrónico, consulte la
documentación del proveedor de servicios de correo electrónico.

204 Correo electrónico
• No Automatic Filtering (Sin filtrado automático). Haga clic en esta opción si ya no desea bloquear los mensajes no deseados. Sin embargo, Windows Mail seguirá bloqueando los mensajes de nombres de dominio y direcciones de correo electrónico de la lista de bloqueados.
• Baja. Haga clic en esta opción si no recibe muchos mensajes no deseados y sólo desea bloquear los más obvios.
• Alta. Haga clic en esta opción si recibe muchos mensajes no deseados y desea bloquear el máximo posible. No obstante, debería revisar periódicamente los mensajes de la carpeta de correo electrónico no deseado para asegurarse de que no contiene mensajes buenos que puedan haberse colocado ahí también.
• Safe List Only (Sólo lista segura). Haga clic en esta opción si sólo desea recibir mensajes de personas o nombres de dominio de su lista de remitentes seguros. Los mensajes de correo electrónico de personas o nombres de dominio que no se encuentren en su lista de remitentes seguros se considerarán mensajes no deseados, por lo que sólo debe seleccionar esta opción si está seguro de que su lista de remitentes seguros contiene todas las personas y nombres de dominio de los que desea recibir mensajes.
Windows XP
1 Haga clic en Inicio → Programas→ Outlook Express.
2 Haga clic en Herramientas→ Opciones→ Seguridad.
3 En Descargar imágenes, haga clic en Bloquear imágenes y otro contenido externo en correo electrónico HTML.
PARA OBTENER MÁS INFORMACIÓN: si desea más información sobre
cómo reducir el spam en sus mensajes de correo electrónico,
consulte “Block spam and other unwanted e-mail” (Bloqueo de spam
y correo electrónico no deseado) en Ayuda y soporte técnico de
Windows: haga clic en Inicio o → Ayuda y soporte
técnico.

Correo electrónico 205
Virus y suplantación de identidad
Tiene a su disposición las opciones siguientes para proteger los mensajes de correo electrónico frente a virus y la suplantación de identidad:
• Instale un programa antivirus.
• Lea los mensajes de correo electrónico en texto sin formato.
• Compruebe que los archivos adjuntos son de una fuente segura.
• No abra archivos adjuntos que tengan la extensión .exe.
Cómo evitar archivos adjuntos de correo electrónico
Algunos servicios de correo electrónico bloquean automáticamente los tipos de archivo que suelen propagar virus de correo electrónico. Si se bloquea un archivo adjunto, se muestra un mensaje en la barra de información que lo indica y se lista el archivo adjunto bloqueado.
Otros servicios de correo electrónico le permiten seleccionar los tipos de archivo que desea bloquear.
PARA OBTENER MÁS INFORMACIÓN: si desea más información sobre
cómo reducir el spam en los mensajes de correo electrónico,
consulte “Viewing e-mail images that are blocked” (Ver imágenes de
correo electrónico bloqueadas) en la Ayuda de Outlook Express.
PARA OBTENER MÁS INFORMACIÓN: si desea más información sobre la
protección antivirus, consulte el apartado “Uso de un software
antivirus” en la página 267.
PARA OBTENER MÁS INFORMACIÓN: si desea más información sobre
los archivos adjuntos de correo electrónico, consulte la información
de Ayuda del proveedor de servicios de correo electrónico.

206 Correo electrónico
Visualización de mensajes de correo electrónico1 Haga clic en el icono del escritorio o en Inicio → Todos los
programas→ y el servicio de correo electrónico para abrir el servicio de correo electrónico (por ejemplo, Windows Mail o Outlook Express).
2 Haga clic en la carpeta principal (por ejemplo, Bandeja de entrada) que contenga los mensajes que desea leer.
3 Para ver el mensaje, haga clic en el mensaje en la lista de mensajes.
Envío de correo electrónicoCuando haya escrito un mensaje de correo electrónico, puede enviárselo a un destinatario.
Windows Vista
1 Haga clic en Inicio → Todos los programas→ Windows Mail.
2 Haga clic en File→ New→ Mail Message (Archivo> Nuevo> Mensaje de correo) para abrir una ventana de redacción de mensaje nuevo.
3 En el cuadro Para, escriba la dirección de correo electrónico de los destinatarios.
4 En el campo Asunto, escriba el asunto del mensaje.
5 Haga clic en la ventana principal del mensaje y escriba el mensaje.
6 Para enviar el mensaje en este momento, haga clic en Enviar.
PARA OBTENER MÁS INFORMACIÓN: si desea más información sobre
cómo ver correo electrónico en Windows Mail, consulte “View e-mail
messages in Windows Mail” (Ver mensajes de correo electrónico en
Windows Mail) en Ayuda y soporte técnico de Windows: haga clic en
Inicio o → Ayuda y soporte técnico.

Correo electrónico 207
Windows XP
1 Haga clic en Inicio → Programas→ Outlook Express.
2 En la barra de herramientas, haga clic en Crear correo.
3 En el cuadro Para, escriba la dirección de correo electrónico del destinatario.
4 En el campo Asunto, escriba un título para el mensaje.
5 A continuación, escriba el mensaje y pulse Enviar en la barra de herramientas.
Creación de un grupo de contactos (lista de correo)Los grupos de contacto (listas de correo) son útiles cuando se escriben mensajes para varios destinatarios. Un grupo de contactos es una lista de direcciones de correo electrónico. Si tiene un grupo de contactos, puede escribir un solo mensaje de correo y enviárselo a varios destinatarios.
PARA OBTENER MÁS INFORMACIÓN: si desea más información sobre
cómo enviar correo electrónico en Windows Mail, consulte “Write an
e-mail message” (Cómo escribir un mensaje de correo electrónico)
en Ayuda y soporte técnico: haga clic en Inicio o → Ayuda y soporte técnico.
PARA OBTENER MÁS INFORMACIÓN: si desea más información sobre
cómo enviar correo electrónico en Outlook Express, consulte el tema
“To send an e-mail message” (Enviar un mensaje de correo
electrónico) en la Ayuda de Outlook Express.

208 Correo electrónico
Windows Vista
1 Haga clic en Inicio → Todos los programas→ Contactos de Windows.
2 En la barra de herramientas, haga clic en New Contact Group (Nuevo grupo de contactos), escriba un nombre en el cuadro Group Name (Nombre del grupo) y rellene los cuadros de las fichas Contact Group (Grupo de contactos) y Contact Group Details (Detalles del grupo de contactos). No es necesario que rellene todos los cuadros, simplemente la información que desee acerca del nuevo grupo de contactos que está creando.
3 Agregue contactos al grupo de contactos de una de las maneras siguientes:
• Para agregar al grupo contactos individuales existentes, haga clic en Add to Contact Group (Agregar al grupo de contacto).
• Para crear contactos nuevos y agregarlos al grupo de contactos, haga clic en Create New Contact (Crear nuevo contacto).
• Para agregar personas nuevas al grupo de contactos sin agregarlas al grupo de contactos individuales, escriba la información correspondiente en los cuadros Contact Name (Nombre del contacto) y E-Mail (Dirección de correo electrónico), a continuación, haga clic en Create for Group Only (Crear sólo para grupo).
4 Cuando haya terminado de crear el grupo de contactos, haga clic en OK (Aceptar).
PARA OBTENER MÁS INFORMACIÓN: si desea más información sobre
cómo crear mensajes de correo electrónico, consulte “Create
contact groups (mailing lists)” (Crear grupos de contactos [listas de
correo]) en Ayuda y soporte técnico: haga clic en Inicio o → Ayuda y soporte técnico.

Correo electrónico 209
Windows XP
1 Haga clic en Inicio → Programas→ Outlook Express.
2 En la Libreta de direcciones, seleccione la carpeta en la que desea crear un grupo. Haga clic en Nuevo en la barra de herramientas y, a continuación, en Grupo nuevo.
3 Se abre el cuadro de diálogo Propiedades. En el cuadro Nombre del grupo, escriba el nombre del grupo.
4 Agregue contactos al grupo de contactos de una de las maneras siguientes:
• Para agregar una persona de la lista de la Libreta de direcciones, haga clic en Seleccionar miembros y, a continuación, en un nombre de la Libreta de direcciones.
• Para agregar un persona directamente al grupo sin agregarla a la Libreta de direcciones, escriba el nombre y la dirección de correo electrónico de la persona en la mitad inferior del cuadro de diálogo Propiedades y, a continuación, haga clic en Agregar.
• Para agregar una persona al grupo y la Libreta de direcciones, haga clic en Nuevo contacto e indique la información correspondiente.
• Si desea utilizar un servicio de directorio, haga clic en Seleccionar miembros y, a continuación, en Buscar. Seleccione un servicio de directorio en la lista desplegable situada al final del cuadro de texto.Cuando se selecciona una dirección, esta se agrega automáticamente a la Libreta de direcciones.
5 Repita estos pasos para realizar las adiciones que desee para definir el grupo.
Copia de seguridad de mensajes de correo electrónicoPuede realizar copias de seguridad de los mensajes de correo electrónico y otros archivos con fines de protección y, al mismo tiempo, aumentar (o liberar) el espacio en disco.
Windows Vista
1 Haga clic en Inicio → Sistema y mantenimiento→ Centro de copias de seguridad y restauración.
2 Haga clic en Copias de seguridad de archivos y siga los pasos del asistente. Si se le pide una contraseña de administrador o una confirmación, escriba la contraseña o confirme.

210 Correo electrónico
Windows XP
1 Haga clic en Inicio → Programas→ Outlook Express.
2 Seleccione una carpeta de correo electrónico.
3 Haga clic en Archivo→ Carpeta→ Compactar.
4 Para realizar una copia de seguridad de la carpeta, cópiela en una carpeta, un medio óptico o una unidad de red de copia de seguridad. Las carpetas de correo electrónico de Outlook Express tienen una extensión .dbx (por ejemplo, Elementos enviados.dbx).
PARA OBTENER MÁS INFORMACIÓN: si desea más información sobre
cómo realizar copias de seguridad de mensajes de correo
electrónico, consulte “Back up your files” (Copia de seguridad de
archivos) en Ayuda y soporte técnico: haga clic en Inicio o → Ayuda y soporte técnico.
PARA OBTENER MÁS INFORMACIÓN: si desea más información sobre
cómo realizar copias de seguridad de mensajes de correo
electrónico, consulte “To compact and back up e-mail folders” (Para
compactar y realizar una copia de seguridad de las carpetas de
correo electrónico) en la Ayuda de Outlook Express.

Multimedia 211
Dispositivos multimedia (CD/DVD,
audio de 5.1, MP3, TV, cámaras
digitales y proyectores)
Descripción generalLa mayoría de los ordenadores Dell incluyen un reproductor/grabador de CD/DVD que se puede utilizar tanto para datos como para música o vídeos. En algunos ordenadores también se pueden conectar otros dispositivos multimedia como, por ejemplo, cámaras digitales, proyectores, reproductores MP3 y televisores. También puede ver e imprimir fotografías digitales, reproducir CD y DVD, crear sus propios CD, escuchar estaciones de radio y copiar archivos en un dispositivo multimedia portátil, como un reproductor MP3.
PARA OBTENER MÁS INFORMACIÓN: para obtener más información
sobre cómo conectar el ordenador a un televisor y ajustar la
configuración de pantalla de acuerdo con el tipo de conexión,
consulte el apartado “Conexión del ordenador a un televisor y ajuste
de la configuración de pantalla” en la página 223.

212 Multimedia
Soportes de CD, DVD y Blu-ray Disc™Algunos ordenadores cuentan con botones multimedia para:
• Reproducir varios soportes multimedia
• Transferir datos y realizar copias de seguridad
• Entretenimiento
Para ver las instrucciones de uso de estos botones, consulte la documentación del ordenador.
Reproducir soportes de CD, DVD o Blu-ray Disc
Para unidades con ejes y/o bandejas
1 Pulse el botón de expulsión de la unidad.
2 Coloque el soporte, con la etiqueta hacia arriba, en el centro de la bandeja y asegúrelo en el eje, o colóquelo en la bandeja si no dispone de eje.
3 Vuelva a introducir la bandeja en la unidad.
4 En los ordenadores que cuenten con botones multimedia, pulse el botón Play (Reproducir).
Algunos ordenadores abren una ventana de selección de reproducción automática. Seleccione la función de la tarea que desee llevar a cabo, como abrir para visualizar o abrir para transferir datos directamente.

Multimedia 213
Para unidades con una ranura
AVISO: no utilice discos que tengan tamaños o formas fuera de lo estándar (incluidos mini CD y mini DVD), ya que dañará la unidad.
NOTA: no mueva el ordenador mientras esté reproduciendo o grabando CD y DVD.
1 Pulse el botón de expulsión para extraer un CD instalado previamente. Para conocer la ubicación del botón de expulsión, consulte la documentación incluida con el ordenador.
2 Introduzca el disco, con la etiqueta hacia arriba, en la ranura de la unidad.3 En los ordenadores que cuenten con botones multimedia, pulse el botón
Play (Reproducir).
Algunos ordenadores abren una ventana de selección de reproducción automática. Seleccione la función de la tarea que desee llevar a cabo, como abrir para visualizar o abrir para transferir datos directamente.
Para formatear soportes multimedia para el almacenamiento y la copia de datos, consulte el software multimedia proporcionado con el ordenador.
NOTA: asegúrese de que cumple la legislación sobre copyright al copiar soportes multimedia.
Copia de soportes de CD, DVD o Blu-ray Disc
1 Haga clic en Inicio→ Todos los programas→ <su software de CD/DVD> →Projects→ Copy (Proyectos> Copiar).
2 Copie el disco.
abertura de unidad

214 Multimedia
Con una sola unidad de disco:
a Inserte el disco de origen en la unidad.
b Compruebe que todos los valores son correctos y siga las instrucciones en línea.
El ordenador lee el disco de origen y copia los datos en una carpeta temporal del disco duro.
c Cuando se le solicite, inserte un disco en blanco en la unidad y haga clic en OK (Aceptar). El ordenador copia los datos de la carpeta temporal en el disco en blanco.
Con dos unidades de disco:
a Seleccione la unidad del disco de origen (e inserte el disco).
b A continuación, inserte un disco en blanco en la segunda unidad de disco y siga las instrucciones para copiar discos.
El ordenador copia los datos del disco de origen en el disco en blanco. Cuando haya finalizado la copia del disco de origen, el disco se expulsará automáticamente.
SUGERENCIA: utilice el Explorador de Microsoft® Windows® para
arrastrar y soltar archivos en un disco, sólo después de haber
iniciado un software de creación de CD/DVD y haber abierto un
proyecto <crear CD/DVD>.
• Utilice un disco en blanco para llevar a cabo la grabación.
• Es posible que no pueda crear DVD de audio con su software de
CD/DVD. Consulte las instrucciones del fabricante en el sitio web
del software multimedia que tenga instalado.
• Si tiene el software Roxio, consulte el sitio web de Roxio en
www.sonic.com o el sitio web de Blu-ray Disc™ Association en
blu-raydisc.com para obtener información adicional.

Multimedia 215
Audio de 5.1
NOTA: es posible que no todos los ordenadores admitan audio de 5.1.
El número 5.1 se refiere a la cantidad de canales de audio en la mayoría de las configuraciones de sonido envolvente. El número 5 se refiere a los cinco principales canales de audio: parte frontal izquierda, parte frontal central, parte frontal derecha, envolvente izquierdo y envolvente derecho; mientras que el 1 se refiere al canal de efectos de baja frecuencia (LFE).
Una señal 5.1 puede ser proporcionada por el medio óptico o un canal satélite de TV.
Configuración de conexiones de audio de 5.1
Para configurar las conexiones de audio de 5.1:
Haga clic en Inicio → Panel de control→ Opciones adicionales. Ejecute el Panel de control de audio IDT. En la ficha Conectores, hay tres iconos de conectores. Siga las instrucciones para finalizar la configuración.
1 Haga clic en el icono del micrófono, seleccione Dispositivo: altavoces posteriores y conecte el cable de los altavoces posteriores al conector de entrada de audio/micrófono.
2 Haga clic en el icono del auricular central, seleccione Dispositivos: altavoz central/LFE y conecte el cable del altavoz central/para tonos bajos al conector central de entrada de audio/auriculares.
3 Haga clic en el icono del auricular derecho, seleccione Dispositivo: altavoz frontal y conecte el cable del altavoz frontal al conector derecho de entrada de audio/auriculares.

216 Multimedia
Dispositivos multimedia portátiles (reproductores MP3)
Conexión de un dispositivo multimedia portátil (reproductor MP3) al ordenador
Siga las instrucciones del dispositivo multimedia para conectarlo al ordenador.
Para determinar si el dispositivo multimedia portátil es compatible con el reproductor multimedia, consulte las instrucciones del dispositivo. Consulte también el sitio web windowsmedia.com.
Configuración del dispositivo multimedia portátil para su sincronización con el Reproductor de Windows Media
Utilice el Reproductor de Windows Media para sincronizar archivos multimedia digitales de la biblioteca multimedia con el dispositivo multimedia portátil.
PARA OBTENER MÁS INFORMACIÓN: si desea más información sobre
cómo conectar el dispositivo multimedia portátil al ordenador y
reproducirlo (reproductor MP3), consulte la documentación del
dispositivo. Consulte también “Using Windows Media Player” (Uso
del Reproductor de Windows Media) en Ayuda y soporte técnico de
Windows: haga clic en Inicio o → Ayuda y soporte
técnico.

Multimedia 217
Si el dispositivo multimedia portátil tiene capacidad suficiente para los archivos que desea copiar, el reproductor multimedia sincronizará la biblioteca multimedia automáticamente. Posteriormente, cuando conecte el dispositivo multimedia portátil al ordenador, el reproductor multimedia actualizará el dispositivo.
Si la capacidad de almacenamiento del dispositivo multimedia portátil no es suficiente para dar cabida a los archivos que desea copiar, el reproductor multimedia pasará de forma predeterminada al modo de sincronización manual. Entonces, debe eliminar manualmente archivos del dispositivo o modificar la selección de archivos que desea copiar.
El reproductor multimedia le permite alternar las operaciones de sincronización automática y manual.
Configuración del dispositivo multimedia portátil por primera vez
La primera vez que se conecta un dispositivo multimedia, el reproductor multimedia selecciona el método de sincronización más adecuado para este, en función de su capacidad de almacenamiento.
1 Inicie el dispositivo multimedia portátil y, a continuación, conecte el dispositivo al ordenador. Si se le solicita, seleccione la opción para sincronizar el dispositivo con el Reproductor de Windows Media.
2 Realice uno de los pasos siguientes:
• Si el reproductor multimedia ha seleccionado la opción de sincronización automática del dispositivo, haga clic en Finalizar. Al hacer clic en Finalizar, el reproductor multimedia sincroniza toda la biblioteca con el dispositivo multimedia portátil. Después, el dispositivo multimedia portátil se sincronizará automáticamente siempre que lo conecte al ordenador.
• Si el reproductor multimedia ha seleccionado la opción de sincronización manual del dispositivo, haga clic en Finalizar. A continuación, en la ficha Sincronizar, seleccione los archivos y listas de reproducción que desee sincronizar.
Copia de archivos de audio y vídeo en el dispositivo multimedia portátil
Utilice la función Copiar en CD o en dispositivo para copiar archivos de audio y vídeo de la Biblioteca multimedia al dispositivo multimedia portátil o la tarjeta de almacenamiento.

218 Multimedia
También puede copiar archivos con licencia que haya descargado de Internet o copiado de un CD en el dispositivo multimedia portátil. Para copiar un archivo con licencia, es posible que el dispositivo multimedia portátil le solicite un número de serie del hardware. El proveedor del contenido es el que decide sobre los derechos de propiedad y reproducción de un archivo; no todos los archivos que copie en un dispositivo portátil podrán reproducirse.
Cuando se copian archivos en un dispositivo multimedia portátil, la columna Estado de la ventana Elementos para copiar muestra la información de estado como, por ejemplo, Inspecting, Converting/Converted, Copying y Complete (Inspeccionando, Convirtiendo/Convertido, Copiando y Finalizado).
Reproducción de soportes multimedia con Dell Travel Remote
Dell Travel Remote está diseñado para controlar Windows Vista Media Center y sólo está disponible para los ordenadores especificados.
1 Instale una batería de tipo botón en el control remoto.
2 Inicie Windows Vista Media Center.
3 Utilice los botones del control remoto para reproducir el soporte multimedia.
PARA OBTENER MÁS INFORMACIÓN: si desea más información sobre
Dell Travel Remote, consulte el sitio web Dell Support en
support.dell.com. Consulte también las instrucciones de Dell Travel
Remote.

Multimedia 219
Ajuste del volumen en el ordenador1 Haga clic con el botón derecho del ratón sobre el icono de altavoz de la
barra de herramientas.
2 Haga clic en Abrir mezclador de volumen.
3 Haga clic y arrastre la barra deslizante hacia arriba o hacia abajo para subir o bajar el volumen.
Activación del audio digital S/PDIF mediante el software multimediaSi el ordenador tiene una unidad de DVD y admite audio digital (S/PDIF), puede activar el audio digital para la reproducción de DVD.
1 Haga clic en Inicio→ Todos los programas y haga clic en el vínculo del reproductor de DVD.
2 Introduzca un DVD en la unidad de DVD.
Si el DVD inicia la reproducción, haga clic en el botón de detención.
3 Haga clic en Settings→ DVD→ DVD Audio Setting (Inicio> DVD> Configuración de audio del DVD).
4 Haga clic en las flechas que se encuentran junto a la opción Speaker Configuration (Configuración de altavoces) para desplazarse por las opciones y seleccione la opción SPDIF.
5 Haga clic en el botón Back (Atrás) una vez y, a continuación, vuelva a hacer clic en el botón Back (Atrás) para volver a la pantalla del menú principal.
Activación de audio digital S/PDIF en la unidad de audio de Windows
1 Haga doble clic en el icono de altavoz en la barra de tareas.
2 En la ventana Control de volumen, haga clic en Opciones→ Controles avanzados→ Avanzado.
3 Haga clic en la casilla de verificación para activar la Interfaz S/PDIF.
4 Haga clic en Cerrar→ Aceptar.

220 Multimedia
Configuración de los auriculares Cyberlink (CL)
NOTA: la función de auriculares CL está disponible sólo si el ordenador tiene una unidad de DVD.
Si su ordenador dispone de una unidad de DVD, puede activar el audio digital en los auriculares para la reproducción de DVD.
1 Haga clic en Inicio→ Todos los programas y, a continuación, en la opción del reproductor de DVD de su ordenador.
2 Introduzca un DVD en la unidad de DVD.
Si el DVD inicia la reproducción, haga clic en el botón de detención.
3 Haga clic en Settings→ DVD→ DVD Audio Setting (Inicio> DVD> Configuración de audio del DVD).
4 Haga clic en las flechas que se encuentran junto a la opción Speaker Configuration (Configuración de altavoces) para desplazarse por las opciones y seleccione la opción Headphones (Auriculares).
5 Haga clic en las flechas situadas junto a la opción Audio listening mode (Modo de escucha de audio) para desplazarse por las opciones y seleccione la opción CL Headphone (Auricular CL).
6 Haga clic en las flechas que se encuentran junto a la opción Dynamic range compression (Compresión de rango dinámica) para seleccionar la opción más adecuada.
7 Haga clic en el botón Back (Atrás) una vez y, a continuación, vuelva a hacer clic en el botón Back (Atrás) para volver a la pantalla del menú principal.

Multimedia 221
Uso de una cámara digital con el ordenador
Si utiliza una cámara digital con el ordenador, puede realizar una o varias de las tareas siguientes:
• Ver y descargar las fotografías de la cámara.
• Modificar las fotografías y añadir efectos especiales.
• Imprimir las fotografías.
• Organizar la colección de fotografías.
• Crear presentaciones de diapositivas.
Uso del Reproductor de Windows Media El Reproductor de Windows Media es un software nativo de Microsoft para la reproducción, grabación y organización de archivos multimedia. El Reproductor de Windows Media se puede utilizar para diferentes actividades como, por ejemplo:
• Reproducir archivos multimedia digitales, como archivos de audio y vídeo, CD, DVD y otros formatos y archivos multimedia
• Grabar (crear) CD y DVD, así como copiar música de CD
PARA OBTENER MÁS INFORMACIÓN: si desea más información sobre el
uso de cámaras digitales con un ordenador, consulte la
documentación de la cámara. Consulte también los temas sobre
cámaras digitales de Ayuda y soporte técnico de Windows: haga clic
en Inicio o → Ayuda y soporte técnico.

222 Multimedia
• Escuchar emisoras de radio
• Buscar y organizar archivos multimedia digitales
• Copiar y sincronizar archivos en dispositivos portátiles
• Comprar medios digitales en línea
PARA OBTENER MÁS INFORMACIÓN: si desea más información sobre
cómo utilizar el Reproductor de Windows Media, consulte Ayuda y
soporte técnico de Windows: haga clic en Inicio o → Ayuda y soporte técnico.

Conexión del ordenador a un televisor y ajuste de la configuración de pantalla 223
Conexión del ordenador a un
televisor y ajuste de la
configuración de pantalla
Acceso al televisor con un ordenador mediante una tarjeta sintonizadora de TVPuede utilizar una tarjeta sintonizadora de TV o un adaptador de vídeo especial para ver, y grabar, la televisión en el ordenador. Una tarjeta sintonizadora de TV puede sustituir a su tarjeta de vídeo actual o trabajar en conjunción con esta.Para obtener más información sobre cómo ver, y grabar, la televisión en un ordenador, consulte la documentación de la tarjeta sintonizadora de TV.
Cómo conectar el ordenador a un dispositivo de audio o de televisiónUn ordenador se puede conectar a un televisor de varias maneras. Las posibles conexiones son:• VGA
• Cable coaxial

224 Conexión del ordenador a un televisor y ajuste de la configuración de pantalla
• S-vídeo; S-vídeo/compuesto; S-vídeo/componente• DisplayPort™• Interfaz de vídeo digital (DVI) o Interfaz multimedia de alta definición
(HDMI)Además, las posibles conexiones de audio para las conexiones de vídeo van desde conectores RCA analógicos estándar hasta audio digital S/PDIF y audio digital multicanal mediante cable óptico.
Todas estas opciones de conexión de audio y vídeo varían en función del ordenador y el televisor. Examine la parte posterior y los laterales del ordenador y el televisor para ver las opciones que están disponibles.
S-vídeo
Vídeo compuesto
Vídeo componente
Vídeo digital DVI
Vídeo/audio HDMI
Convertidor de DVI/HDMI

Conexión del ordenador a un televisor y ajuste de la configuración de pantalla 225
Es posible que tenga que consultar mucha información para comprender las posibles selecciones para estas conexiones de vídeo y audio.
Consulte la documentación del ordenador y el televisor. También puede remitirse a algunos de los tutoriales que están disponibles en Internet.
Cómo determinar lo que tiene y lo que necesita
Antes de conectar el ordenador a un televisor y unos altavoces, debe determinar:
• Tipos de conectores disponibles en el ordenador y el televisor
• Si hay adaptadores especiales (compuesto, componente)
• Tipos de cables necesarios para las conexiones
• Tipos de tareas que prevé realizar
Esta información le ayudará a comprobar que tiene los conectores, adaptadores y cables adecuados, y que puede conectarlos correctamente.
Identificación de los conectores del ordenador
Es posible que el ordenador disponga de varios conectores de salida de vídeo y salida de TV.
Conector Descripción/Función
Un conector S-vídeo le permite conectar dispositivos digitales/compatibles con audio mediante el cable del adaptador de audio digital/TV.

226 Conexión del ordenador a un televisor y ajuste de la configuración de pantalla
Un conector DVI le permite conectar un monitor externo compatible con DVI como, por ejemplo, televisores o monitores de pantalla plana. Los conectores DVI están disponibles para DVI-D (sólo digital), DVI-A (analógico de alta resolución) y DVI-I (digital y analógico).
DisplayPort le permite conectar un ordenador y un sistema de cine en casa. Para obtener más información, consulte el apartado “DisplayPort™: funciones y beneficios” en la página 58 y “DisplayPort™” en la página 343.
Un conector HDMI le permite conectar un televisor o monitor externo compatible con HDMI. HDMI transfiere vídeo y audio multicanal sin comprimir a través de un solo cable.
NOTA: DVI y HDMI son compatibles; están disponibles cables convertidores. Si el ordenador no tiene un conector HDMI y el televisor no tiene un conector DVI, utilice el conector DVI del ordenador con un cable convertidor de DVI/HDMI para conectar el puerto HDMI del televisor.
Deberá conectar un cable diferente para audio, porque el conector DVI no transmite la señal de audio.
Un conector VGA le permite conectar un monitor externo compatible con VGA.
Conector Descripción/Función
NOTA: los conectores DVI-A, DVI-D y DVI-I no son intercambiables. Los cables de cada conector son únicos. Asegúrese de que conoce el formato compatible con el ordenador.

Conexión del ordenador a un televisor y ajuste de la configuración de pantalla 227
Identificación de los conectores del televisor
Es posible que el televisor cuente con varias conexiones de entrada como, por ejemplo, un conector S-vídeo, un conector DVI, un conector HDMI o un conector VGA. Además, puede que el televisor tenga varios puertos de acceso para cada uno de estos tipos de conexiones.
NOTA: para determinar los tipos de conexión que están disponibles en el televisor, consulte la documentación del mismo.
Para conectar el ordenador a un televisor, debe conectar el puerto de salida de vídeo del ordenador seleccionado (S-vídeo, VGA, DVI o HDMI) y el conector de entrada de vídeo adecuado del televisor.
Si desea información adicional, consulte la documentación del televisor.
Un conector de audio le permite conectar audio estándar, audio digital S/PDIF o audio analógico multicanal.
Un conector de auriculares/línea de entrada le permite conectar los auriculares al ordenador. También puede utilizar este conector para una conexión de audio estándar con los altavoces.
SUGERENCIA: NO SE OLVIDE DEL AUDIO: conecte un cable de audio si
desea oír el sonido a través de un dispositivo que no sean los
altavoces del ordenador.
Por lo general, los cables de S-vídeo sólo transmiten vídeo. Sin
embargo, algunos adaptadores de componente que se conectan a
través del conector de salida de TV y S-vídeo incluyen puertos de
audio para la conexión de altavoces.
Conector Descripción/Función

228 Conexión del ordenador a un televisor y ajuste de la configuración de pantalla
Cómo determinar la combinación de cables y adaptadores necesaria
Una vez que haya identificado los puertos que están disponibles en el ordenador y el televisor, determine la combinación de cables y adaptadores que necesita:
• Cable y adaptador de vídeo
– Conector VGA y cable VGA
– Conector S-vídeo estándar y cable S-vídeo
– Adaptador compuesto con cable de vídeo compuesto
– Adaptador de componente con cable de vídeo componente
– Conector DVI con cable DVI o cable convertidor de DVI/HDMI
– Conector HDMI con cable HDMI o cable convertidor de DVI/HDMI
– Conector DisplayPort con cable DisplayPort o cable convertidor de DisplayPort/DVI
• Cable y adaptador de audio
– Audio analógico estándar
– Audio digital S/PDIF
– Audio analógico multicanal
Según los conectores que estén disponibles en el ordenador y el televisor, puede conectar el ordenador al televisor mediante diferentes configuraciones.
NOTA: puede que los cables de audio y vídeo para conectar el ordenador a un TV u otro dispositivo de audio no se proporcionen con el ordenador. Los cables y el adaptador de audio digital y TV se pueden comprar a Dell.
NOTA: si el ordenador incluía cables y adaptadores de vídeo o audio, utilícelos. No intercambie adaptadores o cables de otros ordenadores.

Conexión del ordenador a un televisor y ajuste de la configuración de pantalla 229
Adaptador de S-vídeo estándar
Adaptador compuesto de varios puertos
Adaptador compuesto de un solo puerto
Adaptador de componente
Conector para S-vídeo y salida de TV
Adaptador de S-vídeo
Adaptador compuesto
Conector para S-vídeo y salida de TV
Conector para S-vídeo y salida de TV
Adaptador compuesto
Conector para S-vídeo y salida de TV
Adaptador de componente

230 Conexión del ordenador a un televisor y ajuste de la configuración de pantalla
Cables
Cómo conectar el ordenador físicamente a un dispositivo de audio o televisiónSi quiere conectar el ordenador a un dispositivo de audio o de televisión, se recomienda que conecte los cables de vídeo y de audio al ordenador en una de las combinaciones siguientes.
Cable DVI
Cable de vídeo HDMI
Cable convertidor de DVI/HDMI
Cable de vídeo componente
Cable del conector paraS-vídeo y salida de TV
Cable de audio estándar

Conexión del ordenador a un televisor y ajuste de la configuración de pantalla 231
Consulta rápida de posibles configuraciones
NOTA: no todas estas configuraciones serán compatibles con su ordenador y su televisión.
NOTA: consulte la documentación del ordenador y el televisor.
Configuración Comentarios
S-vídeo
• Adaptador de S-vídeo con audio estándar
• Adaptador de S-vídeo y adaptador de audio analógico de multicanal
Estándar
Por lo general, está disponible y es fácil de conectar
Vídeo compuesto
• Adaptador compuesto con audio estándar
• Adaptador compuesto con audio digital S/PDIF
• Adaptador compuesto con adaptador de audio analógico multicanal
Aceptable
Es posible que la calidad sea inferior a la de vídeo componente o S-vídeo
Vídeo componente
• Adaptador de componente con audio estándar
• Adaptador de componente con audio digital S/PDIF
• Adaptador de componente con adaptador de audio analógico multicanal
Recomendado
Vídeo DVI (Interfaz de vídeo digital)
• Adaptador DVI con audio estándar
Aceptable
Es posible que la calidad sea inferior a la de vídeo componente

232 Conexión del ordenador a un televisor y ajuste de la configuración de pantalla
Pasos básicos de la conexión1 Decida el tipo de conexión que desea utilizar.2 Compruebe que tiene los cables y adaptadores de audio y vídeo adecuados.3 Apague el televisor, los dispositivos de audio y el ordenador.4 Según el tipo de conexión que haya seleccionado, conecte los cables y los
adaptadores de vídeo.5 Conecte los cables de audio adecuados para la conexión de vídeo
seleccionada.6 Encienda el televisor y el dispositivo de audio que haya conectado (si
procede). 7 Seleccione el modo de señal de vídeo de entrada adecuado para el televisor
(por ejemplo, AV-5, AV-6 para mochila de componente). El modo de entrada de vídeo debe coincidir con el tipo de conexión. Consulte el apartado “Selección de la señal de entrada correcta desde el menú del televisor” en la página 235. Consulte también la documentación del televisor.
8 Encienda el ordenador.9 Cuando acabe de conectar los cables de vídeo y audio entre el ordenador y el
TV, debe activar su ordenador para funcionar con el televisor. Están disponibles varios métodos de configuración de la disposición de pantallas:
• Panel de control de la tarjeta de vídeo del proveedor — PreferidoEn el Panel de control del sistema operativo, haga clic en Pantalla→ Configuración→ Opciones avanzadas.
A continuación, seleccione la ficha del proveedor de tarjetas de vídeo. En el panel de control que se muestra para la tarjeta de vídeo, seleccione la configuración de la pantalla.
DisplayPort
• Convertidor de DisplayPort/DVI con audio estándar
Recomendado
Vídeo HDMI
• Convertidor de HDMI/DVI con audio estándar
La mejor
Puede que no esté disponible

Conexión del ordenador a un televisor y ajuste de la configuración de pantalla 233
• Combinación de teclas de función: se pueden utilizar para seleccionar la disposición de pantallas, pero es preferible utilizarlas para moverse por las diferentes vistas una vez que se ha seleccionado la configuración de pantalla.
Pulse <Fn><F8> para seleccionar la disposición de pantallas deseada.
• Menú Propiedades de pantalla del sistema operativo: se puede utilizar para seleccionar la disposición de pantallas, pero puede provocar conflictos con la configuración del proveedor para la tarjeta de vídeo.
En el Panel de control, haga clic en Propiedades de pantalla→ Configuración
Algunos paneles de control de tarjetas de vídeo del proveedor cuentan con un asistente de configuración del televisor para ayudarle a ajustar la configuración de pantalla del televisor.
Para asegurarse de que el ordenador reconoce el televisor y funciona correctamente con él, consulte.
• “Selección de la señal de entrada correcta desde el menú del televisor” en la página 235
• “Activación de Display View (Vista de pantalla) en el ordenador y el televisor” en la página 248
10 Configure el televisor (que se representa como un segundo monitor en el menú Propiedades de pantalla) para que funcione como:
• Clon (muestre la misma imagen que el monitor del ordenador)
• Pantalla ampliada (amplíe el área de visualización del monitor del ordenador)
• Pantalla principal (en algunos casos, esta opción no está disponible)
11 Acceda al menú del televisor y seleccione la señal de entrada adecuada para la conexión física que haya configurado. Consulte “Selección de la señal de entrada correcta desde el menú del televisor” en la página 235.

234 Conexión del ordenador a un televisor y ajuste de la configuración de pantalla
12 Si utiliza audio digital S/PDIF, debe habilitar el ordenador para que funcione con audio digital S/PDIF (consulte “Activación del audio digital S/PDIF mediante el software multimedia” en la página 219 y “Activación de audio digital S/PDIF en la unidad de audio de Windows” en la página 219).
Sugerencias
Acción Recordatorio
Ajuste de la configuración de pantalla
Utilice el panel de control del proveedor de la tarjeta de vídeo para establecer la configuración de pantalla. De esta manera, obtendrá la mejor coordinación entre la tarjeta de vídeo y la resolución de pantalla del televisor.
Conexión con el televisor y el ordenador apagados
1 Apague el ordenador y el televisor.
2 Conecte el ordenador y el televisor.
3 A continuación encienda el televisor.
4 Después, encienda el ordenador para que detecte la conexión con el televisor. El ordenador reconoce el televisor como una pantalla externa disponible.
S/PDIF, compruebe que el ordenador es compatible con S/PDIF
Antes de seleccionar el audio digital S/PDIF, compruebe que el ordenador es compatible con este tipo de audio.
Varios conectores, mantenga el audio y el vídeo juntos
Si va a realizar la conexión con un televisor que tiene varios conectores de vídeo y audio disponibles, conecte los cables de audio en la misma fila de conectores que los cables de vídeo.
Por ejemplo, si el televisor tiene una fila de conectores de vídeo y audio para AV5 y otra fila para AV6, conecte tanto el vídeo como el audio a AV5 o a AV6, pero no a ambos.

Conexión del ordenador a un televisor y ajuste de la configuración de pantalla 235
Selección de la señal de entrada correcta desde el menú del televisor
Si el televisor tiene varios conectores de entrada, suele disponer de un menú que le permite:
• Seleccionar el origen de la entrada adecuado según el tipo de conexión física.
• Ajustar los valores de audio y de la imagen.
• Seleccionar otras opciones.
Acceda al menú del televisor y seleccione la opción que le permita seleccionar el origen adecuado para la señal entrante en función de que cómo haya conectado el televisor y el ordenador.
NOTA: es posible que pueda acceder al menú del televisor desde el control remoto del televisor. Localice en el control remoto el botón llamado “Menu”. Pulse dicho botón Menu y seleccione la opción que le permita especificar la señal de entrada para el televisor.
Seleccione el origen para la señal de entrada correspondiente a la entrada en la que haya conectado el ordenador con el televisor. Por ejemplo, el menú del televisor puede mostrar una pantalla similar a la siguiente:
PARA OBTENER MÁS INFORMACIÓN: si desea más información sobre
las opciones de entrada, consulte en la documentación del televisor
las opciones disponibles.

236 Conexión del ordenador a un televisor y ajuste de la configuración de pantalla
Ejemplo de menú del televisor
Qué hacer si el televisor no reconoce la señal
1 Apague el televisor.
2 Desconecte el cable S-Vídeo del televisor.
3 Busque en la parte posterior del televisor la conexión llamada S-Video 1.
4 Vuelva a conectar el cable S-Vídeo en la conexión correcta de S-Video 1.
5 Encienda el televisor.
6 Acceda al menú del televisor y seleccione la opción #8 AV3 (S-Video 1).
7 Acceda al menú Propiedades de pantalla del ordenador.
EJEMPLO: si va a conectar un cable S-Vídeo del ordenador al televisor y
lo ha insertado en la conexión de S-Vídeo llamada S-Video 1 de la parte
posterior del televisor, seleccione la opción #8 para AV3 (S-Video 1).
Selección de entrada
Parte posterior
1. VGA2. HDMI 13. HDMI 24. TV5. TV DIGITAL6. AVI (Compuesto 1)7. AV2 (Compuesto 2)8. AV3 (S-Vídeo 1)9. AV4 (S-Vídeo 2)10. AV5 (Componente 1)11. AV6 (Componente 2)12. AV7 (Componente 3)13. AV8 (S-Vídeo 3)
MOSTRAR ENTRADAS <-- TODAS ACTIVAS -->

Conexión del ordenador a un televisor y ajuste de la configuración de pantalla 237
8 Seleccione la ficha de la tarjeta de vídeo del proveedor.
9 Utilice el panel de control de la tarjeta de vídeo del proveedor para seleccionar las opciones de pantalla adecuadas.
PARA OBTENER MÁS INFORMACIÓN: si desea más información sobre
cómo utilizar un panel de control de tarjeta de vídeo, consulte el
apartado “Uso de un asistente de tarjeta de vídeo para configurar las
opciones de pantalla” en la página 257.

238 Conexión del ordenador a un televisor y ajuste de la configuración de pantalla
Evaluación de las configuraciones de conexión sugeridas
S-vídeo y audio estándar
NOTA: puede conectar un cable S-vídeo directamente al conector para S-vídeo y salida de TV del ordenador (sin el cable del adaptador de audio digital y TV) si su dispositivo de televisión o audio es compatible con S-vídeo, pero no admite audio digital S/PDIF.
1 Enchufe un extremo del cable de S-vídeo en el conector de salida de S-vídeo del ordenador.
Conector para S-vídeo y salida de TV
Conector de audio estándar

Conexión del ordenador a un televisor y ajuste de la configuración de pantalla 239
2 Enchufe el otro extremo del cable de S-vídeo en el conector de entrada de S-vídeo de la televisión.
3 Enchufe el extremo del conector del cable de audio al conector de auriculares del ordenador.
4 Enchufe los dos conectores RCA situados en el otro extremo del cable de audio a los conectores de entrada de audio del televisor o de otro dispositivo de audio.
Vídeo compuesto y audio estándar
Conector para S-vídeo y salida de TV Conector de
audio estándar
Adaptador de vídeo compuesto

240 Conexión del ordenador a un televisor y ajuste de la configuración de pantalla
NOTA: en función del ordenador, es posible que el adaptador de vídeo compuesto sea una mochila de un solo puerto o de varios puertos. Consulte la documentación enviada con el ordenador.
1 Conecte el adaptador de vídeo compuesto al conector para S-vídeo y salida de TV del ordenador.
2 Enchufe un extremo del cable de vídeo compuesto al conector de salida de vídeo compuesto en el adaptador de vídeo compuesto.
3 Enchufe el otro extremo del cable de vídeo compuesto al conector de entrada de vídeo compuesto del televisor.
4 Enchufe el extremo del conector del cable de audio al conector de auriculares del ordenador.
5 Enchufe los dos conectores RCA situados en el otro extremo del cable de audio a los conectores de entrada de audio del televisor o de otro dispositivo de audio.

Conexión del ordenador a un televisor y ajuste de la configuración de pantalla 241
Vídeo compuesto y audio digital S/PDIF
NOTA: en función del ordenador, es posible que el adaptador de S-vídeo compuesto sea una mochila de un solo puerto o de varios puertos. Para obtener más información, consulte la documentación enviada con el ordenador.
1 Conecte el adaptador de S-vídeo compuesto al conector para S-vídeo y salida de TV del ordenador.
2 Enchufe un extremo del cable de vídeo compuesto al conector de entrada de vídeo compuesto del adaptador de vídeo compuesto.
Conector para S-vídeo y salida de TV
Adaptador de vídeo compuesto

242 Conexión del ordenador a un televisor y ajuste de la configuración de pantalla
3 Enchufe el otro extremo del cable de vídeo compuesto al conector de entrada de vídeo compuesto del televisor.
4 Enchufe un extremo del cable de audio digital S/PDIF al conector de audio S/PDIF del adaptador de vídeo compuesto.
5 Enchufe el otro extremo del cable de audio digital en el conector de entrada de S/PDIF del televisor u otro dispositivo de audio.
Vídeo compuesto y audio analógico multicanal
Conector para S-vídeo y salida de TV
Adaptador de vídeo compuesto
Adaptador de audio analógico multicanal

Conexión del ordenador a un televisor y ajuste de la configuración de pantalla 243
NOTA: sólo algunos ordenadores ofrecen la mochila del adaptador de audio analógico multicanal, tal como se muestra en el ejemplo. Para obtener más información sobre los tipos de conectores que están disponibles para el ordenador, consulte la documentación enviada con el ordenador.
NOTA: en función del ordenador, es posible que el adaptador de S-vídeo compuesto sea una mochila de un solo puerto o de varios puertos. Para obtener más información, consulte la documentación enviada con el ordenador.
1 Conecte el adaptador de vídeo compuesto al conector para S-vídeo y salida de TV del ordenador.
2 Enchufe un extremo del cable de vídeo compuesto al conector de entrada de vídeo compuesto del adaptador de vídeo compuesto.
3 Enchufe el otro extremo del cable de vídeo compuesto al conector de entrada de vídeo compuesto del televisor.
4 Conecte un extremo del adaptador de audio analógico multicanal al conector de audio del ordenador.
5 Conecte el otro extremo del cable del adaptador de audio analógico multicanal al conector de entrada de audio del televisor u otro dispositivo de audio.

244 Conexión del ordenador a un televisor y ajuste de la configuración de pantalla
S-vídeo componente y audio estándar
1 Conecte el adaptador de S-vídeo componente al conector para S-vídeo y salida de TV del ordenador.
2 Enchufe los tres extremos del cable de vídeo componente en los conectores para salida de vídeo componente del adaptador de vídeo componente. Asegúrese de que los colores rojo, verde y azul del cable coinciden con los puertos del adaptador correspondientes.
3 Enchufe los tres conectores del otro extremo del cable de vídeo componente en los conectores de entrada de vídeo del TV. Asegúrese de que los colores rojo, verde y azul del cable coinciden con los colores de los conectores de entrada del TV.
Conector de audio estándar
Conector para S-vídeo y salida de TV
Adaptador de vídeo componente

Conexión del ordenador a un televisor y ajuste de la configuración de pantalla 245
4 Enchufe el extremo del conector del cable de audio al conector de auriculares del ordenador.
5 Enchufe los dos conectores RCA situados en el otro extremo del cable de audio a los conectores de entrada de audio del televisor o del dispositivo de audio.
Vídeo componente y audio digital S/PDIF
Conector para S-vídeo y salida de TV
Adaptador de vídeo componente

246 Conexión del ordenador a un televisor y ajuste de la configuración de pantalla
1 Conecte el adaptador de vídeo componente al conector para S-vídeo y salida de TV del ordenador.
2 Enchufe los tres extremos del cable de vídeo componente en los conectores para salida de vídeo componente del adaptador de vídeo componente. Asegúrese de que los colores rojo, verde y azul del cable coinciden con los puertos del adaptador correspondientes.
3 Enchufe los tres conectores del otro extremo del cable de vídeo componente en los conectores de entrada de vídeo del TV. Asegúrese de que los colores rojo, verde y azul del cable coinciden con los colores de los conectores de entrada del TV.
4 Enchufe un extremo del cable de audio digital S/PDIF al conector de audio S/PDIF del adaptador de vídeo componente.
5 Enchufe el otro extremo del cable de audio digital en el conector de entrada de S/PDIF del televisor u otro dispositivo de audio.

Conexión del ordenador a un televisor y ajuste de la configuración de pantalla 247
Conector DVI
1 Conecte el adaptador de vídeo DVI al conector DVI del ordenador.
2 Enchufe el otro extremo del cable de vídeo DVI al conector de entrada de vídeo DVI del televisor.
3 Enchufe el extremo del conector del cable de audio al conector de auriculares del ordenador.
4 Enchufe los dos conectores RCA situados en el otro extremo del cable de audio a los conectores de entrada de audio del televisor o del dispositivo de audio.
Conector DVI Conector de audio estándar

248 Conexión del ordenador a un televisor y ajuste de la configuración de pantalla
Activación de Display View (Vista de pantalla) en el ordenador y el televisor
Compruebe la conexión con el televisor
Para asegurarse de que las opciones de pantalla aparecen correctamente, conecte el TV al ordenador antes de habilitar la configuración de pantalla.
Para obtener más información sobre conexiones físicas, consulte “Cómo conectar el ordenador físicamente a un dispositivo de audio o televisión” en la página 230.
Compruebe la señal de entrada del televisor
Si el televisor no reconoce la señal de entrada del ordenador, acceda al menú del ordenador para seleccionar la configuración de señal de entrada correcta. Consulte “Selección de la señal de entrada correcta desde el menú del televisor” en la página 235.
Configure el televisor como dispositivo de pantalla
Puede utilizar un televisor como monitor para:
• Escritorio ampliado
• Clon del escritorio (una copia exacta de la pantalla principal)
• Pantalla principal

Conexión del ordenador a un televisor y ajuste de la configuración de pantalla 249
Configure las vistas de pantalla
Una vez que haya conectado correctamente el ordenador al televisor o proyector, puede configurar la pantalla del ordenador y el televisor o proyector mediante:
• Configuración de Propiedades de pantalla de Windows
• Menú de control de pantalla de la tarjeta de vídeo
• Asistentes de control de pantalla del televisor o proyector
Utilice el menú Propiedades de pantalla para activar el monitor del televisor como dispositivo de pantalla del ordenador.
1 Haga clic en Inicio→ Panel de control.
2 Haga clic en la categoría de apariencia y temas. (El nombre de esta opción puede variar según las versiones de los sistemas operativos.)
3 Haga doble clic en Pantalla. Aparece el menú Propiedades de pantalla.
Este menú incluye las fichas:
• Temas
• Protector de pantalla
• Configuración
• Escritorio
• Apariencia

250 Conexión del ordenador a un televisor y ajuste de la configuración de pantalla
4 Haga clic en Configuración.
En la pantalla Configuración se muestran dos monitores llamados 1 y 2. Si no ha conectado el televisor y el ordenador correctamente, uno de los monitores aparecerá desactivado y no podrá seleccionarlo. Vuelva a comprobar las conexiones del ordenador con el televisor.
5 En la sección Pantalla: sección, seleccione la opción adecuada para usar una sola pantalla o varias pantallas, y asegúrese de que los valores de pantalla son correctos para su selección.
Modo de pantalla dual independiente
Puede conectar un monitor o un proyector externo al ordenador y utilizarlo como extensión de la pantalla (conocido como modo de “pantalla dual independiente” o “escritorio extendido”).
Este modo permite utilizar ambas pantallas independientemente y arrastrar objetos de una pantalla a la otra, duplicando de forma efectiva la cantidad de espacio de trabajo visible.
1 Conecte el monitor, televisor o proyector externo al ordenador.
2 Acceda a la ventana Propiedades de pantalla mediante el Panel de control.
3 En la ventana Propiedades de pantalla, haga clic en la ficha Configuración.
NOTA: si selecciona una resolución o una paleta de colores mayor a la admitida por la pantalla, la configuración se ajusta automáticamente al valor más cercano posible. Para obtener más información, consulte la documentación del sistema operativo.
4 Haga clic en el icono del monitor 2, seleccione la casilla de verificación Extender el escritorio de Windows a este monitor y, a continuación, haga clic en Aplicar.
5 Cambie Área de pantalla al tamaño apropiado para ambas pantallas y haga clic en Aplicar.
6 Si se le solicita que reinicie el ordenador, haga clic en Aplicar la nueva configuración de color sin reiniciar y, a continuación, en Aceptar.
7 Si se le pide, haga clic en Aceptar para cambiar el tamaño del escritorio.
8 Si se le pide, haga clic en Sí para conservar la configuración.
9 Haga clic en Aceptar para cerrar la ventana Propiedades de pantalla.

Conexión del ordenador a un televisor y ajuste de la configuración de pantalla 251
Para desactivar el modo de pantalla dual independiente:
1 Haga clic en la ficha Configuración de la ventana Propiedades de pantalla.
2 Haga clic en el icono del monitor 2, anule la selección de la casilla de verificación Extender el escritorio de Windows a este monitor y, a continuación, haga clic en Aplicar.
Si es necesario, pulse <Fn><F8> para devolver la imagen a la pantalla del ordenador.
Intercambio de pantallas principal y secundaria
Para cambiar la designación de las pantallas principal y secundaria (por ejemplo, para usar un monitor externo como pantalla principal después del acoplamiento):
1 En la ventana Propiedades de pantalla, haga clic en la ficha Configuración.
2 Haga clic en Opciones avanzadas→ Pantallas.
Para obtener más información, consulte la documentación de la tarjeta de vídeo o consulte “Ajuste de la configuración de pantalla con el panel de control de tarjeta de vídeo del proveedor” en la página 255.
Intercambio de la imagen de pantalla
Cuando inicie el ordenador con un dispositivo externo (como un proyector o un monitor externo) conectado y encendido, la imagen puede aparecer en la pantalla del ordenador o del dispositivo externo, en función de la configuración.
Pulse <Fn><F8> para intercambiar la imagen entre sólo la pantalla, sólo el dispositivo externo o la pantalla y el dispositivo externo simultáneamente.
Configuración de las opciones de pantallaPuede utilizar el menú Propiedades de pantalla de Windows para configurar la pantalla y ajustar sus opciones para el ordenador cuando lo conecte a un televisor.

252 Conexión del ordenador a un televisor y ajuste de la configuración de pantalla
En función de la tarjeta de vídeo que tenga instalada en el ordenador, es posible que el ordenador tenga un panel de control de vídeo especial con amplia información de ayuda. El panel de control de la tarjeta de vídeo también puede incluir software asistente especial para activar la opción de pantalla de TV, junto con las opciones de pantalla personalizadas.
Configuración de la resolución de pantalla con el menú Propiedades de pantalla de Windows
Utilice el menú Propiedades de pantalla de Windows para ajustar la resolución de pantalla para la pantalla del ordenador.
NOTA: también puede utilizar el panel de control de la tarjeta de vídeo disponible en el menú Propiedades de pantalla. En la ventana Propiedades de pantalla, haga clic en Configuración→ Opciones avanzadas. A continuación, seleccione la ficha del proveedor de tarjetas de vídeo. Para obtener más información, consulte el apartado “Ajuste de la configuración de pantalla con el panel de control de tarjeta de vídeo del proveedor” en la página 255.
NOTA: para mostrar un programa a una resolución específica, tanto la tarjeta de vídeo como el dispositivo de pantalla deben ser compatibles con el programa y deben estar instalados los controladores de vídeo necesarios.
PARA OBTENER MÁS INFORMACIÓN: si desea más información sobre
cómo configurar las opciones de pantalla, consulte “Configuración de
la resolución de pantalla con el menú Propiedades de pantalla de
Windows” en la página 252.
SUGERENCIA: si utiliza un televisor como segundo dispositivo de
pantalla, el mejor método para configurar la resolución de pantalla es
el panel de control de la tarjeta de vídeo que está disponible en la
tarjeta de vídeo instalada en el ordenador.

Conexión del ordenador a un televisor y ajuste de la configuración de pantalla 253
Acceso a la ficha Configuración del menú Propiedades de pantalla
Windows Vista
1 Haga clic con el botón derecho del ratón sobre un área libre del escritorio.
2 Haga clic en Personalizar. Aparece la ventana Personalizar la apariencia y los efectos de sonido.
3 Haga clic en Configuración de pantalla.
4 En la ventana Configuración de pantalla, debajo de Resolución, mueva la barra deslizante a la izquierda o la derecha para disminuir o aumentar la resolución de pantalla.
5 Haga clic en Aceptar.
Windows XP
1 Desde el Panel de control, acceda al menú Propiedades de pantalla.
2 Desde el menú Propiedades de pantalla, seleccione la ficha Configuración. En la ficha Configuración puede ajustar la resolución de pantalla y la calidad del color. En la ficha Configuración también hay un botón Solucionar problemas, que abre Ayuda y soporte técnico de Windows.
Utilice la barra deslizante para establecer la resolución
Menú de selección de calidad del color
Ficha Configuración
Menú de selección de calidad del color

254 Conexión del ordenador a un televisor y ajuste de la configuración de pantalla
3 Pruebe valores diferentes en Calidad del color y Resolución de pantalla.
NOTA: a medida que aumente la resolución, los iconos y el texto aparecerán más pequeños en la pantalla.
Para ver opciones adicionales, haga clic en el botón Opciones avanzadas de la ficha Configuración, haga clic en la ficha Adaptador y, a continuación, en Lista de todos los modos. Seleccione la resolución, el nivel de color y la velocidad de renovación.
Acceso a funciones adicionales con el botón Opciones avanzadas
El botón Opciones avanzadas de la ficha Configuración de la ventana Propiedades de pantalla le permite acceder a varias características de control adicionales para ajustar la pantalla del ordenador. También puede hacer clic en el botón Solucionar problemas para solucionar problemas específicos de la pantalla.
Acceso a las características de control de la tarjeta de vídeo
Para ver las opciones y características adicionales, haga clic en Opciones avanzadas. En la ficha Opciones avanzadas, seleccione la ficha específica de la tarjeta de vídeo instalada en el ordenador.
Si el valor de la resolución de vídeo es mayor de lo que admite la pantalla, el ordenador entrará en el modo panorámico. En el modo panorámico no puede mostrarse la pantalla completa. Por ejemplo, podría no verse la barra de tareas que normalmente aparece en la parte inferior del escritorio. Para ver el resto de la pantalla, use la almohadilla de contacto o el dispositivo de seguimiento para obtener panorámicas de las partes superior, inferior, izquierda y derecha.
AVISO: si utiliza una velocidad de actualización no admitida, puede dañar el monitor externo. Antes de ajustar la velocidad de actualización de un monitor externo, consulte la Guía del usuario del monitor.
SUGERENCIA: las capacidades de la pantalla y la tarjeta de vídeo
determinan el grado en que se puede cambiar la resolución de
pantalla. Es posible que no pueda aumentar la resolución de pantalla
más allá de un nivel determinado. Sólo se listan las resoluciones de
pantalla recomendadas.

Conexión del ordenador a un televisor y ajuste de la configuración de pantalla 255
Cómo obtener ayuda para problemas de resolución de la pantalla de vídeo
Para obtener información sobre cómo configurar las opciones de propiedades de pantalla mediante el menú Propiedades de pantalla de Windows, consulte Ayuda y soporte técnico de Windows.
Para obtener ayuda para problemas específicos, haga clic en el botón Solucionar problemas de la ficha Configuración. Esta acción le llevará al Solucionador de problemas del monitor de vídeo de Ayuda y soporte técnico de Windows.
En función de la tarjeta de vídeo que tenga instalada en el ordenador, es posible que el ordenador tenga un panel de control de vídeo especial con amplia información de ayuda. El panel de control de la tarjeta de vídeo también puede incluir software asistente especial para activar la opción de pantalla de TV, junto con las opciones de pantalla personalizadas.
Algunos proveedores de tarjetas de vídeo proporcionan:
• Paneles de control de la tarjeta de vídeo
• Guías de ayuda detalladas
• Ayuda contextual
• Asistentes de configuración de pantalla
• Asistentes de configuración de TV
Ajuste de la configuración de pantalla con el panel de control de tarjeta de vídeo del proveedorEl método preferido para ajustar la configuración de pantalla, como la resolución y el color, es el panel de control de la tarjeta de vídeo. En el panel de control se proporciona la configuración recomendada del proveedor.
NOTA: si utiliza el menú Propiedades de pantalla de Windows para ajustar la configuración de pantalla, esta configuración puede entrar en conflicto con la predeterminada del proveedor y provocar resultados imprevistos.

256 Conexión del ordenador a un televisor y ajuste de la configuración de pantalla
Windows Vista
1 Haga clic con el botón derecho del ratón sobre un área libre del escritorio.
2 Haga clic en Personalizar. Aparece la ventana Personalizar la apariencia y los efectos de sonido.
3 Haga clic en Configuración de pantalla→ Configuración avanzada.
4 Haga clic en la ficha de la tarjeta de vídeo que tiene instalada en el ordenador. En esta ficha se mostrará el nombre del fabricante de la tarjeta de vídeo.
Windows XP
1 Acceda al menú Propiedades de pantalla desde el Panel de control.
2 Haga clic en la ficha Configuración.
3 Haga clic en Avanzado.
4 Haga clic en la ficha de la tarjeta de vídeo que tiene instalada en el ordenador. En esta ficha se mostrará el nombre del fabricante de la tarjeta de vídeo.
Al hacer clic en la tarjeta de vídeo específica, se muestra el panel de control correspondiente de la tarjeta de vídeo. Por ejemplo, si el ordenador tiene una tarjeta de vídeo Nvidia, se muestra el Panel de control de Nvidia.
En el lado izquierdo de la pantalla del panel de control de la tarjeta de vídeo se proporciona información de ayuda detallada sobre el uso de las características del panel de control.
PARA OBTENER MÁS INFORMACIÓN: si desea más información sobre la
tarjeta de vídeo que tiene instalada en el ordenador, consulte Ayuda y
soporte técnico de Windows: haga clic en Inicio o →
Ayuda y soporte técnico.

Conexión del ordenador a un televisor y ajuste de la configuración de pantalla 257
Uso de los asistentesEs posible que haya asistentes especiales en el panel de control de la tarjeta de vídeo o el televisor para ayudarle a activar el televisor como dispositivo de pantalla y ajustar las opciones de pantalla:
• Asistente del televisor
• Asistente de la tarjeta de vídeo
Uso de un asistente de tarjeta de vídeo para configurar las opciones de pantalla
En función de la tarjeta de vídeo que tenga instalada en el ordenador, es posible que el panel de control de vídeo incluya un asistente de pantalla especial para activar la opción de pantalla de TV, así como la configuración de pantalla predeterminada. Por ejemplo, para acceder al asistente para varios monitores de Nvidia:
Windows Vista
1 Haga clic con el botón derecho del ratón sobre un área libre del escritorio.
2 Haga clic en Personalizar. Aparece la ventana Personalizar la apariencia y los efectos de sonido.
3 Haga clic en Configuración de pantalla→ Configuración avanzada.
4 Haga clic en la ficha de la tarjeta de vídeo Nvidia.
5 Abra el Panel de control de Nvidia.
6 En el menú Seleccionar una tarea, seleccione la categoría Pantalla.
Windows XP
1 Acceda al menú Propiedades de pantalla desde el Panel de control.
2 Haga clic en la ficha Configuración.
3 Haga clic en Avanzado.
4 Haga clic en la ficha de la tarjeta de vídeo Nvidia.
5 Abra el Panel de control de Nvidia.
6 En el menú Seleccionar una tarea, seleccione la categoría Pantalla.

258 Conexión del ordenador a un televisor y ajuste de la configuración de pantalla
El Panel de control de Nvidia muestra el menú Pantalla. Si tiene la conexión del televisor configurada correctamente, el asistente para varias pantallas estará disponible.
Seleccione la opción Run multiple display wizard (Ejecutar asistente para varias pantallas) para configurar las opciones de pantalla del ordenador y el televisor que desee.
Para obtener más información acerca del asistente de la tarjeta de vídeo, consulte la información de ayuda que está disponible en el panel de control de la tarjeta de vídeo.
Uso de un asistente de TV para configurar las opciones de pantalla
El panel de control de la tarjeta de vídeo también puede ofrecer un asistente de TV para ayudarle a configurar las opciones del televisor.
Muchos televisores cuentan con un asistente que se ejecuta automáticamente cuando se detecta correctamente el televisor como dispositivo de pantalla adicional. Consulte la documentación del televisor para obtener información sobre el asistente de TV.
EJEMPLO: Nvidia Multi-Display Setup Wizard (Asistente para
configuración de varias pantallas de Nvidia) le guiará por las
opciones de resolución y configuración del escritorio. Consulte la
información de ayuda detallada que está disponible en el Panel de
control de Nvidia.
EJEMPLO: el Panel de control de Nvidia ofrece un asistente de
configuración del televisor. Para obtener más información sobre el
asistente de configuración del televisor, consulte la Ayuda del Panel
de control.

Conexión del ordenador a un televisor y ajuste de la configuración de pantalla 259
Cómo obtener ayuda para los paneles de control de la tarjeta de vídeo
En función de la tarjeta de vídeo que tenga instalada en el ordenador, es posible que el ordenador tenga un panel de control de tarjeta de vídeo especial con amplia información de ayuda.
Para obtener más información, consulte la sección de guías del usuario y de dispositivos de Ayuda y soporte técnico de Windows.
Cómo solucionar problemas de la configuración de pantalla
Dónde obtener ayuda
Si el ordenador o el televisor no muestran ninguna pantalla o presentan otros problemas relacionados con la pantalla, puede obtener ayuda en diversas fuentes:
• Guía del usuario del televisor
• Menú de ayuda del televisor
• Documentación enviada con el ordenador
• Ayuda y soporte técnico de Microsoft Windows y propiedades de pantalla
• Solución de problemas del panel de control de la tarjeta de vídeo
En función de la tarjeta de vídeo que tenga instalada en el ordenador, es posible que el ordenador tenga un panel de control de tarjeta de vídeo especial con amplia información de ayuda.
EJEMPLO: el Panel de control de Nvidia proporciona un ejemplo de la
ayuda que está disponible. Para obtener más información sobre los
temas disponibles, haga clic en Help Contents (Contenido de la
ayuda), en la izquierda de la pantalla. También puede seleccionar una
categoría y hacer clic en Help Contents (Contenido de la ayuda) para
dicha categoría.

260 Conexión del ordenador a un televisor y ajuste de la configuración de pantalla
Solución de problemas comunes
El ordenador no reconoce el televisor como dispositivo de pantalla
1 Apague el televisor.
2 Apague el ordenador.
3 Desconecte el cable de vídeo del TV y el ordenador.
4 Tras asegurarse de que utiliza los conectores adecuados de la parte posterior del televisor y el ordenador, vuelva a conectar el cable de vídeo al ordenador y el televisor.
5 Encienda el televisor y el ordenador.
El televisor debe aparecer en el menú Propiedades de pantalla como un dispositivo de pantalla.
La resolución del televisor es borrosa
Utilice el panel de control de la tarjeta de vídeo del proveedor para establecer la resolución de pantalla. De esta manera, obtendrá la mejor coordinación entre la tarjeta de vídeo y la resolución de pantalla del televisor.
Los colores del televisor no son reales
Utilice el panel de control del proveedor de la tarjeta de vídeo para ajustar la configuración del color. De esta manera, obtendrá la mejor coordinación entre la tarjeta de vídeo y la pantalla del televisor.
Utilice el mismo panel de control para ajustar la resolución de pantalla.

Seguridad y privacidad 261
Seguridad y privacidad
Protección del ordenador con derechos de administrador, grupos de usuarios y contraseñasEl sistema operativo Microsoft® Windows® tiene características de seguridad como, por ejemplo, contraseñas de usuario y de administrador, que le permiten controlar el acceso al ordenador y la información almacenada en este.
Derechos de administrador
Los administradores pueden realizar cambios en todo el sistema del ordenador, cambiar la configuración de seguridad, instalar software y acceder a todos los archivos del ordenador. Un usuario que tenga una cuenta de administrador del ordenador tiene acceso total a otras cuentas de usuario del ordenador.

262 Seguridad y privacidad
Configuración de permisos de acceso en carpetas o archivos
1 Inicie la sesión en el ordenador como administrador.
2 Localice la carpeta o el archivo para el que desea establecer permisos y haga clic con el botón derecho del ratón sobre este.
3 Haga clic en Propiedades→ Seguridad.
4 En la ficha Seguridad, agregue un grupo/usuario o cambie/elimine permisos de un grupo existente.
Grupos de usuarios
Como administrador, puede restringir el acceso de un usuario al ordenador cambiando el grupo de dicho usuario a un grupo de usuarios restringido.
Los usuarios de un grupo de usuarios restringido pueden utilizar el ordenador y guardar documentos, pero no pueden instalar programas ni cambiar la configuración del sistema.
EJEMPLO: si varias personas de la oficina utilizan el mismo ordenador,
los derechos de administrador le permiten garantizar que la
seguridad y otras configuraciones del ordenador permanecen
intactas y que no sea posible acceder a datos confidenciales.
EJEMPLO: si varios miembros de la familia, incluidos los niños,
comparten un ordenador, puede, como administrador, limitar la
información a la que tienen acceso los niños y los programas que
pueden instalar.
PARA OBTENER MÁS INFORMACIÓN: si desea más información sobre
los derechos de administrador, consulte Ayuda y soporte técnico de
Windows: haga clic en Inicio o → Ayuda y soporte
técnico.

Seguridad y privacidad 263
Cambio de una cuenta o grupo de usuarios
Para asignar un usuario a un grupo o cambiar el grupo de un usuario, inicie la sesión como administrador y acceda a Cuentas de usuario en el Panel de control.
NOTA: algunos sistemas operativos le permiten restringir las horas en que los niños pueden utilizar el ordenador; para hacerlo, seleccione las horas permitidas cada día de la semana y bloquee el resto. También puede ver informes de actividad para controlar el uso que hace cada persona del ordenador. Para saber si el sistema operativo cuenta con un dispositivo de control parental, compruebe las carpetas o vínculos del Panel de control, o consulte Ayuda y soporte técnico de Windows en su ordenador.
Contraseñas
Cualquiera puede acceder al ordenador y sus archivos, a no ser que el ordenador esté protegido con una contraseña. Si ha iniciado la sesión como administrador, puede crear una contraseña para cualquier cuenta de usuario.
EJEMPLO: si varias personas de la oficina comparten un ordenador, es
posible asignar a cada usuario una cuenta personal con permisos de
usuario.
EJEMPLO: si varios miembros de la familia comparten un ordenador, se
puede asignar una cuenta a cada persona y restringir la información
a la que tiene acceso cada usuario.
PARA OBTENER MÁS INFORMACIÓN: si desea más información sobre la
asignación de usuarios a grupos, consulte Ayuda y soporte técnico de
Windows: haga clic en Inicio o → Ayuda y soporte
técnico.

264 Seguridad y privacidad
Las contraseñas se pueden utilizar para proteger el ordenador de diferentes maneras y con distintos niveles de protección. Las contraseñas se pueden aplicar tanto a los archivos como al ordenador.
Las contraseñas formadas por una combinación de, como mínimo, 10 caracteres alfabéticos, numéricos y especiales añaden un nivel de seguridad al ordenador.
Uso de contraseñas seguras
Una contraseña segura supone una protección importante del ordenador ante usuarios no autorizados que pueden instalar software malicioso o acceder a archivos confidenciales del ordenador. Cuanto más segura sea la contraseña, mejor protegerá al ordenador de ataques.
Una contraseña segura:
• Contiene letras en mayúsculas y minúsculas
• Combina números, letras y/o símbolos
• Se cambia con cierta frecuencia
Tarjetas smart
NOTA: es posible que la función de tarjetas smart no esté disponible en su ordenador.
Las tarjetas smart son dispositivos portátiles con forma de tarjetas de crédito con circuitos integrados internos. El uso de tarjetas smart puede mejorar la seguridad del sistema mediante la combinación de algo que tiene el usuario (la tarjeta smart) con algo que sólo el usuario debe saber (un número de identificación personal), a fin de proporcionar una autenticación del usuario más segura que la obtenida con el uso de contraseñas únicamente. Hay dos tipos principales de tarjetas smart:
PARA OBTENER MÁS INFORMACIÓN: si desea más información sobre la
creación de contraseñas de seguridad, consulte Ayuda y soporte
técnico de Windows: haga clic en Inicio o → Ayuda y
soporte técnico.

Seguridad y privacidad 265
• Tarjetas smart con contacto: estas tarjetas tienen un área de contacto con muchas conexiones doradas. Cuando se insertan en un lector de tarjetas, la información del chip puede leerse y escribirse.
• Tarjetas smart sin contacto: estas tarjetas no requieren ningún contacto físico con el lector. El chip se comunica con el lector de tarjetas a través de tecnología de inducción RFID. Estas tarjetas requieren únicamente una proximidad cercana a la antena de un lector de tarjetas para completar la transacción.
Lectores de huellas dactilares
NOTA: es posible que el lector de huellas dactilares no esté disponible en su ordenador.
Un lector de huellas dactilares es un dispositivo periférico para el ordenador con un sensor de banda. Al deslizar el dedo por el lector, éste usa su huella digital única para autenticar su identidad de usuario y ayuda a mantener la seguridad del ordenador Dell.
Software de reconocimiento facial
NOTA: es posible que el software de reconocimiento no esté disponible en su ordenador.
A través del uso de una imagen digital de la cámara del ordenador, el software de reconocimiento facial puede identificar o verificar su rostro. Esto se realiza comparando determinadas características faciales de la imagen y una base de datos faciales. Al verificar su identidad, el software le permite acceder al ordenador sin introducir la contraseña.
Uso de un servidor de seguridad para proteger el ordenador Puede utilizar un servidor de seguridad para proteger el ordenador frente a usuarios no autorizados (piratas) o programas maliciosos, como virus o gusanos. Los servidores de seguridad también impiden que el ordenador traspase programas maliciosos a otros ordenadores.

266 Seguridad y privacidad
Activación del servidor de seguridad de Windows
Para Windows Vista®
1 Haga clic en Inicio → Panel de control→ Seguridad→ Firewall de Windows.
Para Windows® XP
Haga clic en Inicio → Panel de control→ Centro de seguridad→ Firewall de Windows.
2 Active o desactive el Firewall de Windows. Si se le pide una contraseña de administrador o una confirmación, escriba la contraseña o confirme.
3 Haga clic en Activado (recomendado) y haga clic en Aceptar.
Cifrado de archivos y carpetasEl cifrado es un método adicional que puede utilizar para proteger los archivos y las carpetas. Sólo podrán ver y acceder a los archivos y las carpetas cifrados los usuarios que cuenten con los permisos adecuados.
1 Haga clic con el botón derecho del ratón en el archivo o la carpeta que desea cifrar y haga clic en Propiedades.
2 En la ficha General, haga clic en Opciones avanzadas.
3 Active la casilla de verificación Cifrar contenido para proteger datos y haga clic en Aceptar.
SUGERENCIA: debe estar conectado al ordenador como administrador
para activar el Firewall de Windows.
PARA OBTENER MÁS INFORMACIÓN: si desea más información sobre
firewalls, consulte “Windows Firewall: recommended links” (Firewall
de Windows: vínculos recomendados) en Ayuda y soporte técnico de
Windows: haga clic en Inicio o → Ayuda y soporte
técnico. Consulte también “Servidores de seguridad” en la página 188.

Seguridad y privacidad 267
Uso de un software antivirusAl utilizar un programa de software antivirus, puede proteger el ordenador frente a virus. Los virus informáticos pueden infectar el ordenador, dañar los archivos, hacer que el ordenador sea vulnerable a ataques adicionales y provocar que el ordenador propague los virus a otros ordenadores. Los virus informáticos se pueden transmitir por correo electrónico o mediante programas descargados.
Si desea obtener una lista de los programas de software antivirus compatibles, visite el catálogo de Microsoft en su sitio web (microsoft.com).
Seguridad en redes inalámbricas públicas Por lo general, se utilizan dos tipos de seguridad para las redes inalámbricas públicas:
• Seguridad habilitada: una conexión con seguridad habilitada ofrece cierta protección al ordenador y la información que contiene.
• No segura: una red no segura convierte al ordenador en vulnerable a ataques u
otros riesgos de seguridad.
Como norma general, evite el uso de redes inalámbricas públicas no seguras.
Sabrá si la red inalámbrica pública que selecciona es segura si le solicita una clave de red. Si la red que seleccione tiene la seguridad habilitada, pasará lo siguiente:
• Si el administrador del sistema proporciona la clave de red automáticamente, la conexión se establecerá de forma automática.
• Si la clave de red no se proporciona automáticamente, obtenga la clave y escríbala en el recuadro de datos de clave de red.
PARA OBTENER MÁS INFORMACIÓN: si desea más información sobre la
codificación, consulte “Encryption: recommended links”
(Codificación: vínculos recomendados) en Ayuda y soporte técnico de
Windows: haga clic en Inicio o → Ayuda y soporte
técnico.

268 Seguridad y privacidad
Reducción del riesgo de infectarse con virus informáticos• Instale un programa antivirus
• No abra mensajes de correo electrónico o archivos adjuntos sospechosos
• Actualice Windows de forma periódica
• Utilice un servidor de seguridad
PARA OBTENER MÁS INFORMACIÓN: si desea más información sobre
cómo utilizar redes inalámbricas públicas, consulte los temas
siguientes de Ayuda y soporte técnico de Windows: haga clic en
Inicio o → Ayuda y soporte técnico.
• Buscar una ubicación de red inalámbrica pública
• Agregar manualmente una red inalámbrica a la lista de redes preferidas
• Conectarse a una red inalámbrica disponible
• Determinar si un ordenador tiene un servidor de seguridad
• Ayudar a proteger su PC
PARA OBTENER MÁS INFORMACIÓN: si desea más información sobre
los virus y cómo protegerse contra ellos, consulte los temas
siguientes de Ayuda y soporte técnico de Windows: haga clic en
Inicio o → Ayuda y soporte técnico.
• How do I remove a computer virus? (¿Cómo eliminar un virus informático?)
• How can I tell if my computer has a virus? (¿Cómo puedo saber si el ordenador tiene un virus?)

Seguridad y privacidad 269
CookiesLos sitios web utilizan las cookies para personalizar su experiencia de navegación. Por ejemplo, una cookie puede guardar la información de su contraseña para que sólo tenga que escribirla la primera vez que visite un sitio web.
Sin embargo, algunas cookies pueden utilizar esta información personal con otros fines, con lo que su privacidad estará en peligro.
Bloqueo de todas las cookies
1 Abra Internet Explorer®.
2 Haga clic en el menú Herramientas y, a continuación, en Opciones de Internet.
3 Haga clic en la ficha Privacidad y, en Configuración, mueva la barra deslizante para establecer el nivel de seguridad deseado; a continuación, haga clic en Aceptar.
Cómo evitar software espía y malwareEl software espía y el malware son tipos de programas informáticos que pueden dañar el ordenador y hacer que la información que contiene sea vulnerable a los riesgos de seguridad. Hay varias maneras de evitar que software espía o malware infecten el ordenador. Por ejemplo, puede utilizar un software antivirus para proteger, comprobar o limpiar estas formas de software malicioso del ordenador.
PARA OBTENER MÁS INFORMACIÓN: si desea más información sobre
las cookies, consulte el apartado “Cómo preservar la privacidad
mediante el bloqueo y la eliminación de cookies” en la página 198.
SUGERENCIA: al bloquear las cookies, es posible que algunas páginas
web no se muestren correctamente. Algunos sitios web almacenan
su nombre de miembro, contraseña y otro tipo de información
personal en una cookie. Si elimina esa cookie, es posible que tenga
que volver a introducir la información personal la próxima vez que
visite el sitio.

270 Seguridad y privacidad
Para obtener una lista de los programas de software antiespía y antimalware compatibles, visite el catálogo de Microsoft en su sitio web (microsoft.com).
PARA OBTENER MÁS INFORMACIÓN: si desea más información sobre
software espía y malware, consulte el apartado “Software espía y
malware” en la página 190. Consulte también los temas siguientes de
Ayuda y soporte técnico de Windows: haga clic en Inicio o → Ayuda y soporte técnico
• Remove spyware from your computer (Eliminación de software espía del ordenador)
• Using anti-malware software to help protect your computer (Uso de software antimalware para ayudarle a proteger el ordenador)
• When to trust a website (Cómo decidir si se puede confiar en un sitio web)

Escritorio remoto de Microsoft® Windows® XP Pro 271
Escritorio remoto de Microsoft®
Windows® XP Pro
El Escritorio remoto proporciona acceso, desde una ubicación remota, a un ordenador que tenga el sistema operativo Microsoft Windows XP Professional, de forma que puede trabajar en su ordenador desde cualquier parte y en cualquier momento.
Activación del Escritorio remoto en el ordenador hostSi desea utilizar el Escritorio remoto, antes debe activar la característica de Escritorio remoto en el ordenador host para poder controlarlo remotamente desde otro ordenador.Para activar el Escritorio remoto, inicie la sesión como administrador.Para configurar el ordenador host:• Microsoft Windows XP Professional debe estar instalado en el ordenador
que contiene los archivos y programas a los que desea acceder desde un ordenador remoto.

272 Escritorio remoto de Microsoft® Windows® XP Pro
• El ordenador host debe pertenecer a una red que permita conexiones al Escritorio remoto.
• El ordenador remoto debe disponer de una versión compatible de Microsoft Windows y debe estar conectado a Internet o a una red de área local.
• El ordenador remoto debe tener instalado el software de cliente Conexión a Escritorio remoto. El ordenador remoto es el cliente.
• Ambos ordenadores deben estar conectados a Internet mediante una red virtual privada (VPN).
• Debe tener configurados en el host remoto de Windows XP Professional los permisos y cuentas de usuario adecuados para posibilitar el acceso remoto.
Si el ordenador cliente no está conectado al ordenador host mediante una red VPN, utilice la dirección IP real del ordenador host en lugar del nombre del ordenador.
Instalación del software de cliente Escritorio remotoEl software de cliente Escritorio remoto está instalado de manera predeterminada en los ordenadores que disponen de Windows XP.
Cómo llamar desde una ubicación remota1 Utilice la dirección IP pública asignada por el ISP o el nombre de dominio
completo del ordenador o enrutador/NAT/servidor de seguridad.
Si el servidor de seguridad/NAT/enrutador está configurado correctamente, la llamada se transferirá sin problemas al ordenador correspondiente.
2 Si el ISP asigna una dirección IP dinámica, puede configurar una cuenta con uno de los servicios de denominación dinámica que asigne un nombre de dominio completo a la IP.

Escritorio remoto de Microsoft® Windows® XP Pro 273
EJEMPLO: algunos usuarios remotos utilizan un servicio gratuito de
No-IP.com.
El software de No-IP.com se ejecuta en el ordenador cliente y, de
acuerdo con una programación, se pone en contacto con los
servidores de No-IP.com. Entonces, los servidores de No-IP.com
saben de qué dirección IP se trata y asignan dicha dirección a un
nombre de dominio completo.
Después, esta información pasa a ser de carácter público en Internet.
A continuación, el usuario remoto llama al ordenador host del
Escritorio remoto utilizando el nombre de dominio completo.
PARA OBTENER MÁS INFORMACIÓN: si desea más información sobre
cómo utilizar la función de Escritorio remoto, consulte “Windows XP
Pro Remote Desktop configuration, use, and troubleshooting tips”
(Consejos de configuración, uso y solución de problemas del
Escritorio remoto de Windows XP Pro) en el kit de recursos de
Windows XP Professional.

274 Escritorio remoto de Microsoft® Windows® XP Pro

Restauración del sistema operativo 275
Restauración del sistema operativo
Dispone de los métodos siguientes para restaurar el sistema operativo:
• La función Restaurar sistema, que devuelve el ordenador a un estado operativo anterior sin que se vean afectados los archivos de datos. Utilice esta función como primera opción para restaurar el sistema operativo y conservar los archivos de datos.
• Dell PC Restore de Symantec (disponible para Windows XP) y Dell Factory Image Restore (disponible para Windows Vista) devuelven el disco duro al estado operativo en el que se encontraba cuando adquirió el ordenador. En ambos casos, se eliminan de forma permanente todos los datos de la unidad de disco duro, así como todos los programas instalados después de recibir el ordenador. Utilice Dell PC Restore o Dell Factory Image Restore solamente si la función Restaurar sistema no ha resuelto el problema de su sistema operativo.
• Si con el ordenador se le ha entregado el disco Operating System (Sistema operativo), puede utilizarlo para restaurar el sistema operativo. Sin embargo, tenga en cuenta que el disco Operating System elimina también todos los datos de la unidad de disco duro. Sólo debe utilizar este disco si no ha podido solucionar el problema del sistema operativo con la función System Restore (Restaurar sistema).
Uso de la función Restaurar sistema de Microsoft® Windows®
Los sistemas operativos Windows incorporan la opción System Restore (Restaurar sistema), que permite volver a un estado operativo anterior del ordenador (sin que ello afecte a los archivos de datos) si, al realizar cambios en el hardware, en el software o en otros valores del sistema, el ordenador se encuentra en un estado operativo no deseado. Cualquier cambio que realice en el ordenador la función Restaurar sistema es completamente reversible.
AVISO: realice copias de seguridad de sus archivos de datos periódicamente. La función Restaurar sistema no supervisa ni recupera archivos de datos.

276 Restauración del sistema operativo
NOTA: los procedimientos descritos en este documento corresponden a la vista predeterminada de Windows, de modo que puede ser que no funcionen si configura su ordenador Dell™ con la vista clásica de Windows.
Inicio de la función Restaurar sistema
AVISO: antes de restaurar el ordenador a un estado operativo anterior, guarde y cierre todos los archivos abiertos y salga de todos los programas. No cambie, abra ni elimine ningún archivo o programa hasta que haya restaurado totalmente el sistema.
Windows Vista®
1 Haga clic en Iniciar .
2 En el cuadro Iniciar búsqueda, escriba System Restore (Restaurar sistema) y pulse <Intro>.
NOTA: Es posible que aparezca la ventana Control de cuentas de usuario. Si es usted un administrador del ordenador, haga clic en Continuar; en caso contrario, póngase en contacto con su administrador para continuar con la acción que desee.
3 Haga clic en Siguiente y siga las instrucciones que aparecen en la pantalla.
En caso de que no se resuelva el problema con la función System Restore (Restaurar sistema), puede deshacer la última restauración del sistema.
Windows® XP
1 Haga clic en Inicio → Todos los programas→ Accesorios→ Herramientas del sistema→ Restaurar sistema.
2 Haga clic en Restaurar mi ordenador a un estado anterior o en Crear un punto de restauración.
3 Haga clic en Next (Siguiente) y siga las demás indicaciones que aparecen en la pantalla.
Cómo deshacer la última operación de Restaurar sistema
AVISO: antes de deshacer la última restauración del sistema, guarde y cierre todos los archivos y programas abiertos. No cambie, abra ni elimine ningún archivo o programa hasta que haya restaurado totalmente el sistema.

Restauración del sistema operativo 277
Windows Vista
1 Haga clic en Iniciar .
2 En el cuadro Iniciar búsqueda, escriba System Restore (Restaurar sistema) y pulse <Entrar>.
3 Haga clic en Deshacer la última restauración y haga clic en Siguiente.
Windows XP
1 Haga clic en Inicio → Todos los programas→ Accesorios→ Herramientas del sistema→ Restaurar sistema.
2 Haga clic en Deshacer la última restauración y haga clic en Siguiente.
Activación de la función System Restore
NOTA: Windows Vista no desactiva la función System Restore (Restaurar sistema) aunque haya poco espacio en disco. Por consiguiente, los pasos indicados a continuación corresponden únicamente a Windows XP.
Si reinstala Windows XP con menos de 200 MB de espacio libre disponible en el disco duro, se desactivará automáticamente la función System Restore (Restaurar sistema).
Para ver si la función System Restore (Restaurar sistema) está activada:
Windows Vista
1 Haga clic en Inicio → Panel de control→ Sistema y mantenimiento→ Sistema.
2 En el panel de la izquierda, haga clic en Protección del sistema.
3 Haga clic en la ficha Protección del sistema. Asegúrese de que la Protección del sistema para el disco duro no esté marcada en Puntos de restauración automática.
Windows XP
1 Haga clic en Inicio → Panel de control→ Rendimiento y mantenimiento→ Sistema.
2 Haga clic en la ficha System Restore (Restaurar sistema) y compruebe que la opción Turn off System Restore (Desactivar Restaurar sistema) no esté seleccionada.

278 Restauración del sistema operativo
Uso de Dell™ PC Restore y Dell Factory Image Restore
AVISO: al utilizar las funciones Dell PC Restore y Dell Factory Image Restore, se borrarán permanentemente todos los datos del disco duro y se eliminarán los programas o controladores instalados después de haber recibido el ordenador. Si es posible, realice una copia de seguridad de los datos antes de utilizar estas opciones. Utilice Dell PC Restore o Dell Factory Image Restore solamente si la función Restaurar sistema no ha resuelto el problema de su sistema operativo.
NOTA: es posible que Dell PC Restore de Symantec y Dell Factory Image Restore no estén disponibles en algunos países o para ciertos ordenadores.
Utilice Dell Factory Image Restore (Windows Vista) o Dell PC Restore (Windows XP) como último recurso para restaurar el sistema operativo. Estas opciones devuelven la unidad de disco duro al estado operativo en que se encontraba en el momento de adquirir el ordenador. Todos los programas o archivos que haya añadido desde que recibió el ordenador, incluidos los archivos de datos, se eliminarán de forma permanentede la unidad de disco duro. Los archivos de datos pueden ser documentos, hojas de cálculo, mensajes de correo electrónico, fotografías digitales, archivos de música, etc. Si es posible, realice una copia de seguridad de todos los datos antes de utilizar PC Restore o Factory Image Restore.
Windows Vista: Dell Factory Image Restore
1 Encienda el ordenador. Cuando aparezca el logotipo de Dell, pulse <F8> varias veces para acceder a la ventana Opciones de arranque avanzadas de Vista.
2 Seleccione Repair Your Computer (Reparar mi PC).Aparece la ventana System Recovery Options (Opciones de recuperación del sistema).
3 Seleccione un diseño de teclado y haga clic en Siguiente.4 Para acceder a las opciones de recuperación, inicie una sesión como usuario
local. Para acceder al indicador de comandos, escriba administrator en el campo de nombre de usuario y haga clic en Aceptar.
5 Haga clic en Dell Factory Image Restore.
NOTA: según su configuración, puede que tenga que seleccionar Dell Factory Tools (Herramientas Dell Factory) y Dell Factory Image Restore.
Aparece la pantalla de bienvenida a Dell Factory Image Restore.

Restauración del sistema operativo 279
6 Haga clic en Next (Siguiente).Aparece la ventana Confirm Data Deletion (Confirmar eliminación de datos).
AVISO: si no desea continuar con la función Factory Image Restore, haga clic en Cancelar.
7 Haga clic en la casilla de verificación para confirmar que desea continuar reformateando la unidad de disco duro y devolviendo el software del sistema a su estado predeterminado y, a continuación, haga clic en Next (Siguiente).Se inicia el proceso de restauración, que puede durar cinco minutos o más. Se mostrará un mensaje cuando el sistema operativo y las aplicaciones preinstaladas hayan sido restaurados a los valores de fábrica.
8 Haga clic en Finish (Finalizar) para reiniciar el sistema.
Uso del soporte multimedia Operating System
Antes de empezar
Si está considerando volver a instalar el sistema operativo de Windows para corregir un problema con un controlador instalado recientemente, inténtelo primero utilizando Volver al controlador anterior de dispositivos Windows. Consulte “Cómo determinar si el controlador de un dispositivo es el origen de un problema del dispositivo” en la página 81. A continuación, ejecute Desinstalación del controlador de dispositivos (consulte “Cómo sustituir un controlador por una versión anterior del mismo” en la página 82). Si volviendo al controlador anterior no soluciona el problema, utilice la función Restaurar sistema para que el sistema operativo vuelva al estado de funcionamiento en que se encontraba antes de la instalación del nuevo controlador de dispositivo (consulte “Uso de la función Restaurar sistema de Microsoft® Windows®” en la página 275).
AVISO: antes de llevar a cabo la instalación, realice una copia de seguridad de todos los archivos de datos de la unidad de disco duro principal. En las configuraciones convencionales de discos duros, la unidad de disco duro principal es el primer dispositivo que detecta el ordenador.
Para volver a instalar Windows, necesita los siguientes elementos:
• El soporte multimedia Operating System de Dell™
• El soporte multimedia Drivers and Utilities de Dell

280 Restauración del sistema operativo
NOTA: el soporte multimedia Drivers and Utilities (Controladores y utilidades) de Dell contiene los controladores que se instalaron durante el montaje del ordenador. Utilice el soporte multimedia Drivers and Utilities (Controladores y utilidades) de Dell para cargar los controladores necesarios. En función de la región desde la que se realizó el pedido del ordenador o de si solicitaron los soportes multimedia, es posible que el soporte multimedia Drivers and Utilities (Controladores y utilidades) de Dell y el soporte multimedia Operating System (Sistema operativo) no se envíen con el ordenador.
Reinstalación de Windows XP o Windows Vista
El proceso de reinstalación puede tardar entre una y dos horas. Una vez finalizada la reinstalación del sistema operativo, deberá reinstalar los controladores de dispositivo, el antivirus y los demás programas de software.
AVISO: el soporte Operating System (Sistema operativo) ofrece opciones para reinstalar Windows XP. Estas opciones pueden llegar a sobrescribir archivos y pueden afectar a las aplicaciones instaladas en la unidad de disco duro. Por lo tanto, se recomienda no reinstalar Windows XP a menos que se lo indique un representante de asistencia técnica de Dell.
1 Guarde y cierre los archivos que tenga abiertos y salga de todos los programas.
2 Inserte el disco Operating System.3 Haga clic en Exit (Salir) si aparece el mensaje Install Windows
(Instalar Windows).4 Reinicie el ordenador.
Cuando aparezca el logotipo de DELL, pulse <F12> inmediatamente.
NOTA: si espera demasiado y aparece el logotipo del sistema operativo, siga esperando hasta que vea el escritorio de Microsoft® Windows®, apague el ordenador y vuelva a intentarlo.
NOTA: los pasos siguientes modifican la secuencia de inicio una única vez. La próxima vez que inicie el ordenador, éste lo hará según los dispositivos especificados en el programa de configuración del sistema.
5 Cuando aparezca la lista de dispositivos de inicio, resalte Unidad de CD/DVD/CD-RW y pulse <Entrar>.
6 Pulse cualquier tecla para llevar a cabo la acción Boot from CD-ROM (Iniciar desde el CD-ROM).
7 Siga las instrucciones que aparecen en la pantalla para completar la instalación.

Solución de problemas 281
Solución de problemas
NOTA: los procedimientos descritos en este documento corresponden a la vista predeterminada de Windows, de modo que puede ser que no funcionen si ha configurado el ordenador Dell con la vista clásica de Windows.
SUGERENCIA: siga estos consejos básicos para ahorrar tiempo a la
hora de solucionar problemas del ordenador.
1 Si ha añadido o ha extraído una pieza antes de que empezara el problema, revise los procedimientos de instalación y asegúrese de que dicha pieza está instalada correctamente.
2 Si un dispositivo periférico no funciona, asegúrese de que está conectado adecuadamente.
3 Si aparece un mensaje de error en la pantalla, anote el mensaje exacto. Este mensaje puede ayudar al personal de asistencia a diagnosticar y corregir el problema.
4 Si un programa muestra un mensaje de error, consulte la documentación de dicho programa.

282 Solución de problemas
Herramientas de solución de problemasAlgunas herramientas de solución de problemas que puede necesitar para diagnosticar y solucionar problemas del ordenador son:
Herramienta Función
Indicadores luminosos de alimentación
El indicador luminoso de alimentación se enciende y parpadea o permanece fijo para indicar diferentes estados de alimentación como, por ejemplo, encendido, apagado o en espera. Este indicador también puede indicar problemas de alimentación internos.
Consulte el Manual de servicio para obtener información sobre los indicadores luminosos de alimentación.
Indicadores luminosos de diagnóstico en ordenadores de sobremesa
Algunos ordenadores de sobremesa tienen indicadores luminosos de diagnóstico. Estos indicadores luminosos funcionan junto con los indicadores de alimentación. Estos indicadores se encienden, apagan o iluminan en una secuencia determinada para indicar estados y problemas.
Consulte el Manual de servicio para obtener información sobre los indicadores luminosos de diagnóstico.
Indicadores luminosos de diagnóstico en ordenadores portátiles
Los indicadores luminosos de estado del teclado indican estados y posibles problemas.
Consulte el Manual de servicio para obtener información sobre los indicadores luminosos de diagnóstico y estado.
Mensajes del sistema
El ordenador de sobremesa o portátil puede mostrar mensajes que indiquen errores o problemas que requieran una solución. Anote la información que se muestre en pantalla y busque el mensaje en la lista Mensajes del sistema del Manual de servicio para obtener información sobre cómo solucionar el problema.
Solucionador de problemas de hardware de Windows
Utilice el solucionador de problemas de hardware para solucionar problemas de configuración, compatibilidad o estado de funcionamiento.

Solución de problemas 283
Indicadores luminosos de alimentación en ordenadores de sobremesa
PRECAUCIÓN: antes de iniciar cualquiera de los procedimientos descritos en esta sección, siga las instrucciones de seguridad suministradas con el ordenador. Para obtener información adicional sobre recomendaciones de seguridad, consulte la página de inicio sobre conformidad reglamentaria en www.dell.com/regulatory_compliance.
El indicador luminoso del botón de encendido situado en la parte frontal del ordenador se ilumina y parpadea o permanece fijo para indicar diferentes estados:
• Si el indicador de alimentación emite una luz azul y el ordenador no responde, consulte el Manual de servicio del ordenador.
NOTA: en determinados sistemas, el indicador de alimentación es verde.
Dell Diagnostics Con Dell Diagnostics (Diagnósticos Dell), el ordenador ejecuta la evaluación Pre-boot System Assessment (PSA, evaluación del sistema previa al inicio), una serie de pruebas iniciales de la placa base, el teclado, la pantalla, la memoria, la unidad de disco duro, etc. Dell Diagnostics (Diagnósticos Dell) también se puede utilizar para ejecutar una prueba más completa del sistema con el fin de evaluar el ordenador.
Utilidad Dell Support
Utilice esta utilidad de asistencia para obtener información de autoasistencia, actualizaciones de software y exploraciones del estado del entorno informático.
Botón de encendido

284 Solución de problemas
• Si el indicador luminoso de alimentación emite una luz azul parpadeante, el ordenador se encuentra en modo de espera. Pulse una tecla del teclado, mueva el ratón o presione el botón de encendido para reanudar el funcionamiento normal.
NOTA: en determinados sistemas, el indicador de alimentación es verde.
• Si está apagado, el ordenador bien está apagado o no recibe corriente.
– Vuelva a conectar el cable de alimentación a su conector, situado en la parte posterior del ordenador, y a la toma de alimentación eléctrica.
– Si el ordenador está conectado a una regleta de enchufes, asegúrese de que ésta a su vez está conectada a una toma de alimentación eléctrica y de que está encendida.
– Reemplace los dispositivos de protección de la alimentación, las regletas de enchufes y los alargadores de alimentación por productos similares que sepa que funcionan bien, a fin de verificar que el ordenador se encienda adecuadamente.
– Asegúrese de que el enchufe eléctrico funciona; para ello, enchufe otro aparato, por ejemplo, una lámpara.
– Asegúrese de que el cable de alimentación principal y el cable del panel anterior están conectados firmemente a la placa base (consulte el Manual de servicio del ordenador).
• Si el indicador emite una luz ámbar parpadeante, el ordenador está recibiendo alimentación eléctrica, pero podría existir un problema de alimentación interno.
– Asegúrese de que el selector de voltaje coincide con la alimentación de CA de su zona, si procede.
– Compruebe que el cable de alimentación del procesador esté debidamente conectado a la placa base (consulte el Manual de servicio del ordenador).
• Si el indicador emite una luz ámbar fija, es posible que haya un dispositivo que funcione mal o que esté instalado incorrectamente.
– Retire y luego reinstale los módulos de memoria (consulte la documentación enviada con el ordenador).
– Retire y luego reinstale todas las tarjetas (consulte la documentación enviada con el ordenador).

Solución de problemas 285
• Eliminación de las interferencias. Algunas de las causas de las interferencias son:
– Alargadores de alimentación, de teclado y de ratón
– Hay demasiados dispositivos conectados a una regleta de enchufes.
– Varias regletas de enchufes conectadas a la misma toma eléctrica
Indicadores luminosos de diagnóstico en ordenadores de sobremesa
Algunos ordenadores de sobremesa tienen indicadores luminosos con números en el panel anterior. Cuando el ordenador se inicia correctamente, los indicadores parpadean.
Si el ordenador presenta anomalías, utilice la secuencia de los indicadores luminosos como ayuda para identificar el problema.
Indicadores luminosos de diagnóstico en ordenadores portátiles
Normalmente, los ordenadores portátiles tienen indicadores luminosos de estado del teclado encima del teclado. Consulte la documentación enviada con el ordenador para obtener más detalles.
Durante el funcionamiento normal, los indicadores luminosos de estado del teclado muestran el estado actual de ciertas características. Si el ordenador presenta anomalías, utilice el estado de los indicadores luminosos como ayuda para identificar el problema.
PARA OBTENER MÁS INFORMACIÓN: si desea más información sobre el
significado de los diferentes indicadores luminosos de diagnóstico,
consulte el Manual de servicio del ordenador o busque el tema en el
sitio web Dell Support, en support.dell.com.
PARA OBTENER MÁS INFORMACIÓN: si desea más información sobre el
significado de los diferentes indicadores luminosos de estado del
teclado, consulte el Manual de servicio del ordenador o busque el
tema en el sitio web Dell Support, en support.dell.com.

286 Solución de problemas
Mensajes del sistema para ordenadores de sobremesa
NOTA: si el mensaje que recibe no figura en la siguiente tabla, consulte la documentación del sistema operativo o del programa que se estaba ejecutando cuando ha aparecido el mensaje.
ALERT! PREV IOUS ATTEMPTS AT BOOTING THIS SYSTEM HAVE FA ILED AT CHECKPOINT [NNNN ] . FOR HELP IN RESOLV ING THIS PROBLEM , PLEASE NOTE THIS CHECKPOINT AND CONTACT DELL TECHNICAL SUPPORT (ALERTA : LOS INTENTOS ANTER IORES DE IN IC IAR ESTE SISTEMA HAN FALLADO EN EL PUNTO DE CONTROL [NNNN ] . S I NECES ITA AYUDA PARA RESOLVER ESTE PROBLEMA , ANOTE EL PUNTO DE CONTROL Y PÓNGASE EN CONTACTO CON EL SERV IC IO DE ASISTENCIA TÉCNICA DE DELL ) : el ordenador no pudo completar la rutina de inicio tres veces consecutivas debido al mismo error (para más ayuda, consulte el apartado “Cómo ponerse en contacto con Dell” en la página 354).
CMOS CHECKSUM ERROR (ERROR DE SUMA DE COMPROBACIÓN DE CMOS) :
posible fallo de la placa base o batería RTC baja. Reemplace la batería (consulte la documentación enviada con el ordenador o véase el apartado “Cómo ponerse en contacto con Dell” en la página 354 para obtener ayuda).
CPU FAN FA ILURE (ERROR DEL VENT ILADOR DE LA CPU) : fallo del ventilador de la CPU. Sustituya el ventilador de la CPU (consulte el Manual de servicio del ordenador).
HARD -DISK READ FA ILURE (ERROR DE LECTURA DE LA UNIDAD DE DISCO DURO ) :
posible error en la unidad de disco duro durante la prueba de inicio del disco duro (para más ayuda, consulte “Cómo ponerse en contacto con Dell” en la página 354).
KEYBOARD FA ILURE (ERROR DE TECLADO ) : fallo del teclado o cable suelto del teclado (consulte “Problemas con teclado externos” en la página 307).
NO BOOT DEV ICE AVAILABLE (NO HAY NINGÚN DISPOSIT IVO DE IN IC IO DISPONIBLE ) : el sistema no puede detectar un dispositivo o partición de inicio.
• Si la unidad óptica es el dispositivo de inicio, asegúrese de que los cables estén conectados y de que haya un medio óptico de inicio en la unidad.
• Si la unidad de disco duro es el dispositivo de inicio, asegúrese de que los cables están conectados y de que la unidad está instalada correctamente y dividida en particiones como dispositivo de inicio.
• Abra el programa de configuración del sistema y asegúrese de que la información de la secuencia de inicio es correcta (consulte “Programa de configuración del sistema” en la página 323).
NO T IMER T ICK INTERRUPT (NO HAY INTERRUPCIÓN DE T IC DE TEMPORIZADOR ) :
es posible que un chip de la placa base funcione incorre.ctamente o que la propia placa base tenga un fallo (consulte “Cómo ponerse en contacto con Dell” en la página 354 para obtener ayuda).

Solución de problemas 287
NOTICE – HARD DRIVE SELF MONITORING SYSTEM HAS REPORTED THAT A PARAMETER HAS EXCEEDED I TS NORMAL OPERAT ING RANGE . DELL RECOMMENDS THAT YOU BACK UP YOUR DATA REGULARLY. A PARAMETER OUT OF RANGE MAY OR MAY NOT IND ICATE A POTENT IAL HARD DRIVE PROBLEM (AVISO: HARD DRIVE SELF MONITORING SYSTEM HA DETECTADO UN PARÁMETRO QUE HA EXCEDIDO EL MARGEN DEL SISTEMA OPERAT IVO NORMAL . DELL RECOMIENDA QUE SE REAL ICEN REGULARMENTE COPIAS DE SEGURIDAD DE LOS ARCHIVOS . UN PARÁMETRO QUE SE HALLE FUERA DEL MARGEN PUEDE IND ICAR O NO UN PROBLEMA POTENCIAL DE LA UNIDAD DE DISCO DURO . ) : error S.M.A.R.T, posible error de la unidad de disco duro. Esta función se puede activar o desactivar en la configuración del BIOS.
Mensajes del sistema para ordenadores portátiles
NOTA: si el mensaje que recibe no figura en la siguiente tabla, consulte la documentación del sistema operativo o del programa que se estaba ejecutando cuando ha aparecido el mensaje.
DECREASING AVAILABLE MEMORY (LA MEMORIA DISPONIBLE DISMINUYE ) :
consulte “Bloqueos y problemas de software” en la página 308.
ERROR 8602 – AUXIL IARY DEVICE FA ILURE VER IFY THAT MOUSE AND KEYBOARD ARE SECURELY ATTACHED TO CORRECT CONNECTORS (ERROR 8602 : FALLO DE DISPOSIT IVO AUXIL IAR, COMPRUEBE QUE EL RATÓN Y EL TECLADO ESTÁN F IRMEMENTE CONECTADOS A LOS CONECTORES ADECUADOS ) .
FLASH PART WRITE PROTECTED ERROR (ERROR DE FLASH PROTEGIDO CONTRA ESCR ITURA ) : póngase en contacto con Dell (consulte “Cómo ponerse en contacto con Dell” en la página 354).
GATE A20 FA ILURE (FALLO DE LA PUERTA DE ACCESO A20) : consulte “Bloqueos y problemas de software” en la página 308.
INVAL ID CONF IGURAT ION INFORMATION - PLEASE RUN SETUP PROGRAM ( INFORMACIÓN DE CONF IGURACIÓN NO VÁL IDA . EJECUTE EL PROGRAMA DE CONF IGURACIÓN ) : abra el programa de configuración del sistema (consulte “Acceso al programa de configuración del sistema” en la página 324) y cambie sus opciones (consulte “Opciones de pantalla del programa de configuración del sistema” en la página 324) para corregir el error de configuración.
KEYBOARD FA ILURE (ERROR DE TECLADO ) : fallo del teclado o cable suelto del teclado (consulte “Problemas con teclado externos” en la página 307).

288 Solución de problemas
MEMORY ADDRESS L INE FA ILURE AT (ADDRESS ) , READ VALUE EXPECT ING (VALUE ) (FALLO DE L ÍNEA DE DIRECC IÓN DE MEMORIA EN [DIRECC IÓN ] , EL VALOR DE LECTURA ESPERA [VALOR ] ) : consulte “Bloqueos y problemas de software” en la página 308.
MEMORY DOUBLE WORD LOGIC FA ILURE AT (ADDRESS ) , READ VALUE EXPECT ING (VALUE ) (FALLO DE LA LÓGICA DE DOBLE PALABRA DE MEMORIA EN [DIRECC IÓN ] , EL VALOR DE LECTURA ESPERA [VALOR ] ) : consulte “Bloqueos y problemas de software” en la página 308.
MEMORY ODD /EVEN LOGIC FA ILURE AT (ADDRESS ) , READ VALUE EXPECT ING (VALUE ) (FALLO DE LÓGICA PAR / IMPAR DE MEMORIA EN [DIRECC IÓN ] , EL VALOR DE LECTURA ESPERA [VALOR ] ) : consulte “Bloqueos y problemas de software” en la página 308.
MEMORY WRITE /READ FA ILURE AT (ADDRESS ) , READ VALUE EXPECT ING (VALUE ) (FALLO DE LECTURA /ESCR ITURA DE MEMORIA EN [DIRECC IÓN ] , EL VALOR DE LECTURA ESPERA [VALOR ] ) : consulte “Bloqueos y problemas de software” en la página 308.
MEMORY SIZE IN CMOS INVAL ID (TAMAÑO DE LA MEMORIA EN LA CMOS NO VÁL IDO ) : consulte “Bloqueos y problemas de software” en la página 308.
NO BOOT DEV ICE AVAILABLE – STR IKE F1 TO RETRY BOOT , F2 FOR SETUP UTIL ITY. PRESS F5 TO RUN ONBOARD DIAGNOST ICS (NO HAY NINGÚN DISPOSIT IVO DE IN IC IO DISPONIBLE : PULSE F1 PARA INTENTAR IN IC IAR OTRA VEZ , F2 PARA ABRIR LA UTIL IDAD DE CONF IGURACIÓN Y F5 PARA EJECUTAR EL DIAGNÓST ICO INTEGRADO ) : el sistema no puede detectar un dispositivo o partición de inicio.
• Si la unidad óptica es el dispositivo de inicio, asegúrese de que los cables estén conectados y de que haya un medio óptico de inicio en la unidad.
• Si el dispositivo de inicio es la unidad de disco duro, asegúrese de que la unidad está instalada correctamente y dividida en particiones como dispositivo de inicio.
• Abra el programa de configuración del sistema y asegúrese de que la información de la secuencia de inicio es correcta (consulte “Acceso al programa de configuración del sistema” en la página 324).
NO BOOT SECTOR ON HARD -DISK DRIVE (NO HAY SECTOR DE IN IC IO EN LA UNIDAD DE DISCO DURO ) : abra el programa de configuración del sistema y asegúrese de que la información de configuración del ordenador relativa a la unidad de disco duro es correcta (consulte “Acceso al programa de configuración del sistema” en la página 324).
NO T IMER T ICK INTERRUPT (NO HAY INTERRUPCIÓN DE T IC DE TEMPORIZADOR ) :
ejecute Dell Diagnostics (Diagnósticos Dell) (consulte “Ejecución de los Dell Diagnostics” en la página 294).

Solución de problemas 289
POWER WARNING MESSAGES HAVE BEEN DISABLED . RUN THE SETUP UTIL ITY TO ENABLE THESE MESSAGES (SE HAN DESACT IVADO LOS MENSAJES DE ADVERTENCIA . EJECUTE LA UTIL IDAD DE CONF IGURACIÓN PARA ACT IVARLOS ) :
consulte “Acceso al programa de configuración del sistema” en la página 324.READ FA ILURE ON INTERNAL HARD DRIVE (FALLO DE LECTURA EN LA UNIDAD DE DISCO DURO INTERNA ) : consulte “Problemas con unidades” en la página 301.
READ FA ILURE ON SECOND INTERNAL HARD DRIVE (FALLO DE LECTURA EN LA SEGUNDA UNIDAD DE DISCO DURO INTERNA ) : este mensaje se aplica a ordenadores portátiles que admiten varias unidades de disco duro. Consulte “Problemas con unidades” en la página 301.
RTC MODE F IXED – T IME AND DATE MAY BE WRONG (MODO RTC F IJO : PUEDE QUE LA FECHA Y LA HORA SEAN INCORRECTAS ) : abra el programa de configuración del sistema y corrija la hora o la fecha (consulte “Acceso al programa de configuración del sistema” en la página 324). Si el problema persiste, reemplace la batería CMOS.
SHUTDOWN F IALURE (ERROR DE APAGADO ) : ejecute Dell Diagnostics (Diagnósticos Dell) (consulte “Ejecución de los Dell Diagnostics” en la página 294).
TIME-OF-DAY CLOCK STOPPED – PLEASE RUN THE SYSTEM SETUPPROGRAM (EL RELOJ DE HORA SE HA PARADO . EJECUTE EL PROGRAMA DE CONF IGURACIÓN DEL SISTEMA ) : abra el programa de configuración del sistema y corrija la hora o la fecha (consulte “Acceso al programa de configuración del sistema” en la página 324). Si el problema persiste, reemplace la batería CMOS.
TIME-OF-DAY NOT SET -PLEASE RUN THE SYSTEM SETUP PROGRAM (LA HORA NO ESTÁ ESTABLEC IDA . EJECUTE EL PROGRAMA DE CONF IGURACIÓN DEL SISTEMA ) :
abra el programa de configuración del sistema y corrija la hora o la fecha (consulte “Acceso al programa de configuración del sistema” en la página 324). Si el problema persiste, reemplace la batería CMOS.
TIMER CHIP COUNTER 2 FA ILED (FALLÓ EL CONTADOR 2 DEL CHIP DEL TEMPORIZADOR ) : ejecute Dell Diagnostics (Diagnósticos Dell) (consulte “Ejecución de los Dell Diagnostics” en la página 294).
THE AC POWER ADAPTER TYPE CANNOT BE DETERMINED . THE SYSTEM CAN ONLY BOOT WITH A 130-W POWER ADAPTER OR GREATER. STR IKE THE F1 KEY TO SHUTDOWN . (NO SE PUEDE DETERMINAR EL T IPO DE ADAPTADOR DE CA. EL SISTEMA SE PUEDE IN IC IAR ÚNICAMENTE CON UN ADAPTADOR DE AL IMENTACIÓN DE 130 W O MÁS . PULSE F1 PARA APAGAR ) : conecte un adaptador de CA de 130 W o más al ordenador o la estación de acoplamiento.
NOTA: este mensaje relativo al requisito de un adaptador de CA de 130 W o más es aplicable a ordenadores portátiles que requieran un adaptador de CA de 130 W o más.

290 Solución de problemas
THE AC POWER ADAPTER WATTAGE AND TYPE CANNOT BE DETERMINED . THE BATTERY MAY NOT CHARGE . THE SYSTEM WILL ADJUST THE PERFORMANCE TO MATCH THE POWER AVAILABLE . PLEASE CONNECT A DELL XXX -W AC ADAPTER OR GREATER FOR BEST SYSTEM PERFORMANCE . STR IKE THE F3 KEY (BEFORE THE F1 OR F2 KEY ) I F YOU DO NOT WANT TO SEE POWER WARNING MESSAGES AGAIN . STR IKE THE F1 KEY TO CONTINUE , F2 TO RUN THE SETUP UTIL ITY (LA POTENCIA Y EL T IPO DE ADAPTADOR DE AL IMENTACIÓN DE CA NO SE PUEDEN DETERMINAR. PUEDE SER QUE LA BATER ÍA NO SE CARGUE . EL SISTEMA AJUSTARÁ EL RENDIMIENTO A LA POTENCIA DISPONIBLE . CONECTE UN ADAPTADOR DE CA DE DELL DE XXX -W O MÁS PARA OBTENER UN MEJOR RENDIMIENTO . PULSE F3 (ANTES DE F1 O F2) S I NO DESEA VOLVER A VER MENSAJES DE ADVERTENCIA DE AL IMENTACIÓN . PULSE F1 PARA CONTINUAR, F2 PARA EJECUTAR LA UTIL IDAD DE CONF IGURACIÓN ) :
conecte el adaptador de CA adecuado en el ordenador o la estación de acoplamiento.
THE COMPUTER IS DOCKED AND ONLY BATTERY POWER IS DETECTED . THIS CAN HAPPEN I F THE POWER ADAPTER IS MISSING , THE POWER CORD IS UNPLUGGED , OR THE COMPUTER IS NOT PROPERLY CONNECTED TO THE DOCKING STAT ION . YOU SHOULD UNDOCK , REDOCK , ATTACH THE POWER ADAPTER, OR PLUG IN THE POWER CORD . STR IKE THE F1 KEY TO SHUTDOWN (EL SISTEMA ESTÁ ACOPLADO Y SÓLO SE PUEDE DETECTAR LA AL IMENTACIÓN DE LA BATER ÍA . ESTO PUEDE SUCEDER S I FALTA EL ADAPTADOR DE AL IMENTACIÓN , EL CABLE DE AL IMENTACIÓN ESTÁ DESENCHUFADO , O EL ORDENADOR NO ESTÁ CORRECTAMENTE CONECTADO A LA ESTACIÓN DE ACOPLAMIENTO . DESACÓPLELO , ACÓPLELO DE NUEVO , CONECTE EL ADAPTADOR DE AL IMENTACIÓN O ENCHUFE EL CABLE DE AL IMENTACIÓN . PULSE F1 PARA APAGAR ) .
THE AMOUNT OF SYSTEM MEMORY HAS CHANGED . IF YOU DID NOT CHANGE YOUR MEMORY. . . TO RESOLVE THIS ISSUE , TRY TO RESEAT THE MEMORY. STR IKE THE F1 KEY TO CONTINUE , F2 TO RUN THE SETUP UTIL ITY. PRESS F5 TO RUN ONBOARD DIAGNOST ICS (HA CAMBIADO LA CANTIDAD DE MEMORIA DEL SISTEMA . S I NO HA CAMBIADO LA MEMORIA . . . VUELVA A COLOCAR LA MEMORIA PARA SOLUCIONAR EL PROBLEMA . PULSE F1 PARA CONTINUAR, F2 PARA EJECUTAR LA UTIL IDAD DE CONF IGURACIÓN Y F5 PARA EJECUTAR EL DIAGNÓST ICO INTEGRADO ) :
• Vuelva a colocar la memoria (para obtener instrucciones, consulte el Manual de
servicio del ordenador).
• Si no se extrajo o se instaló la memoria, es posible que sea un fallo del módulo de memoria o la placa base. Póngase en contacto con Dell para obtener ayuda (consulte el apartado “Cómo ponerse en contacto con Dell” en la página 354).
UNSUPPORTED MEMORY . STR IKE THE F1 KEY TO SHUTDOWN (MEMORIA NO COMPATIBLE . PULSE F1 PARA APAGAR. ) : asegúrese de que la memoria que utiliza sea compatible con el ordenador (consulte la documentación enviada con el ordenador).

Solución de problemas 291
WARNING: A XXX -W AC ADAPTER HAS BEEN DETECTED , WHICH IS LESS THAN THE RECOMMENDED XXX -W AC ADAPTER ORIG INALLY SHIPPED . THIS WILL INCREASE THE T IME TO CHARGE THE BATTERY. THE SYSTEM WILL ADJUST THE PERFORMANCE TO MATCH THE POWER AVAILABLE . PLEASE CONNECT A DELL XXX -W AC ADAPTER OR GREATER FOR BEST PERFORMANCE . STR IKE THE F3 KEY (BEFORE THE F1 OR F2 KEY ) I F YOU DO NOT WANT TO SEE POWER WARNING MESSAGES AGAIN . STR IKE THE F1 KEY TO CONTINUE , F2 TO RUN THE SETUP UTIL ITY. (ADVERTENCIA: SE HA DETECTADO UN ADAPTADOR DE CA DE XXX W, DE UNA POTENCIA INFER IOR AL ADAPTADOR DE CA DE XXX W RECOMENDADO Y ENVIADO ORIG INALMENTE . ESTO AUMENTARÁ EL T IEMPO DE CARGA DE LA BATER ÍA . EL SISTEMA AJUSTARÁ EL RENDIMIENTO A LA POTENCIA DISPONIBLE . CONECTE UN ADAPTADOR DE CA DE DELL DE XXX-W O MÁS PARA OBTENER UN MEJOR RENDIMIENTO . PULSE F3 (ANTES DE F1 O F2) S I NO DESEA VOLVER A VER MENSAJES DE ADVERTENCIA DE AL IMENTACIÓN . PULSE F1 PARA CONTINUAR, F2 PARA EJECUTAR LA UTIL IDAD DE CONF IGURACIÓN ) : conecte el adaptador de CA adecuado en el ordenador o la estación de acoplamiento.
WARNING: THE PRIMARY BATTERY CANNOT BE IDENT IF IED . THIS SYSTEM WILL BE UNABLE TO CHARGE BATTER IES UNTIL THIS BATTERY IS REMOVED (ADVERTENCIA: NO SE PUEDE IDENT IF ICAR LA BATER ÍA PRINC IPAL . ESTE SISTEMA NO PODRÁ CARGAR LAS BATER ÍAS HASTA QUE SE RET IRE DICHA BATER ÍA ) : en ordenadores que tienen dos baterías instaladas, es posible que la batería principal esté instalada incorrectamente o que la batería o la placa base sean defectuosas.
WARNING: THE SECOND BATTERY CANNOT BE IDENT IF IED . THIS SYSTEM WILL BE UNABLE TO CHARGE BATTER IES UNTIL THIS BATTERY IS REMOVED (ADVERTENCIA: NO SE PUEDE IDENT IF ICAR LA BATER ÍA SECUNDARIA . ESTE SISTEMA NO PODRÁ CARGAR LAS BATER ÍAS HASTA QUE SE RET IRE DICHA BATER ÍA ) : en ordenadores que tienen dos baterías instaladas, es posible que la batería secundaria esté instalada incorrectamente o que la batería o la placa base sean defectuosas.
WARNING: THE BATTER IES CANNOT BE IDENT IF IED . THIS SYSTEM WILL BE UNABLE TO CHARGE BATTER IES UNTIL THIS BATTERY IS REMOVED (ADVERTENCIA: NO SE PUEDEN IDENT IF ICAR LAS BATER ÍAS . ESTE SISTEMA NO PODRÁ CARGAR LAS BATER ÍAS HASTA QUE SE RET IRE DICHA BATER ÍA ) : en ordenadores que tienen dos baterías instaladas, es posible que una o más baterías estén instaladas incorrectamente o que las baterías o la placa base sean defectuosas.

292 Solución de problemas
WARNING: THE BATTERY CANNOT BE IDENT IF IED . THIS SYSTEM WILL BE UNABLE TO CHARGE THIS BATTERY. (ADVERTENCIA: NO SE PUEDE IDENT IF ICAR LA BATER ÍA . ESTE SISTEMA NO PODRÁ CARGAR ESTA BATER ÍA ) : es posible que la batería esté mal instalada, o que la batería o la placa base estén defectuosas.WARNING: THE BATTERY ATTACHED CANNOT POWER THE SYSTEM . THE SYSTEM WILL NOT BOOT WITH THIS BATTERY PLUGGED IN . PRESS F1 TO SHUTDOWN THE SYSTEM . (ADVERTENCIA: LA BATER ÍA CONECTADA NO PUEDE AL IMENTAR AL SISTEMA . EL SISTEMA NO SE IN IC IARÁ CON ESTA BATER ÍA CONECTADA . PULSE F1 PARA APAGAR EL SISTEMA ) .
WARNING! BATTERY I S CRIT ICALLY LOW. H I T F1 TO CONTINUE (ADVERTENCIA: LA CARGA DE LA BATER ÍA ES EXTREMADAMENTE BAJA . PULSE F1 PARA CONTINUAR ) .
WARNING: THE TPM COULD NOT BE IN IT IAL IZED (ADVERTENCIA: NO SE HA PODIDO IN IC IAL IZAR EL TPM): es posible que se haya producido un fallo en la placa base. Póngase en contacto con Dell para obtener ayuda (consulte el apartado “Cómo ponerse en contacto con Dell” en la página 354).WARNING MESSAGES HAVE BEEN DISABLED . RUN THE SETUP UTIL ITY TO ENABLE THESE MESSAGES (SE HAN DESACT IVADO LOS MENSAJES DE ADVERTENCIA . EJECUTE LA UTIL IDAD DE CONF IGURACIÓN PARA ACT IVARLOS . ) : consulte “Programa de configuración del sistema” en la página 323.WARNING: DELL ’S DISK MONITORING SYSTEM HAS DETECTED THAT DRIVE [0 /1 ] ON THE [PRIMARY /SECONDARY ] E IDE CONTROLLER IS OPERAT ING OUTSIDE OF NORMAL SPEC IF ICAT IONS . IT I S ADVISABLE TO IMMEDIATELY BACK UP YOUR DATA AND REPLACE YOUR HARD DRIVE BY CALL ING YOUR SUPPORT DESK OR DELL (ADVERTENCIA: EL SISTEMA DE SUPERV IS IÓN DE DISCOS DE DELL HA DETECTADO QUE LA UNIDAD [0 /1 ] EN EL CONTROLADOR E IDE [PRIMARIO /SECUNDARIO ] ESTÁ FUNCIONANDO FUERA DE LAS ESPEC IF ICAC IONES NORMALES . ES RECOMENDABLE QUE REAL ICE UNA COPIA DE SEGURIDAD DE LOS DATOS INMEDIATAMENTE Y QUE SUST ITUYA LA UNIDAD DE DISCO DURO LLAMANDO A ASISTENCIA TÉCNICA O A DELL ) : póngase en contacto con Dell para obtener ayuda (consulte el apartado “Cómo ponerse en contacto con Dell” en la página 354).YOUR POWER ADAPTER DOES NOT SUPPLY ENOUGH POWER TO RUN THE ATTACHED DOCKING STAT ION . E I THER UNDOCK OR INSERT AN APPROPRIATE ADAPTER. STR IKE THE F1 KEY TO SHUTDOWN (SU ADAPTADOR DE AL IMENTACIÓN NO SUMINISTRA LA ENERGÍA SUF IC IENTE PARA QUE FUNCIONE LA ESTACIÓN DE ACOPLAMIENTO CONECTADA . DESACÓPLELA O CONECTE UN ADAPTADOR ADECUADO . PULSE F1 PARA APAGAR ) : conecte el adaptador de CA correcto.YOUR SYSTEM I S DOCKED , BUT THE AC ADAPTER TYPE CANNOT BE DETERMINED . E I THER UNDOCK OR INSERT AN APPROPRIATE ADAPTER. STR IKE THE F1 KEY TO SHUTDOWN . (EL SISTEMA ESTÁ ACOPLADO , PERO NO SE PUEDE DETERMINAR EL T IPO DE ADAPTADOR DE CA. DESACÓPLELO O CONECTE UN ADAPTADOR ADECUADO . PULSE F1 PARA APAGAR ) : es posible que el adaptador de CA esté mal instalado, o que el adaptador de CA o la estación de acoplamiento sean defectuosos.

Solución de problemas 293
YOUR SYSTEM AUTOMATICALLY POWERED OFF BECAUSE I T BECAME WARMER THAN EXPECTED . THIS MAY HAVE BEEN CAUSED BY : OPERAT ING OR STORING THE SYSTEM IN AN ENVIRONMENT WHERE THE AMBIENT TEMPERATURE IS TOO HIGH , OR OBSTRUCT ING THE AIR FLOW FROM THE SYSTEM FAN VENTS . IF THE PROBLEM RECURS , PLEASE CALL DELL SUPPORT WITH ERROR CODE #M1004 (EL SISTEMA SE APAGÓ AUTOMÁTICAMENTE PORQUE SU TEMPERATURA AUMENTÓ MÁS DE LO ESPERADO . ESTO PUEDE DEBERSE A : EL USO O ALMACENAMIENTO DEL SISTEMA EN UN ENTORNO CON UNA TEMPERATURA AMBIENTE DEMASIADO ELEVADA , O A LA OBSTRUCCIÓN DEL FLUJO DE AIRE PROCEDENTE DE LAS REJ ILLAS DE VENT ILAC IÓN DEL SISTEMA . S I EL PROBLEMA PERS ISTE , LLAME AL SOPORTE TÉCNICO DE DELL E IND ÍQUELES EL CÓDIGO DE ERROR #M1004) : póngase en contacto con Dell para obtener ayuda (consulte el apartado “Cómo ponerse en contacto con Dell” en la página 354).
***PROCESSOR SSDT DATA NOT FOUND*** OPERAT ING SYSTEM POWER MANAGEMENT FOR MULT I CORE PROCESSORS WILL BE DISABLED (***NO SE HAN ENCONTRADO LOS DATOS SSDT DEL PROCESADOR*** SE DESACT IVARÁ LA ADMINISTRACIÓN DE ENERGÍA DEL SISTEMA OPERAT IVO PARA LOS PROCESADORES DE VARIOS NÚCLEOS ) .
***UL CIRCUIT TR IPPED*** THE UL TR IP COUNT IS SHOWN BELOW THE F3-KEY MESSAGE . STR IKE THE F3 KEY TO CLEAR THE UL COUNTER, ANY OTHER KEY TO CONTINUE (***C IRCU ITO UL ACT IVADO*** EL RECUENTO DE VIS ITAS UL SE MUESTRA DEBAJO DEL MENSAJE DE LA TECLA F3 . PULSE F3 PARA PONER A CERO EL CONTADOR DE UL Y CUALQUIER TECLA PARA CONTINUAR ) : ejecute Dell Diagnostics (Diagnósticos Dell) (consulte “Ejecución de los Dell Diagnostics” en la página 294).
***PROCESSOR MICROCODE UPDATE FA ILURE*** THE REV IS ION OF PROCESSOR IN THE SYSTEM IS NOT SUPPORTED . (***FALLO DE ACTUAL IZAC IÓN DEL MICROCÓDIGO DEL PROCESADOR*** LA REV IS IÓN DEL PROCESADOR DEL SISTEMA NO ES COMPATIBLE ) : asegúrese de que el procesador que utiliza sea compatible con el ordenador (consulte la documentación del ordenador).
Solucionador de problemas de hardware de Windows
Si durante la instalación del sistema operativo un dispositivo no se detecta o bien se detecta pero no está configurado correctamente, puede utilizar el solucionador de problemas de hardware para resolver la incompatibilidad.
1 Haga clic en Inicio→ Ayuda y soporte técnico.
2 Escriba hardware troubleshooter (solucionador de problemas de hardware) en el campo de búsqueda y pulse <Intro> para iniciar la búsqueda.

294 Solución de problemas
3 Si en la ventana Ayuda y soporte técnico se muestra una sección Solucionar un problema, haga clic en Solucionador de problemas de hardware. A continuación, seleccione la opción que mejor describa el problema.
O
4 En los resultados de la búsqueda seleccione la opción que mejor describa el problema y sigua el resto de pasos para solucionarlo.
Ejecución de los Dell Diagnostics
PRECAUCIÓN: antes de iniciar cualquiera de los procedimientos descritos en esta sección, siga las instrucciones de seguridad suministradas con el ordenador. Para obtener información adicional sobre recomendaciones de seguridad, consulte la página de inicio sobre conformidad reglamentaria en www.dell.com/regulatory_compliance.
AVISO: Dell Diagnostics (Diagnósticos Dell) funciona sólo en ordenadores Dell ™.
Cuándo debe utilizar Diagnósticos Dell
Si tiene un problema con el ordenador, consulte y ejecute “Solución de problemas” en la página 281Dell Diagnostics (Diagnósticos Dell) antes de ponerse en contacto con Dell para recibir asistencia técnica.
Se recomienda imprimir estos procedimientos antes de empezar.
Consulte el apartado “Programa de configuración del sistema” en la página 323 para revisar la información de configuración del ordenador y asegúrese de que el dispositivo que desea probar se muestra en la Configuración del sistema y que está activo.
Inicie Dell Diagnostics (Diagnósticos Dell) desde la unidad de disco duro o desde el soporte multimedia Drivers and Utilities (Controladores y utilidades).
NOTA: el soporte multimedia Drivers and Utilities (Controladores y utilidades) es opcional y es posible que no se entregue con el ordenador.
Inicio de los Dell Diagnostics (Diagnósticos Dell) desde la unidad de disco duro
Dell Diagnostics (Diagnósticos Dell) están situados en una partición oculta para la utilidad de diagnóstico (Diagnostic) de la unidad de disco duro.

Solución de problemas 295
Inicio de Diagnósticos Dell en ordenadores portátiles
NOTA: si el ordenador no muestra una imagen de pantalla, consulte el apartado “Cómo ponerse en contacto con Dell” en la documentación enviada con el ordenador.
NOTA: si el ordenador está conectado (acoplado) a un dispositivo de acoplamiento, desacóplelo. Si desea obtener instrucciones, consulte la documentación incluida con el dispositivo de acoplamiento.
1 Asegúrese de que el ordenador está conectado a una toma eléctrica que funcione debidamente.
2 Encienda (o reinicie) el ordenador.
3 Inicie Dell Diagnostics (Diagnósticos Dell) de una de estas maneras:
• Cuando aparezca el logotipo de DELL™, pulse <F12> inmediatamente. Seleccione Diagnostics (Diagnósticos) en el menú de inicio y pulse <Intro>.
NOTA: si espera demasiado y aparece el logotipo del sistema operativo, siga esperando hasta que vea el escritorio de Microsoft® Windows®, apague el ordenador y vuelva a intentarlo.
O
• Cuando el ordenador se haya apagado por completo, mantenga pulsada la tecla <Fn> mientras lo enciende.
NOTA: si aparece un mensaje indicando que no se ha encontrado ninguna partición para la utilidad de diagnóstico, ejecute Dell Diagnostics (Diagnósticos Dell) desde el soporte multimedia Drivers and Utilities (Controladores y utilidades).
El ordenador ejecuta la evaluación del sistema previa al inicio (PSA), una serie de pruebas iniciales de la placa base, el teclado, la pantalla, la memoria, la unidad de disco duro, etc.
• Responda a las preguntas que aparezcan en pantalla.
• Si se detectan errores, anote los códigos de error y consulte el apartado “Cómo ponerse en contacto con Dell” en la página 354.
Si la evaluación del sistema previa al inicio se realiza correctamente, aparecerá el mensaje “Booting Dell Diagnostic Utility Partition. Press any key to continue” (Iniciando la partición de la utilidad de diagnóstico de Dell. Pulse cualquier tecla para continuar).

296 Solución de problemas
4 Pulse una tecla cualquiera para iniciar Dell Diagnostics (Diagnósticos Dell) desde la partición de utilidades de diagnósticos de la unidad de disco duro.
5 Cuando aparezca Dell Diagnostics (Diagnósticos Dell) Main Menu (Menú principal), seleccione la prueba que desea ejecutar.
6 Continúe con “Uso del menú principal de Dell Diagnostics” en la página 297.
Inicio de Diagnósticos Dell en ordenadores de sobremesa
NOTA: si el ordenador no puede mostrar una imagen de la pantalla, consulte el apartado “Cómo ponerse en contacto con Dell” en la página 354.
1 Asegúrese de que el ordenador está conectado a una toma eléctrica que funcione debidamente.
2 Encienda (o reinicie) el ordenador.
3 Cuando aparezca el logotipo de DELL™, pulse <F12> inmediatamente. Seleccione Diagnostics (Diagnósticos) en el menú de inicio y pulse <Intro>.
NOTA: si espera demasiado y aparece el logotipo del sistema operativo, siga esperando hasta que vea el escritorio de Microsoft Windows, apague el ordenador y vuelva a intentarlo.
NOTA: si aparece un mensaje indicando que no se ha encontrado ninguna partición para la utilidad de diagnóstico, ejecute Dell Diagnostics (Diagnósticos Dell) desde el soporte multimedia Drivers and Utilities (Controladores y utilidades).
4 Pulse una tecla cualquiera para iniciar Dell Diagnostics (Diagnósticos Dell) desde la partición de utilidades de diagnósticos de la unidad de disco duro.
5 Cuando aparezca Dell Diagnostics (Diagnósticos Dell) Main Menu (Menú principal), seleccione la prueba que desea ejecutar. Consulte “Uso del menú principal de Dell Diagnostics” en la página 297.
6 Continúe con “Uso del menú principal de Dell Diagnostics” en la página 297.

Solución de problemas 297
Inicio de Dell Diagnostics (Diagnósticos Dell) desde el soporte multimedia Drivers
and Utilities (Controladores y utilidades)
1 Inserte el soporte multimedia Controladores y utilidades.
2 Apague y reinicie el ordenador.
Cuando aparezca el logotipo de DELL, pulse <F12> inmediatamente.
NOTA: si espera demasiado y aparece el logotipo del sistema operativo, siga esperando hasta que vea el escritorio de Microsoft Windows, apague el ordenador y vuelva a intentarlo.
NOTA: los pasos siguientes modifican la secuencia de inicio una única vez. La próxima vez que inicie el ordenador, éste lo hará según los dispositivos especificados en el programa de configuración del sistema.
3 Cuando aparezca la lista de dispositivos de inicio, resalte CD/DVD/CD-RW y pulse <Intro>.
4 Seleccione la opción Boot from CD-ROM (Iniciar desde CD-ROM) del menú que aparezca y pulse <Intro>.
5 Escriba 1 para iniciar el menú de CD y pulse <Intro> para continuar.
6 Seleccione Run the 32 Bit Dell Diagnostics (Ejecutar los Diagnósticos Dell de 32 bits) de la lista numerada. Si aparecen varias versiones, seleccione la versión apropiada para su ordenador.
7 Cuando aparezca el Main Menu (Menú principal) de Dell Diagnostics (Diagnósticos Dell), seleccione la prueba que desea ejecutar.
8 Continúe con “Uso del menú principal de Dell Diagnostics” en la página 297.
Uso del menú principal de Dell Diagnostics
1 Cuando se haya cargado Dell Diagnostics (Diagnósticos Dell) y se muestre la ventana Main Menu (Menú principal), haga clic en el botón correspondiente a la opción que desee.
NOTA: seleccione Test System (Probar sistema) para ejecutar una prueba completa en el ordenador.

298 Solución de problemas
2 Una vez seleccionada la opción Test System (Prueba del sistema) en el menú principal, aparece el menú siguiente:
NOTA: se recomienda seleccionar Extended Test (Prueba extendida) en el menú de abajo para probar de manera más exhaustiva los dispositivos del ordenador.
3 Si se detecta un problema durante una prueba, aparece un mensaje con el código de error y una descripción del problema. Apunte el código de error y la descripción del problema y consulte el apartado “Cómo ponerse en contacto con Dell” en la página 354.
NOTA: la etiqueta de servicio del ordenador se encuentra en la parte superior de cada pantalla de prueba. Si se pone en contacto con Dell, el personal de asistencia técnica le solicitará el número de la etiqueta de servicio.
Opción Función
Test Memory (Probar memoria)
Ejecuta una prueba de memoria independiente
Test System (Probar sistema)
Ejecuta los diagnósticos del sistema
Exit (Salir) Sale de Dell Diagnostics (Diagnósticos Dell)
Opción Función
Express Test (Prueba rápida)
Prueba rápidamente los dispositivos del sistema. Normalmente puede tardar entre 10 y 20 minutos.
Extended Test (Prueba extendida)
Prueba rápidamente los dispositivos del sistema. Normalmente puede llevar una hora o más.
Custom Test (Prueba personalizada)
Utilice esta opción para probar un dispositivo concreto o personalizar las pruebas que se llevarán a cabo.
Symptom Tree (Árbol de síntomas)
Esta opción le permite seleccionar pruebas a partir de un síntoma del problema que tenga. Esta opción presenta una lista de los síntomas más comunes.

Solución de problemas 299
4 Si ejecuta una prueba mediante la opción Custom Test (Prueba personalizada) o Symptom Tree (Árbol de síntomas), seleccione la ficha correspondiente indicada en la tabla siguiente para obtener más información.
5 Una vez que se hayan completado las pruebas, cierre la pantalla de prueba para volver a la ventana Main Menu (Menú principal). Para salir de Dell Diagnostics (Diagnósticos Dell) y reiniciar el ordenador, cierre la ventana Main Menu (Menú principal).
6 Extraiga el soporte Drivers and Utilities (Controladores y utilidades) de Dell (si es el caso).
Dell Support Center
La aplicación Dell Support Center está instalada en el ordenador y se puede acceder a ella desde el icono de Dell Support Center, , en la barra de tareas o desde el botón Inicio.
Ficha Función
Results (Resultado)
Muestra el resultado de la prueba y las condiciones de error encontradas.
Errors (Errores)
Muestra las condiciones de error encontradas, los códigos de error y la descripción del problema.
Help (Ayuda)
Describe la prueba y puede indicar los requisitos para ejecutarla.
Configuration (Configuración)
Muestra la configuración de hardware del dispositivo seleccionado.
Dell Diagnostics (Diagnósticos Dell) obtiene información de configuración de todos los dispositivos a partir del programa de configuración del sistema, la memoria y varias pruebas internas, y muestra dicha información en la lista de dispositivos del panel izquierdo de la pantalla. la lista de dispositivos puede que no muestre los nombres de todos los componentes instalados en el ordenador o de todos los dispositivos conectados al ordenador.
Parameters (Parámetros)
Permite personalizar la prueba cambiando su configuración.

300 Solución de problemas
El software identifica automáticamente su número de etiqueta de servicio, el número de modelo de la PC, Express Service Code (Código de servicio rápido) y la información de su garantía, y le brinda opciones de soporte para el ordenador, como controladores y descargas, capacitación, tutoriales y artículos Knowledge Base. La aplicación también le brinda opciones para ponerse en contacto con Dell Technical Support, lo que incluye chat en vivo, teléfono y correo electrónico.
Acceso a Dell Support Center
Acceda a Dell Support Center desde el icono de la barra de tareas o desde el menú Inicio.
NOTA: si Dell Support Center no está disponible en el menú Inicio, vaya a support.dell.com y descargue el software.
La aplicación Dell Support Center está personalizada para su entorno informático.
El icono de la barra de tareas funciona de forma diferente cuando se hace clic, se hace doble clic o se hace clic con el botón derecho del ratón en el icono.
Hacer clic en el icono de Dell Support Center
Haga clic con el botón izquierdo o derecho del ratón en el icono para acceder a las siguientes funciones:
• Dell Support Center.
• Alertas de Dell Support Center.
• Configuraciones del usuario de Dell Support Center.
• Obtener más información de Dell Support Center.
Hacer doble clic en el icono de Dell Support Center
Haga doble clic en el icono para abrir la página de inicio y acceder a las siguientes funciones:
• Autoayuda: haga clic para identificar y solucionar problemas en el ordenador.
• Ayuda de Dell: haga clic para ponerse en contacto con Dell y obtener información sobre problemas en el ordenador o el estado de un pedido.
• Alertas: haga clic para ver las alertas de Dell para el ordenador.

Solución de problemas 301
• Acerca del sistema: haga clic para acceder a la información y la documentación para el ordenador.
• Controladores y descargas: haga clic para acceder a controladores y descargas para el ordenador.
• Copia de seguridad en línea Dell Datasafe™: haga clic para acceder al servicio de recuperación y copia de seguridad en línea ofrecido por Dell para el ordenador.
• Póngase en contacto con nosotros: haga clic para acceder a diversas opciones para ponerse en contacto con Dell.
• Comentarios: haga clic para brindar comentarios sobre la aplicación Dell Support Center.
Solución de problemas
Problemas con la batería
PRECAUCIÓN: existe el peligro de que una nueva batería explote si no se instala correctamente. Sustituya la batería únicamente por una del mismo tipo o de un tipo equivalente recomendado por el fabricante. Deseche las baterías agotadas de acuerdo con las instrucciones del fabricante.
PRECAUCIÓN: antes de iniciar cualquiera de los procedimientos descritos en esta sección, siga las instrucciones de seguridad suministradas con el ordenador. Para obtener información adicional sobre recomendaciones de seguridad, consulte la página de inicio sobre conformidad reglamentaria en www.dell.com/regulatory_compliance.
SUST ITUYA LA BATER ÍA : si tiene que restablecer repetidas veces la información de hora y fecha después de encender el ordenador o si se muestra una hora o fecha incorrecta durante el inicio, cambie la batería (consulte las instrucciones que se le proporcionaron con el ordenador). Si la batería sigue sin funcionar correctamente, póngase en contacto con Dell (consulte el apartado “Cómo ponerse en contacto con Dell” en la página 354).
Problemas con unidades
PRECAUCIÓN: antes de iniciar cualquiera de los procedimientos descritos en esta sección, siga las instrucciones de seguridad suministradas con el ordenador. Para obtener información adicional sobre recomendaciones de seguridad, consulte la página de inicio sobre conformidad reglamentaria en www.dell.com/regulatory_compliance.

302 Solución de problemas
ASEGÚRESE DE QUE M ICROSOFT® W INDOWS
® RECONOCE LA UNIDAD :
Windows Vista®
• Haga clic en Inicio → y, a continuación, en Ordenador.
Si la unidad no está en la lista, consulte el Manual de servicio o póngase en contacto con Dell (consulte “Cómo ponerse en contacto con Dell” en la página 354).
Windows® XP
• Haga clic en Inicio → y, a continuación, en Mi PC.
PRUEBE LA UNIDAD :
• Introduzca otro disco para eliminar la posibilidad de que la unidad original esté defectuosa.
L IMPIE LA UNIDAD O EL DISCO : consulte “Tareas de mantenimiento (mejora del rendimiento y la seguridad)” en la página 131.
REV ISE LAS CONEXIONES DE CABLES .
EN EL CASO DE UNIDADES CON EJES Y /O BANDEJAS , ASEGÚRESE DE QUE EL SOPORTE ESTÁ PERFECTAMENTE ASENTADO EN EL EJE .
EN EL CASO DE UNIDADES DE CARGA MEDIANTE RANURA , ASEGÚRESE DE QUE EL SOPORTE ESTÁ COMPLETAMENTE INSERTADO EN LA RANURA .
EJECUTE LOS DELL D IAGNOST ICS (D IAGNÓST ICOS DELL ) : consulte la documentación del ordenador y véase “Ejecución de los Dell Diagnostics” en la página 294.
Problemas de la unidad óptica
EJECUTE EL SOLUCIONADOR DE PROBLEMAS DE HARDWARE : consulte “Solucionador de problemas de hardware de Windows” en la página 293.
EJECUTE LOS DELL D IAGNOST ICS (D IAGNÓST ICOS DELL ) : consulte “Ejecución de los Dell Diagnostics” en la página 294.
Problemas de la unidad óptica
NOTA: la vibración de la unidad óptica a alta velocidad es normal y puede provocar ruido, pero dicho ruido no indica un error en la unidad.
NOTA: debido a los diferentes formatos de disco que se utilizan en las diferentes regiones del mundo, no todos los DVD funcionan en todas las unidades de DVD.

Solución de problemas 303
AJUSTE EL CONTROL DE VOLUMEN DE W INDOWS :
• Haga clic en el icono de altavoz, situado en la esquina inferior derecha de la pantalla.
• Asegúrese de que el volumen está activado haciendo clic en la barra deslizante y arrastrándola hacia arriba.
• Asegúrese de que el volumen no está en modo silencio haciendo clic en las casillas que estén seleccionadas.
COMPRUEBE LOS ALTAVOCES Y EL ALTAVOZ DE TONOS GRAVES : consulte “Problemas con el sonido y los altavoces” en la página 316.
Problemas al escribir en una unidad óptica
C I ERRE LOS OTROS PROGRAMAS : durante el proceso de escritura, la unidad óptica deberá recibir un flujo de datos continuo. Si el flujo se interrumpe, se producirá un error. Intente cerrar todos los programas antes de grabar en la unidad óptica.
APAGUE EL MODO DE ESPERA DE W INDOWS ANTES DE GRABAR EN UN DISCO :
consulte “Configuración de las opciones de energía” en la página 146 o busque la palabra clave en espera en Ayuda y soporte técnico de Windows para obtener información sobre los modos de administración de energía.
Problemas con la unidad de disco duro
EJECUTE UNA COMPROBACIÓN DE DISCO :
Windows Vista
1 Haga clic en Inicio y, a continuación, en Ordenador.
2 Haga clic con el botón derecho del ratón en Disco local C:.
3 Haga clic en Propiedades→ Herramientas→ Comprobar ahora.
Es posible que aparezca la ventana Control de cuentas de usuario. Si es usted un administrador del ordenador, haga clic en Continuar; en caso contrario, póngase en contacto con su administrador para continuar con la acción que desee.
4 Siga las instrucciones que aparecen en pantalla.
Windows XP
1 Haga clic en Inicio y, a continuación, en Mi PC.
2 Haga clic con el botón derecho del ratón en Disco local C:.
3 Haga clic en Propiedades→ Herramientas→ Comprobar ahora.
4 Haga clic en Examinar e intentar recuperar los sectores defectuosos y haga clic en Iniciar.

304 Solución de problemas
Problemas con el correo electrónico, el módem e Internet
PRECAUCIÓN: antes de iniciar cualquiera de los procedimientos descritos en esta sección, siga las instrucciones de seguridad suministradas con el ordenador. Para obtener información adicional sobre recomendaciones de seguridad, consulte la página de inicio sobre conformidad reglamentaria en www.dell.com/regulatory_compliance.
NOTA: si el ordenador tiene un módem, conéctelo únicamente a un enchufe telefónico analógico. El módem no funciona si está conectado a una red telefónica digital.
NOTA: no enchufe un cable telefónico en el conector del adaptador de red. Consulte la documentación enviada con el ordenador.
COMPRUEBE LA CONF IGURACIÓN DE SEGURIDAD DE M ICROSOFT OUTLOOK®
EXPRESS : si no puede abrir los archivos adjuntos de su correo electrónico:1 En Outlook Express, haga clic en Herramientas→ Opciones→ Seguridad.
2 Haga clic en No permitir que se guarden o abran archivos adjuntos para desmarcar la casilla, según sea necesario.
COMPRUEBE LA CONEXIÓN DE LA L ÍNEA TELEFÓNICA
COMPRUEBE EL CONECTOR DE TELÉFONO
CONECTE EL MÓDEM DIRECTAMENTE AL ENCHUFE DE TELÉFONO DE LA PAREDUT IL ICE UNA L ÍNEA TELEFÓNICA DIFERENTE :
• Verifique que la línea telefónica esté conectada a la toma del módem (indicada mediante una etiqueta verde o un icono en forma de conector).
• Asegúrese de que oye un clic al insertar el conector de la línea telefónica en el módem.
• Desconecte la línea telefónica del módem y conéctela a un teléfono. Después escuche el tono de marcar.
• Si dispone de otros dispositivos telefónicos que comparten la línea, como por ejemplo, un contestador automático, una máquina de fax, un protector contra sobretensiones o un divisor de línea, omítalos y utilice el teléfono para conectar el módem directamente a la toma telefónica de pared. Si utiliza una línea cuya longitud sea de 3 metros o más, pruebe con una línea más corta.
S I EL ORDENADOR T IENE UN MÓDEM , EJECUTE LA HERRAMIENTA DE DIAGNÓST ICO DEL MÓDEM .
1 Haga clic en Inicio→ Todos los programas→ Asistente del módem o Herramienta de diagnóstico del módem.
2 Siga las instrucciones de la pantalla para identificar y resolver los problemas con el módem. El Asistente del módem no está disponible en algunos ordenadores.

Solución de problemas 305
COMPRUEBE QUE EL MÓDEM SE COMUNICA CON W INDOWS :
Windows Vista
1 Haga clic en Inicio → Panel de control→ Hardware y sonido→ Opciones de teléfono y módem→ Módems.
2 Haga clic en el puerto COM de su módem→ Propiedades→ Diagnósticos→ Consultar módem para verificar que el módem está en comunicación con Windows.
Si todos los comandos reciben respuestas, significa que el módem funciona correctamente.
Windows XP
1 Haga clic en Inicio→ Panel de control→ Impresoras y otro hardware→ Opciones de teléfono y módem→ Módems.
2 Haga clic en el puerto COM de su módem→ Propiedades→ Diagnósticos→ Consultar módem para verificar que el módem está en comunicación con Windows.
Si todos los comandos reciben respuestas, significa que el módem funciona correctamente.
COMPRUEBE QUE ESTÁ CONECTADO A INTERNET : asegúrese de que se ha suscrito a un proveedor de Internet. Con el programa de correo electrónico Outlook Express abierto, haga clic en Archivo. Si está activada la opción Trabajar sin conexión, desactívela y conéctese a Internet. Para obtener ayuda, póngase en contacto con su proveedor de servicios de Internet.
Mensajes de error
PRECAUCIÓN: antes de iniciar cualquiera de los procedimientos descritos en esta sección, siga las instrucciones de seguridad suministradas con el ordenador. Para obtener información adicional sobre recomendaciones de seguridad, consulte la página de inicio sobre conformidad reglamentaria en www.dell.com/regulatory_compliance.
Si el mensaje de error que aparece no figura en la lista siguiente, consulte la documentación del sistema operativo o del programa que se estaba ejecutando cuando ha aparecido el mensaje.A F I LE NAME CANNOT CONTAIN ANY OF THE FOLLOWING CHARACTERS :\ / : * ? “ < > | (UN NOMBRE DE ARCHIVO NO PUEDE CONTENER NINGUNO DE LOS CARACTERES SIGUIENTES : \ / : * ? “ < > | ) : no utilice estos caracteres en los nombres de archivo.
A REQUIRED .DLL F I LE WAS NOT FOUND (NO SE HA ENCONTRADO UN ARCHIVO .DLL NECESARIO ) : falta un archivo imprescindible en el programa que intenta abrir. Para quitar y volver a instalar el programa:

306 Solución de problemas
Windows Vista
1 Haga clic en Iniciar → Panel de control→ Programas→ Programas y funciones.
2 Seleccione el programa que desea quitar.
3 Haga clic en Desinstalar.
4 Consulte en la documentación del programa las instrucciones de instalación.
Windows XP
1 Haga clic en Inicio→ Panel de control→ Agregar o quitar programas→ Programas y funciones.
2 Seleccione el programa que desea quitar.
3 Haga clic en Desinstalar.
4 Consulte en la documentación del programa las instrucciones de instalación.
drive let ter : \ IS NOT ACCESSIBLE . THE DEVICE IS NOT READY (NO SE PUEDE ACCEDER A [LETRA DE UNIDAD ] . EL DISPOSIT IVO NO ESTÁ PREPARADO ) : la unidad no puede leer el disco. Inserte un disco en la unidad e inténtelo de nuevo.
INSERT BOOTABLE MEDIA ( INSERTE UN MEDIO DE ARRANQUE ) : inserte un CD o DVD iniciable.
NOT ENOUGH MEMORY OR RESOURCES . CLOSE SOME PROGRAMS AND TRY AGAIN (NO HAY SUF IC IENTE MEMORIA O RECURSOS . C I ERRE ALGUNOS PROGRAMAS Y VUELVA A INTENTARLO ) : cierre todas las ventanas y abra el programa que desea utilizar. En algunos casos deberá reiniciar el ordenador para restaurar los recursos del sistema. Si es así, ejecute primero el programa que desea utilizar.
OPERAT ING SYSTEM NOT FOUND (NO SE HA ENCONTRADO EL SISTEMA OPERAT IVO ) : póngase en contacto con Dell (consulte “Cómo ponerse en contacto con Dell” en la página 354).
Problemas con un dispositivo IEEE 1394
PRECAUCIÓN: antes de iniciar cualquiera de los procedimientos descritos en esta sección, siga las instrucciones de seguridad suministradas con el ordenador. Para obtener información adicional sobre recomendaciones de seguridad, consulte la página de inicio sobre conformidad reglamentaria en www.dell.com/regulatory_compliance.
NOTA: el ordenador solamente es compatible con IEEE 1394a estándar.
ASEGÚRESE DE QUE EL CABLE DEL DISPOSIT IVO IEEE 1394 ESTÉ CORRECTAMENTE INSERTADO EN EL DISPOSIT IVO Y EN EL CONECTOR DEL ORDENADOR
ASEGÚRESE DE QUE EL DISPOSIT IVO IEEE 1394 ESTÁ ACT IVADO EN EL PROGRAMA DE CONF IGURACIÓN DEL SISTEMA : consulte “Opciones de pantalla del programa de configuración del sistema” en la página 324.

Solución de problemas 307
ASEGÚRESE DE QUE W INDOWS RECONOCE EL DISPOSIT IVO IEEE 1394 :
Windows Vista
1 Haga clic en Iniciar → Panel de control→ Hardware y sonido.
2 Haga clic en Administrador de dispositivos.
Si su dispositivo IEEE 1394 figura en la lista, significa que Windows lo reconoce.
Windows XP
1 Haga clic en Inicio y, a continuación, en Panel de control.
2 En Elija una categoría, haga clic en Rendimiento y mantenimiento→ Sistema→ Propiedades del sistema→ Hardware→ Administrador de dispositivos.
S I T IENE PROBLEMAS CON UN DISPOSIT IVO IEEE 1394 DE DELL : póngase en contacto con Dell (consulte “Cómo ponerse en contacto con Dell” en la página 354).
S I T IENE PROBLEMAS CON UN DISPOSIT IVO IEEE 1394 NO PROPORCIONADO POR DELL : póngase en contacto con el fabricante del dispositivo IEEE 1394.
Problemas con teclado externos
PRECAUCIÓN: antes de iniciar cualquiera de los procedimientos descritos en esta sección, siga las instrucciones de seguridad suministradas con el ordenador. Para obtener información adicional sobre recomendaciones de seguridad, consulte la página de inicio sobre conformidad reglamentaria en www.dell.com/regulatory_compliance.
COMPRUEBE EL CABLE DEL TECLADO :
• Asegúrese de que el cable del teclado está firmemente conectado al ordenador.
• Apague el ordenador (consulte la documentación enviada con el ordenador), vuelva a conectar el cable del teclado tal como se muestra en el diagrama de configuración del ordenador y, a continuación, reinicie el ordenador.
• Compruebe que el cable no esté dañado o pelado y que los conectores del cable no tengan patas rotas o dobladas. Enderece las patas que estén torcidas.
• Quite los alargadores del teclado y conecte el teclado directamente al ordenador.
PRUEBE EL TECLADO : conecte al ordenador un teclado que funcione correctamente y pruébelo.
EJECUTE EL SOLUCIONADOR DE PROBLEMAS DE HARDWARE : consulte “Solucionador de problemas de hardware de Windows” en la página 293.

308 Solución de problemas
Bloqueos y problemas de software
PRECAUCIÓN: antes de iniciar cualquiera de los procedimientos descritos en esta sección, siga las instrucciones de seguridad suministradas con el ordenador. Para obtener información adicional sobre recomendaciones de seguridad, consulte la página de inicio sobre conformidad reglamentaria en www.dell.com/regulatory_compliance.
El ordenador no se enciende
COMPRUEBE LOS IND ICADORES DE DIAGNÓST ICO : consulte “Indicadores luminosos de alimentación en ordenadores de sobremesa” en la página 283, “Indicadores luminosos de diagnóstico en ordenadores de sobremesa” en la página 285 o “Indicadores luminosos de diagnóstico en ordenadores portátiles” en la página 285.
ASEGÚRESE DE QUE EL CABLE DE AL IMENTACIÓN ESTÁ F IRMEMENTE CONECTADO AL ORDENADOR Y A LA TOMA ELÉCTR ICA .
El ordenador no responde
AVISO: si no puede completar el proceso de cierre del sistema operativo, es posible que se pierdan datos.
APAGUE EL ORDENADOR : si no puede conseguir que responda pulsando una tecla o moviendo el ratón, pulse el botón de alimentación durante unos 8 ó 10 segundos como mínimo (hasta que se apague el ordenador). A continuación, reinícielo.
Un programa deja de responder
C I ERRE EL PROGRAMA :
1 Pulse <Ctrl><Mayús><Esc> simultáneamente para acceder al Administrador de tareas.
2 Haga clic en la ficha Aplicaciones.
3 Haga clic para seleccionar el programa que no responde.
4 Haga clic en Finalizar tarea.
Un programa se bloquea repetidamente
NOTA: el software normalmente incluye instrucciones de instalación en la documentación que lo acompaña o en un CD o DVD.
COMPRUEBE LA DOCUMENTACIÓN DEL SOFTWARE : si es necesario, desinstale y vuelva a instalar el programa.

Solución de problemas 309
Un programa está diseñado para un sistema operativo Windows anterior
EJECUTE EL ASISTENTE PARA COMPATIB IL IDAD DE PROGRAMAS :
Windows Vista
Este asistente configura un programa para que se ejecute en un entorno similar a un sistema operativo que no sea Windows Vista.
1 Haga clic en Inicio → Panel de control→ Programas→ Programas y funciones→ Usar un programa antiguo con esta versión de Windows.
2 En la pantalla de bienvenida, haga clic en Siguiente.
3 Siga las instrucciones que aparecen en pantalla.
Windows XP
El Asistente para compatibilidad de programas configura un programa de manera que se ejecute en un entorno similar a los entornos de sistemas operativos que no son XP.
1 Haga clic en Inicio → Todos los programas→ Accesorios→ Asistente
para compatibilidad de programas→ Siguiente.
2 Siga las instrucciones que aparecen en pantalla.
3 Aparece una pantalla azul fija
APAGUE EL ORDENADOR : si no puede conseguir que responda pulsando una tecla o moviendo el ratón, pulse el botón de alimentación durante unos 8 ó 10 segundos como mínimo (hasta que se apague el ordenador). A continuación, reinícielo. Consulte “Cómo ponerse en contacto con Dell” en la página 354.
Otros problemas de software
CONSULTE LA DOCUMENTACIÓN DEL SOFTWARE O PÓNGASE EN CONTACTO CON EL FABRICANTE PARA OBTENER INFORMACIÓN SOBRE LA SOLUCIÓN DE PROBLEMAS :
• Asegúrese de que el programa es compatible con el sistema operativo instalado en el ordenador.
• Asegúrese de que el ordenador cumple los requisitos mínimos de hardware necesarios para ejecutar el software. Consulte la documentación del software para obtener más información.
• Compruebe si el programa se ha instalado y configurado correctamente.
• Verifique que los controladores de dispositivo no entran en conflicto con el programa.
• Si es necesario, desinstale y vuelva a instalar el programa.
REAL ICE INMEDIATAMENTE UNA COPIA DE SEGURIDAD DE LOS ARCHIVOS
UT IL ICE UN PROGRAMA DE DETECC IÓN DE VIRUS PARA COMPROBAR LA UNIDAD DE DISCO DURO , LOS CD O LOS DVD.

310 Solución de problemas
GUARDE Y CIERRE CUALQUIER ARCHIVO O PROGRAMA QUE ESTÉ ABIERTO Y APAGUE EL ORDENADOR EN EL MENÚ INIC IO
Problemas con la memoria
PRECAUCIÓN: antes de iniciar cualquiera de los procedimientos descritos en esta sección, siga las instrucciones de seguridad suministradas con el ordenador. Para obtener información adicional sobre recomendaciones de seguridad, consulte la página de inicio sobre conformidad reglamentaria en www.dell.com/regulatory_compliance.
APARECE UN MENSAJE DE MEMORIA INSUF IC IENTE :
• Guarde y cierre todos los archivos que estén abiertos y salga de los programas activos que no esté utilizando para ver si se soluciona el problema.
• Consulte la documentación del software para conocer los requisitos de memoria mínimos. Si es necesario, instale memoria adicional (consulte la documentación enviada con el ordenador).
• Vuelva a colocar los módulos de memoria (consulte la documentación enviada con el ordenador) para asegurarse de que el ordenador se comunica correctamente con la memoria.
• Ejecute Dell Diagnostics (Diagnósticos Dell) (consulte “Ejecución de los Dell Diagnostics” en la página 294).
SE PRODUCEN OTROS PROBLEMAS CON LA MEMORIA :
• Vuelva a colocar los módulos de memoria (consulte la documentación enviada con el ordenador) para asegurarse de que el ordenador se comunica correctamente con la memoria.
• Siga las pautas para la instalación de memoria (consulte la documentación enviada con el ordenador).
• Asegúrese de que la memoria que utiliza es compatible con el ordenador. Si desea obtener más información sobre el tipo de memoria compatible con su ordenador, consulte la documentación enviada con el ordenador.
• Ejecute Dell Diagnostics (Diagnósticos Dell) (consulte el apartado “Ejecución de los Dell Diagnostics” en la página 294).

Solución de problemas 311
Problemas con el ratón
PRECAUCIÓN: antes de iniciar cualquiera de los procedimientos descritos en esta sección, siga las instrucciones de seguridad suministradas con el ordenador. Para obtener información adicional sobre recomendaciones de seguridad, consulte la página de inicio sobre conformidad reglamentaria en www.dell.com/regulatory_compliance.
COMPRUEBE EL CABLE DEL RATÓN :
• Compruebe que el cable no esté dañado o pelado y que los conectores del cable no tengan patas rotas o dobladas. Enderece las patas que estén torcidas.
• Quite los alargadores del ratón y conecte el ratón directamente al ordenador.
• Compruebe que el cable del ratón está conectado como se muestra en el diagrama de instalación del ordenador.
RE IN IC IE EL ORDENADOR :
1 Pulse simultáneamente <Ctrl><Esc> para mostrar el menú de Inicio.
2 Pulse <u>, pulse las flechas hacia arriba y hacia abajo para resaltar Apagar o Desactivar y, a continuación, pulse <Intro>.
3 Después de apagarse el ordenador, vuelva a conectar el cable del ratón como se muestra en el esquema de configuración.
4 Encienda el ordenador.
PRUEBE EL RATÓN : conecte al ordenador un ratón que funcione correctamente y pruébelo.
COMPRUEBE LA CONF IGURACIÓN DEL RATÓN :
Windows Vista
1 Haga clic en Inicio → Panel de control→ Hardware y sonido→ Ratón.
2 Ajuste la configuración, según sea necesario.
Windows XP
1 Haga clic en Inicio → Panel de control→ Impresoras y otro hardware→ Ratón.
2 Ajuste la configuración, según sea necesario.
VUELVA A INSTALAR EL CONTROLADOR DEL RATÓN : consulte “Instalación de controladores para unidades de soporte multimedia” en la página 81.
EJECUTE EL SOLUCIONADOR DE PROBLEMAS DE HARDWARE : consulte “Solucionador de problemas de hardware de Windows” en la página 293.

312 Solución de problemas
Problemas con la red
PRECAUCIÓN: antes de iniciar cualquiera de los procedimientos descritos en esta sección, siga las instrucciones de seguridad suministradas con el ordenador. Para obtener información adicional sobre recomendaciones de seguridad, consulte la página de inicio sobre conformidad reglamentaria en www.dell.com/regulatory_compliance.
COMPRUEBE EL CONECTOR DEL CABLE DE RED : asegúrese de que el cable de red esté firmemente insertado en la toma de red de la pared y en el conector de red de la parte posterior del ordenador.
COMPRUEBE LOS IND ICADORES LUMINOSOS DE RED EN LA PARTE POSTER IOR DEL ORDENADOR : si el indicador luminoso de integridad de vínculo está apagado (consulte el Manual de servicio del ordenador o “Indicadores luminosos de diagnóstico en ordenadores portátiles” en la página 285), significa que no hay comunicación de red. Sustituya el cable de red.
RE IN IC IE EL ORDENADOR Y VUELVA A CONECTARSE A LA RED .
COMPRUEBE LA CONF IGURACIÓN DE LA RED : póngase en contacto con el administrador de red o con la persona que instaló la red para verificar que la configuración de la red sea correcta y que funcione.
EJECUTE EL SOLUCIONADOR DE PROBLEMAS DE HARDWARE : consulte “Solucionador de problemas de hardware de Windows” en la página 293.
Problemas de alimentación
PRECAUCIÓN: antes de iniciar cualquiera de los procedimientos descritos en esta sección, siga las instrucciones de seguridad suministradas con el ordenador. Para obtener información adicional sobre recomendaciones de seguridad, consulte la página de inicio sobre conformidad reglamentaria en www.dell.com/regulatory_compliance.
EL IND ICADOR LUMINOSO DE AL IMENTACIÓN EMITE UNA LUZ AZUL Y EL ORDENADOR NO RESPONDE : consulte el apartado “Indicadores luminosos de alimentación en ordenadores de sobremesa” en la página 283 o el apartado “Indicadores luminosos de diagnóstico en ordenadores portátiles” en la página 285.
NOTA: en determinados sistemas, el indicador de alimentación es verde.
EL IND ICADOR LUMINOSO DE AL IMENTACIÓN EMITE UNA LUZ AZUL PARPADEANTE :
el ordenador se encuentra en modo de espera. Pulse una tecla del teclado, mueva el ratón o presione el botón de encendido para reanudar el funcionamiento normal.
NOTA: en determinados sistemas, el indicador de alimentación es verde.

Solución de problemas 313
EL IND ICADOR LUMINOSO DE AL IMENTACIÓN ESTÁ APAGADO : el ordenador está apagado o no recibe alimentación.
• Vuelva a conectar el cable de alimentación al conector de alimentación de la parte posterior del ordenador y a la toma eléctrica.
• Reemplace las regletas de enchufes, los alargadores de alimentación y otros dispositivos de protección de alimentación por productos similares que se sepa que funcionan bien, a fin de verificar que el ordenador se encienda adecuadamente.
• Si se utilizan regletas de enchufes, compruebe que estén conectadas a un enchufe eléctrico y que estén encendidas.
• Asegúrese de que el enchufe eléctrico funciona; para ello, enchufe otro aparato, por ejemplo, una lámpara.
• Asegúrese de que el cable de alimentación principal y el cable del panel anterior están conectados firmemente a la placa base (consulte el Manual de servicio del ordenador).
EL IND ICADOR LUMINOSO DE AL IMENTACIÓN EMITE UNA LUZ ÁMBAR PARPADEANTE : el ordenador recibe alimentación eléctrica, pero puede haber un problema interno de alimentación.
• Asegúrese de que el selector de voltaje coincide con la alimentación de CA de su zona (si procede).
• Compruebe que todos los cables y componentes estén debidamente instalados y conectados a la placa base (consulte el Manual de servicio del ordenador).
EL IND ICADOR LUMINOSO DE AL IMENTACIÓN EMITE UNA LUZ ÁMBAR F IJA : puede haber un dispositivo que no funcione correctamente o que esté instalado de forma incorrecta.
• Compruebe que el cable de alimentación del procesador esté debidamente conectado al conector de alimentación de la placa base (POWER2) (consulte el Manual de
servicio del ordenador).
• Retire y luego reinstale todos los módulos de memoria (consulte la documentación enviada con el ordenador).
• Retire y luego reinstale las tarjetas de expansión, incluidas las tarjetas gráficas (consulte la documentación enviada con el ordenador).
EL IMINE LAS INTERFERENCIAS : algunas de las causas de las interferencias son:
• Alargadores de alimentación, de teclado y de ratón
• Hay demasiados dispositivos conectados a la misma regleta de enchufes
• Varias regletas de enchufes conectadas a la misma toma eléctrica

314 Solución de problemas
Problemas con la impresora
PRECAUCIÓN: antes de iniciar cualquiera de los procedimientos descritos en esta sección, siga las instrucciones de seguridad suministradas con el ordenador. Para obtener información adicional sobre recomendaciones de seguridad, consulte la página de inicio sobre conformidad reglamentaria en www.dell.com/regulatory_compliance.
NOTA: si necesita asistencia técnica para su impresora, póngase en contacto con el fabricante de la impresora.
COMPRUEBE LA DOCUMENTACIÓN DE LA IMPRESORA : consulte la documentación de la impresora para obtener información acerca de la configuración y la solución de problemas.
COMPRUEBE QUE LA IMPRESORA ESTÁ ENCENDIDA
COMPRUEBE LAS CONEXIONES DE LOS CABLES DE LA IMPRESORA :
• Consulte la documentación de la impresora para obtener información sobre las conexiones de los cables.
• Asegúrese de que los cables de la impresora están conectados firmemente a ésta y al ordenador.
PRUEBE LA TOMA ELÉCTR ICA : asegúrese de que el enchufe eléctrico funciona; para ello, enchufe otro aparato, por ejemplo, una lámpara.
COMPRUEBE QUE W INDOWS RECONOCE LA IMPRESORA :
Windows Vista
1 Haga clic en Inicio → Panel de control→ Hardware y sonido→ Impresoras.
2 Si la impresora aparece en la lista, haga clic con el botón derecho del ratón en el icono de la impresora.
3 Haga clic en Propiedades y en Puertos.
4 Ajuste la configuración, según sea necesario.
Windows XP
1 Haga clic en Inicio → Panel de control→ Impresoras y otro hardware→ Ver impresoras o impresoras fax instaladas.
2 Si la impresora aparece en la lista, haga clic con el botón derecho del ratón en el icono de la impresora.
3 Haga clic en Propiedades→ Puertos. Si se trata de una impresora paralela, asegúrese de que la configuración Imprimir en los siguientes puertos: es LPT1 (Puerto de impresora). Si se trata de una impresora USB, asegúrese de que la opción Imprimir en los siguientes puertos: es USB.

Solución de problemas 315
VUELVA A INSTALAR EL CONTROLADOR DE LA IMPRESORA : CONSULTE LA DOCUMENTACIÓN DE LA IMPRESORA PARA OBTENER INFORMACIÓN ACERCA DE LA RE INSTALACIÓN DEL CONTROLADOR DE IMPRESORA .
Problemas con el escáner
PRECAUCIÓN: antes de iniciar cualquiera de los procedimientos descritos en esta sección, siga las instrucciones de seguridad suministradas con el ordenador. Para obtener información adicional sobre recomendaciones de seguridad, consulte la página de inicio sobre conformidad reglamentaria en www.dell.com/regulatory_compliance.
NOTA: si necesita asistencia técnica con su escáner, póngase en contacto con el fabricante del escáner.
COMPRUEBE LA DOCUMENTACIÓN DEL ESCÁNER : consulte la documentación del escáner para obtener información sobre configuración y solución de problemas.
DESBLOQUEE EL ESCÁNER : asegúrese de que el escáner está desbloqueado (si el escáner dispone de una lengüeta o un botón de bloqueo).
RE IN IC IE EL ORDENADOR Y VUELVA A PROBAR EL ESCÁNER
REV ISE LAS CONEXIONES DE CABLES .
• Consulte la documentación del escáner para obtener información sobre las conexiones de los cables.
• Asegúrese de que los cables del escáner están conectados firmemente a éste y al ordenador.
COMPRUEBE QUE M ICROSOFT W INDOWS RECONOCE EL ESCÁNER :
Windows Vista
1 Haga clic en Inicio → Panel de control→ Hardware y sonido→ Escáneres y cámaras.
2 Si el escáner aparece en la lista, significa que Windows reconoce el escáner.
Windows XP
1 Haga clic en Inicio → Panel de control→ Impresoras y otro hardware→ Escáneres y cámaras.
2 Si el escáner aparece en la lista, Windows reconoce el escáner.
VUELVA A INSTALAR EL CONTROLADOR DEL ESCÁNER : consulte la documentación del escáner para obtener instrucciones.

316 Solución de problemas
Problemas con el sonido y los altavoces
PRECAUCIÓN: antes de iniciar cualquiera de los procedimientos descritos en esta sección, siga las instrucciones de seguridad suministradas con el ordenador. Para obtener información adicional sobre recomendaciones de seguridad, consulte la página de inicio sobre conformidad reglamentaria en www.dell.com/regulatory_compliance.
Los altavoces no emiten ningún sonido
NOTA: puede que el control de volumen de MP3 u otros reproductores multimedia prevalezca sobre la configuración de volumen de Windows. Compruebe que no se haya bajado o apagado el volumen del reproductor multimedia.
COMPRUEBE LAS CONEXIONES DE LOS CABLES DE LOS ALTAVOCES : asegúrese de que los altavoces estén conectados como se muestra en el diagrama de configuración que se suministra con los altavoces. Si ha adquirido una tarjeta de sonido, asegúrese de que los altavoces están conectados a la tarjeta.
COMPRUEBE QUE LOS ALTAVOCES Y LOS ALTAVOCES DE TONOS BAJOS ESTÁN ENCENDIDOS : consulte el diagrama de configuración que se suministra con los altavoces. Si los altavoces tienen control de volumen, ajuste el volumen, los agudos o los graves para eliminar la distorsión.
AJUSTE EL CONTROL DE VOLUMEN DE W INDOWS : haga clic o doble clic en el icono en forma de altavoz que aparece en el margen inferior derecho de la pantalla. Asegúrese de que ha subido el volumen y no ha silenciado el sonido.
DESCONECTE LOS AURICULARES DEL CONECTOR PARA AURICULARES : el sonido de los altavoces se desactiva automáticamente cuando se conectan los auriculares al conector de los auriculares situado en el panel anterior del ordenador.
PRUEBE LA TOMA ELÉCTR ICA : asegúrese de que el enchufe eléctrico funciona; para ello, enchufe otro aparato, por ejemplo, una lámpara.
EL IMINE LAS POSIBLES INTERFERENCIAS : apague los ventiladores, luces fluorescentes o lámparas halógenas cercanos y compruebe si producen interferencias.
EJECUTE LOS DIAGNÓST ICOS DEL ALTAVOZ .
VUELVA A INSTALAR EL CONTROLADOR DE SONIDO : consulte “Instalación de controladores para unidades de soporte multimedia” en la página 81.
EJECUTE EL SOLUCIONADOR DE PROBLEMAS DE HARDWARE : consulte “Solucionador de problemas de hardware de Windows” en la página 293.

Solución de problemas 317
Los auriculares no emiten ningún sonido
COMPRUEBE LA CONEXIÓN DEL CABLE DEL AURICULAR : asegúrese de que el cable del auricular está bien insertado en el conector del auricular (consulte la documentación enviada con el ordenador).
AJUSTE EL CONTROL DE VOLUMEN DE W INDOWS : haga clic o doble clic en el icono en forma de altavoz que aparece en el margen inferior derecho de la pantalla. Asegúrese de que ha subido el volumen y no ha silenciado el sonido.
Problemas con la almohadilla de contacto o el ratón en ordenadores portátiles
COMPRUEBE LA CONF IGURACIÓN DE LA ALMOHADILLA DE CONTACTO .
1 Haga clic en Inicio→ Panel de control→ Impresoras y otro hardware→ Mouse.
2 Pruebe a ajustar la configuración.COMPRUEBE EL CABLE DEL RATÓN : apague el ordenador. Desconecte el cable del ratón, compruebe si está dañado y vuelva a conectarlo firmemente.
Si utiliza un cable alargador para el ratón, desconéctelo y conecte el ratón directamente al ordenador.PARA ASEGURARSE QUE SE TRATA DE UN PROBLEMA CON EL RATÓN , VER IF IQUE LA ALMOHADILLA DE CONTACTO .
1 Apague el ordenador.2 Desconecte el ratón.3 Encienda el ordenador. 4 En el escritorio de Windows , utilice la almohadilla de contacto para
desplazar el cursor, seleccionar un icono y abrirlo.Si la superficie táctil funciona correctamente, esto quiere decir que el ratón debe estar defectuoso.
COMPRUEBE LOS VALORES DEL PROGRAMA DE CONF IGURACIÓN DEL SISTEMA :
compruebe que el programa de configuración del sistema presenta el dispositivo correcto para la opción de dispositivo señalador. (El ordenador reconoce automáticamente un ratón USB sin necesidad de realizar ajustes en la configuración.) Para obtener más información sobre cómo utilizar el programa de configuración del sistema, consulte el apartado “Programa de configuración del sistema” en la página 323.

318 Solución de problemas
PRUEBE LA CONTROLADORA DEL RATÓN : para probar la controladora del ratón (que afecta al movimiento del puntero) y el funcionamiento de la almohadilla de contacto o de los botones del ratón, ejecute la prueba del ratón en el grupo de pruebas Pointing Devices (Dispositivos señaladores) de Dell Diagnostics (Diagnósticos Dell) (consulte el apartado “Ejecución de los Dell Diagnostics” en la página 294).
VUELVA A INSTALAR EL CONTROLADOR DE LA ALMOHADILLA DE CONTACTO :
consulte el apartado “Instalación de controladores para unidades de soporte multimedia” en la página 81.
Problemas con el vídeo y el monitor
PRECAUCIÓN: antes de iniciar cualquiera de los procedimientos descritos en esta sección, siga las instrucciones de seguridad suministradas con el ordenador. Para obtener información adicional sobre recomendaciones de seguridad, consulte la página de inicio sobre conformidad reglamentaria en www.dell.com/regulatory_compliance.
AVISO: si el ordenador viene con una tarjeta gráfica PCI instalada, no es necesario extraerla para instalar otras tarjetas gráficas adicionales; no obstante, la tarjeta se necesitará para la solución de problemas. Si extrae la tarjeta, guárdela en un lugar seguro. Para obtener información sobre la tarjeta gráfica, visite support.dell.com.
La pantalla aparece en blanco
NOTA: para obtener información acerca de los procedimientos de solución de problemas, consulte la documentación del monitor.
Resulta difícil leer la pantalla
COMPRUEBE LA CONEXIÓN DEL CABLE DEL MONITOR :
• Compruebe que el cable del monitor esté conectado a la tarjeta gráfica correcta (para las configuraciones con dos tarjetas gráficas).
• Si utiliza el adaptador DVI a VGA opcional, compruebe que el adaptador esté debidamente conectado a la tarjeta gráfica y al monitor.
• Compruebe que el cable del monitor está conectado como se muestra en el diagrama de instalación del ordenador.
• Quite los alargadores del vídeo y conecte el monitor directamente al ordenador.
• Intercambie los cables de alimentación del ordenador y del monitor para determinar si el cable de alimentación es defectuoso.
• Compruebe que los conectores no tengan patas rotas ni dobladas (es normal que falten patas en los conectores de los cables del monitor).

Solución de problemas 319
COMPRUEBE EL IND ICADOR LUMINOSO DE AL IMENTACIÓN DEL MONITOR :
• Si el indicador está encendido o parpadea, el monitor recibe alimentación.
• Si el indicador luminoso de alimentación está apagado, presione firmemente el botón para asegurarse de que el monitor está encendido.
• Si el indicador luminoso parpadea, pulse una tecla del teclado o mueva el ratón para reanudar el funcionamiento normal.
PRUEBE LA TOMA ELÉCTR ICA : asegúrese de que el enchufe eléctrico funciona; para ello, enchufe otro aparato, por ejemplo, una lámpara.
COMPRUEBE LOS IND ICADORES DE DIAGNÓST ICO : consulte “Indicadores luminosos de alimentación en ordenadores de sobremesa” en la página 283.
COMPRUEBE LA CONF IGURACIÓN DEL MONITOR : consulte la documentación del monitor para obtener instrucciones sobre cómo ajustar el contraste y el brillo, desmagnetizar (degauss) el monitor y ejecutar la autoprueba del monitor.
ALEJE DEL MONITOR EL ALTAVOZ DE TONOS GRAVES : si el sistema de altavoces incluye un altavoz para frecuencias bajas, asegúrese de que dicho altavoz se encuentra como mínimo a 60 centímetros del monitor.
ALEJE EL MONITOR DE FUENTES DE AL IMENTACIÓN EXTERNAS : los ventiladores, luces fluorescentes, lámparas halógenas y otros dispositivos eléctricos pueden hacer que la imagen de la pantalla parpadee. Apague los dispositivos cercanos para comprobar si éstos producen interferencias.
G I RE EL MONITOR PARA EL IMINAR LOS REFLEJOS Y LAS POSIBLES INTERFERENCIAS
AJUSTE LA CONF IGURACIÓN DE LA PANTALLA EN W INDOWS :
Windows Vista
1 Haga clic en Inicio → Panel de control→ Hardware y sonido→ Personalización→ Configuración de pantalla.
2 Ajuste la configuración de Resolución y Colores, según precise.
3 La calidad de imagen 3D es mala
Windows XP
1 Haga clic en Inicio → Panel de control→ Apariencia y temas.
2 Seleccione una tarea que desee realizar o haga clic en el icono Pantalla.
3 Pruebe valores diferentes en Calidad del color y Resolución de pantalla.
COMPRUEBE LA CONEXIÓN DEL CABLE DE AL IMENTACIÓN DE LA TARJETA GRÁF ICA :
asegúrese de que el cable de alimentación de la tarjeta gráfica esté conectado correctamente a la tarjeta.
COMPRUEBE LA CONF IGURACIÓN DEL MONITOR : consulte la documentación del monitor para obtener instrucciones sobre cómo ajustar el contraste y el brillo, desmagnetizar (degauss) el monitor y ejecutar la autoprueba del monitor.

320 Solución de problemas
Sólo se puede leer parte de la pantalla
CONECTE UN MONITOR EXTERNO :
1 Apague el ordenador y conecte un monitor externo.
2 Encienda el ordenador y el monitor, y ajuste los controles de brillo y contraste del monitor.
Si el monitor externo funciona, es posible que el controlador de vídeo o la pantalla del ordenador sean defectuosos. Póngase en contacto con Dell (consulte el apartado “Cómo ponerse en contacto con Dell” en la página 354).
Indicadores luminosos de alimentación
PRECAUCIÓN: antes de iniciar cualquiera de los procedimientos descritos en esta sección, siga las instrucciones de seguridad suministradas con el ordenador. Para obtener información adicional sobre recomendaciones de seguridad, consulte la página de inicio sobre conformidad reglamentaria en www.dell.com/regulatory_compliance.
El indicador luminoso del botón de encendido situado en la parte frontal del ordenador se ilumina y parpadea o permanece fijo para indicar diferentes estados:
• Si el indicador de alimentación es azul y el ordenador no responde, consulte el apartado “Indicadores luminosos de alimentación en ordenadores de sobremesa” en la página 283.
NOTA: en determinados sistemas, el indicador de alimentación es verde.
• Si el indicador luminoso de alimentación emite una luz azul parpadeante, el ordenador se encuentra en modo de espera. Pulse una tecla del teclado, mueva el ratón o presione el botón de encendido para reanudar el funcionamiento normal.
NOTA: en determinados sistemas, el indicador de alimentación es verde.
• Si está apagado, el ordenador bien está apagado o no recibe corriente.
– Vuelva a conectar el cable de alimentación a su conector, situado en la parte posterior del ordenador, y a la toma de alimentación eléctrica.
– Si el ordenador está conectado a una regleta de enchufes, asegúrese de que ésta a su vez está conectada a una toma de alimentación eléctrica y de que está encendida.

Solución de problemas 321
– Reemplace los dispositivos de protección de la alimentación, las regletas de enchufes y los alargadores de alimentación por productos similares que se sepa que funcionan bien, a fin de verificar que el ordenador se encienda adecuadamente.
– Asegúrese de que el enchufe eléctrico funciona; para ello, enchufe otro aparato, por ejemplo, una lámpara.
– Asegúrese de que el cable de alimentación principal y el cable del panel anterior están conectados firmemente a la placa base (consulte el Manual de servicio del ordenador).
• Si el indicador luminoso está parpadeando en ámbar, el ordenador está recibiendo corriente, pero podría existir un problema de alimentación interno.– Asegúrese de que el selector de voltaje coincide con la alimentación de
CA de su zona, si procede.– Compruebe que el cable de alimentación del procesador esté
debidamente conectado a la placa base (consulte el Manual de servicio del ordenador).
• Si el indicador emite una luz ámbar fija, es posible que haya un dispositivo que funcione mal o que esté instalado incorrectamente.– Retire y luego reinstale los módulos de memoria (consulte la
documentación del ordenador).– Retire y luego reinstale todas las tarjetas (consulte la documentación
del ordenador).• Eliminación de las interferencias. Algunas de las causas de las
interferencias son:– Alargadores de alimentación, de teclado y de ratón– Hay demasiados dispositivos conectados a una regleta de enchufes.– Varias regletas de enchufes conectadas a la misma toma eléctrica
Servicio Dell Technical UpdateEl servicio Dell Technical Update proporciona notificación proactiva mediante correo electrónico de actualizaciones de software y hardware para el ordenador. El servicio es gratuito y se puede personalizar su contenido y formato, y la frecuencia de recepción de notificaciones.
Para suscribirse al servicio Dell Technical Update, vaya a support.dell.com/technicalupdate.

322 Solución de problemas

Programa de configuración del sistema 323
Programa de configuración del
sistema
Visualización de la configuración del sistema con el programa de configuración del sistemaEl sistema operativo puede configurar automáticamente la mayoría de las opciones disponibles en el programa de configuración del sistema, reemplazando así las opciones establecidas por el usuario mediante dicho programa.
La opción External Hot Key (Tecla aceleradora externa) es una excepción, que sólo se puede activar o desactivar mediante el programa de configuración del sistema.
Utilice el programa de configuración del sistema para:
• Cambiar la información de configuración del sistema después de añadir, cambiar o quitar hardware del ordenador.
• Establecer o cambiar opciones seleccionables por el usuario como, por ejemplo, la contraseña.
• Verificar información sobre la configuración actual del ordenador como, por ejemplo, la cantidad de memoria del sistema.
PARA OBTENER MÁS INFORMACIÓN: si desea más información sobre la
configuración de las características del sistema operativo
(configuración del sistema), consulte Ayuda y soporte técnico de
Windows: haga clic en Inicio o → Ayuda y soporte
técnico.

324 Programa de configuración del sistema
Ejecutar el programa de configuración del sistema para familiarizarse con los valores opcionales y la información de configuración del sistema. Anotar la información para su consulta en el futuro.
NOTA: a menos que sea un usuario experto o que el soporte técnico de Dell se lo solicite, no cambie los valores del programa de configuración del sistema. Determinados cambios pueden hacer que el ordenador no funcione correctamente.
Acceso al programa de configuración del sistema
1 Encienda (o reinicie) el ordenador.
2 Cuando aparezca el logotipo de DELL™, pulse <F2> inmediatamente.
3 Si no pulsa esa tecla inmediatamente, aparecerá el logotipo del sistema operativo; espere hasta que aparezca el escritorio de Microsoft® Windows®. A continuación, apague el ordenador y vuelva a intentarlo.
Opciones de pantalla del programa de configuración del sistema
En la parte izquierda de cada pantalla se muestran las opciones del programa de configuración del sistema. A la derecha de cada opción, se encuentra la selección o el valor de dicha opción.
Puede cambiar los valores que aparecen en blanco en la pantalla. Las opciones o valores que no se pueden cambiar (porque los determina el ordenador) aparecen con menos brillo.
En la esquina superior derecha de la pantalla, se muestra información de ayuda para la opción que esté resaltada en ese momento. En la esquina inferior derecha, se muestra información del ordenador. Las funciones clave de la configuración del sistema aparecen en la parte inferior de la pantalla.
Las pantallas de configuración del sistema muestran la información y los valores de configuración actuales del ordenador como, por ejemplo:
• Configuración del sistema
• Boot Order (Secuencia de arranque)
PARA OBTENER MÁS INFORMACIÓN: si desea más información sobre un
elemento específico de la pantalla del programa de configuración de
un sistema, resalte el elemento y consulte el área de Ayuda de la
pantalla.

Programa de configuración del sistema 325
• Configuración del inicio
• Valores de configuración básica de dispositivos
• Ajustes de seguridad del sistema y de la contraseña de la unidad de disco duro
Cambio de la secuencia de inicio
La secuencia de inicio, o secuencia de arranque, indica al ordenador dónde debe buscar para localizar el software necesario para iniciar el sistema operativo. Puede controlar la secuencia de inicio y activar o desactivar los dispositivos mediante la página Boot Order (Secuencia de arranque) del programa de configuración del sistema.
NOTA: para cambiar la secuencia de inicio una sola vez, consulte el apartado “Inicio de una sola vez” en la página 326.
En la página Boot Order (Secuencia de arranque) se muestra una lista general de los dispositivos de inicio que se pueden instalar en el ordenador, que incluyen, entre otros, los siguientes:
• Unidad de disco flexible
• Unidad de disco duro interno
• Dispositivo de almacenamiento USB
• Unidad de CD, DVD y CD-RW
• Unidad de disco duro del compartimento para módulos
NOTA: sólo se pueden iniciar los dispositivos que están precedidos por un número.
Durante la rutina de inicio, el ordenador explora la lista de dispositivos activados en orden descendente en busca de los archivos de inicio del sistema operativo. Cuando el ordenador encuentra los archivos, deja de buscar e inicia el sistema operativo.
Para controlar los dispositivos de inicio, seleccione (resalte) un dispositivo pulsando la tecla de flecha hacia abajo o hacia arriba y, a continuación, active o desactive el dispositivo, o cambie su orden en la lista.
1 Entre en el programa de configuración del sistema.
2 Pulse las teclas de flecha izquierda y derecha para resaltar la ficha Boot (Inicio).

326 Programa de configuración del sistema
3 Pulse las teclas de flecha hacia arriba y hacia abajo para resaltar Boot Device Property (Propiedad del dispositivo de inicio) y, a continuación, pulse <Intro>.
4 Pulse las teclas de flecha hacia arriba y hacia abajo para seleccionar el dispositivo de inicio que desea cambiar y, a continuación, pulse <Intro>.
5 Pulse <F10> y, a continuación, <Intro> para salir del programa de configuración del sistema y reanudar el proceso de inicio.
Los cambios de la secuencia de inicio tendrán efecto tan pronto como los guarde y salga del programa de configuración del sistema.
Inicio de una sola vez
Puede configurar una secuencia de inicio para una sola vez sin tener que entrar en el programa de configuración del sistema.
1 Apague el ordenador mediante el menú Inicio.
2 Encienda el ordenador. Cuando aparezca el logotipo de DELL, pulse <F12> inmediatamente.
Si espera demasiado y aparece el logotipo de Windows, siga esperando hasta que vea el escritorio de Windows, apague el ordenador y vuelva a intentarlo.
3 Cuando aparezca la lista de dispositivos de inicio, resalte el dispositivo desde el que desea iniciar y pulse <Intro>.
El ordenador se iniciará desde el dispositivo seleccionado.
La próxima vez que lo reinicie, se restaurará la secuencia de arranque anterior.
Cambio de la secuencia de inicio a un dispositivo USB
1 Conecte el dispositivo USB a un conector USB.
2 Encienda (o reinicie) el ordenador.
3 Cuando aparezca F2 = Setup, F12 = Boot Menu (F2 = Configuración, F12 = Menú de inicio) en la esquina superior derecha de la pantalla, pulse <F12>.
Si espera demasiado y aparece el logotipo del sistema operativo, siga esperando hasta que vea el escritorio de Windows; a continuación, apague el ordenador y vuelva a intentarlo.

Programa de configuración del sistema 327
4 Aparece el Boot Menu (Menú de inicio), que enumera todos los dispositivos de inicio disponibles.
5 Utilice las flechas para seleccionar el dispositivo adecuado (sólo para el inicio actual).
NOTA: para poder iniciar desde un dispositivo USB, éste debe ser de inicio. Para comprobar que se trata de un dispositivo de inicio, consulte la documentación del dispositivo.
Cambio de la configuración del BIOSEl BIOS es una utilidad que sirve como interfaz entre el hardware y el sistema operativo del ordenador. Es posible que deba actualizar la configuración del BIOS para determinados cambios de hardware.
El programa de configuración del sistema le permite establecer las opciones que puede seleccionar el usuario en el BIOS, como la fecha y la hora o la contraseña del sistema. Para obtener más información, consulte el apartado“Visualización de la configuración del sistema con el programa de configuración del sistema” en la página 323.
NOTA: si no sabe cómo afectan los valores de configuración al ordenador, no cambie los de este programa.
Visualización de la configuración del BIOS
1 Abra Información del sistema haciendo clic en el botón Inicio y seleccionando Todos los programas.
2 Haga clic en Accesorios→ Herramientas del sistema→ Información del sistema.
3 Localice el elemento BIOS Versión/Fecha en Resumen del sistema.
Este elemento BIOS Versión/Fecha indica la fecha y la versión del BIOS.
Actualización del BIOS
Puede que se tenga que actualizar la BIOS cuando haya una actualización disponible o cuando se sustituya la placa base.

328 Programa de configuración del sistema
NOTA: es recomendable revisar las especificaciones de la actualización del BIOS para comprobar si son aplicables al ordenador. Algunas actualizaciones contienen cambios que sólo afectan a determinadas configuraciones o proporcionan características nuevas que pueden ser aplicables o no a su entorno.
1 Encienda el ordenador.
2 Localice el archivo de actualización del BIOS para su ordenador en la página web Dell Support en support.dell.com.
3 Haga clic en Download Now (Descargar ahora) para descargar el archivo.
4 Si aparece la ventana Export Compliance Disclaimer (Exención de responsabilidad de conformidad con la exportación) haga clic en Yes, I Accept this Agreement (Sí, acepto este acuerdo).
A continuación, aparece la ventana File Download (Descargar archivo).
5 Haga clic en Save this program to disk (Guardar el programa en el disco), y haga clic en OK (Aceptar).
Se mostrará la ventana Save in (Guardar en).
6 Haga clic en la flecha de abajo para ver el menú Save in (Guardar en) seleccione Desktop (Escritorio) y haga clic en Save (Guardar).
El archivo se descarga al escritorio.
7 Cuando aparezca la ventana Download Complete (Descarga completada), haga clic en Close (Cerrar).
El icono del archivo aparece en el escritorio con el mismo título que el archivo de actualización del BIOS descargado.
8 Haga doble clic en el icono del archivo en el escritorio y siga las instrucciones que se muestran en pantalla.

Puertos 329
Puertos
Puerto USBEl bus serie universal (USB) es un estándar de bus externo que admite tasas de transferencia de datos de 480 Mbps en el caso del USB 2.0. El USB le brinda una única forma estandarizada de conectar muchos dispositivos al ordenador. El USB también admite la instalación Plug and Play y el intercambio en estado activo.
El estándar USB utiliza conectores A y B para evitar la confusión:
• Los conectores A tienen un flujo ascendente (upstream) hacia el ordenador.
• Los conectores B tienen un flujo descendente (downstream) y se conectan a dispositivos individuales.
Pata Señal
1 USB5V+
2 USBP–
3 USBP+
4 GND

330 Puertos
Puerto IEEE 1394Al igual que el USB, el IEEE 1394 es un protocolo de transferencia de datos en serie y admite el intercambio en estado activo. Así como la tecnología USB 2.0 admite una velocidad de hasta 480 Mbps, el IEEE 1394b admite una velocidad de hasta 800 Mbps. El IEEE 1394 es ideal para aplicaciones de gran ancho de banda, como la conexión de cámaras de vídeo digitales y discos duros externos.
Pata Señal
1 TPB–
2 TPB+
3 TPA–
4 TPA+

Puertos 331
Puerto serie RS232 Un puerto serie es una interfaz física de comunicación de serie, a través de la cual se transfiere información hacia adentro o hacia afuera, un bit a la vez. El puerto serie suele identificarse con un hardware que cumple con el estándar RS-232. Algunos de los dispositivos que suelen usar puertos serie son los módem de acceso telefónico, las impresoras y los ratones serie.
Pata Señal
1 CD
2 RD
3 TD
4 DTR
5 SG
6 DSR
7 RTS
8 CTS
9 RI

332 Puertos
Puerto paraleloUn puerto paralelo es una interfaz física de comunicación paralela, a través de la cual se transfiere información hacia adentro o hacia afuera, a 8 bits de datos (1 byte) a la vez. Estos 8 bits se transmiten paralelos entre sí, en contraposición con la transmisión de serie (en una sola fila) de los mismos ocho bits a través de un puerto serie. Un puerto paralelo también se conoce como puerto de impresora o puerto Centronics, y suele utilizarse para conectarse a una impresora.
Pata Señal Pata Señal
1 /STROBE 14 /AUTOFD
2 D0 15 /ERROR
3 D1 16 /INIT
4 D2 17 /SELIN
5 D3 18 GND
6 D4 19 GND
7 D5 20 GND
8 D6 21 GND
9 D7 22 GND
10 /ACK 23 GND
11 BUSY 24 GND
12 PE 25 GND
13 SEL

Puertos 333
Puerto eSATAEl SATA (dispositivo conector de tecnología avanzada serie) es un bus de ordenador principalmente diseñado para transferir datos entre un ordenador y dispositivos de almacenamiento masivo, como unidades de disco duro y unidades ópticas.
Los usuarios de SATA o eSATA externos ahora pueden utilizar longitudes de cables protegidos de hasta 2 metros fuera de la PC para aprovechar los beneficios que la interfaz SATA proporciona para el almacenamiento. eSATA proporciona más rendimiento que las soluciones existentes (hasta 6 veces más velocidad que las soluciones de almacenamiento externo existentes: USB 2.0 y 1394) y es intercambiable en estado activo.
eSATA suele utilizarse para almacenamiento conectado directo externo para ordenadores portátiles, ordenadores de escritorio, electrónica de consumo y servidores de entrada.
Pata Señal
1 GND
2 DR+
3 DR-
4 GND
5 DT+
6 DT-
7 GND

334 Puertos
MódemUn puerto módem conecta un módem interno a una línea telefónica. Un módem se utiliza para conectar un ordenador a Internet realizando una llamada de datos a través de líneas telefónicas a un proveedor de servicios de Internet (ISP).
Generalmente, hay dos puertos módem uno al lado del otro. El que está marcado como línea (o con un símbolo de línea) se conecta al conector de línea telefónica. El que está marcado como teléfono (o con un símbolo de teléfono) puede ser conectado al auricular del teléfono si desea utilizar un teléfono en el mismo conector.
Si su ordenador no tiene un módem interno instalado, no verá estos puertos. También puede ver un puerto Ethernet; consulte el apartado “Puerto Ethernet” en la página 335. Tiene un aspecto similar al de un puerto módem, pero es más ancho.
Pata Señal
1 R-
2 T+

Puertos 335
Puerto EthernetUn puerto Ethernet utiliza conductores en pares trenzados para la creación de redes y una conexión más rápida a Internet.
El cable enchufado en este puerto puede ir a un concentrador de red (una caja de empalme que puede conectar varios cables de red), directamente a un módem por cable o un módem DSL, o a una puerta de enlace de Internet que comparte una conexión rápida a Internet entre ordenadores.
Los datos se transfieren a velocidades de 10 Mbps, 100 Mbps o 1000 Mbps, según la velocidad admitida por la tarjeta de red en el ordenador. Cuando estos dispositivos están en uso, sus luces parpadean.
La luz ACT parpadea cuando los datos se transfieren a través de la red hacia y desde el puerto. La luces 10 ó 100 denotan la velocidad de los datos. El número 10 denota que los datos se transfieren por la red a 10 megabits por segundo, mientras que el número 100 denota que los datos se transfieren a 100 megabits por segundo.
Pata Señal Ethernet 10/100 Base-T Pata Señal Gigabit Ethernet
1 Transmisión + 1 Transmisión/Recibir 0 +
2 Transmisión 2 Transmisión/Recibir 0 –
3 Recibir + 3 Transmisión/Recibir 1 +
4 NU 4 Transmisión/Recibir 2 +
5 NU 5 Transmisión/Recibir 2 –
6 Recibir – 6 Transmisión/Recibir 1 –
7 NU 7 Transmisión/Recibir 3 +
8 NU 8 Transmisión/Recibir 3 –

336 Puertos
Puerto de teclado y ratón (PS2)El estándar PS/2, introducido por IBM en 1987, significa Sistema personal/2. El puerto PS/2 suele utilizarse para enchufar un teclado o ratón.
Pata Señal
1 Datos del teclado/ratón
2 (Reservado)
3 Conexión a tierra
4 Alimentación del teclado/ratón (+5 V)
5 Teclado/reloj del ratón
6 (Reservado)

Puertos 337
Puerto VGAEl puerto VGA(matriz de gráficos de vídeo) admite el hardware gráfico básico antes de que se cargue un controlador específico del dispositivo en el ordenador.
Pata Señal Pata Señal
1 ROJO Vídeo 9 DDC 5V+
2 VERDE Vídeo 10 SYNC GND
3 AZUL Vídeo 11 MONITOR_DETECT–
4 NC 12 DDC_DATA (SDA)
5 GND 13 Horizontal SYNC
6 ROJO Vídeo GND 14 Vertical SYNC
7 VERDE Vídeo GND 15 DDC_CLK (SCL)
8 AZUL Vídeo GND

338 Puertos
Puerto DVI-IEl puerto DVI-I (interfaz de vídeo digital-integrada) admite señales análogas y señales digitales en un solo cable. El cable puede transmitir una señal digital a digital o analógico a analógico, pero no transmitirá señales cruzadas (digital a analógico o analógico a digital). Si tiene un puerto DVI-I en su tarjeta de vídeo, puede conectar la mayoría de los dispositivos DVI-D (interfaz de vídeo digital-digital) o DVI-A (interfaz de vídeo digital-analógico) sin la necesidad de un adaptador por separado.
Pata Señal Pata Señal
1 TMDS DATA2– 13 TMDS DATA3+
2 TMDS DATA2+ 14 +5 V
3 TMDS DATA2/4 SHLD 15 GND (FOR +5V)
4 TMDS DATA4– 16 HOT PLUG DETECT
5 TMDS DATA4+ 17 TMDS DATA0–
6 DDC CLK 18 TMDS DATA0+
7 DDC DATA 19 TMDS DATA0/5 SHLD
8 ANALOG VERT SYNC 20 TMDS DATA5–
9 TMDS DATA1– 21 TMDS DATA5+
10 TMDS DATA1+ 22 TMDS CLK SHLD
11 TMDS DATA1/3 SHLD 23 TMDS CLK+
12 TMDS DATA3– 24 TMDS CLK–

Puertos 339
Puerto para S-vídeo y salida de TVSÚPER Vídeo (S-vídeo), también conocida como Y/C, es una señal de vídeo analógica que transmite datos de vídeo en dos señales separadas: luma (brillo) y chroma (color). S-vídeo admite vídeos de definición estándar, pero no transmite audio en el mismo cable. S-vídeo brinda imágenes nítidas al usar una fuente de DVD clara. S-vídeo suele conectarse a televisores de consumo, reproductores de DVD, grabadoras de videocasetes de alta gama, receptores de televisores digitales, DVR y consolas de juegos.
Los vídeos compuestos transmiten información en imágenes (de menor calidad) en una sola señal.
S-vídeo
Pata Señal
1 GND
2 GND
3 LUMA
4 CHROMA
Vídeo compuesto
Pata Señal
5 GND
6 CVBS
7 NC

340 Puertos
Vídeo componenteEl vídeo componente está formado por tres señales.
La primera es la señal de luminancia, que indica el brillo o la información blanca y negra contenida en la señal RGB (rojo verde azul) original. Se la denomina componente Y.
La segunda y la tercera se denominan señales de diferencia de colores, ya que indican la cantidad de señales azules y rojas en comparación con la luminancia. El componente azul es Y-B y el componente rojo es Y-R. El verde no se transmite como una señal separada, ya que puede inferirse de la combinación de Y, Y-B e Y-R.
Las entradas de vídeo componente están disponibles en los televisores y reproductores de DVD modernos de alta gama, ya que proporcionan una calidad de señal superior a los sistemas anteriores, como RF, compuesto, etcétera.
Pata Señal
Rojo Y-R (Pr)
Azul Y-B (Pb)
Verde Y

Puertos 341
Vídeo compuestoEl vídeo compuesto es una interfaz para enviar o recibir una señal de vídeo analógica. Está compuesto por diversas señales: LUMA, CHROMA y SYNC (denominadas, en su conjunto, CVSB o Composite Video Blanking and Sync). LUMA representa el brillo o luminancia de la imagen e incluye pulsos de sincronización o SYNC. CHROMA transmite la información sobre los colores.
La interfaz de vídeo compuesto suele conectar un reproductor de VHS, reproductor de DVD o consola de juego a un televisor.
Vídeo compuesto
Pata Señal
1 GND
2 CVBS

342 Puertos
Puerto HDMIEl puerto HDMI (interfaz multimedia de alta definición) es una interfaz de audio/vídeo compacta para transmitir flujos digitales sin comprimir.
En un solo cable, HDMI admite formatos de vídeo de PC o TV tales como vídeo estándar, mejorado y de alta definición, junto con hasta 8 canales de audio digital. Es independiente de los diversos estándares de televisores digitales.
HDMI conecta fuentes de audio/vídeo digitales, como reproductores de Blu-ray Disc, terminales de conexión, ordenadores personales y consolas de videojuegos, a dispositivos de audio digitales, monitores de ordenadores y televisores digitales compatibles.
Pata Señal Pata Señal
1 TMDS Data2+ 11 TMDS Clock Shield
2 TMDS Data2 Shield 12 TMDS Clock–
3 TMDS Data2– 13 CEC
4 TMDS Data1+ 14 Reservado (N.C. en dispositivo)
5 TMDS Data1 Shield 15 SCL
6 TMDS Data1– 16 SDA
7 TMDS Data0+ 17 DDC/CEC a tierra
8 TMDS Data0 Shield 18 Alimentación +5 V (max 50 mA)
9 TMDS Data0– 19 Detección del acoplamiento activo
10 TMDS Clock+

Puertos 343
DisplayPort™DisplayPort es un estándar de interfaz de pantalla digital introducido por Video Electronics Standards Association (VESA). Define una nueva interconexión audio/vídeo sin licencias ni regalías, diseñada para usarla principalmente entre un ordenador y su monitor, o un ordenador y un sistema de cine en casa. Para obtener más información, consulte el apartado “DisplayPort™: funciones y beneficios” en la página 58.
Pata Señal Pata Señal
1 ML_Lane 0(p) 11 GND
2 GND 12 ML_Lane 3(n)
3 ML_Lane 0(n) 13 GND
4 ML_Lane 1(p) 14 GND
5 GND 15 AUX_CH(p)
6 ML_Lane 1(n) 16 GND
7 ML_Lane 2(p) 17 AUX_CH(n)
8 GND 18 De acoplamiento activo
9 ML_Lane 2(n) 19 DP_PWR Return
10 ML_Lane 3(p) 20 DP_PWR

344 Puertos
Puerto S/PDIF (RCA coaxial)Sony/Philips Digital Interconnect Format (S/PDIF) es una inferfaz serie para transferir audio digital desde reproductores de CD y DVD a amplificadores y televisores.
S/PDIF utiliza cable coaxial de 75 ohmio de hasta 10 metros con conectores RCA coaxiales o fibra óptica con un conector Toslink (Toshiba link).
NOTA: no existen diferencias en las señales transmitidas por conectores S/PDIF ópticos o coaxiales: ambos transmiten exactamente la misma información.
S/PDIF suele utilizarse para transmitir PCM y Dolby Digital 5.1, pero no está vinculado a ninguna velocidad de muestra o estándar de audio.
Puerto S/PDIF (Toslink)El término Toslink suele referirse a la versión óptica de S/PDIF.
NOTA: no existen diferencias en las señales transmitidas por conectores S/PDIF ópticos o coaxiales: ambos transmiten exactamente la misma información.

Puertos 345
Puertos de audio
NOTA: el canal de audio LFE (efectos de baja frecuencia), que se encuentra en las combinaciones de audio de sonido envolvente, transporta únicamente la información de baja frecuencia (hasta 80 Hz). El canal LFE permite que un altavoz de tonos graves proporcione una amplia gama de bajos. Los sistemas que no utilizan altavoces de tonos graves pueden dirigir la información LFE a los altavoces principales en la configuración de sonido envolvente.
Puerto Señal Conexión
1 Conector de entrada de línea
Utilice el conector de línea de entrada (azul) para conectar un dispositivo de grabación/reproducción, como un reproductor de casete, de CD o de vídeo.
En ordenadores que disponen de tarjeta de sonido, utilice el conector de la tarjeta.
2 Conector de línea de salida/auriculares
Utilice el conector de línea de salida (verde) para conectar auriculares y altavoces con amplificadores integrados.
3 Conector para micrófono
Utilice el conector de micrófono (rosa) para conectar un micrófono de PC para la entrada de voz o de música a un programa de sonido o de telefonía.
4 Conector para sonido envolvente lateral
Utilice el conector de sonido envolvente lateral (plateado) para conectar altavoces adicionales.
5 Salida de sonido envolvente posterior
Utilice el conector de sonido envolvente (negro) para conectar altavoces multicanal.
6 Salida de sonido envolvente Center/LFE
Utilice el conector de tonos graves (naranja) para conectar un único altavoz de tonos graves.
1
6
5
2
3
4

346 Puertos

Obtención de ayuda 347
Obtención de ayuda
Obtención de ayuda
PRECAUCIÓN: antes de trabajar dentro del ordenador siga las instrucciones de seguridad que se entregan con él. Para obtener información adicional sobre recomendaciones de seguridad, consulte la página de inicio sobre conformidad reglamentaria en www.dell.com/regulatory_compliance.
Si detecta un problema en el ordenador, siga estos pasos para solucionar y hacer un diagnóstico del problema:
1 Consulte “Solución de problemas” en la página 281 para obtener información y conocer los procedimientos correspondientes al problema del ordenador.
2 Ejecute Dell Diagnostics (consulte “Ejecución de los Dell Diagnostics” en la página 294).
3 Rellene la “Lista de verificación de diagnósticos” en la página 353. Esta lista de verificación le ayudará a organizar la información que necesita el servicio de asistencia de Dell para solucionar el problema.
4 Consulte la amplia gama de servicios en línea de Dell disponibles en su página Web Dell Support (support.dell.com) para obtener ayuda sobre la instalación y los procedimientos de solución de problemas. Consulte “Servicios en línea” en la página 349 para obtener una lista más amplia de los servicios y características en línea de Dell Support.

348 Obtención de ayuda
5 Si los pasos descritos anteriormente no han resuelto el problema, consulte “Cómo ponerse en contacto con Dell” en la página 354.
NOTA: llame al servicio Dell Support desde un teléfono situado cerca del ordenador para que puedan guiarle con los procedimientos necesarios.
NOTA: es posible que el sistema de código de servicio urgente de Dell no esté disponible en todos los países.
Cuando el sistema telefónico automatizado de Dell lo solicite, marque el código de servicio rápido para dirigir su llamada directamente al personal de servicio que corresponda. Si no tiene un código de servicio rápido, abra la carpeta Accesorios Dell, haga doble clic en el icono Express Service Code (Código de servicio rápido) y siga las instrucciones.
Para obtener instrucciones sobre el uso del servicio Dell Support, consulte “Asistencia técnica y servicio al cliente” en la página 348.
Servicio Dell Support
NOTA: algunos de los siguientes servicios no están siempre disponibles en todas las áreas fuera del territorio continental de EE.UU. Llame al representante local de Dell para obtener información acerca de disponibilidad.
Asistencia técnica y servicio al cliente
El servicio de asistencia de Dell está disponible para responder sus preguntas sobre hardware de Dell™. Nuestro personal de asistencia usa utilidades de diagnóstico especiales para proporcionarle respuestas rápidas y precisas.
Para ponerse en contacto con el servicio de asistencia de Dell, consulte “Antes de llamar” en la página 351 para obtener los datos de contacto en su zona o vaya a support.dell.com.
DellConnect™
DellConnect es una sencilla herramienta de acceso en línea que permite que el servicio de asistencia de Dell pueda acceder a su ordenador a través de una conexión de banda ancha, diagnostique su problema y lo arregle bajo su supervisión. Para obtener más información, vaya a support.dell.com y haga clic en DellConnect.

Obtención de ayuda 349
Servicios en línea
Puede obtener más información sobre los productos y servicios de Dell en las páginas web siguientes:
www.dell.com
www.dell.com/ap (únicamente para países asiáticos y del Pacífico)
www.dell.com/jp (sólo para Japón)
www.euro.dell.com (únicamente para Europa)
www.dell.com/la (para países de Latinoamérica y del Caribe)
www.dell.ca (únicamente para Canadá)
Puede acceder al servicio de asistencia de Dell a través de los siguientes sitios Web y direcciones de correo electrónico:
• Páginas web de asistencia de Dell
support.dell.com
support.jp.dell.com (únicamente para Japón)
support.euro.dell.com (únicamente para Europa)
• Direcciones de correo electrónico de asistencia de Dell
[email protected] (sólo para países de Latinoamérica y del Caribe)
[email protected] (sólo para países Asiáticos y del Pacífico)
• Direcciones de correo electrónico de los departamentos de marketing y ventas de Dell
[email protected] (sólo para países Asiáticos y del Pacífico)
[email protected] (sólo para Canadá)
• Protocolo de transferencia de archivos (FTP) anónimo
ftp.dell.com
Conéctese como usuario anonymous (anónimo) y utilice su dirección de correo electrónico como contraseña.

350 Obtención de ayuda
Servicio AutoTech
El servicio de asistencia automatizada de Dell, AutoTech, proporciona respuestas grabadas a las preguntas más frecuentes formuladas por los clientes de Dell acerca de sus ordenadores portátiles y de sobremesa.
Cuando llame a AutoTech, utilice un teléfono de tonos para seleccionar los temas correspondientes a sus preguntas. Para obtener el número de teléfono de su región, consulte el apartado “Cómo ponerse en contacto con Dell” en la página 354.
Servicio automatizado de estado de pedidos
Para comprobar el estado de un pedido de cualquier producto Dell que haya solicitado, puede dirigirse a support.dell.com o llamar al servicio automatizado de estado de pedidos. Un contestador automático le pedirá los datos necesarios para buscar el pedido e informarle sobre su estado. Para obtener el número de teléfono de su región, consulte el apartado “Cómo ponerse en contacto con Dell” en la página 354.
Problemas con el pedido
Si tiene algún problema con un pedido (por ejemplo, falta algún componente, hay componentes equivocados o la factura es incorrecta), póngase en contacto con el departamento de atención al cliente de Dell. Tenga a mano la factura o el albarán cuando haga la llamada. Para obtener el número de teléfono de su región, consulte “Cómo ponerse en contacto con Dell” en la página 354.
Información sobre productos
Si necesita información sobre otros productos de Dell disponibles o si desea hacer un pedido, visite el sitio Web de Dell en la dirección www.dell.com. Para saber el número de teléfono al que debe llamar o para hablar con un especialista en ventas, consulte “Cómo ponerse en contacto con Dell” en la página 354.

Obtención de ayuda 351
Devolución de artículos para reparación bajo garantía o abono
Prepare todos los artículos que vaya a devolver, ya sea para su reparación bajo garantía o para su abono, de la manera siguiente:
1 Llame a Dell para obtener un número RMA (autorización de materiales retornados) y anótelo de manera clara y destacada en el exterior de la caja.
Para obtener el número de teléfono de su región, consulte “Cómo ponerse en contacto con Dell” en la página 354.
2 Incluya una copia de la factura y una carta donde se describa el motivo de la devolución.
3 Incluya una copia de la lista de verificación de diagnósticos (consulte “Lista de verificación de diagnósticos” en la página 353), indicando las pruebas que ha realizado y los mensajes de error que ha indicado la aplicación Diagnósticos Dell (consulte “Ejecución de los Dell Diagnostics” en la página 294).
4 Si la devolución es para obtener un crédito a cambio, incluya todos los accesorios correspondientes al artículo en devolución (cables de alimentación, software, guías, etc.).
5 Empaquete el ordenador que vaya a devolver en el embalaje original (o uno equivalente).
Usted será responsable del pago de los gastos de envío. Asimismo, tiene la obligación de asegurar el producto devuelto y asumir el riesgo en caso de pérdida durante el envío a Dell. No se aceptará el envío de paquetes a portes debidos.
Toda devolución que no satisfaga los requisitos indicados será rechazada por el departamento de recepción de Dell y le será devuelta.
Clientes minoristas
Los sistemas comprados a un minorista están sujetos a la política de devoluciones del minorista.
Antes de llamar
NOTA: cuando llame, tenga a mano su código de servicio urgente. El código contribuirá a que el sistema telefónico automatizado de asistencia de Dell gestione con mayor eficacia su llamada. Es posible que también necesite la Etiqueta de servicio (situada, por lo general, en la parte inferior o posterior del ordenador).

352 Obtención de ayuda
No olvide rellenar la Lista de verificación de diagnósticos (consulte “Lista de verificación de diagnósticos” en la página 353). Si es posible, encienda el ordenador antes de llamar a Dell para obtener asistencia y haga la llamada desde un teléfono situado cerca. Es posible que se le pida que escriba algunos comandos con el teclado, que proporcione información detallada durante las operaciones o que pruebe otros procedimientos para solucionar problemas que únicamente pueden realizarse con el ordenador. Asegúrese de tener a mano la documentación del ordenador.
PRECAUCIÓN: antes de trabajar dentro del ordenador siga las instrucciones de seguridad que se entregan con él. Para obtener información adicional sobre recomendaciones de seguridad, consulte la página de inicio sobre conformidad reglamentaria en www.dell.com/regulatory_compliance.

Obtención de ayuda 353
Lista de verificación de diagnósticos
Nombre:
Fecha:
Dirección:
Teléfono:
Etiqueta de servicio (código de barras situado en la parte inferior o posterior del ordenador):
Código de servicio rápido:
Número de autorización para devolución de material (si le fue proporcionado por un técnico de asistencia de Dell):
Sistema operativo y versión:
Dispositivos:
Tarjetas de expansión:
¿El ordenador está conectado a una red? Sí No
Red, versión y adaptador de red:
Programas y versiones:
Consulte la documentación del sistema operativo para determinar el contenido de los archivos de inicio del sistema. Si el ordenador está conectado a una impresora, imprima todos los archivos. Si no, anote el contenido de cada uno antes de llamar a Dell.
Mensaje de error, código de sonido o código de diagnóstico:
Descripción del problema y procedimientos de solución de problemas que haya realizado:

354 Obtención de ayuda
Cómo ponerse en contacto con DellLos clientes de los Estados Unidos pueden llamar a 800-WWW-DELL (800-999-3355).
NOTA: si no dispone de una conexión a Internet activa, puede encontrar información de contacto en la factura de compra, el albarán o el catálogo del producto de Dell.
Dell facilita diversas opciones de soporte y servicio en línea y por teléfono. La disponibilidad varía en función del país y el producto. Es posible que algunos de los servicios no se encuentren disponibles en su área. Para ponerse en contacto con Dell por problemas de ventas, soporte técnico o del servicio de atención al cliente:
1 Vaya a support.dell.com.
2 Seleccione su país o región en el menú desplegable Choose A Country/Region (Elegir un país/región) que aparece en la parte inferior de la página.
3 Haga clic en Contact Us (Póngase en contacto con nosotros) en la parte izquierda de la página.
4 Seleccione el enlace de servicio o asistencia apropiado en función de sus necesidades.
5 Elija el método para ponerse en contacto con Dell que le resulte más conveniente.

Glosario 355
Glosario
Los términos de este glosario se incluyen sólo con fines informativos y puede que no describan las funciones específicas de su ordenador.
AAcceso directo: icono que proporciona un acceso rápido a programas, archivos, carpetas y unidades que se utilizan con frecuencia. Cuando sitúa un acceso directo en el escritorio de Windows y hace doble clic en el icono, puede abrir la carpeta o el archivo correspondiente sin necesidad de buscarlo. Los iconos de acceso directo no cambian la ubicación de los archivos. Si elimina un acceso directo, el archivo original no se ve afectado. Además, también puede cambiar el nombre de un icono de acceso directo.
ACPI (Advanced Configuration and Power Interface [Interfaz avanzada de configuración y energía]): utilidad del sistema operativo Microsoft® Windows® que puede configurarse para poner un ordenador en el modo de espera o de hibernación a fin de consumir lo menos posible de la energía asignada a cada dispositivo conectado al ordenador.
Adaptador de red: chip que proporciona funciones de red. Un ordenador puede incluir un adaptador de red en la placa base o una tarjeta PC que contenga dicho adaptador. A un adaptador de red también se le conoce como NIC (Network Interface Controller, Controladora de interfaz de red).
AGP (Accelerated Graphics Port [Puerto de gráficos acelerado]): puerto dedicado para gráficos que permite utilizar la memoria del sistema para tareas relacionadas con el vídeo. El AGP produce una imagen de vídeo uniforme y de color verdadero gracias a una interfaz más rápida entre los circuitos de vídeo y la memoria del ordenador.
AHCI (Advanced Host Controller Interface [Interfaz de controladora host avanzada]): interfaz para una controladora de host de unidad de disco duro SATA que permite al controlador de almacenamiento habilitar tecnologías como NCQ (Native Command Queuing) y el acoplamiento activo.
ALS (ambient light sensor [Sensor de luz ambiental]): función que sirve para controlar el brillo de la pantalla.
Archivo Léame: archivo de texto incluido con un paquete de software o con un producto de hardware. Normalmente, los archivos “readme” (léame) proporcionan información sobre la instalación y describen mejoras o correcciones del producto que aún no se han incluido en la documentación.

356 Glosario
Área de notificación: sección de la barra de tareas de Windows que contiene los iconos que proporcionan acceso rápido a los programas y a las funciones del ordenador, como el reloj, el control de volumen y el estado de la impresora. También se conoce como bandeja del sistema.
ASF (Alert Standards Format [Formato de estándares de alerta]): estándar que define un mecanismo para notificar las alertas de hardware y software a la consola de administración. ASF está diseñado para ser independiente de la plataforma y del sistema operativo.
Asignación de memoria: proceso por el que el ordenador asigna direcciones de memoria a ubicaciones físicas durante el arranque. Los dispositivos y el software pueden identificar entonces la información a la que accede el procesador.
BBIOS (Basic Input/Output System [Sistema básico de entrada/salida]): programa (o utilidad) que sirve de interfaz entre el hardware del ordenador y el sistema operativo. Si no sabe cómo afectan estos valores de configuración al ordenador, no los cambie. También se conoce como programa de Configuración del sistema.
Bit: la unidad más pequeña de datos que interpreta el ordenador.
Bps (bits por segundo): unidad estándar para medir la velocidad de transmisión de datos.
BTU (British Thermal Unit [Unidad térmica británica]): unidad de medida de la salida de calor.
Bus: ruta de comunicación entre los componentes del ordenador.
Bus local: bus de datos que proporciona una comunicación rápida de los dispositivos con el procesador.
Byte: unidad básica de datos utilizada por el ordenador. Generalmente, un byte es igual a 8 bits.
CC (Celsius): sistema de medición de temperatura según el cual 0 °C es el punto de congelación y 100 °C el de ebullición del agua.
CA (Corriente Alterna): forma de electricidad que suministra alimentación al ordenador cuando se enchufa el cable de alimentación del adaptador de CA a una toma de corriente eléctrica.
Caché: mecanismo de almacenamiento especial de alta velocidad que puede ser una sección reservada de la memoria principal o un dispositivo de almacenamiento de alta velocidad independiente. La memoria caché mejora la eficiencia de muchas operaciones del procesador.

Glosario 357
Caché L1: memoria caché principal almacenada en el procesador.
Caché L2: memoria caché secundaria que puede ser externa al procesador o puede estar incorporada dentro de la arquitectura del mismo.
Carné: documento internacional para aduanas que facilita las importaciones temporales en países extranjeros. También conocido como pasaporte para mercancías.
Carpeta: espacio en un disco o unidad en el que los archivos están organizados y agrupados. Los archivos de una carpeta se pueden ver y ordenar de varias formas, por ejemplo, alfabéticamente, por fecha o por tamaño.
CD de inicio: CD que se puede utilizar para iniciar el ordenador. Asegúrese de tener un CD de inicio disponible por si se daña la unidad de disco duro o el ordenador tiene un virus. El CD Drivers and Utilities (Controladores y utilidades) o ResourceCD es un CD de inicio.
CD-R (CD grabable): versión grabable de un CD. Los datos se pueden grabar solamente una vez en un CD-R. Una vez grabado, no es posible borrar los datos ni escribir sobre ellos.
CD-RW (CD regrabable): versión regrabable de un CD. En un disco CD-RW se pueden escribir datos y después se pueden borrar y volver a escribir otros.
COA (certificate of authenticity [certificado de autenticidad]): código alfanumérico de Windows indicado en una etiqueta adhesiva del ordenador. También se conoce como Product Key (clave del producto) o Product ID (identificación del producto).
Código de servicio rápido: código numérico indicado en una etiqueta adhesiva del ordenador Dell™. Use el código de servicio urgente cuando llame a Dell para solicitar asistencia. Es posible que el código de servicio rápido no esté disponible en algunos países. Consulte también el término Etiqueta de servicio.
Combinación de teclas: comando que requiere que se pulsen simultáneamente varias teclas.
Compartimento de medios: compartimento que admite dispositivos tales como unidades ópticas, una segunda batería o un módulo Dell TravelLite ™.
Compartimento para módulos: consulte compartimento de medios.
Conector DIN: conector redondo de seis patillas que cumple los estándares DIN (norma de la industria alemana). Se suele utilizar para conectar los conectores de los cables de ratón o teclado PS/2.
Conector serie: puerto de E/S que suele utilizarse para conectar dispositivos, como un dispositivo de bolsillo digital o una cámara digital, al ordenador.

358 Glosario
Configuración de discos por bandas: técnica para distribuir los datos en varias unidades de disco. La configuración de discos por bandas puede acelerar las operaciones de recuperación de datos del almacenamiento en disco. Los ordenadores que utilizan esta técnica suelen permitir que los usuarios seleccionen el tamaño de la unidad de datos o el ancho de banda.
controlador: software que permite al sistema operativo controlar un dispositivo, como por ejemplo, una impresora. Muchos dispositivos no funcionan correctamente si no se ha instalado el controlador adecuado en el ordenador.
Controlador de dispositivo: consulte controlador.
Controladora: chip que controla la transferencia de datos entre el procesador y la memoria, o entre el procesador y los dispositivos.
Controladora de vídeo: circuitos de una tarjeta de vídeo o de la placa base (en ordenadores con controladora de vídeo integrada) que proporcionan al ordenador, junto con el monitor, las funciones de vídeo.
CRIMM (Continuity Rambus In-Line Memory Module [Módulo de memoria en línea Rambus de continuidad]): módulo especial que no tiene chips de memoria y que sirve para rellenar las ranuras RIMM no utilizadas.
Cursor: marcador en la pantalla que indica dónde tendrá lugar la siguiente acción que se ejecute con el teclado, la superficie táctil o el ratón. Suele ser una línea continua parpadeante, un carácter de subrayado o una pequeña flecha.
DDDR2 SDRAM (double-data-rate SDRAM [SDRAM de velocidad de transferencia de datos doble]): tipo de memoria SDRAM DDR que utiliza una captura previa de 4 bits y otros cambios en la arquitectura para incrementar la velocidad de la memoria a 400 MHz.
DIMM (Dual In-line Memory Module [Módulo dual de memoria en línea]): tarjeta de circuitos con chips de memoria que se conecta a un módulo de memoria en la placa base.
Dirección de E/S: dirección de la memoria RAM asociada con un dispositivo específico (como un conector serie, un conector paralelo o una ranura de expansión) y que permite al procesador comunicarse con dicho dispositivo.
Dirección de memoria: ubicación específica de la RAM en la que se almacenan datos temporalmente.
Disco de inicio: disco que se puede utilizar para iniciar el ordenador. Asegúrese de tener un CD de inicio disponible por si se daña la unidad de disco duro o el ordenador tiene un virus.

Glosario 359
Disipador de calor: placa de metal existente en algunos procesadores que ayuda a disipar el calor.
DisplayPort: estándar de interfaz de la Video Electronics Standards Association (VESA) utilizada para pantallas digitales.
Dispositivo: hardware como, por ejemplo, una unidad de disco, una impresora o un teclado, instalado en el ordenador o conectado a este.
DMA (direct memory access [acceso directo a memoria]): canal que permite realizar determinados tipos de transferencia de datos entre la memoria RAM y un dispositivo sin la intervención del procesador.
DMTF (Distributed Management Task Force [grupo de trabajo de administración distribuida]): consorcio de empresas de hardware y software que desarrolla estándares de administración para entornos distribuidos de escritorio, red, empresa e Internet.
Doble núcleo: tecnología que permite la existencia de dos unidades físicas computacionales en el interior de un único procesador, con lo que se consigue una mayor eficacia computacional y una mejor capacidad multitarea.
Dominio: grupo de ordenadores, programas y dispositivos de una red que se administran como una unidad, con reglas y procedimientos comunes, y que son utilizados por un grupo específico de usuarios. Un usuario inicia una sesión en el dominio o accede a sus recursos.
DRAM (dynamic random-access memory [memoria dinámica de acceso aleatorio]): memoria que almacena información en circuitos integrados que contienen condensadores.
DSL (digital subscriber line [línea digital de abonados]): tecnología que proporciona una conexión a Internet constante y de alta velocidad a través de una línea telefónica analógica.
Duración de la batería: período de tiempo (en años) durante el que una batería de ordenador portátil puede agotarse y recargarse.
DVD-R (DVD grabable): versión grabable de un DVD. Los datos se pueden grabar solamente una vez en un DVD-R. Una vez grabado, no es posible borrar los datos ni escribir sobre ellos.
DVD+RW (DVD regrabable): versión regrabable de un DVD. En un disco DVD-RW se pueden escribir datos y después se pueden borrar y volver a escribir otros. (la tecnología DVD+RW es diferente a la tecnología DVD-RW).
DVI (Digital Video Interface [Interfaz visual digital]): estándar para la transmisión digital entre un ordenador y una pantalla de vídeo digital.

360 Glosario
EECC (error checking and correction [verificación y corrección de errores]): tipo de memoria que incluye circuitos especiales para comprobar la exactitud de los datos entrantes y salientes de la memoria.
ECP (extended capabilities port [puerto de funciones ampliadas]): diseño de conector paralelo que proporciona una transmisión de datos bidireccional mejorada. Similar a EPP, ECP utiliza acceso directo a la memoria para transferir datos y, con frecuencia, mejora el rendimiento.
Editor de texto: programa que se utiliza para crear y editar archivos que sólo contienen texto; por ejemplo, el Bloc de notas de Windows utiliza un editor de texto. Los editores de textos no suelen ofrecer la funcionalidad de ajuste de palabra o de formato (la opción para subrayar, cambiar fuentes, etc.).
EIDE (enhanced integrated device electronics [electrónica mejorada de dispositivos integrados]): versión mejorada de la interfaz IDE para unidades de disco duro y de CD.
EMI (electromagnetic interference [interferencia electromagnética]): interferencia eléctrica ocasionada por radiación electromagnética.
EPP (enhanced parallel port [puerto paralelo mejorado]): diseño de conector paralelo que proporciona una transmisión de datos bidireccional.
E/S (entrada/salida): operación o dispositivo mediante el que se introducen o extraen datos del ordenador. Los teclados e impresoras son dispositivos de E/S.
ESD (electrostatic discharge [descarga electrostática]): descarga rápida de electricidad estática. La ESD puede dañar los circuitos integrados del ordenador y del ordenador de comunicaciones.
Etiqueta de servicio: etiqueta de código de barras del ordenador que lo identifica cuando se accede a la página Web Dell Support en support.dell.com o al llamar a Dell para solicitar servicio al cliente o soporte técnico. Consulte también el término Código de servicio rápido.
FFahrenheit: escala de medición de temperatura según la cual 32 °F es el punto de congelación y 212 °F el de ebullición del agua.
FBD (fully-buffered DIMM [DIMM con búfer completo]): módulo DIMM con chips DRAM DDR2 y un búfer de memoria avanzado (AMB) que acelera la comunicación entre los chips SDRAM DDR2 y el sistema.

Glosario 361
FCC (Federal Communications Commission [Comisión Federal de Comunicaciones]): una Agencia estadounidense responsable de aplicar las reglamentaciones relacionadas con las comunicaciones sobre cuánta radiación pueden emitir los ordenadores y otros ordenadores electrónicos.
Formatear: proceso que prepara una unidad o un disco para el almacenamiento de archivos. Cuando se formatea una unidad o un disco, la información existente se pierde.
Frecuencia de actualización: frecuencia, medida en Hz, con la que se recargan las líneas horizontales de la pantalla. A veces también se denomina frecuencia vertical. Cuanto mayor sea la frecuencia de actualización, menor será el parpadeo de vídeo perceptible por el ojo humano.
Frecuencia de reloj: velocidad, expresada en MHz, a la que funcionan los componentes del ordenador que están conectados al bus del sistema.
FSB (front side bus [bus frontal]): ruta de datos e interfaz física entre el procesador y la RAM.
FTP (file transfer protocol [protocolo de transferencia de archivos]): protocolo estándar de Internet que se utiliza para intercambiar archivos entre ordenadores que están conectados a Internet.
GG (gravedad): unidad de medida de peso y fuerza.
GB (gigabyte): unidad de medida de almacenamiento de datos que equivale a 1.024 MB (1.073.741.824 bytes). Cuando se refiere al almacenamiento en unidades de disco duro, normalmente se redondea a 1.000.000.000 bytes.
GHz (gigahercio): unidad de medida de frecuencia que equivale a mil millones de Hz o mil MHz. Las velocidades de los procesadores, buses e interfaces del ordenador se miden generalmente en GHz.
GUI (graphical user interface [interfaz gráfica de usuario]): software que interactúa con el usuario a través de menús, ventanas e iconos. La mayoría de los programas que funcionan en los sistemas operativos Windows son GUI.
HHTTP (hypertext transfer protocol [protocolo de transferencia de hipertexto]): protocolo para intercambiar archivos entre ordenadores que están conectados a Internet.
Hz (hercio): unidad de medida de frecuencia que equivale a 1 ciclo por segundo. Los ordenadores y dispositivos electrónicos suelen medirse en kilohercios (kHz), megahercios (MHz), gigahercios (GHz) o terahercios (THz).

362 Glosario
IIC (integrated circuit [Circuito integrado]): lámina semiconductora o chip que contiene miles o millones de minúsculos componentes electrónicos para su uso en ordenadores informáticos, de audio y de vídeo.
IDE (Integrated Device Electronics [Electrónica de dispositivos integrados]): interfaz para dispositivos de almacenamiento masivo en los que la controladora está integrada en la unidad de disco duro o en la unidad de CD.
IEEE 1394 (Institute of Electrical and Electronics Engineers, Inc.): bus serie de alto rendimiento que se utiliza para conectar dispositivos compatibles con IEEE 1394, como cámaras digitales y reproductores de DVD, al ordenador.
Integrados: adjetivo que generalmente se refiere a componentes que están ubicados físicamente en la placa base del ordenador. También se denominan incorporados.
IrDA (infrared data association [Asociación de Datos por Infrarrojos]): organización que crea estándares internacionales para las comunicaciones por infrarrojos.
IRQ (interrupt request [solicitud de interrupción]): ruta electrónica asignada a un dispositivo específico para que éste pueda comunicarse con el procesador. Cada conexión de un dispositivo debe tener asignado un número de IRQ. Aunque dos dispositivos pueden compartir la misma asignación de IRQ, no pueden utilizarse simultáneamente.
ISP (internet service provider [proveedor de servicios de Internet]): compañía que proporciona acceso a su servidor host para conectarse directamente a Internet, enviar y recibir correo electrónico y acceder a páginas Web. El ISP normalmente proporciona un paquete de software, un nombre de usuario y números de teléfono de acceso por una cuota determinada.
KKB(kilobyte): unidad de datos que equivale a 1.024 bytes, aunque a menudo se redondea a 1.000 bytes.
Kb (kilobit): unidad de datos que equivale a 1.024 bits. Una medida de la capacidad de los circuitos integrados de memoria.
kHz (kilohercios): unidad de medida de frecuencia que equivale a 1.000 Hz.
LLAN (local area network [red de área local]): red de ordenadores que abarca una pequeña área. Habitualmente una LAN comprende un edificio o unos cuantos edificios próximos entre sí. Una LAN puede conectarse a otra situada a cualquier distancia a través de líneas telefónicas y ondas de radio para formar una WAN (red de área ancha).

Glosario 363
LCD (liquid crystal display [pantalla de cristal líquido]): tecnología utilizada en las pantallas de los ordenadores portátiles y en las pantallas planas.
Lector de huellas dactilares: un sensor de banda que utiliza su huella dactilar para autenticar la identidad del usuario con el fin de ayudarle a proteger el ordenador.
LED (light-emitting diode [diodo emisor de luz]): componente electrónico que emite una luz para indicar el estado del ordenador.
LPT (line print terminal [terminal de impresión de líneas]): designación para una conexión paralelo a una impresora u otro dispositivo paralelo.
MMB (megabyte): unidad de medida de almacenamiento de datos que equivale a 1.048.576 bytes. 1 MB equivale a 1024 KB. Cuando se refiere al almacenamiento en unidades de disco duro, normalmente se redondea a 1.000.000 bytes.
Mb (megabit): unidad de medida de la capacidad del chip de memoria que equivale a 1.024 Kb.
Mbps (megabits por segundo): un millón de bits por segundo. Esta medida suele utilizarse para velocidades de transmisión de redes y módems.
MB/s (megabytes por segundo): un millón de bytes por segundo. Esta medida se utiliza normalmente en la frecuencia de transferencia de datos.
Memoria: área de almacenamiento de datos temporal del interior del ordenador. Puesto que los datos de la memoria no son permanentes, es recomendable guardar con frecuencia los archivos mientras se trabaja con ellos y guardarlos siempre antes de apagar el ordenador. El ordenador puede contener diferentes formas de memoria; por ejemplo, RAM, ROM y memoria de vídeo. A menudo la palabra memoria se utiliza como sinónimo de la RAM.
Memoria de vídeo: memoria formada por chips de memoria dedicados a funciones de vídeo. Generalmente, la memoria de vídeo es más rápida que la memoria del sistema. La cantidad de memoria de vídeo instalada afecta principalmente al número de colores que un programa puede mostrar.
MHz (megahercio): unidad de medida de frecuencia equivalente a 1 millón de ciclos por segundo. Las velocidades de los procesadores, buses e interfaces del ordenador se miden generalmente en MHz.
Mini PCI: estándar para dispositivos periféricos integrados especializado en las comunicaciones, como por ejemplo módems y NIC. Una minitarjeta PCI es una tarjeta externa de tamaño reducido que ofrece las mismas funciones que una tarjeta de expansión PCI estándar.

364 Glosario
Minitarjeta: tarjeta pequeña diseñada para los dispositivos periféricos, como por ejemplo las NIC de comunicaciones. Una minitarjeta ofrece las mismas funciones que una tarjeta de expansión PCI estándar.
Módem: dispositivo que permite al ordenador comunicarse con otros ordenadores mediante líneas telefónicas analógicas. Existen tres tipos de módems: externo, tarjeta PC, e interno. Generalmente, el módem se utiliza para conectarse a Internet e intercambiar mensajes de correo electrónico.
Modo de espera: modo de administración de energía que cierra todas las operaciones innecesarias del ordenador para ahorrar energía.
Modo de gráficos: modo de vídeo que puede definirse en términos de x píxeles horizontales por y píxeles verticales por z colores. Los modos gráficos pueden mostrar una variedad ilimitada de formas y fuentes.
Modo de hibernación: modo de administración de energía que guarda todo el contenido de la memoria en un espacio reservado del disco duro y apaga el ordenador. Cuando se reinicia el ordenador, se recupera automáticamente la información de la memoria que se guardó en el disco duro.
Modo de pantalla dual: configuración de la pantalla que permite utilizar un segundo monitor como extensión de la pantalla. También se conoce como modo de pantalla extendida.
Modo de pantalla extendida: configuración de la pantalla que permite utilizar un segundo monitor como extensión de la misma. También se conoce como modo de pantalla dual.
Modo de vídeo: modo que describe la forma en que se muestran el texto y los gráficos en un monitor. El software con gráficos, como los sistemas operativos Windows, funciona en modos de vídeo que pueden definirse en términos de x píxeles horizontales por y píxeles verticales por z colores. El software de caracteres, como los editores de texto, funciona en modos de vídeo que pueden definirse en términos de x columnas por y filas de caracteres.
Módulo de memoria: pequeña placa de circuito impreso que contiene chips de memoria y se conecta a la placa base.
Módulo de viaje: dispositivo de plástico diseñado para acoplarse en el interior del compartimento para módulos de un ordenador portátil y reducir el peso del ordenador.
MP (megapíxel): unidad de medida de resolución de imagen que se utiliza en las cámaras digitales.
Ms (milisegundo): unidad de medida de tiempo que equivale a una milésima de segundo. Los tiempos de acceso de los dispositivos de almacenamiento se miden a menudo en milisegundos.

Glosario 365
NNIC: véase adaptador de red.
Ns (nanosegundo): unidad de medida de tiempo que equivale a una milmillonésima de segundo.
NVRAM (nonvolatile random access memory [memoria no volátil de acceso aleatorio]): tipo de memoria que conserva la información cuando el ordenador está apagado o deja de recibir corriente de la fuente de alimentación externa. La memoria NVRAM se usa para mantener la información de configuración del ordenador, por ejemplo la fecha, la hora y otras opciones de configuración del sistema que se pueden definir.
PPanel de control: utilidad de Windows que permite modificar la configuración del sistema operativo y del hardware, como por ejemplo, la configuración de la pantalla.
Partición: área física de almacenamiento de la unidad de disco duro que se asigna a una o más áreas lógicas de almacenamiento, conocidas como unidades lógicas. Cada partición puede contener varias unidades lógicas.
PCI (peripheral component interconnect [interconexión de componentes periféricos]): bus local que admite rutas de datos de 32 y 64 bits, y que proporciona una ruta de datos de alta velocidad entre el procesador y dispositivos como el vídeo, las unidades y las redes.
PCI Express: modificación de la interfaz PCI que incrementa la velocidad de transferencia de datos entre el procesador y los dispositivos conectados a él. PCI Express puede transferir datos a velocidades que van desde 250 MB/seg a 4 GB/seg. Si el conjunto de chips PCI Express y el dispositivo pueden funcionar a diferentes velocidades, funcionarán a la velocidad menor.
PCMCIA (Personal Computer Memory Card International Association [Asociación internacional de tarjetas de memoria para ordenadores personales]): organización que establece los estándares para las tarjetas PC.
PIO (programmed input/output [entrada/salida programada]): método de transferencia de datos entre dos dispositivos a través del procesador como parte de la ruta de datos.
Píxel: punto en la pantalla del monitor. Los pixeles se disponen en filas y columnas para crear una imagen. La resolución de vídeo (por ejemplo, 800 x 600) se expresa como el número de píxeles en dirección horizontal por el número de píxeles en dirección vertical.

366 Glosario
Placa base: placa de circuito impreso principal del ordenador. También conocida como tarjeta maestra.
Plug and Play: capacidad del ordenador de configurar dispositivos automáticamente. La característica Plug and Play permite la instalación y configuración automáticas, y proporciona compatibilidad con el hardware existente si el BIOS, el sistema operativo y todos los dispositivos también son compatibles con Plug and Play.
POST (power-on self-test [autoprueba de encendido]): conjunto de programas de diagnóstico, cargados automáticamente mediante el BIOS, que realizan pruebas básicas en los componentes principales del ordenador, como la memoria, las unidades de disco duro y el vídeo. Si no se detecta ningún problema durante la POST, el ordenador continúa el inicio.
Procesador: chip del ordenador que interpreta y ejecuta las instrucciones de los programas. A veces, al procesador se le llama CPU (Central Processing Unit [unidad central de proceso]).
Programa de configuración: programa que se utiliza para instalar y configurar hardware y software. El programa setup.exe o install.exe se incluye con la mayoría de paquetes de software de Windows. El Programa de instalación es distinto a la configuración del sistema.
Programa de configuración del sistema: utilidad que actúa de interfaz entre el hardware del ordenador y el sistema operativo. Permite establecer las opciones que puede seleccionar el usuario en el BIOS, como la fecha y la hora o la contraseña del sistema. Si no sabe cómo afectan los valores de configuración al ordenador, no cambie los de este programa.
Protector contra sobrevoltajes: dispositivo que evita que los picos de voltaje, producidos por ejemplo durante una tormenta eléctrica, lleguen al ordenador a través de la toma eléctrica. Los protectores contra sobrevoltajes no protegen de rayos o disminuciones excesivas de tensión mayores del 20 por ciento por debajo del nivel normal de tensión en la línea de CA.
Las conexiones de red no están protegidas por los protectores contra sobrevoltajes. Desconecte siempre el cable del conector de red durante una tormenta eléctrica.
Protegido contra escritura: se refiere a archivos o soportes que no se pueden modificar. Utilice la protección contra escritura si desea impedir que se cambien o se destruyan los datos.
PS/2 (personal system/2): tipo de conector al que se conecta un teclado, mouse o teclado numérico compatibles con PS/2.
PXE (pre-boot execution environment [entorno de ejecución de preinicio]): estándar WfM (Wired for Management) que permite configurar e iniciar de forma remota ordenadores conectados a una red que no disponen de sistema operativo.

Glosario 367
RRAID (redundant array of independent disks [matriz redundante de discos independientes]): método para proporcionar redundancia de datos. Algunas implementaciones comunes de RAID incluyen RAID 0, RAID 1, RAID 5, RAID 10 y RAID 50.
RAM (random-access memory [ emoria de acceso aleatorio]): área principal de almacenamiento temporal para datos e instrucciones de programas. La información almacenada en la RAM se pierde cuando se apaga el ordenador.
Ranura de expansión: conector situado en la placa base de algunos ordenadores en el que se inserta una tarjeta de expansión para la conexión al bus del sistema.
Resolución: nitidez y claridad de imagen que proporciona una impresora o que presenta un monitor. Cuanta más alta es la resolución, más nítida es la imagen.
Resolución de vídeo: véase resolución.
RFI (radio frequency interference [interferencia de radiofrecuencia]): interferencia que se genera en radiofrecuencias comunes, de 10 kHz a 100.000 MHz. Las radiofrecuencias están en el extremo más bajo del espectro de frecuencia electromagnética y tienen más posibilidades de ser objeto de interferencias que las radiaciones de frecuencia más alta, como las de infrarrojos y luz.
ROM (read-only memory [memoria de sólo lectura]): memoria que almacena datos y programas que el ordenador no puede eliminar ni grabar. La memoria ROM, a diferencia de la RAM, conserva su contenido incluso después de que se apague el ordenador. Algunos programas esenciales para el funcionamiento del ordenador residen en la memoria ROM.
Rpm (revoluciones por minuto): número de revoluciones que se producen por minuto. La velocidad de la unidad de disco duro a menudo se mide en r.p.m.
RTC (real time clock [reloj en tiempo real]): reloj que funciona con batería situado en la placa base y que conserva la fecha y la hora después de que se apague el ordenador.
RTCRST (real-time clock reset [restablecimiento del reloj en tiempo real]): puente situado en la placa base de algunos ordenadores que puede utilizarse para solucionar problemas.
SSAI (Sistema de Alimentación Ininterrumpida): fuente de alimentación de reserva que se utiliza cuando se produce una interrupción de la alimentación o una caída a un nivel de voltaje inaceptable. Un SAI mantiene funcionando el ordenador durante un periodo limitado cuando no hay energía eléctrica. Los sistemas SAI generalmente proporcionan protección contra sobrevoltajes y también pueden ofrecer regulación de voltaje. Los sistemas SAI pequeños proporcionan alimentación de batería durante varios minutos, a fin de permitir el cierre del ordenador.

368 Glosario
SAS (serial attached SCSI [SCSI de conexión serie]): versión en serie y más rápida de la interfaz SCSI (a diferencia de la arquitectura paralela SCSI original).
SATA (serial ATA [ATA serie]): versión en serie y más rápida de la interfaz ATA (IDE).
ScanDisk: utilidad de Microsoft que comprueba los archivos, las carpetas y la superficie del disco duro en busca de errores. ScanDisk a menudo se ejecuta cuando se reinicia el ordenador después de haber dejado de responder.
SCSI (Small Computer System Interface [Interfaz estándar de ordenadores pequeños]): interfaz de alta velocidad que se utiliza para conectar dispositivos a un ordenador, como unidades de disco duro, unidades de CD, impresoras y escáneres. La interfaz SCSI puede conectar muchos dispositivos mediante una sola controladora. Se puede acceder a los dispositivos mediante un número de identificación individual situado en el bus de la controladora SCSI.
SDRAM (synchronous dynamic random-access memory [memoria dinámica de acceso aleatorio síncrona]): tipo de DRAM sincronizada con la frecuencia de reloj óptima del procesador.
SDRAM DDR (SDRAM de velocidad doble de datos): tipo de SDRAM que duplica la velocidad del ciclo de la ráfaga de datos, lo cual mejora el rendimiento del sistema.
Secuencia de inicio: especifica el orden de los dispositivos desde los que el ordenador intenta iniciar.
Sensor de infrarrojos: puerto que permite la transmisión de datos entre el ordenador y los dispositivos compatibles con infrarrojos sin tener que utilizar una conexión de cable.
SIM (Subscriber Identity Module [Módulo de identificación del abonado]): una tarjeta SIM contiene un microchip que cifra las transmisiones de datos y voz. Las tarjetas SIM se pueden utilizar en teléfonos u ordenadores portátiles.
Smart Card: tarjeta incorporada con un procesador y un chip de memoria. Las tarjetas smart se pueden usar para autenticar un usuario en ordenadores que admiten tarjetas smart.
Software antivirus: programa diseñado para identificar, aislar y/o eliminar los virus del ordenador.
Sólo lectura: se refiere a datos o archivos que se pueden ver, pero que no se pueden modificar ni eliminar. Un archivo puede tener un tipo de acceso de sólo lectura si:
• Reside en un CD o DVD físico.
• Se encuentra en un directorio de la red y el administrador del sistema ha asignado derechos sólo a determinadas personas.

Glosario 369
S/PDIF (Sony/Philips Digital Interface [interfaz digital Sony/Philips]): formato de archivo de transferencia de audio que permite transferir audio de un archivo a otro sin necesidad de convertirlo a un formato analógico, lo que podría ir en detrimento de la calidad del archivo.
Strike Zone™: área reforzada de la plataforma que protege la unidad de disco duro actuando como dispositivo de insonorización cuando el ordenador experimenta un golpe resonante o se cae (ya esté encendido o apagado).
SVGA (super-video graphics array [supermatriz de gráficos de vídeo]): estándar de vídeo para tarjetas y controladoras de vídeo. Las resoluciones SVGA más comunes son 800 x 600 y 1024 x 768.
El número de colores y la resolución que puede mostrar un programa depende de las capacidades del monitor, del dispositivo de vídeo y de sus controladoras, así como de la cantidad de memoria de vídeo instalada en el ordenador.
S-vídeo y salida de TV: conector que se utiliza para conectar un TV o un dispositivo de audio digital al ordenador.
SXGA (super-extended graphics array [matriz de gráficos superampliada]): estándar de vídeo para tarjetas y controladoras de vídeo que admite resoluciones de hasta 1.280 x 1.024.
SXGA+ (super-extended graphics array plus [matriz de gráficos superampliada plus]): estándar de vídeo para tarjetas y controladoras de vídeo que admite resoluciones de hasta 1.400 x 1.050.
TTAPI (telephony application programming interface [interfaz de programación de aplicaciones de telefonía]): interfaz que permite utilizar los programas de Windows con una amplia gama de dispositivos de telefonía, como los de voz, datos, fax y vídeo.
Tapiz: diseño o imagen de fondo del escritorio de Windows. El papel tapiz se puede cambiar mediante el Panel de control de Windows. También puede digitalizar su fotografía favorita y utilizarla como papel tapiz.
Tarjeta de expansión: placa de circuito impreso que está instalada en una ranura de expansión de la placa base en algunos ordenadores y que amplía las prestaciones del ordenador. Pueden ser, entre otras, tarjetas de vídeo, de módem o de sonido.
Tarjeta ExpressCard: una tarjeta de E/S extraíble que cumpla el estándar PCMCIA. Algunos de los tipos más habituales de tarjetas ExpressCard son los módems y los adaptadores de red. Las tarjetas ExpressCard soportan ambos estándares PCI Express y USB 2.0.

370 Glosario
Tarjeta PC: tarjeta de E/S extraíble que cumple el estándar de PCMCIA. Algunos de los tipos más habituales de PC Card son los módems y los adaptadores de red.
Tarjeta PC extendida: tarjeta PC que sobresale de la ranura para tarjeta PC cuando está instalada.
Tecnología inalámbrica Bluetooth®: estándar de tecnología inalámbrica para dispositivos interconectados de corto alcance (9 m) que permite que los dispositivos activados se reconozcan entre sí automáticamente.
Tiempo de funcionamiento de la batería: período de tiempo (en minutos u horas) durante el que una batería de ordenador portátil proporciona alimentación al ordenador.
TPM (trusted platform module [módulo de plataforma segura]): función de seguridad basada en hardware que cuando se combina con el software de seguridad, mejora la seguridad del ordenador y de la red mediante la habilitación de funciones como la protección de archivos y de correos electrónicos.
UUMA (Unified Memory Allocation [Asignación de memoria unificada]): memoria del sistema asignada dinámicamente al vídeo.
Unidad de CD-RW: unidad que puede leer CD y grabar en discos CD-RW (CD regrabables) y CD-R (CD grabables). Puede grabar múltiples veces en discos CD-RW, pero sólo puede grabar una vez en discos CD-R.
Unidad de CD-RW/DVD: unidad, conocida también como unidad combinada, que puede leer CD y DVD, así como grabar en discos CD-RW (regrabables) y CD-R (grabables). Puede grabar múltiples veces en discos CD-RW, pero sólo puede grabar una vez en discos CD-R.
Unidad de disco duro: unidad que lee y graba datos en un disco duro. Los términos “unidad de disco duro” y “disco duro” suelen utilizarse indistintamente.
Unidad de DVD+RW: unidad que puede leer DVD y la mayoría de los CD, así como grabar en DVD+RW (DVD regrabables).
Unidad óptica: unidad que utiliza tecnología óptica para leer datos de discos CD, DVD o DVD+RW y grabar en ellos. Son unidades ópticas las unidades de CD, DVD, CD-RW y combinadas CD-RW/DVD, por ejemplo.
Unidad Zip: unidad de disquete de alta capacidad desarrollada por Iomega Corporation que utiliza discos extraíbles de 3,5 pulgadas denominados discos Zip. Los discos Zip son ligeramente más grandes que los normales, aproximadamente el doble de gruesos y almacenan hasta 250 MB de datos.

Glosario 371
USB (universal serial bus [bus serie universal]): interfaz de hardware para dispositivos de baja velocidad como un teclado, un mouse, una palanca de mando, un escáner, un juego de altavoces, una impresora, dispositivos de banda ancha (DSL y módems por cable), dispositivos de imágenes y dispositivos de almacenamiento, todos ellos compatibles con USB. Los dispositivos se enchufan directamente en un zócalo de 4 patas existente en el ordenador o en un concentrador de varios puertos que se conecta al ordenador. Los dispositivos USB pueden conectarse y desconectarse mientras el ordenador está encendido y también pueden conectarse entre sí formando una conexión en secuencia.
UTP (Unshielded Twisted Pair [Par trenzado no apantallado]): tipo de cable utilizado en la mayoría de las redes telefónicas y en algunas redes de ordenadores. Los pares de cables sin blindaje están trenzados para proteger frente a las interferencias electromagnéticas, en lugar de usar una funda metálica alrededor de cada par de cables para evitar las interferencias.
UXGA (Ultra eXtended Graphics Array [Matriz de gráficos ultra ampliada]): estándar de vídeo para tarjetas y controladoras de vídeo que admite resoluciones de hasta 1.600 x 1.200.
VV (voltio): unidad de medida del potencial eléctrico o la fuerza electromotriz. Aparece una V en una resistencia de 1 ohmio cuando pasa por ella una intensidad de 1 amperio.
Velocidad del bus: velocidad, expresada en MHz, a la que un bus puede transferir información.
Virus: programa diseñado para ocasionar problemas o destruir datos almacenados en el ordenador. Un programa de virus pasa de un ordenador a otro a través de un disco infectado, de software descargado de Internet o de archivos que se adjuntan al correo electrónico. Cuando se inicia un programa infectado, también se inicia el virus integrado.
WW (vatio): unidad de medida de la potencia eléctrica, mecánica y térmica. Un vatio es 1 amperio de corriente que fluye a 1 voltio.
Wh (vatios por hora): unidad de medida utilizada generalmente para indicar la capacidad aproximada de una batería. Por ejemplo, una batería de 66 WHr puede proporcionar 66 W de potencia para 1 hora o 33 W para 2 horas.
WLAN (wireless local area network [red de área local inalámbrica]): . Serie de ordenadores interconectados que se comunican entre ellos a través de las ondas del aire mediante puntos de acceso o enrutadores inalámbricos para proporcionar acceso a Internet.

372 Glosario
WWAN (wireless wide area network [red de área amplia inalámbrica]): Red inalámbrica de datos de alta velocidad que utiliza tecnología móvil y cubre un área geográfica mucho mayor que el área geográfica de la WLAN.
WXGA (Wide-aspect eXtended Graphics Array [matriz de gráficos ampliada de aspecto ancho]): estándar de vídeo para tarjetas y controladoras de vídeo que admite resoluciones de hasta 1.280 x 800.
XXGA (extended graphics array [matriz de gráficos ampliada]): estándar de vídeo para tarjetas y controladoras de vídeo que admite resoluciones de hasta 1.024 x 768.
ZZIF (zero insertion force [fuerza de inserción cero]): tipo de zócalo o conector que permite instalar o extraer un chip del ordenador sin necesidad de ejercer presión en el chip ni en el zócalo.
Zip: formato común de compresión de datos. Los archivos que han sido comprimidos con el formato Zip se denominan archivos Zip y suelen tener la extensión de nombre de archivo .zip. Una clase especial de archivo comprimido zip es el archivo autoextraíble, que tiene la extensión de nombre de archivo .exe. Puede descomprimir un archivo autoextraíble haciendo doble clic sobre él.