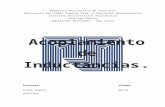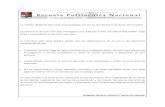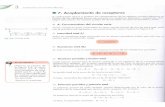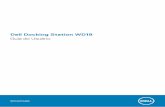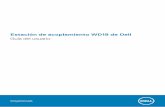Estación de acoplamiento de Dell WD19 Thunderbolt Guía del ...
Transcript of Estación de acoplamiento de Dell WD19 Thunderbolt Guía del ...

Estación de acoplamiento de Dell WD19ThunderboltGuía del usuario
Modelo reglamentario: K20ATipo reglamentario: K20A001Junio de 2022Rev. A04

Notas, precauciones y advertencias
NOTA: Una NOTA indica información importante que le ayuda a hacer un mejor uso de su producto.
PRECAUCIÓN: Una ADVERTENCIA indica un potencial daño al hardware o pérdida de datos y le informa cómo evitar el
problema.
AVISO: Una señal de PRECAUCIÓN indica la posibilidad de sufrir daño a la propiedad, heridas personales o la muerte.
© 2019-2022 Dell Inc. o sus filiales. Todos los derechos reservados. Dell, EMC, y otras marcas comerciales son marcas comerciales de Dell Inc. o desus filiales. Puede que otras marcas comerciales sean marcas comerciales de sus respectivos propietarios.

Capítulo 1: Introducción...................................................................................................................4
Capítulo 2: Contenido del paquete ................................................................................................... 5
Capítulo 3: Requisitos de hardware...................................................................................................7
Capítulo 4: Identificación y características de piezas .........................................................................8
Capítulo 5: Información importante.................................................................................................12
Capítulo 6: Configuración rápida de hardware ................................................................................. 13
Capítulo 7: Configuración y opciones de seguridad de Thunderbolt.................................................... 16Configuración del controlador de Thunderbolt.................................................................................................................16Configuración de Thunderbolt............................................................................................................................................ 19Seguridad de Thunderbolt..................................................................................................................................................20
Capítulo 8: Configuración de monitores externos..............................................................................21Actualización de los controladores gráficos para la computadora.................................................................................21Configuración de los monitores.......................................................................................................................................... 21Ancho de banda de la pantalla........................................................................................................................................... 22Tabla de resolución de la pantalla...................................................................................................................................... 22
Capítulo 9: Extracción del módulo del cable USB de tipo C................................................................26
Capítulo 10: Especificaciones técnicas............................................................................................ 30Indicadores de estado de LED...................................................................................................................................... 30
LED del adaptador de alimentación...................................................................................................................... 30Indicador de estado de la estación de acoplamiento.......................................................................................30
Especificaciones de acoplamiento......................................................................................................................................31Conectores de entrada/salida (E/S)..........................................................................................................................32Descripción general de Dell ExpressCharge y mejora de ExpressCharge.................................................................... 32
Capítulo 11: Actualización del firmware de la estación de acoplamiento de Dell....................................33
Capítulo 12: Preguntas frecuentes..................................................................................................36
Capítulo 13: Solución de problemas de la estación de acoplamiento Thunderbolt WD19TB de Dell ........ 38Síntomas y soluciones.........................................................................................................................................................38
Capítulo 14: Obtención de ayuda.....................................................................................................42Cómo ponerse en contacto con Dell.................................................................................................................................42
Tabla de contenido
Tabla de contenido 3

IntroducciónLa estación de acoplamiento Thunderbolt WD19TB de Dell es un dispositivo que vincula todos los dispositivos electrónicos a lacomputadora mediante una interfaz de cables Thunderbolt 3 (de tipo C). Conectar la computadora a la estación de acoplamiento permiteacceder a todos los periféricos (mouse, teclado, altavoces estéreo, unidad de disco duro externa y pantallas grandes) sin tener queconectar cada uno en la computadora.
PRECAUCIÓN: Actualice el BIOS, los controladores de gráficos, el controlador de Thunderbolt, el firmware de
Thunderbolt y los controladores de la estación de acoplamiento Thunderbolt de Dell WD19TB a las versiones más
recientes disponibles en www.dell.com/support ANTES de usar la estación de acoplamiento. Los controladores y
las versiones anteriores del BIOS podrían causar que la computadora no reconozca la estación de acoplamiento o
no funcione correctamente. Siempre compruebe si hay algún firmware recomendado disponible para la estación de
acoplamiento en www.dell.com/support.
1
4 Introducción

Contenido del paqueteLa estación de acoplamiento se envía con los componentes que se muestran a continuación. Asegúrese de haber recibido todos loscomponentes y, en caso de que falte algún componente, comuníquese con Dell (consulte la factura para obtener la información decontacto).
Tabla 1. Contenido del paquete
Contenido Especificaciones
1. Estación deacoplamiento concable USB de tipo C
2. Adaptador dealimentación
3. Cable de alimentación
Guía de configuraciónrápida (QSG)
2
Contenido del paquete 5

Tabla 1. Contenido del paquete (continuación)
Contenido Especificaciones
Informaciónreglamentaria,medioambiental y deseguridad
6 Contenido del paquete

Requisitos de hardwareAntes de usar la estación de acoplamiento, asegúrese de que el sistema tenga un puerto DisplayPort (compatible) o Thunderbolt(recomendado) sobre USB Type-C diseñado para la compatibilidad con la estación de acoplamiento.
NOTA: Las estaciones de acoplamiento de Dell son compatibles con determinados sistemas Dell. Consulte la Guía de compatibilidad
de acoplamiento comercial de Dell para obtener la lista de sistemas compatibles y el acoplamiento recomendado.
3
Requisitos de hardware 7

Identificación y características de piezas
Ilustración 1. Vista superior
1. Botón de encendido/activación/suspensión
NOTA: El botón de la estación de acoplamiento está diseñado para replicar el botón de encendido del sistema. Si conecta la estación
de acoplamiento Thunderbolt de Dell WD19TB a computadoras de Dell compatibles, el botón de acoplamiento funciona como el botón
de encendido de la compatible y puede usarlo para encender/suspender/apagar de manera forzada la computadora.
NOTA: El botón de la estación de acoplamiento no funciona cuando se conecta a computadoras de Dell no compatibles o a
computadoras que no son de Dell.
4
8 Identificación y características de piezas

Ilustración 2. Vista frontal
1. Puerto USB 3.1 de 1.ª generación/2.ª generación y tipo C
2. Puerto USB 3.1 de 1.ª generación con PowerShare
3. Puerto de auriculares de audio
Ilustración 3. Vista izquierda
1. Ranura de bloqueo en forma de cuña
Identificación y características de piezas 9

2. Ranura de bloqueo Kensington
Ilustración 4. Vista posterior
1. Puerto de línea de salida
2. DisplayPort 1.4 (2)
3. Puerto HDMI 2.0
4. Puerto USB 3.1 de 1.ª generación/de 2.ª generación y tipo C con DisplayPort 1.4
5. Puerto USB 3.1 de 1.ª generación (2)
6. Conector de red (RJ-45)
7. Conector de alimentación
8. Puerto de tipo C con Thunderbolt 3 (conectado a un host Thunderbolt 3)/puerto USB 2.0 de tipo C (conectado a un hostque no es Thunderbolt).
10 Identificación y características de piezas

Ilustración 5. Vista inferior
1. Etiqueta de servicio
Identificación y características de piezas 11

Información importanteEs necesario instalar los controladores de la estación de acoplamiento de Dell (el controlador de controladora Ethernet USB GBE Realtek yel controlador de audio Realtek USB) antes de usar la estación de acoplamiento para obtener una funcionalidad completa. Dell recomiendaactualizar el BIOS, el controlador de gráficos, el controlador de Thunderbolt y el firmware de Thunderbolt de la computadora a la versiónmás reciente antes de utilizar la estación de acoplamiento. Los controladores y las versiones previas del BIOS pueden causar que lacomputadora no reconozca la estación de acoplamiento o no funcione correctamente.
Dell recomienda las siguientes aplicaciones para automatizar la instalación del BIOS, el firmware, el controlador y las actualizaciones críticasespecíficas del sistema y la estación de acoplamiento:● Dell | Update: solo para sistemas Dell XPS, Inspiron o Vostro.● Dell Command | Update: para sistemas Dell Latitude, Dell Precision o XPS.Estas aplicaciones están disponibles para la descarga en la página Controladores y descargas para su producto en www.dell.com/support
Elija el tipo de sistema de la lista o introduzca la etiqueta de servicio del sistema para obtener la versión correcta para la computadora.
NOTA: Es necesaria la conexión de acoplamiento de Dell WD19TB a la computadora para que Dell Update inicie las actualizaciones de
software en el sistema host.
La aplicación Dell Command I Update es compatible con equipos portátiles Dell Precision, XPS y Latitude. De manera alternativa, Dellrecomienda instalar los siguientes BIOS, firmware y controladores paso a paso en el orden indicado para garantizar un rendimiento óptimo:
Busque el nombre del modelo del sistema en Seleccionar un producto o introduzca la etiqueta de servicio del sistema para ubicar lapágina Controladores y descargas en el sitio web de soporte de Dell (www.dell.com/support). Cambie el Sistema operativo para vertodas las actualizaciones disponibles para el sistema.
● Realice un flash en el Sistema de entrada/salida básico (BIOS) más reciente del sistema. Esto está disponible en la sección"BIOS".
● Instale el Controlador de la controladora Thunderbolt de Intel más reciente para el sistema. Esto está disponible en la sección"Chipset".
● Instale la Actualización de firmware de Thunderbolt 3 de Intel para el sistema. Esto está disponible en la sección "Chipset".● Instale el controlador gráfico de HD/nVIDIA/AMD de Intel para el sistema. Esto está disponible en la sección "Video".● Instale el Controlador de la controladora Ethernet Realtek USB GBE para la estación de acoplamiento Thunderbolt de Dell
más reciente. Esto está disponible en la sección "Estaciones de acoplamiento y bases".● Instale el Controlador de audio USB Realtek para la estación de acoplamiento Thunderbolt de Dell más reciente. Esto está
disponible en la sección "Estaciones de acoplamiento y bases".● Reinicie el sistema.● Después de que se complete el proceso de actualización de software, conecte el adaptador de CA a la estación de acoplamiento Dell
WD19TB primero y, a continuación, conecte el cable de Thunderbolt 3 (de tipo C) a la computadora antes de usar la estación deacoplamiento.
5
12 Información importante

Configuración rápida de hardwarePasos
1. Actualice el BIOS del sistema, los gráficos y los controladores de www.dell.com/support/drivers.
6
Configuración rápida de hardware 13

2. Conecte el adaptador de CA a un enchufe. A continuación, conecte el adaptador de CA a la entrada de alimentación de CC de 7.4 mmen la estación de acoplamiento Thunderbolt WD19TB de Dell.
Ilustración 6. Conexión del adaptador de CA
3. Conecte el conector USB Tipo C al equipo.
Actualice el firmware de la estación de acoplamiento Thunderbolt WD19TB de Dell en www.dell.com/support/drivers.
14 Configuración rápida de hardware

Ilustración 7. Conexión del conector USB de tipo C
4. Conecte varias pantallas a la estación de acoplamiento, según sea necesario.
Ilustración 8. Conexión de varias pantallas
Configuración rápida de hardware 15

Configuración y opciones de seguridad deThunderbolt
Temas:
• Configuración del controlador de Thunderbolt• Configuración de Thunderbolt• Seguridad de Thunderbolt
Configuración del controlador de Thunderbolt
Pasos
1. Conecte el dispositivo Thunderbolt al sistema. El icono de Thunderbolt aparece en la bandeja del sistema.
2. Una ventana de autenticación aparece para que el usuario seleccione la configuración de la conexión.
3. Haga clic con el botón derecho en el icono de Thunderbolt para ver los dispositivos Thunderbolt conectados.
7
16 Configuración y opciones de seguridad de Thunderbolt

4. Haga clic con el botón derecho en el icono de Thunderbolt para ver la configuración de Thunderbolt.
Configuración y opciones de seguridad de Thunderbolt 17

5. Haga clic en Detalles para ver los detalles de la versión (de firmware/controlador de Thunderbolt)
18 Configuración y opciones de seguridad de Thunderbolt

Configuración de ThunderboltSi el BIOS de Dell se usa en el sistema, puede hallar las opciones de control a continuación en la página de configuración de Thunderbolt, enla configuración del BIOS:1. Habilitar la compatibilidad con tecnología Thunderbolt (habilitada de manera predeterminada)
● Cuando está habilitada, la función de tecnología Thunderbolt, los puertos asociados y los adaptadores están habilitados..● Cuando está deshabilitada, la función de tecnología Thunderbolt está deshabilitada y ningún dispositivo adaptador de Thunderbolt
conectado está disponible antes del arranque o en el sistema operativo.2. Habilitar la compatibilidad con el arranque de Thunderbolt (deshabilitada de manera predeterminada)
● Cuando está habilitada, las siguientes funciones del adaptador de Thunderbolt están habilitadas antes del arranque: compatibilidadcon el arranque del adaptador de Thunderbolt y compatibilidad con dispositivo USB en adaptador de Thunderbolt (incluye elsoporte para arranque con USB). Esto permite que los dispositivos USB y los dispositivos periféricos adaptadores de Thunderboltconectados al adaptador de Thunderbolt se utilicen antes del arranque del BIOS. Sin embargo, establecer esta opción en"Habilitada" anulará los niveles de seguridad que se utilizan en el sistema operativo. Cuando esta opción está habilitada, cualquierdispositivo USB y periférico adaptador de Thunderbolt conectado al puerto adaptador de Thunderbolt antes del arranque delsistema se puede utilizar antes del arranque. Mientras el dispositivo permanezca conectado, seguirá funcionando dentro delsistema operativo, independientemente del nivel de seguridad establecido en el BIOS.
3. Habilitar módulos previos al arranque del adaptador de Thunderbolt (deshabilitada de manera predeterminada)● Cuando está habilitado, este ajuste permitirá que los dispositivos PCIe que están conectados a través de un adaptador de
Thunderbolt (p. ej. los dispositivos PCIe detrás del adaptador de Thunderbolt) ejecuten las ROM de opción de UEFI del dispositivoPCIe (si están presentes) antes del arranque.
● Cuando se deshabilita, este ajuste evitará que se ejecuten los ROM de opción del dispositivo PCIe antes del arranque paradispositivos PCIe conectados detrás del adaptador de Thunderbolt.
NOTA: Habilitar las opciones “Habilitar la compatibilidad con el arranque del adaptador de Thunderbolt” o “Habilitar los módulos
previos al arranque del adaptador de Thunderbolt” puede permitir que los dispositivos conectados al adaptador de Thunderbolt antes
del arranque funcionen en el sistema operativo, independientemente del nivel de seguridad seleccionado en la configuración del BIOS.
El dispositivo seguirá funcionando en el sistema operativo hasta que se desconecte. Cuando se vuelve a conectar mientras está en el
sistema operativo, el dispositivo se conectará según las autorizaciones previas del sistema operativo y el nivel de seguridad.
Configuración y opciones de seguridad de Thunderbolt 19

Seguridad de ThunderboltLos ajustes a continuación configuran los ajustes de seguridad del adaptador de Thunderbolt en el sistema operativo. Los niveles deseguridad no se aplican en el ambiente previo al arranque.● Sin seguridad: se conecta automáticamente a los dispositivos enchufados en el puerto Thunderbolt.● Autorización del usuario: es necesaria la autorización para nuevos dispositivos conectados al puerto Thunderbolt.● Conexión segura: el puerto del adaptador de Thunderbolt solo permitirá la conexión a dispositivos que se hayan configurado con una
clave compartida.NOTA: La primera vez que se le brinda acceso a la PCIe de "conectar siempre" a la ID única de un periférico de Thunderbolt, se
escribe una clave cifrada segura en la memoria no volátil de la controladora periférica y se agrega a la lista de ACL de la PC host.
Cada vez que se encuentra la ID única de un periférico en la ACL, la controladora de la PC envía un reto de seguridad y se verifica
la respuesta del periférico antes de permitir la conexión de PCIe. Si la respuesta no es válida, el usuario recibe una petición de
permiso de conexión. Esta funcionalidad, cuando está habilitada, evita que los periféricos con capacidad previa a SL2 se conecten
a una PC y, por lo tanto, previene una posible suplantación de hardware de un dispositivo aprobado para vulnerar la seguridad de
DMA (aún más de lo que se previene con SL1).
● Solo DisplayPort: conectarse automáticamente a dispositivos de DisplayPort solamente. No se permite la conexión de ningúnadaptador de Thunderbolt o dispositivos PCIe.
En el BIOS de una PC habilitada para Thunderbolt de Dell, podrá configurar los ajustes de seguridad de la conexión Thunderbolt. Puedeencontrar las opciones de configuración en la ruta del BIOS: Configuración del sistema > Configuración de USB/Thunderbolt.
Tabla 2. Configuración de Thunderbolt
Configuración de seguridad Descripción
Sin seguridad Permite que los dispositivos de Thunderbolt se conectenautomáticamente: la CM conecta un nuevo dispositivo conectadoautomáticamente.
Autorización del usuario Permite dispositivos de notificación de usuario al mínimo: la CMsolicita aprobación de la conexión del software del host y esposible que haya una aprobación automática según la ID única deldispositivo que se conecta.
Conexión segura Permite dispositivos de clave guardada una vez al mínimo: laCM solicita aprobación de la conexión del software del host y laaprobación automática solo se da si el reto del host al dispositivo esaceptable.
Solo DisplayPort Permite que los disipadores de DisplayPort se conecten(recontrolador o túnel de DP, sin túneles de PCIe).
20 Configuración y opciones de seguridad de Thunderbolt

Configuración de monitores externos
Temas:
• Actualización de los controladores gráficos para la computadora• Configuración de los monitores• Ancho de banda de la pantalla• Tabla de resolución de la pantalla
Actualización de los controladores gráficos para lacomputadora
Los sistemas operativos de Microsoft Windows incluyen los controladores de gráficos VGA únicamente. Por lo tanto, para un rendimientográfico óptimo, se recomienda que los controladores gráficos de Dell correspondientes a la computadora se instalen desde dell.com/support, en la sección "Video".
NOTA:
1. Para las soluciones de gráficos discretos nVIDIA en los sistemas de Dell compatibles:
a. En primer lugar, instale el controlador de gráficos adaptador de medios de Intel correspondiente a la computadora.
b. En segundo lugar, instale el controlador de gráficos discretos nVIDIA correspondiente a la computadora.
2. Para soluciones de gráficos discretos AMD en los sistemas de Dell compatibles:
a. En primer lugar, instale el controlador de gráficos adaptador de medios de Intel correspondiente a la computadora.
b. En segundo lugar, instale el controlador de gráficos discretos AMD correspondiente a la computadora.
Configuración de los monitoresSi se están conectando dos pantallas, siga estos pasos:
Pasos
1. Haga clic en el botón de Inicio y seleccione Configuración.
2. Haga clic en Sistema y seleccione Pantalla.
8
Configuración de monitores externos 21

3. En la sección Varias pantallas, seleccione Expandir estas pantallas.
Ancho de banda de la pantallaLos monitores externos requieren una cierta cantidad de ancho de banda para funcionar correctamente. Los monitores con mayorresolución requieren más ancho de banda.● La velocidad de bits alta 2 (HBR2) de DisplayPort es DP 1.2 (tasa de vínculo máxima de 5,4 Gb/s por canal). Con sobrecarga de DP, la
tasa de datos real es de 4.3 Gbps por canal.● La velocidad de bits alta 3 (HBR3) de DisplayPort es DP 1.4 (tasa de vínculo máxima de 8,1 Gb/s por canal). Con sobrecarga de DP, la
tasa de datos real es de 6.5 Gbps por canal.
Tabla 3. Ancho de banda de la pantalla
Solución Ancho de banda mínimo necesario
1 pantalla FHD (1920x1080) a 60 Hz 3.2 Gbps
1 pantalla QHD (2560x1440) a 60 Hz 5.6 Gbps
1 pantalla 4K (3840x2160) a 30 Hz 6.2 Gbps
1 pantalla 4K (3840x2160) a 60 Hz 12.5 Gbps
Tabla de resolución de la pantallaTabla 4. WD19TB para sistemas que no son Thunderbolt
Ancho de bandadisponible deDisplayPort
Pantalla única(resolución máxima)
Pantalla doble(resolución máxima)
Pantalla triple (resoluciónmáxima)
Pantalla cuádruple(resolución máxima)
HBR2 (2 canalesHBR2: 8,6 Gb/s)
DP 1.4/HDMI 2.0/MFDP Type-C: 4K(3840 x 2160) a 30 Hz
● DP 1.4 + DP 1.4:FHD (1920x1080) a60 Hz
● DP 1.4 + DP 1.4 +HDMI 2.0:○ 1 x FHD (1920x1080)
a 60 Hz
NA
22 Configuración de monitores externos

Tabla 4. WD19TB para sistemas que no son Thunderbolt (continuación)
Ancho de bandadisponible deDisplayPort
Pantalla única(resolución máxima)
Pantalla doble(resolución máxima)
Pantalla triple (resoluciónmáxima)
Pantalla cuádruple(resolución máxima)
● DP 1.4 + HDMI 2.0:FHD (1920x1080) a60 Hz
● DP 1.4 + MFDPType-C: FHD(1920 x 1080) a60 Hz
○ 2 x HD (1280x720) a60 Hz
● DP 1.4 + DP 1.4 + MFDPType-C:○ 1 x FHD (1920x1080)
a 60 Hz○ 2 x HD (1280x720) a
60 Hz
HBR3 (2 canalesHBR3: 12,9 Gb/s)
DP 1.4/HDMI 2.0/MFDP Type-C: 4K(3840 x 2160) a 60 Hz
● DP 1.4 + DP 1.4:QHD (2560x1440)a 60 Hz
● DP 1.4 + HDMI 2.0:QHD (2560x1440)a 60 Hz
● DP 1.4 + MFDPType-C: QHD(2560 x 1440) a60 Hz
● DP 1.4 + DP 1.4+ HDMI 2.0: FHD(1920x1080) a 60 Hz
● DP 1.4 + DP 1.4 +MFDP Type-C: FHD(1920 x 1080) a 60 Hz
NA
Tabla 5. WD19TB para sistemas Thunderbolt
Ancho de bandadisponible deDisplayPort
Pantalla única(resolución máxima)
Pantalla doble(resolución máxima)
Pantalla triple (resoluciónmáxima)
Pantalla cuádruple(resolución máxima)
HBR2 (canales HBR2x8: 34.5 Gbps)
DP 1.4/HDMI 2.0/MFDP Type-C/USBType-C TB: 4K(3840 x 2160) a 60 Hz
● DP 1.4 + DP 1.4:QHD (2560x1440)a 60 Hz
● DP 1.4 + HDMI 2.0:QHD (2560x1440)a 60 Hz
● DP 1.4 + MFDPType-C: QHD(2560 x 1440) a60 Hz
● DP 1.4 + USBType-C TB: 4K(3840 x 2160) a60 Hz
● HDMI 2.0 + USBType-C TB: 4K(3840 x 2160) a60 Hz
● MFDP Type-C +USB Type-C TB:4K (3840 x 2160) a60 Hz
● DP 1.4 + DP 1.4 +HDMI 2.0: 2 QHD(2560 x 1440) a 60 Hz+ 1 FHD (1920 x 1080) a60 Hz
● DP 1.4 + DP 1.4 +MFDP Type-C: 2 QHD(2560 x 1440) a 60 Hz+ 1 FHD (1920 x 1080) a60 Hz
● DP 1.4 + DP 1.4 +USB Type-C TB: 3 QHD(2560 x 1440) a 60 Hz
● DP 1.4 + MFDP Type-C +USB Type-C TB: 3 QHD(2560 x 1440) a 60 Hz
● DP 1.4 + HDMI 2.0 +USB Type-C TB: 3 QHD(2560 x 1440) a 60 Hz
NA
HBR3 (4 canales HBR3+ 1 HBR3: 32,4 Gb/s)
Para Precision7530/7540/7730/7740 con tarjeta gráficadiscreta
DP 1.4/HDMI 2.0/MFDP Type-C/USBType-C TB: 8K(7689 x 4320) a 30 Hz
● DP 1.4 + DP 1.4:4K (3840x2160) a60 Hz
● DP 1.4 + HDMI 2.0:4K (3840x2160) a60 Hz
● DP 1.4 +MFDP Type-C: 4K
● DP 1.4 + DP 1.4 +HDMI 2.0:○ 1 x 4K (3840x2160) a
60 Hz○ 2 x QHD
(2560x1440) a 60 Hz● DP 1.4 + DP 1.4 + MFDP
Type-C:
● DP 1.4 + DP 1.4 +HDMI 2.0 + USB Type-CTB: QHD (2560 x 1440) a60 Hz
● DP 1.4 + DP 1.4 + MFDPType-C + USB Type-CTB: QHD (2560 x 1440)a 60 Hz
Configuración de monitores externos 23

Tabla 5. WD19TB para sistemas Thunderbolt (continuación)
Ancho de bandadisponible deDisplayPort
Pantalla única(resolución máxima)
Pantalla doble(resolución máxima)
Pantalla triple (resoluciónmáxima)
Pantalla cuádruple(resolución máxima)
(3840 x 2160) a60 Hz
● DP 1.4 + USBType-C TB:○ 1 x 4K
(3840x2160) a60 Hz
○ 1 x QHD(2560x1440) a60 Hz
● HDMI 2.0 + USBType-C TB:○ 1 x 4K
(3840x2160) a60 Hz
○ 1 x QHD(2560x1440) a60 Hz
● MFDP Type-C +USB Type-C TB:○ 1 x 4K
(3840x2160) a60 Hz
○ 1 x QHD(2560x1440) a60 Hz
○ 1 x 4K (3840x2160) a60 Hz
○ 2 x QHD(2560x1440) a 60 Hz
● DP 1.4 + DP 1.4 + USBType-C TB:○ 2 x 4K (3840x2160) a
60 Hz○ 1 x QHD (2560x1440)
a 60 Hz● DP 1.4 + MFDP Type-C +
USB Type-C TB:○ 2 x 4K (3840x2160) a
60 Hz○ 1 x QHD (2560x1440)
a 60 Hz● DP 1.4 + HDMI 2.0 + USB
Type-C TB:○ 2 x 4K (3840x2160) a
60 Hz○ 1 x QHD (2560x1440)
a 60 Hz
NOTA: Los puertos HDMI 2.0 y MFDP (DisplayPort multifunción) de tipo C en la parte posterior de todas las estaciones de
acoplamiento de la familia WD19 están alternados. HDMI 2.0 y MFDP Type-C no pueden ser compatibles con monitores dobles
simultáneamente. Solo uno de estos puertos se puede usar como dispositivo de pantalla a la vez.
NOTA: Si se utilizan monitores de resolución más alta, el controlador de gráficos realiza una valoración en función de las
especificaciones del monitor y las configuraciones de la pantalla. Es posible que algunas resoluciones no sean compatibles y se
quitarán del panel de control de la pantalla de Windows.
NOTA: El sistema operativo Linux no puede, físicamente, desactivar la pantalla incorporada. Los números de pantalla externa serán
siempre un número menores a los enumerados en las tablas anteriores.
Si la velocidad de datos de DisplayPort es HBR2, la resolución máxima compatible con Linux es 8192 x 8192 (contada con pantalla
incorporada más pantalla externa).
WD19TB para sistemas Thunderbolt con HBR2:
1. Si la resolución de la pantalla incorporada es FHD (1920x1080 a 60 Hz), el sistema podría ser compatible con dos pantallas
externas QHD (2560x1440) a 60 Hz.
2. Si la resolución de pantalla incorporada es 4K (3840 x 2160 a 60 Hz), el sistema es compatible con una sola pantalla externa con
QHD (2560 x 1440) a 60 Hz.
NOTA: La compatibilidad con la resolución también depende de la resolución de los datos de identificación de pantalla ampliada
(EDID).
NOTA: La compatibilidad con resolución 5K solo está disponible en cualquiera de estas condiciones:
1. Solo con el modo de gráficos discretos, el modo de gráficos especial o
2. Mediante Thunderbolt 3 Type-C a un adaptador de DisplayPort doble.
NOTA: Configuración compatible con AMD y nVIDIA en modo solo discreto o modo de gráficos especial. Estos modos se enumeran
en el BIOS para las estaciones de trabajo móviles Precision de serie 7000 de Dell y se deberán deshabilitar los gráficos intercambiables
24 Configuración de monitores externos

para el modo discreto solamente o habilitar el modo de gráficos especial cuando se habilite el modo intercambiable. Si el sistema no
tiene estas opciones en el BIOS, cuatro monitores NO serán compatibles.
Configuración de monitores externos 25

Extracción del módulo del cable USB de tipo CRequisitos previos
La estación de acoplamiento Thunderbolt WD19TB de Dell se envía con el cable USB de tipo C conectado. Para quitar/cambiar el módulodel cable, siga estos pasos:
Pasos
1. Voltee la estación de acoplamiento.
9
26 Extracción del módulo del cable USB de tipo C

2. Quite los dos tornillos M2.5 x 5 [1] y voltee la estación de acoplamiento [2].
Extracción del módulo del cable USB de tipo C 27

3. Tire suavemente del módulo del cable para quitarlo de la estación de acoplamiento.
28 Extracción del módulo del cable USB de tipo C

4. Levante y quite el módulo del cable USB de tipo C del conector dentro de la estación de acoplamiento.
Extracción del módulo del cable USB de tipo C 29

Especificaciones técnicas
Temas:
• Indicadores de estado de LED• Especificaciones de acoplamiento• Conectores de entrada/salida (E/S)• Descripción general de Dell ExpressCharge y mejora de ExpressCharge
Indicadores de estado de LED
LED del adaptador de alimentación
Tabla 6. Indicador LED del adaptador de alimentación
Estado Comportamiento del LED
El adaptador de alimentación está enchufado a la pared Blanco fijo
Indicador de estado de la estación de acoplamiento
Tabla 7. Indicadores LED de la estación de acoplamiento
Estado Comportamiento del LED
La estación de acoplamiento recibe alimentación del adaptador dealimentación
Parpadea tres veces
Tabla 8. Indicadores LED de cable
Estado Comportamiento del LED
El host USB de tipo C es compatible con video + datos +alimentación
Activado
El host USB de tipo C no es compatible con video + datos +alimentación
Apagado (no se iluminará)
Tabla 9. Indicadores LED RJ-45
Indicadores de velocidad de enlace Indicador de actividad Ethernet
10 Mb = Verde Luz ámbar parpadeante
100 Mb = Ámbar
1 Gb = Verde+Naranja
10
30 Especificaciones técnicas

Especificaciones de acoplamientoTabla 10. Especificaciones de acoplamiento
Características Especificaciones
Estándar Thunderbolt 3 (Type-C)
Puertos de vídeo ● 1 USB 3.1 Type-C de 1.ª generación/2.ª generación con DisplayPort 1.4 o HDMI 2.0● 2 DisplayPort++ 1.4● Thunderbolt 3 posterior (Type-C), cuando se conecta a un host Thunderbolt 3.
Puertos de audio ● Conector para auriculares frontal x1● Salida de línea posterior x1
Puerto de red ● 1 Gigabit Ethernet (RJ-45)● Es compatible con Wake-on-LAN desde el estado de suspensión de S3, S4 o S5
con determinados sistemas Dell. Para obtener más información, consulte la guía deconfiguración de la plataforma.
● Es compatible con Paso de dirección MAC con determinados sistemas Dell. Paraobtener más información, consulte la guía de configuración de la plataforma.
Puertos USB ● 1 USB 3.1 frontal de 1.ª generación: Dell PowerShare BC1.2; 2 A a 5 V (máx. de 10 W)● USB 3.1 Type-C frontal de 1.ª generación/2.ª generación: 1,5 A a 5 V (máx. de 7,5 W)● 2 USB 3.1 posteriores de 1.ª generación: 0,9 A a 5 V (máx. de 4,5 W)● 1 USB 3.1 Type-C posterior de 1.ª generación/2.ª generación con DisplayPort 1.4: 1,5 A
a 5 V (máx. de 7,5 W) a 5 V (máx. 15 W)● Puerto Thunderbolt Type-C posterior: 3 A a 5 V (máx. de 15 W)
Puerto de entrada de CC 1 puerto de entrada de CC de 7,4 mm
Longitud del cable USB Type-C 0.8 m
Suministro de alimentación Sistemas de Dell● Funcionalidad de alimentación de 130 W a sistemas de Dell con adaptador de CA de
180 W
Sistemas que no son Dell● Máximo de 90 W a sistema que no es Dell con adaptador de CA de 180 W
Botón ● Botón de encendido/activación/suspensión
Dimensiones 205 mm x 90 mm x 29 mm
Peso 620 g/1,37 lb
Peso del adaptador de alimentación 600 g/1,32 lb
Intervalo de temperatura En funcionamiento: de 0 °C a 35 °C (de 32 °F a 95 °F)
Sin funcionar● Almacenamiento: de -20 °C a 60 °C (de -4 °F a 140 °F)● Envío: de -20 °C a 60 °C (de -4 °F a 140 °F)
Humedad relativa En funcionamiento: del 10 % al 80 % (sin condensación)
Sin funcionar● En almacenamiento: del 5 % al 90 % (sin condensación)● En envío: del 5 % al 90 % (sin condensación)
Opciones de montaje VESA Sí: mediante el kit de montaje de estación de acoplamiento de Dell
Especificaciones técnicas 31

Conectores de entrada/salida (E/S)La estación de acoplamiento Thunderbolt WD19TB de Dell tiene los siguientes conectores de E/S:
Tabla 11. Conectores de E/S
Puertos Conectores
Puertos de vídeo ● DisplayPort++ 1.4 x2● USB 3.1 de 1.ª generación/2.ª generación con DisplayPort 1.4 o HDMI 2.0 x1● Thunderbolt 3 posterior (de tipo C), cuando se conecta a un host
Thunderbolt 3.
Puertos Entrada/Salida ● USB 3.1 de 1.ª generación x 2● USB 3.1 de 1.ª generación con PowerShare x 1● USB 3.1 de 1.ª generación/2.ª generación y tipo C● Puerto Thunderbolt 3 de tipo C o puerto USB 2.0 de tipo C● Entrada de CC de 7.4 mm x 1● 1 x Gigabit Ethernet (RJ-45)● 1 x conector de auriculares● 1 x conector de salida de línea
Descripción general de Dell ExpressCharge y mejora deExpressCharge● Dell ExpressCharge habilita una batería vacía para cargar hasta el 80 % en alrededor de una hora cuando se apaga el sistema, y al
100 % en aproximadamente dos horas.● La mejora de Dell ExpressCharge permite cargar una batería descargada al 35 % en 15 minutos.● Las métricas se crean para el tiempo de carga determinado de sistema apagado: el sistema encendido tiene distintos resultados.● Los clientes deben habilitar el modo de ExpressCharge en el BIOS o a través de Dell Power Manager para aprovechar estas funciones.● Compruebe el sistema Dell Latitude o Dell Precision para el tamaño de la batería con ayuda de la tabla para determinar la
compatibilidad.
Tabla 12. Compatibilidad con ExpressCharge de Dell
Power Delivery al sistema Tamaño máximo de la bateríapara ExpressCharge
Tamaño máximo de labatería para mejora deExpressCharge
90 W con adaptador de 130 W 92 Wh 53 Wh
130 W con adaptador de 180 W 100 Wh 76 Wh
32 Especificaciones técnicas

Actualización del firmware de la estación deacoplamiento de Dell
Utilidad de actualización de firmware de estación deacoplamiento independienteDescargue la actualización del firmware y del controlador para WD19TB desde www.dell.com/support. Conecte la estación deacoplamiento al sistema e inicie la herramienta en modo administrativo.1. Espere a que toda la información se introduzca en los paneles de la interfaz gráfica de usuario (GUI).
2. Los botones Actualizar y Salir se muestran en la esquina inferior derecha. Haga clic en el botón Update (Actualizar).
11
Actualización del firmware de la estación de acoplamiento de Dell 33

3. Espere hasta que finalice la actualización de firmware de todos los componentes. Se muestra una barra de progreso en la parte inferior.
4. El estado de la actualización se muestra sobre la información de carga útil.
Tabla 13. Opciones de línea de comandos
Líneas de comandos Función
/? o /h Uso.
/s Silencio.
/f Forzar la actualización.
/forceit Omitir la verificación de alimentación.
/l=<filename> Archivo de registro.
/verflashexe Mostrar la versión de la utilidad.
/componentsvers Mostrar la versión actual de todos los componentes de firmware dela estación de acoplamiento.
34 Actualización del firmware de la estación de acoplamiento de Dell

Para ingenieros y profesionales de TI: si desean obtener más información sobre los siguientes temas técnicos, deben consultar la Guía deladministrador de la estación de acoplamiento de Dell WD19TB:● DFU (actualización del firmware de la estación de acoplamiento) independiente y paso a paso, y utilidades de actualización de
controladores.● Con DCU (Dell Command | Update) para la descarga de controladores.● Administración de recursos de la estación de acoplamiento de manera local y remota mediante DCM (Dell Command | Monitor) y
SCCM (System Center Configuration Manager).
Actualización del firmware de la estación de acoplamiento de Dell 35

Preguntas frecuentes1. El ventilador no funciona después de conectarse con el sistema.
● El ventilador se activa por temperatura. El ventilador de la estación de acoplamiento no girará hasta que la estación esté losuficientemente caliente para desencadenar un umbral térmico.
● Viceversa, si la estación de acoplamiento no está suficientemente fría, el ventilador no se detendrá, incluso si desconecta laestación de acoplamiento del sistema.
2. La estación de acoplamiento no funciona después del ruido de ventilador de alta velocidad.● Cuando se oiga un fuerte ruido del ventilador, es una advertencia de que la estación de acoplamiento se encuentra en una
condición de alta temperatura. Por ejemplo, la ventilación de la estación de acoplamiento puede estar bloqueada, la estación deacoplamiento está funcionando en un ambiente de alta temperatura de funcionamiento (> 35 °C), etc. Elimine estas condicionesanormales de la estación de acoplamiento. Si no elimina la condición anormal, en el peor de los casos, la estación de acoplamientose apagará mediante el mecanismo de protección de alta temperatura. Una vez que esto suceda, desenchufe el cable de tipo Cdel sistema y quite la alimentación de la estación de acoplamiento. Espere 15 segundos y enchufe la alimentación de la estación deacoplamiento para volver a ponerla en línea.
3. Escucho un ruido de ventilador cuando enchufo el adaptador de CA de la estación de acoplamiento.● Es una condición normal. Conectar por primera vez el adaptador de CA de la estación de acoplamiento hará que el ventilador gire,
pero que se apague enseguida.4. Escucho un fuerte ruido del ventilador. ¿Qué ocurre?
● El ventilador de la estación de acoplamiento está diseñado con cinco velocidades de rotación diferentes. Normalmente, la estaciónde acoplamiento funcionará con una velocidad de ventilador baja. Si pone la estación de acoplamiento en un ambiente detemperatura de funcionamiento alta o carga pesada, el ventilador de la estación podría funcionar a alta velocidad. Sin embargo,esto es normal y el ventilador funcionará a baja/alta velocidad según la carga de trabajo.
Tabla 14. Estados del ventilador
Estado Nombre del estado Velocidad del ventilador (rpm)
0 Ventilador apagado Apagado
1 Mínimo del ventilador 1900
2 Velocidad baja del ventilador 2200
3 Velocidad intermedia del ventilador 2900
4 Velocidad media-alta del ventilador 3200
5 Velocidad alta del ventilador 3600
5. ¿Cuál es la función de la estación de carga?● La estación de acoplamiento Thunderbolt de Dell WD19TB puede cargar su dispositivo móvil o la batería portátil sin que esté
conectada al sistema. Asegúrese de que la estación de acoplamiento esté conectada a la alimentación externa. El ventilador dela estación de acoplamiento girará automáticamente si la estación se calienta demasiado. Esto es la condición de funcionamientonormal.
6. ¿Por qué se me solicita que apruebe los dispositivos Thunderbolt después del inicio de sesión de Windows y qué debohacer?● Esto es para la seguridad de Thunderbolt. Se le pedirá que apruebe un dispositivo Thunderbolt porque el nivel de seguridad de
Thunderbolt en la unidad está establecido en "Autorización del usuario" o "Conexión segura" en la configuración del BIOS. No veráesta página si el nivel de seguridad de Thunderbolt en el sistema está establecido en "Sin seguridad" o "Solo DisplayPort". Además,si verificó "Habilitar la compatibilidad con el arranque de Thunderbolt" en la configuración del BIOS y enciende el sistema con laestación de acoplamiento WD19TB conectada, no verá esta página porque el nivel de seguridad "Sin seguridad" prevaleció en estecaso. Cuando se le solicite aprobar un dispositivo Thunderbolt, puede seleccionar "Conectar siempre" si no tiene preocupaciones deseguridad para permitir siempre la conexión del dispositivo Thunderbolt en el sistema. O puede seleccionar "Conectar solo una vez"o "No conectar" si tiene preocupaciones.
7. ¿Por qué el sistema tarda mucho tiempo en reconocer todos los dispositivos periféricos conectados a la estación deacoplamiento?● La seguridad siempre es la máxima prioridad de Dell. Enviamos nuestros sistemas con el ajuste "Nivel de seguridad: autorización del
usuario" de manera predeterminada. Esto permite que nuestros clientes revisen las condiciones de seguridad de Thunderbolt de los
12
36 Preguntas frecuentes

sistemas para poder realizar selecciones según corresponda. Sin embargo, esto también significa que la estación de acoplamientoThunderbolt y los dispositivos conectados deberán pasar la verificación de permisos de seguridad del controlador de Thunderboltpara conectar e inicializar. Normalmente, esto significa que se necesita más tiempo antes de que los usuarios puedan acceder aestos dispositivos.
8. ¿Por qué aparece la ventana de instalación de hardware cuando enchufo un dispositivo USB a los puertos de estacionesde acoplamiento?● Cuando se enchufa un nuevo dispositivo, el controlador del concentrador USB notifica que se detectó un nuevo dispositivo al
administrador Plug and Play (PnP). El administrador de PnP consulta al controlador del concentrador para todas las ID de hardwaredel dispositivo y notifica al sistema operativo de Windows que se debe instalar un nuevo dispositivo. En este caso, el usuario veráuna ventana de instalación de hardware.
https://msdn.microsoft.com/en-us/windows/hardware/drivers/install/step-1--the-new-device-is-identified
https://msdn.microsoft.com/en-us/windows/hardware/drivers/install/identifiers-for-usb-devices
9. ¿Por qué los dispositivos periféricos conectados a la estación de acoplamiento dejan de responder después derecuperarse de una pérdida de alimentación?● La estación de acoplamiento Thunderbolt de Dell está diseñada para funcionar con alimentación de CA solamente y no es
compatible con la fuente de alimentación del sistema de devolución (alimentada por el puerto de tipo C del sistema). Un evento depérdida de alimentación hará que todos los dispositivos en la estación de acoplamiento dejen de funcionar. Incluso cuando restaurela alimentación de CA, la estación de acoplamiento podría no funcionar correctamente, ya que la estación aún debe negociar uncontrato de alimentación adecuado con el puerto de tipo C del sistema y establecer una conexión del sistema de EC a EC deestación de acoplamiento.
10. Cuando el BIOS está establecido en el valor predeterminado, no responde a F2 o F12 en la POST desde un teclado externoconectado a la estación de acoplamiento. Se inicia en el sistema operativo y el teclado y el mouse solo funcionan despuésde que se inicia el sistema operativo.● Para activar las opciones F2 y F12 desde la estación de acoplamiento, debe activar el soporte de arranque para los dispositivos
Thunderbolt y configurar el arranque rápido a 'through' o 'auto' en el BIOS (Desplácese hacia abajo en la sección BIOS para ver lanota acerca de esta función).
Preguntas frecuentes 37

Solución de problemas de la estación deacoplamiento Thunderbolt WD19TB de Dell
Temas:
• Síntomas y soluciones
Síntomas y solucionesTabla 15. Síntomas y soluciones
Síntomas Soluciones sugeridas
1. No se visualiza video en los monitores conectados al puerto deDisplayPort (DP) o de interfaz multimedia de alta definición (HDMI)en la estación de acoplamiento.
● Asegúrese de que las versiones más recientes del BIOS y delos controladores para el sistema y la estación de acoplamientoestén instaladas en el sistema.
● Asegúrese de que el sistema esté bien conectado a la estaciónde acoplamiento. Intente desconectar y volver a conectar laestación de acoplamiento al sistema de laptop.
● Desconecte ambos extremos del cable de video y compruebesi hay clavijas dañadas/dobladas. De manera segura, vuelva aconectar el cable al monitor y la estación de acoplamiento.
● Asegúrese de que el cable de video (HDMI o DisplayPort)esté conectado correctamente al monitor y a la estación deacoplamiento. Asegúrese de seleccionar la fuente de videocorrecta en el monitor (consulte la documentación del monitorpara obtener más información sobre cómo cambiar la fuente devideo).
● Compruebe la configuración de resolución en el sistema. Elmonitor podría ser compatible con resoluciones más altas quela que puede admitir la estación de acoplamiento. Consulte laTabla de resolución de pantalla para obtener más informaciónsobre la capacidad de resolución máxima.
● Si el monitor se conecta a la estación de acoplamiento, la salidade video del sistema podría deshabilitarse. Puede habilitar lasalida de video mediante el Panel de control de Windows, o bienconsulte la Guía del usuario del sistema.
● Si solo se muestra un monitor, pero no el otro, vaya aPropiedades de la pantalla de Windows y, en Varias pantallas,seleccione la salida del segundo monitor.
● Si utiliza los gráficos de Intel y la pantalla LCD del sistema, soloson compatibles dos pantallas adicionales.
● Para gráficos discretos nVIDIA o AMD, la estación deacoplamiento es compatible con tres pantallas externas másel LCD del sistema.
● Pruebe un cable y un monitor diferente que funcione, si esposible.
2. El video en el monitor conectado está distorsionado o parpadea. ● Restablezca el monitor a los valores predeterminados defábrica. Consulte la Guía del usuario del monitor para obtenermás información sobre cómo restablecer el monitor a losvalores predeterminados de fábrica.
● Asegúrese de que el cable de video (HDMI o DisplayPort) estéconectado fijamente al monitor y la estación de acoplamiento.
13
38 Solución de problemas de la estación de acoplamiento Thunderbolt WD19TB de Dell

Tabla 15. Síntomas y soluciones (continuación)
Síntomas Soluciones sugeridas
● Desconecte y vuelva a conectar los monitores de la estación deacoplamiento.
● Primero, apague la estación de acoplamiento mediante ladesconexión del cable Type-C y luego quite el adaptador dealimentación de la estación de acoplamiento. A continuación,conecte el adaptador de alimentación a la estación deacoplamiento antes de conectar el cable Type-C al sistemapara encender la estación de acoplamiento.
● Si los pasos anteriores no funcionan, desacople y reinicie elsistema.
3. El video del monitor conectado no se muestra como un monitorampliado.
● Asegúrese de que el controlador de gráficos HD de Intel estéinstalado en el administrador de dispositivos de Windows.
● Asegúrese de que el controlador de gráficos AMD o nVIDIAesté instalado en el administrador de dispositivos de Windows.
● Abra las propiedades de pantalla de Windows y vaya al controlde Varias pantallas para establecer la pantalla en modoampliado.
4. El conector de audio no funciona o hay una demora en el audio. ● Asegúrese de que las versiones más recientes del BIOS y delos controladores para el sistema y la estación de acoplamientoestén instaladas en el sistema.
● Si la configuración del BIOS tiene una opción de audiohabilitado/deshabilitado, asegúrese de que esté establecida enHabilitado.
● Asegúrese de que esté seleccionado el dispositivo dereproducción correcto en el equipo de laptop.
● Intente volver a conectar el cable de audio a la salida de altavozexterna en la estación de acoplamiento.
● Primero, apague la estación de acoplamiento mediante ladesconexión del cable Type-C y luego quite el adaptador dealimentación de la estación de acoplamiento. A continuación,conecte el adaptador de alimentación a la estación deacoplamiento antes de conectar el cable Type-C al sistemapara encender la estación de acoplamiento.
5. Los puertos USB no funcionan en la estación de acoplamiento. ● Asegúrese de que las versiones más recientes del BIOS y delos controladores para el sistema y la estación de acoplamientoestén instaladas en el sistema.
● Si la configuración del BIOS tiene una opción de USBhabilitado/deshabilitado, asegúrese de que esté establecida enHabilitado.
● Compruebe si el dispositivo se ha detectado en elAdministrador de dispositivos de Windows y que loscontroladores de dispositivo correctos estén instalados.
● Asegúrese de que la estación de acoplamiento esté bienconectada al sistema de laptop. Intente desconectar y volvera conectar la estación de acoplamiento al sistema.
● Compruebe los puertos USB. Intente conectar el dispositivoUSB en otro puerto.
● Primero, apague la estación de acoplamiento mediante ladesconexión del cable Type-C y luego quite el adaptador dealimentación de la estación de acoplamiento. A continuación,conecte el adaptador de alimentación a la estación deacoplamiento antes de conectar el cable Type-C al sistemapara encender la estación de acoplamiento.
6. El contenido de protección de contenido digital de gran ancho debanda (HDCP) no aparece en el monitor conectado.
● La estación de acoplamiento Dell Thunderbolt es compatiblecon HDCP, hasta HDCP 2.2.
Solución de problemas de la estación de acoplamiento Thunderbolt WD19TB de Dell 39

Tabla 15. Síntomas y soluciones (continuación)
Síntomas Soluciones sugeridas
NOTA: La pantalla/el monitor del usuario debe ser compatiblecon HDCP 2.2
7. El puerto LAN no está funcionando. ● Asegúrese de que las versiones más recientes del BIOS y delos controladores para el sistema y la estación de acoplamientoestén instaladas en el sistema.
● Asegúrese de que la controladora Ethernet Realtek Gigabit estéinstalada en el administrador de dispositivos de Windows.
● Si la configuración del BIOS tiene una opción de LAN/GBEhabilitada/deshabilitada, asegúrese de que esté establecida enHabilitada.
● Asegúrese de que el cable de Ethernet está conectadofijamente en la estación de acoplamiento y el concentrador/enrutador/firewall.
● Compruebe el LED de estado del cable de Ethernet paraconfirmar la conectividad. Vuelva a conectar ambos extremosdel cable de Ethernet si el LED no está iluminado.
● Primero, apague la estación de acoplamiento mediante ladesconexión del cable Type-C y luego quite el adaptador dealimentación de la estación de acoplamiento. A continuación,conecte el adaptador de alimentación a la estación deacoplamiento antes de conectar el cable Type-C al sistemapara encender la estación de acoplamiento.
8. El LED del cable no se enciende después de conectarse al host. ● Asegúrese de que la WD19TB esté conectada a la alimentaciónde CA.
● Asegúrese de que el sistema esté conectado con la estaciónde acoplamiento. Intente desconectar y volver a conectar laestación de acoplamiento.
9. El puerto USB no tiene ninguna función en un ambiente previo alsistema operativo.
● Si el BIOS tiene una página Configuración de Thunderbolt,asegúrese de que las siguientes opciones estén seleccionadas:
● 1. Habilite el soporte de arranque de USB● 2. Habilite el puerto USB externo● 3. Habilite la compatibilidad con el arranque de
Thunderbolt
10. El arranque de PXE en la estación de acoplamiento no funciona. ● Si el BIOS tiene una página NIC integrada, seleccioneHabilitada con PXE.
● Si la configuración del BIOS en el sistema tiene una páginaConfiguración de Thunderbolt, asegúrese de que las siguientesopciones estén seleccionadas:
● 1. Habilite el soporte de arranque de USB● 2. Habilite la compatibilidad con el arranque de
Thunderbolt
11. El arranque de USB no funciona. ● Si el BIOS tiene una página Configuración de Thunderbolt,asegúrese de que las siguientes opciones estén seleccionadas:
● 1. Habilite el soporte de arranque de USB● 2. Habilite el puerto USB externo● 3. Habilite la compatibilidad con el arranque de
Thunderbolt
12. El adaptador de CA aparece como "No instalado" en la páginade información de la batería de la configuración del BIOS de Dell,cuando el cable de tipo C de Thunderbolt 3 está conectado.
● 1. Asegúrese de que la estación de acoplamiento Thunderboltde Dell WD19TB esté conectada adecuadamente a su propioadaptador (130 W o 180 W).
● 2. Asegúrese de que el LED del cable de la estación deacoplamiento esté encendido.
● 3. Desconecte y vuelva a conectar el cable de Thunderbolt 3(Type-C) al sistema.
40 Solución de problemas de la estación de acoplamiento Thunderbolt WD19TB de Dell

Tabla 15. Síntomas y soluciones (continuación)
Síntomas Soluciones sugeridas
13. Los periféricos conectados a la estación de acoplamiento nofuncionan en un ambiente previo al sistema operativo.
● La compatibilidad con arranque de Thunderbolt estádeshabilitada en la configuración del BIOS en el sistema Dellde forma predeterminada. Con este ajuste predeterminado,la estación de acoplamiento y los periféricos conectados a laestación de acoplamiento no funcionan en un entorno previo alsistema operativo.
● Si la configuración del BIOS del sistema tiene una páginaConfiguración de Thunderbolt, seleccione la opciónlas opcionespara habilitar la función de la estación de acoplamiento en unambiente previo al sistema operativo:
● Enable External USB Port● Activar compatibilidad de inicio Thunderbolt
14. El mensaje de alerta "Ha conectado un adaptador dealimentación pequeño al sistema" aparece cuando la estación deacoplamiento se conecta al sistema.
● Asegúrese de que la estación de acoplamiento esté conectadacorrectamente a su propio adaptador de alimentación. Lascomputadoras que requieran más de 130 W de entrada dealimentación también se deben conectar a su propio adaptadorde alimentación para cargar y funcionar al máximo rendimiento.
● Primero, apague la estación de acoplamiento mediante ladesconexión del cable Type-C y luego quite el adaptador dealimentación de la estación de acoplamiento. A continuación,conecte el adaptador de alimentación a la estación deacoplamiento antes de conectar el cable Type-C al sistemapara encender la estación de acoplamiento.
15. Se muestra un mensaje de advertencia de adaptador dealimentación pequeño y los LED del cable están apagados.
● El conector de acoplamiento se desconectó de los puertosThunderbolt del sistema. Vuelva a conectar el cable deacoplamiento del sistema, espere 15 segundos o más y vuelva aacoplar.
16. No hay ninguna pantalla externa. El LED de cable y datos o USBestá apagado.
● El conector de acoplamiento se desconectó de los puertosThunderbolt del sistema. Vuelva a conectar el conector deacoplamiento.
● Si los pasos anteriores no funcionan, desacople y reinicie elsistema.
17. Cuando el sistema o la estación de acoplamiento se mueve, elLED de cable se apaga.
● Evite mover el sistema/la estación de acoplamiento cuando elcable de acoplamiento esté conectado al sistema.
18. Con Ubuntu 18.04, la wifi se apagará cuando la estación deacoplamiento esté conectada al sistema y la wifi se volverá aencender después de reiniciar el sistema.
● Deseleccione la opción Control de radio WLAN en el BIOS.● La opción está disponible en Configuración > Administración de
energía > Control de radio inalámbrica.
Solución de problemas de la estación de acoplamiento Thunderbolt WD19TB de Dell 41

Obtención de ayuda
Temas:
• Cómo ponerse en contacto con Dell
Cómo ponerse en contacto con Dell
Requisitos previos
NOTA: Si no tiene una conexión a Internet activa, puede encontrar información de contacto en su factura de compra, en su albarán
de entrega, en su recibo o en el catálogo de productos Dell.
Sobre esta tarea
Dell proporciona varias opciones de servicio y asistencia en línea y por teléfono. La disponibilidad varía según el país y el producto yes posible que algunos de los servicios no estén disponibles en su área. Si desea ponerse en contacto con Dell para tratar cuestionesrelacionadas con las ventas, la asistencia técnica o el servicio de atención al cliente:
Pasos
1. Vaya a Dell.com/support.
2. Seleccione la categoría de soporte.
3. Seleccione su país o región en la lista desplegable Elija un país o región que aparece al final de la página.
4. Seleccione el enlace de servicio o asistencia apropiado en función de sus necesidades.
14
42 Obtención de ayuda