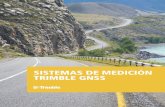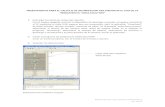Guía Map Track34.195.238.131/descargas/manualmaptrack.pdf · capas, se modifica al crear capas...
Transcript of Guía Map Track34.195.238.131/descargas/manualmaptrack.pdf · capas, se modifica al crear capas...
Map Track
Map Track es una aplicación GIS diseñado para ayudarte en la recolección de datos
GPS y cualquier tipo de estudio basado en la geolocalización y georreferenciación espacial.
Es una herramienta SIG móvil para topógrafos, geógrafos, cartógrafos, ingenieros o
cualquier técnico que trate con datos SIG. Map Track hace que la recolección de datos SIG
y/o mediciones se transformen en procesos más rápidos y eficientes.
Esta aplicación se puede utilizar también como herramienta para la medición y
cálculo de áreas o distancias.
Al registrar la localización, simplemente introduzca los atributos necesarios de la
lista desplegable definida previamente, no hay necesidad de escribir la misma información
una y otra vez. Importe largas listas de atributos de archivos de texto y vuelva a utilizarlas
en varios proyectos. Si es necesario, también puede añadir una o varias imágenes para
cada ubicación.
Map Track es una herramienta muy útil para cualquier persona involucrada en la
silvicultura, la agricultura, medio ambiente, granjas, estudios de suelo, estudios
ambientales, planificación forestal, planificación vial, etc. y permite la recolección rápida
de datos espaciales sin necesidad de escribir varias veces una información similar.
Acelera el flujo de trabajo y hace la recolección de datos más eficiente. Cree capas
predefinidas con la posibilidad de volver a utilizarlas en múltiples estudios. Exporta los
datos a archivos comunes como SHP files, CSV, KML, GeoJSON, ArcGIS JSON, DXF y puede
realizar el proceso posterior de sus datos utilizando software SIG de escritorio como
ArcGIS, ArcGIS Online o QGIS y otras herramientas como MS Excel.
Botones e Indicadores
1. Toma de Captura de Pantalla y Ajustes
2. Localización GPS
3. Buscador de Localidades
4. Submenús de Gestión
5. Capa Activa
6. Proyección
7. Coordenadas
8. Localizador
9. Medidor de Distancias o Áreas
10. Ingreso de Puntos o Nodos
11. Ubicación Tiempo Real
Al seleccionar el botón nos presenta dos submenús en el que podemos optar por
una toma de captura de pantalla o ajustes.
La opción de Ajustes es de suma importancia es desde aquí donde configuramos el
Map Track de la manera que mejor se ajuste para nuestro trabajo.
Al elegir esta alternativa nos dirigirá a un nuevo cuadro de diálogo donde
tendremos diversos menús
1.1.1 Fondo Oscuro: El Map Track está disponible en dos colores, el Azul y grises, que
viene por defecto, pero si es de su preferencia lo puede dejar en tonalidad de
grises y negros.
1.1.2 Mostrar botón de medición: esta opción nos permite activar o desactivar el botón
que funciona para medición de distancias (se representa con una regla) y áreas (se
representa con un hexágono). Más adelante se desarrollara esta opción.
1.1.3 Controles de Zoom: Activa y desactiva los botones de aumento (+) y disminución (-)
que se pueden ver en el panel inicial.
1.1.4 Rotación de Google Maps: Al activar esta opción permite rotar el mapa a su gusto y
acomodarlo de la manera que más se ajuste mejor a su trabajo, si lo mantiene
desactivado el mapa siempre estará en dirección al norte.
1.1.5 Maten la pantalla encendida: Con esta opción se asegura trabajar sin que la
pantalla se bloquee.
1.1.6 Grosor de línea y línea exterior de polígono: Selecciona el tipo de grosor que más
se ajuste a su trabajo, va del 1 al 10.
1.1.7 Crear características color de línea: aquí puede modificar el color de línea y
transparencia que tendrá por defecto, se le presentará una paleta de colores y
podrá escoger el de su preferencia (el color puede variar en distintas capas, se
modifica al crear capas nuevas).
1.1.8 Crear características relleno de polígono: aquí puede modificar el color de relleno
de polígono y transparencia que tendrá por defecto, se le presentará una paleta de
colores y podrá escoger el de su preferencia (el color puede variar en distintas
capas, se modifica al crear capas nuevas).
1.2 Ajustes captura datos GNSS
Ajustes relacionados a encuestas, formas de toma de datos y algunos ajustes
de GPS
1.2.1 Promedio y Exactitud
1.2.1.1 Activar la opción para promediar: puedes activar y desactivar la opción que promediara
una posición
Promediar posiciones: estableces la cantidad de posiciones que necesitas promediar para utilizar
en tu posición. Van del 1 al 30
1.2.1.2 Valor máximo de HDOP: considera la posición del HPDOP, puedes seleccionar del 1 al
100
1.2.1.3 Precisión mínima – Metros: considera la posición si la presión es mayor que, puedes
elegir entre el 1 al 150.
1.2.1.4 Exportar información GPS: incluye la información de HDOP, VDOP, PDOP, HRMS, VRMS
a los puntos que exportas
1.2.1.5 Altura de Geoide para GPS: al activar esta opción permite acercarse al nivel medio del
mar, dependiendo la medición que se esté haciendo es recomendable utilizarlo nos
puede mejorar la toma de datos.
1.2.1.6 Muestra la Velocidad y Altitud: al pulsar esta alternativa nos ofrece los datos de altitud y
velocidad en el cuadro de diálogo que está en el panel principal.
1.2.1.7 El último nombre por defecto: utilice el último nombre de característica añadida por
defecto.
1.2.1.8 Último añadido por defecto: muestras las características del último añadido por
defecto.
1.2.1.9 Mostrar descripción de campo: muestra la descripción de campo para las capas
utilizando conjunto de atributos.
1.2.1.10 Aviso de peligro: emite una alerta, en cuadro de diálogo, al intentar modificar una
capa
1.2.1.11 Compruebe nombre duplicado: Comprueba si el nombre ya existe cuando guarde la
característica
1.2.2 Distancia y Azimut; Método anillos
1.2.1.1 Distancia y Azimut; Método de anillos: Añadir nuevos puntos que proporcionan
distancia y anillo de GPS actual, base o posición del cursor. Al activar esta opción e
ingresar un punto nuevo pedirá los siguientes datos.
1.2.1.2 Telémetro Bluetooth: esta opción se habilita al activar “Distancia y Método de
anillos”, nos permite usar un telémetro láser emparejado para añadir puntos.
1.2.1.3 Mostrar puntos base en el mapa: en caso de utilizarlos en nuestro trabajo nos
permite visualizar los puntos base en el mapa.
1.2.1.4 Gestión de capa de puntos base: al activar esta opción la capa de puntos base se
podrá visualizar en el Gestor de capas, se podrá seleccionar y manipular para su
posible edición.
1.1 Unidades Y coordenadas
Aquí podremos manipular y seleccionar las coordenadas y unidades
métricas que se acoplen mejor a nuestra área de levantamiento
1.7.1 Sistema de coordenadas predeterminado: seleccionamos las coordenadas
que utilizamos regularmente en el levantamiento de información.
Contiene diversas coordenadas mundiales y algunas específicas para
ciertas regiones. Para Costa Rica tenemos la CRTM 05, WGS84 adaptación
en Lambert Norte, WGS84 adaptación en Lambert Sur, Cónica conforme
de Lambert Norte y Cónica conforme de Lambert Sur.
1.7.2 Utilizar proyección con código EPSG: si el sistema de coordenadas que
necesitas no está entre la lista, pero conoces el código EPSG (se pueden
conseguir en internet), esta es la opción a la que debes acceder, en la lista
anterior debes seleccionar “Custom: EPSG code”, el siguiente paso es
escribir el código EPGS, es sumamente sencillo.
1.7.3 Unidad de Longitud predeterminada: Selecciona las unidades métricas que
vas a utilizar frecuentemente.
1.7.4 Unidad de área predeterminada: Selecciona las unidades métricas que vas
a utilizar frecuentemente.
1.1 Otros Ajustes
Configuración de diversas herramientas que pueden facilitar el
levantamiento de información y manejo de datos.
1.7.1 Exportar ruta completa de las imágenes: Indica la dirección donde se
ubican las imágenes
1.7.2 Navegación en Waze: Permite activar opción de navegación por Waze
dándole a conocer su ubicación, ya que es una de las herramientas más
utilizadas hoy en día por la mayoría de personas (se necesita tener la
aplicación Waze instalada en su dispositivo).
1.7.3 No permitir mover puntos: al activar este ítem se asegura que no moverá
ningún punto que se haya levantado en campo, si tienes esta opción
desactivada se podrá mover el punto que quieras con toda libertad.
1.7.4 Etiquetas de distancia: oculta etiquetas e distancia intermediarias.
1.7.5 Selección de mapa – Activa solo la capa: solo deja seleccionar los objetos
que se encuentran en la capa que está editable.
1.7.6 Prefijo predeterminado para la función de punto: Por defecto viene el
Prefijo “WPT”, el usuario puede ponerle el nombre que sea más idóneo
para su trabajo.
1.7.7 Prefijo predeterminado para la función de Línea: Por defecto viene el
Prefijo “Línea”, el usuario puede ponerle el nombre que sea más idóneo
para su trabajo.
1.7.8 Prefijo predeterminado para la función de Polígono: Por defecto viene el
Prefijo “Polígono”, el usuario puede ponerle el nombre que sea más
idóneo para su trabajo.
1.7.9 Formato de imagen por defecto: aquí puede seleccionar entre dos
formatos de salida de imagen, son JPG y PNG
1.7.10 Servicio de seguimiento GPS: este es un servicio permite que el MapTrack
se enlace con el Tracking System, permitirá visualizar su dispositivo en un
ordenador mostrando su ubicación actual. Si se quiere informarse o
adquirir este sistema debe puede contactarnos al correo
1.7.11 Mostrar botones Track Recording: activa o desactiva la función de grabado
de un track.
1.7.12 Intervalo de tiempo: ajusta el tiempo de toma de puntos, va de 1 segundo
a los 30 segundos.
1.7.13 Intervalo de distancia: toma de puntos entre la distancia que más se ajuste
a su trabajo, va de 1 metro a los 25 metros.
1.7.14 Habilitar para la capa de puntos: todos los puntos registrados tendrán los
mismos atributos que el primer punto con el que se inició el
levantamiento.
1.5 Exportación Remota
1.5.1 Dirección IP del servidor: ingresa nombre de servidor o dirección IP
1.5.2 Puerto: ingresa el número puerto
1.5.3 Usuario: ingresa el nombre de usuario
1.5.4 Contraseña: ingresa la contraseña
1.5.5 Nombre base de datos: ingresa el nombre de la base de datos
Configuración FTP
1.5.6 Dirección IP del Servidor: ingresa nombre de servidor o dirección IP
1.5.7 Puerto: ingresa el número puerto
1.5.3 Usuario: ingresa el nombre de usuario
1.5.4 Contraseña: ingresa la contraseña
1.1 GPS externo
Puede configurar un GPS externo con conexión bluethooth, para mejorar
la precisión del dispositivo.
1.7.1 Habilita el GPS externo: Habilita el GPS externo y selecciona la fuente de
los dispositivos vinculados
1.7.2 Forzar ubicación simulada: debería estar apagado por defecto. Sin
embargo es posible usarlo cuando se tiene problemas con la conexión.
1.1 Cuentas en la nube Puedes sincronizar tus cuentas en la nube para mayor facilidad de traslado
de información.
1.7.1 DropBox: configuración de cuenta en DropBox
1.7.2 Bing Maps: ingresa contraseña en Bing Maps, mejora el rendimiento
1.7.3 Mapbox: Ingresa el Token de acceso a los mapas de Mapbox.
2. GPS – Señal de satélites
Nos presenta un panel con varios indicadores.
2.1 En la esquina superior izquierda tenemos los indicadores de latitud, longitud y
altitud.
2.2 En la parte izquierda al medio podemos ver la información del HDOP, VDOP,
PDOP
2.3 En la esquina superior derecha tenemos los indicadores de rumbo, precisión y
velocidad.
2.4 En la parte intermedia derecha podemos ver los satélites captados y los
satélites que han fijado con el dispositivo.
2.5 En el centro se observa el gráfico circular con la ubicación de los satélites, los
círculos de color verde son los satélites que han fijado con el dispositivo y los
de color amarillo son los que emiten menor señal.
2.6 En la parte inferior está ubicado un gráfico de barras con la calidad de señal de
cada satélite, cada satélite viene identificado con un número, tanto en el
circular como en el de barras.
3. Buscador de Localidades
El buscador nos permitirá ubicar ciudades, barrios, pueblos, urbanizaciones,
condominios, entre otros; también tiene la ventaja de poder buscar por nombre de
comercios, edificios, establecimientos, etc.
Desde los submenús podremos gestionar los mapas en los cuales vamos a
trabajar, las capas que vamos a utilizar, los atributos y hasta podremos realizar copias de
seguridad.
4.1 Selección de mapa de fondo de trabajo
Puedes seleccionar de una lista amplia de mapas en línea y escoger el que
más se amolda al trabajo de levantamiento de información.
4.2 Gestionar superposiciones de Google
Permite gestionar mapas de servicios incluidos en algún servidor en linea,
no incluidos en la lista anterior, que puedan ser útiles en su trabajo, también puede
gestionar datos vectoriales en línea.
4.2.1 Servicios ESRI
4.2 MapBox y Mapas Offline
En caso de no tener conexión a internet el MapTrack le brinda la opción de utilizar
mapas, previamente cargados, por medio de mbtiles o por MapBox.
4.3.1 Mapas Offline
4.3.2 MapBox
4.2 Acciones Rápidas > Activar Capa.
Selecciona la capa que estará editable, en la cual trabaja, se le desplegará una lista
con las capas que esté utilizando.
Cuando cambie activa una capa emitirá una alerta en cuadro de diálogo.
4.2 Gestión de Datos > Gestor de Capas
En este apartado puedes visualizar, crear, editar las capas de puntos, líneas
y polígonos.
4.5.1 Puntos: manipulación de capas de puntos.
Se nos presenta una lista con las capas de puntos que tenemos, por defecto
siempre vendrá unas capas de ejemplo.
Para la creación de nuevas capas debemos utilizar el botón , este nos
desplegará un nuevo cuadro de diálogo que nos irá guiando para la creación de la
nueva capa vectorial.
Se le da nombre a la capa y se le
puede dar una descripción del fin que
va tener la capa
Selección del tipo de entidad que se
va crear, punto, línea o polígono
Se selecciona el conjunto de atributos
que más se amolden a la capa
Si quiere que la capa que está
creando sea la que se edite, se
selecciona la opción “Capa activa”,
si quieres visualizar las etiquetas en
el mapa, selecciona “Mostrar
etiquetas”.
Selecciona entre los campos que
contiene tus atributos cual se
mostrara como etiqueta en el
mapa.
Para seleccionar el color que
queremos nuestra entidad,
seleccionamos “Características de
color” y nos muestra una paleta de
colores, ahí seleccionamos el color
que más se ajuste a nuestros
requerimientos.
4.5.2 Líneas: Edición y creación de capas de líneas, se siguen los mismos pasos
anteriormente señalados, la única variación es seleccionar en tipo de
capa el estilo “Línea”, y en el color dirá color de línea
4.5.3 Polígonos: Edición y creación de polígonos, al igual que puntos y líneas
se siguen los mismos pasos para creación de capas. Lo primordial es
verificar que en estilo de capa seleccionamos “Polígono”.
4.2 Edición de capas
Al seleccionar una capa de cualquier tipo el Map Track nos desplegará
nuevas funciones de edición en la esquina superior izquierda, nos presentará el
activar capa, visibilizar capa, desplegar lista de elementos. El número que se
encuentra entre paréntesis es la cantidad de elementos que contiene la capa
4.6.1 Activar Capa: Al utilizar el botón activa la capa, esta será la que
quedará editable y la cual trabaja
4.6.2 Visualización de capa: Al activar la opción podrá visualizar las
capas que desee en el mapa, las mismas no podrán ser editadas.
Ir a: nos llevara al elemento
seleccionado
Podemos cambiar el
elemento a otra capa o
eliminarlo
Edición: podremos modificar los
atributos del elemento
4.6.3 Listado de elementos: Seleccionamos el botón y nos desplegar la
lista de elementos que se han levantado. Dentro la lista podemos
escoger un elemento y este nos desplegará más opciones en la esquina
superior izquierda son, ir a, edición del elemento, información y eliminar
4.6.4 Submenú de edición: Al pulsar el botón nos brinda otras acciones
que podemos ejecutar.
4.6.4.1 Exportar: podemos exportar nuestro levantamiento para trabajarlo en otros
dispositivos o en un ordenador, tenemos distintas formas de compartir la
información y varios tipos de archivos de salida.
Al exportar la capa podemos guardarla en la tarjeta SD y extraerla como
modo USB, también puedes compartir la capa por correo electrónico, bluetooth u otro
sistema, puedes guardarla directamente en Dropbox, también exportarla a una
plataforma Posgre SQL o también a un FTP.
4.6.4.2 Importar: para importar una cartografía ya existente debes primero craer una
capa en el Map Track, seleccionarla e ir a importar, tienes dos opciones a
elegir, tarjeta SD (previamente debes guardarla en la carpeta que se llama
importar que se encuentra en la carpeta Map Track, instalada en nuestro
dispositivo GPS) y Dropbox.
4.6.4.3 Editar: Podemos modificar algunos atributos de la capa como la descripción, el
color de los elementos, el etiquetado entre otros.
4.6.4.4 Vacía: podrás eliminar por completo todos los elementos que contiene la capa,
al seleccionarla nos dará una alerta en cuadro de dialogo, ahí indicamos si
estamos seguros o no de eliminar los elementos.
4.6.4.5 Borrar: el proceso es similar al anterior de vaciar, emitirá una alerta en cuadro
de diálogo preguntando si estás seguro de la acción de borrar. Elimina todos
los elementos y la capa
Para crear una nueva capa de
atributos presionamos el + que se
encuentra en un círculo rosado en la
esquina inferior izquierda
Le damos nombre a la nueva capa y si
es necesario una descripción.
Presiona Salvar y la capa esta creada
4.2 Gestor de Atributos.
El gestor de atributos es donde crearemos los campos que utilizaremos en las
capas, podemos crear varias capas de atributos y cargarlas cualquier tipo de capa,
punto, línea o polígono. Si seleccionas el “Chek” puedes elegir entre los tipos de
datos texto, numérico o Si/No. Si lo que se amolda mejor a tu levantamiento es tener
una lista de opciones, se deja sin seleccionar y creas los campos a elegir.
Al seleccionar la capa de atributos que creamos se activaran 3 nuevas
opciones, el lápiz, es agregamos los campos, una flecha hacia arriba, es para exportar los
atributos, un basurero para eliminar la capa.
El más importante es el lápiz, añadiremos los campos que necesitemos, al
seleccionarlo nos dirige a una pantalla donde nos sale el nombre de la capa y la
descripción, arriba se muestra un más en un círculo rosa, lo presionamos para agregar
campos, nos saldrá una nueva ventana llamada campo, aquí introduciremos el nombre y
el tipo.
Selección de tipo de dato Cuando es Boolean nos presenta un
nuevo cuadro de diálogo donde
seleccionamos “Si” o “No”
Para crear atributos con lista de selección ingresa el nombre que llevara el atributo y luego
presiona el botón , saldrá un cuadro de dialogo donde agregas los valores que tendrá tu
lista.
Crea la cantidad de atributos que requieres y al levantar el elemento, ya sea punto línea o
polígono aa seleccionar el campo se desplegara una lista con los atributos que creamos
5 Capa Activa.
La pantalla inicial nos indica que capa está activa para su edición, en este
caso tenemos activa la capa “prueba”, al presionar este botón, nos desplegará
la lista de las capas que tenemos disponibles para edición
6 Proyección
Nos indicara en qué sistema de proyección estamos realizando el trabajo, la
proyección se cambia en ajustes, como antes habíamos señalado,
7 Coordenadas
Aquí nos indica las coordenadas en donde se ubica el cursor localizador, ya
sea que esté señalando nuestra posición actual o la posición donde movamos
el cursor
8 Cursor Localizador
Nos ubica en la posición actual GPS o si desactivamos la ubicación podemos
señalizar cualquier otro punto
Cursores cuando está activo el GPS Cursores cuando el GPS está Inactivo
9 Medidor de Distancias o Áreas
Para medir distancias el icono que representa esta función es una regla , y el de
medir áreas se representa con un hexágono .
Para ejecutar la función de medir distancia se debe presionar el botón, este cambiará
de azul a rosa, y para pasar de distancia a área se debe mantener presionado el botón.
9.1 Distancia: Presionamos el Icono para ir agregando nodos
9.2 Área: Al igual que en distancia presionamos el icono para agregar
los nodos necesarios de nuestra medición
10 Ingreso de Puntos o Nodos, edición de puntos, líneas y polígonos.
10.1 Puntos
Para agregar puntos a nuestra capa debemos primero activarla, estando
activa tenemos dos maneras de ingresarlo, ya sea tomando un punto de nuestra
ubicación geoespacial o ingresarlo de manera manual ubicando el cursor donde
requerimos la entidad.
Para ingresar el punto que se debe presionar el botón , llenamos los
atributos.
Puedes también tomar un punto con diversas ubicaciones y promediarlas,
para activar esta funcionalidad debes ir a Ajustes, encuesta y en activar opción para
promediar, seleccionas la cantidad de ubicaciones que más te convenga y al tomar el
punto te saldrá un cuadro de dialogo donde muestra la toma de ubicaciones.
Puedes adjuntar una fotografía, video o audio a la entidad que estás
levantado en campo y quedará asociada con el elemento digitalizado, debes
presionar el botón que se representa con un clip .
Una de las funcionalidades que podemos ejecutar es “ir a”, se representa con
un avión de papel , nos indicará por medio de una brújula, distancia y grados,
hacia dónde debemos dirigirnos para llegar al elemento seleccionado.
Para mayor facilidad también tiene compatibilidad con Waze, es una de las
aplicaciones más utilizadas a nivel mundial, esta nos llevara a la entidad
seleccionada, solo debemos presionar el logo de Waze que se mostrara en la esquina
inferior derecha , debemos tener la aplicación Waze instalada en nuestro
dispositivo para poder acceder a esta funcionalidad.
10.2 Líneas
Podemos trazar los trayectos ya sea por medio de nuestra posición geoespacial,
aquí podremos ir punteando los nodos presionado , o bien realizando una
grabación de nuestro trayecto, colocando nodos automáticamente, cada cierto
tiempo o cada metro o metros avanzados (estas variantes se establecen a su gusto
en ajustes), gravamos el trayecto al presionar el botón , ubicado en la esquina
superior derecha, al finalizar el recorrido debemos presionar fin y se detendrá la
edición de la línea
Podemos ver los detalles del trayecto trazado al ir a propiedades, pulsando
los 3 puntos que se encuentran en la esquina superior derecha nos presentara
varias opciones.
Nos saldrá un gráfico donde podemos ver la altitud mínima y máxima, la
elevación, distancia recorrida y la cantidad de nodos que tiene el elemento.
También, al igual que los puntos, tenemos las función “ir a”, que nos guiará
hasta el elemento seleccionado
10.2 Polígonos
Podemos digitalizarlos con posicionamiento geoespacial o sin él, al igual que los
otros elementos vamos colocando los nodos utilizando el botón hasta
finalizar, presionado la palabra “FIN”, el polígono o gravando el trayecto .