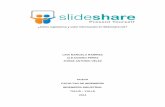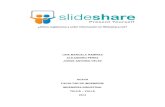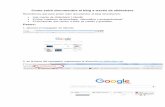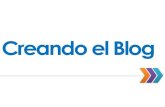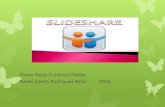Guia de slideshare
-
Upload
marcelacespedes -
Category
Education
-
view
876 -
download
0
Transcript of Guia de slideshare


Se escoge el objeto virtual de
aprendizaje que se quiere realizar
según el tema, por medio del
programa
Luego de haber realizados las
diapositivas con sus respectivos
temas y animaciones, este se
convierte en un objeto virtual de
aprendizaje como este

Así queda el objeto virtual de aprendizaje
Así, queda el
objeto virtual de
aprendizaje realizado

Luego ingresamos a google y buscamos la página www.
Slideshare. Net como se ve en el ejemplo

Es un programa de internet o Web que nos ayuda a la
publicación de presentaciones de Power Point

Después de haber buscado en google a Slideshare se
abre la ventana de esta y nos muestra la página con
sus respectivas herramientas.

Si no estas registrado o no tienes cuenta en Slideshare
damos clic en la opción signup como se muestra en el
ejemplo para crearla.

Lugo se abre otra ventana donde se deben llenar los datos
que nos solicita la inscripción

Nombre o usuario
Email o Correo
Clave
Categorizar
Escribir los caracteres que
nos solicitan.
Se acepta el contrato de
política de privacidad.
Y finalmente clic en
signup.

Luego se abre otra ventana que nos informa que si
¿desea activa autocompletar? y damos clic en la opción
si
Y de esta forma se ha creado la cuenta en
Slideshare.

como ya estamos registrados en Slideshare buscamos
nuestro perfil y si quieres puedes subir una foto o
modificar tus datos.

Para la publicación del objeto virtual de aprendizaje o
presentación de Power Point que en este caso se le dio el
nombre de periféricos del computador; damos clic en upload,
este da la opción de examinar.

Se abre otra ventana y debes buscar donde esta
guardada la presentación.

Mientras que
suben las
presentaciones
de Power Point. Damos una
breve descripción
del objeto virtual
de aprendizaje de
forma general.
Luego clic en
categoría y
escogemos la
opción adecuada
en este caso seria
educación.Cuando ya ha cargado
el video ósea que se ha
subido le das clic a la
opción save changes. Que
significa salvar cambios.

Así hemos
finalizado la
publicación del
objeto virtual de
aprendizaje de los
periféricos del
computador.
Para ver el objeto
virtual de
aprendizaje,
podemos darle clic
en el reproductor
de video, ya que
esta queda
convertido en un
video al subirlo al
programa
Slideshare.

http://www.portalgifs.com/msn-gifs-
animados-winnie-pooh.html
http://www.google.com.co/images?
hl=es&q=IMAGENES%20PERIFERICOS
%20DEL%20COMPUTADOR&um=1&ie
http://www.google.com.co/
http://www.slideshare.net/