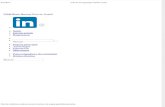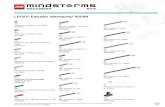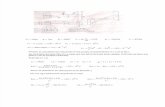Guía rápida para instructor...1 4 6 7 5 3 Las etiquetas rápidas se organizan en grupos. Para...
Transcript of Guía rápida para instructor...1 4 6 7 5 3 Las etiquetas rápidas se organizan en grupos. Para...

Guíarápida para instructor

¿Cómo ingresar a su cuenta?
¿Cómo crear una clase?
¿Cómo inscribir estudiantes?
¿Cómo crear ejercicios?
¿Cómo ver el reporte de similitud?
¿Cómo interpretar el reporte de similitud?
Herramientas de retroalimentación
Soporte y recursos
03
04
05
06
07
08
09
10
Guíarápida para instructorINGRESO
CONFIGURACIÓN
REVISIÓN
SOPORTE
RETRO- ALIMENTACIÓN

3
INGRESAR
¿Cómo ingresar a su cuenta?
Visitewww.turnitin.com y seleccione idioma español
Presione en Iniciar Sesión
12
RECUERDESi usted olvidó su clave,
puede recuperarla fácilmente presionando el botón
“¿Olvidaste tu contraseña” aquí
Ingrese el correo electrónico y contraseña con que su cuenta fue creada
3
Presione en Inicio de Sesión
4
¡Bienvenido a su cuenta de Instructor!
5

4
CONFIGURACIÓN
¿Cómo crear una clase?
Presione en “Agregar Clase”
Presione para continuar
Esta es su confirmación, presione en “Continuar” para volver a la página principal y ver su nueva clase
1
3
2Rellene los campos con la información de la clase.
4
RECUERDELa fecha de final de su clase debe corresponder al final del periodo escolar de la misma.
Nuevos estudiantes = Nueva clase
¡Su clase ha sido creada!
5

5
¿Cómo inscribir estudiantes?
Una vez dentro de la clase creada, haga clic en ”Estudiantes”
Aquí tiene 2 opciones para inscribir estudiantes: individualmente o cargar una lista
Esta es la vista de estudiantes una vez que han sido inscritos a la clase
Complete la información del estudiante y presione ”Enviar”
Cargue una lista de Excel o archivo separado por comas con el formato del ejemplo
INDIVIDUAL CARGAR LISTA
1
2
4
3
RECUERDEEl sombreado rojo
significa que el estudiante aún no ha
activado su perfil
CONFIGURACIÓN

6
¿Cómo crear ejercicios?
Dentro de la clase, presioneen “Agregar un Ejercicio”
1
Para crear un ejercicio, introduzca un título y verifique las fechas del ejercicio. La fecha de inicio es a partir de cuándo los estudiantes pueden enviar sus ejercicios, la fecha límite determina hasta cuándo el envío se considera “a tiempo” y la fecha de publicación es para que los estudiantes sepan cuándo pueden revisar su calificación y retroalimentación
Finalmente pulse “Enviar” para guardar el nuevo ejercicio. Una vez guardado, volverá a la página inicial de la clase donde verá su nuevo ejercicio
Estas opciones le permiten entre otras cosas, hacer exclusiones del reporte de similitud como citas, bibliografía y fuentes pequeñas. Tenga en cuenta que estas opciones también pueden ser habilitadas o deshabilitadas directamente en el reporte usando filtros
Para revisar o cambiar las opciones avanzadas de configuración vaya a “Configuración opcional”
2
5
4
3
RECUERDETurnitin archiva documentos
estudiantiles por defecto sólo para efectos de
comparación de textos y para evitar colusión.
Usted tiene la opción de no enviar documentos al depósito de Turnitin aquí
CONFIGURACIÓN

7
¿Cómo ver el reporte de similitud?
REVISAR
La entrega típica que se hace para un ejercicio de Turnitin genera un reporte de similitud. Este informe es el resultado de una comparación entre el texto de la entrega y las bases de datos de Turnitin. Todo texto coincidente que se detecte aparecerá detallado en el Reporte de similitud que está disponible en la bandeja de entrada de ejercicios. Pulse “Ver” para ir a la bandeja de entrada
Para ver un reporte de similitud, haga clic en el índice o la barra de color en la columna “Similitud”
El reporte de similitud típicamente toma hasta 10 minutos en generarse luego de que el estudiante hace la entrega. Varía de acuerdo al tamaño del trabajo. Si el reporte de similitud aún no ha sido generado, no se mostrará un porcentaje
1
3
2
RECUERDEEstos índices no reflejan la
evaluación que Turnitin hace respecto de si un trabajo fue
plagiado o no. El porcentaje solo representa la cantidad de texto
coincidente o similar que se detectó. La decisión de considerar
que un trabajo contiene plagio debe tomarse únicamente después de
una revisión minuciosa, de acuerdo con los estándares de la clase
y la institución donde se entregó el trabajo

8
¿Cómo interpretar el reporte de similitud?
REVISAR
El reporte le muestra las coincidencias que se encontraron en las bases de datos como texto sombreado en colores
El sistema considera como citas los textos sangrados o entre comillas, independiente de si han sido citados correctamente o del estilo utilizado
El panel lateral muestra un resumen de las coincidencias más relevantes encontradas. Estas se codifican por color y muestran la base de datos donde se encontró la coincidencia (internet, publicaciones y depósito de trabajos de estudiantes)
Para excluir del reporte coincidencias de bibliografía, citas y fuentes pequeñas, presione el ícono de filtros (embudo)
1
5
2
4
RECUERDEEl reporte es una herramienta
para determinar si las coincidencias son aceptables
o no. Por ejemplo, una coincidencia que corresponde
a una cita correctamente referenciada, es una
coincidencia aceptable
Las fuentes subyacentes se muestran presionando la flecha ubicada a la derecha de cada porcentaje o en el ícono “Todas las fuentes”
3

9
Herramientas de Retroalimentación
Este botón le permite ver etiquetas rápidas o QuickMarks y arrastrarlas a cualquier parte del trabajo
Este es el botón que le permite brindar una retroalimentación general sobre un trabajo. Puede agregar un comentario de voz o de texto con formato
Para agregar, crear o modificar matrices de evaluación, haga clic en el ícono del engranaje
Este es el botón que le permite descargar la vista actual del trabajo en PDF que incluye el reporte de similitud, los comentarios y la puntuación de la matriz de evaluación
Este es el botón que permite ver las tablas de puntuación de las matrices de evaluación o rúbricas que ayudan a evaluar el trabajo de los estudiantes en función de escalas y criterios definidos
Haga clic en cualquier parte del texto para ver esta barra y seleccione el ícono de acuerdo a la marca deseada. Puede colocar QuickMarks, comentarios de viñeta, texto flotante y tachado
1
4
6
7
5
3Las etiquetas rápidas se organizan en grupos. Para administrar, crear o modificar grupos de “QuickMarks” haga clic en el engranaje
2
RETROALIMENTACIÓN
RECUERDELos comentarios de globo
pueden convertirse en etiquetas rápidas “QuickMarks” haciendo clic en “Convertir a QuickMark”
y pueden asociarse también a un criterio específico de
su rúbrica haciendo click en “Asignar criterio” para hacer
la retroalimentación más significativa y clara

9
Soporte y recursos
Guías de usuario Feedback Studio
Canal de Youtube Turnitin • Español
Centro de Ayuda
SOPORTE
Para información, soporte técnico y capacitaciones comuníquese a:

www.turnitin.com | ©2018 Turnitin, LLC. Todos los derechos reservados.
www.turnitin.com/[email protected]