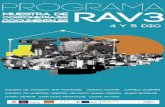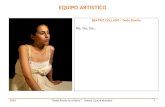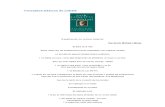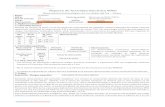Guía rápida 1 - RAV... · 2019-05-23 · los equipados con DCM).....110 3-5. Consejos para el...
Transcript of Guía rápida 1 - RAV... · 2019-05-23 · los equipados con DCM).....110 3-5. Consejos para el...

RAV4_RAV4-HV_Navi+MM_OM42B60S_(XS)
1
2
3
4
5
6
7
8
Guía rápida • Obtener rápidamente orientación de ruta
Funciones básicas
• Información que debe leer antes de la utilización• Configuración inicial antes de la utilización• Conexión del dispositivo Bluetooth®
Sistema de navegación
• Funcionamiento de la pantalla del mapa• Búsqueda en el mapa• Activación de la orientación de ruta
Sistema audiovisual
• Reproducción de la radio• Reproducción de música y video
Sistema de comandos de voz • Utilización del sistema de comandos de voz
Información • Utilización de la pantalla de información sobre el clima
Teléfono • Utilización del teléfono(Sistema de manos libres para teléfonos celulares)
Toyota Entune • Utilización de Toyota Entune
Índice • Búsqueda por orden alfabético

2 TABLA DE CONTENIDO
Introducción............................................ 6Lectura de este manual.......................... 8
1-1. Funciones básicas
Descripción general de los botones.................................................12
Pantalla “Menú” .......................... 14
Ícono de estado .......................... 16
Pantalla “Configuración” ............. 18
Pantalla “Información”................. 20
1-2. Funcionamiento de la navegación
Funcionamiento de la pantalla del mapa ........................................ 21
Búsqueda de la ruta.................... 22
Registro de la dirección de la casa.................................................23
2-1. Información básica antes de la utilización
Pantalla inicial............................. 26
Pantalla táctil .............................. 27
Pantalla de inicio......................... 29
Ingreso de letras y números/funcio-namiento de la pantalla de lista 30
Ajuste de la pantalla ................... 33
Asociación de la pantalla de infor-mación múltiple y el sistema .... 35
2-2. Configuración de conectividad
Registro/conexión de un dispositivo
Bluetooth® ................................ 36
Configuración de los detalles de
Bluetooth® ................................ 40
Wi-Fi® Hotspot............................ 47
Apple CarPlay .............................51
2-3. Otra configuración
Configuración general.................54
Configuración de voz ..................58
Configuración del vehículo..........59
3-1. Funcionamiento básico
Navegación .................................66
Funcionamiento de la pantalla del mapa.........................................68
Información de la pantalla del mapa..................................................70
Información de tráfico .................75
3-2. Búsqueda de destino
Funcionamiento de búsqueda de destino ......................................78
Inicio de la orientación de ruta ....85
3-3. Orientación de ruta
Pantalla de orientación de ruta ...89
Avisos típicos de la guía por voz 93
Edición de la ruta ........................93
3-4. Configuración
Configuración de navegación .....96
Configuración de navegación deta-llada ....................................... 101
Configuración del tráfico .......... 105
Uso de información acumulada por el sistema de navegación (vehícu-los equipados con DCM) ....... 110
3-5. Consejos para el sistema de nave-gación
GPS (sistema de posicionamiento global).................................... 111
Versión de la base de datos de mapas y área de cobertura.... 113
1 Guía rápida
2 Funciones básicas
3 Sistema de navegación

3TABLA DE CONTENIDO
1
2
3
4
5
6
7
8
4-1. Funcionamiento básico
Referencia rápida .....................116
Algunos aspectos básicos ........117
4-2. Funcionamiento de la radio
Radio AM/FM/SiriusXM (SXM) .121
Radio por Internet .....................129
4-3. Utilización de los medios de reproducción
Dispositivo de memoria USB....130
iPod/iPhone ..............................132
Audio Bluetooth® ......................135
AUX ..........................................138
4-4. Controles remotos audiovisuales
Interruptores del volante de direc-ción.........................................140
4-5. Configuración
Configuración de audio.............142
4-6. Consejos para la utilización del sistema audiovisual
Información de utilización .........144
5-1. Operación del sistema de coman-dos de voz
Sistema de comandos de voz...154
Comprensión del lenguaje natural...............................................157
Lista de comandos....................158
5-2. Funcionamiento del asistente móvil
Asistente móvil..........................163
6-1. Pantalla de información
Recepción de la información sobre el clima .................................. 166
Configuración de los servicios de datos...................................... 168
7-1. Utilización del teléfono (sistema de manos libres para teléfonos celulares)
Referencia rápida..................... 170
Algunos aspectos básicos ....... 171
Realización de una llamada con el sistema de manos libres Blue-
tooth® .................................... 174
Recepción de una llamada con el sistema de manos libres Blue-
tooth® .................................... 178
Hablar con el sistema de manos
libres Bluetooth®.................... 179
Función de mensajes del teléfono
Bluetooth® ............................. 181
7-2. Configuración
Configuración del teléfono ....... 186
7-3. Qué hacer si...
Resolución de problemas ........ 196
8-1. Descripción general de Toyota Entune
Descripción general funcional.. 202
Tipo A: Función realizada con un teléfono inteligente o DCM .... 203
4 Sistema audiovisual
5 Sistema de comandos de voz
6 Información
7 Teléfono
8 Toyota Entune

4 TABLA DE CONTENIDO
Tipo B: Función realizada con DCM y el sistema ............................206
Tipo C: Función realizada con DCM...............................................208
Tipo D: Función realizada con DCM y un teléfono inteligente .........210
8-2. Funcionamiento de Toyota Entune
Toyota Entune App Suite Connect...............................................212
Destinos de Toyota Entune.......215
8-3. Configuración
Configuración de Toyota Entune App Suite Connect.........................217
Índice alfabético .......................220
Índice

5TABLA DE CONTENIDO
1
2
3
4
5
6
7
8

6
Este manual explica el funcionamiento del sistema. Lea detenidamente este manual para garantizar una utilización correcta. Conserve este manual en el vehículo en todo momento.Las pantallas que se muestran en este manual podrían ser distintas de la pan-talla real del sistema, en función de la disponibilidad de las funciones, el estado de suscripción a Toyota Entune y los datos del mapa disponibles en el momento en que se produjo este manual.Las pantallas en este manual también serán diferentes si la configuración del tema de la pantalla ha cambiado. (Con-figuración de tema: P.54)En algunas situaciones al pasar de una pantalla a otra, puede tomar más tiempo de lo normal que la pantalla cambie, la pantalla puede estar en blanco por un momento o se puede generar un sonido.Tenga en cuenta que es posible que el contenido de este manual sea diferente del sistema en algunos casos, como al actualizar el software del sistema.
El sistema de navegación es uno de los accesorios para vehículos tecnológica-mente más avanzados jamás desarro-llado. Este sistema recibe señales satelitales provenientes del sistema de posicionamiento global (GPS) contro-lado por el Departamento de Defensa
de los Estados Unidos. A través de estas señales y otros sensores del vehículo, el sistema indica su posición actual y le ayuda a encontrar el destino deseado.El sistema de navegación está dise-ñado para seleccionar rutas eficientes desde la ubicación de inicio actual hasta su destino. Este sistema también está diseñado para orientarlo de forma eficiente hasta un destino que no sea conocido para usted. El sistema utiliza los mapas de AISIN AW. Es posible que las rutas calculadas no sean las más cortas ni las menos congestiona-das con tráfico. En algunas ocasiones, su propio conocimiento local o de “ata-jos” puede ser más rápido que las rutas calculadas.La base de datos del sistema de nave-gación incluye categorías de puntos de interés que le permiten seleccionar fácilmente destinos como restaurantes y hoteles. Si un destino no se encuen-tra en la base de datos, puede ingresar la dirección de la calle cercana a este y el sistema lo guiará.El sistema le proporcionará un mapa visual e instrucciones de audio. Las instrucciones de audio le anunciarán la distancia restante y la dirección en la que debe girar al acercarse a una inter-sección. Estas instrucciones de voz le ayudarán a mantener la vista en el camino y se emiten con la antelación suficiente para permitirle maniobrar, cambiar de carril o reducir la velocidad.Tenga en cuenta que todos los siste-mas de navegación actuales para vehí-culos poseen determinadas limitaciones que podrían afectar su capacidad de funcionar de forma correcta. La precisión de la posición del vehículo depende del estado de los
Introducción
Manual del propietario del sis-tema de navegación y multime-dia
Sistema de navegación (Entune Premium Audio)

7
satélites, el diseño del camino, el estado del vehículo u otras circunstan-cias. Para obtener más información sobre las limitaciones del sistema, con-sulte la página 111.TOYOTA MOTOR CORPORATION

8
La información de los vehículos híbri-dos está entre paréntesis junto a la información de los vehículos de gaso-lina.Ejemplo
Gire el interruptor del motor*1 <interrup-tor de arranque>*2 a la posición ON o ACC.*1: Vehículos con motor de gasolina*2: Vehículos con sistema híbrido
Para utilizar este sistema de la forma más segura posible, siga los consejos de seguridad que se detallan a conti-nuación.No utilice ninguna función del sistema hasta el punto en que se convierta en una distracción y no permita la conduc-ción segura. La primera prioridad al conducir deberá ser siempre la utiliza-
Lectura de este manual
Explica los símbolos utilizados en este manual
Símbolos en este manual
Símbolos Significados
ADVERTENCIA:Explica algo que, si no se obedece, puede causar lesiones graves o la muerte de las personas.
AVISO:Explica algo que, si no se obedece, puede causar daños o fallas en el vehí-culo o en el equipo.
Indica procedimientos de funcionamiento o trabajo. Siga los pasos en orden numérico.
Símbolos en las ilustraciones
Símbolos Significados
Indica la acción (presionar, girar, etc.) utilizada para hacer funcionar interrupto-res y otros dispositivos.
Símbolos Significados
Indica el componente o la posición que se está expli-cando.
Hay diferentes tipos de escritu-ra para los vehículos de gasoli-na y los híbridos.
Instrucción de seguridad (Entu-ne Audio Plus)

9
ción segura del vehículo. Al conducir, asegúrese de respetar todas las leyes de tránsito.Antes de utilizar el sistema, aprenda cómo utilizarlo y familiarícese por com-pleto con este. Lea todo el manual para asegurarse de que comprenda el sis-tema. No permita que otras personas utilicen este sistema hasta que no hayan leído y comprendido las instruc-ciones de este manual.Para su seguridad, algunas funciones no se encuentran disponibles durante la conducción. Los botones de pantalla no disponibles aparecerán atenuados.
Para utilizar este sistema de la forma más segura posible, siga los consejos de seguridad que se detallan a conti-nuación.Este sistema está diseñado para ayu-darle a llegar a un destino y, si se utiliza de forma correcta, puede lograr este objetivo. El conductor es el único res-ponsable de la utilización segura del vehículo y la seguridad de los pasaje-ros.No utilice ninguna función del sistema hasta el punto en que se convierta en una distracción y no permita la conduc-ción segura. La primera prioridad al conducir deberá ser siempre la utiliza-ción segura del vehículo. Al conducir, asegúrese de respetar todas las leyes de tránsito.
Antes de utilizar el sistema, aprenda cómo utilizarlo y familiarícese por com-pleto con este. Lea todo el manual para asegurarse de que comprenda el sis-tema. No permita que otras personas utilicen este sistema hasta que no hayan leído y comprendido las instruc-ciones de este manual.Para su seguridad, algunas funciones no se encuentran disponibles durante la conducción. Los botones de pantalla no disponibles aparecerán atenuados.
Al conducir, escuche las instrucciones de voz lo máximo que pueda y mire a la pantalla brevemente y solo cuando sea seguro. Sin embargo, no confíe total-mente en la guía por voz. Utilícela solo como referencia. Si el sistema no puede determinar correctamente la posición actual, existe la posibilidad de que obtenga una orientación incorrecta, tardía o sin voz.En algunas ocasiones, los datos del sistema podrían estar incompletos. Las condiciones del camino, incluidas las restricciones de conducción (giro a la izquierda prohibido, cierres de calles, etc.), cambian con frecuencia. Por lo tanto, antes de seguir cualquier instruc-ción del sistema, compruebe si la ins-
ADVERTENCIA
● Por razones de seguridad, el conductor no deberá utilizar el sistema mientras conduce. Una falta de atención al camino y al tráfico podría provocar un accidente.
Instrucción de seguridad (Entu-ne Premium Audio)
ADVERTENCIA
● Por razones de seguridad, el conductor no deberá utilizar el sistema mientras conduce. Una falta de atención al camino y al tráfico podría provocar un accidente.
● Al conducir, asegúrese de respetar las leyes de tránsito y estar alerta de las condiciones del camino. Si se ha cam-biado una señal de tránsito del camino, es posible que la orientación de ruta no tenga la información actualizada, como la dirección de una calle de sentido único.

10
trucción puede realizarse de forma segura y legal.Este sistema no puede alertar sobre elementos como la seguridad de un área, el estado de las calles y la dispo-nibilidad de servicios de emergencia. Si desconoce la seguridad de un área, no conduzca hasta ese lugar.Bajo ninguna circunstancia, este sis-tema reemplaza al juicio personal del conductor.Utilice este sistema solo en ubicacio-nes donde sea legal hacerlo. Algunos estados/provincias podrían tener leyes que prohíban el uso de pantallas de video y navegación al lado del conduc-tor.

11
1 1
Guía rápida
Guía rápida
1-1. Funciones básicasDescripción general de los botones
...............................................12Pantalla “Menú” ........................14Ícono de estado ........................16Pantalla “Configuración” ...........18Pantalla “Información”...............20
1-2. Funcionamiento de la navega-ción
Funcionamiento de la pantalla del mapa ......................................21
Búsqueda de la ruta..................22Registro de la dirección de la casa
...............................................23

12 1-1. Funciones básicas
1-1.Funciones básicas
Al tocar la pantalla con el dedo, puede controlar las funciones seleccionadas. (P.27, 28)
Presione para buscar una estación de radio hacia arriba o hacia abajo o para acceder a una pista o archivo deseado. (P.121, 131, 133, 136)
Presione para acceder al sistema de manos libres Bluetooth®. (P.170)Al establecer una conexión de Apple CarPlay, presione para visualizar la panta-
lla de la aplicación Phone.*1, 2
Presione para visualizar la pantalla de Toyota Entune App Suite Connect.*2, 3 (P.212)
Gire para cambiar la estación de radio o saltar a la pista/archivo anterior o siguiente. (P.121, 131, 133, 136)
Presione para encender y apagar el sistema audiovisual y gire para ajustar el volumen. Mantenga presionado para reiniciar el sistema. (P.26, 117)
Entune Premium Audio: Presione para visualizar la pantalla del mapa y repetir la guía por voz. (P.66)Entune Audio Plus: Si se ha descargado una aplicación de navegación “giro a
Descripción general de los botones
Funciones de cada pieza
A
B
C
D
E
F
G

131-1. Funciones básicas
1
Guía rápida
giro” en un teléfono inteligente conectado, la aplicación aparecerá en pantalla y
podrá usarse.*4
Al establecer una conexión de Apple CarPlay, presione para visualizar la panta-
lla de la aplicación Maps.*1, 2
Presione para visualizar la pantalla del sistema audiovisual. (P.116, 117)
Presione para visualizar la pantalla “Menú”. (P.14)
Presione para visualizar la pantalla de inicio. (P.29)*1: Para obtener detalles sobre Apple CarPlay: P.51*2: Esta función no está disponible en algunas áreas o países.*3: La pantalla de Toyota Entune App Suite Connect podría no visualizarse cuando se esta-
blece una conexión con Apple CarPlay.*4: Para obtener detalles sobre una aplicación de navegación “gira a giro”, consulte
http://www.toyota.com/Entune/ en los EE. UU., http://www.toyota.ca/entune en Canadá y http://www.toyotapr.com/entune en Puerto Rico.
H
I
J

14 1-1. Funciones básicas
Presione el botón “MENU” para visualizar la pantalla “Menú”.
Entune Audio Plus
Muestra el reloj. Seleccione para mostrar la pantalla de configuración del reloj. (P.55)
Seleccione para acceder a la pantalla de control de audio. (P.116)
Seleccione para acceder a la pantalla de funcionamiento del sistema de manos libres. (P.170)Cuando se establece una conexión de Apple CarPlay, seleccione para visualizar
la pantalla de la aplicación Phone.*1 (P.51)
Seleccione para acceder a la pantalla de aplicaciones.*1 (P.212)
Cuando se establece una conexión de Apple CarPlay y este botón muestra “Apple CarPlay”, seleccione para visualizar la pantalla de inicio de Apple Car-
Play.*1 (P.51)
Vehículos no equipados con DCM: Seleccione para visualizar la pantalla del
monitor de consumo de combustible o energía.*2 *3
Vehículos equipados con DCM: Seleccione para mostrar la pantalla de informa-ción. (P.20)
Seleccione para acceder a la pantalla “Configuración”. (P.18)
Seleccione para ajustar el contraste, el brillo, etc. de la pantalla. (P.33)*1: Esta función no está disponible en algunas áreas o países.*2: Vehículos con sistema híbrido*3: Consulte el “MANUAL DEL PROPIETARIO”
Pantalla “Menú”
Funcionamiento de la pantalla “Menú”
A
B
C
D
E
F
G
H

151-1. Funciones básicas
1
Guía rápida
Entune Premium Audio
Muestra el reloj. Seleccione para mostrar la pantalla de configuración del reloj. (P.55)
Seleccione para mostrar la pantalla de destino. (P.78)
Seleccione para acceder a la pantalla de control de audio. (P.116)
Seleccione para acceder a la pantalla de funcionamiento del sistema de manos libres. (P.170)Al establecer una conexión de Apple CarPlay, seleccione para visualizar la pan-
talla de la aplicación Phone.* (P.51)
Seleccione para acceder a la pantalla de aplicaciones.* (P.212)
Cuando se establezca una conexión de Apple CarPlay y este botón muestre “Apple CarPlay”, seleccione para acceder a la pantalla de inicio de Apple Car-
Play.* (P.51)
Seleccione para mostrar la pantalla de información. (P.20)
Seleccione para acceder a la pantalla “Configuración”. (P.18)
Seleccione para ajustar el contraste, el brillo, etc. de la pantalla. (P.33)*: Esta función no está disponible en algunas áreas o países.
A
B
C
D
E
F
G
H
I

16 1-1. Funciones básicas
Pantalla de alerta sobre el clima*1, 3 (P.166)
• Seleccione para visualizar información importante sobre el clima para la ubicación actual o a lo largo de la ruta.
Se indica durante la comunicación de datos realizada mediante el módulo de comunicación de datos
(DCM)*2
Visualización del nivel de recepción del módulo de comunicación de
datos (DCM)*2 (P.16)
Visualización del nivel de recepción del teléfono conectado (P.16)
Visualización de la carga restante de la batería (P.17)
Visualización del estado de la cone-
xión del teléfono Bluetooth® (P.17)
Visualización del estado de la cone-
xión Wi-Fi®*2, 3 (P.47)*1: solo Entune Premium Audio*2: Vehículos equipados con DCM*3: Esta función no está disponible en algu-
nas áreas o países.
● El número de íconos de estado que pue-den visualizarse es diferente según la pan-talla mostrada.
El nivel de recepción no siempre se corresponde con el nivel visualizado en el teléfono celular. El nivel de recepción podría no mostrarse dependiendo del teléfono que tenga.Cuando el teléfono celular se encuen-tre fuera del área de servicio o en una ubicación no accesible para las ondas
de radio, se muestra / .El ícono “Rm” aparece cuando se está realizando la recepción en un área de roaming. Durante el roaming, apare-cerá “Rm” en la parte superior izquierda del ícono.Es posible que no se visualice el área de recepción dependiendo del tipo de teléfono Bluetooth® que tenga.
Mientras está conectado con el telé-fono celular
Ícono de estado
Los íconos de estado aparecen en la parte superior de la pantalla.
Explicación del ícono de estado
A
B
C
D
E
Visualización del nivel de recep-ción
Nivel de recepción Indicadores
Débil
Excelente
F
G

171-1. Funciones básicas
1
Guía rápida
Durante el uso del módulo de comu-nicación de datos (DCM)
Durante el uso de Wi-Fi® Hotspot
● Cuando Wi-Fi® Hotspot está desactivado, no se muestra ningún elemento.
La cantidad visualizada no siempre corresponde con la cantidad visuali-zada en el dispositivo Bluetooth®.La cantidad de carga de la batería res-tante podría no visualizarse depen-diendo del tipo de dispositivo Bluetooth® conectado.Este sistema no tiene una función de carga.
El panel de instrumentos incluye una antena para la conexión Bluetooth®.
El estado de la conexión Bluetooth® podría empeorar y el sistema podría no
funcionar cuando se utilice un teléfono Bluetooth® en las siguientes condicio-nes o lugares:El teléfono celular está tocando o está cubierto con ciertos objetos (como cuando está detrás del asiento o en la guantera o en la caja de la consola).El teléfono celular está tocando o está cubierto con materiales metálicos.
Coloque el teléfono Bluetooth® en un lugar donde el estado de la conexión Bluetooth® sea buena.
Nivel de recepción Indicadores
Débil
Excelente
Nivel de recepción Indicadores
Sin conexión
Conectado
Visualización de la carga res-tante de la batería
Carga restante Indicadores
Vacío
Completo
Visualización del estado de la conexión Bluetooth®
Indicadores Estados
(Azul)
Indica que el estado de la
conexión Bluetooth® es buena.
(Gris)
En este estado, la calidad del sonido durante las lla-madas telefónicas podría empeorar.
Indica que el teléfono celu-lar no está conectado
mediante Bluetooth®.

18 1-1. Funciones básicas
Presione el botón “MENU” y luego seleccione “Configuración” para acce-der a la pantalla “Configuración”. Se pueden ajustar los elementos que apa-recen en la pantalla “Configuración”.
Entune Audio Plus
Seleccione para cambiar el idioma seleccionado, la configuración de sonidos de funcionamiento, etc. (P.54)
Seleccione para ajustar el disposi-
tivo Bluetooth® y la configuración
del sistema Bluetooth®. (P.40)
Seleccione para establecer las con-figuraciones de audio. (P.142)
Seleccione para ajustar la configu-ración de sonidos, contactos, men-sajes, etc., del teléfono. (P.186)
Seleccione para establecer las con-figuraciones de voz. (P.58)
Seleccione para ajustar la informa-ción del vehículo. (P.59)
Seleccione para ajustar la configu-
ración de la conexión Wi-Fi®.*1, 2 (P.47)
Seleccione para ajustar la configu-ración de Toyota Entune App Suite
Connect.*2 (P.217)*1: Vehículos equipados con DCM*2: Esta función no está disponible en algu-
nas áreas o países.
Entune Premium Audio
Pantalla “Configuración”
Pantalla “Configuración”
A
B
C
D
E
F
G
H

191-1. Funciones básicas
1
Guía rápida
Seleccione para cambiar el idioma seleccionado, la configuración de sonidos de funcionamiento, etc. (P.54)
Seleccione para ajustar el disposi-
tivo Bluetooth® y la configuración
del sistema Bluetooth®. (P.40)
Seleccione para establecer las con-figuraciones de audio. (P.142)
Seleccione para ajustar la configu-ración de sonidos, contactos, men-sajes, etc., del teléfono. (P.186)
Seleccione para establecer las con-figuraciones de voz. (P.58)
Seleccione para ajustar la informa-ción del vehículo tal como la infor-mación de mantenimiento. (P.59)
Seleccione para establecer puntos de memoria (casa, entradas de favoritos, áreas que se deben evi-tar) o detalles de navegación. (P.96)
Seleccione para ajustar la configu-
ración de la conexión Wi-Fi®.*1, 2 (P.47)
Seleccione para ajustar la configu-ración de Toyota Entune App Suite
Connect.*2 (P.217)
Seleccione para ajustar la configu-ración de la información del trá-
fico.*2 (P.105)
Seleccione para ajustar la configu-
ración de los servicios de datos.*2
(P.168)*1: Vehículos equipados con DCM*2: Esta función no está disponible en algu-
nas áreas o países.
A
B
C
D
E
F
G
H
I
J
K

20 1-1. Funciones básicas
*: Solo Entune Audio Plus con DCM/Entune Premium Audio
Hay información útil, como el consumo de combustible, el clima, etc., disponi-ble en la pantalla de información.Se puede acceder a la pantalla de información a través de los siguientes métodos:1 Presione el botón “MENU”.
2 Seleccione “info/Informaciones”.
3 Seleccione el elemento deseado.
Seleccione para visualizar la panta-lla del monitor de consumo de com-
bustible y energía.*1.*2
Seleccione para visualizar la infor-
mación del tráfico.*3, 4 (P.75)
Seleccione para visualizar la infor-
mación sobre el clima.*3, 4 (P.166)
Seleccione para mostrar el historial
de alertas del vehículo.*4, 5
*1: Vehículos con sistema híbrido*2: Consulte el “MANUAL DEL PROPIETA-
RIO”*3: solo Entune Premium Audio*4: Esta función no está disponible en algu-
nas áreas o países.*5: Vehículos equipados con DCM
Pantalla “Información”
Pantalla “Información”*
A
B
C
D

211-2. Funcionamiento de la navegación
1
Guía rápida
1-2.Funcionamiento de la navegación
*: Solo Entune Premium Audio
1 Presione el botón “MAP”.
La posición actual del vehículo apa-rece en la pantalla del mapa.
■ Visualización de la pantalla del mapa
También se pueden realizar las siguien-tes acciones: Modificar la dirección del mapa
(P.69) Visualizar el mapa 3D (P.69) Modificar el color del mapa (P.102) Visualizar el micromapa de la ciudad
(P.68)
1 Seleccione el punto deseado en la pantalla del mapa.
Es posible desplazarse por la panta-lla del mapa tocándolo, arrastrán-dolo o bien hojéandolo. (P.27)
Presione el botón “MAP” para regre-sar a la posición actual.
■ Acercar el mapa
1 Seleccione o acerque la panta-lla del mapa. (P.68)
■ Alejar el mapa
1 Seleccione o aleje la pantalla del mapa. (P.68)
Funcionamiento de la pan-talla del mapa*
Visualización de la posición actual del vehículo en la panta-lla del mapa
Movimiento de la pantalla del mapa
Acercar/alejar el mapa

22 1-2. Funcionamiento de la navegación
*: solo Entune Premium Audio
1 Presione el botón “MAP”.
2 Seleccione .
3 Existen diferentes tipos de métodos para buscar un destino. (P.78)
4 Seleccione “Ir”.
Verifique que se muestra la descrip-ción general de la ruta. (P.86)
5 Seleccione “OK”.
Selección de rutas que no sean las
recomendadas (P.86) Aparecerá en la pantalla la orienta-
ción hacia el destino y se puede escuchar a través de la guía por voz.
Cuando la orientación de ruta ya no sea necesaria, como cuando conoce lo que queda por recorrer de la ruta a su destino, el destino puede eliminarse.1 Presione el botón “MAP”.
2 Seleccione .
3 Seleccione “Sí” cuando aparezca la pantalla de confirmación.
Cuando se haya establecido más de 1 destino, aparecerá una lista en la pantalla. Seleccione los elementos que desea eliminar.
Búsqueda de la ruta*
Configuración del destinoEliminación de destinos

231-2. Funcionamiento de la navegación
1
Guía rápida
*: Solo Entune Premium Audio
1 Gire el interruptor del motor <inte-rruptor de arranque> a la posición ON o ACC.
2 Presione el botón “MAP”.
3 Seleccione .
4 Busque su casa.• Existen diferentes tipos de métodos
para buscar su casa. (P.78)
5 Seleccione “Ingresar”.
6 Seleccione “OK”.
Se completó el registro de la direc-ción de la casa.
• Registro de la dirección de la casa de una forma diferente P.96
• Edición del nombre, ubicación, número de teléfono e ícono P.96
• Configuración de la casa como destinoP.79
1 Presione el botón “MAP”.
2 Seleccione .
Aparecerá en la pantalla la orienta-ción hacia el destino y se puede escuchar a través de la guía por voz.
Configuración de la casa como des-tino de una forma diferenteP.96
Registro de la dirección de la casa*
Registro de la dirección de la casa
Configuración de la casa como destino

24 1-2. Funcionamiento de la navegación

25
22
Funciones básicas
Funciones básicas
2-1. Información básica antes de la utilización
Pantalla inicial...........................26Pantalla táctil ............................27Pantalla de inicio.......................29Ingreso de letras y números/fun-
cionamiento de la pantalla de lista .........................................30
Ajuste de la pantalla .................33Asociación de la pantalla de infor-
mación múltiple y el sistema ..352-2. Configuración de conectividad
Registro/conexión de un disposi-
tivo Bluetooth® .......................36Configuración de los detalles de
Bluetooth® ..............................40
Wi-Fi® Hotspot..........................47Apple CarPlay...........................51
2-3. Otra configuraciónConfiguración general...............54Configuración de voz ................58Configuración del vehículo .......59

26 2-1. Información básica antes de la utilización
2-1.Información básica antes de la utilización
Después de unos segundos, aparecerá la pantalla de precaución.Después de aproximadamente 5 segundos o al seleccionar “Conti-nuar”, la pantalla de precaución cam-biará automáticamente a la pantalla siguiente.
*: Solo Entune Premium Audio
Este sistema recuerda a los usuarios el momento en el que se deben reempla-zar las piezas o componentes y mues-tra en la pantalla la información del concesionario (si está registrado).Cuando el vehículo alcance una distan-cia de conducción previamente estable-cida o la fecha especificada para un mantenimiento programado, aparecerá la pantalla de recordatorio de manteni-miento al encender el sistema. Para evitar que se muestre esta
pantalla de nuevo, seleccione “No volver a recordarme”.
Para registrar la información de
mantenimiento: P.60
Si se selecciona , se puede lla-mar al número de teléfono regis-trado.
Cuando la respuesta del sistema sea extremadamente lenta, se puede reini-ciar el sistema.1 Mantenga presionada la perilla
“POWER VOLUME” durante 3 segundos o más.
Pantalla inicial
Cuando el interruptor del motor <interruptor de arranque> se encuentra en la posición ON o ACC, aparecerá la pantalla inicial y el sistema comenzará a funcionar.
Pantalla de precaución
ADVERTENCIA
● Cuando el vehículo se encuentre dete-nido con el motor encendido <el sis-tema híbrido en funcionamiento>, siempre aplique el freno de estaciona-miento para su seguridad.
Información de mantenimiento*
Reinicio del sistema

272-1. Información básica antes de la utilización
2
Funciones básicas
Las operaciones se realizan tocando la pantalla táctil directamente con el dedo.
*1: Las operaciones anteriores no pueden realizarse en todas las pantallas.*2: Solo Entune Premium Audio*3: La aplicación Maps de Apple CarPlay no es compatible con gestos multitáctiles de pellizco.
● Las operaciones de hojeo podrían no reali-zarse correctamente en altitudes elevadas.
Pantalla táctil
Gestos en la pantalla táctil
Método de operación Descripción Uso principal
Tocar
Toque rápidamente y suelte.
Seleccione un ele-mento en la pantalla
Arrastrar*1
Toque la pantalla con el dedo y mueva la panta-lla a la ubicación deseada.
Desplazamiento por las listas
Desplazamiento por la
pantalla del mapa*2
Hojear*1
Mueva rápidamente la pantalla hojeando con el dedo.
Desplazamiento por la página de la pantalla principal
Desplazamiento por la
pantalla del mapa*2
Acercar/alejar*2, 3
Sobre la pantalla, acer-que o aleje los dedos entre sí.
Cambio de la escala
del mapa*2

28 2-1. Información básica antes de la utilización
● Si el sistema no responde al tocar un botón de la pantalla, aleje el dedo de la pantalla y vuelva a tocarlo.
● No se pueden utilizar los botones de la pantalla atenuados.
● Cuando la pantalla está fría, es posible que la imagen se vea más oscura y que las imágenes en movimiento estén ligera-mente distorsionadas.
● En condiciones de frío extremo, es posible que la pantalla no aparezca y que los datos ingresados por un usuario se elimi-nen. Además, es posible que se requiera más fuerza para presionar los botones de la pantalla.
● La pantalla puede parecer oscura y difícil de ver cuando la observa a través de materiales polarizados, como unos lentes de sol. Si este es el caso, visualice la pan-talla desde diferentes ángulos, ajuste la configuración de la pantalla o quítese los lentes de sol.
● Cuando aparezca en la pantalla,
seleccione para regresar a la panta-lla anterior.
Las áreas utilizables de los botones capacitivos de la pantalla táctil usan sensores sensibles al tacto y podrían no funcionar adecuadamente en las siguientes situaciones: Si la pantalla está sucia o húmeda Si se acerca a la pantalla una fuente
de ondas electromagnéticas fuertes Si se usa un guante durante la utili-
zación Si la pantalla se toca con una uña Si se utiliza un bolígrafo para operar
los botones Si su palma toca el área utilizable de
otro botón durante la operación Si se toca un botón rápidamente Si la parte utilizable de un botón
capacitivo de la pantalla táctil se toca o se cubre con un objeto de metal, como los siguientes, podría no funcionar adecuadamente:
• Tarjetas de aislamiento magnético• Láminas metálicas, como el revestimiento
interior de una caja de cigarrillos• Billeteras o bolsas metálicas• Monedas• Discos, como un CD o DVD Si se limpia la parte utilizable de un
botón capacitivo de la pantalla táctil,
Funcionamiento de la pantalla táctil
Este sistema se controla principal-mente a través de los botones de la pantalla. (En este manual, se les denomina botones de la pantalla).Cuando se toca un botón de la pantalla, sonará un tono. (Para configurar el sonido de tono: P.54)
AVISO
● Para evitar provocar daños en la panta-lla, toque suavemente los botones de la pantalla con el dedo.
● No utilice objetos que no sean el dedo para tocar la pantalla.
● Limpie las marcas de los dedos con un trapo de limpieza para vidrios. No utilice limpiadores químicos para limpiar la pantalla, ya que podrían dañar la panta-lla táctil.
Botones capacitivos de la panta-lla táctil

292-1. Información básica antes de la utilización
2
Funciones básicas
podría funcionar de manera no intencional.
Si se está tocando un botón capaci-tivo de la pantalla táctil mientras el interruptor del motor (interruptor de arranque) está en la posición ON o ACC, el botón podría no funcionar adecuadamente. En este caso, retire cualquier cosa que esté tocando el botón, gire el interruptor del motor (interruptor de arranque) a la posi-ción OFF y luego a la posición ON o ACC, o reinicie el sistema mante-niendo presionado la perilla “POWER VOLUME” durante 3 segundos o más.
● Se puede ajustar la sensibilidad del sensor del botón capacitivo de la pantalla táctil. (P.54)
1 Presione el botón “HOME”.
2 Verifique que se muestre la pantalla de inicio.
Seleccionar una pantalla la mostrará en la pantalla completa.
● La información y área de visualización en la pantalla de inicio puede modificarse.
● La pantalla de inicio puede establecerse en varios tipos de divisiones de diseño.
Pantalla de inicio
La pantalla de inicio puede mos-trar múltiples pantallas, como la pantalla del sistema audiovisual, la pantalla de manos libres y la pantalla de reloj, simultánea-mente.
Funcionamiento de la pantalla de inicio

30 2-1. Información básica antes de la utilización
Se puede modificar la información/área de visualización en la pantalla de inicio, así como el diseño de esta.1 Presione el botón “MENU”.
2 Seleccione “Configuración”.
Si no se muestra la pantalla de confi-guración general, seleccione “Gene-ral”.
3 Seleccione “Personalizar la pantalla de inicio”.
4 Seleccione los elementos que desea ajustar.
Seleccione para cambiar la informa-ción y área de visualización en la pantalla de inicio.
Seleccione para cambiar el diseño de la pantalla de inicio.
Al buscar por dirección, nombre, etc., o al ingresar datos, se pueden ingresar letras y números a través de la panta-lla.
Cuando se muestra este ícono, seleccione para permitir la función
de dictado.* (Solo en inglés) (P.156)
Campo de texto. Se visualizarán los caracteres ingresados.
Seleccione para eliminar un carác-ter. Mantenga seleccionado para conti-nuar eliminando caracteres.
Seleccione para mover el cursor.
Seleccione para elegir una opción de texto predictivo para el texto ingresado. (P.31)
Seleccione para mostrar una lista de opciones de texto predictivo, cuando haya más de una. (P.31)
Seleccione para ingresar los carac-teres deseados.
Personalizar la pantalla de inicio
A
B
Ingreso de letras y núme-ros/funcionamiento de la pantalla de lista
Ingreso de letras y números
A
B
C
D
E
F
G

312-1. Información básica antes de la utilización
2
Funciones básicas
Seleccione para ingresar caracteres en minúsculas o mayúsculas.
Seleccione para cambiar los tipos de carácter. (P.31)
Seleccione para hacer un espacio en el cursor.
*: Solo Entune Premium Audio con DCM
● Se puede cambiar la distribución del teclado. (P.54)
1 Seleccione “Cambiar tipo”.
2 Seleccione el carácter deseado.
● En función de la pantalla que se muestre, podría no ser posible cambiar los caracte-res del teclado.
Cuando se ingresa texto, el sistema predice lo que podría completar el texto
actualmente sin confirmar y muestra opciones de reemplazo predictivas que correspondan con el comienzo del texto.1 Texto de entrada.
2 Seleccione la opción deseada.
Para seleccionar una opción que no
se muestra, seleccione y luego seleccione la opción de reemplazo predictivo deseada.
La pantalla de lista puede aparecer después de ingresar caracteres. Cuando se visualiza una lista, utilice el botón de pantalla adecuado para des-plazarse por la lista.
Cambio de tipo de carácter
Visualización de opciones de texto predictivo
H
I
J
Pantalla de lista

32 2-1. Información básica antes de la utilización
Para subir y bajar por la lista, hojee la lista hacia arriba y hacia abajo.
Seleccione para saltar a la página anterior o siguiente. Mantenga
seleccionado o para des-plazarse por la lista visualizada.
Indica la posición de las entradas mostradas en la lista completa.Para subir y bajar por las páginas, arrastre la barra.
● Si aparece en el lado derecho del nombre de un elemento, el nombre com-pleto es demasiado largo para mostrarlo.
• Seleccione para desplazarse hasta el final del nombre.
• Seleccione para moverse hasta el comienzo del nombre.
● Se muestran los elementos coincidentes de la base de datos aunque la dirección o el nombre ingresados estén incompletos.
● La lista se mostrará de forma automática si se ingresa la cantidad máxima de caracte-res o si los elementos coincidentes pueden visualizarse en una sola pantalla de lista.
● La cantidad de elementos coincidentes aparece en el lado derecho de la pantalla. Si la cantidad de elementos coincidentes es superior a 999, el sistema mostrará “***” en la pantalla.
El orden de una lista visualizada en la pantalla se puede organizar por distan-cia desde la ubicación actual, fecha, categoría, etc.1 Seleccione “Ordenar”.
2 Seleccione el criterio de ordena-miento deseado.
Los elementos se muestran en la lista con los resultados más similares a la búsqueda en la parte superior.
1 Seleccione .
2 Texto de entrada.
Desplazamiento por la pantalla de la lista
A
B
C
Ordenamiento
Búsqueda de una lista

332-1. Información básica antes de la utilización
2
Funciones básicas
3 Seleccione “Buscar”.
4 Se muestra la lista.
1 Presione el botón “MENU”.
2 Seleccione “Visualiz.”.
3 Seleccione los elementos que desea ajustar.
Seleccione para apagar la pantalla. Para encenderla, presione cual-quier botón.
Ajuste de la pantalla
El contraste y el brillo de la panta-lla y la imagen de la cámara que se muestra en pantalla pueden ajus-tarse. La pantalla también se puede apagar o cambiar a modo día o noche.(Para obtener información relacio-nada con los ajustes de audio y video de la pantalla: P.120)
Visualización de la pantalla de ajuste de la pantalla
A

34 2-1. Información básica antes de la utilización
Seleccione para activar/desactivar el modo día. (P.34)
Seleccione para ajustar la visualiza-ción de la pantalla. (P.34)
Seleccione para ajustar la visualiza-ción de la cámara.
● Cuando se visualiza la pantalla a través de lentes de sol polarizados, es posible que aparezca en la pantalla un patrón de arcoí-ris debido a las características ópticas de la pantalla. Si provoca alguna incomodi-dad, utilice la pantalla sin los lentes de sol polarizados.
En función de la posición del interruptor de los faros, la pantalla cambia al modo día o modo noche. Esta función se encuentra disponible cuando los faros están encendidos.1 Seleccione “Modo diurno”.
● Si la pantalla se ajusta en modo día con el interruptor de los faros en posición de encendido, se memoriza esta condición incluso con el motor <sistema híbrido> apagado.
Se puede ajustar el contraste y el brillo de la pantalla según el brillo de los alre-dedores.1 Seleccione “General” o “Cámara”.
2 Seleccione el elemento deseado.
Solo la pantalla “Visualiz. (General)”: Seleccione “<” o “>” para elegir la pantalla deseada.
• “Contraste”“+”: Seleccione para reforzar el contraste de
la pantalla.
“-”: Seleccione para suavizar el contraste de la pantalla.
• “Brillo”“+”: Seleccione para aclarar la pantalla.
“-”: Seleccione para oscurecer la pantalla.
Cambio entre los modos día y noche
Ajuste del contraste/brillo
B
C
D

352-1. Información básica antes de la utilización
2
Funciones básicas
Asociación de la pantalla de información múltiple y el sistema
Las siguientes funciones del sis-tema están asociadas con la pan-talla de información múltiple y el grupo de instrumentos: Audio
Teléfono*
etc.Estas funciones pueden operarse utilizando los interruptores de control de la pantalla de informa-ción múltiple del volante de direc-ción. Para obtener detalles, consulte “MANUAL DEL PROPIE-TARIO”.*: Cuando se establezca una conexión de
Apple CarPlay, esta función no estará disponible.

36 2-2. Configuración de conectividad
2-2.Configuración de conectividad
■ Registro desde el sistema1 Active la configuración de la cone-
xión de su teléfono celular Blue-
tooth®.
Esta función no se encuentra dispo-nible cuando la configuración de conexión Bluetooth® del teléfono celular se encuentra desactivada.
2 Presione el botón “MENU”.
3 Seleccione “Teléfono”.
Hasta este punto, las operaciones también pueden realizarse presio-nando el botón “PHONE” en el panel de instrumentos.
4 Seleccione “Sí” para registrar un teléfono.
5 Seleccione el dispositivo Bluetooth® deseado.
Si el teléfono Bluetooth® deseado no se encuentra en la lista, seleccione “Si no puede encontrarlo...” y siga la orientación que aparece en panta-lla. (P.37)
6 Registre el dispositivo Bluetooth®
usando su dispositivo Bluetooth®.
Registro/conexión de un dispositivo Bluetooth®
Para utilizar el sistema de manos libres, es necesario registrar un teléfono Bluetooth® en el sistema.Una vez que se haya registrado el teléfono, es posible utilizar el sis-tema de manos libres.Esta operación no se puede reali-zar mientras conduce.Cuando se establece una cone-xión de Apple CarPlay, las funcio-nes Bluetooth® del sistema dejarán de estar disponibles y cualquier dispositivo Bluetooth® conectado se desconectará.
Registro de un teléfono Blue-tooth® por primera vez

372-2. Configuración de conectividad
2
Funciones básicas
Para obtener detalles sobre la utili-zación del dispositivo Bluetooth®, consulte el manual suministrado con este.
No se requiere un código NIP para los dispositivos Bluetooth® compati-bles con SSP (Secure Simple Pai-ring). En función del tipo de dispositivo Bluetooth® que se está conectando, es posible que apa-rezca un mensaje que confirma el registro en la pantalla del dispositivo Bluetooth®. Responda y utilice el dispositivo Bluetooth® según el mensaje de confirmación.
7 Revise que se muestre la siguiente pantalla indicando que el enlaza-miento tuvo éxito (se estableció un
vínculo por Bluetooth®, pero el registro aún no está completo).
El sistema se está conectando al dispositivo registrado.
En esta etapa, las funciones Blue-tooth® aún no se encuentran dispo-nibles.
8 Revise que se muestre “Conectado” y que el registro esté completo.
Si aparece un mensaje de error, siga la orientación que aparece en la pantalla para volver a intentarlo.
● Si un teléfono celular no funciona adecua-damente después de haberse conectado, apáguelo, enciéndalo y vuelva a conec-tarlo.
■ Registro desde el teléfono1 Seleccione “Si no puede encon-
trarlo...”.
2 Seleccione “Registro desde el telé-fono”.
3 Verifique que se muestra la siguiente pantalla y registre el dis-

38 2-2. Configuración de conectividad
positivo Bluetooth® usando su dis-
positivo Bluetooth®.
Para obtener detalles sobre la utili-zación del dispositivo Bluetooth®, consulte el manual suministrado con este.
No se requiere un código NIP para los dispositivos Bluetooth® compati-bles con SSP (Secure Simple Pai-ring). En función del tipo de dispositivo Bluetooth® que se está conectando, es posible que apa-rezca un mensaje que confirma el registro en la pantalla del dispositivo Bluetooth®. Responda y utilice el dispositivo Bluetooth® según el mensaje de confirmación.
4 Siga los pasos descritos en “Regis-
tro de un teléfono Bluetooth® por primera vez” a partir del paso 7. (P.36)
Para utilizar la función de audio Blue-tooth®, es necesario registrar un repro-ductor de audio en el sistema.Una vez que haya registrado el repro-ductor, podrá usar el audio Bluetooth®.Esta operación no se puede realizar
mientras conduce.Para obtener detalles sobre el registro de un dispositivo Bluetooth®: P.42Cuando se establece una conexión de Apple CarPlay, las funciones Blue-tooth® del sistema dejarán de estar dis-ponibles y cualquier dispositivo Bluetooth® conectado se desconectará.1 Active la configuración de la cone-
xión de su reproductor de audio
Bluetooth®.
Esta función no se encuentra dispo-nible cuando la configuración de conexión Bluetooth® del reproduc-tor de audio se encuentra desacti-vada.
2 Presione el botón “AUDIO”.
3 Seleccione “Fuente” en la pantalla de audio o presione nuevamente el botón “AUDIO”.
4 Seleccione “Bluetooth”.
5 Seleccione “Sí” para registrar un reproductor de audio.
6 Siga los pasos descritos en “Regis-
tro de un teléfono Bluetooth® por primera vez” a partir del paso 5. (P.36)
Registro de un reproductor de audio Bluetooth® por primera vez

392-2. Configuración de conectividad
2
Funciones básicas
Este sistema admite los siguientes ser-vicios.
■ Especificaciones principales de Bluetooth®
Ver. 2.0 (recomendada): Ver.4.1 +EDR)
■ Perfiles HFP (Hands Free Profile) Ver. 1.0
(recomendada: Ver. 1.7)• Este es un perfil que permite realizar lla-
madas con el sistema de manos libres usando un teléfono celular. Posee funcio-nes de llamadas salientes y entrantes.
OPP (Object Push Profile) Ver. 1.1 (recomendada): Ver. 1.2)
• Es un perfil para transferir datos de con-tacto.
PBAP (Phone Book Access Profile) Ver. 1.0 (recomendada: Ver. 1.2)
• Es un perfil para transferir datos del direc-torio telefónico.
MAP (Message Access Profile) Ver. 1.0 (recomendada: Ver. 1.2)
• Es un perfil para utilizar funciones de mensaje telefónico.
SPP (perfil de puerto serial ) Ver. 1.1 (Recomendado: Ver. 1.2)
• Es un perfil para utilizar la función “Toyota Entune”.
A2DP (Advanced Audio Distribution Profile) Ver. 1.0 (recomendada: Ver. 1.3)
• Es un perfil que transmite audio estéreo o sonido de alta calidad al sistema de audiovisual.
AVRCP (Audio/Video Remote Con-trol Profile) Ver. 1.0 (recomendada): Ver. 1.6)
• Es un perfil que permite controlar remota-mente el equipo A/V.
● No se garantiza que este sistema funcione
con todos los dispositivos Bluetooth®.
● Si el teléfono celular no es compatible con HFP, no será posible el registro del telé-fono Bluetooth® o la utilización de perfiles OPP, PBAP, MAP o SPP de forma indivi-dual.
● Si la versión del dispositivo Bluetooth® conectado es anterior a la recomendada o no es compatible, es posible que el dispo-sitivo Bluetooth® no funcione de forma correcta.
● Consulte http://www.toyota.com/Entune/ en los EE. UU., http://www.toyota.ca/entune en Canadá y http://www.toyotapr.com/entune en Puerto Rico para obtener información sobre los teléfonos Bluetooth® aprobados para este sistema.
● Certificación
Bluetooth es una marca comercial registrada de Bluetooth SIG, Inc.
Perfiles

40 2-2. Configuración de conectividad
1 Presione el botón “MENU”.
2 Seleccione “Configuración”.
3 Seleccione “Bluetooth”.
4 Seleccione el elemento que desea ajustar.
Conexión de un dispositivo Blue-
tooth® y edición de la información
del dispositivo Bluetooth® (P.40, 43)
Registro de un dispositivo Blue-
tooth® (P.42)
Eliminación de un dispositivo Blue-
tooth® (P.42)
Configuración del sistema Blue-
tooth® (P.44)
Se pueden registrar hasta 5 dispositivos Bluetooth® (teléfonos (HFP) y reproductores de audio (AVP)).Si se registró más de 1 dispositivo Bluetooth®, seleccione el dispositivo al que desea conectarse.1 Visualice la pantalla de configura-
ción del Bluetooth®. (P.40)
2 Seleccione “Dispositivo registrado”.
3 Seleccione el dispositivo que desea conectar.
: Teléfono
: Reproductor de audio
: Teléfono/servicio “Toyota Entune”
El ícono de perfil para un dispositivo
Configuración de los deta-lles de Bluetooth®
Visualización de la pantalla de configuración de Bluetooth®
Pantalla de configuración de Bluetooth®
A
Conexión de un dispositivo Bluetooth®
B
C
D

412-2. Configuración de conectividad
2
Funciones básicas
que esté conectado se visualizará a color.
Al seleccionar un icono de perfil que no esté conectado todavía se cam-biará la conexión a la función.
Si el dispositivo Bluetooth® deseado no se encuentra en la lista, selec-cione “Añadir un dispositivo nuevo” para registrar el dispositivo. (P.42)
4 Seleccione la conexión deseada.
“Info del dispositivo”: Seleccione para confirmar y cambiar la informa-ción del dispositivo Bluetooth®. (P.43)
Cuando otro dispositivo Bluetooth® está conectado en ese momento
Para desconectar el dispositivo Bluetooth®, seleccione “Sí”.
5 Compruebe que aparezca la panta-lla de confirmación cuando se com-plete la conexión.
Si aparece un mensaje de error, siga la orientación que aparece en la pantalla para volver a intentarlo.
● Es posible que este proceso demore algu-nos instantes si la conexión del dispositivo se realiza durante la reproducción de audio Bluetooth®.
● En función del tipo de dispositivo Blue-tooth® que se está conectando, es posible que sea necesario realizar pasos adiciona-les en el dispositivo.
● Cuando desconecte un dispositivo Blue-
tooth®, se recomienda que lo lleve a cabo usando el sistema.
■ Conexión de un dispositivo Blue-tooth® de una forma diferente (desde la pantalla principal del teléfono)
P.172
■ Conexión de un dispositivo Blue-tooth® de una forma diferente (desde la pantalla de configura-ción del teléfono)
P.186
■ Conexión de un dispositivo Blue-tooth® de una forma diferente (desde la pantalla de audio Blue-tooth®)
P.137
■ Modo de auto-conexiónPara activar el modo de conexión auto-mática, establezca “Alimentación del Bluetooth” en ON. (P.44) Deje el dis-positivo Bluetooth® en una ubicación donde la conexión pueda establecerse. Cuando el interruptor del motor
<interruptor de arranque> se encuentra en la posición ON o ACC, el sistema busca un dispositivo registrado cercano.
El sistema se conectará con el dis-positivo registrado con el que se conectó la última vez, si se encuen-tra dentro del alcance. Cuando la prioridad de la conexión automática está activada y hay más de un telé-fono Bluetooth® registrado disponi-ble, el sistema se conectará automáticamente al teléfono Blue-tooth® con la prioridad más alta. (P.44)
■ Conexión manualCuando la conexión automática haya

42 2-2. Configuración de conectividad
fallado o “Alimentación del Bluetooth” esté desactivado, será necesario conectar el dispositivo Bluetooth® manualmente.1 Visualice la pantalla de configura-
ción del Bluetooth®. (P.40)
2 Siga los pasos descritos en “Cone-
xión de un dispositivo Bluetooth®” a partir del paso 2. (P.40)
■ Reconexión del teléfono Blue-tooth®
Si un teléfono Bluetooth® se desco-necta debido a la recepción deficiente de la red Bluetooth® cuando el interrup-tor del motor está <interruptor de arran-que> en la posición ON o ACC, el sistema volverá a conectar automática-mente el teléfono Bluetooth®.
Pueden registrarse hasta 5 dispositivos Bluetooth®.Se pueden registrar de forma simultá-nea teléfonos (HFP) y reproductores de audio (AVP) compatibles con Blue-tooth®.Esta operación no se puede realizar mientras conduce.1 Visualice la pantalla de configura-
ción del Bluetooth®. (P.40)
2 Seleccione “Añadir un dispositivo nuevo”.
Cuando otro dispositivo Bluetooth® está conectado en ese momento
Para desconectar el dispositivo Bluetooth®, seleccione “Sí”.
Cuando ya se han registrado
5 dispositivos Bluetooth®:
Se debe reemplazar un dispositivo registrado. Seleccione “Sí” y selec-cione el dispositivo que desea reem-plazar.
3 Siga los pasos descritos en “Regis-
tro de un teléfono Bluetooth® por primera vez” a partir del paso 5. (P.36)
Esta operación no se puede realizar mientras conduce.1 Visualice la pantalla de configura-
ción del Bluetooth®. (P.40)
2 Seleccione “Quitar dispositivo”.
3 Seleccione el dispositivo deseado.
4 Seleccione “Sí” cuando aparezca la pantalla de confirmación.
5 Compruebe que aparezca una pan-talla de confirmación cuando se complete la operación.
● Al eliminar un teléfono Bluetooth®, se eli-minarán al mismo tiempo los datos de con-tactos.
Registro de un dispositivo Bluetooth®
Eliminación de un dispositivo Bluetooth®

432-2. Configuración de conectividad
2
Funciones básicas
Se puede visualizar en la pantalla la información del dispositivo Bluetooth®. Es posible editar la información visuali-zada.Esta operación no se puede realizar mientras conduce.1 Visualice la pantalla de configura-
ción del Bluetooth®. (P.40)
2 Seleccione “Dispositivo registrado”.
3 Seleccione el dispositivo que desea editar.
4 Seleccione “Info del dispositivo”.
5 Confirme y modifique la información
del dispositivo Bluetooth®.
Se muestra el nombre del disposi-
tivo Bluetooth®. Se puede cambiar al nombre deseado. (P.44)
Seleccione para establecer el método de conexión del reproductor
de audio Bluetooth®. (P.44)
La dirección del dispositivo es única para el dispositivo y no se puede modificar.
El número de teléfono es único para
el teléfono Bluetooth® y no se puede modificar.
El perfil de compatibilidad es único
para el dispositivo Bluetooth® y no se puede modificar.
Seleccione para restablecer todos los elementos de configuración.
● Si se registraron 2 dispositivos Bluetooth®
Edición de la información del dispositivo Bluetooth®
A
B
C
D
E
F

44 2-2. Configuración de conectividad
con el mismo nombre de dispositivo, se pueden diferenciar los dispositivos consul-tando la dirección del dispositivo.
● En función del tipo de Bluetooth®, es posi-ble que no se muestre alguna información.
1 Seleccione “Nombre del disposi-tivo”.
2 Ingrese el nombre y seleccione “OK”.
● Incluso si se modifica el nombre del dispo-sitivo, el nombre registrado en su disposi-tivo Bluetooth® no se modificará.
1 Seleccione “Conectar reproductor de audio desde”.
2 Seleccione el método de conexión deseado.
“Vehículo”: seleccione para conectar el reproductor de audio desde el sistema audiovisual del vehículo.“Dispositivo”: Seleccione para conectar el sistema audiovisual del vehículo desde el reproductor de audio. En función del reproductor de audio,
el método de conexión “Vehículo” o “Dispositivo” podría ser el mejor. Por lo tanto, consulte el manual suminis-trado con el reproductor de audio.
Se puede confirmar y modificar la confi-guración de Bluetooth®.1 Visualice la pantalla de configura-
ción del Bluetooth®. (P.40)
2 Seleccione “Configuración deta-llada”.
3 Seleccione el elemento que desea ajustar.
Seleccione para activar/desactivar
la conexión Bluetooth®. (P.44)
Seleccione para cambiar la priori-dad de la conexión automática de
los dispositivos Bluetooth® registra-dos. (P.45)
Seleccione para editar la informa-ción del sistema. (P.45)
Seleccione para restablecer todos los elementos de configuración.
1 Seleccione “Alimentación del Blue-tooth”.
Cuando “Alimentación del Bluetooth” está activada:
Cambiar el nombre de un dispo-sitivo
Configurar el método de cone-xión del reproductor de audio
Pantalla “Configuración deta-llada”
Cambio de “Alimentación del Bluetooth”
A
B
C
D

452-2. Configuración de conectividad
2
Funciones básicas
El dispositivo Bluetooth® se conecta de manera automática cuando el interrup-tor del motor <interruptor de arranque> está en la posición ON o ACC.Cuando “Alimentación del Bluetooth” está desactivada: El dispositivo Bluetooth® está desco-nectado y el sistema no se conectará a este la próxima vez.
● Al conducir, se puede cambiar el estado de conexión automática de desactivado a activado, pero no se puede cambiar de activado a desactivado.
Se puede cambiar la prioridad de la conexión automática de los dispositivos Bluetooth® registrados.1 Seleccione “Configuración del dis-
positivo preferido”.
2 Seleccione el elemento que desea ajustar.
Seleccione para activar/desactivar la prioridad de conexión automá-tica.
Seleccione para cambiar la priori-dad de la conexión automática de
los teléfonos Bluetooth® registra-dos. (P.45)
Seleccione para cambiar la priori-dad de la conexión automática de los reproductores de audio Blue-
tooth® registrados. (P.45)
Seleccione para restablecer todos los elementos de configuración.
■ Cambio de la prioridad de cone-xión automática del dispositivo Bluetooth®
1 Seleccione “Teléfonos preferidos” o “Reproductores de audio preferi-dos”.
2 Seleccione el dispositivo Bluetooth® deseado y seleccione “Subir” o “Bajar” para cambiar el orden prefe-rido.
● Un nuevo dispositivo Bluetooth® registrado recibirá automáticamente la prioridad de conexión automática más alta.
1 Seleccione “Información del sis-tema”.
Configuración de la prioridad de conexión automática
A
B
Edición de la información del sistema
C
D

46 2-2. Configuración de conectividad
2 Seleccione el elemento que desea ajustar.
Muestra el nombre del sistema. Se puede cambiar al nombre deseado. (P.46)
Código NIP usado cuando se regis-
tró el dispositivo Bluetooth®. Se puede cambiar al código deseado. (P.46)
La dirección del dispositivo es única para el dispositivo y no se puede modificar.
Seleccione para activar/desactivar la visualización del estado de cone-xión del teléfono.
Seleccione para activar/desactivar la visualización del estado de cone-xión del reproductor de audio.
Perfil de compatibilidad del sistema
Seleccione para restablecer todos los elementos de configuración.
■ Edición del nombre del sistema1 Seleccione “Nombre del sistema”.
2 Ingrese un nombre y seleccione “OK”.
■ Edición del código NIP1 Seleccione “Código PIN del sis-
tema”.
2 Ingrese un código NIP y seleccione “OK”.
A
B
C
D
E
F
G

472-2. Configuración de conectividad
2
Funciones básicas
*: Vehículos equipados con DCM
1 Active la función Wi-Fi® Hotspot. (P.47)
2 Desactive la función “Ocultar punto de acceso”. (P.47)
3 Busque el punto de acceso del vehículo con el dispositivo que desea conectar.
Para obtener detalles sobre la forma de operar el dispositivo, consulte la documentación incluida con el mismo.
4 Opere el dispositivo para conectarlo al punto de acceso del vehículo.
Para revisar la contraseña del punto de acceso del vehículo, consulte “Contraseña”. (P.47)
● Pueden mostrarse consejos para conec-tarse con el vehículo mediante Wi-Fi®. (P.47)
1 Active la función Wi-Fi® Hotspot. (P.47)
2 Active la función “Ocultar punto de acceso”. (P.47)
3 Ingrese el nombre del punto de acceso (SSID) en el dispositivo que desea conectar y conéctelo.
Para revisar la contraseña del punto de acceso del vehículo, consulte “Contraseña”. (P.47)
La configuración de seguridad del dispositivo debe ser la misma que la mostrada en “Seguridad”. (P.47)
Para obtener detalles sobre la forma de operar el dispositivo, consulte la documentación incluida con el mismo.
1 Presione el botón “MENU”.
2 Seleccione “Configuración”.
Wi-Fi® Hotspot*
Al conectar un dispositivo al vehí-culo mediante Wi-Fi®, puede acce-der a Internet a través del DCM. Para utilizar esta función, se
requiere una suscripción al servi-cio Hotspot de Wi-Fi® de Verizon Wireless. Contacte a su concesio-nario Toyota para conocer los detalles.
Esta función no está disponible en algunas áreas o países.
Conexión de un dispositivo al punto de acceso dentro del vehículo
Búsqueda y conexión de un dis-positivo al punto de acceso del vehículo
Conexión de un dispositivo al punto de acceso dentro del vehí-culo con el nombre del punto de acceso (SSID)
Cambio de la configuración de Wi-Fi®

48 2-2. Configuración de conectividad
3 Seleccione “Wi-Fi*”.*: Wi-Fi® es una marca registrada de la
Wi-Fi Alliance®.
4 Seleccione el elemento que desea ajustar.
Seleccione para activar/desactivar
la función Wi-Fi® Hotspot. (P.48)
Seleccione para revisar/cambiar la contraseña del punto de acceso. (P.48)
Seleccione para mostrar consejos sobre la conexión con el vehículo
mediante Wi-Fi®.
Seleccione para permitir que el punto de acceso pueda o no bus-carse.
Seleccione para revisar/cambiar el protocolo de seguridad del punto de acceso (para autenticación y cifrado). (P.49)
Seleccione para cambiar el nombre
del punto de acceso (SSID). (P.49)
Seleccione para cambiar el canal
de conexión Wi-Fi® (dentro de la banda de frecuencia de 2,4 GHz). (P.49)
● Si se cambió alguna configuración, será necesario reiniciar el sistema Wi-Fi® para completar los cambios. Para reiniciar el sistema de Wi-Fi®, seleccione “Sí” en la pantalla emergente que se muestra des-pués de cambiar la configuración.
Cuando la función Wi-Fi® Hotspot se activa, el sistema comprueba si hay una suscripción al servicio Hotspot válida.Si no ha comenzado una suscripción al servicio Hotspot, abra la aplicación Toyota Entune App Suite Connect para activar la suscripción al servicio. (Si no se ha instalado la aplicación Toyota Entune App Suite Connect, instálela).Contacte a su concesionario Toyota para conocer los detalles de la aplica-ción Toyota Entune App Suite Connect.
1 Seleccione “Contraseña”.
A
B
C
D
E
F
Activación/desactivación de la función Wi-Fi® Hotspot
Revisión/cambio de la contra-seña
G

492-2. Configuración de conectividad
2
Funciones básicas
2 Verifique que se muestra la siguiente pantalla.
Muestra la contraseña
Seleccione para mostrar/ocultar la contraseña ingresada.
Seleccione para cambiar la contra-seña.
1 Seleccione “Cambiar contraseña”.
2 Ingrese la contraseña deseada y seleccione “OK”.
Cuando establezca/configure una contraseña, siga los lineamientos a continuación para ayudar a evitar que la contraseña sea descifrada por un tercero:
• Utilice una contraseña de 8 o más carac-teres que tenga letras y números. (El sis-tema no reconocerá caracteres que no estén basados en ASCII.)
• Cambie la contraseña con frecuencia.• Si escribe la contraseña, no la deje en un
lugar donde la puedan ver.• No utilice la misma contraseña para la
función Wi-Fi® Hotspot del vehículo que para otras cuentas protegidas por contra-seña.
• Evite utilizar palabras fáciles de identifi-car, como el nombre del modelo de su vehículo o número de placas, palabras sencillas de diccionario o palabras que tengan una confusión deficiente, como c@t (de gato), como contraseña.
1 Seleccione “Seguridad”.
2 Seleccione el protocolo de seguri-dad deseado.
1 Seleccione “Nombre del punto de acceso”.
2 Ingrese el nombre del punto de acceso deseado (SSID) y selec-cione “OK”.
1 Seleccione “Canal”.
2 Verifique que se muestra la siguiente pantalla.
Elija para cambiar la selección del canal a automático/manual.
Cuando se elige “Manual”, selec-cione para cambiar el canal.
1 Ajuste “Seleccionar canal” en “Manual”.
Cambio de la contraseña
A
B
C
Cambio del protocolo de seguri-dad
Cambio del nombre del punto de acceso (SSID)
Selección de un canal de cone-xión Wi-Fi®
Cambio de canal
A
B

50 2-2. Configuración de conectividad
2 Seleccione “Número de canal”.
3 Ingrese el número del canal deseado y seleccione “OK”.
Se pueden usar los canales del 1 al 11.
● Si un dispositivo conectado se retira de un área de conexión Wi-Fi®, la conexión se perderá.
● Si el vehículo se conduce fuera del área de cobertura de comunicación celular, conec-tarse al Internet mediante el Wi-Fi® Hots-pot no será posible.
● Si se usa un dispositivo Bluetooth® mien-tras se encuentra conectado un dispositivo usando la función Wi-Fi® Hotspot, la velo-cidad de comunicación podría disminuir.
● Si el vehículo se encuentra cerca de una antena de radio, estación de radio u otra fuente de ondas de radio potentes y ruido eléctrico, la comunicación podría ser baja o imposible.
El estado de la conexión Wi-Fi® apare-cerá en la lado superior derecho de la pantalla. (P.16)
Estándares de comunicaciónIEEE 802.11bIEEE 802.11gIEEE 802.11n (2,4 GHz)
SeguridadWPA™WPA2™
• WPA™ y WPA2™ son marcas comercia-les de Wi-Fi Alliance®.
Consejos de operación de la función Wi-Fi®
ADVERTENCIA
● Use los dispositivos Wi-Fi® solo cuando sea seguro y legal hacerlo.
● Su unidad de audio está equipada con antenas de Wi-Fi®. Toda persona con marcapasos cardíacos implantables, marcapasos terapéuticos de resincroni-zación cardíaca o desfibriladores car-dioversores implantables debe mantener una distancia razonable entre ella y las antenas de Wi-Fi®.Las ondas de radio pueden afectar el funcionamiento de dichos dispositivos.
● Antes de utilizar dispositivos Wi-Fi®, los usuarios de cualquier tipo de dispositivo médico eléctrico diferente a los marca-pasos cardíacos implantados, los mar-capasos terapéuticos de resincronización cardíaca y los desfibri-ladores cardioversores implantables, deben consultar con el fabricante del dispositivo sobre la información relativa a su funcionamiento bajo la influencia de ondas de radio. Las ondas de radio pueden producir efectos inesperados en el funciona-miento de tales dispositivos médicos.
Estados que se muestran con el ícono de Wi-Fi®
Especificaciones

512-2. Configuración de conectividad
2
Funciones básicas
*: Esta función no está disponible en algu-nas áreas o países.
1 Active Siri en el dispositivo que desea conectar.
2 Conecte el dispositivo al puerto USB. (P.118)
3 Seleccione “Habilitar siempre” o “Habilitar una vez”.
Si se selecciona “No habilitar”, no se establecerá una conexión de Apple CarPlay. En este caso, el dispositivo puede usarse como un dispositivo Apple normal, como un iPod.
Según el dispositivo conectado, puede tomar entre 3 y 6 segundos aproximadamente para que se esta-blezca una conexión de Apple Car-Play.
4 Compruebe que se esté visuali-zando la pantalla de inicio de Apple CarPlay.
Seleccione para visualizar la panta-lla de inicio de Apple CarPlay.Mantenga presionado para activar Siri.
Seleccione para iniciar la aplica-ción.El usuario puede usar cualquier aplicación de iPhone compatible con Apple CarPlay.
Seleccione para mostrar la pantalla del sistema.
● Al establecerse una conexión de Apple CarPlay, cambiará la función de algunos botones.
● Al establecerse una conexión de Apple CarPlay, algunas funciones del sistema, como las siguientes, se reemplazarán por funciones similares de Apple CarPlay o dejarán de estar disponibles:
• iPod (reproducción de audio)• Teléfono con manos libres• Audio USB/video USB• Audio Bluetooth®
• Teléfono Bluetooth®
• Toyota Entune App Suite Connect
Apple CarPlay*
Apple CarPlay permite el uso de algunas aplicaciones como Maps, Phone y Music en el sistema.Cuando se establece una cone-xión de Apple CarPlay, las aplica-ciones compatibles con Apple CarPlay aparecerán en la pantalla del sistema. Dispositivo compatibleApple iPhone (iOS versión 9.3 o poste-rior) que sea compatible con Apple Car-Play.Para obtener detalles, consulte https://www.apple.com/ios/carplay/.
Cómo establecer una conexión de Apple CarPlay
A
B
C

52 2-2. Configuración de conectividad
● El volumen de la guía por voz se puede cambiar en la pantalla de configuración de voz. (P.58)
● Para desactivar Apple CarPlay mientras un dispositivo está conectado, desactive “Apple CarPlay” en la pantalla de configu-ración general. (P.54)
● Apple CarPlay es una aplicación desarro-llada por Apple Inc. Sus funciones y servi-cios pueden cambiar o suspenderse sin previo aviso según el hardware, software y sistema operativo del dispositivo conec-tado, o debido a cambios en las especifi-caciones de Apple CarPlay.
● Si el sistema de navegación del vehículo se está usando para la guía en ruta y hay una ruta definida en la aplicación Maps de Apple CarPlay, se llevará a cabo la guía en ruta a través de Apple CarPlay.Si la aplicación Maps de Apple CarPlay se está usando para la guía en ruta y hay una ruta definida en el sistema de navegación del vehículo, se llevará a cabo la guía en ruta por el sistema de navegación del vehí-culo.
● En algunas regiones, la información de límite de velocidad se visualiza en la pan-talla de orientación de ruta de la aplicación de mapas de iOS 11 o posterior. La infor-mación mostrada se basa en datos de la aplicación de mapas y, en consecuencia, puede ser diferente de la información de límite de velocidad que aparece en la pan-talla de información múltiple.
● El uso del logotipo de Apple CarPlay signi-fica que la interfaz de usuario de un vehí-culo cumple con los estándares de rendimiento de Apple. Apple no es respon-sable por el funcionamiento de este vehí-culo o de su cumplimiento con las normas de reglamentación y seguridad. Tenga en cuenta que el uso de este producto con iPhone o iPod puede afectar el desem-peño inalámbrico.
● Apple, iPad, iPhone, iPod y iPod touch son marcas comerciales de Apple Inc., regis-tradas en EE. UU. y otros países. Apple CarPlay es una marca comercial de Apple Inc.
Si está teniendo dificultades con Apple CarPlay, revise la siguiente tabla.
ADVERTENCIA
● No conecte el iPhone ni utilice los con-troles mientras conduce.
AVISO
● No deje el iPhone dentro del vehículo. En concreto, las temperaturas altas dentro del vehículo podrían dañar el iPhone.
● No presione hacia abajo ni aplique una presión innecesaria sobre el iPhone para conectarlo, ya que esto podría causar daños al iPhone o a su terminal.
● No inserte objetos extraños en el puerto ya que esto podría causar daños al iPhone o a su terminal.
Resolución de problemas

532-2. Configuración de conectividad
2
Funciones básicas
Síntoma Solución
No se puede establecer una conexión con Apple CarPlay.
Compruebe si el dispositivo admite Apple CarPlay.Compruebe si Apple CarPlay está activado en el dispositivo conectado.Para obtener detalles, consulte https://www.apple.com/ios/carplay/.
Compruebe si “Apple CarPlay” está activado en la pantalla de configuración general. (P.54)
Compruebe si el cable Lightning usado cuenta con la certi-ficación de Apple Inc. y si está conectado de manera segura con el dispositivo y el puerto USB.
Cuando se conecta el iPhone con un hub USB, etc., podría no establecerse una conexión Apple CarPlay. Conecte el cable Lightning directamente al puerto USB.
Tras comprobar todo lo anterior, intente establecer una conexión de Apple CarPlay. (P.51)
Cuando se establece una cone-xión de Apple CarPlay y se está reproduciendo un video, el video no se visualiza, pero el audio se reproduce a través del sistema.
Como el sistema no está diseñado para reproducir video a través de Apple CarPlay, esto no es una avería.
Aunque se establezca una cone-xión de Apple CarPlay, no se reproduce audio a través del sis-tema.
El sistema puede estar silenciado o el volumen puede estar bajo. Aumente el volumen del sistema.
La pantalla de Apple CarPlay tiene artefactos o el audio de Apple CarPlay tiene ruido.
Compruebe si el cable Lightning usado para conectar el dispositivo al sistema está dañado.Para comprobar si el cable Lightning está dañado interna-mente, conecte el dispositivo a otro sistema, como una PC, y compruebe si el sistema conectado reconoce el disposi-tivo. (El dispositivo debería comenzar a cargarse al conec-tarse).
Tras comprobar todo lo anterior, intente establecer una conexión de Apple CarPlay. (P.51)
La pantalla de mapa de la aplica-ción Maps de Apple CarPlay no se puede agrandar ni contraer con gestos multitáctiles de pellizco.
Como la aplicación Maps de Apple CarPlay no es compati-ble con los gestos multitáctiles de pellizco, esto no es una avería.

54 2-3. Otra configuración
2-3.Otra configuración
1 Presione el botón “MENU”.
2 Seleccione “Configuración”.
Si no se muestra la pantalla de confi-guración general, seleccione “Gene-ral”.
3 Seleccione los elementos que desea ajustar.
“Reloj”Seleccione para cambiar la zona horaria y seleccione “Activado”, “Desact.” o bien,
“Automático”*1 para el horario de verano, el
ajuste automático del reloj, etc. (P.55)
“Idioma”Seleccione para cambiar el idioma. La confi-guración de idioma de Apple CarPlay solo puede cambiarse en el iPhone conectado.
“Personalizar la pantalla de inicio”Seleccione para modificar la informa-ción/área de visualización en la pantalla de inicio y el diseño de esta. (P.29)
“Configuración del tema”Seleccione para cambiar la configuración del tema de la pantalla.
“Apple CarPlay”*2
Seleccione para activar/desactivar el esta-blecimiento automático de conexión de Apple CarPlay cuando se conecta un iPhone compatible al sistema a través de USB. (P.51)Esta configuración no puede cambiarse cuando un dispositivo está conectado al sis-tema a través de USB. Desconecte el dispo-sitivo antes de intentar cambiar la configuración.
“Señal auditiva”Seleccione para activar/desactivar el sonido de tono.
“Unidad de temperatura”*1
Seleccione para cambiar la unidad de tem-peratura.
“Unidades de medida”Seleccione para cambiar la unidad de medi-ción de distancia/consumo de combustible.
“Cambiar autom. a pantalla”*1
Seleccione para activar/desactivar los cam-bios de pantalla automáticos desde la panta-lla de control de audio a la pantalla de inicio. Cuando esté activado, la pantalla regresará automáticamente a la pantalla de inicio desde la pantalla de control de audio des-pués de que transcurran 20 segundos.
“Disposición del teclado”Seleccione para cambiar la distribución del
Configuración general
Se encuentra disponible la confi-guración del reloj, de los sonidos de funcionamiento, etc.
Visualización de la pantalla de configuración general
Pantalla de configuración general

552-3. Otra configuración
2
Funciones básicas
teclado.
“Eliminar historial del teclado”Seleccione para eliminar el historial del teclado.
“Memorizar historial del teclado”Seleccione para activar/desactivar la función de memorizar el historial del teclado.
“Animación”Seleccione para activar/desactivar las ani-maciones.
“Driver Setting”Seleccione para cambiar la configuración del conductor. (P.56)
“Eliminar datos personales”Seleccione para eliminar los datos persona-les. (P.56)
“Actualización de software”Seleccione para actualizar las versiones del software. Para obtener detalles, póngase en contacto con su concesionario Toyota.
“Config de actualización de sof-tware”*2, 3
Seleccione para establecer la configuración de la actualización del software. (P.57)
“Actualización base de datos Grace-note”
Seleccione para actualizar las versiones de
la base de datos de Gracenote®. Para obte-ner detalles, póngase en contacto con su concesionario Toyota.
“Información del software”Seleccione para visualizar la información del software. Se incluyen los avisos relaciona-dos con el software de terceros utilizado en este producto. (Esto incluye instrucciones para obtener dicho software, cuando corres-ponda).
“Nivel de sensib. del interruptor”Seleccione para cambiar la sensibilidad del botón capacitivo de la pantalla táctil a 1 (baja), 2 (media) o 3 (alta).
*1: Solo Entune Premium Audio*2: Esta función no está disponible en algu-
nas áreas o países.*3: Vehículos equipados con DCM
1 Muestre la pantalla de configuración general. (P.54)
2 Seleccione “Reloj”.
3 Seleccione los elementos que desea ajustar.
Seleccione para cambiar la zona horaria. (P.56)
Seleccione para activar/desacti-var/automatizar el horario de
verano*.
Seleccione para activar/desactivar el ajuste automático del reloj por GPS.Cuando está desactivado, el reloj puede ajustarse de manera manual. (P.56)
Seleccione para activar/desactivar el formato de 24 horas.Cuando está desactivado, el reloj se muestra en el formato de 12 horas.
*: Solo Entune Premium Audio
Configuración de reloj
A
B
C
D

56 2-3. Otra configuración
1 Seleccione “Huso horario”.
2 Seleccione la zona horaria deseada.
Solo Entune Premium Audio:Si elige “Automático”, se selecciona automáticamente la zona horaria en función de la posición actual del vehículo.
Cuando “Ajuste automático mediante GPS” está desactivado, puede ajus-tarse el reloj de manera manual.1 Seleccione “Ajuste automático
mediante GPS” para desactivar.
2 Ajuste el reloj manualmente.
Seleccione “+” para adelantar el reloj una hora y “-” para atrasar el reloj una hora.
Seleccione “+” para adelantar el reloj un minuto y “-” para retrasar el reloj un minuto.
Seleccione para redondear a la hora más cercana.p. ej.de 1:00 a 1:29 1:00de 1:30 a 1:59 2:00
La función de configuración del con-ductor permitirá que el sistema asocie algunas preferencias (como las esta-ciones de audio preestablecidas, el tema de la pantalla, el idioma, etc.) con un teléfono Bluetooth® emparejado.1 Muestre la pantalla de configuración
general. (P.54)
2 Seleccione “Driver Setting”.
3 Seleccione “Habilitar esta función”.
1 Seleccione “Selecc config asocia-das manualment”.
2 Seleccione el teléfono deseado.
Después de algunos segundos, la pantalla cargada cambiará automáti-camente a la pantalla de inicio.
La configuración personal registrada o
Configuración de la zona horaria
Configuración manual del reloj
A
B
C
Configuración del conductor
Configuración asociada de selec-ción manual
Eliminación de datos personales

572-3. Otra configuración
2
Funciones básicas
modificada se eliminará y se estable-cerá en los valores predeterminados.1 Muestre la pantalla de configuración
general. (P.54)
2 Seleccione “Eliminar datos perso-nales”.
3 Seleccione “Eliminar”.
4 Seleccione “Sí” cuando aparezca la pantalla de confirmación.
Ejemplos de configuración que se pueden volver a establecer en las condiciones pre-determinadas:
Configuración de navegación*
Configuración de audio Configuración del teléfonoetc.*: solo Entune Premium Audio
*: Solo vehículos equipados con DCM. Esta función no está disponible en algunas áreas o países.
Cuando se activa la función de verifica-ción automática de actualizaciones, se mostrará un mensaje si hay una actua-lización de software disponible del cen-tro de Toyota Entune.1 Muestre la pantalla de configuración
general. (P.54)
2 Seleccione “Config de actualiza-ción de software”.
3 Seleccione “Verificación de actuali-zaciones automáticas” para acti-var/desactivar la función de
verificación automática de actuali-zaciones.
● Cuando se muestre información de actuali-zación de software, contacte a su conce-sionario Toyota.
Configuración de actualización de software*

58 2-3. Otra configuración
1 Presione el botón “MENU”.
2 Seleccione “Configuración”.
3 Seleccione “Voz”.
4 Seleccione los elementos que desea ajustar.
Seleccione para ajustar el volumen de la guía por voz.
Seleccione para activar/desactivar la guía por voz durante la orienta-
ción de ruta.*1
Seleccione para activar/desactivar la guía por voz durante el uso del
sistema audiovisual.*1
Seleccione para establecer los avi-sos de reconocimiento de voz.
Seleccione para entrenar el recono-cimiento de voz.El sistema de comandos de voz se adapta al acento del usuario.
Seleccione para iniciar el tutorial de reconocimiento de voz.
Seleccione para establecer los
tonos de la guía de navegación.*1
Seleccione para activar/desactivar la interrupción del aviso de voz.
Seleccione para establecer el motor de búsqueda Web. Los motores de búsqueda son aplicaciones de Toyota Entune App Suite Connect. El elemento aparece cuando dos o más aplicaciones de búsqueda de
PDI están instaladas.*1,2 (P.212)
Configuración de voz
Se puede configurar el volumen de la voz, etc.
Visualización de la pantalla de configuración de voz
Pantalla de configuración de voz
A
B
C
D
E
F
G
H
I

592-3. Otra configuración
2
Funciones básicas
Seleccione para restablecer todos los elementos de configuración.
*1: solo Entune Premium Audio*2: Esta función no está disponible en algu-
nas áreas o países.
1 Presione el botón “MENU”.
2 Seleccione “Configuración”.
3 Seleccione “Vehículo”.
4 Seleccione los elementos que desea ajustar.
Seleccione para establecer mante-
nimiento.*1 (P.60)
Seleccione para establecer perso-
nalización de vehículo.*2
J Configuración del vehículo
Las configuraciones están dispo-nibles para mantenimiento, perso-nalización del vehículo, etc.
Visualización de la pantalla de configuración del vehículo
Pantalla de configuración del vehículo
A
B

60 2-3. Otra configuración
Seleccione para establecer el modo de valet. (P.62)
Seleccione para establecer la infor-
mación del concesionario.*3, 4
*1: Solo Entune Premium Audio*2: Consulte el “MANUAL DEL PROPIETA-
RIO”*3: Solo Entune Audio Plus con DCM*4: Esta función no está disponible en algu-
nas áreas o países.
*: Solo Entune Premium Audio
Cuando se enciende el sistema, apa-rece la pantalla de recordatorio de mantenimiento cuando es necesario reemplazar una pieza o determinados componentes. (P.26)1 Muestre la pantalla de configuración
del vehículo. (P.59)
2 Seleccione “Mantenimiento”.
3 Seleccione el elemento deseado.
El sistema está configurado para dar información de mantenimiento a través de la pantalla de recordatorio de mantenimiento. (P.26)
Seleccione para establecer un recordatorio para una pieza o com-ponente. (P.60)
Seleccione para agregar un recor-datorio distinto a los proporciona-dos.
Seleccione para cancelar todos los recordatorios que se han ingresado.
Seleccione para restablecer todos los recordatorios que han cadu-cado.
Seleccione para llamar al concesio-nario registrado.
Seleccione para registrar/editar la información del concesionario. (P.61)
● Cuando el vehículo deba recibir servicio, el color de los botones de la pantalla cam-biará a naranja.
1 Seleccione el botón de la pantalla del componente o pieza deseado.
2 Establezca las condiciones.
Seleccione para ingresar la próxima fecha de mantenimiento.
Seleccione para ingresar la distan-cia de conducción hasta la próxima revisión de mantenimiento.
Mantenimiento*
C
D
A
B
Configuración de la información de mantenimiento
C
D
E
F
G
A
B

612-3. Otra configuración
2
Funciones básicas
Seleccione para cancelar las condi-ciones ingresadas.
Seleccione para restablecer las condiciones vencidas.
3 Seleccione “OK” después de ingre-sar las condiciones.
● Para obtener información del manteni-miento programado, consulte “Guía de mantenimiento programado” o “Manual adicional del propietario”.
● En función del modo de conducción o estado del camino, la fecha y distancia reales en las que deba realizarse el man-tenimiento pueden ser diferentes de la fecha y distancia almacenadas en el sis-tema.
Se puede registrar en el sistema la información del concesionario. Con la información del concesionario regis-trada, se encuentra disponible la orien-tación de ruta hasta el concesionario.1 Seleccione “Configurar concesiona-
rio”.
2 Seleccione el elemento deseado para buscar la ubicación. (P.78)
La pantalla de edición del concesio-nario aparecerá después de configu-rar la ubicación.
3 Seleccione los elementos que desea editar.
Seleccione para ingresar el nombre de un concesionario. (P.61)
Seleccione para ingresar el nombre de un miembro del concesionario. (P.61)
Seleccione para establecer la ubi-cación. (P.61)
Seleccione para ingresar el número de teléfono. (P.61)
Seleccione para eliminar la informa-ción del concesionario que aparece en la pantalla.
Seleccione para establecer el con-cesionario visualizado como des-tino. (P.85)
1 Seleccione “Concesionario” o “Con-tacto”.
2 Ingrese el nombre y seleccione “OK”.
1 Seleccione “Ubicación”.
2 Desplace el mapa hasta el punto deseado (P.70) y seleccione “Ingresar”.
1 Seleccione “Teléfono”.
2 Ingrese el número de teléfono y seleccione “OK”.
Configuración del concesionario
C
D
Edición del nombre de concesiona-rio o de contacto
Edición de la ubicación
Edición del número telefónico
A
B
C
D
E
F

62 2-3. Otra configuración
El sistema de seguridad puede acti-varse ingresando un código de seguri-dad (número de 4 dígitos).Cuando esté activado, el sistema no podrá operarse una vez que la fuente de poder eléctrico se desconecte, hasta que se ingrese el código de seguridad.1 Muestre la pantalla de configuración
del vehículo. (P.59)
2 Seleccione “Modo valet”.
3 Introduzca el código personal de 4 dígitos y seleccione “OK”.
4 Introduzca de nuevo el mismo código personal de 4 dígitos y seleccione “OK”.
El sistema solicitará que ingrese de nuevo el código de seguridad para confirmar que lo recuerda correcta-mente.
Cuando el modo valet se activa, el sistema se detiene y se muestra una pantalla de suspensión del código de seguridad (número de 4 dígitos).
● Si olvida el código de seguridad de 4 dígitos, contacte a su concesionario Toyota.
1 Introduzca el código personal de 4 dígitos y seleccione “OK”.
● Si se introduce 6 veces un código de segu-ridad incorrecto (número de 4 dígitos), el sistema no aceptará otro código de seguri-dad (número de 4 dígitos) durante 10 minutos.
*: Solo Entune Audio Plus con DCM. Esta función no está disponible en algunas áreas o países.
Se puede registrar en el sistema la información del concesionario. Si se muestra la pantalla de alerta del vehí-culo, seleccionar el botón de llamar al concesionario en la pantalla hará una llamada al número telefónico registrado en la información del concesionario.1 Muestre la pantalla de configuración
del vehículo. (P.59)
2 Seleccione “Información del conce-sionario”.
3 Seleccione los elementos que desea editar.
Seleccione para ingresar el nombre de un concesionario. (P.63)
Seleccione para ingresar el nombre de un miembro del concesionario. (P.63)
Seleccione para ingresar el número de teléfono. (P.63)
Seleccione para eliminar la informa-ción del concesionario que aparece en la pantalla.
Configuración del modo valet
Si se activó el modo valet
Configuración de información del concesionario*
A
B
C
D

632-3. Otra configuración
2
Funciones básicas
1 Seleccione “Editar” junto a “Conce-sionario” o “Contacto”.
2 Ingrese el nombre y seleccione “OK”.
1 Seleccione “Editar” junto a “Telé-fono”.
2 Ingrese el número de teléfono y seleccione “OK”.
Edición del nombre de concesio-nario o de contacto
Edición del número telefónico

64 2-3. Otra configuración

65
3
3
Sistema de navegación
Sistema de navegación
3-1. Funcionamiento básicoNavegación...............................66Funcionamiento de la pantalla del
mapa ......................................68Información de la pantalla del
mapa ......................................70Información de tráfico ...............75
3-2. Búsqueda de destinoFuncionamiento de búsqueda de
destino....................................78Inicio de la orientación de ruta..85
3-3. Orientación de rutaPantalla de orientación de ruta .89Avisos típicos de la guía por voz
...............................................93Edición de la ruta ......................93
3-4. ConfiguraciónConfiguración de navegación ...96Configuración de navegación deta-
llada..................................... 101Configuración del tráfico ........ 105Uso de información acumulada por
el sistema de navegación (vehí-culos equipados con DCM) . 110
3-5. Consejos para el sistema de navegación
GPS (sistema de posicionamiento global).................................. 111
Versión de la base de datos de mapas y área de cobertura . 113

66 3-1. Funcionamiento básico
3-1.Funcionamiento básico
*: Solo Entune Premium Audio
2D con el norte hacia arriba, 2D con el rumbo hacia arriba o el símbolo 3D con el rumbo hacia arriba (P.69)Indica si la orientación del mapa está establecida con el Norte hacia arriba o rumbo hacia arriba. Las letras bajo este símbolo indican la dirección del rumbo del vehículo (por ejemplo “N” para Norte). En el mapa 3D, solo está disponible la vista de rumbo hacia arriba.
Botón de destino (P.78)Seleccione para mostrar la pantalla de destino.
Botón de opciones del mapa (P.70)Seleccione para mostrar la pantalla de opciones del mapa.
Botón de opciones de ruta (P.93)Seleccione para mostrar la pantalla de opciones de la ruta.
Navegación*
El sistema de navegación indica su posición actual y le ayuda a encontrar el destino deseado. Para visualizar la pantalla del mapa, presione el botón “MAP”.
Descripción general de la pantalla del mapa
A
B
C
D

673-1. Funcionamiento básico
3
Sistema de navegación
Botón Silencio Seleccione para silenciar la guía por voz. Cuando se active, el indicador se encenderá.
Botón para acercar/alejar (P.68)Seleccione para ampliar o reducir la escala del mapa. Cuando se selecciona alguno de los botones, el indicador de escala del mapa aparecerá en la parte inferior de la pantalla.
Botón del micromapa de la ciudad (P.68)Seleccione para mostrar la pantalla del micromapa de la ciudad.
Barra de información de la ruta (P.89)Muestra la distancia con el tiempo de viaje/hora de llegada estimada al destino. La barra de información de ruta se completa de izquierda a derecha a medida que el vehículo avanza por la ruta.
Botón para eliminar destino (P.22) Seleccione para eliminar destinos.
Ícono de límite de velocidad (P.70)Indica el límite de velocidad del camino actual. Se puede activar o desactivar la visualización del ícono de límite de velocidad.
● Cuando el vehículo no está recibiendo señales de GPS, como cuando se con-
duce en un túnel, aparecerá en la esquina inferior izquierda de la panta-lla.
● Presione el botón “MAP” para visualizar la dirección de la posición actual en la panta-lla del mapa o repita la guía por voz.
E
F
G
H
I
J

68 3-1. Funcionamiento básico
1 Presione el botón “MAP”.
2 Compruebe que aparezca el mapa de la posición actual.
Para corregir la posición actual de forma manual: P.103
● Al conducir, la marca de posición actual se establece en la pantalla y el mapa se mueve.
● La posición actual se establece de forma automática a medida que el vehículo recibe señales del GPS (sistema de posi-cionamiento global). Si la posición actual no es correcta, se corregirá automática-mente después de que el vehículo reciba señales del GPS.
● La posición actual podría no ser correcta después de desconectar la batería de 12 voltios o en un vehículo nuevo. En cuanto el sistema de navegación reciba las señales del GPS, la posición actual correcta se mostrará.
1 Seleccione o para cambiar la escala de la pantalla del mapa.
● La barra del indicador de escala aparecerá en la parte inferior de la pantalla.
● Mantenga seleccionado o para continuar cambiando la escala de la panta-lla del mapa.
● También se puede cambiar la escala de la pantalla del mapa mediante la selección directa de la barra de escala. Esta función no se encuentra disponible mientras con-duce.
● Abra los dedos sobre la pantalla para acer-carla y pellizque para alejarla.
● En áreas donde haya disponible un micro-
mapa de la ciudad, el cambiará a
cuando la pantalla del mapa esté configurada en la escala menor.
En el caso de aquellas áreas cubiertas por un micromapa de la ciudad (algu-nas ciudades importantes), se puede seleccionar un micromapa de la ciudad en una escala de 75 pies (25 m).Cuando se reduce la escala del mapa a
50 m (150 pies), cambiará a
y se puede seleccionar para visualizar el micromapa de la ciudad.
Funcionamiento de la pan-talla del mapa
Visualización de la posición actual
Escala del mapa
Micromapa de la ciudad

693-1. Funcionamiento básico
3
Sistema de navegación
1 Seleccione en la pantalla del mapa.
2 Compruebe que aparezca el micro-mapa de la ciudad.
● Para regresar a la visualización normal del
mapa, seleccione .
● Si el mapa o la posición actual se trasla-dan a un área no cubierta por el micro-mapa de la ciudad, la escala de la pantalla cambiará automáticamente a 150 pies (50 m).
● En el micromapa de la ciudad, una calle de
un solo sentido se ve como .
● Mientras conduce, no es posible despla-zarse por el micromapa de la ciudad.
● Certificación
HERE creó y proporcionó las microciudades en la base de datos.
Se puede cambiar la orientación del mapa entre Norte hacia arriba 2D, rumbo hacia arriba 2D y rumbo hacia arriba 3D mediante la selección del símbolo de orientación que aparece en la parte superior izquierda de la panta-lla.
: símbolo de norte hacia arribaIndependientemente de la dirección en la que se traslada el vehículo, el Norte se encuentra siempre hacia arriba.
: símbolo de rumbo hacia arriba
La dirección en la que se traslada el vehículo se encuentra siempre hacia arriba.
: símbolo de rumbo hacia arriba 3DLa dirección en la que se traslada el vehículo se encuentra siempre hacia arriba. Las letras bajo este símbolo indican
la dirección del rumbo del vehículo (por ejemplo “N” para Norte).
Es posible desplazarse por el mapa para ver ubicaciones distintas de su posición actual.1 Seleccione el punto deseado en la
pantalla del mapa.
Mueva el punto deseado al centro de la pantalla del mapa.
Marca del cursor
Distancia desde la posición actual hasta la marca del cursor
Seleccione para registrar como punto de memoria. Para cambiar el ícono, nombre, etc.: P.96
Seleccione para establecer como destino. (P.85)
Es posible desplazarse por la panta-lla del mapa tocándolo, arrastrán-dolo o bien hojéandolo. (P.27)
Orientación del mapa
Funcionamiento del desplaza-miento por el mapa
A
B
C
D

70 3-1. Funcionamiento básico
Presione el botón “MAP” para regre-sar a la posición actual.
Se puede ajustar la ubicación del cur-sor en incrementos pequeños. 8 flechas de dirección podrían aparecer en los siguientes casos.• Cuando “Ajustar ubicación” está
seleccionado en la pantalla del mapa
• Cuando se cambia la ubicación de los puntos de memoria en la pantalla de edición (P.96, 97, 99)
• Cuando ajusta la marca de la posi-ción actual manualmente en la pan-talla de calibración (P.103)
1 Seleccione una de las 8 flechas de dirección para mover el cursor al punto deseado y seleccione “OK”.
1 Seleccione en la pantalla del mapa. (P.66)
2 Seleccione los elementos que desea visualizar.
Seleccione para visualizar el modo de pantalla deseado. (P.71)
Seleccione para seleccionar o cam-biar los íconos de PDI. (P.71)
Seleccione para visualizar el ícono del límite de velocidad.
Seleccione para visualizar la infor-
Ajuste de la ubicación en incre-mentos pequeños
Información de la pantalla del mapa
Se puede visualizar en la pantalla del mapa información tal como los íconos de PDI, trazado de ruta, límite de velocidad, etc.
Visualización de la pantalla de opciones del mapa
A
B
C
D

713-1. Funcionamiento básico
3
Sistema de navegación
mación del tráfico.* (P.75)
Seleccione para visualizar los íco-nos de conducción eficiente predic-tiva. (P.73)
Seleccione para visualizar el tra-zado de ruta. (P.73)
Seleccione para visualizar la ver-sión del mapa y el área de cober-tura. (P.113)
*: Esta función no está disponible en algu-nas áreas o países.
1 Seleccione en la pantalla del mapa. (P.66)
2 Seleccione “Modo de mapa”.
3 Seleccione el botón de configura-ción deseado.
Seleccione para visualizar la panta-lla del mapa único.
Seleccione para visualizar la panta-lla del mapa doble. (P.71)
Seleccione para visualizar la panta-lla del modo de brújula. (P.72)
Seleccione para visualizar la panta-lla de la lista de giros. (P.92)
Seleccione para visualizar la panta-lla de la lista de salidas de autopis-tas. (P.90)
Seleccione para visualizar la panta-lla de la guía de intersecciones o la pantalla de la guía en la autopista. (P.92)
Seleccione para visualizar la panta-lla de flechas de giro a giro. (P.92)
En función de las condiciones, no se pueden seleccionar determinados botones de configuración de la pan-talla.
El mapa ubicado a la izquierda es el mapa principal. Se puede editar el mapa del lado derecho.1 Seleccione cualquier punto en el
mapa del lado derecho.
2 Seleccione el elemento deseado.
Seleccione para cambiar la orienta-
Cambio del modo de mapa
E
F
G
A
B
C
D
Mapa dual
E
F
G
A

72 3-1. Funcionamiento básico
ción del mapa. (P.69)
Seleccione para visualizar los íco-nos de PDI. (P.72)
Seleccione para mostrar la informa-
ción del tráfico.* (P.75)
Seleccione para cambiar la escala del mapa. (P.68)
*: Esta función no está disponible en algu-nas áreas o países.
3 Seleccione “OK”.
En esta pantalla se visualiza la informa-ción sobre el destino, la posición actual y una brújula.
● La marca de destino aparece en la direc-ción del destino. Al conducir, consulte las coordenadas de longitud y latitud y la brú-jula para asegurarse de que el vehículo esté orientado hacia la dirección del des-tino.
● Cuando el vehículo se desplaza por fuera del área de cobertura, la pantalla de guía cambia a la pantalla del modo de brújula completa.
1 Seleccione en la pantalla del mapa. (P.66)
2 Seleccione “Íconos de PDI”.
3 Seleccione la categoría de PDI deseada y seleccione “OK”.
Muestra hasta 5 íconos de PDI seleccionados en la pantalla del mapa.
Seleccione para cancelar los íconos de PDI seleccionados.
Se muestran hasta 6 íconos de PDI como las categorías favoritas de PDI. (P.103) Si se selecciona una categoría de PDI para mostrarla en el mapa, el ícono se mostrará arriba.
Seleccione para visualizar otras categorías de PDI si no se pueden encontrar en la pantalla los PDI deseados.
Seleccione para buscar los PDI cer-canos. (P.73)
1 Seleccione “Otros PDI”.
2 Seleccione las categorías de PDI deseadas y seleccione “OK”.
“Listar todas las categorías”: seleccione para visualizar todas las categorías de PDI.
Brújula
Selección de los íconos de PDI
B
C
D
Selección de otros íconos de PDI para ser mostrados
A
B
C
D
E

733-1. Funcionamiento básico
3
Sistema de navegación
Los PDI que se encuentran dentro un rango de 20 millas (32 km) de la posi-ción actual se mostrarán en una lista entre las categorías seleccionadas.1 Seleccione “En mis alrededores”.
2 Seleccione el PDI deseado.
“Ordenar/Buscar área”: seleccione para ordenar los PDI (por distancia, nombre, categoría) o el área de búsqueda. Seleccione “Cerca de aquí” para
buscar los PDI cercanos a la posi-ción actual.
Seleccione “Dentro de mi ruta” para buscar los PDI a lo largo de la ruta.
3 Compruebe que el PDI seleccio-nado aparezca en la pantalla del mapa.
El ícono para el punto de asistencia de desaceleración predictiva puede apare-cer en el mapa.1 Seleccione “Manejo predictivo efi-
ciente”.
El indicador “Manejo predictivo efi-ciente” se ilumina.
El ícono se visualiza en el mapa para los puntos de adicional de des-aceleración predictiva. Además, cuando la posición del vehículo se aproxima al punto de asistencia de desaceleración predictiva, el ícono
cambia a un ícono resaltado.
Se puede activar/desactivar la función de conducción eficiente predictiva. (P.101)
● Se pueden visualizar hasta 100 íconos en
una pantalla.
● Cuando se supera el número máximo de íconos que pueden visualizarse, se mues-tran los puntos de conducción eficiente predictiva del vehículo.
● Los íconos para los puntos de asistencia de conducción eficiente predictiva pueden aparecer en los mapas con un detalle mayor a 0,75 millas. (excepto el mapa de la ciudad)
● Cuando se establece un destino, los pun-tos de asistencia de desaceleración pre-dictiva no se resaltan a lo largo de la ruta guiada.
1 Seleccione “Manejo predictivo efi-ciente”.
El indicador “Manejo predictivo efi-ciente” se atenúa.
Después de que se desactive la fun-ción “Manejo predictivo eficiente”, se visualiza la pantalla para confirmar si desea borrar la información del punto de conducción eficiente pre-dictiva. Para mantener los puntos (solo retire el ícono de la pantalla), seleccione “Sí”. Para borrar los pun-tos registrados, seleccione “No”.
● Una vez que haya borrado la información del punto de asistencia de desaceleración predictiva, no podrá restablecerse.
● La información del punto de asistencia de desaceleración predictiva no puede selec-cionarse ni borrarse de forma individual.
Se puede almacenar y volver a trazar la ruta recorrida en la pantalla del mapa. Esta función se encuentra disponible cuando la escala del mapa es de 30 millas (50 km) o menos.
Visualización de la lista local de PDI
Visualización de la información de conducción eficiente produc-tiva
Apagar la pantalla de información de conducción eficiente predictiva
Trazo de ruta

74 3-1. Funcionamiento básico
1 Seleccione en la pantalla del mapa. (P.66)
2 Seleccione “Trazado de la ruta”.
Se inicia el trazado de ruta.
3 Compruebe que aparezca la línea recorrida.
1 Seleccione en la pantalla del mapa. (P.66)
2 Seleccione “Trazado de la ruta” nuevamente.
3 Aparecerá una pantalla de confir-mación.
“Sí”: Seleccione para conservar el trazado de ruta registrado.“No”: Seleccione para eliminar el trazado de ruta registrado.
● Se pueden almacenar hasta 621 millas (1000 km) de la ruta recorrida.
Cuando se coloca el cursor por encima de un ícono en la pantalla del mapa, aparecerá el nombre en la parte supe-
rior de la pantalla. Si aparece “info/Informaciones” del lado derecho del nombre, se podrá mostrar la infor-mación detallada.1 Coloque el cursor sobre un ícono.
2 Seleccione “info/Informaciones”.
3 Verifique que se muestre la pantalla de información.“Guardar”: Seleccione para registrar como punto de memoria. Para cam-biar el ícono, nombre, etc.: P.96“Ir”/“Ingresar”: seleccione para esta-blecer como destino.
: seleccione para llamar al número registrado.“Eliminar”: seleccione para eliminar el destino o punto de memoria.“Editar”: seleccione para visualizar la pantalla de edición de puntos de memoria.
● Incluso cuando no se esté recibiendo actualmente información del tráfico, la información del tráfico e “info/Informacio-nes” aparecerán durante algunos instantes después de que se haya recibido la infor-mación del tráfico.
● En algunas situaciones, es posible que las llamadas a PDI cambien a una llamada internacional o que no se pueda procesar como una llamada nacional.
Empezar a grabar el trazo de la ruta
Detener el registro del trazo de la ruta
Visualización de la información sobre el ícono donde se esta-blece el cursor

753-1. Funcionamiento básico
3
Sistema de navegación
*: Esta función no está disponible en algu-nas áreas o países.
1 Presione el botón “MENU”.
2 Seleccione “info/Informaciones”.
3 Seleccione “Accidentes de tráfico”.
Cuando la ruta no se ha establecido
Seleccione para visualizar la infor-mación de tráfico del camino actual. (P.76)
Seleccione para visualizar la infor-
Íconos de mapa estándar
Ícono Nombre
Parque/entretenimiento
Instalación comercial
Aeropuerto
Destacamento militar
Universidad
Hospital
Estadio
Centro comercial
Campo de golf
Información de tráfico*
Se pueden recibir los datos del tráfico a través de la transmisión de HD Radio o DCM (módulo de comunicación de datos) para visualizar la información del trá-fico en la pantalla del mapa.
Mostrar la pantalla de inciden-tes de tráfico
A
B

76 3-1. Funcionamiento básico
mación del tráfico cercano. (P.76)
Seleccione para visualizar un mapa con los datos de tráfico predictivos. (P.76)
Seleccione para visualizar el tráfico a lo largo de las rutas guardadas. (P.77)
Cuando la ruta se ha establecido
Seleccione para visualizar la infor-mación del tráfico para la ruta esta-blecida. (P.76)
Seleccione para visualizar la infor-mación del tráfico cercano. (P.76)
Seleccione para visualizar un mapa con los datos de tráfico predictivos. (P.76)
Seleccione para visualizar el tráfico a lo largo de las rutas guardadas. (P.77)
● Si se recibe una gran cantidad de informa-ción, podría tomar más tiempo del habitual para que la misma se muestre en la panta-lla.
● Si la información de tráfico no puede reci-birse porque el vehículo está fuera del área de cobertura de HD Radio, aún podría recibirse mediante DCM. (P.168)
Se puede visualizar una lista de la información actual del tráfico junto con la información sobre la ubicación de cada incidente.1 Muestre la pantalla de incidentes de
tráfico. (P.75)
2 Seleccione “Eventos de tráfico en carretera actual”, “Eventos de trá-fico en la ruta actual” o “Eventos de tráfico cercano”.
3 Seleccione la información del tráfico deseada.
Cuando se selecciona “Eventos de tráfico cercano”, se mostrará lo siguiente, en función de si la infor-mación del flujo del tráfico está acti-vada o desactivada:
Cuando está activada: Evento de tráfico e información sobre congestionamiento
Cuando está desactivada: Solo la informa-ción del evento de tráfico
4 Compruebe que aparezca la infor-mación del tráfico.
“Detalle”: seleccione para visualizar informa-ción detallada del tráfico.
Se puede visualizar un mapa con datos del tráfico predictivos.1 Muestre la pantalla de incidentes de
tráfico. (P.75)
2 Seleccione “Mapa de tráfico predic-tivo”.
3 Desplace el mapa hasta el punto deseado (P.69) y establezca el
C
D
A
B
C
D
Visualización de la información del tráfico
Visualización de la información predictiva del tráfico

773-1. Funcionamiento básico
3
Sistema de navegación
tiempo de la información del tráfico predictiva.
El tiempo de la información del trá-fico predictiva puede cambiarse en intervalos de 15 minutos y hasta 45 minutos más.
“<”: avanza el tiempo 15 minutos.
“>”: retrocede el tiempo 15 minutos.
Se puede visualizar la información del tráfico junto con las rutas guardadas. Para utilizar esta función, es necesario registrar una ruta. (P.106)1 Muestre la pantalla de incidentes de
tráfico. (P.75)
2 Seleccione “Mis rutas de tráfico”.
Si se actualizaron los datos de mapas, aparecerá una pantalla de confirmación. Seleccione “OK” o “No volver a recordarme”.
3 Seleccione la ruta deseada.“Opciones”: Seleccione para agregar, editar o eliminar las rutas de tráfico personales. (P.106) Si no se registró ninguna ruta, apa-
recerá una pantalla de confirmación. Seleccione “Sí” para registrar la ruta.
4 Seleccione la información del tráfico deseada.
5 Compruebe que aparezca la infor-mación del tráfico.
“Detalle”: seleccione para visualizar informa-ción detallada del tráfico.
1 Seleccione en la pantalla del mapa.
2 Seleccione “Información del tráfico”.
3 Compruebe que aparezca la infor-mación del tráfico.
● Los íconos indican incidentes de tráfico como sitios de construcción, accidentes, etc. Seleccione un ícono para oír más detalles por voz.
● Las flechas indican el flujo del tráfico. El color cambia según la velocidad.
Mis rutas de tráfico
Visualización de la información del tráfico en el mapa

78 3-2. Búsqueda de destino
3-2.Búsqueda de destino
La pantalla de destino permite buscar un destino. Se puede acceder a la pan-talla de destino a través de los siguien-tes métodos:
■ Desde la pantalla del mapa1 Presione el botón “MAP”.
2 Seleccione .
3 Siga los pasos en “Desde la panta-lla del menú” a partir del paso 3. (P.78)
■ Desde la pantalla del menú1 Presione el botón “MENU”.
2 Seleccione “Destino”.
3 Seleccione el método de búsqueda deseado.
Seleccione para establecer un des-tino a partir de la dirección de la
casa establecida. (P.79)
Seleccione para buscar un destino mediante palabras clave. (P.79)
Seleccione para buscar un destino desde una entrada registrada en “Favoritos”. (P.79)
Seleccione para buscar un destino mediante el centro de Toyota
Entune.* (P.215)
Seleccione para buscar un destino a partir de los destinos recién esta-blecidos. (P.80)
Seleccione para buscar un destino desde los puntos de servicios de emergencia. (P.80)
Seleccione para buscar un destino desde los datos de contacto que se hayan transferido al sistema de navegación desde un teléfono con
Bluetooth®. (P.80)
Seleccione para buscar un destino por dirección. (P.80)
Seleccione para buscar un destino por punto de interés. (P.81)
*: Esta función no está disponible en algu-nas áreas o países.
● Para esconder la pantalla de destino, toque cualquier parte de la pantalla del mapa.
Se puede modificar el estado (provin-cia) seleccionado para establecer un destino de un estado (provincia) dife-
Funcionamiento de bús-queda de destino
Pantalla de destino
A
Selección del área de bús-queda
B
C
D
E
F
G
H
I

793-2. Búsqueda de destino
3
Sistema de navegación
rente utilizando “Dirección” o “Punto de interés”.1 Muestre la pantalla de destino.
(P.78)
2 Seleccione “Dirección” o “Punto de interés”.
3 Seleccione “Seleccione estado/pro-vincia” o “Cambiar estado/provin-cia”.
Si aún no se seleccionó un estado (provincia), aparecerá “Seleccione estado/provincia”.
4 Seleccione el estado (provincia) deseado.
Para cambiar los países, seleccione “Estados Unidos”, “Canadá” o “México”.
Para utilizar esta función, es necesario registrar una dirección de la casa. (P.96)1 Muestre la pantalla de destino.
(P.78)
2 Seleccione .
El sistema de navegación realiza una búsqueda de la ruta y se mues-tra la descripción general de la ruta. (P.86)
Se puede buscar el destino mediante varias palabras clave.1 Muestre la pantalla de destino.
(P.78)
2 Seleccione “Buscar”.
3 Ingrese caracteres en el teclado.
4 Seleccione “Buscar”.
5 Cuando hay más de 1 resultado, seleccione el elemento deseado de la lista.
: seleccione para mostrar la información actualizada sobre la entrada seleccionada. (Vehículos equipados con DCM)
● Para buscar el nombre de una ubicación utilizando varias palabras de búsqueda, coloque un espacio entre cada palabra.
● Los resultados de la búsqueda podrían diferir en función del estado de la suscrip-ción y el estado de comunicación de Toyota Entune.
Para utilizar esta función, es necesario registrar una entrada de la lista de favo-ritos. (P.97)1 Muestre la pantalla de destino.
(P.78)
2 Seleccione “Favoritos”.
3 Seleccione la entrada deseada de la lista de favoritos.
*: Esta función no está disponible en algu-nas áreas o países.
Configuración de la casa como destino
Búsqueda por palabra clave
Búsqueda por la lista de favori-tos
Búsqueda con Destination Assist Connect*

80 3-2. Búsqueda de destino
Un operador de Destination Assist puede buscar un destino. Usted puede solicitar una dirección o negocio en par-ticular, o ayuda para localizar el destino deseado. (P.215)1 Muestre la pantalla de destino.
(P.78)
2 Seleccione “Dest Assist”.
1 Muestre la pantalla de destino. (P.78)
2 Seleccione “Reciente”.
3 Seleccione el destino deseado.“Ordenar/Eliminar”: Seleccione para ordenar (fecha, nombre) o borrar destino(s).
● Se visualizan en la pantalla hasta 100 destinos previamente establecidos.
1 Seleccione “Ordenar/Eliminar”.
2 Seleccione “Eliminar destinos recientes”.
3 Seleccione los destinos recientes que se eliminarán.
4 Seleccione “Sí” cuando aparezca la pantalla de confirmación.
“Ordenar/Eliminar todo”: Seleccione para ordenar destinos (fecha, nombre) o borrar todos.
1 Muestre la pantalla de destino. (P.78)
2 Seleccione “Emergencia”.
3 Seleccione la categoría de emer-gencia deseada.
4 Seleccione el destino deseado.
● El sistema de navegación no lo guiará hacia áreas donde no esté disponible la orientación de ruta. (P.111)
Para utilizar esta función, es necesario contar con datos de contacto que se hayan transferido al sistema de nave-gación desde un teléfono con Blue-tooth®. (P.175)1 Muestre la pantalla de destino.
(P.78)
2 Seleccione “Contactos”.
3 Seleccione el contacto deseado.
4 Seleccione “Direcciones”.
5 Seleccione la dirección deseada.
6 Siga los pasos en “Búsqueda por palabra clave” a partir del paso 4. (P.79)
● Esta función podría no estar disponible dependiente del tipo de teléfono Blue-tooth®.
Existen 2 métodos para buscar un des-tino por dirección.1 Muestre la pantalla de destino.
(P.78)
2 Seleccione “Dirección”.
Búsqueda por destinos recien-tes
Eliminación de destinos recien-tes
Búsqueda por emergencia
Búsqueda por contacto
Búsqueda por dirección

813-2. Búsqueda de destino
3
Sistema de navegación
3 Seleccione el método de búsqueda deseado.
Seleccione para cambiar el área de búsqueda. (P.78)
Seleccione para buscar por ciudad. (P.81)
Seleccione para buscar por direc-ción de una calle. (P.81)
1 Seleccione “Ciudad”.
2 Ingrese el nombre de una ciudad y seleccione “Buscar”.
“Últimas 5 ciudades”: seleccione el nombre de la ciudad deseada de la lista de las últimas 5 ciudades.3 Seleccione el nombre de la ciudad
deseada.
4 Ingrese el nombre de una calle y seleccione “Buscar”.
5 Seleccione el nombre de la calle deseada.
6 Ingrese el número de la casa y seleccione “Buscar”.
Si existen múltiples ubicaciones con la misma dirección, se mostrará la pantalla de lista. Seleccione la direc-ción deseada.
1 Seleccione “Dirección de calle”.
2 Ingrese el número de la casa y seleccione “Buscar”.
3 Ingrese el nombre de una calle y seleccione “Buscar”.
4 Seleccione el nombre de la calle deseada.
5 Ingrese el nombre de una ciudad y seleccione “Buscar”.
6 Seleccione el nombre de la ciudad deseada.
Si existen múltiples ubicaciones con la misma dirección, se mostrará la pantalla de lista. Seleccione la direc-ción deseada.
● Se puede buscar el nombre de una calle utilizando la parte principal de su nombre.Por ejemplo: S WESTERN AVE
• Se puede realizar una búsqueda ingre-sando “S WESTERN AVE”, “WESTERN AVE” o “WESTERN”.
Existen 3 métodos para buscar un des-tino por puntos de interés.1 Muestre la pantalla de destino.
(P.78)
2 Seleccione “Punto de interés”.
Búsqueda por ciudad
A
B
C
Búsqueda por dirección de calle
Búsqueda por punto de interés

82 3-2. Búsqueda de destino
3 Seleccione el método de búsqueda deseado.
Seleccione para cambiar el área de búsqueda. (P.78)
Seleccione para buscar por nom-bre. (P.82)
Seleccione para buscar por catego-ría. (P.82)
Seleccione para buscar por número de teléfono. (P.83)
1 Seleccione “Nombre”.
2 Ingrese el nombre de un PDI y seleccione “Buscar”.
3 Seleccione el PDI deseado.“Ordenar/Categoría/Ciudad”: seleccione para ordenar (por nombre, distancia) las entradas mostradas, cambie la categoría de PDI o escriba un nombre de ciudad. Al ingresar el nombre de un PDI
específico y si existen 2 o más luga-res con el mismo nombre, aparecerá la pantalla de lista. Seleccione el PDI deseado.
● Para buscar el nombre de una ubicación utilizando varias palabras de búsqueda, coloque un espacio entre cada palabra.
1 Seleccione “Ordenar/Categoría/Ciu-dad”.
2 Seleccione “Ingrese el nombre de una ciudad”.
3 Ingrese el nombre de una ciudad y seleccione “Buscar”.
“Cualquier ciudad”: seleccione para cancelar la configuración de ciudad.
4 Seleccione el nombre de la ciudad deseada.
5 Seleccione el PDI deseado.
1 Seleccione “Ordenar/Categoría/Ciu-dad”.
2 Seleccione “Cambiar categoría de PDI”.
3 Seleccione la categoría deseada.
Si existe más de 1 resultado de la categoría seleccionada, aparecerá una lista detallada.
“Listar todas las categorías”: seleccione para visualizar todas las categorías de PDI.
4 Seleccione el PDI deseado.
1 Seleccione “Categoría”.
Buscar por nombre
A
B
C
D
Selección de la búsqueda de una ciudad
Seleccione de las categorías
Búsqueda por categoría

833-2. Búsqueda de destino
3
Sistema de navegación
2 Seleccione el punto de búsqueda deseado.
Seleccione para buscar los PDI cer-canos a su posición actual.
Seleccione para buscar los PDI a lo largo de la ruta establecida.
Seleccione para buscar los PDI cerca de un centro urbano especí-fico. (P.83)
Seleccione para buscar los PDI cerca de un destino.Cuando se haya establecido más de 1 destino, aparecerá una lista en la pantalla. Seleccione el destino deseado.
3 Seleccione la categoría de PDI deseada.
Si existe más de 1 resultado de la categoría seleccionada, aparecerá una lista detallada.
“Listar todas las categorías”: seleccione para visualizar todas las categorías de PDI.“Categorías de PDI favoritas”: Seleccione para utilizar los 6 PDI previamente estableci-dos. (P.103)
4 Seleccione el PDI deseado.
● Se pueden visualizar los nombres de los PDI ubicados dentro de un área de aproxi-madamente 200 millas (320 km) del punto de búsqueda seleccionado. Se visualizan hasta 200 nombres.
1 Seleccione “Cerca del centro de XX”.
2 Ingrese el nombre de una ciudad y seleccione “Buscar”.
“Últimas 5 ciudades”: seleccione el nombre de la ciudad deseada de la lista de las últi-mas 5 ciudades.
3 Seleccione el nombre de la ciudad deseada.
4 Seleccione “OK” cuando aparezca la pantalla del mapa del centro de la ciudad.
5 Siga los pasos en “Búsqueda por categoría” a partir del paso 3. (P.82)
*: XX representa el nombre del área de bús-queda seleccionado.
● Si nunca se utilizó el sistema de navega-ción, no será posible la selección del nom-bre de ciudad desde “Últimas 5 ciudades”.
1 Seleccione “Teléfono”.
2 Ingrese un número de teléfono y seleccione “OK”.
Si existen múltiples ubicaciones con el mismo número telefónico, se mos-trará la pantalla de lista.
● Si no existe ninguna coincidencia para el número de teléfono ingresado, aparecerá una lista de números idénticos con diferen-tes códigos de área.
A
B
C
D
Cuando se seleccione “Cerca del centro de XX”
Búsqueda por número telefó-nico

84 3-2. Búsqueda de destino
Para utilizar esta función, es necesario registrar una ubicación de casa o favo-rito. Se pueden registrar hasta 2 favoritos como destinos preestableci-dos. (P.96, 97)Para establecer la casa o un destino preestablecido como el destino, selec-cione el botón correspondiente.1 Gire el interruptor del motor <inte-
rruptor de arranque> a la posición ON o ACC.
2 Presione el botón “MAP”.
3 Seleccione el elemento deseado.
Seleccione para establecer la casa registrada como el destino.
Seleccione para establecer un favo-rito registrado como el destino. (Se pueden registrar hasta 2 favoritos como destinos preestablecidos).
Se mostrará el tiempo estimado de llegada a la casa registrada y a los destinos preestablecidos desde la posición actual.
Si la casa o el destino preestable-cido no se han registrado, se mos-trará “Guardar casa” o “Guardar favorito”, respectivamente. Para registrar la casa o un destino prees-
tablecido como el destino, selec-cione el botón correspondiente.
● Cuando el destino está muy cerca de la posición actual, se mostrará “cercano”.
● Los botones de un solo toque para la casa y los favoritos desaparecerán después de que se haya conducido el vehículo durante un tiempo.
● El color del indicador de la hora estimada de llegada podría cambiar según la infor-mación del tráfico recibida.
● Esta función está disponible cuando “Infor-mación automática de la lista de destinos” está activado. (P.101)
Configuración de casa/favorito como destino con un solo toque
A
B

853-2. Búsqueda de destino
3
Sistema de navegación
1 Seleccione “Ir” en la pantalla de confirmación de destino.
Para obtener detalles sobre esta pantalla: P.85
2 Seleccione “OK” en la pantalla de descripción general de la ruta.
Para obtener detalles sobre esta pantalla: P.86
● La ruta de regreso podría no ser la misma que la de ida.
● La orientación de ruta hacia el destino podría no ser la ruta más corta o una ruta sin congestión de tráfico.
● La orientación de ruta podría no estar dis-ponible si no existen datos de camino para la ubicación especificada.
● Al establecer el destino en un mapa con una escala superior a 0,5 millas (800 m), la escala del mapa cambia a 0,5 millas (800 m) de forma automática. Si esto ocu-rre, vuelva a establecer el destino.
● Si se establece un destino que no está ubi-cado sobre un camino, el vehículo lo guiará hasta el punto del camino más cer-cano al destino. Se establece como des-tino el camino más cercano al punto seleccionado.
Seleccione para ajustar la posición en incrementos más pequeños. (P.70)
Seleccione para buscar la ruta. (P.85)
• Si ya se estableció un destino, aparecerá “Ir directamente” y “Añadir a la ruta”.
“Ir directamente”: seleccione para eliminar los destinos existentes y establecer uno nuevo.
“Añadir a la ruta”: seleccione para agregar un destino a la ruta actual.
Seleccione para registrar como
Inicio de la orientación de ruta
Cuando el destino esté estable-cido, se mostrará la pantalla de confirmación de destino.
Inicio de la orientación de ruta
ADVERTENCIA
● Asegúrese de respetar todas las leyes de tránsito y tenga en cuenta el estado del camino al conducir. Si se cambia una señal de tránsito del camino, es posible que la orientación de ruta no indique dicha información modificada.
Pantalla de confirmación de destino
A
B
C

86 3-2. Búsqueda de destino
punto de memoria.
Seleccione para llamar al número registrado.
Seleccione para actualizar la infor-mación sobre la entrada seleccio-
nada.**: Esta función se mostrará solo cuando
haya información del centro de Toyota Entune. (P.79)
Posición actual
Punto de destino
Seleccione para visualizar una lista de los giros necesarios para llegar al destino. (P.87)
Seleccione la ruta deseada a partir de las 3 rutas posibles. (P.86)
Seleccione para cambiar la ruta. (P.87)
Tipo de ruta y su distancia
Distancia de la ruta completa
Seleccione para iniciar la orienta-ción.Seleccione y mantenga presionado para comenzar el modo de demos-
tración. (P.86)
Aparecerá cuando la ruta mostrada proviene del centro de Toyota Entune. (P.88)
Antes de comenzar la orientación de ruta, puede verse la demostración de la orientación de ruta.1 Seleccione y mantenga presionado
“OK” en la pantalla de descripción general de la ruta hasta escuchar un sonido de tono.
Presione el botón “HOME” o “MAP” para salir del modo de demostra-ción.
1 Seleccione “3 rutas”.
2 Seleccione la ruta deseada.
Aparecerá cuando la ruta mostrada está disponible en el centro de
Toyota Entune. ( )
Seleccione para visualizar la ruta más rápida.
Seleccione para visualizar la ruta que posee la distancia más cercana al destino establecido.
Pantalla de descripción general de la ruta
D
E
A
B
C
D
E
F
G
H
Inicio del modo de demostración
Selección de 3 rutas
I
A
B
C

873-2. Búsqueda de destino
3
Sistema de navegación
Seleccione para visualizar la ruta alternativa.
Seleccione para visualizar informa-ción sobre las 3 rutas. (P.87)
1 Seleccione “info/Informaciones”.
2 Compruebe que se muestra la pan-talla de información de las 3 rutas.
Tiempo necesario para el trayecto completo
Distancia del trayecto completo
Distancia de la carretera con peaje
Distancia de la autopista
Distancia del viaje en barco
Se puede visualizar una lista de la información de giros desde la posición actual hasta el destino.1 Seleccione “Lista de pasos”.
2 Compruebe que aparezca la lista de giros.
Posición actual
Distancia hasta el próximo giro
Dirección del giro en la intersección
Seleccione para visualizar el mapa del punto seleccionado.
● Es posible que no aparezcan en la ruta todos los nombres de los caminos. Si un camino cambia su nombre sin requerir un giro (como una calle que atraviesa 2 o más ciudades), el cambio de nombre no apare-cerá en la lista. Los nombres de las calles aparecerán en el orden desde el punto de inicio, junto con la distancia hasta el próximo giro o destino.
Se pueden agregar, reordenar o elimi-nar los destinos, y se pueden modificar las condiciones para la ruta hacia el destino.1 Seleccione “Editar ruta”.
Visualización de la información de 3 rutas
Visualización de la lista de giros
D
E
A
B
C
D
E
Edición de la ruta
A
B
C
D

88 3-2. Búsqueda de destino
2 Seleccione el elemento deseado.
Seleccione para agregar destinos. (P.88)
Seleccione para eliminar destinos. (P.88)
Seleccione para reordenar desti-nos. (P.94)
Seleccione para establecer las pre-ferencias de la ruta. (P.94)
Cuando el vehículo esté detenido
1 Seleccione “Añadir”.
2 Busque un destino adicional de la misma manera que una búsqueda de destino. (P.78)
Se pueden configurar hasta 5 destinos.
3 Seleccione “Añadir destino aquí” en la posición en la ruta en que desea agregar el destino.
Mientras conduce
1 Seleccione “Añadir”.
2 Busque un destino adicional de la misma manera que una búsqueda de destino. (P.78)
Se pueden configurar hasta 5 destinos.
3 Seleccione “Inicio” o “Final”.
1 Seleccione “Eliminar”.
2 Seleccione “Sí” cuando aparezca la pantalla de confirmación.
Si se configuró más de un destino, seleccione los destinos que se elimi-narán. (El sistema de navegación calculará de nuevo las rutas a los restantes destinos establecidos).
*: Esta función no está disponible en algu-nas áreas o países.
Cuando comience la orientación de ruta o cambie de ruta, el centro de Toyota Entune puede proporcionar una ruta de manera automática. Esta fun-ción está disponible cuando la configu-ración de ruta dinámica está activada. (P.101)
Adición de destinos
A
B
C
D
Eliminación de destinos
Una ruta del centro de Toyota Entune* (vehículos equipados con DCM)

893-3. Orientación de ruta
3
Sistema de navegación
3-3.Orientación de ruta
Distancia hasta el próximo giro y una flecha que indica la dirección del giro
Ruta de orientación
Posición actual
Seleccione para silenciar la guía por voz.
Información de ruta (P.89)
Seleccione para eliminar destinos. (P.22)
● Si el vehículo se aleja de la ruta de orienta-ción, se volverá a calcular la ruta.
● En algunas áreas, no se han digitalizado por completo los caminos en nuestra base de datos. Por esta razón, la orientación de ruta puede seleccionar un camino por el que no se debe viajar.
● Al llegar al destino establecido, aparecerá el nombre del destino en la parte superior
de la pantalla.
● Cuando se activa la función de zoom auto-mático, el mapa cambiará automática-mente a un mapa detallado a medida que el vehículo se acerca a un punto de orien-tación. (P.102)
● Vehículo con pantalla virtual en el parabri-sas: Cuando la pantalla virtual en el para-brisas está activada, se mostrarán flechas de orientación giro a giro en el parabrisas.
Cuando el vehículo se encuentra en la ruta de orientación, la barra de informa-ción de ruta muestra la distancia con el tiempo de viaje/hora de llegada esti-mada al destino.
Cuando el destino establecido es 1
1 Seleccione la barra de información de ruta para cambiar la visualiza-ción de la barra de información de ruta entre el tiempo de viaje esti-mado y la hora de llegada esti-mada.
Cuando el destino establecido es más de 1
1 Seleccione la barra de información de ruta.
Pantalla de orientación de ruta
Durante la orientación de ruta, se pueden visualizar diferentes tipos de pantallas de orientación en fun-ción de las condiciones.
Pantalla para la orientación de ruta
A
B
C
D
E
F
Distancia y tiempo hasta el des-tino

90 3-3. Orientación de ruta
2 Compruebe que aparezca la lista de la distancia y tiempo.
Al seleccionar uno de los botones numéricos, aparecerá la informa-ción de ruta deseada.
“Hora de llegada”: seleccione para mostrar la hora estimada de llegada.
“Tiempo de llegada al destino”: seleccione para mostrar el tiempo de viaje estimado.
● Cuando el vehículo se encuentra en la ruta de orientación, aparecerá la distancia medida a lo largo de la ruta. El tiempo de viaje y la hora de llegada se calculan con base en la velocidad promedio de los lími-tes de velocidad especificados y la infor-mación de tráfico actual.
● Cuando el vehículo se aleja de la ruta de orientación, se muestra la flecha que apunta hacia el destino en lugar del tiempo de viaje/tiempo de llegada estimado.
● La barra de información de ruta se com-pleta de izquierda a derecha a medida que el vehículo avanza por la ruta.
Durante la conducción en autopistas, se puede visualizar la pantalla de infor-mación de autopistas.
Distancia desde la posición actual a la salida de la autopista/área de descanso
Nombre de la salida/área de des-canso de la autopista
PDI que están cerca de una salida de autopista
Seleccione para visualizar el mapa seleccionado de los alrededores de la salida.
Seleccione para visualizar las áreas de salida/descanso de la autopista más cercanas a la posición actual.
: Seleccione para desplazarse a áreas de salida/descanso más lejanas.
: Seleccione para desplazarse a áreas de salida/descanso más cercanas.
Cuando el vehículo se aproxima a una salida o cruce, aparecerá la pantalla de orientación de autopista.
Durante la conducción en auto-pistas
Al acercarse a una salida de autopista o cruce
A
B
C
D
E

913-3. Orientación de ruta
3
Sistema de navegación
Nombre de la próxima salida o cruce
Distancia desde la posición actual hasta la salida o cruce
Seleccione para ocultar la pantalla de orientación de autopista.
• Para regresar a la pantalla de orientación de autopista, presione el botón “MAP”.
Barra de distancia restante al punto de orientación
● Esta función está disponible cuando “Mapa con acercamiento a intersecciones” está activado. (P.101)
Cuando el vehículo se aproxima a una caseta de peaje, aparecerá la vista de caseta de peaje.
Distancia desde la posición actual hasta la caseta de peaje
Seleccione para ocultar la pantalla de orientación de caseta de peaje.
• Para regresar a la pantalla de orientación de caseta de peaje, presione el botón “MAP”.
Barra de distancia restante al punto de orientación
● Esta función está disponible cuando “Mapa con acercamiento a intersecciones” está activado. (P.101)
Cuando el vehículo se acerca a un cruce, se mostrará la vista del cruce con señalización.
Siguiente cruce o nombre de calle
Seleccione ocultar la vista real de cruces de autopista.
• Para regresar a la vista real de cruces de autopista, presione “MAP”.
Distancia entre la posición actual y el siguiente cruce
Barra de distancia restante al punto de orientación
● Esta función está disponible cuando “Mapa con acercamiento a intersecciones” está activado. (P.101)
Al aproximarse a una caseta de peaje
A
B
C
D
A
Al aproximarse a un cruce
B
C
A
B
C
D

92 3-3. Orientación de ruta
Cuando el vehículo se aproxima a una intersección, aparecerá la pantalla de orientación de intersección.
Nombre de la próxima calle
Distancia hasta la intersección
Seleccione para ocultar la pantalla de orientación de intersección.
• Para regresar a la pantalla de orientación de intersección, presione el botón “MAP”.
Barra de distancia restante al punto de orientación
● Esta función está disponible cuando “Mapa con acercamiento a intersecciones” está activado. (P.101)
1 Seleccione “Lista de pasos” en la pantalla del modo de mapa. (P.71)
2 Compruebe que aparezca la panta-lla de lista de giros.
Dirección del giro
Distancia entre los giros
Nombre de la próxima calle o des-tino
En esta pantalla, se puede visualizar información sobre el próximo giro en la ruta de orientación.1 Seleccione “Flecha paso a paso” en
la pantalla del modo de mapa. (P.71)
2 Compruebe que aparezca la panta-lla de flechas de giro a giro.
Número de salida o nombre de la calle
Dirección del giro
Distancia hasta el próximo giro
Al aproximarse a una intersec-ción
Pantalla de lista de giros
A
B
C
D
Pantalla de flechas de giro a giro
A
B
C
A
B
C

933-3. Orientación de ruta
3
Sistema de navegación
● Si no se puede escuchar un comando de la guía por voz, presione el botón “MAP” para oírlo de nuevo.
● Para ajustar el volumen de la guía por voz: P.58
● Para silenciar la guía por voz: P.89
● Es posible que la guía por voz se emita con anterioridad o posterioridad.
● Si el sistema de navegación no puede determinar correctamente la posición actual, es posible que no escuche la guía por voz o no visualice la intersección ampliada en la pantalla.
1 Seleccione en la pantalla del mapa. (P.66)
2 Seleccione el elemento que desea ajustar.
Seleccione para visualizar un esquema de la ruta completa. (P.86)
Seleccione para reordenar desti-nos. (P.94)
Seleccione para cambiar el tipo de ruta. (P.94)
Seleccione para establecer las pre-ferencias de la ruta. (P.94)
Seleccione para establecer des-víos. (P.94)
Seleccione para iniciar desde el camino adyacente. (P.95)
Para esconder la pantalla de opcio-nes de ruta, toque cualquier parte de la pantalla del mapa.
3 Verifique que se muestra la descrip-ción general de la ruta. (P.86)
Avisos típicos de la guía por voz
A medida que el vehículo se apro-xima a una intersección o punto, cuando sea necesaria una manio-bra del vehículo, la guía por voz del sistema de navegación le pro-porcionará diferentes mensajes.
ADVERTENCIA
● Asegúrese de respetar todas las leyes de tránsito y tenga en cuenta el estado del camino al conducir en caminos con datos en proceso (IPD, por sus siglas en inglés) (caminos que no se han digi-talizado por completo en nuestra base de datos). Es posible que la orientación de ruta no cuente con la información actualizada, como la dirección de una calle de un solo sentido.
Edición de la ruta
Mostrar la pantalla de edición de ruta
A
B
C
D
E
F

94 3-3. Orientación de ruta
Cuando se haya establecido más de 1 destino, se puede cambiar el orden de arribo a los destinos.
1 Seleccione en la pantalla del mapa. (P.66)
2 Seleccione “Reordenar”.
3 Seleccione el destino deseado y seleccione “Subir” o “Bajar” para cambiar el orden de llegada. A con-tinuación, seleccione “OK”.
1 Seleccione en la pantalla del mapa. (P.66)
2 Seleccione “Tipo de ruta”.
3 Seleccione el tipo de ruta deseado.
Aparecerá la ruta completa desde el punto de inicio hasta el destino. (P.86)
Durante la conducción, la orienta-ción de ruta comienza después de seleccionar el tipo de ruta deseado.
Se pueden seleccionar las condiciones para determinar la ruta entre varias opciones como autopistas, caminos con peajes, barcos, etc.
1 Seleccione en la pantalla del mapa. (P.66)
2 Seleccione “Preferencia”.
3 Seleccione las preferencias de ruta deseadas y seleccione “OK”.
● Incluso si la preferencia de ruta “Autopis-tas” está desactivada, es posible que la ruta no pueda evitar el paso por autopistas en algunos casos.
● Si la ruta calculada incluye un viaje en barco, la orientación de ruta mostrará la ruta por agua. Después del viaje en barco, es posible que la posición actual sea inco-rrecta. Al recibir las señales del GPS, se corregirá automáticamente la posición.
Durante la orientación de ruta, se puede cambiar la ruta a un desvío alre-dedor de una sección de la ruta en la que exista un retraso causado por reparaciones del camino, un acci-dente, etc.
1 Seleccione en la pantalla del mapa. (P.66)
2 Seleccione “Desvío”.
3 Seleccione la distancia de desvío deseada.
Seleccione para un desvío en un área de 1 milla de la posición actual.
Seleccione para un desvío en un área de 3 millas de la posición actual.
Seleccione para un desvío en un área de 5 millas de la posición
Reordenamiento de destinos
Selección del tipo de ruta
Configuración de las preferen-cias de ruta
Configuración de desvíos
A
B
C

953-3. Orientación de ruta
3
Sistema de navegación
actual.
Seleccione para un desvío en la ruta completa.
Seleccione para realizar la bús-queda del sistema de navegación para la ruta basándose en la infor-mación de congestión del tráfico recibida desde la información del
tráfico.* (P.75)*: Esta función no está disponible en algu-
nas áreas o países.
● Esta imagen muestra un ejemplo de cómo el sistema de navegación lo guiará alrede-dor de un retraso causado por un embote-llamiento de tráfico.
Esta posición indica la ubicación de un
embotellamiento de tráfico causado por reparaciones del camino, un accidente, etc.
Esta ruta indica el desvío sugerido por el
sistema de navegación.
● Cuando el vehículo se encuentra en una autopista, las selecciones de la distancia de desvío son 5, 15 y 25 millas (5, 15 y 25 km si las unidades están expresadas en km).
● Es posible que el sistema de navegación no pueda calcular la ruta de un desvío en función de la distancia seleccionada y las condiciones de los caminos adyacentes.
Cuando una autopista y un camino ubi-cado debajo corran en paralelo, el sis-tema de navegación podría mostrar la orientación de ruta desplazándose por la autopista mientras está conduciendo por el camino ubicado por debajo o viceversa.Si este es el caso, puede seleccionar de forma instantánea el camino adya-cente para la orientación de ruta.
1 Seleccione en la pantalla del mapa. (P.66)
2 Seleccione “Carretera adyacente”.
● Cuando no exista ningún camino adya-cente, no aparecerá este botón en la pan-talla.
D
E
A
B
Camino adyacente

96 3-4. Configuración
3-4.Configuración
1 Presione el botón “MENU”.
2 Seleccione “Configuración”.
3 Seleccione “Navegación”.
4 Seleccione el elemento que desea ajustar.
Seleccione para establecer como dirección de la casa. (P.96)
Seleccione para establecer la lista de favoritos. (P.97)
Seleccione para ajustar las áreas que se deben evitar. (P.99)
Seleccione para ajustar la configu-ración de navegación detallada. (P.101)
● Cuando “Configuración de información de navegación útil” se muestra en la pantalla: P.110
Si se ha registrado la dirección de la casa, se puede obtener esta informa-
ción seleccionando en la pantalla de destino. (P.78)1 Muestre la pantalla de configuración
de navegación. (P.96)
2 Seleccione “Casa”.
Configuración de navega-ción
Se pueden establecer como pun-tos de memoria la dirección de la casa, las entradas de la lista de favoritos y las áreas que se deben evitar. Se pueden utilizar como destinos los puntos registrados. (P.78)Las áreas registradas que se deben evitar se evitarán cuando el sistema de navegación realice la búsqueda de una ruta.
Mostrar la pantalla de configu-ración de navegación
Pantalla de configuración de navegación
Configuración de la dirección de la casa
A
B
C
D

973-4. Configuración
3
Sistema de navegación
3 Seleccione el elemento que desea ajustar.
Seleccione para registrar la direc-ción de la casa. (P.97)
Seleccione para editar la dirección de la casa. (P.97)
Seleccione para eliminar la direc-ción de la casa. (P.97)
1 Seleccione “Guardar casa”.
2 Seleccione el elemento deseado para buscar la ubicación. (P.78)
3 Seleccione “OK” cuando aparezca la pantalla de edición de la dirección de la casa.
1 Seleccione “Editar”.
2 Seleccione el elemento que desea editar.
Seleccione para editar el nombre de la dirección de la casa. (P.98)
Seleccione para activar/desactivar la visualización del nombre de la dirección de la casa.
Seleccione para editar la informa-ción de ubicación. (P.99)
Seleccione para cambiar el ícono que se visualizará en la pantalla del mapa. (P.99)
3 Seleccione “OK”.
1 Seleccione “Eliminar”.
2 Seleccione “Sí” cuando aparezca la pantalla de confirmación.
Se pueden registrar los puntos en el mapa.1 Muestre la pantalla de configuración
de navegación. (P.96)
2 Seleccione “Favoritos”.
Registro de la dirección de la casa
Edición de la casa
A
B
C
Eliminación de la casa
Configuración de la lista de favoritos
A
B
C
D

98 3-4. Configuración
3 Seleccione el elemento deseado.
Seleccione para registrar las entra-das de la lista de favoritos. (P.98)
Seleccione para editar las entradas de la lista de favoritos. (P.98)
Seleccione para eliminar las entra-das de la lista de favoritos. (P.99)
1 Seleccione “Nuevo”.
2 Seleccione el elemento deseado para buscar la ubicación. (P.78)
3 Seleccione “OK” cuando aparezca la pantalla de edición de la lista de favoritos. (P.98)
● Pueden registrarse hasta 100 entradas de la lista de favoritos.
Se puede editar el ícono, nombre, ubi-cación y/o número de teléfono de una entrada registrada de la lista de favori-tos.1 Seleccione “Editar”.
2 Seleccione la entrada deseada de la lista de favoritos.
Cada vez que se selecciona un ícono de estrella, su color cambiará. Los íconos de estrella coloreados indican que el favorito se registró en el botón de destino preestablecido correspondiente. Se pueden regis-trar hasta 2 entradas como destinos favoritos rápidos. (P.84)
3 Seleccione el elemento que desea editar.
Seleccione para editar el nombre de la entrada de la lista de favoritos. (P.98)
Seleccione para activar/desactivar la visualización del nombre de la entrada de la lista de favoritos.
Seleccione para editar la informa-ción de ubicación. (P.99)
Seleccione para editar el número de teléfono. (P.99)
Seleccione para cambiar el ícono que se visualizará en la pantalla del mapa. (P.99)
4 Seleccione “OK”.
1 Seleccione “Nombre”.
2 Ingrese un nombre y seleccione “OK”.
Registro de entradas de la lista de favoritos
Edición de las entradas de la lista de favoritos
A
B
C
Cambio del nombre
A
B
C
D
E

993-4. Configuración
3
Sistema de navegación
1 Seleccione “Ubicación”.
2 Desplace el mapa hasta el punto deseado (P.70) y seleccione “OK”.
1 Seleccione “Teléfono”.
2 Ingrese el número de teléfono y seleccione “OK”.
1 Seleccione “Ícono”.
2 Seleccione el ícono deseado.
“Página 1”/“Página 2”: seleccione para cambiar páginas.
“Con sonido”: seleccione los íconos que desea que tengan sonido.
■ Cuando se selecciona “Con sonido”
Se puede establecer un sonido para algunas entradas de la lista de favori-tos. Cuando el vehículo se aproxime a la ubicación de la entrada de la lista de favoritos, se escuchará el sonido selec-cionado.1 Seleccione “Con sonido”.
2 Seleccione el ícono de sonido deseado.
: seleccione para reproducir el sonido.
● Cuando se seleccione “Campana (con dirección)”, seleccione una flecha para ajustar la dirección y seleccione “OK”.
● La campana suena solo cuando el vehí-culo se aproxima a este punto en la direc-ción que se estableció.
1 Seleccione “Eliminar”.
2 Seleccione el elemento que desea eliminar.
“Ordenar/Eliminar todo”: seleccione para ordenar (fecha, nombre, ícono) o borrar todas las entradas de la lista de favoritos.
3 Seleccione “Sí” cuando aparezca la pantalla de confirmación.
Se pueden registrar como “Áreas para evitar” aquellas áreas que se deben evitar debido a embotellamientos de tráfico, trabajos de construcción u otras razones.1 Muestre la pantalla de configuración
de navegación. (P.96)
2 Seleccione “Áreas para evitar”.
3 Seleccione el elemento deseado.
Seleccione para registrar las áreas
Cambio de la ubicación
Cambio del número telefónico
Cambio del ícono
Eliminación de las entradas de la lista de favoritos
Configuración de áreas que se deben evitar
A

100 3-4. Configuración
que se deben evitar. (P.100)
Seleccione para editar las áreas que se deben evitar. (P.100)
Seleccione para eliminar las áreas que se deben evitar. (P.101)
1 Seleccione “Nuevo”.
2 Seleccione el elemento deseado para buscar la ubicación. (P.78)
3 Seleccione o para cambiar el tamaño del área que se debe evi-tar y seleccione “OK”.
4 Seleccione “OK” cuando aparezca la pantalla del área que se debe evi-tar.
● Si se ingresa un destino dentro del área que se debe evitar o no se puede realizar el cálculo de la ruta sin atravesar el área que se debe evitar, es posible que se muestre una ruta que atraviesa el área que se debe evitar.
● Se pueden registrar hasta 10 ubicaciones como puntos/áreas que se deben evitar.
Se puede editar el nombre, la ubicación y/o tamaño de área de un área regis-
trada.1 Seleccione “Editar”.
2 Seleccione el área deseada.
3 Seleccione el elemento que desea editar.
Seleccione para editar el nombre del área que se debe evitar. (P.100)
Seleccione para activar/desactivar la visualización del nombre del área que se debe evitar.
Seleccione para editar la ubicación del área. (P.100)
Seleccione para editar el tamaño del área. (P.101)
Seleccione para activar/desactivar la función de áreas que se deben evitar.
4 Seleccione “OK”.
1 Seleccione “Nombre”.
2 Ingrese un nombre y seleccione “OK”.
1 Seleccione “Ubicación”.
Registro de áreas que se deben evitar
Edición de las áreas que se deben evitar
B
C
Cambio del nombre
Cambio de la ubicación
A
B
C
D
E

1013-4. Configuración
3
Sistema de navegación
2 Desplace el mapa hasta el punto deseado (P.70) y seleccione “OK”.
1 Seleccione “Tamaño”.
2 Seleccione o para cambiar el tamaño del área que se debe evi-tar y seleccione “OK”.
1 Seleccione “Eliminar”.
2 Seleccione el área que desea elimi-nar.
3 Seleccione “Sí” cuando aparezca la pantalla de confirmación.
1 Presione el botón “MENU”.
2 Seleccione “Configuración”.
3 Seleccione “Navegación”.
4 Seleccione “Ajustes detallados Navi”.
5 Seleccione los elementos que desea ajustar.
Cambio del tamaño del área
Eliminación de las áreas que se deben evitar
Configuración de navega-ción detallada
Se encuentra disponible la confi-guración para la información emergente, categorías favoritas de PDI, advertencia de bajo nivel de combustible, etc.
Mostrar la pantalla de configu-ración de navegación detallada

102 3-4. Configuración
“Advertencia emergente de nivel de combustible bajo”
Seleccione para activar/desactivar la visuali-zación de la advertencia de bajo nivel de combustible. (P.103)
“Advertencia de guía de carreteras sin verificar”
Seleccione para activar/desactivar la adver-tencia de orientación de camino no verifi-cado.
“Guía en carreteras sin verificar”Seleccione para activar/desactivar la orien-tación de camino IPD (caminos que no están completamente digitalizados en nues-tra base de datos).
“Guía con nombres de calles”Seleccione para activar/desactivar la guía por voz para el nombre de la próxima calle.
“Categorías de PDI favoritas”Seleccione para establecer las categorías favoritas de PDI que se utilizan en la selec-ción de PDI para la visualización en la pan-talla del mapa. (P.103)
“Calibración”Seleccione para ajustar manualmente la marca de posición actual o para ajustar un cálculo incorrecto de la distancia causado por el reemplazo de las llantas. (P.103)
“Ruta adaptable”Seleccione para activar/desactivar rutas adaptativas. Cuando está activada, el sis-tema de navegación proporciona rutas que se utilizan con frecuencia.
“Restaurar ruta adaptable”Seleccione para eliminar los datos de la ruta adaptativa.
“Información automática de la lista de destinos”
Seleccione para activar/desactivar la infor-
mación de la lista de destino automático. Cuando esté activado, se mostrará la hora estimada de llegada a la casa registrada y a los destinos preestablecidos desde la posi-ción actual.
“Mapa con acercamiento a intersec-ciones”
Seleccione para activar/desactivar la visuali-zación de la pantalla de orientación.
“Acercamiento automático”Seleccione para activar/desactivar la función de acercamiento automático. Cuando está activada, el mapa cambiará automática-mente a un mapa detallado a medida que el vehículo se acerca a un punto de orienta-ción.
“Guía de fronteras estatales”Seleccione para activar/desactivar la orien-tación transfronteriza.
“Personalización de colores del mapa”
Seleccione para establecer el color de la visualización del mapa.
“Animación del mapa”Seleccione para activar/desactivar anima-ciones de mapa.
“Ruta dinámica”*1
Seleccione para activar/desactivar las rutas provistas por el centro de Toyota Entune. (P.88)
“Manejo predictivo eficiente”*1, 2
Seleccione para activar/desactivar la con-ducción eficiente predictiva. (P.104)
“Restaurar la configuración predeter-minada”
Seleccione para restablecer todos los ele-mentos de configuración.*1: Esta función no está disponible en algu-
nas áreas o países.*2: Vehículos con sistema híbrido
Pantalla de configuración de navegación detallada

1033-4. Configuración
3
Sistema de navegación
Cuando el nivel del combustible es bajo, aparecerá en la pantalla un men-saje emergente de advertencia.1 Muestre la pantalla de configuración
de navegación detallada. (P.101)
2 Seleccione “Advertencia emer-gente de nivel de combustible bajo”.
3 Seleccione “Activado” o “Desact.”.
Se puede seleccionar como destino una gasolinera cercana cuando el nivel de combustible es bajo.1 Seleccione “Sí” cuando aparezca
una alerta de combustible bajo.
2 Seleccione la gasolinera cercana deseada.
3 Seleccione “Ingresar” para estable-cer como destino.
“info/Informaciones”: seleccione para visua-lizar información de la gasolinera. (P.74)
Se pueden seleccionar como favoritos hasta 6 íconos de PDI, que se utilizan para la selección de PDI en la pantalla del mapa.1 Muestre la pantalla de configuración
de navegación detallada. (P.101)
2 Seleccione “Categorías de PDI favoritas”.
3 Seleccione la categoría que desea modificar.
“Predeterminado”: seleccione para estable-cer las categorías predeterminadas.
4 Seleccione la categoría de PDI deseada.
“Listar todas las categorías”: seleccione para visualizar todas las categorías de PDI.
5 Seleccione el ícono de PDI deseado.
6 Seleccione “OK”.
Se puede ajustar manualmente la marca de posición actual. También se puede ajustar un error de cálculo de la distancia causado por un reemplazo de llantas.1 Muestre la pantalla de configuración
de navegación detallada. (P.101)
2 Seleccione “Calibración”.
3 Seleccione el elemento deseado.
Para obtener información adicional sobre la precisión de la posición actual: P.111
Al conducir, la marca de posición actual se corregirá automáticamente a través de las señales del GPS. Si la recepción
Alerta de nivel bajo de combusti-ble
Búsqueda de una gasolinera cuando haya una alerta de combus-tible bajo
Categorías favoritas de PDI (seleccionar íconos de PDI)
Posición actual/Calibración de cambio de llantas
Posición/Calibración directa

104 3-4. Configuración
del GPS es deficiente debido a la ubi-cación, se puede ajustar manualmente la posición actual.1 Seleccione “Posición/Dirección”.
2 Desplace el mapa hasta el punto deseado (P.69) y seleccione “OK”.
3 Seleccione una flecha para ajustar la dirección de la marca de posición actual y seleccione “OK”.
La función de calibración de cambio de llantas se utilizará al reemplazar las llantas. Esta función ajustará el error de cálculo causado por la diferencia de cir-cunferencia entre las llantas antiguas y nuevas.1 Seleccione “Cambio de llantas”.
Aparecerá el mensaje y se iniciará automáticamente la calibración rápida de la distancia.
● Si este procedimiento no se realiza al reemplazar las llantas, es posible que la marca de posición actual se visualice de forma incorrecta.
*1: Vehículos con sistema híbrido*2: Esta función no está disponible fuera de
los Estados Unidos continentales (por ejemplo, Alaska y Hawái).
El sistema automáticamente almacena y registra puntos de asistencia donde el conductor siempre desacelera o se
detiene con base en el accionamiento del pedal y de la velocidad del vehículo del conductor.Los puntos registrados aparecen en el
mapa como íconos para utilizarlos como puntos de asistencia para la des-aceleración predictiva.Después del soltar el pedal del acelera-dor, la fuerza del freno con motor (freno de regeneración) aumenta. (control de regeneración de potencia)Como resultado, la cantidad de la carga de la batería puede aumentar al des-acelerar o detener el vehículo contribu-yendo a un mayor ahorro de combustible. Se puede activar/desactivar la fun-
ción de conducción eficiente predic-tiva. (P.101)
El sistema lee las condiciones del camino y del tráfico por recorrer para controlar de manera óptima la carga y descarga de la batería híbrida según la situación actual de conducción. Como resultado, es posible mejorar el ahorro de combustible.La capacidad de la batería híbrida es limitada. Cuando está totalmente car-gada, no es posible la regeneración, y cuando la batería está descargada, es posible que el motor la recargue forzo-samente. El sistema predice estas situaciones para ajustar el nivel de carga de la batería por anticipado, lo que permite utilizar de manera eficaz la batería.
● El sistema se activa cuando se inicia la orientación de la ruta y la posición del vehículo se encuentra a lo largo de la ruta
Calibración de cambio de llantas
Conducción predictiva efi-ciente*1, 2
Asistencia para desaceleración predictiva
Control del estado de carga (SOC) predictivo

1053-4. Configuración
3
Sistema de navegación
guiada. (El sistema no se activa en esta-cionamientos, etc.)
● Cuando se establecen varios destinos, el sistema sigue funcionando hasta el último destino.
*: Esta función no está disponible en algu-nas áreas o países.
1 Presione el botón “MENU”.
2 Seleccione “Configuración”.
3 Seleccione “Tráfico”.
4 Seleccione los elementos que desea ajustar.
Configuración del tráfico*
Se puede visualizar información del tráfico, como advertencias de congestión del tráfico o incidente de tráfico.
Visualización de la pantalla de configuración del tráfico
Pantalla para la configuración del tráfico

106 3-4. Configuración
Seleccione para establecer rutas específicas (como rutas frecuente-mente utilizadas) sobre las que desea recibir información del trá-fico. (P.106)
Seleccione para establecer en el modo automático/manual la fun-ción para evitar tráfico. (P.108)
Seleccione para activar/desactivar la utilización de la información del tráfico para el tiempo de llegada estimado.
Seleccione para activar/desactivar la visualización de una flecha de tráfico fluido.
Seleccione para activar/desactivar si se tomará en cuenta la informa-ción del tráfico predictiva (P.76) con tiempo de llegada estimado y búsqueda de ruta con desvío.
Seleccione para activar/desactivar la alerta de voz de incidente de trá-fico.
Seleccione para restablecer todos los elementos de configuración.
Se pueden registrar “Mis rutas de trá-
fico” como rutas específicas (como rutas frecuentemente utilizadas) sobre las que desea recibir información del tráfico. Se establece una ruta al definir un punto de inicio y punto de finaliza-ción y se realiza el ajuste estableciendo 2 caminos preferidos.1 Visualice la pantalla de configura-
ción del tráfico. (P.105)
2 Seleccione “Mis rutas de tráfico”.
3 Seleccione el elemento deseado.
Seleccione para registrar rutas de tráfico personales. (P.106)
Seleccione para editar rutas de trá-fico personales. (P.107)
Seleccione para eliminar rutas de tráfico personales. (P.107)
1 Seleccione “Nuevo”.
2 Seleccione “Nombre”.
3 Ingrese el nombre y seleccione “OK”.
4 Seleccione “Inicio”.
5 Seleccione el elemento deseado para buscar la ubicación. (P.78)
6 Seleccione “Final”.Mis rutas de tráfico
A
B
C
D
E
F
G
Registro de rutas de tráfico perso-nales
A
B
C

1073-4. Configuración
3
Sistema de navegación
7 Seleccione el elemento deseado para buscar la ubicación. (P.78)
8 Seleccione “OK”.
9 Confirme la descripción general de la ruta mostrada.
Seleccione la ruta deseada a partir de las 3 rutas posibles. (P.86)
Seleccione para modificar la ruta. Las rutas se pueden ajustar esta-bleciendo caminos preferidos. (P.107)
10 Seleccione “OK”.
● Se pueden registrar hasta 5 rutas.
1 Seleccione “Editar”.
2 Seleccione la ruta de tráfico deseada.
3 Seleccione el elemento que desea editar.
Seleccione para editar el nombre de la ruta de tráfico personal. (P.106)
Seleccione para editar la ubicación de partida. (P.106)
Seleccione para editar la ubicación de llegada. (P.106)
Seleccione para ver y modificar la ruta completa. (P.107)
4 Seleccione “OK”.
5 Siga los pasos en “Registro de rutas de tráfico personales” a partir del paso 9. (P.106)
1 Seleccione “Eliminar”.
2 Seleccione la ruta de tráfico que desea eliminar y seleccione “Elimi-nar”.
3 Seleccione “Sí” cuando aparezca la pantalla de confirmación.
“Mis rutas de tráfico” puede ajustarse configurando hasta 2 caminos preferi-dos.
Edición de rutas de tráfico persona-les
A
BEliminación de rutas de tráfico per-sonales
Configuración de caminos preferi-dos
A
B
C
D

108 3-4. Configuración
1 Seleccione “Configurar carreteras preferidas”.
2 Seleccione el elemento deseado.
Seleccione para agregar caminos preferidos. (P.108)
Seleccione para modificar caminos preferidos. (P.108)
Seleccione para eliminar caminos preferidos. (P.108)
■ Adición de caminos preferidos1 Seleccione “Añadir”.
2 Desplace el mapa hasta el punto deseado (P.69) y seleccione “OK”.
3 Seleccione “OK” para utilizar este camino.
“Siguiente”: seleccione para cambiar el camino.
Solo disponible cuando se estable-ció 1 camino preferido
4 Seleccione “Añadir aquí” para la ubicación deseada.
Si ya se estableció un camino prefe-rido, se puede agregar un segundo camino preferido en cualquier lugar entre el punto de inicio, punto de finalización y el camino preferido existente.
■ Modificación de caminos preferi-dos
1 Seleccione “Modificar”.
2 Seleccione el camino preferido que desea modificar si se establecieron 2 caminos preferidos.
3 Desplace el mapa hasta el punto deseado (P.69) y seleccione “OK”.
4 Seleccione “OK” para utilizar este camino.
“Siguiente”: seleccione para cambiar el camino.
■ Eliminación de caminos preferi-dos
1 Seleccione “Eliminar”.
2 Seleccione el camino preferido que desea eliminar si se establecieron 2 caminos preferidos.
“Eliminar todo”: Seleccione para eliminar todos los caminos preferidos de la lista.
3 Seleccione “Sí” cuando aparezca la pantalla de confirmación.
1 Visualice la pantalla de configura-ción del tráfico. (P.105)
2 Seleccione “Evitar tráfico”.
A
B
C
Evasión del tráfico

1093-4. Configuración
3
Sistema de navegación
3 Seleccione el elemento deseado.
Seleccione para cambiar automáti-camente las rutas cuando se reciba información de congestión para la ruta de la orientación.
Seleccione para elegir manual-mente si desea o no cambiar las rutas cuando se reciba información de congestión para la ruta de la orientación. En este modo, apare-cerá una pantalla para preguntarle si desea realizar un recálculo de la ruta.
Seleccione para no realizar el recál-culo de la ruta cuando se reciba información de congestión para la ruta de la orientación.
Cuando el sistema de navegación cal-cule una nueva ruta, aparecerá un pan-talla de confirmación.
1 Seleccione el elemento deseado.
Seleccione para iniciar la orienta-ción de ruta utilizando la ruta nueva.
Seleccione para confirmar la ruta nueva y la ruta actual en el mapa.
Seleccione para continuar con la orientación de ruta actual.
Cambio manual de ruta
A
B
C
A
B
C

110 3-4. Configuración
*: Esta función podría no estar disponible inmediatamente después de comprar el vehículo.
1 Presione el botón “MENU”.
2 Seleccione “Configuración”.
3 Seleccione “Navegación”.
4 Seleccione “Configuración de infor-mación de navegación útil”.
5 Seleccione los elementos que desea ajustar.
Uso de información acumu-lada por el sistema de navegación* (vehículos equipados con DCM)
Cuando está activada, la informa-ción recopilada por el sistema de navegación se analizará para dar consejos sobre conducción segura.
Visualización de la pantalla de configuración de información de navegación útil

1113-5. Consejos para el sistema de navegación
3
Sistema de navegación
3-5.Consejos para el sistema de navegación
El sistema de posicionamiento global (GPS) desarrollado y controlado por el Departamento de Defensa de los EE. UU. proporciona una posición actual precisa, normalmente utilizando 4 o más satélites y, en algunos casos, 3 satélites. El sistema GPS posee un cierto nivel de imprecisión. A pesar de que el sistema de navegación com-pensa generalmente esta imprecisión, es posible y es de esperarse que exis-tan errores de posicionamiento ocasio-nales de hasta 300 pies (100 m). Generalmente, los errores de posición se corregirán al cabo de algunos segundos.Cuando el vehículo no esté recibiendo señales desde los satélites, aparecerá la marca no recibida del GPS en la pan-talla del mapa. Cuando el vehículo esté recibiendo las señales, no aparecerá la marca no recibida del GPS en la panta-lla del mapa.Es posible que la señal del GPS sea físicamente obstruida, lo que podría causar una posición imprecisa del vehí-
culo en la pantalla del mapa. Los túne-les, edificios altos, camiones o incluso la colocación de objetos sobre el panel de instrumentos podrían obstruir las señales del GPS.Los satélites del GPS podrían no enviar señales como consecuencia de repara-ciones o mejoras realizadas a estos.Incluso cuando el sistema de navega-ción esté recibiendo señales claras del GPS, en algunas ocasiones, es posible que la posición del vehículo no se muestre de forma precisa o que exista una orientación de ruta inapropiada.
Es posible que no se muestre una posición actual precisa en los siguientes casos:
• Cuando conduzca en un camino con forma de Y y con ángulo pequeño.
• Cuando conduzca en un camino sinuoso.• Cuando conduzca en un camino resbala-
dizo como arena, grava, nieve, etc.• Cuando conduzca en un camino recto
largo.• Cuando la autopista y las calles ubicadas
debajo corran en paralelo.• Después de trasladarse en un barco o
portavehículos.• Cuando se busque una ruta larga durante
la conducción a alta velocidad.• Cuando conduzca sin configurar correcta-
mente la calibración de posición actual.• Después de repetir un cambio de direc-
ción avanzando y retrocediendo o girando en un plato giratorio en un estaciona-
GPS (sistema de posiciona-miento global)
Este sistema de navegación cal-cula la posición actual utilizando señales satelitales, diferentes señales del vehículo, datos de mapas, etc. Sin embargo, es posi-ble que no se muestre una posi-ción precisa en función del estado de los satélites, el diseño del camino, el estado del vehículo u otras circunstancias.
Limitaciones del sistema de navegación
AVISO
● La instalación de un polarizado podría causar obstrucciones en las señales del GPS. La mayoría de los polarizados poseen contenido metálico que interferi-rán con la recepción de la señal del GPS de la antena ubicada en el panel de instrumentos. No recomendamos la utilización de estos polarizados en vehí-culos equipados con sistemas de nave-gación.

112 3-5. Consejos para el sistema de navegación
miento.• Cuando abandona un estacionamiento
cubierto o garaje.• Cuando se instala un portaequipajes del
techo.• Cuando se conduce con cadenas de llan-
tas para nieve colocadas.• Cuando las llantas están desgastadas.• Después de reemplazar una llanta o
varias.• Cuando se utilizan llantas que sean más
pequeñas o más grandes que las especi-ficaciones de fábrica.
• Cuando la presión de alguna de las 4 llantas no es correcta.
Si el vehículo no puede recibir seña-les del GPS, la posición actual puede ajustarse de forma manual. Para obtener información sobre la configuración de la calibración de la posición actual: P.103
Es posible que ocurra una orienta-ción de ruta incorrecta en los siguientes casos:
• Cuando gire en una intersección fuera de la orientación de ruta designada.
• Si establece más de 1 destino, pero omite alguno de estos, el recálculo automático de la ruta mostrará una ruta para regresar al destino en la ruta anterior.
• Cuando gire en una intersección para la que no existe una orientación de ruta.
• Cuando atraviese una intersección para la que no existe una orientación de ruta.
• Durante el recálculo automático de la ruta, es posible que la orientación de ruta no esté disponible para el próximo giro hacia la derecha o izquierda.
• Durante la conducción a alta velocidad, es posible que el recálculo automático de la ruta demore algunos minutos en acti-varse. En el recálculo automático de la ruta, es posible que aparezca una ruta de desvío.
• Después del recálculo automático de la ruta, es posible que no se cambie la ruta.
• Si se muestra o anuncia un giro en U innecesario.
• Si una ubicación posee varios nombres y
el sistema anuncia 1 o más de estos.• Cuando no se puede buscar una ruta.• Si la ruta hacia el destino incluye grava,
caminos sin pavimentar o callejones, es posible que no se muestre la orientación de ruta.
• El punto de destino podría aparecer en el lado opuesto de la calle.
• Cuando un segmento de la ruta tiene regulaciones que prohíben la entrada del vehículo que varían según la hora, esta-ción u otras razones.
• El camino y los datos de mapas almace-nados en el sistema de navegación podrían no estar completos o no ser la versión más reciente.
Después de reemplazar una llanta: P.103
● Este sistema de navegación utiliza datos de giros de las llantas y está diseñado para funcionar con las llantas especifica-das de fábrica para el vehículo. La instala-ción de llantas que sean más grandes o pequeñas que el diámetro originalmente instalado podría causar una visualización imprecisa de la posición actual. La presión de las llantas también afecta el diámetro de las llantas, por lo tanto, asegúrese de que la presión de las 4 llantas sea correcta.

1133-5. Consejos para el sistema de navegación
3
Sistema de navegación
1 Seleccione en la pantalla del mapa. (P.66)
2 Seleccione “Datos del mapa”.
3 Compruebe que aparezca la panta-lla de datos de mapas.
Versión del mapa
Seleccione para visualizar las áreas de cobertura de los mapas.
Seleccione para visualizar la infor-mación legal.
Fecha de vencimiento de actualiza-ciones temporales y una ruta del centro de Toyota Entune.Cuando se muestra “***” como la fecha de vencimiento, el periodo de validación no se ha establecido aún para el servicio. El periodo de vali-dez se establecerá automática-mente. Las actualizaciones del
mapa están disponibles incluso antes de que el periodo se esta-blezca.
Seleccione para actualizar el mapa.
● Para actualizaciones de datos del mapa, contacte a su concesionario Toyota.
*: Esta función no está disponible en algu-nas áreas o países.
Si los datos del mapa se proporciona-ron desde el centro de Toyota Entune para cualquiera de las siguientes áreas y los datos del mapa en el sistema de navegación son más antiguos que lo proporcionado, el mapa mostrado se actualizará temporalmente:• Áreas alrededor del área mostrada
en la pantalla del mapa (ejemplo: áreas alrededor de la posición actual)
• Áreas alrededor de destinos• Áreas a lo largo de la ruta estable-
cida
● Los datos actualizados se guardarán tem-poralmente en el sistema de navegación.
● Si los datos de actualizaciones temporales superan la memoria disponible en el alma-cenamiento temporal en caché del mapa, los datos más antiguos se eliminarán.
● Los datos del mapa temporales desapare-cerán cuando la fecha de expiración haya pasado.
Versión de la base de datos de mapas y área de cobertura
Puede visualizar las áreas de cobertura y la información legal y actualizar los datos de mapas.
Información del mapa
A
B
C
D
Actualizaciones temporales del mapa* (vehículos equipados con DCM)
E

114 3-5. Consejos para el sistema de navegación

115
4
4
Sistema audiovisual
Sistema audiovisual
4-1. Funcionamiento básicoReferencia rápida .................. 116Algunos aspectos básicos ..... 117
4-2. Funcionamiento de la radioRadio AM/FM/SiriusXM (SXM)121Radio por Internet .................. 129
4-3. Utilización de los medios de reproducción
Dispositivo de memoria USB. 130iPod/iPhone ........................... 132
Audio Bluetooth® ................... 135AUX ....................................... 138
4-4. Controles remotos audiovisua-les
Interruptores del volante de direc-ción...................................... 140
4-5. ConfiguraciónConfiguración de audio.......... 142
4-6. Consejos para la utilización del sistema audiovisual
Información de utilización ...... 144

116 4-1. Funcionamiento básico
4-1.Funcionamiento básico
Se puede acceder a la pantalla de control de audio a través de los siguientes méto-dos:
En el botón “AUDIO”
1 Presione el botón “AUDIO”.
En el botón “MENU”
1 Presione el botón “MENU” y después seleccione “Audio”.
Uso de la radio (P.121) Reproducción de un dispositivo de memoria USB (P.130) Reproducción de un iPod/iPhone (P.132)
Reproducción de un dispositivo Bluetooth® (P.135) Uso del puerto AUX (P.138) Uso de los interruptores de audio del volante de dirección (P.140) Configuración del sistema de audio (P.142)
Referencia rápida
Descripción general funcional

1174-1. Funcionamiento básico
4
Sistema audiovisual
perilla “POWER VOLUME”: presione para encender y apagar el sistema audiovisual. El sistema se enciende en el último modo utilizado. Gire esta peri-lla para ajustar el volumen.
1 Presione el botón “AUDIO”.
2 Seleccione “Fuente” o presione el botón “AUDIO” nuevamente.
3 Seleccione la fuente deseada.
● No se pueden utilizar los botones de la pantalla atenuados.
● Cuando existan dos páginas, seleccione
o para cambiar la página.
● Al establecerse una conexión de Apple CarPlay, algunas funciones del sistema, como las siguientes, se reemplazarán por funciones similares de Apple CarPlay o dejarán de estar disponibles*:
• iPod (reproducción de audio)• Audio USB/video USB• Audio Bluetooth®
• Toyota Entune App Suite Connect*: Esta función no está disponible en algunas
áreas o países.
1 Visualice la pantalla de selección de la fuente de audio. (P.117)
2 Seleccione “Reordenar”.
3 Seleccione la fuente de audio
deseada y luego o para reordenar.
Algunos aspectos básicos
Esta sección describe algunas de las características básicas del sis-tema audiovisual. Es posible que alguna información no corres-ponda a su sistema.El sistema audiovisual funciona cuando el interruptor del motor <interruptor de arranque> se coloca en la posición ON o ACC.
AVISO
● Para evitar que se descargue la batería de 12 voltios, no use el sistema audiovi-sual más tiempo del necesario cuando el motor esté apagado <el sistema híbrido no está funcionando>.
Encendido y apagado del sis-tema
Selección de una fuente de audio
Reordenamiento de la fuente de audio

118 4-1. Funcionamiento básico
4 Seleccione “OK”.
1 Abra la tapa y conecte un disposi-tivo.
Encienda el dispositivo si no estu-viera encendido.
● El puerto AUX solo admite entrada de audio.
● Si se conectó un hub USB, se pueden conectar dos dispositivos al mismo tiempo.
● Incluso si se utiliza un hub USB para conectar más de dos dispositivos de memoria USB, solo se reconocerán los pri-meros dos dispositivos conectados.
● Si un hub USB que cuenta con más de dos puertos está conectado al puerto USB, los dispositivos conectados al hub USB podrían no cargarse ni funcionar, ya que el suministro de corriente podría no ser sufi-ciente.
1 Muestre la pantalla de control de audio. (P.117)
2 Seleccione “Sonido”.
3 Seleccione el elemento que desea ajustar.
Tipo A
Seleccione para configurar los agu-dos/medios/graves. (P.118)
Seleccione para configurar el ate-nuador/balance. (P.119)
Seleccione para ajustar el nivela-dor automático de sonido. (P.119)
Tipo B
Seleccione para configurar los agu-dos/medios/graves. (P.118)
Seleccione para configurar el ate-nuador/balance. (P.119)
Seleccione para ajustar el nivela-dor automático de sonido. (P.119)
■ Agudos/medios/gravesQué tan bien se escucha un programa de audio está determinado en gran medida por la mezcla de niveles de agudos, medios y graves. De hecho, los diferentes tipos de música y progra-mas vocales suenan mejor con diferen-tes mezclas de agudos, medios y
Puerto USB/AUX
Configuración de sonido
A
B
C
A
B
C

1194-1. Funcionamiento básico
4
Sistema audiovisual
graves.1 Seleccione “Agudos/Medios/Gra-
ves”.
2 Seleccione el botón de pantalla deseado.
Seleccione “+” o “-” para ajustar los tonos agudos.
Seleccione “+” o “-” para ajustar los tonos medios.
Seleccione “+” o “-” para ajustar los tonos graves.
■ Atenuador/balanceTambién es importante un buen balance de los canales estéreo dere-cho e izquierdo y los niveles de sonido delantero y trasero.Tenga en cuenta que cuando escucha una grabación o transmisión en esté-reo, cambiar el balance de dere-cha/izquierda aumentará el volumen de 1 grupo de sonidos y disminuirá el volu-men de otro.1 Seleccione “Atenuador/Balance”.
2 Seleccione el botón de pantalla deseado.
Seleccione para ajustar el balance del sonido entre las bocinas delan-teras y traseras.
Seleccione para ajustar el balance del sonido entre las bocinas izquier-das y derechas.
■ Nivelador automático de sonido (ASL)
El sistema ajusta el volumen y la cali-dad de tono óptimos según la velocidad del vehículo para compensar el aumento en el ruido del camino, el ruido del viento y otros ruidos mientras se conduce.
Tipo A
1 Seleccione “Nivelador de sonido automático”.
2 Seleccione “Alto”, “Medios”, “Bajo” o “Desact.”.
Tipo B
1 Seleccione “Nivelador de sonido automático”.
2 Seleccione para activar/desactivar el nivelador automático de sonido.
A
B
C
A
B

120 4-1. Funcionamiento básico
■ Configuración del formato de la pantalla
Se puede seleccionar el formato de pantalla para el video USB.1 Presione el botón “MENU”.
2 Seleccione “Configuración”.
3 Seleccione “Audio”.
4 Seleccione “Común”.
5 Seleccione “Formato de pantalla”.
6 Seleccione el elemento que desea ajustar.
Seleccione para visualizar una pan-talla con relación de aspecto de 4:3, con cualquier lado en color negro.
Seleccione para ampliar la imagen horizontalmente y verticalmente hasta lograr una pantalla completa.
Seleccione para ampliar la imagen con la misma relación horizontal-mente y verticalmente.
■ Ajuste del contraste y brillo de la pantalla
Se puede ajustar el contraste y el brillo de la pantalla.1 Presione el botón “MENU”.
2 Seleccione “Configuración”.
3 Seleccione “Audio”.
4 Seleccione “Común”.
5 Seleccione “Visualiz.”.
6 Seleccione el elemento que desea ajustar.
“Contraste”“+”: Seleccione para reforzar el contraste de la pantalla.
“-”: Seleccione para suavizar el contraste de la pantalla.
“Brillo”“+”: Seleccione para aclarar la pantalla.
“-”: Seleccione para oscurecer la pantalla.
● Dependiendo de la fuente de audio, ciertas funciones podrían no estar disponibles.
1 Presione este interruptor para acti-var el sistema de comandos de voz.
Se puede utilizar el sistema de comandos de voz y su lista de comandos. (P.154)
Ajuste de la pantalla de audio
A
B
C
Sistema de comandos de voz

1214-2. Funcionamiento de la radio
4
Sistema audiovisual
4-2.Funcionamiento de la radio
Se puede acceder a la pantalla de fun-cionamiento de la radio a través de los siguientes métodos:P.117
Seleccione para visualizar la panta-lla de selección de fuente de audio.
Seleccione para visualizar la panta-lla de las estaciones predetermina-das. (P.122)
Seleccione para visualizar la panta-lla de operación de radio caché. (P.122)
Seleccione para visualizar una lista de estaciones disponibles. (P.123)
Seleccione para visualizar la panta-lla de opciones de radio. (P.123)
Seleccione para visualizar la panta-lla de configuración de sonido. (P.118)
Seleccione para sintonizar las esta-ciones/canales programados.
(P.122)
Visualiza los elementos en los canales registrados en favoritos inteligentes (P.127, P.143)
Visualiza la información del artista y el título de la canción o el álbum.Seleccione para cambiar la informa-ción mostrada.Muestra los mensajes cuando están disponibles
Visualiza la portada del álbum, el logo de la estación, etc.
Visualiza la información sobre la canción/pista que se reproduce en el momento
Seleccione para visualizar los cana-les HD) de multidifusión disponi-bles. (P.125)
Presione para buscar estaciones con el tipo de programa/categoría de canal relevante.Mantenga presionado para bús-queda continua.
Gire para subir/bajar de frecuen-cias/canales.
Radio AM/FM/SiriusXM (SXM)
Descripción general
Pantalla de control
A
B
C
D
E
F
G
Panel de control
H
I
J
K
L
A
B

122 4-2. Funcionamiento de la radio
Gire hacia arriba/abajo para cam-biar la estación. Además, también se puede utilizar la perilla para ingresar selecciones en las panta-llas de lista al presionarla.
● La radio cambia automáticamente a recep-ción estéreo cuando recibe una transmi-sión de este tipo.
● La radio cambia automáticamente a una señal de HD Radio en AM o FM cuando se encuentre disponible.
El modo de radio posee una función de programación combinada, que puede almacenar hasta 36 estaciones (6 estaciones por página x 6 páginas) desde cualquiera de las bandas AM, FM o SXM.1 Sintonice la estación deseada.
2 Seleccione y sostenga “(Añad. nuevo)”.
Cuando se selecciona “(Añad. nuevo)”, aparece un mensaje de confirmación. Seleccione “Sí” y seleccione “OK”.
Para cambiar la estación progra-mada a una diferente, mantenga seleccionada la estación progra-mada.
● Se puede modificar el número de estacio-nes de radio programadas que aparece en
la pantalla. (P.142)
Un programa de radio AM/FM* SXM puede almacenarse en caché y repro-ducirse en diferido.*: solo Entune Premium Audio
■ Reproducción automática del caché
Si se interrumpe la transmisión de radio con otra salida de audio, como una lla-mada telefónica entrante, el sistema almacenará automáticamente en caché la parte interrumpida e iniciará una reproducción en diferido cuando fina-lice la interrupción. Esta función está disponible cuando “Pausa automática” está activado. (P.123)
■ Reproducción manual del cachéSe puede reproducir manualmente el programa almacenado en caché.
1 Seleccione “Repetición de SXM”*1 o
“Repetición de radio”*2.*1: Entune Audio Plus únicamente*2: solo Entune Premium Audio
2 Seleccione el botón de control de radio almacenada en caché deseado.
Regresa a la transmisión de radio en vivo
Programación de una estación
Almacenamiento en caché de un programa de radio
A

1234-2. Funcionamiento de la radio
4
Sistema audiovisual
Visualiza el intervalo de la repeti-ción desde el tiempo actual
Retrocede 2 minutos (AM/FM)Seleccione para elegir la pista ante-rior/actual (SXM)
Retrocede rápidamente de forma continua
Pausa la reproducción (para reini-
ciar, seleccione )
Avanza rápidamente de forma con-tinua
Avanza 2 minutos (AM/FM)Seleccione para cambiar la pista (SXM)
● El sistema puede almacenar hasta 20 minutos de AM/FM y menos de 60 minutos de SXM. Los datos almacena-dos en caché se eliminarán cuando se cambie el modo o estación de radio o cuando se apague el sistema de audio.
● AM/FM: Si ocurre ruido o silencio durante el proceso de almacenamiento en caché, la escritura en caché continuará, con el ruido o silencio grabado tal como se escu-cha. En este caso, la transmisión almace-nada en caché incluirá ruido o silencio al reproducirla.
1 Seleccione “Lista de estaciones”.
2 Seleccione “AM”, “FM” o “SXM”.
Seleccione el género de programa deseado cuando se visualice la pan-talla de selección de género.
3 Seleccione la estación deseada.
■ Actualización de la lista de esta-ciones (AM/FM)
1 Seleccione “Lista de estaciones”.
“Cancelar actualización”: seleccione para cancelar la actualización.“Fuente”: seleccione para cambiar a otra fuente de audio mientras se realiza la actualización.
● El sonido del sistema audiovisual se silen-cia durante la operación de actualización.
● En algunas situaciones, la actualización de la lista de estaciones podría tardar cierto tiempo.
1 Seleccione “Opciones”.
2 Seleccione el elemento que desea ajustar.
Seleccione para activar/desactivar la reproducción automática del con-tenido almacenado en caché.
Si “Inicio de sintonía de SXM” está activado, la canción actual se repro-duce desde el principio cuando selecciona el canal.
Seleccione para activar/desactivar el modo de radio AM digital.
Seleccione para activar/desactivar el modo de radio FM digital.
Selección de una estación desde la lista
B
C
D
E
F
GOpciones de radio
A
B
C
D

124 4-2. Funcionamiento de la radio
Solo FM analógica: Seleccione para visualizar los mensajes de texto RBDS.
Seleccione para buscar las estacio-nes disponibles. (Escriba buscar en caso de que la SXM sea la catego-ría de canal/tipo de programa actual.)
Este sistema audiovisual está equipado con sistemas de datos de transmisión por radio (RBDS). El modo RBDS per-mite recibir mensajes de texto desde estaciones de radio que utilizan trans-misores RBDS.Si el RBDS está activado, la radio podrá desempeñar las siguientes fun-ciones.• Solo se seleccionan estaciones de
un tipo de programa en particular• Visualización de mensajes desde las
estaciones de radio• Búsqueda de una estación con
señal más fuerteLas funciones de RBDS solo se encuentran disponibles al sintonizar una estación FM que transmita infor-mación RBDS y cuando la función “Información sobre FM” está activada. (P.123)
La tecnología HD Radio™ es la evolu-ción digital de la radio analógica AM/FM. Su producto de radio posee un receptor especial que permite recibir transmisiones digitales (cuando estén
disponibles) además de las transmisio-nes analógicas que ya recibe. Las transmisiones digitales poseen una mejor calidad de sonido que las trans-misiones analógicas, debido a que las transmisiones digitales proporcionan audio claro y nítido sin estática o distor-siones. Para obtener más información y acceder a una guía de las estaciones y programación de radio disponibles, consulte www.hdradio.com.Características de HD Radio incluidas en los radios Toyota: Sonido digital:
Las transmisiones de HD Radio brin-dan una calidad de audio digital y cristalina a los escuchas.
Canales HD2/HD3:Las estaciones de FM pueden pro-porcionar programación solo de audio digital adicional con contenido ampliado y opciones de formato de canales HD2/HD3.
PSD:Program Service Data (PSD) le ofrece información en pantalla, como el nombre del intérprete y el título de la canción.
Experiencia del artista:Se visualizan imágenes relaciona-das con la transmisión en la pantalla de radio, tales como la portada del álbum y los logotipos de la estación.
■ Certificación
Tecnología HD Radio fabricada bajo licencia de iBiquity Digital Corporation. Patentes en
Sistema de datos de transmi-sión por radio
Utilización de la tecnología HD Radio™
E
F

1254-2. Funcionamiento de la radio
4
Sistema audiovisual
los EE.UU. y extranjeras. Para conocer las patentes, consulte http://dts.com/patents. HD Radio, Experiencia del artista y los logotipos HD, HD Radio y “ARC” son marcas comer-ciales o marcas comerciales registradas de iBiquity Digital Corporation en los EE. UU. o en otros países.
■ MultidifusiónEn la frecuencia de radio FM, la mayo-ría de las estaciones digitales poseen “varios” programas o programas adicio-nales en una estación FM.1 Seleccione el logotipo “HD)”.
2 Seleccione el canal deseado.
Al girar la perilla “TUNE SCROLL”, también se puede seleccionar el canal de multidifusión deseado.
■ Problema Falta de coincidencia en la sincroni-
zación de tiempo. El usuario podría escuchar un período breve de la pro-gramación repetida o un eco, sonido entrecortado o sonido con saltos.
Causa: El volumen analógico y digital de las estaciones de radio no está sincronizado o la estación se encuentra en el modo de jue-gos con pelota.
Acción: Ninguna. Problema de la transmi-sión de radio. El usuario puede ponerse en contacto con la estación de radio.
El sonido se desvanece y se mezcla.Causa: La radio está cambiando entre el audio analógico y digital.
Acción: Problema de recepción. Podría resolverse a medida que se conduce el vehículo. Si apaga el indicador del botón
“HD Radio AM” y “HD Radio FM”, podría for-zar a que la radio utilice el audio analógico.
Condición de audio silenciado cuando se reproduce un canal de multidifusión HD2/HD3.
Causa: Actualmente, la radio no posee acceso a señales digitales.
Acción: Este comportamiento es normal. Espere a que regrese la señal digital. Si se encuentra fuera del área de cobertura, sinto-nice una nueva estación.
Retraso de silencio de audio al seleccionar un canal multidifusión HD2/HD3 programado.
Causa: El contenido de multidifusión digital no se encuentra disponible hasta que la transmisión de HD Radio™ se haya decodi-ficado y el audio se encuentre disponible. Esta acción requiere hasta 7 segundos.
Acción: Este es un comportamiento normal. Espere a que el audio se encuentre disponi-ble.
La información de texto no coincide con el audio de la canción actual.
Causa: Problema del servicio de datos de la emisora de radio.
Acción: Se deberá notificar a la emisora de radio. Complete el formulario:hdradio.com/stations/feedback.
No se muestra información de texto para la frecuencia actualmente seleccionada.
Causa: Problema del servicio de datos de la emisora de radio.
Acción: Se deberá notificar a la emisora de radio. Complete el formulario:hdradio.com/stations/feedback.
Todos los servicios de SiriusXM, inclui-dos los servicios de radio satelital y de
Tecnología HD Radio™ dispo-nible
Guía de resolución de proble-mas
Cómo suscribirse a SiriusXM Satellite Radio

126 4-2. Funcionamiento de la radio
datos, además de los servicios de transmisión, requieren de una suscrip-ción, vendida por separado o como paquete por Sirius XM Radio Inc. (EE. UU.) o Sirius XM Canada Inc. (Canadá), tras cualquier suscripción de prueba que pudiera incluirse con el alquiler o la compra del vehículo. Para suscribirse después de la suscripción de prueba, comuníquese al 1-877-447-0011 (EE. UU.) o 1-877-438-9677 (Canadá).
■ Información importante sobre su suscripción
Los servicios de SiriusXM que usted tenga terminarán automáticamente al finalizar su período de prueba, a menos que decida suscribirse. Si decide conti-nuar con el servicio, el plan de suscrip-ción de pago que elija se renovará automáticamente y se le cobrará la tasa vigente en ese momento y de acuerdo con su método de pago ele-gido. Se aplican tarifas e impuestos. Puede cancelar la suscripción en cual-quier momento llamando al 1-866-635-2349. Consulte el Acuerdo del Cliente de SiriusXM para ver todos los térmi-nos en www.siriusxm.com (EE. UU.) o www.siriusxm.ca (Canadá). Todas las tarifas y programación están sujetas a cambios. Información del tráfico no dis-ponible en todos los mercados.
● Acerca de los servicios de SiriusXM• La mayoría de las pruebas dentro de los
vehículos incluyen actualmente el mejor paquete de SiriusXM Acceso total. Incluye todos los canales disponibles en su radio, además de transmisión.
● Suscripción Acceso total de SiriusXM• Escuche en todas partes con Acceso total.
Obtiene todos los canales disponibles durante su viaje; además, puede escuchar en la aplicación y en línea así que puede disfrutar de lo mejor que SiriusXM tiene para ofrecer, donde sea que la vida lo lleve. Es el único paquete que le brinda toda nuestra programación premium, incluidos Howard Stern, todos los partidos de NFL, MLB® y NBA, todas las carreras de NASCAR®, los partidos de NHL®, cana-les de noticias las 24 horas dedicados a las ligas más grandes, entre otras cosas. Obtiene todo tipo de música sin comercia-les, incluidos canales dedicados a artistas y más cosas, además de deportes, noti-cias, debates y entretenimiento.
● Funcionamiento de la radio SiriusXM• Busque el botón Sirius, XM, SiriusXM,
Band, SAT, AUX, Radio o Source y listo. Si no puede oírnos, es fácil empezar:EE. UU.:
AVISO
● Se prohíbe copiar, descompilar, des-montar, aplicar ingeniería inversa, pira-tear, manipular o poner a disponibilidad de cualquier otro modo cualquier tecno-logía o software incorporado en los receptores compatibles con el sistema SiriusXM Satellite Radio, o que sirvan de apoyo para el sitio web de SiriusXM, el servicio de transmisión o cualquiera de sus contenidos. Además, el software de compresión de voz AMBE® incluido en este producto, se encuentra prote-gido por derechos de propiedad intelec-tual que incluyen derechos de patentes, derechos de autor y secretos comercia-les de Digital Voice Systems, Inc.
● Nota: Esto se aplica solo a receptores de SiriusXM Satellite Radio y no a dis-positivos compatibles con SiriusXM.

1274-2. Funcionamiento de la radio
4
Sistema audiovisual
Ubique su ID de radio seleccionando el canal 0. Si no ve su número allí, diríjase a siriusxm.com/activationhelp para encon-trarlo. Visite siriusxm.com/refresh o comuníquese al 1-855-MYREFRESH (697-3373) para enviar una señal de actualización a la radio.Canadá: Ubique su ID de radio seleccionando el canal 0. Visite siriusxm.ca/refresh para enviar una señal de actualización a la radio o comuní-quese al 1-888-539-7474 para obtener ayuda.
Cada sintonizador de SiriusXM se iden-tifica con una ID de radio único. Se requiere la ID de radio al activar un ser-vicio SiriusXM Satellite o al informar un problema. Si se selecciona “Ch 000” usando la
perilla “TUNE SCROLL”, se mos-trará el código ID, que consta de 8 caracteres alfanuméricos. Si se selecciona otro canal, ya no estará disponible el código ID. El canal (000) alterna entre la visualización de la ID de radio y el código especí-
fico de la radio.
Se pueden registrar hasta 20 canales como programados en el caché. Para el registro de canales, consulte (P.142).1 Seleccione los canales registrados
en favoritos inteligentes.
2 Seleccione “Repetición de SXM”*1 o
“Repetición de radio”*2.*1: Entune Audio Plus únicamente*2: solo Entune Premium Audio
● Almacena en caché hasta 30 minutos de cada preestablecimiento de Favoritos inte-ligentes.
● La radio reproduce la pista desde el princi-pio cuando el usuario aún no la ha escu-chado anteriormente y la estación se registra como un favorito inteligente.
● Si “Inicio de sintonía de SXM” está acti-vado (P.123), la canción actual se repro-duce desde el principio cuando selecciona el canal.
● Se visualizan íconos en los canales regis-trados en los favoritos inteligentes. (P.121)
Cuando ocurran problemas con el sintonizador SiriusXM, aparecerá un mensaje en la pantalla. Consulte la siguiente tabla para identificar el problema y tome la acción correctiva sugerida.
Visualización de la ID de radio
Favoritos inteligentes
Consulte la siguiente tabla para identificar el problema y tome la acción correctiva sugerida
Mensaje Explicación
“Revise la antena”
La antena SiriusXM no está conectada. Revise si el cable de la antena de SiriusXM está conectado correctamente. Contacte a su concesionario Toyota para obtener asistencia.
Existe un corto circuito en la antena o en el cable que la conecta. Contacte a su concesionario Toyota para obtener asistencia.

128 4-2. Funcionamiento de la radio
● Póngase en contacto con el Centro de atención al radioescucha de SiriusXM al 1-877-447-0011 (EE. UU.) o 1-877-438-9677 (Canadá).
“Sin señal”La señal SiriusXM es demasiado débil en la ubicación actual. Espere hasta que su vehículo se encuentre en una ubicación con una señal más potente.
“Canal no dispo-nible”
El canal que seleccionó no está transmitiendo ninguna programación. Seleccione otro canal.
“CH no suscrito”El canal que seleccionó ya no está disponible. Espere unos 2 segundos hasta que el radio regrese al canal anterior o a “Ch 001”. Si no cambia automáticamente, seleccione otro canal.
“Suscripción actualizada”
La suscripción está actualizada. Seleccione “OK” para borrar este men-saje.
Mensaje Explicación

1294-2. Funcionamiento de la radio
4
Sistema audiovisual
*: Esta función no está disponible en algu-nas áreas o países.
1 Visualice la pantalla de selección de la fuente de audio. (P.117)
2 Seleccione el botón de la pantalla de aplicación deseada.
Aparecerá la pantalla de la aplica-ción de radio por Internet.
Realice operaciones de acuerdo con la pantalla de aplicación visualizada.
Para el método de control con el panel de instrumentos: P.117
Si ya se registró un teléfono compa-tible, se realizará automáticamente la conexión.
● Se pueden activar otras aplicaciones al reproducir la radio por Internet.
● Algunas partes de las aplicaciones pueden ajustarse con los interruptores del volante de dirección.
● Para obtener más información, consultehttp://www.toyota.com/Entune/ o comuní-quese al1-800-331-4331 en los EE. UU.,http://www.toyota.ca/entune o comuní-quese al1-888-869-6828 en Canadá yhttp://www.toyotapr.com/entune o comuní-quese al1-877-855-8377 en Puerto Rico.
Radio por Internet*
Una de las características de la Toyota Entune App Suite es la capacidad de escuchar radio por Internet. Para utilizar este servicio, se debe configurar un teléfono compatible y el sistema. Para obtener detalles: P.212
Reproducción de radio por Internet

130 4-3. Utilización de los medios de reproducción
4-3.Utilización de los medios de reproducción
Se puede acceder a la pantalla de con-trol del dispositivo de memoria USB a través de los siguientes métodos: P.117 Conexión de un dispositivo de
memoria USB (P.118)Cuando se establezca una conexión de Apple CarPlay, esta función no estará disponible.**: Esta función no está disponible en algu-
nas áreas o países.
Audio USB
Seleccione para visualizar la panta-lla de selección de fuente de audio.
Seleccione para regresar a la pan-talla principal.
Seleccione para visualizar una pan-talla de lista de canciones.
Seleccione para visualizar la panta-lla de selección del modo de repro-ducción.
Seleccione para visualizar la panta-lla de configuración de sonido.
(P.118)
Seleccione para establecer la repe-tición de la reproducción. (P.131)
Seleccione para cambiar el archivo/pista.Mantenga presionado para retroce-der rápidamente.
Seleccione para reproducir/pausar.
Seleccione para cambiar el archivo/pista.Mantenga presionado para avan-zar rápidamente.
Seleccione para establecer la repro-ducción aleatoria. (P.131)
Seleccione para cambiar la car-peta/álbum.
Muestra las portadas
Seleccione para cambiar el artista.
Video USB
1 Seleccione “Explorar”.
2 Seleccione “Videos”.
3 Seleccione la carpeta y el archivo que desea.
Seleccione para visualizar la panta-lla de selección de fuente de audio.
Seleccione para regresar a la pan-
Dispositivo de memoria USB
Descripción general
Pantalla de control
A
B
C
D
E
F
G
H
I
J
K
L
M
A
B

1314-3. Utilización de los medios de reproducción
4
Sistema audiovisual
talla principal.
Seleccione para visualizar una pan-talla de lista de canciones.
Seleccione para visualizar la panta-lla de selección del modo de repro-ducción.
Seleccione para visualizar la panta-lla de configuración de sonido. (P.118)
Seleccione para cambiar el archivo.Mantenga presionado para retroce-der rápidamente.
Seleccione para reproducir/pausar.
Seleccione para cambiar el archivo.Mantenga presionado para avan-zar rápidamente.
Seleccione para visualizar una ima-gen de pantalla completa.
Seleccione para cambiar la carpeta.
Presione para cambiar el archivo/pista.Mantenga presionado para avan-zar rápidamente/retroceder.
Gire para cambiar el archivo/pista.
Gire para mover la lista hacia arriba/abajo. Además, también se puede utilizar la perilla para ingre-sar selecciones en las pantallas de lista al presionarla.
● Mientras se conduce el vehículo, esta fun-ción solo puede producir sonido.
● Si existe información de etiquetas, el nom-bre del archivo o carpeta cambiará por el nombre de la pista o álbum.
Puede repetirse el archivo/pista o car-peta/álbum que se escucha actual-mente.
1 Seleccione .
● Cada vez que se selecciona , el modo cambia de la siguiente manera:
Cuando la reproducción aleatoria está desactivada
• repetición del archivo/pista repetición de la carpeta/álbum desactivada
Cuando la reproducción aleatoria está acti-vada
• repetición de archivo/pista desactivada
Los archivos/pistas o carpetas/álbumes pueden seleccionarse de manera auto-mática y aleatoria.
1 Seleccione .
● Cada vez que se selecciona , el modo cambia de la siguiente manera:
• aleatorio (1 carpeta/álbum aleatorio) carpeta/álbum aleatorio (todas las carpe-tas/álbumes aleatorios) desactivado
Panel de control
C
D
E
F
G
H
I
J
A
B
Repetición
Orden aleatorio

132 4-3. Utilización de los medios de reproducción
Se puede acceder a la pantalla de con-trol del iPod/iPhone a través de los siguientes métodos: P.117 Conexión de un iPod/iPhone
(P.118)Cuando el iPod/iPhone que está conec-tado al sistema incluye video, el sis-tema solo puede reproducir el sonido.
Seleccione para visualizar la panta-lla de selección de fuente de audio.
Seleccione para regresar a la pan-
talla principal.*1
Seleccione para visualizar una pan-
talla de lista de canciones.*1
Seleccione para visualizar la panta-lla de selección del modo de repro-
ducción.*1
Seleccione para visualizar la panta-lla de configuración de sonido. (P.118)
Seleccione para visualizar la panta-lla de control de audio de Apple
CarPlay.*2
ADVERTENCIA
● No utilice los controles del reproductor ni conecte un dispositivo de memoria USB mientras conduce.
AVISO
● No deje el reproductor portátil dentro del automóvil. En particular, las altas tem-peraturas dentro del vehículo podrían causar daños al reproductor portátil.
● No presione hacia abajo ni aplique una presión innecesaria sobre el reproduc-tor portátil para conectarlo, ya que esto podría causar daños al reproductor por-tátil o a su terminal.
● No inserte objetos extraños en el puerto ya que esto podría causar daños al reproductor portátil o a su terminal.
iPod/iPhone
Descripción general
Pantalla de control
A
B
C
D
E
F

1334-3. Utilización de los medios de reproducción
4
Sistema audiovisual
Seleccione para establecer la repe-tición de la reproducción. (P.134)
Seleccione para cambiar la pista.Mantenga presionado para retroce-der rápidamente.
Seleccione para reproducir/pausar.
Seleccione para cambiar la pista.Mantenga presionado para avan-zar rápidamente.
Seleccione para establecer la repro-ducción aleatoria. (P.134)
Seleccione para cambiar el
álbum.*1
Muestra las portadas
Seleccione para cambiar el
artista.*1
Seleccione para cambiar la lista de
reproducción.*1*1: Cuando se establece una conexión de
Apple CarPlay, esta función no estará disponible.
*2: Esta función solo estará disponible cuando se establezca una conexión de Apple CarPlay.
Presione para cambiar la pista.Mantenga presionado para avan-zar rápidamente/retroceder.
Gire para cambiar la pista.Gire para mover la lista hacia arriba/abajo. Además, también se puede utilizar la perilla para ingre-sar selecciones en las pantallas de lista al presionarla.
● Algunas funciones podrían no estar dispo-nibles en función del tipo de modelo.
● Cuando se conecta un iPod/iPhone utili-zando un cable de iPod/iPhone original, el iPod/iPhone comenzará la carga de su batería.
● En función del iPod/iPhone, el sonido del video podría no escucharse.
● En función del iPod/iPhone y las canciones almacenadas en el iPod/iPhone, es posi-ble que no se puedan visualizar las porta-das de los álbumes. Esta función se puede cambiar a “Activado” u “Desact.”. (P.142) Mostrar las portadas podría requerir algo de tiempo y el iPod/iPhone no podrá ope-rarse mientras se está mostrando la por-tada.
● Cuando se conecta un iPod/iPhone y la fuente de audio se cambia al modo iPod/iPhone, el iPod/iPhone reanuda la reproducción desde el mismo punto en que dejó de usarse la ocasión anterior.
● Dependiendo del iPod/iPhone que esté conectado al sistema, ciertas funciones pueden no estar disponibles.
● Si se conecta un iPhone a través de Blue-tooth® y USB al mismo tiempo, es posible que el funcionamiento del sistema sea inestable. Para obtener información de compatibilidad de los teléfonos, consulte http://www.toyota.com/Entune/.
● Es posible que no se reconozcan o visuali-cen de forma correcta las pistas seleccio-nadas utilizando un iPod/iPhone conectado.
● El sistema podría no funcionar adecuada-
Panel de control
G
H
I
J
K
L
M
N
O
A
B

134 4-3. Utilización de los medios de reproducción
mente si se usa un adaptador de conver-sión para conectar un dispositivo.
Se puede repetir la pista que se está escuchando actualmente.
1 Seleccione .
● Cada vez que se selecciona , el modo cambia de la siguiente manera:
Cuando la reproducción aleatoria está desactivada (iPhone 5 o posterior)
• repetición de pista repetición de álbum desactivada
Cuando la reproducción aleatoria está desactivada (iPhone 4s o anterior)
• repetición de pista desactivada Cuando la reproducción aleatoria está acti-
vada• repetición de pista desactivada
Las pistas o álbumes pueden seleccio-narse de manera automática y aleato-ria.
1 Seleccione .
● Cada vez que se selecciona , el modo cambia de la siguiente manera:
• reproducción aleatoria (reproducción alea-toria de 1 álbum) reproducción aleatoria (reproducción aleatoria de todos los álbu-mes) desactivada
Repetición
Orden aleatorio
ADVERTENCIA
● No utilice los controles del reproductor ni conecte un iPod/iPhone mientras conduce.
AVISO
● No deje el reproductor portátil dentro del automóvil. En particular, las altas tem-peraturas dentro del vehículo podrían causar daños al reproductor portátil.
● No presione hacia abajo ni aplique una presión innecesaria sobre el reproduc-tor portátil para conectarlo, ya que esto podría causar daños al reproductor por-tátil o a su terminal.
● No inserte objetos extraños en el puerto ya que esto podría causar daños al reproductor portátil o a su terminal.

1354-3. Utilización de los medios de reproducción
4
Sistema audiovisual
Se puede acceder a la pantalla de con-trol de audio Bluetooth® a través de los siguientes métodos: P.117 Conexión de un dispositivo de audio
Bluetooth® (P.137)Dependiendo del tipo de reproductor portátil que esté conectado, algunas funciones podrían no estar disponibles o la pantalla podría verse diferente a lo que se muestra en este manual.Cuando se establece una conexión de Apple CarPlay, el audio de Bluetooth® se suspenderá y dejará de estar dispo-nible.**: Esta función no está disponible en algu-
nas áreas o países.
Seleccione para visualizar la panta-lla de selección de fuente de audio.
Seleccione para regresar a la pan-talla principal.
Seleccione para visualizar una pan-talla de lista de canciones.
Seleccione para visualizar la panta-lla de selección del modo de repro-ducción.
Seleccione para visualizar la panta-lla de conexión de dispositivos por-tátiles. (P.137)
Seleccione para visualizar la panta-lla de configuración de sonido. (P.118)
Seleccione para establecer la repe-tición de la reproducción. (P.136)
Seleccione para cambiar la pista.Mantenga presionado para retroce-der rápidamente.
Seleccione para reproducir/pausar.
Seleccione para cambiar la pista.Mantenga presionado para avan-zar rápidamente.
Seleccione para establecer la repro-
Audio Bluetooth®
El sistema de audio Bluetooth® permite a los usuarios disfrutar de la música que se reproduce en un reproductor portátil en las bocinas del vehículo a través de la comuni-cación inalámbrica.Este sistema audiovisual es com-patible con Bluetooth®, un sistema de datos inalámbrico capaz de reproducir música en un sistema portátil sin cables. Si su disposi-tivo no es compatible con Blue-tooth®, el sistema de audio Bluetooth® no funcionará.
Descripción general
Pantalla de control
A
B
C
D
E
F
G
H
I
J
K

136 4-3. Utilización de los medios de reproducción
ducción aleatoria. (P.136)
Seleccione para cambiar el álbum.
Muestra las portadas
Presione para cambiar la pista.Mantenga presionado para avan-zar rápidamente/retroceder.
Gire para cambiar la pista.Gire para mover la lista hacia arriba/abajo. Además, también se puede utilizar la perilla para ingre-sar selecciones en las pantallas de lista al presionarla.
Puede repetirse la pista o álbum que se escucha actualmente.
1 Seleccione .
● Cada vez que se selecciona , el modo cambia de la siguiente manera:
Cuando la reproducción aleatoria está desactivada
• repetición de pista repetición de álbum desactivada
Cuando la reproducción aleatoria está acti-vada
• repetición de pista desactivada
Las pistas o álbumes pueden seleccio-narse de manera automática y aleato-ria.
1 Seleccione .
● Cada vez que se selecciona , el modo cambia de la siguiente manera:
• reproducción aleatoria (reproducción alea-toria de 1 álbum) reproducción aleatoria de álbumes (reproducción aleatoria de todos los álbumes) desactivada
● En función del dispositivo Bluetooth® que está conectado al sistema, es posible que la música comience a reproducirse al
seleccionar cuando está pausada. A la inversa, la música podría pausarse al
seleccionar durante la reproducción.
● En las siguientes condiciones, es posible que el sistema no funcione:
• El dispositivo Bluetooth® está apagado.• El dispositivo Bluetooth® no está conec-
tado.• La batería del dispositivo Bluetooth® tiene
poca carga.
● Al utilizar las funciones del audio de Blue-tooth® y Wi-Fi® Hotspot al mismo tiempo, podrían ocurrir los siguientes problemas:
• Podría tardar más de lo habitual conec-tarse con el dispositivo Bluetooth®.
• El sonido podría sonar cortado.
● Es posible que la conexión con el teléfono demore algunos instantes cuando se está reproduciendo el audio Bluetooth®.
● Para obtener información sobre la utiliza-ción del reproductor portátil, consulte el manual de instrucciones suministrado con él.
● Si el dispositivo Bluetooth® está desconec-tado debido a una mala recepción de la red Bluetooth® cuando el interruptor del motor <interruptor de arranque> está en la posición ON o ACC, el sistema reconecta el reproductor portátil automáticamente.
Panel de control
Repetición
L
M
A
B
Orden aleatorio

1374-3. Utilización de los medios de reproducción
4
Sistema audiovisual
● Si se desconecta el dispositivo Bluetooth® por voluntad propia, como al apagarlo, no se realizará esta reconexión. Vuelva a conectar manualmente el reproductor por-tátil.
● La información del dispositivo Bluetooth® se registra cuando el dispositivo Blue-tooth® se conecta al sistema de audio Bluetooth®. Al vender o deshacerse del vehículo, elimine la información de audio Bluetooth® del sistema. (P.56)
● En algunas situaciones, es posible que la reproducción de sonido en el sistema de audio Bluetooth® no se sincronice con el dispositivo conectado o se emita de manera intermitente.
Para utilizar el sistema de audio Blue-tooth®, es necesario registrar un dispo-sitivo Bluetooth® en el sistema.
Registro de un dispositivo adicional
1 Visualice la pantalla de control de
audio Bluetooth®. (P.135)
2 Seleccione “Conectar”.
3 Seleccione “Añadir dispositivo”.
Cuando otro dispositivo Bluetooth® esté conectado, se mostrará una pantalla de confirmación. Para des-conectar el dispositivo Bluetooth®, seleccione “Sí”.
4 Siga los pasos descritos en “Regis-
tro de un teléfono Bluetooth® por primera vez” a partir del paso 5. (P.36)
Selección de un dispositivo regis-trado
1 Visualice la pantalla de control de
audio Bluetooth®. (P.135)
2 Seleccione “Conectar”.
3 Seleccione el dispositivo deseado que se conectará.
4 Compruebe que aparezca la panta-lla de confirmación cuando se com-plete la conexión.
Si aparece un mensaje de error, siga la orientación que aparece en la
ADVERTENCIA
● No utilice los controles del reproductor ni realice la conexión con el sistema de audio Bluetooth® mientras conduce.
● Su unidad de audio está equipada con antenas de radio Bluetooth®. Toda per-sona con marcapasos cardíacos implantables, marcapasos terapéuticos de resincronización cardíaca o desfibri-ladores cardioversores implantables debe mantener una distancia razonable entre ella y las antenas Bluetooth®. Las ondas de radio pueden afectar el funcio-namiento de dichos dispositivos.
● Antes de utilizar dispositivos Blue-tooth®, toda persona que use cualquier tipo de dispositivo médico eléctrico dife-rente a los marcapasos cardíacos implantados, los marcapasos terapéuti-cos de resincronización cardíaca y los desfibriladores cardioversores implanta-bles, debe consultar con el fabricante del dispositivo para obtener información relativa a su funcionamiento bajo la influencia de ondas de radio. Las ondas de radio pueden producir efectos ines-perados en el funcionamiento de tales dispositivos médicos.
AVISO
● No deje el reproductor portátil dentro del vehículo. En particular, las altas tempe-raturas dentro del vehículo podrían cau-sar daños al reproductor portátil.
Registro/conexión de un dispo-sitivo Bluetooth®

138 4-3. Utilización de los medios de reproducción
pantalla para volver a intentarlo.
Se puede acceder a la pantalla de ope-ración AUX a través de los siguientes métodos: P.117 Conexión de un dispositivo al puerto
AUX (P.118)
Seleccione para visualizar la panta-lla de selección de fuente de audio. (P.117)
Seleccione para regresar a la pan-talla de control.
Seleccione para visualizar la panta-lla de configuración de sonido. (P.118)
AUX
Descripción general
Pantalla de control
ADVERTENCIA
● No conecte el dispositivo portátil de audio ni utilice los controles mientras conduce.
AVISO
● No deje el dispositivo portátil de audio dentro del vehículo. La temperatura dentro del vehículo puede llegar a ser muy alta y causar daños al reproductor.
A
B
C

1394-3. Utilización de los medios de reproducción
4
Sistema audiovisual
AVISO
● No presione hacia abajo ni aplique una presión innecesaria sobre el dispositivo portátil de audio para conectarlo, ya que esto podría causar daños al dispositivo portátil de audio o a su terminal.
● No inserte objetos extraños en el puerto ya que esto podría causar daños al dis-positivo portátil de audio o a su terminal.

140 4-4. Controles remotos audiovisuales
4-4.Controles remotos audiovisuales
Algunas partes del sistema audiovisual pueden controlarse con los interrupto-res del volante de dirección.
Interruptor de control de volumen
Interruptor “MODE”
Interruptor
■ Interruptor de control de volumen• Presione: Subir/bajar volumen• Mantenga presionado (0,8 seg. o
más): Subir/bajar volumen en forma continua
■ Interruptor “MODE”
AM/FM/SXM*1
• Presione: Cambio de los modos de audio
• Mantenga presionado (0,8 seg. o más): Silencio*2 (Mantenga presio-nado nuevamente para reanudar el sonido).
AUX• Presione: Cambio de los modos de
audio• Mantenga presionado (0,8 seg. o
más): Silencio
USB*3, iPod/iPhone, audio Blue-
tooth®*3, APPS*3
• Presione: Cambio de los modos de audio
• Mantenga presionado (0,8 seg. o más): Pausa (mantenga presionado nuevamente para reanudar el modo de reproducción).
*1: Si así está equipado*2: Si el servicio de radio en caché está acti-
vado, si mantiene presionado el interrup-tor “MODE” pausa la trasmisión. (Mantenga presionado nuevamente para reproducir el programa del servicio de radio en caché).
*3: Cuando se establezca la conexión de Apple CarPlay, esta función no estará disponible.
■ Interruptor
AM/FM• Presione: Desplazamiento hacia
arriba/abajo por los canales progra-mados
• Mantenga presionado (0,8 seg. o más): Búsqueda hacia arriba/abajo
• Mantenga presionado (1,5 seg. o más): Búsqueda continua hacia arriba/abajo cuando se mantiene presionado el interruptor
SXM*1
• Presione: Desplazamiento hacia arriba/abajo por los canales progra-mados
• Mantenga presionado (0,8 seg. o más): Busque estaciones con el tipo de programa/categoría de canal relevante
• Mantenga presionado (1,5 seg. o más): Desplazamiento rápido hacia arriba/abajo por los canales
Interruptores del volante de dirección
Funcionamiento del interrup-tor del volante de dirección
A
B
C

1414-4. Controles remotos audiovisuales
4
Sistema audiovisual
USB*2, iPod/iPhone, audio Blue-
tooth® *2
• Presione: Desplazamiento hacia arriba/abajo por las pistas/archivos
• Mantenga presionado (0,8 seg. o más): Avance rápido/retroceso
*1: Si así está equipado*2: Cuando se establezca la conexión de
Apple CarPlay, esta función no estará disponible.
● En el modo APPS, algunas operaciones pueden realizarse desde la pantalla según las APPS seleccionadas.

142 4-5. Configuración
4-5.Configuración
1 Presione el botón “MENU”.
2 Seleccione “Configuración”.
3 Seleccione “Audio”.
4 Seleccione los elementos que desea ajustar.
Seleccione para establecer la confi-guración común. (P.142)
Seleccione para establecer la confi-guración de radio. (P.142)
1 Visualice la pantalla de configura-ción de audio. (P.142)
2 Seleccione “Común”.
3 Seleccione los elementos que desea ajustar.
Seleccione para activar/desactivar la visualización de la portada.
Seleccione para dar prioridad a la visualización de información de la base de datos de Gracenote.
Seleccione para cambiar el tamaño
de la pantalla.* (P.120)
Seleccione para visualizar la panta-
lla de ajuste de calidad de imagen.* (P.120)
*: Solo en modo de video USB
1 Visualice la pantalla de configura-ción de audio. (P.142)
2 Seleccione “Radio”.
3 Seleccione los elementos que desea ajustar.
Configuración de audio
Se puede programar la configura-ción detallada de audio.
Visualización de la pantalla de configuración de audio
Pantalla de configuración de audio
A
B
Configuración común
Configuración de radio
A
B
C
D

1434-5. Configuración
4
Sistema audiovisual
Editar favoritos inteligentes. (P.143)
Seleccione para cambiar el número de estaciones de radio preestableci-das que se muestran en la pantalla. (P.143)
1 Seleccione “Administrar favoritos inteligentes”.
2 Seleccione el canal que desea esta-blecer.
● Muestra los canales preestablecidos regis-trados.
● Se pueden registrar hasta 20 canales.
1 Seleccione “Número de config. pre-establecidas de radio”.
2 Seleccione el botón con el número que desea visualizar.
Administrar favoritos inteligentes
Ajuste del número de estaciones preestablecidas
A
B

144 4-6. Consejos para la utilización del sistema audiovisual
4-6.Consejos para la utilización del sistema audiovisual
● El uso de teléfonos celulares dentro o cerca del vehículo puede causar ruido en las bocinas del sistema audiovisual que está escuchando. Sin embargo, esto no significa que exista una falla.
Usualmente, un problema con la recep-ción de radio no significa que existe un problema con la radio es solo el resultado normal de las condiciones externas al vehículo.Por ejemplo, los edificios cercanos y el terreno pueden interferir con la recep-ción de FM. Las líneas eléctricas o tele-fónicas pueden interferir con las señales de AM. Y, por supuesto, las señales de radio tienen un alcance limi-tado. Entre más alejado se encuentre el vehículo de la estación, más débil será la señal. Además, las condiciones de recepción cambian constantemente a medida que el vehículo se mueve.A continuación, se indican algunos pro-blemas de recepción que probable-mente no indican una falla en la radio.
■ FMEstaciones con señal que se debilita y fluctúa: generalmente, el radio de alcance efectivo de la FM es de unas 25 millas (40 km). Una vez fuera de este rango, es posible que note debili-tamiento y desplazamiento de la señal, lo que aumenta con la distancia del transmisor de radio. Frecuentemente
van acompañadas de distorsión.Multi-trayecto: las señales de FM se reflejan, haciendo posible que 2 señales lleguen a la antena del vehí-culo al mismo tiempo. Si esto ocurre, las señales se cancelarán una a la otra, lo que causa una fluctuación o pérdida momentánea de la recepción.Estática y fluctuación: esto ocurre cuando las señales son bloqueadas por edificios, árboles u otros objetos gran-des. Aumentar el nivel de graves puede reducir la estática y la fluctuación.Cambio de estaciones: si la señal de FM que está escuchando se interrumpe o se debilita y existe otra estación poderosa cercana en la banda de FM, la radio puede sintonizar la segunda estación hasta que la señal original pueda recibirse de nuevo.
■ AMAtenuación: Las transmisiones de AM se reflejan en la atmósfera superior especialmente por la noche. Estas señales reflejadas pueden interferir con las que se reciben directamente de la estación de radio, lo que provoca que la estación se escuche fuerte y débil alternadamente.Interferencia entre estaciones: cuando una señal reflejada y una recibida directamente de una estación de radio están en frecuencias muy cercanas, pueden interferir entre ellas, lo que difi-culta que se escuche la transmisión.Estática: la AM resulta fácilmente afec-tada por fuentes externas de ruido eléc-trico, como líneas de alta tensión, relámpagos o motores eléctricos. Esto produce estática.
■ SiriusXM La carga colocada en el portaequi-
pajes del techo, especialmente los
Información de utilización
AVISO
● Para evitar causar daños en el sistema audiovisual:
• Tenga cuidado de no derramar bebidas sobre el sistema audiovisual.
Radio

1454-6. Consejos para la utilización del sistema audiovisual
4
Sistema audiovisual
objetos de metal, puede afectar negativamente la recepción de SiriusXM Satellite Radio.
Los cambios o las modificaciones realizados sin la autorización apro-piada podrían invalidar el derecho del usuario de utilizar el equipo.
■ Certificación
El uso de la insignia Made for Apple significa que un accesorio ha sido diseñado para conectarse específi-camente a los productos Apple iden-tificados en la insignia y su desarrollador ha certificado que satisface los estándares de rendi-miento de Apple. Apple no es res-ponsable por el funcionamiento de este dispositivo o de su cumpli-miento de las normas de reglamen-tación y seguridad. Tenga en cuenta que la utilización de este accesorio con un producto Apple podría afec-tar al rendimiento inalámbrico.
iPhone, iPod, iPod classic, iPod nano, iPod touch y Lightning son marcas comerciales de Apple Inc.,
registradas en los EE. UU. y otros países.
■ Modelos compatiblesSe pueden usar los siguientes dispositi-vos iPod nano®, iPod touch® y iPhone® con este sistema.Made for (Hecho para)• iPhone 7• iPhone 7 Plus• iPhone SE• iPhone 6s• iPhone 6s Plus• iPhone 6• iPhone 6 Plus• iPhone 5s• iPhone 5c• iPhone 5• iPhone 4s• iPod touch (6.ª generación)• iPod touch (5.ª generación)• iPod nano (7.ª generación)
● Este sistema solo admite reproducción de audio.
● En función de las diferencias entre los modelos y versiones de software, etc., es posible que algunos modelos no sean compatibles con este sistema.
Este dispositivo es compatible con fuentes de sonido de alta resolución.La definición de alta resolución se basa en los estándares de grupos como la CTA (Consumer Technology Associa-tion).Los formatos compatibles y los medios que pueden reproducirse son los siguientes:
■ Formatos compatiblesWAV, FLAC, ALAC, OGG Vorbis
iPod
Fuente de sonido de alta reso-lución

146 4-6. Consejos para la utilización del sistema audiovisual
■ Medios que pueden reproducirseUSB
*: Solo video USB
*1: Solo compatible con Windows Media Audio Standard
*2: Una fuente de sonido de 48 kHz o más se convierte a 48 kHz/24 bit.
Información de archivos
Dispositivos de memoria USB compatibles
Formatos de comuni-cación USB
USB 2.0 HS (480 Mbps)
Formatos de archivo FAT 16/32
Clase de correspon-dencia
Clase de almacena-miento masivo
Formato de audio compatible
Archivos comprimidos compatibles
Elemento USB
Formato de archivo compatible
MP3/WMA/AAC
WAV(LPCM)/FLAC/ALAC/OGG Vorbis
MP4/AVI/WMV
Formato de archivo
compatible (video)*MP4/AVI/WMV
Carpetas en el dispo-sitivo
Máximo3000
Archivos en el dispo-sitivo
Máximo9999
Archivos por carpetaMáximo
255
Frecuencia de muestreo correspon-diente
Tipo de archivo Frecuencia (kHz)
Archivos MP3: MPEG 1 LAYER 3
32/44,1/48
Archivos MP3: MPEG 2 LSF LAYER 3
16/22,05/24
Archivos WMA:
Versiones 7, 8, 9*1 (9.1/9.2)
32/44,1/48
Archivos AAC: MPEG4/AAC-LC
11,025/12/16/22,05/24/32/
44,1/48
Archivos WAV
(LPCM)*2
8/11,025/12/16/22,05/24/32/44,1/48/88,2/96/176,4/192
FLAC*2
8/11,025/12/16/22,05/24/32/44,1/48/88,2/96/176,4/192
ALAC*2
8/11,025/12/16/22,05/24/32/44,1/48/64/
88,2/96
OGG Vorbis*28/11,025/16/
22,05/32/44,1/48

1474-6. Consejos para la utilización del sistema audiovisual
4
Sistema audiovisual*1: Compatible con velocidad de transferen-
cia de bits variable (VBR)*2: Solo compatible con Windows Media
Audio Standard
MP3 (MPEG Audio Layer 3), WMA (Windows Media Audio) y AAC (Advanced Audio Coding) son nor-mas de compresión de audio.
Este sistema puede reproducir archi-vos MP3/WMA/AAC en dispositivos de memoria USB.
Los archivos MP4, WMV y AVI pue-den usar las siguientes resolucio-nes: 128x96, 160x120, 176x144 (QCIF), 320x240 (QVGA), 352x240 (SIF), 352x288 (CIF), 640x480 (VGA), 720x480 (NTSC), 720x576 (PAL)
Al poner un nombre a un archivo MP3/WMA/AAC, agregue la exten-sión apropiada (.mp3/.wma/.m4a).
Este sistema reproduce archivos con extensiones de archivo .mp3/.wma/.m4a como archivos MP3/WMA/AAC respectivamente. Para evitar ruido y errores de repro-ducción, utilice las extensiones de archivo apropiadas.
Los archivos MP3 son compatibles con etiqueta ID3 con formatos de Ver. 1.0, Ver. 1.1, Ver. 2.2 y Ver. 2.3. Este sistema no puede mostrar el título del disco, el título de la pista y el nombre del intérprete en otros for-matos.
Los archivos WMA/AAC pueden contener una etiqueta WMA/AAC que se usa de la misma forma que una etiqueta ID3. Las etiquetas WMA/AAC contienen información
Tasas de bits correspondientes*1
Tipo de archivo Tasa de bits (kbps)
Archivos MP3:MPEG 1 LAYER 3
32 - 320
Archivos MP3:MPEG 2 LSF LAYER 3
8 - 160
Archivos WMA: Ver-siones 7, 8
CBR 48 - 192
Archivos WMA:
Versión 9*2 (9.1/9.2)CBR 48 - 320
Archivos AAC:MPEG4/AAC-LC
8 - 320
OGG Vorbis 32-500
Tipo de archivoTasa de bits de cuan-
tificación (bit)
Archivos WAV (LPCM)
16/24FLAC
ALAC
Modos de canal compatibles
Tipo de archivo Modo de canal
Archivos MP3Estéreo, estéreo con-junto, canal doble y monoaural
Archivos WMA 2 canales
Archivos AAC1 canal, 2 canales (no se admite el canal doble)
WAV (LPCM)/FLAC/ALAC/OGG Vorbis
2 canales
Tipo de archivo Modo de canal

148 4-6. Consejos para la utilización del sistema audiovisual
como título de la pista y nombre del intérprete.
La función de énfasis solo está dis-ponible cuando se reproducen archi-vos MP3.
Este sistema puede reproducir archi-vos AAC codificados por iTunes.
La calidad de sonido de los archivos MP3/WMA generalmente mejora con tasas de bits más altas.
Las listas de reproducción m3u no son compatibles con el reproductor de audio.
Los formatos MP3i (MP3 interactivo) y MP3PRO no son compatibles con el reproductor de audio.
El reproductor es compatible con VBR (tasa de bits variable).
Cuando reproduce archivos graba-dos como VBR (velocidad de trans-ferencia de bits variable), el tiempo de reproducción puede no mostrarse correctamente si se utilizan opera-ciones de avance rápido o retro-ceso.
No es posible verificar carpetas que no incluyan archivos MP3/WMA/AAC.
Pueden reproducirse archivos MP3/WMA/AAC en carpetas de hasta 8 niveles de profundidad. No obstante, el inicio de la reproducción puede demorarse al usar dispositi-vos de memoria USB que contengan muchos niveles de carpetas. Por esta razón, recomendamos crear dispositivos de memoria USB con no más de 2 niveles de carpetas.
El siguiente es el orden de reproduc-ción del dispositivo de memoria USB con la estructura mostrada arriba:
El orden cambia dependiendo de la computadora personal y del sof-tware de codificación MP3/WMA/AAC en uso.

1494-6. Consejos para la utilización del sistema audiovisual
4
Sistema audiovisual
■ Etiquetas ID3 Este es un método para integrar en
un archivo MP3 información relacio-nada con la pista. Esta información integrada puede incluir el número de la pista, el título de la pista, el nom-bre del artista, el título del álbum, el género de la música, el año de la
Formato de video compatible
Formato Códec
MPEG-4
Códec de video: H.264/MPEG-4
AVC MPEG4
Códec de audio: AAC MP3
Tamaño de pantalla correspondiente: MAX 19201080
Tasa de bits corres-pondiente: MÁX 60i/30p
Contenedor AVI
Códec de video: H.264/MPEG-4
AVC MPEG4 WMV9 Perfil avanzado
WMV9
Códec de audio: AAC MP3 WMA9.2
(7,8,9.1,9.2)
Tamaño de pantalla correspondiente: MAX 19201080
Tasa de bits corres-pondiente: MÁX 60i/30p
Windows Media Video
Códec de video: WMV9 Perfil avanzado
WMV9
Códec de audio: WMA9.2
(7,8,9.1,9.2)
Tamaño de pantalla correspondiente: MAX 19201080
Tasa de bits corres-pondiente: MÁX 60i/30p
Terminología
Formato Códec

150 4-6. Consejos para la utilización del sistema audiovisual
producción, comentarios, la portada del álbum y otros datos. El contenido se puede editar libremente utilizando software con las funciones de edi-ción de etiquetas ID3. Aunque las etiquetas están restringidas a la can-tidad de caracteres, la información puede visualizarse cuando se repro-duce la pista.
■ Etiquetas WMA Los archivos WMA pueden conte-
ner una etiqueta WMA que se usa de la misma forma que una etiqueta ID3. Las etiquetas WMA contienen información como título de la pista y nombre del intérprete.
■ MP3 MP3 es una norma de compresión
de audio determinada por un grupo de trabajo (MPEG) de la ISO (Orga-nización internacional de normas). MP3 comprime los datos de audio hasta aproximadamente 1/10 del tamaño de los discos convenciona-les.
■ WMA WMA (Windows Media Audio) es un
formato de compresión de audio desarrollado por Microsoft®. Com-prime los archivos a un tamaño menor al de los archivos MP3. Los formatos de decodificación para archivos WMA son Ver. 7, 8 y 9.
■ AAC AAC es la abreviatura de Advanced
Audio Coding y hace referencia a un estándar de tecnología de compre-sión de audio utilizado con MPEG2 y MPEG4.
■ USB
■ iPod
Mensajes de error
Mensaje Explicación
“Error de USB”
Indica un problema, ya sea en el disposi-tivo de memoria USB o en su conexión.
“No se encontraron archivos de música.”
Indica que no hay archivos MP3/WMA/AAC incluidos en el dispo-sitivo de memoria USB.
“No se encontraron archivos de video.”
Esto indica que no hay archivos de video incluidos en el dispositivo de memo-ria USB.
Mensaje Explicación
“Error del iPod”Indica un problema, ya sea en el iPod o en su conexión.
“No se encontraron archivos de música.”
Esto indica que no hay datos de música en el iPod.
“Verifique la versión de firmware del iPod.”
Indica que la versión de firmware no es compatible. Realice las actualizaciones del firmware del iPod y vuelva a intentarlo.
“Imposible autorizar el iPod.”
Esto indica que no pudo autorizar el iPod.
Revise su iPod.

1514-6. Consejos para la utilización del sistema audiovisual
4
Sistema audiovisual
■ Audio Bluetooth®
● Si la falla persiste: Lleve su vehículo a su concesionario Toyota.
Mensaje Explicación
“Las pistas de música no son com-patibles. Revise su reproductor de audio.”
Esto indica un pro-blema en el disposi-
tivo Bluetooth®.

152 4-6. Consejos para la utilización del sistema audiovisual

153
5
5
Sistema de com
andos de voz
Sistema de comandos devoz
5-1. Operación del sistema de comandos de voz
Sistema de comandos de voz 154Comprensión del lenguaje natural
............................................ 157Lista de comandos................. 158
5-2. Funcionamiento del asistente móvil
Asistente móvil....................... 163

154 5-1. Operación del sistema de comandos de voz
5-1.Operación del sistema de comandos de voz
■ Interruptor del volante de direc-ción
Interruptor para órdenes de voz
Sistema de comandos de voz:• Presione el interruptor para órdenes de
voz para iniciar el sistema de comandos de voz. Para cancelar el comando de voz, mantenga presionado el interruptor para órdenes de voz.
Cuando se establece una conexión Apple CarPlay:• Mantenga presionado el interruptor para
órdenes de voz para iniciar Siri. Para can-celar Siri, presione el interruptor para órdenes de voz.
• Presione el interruptor para órdenes de voz para iniciar el sistema de comandos de voz.
■ Micrófono
No es necesario hablar directamente frente al micrófono al decir un comando.
● Los comandos de voz podrían no recono-cerse si:
• Se habla demasiado rápido.• Se habla a un volumen muy alto o bajo.• El techo o las ventanas están abiertos.• Los pasajeros están hablando mientras se
dicen los comandos de voz.• La velocidad del ventilador del sistema del
aire acondicionado se establece como alta.
• Las ventilas del aire acondicionado apun-tan hacia el micrófono.
● En las siguientes condiciones, el sistema podría no reconocer el comando de forma correcta y no será posible la utilización de comandos de voz:
• El comando es incorrecto o poco claro. Tenga en cuenta que ciertas palabras, acentos o patrones de voz podrían ser difí-ciles de reconocer para el sistema.
• Existe un ruido de fondo excesivo, como el ruido del viento.
● Normalmente, es necesario esperar un tono antes de decir un comando. Para acti-var la capacidad de dar indicaciones y decir comandos antes del tono, active la función de interrupción del aviso de voz. (P.58)
● Este sistema podría no funcionar de inme-diato después de que el interruptor del motor <interruptor de arranque> esté en la posición ON o ACC.
Sistema de comandos de voz
El sistema de comandos de voz permite que el radio y la marca-ción telefónica, etc., se controlen utilizando los comandos de voz. Consulte la lista de comandos para obtener los ejemplos de los comandos de voz. (P.158)
Uso del sistema de comandos de voz
A

1555-1. Operación del sistema de comandos de voz
5
Sistema de com
andos de voz
El sistema de comandos de voz fun-ciona diciendo comandos que corres-ponden a cada función compatible. Para mostrar ejemplos de comandos de las funciones compatibles, selec-cione un botón de función en la pantalla después de iniciar el sistema de comandos de voz.
1 Presione el interruptor para órdenes de voz.
Se puede omitir la guía por voz para el sistema de comandos de voz pre-sionando el interruptor para órde-nes de voz.
2 Si se muestra la pantalla “Introduc-ción al uso de voz”, seleccione “OK” o presione el interruptor para órde-nes de voz. (P.156)
3 Después de oír un tono, diga un comando compatible.
Para mostrar comandos de muestra
de la función deseada, diga la fun-ción deseada o seleccione el botón de la función deseada. Para mostrar más comandos, seleccione “Más comandos”.
Al seleccionar “Ayuda” o decir “Ayuda”, se abrirá el sistema de comandos de voz para proporcio-narle ejemplos de los comandos y métodos de operación.
Se pueden decir los puntos de inte-rés registrados, nombres registrados en la lista de contactos, etc., en lugar del texto que aparece entre “<>” junto a los comandos. (P.158)
Por ejemplo: Diga “Buscar restaurante”, “Llamar a John Smith” etc. Si no se muestra el resultado
deseado o si no se encuentran dis-ponibles selecciones, realice una de las siguientes acciones para regre-sar a la pantalla anterior:
• Diga “Regresar”.
• Seleccione . Para cancelar el reconocimiento de
voz, seleccione , diga “Cancelar” o mantenga presionado el interrup-tor para órdenes de voz.
Para volver a realizar la operación de comando de voz, seleccione “Vol-ver a empezar” o diga “Volver a empezar”.
Para suspender la operación de comandos de voz, seleccione “Pausa” o diga “Pausa”. Para reanu-dar la operación de comandos de voz, seleccione “Reanudar” o pre-sione el interruptor para órdenes de voz.
● Si el sistema no responde o si no desapa-rece la pantalla de confirmación, presione el interruptor para órdenes de voz y vuelva a intentarlo.
AVISO
● No toque ni coloque un objeto puntia-gudo en el micrófono. Se pueden gene-rar fallos.
Operación del sistema de comandos de voz
Operación desde el menú princi-pal

156 5-1. Operación del sistema de comandos de voz
● Si no puede reconocerse un comando de voz, la guía por voz dirá “Disculpe, ¿podría repetirlo?” y la recepción de comandos de voz reiniciará.
● Si no puede reconocerse un comando de voz 3 veces consecutivas, se cancelará el reconocimiento de voz.
● Las indicaciones de reconocimiento de voz pueden cambiarse en la pantalla de confi-guración de voz. (P.58)
Esta función puede utilizarse para cancelar la guía por voz al desactivar las indicaciones de voz. Al presionar el interruptor para órdenes de voz mientras usa esta configuración, suena un timbre y enseguida puede decir inmediatamente una orden.
● Algunas guías por voz pueden cancelarse al desactivar los avisos de voz. Utilice esta configuración cuando desee decir un comando inmediatamente después de pre-sionar el interruptor para órdenes de voz y escuchar un tono.
Para aumentar el rendimiento del reco-nocimiento de voz, use los “Tutoriales” y las funciones de “Preparación de voz” en la pantalla “Introducción al uso de voz”. Estas funciones solo están dispo-nibles cuando el vehículo no se está moviendo.Los “Tutoriales” y las funciones “Prepa-ración de voz” también pueden ini-ciarse en la pantalla de configuración de voz. (P.58)1 Presione el interruptor para órdenes
de voz.
2 Seleccione el elemento que desea ajustar.
Seleccione para mostrar los tutoria-les de comando de voz.
Seleccione para ajustar el sistema de comandos de voz.
Se le solicitará al usuario que diga 10 frases de muestra. Esto ayudará al sistema de comandos de voz a adaptarse al acento del usuario.
Seleccione para evitar que vuelva a aparecer esta pantalla.
Seleccione para continuar con la pantalla de comandos de voz.
*: Solo Entune Premium Audio con DCM. Esta función no está disponible en algu-nas áreas o países.
Los mensajes de texto pueden escri-birse con la función de dictado.Para utilizar la función de dictado, es necesaria una suscripción a Toyota Entune. Contacte a su concesionario Toyota para conocer los detalles.
Aumento del rendimiento del reconocimiento por voz
Función de dictado (solo en inglés)*
A
B
C
D

1575-1. Operación del sistema de comandos de voz
5
Sistema de com
andos de voz
1 Seleccione .
2 Hable con el sistema.
Se mostrarán las palabras reconoci-das a través de su habla. Para con-firmar el texto ingresado, seleccione “OK”.
● No se mostrará una pantalla de teclado mientras se conduce el vehículo.
● La respuesta a un mensaje de texto con la función de dictado podría no estar disponi-ble, según el tipo de teléfono celular.
*: Solo Entune Premium Audio con DCM. Esta función no está disponible en algu-nas áreas o países.
Comprensión del lenguaje natural*
Debido a la tecnología de recono-cimiento de voz de lenguaje natu-ral, este sistema permite reconocer comandos cuando se habla de forma natural. (Si se ha ingresado una suscripción de Toyota Entune, el sistema podrá conectarse al centro de Toyota Entune y aumentará el rango de inglés hablado de manera natural que puede reconocerse). Sin embargo, este sistema no puede reconocer todas las variantes de cada comando. En algunas situa-ciones, es posible omitir el comando para el procedimiento y establecer de forma directa la ope-ración deseada. No todos los comandos de voz aparecen en el menú de funciones.
Para utilizar la función, es necesa-ria una suscripción a Toyota Entune. Contacte a su concesio-nario Toyota para conocer los detalles.

158 5-1. Operación del sistema de comandos de voz
Se describen a continuación los comandos de voz reconocibles y sus acciones. Se detallan en las siguientes tablas
los comandos frecuentemente utili-zados.
En el caso de dispositivos no instala-dos en el vehículo, los comandos relacionados podrían no mostrarse en la pantalla. Asimismo, en función de otras condiciones como la com-patibilidad, algunos comandos podrían no mostrarse en la pantalla.
Es posible que las funciones dispo-nibles varíen según el sistema insta-lado.
Se puede cambiar el idioma de reco-nocimiento de voz. (P.54)
■ Comunes
■ Menú superior
*: El vehículo debe estar estacionado
■ Navegación*1
Lista de comandos
Descripción general de la lista de comandos
Lista de comandos
Comando Acción
“Ayuda”Muestra ejemplos de algunos comandos disponibles
“Regresar”Regresa a la panta-lla anterior
“Cancelar”Cancela el sistema de comandos de voz
“Volver a empezar”Regresa a la panta-lla del menú superior
“Pausa”
Pausa temporal-mente una sesión de voz hasta que se rea-nuda presionando de nuevo el interruptor para órdenes de voz.
Comando Acción
“Ejemplos de coman-dos para el <menú>”
Muestra la lista de comandos del menú seleccionado
“Más comandos”Muestra los coman-dos más común-mente usados
“Configuración de voz”
Muestra la pantalla de configuración de voz
“Entrenamiento del reconocimiento de voz”
Muestra la pantalla de ajuste del recono-
cimiento de voz*
Comando Acción
“Ir a una dirección”*2Permite establecer un destino diciendo
la dirección*3, 4
“Buscar <categoría de PDI/nombre de PDI> cerca de aquí”
Muestra una lista de <categoría de
PDI*5/Nombre de
PDI*6> cerca de la posición actual
“Busca <PDI> cerca de mi destino”
Muestra una lista de <PDI> cerca del des-tino
Comando Acción

1595-1. Operación del sistema de comandos de voz
5
Sistema de com
andos de voz
*1: Solo Entune Premium Audio*2: Solo inglés y francés*3: Los mejores resultados de reconoci-
miento se producen cuando se dice la dirección completa sin el código postal
*4: Cuando el idioma establecido es francés, la única área compatible es la provincia de Quebec en Canadá
*5: Por ejemplo: “Estaciones de gas”, “Res-taurantes”, etc.
*6: Las principales marcas nacionales siem-pre son compatibles. Las marcas locales
también son compatibles con una sus-cripción a Toyota Entune. Contacte a su concesionario Toyota para conocer los detalles.
*7: Cuando el idioma establecido es francés, la única área compatible es la ciudad de Quebec en Canadá
*8: Se usa cuando se establecen múltiples destinos en una ruta
■ Teléfono*1
*1: Cuando se establece una conexión de Apple CarPlay, estos comandos de voz no estarán disponibles.
“Buscar <PDI> en
una ciudad”*2
Muestra una lista de <PDI> en una ciu-dad y estado especí-
ficos*7
“Ir a casa”Muestra la ruta hacia la casa
“Ir a favoritos <1-10>”
Establece como el destino la ubicación registrada en el número favorito correspondiente
“Muestra un destino anterior”
Muestra los destinos recientes. Seleccio-nar un número de la lista comenzará la navegación al des-tino reciente selec-cionado.
“Cancelar ruta”Cancela la orienta-ción de ruta
“Borrar destino”Muestra una lista de destinos que elimi-
nar*8
“Ver íconos de <PDI>”
Muestra los íconos de la categoría del punto de interés
especificado*5 en el mapa
Comando Acción
Comando Acción
“Llamar a <con-
tacto>”*2
Realiza una llamada al contacto especifi-cado del directorio telefónico
“Llamar a <con-tacto> a su <tipo de
teléfono>”*2
Realiza una llamada al tipo de teléfono especificado del con-tacto del directorio telefónico
“Llamar al <# telé-fono>”
Realiza una llamada al número de telé-fono especificado
“Volver a marcar”
Realiza una llamada al número de telé-fono de la última lla-mada saliente
“Regresar la lla-mada”
Realiza una llamada al número de telé-fono de la última lla-mada entrante
“Mostrar llamadas recientes”
Muestra la pantalla de la memoria de his-torial de llamadas
“Enviar un mensaje a <contacto>”
Envía un mensaje de texto al contacto especificado del directorio telefónico

160 5-1. Operación del sistema de comandos de voz
*2: Si el sistema no reconoce el nombre de un contacto, cree una etiqueta de voz. (P.188) El nombre de un contacto tam-bién puede reconocerse agregando una etiqueta de voz.
■ Durante una llamada telefónica*
*: Cuando se establece una conexión de Apple CarPlay, estos comandos de voz no estarán disponibles.
■ Mientras se muestra una notifica-ción de mensaje entrante*1, 2
*1: La notificación del mensaje de pantalla completa debe activarse en la configura-ción del teléfono (P.186)
*2: Cuando se establece una conexión de
Apple CarPlay, estos comandos de voz no estarán disponibles.
■ Radio
*1: Una lista de estación debe crearse pri-mero en la pantalla de radio (P.121)
*2: Requiere una suscripción a radio satelital
Comando Acción
“Enviar <números>”Envía tonos DTMF según lo especifi-cado
“Silenciar”
Silencia el micrófono (el otro extremo no puede oír la conver-sación)
“Activar el sonido”Reactiva el micró-fono
Comando Acción
“Leer mensaje”
Lee el mensaje entrante a través de los altavoces del vehículo
“Ignorar”Ignora la notificación del mensaje entrante
“Responder”Empieza a enviar una respuesta al mensaje entrante
“Llamada”
Realiza una llamada al número de telé-fono de mensaje entrante
Comando Acción
“Sintonizar <frecuen-cia> AM”
Cambia el radio a la frecuencia especifi-cada de AM
“Sintonizar <frecuen-cia> FM”
Cambia el radio a la frecuencia especifi-cada de FM
“Escuchar una esta-ción <género>”
Cambia el radio a una estación de FM del género especifi-
cado*1
“Sintonizar el preset <1-36>”
Cambia el radio a la estación preestable-cida especificada
“Sintonzar una esta-ción de satélite del género <género>”
Cambia el radio al canal de radio sateli-tal del género especi-
ficado*2
“Sintonizar <esta-ción satélite>”
Cambia el radio al canal de radio sateli-tal con el nombre
especificado*2
“Sintonizar la esta-ción <número>”
Cambia el radio al canal de radio sateli-tal del número espe-
cificado*2

1615-1. Operación del sistema de comandos de voz
5
Sistema de com
andos de voz
■ Audio*1
*1: El dispositivo de audio debe estar conec-tado mediante un cable USB para usar la funcionalidad en esta sección
*2: Cuando se establece una conexión de Apple CarPlay, estos comandos de voz no estarán disponibles.
■ Información*1
*1: Solo Entune Premium Audio*2: Solo las principales ciudades de EE. UU.
son compatibles con esta función de voz
■ Aplicaciones*1
*1: Cuando se establece una conexión de Apple CarPlay, estos comandos de voz no estarán disponibles.
*2: Cuando se abre una aplicación y está en
Comando Acción
“Escuchar lista de canciones
<playlist>”*2
Reproduce pistas de la lista de reproduc-ción seleccionada
“Escuchar al artista
<nombre>”*2Reproduce pistas del artista seleccionado
“Escuchar la canción
<título>”*2Reproduce la pista seleccionada
“Escuchar el album
<titulo>”*2Reproduce pistas del álbum seleccionado
“Escuchar el género
<género>”*2Reproduce pistas del género seleccionado
“Escuchar al compo-
sitor <nombre>”*2
Reproduce pistas del compositor seleccio-nado
“Escuchar el pod-
cast <nombre>”*2
Reproduce pistas del podcast seleccio-nado
“Escuchar audiolibro
<nombre>”*2
Reproduce pistas del audiolibro seleccio-nado
“Encender la música”Enciende el sistema audiovisual
“Audio apagado”Apaga el sistema audiovisual
“Cambiar la fuente de audio a <Nombre de la fuente>”
Establece la fuente en el modo de audio especificado
Comando Acción
“Obtener informa-ción del clima”
Muestra información sobre el clima
“Obtener la informa-ción del clima en
<ciudad>”*2
Muestra el clima de la ciudad especifi-cada
“Mostrar el tráfico”Muestra información del tráfico
“Mostrar el tráfico cerca de aquí”
Muestra la informa-ción del tráfico cerca de la ubicación actual
“Ver el tráfico en mi ruta”
Muestra la informa-ción del tráfico a lo largo de su ruta actual
“Tráfico a lo largo de este camino”
Muestra la informa-ción del tráfico a lo largo del camino por el que está condu-ciendo actualmente
“Muestra el tráfico para una ruta guar-dada”
Muestra información del tráfico para una ruta guardada
“Ver el pronóstico del tráfico”
Muestra el mapa del tráfico predictivo
Comando Acción
“Abrir <app>”*2Activa la aplicación Toyota Entune App Suite Connect

162 5-1. Operación del sistema de comandos de voz
modo de pantalla completa, presionar el interruptor para órdenes de voz abrirá el sistema de comandos de voz y los comandos para la aplicación actual-mente mostrada estarán disponibles.
● Los comandos relacionados con el control del sistema audiovisual solo pueden ejecu-tarse cuando el sistema audiovisual se encuentra activado.

1635-2. Funcionamiento del asistente móvil
5
Sistema de com
andos de voz
5-2.Funcionamiento del asistente móvil
El asistente móvil es compatible con Siri Eyes Free Mode y Google App. Las funciones y características disponibles pueden variar con base en la versión instalada de iOS/Android y el disposi-tivo conectado.
Tipo A
1 Mantenga presionado el interruptor para órdenes de voz en el volante
de dirección hasta que se visualice la pantalla de asistente móvil.
Tipo B
1 Mantenga presionado el interrup-
tor en el volante de dirección hasta que se visualice la pantalla de asistente móvil.
2 Solo puede usarse el asistente móvil cuando se muestre la siguiente pantalla.
Tipo A: Para cancelar el asistente móvil, seleccione “Cancelar” o man-tenga presionado el interruptor para órdenes de voz del volante de direc-ción.
Asistente móvil
La función del asistente móvil es una función de asistencia de entrada de voz. El asistente móvil es compatible con Siri Eyes Free Mode y Google App. (Google App solo puede usarse en el disposi-tivo correspondiente). Puede hablarse al micrófono del vehículo para dar instrucciones como si se diera un comando de voz al telé-fono. El teléfono interpreta el con-tenido de la solicitud y el resultado se produce a través de los altavoces del vehículo. Para operar el asistente móvil, debe registrar y conectar a este sistema un dispositivo compatible a través de Bluetooth®. (P.36)Cuando se establezca una cone-xión de Apple CarPlay, esta fun-ción no estará disponible.
Dispositivos conectables y fun-ciones disponibles
Funcionamiento del asistente móvil

164 5-2. Funcionamiento del asistente móvil
Tipo B: Para cancelar el asistente móvil, seleccione “Cancelar” o man-
tenga presionado el interruptor del volante de dirección.
Tipo A: Para reactivar el asistente móvil para comandos adicionales, presione el interruptor para órdenes de voz del volante de dirección.Tipo B: Para reactivar el asistente móvil para comandos adicionales,
presione el interruptor del volante de dirección.
• El asistente móvil solo puede reactivarse después de que el sistema responde a un comando de voz.
• Después de algunos comandos de telé-fono y de música, la función del asistente móvil finalizará automáticamente para completar la acción solicitada.
El volumen del asistente móvil puede ajustarse usando la perilla “POWER VOLUME” o los interrupto-res de control de volumen del volante de dirección. Los volúmenes del asistente móvil y de llamadas telefónicas están sincronizados.
● El asistente móvil no puede usarse cuando una llamada telefónica está activa.
● Si utiliza la función de navegación del telé-fono celular, asegúrese de que la fuente de audio activa es audio Bluetooth® o iPod para escuchar las instrucciones giro a giro.
● Espere a escuchar los tonos antes de usar el asistente móvil.
● El asistente móvil podría no reconocer comandos ante las siguientes situaciones:
• Se habla demasiado rápido.• Se habla a un volumen muy alto o bajo.• El techo o las ventanas están abiertos.• Los pasajeros están hablando mientras se
usa el asistente móvil.• La velocidad del ventilador del sistema del
aire acondicionado se establece como alta.
• Las ventilas del aire acondicionado están orientadas hacia el micrófono.

165
6
6
Información
Información
6-1. Pantalla de informaciónRecepción de la información sobre
el clima ................................ 166Configuración de los servicios de
datos.................................... 168

166 6-1. Pantalla de información
6-1.Pantalla de información
*: Solo Entune Premium Audio
1 Presione el botón “MENU”.
2 Seleccione “info/Informaciones”.
3 Seleccione “Clima”.
4 Compruebe que se muestra la pan-talla del clima.
Seleccione para visualizar la infor-mación del clima actual. (P.166)
Seleccione para visualizar un pro-nóstico del clima de 3 días de la ubicación actualmente mostrada.
Para ver los detalles de un día específico, seleccione la fecha.
Seleccione para visualizar la infor-mación del clima de las próximas 6 y 12 horas. (Este botón no se muestra cuando se selecciona una ubicación de la lista “Ciudades nacionales” de “Nacionales/loca-les”).
Seleccione para visualizar el clima de una ubicación deseada en la lista de ubicaciones recientemente registradas.
Seleccione para cambiar la ubica-ción del clima mostrado. Puede seleccionarse una ubicación de dos listas diferentes: una lista de ciuda-des nacionales y una lista de ciuda-des locales. (P.167)
Seleccione para visualizar la infor-mación del radar meteorológico Doppler sobre el mapa.
● Esta función no está disponible en algunas áreas o países.
● El clima para la ubicación actual podría no mostrar la ciudad más cercana cuando se muestra en pantalla por primera vez.
● La información del clima se actualiza cada 5 a 90 minutos. El tiempo transcurrido desde la última actualización se mostrará en la esquina inferior derecha de la panta-lla. Si el clima se actualizó hace menos de 5 minutos, se mostrará “Ahora”.
1 Muestre la pantalla del clima. (P.166)
Recepción de la informa-ción sobre el clima*
La información del clima se puede recibir a través de la transmisión de HD Radio o DCM (módulo de comunicación de datos).
Visualización de la pantalla de clima
A
B
Visualización de la información del clima para la ubicación actual
C
D
E
F

1676-1. Pantalla de información
6
Información
2 Seleccione “Actual”.
3 Verifique la información del clima para la ubicación actual.
Al seleccionar “3 días” o “6/12 horas”, se mostrarán diferen-tes tipos de información del clima para la ubicación actual.
1 Muestre la pantalla del clima. (P.166)
2 Seleccione “Nacionales/locales”.
3 Seleccione el elemento que desea ajustar.
Seleccione para visualizar la lista de Ciudades nacionales. Cuando se muestra la lista, seleccione el área deseada.
Seleccione para visualizar la lista de ciudades locales.
4 Seleccione la ubicación deseada de la lista.
Después de seleccionar una ubica-ción, se mostrará la información del clima actual. Al seleccionar “3 días” o “6/12 horas”, se muestran los dife-rentes tipos de información del clima de la ubicación seleccionada.
Cuando está disponible información sobre el clima de áreas alrededor de la posición actual, el destino o a lo largo de la ruta establecida, la información importante se proporcionará a través de los altavoces y se mostrará un men-saje emergente preguntando si le gus-taría ver la información completa sobre el clima.1 Seleccione “Sí” cuando aparezca el
mensaje emergente.
2 Compruebe que se muestra la infor-mación del clima.
Se muestra la hora en que se actua-lizó la información por última vez.
Cuando hay información detallada de audio sobre el clima, se mostrará un ícono en el mapa del clima. Seleccione el icono para escuchar la información del clima.
Selección de una ubicación
A
B
Servicio de orientación sobre el clima

168 6-1. Pantalla de información
*: Solo Entune Premium Audio
1 Presione el botón “MENU”.
2 Seleccione “Configuración”.
3 Seleccione “Servicios de datos”.
4 Seleccione “Fuente de descarga de datos”.
5 Seleccione el elemento que desea ajustar.
Seleccione para recibir la informa-ción de los servicios de datos a tra-vés de la transmisión de HD Radio y DCM. Cuando se encuentran dis-ponibles ambos métodos, se selec-cionará la transmisión de HD Radio.
Seleccione para recibir datos solo a través de la transmisión de HD Radio.
● Esta función no está disponible en algunas áreas o países.
Configuración de los servi-cios de datos*
La información de servicios de datos, que abarca la información del tráfico y la información del clima, se puede recibir a través de la transmisión de HD Radio o DCM (módulo de comunicación de datos). El método de recepción puede establecerse en ambos o solo a través de la transmisión de HD Radio.
Configuración de los métodos de descarga
A
B

169
7
7
Teléfono
Teléfono
7-1. Utilización del teléfono (sistema de manos libres para teléfonos celulares)
Referencia rápida .................. 170Algunos aspectos básicos ..... 171Realización de una llamada con el
sistema de manos libres Blue-
tooth® .................................. 174Recepción de una llamada con el
sistema de manos libres Blue-
tooth® ................................. 178Hablar con el sistema de manos
libres Bluetooth® ................. 179Función de mensajes del teléfono
Bluetooth® ........................... 1817-2. Configuración
Configuración del teléfono ..... 1867-3. Qué hacer si...
Resolución de problemas ...... 196

170 7-1. Utilización del teléfono (sistema de manos libres para teléfonos celulares)
7-1.Utilización del teléfono (sistema de manos libres para teléfonos celulares)
Se puede acceder a la pantalla de telé-fono a través de los siguientes méto-dos:
En el botón “PHONE”
1 Presione el botón “PHONE”.
En el botón “MENU”
1 Presione el botón “MENU” y des-pués seleccione “Teléfono”.
Las siguientes funciones se pueden usar en el manejo del teléfono: Registro/conexión de un dispositivo
Bluetooth® (P.36) Realización de una llamada con el
sistema de manos libres Bluetooth® (P.174)
Recepción de una llamada con el sistema de manos libres Bluetooth® (P.178)
Hablar con el sistema de manos libres Bluetooth® (P.179)
La siguiente función se puede usar en
la función de mensajes: Utilización de la función de mensa-
jes del teléfono Bluetooth® (P.181)
Se pueden emplear las siguientes fun-ciones en el sistema: Configuración del teléfono (P.186)
Configuración de Bluetooth® (P.40)
Referencia rápida
Funcionamiento de la pantalla del teléfono
Operación del sistema de manos libres Bluetooth®
Función de mensajes
Configuración de un teléfono

1717-1. Utilización del teléfono (sistema de manos libres para teléfonos celulares)
7
Teléfono● No se garantiza que este sistema funcione con todos los dispositivos Bluetooth®.
● Si el teléfono celular no es compatible con Bluetooth®, este sistema no funcionará.
● En las siguientes condiciones, es posible que el sistema no funcione:
• El teléfono celular está apagado.• La posición actual se encuentra fuera del
área de comunicación.• El teléfono celular no está conectado.• La batería del teléfono celular está baja.
● Dependiendo del tipo de teléfono Blue-tooth®, algunas funciones podrían no estar disponibles.
● Al utilizar el sistema de manos libres o las funciones del audio de Bluetooth® y Wi-Fi® Hotspot al mismo tiempo, podrían ocurrir los siguientes problemas:
• Podría existir un corte en la conexión Blue-tooth®.
• Podría escucharse ruido en la reproduc-
ción de audio Bluetooth®.• Podría escucharse un ruido durante las lla-
madas telefónicas.
● Bluetooth® utiliza la banda de frecuencia de 2,4 GHz. Si se usan de manera simultá-nea una conexión Wi-Fi® y Bluetooth®, se dañarán ambas conexiones.
● Si un dispositivo Bluetooth® intenta conec-tarse al vehículo mientras está conectado otro dispositivo, como un dispositivo de audio Bluetooth®, o si está conectado usando el sistema de manos libres o la función Wi-Fi® Hotspot, la velocidad de comunicación podría disminuir o presen-tarse fallos, como distorsión de imagen o saltos de audio. Si un dispositivo Blue-tooth® está conectado al sistema, se redu-cirá la interferencia que podría generarse. Si lleva un dispositivo con la conexión Bluetooth® activada, asegúrese de regis-trarlo en el sistema y conectarlo o desac-tive su función Bluetooth®.
● Cuando un dispositivo está conectado a través de Bluetooth®, el ícono de Blue-tooth® en la barra de estado se visualizará en color azul. (P.16)
Algunos aspectos básicos
El sistema de manos libres le per-mite hacer y recibir llamadas sin tener que retirar sus manos del volante de dirección.Este sistema es compatible con Bluetooth®. Bluetooth® es un sis-tema inalámbrico de transmisión de datos que permite utilizar los teléfonos celulares sin conectar-los con un cable o colocarlos en una base.El procedimiento de operación del teléfono se explica aquí.Cuando se establece una cone-xión Apple CarPlay, las funciones del teléfono se llevarán a cabo a través de Apple CarPlay en lugar del sistema de manos libres.
ADVERTENCIA
● Al conducir, no utilice un teléfono celu-lar.
● Su unidad de audio está equipada con antenas de radio Bluetooth®. Toda per-sona con marcapasos cardíacos implantables, marcapasos terapéuticos de resincronización cardíaca o desfibri-ladores cardioversores implantables debe mantener una distancia razonable entre ella y las antenas Bluetooth®. Las ondas de radio pueden afectar el funcio-namiento de dichos dispositivos.

172 7-1. Utilización del teléfono (sistema de manos libres para teléfonos celulares)
Para utilizar el sistema de manos libres para teléfonos celulares, es necesario registrar un teléfono celular en el sis-tema. (P.36)
■ Conexión de un dispositivo Blue-tooth®
Registro de un dispositivo adicional
1 Visualice la pantalla principal del teléfono. (P.170)
2 Seleccione “Selec disposit”.
3 Seleccione “Añadir dispositivo”.
Cuando otro dispositivo Bluetooth® esté conectado, se mostrará una pantalla de confirmación. Para des-conectar el dispositivo Bluetooth®, seleccione “Sí”.
4 Siga los pasos descritos en “Regis-
tro de un teléfono Bluetooth® por primera vez” a partir del paso 5. (P.36)
Selección de un dispositivo regis-trado
1 Visualice la pantalla principal del teléfono. (P.170)
2 Seleccione “Selec disposit”.
3 Seleccione el dispositivo deseado que se conectará.
4 Compruebe que aparezca la panta-lla de confirmación cuando se com-plete la conexión.
Si aparece un mensaje de error, siga la orientación que aparece en la pantalla para volver a intentarlo.
■ Visualización del estado del telé-fono Bluetooth®
El estado del teléfono Bluetooth® apa-recerá en la lado superior derecho de la pantalla. (P.16)
■ Interruptor del volante de direc-ción
Al presionar el interruptor del teléfono, se puede recibir o finalizar una llamada sin quitar las manos del volante de dirección.
ADVERTENCIA
● Antes de utilizar dispositivos Blue-tooth®, toda persona que use cualquier tipo de dispositivo médico eléctrico dife-rente a los marcapasos cardíacos implantados, los marcapasos terapéuti-cos de resincronización cardíaca y los desfibriladores cardioversores implanta-bles, debe consultar con el fabricante del dispositivo para obtener información relativa a su funcionamiento bajo la influencia de ondas de radio. Las ondas de radio pueden producir efectos ines-perados en el funcionamiento de tales dispositivos médicos.
AVISO
● No deje el teléfono celular dentro del vehículo. La temperatura interior podría aumentar a un nivel que podría causar daños al teléfono.
Registro/conexión de un telé-fono Bluetooth®
Utilización del interrup-tor/micrófono del teléfono

1737-1. Utilización del teléfono (sistema de manos libres para teléfonos celulares)
7
Teléfono
Interruptor del teléfono• Si el interruptor se presiona durante una
llamada, la llamada terminará.• Si el interruptor se presiona cuando se
recibe una llamada entrante, se respon-derá la llamada.
• Si el interruptor se presiona durante una llamada cuando hay otra llamada entrante en espera, se responderá a la llamada en espera.
• Si el interruptor se presiona cuando hay una conexión de Apple CarPlay estable-cida, las aplicaciones de teléfono de Apple CarPlay aparecerán en la pantalla del sistema.
Interruptor de control de volumen• Presione “+” para aumentar el volumen.• Presione “–” para reducir el volumen.
■ MicrófonoEl micrófono se utiliza para hablar por teléfono.
● La voz del otro participante de la llamada se escuchará en las bocinas frontales. Se silenciará el sistema audiovisual durante
las llamadas telefónicas o cuando se utili-cen comandos de voz del sistema de manos libres.
● Hable en turnos por teléfono con la otra persona. Si ambas personas hablan al mismo tiempo, es posible que no pueda escuchar lo que se está diciendo. (Esto no es una falla).
● Mantenga el volumen de llamadas en un nivel bajo. De lo contrario, la voz de la otra persona podría escucharse desde la parte exterior del vehículo y se aumentará el eco de la voz. Al hablar por teléfono, hágalo de forma clara apuntando hacia el micrófono.
● La otra persona podría no escucharlo cla-ramente cuando:
• Conduzca en un camino sin pavimentar. (Ruido de tráfico excesivo).
• Conduzca a altas velocidades.• El techo o las ventanas están abiertos.• Las ventilas del aire acondicionado apun-
ten hacia el micrófono.• El ruido del ventilador del aire acondicio-
nado sea demasiado alto.• Exista un efecto adverso en la calidad del
sonido debido al teléfono o red que se está utilizando.
Presione este interruptor para activar el sistema de comandos de voz.
Se puede utilizar el sistema de
A
B
AVISO
● No toque ni coloque un objeto puntia-gudo en el micrófono. Se pueden gene-rar fallos.
Sistema de comandos de voz

174 7-1. Utilización del teléfono (sistema de manos libres para teléfonos celulares)
comandos de voz y su lista de comandos. (P.154)
Se almacenan los siguientes datos para cada teléfono registrado. Cuando se conecta otro teléfono, los siguientes datos registrados no se podrán leer:
• Datos de contactos• Datos de historial de llamadas• Datos de favoritos• Datos de imágenes• Toda la configuración del teléfono• Configuración de mensajes
● Cuando se elimine el registro de un telé-fono, también se eliminarán los datos men-cionados anteriormente.
Se registran muchos datos personales cuando se utiliza el sistema de manos libres. Al vender o deshacerse del vehí-culo, inicialice los datos. (P.56) Se pueden inicializar los siguientes
datos en el sistema:• Datos de contactos• Datos de historial de llamadas• Datos de favoritos• Datos de imágenes• Toda la configuración del teléfono• Configuración de mensajes
● Una vez que los inicialice, se eliminarán los datos y la configuración. Preste espe-cial atención al inicializar los datos.
1 Visualice la pantalla principal del teléfono. (P.170)
2 Seleccione el método deseado desde dónde realizar la llamada.
■ Métodos de llamada en la pantalla del teléfono
A través del historial de llamadas (P.175)
A través de favoritos (P.175) A través de contactos (P.175) A través del teclado (P.177) A través de mensaje (P.184)
■ También están disponibles las siguientes listas en cada pantalla de funciones
A través de llamada PDI* (P.74) A través del sistema de comandos
de voz (P.155) A través de la pantalla de inicio
(P.177)*: Solo Entune Premium Audio
Acerca de los contactos en la lista de contactos
Cuando venda o se deshaga del vehículo
Realización de una llamada con el sistema de manos libres Bluetooth®
Después de que se haya regis-trado un teléfono Bluetooth®, se puede realizar una llamada con el sistema de manos libres. Existen varios métodos para realizar una llamada, tal como se describe a continuación.
Métodos de llamada en el telé-fono Bluetooth®

1757-1. Utilización del teléfono (sistema de manos libres para teléfonos celulares)
7
Teléfono
Se pueden seleccionar hasta los últi-mos 30 elementos (llamadas perdidas, entrantes y salientes) del historial de llamadas.1 Visualice la pantalla principal del
teléfono. (P.170)
2 Seleccione “Historial” y seleccione el contacto deseado.
Si se selecciona el contacto que no está registrado en la lista de contac-tos, el nombre se visualiza como “Contacto desconocido”. En este caso, seleccione el número para realizar una llamada de manera ade-cuada.
3 Verifique que se muestre la pantalla de marcación.
● Se muestran los iconos del tipo de lla-mada.
: llamada perdida
: llamada entrante
: llamada saliente
● Al realizar una llamada al mismo número de forma periódica, solo se almacenará la llamada más reciente en el historial de lla-madas.
● Cuando se reciba una llamada de un número de teléfono registrado en la lista de contactos, se mostrará el nombre.
● También se memorizarán en el sistema las llamadas con números ocultos.
● Es posible que no se puedan realizar lla-madas telefónicas internacionales en fun-ción del tipo de teléfono Bluetooth® que posea.
● La lista agrupará las entradas consecuti-vas con el mismo número de teléfono y el mismo tipo de llamada. Por ejemplo, dos
llamadas del teléfono de John se mostra-rían como se muestra a continuación: John (2)
Se pueden realizar llamadas utilizando los contactos registrados que pueden seleccionarse desde una lista de con-tactos. (P.175)1 Visualice la pantalla principal del
teléfono. (P.170)
2 Seleccione “Favoritos” y seleccione el contacto deseado.
3 Seleccione el número deseado.
4 Verifique que se muestre la pantalla de marcación.
Se pueden realizar llamadas utilizando los datos de contactos que se transfie-ren desde un teléfono celular regis-trado. (P.188)Se pueden registrar hasta 5000 contactos (máximo 4 números de teléfono, direcciones y direcciones de correo electrónico por contacto) en la lista de contactos.1 Visualice la pantalla principal del
teléfono. (P.170)
2 Seleccione “Contactos” y selec-cione el contacto deseado.
A través del historial de llama-das
A través de la lista de favoritos
A través de la lista de contac-tos

176 7-1. Utilización del teléfono (sistema de manos libres para teléfonos celulares)
3 Seleccione el número deseado.
“Añadir favorito”/“Quitar favorito”: Selec-cione registrar/quitar el contacto de la lista de favoritos. (P.192)“Dirección de correo electrónico”: Selec-cione para mostrar todas las direcciones de e-mail registradas del contacto.“Direcciones”: seleccione para mostrar todas las direcciones registradas del con-tacto.
4 Verifique que se muestre la pantalla de marcación.
■ Cuando “Transferencia automá-tica” está activada y para teléfo-nos Bluetooth® compatibles con PBAP (P.188)
Los contactos se transfieren de forma automática.
■ Cuando “Transferencia automá-tica” está desactivada y para telé-fonos Bluetooth® compatibles con PBAP (P.188)
1 Seleccione el elemento deseado.
Seleccione para transferir siempre todos los contactos de un teléfono celular conectado automática-mente.
Seleccione para transferir todos los contactos desde un teléfono celular conectado solo una vez.
Seleccione para cancelar la transfe-rencia.
2 Compruebe que aparezca una pan-talla de confirmación cuando se complete la operación.
■ Para teléfonos Bluetooth® incom-patibles con PBAP pero compati-bles con OPP
1 Seleccione el elemento deseado.
Seleccione para transferir los con-tactos desde el teléfono celular conectado.Transfiera los datos de contacto al sistema usando un teléfono Blue-
tooth®.
Seleccione para agregar un nuevo contacto manualmente.Siga los pasos en “Registro de un nuevo contacto en la lista de con-tactos” a partir del paso 2. (P.191)
Seleccione para cancelar la transfe-rencia.
Cuando la lista de contactos está vacía
A
B
C
A
B
C

1777-1. Utilización del teléfono (sistema de manos libres para teléfonos celulares)
7
Teléfono
● Si el teléfono celular no es compatible con PBAP o OPP, no será posible transferir los contactos con Bluetooth®. Sin embargo, los contactos pueden transferirse desde un dispositivo de memoria USB. (P.191)
● En función del tipo de teléfono Bluetooth®:• Es posible que sea necesario realizar
pasos adicionales en el teléfono durante la transferencia de los datos de contactos.
• Es posible que no se transfiera la imagen registrada en la lista de contactos en fun-ción del tipo de teléfono Bluetooth® conec-tado.
1 Visualice la pantalla principal del teléfono. (P.170)
2 Seleccione “Teclado numérico” e ingrese el número telefónico.
3 Seleccione o presione el inte-
rruptor del volante de dirección.
4 Verifique que se muestre la pantalla de marcación.
● En función del tipo de teléfono Bluetooth® que se está conectando, es posible que sea necesario realizar pasos adicionales en el teléfono.
1 Acceda a la pantalla de inicio. (P.29)
2 Seleccione el contacto deseado.
3 Verifique que se muestre la pantalla de marcación.
■ Registro de un contacto nuevo1 Mantenga seleccionado el botón de
la pantalla para agregar un con-tacto.
2 Seleccione el contacto deseado.
3 Seleccione el número deseado.
● Si no existe ningún contacto en la lista de contactos, no se pueden registrar los con-tactos en la pantalla de inicio.
● No se puede registrar un contacto en la pantalla de inicio mientras conduce.
A través del teclado
A través de la pantalla de inicio

178 7-1. Utilización del teléfono (sistema de manos libres para teléfonos celulares)
1 Seleccione “Atender” o presione el
interruptor en el volante de dirección para hablar por teléfono.
“Declinar”: seleccione para rechazar la recepción de la llamada.
Para ajustar el volumen de una llamada reci-bida: Gire la perilla “POWER VOLUME” o utilice el interruptor de control de volumen del volante de dirección.
● La foto de la imagen de contacto solo puede mostrarse cuando el vehículo no está en movimiento.
● Durante las llamadas telefónicas interna-cionales, es posible que no se muestre correctamente el nombre o número de la otra persona en función del tipo de telé-fono Bluetooth® que posea.
● Se puede configurar el modo de visualiza-ción de las llamadas entrantes. (P.187)
● El tono de timbre establecido en la pantalla de configuración de sonido puede escu-charse cuando entre una llamada. En fun-ción del tipo de teléfono Bluetooth®, es posible que el sistema y el teléfono Blue-
tooth® suenen de forma simultánea cuando exista una llamada entrante. (P.186)
Recepción de una llamada con el sistema de manos libres Bluetooth®
Cuando se recibe una llamada, se visualiza la siguiente pantalla con un sonido.
Llamadas entrantes

1797-1. Utilización del teléfono (sistema de manos libres para teléfonos celulares)
7
Teléfono
Seleccione para visualizar el teclado de envío de tonos. (P.179)
Seleccione para enviar tonos. Este botón solo aparece cuando un número que contiene (w) se marca en el modo del sistema de manos libres. (P.179)
Seleccione para ajustar el volumen de la voz que la otra persona escu-cha desde el altavoz. (P.180)
Seleccione para silenciar su voz de manera que no la escuche la otra persona.
Seleccione para silenciar la orienta-ción de ruta de navegación durante
una llamada telefónica.*
Seleccione para cambiar los modos
de teléfono entre el sistema de manos libres y el teléfono celular.
Seleccione para poner una llamada en espera.Para cancelar esta función, selec-cione “Activar”.
Seleccione para colgar el teléfono.*: Solo Entune Premium Audio
● No es posible cambiar de la llamada del sistema de manos libres a la llamada del teléfono celular mientras conduce.
● La imagen de contacto solo puede mos-trarse cuando el vehículo no está en movi-miento.
● Cuando se cambia una llamada del telé-fono celular a una llamada del sistema de manos libres, aparecerá la pantalla del sis-tema de manos libres y se podrán ejecutar las funciones desde la pantalla.
● El cambio entre la llamada del teléfono celular y la llamada del sistema de manos libres se puede realizar utilizando directa-mente el teléfono celular.
● Los métodos de transferencia y las opera-ciones serán diferentes según el tipo de teléfono celular que posea.
● Para obtener información sobre el funcio-namiento del teléfono celular, consulte el manual suministrado.
■ A través del tecladoEsta operación no se puede realizar mientras conduce.1 Seleccione “0-9”.
2 Ingrese el número deseado.
■ Al seleccionar “Emisión por tonos”
“Emisión por tonos” aparecerá cuando se registran señales de tonos continuos que contienen (w) en la lista de contac-
Hablar con el sistema de manos libres Bluetooth®
Al hablar por teléfono, aparecerá la siguiente pantalla. Las operacio-nes que se detallan a continuación pueden realizarse en esta pantalla.
Funcionamiento de la pantalla de llamada
A
B
C
D
E
F
Envío de tonos
G
H

180 7-1. Utilización del teléfono (sistema de manos libres para teléfonos celulares)
tos.Esta operación se puede realizar mien-tras conduce.1 Seleccione “Emisión por tonos”.
● Una señal de tono continuo es una cadena de caracteres que consiste de números y los caracteres “p” o “w”. (por ej.: 056133w0123p#1)
● Cuando se usa el tono de pausa “p”, todos los datos de tonos hasta el siguiente tono de pausa se enviarán automáticamente 2 segundos después. Cuando se usa el tono de pausa “w”, todos los datos de tonos hasta el siguiente tono de pausa se enviarán después de que se realice una operación del usuario.
● Se pueden utilizar tonos de liberación cuando desea una operación automati-zada de un servicio telefónico como un contestador automático o servicio de banca telefónica. Se puede registrar en la lista de contactos un número de teléfono con señales de tono continuas.
● Los datos de tonos después de un tono de pausa “w” pueden utilizarse mediante un comando de voz durante una llamada.
1 Seleccione “Vol. de transmisión”.
2 Seleccione el nivel deseado para el volumen de transmisión.
3 Seleccione para mostrar la pantalla previa.
● La calidad de sonido de la voz escuchada desde el altavoz de la otra persona podría verse afectada de forma negativa.
● “Vol. de transmisión” aparecerá atenuado cuando esté activado el modo de silencio.
Cuando no hay llamadas en espera durante una llamada: Se muestra “En espera”. Cuando se seleccione, la llamada en curso se establecerá en espera.
Cuando no hay una llamada en curso, pero hay una llamada en espera: Se muestra “Activar”. Cuando se selecciona, el sistema cambia a la llamada que estaba en espera.
Cuando hay otra llamada en espera durante una llamada: Se muestra “Intercam llamada”. Cuando se selecciona, la llamada en curso se establece en espera y el sistema cambia a la llamada que estaba en espera.
● Esta función podría no estar disponible en función del tipo de teléfono celular.
Cuando una tercera persona inte-rrumpe una llamada al hablar por telé-fono, aparecerá la pantalla de llamada entrante.1 Seleccione “Atender” o presione el
interruptor del volante de direc-ción para comenzar a hablar con la otra persona.
Para rechazar la recepción de la lla-mada: Seleccione “Declinar”.
Cada vez que se seleccione “Inter-cam llamada”, se cambiará a la per-sona que se encuentra en espera.
● Esta función podría no estar disponible
Configuración del volumen de transmisión
Se encuentra en progreso una llamada con el cambio de lla-madas
Llamadas entrantes en espera

1817-1. Utilización del teléfono (sistema de manos libres para teléfonos celulares)
7
Teléfono
dependiente del tipo de teléfono Blue-tooth®.
1 Visualice la pantalla principal del teléfono. (P.170)
2 Seleccione “Mensaje”.
Un mensaje de confirmación apa-rece cuando la función “Transferen-cia automática de mensajes” se desactiva (P.194), seleccione “Sí”.
3 Compruebe que se muestra la pan-talla de mensajes.
“Teléfono”: seleccione para cambiar al modo de teléfono. El nombre de cuenta se muestra en
el lado izquierdo de la pantalla. Los nombres de cuenta son los
nombres de las cuentas que existen en el teléfono actualmente conec-tado.
Las siguientes funciones se pueden
Función de mensajes del teléfono Bluetooth®
Mediante el sistema, puede reen-viar mensajes recibidos en el telé-fono Bluetooth® conectado, activar la verificación y responder-los.En función del tipo de teléfono Bluetooth® conectado, es posible que los mensajes recibidos no se transfieran al sistema.Si el teléfono no es compatible con la función de mensajes, no se podrá utilizar esta función. Aun cuando se utiliza el teléfono con compatibilidad, no podrá usarse la función de respuesta.
Visualización de la pantalla de mensajes

182 7-1. Utilización del teléfono (sistema de manos libres para teléfonos celulares)
usar en la función de mensajes:• Recepción de un mensaje (P.182)• Verificación de mensajes (P.182)• Respuesta a un mensaje (respuesta
por dictado) (P.183)• Respuesta a un mensaje (respuesta
rápida) (P.183)• Llamar al remitente del mensaje
(P.184)• Configuración de mensajes
(P.194)
Cuando se recibe un correo electró-nico/SMS/MMS, la pantalla de mensaje entrante aparecerá con un sonido y podrá controlarse desde la pantalla.
Seleccione para verificar el men-saje.
Seleccione para no abrir el men-saje.
Seleccione para llamar al remitente del mensaje.
● Es posible que parte de la información no aparezca, en función del tipo de teléfono Bluetooth® que se use para recibir mensa-jes o de su estado de registro con el sis-tema.
● La pantalla emergente está disponible por separado para los mensajes de correo electrónico y mensajes SMS/MMS entran-tes bajo las siguientes condiciones:
E-mail:
• “Pantalla de correo electrónico entrante” está establecido en “Pant. comp.”. (P.187)
• “Notificación emergente de E-mail” está activado. (P.187)
SMS/MMS:• “Pantalla de SMS/MMS entrante” está
establecido en “Pant. comp.”. (P.187)• “Notificación emergente de SMS/MMS”
está activado. (P.187)
● Dependiendo del tipo de teléfono Blue-tooth® que está conectado, la función E-Mail no podrá utilizarse mediante Blue-tooth®.
1 Visualice la pantalla de mensajes. (P.181)
2 Seleccione un nombre de cuenta deseado.
3 Seleccione el mensaje deseado desde la lista.
4 Compruebe que aparezca el men-saje.
Seleccione para llamar al remitente del mensaje.
Seleccione para que se lean los mensajes.Para cancelar esta función, selec-cione “Detener”.Al activar “Lectura automática de
Recepción de un mensaje
A
B
C
Verificación de los mensajes recibidos
A
B

1837-1. Utilización del teléfono (sistema de manos libres para teléfonos celulares)
7
Teléfono
mensajes”, los mensajes se leerán en voz alta automáticamente. (P.194)
Seleccione para mostrar el mensaje anterior o el siguiente.
En esta función puede elegirse el método para responder al mensaje, como “Dictado” o “Mensaje rápido”.
● La lectura de un mensaje de texto no está disponible al conducir.
● Dependiendo del tipo de teléfono Blue-tooth® que está conectado, esta función no podrá utilizarse.
● En función del tipo de teléfono Bluetooth® que se está conectando, es posible que sea necesario realizar pasos adicionales en el teléfono.
● Los mensajes aparecerán en la carpeta apropiada de la dirección de correo elec-trónico registrada del teléfono Bluetooth® conectado. Seleccione la carpeta que desea visualizar.
● Solo se pueden visualizar los mensajes recibidos en el teléfono Bluetooth® conec-tado.
● No se mostrará el texto del mensaje mien-tras conduce.
● Gire la perilla “POWER VOLUME” o utilice el interruptor de control de volumen del volante de dirección para ajustar el volu-men de lectura en voz alta de los mensa-jes.
● El campo “Asunto:” no se muestra en casos de SMS.
● Solo correo electrónico: Seleccione “Mar-car como no leído” o “Marcar como leído” para marcar el correo como leído o no leído en la pantalla de mensajes.Esta función está disponible cuando “Actualizar estado de lectura de mensajes en el tel” está activado. (P.194)
*: si así está equipado
1 Visualice la pantalla de mensajes. (P.181)
2 Seleccione el mensaje deseado desde la lista.
3 Seleccione “Responder”.
4 Seleccione “Dictado”.
5 Cuando se muestra la pantalla “Diga su mensaje”, diga el mensaje que desea enviar.
6 Seleccione “Enviar” para enviar el mensaje.
“Cancelar”: seleccione para cancelar el envío del mensaje.“Reintentar”: seleccione para volver a decir el mensaje que desea enviar. Mientras se está enviando el men-
saje, aparecerá una pantalla de envío de mensaje.
7 Compruebe que aparezca una pan-talla de confirmación cuando se complete la operación.
Si aparece un mensaje de error, siga la orientación que aparece en la pantalla para volver a intentarlo.
Ya se han almacenado 15 mensajes.1 Visualice la pantalla de mensajes.
(P.181)
2 Seleccione el mensaje deseado desde la lista.
3 Seleccione “Responder”.
4 Seleccione “Mensaje rápido”.
C
D
Respuesta a un mensaje (res-puesta por dictado)*
Responder un mensaje (res-puesta rápida)

184 7-1. Utilización del teléfono (sistema de manos libres para teléfonos celulares)
5 Seleccione el mensaje deseado.
: Seleccione para editar el mensaje. (P.184)
6 Seleccione “Enviar”.“Cancelar”: seleccione para cancelar el envío del mensaje. Mientras se está enviando el men-
saje, aparecerá una pantalla de envío de mensaje.
7 Compruebe que aparezca una pan-talla de confirmación cuando se complete la operación.
Si aparece un mensaje de error, siga la orientación que aparece en la pantalla para volver a intentarlo.
● Dependiendo del tipo de teléfono Blue-tooth®, la función de respuesta podría no estar disponible.
■ Edición de mensajes de respuesta rápida
Esta operación no se puede realizar mientras conduce.
1 Seleccione correspondiente al mensaje que desea editar.
2 Seleccione “OK” cuando se com-plete la edición.
● Para restablecer los mensajes de res-puesta rápida editados, seleccione “Prede-terminado”.
● Mensaje rápido 1 (“Estoy conduciendo y llegaré en aproximadamente [##] minutos.”)*: Este mensaje no se puede editar y se sus-tituirá automáticamente [##] con el tiempo estimado y calculado de llegada de nave-gación en la pantalla de confirmación de mensajes.Si hay algún punto intermedio establecido, se mostrará [##] hasta el siguiente punto intermedio.Si no existe una ruta establecida actual-
mente en el sistema de navegación, no se puede seleccionar el mensaje rápido 1.
*: Solo Entune Premium Audio
Se pueden realizar llamadas al número de teléfono del remitente del mensaje de correo electrónico/SMS/MMS.Esta operación se puede realizar mien-tras conduce.
■ Realización de llamadas desde la pantalla de correo electrónico y mensajes SMS/MMS
1 Visualice la pantalla de mensajes. (P.181)
2 Seleccione el mensaje deseado.
3 Seleccione o presione el inte-
rruptor en el volante de direc-ción.
Si existen 2 o más números de telé-fono, seleccione el número deseado.
4 Verifique que se muestre la pantalla de marcación.
■ Llamada a un número dentro de un mensaje
Se pueden realizar llamadas a un número identificado en el área de texto de un mensaje.Esta operación no se puede realizar mientras conduce.1 Visualice la pantalla de mensajes.
(P.181)
2 Seleccione el mensaje deseado.
Llamar al remitente del men-saje

1857-1. Utilización del teléfono (sistema de manos libres para teléfonos celulares)
7
Teléfono
3 Seleccione el área de texto.
Los números de teléfono identifica-dos dentro del mensaje se muestran como texto azul.
4 Seleccione el número deseado.
5 Verifique que se muestre la pantalla de marcación.
● Es posible que una serie de números se reconozca como un número de teléfono. Además, es posible que no se reconozcan algunos números de teléfono, como aque-llos pertenecientes a otros países.
■ Llamada desde la pantalla de mensaje entrante
Para obtener detalles, consulte “Recep-ción de un mensaje”. (P.182)

186 7-2. Configuración
7-2.Configuración
1 Presione el botón “MENU”.
2 Seleccione “Configuración”.
3 Seleccione “Teléfono”.
4 Seleccione el elemento que desea ajustar.
Conexión de un dispositivo Blue-
tooth® y edición de la información
del dispositivo Bluetooth® (P.40, 43)
Configuración de sonido* (P.186)
Configuración de notificaciones* (P.187)
Configuración de contactos/histo-
rial de llamadas* (P.188)
Configuración de mensajes* (P.194)
*: Esta operación no se puede realizar mien-tras conduce.
Se puede ajustar el volumen de la lla-mada y tono de timbre. Se puede seleccionar un tono de timbre.1 Muestre la pantalla de configuración
del teléfono. (P.186)
2 Seleccione “Sonidos”.
3 Seleccione el elemento que desea ajustar.
Seleccione para establecer el tono de timbre deseado.
Seleccione “-” o “+” para ajustar el volumen del tono de timbre.
Configuración del teléfono
Visualización de la pantalla de configuración del teléfono
Pantalla de configuración del teléfono
A
B
C
Pantalla de configuración de sonidos
D
E
A
B

1877-2. Configuración
7
Teléfono
Seleccione “-” o “+” para ajustar el volumen predeterminado de la voz de la otra persona.
Seleccione para establecer el tono de correo electrónico entrante deseado.
Seleccione para establecer el tono de SMS/MMS entrante deseado.
Seleccione “-” o “+” para ajustar el volumen del tono de SMS/MMS entrante.
Seleccione “-” o “+” para ajustar el volumen del tono de correo electró-nico entrante.
Seleccione “-” o “+” para ajustar el volumen del lectura en voz alta de mensajes.
Seleccione para restablecer todos los elementos de configuración.
● Dependiendo del tipo de teléfono Blue-tooth®, ciertas funciones podrían no estar disponibles.
1 Muestre la pantalla de configuración del teléfono. (P.186)
2 Seleccione “Notificaciones”.
3 Seleccione el elemento que desea ajustar.
Seleccione para cambiar la visuali-zación de llamadas entrantes.
“Pant. comp.”: cuando se reciba una lla-mada, aparecerá la pantalla de llamada entrante y se podrá controlar desde la pan-talla.“Desplegable”: se mostrará un mensaje en la parte superior de la pantalla.
Seleccione para activar/desactivar la notificación emergente de SMS/MMS.
Seleccione para cambiar la visuali-zación de SMS/MMS entrantes.
“Pant. comp.”: cuando se recibe un mensaje SMS/MMS, aparece la pantalla de SMS/MMS entrante y se la puede utilizar.“Desplegable”: cuando se reciba un men-saje SMS/MMS, se mostrará un mensaje en la parte superior de la pantalla.
Seleccione para activar/desactivar la notificación emergente de
Pantalla de configuración de notificaciones
C
D
E
F
G
H
I
A
B
C
D

188 7-2. Configuración
correos electrónicos.
Seleccione para cambiar la visuali-zación de correos electrónicos entrantes.
“Pant. comp.”: Cuando se reciba un correo electrónico, aparecerá la pantalla de correo electrónico entrante y se podrá controlar desde la pantalla.“Desplegable”: cuando se reciba un correo electrónico, se mostrará un mensaje en la parte superior de la pantalla.
Seleccione para activar/desactivar la visualización del mensaje de fina-lización de transferencia del histo-rial/contactos.
Seleccione para restablecer todos los elementos de configuración.
● Dependiendo del tipo de teléfono Blue-tooth®, estas funciones podrían no estar disponibles.
Los contactos pueden transferirse desde un teléfono Bluetooth® al sis-tema. Se pueden agregar, editar y eli-minar los contactos y favoritos. También se puede eliminar el historial de llamadas.1 Muestre la pantalla de configuración
del teléfono. (P.186)
2 Seleccione “Contactos/Historial de llamadas”.
3 Seleccione el elemento que desea ajustar.
Para teléfonos Bluetooth® compati-bles con PBAP: Seleccione para cambiar la configuración de transfe-rencia de contactos/historial. (P.189)
Seleccione para actualizar los con-tactos desde el dispositivo conec-tado. (P.190)
Seleccione para ordenar los contac-tos por los campos de nombre o apellido.
Seleccione para agregar contactos a la lista de favoritos. (P.192)
Seleccione para eliminar contactos de la lista de favoritos. (P.192)
Seleccione para borrar el historial
de llamadas.*
Seleccione para agregar contactos
nuevos a la lista de contactos.*
Pantalla de configuración de Contact/Call history
E
F
G
A
B
C
D
E
F
G

1897-2. Configuración
7
Teléfono
(P.191)
Seleccione para editar contactos en
la lista de contactos.* (P.192)
Seleccione para eliminar contactos
de la lista de contactos.* (P.192)
Seleccione para establecer las eti-quetas de voz. (P.193)
Seleccione para restablecer todos los elementos de configuración.
*: Para teléfonos Bluetooth® compatibles con PBAP, esta función está disponible cuando se desactiva “Transferencia auto-mática”. (P.189)
● Dependiendo del tipo de teléfono Blue-tooth®, ciertas funciones podrían no estar disponibles.
● Los datos de contactos se administran de forma independiente para cada teléfono registrado. Cuando se conecta un telé-fono, no se podrán leer los datos registra-dos de otro teléfono.
La función automática de historial/con-tactos solo está disponible para teléfo-nos Bluetooth® compatibles con PBAP.1 Seleccione “Transferencia automá-
tica”.
2 Seleccione el elemento que desea ajustar.
Seleccione para activar/desactivar la transferencia automática de con-tactos/historial. Cuando esté acti-vada, se transferirán automáticamente el historial y los datos de contactos del teléfono.
Seleccione para actualizar los con-tactos desde el teléfono conectado. (P.189)
Seleccione para activar/desactivar la visualización de las imágenes de contactos transferidos.La imagen de contacto solo puede mostrarse cuando el vehículo no está en movimiento.
Seleccione para restablecer todos los elementos de configuración.
■ Actualización de contactos desde el teléfono
1 Seleccione “Actualizar ahora”.
Los contactos se transfieren de forma automática.
2 Compruebe que aparezca una pan-talla de confirmación cuando se complete la operación.
Esta operación podría ser innecesa-ria en función del tipo de teléfono Bluetooth®.
Configuración de la transferen-cia automática de historial/con-tactos
H
I
J
K
A
B
C
D

190 7-2. Configuración
Si hay otro dispositivo Bluetooth® conectado cuando transfiere datos de contacto, es posible que necesite desconectar dicho dispositivo Blue-tooth®, dependiendo del teléfono.
En función del tipo de teléfono Blue-tooth® que se está conectando, es posible que sea necesario realizar pasos adicionales en el teléfono.
■ Otra forma de actualizar los con-tactos (desde la pantalla de histo-rial de llamadas)*
1 Visualice la pantalla principal del teléfono. (P.170)
2 Seleccione “Historial” y seleccione un contacto aún no registrado en la lista de contactos.
3 Seleccione “Actualizar contacto”.
4 Seleccione el contacto deseado.
5 Seleccione un tipo de teléfono para el número de teléfono.
*: Para teléfonos Bluetooth® compatibles con PBAP, esta función está disponible cuando se desactiva “Transferencia auto-mática”. (P.189)
Cuando el contacto no está regis-trado
1 Seleccione “Transferir contactos desde dispositivo”.
2 Seleccione “Desde el teléfono (Bluetooth)”.
3 Transfiera los datos de contacto al sistema usando un teléfono Blue-
tooth®.
Esta operación podría ser innecesa-ria en función del tipo de teléfono Bluetooth®.
Para cancelar esta función, selec-cione “Cancelar”.
4 Compruebe que aparezca una pan-talla de confirmación cuando se complete la operación.
Cuando el contacto está registrado
1 Seleccione “Transferir contactos desde dispositivo”.
2 Seleccione “Desde el teléfono (Bluetooth)”.
3 Seleccione “Remplazar contactos” o “Añadir contacto”.
“Remplazar contactos”: seleccione para transferir el contacto del teléfono celular conectado y reemplazar el actual.“Añadir contacto”: seleccione para transferir los datos de contacto deseados del teléfono celular que está conectado y agregarlos al contacto actual.
4 Transfiera los datos de contacto al sistema usando un teléfono Blue-
tooth®.
Esta operación podría ser innecesa-ria en función del tipo de teléfono Bluetooth®.
Para cancelar esta función, selec-cione “Cancelar”.
5 Compruebe que aparezca una pan-talla de confirmación cuando se complete la operación.
Transferencia de contactos desde el dispositivo
Desde el teléfono (solo teléfonos Bluetooth® compatibles con OPP)

1917-2. Configuración
7
Teléfono
Los datos de contactos respaldados (con formato de “vCard”) pueden trans-ferirse desde el dispositivo de memoria USB o el teléfono Bluetooth® a este sistema.1 Abra la tapa y conecte un disposi-
tivo de memoria USB. (P.118)
2 Seleccione “Transferir contactos desde dispositivo”.
3 Seleccione “Desde el USB”.
4 Seleccione “USB 1” o “USB 2” cuando se conecten múltiples dis-positivos de memoria USB. Si se conecta un dispositivo de memoria USB, sáltese este procedimiento.
5 Seleccione “Remplazar contactos” o “Añadir contacto”. Si los contactos ya están registrados, omita este procedimiento.
“Remplazar contactos”: Seleccione para transferir el contacto del teléfono Bluetooth® o del dispositivo de memoria USB conec-tado y reemplace el actual.“Añadir contacto”: Seleccione para transferir los datos de contacto deseados del teléfono Bluetooth® o del dispositivo de memoria USB conectado que se agregarán al actual.
6 Seleccione el archivo deseado desde la lista de archivos de la vCard.
7 Compruebe que aparezca una pan-talla de confirmación cuando se complete la operación.
● En función del tipo de teléfono Bluetooth® usado y el número de archivos, podría tomar tiempo mostrar las listas de archivos de la vCard y descargar los contactos.
● Es posible que la descarga no se complete correctamente en los siguientes casos:
• Si el interruptor del motor <interruptor de arranque> se apaga durante la descarga.
• Si el dispositivo de memoria USB o el telé-fono Bluetooth® se quitan antes de que la descargue se complete.
Se pueden registrar datos de contactos nuevos.Se pueden registrar hasta 4 números por persona. Para teléfonos Bluetooth® compatibles con PBAP, esta función está disponible cuando se desactiva “Transferencia automática”. (P.188)1 Seleccione “Nuevo contacto”.
2 Ingrese el nombre y seleccione “OK”.
3 Ingrese el número de teléfono y seleccione “OK”.
4 Seleccione el tipo de teléfono para el número de teléfono.
5 Para agregar otro número a este contacto, seleccione “Sí”.
■ Otra forma de registrar un con-tacto nuevo (desde la pantalla de historial de llamadas)
1 Visualice la pantalla principal del teléfono. (P.170)
2 Seleccione “Historial” y seleccione un contacto aún no registrado en la lista de contactos.
3 Seleccione “Añadir a contactos”.
4 Siga los pasos en “Registro de un nuevo contacto en la lista de con-tactos” a partir del paso 2. (P.191)
Desde un dispositivo de memoria USB
Registro de un contacto nuevo en la lista de contactos

192 7-2. Configuración
Para teléfonos Bluetooth® compatibles con PBAP, esta función está disponible cuando se desactiva “Transferencia automática”. (P.188)1 Seleccione “Editar contacto”.
2 Seleccione el contacto deseado.
3 Seleccione junto al nombre o número deseado.
4 Ingrese el número de teléfono o nombre y seleccione “OK”.
Para teléfonos Bluetooth® compatibles con PBAP, esta función está disponible cuando se desactiva “Transferencia automática”. (P.188)1 Seleccione “Eliminar contactos”.
2 Seleccione el contacto deseado y seleccione “Eliminar”.
3 Seleccione “Sí” cuando aparezca la pantalla de confirmación.
● Se pueden seleccionar y eliminar al mismo tiempo varios datos.
● Cuando se elimina un teléfono Bluetooth®, se eliminarán al mismo tiempo los datos de contactos.
Se pueden registrar hasta 15 contactos (máximo de 4 números por contacto) en la lista de favoritos.
■ Registro de contactos en la lista de favoritos
1 Seleccione “Añadir favorito”.
2 Seleccione el contacto deseado para agregar a la lista de favoritos.
Los contactos atenuados ya se encuentran almacenados como favoritos.
3 Compruebe que aparezca una pan-talla de confirmación cuando se complete la operación.
Cuando ya se hayan registrado 15 contactos en la lista de favoritos
1 Cuando ya se hayan registrado 15 contactos en la lista de favoritos, se debe reemplazar un contacto registrado.Seleccione “Sí” cuando aparezca la pantalla de confirmación para reem-plazar un contacto.
2 Seleccione el contacto que desea reemplazar.
3 Compruebe que aparezca una pan-talla de confirmación cuando se complete la operación.
■ Otra forma de registrar contactos en la lista de favoritos (desde la pantalla de detalles de contacto)
1 Visualice la pantalla principal del teléfono. (P.170)
2 Seleccione “Contactos” y selec-cione el contacto deseado.
3 Seleccione “Añadir favorito”.
4 Compruebe que aparezca una pan-talla de confirmación cuando se complete la operación.
■ Eliminación de los contactos de la lista de favoritos
1 Seleccione “Quitar favorito”.
Edición de los datos de contacto
Eliminación de los datos de con-tacto
Configuración de la lista de favo-ritos

1937-2. Configuración
7
Teléfono
2 Seleccione los contactos deseados y seleccione “Quitar”.
3 Seleccione “Sí” cuando aparezca la pantalla de confirmación.
4 Compruebe que aparezca una pan-talla de confirmación cuando se complete la operación.
■ Otra forma de eliminar contactos en la lista de favoritos (desde la pantalla de detalles de contacto)
1 Visualice la pantalla principal del teléfono. (P.170)
2 Seleccione “Favoritos” o “Contac-tos” y seleccione el contacto que desea eliminar.
3 Seleccione “Quitar favorito”.
4 Seleccione “Sí” cuando aparezca la pantalla de confirmación.
5 Compruebe que aparezca una pan-talla de confirmación cuando se complete la operación.
Las llamadas pueden hacerse diciendo la etiqueta de voz de un contacto regis-trado en la lista de contactos. (P.154)1 Seleccione “Administrar las etique-
tas de voz”.
2 Seleccione el elemento que desea ajustar.
Seleccione para registrar una nueva etiqueta de voz. (P.193)
Seleccione para editar una etiqueta de voz. (P.193)
Seleccione para eliminar una eti-queta de voz. (P.194)
■ Registro de una etiqueta de vozSe pueden registrar hasta 50 etiquetas de voz.1 Seleccione “Nuevo”.
2 Seleccione el contacto deseado para el que desea registrar una eti-queta de voz.
3 Seleccione “REC” y registre una eti-queta de voz.
Cuando grabe una etiqueta de voz, hágalo en un área silenciosa.
“Reproducir”: Seleccione para reproducir la etiqueta de voz.
4 Seleccione “OK” cuando se com-plete el registro de una etiqueta de voz.
■ Edición de una etiqueta de voz1 Seleccione “Editar”.
2 Seleccione el contacto que desee editar.
Configuración de etiquetas de voz
A
B
C

194 7-2. Configuración
3 Siga los pasos en “Registro de una etiqueta de voz” a partir del paso 3. (P.193)
■ Eliminación de la etiqueta de voz1 Seleccione “Eliminar”.
2 Seleccione el contacto deseado y seleccione “Eliminar”.
3 Seleccione “Sí” cuando aparezca la pantalla de confirmación.
● Se pueden seleccionar y eliminar al mismo tiempo varios datos.
● Las etiquetas de voz se eliminan cuando se cambia el idioma establecido del sis-tema. (P.54)
1 Muestre la pantalla de configuración del teléfono. (P.186)
2 Seleccione “Servicio de mensajes”.
3 Seleccione el elemento que desea ajustar.
Seleccione para activar/desactivar la transferencia automática de men-sajes.
Seleccione para activar/desactivar la lectura en voz alta automática de mensajes.
Seleccione para activar/desactivar
la actualización del estado de lec-tura de los mensajes en el teléfono.
Seleccione para activar/desactivar la visualización de los nombres de cuentas de mensajes en la pestaña del mensaje.Cuando esté activada, se mostra-rán los nombres de las cuentas de mensajes utilizados en el teléfono celular.
Seleccione para activar/desactivar el agregado de la firma del vehículo a los mensajes salientes.Es posible editar la firma del vehí-culo. (P.194)
Seleccione para restablecer todos los elementos de configuración.
● En función del teléfono, ciertas funciones pueden no estar disponibles.
1 Seleccione “Firma del vehículo”.
2 Seleccione el elemento que desea ajustar.
Seleccione para activar/desactivar el agregado de la firma del vehículo a los mensajes salientes.
Pantalla de configuración de mensajes
A
B
C
Configuración de la firma del vehículo
D
E
F
A

1957-2. Configuración
7
Teléfono
Seleccione para editar la firma del vehículo. (P.195)
Seleccione para restablecer todos los elementos de configuración.
■ Edición de la firma del vehículo1 Seleccione “Editar la firma del vehí-
culo”.
2 Ingrese la firma deseada con el uso del teclado.
3 Seleccione “OK”.
4 Seleccione “OK” en la pantalla de confirmación o seleccione “Editar de nuevo” si necesita modificación.
B
C

196 7-3. Qué hacer si...
7-3.Qué hacer si...
■ Al utilizar el sistema de manos libres con un dispositivo Blue-tooth®
El sistema de manos libres o disposi-tivo Bluetooth® no funciona.
■ Al registrar/conectar un teléfono celular
No se puede registrar un teléfono celu-lar.
No se puede realizar una conexión Bluetooth®.
Resolución de problemas
Si existe un problema con el sis-tema de manos libres o un disposi-tivo Bluetooth®, consulte en primer lugar la tabla que aparece a continuación.
Resolución de problemas
Causa probable Solución
El dispositivo conec-tado podría no ser un teléfono celularcompatible con Blue-
tooth®.
Para obtener una lista de los dispositi-vos específicos cuyo funcionamiento es compatible con este sistema, consulte a su concesionario Toyota o el siguiente sitio Web:http://www.toyota.com/Entune/ en los EE. UU., http://www.toyota.ca/entune en Canadá y http://www.toyotapr.com/entune en Puerto Rico
La versión de Blue-
tooth® del teléfono celular conectado puede ser anterior a la versión especifi-cada.
Use un teléfono celu-lar con una versión
de Bluetooth® 2.0 o superior (recomen-dado: Ver. 4.1 +EDR o superior). (P.39)
Causa probable Solución
Se ingresó una clave incorrecta en el telé-fono celular.
Ingrese la clave correcta en el telé-fono celular.
La operación de registro no se com-pletó en el teléfono celular.
Complete la opera-ción de registro en el teléfono celular (apruebe el registro en el teléfono).
La información de registro antigua per-manece en este sis-tema o en el teléfono celular.
Elimine la informa-ción de registro exis-tente de este sistema y del teléfono celular y, a continuación, registre el teléfono celular que desea conectar a este sis-tema. (P.42)
Causa probable Solución
Ya hay otro disposi-
tivo Bluetooth ® conectado.
Conecte manual-mente el teléfono celular que desea uti-lizar en este sis-tema. (P.40)
La función Blue-
tooth® no está acti-vada en el teléfono celular.
Active la función
Bluetooth® en el telé-fono celular.

1977-3. Qué hacer si...
7
Teléfono
■ Al realizar/recibir una llamadaNo se puede realizar/recibir una lla-mada.
■ Al utilizar el directorio telefónicoNo se pueden transferir de forma manual/automática los datos del direc-torio telefónico.
No se pueden editar los datos del direc-torio telefónico.
La conexión automá-
tica de Bluetooth® en el sistema está des-activada.
Active la conexión automática Blue-
tooth® en este sis-tema cuando el interruptor del motor <interruptor de arran-que> se encuentre en la posición ON o ACC. (P.44)
La función de confi-guración preferida del dispositivo de este sistema está activada.
Desactive la función de configuración pre-ferida del dispositivo de este sistema. (P.45)
Establezca el telé-fono celular deseado como la máxima prio-ridad de conexión automática. (P.45)
Causa probable Solución
Su vehículo se encuentra en un área
.
Muévase a un área donde no aparezca
el mensaje en la pantalla.
Causa probable Solución Causa probable Solución
La versión del perfil del teléfono celular conectado podría no ser compatible con la transferencia de los datos del directorio telefónico.
Para obtener una lista de los dispositi-vos específicos cuyo funcionamiento es compatible con este sistema, consulte a su concesionario Toyota o el siguiente sitio Web:http://www.toyota.com/Entune/ en los EE. UU., http://www.toyota.ca/entune en Canadá y http://www.toyotapr.com/entune en Puerto Rico
La función de trans-ferencia automática de contactos de este sistema está desacti-vada.
Active la función de transferencia auto-mática de contactos en este sistema. (P.189)
No se ingresó la clave en el teléfono celular.
Ingrese la clave en el teléfono celular si se la solicita (clave pre-determinada: 1234).
No se completó la operación de transfe-rencia en el teléfono celular.
Complete la opera-ción de transferencia en el teléfono celular (apruebe la opera-ción de transferencia en el teléfono).

198 7-3. Qué hacer si...
■ Al utilizar la función de mensajes del teléfono Bluetooth®
No se pueden visualizar los mensajes.
No se visualizan notificaciones de men-sajes nuevos.
■ En otras situaciones
El estado de la conexión Bluetooth® se visualiza en la parte superior de la pan-talla cada vez que el interruptor del motor <interruptor de arranque> se encuentra en la posición ON o ACC.
A pesar de que se han realizado todas las medidas posibles, el síntoma del estado no cambia.
Causa probable Solución
La función de trans-ferencia automática de contactos de este sistema está acti-vada.
Desactive la función de transferencia automática de con-tactos en este sis-tema. (P.189)
Causa probable Solución
No se activó la trans-ferencia de mensajes en el teléfono celular.
Active la transferen-cia de mensajes en el teléfono celular (apruebe la opera-ción de mensajes en el teléfono).
La función de trans-ferencia automática de este sistema está desactivada.
Active la función de transferencia auto-mática en este sis-tema. (P.189)
Causa probable Solución
La notificación de la recepción de correos electróni-cos/SMS/MMS de este sistema está desactivada.
Active la notificación de la recepción de correos electróni-cos/SMS/MMS en este sistema. (P.187)
No se activó la fun-ción de transferencia automática de men-sajes en el teléfono celular.
Active la función de transferencia auto-mática en el teléfono celular.
Causa probable Solución
La visualización de la confirmación de la conexión de este sis-tema está activada.
Para desactivar la visualización, desac-tive la visualización de la confirmación de la conexión en este sistema. (P.45)
Causa probable Solución
El teléfono celular no está lo suficiente-mente cerca de este sistema.
Acerque el teléfono celular a este sis-tema.
Hay interferencia de radio.
Apague los dispositi-
vos Wi-Fi® u otros que pudieran emitir ondas de radio.

1997-3. Qué hacer si...
7
Teléfono
● Para obtener más detalles, consulte el manual del propietario que viene con el teléfono celular.
El teléfono celular es la causa más proba-ble del síntoma.
Apague el teléfono celular, extraiga y vuelva a instalar la pila y, a continuación, reinicie el teléfono celular.
Active la conexión
Bluetooth® del telé-fono celular.
Inhabilite la cone-
xión Wi-Fi® del telé-fono celular.
Detenga el software de seguridad del teléfono celular y cie-rre todas las aplica-ciones.
Antes de utilizar una aplicación instalada en el teléfono celular, compruebe minucio-samente su origen y cómo su funciona-miento podría afec-tar a este sistema.
Causa probable Solución

200 7-3. Qué hacer si...

201
8
8
Toyota Entune
Toyota Entune
8-1. Descripción general de Toyota Entune
Descripción general funcional 202Tipo A: Función realizada con un
teléfono inteligente o DCM.. 203Tipo B: Función realizada con
DCM y el sistema ................ 206Tipo C: Función realizada con
DCM .................................... 208Tipo D: Función realizada con
DCM y un teléfono inteligente............................................ 210
8-2. Funcionamiento de Toyota Entune
Toyota Entune App Suite Connect............................................ 212
Destinos de Toyota Entune.... 2158-3. Configuración
Configuración de Toyota Entune App Suite Connect .............. 217

202 8-1. Descripción general de Toyota Entune
8-1.Descripción general de Toyota Entune
Las funciones incluidas en Toyota Entune se clasifican en los cuatro tipos siguientes.
• Tipo A: Función realizada con un teléfono inteligente o un dispositivo móvil inte-grado en el vehículo (DCM: Módulo de comunicación de datos) y el sistema
• Tipo B: función realizada con DCM y el sistema
• Tipo C: función realizada con DCM• Tipo D: Función realizada con DCM y un
teléfono inteligente
● La disponibilidad de las funciones de Toyota Entune depende del nivel de recep-ción de la red.
● Cada función se encuentra disponible en las siguientes áreas:
• Toyota Entune App Suite Connect está dis-
ponible en los Estados contiguos de los EE. UU., Washington D.C., Alaska, Hawái, Puerto Rico y Canadá.
• Toyota Entune App Suite Connect no está disponible en las Islas Vírgenes de los EE. UU.
• Destination Assist Connect está disponible en los Estados contiguos de los EE. UU., Washington D.C., Puerto Rico, Hawái, Canadá y las áreas limitadas de Alaska para vehículos que contienen los datos de mapa apropiados.
• Destination Assist Connect no está dispo-nible en las Islas Vírgenes de los EE. UU.
• Dynamic Navigation está disponible en los Estados contiguos de los EE. UU., Was-hington D.C. y Alaska.
• Dynamic Navigation no está disponible en Puerto Rico, Canadá y las Islas Vírgenes de los EE. UU.
• Wi-Fi® Hotspot está disponible en los Esta-dos contiguos de los EE. UU., Washington D.C., Alaska y Hawái.
• Wi-Fi® Hotspot no está disponible en Puerto Rico, Canadá y las Islas Vírgenes de los EE. UU.
• Las funciones de Safety Connect incluyen:Automatic Collision Notification, Emer-gency Assistance, S.O.S, Stolen Vehicle Location (disponibles en los Estados conti-guos de los EE. UU., Washington D.C., Alaska, Hawái, Puerto Rico y Canadá) y Enhanced Roadside Assistance (disponi-ble en los Estados contiguos de los EE. UU., Washington D.C., Alaska, Puerto Rico y Canadá).
• Safety Connect no está disponible en las Islas Vírgenes de los EE. UU.
• Toyota Entune Remote Connect está dis-ponible en los Estados contiguos de los EE. UU., Washington D.C. y Alaska.
• Toyota Entune Remote Connect no está disponible en Puerto Rico, Canadá y las Islas Vírgenes de los EE. UU.
• Toyota Entune Service Connect está dis-ponible en los Estados contiguos de los EE. UU., Washington D.C. y Alaska.
• Toyota Entune Service Connect no está disponible en Puerto Rico, Canadá y las Islas Vírgenes de los EE. UU.
Descripción general fun-cional
Toyota Entune es un servicio que incluye Toyota Entune App Suite Connect, Destination Assist Con-nect, Toyota Entune Service Con-nect, Dynamic Navigation, Wi-Fi® Hotspot, Safety Connect y Toyota Entune Remote Connect.
Descripción general funcional
Función Tipo
Toyota Entune App Suite Connect
Tipo A
Destination Assist Connect,
Dynamic Navigation, Wi-Fi® Hotspot
Tipo B
Safety Connect Tipo C
Toyota Entune Remote Con-nect, Toyota Entune Service Connect
Tipo D

2038-1. Descripción general de Toyota Entune
8
Toyota Entune
Proveedor del contenidoProporciona contenidos al servidor de la aplicación.
Servidor de aplicacionesProporciona aplicaciones al sistema o a un teléfono inteligente.
Teléfono inteligente*
Tipo A: Función realizada con un teléfono inteligente o DCM
De las funciones incluidas con Toyota Entune, Toyota Entune App Suite Connect depende del uso de un teléfono inteligente o DCM. Con un teléfono inteligente• Toyota Entune App Suite Connect permite que las aplicaciones correspondien-
tes instaladas en un teléfono inteligente se muestren y funcionen en la pantalla mediante Bluetooth®.
Por DCM• Toyota Entune App Suite Connect permite a las aplicaciones correspondientes
instaladas en el sistema mostrarse y operarse en la pantalla.Unas cuantas configuraciones deben realizarse antes de que Toyota Entune App Suite Connect pueda usarse. (P.205)
Con un teléfono inteligente o DCM
A
B
C

204 8-1. Descripción general de Toyota Entune
Con la aplicación Toyota Entune App Suite Connect, la comunicación se trans-mite entre el sistema, el servidor de aplicaciones y el proveedor de contenido. El teléfono inteligente no puede operarse mientras se está comunicando.
AplicacionesMuestre contenido utilizable de los proveedores de contenido en la pantalla con la conexión de datos del teléfono inteligente conectado o DCM.
SistemaEl contenido recibido a través de un teléfono inteligente o DCM desde los servi-dores del proveedor de contenido aparece en la pantalla. El sistema está equi-pado con un reproductor de aplicaciones para la ejecución de aplicaciones.
Por DCM*: Para obtener información sobre los teléfonos compatibles, consulte
http://www.toyota.com/Entune/en los EE. UU.,http://www.toyota.ca/entuneen Canadá yhttp://www.toyotapr.com/entuneen Puerto Rico.
Las acciones requeridas para activar las aplicaciones y conectar un teléfono celular al sistema, más los pasos de registro para Toyota Entune App Suite Connect, se explican en esta sección.
■ Suscripción Toyota Entune App Suite Connect
no requiere una tarifa de activación ni cargos mensuales recurrentes.
También se pueden utilizar servicios que requieran un contrato por sepa-rado.*
*: Para obtener detalles, consulte http://www.toyota.com/Entune/o comuníquese al 1-800-331-4331 en los EE. UU.,http://www.toyota.ca/entuneo comuníquese al 1-888-869-6828 en Canadá yhttp://www.toyotapr.com/entune
o comuníquese al 1-877-855-8377 en Puerto Rico.
■ Disponibilidad de la función Toyota Entune App Suite Connect
está disponible en los Estados conti-guos de los EE. UU., Washington D.C., Alaska, Hawái, Puerto Rico y Canadá.
Toyota Entune App Suite Connect no está disponible en las Islas Vírge-nes de los EE. UU.
● Podrían aplicarse tarifas por el uso de datos mientras se usa la función Toyota Entune App Suite Connect. Confirme las tarifas por uso de datos antes de utilizar esta función.
● Para obtener detalles sobre las operacio-nes de Toyota Entune App Suite Connect y las aplicaciones, consultehttp://www.toyota.com/Entune/en los EE. UU.,http://www.toyota.ca/entuneen Canadá y
D
E
F
Antes de utilizar la función

2058-1. Descripción general de Toyota Entune
8
Toyota Entune
http://www.toyotapr.com/entuneen Puerto Rico.
● Estas funciones no están disponibles en algunas áreas o países. La disponibilidad de las funciones del servicio de Toyota Entune App Suite Connect depende del nivel de recepción de red.
■ Inicialización de datos personalesLos datos personales usados en las aplicaciones pueden restablecerse. (P.56) Se pueden eliminar los siguientes
datos personales y regresar a la configuración predeterminada:
• Contenido descargado• Estaciones de radio escuchadas
● Una vez que los inicialice, se eliminarán los datos y la configuración. Preste mucha atención al inicializar los datos.
■ Configuración requerida para usar Toyota Entune App Suite Connect
Realice la configuración en el siguiente orden.1 Descargue la aplicación de Toyota
Entune App Suite Connect en su teléfono inteligente o en el sistema.
2 Registre el teléfono inteligente con el sistema.
Para poder utilizar Toyota Entune App Suite Connect, se deberá realizar lo siguiente en primer lugar:
Registre un teléfono Bluetooth® con el sistema de manos libres. (P.36)
● Solo se pueden utilizar las aplicaciones cuando se haya descargado la aplicación Toyota Entune App Suite Connect en el
teléfono inteligente o el sistema, y cuando la aplicación se esté ejecutando.
● Los procedimientos operativos de Toyota Entune App Suite Connect también se pueden confirmar visitandohttp://www.toyota.com/Entune/en los EE. UU.,http://www.toyota.ca/entuneen Canadá yhttp://www.toyotapr.com/entuneen Puerto Rico.
● Si se utiliza una aplicación de Toyota Entune App Suite Connect mientras se está reproduciendo audio o video de iPod, es posible que el funcionamiento del sis-tema sea inestable.
Preparación antes de utilizar Toyota Entune App Suite Con-nect

206 8-1. Descripción general de Toyota Entune
*: Vehículos equipados con DCM
■ Suscripción Después de que haya firmado el Acuerdo de suscripción al servicio de telemá-
tica y se haya inscrito, puede empezar a recibir servicios. Hay una gama de tér-minos de suscripción disponibles. Para obtener más detalles de la suscripción, póngase en contacto con su concesionario Toyota o llame al 1-800-331-4331 en los EE. UU, 1-888-869-6828 en Canadá y 1-877-855-8377 en Puerto Rico. (P.204)
■ Disponibilidad de funciones Destination Assist Connect está disponible en los Estados contiguos de los
EE. UU., Washington D.C., Puerto Rico, Hawái, Canadá y las áreas limitadas de Alaska para vehículos que contienen los datos de mapa apropiados.
Destination Assist Connect no está disponible en las Islas Vírgenes de los EE. UU.
Dynamic Navigation está disponible en los Estados contiguos de los EE. UU., Washington D.C. y Alaska.
Dynamic Navigation no está disponible en Puerto Rico, Canadá y las Islas Vírge-nes de los EE. UU.
Wi-Fi® Hotspot está disponible en los Estados contiguos de los EE. UU., Was-hington D.C., Alaska y Hawái.
Wi-Fi® Hotspot no está disponible en Puerto Rico, Canadá y las Islas Vírgenes
Tipo B: Función realizada con DCM y el sistema*
La funcionalidad de Destination Assist Connect, Dynamic Navigation y Wi-Fi® Hotspot es posible mediante el trabajo compartido de DCM y el sis-tema.Destination Assist Connect y Dynamic Navigation son servicios de telemá-tica basados en suscripción que usan datos del Sistema de Posiciona-miento Global (GPS) y tecnología celular integrada para brindar protección y seguridad, así como otras características convenientes.Estos servicios están disponibles por suscripción en vehículos selecciona-dos equipados con hardware para telemática y cuentan con la asistencia del centro de Toyota Entune, que funciona las 24 horas del día, los 7 días de la semana.Para obtener detalles sobre: Dynamic Navigation:P.79, 88, 113
Wi-Fi® Hotspot:P.47
Antes de utilizar la función

2078-1. Descripción general de Toyota Entune
8
Toyota Entune
de los EE. UU.

208 8-1. Descripción general de Toyota Entune
*: Vehículos equipados con DCM
● Información sobre software de código abierto/gratuitoEste producto contiene software de código abierto/gratuito (FOSS).La información de la licencia o el código fuente de dicho FOSS puede encontrarse en la siguiente URL.https://www.toyota.com/opensource/dcm
● Exposición a las señales de frecuencia de radio:El sistema de servicio conectado que está instalado en su vehículo incluye un trans-misor y receptor de radio de baja potencia. El sistema recibe y también envía señales de radiofrecuencia (RF).
● En agosto de 1996, la Comisión Federal de Comunicaciones de EE. UU. (Federal Communications Commission) adoptó las directrices de exposición a radiofrecuencia con niveles de seguridad para los teléfo-nos móviles inalámbricos. Estas directrices son coherentes con los estándares de seguridad establecidos con anterioridad por los organismos de estándares interna-cionales y de EE. UU.
• ANSI (American National Standards Insti-tute) C95.1 [1992]
• NCRP (National Council on Radiation Pro-tection and Measurement) Informe 86 [1986]
• ICNIRP (International Commission on Non-Ionizing Radiation Protection) [1996]
● Estos estándares se basan en evaluacio-nes amplias y periódicas de la literatura científica relevante. Más de 120 científicos, ingenieros y médicos de universidades, agencias de salud guberna-mentales y el sector industrial revisaron el corpus disponible de investigación para
desarrollar el estándar ANSI (C95.1).
● El diseño del sistema del sistema de Toyota Entune cumple con las directrices de la FCC además de esos estándares.
● El contacto con el centro de Toyota Entune depende de que el dispositivo de telemá-tica esté en estado de funcionamiento, de la disponibilidad de la conexión celular, de los datos del mapa de navegación y la recepción de la señal del satélite de GPS, lo que puede limitar la capacidad de con-tactar al centro de Toyota Entune o recibir asistencia. Se requieren la inscripción y el Acuerdo de suscripción al servicio de tele-mática. Hay una gama de términos de sus-cripción disponibles; los cargos varían según el término de la suscripción selec-cionado.
● El centro de Toyota Entune ofrece asisten-cia en múltiples idiomas.
● Algunos vehículos suscritos a Safety Con-nect son capaces de comunicar informa-ción del vehículo. Consulte los términos y condiciones para obtener más detalles.Los propietarios que no deseen que su vehículo transmita esta información, pue-den excluirse en el momento de la inscrip-ción o llamando al 1-800-331-4331 en los Estados Unidos, 1-888-869-6828 en Canadá y 1-877-855-8377 en Puerto Rico, y siguiendo las indicaciones de Safety Connect.
● Para obtener más detalles sobre el servi-cio, póngase en contacto con su concesio-nario Toyota.
● Las funciones de Toyota Entune no están sujetas a la sección 255 de la Ley de Tele-comunicaciones y el sistema no es compa-tible con TTY.
Tipo C: Función realizada con DCM*
La funcionalidad de Safety Con-nect es posible mediante el uso de DCM.Para obtener detalles, consulte “MANUAL DEL PROPIETARIO”.

2098-1. Descripción general de Toyota Entune
8
Toyota Entune
● Certificación Para vehículos vendidos en los EE. UU., Canadá y Puerto Rico

210 8-1. Descripción general de Toyota Entune
Toyota Entune Remote Connect es una aplicación de teléfono inteligente que le permite ver y controlar de manera remota ciertos aspectos de su vehículo.
■ Suscripción Después de firmar el Acuerdo de
suscripción al servicio de telemática (consulte la sección Safety Connect en el “MANUAL DEL PROPIETA-RIO”), descargue la aplicación Toyota Entune Remote Connect de la tienda de aplicaciones de su telé-fono inteligente y regístrese dentro de la aplicación (o inscríbase y com-plete el registro en el concesionario). A continuación, puede empezar a usar estos servicios.
Hay una gama de términos de sus-cripción disponibles. Para obtener más detalles de la suscripción, pón-gase en contacto con su concesio-nario Toyota o llame al 1-800-331-4331.
■ Disponibilidad de la función Toyota Entune Remote Connect está
disponible en los Estados contiguos
de los EE. UU., Washington D.C. y Alaska.
Toyota Entune Remote Connect no está disponible en Puerto Rico, Canadá y las Islas Vírgenes de los EE. UU.
● La disponibilidad de funciones de Toyota Entune Remote Connect depende del nivel de recepción de la red.
● Toyota Entune Remote Connect solo debe ser usado por usuarios autorizados.
● Las leyes en algunas comunidades podrían requerir que el vehículo esté a la vista del usuario cuando funcione Toyota Entune Remote Connect.En algunos estados, el uso de Toyota Entune Remote Connect podría infringir las leyes estatales o locales. Antes de usar Toyota Entune Remote Connect, revise las leyes locales y estatales.
● Cualquier fallo del vehículo debe repararse en su concesionario Toyota.
● Toyota Entune Remote Connect está dise-ñado para funcionar a temperaturas apro-ximadamente por encima de -22 °F (-30 °C). Esta especificación se relaciona con el funcionamiento de Toyota Entune Remote Connect, pero depende del rango de temperatura de operación del vehículo, que podría ser diferente.
● El contenido está sujeto a cambios sin pre-vio aviso.
● Puede encontrarse información adicional en http://www.toyota.com/Entune/.
Toyota Entune Service Connect usa
Tipo D: Función realizada con DCM y un teléfono inte-ligente
La funcionalidad de Toyota Entune Remote Connect y Toyota Entune Service Connect son posibles mediante el uso de DCM y un telé-fono inteligente.Para obtener detalles sobre estos servicios, consulte http://www.toyota.com/Entune/.
Toyota Entune Remote Con-nect
ADVERTENCIA
● El manejo incorrecto de Toyota Entune Remote Connect puede generar acci-dentes inesperados o fallos. Verifique el estado del vehículo y asuma plena res-ponsabilidad antes de usarlo.
Toyota Entune Service Connect

2118-1. Descripción general de Toyota Entune
8
Toyota Entune
DCM para recopilar y transmitir datos del vehículo que permiten a Toyota pro-porcionar: Informe del estado del vehículo
(VHR) (recordatorios de seguridad, campa-ñas de servicio, alertas actuales del vehículo, mantenimiento requerido y estado del vehículo)
Notificaciones de mantenimiento Notificaciones de alerta del vehículo
■ Disponibilidad de la función Toyota Entune Service Connect está
disponible en los Estados contiguos de los EE. UU., Washington D.C. y Alaska.
Toyota Entune Service Connect no está disponible en Puerto Rico, Canadá y las Islas Vírgenes de los EE. UU.
● La disponibilidad de funciones de Toyota Entune Service Connect depende del nivel de recepción de la red.

212 8-2. Funcionamiento de Toyota Entune
8-2.Funcionamiento de Toyota Entune
En el botón “MENU”
1 Presione el botón “MENU”.
2 Seleccione “Aplicaciones”.
3 Siga los pasos en “En el botón “APPS”” a partir del paso 3. (P.212)
En el botón “APPS”
1 Presione el botón “APPS”.
2 Seleccione “Aplicaciones”.
Si se muestra una pantalla de apli-cación específica, seleccione “Apli-caciones” de nuevo.
3 Seleccione el botón de la pantalla de aplicación deseada.
: seleccione para activar una aplicación.“Actualizar”: seleccione para actualizar las aplicaciones. (P.212)“Catg. aplis.”: seleccione para cambiar el orden de las aplicaciones. (P.213)
: muestra el número de notificaciones nuevas para la aplicación
Cuando se activa App Suite, es posible que sea necesario actualizar una apli-cación. Para actualizar una aplicación, es necesario descargar los datos actualizados e instalarlos.
■ Descarga de la actualizaciónSi se encuentra disponible una actuali-zación, se puede seleccionar “Actuali-zar”.1 Seleccione “Actualizar” en la panta-
lla de la aplicación. (P.212)
2 Verifique que comience la des-carga.
“Descargar en segundo plano”: seleccione
Toyota Entune App Suite Connect
App Suite es una función que per-mite a ciertas aplicaciones en un teléfono inteligente o en el sis-tema mostrarse y operarse desde la pantalla del sistema. Antes de que Toyota Entune App Suite Con-nect pueda usarse, deben reali-zarse algunas configuraciones. (P.205)Para obtener detalles sobre las funciones y servicios brindados por cada aplicación, consultehttp://www.toyota.com/Entune/en los EE. UU.,http://www.toyota.ca/entuneen Canadá yhttp://www.toyotapr.com/entuneen Puerto Rico.
Utilización de Toyota Entune App Suite Connect
Actualización de una aplicación

2138-2. Funcionamiento de Toyota Entune
8
Toyota Entune
para realizar otras funciones durante la des-carga.“Cancelar”: seleccione para cancelar la actualización.
3 Verifique que se completó la des-carga.
“Más tarde”: Seleccione para instalar des-pués. Cuando se seleccione este botón, la pantalla regresará a la última pantalla visua-lizada. Para instalar los datos actualizados: (P.213)“Ver detalles”: seleccione para visualizar información detallada sobre los datos actua-lizados.“Instalar”: seleccione para instalar los datos actualizados. Siga los pasos “Installing the update data” a partir del paso 2. (P.213)
■ Instalación de los datos actualiza-dos
Después de que se complete la des-carga, “Actualizar” cambiará a “Insta-lar”.1 Seleccione “Instalar” en la pantalla
de la aplicación. (P.212)
2 Seleccione “Continuar”.“Más tarde”: seleccione para posponer la instalación de los datos actualizados y vol-ver a la pantalla anterior.
3 Compruebe que se inicie la instala-ción.
“Instalar en segundo plano”: seleccione para realizar otras funciones durante la instala-ción.
4 Seleccione “OK” después de que se complete la instalación.
● La función Toyota Entune App Suite no puede utilizarse durante la instalación.
Se puede modificar el orden de las apli-caciones.
1 Muestre la pantalla de la aplicación. (P.212)
2 Seleccione “Catg. aplis.”.
3 Seleccione la aplicación que desea mover.
4 Seleccione “<<” o “>>” para mover la aplicación y luego seleccione el botón de terminado.
Cuando ocurran problemas al iniciar el reproductor de aplicaciones, aparecerá un mensaje en la pantalla. Consulte los siguientes elementos para identificar el problema y tome la acción correctiva sugerida. “Cuando sea seguro y legal hacerlo,
asegúrese que su aplicación Entune App Suite esté activa y con sesión iniciada en su teléfono.”
La aplicación Toyota Entune App Suite Con-
nect no puede conectarse a Bluetooth® SPP.
Consultehttp://www.toyota.com/Entune/en los EE. UU.,http://www.toyota.ca/entuneen Canadá yhttp://www.toyotapr.com/entuneen Puerto Rico para confirmar si el teléfono
es compatible con Bluetooth® SPP o no y luego active la aplicación Toyota Entune App Suite Connect.
“Falló la instalación: inténtelo más tarde.”
Se puede intentar la instalación una vez más mediante el cambio a la pantalla de la aplicación y presionar el interruptor “Insta-lar”.
“Error en la descarga de la aplica-
Modificación del orden de las aplicaciones
Si aparece un mensaje en la pan-talla

214 8-2. Funcionamiento de Toyota Entune
ción. Inténtelo más tarde.”Se puede intentar la descarga una vez más si verifica el estado de la comunicación, cambia a la pantalla de la aplicación y pre-siona el interruptor “Descargar”.
“Error de descarga, es posible que algunas funciones de Entune App Suite no funcionen de acuerdo con lo esperado. Vuelva a iniciar el pro-ceso de descarga.”
La aplicación Toyota Entune App Suite Con-
nect no puede conectarse a Bluetooth® SPP.
Consultehttp://www.toyota.com/Entune/en los EE. UU.,http://www.toyota.ca/entuneen Canadá yhttp://www.toyotapr.com/entuneen Puerto Rico para confirmar si el teléfono
es compatible con Bluetooth® SPP o no y luego active la aplicación Toyota Entune App Suite Connect.
Asegúrese de que la aplicación Toyota Entune App Suite Connect se esté ejecu-tando y esté ingresada en su teléfono mien-tras el vehículo no está en movimiento.
“Para utilizar los servicios, es nece-sario que la aplicación Entune APP Suite Connect esté ejecutándose en su teléfono. Para obtener más infor-mación, visite toyota.com o llame al 1-800-331-4331.”
La aplicación Toyota Entune App Suite Con-
nect no puede conectarse a Bluetooth® SPP.
Consultehttp://www.toyota.com/Entune/en los EE. UU.,http://www.toyota.ca/entuneen Canadá yhttp://www.toyotapr.com/entuneen Puerto Rico para confirmar si el teléfono
es compatible con Bluetooth® SPP o no y luego active la aplicación Toyota Entune App Suite Connect.
“Error de comunicación. Inténtelo de nuevo.”
Se desconectó la comunicación.
Después de algunos momentos, vuelva a intentar realizar la operación.
Se pueden ingresar palabras clave en una aplicación a través del teclado de software o la función de reconocimiento de voz. Para obtener detalles sobre las funciones y servicios brindados por cada aplicación, consultehttp://www.toyota.com/Entune/en los EE. UU.,http://www.toyota.ca/entuneen Canadá yhttp://www.toyotapr.com/entuneen Puerto Rico. Se puede cambiar la distribución del
teclado. (P.54)
1 Muestre la pantalla de la aplicación. (P.212)
2 Seleccione el botón de la pantalla de aplicación deseada.
3 Seleccione el espacio de ingreso de caracteres.
4 Ingrese un término de la búsqueda y seleccione a continuación “OK”.
5 Los caracteres ingresados aparece-rán en el espacio de ingreso de caracteres.
Utilización del ingreso de pala-bras clave
Ingreso de una palabra clave uti-lizando el software del teclado

2158-2. Funcionamiento de Toyota Entune
8
Toyota Entune
Para obtener detalles sobre la utili-zación del teclado: P.30
1 Muestre la pantalla de la aplicación. (P.212)
2 Seleccione el botón de la pantalla de aplicación deseada.
3 Presione el interruptor para órdenes de voz. (P.154)
4 Diga la palabra clave deseada.
Se detectará automáticamente la finalización de la palabra clave.
5 Aparecerán en la pantalla los resul-tados de la búsqueda.
*: solo Entune Premium Audio
Destination Assist Connect le brinda asistencia en vivo para encontrar desti-nos mediante el centro de Toyota Entune. Puede solicitar ya sea una dirección o negocio en particular o ayuda para localizar el destino deseado por categoría, como restaurantes, esta-ciones de gas, centros de compras o bien otros puntos de interés (PDI).Después de decirle al agente su elec-ción de destino, las coordenadas de este se envían de manera inalámbrica al sistema de navegación de su vehí-culo.
● El sistema de manos libres no puede usarse mientras se está usando Destina-tion Assist Connect.
■ Desde la pantalla del mapa1 Presione el botón “MAP”.
2 Seleccione .
3 Siga los pasos en “Desde la panta-lla del menú” a partir del paso 3. (P.216)
Ingreso de una palabra clave usando la función de reconoci-miento de voz
Destinos de Toyota Entune
Destination Assist Connect*
Hacer una llamada con Destina-tion Assist Connect

216 8-2. Funcionamiento de Toyota Entune
■ Desde la pantalla del menú1 Presione el botón “MENU”.
2 Seleccione “Destino”.
3 Seleccione “Dest Assist”.
4 Cuando un agente esté en la línea, dígale la dirección, el nombre del negocio o el tipo de PDI o servicio.
Para ajustar el volumen de una lla-mada, seleccione “-” o “+”, o utilice el interruptor de volumen del volante de dirección durante la llamada.
Para colgar el teléfono, seleccione
“Final” o presione el interruptor del volante de dirección.
5 Después de que el agente deter-mine la ubicación de su elección, seleccione el botón de la acción deseada en la pantalla.
“Guardar”: Seleccione para registrar como punto de memoria.“Ir”: Seleccione para establecer como des-tino.
: Seleccione para llamar al número registrado.

2178-3. Configuración
8
Toyota Entune
8-3.Configuración
1 Presione el botón “MENU”.
2 Seleccione “Configuración”.
3 Seleccione “Entune App Suite”.
4 Seleccione los elementos que desea ajustar.
Seleccione para establecer el recor-datorio emergente sobre el uso de
datos del teléfono inteligente. (P.217)
Seleccione para detectar si una aplicación de iPhone se activa/des-activa automáticamente.
Seleccione para activar/desactivar el modo mejorado de conexión por USB
• Si un iPhone se conecta mientras esta configuración es “Activado”, no será posi-ble establecer una comunicación con los dispositivos conectados a otros puertos USB. Además, según el dispositivo, podría no ser posible cargarlo.
Seleccione para configurar el diseño del menú Apps (por ejemplo, orden de las aplicaciones, qué apli-caciones están activas, etc.). Esto actualiza un archivo de configura-ción almacenado en el centro de Toyota Entune. Dicho archivo tam-bién puede actualizarse desde el sistema de navegación, la aplica-ción del teléfono inteligente o el por-tal web.
Seleccione para instalar las aplica-ciones mediante un dispositivo de memoria USB. Para obtener deta-lles, póngase en contacto con su concesionario Toyota.
Seleccione para que todos los ele-mentos de configuración vuelvan a los ajustes predeterminados.
La notificación emergente por uso de datos, que indica que el sistema usará
Configuración de Toyota Entune App Suite Connect
Es posible cambiar la configura-ción de Toyota Entune App Suite Connect.
Visualización de la pantalla de configuración de Toyota Entune App Suite Connect
Pantalla de configuración de Toyota Entune App Suite Con-nect
A
Configuración de la notificación emergente del uso de datos
B
C
D
E
F

218 8-3. Configuración
una conexión de internet, puede acti-varse/desactivarse.1 Muestre la pantalla de configuración
de Toyota Entune App Suite Con-nect. (P.217)
2 Seleccione “Msj. uso datos”.
3 Cambie la configuración según lo desee.

219
Índice
Índice alfabético .................... 220

220 Índice alfabético
Índice alfabético
A
Ajuste de la pantalla...............................33Visualización de la pantalla de ajuste de
la pantalla .........................................33Algunos aspectos básicos ..........117, 171
Acerca de los contactos en la lista de contactos ........................................174
Ajuste de la pantalla de audio ...........120Configuración de sonido.................... 118Cuando venda o se deshaga del vehículo
........................................................174Encendido y apagado del sistema .... 117Puerto USB/AUX............................... 118Registro/conexión de un teléfono Blue-
tooth®..............................................172Reordenamiento de la fuente de audio
........................................................ 117Selección de una fuente de audio ..... 117Sistema de comandos de voz ...120, 173Utilización del interruptor/micrófono del
teléfono ...........................................172Apple CarPlay .........................................51
Cómo establecer una conexión de Apple CarPlay .............................................51
Resolución de problemas....................52Asistente móvil .....................................163
Dispositivos conectables y funciones dis-ponibles ..........................................163
Funcionamiento del asistente móvil ..163Asociación de la pantalla de información
múltiple y el sistema............................35Audio Bluetooth® .................................135
Descripción general...........................135Registro/conexión de un dispositivo Blue-
tooth®..............................................137AUX........................................................138
Descripción general...........................138Avisos típicos de la guía por voz..........93
B
Botón “Accident tráfic” (pantalla “Infor-mación”) ......................................... 20, 75
Botón “Aplicaciones” (pantalla “Menú”)...................................................... 14, 212
Botón “Apple CarPlay” (pantalla “Menú”)........................................................ 14, 51
Botón “APPS” ................................ 12, 212Botón “Audio” (pantalla “Configuración”)
...................................................... 18, 142Botón “Audio” (pantalla “Menú”) . 14, 116Botón “AUDIO” ...................... 12, 116, 117Botón “Bluetooth” (pantalla “Configura-
ción”) .............................................. 18, 40Botón “Clima” (pantalla “Información”)
...................................................... 20, 166Botón “Configuración” (pantalla “Menú”)
........................................................ 14, 18Botón “Destino” (pantalla “Menú”) 14, 78Botón “ECO” (pantalla “Información”) 20Botón “Entune App Suite” (pantalla
“Configuración”) ......................... 18, 217Botón “General” (pantalla “Configura-
ción”) .............................................. 18, 54Botón “Historial de alertas del vehículo”
(pantalla “Información”) ..................... 20Botón “HOME” ................................. 12, 29Botón “info/Informaciones” (pantalla
“Menú”) .......................................... 14, 20Botón “MAP” .................................... 12, 66Botón “MENU” ................................. 12, 14Botón “Navegación” (pantalla “Configu-
ración”)........................................... 18, 96Botón “PHONE” ............................. 12, 170Botón “Proyección” (pantalla “Menú”) 14Botón “SEEK TRACK”........................... 12
Audio Bluetooth® .............................. 136Dispositivo de memoria USB ............ 131iPod/iPhone....................................... 133Radio AM/FM/SiriusXM (SXM).......... 121
Botón “Servicios de datos” (pantalla

Índice alfabético 221
“Configuración”)..........................18, 168Botón “Teléfono” (pantalla “Configura-
ción”).............................................18, 186Botón “Teléfono” (pantalla “Menú”)...14,
170Botón “Tráfico” (pantalla “Configura-
ción”).............................................18, 105Botón “Vehículo” (pantalla “Configura-
ción”)...............................................18, 59Botón “Visualiz.” (pantalla “Menú”)14, 33Botón “Voz” (pantalla “Configuración”)
.........................................................18, 58Botón “Wi-Fi” (pantalla “Configuración”)
.........................................................18, 47Búsqueda de destino .............................78Búsqueda de la ruta ...............................22
Configuración del destino....................22Eliminación de destinos.......................22
C
Comprensión del lenguaje natural......157Configuración .................96, 142, 186, 217Configuración de audio .......................142
Pantalla de configuración de audio ...142Visualización de la pantalla de configura-
ción de audio ..................................142Configuración de conectividad.............36Configuración de los detalles de Blue-
tooth®....................................................40Conexión de un dispositivo Bluetooth®40Edición de la información del dispositivo
Bluetooth®.........................................43
Eliminación de un dispositivo Bluetooth®
42Pantalla “Configuración detallada” ......44
Pantalla de configuración de Bluetooth®.40
Registro de un dispositivo Bluetooth®.42Visualización de la pantalla de configura-
ción de Bluetooth®............................40
Configuración de los servicios de datos............................................................ 168Configuración de los métodos de des-
carga .............................................. 168Configuración del teléfono ................. 186
Pantalla de configuración de contactos/historial de llamadas....................... 188
Pantalla de configuración de mensajes....................................................... 194
Pantalla de configuración de notificacio-nes.................................................. 187
Pantalla de configuración del sonido 186Pantalla de configuración del teléfono
....................................................... 186Visualización de la pantalla de configura-
ción del teléfono ............................. 186Configuración del tráfico .................... 105
Pantalla para la configuración del tráfico....................................................... 105
Visualización de la pantalla de configura-ción del tráfico ................................ 105
Configuración del vehículo................... 59Configuración de información del conce-
sionario............................................. 62Configuración del modo valet ............. 62Mantenimiento .................................... 60Pantalla de configuración del vehículo59Visualización de la pantalla de configura-
ción del vehículo............................... 59Configuración de navegación............... 96
Configuración de áreas que se deben evitar................................................. 99
Configuración de la dirección de la casa......................................................... 96
Configuración de la lista de favoritos .. 97Mostrar la pantalla de configuración de
navegación ....................................... 96Pantalla de configuración de navegación
......................................................... 96Configuración de navegación detallada
............................................................ 101Mostrar la pantalla de configuración de

222 Índice alfabético
navegación detallada......................101Pantalla de configuración de navegación
detallada .........................................102Configuración de reloj .....................14, 55Configuración de Toyota Entune App
Suite Connect.....................................217Pantalla de configuración de Toyota
Entune App Suite Connect..............217Visualización de la pantalla de configura-
ción de Toyota Entune App Suite Con-nect .................................................217
Configuración de voz.............................58Pantalla de configuración de voz ........58Visualización de la pantalla de configura-
ción de voz........................................58Configuración general ...........................54
Pantalla de configuración general .......54Visualización de la pantalla de configura-
ción general ......................................54Consejos para el sistema de navegación
............................................................. 111Consejos para la utilización del sistema
audiovisual .........................................144Controles remotos audiovisuales.......140
D
Descripción general de los botones.....12Funciones de cada pieza ....................12
Descripción general de Toyota Entune.............................................................202
Descripción general funcional ............202Destinos de Toyota Entune .................215
Destination Assist Connect................215Dispositivo de memoria USB ..............130
Descripción general...........................130
E
Edición de la ruta ...................................93Mostrar la pantalla de edición de ruta .93
F
Funcionamiento básico................. 66, 116Funcionamiento de búsqueda de destino
.............................................................. 78Búsqueda con Destination Assist Con-
nect................................................... 79Búsqueda por contacto ....................... 80Búsqueda por destinos recientes........ 80Búsqueda por dirección ...................... 80Búsqueda por emergencia.................. 80Búsqueda por la lista de favoritos....... 79Búsqueda por palabra clave ............... 79Búsqueda por punto de interés........... 81Configuración de casa/favorito como
destino con un solo toque ................ 84Configuración de la casa como destino
......................................................... 79Pantalla de destino ............................. 78Selección del área de búsqueda......... 78
Funcionamiento de la navegación ....... 21Funcionamiento de la pantalla del mapa
........................................................ 21, 68Acercar/alejar el mapa ........................ 21Ajuste de la ubicación en incrementos
pequeños.......................................... 70Escala del mapa ................................. 68Funcionamiento del desplazamiento por
el mapa............................................. 69Movimiento de la pantalla del mapa ... 21Orientación del mapa.......................... 69Visualización de la posición actual del
vehículo en la pantalla del mapa...... 21Visualización de la posición actual ..... 68
Funcionamiento de la radio ................ 121Funcionamiento del asistente móvil .. 163Funcionamiento de Toyota Entune .... 212Función de mensajes del teléfono Blue-
tooth® ................................................. 181Llamar al remitente del mensaje....... 184Recepción de un mensaje ................ 182Responder un mensaje (respuesta

Índice alfabético 223
rápida).............................................183Respuesta a un mensaje (respuesta por
dictado) ...........................................183Verificación de los mensajes recibidos
........................................................182Visualización de la pantalla de mensajes
........................................................181Funciones básicas .................................12
G
GPS (sistema de posicionamiento global)............................................................. 111
Limitaciones del sistema de navegación........................................................ 111
H
Hablar con el sistema de manos libres Bluetooth® ..........................................179
Cambio de llamada cuando se encuentra en progreso una llamada ................180
Configuración del volumen de transmi-sión .................................................180
Envío de tonos ..................................179Funcionamiento de la pantalla de lla-
mada...............................................179Llamadas entrantes en espera..........180
I
Ícono de estado ......................................16Explicación del ícono de estado..........16
Información básica antes de la utilización...............................................................26
Información de la pantalla del mapa.....70Íconos de mapa estándar....................75Visualización de la información sobre el
ícono donde se establece el cursor ..74Visualización de la pantalla de opciones
del mapa ...........................................70Información de tráfico............................75
Mostrar la pantalla de incidentes de trá-
fico.................................................... 75Visualización de la información del tráfico
en el mapa........................................ 77Información de utilización................... 144
Fuente de sonido de alta resolución . 145Información de archivos.................... 146iPod................................................... 145Mensajes de error ............................. 150Radio................................................. 144Terminología ..................................... 149
Ingreso de letras y números/funciona-miento de la pantalla de lista.............. 30
Ingreso de letras y números ............... 30Pantalla de lista................................... 31
Inicio de la orientación de ruta ............. 85Pantalla de confirmación de destino ... 85Pantalla de descripción general de la ruta
......................................................... 86Una ruta del centro de Toyota Entune
(vehículos equipados con DCM) ...... 88Interruptor del volante de dirección
Interruptor “MODE” ........................... 140Interruptor de control de volumen... 140,
172Interruptor del teléfono...................... 172Interruptor para órdenes de voz 154, 173
Interruptor ........................... 140Interruptores del volante de dirección140
Funcionamiento del interruptor del volante de dirección ....................... 140
iPod/iPhone .......................................... 132Descripción general .......................... 132
L
Lista de comandos .............................. 158Descripción general de la lista de coman-
dos.................................................. 158
N
Navegación............................................. 66Descripción general de la pantalla del

224 Índice alfabético
mapa.................................................66
O
Operación del sistema de comandos de voz .......................................................154
Orientación de ruta ................................89Otra configuración .................................54
P
Pantalla “Configuración”.......................18Pantalla de información.......................166Pantalla de inicio ....................................29
Funcionamiento de la pantalla de inicio..........................................................29
Pantalla de orientación de ruta .............89Al aproximarse a una intersección ......92Durante la conducción en autopistas ..90Pantalla de flechas de giro a giro ........92Pantalla de lista de giros .....................92Pantalla para la orientación de ruta.....89
Pantalla “Información” ..........................20Pantalla inicial ........................................26
Información de mantenimiento ............26Pantalla de precaución........................26Reinicio del sistema ............................26
Pantalla “Menú”......................................14Funcionamiento de la pantalla “Menú” 14
Pantalla táctil ..........................................27Funcionamiento de la pantalla táctil ....28Gestos en la pantalla táctil ..................27
Perilla “POWER VOLUME” ......12, 26, 117Perilla “TUNE SCROLL” ........................12
Audio Bluetooth®...............................136Dispositivo de memoria USB.............131iPod/iPhone .......................................133Radio AM/FM/SiriusXM (SXM) ..........121
Q
Qué hacer si... .......................................196
R
Radio AM/FM/SiriusXM (SXM)............. 121Almacenamiento en caché de un pro-
grama de radio ............................... 122Cómo suscribirse a SiriusXM Satellite
Radio .............................................. 125Consulte la siguiente tabla para identifi-
car el problema y tome la acción correctiva sugerida ......................... 127
Descripción general .......................... 121Favoritos inteligentes ........................ 127Guía de resolución de problemas ..... 125Opciones de radio............................. 123Programación de una estación ......... 122Selección de una estación desde la lista
....................................................... 123Sistema de datos de transmisión por
radio ............................................... 124Tecnología HD Radio™ disponible ... 125Utilización de la tecnología HD Radio™
....................................................... 124Visualización de la ID de radio.......... 127
Radio por Internet ................................ 129Reproducción de radio por Internet .. 129
Realización de una llamada con el sis-tema de manos libres Bluetooth®.... 174
A través de la lista de contactos ....... 175A través de la lista de favoritos ......... 175A través de la pantalla de inicio ........ 177A través del historial de llamadas ..... 175A través del teclado........................... 177Métodos de llamada en el teléfono Blue-
tooth® ............................................. 174Recepción de la información sobre el
clima ................................................... 166Servicio de orientación sobre el clima167Visualización de la pantalla de clima 166
Recepción de una llamada con el sistema de manos libres Bluetooth® ............. 178
Llamadas entrantes .......................... 178Referencia rápida......................... 116, 170

Índice alfabético 225
Descripción general funcional ........... 116Funcionamiento de la pantalla del telé-
fono.................................................170Registro/conexión de un dispositivo
Bluetooth® ............................................36Perfiles ................................................39Registro de un reproductor de audio
Bluetooth® por primera vez...............38
Registro de un teléfono Bluetooth® por primera vez .......................................36
Registro de la dirección de la casa ......23Configuración de la casa como destino
..........................................................23Resolución de problemas....................196
S
Sistema de comandos de voz .............154Operación del sistema de comandos de
voz ..................................................155Uso del sistema de comandos de voz
........................................................154
T
Tipo A: Función realizada con un telé-fono inteligente o DCM......................203
Antes de utilizar la función ................204Con un teléfono inteligente o DCM ...203Preparación antes de utilizar Toyota
Entune App Suite Connect..............205Tipo B: Función realizada con DCM y el
sistema................................................206Antes de utilizar la función ................206
Tipo C: Función realizada con DCM ...208Tipo D: Función realizada con DCM y un
teléfono inteligente ............................210Toyota Entune Remote Connect .......210Toyota Entune Service Connect ........210
Toyota Entune App Suite Connect......212Utilización de Toyota Entune App Suite
Connect ..........................................212Utilización del ingreso de palabras clave
....................................................... 214
U
Uso de información acumulada por el sis-tema de navegación (vehículos equipa-dos con DCM) .................................... 110
Visualización de la pantalla de configura-ción de información de navegación útil....................................................... 110
Utilización de los medios de reproduc-ción ..................................................... 130
Utilización del teléfono (sistema de manos libres para teléfonos celulares)............................................................ 170
V
Versión de la base de datos de mapas y área de cobertura .............................. 113
Actualizaciones temporales del mapa (vehículos equipados con DCM) .... 113
Información del mapa ....................... 113
W
Wi-Fi® Hotspot........................................ 47Cambio de la configuración de Wi-Fi® 47Conexión de un dispositivo al punto de
acceso dentro del vehículo............... 47Consejos de operación de la función
Wi-Fi®............................................... 50
Para obtener más información acerca de los siguiente elemen-tos, consulte el “MANUAL DEL PROPIETARIO”.
· Consumo de combustible· Monitor de energía (RAV4 HYBRID)· Ajustes de personalización del vehí-

226 Índice alfabético
culo· Sistema de monitoreo retrovisor· Monitor de asistencia para estaciona-miento de Toyota· Monitor de vista panorámica

Índice alfabético 227

228
Información y actualizaciones de la base de datos de mapas

229

230

231

232

233

234

235
Determinados datos empresariales proporcionados por Infogroup © 2018. Todos los derechos reservados.

236
Para vehículos vendidos en los EE. UU., Hawai, Guam, Saipán, Samoa Americana y Puerto Rico
Certificación

237
Para vehículos vendidos en Canadá

238
Para vehículos vendidos en México

239

240
Para los propietarios en EE. UU.