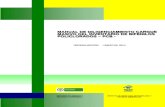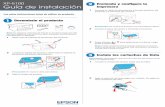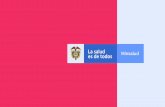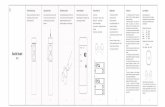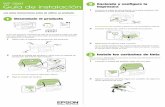Guía del usuario (PDF) · 1. Encienda el ordenador y la impresora y asegúrese de que estén...
Transcript of Guía del usuario (PDF) · 1. Encienda el ordenador y la impresora y asegúrese de que estén...

Guía del usuario de las impresoras láser 2330d/2330dn de Dell
file:///C|/E-Doc_Biz_Client/Edoc%20pdf%20conversion/2330d/sp/ug/index.html[1/10/2012 4:07:32 PM]
Guía del usuario de las impresoras láser 2330d/2330dnde Dell™
Para pedir cartuchos de tinta o consumibles a Dell:
1. Haga doble clic en el icono del escritorio.
2. Visite el sitio web de Dell para solicitar consumibles por vía telefónica.
www.dell.com/supplies
Para obtener un mejor servicio, asegúrese de que esté disponible la etiqueta de servicio de la impresora Dell.
Búsqueda de información ImprimiendoAcerca de la impresora Mantenimiento de la impresoraMenús del panel del operador Soporte administrativoInstalación del hardware opcional Solución de problemas de la
impresoraCarga del papel EspecificacionesConfiguración para la impresión local ApéndiceConfiguración para la impresión enred Aviso sobre licencias
Descripción general del software
Notas, advertencias y precauciones
La información contenida en este documento está sujeta a cambios sin previo aviso.© 2008 Dell Inc. Reservados todos los derechos.
Queda estrictamente prohibido todo tipo de reproducción sin el permiso por escrito de Dell Inc.
Marcas comerciales que se incluyen en el texto: Dell, el logotipo de DELL, Dell Toner Management System y OpenManage son marcas comercialesde Dell Inc. Microsoft y Windows son marcas registradas de Microsoft Corporation en Estados Unidos y/o en otros países. Windows Vista es unamarca registrada o comercial de Microsoft Corporation en Estados Unidos y/o en otros países.
Linux es la marca registrada de Linus Torvalds en EE. UU. y otros países. SUSE es una marca comercial de Novell, Inc. en Estados Unidos y otrospaíses. Red Hat es una marca comercial de Red Hat, Inc. Debian es una marca registrada de Software en Public Interest, Inc. y administrada por elproyecto Debian. Linspire es una marca comercial de Linspire, Inc. Ubuntu es una marca comercial de Canonical Limited. Red Flag es una marcacomercial de Red Flag Software Co., Ltd.
Macintosh y Mac OS son marcas comerciales de Apple Inc., registrada en EE.UU. y otros países.
En este documento se pueden utilizar otras marcas y nombres comerciales para referirse a las entidades responsables de las marcas y nombres o asus productos. Dell Inc. rechaza todo tipo de interés de propietario sobre las marcas y nombres comerciales distintos de los suyos.
DERECHOS RESTRINGIDOS DEL GOBIERNO DE LOS ESTADOS UNIDOS
NOTA: Una NOTA aporta información importante que le ayudará a utilizar mejor la impresora.
AVISO: Una ADVERTENCIA le indica que existe un posible daño del hardware o una pérdida de datos y le informa decómo evitar el problema.
PRECAUCIÓN: Una PRECAUCIÓN avisa de posibles daños materiales, personales o incluso la muerte.

Guía del usuario de las impresoras láser 2330d/2330dn de Dell
file:///C|/E-Doc_Biz_Client/Edoc%20pdf%20conversion/2330d/sp/ug/index.html[1/10/2012 4:07:32 PM]
Este software y documentación se suministran con DERECHOS RESTRINGIDOS. El uso, copia o divulgación por el gobierno está sujeto a ciertasrestricciones tal como se expresa en el apartado (c)(1)(ii) de la cláusula sobre los derechos de datos técnicos y software de ordenador del DFARS252.227-7013 y a las normas aplicables del FAR: Dell Inc., One Dell Way, Round Rock, Texas, 78682, EE.UU.
Modelo 2330d-2330dn
Junio de 2008 SRV HX750 Rev. A00

Búsqueda de información
file:///C|/E-Doc_Biz_Client/Edoc%20pdf%20conversion/2330d/sp/ug/findinfo.html[1/10/2012 4:07:34 PM]
Búsqueda de información
Información acerca de la impresora
¿Qué busca? Encuéntrelo aquí
Configuración de la impresora Póster Instalación de la impresora
ImpresiónCuidado y mantenimiento de la impresoraContacto con Dell™
Manual del propietario
Información de seguridad para prepararse para utilizarcualquier impresoraInformación legalInformación sobre la garantía
Guía de información del producto
Tipos y tamaños de papel admitidoSelección y almacenamiento de material de impresiónCarga de material de impresión en la impresoraConfiguración de valores de la impresoraConfiguración y uso de software de la impresoraCuidado y mantenimiento de la impresoraSolución de problemas
Guía del usuario
Software y controladores: controladores certificados parala impresora e instaladores para el software de laimpresora DellArchivos Readme: cambios técnicos de última hora omaterial de referencia técnico avanzado para usuariosexpertos o técnicos.
CD Drivers and Utilities
NOTA: puede que el Manual del propietario no estédisponible en su país o región.

Búsqueda de información
file:///C|/E-Doc_Biz_Client/Edoc%20pdf%20conversion/2330d/sp/ug/findinfo.html[1/10/2012 4:07:34 PM]
NOTA: si ha adquirido el ordenador Dell y la impresora almismo tiempo, la documentación y los controladores para laimpresora ya están instalados en el ordenador.
Código y número de servicio exprés
Identificación de la impresora al utilizar support.dell.como ponerse en contacto con el servicio de asistenciatécnicaLocalización de código de servicio exprés para dirigir sullamada al ponerse en contacto con el servicio deasistencia técnica
Código y número de servicio exprés
Estas etiquetas se encuentran en la impresora.
La imagen siguiente muestra la ubicación de la etiqueta en laimpresora.
Para obtener más información sobre ubicación, consulteDescripción de las partes de la impresora.
Soluciones: consejos y trucos para la solución deproblemas, preguntas más frecuentes, documentación,descargas de controladores y actualizaciones deproductosActualizaciones: información acerca de la actualización decomponentes como memoria, tarjetas de red y equipoopcionalAtención al cliente: información de contacto, intervencióndel servicio técnico y estado del pedido, garantía einformación de reparaciones
Dell Página Web de asistencia: support.dell.com
NOTA: seleccione su región o sector empresarial para ver elsitio Web de asistencia correspondiente.
Suministros para la impresoraAccesorios para la impresoraTóner de repuesto y repuestos para la impresora
Dell Sitio Web de suministros de impresora:www.dell.com/supplies
Puede adquirir suministros de impresora en línea, o porteléfono o en ciertas tiendas.

Imprimiendo
file:///C|/E-Doc_Biz_Client/Edoc%20pdf%20conversion/2330d/sp/ug/print.html[1/10/2012 4:07:35 PM]
Imprimiendo
Impresión de documentos Impresión en sobres
Impresión con el alimentador multiuso Impresión con cabecera
Impresión de documento a dos caras (impresión dúplex) Impresión de un póster
Impresión de imágenes de varias páginas en una (impresión N en una) Impresión en transparencias
Impresión de un folleto Cancelación de un trabajo de impresión
Impresión de documentos1. Encienda el ordenador y la impresora y asegúrese de que estén conectados.
2. Cargue el papel. Para obtener más información, consulte Carga del papel.
3. Con un documento abierto, haga clic en Archivo® Imprimir.
Se abre el cuadro de diálogo Imprimir.
4. Haga clic en Preferencias, Propiedades, Opciones o Configuración (según el programa o sistema operativo).
Se abre el cuadro de diálogo Preferencias de impresión.
5. En las fichas Configurar impresión y Avanzadas, realice los cambios necesarios para el documento.
6. Una vez personalizados los valores, haga clic en Aceptar.
El cuadro de diálogo Preferencias de impresión se cierra.
7. Haga clic en Aceptar o Imprimir.
Impresión con el alimentador multiusoEl alimentador multiuso se encuentra en la parte frontal de la impresora y en él se pueden cargar hasta 50 hojas de materialde impresión a la vez. Para obtener más información sobre cómo configurar el alimentador multiuso, consulte Configuracióndel alimentador multiuso
1. Con un documento abierto, haga clic en Archivo® Imprimir.
2. Haga clic en Propiedades (u Opciones, Impresora o Configuración, según la aplicación o el sistema operativo).
Se abre el cuadro de diálogo Preferencias de impresión.
3. Haga clic en la ficha Papel.
4. Seleccione Alimentador multiuso de la lista desplegable de Bandeja de papel.

Imprimiendo
file:///C|/E-Doc_Biz_Client/Edoc%20pdf%20conversion/2330d/sp/ug/print.html[1/10/2012 4:07:35 PM]
NOTA: El alimentador multiuso aparece en Origen del papel si se ha seleccionado la configuración Cassette.
5. Seleccione el tipo de papel adecuado.
6. Realice los cambios necesarios en el documento.
7. Haga clic en Aceptar.
8. Haga clic en Aceptar en la ventana Imprimir para enviar el trabajo a imprimir.
Impresión de documento a dos caras (impresión dúplex)Este tipo de impresión reduce los costes de impresión.
Puede elegir qué método desea para el trabajo dúplex: borde largo o borde corto.
1. Con un documento abierto, haga clic en Archivo® Imprimir.
2. Haga clic en Propiedades (u Opciones, Impresora o Configuración, según la aplicación o el sistema operativo).
Se abre el cuadro de diálogo Preferencias de impresión.
3. Haga clic en la ficha Presentación de página.
4. En Impresión a dos caras, seleccione 2 caras borde largo o 2 caras borde corto (según sus necesidades deimpresión).
5. Haga clic en Aceptar.
6. Haga clic en Aceptar.
Impresión de imágenes de varias páginas en una (impresión Nen una)El valor Impresión multipágina (N en una) se utiliza para imprimir imágenes de varias páginas en una sola. Por ejemplo, 2 enuna significa que se imprimen dos imágenes de página en una sola página.
La impresora utiliza los valores de Orden multipágina, Vista multipágina y Margen multipágina para determinar el orden y laorientación de las imágenes de la página así como si se imprime un margen alrededor de cada imagen de la página o no.
Borde largo Borde corto
Las páginas se encuadernan por el borde largo de la página(borde izquierdo para la orientación vertical y borde superiorpara la orientación horizontal).
Las páginas se encuadernan por el borde corto de la página(borde superior para orientación vertical y borde izquierdopara la orientación horizontal).

Imprimiendo
file:///C|/E-Doc_Biz_Client/Edoc%20pdf%20conversion/2330d/sp/ug/print.html[1/10/2012 4:07:35 PM]
1. Con un documento abierto, haga clic en Archivo ® Imprimir.
2. Haga clic en Propiedades (u Opciones, Impresora o Configuración, según la aplicación o el sistema operativo).
Se abre el cuadro de diálogo Preferencias de impresión.
3. En la sección Impresión multipágina (N en una), especifique el número de páginas que desea imprimir en una hojaescribiendo un número o utilizando las flechas del cuadro combinado.
4. Haga clic en Aceptar.
5. Haga clic en Aceptar en la ventana Imprimir para enviar el trabajo a imprimir.
Impresión de un folletoEl valor Catálogo permite imprimir varias páginas en formato catálogo sin necesidad de volver a dar formato al documento,de modo que las páginas se impriman en el orden correcto. Las páginas se imprimen de manera que el documento acabado yclasificado se pueda doblar por el centro de cada página y formar así un folleto.
Si el documento contiene varias páginas, es posible que un catálogo tenga demasiadas páginas como para doblarsefácilmente. Si está imprimiendo un folleto lo suficientemente grande, puede que desee utilizar la opción Hojas por pila paraespecificar cuántas páginas físicas deben ir en una pila. La impresora imprime el número de pilas necesario que se podráencuadernar en un solo folleto. Al imprimir en pilas, el borde exterior de las páginas se puede alinear de manera másuniforme.
Debe especificar si desea o no imprimir con alguna de las opciones de impresión dúplex antes de seleccionar la impresiónmediante la función de folleto. Al seleccionar Imprimir mediante folleto, los controles de las opciones dúplex se atenúan yse quedan en el último valor utilizado.
1. Con un documento abierto, haga clic en Archivo ® Imprimir.
2. Haga clic en Propiedades (u Opciones, Impresora o Configuración, según la aplicación o el sistema operativo).
Se abre el cuadro de diálogo Preferencias de impresión.
3. Haga clic en Más opciones de presentación de página.
4. Haga clic en Catálogo.
5. Haga clic en Aceptar dos veces.
6. Haga clic en Aceptar en la ventana Imprimir para enviar el trabajo a imprimir.
Impresión en sobres1. Encienda el ordenador y la impresora y asegúrese de que estén conectados.

Imprimiendo
file:///C|/E-Doc_Biz_Client/Edoc%20pdf%20conversion/2330d/sp/ug/print.html[1/10/2012 4:07:35 PM]
2. Con un documento abierto, haga clic en Archivo® Imprimir.
Se abre el cuadro de diálogo Imprimir.
3. Haga clic en Propiedades (u Opciones, Impresora o Configuración, según la aplicación o el sistema operativo).
Se abre el cuadro de diálogo Preferencias de impresión.
4. Haga clic en la ficha Papel.
5. Seleccione Sobre en la lista desplegable Tipo de papel.
6. Realice los cambios necesarios en el documento.
7. Haga clic en Aceptar.
8. Haga clic en Aceptar en la ventana Imprimir para enviar el trabajo a imprimir.
Impresión con cabecera1. Asegúrese de que el papel con cabecera está correctamente cargado según el origen del papel que utilice:
Bandeja 1 ó 2: cargue el papel con cabecera con la cara de impresión hacia abajo. La parte superior de la hojacon el logotipo se debe colocar en la parte frontal de la bandeja.
Alimentador multiuso: cargue el papel con cabecera con la cara de impresión hacia arriba, de manera que laparte superior de la hoja entre en primer lugar en la impresora.
2. Con un documento abierto, haga clic en Archivo® Imprimir.
3. Haga clic en Propiedades (u Opciones, Impresora o Configuración, según la aplicación o el sistema operativo).
Se abre el cuadro de diálogo Preferencias de impresión.
4. Haga clic en la ficha Papel.

Imprimiendo
file:///C|/E-Doc_Biz_Client/Edoc%20pdf%20conversion/2330d/sp/ug/print.html[1/10/2012 4:07:35 PM]
5. Seleccione Cabecera en la lista desplegable Tipo de papel.
6. Seleccione el tamaño y la bandeja de papel adecuados.
7. Haga clic en Aceptar.
8. Haga clic en Aceptar en la ventana Imprimir para enviar el trabajo a imprimir.
Impresión de un pósterEl valor Póster le permite imprimir una única imagen en varias páginas. Cuando se haya imprimido, puede combinar laspáginas para crear una imagen más grande.
1. Con un documento abierto, haga clic en Archivo® Imprimir.
2. Haga clic en Propiedades (u Opciones, Impresora o Configuración, según la aplicación o el sistema operativo).
Se abre el cuadro de diálogo Preferencias de impresión.
3. Haga clic en Más opciones de presentación de página.
4. Haga clic en Póster.
5. Seleccione el tamaño del póster seleccionando el número de páginas que desea que tenga el póster.
6. Para imprimir las marcas de corte en la página, seleccione Imprimir marcas de corte.
7. Seleccione la cantidad de solapamiento que quiere que tenga cada página.
8. Haga clic en Aceptar dos veces.
9. Haga clic en Aceptar en la ventana Imprimir para enviar el trabajo a imprimir.
Impresión en transparencias1. Cargue las transparencias.
2. Con un documento abierto, haga clic en Archivo ® Imprimir.
3. Haga clic en Propiedades (u Opciones, Impresora o Configuración, según la aplicación o el sistema operativo).
Aparece el cuadro de diálogo Preferencias de impresión.
4. Haga clic en la ficha Papel.
5. Seleccione Transparencia de la lista desplegable Tipo de papel.

Imprimiendo
file:///C|/E-Doc_Biz_Client/Edoc%20pdf%20conversion/2330d/sp/ug/print.html[1/10/2012 4:07:35 PM]
6. Haga clic en Aceptar dos veces.
7. Haga clic en Aceptar en la ventana Imprimir para enviar el trabajo a imprimir.
Cancelación de un trabajo de impresión
Desde el panel del operador de la impresora
Pulse el botón Cancelar dos veces para parar el trabajo de impresión actual.
Desde el ordenador
1. Para Windows Vista™ (menú Inicio predeterminado):
a. Haga clic en ® Panel de control.
b. Haga clic en Hardware y sonido.
c. Haga clic en Impresoras.
Para Windows®XP (menú Inicio predeterminado):
a. Haga clic en Inicio ® Panel de control.
b. Haga doble clic en Impresoras y otro hardware.
c. Haga doble clic en Impresoras y faxes.
Para Windows XP (menú Inicio clásico): haga clic en Inicio ® Configuración ® Impresoras y faxes.
Para Windows Vista (menú Inicio clásico) y todas las demás versiones de Windows: haga clic en Inicio® Configuración ® Impresoras.
2. Haga doble clic en la impresora que va a utilizar para imprimir el trabajo.
Se mostrará una lista de los trabajos de impresión.
3. Haga clic con el botón derecho del ratón en el documento que desea dejar de imprimir y, a continuación, haga clic enCancelar.
NOTA: para evitar que se corra la tinta, retire las transparencias conforme salgan y deje que se sequen antes deapilarlas. Las transparencias pueden tardar hasta 15 minutos en secarse.

Acerca de la impresora
file:///C|/E-Doc_Biz_Client/Edoc%20pdf%20conversion/2330d/sp/ug/aboutprinter.html[1/10/2012 4:07:37 PM]
Acerca de la impresora
Descripción de las partes de la impresora
Descripción del panel del operador
Elección del cable adecuado
Descripción de las partes de la impresora
Parte Descripción
1 Salida frontal Ranura por la que sale el papel de la impresora.
2tornillos
Parte extensible de la bandejade salida
Soporte del papel a medida que sale de la impresora.
3 Cubierta del alimentadormultiuso
Puerta a través de la que se accede al alimentador multiuso.
4 Bandeja estándar (bandeja 1) Bandeja de papel estándar que puede contener 250 hojas de papel.
5 Alimentador opcional de 550hojas (bandeja 2)
Bandeja que se puede comprar por separado para aumentar la cantidad de papelen blanco que puede contener la impresora.
6 Puerta de acceso a lamemoria
Puerta a través de la que se accede a la memoria de la impresora.
7 Botón de liberación de lapuerta
Botón que permite abrir la cubierta frontal de la impresora.
8 Panel del operador Panel de la impresora que permite supervisar los trabajos de impresión.
9 Alimentador multiuso Bandeja en la que se cargan manualmente distintos tipos de papel, como sobres.

Acerca de la impresora
file:///C|/E-Doc_Biz_Client/Edoc%20pdf%20conversion/2330d/sp/ug/aboutprinter.html[1/10/2012 4:07:37 PM]
10 Bandeja del alimentadormultiuso
Soporte del papel a medida que se carga en el alimentador multiuso.
11 Bandeja de extensión Soporte adicional para material de impresión distinto del papel, como sobres, para evitarque se doble o arrugue.
12 Guías de anchura Guías para el material de impresión cargado en el alimentador multiuso.
13 Lengüeta de la guía deanchura
Deslice la lengüeta para ajustar las guías de anchura.
Parte Descripción
14 Código de servicio rápido Serie de números que identifica la impresora al utilizar support.dell.com o ponerse encontacto con el servicio de asistencia técnica.
Introduzca el código de servicio rápido para dirigir su llamada al ponerse encontacto con el servicio de asistencia técnica.
NOTA: El código de servicio rápido no está disponible en todos los países.
15 Etiqueta para nueva solicitudde suministros
Información con la que puede solicitar cartuchos de tóner o papel: visitewww.dell.com/supplies.
Parte Descripción
16 Puerto USB Ranura en la que se conecta el cable USB (se vende por separado). El otro extremo del cableUSB se conecta al ordenador. Conecta localmente la impresora al equipo.
17 Puerto de red (sólopara el modelo2330dn)
Ranura en la que se conecta el cable Ethernet (se vende por separado). El otro extremo delcable Ethernet se conecta al puerto de red. Conecta la impresora a la red.
18 Puerto paralelo Ranura en la que se conecta el cable paralelo (se vende por separado). El otro extremo delcable paralelo se conecta al ordenador. Conecta localmente la impresora al equipo.

Acerca de la impresora
file:///C|/E-Doc_Biz_Client/Edoc%20pdf%20conversion/2330d/sp/ug/aboutprinter.html[1/10/2012 4:07:37 PM]
Descripción del panel del operadorEl panel del operador contiene:
Luz del indicador de alimentación
Pantalla LCD de dos líneas
Seis botones
19 Conector del cable dealimentación
Conecta la impresora a la toma de alimentación mediante el cable de alimentación específicodel país.
20 Interruptor decorriente
Interruptor que permite apagar o encender la impresora.
21 Dispositivo de bloqueo Bloqueo de seguridad que proporciona seguridad física a la impresora.
22 Salida posterior Puerta que permite que los trabajos de impresión puedan salir rectos de la impresora, comolos que se imprimen en transparencias o cartulinas.
Utilice el/la Icono Para
1 Pantalla Ver el número de copias que se imprimirán, así como los códigos de error.
2tornillos
Botón de flecha dedesplazamiento a laizquierda
Desplazarse por los menús, submenús o valores que aparecen en la pantalla.
Desplazarse a la opción anterior o siguiente. Cada vez que se pulsa sedesplaza un elemento en la lista o a un valor diferente de un elemento demenú.
3 Botón Atrás Volver a la pantalla de anterior.
4 Botón Menú Abrir el menú. Si pulsa el botón de menú mientras se encuentra en losmenús, volverá al nivel superior de la pantalla de menús.
NOTA:
Los menús sólo están disponibles cuando la impresora está en estado Lista.
5 Botón Parar/Cancelar Cancelar un trabajo de impresión en curso.
Salir de un menú o submenú y vuelve a la pantalla predeterminada.
6 Botón de flecha dedesplazamiento a laderecha
Desplazarse por los menús, submenús o valores que aparecen en la pantalla.
Desplazarse a la opción anterior o siguiente. Cada vez que se pulsa sedesplaza un elemento en la lista o a un valor diferente de un elemento demenú.

Acerca de la impresora
file:///C|/E-Doc_Biz_Client/Edoc%20pdf%20conversion/2330d/sp/ug/aboutprinter.html[1/10/2012 4:07:37 PM]
Elección del cable adecuadoEl cable de interconexión de la impresora debe cumplir los siguientes requisitos:
7 Botón Seleccionar Seleccionar un elemento de menú o submenú que aparece en la pantalla.
Enviar un valor seleccionado para la impresora.
8 Indicador
Indicar el estado de la impresora:
Verde: la impresora se está calentando, procesando datos o imprimiendo.Amarillo: se necesita la intervención del operador.
Conexión Certificación de cable
USB USB 2.0
Paralelo IEEE-1284
Ethernet 10/100/1000 CAT-5E

Mantenimiento de la impresora
file:///C|/E-Doc_Biz_Client/Edoc%20pdf%20conversion/2330d/sp/ug/maintainprinter.html[1/10/2012 4:07:39 PM]
Mantenimiento de la impresora
Solicitud de suministros
Almacenamiento de suministros
Sustitución de suministros
Limpieza de la impresora
Los cartuchos de tóner Dell™ sólo están disponibles a través de Dell. Puede solicitar tóner a través de Internet enwww.dell.com/supplies.
Solicitud de suministros
Impresora conectada a una red
1. Escriba la dirección IP de la impresora en el navegador Web para iniciar la Herramienta Web de configuración Dell.
2. Haga clic en www.dell.com/supplies.
Impresora conectada localmente a un ordenador
1. En Windows Vista™ (menú Inicio predeterminado):
a. Haga clic en ® Programas.
b. Haga clic en Impresoras Dell.
c. Haga clic en Dell Laser Printer 2330d/2330dn.
En Windows®XP y 2000,
Haga clic en Inicio® Programas o Todos los programas ® Impresoras Dell® Dell Laser Printer2330d/2330dn.
2. Haga clic en Aplicación de nueva solicitud de suministros de impresora de Dell.
Se abre la ventana Solicitar cartuchos de tóner.
3. Seleccione el modelo de impresora de la lista.
4. Introduzca el número de la etiqueta de servicio de la impresora Dell.
NOTA: este número se encuentra en el interior de la cubierta frontal de la impresora.
PRECAUCIÓN: antes de realizar cualquiera de los procedimientos que se muestran en esta sección, lea ysiga la información de seguridad de la Guía del usuario.
PRECAUCIÓN: se recomienda utilizar cartuchos de tóner Dell para la impresora. Dell no proporcionacobertura de garantía para problemas causados por el uso de accesorios, partes o componentes nosuministrados por Dell.

Mantenimiento de la impresora
file:///C|/E-Doc_Biz_Client/Edoc%20pdf%20conversion/2330d/sp/ug/maintainprinter.html[1/10/2012 4:07:39 PM]
5. Haga clic en Visite el sitio Web de solicitud de cartuchos de Dell.
Almacenamiento de suministros
Almacenamiento del material de impresión
Utilice las siguientes directrices para conseguir un almacenamiento del material de impresión correcto. Le ayudarán a evitarlos problemas de carga del papel y una calidad de impresión desigual.
Para obtener los mejores resultados, almacene el material de impresión en un entorno en el que la temperatura seaaproximadamente de 21 °C (70 °F) y con una humedad relativa del 40%.
Es preferible guardar las cajas de material de impresión en una estantería o palé que en el suelo directamente.
Si guarda paquetes individuales de material de impresión fuera de su caja original, asegúrese de que estén sobre unasuperficie plana y que los bordes y esquinas no se arruguen.
No coloque nada sobre los paquetes del material de impresión.
Almacenamiento del cartucho de tóner
Guarde el cartucho de tóner en su envoltorio original hasta que lo vaya a instalar.
No lo guarde:
A temperaturas superiores a 40 °C (104 °F).
En un entorno donde se produzcan cambios bruscos de humedad o temperatura.
Bajo la luz directa del sol.
En lugares con polvo.
En un coche durante un período de tiempo extendido.
En un entorno donde haya gases corrosivos.
En un entorno con aire salado.
Sustitución de suministros
Sustitución del tambor de imagen
Para determinar aproximadamente lo lleno que está el tambor de imagen, imprima la hoja de configuración de valores de laimpresora. De este modo, podrá determinar si necesita solicitar suministros de repuesto.
Para garantizar la calidad de impresión y evitar daños a sí misma, la impresora dejará de imprimir cuando el tambor deimágenes haya alcanzado un máximo de 30.000 páginas. La impresora le avisará automáticamente antes de que el tambor deimagen alcance este punto.

Mantenimiento de la impresora
file:///C|/E-Doc_Biz_Client/Edoc%20pdf%20conversion/2330d/sp/ug/maintainprinter.html[1/10/2012 4:07:39 PM]
Aunque la impresora puede seguir funcionando correctamente una vez que el tambor de imágenes haya alcanzado el final desu vida útil oficial, la calidad de impresión empeora considerablemente hasta que el tambor de imágenes alcance, comomáximo, las 30.000 páginas y deje de funcionar.
1. Apague la impresora.
2. Abra la cubierta frontal pulsando el botón de liberación de la puerta en el lateral derecho de la impresora y pulsando lacubierta.
3. Suba y extraiga el conjunto del cartucho mediante la palanca tras presionar el botón de la base del tambor deimágenes.
4. Coloque el conjunto del cartucho de tóner sobre una superficie plana y limpia.
5. Levante la base del tambor de imágenes, tire de ella con cuidado y deslícela para extraerla de la impresora.
6. Desembale el nuevo kit del tambor de imágenes.
AVISO: al sustituir el tambor de imágenes, no lo deje expuesto a la luz directa durante mucho tiempo. Una exposiciónprolongada a la luz puede provocar problemas de calidad de impresión.

Mantenimiento de la impresora
file:///C|/E-Doc_Biz_Client/Edoc%20pdf%20conversion/2330d/sp/ug/maintainprinter.html[1/10/2012 4:07:39 PM]
7. Para instalar el nuevo conjunto del cartucho de tóner, alinee los rodillos blancos del cartucho con las flechas blancas delas pistas del tambor de imágenes y empújelo tanto como sea posible. El cartucho encaja en su sitio si se ha instaladocorrectamente.
8. Para instalar el kit del tambor de imágenes con el conjunto del cartucho de tóner en la impresora, alinee las flechasazules de las guías del kit del tambor de imágenes con las flechas azules de la impresora y empuje el tambor deimágenes para introducirlo en la impresora tanto como sea posible. El kit del tambor de imágenes encaja en su sitio sise ha instalado correctamente.
9. Después de cambiar el tambor de imágenes, debe restablecer el contador del tambor de imagen. Para restablecer elcontador, consulte la hoja de instrucciones que se suministra con el nuevo tambor de imágenes.
10. Cierre la cubierta frontal.
Sustitución del cartucho de tóner
Para determinar cuánto tóner queda aproximadamente en el cartucho, imprima la hoja de configuración de valores de laimpresora. De este modo, podrá determinar si necesita solicitar suministros de repuesto.
cuando aparezca el mensaje Tóner bajo o cuando la impresión aparezca difuminada, quite el cartucho de tóner. Agítelofirmemente de un lado a otro y de delante hacia atrás varias veces para redistribuir el tóner y, a continuación, vuelva ainstalarlo y continúe imprimiendo. Repita este procedimiento varias veces si la impresión sigue apareciendo difuminada. Si laimpresión no mejora, sustituya el cartucho de tóner.
AVISO: no deje el kit del tambor de imágenes expuesto a la luz directa durante mucho tiempo. Una exposiciónprolongada a la luz puede provocar problemas de calidad de impresión.
AVISO: si se restablece el contador del tambor de imagen sin cambiar el tambor de imagen, se puede dañar laimpresora y anular la garantía.
NOTA: Una vez que aparece el mensaje Tóner bajo es posible seguir imprimiendo durante algún tiempo pero la

Mantenimiento de la impresora
file:///C|/E-Doc_Biz_Client/Edoc%20pdf%20conversion/2330d/sp/ug/maintainprinter.html[1/10/2012 4:07:39 PM]
1. Apague la impresora.
2. Abra la cubierta frontal pulsando el botón en el lateral derecho de la impresora y pulsando la cubierta.
3. Presione el botón de la base del tambor de imágenes y suba y extraiga el conjunto del cartucho mediante la palanca.
4. Desembale el nuevo conjunto del cartucho de tóner.
5. Gire el cartucho en todas las direcciones para distribuir el tóner.
6. Para instalar el nuevo conjunto del cartucho de tóner, alinee los rodillos blancos del cartucho con las flechas de laspistas del tambor de imagen y empújelo tanto como sea posible. El cartucho encaja en su sitio si se ha instaladocorrectamente.
calidad de impresión empeorará a medida que se vaya agotando el tóner.
AVISO: al sustituir un cartucho de tóner, no deje el nuevo cartucho expuesto a la luz directa durante mucho tiempo.Una exposición prolongada a la luz puede provocar problemas de calidad de impresión.
AVISO: al sustituir un conjunto del cartucho de tóner, no deje el nuevo cartucho expuesto a la luz directadurante mucho tiempo. Una exposición prolongada a la luz puede provocar problemas de calidad de impresión.

Mantenimiento de la impresora
file:///C|/E-Doc_Biz_Client/Edoc%20pdf%20conversion/2330d/sp/ug/maintainprinter.html[1/10/2012 4:07:39 PM]
7. Cierre la cubierta frontal.
Limpieza de la impresora
Limpieza de la lente del cabezal de impresión
1. Apague la impresora, desenchufe el cable de alimentación de la toma de la pared y desconecte todos los cables de laimpresora antes de continuar.
2. Abra la cubierta frontal pulsando el botón en el lateral derecho de la impresora y pulsando la cubierta.
3. Con el cartucho de tóner aún en su sitio, levante la base del tambor de imágenes tire de ella con cuidado y deslícelapara extraerla de la impresora.
NOTA: no pulse el botón de la base del tambor de imágenes.
Coloque el conjunto del cartucho de tóner sobre una superficie plana y limpia.
PRECAUCIÓN: el uso de controles, ajustes o la realización de procedimientos distintos de los especificadosen la presente documentación del usuario o en las instrucciones proporcionadas por Dell puede provocaruna exposición a radiación peligrosa.
AVISO: no deje el kit del tambor de imágenes expuesto a la luz directa durante mucho tiempo. Una exposición

Mantenimiento de la impresora
file:///C|/E-Doc_Biz_Client/Edoc%20pdf%20conversion/2330d/sp/ug/maintainprinter.html[1/10/2012 4:07:39 PM]
4. Busque la lente de cristal del cabezal de impresión, que se encuentra en el área hundida de la parte superior de laimpresora.
5. Limpie suavemente la lente del cabezal de impresión con un paño limpio, seco y sin pelusa.
6. Para instalar el kit del tambor de imágenes con el cartucho de tóner, alinee las flechas azules de las guías del kit deltambor de imágenes con las flechas azules de la impresora y empuje el tambor de imágenes para introducirlo en laimpresora tanto como sea posible. El kit del tambor de imágenes encaja en su sitio si se ha instalado correctamente.
7. Cierre la cubierta frontal.
8. Vuelva a encender la impresora.
Limpieza de la parte exterior de la impresora
1. Asegúrese de que la impresora esté apagada y desconectada de la toma mural.
2. Retire el papel de la bandeja de salida y de la bandeja de salida de papel.
3. Humedezca un paño limpio que no suelte pelusa.
4. Limpie únicamente la parte exterior de la impresora y asegúrese de eliminar todos los residuos de tinta acumulados enla bandeja de salida de papel.
prolongada a la luz puede provocar problemas de calidad de impresión.
AVISO: si no utiliza un paño de este tipo, se pueden producir daños en la lente del cabezal de impresión.
PRECAUCIÓN: Para evitar el riesgo de descarga eléctrica, desconecte el cable de alimentación de latoma mural y desconecte todos los cables de la impresora antes de realizar la operación.
AVISO: No utilice productos de limpieza para el hogar ni detergentes, ya que podrían dañar el acabado de laimpresora.
AVISO: La utilización de un paño húmedo para la limpieza de la parte interior podría originar daños en laimpresora. La garantía no cubre los daños a la impresora derivados de limpiezas realizadas sin seguir lasinstrucciones correctas.

Mantenimiento de la impresora
file:///C|/E-Doc_Biz_Client/Edoc%20pdf%20conversion/2330d/sp/ug/maintainprinter.html[1/10/2012 4:07:39 PM]
5. Asegúrese de que la bandeja de papel y la bandeja de salida de papel estén secas antes de comenzar un nuevo trabajode impresión.

Menús del panel del operador
file:///C|/E-Doc_Biz_Client/Edoc%20pdf%20conversion/2330d/sp/ug/oppanel.html[1/10/2012 4:07:40 PM]
Menús del panel del operador
Lista del menú
Menú Papel
Informes
Red/Puertos
Valores
Lista del menú
1. En la lista del menú, utilice los botones de flecha para desplazarse por el menú principal.
2. Pulse el botón Seleccionar .
3. Pulse el botón de flecha de desplazamiento a la derecha hasta que aparezca en la pantalla la cabecera quedesea y, a continuación, pulse el botón Seleccionar .
4. Utilice los botones de flecha para desplazarse por los elementos de menús disponibles.
5. Cuando aparezca en pantalla en valor que desea, pulse el botón Seleccionar para guardar el valor.
Menú Papel
Menú Principal
Menú Papel
Informes
Red/Puertos
Valores
Menúprincipal
Menú principaldel modo
Menú principal del modo
MenúPapel
Origenpredeterminado
Bandeja <x>*
Alimentador multiuso
Tamaño/tipo
Tamaño/tipo
Configurarmultiuso
Cassette*
Fax
NOTA: con el valor Cassette, se configura el alimentador multiusocomo origen de papel automático.

Menús del panel del operador
file:///C|/E-Doc_Biz_Client/Edoc%20pdf%20conversion/2330d/sp/ug/oppanel.html[1/10/2012 4:07:40 PM]
Sustituir tamaño Desactivado
Media carta/A5
Carta/A4
Todos en lista*
Tipospersonalizados
Tipo personalizado <x> (donde x representa 1–6)
Reciclado
Tamaño/Tipo Bandeja <x>
Alimentador multiuso
Papel manual
Sobre manual
Dúplex
Textura del papel Normal*
Cartulina
Transparencia
Etiquetas
Alta calidad
Cabecera
Preimpreso
Papel color
Sobre
Sobre áspero
Papel ligero
Papel pesado
Áspero/Algodón
Reciclado
Tipo personalizado <x> (donde x representa 1–6)
Peso de papel Normal*
Cartulina
Transparencia
Etiquetas
Alta calidad
Cabecera
Preimpreso
Papel color
Sobre
Sobre áspero
Papel ligero
Papel pesado

Menús del panel del operador
file:///C|/E-Doc_Biz_Client/Edoc%20pdf%20conversion/2330d/sp/ug/oppanel.html[1/10/2012 4:07:40 PM]
1. En la lista del menú, utilice los botones de flecha para desplazarse por el menú Papel.
2. Pulse el botón Seleccionar .
3. Pulse el botón de flecha de desplazamiento a la derecha hasta que aparezca en la pantalla la cabecera quedesea y, a continuación, pulse el botón Seleccionar .
4. Utilice los botones de flecha para desplazarse por los elementos de menús disponibles.
5. Cuando aparezca en pantalla el valor que desea, pulse el botón Seleccionar para guardar el valor.
* Valor predeterminado de fábrica
Áspero/Algodón
Reciclado
Tipo personalizado <x> (donde x representa 1–6)
Carga de papel Alta calidad
Cabecera
Preimpreso
Papel color
Papel ligero
Papel pesado
Áspero/Algodón
Reciclado
Tipo personalizado <x> (donde x representa 1–6)
Configuraciónuniversal
Unidades de medida
Anchura vertical
Altura vertical
Dirección alimentación
Menú principal del modo PapelEn estemenú:
Puede:
Origenpredeterminado
Definir un origen de papel predeterminado para todos los trabajos deimpresión.
Bandeja <x>*Alimentador multiusoPapel manualSobre manual
NOTA: los elementos del origen predeterminado varían en función del tipode dispositivo y los archivos adjuntos y/o suministros instalados en elmismo. Los valores Tamaño y Tipo se configuran para cada una de lasopciones de origen predeterminado de configuración de la bandeja.
Configurarmultiuso
Determinar cuándo la impresora debe seleccionar papel del alimentadormultiuso y el modo de funcionamiento del mismo.
Cassette*: trata el alimentador multiuso como cualquier otra bandeja. Siun trabajo de impresión solicita un tamaño o tipo de papel que sólo

Menús del panel del operador
file:///C|/E-Doc_Biz_Client/Edoc%20pdf%20conversion/2330d/sp/ug/oppanel.html[1/10/2012 4:07:40 PM]
* Valor predeterminado de fábrica
puede cargarse en el alimentador multiuso, la impresora carga el papeldel alimentador multiuso para dicho trabajo.Manual: trata el alimentador multiuso como una bandeja de alimentaciónmanual. Cargar manual aparece cuando es necesario cargar una únicahoja de material de impresión en el alimentador multiuso.
NOTA: con el valor Cassette, se configura el alimentador multiuso comoorigen de papel automático.
Sustituirtamaño
Sustituir un tamaño de papel especificado si el tamaño de papel solicitado noestá disponible.
DesactivadoMedia carta/A5Carta/A4Todos en lista*
Tipospersonalizados
Especificar el tipo material de impresión asociado a cada tipo personalizadodisponible en el menú Tipo de papel.
Tipo personalizado <x> (donde x representa 1–6)Reciclado
Tamaño/TipoEn este menú Puede:
Tamaño debandeja <x>
Identificar el tamaño predeterminado de cada origen.
A4* (diferente de Estados Unidos)A5A6JIS B5Carta* (Estados Unidos)LegalEjecutivoFolioMedia cartaUniversal
NOTA: para obtener más información, consulte Configuraciónuniversal.
Tipo debandeja <x>
Identificar el tipo de material de impresión cargado en cada origen.
Normal*CartulinaTransparenciaEtiquetasAlta calidadCabeceraPreimpresoPapel colorPapel ligeroPapel pesadoÁspero/AlgodónRecicladoTipo personalizado <x> (donde x representa 1–6)
Tamaño alimmultiuso
Identificar el tamaño del medio de impresión cargado en el alimentadormultiuso.
A4* (diferente de Estados Unidos)

Menús del panel del operador
file:///C|/E-Doc_Biz_Client/Edoc%20pdf%20conversion/2330d/sp/ug/oppanel.html[1/10/2012 4:07:40 PM]
A5A6JIS B5Carta* (Estados Unidos)LegalEjecutivoFolioMedia cartaUniversal
NOTA: para obtener más información, consulte Configuraciónuniversal.
Sobre 7 3/4Sobre 9Sobre 10Sobre B5Sobre C5Sobre DLOtro
Tipo alim.multiuso
Identificar el tipo de medio de impresión cargado en el alimentadormultiuso.
NormalCartulinaTransparenciaRecicladoEtiquetasAlta calidadCabeceraPreimpresoPapel colorSobreSobre ásperoPapel ligeroPapel pesadoÁspero/AlgodónTipo personalizado <x> (donde x representa 1–6)
NOTA: el tipo personalizado 6 es el tipo de papel predeterminado.
Tamaño papelmanual
Identificar el tamaño del medio de impresión cargado manualmente en elalimentador multiuso.
A4* (diferente de Estados Unidos)A5A6JIS B5Carta* (Estados Unidos)LegalEjecutivoFolioMedia cartaUniversal
NOTA: para obtener más información, consulte Configuraciónuniversal.
Tipo papel manual Identificar el tipo de medio de impresión cargado manualmente en elalimentador multiuso.
Normal*CartulinaTransparenciaReciclado

Menús del panel del operador
file:///C|/E-Doc_Biz_Client/Edoc%20pdf%20conversion/2330d/sp/ug/oppanel.html[1/10/2012 4:07:40 PM]
* Valor predeterminado de fábrica
EtiquetasAlta calidadCabeceraPreimpresoPapel colorPapel ligeroPapel pesadoÁspero/AlgodónTipo personalizado <x> (donde x representa 1–6)
Tamaño de dúplex Identificar el tamaño del medio de impresión cargado para la impresióndúplex integrada.
A4*Folio
Tipo de dúplex Identificar el tipo de medio de impresión cargado para la impresióndúplex integrada.
Normal*RecicladoAlta calidadCabeceraPreimpresoPapel colorPapel ligeroPapel pesadoÁspero/AlgodónTipo personalizado <x> (donde x representa 1–6)
Tamaño sobremanual
Identificar el tamaño del sobre que se cargará manualmente.
Sobre 7 3/4Sobre 9Sobre 10* (Estados Unidos)Sobre B5Sobre C5Sobre DL* (diferente de Estados Unidos)Otro
Tipo sobre manual Identificar el tipo de sobre que se cargará manualmente.
Sobre*Sobre ásperoTipo personalizado <x> (donde x representa 1–6)
Textura del papelEn este menú Puede:
Normal
Cartulina
Transparencia
Etiquetas
Alta calidad
Cabecera
Preimpreso
Especificar la textura relativa del material de impresióncargado en una bandeja específica.
Normal*ÁsperoSuave

Menús del panel del operador
file:///C|/E-Doc_Biz_Client/Edoc%20pdf%20conversion/2330d/sp/ug/oppanel.html[1/10/2012 4:07:40 PM]
* Valor predeterminado de fábrica
Papel color
Sobre
Sobre áspero
Papel ligero
Papel pesado
Áspero/Algodón
Reciclado
Tipo personalizado <x> (dondex representa 1–6)
Peso de papelEn este menú Puede:
* Valor predeterminado de fábrica
Normal
Cartulina
Transparencia
Etiquetas
Alta calidad
Cabecera
Preimpreso
Papel color
Sobre
Sobre áspero
Papel ligero
Papel pesado
Áspero/Algodón
Reciclado
Tipopersonalizado <x>(donde x representa1–6)
Especificar el peso relativo del material de impresión cargado en unabandeja específica y garantiza que el tóner se adhiere correctamente ala página impresa.
LuzPesadoNormal*
Carga de papelEn este menú: Puede:
Alta calidad
Cabecera
Preimpreso
Papel color
Papel ligero
Determinar si la impresión a doble cara se debe realizar en todos lostrabajos mediante la especificación de un tipo de material deimpresión.
DúplexDesactivado*

Menús del panel del operador
file:///C|/E-Doc_Biz_Client/Edoc%20pdf%20conversion/2330d/sp/ug/oppanel.html[1/10/2012 4:07:40 PM]
Informes
* Valor predeterminado de fábrica
Papel pesado
Áspero/Algodón
Reciclado
Tipo personalizado <x>(donde x representa 1–6)
Configuración universalEn estemenú:
Puede:
* Valor predeterminado de fábrica
Unidades demedida
Especificar la altura, anchura y dirección de alimentación del tamaño de papelUniversal.
Pulgadas* (Estados Unidos)Milímetros* (diferente de Estados Unidos)
Anchuravertical
Establecer la anchura vertical del material de impresión universal.
3–48 pulgadas76–1219 mm
NOTA: Si la anchura excede el máximo, la impresora utiliza la anchuramáxima permitida.
NOTA: 12 pulgadas es el valor predeterminado de fábrica para EE.UU. Laspulgadas pueden aumentar en incrementos de 0,01 pulgada.
NOTA: 305 mm es el valor predeterminado de fábrica internacional. Losmilímetros pueden aumentar en incrementos de 1 mm.
Alturavertical
Establecer la altura vertical del material de impresión universal.
3–48 pulgadas76–1219 mm
NOTA: Si la altura excede el máximo, la impresora utiliza la altura máximapermitida.
NOTA: 19 pulgadas es el valor predeterminado de fábrica para EE.UU. Laspulgadas pueden aumentar en incrementos de 0,01 pulgada.
NOTA: 483 mm es el valor predeterminado de fábrica internacional. Losmilímetros pueden aumentar en incrementos de 1 mm.
Direcciónalimentación
Especificar la dirección de alimentación del tamaño de papel Universal.
Borde corto*Borde largo
NOTA: la dirección de alimentación sólo aparece si el borde más largo delmaterial de impresión es más corto que la anchura física máxima de laimpresora.

Menús del panel del operador
file:///C|/E-Doc_Biz_Client/Edoc%20pdf%20conversion/2330d/sp/ug/oppanel.html[1/10/2012 4:07:40 PM]
1. En la lista del menú, utilice los botones de flecha para desplazarse por el menú Informes.
2. Pulse el botón Seleccionar .
3. Pulse el botón de flecha de desplazamiento a la derecha hasta que aparezca en la pantalla la cabecera quedesea y, a continuación, pulse el botón Seleccionar .
4. Utilice los botones de flecha para desplazarse por los elementos de menús disponibles.
5. Cuando aparezca en pantalla en valor que desea, pulse el botón Seleccionar para guardar el valor.
Modo Menú principal del modo
Informes Página de valores de menú
Estadísticas dispositivo
Página configuración de red
Lista Perfiles
Imprimir fuentes
Imprimir directorio
Informe de activos
En este menú Puede:
Página devalores demenú
Visualizar información relacionada con:
Valores actuales de los elementos de menú de todos los elementosInformación del cartuchoLista de las opciones y características instaladas
Estadísticasdispositivo
Ver información relacionada con:
Información del trabajoInformación de suministroImpresoraUSB directo
NOTA: la información presentada en esta página puede variar en función del tipo dedispositivo.
Páginaconfiguraciónde red
Mostrar información importante del servidor de impresión (p. ej., direcciones dehardware, nivel de revisión de firmware, valores del protocolo, etc.).
La página muestra información específica sobre los dispositivos:
Tarjeta de red estándarValores de las opciones de red integradasTCP/IPIPv6
NOTA: el campo Compi: que aparece en esta pantalla se muestra siempre en inglés,independientemente del valor de idioma del dispositivo.
Lista Perfiles Ver perfiles almacenados en la impresora.
Imprimirfuentes
Imprimir una muestra de todas las fuentes disponibles para el lenguaje de impresoradefinido actualmente.
Fuentes PCLFuentes PostScript

Menús del panel del operador
file:///C|/E-Doc_Biz_Client/Edoc%20pdf%20conversion/2330d/sp/ug/oppanel.html[1/10/2012 4:07:40 PM]
Red/Puertos
Todos los submenús de Red aparecen si el dispositivo dispone de una tarjeta de red estándar o si se ha instalado una tarjetade red adicional.
Utilice el menú Red para cambiar los valores de la impresora en los trabajos enviados mediante un puerto de red (Redestándar o Red opción <x>).
1. En la lista del menú, utilice los botones de flecha para desplazarse por el menú Red.
2. Pulse el botón Seleccionar .
3. Pulse el botón de flecha de desplazamiento a la derecha hasta que aparezca en la pantalla la cabecera quedesea y, a continuación, pulse el botón Seleccionar .
4. Utilice los botones de flecha para desplazarse por los elementos de menús disponibles.
5. Cuando aparezca en pantalla en valor que desea, pulse el botón Seleccionar para guardar el valor.
Imprimirdirectorio
Ver una lista de recursos de los recursos almacenados en el área del usuario de lasopciones de memoria flash y disco.
NOTA: la página Imprimir directorio sólo aparece si se ha instalado una opción dememoria flash o de disco no defectuosa y con formato correcto.
Informe deactivos
Gestionar la información sobre los activos de la impresora (p. ej., número de serie,nombre de modelo, etc.)
Modo Menú principal del modo
Red/Puerto Red
USB
Paralelo
Modo RedMenú principal Menú principal del modo
Red PCL SmartSwitch
PS SmartSwitch
Modo NPA
Mem intermedia red
PS binario MAC
Configuración de red estándar
Menú principal del modo RedEn estemenú
Puede:
PCLSmartSwitch
Establecer la impresora para que cambie automáticamente a la emulación PCLcuando un trabajo de impresión lo necesite, independientemente del lenguajepredeterminado de la impresora.

Menús del panel del operador
file:///C|/E-Doc_Biz_Client/Edoc%20pdf%20conversion/2330d/sp/ug/oppanel.html[1/10/2012 4:07:40 PM]
Utilice el menú USB para cambiar los valores de la impresora en los trabajos enviados mediante un puerto USB.
1. En la lista del menú, utilice los botones de flecha para desplazarse por el menú USB.
* Valor predeterminado de fábrica
Activado*Desactivado
PSSmartSwitch
Establecer la impresora para que cambie automáticamente a la emulaciónPostScript cuando un trabajo de impresión lo necesite, independientemente dellenguaje predeterminado de la impresora.
Activado*Desactivado
Modo NPA Enviar trabajos a la impresora y consultar el estado de la impresorasimultáneamente.
ActivadoDesactivadoAutomático*
Memintermediared
Asignar un tamaño a la memoria intermedia de entrada de red.
Automático*DesactivadoDe 3K a <tamaño máximo permitido> (en incrementos de 1K).
PS binarioMAC
Configurar la impresora para procesar los trabajos de impresión en emulaciónPostScript de Macintosh.
DesactivadoActivadoAutomático*
Configuraciónde redestándar
Definir la configuración básica de la impresora de red.
Activado*Desactivado
Modo USBModo Menú principal del modo
USB PCL SmartSwitch
PS SmartSwitch
Modo NPA
Mem intermedia USB
PS binario MAC
USB con ENA
NOTA: Sólo aplicable al adaptador deimpresión inalámbrico de Dell 3300 (Dell 3300Wireless Print Adapter) que se vende porseparado.
Trama IPX

Menús del panel del operador
file:///C|/E-Doc_Biz_Client/Edoc%20pdf%20conversion/2330d/sp/ug/oppanel.html[1/10/2012 4:07:40 PM]
2. Pulse el botón Seleccionar .
3. Pulse el botón de flecha de desplazamiento a la derecha hasta que aparezca en la pantalla la cabecera quedesea y, a continuación, pulse el botón Seleccionar .
4. Utilice los botones de flecha para desplazarse por los elementos de menús disponibles.
5. Cuando aparezca en pantalla en valor que desea, pulse el botón Seleccionar para guardar el valor.
Menú principal del modo USBEn estemenú
Puede:
PCLSmartSwitch
Establecer la impresora para que cambie automáticamente a la emulación PCLcuando un trabajo de impresión lo necesite, independientemente del lenguajepredeterminado de la impresora.
Activado*Desactivado
PSSmartSwitch
Establecer la impresora para que cambie automáticamente a la emulaciónPostScript cuando un trabajo de impresión lo necesite, independientementedel lenguaje predeterminado de la impresora.
Activado*Desactivado
Modo NPA Enviar trabajos a la impresora y consultar el estado de la impresora al mismotiempo.
DesactivadoActivadoAutomático*
MemintermediaUSB
Asignar un tamaño a la memoria intermedia de entrada USB.
Automático*DesactivadoDe 3K a <tamaño máximo permitido> (en incrementos de 1K).
PS binarioMAC
Configurar la impresora para procesar los trabajos de impresión en emulaciónPostScript de Macintosh.
DesactivadoActivadoAutomático*
USB conENA Dirección ENA: definir la dirección ENA del puerto USB
Máscara de red ENA: definir la máscara de red ENA del puerto USBGateway ENA: definir el gateway ENA del puerto USB
NOTA: Dirección IP de 4 campos (0.0.0.0*)
NOTA: Los valores se muestran si hay un ENA conectado.
NOTA: Esto sólo se aplica al adaptador de impresión inalámbrico de Dell3300 (Dell 3300 Wireless Print Adapter) que se vende por separado.
Trama IPX
Ethernet802.2
Permitir al adaptador iniciar conversaciones mediante el valor Ethernet.
DesactivadoActivado*

Menús del panel del operador
file:///C|/E-Doc_Biz_Client/Edoc%20pdf%20conversion/2330d/sp/ug/oppanel.html[1/10/2012 4:07:40 PM]
Utilice el menú Paralelo para cambiar los valores de la impresora en los trabajos enviados mediante un puerto paralelo.
1. En la lista del menú, utilice los botones de flecha para desplazarse por el menú Paralelo.
2. Pulse el botón Seleccionar .
3. Pulse el botón de flecha de desplazamiento a la derecha hasta que aparezca en la pantalla la cabecera quedesea y, a continuación, pulse el botón Seleccionar .
4. Utilice los botones de flecha para desplazarse por los elementos de menús disponibles.
5. Cuando aparezca en pantalla en valor que desea, pulse el botón Seleccionar para guardar el valor.
* Valor predeterminado de fábrica
Ethernet802.3EthernetTipo IIEthernetSNAP
Modo ParaleloModo Menú principal del modo
Paralelo PCL SmartSwitch
PS SmartSwitch
Modo NPA
Mem intermedia paral
Estado avanzado
Protocolo
Aceptar inicial
Modo paralelo 2
PS binario MAC
Paralelo con ENA
Menú principal del modo ParaleloEn estemenú
Puede:
PCLSmartSwitch
Establecer la impresora para que cambie automáticamente a la emulación PCL cuandoun trabajo de impresión lo necesite, independientemente del lenguaje predeterminadode la impresora.
Activado*Desactivado
PSSmartSwitch
Establecer la impresora para que cambie automáticamente a la emulación PS cuandoun trabajo de impresión lo necesite, independientemente del lenguaje predeterminadode la impresora.
Activado*Desactivado

Menús del panel del operador
file:///C|/E-Doc_Biz_Client/Edoc%20pdf%20conversion/2330d/sp/ug/oppanel.html[1/10/2012 4:07:40 PM]
* Valor predeterminado de fábrica
Modo NPA Enviar trabajos a la impresora y consultar el estado de la impresora al mismo tiempo.
DesactivadoActivadoAutomático*
Memintermediaparal
Asignar un tamaño a la memoria intermedia de entrada paralela.
Automático*DesactivadoDe 3K a <tamaño máximo permitido> (en incrementos de 1K).
Estadoavanzado
Activar la comunicación bidireccional a través del puerto paralelo.
Activado*Desactivado
Protocolo Especificar el protocolo de interfaz paralela.
Recibir información a una velocidad de transmisión mucho mayor si la impresora estáconfigurada en Fastbytes (si el ordenador lo admite) o recibir información a unavelocidad de transmisión normal si la impresora está configurada en Estándar.
EstándarFastbytes*
Aceptarinicial
Determinar si la impresora acepta las solicitudes de inicialización de hardware deimpresora del ordenador. El ordenador solicita la inicialización activando la señal INITen la interfaz paralela.
Muchos ordenadores personales activan la señal INIT cada vez que se encienden y seapagan.
ActivadoDesactivado*
Modoparalelo 2
Determinar si se realiza un muestreo de los datos del puerto paralelo al principio(activado) o al final (desactivado) del cable.
DesactivadoActivado*
NOTA: Este menú sólo aparece si está admitido por el puerto paralelo.
PS binarioMAC
Configurar la impresora para procesar los trabajos de impresión en emulaciónPostScript de Macintosh.
DesactivadoActivadoAutomático*
Paralelo conENA
DirecciónENAMáscarade redENAGatewayENA
Configurar los valores de dirección, máscara de subred y gateway ENA del puertoparalelo.
Dirección IP de 4 campos (0.0.0.0*)
NOTA: Estos valores sólo se muestran si hay un ENA conectado a través del puertoparalelo.

Menús del panel del operador
file:///C|/E-Doc_Biz_Client/Edoc%20pdf%20conversion/2330d/sp/ug/oppanel.html[1/10/2012 4:07:40 PM]
Valores
1. En la lista del menú, utilice los botones de flecha para desplazarse por el menú Valores generales.
2. Pulse el botón Seleccionar .
3. Pulse el botón de flecha de desplazamiento a la derecha hasta que aparezca en la pantalla la cabecera quedesea y, a continuación, pulse el botón Seleccionar .
4. Utilice los botones de flecha para desplazarse por los elementos de menús disponibles.
5. Cuando aparezca en pantalla en valor que desea, pulse el botón Seleccionar para guardar el valor.
Modo Menú principal del modo
Valores Valores generales
Menú Configuración
Menú Acabado
Menú Calidad
Menú Utilidades
Menú PostScript
Menú Emulación PCL
Modo Valores generalesMenú Principal Menú principal del modo
Valores generales Idioma
Ejecutar configuración inicial
Alarmas
Tiempos de espera
Recuperación de impresión
Predeterminados de fábrica
Menú principal del modo Valores generalesEn este menú Puede:
Idioma Establecer el idioma del texto que aparece en pantalla.
Inglés*ArabicPortugués de BrasilRepública ChecaDanésHolandésFinésFrancésAlemánGriegoHebrewPortugués ibéricoItaliano

Menús del panel del operador
file:///C|/E-Doc_Biz_Client/Edoc%20pdf%20conversion/2330d/sp/ug/oppanel.html[1/10/2012 4:07:40 PM]
Japonés (Kanji)NoruegoPolacoRusoChino simplificadoEspañolSuecoTurco
Ejecutarconfiguracióninicial
Iniciar un asistente de configuración al encender la impresora.
Sí*No
Alarmas Definir una alarma para que suene cuando la impresora requiera laintervención del operador.
Control de alarma
DesactivadoSimple*Continuo
Alarma de tóner
Desactivado*SimpleContinuo
Tiempos deespera
Especificar el número de minutos de inactividad antes de que elsistema entre en un estado de reducción de consumo energético.
Modo Ahorro energía
Desactivado1–240 minutos60 minutos*
Espera de pantalla
15*–300 segundos
Espera de impresión
Desactivado1–255 segundos90 segundos*
Tiempo espera
Desactivado15–65535 segundos40 segundos*
Tiempo de espera del trabajo de red
Desactivado10–255 segundos90 segundos*
Recuperación deimpresión
Especificar si la impresora continúa después de determinadosestados que la dejan fuera de línea, vuelve a imprimir las páginasatascadas o espera hasta que la página se haya procesado porcompleto y esté lista para imprimirse.
Continuar auto

Menús del panel del operador
file:///C|/E-Doc_Biz_Client/Edoc%20pdf%20conversion/2330d/sp/ug/oppanel.html[1/10/2012 4:07:40 PM]
1. En la lista del menú, utilice los botones de flecha para desplazarse por el menú Configurar.
2. Pulse el botón Seleccionar .
3. Pulse el botón de flecha de desplazamiento a la derecha hasta que aparezca en la pantalla la cabecera quedesea y, a continuación, pulse el botón Seleccionar .
4. Utilice los botones de flecha para desplazarse por los elementos de menús disponibles.
5. Cuando aparezca en pantalla en valor que desea, pulse el botón Seleccionar para guardar el valor.
Utilice el menú Configuración para configurar el modo en que la impresora formatea el final de una línea según el ordenadorque se utilice.
*Valor predeterminado de fábrica
Desactivado*5–255 segundos
Recuperación atasco
ActivadoDesactivadoAutomático*
Protección de página
ActivadoDesactivado*
Predeterminadosde fábrica
Restablecer y restaurar los valores adecuados a sus valorespredeterminados de fábrica.
No restaurar*Restaurar
Modo ConfigurarMenú Principal Menú principal del modo
Configuración Lenguaje de impresora
Área de impresión
Destino de carga
Guardar recursos
Menú principal del modo ConfigurarEn estemenú
Puede:
Lenguajedeimpresora
Definir el lenguaje predeterminado de la impresora que se utiliza paratransferir datos del ordenador a la impresora.
Emulación PSEmulación PCL*
Área deimpresión
Modificar el área imprimible lógica y física.
Normal*

Menús del panel del operador
file:///C|/E-Doc_Biz_Client/Edoc%20pdf%20conversion/2330d/sp/ug/oppanel.html[1/10/2012 4:07:40 PM]
El menú Acabado especifica el acabado predeterminado para todos los trabajos de impresión.
1. En la lista del menú, utilice los botones de flecha para desplazarse por el menú Acabado.
2. Pulse el botón Seleccionar .
3. Pulse el botón de flecha de desplazamiento a la derecha hasta que aparezca en la pantalla la cabecera quedesea y, a continuación, pulse el botón Seleccionar .
4. Utilice los botones de flecha para desplazarse por los elementos de menús disponibles.
5. Cuando aparezca en pantalla en valor que desea, pulse el botón Seleccionar para guardar el valor.
*Valor predeterminado de fábrica
Página completa
Destinode carga
Especificar la ubicación de almacenamiento de los recursos descargados.
RAM*Flash
NOTA: Destino de carga sólo aparece si la opción de memoria flash estáinstalada.
Guardarrecursos
Especificar si todos los recursos permanentes descargados, comofuentes y macros almacenadas en la memoria RAM, se guardan si laimpresora recibe un trabajo que necesite más memoria de la disponible.
Desactivado*: la impresora mantiene los recursos descargados sólohasta que se necesite memoria. A continuación, elimina los recursosasociados al lenguaje de impresora inactivo.Activado: la impresora mantiene todos los recursos descargadospara todos los lenguajes de impresora durante los cambios delenguaje y el restablecimiento de la impresora. Si la impresora sequeda sin memoria, aparecerá el mensaje 38 Memoria llena.
Modo AcabadoMenú Principal Menú principal del modo
Acabado Caras (dúplex)
Encuadern. dúplex
Copias
Páginas en blanco
Clasificación
Hojas separación
Origen separador
N en una (páginas/cara)
Orden de N en una
Orientación
Borde de N en una
Menú principal del modo AcabadoEn este Puede:

Menús del panel del operador
file:///C|/E-Doc_Biz_Client/Edoc%20pdf%20conversion/2330d/sp/ug/oppanel.html[1/10/2012 4:07:40 PM]
menú
Caras(dúplex)
Activar la impresión dúplex (a doble cara).
ActivadoDesactivado*
Encuadern.dúplex
Definir la encuadernación de las páginas en dúplex y la forma enque está orientada la impresión de la cara posterior con respecto ala impresión de la cara frontal.
Borde largo*Borde corto
Copias Especificar un número predeterminado de copias para cada trabajode impresión.
1*–999
Páginas enblanco
Especificar si se insertan páginas en blanco en un trabajo deimpresión.
No imprimir*Impresión
Clasificación Apilar las páginas de un trabajo de impresión en orden al imprimirvarias copias.
Activado: imprime todo el trabajo el número de vecesespecificado en el elemento de menú Copias. Por ejemplo, sidefine Copias en 2 y se envían a imprimir tres páginas, laimpresora imprime página 1, página 2, página 3, página 1,página 2, página 3.Desactivado*: imprime cada página de un trabajo el númerode veces especificado en el elemento de menú Copias. Porejemplo, si define Copias en 2 y se envían a imprimir trespáginas, la impresora imprime página 1, página 1, página 2,página 2, página 3, página 3.
Hojasseparación
Especificar si se insertan hojas de separación en blanco.
Ninguna*Entre copiasEntre trabajosEntre páginas
Origenseparador
Especificar el origen del papel para las hojas de separación.
Bandeja <x>*Alimentador multiuso
NOTA: en el menú Papel, el valor Configurar multiuso debe estardefinido como Cassette para que aparezca Alimentador multiusocomo valor de menú.
N en una(páginas/cara)
Especificar que se impriman imágenes de varias páginas en una delas caras de una hoja de papel.
Desactivado*2 en una3 en una4 en una6 en una9 en una12 en una16 en una

Menús del panel del operador
file:///C|/E-Doc_Biz_Client/Edoc%20pdf%20conversion/2330d/sp/ug/oppanel.html[1/10/2012 4:07:40 PM]
1. En la lista del menú, utilice los botones de flecha para desplazarse por el menú Calidad.
2. Pulse el botón Seleccionar .
3. Pulse el botón de flecha de desplazamiento a la derecha hasta que aparezca en la pantalla la cabecera quedesea y, a continuación, pulse el botón Seleccionar .
4. Utilice los botones de flecha para desplazarse por los elementos de menús disponibles.
5. Cuando aparezca en pantalla en valor que desea, pulse el botón Seleccionar para guardar el valor.
* Valor predeterminado de fábrica
Orden de N enuna
Especificar la posición de las imágenes de varias páginas al utilizarla impresión multipágina.
Horizontal*VerticalHorizontal inversoVertical inverso
NOTA: la posición depende del número de imágenes y de si tienenorientación vertical u horizontal.
Orientación Especificar la orientación de una hoja de varias páginas.
Automático*Borde largoBorde corto
Borde de N enuna
Imprimir un borde alrededor de cada imagen de página cuandoutilice la impresión multipágina.
Ninguna*Sólido
Modo CalidadMenú del modo Menú principal del modo
Calidad Resolución impresión
Aumento de píxeles
Intensidad del tóner
Mejorar lín. finas
Corrección de grises
Brillo
Contraste
Menú principal del modo CalidadEn estemenú
Puede:
Resoluciónimpresión
Especificar la resolución de la salida impresa.
1200 ppp*4800 CQ

Menús del panel del operador
file:///C|/E-Doc_Biz_Client/Edoc%20pdf%20conversion/2330d/sp/ug/oppanel.html[1/10/2012 4:07:40 PM]
Use el menú Utilidades para solucionar problemas de la impresora.
* Valor predeterminado de fábrica
Aumentode píxeles
Aproximarse a una fuente de impresora de gran resolución yrealizar una presentación preliminar de cómo quedará la páginauna vez impresa.
Desactivado*Sólo fuentesFuentes/imágenesFuentes/imágenes 2
Intensidaddel tóner
Aclarar u oscurecer la salida impresa y ahorrar tóner.
Rangos de 1–54*
Seleccione un valor inferior para grosores de línea más finos,imágenes en escala de grises más claras y salidas impresas másclaras.
Seleccione un valor mayor para grosores de línea más oscuros oimágenes en escala de grises más oscuras.
NOTA: si se selecciona un número más bajo, se contribuye alahorro de tóner.
Mejorarlín. finas
Activar un modo de impresión aconsejable para archivos quecontengan dibujos de arquitectura, mapas, diagramas de circuitoselectrónicos y organigramas.
Desactivado*Activado
NOTA: este valor sólo está disponible en el controlador deemulación PCL, controlador de emulación PostScript o en elservidor Web incorporado de la impresora.
Correcciónde grises
Ajustar automáticamente la mejora de contraste aplicada a lasimágenes.
Automático*DesactivadoFax
Automático aplica valor de gris diferentes a cada objeto de lapágina impresa.
Desactivado deshabilita la corrección de grises.
Brillo Ajustar el valor de gris de las imágenes impresas.
De -6 a +60*
Contraste Ajustar el contraste de la imágenes impresas.
0–50*
Modo UtilidadesMenú del modo Menú principal del modo
Utilidades Rastreo hexadecimal

Menús del panel del operador
file:///C|/E-Doc_Biz_Client/Edoc%20pdf%20conversion/2330d/sp/ug/oppanel.html[1/10/2012 4:07:40 PM]
1. En la lista del menú, utilice los botones de flecha para desplazarse por el menú Utilidades.
2. Pulse el botón Seleccionar .
3. Pulse el botón de flecha de desplazamiento a la derecha hasta que aparezca en la pantalla la cabecera quedesea y, a continuación, pulse el botón Seleccionar .
4. Utilice los botones de flecha para desplazarse por los elementos de menús disponibles.
5. Cuando aparezca en pantalla en valor que desea, pulse el botón Seleccionar para guardar el valor.
1. En la lista del menú, utilice los botones de flecha para desplazarse por el menú PostScript.
2. Pulse el botón Seleccionar .
3. Pulse el botón de flecha de desplazamiento a la derecha hasta que aparezca en la pantalla la cabecera quedesea y, a continuación, pulse el botón Seleccionar .
4. Utilice los botones de flecha para desplazarse por los elementos de menús disponibles.
5. Cuando aparezca en pantalla en valor que desea, pulse el botón Seleccionar para guardar el valor.
Menú principal del modo UtilidadesEn estemenú
Puede:
Rastreohexadecimal
Determinar si hay algún problema con el cable o el intérprete de lenguajecuando se impriman caracteres inesperados o falten caracteres.
Aislar problemas de impresión y su origen.
Identificar la información recibida por la impresora.
Modo PostScriptMenú del modo Menú principal del modo
PostScript Imprimir error PS
Prioridad de fuente
Menú principal del modo PostScriptEn estemenú
Puede:
Imprimirerror PS
Imprimir una página que contenga el error de la emulaciónPostScript.
ActivadoDesactivado*
Prioridaddefuente
Establecer el orden de búsqueda de fuentes.
Residente*Flash
NOTA: Prioridad de fuente sólo se muestra cuando hay unaopción de memoria flash no defectuosa, protegida contraescritura o lectura/escritura instalada en el dispositivo.

Menús del panel del operador
file:///C|/E-Doc_Biz_Client/Edoc%20pdf%20conversion/2330d/sp/ug/oppanel.html[1/10/2012 4:07:40 PM]
1. En la lista del menú, utilice los botones de flecha para desplazarse por el menú Emulación PCL.
2. Pulse el botón Seleccionar .
3. Pulse el botón de flecha de desplazamiento a la derecha hasta que aparezca en la pantalla la cabecera quedesea y, a continuación, pulse el botón Seleccionar .
4. Utilice los botones de flecha para desplazarse por los elementos de menús disponibles.
5. Cuando aparezca en pantalla en valor que desea, pulse el botón Seleccionar para guardar el valor.
* Valor predeterminado de fábrica
Modo Emulación PCLMenú del modo Menú principal del modo
Emulación PCL Origen de fuente
Fuente
Juego de símbolos
Valores de Emulación PCL
Renumerar bandeja
Menú principal del modo Emulación PCLEn este menú Puede:
Origen de fuente Especificar el conjunto de fuentes utilizadas en el elemento de menú Fuente.
Residente*Todos
Fuente Identificar una fuente específica y la opción donde está almacenada.
Rango: R0*–R90
Juego de símbolos Especificar el juego de símbolos de cada nombre de fuente.
Valor predeterminado: 10U PC-8
Valores de Emulación PCL
Tamaño en puntos
NOTA: sólo para la emulaciónPostScript y fuentestipográficas.
Cambiar el tamaño de los puntos para fuentes tipográficas escalables.
1,00–1008,00 en incrementos de 0,2512,00*
Paso Asignar el paso para fuentes de monoespaciado escalable.
Rango: 0,08–100,00 en incrementos de 0,0110,00*
Orientación Especificar la orientación del texto y los gráficos en la página.
Vertical*Horizontal

Menús del panel del operador
file:///C|/E-Doc_Biz_Client/Edoc%20pdf%20conversion/2330d/sp/ug/oppanel.html[1/10/2012 4:07:40 PM]
*Valor predeterminado defábrica
Líneas por página Asignar el número de líneas que se imprimen en cada página.
1–25560*
Ancho A4 Establecer la impresora para imprimir en papel de tamaño A4.
198 mm*203 mm
CR auto tras LF Especificar si la impresora introduce automáticamente un retorno de carro(CR) después de un comando de control de avance de línea (LF).
ActivadoDesactivado*
LF auto tras CR Especificar si la impresora introduce automáticamente un avance de línea (LF)después de un comando de control de retorno de carro (CR).
ActivadoDesactivado*
Renumerar bandeja
Asignar alim multiusoAsignar bandeja <x>Asignar papel manualAsignar sobre manual
Configurar la impresora para que funcione con software de impresora oprogramas que utilicen distintas asignaciones de orígenes para bandejas yalimentadores.
200 = Desactivado*0–199
Ver predeterm. fábrica Visualizar el valor predeterminado de fábrica asignado para cada bandeja oalimentador.
Restaurar valores pred. Devolver todas las asignaciones de bandejas y alimentadores a los valorespredeterminados de fábrica.

Soporte administrativo
file:///C|/E-Doc_Biz_Client/Edoc%20pdf%20conversion/2330d/sp/ug/adminsupport.html[1/10/2012 4:07:41 PM]
Soporte administrativo
Utilización del servidor Web incorporado
Bloqueo de los menús del panel del operador mediante el servidor Web incorporado
Creación de una contraseña administrativa
Utilización del servidor Web incorporadoSi la impresora está instalada en una red, el servidor Web incorporado permitirá realizar una serie de funciones:
Configuración de valores de la impresora
Comprobación del estado de los suministros de la impresora
Configuración de los valores de red
Creación de contraseñas para determinados menús
Visualización de informes
Restauración de los valores predeterminados de fábrica
Visualización de la pantalla virtual
Para acceder al servidor Web incorporado, introduzca la dirección IP de la impresora en el campo de dirección del navegadorWeb.
Bloqueo de los menús del panel del operador mediante elservidor Web incorporadoPuede utilizar la funcionalidad de bloqueo del panel del operador para crear un PIN y seleccionar los menús específicos quedesea bloquear. Cada vez que se selecciona un menú bloqueado, se pide al usuario que introduzca el PIN correcto. El PIN noafecta al acceso mediante el servidor Web incorporado.
Para bloquear los menús del panel del operador:
1. Abra el navegador Web. En la barra de direcciones, introduzca la dirección IP de la impresora o servidor de impresiónque desea proteger con el formato: http://dirección_ip/.
2. Haga clic en Configuración.
3. En Seguridad, seleccione los menús que desea proteger.
4. Cree y vuelva a introducir el PIN.
NOTA: si no conoce la dirección IP de la impresora, imprima una página de configuración de la red y busque la direcciónIP de la sección TCP/IP. Para obtener más información, consulte Impresión de una página de configuración de red.
NOTA: con el bloqueo del panel del operador se evitará que los usuarios accedan al mismo tanto de forma remota comodesde la impresora.

Soporte administrativo
file:///C|/E-Doc_Biz_Client/Edoc%20pdf%20conversion/2330d/sp/ug/adminsupport.html[1/10/2012 4:07:41 PM]
NOTA: los PIN deben tener 4 dígitos numéricos (0–9).
5. Haga clic en Enviar para guardar el PIN.
Para cambiar el PIN, haga clic en Restablecer formulario.
Creación de una contraseña administrativaLa creación de contraseñas administrativas permite al personal de asistencia técnica proteger mediante contraseña los valoresde la impresora.
Para evitar que un usuario cambie cualquier valor de la impresora, se debe bloquear el panel del operador y establecer unacontraseña administrativa. Para obtener más información, consulte Bloqueo de los menús del panel del operador mediante elservidor Web incorporado.
1. Abra el navegador Web.
2. En la barra de direcciones, escriba la dirección IP de la impresora de red o del servidor de impresión y, a continuación,pulse Intro.
3. Haga clic en Configuración.
4. En Otros valores, haga clic en Seguridad.
5. Asigne seguridad de contraseña a los valores del dispositivo.
6. Cree una contraseña avanzada o de usuario.
NOTA: la contraseña debe tener entre 8 y 128 caracteres.
7. Haga clic en Enviar.
Para restablecer la contraseña, haga clic en Restablecer formulario o en el enlace Cambiar/eliminar contraseñaavanzada.
NOTA: si se establece una contraseña administrativa, el servidor Web solicitará que se introduzca la contraseña antesde que el usuario pueda acceder a cualquier enlace de la página de valores de la impresora, excepto los enlaces deinformes.

Instalación del hardware opcional
file:///C|/E-Doc_Biz_Client/Edoc%20pdf%20conversion/2330d/sp/ug/installoptionhardware.html[1/10/2012 4:07:42 PM]
Instalación del hardware opcional
Instalación del alimentador opcional de 550 hojas
Instalación de una tarjeta de memoria opcional
Instalación del alimentador opcional de 550 hojasHay un alimentador opcional situado bajo la impresora que consta de dos partes: una bandeja y una unidad de soporte. Laimpresora admite un alimentador opcional que permite hasta 550 hojas de papel.
1. Apague la impresora.
2. Desembale el alimentador y extraiga el material de embalaje.
3. Coloque el alimentador en la ubicación que haya elegido para la impresora.
NOTA: si tiene que instalar memoria opcional, deje un espacio en el lado derecho de la impresora.
4. Alinee los orificios de la impresora con las piezas de posición del alimentador y baje la impresora hasta que encaje.
5. Vuelva a encender la impresora.
6. En WindowsVista™:
a. Haga clic en ® Panel de control.
b. Haga clic en Hardware y sonido.
c. Haga clic en Impresoras.
En Windows®XP y 2000:
PRECAUCIÓN: si va a instalar un alimentador después de instalar la impresora, apáguela y desenchufe elcable de alimentación antes de continuar.

Instalación del hardware opcional
file:///C|/E-Doc_Biz_Client/Edoc%20pdf%20conversion/2330d/sp/ug/installoptionhardware.html[1/10/2012 4:07:42 PM]
a. Haga clic en Inicio®Panel de control.
b. Haga doble clic en Impresoras y otro hardware.
c. Haga doble clic en Impresoras y faxes.
7. Haga clic con el botón derecho en el icono Impresora láser 2330d/2330dn de Dell.
8. Haga clic en Propiedades.
9. Haga clic en Opciones de instalación.
10. Haga clic en Preguntar a la impresora.
11. Haga clic en Aceptar.
12. Haga clic en Aceptar y, a continuación, cierre la carpeta Impresoras.
Instalación de una tarjeta de memoria opcionalLa placa del sistema tiene un conector para una tarjeta de memoria opcional. La impresora puede admitir hasta 160 MB en elcaso de una impresora que no sea de red y 288 MB en el caso de una impresora de red. La memoria de la impresora sólo sepuede actualizar mediante tarjetas de memoria de 128 MB tanto para impresoras de red como para impresoras que no seande red. La impresora de red se puede actualizar también mediante tarjetas de memoria de 256 MB.
1. Apague la impresora.
2. Abra la puerta de acceso de la memoria en el lateral derecho de la impresora.
3. Abra los pestillos que hay a cada extremo del conector de memoria.
NOTA: las tarjetas de memoria diseñadas para otras impresoras pueden no funcionar con la impresora.
PRECAUCIÓN: si va a instalar una tarjeta de memoria después de instalar la impresora, apáguela ydesenchufe el cable de alimentación antes de continuar.
AVISO: no extraiga la tarjeta de memoria ni toque la impresora por la zona en la que está mientras se estéleyendo, escribiendo o imprimiendo desde dicho dispositivo. Si lo hace, se pueden dañar los datos.
AVISO: las tarjetas de memoria se dañan fácilmente con la electricidad estática. Toque una superficie metálicacon toma de tierra antes de tocar una tarjeta de memoria.

Instalación del hardware opcional
file:///C|/E-Doc_Biz_Client/Edoc%20pdf%20conversion/2330d/sp/ug/installoptionhardware.html[1/10/2012 4:07:42 PM]
4. Extraiga la tarjeta de memoria del embalaje.
No toque los puntos de conexión que hay en el borde de la tarjeta.
5. Alinee las muescas de la parte inferior de la tarjeta con las muescas del conector.
6. Introduzca la tarjeta de memoria firmemente en el conector hasta que los pestillos de ambos lados encajen en su sitio.
Puede que necesite ejercer un poco de fuerza para insertar totalmente la tarjeta.
7. Asegúrese de que cada pestillo encaja en la muesca de cada extremo de la tarjeta.
8. Cierre la cubierta lateral.
9. Vuelva a encender la impresora.
10. En Windows Vista:
a. Haga clic en ® Panel de control.
b. Haga clic en Hardware y sonido.
c. Haga clic en Impresoras.
En Windows® XP y 2000:
a. Haga clic en Inicio® Panel de control.
b. Haga doble clic en Impresoras y otro hardware.
c. Haga doble clic en Impresoras y faxes.
11. Haga clic con el botón derecho en el icono Impresora láser 2330d/2330dn de Dell.
12. Haga clic en Propiedades.
13. Haga clic en Opciones de instalación.
NOTA: las tarjetas de memoria diseñadas para otras impresoras pueden no funcionar con la impresora.
14. Haga clic en Preguntar a la impresora.
15. Haga clic en Aceptar.
16. Haga clic en Aceptar y, a continuación, cierre la carpeta Impresoras.

Solución de problemas de la impresora
file:///C|/E-Doc_Biz_Client/Edoc%20pdf%20conversion/2330d/sp/ug/messages.html[1/10/2012 4:07:45 PM]
Solución de problemas de la impresora
Preguntas más frecuentes (FAQ): problemas y soluciones de lasimpresoras láser 2330d/2330dn de Dell Problemas del papel
Problemas de instalación Problemas de impresión
Mensajes de error Problemas de calidad de impresión
Directrices generales para la selección o carga del material deimpresión
Preguntas más frecuentes (FAQ): Características deMac OS®, problemas y soluciones
Cómo evitar atascos y cargas incorrectas Solicitud de asistencia técnica
Eliminación de atascos de papel
Preguntas más frecuentes (FAQ): problemas y soluciones de lasimpresoras láser 2330d/2330dn de Dell
¿Cómo instalar el controlador de las impresoras láser 2330d/2330dn de Dell™ y el software Windows® a travésde una conexión USB o paralela?
Consulte Instalación de los controladores de impresora.
¿Por qué se imprime texto difuminado repetidamente?
Pruebe una de la siguientes opciones:
1. Compruebe las conexiones de los cables USB entre el ordenador y la impresora.
2. Pruebe con un cable USB diferente, si dispone de él.
3. Desinstale y vuelva a instalar el controlador de las impresoras láser 2330d/2330dn de Dell.
NOTA: para que el Centro de monitor de estado funcione correctamente, debe haber soporte decomunicación bidireccional para que la impresora y el ordenador se puedan comunicar. Para permitiresta comunicación, se agrega una excepción al Firewall de Windows.
Si con esto no se soluciona el problema, compruebe la conexión del cable USB con la impresora. Si el fallopersiste, puede que se solucione cambiando el cable USB.
Si este problema no se resuelve con los pasos anteriores, pruebe desinstalando y volviendo a instalar elcontrolador de las impresoras 2330d/2330dn de Dell.
¿Cómo puedo instalar el alimentador opcional de 550 hojas (bandeja 2)?
Consulte Instalación del alimentador opcional de 550 hojas.
¿Por qué no puedo seleccionar el alimentador opcional de 550 hojas (bandeja 2) en el controlador de laimpresora?
Consulte Instalación del alimentador opcional de 550 hojas.
¿Cómo puedo configurar las bandejas para imprimir en papel de tamaño legal?
NOTA: NO conecte la impresora al ordenador a través de un cable USB y encienda antes de intentarinstalar el controlador de la impresora.

Solución de problemas de la impresora
file:///C|/E-Doc_Biz_Client/Edoc%20pdf%20conversion/2330d/sp/ug/messages.html[1/10/2012 4:07:45 PM]
Consulte Carga de las bandejas de papel de 250 y 550 hojas.
¿Cómo puedo instalar el controlador de las impresoras láser 2330d/2330dn de Dell a través de la red paraWindows?
Consulte Configuración para la impresión en red.
¿Cómo puedo restablecer el contador del tambor de imágenes?
Para restablecer el contador, consulte la hoja de instrucciones que se suministra con el nuevo tambor deimágenes. Para obtener más información, consulte Sustitución del tambor de imagen.
¿Cómo puedo restaurar los valores predeterminados de fábrica?
Consulte Modo Valores generales.
¿Cómo puedo encontrar las direcciones IP y MAC de la impresora?
Consulte Impresión de una página de configuración de red.
¿Cómo puedo cambiar la dirección IP de la impresora mediante la Herramienta Web de configuración deimpresoras Dell?
Consulte Herramienta Web de configuración de impresoras Dell.
No puedo establecer la conexión inalámbrica con el adaptador de impresión inalámbrico de Dell 3300 (DellWireless Print Adapter 3300).
Vaya a support.dell.com y consulte la sección sobre problemas con el adaptador inalámbrico de Dell 3300 (DellWireless Print Adapter 3300).
Problemas de instalación
Problemas del ordenador
Verifique que la impresora es compatible con el ordenador.
La impresora es compatible con Windows Server 2008, Windows Vista™, Windows XP, Windows Server 2003, Windows 2000,Macintosh® OS® 10.3 y superior.
Esta impresora no es compatible con Windows ME, Windows NT, Windows 98, Windows 95, Macintosh OS 9x y 10.2.
Asegúrese de encender tanto la impresora como el ordenador.
Compruebe el cable USB.
Asegúrese de que el cable USB está bien conectado a la impresora y al ordenador.
Apague el ordenador, vuelva a conectar el cable USB como se muestra en el póster Instalación de la impresora yreinícielo.
Si la pantalla de instalación del software no aparece automáticamente, instale el software de formamanual.
NOTA: Si se restablece el contador del tambor de imágenes sin cambiar el tambor de imágenes, se puededañar la impresora y anular la garantía.
NOTA: Utilice este valor para devolver el contador del tambor de imágenes a cero. El mensaje desustitución del tambor de imágenes se borrará sólo una vez sustituido el tambor.

Solución de problemas de la impresora
file:///C|/E-Doc_Biz_Client/Edoc%20pdf%20conversion/2330d/sp/ug/messages.html[1/10/2012 4:07:45 PM]
1. Inserte el CD Drivers and Utilities.
2. En Windows Vista, haga clic en ® Equipo.
En Windows XP, haga clic en Inicio® Mi PC.
En Windows 2000, haga doble clic en Mi PC en el escritorio.
3. Haga doble clic en el icono de la unidad de CD-ROM y, a continuación, vuelva a hacer doble clic en setup.exe.
4. Cuando aparezca la pantalla de instalación del software de la impresora, haga clic en Personal Installation o NetworkInstallation.
5. Siga las instrucciones en pantalla para completar la instalación.
Compruebe si el software de la impresora se ha instalado.
En Windows Vista:
1. Haga clic en ® Programas.
2. Haga clic en Impresoras Dell.
En Windows XP y Windows 2000:
Haga clic en Inicio® Programas o Todos los programas ® Impresoras Dell® Dell Laser Printer 2330d/2330dn.
Si la impresora no aparece en la lista de impresoras, el software de la impresora no está instalado. Instale el software de laimpresora. Para obtener más información, consulte Desinstalación y reinstalación del software.
Corrija los problemas de comunicación entre la impresora y el ordenador.
Retire el cable USB tanto de la impresora como del ordenador. Vuelva a conectar el cable USB a la impresora y alordenador.
Apague la impresora. Desenchufe el cable de alimentación de la impresora de la toma de corriente. Vuelva a conectar elcable de alimentación de la impresora a la toma de corriente y encienda la impresora.
Reinicie el ordenador.
Si el problema persiste, sustituya el cable USB.
Establezca la impresora como impresora predeterminada.
1. En Windows Vista:
a. Haga clic en ® Panel de control.
b. Haga clic en Hardware y sonido.
c. Haga clic en Impresoras.
En Windows XP, haga clic en Inicio® Panel de control® Impresoras y otro hardware® Impresoras y faxes.
En Windows 2000, haga clic en Inicio® Configuración® Impresoras.
2. Haga clic con el botón derecho en el icono Dell Laser Printer 2330d/2330dn.

Solución de problemas de la impresora
file:///C|/E-Doc_Biz_Client/Edoc%20pdf%20conversion/2330d/sp/ug/messages.html[1/10/2012 4:07:45 PM]
3. Seleccione Establecer como impresora predeterminada.
La impresora no imprime y los trabajos de impresión se pegan en la cola.
Compruebe si hay varias instancias de la impresora instaladas en el ordenador.
1. En Windows Vista:
a. Haga clic en ® Panel de control.
b. Haga clic en Hardware y sonido.
c. Haga clic en Impresoras.
En Windows XP, haga clic en Inicio® Panel de control® Impresoras y otro hardware® Impresoras y faxes.
En Windows 2000, haga clic en Inicio® Configuración® Impresoras.
2. Compruebe si hay varios objetos para la impresora.
3. Imprima un trabajo en cada uno de estos objetos para ver qué impresora está activa.
4. Establezca ese objeto de impresión como impresora predeterminada:
a. Haga clic con el botón derecho en el icono Dell Laser Printer 2330d/2330dn.
b. Haga clic en Establecer como impresora predeterminada.
5. Elimine las demás copias del objeto de impresión haciendo clic con el botón derecho del ratón en el nombre de laimpresora y seleccionando Eliminar.
Para evitar que haya varias instancias de la impresora en la carpeta Impresoras, asegúrese de volver a enchufar elcable USB en el mismo puerto USB utilizado originalmente para la impresora. Además, no instale los controladores deimpresora varias veces desde el CD Drivers and Utilities.
Problemas de la impresora
Asegúrese de que el cable de alimentación de la impresora está bien conectado a la impresora y a la tomade corriente.
Compruebe si la impresora está en espera o en pausa.
1. En Windows Vista:
a. Haga clic en ® Panel de control.
b. Haga clic en Hardware y sonido.
c. Haga clic en Impresoras.
En Windows XP, haga clic en Inicio® Panel de control® Impresoras y otro hardware® Impresoras y faxes.
En Windows 2000, haga clic en Inicio® Configuración® Impresoras.
2. Haga clic con el botón derecho en el icono Dell Laser Printer 2330d/2330dn.
3. Asegúrese de que no se haya seleccionado pausar la impresión. Si la opción de pausar impresión está

Solución de problemas de la impresora
file:///C|/E-Doc_Biz_Client/Edoc%20pdf%20conversion/2330d/sp/ug/messages.html[1/10/2012 4:07:45 PM]
seleccionada, haga clic en ella para desactivarla.
Asegúrese de que ha instalado correctamente el cartucho de tóner y extraiga la etiqueta adhesiva y lacinta del cartucho.
Asegúrese de cargar el papel correctamente.
Para obtener más información, consulte Carga del papel.
Mensajes de error
Cierre la puerta
La cubierta frontal de la impresora está abierta. Cierre la puerta frontal de la impresora.
Instalar bandeja <x> o cancelar trabajo de impresión
La impresora está solicitando la instalación de un dispositivo determinado para poder imprimir el trabajo. Introduzca labandeja específica o pulse el botón Cancelar para cancelar el trabajo de impresión.
Cargar <origen de entrada> con <nombre de tipo personalizado>
Cargue el papel especificado en el origen designado para borrar el mensaje o pulse el botón Cancelar para cancelar eltrabajo de impresión.
Cargar <origen de entrada> con <cadena personalizada>
Cargue el papel especificado en el origen designado para borrar el mensaje o pulse el botón Cancelar para cancelar eltrabajo de impresión.
Cargar <origen de entrada> con <tamaño>
Cargue el origen de entrada con el tamaño de papel correcto o pulse el botón Cancelar para cancelar el trabajo deimpresión.
Cargar <origen de entrada> con <tamaño>
Cargue el origen de entrada con el tipo y tamaño de papel correcto o pulse el botón Cancelar para cancelar el trabajo deimpresión.
Cargar alimentador multiuso con <nombre de tipo personalizado>
Cargue alimentador multiuso con el tipo y el tamaño de papel correctos.
No hay papel en el alimentador multiuso, inserte una hoja de papel a través del alimentador multiuso para borrar el

Solución de problemas de la impresora
file:///C|/E-Doc_Biz_Client/Edoc%20pdf%20conversion/2330d/sp/ug/messages.html[1/10/2012 4:07:45 PM]
mensaje.
Para ignorar la solicitud e imprimir en el papel ya utilizado en uno de los orígenes de entrada, pulse el botón Atrás .Es posible que el trabajo actual no se imprima correctamente.
Si la impresora encuentra un origen que tiene papel del tipo correcto, utilizará el papel de este origen. En casocontrario, imprime en el papel que ya está instalado en el origen predeterminado del papel.
Para cancelar el trabajo de impresión, pulse el botón Cancelar .
Cargar alimentador multiuso con <cadena personalizada>
Cargue el papel especificado en el alimentador multiuso.
Para ignorar la solicitud e imprimir en el papel ya instalado en uno de los orígenes de entrada, pulse el botón Atrás .Es posible que el trabajo actual no se imprima correctamente.
Si la impresora encuentra una bandeja con papel del tamaño y el tipo adecuados, utilizará esa bandeja para cargarpapel. En caso contrario, imprimirá en cualquier papel cargado en el origen de entrada predeterminado.
Para cancelar el trabajo de impresión, pulse el botón Cancelar .
Cargar alimentador multiuso con <tamaño>
Cargue alimentador multiuso con el tamaño de papel correcto.
No hay papel en el alimentador multiuso, inserte una hoja de papel para borrar el mensaje.
Para ignorar la solicitud e imprimir en el papel que ya se ha utilizado en uno de los orígenes de entrada, pulse el botónAtrás . Es posible que el trabajo actual no se imprima correctamente.
Si la impresora encuentra un origen que tiene papel del tipo correcto, utiliza el papel de este origen. En caso contrario,imprime en el papel que ya está instalado en el origen predeterminado del papel.
Para cancelar el trabajo de impresión, pulse el botón Cancelar .
Cargar alimentador multiuso con <tipo> <tamaño>
Cargue el tipo y tamaño de papel correctos en el alimentador multiuso.
Para ignorar la solicitud e imprimir en el papel ya instalado en uno de los orígenes de entrada, pulse el botón Atrás .Es posible que el trabajo actual no se imprima correctamente.
Si la impresora encuentra una bandeja con papel del tamaño y el tipo adecuados, utilizará esa bandeja para cargarpapel. En caso contrario, imprimirá en cualquier papel cargado en el origen de entrada predeterminado.
Para cancelar el trabajo de impresión, pulse el botón Cancelar .
Bandeja de salida llena: retirar papel
Retire el papel de la bandeja de salida.

Solución de problemas de la impresora
file:///C|/E-Doc_Biz_Client/Edoc%20pdf%20conversion/2330d/sp/ug/messages.html[1/10/2012 4:07:45 PM]
Para continuar con el trabajo de impresión, pulse el botón Atrás . Es posible que el trabajo actual no se imprimacorrectamente.
Para cancelar el trabajo de impresión, pulse el botón Cancelar .
30 Relleno incorrecto, cambiar cartucho
La impresora ha detectado un cartucho de tóner de relleno. Extraiga el cartucho de tóner e instale uno nuevo.
31 Falta cartucho o es defectuoso
Si no está instalado el cartucho de tóner, instálelo.
Si está instalado, extráigalo e instale un nuevo cartucho de tóner.
31 Cartucho de tóner defectuoso
Retírelo e instale un nuevo cartucho de tóner
32 Cartucho de tóner no admitido
Extraiga el cartucho de tóner especificado e instale uno admitido.
34 Papel corto
Asegúrese de que el papel que ha cargado es suficientemente largo.
Compruebe si hay un atasco de papel.
Para borrar el mensaje y continuar con la impresión, pulse el botón Atrás . Puede que las páginas restantes deltrabajo de impresión no se impriman correctamente.
Para cancelar el trabajo de impresión, pulse el botón Cancelar .
35 Memoria insuficiente para admitir característica Guardar recursos
Para ignorar Guardar recursos y continuar imprimiendo pulse el botón Atrás . Es posible que el trabajo actual no seimprima correctamente.
Para cancelar el trabajo de impresión, pulse el botón Cancelar .
Para activar Guardar recursos después de recibir este mensaje, asegúrese de que las memorias intermedias de enlaceestán definidas en Automático, a continuación, salga de los menús para activar los cambios en ellas. Cuando aparezcaLista, active Guardar recursos.
Para obtener más información sobre cómo activar Guardar recursos, consulte Modo Configurar.
Para evitar que este error se vuelva a producir, instale más memoria.

Solución de problemas de la impresora
file:///C|/E-Doc_Biz_Client/Edoc%20pdf%20conversion/2330d/sp/ug/messages.html[1/10/2012 4:07:45 PM]
37 Memoria insuficiente para clasificar trabajo
La memoria de la impresora no tiene suficiente espacio para clasificar el trabajo.
Pulse el botón Atrás para imprimir la parte del trabajo que ya está almacenada y comenzar a clasificar el resto detrabajos de impresión. Es posible que el trabajo actual no se imprima correctamente.
Para cancelar el trabajo de impresión actual, pulse el botón Cancelar .
Para evitar que este error se vuelva a producir:
Instale más memoria.
Simplifique el trabajo. Disminuya la complejidad de la página reduciendo la cantidad de texto o gráficos de una página yeliminando las fuentes o macros que no sean necesarias.
37 Memoria insuficiente para defragmentar
Para borrar el mensaje, pulse el botón Atrás . Es posible que el trabajo actual no se imprima correctamente.
Para cancelar el trabajo de impresión, pulse el botón Cancelar .
Para evitar que este error se vuelva a producir, instale más memoria.
38 Memoria llena
Para borrar el mensaje y continuar con la impresión, pulse el botón Atrás . Puede que el resto del trabajo deimpresión no se imprima correctamente.
Para cancelar el trabajo de impresión, pulse el botón Cancelar .
Para evitar que este error se vuelva a producir:
Simplifique el trabajo. Disminuya la complejidad de la página reduciendo la cantidad de texto o gráficos de una página yeliminando las fuentes o macros que no sean necesarias.
Instale más memoria.
39 Página compleja, puede que algunos datos no se hayan imprimido
Pulse el botón Atrás para borrar el mensaje y continuar con la impresión. Es posible que el trabajo actual no seimprima correctamente.
Para cancelar el trabajo de impresión actual, pulse el botón Cancelar .
Para evitar que este error se vuelva a producir:
Simplifique el trabajo. Disminuya la complejidad de la página reduciendo la cantidad de texto o gráficos de una página yeliminando las fuentes o macros que no sean necesarias.
Instale más memoria de impresora.

Solución de problemas de la impresora
file:///C|/E-Doc_Biz_Client/Edoc%20pdf%20conversion/2330d/sp/ug/messages.html[1/10/2012 4:07:45 PM]
54 Error de software en red estándar
Para restablecer la impresora, apáguela y vuelva a encenderla.
Actualice el firmware de la red en la impresora o el servidor de impresión.
Para borrar el mensaje y continuar con la impresión, pulse el botón Atrás . Es posible que el trabajo actual no seimprima correctamente.
Para cancelar el trabajo de impresión, pulse el botón Cancelar .
56 Puerto paralelo estándar desactivado
La impresora desecha cualquier dato recibido a través del puerto paralelo.
Para borrar el mensaje y continuar con la impresión, pulse el botón Atrás . Es posible que el trabajo actual no seimprima correctamente.
Para cancelar el trabajo de impresión, pulse el botón Cancelar .
Asegúrese de que el elemento de menú Mem intermedia paral no está establecido en Desactivado. Para obtener másinformación, consulte Mem intermedia paral.
56 Puerto USB estándar desactivado
La impresora desecha cualquier dato recibido a través del puerto USB.
Para borrar el mensaje y continuar con la impresión, pulse el botón Atrás . Es posible que el trabajo actual no seimprima correctamente.
Para cancelar el trabajo de impresión, pulse el botón Cancelar .
Asegúrese de que el elemento de menú Mem intermedia USB no está establecido en Desactivado. Para obtener másinformación, consulte Mem intermedia USB.
58 Demasiadas opciones flash
Extraiga la memoria de la impresora. La impresora admite hasta 160 MB en el caso de una impresora de red y 288 MB en elcaso de una impresora que no sea de red.
58 Demasiadas bandejas instaladas
Apague la impresora.
Desenchufe el cable de alimentación de la toma de la pared.
Retire las bandejas sobrantes.
Vuelva a encender la impresora.

Solución de problemas de la impresora
file:///C|/E-Doc_Biz_Client/Edoc%20pdf%20conversion/2330d/sp/ug/messages.html[1/10/2012 4:07:45 PM]
59 Bandeja <x> no admitida
Extraiga la bandeja especificada y espere a que se muestre el mensaje para borrar. Para poder imprimir, deberá quitar labandeja no admitida.
Apague la impresora.
Desenchufe el cable de alimentación de la toma de la pared.
Retire la bandeja no admitida.
Conecte el cable de alimentación a un enchufe con toma de tierra.
Vuelva a encender la impresora.
81 Error CRC código de motor
Para borrar el mensaje y continuar con la impresión, pulse el botón Atrás . Es posible que el trabajo actual no seimprima correctamente.
Para cancelar el trabajo de impresión, pulse el botón Cancelar .
84 Agotándose tambor de imágenes/Agotándose unidad FC
NOTA: sólo recibirá el mensaje Agotándose tambor de imágenes si la opción Alarma de tóner está activada.
Para borrar el mensaje y continuar con la impresión, pulse el botón Atrás . Es posible que el trabajo actual no seimprima correctamente.
Para cancelar el trabajo de impresión, pulse el botón Cancelar .
Imprima una hoja de configuración de valores de la impresora para determinar el nivel del tambor de imágenes. Paraobtener más información, consulte Página de valores de menú.
Sustituya el tambor de imágenes y restablezca el contador.
84 Sustituir tambor de imágenes/Reemplazar unidad FC
La impresora no imprimirá más páginas hasta que se cambie el tambor de imágenes.
Sustituya el tambor de imágenes y restablezca el contador.
88 Tóner bajo
Extraiga el cartucho de tóner y agítelo con fuerza para redistribuir el tóner dentro del cartucho.
Sustituya el cartucho de tóner.
88 Reemplazar tóner <color>

Solución de problemas de la impresora
file:///C|/E-Doc_Biz_Client/Edoc%20pdf%20conversion/2330d/sp/ug/messages.html[1/10/2012 4:07:45 PM]
Sustituya el cartucho de tóner especificado.
Para borrar el mensaje y continuar con la impresión, pulse el botón Atrás . Puede que el resto del trabajo deimpresión no se imprima correctamente.
Para cancelar el trabajo de impresión, pulse el botón Cancelar .
200 Atasco de papel
Hay un atasco de papel en el sensor de entrada de la impresora.
1. Apague la impresora ates de comprobarla.
2. Abra la cubierta frontal pulsando el botón en el lateral derecho de la impresora y pulsando la cubierta.
3. Presione el botón de la base del tambor de imágenes y suba y extraiga el conjunto del cartucho mediante la palanca.
4. Levante la base del kit del tambor de imágenes, tire de ella con cuidado y deslícela para extraerla de la impresora.
PRECAUCIÓN: El interior de la impresora podría estar caliente. Para evitar el riesgo de heridasproducidas por el contacto con un componente caliente, deje que la superficie se enfríe antes detocarlo.
PRECAUCIÓN: El interior de la impresora podría estar caliente. Para evitar el riesgo de heridasproducidas por el contacto con un componente caliente, deje que la superficie se enfríe antes detocarlo.

Solución de problemas de la impresora
file:///C|/E-Doc_Biz_Client/Edoc%20pdf%20conversion/2330d/sp/ug/messages.html[1/10/2012 4:07:45 PM]
5. Retire el papel atascado.
6. Para instalar el conjunto del cartucho de tóner en el nuevo kit del tambor de imágenes, alinee los rodillos blancos delcartucho de tóner con las flechas blancas de las pistas del kit del tambor de imágenes y empuje el cartucho de tónertanto como sea posible. El cartucho encaja en su sitio si se ha instalado correctamente.
7. Para instalar el kit del tambor de imágenes con el conjunto del cartucho de tóner en la impresora, alinee las flechasazules de las guías del kit del tambor de imágenes con las flechas azules de la impresora y empuje el tambor deimágenes para introducirlo en la impresora tanto como sea posible. El kit del tambor de imágenes encaja en su sitio sise ha instalado correctamente.
8. Cierre la cubierta frontal.
9. Vuelva a encender la impresora.
10. Vuelva a enviar el trabajo de impresión a la impresora.
201 Atasco de papel
Hay un atasco de papel entre el sensor de entrada y el de salida del papel de la impresora.
1. Apague la impresora ates de comprobarla.
2. Abra la cubierta frontal pulsando el botón en el lateral derecho de la impresora y pulsando la cubierta.

Solución de problemas de la impresora
file:///C|/E-Doc_Biz_Client/Edoc%20pdf%20conversion/2330d/sp/ug/messages.html[1/10/2012 4:07:45 PM]
3. Presione el botón de la base del tambor de imágenes y suba y extraiga el conjunto del cartucho mediante la palanca.
4. Levante la base del kit del tambor de imágenes, tire de ella con cuidado y deslícela para extraerla de la impresora.
5. Retire el papel atascado.
6. Para instalar el conjunto del cartucho de tóner en el nuevo kit del tambor de imágenes, alinee los rodillos blancos delcartucho de tóner con las flechas blancas de las pistas del kit del tambor de imágenes y empuje el cartucho de tónertanto como sea posible. El cartucho encaja en su sitio si se ha instalado correctamente.
PRECAUCIÓN: El interior de la impresora podría estar caliente. Para evitar el riesgo de heridasproducidas por el contacto con un componente caliente, deje que la superficie se enfríe antes detocarlo.
PRECAUCIÓN: El interior de la impresora podría estar caliente. Para evitar el riesgo de heridasproducidas por el contacto con un componente caliente, deje que la superficie se enfríe antes detocarlo.

Solución de problemas de la impresora
file:///C|/E-Doc_Biz_Client/Edoc%20pdf%20conversion/2330d/sp/ug/messages.html[1/10/2012 4:07:45 PM]
7. Para instalar el kit del tambor de imágenes con el conjunto del cartucho de tóner en la impresora, alinee las flechasazules de las guías del kit del tambor de imágenes con las flechas azules de la impresora y empuje el tambor deimágenes para introducirlo en la impresora tanto como sea posible. El kit del tambor de imágenes encaja en su sitio sise ha instalado correctamente.
8. Cierre la cubierta frontal.
9. Vuelva a encender la impresora.
10. Vuelva a enviar el trabajo de impresión a la impresora.
202 Atasco de papel
Hay un atasco de papel en el sensor de salida de la impresora.
1. Apague la impresora ates de comprobarla.
2. Abra la salida posterior.
3. Retire el papel atascado.

Solución de problemas de la impresora
file:///C|/E-Doc_Biz_Client/Edoc%20pdf%20conversion/2330d/sp/ug/messages.html[1/10/2012 4:07:45 PM]
4. Cierre la salida posterior.
5. Vuelva a encender la impresora.
6. Vuelva a enviar el trabajo de impresión a la impresora.
231 Atasco de papel: comprobar dúplex
Hay un atasco de papel en la parte posterior del trayecto del papel de la unidad dúplex.
1. Apague la impresora ates de comprobarla.
2. Abra la salida posterior.
3. Retire el papel atascado.
4. Cierre la salida posterior.
5. Vuelva a encender la impresora.
6. Vuelva a enviar el trabajo de impresión a la impresora.
233 Atasco de papel: comprobar dúplex
Hay un atasco de papel en la parte frontal de la unidad dúplex.
1. Apague la impresora ates de comprobarla.
2. Extraiga la bandeja 1.

Solución de problemas de la impresora
file:///C|/E-Doc_Biz_Client/Edoc%20pdf%20conversion/2330d/sp/ug/messages.html[1/10/2012 4:07:45 PM]
3. Retire el papel atascado.
4. Vuelva a colocar la bandeja 1.
5. Vuelva a encender la impresora.
6. Vuelva a enviar el trabajo de impresión a la impresora.
234 Atasco de papel: comprobar dúplex
Hay un atasco de papel en la unidad dúplex, pero la impresora no puede identificar la ubicación.
1. Apague la impresora ates de comprobarla.
2. Extraiga la bandeja 1.
PRECAUCIÓN: El interior de la impresora podría estar caliente. Para evitar el riesgo de heridasproducidas por el contacto con un componente caliente, deje que la superficie se enfríe antes detocarlo.

Solución de problemas de la impresora
file:///C|/E-Doc_Biz_Client/Edoc%20pdf%20conversion/2330d/sp/ug/messages.html[1/10/2012 4:07:45 PM]
3. Extraiga el papel atascado.
4. Vuelva a colocar la bandeja 1.
5. Abra la salida posterior.
6. Extraiga el papel atascado.
PRECAUCIÓN: El interior de la impresora podría estar caliente. Para evitar el riesgo de heridasproducidas por el contacto con un componente caliente, deje que la superficie se enfríe antes detocarlo.

Solución de problemas de la impresora
file:///C|/E-Doc_Biz_Client/Edoc%20pdf%20conversion/2330d/sp/ug/messages.html[1/10/2012 4:07:45 PM]
7. Cierre la salida posterior.
8. Vuelva a encender la impresora.
9. Vuelva a enviar el trabajo de impresión a la impresora.
235 Atasco de papel: comprobar dúplex
Se ha producido un atasco de papel en la bandeja de salida porque el papel utilizado era demasiado estrecho para la unidaddúplex.
1. Apague la impresora ates de comprobarla.
2. Abra la salida posterior.
3. Retire el papel atascado.
4. Cierre la salida posterior.
5. Sustituya el papel estrecho de la bandeja 1 por un papel más ancho.
6. Vuelva a encender la impresora.
7. Vuelva a enviar el trabajo de impresión a la impresora.
24x Atasco de papel: comprobar bandeja <x>
Atasco en bandeja 1
1. Apague la impresora ates de comprobarla.

Solución de problemas de la impresora
file:///C|/E-Doc_Biz_Client/Edoc%20pdf%20conversion/2330d/sp/ug/messages.html[1/10/2012 4:07:45 PM]
2. Extraiga la bandeja 1.
3. Elimina el atasco.
4. Introduzca la bandeja.
5. Vuelva a encender la impresora.
6. Vuelva a enviar el trabajo de impresión a la impresora.
Atasco en bandeja 2
1. Apague la impresora ates de comprobarla.
2. Extraiga la bandeja 2.
PRECAUCIÓN: el interior de la impresora podría estar caliente. Para evitar el riesgo de heridasproducidas por el contacto con un componente caliente, deje que la superficie se enfríe antes detocarlo.

Solución de problemas de la impresora
file:///C|/E-Doc_Biz_Client/Edoc%20pdf%20conversion/2330d/sp/ug/messages.html[1/10/2012 4:07:45 PM]
3. Elimina el atasco.
4. Introduzca la bandeja.
5. Vuelva a encender la impresora.
6. Vuelva a enviar el trabajo de impresión a la impresora.
251 Atasco de papel: comprobar alimentador multiuso
1. Apague la impresora ates de comprobarla.
2. Extraiga el papel del alimentador multiuso.
PRECAUCIÓN: el interior de la impresora podría estar caliente. Para evitar el riesgo de heridasproducidas por el contacto con un componente caliente, deje que la superficie se enfríe antes detocarlo.
PRECAUCIÓN: retire todos los fragmentos de papel.

Solución de problemas de la impresora
file:///C|/E-Doc_Biz_Client/Edoc%20pdf%20conversion/2330d/sp/ug/messages.html[1/10/2012 4:07:45 PM]
3. Flexione las hojas de papel para separarlas y, a continuación, airéelas. No doble ni arrugue el papel. Alise los bordes enuna superficie nivelada.
4. Cargue el papel en el alimentador multiuso.
5. Deslice la guía del papel hacia el interior de la bandeja hasta que quede ligeramente apoyada contra el borde de la pilade papel.
6. Vuelva a encender la impresora.
7. Vuelva a enviar el trabajo de impresión a la impresora.
Directrices generales para la selección o carga del material deimpresión
Si se intenta imprimir en papel húmedo, curvado, arrugado o rasgado pueden provocarse atascos de papel y una bajacalidad de impresión.
Utilice sólo papel de alta calidad para copias para obtener la mejor calidad.
Evite el papel de carta con membretes, perforaciones o con una textura demasiado rugosa o demasiado lisa, ya quepodrían producirse atascos.
Almacene el papel en su embalaje hasta que vaya a utilizarlo. Coloque las cajas en palés o estanterías, no en el suelo.
No coloque objetos pesados encima del papel, tanto si está embalado como si no.
Mantenga el papel fuera de ambientes húmedos o condiciones que puedan provocar que se combe o arrugue.
Almacene el papel que no utilice a temperaturas entre 15°C y 30°C (59°F y 86°F). La humedad relativa deberá oscilarentre el 10% y el 70%.
Durante el almacenamiento, deberá utilizar un embalaje antihumedad, como un recipiente o bolsa de plástico, paraevitar que el polvo o la humedad contaminen el papel.

Solución de problemas de la impresora
file:///C|/E-Doc_Biz_Client/Edoc%20pdf%20conversion/2330d/sp/ug/messages.html[1/10/2012 4:07:45 PM]
Cómo evitar atascos y cargas incorrectasPuede evitar la mayor parte de los atascos y cargas incorrectas siguiendo estas instrucciones
Utilice papel que cumpla con las instrucciones del material de impresión. Para obtener más información, consulte Cargadel papel.
Asegúrese de que el papel está cargado correctamente en la bandeja de entrada.
No sobrecargue la bandeja de entrada.
No retire papel de la bandeja de entrada durante la impresión.
Flexione, airee y alise el papel antes de cargarlo.
No cargue papel doblado, húmedo ni curvado.
Oriente el papel de acuerdo con las instrucciones de la impresora.
Eliminación de atascos de papelSe recomienda limpiar todo el trayecto del papel cuando se produzca un atasco de papel.
Atasco de papel en el trayecto del papel
1. Tire con fuerza del papel para extraerlo. Si no puede alcanzar el papel porque está demasiado lejos en el interior de laimpresora, abra la cubierta frontal de la impresora pulsando el botón en el lateral derecho de la impresora y pulsando lacubierta.
2. Pulse el botón del conjunto del cartucho de tóner y, a continuación, suba y extraiga el cartucho mediante la palanca.
NOTA: apague la impresora ates de comprobarla.
PRECAUCIÓN: para reducir el riesgo de sufrir daños al eliminar atascos de papel, deje que se enfríe lasuperficie antes de tocarla.

Solución de problemas de la impresora
file:///C|/E-Doc_Biz_Client/Edoc%20pdf%20conversion/2330d/sp/ug/messages.html[1/10/2012 4:07:45 PM]
3. Tire del papel hacia fuera.
4. Para volver a instalar el cartucho de tóner, alinee los rodillos blancos del cartucho con las flechas blancas de las pistasdel tambor de imagen y empújelo tanto como sea posible. El cartucho encaja en su sitio si se ha instaladocorrectamente.
5. Cierre la cubierta frontal.
Atasco de papel no visible
Junto al alimentador multiuso
1. Para abrir la puerta del alimentador multiuso:
2. Sujete el papel firmemente y tire de él con cuidado hacia fuera.
3. Para cerrar la puerta del alimentador multiuso:
Junto a la bandeja de entrada de papel
1. Extraiga la bandeja de entrada de papel.

Solución de problemas de la impresora
file:///C|/E-Doc_Biz_Client/Edoc%20pdf%20conversion/2330d/sp/ug/messages.html[1/10/2012 4:07:45 PM]
2. Sujete el papel firmemente y tire de él con cuidado hacia fuera.
3. Sustituya la bandeja de entrada de papel.
Junto a la parte extensible de la bandeja de salida
1. Pulse el botón de liberación de la puerta en el lateral derecho de la impresora para abrir la cubierta frontal.
2. Sujete el papel firmemente y tire de él con cuidado hacia fuera.
3. Cierre la cubierta frontal.
Junto a la salida posterior
1. Abra la salida posterior.

Solución de problemas de la impresora
file:///C|/E-Doc_Biz_Client/Edoc%20pdf%20conversion/2330d/sp/ug/messages.html[1/10/2012 4:07:45 PM]
2. Sujete el papel firmemente y tire de él con cuidado hacia fuera.
3. Cierre la salida posterior.
Vuelva a encender la impresora y envíe de nuevo el trabajo de impresión a la impresora.
Problemas del papel
Asegúrese de cargar el papel correctamente.
Para obtener más información, consulte Carga del papel.
Utilice únicamente papel recomendado para la impresora.
Para obtener más información, consulte Instrucciones de material de impresión.
Cuando imprima varias páginas, cargue una cantidad pequeña de papel.
Para obtener más información, consulte Instrucciones de material de impresión.
Asegúrese de que el papel no está arrugado, roto o dañado.
Compruebe si hay un atasco de papel.
Para obtener más información, consulte Eliminación de atascos de papel.
Problemas de impresión
Compruebe el nivel de tóner y, si es necesario, instale un nuevo cartucho de tóner.
Para obtener más información, consulte Sustitución del cartucho de tóner.
Libere recursos de memoria del equipo cuando la velocidad de impresión es baja

Solución de problemas de la impresora
file:///C|/E-Doc_Biz_Client/Edoc%20pdf%20conversion/2330d/sp/ug/messages.html[1/10/2012 4:07:45 PM]
Cierra todas las aplicaciones que no se están usando.
Intente minimizar el número y tamaño de gráficos e imágenes del documento.
Considere la compra de más memoria RAM para el equipo.
Elimine del sistema las fuentes que apenas usa.
Desinstale el software de la impresora, y vuelva a instalarlo.
Seleccione una calidad de impresión inferior en el cuadro de diálogo Preferencias de impresión.
Compruebe que ha cargado el papel correctamente.
Para obtener más información, consulte Carga del papel.
Problemas de calidad de impresiónUtilice la siguiente información para encontrar soluciones a los problemas de impresión que surjan. Si no puede solucionar elproblema, póngase en contacto con Dell en support.dell.com. Es posible que un técnico tenga que limpiar o sustituir una piezade la impresora.
La impresión es demasiado clara.
El valor Intensidad del tóner1 es demasiado claro.
Está utilizando un papel que no cumple las especificaciones de la impresora.
El nivel de tóner del cartucho es bajo.
El cartucho de tóner está defectuoso.
Pruebe lo siguiente:
Seleccione otro valor de Intensidad del tóner1 antes de enviar el trabajo a imprimir.
Cargue papel de un paquete nuevo.
Evite el papel con textura rugosa.
Asegúrese de que el papel que cargue en las bandejas no está húmedo.
Sustituya el cartucho de tóner.
La impresión es demasiado oscura o el fondo es gris.
El valor Intensidad del tóner1 es demasiado oscuro.
El cartucho de tóner está roto o es defectuoso.
Pruebe lo siguiente:
Seleccione otro valor de Intensidad del tóner1.

Solución de problemas de la impresora
file:///C|/E-Doc_Biz_Client/Edoc%20pdf%20conversion/2330d/sp/ug/messages.html[1/10/2012 4:07:45 PM]
Sustituya el cartucho de tóner.
Aparecen líneas blancas en la página.
La lente del cabezal de impresión está sucia.
El cartucho de tóner está defectuoso.
El fusor2 es defectuoso.
Pruebe lo siguiente:
Limpie las lentes del cabezal de impresión.
Sustituya el cartucho de tóner.
Sustituya el fusor2.
Aparecen líneas horizontales a trazos en la página.
Puede que el cartucho de tóner sea defectuoso o esté vacío o gastado.
El fusor2 puede estar roto o ser defectuoso.
Pruebe lo siguiente:
Sustituya el cartucho de tóner.
Sustituya el fusor2.
Aparecen líneas verticales a trazos en la página.
El tóner mancha antes de impregnar el papel.
El cartucho de tóner está defectuoso.
Pruebe lo siguiente:
Si el papel de impresión está rígido, introdúzcalo desde otra bandeja o desde el alimentador multiuso.
Sustituya el cartucho de tóner.
La página contiene irregularidades de impresión.
El papel está mojado debido al alto nivel de humedad.
Está utilizando un papel que no cumple las especificaciones de la impresora.
El fusor2 está roto o es defectuoso.
Pruebe lo siguiente:
Cargue papel de un paquete nuevo en la bandeja del papel.
Evite el papel con textura rugosa.

Solución de problemas de la impresora
file:///C|/E-Doc_Biz_Client/Edoc%20pdf%20conversion/2330d/sp/ug/messages.html[1/10/2012 4:07:45 PM]
Asegúrese de que el valor Tipo de papel coincide con el papel cargado en la bandeja.
Sustituya el fusor2.
La impresión de transparencias es de baja calidad. (La impresión tiene puntos claros u oscuros donde nocorresponde, el tóner mancha o aparecen bandas claras verticales y horizontales.)
Está utilizando transparencias que no cumplen las especificaciones de la impresora.
El valor Tipo de papel está establecido en un tipo distinto de Transparencia.
Pruebe lo siguiente:
Utilice sólo las transparencias recomendadas por Dell.
Asegúrese de que el valor Tipo de papel de la impresora esté establecido en Transparencia.
Aparecen manchas de tóner en la página.
El cartucho de tóner está defectuoso.
El fusor2 está roto o es defectuoso.
Hay tóner en la trayectoria de alimentación del papel.
Pruebe lo siguiente:
Sustituya el cartucho de tóner.
Sustituya el fusor2.
Solicite asistencia técnica.
El tóner se difumina en el papel fácilmente al manejar las hojas.
El valor Textura del papel no es el adecuado para el papel o material especial que está utilizando.
El valor Peso del papel no es el adecuado para el papel o material especial que está utilizando.
El fusor2 está roto o es defectuoso.
Pruebe lo siguiente:
Asegúrese de que el valor Textura del papel coincide con el papel cargado en la bandeja.
Cambie el valor de Peso de papel al peso adecuado.
Sustituya el fusor2.
La densidad de impresión es desigual.
El cartucho de tóner está defectuoso.
Sustituya el cartucho de tóner.

Solución de problemas de la impresora
file:///C|/E-Doc_Biz_Client/Edoc%20pdf%20conversion/2330d/sp/ug/messages.html[1/10/2012 4:07:45 PM]
Aparecen imágenes fantasma en la página.
Tipo de papel no se ha establecido correctamente.
El nivel de tóner es bajo.
Pruebe lo siguiente:
Asegúrese de que el valor Tipo de papel coincide con el papel cargado en la bandeja.
Sustituya el cartucho de tóner.
La impresión sólo aparece en un lado de la página.
El cartucho de tóner no está correctamente instalado.
Extraiga y vuelva a colocar el cartucho de tóner.
Los márgenes son incorrectos.
Tamaño del papel no se ha establecido correctamente.
Asegúrese de que el valor Tamaño del papel coincide con el papel cargado en la bandeja.
La impresión tiene arrugas (inclinada de forma inadecuada).
Las guías de la bandeja seleccionada no están en la posición correcta para el tamaño del papel cargado en la bandeja.
Las guías del alimentador multiuso no están en la posición correcta para el tamaño del papel cargado en éste.
Pruebe lo siguiente:
Mueva las guías de la bandeja de modo que se apoyen en los bordes del papel.
Mueva las guías del alimentador multiuso de modo que se apoyen en los bordes del papel.
Las páginas impresas están en blanco.
El cartucho de tóner está vacío o es defectuoso.
Sustituya el cartucho de tóner.
Las páginas impresas son de color negro sólido.
El cartucho de tóner está defectuoso.
La impresora requiere la intervención del servicio técnico.
Pruebe lo siguiente:
Sustituya el cartucho de tóner.

Solución de problemas de la impresora
file:///C|/E-Doc_Biz_Client/Edoc%20pdf%20conversion/2330d/sp/ug/messages.html[1/10/2012 4:07:45 PM]
Solicite asistencia técnica.
El papel se curva incorrectamente al imprimirse y salir a la bandeja.
El valor Textura del papel no es el adecuado para el papel o material especial que está utilizando.
Asegúrese de que el valor Textura del papel coincide con el papel cargado en la bandeja.
1 Para obtener más información, consulte Modo Calidad.
2 Llame a un técnico para sustituir el fusor.
Preguntas más frecuentes (FAQ): Características de Mac OS®,problemas y solucionesEn este documento se proporcionan respuestas a preguntas comunes sobre la impresión, el software de la impresora y sobrecómo interactúa éste con el sistema operativo Macintosh (OS). Al mantener actualizado el software de la impresora y elsistema, se minimizan los problemas de impresión y se garantizan los mejores resultados de la impresora y de Mac OS. Paramantener el software de la impresora al día, visite el sitio Web del fabricante de su impresora y descargue el paquete Webdisponible más reciente. Para mantener Mac OS actualizado, busque actualizaciones periódicamente enhttp://www.info.apple.com/support/downloads.html.
Características de Mac OS X
¿Por qué algunas aplicaciones no imprimen varias copias como se esperaba?
Algunas aplicaciones gestionan la impresión de varias copias de forma diferente. Algunas versiones de MicrosoftWord y Adobe Reader consideran varias copias de un trabajo como una copia única con varias páginas. Lassiguientes funciones no funcionarán como se esperaba si varias copias utilizan estas aplicaciones.
Para imprimir varias copias de un archivo PDF con estas características, utilice Vista Previa de Apple o AdobeAcrobat Reader 5.
¿Cómo se administran las impresoras de red?
Utilice MarkVision™ Professional para administrar las impresoras de red. Esta aplicación sustituye a MarkVisionpara Macintosh y es compatible con Mac OS x o superior.
Problemas conocidos y soluciones de Mac OS X
¿Cómo doy formato a mi documento para imprimir en los tamaños de papel personalizados?
Utilice el cuadro de diálogo Ajustar página para agregar un tamaño de papel personalizado al menú Tamaño delpapel.
Para Mac OS X versión 10.4:
Característica Fallo
Hojas de separación entre copias Se puede agregar una hoja después de imprimir todo el trabajo.
Dúplex/Impresión en ambas caras Las copias se pueden imprimir en la misma hoja.
Varias páginas por hoja Las copias se pueden imprimir en la misma hoja.
Verificar impresión Todas las copias se pueden verificar antes de imprimirlas.

Solución de problemas de la impresora
file:///C|/E-Doc_Biz_Client/Edoc%20pdf%20conversion/2330d/sp/ug/messages.html[1/10/2012 4:07:45 PM]
1. Seleccione Archivo ® Ajustar página.
2. En el menú emergente Tamaño del papel, seleccione la opción para administrar los tamañospersonalizados.
3. En el panel de tamaños de papel personalizados, haga clic en + para crear un nuevo tamaño de papelpersonalizado.
4. En la lista que aparece, haga doble clic en Sin título para cambiar el nombre del tamaño de papelpersonalizado.
5. Introduzca el tamaño de página y márgenes adecuados del tamaño de papel personalizado.
6. Haga clic en Aceptar para volver al cuadro de diálogo Ajustar página.
7. En el menú emergente Tamaño del papel, seleccione el tamaño de papel personalizado que ha creado.
8. Haga clic en Aceptar.
Para Mac OS X versión 10.3:
1. Seleccione Archivo ® Ajustar página.
2. En el menú emergente Valores, seleccione la opción de tamaño de papel personalizado.
3. Haga clic en Nuevo y, a continuación, introduzca la información adecuada sobre el tamaño de papelpersonalizado.
4. Haga clic en Guardar.
NOTA: Debe hacer clic en Guardar antes de hacer clic en Aceptar o de cambiar al panel Atributosde página del menú emergente Valores.
5. En el menú emergente Valores, seleccione la opción Atributos de página.
6. En el menú emergente Tamaño del papel, seleccione el tamaño de papel personalizado.
Este nuevo tamaño de papel agregado es una opción disponible para todos los trabajos de impresión,independientemente de la selección del menú "Formato para". Otra forma de utilizar papel personalizado paratrabajos de impresión es seleccionar el origen que contiene el papel personalizado en el menú emergente "Todaslas páginas de" del panel Alimentador de papel del cuadro de diálogo Imprimir.
¿Por qué se proporcionan fuentes de pantalla?
Las fuentes PostScript están almacenadas en la impresora. Las fuentes de pantalla coincidentes permiten creardocumentos que utilizan las fuentes PostScript.
¿Por qué hay duplicados de algunas fuentes de pantalla?
Las fuentes de la impresora no son idénticas a las fuentes de pantalla proporcionadas por Apple. Dell proporcionafuentes de pantalla que coinciden con las de la impresora. Al utilizar dichas fuentes de pantalla podrá estarseguro de que la salida impresa coincidirá con lo que ve en la pantalla del ordenador.
¿Cómo se instalan las fuentes de pantalla?
Mueva las fuentes que desea utilizar de la carpeta /Usuarios/Compartido/Dell/Fuentes de pantalla a la carpetaLibrería/Fonts en el directorio inicial o en la raíz del disco de arranque. Debido a que la mayoría de las fuentespreinstaladas en Mac OS X se encuentran en /System/Library/Fonts, puede colocar las nuevas fuentes encualquiera de estas dos ubicaciones sin necesidad de mover las ya existentes. El sistema buscará las fuentesprimero en la biblioteca inicial y, a continuación, en la biblioteca de la raíz del disco de arranque y, finalmente, en/System/Library.
¿Cómo se utiliza un servidor de impresión externo cuando el modo de datos es TBCP (para impresoras queadmiten servidores de impresión externos)?

Solución de problemas de la impresora
file:///C|/E-Doc_Biz_Client/Edoc%20pdf%20conversion/2330d/sp/ug/messages.html[1/10/2012 4:07:45 PM]
Compruebe el valor Modo de datos:
1. Introduzca la dirección IP del servidor de impresión en el navegador Web.
2. En los menús situados a la izquierda de la página Web, seleccione Configuración.
3. Seleccione AppleTalk en la lista de opciones de configuración situada a la derecha.
4. En la página AppleTalk, seleccione Valores avanzados.
5. En la página Valores avanzados de AppleTalk, consulte el menú emergente Modo de datos. Si el menú estádefinido en IOP/EOP, no lo cambie. Si está definido en TBCP, cámbielo a Modo raw.
Solicitud de asistencia técnicaAntes de llamar para solicitar asistencia técnica, realice las siguientes comprobaciones:
¿El cable de alimentación está conectado a la impresora?
¿El cable de alimentación está conectado directamente a un enchufe con toma de tierra?
¿La impresora está correctamente conectada al ordenador o a la red?
¿Todos los demás dispositivos están conectados a la impresora y encendidos?
¿La toma de tierra está desconectada por algún otro interruptor?
¿Se ha fundido un fusor?
¿Se ha producido un corte de luz en su área?
¿Hay un cartucho de tóner instalado en la impresora?
¿Está la cubierta de la impresora cerrada correctamente?
Intente apagar la impresora y volverla a encender. Si la impresora sigue sin funcionar correctamente, solicite asistenciatécnica. Si puede imprimir, pulse el botón Menú para imprimir una página de valores de menú, que enumera el tipo demodelo de impresora, así como otra información que el representante del servicio de asistencia técnica tal vez necesite saber.
Para obtener más información, póngase en contacto con Dell en support.dell.com.

Carga del papel
file:///C|/E-Doc_Biz_Client/Edoc%20pdf%20conversion/2330d/sp/ug/loadpaper.html[1/10/2012 4:07:48 PM]
Carga del papel
Configuración del tamaño y el tipo de papel
Carga de las bandejas de papel de 250 y 550 hojas
Uso de la salida posterior
Uso del alimentador multiuso
Enlazar y desenlazar bandejas
Configuración del tamaño y el tipo de papel
Impresora láser 2330d/2330dn de Dell™: conectada localmente a unequipo
Una vez establecidos los valores de tamaño y tipo de papel correctos para el tamaño y tipo de papel utilizado en las bandejas,la impresora enlaza automáticamente las bandejas que contenga el mismo tipo y tamaño de papel.
NOTA: si el tamaño del papel que va a cargar en este momento es el mismo que el del papel cargado anteriormente,no cambie el valor Tamaño del papel.
1. Asegúrese de que la impresora está encendida y de que aparece el mensaje Lista.
2. En el panel del operador, pulse el botón Menú hasta que aparezca Menú Papel.
3. Pulse el botón Seleccionar .
4. Pulse los botones de flecha hasta que aparezca Tamaño/Tipo y, a continuación, pulse el botón Seleccionar .
Aparece Seleccionar origen.
5. Pulse los botones de flecha hasta que aparezca el origen correcto y, a continuación, pulse el botón Seleccionar .
Aparece Tamaño bajo el nombre de origen.
6. Pulse el botón Seleccionar .
7. Pulse los botones de flecha hasta que aparezca el tamaño correcto y, a continuación, pulse el botón Seleccionar .
Aparece Enviando cambios, seguido de Tamaño.
8. Pulse los botones de flecha hasta que aparezca Tipo y, a continuación, pulse el botón Seleccionar .
9. Pulse los botones de flecha hasta que aparezca el tipo correcto y, a continuación, pulse el botón Seleccionar .
NOTA: debe instalar antes el software de la impresora antes de configurar las bandejas de papel. Para obtener másinformación, consulte Configuración para la impresión local o Configuración para la impresión en red.

Carga del papel
file:///C|/E-Doc_Biz_Client/Edoc%20pdf%20conversion/2330d/sp/ug/loadpaper.html[1/10/2012 4:07:48 PM]
Aparece Enviando cambios, seguido de Tipo.
Impresora láser 2330dn de Dell: conectada a una red
La definición del tipo y el tamaño del papel para la impresora se realiza mediante la Herramienta Web de configuración deimpresoras Dell.
NOTA: la configuración de las bandejas de papel mediante esta herramienta sólo está disponible en el modelo Dell2330dn Laser Printer.
1. Escriba la dirección IP de la impresora de red en el navegador Web.
NOTA: si no sabe la dirección IP de la impresora, imprima una página de configuración de la red, donde se indicala dirección IP. Para obtener más información, consulte Impresión de una página de configuración de red.
2. Cuando se abra la página de estado de la impresora, seleccione Valores de la impresora en la columna de laizquierda.
3. En la página Valores de la impresora, seleccione Menú Papel.
4. Seleccione Tamaño del papel.
5. Elija el tamaño del papel que hay en cada bandeja.
6. Haga clic en Enviar.
7. Seleccione Valores de la impresora en la columna de la izquierda.
8. En la página Valores de la impresora, seleccione Menú Papel.
9. Seleccione Tipo de papel.
10. Elija el tipo del papel que hay en cada bandeja.
11. Haga clic en Enviar.
Carga de las bandejas de papel de 250 y 550 hojasSiga estas instrucciones para cargar papel en las bandejas de 250 y 550 hojas.
1. Extraiga la bandeja.
2. Si está cargando papel de tamaño Legal o Folio, debe colocar la bandeja de papel para que se ajuste al papel másgrande.

Carga del papel
file:///C|/E-Doc_Biz_Client/Edoc%20pdf%20conversion/2330d/sp/ug/loadpaper.html[1/10/2012 4:07:48 PM]
a. Presione hacia abajo el pestillo de la parte posterior de la bandeja.
b. Extienda la bandeja hasta que la parte extensible encaje en su lugar.
c. Mueva la guía de papel posterior hasta la parte posterior de la bandeja de papel.
3. Flexione la pila de papel hacia atrás y hacia adelante. Alise los bordes en una superficie nivelada.
4. Cargue el papel en la bandeja con la cara de impresión hacia abajo.
Asegúrese de que el papel no supera la línea de relleno máximo situada en las guías del papel laterales. Si supera dichalínea, se pueden provocar atascos de papel.

Carga del papel
file:///C|/E-Doc_Biz_Client/Edoc%20pdf%20conversion/2330d/sp/ug/loadpaper.html[1/10/2012 4:07:48 PM]
5. Deslice las dos guías laterales y la guía posterior hasta que toquen los bordes del papel.
6. Vuelva a colocar la bandeja.
7. Extienda el soporte del papel en la bandeja de salida.

Carga del papel
file:///C|/E-Doc_Biz_Client/Edoc%20pdf%20conversion/2330d/sp/ug/loadpaper.html[1/10/2012 4:07:48 PM]
Uso de la salida posteriorLa salida posterior de una sola hoja proporciona un trayecto de papel recto para reducir la posibilidad de que se produzcancurvaturas y atascos. Esto resulta especialmente útil para material especial, como transparencias, sobres, etiquetas, cartulinaso fichas.
Para utilizar la salida posterior, abra la puerta de la salida posterior. Cuando la salida posterior está abierta, todos los trabajosde impresión salen por ella. Cuando está cerrada, todos los trabajos de impresión se envían a la bandeja de salida situada enla parte superior de la impresora.
Uso del alimentador multiuso
Configuración del alimentador multiuso
Este valor se utiliza para designar el modo de funcionamiento del alimentador multiuso.
1. En la lista de menús del panel del operador, utilice los botones de flecha para desplazarse por el menú Papel.
2. Pulse el botón Seleccionar .
3. Pulse el botón de flecha de desplazamiento a la derecha hasta que aparezca en la pantalla la cabecera quedesea y, a continuación, pulse el botón Seleccionar .
4. Utilice los botones de flecha para desplazarse por los elementos de menús disponibles.
Modo
* Valor predeterminado de fábrica
Cassette* La fuente del alimentador multiuso:
funciona como una fuente automática sin sensorse le asigna un tipo de papel y tamaño instalado como a cualquiera delos otros orígenes de entradase incluye en las listas de valores de todos los valores de la impresoracomo, por ejemplo, Origen del papel
Fax La fuente del alimentador multiuso:
se utiliza exclusivamente para alimentación manualse elimina de las listas de valores de todos los valores de la impresora,entre otras, Origen del papel
Cuando se selecciona la alimentación manual, la impresora suspende laimpresión y solicita al usuario la carga manual del material de impresiónen el alimentador multiuso.

Carga del papel
file:///C|/E-Doc_Biz_Client/Edoc%20pdf%20conversion/2330d/sp/ug/loadpaper.html[1/10/2012 4:07:48 PM]
5. Cuando aparezca en pantalla en valor que desea, pulse el botón Seleccionar para guardar el valor.
Apertura del alimentador multiuso
El alimentador multiuso se encuentra en la parte frontal de la impresora y en él se pueden cargar 50 hojas de material deimpresión a la vez. Puede utilizar el alimentador multiuso para tiradas rápidas de tipos o tamaños de papel que no esténcargados en la bandeja de papel.
Para abrir el alimentador multiuso:
1. Tire hacia abajo de la puerta del alimentador multiuso.
2. Deslice hacia adelante la bandeja del alimentador multiuso.
3. Extraiga la extensión de forma que gire hacia adelante.
4. Baje suavemente la extensión hasta que el alimentador multiuso se extienda por completo.
Carga del alimentador multiuso
Para cargar el alimentador multiuso:

Carga del papel
file:///C|/E-Doc_Biz_Client/Edoc%20pdf%20conversion/2330d/sp/ug/loadpaper.html[1/10/2012 4:07:48 PM]
1. Coloque una hoja del material de impresión seleccionado, con la cara de impresión hacia arriba, en el centro delalimentador multiuso, pero sólo hasta el punto en el que su borde inicial pueda tocar las guías del papel. De locontrario, la impresora cargará el material de impresión demasiado pronto y probablemente arrugará el trabajo deimpresión.
NOTA: no sobrepase la altura de pila máxima forzando el papel o material especial bajo los limitadores de alturade pila que se encuentran en las guías.
2. Ajuste las guías de papel a la anchura del material de impresión.
3. Prepare el material de impresión para la carga.
Flexione las hojas de papel o etiquetas de papel hacia adelante y hacia atrás para evitar que se peguen entre sí;después, airéelas. No doble ni arrugue el papel o las etiquetas. Alise los bordes en una superficie nivelada.
NOTA: evite tocar la cara de impresión de las transparencias. Tenga cuidado de no rayarlas.
Flexione una pila de sobres para evitar que se peguen entre sí y, a continuación, airéelos. Alise los bordes enuna superficie nivelada.

Carga del papel
file:///C|/E-Doc_Biz_Client/Edoc%20pdf%20conversion/2330d/sp/ug/loadpaper.html[1/10/2012 4:07:48 PM]
NOTA: al airear los bordes de los sobres evita que se peguen entre sí. Ayuda a que se carguencorrectamente y se evitan atascos. No doble ni arrugue los sobres.
4. Mantenga ambos lados del material de impresión cerca del alimentador multiuso e introdúzcalo en la impresora hastaque ésta lo cargue automáticamente.
Hay una breve pausa entre el momento en que la impresora carga el material de impresión y el momento en que lointroduce en la impresora.
Inserte los sobres con la cara de la solapa hacia abajo y con el área del sello como se muestra.
NOTA: para obtener los mejores resultados, no utilice sobres con sellos de correos pegados.
Sujete las transparencias por los bordes y evite tocar la cara de impresión. La grasa de los dedos que se pegue a latransparencia puede afectar a la calidad de impresión.
Cargue el papel con cabecera hacia arriba, de manera que la parte superior de la hoja entre en primer lugar en laimpresora.
AVISO: no fuerce el material de impresión al introducirlo en el alimentador, ya que podría provocar atascos delmaterial.

Carga del papel
file:///C|/E-Doc_Biz_Client/Edoc%20pdf%20conversion/2330d/sp/ug/loadpaper.html[1/10/2012 4:07:48 PM]
Si tiene problemas con la alimentación, déle la vuelta al papel.
Enlazar y desenlazar bandejas
Enlace de bandejas
El enlace de bandejas es útil para trabajos de impresión grandes o para hacer varias copias. Cuando se vacía la bandejaenlazada, el papel se carga de la siguiente bandeja enlazada. Cuando los valores Tipo de papel y Tamaño del papel coinciden,las bandejas se enlazan automáticamente. El valor Tamaño del papel se detecta automáticamente en función de la posición delas guías del papel en cada bandeja, excepto en el alimentador multiuso. El valor Tamaño del papel para el alimentadormultiuso debe definirse manualmente en el menú Tamaño del papel. El valor Tipo de papel debe definirse para todas lasbandejas del menú Tipo de papel. El menú Tipo de papel y el menú Tamaño del papel se encuentran en el menú Tamaño/tipode papel.
Desenlazar bandejas
Las bandejas desenlazadas tiene valores distintos a los de cualquier otra bandeja.
Para desenlazar una bandeja, cambie los siguientes valores de de bandeja de forma que no coincidan con los de las demásbandejas:
Tipo de papel (por ejemplo, Papel normal, Cabecera, Tipo personalizado <x>)
Los nombres de los tipos de papel describen las características del papel. Si el nombre que mejor describe el papel seutiliza en bandejas enlazadas, asigne otro nombre de tipo de papel a la bandeja, como Tipo personalizado <x>, o biendefina su propio nombre personalizado.
Tamaño del papel (por ejemplo, Carta, A4, Media carta)
Para cambiar automáticamente el valor de Tamaño del papel para una bandeja, cargue un tamaño de papel diferente.Los valores de tamaño del papel para el alimentador multiuso no son automáticos; se deben establecer manualmentedesde el menú Tamaño del papel.
AVISO: no asigne ningún nombre de tipo de papel que no describa de forma precisa el tipo de papel cargado en labandeja. La temperatura del fusor varía en función del tipo de papel especificado. Puede que el papel no se procesecorrectamente si se selecciona un tipo de papel incorrecto.

Especificaciones
file:///C|/E-Doc_Biz_Client/Edoc%20pdf%20conversion/2330d/sp/ug/specs.html[1/10/2012 4:07:49 PM]
Especificaciones
Descripción general Instrucciones de material de impresión
Especificaciones ambientales Tipos y tamaños de material
Niveles de emisión de ruido Resumen de fuentes
Emulación, compatibilidad y conectividad Cables
Soporte del sistema operativo Certificaciones
Compatibilidad con MIB
Descripción general
Especificaciones ambientales
2330d 2330dn
Memoria base 32 MB 32 MB
Memoria máxima 160 MB 288 MB
Conectividad Paralelo
USB 2.0
Paralelo
USB 2.0
Ethernet10/100/1000
Se suministra con rendimiento de cartucho de impresión con cobertura aproximada del 5%.
NOTA: rendimiento del tóner basado en la impresión de páginas con una cobertura de páginadel 5% según la metodología de prueba de la norma ISO/IEC 19752. El rendimiento puedevariar según el uso y las causas ambientales.
2.000páginas
2.000páginas
Vida útil (media) 500páginas/mes
500páginas/mes
Vida útil (máxima) 25.000páginas/mes
25.000páginas/mes
Duración de la impresora 120.000páginas
120.000páginas
Condición Temperatura Humedad relativa (sincondensación)
Altitud
Funcionamiento De 16 a 32 °C (de60 a 90 °F)
Del 8 al 80% De 0 a 2.500 m (8.200 pies)
Almacenamiento De 0 a 40 °C (de32 a 104 °F)
Del 8 al 80%
Transporte De -20 a 40 °C (de - Del 8 al 95% Presión atmosférica de 0,25 (equivalente a

Especificaciones
file:///C|/E-Doc_Biz_Client/Edoc%20pdf%20conversion/2330d/sp/ug/specs.html[1/10/2012 4:07:49 PM]
Niveles de emisión de ruidoLas siguientes medidas se realizaron según la norma ISO 7779 y cumplen con la norma ISO 9296.
Emulación, compatibilidad y conectividad
4 a 104 °F) 10.300 m; 34.000 pies)
Modooperativo
Límite de nivel de presión del sonido de emisión parapersonas cercanas
Límite de nivel de potencia del sonidodeclarado (LWAd)
Imprimiendo 52 dBA 6,5 belios
Inactiva 26 dBA Inaudible
1 HBP admite tanto GDI (anterior a Vista) como XPS (Vista).
Emulaciones Dell 2330d Laser Printer
PostScript 3HBP1
PCL 5ePCL 6
Dell 2330dn Laser Printer
PostScript 3HBP1
PCL 5ePCL 6
CompatibilidadMicrosoft® Windows® Server 2008Windows Vista™Windows XPWindows Server 2003Windows 2000Debian™ GNU/Linux 4.0LinspireUbuntu 7.1.0, 8.0.4, 8.0.4 LTSRed Flag Linux® Desktop 5.0, 6.0Red Hat Enterprise Linux WS 3, 4, 5SUSE LINUX Enterprise Server 8, 9, 10SUSE Linux Enterprise Desktop 10openSUSE Linux 10.2, 10.3, 11Linpus LINUX Desktop 9.2, 9.3HP-UX 11.11, 11.23, 11.31Macintosh® OS® X
ConectividadParaleloUSBEthernet 10/100/1000 (sólo para el modelo 2330dn)

Especificaciones
file:///C|/E-Doc_Biz_Client/Edoc%20pdf%20conversion/2330d/sp/ug/specs.html[1/10/2012 4:07:49 PM]
Soporte del sistema operativoLa impresora admite:
Microsoft Windows Server 2008
Windows Vista
Windows XP
Windows Server 2003
Windows 2000
Debian GNU/Linux 4.0
Linspire
Ubuntu 7.1.0, 8.0.4, 8.0.4 LTS
Red Flag Linux Desktop 5.0, 6.0
Red Hat Enterprise Linux WS 3, 4, 5
SUSE LINUX Enterprise Server 8, 9, 10
SUSE Linux Enterprise Desktop 10
openSUSE Linux 10.2, 10.3, 11
Linpus LINUX Desktop 9.2, 9.3
HP-UX 11.11, 11.23, 11.31
Macintosh OS X
Compatibilidad con MIBManagement Information Base (MIB) es una base de datos que contiene información sobre los dispositivos de red (comoadaptadores, puentes, encaminadores o equipos). Esta información sirve para que los administradores de red gestionen la red(analicen el rendimiento, el tráfico, los errores, etc.). Esta impresora cumple las especificaciones MIB estándar del sector, quepermite que la impresora pueda ser reconocida y administrada por distintos sistemas de software de administración de redese impresoras, como Dell OpenManage™, IT Assistant, Hewlett-Packard OpenView, CA Unicenter, Hewlett-Packard WebJetAdmin, Lexmark MarkVision Professional, etc.
Instrucciones de material de impresiónLa selección del papel u otro material adecuado reduce los problemas de impresión. Para obtener la mejor calidad deimpresión, pruebe una muestra del papel o material especial que piense comprar antes de adquirir grandes cantidades.
PRECAUCIÓN: su producto utiliza un proceso de impresión que calienta el material de impresión y dichocalor puede provocar que determinados tipos de material liberen emisiones. Debe entender la sección delas instrucciones de funcionamiento que trata sobre las directrices para seleccionar el material deimpresión adecuado con el fin de evitar la posibilidad de emisiones peligrosas.

Especificaciones
file:///C|/E-Doc_Biz_Client/Edoc%20pdf%20conversion/2330d/sp/ug/specs.html[1/10/2012 4:07:49 PM]
Utilice papel xerográfico de 70 g/m2 (20 lb).
Utilice transparencias diseñadas para impresoras láser.
Utilice etiquetas de papel diseñadas para impresoras láser.
Utilice sobres de papel de alta calidad de 90 g/m2 (24 lb). Para reducir los atascos de papel, no utilice sobres que:
Tengan una curvatura excesiva.
Estén pegados entre sí.
Contengan ventanas, agujeros, perforaciones, recortes o repujados.
Utilicen cierres metálicos, nudos con hilos o barras de doblez.
Tengan pegados sellos de correo.
Tengan algún adhesivo expuesto cuando la solapa esté en la posición de cierre.
Utilice cartulina con un peso máximo de 163 g/m2 y un tamaño mínimo de 3 x 5 pulgadas (76,2 x 127 mm).
Tipos y tamaños de material
Origen Material y tamaño Tipos Peso Capacidad1
(hojas)
Bandeja estándar de 250 hojas(bandeja 1)
A4, A5, A62, JIS B5, Carta, Legal, Ejecutivo,Folio, Media carta, Universal
El tamaño mínimo de alimentación es de105 mm x 148 mm (4,13 x 5,82 pulg.) Eltamaño máximo de alimentación es de 216 x356 mm (8,5 x 14 pulg.)
Papel
Etiquetas depapel3
Transparencias
60–90 g/m2
(16–24 libras)
250 hojas depapel
50 etiquetasde papel4
50transparencias
Alimentador opcional de 550hojas (bandeja 2)
A4, A5, A62, JIS B5, Carta, Legal, Ejecutivo,Folio, Media carta, Universal
El tamaño mínimo de alimentación es de149 mm x 210 mm (5,86 x 8,26 pulg.) Eltamaño máximo de alimentación es de 216 x356 mm (8,5 x 14 pulg.)
Papel
Etiquetas depapel3
Transparencias
60–90 g/m2
(16–24 libras)
550 hojas depapel
50 etiquetasde papel4
50transparencias
Alimentador multiuso
NOTA: Cuando imprima encartulina utilizando elalimentador multiuso, abra lasalida posterior.
A4, A5, A62, JIS B5, Carta, Legal, Ejecutivo,Folio, Media carta, Universal, Sobre 7 3/4,Sobre 9, Sobre 10, Sobre B5, Sobre C5, SobreDL, Otro sobre
El tamaño mínimo de alimentación es de 76,2 x127 mm (3,9 x 4,9 pulg.)
El tamaño mínimo de alimentación (tamañoUniversal) es de 216 x 356 mm (8,5 x14 pulg.)
El tamaño máximo de alimentación (otrotamaño) es de 216 x 356 mm (8,5 x 14 pulg.)
Papel
Etiquetas depapel3
Transparencias
Cartulina
Sobres
60–163 g/m2
(16–43 libras)
50 hojas depapel
15 etiquetasde papel4
10transparencias
10 hojas decartulina
7 sobres
Dúplex (impresión a doblecara)
A4, Folio, Carta, Legal Sólo papel 60–163 g/m2
No aplicable

Especificaciones
file:///C|/E-Doc_Biz_Client/Edoc%20pdf%20conversion/2330d/sp/ug/specs.html[1/10/2012 4:07:49 PM]
Resumen de fuentes
1 La capacidad se basará en papel de 75 g/m2 (20 libras) o material especial a menos que se indique locontrario.
1 A6 sólo se admite para papeles de fibra larga.
3 Se admiten las etiquetas de papel de una sola cara para usos ocasionales. Se recomienda imprimir 20páginas de etiquetas de papel o menos al mes. No se admiten etiquetas de vinilo, tratadas químicamente o dedos caras.
4 La capacidad se puede ver reducida en determinados tipos de etiquetas de papel.
(16–43 libras)
Fuentes/Opciones 2330d 2330dn
Descripción de carga de fuentes Light (8,31M01) Light (8,31M01)
De mapa de bits PCL 2 2
Escalable PCL 89 89
Escalable PS 89 89
Lista de fuentes PCLFuente Nombre de fuente
PCL XLMapa debits/Escalable
Courier Courier E
Courier Italic Courier It E
Courier Bold Courier Bd ES
Courier Bold Italic Courier BdIt E
CG Times CG Times E
CG Times Bold Italic CG Times BdIt E
Univers Medium Univers Md E
Univers Medium Italic Univers MdIt E
Univers Bold Univers Bd E
Univers Bold Italic Univers BdIt E
Times New Roman TimesNewRmn E
Times New RomanItalic
TimesNewRmn It E
Times New RomanBold
TimesNewRmn Bd E
Times New RomanBold Italic
TimesNewRmn BdIt E
Arial Arial E
Arial Italic Arial It E
Arial Bold Arial Bd E
Arial Bold Italic Arial BdIt E

Especificaciones
file:///C|/E-Doc_Biz_Client/Edoc%20pdf%20conversion/2330d/sp/ug/specs.html[1/10/2012 4:07:49 PM]
Letter Gothic LetterGothic E
Letter Gothic Italic LetterGothic It E
Letter Gothic Bold LetterGothic Bd E
Univers CondensedMedium
Univers CdMd E
Univers CondensedMedium
Italic Univers CdMdIt E
Univers CondensedBold
Univers CdBd E
Univers CondensedBold
Italic Univers CdBdIt E
Garamond Antiqua Garamond Antiqua E
Garamond Kursiv Garamond Krsv E
Garamond Halbfett Garamond Hlb E
Garamond KursivHalbfett
Garamond KrsvHlb E
CG Omega CG Omega E
CG Omega Italic CG Omega It E
CG Omega Bold CG Omega Bd E
CG Omega Bold Italic CG Omega BdIt E
Antique Olive AntiqOlive E
Antique Olive Italic AntiqOlive It E
Antique Olive Bold AntiqOlive Bd E
Albertus Medium Albertus Md E
Albertus Extra Bold Albertus Xb E
Clarendon CondensedBold
Clarendon CdBd E
Marigold Marigold E
Coronet Coronet E
Helvetica Helvetica E
Helvetica Italic Helvetica It E
Helvetica Bold Helvetica Ob E
Helvetica Bold Italic Helvetica BdOb E
Helvetica Narrow Helvetica Nr E
Helvetica Narrow Italic Helvetica NrOb E
Helvetica Narrow Bold Helvetica NrBd E
Helvetica Narrow BoldItalic
Helvetica NrBdOb E
Palatino Roman Palatino Rmn E
Palatino Italic Palatino It E
Palatino Bold Palatino Bd E
Palatino Bold Italic Palatino BdIt E
ITC Bookman Light ITCBookman Lt E

Especificaciones
file:///C|/E-Doc_Biz_Client/Edoc%20pdf%20conversion/2330d/sp/ug/specs.html[1/10/2012 4:07:49 PM]
ITC Bookman LightItalic
ITCBookman LtIt E
ITC Bookman Demi ITCBookman Db E
ITC Bookman DemiItalic
ITCBookman DbIt E
ITC Avant Garde Book ITCAvantGard Bk E
ITC Avant Garde BookOblique
ITCAvantGardBkOb E
ITC Avant Garde Demi ITCAvantGard Db E
ITC Avant Garde DemiOblique
ITCAvantGardDbOb E
Century SchoolbookRoman
NwCentSchlbk Rmn E
Century SchoolbookItalic
NwCentSchlbk It E
Century SchoolbookBold
NwCentSchlbk Bd E
Century SchoolbookBold Italic
NwCentSchlbkBdIt E
ITC Zapf ChanceryMedium Italic
ZapfChanceryMdIt E
CourierPS CourierPS E
CourierPS Oblique CourierPS Ob E
CourierPS Bold CourierPS Bd E
CourierPS Bold Oblique CourierPS BdOb E
Times Roman Times Rmn E
Times Italic Times It E
Times Bold Times Bd E
Times Bold Italic Times BdIt E
Helvetica Light Helvetica Lt E
Helvetica Light Oblique Helvetica LtOb E
Helvetica Black Helvetica Blk E
Helvetica BlackOblique
Helvetica BlkOb E
Line Printer 16 Line Printer xxx M
Código de barrasPOSTNET
CÓDIGO DE BARRASPOSTNET
M
C39 Narrow E
C39 Regular E
C39 Wide E
OCR-A E
OCR-B E
Wingdings E
Symbol E
SymbolPS E

Especificaciones
file:///C|/E-Doc_Biz_Client/Edoc%20pdf%20conversion/2330d/sp/ug/specs.html[1/10/2012 4:07:49 PM]
ITC Zapf Dingbats E
Juegos de símbolos PCL residentesNombre del juego de símbolos
Latin 1 Legal
Latín 1 Windows 3.0
Latín 1 Windows 98
Latín 1 ISO 8859-1 (ECMA-94)
Latín 9 ISO 8859-15
Página de códigos PC-8 437
PC-8 Danés/Noruego (437N)
PC-850 Multilingüe
PC-858 Multilingüe europeo
PC-860 Portugal
PC-861 Islandia
PC-863 Francés de Canadá
PC-865 Nórdico
PC-1004 OS/2
ABICOMP Brasil/Portugal
ABICOMP Internacional
Roman-8
Roman-9
Roman Extension
Texto PS
Texto Macintosh
DeskTop
Ventura International
Latín 2 Latín 2 Windows 98
Latín 2 ISO 8859-2
Latín 2 PC-852
PC-8 Polaco Mazovia
PC-8 PC Nova
Latín 5 Latín 5 Windows 98
Latín 9 ISO 8859-2
Latín 5 PC-857 (Turco)
Latín 3 PC-857 (Turco)
PC-8 Turco (437T)
Turco 8

Especificaciones
file:///C|/E-Doc_Biz_Client/Edoc%20pdf%20conversion/2330d/sp/ug/specs.html[1/10/2012 4:07:49 PM]
Latín 6 Latín 6 Windows 98 (Báltico)
Latín 6 ISO 8859-10
PC-775 Báltico (Latín 6 PC-8)
Cirílico Cirílico Windows 98
Latín/Cirílico ISO 8859-5
Cirílico PC-866
Cirílico PC-855
Ruso-GOST
Búlgaro PC-8
Ucraniano
Griego Griego Windows 98
Latín/Griego ISO 8859-7
Griego PC-869
Griego PC-851
Latín/Griego Nova PC-8
Griego alternativo PC-8
Greek-8
Especiales Ventura Math
PS Math
Math-8
Pi Font
Microsoft Publishing
Katakana PC-911
Código de barras POSTNET
OCR-A
OCR-B
Código de barras C39 (mayúsculas)
Código de barras C39 (más minúsculas)
Código de barras C39 (más legible por el ojohumano)
Symbol
Wingdings
Ventura ITC Zapf Dingbats
PS ITC Zapf Dingbats
PCL ITC Zapf Dingbats
ISO de 7bits
ISO 4: Reini Unido
ISO 6: ASCII
ISO 11: Sueco para nombres

Especificaciones
file:///C|/E-Doc_Biz_Client/Edoc%20pdf%20conversion/2330d/sp/ug/specs.html[1/10/2012 4:07:49 PM]
ISO 15: Italiano
ISO 17: Español
ISO 21: Alemán
ISO 60: Noruego versión 1
ISO 69: Francés
ISO 2: IRV (versión de referencia internacional)
ISO 25: Francés
ISO : Alemán
ISO 14: JIS ASCII
ISO 57: Chino
ISO 10: Sueco
ISO : Español
ISO 85: Español
ISO 16: Portugués
ISO 84: Portugués
ISO 61: Noruego versión 2
Lista de fuentes PSNombre de fuentes PostScript Juegos de caracteres compatibles
AlbertusMT L1
AlbertusMT-Italic L1
AlbertusMT-Light L1
AntiqueOlive-Roman L1, L2, L5, L6
AntiqueOlive-Italic L1, L2, L5, L6
AntiqueOlive-Bold L1, L2, L5, L6
AntiqueOlive-Compact L1, L2, L5, L6
ArialMT L1, L2, L5, L6, Cyr, Grk
Arial-ItalicMT L1, L2, L5, L6, Cyr, Grk
Arial-BoldMT L1, L2, L5, L6, Cyr, Grk
Arial-BoldItalicMT L1, L2, L5, L6, Cyr, Grk
AvantGarde-Book L1, L2, L5, L6
AvantGarde-BookOblique L1, L2, L5, L6
AvantGarde-Demi L1, L2, L5, L6
AvantGarde-DemiOblique L1, L2, L5, L6
Bookman-Light L1, L2, L5, L6
Bookman-LightItalic L1, L2, L5, L6
Bookman-Demi L1, L2, L5, L6
Bookman-DemiItalic L1, L2, L5, L6
Coronet-Regular L1, L2, L5, L6

Especificaciones
file:///C|/E-Doc_Biz_Client/Edoc%20pdf%20conversion/2330d/sp/ug/specs.html[1/10/2012 4:07:49 PM]
Courier L1, L2, L5, L6
Courier-Oblique L1, L2, L5, L6
Courier-Bold L1, L2, L5, L6
Courier-BoldOblique L1, L2, L5, L6
Garamond-Antiqua L1, L2, L5, L6
Garamond-Kursiv L1, L2, L5, L6
Garamond-Halbfett L1, L2, L5, L6
Garamond-KursivHalbfett L1, L2, L5, L6
Helvetica L1, L2, L5, L6
Helvetica-Oblique L1, L2, L5, L6
Helvetica-Bold L1, L2, L5, L6
Helvetica-BoldOblique L1, L2, L5, L6
Helvetica-Light L1
Helvetica-LightOblique L1
Helvetica-Black L1
Helvetica-BlackOblique L1
Helvetica-Narrow L1, L2, L5, L6
Helvetica-Narrow-Oblique L1, L2, L5, L6
Helvetica-Narrow-Bold L1, L2, L5, L6
Helvetica-Narrow-BoldOblique L1, L2, L5, L6
Intl-CG-Times L1, L2, L5, L6, Cyr, Grk
Intl-CG-Times-Italic L1, L2, L5, L6, Cyr, Grk
Intl-CG-Times-Bold L1, L2, L5, L6, Cyr, Grk
Intl-CG-Times-BoldItalic L1, L2, L5, L6, Cyr, Grk
Intl-Courier L1, L2, L5, L6, Cyr, Grk
Intl-Courier-Oblique L1, L2, L5, L6, Cyr, Grk
Intl-Courier-Bold L1, L2, L5, L6, Cyr, Grk
Intl-Courier-BoldOblique L1, L2, L5, L6, Cyr, Grk
Intl-Univers-Medium L1, L2, L5, L6, Cyr, Grk
Intl-Univers-MediumItalic L1, L2, L5, L6, Cyr, Grk
Intl-Univers-Bold L1, L2, L5, L6, Cyr, Grk
Intl-Univers-BoldItalic L1, L2, L5, L6, Cyr, Grk
LetterGothic L1, L2, L5, L6
LetterGothic-Slanted L1, L2, L5, L6
LetterGothic-Bold L1, L2, L5, L6
LetterGothic-BoldSlanted L1, L2, L5, L6
Marigold L1
NewCenturySchlbk-Roman L1, L2, L5, L6
NewCenturySchlbk-Italic L1, L2, L5, L6
NewCenturySchlbk-Bold L1, L2, L5, L6

Especificaciones
file:///C|/E-Doc_Biz_Client/Edoc%20pdf%20conversion/2330d/sp/ug/specs.html[1/10/2012 4:07:49 PM]
CablesEl cable de interconexión de la impresora debe cumplir los siguientes requisitos:
Abreviaturas de juegos de caracteres: L1 = Latín 1; L2 = Latín 2; L5 =Latín 5; L6 = Latín 6; Cyr = Cirílico; Grk = Griego.
NewCenturySchlbk-BoldItalic L1, L2, L5, L6
Optima L1, L2, L5, L6
Optima-Italic L1, L2, L5, L6
Optima-Bold L1, L2, L5, L6
Optima-BoldItalic L1, L2, L5, L6
Palatino-Roman L1, L2, L5, L6
Palatino-Italic L1, L2, L5, L6
Palatino-Bold L1, L2, L5, L6
Palatino-BoldItalic L1, L2, L5, L6
Symbol fuente no de texto
Times-Roman L1, L2, L5, L6
Times-Italic L1, L2, L5, L6
Times-Bold L1, L2, L5, L6
Times-BoldItalic L1, L2, L5, L6
TimesNewRomanPSMT L1, L2, L5, L6, Cyr, Grk
TimesNewRomanPS-ItalicMT L1, L2, L5, L6, Cyr, Grk
TimesNewRomanPS-BoldMT L1, L2, L5, L6, Cyr, Grk
TimesNewRomanPS-BoldItalicMT L1, L2, L5, L6, Cyr, Grk
Univers L1, L2, L5, L6
Univers-Oblique L1, L2, L5, L6
Univers-Bold L1, L2, L5, L6
Univers-BoldOblique L1, L2, L5, L6
Univers-Condensed L1, L2, L5, L6
Univers-CondensedOblique L1, L2, L5, L6
Univers-CondensedBold L1, L2, L5, L6
Univers-CondensedBoldOblique L1, L2, L5, L6
Wingdings-Regular fuente no de texto
ZapfChancery-MediumItalic L1, L2, L5, L6
ZapfDingbats fuente no de texto
Conexión Certificación de cable
USB USB 2.0
Paralelo IEEE-1284
Ethernet 10/100/1000 CAT-5E

Especificaciones
file:///C|/E-Doc_Biz_Client/Edoc%20pdf%20conversion/2330d/sp/ug/specs.html[1/10/2012 4:07:49 PM]
CertificacionesUSB-IF

Configuración para la impresión local
file:///C|/E-Doc_Biz_Client/Edoc%20pdf%20conversion/2330d/sp/ug/setuplocalprinting.html[1/10/2012 4:07:50 PM]
Configuración para la impresión local
Windows®
Mac OS X®: adición de la impresora en Centro de Impresión o Utilidad de instalación de la impresora
Linux®
Windows®
Puede que algunos sistemas operativos Windows ya incluyan un controlador de impresora que sea compatible con laimpresora.
Instalación de los controladores de impresora
1. Inserte el CD Drivers and Utilities.
El CD Drivers and Utilities debe iniciar automáticamente el software de instalación.
2. Cuando aparezca la pantalla del CD Drivers and Utilities, haga clic en Instalación personal - Install the printer foruse on this computer only y, a continuación, haga clic en Next.
3. Seleccione la impresora en el menú desplegable.
4. Seleccione Typical Installation (recommended) y, a continuación, haga clic en Install.
5. Haga clic en Finish, conecte la impresora al ordenador con un cable USB o paralelo y encienda la impresora.
La instalación le avisa cuando la configuración se completa.
Instalación de controladores de impresora adicionales
1. Encienda el ordenador e inserte el CD Drivers and Utilities.
NOTA: la instalación de controladores personalizados no sustituirá al controlador del sistema. Se crea un objeto deimpresora nuevo que aparece en la carpeta Impresoras.
Sistema operativo: Utilice este tipo de cable:
Microsoft® Windows Server 2008
Windows Vista™
Windows XP
Windows Server 2003
Windows 2000
USB o paralelo
NOTA: En Windows Server 2008, Windows Vista, Windows XP, Windows Server 2003 y Windows 2000 se necesitaacceso administrativo para instalar los controladores de impresora en el ordenador.

Configuración para la impresión local
file:///C|/E-Doc_Biz_Client/Edoc%20pdf%20conversion/2330d/sp/ug/setuplocalprinting.html[1/10/2012 4:07:50 PM]
Cuando se inicie el CD Drivers and Utilities, haga clic en Cancel.
2. En Windows Vista (menú Inicio predeterminado):
a. Haga clic en ® Panel de control.
b. Haga clic en Hardware y sonido.
c. Haga clic en Impresoras.
Para Windows XP (menú Inicio predeterminado):
a. Haga clic en Inicio ® Panel de control.
b. Haga doble clic en Impresoras y otro hardware.
c. Haga doble clic en Impresoras y faxes.
En Windows XP (menú Inicio clásico): haga clic en Inicio ® Configuración ® Impresoras y faxes.
En Windows Vista (menú Inicio clásico) y todas las demás versiones de Windows: haga clic en Inicio ® Configuración® Impresoras.
3. Haga doble clic en Agregar impresora.
Se abre el Asistente para agregar impresora.
4. Haga clic en Siguiente.
5. Seleccione Impresora local conectada a este equipo y, a continuación, haga clic en Siguiente.
Se le pedirá que conecte la impresora al ordenador.
6. Seleccione el puerto que desea que la impresora use y, a continuación, haga clic en Siguiente.
7. Seleccione Utilizar disco.
8. Acceda a la unidad de CD y seleccione el directorio correcto para el sistema operativo.
NOTA: si ha instalado los controladores de impresora desde el CD Drivers and Utilities antes de conectar laimpresora al ordenador, el controlador PCL-XL del sistema operativo se habrá instalado de forma predeterminada.
NOTA: después de seleccionar el directorio que contiene los controladores de impresora, es posible que se lepidan archivos adicionales para continuar la instalación. Inserte el CD del sistema operativo y, a continuación,haga clic en Aceptar.
9. Haga clic en Abrir y, a continuación, en Aceptar.
Sistema operativo Ruta de acceso al software
Windows Server 2008
Windows Vista
Windows XP
Windows Server 2003
Windows 2000
D:\Drivers\Print\Win_2kXP\, donde D:\ es la letra del CD-ROM.

Configuración para la impresión local
file:///C|/E-Doc_Biz_Client/Edoc%20pdf%20conversion/2330d/sp/ug/setuplocalprinting.html[1/10/2012 4:07:50 PM]
10. Seleccione el tipo de controlador que desee instalar (PCL, HBP o PS) en la lista Fabricante y el modelo de impresoraen la lista Impresoras y, a continuación, haga clic en Siguiente.
11. Siga realizando los pasos del Asistente para agregar impresora y, a continuación, haga clic en Finalizar parainstalar el controlador de impresora.
Instalación de software de impresora adicional
1. Encienda el ordenador e inserte el CD Drivers and Utilities.
El CD Drivers and Utilities debe iniciar automáticamente el software de instalación.
2. Seleccione Additional Software Installation - Install the printer support software y, a continuación, haga clic enNext.
3. Active las casillas de verificación situadas junto al software de impresora que desea instalar y, a continuación, haga clicen Install.
El software se instalará en el ordenador.
Mac OS X®: adición de la impresora en Centro de Impresión oUtilidad de instalación de la impresora
Es necesario Macintosh® OS X versión 10.3 y superior para impresión USB. Para imprimir en una impresora USB, agregue laimpresora en el Centro de impresión o Utilidad de instalación de la impresora.
1. Instale el soporte para la impresora en el ordenador.
a. Inserte el CD Drivers and Utilities.
b. Haga doble clic en el paquete del instalador de la impresora.
c. Continúe después de la pantalla de bienvenida y el archivo Readme.
d. Haga clic en Continue después de ver el acuerdo de licencia y, a continuación, haga clic en Agree para aceptarlas condiciones del mismo.
e. Seleccione un destino para la instalación y, a continuación, haga clic en Continue.
f. Haga clic en Install en la pantalla Easy Install.
g. Introduzca la contraseña de administrador y haga clic en OK.
El software se instalará en el ordenador.
h. Salga del instalador cuando haya terminado.
2. Abra Utilidad de instalación de la impresora, que se encuentra en /Aplicaciones/Utilidades.
3. Si la impresora USB aparece en la lista de impresoras: la impresora se ha configurado correctamente y puede salir dela aplicación.
Si la impresora USB no aparece en la lista de impresoras: asegúrese de que el cable USB está conectado correctamenteentre la impresora y el ordenador y de que la impresora está encendida. Cuando la impresora aparezca en la lista, laimpresora se ha configurado correctamente y puede salir de la aplicación.

Configuración para la impresión local
file:///C|/E-Doc_Biz_Client/Edoc%20pdf%20conversion/2330d/sp/ug/setuplocalprinting.html[1/10/2012 4:07:50 PM]
Linux®
Se admite la impresión local en muchas plataformas Linux, como Red Hat, SUSE, Debian™ GNU/Linux, Ubuntu, Red FlagLinux, y Linspire.
En el CD Drivers and Utilities hay disponibles paquetes de software de impresora e instrucciones de instalación. El software deimpresora admite la impresión local si se utiliza una conexión paralela.
Para iniciar las instrucciones de instalación para Linux:
1. Inserte el CD Drivers and Utilities. Si se inicia automáticamente el CD Drivers and Utilities, haga clic en Cancel.
2. Busque D:\unix\docs\<idioma>\index.html, donde D:\ es la letra de la unidad de CD-ROM.

Apéndice
file:///C|/E-Doc_Biz_Client/Edoc%20pdf%20conversion/2330d/sp/ug/dellappendix.html[1/10/2012 4:07:51 PM]
Apéndice
Política de asistencia técnica de Dell
Contacto con Dell
Política de garantía y devolución
Política de asistencia técnica de DellLa prestación de asistencia técnica por parte de un técnico precisa de la colaboración y participación del cliente durante elproceso de solución de problemas. Este proceso conlleva el restablecimiento del sistema operativo, el software de aplicacionesy los controladores de hardware a la configuración original predeterminada con la que Dell proporciona dichos elementos.También se lleva a cabo la comprobación del funcionamiento adecuado de la impresora y de todo el hardware instalado porDell. Además de este tipo de asistencia con la ayuda de un técnico, también puede obtener asistencia técnica en línea en elServicio de atención al cliente de Dell. Existen otras opciones adicionales de asistencia técnica previo pago de dichos servicios.
Dell proporciona asistencia técnica limitada para la impresora y cualquier periférico y software de Dell que esté instalado. Laasistencia técnica para componentes de software y dispositivos periféricos de otras empresas corre a cargo de los fabricantesoriginales, entre los que se incluyen aquellos componentes adquiridos e instalados mediante Software y Peripherals(DellWare), ReadyWare y Custom Factory Integration (CFI/DellPlus).
Contacto con DellPuede acceder al servicio de atención al cliente de Dell en la página support.dell.com. Seleccione su país en la página debienvenida de la asistencia técnica de Dell y rellene los detalles que se le piden para acceder a las herramientas de ayuda einformación.
Puede ponerse en contacto con Dell electrónicamente a través de las siguientes direcciones:
Internet
www.dell.com/
www.dell.com/ap/ (solo para países de Asia y el Pacífico)
www.dell.com/jp/ (solo para Japón)
www.euro.dell.com (solo para Europa)
www.dell.com/la/ (solo para países de Latinoamérica y el Caribe)
www.dell.ca (solo para Canadá)
Protocolo de transferencia de archivos (FTP) anónimo
ftp.dell.com
Conéctese como usuario: anónimo y utilice su dirección de correo electrónico como contraseña.
Servicio de asistencia electrónica
[email protected] (solo para países de Latinoamérica y el Caribe)

Apéndice
file:///C|/E-Doc_Biz_Client/Edoc%20pdf%20conversion/2330d/sp/ug/dellappendix.html[1/10/2012 4:07:51 PM]
[email protected] (solo para países de Asia y el Pacífico)
support.jp.dell.com (solo para Japón)
support.euro.dell.com (solo para Europa)
Servicio de presupuesto electrónico
[email protected] (solo para países de Asia y el Pacífico)
[email protected] (solo para Canadá)
Política de garantía y devoluciónDell Inc. (“Dell”) fabrica sus productos de hardware a partir de partes y componentes nuevos o equivalentes a los nuevos deacuerdo con las prácticas estándar de la industria. Para obtener más información acerca de la garantía Dell para su impresora,consulte la Guía de información del producto.

Configuración para la impresión en red
file:///C|/E-Doc_Biz_Client/Edoc%20pdf%20conversion/2330d/sp/ug/setupnetworkprint.html[1/10/2012 4:07:52 PM]
Configuración para la impresión en red
Windows®
Instalación de la impresora compartida en equipos cliente
Mac OS X®: adición de la impresora en Centro de Impresión o Utilidad de instalación de la impresora
Linux®
Impresión de una página de configuración de red
Windows®
En entornos Windows, las impresoras en red pueden configurarse para la impresión directa o la impresión compartida. Ambosmétodos de impresión en red necesitan la instalación del software de la impresora y la creación de un puerto de impresora dered.
Controladores de impresora admitidos
Los controladores personalizados están disponibles en el CD Drivers and Utilities.
Puertos de impresora de red admitidos
Puerto TCP/IP estándar de Microsoft®: Windows Server 2008, Windows Vista™, Windows XP, Windows Server 2003 yWindows 2000
Puertos de red de la impresora: Windows Server 2008, Windows Vista, Windows XP, Windows Server 2003 y Windows2000
Para obtener una funcionalidad básica de la impresora, instale el software de impresora y utilice un puerto de impresora dered del sistema como LPR (Line Printer Remote) o un puerto TCP/IP estándar. El software de impresora y el puerto lepermiten mantener una interfaz de usuario compatible con todas las impresoras de la red. La utilización de un puerto de redpersonalizado consigue una mejora en la funcionalidad, como en las alertas de estado de la impresora.
Opciones de impresión en red
En entornos Windows, las impresoras en red pueden configurarse para la impresión directa o la impresión compartida. Ambasopciones de impresión en red necesitan la instalación del software de la impresora y la creación de un puerto de red.
Impresión IP Impresión compartida
La impresora está conectada directamentea la red mediante un cable de red, como La impresora está conectada a uno de los ordenadores de la red

Configuración para la impresión en red
file:///C|/E-Doc_Biz_Client/Edoc%20pdf%20conversion/2330d/sp/ug/setupnetworkprint.html[1/10/2012 4:07:52 PM]
Conexión directa mediante un cable de red (con un servidor deimpresión)
Un servidor de impresión puede ser cualquier ordenador designado que administre de forma centralizada todos los trabajos deimpresión de los clientes. Si va a compartir la impresora en el entorno de un pequeño grupo de trabajo y desea controlartodos los trabajos de impresión de esta red, conecte la impresora a un servidor de impresión.
NOTA: imprima una página de valores de la impresora para obtener las direcciones IP y MAC del adaptador de red de laimpresora antes de configurar una nueva impresora de red. Para obtener más información, consulte Impresión de unapágina de configuración de red.
1. Inserte el CD Drivers and Utilities.
El CD Drivers and Utilities debe iniciar automáticamente el software de instalación.
2. Cuando aparezca la pantalla del CD Drivers and Utilities, haga clic en Network Installation - Install the printer foruse on a network y, a continuación, haga clic en Next.
3. Seleccione I am setting up a print server to share printers with others on the network y, a continuación, hagaclic en Next.
4. Seleccione las impresoras de red que desea instalar.
Si no ve la impresora en la lista, haga clic en Refresh List para actualizarla o en Manual Add para agregar unaimpresora a la red.
5. Haga clic en Siguiente.
6. Para cada controlador de impresora de la lista:
NOTA: se muestran tres controladores de impresora para cada impresora que haya seleccionado: un controladorPrinter Control Language (PCL), otro PostScript (PS) y otro Host Based Printing (HBP).
a. Seleccione el controlador de impresora en la lista.
b. Si desea cambiar el nombre de impresora, introduzca un nombre nuevo en el campo Printer Name.
c. Si desea que los demás usuarios accedan a esta impresora, seleccione Share this printer with othercomputers y, a continuación, introduzca un nombre compartido que los usuarios identifiquen fácilmente.
d. Si desea que esta impresora sea la predeterminada, seleccione Set this printer to default.
e. Si no desea instalar este controlador en concreto para la impresora, seleccione Do not install this printer.
7. Haga clic en Siguiente.
8. Active la casilla de verificación situada junto al software y la documentación que desea instalar y, a continuación, hagaclic en Install.
Los controladores, el software adicional y la documentación se instalan en el ordenador. Cuando la instalación termine,aparecerá la pantalla Congratulations! .
el de Ethernet.El software de la impresora está instaladonormalmente en cada uno de losordenadores de la red.
mediante un cable local, como un cable USB o un cable paralelo.El software de la impresora está instalado en el ordenador conectado ala impresora.Durante la instalación del software, la impresora está configurada como"compartida" de forma que otros ordenadores de la red puedanimprimir a través de ella.

Configuración para la impresión en red
file:///C|/E-Doc_Biz_Client/Edoc%20pdf%20conversion/2330d/sp/ug/setupnetworkprint.html[1/10/2012 4:07:52 PM]
9. Si no desea imprimir una página de prueba: haga clic en Finish.
Si desea imprimir una página de prueba:
a. Active la casilla de verificación situada junto a la impresora o impresoras en las que desee imprimir una páginade prueba.
b. Haga clic en Imprimir página de prueba.
c. Verifique la página de prueba impresa en las impresoras.
d. Haga clic en Finalizar.
Conexión directa mediante un cable de red (sin servidor de impresión)
1. Inserte el CD Drivers and Utilities.
El CD Drivers and Utilities debe iniciar automáticamente el software de instalación.
2. Cuando aparezca la pantalla del CD Drivers and Utilities, haga clic en Network Installation - Install the printer foruse on a network y, a continuación, haga clic en Next.
3. Seleccione I want to use a network printer on this computer y, a continuación, haga clic en Next.
4. Seleccione las impresoras de red que desea instalar.
Si no ve la impresora en la lista, haga clic en Refresh List para actualizarla o en Manual Add para agregar unaimpresora a la red.
5. Haga clic en Siguiente.
6. Para cada controlador de impresora de la lista:
NOTA: se muestran tres controladores de impresora para cada impresora que haya seleccionado, un controladorPrinter Control Language (PCL), otro PostScript (PS) y otro Host Based Printing (HBP).
a. Seleccione el controlador de impresora en la lista.
b. Si desea cambiar el nombre de impresora, introduzca un nombre nuevo en el campo Printer Name.
c. Si desea que los demás usuarios accedan a esta impresora, seleccione Share this printer with othercomputers y, a continuación, introduzca un nombre compartido que los usuarios identifiquen fácilmente.
d. Si desea que esta impresora sea la predeterminada, seleccione Set this printer to default.
e. Si no desea instalar este controlador en concreto para la impresora, seleccione Do not install this printer.
7. Haga clic en Siguiente.
8. Active la casilla de verificación situada junto al software y la documentación que desea instalar y, a continuación, hagaclic en Install.
Los controladores, el software adicional y la documentación se instalan en el ordenador. Cuando la instalación termine,aparecerá la pantalla Congratulations! .
9. Si no desea imprimir una página de prueba: haga clic en Finish.
Si desea imprimir una página de prueba:

Configuración para la impresión en red
file:///C|/E-Doc_Biz_Client/Edoc%20pdf%20conversion/2330d/sp/ug/setupnetworkprint.html[1/10/2012 4:07:52 PM]
a. Active la casilla de verificación situada junto a la impresora o impresoras en las que desee imprimir una páginade prueba.
b. Haga clic en Imprimir página de prueba.
c. Verifique la página de prueba impresa en las impresoras.
d. Haga clic en Finalizar.
Impresión compartida
Puede utilizar los métodos Point and Print o de igual a igual de Microsoft para compartir una impresora en la red con unaconexión de cable USB o paralelo. Para utilizar uno de estos métodos, en primer lugar debe compartir la impresora y, acontinuación, instalar la impresora compartida en los ordenadores cliente.
Sin embargo, si utiliza uno de estos métodos de Microsoft, no contará con todas las funciones de Dell, como el monitor deestado, que se instalan mediante el CD Drivers and Utilities.
Comparta la impresora
1. Para Windows Vista (menú Inicio predeterminado):
a. Haga clic en ® Panel de control.
b. Haga clic en Hardware y sonido.
c. Haga clic en Impresoras.
Para Windows XP (menú Inicio predeterminado):
a. Haga clic en Inicio ® Panel de control.
b. Haga doble clic en Impresoras y otro hardware.
c. Haga doble clic en Impresoras y faxes.
Para Windows Vista (menú Inicio clásico) y todas las demás versiones de Windows: haga clic en Inicio® Configuración ® Impresoras.
Para Windows XP (menú Inicio clásico): haga clic en Inicio ® Configuración ® Impresoras y faxes.
2. Haga clic con el botón derecho del ratón en la impresora.
3. Haga clic en Compartir.
4. Si utiliza Windows Vista, es posible que se le pida que cambie las opciones de uso compartido antes de continuar. Hagaclic en Cambiar opciones de uso compartido y, a continuación, haga clic en Continuar en el siguiente cuadro dediálogo.
5. Seleccione Compartir esta impresora y, a continuación, escriba el nombre de la impresora.
6. Haga clic en Controladores adicionales y, a continuación, seleccione los sistemas operativos de todos los clientes dela red que utilicen esta impresora.
7. Haga clic en Aceptar.
Si faltan archivos, se le pedirá que inserte el CD del sistema operativo.
NOTA: en Windows Vista y Windows XP se necesita acceso administrativo para compartir una impresora.

Configuración para la impresión en red
file:///C|/E-Doc_Biz_Client/Edoc%20pdf%20conversion/2330d/sp/ug/setupnetworkprint.html[1/10/2012 4:07:52 PM]
a. Inserte el CD Drivers and Utilities, asegúrese de que la letra de unidad es correcta para la unidad de CD-ROM y,a continuación, haga clic en OK.
b. Si utiliza Windows Vista: busque un ordenador cliente que ejecute el sistema operativo y, a continuación, hagaclic en Aceptar.
Para todas las demás versiones de Windows: inserte el CD del sistema operativo, asegúrese de que la letra deunidad es correcta para la unidad de CD-ROM y, a continuación, haga clic en Aceptar.
8. Haga clic en Cerrar.
Para comprobar que la impresora se ha compartido correctamente:
Asegúrese de que el objeto de impresora en la carpeta Impresoras indique que está compartida. Por ejemplo, enWindows 2000, aparece una mano debajo del icono de impresora.
Examine Mis sitios de red o Entorno de red. Busque el nombre del servidor y el nombre compartido que asignó a laimpresora.
Una vez compartida la impresora, puede instalarla en clientes de la red mediante los métodos Point and Print o de igual aigual.
Instalación de la impresora compartida en equipos cliente
Point and Print
Este método realiza el mejor uso posible de los recursos del sistema. El servidor de impresora gestiona las modificaciones delos controladores y el proceso de los trabajos de impresión. Esto permite a los clientes de red volver a los programas muchomás rápido.
Si utiliza el método Point and Print, se copia un subconjunto de información del software desde el servidor de impresión alordenador cliente. Esta información es suficiente para enviar un trabajo de impresión a la impresora.
1. En el escritorio de Windows del ordenador cliente, haga doble clic en Mis sitios de red o en Entorno de red.
2. Haga doble clic en el nombre del host del ordenador del servidor de impresión.
3. Haga clic con el botón derecho del ratón en el nombre de la impresora compartida y, a continuación, haga clic enInstalar o en Conectar.
Espere a que la información del software se copie del ordenador del servidor de impresión al ordenador cliente y a queun nuevo objeto de impresora se agregue a la carpeta Impresoras. El tiempo que tarda varía según el tráfico de la redy otros factores.
4. Cierre Mis sitios de red o Entorno de red.
5. Imprima una página de prueba para verificar la instalación de la impresora.
a. Para Windows Vista (menú Inicio predeterminado):
1. Haga clic en ® Panel de control.
2. Haga clic en Hardware y sonido.
3. Haga clic en Impresoras.
Para Windows XP (menú Inicio predeterminado):

Configuración para la impresión en red
file:///C|/E-Doc_Biz_Client/Edoc%20pdf%20conversion/2330d/sp/ug/setupnetworkprint.html[1/10/2012 4:07:52 PM]
1. Haga clic en Inicio ® Panel de control.
2. Haga doble clic en Impresoras y otro hardware.
3. Haga doble clic en Impresoras y faxes.
Para Windows XP (menú Inicio clásico): haga clic en Inicio ® Configuración ® Impresoras y faxes.
Para Windows Vista (menú Inicio clásico) y todas las demás versiones de Windows: haga clic en Inicio® Configuración ® Impresoras.
b. Haga clic con el botón derecho del ratón en la impresora que acaba de crear.
c. Haga clic en Propiedades.
d. Haga clic en Imprimir página de prueba.
La instalación de la impresora finaliza cuando la página de prueba se imprime correctamente.
De igual a igual
Si utiliza el método de igual a igual, el software de impresora se instala completamente en cada ordenador cliente. Losclientes de red controlan las modificaciones del software. El ordenador del cliente gestiona el procesamiento de los trabajos deimpresión.
1. Para Windows Vista (menú Inicio predeterminado):
a. Haga clic en ® Panel de control.
b. Haga clic en Hardware y sonido.
c. Haga clic en Impresoras.
Para Windows XP (menú Inicio predeterminado):
a. Haga clic en Inicio ® Panel de control.
b. Haga doble clic en Impresoras y otro hardware.
c. Haga doble clic en Impresoras y faxes.
Para Windows XP (menú Inicio clásico): haga clic en Inicio ® Configuración ® Impresoras y faxes.
Para Windows Vista (menú Inicio clásico) y todas las demás versiones de Windows: haga clic en Inicio® Configuración ® Impresoras.
2. Haga clic en Agregar impresora para iniciar el Asistente para agregar impresoras.
3. Haga clic en Servidor de impresión de red.
4. Seleccione la impresora de red de la lista de impresoras compartidas. Si la impresora no aparece en la lista, introduzcala ruta de la impresora en el cuadro de texto. Por ejemplo: \\<nombre de host del servidor deimpresión>\<nombre de impresora compartida>.
El nombre del host del servidor de impresión es el nombre que identifica en la red al ordenador del servidor deimpresión. El nombre de la impresora compartida es el nombre asignado al proceso de instalación del servidor deimpresión.
5. Haga clic en Aceptar.

Configuración para la impresión en red
file:///C|/E-Doc_Biz_Client/Edoc%20pdf%20conversion/2330d/sp/ug/setupnetworkprint.html[1/10/2012 4:07:52 PM]
Si se trata de una impresora nueva, puede que tenga que instalar el software de la impresora. Si no hay disponibleningún software del sistema, tendrá que proporcionar una ruta de acceso al software disponible.
6. Seleccione si desea que esta impresora sea la impresora predeterminada para el cliente y, a continuación, haga clic enTerminar.
7. Imprima una página de prueba para verificar la instalación de la impresora.
a. Para Windows Vista (menú Inicio predeterminado):
1. Haga clic en ® Panel de control.
2. Haga clic en Hardware y sonido.
3. Haga clic en Impresoras.
Para Windows XP (menú Inicio predeterminado):
1. Haga clic en Inicio ® Panel de control.
2. Haga doble clic en Impresoras y otro hardware.
3. Haga doble clic en Impresoras y faxes.
Para Windows XP (menú Inicio clásico): haga clic en Inicio ® Configuración ® Impresoras y faxes.
Para Windows Vista (menú Inicio clásico) y todas las demás versiones de Windows: haga clic en Inicio® Configuración ® Impresoras.
b. Haga clic con el botón derecho del ratón en la impresora que acaba de crear.
c. Haga clic en Propiedades.
d. Haga clic en Imprimir página de prueba.
La instalación de la impresora finaliza cuando la página de prueba se imprime correctamente.
Mac OS X®: adición de la impresora en Centro de Impresión oUtilidad de instalación de la impresora
Es necesario Macintosh® OS X versión 10.3 y superior para impresión en red. Para imprimir en la impresora de red, agreguela impresora al Centro de impresión o a Utilidad de instalación de la impresora.
1. Instale el soporte para la impresora en el ordenador.
a. Inserte el CD Drivers and Utilities.
b. Haga doble clic en el paquete del instalador de la impresora.
c. Continúe después de la pantalla de bienvenida y el archivo Readme.
d. Haga clic en Continue después de ver el acuerdo de licencia y, a continuación, haga clic en Agree para aceptarlas condiciones del mismo.
e. Seleccione un destino para la instalación y, a continuación, haga clic en Continue.
f. Haga clic en Install en la pantalla Easy Install.

Configuración para la impresión en red
file:///C|/E-Doc_Biz_Client/Edoc%20pdf%20conversion/2330d/sp/ug/setupnetworkprint.html[1/10/2012 4:07:52 PM]
g. Introduzca la contraseña de administrador y haga clic en OK.
El software se instalará en el ordenador.
h. Salga del instalador cuando haya terminado.
2. Abra Utilidad de instalación de la impresora, que se encuentra en /Aplicaciones/Utilidades.
3. En el menú Impresoras, seleccione Añadir impresora.
4. Si desea imprimir mediante Impresión IP:
a. Haga clic en el icono de la barra de herramientas Impresora IP.
b. Introduzca la dirección IP de la impresora.
c. Seleccione el fabricante de la impresora del menú emergente Modelo de impresora.
d. Seleccione la impresora en la lista y, a continuación, haga clic en Añadir.
Si desea imprimir mediante AppleTalk:
a. Haga clic en Más impresoras... y, a continuación, seleccione AppleTalk en el menú emergente.
b. Elija la zona AppleTalk en la lista.
NOTA: consulte en la cabecera AppleTalk en la página de configuración de red de la impresora paraaveriguar la zona y la impresora que debe seleccionar.
c. Elija la impresora en la lista y haga clic en Añadir.
5. Verifique la instalación de la impresora.
a. Abra TextEdit en /Aplicaciones.
b. En el menú Archivo, elija Imprimir.
c. Seleccione Resumen en el menú emergente Copias y páginas.
d. Si se muestra el archivo PPD correcto para el modelo de impresora debajo del grupo de informes de errores: lainstalación ha terminado.
Si se muestra la impresora PostScript genérica debajo del grupo de informes de errores: elimine la impresora dela lista de impresoras del Centro de Impresión o Utilidad de instalación de la impresora y siga lasinstrucciones de nuevo para configurar la impresora.
Linux®
En el CD Drivers and Utilities hay disponibles paquetes de software de impresora e instrucciones de instalación.
Para iniciar las instrucciones de instalación para Linux:
1. Inserte el CD Drivers and Utilities. Si se inicia automáticamente el CD Drivers and Utilities, haga clic en Cancel.
2. Busque D:\unix\docs\<idioma>\index.html, donde D:\ es la letra de la unidad de CD-ROM.

Configuración para la impresión en red
file:///C|/E-Doc_Biz_Client/Edoc%20pdf%20conversion/2330d/sp/ug/setupnetworkprint.html[1/10/2012 4:07:52 PM]
Impresión de una página de configuración de redUna página de configuración de red incluye los valores de configuración de la impresora, incluidas las direcciones IP y MAC.Esta información es muy útil para solucionar problemas de la configuración de red de la impresora.
Para imprimir una página de configuración de red:
1. Pulse el botón Menú .
2. Vaya al menú Informes.
3. Seleccione Página de configuración de la red y pulse el botón Seleccionar .

Aviso sobre licencias
file:///C|/E-Doc_Biz_Client/Edoc%20pdf%20conversion/2330d/sp/ug/licensenotices.html[1/10/2012 4:07:53 PM]
Aviso sobre licencias
BSD License and Warranty statements
GNU License
Acuerdo de licencia del esquema de impresión de Microsoft
El software residente de la impresora contiene:
Software desarrollado y protegido por las leyes de propiedad intelectual de Dell u otros fabricantes
Software modificado por Dell y con licencia según las disposiciones de GNU, General Public License (Licencia PúblicaGeneral) versión 2 y GNU, Lesser General Public License (Licencia Pública General Menor) versión 2.1
Software con licencia BSD y declaraciones de garantía
Software basado en parte del trabajo del grupo JPEG independiente.
El software modificado con licencia GNU de Dell es un software gratuito; es posible redistribuirlo o modificarlo según lostérminos de las licencias arriba mencionadas. Estas licencias no le otorgan ningún derecho sobre el software de impresora deDell o de otros fabricantes protegido por las leyes de propiedad intelectual.
Dado que el software con licencia GNU, en el que se basan las modificaciones de Dell, se suministra de forma explícita sinninguna garantía, la versión modificada por Dell se suministra igualmente sin garantía alguna. Consulte las renuncias degarantías de las licencias a las que se hace referencia para obtener más información.
BSD License and Warranty statementsCopyright (c) 1991 The Regents of the University of California. All rights reserved.
Redistribution and use in source and binary forms, with or without modification, are permitted provided that the followingconditions are met:
1. Redistributions of source code must retain the above copyright notice, this list of conditions and the followingdisclaimer.
2. Redistributions in binary form must reproduce the above copyright notice, this list of conditions and the followingdisclaimer in the documentation and/or other materials provided with the distribution.
3. The name of the author may not be used to endorse or promote products derived from this software without specificprior written permission.
THIS SOFTWARE IS PROVIDED BY THE AUTHOR ``AS IS'' AND ANY EXPRESS OR IMPLIED WARRANTIES, INCLUDING, BUTNOT LIMITED TO, THE IMPLIED WARRANTIES OF MERCHANTABILITY AND FITNESS FOR A PARTICULAR PURPOSE AREDISCLAIMED. IN NO EVENT SHALL THE AUTHOR BE LIABLE FOR ANY DIRECT, INDIRECT, INCIDENTAL, SPECIAL, EXEMPLARY,OR CONSEQUENTIAL DAMAGES (INCLUDING, BUT NOT LIMITED TO, PROCUREMENT OF SUBSTITUTE GOODS OR SERVICES;LOSS OF USE, DATA, OR PROFITS; OR BUSINESS INTERRUPTION) HOWEVER CAUSED AND ON ANY THEORY OF LIABILITY,WHETHER IN CONTRACT, STRICT LIABILITY, OR TORT (INCLUDING NEGLIGENCE OR OTHERWISE) ARISING IN ANY WAY OUTOF THE USE OF THIS SOFTWARE, EVEN IF ADVISED OF THE POSSIBILITY OF SUCH DAMAGE.
GNU LicenseGENERAL PUBLIC LICENSE

Aviso sobre licencias
file:///C|/E-Doc_Biz_Client/Edoc%20pdf%20conversion/2330d/sp/ug/licensenotices.html[1/10/2012 4:07:53 PM]
Version 2, June 1991
Copyright (C) 1989, 1991 Free Software Foundation, Inc.
59 Temple Place, Suite 330, Boston, MA 02111-1307 USA
Everyone is permitted to copy and distribute verbatim copies of this license document, but changing it is not allowed.
Preamble
The licenses for most software are designed to take away your freedom to share and change it. By contrast, the GNU GeneralPublic License is intended to guarantee your freedom to share and change free software--to make sure the software is freefor all its users. This General Public License applies to most of the Free Software Foundation's software and to any otherprogram whose authors commit to using it. (Some other Free Software Foundation software is covered by the GNU LibraryGeneral Public License instead.) You can apply it to your programs, too.
When we speak of free software, we are referring to freedom, not price. Our General Public Licenses are designed to makesure that you have the freedom to distribute copies of free software (and charge for this service if you wish), that you receivesource code or can get it if you want it, that you can change the software or use pieces of it in new free programs; and thatyou know you can do these things.
To protect your rights, we need to make restrictions that forbid anyone to deny you these rights or to ask you to surrenderthe rights. These restrictions translate to certain responsibilities for you if you distribute copies of the software, or if youmodify it.
For example, if you distribute copies of such a program, whether gratis or for a fee, you must give the recipients all the rightsthat you have. You must make sure that they, too, receive or can get the source code. And you must show them these termsso they know their rights.
We protect your rights with two steps: (1) copyright the software, and (2) offer you this license which gives you legalpermission to copy, distribute and/or modify the software.
Also, for each author's protection and ours, we want to make certain that everyone understands that there is no warranty forthis free software. If the software is modified by someone else and passed on, we want its recipients to know that what theyhave is not the original, so that any problems introduced by others will not reflect on the original authors' reputations.
Finally, any free program is threatened constantly by software patents. We wish to avoid the danger that redistributors of afree program will individually obtain patent licenses, in effect making the program proprietary. To prevent this, we have madeit clear that any patent must be licensed for everyone's free use or not licensed at all.
The precise terms and conditions for copying, distribution and modification follow.
GNU GENERAL PUBLIC LICENSE
TERMS AND CONDITIONS FOR COPYING, DISTRIBUTION AND MODIFICATION
0. This License applies to any program or other work which contains a notice placed by the copyright holder saying it may bedistributed under the terms of this General Public License. The "Program", below, refers to any such program or work, and a"work based on the Program" means either the Program or any derivative work under copyright law: that is to say, a workcontaining the Program or a portion of it, either verbatim or with modifications and/or translated into another language.(Hereinafter, translation is included without limitation in the term "modification".) Each licensee is addressed as "you".Activities other than copying, distribution and modification are not covered by this License; they are outside its scope. The actof running the Program is not restricted, and the output from the Program is covered only if its contents constitute a workbased on the Program (independent of having been made by running the Program). Whether that is true depends on what theProgram does.
1. You may copy and distribute verbatim copies of the Program's source code as you receive it, in any medium, provided thatyou conspicuously and appropriately publish on each copy an appropriate copyright notice and disclaimer of warranty; keepintact all the notices that refer to this License and to the absence of any warranty; and give any other recipients of theProgram a copy of this License along with the Program.
You may charge a fee for the physical act of transferring a copy, and you may at your option offer warranty protection inexchange for a fee.
2. You may modify your copy or copies of the Program or any portion of it, thus forming a work based on the Program, andcopy and distribute such modifications or work under the terms of Section 1 above, provided that you also meet all of theseconditions:
a. You must cause the modified files to carry prominent notices stating that you changed the files and the date of any change.
b. You must cause any work that you distribute or publish, that in whole or in part contains or is derived from the Program orany part thereof, to be licensed as a whole at no charge to all third parties under the terms of this License.

Aviso sobre licencias
file:///C|/E-Doc_Biz_Client/Edoc%20pdf%20conversion/2330d/sp/ug/licensenotices.html[1/10/2012 4:07:53 PM]
c. If the modified program normally reads commands interactively when run, you must cause it, when started running forsuch interactive use in the most ordinary way, to print or display an announcement including an appropriate copyright noticeand a notice that there is no warranty (or else, saying that you provide a warranty) and that users may redistribute theprogram under these conditions, and telling the user how to view a copy of this License. (Exception: if the Program itself isinteractive but does not normally print such an announcement, your work based on the Program is not required to print anannouncement.)
These requirements apply to the modified work as a whole. If identifiable sections of that work are not derived from theProgram, and can be reasonably considered independent and separate works in themselves, then this License, and its terms,do not apply to those sections when you distribute them as separate works. But when you distribute the same sections aspart of a whole which is a work based on the Program, the distribution of the whole must be on the terms of this License,whose permissions for other licensees extend to the entire whole, and thus to each and every part regardless of who wrote it.
Thus, it is not the intent of this section to claim rights or contest your rights to work written entirely by you; rather, theintent is to exercise the right to control the distribution of derivative or collective works based on the Program.
In addition, mere aggregation of another work not based on the Program with the Program (or with a work based on theProgram) on a volume of a storage or distribution medium does not bring the other work under the scope of this License.
3. You may copy and distribute the Program (or a work based on it, under Section 2) in object code or executable form underthe terms of Sections 1 and 2 above provided that you also do one of the following:
a. Accompany it with the complete corresponding machine-readable source code, which must be distributed under the termsof Sections 1 and 2 above on a medium customarily used for software interchange; or,
b. Accompany it with a written offer, valid for at least three years, to give any third party, for a charge no more than yourcost of physically performing source distribution, a complete machine-readable copy of the corresponding source code, to bedistributed under the terms of Sections 1 and 2 above on a medium customarily used for software interchange; or,
c. Accompany it with the information you received as to the offer to distribute corresponding source code. (This alternative isallowed only for noncommercial distribution and only if you received the program in object code or executable form with suchan offer, in accord with Subsection b above.)
The source code for a work means the preferred form of the work for making modifications to it. For an executable work,complete source code means all the source code for all modules it contains, plus any associated interface definition files, plusthe scripts used to control compilation and installation of the executable. However, as a special exception, the source codedistributed need not include anything that is normally distributed (in either source or binary form) with the major components(compiler, kernel, and so on) of the operating system on which the executable runs, unless that component itselfaccompanies the executable.
If distribution of executable or object code is made by offering access to copy from a designated place, then offeringequivalent access to copy the source code from the same place counts as distribution of the source code, even though thirdparties are not compelled to copy the source along with the object code.
4. You may not copy, modify, sublicense, or distribute the Program except as expressly provided under this License. Anyattempt otherwise to copy, modify, sublicense or distribute the Program is void, and will automatically terminate your rightsunder this License. However, parties who have received copies, or rights, from you under this License will not have theirlicenses terminated so long as such parties remain in full compliance.
5. You are not required to accept this License, since you have not signed it. However, nothing else grants you permission tomodify or distribute the Program or its derivative works. These actions are prohibited by law if you do not accept this License.Therefore, by modifying or distributing the Program (or any work based on the Program), you indicate your acceptance of thisLicense to do so, and all its terms and conditions for copying, distributing or modifying the Program or works based on it.
6. Each time you redistribute the Program (or any work based on the Program), the recipient automatically receives a licensefrom the original licensor to copy, distribute or modify the Program subject to these terms and conditions. You may notimpose any further restrictions on the recipients' exercise of the rights granted herein. You are not responsible for enforcingcompliance by third parties to this License.
7. If, as a consequence of a court judgment or allegation of patent infringement or for any other reason (not limited to patentissues), conditions are imposed on you (whether by court order, agreement or otherwise) that contradict the conditions of thisLicense, they do not excuse you from the conditions of this License. If you cannot distribute so as to satisfy simultaneouslyyour obligations under this License and any other pertinent obligations, then as a consequence you may not distribute theProgram at all. For example, if a patent license would not permit royalty-free redistribution of the Program by all those whoreceive copies directly or indirectly through you, then the only way you could satisfy both it and this License would be torefrain entirely from distribution of the Program.
If any portion of this section is held invalid or unenforceable under any particular circumstance, the balance of the section isintended to apply and the section as a whole is intended to apply in other circumstances.
It is not the purpose of this section to induce you to infringe any patents or other property right claims or to contest validity

Aviso sobre licencias
file:///C|/E-Doc_Biz_Client/Edoc%20pdf%20conversion/2330d/sp/ug/licensenotices.html[1/10/2012 4:07:53 PM]
of any such claims; this section has the sole purpose of protecting the integrity of the free software distribution system, whichis implemented by public license practices. Many people have made generous contributions to the wide range of softwaredistributed through that system in reliance on consistent application of that system; it is up to the author/donor to decide ifhe or she is willing to distribute software through any other system and a licensee cannot impose that choice.
This section is intended to make thoroughly clear what is believed to be a consequence of the rest of this License.
8. If the distribution and/or use of the Program is restricted in certain countries either by patents or by copyrightedinterfaces, the original copyright holder who places the Program under this License may add an explicit geographicaldistribution limitation excluding those countries, so that distribution is permitted only in or among countries not thusexcluded. In such case, this License incorporates the limitation as if written in the body of this License.
9. The Free Software Foundation may publish revised and/or new versions of the General Public License from time to time.Such new versions will be similar in spirit to the present version, but may differ in detail to address new problems orconcerns.
Each version is given a distinguishing version number. If the Program specifies a version number of this License which appliesto it and "any later version", you have the option of following the terms and conditions either of that version or of any laterversion published by the Free Software Foundation. If the Program does not specify a version number of this License, you maychoose any version ever published by the Free Software Foundation.
10. If you wish to incorporate parts of the Program into other free programs whose distribution conditions are different, writeto the author to ask for permission. For software which is copyrighted by the Free Software Foundation, write to the FreeSoftware Foundation; we sometimes make exceptions for this. Our decision will be guided by the two goals of preserving thefree status of all derivatives of our free software and of promoting the sharing and reuse of software generally.
NO WARRANTY
11. BECAUSE THE PROGRAM IS LICENSED FREE OF CHARGE, THERE IS NO WARRANTY FOR THE PROGRAM, TO THE EXTENTPERMITTED BY APPLICABLE LAW. EXCEPT WHEN OTHERWISE STATED IN WRITING THE COPYRIGHT HOLDERS AND/OROTHER PARTIES PROVIDE THE PROGRAM "AS IS" WITHOUT WARRANTY OF ANY KIND, EITHER EXPRESSED OR IMPLIED,INCLUDING, BUT NOT LIMITED TO, THE IMPLIED WARRANTIES OF MERCHANTABILITY AND FITNESS FOR A PARTICULARPURPOSE. THE ENTIRE RISK AS TO THE QUALITY AND PERFORMANCE OF THE PROGRAM IS WITH YOU. SHOULD THEPROGRAM PROVE DEFECTIVE, YOU ASSUME THE COST OF ALL NECESSARY SERVICING, REPAIR OR CORRECTION.
12. IN NO EVENT UNLESS REQUIRED BY APPLICABLE LAW OR AGREED TO IN WRITING WILL ANY COPYRIGHT HOLDER, ORANY OTHER PARTY WHO MAY MODIFY AND/OR REDISTRIBUTE THE PROGRAM AS PERMITTED ABOVE, BE LIABLE TO YOU FORDAMAGES, INCLUDING ANY GENERAL, SPECIAL, INCIDENTAL OR CONSEQUENTIAL DAMAGES ARISING OUT OF THE USE ORINABILITY TO USE THE PROGRAM (INCLUDING BUT NOT LIMITED TO LOSS OF DATA OR DATA BEING RENDEREDINACCURATE OR LOSSES SUSTAINED BY YOU OR THIRD PARTIES OR A FAILURE OF THE PROGRAM TO OPERATE WITH ANYOTHER PROGRAMS), EVEN IF SUCH HOLDER OR OTHER PARTY HAS BEEN ADVISED OF THE POSSIBILITY OF SUCH DAMAGES.
END OF TERMS AND CONDITIONS
How to Apply These Terms to Your New Programs
If you develop a new program, and you want it to be of the greatest possible use to the public, the best way to achieve this isto make it free software which everyone can redistribute and change under these terms.
To do so, attach the following notices to the program. It is safest to attach them to the start of each source file to mosteffectively convey the exclusion of warranty; and each file should have at least the "copyright" line and a pointer to where thefull notice is found.
1 April 1989
Lexmark International, Inc.
This General Public License does not permit incorporating your program into proprietary programs. If your program is asubroutine library, you may consider it more useful to permit linking proprietary applications with the library. If this is whatyou want to do, use the GNU Library General Public License instead of this License.
GNU LESSER GENERAL PUBLIC LICENSE
Version 2.1, February 1999
Copyright (C) 1991, 1999 Free Software Foundation, Inc.
59 Temple Place, Suite 330, Boston, MA 02111-1307 USA
Everyone is permitted to copy and distribute verbatim copies of this license document, but changing it is not allowed.
[This is the first released version of the Lesser GPL. It also counts as the successor of the GNU Library Public License, version

Aviso sobre licencias
file:///C|/E-Doc_Biz_Client/Edoc%20pdf%20conversion/2330d/sp/ug/licensenotices.html[1/10/2012 4:07:53 PM]
2, hence the version number 2.1.]
Preamble
The licenses for most software are designed to take away your freedom to share and change it. By contrast, the GNU GeneralPublic Licenses are intended to guarantee your freedom to share and change free software--to make sure the software is freefor all its users.
This license, the Lesser General Public License, applies to some specially designated software packages--typically libraries--ofthe Free Software Foundation and other authors who decide to use it. You can use it too, but we suggest you first thinkcarefully about whether this license or the ordinary General Public License is the better strategy to use in any particular case,based on the explanations below.
When we speak of free software, we are referring to freedom of use, not price. Our General Public Licenses are designed tomake sure that you have the freedom to distribute copies of free software (and charge for this service if you wish); that youreceive source code or can get it if you want it; that you can change the software and use pieces of it in new free programs;and that you are informed that you can do these things.
To protect your rights, we need to make restrictions that forbid distributors to deny you these rights or to ask you tosurrender these rights. These restrictions translate to certain responsibilities for you if you distribute copies of the library or ifyou modify it.
For example, if you distribute copies of the library, whether gratis or for a fee, you must give the recipients all the rights thatwe gave you. You must make sure that they, too, receive or can get the source code. If you link other code with the library,you must provide complete object files to the recipients, so that they can relink them with the library after making changes tothe library and recompiling it. And you must show them these terms so they know their rights.
We protect your rights with a two-step method: (1) we copyright the library, and (2) we offer you this license, which givesyou legal permission to copy, distribute and/or modify the library.
To protect each distributor, we want to make it very clear that there is no warranty for the free library. Also, if the library ismodified by someone else and passed on, the recipients should know that what they have is not the original version, so thatthe original author's reputation will not be affected by problems that might be introduced by others.
Finally, software patents pose a constant threat to the existence of any free program. We wish to make sure that a companycannot effectively restrict the users of a free program by obtaining a restrictive license from a patent holder. Therefore, weinsist that any patent license obtained for a version of the library must be consistent with the full freedom of use specified inthis license.
Most GNU software, including some libraries, is covered by the ordinary GNU General Public License. This license, the GNULesser General Public License, applies to certain designated libraries, and is quite different from the ordinary General PublicLicense. We use this license for certain libraries in order to permit linking those libraries into non-free programs.
When a program is linked with a library, whether statically or using a shared library, the combination of the two is legallyspeaking a combined work, a derivative of the original library. The ordinary General Public License therefore permits suchlinking only if the entire combination fits its criteria of freedom. The Lesser General Public License permits more lax criteriafor linking other code with the library.
We call this license the "Lesser" General Public License because it does Less to protect the user's freedom than the ordinaryGeneral Public License. It also provides other free software developers Less of an advantage over competing non-freeprograms. These disadvantages are the reason we use the ordinary General Public License for many libraries. However, theLesser license provides advantages in certain special circumstances.
For example, on rare occasions, there may be a special need to encourage the widest possible use of a certain library, so thatit becomes a de-facto standard. To achieve this, non-free programs must be allowed to use the library. A more frequent caseis that a free library does the same job as widely used non-free libraries. In this case, there is little to gain by limiting thefree library to free software only, so we use the Lesser General Public License.
In other cases, permission to use a particular library in non-free programs enables a greater number of people to use a largebody of free software. For example, permission to use the GNU C Library in non-free programs enables many more people touse the whole GNU operating system, as well as its variant, the GNU/Linux operating system.
Although the Lesser General Public License is Less protective of the users' freedom, it does ensure that the user of a programthat is linked with the Library has the freedom and the wherewithal to run that program using a modified version of theLibrary.
The precise terms and conditions for copying, distribution and modification follow. Pay close attention to the differencebetween a "work based on the library" and a "work that uses the library". The former contains code derived from the library,whereas the latter must be combined with the library in order to run.
GNU LESSER GENERAL PUBLIC LICENSE

Aviso sobre licencias
file:///C|/E-Doc_Biz_Client/Edoc%20pdf%20conversion/2330d/sp/ug/licensenotices.html[1/10/2012 4:07:53 PM]
TERMS AND CONDITIONS FOR COPYING, DISTRIBUTION AND MODIFICATION
0. This License Agreement applies to any software library or other program which contains a notice placed by the copyrightholder or other authorized party saying it may be distributed under the terms of this Lesser General Public License (also called"this License"). Each licensee is addressed as "you".
A "library" means a collection of software functions and/or data prepared so as to be conveniently linked with applicationprograms (which use some of those functions and data) to form executables.
The "Library", below, refers to any such software library or work which has been distributed under these terms. A "workbased on the Library" means either the Library or any derivative work under copyright law: that is to say, a work containingthe Library or a portion of it, either verbatim or with modifications and/or translated straightforwardly into another language.(Hereinafter, translation is included without limitation in the term "modification".)
"Source code" for a work means the preferred form of the work for making modifications to it. For a library, complete sourcecode means all the source code for all modules it contains, plus any associated interface definition files, plus the scripts usedto control compilation and installation of the library.
Activities other than copying, distribution and modification are not covered by this License; they are outside its scope. The actof running a program using the Library is not restricted, and output from such a program is covered only if its contentsconstitute a work based on the Library (independent of the use of the Library in a tool for writing it). Whether that is truedepends on what the Library does and what the program that uses the Library does.
1. You may copy and distribute verbatim copies of the Library's complete source code as you receive it, in any medium,provided that you conspicuously and appropriately publish on each copy an appropriate copyright notice and disclaimer ofwarranty; keep intact all the notices that refer to this License and to the absence of any warranty; and distribute a copy ofthis License along with the Library.
You may charge a fee for the physical act of transferring a copy, and you may at your option offer warranty protection inexchange for a fee.
2. You may modify your copy or copies of the Library or any portion of it, thus forming a work based on the Library, and copyand distribute such modifications or work under the terms of Section 1 above, provided that you also meet all of theseconditions:
a. The modified work must itself be a software library.
b. You must cause the files modified to carry prominent notices stating that you changed the files and the date of any change.
c. You must cause the whole of the work to be licensed at no charge to all third parties under the terms of this License.
d. If a facility in the modified Library refers to a function or a table of data to be supplied by an application program that usesthe facility, other than as an argument passed when the facility is invoked, then you must make a good faith effort to ensurethat, in the event an application does not supply such function or table, the facility still operates, and performs whatever partof its purpose remains meaningful.
(For example, a function in a library to compute square roots has a purpose that is entirely well-defined independent of theapplication. Therefore, Subsection 2d requires that any application-supplied function or table used by this function must beoptional: if the application does not supply it, the square root function must still compute square roots.)
These requirements apply to the modified work as a whole. If identifiable sections of that work are not derived from theLibrary, and can be reasonably considered independent and separate works in themselves, then this License, and its terms,do not apply to those sections when you distribute them as separate works. But when you distribute the same sections aspart of a whole which is a work based on the Library, the distribution of the whole must be on the terms of this License,whose permissions for other licensees extend to the entire whole, and thus to each and every part regardless of who wrote it.
Thus, it is not the intent of this section to claim rights or contest your rights to work written entirely by you; rather, theintent is to exercise the right to control the distribution of derivative or collective works based on the Library.
In addition, mere aggregation of another work not based on the Library with the Library (or with a work based on the Library)on a volume of a storage or distribution medium does not bring the other work under the scope of this License.
3. You may opt to apply the terms of the ordinary GNU General Public License instead of this License to a given copy of theLibrary. To do this, you must alter all the notices that refer to this License, so that they refer to the ordinary GNU GeneralPublic License, version 2, instead of to this License. (If a newer version than version 2 of the ordinary GNU General PublicLicense has appeared, then you can specify that version instead if you wish.) Do not make any other change in these notices.
Once this change is made in a given copy, it is irreversible for that copy, so the ordinary GNU General Public License appliesto all subsequent copies and derivative works made from that copy.
This option is useful when you wish to copy part of the code of the Library into a program that is not a library.

Aviso sobre licencias
file:///C|/E-Doc_Biz_Client/Edoc%20pdf%20conversion/2330d/sp/ug/licensenotices.html[1/10/2012 4:07:53 PM]
4. You may copy and distribute the Library (or a portion or derivative of it, under Section 2) in object code or executable formunder the terms of Sections 1 and 2 above provided that you accompany it with the complete corresponding machine-readable source code, which must be distributed under the terms of Sections 1 and 2 above on a medium customarily used forsoftware interchange.
If distribution of object code is made by offering access to copy from a designated place, then offering equivalent access tocopy the source code from the same place satisfies the requirement to distribute the source code, even though third partiesare not compelled to copy the source along with the object code.
5. A program that contains no derivative of any portion of the Library, but is designed to work with the Library by beingcompiled or linked with it, is called a "work that uses the Library". Such a work, in isolation, is not a derivative work of theLibrary, and therefore falls outside the scope of this License.
However, linking a "work that uses the Library" with the Library creates an executable that is a derivative of the Library(because it contains portions of the Library), rather than a "work that uses the library". The executable is therefore coveredby this License. Section 6 states terms for distribution of such executables.
When a "work that uses the Library" uses material from a header file that is part of the Library, the object code for the workmay be a derivative work of the Library even though the source code is not. Whether this is true is especially significant if thework can be linked without the Library, or if the work is itself a library. The threshold for this to be true is not preciselydefined by law.
If such an object file uses only numerical parameters, data structure layouts and accessors, and small macros and small inlinefunctions (ten lines or less in length), then the use of the object file is unrestricted, regardless of whether it is legally aderivative work. (Executables containing this object code plus portions of the Library will still fall under Section 6.)
Otherwise, if the work is a derivative of the Library, you may distribute the object code for the work under the terms ofSection 6. Any executables containing that work also fall under Section 6, whether or not they are linked directly with theLibrary itself.
6. As an exception to the Sections above, you may also combine or link a "work that uses the Library" with the Library toproduce a work containing portions of the Library, and distribute that work under terms of your choice, provided that theterms permit modification of the work for the customer's own use and reverse engineering for debugging such modifications.
You must give prominent notice with each copy of the work that the Library is used in it and that the Library and its use arecovered by this License. You must supply a copy of this License. If the work during execution displays copyright notices, youmust include the copyright notice for the Library among them, as well as a reference directing the user to the copy of thisLicense. Also, you must do one of these things:
a. Accompany the work with the complete corresponding machine-readable source code for the Library including whateverchanges were used in the work (which must be distributed under Sections 1 and 2 above); and, if the work is an executablelinked with the Library, with the complete machine-readable "work that uses the Library", as object code and/or source code,so that the user can modify the Library and then relink to produce a modified executable containing the modified Library. (Itis understood that the user who changes the contents of definitions files in the Library will not necessarily be able torecompile the application to use the modified definitions.)
b. Use a suitable shared library mechanism for linking with the Library. A suitable mechanism is one that (1) uses at run timea copy of the library already present on the user's computer system, rather than copying library functions into the executable,and (2) will operate properly with a modified version of the library, if the user installs one, as long as the modified version isinterface-compatible with the version that the work was made with.
c. Accompany the work with a written offer, valid for at least three years, to give the same user the materials specified inSubsection 6a, above, for a charge no more than the cost of performing this distribution.
d. If distribution of the work is made by offering access to copy from a designated place, offer equivalent access to copy theabove specified materials from the same place.
e. Verify that the user has already received a copy of these materials or that you have already sent this user a copy.
For an executable, the required form of the "work that uses the Library" must include any data and utility programs neededfor reproducing the executable from it. However, as a special exception, the materials to be distributed need not includeanything that is normally distributed (in either source or binary form) with the major components (compiler, kernel, and soon) of the operating system on which the executable runs, unless that component itself accompanies the executable.
It may happen that this requirement contradicts the license restrictions of other proprietary libraries that do not normallyaccompany the operating system. Such a contradiction means you cannot use both them and the Library together in anexecutable that you distribute.
7. You may place library facilities that are a work based on the Library side-by-side in a single library together with otherlibrary facilities not covered by this License, and distribute such a combined library, provided that the separate distribution ofthe work based on the Library and of the other library facilities is otherwise permitted, and provided that you do these two

Aviso sobre licencias
file:///C|/E-Doc_Biz_Client/Edoc%20pdf%20conversion/2330d/sp/ug/licensenotices.html[1/10/2012 4:07:53 PM]
things:
a. Accompany the combined library with a copy of the same work based on the Library, uncombined with any other libraryfacilities. This must be distributed under the terms of the Sections above.
b. Give prominent notice with the combined library of the fact that part of it is a work based on the Library, and explainingwhere to find the accompanying uncombined form of the same work.
8. You may not copy, modify, sublicense, link with, or distribute the Library except as expressly provided under this License.Any attempt otherwise to copy, modify, sublicense, link with, or distribute the Library is void, and will automatically terminateyour rights under this License. However, parties who have received copies, or rights, from you under this License will not havetheir licenses terminated so long as such parties remain in full compliance.
9. You are not required to accept this License, since you have not signed it. However, nothing else grants you permission tomodify or distribute the Library or its derivative works. These actions are prohibited by law if you do not accept this License.Therefore, by modifying or distributing the Library (or any work based on the Library), you indicate your acceptance of thisLicense to do so, and all its terms and conditions for copying, distributing or modifying the Library or works based on it.
10. Each time you redistribute the Library (or any work based on the Library), the recipient automatically receives a licensefrom the original licensor to copy, distribute, link with or modify the Library subject to these terms and conditions. You maynot impose any further restrictions on the recipients' exercise of the rights granted herein. You are not responsible forenforcing compliance by third parties with this License.
11. If, as a consequence of a court judgment or allegation of patent infringement or for any other reason (not limited topatent issues), conditions are imposed on you (whether by court order, agreement or otherwise) that contradict the conditionsof this License, they do not excuse you from the conditions of this License. If you cannot distribute so as to satisfysimultaneously your obligations under this License and any other pertinent obligations, then as a consequence you may notdistribute the Library at all. For example, if a patent license would not permit royalty-free redistribution of the Library by allthose who receive copies directly or indirectly through you, then the only way you could satisfy both it and this License wouldbe to refrain entirely from distribution of the Library.
If any portion of this section is held invalid or unenforceable under any particular circumstance, the balance of the section isintended to apply, and the section as a whole is intended to apply in other circumstances.
It is not the purpose of this section to induce you to infringe any patents or other property right claims or to contest validityof any such claims; this section has the sole purpose of protecting the integrity of the free software distribution system whichis implemented by public license practices. Many people have made generous contributions to the wide range of softwaredistributed through that system in reliance on consistent application of that system; it is up to the author/donor to decide ifhe or she is willing to distribute software through any other system and a licensee cannot impose that choice.
This section is intended to make thoroughly clear what is believed to be a consequence of the rest of this License.
12. If the distribution and/or use of the Library is restricted in certain countries either by patents or by copyrighted interfaces,the original copyright holder who places the Library under this License may add an explicit geographical distribution limitationexcluding those countries, so that distribution is permitted only in or among countries not thus excluded. In such case, thisLicense incorporates the limitation as if written in the body of this License.
13. The Free Software Foundation may publish revised and/or new versions of the Lesser General Public License from time totime. Such new versions will be similar in spirit to the present version, but may differ in detail to address new problems orconcerns. Each version is given a distinguishing version number. If the Library specifies a version number of this Licensewhich applies to it and "any later version", you have the option of following the terms and conditions either of that version orof any later version published by the Free Software Foundation. If the Library does not specify a license version number, youmay choose any version ever published by the Free Software Foundation.
14. If you wish to incorporate parts of the Library into other free programs whose distribution conditions are incompatible withthese, write to the author to ask for permission. For software which is copyrighted by the Free Software Foundation, write tothe Free Software Foundation; we sometimes make exceptions for this. Our decision will be guided by the two goals ofpreserving the free status of all derivatives of our free software and of promoting the sharing and reuse of software generally.
NO WARRANTY
15. BECAUSE THE LIBRARY IS LICENSED FREE OF CHARGE, THERE IS NO WARRANTY FOR THE LIBRARY, TO THE EXTENTPERMITTED BY APPLICABLE LAW. EXCEPT WHEN OTHERWISE STATED IN WRITING THE COPYRIGHT HOLDERS AND/OROTHER PARTIES PROVIDE THE LIBRARY "AS IS" WITHOUT WARRANTY OF ANY KIND, EITHER EXPRESSED OR IMPLIED,INCLUDING, BUT NOT LIMITED TO, THE IMPLIED WARRANTIES OF MERCHANTABILITY AND FITNESS FOR A PARTICULARPURPOSE. THE ENTIRE RISK AS TO THE QUALITY AND PERFORMANCE OF THE LIBRARY IS WITH YOU. SHOULD THE LIBRARYPROVE DEFECTIVE, YOU ASSUME THE COST OF ALL NECESSARY SERVICING, REPAIR OR CORRECTION.
16. IN NO EVENT UNLESS REQUIRED BY APPLICABLE LAW OR AGREED TO IN WRITING WILL ANY COPYRIGHT HOLDER, ORANY OTHER PARTY WHO MAY MODIFY AND/OR REDISTRIBUTE THE LIBRARY AS PERMITTED ABOVE, BE LIABLE TO YOU FORDAMAGES, INCLUDING ANY GENERAL, SPECIAL, INCIDENTAL OR CONSEQUENTIAL DAMAGES ARISING OUT OF THE USE OR

Aviso sobre licencias
file:///C|/E-Doc_Biz_Client/Edoc%20pdf%20conversion/2330d/sp/ug/licensenotices.html[1/10/2012 4:07:53 PM]
INABILITY TO USE THE LIBRARY (INCLUDING BUT NOT LIMITED TO LOSS OF DATA OR DATA BEING RENDERED INACCURATEOR LOSSES SUSTAINED BY YOU OR THIRD PARTIES OR A FAILURE OF THE LIBRARY TO OPERATE WITH ANY OTHERSOFTWARE), EVEN IF SUCH HOLDER OR OTHER PARTY HAS BEEN ADVISED OF THE POSSIBILITY OF SUCH DAMAGES.
END OF TERMS AND CONDITIONS
How to Apply These Terms to Your New Libraries
If you develop a new library, and you want it to be of the greatest possible use to the public, we recommend making it freesoftware that everyone can redistribute and change. You can do so by permitting redistribution under these terms (or,alternatively, under the terms of the ordinary General Public License).
To apply these terms, attach the following notices to the library. It is safest to attach them to the start of each source file tomost effectively convey the exclusion of warranty; and each file should have at least the "copyright" line and a pointer towhere the full notice is found.
1 April 1990
Lexmark International, Inc.
That’s all there is to it!
Acuerdo de licencia del esquema de impresión de MicrosoftEste producto utiliza la tecnología del esquema de impresión de Microsoft. Puede encontrar los términos y condiciones por losque Microsoft otorga la licencia de dicha propiedad intelectual en http://go.microsoft.com/fwlink/?LinkId=83288.
Es posible que el código fuente de la tecnología del esquema de impresión de Microsoft incorpore propiedad intelectualperteneciente a Microsoft. El suministro de este código fuente no incluye el otorgamiento de licencias u otros derechos sobrela propiedad intelectual de Microsoft. Si desea obtener una licencia de Microsoft (p. ej., para cambios de marca oredistribución), es necesario que se ponga en contacto con Microsoft de forma directa.

Descripción general del software
file:///C|/E-Doc_Biz_Client/Edoc%20pdf%20conversion/2330d/sp/ug/overviewsoftware.html[1/10/2012 4:07:54 PM]
Descripción general del software
Centro de monitor de estado Utilidad de alerta de impresora Dell
Utilidad para definir la dirección IP Desinstalación y reinstalación del software
Utilidad de desinstalación del software de la impresora Dell Instalación del controlador opcional XPS
Programa de configuración del controlador Dell Toner Management System™
Herramienta Web de configuración de impresoras Dell
Utilice el CD Drivers and Utilities incluido con la impresora para instalar una combinación de aplicaciones de software, segúnsu sistema operativo.
Centro de monitor de estadoNOTA: para que el Centro de monitor de estado funcione correctamente, debe haber soporte de comunicaciónbidireccional para que la impresora y el ordenador se puedan comunicar. Se ha agregado una excepción al Firewall deWindows® para permitir esta comunicación.
Utilice el Centro de monitor de estado para administrar varios monitores de estado.
Haga doble clic en el nombre de una impresora para abrir su monitor de estado o seleccione Ejecutar para abrir unmonitor de estado para una determinada impresora.
Seleccione Actualizar para cambiar el aspecto de la lista de impresoras.
Seleccione Ayuda para consultar la ayuda en línea.
Utilidad para definir la dirección IPNOTA: esta aplicación no está disponible si la impresora está conectada localmente a un ordenador. Para que la Utilidadpara definir la dirección IP funcione correctamente, debe agregar una excepción al Firewall de Windows®.
La Utilidad para definir la dirección IP permite configurar la dirección IP y otros parámetros IP importantes. Para definir ladirección IP de forma manual:
1. Conecte el cable de red y encienda la impresora.
Espere un momento hasta asegurarse de que se ha asignado la dirección IP. Imprima una página de configuración de lared. Para obtener más información, consulte Impresión de una página de configuración de red.
2. Si ya conoce la dirección MAC de la impresora, puede obtener la dirección IP utilizando la Utilidad para definir ladirección IP para hacer coincidir la dirección MAC de la red con el adaptador de red de la impresora.
3. Haga clic en Ajustes TCP/IP.
NOTA: si ha adquirido la impresora y el equipo por separado, debe utilizar el CD Drivers and Utilities para instalar estasaplicaciones de software.
NOTA: estas aplicaciones de software no están disponibles para Linux o Macintosh.

Descripción general del software
file:///C|/E-Doc_Biz_Client/Edoc%20pdf%20conversion/2330d/sp/ug/overviewsoftware.html[1/10/2012 4:07:54 PM]
4. Para definir manualmente la dirección IP de la impresora, haga clic en la opción para agregar de forma manual.
NOTA: seleccione la opción de puerto de red (TCP/IP) durante la instalación (en lugar de la opción de puertomejorado de Dell) para evitar utilizar un valor de dirección IP incorrecto (opción "Manual Add").
5. Haga clic en Enviar.
Cambie la dirección IP de la impresora mediante la Herramienta Web de configuración de impresoras Dell.
1. Inicie el servidor Web incorporado (EWS) introduciendo la dirección IP de a impresora en el navegador Web.
2. Haga clic en Configuración.
3. En la opción de valores del servidor de la impresora, haga clic en TCP/IP.
4. Haga clic en la opción de configuración de dirección IP estática.
5. Introduzca los valores de dirección IP, máscara de red y gateway.
NOTA: si no conoce estos valores, póngase en contacto con el administrador de la red.
6. Haga clic en Enviar.
7. Introduzca la nueva dirección IP en el navegador para continuar utilizando el servidor EWS.
Utilidad de desinstalación del software de la impresora DellUse la Utilidad de desinstalación de software para eliminar el software de impresora u objetos de impresora instaladosactualmente.
1. En Windows Vista (menú Inicio predeterminado):
a. Haga clic en ® Programas.
b. Haga clic en Impresoras Dell.
c. Haga clic en Dell Laser Printer 2330d/2330dn.
En Windows XP y 2000:
Haga clic en Inicio® Programas o Todos los programas ® Impresoras Dell® Dell Laser Printer2330d/2330dn.
2. Haga clic en Desinstalación del software de la impresora Dell.
3. Seleccione los componentes que desea desinstalar y, a continuación, haga clic en Siguiente.
4. Haga clic en Finalizar.
5. Cuando finalice la desinstalación, haga clic en Aceptar.
Programa de configuración del controladorUtilice el Programa de configuración del controlador para crear perfiles de controlador que contengan valores de controlador

Descripción general del software
file:///C|/E-Doc_Biz_Client/Edoc%20pdf%20conversion/2330d/sp/ug/overviewsoftware.html[1/10/2012 4:07:54 PM]
personalizados. Un perfil de controlador puede contener un grupo guardado de valores del controlador de impresora y otrosdatos como:
Orientación de impresión y N en una (valores del documento)
Estado de instalación de una bandeja de salida (opciones de impresora)
Tamaños de papel definidos por el usuario (papeles personalizados)
Texto y marcas de agua
Referencias de plantilla
Referencias de fuente
Asociaciones de papeles
Herramienta Web de configuración de impresoras Dell
¿Ha enviado alguna vez un trabajo de impresión a la impresora de red situada al final de la sala y ha comprobado que noimprime debido a un atasco de papel o a una bandeja de papel vacía? Una de las características de la Herramienta Web deconfiguración de impresoras Dell es Configuración de la alerta de e-mail, que envía al usuario o al operador clave un e-mailcuando la impresora necesita suministros o intervención.
Si debe rellenar informes de inventario de impresora para los que necesita el número de etiqueta de activo de todas lasimpresoras de su área, la Herramienta Web de configuración de impresoras dispone de la función Información de la impresoraque lo facilita. Escriba la dirección IP de cada impresora de la red y se mostrará el número de etiqueta de activo.
La Herramienta Web de configuración de impresoras Dell también permite cambiar valores de la impresora y mantener unseguimiento de las tendencias de impresión. Si es un administrador de red, puede copiar fácilmente los valores de laimpresora en una o en todas las impresoras en red, desde su navegador Web.
Para iniciar la Herramienta Web de configuración de impresoras Dell, escriba la dirección IP de la impresora de red en elnavegador Web.
Si no sabe cuál es la dirección IP de la impresora, imprima una página de configuración de la red, donde se indica la direcciónIP.
Para imprimir una página de configuración de red, pulse el botón Menú .
Para obtener más información, consulte Impresión de una página de configuración de red.
Utilice la Herramienta Web de configuración de impresoras Dell para:
Printer Status: obtener respuesta inmediata sobre el estado de los suministros de la impresora. Cuando se estéacabando el tóner, haga clic en el enlace de suministros de tóner en la primera pantalla para solicitar cartuchos detóner de repuesto.
Valores de la impresora: cambiar valores de la impresora, ver el panel del operador de forma remota y actualizar elfirmware del servidor de impresión.
Copiar los valores de la impresora: duplicar rápidamente los valores de la impresora en otra impresora oimpresoras de la red al escribir la dirección IP de cada impresora.
NOTA: debe ser un administrador de red para utilizar esta función.
Estadísticas de impresión: mantener un seguimiento de las tendencias de impresión, tales como uso de papel ytipos de trabajos que se imprimen.
NOTA: esta aplicación no está disponible si la impresora está conectada localmente a un ordenador.

Descripción general del software
file:///C|/E-Doc_Biz_Client/Edoc%20pdf%20conversion/2330d/sp/ug/overviewsoftware.html[1/10/2012 4:07:54 PM]
Información de la impresora: obtener la información que necesita para realizar llamadas de servicio, informes deinventario o el estado de la memoria y los niveles de código de motor actuales.
Configuración de la alerta de e-mail: recibir un e-mail cuando la impresora necesite suministros o intervención.Escriba su nombre o el del operador clave en el cuadro de lista de e-mail para recibir notificación.
Definir contraseña: bloquear el panel del operador con una contraseña para que otros usuarios no cambien sin darsecuenta los valores de la impresora que estén seleccionados. Para obtener más información, consulte Bloqueo de losmenús del panel del operador mediante el servidor Web incorporado.
NOTA: debe ser un administrador de red para utilizar esta función.
Ayuda en línea: si desea consultar la solución de problemas, haga clic en Ayuda para visitar el sitio Web de Dell.
Utilidad de alerta de impresora Dell
La utilidad de alerta de impresora Dell le informa cuando se produce algún error para el que es necesario alguna intervenciónen la impresora. Cuando se produce un error, aparece una burbuja que le indica de qué error se trata y le señala lainformación necesaria para solucionarlo.
Si ha decidido instalar la utilidad de alerta de impresora Dell con el software de la impresora, ésta se iniciará automáticamentecuando finalice la instalación del software. La utilidad está activa si aparece en la bandeja del sistema.
Para desactivar la utilidad de alerta de impresora Dell:
1. En la bandeja del sistema, haga clic con el botón derecho del ratón en el icono .
2. Seleccione Salir.
Para volver a activar la utilidad de alerta de impresora Dell:
1. Para Windows Vista (menú Inicio predeterminado):
a. Haga clic en ® Programas.
b. Haga clic en Impresoras Dell.
c. Haga clic en Dell Laser Printer 2330d/2330dn.
En Windows XP y 2000:
Haga clic en Inicio® Programas o Todos los programas ® Impresoras Dell® Dell Laser Printer2330d/2330dn.
2. Haga clic en la utilidad de alerta de impresora.
Desinstalación y reinstalación del softwareSi la impresora no funciona correctamente o aparecen mensajes de error de comunicación al utilizarla, puede desinstalar elsoftware de la impresora y volver a instalarlo.
NOTA: Esta aplicación no está disponible con Windows 2000.
NOTA: para que esta utilidad funcione correctamente, se debe admitir la comunicación bidireccional para que laimpresora y el equipo se puedan comunicar. Para permitir esta comunicación, se agrega una excepción al Firewall deWindows.

Descripción general del software
file:///C|/E-Doc_Biz_Client/Edoc%20pdf%20conversion/2330d/sp/ug/overviewsoftware.html[1/10/2012 4:07:54 PM]
1. En Windows Vista:
a. Haga clic en ® Programas.
b. Haga clic en Impresoras Dell.
c. Haga clic en Dell Laser Printer 2330d/2330dn.
En Windows XP y Windows 2000:
Haga clic en Inicio® Programas o Todos los programas ® Impresoras Dell® Dell Laser Printer2330d/2330dn.
2. Haga clic en Desinstalación del software de la impresora Dell.
3. Siga las instrucciones que aparecen en la pantalla.
4. Reinicie el ordenador.
5. Inserte el CD Drivers and Utilities y, a continuación, siga las instrucciones en pantalla.
Si no aparece la pantalla de instalación:
a. En Windows Vista, haga clic en ® Equipo.
En Windows XP, haga clic en Inicio® Mi PC.
En Windows 2000, haga doble clic en Mi PC en el escritorio.
b. Haga doble clic en el icono de la unidad de CD-ROM y, a continuación, vuelva a hacer doble clie en setup.exe.
c. Cuando aparezca la pantalla de instalación del software, haga clic en Personal Installation, NetworkInstallation o Additional Software Installation.
d. Siga las instrucciones en pantalla para completar la instalación.
Instalación del controlador opcional XPSEl controlador XML Paper Specification (XPS) es un controlador opcional de impresora diseñado para utilizar las característicasavanzadas de gráficos y de color XPS que sólo están disponibles para los usuarios de Windows Vista™. Para utilizar lascaracterísticas de XPS, debe instalar el controlador XPS como un controlador adicional después de instalar la impresora.
Para instalar el controlador:
1. Haga clic en ® Panel de control.
2. En Hardware y sonido, haga clic en Impresora y, a continuación, haga clic en Agregar impresora.
3. En el cuadro de diálogo Agregar impresora, seleccione una de las siguientes opciones:
Si utiliza una conexión USB, asegúrese de que el cable USB está conectado al ordenador y a la impresora y, acontinuación, realice las siguientes acciones:
a. Haga clic en Agregar una impresora local.
NOTA: antes de instalar el controlador XPS, complete los pasos del póster Instalación de la impresora para instalar laimpresora en el ordenador.

Descripción general del software
file:///C|/E-Doc_Biz_Client/Edoc%20pdf%20conversion/2330d/sp/ug/overviewsoftware.html[1/10/2012 4:07:54 PM]
b. En el menú desplegable Utilizar un puerto existente:, seleccione Puerto de impresora virtual paraUSB y, a continuación, haga clic en Siguiente.
Si utiliza una conexión inalámbrica o Ethernet, asegúrese de que la impresora está conectada a la red y, acontinuación, realice las siguientes acciones:
a. Haga clic en Agregar una impresora de red, inalámbrica o Bluetooth.
b. Seleccione la impresora en la lista.
c. Si la impresora no está en la lista, haga clic en La impresora que deseo no aparece en la lista.
d. Seleccione Agregar impresora mediante una dirección TCP/IP o un nombre de host y, acontinuación, haga clic en Siguiente.
e. Para localizar la dirección IP de la impresora, imprima una página de configuración de la red en el menúConfiguración de red del menú Configuración de la impresora.
f. Escriba la dirección IP de la impresora en el cuadro Nombre de host o dirección IP: y haga clic enSiguiente.
4. Haga clic en Utilizar disco.
Se abre el cuadro de diálogo Instalar desde disco.
5. Haga clic en Examinar y, a continuación, vaya a los archivos del controlador XPS en el ordenador:
a. Haga clic en Computer y, a continuación, haga doble clic en (C:).
b. Haga clic en Drivers y, a continuación, haga doble clic en PRINTER.
c. Haga doble clic en la carpeta con el número de modelo de la impresora y haga doble clic en Drivers.
d. Haga doble clic en xps y, a continuación, haga clic en Abrir.
e. En el cuadro de diálogo Instalar desde disco, haga clic en Aceptar.
6. Haga clic en Siguiente en los dos siguientes cuadros de diálogo
Para obtener más información sobre el controlador XPS, consulte el archivo readme del CD Drivers and Utilities. Este archivose encuentra en la carpeta xps con el archivo por lotes setupxps (D:\Drivers\xps\readme).
Dell Toner Management System™
Ventana Estado de impresión
La ventana Estado de impresión muestra el estado de la impresora (impresora lista, impresora fuera de línea y error -comprobar la impresora) y el nombre del trabajo cuando se envía un trabajo de impresión.
Asimismo, la ventana Estado de impresión muestra el nivel de tóner, por lo que puede:
Controlar el nivel de tóner de la impresora.
NOTA: para que la ventana Estado de impresión funcione correctamente, debe haber soporte de comunicaciónbidireccional para que la impresora y el ordenador se puedan comunicar. Se ha agregado una excepción al Firewall deWindows® para permitir esta comunicación.

Descripción general del software
file:///C|/E-Doc_Biz_Client/Edoc%20pdf%20conversion/2330d/sp/ug/overviewsoftware.html[1/10/2012 4:07:54 PM]
Hacer clic en Solicitar tóner para solicitar cartuchos de tóner de sustitución.
Aplicación de nueva solicitud de suministros de impresora de Dell
El cuadro de diálogo Solicitar suministros se puede iniciar desde la ventana de estado de impresión, la ventana de programaso el icono del escritorio.
Puede solicitar tóner por teléfono o desde la Web.
Si se solicita en línea, inicie la aplicación de nueva solicitud de suministros de impresora de Dell:
1. Para Windows Vista (menú Inicio predeterminado):
a. Haga clic en ® Programas.
b. Haga clic en Impresoras Dell.
c. Haga clic en Dell Laser Printer 2330d/2330dn.
En Windows XP y 2000:
Haga clic en Inicio® Programas o Todos los programas ® Impresoras Dell® Dell Laser Printer2330d/2330dn.
2. Haga clic en Aplicación de nueva solicitud de suministros de impresora de Dell.
Se abre el cuadro de diálogo Solicitar suministros.
3. Siga las instrucciones que aparecen en la pantalla.
Si realiza el pedido desde la Web, haga clic en Visite el sitio Web de solicitud de cartuchos de Dell.
Si realiza el pedido por teléfono, llame al número que aparece bajo el título Por teléfono.
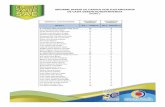

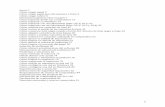
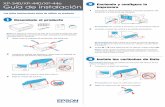


![Cargue, d..[1]](https://static.fdocuments.mx/doc/165x107/55c20543bb61eb62328b4651/cargue-d1.jpg)